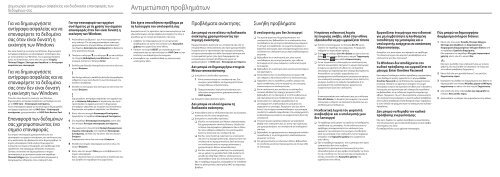Sony VPCSA4A4E - VPCSA4A4E Guide de dépannage Grec
Sony VPCSA4A4E - VPCSA4A4E Guide de dépannage Grec
Sony VPCSA4A4E - VPCSA4A4E Guide de dépannage Grec
You also want an ePaper? Increase the reach of your titles
YUMPU automatically turns print PDFs into web optimized ePapers that Google loves.
Δημιουργία αντιγράφων ασφαλείας και διαδικασία επαναφοράς των<br />
δεδομένων σας<br />
Αντιμετώπιση προβλημάτων<br />
Για να δημιουργήσετε<br />
αντίγραφα ασφαλείας και να<br />
επαναφέρετε τα δεδομένα<br />
σας όταν είναι δυνατή η<br />
εκκίνηση των Windows<br />
Εάν είναι δυνατή η εκκίνηση των Windows, δημιουργήστε<br />
αντίγραφα ασφαλείας και επαναφέρετε τα δεδομένα σας<br />
με τη δυνατότητα των Windows. Για να χρησιμοποιήσετε<br />
αυτές τις δυνατότητες, κάντε κλικ στο μενού Έναρξη,<br />
Πίνακας Ελέγχου, Σύστημα και Ασφάλεια και Αντίγραφα<br />
ασφαλείας και επαναφορά.<br />
Για να δημιουργήσετε<br />
αντίγραφα ασφαλείας και να<br />
επαναφέρετε τα δεδομένα<br />
σας όταν δεν είναι δυνατή<br />
η εκκίνηση των Windows<br />
Όταν δεν είναι δυνατή η εκκίνηση των Windows,<br />
δημιουργήστε αντίγραφα ασφαλείας των δεδομένων σας<br />
με το VAIO Care – Επαναφορά συστήματος.<br />
Για να επαναφέρετε αρχεία για τα οποία έχουν δημιουργηθεί<br />
αντίγραφα ασφαλείας από το VAIO Care – Επαναφορά<br />
συστήματος, χρησιμοποιήστε το VAIO Data Restore Tool.<br />
Επαναφορά των δεδομένων<br />
σας χρησιμοποιώντας ένα<br />
σημείο επαναφοράς<br />
Ένα σημείο επαναφοράς χρησιμοποιείται για την<br />
επαναφορά των αρχείων συστήματος του υπολογιστή σας<br />
στην κατάσταση που βρίσκονταν όταν δημιουργήθηκε το<br />
σημείο επαναφοράς. Κατά κανόνα, δημιουργείται<br />
αυτόματα ένα σημείο επαναφοράς, για παράδειγμα όταν<br />
εγκαθιστάτε ένα πρόγραμμα οδήγησης λογισμικού.<br />
Ωστόσο, συνιστάται να δημιουργήσετε το σημείο<br />
επαναφοράς με μη αυτόματο τρόπο στο παράθυρο<br />
Πίνακας Ελέγχου πριν την εγκατάσταση λογισμικού ή<br />
προγραμμάτων οδήγησης στον υπολογιστή σας.<br />
Για την επαναφορά των αρχείων<br />
συστήματος με τη χρήση του σημείου<br />
επαναφοράς όταν δεν είναι δυνατή η<br />
εκκίνηση των Windows<br />
1 Ακολουθήστε τα βήματα 1 έως 4 που περιγράφονται<br />
στην ενότητα "Για να πραγματοποιήσετε ανάκτηση<br />
χρησιμοποιώντας στοιχεία Μέσων αποκατάστασης"<br />
του θέματος Ανάκτηση του υπολογιστή που βρίσκεται<br />
στην μπροστινή πλευρά.<br />
2 Πατήστε το πλήκτρο ή το πλήκτρο για να επιλέξετε<br />
το στοιχείο Επιδιόρθωση των Windows 7 και, στη<br />
συνέχεια, πατήστε το πλήκτρο Enter.<br />
3 Επιλέξτε μια διάταξη πληκτρολογίου και κάντε κλικ στο<br />
κουμπί Επόμενο.<br />
Εάν δεν έχει επιλεγεί η κατάλληλη διάταξη πληκτρολογίου,<br />
ενδέχεται να μην είναι δυνατή η σωστή εισαγωγή του<br />
κωδικού πρόσβασης.<br />
4 Επιλέξτε το λειτουργικό σας σύστημα και κάντε κλικ στο<br />
κουμπί Επόμενο.<br />
Δημιουργήστε αντίγραφα ασφαλείας των αρχείων σας<br />
με το Διάσωση δεδομένων σε περίπτωση που έχετε<br />
τροποποιήσει τα αρχεία μετά από τη δημιουργία<br />
αντιγράφων ασφαλείας με τη χρήση της δυνατότητας<br />
δημιουργίας αντιγράφων ασφαλείας των Windows.<br />
5 Κάντε κλικ στο στοιχείο Επαναφορά Συστήματος.<br />
Εμφανίζεται το παράθυρο Επαναφορά Συστήματος.<br />
6 Στο παράθυρο Επαναφορά συστήματος, κάντε κλικ<br />
στο στοιχείο Άνοιγμα επαναφοράς συστήματος.<br />
7 Εάν εμφανιστεί η δυνατότητα Επιλογή διαφορετικού<br />
σημείου επαναφοράς στο παράθυρο Επαναφορά<br />
Συστήματος, επιλέξτε την και κάντε κλικ στο κουμπί<br />
Επόμενο.<br />
Διαφορετικά, κάντε κλικ στο κουμπί Επόμενο.<br />
8 Επιλέξτε ένα σημείο επαναφοράς και κάντε κλικ στο<br />
κουμπί Επόμενο.<br />
9 Κάντε κλικ στο κουμπί Τέλος για να επιβεβαιώσετε το<br />
σημείο επαναφοράς.<br />
Κάντε επανεκκίνηση του υπολογιστή σε περίπτωση που<br />
σας ζητηθεί στο παράθυρο που εμφανίζεται.<br />
Εάν έχετε οποιοδήποτε πρόβλημα με<br />
τη λειτουργία του υπολογιστή σας<br />
Δοκιμάστε αυτές τις προτάσεις πριν επικοινωνήσετε με ένα<br />
εξουσιοδοτημένο κέντρο σέρβις/υποστήριξης της <strong>Sony</strong> ή<br />
απευθείας με τον τοπικό αντιπρόσωπο της <strong>Sony</strong>.<br />
Διαβάστε τις πληροφορίες για την αντιμετώπιση<br />
προβλημάτων σε αυτήν την ενότητα ή στο Εγχειρίδιο<br />
χρήσης που εμφανίζεται στην οθόνη.<br />
Πατήστε το κουμπί ASSIST με ενεργοποιημένο τον<br />
υπολογιστή σας για την εκκίνηση του VAIO Care και την<br />
εκτέλεση των απαραίτητων λειτουργιών.<br />
Επισκεφθείτε την τοποθεσία Web της ηλεκτρονικής<br />
υποστήριξης VAIO.<br />
Προβλήματα ανάκτησης<br />
Δεν μπορώ να εκτελέσω τη διαδικασία<br />
ανάκτησης χρησιμοποιώντας την<br />
περιοχή ανάκτησης<br />
Πραγματοποιήστε ανάκτηση του υπολογιστή σας από τα<br />
στοιχεία Μέσων αποκατάστασης εάν έχετε χρησιμοποιήσει<br />
λογισμικό για την τροποποίηση της περιοχής ανάκτησης,<br />
εάν έχετε εγκαταστήσει ένα άλλο λειτουργικό σύστημα από<br />
το προεγκατεστημένο ή εάν έχετε διαμορφώσει την<br />
ενσωματωμένη συσκευή αποθήκευσης χωρίς να<br />
χρησιμοποιήσετε το VAIO Care – Επαναφορά συστήματος.<br />
Δεν μπορώ να δημιουργήσω στοιχεία<br />
Μέσων αποκατάστασης<br />
Δοκιμάστε τις ακόλουθες προτάσεις:<br />
1 Κάντε επανεκκίνηση του υπολογιστή σας. Στη<br />
συνέχεια, προσπαθήστε να δημιουργήσετε ξανά<br />
στοιχεία Μέσων αποκατάστασης.<br />
2 Πραγματοποιήστε λήψη και εγκατάσταση των<br />
τελευταίων ενημερώσεων χρησιμοποιώντας το<br />
VAIO Update.<br />
Δοκιμάστε άλλα αξιόπιστα μέσα.<br />
Δεν μπορώ να ολοκληρώσω τη<br />
διαδικασία ανάκτησης<br />
Αποσυνδέστε από τον υπολογιστή σας όλες τις εξωτερικές<br />
συσκευές που δεν είναι απαραίτητες.<br />
Δοκιμάστε τις ακόλουθες προτάσεις:<br />
Ελέγξτε την κατάσταση των Μέσων αποκατάστασης.<br />
Εάν χρησιμοποιείτε οπτικούς δίσκους, ελέγξτε εάν<br />
οι δίσκοι είναι λερωμένοι ή φθαρμένοι. Εάν οι δίσκοι<br />
δεν είναι καθαροί, καθαρίστε τους και δοκιμάστε<br />
ξανά την ανάκτηση του υπολογιστή σας.<br />
Εάν δεν είναι δυνατή η ανάκτηση του υπολογιστή<br />
σας από την περιοχή ανάκτησης, επανεκκινήστε τον<br />
υπολογιστή και πραγματοποιήστε ξανά ανάκτηση<br />
του υπολογιστή από την περιοχή ανάκτησης ή<br />
χρησιμοποιήστε Μέσων αποκατάστασης.<br />
Εάν δεν είναι δυνατή η ανάκτηση του υπολογιστή<br />
σας με χρήση της μονάδας flash USB, συνδέστε τη<br />
μονάδα σε άλλη θύρα USB του υπολογιστή και<br />
προσπαθήστε ξανά την ανάκτηση του υπολογιστή.<br />
Εάν το πρόβλημα παραμένει, επισκεφθείτε την τοποθεσία<br />
Web της ηλεκτρονικής υποστήριξης VAIO για περαιτέρω<br />
βοήθεια.<br />
Συνήθη προβλήματα<br />
Ο υπολογιστής μου δεν λειτουργεί<br />
Την πρώτη φορά που θα χρησιμοποιήσετε τον<br />
υπολογιστή σας, βεβαιωθείτε ότι ο υπολογιστής είναι<br />
συνδεδεμένος σε μια πηγή εναλλασσόμενου ρεύματος.<br />
Τη στιγμή της παράδοσης, το κουμπί λειτουργίας ή ο<br />
διακόπτης λειτουργίας είναι απενεργοποιημένα έως ότου<br />
συνδέσετε τον υπολογιστή σε μια πηγή εναλλασσόμενου<br />
ρεύματος.<br />
Βεβαιωθείτε ότι ο υπολογιστής σας είναι σωστά<br />
συνδεδεμένος σε μια πηγή ρεύματος, έχει τεθεί σε<br />
λειτουργία και ότι είναι αναμμένη η ενδεικτική λυχνία<br />
λειτουργίας.<br />
Βεβαιωθείτε ότι η μπαταρία είναι σωστά εγκατεστημένη<br />
και φορτισμένη.<br />
Αποσυνδέστε όλες τις συνδεδεμένες συσκευές USB<br />
(αν υπάρχουν) και επανεκκινήστε τον υπολογιστή σας.<br />
Αφαιρέστε όλες τις πρόσθετες μονάδες μνήμης που<br />
έχετε τοποθετήσει μετά την αγορά και, στη συνέχεια,<br />
επανεκκινήστε τον υπολογιστή σας.<br />
Εάν ο υπολογιστής σας συνδέεται σε πολύπριζο ή<br />
συσκευή αδιάλειπτης παροχής ρεύματος (UPS),<br />
βεβαιωθείτε ότι το πολύπριζο ή το UPS συνδέονται με<br />
μια πηγή ρεύματος και ότι βρίσκονται σε λειτουργία.<br />
Αποσυνδέστε το καλώδιο τροφοδοσίας ή το<br />
μετασχηματιστή εναλλασσόμενου ρεύματος και<br />
αφαιρέστε την μπαταρία. Περιμένετε τρία έως πέντε<br />
λεπτά. Στη συνέχεια, επανατοποθετήστε την μπαταρία,<br />
συνδέστε το καλώδιο τροφοδοσίας ή το μετασχηματιστή<br />
εναλλασσόμενου ρεύματος και ενεργοποιήστε ξανά τον<br />
υπολογιστή.<br />
Η συγκέντρωση υγρασίας ενδέχεται να προκαλέσει<br />
βλάβη στον υπολογιστή σας. Σε αυτήν την περίπτωση,<br />
μην χρησιμοποιήσετε τον υπολογιστή για τουλάχιστον<br />
μία ώρα.<br />
Βεβαιωθείτε ότι χρησιμοποιείτε το παρεχόμενο καλώδιο<br />
τροφοδοσίας ή το μετασχηματιστή εναλλασσόμενου<br />
ρεύματος της <strong>Sony</strong>.<br />
Εάν χρησιμοποιείτε μια εξωτερική οθόνη, βεβαιωθείτε<br />
ότι συνδέεται με κάποια πηγή ρεύματος και ότι έχει τεθεί<br />
σε λειτουργία.<br />
Η πράσινη ενδεικτική λυχνία<br />
λειτουργίας ανάβει, αλλά στην οθόνη<br />
εξακολουθεί να μην εμφανίζεται τίποτα<br />
Πατήστε επανειλημμένα τα πλήκτρα Alt+F4 για να<br />
κλείσετε το παράθυρο της εφαρμογής. Η εφαρμογή<br />
ενδέχεται να παρουσίασε σφάλμα.<br />
Πατήστε τα πλήκτρα Ctrl+Alt+Delete και κάντε κλικ στο<br />
βέλος που υπάρχει δίπλα από το κουμπί Τερματισμός<br />
λειτουργίας και επιλέξτε Επανεκκίνηση.<br />
Για να τερματίσετε τη λειτουργία του υπολογιστή σας,<br />
πατήστε και κρατήστε πατημένο το κουμπί λειτουργίας<br />
ή σύρετε και κρατήστε στη θέση του το διακόπτη<br />
λειτουργίας για περισσότερα από τέσσερα δευτερόλεπτα.<br />
Αποσυνδέστε το καλώδιο τροφοδοσίας ή το<br />
μετασχηματιστή εναλλασσόμενου ρεύματος και αφήστε<br />
τον υπολογιστή ανενεργό για περίπου πέντε λεπτά. Στη<br />
συνέχεια, συνδέστε το καλώδιο τροφοδοσίας ή το<br />
μετασχηματιστή εναλλασσόμενου ρεύματος και<br />
ενεργοποιήστε ξανά τον υπολογιστή.<br />
Η απενεργοποίηση του υπολογιστή σας με τα πλήκτρα<br />
Ctrl+Alt+Delete, το διακόπτη λειτουργίας ή το κουμπί<br />
λειτουργίας, ενδέχεται να προκαλέσει απώλεια των μη<br />
αποθηκευμένων δεδομένων.<br />
Η ενδεικτική λυχνία του φορτιστή<br />
αναβοσβήνει και ο υπολογιστής μου<br />
δεν λειτουργεί<br />
Το πρόβλημα αυτό μπορεί να οφείλεται σε λανθασμένη<br />
τοποθέτηση της μπαταρίας. Για να επιλύσετε αυτό το<br />
πρόβλημα, απενεργοποιήστε τον υπολογιστή και<br />
αφαιρέστε την μπαταρία. Στη συνέχεια, τοποθετήστε<br />
ξανά την μπαταρία στον υπολογιστή. Για λεπτομέρειες,<br />
ανατρέξτε στο Εγχειρίδιο χρήσης που εμφανίζεται<br />
στην οθόνη.<br />
Εάν το πρόβλημα παραμένει, τότε η μπαταρία που έχετε<br />
εγκαταστήσει δεν είναι συμβατή.<br />
Αφαιρέστε τη μπαταρία και επικοινωνήστε με ένα<br />
εξουσιοδοτημένο κέντρο σέρβις/υποστήριξης της <strong>Sony</strong>.<br />
Για να εντοπίσετε τον πιο κοντινό σας αντιπρόσωπο ή<br />
κέντρο, ανατρέξτε στο Εγχειρίδιο χρήσης που<br />
εμφανίζεται στην οθόνη.<br />
Εμφανίζεται ένα μήνυμα που ειδοποιεί<br />
για μη συμβατότητα ή λανθασμένη<br />
τοποθέτηση της μπαταρίας και ο<br />
υπολογιστής εισέρχεται σε κατάσταση<br />
Αδρανοποίησης<br />
Ανατρέξτε στις απαντήσεις που αφορούν το πρόβλημα<br />
"Η ενδεικτική λυχνία του φορτιστή αναβοσβήνει και ο<br />
υπολογιστής μου δεν λειτουργεί".<br />
Τα Windows δεν αποδέχονται τον<br />
κωδικό πρόσβασης και εμφανίζεται το<br />
μήνυμα: Enter Onetime Password<br />
Εάν εισάγετε λανθασμένο κωδικό πρόσβασης ενεργοποίησης<br />
τρεις διαδοχικές φορές, εμφανίζεται το μήνυμα Enter<br />
Onetime Password και τα Windows δεν πραγματοποιούν<br />
εκκίνηση. Πατήστε και κρατήστε πατημένο το κουμπί<br />
λειτουργίας ή σύρετε και κρατήστε στη θέση του το διακόπτη<br />
λειτουργίας για περισσότερα από τέσσερα δευτερόλεπτα<br />
και βεβαιωθείτε ότι η ενδεικτική λυχνία λειτουργίας έχει<br />
σβήσει. Περιμένετε 10 με 15 δευτερόλεπτα, επανεκκινήστε<br />
τον υπολογιστή και εισαγάγετε το σωστό κωδικό πρόσβασης.<br />
Στον κωδικό πρόσβασης γίνεται διάκριση πεζών-κεφαλαίων,<br />
γι' αυτό ελέγξτε τα γράμματα πριν την εισαγωγή του κωδικού<br />
πρόσβασης.<br />
Δεν μπορώ να θυμηθώ τον κωδικό<br />
πρόσβασης ενεργοποίησης<br />
Εάν έχετε ξεχάσει τον κωδικό πρόσβασης ενεργοποίησης,<br />
τότε επικοινωνήστε με ένα εξουσιοδοτημένο κέντρο σέρβις/<br />
υποστήριξης της <strong>Sony</strong>.<br />
Θα επιβαρυνθείτε με μια χρέωση επαναφοράς.<br />
Πώς μπορώ να δημιουργήσω<br />
διαμέρισμα σκληρού δίσκου;<br />
1 Κάντε κλικ στο μενού Έναρξη, Πίνακας Ελέγχου,<br />
Σύστημα και Ασφάλεια και Δημιουργία και<br />
διαμόρφωση διαμερισμάτων σκληρού δίσκου από<br />
το παράθυρο Εργαλεία διαχείρισης.<br />
Εάν εμφανιστεί το παράθυρο Έλεγχος λογαριασμού<br />
χρήστη, κάντε κλικ στο κουμπί Ναι.<br />
Εάν έχετε συνδεθεί στον υπολογιστή σας ως τυπικός<br />
χρήστης, θα σας ζητηθεί να εισαγάγετε το όνομα και<br />
τον κωδικό πρόσβασης διαχειριστή.<br />
2 Κάντε δεξί κλικ στη μονάδα δίσκου C: και επιλέξτε<br />
Συρρίκνωση τόμου.<br />
3 Εισαγάγετε το μέγεθος του διαμερίσματος που θέλετε να<br />
δημιουργηθεί στο πλαίσιο Μέγεθος χώρου σε MB προς<br />
συρρίκνωση και κάντε κλικ στο κουμπί Συρρίκνωση.<br />
4 κάντε δεξί κλικ στην επιλογή Δεν έχει εκχωρηθεί και<br />
επιλέξτε Νέος απλός τόμος.<br />
5 Ακολουθήστε τις οδηγίες που εμφανίζονται στην οθόνη.