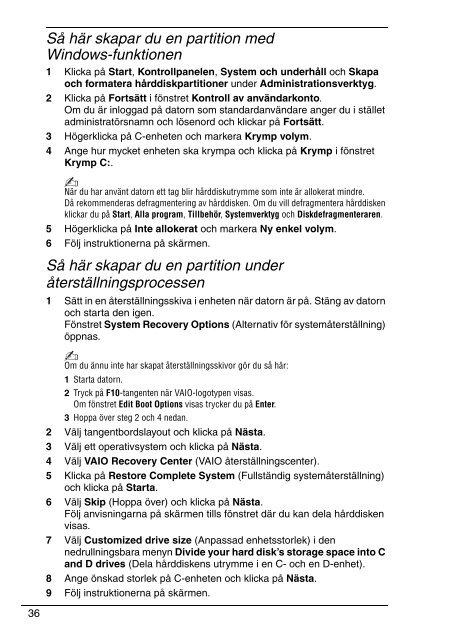Sony VGN-NR38M - VGN-NR38M Guide de dépannage Suédois
Sony VGN-NR38M - VGN-NR38M Guide de dépannage Suédois
Sony VGN-NR38M - VGN-NR38M Guide de dépannage Suédois
Create successful ePaper yourself
Turn your PDF publications into a flip-book with our unique Google optimized e-Paper software.
Så här skapar du en partition med<br />
Windows-funktionen<br />
1 Klicka på Start, Kontrollpanelen, System och un<strong>de</strong>rhåll och Skapa<br />
och formatera hårddiskpartitioner un<strong>de</strong>r Administrationsverktyg.<br />
2 Klicka på Fortsätt i fönstret Kontroll av användarkonto.<br />
Om du är inloggad på datorn som standardanvändare anger du i stället<br />
administratörsnamn och lösenord och klickar på Fortsätt.<br />
3 Högerklicka på C-enheten och markera Krymp volym.<br />
4 Ange hur mycket enheten ska krympa och klicka på Krymp i fönstret<br />
Krymp C:.<br />
När du har använt datorn ett tag blir hårddiskutrymme som inte är allokerat mindre.<br />
Då rekommen<strong>de</strong>ras <strong>de</strong>fragmentering av hårddisken. Om du vill <strong>de</strong>fragmentera hårddisken<br />
klickar du på Start, Alla program, Tillbehör, Systemverktyg och Disk<strong>de</strong>fragmenteraren.<br />
5 Högerklicka på Inte allokerat och markera Ny enkel volym.<br />
6 Följ instruktionerna på skärmen.<br />
Så här skapar du en partition un<strong>de</strong>r<br />
återställningsprocessen<br />
1 Sätt in en återställningsskiva i enheten när datorn är på. Stäng av datorn<br />
och starta <strong>de</strong>n igen.<br />
Fönstret System Recovery Options (Alternativ för systemåterställning)<br />
öppnas.<br />
Om du ännu inte har skapat återställningsskivor gör du så här:<br />
1 Starta datorn.<br />
2 Tryck på F10-tangenten när VAIO-logotypen visas.<br />
Om fönstret Edit Boot Options visas trycker du på Enter.<br />
3 Hoppa över steg 2 och 4 nedan.<br />
2 Välj tangentbordslayout och klicka på Nästa.<br />
3 Välj ett operativsystem och klicka på Nästa.<br />
4 Välj VAIO Recovery Center (VAIO återställningscenter).<br />
5 Klicka på Restore Complete System (Fullständig systemåterställning)<br />
och klicka på Starta.<br />
6 Välj Skip (Hoppa över) och klicka på Nästa.<br />
Följ anvisningarna på skärmen tills fönstret där du kan <strong>de</strong>la hårddisken<br />
visas.<br />
7 Välj Customized drive size (Anpassad enhetsstorlek) i <strong>de</strong>n<br />
nedrullningsbara menyn Divi<strong>de</strong> your hard disk’s storage space into C<br />
and D drives (Dela hårddiskens utrymme i en C- och en D-enhet).<br />
8 Ange önskad storlek på C-enheten och klicka på Nästa.<br />
9 Följ instruktionerna på skärmen.<br />
36