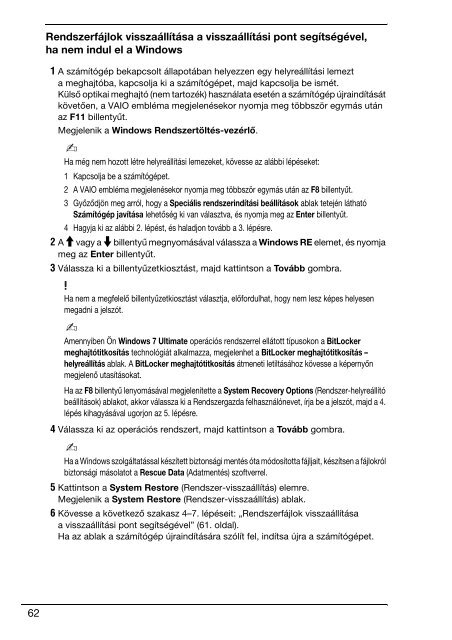Sony VPCEC1A4E - VPCEC1A4E Guide de dépannage Bulgare
Sony VPCEC1A4E - VPCEC1A4E Guide de dépannage Bulgare
Sony VPCEC1A4E - VPCEC1A4E Guide de dépannage Bulgare
You also want an ePaper? Increase the reach of your titles
YUMPU automatically turns print PDFs into web optimized ePapers that Google loves.
Rendszerfájlok visszaállítása a visszaállítási pont segítségével,<br />
ha nem indul el a Windows<br />
1 A számítógép bekapcsolt állapotában helyezzen egy helyreállítási lemezt<br />
a meghajtóba, kapcsolja ki a számítógépet, majd kapcsolja be ismét.<br />
Külső optikai meghajtó (nem tartozék) használata esetén a számítógép újraindítását<br />
követően, a VAIO embléma megjelenésekor nyomja meg többször egymás után<br />
az F11 billentyűt.<br />
Megjelenik a Windows Rendszertöltés-vezérlő.<br />
Ha még nem hozott létre helyreállítási lemezeket, kövesse az alábbi lépéseket:<br />
1 Kapcsolja be a számítógépet.<br />
2 A VAIO embléma megjelenésekor nyomja meg többször egymás után az F8 billentyűt.<br />
3 Győződjön meg arról, hogy a Speciális rendszerindítási beállítások ablak tetején látható<br />
Számítógép javítása lehetőség ki van választva, és nyomja meg az Enter billentyűt.<br />
4 Hagyja ki az alábbi 2. lépést, és haladjon tovább a 3. lépésre.<br />
2 A M vagy a m billentyű megnyomásával válassza a Windows RE elemet, és nyomja<br />
meg az Enter billentyűt.<br />
3 Válassza ki a billentyűzetkiosztást, majd kattintson a Tovább gombra.<br />
Ha nem a megfelelő billentyűzetkiosztást választja, előfordulhat, hogy nem lesz képes helyesen<br />
megadni a jelszót.<br />
Amennyiben Ön Windows 7 Ultimate operációs rendszerrel ellátott típusokon a BitLocker<br />
meghajtótitkosítás technológiát alkalmazza, megjelenhet a BitLocker meghajtótitkosítás –<br />
helyreállítás ablak. A BitLocker meghajtótitkosítás átmeneti letiltásához kövesse a képernyőn<br />
megjelenő utasításokat.<br />
Ha az F8 billentyű lenyomásával megjelenítette a System Recovery Options (Rendszer-helyreállító<br />
beállítások) ablakot, akkor válassza ki a Rendszergazda felhasználónevet, írja be a jelszót, majd a 4.<br />
lépés kihagyásával ugorjon az 5. lépésre.<br />
4 Válassza ki az operációs rendszert, majd kattintson a Tovább gombra.<br />
Ha a Windows szolgáltatással készített biztonsági mentés óta módosította fájljait, készítsen a fájlokról<br />
biztonsági másolatot a Rescue Data (Adatmentés) szoftverrel.<br />
5 Kattintson a System Restore (Rendszer-visszaállítás) elemre.<br />
Megjelenik a System Restore (Rendszer-visszaállítás) ablak.<br />
6 Kövesse a következő szakasz 4–7. lépéseit: „Rendszerfájlok visszaállítása<br />
a visszaállítási pont segítségével” (61. oldal).<br />
Ha az ablak a számítógép újraindítására szólít fel, indítsa újra a számítógépet.<br />
62