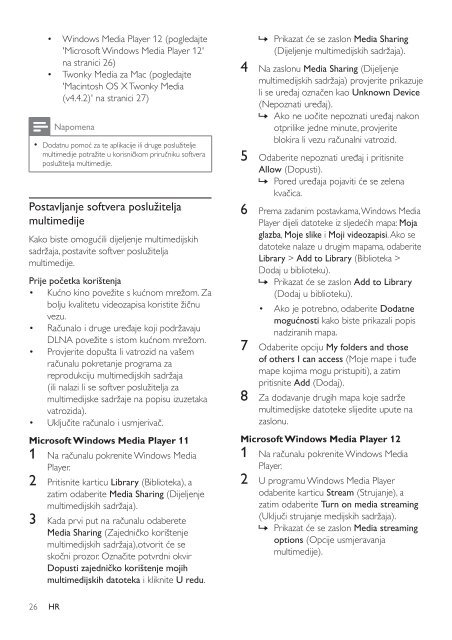Philips Home Cinéma 5 enceintes - Mode d’emploi - HRV
Philips Home Cinéma 5 enceintes - Mode d’emploi - HRV
Philips Home Cinéma 5 enceintes - Mode d’emploi - HRV
You also want an ePaper? Increase the reach of your titles
YUMPU automatically turns print PDFs into web optimized ePapers that Google loves.
• Windows Media Player 12 (pogledajte<br />
'Microsoft Windows Media Player 12'<br />
na stranici 26)<br />
• Twonky Media za Mac (pogledajte<br />
'Macintosh OS X Twonky Media<br />
(v4.4.2)' na stranici 27)<br />
Napomena<br />
••<br />
Dodatnu pomoć za te aplikacije ili druge poslužitelje<br />
multimedije potražite u korisničkom priručniku softvera<br />
poslužitelja multimedije.<br />
Postavljanje softvera poslužitelja<br />
multimedije<br />
Kako biste omogućili dijeljenje multimedijskih<br />
sadržaja, postavite softver poslužitelja<br />
multimedije.<br />
Prije početka korištenja<br />
• Kućno kino povežite s kućnom mrežom. Za<br />
bolju kvalitetu videozapisa koristite žičnu<br />
vezu.<br />
• Računalo i druge uređaje koji podržavaju<br />
DLNA povežite s istom kućnom mrežom.<br />
• Provjerite dopušta li vatrozid na vašem<br />
računalu pokretanje progra<strong>ma</strong> za<br />
reprodukciju multimedijskih sadržaja<br />
(ili nalazi li se softver poslužitelja za<br />
multimedijske sadržaje na popisu izuzetaka<br />
vatrozida).<br />
• Uključite računalo i usmjerivač.<br />
Microsoft Windows Media Player 11<br />
1 Na računalu pokrenite Windows Media<br />
Player.<br />
2 Pritisnite karticu Library (Biblioteka), a<br />
zatim odaberite Media Sharing (Dijeljenje<br />
multimedijskih sadržaja).<br />
3 Kada prvi put na računalu odaberete<br />
Media Sharing (Zajedničko korištenje<br />
multimedijskih sadržaja),otvorit će se<br />
skočni prozor. Označite potvrdni okvir<br />
Dopusti zajedničko korištenje mojih<br />
multimedijskih datoteka i kliknite U redu.<br />
»»<br />
Prikazat će se zaslon Media Sharing<br />
(Dijeljenje multimedijskih sadržaja).<br />
4 Na zaslonu Media Sharing (Dijeljenje<br />
multimedijskih sadržaja) provjerite prikazuje<br />
li se uređaj označen kao Unknown Device<br />
(Nepoznati uređaj).<br />
»»<br />
Ako ne uočite nepoznati uređaj nakon<br />
otprilike jedne minute, provjerite<br />
blokira li vezu računalni vatrozid.<br />
5 Odaberite nepoznati uređaj i pritisnite<br />
Allow (Dopusti).<br />
»»<br />
Pored uređaja pojaviti će se zelena<br />
kvačica.<br />
6 Pre<strong>ma</strong> zadanim postavka<strong>ma</strong>, Windows Media<br />
Player dijeli datoteke iz sljedećih <strong>ma</strong>pa: Moja<br />
glazba, Moje slike i Moji videozapisi. Ako se<br />
datoteke nalaze u drugim <strong>ma</strong>pa<strong>ma</strong>, odaberite<br />
Library > Add to Library (Biblioteka ><br />
Dodaj u biblioteku).<br />
»»<br />
Prikazat će se zaslon Add to Library<br />
(Dodaj u biblioteku).<br />
• Ako je potrebno, odaberite Dodatne<br />
mogućnosti kako biste prikazali popis<br />
nadziranih <strong>ma</strong>pa.<br />
7 Odaberite opciju My folders and those<br />
of others I can access (Moje <strong>ma</strong>pe i tuđe<br />
<strong>ma</strong>pe koji<strong>ma</strong> mogu pristupiti), a zatim<br />
pritisnite Add (Dodaj).<br />
8 Za dodavanje drugih <strong>ma</strong>pa koje sadrže<br />
multimedijske datoteke slijedite upute na<br />
zaslonu.<br />
Microsoft Windows Media Player 12<br />
1 Na računalu pokrenite Windows Media<br />
Player.<br />
2 U programu Windows Media Player<br />
odaberite karticu Stream (Strujanje), a<br />
zatim odaberite Turn on media streaming<br />
(Uključi strujanje medijskih sadržaja).<br />
»»<br />
Prikazat će se zaslon Media streaming<br />
options (Opcije usmjeravanja<br />
multimedije).<br />
26 HR