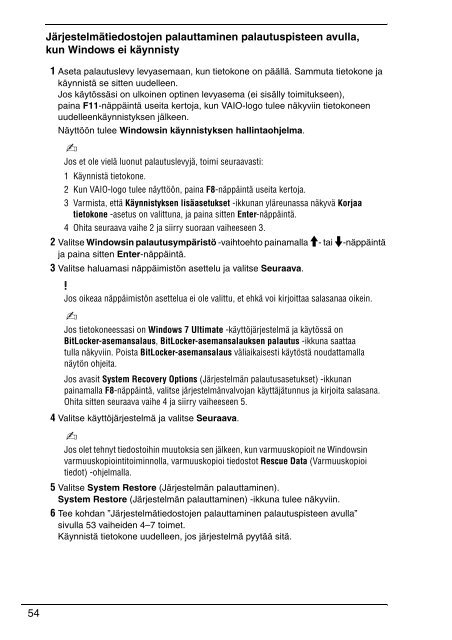Sony VGN-NW21MF - VGN-NW21MF Guide de dépannage Danois
Sony VGN-NW21MF - VGN-NW21MF Guide de dépannage Danois
Sony VGN-NW21MF - VGN-NW21MF Guide de dépannage Danois
Create successful ePaper yourself
Turn your PDF publications into a flip-book with our unique Google optimized e-Paper software.
Järjestelmätiedostojen palauttaminen palautuspisteen avulla,<br />
kun Windows ei käynnisty<br />
1 Aseta palautuslevy levyasemaan, kun tietokone on päällä. Sammuta tietokone ja<br />
käynnistä se sitten uu<strong>de</strong>lleen.<br />
Jos käytössäsi on ulkoinen optinen levyasema (ei sisälly toimitukseen),<br />
paina F11-näppäintä useita kertoja, kun VAIO-logo tulee näkyviin tietokoneen<br />
uu<strong>de</strong>lleenkäynnistyksen jälkeen.<br />
Näyttöön tulee Windowsin käynnistyksen hallintaohjelma.<br />
Jos et ole vielä luonut palautuslevyjä, toimi seuraavasti:<br />
1 Käynnistä tietokone.<br />
2 Kun VAIO-logo tulee näyttöön, paina F8-näppäintä useita kertoja.<br />
3 Varmista, että Käynnistyksen lisäasetukset -ikkunan yläreunassa näkyvä Korjaa<br />
tietokone -asetus on valittuna, ja paina sitten Enter-näppäintä.<br />
4 Ohita seuraava vaihe 2 ja siirry suoraan vaiheeseen 3.<br />
2 Valitse Windowsin palautusympäristö -vaihtoehto painamalla M- tai m-näppäintä<br />
ja paina sitten Enter-näppäintä.<br />
3 Valitse haluamasi näppäimistön asettelu ja valitse Seuraava.<br />
Jos oikeaa näppäimistön asettelua ei ole valittu, et ehkä voi kirjoittaa salasanaa oikein.<br />
Jos tietokoneessasi on Windows 7 Ultimate -käyttöjärjestelmä ja käytössä on<br />
BitLocker-asemansalaus, BitLocker-asemansalauksen palautus -ikkuna saattaa<br />
tulla näkyviin. Poista BitLocker-asemansalaus väliaikaisesti käytöstä noudattamalla<br />
näytön ohjeita.<br />
Jos avasit System Recovery Options (Järjestelmän palautusasetukset) -ikkunan<br />
painamalla F8-näppäintä, valitse järjestelmänvalvojan käyttäjätunnus ja kirjoita salasana.<br />
Ohita sitten seuraava vaihe 4 ja siirry vaiheeseen 5.<br />
4 Valitse käyttöjärjestelmä ja valitse Seuraava.<br />
Jos olet tehnyt tiedostoihin muutoksia sen jälkeen, kun varmuuskopioit ne Windowsin<br />
varmuuskopiointitoiminnolla, varmuuskopioi tiedostot Rescue Data (Varmuuskopioi<br />
tiedot) -ohjelmalla.<br />
5 Valitse System Restore (Järjestelmän palauttaminen).<br />
System Restore (Järjestelmän palauttaminen) -ikkuna tulee näkyviin.<br />
6 Tee kohdan ”Järjestelmätiedostojen palauttaminen palautuspisteen avulla”<br />
sivulla 53 vaihei<strong>de</strong>n 4–7 toimet.<br />
Käynnistä tietokone uu<strong>de</strong>lleen, jos järjestelmä pyytää sitä.<br />
54