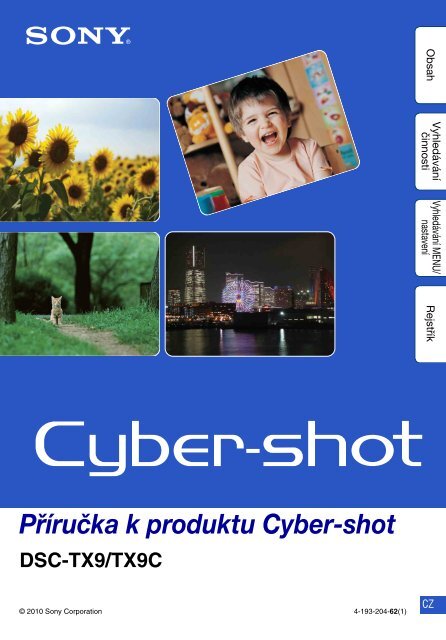Sony DSC-TX9 - DSC-TX9 Consignes d’utilisation Tchèque
Sony DSC-TX9 - DSC-TX9 Consignes d’utilisation Tchèque
Sony DSC-TX9 - DSC-TX9 Consignes d’utilisation Tchèque
Create successful ePaper yourself
Turn your PDF publications into a flip-book with our unique Google optimized e-Paper software.
Vyhledávání<br />
činnosti<br />
Vyhledávání MENU/<br />
nastavení<br />
Obsah<br />
Rejstřík<br />
Příručka k produktu Cyber-shot<br />
<strong>DSC</strong>-<strong>TX9</strong>/<strong>TX9</strong>C<br />
© 2010 <strong>Sony</strong> Corporation 4-193-204-62(1)<br />
CZ
Jak používat tuto příručku<br />
Klepnutím na tlačítko v pravém horním rohu se dostanete na odpovídající stránku.<br />
To je obzvláště výhodné, když chcete vyhledat nějakou funkci.<br />
Obsah<br />
Obsah<br />
Vyhledávání informací podle funkcí.<br />
Vyhledávání<br />
činnosti<br />
Vyhledávání MENU/<br />
nastavení<br />
Vyhledávání informací podle činnosti.<br />
Vyhledávání informací v seznamu<br />
MENU/položky nastavení.<br />
Vyhledávání<br />
činnosti<br />
Vyhledávání informací podle<br />
klíčového slova.<br />
Značky a způsob označování používané v této<br />
příručce<br />
Rejstřík<br />
V této příručce se posloupnost činností<br />
označuje šipkami (t). Položek na<br />
obrazovce byste se měli dotýkat<br />
v naznačeném pořadí. Značky jsou<br />
uvedeny tak, jak se objevují ve výchozím<br />
nastavení fotoaparátu.<br />
Vyhledávání MENU/<br />
nastavení<br />
Rejstřík<br />
Výchozí nastavení jsou označena<br />
pomocí .<br />
Označuje upozornění a omezení důležitá<br />
pro správnou činnost fotoaparátu.<br />
zOznačuje informace, jejichž znalost<br />
může být užitečná.<br />
2 CZ
Poznámky k používání<br />
fotoaparátu<br />
Poznámky k typům použitelných<br />
paměťových karet (prodává se<br />
samostatně)<br />
Následující paměťové karty jsou<br />
kompatibilní s tímto fotoaparátem:<br />
Paměťové karty „Memory Stick PRO<br />
Duo“, „Memory Stick PRO-HG Duo“,<br />
„Memory Stick Duo“, SD, SDHC<br />
aSDXC.<br />
Nelze použít kartu MultiMediaCard.<br />
V této příručce se termín „Memory Stick<br />
Duo“ používá pro karty „Memory Stick<br />
PRO Duo“, „Memory Stick PRO-HG<br />
Duo“ a „Memory Stick Duo“ a termín<br />
„karta SD“ pro paměťové karty SD,<br />
SDHC a SDXC.<br />
• Bylo ověřeno, že s fotoaparátem bude<br />
správně pracovat karta „Memory Stick<br />
Duo“ s kapacitou až 32 GB a karta SD<br />
s kapacitou až 64 GB.<br />
• Při nahrávání videa se doporučuje používat<br />
následující paměťové karty:<br />
– (Mark2) („Memory<br />
Stick PRO Duo“ (Mark2))<br />
– („Memory Stick PRO-<br />
HG Duo“)<br />
– Paměťovou kartu SD, SDHC nebo SDXC<br />
(třída 4 nebo rychlejší)<br />
• Podrobnosti o „Memory Stick Duo“ viz<br />
str. 178.<br />
Použití karty „Memory Stick Duo“ se<br />
slotem standardní velikosti „Memory<br />
Stick“<br />
Karty „Memory Stick Duo“ lze používat<br />
po vložení do adaptéru „Memory Stick<br />
Duo“ (prodává se samostatně).<br />
„Memory Stick Duo“<br />
Adaptér<br />
Funkce zabudované v tomto<br />
fotoaparátu<br />
• Tento návod k obsluze popisuje jednotlivé<br />
funkce zařízeních kompatibilních/<br />
nekompatibilních s TransferJet, zařízeních<br />
kompatibilních s 1080 60i a zařízeních<br />
kompatibilních s 1080 50i.<br />
Chcete-li si ověřit, zda váš fotoaparát<br />
podporuje funkci TransferJet a zda se jedná<br />
o zařízení kompatibilní s 1080<br />
60i nebo o zařízení kompatibilní s 1080<br />
50i, zkontrolujte následující značky naspodu<br />
fotoaparátu.<br />
Zařízení kompatibilní s TransferJet:<br />
(TransferJet)<br />
Zařízení kompatibilní s 1080 60i: 60i<br />
Zařízení kompatibilní s 1080 50i: 50i<br />
• Nesledujte snímky 3D pořízené tímto<br />
fotoaparátem na monitorech kompatibilních<br />
s 3D po delší dobu.<br />
• Pokud budete sledovat snímky 3D pořízené<br />
tímto fotoaparátem na monitoru<br />
kompatibilním s 3D, můžete mít nepříjemné<br />
pocity, jako například pálení očí, únavu nebo<br />
nevolnost. Jako prevenci těchto symptomů<br />
doporučujeme pravidelné přestávky. Délku<br />
a frekvenci přestávek si však musíte určit<br />
sami, protože jejich potřeba se individuálně<br />
liší. Pokud začnete pociťovat některé<br />
z těchto nepříjemných pocitů, ukončete<br />
prohlížení snímků 3D, dokud se nebudete<br />
cítit lépe, a v případě nutnosti konzultujte<br />
s lékařem. Řiďte se také návodem k použití<br />
dodaného zařízení, které jste připojili, nebo<br />
aplikace, kterou s fotoaparátem používáte.<br />
Uvědomte si také, že dětský zrak je ve stádiu<br />
vývoje (zejména u dětí do 6 let). Předtím,<br />
než necháte své dítě dívat se na snímky 3D,<br />
poraďte se s dětským nebo očním lékařem<br />
a dohlédněte na to, že se dítě při sledování<br />
těchto snímků řídí výše uvedenými<br />
opatřeními.<br />
Obsah<br />
Vyhledávání<br />
činnosti<br />
Vyhledávání MENU/<br />
nastavení<br />
Rejstřík<br />
Pokračování r<br />
3 CZ
Poznámky k bloku akumulátorů<br />
• Před prvním použitím fotoaparátu nabijte<br />
blok akumulátorů (je součástí dodávky).<br />
• Blok akumulátorů můžete nabíjet, i když<br />
není zcela vybitý. I když blok akumulátorů<br />
není zcela nabitý, můžete jej normálně<br />
používat.<br />
• Jestliže nehodláte blok akumulátorů delší<br />
dobu používat, vybijte jej a vytáhněte<br />
z fotoaparátu. Poté jej uložte na chladném<br />
a suchém místě. Účelem je zachování funkce<br />
bloku akumulátorů.<br />
• Podrobnosti o použitelném bloku<br />
akumulátorů viz str. 180.<br />
Objektiv Carl Zeiss<br />
Fotoaparát je vybaven objektivem Carl<br />
Zeiss schopným reprodukovat ostré<br />
obrazy s vynikajícím kontrastem. Objektiv<br />
pro tento fotoaparát byl vyroben<br />
certifikovaným systémem zaručujícím<br />
prvotřídní kvalitu Carl Zeiss v souladu<br />
s normami jakosti Carl Zeiss v Německu.<br />
Poznámky k LCD displeji a objektivu<br />
• LCD displej je vyroben za použití extrémně<br />
přesné technologie, takže více než 99,99%<br />
pixelů je funkčních k efektivnímu použití.<br />
Přesto se na LCD displeji mohou objevovat<br />
nepatrné černé a/nebo jasné tečky (bílé,<br />
červené, modré nebo zelené). Tyto tečky<br />
vznikají běžně ve výrobě a nijak neovlivňují<br />
nahrávání.<br />
Černé, bílé, červené,<br />
modré nebo zelené body<br />
• Pokud dojde k postříkání LCD displeje<br />
vodou nebo jinou tekutinou, okamžitě<br />
displej otřete měkkým hadříkem. Pokud<br />
ponecháte povrch LCD displeje mokrý,<br />
může dojít ke zhoršení kvality a závadě.<br />
• Dlouhodobé vystavení LCD displeje nebo<br />
objektivu přímému slunečnímu záření může<br />
způsobit poruchy. Dbejte opatrnosti při<br />
ukládání fotoaparátu v blízkosti okna nebo<br />
venku.<br />
• Na LCD displej nepůsobte žádným tlakem.<br />
Mohlo by dojít k nesprávnému zobrazení<br />
barev a jeho poruše.<br />
• Ve studeném prostředí mohou obrázky na<br />
LCD displeji zanechávat svoji opožděnou<br />
stopu. Nejedná se o závadu.<br />
• Chraňte objektiv před nárazy<br />
a nemanipulujte s ním silou.<br />
Sražená vlhkost<br />
• Přinesete-li fotoaparát z chladného prostředí<br />
na teplé místo, může uvnitř nebo vně<br />
fotoaparátu kondenzovat vlhkost. Tato<br />
sražená vlhkost může způsobit poruchu<br />
funkčnosti fotoaparátu.<br />
• Dojde-li ke kondenzaci vlhkosti, vypněte<br />
fotoaparát a počkejte zhruba hodinu, aby se<br />
vlhkost odpařila. Pokud se pokusíte<br />
fotografovat s vlhkostí sraženou v objektivu,<br />
nebudete mít ostré snímky.<br />
Snímky použité v této příručce<br />
Obrázky použité jako příklady v této<br />
příručce jsou reprodukované obrázky<br />
a nejsou to tedy skutečné snímky pořízené<br />
tímto fotoaparátem.<br />
Poznámky k přehrávání videa na<br />
jiných zařízeních<br />
Tento fotoaparát používá pro záznam<br />
formátu AVCHD standard MPEG-4<br />
AVC/H.264 High Profile.<br />
Videoklipy zaznamenané tímto<br />
fotoaparátem ve formátu AVCHD<br />
nemohou být přehrávány na následujících<br />
zařízeních.<br />
– Jiná zařízení kompatibilní s formátem<br />
AVCHD bez podpory standardu High<br />
Profile<br />
– Zařízení nekompatibilní s formátem<br />
AVCHD<br />
Tento fotoaparát rovněž používá standard<br />
MPEG-4 AVC/H.264 Main Profile pro<br />
záznam formátu MP4.<br />
Z tohoto důvodu nelze přehrávat<br />
videoklipy zaznamenané tímto<br />
fotoaparátem ve formátu MP4 na jiných<br />
zařízeních, než jsou ta s podporou<br />
standardu MPEG-4 AVC/H.264.<br />
Obsah<br />
Vyhledávání<br />
činnosti<br />
Vyhledávání MENU/<br />
nastavení<br />
Rejstřík<br />
4 CZ
Obsah<br />
Poznámky k používání fotoaparátu<br />
Snímání<br />
Jak používat tuto příručku ···································· 2<br />
Poznámky k používání fotoaparátu······················· 3<br />
Vyhledávání činnosti ············································· 9<br />
Vyhledávání MENU/nastavení····························· 12<br />
Popis součástí····················································· 17<br />
Seznam ikon zobrazených na displeji················· 19<br />
Používání dotykového panelu ····························· 21<br />
Uživatelské nastavení položek MENU ················ 23<br />
Používání vnitřní paměti ······································ 25<br />
Nastavení zaostření dotykem na obrazovku······· 26<br />
Použití tlačítka režimů Fotografie/Video ············· 27<br />
Nahr. režim·························································· 28<br />
Inteligentní autom.nastav.··································· 29<br />
Super autom. nastav.·········································· 30<br />
Inteligentní plynulé panoráma····························· 32<br />
Režim videa························································· 34<br />
Automat.program················································ 35<br />
Rozostření pozadí ··············································· 36<br />
Volba scény························································· 37<br />
iPlynulé panoráma pod vodou ···························· 40<br />
Transfokátor························································ 41<br />
Obsah<br />
Vyhledávání<br />
činnosti<br />
Vyhledávání MENU/<br />
nastavení<br />
Rejstřík<br />
5 CZ
Prohlížení<br />
Snímky 3D<br />
Prohlížení fotografií ············································· 42<br />
Zoom přehrávání················································· 43<br />
Širokoúhlé ··························································· 44<br />
Dočasně otočené zobrazení ······························· 45<br />
Prohlížení snímků série ······································· 46<br />
Prohlížení videoklipů ··········································· 48<br />
Funkce 3D··························································· 49<br />
Snímání 3D·························································· 51<br />
Prohlížení snímků pořízených stereoskopicky<br />
v režimu plynulého snímání z více úhlů··············· 53<br />
Prohlížení snímku na televizoru 3D ····················· 54<br />
Obsah<br />
Vyhledávání<br />
činnosti<br />
Vyhledávání MENU/<br />
nastavení<br />
MENU (Snímání)<br />
Položky MENU (snímání)····································· 12<br />
Rejstřík<br />
MENU (Prohlížení)<br />
Položky MENU (prohlížení)·································· 14<br />
Nastav.<br />
Položky nastavení ··············································· 15<br />
6 CZ
Televizor<br />
Počítač<br />
Prohlížení snímku na televizoru se standardním<br />
rozlišením (SD) ·················································· 147<br />
Prohlížení snímku na televizoru s vysokým<br />
rozlišením (HD) ·················································· 148<br />
Prohlížení snímku na televizoru<br />
kompatibilním s „BRAVIA“ Sync······················· 151<br />
Využití počítače················································· 153<br />
Použití aplikací ·················································· 154<br />
Připojení fotoaparátu k počítači ····························156<br />
Odesílání snímků zpracovatelům digitálních<br />
médií ································································· 158<br />
Vytváření disku s videoklipy······························ 160<br />
Obsah<br />
Vyhledávání<br />
činnosti<br />
Vyhledávání MENU/<br />
nastavení<br />
Tisk<br />
Tisk statických snímků······································ 163<br />
Rejstřík<br />
Odstranění problémů<br />
Odstranění problémů ········································ 164<br />
Výstražné indikátory a zprávy ··························· 172<br />
7 CZ
Ostatní<br />
Rejstřík<br />
Používání fotoaparátu v zahraničí ····················· 177<br />
Paměťová karta················································· 178<br />
Blok akumulátorů ·············································· 180<br />
Nabíječka akumulátorů ····································· 181<br />
Inteligentní Pantilter ·········································· 182<br />
Formát AVCHD ················································· 183<br />
Standard TransferJet ········································ 184<br />
Počet statických snímků a doba záznamu<br />
videoklipů·························································· 185<br />
Upozornění························································ 187<br />
Rejstřík ······························································ 188<br />
Obsah<br />
Vyhledávání<br />
činnosti<br />
Vyhledávání MENU/<br />
nastavení<br />
Rejstřík<br />
8 CZ
Vyhledávání činnosti<br />
Ponechání nastavení<br />
na fotoaparátu<br />
Inteligentní autom.nastav.································· 29<br />
Super autom. nastav.········································· 30<br />
Volba scény··························································· 37<br />
Rozpoznání scény··············································· 81<br />
Snímání videa Režim videa··························································· 34<br />
Tlačítko Video······················································· 60<br />
Formát videa······················································· 112<br />
Pořizování snímků 3D Plynulé panoráma 3D········································· 51<br />
Plynule z více úhlů··············································· 51<br />
Snímání portrétů Rozostření pozadí ··············································· 36<br />
Hladká pleť ···························································· 37<br />
Zamlžení································································· 37<br />
Portrét za soumr.················································· 37<br />
Snímání úsměvu ·················································· 58<br />
Rozpoznání scény··············································· 81<br />
Detekce obličejů ·················································· 84<br />
Redukce zavřených očí ····································· 86<br />
Redukce červ. očí ············································· 118<br />
Obsah<br />
Vyhledávání<br />
činnosti<br />
Vyhledávání MENU/<br />
nastavení<br />
Rejstřík<br />
Snímání<br />
panoramatických<br />
snímků<br />
Inteligentní plynulé panoráma ························· 32<br />
Snímání objektů<br />
zblízka<br />
Snímání pohybujících<br />
se objektů<br />
Makro······································································ 72<br />
Ostření na blízké objekty··································· 72<br />
Zaměřené ostření ················································ 26<br />
Režim videa··························································· 34<br />
Rychlá závěrka····················································· 38<br />
Nastavení série····················································· 71<br />
9 CZ
Snímání bez rozmazání Vysoká citlivost ···················································· 37<br />
Redukce rozmazání pohybu ···························· 37<br />
Ručně držený soumrak······································ 37<br />
Rychlá závěrka····················································· 38<br />
Samospoušť se zpožděním 2 sekundy········· 63<br />
ISO··········································································· 74<br />
Snímání v protisvětle Korekce protisvětla HDR··································· 37<br />
Nucený blesk ························································ 61<br />
Rozpoznání scény··············································· 81<br />
Obsah<br />
Vyhledávání<br />
činnosti<br />
Snímání na tmavých<br />
místech<br />
Změna pozice ostření<br />
Vysoká citlivost ···················································· 37<br />
Redukce rozmazání pohybu ···························· 37<br />
Pomalá synchro ··················································· 61<br />
ISO··········································································· 74<br />
Nastavení zaostření dotykem na<br />
obrazovku ······························································ 26<br />
Zaměřené ostření ················································ 26<br />
Ostření ···································································· 78<br />
Detekce obličejů ·················································· 84<br />
Vyhledávání MENU/<br />
nastavení<br />
Rejstřík<br />
Změna velikosti/kvality<br />
snímku<br />
Velik. snímku/Velikost snímku panorámatu/<br />
Kvalita ····································································· 68<br />
Mazání snímků Vymazat·································································· 94<br />
Formát. ································································· 139<br />
Zobrazení zvětšených<br />
snímků<br />
Zobrazení snímků přes<br />
celý displej<br />
Zoom přehrávání ················································· 43<br />
Ořezat (Změnit velikost)··································· 100<br />
Širokoúhlé······························································ 44<br />
Dočasně otočené zobrazení ···························· 45<br />
Velik. snímku/Velikost snímku panorámatu/<br />
Kvalita ····································································· 68<br />
10 CZ
Úpravy snímků Kresba ···································································· 98<br />
Přehrávání série<br />
snímků popořadě<br />
Retuš····································································· 100<br />
Prezentace ···························································· 91<br />
Obsah<br />
Prohlížení snímků 3D<br />
Prohlížení snímků pořízených stereoskopicky<br />
v režimu plynulého snímání z více úhlů ········ 53<br />
Tisk snímků s datem „PMB (Picture Motion Browser)“ ·················· 154<br />
Vyhledávání<br />
činnosti<br />
Změna nastavení data<br />
a času<br />
Nastavení oblasti ··············································· 145<br />
Nastav.data a času ··········································· 146<br />
Inicializace nastavení Inicializace ··························································· 125<br />
Vyhledávání MENU/<br />
nastavení<br />
Tisk snímků Tisk statických snímků ···································· 163<br />
Prohlížení na televizoru Prohlížení snímku na televizoru 3D ················ 54<br />
Prohlížení snímku na televizoru se<br />
standardním rozlišením (SD) ·························· 147<br />
Prohlížení snímku na televizoru s vysokým<br />
rozlišením (HD) ··················································· 148<br />
Rejstřík<br />
Vytváření disku<br />
s videoklipy ve formátu<br />
AVCHD<br />
Vytváření disku s videoklipy ··························· 160<br />
Informace o volitelných<br />
doplňcích<br />
Inteligentní Pantilter ·········································· 182<br />
11 CZ
Vyhledávání MENU/nastavení<br />
Položky MENU (snímání)<br />
Obsah<br />
Z můžete snadno volit různé funkce snímání.<br />
1 Sesunutím krytu objektivu přepněte do režimu<br />
snímání.<br />
2 Dotykem na zobrazte obrazovku MENU.<br />
Na obrazovce MENU se neobjeví čtyři položky nabídky<br />
zobrazené pod .<br />
3 Dotkněte se položky z nabídky t požadovaného<br />
režimu.<br />
V níže uvedené tabulce označuje nastavení, která mohou být změněna, zatímco –<br />
označuje nastavení, která nelze měnit. Nastavení mohou být v závislosti na režimu<br />
snímání nastavena napevno nebo omezena. Podrobnější informace najdete na stránkách<br />
o jednotlivých položkách.<br />
Ikony pod , a označují dostupné režimy.<br />
Nahr. režim<br />
Položky menu<br />
Snadný režim — —<br />
Scéna snímání videa — — — — — — — —<br />
Snímání úsměvu — — — — — —<br />
Vyhledávání<br />
činnosti<br />
Vyhledávání MENU/<br />
nastavení<br />
Rejstřík<br />
Tlačítko Video —<br />
Blesk — — — — —<br />
Samospoušť — — —<br />
Směr snímání — — — — — —<br />
Efekt rozostření — — — — — — — —<br />
Velik. snímku/<br />
Velikost snímku<br />
panorámatu/Kvalita<br />
Nastavení série — — — — — —<br />
Makro — — — — — —<br />
EV<br />
ISO — — — — — — —<br />
Pokračování r<br />
12 CZ
Položky menu<br />
Vyváž. bílé — — — —<br />
Podvodní vyvážení — — — — — —<br />
bílé<br />
Ostření — — — —<br />
Režim měření — — —<br />
Rozpoznání scény — — — — — — — —<br />
Efekt hladké pleti — — — — — — —<br />
Detekce obličejů — — — —<br />
Redukce zavřených — — — — — — — —<br />
očí<br />
Nastavení displeje —<br />
Poznámky<br />
Nahr. režim<br />
• [iPlynulé panoráma pod vodou] je zobrazeno pouze pokud je [Podvodní pouzdro] nastaveno na<br />
[Zap.].<br />
• [Kvalita] je zobrazena pouze pokud je [Formát videa] nastaven na [AVCHD].<br />
• Na obrazovce se zobrazí jen položky dostupné pro daný režim.<br />
• Čtyři položky nabídky zobrazené pod se liší podle jednotlivých režimů.<br />
Obsah<br />
Vyhledávání<br />
činnosti<br />
Vyhledávání MENU/<br />
nastavení<br />
Rejstřík<br />
13 CZ
Položky MENU (prohlížení)<br />
Z můžete snadno volit různé funkce prohlížení.<br />
1 Stisknutím tlačítka (přehrávání) přepněte do<br />
režimu přehrávání.<br />
2 Dotykem na zobrazte obrazovku MENU.<br />
Na obrazovce MENU se neobjeví čtyři položky nabídky<br />
zobrazené pod .<br />
3 Dotkněte se položky z nabídky t požadovaného<br />
režimu.<br />
Obsah<br />
Vyhledávání<br />
činnosti<br />
V níže uvedené tabulce označuje nastavení, která mohou<br />
být změněna, zatímco – označuje nastavení, která nelze měnit.<br />
Položky menu<br />
Režim prohlížení<br />
Přehled dat<br />
Paměťová karta<br />
Přehled<br />
složek<br />
(static. sn.)<br />
Přehled<br />
složek<br />
(MP4)<br />
Přehled<br />
AVCHD<br />
Vnitřní<br />
paměť<br />
Přehled<br />
složek<br />
(Snadný režim)<br />
(Kalendář) — — — —<br />
(Přehled snímků)<br />
(Prezentace) — —<br />
(Vymazat)<br />
(Poslat prostřed.<br />
TransferJet)<br />
— — —<br />
(Kresba) — —<br />
(Retuš) — —<br />
(Prohlížení 3D) — —<br />
(Režim prohlížení) —<br />
(Zobrazení skupiny<br />
série)<br />
— — — —<br />
(Chránit)<br />
DPOF — — —<br />
(Otočit) — —<br />
(Nastavení hlasitosti)<br />
(Nastavení displeje)<br />
(Údaje o expozici)<br />
(Počet snímků v<br />
přehledu)<br />
(Výběr složky) — — —<br />
Vyhledávání MENU/<br />
nastavení<br />
Rejstřík<br />
Pokračování r<br />
14 CZ
Poznámky<br />
• Na obrazovce se zobrazí jen položky dostupné pro daný režim.<br />
• Čtyři položky nabídky zobrazené pod se liší podle jednotlivých režimů.<br />
Položky nastavení<br />
Obsah<br />
Nastavení můžete měnit na obrazovce<br />
(Nastav.).<br />
1 Dotykem na zobrazte obrazovku MENU.<br />
2 Dotkněte se (Nastav.) t požadovaná<br />
kategorie t požadovaná položka t<br />
požadované nastavení.<br />
Kategorie<br />
Nastavení pro záběr<br />
Položky<br />
Formát videa<br />
Iluminátor AF<br />
Ř. Mřížky<br />
Digitál. transf.<br />
Autom. Orient.<br />
Průvod. rozp. scény<br />
Redukce červ. očí<br />
Detekce zavř. očí<br />
Vyhledávání<br />
činnosti<br />
Vyhledávání MENU/<br />
nastavení<br />
Rejstřík<br />
Pokračování r<br />
15 CZ
Kategorie<br />
Položky<br />
Hlavní nastavení<br />
Zvuk<br />
Jas LCD<br />
Language Setting<br />
Barva zobrazení<br />
Režim demo<br />
Inicializace<br />
Rozlišení HDMI<br />
OVLÁDÁNÍ HDMI<br />
COMPONENT<br />
Podvodní pouzdro<br />
Spojení USB<br />
Nastavení LUN<br />
Staž.hudby<br />
Form.hudby<br />
Úspora energie<br />
TransferJet<br />
Eye-Fi*<br />
Kalibrace<br />
Nástroj paměťové karty Formát.<br />
Tvorba nahr. složky<br />
Změna nahr. složky<br />
Vymaz. nahr.složky<br />
Kopírovat<br />
Číslo souboru<br />
Nástroj vnitřní paměti Formát.<br />
Číslo souboru<br />
Nastavení hodin<br />
Nastavení oblasti<br />
Nastav.data a času<br />
* [Eye-Fi] se objeví, pouze když je ve fotoaparátu vložena karta Eye-Fi (komerčně dostupná).<br />
Obsah<br />
Vyhledávání<br />
činnosti<br />
Vyhledávání MENU/<br />
nastavení<br />
Rejstřík<br />
Poznámky<br />
• [Nastavení pro záběr] se objeví, jen když byla nastavení zadána z režimu snímání.<br />
• [Nástroj paměťové karty] se objeví pouze v případě, že je paměťová karta vložena ve fotoaparátu,<br />
zatímco [Nástroj vnitřní paměti] se objeví pouze pokud paměťová karta vložena není.<br />
16 CZ
Popis součástí<br />
Fotoaparát<br />
A Tlačítko spouště<br />
B Mikrofon<br />
C Kryt objektivu<br />
D Tlačítko ON/OFF (napájení)<br />
E Kontrolka napájení<br />
F Blesk<br />
G Kontrolka samospouště/Kontrolka<br />
snímání úsměvu/Iluminátor AF<br />
H Objektiv<br />
I LCD displej/Dotykový panel<br />
J Tlačítko (přehrávání) (42)<br />
K Kontrolka režimu (Fotografie)<br />
L Kontrolka režimu (Video)<br />
M Páčka transfokátoru (W/T) (41, 43)<br />
N Tlačítko režimů (Fotografie)/<br />
(Video)<br />
O Očko na řemínek k zápěstí*<br />
P Páčka k vysunutí akumulátoru<br />
Q Slot k vložení akumulátoru<br />
R Závit stativu<br />
S Víceúčelový konektor<br />
T Kryt slotu pro akumulátor/paměťovou<br />
kartu<br />
U Kontrolka přístupu<br />
V Slot pro paměťovou kartu<br />
W Značka (TransferJet) (96, 135)<br />
Obsah<br />
Vyhledávání<br />
činnosti<br />
Vyhledávání MENU/<br />
nastavení<br />
Rejstřík<br />
* Používání řemínku na zápěstí<br />
Připevněte řemínek a ruku protáhněte<br />
smyčkou, abyste zabránili upadnutí<br />
fotoaparátu.<br />
Očko<br />
Panel krytu<br />
Pokračování r<br />
17 CZ
* Používání dotykového pera<br />
Dotykové pero se používá pro ovládání<br />
dotykového panelu. Je připevněno k řemínku<br />
na zápěstí. Fotoaparát nepřenášejte pomocí<br />
dotykového pera. Fotoaparát by mohl<br />
spadnout.<br />
Používání síťového adaptéru AC-LS5<br />
(prodává se samostatně)<br />
Značka v<br />
Obsah<br />
Multivýstupový stojan<br />
1 Ke vstupnímu<br />
konektoru stejnosměrného<br />
napětí DC IN<br />
2 K elektrické zásuvce<br />
Vyhledávání<br />
činnosti<br />
• Připojením fotoaparátu k síťovému adaptéru<br />
AC-LS5 (prodává se samostatně) se<br />
akumulátor nenabíjí. K nabíjení<br />
akumulátoru používejte nabíječku.<br />
Vyhledávání MENU/<br />
nastavení<br />
Multivýstupový stojan použijte pro<br />
připojení fotoaparátu v následujících<br />
případech:<br />
– Zapojení USB kabelu k počítači<br />
– Připojení kabelu AV nebo HDMI<br />
k televizoru<br />
A Konektorový terminál pro fotoaparát<br />
B Konektor DC IN<br />
C Konektor USB<br />
D Konektor HDMI<br />
E Konektor výstupu A/V OUT<br />
(STEREO)<br />
Rejstřík<br />
18 CZ
Seznam ikon zobrazených na<br />
displeji<br />
Na displeji se zobrazují ikony, které dokumentují stav fotoaparátu. Pozice zobrazených<br />
ikon se může lišit v závislosti na režimu snímání.<br />
Obsah<br />
Při snímání statických snímků<br />
1<br />
Displej<br />
Indikace<br />
Ikona rozpoznání scény<br />
Vyvážení bílé<br />
Vyhledávání<br />
činnosti<br />
Při snímání videoklipů<br />
Cíl cesty<br />
Rozpoznání scény<br />
Ikona překládání pro super<br />
automatické nastavení<br />
Varování před vibracemi<br />
Scéna snímání videa<br />
Vyhledávání MENU/<br />
nastavení<br />
Transfokace při přehrávání<br />
Záznamová/Přehrávací média<br />
(Paměťová karta, vnitřní<br />
paměť)<br />
Zobrazení režimu Eye-Fi<br />
Rejstřík<br />
8/8 Číslo snímku/počet snímků<br />
nahraných ve zvoleném<br />
období, vybrané složce<br />
Velikost snímku/velikost<br />
panoramatického snímku/<br />
kvalita<br />
Při přehrávání<br />
Nastavení TransferJet<br />
Snímky série<br />
Hlavní snímek skupiny série<br />
Soubor databáze plný/<br />
Chybové hlášení souboru<br />
databáze<br />
Složka přehrávání<br />
Změna složky<br />
Snímky 3D<br />
Chránit<br />
Značka objednávky tisku<br />
(DPOF)<br />
Pokračování r<br />
19 CZ
Displej<br />
2<br />
Displej<br />
3<br />
Indikace<br />
Redukce zavřených očí<br />
Indikace<br />
Zbývající kapacita<br />
akumulátoru<br />
Varování před nízkou<br />
kapacitou akumulátoru<br />
Iluminátor AF<br />
Nahrávací složka<br />
Záznamová/Přehrávací média<br />
(Paměťová karta, vnitřní<br />
paměť)<br />
Zobrazení režimu Eye-Fi<br />
Měřítko transfokace<br />
Režim měření<br />
Blesk<br />
Vyvážení bílé<br />
Displej Indikace<br />
Nastavení série<br />
C:32:00 Zobrazení vnitřní diagnostiky<br />
Varování před zvýšením<br />
teploty<br />
Samospoušť<br />
96 Počet snímků, které lze nahrát<br />
100 min Doba nahrávání<br />
Detekce obličejů<br />
Efekt rozostření<br />
Efekt hladké pleti<br />
Soubor databáze plný/<br />
Chybové hlášení souboru<br />
databáze<br />
Velikost snímku/velikost<br />
panoramatického snímku/<br />
kvalita<br />
Displej<br />
4<br />
Indikace<br />
Rámeček AF<br />
Nitkový kříž jednobodového<br />
měření<br />
ISO400 Hodnota ISO<br />
+2.0EV Hodnota expozice<br />
125 Rychlost závěrky<br />
F3.5 Hodnota clony<br />
Displej Indikace<br />
Ostření<br />
Redukce červených očí<br />
z<br />
Zámek AE/AF<br />
Pomalá závěrka NR<br />
125 Rychlost závěrky<br />
F3.5 Hodnota clony<br />
ISO400 Hodnota ISO<br />
+2.0EV Hodnota expozice<br />
Ostření na blízké objekty<br />
Režim blesku<br />
Nabíjení blesku<br />
Režim měření<br />
NAHR<br />
Pohotov.<br />
Zaznamenávání videa/<br />
pohotovostní režim<br />
0:12 Nahrávací čas (m:s)<br />
N<br />
Přehrávání<br />
Lišta přehrávání<br />
0:00:12 Počítadlo<br />
101-0012 Číslo složky-souboru<br />
2010 1 1<br />
9:30 AM<br />
Datum/čas pořízení<br />
přehrávaného snímku<br />
Obsah<br />
Vyhledávání<br />
činnosti<br />
Vyhledávání MENU/<br />
nastavení<br />
Rejstřík<br />
20 CZ
Používání dotykového panelu<br />
Fotoaparát umožňuje provádět operace a nastavení dotykem na tlačítka nebo tažením<br />
LCD displeje prstem.<br />
Obsah<br />
Ovládání fotoaparátu dotykem na LCD displej<br />
Tlačítko Činnost<br />
/ / / Zobrazí skryté položky tak, aby<br />
položky, které chcete nastavit, byly<br />
zobrazeny na obrazovce.<br />
Vrátí se na předchozí obrazovku.<br />
Zobrazí popis funkcí pro každé<br />
nastavení na obrazovce volby pro<br />
MENU (snímání), nahrávací režim,<br />
režim volby scény nebo režim snímání<br />
3D.<br />
Dotkněte se t položky, jejichž<br />
popis chcete vidět.<br />
Poznámky<br />
• Dotykový panel se ovládá jemným stisknutím prstu nebo přiloženým dotykovým perem. Silný<br />
tlak nebo použití ostrého předmětu jiného než je přiložené dotykové pero může poškodit<br />
dotykový panel.<br />
• Pokud se při fotografování dotknete pravého horního rohu displeje, tlačítka a ikony na chvilku<br />
zmizí. Tlačítka a ikony se objeví znovu, když prst z displeje sundáte.<br />
Vyhledávání<br />
činnosti<br />
Vyhledávání MENU/<br />
nastavení<br />
Rejstřík<br />
21 CZ
Ovládání fotoaparátu tažením LCD displeje<br />
Činnost<br />
Zobrazí/skryje<br />
obrazovku<br />
MENU<br />
Zobrazí nebo<br />
skryje tlačítka<br />
funkcí<br />
Způsob ovládání<br />
Dotkněte se levé strany LCD displeje<br />
a táhněte doprava pro zobrazení<br />
obrazovky MENU a doleva pro skrytí<br />
obrazovky MENU.<br />
Dotkněte se levé strany LCD displeje<br />
a tažením doleva skryjte tlačítka funkcí;<br />
tažením zleva doprava tlačítka funkcí<br />
zobrazíte.<br />
Obsah<br />
Vyhledávání<br />
činnosti<br />
Zobrazí<br />
následující/<br />
předchozí<br />
snímek<br />
Při přehrávání táhněte LCD displej<br />
doprava nebo doleva. K plynulé změně<br />
snímků táhněte doprava nebo doleva<br />
a stále daný okraj tiskněte.<br />
Vyhledávání MENU/<br />
nastavení<br />
Zobrazí<br />
obrazovku<br />
přehledu<br />
snímků<br />
Táhněte LCD displej směrem nahoru.<br />
Rejstřík<br />
Zobrazí<br />
následující/<br />
předchozí<br />
stránku<br />
vrežimu<br />
přehledu<br />
Táhněte LCD displej směrem dolů nebo<br />
nahoru.<br />
22 CZ
Uživatelské nastavení položek<br />
MENU<br />
Během snímání/přehrávání se pod na LCD displeji objevují čtyři položky MENU.<br />
Tato čtyři tlačítka lze nastavit, tedy zvolit požadované položky MENU i jejich rozložení<br />
a umístit tak pohodlně často užívaná tlačítka.<br />
Tato tlačítka mohou být nastavena a nastavení uložena pro každý režim záznamu během<br />
snímání a pro vnitřní paměť a paměťovou kartu během přehrávání.<br />
1 Dotykem na zobrazte obrazovku MENU.<br />
Obsah<br />
Vyhledávání<br />
činnosti<br />
2 (Uživatelské nastavení) t [OK]<br />
Vyhledávání MENU/<br />
nastavení<br />
3 Vyberte ikonu MENU a přetáhněte ji na<br />
požadovanou pozici v levé části LCD displeje.<br />
Ikona MENU v oblasti uživatelského nastavení je<br />
nahrazena.<br />
4 Pro zrušení se dotkněte .<br />
Oblast uživatelského nastavení<br />
Rejstřík<br />
Poznámka<br />
• Ikonu MENU nelze uživatelsky nastavit ve snadném režimu.<br />
Pokračování r<br />
23 CZ
zVyužití uživatelského nastavení<br />
Nejenže můžete vyměnit ikony MENU, ale můžete rovněž vyměnit ikony MENU<br />
uvnitř oblasti uživatelského nastavení a omezit počet ikon MENU.<br />
Výměna ikon MENU uvnitř oblasti uživatelského<br />
nastavení<br />
Při dotyku na ikonu MENU uvnitř oblasti<br />
uživatelského nastavení ji přesuňte na požadované<br />
místo.<br />
Omezení počtu ikon v oblasti uživatelského<br />
nastavení<br />
Při dotyku na ikonu MENU uvnitř oblasti<br />
uživatelského nastavení ji přesuňte do oblasti vpravo.<br />
Obsah<br />
Vyhledávání<br />
činnosti<br />
Vyhledávání MENU/<br />
nastavení<br />
Rejstřík<br />
24 CZ
Používání vnitřní paměti<br />
Fotoaparát má přibližně 32 MB vnitřní paměti. Tuto paměť nelze vyjmout. I když není do<br />
fotoaparátu vložena paměťová karta, je možné zaznamenávat snímky do vnitřní paměti<br />
přístroje.<br />
Obsah<br />
B<br />
Jestliže je vložena paměťová karta<br />
[Nahrávání]: Snímky jsou nahrávány na paměťovou kartu.<br />
[Přehrávání]: Jsou přehrávány snímky uložené na<br />
paměťové kartě.<br />
[Nabídka, nastavení, atd.]: Se snímky na paměťové kartě<br />
lze provádět různé funkce.<br />
Jestliže není vložena paměťová karta<br />
[Nahrávání]: Snímky se nahrávají pomocí vnitřní paměti.<br />
Vyhledávání<br />
činnosti<br />
B<br />
Vnitřní<br />
paměť<br />
• Do vnitřní paměti nelze nahrávat videoklipy s následující<br />
kvalitou obrazu nebo velikostí snímku:<br />
– [AVC HD 17M FH], [AVC HD 9M HQ]<br />
– [MP4 12M], [MP4 6M]<br />
[Přehrávání]: Snímky uložené ve vnitřní paměti se<br />
přehrávají.<br />
[Nabídka, nastavení, atd.]: Se snímky ve vnitřní paměti lze<br />
provádět různé funkce.<br />
Vyhledávání MENU/<br />
nastavení<br />
Obrazová data uložená ve vnitřní paměti<br />
Doporučujeme, abyste kopírovali data (zálohovali) pomocí jednoho z následujících<br />
způsobů.<br />
Rejstřík<br />
Kopírování (zálohování) dat na pevný disk počítače<br />
Proveďte postup uvedený na straně 156, aniž by byla do fotoaparátu vložena paměťová<br />
karta.<br />
Kopírování (zálohování) dat na paměťovou kartu<br />
Připravte si paměťovou kartu s dostatečnou volnou kapacitou a pak proveďte postup<br />
uvedený v části [Kopírovat] (str. 143).<br />
Poznámky<br />
• Obrazová data na paměťové kartě nelze importovat do vnitřní paměti.<br />
• Vytvořením spojení USB mezi fotoaparátem a počítačem pomocí kabelu můžete importovat data<br />
uložená ve vnitřní paměti do počítače. Data však nelze exportovat z počítače do vnitřní paměti.<br />
25 CZ
Nastavení zaostření dotykem na<br />
obrazovku<br />
Když se na dotykovém panelu dotknete místa, na které chcete zaostřit, zobrazí se<br />
rámeček, a když napůl stisknete spoušť, zaostří se na něj.<br />
Dotyk na objekt na obrazovce<br />
Fotoaparát sleduje objekt a upravuje automaticky zaostření, dokud nestisknete napůl<br />
tlačítko spouště, i když se objekt pohybuje (Zaměřené ostření). Stisknutím tlačítka<br />
spouště napůl uzamknete pozici objektu, zaostření a expozici.<br />
Tlačítko/způsob ovládání<br />
Dotkněte se obrazovky<br />
Činnost<br />
Upraví ostření.<br />
Zruší funkci.<br />
Poznámky<br />
• Zaměřené ostření není k dispozici v následujících situacích:<br />
– V režimu inteligentního plynulého panorámatu<br />
– V režimu snímání 3D<br />
–Vrežimu videa<br />
– Ve snadném režimu<br />
– Když je aktivována funkce snímání úsměvu<br />
– Když je ve volbě scény vybráno (Krajina), (Soumrak), (Ohňostroj) nebo (Pod<br />
vodou)<br />
– Pokud je [Samospoušť] nastavena na [Vlastní portrét jedné osoby] nebo [Vlastní portrét dvou<br />
osob]<br />
– Když používáte [Digitál. transf.]<br />
– V režimu ostření na blízké objekty<br />
• Zaměřené ostření pravděpodobně nepůjde aktivovat v následujících situacích:<br />
– Objekt se pohybuje příliš rychle.<br />
– Objekt je příliš malý nebo příliš velký.<br />
– Objekt má stejnou barvu jako pozadí.<br />
– Za špatných světelných podmínek.<br />
– Za podmínek, kdy se mění jas.<br />
• Zaměřené ostření bude automaticky zrušeno, když objekt z obrazovky zmizí nebo jej nebude<br />
možné sledovat.<br />
Obsah<br />
Vyhledávání<br />
činnosti<br />
Vyhledávání MENU/<br />
nastavení<br />
Rejstřík<br />
26 CZ
Použití tlačítka režimů Fotografie/<br />
Video<br />
Podle režimu, v němž chcete snímat, můžete volit režim snímání.<br />
Obsah<br />
Tlačítko spouště<br />
Tlačítko režimů /<br />
Vyhledávání<br />
činnosti<br />
1 Stisknutím tlačítka režimů / přepněte na režim snímání fotografií<br />
(Fotografie) nebo videa (Video).<br />
(Fotografie)<br />
(Video)<br />
Umožňuje snímat statické snímky.<br />
Pomocí (Nahr. režim) lze přepnout do nastavení<br />
režimu záznamu statických snímků (str. 28).<br />
Umožňuje nahrávat videoklipy.<br />
Pomocí t [Scéna snímání videa] lze přepnout<br />
do nastavení scény snímání videa (str. 57).<br />
Vyhledávání MENU/<br />
nastavení<br />
Rejstřík<br />
27 CZ
Nahr. režim<br />
Na základě podmínek a účelu snímání můžete zvolit režim snímání.<br />
1 Sesunutím krytu objektivu přepněte do režimu<br />
snímání.<br />
2 (Nahr. režim) t požadovaný režim<br />
(Inteligentní<br />
autom.nastav.)<br />
(Super autom.<br />
nastav.)<br />
(iPlynulé panoráma)<br />
(Režim videa)<br />
(Automat.program)<br />
Umožňuje snímat fotografie s automaticky upraveným<br />
nastavením.<br />
Umožňuje snímat fotografie ve vyšší kvalitě než s režimem<br />
inteligentního automatického nastavení.<br />
Umožňuje vytvořit panoramatický snímek složený z více záběrů.<br />
Umožňuje nahrávat videoklipy.<br />
Umožňuje fotografovat s expozicí nastavenou automaticky<br />
(rychlost závěrky a hodnota clony). Můžete také pomocí menu<br />
volit různá nastavení.<br />
Obsah<br />
Vyhledávání<br />
činnosti<br />
Vyhledávání MENU/<br />
nastavení<br />
(Rozostření pozadí)<br />
(Volba scény)<br />
Umožňuje pořídit snímek s rozostřeným pozadím a zřetelným<br />
objektem.<br />
Umožňuje fotografovat s předem nastaveným nastavením podle<br />
scény.<br />
Rejstřík<br />
(Snímání 3D)<br />
(iPlynulé panoráma<br />
pod vodou)<br />
Umožňuje pořizovat snímky 3D skládáním snímků.<br />
Umožňuje snímat panoramatické snímky pod vodou.<br />
[iPlynulé panoráma pod vodou] je k dispozici, když je [Podvodní<br />
pouzdro] nastaveno na [Zap.].<br />
28 CZ
Inteligentní autom.nastav.<br />
Umožňuje pořizovat snímky s automaticky upraveným nastavením.<br />
1 Sesunutím krytu objektivu přepněte do režimu<br />
snímání.<br />
2 (Nahr. režim) t (Inteligentní<br />
autom.nastav.)<br />
3 Stisknutím tlačítka spouště pořiďte snímek.<br />
Poznámka<br />
• [Blesk] je nastaven na [Auto] nebo [Vypnout].<br />
zRozpoznání scény<br />
Rozpoznání scény pracuje v režimu inteligentního automatického nastavení. Tato<br />
funkce umožňuje fotoaparátu automaticky rozpoznávat podmínky snímání a pořídit<br />
snímek.<br />
Ikona rozpoznání scény a průvodce<br />
Obsah<br />
Vyhledávání<br />
činnosti<br />
Vyhledávání MENU/<br />
nastavení<br />
Fotoaparát rozpoznává (Soumrak), (Portrét za soumr.), (Soumrak se<br />
stativem), (Protisvětlo), (Portrét v protisvětle), (Krajina), (Makro),<br />
(Ostření na blízké objekty) nebo (Portrét), a když je scéna rozpoznána,<br />
zobrazí na displeji příslušnou ikonu a průvodce.<br />
Podrobnosti viz str. 81.<br />
Rejstřík<br />
zJestliže pořizujete statický snímek objektu, u kterého je<br />
zaostření obtížné<br />
• Nejkratší vzdálenost pro snímání je asi 8 cm (1 cm v režimu inteligentního automatického<br />
nastavení nebo ve snadném režimu) (na straně W) a 50 cm (na straně T) (od objektivu).<br />
Pokud fotografujete objekty bližší, použijte režim ostření na blízké objekty.<br />
• Když fotoaparát nedokáže zaostřit na objekt automaticky, začne indikátor uzamčení<br />
expozice/zaostření (zámku AE/AF) pomalu blikat a neozve se pípnutí. Buď změňte<br />
kompozici snímku, nebo nastavení zaostření (str. 78).<br />
• Ostření může být obtížné v následujících situacích:<br />
– Je tma a objekt je daleko.<br />
– Kontrast mezi objektem a pozadím je malý.<br />
– Objekt je za sklem.<br />
– Objekt se příliš rychle pohybuje.<br />
– Povrch odráží světlo nebo je lesklý.<br />
– Objekt je v protisvětle nebo světlo bliká.<br />
29 CZ
Super autom. nastav.<br />
Fotoaparát kombinuje technologii rozpoznání scény a snímků vysoké kvality<br />
a automaticky pořizuje snímky s optimálními nastaveními.<br />
1 Sesunutím krytu objektivu přepněte do režimu<br />
snímání.<br />
2 (Nahr. režim) t (Super autom.<br />
nastav.)<br />
3 Stiskněte tlačítko spouště.<br />
Fotoaparát pořídí sérii snímků, když je to třeba, a snímky<br />
na sebe překládá. Překládáním snímků na sebe<br />
zaznamená fotoaparát snímek s menším rozmazáním objektu a šumem.<br />
Poznámky<br />
• [Blesk] je napevno nastaven na [Auto] nebo [Vypnout]. Za špatných světelných podmínek,<br />
například při nočních scénách, nastavte [Blesk] na [Vypnout], abyste získali optimální efekt<br />
překládaných snímků.<br />
• Účinek redukce rozmazání objektu a šumu je méně efektivní v následujících situacích:<br />
– Objekty se pohybují<br />
– Objekty jsou příliš blízko fotoaparátu<br />
– Snímky mají malý kontrast, například obloha, písečná pláž nebo trávník<br />
– Snímky se neustále proměňují, například vlny nebo vodopád<br />
Obsah<br />
Vyhledávání<br />
činnosti<br />
Vyhledávání MENU/<br />
nastavení<br />
Rejstřík<br />
Pokračování r<br />
30 CZ
zJaký je rozdíl mezi režimem super automatického<br />
nastavení a inteligentního automatického nastavení?<br />
V režimu [Super autom. nastav.] pořídí fotoaparát sérii snímků na základě<br />
rozpoznané scény.<br />
Po snímání vytvoří fotoaparát vysoce kvalitní snímek poskládáním ze snímků série.<br />
Snímání však může trvat déle než v režimu inteligentního automatického nastavení.<br />
Obsah<br />
Soumrak<br />
Portrét za soumr.<br />
Soumrak se stativem<br />
Protisvětlo<br />
Portrét v protisvětle<br />
Krajina<br />
Makro<br />
Ostření na blízké<br />
objekty<br />
Portrét<br />
Korekce protisvětla HDR<br />
Zabraňuje přeexponování nebo<br />
podexponování.<br />
Snímání za pomoci<br />
překládání<br />
Snižuje šumy.<br />
Pořízení snímku<br />
Vyhledávání<br />
činnosti<br />
Vyhledávání MENU/<br />
nastavení<br />
Rejstřík<br />
Fotoaparát vybere optimální režim překládání snímků podle rozpoznané scény.<br />
• V režimu korekce protisvětla HDR nebo snímání za pomoci překládání se na displeji LCD<br />
objeví (ikona překládání).<br />
31 CZ
Inteligentní plynulé panoráma<br />
Umožňuje vytvářet panoramatické snímky složené z několika snímků. Fotoaparát rovněž<br />
automaticky rozpoznává lidské obličeje nebo pohybující se objekty.<br />
Obsah<br />
1 Sesunutím krytu objektivu přepněte do režimu<br />
snímání.<br />
2 (Nahr. režim) t (iPlynulé panoráma)<br />
3 Srovnejte fotoaparát s okrajem objektu, který<br />
chcete fotografovat, a stiskněte tlačítko spouště.<br />
4 Pohybujte fotoaparátem směrem ke<br />
konci informačního proužku podle<br />
indikace na LCD displeji.<br />
Informační<br />
proužek<br />
Tato část nebude<br />
zaznamenána<br />
Poznámky<br />
• Pokud nemůžete fotoaparátem zabrat celý objekt v daném čase, objeví se na složeném snímku<br />
šedá oblast. Pokud k tomu dojde, pohybujte fotoaparátem rychleji, aby se nahrál celý<br />
panoramatický snímek.<br />
• Protože dochází ke spojení několika snímků, spojená oblast nebude nahrána plynule.<br />
• Za špatných světelných podmínek mohou být panoramatické snímky rozmazané nebo se snímání<br />
vůbec nepodaří.<br />
• V blikajícím světle – například při světle zářivek – nebude jas a barva složeného snímku pořád<br />
stejná.<br />
• Pokud se jas, barva a zaostření celého úhlu panoramatického snímání a uzamčeného úhlu AE/<br />
AF výrazně liší, snímání nebude úspěšné. Pokud se tak stane, změňte uzamčený úhel AE/AF<br />
a znovu pořiďte snímek.<br />
• Režim inteligentního plynulého panorámatu není vhodný pro následující podmínky:<br />
– Objekty jsou příliš blízko fotoaparátu<br />
– Snímky mají malý kontrast, například obloha, písečná pláž nebo trávník<br />
– Snímky se neustále proměňují, například vlny nebo vodopád<br />
• Panoramatické snímky nelze vytvářet v následujících podmínkách:<br />
– Pohybujete fotoaparátem příliš rychle nebo příliš pomalu.<br />
– Fotoaparát se příliš třese.<br />
Vyhledávání<br />
činnosti<br />
Vyhledávání MENU/<br />
nastavení<br />
Rejstřík<br />
Pokračování r<br />
32 CZ
zZměna směru snímání nebo velikosti snímku<br />
u panoramatického snímku<br />
Směr snímání: (Směr snímání) t [Doprava], [Doleva], [Nahoru] nebo<br />
[Dolů]<br />
Velikost snímku (Velik. snímku) t [Standardní] nebo [Širokoúhlé]<br />
panorámatu:<br />
zRady pro snímání panoramatického snímku<br />
Fotoaparátem pohybujte v oblouku konstantní rychlostí ve směru ukázaném na LCD<br />
displeji. Pro panoramatické snímky jsou objekty v klidu vhodnější než pohybující se<br />
objekty.<br />
Svislý směr<br />
Vodorovný směr<br />
Obsah<br />
Vyhledávání<br />
činnosti<br />
Vyhledávání MENU/<br />
nastavení<br />
Co nejkratší poloměr oblouku<br />
• Nejprve stiskněte tlačítko spouště napůl, abyste uzamkli ostření, expozici a vyvážení bílé.<br />
Pak stiskněte tlačítko spouště nadoraz a fotoaparátem pohybujte nebo jej naklánějte.<br />
• Pokud je výseč s velmi rozmanitými tvary nebo scenérií nahuštěna kolem okraje snímku,<br />
nemusí se kompozice snímku podařit. V takovém případě upravte kompozici v rámečku tak,<br />
aby tato výseč byla ve středu snímku, a pak pořiďte snímek znovu.<br />
Rejstřík<br />
zRolování zobrazenými panoramatickými snímky<br />
V okamžiku, kdy jsou panoramatické snímky zobrazeny, jimi můžete rolovat<br />
dotykem na tlačítko . Dotknutím se LCD displeje během přehrávání zobrazíte<br />
tlačítka funkcí.<br />
Ukazuje zobrazenou oblast<br />
celého panoramatického snímku<br />
Tlačítko funkce/<br />
způsob ovládání<br />
Dotkněte se nebo<br />
LCD displeje<br />
Dotkněte se / /<br />
/ nebo táhněte<br />
nahoru/dolů/doprava/<br />
doleva<br />
Činnost<br />
Přehrávání nebo přerušení<br />
přehrávání rolujících snímků<br />
Roluje snímky<br />
• Panoramatické snímky lze přehrávat i pomocí přiložené aplikace „PMB“ (str. 154).<br />
• Při přehrávání panoramatických snímků zaznamenaných jiným fotoaparátem nemusí<br />
správně fungovat rolování.<br />
33 CZ
Režim videa<br />
Umožňuje nahrávat videoklipy.<br />
1 Sesunutím krytu objektivu přepněte do režimu<br />
snímání.<br />
2 (Nahr. režim) t (Režim videa)<br />
3 Stiskněte tlačítko spouště.<br />
4 Pokud chcete ukončit snímání, stiskněte znovu<br />
tlačítko spouště.<br />
zZměna formátu videa, kvality obrazu nebo velikosti<br />
snímku<br />
Formát videa: t (Nastav.) t (Nastavení pro záběr) t [Formát<br />
videa] t [AVCHD] nebo [MP4]<br />
Kvalita<br />
(Kvalita) t [AVC HD 17M FH] nebo [AVC HD 9M HQ]<br />
(AVCHD):<br />
Velik. snímku (Velik. snímku) t [MP4 12M], [MP4 6M] nebo [MP4 3M]<br />
(MP4):<br />
Obsah<br />
Vyhledávání<br />
činnosti<br />
Vyhledávání MENU/<br />
nastavení<br />
zRychlé snímání videa<br />
Když je režim snímání nastaven na cokoli jiného než (Snadný režim), můžete<br />
začít nahrávání videa jednoduše dotykem na tlačítko videa.<br />
Tlačítko videa<br />
K ukončení nahrávání videa se opět dotkněte tlačítka<br />
videa.<br />
Menu a položky nastavení používané pro nahrávání se<br />
objeví, když nastavíte [Nahr. režim] na [Režim videa].<br />
Rejstřík<br />
34 CZ
Vyhledávání MENU/<br />
nastavení<br />
Automat.program<br />
Umožňuje fotografovat s expozicí nastavenou automaticky (rychlost závěrky a hodnota<br />
clony). Můžete také pomocí menu volit různá nastavení.<br />
1 Sesunutím krytu objektivu přepněte do režimu<br />
snímání.<br />
2 (Nahr. režim) t (Automat.program)<br />
3 Stiskněte tlačítko spouště.<br />
Obsah<br />
Vyhledávání<br />
činnosti<br />
Rejstřík<br />
35 CZ
Rozostření pozadí<br />
Fotoaparát zaostří pouze na objekt a pozadí zůstane rozostřené, takže objekt lépe<br />
vynikne.<br />
1 Sesunutím krytu objektivu přepněte do režimu<br />
snímání.<br />
2 (Nahr. režim) t (Rozostření pozadí)<br />
3 Stiskněte tlačítko spouště.<br />
Poznámky<br />
• Při snímání držte fotoaparát pevně, abyste omezili třes fotoaparátu.<br />
• K rozostření pozadí nemusí dojít v následujících situacích:<br />
– Scéna je příliš jasná nebo příliš tmavá.<br />
– Objekt se pohybuje.<br />
– Objekt je příliš daleko od fotoaparátu. (Byla překročena doporučená vzdálenost pro snímání.)<br />
– Objekt je příliš blízko pozadí.<br />
• Efekt rozostřeného pozadí nemusí být příliš efektivní v následujících situacích:<br />
– Objekty jsou příliš malé.<br />
– Objekt má stejnou barvu jako pozadí.<br />
– Po nastavení uzamčení AE/AF pohnete fotoaparátem.<br />
• Pokud se vám nedaří efektivně rozostřit pozadí, zkuste následující kroky:<br />
– Přepněte páčku transfokátoru (W/T) na stranu T.<br />
– Přibližte se k objektu, dokud nebudete v rozmezí doporučené vzdálenosti pro snímání.<br />
– Oddělte objekt a pozadí.<br />
– Dotkněte se oblasti, kam chcete zaostřit.<br />
zTipy pro rozostření pozadí<br />
Obsah<br />
Vyhledávání<br />
činnosti<br />
Vyhledávání MENU/<br />
nastavení<br />
Rejstřík<br />
• Snímejte v doporučené vzdálenosti napsané na displeji LCD.<br />
• Před snímáním můžete dotykem na t [Efekt rozostření] t [Vysoká],<br />
[Střední] nebo [Nízká] změnit intenzitu rozostření pozadí.<br />
36 CZ
Volba scény<br />
Umožňuje fotografovat s předem nastaveným nastavením podle scény.<br />
1 Sesunutím krytu objektivu přepněte do režimu<br />
snímání.<br />
2 (Nahr. režim) t (Volba scény) t<br />
požadovaný režim<br />
(Hladká pleť)<br />
Umožňuje snímat obličeje s hladkou pletí.<br />
Obsah<br />
Vyhledávání<br />
činnosti<br />
(Zamlžení)<br />
(Redukce<br />
rozmazání pohybu)<br />
Umožňuje fotografovat portréty, květiny apod.<br />
s jemnější atmosférou.<br />
Umožňuje snímat uvnitř bez blesku pro redukci<br />
rozmazání objektu.<br />
Vyhledávání MENU/<br />
nastavení<br />
(Krajina)<br />
(Korekce<br />
protisvětla HDR)<br />
(Portrét za<br />
soumr.)<br />
Umožňuje snadné snímání vzdálených scén<br />
zaostřováním do dálky. Zaznamená jasnou oblohu<br />
a stromy nebo květiny v živých barvách.<br />
Umožňuje pořídit dva snímky s různými expozicemi<br />
k vytvoření jednoho snímku s většími rozdíly<br />
kontrastu. Fotoaparát kombinuje tmavé části<br />
snímku pořízeného s nastavením jasné expozice<br />
a jasné části snímku pořízeného s nastavením tmavé<br />
expozice.<br />
Umožňuje fotografovat ostré snímky lidí na nočním<br />
pozadí bez ztráty atmosféry.<br />
Rejstřík<br />
(Soumrak)<br />
Umožňuje fotografovat noční scény z dálky bez<br />
ztráty temné atmosféry okolí.<br />
(Ručně držený<br />
soumrak)<br />
Umožňuje snímat noční scény bez stativu s menším<br />
šumem.<br />
(Vysoká citlivost)<br />
Umožňuje fotografovat bez blesku<br />
za špatných světelných podmínek,<br />
redukuje rozmazání.<br />
Pokračování r<br />
37 CZ
(Jídlo)<br />
(Domácí<br />
mazlíček)<br />
Vybere režim makro a umožňuje snímat jídlo<br />
v přitažlivých a jasných barvách.<br />
Umožňuje s nejlepším nastavením fotografovat<br />
domácí zvíře.<br />
Obsah<br />
(Pláž)<br />
(Sníh)<br />
(Ohňostroj)<br />
(Pod vodou)<br />
Umožňuje pořizovat snímky se správnými<br />
nastaveními pro scény na pobřeží moře nebo břehu<br />
jezera.<br />
U zasněžených scén nebo jinde, kde je celý snímek<br />
bílý, umožňuje zaznamenat jasné snímky bez<br />
vybledlých barev.<br />
Umožňuje fotografovat ohňostroje v plné kráse.<br />
Umožňuje snímat pod vodou v přirozených barvách<br />
za použití podvodního pouzdra (např. Marine Pack).<br />
Vyhledávání<br />
činnosti<br />
Vyhledávání MENU/<br />
nastavení<br />
(Rychlá závěrka)<br />
Umožňuje zachytit rychle se pohybující objekty<br />
venku nebo na místech s jasným osvětlením.<br />
• Rychlost závěrky se zvýší, takže snímky pořízené<br />
na tmavých místech budou tmavší.<br />
Rejstřík<br />
Poznámka<br />
• Při fotografování v režimu (Portrét za soumr.), (Soumrak) nebo (Ohňostroj) je rychlost<br />
závěrky nižší, takže snímky mohou být rozmazané. Pro prevenci rozmazání se doporučuje stativ.<br />
38 CZ
Funkce, které můžete používat ve funkci Volba<br />
scény<br />
K fotografování snímku podle podmínek scény fotoaparát zvolí kombinaci funkcí.<br />
označuje nastavení, která mohou být změněna, zatímco – označuje nastavení, která nelze<br />
měnit.<br />
U režimů „Blesk“ a „Samospoušť“ označují ikony dostupné režimy. Podle zvoleného<br />
režimu volby scény nejsou některé funkce k dispozici.<br />
Blesk — — — — — —<br />
Samospoušť<br />
Snímání<br />
úsměvu<br />
— — — — — — — — —<br />
Nastavení série — — — — — — — — —<br />
Ostření na<br />
blízké objekty<br />
— — — — — — — — — — — —<br />
EV —<br />
ISO — — — — — — — — — — — — — — —<br />
Vyváž. bílé — — * 1 — — — * 1 * 1 — — — * 2 —<br />
Ostření — — — — — — — — — — — — — — —<br />
Režim měření — — — — — — — — — — — — — —<br />
Efekt hladké<br />
pleti<br />
* 3 — — — — — — — — — — — —<br />
Detekce<br />
obličejů<br />
* 4 * 4 — — — — — —<br />
Redukce<br />
zavřených očí<br />
— — — — — — — — — — — — — —<br />
Obsah<br />
Vyhledávání<br />
činnosti<br />
Vyhledávání MENU/<br />
nastavení<br />
Rejstřík<br />
* 1 Nelze vybrat [Blesk] pro [Vyváž. bílé].<br />
* 2 Můžete použít [Podvodní vyvážení bílé] místo [Vyváž. bílé].<br />
* 3 [Vyp.] pro [Efekt hladké pleti] není k dispozici.<br />
* 4 Nelze vybrat [Při dotyku] pro [Detekce obličejů].<br />
39 CZ
iPlynulé panoráma pod vodou<br />
Když je fotoaparát umístěn v pouzdře (například podvodním pouzdře Marine Pack),<br />
pořídí fotoaparát několik snímků plynule za sebou a umožní tak vytvořit panoramatický<br />
snímek složený z několika snímků. Fotoaparát rovněž automaticky rozpoznává lidské<br />
obličeje nebo pohybující se objekty.<br />
1 Sesunutím krytu objektivu přepněte do režimu<br />
snímání.<br />
2 t (Nastav.) t (Hlavní nastavení)<br />
t [Podvodní pouzdro] t [Zap.]<br />
3 Vložte fotoaparát do pouzdra.<br />
4 (Nahr. režim) t (iPlynulé panoráma pod vodou)<br />
5 Srovnejte fotoaparát s okrajem objektu, který<br />
chcete fotografovat, a stiskněte tlačítko spouště.<br />
6 Pohybujte fotoaparátem směrem ke<br />
konci informačního proužku podle<br />
indikace na LCD displeji.<br />
Informační<br />
proužek<br />
Tato část nebude zaznamenána<br />
Obsah<br />
Vyhledávání<br />
činnosti<br />
Vyhledávání MENU/<br />
nastavení<br />
Rejstřík<br />
Poznámky<br />
• Pokud nemůžete fotoaparátem zabrat celý objekt v daném čase, objeví se na složeném snímku<br />
šedá oblast. Pokud k tomu dojde, pohybujte fotoaparátem rychleji, aby se nahrál celý<br />
panoramatický snímek.<br />
• Protože dochází ke spojení několika snímků, spojená oblast nebude nahrána plynule.<br />
• Za špatných světelných podmínek mohou být panoramatické snímky rozmazané nebo se snímání<br />
vůbec nepodaří.<br />
• V blikajícím světle nebude jas a barva složeného snímku pořád stejná.<br />
• Pokud se jas, barva a zaostření celého úhlu panoramatického snímání a uzamčeného úhlu AE/<br />
AF výrazně liší, snímání nebude úspěšné. Pokud se tak stane, změňte uzamčený úhel AE/AF<br />
a znovu pořiďte snímek.<br />
• Podvodní iplynulé panoráma není vhodné pro následující situace:<br />
– Když jsou objekty příliš blízko fotoaparátu<br />
– Snímky s malým kontrastem<br />
– Snímky s neustálou změnou<br />
• Panoramatické snímky nelze vytvářet v následujících podmínkách:<br />
– Pohybujete fotoaparátem příliš rychle nebo příliš pomalu.<br />
– Fotoaparát se příliš třese.<br />
40 CZ
Transfokátor<br />
Při snímání můžete snímek zvětšit. Optický transfokátor fotoaparátu může zvětšovat<br />
snímky až 4×.<br />
Obsah<br />
1 Sesunutím krytu objektivu přepněte do režimu<br />
snímání.<br />
2 Posuňte přepínač transfokátoru (W/T).<br />
Posunutím přepínače transfokátoru (W/T) ke straně T se<br />
přibližujete a posunutím ke straně W oddalujete.<br />
• Když měřítko transfokátoru přesáhne 4×, viz str. 115.<br />
Strana T<br />
Strana W<br />
Vyhledávání<br />
činnosti<br />
Poznámky<br />
• Při snímání videa fotoaparát pomalu transfokuje.<br />
• Transfokace je uzamčena na straně W v následujících situacích:<br />
– V režimu inteligentního plynulého panorámatu<br />
– V režimu snímání 3D<br />
– V režimu podvodního iplynulého panorámatu<br />
Vyhledávání MENU/<br />
nastavení<br />
Rejstřík<br />
41 CZ
Prohlížení fotografií<br />
1 Stisknutím tlačítka (přehrávání) přepněte do<br />
režimu přehrávání.<br />
2 Vyberte snímek pomocí / .<br />
Obsah<br />
zTipy pro ovládání tažením<br />
Tažením LCD displeje při přehrávání můžete provést následující činnosti.<br />
Činnost<br />
Zobrazí následující/<br />
předchozí snímek<br />
Plynule mění snímek<br />
(následující/předchozí<br />
snímek)<br />
Během přehrávání zobrazí<br />
obrazovku s přehledem<br />
snímků<br />
Způsob ovládání<br />
Táhněte doprava nebo<br />
doleva<br />
Táhněte doprava nebo<br />
doleva a nechte stisknuté<br />
Táhněte nahoru<br />
Vyhledávání<br />
činnosti<br />
Vyhledávání MENU/<br />
nastavení<br />
zProhlížení snímků pořízených jiným fotoaparátem<br />
Tento fotoaparát vytváří na paměťové kartě soubor databáze obrazů pro nahrávání<br />
a přehrávání snímků. Pokud fotoaparát detekuje snímky neregistrované v souboru<br />
databáze obrazů na paměťové kartě, zobrazí se registrační obrazovka s hlášením<br />
„Nalezeny soubory, které nebyly rozpoznány Importování souborů“. Chcete-li<br />
prohlížet neregistrované snímky, registrujte je zvolením [OK].<br />
• K registraci snímků použijte dostatečně nabitý akumulátor. Pokud k registraci použijete<br />
málo nabitý akumulátor, může se stát, že nebude možné registrovat všechna data nebo může<br />
při vybití akumulátoru dojít k poškození dat.<br />
Rejstřík<br />
42 CZ
Zoom přehrávání<br />
Přehraje zvětšený snímek.<br />
1 Stisknutím tlačítka (přehrávání)<br />
přepněte do režimu přehrávání.<br />
2 Dotkněte se oblasti, kterou chcete zvětšit.<br />
Snímek se dvakrát zvětší a oblast, které jste se<br />
dotkli, bude ve středu. Snímek lze také zvětšit tak,<br />
že přepnete přepínač transfokátoru (W/T) do<br />
polohy T.<br />
3 Upravte rozsah transfokace a polohu.<br />
Snímek se zvětší ještě více při každém dotyku na obrazovku.<br />
Tlačítko/způsob ovládání<br />
Táhněte nahoru/dolů/doprava/<br />
doleva<br />
Činnost<br />
Změní pozici transfokátoru.<br />
/ Změní rozsah transfokace.<br />
Ruší transfokaci při přehrávání.<br />
Ukazuje zobrazenou oblast<br />
z celého snímku<br />
Obsah<br />
Vyhledávání<br />
činnosti<br />
Vyhledávání MENU/<br />
nastavení<br />
zUkládání zvětšených snímků<br />
Zvětšený snímek lze uložit pomocí funkce ořezání ( t [Retuš] t [Ořezat<br />
(Změnit velikost)]).<br />
Rejstřík<br />
43 CZ
Širokoúhlé<br />
V režimu jednoho snímku jsou statické snímky s poměrem stran 4:3 zobrazeny přes celý<br />
LCD displej. V takovém případě bude horní a spodní okraj snímku trochu oříznut.<br />
Obsah<br />
1 Stisknutím tlačítka (přehrávání) přepněte do<br />
režimu přehrávání.<br />
2 Dotkněte se (Širokoúhlé).<br />
3 Širokoúhlé zobrazení zrušíte opětovným<br />
dotykem na (Širokoúhlé).<br />
Poznámka<br />
• Širokoúhlé zobrazení není k dispozici pro následující obrazové soubory:<br />
– Videoklipy<br />
– Panoramatické snímky<br />
– Snímky zobrazené ve skupině série<br />
– Snímky s poměrem stran 16:9<br />
– Snímky 3D<br />
Vyhledávání<br />
činnosti<br />
Vyhledávání MENU/<br />
nastavení<br />
Rejstřík<br />
44 CZ
Dočasně otočené zobrazení<br />
Používá se v režimu jednoho snímku pro dočasné otočení snímku a jeho zvětšení na<br />
obrazovce.<br />
Obsah<br />
1 Stisknutím tlačítka (přehrávání) přepněte do<br />
režimu přehrávání.<br />
2 Vyberte vertikálně orientovaný snímek t<br />
dotkněte se (Dočasně otočené zobrazení).<br />
3 Pro zrušení zobrazení se znovu dotkněte<br />
(Dočasně otočené zobrazení).<br />
Poznámky<br />
• Dočasně otočené zobrazení není k dispozici pro následující snímky:<br />
– Videoklipy<br />
– Panoramatické snímky<br />
– Vodorovně orientované snímky<br />
• Dotykem na / dočasně otočené zobrazení zrušíte.<br />
Vyhledávání<br />
činnosti<br />
Vyhledávání MENU/<br />
nastavení<br />
Rejstřík<br />
45 CZ
Prohlížení snímků série<br />
Přehrává snímky série.<br />
1 Stisknutím tlačítka (přehrávání) přepněte do režimu přehrávání.<br />
2 Vyberte snímky série pomocí / .<br />
Obsah<br />
3 Dotkněte se požadovaného tlačítka přehrávání<br />
podle režimu přehrávání.<br />
Vyhledávání<br />
činnosti<br />
Tlačítko/způsob ovládání<br />
Dotkněte se<br />
Dotkněte se<br />
Činnost<br />
Seskupí snímky v sérii a poté přehraje pouze hlavní snímek.<br />
Při každém dotyku na obrazovku se displej přepíná mezi<br />
zobrazením jednoho snímku a zobrazením miniatur snímků.<br />
Snímky série si můžete prohlížet jako video, když nakloníte<br />
fotoaparát vlevo nebo vpravo.<br />
Vyhledávání MENU/<br />
nastavení<br />
Poznámka<br />
• Snímky série si můžete prohlížet jako video, jen když nastavíte [Režim prohlížení] na [Přehled<br />
dat] a [Zobrazení skupiny série] na [Zobraz.jen hlavního snímku].<br />
Rejstřík<br />
Pokračování r<br />
46 CZ
zZobrazení seskupených snímků série vedle sebe<br />
Když se dotknete , zobrazí se jen hlavní snímek. Postupováním podle níže<br />
uvedených pokynů můžete zobrazit řadu snímků.<br />
Obsah<br />
Hlavní snímek<br />
Zobrazení miniatur snímku<br />
Zobrazení jednoho snímku<br />
Snímek, který je zobrazen výše<br />
1Zobrazte hlavní snímek v režimu přehrávání a pak se dotkněte .<br />
Snímky jsou zobrazeny v přehledu.<br />
2Dotykem na / zobrazíte každý snímek ve skupině série.<br />
• Snímek, který chcete zobrazit, si také můžete vybrat dotykem na miniaturu snímku na<br />
spodní straně displeje LCD.<br />
3Při každém dotyku na obrazovku se displej přepíná mezi zobrazením jednoho<br />
snímku a zobrazením miniatur snímků.<br />
4Dotykem na zrušíte zobrazení.<br />
Vyhledávání<br />
činnosti<br />
Vyhledávání MENU/<br />
nastavení<br />
zProhlížení snímků série jako videa natáčením fotoaparátu<br />
doprava nebo doleva<br />
Rejstřík<br />
K plynulému prohlížení snímků série, jako by se jednalo o video, se dotkněte<br />
pak natočte fotoaparát doprava nebo doleva podle obrázku.<br />
, a<br />
Natáčejte fotoaparát doprava nebo doleva<br />
kolem osy vedoucí středem fotoaparátu.<br />
47 CZ
Prohlížení videoklipů<br />
1 Stisknutím tlačítka (přehrávání) přepněte do<br />
režimu přehrávání.<br />
2 Vyberte videoklip pomocí / .<br />
3 Dotkněte se na LCD displeji.<br />
Pokud se během přehrávání dotknete LCD displeje,<br />
zobrazí se tlačítka funkcí.<br />
Tlačítko/způsob ovládání Činnost<br />
Ovládání hlasitosti<br />
Hlasitost nastavte pomocí nebo .<br />
. Přeskočení na začátek videoklipu<br />
m<br />
Přetáčení vzad<br />
Dotkněte se u nebo LCD Normální přehrávání/přerušení<br />
displeje<br />
M<br />
Přetáčení vpřed<br />
y<br />
Pomalé přehrávání<br />
Poznámka<br />
• Některé snímky pořízené jinými fotoaparáty možná nepůjdou přehrát.<br />
zZobrazení pouze videa na obrazovce přehledu<br />
Na obrazovce přehledu můžete prohlížet pouze miniatury videoklipů, když se<br />
dotknete t (Režim prohlížení) t (Přehled složek (MP4)) nebo<br />
(Přehled AVCHD).<br />
(Přehled složek<br />
(MP4))<br />
(Přehled AVCHD)<br />
Na obrazovce přehledu zobrazí miniatury videoklipů ve<br />
formátu MP4.<br />
Na obrazovce přehledu zobrazí miniatury videoklipů ve<br />
formátu AVCHD.<br />
Obsah<br />
Vyhledávání<br />
činnosti<br />
Vyhledávání MENU/<br />
nastavení<br />
Rejstřík<br />
• Když se soubor videa dohraje do konce, fotoaparát začne automaticky přehrávat další<br />
soubor videa.<br />
48 CZ
Funkce 3D<br />
Tento fotoaparát je kompatibilní s funkcemi 3D. Funkce 3D instalované v tomto<br />
fotoaparátu jsou [Plynulé panoráma 3D] a [Plynule z více úhlů]. Snímky 3D pořízené<br />
v režimu [Plynulé panoráma 3D] lze přehrávat jen na televizoru 3D, ale snímky pořízené<br />
v režimu [Plynule z více úhlů] lze přehrávat na televizoru 3D i na tomto fotoaparátu.<br />
Tato část popisuje rozdíly mezi režimem [Plynulé panoráma 3D] a [Plynule z více úhlů].<br />
Další podrobnosti naleznete na následujících stránkách:<br />
– Snímání 3D (str. 51)<br />
– Prohlížení snímků pořízených stereoskopicky v režimu plynulého snímání z více úhlů<br />
(str. 53)<br />
– Prohlížení snímku na televizoru 3D (str. 54)<br />
Obsah<br />
Vyhledávání<br />
činnosti<br />
Snímání<br />
K pořízení snímků 3D pohybujte<br />
fotoaparátem podle obrázku.<br />
Vyhledávání MENU/<br />
nastavení<br />
Přehrávání<br />
snímků na<br />
fotoaparátu<br />
Snímky pořízené v režimu [Plynulé<br />
panoráma 3D]<br />
Nahrané snímky se přehrávají jako<br />
normální snímky. Snímky 3D nelze<br />
prohlížet.<br />
Snímky pořízené v režimu [Plynule<br />
z více úhlů]<br />
Rejstřík<br />
Stereoskopické snímky pořízené<br />
v režimu [Plynule z více úhlů] lze<br />
prohlížet natáčením fotoaparátu doprava<br />
nebo doleva.<br />
Podrobnosti viz str. 53.<br />
Přehrávání<br />
snímků na<br />
televizoru 3D<br />
Snímky 3D pořízené ve velikosti snímku<br />
(Standardní) a (Širokoúhlé) lze<br />
prohlížet a rolovat na televizoru 3D.<br />
Podrobnosti viz str. 54.<br />
Podrobnosti viz str. 54.<br />
Pokračování r<br />
49 CZ
zNázev souboru snímku 3D<br />
Snímek 3D obsahuje soubor JPEG a MPO.<br />
Při importování snímků pořízených v režimu [Plynulé panoráma 3D] a [Plynule z<br />
více úhlů] do počítače se data snímku uloží v počítači následovně.<br />
Plynulé panoráma 3D<br />
Plynule z více úhlů<br />
Název souboru v počítači<br />
<strong>DSC</strong>0ffff.JPG<br />
<strong>DSC</strong>0ffff.MPO<br />
<strong>DSC</strong>0aaaa.JPG<br />
<strong>DSC</strong>0aaaa.MPO<br />
<strong>DSC</strong>0ssss.JPG<br />
<strong>DSC</strong>0ssss.MPO<br />
Použití<br />
Pro přehrávání snímků 3D na<br />
televizoru 3D<br />
Pro přehrávání snímků 3D na<br />
televizoru 3D<br />
Pro přehrávání snímků 3D ve<br />
fotoaparátu<br />
• Pokud pořídíte snímky 3D v režimu [Plynule z více úhlů], uloží se v počítači následující<br />
soubory.<br />
– Soubory JPEG a MPO (pro přehrávání na fotoaparátu)<br />
– Soubory JPEG a MPO (pro přehrávání na televizoru 3D)<br />
• Pokud vymažete buď soubor JPEG nebo MPO tvořící snímek 3D, tento snímek 3D už<br />
pravděpodobně nebude možno úspěšně přehrát.<br />
Obsah<br />
Vyhledávání<br />
činnosti<br />
Vyhledávání MENU/<br />
nastavení<br />
Rejstřík<br />
50 CZ
Snímání 3D<br />
Při pohybu fotoaparátu se pořídí více snímků, které se pak poskládají do jednoho snímku<br />
3D.<br />
Obsah<br />
1 Sesunutím krytu objektivu přepněte do režimu<br />
snímání.<br />
2 (Nahr. režim) t (Snímání 3D) t<br />
(Plynulé panoráma 3D) nebo (Plynule z<br />
více úhlů)<br />
3 Srovnejte fotoaparát s okrajem objektu, který<br />
chcete fotografovat, a stiskněte tlačítko spouště.<br />
Pro (Plynulé panoráma 3D) se ke změně směru<br />
snímání dotkněte (Směr snímání).<br />
4 Pohybujte fotoaparátem směrem ke<br />
konci informačního proužku podle<br />
indikace na LCD displeji.<br />
Informační<br />
proužek<br />
Tato část nebude zaznamenána<br />
Vyhledávání<br />
činnosti<br />
Vyhledávání MENU/<br />
nastavení<br />
(Plynulé<br />
panoráma 3D)<br />
(Plynule z více<br />
úhlů)<br />
Pořídí snímek, který lze přehrát na televizoru 3D.<br />
Pořídí snímek, který lze přehrát jako stereoskopický snímek<br />
natočením fotoaparátu doprava nebo doleva, a snímek, který<br />
lze přehrát na televizoru 3D.<br />
Rejstřík<br />
Poznámky<br />
• V režimu [Plynule z více úhlů] můžete zvolit pouze velikost panoramatického snímku [16:9(2M)].<br />
• Snímání 3D není vhodné pro následující situace:<br />
– Pokud je tam příliš velký objekt<br />
– Pohybující se objekty<br />
– Když je hlavní objekt příliš blízko fotoaparátu<br />
– Snímky s malým kontrastem, například obloha, písečná pláž nebo trávník<br />
• Snímky 3D se skládají ze souboru JPEG a MPO. Pokud je některý ze souborů v počítači<br />
vymazán, fotoaparát pravděpodobně nebude pracovat správně.<br />
• Pokud nemůžete fotoaparátem zabrat celý objekt v daném čase, objeví se na složeném snímku<br />
šedá oblast. Pokud se tak stane, pohybujte fotoaparátem rychleji, abyste zaznamenali plný<br />
snímek 3D.<br />
• Protože dochází ke spojení několika snímků, spojená oblast nebude nahrána plynule.<br />
• Za špatných světelných podmínek mohou být snímky rozmazány.<br />
• V blikajícím světle, například zářivek, se snímek 3D nemusí podařit.<br />
• Pokud je velký rozdíl v jasu, barvě nebo zaostření mezi celým úhlem záběru snímku 3D a úhlem<br />
záběru při uzamčení ostření AE/AF, snímek se nepodaří. Pokud se tak stane, změňte místo<br />
uzamčení AE/AF a zkuste to znovu.<br />
• Snímání 3D může být zrušeno v následujících situacích:<br />
– Pohybujete fotoaparátem příliš rychle nebo příliš pomalu.<br />
– Fotoaparát se příliš třese.<br />
Pokračování r<br />
51 CZ
zTipy pro snímání snímku 3D<br />
Fotoaparátem pohybujte v oblouku konstantní<br />
rychlostí ve směru ukázaném na LCD displeji.<br />
Pro snímky 3D se nejlépe hodí objekty v klidu.<br />
Obsah<br />
• Určete scénu a stiskněte napůl tlačítko spouště, abyste uzamkli zaostření, expozici<br />
a vyvážení bílé. Pak stiskněte tlačítko spouště nadoraz a pohybujte fotoaparátem.<br />
zRozsah pro snímání v režimu plynulého snímání z více<br />
úhlů<br />
Vyhledávání<br />
činnosti<br />
Vyhledávání MENU/<br />
nastavení<br />
Snímek<br />
Rejstřík<br />
Pohybujte fotoaparátem v úhlu asi 45 stupňů doleva a doprava od objektu, na který<br />
chcete zaostřit.<br />
52 CZ
Prohlížení snímků pořízených<br />
stereoskopicky v režimu<br />
plynulého snímání z více úhlů<br />
Stereoskopické snímky pořízené v režimu [Plynule z více úhlů] si můžete prohlížet<br />
natáčením fotoaparátu doprava nebo doleva.<br />
1 Stisknutím tlačítka (přehrávání) přepněte do<br />
režimu přehrávání.<br />
2 Snímek pořízený v režimu (Plynule z více<br />
úhlů) vyberte pomocí / .<br />
3 Dotkněte se .<br />
4 Natáčejte fotoaparát doprava nebo doleva.<br />
5 K ukončení přehrávání se dotkněte displeje LCD.<br />
Poznámka<br />
• Snímky 3D pořízené v režimu [Plynulé panoráma 3D] nelze přehrávat ve 3D na fotoaparátu.<br />
zNatáčení fotoaparátu doprava nebo doleva<br />
K prohlížení snímků pořízených stereoskopicky<br />
v režimu [Plynule z více úhlů] natáčejte fotoaparát<br />
doprava nebo doleva podle obrázku.<br />
Obsah<br />
Vyhledávání<br />
činnosti<br />
Vyhledávání MENU/<br />
nastavení<br />
Rejstřík<br />
53 CZ
Prohlížení snímku na televizoru<br />
3D<br />
Snímky 3D nahrané do fotoaparátu ve formátu 3D si můžete prohlížet, když připojíte<br />
fotoaparát k televizoru 3D pomocí kabelu HDMI (prodává se samostatně).<br />
Podrobnosti najdete také v návodu k televizoru.<br />
1 Připojte fotoaparát do multivýstupového stojanu (je součástí dodávky).<br />
2 Připojte multivýstupový stojan k televizoru kabelem HDMI (prodává se<br />
samostatně).<br />
Obsah<br />
Vyhledávání<br />
činnosti<br />
Konektor HDMI<br />
1 Do konektoru HDMI<br />
Tlačítko<br />
(přehrávání)<br />
Vyhledávání MENU/<br />
nastavení<br />
Multivýstupový stojan<br />
Kabel HDMI<br />
2 Do konektoru HDMI<br />
3 Zapněte televizor a nastavte vstup.<br />
4 Stisknutím tlačítka (Přehrávání) zapněte fotoaparát.<br />
5 Stisknutím / vyberte snímky pořízené pomocí režimu (Snímání<br />
3D)<br />
6 Dotkněte se (Prohlížení 3D).<br />
Rejstřík<br />
7 Dotkněte se [OK].<br />
Snímky pořízené fotoaparátem se objeví na televizoru.<br />
8 Požadovaný režim vyberte dotykem na /<br />
na displeji LCD fotoaparátu.<br />
Pokračování r<br />
54 CZ
Přehr.s<br />
posunem<br />
Plynulé<br />
přehrávání<br />
Přehrává rolováním snímků pořízených<br />
v režimu plynulého panorámatu 3D.<br />
Dotykem na u přehrajete nebo<br />
pozastavíte rolování snímků a dotykem<br />
na / změníte směr rolování.<br />
• Při přehrávání snímku 3D pořízeného ve<br />
velikosti snímku [16:9] není [Přehr.s<br />
posunem] k dispozici.<br />
Plynule přehrává pouze snímky 3D.<br />
Dotykem na / zobrazíte následující/<br />
předchozí snímek.<br />
Obsah<br />
Vyhledávání<br />
činnosti<br />
Ukončit<br />
prohlížení 3D<br />
Poznámky<br />
Ukončí přehrávání 3D.<br />
• Když vyberete režim (Prohlížení 3D), zobrazí se pouze snímky 3D.<br />
• Když přehráváte snímek pořízený v režimu [Plynulé panoráma 3D] pomocí [Směr snímání]<br />
nastaveného na [Nahoru] nebo [Dolů], snímek se zobrazí v televizoru horizontálně.<br />
• Dotykem na t (Nastav.) t (Hlavní nastavení) zvolte pro [Rozlišení HDMI]<br />
nastavení [Auto] nebo [1080i].<br />
• Zvuk pípnutí je nastaven na [Závěrka].<br />
• Nepřipojujte fotoaparát a připojované zařízení prostřednictvím výstupních konektorů. Když je<br />
fotoaparát a televizor připojen prostřednictvím výstupních konektorů, neprodukuje se obraz ani<br />
zvuk. Takové spojení může způsobit problémy fotoaparátu a/nebo připojenému zařízení.<br />
• Tato funkce pravděpodobně nebude s některými televizory pracovat správně. Například nebude<br />
třeba možné na televizoru prohlížet video, výstup v režimu 3D nebo nebude slyšet zvuk.<br />
• Použijte kabel HDMI s logem HDMI.<br />
• Při připojování fotoaparátu k televizoru použijte kabel HDMI, který lze připojit do minijacku na<br />
straně fotoaparátu a ke konektoru televizoru.<br />
• Po jisté době, kdy nahráváte videoklipy a fotoaparát a televizor jsou propojeny kabelem HDMI<br />
(prodává se samostatně), se může nahrávání automaticky zastavit kvůli ochraně fotoaparátu.<br />
Vyhledávání MENU/<br />
nastavení<br />
Rejstřík<br />
55 CZ
Snadný režim<br />
Umožňuje pořizovat snímky pomocí minima nutných funkcí.<br />
Velikost textu se zvýší a indikátory budou lépe vidět.<br />
1 Sesunutím krytu objektivu přepněte do režimu<br />
snímání.<br />
2 Tlačítkem režimů / zvolte režim<br />
(Fotografie).<br />
3 t (Snadný režim) t [OK]<br />
Poznámky<br />
• Kapacita akumulátoru se může rychleji snižovat, protože se automaticky zvyšuje jas obrazovky.<br />
• Režim přehrávání se rovněž změní na [Snadný režim].<br />
zFunkce dostupné ve snadném režimu (snímání)<br />
Snímání úsměvu: Dotkněte se (úsměv).<br />
Velik. snímku: t [Velik. snímku] t Vyberte<br />
[Velká] nebo [Malá]<br />
Blesk: t [Blesk] t Vyberte [Auto] nebo [Vyp.]<br />
Samospoušť: t [Samospoušť] t Vyberte [Vyp.]<br />
nebo [Zap.]<br />
Ukončit snadný režim: t [Ukončit snadný<br />
režim] t [OK]<br />
Obsah<br />
Vyhledávání<br />
činnosti<br />
Vyhledávání MENU/<br />
nastavení<br />
Rejstřík<br />
zRozpoznání scény<br />
Ve snadném režimu funguje rozpoznání scény. Tato funkce umožňuje fotoaparátu<br />
automaticky rozpoznávat podmínky snímání a pořídit snímek.<br />
Ikona rozpoznání scény<br />
• Fotoaparát rozpozná (Soumrak), (Portrét za soumr.), (Soumrak se stativem),<br />
(Protisvětlo), (Portrét v protisvětle), (Krajina), (Makro), (Ostření na blízké<br />
objekty) nebo (Portrét), a když je scéna rozpoznána, zobrazí na displeji LCD ikonu.<br />
Podrobnosti viz str. 81.<br />
56 CZ
Scéna snímání videa<br />
Když je fotoaparát v režimu videa, umožňuje snímat s nastaveními přednastavenými<br />
podle scény.<br />
1 Sesunutím krytu objektivu přepněte do režimu<br />
snímání.<br />
2 (Nahr. režim) t (Režim videa)<br />
3 t (Scéna snímání videa) t<br />
požadovaný režim<br />
4 Stiskněte tlačítko spouště.<br />
5 Ke skončení nahrávání videa stiskněte opět tlačítko spouště.<br />
Obsah<br />
Vyhledávání<br />
činnosti<br />
(Auto)<br />
(Pod vodou)<br />
Upraví nastavení automaticky.<br />
Umožňuje snímat video pod vodou v přirozených barvách za použití<br />
podvodního pouzdra (např. Marine Pack).<br />
Vyhledávání MENU/<br />
nastavení<br />
Rejstřík<br />
57 CZ
Snímání úsměvu<br />
Když fotoaparát detekuje úsměv, spoušť je uvolněna automaticky.<br />
1 Sesunutím krytu objektivu přepněte do režimu<br />
snímání.<br />
2 t (Snímání úsměvu)<br />
3 Počkejte na detekci úsměvu.<br />
Když úroveň úsměvu přesáhne bod V na indikátoru,<br />
fotoaparát nahrává snímky automaticky.<br />
Pokud stisknete tlačítko spouště při snímání úsměvu,<br />
fotoaparát pořídí snímek a pak se vrátí do režimu snímání<br />
úsměvu.<br />
4 Snímání úsměvu ukončíte dotykem na t<br />
(Snímání úsměvu).<br />
Indikátor citlivosti<br />
detekce úsměvu<br />
Rámeček detekce obličeje<br />
Poznámky<br />
• Snímání pomocí funkce snímání úsměvu skončí automaticky, když se zaplní paměťová karta nebo<br />
vnitřní paměť.<br />
• Úsměvy nemusí být detekovány správně, záleží na podmínkách.<br />
• Nelze používat funkce digitálního transfokátoru.<br />
• Funkce [Snímání úsměvu] není k dispozici v následujících situacích:<br />
– V režimu inteligentního plynulého panorámatu<br />
– V režimu super automatického nastavení<br />
– V režimu rozostření pozadí<br />
– V režimu snímání 3D<br />
– V režimu podvodního iplynulého panorámatu<br />
–Vrežimu videa<br />
Obsah<br />
Vyhledávání<br />
činnosti<br />
Vyhledávání MENU/<br />
nastavení<br />
Rejstřík<br />
zNastavení citlivosti detekce úsměvu<br />
V režimu snímání úsměvu je zobrazeno tlačítko pro nastavení citlivosti detekce<br />
úsměvu.<br />
: Detekuje široký úsměv.<br />
: Detekuje normální úsměv.<br />
: Detekuje i mírný úsměv.<br />
• Ve snadném režimu je citlivost detekce úsměvu napevno nastavena na [Normální úsměv].<br />
• Pokud je [Nastavení displeje] nastaveno na [Vyp.], citlivost detekce úsměvu není zobrazena.<br />
Pokračování r<br />
58 CZ
zRady pro lepší snímání úsměvů<br />
1 Nezakrývejte si oči ofinou.<br />
Nezakrývejte obličej kloboukem, maskou,<br />
slunečními brýlemi apod.<br />
2 Snažte se nastavit obličej před fotoaparát a zůstat<br />
ve stejné poloze. Oči nechte zúžené.<br />
3 Úsměv by měl být zřetelný a ústa mírně otevřená.<br />
Je snazší detekovat úsměv, když jsou vidět zuby.<br />
• Závěrka spustí, když se osoba, jejíž obličej je detekován, usměje.<br />
• Vybraný objekt pro detekci obličejů můžete zvolit nebo registrovat pomocí [Detekce<br />
obličejů]. Když je zvolený obličej zaregistrován v paměti fotoaparátu, detekce úsměvu se<br />
provede pouze pro tento obličej. Pokud chcete provést detekci úsměvu pro jiný obličej,<br />
dotkněte se příslušného obličeje (str. 84).<br />
• Pokud fotoaparát nedokáže detekovat úsměv, nastavte citlivost detekce úsměvu na [Jemný<br />
úsměv].<br />
Obsah<br />
Vyhledávání<br />
činnosti<br />
Vyhledávání MENU/<br />
nastavení<br />
Rejstřík<br />
59 CZ
Tlačítko Video<br />
Snímání videoklipů lze rychle spustit ze všech režimů nahrávání.<br />
1 Sesunutím krytu objektivu přepněte do režimu<br />
snímání.<br />
2 Dotkněte se .<br />
3 Nahrávání videoklipu ukončíte dotykem na .<br />
Nahrávání videa můžete také ukončit stisknutím tlačítka<br />
spouště.<br />
Poznámka<br />
• Tlačítko Video není k dispozici v následujících situacích:<br />
– Když je aktivována funkce [Snímání úsměvu]<br />
– Ve snadném režimu<br />
– Pokud používáte [Samospoušť]<br />
zZměna formátu videa, kvality obrazu nebo velikosti<br />
snímku<br />
Formát videa: t (Nastav.) t (Nastavení pro záběr) t [Formát<br />
videa] t [AVCHD] nebo [MP4]<br />
Kvalita<br />
(AVCHD):<br />
Velik. snímku<br />
(MP4):<br />
(Nahr. režim) t (Režim videa) t (Kvalita) t [AVC<br />
HD 17M FH] nebo [AVC HD 9M HQ]<br />
(Nahr. režim) t (Režim videa) t (Velik. snímku) t<br />
[MP4 12M], [MP4 6M] nebo [MP4 3M]<br />
Obsah<br />
Vyhledávání<br />
činnosti<br />
Vyhledávání MENU/<br />
nastavení<br />
Rejstřík<br />
60 CZ
Blesk<br />
1 Sesunutím krytu objektivu přepněte do režimu<br />
snímání.<br />
2 (Blesk) t požadovaný režim<br />
Pokud nejsou tlačítka zobrazena v levé části LCD<br />
displeje, dotkněte se .<br />
(Auto)<br />
(Zapnout)<br />
(Pomalá<br />
synchro)<br />
(Vypnout)<br />
Bliká při snímání za špatného světla nebo v protisvětle.<br />
Blesk vždy pracuje.<br />
Blesk vždy pracuje.<br />
Za špatných světelných podmínek je rychlost závěrky pomalá,<br />
aby se na snímku zachytilo i pozadí, které je mimo dosah<br />
světla blesku.<br />
Blesk nepracuje.<br />
Poznámky<br />
• Blesk blikne dvakrát. První blesk upraví množství světla.<br />
• Během nabíjení blesku se zobrazuje .<br />
• Při sériovém snímání nelze použít blesk.<br />
• [Zapnout] nebo [Pomalá synchro] není k dispozici, když je fotoaparát v režimu inteligentního<br />
automatického nastavení nebo super automatického nastavení.<br />
• [Blesk] je nastaven na [Vypnout] v následujících situacích:<br />
– V režimu inteligentního plynulého panorámatu<br />
– V režimu snímání 3D<br />
– V režimu podvodního iplynulého panorámatu<br />
– V režimu rozostření pozadí<br />
Obsah<br />
Vyhledávání<br />
činnosti<br />
Vyhledávání MENU/<br />
nastavení<br />
Rejstřík<br />
zKdyž se na fotografiích s bleskem objeví „bílé kulaté<br />
skvrny“<br />
To je způsobeno částicemi (prachu, pylu apod.), které poletují poblíž objektivu. Když<br />
jsou zvýrazněny bleskem fotoaparátu, jeví se jako bílé kulaté skvrny.<br />
Fotoaparát<br />
Objekt<br />
Částice (prach, pyl apod.) ve<br />
vzduchu<br />
Jak lze omezit „bílé kulaté skvrny“?<br />
• Rozsviťte světlo v místnosti a fotografujte bez blesku.<br />
• Ve volbě scény vyberte režim (Redukce rozmazání pohybu) nebo (Vysoká citlivost).<br />
([Blesk] je nastaven na [Vypnout].)<br />
61 CZ
Blesk<br />
Ve snadném režimu vyberte nastavení blesku z .<br />
1 Sesunutím krytu objektivu přepněte do režimu<br />
snímání.<br />
2 t (Snadný režim) t [OK]<br />
3 t [Blesk] t požadovaný režim<br />
Obsah<br />
Vyhledávání<br />
činnosti<br />
Auto<br />
Vyp.<br />
Bliká při snímání za špatného světla nebo v protisvětle.<br />
Blesk nepracuje.<br />
Vyhledávání MENU/<br />
nastavení<br />
Rejstřík<br />
62 CZ
Samospoušť<br />
1 Sesunutím krytu objektivu přepněte do režimu<br />
snímání.<br />
2 (Samospoušť) t požadovaný režim<br />
Pokud nejsou tlačítka zobrazena v levé části LCD<br />
displeje, dotkněte se .<br />
(Vyp.) Nepoužívá samospoušť.<br />
(10 s) Nastaví samospoušť se zpožděním 10 sekund.<br />
Při stisknutí závěrky bliká kontrolka samospouště a zní<br />
pípnutí, dokud se neaktivuje závěrka.<br />
Pro zrušení se dotkněte .<br />
(2 s) Nastaví samospoušť se zpožděním 2 sekundy.<br />
(Vlastní<br />
portrét jedné<br />
osoby)<br />
(Vlastní<br />
portrét dvou<br />
osob)<br />
Nastavení samospouště na režim vlastní portrét samospouští.<br />
Když fotoaparát detekuje specifikovaný počet tváří, zazní<br />
pípnutí a o 2 sekundy později se aktivuje závěrka.<br />
Poznámky<br />
• V režimu videa nejsou k dispozici nastavení [Vlastní portrét jedné osoby] nebo [Vlastní portrét<br />
dvou osob].<br />
• Samospoušť není k dispozici v následujících situacích:<br />
– V režimu inteligentního plynulého panorámatu<br />
– V režimu snímání 3D<br />
– V režimu podvodního iplynulého panorámatu<br />
Obsah<br />
Vyhledávání<br />
činnosti<br />
Vyhledávání MENU/<br />
nastavení<br />
Rejstřík<br />
zAutomatické snímání s funkcí vlastní portrét<br />
samospouští<br />
Namiřte objektiv sami na sebe tak, aby byl váš obličej zobrazen na LCD displeji.<br />
Fotoaparát detekuje subjekty a poté se spustí závěrka. Fotoaparát určí optimální<br />
kompozici a zabrání tomu, aby se obličeje nacházely mimo LCD displej. Po zaznění<br />
pípnutí nepohybujte fotoaparátem.<br />
• Snímek můžete také při této činnosti pořídit stisknutím tlačítka<br />
spouště.<br />
Pokračování r<br />
63 CZ
Vyhledávání MENU/<br />
nastavení<br />
zRady na ochranu před rozmazáním<br />
Pokud se budou při držení fotoaparátu a tisknutí tlačítka spouště hýbat vaše ruce<br />
nebo tělo, dojde k „otřesu fotoaparátu“. K otřesům fotoaparátu často dochází při<br />
snímání za špatných světelných podmínek nebo při pomalé rychlosti závěrky,<br />
například v režimech (Portrét za soumr.) nebo (Soumrak). V takovém případě<br />
berte při snímání v úvahu následující tipy.<br />
• Snímejte pomocí samospouště se zpožděním<br />
2 sekundy a stabilizujte fotoaparát tím, že po<br />
stisknutí tlačítka spouště budete držet paže<br />
těsně u těla.<br />
• Použijte stativ nebo fotoaparát umístěte na<br />
rovnou plochu tak, aby byl stabilní.<br />
Obsah<br />
Vyhledávání<br />
činnosti<br />
Rejstřík<br />
64 CZ
Samospoušť<br />
Ve snadném režimu vyberte nastavení samospouště z .<br />
1 Sesunutím krytu objektivu přepněte do režimu<br />
snímání.<br />
2 t (Snadný režim) t [OK]<br />
3 t [Samospoušť] t požadovaný režim<br />
Obsah<br />
Vyhledávání<br />
činnosti<br />
Vyp.<br />
Zap.<br />
Nepoužívá samospoušť.<br />
Nastaví samospoušť se zpožděním 10 sekund.<br />
Při stisknutí závěrky bliká kontrolka samospouště a zní<br />
pípnutí, dokud se neaktivuje závěrka.<br />
Pro zrušení se dotkněte .<br />
Vyhledávání MENU/<br />
nastavení<br />
Rejstřík<br />
65 CZ
Směr snímání<br />
Nastavte směr, ve kterém se bude fotoaparát v režimu inteligentního plynulého<br />
panorámatu, plynulého panorámatu 3D nebo iPlynulého panorámatu pod vodou<br />
pohybovat.<br />
1 Sesunutím krytu objektivu přepněte do režimu<br />
snímání.<br />
2 (Směr snímání) t požadovaný směr<br />
Obsah<br />
Vyhledávání<br />
činnosti<br />
(Doprava)<br />
(Doleva)<br />
(Nahoru)<br />
(Dolů)<br />
Pohyb zleva doprava.<br />
Pohyb zprava doleva.<br />
Pohyb zespoda nahoru.<br />
Pohyb shora dolů.<br />
Vyhledávání MENU/<br />
nastavení<br />
Poznámky<br />
• Nelze vybrat [Nahoru] a [Dolů], když jste zvolili [16:9] v režimu [Plynulé panoráma 3D].<br />
• V režimu [Plynule z více úhlů] můžete vybrat pouze směr doprava.<br />
Rejstřík<br />
66 CZ
Efekt rozostření<br />
Nastavuje úroveň efektu rozostření pozadí při snímání v režimu rozostření pozadí.<br />
1 Sesunutím krytu objektivu přepněte do režimu<br />
snímání.<br />
2 (Nahr. režim) t (Rozostření pozadí)<br />
V závislosti na režimu nahrávání je toto nastaveno<br />
pomocí tlačítek zobrazených v levé části displeje.<br />
3 t (Efekt rozostření) t požadovaný<br />
režim<br />
(Nízká)<br />
(Střední)<br />
(Vysoká)<br />
Dodá efekt jemného rozostření pozadí.<br />
Dodá efekt průměrného rozostření pozadí.<br />
Dodá efekt silného rozostření pozadí.<br />
Obsah<br />
Vyhledávání<br />
činnosti<br />
Vyhledávání MENU/<br />
nastavení<br />
Rejstřík<br />
67 CZ
Velik. snímku/Velikost snímku<br />
panorámatu/Kvalita<br />
Velikost snímku určuje velikost obrazového souboru, který se nahraje, když pořídíte<br />
snímek.<br />
Čím větší je velikost snímku, tím detailněji bude reprodukován při tisku na papír velkého<br />
formátu. Čím menší je velikost snímku, tím více snímků můžete nahrát.<br />
1 Sesunutím krytu objektivu přepněte do režimu<br />
snímání.<br />
2 t (Velik. snímku), (Velikost snímku<br />
panorámatu) nebo (Kvalita) t požadovaná<br />
velikost<br />
V závislosti na režimu nahrávání je toto nastaveno pomocí tlačítek zobrazených v levé<br />
části displeje.<br />
Při fotografování<br />
Velikost snímku Pokyny pro použití LCD displej<br />
(4000×3000) Pro obrázky do velikosti A3+<br />
(3264×2448) Pro obrázky do velikosti A3<br />
(2592×1944) Pro obrázky do velikosti L/2L/A4<br />
Obsah<br />
Vyhledávání<br />
činnosti<br />
Vyhledávání MENU/<br />
nastavení<br />
Rejstřík<br />
(640×480) Pro přílohy k e-mailům<br />
Snímky jsou zobrazeny<br />
v poměru stran 4:3.<br />
(4000×2248) K prohlížení na televizoru<br />
s vysokým rozlišením a pro tisk až<br />
do velikosti A4<br />
(1920×1080) K prohlížení na televizoru<br />
s vysokým rozlišením<br />
Snímky zaplní celou<br />
obrazovku.<br />
Poznámka<br />
• Když tisknete snímky nahrané v poměru stran 16:9 nebo panoramatické snímky, oba okraje<br />
mohou být odříznuty.<br />
Ve snadném režimu<br />
Velká<br />
Malá<br />
Snímá snímky velikosti [12M].<br />
Snímá snímky velikosti [5M].<br />
68 CZ
Při snímání v režimu inteligentního plynulého<br />
panorámatu nebo iPlynulého panorámatu pod<br />
vodou nebo snímání 3D<br />
(16:9) Snímá ve velikosti 1920 × 1080<br />
(horizontálně).<br />
[16:9] je dostupné pouze pro snímání 3D.<br />
(Standardní) Snímá ve velikosti 4912 × 1080<br />
(horizontálně).<br />
Snímá ve velikosti 3424 × 1920 (vertikálně).<br />
(Širokoúhlé) Snímá ve velikosti 7152 × 1080<br />
(horizontálně).<br />
Snímá ve velikosti 4912 × 1920 (vertikálně).<br />
Při snímání videoklipů<br />
Čím větší je velikost videoklipu, tím vyšší je kvalita snímku. Čím větší je objem dat<br />
použitých za sekundu (průměrná bitová rychlost), tím plynulejší je přehrávání snímku.<br />
Dotykem na t (Nastav.) t (Nastavení pro záběr) t [Formát videa]<br />
v režimu snímání zvolte formát záznamu videoklipu (str. 112).<br />
Formát záznamu videoklipu (AVCHD)<br />
Videoklipy pořízené tímto fotoaparátem jsou zaznamenány ve formátu AVCHD při<br />
rychlosti asi 60 sn/s (pro zařízení kompatibilní se standardem 1080 60i) nebo asi 50 sn/s<br />
(pro zařízení kompatibilní se standardem 1080 50i) v režimu prokládání, se zvukem<br />
Dolby Digital, formátu AVCHD.<br />
Obsah<br />
Vyhledávání<br />
činnosti<br />
Vyhledávání MENU/<br />
nastavení<br />
Rejstřík<br />
Kvalita videoklipu<br />
Průměrná bitová Popis<br />
rychlost<br />
AVC HD 17M FH 17 Mb/s Snímání při maximální kvalitě obrazu<br />
o velikosti 1920×1080<br />
AVC HD 9M HQ 9 Mb/s Snímání při vysoké kvalitě obrazu<br />
o velikosti 1440×1080<br />
Formát záznamu videoklipu (MP4)<br />
Videoklipy pořízené tímto fotoaparátem jsou zaznamenány ve formátu MPEG-4, při<br />
rychlosti přibl. 30 sn/s (pro zařízení kompatibilní se standardem 1080 60i) nebo přibl. 25<br />
sn/s (pro zařízení kompatibilní se standardem 1080 50i), v progresivním režimu, se<br />
zvukem AAC, formát mp4.<br />
Velikost videoklipů Průměrná bitová Popis<br />
rychlost<br />
MP4 12M 12 Mb/s Snímání ve velikosti 1440×1080<br />
MP4 6M 6 Mb/s Snímání ve velikosti 1280×720<br />
MP4 3M 3 Mb/s Snímání ve velikosti VGA<br />
Pokračování r<br />
69 CZ
Poznámka<br />
• Pokud je zvoleno nastavení velikosti snímku [MP4 3M], vzniká telefoto.<br />
z„Kvalita snímku“ a „velikost snímku“<br />
Digitální obraz je tvořen sadou malých bodů, kterým se říká pixely.<br />
Pokud snímek obsahuje velký počet pixelů, je velký, zabírá více místa v paměti<br />
a zobrazuje i jemné detaily. „Velikost snímku“ se uvádí v počtu pixelů. Třebaže na<br />
displeji fotoaparátu nepozorujete žádný rozdíl, jemné detaily a čas zpracování dat se<br />
liší při tisku snímku nebo jeho zobrazení na obrazovce počítače.<br />
Popis pixelů a velikosti snímku<br />
1 Velikost snímku: 12M<br />
4000 pixelů × 3000 pixelů = 12 000 000 pixelů<br />
2 Velikost snímku: VGA<br />
640 pixelů × 480 pixelů = 307 200 pixelů<br />
Pixely<br />
Pixel<br />
Vysoký počet pixelů<br />
(Jemná kvalita snímku a značná velikost souboru)<br />
Nízký počet pixelů<br />
(Hrubá kvalita snímku, ale malá velikost souboru)<br />
Obsah<br />
Vyhledávání<br />
činnosti<br />
Vyhledávání MENU/<br />
nastavení<br />
Rejstřík<br />
70 CZ
Nastavení série<br />
Při držení stisknuté spouště fotoaparát snímá až 10 snímků za sebou v jedné sérii.<br />
1 Sesunutím krytu objektivu přepněte do režimu<br />
snímání.<br />
2 (Nastavení série) t požadovaný režim<br />
Pokud nejsou tlačítka zobrazena v levé části LCD<br />
displeje, dotkněte se .<br />
(Vyp.)<br />
(Vysoká)<br />
(Střední)<br />
(Nízká)<br />
Nahraje jeden snímek.<br />
Zaznamená až 10 snímků za sekundu za sebou.<br />
Zaznamená až 5 snímků za sekundu za sebou.<br />
Zaznamená až 2 snímky za sekundu za sebou.<br />
Poznámky<br />
• [Nastavení série] není k dispozici v následujících situacích:<br />
– V režimu inteligentního plynulého panorámatu<br />
– V režimu super automatického nastavení<br />
– V režimu rozostření pozadí<br />
– V režimu snímání 3D<br />
– V režimu podvodního iplynulého panorámatu<br />
–Vrežimu videa<br />
– Když je aktivována funkce snímání úsměvu<br />
– Ve snadném režimu<br />
• [Blesk] je nastaven na [Vypnout].<br />
• Při nahrávání se samospouští se zaznamená série až 10 snímků.<br />
• Interval snímání se prodlouží v závislosti na nastavení velikosti snímku.<br />
• [Ostření], [Vyváž. bílé] a [EV] jsou upraveny pro první snímek a tyto hodnoty se použijí rovněž<br />
pro další snímky.<br />
• Při nahrávání do vnitřní paměti bude nastavena velikost snímku [VGA].<br />
• Pokud je nízká kapacita akumulátoru nebo pokud jsou vnitřní paměť nebo paměťová karta plné,<br />
snímání série se zastaví.<br />
• Při fotografování s pomalou závěrkou se může snížit počet snímků v sérii zaznamenaných za<br />
sekundu.<br />
Obsah<br />
Vyhledávání<br />
činnosti<br />
Vyhledávání MENU/<br />
nastavení<br />
Rejstřík<br />
zO zaznamenávání snímků při snímání série<br />
Po snímání v režimu série jsou zaznamenané snímky zobrazeny v rámečcích na LCD<br />
displeji. Když se rámečky zaplní všemi snímky, nahrávání se ukončí.<br />
Nahrávání můžete ukončit dotknutím se [Zrušení nahrávání] t [OK].<br />
Po zastavení nahrávání se uloží snímek zobrazený v přehledu i snímky ve zpracování<br />
snímků.<br />
71 CZ
Makro<br />
Toto nastavení můžete využít pro zachycení velmi malých objektů na blízkou vzdálenost,<br />
například hmyzu nebo květin.<br />
1 Sesunutím krytu objektivu přepněte do režimu<br />
snímání.<br />
2 t (Makro) t požadovaný režim<br />
V závislosti na režimu nahrávání je toto nastaveno<br />
pomocí tlačítek zobrazených v levé části displeje.<br />
(Auto)<br />
(Ostření na<br />
blízké objekty)<br />
Fotoaparát upraví ostření automaticky od vzdálených až po<br />
velmi blízké objekty.<br />
Tento režim použijte pro snímání z krátké vzdálenosti.<br />
Uzamčeno na straně W: Přibl. 1 cm až 20 cm<br />
Poznámky<br />
• [Makro] je nastaveno na [Auto] v následujících situacích:<br />
– V režimu inteligentního plynulého panorámatu<br />
– V režimu super automatického nastavení<br />
– V režimu rozostření pozadí<br />
– V režimu snímání 3D<br />
– V režimu podvodního iplynulého panorámatu<br />
–Vrežimu videa<br />
– Když je aktivována funkce snímání úsměvu<br />
– Ve snadném režimu<br />
– Pokud je [Samospoušť] nastavena na [Vlastní portrét jedné osoby] nebo [Vlastní portrét dvou<br />
osob]<br />
• Při používání režimu ostření na blízké objekty je třeba brát v úvahu následující.<br />
– Nelze používat funkci rozpoznání scény ani detekci obličejů.<br />
– Tento režim se zruší, když vypnete napájení nebo přepnete režim nahrávání na jiný.<br />
– Nastavení režimu blesku, která lze v tomto režimu používat, jsou pouze [Zapnout] nebo<br />
[Vypnout].<br />
– Ostření se zpomalí.<br />
Obsah<br />
Vyhledávání<br />
činnosti<br />
Vyhledávání MENU/<br />
nastavení<br />
Rejstřík<br />
72 CZ
EV<br />
Expozici lze upravit ručně v krocích po 1/3 EV v rozsahu od –2,0 EV do +2,0 EV.<br />
1 Sesunutím krytu objektivu přepněte do režimu<br />
snímání.<br />
2 t (EV)<br />
V závislosti na režimu nahrávání je toto nastaveno<br />
pomocí tlačítek zobrazených v levé části displeje.<br />
3 Dotykem na / upravte expozici t [OK].<br />
Expozici můžete rovněž nastavit dotykem na z na<br />
nastavovací liště a tažením doprava či doleva.<br />
Obsah<br />
Vyhledávání<br />
činnosti<br />
Poznámka<br />
• Při fotografování objektu za extrémně jasných nebo tmavých podmínek nebo s použitím blesku<br />
nemusí být úprava expozice účinná.<br />
zNastavení expozice pro lépe vypadající snímky<br />
Přeexponování = příliš mnoho světla<br />
Bělavé snímky<br />
Snižte nastavení EV –<br />
Vyhledávání MENU/<br />
nastavení<br />
Rejstřík<br />
Správná expozice<br />
Zvyšte nastavení EV +<br />
Podexponování = příliš málo světla<br />
Tmavší snímek<br />
73 CZ
ISO<br />
Nastavuje citlivost na světlo, když je fotoaparát v režimu automatického programu nebo<br />
pokud je volba scény nastavena na (Pod vodou).<br />
1 Sesunutím krytu objektivu přepněte do režimu<br />
snímání.<br />
2 t (ISO) t požadované číslo<br />
(Auto)<br />
/ / /<br />
/ /<br />
Automaticky nastaví citlivost ISO.<br />
Rozmazání snímku na tmavých místech nebo s pohybujícími<br />
se objekty lze snížit zvýšením citlivosti ISO (zvolením vyššího<br />
čísla).<br />
Poznámka<br />
• Pokud je režim snímání nastaven na režim série, je možné vybírat pouze z nastaveních [ISO<br />
AUTO], [ISO 125] až [ISO 800].<br />
zNastavení citlivosti ISO (Doporučený index expozice)<br />
Citlivost ISO je míra rychlosti obrazového snímače záznamového média, s jakou<br />
reaguje na světlo. I když je expozice stejná, snímky se liší podle citlivosti ISO.<br />
Vysoká citlivost ISO<br />
Nahraje jasný snímek i v tmavém prostředí a redukuje rozmazání<br />
zvýšením rychlosti závěrky.<br />
Snímky však mají sklon k vyššímu šumu.<br />
Obsah<br />
Vyhledávání<br />
činnosti<br />
Vyhledávání MENU/<br />
nastavení<br />
Rejstřík<br />
Nízká citlivost ISO<br />
Zaznamenává obrázek s hladšími přechody.<br />
Je-li však expozice nedostatečná, snímek může být tmavší.<br />
zRady na ochranu před rozmazáním<br />
Ačkoli je fotoaparát stabilní, fotografovaný objekt se může během exponování<br />
hýbnout a při stisku tlačítka spouště je pak zachycen rozmazaný. Otřesy fotoaparátu<br />
jsou redukovány automaticky, nicméně funkce nedokáže efektivně redukovat<br />
rozmazání objektu. K rozmazání objektu dochází při snímání za špatných světelných<br />
podmínek nebo při pomalé rychlosti závěrky.<br />
V takovém případě berte při snímání v úvahu následující tipy.<br />
• Zvolte vyšší citlivost ISO, aby rychlost závěrky<br />
byla vyšší.<br />
• Ve volbě scény si vyberte režim (Vysoká<br />
citlivost).<br />
74 CZ
Vyváž. bílé<br />
Upraví barevné tóny podle podmínek okolního světla. Tuto funkci použijte, pokud je<br />
barva snímku nepřirozená.<br />
1 Sesunutím krytu objektivu přepněte do režimu<br />
snímání.<br />
2 t (Vyváž. bílé)<br />
V závislosti na režimu nahrávání je toto nastaveno<br />
pomocí tlačítek zobrazených v levé části displeje.<br />
3 Dotkněte se požadovaného režimu t [OK]<br />
Obsah<br />
Vyhledávání<br />
činnosti<br />
(Auto)<br />
(Denní světlo)<br />
(Oblačno)<br />
(Vyvážení bílé<br />
u zářivek 1)<br />
(Vyvážení bílé<br />
u zářivek 2)<br />
(Vyvážení bílé<br />
u zářivek 3)<br />
n (Žárovky)<br />
(Blesk)<br />
(Stisk)<br />
(Nast.<br />
stiskem)<br />
Upraví automaticky vyvážení bílé, takže barvy vypadají<br />
přirozeně.<br />
Upraví nastavení pro podmínky venku za jasného dne, večerní<br />
pohledy, noční scény, neónová světla, ohňostroje atd.<br />
Upraví nastavení pro zamračenou oblohu nebo stinné místo.<br />
[Vyvážení bílé u zářivek 1]: Upraví nastavení pro bílé<br />
zářivkové osvětlení.<br />
[Vyvážení bílé u zářivek 2]: Upraví nastavení pro bílé<br />
přirozené zářivkové osvětlení.<br />
[Vyvážení bílé u zářivek 3]: Upraví nastavení pro bílé denní<br />
zářivkové osvětlení.<br />
Upraví nastavení pro místa osvětlená žárovkami nebo s velmi<br />
jasným osvětlením, například ve fotostudiu.<br />
Nastaví fotoaparát na fotografování s bleskem.<br />
Upraví vyvážení bílé v závislosti na zdroji světla. Bílá barva<br />
uložená do paměti v režimu [Nast. stiskem] se stane základní<br />
bílou barvou. Tento režim použijte, když [Auto] a jiná<br />
nastavení neposkytují správné barvy.<br />
Uloží do paměti základní bílou barvu, která bude použita<br />
v režimu [Stisk].<br />
Vyhledávání MENU/<br />
nastavení<br />
Rejstřík<br />
Poznámky<br />
• [Vyváž. bílé] není k dispozici v následujících situacích:<br />
– V režimu inteligentního automatického nastavení<br />
– V režimu super automatického nastavení<br />
– V režimu rozostření pozadí<br />
– V režimu podvodního iplynulého panorámatu<br />
– Ve snadném režimu<br />
Pokračování r<br />
75 CZ
• Nastavení [Blesk] u [Vyváž. bílé] není k dispozici v následujících situacích:<br />
– V režimu inteligentního plynulého panorámatu<br />
– V režimu snímání 3D<br />
–Vrežimu videa<br />
– Když je volba scény nastavena na režim (Redukce rozmazání pohybu), (Ručně držený<br />
soumrak), (Vysoká citlivost)<br />
• Pokud zářivky blikají, možná nebude funkce vyvážení bílé pracovat správně, ani když vyberete<br />
[Vyvážení bílé u zářivek 1], [Vyvážení bílé u zářivek 2] nebo [Vyvážení bílé u zářivek 3].<br />
• Při fotografování s bleskem v režimu jiném než [Blesk] je [Vyváž. bílé] nastaveno na [Auto].<br />
• Když je [Blesk] nastaven na [Zapnout] nebo [Pomalá synchro], lze vyvážení bílé nastavit pouze<br />
na [Auto], [Blesk], [Stisk] nebo [Nast. stiskem].<br />
• [Nast. stiskem] nelze zvolit při nabíjení blesku.<br />
Zachycení základní bílé barvy v režimu [Nast.<br />
stiskem]<br />
1 Ve stejných světelných podmínkách, při jakých budete snímat objekt,<br />
zaměřte na bílý předmět jako je např. papír tak, aby vyplňoval celý<br />
rámeček.<br />
2 t (Vyváž. bílé) t [Nast. stiskem] t [Zachytit]<br />
Displej na okamžik zčerná a poté, co bude vyvážení bílé upraveno a uloženo do<br />
paměti, displej se opět vrátí do režimu záznamu.<br />
Poznámky<br />
• Pokud během snímání bliká indikátor , vyvážení bílé buď není nebo nemůže být nastaveno.<br />
Použijte automatické vyvážení bílé.<br />
• Pokud probíhá režim [Nast. stiskem], fotoaparátem netřeste ani s ním do ničeho neuhoďte.<br />
• Když je [Blesk] nastaven na [Zapnout] nebo [Pomalá synchro], upraví se vyvážení bílé podle<br />
podmínek s aktivním bleskem.<br />
• Referenční bílé zaznamenané pomocí funkcí [Vyváž. bílé] a [Podvodní vyvážení bílé] jsou<br />
v paměti uloženy odděleně.<br />
Obsah<br />
Vyhledávání<br />
činnosti<br />
Vyhledávání MENU/<br />
nastavení<br />
Rejstřík<br />
zEfekty světelných podmínek<br />
Výsledná barva objektu je ovlivněna světelnými podmínkami.<br />
Barevné tóny se upravují automaticky, ale pomocí funkce vyvážení bílé je můžete<br />
upravovat i ručně.<br />
Počasí/osvětlení Denní světlo Oblačno Zářivky Žárovky<br />
Charakteristiky Bílé (standardní) Namodralé Do zelena Načervenalé<br />
světla<br />
76 CZ
Podvodní vyvážení bílé<br />
Upraví barevný tón, když je fotoaparát nastaven na režim (Pod vodou) ve volbě<br />
scény, na režim (Pod vodou) u [Scéna snímání videa] nebo režim (iPlynulé<br />
panoráma pod vodou).<br />
1 Sesunutím krytu objektivu přepněte do režimu<br />
snímání.<br />
2 t (Podvodní vyvážení bílé)<br />
3 Požadovaný režim t [OK]<br />
Obsah<br />
Vyhledávání<br />
činnosti<br />
(Auto)<br />
(Podvodní 1)<br />
(Podvodní 2)<br />
(Stisk)<br />
(Nast.<br />
stiskem)<br />
Automaticky nastavuje barevné tóny pro podmínky pod<br />
vodou tak, aby barvy byly přirozené.<br />
Nastaví pro podmínky pod vodou s převládající modrou.<br />
Nastaví pro podmínky pod vodou s převládající zelenou.<br />
Upraví vyvážení bílé v závislosti na zdroji světla. Bílá barva<br />
uložená do paměti v režimu [Nast. stiskem] se stane základní<br />
bílou barvou. Tento režim použijte, když [Auto] a jiná<br />
nastavení neposkytují správné barvy.<br />
Uloží do paměti základní bílou barvu, která bude použita<br />
v režimu [Stisk] (str. 76).<br />
Vyhledávání MENU/<br />
nastavení<br />
Rejstřík<br />
Poznámky<br />
• Vlivem barvy vody nemusí někdy vyvážení bílé pod vodou správně fungovat, i když vyberete<br />
[Podvodní 1] nebo [Podvodní 2].<br />
• Když je [Blesk] nastaven na [Zapnout], lze podvodní vyvážení bílé nastavit pouze na [Auto],<br />
[Stisk] nebo [Nast. stiskem].<br />
• Během nabíjení blesku není možné zvolit režim [Nast. stiskem].<br />
• Referenční bílé zaznamenané pomocí funkcí [Vyváž. bílé] a [Podvodní vyvážení bílé] jsou<br />
v paměti uloženy odděleně.<br />
77 CZ
Ostření<br />
Lze změnit způsob zaostření. Je-li obtížné zaostřit správně v režimu automatického<br />
zaostření, použijte toto menu.<br />
AF znamená „automatické ostření“, což je funkce, která automaticky upravuje zaostření.<br />
1 Sesunutím krytu objektivu přepněte do režimu<br />
snímání.<br />
2 t (Ostření) t požadovaný režim<br />
V závislosti na režimu nahrávání je toto nastaveno<br />
pomocí tlačítek zobrazených v levé části displeje.<br />
(Více. AF)<br />
(Střed AF)<br />
Automaticky ostří na předmět v celém<br />
rozsahu rámečku ostření.<br />
Když v režimu snímání statických snímků<br />
stisknete tlačítko spouště napůl, kolem<br />
zaostřené oblasti se zobrazí zelený<br />
rámeček.<br />
Rámeček AF<br />
• Když je funkce detekce obličejů aktivní,<br />
pracuje automatické ostření AF s prioritou na obličeje.<br />
• Pokud je volba scény nastavena na (Pod vodou), ostření je<br />
upraveno pro snímání pod vodou. Když ostříte pomocí napůl<br />
stisknutého tlačítka spouště, zobrazí se velký zelený rámeček.<br />
Automaticky ostří na objekt ve středu<br />
rámečku. Při společném použití funkce<br />
uzamčení AF můžete libovolně měnit<br />
kompozici snímku.<br />
Obsah<br />
Vyhledávání<br />
činnosti<br />
Vyhledávání MENU/<br />
nastavení<br />
Rejstřík<br />
(Jednobod.<br />
AF)<br />
Automaticky zaostří na extrémně malý<br />
objekt nebo úzkou oblast. Při společném<br />
použití funkce uzamčení AF můžete<br />
libovolně měnit kompozici snímku.<br />
Fotoaparát držte pevně, abyste<br />
neposunuli rámeček AF z objektu.<br />
Rámeček AF<br />
Rámeček AF<br />
Poznámky<br />
• Pokud používáte [Digitál. transf.] nebo [Iluminátor AF], nastavení rámečku AF je zrušeno<br />
a rámeček AF se zobrazí tečkovaně. V tomto případě se fotoaparát snaží zaostřit na objekty ve<br />
středu obrazovky.<br />
• Pokud nastavíte režim ostření jiný než [Více. AF], bude [Detekce obličejů] napevno nastavena na<br />
[Při dotyku].<br />
Pokračování r<br />
78 CZ
• [Ostření] je nastaveno na [Více. AF] v následujících situacích:<br />
– V režimu inteligentního automatického nastavení<br />
– V režimu super automatického nastavení<br />
– V režimu rozostření pozadí<br />
–Vrežimu videa<br />
– Když je aktivována funkce snímání úsměvu<br />
– Ve snadném režimu<br />
– Pokud je [Samospoušť] nastavena na [Vlastní portrét jedné osoby] nebo [Vlastní portrét dvou<br />
osob]<br />
– Jestliže ostření upravujete dotykem na LCD obrazovku<br />
• Když je aktivováno zaměřené ostření, ostří fotoaparát primárně na objekt, který má sledovat.<br />
zRychlý výběr prioritního objektu<br />
Dotykem na displej zobrazíte rámeček a stisknutím<br />
tlačítka spouště napůl na rámeček zaostříte.<br />
Dotykem na zaostření zrušíte.<br />
Obsah<br />
Vyhledávání<br />
činnosti<br />
Vyhledávání MENU/<br />
nastavení<br />
Rejstřík<br />
79 CZ
Režim měření<br />
Vybere režim měření expozice, který stanoví, která část objektu bude vyhodnocena ke<br />
stanovení expozice.<br />
1 Sesunutím krytu objektivu přepněte do režimu<br />
snímání.<br />
2 t (Režim měření) t požadovaný<br />
režim<br />
(Víceb.)<br />
(Střed.)<br />
(Jednobod.)<br />
Rozdělí snímek na více oblastí a vyhodnocuje všechny oblasti.<br />
Fotoaparát určuje vyváženou expozici (Vícebodové měření).<br />
Vyhodnocuje střed snímku a stanoví expozici na základě jasu<br />
objektu v tomto místě (Měření expozice podle středu).<br />
Měří jen část objektu (Jednobodové<br />
měření). Tato funkce je užitečná<br />
v případech, kdy je objekt<br />
v protisvětle, nebo pokud je mezi<br />
objektem a pozadím silný kontrast.<br />
Nitkový kříž<br />
jednobodového měření<br />
Namiřte na objekt<br />
Poznámky<br />
• V režimu videa nelze zvolit [Jednobod.].<br />
• Zvolíte-li jiné nastavení režimu měření než [Víceb.], funkce [Detekce obličejů] bude napevno<br />
nastavena na [Při dotyku].<br />
• [Režim měření] je nastaven na [Víceb.] v následujících situacích:<br />
– V režimu inteligentního automatického nastavení<br />
– V režimu super automatického nastavení<br />
– V režimu rozostření pozadí<br />
– Když je aktivována funkce snímání úsměvu<br />
– Ve snadném režimu<br />
– Pokud je [Samospoušť] nastavena na [Vlastní portrét jedné osoby] nebo [Vlastní portrét dvou<br />
osob]<br />
Obsah<br />
Vyhledávání<br />
činnosti<br />
Vyhledávání MENU/<br />
nastavení<br />
Rejstřík<br />
80 CZ
Rozpoznání scény<br />
Fotoaparát automaticky detekuje podmínky snímání a pak snímá.<br />
Při detekci pohybu se citlivost ISO zvýší podle pohybu tak, aby došlo ke snížení<br />
rozmazání objektu (detekce pohybu).<br />
Obsah<br />
Příklad snímku při<br />
aktivaci (Protisvětlo).<br />
Ikona rozpoznání scény a průvodce<br />
Fotoaparát rozpozná následující typy scén. Když<br />
fotoaparát určí optimální scénu, zobrazí<br />
odpovídající ikonu a průvodce.<br />
(Soumrak), (Portrét za soumr.),<br />
(Soumrak se stativem), (Protisvětlo),<br />
(Portrét v protisvětle), (Krajina),<br />
(Makro), (Ostření na blízké objekty),<br />
(Portrét)<br />
Vyhledávání<br />
činnosti<br />
1 Sesunutím krytu objektivu přepněte do režimu<br />
snímání.<br />
2 (Nahr. režim) t (Inteligentní<br />
autom.nastav.)<br />
3 t (Rozpoznání scény) t<br />
požadovaný režim<br />
Vyhledávání MENU/<br />
nastavení<br />
Rejstřík<br />
(Auto)<br />
(Pokročilý)<br />
Když fotoaparát rozpozná scénu, přepne na optimální<br />
nastavení a pořídí snímek.<br />
Když fotoaparát rozpozná scénu, přepne na optimální<br />
nastavení. Když fotoaparát rozpozná (Soumrak),<br />
(Portrét za soumr.), (Soumrak se stativem), (Protisvětlo)<br />
nebo (Portrét v protisvětle), automaticky změní nastavení<br />
a pořídí další snímek.<br />
• Při snímání dvou snímků po sobě značka + na ikoně zezelená.<br />
• Po pořízení dvou snímků jsou oba ihned po zaznamenání<br />
zobrazeny vedle sebe.<br />
• Při zobrazení [Redukce zavřených očí] se automaticky pořídí 2<br />
snímky a je automaticky vybrán snímek s otevřenýma očima.<br />
Podrobnosti o funkci redukce zavřených očí viz „Co dělá redukce<br />
zavřených očí?“.<br />
Poznámky<br />
• Funkce rozpoznání scény nepracuje při snímání pomocí digitálního transfokátoru.<br />
• [Rozpoznání scény] je nastaveno na [Auto] v následujících situacích:<br />
– V režimu super automatického nastavení<br />
– Ve snadném režimu<br />
– Když je aktivována funkce snímání úsměvu<br />
– Pokud je [Samospoušť] nastavena na [Vlastní portrét jedné osoby] nebo [Vlastní portrét dvou<br />
osob]<br />
– Při snímání série<br />
Pokračování r<br />
81 CZ
• (Portrét), (Portrét za soumr.) nebo (Portrét v protisvětle) nebudou rozpoznány<br />
v následujících situacích:<br />
– V režimu zaměřeného ostření<br />
– Když je [Detekce obličejů] nastavena na [Při dotyku]<br />
• Dostupná nastavení blesku jsou [Auto] a [Vypnout].<br />
• Scény (Soumrak se stativem) někdy nelze rozpoznat v prostředí, kde se vibrace přenášejí do<br />
fotoaparátu, i když je umístěn na stativu.<br />
• Při rozpoznání scény jako (Soumrak se stativem) někdy dojde k použití pomalé závěrky. Při<br />
snímání držte fotoaparát tak, aby se nechvěl.<br />
• Ikona rozpoznání scény se objeví nezávisle na [Nastavení displeje].<br />
• Tyto scény možná nebudou rozpoznány. Záleží na situaci.<br />
zSnímání dvou snímků s odlišnými nastaveními a výběr<br />
toho, který se vám více líbí (Pokročilý režim)<br />
V režimu [Pokročilý] pořídí fotoaparát dva snímky po sobě s různými nastaveními,<br />
když rozpozná scény (Soumrak), (Portrét za soumr.), (Soumrak se stativem),<br />
(Protisvětlo) nebo (Portrét v protisvětle), které mají tendenci k rozmazání.<br />
Z těchto dvou pořízených snímků si můžete vybrat ten lepší.<br />
První snímek*<br />
Snímá v režimu pomalé synchronizace<br />
Snímá v režimu pomalé synchronizace<br />
s obličejem, který osvítil blesk,<br />
používaným jako vodítko<br />
Snímá v režimu pomalé synchronizace<br />
Snímá s bleskem<br />
Snímá s obličejem, na který zasvítí<br />
blesk, jako vodítkem<br />
Druhý snímek<br />
Snímá se zvýšenou citlivostí a redukcí otřesů<br />
Snímá se zvýšenou citlivostí s obličejem jako<br />
vodítkem a redukcí otřesů<br />
Snímá s ještě pomalejší rychlostí závěrky bez<br />
zvýšení citlivosti<br />
Snímá s upraveným jasem a kontrastem<br />
pozadí<br />
Snímá s upraveným jasem a kontrastem<br />
obličeje a pozadí<br />
Obsah<br />
Vyhledávání<br />
činnosti<br />
Vyhledávání MENU/<br />
nastavení<br />
Rejstřík<br />
* Když je [Blesk] nastaveno na [Auto].<br />
zCo dělá redukce zavřených očí?<br />
Když je fotoaparát nastaven na [Pokročilý], automaticky pořídí dva snímky za<br />
sebou*, když rozpozná (Portrét). Fotoaparát automaticky vybere, zobrazí<br />
a nahraje snímek, kde nejsou zavřené oči. Pokud jsou oči zavřené na obou snímcích,<br />
objeví se hlášení „Detekovány zavřené oči“.<br />
* vyjma situací, kdy zableskne blesk nebo při pomalé rychlosti závěrky<br />
82 CZ
Efekt hladké pleti<br />
Když je aktivována funkce detekce obličejů, nastaví, zda použít efekt hladké pleti<br />
a úroveň tohoto efektu.<br />
Obsah<br />
1 Sesunutím krytu objektivu přepněte do režimu<br />
snímání.<br />
2 t (Efekt hladké pleti) t požadovaný<br />
režim<br />
V závislosti na režimu nahrávání je toto nastaveno<br />
pomocí tlačítek zobrazených v levé části displeje.<br />
(Vyp.)<br />
(Nízká)<br />
(Střední)<br />
(Vysoká)<br />
Nepoužívá efekt hladké pleti.<br />
Dodá lehký efekt hladké pleti.<br />
Dodá střední efekt hladké pleti.<br />
Dodá silný efekt hladké pleti.<br />
Poznámky<br />
• [Vyp.] není k dispozici, když je volba scény nastavena na režim<br />
• [Efekt hladké pleti] nemusí být zřetelný – záleží na objektu.<br />
(Hladká pleť).<br />
Vyhledávání<br />
činnosti<br />
Vyhledávání MENU/<br />
nastavení<br />
Rejstřík<br />
83 CZ
Detekce obličejů<br />
Detekuje obličeje objektů a automaticky nastavuje ostření, blesk, expozici, vyvážení bílé<br />
a redukci červených očí.<br />
1 Sesunutím krytu objektivu přepněte do režimu<br />
snímání.<br />
2 t (Detekce obličejů) t požadovaný<br />
režim<br />
V závislosti na režimu nahrávání je toto nastaveno<br />
pomocí tlačítek zobrazených v levé části displeje.<br />
(Při dotyku)<br />
(Auto)<br />
(Priorita dětí)<br />
(Priorita<br />
dospělých)<br />
Rámeček detekce obličeje (oranžový)<br />
Pokud fotoaparát detekuje více než jeden objekt, vybere jeden jako hlavní<br />
a podle něj nastaví ostření. Rámeček detekce obličejů pro hlavní objekt se změní<br />
na oranžový . Při stisknutí tlačítka spouště napůl rámeček, na který je<br />
nastaveno zaostření, zezelená.<br />
Rámeček detekce obličeje (bílý)<br />
Detekuje obličej při dotyku na oblast s obličejem na displeji.<br />
Vybere obličej, na který má fotoaparát automaticky zaostřit.<br />
Primárně detekuje a snímá dětské obličeje.<br />
Primárně detekuje a snímá obličeje dospělých.<br />
Poznámky<br />
• [Detekce obličejů] není k dispozici v následujících situacích:<br />
– V režimu inteligentního plynulého panorámatu<br />
– V režimu snímání 3D<br />
– V režimu podvodního iplynulého panorámatu<br />
–Vrežimu videa<br />
– Ve snadném režimu<br />
• Nastavení [Při dotyku] není k dispozici pokud je [Samospoušť] nastavena na [Vlastní portrét<br />
jedné osoby] nebo [Vlastní portrét dvou osob].<br />
• [Detekce obličejů] můžete vybrat, jen když je režim ostření nastaven na [Více. AF] nebo režim<br />
měření na [Víceb.].<br />
• Funkce detekce obličejů nepracuje při použití digitálního transfokátoru.<br />
• Lze detekovat až 8 obličejů.<br />
• Dospělí a děti nemusí být správně rozpoznáni – záleží na podmínkách.<br />
• Při snímání úsměvu je [Detekce obličejů] automaticky nastavena na [Auto], i když je nastaveno<br />
[Při dotyku].<br />
Obsah<br />
Vyhledávání<br />
činnosti<br />
Vyhledávání MENU/<br />
nastavení<br />
Rejstřík<br />
Pokračování r<br />
84 CZ
zRegistrace prioritního obličeje (paměť zvoleného obličeje)<br />
Fotoaparát normálně vybírá obličej k zaostření automaticky podle nastavení<br />
[Detekce obličejů], ale můžete si také vybrat a zaregistrovat obličej, který bude mít<br />
prioritu.<br />
1Během režimu detekce obličejů se dotkněte obličeje,<br />
který chcete registrovat jako prioritní.<br />
Zvolený obličej je registrován jako prioritní obličej<br />
a rámeček se zobrazí oranžově .<br />
2Pokaždé, kdy se dotknete jiného obličeje, bude tento<br />
obličej registrován jako prioritní.<br />
3Chcete-li ukončit registraci obličeje, dotkněte se .<br />
• Pokaždé, kdy se dotknete jiného obličeje, bude tento obličej registrován jako prioritní.<br />
• Pokud z fotoaparátu vyjmete akumulátor nebo jej po několik dní necháte vypnutý,<br />
registrace obličejů bude resetována.<br />
• Při aktivaci zaměřeného ostření se nastavení registrace obličejů resetují.<br />
• Když zaregistrovaný obličej z displeje LCD zmizí, fotoaparát se vrátí na nastavení zvolená<br />
funkcí [Detekce obličejů]. Když se na displeji LCD znovu objeví zaregistrovaný obličej,<br />
fotoaparát na něj zaostří.<br />
• Někdy není možné detekovat zaregistrovaný obličej správně – záleží na okolním světle,<br />
účesu fotografovaného apod.<br />
• Používáte-li funkci snímání úsměvu se zaregistrovaným rámečkem detekce obličeje, provede<br />
se detekce úsměvu pouze na zaregistrovaném obličeji.<br />
• Prioritní obličej nelze registrovat ve snadném režimu nebo pokud je [Samospoušť] nastavena<br />
na [Vlastní portrét jedné osoby] nebo [Vlastní portrét dvou osob].<br />
Obsah<br />
Vyhledávání<br />
činnosti<br />
Vyhledávání MENU/<br />
nastavení<br />
Rejstřík<br />
85 CZ
Redukce zavřených očí<br />
Když je volba scény při snímání nastavena na (Hladká pleť) nebo (Zamlžení),<br />
fotoaparát automaticky pořídí dva snímky za sebou. Fotoaparát automaticky vybere,<br />
zobrazí a nahraje snímek, kde nejsou oči zavřené.<br />
1 Sesunutím krytu objektivu přepněte do režimu<br />
snímání.<br />
2 (Nahr. režim) t (Volba scény) t<br />
(Hladká pleť) nebo (Zamlžení)<br />
3 t (Redukce zavřených očí) t<br />
požadovaný režim<br />
Obsah<br />
Vyhledávání<br />
činnosti<br />
(Auto)<br />
(Vyp.)<br />
Když je aktivní detekce obličeje, funkce redukce zavřených<br />
očí pracuje, takže se zaznamenají snímky, kde mají<br />
fotografovaní otevřené oči.<br />
Nepoužívá funkci redukce zavřených očí.<br />
Vyhledávání MENU/<br />
nastavení<br />
Poznámky<br />
• Redukce zavřených očí nepracuje v následujících situacích.<br />
– Při použití blesku<br />
– Při snímání série<br />
– Když funkce detekce obličejů nepracuje<br />
– Když je aktivována funkce snímání úsměvu<br />
• Někdy funkce redukce zavřených očí nepracuje. Záleží na situaci.<br />
• Když je funkce redukce zavřených očí nastavena na [Auto], ale zaznamenají se pouze snímky<br />
fotografovaných se zavřenýma očima, na displeji LCD se objeví hlášení „Detekovány zavřené<br />
oči“. Podle potřeby pořiďte nové snímky.<br />
Rejstřík<br />
86 CZ
Nastavení displeje<br />
Nastaví, zda se v režimu snímání na LCD displeji zobrazí tlačítka funkcí.<br />
1 Sesunutím krytu objektivu přepněte do režimu<br />
snímání.<br />
2 t (Nastavení displeje) t<br />
požadovaný režim<br />
(Zap.)<br />
Tlačítka funkcí se zobrazí.<br />
Obsah<br />
Vyhledávání<br />
činnosti<br />
(Vyp.)<br />
Tlačítka funkcí se nezobrazí.<br />
Vyhledávání MENU/<br />
nastavení<br />
zZobrazení tlačítek funkcí pokud je [Nastavení displeje]<br />
nastaveno na [Vyp.]<br />
Tlačítka funkcí zobrazíte dotykem na levou část LCD<br />
displeje a tažením doprava.<br />
Rejstřík<br />
87 CZ
Snadný režim<br />
Při prohlížení statických snímků ve snadném režimu se na obrazovce zvětší velikost textu,<br />
indikátory jsou zřetelněji vidět a je možné použít méně funkcí.<br />
1 Stisknutím tlačítka (přehrávání) přepněte do<br />
režimu přehrávání.<br />
2 t (Snadný režim) t [OK]<br />
Poznámky<br />
• Akumulátor se vybíjí rychleji, protože se automaticky zvyšuje jas obrazovky.<br />
• Režim snímání se rovněž změní na [Snadný režim].<br />
zFunkce k dispozici ve snadném režimu (Prohlížení)<br />
(Vymazat) : Vymaže aktuálně zobrazený snímek.<br />
(Transfokace) : Zvětší zobrazený snímek.<br />
• Pozici transfokátoru změníte tažením nahoru, dolů,<br />
doprava či doleva nebo dotykem na / / / . Dotykem<br />
na / změníte zvětšení transfokátoru.<br />
:<br />
Dotykem na [Vymazání jednoho snímku] vymažete<br />
aktuálně zobrazený snímek.<br />
Dotykem na [Vymazání všech snímků] vymažete<br />
všechny snímky v daném období nebo ve složce.<br />
Dotykem na [Ukončit snadný režim] ukončíte snadný<br />
režim.<br />
Obsah<br />
Vyhledávání<br />
činnosti<br />
Vyhledávání MENU/<br />
nastavení<br />
Rejstřík<br />
• Pokud je paměťová karta vložena do fotoaparátu, [Režim prohlížení] je nastaven na<br />
[Přehled dat].<br />
88 CZ
Kalendář<br />
Touto funkcí se volí datum, které bude přehráno v kalendáři při použití přehledu dat.<br />
Krok 2 není nutný, když je [Přehled dat] již nastaven.<br />
1 Stisknutím tlačítka (přehrávání) přepněte do<br />
režimu přehrávání.<br />
2 t (Režim prohlížení) t (Přehled<br />
dat)<br />
3 Dotkněte se (Kalendář).<br />
Pokud nejsou tlačítka zobrazena v levé části LCD<br />
displeje, dotkněte se .<br />
4 Pomocí / vyberte měsíc, který chcete<br />
zobrazit, poté se dotkněte požadovaného data.<br />
Stránku změníte tažením miniatur snímků zvoleného data<br />
nahoru nebo dolů. Dotykem na snímek se vrátíte<br />
k zobrazení jednoho takto vybraného snímku.<br />
Poznámka<br />
• Tato položka se nezobrazí, když se pro nahrávání snímků používá vnitřní paměť.<br />
zZobrazení kalendáře tažením displeje LCD<br />
Snímky pro zvolené datum<br />
Obsah<br />
Vyhledávání<br />
činnosti<br />
Vyhledávání MENU/<br />
nastavení<br />
Rejstřík<br />
Při přehrávání snímků v režimu přehledu dat si můžete<br />
také zobrazit kalendář, když se dotknete horní části<br />
displeje LCD a táhnete dolů.<br />
89 CZ
Přehled snímků<br />
Zobrazí současně více snímků.<br />
1 Stisknutím tlačítka (přehrávání) přepněte do<br />
režimu přehrávání.<br />
2 Dotkněte se (Přehled snímků).<br />
Pokud nejsou tlačítka zobrazena v levé části LCD<br />
displeje, dotkněte se .<br />
3 Dotkněte se obrazovky a tažením nahoru nebo<br />
dolů změňte stránku.<br />
Dotykem na snímek na obrazovce přehledu se vrátíte do<br />
režimu zobrazení jednoho takto vybraného snímku.<br />
zZměna počtu snímků v přehledu<br />
V režimu jednoho snímku můžete změnit počet miniatur snímků dotykem na<br />
[Počet snímků v přehledu] t [Po 12] nebo [Po 28].<br />
t<br />
Obsah<br />
Vyhledávání<br />
činnosti<br />
Vyhledávání MENU/<br />
nastavení<br />
Rejstřík<br />
90 CZ
Prezentace<br />
Snímky se automaticky přehrávají postupně.<br />
1 Stisknutím tlačítka (přehrávání) přepněte do<br />
režimu přehrávání.<br />
2 Dotkněte se (Prezentace) t požadovaný<br />
režim.<br />
Pokud nejsou tlačítka zobrazena v levé části LCD<br />
displeje, dotkněte se .<br />
(Plynulé<br />
přehrávání)<br />
(Prezentace s<br />
hudbou)<br />
Poznámka<br />
• Nastavení [Prezentace] není k dispozici pokud je [Režim prohlížení] nastaven na [Přehled složek<br />
(MP4)] nebo [Přehled AVCHD].<br />
Plynulé přehrávání<br />
Přehraje postupně všechny snímky od zobrazeného snímku až<br />
po ten úplně poslední.<br />
Postupně přehraje statické snímky spolu s efekty a hudbou.<br />
1 Vybráním snímku spustíte přehrávání.<br />
2 Dotkněte se (Prezentace) t [Plynulé přehrávání].<br />
3 Pokud chcete ukončit plynulé přehrávání, dotkněte se LCD displeje<br />
a poté [Ukončit plynulé přehrávání].<br />
• K nastavení hlasitosti videa se dotkněte nebo na LCD displeji.<br />
Obsah<br />
Vyhledávání<br />
činnosti<br />
Vyhledávání MENU/<br />
nastavení<br />
Rejstřík<br />
Poznámka<br />
• Pokud je funkce [Zobrazení skupiny série] nastavena na [Zobraz.jen hlavního snímku], je<br />
zobrazen pouze hlavní snímek.<br />
zZobrazení panoramatických snímků během plynulého<br />
přehrávání<br />
Celý panoramatický snímek je zobrazen po dobu 3 sekund.<br />
Panoramatickým snímkem můžete rolovat dotykem na .<br />
91 CZ
Prezentace s hudbou<br />
1 Dotkněte se (Prezentace) t [Prezentace s hudbou].<br />
2 Dotykem zvolte požadovaný režim t [Start].<br />
3 K ukončení prezentace se dotkněte obrazovky a pak zvolte [Ukončit<br />
prezentaci].<br />
Poznámka<br />
• [Prezentace s hudbou] není k dispozici pro následující snímky nebo v následujících situacích:<br />
– Panoramatické snímky<br />
– Snímky 3D nahrané v režimu [Standardní] nebo [Širokoúhlé]<br />
Snímek<br />
Vybírá skupinu snímků pro zobrazení. Když se k nahrávání snímků používá vnitřní<br />
paměť, je nastavení napevno nastaveno na [Složka].<br />
Vše<br />
Přehrává prezentaci všech snímků popořadě.<br />
Toto datum Pokud je režim prohlížení nastaven na (Přehled dat),<br />
přehrává prezentaci snímků z aktuálně vybraného období.<br />
Složka<br />
V přehledu složek přehrává prezentaci snímků z aktuálně<br />
vybrané složky.<br />
Efekty<br />
Vybírá rychlost přehrávání a atmosféru pro prezentace. Pokud je doba přehrávání<br />
videoklipu dlouhá, je pořízen a zobrazen snímek z tohoto videoklipu.<br />
Jednod.<br />
Jednoduchá prezentace, kdy se snímky mění v nastaveném<br />
intervalu.<br />
Interval při přehrávání je nastavitelný v [Interval], abyste si<br />
snímky mohli dostatečně vychutnat.<br />
Nostalgie Prezentace vyjadřující náladu; reprodukuje atmosféru scény<br />
z filmu.<br />
Elegance Zobrazí se vkusná prezentace snímků; snímky se mění střední<br />
rychlostí.<br />
Aktivní<br />
Prezentace snímků ve vysokém tempu; snímky vhodné pro<br />
aktivní scény.<br />
Obsah<br />
Vyhledávání<br />
činnosti<br />
Vyhledávání MENU/<br />
nastavení<br />
Rejstřík<br />
Poznámka<br />
• Pokud je [Zobrazení skupiny série] nastaveno na [Zobraz.jen hlavního snímku], snímky série jsou<br />
zobrazeny následovně.<br />
– Pokud jsou [Efekty] nastaveny na [Jednod.], je zobrazen pouze hlavní snímek.<br />
– Pokud je u [Efekty] zvoleno jiné nastavení než [Jednod.] a v sérii existují pouze dva snímky<br />
nebo méně, pouze hlavní snímek je zobrazen.<br />
– Pokud je u [Efekty] zvoleno jiné nastavení než [Jednod.] a v sérii existují tři nebo více snímků,<br />
jsou zobrazeny tři snímky včetně snímku hlavního.<br />
Pokračování r<br />
92 CZ
Hudba<br />
Specifikuje hudbu, která bude při prezentaci znít. Na podbarvení si můžete vybrat více<br />
než jednu skladbu. Dotykem na spustíte jednotlivé hudby na podbarvení.<br />
K nastavení hlasitosti hudby na podbarvení se dotkněte nebo .<br />
Music1<br />
Výchozí nastavení prezentace [Jednod.].<br />
Music2<br />
Výchozí nastavení prezentace [Nostalgie].<br />
Music3<br />
Výchozí nastavení prezentace [Elegance].<br />
Music4<br />
Výchozí nastavení prezentace [Aktivní].<br />
Zvuk vypnut Nepoužívá hudbu na podbarvení.<br />
Poznámka<br />
• Videoklipy jsou přehrávány bez své zvukové stopy.<br />
Interval<br />
Nastavuje interval přepínání obrazovky. Nastavení je na [Auto], když není vybráno<br />
[Jednod.] jako [Efekty].<br />
1 s Nastaví interval zobrazení snímků pro prezentaci typu<br />
3 s<br />
[Jednod.].<br />
5 s<br />
10 s<br />
Auto<br />
Interval je nastaven tak, aby vyhovoval vybrané položce<br />
[Efekty].<br />
Poznámka<br />
• Nastavení intervalu není platné pro přehrávání videoklipu.<br />
Obsah<br />
Vyhledávání<br />
činnosti<br />
Vyhledávání MENU/<br />
nastavení<br />
Rejstřík<br />
Opakovat<br />
Vypíná nebo zapíná opakování prezentace.<br />
Zap.<br />
Přehrává snímky opakovaně dokola.<br />
Vyp.<br />
Po přehrání všech snímků se přehrávání zastaví.<br />
zVýběr hudby na podbarvení<br />
Na přehrávání při prezentaci lze do fotoaparátu přenést požadovaný hudební soubor<br />
z CD nebo ze souborů MP3. K přenášení hudby si do počítače nainstalujte aplikaci<br />
„Music Transfer“ (je součástí dodávky). Podrobnosti viz str. 154 a 155.<br />
• Do fotoaparátu lze nahrát až čtyři skladby. (4 přednastavené skladby (Music1 – Music4) lze<br />
nahradit těmi, které si přenesete.)<br />
• Maximální délka každého hudebního souboru pro hudební přehrávání z fotoaparátu je asi<br />
5minut.<br />
• Pokud není možné přehrát hudební soubor kvůli poškození nebo jinému problému se<br />
souborem, proveďte [Form.hudby] (str. 133) a přeneste hudbu znovu.<br />
93 CZ
Vymazat<br />
Umožňuje vybrat nechtěné snímky pro vymazání.<br />
1 Stisknutím tlačítka (přehrávání) přepněte do<br />
režimu přehrávání.<br />
2 (Vymazat) t požadovaný režim<br />
(Všechny kromě tohoto)<br />
(Vše v této skupině<br />
série)<br />
(Toto foto)<br />
(Více snímků)<br />
(Vše. snímky z tohoto<br />
data)<br />
(Vše ve složce)<br />
(Vš. soub. AVCHD)<br />
Vymaže snímky ze skupiny série kromě snímku<br />
vybraného v režimu zobrazení skupiny série.<br />
Po provedení kroku 2 se dotkněte [OK].<br />
Vymaže naráz všechny snímky ve zvolené skupině<br />
série.<br />
Po provedení kroku 2 se dotkněte [OK].<br />
Vymaže aktuálně zobrazený snímek v režimu jednoho<br />
snímku.<br />
Umožňuje výběr a vymazání více snímků.<br />
Po kroku 2 proveďte následující.<br />
1Dotkněte se snímku, který chcete vymazat.<br />
Opakujte výše uvedené kroky, dokud neoznačíte<br />
všechny snímky k vymazání.<br />
Dalším dotykem na snímek se značkou značku<br />
odstraníte.<br />
2Dotkněte se [OK] t [OK].<br />
Vymaže naráz všechny snímky ze zvoleného období<br />
nebo složky nebo všechna videa AVCHD.<br />
Po provedení kroku 2 se dotkněte [OK].<br />
Obsah<br />
Vyhledávání<br />
činnosti<br />
Vyhledávání MENU/<br />
nastavení<br />
Rejstřík<br />
Poznámka<br />
• Když se vnitřní paměť používá k nahrávání snímků, je režim prohlížení nastaven na prohlížení<br />
složek a fotografie a videa se zobrazují ve stejné složce.<br />
Ve snadném režimu<br />
Vymazání jednoho snímku<br />
Vymazání všech snímků<br />
Vymaže aktuálně zobrazený snímek.<br />
Vymaže všechny snímky z období nebo ve složce.<br />
Pokračování r<br />
94 CZ
Vyhledávání MENU/<br />
nastavení<br />
zPři výběru snímků můžete přepínat mezi režimem<br />
přehledu a režimem jednoho snímku<br />
Když zvolíte (Více snímků), můžete přepínat mezi<br />
obrazovkou jednoho snímku a obrazovkou přehledu<br />
dotykem na / .<br />
K návratu na obrazovku jednoho snímku se dotkněte<br />
na obrazovce přehledu a k návratu na obrazovku<br />
přehledu se dotkněte na obrazovce jednoho snímku.<br />
• Přepínat mezi režimy přehledu a jednoho snímku můžete<br />
také v [Chránit], [Poslat prostřed. TransferJet] nebo<br />
[DPOF].<br />
Obsah<br />
Vyhledávání<br />
činnosti<br />
Rejstřík<br />
95 CZ
Poslat prostřed. TransferJet<br />
TransferJet je technologie pro bezdrátový přenos na krátkou vzdálenost, která umožňuje<br />
přenos dat mezi dvěma zařízeními nacházejícími se blízko u sebe, jejichž vzájemnou<br />
komunikaci chcete zajistit.<br />
Chcete-li si zjistit, zda je váš fotoaparát vybaven funkcí TransferJet, zkontrolujte, zda se<br />
na spodní části fotoaparátu nachází značka (TransferJet).<br />
Používání Memory Stick s TransferJet (prodává se samostatně) umožňuje, aby byly<br />
snímky přenášeny mezi dvěma zařízeními kompatibilními s technologií TransferJet.<br />
Podrobnější informace o TransferJet najdete v návodu k obsluze dodávaném k Memory<br />
Stick s TransferJet.<br />
1 Vložte Memory Stick s TransferJet do fotoaparátu<br />
a stiskněte tlačítko (Přehrávání).<br />
2 (Poslat prostřed. TransferJet) t požadovaný<br />
režim<br />
Pokud nejsou tlačítka zobrazena v levé části LCD displeje,<br />
dotkněte se .<br />
3 Fotoaparát a další zařízení položte značkami (TransferJet) blízko<br />
k sobě a přeneste tak snímky.<br />
Při provedení spojení je vyslán zvukový signál.<br />
Obsah<br />
Vyhledávání<br />
činnosti<br />
Vyhledávání MENU/<br />
nastavení<br />
(Toto foto)<br />
(Více snímků)<br />
Odeslání aktuálně zobrazeného snímku v režimu jednoho snímku.<br />
Je možné zvolit a odeslat více snímků.<br />
Po dokončení kroku 2 postupujte následovně.<br />
1Zvolte snímek k odeslání a poté se ho dotkněte.<br />
Opakujte výše uvedené kroky, dokud neoznačíte všechny<br />
snímky k odeslání.<br />
Dalším dotykem na snímek se značkou značku odstraníte.<br />
2Dotkněte se [OK] t [OK].<br />
Rejstřík<br />
Poznámky<br />
• Přeneseny mohou být pouze statické snímky.<br />
• Naráz může být přeneseno až 10 snímků. Pro snímky 3D se však přenáší soubor MPO i JPEG.<br />
V závislosti na přijímacím zařízení lze přijmout až 20 snímků.<br />
• Nejdříve zvolením t (Nastav.) t (Hlavní nastavení) nastavte [TransferJet] na<br />
[Zap.] (str. 135).<br />
• Na palubě letadla nastavte [TransferJet] na [Vyp.] zvolením t (Nastav.) t<br />
(Hlavní nastavení) (str. 135). Kromě toho se vždy řiďte všemi nařízeními platnými v oblasti, kde<br />
fotoaparát používáte.<br />
• Spojení je přerušeno, pokud po dobu 30 sekund nedošlo k žádnému přenosu. Pokud se tak stane,<br />
zvolte [Ano] a znovu k sobě přiložte obě značky (TransferJet) na fotoaparátu a druhém<br />
zařízení.<br />
• Memory Stick s TransferJet a modely fotoaparátu vybavené TransferJet nejsou s ohledem na<br />
místní zákony a nařízení prodávány v některých státech a regionech.<br />
• V jiných státech a regionech než jsou ty, kde jste fotoaparát zakoupili, nastavte funkci<br />
[TransferJet] na [Vyp.]. V závislosti na jednotlivých státech nebo regionech můžete být<br />
zodpovědní za použití funkce TransferJet kvůli místním omezením týkajícím se přenosu<br />
elektromagnetických vln.<br />
96 CZ
Přijímání snímků prostřednictvím TransferJet<br />
1 Stisknutím tlačítka (přehrávání) zapněte fotoaparát.<br />
2 Pro příjem snímků k sobě blízko položte značky (TransferJet) na<br />
fotoaparátu a na zařízení odesílajícím snímky.<br />
Při provedení spojení je vyslán zvukový signál.<br />
Poznámky<br />
• Lze posílat nebo přijímat jen snímky, které lze přehrávat na fotoaparátu.<br />
• Tento fotoaparát může přijímat pouze soubory JPEG a MPO.<br />
• Pokud během ukládání dojde k chybě souboru databáze obrazů, objeví se obrazovka obnovy dat<br />
souboru databáze obrazů.<br />
• Snímky, které nelze registrovat v souboru databáze obrazů, přehrávejte pomocí [Přehled složek<br />
(static. sn.)].<br />
zRady pro úspěšné odesílání a přijímání dat<br />
Značky<br />
(TransferJet) na fotoaparátu a druhém zařízení přiložte blízko k sobě.<br />
• Přenosová rychlost a dosah se liší v závislosti na úhlu, v jakém jsou<br />
k sobě přiloženy obě značky (TransferJet).<br />
• Možná bude nutné změnit polohu nebo úhel fotoaparátu, aby došlo<br />
ke komunikaci.<br />
• Odesílání a přijímání dat je snadnější, pokud jsou značky<br />
(TransferJet) k sobě přiloženy tak, že jsou oba fotoaparáty paralelně<br />
u sebe, jak je ukázáno na obrázku.<br />
zPoužívání samostatně prodávaných zařízeních<br />
kompatibilních s TransferJet<br />
Obsah<br />
Vyhledávání<br />
činnosti<br />
Vyhledávání MENU/<br />
nastavení<br />
Rejstřík<br />
Použití samostatně prodávaných zařízeních kompatibilních s TransferJet vám<br />
umožní přenášet snímky do počítače a může tak rozšířit vaši radost z přenosu dat.<br />
Podrobnější informace najdete v návodu k obsluze dodávaném k zařízení<br />
kompatibilnímu s TransferJet.<br />
• Při používání zařízení kompatibilního s TransferJet mějte na paměti následující body.<br />
– Před použitím u fotoaparátu zvolte režim přehrávání.<br />
– Pokud se snímek nezobrazí, zvolte t (Nastav.) t (Hlavní nastavení) a poté<br />
[Nastavení LUN] nastavte na [Jeden].<br />
– Během připojení nelze zapisovat nebo mazat data z fotoaparátu.<br />
– Během importování snímků do „PMB“ se neodpojujte.<br />
97 CZ
Kresba<br />
Kreslí nebo přidává značky na snímek a pak jej uloží jako nový soubor.<br />
Původní snímek je zachován.<br />
Obsah<br />
1 Stisknutím tlačítka (přehrávání) přepněte do<br />
režimu přehrávání.<br />
2 t (Kresba)<br />
Pokud používáte vnitřní paměť, dotkněte se (Kresba)<br />
na levé straně LCD displeje.<br />
3 Na snímek můžete kreslit dotykovým perem (je<br />
součástí dodávky).<br />
4 Dotkněte se tlačítka / t vyberte velikost<br />
uloženého snímku.<br />
Vyhledávání<br />
činnosti<br />
Vyhledávání MENU/<br />
nastavení<br />
Rejstřík<br />
Tlačítko<br />
Činnost<br />
1 / Uložit Ukládá snímek ve formátu VGA nebo 5M do<br />
vnitřní paměti nebo na paměťovou kartu.<br />
2 Pero Kreslí znaky nebo obrázky.<br />
3 Guma Opravy.<br />
4 Značka Umístí značku na snímek.<br />
5 / Tloušťka/značka Vybere tloušťku pera nebo gumy nebo<br />
značku.<br />
6 Barva Vybere barvu.<br />
7 Ukončit Ukončí režim kresby.<br />
8 Rámeček Dodá rámeček.<br />
Vyberte požadovaný rámeček pomocí / .<br />
9 Zpětný chod Odstraní poslední úpravy.<br />
0 Vymazat vše Vymaže všechny kresby.<br />
Pokračování r<br />
98 CZ
Vyhledávání<br />
činnosti<br />
Vyhledávání MENU/<br />
nastavení<br />
Poznámka<br />
• Na následující snímky nelze kreslit ani umísťovat značky:<br />
– Panoramatické snímky<br />
– Snímky 3D<br />
– Videoklipy<br />
– Snímky zobrazené ve skupině série<br />
Obsah<br />
Rejstřík<br />
99 CZ
Retuš<br />
Retušuje zaznamenaný snímek a nahraje jej jako nový soubor.<br />
Původní snímek je zachován.<br />
1 Stisknutím tlačítka (přehrávání) přepněte do<br />
režimu přehrávání.<br />
2 t (Retuš) t požadovaný režim<br />
3 Proveďte retušování podle postupu u daného<br />
režimu.<br />
(Ořezat<br />
(Změnit velikost))<br />
(Korekce<br />
červených očí)<br />
(Neostrá<br />
místa)<br />
Nahraje přiblížený přehraný<br />
snímek.<br />
Dotkněte se / t nastavte bod<br />
pomocí v/V/b/B t t<br />
vyberte velikost snímku pro<br />
uložení pomocí / t t [OK]<br />
• Kvalita oříznutých snímků se může zhoršit.<br />
• Velikost snímku, který můžete ořezat, se liší podle snímku.<br />
Odstraňuje červené oči<br />
způsobené bleskem.<br />
Po dokončení odstranění<br />
červených očí se dotkněte [OK].<br />
• Ne vždy lze červené oči<br />
odstranit, záleží na snímku.<br />
Zaostří snímek ve vybraném<br />
rámečku.<br />
Dotkněte se oblasti (rámečku)<br />
snímku, který chcete retušovat t<br />
t [OK]<br />
• Někdy není možné snímek<br />
dostatečně retušovat a kvalita<br />
snímku se může zhoršit.<br />
Obsah<br />
Vyhledávání<br />
činnosti<br />
Vyhledávání MENU/<br />
nastavení<br />
Rejstřík<br />
Poznámka<br />
• Následující snímky nelze retušovat:<br />
– Panoramatické snímky<br />
– Snímky 3D<br />
– Videoklipy<br />
– Snímky zobrazené ve skupině série<br />
100 CZ
Prohlížení 3D<br />
Pokud chcete přehrávat snímky pořízené v režimu 3D na televizoru 3D, zvolte<br />
[Prohlížení 3D]. Fotoaparát připojte k televizoru 3D kabelem HDMI (prodává se<br />
samostatně) (str. 54).<br />
1 Stisknutím tlačítka (přehrávání) přepněte do<br />
režimu přehrávání.<br />
2 t (Prohlížení 3D) t [OK]<br />
zSnadné nastavení režimu prohlížení 3D<br />
Fotoaparát můžete nastavit na prohlížení 3D dotykem<br />
na na horní pravé straně LCD displeje.<br />
Obsah<br />
Vyhledávání<br />
činnosti<br />
Vyhledávání MENU/<br />
nastavení<br />
Rejstřík<br />
101 CZ
Režim prohlížení<br />
Umožňuje zvolit formát zobrazení pro prohlížení snímků.<br />
1 Stisknutím tlačítka (přehrávání) přepněte do<br />
režimu přehrávání.<br />
2 t (Režim prohlížení) t požadovaný<br />
režim<br />
(Přehled dat)<br />
(Přehled složek<br />
(static. sn.))<br />
(Přehled složek<br />
(MP4))<br />
(Přehled<br />
AVCHD)<br />
Poznámka<br />
Zobrazí snímky podle data.<br />
Zobrazí statické snímky.<br />
Zobrazí videoklipy ve formátu MP4.<br />
Zobrazí videoklipy ve formátu AVCHD.<br />
• Když se vnitřní paměť používá k nahrávání snímků, je režim prohlížení nastaven na prohlížení<br />
složek a fotografie a videa se zobrazují ve stejné složce.<br />
zProhlížení snímků pořízených jiným fotoaparátem<br />
Tento fotoaparát vytváří na paměťové kartě soubor databáze obrazů pro nahrávání<br />
a přehrávání snímků. Pokud fotoaparát detekuje snímky neregistrované v souboru<br />
databáze obrazů na paměťové kartě, zobrazí se registrační obrazovka s hlášením<br />
„Nalezeny soubory, které nebyly rozpoznány Importování souborů“.<br />
Chcete-li prohlížet neregistrované snímky, registrujte je zvolením [OK].<br />
• K registraci snímků použijte dostatečně nabitý akumulátor. Pokud k registraci snímků<br />
použijete akumulátor s nízkou kapacitou, nemusí být možné přenést všechna data nebo<br />
může při vybití akumulátoru dojít k poškození dat.<br />
Obsah<br />
Vyhledávání<br />
činnosti<br />
Vyhledávání MENU/<br />
nastavení<br />
Rejstřík<br />
102 CZ
Zobrazení skupiny série<br />
Při prohlížení snímků můžete zvolit zobrazení snímků v sérii ve skupinách nebo<br />
zobrazení všech snímků.<br />
1 Stisknutím tlačítka (přehrávání) přepněte do<br />
režimu přehrávání.<br />
2 t (Režim prohlížení) t (Přehled<br />
dat)<br />
3 t (Zobrazení skupiny série) t<br />
požadovaný režim<br />
Obsah<br />
Vyhledávání<br />
činnosti<br />
(Zobraz.jen<br />
hlavního snímku)<br />
(Zobrazení<br />
všech)<br />
Seskupí snímky v sérii a poté přehraje pouze hlavní<br />
snímek.<br />
• Pokud je v režimu série použita funkce detekce obličejů,<br />
fotoaparát určí a zobrazí optimální snímek jakožto hlavní<br />
snímek. Pokud funkce detekce obličejů použita není, jako<br />
hlavní snímek bude zobrazen první snímek ve skupině série.<br />
Přehraje najednou všechny snímky v sérii.<br />
Vyhledávání MENU/<br />
nastavení<br />
zZobrazení snímků série<br />
Když je [Zobrazení skupiny série] nastaveno na [Zobraz.jen hlavního snímku],<br />
zobrazí se pouze hlavní snímek ze skupiny série.<br />
Když fotoaparát zobrazí hlavní snímek, můžete přehrávat snímky následovně.<br />
Rejstřík<br />
Způsob ovládání<br />
Dotkněte se<br />
Dotkněte se<br />
Činnost<br />
Snímky série se zobrazí jako video,<br />
když nakloníte fotoaparát vlevo nebo<br />
vpravo.<br />
Snímky série se zobrazí v přehledu.<br />
Při každém dotyku na obrazovku se<br />
displej přepíná mezi zobrazením<br />
jednoho snímku a zobrazením<br />
miniatur snímků.<br />
103 CZ
Chránit<br />
Chrání nahrané snímky před náhodným vymazáním.<br />
U registrovaných snímků se zobrazí značka .<br />
1 Stisknutím tlačítka (přehrávání) přepněte do<br />
režimu přehrávání.<br />
2 t (Chránit) t požadovaný režim<br />
(Toto foto)<br />
(Více snímků)<br />
(Nastavit vše z<br />
tohoto data)<br />
(Označí<br />
všechny v této<br />
složce)<br />
(Nast. vš. soub.<br />
AVCHD)<br />
(Odstranit vše z<br />
tohoto data)<br />
(Odstraní u<br />
všech v této slož.)<br />
(Odstr. vš.<br />
soub. AVCHD)<br />
Chrání aktuálně zobrazený snímek v režimu jednoho snímku.<br />
Můžete vybrat a chránit více snímků.<br />
Po dokončení kroku 2 postupujte následovně.<br />
1Vyberte snímek, který chcete chránit, a dotkněte se ho.<br />
Opakujte výše uvedené kroky, dokud nenastavíte ochranu<br />
u všech snímků.<br />
Dalším dotykem na snímek se značkou značku<br />
odstraníte.<br />
2Dotkněte se [OK] t [OK].<br />
Chrání všechny snímky z období nebo složky nebo všechny<br />
videoklipy AVCHD.<br />
Po provedení kroku 2 se dotkněte [OK].<br />
Odemkne všechny snímky v období nebo složce nebo všechny<br />
videoklipy AVCHD.<br />
Po provedení kroku 2 se dotkněte [OK].<br />
Obsah<br />
Vyhledávání<br />
činnosti<br />
Vyhledávání MENU/<br />
nastavení<br />
Rejstřík<br />
Poznámky<br />
• Když se používá vnitřní paměť, je zvolen přehled složek se statickými snímky i videoklipy<br />
zobrazenými ve stejné složce.<br />
• Když je [Zobrazení skupiny série] nastaveno na [Zobraz.jen hlavního snímku], je chráněn pouze<br />
hlavní snímek skupiny série. Pokud chcete chránit všechny snímky, nejprve nastavte [Zobrazení<br />
skupiny série] na [Zobrazení všech] a pak nastavte ochranu.<br />
104 CZ
DPOF<br />
DPOF (Digital Print Order Format) je funkce, která umožňuje specifikovat ty snímky na<br />
paměťové kartě, které budete chtít později vytisknout.<br />
U registrovaných snímků se zobrazí značka (Tisk).<br />
1 Stisknutím tlačítka (přehrávání) přepněte do<br />
režimu přehrávání.<br />
2 t t požadovaný režim<br />
(Toto foto)<br />
(Více snímků)<br />
(Nastavit vše z<br />
tohoto data)<br />
(Označí všechny<br />
v této složce)<br />
(Odstranit vše z<br />
tohoto data)<br />
(Odstraní u<br />
všech v této slož.)<br />
Objednávka tisku aktuálně zobrazeného snímku v režimu<br />
jednoho snímku.<br />
Můžete vybrat a objednat tisk více snímků.<br />
Po dokončení kroku 2 postupujte následovně.<br />
1Zvolte snímek, který chcete tisknout, a dotkněte se ho.<br />
Opakujte výše uvedené kroky, až nezbudou žádné snímky,<br />
které chcete tisknout.<br />
Dalším dotykem na snímek se značkou značku<br />
odstraníte.<br />
2Dotkněte se [OK] t [OK].<br />
Zadá příkaz k tisku pro všechny snímky v období nebo ve<br />
složce.<br />
Po provedení kroku 2 se dotkněte [OK].<br />
Zruší příkaz k tisku pro všechny snímky v období nebo ve<br />
složce.<br />
Po provedení kroku 2 se dotkněte [OK].<br />
Obsah<br />
Vyhledávání<br />
činnosti<br />
Vyhledávání MENU/<br />
nastavení<br />
Rejstřík<br />
Poznámky<br />
• Značku (tisk) nelze dodat na následující snímky:<br />
– Videoklipy<br />
– Snímky ve vnitřní paměti<br />
• Značku (Tisk) můžete přidat k maximálnímu počtu 999 snímků.<br />
105 CZ
Otočit<br />
Pootočí statický snímek. Tuto funkci použijte k zobrazení vodorovně orientovaného<br />
snímku svisle.<br />
Obsah<br />
1 Stisknutím tlačítka (přehrávání) přepněte do<br />
režimu přehrávání.<br />
2 t (Otočit)<br />
3 / t [OK]<br />
Poznámky<br />
• Následující snímky nelze otáčet:<br />
– Snímky 3D<br />
– Videoklipy<br />
– Snímky zobrazené ve skupině série<br />
– Chráněné statické snímky<br />
• Někdy nelze otáčet snímky pořízené jinými fotoaparáty.<br />
• Při zobrazení snímků v počítači nemusí být podle použité aplikace informace o pootočení<br />
vyhodnocena správně.<br />
Vyhledávání<br />
činnosti<br />
Vyhledávání MENU/<br />
nastavení<br />
Rejstřík<br />
106 CZ
Nastavení hlasitosti<br />
Nastaví hlasitost pro prezentaci a přehrávání videoklipů.<br />
1 Stisknutím tlačítka (přehrávání) přepněte do<br />
režimu přehrávání.<br />
2 t (Nastavení hlasitosti)<br />
3 Hlasitost upravte dotykem na nebo t<br />
Hlasitost lze také nastavit dotykem na z na liště<br />
nastavení hlasitosti tažením doprava nebo doleva.<br />
zÚprava hlasitosti při přehrávání videoklipu nebo<br />
prezentace<br />
Přehrávání<br />
videoklipu:<br />
Prezentace:<br />
Tlačítka funkcí zobrazíte dotykem na LCD displej a pak upravte<br />
hlasitost dotykem na a pak na nebo .<br />
Dotykem na obrazovku zobrazte obrazovku pro ovládání<br />
hlasitosti a pak upravte hlasitost dotykem na nebo .<br />
Obsah<br />
Vyhledávání<br />
činnosti<br />
Vyhledávání MENU/<br />
nastavení<br />
Rejstřík<br />
107 CZ
Nastavení displeje<br />
Nastaví, zda se v režimu prohlížení na LCD displeji zobrazí tlačítka funkcí.<br />
1 Stisknutím tlačítka (přehrávání) přepněte do<br />
režimu přehrávání.<br />
2 t (Nastavení displeje) t<br />
požadovaný režim<br />
(Zap.)<br />
Tlačítka funkcí se zobrazí.<br />
Obsah<br />
Vyhledávání<br />
činnosti<br />
(Vyp.)<br />
Tlačítka funkcí se nezobrazí.<br />
Vyhledávání MENU/<br />
nastavení<br />
zZobrazení tlačítek funkcí pokud je [Nastavení displeje]<br />
nastaveno na [Vyp.]<br />
Tlačítka funkcí zobrazíte dotykem na levou část LCD<br />
displeje a tažením doprava.<br />
Rejstřík<br />
108 CZ
Údaje o expozici<br />
Nastaví, zda zobrazit nebo nezobrazit údaje o expozici aktuálně zobrazeného souboru.<br />
Obsah<br />
Údaje o expozici<br />
1 Stisknutím tlačítka (přehrávání) přepněte do<br />
režimu přehrávání.<br />
2 t (Údaje o expozici) t požadovaný<br />
režim<br />
(Zap.)<br />
(Vyp.)<br />
Zobrazí údaje o expozici na LCD displeji.<br />
Nezobrazí údaje o expozici.<br />
Vyhledávání<br />
činnosti<br />
Vyhledávání MENU/<br />
nastavení<br />
Rejstřík<br />
109 CZ
Vyhledávání MENU/<br />
nastavení<br />
Počet snímků v přehledu<br />
Stanoví počet snímků zobrazených v přehledu snímků.<br />
1 Stisknutím tlačítka (přehrávání) přepněte do<br />
režimu přehrávání.<br />
2 t (Počet snímků v přehledu) t<br />
požadovaný režim<br />
(Po 12)<br />
(Po 28)<br />
Zobrazí až 12 snímků.<br />
Zobrazí až 28 snímků.<br />
Obsah<br />
Vyhledávání<br />
činnosti<br />
Rejstřík<br />
110 CZ
Výběr složky<br />
Pokud je na paměťové kartě vytvořeno více složek, tato funkce vybere složku obsahující<br />
snímek, který chcete přehrát.<br />
Krok 2 není nutný, když je [Přehled složek] již nastaven.<br />
1 Stisknutím tlačítka (přehrávání) přepněte do<br />
režimu přehrávání.<br />
2 t (Režim prohlížení) t [Přehled<br />
složek (static. sn.)] nebo [Přehled složek (MP4)]<br />
3 t (Výběr složky) t vyberte složku<br />
pomocí / t [OK]<br />
Poznámka<br />
• Tato položka se nezobrazí, když se pro nahrávání snímků používá vnitřní paměť.<br />
zProhlížení snímků z více složek<br />
Pokud je vytvořeno více složek a zobrazí se první nebo poslední snímek ze složky,<br />
objeví se následující indikátory.<br />
: Posun do předchozí složky<br />
: Posun do následující složky<br />
: Přechod k předchozí nebo následující složce<br />
Obsah<br />
Vyhledávání<br />
činnosti<br />
Vyhledávání MENU/<br />
nastavení<br />
Rejstřík<br />
111 CZ
Formát videa<br />
Je možné nastavit metodu záznamu používanou pro záznam videoklipů.<br />
1 Sesunutím krytu objektivu přepněte do režimu<br />
snímání.<br />
2 t (Nastav.) t (Nastavení pro<br />
záběr) t [Formát videa] t požadovaný režim<br />
AVCHD<br />
MP4<br />
Nastaví způsob nahrávání na AVCHD, což je vhodné pro<br />
prohlížení plynulých videozáznamů na televizoru s vysokým<br />
rozlišením.<br />
Nahrávají se videoklipy AVCHD.<br />
Nastaví způsob nahrávání na MP4, což je vhodné pro načítání<br />
na Internet a přílohy k e-mailům.<br />
Nahrávají se videoklipy MP4 (AVC).<br />
Obsah<br />
Vyhledávání<br />
činnosti<br />
Vyhledávání MENU/<br />
nastavení<br />
Rejstřík<br />
112 CZ
Iluminátor AF<br />
Iluminátor AF zajišťuje doplňkové osvětlení, aby bylo možné snáze zaostřit na objekt i ve<br />
tmavém prostředí.<br />
Iluminátor AF vyzařuje červené světlo, které umožňuje fotoaparátu snadno zaostřit,<br />
stisknete-li zpola tlačítko spouště, než se zablokuje zaostření. V tomto okamžiku se<br />
zobrazí indikátor .<br />
1 Sesunutím krytu objektivu přepněte do režimu<br />
snímání.<br />
2 t (Nastav.) t (Nastavení pro<br />
záběr) t [Iluminátor AF] t požadovaný režim<br />
Auto<br />
Vyp.<br />
Používá iluminátor AF.<br />
Nepoužívá iluminátor AF.<br />
Poznámky<br />
• Bude zaostřeno, pokud světlo iluminátoru AF dosáhne na objekt, bez ohledu na to, zda světlo<br />
zasáhne střed objektu.<br />
• Iluminátor AF nelze používat v následujících situacích:<br />
– V režimu inteligentního plynulého panorámatu<br />
– V režimu snímání 3D<br />
– V režimu podvodního iplynulého panorámatu<br />
– Když je ve volbě scény zvolen režim (Krajina), (Soumrak), (Domácí mazlíček),<br />
(Ohňostroj) nebo (Rychlá závěrka).<br />
– Když je [Podvodní pouzdro] nastaveno na [Zap.].<br />
– Když je [Samospoušť] nastavena na [Vlastní portrét jedné osoby] nebo [Vlastní portrét dvou<br />
osob].<br />
• Při používání iluminátoru AF je běžný rámeček AF zrušen a nový rámeček AF se zobrazí<br />
tečkovaně. Automatické ostření přednostně ostří na objekty umístěné blízko středu rámečku.<br />
• Iluminátor AF vysílá velmi jasné světlo. Ačkoli nebyl prokázán žádný vliv na zdraví, nedívejte se<br />
zblízka přímo do iluminátoru AF.<br />
Obsah<br />
Vyhledávání<br />
činnosti<br />
Vyhledávání MENU/<br />
nastavení<br />
Rejstřík<br />
113 CZ
Vyhledávání MENU/<br />
nastavení<br />
Ř. Mřížky<br />
S pomocí čar mřížky lze snáze nastavit předmět do vodorovné/svislé polohy.<br />
1 Sesunutím krytu objektivu přepněte do režimu<br />
snímání.<br />
2 t (Nastav.) t (Nastavení pro<br />
záběr) t [Ř. Mřížky] t požadovaný režim<br />
Zap.<br />
Vyp.<br />
Zobrazí čáry mřížky. Čáry mřížky se nezaznamenávají.<br />
Nezobrazuje čáry mřížky.<br />
Obsah<br />
Vyhledávání<br />
činnosti<br />
Rejstřík<br />
114 CZ
Digitál. transf.<br />
Vybírá režim digitálního transfokátoru. Fotoaparát zvětšuje snímek pomocí optické<br />
transfokace (až 4×). Když dojde k překročení rozsahu transfokace, použije fotoaparát<br />
transfokátor smart nebo přesný digitální transfokátor.<br />
1 Sesunutím krytu objektivu přepněte do režimu<br />
snímání.<br />
2 t (Nastav.) t (Nastavení pro<br />
záběr) t [Digitál. transf.] t požadovaný režim<br />
Smart ( ) Podle velikosti snímku jej zvětší digitálně v takovém rozsahu,<br />
aby snímek nebyl zkreslen. (Transfokátor smart)<br />
Přesný ( ) Zvětší snímky všech velikostí o celkový rozsah transfokace asi<br />
8×, včetně optického tranfokátoru 4×. Mějte však na paměti, že<br />
kvalita snímku se při překročení rozsahu optického<br />
transfokátoru zhoršuje. (Přesná digitální transfokace)<br />
Vyp.<br />
Nepoužívá digitální transfokaci.<br />
Poznámky<br />
• Funkce digitálního transfokátoru nepracuje v následujících situacích:<br />
– V režimu inteligentního plynulého panorámatu<br />
– V režimu super automatického nastavení<br />
– V režimu rozostření pozadí<br />
– V režimu snímání 3D<br />
– V režimu podvodního iplynulého panorámatu<br />
–Vrežimu videa<br />
– Když je ve volbě scény vybrán režim (Korekce protisvětla HDR).<br />
– Když je aktivována funkce snímání úsměvu.<br />
– Když je [Samospoušť] nastavena na [Vlastní portrét jedné osoby] nebo [Vlastní portrét dvou<br />
osob].<br />
• Transfokátor smart není k dispozici, pokud je velikost snímku nastavena na [12M] nebo<br />
[16:9(9M)].<br />
• Funkce detekce obličejů nepracuje při použití digitálního transfokátoru.<br />
Obsah<br />
Vyhledávání<br />
činnosti<br />
Vyhledávání MENU/<br />
nastavení<br />
Rejstřík<br />
Celkový rozsah transfokace při použití<br />
transfokátoru smart (včetně optického<br />
transfokátoru 4×)<br />
Podporovaný rozsah transfokace závisí na velikosti snímku.<br />
Velikost<br />
Celkový rozsah<br />
transfokace<br />
8M Přibližně 4,9×<br />
5M Přibližně 6,2 ×<br />
VGA Přibližně 25 ×<br />
16:9(2M) Přibližně 8,3 ×<br />
115 CZ
Autom. Orient.<br />
Když otočíte fotoaparát pro pořízení portrétu (svisle), zaznamená fotoaparát změnu<br />
polohy a zobrazí snímek v poloze portrétu.<br />
1 Sesunutím krytu objektivu přepněte do režimu<br />
snímání.<br />
2 t (Nastav.) t (Nastavení pro<br />
záběr) t [Autom. Orient.] t požadovaný režim<br />
Zap.<br />
Vyp.<br />
Nahraje snímek ve správné orientaci.<br />
Nepoužívá automatickou orientaci.<br />
Poznámky<br />
• U svisle orientovaných snímků je vpravo i vlevo černý pruh.<br />
• Orientace snímku nemusí být zaznamenána správně, protože záleží na úhlu snímání fotoaparátu.<br />
• V následujících situacích nelze používat [Autom. Orient.]:<br />
– V režimu snímání 3D<br />
–Vrežimu videa<br />
– Když je ve volbě scény vybrán režim (Pod vodou).<br />
Obsah<br />
Vyhledávání<br />
činnosti<br />
Vyhledávání MENU/<br />
nastavení<br />
zOtáčení snímků po nahrání<br />
Pokud je orientace snímku nesprávná, můžete pro zobrazení snímku v poloze<br />
portrétu použít [Otočit] z obrazovky MENU.<br />
Rejstřík<br />
116 CZ
Průvod. rozp. scény<br />
Můžete zvolit, zda bude nebo nebude při aktivovaném režimu rozpoznání scény zobrazen<br />
u ikony rozpoznání scény i průvodce.<br />
Obsah<br />
Průvodce rozpoznání scény<br />
1 Sesunutím krytu objektivu přepněte do režimu<br />
snímání.<br />
2 t (Nastav.) t (Nastavení pro<br />
záběr) t [Průvod. rozp. scény] t požadovaný<br />
režim<br />
Zap.<br />
Vyp.<br />
Průvodce rozpoznání scény se zobrazí.<br />
Průvodce rozpoznání scény se nezobrazí.<br />
Vyhledávání<br />
činnosti<br />
Vyhledávání MENU/<br />
nastavení<br />
Rejstřík<br />
117 CZ
Redukce červ. očí<br />
Při použití blesku bleskne blesk dvakrát nebo víckrát před pořízením snímku. Tím dojde<br />
k redukci jevu červených očí.<br />
1 Sesunutím krytu objektivu přepněte do režimu<br />
snímání.<br />
2 t (Nastav.) t (Nastavení pro<br />
záběr) t [Redukce červ. očí] t požadovaný<br />
režim<br />
Auto<br />
Zap.<br />
Vyp.<br />
Když je funkce detekce obličejů aktivována, blesk několikrát<br />
bleskne automaticky, aby došlo k redukci jevu červených očí.<br />
Blesk vždy bleskne tak, aby redukoval jev červených očí.<br />
Nepoužívá redukci jevu červených očí.<br />
Poznámky<br />
• Chcete-li zabránit rozmazání snímků, držte fotoaparát pevně, dokud není závěrka uvolněna.<br />
Většinou trvá asi vteřinu, než se uvolní závěrka, a během této doby proto zajistěte, aby se objekt<br />
nehýbal.<br />
• Redukce červených očí nemusí vždy poskytnout požadovaný výsledek. Záleží na individuálních<br />
rozdílech a podmínkách, jako je například vzdálenost od objektu, nebo pokud se objekt při<br />
předblesku díval jinam.<br />
• Pokud nepoužíváte funkci detekce obličejů, nebude fungovat funkce redukce červených očí, ani<br />
když zvolíte [Auto].<br />
• [Redukce červ. očí] je nastavena na [Vyp.] v následujících situacích:<br />
– V režimu rozostření pozadí<br />
– V režimu snímání 3D<br />
– Když je ve volbě scény zvolen režim (Redukce rozmazání pohybu), (Ručně držený<br />
soumrak) nebo (Vysoká citlivost).<br />
– Když je aktivována funkce snímání úsměvu.<br />
Obsah<br />
Vyhledávání<br />
činnosti<br />
Vyhledávání MENU/<br />
nastavení<br />
Rejstřík<br />
zCo způsobuje červené oči?<br />
V tmavém prostředí dojde k rozšíření zornic. Světlo blesku se odráží od cév sítnice<br />
(zadní strany oka) a způsobuje tak „červené oči“.<br />
Fotoaparát<br />
Oko<br />
Sítnice<br />
Další způsoby, jak eliminovat červené oči<br />
• Ve volbě scény si vyberte režim (Vysoká citlivost). (U blesku bude automaticky zvolen<br />
režim [Vypnout].)<br />
• Když vyjdou oči fotografovaného červené, opravte snímek pomocí [Retuš] t [Korekce<br />
červených očí] v nabídce prohlížení nebo pomocí přiložené aplikace „PMB“.<br />
118 CZ
Vyhledávání MENU/<br />
nastavení<br />
Detekce zavř. očí<br />
Když se při aktivované detekci obličejů nahraje snímek, kde má osoba zavřené oči,<br />
zobrazí se hlášení „Detekovány zavřené oči“.<br />
1 Sesunutím krytu objektivu přepněte do režimu<br />
snímání.<br />
2 t (Nastav.) t (Nastavení pro<br />
záběr) t [Detekce zavř. očí] t požadovaný<br />
režim<br />
Auto<br />
Vyp.<br />
Zobrazí se hlášení „Detekovány zavřené oči“.<br />
Hlášení se nezobrazí.<br />
Obsah<br />
Vyhledávání<br />
činnosti<br />
Rejstřík<br />
119 CZ
Zvuk<br />
Změní nastavení zvuku vydávaného fotoaparátem při činnosti.<br />
1 t (Nastav.) t (Hlavní nastavení)<br />
t [Zvuk] t požadovaný režim<br />
Obsah<br />
Závěrka<br />
Vysoký<br />
Nízký<br />
Vyp.<br />
Při stisku tlačítko spouště zapne zvuk závěrky.<br />
Při dotyku na dotykový panel nebo stisku spouště se ozve<br />
pípnutí/zvuk závěrky.<br />
Pokud chcete snížit hlasitost pípnutí, vyberte [Nízký].<br />
Vypíná pípnutí/zvuk závěrky.<br />
Vyhledávání<br />
činnosti<br />
Vyhledávání MENU/<br />
nastavení<br />
Rejstřík<br />
120 CZ
Jas LCD<br />
Nastaví jas LCD displeje.<br />
1 t (Nastav.) t (Hlavní nastavení)<br />
t [Jas LCD] t požadovaný režim<br />
Obsah<br />
Normální<br />
Jasná<br />
Nastaví normální úroveň jasu LCD displeje.<br />
Nastaví vysokou úroveň jasu LCD displeje.<br />
• Tato funkce je užitečná při prohlížení snímků při jasném<br />
venkovním světle.<br />
Vyhledávání<br />
činnosti<br />
Poznámky<br />
• V režimu [Jasná] se může akumulátor vybíjet rychleji.<br />
• Pokud je fotoaparát zapnutý a není po určitou dobu obsluhován, LCD displej ztmavne.<br />
• V režimu videa je [Jas LCD] nastaven na [Normální].<br />
Vyhledávání MENU/<br />
nastavení<br />
Rejstřík<br />
121 CZ
Vyhledávání<br />
činnosti<br />
Vyhledávání MENU/<br />
nastavení<br />
Language Setting<br />
Vybírá jazyk, který se bude používat pro volby v nabídce, varování a hlášení.<br />
1 t (Nastav.) t (Hlavní nastavení)<br />
t [Language Setting] t požadovaný režim<br />
Obsah<br />
Rejstřík<br />
122 CZ
Vyhledávání MENU/<br />
nastavení<br />
Barva zobrazení<br />
Nastaví barvu zobrazení na displeji.<br />
1 t (Nastav.) t (Hlavní nastavení)<br />
t [Barva zobrazení] t požadovaný režim<br />
Obsah<br />
Černá<br />
Bílá<br />
Růžová<br />
Nastaví barvu pozadí displeje LCD.<br />
Vyhledávání<br />
činnosti<br />
Rejstřík<br />
123 CZ
Režim demo<br />
Můžete si nastavit, zda chcete použít demonstraci snímání úsměvu nebo přehrání<br />
videoklipu AVCHD. Pokud není třeba demonstraci prohlížet, nastavte na [Vyp.].<br />
Obsah<br />
1 t (Nastav.) t (Hlavní nastavení)<br />
t [Režim demo] t požadovaný režim t [OK]<br />
Režim demo 1<br />
Režim demo 2<br />
Režim demo 3<br />
Vyp.<br />
Provede se demonstrace snímacích funkcí.<br />
Pokud není v průběhu 15 sekund provedena žádná operace,<br />
automaticky spustí demonstraci snímání úsměvu.<br />
Pokud se v době, kdy je fotoaparát připojen k televizoru<br />
s vysokým rozlišením neprovede po jistý čas žádná činnost,<br />
spustí se automaticky demonstrace přehrávání videoklipu<br />
AVCHD.<br />
Nevykoná demonstraci.<br />
Poznámky<br />
• Stisknutím tlačítka spouště během demonstrace snímání úsměvu se spustí závěrka, ale není<br />
zaznamenán žádný snímek.<br />
• Pokud se při demonstraci zvýší počet snímků uložených ve vnitřní paměti, fotoaparát je může<br />
automaticky vymazat.<br />
Vyhledávání<br />
činnosti<br />
Vyhledávání MENU/<br />
nastavení<br />
Rejstřík<br />
124 CZ
Vyhledávání MENU/<br />
nastavení<br />
Inicializace<br />
Inicializuje nastavení fotoaparátu na výchozí nastavení.<br />
I pokud provedete [Inicializace], snímky se uchovají.<br />
Obsah<br />
1 t (Nastav.) t (Hlavní nastavení)<br />
t [Inicializace] t [OK]<br />
Poznámka<br />
• Při inicializaci nesmíte fotoaparát vypnout.<br />
Vyhledávání<br />
činnosti<br />
Rejstřík<br />
125 CZ
Rozlišení HDMI<br />
Nastaví rozlišení výstupního signálu do televizoru z konektoru HDMI při prohlížení<br />
snímků propojením multivýstupového stojanu (je součástí dodávky) tohoto fotoaparátu<br />
a konektoru HDMI televizoru s vysokým rozlišením pomocí kabelu HDMI (prodává se<br />
samostatně).<br />
1 t (Nastav.) t (Hlavní nastavení)<br />
t [Rozlišení HDMI] t požadovaný režim<br />
Auto<br />
1080i<br />
480p/576p<br />
Fotoaparát automaticky rozpozná televizor HD a nastaví<br />
výstupní rozlišení.<br />
Výstupní signály v obrazové kvalitě HD (1080i).<br />
Výstupní signály v obrazové kvalitě SD (480p/576p).<br />
• Pokud je fotoaparát kompatibilní se standardem 1080 60i, signály<br />
jsou vysílány pomocí 480p, zatímco pokud je kompatibilní se<br />
standardem 1080 50i, signály jsou vysílány pomocí 576p.<br />
Poznámka<br />
• Pokud nelze obrazovku správně zobrazit pomocí nastavení [Auto], vyberte buď [1080i] nebo<br />
[480p/576p] podle televizoru, který chcete připojit.<br />
Obsah<br />
Vyhledávání<br />
činnosti<br />
Vyhledávání MENU/<br />
nastavení<br />
Rejstřík<br />
126 CZ
OVLÁDÁNÍ HDMI<br />
Toto nastavení umožňuje použít dálkové ovládání televizoru i pro fotoaparát, který je<br />
připojen k televizoru „BRAVIA“ Sync pomocí kabelu HDMI (prodává se samostatně).<br />
Podrobnosti o „BRAVIA“ Sync viz str. 151.<br />
1 t (Nastav.) t (Hlavní nastavení)<br />
t [OVLÁDÁNÍ HDMI] t požadovaný režim<br />
Zap.<br />
Vyp.<br />
Umožňuje činnost dálkového ovládání.<br />
Ruší činnost dálkového ovládání.<br />
Poznámka<br />
• Činnosti fotoaparátu můžete provádět dálkovým ovládáním televizoru, když připojíte fotoaparát<br />
k televizoru kompatibilnímu s „BRAVIA“ Sync.<br />
Obsah<br />
Vyhledávání<br />
činnosti<br />
Vyhledávání MENU/<br />
nastavení<br />
Rejstřík<br />
127 CZ
COMPONENT<br />
Vybere typ výstupního videosignálu – buď SD nebo HD (1080i) - podle typu televizoru,<br />
ke kterému fotoaparát pomocí adaptérového kabelu pro výstup HD (prodává se<br />
samostatně) připojíte.<br />
Použijte adaptérový kabel pro výstup HD kompatibilní s Type2c (prodává se<br />
samostatně).<br />
1 t (Nastav.) t (Hlavní nastavení)<br />
t [COMPONENT] t požadovaný režim<br />
Obsah<br />
Vyhledávání<br />
činnosti<br />
HD(1080i)<br />
SD<br />
Vyberte tuto možnost pro připojení fotoaparátu k televizoru<br />
s vysokým rozlišením HD 1080i.<br />
Tuto položku vyberte, pokud připojujete fotoaparát<br />
k televizoru, který není kompatibilní se signálem HD(1080i).<br />
Vyhledávání MENU/<br />
nastavení<br />
Rejstřík<br />
128 CZ
Podvodní pouzdro<br />
Pokud je fotoaparát instalován v pouzdře (podvodní pouzdro Marine Pack), zobrazí<br />
příslušná tlačítka funkcí. Nahlédněte také do návodu k použití dodaného s pouzdrem.<br />
Obsah<br />
1 t (Nastav.) t (Hlavní nastavení)<br />
t [Podvodní pouzdro] t požadovaný režim<br />
Zap.<br />
Vyp.<br />
Mění funkci tlačítek.<br />
Nemění žádné funkce.<br />
Vyhledávání<br />
činnosti<br />
Poznámky<br />
• Na objekty nelze zaostřit dotykem na displej.<br />
• Některé funkce jsou omezeny a pozice ikon na LCD displeji se změní.<br />
• Když je [Podvodní pouzdro] nastaveno na [Zap.], je [Režim prohlížení] nastaven na [Přehled<br />
dat].<br />
Vyhledávání MENU/<br />
nastavení<br />
Rejstřík<br />
129 CZ
Spojení USB<br />
Nastavuje režim, kdy je fotoaparát pomocí kabelu USB připojen k počítači nebo zařízení<br />
USB.<br />
Obsah<br />
1 t (Nastav.) t (Hlavní nastavení)<br />
t [Spojení USB] t požadovaný režim<br />
Mass Storage<br />
PTP/MTP<br />
Ustavuje spojení velkokapacitní paměti mezi fotoaparátem<br />
a počítačem nebo jiným zařízením USB.<br />
Při připojení fotoaparátu k počítači se objeví průvodce<br />
AutoPlay a snímky v nahrávací složce fotoaparátu se<br />
importují do počítače (se systémem Windows 7/Vista/XP,<br />
Mac OS X).<br />
Poznámka<br />
• Pokud je vybráno [PTP/MTP], nelze importovat videa. Pro import videoklipů do počítače zvolte<br />
[Mass Storage].<br />
Vyhledávání<br />
činnosti<br />
Vyhledávání MENU/<br />
nastavení<br />
Rejstřík<br />
130 CZ
Nastavení LUN<br />
Nastavuje způsob zobrazení pro nahrávací média zobrazená na obrazovce počítače nebo<br />
jiném monitoru, když je fotoaparát připojen k počítači nebo zařízení AV prostřednictvím<br />
spojení USB.<br />
1 t (Nastav.) t (Hlavní nastavení)<br />
t [Nastavení LUN] t požadovaný režim<br />
Více<br />
Jeden<br />
Jsou zobrazeny snímky uložené na paměťové kartě i ve vnitřní<br />
paměti. Toto nastavení vyberte, když připojujete fotoaparát<br />
k počítači.<br />
Pokud je v přístroji vložena paměťová karta, jsou zobrazeny<br />
snímky uložené na paměťové kartě; když není vložena, jsou<br />
zobrazeny snímky uložené ve vnitřní paměti. Toto nastavení<br />
zvolte v případech, kdy snímky jak z paměťové karty, tak i<br />
z vnitřní paměti nejsou zobrazeny, když je fotoaparát připojen<br />
k jinému zařízení než k počítači.<br />
Poznámka<br />
• Při posílání snímků zpracovatelům digitálních médií pomocí aplikace „PMB Portable“ nastavte<br />
[Nastavení LUN] na [Více].<br />
Obsah<br />
Vyhledávání<br />
činnosti<br />
Vyhledávání MENU/<br />
nastavení<br />
Rejstřík<br />
131 CZ
Staž.hudby<br />
Ke změně hudby na podkreslení lze použít aplikaci „Music Transfer“ na disku CD-ROM<br />
(je součástí dodávky).<br />
1 t (Nastav.) t (Hlavní nastavení)<br />
t [Staž.hudby]<br />
Zobrazí se hlášení „Změna hudby prezentace: Připojit k<br />
PC“.<br />
2 Proveďte spojení USB mezi fotoaparátem<br />
a počítačem a pak spusťte aplikaci „Music<br />
Transfer“.<br />
3 Ke změně hudebních souborů se řiďte<br />
instrukcemi na obrazovce.<br />
Obsah<br />
Vyhledávání<br />
činnosti<br />
Vyhledávání MENU/<br />
nastavení<br />
Rejstřík<br />
132 CZ
Form.hudby<br />
Všechny hudební soubory uložené ve fotoaparátu můžete vymazat. Toho lze využít<br />
například v případě, že všechny hudební soubory byly poškozeny a nejdou přehrát.<br />
Obsah<br />
1 t (Nastav.) t (Hlavní nastavení)<br />
t [Form.hudby] t [OK]<br />
zObnovení hudby přednastavené ve fotoaparátu z výroby<br />
K resetování hudebních souborů na přednastavené můžete použít aplikaci „Music<br />
Transfer“ na disku CD-ROM (je součástí dodávky).<br />
1Proveďte [Staž.hudby] a poté mezi fotoaparátem a počítačem vytvořte USB<br />
spojení.<br />
2Spusťte aplikaci „Music Transfer“ a pak obnovte výchozí hudbu.<br />
• Podrobnosti k používání aplikace „Music Transfer“ viz nápovědu k aplikaci „Music<br />
Transfer“.<br />
Vyhledávání<br />
činnosti<br />
Vyhledávání MENU/<br />
nastavení<br />
Rejstřík<br />
133 CZ
Úspora energie<br />
Nastavuje časový interval, po jehož uplynutí LCD displej ztmavne a dobu, po jaké se<br />
fotoaparát vypne. Pokud je zapnuto napájení přístroje používajícího blok akumulátorů<br />
a fotoaparát není po určitou dobu obsluhován, displej ztmavne a později se fotoaparát<br />
automaticky vypne, aby zabránil vybíjení bloku akumulátorů (funkce automatického<br />
vypnutí).<br />
1 t (Nastav.) t (Hlavní nastavení)<br />
t [Úspora energie] t požadovaný režim<br />
Obsah<br />
Vyhledávání<br />
činnosti<br />
Větší výdrž<br />
Standardní<br />
Vyp.<br />
Aktivně šetří nabití akumulátoru.<br />
Pokud s fotoaparátem jistou dobu nepracujete, napájení se<br />
automaticky vypne. V režimu snímání před vypnutím napájení<br />
nejprve automaticky ztmavne LCD displej.<br />
Pokud s fotoaparátem jistou dobu nepracujete, napájení se<br />
automaticky vypne. V režimu snímání před vypnutím napájení<br />
nejprve automaticky ztmavne LCD displej.<br />
Trvá to déle, než se vypne napájení, než když je nastaveno<br />
[Větší výdrž].<br />
Nepoužívá funkci automatického vypnutí.<br />
Poznámka<br />
• Fotoaparát se nevypne automaticky v následujících situacích:<br />
– Při prezentaci<br />
– Při prohlížení snímků pořízených v režimu [Plynule z více úhlů] natáčením fotoaparátu<br />
– Při prohlížení snímků série natáčením fotoaparátu<br />
– Při přehrávání videa<br />
– Při výstupu ve formátu HDMI<br />
– Při spojení Eye-Fi<br />
Vyhledávání MENU/<br />
nastavení<br />
Rejstřík<br />
134 CZ
TransferJet<br />
Je možné zvolit nastavení komunikace TransferJet. TransferJet je technologie pro<br />
bezdrátový přenos na krátkou vzdálenost, která umožňuje přenos dat mezi dvěma<br />
zařízeními nacházejícími se blízko u sebe, jejichž vzájemnou komunikaci chcete zajistit.<br />
Chcete-li si zjistit, zda je váš fotoaparát vybaven funkcí TransferJet, zkontrolujte, zda se<br />
na spodní části fotoaparátu nachází značka (TransferJet).<br />
Používání Memory Stick s TransferJet (prodává se samostatně) umožňuje, aby byly<br />
snímky přenášeny mezi dvěma zařízeními kompatibilními s technologií TransferJet.<br />
Podrobnější informace o TransferJet najdete v návodu k obsluze dodávaném k Memory<br />
Stick s TransferJet.<br />
1 t (Nastav.) t (Hlavní nastavení)<br />
t [TransferJet] t požadovaný režim<br />
Obsah<br />
Vyhledávání<br />
činnosti<br />
Zap.<br />
Vyp.<br />
Komunikuje prostřednictvím TransferJet.<br />
Nekomunikuje prostřednictvím TransferJet.<br />
Vyhledávání MENU/<br />
nastavení<br />
Poznámky<br />
• V průběhu snadného režimu je [TransferJet] vždy nastaven na [Vyp.].<br />
• Na palubě letadla nastavte [TransferJet] na [Vyp.]. Kromě toho se vždy řiďte všemi nařízeními<br />
platnými v oblasti, kde fotoaparát používáte.<br />
• Spojení je přerušeno, pokud po dobu 30 sekund nedošlo k žádnému přenosu. Pokud se tak stane,<br />
zvolte [Ano] a znovu k sobě přiložte obě značky (TransferJet) na fotoaparátu a druhém<br />
zařízení.<br />
• Memory Stick s TransferJet a modely fotoaparátu vybavené TransferJet nejsou s ohledem na<br />
místní zákony a nařízení prodávány v některých státech a regionech.<br />
• V jiných státech a regionech než jsou ty, kde jste fotoaparát zakoupili, nastavte funkci<br />
[TransferJet] na [Vyp.]. V závislosti na jednotlivých státech nebo regionech můžete být<br />
zodpovědní za použití funkce TransferJet kvůli místním omezením týkajícím se přenosu<br />
elektromagnetických vln.<br />
Rejstřík<br />
zCo je TransferJet?<br />
TransferJet umožňuje sdílet snímky odesíláním a přijímáním<br />
obrazových dat. Vložte kartu Memory Stick s TransferJet do<br />
fotoaparátu a srovnejte obě značky (TransferJet) na<br />
fotoaparátu a druhém zařízení, které tuto funkci podporuje.<br />
Pro podrobnější informace o přenosu snímku viz strana 96.<br />
135 CZ
Eye-Fi<br />
Nastaví, zda použít odesílací funkci karty Eye-Fi (komerčně dostupné), když s tímto<br />
fotoaparátem používáte kartu Eye-Fi. [Eye-Fi] se zobrazí, jen když je do fotoaparátu<br />
vložena karta Eye-Fi.<br />
1 t (Nastav.) t (Hlavní nastavení)<br />
t [Eye-Fi] t požadovaný režim<br />
Zap.<br />
Vyp.<br />
Používá funkci odesílání.<br />
Ikona režimu Eye-Fi na LCD displeji se změní podle<br />
komunikačního režimu karty Eye-Fi.<br />
Karta Eye-Fi je v pohotovostním režimu. Není žádný<br />
snímek k odeslání.<br />
Karta Eye-Fi je v pohotovostním režimu k odesílání.<br />
Karta Eye-Fi je v režimu připojení.<br />
Karta Eye-Fi odesílá snímky.<br />
Došlo k chybě.<br />
Nepoužívá funkci odesílání.<br />
Poznámky<br />
• K březnu 2010 se karty Eye-Fi prodávají v USA, Kanadě, Japonsku a některých zemí Evropské<br />
unie.<br />
• Další informace o kartě Eye-Fi získáte přímo od výrobce nebo prodejce karet Eye-Fi.<br />
• Karty Eye-Fi jsou povoleny pouze v zemích a regionech, kde byly zakoupeny. V důsledku<br />
lokálních omezení můžete být přinuceni nést důsledky.<br />
• Karta Eye-Fi má funkci pro bezdrátové připojení LAN. Nevkládejte kartu Eye-Fi tam, kde je<br />
bezdrátové připojení LAN zakázáno, například v letadle. Když je karta Eye-Fi vložena, nastavte<br />
[Eye-Fi] na [Vyp.]. Když je odesílací funkce karty Eye-Fi nastavena na [Vyp.], objeví se na<br />
LCD obrazovce .<br />
Obsah<br />
Vyhledávání<br />
činnosti<br />
Vyhledávání MENU/<br />
nastavení<br />
Rejstřík<br />
Přenášení obrazových dat pomocí karty Eye-Fi<br />
1 Nastavte přístupový bod bezdrátového připojení LAN nebo směr<br />
přenášení karty Eye-Fi.<br />
Podrobnosti naleznete v návodu k použití dodaném ke kartě Eye-Fi.<br />
2 Když dokončíte nastavení, vložte kartu Eye-Fi do fotoaparátu a pořizujte<br />
snímky.<br />
Nahrané snímky se automaticky přenášejí přes bezdrátové připojení LAN do počítače<br />
atd.<br />
Pokračování r<br />
136 CZ
Vyhledávání MENU/<br />
nastavení<br />
Poznámky<br />
• Pokud používáte poprvé novou kartu Eye-Fi, nejprve zkopírujte instalační soubor počítačové<br />
aplikace zapsaný na kartě Eye-Fi a pak zformátujte kartu.<br />
• Před použitím karty Eye-Fi aktualizujte firmware karty Eye-Fi na nejnovější verzi. Podrobnosti<br />
o nových verzích naleznete v návodu k použití dodaném ke kartě Eye-Fi.<br />
• Při odesílání obrazových dat není k dispozici [Úspora energie].<br />
• Pokud se zobrazí ikona (chyba), vyjměte a znovu vložte kartu Eye-Fi nebo vypněte a znovu<br />
zapněte napájení fotoaparátu. Pokud zůstane ikona (chyba) i nadále zobrazená, je možné, že<br />
karta Eye-Fi je vadná. Pro podrobnosti kontaktujte společnost Eye-Fi, Inc.<br />
• Bezdrátová komunikace LAN může být přerušena jinými komunikačními zařízeními. Pokud je<br />
příjem dat nedostatečný, přibližte fotoaparát blíž k přístupovému bodu.<br />
• Podrobnosti o obsahu, který lze odesílat, najdete v návodu k použití dodaném s kartou Eye-Fi.<br />
• Některé karty Eye-Fi mají režim „Endless Memory Mode“. Tento výrobek nepodporuje režim<br />
„Endless Memory Mode“. Ujistěte se, že karty Eye-Fi, které vkládáte do tohoto výrobku, mají<br />
režim „Endless Memory Mode“ vypnut. Podrobnosti o nastavení režimu „Endless Memory<br />
Mode“ naleznete v návodu k použití dodaném s kartou Eye-Fi.<br />
Obsah<br />
Vyhledávání<br />
činnosti<br />
Rejstřík<br />
137 CZ
Kalibrace<br />
Umožňuje provést kalibraci v případech, kdy tlačítka dotykové obrazovky nereagují<br />
v příslušných bodech, kde se dotýkáte.<br />
Obsah<br />
1 t (Nastav.) t (Hlavní nastavení)<br />
t [Kalibrace]<br />
2 Pomocí dotykového pera se dotkněte středu<br />
značky × zobrazené na obrazovce.<br />
Vyhledávání<br />
činnosti<br />
Poznámky<br />
• Pokud se dotknete [Zrušit], abyste ukončili nedokončenou kalibraci, žádné úpravy provedené do<br />
tohoto okamžiku se nezachovají.<br />
• Pokud se nedotknete správného místa, kalibrace se neprovede. Znovu se dotkněte středu značky<br />
×.<br />
Vyhledávání MENU/<br />
nastavení<br />
Rejstřík<br />
138 CZ
Formát.<br />
Formátuje paměťovou kartu nebo vnitřní paměť. Aby bylo zajištěno stabilní ovládání<br />
paměťové karty, doporučujeme, abyste každou paměťovou kartu, kterou s tímto<br />
fotoaparátem používáte poprvé, formátovali pomocí tohoto fotoaparátu. Nezapomínejte,<br />
že formátování vymaže všechna data zaznamenaná na paměťové kartě. Tato data<br />
nemohou být obnovena. Všechna důležitá data si zálohujte na počítači nebo jiném médiu.<br />
1 t (Nastav.) t (Nástroj<br />
paměťové karty) nebo (Nástroj vnitřní paměti)<br />
t [Formát.] t [OK]<br />
Poznámka<br />
• Nezapomínejte, že formátování nenávratně vymaže všechna data včetně chráněných snímků.<br />
Obsah<br />
Vyhledávání<br />
činnosti<br />
Vyhledávání MENU/<br />
nastavení<br />
Rejstřík<br />
139 CZ
Tvorba nahr. složky<br />
Vytváří na paměťové kartě složku pro ukládání nahrávaných snímků.<br />
Snímky jsou nahrávány do nově vytvořené složky, dokud nevytvoříte složku novou nebo<br />
dokud si nevyberete jinou nahrávací složku.<br />
1 t (Nastav.) t (Nástroj<br />
paměťové karty) t [Tvorba nahr. složky] t<br />
[OK]<br />
Poznámky<br />
• Tato položka se nezobrazí, když se pro nahrávání snímků používá vnitřní paměť.<br />
• Když do fotoaparátu vložíte paměťovou kartu, která byla používána s jiným zařízením,<br />
a pořizujete snímky, může se automaticky vytvořit nová složka.<br />
• Do jedné složky lze uložit až 4 000 snímků. Když je kapacita složky vyčerpána, automaticky se<br />
vytvoří nová.<br />
zO složkách<br />
Když je nová složka vytvořena, můžete změnit cílovou složku pro ukládání (str. 141)<br />
a vybrat složku pro prohlížení snímků (str. 111).<br />
Obsah<br />
Vyhledávání<br />
činnosti<br />
Vyhledávání MENU/<br />
nastavení<br />
Rejstřík<br />
140 CZ
Změna nahr. složky<br />
Změní na paměťové kartě složku, která se momentálně používá pro ukládání<br />
nahrávaných snímků.<br />
Obsah<br />
1 t (Nastav.) t (Nástroj<br />
paměťové karty) t [Změna nahr. složky]<br />
2Pomocí / t [OK] zvolte složku, do níž<br />
chcete ukládat snímky.<br />
Vyhledávání<br />
činnosti<br />
Poznámky<br />
• Tato položka se nezobrazí, když se pro nahrávání snímků používá vnitřní paměť.<br />
• Následující složku nelze vybrat jako nahrávací.<br />
– Složka „100“<br />
– Složka s číslem, která má pouze „sssMSDCF“ nebo „sssANV01“<br />
• Nelze přesunovat nahrané snímky do jiné složky.<br />
Vyhledávání MENU/<br />
nastavení<br />
Rejstřík<br />
141 CZ
Vymaz. nahr.složky<br />
Vymaže na paměťové kartě složku, která se používá pro ukládání nahrávaných snímků.<br />
1 t (Nastav.) t (Nástroj<br />
paměťové karty) t [Vymaz. nahr.složky]<br />
Obsah<br />
2Pomocí / t [OK] zvolte složku, kterou<br />
chcete vymazat.<br />
Vyhledávání<br />
činnosti<br />
Poznámky<br />
• Tato položka se nezobrazí, když se pro nahrávání snímků používá vnitřní paměť.<br />
• Pokud vymažete složku určenou jako nahrávací pomocí [Vymaz. nahr.složky], vybere se jako<br />
další nahrávací složka složka s nejvyšším číslem.<br />
• Vymazat lze jen prázdné složky. Pokud složka obsahuje snímky nebo dokonce soubory, které<br />
nejdou přehrát na fotoaparátu, je nutné v počítači nejprve tyto snímky a soubory vymazat a pak<br />
vymazat složku.<br />
Vyhledávání MENU/<br />
nastavení<br />
Rejstřík<br />
142 CZ
Kopírovat<br />
Zkopíruje všechny snímky uložené ve vnitřní paměti na paměťovou kartu.<br />
1 Do fotoaparátu vložte paměťovou kartu<br />
s dostatečnou volnou kapacitou.<br />
2 t (Nastav.) t (Nástroj<br />
paměťové karty) t [Kopírovat] t [OK]<br />
Poznámky<br />
• Použijte plně nabitý blok akumulátorů. Při kopírování souborů snímků pomocí bloku<br />
akumulátorů s nízkou zbývající kapacitou se blok akumulátorů může vybít a kopírování selhat<br />
nebo se mohou data snímků poškodit.<br />
• Snímky nelze kopírovat jednotlivě.<br />
• Původní snímky uložené ve vnitřní paměti se zachovají i po zkopírování. Pro vymazání obsahu<br />
vnitřní paměti vyjměte po kopírování paměťovou kartu a poté zformátujte vnitřní paměť<br />
([Formát.] v [Nástroj vnitřní paměti]).<br />
• Na paměťové kartě se vytvoří nová složka a všechna data do ní budou zkopírována. Pro<br />
kopírování snímků nelze zvolit specifickou složku.<br />
Obsah<br />
Vyhledávání<br />
činnosti<br />
Vyhledávání MENU/<br />
nastavení<br />
Rejstřík<br />
143 CZ
Číslo souboru<br />
Vybírá způsob přiřazování čísel souborů ke snímkům.<br />
1 t (Nastav.) t (Nástroj<br />
paměťové karty) nebo (Nástroj vnitřní paměti)<br />
t [Číslo souboru] t požadovaný režim<br />
Obsah<br />
Série<br />
Resetovat<br />
Přiřazuje čísla k souborům postupně, i když se změní<br />
nahrávací složka nebo paměťová karta. (Pokud vyměněná<br />
paměťová karta obsahuje soubor s číslem vyšším, než je<br />
poslední přiřazené číslo, přiřadí se číslo o jednu vyšší než je<br />
nejvyšší přiřazené číslo.)<br />
Při každé změně složky začíná od 0001. (Když nahrávací<br />
složka obsahuje soubor, přiřadí se číslo o jednu vyšší než<br />
nejvyšší přiřazené číslo.)<br />
Vyhledávání<br />
činnosti<br />
Vyhledávání MENU/<br />
nastavení<br />
Rejstřík<br />
144 CZ
Nastavení oblasti<br />
Upraví čas na místní čas zvolené oblasti.<br />
1 t (Nastav.) t (Nastavení hodin)<br />
t [Nastavení oblasti] t požadovaný režim<br />
Obsah<br />
Domov<br />
Cíl cesty<br />
zZměna nastavení oblasti<br />
Používáte fotoaparát ve své domácí oblasti.<br />
Když se aktuálně nastavená oblast liší od vaší domácí oblasti,<br />
musíte provést nastavení oblasti.<br />
Používáte fotoaparát nastavený na čas cíle vaší cesty.<br />
Nastavte cílovou oblast.<br />
Nastavení často navštěvované oblasti vám usnadní úpravu času pokaždé, když tam<br />
budete cestovat.<br />
Vyhledávání<br />
činnosti<br />
Vyhledávání MENU/<br />
nastavení<br />
Ikona letního času<br />
Rejstřík<br />
1Dotkněte se oblasti „Cíl cesty“.<br />
2Zvolte oblast pomocí / .<br />
3Dotkněte se ikony letního času a poté zvolte, zda je letní čas zapnutý nebo<br />
vypnutý.<br />
4Dotkněte se [OK].<br />
145 CZ
Nastav.data a času<br />
Opět nastaví datum a čas.<br />
1 t (Nastav.) t (Nastavení hodin)<br />
t [Nastav.data a času] t požadovaný režim<br />
Obsah<br />
Formát data a času<br />
Letní čas<br />
Datum a čas<br />
Můžete zvolit formát zobrazení data a času.<br />
Můžete zvolit nastavení letního času [Zap.]/[Vyp.].<br />
Můžete nastavit datum a čas.<br />
Vyhledávání<br />
činnosti<br />
Poznámka<br />
• Tento fotoaparát nemá funkci pro přidávání data na snímky. Pomocí aplikace „PMB“ z disku<br />
CD-ROM (je součástí dodávky) můžete tisknout nebo uložit snímky s datem.<br />
Vyhledávání MENU/<br />
nastavení<br />
Rejstřík<br />
146 CZ
Prohlížení snímku na televizoru<br />
se standardním rozlišením (SD)<br />
Snímky zaznamenané fotoaparátem ve standardní kvalitě obrazu můžete prohlížet<br />
připojením fotoaparátu k televizoru se standardním rozlišením (SD). Podrobnosti<br />
najdete také v návodu k televizoru.<br />
1 Vypněte fotoaparát i televizor.<br />
2 Připojte fotoaparát do multivýstupového stojanu (je součástí dodávky).<br />
3 Připojte multivýstupový stojan k televizoru kabelem AV (je součástí<br />
dodávky).<br />
Obsah<br />
Vyhledávání<br />
činnosti<br />
1 Do vstupních<br />
konektorů audia/<br />
videa<br />
Tlačítko<br />
(přehrávání)<br />
Multivýstupový stojan<br />
Vyhledávání MENU/<br />
nastavení<br />
AV kabel<br />
2 Do konektoru A/V OUT<br />
(STEREO)<br />
Rejstřík<br />
4 Zapněte televizor a nastavte vstup.<br />
5 Stisknutím tlačítka (Přehrávání) zapněte fotoaparát.<br />
Snímky pořízené fotoaparátem se objeví na televizoru. Požadovaný snímek vyberte<br />
dotykem na / zobrazené na LCD displeji tohoto fotoaparátu.<br />
Poznámky<br />
• Při přehrávání jednoho snímku se na televizoru nezobrazí žádné ikony.<br />
• Při výstupu do televizoru nelze přehrávat snímky v režimu [Snadný režim].<br />
147 CZ
Prohlížení snímku na televizoru<br />
s vysokým rozlišením (HD)<br />
Snímky zaznamenané fotoaparátem ve vysoké kvalitě obrazu můžete prohlížet<br />
připojením fotoaparátu k televizoru s vysokým rozlišením (HD) pomocí kabelu HDMI<br />
(prodává se samostatně) nebo adaptérového kabelu pro výstup HD (prodává se<br />
samostatně). Použijte adaptérový kabel pro výstup HD kompatibilní s Type2c.<br />
Podrobnosti najdete také v návodu k televizoru.<br />
1 Vypněte fotoaparát i televizor HD.<br />
2 Připojte fotoaparát k televizoru pomocí kabelu HDMI (prodává se<br />
samostatně) nebo adaptérového kabelu pro výstup HD (prodává se<br />
samostatně).<br />
Poznámky<br />
• Při přehrávání jednoho snímku se na televizoru nezobrazí žádné ikony.<br />
• Při výstupu do televizoru nelze přehrávat snímky v režimu [Snadný režim].<br />
• Snímky pořízené ve velikosti obrazu [VGA] nelze přehrávat ve formátu HD.<br />
z„PhotoTV HD“<br />
Tento fotoaparát je kompatibilní se standardem „PhotoTV HD“.<br />
Připojením televizoru <strong>Sony</strong> kompatibilního s „PhotoTV HD“ kabelem HDMI<br />
(prodává se samostatně) nebo adaptérovým kabelem pro výstup HD (prodává se<br />
samostatně) lze pohodlně využívat nový svět fotografií v dechberoucí kvalitě plného<br />
vysokého rozlišení.<br />
• „PhotoTV HD“ umožňuje vysokou kvalitu detailů, ostré a jasné barvy a zřetelnou strukturu.<br />
• Když je fotoaparát připojen kabelem HDMI k televizoru <strong>Sony</strong> kompatibilnímu s režimem<br />
Video A, nastaví se televizor automaticky na kvalitu obrazu vhodnou pro snímky. Pokud je<br />
televizor nastaven na režim Video, kvalita obrazu je nastavena na tu, která je vhodná pro<br />
filmy.<br />
• Při přehrávání videa AVCHD se doporučuje nastavit [Režim prohlížení] na [Přehled<br />
AVCHD].<br />
• Podrobnosti naleznete v návodu k televizoru.<br />
Obsah<br />
Vyhledávání<br />
činnosti<br />
Vyhledávání MENU/<br />
nastavení<br />
Rejstřík<br />
148 CZ
Prohlížení snímku při připojení fotoaparátu<br />
k televizoru HD kabelem HDMI (prodává se<br />
samostatně)<br />
Připojte fotoaparát ke konektoru HDMI televizoru HD kabelem HDMI (prodává se<br />
samostatně).<br />
1 Připojte fotoaparát do multivýstupového stojanu (je součástí dodávky).<br />
2 Připojte multivýstupový stojan k televizoru kabelem HDMI (prodává se<br />
samostatně).<br />
Obsah<br />
Vyhledávání<br />
činnosti<br />
Konektor HDMI<br />
1 Do konektoru HDMI<br />
Tlačítko<br />
(přehrávání)<br />
Multivýstupový stojan<br />
Vyhledávání MENU/<br />
nastavení<br />
2 Do konektoru HDMI<br />
Kabel HDMI<br />
3 Zapněte televizor a nastavte vstup.<br />
4 Stisknutím tlačítka (Přehrávání) zapněte fotoaparát.<br />
Snímky pořízené fotoaparátem se objeví na televizoru. Požadovaný snímek vyberte<br />
dotykem na / zobrazené na LCD displeji tohoto fotoaparátu.<br />
Rejstřík<br />
Poznámky<br />
• Dotykem na t (Nastav.) t (Hlavní nastavení) zvolte pro [Rozlišení HDMI]<br />
nastavení [Auto] nebo [1080i].<br />
• Zvuk pípnutí je nastaven na [Závěrka].<br />
• Nepřipojujte fotoaparát a připojované zařízení prostřednictvím výstupních konektorů. Když je<br />
fotoaparát a televizor připojen prostřednictvím výstupních konektorů, neprodukuje se obraz ani<br />
zvuk. Takové spojení může způsobit problémy fotoaparátu a/nebo připojenému zařízení.<br />
• S některými televizory HD tato funkce nemusí pracovat správně. Je např. možné, že se na<br />
televizoru HD nezobrazí obraz a nebo nebude slyšet zvuk.<br />
• Použijte kabel HDMI s logem HDMI.<br />
• Po jisté době, kdy nahráváte videoklipy a fotoaparát a televizor jsou propojeny kabelem HDMI<br />
(prodává se samostatně), se může nahrávání automaticky zastavit kvůli ochraně fotoaparátu.<br />
149 CZ
Prohlížení snímku při připojení fotoaparátu<br />
k televizoru HD adaptérovým kabelem pro výstup<br />
HD (prodává se samostatně)<br />
Připojte fotoaparát k televizoru HD (s vysokým rozlišením) adaptérovým kabelem pro<br />
výstup HD (prodává se samostatně).<br />
Použijte adaptérový kabel pro výstup HD kompatibilní s Type2c.<br />
1 Připojte fotoaparát k televizoru adaptérovým kabelem pro výstup HD<br />
(prodává se samostatně).<br />
Obsah<br />
Vyhledávání<br />
činnosti<br />
Zelená/modrá/červená<br />
COMPONENT<br />
VIDEO IN<br />
AUDIO<br />
1 Do vstupních konektoru audia/videa<br />
Tlačítko (přehrávání)<br />
Bílá/červená<br />
Vyhledávání MENU/<br />
nastavení<br />
Adaptérový kabel pro výstup<br />
HD<br />
2 K víceúčelovému konektoru<br />
Rejstřík<br />
2 Zapněte televizor a nastavte vstup.<br />
3 Stisknutím tlačítka (Přehrávání) zapněte fotoaparát.<br />
Snímky pořízené fotoaparátem se objeví na televizoru. Dotykem na / na LCD<br />
displeji fotoaparátu vyberte požadovaný snímek.<br />
Poznámka<br />
• Předtím, než použijete tuto funkci, vyberte t (Nastav.) t (Hlavní nastavení) pro<br />
výběr [HD(1080i)] v [COMPONENT].<br />
150 CZ
Prohlížení snímku na televizoru<br />
kompatibilním s „BRAVIA“ Sync<br />
Pokud používáte televizor, který podporuje technologii „BRAVIA“ Sync (kompatibilní<br />
se SYNC MENU), můžete ovládat přehrávací funkce fotoaparátu dálkovým ovládáním<br />
televizoru, když připojíte fotoaparát k televizoru kabelem HDMI (prodává se<br />
samostatně).<br />
1 Připojte fotoaparát do multivýstupového stojanu (je součástí dodávky).<br />
2 Připojte multivýstupový stojan k televizoru kabelem HDMI (prodává se<br />
samostatně).<br />
Obsah<br />
Vyhledávání<br />
činnosti<br />
Konektor HDMI<br />
1 Do konektoru HDMI<br />
Tlačítko<br />
(přehrávání)<br />
Vyhledávání MENU/<br />
nastavení<br />
Multivýstupový stojan<br />
Kabel HDMI<br />
2 Do konektoru HDMI<br />
3 Zapněte televizor a nastavte vstup.<br />
4 Stisknutím tlačítka (přehrávání) na fotoaparátu fotoaparát zapněte.<br />
5 t (Nastav.) t (Hlavní nastavení) t [OVLÁDÁNÍ HDMI] t<br />
[Zap.]<br />
6 Stisknutím tlačítka SYNC MENU na dálkovém ovládání televizoru vyberte<br />
požadovaný režim.<br />
Rejstřík<br />
Menu<br />
Funkce<br />
Prezentace s hudbou Automaticky přehrává snímky se zvukovými efekty nebo<br />
podbarvené hudbou opakovaně dokola.<br />
Jeden snímek<br />
Přehrává jeden snímek.<br />
Přehled snímků<br />
Zobrazí současně více snímků.<br />
Prohlížení 3D Přehrává snímky 3D nahrané v režimu snímání 3D.<br />
Vymazat<br />
Vymaže nahrané snímky.<br />
Zoom přehrávání<br />
Přehrává zvětšené snímky.<br />
Širokoúhlé<br />
Statické snímky s poměrem stran 4:3 při prohlížení v režimu<br />
jednoho snímku přehrává v poměru stran 16:9. V takovém<br />
případě bude horní a spodní okraj snímku trochu oříznut.<br />
Otočit<br />
Pootočí statický snímek.<br />
Režim prohlížení<br />
Vybírá formát zobrazení pro prohlížení více snímků.<br />
Pokračování r<br />
151 CZ
Vyhledávání MENU/<br />
nastavení<br />
Poznámky<br />
• Když je fotoaparát připojen k televizoru kabelem HDMI, jsou funkce, které můžete ovládat,<br />
omezené.<br />
• Pokud se dotknete displeje LCD fotoaparátu při práci s dálkovým ovládáním, bude činnost<br />
dálkového ovládání dočasně přerušena.<br />
• Činnosti fotoaparátu můžete provádět dálkovým ovládáním televizoru, když připojíte fotoaparát<br />
k televizoru kompatibilnímu s „BRAVIA“ Sync. Podrobnosti naleznete v návodu k televizoru.<br />
• Pokud při ovládání dálkovým ovladačem televizoru fotoaparát funguje jinak, než byste chtěli,<br />
jako např. při propojení přes HDMI k televizoru jiného výrobce, dotkněte se t<br />
(Nastav.) t (Hlavní nastavení) t [OVLÁDÁNÍ HDMI] t [Vyp.].<br />
Obsah<br />
Vyhledávání<br />
činnosti<br />
Rejstřík<br />
152 CZ
Využití počítače<br />
„PMB“ a další aplikace obsažené na CD-ROMu (je součástí dodávky) umožňují mnohem<br />
všestrannější použití snímků pořízených fotoaparátem Cyber-shot.<br />
Obsah<br />
Doporučené prostředí počítače (Windows)<br />
Následující prostředí počítače je doporučeno pro použití dodaných aplikací „PMB“,<br />
„Music Transfer“ a „PMB Portable“ nebo importování snímků prostřednictvím USB<br />
zapojení.<br />
OS (předinstalován)<br />
Ostatní<br />
Microsoft Windows XP* 1 SP3/Windows Vista* 2 SP2/<br />
Windows 7<br />
CPU: Intel Pentium III 800 MHz nebo rychlejší (pro<br />
přehrávání nebo editaci videoklipů s vysokým<br />
rozlišením: Intel Core Duo 1,66 GHz nebo rychlejší/<br />
Intel Core 2 Duo 1,66 GHz nebo rychlejší)<br />
Paměť: 512 MB nebo víc (pro přehrávání nebo editaci<br />
videoklipů s vysokým rozlišením: 1 GB nebo víc)<br />
Pevný disk: K instalaci je třeba volná kapacita disku<br />
— zhruba 500 MB<br />
Displej: Rozlišení obrazovky: 1 024 × 768 bodů nebo<br />
více<br />
* 1 Nejsou podporovány 64bitové edice a Starter (Edition).<br />
Při použití funkce vytváření disků je požadován Windows Image Mastering API (IMAPI)<br />
Ver.2.0 nebo novější.<br />
* 2 Starter (Edition) není podporována.<br />
Vyhledávání<br />
činnosti<br />
Vyhledávání MENU/<br />
nastavení<br />
Rejstřík<br />
Doporučené prostředí počítače (Macintosh)<br />
Následující prostředí počítače je doporučeno pro použití dodaných aplikací „Music<br />
Transfer“ a „PMB Portable“ nebo importování snímků prostřednictvím USB zapojení.<br />
OS (předinstalován)<br />
USB zapojení: Mac OS X (v10.3 až v10.6)<br />
Music Transfer/PMB Portable: Mac OS X (v10.4 až<br />
v10.6)<br />
Poznámky<br />
• Činnost není zaručena v prostředí založeném na aktualizaci operačních systémů popsaných výše<br />
nebo v prostředí s možností načtení více systémů.<br />
• Pokud připojíte dvě nebo více zařízení USB k jednomu počítači současně, je možné, že<br />
v závislosti na typu zařízení USB, které používáte, některá zařízení včetně fotoaparátu nebudou<br />
fungovat.<br />
• Připojení fotoaparátu pomocí rozhraní USB kompatibilního s Hi-Speed USB (odpovídající<br />
standardu USB 2.0) umožňuje pokročilý přenos dat (vysokorychlostní přenos), protože tento<br />
fotoaparát je kompatibilní s Hi-Speed USB (odpovídající standardu USB 2.0).<br />
• Komunikace mezi fotoaparátem a počítačem se po probuzení počítače z úsporného režimu či<br />
režimu spánku nemusí obnovit okamžitě.<br />
153 CZ
Použití aplikací<br />
Instalace „PMB (Picture Motion Browser)“<br />
a „Music Transfer“ (Windows)<br />
1 Zapněte počítač a vložte disk CD-ROM (je součástí dodávky) do jednotky<br />
CD-ROM počítače.<br />
Objeví se instalační obrazovka s nabídkou.<br />
• Pokud se neobjeví, poklepejte na [Computer] (ve Windows XP [My Computer]) t<br />
(SONYPMB).<br />
• Pokud se objeví obrazovka AutoPlay, zvolte „Run Install.exe“ a při instalaci se řiďte<br />
instrukcemi, které se objeví na obrazovce.<br />
2 Klepněte na [Install].<br />
Objeví se okno „Choose Setup Language“ (volba jazyka instalace).<br />
3 Vyberte požadovaný jazyk a pokračujte na následující obrazovku.<br />
Objeví se okno „License Agreement“ (licenční smlouva).<br />
4 Pečlivě si přečtěte smlouvu a klepnutím na tlačítko volby ( t )<br />
přijměte podmínky smlouvy a pak klepněte na [Next].<br />
5 Podle instrukcí na obrazovce dokončete instalaci.<br />
• Pro provedení instalace připojte během postupu fotoaparát k počítači (str. 156).<br />
• Jakmile se zobrazí zpráva vyžadující potvrzení restartu počítače, restartujte počítač podle<br />
pokynů na obrazovce.<br />
• Může být nainstalováno rozhraní DirectX, ale záleží na prostředí systému vašeho počítače.<br />
6 Po skončení instalace vyjměte disk CD-ROM z jednotky.<br />
7 Spusťte aplikaci.<br />
• „PMB“ spustíte poklepáním na ikonu (PMB) na pracovní ploše.<br />
Podrobnější popis ovládání naleznete na stránkách technické podpory PMB (pouze anglicky):<br />
http://www.sony.co.jp/pmb-se/<br />
nebo klepněte na (PMB Help).<br />
• Ke spuštění aplikace „PMB“ z nabídky Start zvolte [Start] t [All Programs] t (PMB).<br />
• Jestliže byla aplikace „PMB“ nainstalována na vašem počítači, a pokud jste aplikaci „PMB“<br />
přeinstalovali pomocí dodaného CD-ROMu, můžete spustit všechny aplikace z „PMB<br />
Launcher“. „PMB Launcher“ spustíte poklepáním na (PMB Launcher) na ploše.<br />
Obsah<br />
Vyhledávání<br />
činnosti<br />
Vyhledávání MENU/<br />
nastavení<br />
Rejstřík<br />
Poznámky<br />
• Přihlaste se jako správce.<br />
• Při prvním spuštění aplikace „PMB“ se na displeji zobrazí potvrzující zpráva informačního<br />
nástroje. Vyberte [Start].<br />
• Jestliže už máte aplikaci „PMB“ nainstalovanou v počítači a číslo verze „PMB“ je nižší, než je<br />
číslo verze na dodaném disku CD-ROM, znovu si aplikaci „PMB“ nainstalujte z CD-ROMu.<br />
• Pokud je číslo verze vyšší, než je číslo verze na disku CD-ROM, není nutné „PMB“ znovu<br />
instalovat. Při připojení fotoaparátu a počítače kabelem USB se aktivuje dostupná funkce<br />
„PMB“.<br />
• Jestliže už máte aplikaci „PMB“ nainstalovanou v počítači a číslo verze „PMB“ je nižší než 5.0, je<br />
možné, že některé funkce budou po instalaci „PMB“ z dodaného CD-ROMu neplatné. Aplikaci<br />
„PMB“ nebo další software můžete spustit z „PMB Launcher“ instalovaného současně. „PMB<br />
Launcher“ spustíte poklepáním na (PMB Launcher) na ploše.<br />
154 CZ
Instalace aplikace „Music Transfer“ (Macintosh)<br />
1 Zapněte počítač Macintosh a vložte disk CD-ROM (je součástí dodávky)<br />
do jednotky CD-ROM počítače.<br />
2 Poklepejte na (SONYPMB).<br />
3 Poklepejte na soubor [MusicTransfer.pkg] ve složce [Mac].<br />
Začne instalace programu.<br />
Poznámky<br />
• „PMB“ není kompatibilní s počítači Macintosh.<br />
• Před instalací aplikace „Music Transfer“ vypněte všechny právě používané aplikační programy.<br />
• Při instalaci se přihlaste jako správce.<br />
zO aplikaci „PMB“<br />
• „PMB“ umožňuje snímky pořízené fotoaparátem importovat do počítače a zobrazit je.<br />
Propojte fotoaparát s počítačem pomocí rozhraní USB a klepněte na [Import].<br />
• Snímky z počítače lze exportovat na paměťovou kartu a zobrazit je ve fotoaparátu. Propojte<br />
fotoaparát s počítačem pomocí USB rozhraní, klepněte na [Export] t [Easy Export (PC<br />
Sync)] v nabídce [Manipulate], a klepněte na [Export].<br />
• Můžete ukládat a tisknout snímky s datem.<br />
• V režimu kalendáře můžete zobrazit snímky uložené v počítači podle data, kdy byly<br />
pořízeny.<br />
• Snímky můžete opravovat (Redukce červených očí atd.) a měnit čas a datum jejich pořízení.<br />
• Pomocí vypalovací mechaniky CD nebo DVD můžete vytvářet disky.<br />
• Z videa AVCHD importovaného do počítače můžete vytvářet disky Blu-ray, AVCHD<br />
a DVD-Video. (Při vytváření disků Blu-ray nebo DVD-Video poprvé je vyžadováno<br />
prostředí poskytující internetové připojení.)<br />
• Snímky můžete ukládat na internetové síti. (Je třeba internetové připojení.)<br />
• Podrobnější informace viz (PMB Help).<br />
Obsah<br />
Vyhledávání<br />
činnosti<br />
Vyhledávání MENU/<br />
nastavení<br />
Rejstřík<br />
zO aplikaci „Music Transfer“<br />
Aplikace „Music Transfer“ umožňuje nahradit hudební soubory nahrané ve<br />
fotoaparátu z výroby vašimi oblíbenými skladbami a mazat či přidávat hudební<br />
soubory.<br />
Je rovněž možné obnovit skladby uložené ve fotoaparátu z výroby.<br />
• Pomocí aplikace „Music Transfer“ mohou být importovány následující typy formátů.<br />
– MP3 soubory uložené na pevném disku počítače<br />
– Skladby na CD<br />
– Přednastavená hudba uložená ve fotoaparátu<br />
• Před spuštěním „Music Transfer“ proveďte nastavení t (Nastav.) t (Hlavní<br />
nastavení) t [Staž.hudby] a propojte fotoaparát s počítačem.<br />
Podrobnější informace najdete v nápovědě v „Music Transfer“.<br />
155 CZ
Připojení fotoaparátu k počítači<br />
1 Do fotoaparátu vložte dostatečně nabitý blok akumulátorů nebo připojte<br />
síťový adaptér AC-LS5 (prodává se samostatně) k multivýstupovému<br />
stojanu (je součástí dodávky) a k elektrické zásuvce, a fotoaparát vložte<br />
do multivýstupového stojanu.<br />
2 Zapněte počítač a pak stiskněte tlačítko (Přehrávání).<br />
3 Připojte fotoaparát k počítači.<br />
• Při první aktivaci připojení USB spustí počítač automaticky program, který fotoaparát<br />
rozpozná. Chvíli vyčkejte.<br />
Obsah<br />
Vyhledávání<br />
činnosti<br />
1 Do konektoru USB počítače<br />
Vyhledávání MENU/<br />
nastavení<br />
Multivýstupový<br />
stojan<br />
Kabel USB<br />
2 Do konektoru USB<br />
Rejstřík<br />
Importování snímků do počítače (Windows)<br />
„PMB“ umožňuje snadné importování snímků.<br />
Podrobnější informace o funkcích „PMB“ viz „PMB Help“.<br />
Importování snímků do počítače bez použití aplikace „PMB“<br />
Pokud se po propojení fotoaparátu s počítačem přes USB rozhraní objeví průvodce<br />
AutoPlay, klepněte na [Open folder to view files] t [OK] t [DCIM] nebo [MP_ROOT]<br />
t zkopírujte požadované snímky do počítače.<br />
Poznámky<br />
• Aplikaci „PMB“ použijte pro takové činnosti, jako například import videoklipů AVCHD do<br />
počítače.<br />
• Pokud při připojení fotoaparátu k počítači provedete nějakou činnost s videosouborem nebo<br />
složkou AVCHD ve fotoaparátu z počítače, může dojít ke zničení obrazového souboru nebo<br />
nebude možné si jej přehrát. Z počítače nemažte ani nekopírujte videoklipy AVCHD na<br />
paměťové kartě fotoaparátu. Společnost <strong>Sony</strong> nenese žádnou odpovědnost za důsledky činností<br />
tohoto typu.<br />
• Fotoaparát vytváří snímek 3D kombinací souboru JPEG a MPO. Pokud na počítači jeden<br />
z těchto souborů vymažete, snímek 3D nepůjde přehrát.<br />
156 CZ
Importování snímků do počítače (Macintosh)<br />
1 Nejdříve propojte fotoaparát s počítačem Macintosh. Poklepejte na nově<br />
rozpoznanou ikonu na ploše t složku, kde jsou uloženy snímky, které<br />
chcete importovat.<br />
2 Obrazové soubory uchopte myší a přesuňte na ikonu pevného disku.<br />
Soubory snímků se zkopírují na pevný disk.<br />
3 Poklepejte na ikonu pevného disku t požadovaný obrazový soubor ve<br />
složce obsahující zkopírované soubory.<br />
Snímek je zobrazen.<br />
Vymazání spojení USB<br />
Obsah<br />
Vyhledávání<br />
činnosti<br />
Proveďte postup od kroku 1 až po krok 3 a poté proveďte následující:<br />
• Odpojení USB kabelu.<br />
• Vyjmutí paměťové karty.<br />
• Vložení paměťové karty do fotoaparátu po zkopírování snímků z vnitřní paměti.<br />
• Vypnutí fotoaparátu.<br />
1 Poklepejte na ikonu odpojení na hlavním<br />
panelu.<br />
2 Klepněte na (USB Mass Storage Device) t<br />
[Stop].<br />
3 Potvrďte zařízení v okně potvrzení a pak<br />
klepněte na [OK].<br />
Ikona odpojení<br />
Windows Vista<br />
Windows XP<br />
Vyhledávání MENU/<br />
nastavení<br />
Rejstřík<br />
Poznámky<br />
• Pokud používáte počítač Macintosh, nejdříve myší uchopte ikonu paměťové karty nebo ikonu<br />
diskové jednotky, přetáhněte ji na ikonu „Trash“ (Koš) a fotoaparát bude odpojen od počítače.<br />
• Když například importujete videoklipy AVCHD, používejte software „iMovie“, který je součástí<br />
počítačů Macintosh.<br />
157 CZ
Odesílání snímků zpracovatelům<br />
digitálních médií<br />
Tento fotoaparát má zabudovanou aplikaci „PMB Portable“.<br />
Tuto aplikaci lze využít pro následující činnosti:<br />
• Snímky lze snadno nahrávat na webové stránky nebo jiným zpracovatelům digitálních médií.<br />
• Snímky z počítače připojeného na internet můžete odesílat, i když jste mimo domov nebo<br />
kancelář.<br />
• Zpracovatele digitálních médií (webové stránky), které často využíváte, můžete jednoduše<br />
registrovat.<br />
Podrobnosti o aplikaci „PMB Portable“ viz nápověda k aplikaci „PMB Portable“.<br />
Spuštění „PMB Portable“ (Windows)<br />
Pokud používáte aplikaci „PMB Portable“ poprvé, musíte zvolit jazyk. Pro výběr se řiďte<br />
postupem uvedeným dále. Pokud již byla jednou provedena volba jazyka, není třeba při<br />
příštím použití aplikace „PMB Portable“ provádět kroky 3 až 5.<br />
1 Mezi fotoaparátem a počítačem vytvořte spojení USB.<br />
Při připojení fotoaparátu a počítače se objeví průvodce AutoPlay.<br />
Klepnutím na [×] zavřete průvodce AutoPlay pro jednotky, které nepotřebujete.<br />
• Pokud se požadovaný průvodce AutoPlay neobjeví, klepněte na [Computer] (ve Windows XP<br />
[My Computer]) t [PMBPORTABLE] a pak poklepejte na [PMBP_Win.exe].<br />
2 Klepněte na „PMB Portable“.<br />
(Ve Windows XP klepněte na [PMB Portable] t [OK].)<br />
• Pokud se [PMB Portable] v průvodci AutoPlay nezobrazí, klepněte na [Computer] t<br />
[PMBPORTABLE] a pak poklepejte na [PMBP_Win.exe].<br />
Objeví se obrazovka pro výběr jazyka.<br />
3 Zvolte požadovaný jazyk a pak klepněte na [OK].<br />
Objeví se obrazovka pro výběr oblasti.<br />
4 Vyberte patřičny region [Region] a zemi/oblast [Country/Area] a pak<br />
klepněte na [OK].<br />
Objeví se obrazovka s uživatelským souhlasem.<br />
5 Pečlivě si přečtěte smlouvu. Pokud souhlasíte s podmínky smlouvy,<br />
klepněte na [I Agree].<br />
Spustí se aplikace „PMB Portable“.<br />
Obsah<br />
Vyhledávání<br />
činnosti<br />
Vyhledávání MENU/<br />
nastavení<br />
Rejstřík<br />
158 CZ
Spuštění „PMB Portable“ (Macintosh)<br />
1 Mezi fotoaparátem a počítačem vytvořte spojení USB.<br />
Po připojení fotoaparátu k počítači se na ploše objeví [PMBPORTABLE]. Kliknutím<br />
na [×] uzavřete všechny nepotřebné diskové jednotky.<br />
2 Klikněte na [PMBP_Mac] ve složce [PMBPORTABLE].<br />
Objeví se obrazovka pro výběr regionu.<br />
3 Vyberte patřičny region [Region] a zemi/oblast [Country/Area] a pak<br />
klepněte na [OK].<br />
Objeví se obrazovka s uživatelským souhlasem.<br />
4 Pečlivě si přečtěte smlouvu. Pokud souhlasíte s podmínky smlouvy,<br />
klepněte na [I Agree].<br />
Spustí se aplikace „PMB Portable“.<br />
Poznámky<br />
• Aplikace „PMB Portable“ nepodporuje videoklipy AVCHD.<br />
• Nastavte [Nastavení LUN] v [Hlavní nastavení] na [Více].<br />
• Při použití aplikace „PMB Portable“ se vždy připojte k síti.<br />
• Při odesílání snímků přes internet může obsah vyrovnávací paměti zůstat v počítači, který jste<br />
používali. Záleží na poskytovateli internetových služeb. To platí i když se pro tento účel využívá<br />
fotoaparátu.<br />
• Pokud se v „PMB Portable“ objeví chyba nebo pokud „PMB Portable“ vymažete omylem,<br />
můžete „PMB Portable“ opravit stažením instalačního programu PMB Portable z webové<br />
stránky.<br />
Poznámky k „PMB Portable“<br />
Obsah<br />
Vyhledávání<br />
činnosti<br />
Vyhledávání MENU/<br />
nastavení<br />
Rejstřík<br />
Aplikace „PMB Portable“ umožňuje stahovat odkazy URL početných webových stránek<br />
ze serveru spravovaného společností <strong>Sony</strong> („Server <strong>Sony</strong>“).<br />
Pokud chcete využívat aplikaci „PMB Portable“ pro výhody při odesílání snímků<br />
zpracovatelům digitálních médií nebo pro další služby poskytované těmito i jinými<br />
webovými stránkami, musíte souhlasit s následujícím.<br />
• Některé webové stránky požadují registraci a/nebo i poplatky, když chcete jejich služeb využívat.<br />
Pokud chcete tyto služby využívat, musíte souhlasit s podmínkami stanovenými danou webovou<br />
stránkou.<br />
• Operátoři webových stránek mohou služby ukončit nebo změnit. Společnost <strong>Sony</strong> není<br />
zodpovědná za žádné potíže vzniklé mezi uživateli a třetími stranami nebo za nepříjemnosti<br />
způsobené uživatelům spojené s používáním služeb včetně ukončení nebo změn těchto služeb.<br />
• Pokud se chcete na webové stránky podívat, budete na ně přesměrování serverem <strong>Sony</strong>. Je<br />
možné, že někdy nebudete moci získat přístup k webové stránce kvůli údržbě serveru nebo<br />
z jiných důvodů.<br />
• O ukončení činnosti serveru <strong>Sony</strong> budete včas informováni na webových stránkách <strong>Sony</strong>, atd.<br />
• Adresy URL, na které budete serverem <strong>Sony</strong> přesměrováni, a další informace mohou být<br />
zaznamenány za účelem zkvalitnění budoucích produktů a služeb společnosti <strong>Sony</strong>. Při této<br />
příležitosti však nebudou zaznamenávána žádná osobní data.<br />
159 CZ
Vytváření disku s videoklipy<br />
Z videoklipů AVCHD nahraných tímto fotoaparátem si můžete vytvořit disk.<br />
Výběr metody pro vytváření disku s videoklipy<br />
Vyberte metodu, která se hodí pro váš přehrávač disků.<br />
Podrobnější informace o metodě pro vytváření disku pomocí aplikace „PMB“ viz „PMB<br />
Help“.<br />
Importování videoklipů do počítače viz str. 156.<br />
Přehrávač Způsob tvorby Typ disku<br />
Zařízení pro přehrávání disků<br />
Blu-ray<br />
(Přehrávač disků Blu-ray,<br />
PlayStation®3 atd.)<br />
Zařízení pro přehrávání<br />
formátu AVCHD<br />
(Přehrávač disků Blu-ray <strong>Sony</strong><br />
PlayStation®3 atd.)<br />
Zařízení pro přehrávání<br />
běžných DVD<br />
(DVD přehrávač, počítač,<br />
který může přehrávat DVD<br />
apod.)<br />
Importování videoklipů do počítače<br />
pomocí „PMB“ a vytváření disku<br />
Blu-ray<br />
Importování videoklipů do počítače<br />
pomocí aplikace „PMB“ a tvorba<br />
disku ve formátu AVCHD<br />
Tvorba disku ve formátu AVCHD<br />
pomocí zapisovací mechaniky nebo<br />
rekordéru DVD jiného než<br />
DVDirect Express<br />
Importování videoklipů do počítače<br />
pomocí aplikace „PMB“ a vytváření<br />
disku s obrazovou kvalitou ve<br />
standardním rozlišení (STD)<br />
Obsah<br />
Vyhledávání<br />
činnosti<br />
Vyhledávání MENU/<br />
nastavení<br />
Rejstřík<br />
Poznámky<br />
• Pokud disk vytváříte pomocí <strong>Sony</strong> DVDirect (zapisovací mechanika DVD), použijte slot pro<br />
paměťovou kartu na zapisovací mechanice DVD nebo pro přenos dat připojte zapisovací<br />
mechaniku DVD přes USB spojení.<br />
• Pokud používáte <strong>Sony</strong> DVDirect (zapisovací mechanika DVD), zkontrolujte, zda je firmware<br />
aktualizován na nejnovější verzi.<br />
Pokračování r<br />
160 CZ
zCharakteristiky jednotlivých typů disků<br />
Používáte-li Blu-ray disk, můžete nahrávat klipy s obrazovou kvalitou ve vysokém<br />
rozlišení (HD) a delšího trvání než v případě disků DVD.<br />
Videoklipy s obrazovou kvalitou ve vysokém rozlišení (HD) mohou být<br />
nahrávány na DVD média, jako jsou např. DVD-R disky, a vytváří se tak disk<br />
s obrazovou kvalitou ve vysokém rozlišení (HD).<br />
• Disk s obrazovou kvalitou ve vysokém rozlišení (HD) můžete přehrávat na<br />
přehrávacích zařízeních pro formát AVCHD, například přehrávači disků Bluray<br />
<strong>Sony</strong> a PlayStation®3. Na běžných přehrávačích DVD tyto disky přehrávat<br />
nelze.<br />
Videoklipy s obrazovou kvalitou ve standardním rozlišení (STD) konvertované<br />
z videozáznamu s obrazovou kvalitou ve vysokém rozlišení (HD) mohou být<br />
zaznamenány na DVD média, jako jsou např. DVD-R disky, a je tak vytvořen disk<br />
s obrazovou kvalitou ve standardním rozlišení (STD).<br />
zTypy disků, které lze použít s „PMB“<br />
Následující 12cm disky mohou být použity s „PMB“. Více informací o discích Blu-ray<br />
viz strana 162.<br />
Typ disku<br />
DVD-R/DVD+R/DVD+R DL<br />
DVD-RW/DVD+RW<br />
Charakteristiky<br />
Nelze přepsat.<br />
Lze přepsat a znovu použít.<br />
• Pro své zařízení PlayStation®3 používejte vždy nejnovější verzi systémového softwaru pro<br />
PlayStation®3.<br />
• PlayStation®3 nemusí být v některých zemích nebo regionech k dispozici.<br />
Obsah<br />
Vyhledávání<br />
činnosti<br />
Vyhledávání MENU/<br />
nastavení<br />
Rejstřík<br />
Tvorba disků AVCHD<br />
Z videoklipů AVCHD importovaných do počítače pomocí aplikace „PMB“ lze vytvářet<br />
disky AVCHD s obrazovou kvalitou ve vysokém rozlišení HD.<br />
1 Zapněte napájení počítače a vložte nepoužitý disk do DVD mechaniky.<br />
2 Spusťte aplikaci „PMB“.<br />
3 Vyberte videoklip AVCHD, který chcete zapsat na disk.<br />
4 Klepněte na (Create Discs) a pak vyberte [Create AVCHD Format<br />
Discs (HD)].<br />
5 Podle pokynů na obrazovce vytvořte disk.<br />
Poznámky<br />
• Zkontrolujte, že máte nainstalovanou aplikaci „PMB“ (str. 154).<br />
• Snímky a videoklipy MP4 nelze na disky AVCHD nahrávat.<br />
• Vytvoření disku může nějakou dobu trvat.<br />
Pokračování r<br />
161 CZ
zPřehrávání disku AVCHD na počítači<br />
Disky AVCHD lze přehrávat na počítači pomocí aplikace „Player for AVCHD“<br />
instalované spolu s aplikací „PMB“. Aplikaci spustíte klepnutím na [Start] t [All<br />
Programs] t [PMB] t [PMB Launcher] t [View] t [Player for AVCHD].<br />
Podrobnější informace najdete v Nápovědě pro „Player for AVCHD“.<br />
• V závislosti na prostředí počítače nemusí jít snímky plynule přehrávat.<br />
Vytváření disků Blu-ray<br />
Z videoklipů AVCHD importovaných do počítače lze vytvářet disky Blu-ray.<br />
Daný počítač musí být schopen vytvářet disky Blu-ray. Mohou být použity disky BD-R<br />
(nepřepisovatelný) nebo BD-RE (přepisovatelný). Nelze vytvářet vícenásobné<br />
(multisession) záznamy.<br />
Chcete-li vytvářet disky Blu-ray, ujistěte se, že jste instalovali [BD add-on software] na<br />
instalační obrazovce aplikace „PMB“. Pro instalaci musí být počítač připojený<br />
k internetu.<br />
Podrobnější informace viz „PMB Help“.<br />
Vytváření disků s obrazovou kvalitou ve<br />
standardním rozlišení (STD)<br />
Pomocí dodané aplikace „PMB“ a výběrem videoklipu AVCHD importovaného do<br />
počítače lze vytvářet disky DVD se standardní kvalitou obrazu (STD).<br />
1 Zapněte napájení počítače a vložte nepoužitý disk do DVD mechaniky.<br />
• Pokud se automaticky spustí jiná aplikace než „PMB“, ukončete ji.<br />
2 Spusťte aplikaci „PMB“.<br />
3 Vyberte videoklip AVCHD, který chcete zapsat na disk.<br />
4 Klepněte na (Create Discs) a pak vyberte [Create DVD-Video<br />
Format Discs (STD)].<br />
5 Podle pokynů na obrazovce vytvořte disk.<br />
Obsah<br />
Vyhledávání<br />
činnosti<br />
Vyhledávání MENU/<br />
nastavení<br />
Rejstřík<br />
Poznámky<br />
• Ujistěte se, že nejdříve byla instalována aplikace „PMB“ (str. 154).<br />
• Z videoklipů MP4 nelze vytvářet disky.<br />
• Tvorba disku může nějakou dobu trvat vlivem převodu videoklipu AVCHD na obrazovou<br />
kvalitu ve standardním rozlišení (STD).<br />
• Pokud jsou disky DVD-Video vytvářeny poprvé, musí být počítač připojen k internetu.<br />
162 CZ
Tisk statických snímků<br />
Statické snímky můžete tisknout následujícími způsoby.<br />
• Přímý tisk na tiskárně se vstupem pro paměťovou kartu<br />
Podrobnější informace viz návod k obsluze dodávaný s tiskárnou.<br />
• Tisk pomocí počítače<br />
Snímky můžete importovat do počítače pomocí přiložené aplikace „PMB“ a pak je<br />
vytisknout. Na snímek můžete vložit datum a vytisknout jej s ním.<br />
Podrobnosti naleznete v „PMB Help“.<br />
• Tisk v provozovně<br />
Poznámky<br />
• Pokud tisknete snímky pořízené v režimu 16:9, mohou být oba okraje odříznuty.<br />
• Panoramatické snímky nelze tisknout na všech typech tiskáren.<br />
Tisk v provozovně<br />
Paměťovou kartu obsahující snímky pořízené fotoaparátem můžete zanést do<br />
provozovny fototiskových služeb. Pokud provozovna podporuje fototiskové služby<br />
odpovídající standardu DPOF, můžete předem přidat na snímky v menu prohlížení<br />
značku (Tisk), takže je nemusíte znovu vybírat v okamžiku tisku v provozovně.<br />
Poznámky<br />
• Snímky uložené ve vnitřní paměti nelze v provozovně poskytující fototiskové služby vytisknout<br />
přímo z fotoaparátu. Zkopírujte snímky na paměťovou kartu (str. 143) a poté vezměte<br />
paměťovou kartu do provozovny.<br />
• V provozovně fototiskových služeb se informujte, které typy paměťových karet zpracovávají.<br />
• Možná bude třeba adaptér pro paměťovou kartu (prodává se samostatně). Zeptejte se<br />
v provozovně.<br />
• Než odnesete data snímků do provozovny, vždy si pořiďte zálohu snímků na disku.<br />
• Nelze nastavit počet výtisků.<br />
• Chcete-li na snímcích vytisknout datum, dohodněte se s obsluhou provozovny fototiskových<br />
služeb.<br />
Obsah<br />
Vyhledávání<br />
činnosti<br />
Vyhledávání MENU/<br />
nastavení<br />
Rejstřík<br />
163 CZ
Odstranění problémů<br />
Jestliže se při používání fotoaparátu objeví problémy, zkuste následující řešení.<br />
1 Zkontrolujte položky na str. 164 až 171.<br />
Pokud se na obrazovce objeví kód „C/E:ss:ss“, viz str. 172.<br />
Obsah<br />
2 Vyjměte blok akumulátorů, asi minutu vyčkejte, blok<br />
akumulátorů opět vložte a pak zapněte napájení.<br />
3 Inicializujte nastavení (str. 125).<br />
4 Obraťte se na prodejce <strong>Sony</strong> nebo na místní<br />
autorizovaný servis <strong>Sony</strong>.<br />
Buďte si vědomi toho, že zasláním fotoaparátu k opravě souhlasíte s tím, že obsah vnitřní<br />
paměti a hudební soubory mohou být zkontrolovány.<br />
Další informace o produktu a odpovědi na často kladené dotazy naleznete na našich<br />
internetových stránkách zákaznické podpory.<br />
http://www.sony.net/<br />
Blok akumulátorů a napájení<br />
Vyhledávání<br />
činnosti<br />
Vyhledávání MENU/<br />
nastavení<br />
Rejstřík<br />
Nelze vložit blok akumulátorů.<br />
•Ujistěte se, že směr akumulátoru je správný a vložte jej na doraz, až se uzamkne páčka<br />
k vysunutí akumulátoru.<br />
Nelze zapnout fotoaparát.<br />
•Po vložení bloku akumulátorů do fotoaparátu může chvilku trvat, než se zahájí napájení<br />
fotoaparátu.<br />
• Vložte blok akumulátorů správně.<br />
•Blok akumulátorů je vybitý. Vložte nabitý blok akumulátorů.<br />
•Konektory bloku akumulátorů jsou znečištěné. Opatrně je otřete měkkým hadříkem.<br />
•Používejte doporučený blok akumulátorů.<br />
Napájení se náhle vypne.<br />
•Vlivem teploty fotoaparátu a akumulátoru se napájení může vypnout automaticky na ochranu<br />
fotoaparátu. V takovém případě se před vypnutím napájení na displeji LCD objeví hlášení.<br />
• Pokud je funkce [Úspora energie] nastavena na [Standardní] nebo [Větší výdrž] a zapnutý<br />
fotoaparát po určitý časový interval neobsluhujete, fotoaparát se automaticky vypne, aby<br />
nedocházelo k vybíjení bloku akumulátorů. Znovu zapněte fotoaparát.<br />
164 CZ
Indikátor zbývající kapacity neukazuje správně.<br />
•Toto bývá způsobeno používáním fotoaparátu v extrémně teplém nebo studeném prostředí.<br />
•Objevil se rozdíl mezi indikátorem zbývající kapacity a skutečným zbytkovým nabitím<br />
akumulátoru. Úplným vybitím bloku akumulátorů a opětovným nabitím ukazatel srovnáte.<br />
V závislosti na podmínkách použití může displej i nadále ukazovat nesprávně.<br />
•Blok akumulátorů je na konci životnosti (str. 180). Vyměňte ho za nový.<br />
Nelze nabít blok akumulátorů.<br />
•Blok akumulátorů nelze nabít pomocí síťového adaptéru (prodává se samostatně). Pro<br />
nabíjení akumulátoru použijte nabíječku.<br />
Při nabíjení akumulátoru bliká kontrolka CHARGE.<br />
•Zkontrolujte, že blok akumulátorů je typu NP-BN1.<br />
•Kontrolka CHARGE bliká nepravidelně, když použijete blok akumulátorů, který se dlouho<br />
nepoužíval.<br />
•Kontrolka CHARGE (na dodané nabíječce akumulátorů) má dva druhy blikání, rychlé (v<br />
intervalu asi 0,15 s) a pomalé (v intervalu asi 1,5 s). Pokud kontrolka bliká rychle, vyjměte<br />
blok akumulátorů, který se nabíjí, a pak jej opět do nabíječky vložte (až zapadne). Pokud<br />
kontrolka znovu bliká rychle, může to znamenat problém s blokem akumulátorů.<br />
Pokud kontrolka bliká pomalu, je nabíječka v pohotovostním režimu a nabíjení se dočasně<br />
zastavilo. Pokud je teplota mimo rozsah vhodný pro nabíjení, nabíjení se dočasně zastaví<br />
a aktivuje se pohotovostní režim. Když se teplota vrátí do rozmezí vhodného pro nabíjení,<br />
nabíjení se obnoví a kontrolka nabíjení CHARGE se rozsvítí.<br />
Doporučuje se nabíjet blok akumulátorů při vhodné teplotě v rozsahu 10°C až 30°C.<br />
•Podrobnosti viz str. 181.<br />
Snímání statických snímků/videoklipů<br />
Nelze nahrávat snímky.<br />
•Pokud snímky nelze nahrát na paměťovou kartu, ale mohou být nahrány do vnitřní paměti i<br />
když byla paměťová karta vložena do fotoaparátu, ujistěte se, že paměťová karta byla vložena<br />
na doraz.<br />
•Zkontrolujte volnou kapacitu vnitřní paměti nebo paměťové karty. Je-li karta plná, proveďte<br />
některý z následujících kroků:<br />
– Vymažte nadbytečné snímky (str. 94).<br />
– Vyměňte paměťovou kartu.<br />
•Nelze nahrávat snímky při nabíjení blesku.<br />
• Přepněte tlačítko režimů (Fotografie)/ (Video).<br />
•Pro nahrávání videoklipů se doporučuje používat následující paměťové karty:<br />
– „Memory Stick PRO Duo“ (Mark2), „Memory Stick PRO-HG Duo“<br />
– Paměťově karty SD, SDHC nebo SDXC (třída 4 nebo rychlejší)<br />
• Nastavte [Režim demo] na [Vyp.] (str. 124).<br />
Obsah<br />
Vyhledávání<br />
činnosti<br />
Vyhledávání MENU/<br />
nastavení<br />
Rejstřík<br />
Snímání úsměvu nefunguje.<br />
•Pokud není detekován usmívající se obličej, není pořízen žádný snímek.<br />
• Nastavte [Režim demo] na [Vyp.] (str. 124).<br />
Funkce stabilizace nefunguje.<br />
•Při snímání nočních scén nemusí funkce stabilizace pracovat správně.<br />
•Fotografujte po stisknutí spouště napůl.<br />
165 CZ
Nahrávání trvá velmi dlouho.<br />
•Pokud se rychlost závěrky sníží pod jistou hranici, například při snímání na tmavých místech,<br />
fotoaparát automaticky redukuje šum na snímku. Této funkci se říká NR (redukce šumu)<br />
pomalé závěrky a snímání trvá delší dobu.<br />
Obraz je neostrý.<br />
•Objekt je příliš blízko. Při snímání se ujistěte, že máte objektiv dál od objektu, než jsou<br />
následující minimální vzdálenosti pro snímání:<br />
– V režimu inteligentního automatického nastavení, super automatického nastavení a ve<br />
snadném režimu: Asi 1 cm (W)/50 cm (T) od objektivu.<br />
– V ostatních nahrávacích režimech: Asi 8 cm (W)/50 cm (T) od objektivu. Nebo nastavte<br />
režim ostření na blízké objekty a snímejte ve vzdálenosti asi 1 cm – 20 cm na straně W.<br />
• Při fotografování je ve volbě scény nastaven režim (Krajina) nebo (Soumrak) nebo<br />
(Ohňostroj).<br />
Transfokátor nepracuje.<br />
•Transfokátor nelze používat v následujících situacích:<br />
– V režimu inteligentního plynulého panorámatu<br />
–Vrežimu snímání 3D<br />
– V režimu podvodního iplynulého panorámatu<br />
• Podle velikosti snímku někdy nelze použít transfokátor Smart (str. 115).<br />
•V následujících situacích nelze používat digitální transfokátor:<br />
– V režimu super automatického nastavení<br />
– V režimu rozostření pozadí<br />
–Vrežimu videa<br />
– Když je ve volbě scény vybrán režim (Korekce protisvětla HDR).<br />
– Když je aktivována funkce snímání úsměvu.<br />
Nelze zvolit funkci detekce obličejů.<br />
• Detekci obličejů lze zvolit pouze tehdy, když je režim ostření nastaven na [Více. AF] a režim<br />
měření na [Víceb.].<br />
•Pokud je aktivován režim ostření na blízké objekty, nelze zvolit funkci detekce obličejů.<br />
Obsah<br />
Vyhledávání<br />
činnosti<br />
Vyhledávání MENU/<br />
nastavení<br />
Rejstřík<br />
Blesk nepracuje.<br />
•Blesk nelze použít v následujících situacích:<br />
– V režimu rozostření pozadí<br />
– Při snímání série<br />
– Když je ve volbě scény zvolen režim (Redukce rozmazání pohybu), (Soumrak),<br />
(Ručně držený soumrak), (Vysoká citlivost) nebo (Ohňostroj).<br />
– V režimu inteligentního plynulého panorámatu<br />
–Vrežimu snímání 3D<br />
– V režimu podvodního iplynulého panorámatu<br />
–Vrežimu videa<br />
• V režimu ostření na blízké objekty nebo je-li volba scény nastavena na (Krajina), (Jídlo),<br />
(Domácí mazlíček), (Pláž), (Sníh), (Pod vodou) nebo (Rychlá závěrka)<br />
nastavte blesk na [Zapnout] (str. 61).<br />
Na snímcích zhotovených s bleskem se objevují rozmazané bílé kruhové skvrny.<br />
•Částice (prach, pyl apod.) ve vzduchu odrazily světlo blesku a objevily se na snímku. Nejedná<br />
se o závadu.<br />
166 CZ
Funkce snímání blízkých objektů (Makro/Zap. ostření na blízké objekty)<br />
nepracuje.<br />
• Ve volbě scény jsou zvoleny režimy (Krajina), (Soumrak) nebo (Ohňostroj).<br />
•Pokud je zvolen režim ostření na blízké objekty, vzdálenost pro snímání je přibl. 1 cm až<br />
20 cm.<br />
•[Makro] je nastaveno na [Auto] v následujících situacích:<br />
– V režimu inteligentního plynulého panorámatu<br />
–Vrežimu snímání 3D<br />
– V režimu podvodního iplynulého panorámatu<br />
–Vrežimu videa<br />
– Když je aktivována funkce snímání úsměvu.<br />
– Ve snadném režimu<br />
– Když je [Samospoušť] nastavena na [Vlastní portrét jedné osoby] nebo [Vlastní portrét dvou<br />
osob].<br />
Nelze vypnout snímání v režimu makro.<br />
• Neexistuje funkce pro násilné vypnutí snímání v režimu makro. V režimu [Auto] můžete<br />
snímat i vzdálený objekt.<br />
Na LCD displeji se nezobrazuje datum a čas.<br />
•Během pořizování snímku se ukazatel data a času nezobrazuje. Zobrazuje se jen při<br />
přehrávání.<br />
Na snímky nelze vkládat datum.<br />
• Tento fotoaparát nemá funkci pro vkládání data na snímky. Pomocí aplikace „PMB“ můžete<br />
tisknout nebo ukládat snímky s datem (str. 154).<br />
Hodnota F a rychlost závěrky blikají po částečném stisknutí a přidržení spouště.<br />
• Expozice je nesprávná. Opravte expozici (str. 73).<br />
Obsah<br />
Vyhledávání<br />
činnosti<br />
Vyhledávání MENU/<br />
nastavení<br />
Rejstřík<br />
Barvy snímku nejsou správné.<br />
• Upravte [Vyváž. bílé] (str. 75).<br />
Při sledování displeje na tmavém místě se zobrazí šum.<br />
•Fotoaparát se pokouší zvýšit viditelnost na displeji dočasným zesvětlením obrazu za<br />
podmínek nízkého osvětlení. Nemá vliv na nahraný snímek.<br />
Oči fotografované bytosti jsou červené.<br />
• Nastavte [Redukce červ. očí] na [Auto] nebo [Zap.] (str. 118).<br />
• Při používání blesku fotografujte objekt ze vzdálenosti bližší, než je rozsah blesku.<br />
• Osviťte prostor a vyfotografujte objekt.<br />
• Snímek retušujte pomocí [Retuš] t [Korekce červených očí] v menu prohlížení nebo opravte<br />
pomocí aplikace „PMB“.<br />
Zobrazí se body a zůstanou na obrazovce.<br />
•Nejedná se o závadu. Tyto body se nezaznamenají.<br />
167 CZ
Nelze pořizovat série snímků.<br />
• Při aktivaci funkce snímání úsměvu nelze pořizovat snímky v sérii.<br />
•Vnitřní paměť nebo paměťová karta jsou plné. Vymažte nadbytečné snímky (str. 94).<br />
•Kapacita akumulátoru je nízká. Vložte nabitý blok akumulátorů.<br />
Stejný snímek je pořízen několikrát.<br />
• Nastavte [Nastavení série] na [Vyp.] (str. 71).<br />
• Když je [Rozpoznání scény] nastaveno na [Pokročilý] (str. 81).<br />
Prohlížení snímků<br />
Nelze přehrávat snímky.<br />
• Ujistěte se, že je paměťová karta do fotoaparátu vložena na doraz.<br />
• Název složky/souboru v počítači byl změněn.<br />
•Na tomto fotoaparátu nezaručujeme přehrávání souborů obsahujících snímky zpracované na<br />
počítači nebo snímky, které byly pořízeny jinými fotoaparáty.<br />
• Fotoaparát je v režimu USB. Odstraňte spojení USB (str. 157).<br />
•Pro přehrání snímků uložených v počítači tímto fotoaparátem použijte aplikaci „PMB“.<br />
Na fotoaparátu nelze přehrávat stereoskopické snímky.<br />
•Stereoskopické snímky lze na fotoaparátu přehrávat, jen pokud byly nahrány v režimu<br />
[Plynule z více úhlů].<br />
•Snímky 3D se skládají ze souboru JPEG a MPO. Pokud na počítači vymažete některý z těchto<br />
souborů, fotoaparát nebude pracovat správně.<br />
Ukazatel data a času se nezobrazuje.<br />
•[Nastavení displeje] je nastaveno na [Vyp.].<br />
Obsah<br />
Vyhledávání<br />
činnosti<br />
Vyhledávání MENU/<br />
nastavení<br />
Rejstřík<br />
Pravá a levá strana snímku jsou zobrazeny černě.<br />
•Když je [Autom. Orient.] nastaveno na [Zap.] (str. 116).<br />
Tlačítka a ikony se neobjevují.<br />
•Pokud se při fotografování dotknete pravého horního rohu displeje, tlačítka a ikony na<br />
chvilku zmizí. Tlačítka a ikony se objeví znovu, když prst z displeje sundáte.<br />
•[Nastavení displeje] v menu snímání nebo prohlížení je nastaveno na [Vyp.]. Dotkněte se levé<br />
části obrazovky a táhněte doprava.<br />
Při prezentaci není slyšet hudba.<br />
• Přeneste hudební soubory do fotoaparátu pomocí aplikace „Music Transfer“ (str. 154, 155).<br />
• Ověřte si, že nastavení hlasitosti a nastavení prezentace jsou provedena správně (str. 92, 107).<br />
•Prezentace je přehrávána v režimu [Plynulé přehrávání]. Zvolte [Prezentace s hudbou]<br />
a spusťte přehrávání.<br />
Snímek se neobjeví na televizoru.<br />
•Fotoaparát i televizor musí používat stejný televizní barevný systém (str. 177).<br />
• Zkontrolujte, zda je správně provedeno propojení (str. 147, 148).<br />
•Pokud je k USB konektoru zapojen USB kabel, odpojte ho (str. 157).<br />
168 CZ
Snímky 3D se neobjevují na televizoru, i když je fotoaparát v režimu [Prohlížení<br />
3D].<br />
•Zkontrolujte, že televizor je nastaven na zobrazování snímků 3D.<br />
Vymazávání<br />
Nelze vymazat snímek.<br />
•Zrušte ochranu (str. 104).<br />
Počítače<br />
Karta „Memory Stick PRO Duo“ není rozpoznána počítačem se slotem pro karty<br />
„Memory Stick“.<br />
•Zkontrolujte, zda počítač a čtečka karet „Memory Stick“ podporují karty „Memory Stick<br />
PRO Duo“. Uživatelé počítačů a čtečky karet „Memory Stick“ vyrobené jinými výrobci než<br />
<strong>Sony</strong> by měli kontaktovat dané výrobce.<br />
• Jestliže není podporován „Memory Stick PRO Duo“, připojte fotoaparát k počítači (str. 156).<br />
Počítač rozpoznává karty „Memory Stick PRO Duo“.<br />
Počítač nerozpozná fotoaparát.<br />
•Pokud je akumulátor téměř vybitý, vložte nabitý blok akumulátorů nebo použijte síťový<br />
adaptér (prodává se samostatně).<br />
•Nastavte [Spojení USB] na [Mass Storage] (str. 130).<br />
•Pro propojení mezi počítačem a fotoaparátem použijte USB kabel.<br />
•Odpojte USB kabel od počítače i od fotoaparátu a pak ho znovu pevně zapojte.<br />
•Od konektorů USB počítače odpojte veškeré vybavení kromě fotoaparátu, klávesnice a myši.<br />
•Připojte fotoaparát přímo k počítači bez použití rozbočovače USB nebo jiných zařízení.<br />
Obsah<br />
Vyhledávání<br />
činnosti<br />
Vyhledávání MENU/<br />
nastavení<br />
Rejstřík<br />
Nelze importovat snímky.<br />
•Propojte fotoaparát a počítač správně pomocí spojení USB (str. 156).<br />
•Pokud fotografujete s paměťovou kartou formátovanou počítačem, snímky možná nepůjdou<br />
importovat do počítače. Fotografujte s paměťovou kartou formátovanou fotoaparátem<br />
(str. 139).<br />
Po provedení USB připojení se aplikace „PMB“ nespustí automaticky.<br />
• USB spojení zapojte po zapnutí počítače.<br />
Po provedení USB připojení se aplikace „PMB Portable“ nespustí.<br />
•Nastavte [Nastavení LUN] na [Více].<br />
•Nastavte [Spojení USB] na [Mass Storage].<br />
•Připojte počítač k síti.<br />
Nelze přehrávat snímky na počítači.<br />
• Pokud používáte aplikaci „PMB“, vyhledejte „PMB Help“ (str. 154).<br />
• Obraťte se na výrobce počítače nebo aplikace.<br />
169 CZ
Obraz a zvuk jsou při přehrávání videoklipu na počítači přerušovány šumem.<br />
•Videoklip přehráváte přímo z vnitřní paměti nebo z paměťové karty. Pomocí aplikace „PMB“<br />
importujte videoklip do počítače a pak jej přehrajte (str. 154).<br />
Jakmile snímky jednou exportujete do počítače, již je nelze prohlížet ve<br />
fotoaparátu.<br />
•Pro přehrání snímků uložených v počítači tímto fotoaparátem použijte aplikaci „PMB“.<br />
•Snímek zaregistrujte v souboru databáze obrazů a přehrajte v [Přehled dat] (str. 102).<br />
•Tento fotoaparát nepodporuje funkci zobrazení události.<br />
Paměťová karta<br />
Nelze vložit paměťovou kartu.<br />
•Vložte ji správným směrem.<br />
Omylem jste zformátovali paměťovou kartu.<br />
•Formátováním jsou všechna data na paměťové kartě vymazána. Data nelze obnovit.<br />
Data jsou nahrávána do vnitřní paměti, přestože jste do přístroje vložili<br />
paměťovou kartu.<br />
•Zkontrolujte, zda je paměťová karta zasunuta na doraz.<br />
Vnitřní paměť<br />
Nelze přehrávat nebo nahrávat snímky pomocí vnitřní paměti.<br />
•Do fotoaparátu je vložena paměťová karta. Vyjměte ji.<br />
Obsah<br />
Vyhledávání<br />
činnosti<br />
Vyhledávání MENU/<br />
nastavení<br />
Rejstřík<br />
Data uložená ve vnitřní paměti nelze kopírovat na paměťovou kartu.<br />
•Paměťová karta je plná. Kopírujte na paměťovou kartu s dostatečnou kapacitou.<br />
Nelze zkopírovat data uložená na paměťové kartě nebo na počítači do vnitřní<br />
paměti.<br />
•Tato schopnost není k dispozici.<br />
Tisk<br />
Nelze tisknout snímek.<br />
•Vyhledejte návod k použití k tiskárně.<br />
Snímky se vytisknou s oběma hranami oříznutými.<br />
•V závislosti na tiskárně mohou být všechny okraje snímku oříznuty. Zvláště když tisknete<br />
snímek pořízený při velikosti snímku nastavené na [16:9], může dojít k oříznutí bočního konce<br />
snímku.<br />
•Při tisku snímků na vlastní tiskárně zrušte nastavení pro oříznutí nebo bez okrajů. Informujte<br />
se u výrobce tiskárny o tom, zda tiskárna nabízí uvedené funkce.<br />
•Při tisku snímků v digitální provozovně požádejte pracovníky provozovny, zda by mohli<br />
vytisknout snímky bez oříznutí okrajů.<br />
170 CZ
Nelze tisknout snímky s datem.<br />
• Pomocí aplikace „PMB“ můžete tisknout snímky s datem (str. 154).<br />
•Tento fotoaparát nemá funkci pro přidávání data na snímky. Protože však snímky nahrané<br />
fotoaparátem obsahují informace o nahraném datu, lze tisknout snímky se zobrazeným<br />
datem, jen pokud tiskárna nebo aplikace rozpozná informace ve formátu Exif. Kompatibilitu<br />
s formátem Exif zjistíte konzultací s výrobcem tiskárny nebo aplikace.<br />
•Pokud využíváte fototiskových služeb, požádejte je, aby na snímky vložili datum.<br />
Nelze tisknout snímky 3D tak, jak se objevují na LCD displeji fotoaparátu.<br />
• Snímky 3D zobrazené na fotoaparátu jsou soubory MPO, ale snímky, které se tisknou, jsou<br />
soubory JPEG, takže v některých případech snímky, které se tisknou, nejsou stejné jako ty<br />
zobrazené na LCD displeji.<br />
Dotykový panel<br />
Nelze správně ovládat tlačítka dotykového panelu nebo je nelze ovládat vůbec.<br />
• Proveďte [Kalibrace] (str. 138).<br />
•[Podvodní pouzdro] je nastaveno na [Zap.] (str. 129).<br />
Dotykové pero reaguje na nevhodných místech.<br />
• Proveďte [Kalibrace] (str. 138).<br />
Ostatní<br />
Objektiv je zamlžený.<br />
•Kondenzace vlhkosti. Vypněte fotoaparát a ponechte ho zhruba hodinu, než ho znovu<br />
použijete.<br />
Obsah<br />
Vyhledávání<br />
činnosti<br />
Vyhledávání MENU/<br />
nastavení<br />
Rejstřík<br />
Fotoaparát se při delším používání zahřívá.<br />
• Nejedná se o závadu.<br />
Po zapnutí fotoaparátu se zobrazí displej Nastavení hodin.<br />
•Znovu nastavte datum a čas (str. 146).<br />
•Vnitřní nabíjecí záložní akumulátor se vybil. Vložte nabitý akumulátor a odložte na 24 hodin<br />
nebo více s vypnutým napájením.<br />
Datum nebo čas jsou nesprávné.<br />
•Nastavení oblasti je na jiném regionu než tam, kde momentálně jste. Změňte nastavení<br />
pomocí t (Nastav.) t (Nastavení hodin) t [Nastavení oblasti].<br />
171 CZ
Výstražné indikátory a zprávy<br />
Zobrazení vnitřní diagnostiky<br />
Pokud se objeví kód začínající písmenem, pracuje funkce vnitřní diagnostiky fotoaparátu.<br />
Dvě poslední číslice (označeno ss) se liší podle stavu fotoaparátu.<br />
Pokud není možné problém vyřešit, i když jste se několikrát pokusili o nápravné akce,<br />
fotoaparát asi vyžaduje opravu. Obraťte se na svého prodejce <strong>Sony</strong> nebo na místní<br />
autorizovaný servis <strong>Sony</strong>.<br />
C:32:ss<br />
•Problém se týká hardwaru fotoaparátu. Vypněte a znovu zapněte napájení.<br />
Obsah<br />
Vyhledávání<br />
činnosti<br />
C:13:ss<br />
•Fotoaparát nemůže číst nebo zapisovat data na paměťovou kartu. Zkuste několikrát vypnout<br />
a znovu zapnout fotoaparát nebo vyjmout a znovu vložit paměťovou kartu.<br />
•U vnitřní paměti došlo k chybě formátování nebo byla vložena nezformátovaná paměťová<br />
karta. Naformátujte vnitřní paměť nebo paměťovou kartu (str. 139).<br />
•Vloženou paměťovou kartu nelze použít s fotoaparátem nebo jsou poškozena data. Vložte<br />
novou paměťovou kartu.<br />
Vyhledávání MENU/<br />
nastavení<br />
E:61:ss<br />
E:62:ss<br />
E:91:ss<br />
•Došlo k poruše fotoaparátu. Inicializujte fotoaparát (str. 125), poté znovu zapněte napájení.<br />
Rejstřík<br />
E:94:ss<br />
•Při zápisu nebo mazání dat přístroj nefunguje. Je nutná oprava. Obraťte se na svého prodejce<br />
<strong>Sony</strong> nebo na místní autorizovaný servis <strong>Sony</strong>. Připravte se informovat o všech číslicích<br />
v kódu chyby za písmenem E.<br />
Zprávy<br />
Jestliže se zobrazí následující zprávy, řiďte se pokyny.<br />
•Kapacita akumulátoru je nízká. Okamžitě nabijte blok akumulátorů. Podle podmínek použití<br />
nebo typu bloku akumulátoru může indikátor blikat, ačkoli je zbývající čas akumulátoru ještě<br />
5 nebo 10 minut.<br />
K použití jen s kompa- tibilními akumulátory<br />
•Vložený akumulátor není blok akumulátorů NP-BN1 (je součástí dodávky).<br />
Chyba systému<br />
•Vypněte a pak znovu zapněte napájení.<br />
172 CZ
Přehřátí fotoaparátu<br />
Nechte jej vychladnout<br />
•Teplota fotoaparátu vzrostla. Napájení se může automaticky vypnout nebo nebude možné<br />
nahrávat video. Ponechejte fotoaparát na chladném místě, dokud teplota neklesne.<br />
Obsah<br />
Chyba vnitřní paměti<br />
•Vypněte a pak znovu zapněte napájení.<br />
Opět vložte paměťovou kartu<br />
•Vloženou paměťovou kartu nelze s fotoaparátem použít (str. 3).<br />
•Konektorová část paměťové karty je znečištěna.<br />
• Paměťová karta je poškozena.<br />
Chyba typu paměťové karty<br />
•Vloženou paměťovou kartu nelze s fotoaparátem použít (str. 3).<br />
Tato paměťová karta asi nebude nahrávat ani přehrávat<br />
•Vloženou paměťovou kartu nelze s fotoaparátem použít (str. 3).<br />
Chyba formátování vnitřní paměti<br />
Chyba formátování paměťové karty<br />
• Médium znovu naformátujte (str. 139).<br />
Došlo k přetečení vyrovnávací paměti<br />
•Pokud používáte paměťovou kartu, u níž došlo k opakovanému záznamu a vymazávání dat,<br />
nebo která byla formátována na jiném fotoaparátu, může být rychlost zapisování dat příliš<br />
pomalá. Nejprve zálohujte data z karty do počítače a pak kartu před použitím naformátujte<br />
(str. 139).<br />
•Rychlost zápisu paměťové karty, kterou používáte, není dostatečná pro zaznamenávání videa.<br />
Použijte kartu „Memory Stick PRO-HG Duo“, „Memory Stick PRO Duo“ (Mark2), nebo<br />
kartu SD (třída 4 nebo rychlejší).<br />
Vyhledávání<br />
činnosti<br />
Vyhledávání MENU/<br />
nastavení<br />
Rejstřík<br />
Paměťová karta uzamčena<br />
•Používáte paměťovou kartu s přepínačem ochrany proti zápisu a přepínač je v poloze LOCK<br />
(Uzamčeno). Nastavte přepínač do polohy pro nahrávání.<br />
Paměťová karta jen ke čtení<br />
•Fotoaparát nemůže nahrávat nebo mazat snímky na této paměťové kartě.<br />
Zápis na paměťovou kartu nebyl správně dokončen<br />
Obnova dat<br />
• Znovu vložte paměťovou kartu a postupujte podle instrukcí na obrazovce.<br />
Nejsou snímky<br />
•Ve vnitřní paměti nejsou žádné snímky, které by mohly být přehrány.<br />
•Na paměťovou kartu nebyly nahrány žádné snímky, které lze přehrát.<br />
173 CZ
Žádné fotografie<br />
•Nejsou žádné snímky 3D, které by mohly být přehrávány v režimu [Prohlížení 3D].<br />
•Vybraná složka nebo datum neobsahuje soubor, který lze přehrát jako prezentaci.<br />
Nalezen soubor, který nebyl rozpoznán<br />
•Pokusili jste se vymazat složku obsahující soubor, který na fotoaparátu nelze přehrát.<br />
Vymažte soubor v počítači a pak vymažte složku.<br />
Chyba složky<br />
• Na paměťové kartě již existuje složka se stejnými prvními třemi číslicemi (například:<br />
123MSDCF a 123ABCDE). Vyberte jinou složku nebo vytvořte novou složku (str. 140, 141).<br />
Nelze vytvářet složky<br />
• Na paměťové kartě existuje složka s názvem začínajícím na „999“. V takovém případě nelze<br />
vytvářet složky.<br />
Vyprázdněte složku<br />
•Pokusili jste se vymazat složku obsahující jeden nebo více souborů. Vymažte všechny soubory<br />
a pak vymažte složku.<br />
Chráněná složka<br />
•Pokusili jste se vymazat složku, která je v počítači chráněna jako pouze ke čtení.<br />
Nelze zobrazit soubor<br />
•Během přehrávání snímku došlo k chybě.<br />
Na tomto fotoaparátu nezaručujeme přehrávání souborů obsahujících snímky zpracované na<br />
počítači nebo snímky, které byly pořízeny jinými fotoaparáty.<br />
Obsah<br />
Vyhledávání<br />
činnosti<br />
Vyhledávání MENU/<br />
nastavení<br />
Rejstřík<br />
Složka jen ke čtení<br />
•Vybrali jste složku, kterou nelze nastavit jako nahrávací složku ve fotoaparátu. Vyberte jinou<br />
složku (str. 141).<br />
Chráněný soubor<br />
• Odstraňte ochranu (str. 104).<br />
Nadm.vel.snímku<br />
•Přehráváte snímek velikosti, kterou nelze na fotoaparátu přehrávat.<br />
Nelze najít obličej pro retušování<br />
•Ne všechny snímky lze retušovat.<br />
(Indikátor varování při otřesech)<br />
•Nedostatek světla může být příčinou chvění fotoaparátu. Použijte blesk nebo fotoaparát<br />
zajistěte montáží na stativ.<br />
174 CZ
MP4 12M není podporován s touto paměťovou kartou<br />
MP4 6M není podporován s touto paměťovou kartou<br />
• Pro zaznamenávání videa se doporučuje používat kartu „Memory Stick PRO Duo“ (Mark2),<br />
„Memory Stick PRO-HG Duo“ nebo paměťovou kartu SD (třída 4 nebo rychlejší).<br />
Obsah<br />
Nahrávání není v tomto formátu videa k dispozici<br />
• Nastavte [Formát videa] na [MP4] (str. 112).<br />
Maximální počet snímků<br />
již vybrán<br />
•Pomocí funkce [TransferJet] lze vybrat až 10 souborů.<br />
•Pomocí funkce [Více snímků] lze vybrat až 100 souborů.<br />
•Pro funkce DPOF nebo ochrany lze pomocí [Vše. snímky z tohoto data] nebo [Vše ve složce]<br />
vybrat až 999 souborů.<br />
•Značku (Tisk) můžete přidat až k 999 souborům.<br />
Chyba přehrávání hudby<br />
•Smažte hudební soubor nebo ho nahraďte normálním hudebním souborem.<br />
•Proveďte [Form.hudby] a poté stáhněte nový hudební soubor.<br />
Chyba formátování hudby<br />
• Spusťte [Form.hudby].<br />
Činnost nelze vykonat v<br />
nepodporovaných souborech<br />
• Zpracovávání a další editační funkce fotoaparátu nelze aplikovat na obrazové soubory, které<br />
byly zpracovány pomocí počítače nebo na snímky pořízené jinými fotoaparáty.<br />
Vyhledávání<br />
činnosti<br />
Vyhledávání MENU/<br />
nastavení<br />
Rejstřík<br />
Příprava souboru databáze obrazův Čekejte prosím<br />
•V případě, kdy snímky byly vymazány na počítači apod., fotoaparát obnoví informace o datu<br />
apod.<br />
•Po zformátování karty je vytvořen nezbytný soubor databáze obrazů.<br />
• Počet snímků převyšuje počet, který správa dat v souboru databáze fotoaparátu může<br />
zvládnout. Chcete-li registrovat další snímek v souboru databáze obrazů, vymažte snímky<br />
v [Přehled dat].<br />
V souboru databáze obrazů nalezeny nesrovnalosti. Obnova dat.<br />
•Videoklipy AVCHD nelze nahrávat nebo přehrávat, protože soubor databáze obrazů je<br />
vadný. Podle pokynů na obrazovce obnovte soubor databáze obrazů.<br />
•Nelze nahrávat do souboru databáze obrazů fotoaparátu nebo přehrávat pomocí [Přehled<br />
dat]. Pomocí aplikace „PMB“ zálohujte všechny snímky do počítače a obnovte paměťovou<br />
kartu nebo vnitřní paměť.<br />
175 CZ
Chyba souboru databáze obrazů Nelze obnovit<br />
• Pomocí aplikace „PMB“ importujte všechny snímky do počítače a naformátujte paměťovou<br />
kartu nebo vnitřní paměť (str. 139).<br />
Pokud si snímky budete chtít prohlédnout opět ve fotoaparátu, exportujte importované<br />
snímky do fotoaparátu pomocí aplikace „PMB“.<br />
Nahrávání nepracuje<br />
kvůli vysoké vnitřní teplotě<br />
•Teplota fotoaparátu vzrostla. Nelze nahrávat snímky, dokud teplota neklesne.<br />
Nahrávání skončilo kvůli<br />
zvýšené teplotě fotoaparátu<br />
•Nahrávání skončilo kvůli nárůstu teploty při nahrávání videoklipu. Počkejte, dokud teplota<br />
neklesne.<br />
•Pokud nahráváte delší dobu videoklipy, teplota fotoaparátu vzroste. V takovém případě<br />
přerušte nahrávání videoklipů.<br />
Spojení se nezdařilo<br />
•Zkontrolujte příjmový port TransferJet a přeneste data správně (str. 17).<br />
Některé soubory nebyly poslány<br />
Některé soubory nebyly přijaty<br />
•Buď byla přerušena komunikace během přenosu snímku nebo byl přerušen přenos, protože je<br />
paměť zařízení plná. Zkontrolujte kapacitu paměti, která je k dispozici, a znovu zkuste<br />
přenést data prostřednictvím TransferJet.<br />
Obsah<br />
Vyhledávání<br />
činnosti<br />
Vyhledávání MENU/<br />
nastavení<br />
Rejstřík<br />
176 CZ
Používání fotoaparátu v zahraničí<br />
Nabíječku akumulátoru (je součástí dodávky) a síťový adaptér AC-LS5 (prodává se<br />
samostatně) můžete používat v jakékoli zemi nebo regionu se střídavým napětím<br />
v rozmezí 100 V až 240 V AC, 50/60 Hz.<br />
Poznámka<br />
• Nepoužívejte elektronický transformátor (cestovní převodník), protože může způsobit poruchu<br />
funkce.<br />
Barevné televizní systémy<br />
Chcete-li vidět videoklipy pořízené tímto fotoaparátem na televizoru, musejí fotoaparát i<br />
televizor používat stejný televizní barevný systém. Zkontrolujte barevný systém<br />
televizoru podle země nebo regionu, kde fotoaparát používáte.<br />
Systém NTSC (1080 60i)<br />
Bahamské ostrovy, Bolívie, Chile, Ekvádor, Filipíny, Jamajka, Japonsko, Kanada,<br />
Kolumbie, Korea, Mexiko, Peru, Střední Amerika, Surinam, Taiwan, USA, Venezuela<br />
atd.<br />
Systém PAL (1080 50i)<br />
Austrálie, Belgie, Chorvatsko, Česká republika, Čína, Dánsko, Finsko, Hong Kong,<br />
Indonésie, Itálie, Kuvajt, Maďarsko, Malajsie, Německo, Nizozemsko, Norsko, Nový<br />
Zéland, Polsko, Portugalsko, Rakousko, Rumunsko, Singapur, Slovensko, Španělsko,<br />
Švédsko, Švýcarsko, Thajsko, Turecko, Velká Británie, Vietnam atd.<br />
Systém PAL-M (1080 50i)<br />
Brazílie<br />
Obsah<br />
Vyhledávání<br />
činnosti<br />
Vyhledávání MENU/<br />
nastavení<br />
Rejstřík<br />
Systém PAL-N (1080 50i)<br />
Argentina, Paraguay, Uruguay<br />
Systém SECAM (1080 50i)<br />
Bulharsko, Francie, Guayana, Irák, Irán, Monako, Rusko, Řecko, Ukrajina atd.<br />
177 CZ
Paměťová karta<br />
Typy paměťových karet, které lze používat s fotoaparátem, jsou „Memory Stick PRO<br />
Duo“, „Memory Stick PRO-HG Duo“, „Memory Stick Duo“, paměťové karty SD,<br />
SDHC a SDXC.<br />
Nelze použít kartu MultiMediaCard.<br />
Poznámky<br />
• Není zaručeno, že paměťová karta formátovaná počítačem bude s fotoaparátem pracovat.<br />
• Rychlost čtení nebo zápisu dat se liší podle kombinace paměťové karty a použitého vybavení.<br />
• V následujících případech může dojít k poškození dat:<br />
– Když během operace čtení nebo zápisu vyjmete paměťovou kartu nebo vypnete fotoaparát<br />
– Když používáte paměťovou kartu na místech se statickou elektřinou nebo elektromagnetickým<br />
rušením<br />
• Doporučujeme důležitá data zálohovat.<br />
• Na paměťovou kartu a adaptér pro paměťové karty neumísťujte nálepky.<br />
• Nedotýkejte se kontaktů paměťové karty rukama nebo kovovým předmětem.<br />
• Paměťovou kartu neohýbejte a nevystavujte pádům ani nárazům.<br />
• Paměťovou kartu nerozebírejte ani nemodifikujte.<br />
• Paměťovou kartu nevystavujte působení vody.<br />
• Paměťovou kartu neponechávejte v dosahu malých dětí. Mohly by ji náhodně spolknout.<br />
• Do slotu pro paměťovou kartu vkládejte jen takovou paměťovou kartu, která odpovídá jeho<br />
velikosti. Jinak dojde k poruše.<br />
• Nepoužívejte ani neskladujte paměťovou kartu za následujících podmínek:<br />
– V prostředí s vysokými teplotami, např. v horkých místnostech nebo v autě na přímém slunci<br />
– V prostředí vystaveném přímému slunci<br />
– Na vlhkých místech nebo místech s přítomností korozivních látek<br />
Poznámka k používání adaptéru pro paměťovou kartu<br />
(prodává se samostatně)<br />
• Při vkládání paměťové karty do adaptéru pro paměťové karty se ujistěte, že vkládáte paměťovou<br />
kartu správným směrem, a pak ji zasuňte nadoraz. Nesprávně zasunutá karta může způsobit<br />
poruchu.<br />
Obsah<br />
Vyhledávání<br />
činnosti<br />
Vyhledávání MENU/<br />
nastavení<br />
Rejstřík<br />
178 CZ
„Memory Stick“<br />
V následující tabulce naleznete typy karet „Memory Stick Duo“, které lze používat<br />
s fotoaparátem. Nelze však zaručit správnou práci všech funkcí karty „Memory Stick<br />
Duo“.<br />
Typ „Memory Stick“<br />
Záznam/přehrávání<br />
Memory Stick Duo (bez MagicGate) a* 1<br />
Memory Stick Duo (s MagicGate) a* 2<br />
MagicGate Memory Stick Duo a* 1 * 2<br />
Memory Stick PRO Duo a* 2 * 3<br />
Memory Stick PRO-HG Duo a* 2 * 3 * 4<br />
* 1 Vysokorychlostní datové přenosy pomocí paralelního rozhraní nejsou podporovány.<br />
* 2 Karty „Memory Stick Duo“, „MagicGate Memory Stick Duo“, „Memory Stick PRO Duo“<br />
a „Memory Stick PRO-HG Duo“ jsou vybavené funkcemi MagicGate. MagicGate je<br />
technologie na ochranu autorských práv používající šifrování. Nahrávání nebo přehrávání dat,<br />
která vyžadují funkce MagicGate, nelze s fotoaparátem zpracovávat.<br />
* 3 Videoklipy [AVC HD 17M FH], [AVC HD 9M HQ], [MP4 12M] nebo [MP4 6M] nelze<br />
nahrávat do vnitřní paměti nebo na jiný Memory Stick než je „Memory Stick PRO Duo“.<br />
* 4 Tento fotoaparát nepodporuje 8bitový paralelní datový přenos. Provede stejný 4bitový paralelní<br />
přenos jako karta „Memory Stick PRO Duo“.<br />
Poznámky k používání karty „Memory Stick Micro“ (prodává<br />
se samostatně)<br />
• Tento produkt je kompatibilní s kartou „Memory Stick Micro“ („M2“). „M2“ je zkratka pro<br />
„Memory Stick Micro“.<br />
• Pokud chcete ve fotoaparátu používat kartu „Memory Stick Micro“, musíte nejprve vložit<br />
„Memory Stick Micro“ do adaptéru „M2“ velikosti Duo. Pokud vložíte kartu „Memory Stick<br />
Micro“ do fotoaparátu bez adaptéru „M2“ velikosti Duo, může se stát, že ji nepůjde vytáhnout<br />
z fotoaparátu.<br />
• Kartu „Memory Stick Micro“ nenechávejte v dosahu malých dětí. Mohly by ji náhodně<br />
spolknout.<br />
Obsah<br />
Vyhledávání<br />
činnosti<br />
Vyhledávání MENU/<br />
nastavení<br />
Rejstřík<br />
179 CZ
Blok akumulátorů<br />
Nabíjení bloku akumulátorů<br />
• Blok akumulátorů se doporučuje nabíjet při teplotě okolního prostředí v rozsahu od 10°C do<br />
30°C. Při teplotách mimo tento rozsah nemusí být blok akumulátorů plně nabit.<br />
Efektivní využití bloku akumulátorů<br />
• Výkon akumulátoru klesá při nízké teplotě. Proto je na chladných místech funkční doba bloku<br />
akumulátorů kratší. Pro lepší využití bloku akumulátorů doporučujeme následující:<br />
– Noste blok akumulátorů ve vyhřáté kapse, aby se zahřál, a do fotoaparátu jej vložte těsně před<br />
fotografováním.<br />
• Budete-li často používat blesk nebo transfokátor, blok akumulátorů se rychle vybije.<br />
• Doporučujeme zásobu nabitých náhradních bloků akumulátorů na dvoj nebo trojnásobek<br />
předpokládané doby fotografování a provádění zkušebních snímků před důležitými záběry.<br />
• Nevystavujte blok akumulátorů působení vody. Blok akumulátorů není vodotěsný.<br />
• Blok akumulátorů nenechávejte na extrémně teplých místech (například v automobilu nebo na<br />
přímém slunečním světle).<br />
• Pokud se ušpiní konektory bloku akumulátorů, fotoaparát možná nepůjde zapnout, blok<br />
akumulátorů nepůjde nabíjet, popřípadě dojde k jiným závadám. V takovém případě opatrně<br />
odstraňte znečištění měkkým hadříkem.<br />
Skladování bloku akumulátorů<br />
• Před uložením blok akumulátorů plně vybijte a uložte jej na chladném, suchém místě. Abyste<br />
udrželi dobrou funkci bloku akumulátorů i při skladování, plně jej nabijte a pak jej plně vybijte<br />
ve fotoaparátu alespoň jednou ročně.<br />
• Pro vybití bloku akumulátorů ponechte fotoaparát přehrávat prezentace (str. 91), dokud se<br />
nevypne napájení.<br />
• Abyste uchovali kontakty bloku akumulátorů čisté a zabránili zkratu, vložte blok akumulátorů<br />
při přenášení nebo skladování do plastového pouzdra, aby byl izolován od jiných kovových<br />
předmětů, atd.<br />
Obsah<br />
Vyhledávání<br />
činnosti<br />
Vyhledávání MENU/<br />
nastavení<br />
Rejstřík<br />
Životnost akumulátorů<br />
• Životnost akumulátoru je omezena. Kapacita akumulátoru se snižuje časem a opakovaným<br />
používáním. Pokud se doba mezi nabíjením značně zkrátí, je asi načase jej vyměnit za nový.<br />
• Životnost akumulátorů se liší podle způsobu uložení a provozních podmínek a také podle<br />
prostředí, ve kterém se bloky akumulátorů používají.<br />
Kompatibilní blok akumulátorů<br />
• Blok akumulátorů NP-BN1 (je součástí dodávky) lze používat pouze pro modely Cyber-shot<br />
kompatibilní s typem N.<br />
180 CZ
Nabíječka akumulátorů<br />
• V nabíječce (je součástí dodávky) lze nabíjet jen bloky akumulátorů typu NP-BN1 (a žádné jiné).<br />
Pokusíte-li se nabíjet jiné než specifikované akumulátory, mohou prosakovat, přehřívat se nebo<br />
explodovat. Představují riziko úrazu elektrickým proudem a mohou způsobit popáleniny.<br />
• Kontrolka nabití CHARGE na dodané nabíječce akumulátorů má následující dva způsoby<br />
blikání.<br />
Rychlé blikání: Kontrolka opakovaně bliká (svítí a nesvítí) v přibližně 0,15sekundových<br />
intervalech.<br />
Pomalé blikání: Kontrolka opakovaně bliká (svítí a nesvítí) v přibližně 1,5sekundových<br />
intervalech.<br />
• Nabitý blok akumulátorů vyjměte z nabíječky. Pokud ponecháte blok akumulátorů v nabíječce,<br />
může dojít ke zkrácení jeho životnosti.<br />
• Pokud kontrolka nabíjení CHARGE bliká, vyjměte blok akumulátorů, který nabíjíte, a poté opět<br />
vložte ten samý blok akumulátorů do nabíječky akumulátorů tak, aby bylo slyšet zacvaknutí.<br />
Pokud kontrolka CHARGE opět bliká, může to znamenat chybu akumulátoru nebo to, že byl<br />
vložen jiný než specifikovaný typ. Zkontrolujte, zda jde o blok akumulátorů správného typu. Jdeli<br />
o blok akumulátorů specifikovaného typu, vyjměte blok akumulátorů, vyměňte ho za nový<br />
nebo jiný a zkontrolujte, zda nabíječka akumulátorů pracuje správně. Jestliže nabíječka<br />
akumulátorů pracuje správně, pravděpodobně došlo k chybě akumulátorů.<br />
• Pokud kontrolka nabíjení CHARGE bliká pomalu, nabíječka je v pohotovostním režimu<br />
a nabíjení se dočasně zastavilo. Pokud je teplota mimo rozsah vhodný pro nabíjení, nabíjení se<br />
dočasně zastaví a aktivuje se pohotovostní režim. Když se teplota vrátí do rozmezí vhodného pro<br />
nabíjení, nabíjení se obnoví a kontrolka nabíjení CHARGE se rozsvítí. Blok akumulátorů se<br />
doporučuje nabíjet při teplotě okolního prostředí v rozsahu od 10°C do 30°C.<br />
Obsah<br />
Vyhledávání<br />
činnosti<br />
Vyhledávání MENU/<br />
nastavení<br />
Rejstřík<br />
181 CZ
Vyhledávání<br />
činnosti<br />
Vyhledávání MENU/<br />
nastavení<br />
Inteligentní Pantilter<br />
Inteligentní Pantilter (prodává se samostatně) vám umožní fotografovat tak, že<br />
fotoaparát rozpozná obličeje fotografovaných.<br />
Podrobnější informace najdete v návodu k obsluze dodávaném spolu s Inteligentním<br />
Pantilterem.<br />
Obsah<br />
Rejstřík<br />
182 CZ
Formát AVCHD<br />
Formát AVCHD byl vyvinut pro digitální videokamery s vysokým rozlišením pro nahrávání signálu<br />
HD (s vysokým rozlišením) při specifikaci 1080i *1 nebo 720p *2 používající vysoce výkonnou<br />
kompresní technologii kódování. Formát MPEG-4 AVC/H.264 se používá ke kompresi obrazových<br />
dat a systém Dolby Digital nebo Linear PCM ke kompresi zvukových dat.<br />
Formát MPEG-4 AVC/H.264 dokáže komprimovat snímky efektivněji než běžný formát pro<br />
kompresi obrazu. Formát MPEG-4 AVC/H.264 umožňuje, aby videosignál s vysokým rozlišením<br />
zaznamenaný digitální videokamerou mohl být nahrán na disky DVD velikosti 8 cm, pevný disk,<br />
paměti flash, paměťové karty atd.<br />
Nahrávání a přehrávání na fotoaparátu<br />
Díky formátu AVCHD nahrává fotoaparát snímky v obrazové kvalitě s vysokým rozlišením (HD)<br />
uvedené níže.<br />
Videosignál *3 : Zařízení kompatibilní s 1080 60i<br />
MPEG-4 AVC/H.264 1920×1080/60i, 1440×1080/60i<br />
Zařízení kompatibilní s 1080 50i<br />
MPEG-4 AVC/H.264 1920×1080/50i, 1440×1080/50i<br />
Audiosignál: Dolby Digital 2ch<br />
Nahrávací médium: Paměťová karta<br />
*1 Specifikace 1080i<br />
Specifikace vysokého rozlišení používající 1 080 efektivních obrazových řádků a prokládané<br />
řádkovaní.<br />
*2 Specifikace 720p<br />
Specifikace vysokého rozlišení používající 720 efektivních obrazových řádků a progresivní<br />
řádkování.<br />
*3 Data zaznamenaná v jiném AVCHD formátu než je ten, který je uvedený výše, nelze<br />
fotoaparátem přehrávat.<br />
Obsah<br />
Vyhledávání<br />
činnosti<br />
Vyhledávání MENU/<br />
nastavení<br />
Rejstřík<br />
183 CZ
Vyhledávání MENU/<br />
nastavení<br />
Standard TransferJet<br />
Komunikační systém TransferJet odpovídá níže uvedeným standardům.<br />
Standard TransferJet:<br />
Odpovídá PCL Spec. Rev. 1.0<br />
Protocol Class name (komunikační typ):<br />
SCSI blokové cílové zařízení<br />
OBEX Push server<br />
OBEX Push klient<br />
• Výše uvedený komunikační protokol „SCSI“ použijte při připojení k zařízení kompatibilnímu<br />
s TransferJet (prodává se samostatně). Nebo při sdílení dat mezi fotoaparáty použijte<br />
komunikační protokol „OBEX“.<br />
Obsah<br />
Vyhledávání<br />
činnosti<br />
Rejstřík<br />
184 CZ
Počet statických snímků a doba<br />
záznamu videoklipů<br />
Počet statických snímků a doba záznamu videoklipů se mohou lišit v závislosti na<br />
podmínkách snímání a na paměťové kartě.<br />
Obsah<br />
Statické snímky<br />
Kapacita<br />
Vnitřní<br />
paměť<br />
(Jednotky: Snímky)<br />
Paměťová karta formátovaná tímto fotoaparátem<br />
Vyhledávání<br />
činnosti<br />
Velikost<br />
cca 32 MB 2 GB 4 GB 8 GB 16 GB 32 GB<br />
12M 6 344 690 1397 2846 5625<br />
8M 8 482 967 1959 3990 7884<br />
5M 10 582 1168 2366 4819 9524<br />
VGA 207 11760 23600 47810 97350 192380<br />
16:9(9M) 6 382 766 1552 3160 6246<br />
16:9(2M) 32 1838 3688 7470 15210 30060<br />
Poznámky<br />
• Je-li počet zbývajících snímků, které lze uložit, větší než 99 999, zobrazí se indikace „>99999“.<br />
• Když v tomto fotoaparátu přehráváte snímek pořízený jiným fotoaparátem, nemusí se snímek<br />
zobrazit ve skutečné velikosti snímku.<br />
Vyhledávání MENU/<br />
nastavení<br />
Rejstřík<br />
185 CZ
Videoklipy<br />
Tabulka níže uvádí přibližné maximální doby záznamu videoklipů. Jedná se o celkovou<br />
dobu pro všechny soubory videoklipů. Plynulé snímání je možné naráz po dobu asi<br />
29 minut. Maximální velikost videoklipu ve formátu MP4 je asi 2 GB.<br />
(Jednotky: hodiny : minuty : sekundy)<br />
Kapacita<br />
Vnitřní<br />
paměť<br />
Paměťová karta formátovaná tímto fotoaparátem<br />
Kvalita/Velikost cca 32 MB 2 GB 4 GB 8 GB 16 GB 32 GB<br />
AVC HD 17M FH — 0:14:00 0:28:30 0:58:10 1:58:50 3:55:20<br />
AVC HD 9M HQ — 0:28:00 0:57:00 1:56:20 3:57:50 7:50:40<br />
MP4 12M — 0:20:40 0:41:40 1:24:40 2:52:30 5:41:00<br />
MP4 6M — 0:40:40 1:21:50 2:45:50 5:37:50 11:07:50<br />
MP4 3M 0:01:10 1:15:10 2:31:10 5:06:20 10:23:50 20:33:00<br />
Poznámka<br />
• Doba záznamu videoklipů se může lišit podle podmínek snímání (teploty apod.).<br />
Obsah<br />
Vyhledávání<br />
činnosti<br />
Vyhledávání MENU/<br />
nastavení<br />
Rejstřík<br />
186 CZ
Upozornění<br />
Nepoužívejte ani neukládejte fotoaparát na následujících místech<br />
• Na extrémně horkém, chladném nebo vlhkém místě<br />
Na místech, jako je automobil zaparkovaný na slunci, se může deformovat tělo fotoaparátu a to<br />
může způsobit jeho poruchu.<br />
• Vystavený přímému slunci nebo v blízkosti topného tělesa<br />
Tělo fotoaparátu se může zbarvit nebo deformovat a to může způsobit poruchu.<br />
• Na místech vystavených silným vibracím<br />
• V blízkosti silného magnetického pole<br />
• Na písčitých nebo prašných místech<br />
Dbejte, aby do fotoaparátu nepronikl písek nebo prach. Může dojít k poruše funkčnosti,<br />
v některých případech neopravitelné.<br />
Při přenášení<br />
S digitálním fotoaparátem v zadní kapse kalhot nebo sukně si nikdy nesedejte na židli ani jiná<br />
místa, protože by mohlo dojít k poruše nebo poškození fotoaparátu.<br />
Čištění<br />
Čištění LCD displeje<br />
Povrch displeje otřete čisticí sadou na LCD displeje (prodává se samostatně) a odstraňte tak otisky<br />
prstů, prach apod.<br />
Čištění objektivu<br />
Otřete objektiv měkkým hadříkem a očistěte od otisků prstů, prachu apod.<br />
Čištění krytu fotoaparátu<br />
Kryt fotoaparátu otřete jemně navlhčeným měkkým hadříkem, pak otřete do sucha. Pro<br />
předcházení poškození povrchu nebo pouzdra:<br />
– Na fotoaparát nepoužívejte chemikálie typu ředidel, benzínu, alkoholu, jednorázových čisticích<br />
ubrousků, repelentů, opalovacích krémů nebo insekticidů.<br />
– Nedotýkejte se fotoaparátu, pokud máte něco z výše uvedených látek na rukou.<br />
– Fotoaparát nenechávejte po delší dobu v kontaktu s gumou ani vinylem.<br />
Obsah<br />
Vyhledávání<br />
činnosti<br />
Vyhledávání MENU/<br />
nastavení<br />
Rejstřík<br />
Provozní teploty<br />
Fotoaparát je určen k použití za teplot mezi 0°C a 40°C. Nedoporučuje se fotografovat na extrémně<br />
studených nebo teplých místech mimo tento rozsah teplot.<br />
Vnitřní nabíjecí zálohovací akumulátor<br />
Tento fotoaparát je vybaven interním dobíjecím akumulátorem, který udržuje datum a čas a ostatní<br />
nastavení bez ohledu na to, zda je zapnuto nebo vypnuto napájení.<br />
Tento dobíjecí akumulátor se průběžně dobíjí během používání fotoaparátu. Pokud však používáte<br />
fotoaparát jen krátkodobě, postupně se vybíjí, a pokud jej nepoužíváte vůbec, vybije se zcela asi po<br />
měsíci. V takovém případě si ověřte, zda je dobíjecí akumulátor dobitý dříve, než fotoaparát<br />
použijete.<br />
I když tento dobíjecí akumulátor není nabitý, můžete fotoaparát používat, ale datum a čas nebudou<br />
zaznamenány.<br />
Způsob nabíjení vnitřního nabíjecího zálohovacího akumulátoru<br />
Do fotoaparátu vložte nabitý blok akumulátorů a pak ponechejte fotoaparát po 24 nebo více hodin<br />
s vypnutým napájením.<br />
187 CZ
Rejstřík<br />
A<br />
Aplikace ............................................................................154<br />
Autom. Orient...............................................................116<br />
Automat.program..........................................................35<br />
B<br />
Barva zobrazení............................................................123<br />
Blesk................................................................................61, 62<br />
Blok akumulátorů .......................................................180<br />
C<br />
Chránit ...............................................................................104<br />
COMPONENT.............................................................128<br />
Č<br />
Číslo souboru .................................................................144<br />
D<br />
Detekce obličejů ............................................................84<br />
Detekce zavř. očí..........................................................119<br />
Digitál. transf. ................................................................115<br />
Dočasně otočené zobrazení.....................................45<br />
Domácí mazlíček............................................................38<br />
Dotykový panel ..............................................................21<br />
DPOF .................................................................................105<br />
E<br />
Efekt hladké pleti..........................................................83<br />
Efekt rozostření..............................................................67<br />
EV...........................................................................................73<br />
Expozice..............................................................................73<br />
Eye-Fi .................................................................................136<br />
F<br />
Form.hudby.....................................................................133<br />
Formát AVCHD..........................................................183<br />
Formát videa ..................................................................112<br />
Formát. ..............................................................................139<br />
Funkce 3D..........................................................................49<br />
H<br />
HD(1080i) ........................................................................128<br />
Hladká pleť........................................................................37<br />
I<br />
Iluminátor AF................................................................113<br />
Inicializace .......................................................................125<br />
Inteligentní autom.nastav.........................................29<br />
Inteligentní Pantilter..................................................182<br />
Inteligentní plynulé panoráma...............................32<br />
iPlynulé panoráma pod vodou...............................40<br />
ISO .........................................................................................74<br />
J<br />
Jas LCD.............................................................................121<br />
Jednobod. AF ..................................................................78<br />
Jednobodové měření ...................................................80<br />
Jídlo .......................................................................................38<br />
K<br />
Kalendář .............................................................................89<br />
Kalibrace...........................................................................138<br />
Konektor USB ..............................................................156<br />
Konektor výstupu A/V OUT (STEREO) ....147<br />
Kopírovat .........................................................................143<br />
Korekce červených očí .............................................100<br />
Korekce protisvětla HDR ........................................37<br />
Krajina .................................................................................37<br />
Kresba ..................................................................................98<br />
Kvalita ..................................................................................68<br />
L<br />
Language Setting .........................................................122<br />
M<br />
Makro ...................................................................................72<br />
Mass Storage ..................................................................130<br />
Měření expozice podle středu ................................80<br />
MTP.....................................................................................130<br />
Music Transfer ..............................................................154<br />
N<br />
Nabíječka akumulátorů............................................181<br />
Nahr. režim........................................................................28<br />
Nastav...................................................................................15<br />
Nastav.data a času.......................................................146<br />
Obsah<br />
Vyhledávání<br />
činnosti<br />
Vyhledávání MENU/<br />
nastavení<br />
Rejstřík<br />
188 CZ
Nastavení displeje<br />
Prohlížení ..................................................................108<br />
Snímání.........................................................................87<br />
Nastavení hlasitosti.....................................................107<br />
Nastavení hodin............................................................146<br />
Nastavení LUN.............................................................131<br />
Nastavení oblasti..........................................................145<br />
Nastavení série ................................................................71<br />
Neostrá místa .................................................................100<br />
O<br />
Obrazovka MENU .................................................12, 14<br />
Odstranění problémů ................................................164<br />
Ohňostroj ...........................................................................38<br />
Optický transfokátor ...........................................41, 115<br />
Ořezat (Změnit velikost) ........................................100<br />
OS .........................................................................................153<br />
Ostření .................................................................................78<br />
Ostření na blízké objekty..........................................72<br />
Otočit ..................................................................................106<br />
OVLÁDÁNÍ HDMI .................................................127<br />
P<br />
Paměť zvoleného obličeje .........................................85<br />
Paměťová karta .........................................................3, 178<br />
Panoráma ...........................................................................32<br />
PC .........................................................................................153<br />
Pixel .......................................................................................70<br />
Pláž.........................................................................................38<br />
Plynule z více úhlů ........................................................51<br />
Plynulé panoráma 3D .................................................51<br />
PMB.....................................................................................154<br />
PMB Portable ................................................................158<br />
Počet snímků v přehledu .........................................110<br />
Počet statických snímků...........................................185<br />
Počítač<br />
Doporučené prostředí .......................................153<br />
Import snímků................................................156, 157<br />
Počítač Macintosh ................................................153<br />
Počítač se systémem Windows .....................153<br />
Počítač Macintosh .......................................................153<br />
Počítač se systémem Windows.............................153<br />
Pod vodou ..........................................................................38<br />
Podvodní pouzdro.......................................................129<br />
Podvodní vyvážení bílé...............................................77<br />
Pomalá synchro...............................................................61<br />
Popis součástí ...................................................................17<br />
Portrét za soumr.............................................................37<br />
Poslat prostřed. TransferJet ....................................96<br />
Používání fotoaparátu v zahraničí .....................177<br />
Prezentace..........................................................................91<br />
Prohlížení 3D .................................................................101<br />
Prohlížení snímků série ..............................................46<br />
Průvod. rozp. scény.....................................................117<br />
Přehled snímků ...............................................................90<br />
Přehrávání<br />
Snímky 3D..................................................................53<br />
Statické snímky........................................................42<br />
Videoklipy ..................................................................48<br />
Přesná digitální transfokace ..................................115<br />
Připojování<br />
Počítač.........................................................................156<br />
Televizor....................................................................147<br />
PTP.......................................................................................130<br />
R<br />
Rámeček AF ....................................................................78<br />
Redukce červ. očí ........................................................118<br />
Redukce rozmazání pohybu....................................37<br />
Redukce zavřených očí...............................................86<br />
Retuš ...................................................................................100<br />
Režim demo....................................................................124<br />
Režim měření...................................................................80<br />
Režim prohlížení..........................................................102<br />
Režim videa<br />
Prohlížení ....................................................................48<br />
Snímání.........................................................................34<br />
Rozlišení HDMI...........................................................126<br />
Rozostření pozadí..........................................................36<br />
Rozpoznání scény..........................................................81<br />
Ručně držený soumrak...............................................37<br />
Rychlá závěrka................................................................38<br />
Ř<br />
Ř. Mřížky..........................................................................114<br />
Obsah<br />
Vyhledávání<br />
činnosti<br />
Vyhledávání MENU/<br />
nastavení<br />
Rejstřík<br />
189 CZ
S<br />
Samospoušť .................................................................63, 65<br />
Scéna snímání videa .....................................................57<br />
SD .........................................................................................128<br />
Složka<br />
Výběr...........................................................................111<br />
Vymazávání .............................................................142<br />
Vytvoření ..................................................................140<br />
Změna .........................................................................141<br />
Směr snímání....................................................................66<br />
Snadný režim<br />
Prohlížení ....................................................................88<br />
Snímání.........................................................................56<br />
Sníh ........................................................................................38<br />
Snímání<br />
Snímky 3D..................................................................51<br />
Statické snímky........................................................29<br />
Videoklipy ..................................................................34<br />
Snímání 3D........................................................................51<br />
Snímání úsměvu..............................................................58<br />
Soumrak..............................................................................37<br />
Spojení USB ...................................................................130<br />
Standard TransferJet.................................................184<br />
Staž.hudby........................................................................132<br />
Střed AF..............................................................................78<br />
Super autom. nastav. ...................................................30<br />
Š<br />
Širokoúhlé..........................................................................44<br />
T<br />
Televizor ..............................................................54, 147, 148<br />
Tisk...............................................................................105, 163<br />
Tlačítko režimů Fotografie/Video .......................27<br />
Tlačítko Video.................................................................60<br />
TransferJet.......................................................................135<br />
Transfokátor.....................................................................41<br />
Transfokátor smart .....................................................115<br />
Tvorba disku...................................................................160<br />
Tvorba nahr. složky....................................................140<br />
Ú<br />
Údaje o expozici...........................................................109<br />
Úspora energie..............................................................134<br />
V<br />
Velik. snímku ...................................................................68<br />
Velikost snímku panorámatu .................................68<br />
VGA......................................................................................68<br />
Více. AF ..............................................................................78<br />
Vícebodové měření ......................................................80<br />
Víceúčelový konektor...............................................150<br />
Vlastní portrét .................................................................63<br />
Vnitřní paměť...................................................................25<br />
Volba scény .......................................................................37<br />
Výběr složky ...................................................................111<br />
Vymaz. nahr.složky ....................................................142<br />
Vymazat ..............................................................................94<br />
Vysoká citlivost...............................................................37<br />
Výstražné indikátory a zprávy .............................172<br />
Vyváž. bílé .........................................................................75<br />
Z<br />
Zaměřené ostření ..........................................................26<br />
Zamlžení .............................................................................37<br />
Změna nahr. složky ....................................................141<br />
Značka Vytisknout .....................................................163<br />
Zobrazení skupiny série...........................................103<br />
Zobrazení vnitřní diagnostiky..............................172<br />
Zoom přehrávání ...........................................................43<br />
Zvuk ....................................................................................120<br />
Obsah<br />
Vyhledávání<br />
činnosti<br />
Vyhledávání MENU/<br />
nastavení<br />
Rejstřík<br />
U<br />
Uživatelské nastavení..................................................23<br />
190 CZ
Poznámky týkající se licence<br />
Ve fotoaparátu jsou k dispozici aplikace „C Library“, „Expat“, „zlib“, „dtoa“, „pcre“<br />
a „libjpeg“. Tento software poskytujeme na základě licenčních dohod s vlastníky<br />
autorských práv. V souladu s požadavky vlastníků autorských práv těchto softwarových<br />
aplikací jsme povinni poskytnout vám následující informace. Přečtěte si prosím<br />
následující části.<br />
Přečtěte si soubor „license1.pdf“ ve složce „License“ na disku CD-ROM. Zde najdete<br />
licence (v angličtině) pro software „C Library“, „Expat“, „zlib“, „dtoa“, „pcre“<br />
a „libjpeg“.<br />
TENTO PRODUKT JE LICENCOVÁN V RÁMCI SMLOUVY AVC PATENT<br />
PORTFOLIO LICENSE PRO OSOBNÍ A NEKOMERČNÍ VYUŽÍVÁNÍ<br />
UŽIVATELE KE<br />
(i) KÓDOVÁNÍ VIDEA V SOULADU SE STANDARDEM AVC („AVC VIDEO“)<br />
A/NEBO<br />
(ii) DEKÓDOVÁNÍ AVC VIDEA, KTERÉ BYLO ZAKÓDOVÁNO<br />
UŽIVATELEM PROVOZUJÍCÍM OSOBNÍ A NEKOMERČNÍ AKTIVITY,<br />
A/NEBO BYLO POŘÍZENO U DODAVATELE S LICENCÍ DODÁVAT AVC<br />
VIDEO.<br />
TATO LICENCE SE NEVZTAHUJE A NEVYDÁVÁ PRO ŽÁDNÉ JINÉ ÚČELY.<br />
DALŠÍ INFORMACE MŮŽETE ZÍSKAT OD SPOLEČNOSTI MPEG LA, L.L.C.,<br />
VIZ<br />
HTTP://WWW.MPEGLA.COM<br />
Software pod licencí GNU GPL/LGPL<br />
Součástí fotoaparátu je i software šířený v licenci GNU General Public License (dále jen<br />
„GPL“) nebo GNU Lesser General Public License (dále jen „LGPL“).<br />
V rámci této licence máte právo přístupu ke zdrojovému kódu tohoto softwaru, na jeho<br />
úpravy a redistribuci, a to za podmínek stanovených v GPL/LGPL.<br />
Zdrojový kód je k dispozici na Internetu. Pro stažení použijte následující adresu URL.<br />
http://www.sony.net/Products/Linux/<br />
S otázkami na obsah zdrojového kódu se na nás prosím neobracejte.<br />
Obsah<br />
Vyhledávání<br />
činnosti<br />
Vyhledávání MENU/<br />
nastavení<br />
Rejstřík<br />
Přečtěte si soubor „license2.pdf“ ve složce „License“ na disku CD-ROM. Zde najdete<br />
licence (v angličtině) pro software „GPL“, a „LGPL“.<br />
Abyste mohli prohlížet soubor ve formátu PDF, potřebujete program Adobe Reader.<br />
Pokud jej nemáte v počítači nainstalován, můžete si jej stáhnout z webové stránky<br />
společnosti Adobe Systems:<br />
http://www.adobe.com/<br />
Licence k aplikaci „Music Transfer“ na disku CD-ROM (je<br />
součástí dodávky)<br />
MPEG Layer-3 audio coding technology and patents licensed from Fraunhofer IIS and<br />
Thomson.<br />
191 CZ