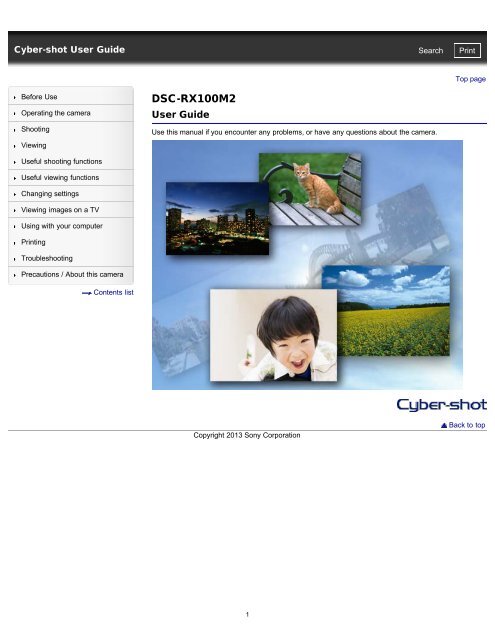Sony DSC-RX100M2 - DSC-RX100M2 Manuel d'aide (version imprimable) Anglais
Sony DSC-RX100M2 - DSC-RX100M2 Manuel d'aide (version imprimable) Anglais
Sony DSC-RX100M2 - DSC-RX100M2 Manuel d'aide (version imprimable) Anglais
You also want an ePaper? Increase the reach of your titles
YUMPU automatically turns print PDFs into web optimized ePapers that Google loves.
Cyber-shot User Guide<br />
Search<br />
Print<br />
Before Use<br />
Operating the camera<br />
Shooting<br />
Viewing<br />
Useful shooting functions<br />
Useful viewing functions<br />
Changing settings<br />
Viewing images on a TV<br />
Using with your computer<br />
Printing<br />
Troubleshooting<br />
Precautions / About this camera<br />
Contents list<br />
<strong>DSC</strong>-<strong>RX100M2</strong><br />
User Guide<br />
Use this manual if you encounter any problems, or have any questions about the camera.<br />
Top page<br />
Copyright 2013 <strong>Sony</strong> Corporation<br />
Back to top<br />
1
Cyber-shot User Guide<br />
Search<br />
Print<br />
Top page > Before Use<br />
Before Use<br />
Operating the camera<br />
Shooting<br />
Viewing<br />
Useful shooting functions<br />
Useful viewing functions<br />
Changing settings<br />
Viewing images on a TV<br />
Using with your computer<br />
Printing<br />
Troubleshooting<br />
Precautions / About this camera<br />
Contents list<br />
Before Use<br />
How to use this User Guide<br />
How to use this User Guide<br />
Names of parts and list of icons displayed on the screen<br />
Names of parts<br />
List of icons displayed on the screen<br />
Using the strap<br />
Using the wrist strap<br />
Using the shoulder strap<br />
Using the shoulder strap (sold separately)<br />
Using the In-Camera Guide<br />
In-Camera Guide<br />
Shooting Tip<br />
Copyright 2013 <strong>Sony</strong> Corporation<br />
Back to top<br />
2
Cyber-shot User Guide<br />
Search<br />
Print<br />
Before Use<br />
Operating the camera<br />
Shooting<br />
Viewing<br />
Useful shooting functions<br />
Useful viewing functions<br />
Changing settings<br />
Viewing images on a TV<br />
Using with your computer<br />
Printing<br />
Troubleshooting<br />
Precautions / About this camera<br />
Contents list<br />
Operating the camera<br />
Operating the camera<br />
Using the control wheel<br />
How to use Control Ring<br />
How to use the Fn (Function) button<br />
Using MENU items<br />
Copyright 2013 <strong>Sony</strong> Corporation<br />
Top page > Operating the camera<br />
Back to top<br />
3
Cyber-shot User Guide<br />
Search<br />
Print<br />
Before Use<br />
Operating the camera<br />
Shooting<br />
Viewing<br />
Useful shooting functions<br />
Useful viewing functions<br />
Changing settings<br />
Viewing images on a TV<br />
Using with your computer<br />
Printing<br />
Troubleshooting<br />
Precautions / About this camera<br />
Contents list<br />
Shooting<br />
Shooting still images<br />
Shooting still images<br />
Zoom (Still images)<br />
Shooting movies<br />
Shooting movies<br />
Zoom (Movies)<br />
Shooting still images while recording a movie (Dual Rec)<br />
Setting REC mode<br />
List of mode dial functions<br />
Intelligent Auto<br />
Superior Auto<br />
Program Auto<br />
Aperture Priority<br />
Shutter Priority<br />
Manual Exposure<br />
Memory recall<br />
Movie<br />
Sweep Panorama<br />
Scene Selection<br />
Copyright 2013 <strong>Sony</strong> Corporation<br />
Top page > Shooting<br />
Back to top<br />
4
Cyber-shot User Guide<br />
Search<br />
Print<br />
Top page > Viewing<br />
Before Use<br />
Operating the camera<br />
Shooting<br />
Viewing<br />
Useful shooting functions<br />
Useful viewing functions<br />
Changing settings<br />
Viewing images on a TV<br />
Using with your computer<br />
Printing<br />
Troubleshooting<br />
Precautions / About this camera<br />
Contents list<br />
Viewing<br />
Viewing still images<br />
Viewing still images<br />
Playback zoom<br />
Image Index<br />
Deleting images<br />
Deleting images<br />
Viewing movies<br />
Viewing movies<br />
Viewing panoramic images<br />
Scrolling panoramic images for display<br />
Copyright 2013 <strong>Sony</strong> Corporation<br />
Back to top<br />
5
Cyber-shot User Guide<br />
Search<br />
Print<br />
Top page > Useful shooting functions<br />
Before Use<br />
Operating the camera<br />
Shooting<br />
Viewing<br />
Useful shooting functions<br />
Useful viewing functions<br />
Changing settings<br />
Viewing images on a TV<br />
Using with your computer<br />
Printing<br />
Troubleshooting<br />
Precautions / About this camera<br />
Contents list<br />
Useful shooting functions<br />
Functions not available for each shooting mode<br />
Functions not available for each shooting mode<br />
MENU items not available for each shooting mode<br />
Using shooting functions<br />
Tracking focus<br />
DISP (Display Contents)<br />
Flash Mode<br />
Exposure Comp.<br />
Photo Creativity<br />
Drive Mode<br />
Image Size<br />
Aspect Ratio<br />
Quality<br />
Panorama: Size<br />
Panorama: Direction<br />
Focus Mode<br />
Autofocus Area<br />
Soft Skin Effect<br />
Smile/Face Detect.<br />
Auto Object Framing<br />
ISO<br />
Metering Mode<br />
Flash Comp.<br />
White Balance<br />
DRO/Auto HDR<br />
Creative Style<br />
Picture Effect<br />
Clear Image Zoom<br />
Digital Zoom<br />
Long Exposure NR<br />
High ISO NR<br />
AF Illuminator<br />
SteadyShot<br />
Color Space<br />
Ctrl with Smartphone<br />
Write Date<br />
Memory<br />
File Format<br />
Record Setting<br />
Image Size(Dual Rec)<br />
6
SteadyShot<br />
Audio Recording<br />
Wind Noise Reduct.<br />
FINDER/LCD Setting<br />
Red Eye Reduction<br />
Grid Line<br />
Auto Review<br />
DISP Button<br />
Peaking Level<br />
Peaking Color<br />
Control Ring<br />
Zoom Func. on Ring<br />
Control Ring Display<br />
Function Button<br />
Func. of Center Button<br />
Func. of Left Button<br />
Func. of Right Button<br />
MOVIE Button<br />
MF Assist<br />
Focus Magnif. Time<br />
Face Priority Tracking<br />
Face Registration<br />
Copyright 2013 <strong>Sony</strong> Corporation<br />
Back to top<br />
7
Cyber-shot User Guide<br />
Search<br />
Print<br />
Before Use<br />
Operating the camera<br />
Shooting<br />
Viewing<br />
Useful shooting functions<br />
Useful viewing functions<br />
Changing settings<br />
Viewing images on a TV<br />
Using with your computer<br />
Printing<br />
Troubleshooting<br />
Precautions / About this camera<br />
Contents list<br />
Useful viewing functions<br />
Functions not available for each view mode<br />
MENU items not available for each view mode<br />
Playback menu<br />
Still/Movie Select<br />
Delete<br />
Slide Show<br />
Image Index<br />
Protect<br />
Specify Printing<br />
Send to Smartphone<br />
Send to Computer<br />
View on TV<br />
Picture Effect<br />
Volume Settings<br />
Playback Display<br />
Copyright 2013 <strong>Sony</strong> Corporation<br />
Top page > Useful viewing functions<br />
Back to top<br />
8
Cyber-shot User Guide<br />
Search<br />
Print<br />
Before Use<br />
Operating the camera<br />
Shooting<br />
Viewing<br />
Useful shooting functions<br />
Useful viewing functions<br />
Changing settings<br />
Viewing images on a TV<br />
Using with your computer<br />
Printing<br />
Troubleshooting<br />
Precautions / About this camera<br />
Contents list<br />
Changing settings<br />
Memory Card Tool menu<br />
Format<br />
File Number<br />
Select REC Folder<br />
New Folder<br />
Recover Image DB<br />
Display Card Space<br />
Clock setup menu<br />
Date/Time Setup<br />
Area Setting<br />
Setup menu<br />
Menu start<br />
Mode Dial Guide<br />
LCD Brightness<br />
Viewfinder Bright.<br />
Power Save<br />
Power Saving Start Time<br />
PAL/NTSC Selector (only for 1080 50i-compatible models)<br />
Upload Settings<br />
HDMI Resolution<br />
CTRL FOR HDMI<br />
USB Connection<br />
USB LUN Setting<br />
USB Power Supply<br />
Audio signals<br />
WPS Push<br />
Access Point Settings<br />
Edit Device Name<br />
Disp MAC Address<br />
SSID/PW Reset<br />
Airplane Mode<br />
Version<br />
Language<br />
Drop Sensor<br />
Demo Mode<br />
Initialize<br />
Copyright 2013 <strong>Sony</strong> Corporation<br />
Top page > Changing settings<br />
Back to top<br />
9
Cyber-shot User Guide<br />
Search<br />
Print<br />
Top page > Viewing images on a TV<br />
Before Use<br />
Operating the camera<br />
Shooting<br />
Viewing<br />
Useful shooting functions<br />
Useful viewing functions<br />
Changing settings<br />
Viewing images on a TV<br />
Using with your computer<br />
Printing<br />
Troubleshooting<br />
Precautions / About this camera<br />
Contents list<br />
Viewing images on a TV<br />
Viewing an image on a High Definition (HD) TV<br />
Viewing an image on an HD TV using the HDMI Cable (sold separately)<br />
Viewing an image on a “BRAVIA” Sync-compatible TV<br />
Viewing an image on a “BRAVIA” Sync-compatible TV<br />
Copyright 2013 <strong>Sony</strong> Corporation<br />
Back to top<br />
10
Cyber-shot User Guide<br />
Search<br />
Print<br />
Before Use<br />
Operating the camera<br />
Shooting<br />
Viewing<br />
Useful shooting functions<br />
Useful viewing functions<br />
Changing settings<br />
Viewing images on a TV<br />
Using with your computer<br />
Printing<br />
Troubleshooting<br />
Precautions / About this camera<br />
Contents list<br />
Using with your computer<br />
Recommended computer environment<br />
Recommended computer environment<br />
Using the software<br />
“PlayMemories Home” (Windows)<br />
Installing “PlayMemories Home” (Windows)<br />
Software for Mac<br />
“Image Data Converter”<br />
Installing “Image Data Converter” (Windows / Mac)<br />
Importing images to a computer<br />
Connecting the camera to the computer<br />
Importing images to a computer<br />
To disconnect your camera from the computer<br />
Creating a disc of movies<br />
Selecting a method for creating a disc of movies<br />
Copyright 2013 <strong>Sony</strong> Corporation<br />
Top page > Using with your computer<br />
Back to top<br />
11
Cyber-shot User Guide<br />
Search<br />
Print<br />
Before Use<br />
Operating the camera<br />
Shooting<br />
Viewing<br />
Useful shooting functions<br />
Useful viewing functions<br />
Changing settings<br />
Viewing images on a TV<br />
Using with your computer<br />
Printing<br />
Troubleshooting<br />
Precautions / About this camera<br />
Contents list<br />
Printing<br />
Printing still images<br />
Printing still images<br />
Copyright 2013 <strong>Sony</strong> Corporation<br />
Top page > Printing<br />
Back to top<br />
12
Cyber-shot User Guide<br />
Search<br />
Print<br />
Before Use<br />
Operating the camera<br />
Shooting<br />
Viewing<br />
Useful shooting functions<br />
Useful viewing functions<br />
Changing settings<br />
Viewing images on a TV<br />
Using with your computer<br />
Printing<br />
Troubleshooting<br />
Precautions / About this camera<br />
Contents list<br />
Troubleshooting<br />
If you have problems<br />
If you have problems<br />
Troubleshooting<br />
Battery pack and power<br />
Shooting still images/movies<br />
Viewing images<br />
Wi-Fi<br />
Computers<br />
Memory card<br />
Printing<br />
Others<br />
Warning indicators and messages<br />
Self-diagnosis display<br />
Messages<br />
Situations this camera has difficulty handling<br />
Situations this camera has difficulty handling<br />
Copyright 2013 <strong>Sony</strong> Corporation<br />
Top page > Troubleshooting<br />
Back to top<br />
13
Cyber-shot User Guide<br />
Search<br />
Print<br />
Top page > Precautions / About this camera<br />
Before Use<br />
Operating the camera<br />
Shooting<br />
Viewing<br />
Useful shooting functions<br />
Useful viewing functions<br />
Changing settings<br />
Viewing images on a TV<br />
Using with your computer<br />
Printing<br />
Troubleshooting<br />
Precautions / About this camera<br />
Contents list<br />
Precautions / About this camera<br />
Precautions<br />
Precautions<br />
On the internal rechargeable backup battery<br />
Battery pack<br />
Charging the battery pack<br />
Memory card<br />
On cleaning<br />
On cleaning<br />
Number of still images and recordable time of movies<br />
Number of still images<br />
Recordable time of movies<br />
Using the camera abroad<br />
Using the camera abroad<br />
On TV color systems<br />
About this camera<br />
Carl Zeiss lens<br />
AVCHD format<br />
License<br />
Trademarks<br />
Trademarks<br />
Copyright 2013 <strong>Sony</strong> Corporation<br />
Back to top<br />
14
Cyber-shot User Guide<br />
Search<br />
Print<br />
Top page > Contents list<br />
Before Use<br />
Operating the camera<br />
Shooting<br />
Viewing<br />
Useful shooting functions<br />
Useful viewing functions<br />
Changing settings<br />
Viewing images on a TV<br />
Using with your computer<br />
Printing<br />
Troubleshooting<br />
Precautions / About this camera<br />
Contents list<br />
Contents list<br />
Before Use<br />
How to use this User Guide<br />
How to use this User Guide<br />
Names of parts and list of icons displayed on the screen<br />
Names of parts<br />
List of icons displayed on the screen<br />
Using the strap<br />
Using the wrist strap<br />
Using the shoulder strap<br />
Using the shoulder strap (sold separately)<br />
Using the In-Camera Guide<br />
In-Camera Guide<br />
Shooting Tip<br />
Back to top<br />
Operating the camera<br />
Operating the camera<br />
Using the control wheel<br />
How to use Control Ring<br />
How to use the Fn (Function) button<br />
Using MENU items<br />
Back to top<br />
Shooting<br />
Shooting still images<br />
Shooting still images<br />
Zoom (Still images)<br />
Shooting movies<br />
Shooting movies<br />
Zoom (Movies)<br />
Shooting still images while recording a movie (Dual Rec)<br />
Setting REC mode<br />
List of mode dial functions<br />
Intelligent Auto<br />
Superior Auto<br />
Program Auto<br />
Aperture Priority<br />
15
Shutter Priority<br />
Manual Exposure<br />
Memory recall<br />
Movie<br />
Sweep Panorama<br />
Scene Selection<br />
Back to top<br />
Viewing<br />
Viewing still images<br />
Viewing still images<br />
Playback zoom<br />
Image Index<br />
Deleting images<br />
Deleting images<br />
Viewing movies<br />
Viewing movies<br />
Viewing panoramic images<br />
Scrolling panoramic images for display<br />
Back to top<br />
Useful shooting functions<br />
Functions not available for each shooting mode<br />
Functions not available for each shooting mode<br />
MENU items not available for each shooting mode<br />
Using shooting functions<br />
Tracking focus<br />
DISP (Display Contents)<br />
Flash Mode<br />
Exposure Comp.<br />
Photo Creativity<br />
Drive Mode<br />
Image Size<br />
Aspect Ratio<br />
Quality<br />
Panorama: Size<br />
Panorama: Direction<br />
Focus Mode<br />
Autofocus Area<br />
Soft Skin Effect<br />
Smile/Face Detect.<br />
Auto Object Framing<br />
ISO<br />
Metering Mode<br />
Flash Comp.<br />
White Balance<br />
16
DRO/Auto HDR<br />
Creative Style<br />
Picture Effect<br />
Clear Image Zoom<br />
Digital Zoom<br />
Long Exposure NR<br />
High ISO NR<br />
AF Illuminator<br />
SteadyShot<br />
Color Space<br />
Ctrl with Smartphone<br />
Write Date<br />
Memory<br />
File Format<br />
Record Setting<br />
Image Size(Dual Rec)<br />
SteadyShot<br />
Audio Recording<br />
Wind Noise Reduct.<br />
FINDER/LCD Setting<br />
Red Eye Reduction<br />
Grid Line<br />
Auto Review<br />
DISP Button<br />
Peaking Level<br />
Peaking Color<br />
Control Ring<br />
Zoom Func. on Ring<br />
Control Ring Display<br />
Function Button<br />
Func. of Center Button<br />
Func. of Left Button<br />
Func. of Right Button<br />
MOVIE Button<br />
MF Assist<br />
Focus Magnif. Time<br />
Face Priority Tracking<br />
Face Registration<br />
Back to top<br />
Useful viewing functions<br />
Functions not available for each view mode<br />
MENU items not available for each view mode<br />
Playback menu<br />
Still/Movie Select<br />
Delete<br />
Slide Show<br />
Image Index<br />
17
Protect<br />
Specify Printing<br />
Send to Smartphone<br />
Send to Computer<br />
View on TV<br />
Picture Effect<br />
Volume Settings<br />
Playback Display<br />
Back to top<br />
Changing settings<br />
Memory Card Tool menu<br />
Format<br />
File Number<br />
Select REC Folder<br />
New Folder<br />
Recover Image DB<br />
Display Card Space<br />
Clock setup menu<br />
Date/Time Setup<br />
Area Setting<br />
Setup menu<br />
Menu start<br />
Mode Dial Guide<br />
LCD Brightness<br />
Viewfinder Bright.<br />
Power Save<br />
Power Saving Start Time<br />
PAL/NTSC Selector (only for 1080 50i-compatible models)<br />
Upload Settings<br />
HDMI Resolution<br />
CTRL FOR HDMI<br />
USB Connection<br />
USB LUN Setting<br />
USB Power Supply<br />
Audio signals<br />
WPS Push<br />
Access Point Settings<br />
Edit Device Name<br />
Disp MAC Address<br />
SSID/PW Reset<br />
Airplane Mode<br />
Version<br />
Language<br />
Drop Sensor<br />
Demo Mode<br />
Initialize<br />
18<br />
Back to top
Viewing images on a TV<br />
Viewing an image on a High Definition (HD) TV<br />
Viewing an image on an HD TV using the HDMI Cable (sold separately)<br />
Viewing an image on a “BRAVIA” Sync-compatible TV<br />
Viewing an image on a “BRAVIA” Sync-compatible TV<br />
Back to top<br />
Using with your computer<br />
Recommended computer environment<br />
Recommended computer environment<br />
Using the software<br />
“PlayMemories Home” (Windows)<br />
Installing “PlayMemories Home” (Windows)<br />
Software for Mac<br />
“Image Data Converter”<br />
Installing “Image Data Converter” (Windows / Mac)<br />
Importing images to a computer<br />
Connecting the camera to the computer<br />
Importing images to a computer<br />
To disconnect your camera from the computer<br />
Creating a disc of movies<br />
Selecting a method for creating a disc of movies<br />
Back to top<br />
Printing<br />
Printing still images<br />
Printing still images<br />
Back to top<br />
Troubleshooting<br />
If you have problems<br />
If you have problems<br />
Troubleshooting<br />
Battery pack and power<br />
Shooting still images/movies<br />
Viewing images<br />
Wi-Fi<br />
Computers<br />
Memory card<br />
Printing<br />
Others<br />
Warning indicators and messages<br />
Self-diagnosis display<br />
19
Messages<br />
Situations this camera has difficulty handling<br />
Situations this camera has difficulty handling<br />
Back to top<br />
Precautions / About this camera<br />
Precautions<br />
Precautions<br />
On the internal rechargeable backup battery<br />
Battery pack<br />
Charging the battery pack<br />
Memory card<br />
On cleaning<br />
On cleaning<br />
Number of still images and recordable time of movies<br />
Number of still images<br />
Recordable time of movies<br />
Using the camera abroad<br />
Using the camera abroad<br />
On TV color systems<br />
About this camera<br />
Carl Zeiss lens<br />
AVCHD format<br />
License<br />
Trademarks<br />
Trademarks<br />
Copyright 2013 <strong>Sony</strong> Corporation<br />
Back to top<br />
20
Cyber-shot User Guide<br />
Search<br />
Print<br />
Top page > Before Use > How to use this User Guide > How to use this User Guide<br />
Before Use<br />
Operating the camera<br />
Shooting<br />
Viewing<br />
Useful shooting functions<br />
Useful viewing functions<br />
Changing settings<br />
Viewing images on a TV<br />
Using with your computer<br />
Printing<br />
Troubleshooting<br />
Precautions / About this camera<br />
How to use this User Guide<br />
Selecting a topic to display<br />
Searching a topic by keyword<br />
Returning to a previous page<br />
Printing out a page<br />
Marks and notations used in this User Guide<br />
The images used as examples in this User Guide are reproduced images, and are not actual images<br />
shot using this camera.<br />
Selecting a topic to display<br />
The following illustrations take Internet Explorer 7 as an example.<br />
1. Click a title in the side bar on the left of the browser window.<br />
The title’s topic list appears in the right pane.<br />
2. Click a topic title in the list.<br />
Contents list<br />
Descriptions appear in the right pane.<br />
21
Changing the font size<br />
Change the font size by changing the setting of your web browser. For how to change the font size<br />
setting, refer to the Help of your web browser.<br />
Searching a topic by keyword<br />
Enter the keyword in the search window, then click the [Search] button.<br />
Returning to a previous page<br />
Use the browser’s back button to return to a previously viewed page, or use the breadcrumb trail<br />
navigation (A) to display the desired page.<br />
Printing out a page<br />
Click the [Print] button to print out the page you are viewing.<br />
22
Marks and notations used in this User Guide<br />
In this User Guide, the sequence of operations is shown by arrows ( ) (A).<br />
Operate the camera in the order indicated.<br />
Icons in the operating procedure sentences appear when the camera is in its default settings.<br />
The default setting is indicated by .<br />
indicates information that is useful to know.<br />
Copyright 2013 <strong>Sony</strong> Corporation<br />
Back to top<br />
23
Cyber-shot User Guide<br />
Search<br />
Print<br />
Top page > Before Use > Names of parts and list of icons displayed on the screen > Names of parts<br />
Before Use<br />
Operating the camera<br />
Names of parts<br />
Shooting<br />
Viewing<br />
Useful shooting functions<br />
Useful viewing functions<br />
Changing settings<br />
Viewing images on a TV<br />
Using with your computer<br />
Printing<br />
Troubleshooting<br />
Precautions / About this camera<br />
Contents list<br />
Shutter button<br />
Mode dial<br />
For shooting: W/T (zoom) lever<br />
For viewing: Index/Playback zoom lever<br />
Self-timer lamp/Smile Shutter lamp/AF illuminator<br />
Power/Charge lamp<br />
ON/OFF (Power) button<br />
Multi interface shoe *<br />
Flash<br />
Do not cover the flash with your fingers.<br />
When using the flash, the flash pops up automatically. If not using the flash, press it down<br />
manually.<br />
Microphone<br />
Hook for strap<br />
Control Ring<br />
Wi-Fi sensor (built-in)<br />
Lens<br />
* For details on compatible accessories for the multi interface shoe, visit the <strong>Sony</strong> web site, or consult your <strong>Sony</strong><br />
dealer or local authorized <strong>Sony</strong> service facility. You can also use accessories that are compatible with the<br />
accessory shoe. Operations with other manufacturers’ accessories are not guaranteed.<br />
24
Light sensor<br />
LCD screen<br />
Adjust the screen for a comfortable viewing angle to shoot in various positions.<br />
Fn (Function) button<br />
MOVIE (Movie) button<br />
Multi Terminal<br />
Supports Micro USB compatible device.<br />
HDMI micro jack<br />
MENU button<br />
Control wheel<br />
(Playback) button<br />
/ (In-Camera Guide/Delete) button<br />
25
Battery insertion slot<br />
Battery eject lever<br />
Tripod socket hole<br />
Access lamp<br />
Memory card slot<br />
Battery/Memory card cover<br />
(N Mark)<br />
Touch the mark when you connect the camera to a smartphone equipped with the NFC function.<br />
NFC (Near Field Communication) is an international standard of the short-range wireless<br />
communication technology.<br />
Speaker<br />
Copyright 2013 <strong>Sony</strong> Corporation<br />
Back to top<br />
26
Cyber-shot User Guide<br />
Search<br />
Print<br />
Before Use<br />
Operating the camera<br />
Shooting<br />
Viewing<br />
Useful shooting functions<br />
Useful viewing functions<br />
Changing settings<br />
Viewing images on a TV<br />
Top page > Before Use > Names of parts and list of icons displayed on the screen > List of icons<br />
displayed on the screen<br />
List of icons displayed on the screen<br />
List of shooting mode icons<br />
List of viewing mode icons<br />
Icons are displayed on the screen to indicate camera status.<br />
You can change the screen display using on the control wheel.<br />
List of shooting mode icons<br />
Using with your computer<br />
Printing<br />
Troubleshooting<br />
Precautions / About this camera<br />
Contents list<br />
Display<br />
Indication<br />
Shooting mode<br />
Memory recall<br />
Memory card/Upload<br />
100 Number of recordable images<br />
Aspect ratio of still images<br />
20M/18M/17M/13M/10M/7.5M/6.5M/5.0M/4.2M/3.7M/3.2M/VGA<br />
Image size of still images<br />
Image quality of still images<br />
Frame rate of movies<br />
Recording mode of movies<br />
Battery charge remaining<br />
Low battery warning<br />
Scene Recognition icon<br />
Scene Selection<br />
27
Overlay icon<br />
Flash charge in progress<br />
AF Illuminator<br />
Does not record sound during movie<br />
recording<br />
Wind Noise Reduction<br />
SteadyShot<br />
SteadyShot warning<br />
NFC active<br />
Airplane Mode<br />
Drop sensor off<br />
Write Date<br />
Control Ring function<br />
Control wheel function<br />
Overheating warning<br />
Database file full/Database file error<br />
Clear Image Zoom<br />
Digital Zoom<br />
CAPTURE<br />
Buffer writing<br />
Importing still images<br />
Still image recording unavailable<br />
Spot metering circle<br />
C:32:00<br />
Self-diagnosis display<br />
Level<br />
Display<br />
Indication<br />
Drive Mode<br />
Metering Mode<br />
Flash Mode/Red Eye Reduction<br />
Flash compensation<br />
Focus Mode<br />
7500K A5 G5<br />
White Balance<br />
Autofocus Area<br />
DRO/Auto HDR<br />
Soft Skin Effect<br />
Creative Style<br />
Face detection/Smile Shutter<br />
28
Picture Effect<br />
Auto Object Framing<br />
Smile Detection Sensitivity<br />
indicator<br />
Display<br />
Tracking focus<br />
REC 0:12<br />
Indication<br />
Tracking focus guide<br />
Recording time of the movie (m:s)<br />
Focus status<br />
1/250 Shutter speed<br />
F3.5 Aperture value<br />
±0.0 Metered manual<br />
±0.0 Exposure compensation<br />
ISO400<br />
ISO number<br />
AE lock<br />
Shutter speed indicator<br />
Aperture indicator<br />
Histogram<br />
List of viewing mode icons<br />
Display<br />
Indication<br />
Memory card/Upload<br />
View Mode<br />
100-0003 Folder-file number<br />
29
Aspect ratio of still images<br />
20M/18M/17M/13M/10M/7.5M/6.5M/5.0M/4.2M/3.7M/3.2M/VGA<br />
Image size of still images<br />
Image quality of still images<br />
Frame rate of movies<br />
Recording mode of movies<br />
File Format<br />
Protect<br />
Print order (DPOF)<br />
Battery charge remaining<br />
Low battery warning<br />
Overheating warning<br />
Database file full/Database<br />
file error<br />
NFC active<br />
Airplane Mode<br />
Auto Object Framing image<br />
Display<br />
Indication<br />
Picture Effect error<br />
Auto HDR image error<br />
1/250 Shutter speed<br />
F3.5 Aperture value<br />
ISO400<br />
2013-1-1<br />
10:37 AM<br />
ISO number<br />
Recorded date/time of the playback image<br />
3/7 Image number/Number of images recorded in selected View Mode<br />
Copyright 2013 <strong>Sony</strong> Corporation<br />
Back to top<br />
30
Cyber-shot User Guide<br />
Search<br />
Print<br />
Top page > Before Use > Using the strap > Using the wrist strap<br />
Before Use<br />
Operating the camera<br />
Shooting<br />
Viewing<br />
Using the wrist strap<br />
Attach the strap and place your hand through the loop to prevent the camera from damage by being<br />
dropped.<br />
Useful shooting functions<br />
Useful viewing functions<br />
Changing settings<br />
Viewing images on a TV<br />
Using with your computer<br />
Printing<br />
Troubleshooting<br />
Back to top<br />
Precautions / About this camera<br />
Contents list<br />
Copyright 2013 <strong>Sony</strong> Corporation<br />
31
Cyber-shot User Guide<br />
Search<br />
Print<br />
Top page > Before Use > Using the shoulder strap > Using the shoulder strap (sold separately)<br />
Before Use<br />
Operating the camera<br />
Shooting<br />
Viewing<br />
Useful shooting functions<br />
Using the shoulder strap (sold separately)<br />
Use the strap adapters (supplied) for attaching the shoulder strap (sold separately).<br />
1. Attach the strap adapters to the hook for strap (two places).<br />
2. Attach the shoulder strap (sold separately) to the strap adapters.<br />
Useful viewing functions<br />
Changing settings<br />
Viewing images on a TV<br />
Using with your computer<br />
Printing<br />
Troubleshooting<br />
Precautions / About this camera<br />
Contents list<br />
Notes<br />
Shoulder strap is sold separately.<br />
Copyright 2013 <strong>Sony</strong> Corporation<br />
Back to top<br />
32
Cyber-shot User Guide<br />
Search<br />
Print<br />
Top page > Before Use > Using the In-Camera Guide > In-Camera Guide<br />
Before Use<br />
Operating the camera<br />
Shooting<br />
Viewing<br />
Useful shooting functions<br />
Useful viewing functions<br />
Changing settings<br />
In-Camera Guide<br />
This allows you to display operation guides about MENU functions or settings.<br />
1. Press the MENU button.<br />
2. Select the desired MENU item using / on the control wheel.<br />
3. Press the / (In-Camera Guide) button.<br />
The operation guide for the MENU item you have selected in step 2 is displayed.<br />
Viewing images on a TV<br />
Back to top<br />
Using with your computer<br />
Printing<br />
Troubleshooting<br />
Precautions / About this camera<br />
Contents list<br />
Copyright 2013 <strong>Sony</strong> Corporation<br />
33
Cyber-shot User Guide<br />
Search<br />
Print<br />
Top page > Before Use > Using the In-Camera Guide > Shooting Tip<br />
Before Use<br />
Operating the camera<br />
Shooting<br />
Viewing<br />
Useful shooting functions<br />
Useful viewing functions<br />
Changing settings<br />
Viewing images on a TV<br />
Using with your computer<br />
Printing<br />
Shooting Tip<br />
The camera displays shooting tips for the shooting mode selected.<br />
1. Press / (In-Camera Guide) button in shooting mode.<br />
2. Select the desired shooting tip using / on the control wheel, then press .<br />
The shooting tip is displayed.<br />
You can scroll the screen using / .<br />
You can refer to the other shooting tips using / .<br />
To access all shooting tips<br />
You can display all shooting tips by MENU 5 [Shooting Tip List].<br />
Troubleshooting<br />
Precautions / About this camera<br />
Back to top<br />
Contents list<br />
Copyright 2013 <strong>Sony</strong> Corporation<br />
34
Cyber-shot User Guide<br />
Search<br />
Print<br />
Top page > Operating the camera > Operating the camera > Using the control wheel<br />
Before Use<br />
Operating the camera<br />
Shooting<br />
Viewing<br />
Using the control wheel<br />
Moving the selection frame on the MENU screen, etc.<br />
Selecting an image to be played back<br />
Useful shooting functions<br />
Useful viewing functions<br />
Changing settings<br />
Viewing images on a TV<br />
Using with your computer<br />
Printing<br />
Troubleshooting<br />
Precautions / About this camera<br />
Contents list<br />
The following functions are located on the up/down/right/left side of the control wheel: (Display<br />
Contents), (Flash Mode), / (Exposure Comp./Photo Creativity), / (Drive Mode). You can<br />
also assign the desired function to the right/left button or on the control wheel.<br />
Press the control wheel toward each icon to enter the setup screen for each function.<br />
Turn the control wheel or press the up/down/right/left side of the wheel following the screen to move the<br />
selection frame.<br />
Press in the center of the control wheel to set the selected item.<br />
Moving the selection frame on the MENU screen, etc.<br />
Turn the control wheel or press the up/down/right/left side of the wheel to move the selection frame. In<br />
some modes, you can also move the selection frame by turning the control wheel.<br />
Selecting an image to be played back<br />
Press the right or left side of the control wheel, or turn the wheel to play back the next/previous image.<br />
Related Topic<br />
Func. of Center Button<br />
Func. of Left Button<br />
35
Func. of Right Button<br />
Copyright 2013 <strong>Sony</strong> Corporation<br />
Back to top<br />
36
Cyber-shot User Guide<br />
Search<br />
Print<br />
Top page > Operating the camera > Operating the camera > How to use Control Ring<br />
Before Use<br />
Operating the camera<br />
Shooting<br />
Viewing<br />
Useful shooting functions<br />
How to use Control Ring<br />
You can change the setting needed for each REC mode immediately by turning the control ring. In the<br />
default setting, the function that the camera recommends is assigned, but you can change the function<br />
to be assigned.<br />
Useful viewing functions<br />
Changing settings<br />
Viewing images on a TV<br />
Using with your computer<br />
Printing<br />
Troubleshooting<br />
Precautions / About this camera<br />
Contents list<br />
A: Control Ring<br />
B: Active Control Ring function<br />
C: Active control wheel function<br />
For details on how to assign the functions, see “Control Ring.” [Details]<br />
Related Topic<br />
Control Ring<br />
Copyright 2013 <strong>Sony</strong> Corporation<br />
Back to top<br />
37
Cyber-shot User Guide<br />
Search<br />
Print<br />
Top page > Operating the camera > Operating the camera > How to use the Fn (Function) button<br />
Before Use<br />
Operating the camera<br />
Shooting<br />
Viewing<br />
Useful shooting functions<br />
How to use the Fn (Function) button<br />
You can recall often-used functions by pressing the Fn (Function) button in shooting mode. Up to seven<br />
functions can be registered.<br />
1. Press the Fn (Function) button in shooting mode.<br />
Useful viewing functions<br />
Changing settings<br />
Viewing images on a TV<br />
Using with your computer<br />
Printing<br />
Troubleshooting<br />
Precautions / About this camera<br />
Contents list<br />
2. Select the desired function by pressing the Fn (Function) button repeatedly.<br />
You can also select the desired function using / on the control wheel.<br />
3. Set the desired mode or value by turning the control wheel or the Control Ring.<br />
If the selected function setting can be further fine-tuned, press on the control wheel to<br />
display the setting screen.<br />
To customize functions that are recalled when pressing the Fn (Function) button, see “Function<br />
Button.” [Details]<br />
Related Topic<br />
Function Button<br />
Copyright 2013 <strong>Sony</strong> Corporation<br />
Back to top<br />
38
Cyber-shot User Guide<br />
Search<br />
Print<br />
Top page > Operating the camera > Operating the camera > Using MENU items<br />
Before Use<br />
Operating the camera<br />
Shooting<br />
Viewing<br />
Useful shooting functions<br />
Useful viewing functions<br />
Changing settings<br />
Viewing images on a TV<br />
Using with your computer<br />
Printing<br />
Using MENU items<br />
You can change general camera settings such as for shooting, playback, operating method, etc., and<br />
execute functions.<br />
(Still shooting menu)<br />
(Movie shooting menu)<br />
(Custom menu)<br />
(Viewing menu)<br />
(Memory Card Tool menu)<br />
(Clock setup menu)<br />
(Setup menu)<br />
1. Press the MENU button to display the Menu screen.<br />
Troubleshooting<br />
Precautions / About this camera<br />
Contents list<br />
2. Select the desired Menu screen page using / on the control wheel.<br />
3. Select the desired item using / or by turning the control wheel, and then press .<br />
4. Select the desired item following the instructions on the screen, and then press to confirm.<br />
Copyright 2013 <strong>Sony</strong> Corporation<br />
Back to top<br />
39
Cyber-shot User Guide<br />
Search<br />
Print<br />
Top page > Shooting > Shooting still images > Shooting still images<br />
Before Use<br />
Operating the camera<br />
Shooting<br />
Viewing<br />
Shooting still images<br />
1. Set the mode dial to (Intelligent Auto).<br />
Useful shooting functions<br />
Useful viewing functions<br />
Changing settings<br />
Viewing images on a TV<br />
Using with your computer<br />
Printing<br />
Troubleshooting<br />
Precautions / About this camera<br />
Contents list<br />
2. Hold the camera steady as illustrated.<br />
Do not cover the flash with your fingers.<br />
3. Press the shutter button halfway down to focus.<br />
When the image is in focus, a beep sounds and the indicator ( or ) lights.<br />
Focus indicator<br />
lights: Image is in the focus.<br />
lights: Image is in the focus. The focused position will change to suit the motion of the subject.<br />
lights: The camera is in the progress of focusing.<br />
flashes: The focusing is failed.<br />
The shortest shooting distance is approximately 5 cm (0.16 ft) (W), 55 cm (1.8 ft) (T) (from the<br />
lens).<br />
40
4. Press the shutter button fully down.<br />
Do not cover part (A), shown in the illustration.<br />
When using the flash, the flash (B) pops up automatically. If not using the flash, press it down<br />
manually.<br />
If you shoot a still image of a subject that is difficult to focus on<br />
When the camera cannot focus automatically, the focus indicator flashes and the beep does not<br />
sound. Either recompose the shot or change the focus setting. [Details]<br />
Focusing may be difficult in the following situations:<br />
It is dark and the subject is distant.<br />
The contrast between the subject and the background is poor.<br />
The subject is seen through glass.<br />
The subject is moving quickly.<br />
There is reflective light or shiny surfaces.<br />
The subject is backlit or there is a flashing light.<br />
Related Topic<br />
Viewing still images<br />
Image Size<br />
Copyright 2013 <strong>Sony</strong> Corporation<br />
Back to top<br />
41
Cyber-shot User Guide<br />
Search<br />
Print<br />
Top page > Shooting > Shooting still images > Zoom (Still images)<br />
Before Use<br />
Operating the camera<br />
Shooting<br />
Viewing<br />
Useful shooting functions<br />
Useful viewing functions<br />
Changing settings<br />
Viewing images on a TV<br />
Zoom (Still images)<br />
Available zoom<br />
Zoom scale<br />
Enlarge images with the W/T (zoom) lever when shooting. The camera’s optical zoom function can<br />
enlarge images up to 3.6×.<br />
Optical zoom allows you to enlarge an image without deteriorating its original quality.<br />
1. Set the camera to shooting mode.<br />
2. Turn the W/T (zoom) lever.<br />
Turn the lever to the T side to zoom in, or to the W side to zoom out.<br />
Using with your computer<br />
Printing<br />
Troubleshooting<br />
Precautions / About this camera<br />
Contents list<br />
When zoom is assigned to the Control Ring, you can zoom in and zoom out also using the<br />
Control Ring. [Details]<br />
Notes<br />
Zoom is locked to the W side in [Sweep Panorama] mode.<br />
Available zoom<br />
The camera achieves a high magnification zoom scale by combining zoom methods. The icon and zoom<br />
bar on the screen change in accordance with the zoom you use.<br />
Optical zoom range<br />
The camera’s optical zoom function can enlarge images up to 3.6×.<br />
Zoom range other than optical zoom<br />
Zoom with the original image quality<br />
When [Image Size] is set to other than [L], you can shoot still images with no deterioration in the<br />
original image quality, even if the optical zoom scale exceeds 3.6× magnification, by trimming image<br />
processing.<br />
( ) [Clear Image Zoom]<br />
Zoom with close to the original image quality [Details]<br />
( ) [Digital Zoom]<br />
Less than the original image quality [Details]<br />
Operation Settings Zoom bar<br />
42<br />
[Image Size]: [L]
Using optical zoom only<br />
Zooming images without<br />
deterioration<br />
[Clear Image Zoom]: [Off]<br />
[Digital Zoom]: [Off]<br />
[Image Size]: Other than [L]<br />
[Clear Image Zoom]: [Off]<br />
[Digital Zoom]: [Off]<br />
Shooting clear images using<br />
[Clear Image Zoom] (close to the<br />
original image quality)<br />
[Clear Image Zoom]: [On]<br />
[Digital Zoom]: [Off]<br />
Zooming to the maximum zoom<br />
range<br />
[Clear Image Zoom]: [On]<br />
[Digital Zoom]: [On]<br />
[Clear Image Zoom] may<br />
not be available for some<br />
settings. [Details]<br />
Zoom scale<br />
The supported zoom scales are different depending on the settings or the image size. The table below<br />
summarizes the zoom scales when [Clear Image Zoom] and [Digital Zoom] are set to [On], and [Aspect<br />
Ratio] is set to [3:2].<br />
Image<br />
Size<br />
Optical<br />
zoom<br />
Zoom with [Clear Image<br />
Zoom] [On]<br />
Zoom with maximum zoom<br />
scale *<br />
L: 20M 3.6× 7.2× 14×<br />
M: 10M 3.6× 10× 20×<br />
S: 5.0M 3.6× 14× 28×<br />
* The maximum zoom scale is the magnification when [Clear Image Zoom] is set to [On] and [Digital Zoom] is set<br />
to [On]. The maximum zoom scale varies depending on the settings. [Details]<br />
Notes<br />
The default setting for [Clear Image Zoom] is [Off]. [Details]<br />
The default setting for [Digital Zoom] is [Off]. Set [Digital Zoom] to [On] to enlarge images even with<br />
deterioration. [Details]<br />
The default setting for [Image Size] is [L]. To change the zoom scale, change [Image Size]. [Details]<br />
When [Image Size] is set to [VGA], [Digital Zoom] is limited; the maximum zoom scale is 54×.<br />
Zoom functions other than the optical zoom are not available when shooting in the following<br />
situations:<br />
When the Smile Shutter function is activated<br />
When [Drive Mode] is set to [Self-portrait]<br />
When [Quality] is set to [RAW] or [RAW & JPEG]<br />
The Face Detection function does not operate when you use other than the optical zoom.<br />
Copyright 2013 <strong>Sony</strong> Corporation<br />
Back to top<br />
43
Cyber-shot User Guide<br />
Search<br />
Print<br />
Top page > Shooting > Shooting movies > Shooting movies<br />
Before Use<br />
Operating the camera<br />
Shooting<br />
Viewing<br />
Useful shooting functions<br />
Shooting movies<br />
You can start recording a movie by pressing the MOVIE (Movie) button, regardless of the position of the<br />
mode dial.<br />
1. Press the MOVIE button to start recording.<br />
Useful viewing functions<br />
Changing settings<br />
Viewing images on a TV<br />
Using with your computer<br />
Printing<br />
Troubleshooting<br />
Precautions / About this camera<br />
Contents list<br />
To adjust the shutter speed and aperture value to the desired settings, set the mode dial to<br />
(Movie).<br />
2. Press the MOVIE button again to stop recording.<br />
Notes<br />
The sound of the lens and lever operating will be recorded when the zoom function operates while<br />
shooting a movie. The sound of the MOVIE button operating may also be recorded when you press<br />
the MOVIE button to stop recording.<br />
Continuous shooting is possible for approximately 29 minutes at one time at the camera’s default<br />
settings and when the temperature is approximately 25°C (77°F). When movie recording is finished,<br />
you can restart recording by pressing the MOVIE button again. Recording may stop to protect the<br />
camera depending on the ambient temperature.<br />
Related Topic<br />
Zoom (Movies)<br />
Shooting still images while recording a movie (Dual Rec)<br />
Movie<br />
File Format<br />
Copyright 2013 <strong>Sony</strong> Corporation<br />
Back to top<br />
44
Cyber-shot User Guide<br />
Search<br />
Print<br />
Top page > Shooting > Shooting movies > Zoom (Movies)<br />
Before Use<br />
Operating the camera<br />
Shooting<br />
Viewing<br />
Useful shooting functions<br />
Useful viewing functions<br />
Changing settings<br />
Zoom (Movies)<br />
Enlarge images with the W/T (zoom) lever when shooting. The camera’s optical zoom function can<br />
enlarge images up to 3.6×.<br />
Optical zoom allows you to enlarge an image without deteriorating its original quality.<br />
1. Set the camera to shooting mode.<br />
2. Turn the W/T (zoom) lever.<br />
Turn the lever to the T side to zoom in, or to the W side to zoom out.<br />
Viewing images on a TV<br />
Using with your computer<br />
Printing<br />
Troubleshooting<br />
Precautions / About this camera<br />
Contents list<br />
When zoom is assigned to the Control Ring, you can zoom in and zoom out also using the<br />
Control Ring. [Details]<br />
Available zoom<br />
When zooming, you can exceed the 3.6× optical zoom. During movie shooting, the digital zoom always<br />
operates when the zoom scale exceeds 3.6×, even if [Digital Zoom] is set to [Off]. The camera can<br />
enlarge images up to 14×.<br />
Optical zoom range<br />
Optical zoom: The camera’s optical zoom function can enlarge images up to 3.6×.<br />
Zoom range other than optical zoom<br />
[Digital Zoom]: Less than original image quality [Details]<br />
Notes<br />
[Clear Image Zoom] is not available while recording movies.<br />
The camera zooms slowly while recording movies.<br />
Copyright 2013 <strong>Sony</strong> Corporation<br />
Back to top<br />
45
Cyber-shot User Guide<br />
Search<br />
Print<br />
Top page > Shooting > Shooting movies > Shooting still images while recording a movie (Dual Rec)<br />
Before Use<br />
Operating the camera<br />
Shooting<br />
Viewing<br />
Useful shooting functions<br />
Shooting still images while recording a movie (Dual Rec)<br />
You can shoot still images while recording a movie. The camera keeps recording the movie even when<br />
you shoot still images.<br />
1. Press the MOVIE (Movie) button to start recording a movie.<br />
Useful viewing functions<br />
Changing settings<br />
Viewing images on a TV<br />
Using with your computer<br />
Printing<br />
Troubleshooting<br />
Precautions / About this camera<br />
Contents list<br />
2. Press the shutter button.<br />
A still image is recorded.<br />
The number of recordable still images (A) appears on the screen when you press the shutter<br />
button halfway down.<br />
3. Press the MOVIE button to stop recording the movie.<br />
Using the Smile Shutter while recording movies<br />
Set the mode dial to (Movie) and press the MOVIE button after activating the Smile Shutter.<br />
A still image is shot automatically when a smile is detected while recording movies.<br />
Notes<br />
When [Record Setting] is set to [60p 28M(PS)]/[50p 28M(PS)], you cannot use the Dual Rec.<br />
The sound of the shutter button operating may be recorded.<br />
Flash is not available for shooting still images during movie recording.<br />
The size of still image that can be shot while recording a movie varies depending on the movie<br />
recording setting. For details, see “Image Size(Dual Rec).” [Details]<br />
When Dual Rec recording is unavailable, the (still image recording unavailable) indicator<br />
appears on the screen.<br />
Copyright 2013 <strong>Sony</strong> Corporation<br />
Back to top<br />
46
Cyber-shot User Guide<br />
Search<br />
Print<br />
Top page > Shooting > Setting REC mode > List of mode dial functions<br />
Before Use<br />
Operating the camera<br />
Shooting<br />
Viewing<br />
List of mode dial functions<br />
Set the mode dial to the desired function.<br />
Useful shooting functions<br />
Useful viewing functions<br />
Changing settings<br />
Viewing images on a TV<br />
Using with your computer<br />
Printing<br />
Troubleshooting<br />
Precautions / About this camera<br />
Contents list<br />
(Intelligent<br />
Auto)<br />
Allows you to shoot still images with the settings adjusted automatically.<br />
(Superior<br />
Auto)<br />
(Program<br />
Auto)<br />
Allows you to shoot still images in higher quality than with Intelligent Auto mode.<br />
Allows you to shoot with the exposure adjusted automatically (both the shutter speed and<br />
the aperture value (F value)). Also you can select various settings using the menu.<br />
(Aperture<br />
Priority)<br />
(Shutter<br />
Priority)<br />
(Manual<br />
Exposure)<br />
(Memory<br />
recall)<br />
(Movie)<br />
Allows you to adjust the focus range or degree of background defocus.<br />
Allows you to shoot fast-moving subjects etc., by manually adjusting the shutter speed.<br />
Allows you to shoot after manually adjusting the exposure (both the shutter speed and<br />
the aperture (F value)).<br />
Allows you to shoot an image after recalling often-used modes or numeric settings<br />
registered in advance.<br />
Allows you to change the setting for movie recording.<br />
(Sweep<br />
Panorama)<br />
Allows you to shoot a panoramic image after composing the image.<br />
(Scene<br />
Selection)<br />
Allows you to shoot with preset settings according to the scene.<br />
47
Related Topic<br />
Intelligent Auto<br />
Superior Auto<br />
Program Auto<br />
Aperture Priority<br />
Shutter Priority<br />
Manual Exposure<br />
Memory recall<br />
Movie<br />
Sweep Panorama<br />
Scene Selection<br />
Copyright 2013 <strong>Sony</strong> Corporation<br />
Back to top<br />
48
Cyber-shot User Guide<br />
Search<br />
Print<br />
Top page > Shooting > Setting REC mode > Intelligent Auto<br />
Before Use<br />
Operating the camera<br />
Shooting<br />
Viewing<br />
Useful shooting functions<br />
Useful viewing functions<br />
Changing settings<br />
Viewing images on a TV<br />
Using with your computer<br />
Printing<br />
Intelligent Auto<br />
Scene Recognition<br />
Features of Auto shooting modes<br />
Allows you to shoot still images with the settings adjusted automatically.<br />
1. Set the mode dial to (Intelligent Auto).<br />
2. Shoot with the shutter button.<br />
Scene Recognition<br />
Scene Recognition operates in [Intelligent Auto] mode. This function lets the camera automatically<br />
recognize the shooting conditions and shoot the image.<br />
Troubleshooting<br />
Precautions / About this camera<br />
Contents list<br />
In Scene Recognition, the position of an icon displayed on the screen differs depending on whether the<br />
camera recognizes a scene or condition. If the camera recognizes a scene, icons and guides such as<br />
(Portrait), (Baby), (Night Portrait), (Night Scene), (Backlight Portrait), (Backlight),<br />
(Landscape), (Macro), (Spotlight) or (Low Brightness) are displayed on the first line. If the<br />
camera recognizes a condition, icons such as (Tripod), (Move) or (Walk) are displayed on the<br />
second line. The camera may recognize both a scene and condition, or just one.<br />
Notes<br />
Scene Recognition function does not operate when you use zoom functions other than the optical<br />
zoom.<br />
These scenes may not be recognized depending on the situation.<br />
If the environment causes vibrations to be transferred to the camera even when the camera is fixed<br />
to a tripod, (Tripod) condition may not be recognized.<br />
Sometimes a slow shutter results when (Tripod) and (Night Scene) condition are recognized at<br />
the same time. Keep the camera still during shooting.<br />
Features of Auto shooting modes<br />
In [Superior Auto] mode, the camera shoots a higher-quality image than in [Intelligent Auto] mode. The<br />
camera also shoots multiple images based on the recognized scene, then creates a composite of the<br />
multiple images (Overlay shooting).<br />
[Program Auto] mode allows you to change various shooting settings, such as the white balance or ISO<br />
settings.<br />
49
REC<br />
Mode<br />
(Intelligent<br />
Auto)<br />
(Superior<br />
Auto)<br />
(Program<br />
Auto)<br />
When to use<br />
Use when you want the camera to automatically recognize the shooting conditions and<br />
shoot some images continuously.<br />
Use when you shoot images under difficult conditions, such as low light or backlit<br />
scenes.<br />
Use when you want to shoot a higher-quality image than in (Intelligent Auto) mode.<br />
Use when you want to shoot using customized shooting settings, except the exposure<br />
(both the shutter speed and the aperture value) which are adjusted automatically.<br />
Notes<br />
In [Intelligent Auto] mode, you may be unable to shoot low light or backlit scenes clearly.<br />
In [Superior Auto] mode, it takes some time to record an image, because the camera overlays the<br />
images.<br />
Related Topic<br />
Functions not available for each shooting mode<br />
MENU items not available for each shooting mode<br />
Copyright 2013 <strong>Sony</strong> Corporation<br />
Back to top<br />
50
Cyber-shot User Guide<br />
Search<br />
Print<br />
Top page > Shooting > Setting REC mode > Superior Auto<br />
Before Use<br />
Operating the camera<br />
Shooting<br />
Viewing<br />
Useful shooting functions<br />
Useful viewing functions<br />
Changing settings<br />
Viewing images on a TV<br />
Using with your computer<br />
Printing<br />
Troubleshooting<br />
Precautions / About this camera<br />
Superior Auto<br />
The camera combines Scene Recognition and high-quality image technology to automatically shoot<br />
images with the optimal settings.<br />
For details on the Scene Recognition function, see “Scene Recognition.” [Details]<br />
1. Set the mode dial to (Superior Auto).<br />
2. Shoot with the shutter button.<br />
The camera shoots burst images when needed and overlays the multiple images. By overlaying the<br />
images, the camera records an image with less subject blur and noise.<br />
What is the difference between [Superior Auto] mode and [Intelligent Auto]<br />
mode?<br />
In [Superior Auto] mode, the camera shoots burst images based on the recognized scene, then creates<br />
a composite of the burst images (Overlay shooting).<br />
The camera automatically corrects the backlight and reduces the noise by overlaying images, so a<br />
higher-quality image results than in [Intelligent Auto] mode.<br />
Contents list<br />
: Scene Recognition<br />
Night Scene<br />
Night Portrait<br />
Backlight<br />
Backlight Portrait<br />
Landscape<br />
Macro<br />
Portrait<br />
Baby<br />
Spotlight<br />
Low Brightness<br />
Tripod<br />
Move<br />
: Overlaying processing<br />
51
Hand-held Twilight<br />
Backlight Correction HDR<br />
The camera automatically selects an overlaying mode based on the recognized scene, and<br />
(overlay) appears on the screen.<br />
Notes<br />
When the camera overlays the images, it takes more time to record an image.<br />
In low light conditions such as night scenes, set [Flash Mode] to [Flash Off] to achieve the optimal<br />
effect of the overlaid images.<br />
When [Quality] is set to [RAW] or [RAW & JPEG], the camera does not overlay the images.<br />
Related Topic<br />
Functions not available for each shooting mode<br />
MENU items not available for each shooting mode<br />
Copyright 2013 <strong>Sony</strong> Corporation<br />
Back to top<br />
52
Cyber-shot User Guide<br />
Search<br />
Print<br />
Top page > Shooting > Setting REC mode > Program Auto<br />
Before Use<br />
Operating the camera<br />
Shooting<br />
Viewing<br />
Useful shooting functions<br />
Useful viewing functions<br />
Changing settings<br />
Viewing images on a TV<br />
Using with your computer<br />
Printing<br />
Troubleshooting<br />
Precautions / About this camera<br />
Contents list<br />
Program Auto<br />
Allows you to shoot with the exposure adjusted automatically (both the shutter speed and the aperture<br />
value). Also you can select various settings using the menu.<br />
1. Set the mode dial to (Program Auto).<br />
2. Shoot with the shutter button.<br />
Program shift<br />
You can change the aperture (F value) and shutter speed combination while keeping the exposure fixed<br />
when flash is set to [Flash Off].<br />
1. Turn the control wheel.<br />
“ ” on the screen changes to “ ” and the shooting mode changes to program shift.<br />
2. Turn the control wheel to select the aperture (F value) and shutter speed combination.<br />
3. Shoot with the shutter button.<br />
To cancel program shift, turn the control wheel to return the indication to “ ”.<br />
Notes<br />
According to the brightness of the environment, the program shift may not be used.<br />
Set the mode dial to the one other than “ ” or turn off the power to cancel the setting you made.<br />
When the brightness changes, the aperture (F value) and shutter speed also change while<br />
maintaining the shift amount.<br />
When [Flash Mode] setting is changed, program shift is canceled.<br />
Related Topic<br />
Functions not available for each shooting mode<br />
MENU items not available for each shooting mode<br />
Copyright 2013 <strong>Sony</strong> Corporation<br />
Back to top<br />
53
Cyber-shot User Guide<br />
Search<br />
Print<br />
Top page > Shooting > Setting REC mode > Aperture Priority<br />
Before Use<br />
Operating the camera<br />
Shooting<br />
Viewing<br />
Useful shooting functions<br />
Useful viewing functions<br />
Changing settings<br />
Aperture Priority<br />
Allows you to adjust the focus range or degree of background defocus.<br />
1. Set the mode dial to (Aperture Priority).<br />
2. Turn the control wheel to select the aperture (F value).<br />
When [Aperture Priority] is assigned to the Control Ring, you can set it also using the Control<br />
Ring. [Details]<br />
Viewing images on a TV<br />
Using with your computer<br />
Printing<br />
Troubleshooting<br />
Precautions / About this camera<br />
Contents list<br />
You can select an aperture (F value) from F1.8 to F11. (When you turn the W/T (zoom) lever to<br />
the T side, the minimum aperture (F value) will increase.)<br />
The shutter speed is automatically adjusted from 1/2000 seconds to 8 seconds.<br />
3. Shoot with the shutter button.<br />
About aperture<br />
The lower the aperture (F value), the wider the hole that lets light pass through. The depth of focus<br />
decreases, and everything except objects within a narrow range of distance will be out of focus.<br />
This is good for portraits, etc.<br />
The higher the aperture (F value), the smaller the hole that lets light pass through. Both objects<br />
relatively close and far away from the lens will appear sharp. This is good for landscapes, etc.<br />
Notes<br />
If the proper exposure is not obtained after making the settings, the setting value indicators on the<br />
54
screen flash. You can shoot in this condition, but we recommend that you adjust the flashing values<br />
again.<br />
The brightness of the image displayed on the screen may differ from the actual recorded image.<br />
Related Topic<br />
Functions not available for each shooting mode<br />
MENU items not available for each shooting mode<br />
Copyright 2013 <strong>Sony</strong> Corporation<br />
Back to top<br />
55
Cyber-shot User Guide<br />
Search<br />
Print<br />
Top page > Shooting > Setting REC mode > Shutter Priority<br />
Before Use<br />
Operating the camera<br />
Shooting<br />
Viewing<br />
Useful shooting functions<br />
Useful viewing functions<br />
Changing settings<br />
Shutter Priority<br />
You can shoot still images after adjusting the shutter speed manually.<br />
1. Set the mode dial to (Shutter Priority).<br />
2. Turn the control wheel to select the shutter speed value.<br />
When [Shutter Priority] is assigned to the Control Ring, you can set it also using the Control<br />
Ring. [Details]<br />
Viewing images on a TV<br />
Using with your computer<br />
Printing<br />
Troubleshooting<br />
Precautions / About this camera<br />
Contents list<br />
You can select a shutter speed from 1/2000 seconds to 30 seconds.<br />
3. Shoot with the shutter button.<br />
About shutter speed<br />
When you set the shutter speed faster, moving objects such as running people, cars or splashing<br />
water, etc., appear stopped.<br />
When you set the shutter speed slower, the traces of moving objects such as a river current etc.,<br />
appear. You can shoot more natural live action images.<br />
Notes<br />
When the shutter speed is fast, the amount of flash light may be insufficient even if you fire the<br />
flash.<br />
If the proper exposure is not obtained after making the settings, the setting value indicators on the<br />
screen flash. You can shoot in this condition, but we recommend that you adjust the flashing values<br />
56
again.<br />
Shutter speed of 0.4 seconds or longer is indicated by [˝], for example, 0.4˝.<br />
When you set the shutter speed slower, using a tripod is recommended to prevent the effects of<br />
vibration.<br />
If you select slow shutter speeds, it takes time to process the data.<br />
Related Topic<br />
Functions not available for each shooting mode<br />
MENU items not available for each shooting mode<br />
Copyright 2013 <strong>Sony</strong> Corporation<br />
Back to top<br />
57
Cyber-shot User Guide<br />
Search<br />
Print<br />
Top page > Shooting > Setting REC mode > Manual Exposure<br />
Before Use<br />
Operating the camera<br />
Shooting<br />
Viewing<br />
Useful shooting functions<br />
Useful viewing functions<br />
Changing settings<br />
Viewing images on a TV<br />
Manual Exposure<br />
BULB<br />
You can shoot at your favorite exposure by manually setting the shutter speed and aperture value.<br />
1. Set the mode dial to (Manual Exposure).<br />
2. Press on the control wheel to select the shutter speed or aperture (F value).<br />
Each time you press , the item to be set will change.<br />
3. Turn the control wheel to select a value.<br />
Using with your computer<br />
Printing<br />
Troubleshooting<br />
Control wheel<br />
Feature<br />
Moving items<br />
Shutter speed or aperture (F value) settings<br />
Precautions / About this camera<br />
Contents list<br />
When [Aperture Priority] or [Shutter Priority] is assigned to the Control Ring, you can set it also using<br />
the Control Ring.<br />
Select a shutter speed from 1/2000 seconds to 30 seconds. You can also shoot in [BULB] mode.<br />
When zoom is set fully to W, you can select an aperture from F1.8 to F11.<br />
When zoom is set fully to T, you can select an aperture from F4.9 to F11.<br />
4. Press the shutter button to shoot the image.<br />
Setting the shutter speed and aperture (F value)<br />
The difference between the value you set and the proper exposure judged by the camera appears as a<br />
metered manual (MM) value on the screen.<br />
A: Shutter speed value<br />
B: Aperture value<br />
C: Metered manual (MM)<br />
If you set the exposure value toward +, the images become brighter; toward –, the images become<br />
darker. “0” indicates the appropriate exposure as analyzed by the camera.<br />
Shutter speed of 0.4 seconds or longer is indicated by [”], for example, 0.4”.<br />
When you set the shutter speed slower, using a tripod is recommended to prevent the effects of<br />
vibration.<br />
If you select slow shutter speeds, it takes time to process the data.<br />
Notes<br />
[ISO AUTO] cannot be selected for [ISO] in [Manual Exposure] mode.<br />
If proper exposure is not obtained by your settings, the setting value indicators on the screen will<br />
58
flash. You can shoot in this condition, but exposure readjustment is recommended.<br />
BULB<br />
You can shoot trails with long exposure. [BULB] is suitable for shooting trails of light, such as fireworks.<br />
1. Set the mode dial to (Manual Exposure).<br />
2. Press on the control wheel to select shutter speed.<br />
3. Turn the control wheel counterclockwise until [BULB] is indicated.<br />
4. Press the shutter button halfway down to adjust the focus.<br />
5. Press and hold the shutter button for the duration of the shooting.<br />
As long as the shutter button is pressed, the shutter remains open.<br />
Notes<br />
Since the shutter speed becomes slow and the camera shake tends to occur more easily, it is<br />
recommended that you use a tripod.<br />
The longer the exposure time, the more conspicuous the noise on the image.<br />
After shooting, noise reduction (Long Exposure NR) will be done for the same amount of time that<br />
the shutter was open. You cannot do any further shooting during the reduction.<br />
When the [Smile Shutter] or [Auto HDR] function is activated, you cannot set the shutter speed to<br />
[BULB].<br />
If the [Smile Shutter] or [Auto HDR] function is used with the shutter speed set to [BULB], the<br />
shutter speed is temporarily set to 30 seconds.<br />
Related Topic<br />
Functions not available for each shooting mode<br />
MENU items not available for each shooting mode<br />
Copyright 2013 <strong>Sony</strong> Corporation<br />
Back to top<br />
59
Cyber-shot User Guide<br />
Search<br />
Print<br />
Top page > Shooting > Setting REC mode > Memory recall<br />
Before Use<br />
Operating the camera<br />
Shooting<br />
Viewing<br />
Useful shooting functions<br />
Useful viewing functions<br />
Memory recall<br />
Allows you to shoot an image after recalling often-used modes or camera settings registered in advance.<br />
1. Set the mode dial to (Memory recall).<br />
2. Press / on the control wheel or turn the control wheel to select the desired number<br />
If you want to select another number, press the MENU button 5 [Memory recall].<br />
Changing settings<br />
Viewing images on a TV<br />
Using with your computer<br />
Printing<br />
Troubleshooting<br />
Precautions / About this camera<br />
Contents list<br />
Notes<br />
Register shooting settings in advance by [Memory]. [Details]<br />
If you set (Memory recall) after completing the shooting settings, the registered settings are<br />
given priority and the original settings may become invalid. Check the indicators on the screen<br />
before shooting.<br />
Related Topic<br />
Memory<br />
Functions not available for each shooting mode<br />
MENU items not available for each shooting mode<br />
Copyright 2013 <strong>Sony</strong> Corporation<br />
Back to top<br />
60
Cyber-shot User Guide<br />
Search<br />
Print<br />
Top page > Shooting > Setting REC mode > Movie<br />
Before Use<br />
Operating the camera<br />
Shooting<br />
Viewing<br />
Useful shooting functions<br />
Useful viewing functions<br />
Changing settings<br />
Movie<br />
You can set the shutter speed and aperture value to your desired settings while recording movies.<br />
1. Set the mode dial to (Movie).<br />
2. Select the desired mode on the control wheel.<br />
When [Mode Dial Guide] is set to [Off], the mode selection screen does not appear.<br />
If you want to select another mode, press the MENU button 1 [Movie].<br />
Viewing images on a TV<br />
Using with your computer<br />
Printing<br />
Troubleshooting<br />
Precautions / About this camera<br />
Contents list<br />
(Program<br />
Auto)<br />
(Aperture<br />
Priority)<br />
(Shutter<br />
Priority)<br />
The camera sets the exposure (shutter speed and aperture value) automatically,<br />
but you can set other settings and the settings will be retained.<br />
Sets the aperture value manually.<br />
Sets the shutter speed manually.<br />
(Manual<br />
Exposure)<br />
Sets the exposure (shutter speed and aperture value) manually.<br />
3. Press the MOVIE (Movie) button to record movies.<br />
Related Topic<br />
Functions not available for each shooting mode<br />
MENU items not available for each shooting mode<br />
Copyright 2013 <strong>Sony</strong> Corporation<br />
Back to top<br />
61
Cyber-shot User Guide<br />
Search<br />
Print<br />
Top page > Shooting > Setting REC mode > Sweep Panorama<br />
Before Use<br />
Operating the camera<br />
Shooting<br />
Viewing<br />
Sweep Panorama<br />
Allows you to create a panoramic image from composite images.<br />
Useful shooting functions<br />
Useful viewing functions<br />
Changing settings<br />
Viewing images on a TV<br />
Using with your computer<br />
Printing<br />
Troubleshooting<br />
1. Set the mode dial to (Sweep Panorama).<br />
2. Turn the Control Ring to select a shooting direction.<br />
When another function is assigned to the Control Ring, press the MENU button 1<br />
[Panorama: Direction].<br />
3. Point the camera at the subject you want to adjust the brightness and focus for, then press the<br />
shutter button halfway.<br />
Precautions / About this camera<br />
Contents list<br />
A: This part will not be recorded.<br />
4. With the shutter button pressed halfway, point the camera at the start of the composition, then press<br />
the shutter button fully down.<br />
5. Pan the camera to the end of the guide (B), following the indicator on the screen.<br />
Tips for shooting a panoramic image<br />
Hold the camera as close to the body as possible with elbows pressed against your sides, then pan<br />
the camera around you in an arc, at a steady speed, in the direction of the arrow indicated on the<br />
screen. (Aim for 5 or 6 seconds for a half circle.)<br />
It is recommended that you practice a few times before shooting.<br />
For best effect, ensure that the distance between subject and background is sufficient, and there is<br />
enough ambient light.<br />
62
Vertical direction<br />
Horizontal direction<br />
First press the shutter button halfway so that you can lock the focus and exposure. Then press the<br />
shutter button fully down and pan or tilt the camera.<br />
If a section with greatly varied shapes or scenery is concentrated along a screen edge, the image<br />
composition may fail. In such a case, adjust the frame composition so that the section is in the<br />
center of the image, then shoot again.<br />
Notes<br />
If you cannot pan the camera across the entire subject within the given time, a gray area occurs in<br />
the composite image. If this happens, move the camera faster to record a full panoramic image.<br />
Since several images are stitched together, the stitched part may not be recorded smoothly.<br />
When the whole angle of panoramic shooting and the AE/AF locked angle are very different in<br />
brightness, color and focus, the shooting may not be successful. If this happens, change the AE/AF<br />
locked angle and shoot again.<br />
You cannot create panoramic images in the following situations:<br />
You pan the camera too quickly or too slowly.<br />
There is too much camera shake.<br />
Related Topic<br />
Scrolling panoramic images for display<br />
Panorama: Size<br />
Panorama: Direction<br />
Functions not available for each shooting mode<br />
MENU items not available for each shooting mode<br />
Copyright 2013 <strong>Sony</strong> Corporation<br />
Back to top<br />
63
Cyber-shot User Guide<br />
Search<br />
Print<br />
Top page > Shooting > Setting REC mode > Scene Selection<br />
Before Use<br />
Operating the camera<br />
Shooting<br />
Viewing<br />
Useful shooting functions<br />
Useful viewing functions<br />
Changing settings<br />
Scene Selection<br />
Allows you to shoot with preset settings according to the scene.<br />
1. Set the mode dial to (Scene Selection).<br />
2. Select the desired mode on the control wheel.<br />
When [Mode Dial Guide] is set to [Off], the mode selection screen does not appear.<br />
Use the Control Ring to select another [Scene Selection] mode. When another function is<br />
assigned to the Control Ring, press the MENU button 5 [Scene Selection].<br />
Viewing images on a TV<br />
Using with your computer<br />
Allows you to blur backgrounds and sharpen the subject. Expresses skin tones softly.<br />
Printing<br />
Troubleshooting<br />
Precautions / About this camera<br />
(Portrait)<br />
Contents list<br />
Allows you to shoot indoor shots without using the flash to reduce subject blur.<br />
(Anti<br />
Motion Blur)<br />
Allows you to shoot a moving subject at a fast shutter speed so that the subject looks as<br />
if it is standing still. The camera shoots images continuously while the shutter button is<br />
pressed.<br />
(Sports<br />
Action)<br />
Allows you to shoot images of your pet with the best settings.<br />
(Pet)<br />
Allows you to shoot food arrangements in delicious and bright colors.<br />
64
(Gourmet)<br />
Allows you to shoot a flower or other small item from close up.<br />
(Macro)<br />
Allows you to shoot the entire range of scenery in sharp focus with vivid colors.<br />
(Landscape)<br />
Allows you to shoot the reds of the sunset or sunrise beautifully.<br />
(Sunset)<br />
Allows you to shoot night scenes without losing the dark atmosphere.<br />
(Night<br />
Scene)<br />
Allows you to shoot night scenes with less noise without using a tripod. A burst of shots<br />
are taken, and image processing is applied to reduce subject blur, camera shake, and<br />
noise.<br />
(Handheld<br />
Twilight)<br />
Allows you to shoot sharp images of people with a night view in the background.<br />
(Night<br />
Portrait)<br />
Allows you to record fireworks in all their splendor.<br />
65
(Fireworks)<br />
Allows you to shoot images without a flash under low light conditions, reducing blur.<br />
(High<br />
Sensitivity)<br />
Notes<br />
When you shoot images using (Night Scene), (Night Portrait) or (Fireworks) modes, the<br />
shutter speed is slower and the images tend to blur. To prevent blurring, the use of a tripod is<br />
recommended.<br />
Related Topic<br />
Functions not available for each shooting mode<br />
MENU items not available for each shooting mode<br />
Copyright 2013 <strong>Sony</strong> Corporation<br />
Back to top<br />
66
Cyber-shot User Guide<br />
Search<br />
Print<br />
Top page > Viewing > Viewing still images > Viewing still images<br />
Before Use<br />
Operating the camera<br />
Shooting<br />
Viewing<br />
Useful shooting functions<br />
Useful viewing functions<br />
Changing settings<br />
Viewing images on a TV<br />
Using with your computer<br />
Printing<br />
Troubleshooting<br />
Precautions / About this camera<br />
Viewing still images<br />
1. Press the (Playback) button to switch to playback mode.<br />
2. Select an image with the control wheel.<br />
Viewing images taken with a different camera<br />
This camera creates an Image Database File on a memory card for recording and playing images.<br />
Images not registered in the Image Database File may not be displayed correctly.<br />
Register images recorded with other cameras by selecting MENU 1 [Recover Image DB]<br />
to play them back on this camera.<br />
Use a sufficiently charged battery to register images. If a battery with a low charge is used to<br />
register images, it may not be possible to register all of the data or the data may be corrupted if the<br />
battery charge runs out.<br />
Rotating an image<br />
You can rotate an image by pressing the Fn (Function) button while the still image is displayed.<br />
Contents list<br />
Related Topic<br />
Recover Image DB<br />
Copyright 2013 <strong>Sony</strong> Corporation<br />
Back to top<br />
67
Cyber-shot User Guide<br />
Search<br />
Print<br />
Top page > Viewing > Viewing still images > Playback zoom<br />
Before Use<br />
Operating the camera<br />
Shooting<br />
Viewing<br />
Useful shooting functions<br />
Useful viewing functions<br />
Changing settings<br />
Playback zoom<br />
Enlarges the image being played back.<br />
1. Press the (Playback) button to switch to playback mode.<br />
2. Turn the W/T (zoom) lever to the T side during still image playback.<br />
3. Adjust the position using / / / on the control wheel.<br />
The frame in the lower left of the image shows which part of the total image is being displayed.<br />
Viewing images on a TV<br />
Using with your computer<br />
Printing<br />
Troubleshooting<br />
Precautions / About this camera<br />
Contents list<br />
4. Change the zoom scale with the W/T (zoom) lever.<br />
Turn the W/T (zoom) lever to the T side to zoom in, W side to zoom out.<br />
Press on the control wheel to cancel playback zoom.<br />
Notes<br />
Initially the image is enlarged greatly when you use the playback zoom. Adjust to the desired zoom<br />
scale using the W/T (zoom) lever.<br />
Copyright 2013 <strong>Sony</strong> Corporation<br />
Back to top<br />
68
Cyber-shot User Guide<br />
Search<br />
Print<br />
Top page > Viewing > Viewing still images > Image Index<br />
Before Use<br />
Operating the camera<br />
Shooting<br />
Viewing<br />
Useful shooting functions<br />
Useful viewing functions<br />
Changing settings<br />
Viewing images on a TV<br />
Using with your computer<br />
Printing<br />
Image Index<br />
Displays multiple images at the same time.<br />
1. Press the (Playback) button to switch to playback mode.<br />
2. Turn the W/T (zoom) lever to the W side to display the image index screen.<br />
Turn the lever again to display an index screen with more images.<br />
3. To return to the single-image screen, select an image with the control wheel, then press .<br />
Displaying images of the desired folder<br />
Select the left side bar with the control wheel, then select the desired folder using / .<br />
Press on the control wheel to switch the display between still images/movies (View Mode).<br />
Troubleshooting<br />
Precautions / About this camera<br />
Contents list<br />
Related Topic<br />
Still/Movie Select<br />
Copyright 2013 <strong>Sony</strong> Corporation<br />
Back to top<br />
69
Cyber-shot User Guide<br />
Search<br />
Print<br />
Top page > Viewing > Deleting images > Deleting images<br />
Before Use<br />
Operating the camera<br />
Shooting<br />
Viewing<br />
Useful shooting functions<br />
Useful viewing functions<br />
Changing settings<br />
Viewing images on a TV<br />
Using with your computer<br />
Deleting images<br />
You can delete the currently displayed image.<br />
You can also delete images from the MENU button. [Details]<br />
1. Press the (Playback) button to switch to playback mode.<br />
2. / (Delete) button [Delete] on the control wheel<br />
Related Topic<br />
Delete<br />
Printing<br />
Back to top<br />
Troubleshooting<br />
Precautions / About this camera<br />
Contents list<br />
Copyright 2013 <strong>Sony</strong> Corporation<br />
70
Cyber-shot User Guide<br />
Search<br />
Print<br />
Top page > Viewing > Viewing movies > Viewing movies<br />
Before Use<br />
Operating the camera<br />
Shooting<br />
Viewing<br />
Useful shooting functions<br />
Useful viewing functions<br />
Changing settings<br />
Viewing images on a TV<br />
Using with your computer<br />
Printing<br />
Viewing movies<br />
1. Press the (Playback) button to switch to playback mode.<br />
2. MENU 1 [Still/Movie Select] [Folder View(MP4)] or [AVCHD View].<br />
To return to still image playback mode, select [Folder View(Still)].<br />
3. Select a movie with the control wheel.<br />
4. Press .<br />
Movie playback starts. When a movie file is played back to the end, the camera automatically starts<br />
playing back the next movie file.<br />
On the movie viewing screen<br />
The Playback bar appears, you can check a playback position of a movie.<br />
Troubleshooting<br />
Precautions / About this camera<br />
Contents list<br />
/ / / / appears on the movie viewing screen.<br />
The icon displayed may vary depending on the record settings.<br />
Control wheel<br />
Action during movie playback<br />
Pause/Play<br />
Fast forward<br />
Fast rewind<br />
Turn the control wheel clockwise during pause.<br />
Turn the control wheel counterclockwise during pause.<br />
Movies are played back in frame advance.<br />
Forward slow playback<br />
Rewind slow playback<br />
/ Volume<br />
Information display<br />
71
Notes<br />
You may not be able to play back some images shot using other cameras.<br />
Related Topic<br />
Still/Movie Select<br />
Copyright 2013 <strong>Sony</strong> Corporation<br />
Back to top<br />
72
Cyber-shot User Guide<br />
Search<br />
Print<br />
Top page > Viewing > Viewing panoramic images > Scrolling panoramic images for display<br />
Before Use<br />
Operating the camera<br />
Shooting<br />
Viewing<br />
Useful shooting functions<br />
Scrolling panoramic images for display<br />
You can scroll panoramic images by pressing the center button on the control wheel while panoramic<br />
images are being displayed.<br />
Press the (Playback) button to display the whole image again.<br />
Useful viewing functions<br />
Changing settings<br />
Viewing images on a TV<br />
Using with your computer<br />
Printing<br />
Troubleshooting<br />
Precautions / About this camera<br />
A: Shows the displayed area of the whole panoramic image<br />
Contents list<br />
Control wheel<br />
Action<br />
Starts scrolling playback/pauses scrolling playback<br />
Panoramic images recorded using another camera may not scroll correctly when played.<br />
Copyright 2013 <strong>Sony</strong> Corporation<br />
Back to top<br />
73
Cyber-shot User Guide<br />
Search<br />
Print<br />
Before Use<br />
Operating the camera<br />
Shooting<br />
Viewing<br />
Useful shooting functions<br />
Useful viewing functions<br />
Changing settings<br />
Viewing images on a TV<br />
Using with your computer<br />
Printing<br />
Top page > Useful shooting functions > Functions not available for each shooting mode > Functions not<br />
available for each shooting mode<br />
Functions not available for each shooting mode<br />
Functions not available for each REC modes<br />
Functions not available for each [Scene Selection]<br />
Functions not available for each [Picture Effect]<br />
In the table below, a check mark indicates a function that can be changed, while — indicates function<br />
that cannot be changed. The icons below [Flash Mode] and [Drive Mode] indicate the available modes.<br />
When the shooting modes below are registered and recalled in (Memory recall), the conditions for<br />
whether settings can be changed or not remain the same as in the table below.<br />
Functions not available for each REC modes<br />
Troubleshooting<br />
Precautions / About this camera<br />
Flash<br />
Mode<br />
Smile/Face<br />
Detect.<br />
Tracking<br />
focus<br />
Drive Mode<br />
Exposure<br />
Comp.<br />
Photo<br />
Creativity<br />
Contents list<br />
(Intelligent<br />
Auto)<br />
—<br />
(Superior<br />
Auto)<br />
—<br />
(Program<br />
Auto)<br />
(Aperture<br />
Priority)<br />
(Shutter<br />
Priority)<br />
(Manual<br />
Exposure)<br />
—<br />
—<br />
—<br />
— —<br />
(Movie) — —<br />
(Sweep<br />
Panorama)<br />
— — —<br />
Functions not available for each [Scene Selection]<br />
Flash<br />
Mode<br />
Smile/Face<br />
Detect.<br />
Tracking<br />
focus<br />
Drive Mode<br />
Exposure<br />
Comp.<br />
(Portrait) —<br />
(Anti Motion<br />
74
Blur)<br />
* — —<br />
(Sports Action) —<br />
(Pet) —<br />
(Gourmet) —<br />
(Macro) —<br />
(Landscape) —<br />
(Sunset) —<br />
(Night Scene) —<br />
(Hand-held<br />
Twilight)<br />
* — —<br />
(Night Portrait) —<br />
(Fireworks) — — —<br />
(High<br />
Sensitivity)<br />
—<br />
* Smile Shutter cannot be selected.<br />
Functions not available for each [Picture Effect]<br />
Flash<br />
Mode<br />
Smile/Face<br />
Detect.<br />
Tracking<br />
focus<br />
Drive<br />
Mode<br />
Exposure<br />
Comp.<br />
(Off)<br />
(Toy Camera) *<br />
(Pop Color) *<br />
(Posterization) *<br />
(Retro Photo) *<br />
(Soft High-key) *<br />
(Partial Color) *<br />
(High Contrast<br />
Mono.)<br />
*<br />
(Soft Focus) * —<br />
(HDR Painting) * —<br />
(Rich-tone<br />
Mono.)<br />
* —<br />
(Miniature) * —<br />
(Watercolor) * —<br />
(Illustration) * —<br />
* Smile Shutter cannot be selected.<br />
Notes<br />
75
There may be some options that cannot be selected even in a function marked with .<br />
Available functions may be limited by other conditions.<br />
Copyright 2013 <strong>Sony</strong> Corporation<br />
Back to top<br />
76
Cyber-shot User Guide<br />
Search<br />
Print<br />
Before Use<br />
Operating the camera<br />
Shooting<br />
Viewing<br />
Useful shooting functions<br />
Useful viewing functions<br />
Changing settings<br />
Viewing images on a TV<br />
Using with your computer<br />
Printing<br />
Troubleshooting<br />
Precautions / About this camera<br />
Contents list<br />
Top page > Useful shooting functions > Functions not available for each shooting mode > MENU items<br />
not available for each shooting mode<br />
MENU items not available for each shooting mode<br />
Still/Movie shooting menu items not available in some REC modes<br />
Still/Movie shooting menu items not available for [Scene Selection] and [Picture Effect]<br />
In the table below, a check mark indicates settings that can be changed, while — indicates settings that<br />
cannot be changed. A setting may be fixed or restricted depending on the shooting mode.<br />
Still/Movie shooting menu items not available in some REC modes<br />
Menu items<br />
Image Size —<br />
Aspect Ratio —<br />
Quality —<br />
Panorama: Size — — — — — — —<br />
Panorama: Direction — — — — — — —<br />
Drive Mode — —<br />
Flash Mode — —<br />
Focus Mode<br />
Autofocus Area — — — —<br />
Soft Skin Effect — —<br />
Smile/Face Detect. —<br />
Auto Object Framing — —<br />
ISO — — —<br />
Metering Mode — —<br />
Flash Comp. — — —<br />
White Balance — —<br />
DRO/Auto HDR — — —<br />
Creative Style — —<br />
Picture Effect — — —<br />
Clear Image Zoom — —<br />
Digital Zoom — —<br />
Long Exposure NR — — —<br />
High ISO NR — — —<br />
77
AF Illuminator<br />
SteadyShot (Still)<br />
Color Space<br />
Ctrl with Smartphone<br />
Shooting Tip List<br />
Write Date — —<br />
Scene Selection — — — — — — — —<br />
Memory recall — — — — — — — —<br />
Memory<br />
File Format<br />
Record Setting<br />
Image Size(Dual Rec)<br />
SteadyShot (Movie)<br />
Audio Recording<br />
Wind Noise Reduct.<br />
Movie — — — — — — —<br />
Still/Movie shooting menu items not available for [Scene Selection]<br />
and [Picture Effect]<br />
The icons below<br />
indicate the available modes.<br />
Menu items<br />
Image Size<br />
Aspect Ratio<br />
Quality<br />
Panorama: Size — —<br />
Panorama: Direction — —<br />
Drive Mode<br />
Flash Mode<br />
Focus Mode<br />
Autofocus Area —<br />
Soft Skin Effect<br />
Smile/Face Detect. * * *<br />
Auto Object Framing<br />
ISO —<br />
Metering Mode —<br />
Flash Comp. —<br />
White Balance —<br />
78
DRO/Auto HDR —<br />
Creative Style —<br />
Picture Effect —<br />
Clear Image Zoom<br />
Digital Zoom<br />
Long Exposure NR —<br />
High ISO NR —<br />
AF Illuminator<br />
SteadyShot (Still)<br />
Color Space<br />
Ctrl with Smartphone<br />
Shooting Tip List<br />
Write Date<br />
Scene Selection —<br />
Memory recall — —<br />
Memory<br />
File Format<br />
Record Setting<br />
Image Size(Dual<br />
Rec)<br />
SteadyShot (Movie)<br />
Audio Recording<br />
Wind Noise Reduct.<br />
Movie — —<br />
* Smile Shutter cannot be selected.<br />
Notes<br />
When the above shooting modes are registered and recalled in (Memory recall), the conditions<br />
for whether settings can be changed or not remain the same as in the above table.<br />
There may be some options that cannot be selected even in a function marked with .<br />
Available functions may be limited by other conditions.<br />
Copyright 2013 <strong>Sony</strong> Corporation<br />
Back to top<br />
79
Cyber-shot User Guide<br />
Search<br />
Print<br />
Top page > Useful shooting functions > Using shooting functions > Tracking focus<br />
Before Use<br />
Operating the camera<br />
Shooting<br />
Viewing<br />
Useful shooting functions<br />
Tracking focus<br />
The camera tracks the subject and adjusts the focus automatically even when the subject is moving.<br />
1. Press on the control wheel.<br />
The target frame appears.<br />
Useful viewing functions<br />
Changing settings<br />
Viewing images on a TV<br />
Using with your computer<br />
Printing<br />
Troubleshooting<br />
Precautions / About this camera<br />
Contents list<br />
2. Place the target frame over the subject you want to focus on, and press .<br />
Tracking begins.<br />
3. Press the shutter button to shoot the image.<br />
4. To cancel tracking focus before shooting, press again.<br />
Tracking a face<br />
If you use the tracking focus function while the Face Detection function is activated, you can select a<br />
face to be given priority and register that face with the camera. Even if the registered face disappears<br />
from the screen, when it shows up on the screen again, the camera focuses on the registered face.<br />
When a specified face is registered in the camera’s memory and you use the Smile Shutter<br />
function, the camera searches only for that face’s smile.<br />
When tracking a face, the subject’s body will be tracked when the subject’s face does not appear on<br />
the screen. You can set whether to give priority to a tracked face using [Face Priority Tracking].<br />
[Details]<br />
Notes<br />
Tracking focus is not available in the following situations:<br />
When using zoom functions other than optical zoom<br />
When [Focus Mode] is set to [Manual Focus]<br />
When [Autofocus Area] is set to [Flexible Spot]<br />
Tracking focus will automatically be canceled when the subject disappears from the screen or has<br />
failed to be tracked. However, if the target of the tracking focus is a specified face, the camera<br />
keeps tracking on that face even if the face disappears from the screen.<br />
Related Topic<br />
Smile/Face Detect.<br />
Face Priority Tracking<br />
Functions not available for each shooting mode<br />
Copyright 2013 <strong>Sony</strong> Corporation<br />
80<br />
Back to top
81
Cyber-shot User Guide<br />
Search<br />
Print<br />
Top page > Useful shooting functions > Using shooting functions > DISP (Display Contents)<br />
Before Use<br />
Operating the camera<br />
Shooting<br />
Viewing<br />
Useful shooting functions<br />
Useful viewing functions<br />
Changing settings<br />
Viewing images on a TV<br />
Using with your computer<br />
Printing<br />
Troubleshooting<br />
DISP (Display Contents)<br />
Displaying histogram<br />
1. Press (Display Contents) on the control wheel, then select a desired mode.<br />
Selectable modes can be set using MENU 1 [DISP Button].<br />
In shooting mode<br />
Graphic<br />
Display<br />
Shows basic shooting information.<br />
Graphically shows the shutter speed and aperture value.<br />
Precautions / About this camera<br />
Contents list<br />
Shows recording information.<br />
Display<br />
All Info.<br />
Does not show recording information.<br />
No Disp.<br />
Info.<br />
Displays an indicator guide showing the angle of inclination of the camera to backward,<br />
forward, left or right. When the camera is held on a level, this indicator guide appears<br />
green.<br />
Level<br />
Displays the luminance distribution graphically (histogram). This mode can be set by<br />
selecting MENU 1 [DISP Button] [Histogram].<br />
82
Histogram<br />
In playback mode<br />
Shows recording information.<br />
Display Info.<br />
Displays the histogram and recording information.<br />
Histogram<br />
Does not show recording information.<br />
No Disp. Info.<br />
Graphic display<br />
The graphic display shows the shutter speed and the aperture value graphically in the picture, so that<br />
you can easily understand the exposure system. The shutter speed indicator bar and the aperture<br />
value indicator bar show the current values.<br />
A: Shutter speed<br />
B: Aperture value<br />
83
Displaying histogram<br />
A histogram is a graph showing the brightness of an image. The graph display indicates a bright image<br />
when skewed to the right side (A), and a dark image when skewed to the left side (B).<br />
1. Select MENU 1 [DISP Button].<br />
2. Check [Histogram], then press MENU button.<br />
3. Press (Display Contents) repeatedly in shooting mode to display histogram.<br />
Notes<br />
The histogram also appears when playing back a single image, but you cannot adjust the exposure.<br />
The histogram does not appear when:<br />
Recording/playing back movies<br />
Shooting in [Sweep Panorama] mode or viewing panoramic images<br />
A large difference in the histogram displayed during shooting and playback may occur when:<br />
The flash strobes.<br />
The shutter speed is slow or fast.<br />
The histogram may not appear for images recorded using other cameras.<br />
Related Topic<br />
DISP Button<br />
Copyright 2013 <strong>Sony</strong> Corporation<br />
Back to top<br />
84
Cyber-shot User Guide<br />
Search<br />
Print<br />
Top page > Useful shooting functions > Using shooting functions > Flash Mode<br />
Before Use<br />
Operating the camera<br />
Shooting<br />
Viewing<br />
Useful shooting functions<br />
Useful viewing functions<br />
Changing settings<br />
Flash Mode<br />
You can also change [Flash Mode] using MENU.<br />
1. Press (Flash Mode) on the control wheel.<br />
When another function is assigned to the control wheel, press the MENU button 2<br />
[Flash Mode].<br />
2. Select the desired mode with the control wheel.<br />
Viewing images on a TV<br />
Using with your computer<br />
Printing<br />
Troubleshooting<br />
Precautions / About this camera<br />
Contents list<br />
(Flash<br />
Off)<br />
(Autoflash)<br />
(Fillflash)<br />
(Slow<br />
Sync.)<br />
(Rear<br />
Sync.)<br />
Flash does not operate.<br />
Flash automatically operates in dark locations or when there is a backlight.<br />
Flash always operates.<br />
Flash always operates.<br />
The shutter speed is slow in a dark place to clearly shoot background that is out of<br />
flash light.<br />
Flash operates before exposure is completed every time you trigger the shutter.<br />
Rear Sync shooting allows you to shoot a natural image of the trail of a moving<br />
subject, such as a moving car or a walking person.<br />
When “White circular spots” appear in flash photos<br />
These spots are caused by particles (dust, pollen, etc.) floating close to the lens. When they are<br />
accentuated by the camera’s flash, they appear as white circular spots.<br />
How can the “White circular spots” be reduced?<br />
Light the room and shoot the subject without flash.<br />
Select (Anti Motion Blur) or (High Sensitivity) mode in [Scene Selection]. ([Flash Off] is<br />
automatically selected.)<br />
Notes<br />
The flash strobes twice. The first flash adjusts the light quantity.<br />
While charging the flash, flashes. After charging is completed, the flashing icon will light up.<br />
When using the flash, the flash pops up automatically. Do not cover the flash with your fingers. If<br />
not using the flash, press it down manually.<br />
You cannot use the flash when [Drive Mode] is set to [Self-timer(Cont)] or [Bracket: Cont.].<br />
When shooting with the flash and the zoom is set to W, the shadow of the lens may appear on the<br />
screen, depending on the shooting conditions. If this happens, shoot away from the subject or set<br />
the zoom to T and shoot with the flash again.<br />
85
Related Topic<br />
Functions not available for each shooting mode<br />
Copyright 2013 <strong>Sony</strong> Corporation<br />
Back to top<br />
86
Cyber-shot User Guide<br />
Search<br />
Print<br />
Top page > Useful shooting functions > Using shooting functions > Exposure Comp.<br />
Before Use<br />
Operating the camera<br />
Shooting<br />
Viewing<br />
Useful shooting functions<br />
Useful viewing functions<br />
Changing settings<br />
Exposure Comp.<br />
You can adjust the exposure manually in 1/3 EV steps in a range of –3.0 EV to +3.0 EV.<br />
1. Press the / (Exposure Comp.) on the control wheel.<br />
2. Select the desired value using the control wheel.<br />
Adjusting the exposure for better looking images<br />
Viewing images on a TV<br />
Using with your computer<br />
Printing<br />
Troubleshooting<br />
Precautions / About this camera<br />
Contents list<br />
A: Overexposure (too much light)<br />
B: Correct exposure<br />
C: Underexposure (too little light)<br />
When the image shot is overexposed, adjust [Exposure Comp.] to the minus side.<br />
When the image shot is underexposed, adjust [Exposure Comp.] to the plus side.<br />
Notes<br />
If you shoot a subject in extremely bright or dark conditions, or when you use the flash, the<br />
exposure adjustment may not be effective.<br />
Related Topic<br />
Functions not available for each shooting mode<br />
Copyright 2013 <strong>Sony</strong> Corporation<br />
Back to top<br />
87
Cyber-shot User Guide<br />
Search<br />
Print<br />
Top page > Useful shooting functions > Using shooting functions > Photo Creativity<br />
Before Use<br />
Operating the camera<br />
Shooting<br />
Viewing<br />
Useful shooting functions<br />
Useful viewing functions<br />
Changing settings<br />
Viewing images on a TV<br />
Photo Creativity<br />
[Photo Creativity] is a mode that allows you to operate the camera intuitively, using unusual screen<br />
display.<br />
When the shooting mode is set to (Intelligent Auto) or (Superior Auto), you can change the<br />
settings easily and shoot images.<br />
1. Set the mode dial to (Intelligent Auto) or (Superior Auto).<br />
2. Press / (Photo Creativity) on the control wheel.<br />
3. Select the desired item with the control wheel.<br />
Using with your computer<br />
Printing<br />
Troubleshooting<br />
Precautions / About this camera<br />
Contents list<br />
(Bkground Defocus)<br />
(Brightness)<br />
(Color)<br />
(Vividness)<br />
(Picture Effect)<br />
Adjusts the intensity of Background Defocus.<br />
Adjusts brightness.<br />
Adjusts color.<br />
Adjusts vividness.<br />
Shoots a still image with original texture according to the desired effect.<br />
4. Change the settings with the control wheel.<br />
You can combine some settings by repeating steps 3 and 4.<br />
To reset the changed settings to the default settings, press the / (In-Camera Guide) button.<br />
(Bkground Defocus), (Brightness), (Color) and (Vividness) are set to [AUTO], and<br />
(Picture Effect) is set to .<br />
5. When shooting still images: Shoot with the shutter button.<br />
When recording movies: Press the MOVIE (Movie) button to start recording.<br />
Notes<br />
When you record movies in [Photo Creativity] mode, you can only select [Bkground Defocus] while<br />
recording.<br />
If you switch the camera mode to [Intelligent Auto] mode, [Superior Auto] mode or turn off the<br />
camera, the settings you changed revert to the default settings.<br />
When you set [Photo Creativity] in [Superior Auto] mode, overlaying images are disabled.<br />
Related Topic<br />
Picture Effect<br />
Functions not available for each shooting mode<br />
Copyright 2013 <strong>Sony</strong> Corporation<br />
Back to top<br />
88
Cyber-shot User Guide<br />
Search<br />
Print<br />
Top page > Useful shooting functions > Using shooting functions > Drive Mode<br />
Before Use<br />
Operating the camera<br />
Shooting<br />
Viewing<br />
Useful shooting functions<br />
Useful viewing functions<br />
Changing settings<br />
Viewing images on a TV<br />
Using with your computer<br />
Drive Mode<br />
Automatic shooting with Self-portrait timer<br />
You can set a drive mode, such as continuous, self-timer, or bracket shooting. You can select the [Drive<br />
Mode] also from MENU.<br />
1. Press / (Drive Mode) on the control wheel.<br />
When another function is assigned to the control wheel, press the MENU button 2<br />
[Drive Mode].<br />
2. Select the desired mode with the control wheel.<br />
Select detailed settings using / if the selected mode has such options.<br />
Printing<br />
Troubleshooting<br />
Precautions / About this camera<br />
Contents list<br />
(Single<br />
Shooting)<br />
(Cont.<br />
Shooting)<br />
(Spd<br />
Priority<br />
Cont.)<br />
The camera shoots a single image without using the self-timer.<br />
The camera shoots continuous images while the shutter button is pressed.<br />
Shoots images continuously at high speed while you press and hold down the<br />
shutter button. Focus and brightness settings of the first shot are used for the<br />
following shots.<br />
Sets the self-timer to a 10-second or 2-second delay.<br />
When you press the shutter button, the self-timer lamp flashes and a beep sounds<br />
until the shutter operates.<br />
To cancel, press / again.<br />
Sets the self-timer to Self-portrait timer.<br />
When the camera detects the specified number of faces, a beep sounds, and the<br />
shutter operates 2 seconds later.<br />
(Selftimer)<br />
(Selfportrait)<br />
(Selftimer(Cont))<br />
The camera shoots continuous frames 10 seconds after you press the shutter<br />
button. Select the number of frames from three or five.<br />
(Bracket:<br />
Cont.)<br />
(WB<br />
bracket)<br />
Shoots three images, each with different degrees of brightness. You can set the<br />
value of bracket deviation (steps).<br />
Shoots three images, each with different degrees of brightness according to the<br />
selected settings of white balance, color temperature and color filter. You can select<br />
the value of bracket deviation (steps) from [Lo] or [Hi].<br />
Tips for preventing blur<br />
If your hands or body move while holding the camera and pressing the shutter button, “Camera<br />
shake” occurs.<br />
Camera shake occurs frequently under low-light or slow shutter speed conditions, such as those<br />
encountered in (Night Portrait) or (Night Scene) mode.<br />
89
To reduce camera shake, set the self-timer to a 2-second delay and brace your arms against your<br />
sides after pressing the shutter button.<br />
Notes<br />
When [Drive Mode] is set to [Self-timer(Cont)] or [Bracket: Cont.], [Flash Mode] is set to [Flash Off].<br />
When the battery level is low, or a memory card is full, the burst stops.<br />
Automatic shooting with Self-portrait timer<br />
Point the lens at yourself so that the selected number of faces is reflected in the screen. The shutter<br />
operates automatically. Do not move your camera after the beep sounds.<br />
You can also shoot an image by pressing the shutter button during this operation.<br />
Related Topic<br />
Functions not available for each shooting mode<br />
Copyright 2013 <strong>Sony</strong> Corporation<br />
Back to top<br />
90
Cyber-shot User Guide<br />
Search<br />
Print<br />
Top page > Useful shooting functions > Using shooting functions > Image Size<br />
Before Use<br />
Operating the camera<br />
Shooting<br />
Viewing<br />
Useful shooting functions<br />
Useful viewing functions<br />
Changing settings<br />
Viewing images on a TV<br />
Using with your computer<br />
Printing<br />
Troubleshooting<br />
Precautions / About this camera<br />
Contents list<br />
Image Size<br />
[Image Size] determines the size of the image file that is recorded when you take an image.<br />
The larger the image size, the more detail will be reproduced when the image is printed on large-format<br />
paper. The smaller the image size, the more images can be recorded.<br />
1. MENU 1 [Image Size] desired size<br />
When [Aspect Ratio] is set to [3:2]<br />
Image size<br />
Usage guidelines<br />
L: 20M 5472 × 3648 pixels For prints up to A3+ size<br />
M: 10M 3888 × 2592 pixels For prints up to A3 size<br />
S: 5.0M 2736 × 1824 pixels For prints from 10×15 cm up to A4 size<br />
When [Aspect Ratio] is set to [16:9]<br />
Image size<br />
L: 17M 5472 × 3080 pixels<br />
M: 7.5M 3648 × 2056 pixels<br />
S: 4.2M 2720 × 1528 pixels<br />
Usage guidelines<br />
For viewing on a high-definition TV<br />
When [Aspect Ratio] is set to [4:3]<br />
Image size<br />
Usage guidelines<br />
L: 18M 4864 × 3648 pixels<br />
M: 10M 3648 × 2736 pixels For viewing on a computer<br />
S: 5.0M 2592 × 1944 pixels<br />
VGA 640 × 480 pixels For e-mail attachments<br />
When [Aspect Ratio] is set to [1:1]<br />
Image size<br />
L: 13M 3648 × 3648 pixels<br />
M: 6.5M 2544 × 2544 pixels<br />
S: 3.7M 1920 × 1920 pixels<br />
Usage guidelines<br />
For shooting in composition as a medium format camera<br />
Notes<br />
91
When [Quality] is set to [RAW] or [RAW & JPEG], the RAW image size corresponds to L.<br />
Related Topic<br />
Aspect Ratio<br />
Copyright 2013 <strong>Sony</strong> Corporation<br />
Back to top<br />
92
Cyber-shot User Guide<br />
Search<br />
Print<br />
Top page > Useful shooting functions > Using shooting functions > Aspect Ratio<br />
Before Use<br />
Operating the camera<br />
Shooting<br />
Viewing<br />
Useful shooting functions<br />
Useful viewing functions<br />
Changing settings<br />
Viewing images on a TV<br />
Using with your computer<br />
Aspect Ratio<br />
Sets the aspect ratio of still images.<br />
1. MENU 1 [Aspect Ratio] desired mode<br />
3:2 Suitable for standard prints.<br />
16:9 For viewing on a wide TV, etc.<br />
4:3 For viewing on a computer.<br />
1:1 For shooting in composition as a medium format camera.<br />
Printing<br />
Troubleshooting<br />
Precautions / About this camera<br />
Back to top<br />
Contents list<br />
Copyright 2013 <strong>Sony</strong> Corporation<br />
93
Cyber-shot User Guide<br />
Search<br />
Print<br />
Top page > Useful shooting functions > Using shooting functions > Quality<br />
Before Use<br />
Operating the camera<br />
Shooting<br />
Viewing<br />
Useful shooting functions<br />
Quality<br />
Selects the image quality for still images.<br />
1. MENU 1 [Quality] desired mode<br />
Useful viewing functions<br />
Changing settings<br />
Viewing images on a TV<br />
Using with your computer<br />
Printing<br />
Troubleshooting<br />
Precautions / About this camera<br />
Contents list<br />
(RAW &<br />
JPEG)<br />
(Standard)<br />
(RAW)<br />
(Fine)<br />
File format: RAW (Records using the RAW compression format.)<br />
Digital processing is not performed on this file format. Select this format to<br />
process images on a computer for professional purposes.<br />
The image size is fixed to the maximum size. The image size is not displayed<br />
on the screen.<br />
File format: RAW (Records using the RAW compression format.) + JPEG<br />
A RAW image and a JPEG image are created at the same time.<br />
This is suitable when you need two image files, a JPEG for viewing, and a RAW<br />
for editing.<br />
The JPEG image quality is fixed to [Fine].<br />
File format: JPEG<br />
The image is compressed in the JPEG format when recorded.<br />
Since the compression rate for [Standard] is higher than that for [Fine], the file<br />
size of [Standard] is smaller than that of [Fine].<br />
This allows more files to be recorded on one memory card, but the image quality<br />
will be lower.<br />
RAW images<br />
You need the “Image Data Converter” software in order to open a RAW image recorded on this<br />
camera. With this software, a RAW image can be opened and converted to a common format, such as<br />
JPEG or TIFF, and its white balance, color saturation, contrast, etc., can be readjusted.<br />
Notes<br />
You cannot add DPOF (print order) registration to RAW format images.<br />
You cannot use the following functions when [Quality] is set to [RAW] or [RAW & JPEG].<br />
Zoom functions other than optical zoom<br />
[Auto HDR]<br />
[Picture Effect]<br />
[Auto Object Framing]<br />
Related Topic<br />
MENU items not available for each shooting mode<br />
“Image Data Converter”<br />
Copyright 2013 <strong>Sony</strong> Corporation<br />
Back to top<br />
94
Cyber-shot User Guide<br />
Search<br />
Print<br />
Top page > Useful shooting functions > Using shooting functions > Panorama: Size<br />
Before Use<br />
Operating the camera<br />
Shooting<br />
Viewing<br />
Useful shooting functions<br />
Panorama: Size<br />
Sets the image size when shooting in [Sweep Panorama] mode.<br />
1. MENU 1 [Panorama: Size] desired size<br />
Useful viewing functions<br />
Changing settings<br />
Viewing images on a TV<br />
Using with your computer<br />
Printing<br />
Standard<br />
Wide<br />
Shoots images at standard size.<br />
Vertical: 3872 × 2160<br />
Horizontal: 8192 × 1856<br />
Shoots images at wide size.<br />
Vertical: 5536 × 2160<br />
Horizontal: 12416 × 1856<br />
Troubleshooting<br />
Precautions / About this camera<br />
Back to top<br />
Contents list<br />
Copyright 2013 <strong>Sony</strong> Corporation<br />
95
Cyber-shot User Guide<br />
Search<br />
Print<br />
Top page > Useful shooting functions > Using shooting functions > Panorama: Direction<br />
Before Use<br />
Operating the camera<br />
Shooting<br />
Viewing<br />
Useful shooting functions<br />
Panorama: Direction<br />
Sets the direction to pan the camera when shooting panoramic images.<br />
1. MENU 1 [Panorama: Direction] desired mode<br />
Useful viewing functions<br />
Changing settings<br />
Viewing images on a TV<br />
Using with your computer<br />
Printing<br />
Right<br />
Left<br />
Up<br />
Down<br />
Pan the camera from the left to the right.<br />
Pan the camera from the right to the left.<br />
Pan the camera from the bottom to the top.<br />
Pan the camera from the top to the bottom.<br />
Troubleshooting<br />
Precautions / About this camera<br />
Related Topic<br />
Sweep Panorama<br />
Contents list<br />
Copyright 2013 <strong>Sony</strong> Corporation<br />
Back to top<br />
96
Cyber-shot User Guide<br />
Search<br />
Print<br />
Top page > Useful shooting functions > Using shooting functions > Focus Mode<br />
Before Use<br />
Operating the camera<br />
Shooting<br />
Viewing<br />
Useful shooting functions<br />
Focus Mode<br />
Selects the focus method to suit the movement of the subject.<br />
AF stands for “Auto Focus,” a function that adjusts the focus automatically.<br />
1. MENU 2 [Focus Mode] desired mode<br />
Useful viewing functions<br />
Changing settings<br />
Viewing images on a TV<br />
Using with your computer<br />
Printing<br />
Troubleshooting<br />
Precautions / About this camera<br />
Contents list<br />
(Single-shot<br />
AF)<br />
(Continuous<br />
AF)<br />
(Manual<br />
Focus)<br />
(DMF)<br />
The camera locks the focus when the focus adjustment is achieved. Use [Singleshot<br />
AF] when the subject is motionless.<br />
The camera continues to focus while the shutter button is pressed and held<br />
halfway down. Use this when the subject is in motion.<br />
Allows you to use manual focus and auto focus in combination.<br />
Adjusts the focus manually.<br />
Using [DMF]/[Manual Focus]<br />
1. MENU 2 [Focus Mode] [DMF] or [Manual Focus]<br />
2. Adjust the focus by turning the Control Ring.<br />
Use the peaking function, [Focus Magnifier] or [MF Assist] to adjust focus more easily.<br />
When [Focus Mode] is set to [DMF], auto focus activates when you press the shutter button<br />
halfway down.<br />
Focusing using the [DMF] setting<br />
Using [DMF] allows you to use a combination of manual and automatic focus adjustment as follows.<br />
After focusing automatically, make fine focus adjustments manually.<br />
Effective when you want to focus narrowly. Hold down the shutter button halfway, then turn the<br />
Control Ring.<br />
Adjust the focus manually in advance, then use automatic focus.<br />
Effective for focusing on subjects that are toward the back of a scene because those subjects tend<br />
to be out of focus when using the automatic focus adjustment.<br />
Notes<br />
If the focus distance is set very close, the image may show dust or fingerprints on the lens. Wipe the<br />
lens with a soft cloth, etc.<br />
Once you change the focus method, the distance of the focus you set up is cleared.<br />
Related Topic<br />
MENU items not available for each shooting mode<br />
Peaking Level<br />
Func. of Center Button<br />
MF Assist<br />
97
Copyright 2013 <strong>Sony</strong> Corporation<br />
Back to top<br />
98
Cyber-shot User Guide<br />
Search<br />
Print<br />
Top page > Useful shooting functions > Using shooting functions > Autofocus Area<br />
Before Use<br />
Operating the camera<br />
Shooting<br />
Viewing<br />
Useful shooting functions<br />
Useful viewing functions<br />
Autofocus Area<br />
Using Flexible Spot<br />
You can change the focusing area. Use the menu when it is difficult to get the proper focus in auto focus<br />
mode.<br />
1. MENU 2 [Autofocus Area] desired mode<br />
Changing settings<br />
Viewing images on a TV<br />
Using with your computer<br />
Printing<br />
Troubleshooting<br />
Precautions / About this camera<br />
Contents list<br />
(Multi)<br />
(Center)<br />
Focuses on a subject in all ranges of the finder frame automatically.<br />
When you press the shutter button halfway down in still image shooting mode, a green<br />
frame is displayed around the area that is in focus.<br />
When the Face Detection function is active, AF operates with priority on faces.<br />
Focuses on a subject in the center of the finder frame automatically. Using the AF lock<br />
function together, you can compose the image the way you want.<br />
Allows you to move the AF range finder frame to the desired point on the screen and<br />
focus on an extremely small subject in a narrow area.<br />
(Flexible<br />
Spot)<br />
Notes<br />
When you use the following functions, the AF range finder frame is disabled and appears in a<br />
dotted line. In this case, the camera works to focus on the subjects at the center of the screen.<br />
Zoom functions other than optical zoom<br />
[AF Illuminator]<br />
If the tracking focus is activated, the camera focuses with priority on the subject to be tracked.<br />
Using Flexible Spot<br />
[Flexible Spot] is useful when you shoot a subject that is not in the center of the frame. You can shoot<br />
the subject without changing the composition.<br />
99
A: AF range finder frame (yellow: adjustable/gray: fixed)<br />
1. Use the control wheel to adjust the position of the AF range finder frame where you want to focus,<br />
then press .<br />
To reset the setting, press again.<br />
Related Topic<br />
MENU items not available for each shooting mode<br />
Tracking focus<br />
Copyright 2013 <strong>Sony</strong> Corporation<br />
Back to top<br />
100
Cyber-shot User Guide<br />
Search<br />
Print<br />
Top page > Useful shooting functions > Using shooting functions > Soft Skin Effect<br />
Before Use<br />
Operating the camera<br />
Shooting<br />
Viewing<br />
Useful shooting functions<br />
Useful viewing functions<br />
Soft Skin Effect<br />
When the Face Detection function is activated, sets whether to use [Soft Skin Effect], and the effect<br />
level.<br />
1. MENU 2 [Soft Skin Effect] desired mode<br />
When you select [On], select the desired effect level using / on the control wheel.<br />
Changing settings<br />
Viewing images on a TV<br />
Using with your computer<br />
(On)<br />
(Off)<br />
Uses [Soft Skin Effect].<br />
Does not use [Soft Skin Effect].<br />
Printing<br />
Troubleshooting<br />
Precautions / About this camera<br />
Contents list<br />
Notes<br />
The [Soft Skin Effect] may not be visible depending on the subject.<br />
Related Topic<br />
MENU items not available for each shooting mode<br />
Copyright 2013 <strong>Sony</strong> Corporation<br />
Back to top<br />
101
Cyber-shot User Guide<br />
Search<br />
Print<br />
Top page > Useful shooting functions > Using shooting functions > Smile/Face Detect.<br />
Before Use<br />
Operating the camera<br />
Shooting<br />
Viewing<br />
Useful shooting functions<br />
Useful viewing functions<br />
Smile/Face Detect.<br />
Using Smile Shutter<br />
When the Face Detection function is used, the camera detects the faces of your subjects and adjusts<br />
[Autofocus Area], [Flash Mode], [Exposure Comp.], [White Balance] and [Red Eye Reduction] settings<br />
automatically. When using [Smile Shutter], the camera detects smiles and releases the shutter<br />
automatically.<br />
Changing settings<br />
Viewing images on a TV<br />
Using with your computer<br />
Printing<br />
Troubleshooting<br />
Precautions / About this camera<br />
Contents list<br />
When the camera detects more than one subject, the camera will judge which is the main subject and<br />
set focus by priority. The frame for which the focus is set will turn green by pressing the shutter button<br />
halfway down.<br />
1. MENU 2 [Smile/Face Detect.] desired mode<br />
(Off)<br />
(On (Regist.<br />
Faces))<br />
(On)<br />
(Smile Shutter)<br />
Does not use Face Detection.<br />
Detects with priority on a face you have registered using [Face<br />
Registration].<br />
Detects but does not give priority to the face you have registered.<br />
Detects smiles and releases the shutter automatically.<br />
Notes<br />
[Off] is not available when [Drive Mode] is set to [Self-portrait].<br />
The Face Detection function does not work when you use zoom functions other than optical zoom.<br />
Up to eight faces of your subjects can be detected.<br />
Using Smile Shutter<br />
102
1. MENU 2 [Smile/Face Detect.] [Smile Shutter]<br />
2. Press / on the control wheel to select a desired smile detection sensitivity.<br />
You can select the sensitivity to detect a smile from the following three levels;<br />
Smile), (On: Normal Smile) or (On: Big Smile).<br />
(On: Slight<br />
3. Wait for a smile to be detected.<br />
When a face is detected and the smile level exceeds the point on the indicator, the camera<br />
records images automatically.<br />
If you press the shutter button during Smile Shutter shooting, the camera shoots the image, then<br />
returns to Smile Shutter mode.<br />
Tips for better capturing of smiles<br />
Do not cover the eyes with bangs. Do not obscure the face by a hat, mask,<br />
sunglasses, etc.<br />
Try to orient the face in front of the camera and be as level as possible. Keep<br />
the eyes narrowed.<br />
Give a clear smile with an open mouth. The smile is easier to be detected<br />
when the teeth are showing.<br />
The shutter operates when any person whose face is being detected smiles.<br />
You can select or register a priority subject for face detection. When the selected face is registered<br />
in the camera memory, Smile Detection is performed only for that face.<br />
If a smile is not detected, set the smile detection sensitivity to [On: Slight Smile].<br />
Notes<br />
Smiles may not be detected correctly depending on the conditions.<br />
Related Topic<br />
Tracking focus<br />
Face Registration<br />
Functions not available for each shooting mode<br />
MENU items not available for each shooting mode<br />
Copyright 2013 <strong>Sony</strong> Corporation<br />
Back to top<br />
103
Cyber-shot User Guide<br />
Search<br />
Print<br />
Top page > Useful shooting functions > Using shooting functions > Auto Object Framing<br />
Before Use<br />
Operating the camera<br />
Shooting<br />
Viewing<br />
Useful shooting functions<br />
Useful viewing functions<br />
Auto Object Framing<br />
When the camera detects and shoots faces, close-ups, or subjects tracked by the tracking focus<br />
function, the captured image is automatically trimmed for the best composition.<br />
Both the original and trimmed images are recorded. The trimmed image is recorded in the same size as<br />
the original image.<br />
Changing settings<br />
Viewing images on a TV<br />
Using with your computer<br />
Printing<br />
Troubleshooting<br />
Precautions / About this camera<br />
Contents list<br />
1. MENU 2 [Auto Object Framing] desired mode<br />
The icon on the screen turns green when the camera decides that an image being captured can<br />
be trimmed.<br />
After shooting, the trimmed area is indicated by a frame on the auto review screen.<br />
(Off)<br />
(Auto)<br />
Sets whether or not to use [Auto Object Framing].<br />
Notes<br />
The image may not be trimmed into its optimal composition depending on the shooting conditions.<br />
Auto Object Framing cannot be used in the following settings.<br />
When [Quality] is set to [RAW] or [RAW & JPEG]<br />
When [DRO/Auto HDR] is set to [Auto HDR]<br />
When [Focus Mode] is set to [Manual Focus]<br />
When [Drive Mode] is set to [Cont. Shooting], [Spd Priority Cont.], [Self-timer(Cont)], [Bracket:<br />
Cont.] or [WB bracket]<br />
When [ISO] is set to [Multi Frame Noise Reduct.]<br />
When [Smile/Face Detect.] is set to [Off], you cannot use [Auto Object Framing] for faces.<br />
Related Topic<br />
MENU items not available for each shooting mode<br />
Copyright 2013 <strong>Sony</strong> Corporation<br />
Back to top<br />
104
Cyber-shot User Guide<br />
Search<br />
Print<br />
Top page > Useful shooting functions > Using shooting functions > ISO<br />
Before Use<br />
Operating the camera<br />
Shooting<br />
Viewing<br />
Useful shooting functions<br />
ISO<br />
1. MENU 3 [ISO] desired mode<br />
In case you select [Multi Frame Noise Reduct.] or [ISO AUTO], press<br />
to display the setting screen, then select a desired value.<br />
on the control wheel<br />
Useful viewing functions<br />
Changing settings<br />
Viewing images on a TV<br />
Using with your computer<br />
Printing<br />
Troubleshooting<br />
Precautions / About this camera<br />
Contents list<br />
(Multi Frame Noise Reduct.)<br />
(ISO AUTO)<br />
100/125/160/200/400/800/1600/3200/6400/12800<br />
The camera overlays the continuous shots so<br />
that an image with less noise results. Press<br />
on the control wheel to display the setting<br />
screen, then select a desired value from ISO<br />
AUTO, 200 to 25600 using / .<br />
The camera sets the ISO sensitivity<br />
automatically based on the surrounding light<br />
conditions. You can set the maximum and<br />
minimum ISO value for [ISO AUTO] mode.<br />
Press to display the setting screen.<br />
You can reduce image blurring in dark<br />
locations or with moving subjects by increasing<br />
the ISO sensitivity (select a larger number).<br />
Adjusting ISO Sensitivity (Recommended Exposure Index)<br />
ISO sensitivity is a speed rating for recording media that incorporates an image sensor that receives<br />
light. Even when the exposure is the same, images differ depending on the ISO sensitivity.<br />
High ISO sensitivity<br />
Records a bright image even in dark locations while increasing shutter speed to reduce blur.<br />
However, the image tends to be noisy.<br />
Low ISO sensitivity<br />
105
Records a smoother image.<br />
However, when the exposure is insufficient, the image may be darker.<br />
Notes<br />
You cannot select [ISO AUTO] when the camera is set to [Manual Exposure]. [ISO 160] is the<br />
default setting.<br />
When [ISO] is set to a value lower than ISO 160, the range for recordable subject brightness<br />
(dynamic range) may decrease.<br />
For movies, the value between ISO 160 to ISO 3200 is available.<br />
When [ISO] is set to [Multi Frame Noise Reduct.], the camera overlays the images. It takes more<br />
time to record an image, and the flash does not operate.<br />
Related Topic<br />
MENU items not available for each shooting mode<br />
Copyright 2013 <strong>Sony</strong> Corporation<br />
Back to top<br />
106
Cyber-shot User Guide<br />
Search<br />
Print<br />
Top page > Useful shooting functions > Using shooting functions > Metering Mode<br />
Before Use<br />
Operating the camera<br />
Shooting<br />
Viewing<br />
Useful shooting functions<br />
Metering Mode<br />
Selects [Metering Mode] that sets which part of the subject to measure to determine the exposure.<br />
1. MENU 3 [Metering Mode] desired mode<br />
Useful viewing functions<br />
Changing settings<br />
Viewing images on a TV<br />
Using with your computer<br />
Printing<br />
Troubleshooting<br />
Precautions / About this camera<br />
Contents list<br />
(Multi)<br />
(Center)<br />
(Spot)<br />
Divides into multiple regions and measures each region. The camera determines a wellbalanced<br />
exposure (Multi-pattern metering).<br />
Measures the center of the image, and determines the exposure based on the<br />
brightness of the subject there (Center-weighted metering).<br />
Align the spot metering cross hairs (A) on the subject to meter one part of the subject<br />
(Spot metering). This function is useful when the subject is backlit or when there is<br />
strong contrast between the subject and the background.<br />
Related Topic<br />
MENU items not available for each shooting mode<br />
Copyright 2013 <strong>Sony</strong> Corporation<br />
Back to top<br />
107
Cyber-shot User Guide<br />
Search<br />
Print<br />
Top page > Useful shooting functions > Using shooting functions > Flash Comp.<br />
Before Use<br />
Operating the camera<br />
Shooting<br />
Viewing<br />
Useful shooting functions<br />
Useful viewing functions<br />
Changing settings<br />
Viewing images on a TV<br />
Using with your computer<br />
Printing<br />
Troubleshooting<br />
Precautions / About this camera<br />
Contents list<br />
Flash Comp.<br />
Adjusts the amount of flash light. Separately to the exposure compensation, flash compensation<br />
changes the amount of flash light to change the exposure for the main subject within the range of flash<br />
light.<br />
1. MENU 3 [Flash Comp.] desired value<br />
Adjusting the value to the + side increases the flash level and to the – side decreases the flash<br />
level.<br />
What is the difference between exposure compensation and flash<br />
compensation?<br />
Exposure compensation changes the amount of flash light along with the change of the shutter speed,<br />
aperture, and ISO (when [ISO] is set to [ISO AUTO]). Flash compensation changes the amount of flash<br />
light only.<br />
Related Topic<br />
MENU items not available for each shooting mode<br />
Copyright 2013 <strong>Sony</strong> Corporation<br />
Back to top<br />
108
Cyber-shot User Guide<br />
Search<br />
Print<br />
Top page > Useful shooting functions > Using shooting functions > White Balance<br />
Before Use<br />
Operating the camera<br />
Shooting<br />
Viewing<br />
Useful shooting functions<br />
Useful viewing functions<br />
Changing settings<br />
Viewing images on a TV<br />
Using with your computer<br />
White Balance<br />
To capture a basic white color in [Custom Setup] mode<br />
Adjusts color tones according to the surrounding light conditions. Use this function if image color<br />
appears unnatural.<br />
1. MENU 3 [White Balance] desired mode<br />
In [White Balance] modes other than [C.Temp./Filter], you can fine tune the color tone as you<br />
like. Press on the control wheel to display the adjustment screen, then adjust the tone using<br />
/ / / .<br />
The color tone can be micro adjusted to the Green (G)/Magenta (M)/Blue (B)/Amber (A)<br />
directions.<br />
Printing<br />
Troubleshooting<br />
Precautions / About this camera<br />
Contents list<br />
WB)<br />
(Auto<br />
(Daylight)<br />
(Shade)<br />
(Cloudy)<br />
(Incandescent)<br />
(Fluor.:<br />
Warm White)<br />
(Fluor.:<br />
Cool White)<br />
(Fluor.:<br />
Day White)<br />
(Fluor.:<br />
Daylight)<br />
(Flash)<br />
(C.Temp./Filter)<br />
(Custom)<br />
Adjusts the white balance automatically so that the colors appear natural.<br />
Adjusts for outdoors conditions on a fine day, evening views, night scenes, neon<br />
signs, fireworks, etc.<br />
Adjusts for a shady location.<br />
Adjusts for a cloudy sky or a shady location.<br />
Adjusts for places under incandescent lamp, or under bright lighting, such as in<br />
a photo studio.<br />
[Fluor.: Warm White]: Adjusts for warm white fluorescent lighting.<br />
[Fluor.: Cool White]: Adjusts for cool white fluorescent lighting.<br />
[Fluor.: Day White]: Adjusts for day white fluorescent lighting.<br />
[Fluor.: Daylight]: Adjusts for daylight fluorescent lighting.<br />
Adjusts for the flash conditions.<br />
Adjusts the color temperature depending on the light source. Achieves the effect<br />
of CC (Color Compensation) filters for photography. If you press , you can<br />
set the color temperature using / . If you press again, the fine<br />
adjustment screen will be displayed.<br />
Fixes the white balance to a setting depending on the light source. Use this<br />
mode when [Auto WB] and other settings do not provide accurate colors.<br />
(Custom<br />
Setup)<br />
Memorizes the basic white color which will be used in [Custom] mode.<br />
Effects of lighting conditions<br />
The apparent color of the subject is affected by the lighting conditions.<br />
The color tones are adjusted automatically, but you can adjust color tones manually using the White<br />
109
Balance function.<br />
Daylight (White as Standard)<br />
Cloudy (Bluish)<br />
Fluorescent (Green-tinged)<br />
Incandescent (Reddish)<br />
To capture a basic white color in [Custom Setup] mode<br />
1. MENU 3 [White Balance] [Custom Setup]<br />
2. Hold the camera so that the white area fully covers the AF area located in the center, and then<br />
press the shutter button down.<br />
The shutter clicks and the calibrated values (Color Temperature and Color filter) are displayed.<br />
3. Press on the control wheel.<br />
The screen returns to the recording information display while retaining the memorized custom white<br />
balance setting.<br />
The custom white balance setting registered using this operation is effective until a new setting<br />
is registered.<br />
Notes<br />
The message “Custom WB Error” indicates that the value is beyond the expected range. (For<br />
example, when the flash is used on a subject in close proximity or when a brightly colored subject is<br />
in the frame.) If you register this value, the indicator turns yellow on the recording information<br />
display. You can shoot at this point, but it is recommended that you set the white balance again to<br />
obtain a more accurate white balance value.<br />
Do not shake or strike the camera while capturing the basic white color.<br />
If the flash is used when the shutter button is pressed, a custom white balance is registered with the<br />
flash light taken into account. Take pictures with the flash in later shootings.<br />
110
Related Topic<br />
MENU items not available for each shooting mode<br />
Copyright 2013 <strong>Sony</strong> Corporation<br />
Back to top<br />
111
Cyber-shot User Guide<br />
Search<br />
Print<br />
Top page > Useful shooting functions > Using shooting functions > DRO/Auto HDR<br />
Before Use<br />
Operating the camera<br />
Shooting<br />
Viewing<br />
Useful shooting functions<br />
Useful viewing functions<br />
DRO/Auto HDR<br />
D-Range Optimizer<br />
Auto HDR<br />
Corrects the brightness or contrast.<br />
1. MENU 3 [DRO/Auto HDR] desired mode<br />
Changing settings<br />
Viewing images on a TV<br />
(Off)<br />
Does not use [DRO/Auto HDR].<br />
Using with your computer<br />
Printing<br />
Troubleshooting<br />
Precautions / About this camera<br />
Contents list<br />
(D-<br />
Range<br />
Opt.)<br />
(Auto<br />
HDR)<br />
By dividing the image into small areas, the camera analyzes the contrast of light and<br />
shadow between the subject and the background, producing the image with the optimal<br />
brightness and gradation.<br />
Shoots three images with different exposures, and then overlays the bright area of the<br />
under exposed image and the dark area of the over exposed image to create an image<br />
with rich gradation. One image with proper exposure and one overlaid image are<br />
recorded.<br />
D-Range Optimizer<br />
1. MENU 3 [DRO/Auto HDR] [D-Range Opt.]<br />
2. Select the optimal level using / on the control wheel.<br />
(D-Range<br />
Optimizer: Auto)<br />
(Level)*<br />
Corrects the brightness automatically.<br />
Optimizes the gradations of a recorded image in each area of the image.<br />
Select the optimal level between Lv1 (weak) and Lv5 (strong).<br />
* The Lv number that appears with the mark indicates the current setting value.<br />
Notes<br />
When shooting with [D-Range Opt.], the image may be noisy. Select the proper level by checking<br />
the recorded image, especially when you enhance the effect.<br />
Auto HDR<br />
1. MENU 3 [DRO/Auto HDR] [Auto HDR]<br />
2. Select the optimal level using / on the control wheel.<br />
(Auto HDR:<br />
Exposure Diff.<br />
Auto)<br />
Corrects the exposure difference automatically.<br />
112
(Exposure<br />
Difference Level)*<br />
Sets the exposure difference, based on the contrast of the subject.<br />
Select the optimal level between 1.0 EV (weak) and 6.0 EV (strong).<br />
For example, if you set the exposure value to 2.0EV, three images will be<br />
composed; –1.0EV, optimal exposure and +1.0EV images.<br />
* The EV number that appears with the mark indicates the current setting value.<br />
Notes<br />
Since the shutter is released three times for one shot, be careful about the following:<br />
Use this function when the subject is motionless or does not blink<br />
Do not recompose.<br />
You cannot use this function with RAW images.<br />
You cannot start the next shoot until the capture process is completed after you shoot.<br />
You may not obtain a desired effect depending on the luminance difference of a subject and the<br />
shooting conditions.<br />
When the flash is used, this function has little effect.<br />
When the contrast of the scene is low or when significant camera shake or subject blur has<br />
occurred, you may not obtain good HDR images. If the camera detects such situation, is<br />
indicated on the recorded image to inform you of this situation. Shoot again, as necessary,<br />
recomposing or paying attention to the blur.<br />
Related Topic<br />
MENU items not available for each shooting mode<br />
Copyright 2013 <strong>Sony</strong> Corporation<br />
Back to top<br />
113
Cyber-shot User Guide<br />
Search<br />
Print<br />
Top page > Useful shooting functions > Using shooting functions > Creative Style<br />
Before Use<br />
Operating the camera<br />
Shooting<br />
Viewing<br />
Useful shooting functions<br />
Useful viewing functions<br />
Creative Style<br />
Allows you to select the desired image processing.<br />
You can adjust contrast, saturation and sharpness as you like for each [Creative Style] mode.<br />
Unlike with [Scene Selection], where images are shot automatically, you can adjust the exposure<br />
(shutter speed/aperture value), etc.<br />
1. MENU 3 [Creative Style] desired mode<br />
Changing settings<br />
Viewing images on a TV<br />
Using with your computer<br />
Printing<br />
Troubleshooting<br />
Precautions / About this camera<br />
Contents list<br />
(Standard)<br />
(Vivid)<br />
(Portrait)<br />
(Landscape)<br />
(Sunset)<br />
(Black<br />
& White)<br />
For shooting various scenes with rich gradation and beautiful colors.<br />
The saturation and contrast are heightened for shooting striking images of colorful<br />
scenes and subjects such as flowers, spring greenery, blue sky, or ocean views.<br />
For shooting the skin color in a soft tone, ideally suited for shooting portraits.<br />
The saturation, contrast, and sharpness are heightened for shooting vivid and crisp<br />
scenery. Distant landscapes also stand out more.<br />
For shooting the beautiful red of the setting sun.<br />
For shooting images in black and white monotone.<br />
2. When you want to adjust (Contrast), (Saturation), or (Sharpness), press / on the<br />
control wheel.<br />
3. Select a desired value using / .<br />
(Contrast)<br />
(Saturation)<br />
(Sharpness)<br />
The higher the value selected, the more the difference of light and shadow is<br />
accentuated, thus making an impact on an image.<br />
The higher the value selected, the more vivid the color. When a lower value is selected,<br />
the color of the image is restrained and subdued.<br />
Adjusts the sharpness. The higher the value selected, the more the contours are<br />
accentuated, and the lower the value selected, the more the contours are softened.<br />
Notes<br />
When [Creative Style] is set to [Black & White], [Saturation] cannot be adjusted.<br />
Related Topic<br />
MENU items not available for each shooting mode<br />
Copyright 2013 <strong>Sony</strong> Corporation<br />
Back to top<br />
114
Cyber-shot User Guide<br />
Search<br />
Print<br />
Top page > Useful shooting functions > Using shooting functions > Picture Effect<br />
Before Use<br />
Operating the camera<br />
Shooting<br />
Viewing<br />
Useful shooting functions<br />
Useful viewing functions<br />
Changing settings<br />
Picture Effect<br />
Select the desired effect filter to achieve a more impressive and artistic expression.<br />
1. MENU 3 [Picture Effect] desired mode<br />
If you select a mode with optional settings, select the desired setting using / on the<br />
control wheel.<br />
If you want to add effects to movies, press the MOVIE (Movie) button.<br />
Viewing images on a TV<br />
Using with your computer<br />
Printing<br />
Troubleshooting<br />
Precautions / About this camera<br />
Contents list<br />
(Off)<br />
(Toy<br />
Camera)<br />
Does not use [Picture Effect].<br />
Allows you to shoot images with effects such as tunnel effect, high contrast, or color<br />
cast as if they were shot with a toy camera. You can set the color tone using / .<br />
Allows you to shoot a pop art-like colorful image with emphasis on the color tone.<br />
(Pop<br />
Color)<br />
Creates a high contrast, abstract look by heavily emphasizing primary colors, or in<br />
black and white.<br />
You can select primary colors or black and white using / .<br />
(Posterization)<br />
Creates the look of an aged photo with sepia color tones and faded contrast.<br />
(Retro<br />
Photo)<br />
Allows you to shoot soft, clear images with an emphasis on brightness.<br />
115
(Soft<br />
High-key)<br />
Allows you to shoot an image that makes a strong impression by leaving a specified<br />
color on portions of a monochrome image. You can select the color to be left using<br />
/ .<br />
(Partial<br />
Color)<br />
Creates an intense, high-contrast image in black and white.<br />
(High<br />
Contrast<br />
Mono.)<br />
Creates an image filled with a soft lighting effect.<br />
You can set the intensity of the effect using / .<br />
(Soft<br />
Focus)<br />
Allows you to shoot multiple images with different exposures to create a single image<br />
that looks like an oil painting. You can set the effect intensity using / .<br />
(HDR<br />
Painting)<br />
Allows you to shoot multiple images with different exposures, to create a single<br />
monochrome image with rich gradation and detail.<br />
(Rich-tone<br />
Mono.)<br />
Allows an image to be processed so that it looks as though you were shooting<br />
dioramas. One part of the image is blurred for a high-contrast image. You can change<br />
the blurred part using / .<br />
116
(Miniature)<br />
Allows you to shoot an image with ink bleed and blurring effects as if it painted with<br />
watercolors.<br />
(Watercolor)<br />
Allows you to shoot an illustration-like image by emphasizing the outlines. You can set<br />
the effect intensity using / .<br />
(Illustration)<br />
To add an effect to a movie<br />
The following [Picture Effect] modes are effective for movies. The Dual Rec function cannot be<br />
used.<br />
[Toy Camera]<br />
[Pop Color]<br />
[Posterization]<br />
[Retro Photo]<br />
[Soft High-key]<br />
[Partial Color]<br />
[High Contrast Mono.]<br />
Notes<br />
The [Miniature] effect may not be applied when using a zoom function other than optical zoom.<br />
When using [Partial Color], the selected color may not remain depending on the subject or shooting<br />
condition.<br />
In the following situations, you cannot confirm the effect before shooting. You also cannot set [Drive<br />
Mode].<br />
[Soft Focus]<br />
[HDR Painting]<br />
[Rich-tone Mono.]<br />
[Miniature]<br />
[Watercolor]<br />
[Illustration]<br />
When the contrast of the scene is low or when significant camera shake or subject blur has<br />
occurred with [HDR Painting] or [Rich-tone Mono.] selected, you may not obtain good HDR images.<br />
If the camera detects such situations, is indicated on the recorded image to inform you of this<br />
situation. Shoot again, as necessary, recomposing or paying attention to the blur.<br />
Related Topic<br />
MENU items not available for each shooting mode<br />
117
Copyright 2013 <strong>Sony</strong> Corporation<br />
Back to top<br />
118
Cyber-shot User Guide<br />
Search<br />
Print<br />
Top page > Useful shooting functions > Using shooting functions > Clear Image Zoom<br />
Before Use<br />
Operating the camera<br />
Shooting<br />
Viewing<br />
Useful shooting functions<br />
Useful viewing functions<br />
Changing settings<br />
Viewing images on a TV<br />
Clear Image Zoom<br />
Total zoom scale when [Clear Image Zoom] is selected (including 3.6× optical zoom)<br />
[Clear Image Zoom] allows you to enlarge the image with close to the original image quality when<br />
shooting still images.<br />
The camera zooms images with the original image quality first depending on the selected image size.<br />
When [Clear Image Zoom] is set to [On], the camera automatically switches over to [Clear Image Zoom]<br />
when the zoom range without deterioration of the original image quality is exceeded.<br />
1. MENU 4 [Clear Image Zoom] desired mode<br />
Using with your computer<br />
Printing<br />
Troubleshooting<br />
Precautions / About this camera<br />
On<br />
Off<br />
Zooms images with close to the original image quality, depending on the image size.<br />
Switches to [Clear Image Zoom] within the range where is displayed.<br />
Does not use [Clear Image Zoom].<br />
Contents list<br />
Notes<br />
To zoom images within the range where original image quality can be retained, set both [Clear<br />
Image Zoom] and [Digital Zoom] to [Off]. [Details]<br />
The [Clear Image Zoom] function does not operate in the following situations:<br />
In movie mode<br />
In [Sweep Panorama] mode<br />
When the Smile Shutter function is activated.<br />
When [Drive Mode] is set to [Cont. Shooting], [Spd Priority Cont.], [Self-portrait], [Selftimer(Cont)]<br />
or [Bracket: Cont.].<br />
When [Quality] is set to [RAW] or [RAW & JPEG].<br />
When [ISO] is set to [Multi Frame Noise Reduct.].<br />
When [Drive Mode] is set to [Cont. Shooting], [Spd Priority Cont.], [Self-timer(Cont)] or [Bracket:<br />
Cont.], or while recording movies, the digital zoom will automatically be enabled, regardless of the<br />
setting of [Digital Zoom].<br />
The Face Detection function does not operate in the range of [Clear Image Zoom].<br />
Total zoom scale when [Clear Image Zoom] is selected (including 3.6×<br />
optical zoom)<br />
The supported zoom scales are different depending on the image size.<br />
When [Aspect Ratio] is set to [3:2]<br />
Image size<br />
Total zoom scale<br />
L: 20M Approx. 7.2×<br />
M: 10M Approx. 10×<br />
S: 5.0M Approx. 14×<br />
Back to top<br />
119
Copyright 2013 <strong>Sony</strong> Corporation<br />
120
Cyber-shot User Guide<br />
Search<br />
Print<br />
Top page > Useful shooting functions > Using shooting functions > Digital Zoom<br />
Before Use<br />
Operating the camera<br />
Shooting<br />
Viewing<br />
Useful shooting functions<br />
Useful viewing functions<br />
Changing settings<br />
Digital Zoom<br />
Sets the total zoom scale (including 3.6× optical zoom). When [Digital Zoom] is set to [On], the camera<br />
zooms images without deteriorating the original quality, but it automatically switches over to [Digital<br />
Zoom] when that zoom range (for achieving the original image quality) is exceeded.<br />
When [Clear Image Zoom] is set to [On] to shoot still images, the camera automatically switches over to<br />
[Digital Zoom] when the [Clear Image Zoom] range is exceeded. [Details]<br />
1. MENU 4 [Digital Zoom] desired mode<br />
Viewing images on a TV<br />
Using with your computer<br />
Printing<br />
Troubleshooting<br />
On<br />
Off<br />
The quality of the resulting image will deteriorate when is displayed, but you can enlarge<br />
images 4× up to the maximum zoom scale.<br />
Does not use [Digital Zoom] when shooting still images. If [Digital Zoom] is set to [Off], the<br />
digital zoom function will work when recording a movie.<br />
Precautions / About this camera<br />
Contents list<br />
Notes<br />
When using [Clear Image Zoom], the maximum zoom scale for [Digital Zoom] is 2×.<br />
[Digital Zoom] is not available in the following situations:<br />
In [Sweep Panorama] mode<br />
When the Smile Shutter function is activated.<br />
When [Drive Mode] is set to [Self-portrait].<br />
When [Quality] is set to [RAW] or [RAW & JPEG].<br />
When [ISO] is set to [Multi Frame Noise Reduct.].<br />
The Face Detection function does not operate in the range of [Digital Zoom].<br />
Copyright 2013 <strong>Sony</strong> Corporation<br />
Back to top<br />
121
Cyber-shot User Guide<br />
Search<br />
Print<br />
Top page > Useful shooting functions > Using shooting functions > Long Exposure NR<br />
Before Use<br />
Operating the camera<br />
Shooting<br />
Viewing<br />
Useful shooting functions<br />
Useful viewing functions<br />
Long Exposure NR<br />
When you set the shutter speed to 1/3 second or longer (Long exposure shooting), noise reduction is<br />
turned on for the same duration that the shutter is open. This is to reduce the grainy noise typical in a<br />
long exposure.<br />
1. MENU 4 [Long Exposure NR] desired mode<br />
Changing settings<br />
Viewing images on a TV<br />
Using with your computer<br />
Printing<br />
On<br />
Off<br />
Activates noise reduction for the same duration that the shutter is open. When noise<br />
reduction is in progress, a message appears and you cannot take another picture. Select this<br />
to prioritize the image quality.<br />
Does not use [Long Exposure NR]. Select this to prioritize the timing of shooting.<br />
Troubleshooting<br />
Precautions / About this camera<br />
Contents list<br />
Notes<br />
Even when [Long Exposure NR] is set to [On], noise reduction is not available in the following<br />
situations:<br />
When [Drive Mode] is set to [Cont. Shooting], [Spd Priority Cont.], [Self-timer(Cont)] or [Bracket:<br />
Cont.]<br />
When [Scene Selection] is set to (Sports Action) or (Hand-held Twilight)<br />
In [Sweep Panorama] mode<br />
Related Topic<br />
MENU items not available for each shooting mode<br />
Copyright 2013 <strong>Sony</strong> Corporation<br />
Back to top<br />
122
Cyber-shot User Guide<br />
Search<br />
Print<br />
Top page > Useful shooting functions > Using shooting functions > High ISO NR<br />
Before Use<br />
Operating the camera<br />
Shooting<br />
Viewing<br />
Useful shooting functions<br />
High ISO NR<br />
When shooting with a high ISO, the camera reduces noise. When noise reduction is in progress, in<br />
some cases a message may appear, and you cannot take another picture during that time.<br />
1. MENU 4 [High ISO NR] desired mode<br />
Useful viewing functions<br />
Changing settings<br />
Viewing images on a TV<br />
Using with your computer<br />
Printing<br />
High<br />
Normal<br />
Low<br />
Activates high ISO noise reduction strongly. Select this to prioritize noise reduction.<br />
Activates high ISO noise reduction normally.<br />
Activates high ISO noise reduction moderately. Select this to prioritize the timing of<br />
shooting.<br />
Troubleshooting<br />
Precautions / About this camera<br />
Contents list<br />
Notes<br />
Noise reduction is not available for RAW images.<br />
Related Topic<br />
MENU items not available for each shooting mode<br />
Copyright 2013 <strong>Sony</strong> Corporation<br />
Back to top<br />
123
Cyber-shot User Guide<br />
Search<br />
Print<br />
Top page > Useful shooting functions > Using shooting functions > AF Illuminator<br />
Before Use<br />
Operating the camera<br />
Shooting<br />
Viewing<br />
Useful shooting functions<br />
Useful viewing functions<br />
AF Illuminator<br />
The AF illuminator supplies fill light to focus more easily on a subject in dark surroundings.<br />
The AF illuminator emits red light allowing the camera to focus easily when the shutter button is pressed<br />
halfway, until the focus is locked.<br />
The indicator appears at this time.<br />
1. MENU 4 [AF Illuminator] desired mode<br />
Changing settings<br />
Viewing images on a TV<br />
Using with your computer<br />
Printing<br />
Auto<br />
Off<br />
Sets whether or not to use the AF illuminator.<br />
Troubleshooting<br />
Precautions / About this camera<br />
Contents list<br />
Notes<br />
Focus is achieved as long as the AF illuminator light reaches the subject, regardless of whether<br />
light fails to reach the center of the subject.<br />
You cannot use [AF Illuminator] in the following situations:<br />
In movie mode<br />
In [Sweep Panorama] mode<br />
When (Landscape), (Night Scene), (Pet), (Fireworks) or (Sports Action) mode is<br />
selected in [Scene Selection].<br />
When you use the AF illuminator, the normal AF range finder frame is disabled and a new AF range<br />
finder frame is displayed by a dotted line. AF operates with priority on subjects located near the<br />
center of the frame.<br />
The AF illuminator emits very bright light. Although there is no health hazard, do not look directly<br />
into the AF illuminator emitter at close range.<br />
Copyright 2013 <strong>Sony</strong> Corporation<br />
Back to top<br />
124
Cyber-shot User Guide<br />
Search<br />
Print<br />
Top page > Useful shooting functions > Using shooting functions > SteadyShot<br />
Before Use<br />
Operating the camera<br />
Shooting<br />
Viewing<br />
Useful shooting functions<br />
SteadyShot<br />
Sets whether or not you use [SteadyShot] for still image shooting.<br />
1. MENU 4 [SteadyShot] desired mode<br />
Useful viewing functions<br />
Changing settings<br />
Viewing images on a TV<br />
On<br />
Off<br />
Sets whether or not to use [SteadyShot].<br />
Using with your computer<br />
Printing<br />
Back to top<br />
Troubleshooting<br />
Precautions / About this camera<br />
Contents list<br />
Copyright 2013 <strong>Sony</strong> Corporation<br />
125
Cyber-shot User Guide<br />
Search<br />
Print<br />
Top page > Useful shooting functions > Using shooting functions > Color Space<br />
Before Use<br />
Operating the camera<br />
Shooting<br />
Viewing<br />
Useful shooting functions<br />
Color Space<br />
The way colors are represented with combinations of numbers or the range of color reproduction is<br />
called “color space.” You can change the color space, depending on your purpose.<br />
1. MENU 4 [Color Space] desired mode<br />
Useful viewing functions<br />
Changing settings<br />
Viewing images on a TV<br />
Using with your computer<br />
sRGB<br />
AdobeRGB<br />
This is the standard color space of the digital camera. Use sRGB in normal shooting,<br />
such as when you intend to print out the images without any modification.<br />
This has a wide range of color reproduction. When a large part of the subject is vivid<br />
green or red, Adobe RGB is effective. The file name of the image starts with “_<strong>DSC</strong>.”<br />
Printing<br />
Troubleshooting<br />
Precautions / About this camera<br />
Contents list<br />
Notes<br />
Adobe RGB is for applications or printers that support color management and DCF2.0 option color<br />
space. Using some applications or printers that do not support them may result in or print images<br />
that do not faithfully reproduce the color.<br />
When displaying images that were recorded with Adobe RGB on the camera or non-Adobe RGBcompliant<br />
devices, the images are displayed with low saturation.<br />
Copyright 2013 <strong>Sony</strong> Corporation<br />
Back to top<br />
126
Cyber-shot User Guide<br />
Search<br />
Print<br />
Top page > Useful shooting functions > Using shooting functions > Ctrl with Smartphone<br />
Before Use<br />
Operating the camera<br />
Shooting<br />
Viewing<br />
Useful shooting functions<br />
Useful viewing functions<br />
Changing settings<br />
Viewing images on a TV<br />
Using with your computer<br />
Printing<br />
Troubleshooting<br />
Precautions / About this camera<br />
Ctrl with Smartphone<br />
Connect to the camera from an Android smartphone<br />
Connect to the camera from an iOS smartphone<br />
Connect the camera to an Android smartphone with one touch (One-touch remote (NFC))<br />
Functions that can be set with the smartphone<br />
You can shoot still images and movies by controlling the camera remotely by a smartphone.<br />
You can also save recorded still images on your smartphone. Install the smartphone support application<br />
“PlayMemories Mobile” to your smartphone from the application store. If “PlayMemories Mobile” has<br />
already been installed on your smartphone, update it to the latest <strong>version</strong>.<br />
For details on “PlayMemories Mobile”, refer to the support website (http://www.sony.net/pmm/).<br />
1. MENU 1 [Ctrl with Smartphone]<br />
2. Connect to the camera from your smartphone, using the information that appears on the screen<br />
when the camera is ready to be connected. Connection methods differ, depending on the type of<br />
smartphone. [Details] [Details]<br />
Contents list<br />
If you assign [Ctrl with Smartphone] to / on the control wheel, you can display the smartphone<br />
control screen immediately by pressing / .<br />
3. Determine the composition on the screen of the smartphone, then press the shutter button (A) to<br />
shoot.<br />
You can zoom with the zoom button (B).<br />
You can switch between still images and movies (C).<br />
You can configure settings for [Flash], [Self-timer] or saving images on your smartphone (D).<br />
[Details]<br />
Notes<br />
When the image size is not [VGA], still images recorded on a smartphone are in [2M] format.<br />
127
Movies cannot be recorded on a smartphone.<br />
Connect to the camera from an Android smartphone<br />
1. Start “PlayMemories Mobile” on your smartphone.<br />
2. Select (DIRECT-XXXX : <strong>DSC</strong>-XXXX).<br />
3. Input the password displayed on the camera.<br />
The smartphone is connected to the camera.<br />
Connect to the camera from an iOS smartphone<br />
1. Select (DIRECT-XXXX : <strong>DSC</strong>-XXXX) on the Wi-Fi settings screen of iOS.<br />
2. Input the password displayed on the camera.<br />
128
The smartphone is connected to the camera.<br />
3. Start “PlayMemories Mobile” on your smartphone.<br />
Connect the camera to an Android smartphone with one touch (Onetouch<br />
remote (NFC))<br />
You can connect the camera to an NFC smartphone with just one touch, without the need for<br />
complicated settings.<br />
1. Activate the NFC functions of smartphone.<br />
2. Set the camera to shooting mode.<br />
You can use the NFC function only when (N Mark) is displayed on the screen.<br />
3. Touch the camera to the smartphone.<br />
The smartphone is connected to the camera, and “PlayMemories Mobile” is activated. The smartphone<br />
control screen is displayed.<br />
Continue touching until “PlayMemories Mobile” starts (1 - 2 seconds).<br />
Touch the N mark of the smartphone to (N Mark) of the camera. If there is no N mark on the<br />
smartphone, refer to the manual of the smartphone.<br />
About NFC<br />
NFC (Near Field Communication) is a technology enabling short-range wireless communication<br />
between various devices, such as mobile phones and IC tags. Thanks to the NFC function, data<br />
communication can be achieved easily just by touching the relevant symbol or designated location on<br />
NFC compatible devices.<br />
NFC (Near Field Communication) is an international standard of the short-range wireless<br />
communication technology.<br />
129
Notes<br />
If you cannot connect the smartphone and camera correctly, do the following.<br />
Activate “PlayMemories Mobile” on the smartphone, then move the smartphone slowly around<br />
(N mark) of the camera.<br />
If you have put a case on your smartphone, remove the case.<br />
If you have put a case on the camera, remove the case.<br />
If you have attached a tripod to the camera, remove the tripod temporarily.<br />
Confirm that the NFC functions are activated on the smartphone.<br />
When the camera is in Airplane mode, connection to a smartphone is not possible. Set [Airplane<br />
Mode] to [Off].<br />
If you connect the camera to a smartphone via NFC while the playback screen is displayed on the<br />
camera, the image being played back will be transferred to the smartphone.<br />
Functions that can be set with the smartphone<br />
Flash<br />
Self-timer<br />
Review<br />
Check<br />
Select [Off] or [Auto].<br />
Select [Off], [2sec] or [10sec].<br />
Select [Off], [Review Only] or [Review, Save Image].<br />
If you select [Review, Save Image], you can also save still pictures on your<br />
smartphone.<br />
Copyright 2013 <strong>Sony</strong> Corporation<br />
Back to top<br />
130
Cyber-shot User Guide<br />
Search<br />
Print<br />
Top page > Useful shooting functions > Using shooting functions > Write Date<br />
Before Use<br />
Operating the camera<br />
Shooting<br />
Viewing<br />
Write Date<br />
Sets whether to record a shooting date on the still image.<br />
Useful shooting functions<br />
Useful viewing functions<br />
Changing settings<br />
Viewing images on a TV<br />
Using with your computer<br />
Printing<br />
1. MENU 5 [Write Date] desired mode<br />
Troubleshooting<br />
Precautions / About this camera<br />
Contents list<br />
On (<br />
)<br />
Records a shooting date.<br />
When [On] is selected, the mark will appear on the screen while shooting.<br />
However, in some shooting modes that cannot record dates on images, the<br />
disappear.<br />
mark will<br />
Off<br />
Does not record a shooting date.<br />
Notes<br />
You cannot record dates in the following situations:<br />
In movie mode<br />
When shooting still images while recording a movie (Dual Rec)<br />
In [Sweep Panorama] mode<br />
In burst or bracket shooting mode<br />
[Quality] is set to [RAW] or [RAW & JPEG]<br />
If you shoot images with the date once, you cannot delete the date from the images later.<br />
The dates are doubly printed, if you set the camera to superimpose the dates when printing.<br />
The recorded time of the image cannot be superimposed on the image.<br />
Copyright 2013 <strong>Sony</strong> Corporation<br />
Back to top<br />
131
Cyber-shot User Guide<br />
Search<br />
Print<br />
Top page > Useful shooting functions > Using shooting functions > Memory<br />
Before Use<br />
Operating the camera<br />
Shooting<br />
Viewing<br />
Useful shooting functions<br />
Useful viewing functions<br />
Changing settings<br />
Viewing images on a TV<br />
Using with your computer<br />
Printing<br />
Troubleshooting<br />
Precautions / About this camera<br />
Contents list<br />
Memory<br />
Items that can be registered<br />
To recall registered settings<br />
Allows you to register up to three often-used modes or camera settings in the camera. You can recall<br />
the settings using [Memory recall].<br />
1. Set the camera to the setting you want to register.<br />
2. MENU 5 [Memory] desired number<br />
Notes<br />
When correcting settings, follow steps 1 – 2 again.<br />
Items that can be registered<br />
Available shooting settings are as follows:<br />
Shooting modes set using the mode dial<br />
Aperture (F value)<br />
Shutter speed<br />
EV<br />
(Still shooting menu) items<br />
(Movie shooting menu) items<br />
Optical zoom scale<br />
Notes<br />
Program shift and Manual Focus cannot be registered.<br />
To recall registered settings<br />
1. Set the mode dial to (Memory recall).<br />
2. Press / on the control wheel or turn the control wheel to select the desired number<br />
Notes<br />
If you set (Memory recall) after completing the shooting settings, the recalled [Memory] values<br />
are given priority and the original settings may become invalid. Check the indicators on the screen<br />
before shooting.<br />
Related Topic<br />
Memory recall<br />
MENU items not available for each shooting mode<br />
Copyright 2013 <strong>Sony</strong> Corporation<br />
Back to top<br />
132
Cyber-shot User Guide<br />
Search<br />
Print<br />
Top page > Useful shooting functions > Using shooting functions > File Format<br />
Before Use<br />
Operating the camera<br />
Shooting<br />
Viewing<br />
Useful shooting functions<br />
File Format<br />
You can set the recording method used to record movies.<br />
1. MENU 1 [File Format] desired mode<br />
Useful viewing functions<br />
Changing settings<br />
Viewing images on a TV<br />
Using with your computer<br />
Printing<br />
Troubleshooting<br />
Precautions / About this camera<br />
Contents list<br />
AVCHD<br />
MP4<br />
AVCHD movies are recorded. Sets the recording method to AVCHD, which is suitable<br />
for viewing smooth video images on a high-definition television. Blu-ray discs, AVCHD<br />
discs and DVD-Video discs can be created using the software “PlayMemories Home.”<br />
When you create AVCHD discs from movies recorded in [60p 28M(PS)]/[50p 28M(PS)],<br />
[60i 24M(FX)]/[50i 24M(FX)] or [24p 24M(FX)]/[25p 24M(FX)], it will take time as the<br />
image quality must be converted. To save [60p 28M(PS)]/[50p 28M(PS)], [60i<br />
24M(FX)]/[50i 24M(FX)] or [24p 24M(FX)]/[25p 24M(FX)]movies without converting the<br />
image quality, use Blu-ray discs. [Details]<br />
MP4 (AVC) movies are recorded. Sets the recording method to MP4, which is suitable<br />
for WEB uploads and e-mail attachments. No discs can be created from MP4 movies,<br />
even if you use the software “PlayMemories Home.”<br />
Related Topic<br />
AVCHD format<br />
Copyright 2013 <strong>Sony</strong> Corporation<br />
Back to top<br />
133
Cyber-shot User Guide<br />
Search<br />
Print<br />
Top page > Useful shooting functions > Using shooting functions > Record Setting<br />
Before Use<br />
Operating the camera<br />
Shooting<br />
Viewing<br />
Useful shooting functions<br />
Useful viewing functions<br />
Changing settings<br />
Viewing images on a TV<br />
Using with your computer<br />
Printing<br />
Troubleshooting<br />
Precautions / About this camera<br />
Contents list<br />
Record Setting<br />
The larger the size of the movie image, the higher the image quality. The higher the amount of data<br />
used per second (average bit-rate), the higher the image quality.<br />
1. MENU 1 [Record Setting] desired mode<br />
File Format: AVCHD<br />
60i/50i:<br />
Movies are recorded at approximately 60 fields/sec (for 1080 60i-compatible devices) or 50 fields/sec<br />
(for 1080 50i-compatible devices), in interlaced mode, with Dolby Digital audio, in AVCHD format.<br />
24p/25p:<br />
Movies are recorded at approximately 24 frames/sec (for 1080 60i-compatible devices) or 25 frames/sec<br />
(for 1080 50i-compatible devices), in progressive mode, with Dolby Digital audio, in AVCHD format.<br />
60p/50p:<br />
Movies are recorded at approximately 60 frames/sec (for 1080 60i-compatible devices) or 50 frames/sec<br />
(for 1080 50i-compatible devices), in progressive mode, with Dolby Digital audio, in AVCHD format.<br />
Record<br />
Setting<br />
60i 24M(FX)<br />
50i 24M(FX)<br />
60i 17M(FH)<br />
50i 17M(FH)<br />
60p<br />
28M(PS)<br />
50p<br />
28M(PS)<br />
24p<br />
24M(FX)<br />
25p<br />
24M(FX)<br />
24p<br />
17M(FH)<br />
25p<br />
17M(FH)<br />
Average<br />
bit-rate<br />
Description<br />
24 Mbps Shoots at the high picture quality of 1920×1080 (60i/50i) size<br />
17 Mbps Shoots at a standard picture quality of 1920×1080 (60i/50i) size<br />
28 Mbps Shoots at the highest picture quality of 1920×1080 (60p/50p) size<br />
24 Mbps<br />
17 Mbps<br />
Shoots at a high picture quality of 1920×1080 (24p/25p) size,<br />
creating a movie-like atmosphere.<br />
Shoots at a standard quality of 1920×1080 (24p/25p) size, creating<br />
a movie-like atmosphere.<br />
File Format: MP4<br />
Movies shot are recorded in MPEG-4 format, at approximately 30 frames/sec (for 1080 60i-compatible<br />
devices) or approximately 25 frames/sec (for 1080 50i-compatible devices), in progressive mode, with<br />
AAC audio, mp4 format.<br />
Record Setting Average bit-rate Description<br />
134
1440×1080 12M 12 Mbps Shoots at 1440×1080 size<br />
VGA 3M 3 Mbps Shoots at VGA size<br />
Notes<br />
A telephoto image is produced when [VGA 3M] image size is selected.<br />
When you create AVCHD discs from movies recorded in [60p 28M(PS)]/[50p 28M(PS)], [60i<br />
24M(FX)]/[50i 24M(FX)] or [24p 24M(FX)]/[25p 24M(FX)], it will take time, as the image quality must<br />
be converted. To save [60p 28M(PS)]/[50p 28M(PS)], [60i 24M(FX)]/[50i 24M(FX)] or [24p<br />
24M(FX)]/[25p 24M(FX)] movies without converting the image quality, use Blu-ray discs.<br />
Related Topic<br />
File Format<br />
Copyright 2013 <strong>Sony</strong> Corporation<br />
Back to top<br />
135
Cyber-shot User Guide<br />
Search<br />
Print<br />
Top page > Useful shooting functions > Using shooting functions > Image Size(Dual Rec)<br />
Before Use<br />
Operating the camera<br />
Shooting<br />
Viewing<br />
Useful shooting functions<br />
Useful viewing functions<br />
Changing settings<br />
Viewing images on a TV<br />
Using with your computer<br />
Printing<br />
Troubleshooting<br />
Precautions / About this camera<br />
Contents list<br />
Image Size(Dual Rec)<br />
Sets the still image size shot while recording a movie.<br />
1. MENU 1 [Image Size(Dual Rec)] desired size<br />
When [Record Setting] is set to other than [VGA 3M]<br />
L: 17M For viewing on a high-definition TV and printing up to A3+ size<br />
S: 4.2M For viewing on a high-definition TV<br />
When [Record Setting] is set to [VGA 3M]<br />
L: 13M For prints up to A3 (11×17”)<br />
S: 3.2M For prints up to 10×15 cm (4×6”) or 13×18 cm (5×7”)<br />
Related Topic<br />
MENU items not available for each shooting mode<br />
Copyright 2013 <strong>Sony</strong> Corporation<br />
Back to top<br />
136
Cyber-shot User Guide<br />
Search<br />
Print<br />
Top page > Useful shooting functions > Using shooting functions > SteadyShot<br />
Before Use<br />
Operating the camera<br />
Shooting<br />
Viewing<br />
Useful shooting functions<br />
SteadyShot<br />
The strength of [SteadyShot] effect when shooting movies can be adjusted.<br />
1. MENU 1 [SteadyShot] desired mode<br />
Useful viewing functions<br />
Changing settings<br />
Viewing images on a TV<br />
Using with your computer<br />
Active<br />
Standard<br />
Off<br />
Reduces camera shake when shooting images while walking or zoom shooting.<br />
Reduces camera shake under stable movie shooting conditions.<br />
Does not provide [SteadyShot].<br />
Printing<br />
Troubleshooting<br />
Precautions / About this camera<br />
Contents list<br />
Notes<br />
If you change the setting for [SteadyShot], the angle of view will change.<br />
Related Topic<br />
Shooting movies<br />
MENU items not available for each shooting mode<br />
Copyright 2013 <strong>Sony</strong> Corporation<br />
Back to top<br />
137
Cyber-shot User Guide<br />
Search<br />
Print<br />
Top page > Useful shooting functions > Using shooting functions > Audio Recording<br />
Before Use<br />
Operating the camera<br />
Shooting<br />
Viewing<br />
Useful shooting functions<br />
Audio Recording<br />
When recording a movie, sets whether to record sounds.<br />
1. MENU 1 [Audio Recording] desired mode<br />
Useful viewing functions<br />
Changing settings<br />
Viewing images on a TV<br />
Using with your computer<br />
On<br />
Off<br />
When recording a movie, sets whether to record sounds.<br />
Printing<br />
Troubleshooting<br />
Precautions / About this camera<br />
Notes<br />
When [Audio Recording] is set to [On], the sound of the lens and camera operating will be<br />
recorded.<br />
Contents list<br />
Copyright 2013 <strong>Sony</strong> Corporation<br />
Back to top<br />
138
Cyber-shot User Guide<br />
Search<br />
Print<br />
Top page > Useful shooting functions > Using shooting functions > Wind Noise Reduct.<br />
Before Use<br />
Operating the camera<br />
Shooting<br />
Viewing<br />
Useful shooting functions<br />
Wind Noise Reduct.<br />
Reduces the noise of the wind when shooting movies.<br />
1. MENU 1 [Wind Noise Reduct.] desired mode<br />
Useful viewing functions<br />
Changing settings<br />
Viewing images on a TV<br />
On<br />
Off<br />
Sets whether to reduce wind noise.<br />
Using with your computer<br />
Printing<br />
Troubleshooting<br />
Notes<br />
If [Wind Noise Reduct.] is set to [On] even though the wind is not blowing strongly, recorded sounds<br />
other than the wind may be hard to hear.<br />
Precautions / About this camera<br />
Contents list<br />
Copyright 2013 <strong>Sony</strong> Corporation<br />
Back to top<br />
139
Cyber-shot User Guide<br />
Search<br />
Print<br />
Top page > Useful shooting functions > Using shooting functions > FINDER/LCD Setting<br />
Before Use<br />
Operating the camera<br />
Shooting<br />
Viewing<br />
FINDER/LCD Setting<br />
When using a electronic viewfinder (sold separately), sets the method for switching between the<br />
electronic viewfinder and screen.<br />
Useful shooting functions<br />
Useful viewing functions<br />
Changing settings<br />
Viewing images on a TV<br />
Auto<br />
Manual<br />
Recognizes the position of eyes and switches the electronic viewfinder/screen<br />
automatically.<br />
Switches the electronic viewfinder/screen by the button on the viewfinder (sold<br />
separately).<br />
Using with your computer<br />
Printing<br />
Troubleshooting<br />
Notes<br />
[FINDER/LCD Setting] can only be set when a compliant electronic viewfinder (sold separately) is<br />
attached.<br />
Precautions / About this camera<br />
Contents list<br />
Copyright 2013 <strong>Sony</strong> Corporation<br />
Back to top<br />
140
Cyber-shot User Guide<br />
Search<br />
Print<br />
Top page > Useful shooting functions > Using shooting functions > Red Eye Reduction<br />
Before Use<br />
Operating the camera<br />
Shooting<br />
Viewing<br />
Useful shooting functions<br />
Red Eye Reduction<br />
The flash strobes two or more times before shooting to reduce the red-eye phenomenon when using<br />
flash.<br />
1. MENU 1 [Red Eye Reduction] desired mode<br />
Useful viewing functions<br />
Changing settings<br />
Viewing images on a TV<br />
On<br />
Off<br />
The flash strobes to reduce the red-eye phenomenon.<br />
Does not use [Red Eye Reduction].<br />
Using with your computer<br />
Printing<br />
Troubleshooting<br />
What causes the red-eye phenomenon?<br />
Pupils become dilated in dark environments. The flash light is reflected off the blood vessels at the<br />
back of the eye (retina) (A), causing the “red-eye” phenomenon.<br />
Precautions / About this camera<br />
Contents list<br />
Other ways to reduce red-eye<br />
Select (High Sensitivity) mode in [Scene Selection]. ([Flash Mode] is set to [Flash Off]<br />
automatically.)<br />
Notes<br />
To avoid blurring of images, hold the camera firmly until the shutter is released. It usually takes a<br />
second until the shutter is released, and also be sure not to allow the subject to move during this<br />
period.<br />
[Red Eye Reduction] may not produce the desired effects. It depends on individual differences and<br />
conditions, such as the distance to the subject or if the subject looked away from the pre-strobe.<br />
[Red Eye Reduction] is set to [Off] in the following situations:<br />
In [Sweep Panorama] mode<br />
When (Night Scene) or (Hand-held Twilight) mode is selected in [Scene Selection].<br />
When the Smile Shutter function is activated.<br />
Copyright 2013 <strong>Sony</strong> Corporation<br />
Back to top<br />
141
Cyber-shot User Guide<br />
Search<br />
Print<br />
Top page > Useful shooting functions > Using shooting functions > Grid Line<br />
Before Use<br />
Operating the camera<br />
Shooting<br />
Viewing<br />
Useful shooting functions<br />
Grid Line<br />
With reference to the grid lines, you can easily set a subject in a horizontal/vertical position.<br />
1. MENU 1 [Grid Line] desired mode<br />
Useful viewing functions<br />
Changing settings<br />
Viewing images on a TV<br />
Using with your computer<br />
Printing<br />
Troubleshooting<br />
Precautions / About this camera<br />
Rule of<br />
3rds<br />
Grid<br />
Square<br />
Grid<br />
Diag. +<br />
Square<br />
Grid<br />
Off<br />
Placing the main subjects close to one of the grid lines that divide the image into thirds<br />
makes for a well-balanced composition.<br />
Square grids make it easier to confirm the horizontal level of your composition. This is<br />
suitable for determining the quality of the composition when shooting landscape, closeups,<br />
or duplicated images.<br />
Placing a subject on the diagonal line can express an uplifting and powerful feeling.<br />
Does not display grid lines.<br />
Contents list<br />
Copyright 2013 <strong>Sony</strong> Corporation<br />
Back to top<br />
142
Cyber-shot User Guide<br />
Search<br />
Print<br />
Top page > Useful shooting functions > Using shooting functions > Auto Review<br />
Before Use<br />
Operating the camera<br />
Shooting<br />
Viewing<br />
Useful shooting functions<br />
Auto Review<br />
You can check the recorded image on the screen right after the shooting. You can change the displayed<br />
time.<br />
1. MENU 1 [Auto Review] desired mode<br />
Useful viewing functions<br />
Changing settings<br />
Viewing images on a TV<br />
Using with your computer<br />
Printing<br />
Troubleshooting<br />
10 Sec<br />
5 Sec<br />
2 Sec<br />
Off<br />
Displays for the set time.<br />
Does not display.<br />
Precautions / About this camera<br />
Contents list<br />
Notes<br />
Depending on the setting, such as [DRO/Auto HDR] and [Soft Skin Effect], etc., the camera may<br />
display an unprocessed image temporarily before the effect-processed image.<br />
Copyright 2013 <strong>Sony</strong> Corporation<br />
Back to top<br />
143
Cyber-shot User Guide<br />
Search<br />
Print<br />
Top page > Useful shooting functions > Using shooting functions > DISP Button<br />
Before Use<br />
Operating the camera<br />
Shooting<br />
Viewing<br />
Useful shooting functions<br />
Useful viewing functions<br />
Changing settings<br />
Viewing images on a TV<br />
Using with your computer<br />
Printing<br />
Troubleshooting<br />
DISP Button<br />
When shooting, set available screen display mode by pressing the DISP (Display Contents) button on<br />
the control wheel.<br />
1. MENU 1 [DISP Button] desired mode<br />
The items marked with are available.<br />
2. Press the MENU button to set.<br />
Graphic<br />
Display<br />
Shows basic shooting information. Graphically shows the shutter speed and aperture<br />
value.<br />
Precautions / About this camera<br />
Contents list<br />
Displays shooting information.<br />
Display<br />
All Info.<br />
Does not display shooting information.<br />
No Disp.<br />
Info.<br />
Displays an indicator guide showing the angle of inclination of the camera to backward,<br />
forward, left or right. When the camera is held on a level, this indicator guide appears<br />
green.<br />
Level<br />
Displays the luminance distribution graphically.<br />
Histogram<br />
144
Related Topic<br />
DISP (Display Contents)<br />
Copyright 2013 <strong>Sony</strong> Corporation<br />
Back to top<br />
145
Cyber-shot User Guide<br />
Search<br />
Print<br />
Top page > Useful shooting functions > Using shooting functions > Peaking Level<br />
Before Use<br />
Operating the camera<br />
Shooting<br />
Viewing<br />
Useful shooting functions<br />
Peaking Level<br />
Enhances the outline of in-focus ranges using a specific color in manual focus.<br />
This function allows you to confirm the focus easily.<br />
1. MENU 1 [Peaking Level] desired mode<br />
Useful viewing functions<br />
Changing settings<br />
Viewing images on a TV<br />
Using with your computer<br />
Printing<br />
Troubleshooting<br />
High<br />
Mid<br />
Low<br />
Off<br />
Strongly emphasizes the outline.<br />
Moderately emphasizes the outline.<br />
Slightly emphasizes the outline.<br />
Does not emphasize the outline.<br />
Precautions / About this camera<br />
Contents list<br />
Notes<br />
Since the camera judges that sharp areas are in focus, the peaking level differs, depending on the<br />
subject, shooting situation.<br />
The outline of in-focus ranges is not enhanced when the camera is connected using an HDMI cable.<br />
Related Topic<br />
Peaking Color<br />
Copyright 2013 <strong>Sony</strong> Corporation<br />
Back to top<br />
146
Cyber-shot User Guide<br />
Search<br />
Print<br />
Top page > Useful shooting functions > Using shooting functions > Peaking Color<br />
Before Use<br />
Operating the camera<br />
Shooting<br />
Viewing<br />
Useful shooting functions<br />
Peaking Color<br />
Sets the color used for the peaking function in manual focus.<br />
1. MENU 1 [Peaking Color] desired mode<br />
Useful viewing functions<br />
Changing settings<br />
Viewing images on a TV<br />
Using with your computer<br />
Printing<br />
Red<br />
Yellow<br />
White<br />
Enhances outlines in red.<br />
Enhances outlines in yellow.<br />
Enhances outlines in white.<br />
Troubleshooting<br />
Precautions / About this camera<br />
Contents list<br />
Notes<br />
This item cannot be set when [Peaking Level] is set to [Off].<br />
Related Topic<br />
Peaking Level<br />
Copyright 2013 <strong>Sony</strong> Corporation<br />
Back to top<br />
147
Cyber-shot User Guide<br />
Search<br />
Print<br />
Top page > Useful shooting functions > Using shooting functions > Control Ring<br />
Before Use<br />
Operating the camera<br />
Shooting<br />
Viewing<br />
Useful shooting functions<br />
Useful viewing functions<br />
Changing settings<br />
Viewing images on a TV<br />
Using with your computer<br />
Printing<br />
Control Ring<br />
Set the often-used functions to the Control Ring.<br />
1. MENU 2 [Control Ring] desired mode<br />
Standard<br />
Exposure Comp./ISO/White Balance/Creative Style/Picture<br />
Effect/Zoom/Shutter Speed/Aperture<br />
Not set<br />
Assigns recommended functions for<br />
each shooting mode.<br />
Assigns the function that you set.<br />
Does not assign functions.<br />
Troubleshooting<br />
Precautions / About this camera<br />
Notes<br />
When [Focus Mode] is set to [DMF] or [Manual Focus], the function assigned to the Control Ring<br />
cannot be recalled. The Control Ring is used for manual focusing.<br />
Contents list<br />
Functions assigned when [Control Ring] is set to [Standard]<br />
Shooting mode<br />
(Intelligent Auto)<br />
(Superior Auto)<br />
(Program Auto)<br />
(Aperture Priority)<br />
(Shutter Priority)<br />
(Manual Exposure)<br />
(Sweep Panorama)<br />
(Scene Selection)<br />
Functions assigned<br />
Zoom<br />
Zoom<br />
Program shift<br />
Aperture<br />
Shutter Speed<br />
Aperture<br />
Shooting direction<br />
Scene Selection<br />
Related Topic<br />
How to use Control Ring<br />
Copyright 2013 <strong>Sony</strong> Corporation<br />
Back to top<br />
148
Cyber-shot User Guide<br />
Search<br />
Print<br />
Top page > Useful shooting functions > Using shooting functions > Zoom Func. on Ring<br />
Before Use<br />
Operating the camera<br />
Shooting<br />
Viewing<br />
Useful shooting functions<br />
Useful viewing functions<br />
Zoom Func. on Ring<br />
Sets the zooming method when the zoom function is assigned to the Control Ring.<br />
In the default setting, the zoom function is assigned to the Control Ring when shooting mode is set to<br />
[Intelligent Auto] or [Superior Auto].<br />
1. MENU 2 [Zoom Func. on Ring] desired mode<br />
Changing settings<br />
Viewing images on a TV<br />
Using with your computer<br />
Printing<br />
Standard<br />
Step<br />
Zooms in/out smoothly using the Control Ring.<br />
Zooms in/out at fixed focal length steps, using the Control Ring.<br />
Fixed steps* are 28 mm, 35 mm, 50 mm, 70 mm and 100 mm.<br />
* 35 mm equivalent<br />
Troubleshooting<br />
Precautions / About this camera<br />
Contents list<br />
Notes<br />
In the following cases, the zoom will be [Standard] even if [Step] is set.<br />
When you zoom using the W/T (zoom) lever<br />
While recording movies<br />
While zoom functions other than optical are used<br />
Related Topic<br />
Control Ring<br />
Copyright 2013 <strong>Sony</strong> Corporation<br />
Back to top<br />
149
Cyber-shot User Guide<br />
Search<br />
Print<br />
Top page > Useful shooting functions > Using shooting functions > Control Ring Display<br />
Before Use<br />
Operating the camera<br />
Shooting<br />
Viewing<br />
Useful shooting functions<br />
Control Ring Display<br />
Sets whether to display animation when operating the Control Ring.<br />
1. MENU 2 [Control Ring Display] desired mode<br />
Useful viewing functions<br />
Changing settings<br />
Viewing images on a TV<br />
On<br />
Off<br />
Sets whether to display animation.<br />
Using with your computer<br />
Printing<br />
Back to top<br />
Troubleshooting<br />
Precautions / About this camera<br />
Contents list<br />
Copyright 2013 <strong>Sony</strong> Corporation<br />
150
Cyber-shot User Guide<br />
Search<br />
Print<br />
Top page > Useful shooting functions > Using shooting functions > Function Button<br />
Before Use<br />
Operating the camera<br />
Shooting<br />
Viewing<br />
Function Button<br />
You can customize the seven functions (A) assigned to the Fn (Function) button.<br />
Useful shooting functions<br />
Useful viewing functions<br />
Changing settings<br />
Viewing images on a TV<br />
Using with your computer<br />
Printing<br />
Troubleshooting<br />
Precautions / About this camera<br />
Contents list<br />
1. MENU 2 [Function Button] [Function 1] to [Function 7] desired mode<br />
The functions assigned to [Function 1] to [Function 7] are displayed from left to right on the screen<br />
(A).<br />
Functions to be assigned<br />
Exposure Comp.<br />
Focus Mode<br />
Autofocus Area<br />
ISO<br />
Drive Mode<br />
Metering Mode<br />
Flash Mode<br />
Flash Comp.<br />
White Balance<br />
DRO/Auto HDR<br />
Creative Style<br />
Picture Effect<br />
Soft Skin Effect<br />
Quality<br />
Image Size<br />
Smile/Face Detect.<br />
Aspect Ratio<br />
Not set (No assigned functions)<br />
Functions assigned in the default settings<br />
Function 1 Exposure Comp.<br />
151
Function 2<br />
Function 3<br />
Function 4<br />
Function 5<br />
Function 6<br />
Function 7<br />
ISO<br />
White Balance<br />
DRO/Auto HDR<br />
Picture Effect<br />
Not set<br />
Not set<br />
Related Topic<br />
How to use the Fn (Function) button<br />
Exposure Comp.<br />
Focus Mode<br />
Autofocus Area<br />
ISO<br />
Drive Mode<br />
Metering Mode<br />
Flash Mode<br />
Flash Comp.<br />
White Balance<br />
DRO/Auto HDR<br />
Creative Style<br />
Picture Effect<br />
Soft Skin Effect<br />
Quality<br />
Image Size<br />
Smile/Face Detect.<br />
Aspect Ratio<br />
Copyright 2013 <strong>Sony</strong> Corporation<br />
Back to top<br />
152
Cyber-shot User Guide<br />
Search<br />
Print<br />
Top page > Useful shooting functions > Using shooting functions > Func. of Center Button<br />
Before Use<br />
Operating the camera<br />
Shooting<br />
Viewing<br />
Useful shooting functions<br />
Useful viewing functions<br />
Changing settings<br />
Func. of Center Button<br />
Functions assigned when [Func. of Center Button] is set to [Standard]<br />
AEL toggle<br />
AF/MF Control Toggle<br />
Focus Magnifier<br />
Allows you to select frequently used functions and assign them to the center button on the control wheel.<br />
1. MENU 2 [Func. of Center Button] desired mode<br />
Viewing images on a TV<br />
Using with your computer<br />
Printing<br />
Troubleshooting<br />
Precautions / About this camera<br />
Contents list<br />
Standard<br />
AEL toggle<br />
AF/MF Control<br />
Toggle<br />
Focus<br />
Magnifier<br />
The function assigned to the center button on the control wheel is different<br />
depending on the [Autofocus Area] setting.<br />
Assigns the functions that you set.<br />
Functions assigned when [Func. of Center Button] is set to [Standard]<br />
[Autofocus Area] setting<br />
Multi<br />
Center<br />
Flexible Spot<br />
Assigned setting<br />
Tracking focus<br />
Tracking focus<br />
Change focus area<br />
AEL toggle<br />
When it is hard to obtain an appropriate exposure for a subject, this function allows you to lock the<br />
exposure by focusing on and measuring the light of an area that has the desired brightness.<br />
1. MENU 2 [Func. of Center Button] [AEL toggle]<br />
2. Aim the camera at an area to which you want to match the exposure.<br />
The exposure is set.<br />
3. Press on the control wheel.<br />
The exposure is locked, and (AE lock) lights up.<br />
4. Focus on your subject and shoot it.<br />
5. To cancel the exposure lock, press again.<br />
AF/MF Control Toggle<br />
You can switch auto focus and manual focus temporarily.<br />
153
1. MENU 2 [Func. of Center Button] [AF/MF Control Toggle]<br />
2. Press to switch auto focus and manual focus.<br />
When [Focus Mode] is set to [Manual Focus], the camera switches to [Single-shot AF], and when<br />
[Focus Mode] is set to other than [Manual Focus], it switches to [Manual Focus]. Press to return<br />
to the previous mode.<br />
Focus Magnifier<br />
In [Manual Focus] mode, you can enlarge the image on the screen to make manual-focusing easier by<br />
using [Focus Magnifier].<br />
1. MENU 2 [Func. of Center Button] [Focus Magnifier]<br />
2. Press to enlarge the image.<br />
You can set the length of time the image will be enlarged using [Focus Magnif. Time].<br />
Related Topic<br />
Focus Magnif. Time<br />
Copyright 2013 <strong>Sony</strong> Corporation<br />
Back to top<br />
154
Cyber-shot User Guide<br />
Search<br />
Print<br />
Top page > Useful shooting functions > Using shooting functions > Func. of Left Button<br />
Before Use<br />
Operating the camera<br />
Shooting<br />
Viewing<br />
Useful shooting functions<br />
Useful viewing functions<br />
Changing settings<br />
Viewing images on a TV<br />
Using with your computer<br />
Printing<br />
Troubleshooting<br />
Precautions / About this camera<br />
Contents list<br />
Func. of Left Button<br />
Allows you to select frequently used functions and assign them to the left button.<br />
1. MENU 2 [Func. of Left Button] desired mode<br />
Exposure Comp.<br />
Drive Mode<br />
Flash Mode<br />
Focus Mode<br />
Autofocus Area<br />
Smile/Face Detect.<br />
Auto Object Framing<br />
Soft Skin Effect<br />
ISO<br />
Metering Mode<br />
Flash Comp.<br />
White Balance<br />
Assigns the function that you set.<br />
DRO/Auto HDR<br />
Creative Style<br />
Picture Effect<br />
Image Size<br />
Aspect Ratio<br />
Quality<br />
Memory<br />
AEL toggle<br />
AF/MF Control Toggle<br />
Focus Magnifier<br />
Ctrl with Smartphone<br />
For details on [AEL toggle], [AF/MF Control Toggle] and [Focus Magnifier], see “Func. of Center<br />
Button”. [Details]<br />
Related Topic<br />
Exposure Comp.<br />
Drive Mode<br />
Flash Mode<br />
Focus Mode<br />
Autofocus Area<br />
Smile/Face Detect.<br />
155
Auto Object Framing<br />
Soft Skin Effect<br />
ISO<br />
Metering Mode<br />
Flash Comp.<br />
White Balance<br />
DRO/Auto HDR<br />
Creative Style<br />
Picture Effect<br />
Image Size<br />
Aspect Ratio<br />
Quality<br />
Memory<br />
Ctrl with Smartphone<br />
Copyright 2013 <strong>Sony</strong> Corporation<br />
Back to top<br />
156
Cyber-shot User Guide<br />
Search<br />
Print<br />
Top page > Useful shooting functions > Using shooting functions > Func. of Right Button<br />
Before Use<br />
Operating the camera<br />
Shooting<br />
Viewing<br />
Useful shooting functions<br />
Useful viewing functions<br />
Changing settings<br />
Viewing images on a TV<br />
Using with your computer<br />
Printing<br />
Troubleshooting<br />
Precautions / About this camera<br />
Contents list<br />
Func. of Right Button<br />
Allows you to select frequently used functions and assign them to the right button.<br />
1. MENU 2 [Func. of Right Button] desired mode<br />
Exposure Comp.<br />
Drive Mode<br />
Flash Mode<br />
Focus Mode<br />
Autofocus Area<br />
Smile/Face Detect.<br />
Auto Object Framing<br />
Soft Skin Effect<br />
ISO<br />
Metering Mode<br />
Flash Comp.<br />
White Balance<br />
Assigns the function that you set.<br />
DRO/Auto HDR<br />
Creative Style<br />
Picture Effect<br />
Image Size<br />
Aspect Ratio<br />
Quality<br />
Memory<br />
AEL toggle<br />
AF/MF Control Toggle<br />
Focus Magnifier<br />
Ctrl with Smartphone<br />
For details on [AEL toggle], [AF/MF Control Toggle] and [Focus Magnifier], see “Func. of Center<br />
Button”. [Details]<br />
Related Topic<br />
Exposure Comp.<br />
Drive Mode<br />
Flash Mode<br />
Focus Mode<br />
Autofocus Area<br />
Smile/Face Detect.<br />
Auto Object Framing<br />
157
Soft Skin Effect<br />
ISO<br />
Metering Mode<br />
Flash Comp.<br />
White Balance<br />
DRO/Auto HDR<br />
Creative Style<br />
Picture Effect<br />
Image Size<br />
Aspect Ratio<br />
Quality<br />
Memory<br />
Ctrl with Smartphone<br />
Copyright 2013 <strong>Sony</strong> Corporation<br />
Back to top<br />
158
Cyber-shot User Guide<br />
Search<br />
Print<br />
Top page > Useful shooting functions > Using shooting functions > MOVIE Button<br />
Before Use<br />
Operating the camera<br />
Shooting<br />
Viewing<br />
Useful shooting functions<br />
Useful viewing functions<br />
Changing settings<br />
Viewing images on a TV<br />
MOVIE Button<br />
Allows you to set the mode to enable the MOVIE button.<br />
1. MENU 3 [MOVIE Button] desired mode<br />
Always<br />
Movie recording starts, regardless of camera status.<br />
Movie Mode Only Movie recording starts only when the shooting mode is set to (Movie).<br />
Using with your computer<br />
Printing<br />
Back to top<br />
Troubleshooting<br />
Precautions / About this camera<br />
Contents list<br />
Copyright 2013 <strong>Sony</strong> Corporation<br />
159
Cyber-shot User Guide<br />
Search<br />
Print<br />
Top page > Useful shooting functions > Using shooting functions > MF Assist<br />
Before Use<br />
Operating the camera<br />
Shooting<br />
Viewing<br />
Useful shooting functions<br />
Useful viewing functions<br />
Changing settings<br />
MF Assist<br />
Enlarges the image on the screen automatically to make manual focusing easier.<br />
This works in [Manual Focus] or [DMF] modes.<br />
1. MENU 3 [MF Assist] desired mode<br />
2. Turn the Control Ring to adjust the focus.<br />
The image is enlarged 8.6 times. You can also enlarge the image 17.1 times by pressing<br />
control wheel.<br />
on the<br />
Viewing images on a TV<br />
Using with your computer<br />
Printing<br />
Troubleshooting<br />
On<br />
Off<br />
Enlarges the image. You can set the enlarging duration using [Focus Magnif. Time].<br />
Does not enlarge the image.<br />
Precautions / About this camera<br />
Contents list<br />
Notes<br />
You cannot use [MF Assist] when shooting movies.<br />
Related Topic<br />
Focus Magnif. Time<br />
Copyright 2013 <strong>Sony</strong> Corporation<br />
Back to top<br />
160
Cyber-shot User Guide<br />
Search<br />
Print<br />
Top page > Useful shooting functions > Using shooting functions > Focus Magnif. Time<br />
Before Use<br />
Operating the camera<br />
Shooting<br />
Viewing<br />
Useful shooting functions<br />
Focus Magnif. Time<br />
Sets the length of time the image will be shown in an expanded <strong>version</strong> for the [MF Assist] or [Focus<br />
Magnifier] function.<br />
1. MENU 3 [Focus Magnif. Time] desired mode<br />
Useful viewing functions<br />
Changing settings<br />
Viewing images on a TV<br />
2 Sec Enlarges the image for two seconds.<br />
5 Sec Enlarges the image for five seconds.<br />
Using with your computer<br />
Printing<br />
Troubleshooting<br />
No<br />
Limit<br />
Enlarges the display with no limit. Press the shutter button to cancel enlargement of the<br />
display.<br />
Precautions / About this camera<br />
Contents list<br />
Related Topic<br />
MF Assist<br />
Func. of Center Button<br />
Copyright 2013 <strong>Sony</strong> Corporation<br />
Back to top<br />
161
Cyber-shot User Guide<br />
Search<br />
Print<br />
Top page > Useful shooting functions > Using shooting functions > Face Priority Tracking<br />
Before Use<br />
Operating the camera<br />
Shooting<br />
Viewing<br />
Useful shooting functions<br />
Face Priority Tracking<br />
When the camera detects faces while using the tracking focus function, sets whether to give priority to a<br />
face.<br />
1. MENU 3 [Face Priority Tracking] desired mode<br />
Useful viewing functions<br />
Changing settings<br />
Viewing images on a TV<br />
Using with your computer<br />
Printing<br />
Troubleshooting<br />
Precautions / About this camera<br />
Contents list<br />
On<br />
Off<br />
The camera tracks with priority assigned to a face while using the tracking focus function.<br />
The camera does not give priority to a face while tracking.<br />
Back to top<br />
Copyright 2013 <strong>Sony</strong> Corporation<br />
162
Cyber-shot User Guide<br />
Search<br />
Print<br />
Top page > Useful shooting functions > Using shooting functions > Face Registration<br />
Before Use<br />
Operating the camera<br />
Shooting<br />
Viewing<br />
Useful shooting functions<br />
Useful viewing functions<br />
Changing settings<br />
Face Registration<br />
New Registration<br />
Order Exchanging<br />
If you register faces in advance, the camera can detect the registered face as a priority when<br />
[Smile/Face Detect.] is set to [On (Regist. Faces)].<br />
1. MENU 3 [Face Registration] desired mode<br />
Viewing images on a TV<br />
Using with your computer<br />
Printing<br />
Troubleshooting<br />
Precautions / About this camera<br />
New Registration<br />
Order Exchanging<br />
Delete<br />
Delete All<br />
Registers a new face.<br />
Changes the priority of faces previously registered.<br />
Selects a registered face to delete.<br />
Deletes all registered faces.<br />
Contents list<br />
New Registration<br />
1. MENU 3 [Face Registration] [New Registration]<br />
2. Align the guide frame with the face to be registered, and press the shutter button.<br />
3. When a confirmation message appears, select [Enter].<br />
Notes<br />
Up to eight faces can be registered.<br />
Shoot the face from the front in a brightly lit place. The face may not be registered correctly if it is<br />
obscured by a hat, a mask, sunglasses, etc.<br />
Even if you execute [Initialize], registered faces are not deleted. Even if you execute [Delete], the<br />
data for registered face will remain in the camera. To delete the data for registered faces from the<br />
camera, select [Delete All].<br />
Order Exchanging<br />
1. MENU 3 [Face Registration] [Order Exchanging]<br />
2. Select a face for which you want to change the priority.<br />
3. Select the priority level.<br />
The smaller the number, the higher the priority.<br />
Related Topic<br />
Smile/Face Detect.<br />
Copyright 2013 <strong>Sony</strong> Corporation<br />
Back to top<br />
163
Cyber-shot User Guide<br />
Search<br />
Print<br />
Before Use<br />
Operating the camera<br />
Shooting<br />
Viewing<br />
Useful shooting functions<br />
Useful viewing functions<br />
Changing settings<br />
Viewing images on a TV<br />
Using with your computer<br />
Printing<br />
Troubleshooting<br />
Precautions / About this camera<br />
Contents list<br />
Top page > Useful viewing functions > Functions not available for each view mode > MENU items not<br />
available for each view mode<br />
MENU items not available for each view mode<br />
In the table below, a check mark indicates settings that can be changed, while — indicates settings that<br />
cannot be changed.<br />
Menu items Folder view (Still) Folder view (MP4) AVCHD view<br />
Still/Movie Select<br />
Delete<br />
Slide Show — —<br />
Image Index<br />
Protect<br />
Specify Printing — —<br />
Send to Smartphone<br />
Send to Computer<br />
View on TV — —<br />
Picture Effect — —<br />
Volume Settings<br />
Playback Display<br />
Copyright 2013 <strong>Sony</strong> Corporation<br />
Back to top<br />
164
Cyber-shot User Guide<br />
Search<br />
Print<br />
Top page > Useful viewing functions > Playback menu > Still/Movie Select<br />
Before Use<br />
Operating the camera<br />
Shooting<br />
Viewing<br />
Useful shooting functions<br />
Still/Movie Select<br />
Switches the display mode between still images and movies (View Mode).<br />
1. MENU 1 [Still/Movie Select] desired mode<br />
Useful viewing functions<br />
Changing settings<br />
Viewing images on a TV<br />
Using with your computer<br />
(Folder View(Still))<br />
(Folder View(MP4))<br />
(AVCHD View)<br />
Displays still images.<br />
Displays MP4-format movies.<br />
Displays AVCHD-format movies.<br />
Printing<br />
Troubleshooting<br />
Precautions / About this camera<br />
Contents list<br />
Viewing images taken with a different camera<br />
This camera creates an Image Database File on a memory card for recording and playing images.<br />
Images not registered in the Image Database File may not be displayed correctly.<br />
Register images recorded with other cameras by selecting MENU 1 [Recover Image DB]<br />
to play them back on this camera.<br />
Use a sufficiently charged battery to register images. If a battery with a low charge is used to<br />
register images, it may not be possible to transfer all of the data or the data may be corrupted if the<br />
battery charge runs out.<br />
Related Topic<br />
Recover Image DB<br />
Copyright 2013 <strong>Sony</strong> Corporation<br />
Back to top<br />
165
Cyber-shot User Guide<br />
Search<br />
Print<br />
Top page > Useful viewing functions > Playback menu > Delete<br />
Before Use<br />
Operating the camera<br />
Shooting<br />
Viewing<br />
Useful shooting functions<br />
Delete<br />
Allows you to select unwanted images for deletion. You can also delete images using the Delete button.<br />
1. MENU 1 [Delete] desired mode<br />
Useful viewing functions<br />
Changing settings<br />
Viewing images on a TV<br />
Using with your computer<br />
Printing<br />
Troubleshooting<br />
Precautions / About this camera<br />
Contents list<br />
(Multiple Img.)<br />
(All in Folder)<br />
(All AVCHD view files)<br />
Related Topic<br />
Deleting images<br />
Allows you to select and delete multiple images.<br />
After step 1, select an image to be deleted, then press .<br />
To cancel the selection, press again to cancel the mark.<br />
MENU [OK]<br />
Deletes all still images and movies in the selected folder at once.<br />
Deletes all AVCHD movies at once.<br />
Copyright 2013 <strong>Sony</strong> Corporation<br />
Back to top<br />
166
Cyber-shot User Guide<br />
Search<br />
Print<br />
Top page > Useful viewing functions > Playback menu > Slide Show<br />
Before Use<br />
Operating the camera<br />
Shooting<br />
Viewing<br />
Useful shooting functions<br />
Useful viewing functions<br />
Changing settings<br />
Viewing images on a TV<br />
Slide Show<br />
Plays back images automatically.<br />
Plays back only 3D images in [Slide Show] on a 3D TV connected to the camera.<br />
1. MENU 1 [Slide Show]<br />
The setting screen appears.<br />
2. Select the desired setting.<br />
3. [Enter] on the control wheel<br />
4. Press to exit [Slide Show].<br />
Using with your computer<br />
Printing<br />
Troubleshooting<br />
Precautions / About this camera<br />
Contents list<br />
Repeat<br />
On<br />
Off<br />
Interval<br />
1 Sec<br />
3 Sec<br />
5 Sec<br />
10 Sec<br />
30 Sec<br />
Image Type<br />
All<br />
Display 3D Only<br />
Plays back images in a continuous loop.<br />
After all the images have been played back, the slide show ends.<br />
Sets the display interval for images.<br />
Plays back all still images as normal images.<br />
Plays back 3D images only.<br />
Related Topic<br />
MENU items not available for each view mode<br />
Copyright 2013 <strong>Sony</strong> Corporation<br />
Back to top<br />
167
Cyber-shot User Guide<br />
Search<br />
Print<br />
Top page > Useful viewing functions > Playback menu > Image Index<br />
Before Use<br />
Operating the camera<br />
Shooting<br />
Viewing<br />
Useful shooting functions<br />
Image Index<br />
Selects the number of images to be displayed on the index.<br />
1. MENU 2 [Image Index] desired mode<br />
Useful viewing functions<br />
Changing settings<br />
Viewing images on a TV<br />
Using with your computer<br />
(4 Images)<br />
(9 Images)<br />
Displays four images.<br />
Displays nine images.<br />
Printing<br />
Troubleshooting<br />
Precautions / About this camera<br />
Contents list<br />
Displaying images of the desired folder<br />
Select the left side bar with the control wheel, then select the desired folder using / .<br />
Press on the control wheel to switch the display mode between still images and movies (View<br />
Mode).<br />
Copyright 2013 <strong>Sony</strong> Corporation<br />
Back to top<br />
168
Cyber-shot User Guide<br />
Search<br />
Print<br />
Top page > Useful viewing functions > Playback menu > Protect<br />
Before Use<br />
Operating the camera<br />
Shooting<br />
Viewing<br />
Useful shooting functions<br />
Protect<br />
Protects recorded images against accidental erasure.<br />
The mark is displayed for registered images.<br />
1. MENU 2 [Protect] desired mode<br />
Useful viewing functions<br />
Changing settings<br />
Viewing images on a TV<br />
Using with your computer<br />
Printing<br />
Troubleshooting<br />
Precautions / About this camera<br />
Contents list<br />
(Multiple Img.)<br />
(Cancel All Images)<br />
(Cancel All Movies(MP4))<br />
(Cancel All AVCHD view<br />
files)<br />
You can select and protect multiple images.<br />
After step 1, select an image to be protected, then press .<br />
To cancel the selection, press again to cancel the<br />
mark.<br />
MENU [OK]<br />
Cancels the protection of all still images.<br />
Cancels the protection of all movies (MP4).<br />
Cancels the protection of all AVCHD movies.<br />
Copyright 2013 <strong>Sony</strong> Corporation<br />
Back to top<br />
169
Cyber-shot User Guide<br />
Search<br />
Print<br />
Top page > Useful viewing functions > Playback menu > Specify Printing<br />
Before Use<br />
Operating the camera<br />
Shooting<br />
Viewing<br />
Useful shooting functions<br />
Useful viewing functions<br />
Changing settings<br />
Viewing images on a TV<br />
Using with your computer<br />
Printing<br />
Troubleshooting<br />
Precautions / About this camera<br />
Contents list<br />
Specify Printing<br />
DPOF (Digital Print Order Format) is a function that allows you to specify the images of the memory card<br />
that you want to print out later.<br />
The (Print order) mark is displayed for registered images.<br />
1. MENU 2 [Specify Printing] desired setting<br />
DPOF Setup<br />
Multiple Img.<br />
You can select and order multiple images to be printed.<br />
After step 1, select an image to be printed, then press .<br />
To cancel the selection, press again to cancel the mark.<br />
MENU<br />
[OK]<br />
Cancel All Clears all DPOF marks.<br />
Date Imprint<br />
On<br />
Sets whether or not to date the DPOF marked images when printing them.<br />
Off<br />
Notes<br />
The (Print order) mark cannot be added to movies.<br />
You can add a (Print order) mark to a maximum 999 images.<br />
Related Topic<br />
Printing still images<br />
Copyright 2013 <strong>Sony</strong> Corporation<br />
Back to top<br />
170
Cyber-shot User Guide<br />
Search<br />
Print<br />
Top page > Useful viewing functions > Playback menu > Send to Smartphone<br />
Before Use<br />
Operating the camera<br />
Shooting<br />
Viewing<br />
Useful shooting functions<br />
Useful viewing functions<br />
Changing settings<br />
Viewing images on a TV<br />
Send to Smartphone<br />
Transfer images to an Android smartphone with one touch (One-touch sharing (NFC))<br />
Allows you to transfer images to display on a smartphone.<br />
Install the smartphone support application “PlayMemories Mobile” to your smartphone from the<br />
application store. If “PlayMemories Mobile” has already been installed on your smartphone, update it to<br />
the latest <strong>version</strong>.<br />
For details on “PlayMemories Mobile”, refer to the support website (http://www.sony.net/pmm/).<br />
1. MENU 1 [Send to Smartphone] desired mode<br />
Using with your computer<br />
Printing<br />
Troubleshooting<br />
Precautions / About this camera<br />
Contents list<br />
Select on This<br />
Device<br />
Select on<br />
Smartphone<br />
Select images on the camera to be transferred to the smartphone.<br />
Select from [This Image], [All Still Images on Date], [All Movie(MP4) on Date]<br />
or [Multiple Images].<br />
If you select [Multiple Images], select images with MENU [OK]<br />
.<br />
Transfer all still images in a memory card to display on a smartphone.<br />
2. Connect to the camera from your smartphone, using the information that appears on the screen<br />
when the camera is ready to be connected. Connection methods differ, depending on the type of<br />
smartphone. [Details][Details]<br />
Notes<br />
Options for image size are the size in which the image was shot, [2M] or [VGA] format.<br />
To change the size of an image to be transferred to a smartphone, use “PlayMemories Mobile”.<br />
Some images may not be played back on the smartphone depending on the data format.<br />
RAW images are converted into JPEG images and then transferred.<br />
You cannot transfer AVCHD movies.<br />
The camera shares the connection information for [Send to Smartphone] with a device that has<br />
permission to connect. If you want to change the device that is permitted to connect to the camera,<br />
reset the connection information by pressing MENU 3 [SSID/PW Reset]. After resetting<br />
the connection information, you must set a smartphone. [Details]<br />
Transfer images to an Android smartphone with one touch (One-touch<br />
sharing (NFC))<br />
You can connect the camera to an NFC smartphone with just one touch, without the need for<br />
complicated settings, and transfer images.<br />
171
1. Activate the NFC functions of smartphone.<br />
2. Display a single image on the camera.<br />
You can use the NFC function only when<br />
(N Mark) is displayed on the screen.<br />
3. Touch the camera to the smartphone.<br />
The smartphone is connected to the camera, and “PlayMemories Mobile” is activated. The image being<br />
displayed on the camera is transferred to the smartphone.<br />
Continue touching until “PlayMemories Mobile” starts (1 - 2 seconds).<br />
Touch after canceling sleep and the screen lock of the smartphone.<br />
Touch the N mark of the smartphone to (N Mark) of the camera. If there is no N mark on the<br />
smartphone, refer to the manual of the smartphone.<br />
If you want to transfer multiple images at once, press MENU 1 [Send to Smartphone]<br />
and select the desired images. Wait for on-screen confirmation to connect, then connect the camera<br />
to the smartphone via NFC.<br />
About NFC<br />
NFC (Near Field Communication) is a technology enabling short-range wireless communication<br />
between various devices, such as mobile phones and IC tags. Thanks to the NFC function, data<br />
communication can be achieved easily just by touching the relevant symbol or designated location on<br />
NFC compatible devices.<br />
Notes<br />
You cannot transfer images via NFC when the image index screen is displayed.<br />
If you cannot connect the smartphone and camera correctly, do the following.<br />
Activate “PlayMemories Mobile” on the smartphone, then move the smartphone slowly around<br />
(N mark) of the camera.<br />
If you have put a case on your smartphone, remove the case.<br />
If you have put a case on the camera, remove the case.<br />
If you have attached a tripod to the camera, remove the tripod temporarily.<br />
Confirm that the NFC functions are activated on the smartphone.<br />
When the camera is in Airplane mode, connection to a smartphone is not possible. Set [Airplane<br />
Mode] to [Off].<br />
Copyright 2013 <strong>Sony</strong> Corporation<br />
Back to top<br />
172
Cyber-shot User Guide<br />
Search<br />
Print<br />
Top page > Useful viewing functions > Playback menu > Send to Computer<br />
Before Use<br />
Operating the camera<br />
Shooting<br />
Viewing<br />
Useful shooting functions<br />
Useful viewing functions<br />
Changing settings<br />
Viewing images on a TV<br />
Using with your computer<br />
Printing<br />
Troubleshooting<br />
Precautions / About this camera<br />
Send to Computer<br />
You can easily back up images from the camera to a computer connected to your wireless access point<br />
or wireless broadband router.<br />
Install “PlayMemories Home” [Details] before registering the wireless access point [Details] [Details].<br />
1. Start your computer.<br />
2. MENU 1 [Send to Computer]<br />
Notes<br />
Depending on the application settings of your computer, the camera will turn off after saving the<br />
images to your computer.<br />
Set up the access point in advance.<br />
You can simultaneously transfer multiple images to a personal computer.<br />
To transfer images to another computer, use a USB cable to connect the camera to the personal<br />
computer, then operate the camera with “PlayMemories Home”.<br />
Contents list<br />
Related Topic<br />
WPS Push<br />
Access Point Settings<br />
Copyright 2013 <strong>Sony</strong> Corporation<br />
Back to top<br />
173
Cyber-shot User Guide<br />
Search<br />
Print<br />
Top page > Useful viewing functions > Playback menu > View on TV<br />
Before Use<br />
Operating the camera<br />
Shooting<br />
Viewing<br />
Useful shooting functions<br />
Useful viewing functions<br />
Changing settings<br />
View on TV<br />
If the camera and TV are not connected using an HDMI cable, you can view images on a networkenabled<br />
TV by transferring the image from the camera. You may need to set the TV beforehand,<br />
depending on the model. For details, see the instruction manual of the TV.<br />
1. MENU 1 [View on TV] desired device to be connected<br />
2. When you want to play back images using slideshow, press .<br />
Viewing images on a TV<br />
Using with your computer<br />
Printing<br />
Troubleshooting<br />
Precautions / About this camera<br />
Contents list<br />
To play back images manually, press / .<br />
To change the device to be connected, press to select [Device list], and press .<br />
Slideshow setting<br />
You can change the settings for the slideshow by pressing .<br />
Playback Selection<br />
Interval<br />
Effects*<br />
Selects the group of images to be shown.<br />
Selects from [All] or [All in Folder].<br />
Selects from [Short] or [Long].<br />
Selects from [On] or [Off].<br />
* The settings are effective only for BRAVIA TV which is compatible with the functions.<br />
Notes<br />
You can use this function on a TV that supports DLNA renderer.<br />
You can view images on a Wi-Fi Direct-enabled TV or network-enabled TV (including cable TV).<br />
If you connect TV and the camera and do not use Wi-Fi Direct, you need to register your access<br />
point on the camera first.<br />
Displaying the images on the TV may take time.<br />
Movies cannot be shown on TV using Wi-Fi. Use an HDMI cable (sold separately).<br />
Related Topic<br />
WPS Push<br />
Access Point Settings<br />
Copyright 2013 <strong>Sony</strong> Corporation<br />
Back to top<br />
174
Cyber-shot User Guide<br />
Search<br />
Print<br />
Top page > Useful viewing functions > Playback menu > Picture Effect<br />
Before Use<br />
Operating the camera<br />
Shooting<br />
Viewing<br />
Useful shooting functions<br />
Picture Effect<br />
Retouches a recorded image so that it looks like a watercolor or illustration, and saves it as a new file.<br />
The original image is retained.<br />
1. MENU 2 [Picture Effect] desired mode<br />
Useful viewing functions<br />
Changing settings<br />
Viewing images on a TV<br />
Using with your computer<br />
Printing<br />
(Watercolor)<br />
(Illustration)<br />
Adds ink bleed and gradational effects to images as if they were painted using<br />
watercolors.<br />
Adds illustration-like effects to images by emphasizing contours, etc.<br />
Troubleshooting<br />
Precautions / About this camera<br />
Contents list<br />
Notes<br />
You cannot use [Picture Effect] for the following images:<br />
Panoramic images<br />
Movies<br />
Copyright 2013 <strong>Sony</strong> Corporation<br />
Back to top<br />
175
Cyber-shot User Guide<br />
Search<br />
Print<br />
Top page > Useful viewing functions > Playback menu > Volume Settings<br />
Before Use<br />
Operating the camera<br />
Shooting<br />
Viewing<br />
Useful shooting functions<br />
Useful viewing functions<br />
Changing settings<br />
Viewing images on a TV<br />
Using with your computer<br />
Printing<br />
Volume Settings<br />
Adjusts the sound volume of movies in eight steps.<br />
1. MENU 2 [Volume Settings] desired value<br />
Adjusting the volume during playback<br />
The [Volume Settings] screen appears when you press the bottom of the control wheel while playing<br />
back movies.<br />
You can adjust the volume while listening to the actual sound.<br />
Back to top<br />
Troubleshooting<br />
Precautions / About this camera<br />
Contents list<br />
Copyright 2013 <strong>Sony</strong> Corporation<br />
176
Cyber-shot User Guide<br />
Search<br />
Print<br />
Top page > Useful viewing functions > Playback menu > Playback Display<br />
Before Use<br />
Operating the camera<br />
Shooting<br />
Viewing<br />
Useful shooting functions<br />
Playback Display<br />
Selects the orientation when playing back still images recorded in portrait orientation.<br />
1. MENU 2 [Playback Display] desired mode<br />
Useful viewing functions<br />
Changing settings<br />
Viewing images on a TV<br />
Auto Rotate<br />
Manual Rotate<br />
Displays in portrait orientation.<br />
Displays in landscape orientation.<br />
Using with your computer<br />
Printing<br />
Back to top<br />
Troubleshooting<br />
Precautions / About this camera<br />
Contents list<br />
Copyright 2013 <strong>Sony</strong> Corporation<br />
177
Cyber-shot User Guide<br />
Search<br />
Print<br />
Top page > Changing settings > Memory Card Tool menu > Format<br />
Before Use<br />
Operating the camera<br />
Shooting<br />
Viewing<br />
Useful shooting functions<br />
Useful viewing functions<br />
Changing settings<br />
Viewing images on a TV<br />
Using with your computer<br />
Printing<br />
Troubleshooting<br />
Format<br />
Formats the memory card.<br />
When you use a memory card with this camera for the first time, it is recommended to format the card<br />
using the camera for stable performance of the memory card before shooting. Note that formatting<br />
permanently erases all data on the memory card, and is unrecoverable. Save precious data on a<br />
computer, etc.<br />
1. MENU 1 [Format] [Enter]<br />
Notes<br />
Note that formatting permanently erases all data including even protected images.<br />
Back to top<br />
Precautions / About this camera<br />
Contents list<br />
Copyright 2013 <strong>Sony</strong> Corporation<br />
178
Cyber-shot User Guide<br />
Search<br />
Print<br />
Top page > Changing settings > Memory Card Tool menu > File Number<br />
Before Use<br />
Operating the camera<br />
Shooting<br />
Viewing<br />
Useful shooting functions<br />
File Number<br />
Selects the method used to assign file numbers to images.<br />
1. MENU 1 [File Number] desired mode<br />
Useful viewing functions<br />
Changing settings<br />
Viewing images on a TV<br />
Using with your computer<br />
Printing<br />
Troubleshooting<br />
Precautions / About this camera<br />
Contents list<br />
Series<br />
Reset<br />
Assigns numbers to files in sequence even if the recording folder or the memory card is<br />
changed. (When the replaced memory card contains a file with a number higher than the<br />
last assigned number, a number one higher than the largest number is assigned.)<br />
Starts from 0001 each time the folder is changed. (When the recording folder contains a<br />
file, a number one higher than the largest number is assigned.)<br />
Copyright 2013 <strong>Sony</strong> Corporation<br />
Back to top<br />
179
Cyber-shot User Guide<br />
Search<br />
Print<br />
Top page > Changing settings > Memory Card Tool menu > Select REC Folder<br />
Before Use<br />
Operating the camera<br />
Shooting<br />
Viewing<br />
Useful shooting functions<br />
Useful viewing functions<br />
Changing settings<br />
Viewing images on a TV<br />
Using with your computer<br />
Printing<br />
Troubleshooting<br />
Precautions / About this camera<br />
Contents list<br />
Select REC Folder<br />
Changes the folder in the memory card that is currently used for recording images.<br />
1. MENU 1 [Select REC Folder]<br />
2. Select a folder with / on the control wheel.<br />
3. Press<br />
Notes<br />
You cannot select a folder with a number that has only “ MSDCF” or “ ANV01”<br />
as a recording folder.<br />
You cannot move recorded images to another folder.<br />
Copyright 2013 <strong>Sony</strong> Corporation<br />
Back to top<br />
180
Cyber-shot User Guide<br />
Search<br />
Print<br />
Top page > Changing settings > Memory Card Tool menu > New Folder<br />
Before Use<br />
Operating the camera<br />
Shooting<br />
Viewing<br />
Useful shooting functions<br />
Useful viewing functions<br />
Changing settings<br />
Viewing images on a TV<br />
Using with your computer<br />
Printing<br />
Troubleshooting<br />
Precautions / About this camera<br />
New Folder<br />
Creates a folder in a memory card for recording images.<br />
Images are recorded in the newly created folder until you create another folder or select another<br />
recording folder.<br />
1. MENU 1 [New Folder]<br />
On folders<br />
After a new folder is created, you can change the storage destination folder. [Details]<br />
Notes<br />
When you insert a memory card that was used with other equipment into the camera and shoot<br />
images, a new folder may be automatically created.<br />
Up to 4,000 images can be stored in one folder. When the folder capacity is exceeded, a new<br />
folder is automatically created.<br />
Contents list<br />
Copyright 2013 <strong>Sony</strong> Corporation<br />
Back to top<br />
181
Cyber-shot User Guide<br />
Search<br />
Print<br />
Top page > Changing settings > Memory Card Tool menu > Recover Image DB<br />
Before Use<br />
Operating the camera<br />
Shooting<br />
Viewing<br />
Useful shooting functions<br />
Useful viewing functions<br />
Changing settings<br />
Viewing images on a TV<br />
Using with your computer<br />
Printing<br />
Troubleshooting<br />
Recover Image DB<br />
When inconsistencies are found in the image database file, caused by processing files on computers,<br />
etc., images on the memory card will not be played back in this form. If this happens, the camera repairs<br />
the file.<br />
1. MENU 1 [Recover Image DB] [Enter]<br />
The [Recover Image DB] screen is displayed, and the camera repairs the file.<br />
Wait until the repair is completed.<br />
Notes<br />
Use a sufficiently charged battery. Low battery power during repairs can cause damage to data.<br />
Back to top<br />
Precautions / About this camera<br />
Contents list<br />
Copyright 2013 <strong>Sony</strong> Corporation<br />
182
Cyber-shot User Guide<br />
Search<br />
Print<br />
Top page > Changing settings > Memory Card Tool menu > Display Card Space<br />
Before Use<br />
Operating the camera<br />
Shooting<br />
Viewing<br />
Useful shooting functions<br />
Useful viewing functions<br />
Changing settings<br />
Display Card Space<br />
Displays the remaining recording time for movies on the memory card. The number of recordable still<br />
images is also displayed.<br />
1. MENU 1 [Display Card Space]<br />
Back to top<br />
Viewing images on a TV<br />
Using with your computer<br />
Printing<br />
Troubleshooting<br />
Precautions / About this camera<br />
Contents list<br />
Copyright 2013 <strong>Sony</strong> Corporation<br />
183
Cyber-shot User Guide<br />
Search<br />
Print<br />
Top page > Changing settings > Clock setup menu > Date/Time Setup<br />
Before Use<br />
Operating the camera<br />
Shooting<br />
Viewing<br />
Useful shooting functions<br />
Useful viewing functions<br />
Changing settings<br />
Date/Time Setup<br />
Sets the date and time again.<br />
1. MENU 1 [Date/Time Setup]<br />
2. Press / or turn the control wheel to select the desired item, and set the numeric value using<br />
/ .<br />
3. [Enter]<br />
Viewing images on a TV<br />
Using with your computer<br />
Printing<br />
Daylight Svg.:<br />
Date Format:<br />
You can select Summer Time ON/OFF.<br />
You can select the date and time display format.<br />
Troubleshooting<br />
Precautions / About this camera<br />
Back to top<br />
Contents list<br />
Copyright 2013 <strong>Sony</strong> Corporation<br />
184
Cyber-shot User Guide<br />
Search<br />
Print<br />
Top page > Changing settings > Clock setup menu > Area Setting<br />
Before Use<br />
Operating the camera<br />
Shooting<br />
Viewing<br />
Useful shooting functions<br />
Useful viewing functions<br />
Area Setting<br />
Adjusts the time to the local time of a selected area.<br />
1. MENU 1 [Area Setting]<br />
2. Press / on the control wheel or turn the control wheel to select the desired area, then select<br />
Daylight Savings time using / .<br />
Changing settings<br />
Viewing images on a TV<br />
Using with your computer<br />
Printing<br />
Troubleshooting<br />
Precautions / About this camera<br />
Contents list<br />
3. Press [Enter].<br />
Copyright 2013 <strong>Sony</strong> Corporation<br />
Back to top<br />
185
Cyber-shot User Guide<br />
Search<br />
Print<br />
Top page > Changing settings > Setup menu > Menu start<br />
Before Use<br />
Operating the camera<br />
Shooting<br />
Viewing<br />
Useful shooting functions<br />
Menu start<br />
Allows you to select whether to always display the first screen of the menu or to display the screen of<br />
the item previously set.<br />
1. MENU 1 [Menu start] desired mode<br />
Useful viewing functions<br />
Changing settings<br />
Viewing images on a TV<br />
Using with your computer<br />
Printing<br />
Troubleshooting<br />
Precautions / About this camera<br />
Top<br />
Previous<br />
Always displays the first screen of the menu.<br />
Displays the last item set. This makes it easier to quickly reset the item you set<br />
previously.<br />
Back to top<br />
Contents list<br />
Copyright 2013 <strong>Sony</strong> Corporation<br />
186
Cyber-shot User Guide<br />
Search<br />
Print<br />
Top page > Changing settings > Setup menu > Mode Dial Guide<br />
Before Use<br />
Operating the camera<br />
Shooting<br />
Viewing<br />
Useful shooting functions<br />
Mode Dial Guide<br />
Sets whether to display the mode dial guide (description for each shooting mode).<br />
1. MENU 1 [Mode Dial Guide] desired mode<br />
Useful viewing functions<br />
Changing settings<br />
Viewing images on a TV<br />
On<br />
Off<br />
Sets whether to display [Mode Dial Guide].<br />
Using with your computer<br />
Printing<br />
Back to top<br />
Troubleshooting<br />
Precautions / About this camera<br />
Contents list<br />
Copyright 2013 <strong>Sony</strong> Corporation<br />
187
Cyber-shot User Guide<br />
Search<br />
Print<br />
Top page > Changing settings > Setup menu > LCD Brightness<br />
Before Use<br />
Operating the camera<br />
Shooting<br />
Viewing<br />
Useful shooting functions<br />
Useful viewing functions<br />
Changing settings<br />
Viewing images on a TV<br />
Using with your computer<br />
Printing<br />
Troubleshooting<br />
LCD Brightness<br />
The brightness of the screen is automatically adjusted to the ambient lighting conditions using the light<br />
sensor. You can set the brightness of the screen manually.<br />
1. MENU 1 [LCD Brightness] desired mode<br />
Auto<br />
Adjusts the brightness automatically.<br />
Manual Allows you to adjust the brightness within the range of -2 to +2.<br />
Sunny Weather<br />
Automatically adjusts the brightness appropriately for shooting outdoors.<br />
Notes<br />
When this is set to [Auto], do not cover the light sensor with your hand or anything else. [Details]<br />
Precautions / About this camera<br />
Contents list<br />
Copyright 2013 <strong>Sony</strong> Corporation<br />
Back to top<br />
188
Cyber-shot User Guide<br />
Search<br />
Print<br />
Top page > Changing settings > Setup menu > Viewfinder Bright.<br />
Before Use<br />
Operating the camera<br />
Shooting<br />
Viewing<br />
Useful shooting functions<br />
Viewfinder Bright.<br />
When using an electronic viewfinder (sold separately), sets the brightness of the electronic viewfinder.<br />
1. MENU 1 [Viewfinder Bright.] desired mode<br />
Useful viewing functions<br />
Auto<br />
Adjusts the brightness automatically.<br />
Changing settings<br />
Manual Allows you to adjust the brightness within the range of -1 to +1.<br />
Viewing images on a TV<br />
Using with your computer<br />
Printing<br />
Back to top<br />
Troubleshooting<br />
Precautions / About this camera<br />
Contents list<br />
Copyright 2013 <strong>Sony</strong> Corporation<br />
189
Cyber-shot User Guide<br />
Search<br />
Print<br />
Top page > Changing settings > Setup menu > Power Save<br />
Before Use<br />
Operating the camera<br />
Shooting<br />
Viewing<br />
Useful shooting functions<br />
Power Save<br />
Saves battery charge by having the camera automatically turn off sooner after a period of no operation.<br />
1. MENU 1 [Power Save] desired mode<br />
Useful viewing functions<br />
Changing settings<br />
Viewing images on a TV<br />
Using with your computer<br />
Printing<br />
Troubleshooting<br />
Precautions / About this camera<br />
Max<br />
Standard<br />
[Power Saving Start Time] is set to [1 Min].<br />
If the camera is not operated for a certain period of time, the screen goes dark.<br />
The setting of [Power Saving Start Time] is effective.<br />
Back to top<br />
Contents list<br />
Copyright 2013 <strong>Sony</strong> Corporation<br />
190
Cyber-shot User Guide<br />
Search<br />
Print<br />
Top page > Changing settings > Setup menu > Power Saving Start Time<br />
Before Use<br />
Operating the camera<br />
Shooting<br />
Viewing<br />
Useful shooting functions<br />
Useful viewing functions<br />
Power Saving Start Time<br />
Sets the length of time until the camera turns off automatically.<br />
If you do not operate the camera for a certain period of time while the power is on using the battery pack,<br />
the camera turns off automatically to prevent wearing down the battery pack (Auto power-off function).<br />
1. MENU 1 [Power Saving Start Time] desired mode<br />
Changing settings<br />
Viewing images on a TV<br />
Using with your computer<br />
Printing<br />
Troubleshooting<br />
30 Min<br />
5 Min<br />
2 Min<br />
1 Min<br />
Turns off the camera after the time you set.<br />
Precautions / About this camera<br />
Contents list<br />
Notes<br />
The camera does not enter “Auto power-off function” under conditions such as during a slideshow,<br />
when recording movies or when the camera is connected to a computer.<br />
Copyright 2013 <strong>Sony</strong> Corporation<br />
Back to top<br />
191
Cyber-shot User Guide<br />
Search<br />
Print<br />
Before Use<br />
Operating the camera<br />
Shooting<br />
Viewing<br />
Useful shooting functions<br />
Top page > Changing settings > Setup menu > PAL/NTSC Selector (only for 1080 50i-compatible<br />
models)<br />
PAL/NTSC Selector (only for 1080 50i-compatible models)<br />
Plays back movies recorded with the camera on a PAL/NTSC system TV.<br />
1. MENU 1 [PAL/NTSC Selector] desired mode<br />
Useful viewing functions<br />
Changing settings<br />
Viewing images on a TV<br />
PAL<br />
NTSC<br />
Plays back movies recorded with the camera on a PAL system TV.<br />
Plays back movies recorded with the camera on an NTSC system TV.<br />
Using with your computer<br />
Printing<br />
Troubleshooting<br />
Precautions / About this camera<br />
Contents list<br />
Notes<br />
This function is provided with 1080 50i-compatible devices only. It is not provided with 1080 60icompatible<br />
devices. The 1080 50i-compatible devices have a “50i” mark on the bottom of the<br />
camera.<br />
If you insert a memory card that has previously been formatted with the PAL system, a message<br />
telling you that you must re-format the card appears. When you record using the NTSC system, reformat<br />
the memory card or use another memory card.<br />
When the NTSC mode is selected, the “Running on NTSC.” message always appears on the startup<br />
screen each time you turn the camera on.<br />
Copyright 2013 <strong>Sony</strong> Corporation<br />
Back to top<br />
192
Cyber-shot User Guide<br />
Search<br />
Print<br />
Top page > Changing settings > Setup menu > Upload Settings<br />
Before Use<br />
Operating the camera<br />
Shooting<br />
Viewing<br />
Useful shooting functions<br />
Useful viewing functions<br />
Changing settings<br />
Upload Settings<br />
Transferring image data using the Eye-Fi card<br />
Sets whether to use the upload function of an Eye-Fi card (commercially available), when you use the<br />
Eye-Fi card with this camera.<br />
[Upload Settings] is displayed only when the Eye-Fi card is inserted in the camera.<br />
1. MENU 2 [Upload Settings] desired mode<br />
Viewing images on a TV<br />
Using with your computer<br />
Printing<br />
Troubleshooting<br />
Precautions / About this camera<br />
Contents list<br />
On<br />
Off<br />
Uses the upload function.<br />
The Eye-Fi mode display icon on the screen will change depending on the communication<br />
mode of the Eye-Fi card.<br />
: Eye-Fi card is in standby mode. There is no image to be sent.<br />
: Eye-Fi card is in upload standby mode.<br />
: Eye-Fi card is in connecting mode.<br />
: Eye-Fi card is uploading images.<br />
: An error has occurred.<br />
Does not use the upload function.<br />
Notes<br />
Eye-Fi cards are sold in only some countries/regions.<br />
For more information on the Eye-Fi card, contact the manufacturer or seller of Eye-Fi cards directly.<br />
Eye-Fi cards are permitted only in the countries and regions in which they were purchased. You<br />
may be held liable due to local restrictions.<br />
The Eye-Fi card has a wireless LAN function. Do not insert the Eye-Fi card where wireless LAN is<br />
prohibited, such as while aboard an airplane. If the Eye-Fi card is inserted, set [Upload Settings] to<br />
[Off]. When the uploading function of the Eye-Fi card is set to [Off], is displayed on the<br />
screen.<br />
Transferring image data using the Eye-Fi card<br />
1. Set the wireless LAN access point settings or the transferring direction settings of the Eye-Fi card.<br />
For details, refer to the operating instructions supplied with the Eye-Fi card.<br />
2. After the settings are finished, insert the Eye-Fi card into the camera, and shoot the images.<br />
The recorded images are automatically transferred via wireless LAN to a PC, etc.<br />
Notes<br />
When uploading image data, the Auto power-off function is not available.<br />
If the (error) icon is displayed, eject and re-insert the Eye-Fi card, or turn the power of the<br />
camera off and on again. If the (error) icon is still displayed, the Eye-Fi card may be corrupted.<br />
For details, contact Eye-Fi, Inc.<br />
Wireless LAN communication may be interrupted by other communication devices. If data reception<br />
is insufficient, move the camera closer to the access point.<br />
Some Eye-Fi cards have an “Endless Memory Mode.” This product does not support “Endless<br />
Memory Mode.” Make sure that Eye-Fi cards that you insert into this product have “Endless<br />
Memory Mode” turned off. For details on setting “Endless Memory Mode”, refer to the operating<br />
instructions supplied with the Eye-Fi card.<br />
193
Copyright 2013 <strong>Sony</strong> Corporation<br />
Back to top<br />
194
Cyber-shot User Guide<br />
Search<br />
Print<br />
Top page > Changing settings > Setup menu > HDMI Resolution<br />
Before Use<br />
Operating the camera<br />
Shooting<br />
Viewing<br />
Useful shooting functions<br />
HDMI Resolution<br />
When you connect the camera to a High Definition (HD) TV with HDMI terminals using an HDMI Cable<br />
(sold separately), you can select HDMI Resolution to output images to the TV.<br />
1. MENU 2 [HDMI Resolution] desired mode<br />
Useful viewing functions<br />
Changing settings<br />
Viewing images on a TV<br />
Using with your computer<br />
Auto<br />
1080p<br />
1080i<br />
The camera automatically recognizes an HD TV and sets the output resolution.<br />
Outputs signals in HD picture quality (1080p).<br />
Outputs signals in HD picture quality (1080i).<br />
Printing<br />
Troubleshooting<br />
Precautions / About this camera<br />
Notes<br />
If you cannot display the screen properly with the [Auto] setting, select either [1080p] or [1080i],<br />
depending on the TV to be connected.<br />
Contents list<br />
Copyright 2013 <strong>Sony</strong> Corporation<br />
Back to top<br />
195
Cyber-shot User Guide<br />
Search<br />
Print<br />
Top page > Changing settings > Setup menu > CTRL FOR HDMI<br />
Before Use<br />
Operating the camera<br />
Shooting<br />
Viewing<br />
Useful shooting functions<br />
CTRL FOR HDMI<br />
This setting allows (TV) remote control of a camera that is connected to a “BRAVIA” Sync TV using the<br />
HDMI Cable (sold separately).<br />
1. MENU 2 [CTRL FOR HDMI] desired mode<br />
Useful viewing functions<br />
Changing settings<br />
Viewing images on a TV<br />
On<br />
Off<br />
Sets whether to operate the camera using a TV remote control.<br />
Using with your computer<br />
Printing<br />
Troubleshooting<br />
Precautions / About this camera<br />
Contents list<br />
Notes<br />
You can perform the operation of the camera with the remote controller of your TV by connecting<br />
your camera to a “BRAVIA” Sync-compatible TV.<br />
Related Topic<br />
Viewing an image on a “BRAVIA” Sync-compatible TV<br />
Copyright 2013 <strong>Sony</strong> Corporation<br />
Back to top<br />
196
Cyber-shot User Guide<br />
Search<br />
Print<br />
Top page > Changing settings > Setup menu > USB Connection<br />
Before Use<br />
Operating the camera<br />
Shooting<br />
Viewing<br />
Useful shooting functions<br />
Useful viewing functions<br />
Changing settings<br />
Viewing images on a TV<br />
Using with your computer<br />
Printing<br />
Troubleshooting<br />
Precautions / About this camera<br />
Contents list<br />
USB Connection<br />
Sets how to make a USB connection when connecting the camera to a computer, etc.<br />
1. MENU 2 [USB Connection] desired mode<br />
Auto<br />
Mass<br />
Storage<br />
MTP<br />
Depending on the computer or other USB devices you connect to the camera, the<br />
connection mode is automatically selected from [MTP] or [Mass Storage].<br />
When you use Windows 7 or Windows 8, [MTP] is selected and specific functions<br />
become available.<br />
Establishes a Mass Storage connection between the camera and a computer or other<br />
USB device.<br />
Establishes an MTP connection between the camera and a computer or other USB<br />
device.<br />
When you use Windows 7 or Windows 8, [MTP] is selected and specific functions<br />
become available.<br />
When you use other operating systems (Vista/XP, Mac OS X), the AutoPlay Wizard<br />
appears, and the still images in the recording folder on the camera are imported to the<br />
computer.<br />
Notes<br />
If Device Stage* does not appear when connecting the camera to a Windows 7 or Windows 8<br />
computer, set [USB Connection] to [Auto].<br />
* Device Stage is a menu screen for managing connected devices, such as a camera. (Function of Windows 7<br />
or Windows 8)<br />
Copyright 2013 <strong>Sony</strong> Corporation<br />
Back to top<br />
197
Cyber-shot User Guide<br />
Search<br />
Print<br />
Top page > Changing settings > Setup menu > USB LUN Setting<br />
Before Use<br />
Operating the camera<br />
Shooting<br />
Viewing<br />
Useful shooting functions<br />
USB LUN Setting<br />
Limits the function of USB connection and improves compatibility.<br />
1. MENU 2 [USB LUN Setting] desired mode<br />
Useful viewing functions<br />
Changing settings<br />
Viewing images on a TV<br />
Multi<br />
Single<br />
Set to [Multi] under normal conditions.<br />
Set to [Single] if USB connection in [Multi] setting fails.<br />
Using with your computer<br />
Printing<br />
Back to top<br />
Troubleshooting<br />
Precautions / About this camera<br />
Contents list<br />
Copyright 2013 <strong>Sony</strong> Corporation<br />
198
Cyber-shot User Guide<br />
Search<br />
Print<br />
Top page > Changing settings > Setup menu > USB Power Supply<br />
Before Use<br />
Operating the camera<br />
Shooting<br />
Viewing<br />
Useful shooting functions<br />
USB Power Supply<br />
Sets whether to use [USB Power Supply] function when the camera is connected to a computer or USB<br />
device using the micro USB cable.<br />
1. MENU 2 [USB Power Supply] desired mode<br />
Useful viewing functions<br />
Changing settings<br />
Viewing images on a TV<br />
Using with your computer<br />
Printing<br />
Troubleshooting<br />
Precautions / About this camera<br />
Contents list<br />
On<br />
Off<br />
Uses [USB Power Supply] function when a USB connection is established.<br />
Does not use [USB Power Supply] function when a USB connection is established.<br />
Back to top<br />
Copyright 2013 <strong>Sony</strong> Corporation<br />
199
Cyber-shot User Guide<br />
Search<br />
Print<br />
Top page > Changing settings > Setup menu > Audio signals<br />
Before Use<br />
Operating the camera<br />
Shooting<br />
Viewing<br />
Useful shooting functions<br />
Audio signals<br />
Selects whether the camera produce or turn off the sound when you operate the camera.<br />
1. MENU 2 [Audio signals] desired mode<br />
Useful viewing functions<br />
Changing settings<br />
Viewing images on a TV<br />
Using with your computer<br />
Printing<br />
Troubleshooting<br />
Precautions / About this camera<br />
Contents list<br />
On<br />
Off<br />
Turns on the beep/shutter sound when you press shutter button halfway down to focus or<br />
press the shutter button to shoot, etc.<br />
Turns off the beep/shutter sound.<br />
Copyright 2013 <strong>Sony</strong> Corporation<br />
Back to top<br />
200
Cyber-shot User Guide<br />
Search<br />
Print<br />
Top page > Changing settings > Setup menu > WPS Push<br />
Before Use<br />
Operating the camera<br />
Shooting<br />
Viewing<br />
Useful shooting functions<br />
Useful viewing functions<br />
Changing settings<br />
Viewing images on a TV<br />
Using with your computer<br />
Printing<br />
Troubleshooting<br />
Precautions / About this camera<br />
Contents list<br />
WPS Push<br />
If your access point has the WPS button, you can register the access point to the camera easily by<br />
pushing the WPS button.<br />
1. MENU 3 [WPS Push]<br />
2. Press the WPS button on the access point you want to register.<br />
Notes<br />
To use [WPS Push], the security of your access point has to be set to WPA2 or WPA, and support<br />
the WPS push button system. In other cases, such as where security is set to WEP or the WPS<br />
push button system is not supported, register the access point manually. [Details]<br />
For details on the functions and settings of your access point, refer to the instruction manual of the<br />
access point, or contact the person who is managing the access point.<br />
Connection may not be established or communication distance may be shorter depending on the<br />
surrounding environment, such as obstacles between the camera and the access point, wall<br />
materials, radio wave conditions, etc. In such cases, change the location of the camera or move the<br />
camera closer to the access point.<br />
Related Topic<br />
Access Point Settings<br />
Copyright 2013 <strong>Sony</strong> Corporation<br />
Back to top<br />
201
Cyber-shot User Guide<br />
Search<br />
Print<br />
Top page > Changing settings > Setup menu > Access Point Settings<br />
Before Use<br />
Operating the camera<br />
Shooting<br />
Viewing<br />
Useful shooting functions<br />
Useful viewing functions<br />
Changing settings<br />
Viewing images on a TV<br />
Using with your computer<br />
Access Point Settings<br />
How to use the keyboard<br />
Other setting items<br />
You can register your access point manually.<br />
Before starting the procedure, check the SSID name of the access point, security system, and<br />
password. The password may be preset in some devices. For details, see the instruction manual of the<br />
wireless access point, or consult the network administrator.<br />
1. MENU 3 [Access Point Settings]<br />
2. Select the access point you want to register.<br />
Printing<br />
Troubleshooting<br />
Precautions / About this camera<br />
Contents list<br />
When the desired access point is displayed on the screen:<br />
Select the desired access point.<br />
When the desired access point is not displayed on the screen:<br />
Select [Manual Setting] and set the access point.<br />
* For the input method, refer to “How to use the keyboard.”<br />
If you select [Manual Setting], input the SSID name of the access point<br />
system.<br />
3. Input the password [OK]<br />
select the security<br />
Access points that do not display<br />
4. Select [OK], then press .<br />
do not require a password to be entered.<br />
How to use the keyboard<br />
When manual character entry is required, a keyboard is displayed on the screen.<br />
Select the desired button using / / / , then press to enter the character.<br />
202
Screen<br />
names<br />
Functions<br />
(1) Input box The characters you entered are displayed.<br />
(2)<br />
Switch<br />
character<br />
types<br />
Each time you press<br />
numerals and symbols.<br />
, character types are switched among alphabet letters,<br />
(3) Keyboard<br />
Each time you press , the character that you enter will be displayed.<br />
For example: If you want to enter “abd”<br />
Select the key for “abc” and press once to display “a” select “ ” to move<br />
the cursor (5) and press select the key for “abc” and press twice to<br />
display “b” select the key for “def” and press once to display “d”<br />
(4) Fix Fixes the entry.<br />
(5)<br />
Move<br />
cursor<br />
Moves the cursor in the input box to the right or left.<br />
(6) Delete Deletes the character preceding the cursor.<br />
(7) Switches the next character to a capital or small letter.<br />
(8) Space Enters a space.<br />
To cancel entering characters midway, select [Cancel].<br />
Other setting items<br />
Depending on the status or the setting method of your access point, you may want to set more items.<br />
Screen names<br />
WPS PIN<br />
IP Address Setting<br />
IP Address<br />
Subnet Mask/<br />
Default Gateway<br />
Priority Connection<br />
Functions<br />
Displays the PIN code to enter into the connected device.<br />
Selects [Auto] or [Manual Setting].<br />
If you are entering the IP address manually, enter the set address.<br />
When you set [IP Address Setting] to [Manual Setting], enter the IP address to<br />
match your network environment.<br />
Selects [On] or [Off] for [Priority Connection].<br />
Notes<br />
To give the registered access point priority, set [Priority Connection] to [On].<br />
Related Topic<br />
203
WPS Push<br />
Copyright 2013 <strong>Sony</strong> Corporation<br />
Back to top<br />
204
Cyber-shot User Guide<br />
Search<br />
Print<br />
Top page > Changing settings > Setup menu > Edit Device Name<br />
Before Use<br />
Operating the camera<br />
Shooting<br />
Viewing<br />
Useful shooting functions<br />
Useful viewing functions<br />
Changing settings<br />
Viewing images on a TV<br />
Using with your computer<br />
Edit Device Name<br />
You can change the device name under Wi-Fi Direct, etc.<br />
1. MENU 3 [Edit Device Name]<br />
2. Select the input box, then input the device name [OK]<br />
For input method, refer to “How to use the keyboard.” [Details]<br />
Related Topic<br />
WPS Push<br />
Access Point Settings<br />
Printing<br />
Back to top<br />
Troubleshooting<br />
Precautions / About this camera<br />
Contents list<br />
Copyright 2013 <strong>Sony</strong> Corporation<br />
205
Cyber-shot User Guide<br />
Search<br />
Print<br />
Top page > Changing settings > Setup menu > Disp MAC Address<br />
Before Use<br />
Operating the camera<br />
Shooting<br />
Viewing<br />
Useful shooting functions<br />
Useful viewing functions<br />
Changing settings<br />
Viewing images on a TV<br />
Using with your computer<br />
Printing<br />
Troubleshooting<br />
Precautions / About this camera<br />
Contents list<br />
Disp MAC Address<br />
Displays the MAC address of the camera.<br />
1. MENU 3 [Disp MAC Address]<br />
Copyright 2013 <strong>Sony</strong> Corporation<br />
Back to top<br />
206
Cyber-shot User Guide<br />
Search<br />
Print<br />
Top page > Changing settings > Setup menu > SSID/PW Reset<br />
Before Use<br />
Operating the camera<br />
Shooting<br />
Viewing<br />
Useful shooting functions<br />
Useful viewing functions<br />
Changing settings<br />
Viewing images on a TV<br />
SSID/PW Reset<br />
The camera shares the connection information for [Send to Smartphone] and [Ctrl with Smartphone] with<br />
a device that has permission to connect. If you want to change the device that is permitted to connect to<br />
the camera, reset the connection information by following these steps.<br />
1. MENU 3 [SSID/PW Reset] [OK]<br />
Notes<br />
After resetting the connection information, you must set a smartphone.<br />
Using with your computer<br />
Printing<br />
Troubleshooting<br />
Precautions / About this camera<br />
Contents list<br />
Related Topic<br />
Ctrl with Smartphone<br />
Send to Smartphone<br />
Copyright 2013 <strong>Sony</strong> Corporation<br />
Back to top<br />
207
Cyber-shot User Guide<br />
Search<br />
Print<br />
Top page > Changing settings > Setup menu > Airplane Mode<br />
Before Use<br />
Operating the camera<br />
Shooting<br />
Viewing<br />
Useful shooting functions<br />
Useful viewing functions<br />
Airplane Mode<br />
When you board an airplane, etc., you can set whether to disable all the settings using functions related<br />
to Wi-Fi. If you set [Airplane Mode] to [On], an airplane mark will be displayed on the screen.<br />
1. MENU 4 [Airplane Mode] desired mode<br />
Back to top<br />
Changing settings<br />
Viewing images on a TV<br />
Using with your computer<br />
Printing<br />
Troubleshooting<br />
Precautions / About this camera<br />
Contents list<br />
Copyright 2013 <strong>Sony</strong> Corporation<br />
208
Cyber-shot User Guide<br />
Search<br />
Print<br />
Top page > Changing settings > Setup menu > Version<br />
Before Use<br />
Operating the camera<br />
Shooting<br />
Viewing<br />
Useful shooting functions<br />
Useful viewing functions<br />
Changing settings<br />
Viewing images on a TV<br />
Using with your computer<br />
Printing<br />
Troubleshooting<br />
Precautions / About this camera<br />
Contents list<br />
Version<br />
Displays the software <strong>version</strong> installed on this camera.<br />
1. MENU 4 [Version]<br />
Copyright 2013 <strong>Sony</strong> Corporation<br />
Back to top<br />
209
Cyber-shot User Guide<br />
Search<br />
Print<br />
Top page > Changing settings > Setup menu > Language<br />
Before Use<br />
Operating the camera<br />
Shooting<br />
Viewing<br />
Useful shooting functions<br />
Useful viewing functions<br />
Changing settings<br />
Viewing images on a TV<br />
Using with your computer<br />
Printing<br />
Troubleshooting<br />
Precautions / About this camera<br />
Contents list<br />
Language<br />
Selects the language to be used in the menu items, warnings and messages.<br />
1. MENU 4 [Language] desired mode<br />
Copyright 2013 <strong>Sony</strong> Corporation<br />
Back to top<br />
210
Cyber-shot User Guide<br />
Search<br />
Print<br />
Top page > Changing settings > Setup menu > Drop Sensor<br />
Before Use<br />
Operating the camera<br />
Shooting<br />
Viewing<br />
Useful shooting functions<br />
Drop Sensor<br />
Sets whether to use the protective function when you drop the camera.<br />
1. MENU 4 [Drop Sensor] desired mode<br />
Useful viewing functions<br />
Changing settings<br />
Viewing images on a TV<br />
On<br />
Off<br />
Sets whether to activate [Drop Sensor] function.<br />
Using with your computer<br />
Printing<br />
Troubleshooting<br />
Precautions / About this camera<br />
Contents list<br />
Notes<br />
[Drop Sensor] function may be activated even if you do not drop the camera, depending on how the<br />
camera is used.<br />
Copyright 2013 <strong>Sony</strong> Corporation<br />
Back to top<br />
211
Cyber-shot User Guide<br />
Search<br />
Print<br />
Top page > Changing settings > Setup menu > Demo Mode<br />
Before Use<br />
Operating the camera<br />
Shooting<br />
Viewing<br />
Useful shooting functions<br />
Useful viewing functions<br />
Demo Mode<br />
When you supply power to the camera using the AC-UD10 (sold separately) or AC-UD11 (sold<br />
separately) AC adaptor, you can set whether to use a demonstration of movie playback. When there is<br />
no need to view a demonstration, set to [Off].<br />
1. MENU 4 [Demo Mode] desired mode<br />
Changing settings<br />
Viewing images on a TV<br />
Using with your computer<br />
Printing<br />
Troubleshooting<br />
Precautions / About this camera<br />
Contents list<br />
On<br />
Off<br />
Automatically starts the movie demonstration when no operation is performed for about one<br />
minute on the recording information display.<br />
Available for protected AVCHD movies. Protect the AVCHD movie with the oldest shooting<br />
date and time.<br />
Does not perform a demonstration.<br />
Copyright 2013 <strong>Sony</strong> Corporation<br />
Back to top<br />
212
Cyber-shot User Guide<br />
Search<br />
Print<br />
Top page > Changing settings > Setup menu > Initialize<br />
Before Use<br />
Operating the camera<br />
Shooting<br />
Viewing<br />
Useful shooting functions<br />
Initialize<br />
Initializes the settings to the default setting.<br />
Even if you execute this function, the images are retained.<br />
1. MENU 4 [Initialize] desired mode [OK]<br />
Useful viewing functions<br />
Changing settings<br />
Viewing images on a TV<br />
Using with your computer<br />
Printing<br />
Reset Default<br />
Rec mode reset<br />
Custom reset<br />
Reset Network Settings<br />
Resets all settings to default settings.<br />
Resets only major shooting settings to the default values.<br />
Resets only custom settings to the default values.<br />
Resets all network settings.<br />
Troubleshooting<br />
Precautions / About this camera<br />
Contents list<br />
Notes<br />
Be sure not to remove the battery pack while initializing.<br />
Copyright 2013 <strong>Sony</strong> Corporation<br />
Back to top<br />
213
Cyber-shot User Guide<br />
Search<br />
Print<br />
Before Use<br />
Operating the camera<br />
Shooting<br />
Viewing<br />
Useful shooting functions<br />
Useful viewing functions<br />
Changing settings<br />
Viewing images on a TV<br />
Top page > Viewing images on a TV > Viewing an image on a High Definition (HD) TV > Viewing an<br />
image on an HD TV using the HDMI Cable (sold separately)<br />
Viewing an image on an HD TV using the HDMI Cable (sold<br />
separately)<br />
Connect the camera to an HD (High Definition) TV that has an HDMI jack using an HDMI Cable (sold<br />
separately).<br />
1. Turn off both the camera and the TV.<br />
2. Connect the HDMI connector of the camera (A) and the HDMI jack of the TV (B) using the HDMI<br />
Cable (sold separately) (C).<br />
Using with your computer<br />
Printing<br />
Troubleshooting<br />
Precautions / About this camera<br />
Contents list<br />
3. Turn on the TV and set the input.<br />
4. Press the (Playback) button to turn on the camera.<br />
Images shot with the camera appear on the TV. Select the desired image with the control wheel.<br />
“PhotoTV HD”<br />
This camera is compatible with the “PhotoTV HD” standard.<br />
By connecting a <strong>Sony</strong> TV compatible with “PhotoTV HD” using an HDMI Cable (sold separately), a<br />
whole new world of photos can be comfortably enjoyed in breathtaking Full HD quality.<br />
“PhotoTV HD” allows for a highly-detailed, photo-like expression of subtle textures and colors.<br />
When the camera is connected to a <strong>Sony</strong> TV compatible with Video A mode using an HDMI Cable,<br />
your TV is automatically set to the picture quality suitable for still images. When the setting of the<br />
TV is set to Video, the picture quality is set to that suitable for movies.<br />
When playing back an AVCHD movie, it is recommended that you set [Still/Movie Select] to<br />
[AVCHD View].<br />
For details, see the operating instructions of the TV.<br />
Notes<br />
Images shot in [VGA] image size cannot be played back in HD format.<br />
Do not connect the camera and equipment to be connected using both output terminals. When the<br />
camera and TV are connected using output terminals, no video or sound are produced. Such a<br />
connection can also cause problems with the camera and/or connected equipment.<br />
The camera may not work properly with some HD TVs. For example, you may not be able to view a<br />
video on your HD TV or hear sound from the HD TV.<br />
It is recommended that you use an authorized cable with HDMI logo or a <strong>Sony</strong> HDMI cable.<br />
Use an HDMI micro connector on one end (for the camera), and a connector suitable for connection<br />
214
to your TV on the other end. You cannot view images on a TV that does not have an HDMI<br />
connector.<br />
Recording may automatically stop to protect the camera after a period of time if you are shooting<br />
movies when the camera and TV are connected by an HDMI Cable (sold separately).<br />
Open the HDMI cover all the way when inserting the HDMI Cable into the camera.<br />
Nothing is displayed on the camera screen.<br />
Copyright 2013 <strong>Sony</strong> Corporation<br />
Back to top<br />
215
Cyber-shot User Guide<br />
Search<br />
Print<br />
Before Use<br />
Operating the camera<br />
Shooting<br />
Viewing<br />
Useful shooting functions<br />
Useful viewing functions<br />
Changing settings<br />
Top page > Viewing images on a TV > Viewing an image on a “BRAVIA” Sync-compatible TV > Viewing<br />
an image on a “BRAVIA” Sync-compatible TV<br />
Viewing an image on a “BRAVIA” Sync-compatible TV<br />
When you use a TV that has “BRAVIA” Sync (compatible with SYNC MENU) support, you can operate<br />
the playback functions of the camera using the remote control supplied with the TV by connecting the<br />
camera to the TV using an HDMI Cable (sold separately).<br />
1. Connect the HDMI connector of the camera (A) and the HDMI jack of the TV (B) using the HDMI<br />
Cable (sold separately) (C).<br />
Viewing images on a TV<br />
Using with your computer<br />
Printing<br />
Troubleshooting<br />
Precautions / About this camera<br />
Contents list<br />
2. Turn on the TV and set the input.<br />
3. Press the (playback) button of the camera to turn on the camera.<br />
4. MENU 2 [CTRL FOR HDMI] [On]<br />
5. Press the SYNC MENU button of the TV’s remote control to select the desired mode.<br />
Notes<br />
When the camera is connected to a TV set using an HDMI Cable, the functions that you can<br />
operate are limited.<br />
You can perform the operation of the camera with the remote controller of your TV by connecting<br />
your camera to a “BRAVIA” Sync-compatible TV. For details, see the operating instructions of the<br />
TV.<br />
If the camera functions in an undesired manner when you are controlling it using the TV’s remote<br />
controller, such as when connected via HDMI to another manufacturer’s TV, press MENU 2<br />
[CTRL FOR HDMI] [Off].<br />
Open the HDMI cover all the way when inserting the HDMI Cable into the camera.<br />
Nothing is displayed on the screen of the camera.<br />
Copyright 2013 <strong>Sony</strong> Corporation<br />
Back to top<br />
216
Cyber-shot User Guide<br />
Search<br />
Print<br />
Before Use<br />
Operating the camera<br />
Shooting<br />
Viewing<br />
Useful shooting functions<br />
Useful viewing functions<br />
Changing settings<br />
Viewing images on a TV<br />
Using with your computer<br />
Printing<br />
Troubleshooting<br />
Precautions / About this camera<br />
Contents list<br />
Top page > Using with your computer > Recommended computer environment > Recommended<br />
computer environment<br />
Recommended computer environment<br />
The following computer environment is recommended when using the software “PlayMemories Home”<br />
(Windows), “Wireless Auto Import” (Windows/Mac) and “Image Data Converter” (Windows/Mac) and<br />
when importing images via a USB connection.<br />
Windows<br />
OS (pre-installed)<br />
When using<br />
“PlayMemories<br />
Home”<br />
When using<br />
“Image Data<br />
Converter”<br />
CPU<br />
Memory<br />
Hard Disk<br />
(Disk<br />
space<br />
required<br />
for<br />
installation)<br />
Display<br />
CPU<br />
Memory<br />
Display<br />
Microsoft Windows XP* 1 SP3/Windows Vista* 2 SP2/Windows 7 SP1/<br />
Windows 8<br />
Intel Pentium III 800 MHz or faster (For playing/editing the High<br />
Definition movies: Intel Core Duo 1.66 GHz or faster/Intel Core 2 Duo<br />
1.66 GHz or faster (Intel Core 2 Duo 2.26 GHz or faster is required when<br />
processing AVC HD (FX/FH) movies and Intel Core 2 Duo 2.40 GHz or<br />
faster is required when processing AVC HD (PS) movies.))<br />
Windows XP: 512 MB or more (1 GB or more is recommended.)<br />
Windows Vista/Windows 7/ Windows 8: 1 GB or more<br />
Approximately 500 MB<br />
1,024 dots × 768 dots or more<br />
Pentium 4 or faster<br />
1 GB or faster<br />
1,024 dots × 768 dots or more<br />
* 1 64-bit editions and Starter (Edition) are not supported.<br />
Windows Image Mastering API (IMAPI) Ver.2.0 or later is required to create a disc.<br />
* 2 Starter (Edition) is not supported.<br />
Mac<br />
OS (pre-installed)<br />
When using “Image Data<br />
Converter”<br />
USB Connection: Mac OS X v10.3 to v10.8<br />
Wireless Auto Import: Mac OS X v10.5 – v10.7<br />
“Image Data Converter”: Mac OS X v10.5, v10.6 (Snow Leopard), v10.7<br />
(Lion), v10.8 (Mountain Lion)<br />
CPU: Intel processor (Intel Core Solo/Core Duo/Core 2 Duo etc.)<br />
Memory: 1 GB or more is recommended<br />
Display: 1,024 dots × 768 dots or more<br />
Notes<br />
Operation is not assured in an environment based on an upgrade of the operating systems<br />
described above or in a multi-boot environment.<br />
217
If you connect two or more USB devices to a single computer at the same time, some devices,<br />
including the camera, may not operate, depending on the types of USB devices you are using.<br />
Connecting the camera using a USB interface that is compatible with Hi-Speed USB (USB 2.0)<br />
allows advanced transfer (high speed transfer), as the camera is compatible with Hi-Speed USB<br />
(USB 2.0).<br />
When your computer resumes activity from suspend or sleep mode, communication between the<br />
camera and your computer may not recover at the same time.<br />
Copyright 2013 <strong>Sony</strong> Corporation<br />
Back to top<br />
218
Cyber-shot User Guide<br />
Search<br />
Print<br />
Top page > Using with your computer > Using the software > “PlayMemories Home” (Windows)<br />
Before Use<br />
Operating the camera<br />
Shooting<br />
Viewing<br />
Useful shooting functions<br />
Useful viewing functions<br />
Changing settings<br />
Viewing images on a TV<br />
Using with your computer<br />
Printing<br />
Troubleshooting<br />
Precautions / About this camera<br />
“PlayMemories Home” (Windows)<br />
Below are examples of the functions available when you use “PlayMemories Home.”<br />
“PlayMemories Home” allows you to import images shot with the camera to a computer for display.<br />
Make a USB connection between the camera and your computer, and click [Import].<br />
You can display images stored on a computer by shooting date in a calendar display.<br />
You can save and print images with the date.<br />
You can edit still images, such as resizing (Resize) and cropping (Trimming).<br />
You can correct still images, and change the shooting date and time.<br />
Blu-ray discs, AVCHD discs and DVD-Video discs can be created from AVCHD movies imported to a<br />
computer.<br />
You can upload images to a network service. (An internet connection environment is required.)<br />
For other details, see (PlayMemories Home Help Guide).<br />
Notes<br />
Mac does not support “PlayMemories Home.” Use the application bundled with the Mac to play<br />
back images.<br />
Contents list<br />
Copyright 2013 <strong>Sony</strong> Corporation<br />
Back to top<br />
219
Cyber-shot User Guide<br />
Search<br />
Print<br />
Before Use<br />
Operating the camera<br />
Shooting<br />
Viewing<br />
Useful shooting functions<br />
Useful viewing functions<br />
Changing settings<br />
Viewing images on a TV<br />
Using with your computer<br />
Printing<br />
Top page > Using with your computer > Using the software > Installing “PlayMemories Home”<br />
(Windows)<br />
Installing “PlayMemories Home” (Windows)<br />
Starting “PlayMemories Home” (Windows)<br />
Accessing to “PlayMemories Home Help Guide” (Windows)<br />
1. Using the Internet browser on your computer, go to the following URL, then click [Install] [Run].<br />
www.sony.net/pm<br />
If the software “PMB (Picture Motion Browser)” has already been installed on your computer,<br />
“PlayMemories Home” will overwrite it and will be installed. Although some “PlayMemories<br />
Home” functions differ from those of “PMB,” use “PlayMemories Home.”<br />
2. Follow the instructions on the screen to complete the installation.<br />
When the message to connect the camera to a computer is displayed, turn on the power and<br />
connect using the micro USB cable (supplied) (A).<br />
Troubleshooting<br />
Precautions / About this camera<br />
Contents list<br />
A: To a USB jack of the PC<br />
B: To the Multi Terminal<br />
For details on “PlayMemories Home”, see (PlayMemories Home Help Guide) or the following<br />
PlayMemories Home support page (English only):<br />
http://www.sony.co.jp/pmh-se/<br />
Notes<br />
Log on as Administrator.<br />
It may be necessary to restart your computer. When the restart confirmation message appears,<br />
restart the computer following the instructions on the screen.<br />
DirectX may be installed depending on your computer’s system environment.<br />
Mac does not support “PlayMemories Home.” Use the application bundled with the Mac to play<br />
back images.<br />
If “PlayMemories Home” has already been installed on your computer, connect the camera with the<br />
computer and register your camera with “PlayMemories Home.” The available functions are<br />
activated.<br />
Starting “PlayMemories Home” (Windows)<br />
1. Double-click (PlayMemories Home) on the desktop.<br />
To start “PlayMemories Home” from the Start menu, select [Start] [All Programs]<br />
(PlayMemories Home).<br />
For Windows 8, select the [PlayMemories Home] icon on the Start screen.<br />
220
Accessing to “PlayMemories Home Help Guide” (Windows)<br />
1. Double-click (PlayMemories Home Help Guide) on the desktop.<br />
To start “PlayMemories Home Help Guide” from the Start menu, select [Start]<br />
[PlayMemories Home]<br />
[PlayMemories Home Help Guide].<br />
[All Programs]<br />
Windows 8: select the [PlayMemories Home Help Guide] from [Help] in [PlayMemories Home].<br />
Copyright 2013 <strong>Sony</strong> Corporation<br />
Back to top<br />
221
Cyber-shot User Guide<br />
Search<br />
Print<br />
Top page > Using with your computer > Using the software > Software for Mac<br />
Before Use<br />
Operating the camera<br />
Shooting<br />
Viewing<br />
Useful shooting functions<br />
Useful viewing functions<br />
Changing settings<br />
Viewing images on a TV<br />
Using with your computer<br />
Software for Mac<br />
For details on software for Macs, access the following URL:<br />
http://www.sony.co.jp/imsoft/Mac/<br />
“Wireless Auto Import”<br />
Before saving to a Mac computer, “Wireless Auto Import” must be installed. Download the software from<br />
the URL shown above and install it on your computer. For details, see the help in “Wireless Auto Import”.<br />
Note<br />
The available software varies depending on the area.<br />
Printing<br />
Troubleshooting<br />
Precautions / About this camera<br />
Contents list<br />
Related Topic<br />
Send to Computer<br />
Copyright 2013 <strong>Sony</strong> Corporation<br />
Back to top<br />
222
Cyber-shot User Guide<br />
Search<br />
Print<br />
Top page > Using with your computer > Using the software > “Image Data Converter”<br />
Before Use<br />
Operating the camera<br />
Shooting<br />
Viewing<br />
Useful shooting functions<br />
Useful viewing functions<br />
Changing settings<br />
Viewing images on a TV<br />
Using with your computer<br />
Printing<br />
“Image Data Converter”<br />
Below are examples of the functions available when you use “Image Data Converter.”<br />
You can edit RAW images using multiple correction functions, such as tone curve or sharpness.<br />
You can adjust images using white balance, aperture and Creative Style, etc.<br />
You can save displayed and edited still images to your computer.<br />
There are two ways to save RAW images: save and leave as RAW data or save in a generalpurpose<br />
file format.<br />
You can display and compare the RAW images/JPEG images that are shot with this camera.<br />
You can rank images in five levels.<br />
You can set the color label.<br />
Back to top<br />
Troubleshooting<br />
Precautions / About this camera<br />
Contents list<br />
Copyright 2013 <strong>Sony</strong> Corporation<br />
223
Cyber-shot User Guide<br />
Search<br />
Print<br />
Before Use<br />
Operating the camera<br />
Shooting<br />
Viewing<br />
Useful shooting functions<br />
Useful viewing functions<br />
Changing settings<br />
Viewing images on a TV<br />
Using with your computer<br />
Printing<br />
Troubleshooting<br />
Precautions / About this camera<br />
Contents list<br />
Top page > Using with your computer > Using the software > Installing “Image Data Converter”<br />
(Windows / Mac)<br />
Installing “Image Data Converter” (Windows / Mac)<br />
1. Download the software from the following URL and install it on your computer).<br />
http://www.sony.co.jp/ids-se/<br />
Notes<br />
Log on as Administrator.<br />
Viewing “Image Data Converter Guide”<br />
1. Windows:<br />
Click [Start] [All Programs] [Image Data Converter] [Help] [Image Data Converter<br />
Ver.4]<br />
For Windows 8, start “Image Data Converter Ver.4” In the menu bar, choose “Help” “Image<br />
Data Converter Guide.”<br />
Mac:<br />
Start Finder [Applications] [Image Data Converter] [Image Data Converter Ver.4] In<br />
the menu bar, choose “Help” “Image Data Converter Guide.”<br />
For other details, see the “Image Data Converter” support page (English only).<br />
http://www.sony.co.jp/ids-se/<br />
Copyright 2013 <strong>Sony</strong> Corporation<br />
Back to top<br />
224
Cyber-shot User Guide<br />
Search<br />
Print<br />
Before Use<br />
Operating the camera<br />
Shooting<br />
Viewing<br />
Top page > Using with your computer > Importing images to a computer > Connecting the camera to<br />
the computer<br />
Connecting the camera to the computer<br />
1. Connect the camera to your computer using a micro USB cable (supplied) (A).<br />
Useful shooting functions<br />
Useful viewing functions<br />
Changing settings<br />
Viewing images on a TV<br />
Using with your computer<br />
Printing<br />
Troubleshooting<br />
Precautions / About this camera<br />
Contents list<br />
When connecting the camera to a computer using the micro USB cable, power feeding from the<br />
computer starts if [USB Power Supply] is set to [On]. ([On] is the default setting.)<br />
Related Topic<br />
USB Connection<br />
USB LUN Setting<br />
Copyright 2013 <strong>Sony</strong> Corporation<br />
Back to top<br />
225
Cyber-shot User Guide<br />
Search<br />
Print<br />
Before Use<br />
Operating the camera<br />
Shooting<br />
Viewing<br />
Useful shooting functions<br />
Useful viewing functions<br />
Changing settings<br />
Viewing images on a TV<br />
Using with your computer<br />
Printing<br />
Troubleshooting<br />
Precautions / About this camera<br />
Contents list<br />
Top page > Using with your computer > Importing images to a computer > Importing images to a<br />
computer<br />
Importing images to a computer<br />
“PlayMemories Home” allows you to easily import images.<br />
For details on “PlayMemories Home” functions, see the “PlayMemories Home Help Guide”.<br />
Importing images to a Windows computer without using “PlayMemories<br />
Home”<br />
When the AutoPlay Wizard appears after making a USB connection between the camera and a<br />
computer, click [Open folder to view files] [OK] [DCIM] or [MP_ROOT] copy the desired<br />
images to the computer.<br />
If the Device Stage screen appears with Windows 7 or Windows 8, double-click [Browse Files]<br />
media icon folder in which the image you want to import is stored.<br />
Importing images to a Mac computer<br />
Connect the camera to your Mac computer. Double-click the newly recognized icon on the desktop<br />
the folder in which the image you want to import is stored. Then drag and drop the image file on to the<br />
hard disk icon.<br />
Notes<br />
Use “PlayMemories Home” for operations such as when importing AVCHD movies to a computer<br />
(Windows).<br />
Use the “iMovie” software bundled with Mac for operations such as importing AVCHD movies to a<br />
computer (Mac). However, movies shot in 60p/50p mode cannot be imported.<br />
If operations are performed on an AVCHD movie file or folder on the camera from a PC while the<br />
camera is connected to a PC, it may destroy the image file or playback may become impossible. Do<br />
not delete or copy AVCHD movies on the camera’s memory card from a PC. <strong>Sony</strong> bears no<br />
responsibility for the result of operations of this type.<br />
Copyright 2013 <strong>Sony</strong> Corporation<br />
Back to top<br />
226
Cyber-shot User Guide<br />
Search<br />
Print<br />
Before Use<br />
Operating the camera<br />
Shooting<br />
Viewing<br />
Useful shooting functions<br />
Useful viewing functions<br />
Changing settings<br />
Top page > Using with your computer > Importing images to a computer > To disconnect your camera<br />
from the computer<br />
To disconnect your camera from the computer<br />
Perform the procedures from step 1 to 2 below before:<br />
Disconnecting the cable.<br />
Removing a memory card.<br />
Turning off the camera.<br />
1. Click the disconnect icon ( ) on the tasktray.<br />
Viewing images on a TV<br />
Using with your computer<br />
Printing<br />
Troubleshooting<br />
Precautions / About this camera<br />
Contents list<br />
With Windows 7 or Windows 8, click first, then click .<br />
2. Click [Safely remove USB Mass Storage Device].<br />
Notes<br />
Drag and drop the icon of the memory card or the drive icon to the “Trash” icon beforehand when<br />
you use a Mac computer, and the camera is disconnected from the computer.<br />
The disconnect icon may not appear when you use a Windows 7, Windows 8 computer. In this<br />
case, you can disconnect the camera from the computer without following the above steps.<br />
Copyright 2013 <strong>Sony</strong> Corporation<br />
Back to top<br />
227
Cyber-shot User Guide<br />
Search<br />
Print<br />
Before Use<br />
Operating the camera<br />
Shooting<br />
Viewing<br />
Useful shooting functions<br />
Useful viewing functions<br />
Changing settings<br />
Viewing images on a TV<br />
Using with your computer<br />
Top page > Using with your computer > Creating a disc of movies > Selecting a method for creating a<br />
disc of movies<br />
Selecting a method for creating a disc of movies<br />
Characteristics of each type of disc<br />
Creating a disc with a device other than a computer<br />
Creating Blu-ray discs<br />
You can create a disc from AVCHD movies that have been recorded with this camera.<br />
The devices that can play back movies vary depending on the type of disc. Select the type of disc<br />
suitable for your disc player.<br />
For details on the method for creating a disc using “PlayMemories Home”, see “PlayMemories Home<br />
Help Guide.”<br />
To import movies into a PC, see “Importing images to a computer” [Details].<br />
Printing<br />
Troubleshooting<br />
Precautions / About this camera<br />
Disc type/Purpose<br />
Recordable<br />
movie quality<br />
PS FX FH<br />
Player<br />
Contents list<br />
For saving images in high-definition<br />
image quality (HD)<br />
Blu-ray disc playback devices (<strong>Sony</strong> Blu-ray<br />
disc player, PlayStation 3, etc.)<br />
For saving images in high-definition<br />
image quality (HD) (AVCHD disc)<br />
—* —*<br />
AVCHD format playback devices (<strong>Sony</strong> Bluray<br />
disc player, PlayStation 3, etc.)<br />
For saving images in standard<br />
definition image quality (STD)<br />
—* —* —*<br />
Ordinary DVD playback devices (DVD<br />
player, computer that can play DVDs, etc.)<br />
* When creating discs using “PlayMemories Home,” you can record movies if you convert with a deterioration in<br />
image quality.<br />
Characteristics of each type of disc<br />
High-definition<br />
image quality<br />
(HD)<br />
High-definition<br />
image quality<br />
(HD) (AVCHD<br />
disc)<br />
Using a Blu-ray disc enables you to record high-definition image quality (HD)<br />
movies of a longer duration than DVD discs.<br />
High-definition image quality (HD) movies can be recorded on DVD media, such as<br />
DVD-R discs, and a high-definition image quality (HD) disc is created.<br />
You can play a high-definition image quality (HD) disc on AVCHD format<br />
playback devices, such as a <strong>Sony</strong> Blu-ray disc player and a PlayStation 3. You<br />
cannot play the disc on ordinary DVD players.<br />
228
Standard<br />
definition image<br />
quality (STD)<br />
Standard definition image quality (STD) movies converted from high-definition<br />
image quality (HD) movies can be recorded on DVD media, such as DVD-R discs,<br />
and a standard definition image quality (STD) disc is created.<br />
Types of discs that can be used with “PlayMemories Home”<br />
The following 12-cm discs can be used with “PlayMemories Home.” For information on Blu-ray discs,<br />
see “Creating Blu-ray discs.” [Details]<br />
DVD-R / DVD+R / DVD+R DL: Cannot be re-written.<br />
DVD-RW / DVD+RW: Can be re-written and used again.<br />
Always maintain your PlayStation 3 to use the latest <strong>version</strong> of the PlayStation 3 system software.<br />
The PlayStation 3 may not be available in some countries/regions.<br />
Creating a disc with a device other than a computer<br />
You can also create discs using a Blu-ray recorder, etc. Depending on which device you use, the types<br />
of disc that can be created vary.<br />
Devices<br />
Disc type<br />
Creates a Blu-ray disc or a disc in standard definition<br />
image quality (STD) using a Blu-ray recorder.<br />
High-definition<br />
image quality (HD)<br />
Standard definition<br />
image quality (STD)<br />
Creates a disc in standard definition image quality (STD)<br />
using a device such as an HDD recorder.<br />
Standard definition image quality (STD)<br />
Notes<br />
When creating AVCHD discs using “PlayMemories Home” from movies recorded in [60p 28M(PS)]/<br />
[50p 28M(PS)], [60i 24M(FX)]/ [50i 24M(FX)] or [24p 24M(FX)]/ [25p 24M(FX)], the image quality is<br />
converted and it is not possible to create discs that have the original image quality. Converting<br />
image quality takes time. To record movies with the original image quality, use Blu-ray discs.<br />
To create a Blu-ray disc from movies recorded in [60p 28M(PS)]/[50p 28M(PS)], you need to use a<br />
device that is compliant with AVCHD format Ver. 2.0. The created Blu-ray disc can be played back<br />
only on a device that is compliant with AVCHD format Ver. 2.0.<br />
For details on how to create a disc, refer to the operating instructions of the device you use.<br />
Creating Blu-ray discs<br />
You can create Blu-ray discs from AVCHD movies imported to a PC.<br />
The PC in question must be capable of creating Blu-ray discs. BD-R (not re-writable) or BD-RE (rewritable)<br />
discs can be used. Multi-session recordings cannot be made.<br />
To create Blu-ray discs using “PlayMemories Home,” be sure to install the dedicated add-on software.<br />
For details, see the following URL:<br />
http://support.d-imaging.sony.co.jp/BDUW/<br />
To install, your PC must be connected to the Internet.<br />
For detailed operations, see “PlayMemories Home Help Guide.”<br />
Notes<br />
To create a Blu-ray disc from movies recorded in [60p 28M(PS)]/[50p 28M(PS)], you need to use<br />
229
device that is compliant with an AVCHD format Ver. 2.0.<br />
Copyright 2013 <strong>Sony</strong> Corporation<br />
Back to top<br />
230
Cyber-shot User Guide<br />
Search<br />
Print<br />
Top page > Printing > Printing still images > Printing still images<br />
Before Use<br />
Operating the camera<br />
Shooting<br />
Viewing<br />
Useful shooting functions<br />
Useful viewing functions<br />
Changing settings<br />
Viewing images on a TV<br />
Using with your computer<br />
Printing<br />
Printing still images<br />
You can print still images using the following methods.<br />
Printing directly using a printer which supports your memory card type.<br />
For details, see the operating instructions supplied with the printer.<br />
Printing using a computer<br />
You can import images to a computer using the “PlayMemories Home” software and print the<br />
images. You can print images with the date.<br />
For details, see the “PlayMemories Home Help Guide”.<br />
Printing at a shop<br />
You can take a memory card to a photo printing service shop. As long as the shop supports photo<br />
printing services conforming to DPOF, you can make a (Print order) mark on images in<br />
advance in playback mode so that you do not have to reselect them when you print them out at the<br />
shop. Before you take image data to a shop, always copy (back up) your data.<br />
Troubleshooting<br />
Precautions / About this camera<br />
Contents list<br />
Notes<br />
When you print still images shot in [16:9] mode, both edges may be cut off.<br />
You cannot print panoramic images, depending on the printer.<br />
Copyright 2013 <strong>Sony</strong> Corporation<br />
Back to top<br />
231
Cyber-shot User Guide<br />
Search<br />
Print<br />
Top page > Troubleshooting > If you have problems > If you have problems<br />
Before Use<br />
Operating the camera<br />
Shooting<br />
Viewing<br />
Useful shooting functions<br />
Useful viewing functions<br />
Changing settings<br />
Viewing images on a TV<br />
Using with your computer<br />
Printing<br />
Troubleshooting<br />
If you have problems<br />
If you experience trouble with the camera, try the following solutions.<br />
1. Check the items under “Troubleshooting”, then check your camera.<br />
If a code such as “C/E: : ” appears on the screen, see “Self-diagnosis display”.<br />
2. Remove the battery pack, wait for about one minute, re-insert the battery pack, then turn on the<br />
power.<br />
3. Initialize the settings. [Details]<br />
4. Consult your dealer or local authorized service facility.<br />
Additional information on this product and answers to frequently asked questions can be found at our<br />
Customer Support Website.<br />
http://www.sony.net/<br />
Back to top<br />
Precautions / About this camera<br />
Contents list<br />
Copyright 2013 <strong>Sony</strong> Corporation<br />
232
Cyber-shot User Guide<br />
Search<br />
Print<br />
Top page > Troubleshooting > Troubleshooting > Battery pack and power<br />
Before Use<br />
Operating the camera<br />
Battery pack and power<br />
Shooting<br />
Viewing<br />
Useful shooting functions<br />
Useful viewing functions<br />
Changing settings<br />
Viewing images on a TV<br />
Using with your computer<br />
Printing<br />
Troubleshooting<br />
Precautions / About this camera<br />
Contents list<br />
Cannot insert the battery pack into the camera.<br />
Make sure the direction of the battery pack is correct, and insert it until the battery eject lever is<br />
locked.<br />
Cannot turn on the camera.<br />
After inserting the battery pack into the camera, it may take a few moments for the camera to power<br />
up.<br />
Make sure that the battery pack is inserted correctly.<br />
The battery pack will discharge by itself even if you do not use it. Charge the battery pack before use.<br />
Check that the battery pack type is NP-BX1.<br />
The power turns off suddenly.<br />
Depending on the camera and battery temperature, the power may turn off automatically to protect<br />
the camera. In this case, a message is displayed on the screen before the power turns off.<br />
If you do not operate the camera for a certain period of time while the power is on, the camera turns<br />
off automatically to prevent wearing down the battery pack. Turn on the camera again.<br />
The remaining charge indicator is incorrect.<br />
This is caused when you use the camera in an extremely hot or cold location.<br />
Battery capacity decreases over time and through repeated use. If decreased usage time between<br />
charges becomes significant, it is probably time to replace it with a new one.<br />
The Power/Charge lamp of the camera flashes while charging the battery.<br />
Check that the battery pack type is NP-BX1.<br />
The Power/Charge lamp of the camera flashes infrequently when you use a battery pack that has not<br />
been used for a long time. In such cases, remove the battery pack from the camera and re-insert it.<br />
For details, see “Battery pack” [Details].<br />
The battery is not charged even if the Power/Charge lamp turns off and<br />
charging is finished.<br />
This happens when you charge the battery pack in an extremely hot or cold location. Charge the<br />
battery pack within the proper charging temperature range of between 10°C to 30°C (50°F to 86°F).<br />
The camera makes a noise when it is shaken.<br />
If the power is not on, the camera may make a noise when it is shaken. This is not a malfunction.<br />
233
Copyright 2013 <strong>Sony</strong> Corporation<br />
Back to top<br />
234
Cyber-shot User Guide<br />
Search<br />
Print<br />
Top page > Troubleshooting > Troubleshooting > Shooting still images/movies<br />
Before Use<br />
Operating the camera<br />
Shooting still images/movies<br />
Shooting<br />
Viewing<br />
Useful shooting functions<br />
Useful viewing functions<br />
Changing settings<br />
Viewing images on a TV<br />
Using with your computer<br />
Printing<br />
Troubleshooting<br />
Precautions / About this camera<br />
Contents list<br />
Cannot record images.<br />
Check the free capacity of the memory card. If it is full, do one of the following:<br />
Delete unnecessary images. [Details] [Details]<br />
Change the memory card.<br />
You cannot record images while charging the flash.<br />
When recording movies, it is recommended that you use the following memory cards:<br />
“Memory Stick PRO Duo” (Mark2) media, “Memory Stick PRO-HG Duo” media, “Memory Stick<br />
XC-HG Duo” media or “Memory Stick Micro” (Mark2) media<br />
SD memory card, SDHC memory card, SDXC memory card, microSD memory card, microSDHC<br />
memory card or microSDXC memory card (Class 4 or faster)<br />
Smile Shutter function does not work.<br />
No image is shot if a smiling face is not detected. [Details]<br />
Anti-blur function does not work.<br />
The anti-blur function may not work properly when shooting night scenes.<br />
Shoot after pressing the shutter button halfway down.<br />
Recording takes a long time.<br />
The noise reduction function is turned on. This is not a malfunction. [Details] [Details]<br />
You are shooting in RAW mode. Since RAW data files are large, RAW mode shooting may take time.<br />
The Auto HDR is processing an image. [Details]<br />
The camera is overlaying images. [Details] [Details]<br />
The image is out of focus.<br />
The subject is too close. When shooting, make sure to position the lens farther away from the subject<br />
than the shortest shooting distance (approximately 5 cm (0.16 ft) (W)/55 cm (1.8 ft) (T) from the lens).<br />
(Sports Action), (Landscape), (Night Scene) or (Fireworks) mode is selected in [Scene<br />
Selection] when shooting still images.<br />
Zoom does not work.<br />
You cannot use the optical zoom when shooting in [Sweep Panorama] mode.<br />
You cannot use zoom functions other than optical zoom in the following situations:<br />
When the Smile Shutter function is activated.<br />
[Drive Mode] is set to [Self-portrait].<br />
[Quality] is set to [RAW] or [RAW & JPEG].<br />
235
The flash does not work.<br />
You cannot use the flash in the following situations:<br />
[Drive Mode] is set to [Self-timer(Cont)] or [Bracket: Cont.]. [Details]<br />
(Anti Motion Blur), (Night Scene), (Hand-held Twilight), (Fireworks) or (High<br />
Sensitivity) mode is selected in [Scene Selection].<br />
Shooting in [Sweep Panorama] mode<br />
Shooting in movie mode<br />
Set the flash to [Fill-flash] when [Scene Selection] mode is set to (Pet), (Gourmet),<br />
(Landscape), (Sports Action) or (Sunset) mode. [Details]<br />
Fuzzy white circular spots appear in images shot using the flash.<br />
Particles (dust, pollen, etc.) in the air reflected the flash light and appeared in the image. This is not a<br />
malfunction. [Details]<br />
The close-up shoot function (Macro) does not work.<br />
The camera automatically adjusts the focus. Press and hold the shutter button halfway down. Focus<br />
adjustment may take some time when shooting a close subject.<br />
(Sports Action), (Landscape), (Night Scene) or (Fireworks) mode is selected in [Scene<br />
Selection].<br />
The date and time are not displayed on the screen.<br />
While shooting, the date and time are not displayed. They are displayed only during playback.<br />
The F value and shutter speed flash.<br />
The exposure is incorrect. Correct [Exposure Comp.]. [Details]<br />
The image colors are not correct.<br />
Adjust [White Balance]. [Details]<br />
[Picture Effect] is selected. [Details]<br />
Execute [Initialize] to reset settings to default. [Details]<br />
The image is extremely bright or dark.<br />
Execute [Initialize] to reset settings to default. [Details]<br />
Noise appears in the image when you view the screen in a dark place.<br />
The camera is attempting to increase the visibility of the screen by temporarily brightening the image<br />
under conditions of low illumination. There is no effect on the recorded image.<br />
You can see a dark shadow on the image.<br />
Depending on the brightness of the subject, you may see a dark shadow when you change the<br />
aperture. This is not a malfunction.<br />
The eyes of the subject come out red.<br />
236
Set [Red Eye Reduction] to [On]. [Details]<br />
Shoot the subject at a distance closer than the flash range using the flash.<br />
Light the room and shoot the subject.<br />
Dots appear and remain on the screen.<br />
This is not a malfunction. These dots are not recorded.<br />
Cannot shoot images in succession.<br />
The memory card is full. Delete unnecessary images. [Details] [Details]<br />
The battery level is low. Insert a charged battery pack.<br />
The same image is shot several times.<br />
Set [Drive Mode] to [Single Shooting]. [Details]<br />
Copyright 2013 <strong>Sony</strong> Corporation<br />
Back to top<br />
237
Cyber-shot User Guide<br />
Search<br />
Print<br />
Top page > Troubleshooting > Troubleshooting > Viewing images<br />
Before Use<br />
Operating the camera<br />
Viewing images<br />
Shooting<br />
Viewing<br />
Useful shooting functions<br />
Useful viewing functions<br />
Changing settings<br />
Viewing images on a TV<br />
Using with your computer<br />
Printing<br />
Cannot play back images.<br />
Make sure that the memory card is fully inserted into the camera.<br />
The folder/file name has been changed on your computer.<br />
No guarantees are made for playing back, on this camera, files containing images which were<br />
processed on a computer or images which were shot using other cameras.<br />
The camera is in USB mode. Disconnect the USB connection. [Details]<br />
Use “PlayMemories Home” to play images stored on a PC with this camera. To play back images on<br />
the Mac, use its bundled application.<br />
Troubleshooting<br />
Precautions / About this camera<br />
Contents list<br />
The date and time are not displayed.<br />
The screen display is set to display images only. Press<br />
wheel to display information. [Details]<br />
(Display Contents) on the control<br />
The image does not appear on the TV.<br />
For viewing movies, the camera and television must use the same color television system. [Details]<br />
Check whether the connection is correct. [Details]<br />
Copyright 2013 <strong>Sony</strong> Corporation<br />
Back to top<br />
238
Cyber-shot User Guide<br />
Search<br />
Print<br />
Top page > Troubleshooting > Troubleshooting > Wi-Fi<br />
Before Use<br />
Operating the camera<br />
Wi-Fi<br />
Shooting<br />
Viewing<br />
Useful shooting functions<br />
Useful viewing functions<br />
Changing settings<br />
Viewing images on a TV<br />
Using with your computer<br />
Printing<br />
Troubleshooting<br />
Precautions / About this camera<br />
Contents list<br />
The wireless access point you want to connect to does not appear.<br />
Depending on the radio wave conditions, the wireless access point may not appear on the camera.<br />
Move the camera closer to the wireless access point.<br />
Depending on its setting, the wireless access point may not appear on the camera. Refer to the<br />
instruction manual for the wireless access point for the correct settings.<br />
[WPS Push] does not work.<br />
Depending on the wireless access point setting, [WPS Push] may not be available. Confirm the<br />
password and SSID of the wireless access point to set [Access Point Settings]. [Details]<br />
[Send to Computer] terminate prematurely.<br />
If the battery level is low, [Send to Computer] may terminate prematurely. Charge the battery pack<br />
before use.<br />
Cannot transfer movies to the smartphone.<br />
Before shooting a movie to be transferred to a smartphone, set MENU 1 [File Format]<br />
[MP4]. [Details]<br />
[Send to Smartphone] terminate prematurely.<br />
If the battery level is low, [Send to Smartphone] may terminate prematurely. Charge the battery pack<br />
before use.<br />
The shooting screen does not display smoothly, when the camera is<br />
disconnected from the computer.<br />
Depending on the radio wave conditions, communication between the smartphone and camera may<br />
not work correctly. Close the distance between the camera and smartphone.<br />
Shooting with [Ctrl with Smartphone] terminate prematurely.<br />
If the battery level is low, shooting with [Ctrl with Smartphone] may terminate prematurely. Charge the<br />
battery pack before use.<br />
Cannot use one-touch connection (NFC).<br />
Change the position of the camera and the smartphone to bring each (N mark) as close as<br />
possible. If the NFC connection still does not start, shift the position of the smartphone a few<br />
millimeters, or move the smartphone away from the camera for at least 10 seconds, then touch it<br />
again.<br />
239
[Airplane Mode] is set to [On]. Set it to [Off].<br />
Check whether the smartphone is ready for connection.<br />
For details, refer to the operating guide of the smartphone.<br />
Do not bring metal objects other than a smartphone close to<br />
(N mark) of the camera.<br />
Do not have the camera touch more than one smartphone simultaneously.<br />
If another application using the NFC function is activated on the smartphone, close that application.<br />
Copyright 2013 <strong>Sony</strong> Corporation<br />
Back to top<br />
240
Cyber-shot User Guide<br />
Search<br />
Print<br />
Top page > Troubleshooting > Troubleshooting > Computers<br />
Before Use<br />
Operating the camera<br />
Computers<br />
Shooting<br />
Viewing<br />
Useful shooting functions<br />
Useful viewing functions<br />
Changing settings<br />
Viewing images on a TV<br />
Using with your computer<br />
Printing<br />
Troubleshooting<br />
Precautions / About this camera<br />
Contents list<br />
Your computer does not recognize the camera.<br />
Set [USB Connection] to [Mass Storage]. [Details]<br />
Use the micro USB cable (supplied).<br />
Disconnect the USB cable from both the computer and the camera, and connect it again firmly.<br />
Disconnect all equipment other than the camera, the keyboard and the mouse from the USB<br />
connectors of your computer.<br />
Connect the camera directly to your computer without passing through a USB hub or other device.<br />
Set [USB Power Supply] to [Off]. Your computer may recognize the camera.<br />
Cannot import images.<br />
Connect the camera and your computer correctly making a USB connection. [Details]<br />
When you shoot images with a memory card formatted by a computer, you may not be able to import<br />
the images to a computer. Shoot using a memory card formatted by the camera. [Details]<br />
After making a USB connection, “PlayMemories Home” does not start<br />
automatically.<br />
Make the USB connection after the computer is turned on.<br />
Cannot play back images on your computer.<br />
If you are using “PlayMemories Home”, refer to “PlayMemories Home Help Guide.” [Details]<br />
Consult the computer or software manufacturer.<br />
The image and sound are interrupted by noise when you view a movie on a<br />
computer.<br />
You are playing back the movie directly from the memory card. Import the movie to your computer<br />
using “PlayMemories Home” and play it back. [Details]<br />
Images exported from a computer cannot be viewed on the camera.<br />
Use “PlayMemories Home” to copy images stored on a PC into this camera and view them on the<br />
camera. To play back images on the Mac, use its bundled application.<br />
Copyright 2013 <strong>Sony</strong> Corporation<br />
Back to top<br />
241
Cyber-shot User Guide<br />
Search<br />
Print<br />
Top page > Troubleshooting > Troubleshooting > Memory card<br />
Before Use<br />
Operating the camera<br />
Memory card<br />
Shooting<br />
Viewing<br />
Useful shooting functions<br />
Useful viewing functions<br />
Changing settings<br />
Viewing images on a TV<br />
Cannot insert a memory card.<br />
Insert the memory card in the correct direction.<br />
You have formatted a memory card by mistake.<br />
All the data on the memory card is deleted by formatting. You cannot restore it.<br />
Using with your computer<br />
Back to top<br />
Printing<br />
Troubleshooting<br />
Precautions / About this camera<br />
Contents list<br />
Copyright 2013 <strong>Sony</strong> Corporation<br />
242
Cyber-shot User Guide<br />
Search<br />
Print<br />
Top page > Troubleshooting > Troubleshooting > Printing<br />
Before Use<br />
Operating the camera<br />
Printing<br />
Shooting<br />
Viewing<br />
Useful shooting functions<br />
Useful viewing functions<br />
Changing settings<br />
Viewing images on a TV<br />
Using with your computer<br />
Printing<br />
Troubleshooting<br />
Precautions / About this camera<br />
Contents list<br />
Images are printed with both edges cut off.<br />
Depending on your printer, all the edges of the image may be cut off. Especially when you print an<br />
image shot with the image size set to [16:9], the lateral end of the image may be cut off.<br />
When printing images using your printer, cancel the trimming or borderless settings. Consult the<br />
printer manufacturer as to whether the printer provides these functions or not.<br />
When having images printed at a digital print shop, ask the shop whether they can print the images<br />
without cutting off both edges.<br />
Cannot print images with the date.<br />
Select MENU 5 [Write Date] [On] to insert a date on the image. Make sure that once<br />
the date is inserted, you cannot remove that date from the image.<br />
Using “PlayMemories Home”, you can insert the date on still images that have been recorded without<br />
a date. [Details]<br />
Copyright 2013 <strong>Sony</strong> Corporation<br />
Back to top<br />
243
Cyber-shot User Guide<br />
Search<br />
Print<br />
Top page > Troubleshooting > Troubleshooting > Others<br />
Before Use<br />
Operating the camera<br />
Others<br />
Shooting<br />
Viewing<br />
Useful shooting functions<br />
Useful viewing functions<br />
Changing settings<br />
Viewing images on a TV<br />
Using with your computer<br />
Printing<br />
Troubleshooting<br />
Precautions / About this camera<br />
Contents list<br />
The lens gets fogged.<br />
Moisture condensation has occurred. Turn off the camera and leave it for about an hour before using<br />
it.<br />
The camera stops with the lens portion extended.<br />
Do not attempt to force lens that has stopped moving.<br />
Insert a charged battery pack, then turn the camera on again.<br />
The camera turns off with the lens portion extended.<br />
The battery pack is discharged. Replace it with a charged battery pack, then turn the camera on<br />
again.<br />
Do not attempt to force a lens that has stopped moving.<br />
The camera becomes warm when you use it for a long time.<br />
This is not a malfunction.<br />
The Clock Set screen appears when you turn on the camera.<br />
Set the date and time again. [Details]<br />
The internal rechargeable backup battery has discharged. Insert a charged battery, and set aside for<br />
24 hours or more with the power left off.<br />
The date or time is incorrect.<br />
[Area Setting] is set to a different location than your current location. Change the setting by MENU<br />
1 [Area Setting].<br />
Copyright 2013 <strong>Sony</strong> Corporation<br />
Back to top<br />
244
Cyber-shot User Guide<br />
Search<br />
Print<br />
Top page > Troubleshooting > Warning indicators and messages > Self-diagnosis display<br />
Before Use<br />
Operating the camera<br />
Shooting<br />
Viewing<br />
Useful shooting functions<br />
Useful viewing functions<br />
Changing settings<br />
Viewing images on a TV<br />
Using with your computer<br />
Printing<br />
Troubleshooting<br />
Precautions / About this camera<br />
Contents list<br />
Self-diagnosis display<br />
If a code starting with a letter of the alphabet appears, the self-diagnosis function on the camera is<br />
working. The last two digits (indicated by ) will differ depending on the state of the camera.<br />
If you cannot solve the problem even after trying the following corrective actions a few times, the camera<br />
may need repair.<br />
Contact your dealer or local authorized service facility.<br />
C:32:<br />
There is trouble with the camera’s hardware. Turn the power off and on again.<br />
C:13:<br />
The camera cannot read or write data on the memory card. Try turning off and on the camera again,<br />
or taking out and inserting the memory card several times.<br />
An unformatted memory card is inserted. Format the memory card. [Details]<br />
The inserted memory card cannot be used with the camera, or the data is damaged. Insert a new<br />
memory card.<br />
E:61:<br />
E:62:<br />
E:91:<br />
A camera malfunction has occurred. Initialize the camera, then turn the power on again. [Details]<br />
E:94:<br />
There is a malfunction when writing or deleting data. Repair is required. Contact your dealer or local<br />
authorized service facility. Be prepared to give all numbers in the error code beginning from the E.<br />
Copyright 2013 <strong>Sony</strong> Corporation<br />
Back to top<br />
245
Cyber-shot User Guide<br />
Search<br />
Print<br />
Top page > Troubleshooting > Warning indicators and messages > Messages<br />
Before Use<br />
Operating the camera<br />
Shooting<br />
Viewing<br />
Useful shooting functions<br />
Useful viewing functions<br />
Changing settings<br />
Viewing images on a TV<br />
Using with your computer<br />
Printing<br />
Troubleshooting<br />
Messages<br />
If the following messages appear, follow the instructions.<br />
Set Area/Date/Time.<br />
Set the area, date, and time. If you have not used the camera for a long time, charge the internal<br />
rechargeable battery. [Details]<br />
Unable to use memory card. Format?<br />
The memory card was formatted on a computer and the file format was modified.<br />
Select [Enter], then format the memory card. You can use the memory card again; however, all<br />
previous data on the memory card will be erased. It may take some time to finish formatting.<br />
If the message appears again after formatting, use a different memory card.<br />
Precautions / About this camera<br />
Contents list<br />
Memory Card Error<br />
The inserted memory card cannot be used in the camera. [Details]<br />
Formatting failed. Format the memory card again. [Details]<br />
Reinsert memory card.<br />
The inserted memory card cannot be used in the camera. [Details]<br />
The memory card is damaged.<br />
The terminal section of the memory card is dirty.<br />
Memory card locked.<br />
You are using a memory card with a write-protect switch, and the switch is set to the LOCK position.<br />
Set the switch to the recording position.<br />
Processing...<br />
When Long exposure noise reduction or High ISO noise reduction is underway, processing will occur<br />
for the same amount of time that the shutter was open. You cannot do any further shooting during<br />
this time.<br />
Unable to display.<br />
Images recorded with other cameras or images modified using a computer may not be able to be<br />
displayed.<br />
Unable to print.<br />
You tried to mark RAW images with a DPOF mark.<br />
246
Internal temp. high. Allow it to cool.<br />
The camera has become hot because you have been shooting continuously.<br />
Turn the power off. Cool the camera and wait until the camera is ready to shoot again.<br />
Because you have been recording for a long time, the temperature inside the camera has increased<br />
to an unacceptable level. Stop recording.<br />
Recording is unavailable in this movie format.<br />
Set [File Format] to [MP4].<br />
The number of images exceeds that for which date management in a database file by the camera is<br />
possible.<br />
Unable to register to the database file. Import all the images to a computer using “PlayMemories<br />
Home” and recover the memory card.<br />
Camera Error. Turn power off then on.<br />
System Error<br />
Remove the battery pack, then re-insert it. If the message appears frequently, consult your dealer or<br />
local authorized service facility.<br />
Image Database File error. Recover?<br />
You cannot record or play back AVCHD movies because the Image Database File is damaged.<br />
Follow the on-screen instructions to recover data.<br />
Unable to magnify.<br />
Unable to rotate image.<br />
Images recorded using other cameras may not be magnified or rotated.<br />
Cannot create more folders.<br />
A folder with a name beginning with “999” exists on the memory card. You cannot create any folders<br />
if this is the case.<br />
Copyright 2013 <strong>Sony</strong> Corporation<br />
Back to top<br />
247
Cyber-shot User Guide<br />
Search<br />
Print<br />
Before Use<br />
Operating the camera<br />
Shooting<br />
Viewing<br />
Useful shooting functions<br />
Useful viewing functions<br />
Changing settings<br />
Viewing images on a TV<br />
Using with your computer<br />
Printing<br />
Troubleshooting<br />
Precautions / About this camera<br />
Contents list<br />
Top page > Troubleshooting > Situations this camera has difficulty handling > Situations this camera<br />
has difficulty handling<br />
Situations this camera has difficulty handling<br />
The camera cannot take full advantage of some features under certain circumstances.<br />
When shooting under the following conditions, either recompose the shot or change the shooting mode,<br />
then shoot the images again.<br />
Low light conditions<br />
Sweep Panorama<br />
Tracking focus<br />
Overly bright conditions<br />
Tracking focus<br />
Varying levels of brightness<br />
Tracking focus<br />
Flickering lights<br />
Sweep Panorama<br />
Subjects too close to the camera<br />
Sweep Panorama<br />
Large moving subjects or subjects that move too quickly<br />
Superior Auto<br />
Tracking focus<br />
Sweep Panorama<br />
Auto HDR<br />
Subjects too small or too large<br />
Tracking focus<br />
Sweep Panorama<br />
Scenes with little contrast, such as the sky or a sandy beach<br />
Sweep Panorama<br />
Superior Auto<br />
Scenes changing constantly, such as a waterfall<br />
Sweep Panorama<br />
Superior Auto<br />
Copyright 2013 <strong>Sony</strong> Corporation<br />
Back to top<br />
248
Cyber-shot User Guide<br />
Search<br />
Print<br />
Top page > Precautions / About this camera > Precautions > Precautions<br />
Before Use<br />
Operating the camera<br />
Shooting<br />
Viewing<br />
Useful shooting functions<br />
Useful viewing functions<br />
Changing settings<br />
Viewing images on a TV<br />
Using with your computer<br />
Printing<br />
Troubleshooting<br />
Precautions<br />
Memory card back up<br />
On database files<br />
Do not use/store the camera in the following places<br />
On carrying<br />
On operating temperatures<br />
On moisture condensation<br />
Functions built into this camera<br />
What is 1080 60p/50p?<br />
On image data compatibility<br />
Notes when playing movies on other devices<br />
Notes on the screen and lens<br />
Notes on the flash<br />
Precautions / About this camera<br />
Contents list<br />
Memory card back up<br />
Do not turn off the camera, remove the battery pack, or remove the memory card while the access lamp<br />
is lit. Otherwise, the memory card may be damaged. Be sure to make a backup copy to protect your<br />
data.<br />
On database files<br />
When you insert a memory card without a database file into the camera and turn on the power, part of<br />
the memory card capacity is used to automatically create a database file. It may take some time until<br />
you can perform the next operation. If a database file error occurs, import all the images to a computer<br />
using “PlayMemories Home”, then format the memory card.<br />
Do not use/store the camera in the following places<br />
In an extremely hot, cold or humid place<br />
In places such as in a car parked in the sun, the camera body may become deformed and this may<br />
cause a malfunction.<br />
Storing under direct sunlight and near a heater<br />
The camera body may become discolored or deformed, and this may cause a malfunction.<br />
In a location subject to rocking vibration<br />
Near strongly magnetic place<br />
In sandy or dusty places<br />
Be careful not to let sand or dust get into the camera. This may cause the camera to malfunction,<br />
and in some cases this malfunction cannot be repaired.<br />
On carrying<br />
Do not sit down in a chair or other place with the camera in the back pocket of your trousers or skirt, as<br />
this may cause malfunction or damage the camera.<br />
On operating temperatures<br />
249
Your camera is designed for use under the temperatures between 0°C and 40°C (32°F and 104°F).<br />
Shooting in extremely cold or hot places that exceed this range is not recommended.<br />
On moisture condensation<br />
If the camera is brought directly from a cold to a warm location, moisture may condense inside or<br />
outside the camera. This moisture condensation may cause a malfunction of the camera.<br />
If moisture condensation occurs, turn off the camera and wait about an hour for the moisture to<br />
evaporate. Note that if you attempt to shoot with moisture remaining inside the lens, you will be<br />
unable to record clear images.<br />
Functions built into this camera<br />
This manual describes the functions of 1080 60i-compatible devices and 1080 50i-compatible<br />
devices.<br />
To check whether your camera is a 1080 60i-compatible device or 1080 50i-compatible device, look<br />
for the following marks on the bottom of the camera.<br />
1080 60i-compatible device: 60i<br />
1080 50i-compatible device: 50i<br />
While aboard an airplane, set [Airplane Mode] to [On].<br />
What is 1080 60p/50p?<br />
Unlike standard recording modes up to now, which record in an interlacing method, this camera<br />
records using a progressive method. This increases the resolution, and provides a smoother, more<br />
realistic image.<br />
On image data compatibility<br />
The camera conforms with DCF (Design rule for Camera File system) universal standards<br />
established by JEITA (Japan Electronics and Information Technology Industries Association).<br />
<strong>Sony</strong> does not guarantee that the camera will play back images recorded or edited with other<br />
equipment, or that other equipment will play back images recorded with the camera.<br />
Notes when playing movies on other devices<br />
This camera uses MPEG-4 AVC/H.264 High Profile for AVCHD format recording. Movies recorded in<br />
AVCHD format with this camera cannot be played by the following devices.<br />
Other devices compatible with an AVCHD format that does not support High Profile<br />
Devices incompatible with the AVCHD format<br />
This camera also uses MPEG-4 AVC/H.264 Main Profile for MP4 format recording. For this reason,<br />
movies recorded in MP4 format with this camera cannot be played on devices other than those that<br />
support MPEG-4 AVC/H.264.<br />
You can play a high-definition image quality (HD) disc only on AVCHD format playback devices. A<br />
DVD player or DVD recorder cannot play back a disc recorded in high-definition image quality (HD)<br />
because they are not compatible with the AVCHD format. In addition, if you insert a high-definition<br />
image quality (HD) disc recorded in AVCHD format into a DVD player or DVD recorder, you may not<br />
be able to eject the disc.<br />
Movies recorded in 1080 60p/1080 50p format can be played back only on 1080 60p/1080 50psupported<br />
devices.<br />
Notes on the screen and lens<br />
The screen is manufactured using extremely high-precision technology so over 99.99% of the pixels<br />
are operational for effective use. However, some tiny black and/or bright dots (white, red, blue or<br />
green) may appear on the screen. These dots are a normal result of the manufacturing process and<br />
do not affect the recording.<br />
Exposing the screen or the lens to direct sunlight for long periods may cause malfunctions. Be<br />
careful when placing the camera near a window or outdoors.<br />
250
Do not press against the screen. The screen may be discolored and that may cause a malfunction.<br />
Images may trail across on the screen in a cold location. This is not a malfunction.<br />
Be careful not to bump the movable lens, and be careful not to apply force to it.<br />
Notes on the flash<br />
When using the flash, the flash pops up automatically. If not using the flash, press it down manually.<br />
Do not cover the flash with your fingers.<br />
Do not carry the camera by the flash unit, or use excessive strength on it.<br />
If water, dust or sand get into the open flash unit, it may cause a malfunction.<br />
Copyright 2013 <strong>Sony</strong> Corporation<br />
Back to top<br />
251
Cyber-shot User Guide<br />
Search<br />
Print<br />
Before Use<br />
Operating the camera<br />
Shooting<br />
Viewing<br />
Useful shooting functions<br />
Useful viewing functions<br />
Changing settings<br />
Viewing images on a TV<br />
Using with your computer<br />
Printing<br />
Troubleshooting<br />
Precautions / About this camera<br />
Contents list<br />
Top page > Precautions / About this camera > Precautions > On the internal rechargeable backup<br />
battery<br />
On the internal rechargeable backup battery<br />
This camera has an internal rechargeable battery for maintaining the date and time and other settings<br />
regardless of whether the power is on or off.<br />
This rechargeable battery is continually charged as long as you are using the camera. However, if you<br />
use the camera for only short periods, it discharges gradually, and if you do not use the camera at all for<br />
about one month it becomes completely discharged. In this case, be sure to charge this rechargeable<br />
battery before using the camera.<br />
However, even if this rechargeable battery is not charged, you can still use the camera, but the date and<br />
time will not be indicated.<br />
Charging method of the internal rechargeable backup battery<br />
Insert a charged battery pack in the camera, and then leave the camera for 24 hours or more with the<br />
power off.<br />
Copyright 2013 <strong>Sony</strong> Corporation<br />
Back to top<br />
252
Cyber-shot User Guide<br />
Search<br />
Print<br />
Top page > Precautions / About this camera > Precautions > Battery pack<br />
Before Use<br />
Operating the camera<br />
Shooting<br />
Viewing<br />
Useful shooting functions<br />
Useful viewing functions<br />
Changing settings<br />
Viewing images on a TV<br />
Using with your computer<br />
Printing<br />
Troubleshooting<br />
Precautions / About this camera<br />
Contents list<br />
Battery pack<br />
On charging the battery pack<br />
Effective use of the battery pack<br />
Remaining battery charge<br />
How to store the battery pack<br />
On battery life<br />
Compatible battery pack<br />
On charging the battery pack<br />
Charge the battery pack (supplied) before using the camera for the first time.<br />
You can charge the battery pack even if it is not completely discharged. In addition, even if the<br />
battery pack is not fully charged, you can use the partially charged capacity of the battery pack as is.<br />
We recommend charging the battery pack in an ambient temperature of between 10°C to 30°C (50°F<br />
to 86°F). The battery pack may not be effectively charged in temperatures outside this range.<br />
Effective use of the battery pack<br />
Battery performance decreases in low temperature surroundings. So in cold places, the operational<br />
time of the battery pack is shorter. We recommend the following to ensure longer battery pack use:<br />
Put the battery pack in a pocket close to your body to warm it up, and insert it in the camera<br />
immediately before you start shooting.<br />
(If there are any metal objects such as keys in your pocket, be aware of short-circuits.)<br />
The battery pack will run out quickly if you use the flash or zoom frequently.<br />
We recommend having spare battery packs handy for two times or three times the expected shooting<br />
time, and making trial shots before taking the actual shots.<br />
Do not expose the battery pack to water. The battery pack is not water-resistant.<br />
Do not leave the battery pack in extremely hot places, such as in a car or under direct sunlight.<br />
You may not be able to turn on the camera or the battery pack may not be effectively charged if the<br />
terminal section of the battery is dirty. In this case, wipe any dust off lightly using a soft cloth or a<br />
cotton swab to clean the battery.<br />
Remaining battery charge<br />
A remaining charge indicator appears on the screen.<br />
A: High<br />
B: Low<br />
It takes about 1 minute until the correct remaining charge indicator appears.<br />
The remaining charge indicator may not be correct under certain circumstances.<br />
If you do not operate the camera for a certain period of time while the power is on, the camera turns<br />
off automatically. (Auto power-off function)<br />
If the battery remaining charge is not displayed, press DISP (Display Contents) on the control wheel.<br />
[Details]<br />
253
How to store the battery pack<br />
Fully discharge the battery pack before storing and store the camera in a cool, dry place. To maintain<br />
the battery pack’s function, charge the battery pack and then fully discharge it in the camera at least<br />
once a year while storing.<br />
To use the battery pack up, leave the camera in slideshow playback mode until the power goes off.<br />
To prevent staining the terminal, short-circuiting, etc., be sure to use a plastic bag, etc. to keep away<br />
from metal materials when carrying or storing.<br />
On battery life<br />
The battery life is limited. Battery capacity decreases over time and through repeated use. If the<br />
available time of the battery is shortened significantly, it is probably time to replace it with a new one.<br />
The battery life varies according to how it is stored and the operating conditions and environment in<br />
which each battery pack is used.<br />
Compatible battery pack<br />
The NP-BX1 (supplied) can be used only in X type compatible Cyber-shot models.<br />
Copyright 2013 <strong>Sony</strong> Corporation<br />
Back to top<br />
254
Cyber-shot User Guide<br />
Search<br />
Print<br />
Top page > Precautions / About this camera > Precautions > Charging the battery pack<br />
Before Use<br />
Operating the camera<br />
Shooting<br />
Viewing<br />
Useful shooting functions<br />
Useful viewing functions<br />
Changing settings<br />
Viewing images on a TV<br />
Using with your computer<br />
Printing<br />
Troubleshooting<br />
Precautions / About this camera<br />
Contents list<br />
Charging the battery pack<br />
The supplied AC Adaptor is dedicated to this camera. Do not connect with other electronic devices.<br />
Doing so may cause a malfunction. Also, make sure to use a genuine <strong>Sony</strong> AC Adaptor.<br />
If the Power/Charge lamp of the camera flashes during charging, remove the battery pack being<br />
charged, and then insert the same battery pack into the camera securely again. If the Power/Charge<br />
lamp flashes again, this may indicate a battery error or that a battery pack other than the specified<br />
type has been inserted. Check that the battery pack is the specified type. If the battery pack is the<br />
specified type, remove the battery pack, replace it with a new or different one and check that the<br />
battery is charged correctly. If the battery is charged correctly, a battery error may have occurred.<br />
If the Power/Charge lamp flashes even if the AC Adaptor is connected to the camera and the wall<br />
outlet (wall socket), this indicates that charging has stopped temporarily and is on standby. Charging<br />
stops and enters standby status automatically when the temperature is outside of the recommended<br />
operating temperature. When the temperature returns to the appropriate range, charging resumes<br />
and the Power/Charge lamp lights up again. We recommend charging the battery pack in an ambient<br />
temperature of between 10°C to 30°C (50°F to 86°F).<br />
Power is not supplied during shooting/playback if the camera is connected to a wall outlet with the<br />
supplied AC adaptor. To supply power to the camera during shooting/playback, use the AC-UD10<br />
(sold separately) or AC-UD11* (sold separately) AC adaptor.<br />
* The AC Adaptor AC-UD11 (sold separately) may not be available in some countries/regions.<br />
Copyright 2013 <strong>Sony</strong> Corporation<br />
Back to top<br />
255
Cyber-shot User Guide<br />
Search<br />
Print<br />
Top page > Precautions / About this camera > Precautions > Memory card<br />
Before Use<br />
Operating the camera<br />
Shooting<br />
Viewing<br />
Useful shooting functions<br />
Useful viewing functions<br />
Changing settings<br />
Viewing images on a TV<br />
Using with your computer<br />
Memory card<br />
Memory card<br />
Note on using the memory card adaptor (sold separately)<br />
“Memory Stick” media<br />
When using “Memory Stick XC Duo” media or “Memory Stick PRO Duo” media with standard sized<br />
“Memory Stick” media slot<br />
Notes on using “Memory Stick Micro” media (sold separately)<br />
Memory card<br />
Printing<br />
Troubleshooting<br />
Precautions / About this camera<br />
Contents list<br />
Memory card<br />
Memory Stick XC-HG Duo<br />
Memory Stick PRO Duo<br />
Memory Stick PRO-HG Duo<br />
Memory Stick Micro (M2)<br />
Memory Stick Micro (Mark2)<br />
SD memory card<br />
SDHC memory card<br />
SDXC memory card<br />
microSD memory card<br />
microSDHC memory card<br />
microSDXC memory card<br />
Representation in User Guide<br />
“Memory Stick XC Duo” media<br />
“Memory Stick PRO Duo” media<br />
“Memory Stick Micro” media<br />
SD card<br />
microSD memory card<br />
“Memory Stick XC Duo” media, “Memory Stick PRO Duo” media and SD cards of up to 64 GB have<br />
been tested and proven to operate with your camera.<br />
“Memory Stick Micro” media of up to 16 GB and microSD memory cards of up to 64 GB have been<br />
tested and proven to operate with your camera.<br />
When recording movies, it is recommended that you use the following memory cards:<br />
(Mark2) (“Memory Stick PRO Duo” (Mark2) media)<br />
(“Memory Stick XC-HG Duo” media)<br />
(“Memory Stick PRO-HG Duo” media)<br />
(Mark2) (“Memory Stick Micro” (Mark2) media)<br />
SD card (Class 4 or faster), microSD memory card (Class 4 or faster)<br />
Notes<br />
To ensure stable operation of the memory card, we recommend that you use this camera to format<br />
any memory card being used with this camera for the first time. Note that formatting will erase all<br />
data recorded on the memory card. This data cannot be restored. Be sure to back up any important<br />
data to a PC or other storage location.<br />
If you repeatedly record/delete images over a long period of time, fragmentation of data may occur<br />
on the memory card and movies may not be recorded properly. In such a case, save your images<br />
to a PC or other storage location, then [Format].<br />
A memory card formatted with a computer is not guaranteed to operate with the camera.<br />
256
Data read/write speeds differ depending on the combination of the memory card and the equipment<br />
used.<br />
Data may be corrupted in the following cases:<br />
When the memory card is removed or the camera is turned off during a read or write operations<br />
When the memory card is used in locations subject to static electricity or electrical noise<br />
We recommend backing up important data.<br />
Do not attach a label on the memory card itself nor on a memory card adaptor.<br />
Do not touch the terminal section of the memory card with your hand or a metal object.<br />
Do not strike, bend or drop the memory card.<br />
Do not disassemble or modify the memory card.<br />
Do not expose the memory card to water.<br />
Do not leave the memory card within the reach of small children. They might accidentally swallow it.<br />
Insert a memory card that fits the memory card slot size. Otherwise, it will cause a malfunction.<br />
Do not use or store the memory card under the following conditions:<br />
High temperature locations such as the hot interior of a car parked in direct sunlight<br />
Locations exposed to direct sunlight<br />
Humid locations or locations with corrosive substances present<br />
Images recorded in “Memory Stick XC-HG Duo” media, SDXC memory cards, or micro SDXC<br />
memory cards cannot be transferred or played back on computers or AV devices that are not<br />
exFAT-compatible, even when the camera is connected to the computer or AV device using a USB<br />
cable. Before connecting, make sure that the device is exFAT-compatible. If connected to a device<br />
that is not exFAT-compatible, a format drive request may appear. Do not format the drive, or all<br />
data will be lost. (exFAT is the file system used by “Memory Stick XC-HG Duo” media, SDXC<br />
memory cards and micro SDXC memory cards.)<br />
Note on using the memory card adaptor (sold separately)<br />
When inserting a memory card into a memory card adaptor, make sure the memory card is inserted<br />
facing in the correct direction, then insert it all the way in. Incorrect insertion may result in a<br />
malfunction.<br />
When using “Memory Stick Micro” media or a microSD memory card, be sure to insert into the<br />
dedicated memory card adaptor.<br />
“Memory Stick” media<br />
The types of “Memory Stick” media that can be used with the camera are listed in the table below.<br />
However, proper operation cannot be guaranteed for all “Memory Stick” media functions.<br />
“Memory Stick” media type<br />
Recording/Playback<br />
Memory Stick PRO Duo *1<br />
Memory Stick PRO-HG Duo *1*2<br />
Memory Stick XC-HG Duo *1*2<br />
Memory Stick Micro (M2) *1*3<br />
Memory Stick Micro (Mark2) *1<br />
*1 That are equipped with MagicGate functions. MagicGate is copyright protection technology that uses<br />
encryption technology. Data recording/playback that requires MagicGate functions cannot be performed with<br />
the camera.<br />
*2 This camera does not support 8-bit parallel data transfer. It performs the same 4-bit parallel data transfer as<br />
the “Memory Stick PRO Duo” media.<br />
*3 Movies recorded in AVCHD format, [1440×1080 12M] size movies cannot be recorded to “Memory Stick Micro”<br />
media (“M2”).<br />
When using “Memory Stick XC Duo” media or “Memory Stick PRO Duo”<br />
257
media with standard sized “Memory Stick” media slot<br />
You can use the “Memory Stick Duo” media by inserting it into the “Memory Stick Duo” media Adaptor<br />
(sold separately).<br />
“Memory Stick Duo” media Adaptor<br />
Notes on using “Memory Stick Micro” media (sold separately)<br />
This product is compatible with “Memory Stick Micro” media (“M2”). “M2” is an abbreviation for<br />
“Memory Stick Micro” media.<br />
To use a “Memory Stick Micro” media with the camera, be sure to insert the “Memory Stick Micro”<br />
media into an “M2” Adaptor as large as of Duo size. If you insert a “Memory Stick Micro” media into<br />
the camera without an “M2” Adaptor as large as of Duo size, you might not be able to remove it from<br />
the camera.<br />
Do not leave the “Memory Stick Micro” media within the reach of small children. They might<br />
accidentally swallow it.<br />
Copyright 2013 <strong>Sony</strong> Corporation<br />
Back to top<br />
258
Cyber-shot User Guide<br />
Search<br />
Print<br />
Top page > Precautions / About this camera > On cleaning > On cleaning<br />
Before Use<br />
Operating the camera<br />
Shooting<br />
Viewing<br />
Useful shooting functions<br />
Useful viewing functions<br />
Changing settings<br />
Viewing images on a TV<br />
Using with your computer<br />
Printing<br />
Troubleshooting<br />
Precautions / About this camera<br />
Contents list<br />
On cleaning<br />
Cleaning the lens and flash<br />
Wipe the lens and flash with a soft cloth to remove fingerprints, dust, etc.<br />
Cleaning the flash<br />
Clean the flash surface before use. The heat of the flash emission may cause dirt on the flash surface to<br />
start smoking or burning. Wipe the flash surface with a soft cloth to remove dirt or dust, etc.<br />
Cleaning the camera surface<br />
Clean the camera surface with a soft cloth slightly moistened with water, then wipe the surface with a dry<br />
cloth. To prevent damage to the finish or casing:<br />
Do not expose the camera to chemical products such as thinner, benzine, alcohol, disposable cloths,<br />
insect repellent, sunscreen or insecticide.<br />
Do not touch the camera with any of the above on your hand.<br />
Do not leave the camera in contact with rubber or vinyl for a long time.<br />
Copyright 2013 <strong>Sony</strong> Corporation<br />
Back to top<br />
259
Cyber-shot User Guide<br />
Search<br />
Print<br />
Before Use<br />
Operating the camera<br />
Shooting<br />
Viewing<br />
Useful shooting functions<br />
Useful viewing functions<br />
Changing settings<br />
Viewing images on a TV<br />
Using with your computer<br />
Printing<br />
Troubleshooting<br />
Precautions / About this camera<br />
Contents list<br />
Top page > Precautions / About this camera > Number of still images and recordable time of<br />
movies > Number of still images<br />
Number of still images<br />
The number of still images may vary depending on the shooting conditions and the memory card.<br />
[Image Size] : [L: 20M]<br />
When [Aspect Ratio] is set to [3:2]*<br />
(Units: Images)<br />
Memory card formatted with this camera<br />
Quality<br />
2 GB 4 GB 8 GB 16 GB 32 GB 64 GB<br />
Standard 295 590 1200 2400 4800 9600<br />
Fine 170 345 690 1350 2800 5500<br />
RAW & JPEG 58 115 235 470 950 1900<br />
RAW 88 175 355 710 1400 2850<br />
* When the [Aspect Ratio] is set to other than [3:2], you can record more pictures than shown above. (Except<br />
when [Quality] is set to [RAW].)<br />
Notes<br />
Even if the number of remaining shootable images is greater than 9,999, the “9999” indicator<br />
appears.<br />
When an image shot with other cameras is played back on this camera, the image may not appear<br />
in the actual image size.<br />
Copyright 2013 <strong>Sony</strong> Corporation<br />
Back to top<br />
260
Cyber-shot User Guide<br />
Search<br />
Print<br />
Before Use<br />
Operating the camera<br />
Shooting<br />
Viewing<br />
Useful shooting functions<br />
Useful viewing functions<br />
Changing settings<br />
Viewing images on a TV<br />
Using with your computer<br />
Printing<br />
Troubleshooting<br />
Precautions / About this camera<br />
Contents list<br />
Top page > Precautions / About this camera > Number of still images and recordable time of<br />
movies > Recordable time of movies<br />
Recordable time of movies<br />
The table below shows the approximate maximum recording times. These are the total times for all<br />
movie files. The recordable time may vary depending on the shooting conditions and the memory card.<br />
(h (hour), m (minute))<br />
Record Setting<br />
60i 24M(FX)<br />
50i 24M(FX)<br />
60i 17M(FH)<br />
50i 17M(FH)<br />
60p 28M(PS)<br />
50p 28M(PS)<br />
24p 24M(FX)<br />
25p 24M(FX)<br />
24p 17M(FH)<br />
25p 17M(FH)<br />
Memory card formatted with this camera<br />
2 GB 4 GB 8 GB 16 GB 32 GB 64 GB<br />
10 m 20 m 40 m 1 h 30 m 3 h 6 h<br />
10 m 30 m 1 h 2 h 4 h 5 m 8 h 15 m<br />
9 m 15 m 35 m 1 h 15 m 2 h 30 m 5 h 5 m<br />
10 m 20 m 40 m 1 h 30 m 3 h 6 h<br />
10 m 30 m 1 h 2 h 4 h 5 m 8 h 15 m<br />
1440×1080 12M 15 m 40 m 1 h 20 m 2 h 45 m 5 h 30 m 11 h 5 m<br />
VGA 3M 1 h 10 m 2 h 25 m 4 h 55 m 9 h 55 m 20 h 40 h 10 m<br />
Continuous shooting is possible for approximately 29 minutes (a product specification limit). The<br />
maximum continuous recording time of an MP4 (12M) format movie is about 15 minutes (limited by the 2<br />
GB file size restriction).<br />
Notes<br />
The recordable time of movies varies because the camera is equipped with VBR (Variable Bit<br />
Rate), which automatically adjusts image quality depending on the shooting scene.<br />
When you record a fast-moving subject, the image is clearer but the recordable time is shorter<br />
because more memory is required for recording.<br />
The recordable time also varies depending on the shooting conditions, the subject or the image<br />
quality/size settings.<br />
Copyright 2013 <strong>Sony</strong> Corporation<br />
Back to top<br />
261
Cyber-shot User Guide<br />
Search<br />
Print<br />
Top page > Precautions / About this camera > Using the camera abroad > Using the camera abroad<br />
Before Use<br />
Operating the camera<br />
Shooting<br />
Viewing<br />
Useful shooting functions<br />
Useful viewing functions<br />
Changing settings<br />
Using the camera abroad<br />
You can use the AC Adaptor (supplied) in any country or region where the power supply is within 100 V<br />
to 240 V AC, 50 Hz/60 Hz.<br />
Notes<br />
An electronic voltage transformer is unnecessary and its use may cause a malfunction.<br />
Back to top<br />
Viewing images on a TV<br />
Using with your computer<br />
Printing<br />
Troubleshooting<br />
Precautions / About this camera<br />
Contents list<br />
Copyright 2013 <strong>Sony</strong> Corporation<br />
262
Cyber-shot User Guide<br />
Search<br />
Print<br />
Top page > Precautions / About this camera > Using the camera abroad > On TV color systems<br />
Before Use<br />
Operating the camera<br />
Shooting<br />
Viewing<br />
Useful shooting functions<br />
Useful viewing functions<br />
Changing settings<br />
Viewing images on a TV<br />
Using with your computer<br />
Printing<br />
Troubleshooting<br />
Precautions / About this camera<br />
Contents list<br />
On TV color systems<br />
To view movies shot using this camera on a television, the camera and television must use the same<br />
color television system. Check the color TV system for the country or region where you are using the<br />
camera.<br />
NTSC system<br />
Bahama Islands, Bolivia, Canada, Central America, Chile, Colombia, Ecuador, Jamaica, Japan, Korea,<br />
Mexico, Peru, Surinam, Taiwan, the Philippines, the U.S.A., Venezuela, etc.<br />
PAL system<br />
Australia, Austria, Belgium, China, Croatia, Czech Republic, Denmark, Finland, Germany, Holland, Hong<br />
Kong, Hungary, Indonesia, Italy, Kuwait, Malaysia, New Zealand, Norway, Poland, Portugal, Romania,<br />
Singapore, Slovak Republic, Spain, Sweden, Switzerland, Thailand, Turkey, United Kingdom, Viet Nam,<br />
etc.<br />
PAL-M system<br />
Brazil<br />
PAL-N system<br />
Argentina, Paraguay, Uruguay<br />
SECAM system<br />
Bulgaria, France, Greece, Guiana, Iran, Iraq, Monaco, Russia, Ukraine, etc.<br />
Copyright 2013 <strong>Sony</strong> Corporation<br />
Back to top<br />
263
Cyber-shot User Guide<br />
Search<br />
Print<br />
Top page > Precautions / About this camera > About this camera > Carl Zeiss lens<br />
Before Use<br />
Operating the camera<br />
Shooting<br />
Viewing<br />
Useful shooting functions<br />
Useful viewing functions<br />
Carl Zeiss lens<br />
The camera is equipped with a Carl Zeiss lens which is capable of reproducing sharp images with<br />
excellent contrast. The lens for the camera has been produced under a quality assurance system<br />
certified by Carl Zeiss in accordance with the quality standards of Carl Zeiss in Germany.<br />
Back to top<br />
Changing settings<br />
Viewing images on a TV<br />
Using with your computer<br />
Printing<br />
Troubleshooting<br />
Precautions / About this camera<br />
Contents list<br />
Copyright 2013 <strong>Sony</strong> Corporation<br />
264
Cyber-shot User Guide<br />
Search<br />
Print<br />
Top page > Precautions / About this camera > About this camera > AVCHD format<br />
Before Use<br />
Operating the camera<br />
Shooting<br />
Viewing<br />
Useful shooting functions<br />
Useful viewing functions<br />
Changing settings<br />
Viewing images on a TV<br />
Using with your computer<br />
Printing<br />
Troubleshooting<br />
Precautions / About this camera<br />
Contents list<br />
AVCHD format<br />
The AVCHD format has been developed for high-definition digital video cameras when recording an HD<br />
(High-Definition) signal at the 1080i* 1 or 720p* 2 specification using high-efficiency compression coding<br />
technology. The MPEG-4 AVC/H.264 format is adopted to compress video data, and the Dolby Digital or<br />
Linear PCM system is used to compress audio data.<br />
The MPEG-4 AVC/H.264 format is capable of compressing images at higher efficiency than that of the<br />
conventional image compressing format. The MPEG-4 AVC/H.264 format enables a high definition video<br />
signal shot on a digital video camera recorder to be recorded on 8 cm DVD discs, hard disk drive, flash<br />
memory, memory card, etc.<br />
Recording and playback on the camera<br />
Based on the AVCHD format, your camera records with the high definition image quality (HD) mentioned<br />
below.<br />
Video signal* 3 :<br />
1080 60i-compatible device<br />
MPEG-4 AVC/H.264 1920×1080/60i, 1920×1080/60p, 1920×1080/24p, 1440×1080/60i<br />
1080 50i-compatible device<br />
MPEG-4 AVC/H.264 1920×1080/50i, 1920×1080/50p, 1920×1080/25p, 1440×1080/50i<br />
Audio signal: Dolby Digital 2ch<br />
Recording media: Memory card<br />
*1 1080i specification<br />
A high definition specification which utilizes 1,080 effective scanning lines and the interlace system.<br />
*2 720p specification<br />
A high definition specification which utilizes 720 effective scanning lines and the progressive system.<br />
*3 Data recorded in AVCHD format other than the above mentioned cannot be played on your camera.<br />
Copyright 2013 <strong>Sony</strong> Corporation<br />
Back to top<br />
265
Cyber-shot User Guide<br />
Search<br />
Print<br />
Top page > Precautions / About this camera > About this camera > License<br />
Before Use<br />
Operating the camera<br />
Shooting<br />
Viewing<br />
Useful shooting functions<br />
Useful viewing functions<br />
Changing settings<br />
Viewing images on a TV<br />
Using with your computer<br />
Printing<br />
Troubleshooting<br />
Precautions / About this camera<br />
Contents list<br />
License<br />
Notes on the License<br />
This camera comes with software that are used based on licensing agreements with the owners of that<br />
software. Based on requests by the owners of copyright of these software applications, we have an<br />
obligation to inform you of the following. Please read the following sections.<br />
Licenses (in English) are recorded in the internal memory of your camera. Establish a Mass Storage<br />
connection between the camera and a computer to read licenses in the “PMHOME” - “LICENSE” folder.<br />
THIS PRODUCT IS LICENSED UNDER THE AVC PATENT PORTFOLIO LICENSE FOR THE<br />
PERSONAL USE OF A CONSUMER OR OTHER USES IN WHICH IT DOES NOT RECEIVE<br />
REMUNERATION TO<br />
(i) ENCODE VIDEO IN COMPLIANCE WITH THE AVC STANDARD (“AVC VIDEO”)<br />
AND/OR<br />
(ii) DECODE AVC VIDEO THAT WAS ENCODED BY A CONSUMER ENGAGED IN A PERSONAL<br />
ACTIVITY AND/OR WAS OBTAINED FROM A VIDEO PROVIDER LICENSED TO PROVIDE AVC<br />
VIDEO.<br />
NO LICENSE IS GRANTED OR SHALL BE IMPLIED FOR ANY OTHER USE.<br />
ADDITIONAL INFORMATION MAY BE OBTAINED FROM MPEG LA, L.L.C. SEE<br />
HTTP://WWW.MPEGLA.COM<br />
On GNU GPL/LGPL applied software<br />
The software that is eligible for the following GNU General Public License (hereinafter referred to as<br />
“GPL”) or GNU Lesser General Public License (hereinafter referred to as “LGPL”) are included in the<br />
camera.<br />
This informs you that you have a right to have access to, modify, and redistribute source code for these<br />
software programs under the conditions of the supplied GPL/LGPL.<br />
Source code is provided on the web. Use the following URL to download it.<br />
http://www.sony.net/Products/Linux/<br />
We would prefer you do not contact us about the contents of source code.<br />
Licenses (in English) are recorded in the internal memory of your camera. Establish a Mass Storage<br />
connection between the camera and a computer to read licenses in the “PMHOME” - “LICENSE” folder.<br />
Copyright 2013 <strong>Sony</strong> Corporation<br />
Back to top<br />
266
Cyber-shot User Guide<br />
Search<br />
Print<br />
Top page > Precautions / About this camera > Trademarks > Trademarks<br />
Before Use<br />
Operating the camera<br />
Shooting<br />
Viewing<br />
Useful shooting functions<br />
Useful viewing functions<br />
Changing settings<br />
Viewing images on a TV<br />
Using with your computer<br />
Printing<br />
Troubleshooting<br />
Precautions / About this camera<br />
Contents list<br />
Trademarks<br />
The following marks are trademarks of <strong>Sony</strong> Corporation.<br />
, “Cyber-shot,” “Memory Stick,” , “Memory Stick PRO,” ,<br />
“Memory Stick Duo,”<br />
, “Memory Stick PRO Duo,”<br />
, “Memory Stick PRO-HG Duo,” ,<br />
“Memory Stick XC-HG Duo,”<br />
, “Memory Stick Micro,”<br />
, “MagicGate,” , “BRAVIA,” “PhotoTV HD.”<br />
“Blu-ray Disc” and “Blu-ray” are trademarks of the Blu-ray Disc Association.<br />
“AVCHD Progressive” and “AVCHD Progressive” logotype are trademarks of Panasonic Corporation<br />
and <strong>Sony</strong> Corporation.<br />
Dolby and the double-D symbol are trademarks of Dolby Laboratories.<br />
The terms HDMI and HDMI High-Definition Multimedia Interface, and the HDMI Logo are trademarks<br />
or registered trademarks of HDMI Licensing LLC in the United States and other countries.<br />
Microsoft, Windows, DirectX and Windows Vista are either registered trademarks or trademarks of<br />
Microsoft Corporation in the United States and/or other countries.<br />
Mac, Mac OS and iMovie are trademarks or registered trademarks of Apple Inc.<br />
iOS is a trademark or registered trademark of Cisco System Inc.<br />
Intel, Pentium and Intel Core are trademarks or registered trademarks of Intel Corporation.<br />
SDXC logo is a trademark of SD-3C, LLC.<br />
Android, Google Play are trademarks of Google Inc.<br />
Wi-Fi, the Wi-Fi logo, Wi-Fi PROTECTED SET-UP are registered trademarks of the Wi-Fi Alliance.<br />
The N Mark is a trademark or registered trademark of NFC Forum, Inc. in the United States and in<br />
other countries.<br />
DLNA and DLNA CERTIFIED are trademarks of Digital Living Network Alliance.<br />
“PlayStation” is a registered trademark of <strong>Sony</strong> Computer Entertainment Inc.<br />
Eye-Fi is a trademark of Eye-Fi, Inc.<br />
In addition, system and product names used in this manual are, in general, trademarks or registered<br />
trademarks of their respective developers or manufacturers. However, the or ® marks are not used<br />
in all cases in this manual.<br />
Copyright 2013 <strong>Sony</strong> Corporation<br />
Back to top<br />
267