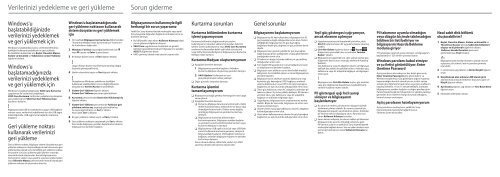Sony SVS1511R9E - SVS1511R9E Guide de dépannage Turc
Sony SVS1511R9E - SVS1511R9E Guide de dépannage Turc
Sony SVS1511R9E - SVS1511R9E Guide de dépannage Turc
You also want an ePaper? Increase the reach of your titles
YUMPU automatically turns print PDFs into web optimized ePapers that Google loves.
Verilerinizi ye<strong>de</strong>kleme ve geri yükleme<br />
Sorun gi<strong>de</strong>rme<br />
Windows'u<br />
başlatabildiğiniz<strong>de</strong><br />
verilerinizi ye<strong>de</strong>klemek<br />
ve geri yüklemek için<br />
Windows'u başlatabiliyorsanız, verilerinizi Windows<br />
özelliğini kullanarak ye<strong>de</strong>kleyin ve geri yükleyin.<br />
Bu özellikleri kullanmak için Başlat, Denetim Masası,<br />
Sistem ve Güvenlik ve Ye<strong>de</strong>kleme ve Geri Yükleme<br />
öğelerini tıklatın.<br />
Windows'u<br />
başlatamadığınızda<br />
verilerinizi ye<strong>de</strong>klemek<br />
ve geri yüklemek için<br />
Windows’u başlatamadığınızda, VAIO Care Kurtarma<br />
uygulaması ile verilerinizi ye<strong>de</strong>kleyin.<br />
VAIO Care Kurtarma tarafından ye<strong>de</strong>klenmiş dosyaları<br />
geri yüklemek için VAIO Veri Geri Yükleme Aracı<br />
yazılımını kullanın.<br />
Bilgisayarınızda USB 2.0 standardına uygun USB bağlantı<br />
noktası varsa, verilerinizi ye<strong>de</strong>klemek için bir USB aygıtı<br />
kullandığınızda, USB aygıtını bu bağlantı noktasına<br />
bağlayın.<br />
Geri yükleme noktası<br />
kullanarak verilerinizi<br />
geri yükleme<br />
Geri yükleme noktası, bilgisayar sistemi dosyalarınızı geri<br />
yükleme noktasının oluşturulduğu önceki durumuna geri<br />
yüklemenize olanak verir. Genellikle geri yükleme noktası,<br />
bir yazılım sürücüsü yükleme gibi işlemler sırasında<br />
otomatik olarak oluşturulur. Ancak bilgisayarınıza<br />
herhangi bir yazılım veya yazılım sürücüsü yükleme<strong>de</strong>n<br />
önce Denetim Masası penceresin<strong>de</strong> manuel olarak geri<br />
yükleme noktası oluşturmanızı öneririz.<br />
Windows'u başlatamadığınızda<br />
geri yükleme noktasını kullanarak<br />
sistem dosyalarını geri yüklemek<br />
için<br />
1 Ön taraftaki Bilgisayarınızı kurtarma bölümün<strong>de</strong>ki<br />
"Kurtarma Medyası'ndan kurtarmak için" kısmının 1<br />
ila 4 adımlarını takip edin.<br />
2 Windows 7'yi Onar seçeneğini belirlemek için <br />
veya tuşuna ve Enter tuşuna basın.<br />
3 Bir klavye düzeni seçin ve İleri öğesini tıklatın.<br />
Uygun klavye düzeni seçilmemişse parolayı doğru<br />
biçim<strong>de</strong> giremeyebilirsiniz.<br />
4 İşletim sisteminizi seçin ve İleri öğesini tıklatın.<br />
Dosyalarınızı Windows ye<strong>de</strong>kleme özelliğini<br />
kullanarak ye<strong>de</strong>kledikten sonra <strong>de</strong>ğiştirdiyseniz,<br />
dosyalarınızı Verileri Kurtar ile ye<strong>de</strong>kleyin.<br />
5 Sistem Geri Yükleme öğesini tıklatın.<br />
Sistem Geri Yükleme penceresi görüntülenir.<br />
6 Kurtarma penceresin<strong>de</strong> Sistem Geri Yüklemeyi Aç<br />
öğesini tıklatın.<br />
7 Sistem Geri Yükleme penceresin<strong>de</strong> Farklı bir geri<br />
yükleme noktası seç seçeneği görüntülenirse,<br />
bu seçeneği belirleyin ve İleri’yi tıklatın.<br />
Aksi hal<strong>de</strong>, İleri’yi tıklatın.<br />
8 Bir geri yükleme noktası seçin ve İleri'yi tıklatın.<br />
9 Geri yükleme noktasını onaylamak için Son'u tıklatın.<br />
Pencere<strong>de</strong> bilgisayarı yeni<strong>de</strong>n başlatmanız istenirse<br />
bilgisayarınızı yeni<strong>de</strong>n başlatın.<br />
Bilgisayarınızın kullanımıyla ilgili<br />
herhangi bir sorun yaşarsanız<br />
Yetkili bir <strong>Sony</strong> hizmet/<strong>de</strong>stek merkeziyle veya yerel<br />
<strong>Sony</strong> bayinizle doğrudan bağlantı kurmadan önce şu<br />
önerileri <strong>de</strong>neyin.<br />
Bu bölüm<strong>de</strong>ki veya ekran Kullanım Kılavuzu’ndaki<br />
sorun gi<strong>de</strong>rme bilgilerini okuyun.<br />
VAIO Care uygulamasını başlatmak ve gerekli<br />
işlemleri gerçekleştirmek için bilgisayarınız açıkken<br />
ASSIST düğmesine basın.<br />
VAIO çevrimiçi <strong>de</strong>stek web sitesini ziyaret edin.<br />
Kurtarma sorunları<br />
Kurtarma bölümün<strong>de</strong>n kurtarma<br />
işlemi yapamıyorum<br />
Kurtarma bölümünü <strong>de</strong>ğiştirmek için yazılım<br />
kullandıysanız, önce<strong>de</strong>n yüklenmiş olandan farklı bir<br />
işletim sistemi yüklediyseniz veya VAIO Care Kurtarma<br />
yazılımını kullanmadan dahili sabit disk sürücüsünü<br />
veya SSD'yi biçimlendirdiyseniz bilgisayarınızı Kurtarma<br />
Medyası'ndan kurtarın.<br />
Kurtarma Medyası oluşturamıyorum<br />
Aşağıdaki önerileri <strong>de</strong>neyin:<br />
1 Bilgisayarınızı yeni<strong>de</strong>n başlatın. Ardından<br />
Kurtarma Medyası oluşturmayı yeni<strong>de</strong>n <strong>de</strong>neyin.<br />
2 VAIO Update'i kullanarak en son<br />
güncelleştirmeleri indirip yükleyin.<br />
Diğer güvenilir ortamları <strong>de</strong>neyin.<br />
Kurtarma işlemini<br />
tamamlayamıyorum<br />
Bilgisayarınıza bağlı gereksiz herhangi bir harici aygıt<br />
varsa çıkarın.<br />
Aşağıdaki önerileri <strong>de</strong>neyin:<br />
Kurtarma Medyası durumunu kontrol edin. Optik<br />
diskler kullanıyorsanız, diskler<strong>de</strong> kir ve hasar olup<br />
olmadığını kontrol edin. Diskler temiz <strong>de</strong>ğilse,<br />
temizleyip bilgisayarınızı yeni<strong>de</strong>n kurtarmayı<br />
<strong>de</strong>neyin.<br />
Bilgisayarınızı kurtarma bölümün<strong>de</strong>n<br />
kurtaramıyorsanız, bilgisayarı yeni<strong>de</strong>n başlatın<br />
ve yeni<strong>de</strong>n kurtarma bölümün<strong>de</strong>n kurtarın veya<br />
Kurtarma Medyası'nı <strong>de</strong>neyin.<br />
Bilgisayarınızı USB optik sürücüsü veya USB flash<br />
sürücü kullanarak kurtaramıyorsanız, sürüyücü<br />
bilgisayardaki başka bir USB bağlantı noktasına<br />
bağlayın, ardından bilgisayarı kapatın ve yeni<strong>de</strong>n<br />
kurtarmayı <strong>de</strong>neyin.<br />
Sorun <strong>de</strong>vam e<strong>de</strong>rse, daha fazla yardım için VAIO<br />
çevrimiçi <strong>de</strong>stek web sitesini ziyaret edin.<br />
Genel sorunlar<br />
Bilgisayarımı başlatamıyorum<br />
Bilgisayarınızı ilk kez kullanırken, bilgisayarın bir AC<br />
güç kaynağına bağlı olduğundan emin olun. Teslim<br />
edildiğin<strong>de</strong>, bilgisayar bir AC güç kaynağına<br />
bağlanana kadar güç düğmesi ve güç anahtarı <strong>de</strong>vre<br />
dışıdır.<br />
Bilgisayarınızın güvenli şekil<strong>de</strong> bir güç kaynağına<br />
bağlı olup gücünün açıldığından ve güç göstergesinin<br />
yandığından emin olun.<br />
Pil takımının doğru biçim<strong>de</strong> takılmış ve şarj edilmiş<br />
olduğundan emin olun.<br />
Tüm bağlı USB aygıtlarının (varsa) bağlantısını kesin<br />
ve bilgisayarınızı yeni<strong>de</strong>n başlatın.<br />
Bilgisayarı satın aldıktan sonra ilave bellek modülü<br />
taktıysanız, bu modülleri çıkarın ve sonra bilgisayarınızı<br />
yeni<strong>de</strong>n başlatın.<br />
Bilgisayarınız bir anahtarlı uzatma kablosuna veya<br />
kesintisiz güç kaynağına (UPS) bağlıysa, anahtarlı<br />
uzatma kablosunun veya UPS'in bir güç kaynağına<br />
bağlanmış ve açık durumda olduğundan emin olun.<br />
Önce güç kablosunu veya AC adaptörü, ardından pil<br />
takımını çıkarın. Üç ila beş dakika bekleyin. Pil takımını<br />
yeni<strong>de</strong>n takın, güç kablosunu veya AC adaptörü<br />
bağlayın ve ardından bilgisayarı açın.<br />
Yoğunlaşma, bilgisayarınızın arızalanmasına ne<strong>de</strong>n<br />
olabilir. Böyle bir durumda, bilgisayarı en az bir saat<br />
boyunca kullanmayın.<br />
Ürünle verilen <strong>Sony</strong> güç kablosunu veya AC adaptörü<br />
kullandığınızdan emin olun.<br />
Harici ekran kullanıyorsanız, ekranın bir güç kaynağına<br />
bağlanmış ve açık durumda olduğundan emin olun.<br />
Yeşil güç göstergesi ışığı yanıyor,<br />
ancak ekranım açılmıyor<br />
Uygulama penceresini kapatmak için birkaç <strong>de</strong>fa<br />
Alt+F4 tuşlarına basın. Bir uygulama hatası oluşmuş<br />
olabilir.<br />
Ctrl+Alt+Delete tuşlarına basın ve Kapat<br />
düğmesinin yanındaki oku ve ardından Yeni<strong>de</strong>n<br />
Başlat’ı tıklatın.<br />
Bilgisayarınızı kapatmak için, dört saniye süreyle güç<br />
düğmesini basılı tutun veya güç anahtarını kaydırıp<br />
bekletin.<br />
Güç kablosunu veya AC adaptörü çıkarın ve bilgisayarı<br />
yaklaşık beş dakika bu şekil<strong>de</strong> bırakın. Ardından güç<br />
kablosunu veya AC adaptörü bağlayın ve bilgisayarı<br />
tekrar açın.<br />
Bilgisayarınızın Ctrl+Alt+Delete tuşları, güç anahtarı<br />
veya güç düğmesiyle kapatılması, kay<strong>de</strong>dilmemiş<br />
verilerin kaybına ne<strong>de</strong>n olabilir.<br />
Pil göstergesi ışığı hızlı yanıp<br />
sönüyor ve bilgisayarım<br />
başlatılamıyor<br />
Bu sorunun ne<strong>de</strong>ni, pil takımının düzgün biçim<strong>de</strong><br />
takılmamış olması olabilir. Bu sorunu çözmek için,<br />
bilgisayarınızı kapatın ve pil takımını çıkarın. Ardından<br />
pil takımını tekrar bilgisayara takın. Ayrıntılar için<br />
ekran Kullanım Kılavuzu’na bakın.<br />
Sorun <strong>de</strong>vam ediyorsa, bu durum takılan pil takımının<br />
bilgisayarınızla uyumlu olmadığı anlamına gelir.<br />
Pil takımını çıkarın ve yetkili bir <strong>Sony</strong> hizmet/<strong>de</strong>stek<br />
merkeziyle bağlantı kurun. Size en yakın merkezi veya<br />
temsilciyi bulmak için ekran Kullanım Kılavuzu’na<br />
bakın.<br />
Pil takımının uyumlu olmadığını<br />
veya düzgün biçim<strong>de</strong> takılmadığını<br />
bildiren bir ileti beliriyor ve<br />
bilgisayarım Hazırda Bekleme<br />
moduna giriyor<br />
"Pil göstergesi ışığı hızlı yanıp sönüyor ve bilgisayarım<br />
başlatılamıyor" için verilen yanıtlara bakın.<br />
Windows parolamı kabul etmiyor<br />
ve şu iletiyi görüntülüyor: Enter<br />
Onetime Password<br />
Açılış parolasını arka arkaya üç kez hatalı girerseniz,<br />
Enter Onetime Password iletisi görüntülenir ve<br />
Windows başlatılmaz. Güç göstergesi ışığının kapanıp<br />
kapanmadığını kontrol etmek için en az dört saniye<br />
süreyle güç düğmesini basılı tutun veya güç anahtarını<br />
kaydırıp bekletin. 10 ila 15 saniye bekleyin, ardından<br />
bilgisayarınızı yeni<strong>de</strong>n başlatın ve doğru parolayı girin.<br />
Parola büyük/küçük harf duyarlıdır, bu yüz<strong>de</strong>n parolayı<br />
girme<strong>de</strong>n önce harflerin hangi durumda olduğunu<br />
kontrol etmeyi unutmayın.<br />
Açılış parolasını hatırlayamıyorum<br />
Açılış parolasını unuttuysanız yetkili bir <strong>Sony</strong><br />
hizmet/<strong>de</strong>stek merkeziyle bağlantı kurun.<br />
Sıfırlama ücreti alınacaktır.<br />
Nasıl sabit disk bölümü<br />
oluşturabilirim?<br />
1 Başlat, Denetim Masası, Sistem ve Güvenlik ve<br />
Yönetimsel Araçlar altında Sabit disk bölümleri<br />
oluştur ve biçimlendir öğelerini tıklatın.<br />
Kullanıcı Hesabı Denetimi penceresi<br />
görüntülenirse, Evet’i tıklatın.<br />
Bilgisayarınızda standart kullanıcı olarak oturum<br />
açtıysanız, bir yönetici adı ve parolası girmeniz<br />
istenebilir.<br />
2 C: sürücüsünü sağ tıklatın ve Birimi Küçült öğesini<br />
seçin.<br />
3 Küçültülecek alan miktarını MB olarak girin<br />
alanına oluşturulacak bölümün boyutunu girin ve<br />
Küçült öğesini tıklatın.<br />
4 Ayrılmamış öğesini sağ tıklatın ve Yeni Basit Birim<br />
öğesini seçin.<br />
5 Ekrandaki talimatları izleyin.