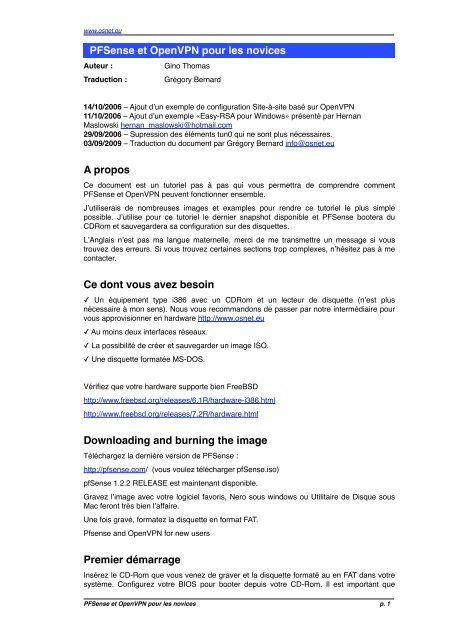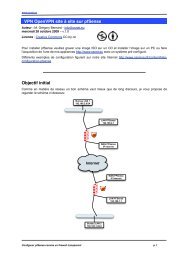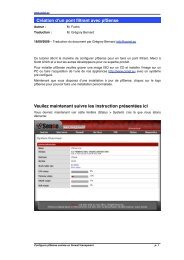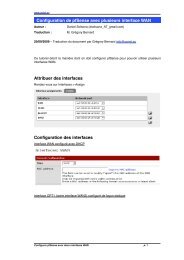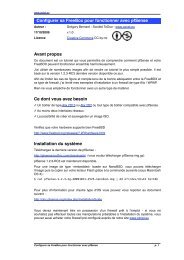Create successful ePaper yourself
Turn your PDF publications into a flip-book with our unique Google optimized e-Paper software.
www.osnet.<strong>eu</strong><br />
PFSense et OpenVPN pour les novices<br />
Aut<strong>eu</strong>r :! ! Gino Thomas<br />
<strong>Trad</strong>uction :! ! Grégory Bernard<br />
14/10/2006 – Ajout dʼun exemple de configuration Site-à-site basé sur OpenVPN<br />
11/10/2006 – Ajout dʼun exemple «Easy-RSA pour Windows» présenté par Hernan<br />
Maslowski hernan_maslowski@hotmail.com<br />
29/09/2006 – Supression des éléments tun0 qui ne sont plus nécessaires.<br />
03/09/2009 – <strong>Trad</strong>uction du document par Grégory Bernard info@osnet.<strong>eu</strong><br />
A propos<br />
Ce document est un tutoriel pas à pas qui vous permettra de comprendre comment<br />
PFSense et OpenVPN p<strong>eu</strong>vent fonctionner ensemble.<br />
Jʼutiliserais de nombr<strong>eu</strong>ses images et examples pour rendre ce tutoriel le plus simple<br />
possible. Jʼutilise pour ce tutoriel le dernier snapshot disponible et PFSense bootera du<br />
CDRom et sauvegardera sa configuration sur des disquettes.<br />
LʼAnglais nʼest pas ma langue maternelle, merci de me transmettre un message si vous<br />
trouvez des err<strong>eu</strong>rs. Si vous trouvez certaines sections trop complexes, nʼhésitez pas à me<br />
contacter.<br />
Ce dont vous avez besoin<br />
✓ Un équipement type i386 avec un CDRom et un lect<strong>eu</strong>r de disquette (nʼest plus<br />
nécessaire à mon sens). Nous vous recommandons de passer par notre intermédiaire pour<br />
vous approvisionner en hardware http://www.osnet.<strong>eu</strong><br />
✓ Au moins d<strong>eu</strong>x interfaces réseaux.<br />
✓ La possibilité de créer et sauvegarder un image ISO.<br />
✓ Une disquette formatée MS-DOS.<br />
Vérifiez que votre hardware supporte bien FreeBSD<br />
http://www.freebsd.org/releases/6.1R/hardware-i386.html<br />
http://www.freebsd.org/releases/7.2R/hardware.html<br />
Downloading and burning the image<br />
Téléchargez la dernière version de PFSense :<br />
http://<strong>pfsense</strong>.com/ (vous voulez télécharger pfSense.iso)<br />
pfSense 1.2.2 RELEASE est maintenant disponible.<br />
Gravez lʼimage avec votre logiciel favoris, Nero sous windows ou Utilitaire de Disque sous<br />
Mac feront très bien lʼaffaire.<br />
Une fois gravé, formatez la disquette en format FAT.<br />
Pfsense and OpenVPN for new users<br />
Premier démarrage<br />
Insérez le CD-Rom que vous venez de graver et la disquette formaté au en FAT dans votre<br />
système. Configurez votre BIOS pour booter depuis votre CD-Rom. Il est important que<br />
PFSense et OpenVPN pour les novices ! ! ! ! ! ! ! p. 1
www.osnet.<strong>eu</strong><br />
votre disquette soit insérée alors que PFSense démarre depuis votre CD-Rom, autrement<br />
vous nʼaurez pas la possibilité de sauvegarder votre configuration sur votre disquette.<br />
Après quelques messages du noyau FreeBSD, on vous demandera si vous souhaitez créer<br />
des VLANs, nous nʼen avons pas lʼutilité, v<strong>eu</strong>illez entrer «n».<br />
Ensuite, PFSense essaiera dʼutiliser les interfaces disponibles sur votre matériel, vous<br />
pouvez utiliser lʼoption «a» pour une auto-détection de ces interfaces.<br />
Saisissez le nom de lʼinterface qui apparaît en haut de lʼécran pour quʼelle soit votre<br />
interface LAN.<br />
Ensuite saisissez le nom de votre seconde interface pour quʼil devienne votre connexion<br />
WAN, pressez simplement «enter» pour continuer. Si vous avez besoin de plus dʼinterface<br />
(DMZ par exemple) vous pouvez les assigner plus tard grace à lʼinterface graphique.<br />
Maintenant vous devriez voir un écran qui ressemble à cela :<br />
Pressez «2» pour saisir lʼadresse IP et le masque de sous-réseau pour votre connexion<br />
LAN.<br />
Dans mon cas «192.168.5.1 et 24 comma masque, sélectionez «non» pour le DHCP.<br />
Interface Web<br />
Si tout sʼest passé comme prévu, vous devriez maintenant être capable de vous connecter à<br />
lʼinterface Web de PFSense. Connectez-vous à un ordinat<strong>eu</strong>r connecté sur votre LAN et<br />
ouvrez un navigat<strong>eu</strong>r Web vers lʼadresse http://ip_que_vous_avez_saisi_pour_votre_LAN/<br />
vous devriez maintenant voir un écran de bienvenue<br />
Utilisat<strong>eu</strong>r : admin<br />
Password : <strong>pfsense</strong><br />
PFSense et OpenVPN pour les novices ! ! ! ! ! ! ! p. 2
www.osnet.<strong>eu</strong><br />
Si ce nʼest pas le cas vous avez très probablement assigné une mauvaise interface réseau<br />
à votre interface LAN, recommencez à lʼétape «Premier démarrage» et veillez à bien noter<br />
les paramètres de vos interfaces LAN et WAN. Si vous ne parvenez toujours pas à vous<br />
connecter, il y a p<strong>eu</strong>t-être un problème avec votre câble réseau.<br />
First Setup<br />
Internet<br />
LAN 192.168.5.0/24<br />
LAN Router<br />
192.168.75.1<br />
WAN PFSense<br />
192.168.75.50<br />
LAN PFSense<br />
192.168.5.1<br />
Nous avons commencé à saisir des informations qui dépendent de la topologie de votre<br />
réseau.<br />
Dans mon cas, PFSense est un firewall connecté derrière un rout<strong>eu</strong>r 3Com qui fait du<br />
PPPoE vers mon ISP. Mon interface WAN possède donc une IP interne (192.168.75.50)<br />
avec le 3Com comme passerelle (192.168.75.1). Cʼest un cas assez typique pour les petits<br />
réseaux dʼentreprise ; vous pouvez bien évidemment avoir dʼautres sous-réseaux.<br />
Internet<br />
LAN 192.168.5.0/24<br />
WAN PFSense<br />
IP Internet<br />
LAN PFSense<br />
192.168.5.1<br />
Le second cas de figure est quʼil nʼy a pas de rout<strong>eu</strong>r pour assurer la connexion PPPoE et<br />
que PFSense prends cela en charge directement.<br />
PFSense et OpenVPN pour les novices ! ! ! ! ! ! ! p. 3
www.osnet.<strong>eu</strong><br />
Quel que soit la topologie de votre réseau, vous devrez modifier les champs de PFSense de<br />
façon à ce que cela corresponde à vos besoins, je vais essayer dʼêtre le plus précis possible<br />
afin de vous guider dans votre propre configuration.<br />
Retour vers lʼinterface Web, cliquez sur «System --> General Setup» et vous devriez avoir<br />
un écran similaire à celui présenté ci-dessous :<br />
Sur lʼimage ci-dessus, vous pouvez voir ma configuration pour les paramètres généraux.<br />
Comme vous pouvez le voir jʼai saisi lʼadresse IP de mon rout<strong>eu</strong>r 3Com comme serv<strong>eu</strong>r<br />
DNS car ce dernier transfère les requêtes vers mon ISP. Il est possible de saisir ses propres<br />
adresses de serv<strong>eu</strong>rs DNS si vous possédez un réseau avec ses propres DNS.<br />
Si votre réseau ressemble plus au second schéma, PFSense récupérera les serv<strong>eu</strong>rs DNS<br />
directement auprès de votre ISP grâce à PPPoE, veillez simplement à cochez la case «<br />
Allow DNS Servers list to be overridden…» ceci est important.<br />
Comme nom dʼhôte saisissez un nom qui permette dʼidentifier votre firewall sur votre<br />
réseau, si vous posséder un réseau routé sur Internet vous devez saisir un nom de domaine<br />
qui soit résolu.<br />
Si vous ne possédez pas de nom de domaine, vous pouvez utiliser «local».<br />
Ajustez le paramètre NTP et réglez le fuseau horaire dans laquelle se trouve le firewall.<br />
Ensuite nous allons configurer lʼinterface WAN, cliquez sur «Interfaces --> WAN»<br />
PFSense et OpenVPN pour les novices ! ! ! ! ! ! ! p. 4
www.osnet.<strong>eu</strong><br />
De nouveau si vos paramètres sont similaires aux miens, clicquez sur «static» comme Type<br />
et saisissez lʼadresse IP de votre rout<strong>eu</strong>r comme passerelle (Gateway). Votre adresse IP<br />
WAN doit être sur le même sous-réseau que la passerelle que vous venez de saisir, dans<br />
mon cas 192.168.75.50.<br />
Décochez la case «Block private networds» si vous possédez des réglages similaires aux<br />
miens (lʼinterface WAN fait parti dʼune adresse réseau privée).<br />
Pour le second cas de figure (PFSense prends en charge PPPoE) il faut mettre le champs<br />
«type» sur PPPoE à la place de «static», puis saisir les données de votre compte.<br />
PFSense et OpenVPN pour les novices ! ! ! ! ! ! ! p. 5
www.osnet.<strong>eu</strong><br />
Vous pouvez bloquer les réseaux privés pour cette configuration, puisque votre interface<br />
WAN sera lʼinterface officielle grace à PPPoE.<br />
Après cette configuration initiale, vous pouvez passer à lʼétape suivate (pressez le boutton<br />
«save»).<br />
Création des certificats sous Unix/Linux (pas nécessaire<br />
pour une configuration de site à site).<br />
Ceci est déjà décrit de manière assez précise dans les documentations existantes, mais je<br />
vais détailler cela de nouveau. Basculez sur votre environnement Linux/Unix/FreeBSD et<br />
téléchargez le code source dʼOpenVPN. Nous devons créer des certificats pour notre<br />
serv<strong>eu</strong>r et pour quelques clients, je vais utiliser des val<strong>eu</strong>rs similaires à celle qui existent<br />
dans la documentation de manière à ce que nous puissions avoir quelquechose de cohérent<br />
(ces paramètres fonctionnent pour moi).<br />
Vous pouvez aussi créer votre certificat sous Windows, ne lʼayant jamais fait je ne p<strong>eu</strong>x pas<br />
vous indiquer si cela fonctionne ou pas.<br />
Téléchargez le code source depuis le site http://openvpn.net/download.html vous pouvez<br />
directement le télécharger en utilisant «WGet» ou «fetch» si vous êtes sur un système qui<br />
nʼa pas dʼinterface graphique.<br />
Pour c<strong>eu</strong>x dʼentre vous qui sont sous FreeBSD, le port dʼOpenVPN se trouve ici /usr/ports/<br />
security/openvpn<br />
Détarrez lʼarchive avec la commande «tar -xvzf openvpn-*.tar.gz» et positionnez vous dans<br />
le répertoire «easy-rsa».<br />
PFSense et OpenVPN pour les novices ! ! ! ! ! ! ! p. 6
www.osnet.<strong>eu</strong><br />
Ouvrez les fichiers «vars» avec votre édit<strong>eu</strong>r préféré (emacs, vi, …) puis éditez les val<strong>eu</strong>rs<br />
situées à la fin du fichier afin de les faire correspondre à vos propres besoins. Il seront<br />
utilisés comme val<strong>eu</strong>r par défaut dans dʼautres scripts, de manière à ce que vous nʼayez pas<br />
à saisir encore et encore (cette étape nʼest pas nécessaire).<br />
export KEY_COUNTRY=DE<br />
export KEY_PROVINCE=BA<br />
export KEY_CITY=COLOGNE<br />
export KEY_ORG="Organisation name"<br />
export KEY_EMAIL="me@myhost.mydomain"<br />
Vous devrez ensuite exécuter des scripts, si lʼon vous demandes votre «Common Name»<br />
saisissez le nom de lʼhôte que vous avez indiqué dans les «Configurations Générales<br />
(General Setup)» initialement. Voici les commandes que jʼai exécutées :<br />
[/tmp/openvpn-2.0.8/easy-rsa]# source ./vars<br />
[/tmp/openvpn-2.0.8/easy-rsa]# ./clean-all<br />
[/tmp/openvpn-2.0.8/easy-rsa]# ./build-ca<br />
.<br />
Country Name (2 letter code) [DE]: (press enter)<br />
State or Province Name (full name) [BA]: (press enter)<br />
Locality Name (eg, city) [COLOGNE]): (press enter)<br />
Organization Name (eg, company) [Organisation name]: (press enter)<br />
Organizational Unit Name (eg, section) [ ]: (press enter)<br />
Common Name (eg, your name or your server's hostname)<br />
[ ]:gate.local<br />
Email Address [me@myhost.mydomain]: (press enter)<br />
.<br />
Dans le prochain script, vous devez saisir «Server» comme Nom Commun (Common<br />
Name).<br />
Saisissez «y» pour signer le certificat.<br />
[/tmp/openvpn-2.0.8/easy-rsa]# ./build-key-server server<br />
.<br />
Comment construire les paramètres DH :<br />
[/tmp/openvpn-2.0.8/easy-rsa]# ./build-dh<br />
.<br />
Et finalement quelques certificats pour vos clients :<br />
[/tmp/openvpn-2.0.8/easy-rsa]# ./build-key client1<br />
PFSense et OpenVPN pour les novices ! ! ! ! ! ! ! p. 7
www.osnet.<strong>eu</strong><br />
.<br />
[/tmp/openvpn-2.0.8/easy-rsa]# ./build-key client2<br />
.<br />
[/tmp/openvpn-2.0.8/easy-rsa]# ./build-key client3<br />
Vous pouvez créer autant de certificats clients que vous le souhaitez. Si par la suite vous<br />
souhaitez avoir plus de clients, créez-les simplement avec la commande ./build-key<br />
nom_du_client<br />
Utilisez toujours un nom différent en paramètre. Mais souvenez-vous les autres clés créées<br />
précédemment doivnet être présentes dans le même répertoire ou si cela ne fonctionne pas<br />
(sauvegardez le répertoire fans lequel vous avez créé les fichiers, de manière à ce que vous<br />
puissiez créer de nouveaux certificats clients sans avoir à ré-installer tout les certificats de<br />
nouveau).<br />
Création manuelle des certifications sur un système Windows (par Hernan Maslowski).<br />
Vous pouvez aussi créer vos certificats avec un programme pour windows 32 appelé «My<br />
Certificate Wizard» http://www.openvpn.se/mycert/<br />
Générez les certificats maître et la clé de lʼAutorité de Certification (CA)<br />
Dans cette section nous allons générer un certificat CA de type certificat/clé/, un certificat<br />
serv<strong>eu</strong>r/clé et un certificat/clé pour trois clients distincts.<br />
Ouvrez une fenêtre de type terminal (CMD) et positionnez-vous dans le répertoire<br />
\Program Files\OpenVPN\easy-rsa<br />
Exécutez la commande suivante pour copier les fichiers de configuration à l<strong>eu</strong>r place (cela<br />
effacera toutes version pré-existante de vars.bat et openssl.cnf) :<br />
init-config<br />
Editez le fichier var (appelé vars.bat sur Windows) et modifiez les paramètres<br />
KEY_COUNTRY, KEY_PROVINCE, KEY_CITY, KEY_ORG, et KEY_EMAIL.<br />
Ne laissez aucun de ces paramètre vide.<br />
Ensuite, initialisez la PKI.<br />
Next, initialize the PKI.<br />
vars<br />
clean-all<br />
build-ca<br />
La commande finale (build-ca) générera le certificat de lʼautorité de certification (CA) et la<br />
clé associée en invoquant la commande interactive :<br />
ai:c:\program files\openvpn\easy-rsa\build-ca<br />
Generating a 1024 bit RSA private key<br />
............++++++<br />
...........++++++<br />
PFSense et OpenVPN pour les novices ! ! ! ! ! ! ! p. 8
www.osnet.<strong>eu</strong><br />
writing new private key to 'ca.key'<br />
-----<br />
You are about to be asked to enter information that will be<br />
incorporated into your certificate request.<br />
What you are about to enter is what is called a Distinguished Name<br />
or a DN.<br />
There are quite a few fields but you can leave some blank<br />
For some fields there will be a default value,<br />
If you enter '.', the field will be left blank.<br />
-----<br />
Country Name (2 letter code) [KG]:<br />
State or Province Name (full name) [NA]:<br />
Locality Name (eg, city) [BISHKEK]:<br />
Organization Name (eg, company) [OpenVPN-TEST]:<br />
Organizational Unit Name (eg, section) []:<br />
Common Name (eg, your name or your server's hostname) []:OpenVPN-CA<br />
Email Address [me@myhost.mydomain]:<br />
V<strong>eu</strong>illez noter que la plupart des informations saisies sont les val<strong>eu</strong>rs par défaut inscrite<br />
dans les variables du fichier «vars.bat». Le s<strong>eu</strong>l paramètre qui doit être spécifiquement saisi<br />
est le «Common Name». Dans lʼexemple ci-dessus, jʼai utilisé «OpenVPN-CA».<br />
Génération du certificat et de la clé pour le serv<strong>eu</strong>r<br />
Ensuite, nous allons générer un certificat et une clé privée pour le serv<strong>eu</strong>r.<br />
build-key-server server<br />
Comme à lʼétape précédente, la plupart des paramètres p<strong>eu</strong>vent être les paramètres par<br />
défaut. Quand le «Common Name» vous est demandé, saisissez «server». D<strong>eu</strong>x autres<br />
réponses requièrent des réponses complètes «Sign the certificate [y/n]» et «1 out of 1<br />
certificate requests certified, commit [y/n]».<br />
Génération des certificats et des clé pour 3 clients<br />
La génération des certificats clients est très similaire aux étapes que vous venez de faire.<br />
build-key client1<br />
build-key client2<br />
build-key client3<br />
Si vous voulez protéger les clés de vos clients, utilisez la commande «build-key-pass»<br />
au li<strong>eu</strong> de «build-key».<br />
Souvenez-vous que pour chaque client, il faut être bien certain de saisir le «Common Name»<br />
approprié lorsque lʼon vous le demandera, par ex. «client1», «client2», «client3». Utilisez<br />
toujours un «Common Name» unique pour chaque client.<br />
Génération des paramètres Diffie Hellman<br />
Les paramètres Diffie Hellman doivent être générés pour le serv<strong>eu</strong>r OpenVPN.<br />
PFSense et OpenVPN pour les novices ! ! ! ! ! ! ! p. 9
www.osnet.<strong>eu</strong><br />
build-dh<br />
Sortie standard :<br />
ai:c:\program files\openvpn\easy-rsa\build-dh<br />
DH parameters, 1024 bit long safe prime, generator 2<br />
This is going to take a long time<br />
................+...........................................<br />
...................+.............+.................+.........<br />
......................................<br />
Les fichiers clés<br />
Nous allons maintenant trouver les clés nouvellement générés et les certificats dans le sousrépertoire<br />
«keys». Voici une explication détaillé des différents fichiers générés.<br />
Filename Needed By Purpose Secret<br />
ca.crt server + all clients Root CA certificate NO<br />
ca.key key signing<br />
machine only<br />
Root CA key YES<br />
dh{n}.pem server only Diffie Hellman<br />
parameters<br />
server.crt server only Server Certificate NO<br />
server.key server only Server Key YES<br />
client1.crt client1 only Client1 Certificate NO<br />
client1.key client1 only Client1 Key YES<br />
client2.crt client2 only Client2 Certificate NO<br />
client2.key client2 only Client2 Key YES<br />
client3.crt client3 only Client3 Certificate NO<br />
client3.key client3 only Client3 Key YES<br />
Nous avons maintenant toutes les clés nécessaires, nous pouvons donc continuer et passer<br />
à lʼétape suivante.<br />
Configuration de lʼOpenVPN pour les guerriers de la route (= les clients distants)<br />
Ok, nous sommes enfin prêt à configurer OpenVPN, cliquez «VPN --> <strong>OVPN</strong>» dans le menu<br />
et la petite case «+» pour ajouter un tunnel.<br />
PFSense et OpenVPN pour les novices ! ! ! ! ! ! ! p. 10<br />
NO
www.osnet.<strong>eu</strong><br />
Comme vous pouvez le voir jʼai utilisé «TCP» comme protocole puisquʼUDP est connu<br />
comme étant mal filtré par certain rout<strong>eu</strong>rs. Utilisé TCP est un p<strong>eu</strong> plus lent, mais plus sûr<br />
pour le moment.<br />
Cliquez sur «Dynamic IP», nous souhaitons autorisé les clients distants avec une adresse<br />
distante inconnue à se connecter à notre serv<strong>eu</strong>r (le typique «guerrier de la route»).<br />
«Address pool» doit être un sous-réseau indépendant que vous nʼutilisez nulle part aill<strong>eu</strong>rs.<br />
Cʼest important ! Ne saisissez pas le même sous-réseau que celui de votre LAN ou de votre<br />
WAN. Dans mon cas jʼai utilisé «192.168.200.0/24».<br />
Changez la méthode dʼauthentification «Authentication method» à PKI.<br />
Maintenant nous devons copier et coller nos clés, utilisez votre édit<strong>eu</strong>r de texte favoris pour<br />
ouvrir les fichiers en mode texte (vous pouvez utiliser la commande «cat nom_du_fichier»<br />
sous Linux/Unix/BSD ou Notpad sous Windows). Incluez toujours les sections -----BEGIN<br />
CERTIFICATE----- et -----END CERTIFICATE---- ainsi que tout ce quʼil y a entre.<br />
Regardez bien ou chaque fichier est supposé aller :<br />
PFSense et OpenVPN pour les novices ! ! ! ! ! ! ! p. 11
www.osnet.<strong>eu</strong><br />
Après que les certificats sont en place, désactivez la compression LZO «LZOcompression»<br />
(pour tester, si tout fonctionne vous pouvez lʼactiver et changer la val<strong>eu</strong>r dans<br />
le fichier client comme décrit après). Saisissez une description intelligente dans le champ<br />
«Description», comme «<strong>OVPN</strong> des guerriers de la route». Comme dʼhabitude cliquez sur<br />
«Save».<br />
Si vous voulez autorisé vos guerriers de la route à vous connecter à dʼautre sous-réseaux<br />
de la même façon quʼils se connectent à lʼinterface LAN (par exemple la DMZ), vous devez<br />
configurer une route dans le champ «Custom Options». Si votre DMZ est 192.168.100.0/24<br />
par exemple, vous devez inscrire la route suivante :<br />
push «route 192.168.100.0 255.255.255.0»<br />
Ceci afin que vos guerriers de la route puissent se connecter à votre DMZ.<br />
Les règles de firewalling<br />
Nous avons besoin de règles de firewalling de base pour que notre solution soit<br />
opérationnelle. Ensuite si vous êtes certain que tout fonctionne comme souhaité, vous<br />
pourrez définir des règles plus complexes suivant vos besoins.<br />
Depuis le menu cliquez «Firewall --> Rules», ensuite cliquez sur le bouton LAN. Dans mon<br />
cas la règle qui permet dʼautoriser le trafic LAN pour tout ce qui existe était déjà créée, si ce<br />
nʼest pas le cas, cliquez la case «+» et éditez la val<strong>eu</strong>r en suivant lʼexemple ci-dessous :<br />
PFSense et OpenVPN pour les novices ! ! ! ! ! ! ! p. 12
www.osnet.<strong>eu</strong><br />
Lʼoption de «Log packets that are handled by this rule» nʼest pas nécessaire, mais cʼest pas<br />
mal de la conserver pour la période de test. Les règles doivent maintenant ressembler à<br />
cela :<br />
PFSense et OpenVPN pour les novices ! ! ! ! ! ! ! p. 13
www.osnet.<strong>eu</strong><br />
Ensuite cliquez sur lʼonglet WAN puis sur la petite icône «+» pour ajouter une nouvelle<br />
règle :<br />
Comme protocole saisissez «TCP/UDP» comme nous sommes entrain de tester, ensuite<br />
éditez la règle pour ne correspondre quʼau s<strong>eu</strong>l protocole que vous aurez défini.<br />
«Destination port range» est le port sur lequel notre serv<strong>eu</strong>r OpenVPN écoute, par défaut<br />
cʼest le port 1194. La règle devrait ressemblé à cela après avoir été sauvegardée :<br />
PFSense et OpenVPN pour les novices ! ! ! ! ! ! ! p. 14
www.osnet.<strong>eu</strong><br />
Ok, premier objectif accompli ;-)<br />
Interfaces, OpenVPN et règles de firewall sont configurées, nous devons s<strong>eu</strong>lement<br />
sauvegarder la configuration sur une disquette et rebooter pour voir si tout redémarre<br />
comme prévu.<br />
Sauvegardez la configuration sur une disquette<br />
Si vous avons un écran et un clavier connecté à votre firewall PFSense, vous pouvez<br />
directement choisir lʼoption décrite ci-après, dans le cas contraire, vous devez activer le<br />
serv<strong>eu</strong>r SSH. Cliquez sur «Setup ---> Advanced» dans le menu et activer «Secure Shell»<br />
comme indiqué ci-dessous :<br />
Enfin vous pouvez utiliser votre client SSH favoris pour vous connecter à PFSense (utilisez<br />
lʼadresse IP de votre interface LAN), sur Windows vous pouvez utiliser Putty. Si lʼon vous<br />
demande votre nom dʼutilisat<strong>eu</strong>r et votre mot de passe, saisissez «admin» et<br />
«<strong>pfsense</strong>» (pensez à changer cela avant la mise en service du Firewall).<br />
PFSense et OpenVPN pour les novices ! ! ! ! ! ! ! p. 15
www.osnet.<strong>eu</strong><br />
Vous verrez un écran similaire à celui-ci (les nouvelles versions proposent un p<strong>eu</strong> plus<br />
dʼoptions) :<br />
Saisissez «98» et pressez sur «enter», répondez à la question suivante par «fd0» et<br />
pressez «enter» de nouveau, la configuration sera sauvegardée sur une disquette. Si «98»<br />
nʼest pas affiché dans le menu, vous avez p<strong>eu</strong>t-être oublié dʼinséré la disquette avant de<br />
booter depuis le CD-Rom. Après que la sauvegarde soit finie, pressez «5» et PFSense se<br />
rebootera.<br />
Laissez PFSense rebooter, si tout fonctionne comme prévu, vous devriez être capable de<br />
vous connecter à lʼinterface web comme vous le faisiez avant (PFSense lira<br />
automatiquement la configuration depuis la disquette lorsquʼil boot).<br />
Note : les versions plus récentes de PFSense vous autorisent à sauvegarder votre fichier de<br />
configuration sous forme de fichier XML. Je vous encourage vivement à utiliser ce type de<br />
méthode et à tester une reconfiguration de scratch à partir dʼune sauvegarde XML.<br />
Le temps est maintenant venu de sʼintéresser à la configuration des clients, puisque la<br />
plupart des personnes qui utilisent Linux / Unix savent ce quʼelles font, je ne mʼintéresserait<br />
quʼà la configuration Windows (les indications sont les mêmes, il vous suffit de les copier /<br />
coller).<br />
Configuration pour nos guerriers de la route sous Windows<br />
Maintenant nous allons configurer un client standard sous Windows qui sera capable de se<br />
connecter depuis nʼimporte quel réseau dans le monde. Sous Windows assurez vous que<br />
vous avez suffisamment de permissions pour configurer une route et installer de nouvelles<br />
interfaces, vous aurez probablement besoin de privilèges de niveau «administrat<strong>eu</strong>r» (à<br />
valider).<br />
Downloadez le client OpenVPN depuis http://openvpn.se et installez-le.<br />
Le client installe une nouvelle interface réseau avec un nom assez long quʼil faudra<br />
renommer en «ovpn» ou quelque chose de similaire (court et sans espace).<br />
Regardez :<br />
PFSense et OpenVPN pour les novices ! ! ! ! ! ! ! p. 16
www.osnet.<strong>eu</strong><br />
Maintenant créez un nouveau fichier texte dans «c:\program files\openvpn\config<br />
folder» (où là ou vous lʼavez installé) nommé «<strong>pfsense</strong>.ovpn» (vous pouvez modifier<br />
<strong>pfsense</strong> en quelquechose dʼautre, mais assurez-vous de bien conserver lʼextension .ovpn).<br />
Copier-coller la configuration suivante :<br />
float<br />
port 1194<br />
dev tun<br />
dev-node ovpn<br />
proto tcp-client<br />
remote your<strong>pfsense</strong>box 1194<br />
ping 10<br />
persist-tun<br />
persist-key<br />
tls-client<br />
ca ca.crt<br />
cert client1.crt<br />
key client1.key<br />
ns-cert-type server<br />
#comp-lzo
www.osnet.<strong>eu</strong><br />
Maintenant prenez une bonne respiration et cliquez sur le fichier «<strong>pfsense</strong>.ovpn» et<br />
sélectionnez «Start OpenVPN on this configuration file», le client tentera de se connecter à<br />
votre Firewall PFSense (vous devez tester cela depuis un réseau externe).<br />
Si la liaison tunnel a pu être établie correctement («Initialization sequence completed»<br />
devrait être le dernier log qui sʼaffichera sur votre shell avec des «RRWWRrwrw» qui<br />
suivent) et vous ne pouvez pas pingé les hôtes internes, gardez en mémoire que vous<br />
devez indiquer PFSense comme gateway / Rout<strong>eu</strong>r par défaut sur tout les serv<strong>eu</strong>rs LAN<br />
auxquels vous souhaitez pouvoir vous connecter.<br />
Voilà, le Tunnel devrait être maintenant prêt à lʼemploi.<br />
PFSense et OpenVPN pour les novices ! ! ! ! ! ! ! p. 18
www.osnet.<strong>eu</strong><br />
Configuration dʼun OpenVPN de site à site<br />
Dans cette section, je vais vous expliquer comment configurer PFSense avec OpenVPN<br />
pour connecter d<strong>eu</strong>x sites avec un<br />
Tunnel persistant.<br />
Bureau1 LAN : 192.168.0.0/24<br />
Bureau2 LAN : 192.168.1.0/24<br />
Imaginez la situation suivante :<br />
Nous voulons faire en sorte que les<br />
d<strong>eu</strong>x réseaux soit «comme<br />
transparent», de façon a ce que tous<br />
les hôtes du Bureau 1 puissent<br />
accéder aux hôtes du Bureau 2 et<br />
vice-versa.<br />
Configurez PFSense comme indiqué<br />
dans lʼexemple précédent (vous<br />
pouvez omettre la partie concernant<br />
les «guerriers de la route» si vous ne<br />
prévoyez pas dʼavoir des clients<br />
distants).<br />
Si les d<strong>eu</strong>x sites ont accès lʼInternet,<br />
la configuration suivante devrait l<strong>eu</strong>r<br />
permettre de fonctionner.<br />
Si vous avez déjà configuré PFSense<br />
pour les «guerriers de la route» vous<br />
devez configurer un tunnel<br />
supplémentaire, ne modifiez pas la<br />
configuration actuelle !<br />
Bureau 1 :<br />
Nous allons maintenant configurer<br />
«Bureau 1» comme serv<strong>eu</strong>r. Cliquez<br />
sur «VPN --> OpenVPN» et ajoutez un<br />
nouveau tunnel en cliquant sur lʼicône<br />
«+» :<br />
Bureau LAN 1<br />
192.168.0.0/24<br />
Internet<br />
Bureau LAN 2<br />
192.168.1.0/24<br />
LAN PFSense<br />
192.168.0.1<br />
WAN PFSense<br />
IP Internet<br />
WAN PFSense<br />
IP Internet<br />
LAN PFSense<br />
192.168.1.1<br />
PFSense et OpenVPN pour les novices ! ! ! ! ! ! ! p. 19
www.osnet.<strong>eu</strong><br />
Modifiez le protocole en TCP, si vous avez des tunnels complémentaires souvenez-vous<br />
dʼutiliser un autre port que celui précédemment configuré, jʼutilise 1193 puisque 1194 est<br />
déjà utilisé pour ma configuration tunnel pour les «guerrier de la route».<br />
«Address pool» doit être un réseau que vous nʼutilisez nulle part aill<strong>eu</strong>rs, jʼutilise<br />
192.168.10.0/24 puisque ni Bureau1, ni Bureau2 nʼutilise ce sous-réseau.<br />
Pour «Remote network» saisissez le réseau LAN du Bureau2 (souvenez-vous que nous<br />
configurons cela sur sur le Firewall de Bureau1) il faut donc indiquer ici 192.168.1.0/24.<br />
Maintenant nous allons créer une clé partagée «Shared key».<br />
Connectez-vous à votre Firewall PFSense sur Bureau1 par SSH et saisissez 8 dans le shell<br />
qui se présente à vous, puis saisissez la commande suivante :<br />
# openvpn --genkey --secret shared.key<br />
Cette commande va créer les clés partagés pour ce serv<strong>eu</strong>r OpenVPN. Maintenant<br />
concaténons ce fichier puis copions / collons le dans notre lʼinterface web de PFSense.<br />
# cat shared.key<br />
PFSense et OpenVPN pour les novices ! ! ! ! ! ! ! p. 20
www.osnet.<strong>eu</strong><br />
Pressez sur «Save». Rebootez le Firewall pour voir si tout remonte normalement.<br />
Maintenant copiez la clé partagé que vous avez utilisé sur une clé USB ou par un autre<br />
moyen sécurisé vers le Bureau2 (évitez les e-mail).<br />
Voilà, la première partie a été menée à bien, nous avons configuré le «tunnel dʼécoute»,<br />
souvenez-vous de créer une règle de Firewall similaire à celle créé précédement afin<br />
dʼautoriser le trafic sur le port 1193 sur votre interface WAN (vérifiez dans la section<br />
précédente comment cela est réalisé).<br />
Bureau2 :<br />
Sur le Bureau2 nous allons configurer le côté client tu tunnel, cliquez sur «VPN --><br />
OpenVPN --> Client» comme décrit ci-dessous :<br />
Et de nouveau cliquez sur lʼicône «+» pour ajouter un tunnel.<br />
Ayez à disposition la clé partagé que nous avons créé sur Bureau1, nous allons en avoir<br />
besoin.<br />
Indiquez le protocole à «TCP», «Server Address» doit indiquer lʼadresse IP officiel du<br />
Bureau1 (si ce nʼest pas lʼadresse IP WAN de PFSense, votre rout<strong>eu</strong>r devra offrir des<br />
fonctions de port-forwarding), le port serv<strong>eu</strong>r «Server Port» est 1193. «Interface IP» doit être<br />
remplie avec votre réseau local. Le champ «Remote network» est le sous-réseau de<br />
Bureau1.<br />
Maintenant collez la clé partagée de Bureau1 dans le champs approprié. Cliquez «Save» et<br />
rebootez votre rout<strong>eu</strong>r pour voir si tout fonctionne comme prévu.<br />
PFSense et OpenVPN pour les novices ! ! ! ! ! ! ! p. 21
www.osnet.<strong>eu</strong><br />
Le tunnel entre les d<strong>eu</strong>x sites devrait maintenant être en état de marche. Essayez de<br />
pinguer les hôtes de chacun des réseaux pour vérifier le bon fonctionnement du tunnel.<br />
Et maintenant ?<br />
La s<strong>eu</strong>le chose quʼil vous reste à faire est de consolider vos règles de firewall et dʼactiver la<br />
compression LZO si vous le souhaitez. Vous pouvez basculer sur UDP si la vitesse est un<br />
fact<strong>eu</strong>r clé, changez simplement la val<strong>eu</strong>r du tunnel, les règles du Firewall pour le WAN et le<br />
fichier de la configuration client. Si vous devez autoriser accès à votre DMZ ou à dʼautres<br />
interfaces vous devez propager les routes dans la configuration de votre tunnel.<br />
PFSense et OpenVPN pour les novices ! ! ! ! ! ! ! p. 22
www.osnet.<strong>eu</strong><br />
FAQ<br />
Dans cette section je vais ajouter des solutions pour solutionner les problèmes communs qui<br />
p<strong>eu</strong>vent exister après avoir suivi ce tutoriel.<br />
1. Je ne parviens pas à généré les commandes qui permettent de généré les clés<br />
OpenVPN<br />
✓ Vous devez probablement utiliser un shell non compatible, essayez dʼinstaller<br />
«bash». Vous pouvez aussi généré les clés avec un programme Windows appelé<br />
«My Certificate Wizard» : http://mycert.sandbox.cz<br />
2. Comment puis-je accéder au partage Windows «Windows Share» sans faire du<br />
bridging ?<br />
✓ Pour accéder au partage Windows, vous devez installer un serv<strong>eu</strong>r WINS sur votre<br />
réseau et configuré tous les serv<strong>eu</strong>rs avec des points de partage afin quʼils lʼutilisent<br />
(utilisez TCP comme protocole). Dans la configuration de votre tunnel, dans le champ<br />
«Custom Options» vous devez saisir lʼadresse de votre serv<strong>eu</strong>r DNS interne et celui<br />
de votre serv<strong>eu</strong>r WINS. Une chaîne valable pourrait ressembler à cela (vous pouvez<br />
entrer plus dʼoption «push»; séparez-les simplement par un «;») :<br />
push "dhcp-option DNS 192.168.0.130";push "dhcp-option WINS<br />
192.168.0.131"<br />
3. Avertissement pour les firewall Windows !<br />
✓ Les firewall Windows ont des problèmes avec lʼOpenVPN, v<strong>eu</strong>illez désactiver le<br />
Firewall sur votre interface tun/tap si vous avez des problèmes pour vous connecter.<br />
✓ En règle générale il est recommandé de désactiver tout les Firewall locaux pendant<br />
la phase de test.<br />
Amusez-vous bien avec ce fantastique produit.<br />
Gino Thomas<br />
http://www.uplinksecurity.de<br />
thomas0@fhm.edu<br />
<strong>Trad</strong>uction Française réalisée par Grégory Bernard, société ToDoo.<br />
http://www.osnet.<strong>eu</strong><br />
info@osnet.<strong>eu</strong><br />
PFSense et OpenVPN pour les novices ! ! ! ! ! ! ! p. 23