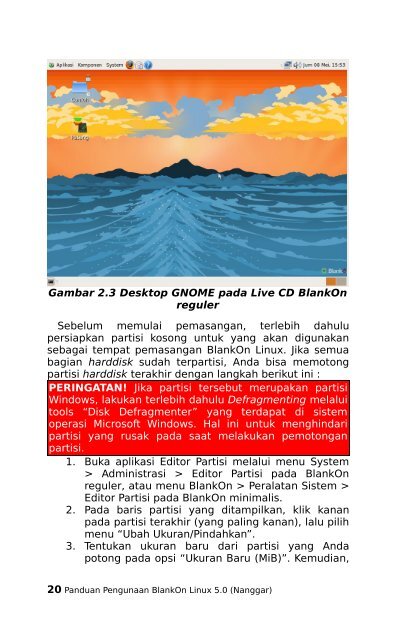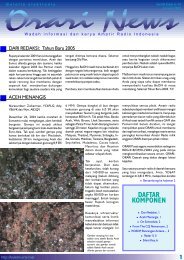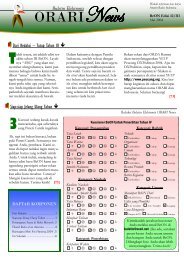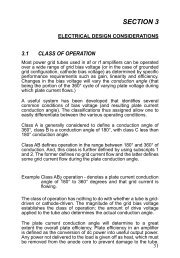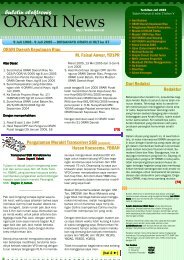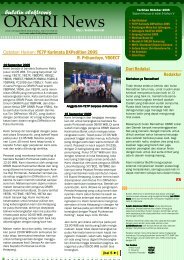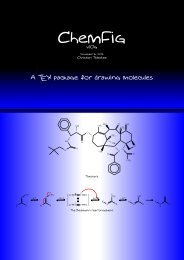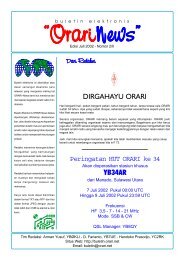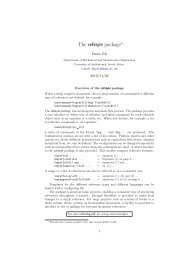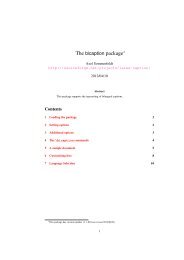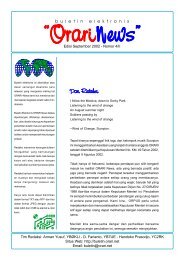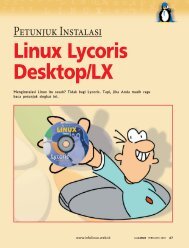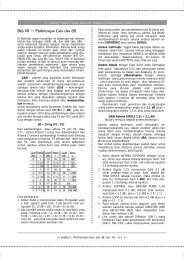- Page 3 and 4: Panduan Penggunaan BlankOn Linux 5.
- Page 5 and 6: Daftar Isi Kata Pengantar..........
- Page 7 and 8: Kalkulator.........................
- Page 9 and 10: mengembangkannya. Gambar 1.1 Linus
- Page 11 and 12: Saat ini, banyak sekali terdapat di
- Page 13 and 14: Gambar 1.5 Logo BlankOn BlankOn Lin
- Page 15 and 16: terlihat dari pengunaan karya seni
- Page 17 and 18: sederhana, kaya fitur dan mudah dig
- Page 19 and 20: BlankOn Linux yang tidak ada pada D
- Page 21 and 22: Gambar 1.11 situs WIKI Pengembangan
- Page 23 and 24: Anda unduh, yaitu : ● Live CD, be
- Page 25: Gambar 2.1 Menu awal Live CD BlankO
- Page 29 and 30: ada di harddisk, pilih mode “Terp
- Page 31 and 32: akan melihat menu sistem operasi ya
- Page 33 and 34: Gambar 2.9 Pengaturan jaringan 4. P
- Page 35 and 36: dan partisi swap. Setelah partisi s
- Page 37 and 38: etc/apt/sources.list↵ 3. Pada akh
- Page 39 and 40: operasi Ubuntu Anda telah berubah m
- Page 41 and 42: melakukan apa yang Anda inginkan te
- Page 43 and 44: Gambar 3.1 Pengaturan repository da
- Page 45 and 46: yang dijelaskan di atas. Menggunaka
- Page 47 and 48: Setelah selesai melakukan penerapan
- Page 49 and 50: TIP: Untuk memasang/menghapus lebih
- Page 51 and 52: Gambar 3.8 Penambahan dan penghapus
- Page 53 and 54: update, klik tombol “Instal Updat
- Page 55 and 56: BAB IV Desktop BlankOn Reguler Blan
- Page 57 and 58: Panel pada GNOME bisa Anda ubah pen
- Page 59 and 60: perintah. PrtSc SysRq Mengambil tan
- Page 61 and 62: Gambar 4.5 Pengaturan Umum pada Pan
- Page 63 and 64: kanan pada panel yang hendak Anda h
- Page 65 and 66: Klik gambar latar belakang yang dii
- Page 67 and 68: Gambar 4.10 Pengaturan Fonta Pada p
- Page 69 and 70: klik menu System > Preferensi > Scr
- Page 71 and 72: Gambar 4.14 Pengaturan Informasi Pr
- Page 73 and 74: ● Restart, untuk mengakhiri sesi,
- Page 75 and 76: Gambar 5.1 Desktop LXDE pada BlankO
- Page 77 and 78:
Gambar 5.2 Membuka suatu aplikasi m
- Page 79 and 80:
Untuk menambah panel baru, Anda bis
- Page 81 and 82:
Mengganti Tema Untuk mengubah tema
- Page 83 and 84:
yang dimiliki. Gambar 5.9 Pengatura
- Page 85 and 86:
BAB VI Menggunakan Peramban Berkas
- Page 87 and 88:
ceroboh atau sengaja untuk merusak
- Page 89 and 90:
Gambar 6.2 Membuka peramban berkas
- Page 91 and 92:
Gambar 6.4 Memilih beberapa berkas
- Page 93 and 94:
klik menu Sunting > Pasang. Atau An
- Page 95 and 96:
Gambar 6.8 Mengatur hak akses pada
- Page 97 and 98:
Berkas arsip berfungsi untuk mengel
- Page 99 and 100:
Gambar 6.11 Pembakar CD/DVD built-i
- Page 101 and 102:
Selain untuk mengelola berkas secar
- Page 103 and 104:
Menggunakan peramban berkas PCMan P
- Page 105 and 106:
tombol Ctrl+C Sekarang, buka folder
- Page 107 and 108:
atau anggota grup. Untuk menerapkan
- Page 109 and 110:
BAB VII Aplikasi Internet Internet
- Page 111 and 112:
Gambar 7.2 Pengaturan IP pada konfi
- Page 113 and 114:
konfigurasi kartu WLAN. Melalui mod
- Page 115 and 116:
Navigasi 6. Sekarang, colokkan mode
- Page 117 and 118:
uka. Misalnya, situs http://www.goo
- Page 119 and 120:
Gambar 7.8 Pengaturan server peneri
- Page 121 and 122:
Gambar 7.10 Pengaturan akun pada Pi
- Page 123 and 124:
Gambar 7.12 Chatting dengan Pidgin
- Page 125 and 126:
BAB VIII Aplikasi Perkantoran Untuk
- Page 127 and 128:
ekerja di OpenOffice.org Writer, se
- Page 129 and 130:
Paste (menempel apa yang disalin/di
- Page 131 and 132:
Membuat tabel Untuk membuat tabel,
- Page 133 and 134:
Toolbar standard Status bar Penggar
- Page 135 and 136:
Gambar 8.8 Membuat tabel baru Seper
- Page 137 and 138:
uku kerja atau workbook. Selain too
- Page 139 and 140:
menu “Delete Sheet”. Salah satu
- Page 141 and 142:
Toolbar standard kesederhanaan, And
- Page 143 and 144:
Gambar 8.15 Presentation Wizard Pad
- Page 145 and 146:
tambahan sesuai keperluan dengan ca
- Page 147 and 148:
Pada jendela Evolution, Anda bisa m
- Page 149 and 150:
Gambar 9.1 Penampil Gambar EOG Eog
- Page 151 and 152:
Untuk melakukan hal ini, Anda bisa
- Page 153 and 154:
tersebut. GIMP menyediakan berbagai
- Page 155 and 156:
awah ikon-ikon tool. Untuk mempermu
- Page 157 and 158:
objek serta alat-alat bantu. ● Pa
- Page 159 and 160:
Toolbar Gambar 9.10 Dialog pembuata
- Page 161 and 162:
Untuk mempelajari Scribus lebih lan
- Page 163 and 164:
“Pengaturan”, kemudian beri tan
- Page 165 and 166:
Pemutar video Totem Untuk memutar v
- Page 167 and 168:
mendukung pembakaran CD/DVD dengan
- Page 169 and 170:
media yang akan digunakan untuk pem
- Page 171 and 172:
Penyunting suara Audacity Untuk mel
- Page 173 and 174:
sangat terkenal. Dengan menggunakan
- Page 175 and 176:
sumber untuk mesin permainan mereka
- Page 177 and 178:
Penyunting Teks Gambar 11.1 Kalkula
- Page 179 and 180:
Gambar 11.3 Tabel karakter bugis Un
- Page 181 and 182:
BAB XII Pengenalan Antarmuka Teks A
- Page 183 and 184:
mode layar penuh, Anda bisa klik me
- Page 185 and 186:
untuk menjalankan perintah bersifat
- Page 187 and 188:
23:51 local drwxr-xr-x 2 root root
- Page 189 and 190:
semua perintah di atas, Anda juga b
- Page 191 and 192:
lankon@blankon:~/Documents$ ls -l D
- Page 193 and 194:
erkas dengan format bzip2, gunakan
- Page 195 and 196:
BAB XIII Pengaturan Piranti Keras P
- Page 197 and 198:
4. Setelah instalasi driver selesai
- Page 199 and 200:
melakukan job pencetakan dan mengir
- Page 201 and 202:
Gambar 13.4 Konfigurasi mesin pence
- Page 203 and 204:
crypt:0 Rx invalid frag:0 Tx excess
- Page 205 and 206:
Gambar 13.5 Pemilihan perangkat blu
- Page 207 and 208:
Gambar 14.1 Manajemen pengguna Mena
- Page 209 and 210:
Menghapus pengguna Untuk menghapus
- Page 211 and 212:
BAB XV Berbagai Tip dan Trik Pada b
- Page 213 and 214:
30716248+ 83 Linux /dev/sda7 10199
- Page 215 and 216:
Gambar 15.2 Proses pada saat bootin
- Page 217 and 218:
Piranti Keras Memperlambat “touch
- Page 219 and 220:
lumayan bukan? Namun, satu hal yang
- Page 221 and 222:
untuk dapat mengatasi masalah ini.
- Page 223 and 224:
sesungguhnya. Walapun software ini
- Page 225 and 226:
sekarang gandakan folder tersebut p
- Page 227 and 228:
menu System > Preferensi > Simple C
- Page 229 and 230:
● Indonesia), tanya-jawab@linux.o