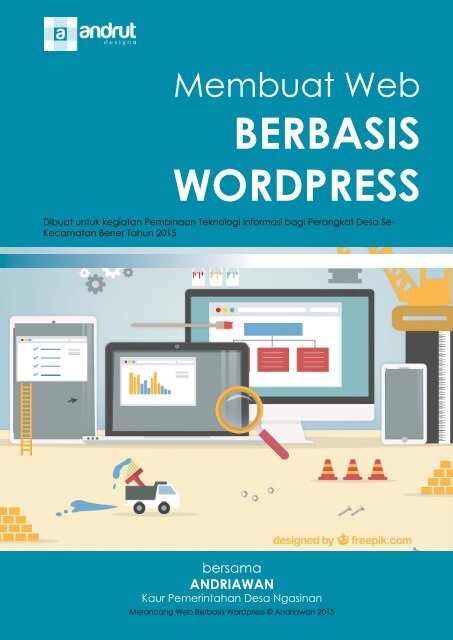Create successful ePaper yourself
Turn your PDF publications into a flip-book with our unique Google optimized e-Paper software.
Membuat Web<br />
BERBASIS<br />
WORDPRESS<br />
Dibuat untuk kegiatan Pembinaan Teknologi Informasi bagi Perangkat Desa Se-<br />
Kecamatan <strong>Bener</strong> Tahun <strong>2015</strong><br />
bersama<br />
ANDRIAWAN<br />
Kaur Pemerintahan Desa Ngasinan<br />
Merancang Web Berbasis Wordpress © Andriawan <strong>2015</strong><br />
Merancang Web Berbasis Wordpress © Andriawan <strong>2015</strong><br />
1
Merancang Web Berbasis Wordpress © Andriawan <strong>2015</strong><br />
2
ANDRIAWAN<br />
Kaur Pemerintahan Desa Ngasinan<br />
Andriawan bekerja sebagai Kaur Pemerintahan di Desa Ngasinan sejak tahun 2009.<br />
Mengelola data desa adalah kegiatan utama. Membuat dokumen-dokumen desa<br />
bahkan dikerjakan setiap hari, bahkan di malam hari.<br />
Selain itu juga bekerja sebagai Tenaga Kependidikan di salah satu sekolah swasta di<br />
Desa Sidomukti, yaitu MTs Ma’arif NU <strong>Bener</strong>.<br />
Kemudian di mulai tahun 2011 mencoba mempelajari ilmu di bidang desain grafis.<br />
Desain grafis yang dibuat diantaranya: Logo, Kartu Nama, Template Power Point, dan<br />
Layout Buku.<br />
Latar belakang pendidikan adalah SMK Teknik Elektro yang sama sekali tidak<br />
berhubungan dengan bidang pekerjaan yang dilakukan.<br />
Merancang Web Berbasis Wordpress © Andriawan <strong>2015</strong><br />
3
Target Kegiatan<br />
Objectives:<br />
99<br />
Pemerintah Desa mampu mengelola<br />
dan memanfaatkan web secara mandiri<br />
guna mendukung keterbukaan informasi<br />
di Desa.<br />
99<br />
Pemerintah Desa untuk dapat dengan<br />
rutin memperbaharui konten berita<br />
perihal desa di situs.<br />
9 9 Pemerintah Desa dapat menambahkan<br />
halaman berisi data desa seperti: Profil<br />
Desa, Visi Misi, Struktur Organisasi, Data<br />
Jumlah Penduduk dan lain sebagainya.<br />
Merancang Web Berbasis Wordpress © Andriawan <strong>2015</strong><br />
4
Agenda:<br />
• INTRO: Bagian- bagian halaman sebuah<br />
situs/website.<br />
• Mendaftar layanan web gratis.<br />
• Menambahkan “pos”.<br />
• Menambahkan “halaman”.<br />
• Mengatur tampilan.<br />
Catatan:<br />
Merancang Web Berbasis Wordpress © Andriawan <strong>2015</strong><br />
5
INTRO<br />
1<br />
2<br />
3<br />
Bagian Hamalan Situs:<br />
1. Judul dan Slogan<br />
2. Menu Navigasi<br />
3. Kepala Hamalan/<br />
Header<br />
4. Pos<br />
5. Bilah Sisi/Sidebar<br />
6. Kaki Halaman/Footer<br />
4<br />
5<br />
6<br />
Merancang Web Berbasis Wordpress © Andriawan <strong>2015</strong><br />
6
Mendaftar Layanan<br />
1<br />
2<br />
Untuk mulai menggunakan layanan wordpress gratis, kita harus membukan halaman<br />
web wordpress dengan alamat: https://wordpress.com (1)<br />
Ketikkan pada baris alamat pada web browser dan anda akan mendapatkan<br />
tampilan seperti pada gambar di atas.<br />
Untuk mendaftar sebuah situs web dengan mengklik tombol “Buat Situs Web” (2)<br />
wordpress memiliki 4 langkah yang dapat dilihat pada halaman selanjutnya.<br />
Merancang Web Berbasis Wordpress © Andriawan <strong>2015</strong><br />
7
Langkah pertama:<br />
Pada langkah pertama kita akan mendapati sebuah halaman yang memberikan<br />
kita pilihan tema yang akan kita gunakan.<br />
Apabila kita menemukan sebuah tema yang sesuai, maka kita dapat langsung<br />
memilih, tetapi jika kita ingin menentukan tema dilain waktu kita dapat mengklik<br />
tombol “Lewati”.<br />
Catatan:<br />
Merancang Web Berbasis Wordpress © Andriawan <strong>2015</strong><br />
8
Langkah Kedua:<br />
Pada langkah kedua ini kita menentukan nama domain atau alamat wordpress<br />
yang akan kita gunakan.<br />
Disediakan beberapa opsi gratis dan berbayar. Jika anda ingin menggunakan opsi<br />
gratis silahkan klik tombol “pilih” pada pilihan dimana terdapat kata “Gratis”.<br />
Merancang Web Berbasis Wordpress © Andriawan <strong>2015</strong><br />
9
Langkah Ketiga:<br />
Pada langkah ketiga ini kita menentukan paket wordpress yang akan digunakan,<br />
paket ini berhubung jumlah ruang penyimpanan data. Untuk versi gratis memiliki<br />
ruang penyimpanan data sebesar 3 GB.<br />
Untuk melanjutkan ke langkah selanjutnya klik pada “Pilih Paket Gratis” untuk memilih<br />
paket versi gratis.<br />
Merancang Web Berbasis Wordpress © Andriawan <strong>2015</strong><br />
10
Langkah Keempat:<br />
Pada langkah keempat ada harus memasukkan:<br />
1. Alamat email<br />
2. Nama Pengguna<br />
3. Kata Sandi<br />
Data ini akan digunakan ketika akan login kembali ke wordpress maupun ke<br />
halaman admin website.<br />
Untuk mengkahiri langkah ini klik pada tombol “Simpan Pengaturan”.<br />
Merancang Web Berbasis Wordpress © Andriawan <strong>2015</strong><br />
11
Setelah kita menyimpan pengaturan dari langkah 1 sampai dengan langkah 4 kita<br />
akan mendapati tampilan seperti pada gambar di atas. Kita di haruskan untuk<br />
“memverifikasi alamat emait”. Verifikasi dimaksudkan untuk mengetahui bahwa kita<br />
adalah benar-benar pemilik email yang digunakan untuk mendaftar.<br />
Apabila tidak melakukan verifikasi email maka pengguna tidak dapat mengirimkan<br />
sebuah pos maupun menambahkan halaman pada website.<br />
Bagaimana Cara Verifikasi?<br />
Silahkan buka email dan pastikan<br />
ada email dari worpress seperti<br />
pada gambar disamping.<br />
Lakukan klik pada tombol<br />
“Konfirmasi Alamat Email”<br />
Pastikan anda mendapatkan halaman wordpress terbuka setelah anda klik tombol<br />
“Konfirmasi Alamat Email” dengan informasi yang mengatakan bahwa “email<br />
berhasil diverifikasi” dan ini menandakan bahwa proses pendaftaran sudah selesai.<br />
Merancang Web Berbasis Wordpress © Andriawan <strong>2015</strong><br />
12
1<br />
2<br />
Setelah pendaftar selesai kita dapat melakukan logout atau keluar dari wordpress:<br />
1. Klik pada avatar akun;<br />
2. Klik tombol “Keluar”.<br />
Catatan:<br />
Merancang Web Berbasis Wordpress © Andriawan <strong>2015</strong><br />
13
Mulai Menggunakan<br />
Wordpress<br />
Login Admin<br />
Untuk login/masuk sebagai admin dan mulai menggunakan semua fungsi yang<br />
tersedia yang perlu dilakukan adalah:<br />
1. Ketikkan alamat web anda di tambahkan /admin, misal: https://[namablog].<br />
wordpress.com/admin dan akan muncul seperti pada gambar di bawah.<br />
2. Masukkan email sebagai nama pengguna dan password sesuai dengan<br />
password saat mendaftar, dan akhiri dengan klik tombol “Log Masuk”.<br />
Merancang Web Berbasis Wordpress © Andriawan <strong>2015</strong><br />
14
Tampilan Utama Halaman Admin<br />
Gambar di atas merupakan halam web setelah anda ber hasil login, disini<br />
ditampilkan semua fungsi yang dapat digunakan untuk membuat pos atau pun<br />
mempercantik tampilan website. Beberapa menu atau fungsi yang paling banyak<br />
digunakan adalah:<br />
1. Pos-pos<br />
Sub Menu: Semua Pos, Tambah Baru, Kategori, Tag, Salin Sebuah Pos.<br />
2. Media<br />
Sub Menu: Pustaka, Tambah Baru.<br />
3. Halaman<br />
Sub Menu: Semua Halaman, Tambag Baru, Salin Sebuah Halaman.<br />
4. Tampilan<br />
Sub Menu: Tema, Kustomisasi, Widget, Menu, Kepala Halaman, Latar Belakang,<br />
Mobile.<br />
Merancang Web Berbasis Wordpress © Andriawan <strong>2015</strong><br />
15
Menambahkan Pos<br />
Pos adalah bersifat dinamis, jadi penampilan pada web akan berdasarkan urutan<br />
waktu pembuatannya.<br />
Bagaimana menambahkan Pos? Yang perlu dilakukan adalah klik pada menu “Pospos”,<br />
dan akan muncul tampilan seperti gambar di bawah ini. Sub menu dari “Pospos”<br />
akan muncul di bawahnya, Semua Pos, Tambah Baru, Kategori, Tag dan Salin<br />
Sebuah Pos.<br />
Klik pada “Tambah Baru” dan akan web site akan menambilkan halaman yang<br />
menyediakan untuk membuat sebuah “Pos Baru”. Sebuah tempat untuk judul dan<br />
tempat untuk menuliskan informasi. Lihat gambar berikut:<br />
Area menuliskan informasi<br />
Merancang Web Berbasis Wordpress © Andriawan <strong>2015</strong><br />
16
Mengatur Pos<br />
1<br />
2<br />
Pada saat membuat pos kita juga dapat menambahkan media berupa gambar,<br />
polling, Formulir Kontak, dan juga informasi lokasi (Seperti di tunjukkan dengan angka<br />
1).<br />
Dapat juga dapat beberapa pengaturan berikut: Text tebal, Text miring, Text di<br />
coret, Daftar Tanpa Nomor, Daftar dengan Nomor, Text Rata Kiri, Text Rata Tengah,<br />
Text Rata Kanan dan lainnya (Seperti di tunjukkan dengan angka 2).<br />
Catatan:<br />
Merancang Web Berbasis Wordpress © Andriawan <strong>2015</strong><br />
17
Menambahkan Media Gambar<br />
1<br />
2<br />
3<br />
Langkah yang perlu dilakukan untuk menyisipkan sebuah gambar pada pos adalah<br />
sebagai berikut:<br />
Langkah pertama adalah klik pada tombol “Tambah Media”. Akan muncul<br />
jendelala seperti yang di tunjukkan dengan angka 2. Klik pada “Pilih Berkas” dan<br />
akan membuka jendela untuk memilih file gambar yang akan diupload. Pilih file<br />
kemudian diikuti dengan klik tombol “Open”.<br />
Merancang Web Berbasis Wordpress © Andriawan <strong>2015</strong><br />
18
Langkah keempat<br />
adalah memilih gambar<br />
yang berhasil di upload<br />
dan klik tombol “Sisipkan<br />
ke pos”<br />
4<br />
Apabila langkah yang dilakukan sudah benar maka seharusnya gambar akan<br />
masuk ke dalam pos baru yang kita buat, terlihat seperti gambar di bawah ini.<br />
Merancang Web Berbasis Wordpress © Andriawan <strong>2015</strong><br />
19
Menerbitkan/Mempublikasikan Pos<br />
Apabila pos baru yang kita buat sudah selesai sekarang saatnya untuk<br />
mempublikasikan pos. Silahkan cari tombol “Terbitkan” seperti yang terlihat pada<br />
gambar di bawah atau jika belum yakin untuk di publikasikan dapat mengklik<br />
tombol “Pratampil” untuk meninjau kembali halaman sebelum dipublikasikan.<br />
Untuk melihat pos terbaru yang kita berhasil di terbitkan atau tidak, dapat dilihat<br />
dengan cara mengunjungi halaman website.<br />
Merancang Web Berbasis Wordpress © Andriawan <strong>2015</strong><br />
20
Kategori Pos<br />
Kategori digunakan untuk memudahkan kita saat mencari sebuah pos, misal kita<br />
membuat penyaringan sebuah pos di kategori pemerintahan, maka yang akan<br />
ditampilkan hanya pos-pos yang dikategorikan bidang pemerintahan.<br />
Catatan:<br />
Merancang Web Berbasis Wordpress © Andriawan <strong>2015</strong><br />
21
Untuk membuat kategori baru, klik pada menu<br />
“Kategori” (sub menu Pos-pos) masukkan:<br />
1. Nama Kategori<br />
2. Pilih Induk (Pilih tidak ada jika kategori<br />
merupakan kategori utama)<br />
3. Tambahkan Deskripsi<br />
Disamping merupakan<br />
contoh pembuatan<br />
kategori yang akan<br />
diaplikasikan pada pospos<br />
Catatan:<br />
Merancang Web Berbasis Wordpress © Andriawan <strong>2015</strong><br />
22
Edit Pos<br />
Apabila pos yang kita buat memiliki kesalahan ketik ataupun ingin merubah gambar<br />
yang tersisip kita dapat melakukan edit pos.<br />
Edit pos ada dua macam, yakni:<br />
1. Edit menyeluruh<br />
Edit menyeluruh akan memiliki tampilan persis seperti ketika kita membuat<br />
pos baru (lihat halaman 17). Edit menyeluruh lebih berfungsi untuk mengedit<br />
kesalahan ketik ataupun menambah atau mengganti gambar.<br />
2. Edit Cepat<br />
Edit Cepat dapat digunakan untuk merubah pos khusus pada judul, tanggal<br />
pembuatan pos, maupun kategori.<br />
Langkah-langkah Edit Pos<br />
Langkah pertama untuk mengedit pos adalah dengan membuka daftar pos yang<br />
sudah dibuat. Klik pada menu “Pos-pos” dan akan ditampilkan pos yang sudah<br />
dibuat.<br />
Merancang Web Berbasis Wordpress © Andriawan <strong>2015</strong><br />
23
Langkah Selanjutnya adalah arahkan mouse ke salah satu pos yang kita buat, maka<br />
akan muncul menu “Edit, Sunting Cepat, Tong Sampah dan Tampil”. Pilih menu<br />
sesuai perubahan apa yang diperlukan.<br />
Berikut adalah untuk perubahan cepat dimana hanya diperbolehkan untuk<br />
merubah Judul, slug atau alamat/link yang akan ditampilkan, tanggal, kategori dan<br />
tag atau pelabelan.<br />
Jangan lupa klik tombol “perbaharui” apabila telah selesai melakukan perubahan.<br />
Merancang Web Berbasis Wordpress © Andriawan <strong>2015</strong><br />
24
Gambar di atas merupakan tambilan ketika kita klik tombol “Edit”, perbedaan<br />
dengan edit cepat adalah, isi pos dapat dirubah atau ditambah.<br />
Jangan lupa klik tombol “perbaharui” apabila telah selesai melakukan perubahan.<br />
TUGAS:<br />
Buatlah 3 pos dengan 3 kategori !<br />
Catatan:<br />
Merancang Web Berbasis Wordpress © Andriawan <strong>2015</strong><br />
25
Menambahkan<br />
Halaman<br />
Halaman merupakan bagian dari website yang tidak terpengaruh oleh dibuatnya<br />
halaman baru atau bersifat statis. Cara pembuatannya sama dengan pembuatan<br />
pos.<br />
Perbedaan adalah bahwa halaman akan langsung menjadi bagian dari Menu<br />
Utama. Perbedaan lainya adalah halaman tidak memiliki kategori.<br />
Membuat Halaman Baru<br />
Langkah untuk membuat sebuah halaman baru adalah klik menu “Halaman” maka<br />
seperti terlihat pada gambar akan ditambilkan daftar halaman yang sudah di buat.<br />
Untuk membuat halaman baru klik “Tombol “Tambah Baru”<br />
Merancang Web Berbasis Wordpress © Andriawan <strong>2015</strong><br />
26
Setelah klik “Tambah Baru” adalah menginput judul dan menulis isi yang akan<br />
dipablikasikan. Ada dapat menambahkan gambar, merubah format text dan lain<br />
sebagainya, sama persis ketika kita membuat pos. (lihat pada halaman 17 dan 18).<br />
Jangan lupa klik tombol “Terbitkan” ketika halaman baru yang dibuat selesai.<br />
Catatan:<br />
Merancang Web Berbasis Wordpress © Andriawan <strong>2015</strong><br />
27
Berikut adalah halaman yang sudah berhasil dipublikasikan. Visi Misi menjadi salah<br />
satu menu pada Menu Utama website.<br />
TUGAS:<br />
Buatlah 3 halaman untuk Profil Desa, Visi Misi, dan<br />
Struktur Organisasi Desa !<br />
Merancang Web Berbasis Wordpress © Andriawan <strong>2015</strong><br />
28
Pengaturan Tampilan<br />
Untuk mempercantik tampilan website kita perlu<br />
melakukan sedikit pengaturan-perngaturan melalui menu<br />
“Tampilan” pada halaman wp-admin.<br />
Menu “Tampilan” memiliki beberapa sub menu yaitu:<br />
• Tema<br />
Untuk memilih tema<br />
• Kustomisasi<br />
Untuk pengaturan elemen tema yang aktif<br />
• Widget<br />
Menambahkan elemen pada bilah sisi atau sidebar<br />
• Menu<br />
Merubah menu, urutan menu, atau membuat sub<br />
menu<br />
• Kepala Halaman / Header<br />
Menambahkan/mengganti kepala halaman berupa<br />
gambar<br />
• Latar Belakan<br />
Merubah latar belakang/background halaman dapat<br />
berupa warna maupun gambar<br />
• Mobile<br />
Untuk mengaktifkan fitur tampilan web untuk<br />
perangkat bergerak<br />
Catatan:<br />
Merancang Web Berbasis Wordpress © Andriawan <strong>2015</strong><br />
29
Memilih Tema / Themes<br />
Langkah untuk memilih tema adalah klik pada menu “Tema” dan akan ditampilkan<br />
daftar tema, kemudian arahkan mouse ke tema yang disukai dan klik tombol<br />
“Aktifkan”.<br />
Merancang Web Berbasis Wordpress © Andriawan <strong>2015</strong><br />
30
Kustomisasi Tema Aktif<br />
Setelah anda klik menu “Kustomisasi” pada sub menu tampilan maka akan<br />
ditampilkan seperti gambar di atas.<br />
Pada bagian ini tersedia beberapa menu yaitu:<br />
• Custom Design*<br />
• Identitas Situs<br />
• Warna & Latar Belakang<br />
• Font<br />
• Gambar Tajuk<br />
• Menu<br />
• Widget<br />
• Halaman Depan Statis<br />
Catatan:<br />
Merancang Web Berbasis Wordpress © Andriawan <strong>2015</strong><br />
31
Kustomisasi: Identitas Situs<br />
Menu ini dimaksudkan untuk merubah “judul situs” dan “slogan” yang akan<br />
digunakan.<br />
Klik pada menu “Identitas Situs” kemudian muncul tampilan seperti gambar di<br />
bawah. Isi pada isian “Judul Situs” untuk merubah judul dan isi pada “Slogan” untuk<br />
menambahkan slogan. Setiap perubahan akan langsung terlihat. Jangan lupa untuk<br />
klik tombol “Simpan & Terbitkan” setiap selesai melakukan perubahan.<br />
Kustomisasi: Warna dan Latar<br />
Belakang<br />
2<br />
Menu ini digunakan untuk<br />
merubah warna latar<br />
belakang situs.<br />
1<br />
3<br />
Langkah-langkah:<br />
Klik pada menu “Warna dan<br />
Latar Belakang” maka akan<br />
muncul tampilan semperti<br />
pada gambar 1 disamping.<br />
Klik tombol “Ubah” pada<br />
warna aktif dan akan<br />
ditampilkan menu seperti<br />
pada gambar 2. Pilih warna<br />
yang disediakan atau<br />
bisa juga memilih gambar<br />
akhiri dengan “Simpan &<br />
Terbitkan” jika selesai.<br />
Gambar 3 menunjukkan hasil<br />
dengan pemilihan warna<br />
latar belakang coklat.<br />
Merancang Web Berbasis Wordpress © Andriawan <strong>2015</strong><br />
32
Kustomisasi: Font / Jenis Huruf<br />
Menu ini digunakan untuk merubah Jenis huruf / font yang digunakan.<br />
Setelah kita klik pada menu “Font” pada kustomisasi maka kita dapat merubah jenis<br />
font pada tajuk/judul konten dan jenis font dasar atau jenis huruf pada isi sebuah<br />
informasi pada situs.<br />
Catatan:<br />
Merancang Web Berbasis Wordpress © Andriawan <strong>2015</strong><br />
33
Kustomisasi: Menu<br />
Menu Navigasi dipergunakan untuk meloncat dari halaman atau pos yang satu ke<br />
halaman atau pos yang lainnya, atau menuju ke alamat di luar situs yang kita miliki.<br />
1<br />
Langkah-langkah untuk mengatur Menu<br />
adalah sebagai berikut:<br />
Setelah anda klik pada “Menu” maka akan<br />
ditampilkan menu seperti disamping.<br />
2<br />
Langkah selanjutnya adalah klik pada<br />
“Primary Menu” atau “Menu Utama” pada<br />
gambar ditunjukkan dengan “Menu 1” pada<br />
gambar 1, dan akan ditampilkan seperti<br />
gambar 2 disamping.<br />
Untuk menambahkan menu kita lakukan klik<br />
pada “Tambahkan Item”.<br />
Merancang Web Berbasis Wordpress © Andriawan <strong>2015</strong><br />
34
3<br />
Setelah kita klik “Tambahkan Item”<br />
maka akan muncul tampilan seperti<br />
gambar 3 disamping.<br />
Untuk menambahkan menu kita<br />
dapat memilih dengan “Custom<br />
links” jika kita akan membuat link<br />
ke situs lain. Namun, jika kita akan<br />
membuat link yang berada di dalam<br />
situs kita dapat mencari pada Pospos,<br />
Halaman, atau Kategori.<br />
Pada gambar disamping item yang<br />
ditambahkan pada menu ditandai<br />
dengan tanda centang, setelah kita<br />
melakukan klik pada tanda plus.<br />
SUB MENU<br />
Bagaimana untuk membuat sub menu?<br />
Untuk membuat sub menu kita harus sudah menyelesaikan<br />
langkah pada gambar 3.<br />
4<br />
Seperti pada gambar 4 disamping, sebagai contoh kita<br />
akan membuat “Visi Misi” dan “Portofolio” sebagai sub<br />
menu dari “Profil”, maka yang perlu kita lakukan adalah klik<br />
dan tahan mouse pada menu “Visi Misi” kemudian geser ke<br />
bawah menu “Profil” dan posisikan seperti pada gambar 4.<br />
Jika langkah-langkah pengaturan menu yang dibuat benar<br />
maka “Menu Utama” pada situs akan ditampilkan seperti<br />
gambar 5 di bawah.<br />
5<br />
Merancang Web Berbasis Wordpress © Andriawan <strong>2015</strong><br />
35
Kustomisasi: Gambar Tajuk / Header<br />
/ Kepala Halaman<br />
1<br />
Menu ini digunakan untuk menambah/mengganti<br />
header atau kepala halaman dengan gambar. Langkahlangkahnya<br />
sebagai berikut:<br />
Klik pada menu “Gambar Tajuk” dan akan menampilkan<br />
seperti gambar 1 kemudian klik pada “Tambahkan gambar<br />
baru” dan akan muncul jendela untuk memilih gambar<br />
seperti ditunjukkan angka 2. Anda dapat mengupload<br />
gambar yang sudah ada ataupun mengupload gambar<br />
baru dengan memilih pada tab “Unggah Berkas”.<br />
2<br />
3<br />
Langkah berikutnya (3)<br />
adalah memangkas/crop<br />
gambar jika terlalu lebar<br />
atau tinggi diakhiri dengan<br />
klik tombol “Pangkas<br />
Gambar”<br />
4<br />
Gambar 4 menunjukkan<br />
bahwa kepala halaman/<br />
header berhasil dipasang.<br />
Kita dapat menambahkan<br />
beberapa gambar untuk<br />
ditampilkan secara acak.<br />
Merancang Web Berbasis Wordpress © Andriawan <strong>2015</strong><br />
36
Kustomisasi: Widget<br />
Widget adalah elemen yang berada pada sisi kanan atau kiri atau bawah halaman<br />
situs, ini tergantung dari jenis tema yang digunakan.<br />
Terdapat banyak widget yang dapat dimunculkan pada situs, mesin pencari, jadwal<br />
kegiatan, kalender, dan masih banyak lagi.<br />
Pada gambar di bawah ditambahkan widget pada bilah sisi/sidebar: Pencari, Pospos<br />
terakhir, Arsip dan Kategori.<br />
Berikut beberapa widget yang dapat ditambahkan:<br />
Merancang Web Berbasis Wordpress © Andriawan <strong>2015</strong><br />
37
Pengaturan - Umum<br />
Apabila tampilan worpress berbahasa inggris dan kita tidak memehaminya kita<br />
dapat mengubah bahasa utama menjadi Bahasa Indonesia. Langkah untuk<br />
mengubah adalah sebagai berikut:<br />
1. Klik Setting>General<br />
2. Tarik kebawah dan temukan “Language” dan klik pada text “modify the interface<br />
language”<br />
3. Setelah halaman “Personal Settings” terbuka cari “Interface language” kemudian<br />
pilih “id-Bahasa Indonesia” kemudian klik “Save Changes.<br />
Pengaturan umum juga menyediakan beberapa pengaturan berikut: Judul Situs,<br />
Slogan, Zona Waktu, Format Tanggal, Format Waktu, dan Icon situs.<br />
Merancang Web Berbasis Wordpress © Andriawan <strong>2015</strong><br />
38
TERIMA KASIH.<br />
Tutorial ini dibuat untuk dipergunakan pada kegiatan<br />
Pembinaan Penggunaan Teknologi Informasi Bagi<br />
Aparat Pemerintah Desa di Kecamatan <strong>Bener</strong> Tahun<br />
<strong>2015</strong>.<br />
Semoga isi dari tutorial ini dapat bermanfaat bagi<br />
siapapun yang membaca.<br />
Mohon untuk tidak menduplikasi.<br />
Merancang Web Berbasis Wordpress © Andriawan <strong>2015</strong><br />
39
Dusun Krajan RT 003 RW 05<br />
Desa Ngasinan Kec. <strong>Bener</strong><br />
Kab. Purworejo | 54183<br />
e: dinandria@gmail.com<br />
ph: 0812 2842 9903<br />
www.andrut.info<br />
Merancang Web Berbasis Wordpress © Andriawan <strong>2015</strong><br />
Jangan diduplikasi<br />
Merancang Web Berbasis Wordpress © Andriawan <strong>2015</strong><br />
40