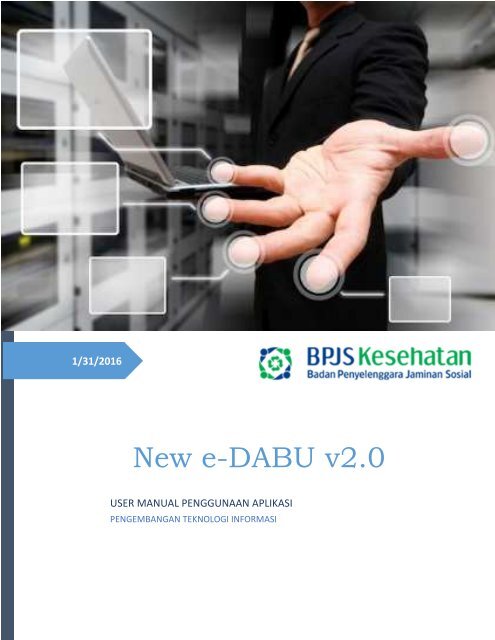UserManualTestBU
You also want an ePaper? Increase the reach of your titles
YUMPU automatically turns print PDFs into web optimized ePapers that Google loves.
1/31/2016<br />
New e-DABU v2.0<br />
USER MANUAL PENGGUNAAN APLIKASI<br />
PENGEMBANGAN TEKNOLOGI INFORMASI
KATA PENGANTAR<br />
Puji dan Syukur kami ucapkan kepada Tuhan Yang Maha Kuasa dan kepada semua Tim<br />
Pembangunan Aplikasi atas telah selesainya pengembangan Aplikasi New e-Dabu versi 2.0 ini<br />
dengan baik.<br />
Aplikasi New e-Dabu versi 2.0 berfungsi untuk melakukan manajemen peserta penerima<br />
upah (PPU) badan usaha. Masukan saran dan dukungan untuk perbaikan Aplikasi ini agar lebih<br />
baik lagi sangat kami harapkan<br />
Jakarta, 31 Januari 2015<br />
Tim New e-Dabu
DAFTAR ISI<br />
KATA PENGANTAR ...................................................................................................................................<br />
DAFTAR ISI................................................................................................................................................. i<br />
DAFTAR TABEL ...................................................................................................................................... iii<br />
DAFTAR GAMBAR .................................................................................................................................. iii<br />
Petunjuk Penggunaan Aplikasi ................................................................................................................... 1<br />
1. Login .................................................................................................................................................. 1<br />
2. Home ................................................................................................................................................. 2<br />
3. Data Peserta ...................................................................................................................................... 3<br />
3.1.1. Tambah Peserta .................................................................................................................... 3<br />
3.1.2. Tambah Keluarga .................................................................................................................. 5<br />
3.1.3. Edit Peserta ......................................................................................................................... 11<br />
3.1.4. Mutasi Peserta .................................................................................................................... 14<br />
3.1.5. Mutasi Masal ....................................................................................................................... 18<br />
3.1.6. Nonaktif Peserta ................................................................................................................. 20<br />
3.1.7. Upload Peserta .................................................................................................................... 21<br />
3.1.8. Monitoring Hasil Upload ..................................................................................................... 23<br />
3.1.9. Download Peserta ............................................................................................................... 24<br />
3.2. Approval ...................................................................................................................................... 24<br />
3.3. Laporan ....................................................................................................................................... 27<br />
3.3.1. Laporan Daftar Peserta ....................................................................................................... 27<br />
3.3.2. Mutasi Peserta .................................................................................................................... 28<br />
3.3.3. Perkiraan Iuran .................................................................................................................... 28<br />
3.3.4. Peserta per Faskes .............................................................................................................. 29<br />
3.4. Referensi ..................................................................................................................................... 30<br />
3.4.1. Daftar Provinsi ..................................................................................................................... 30<br />
3.4.2. Daftar Dati II ........................................................................................................................ 30<br />
3.4.3. Daftar Kecamatan ............................................................................................................... 31<br />
3.4.4. Daftar Desa.......................................................................................................................... 32<br />
3.4.5. Daftar Faskes ....................................................................................................................... 33<br />
3.4.6. Download Excel 16 Kolom ................................................................................................... 34<br />
3.4.7. Download User Manual ...................................................................................................... 34<br />
3.5. Cetak Kartu & Tagihan ................................................................................................................ 34<br />
i
3.6. Profil ............................................................................................................................................ 35<br />
3.6.1. Ganti Password ................................................................................................................... 35<br />
3.6.2. Log Out ................................................................................................................................ 36<br />
ii
DAFTAR TABEL<br />
Table 1 rincian format excel 16 kolom ....................................................................................................... 22<br />
DAFTAR GAMBAR<br />
Screenshoot 1 Form Login e-Dabu ............................................................................................................... 1<br />
Screenshoot 2 Daftar tiket yang telah diajukan ............................................................................................ 2<br />
Screenshoot 3 tabel detail tiket dan detail peserta ........................................................................................ 2<br />
Screenshoot 4 form entri data peserta (tabular fasilitas kesehatan) ........................................................... 4<br />
Screenshoot 5 form entri data peserta(tabular data pribadi) ...................................................................... 4<br />
Screenshoot 6 form entri data peserta (tabular unit kerja) ......................................................................... 4<br />
Screenshoot 7 form tambah keluarga (entry manual) ................................................................................. 5<br />
Screenshoot 8 form tambah keluarga (entry manual) ................................................................................... 6<br />
Screenshoot 9 form daftar anggota keluarga (entry manual) ........................................................................ 7<br />
Screenshoot 10 Form tambah anggota keluarga ........................................................................................... 7<br />
Screenshoot 11 Form inquery data keluarga ................................................................................................ 8<br />
Screenshoot 12 Daftar anggota keluarga hasil inquiry ................................................................................. 9<br />
Screenshoot 13 form data anggota keluarga ............................................................................................... 10<br />
Screenshoot 14 form pencarian data peserta tidak aktif .............................................................................. 11<br />
Screenshoot 15 daftar peserta tidak aktif/baru ............................................................................................ 12<br />
Screenshoot 16 form edit data peserta (tabular data pribadi) ...................................................................... 12<br />
Screenshoot 17 form edit data peserta (tabular fasilitas kesehatan)............................................................ 13<br />
Screenshoot 18 form edit peserta (tabular unit kerja) ................................................................................. 13<br />
Screenshoot 19 form pencarian peserta aktif .............................................................................................. 14<br />
Screenshoot 20 daftar peserta aktif (hasil pencarian) ................................................................................. 15<br />
Screenshoot 21 daftar peserta aktif (peserta baru daftar) ......................................................................... 15<br />
Screenshoot 22 form mutasi peserta (tabular data pribadi) ......................................................................... 16<br />
Screenshoot 23 form mutasi peserta (tabular unit kerja) ............................................................................ 16<br />
Screenshoot 24 Form nonaktif peserta ...................................................................................................... 18<br />
Screenshoot 25 form mutasi masal ............................................................................................................. 18<br />
Screenshoot 26 form mutasi masal gaji ...................................................................................................... 19<br />
Screenshoot 27 form mutasi masal non aktif .............................................................................................. 20<br />
Screenshoot 28 Form mutasi ...................................................................................................................... 21<br />
Screenshoot 29 Form Nonaktif Peserta ...................................................................................................... 21<br />
Screenshoot 30 Form upload peserta .......................................................................................................... 22<br />
Screenshoot 31 Daftar file yang telah di-upload ......................................................................................... 23<br />
Screenshoot 32 daftar peserta pada file upload ........................................................................................... 24<br />
Screenshoot 33 Form download Peserta ..................................................................................................... 24<br />
Screenshoot 34 Form Mutasi ...................................................................................................................... 25<br />
Screenshoot 35 form validasi approval (data valid) ................................................................................... 26<br />
Screenshoot 36 from validasi approval (data bermasalah) ........................................................................ 26<br />
Screenshoot 37 laporan data peserta aktif dan non aktif ............................................................................. 27<br />
Screenshoot 38 Laporan Mutasi Peserta ..................................................................................................... 28<br />
Screenshoot 39 Laporan Perkiraan Iuran .................................................................................................... 29<br />
iii
Screenshoot 40 Laporan peserta per faskes ................................................................................................ 29<br />
Screenshoot 41 Daftar Provinsi................................................................................................................... 30<br />
Screenshoot 42 tabel daftar Dati II ............................................................................................................. 31<br />
Screenshoot 43 tabel daftar provinsi ........................................................................................................... 32<br />
Screenshoot 44 tabel daftar desa ................................................................................................................. 33<br />
Screenshoot 45 daftar faskes ....................................................................................................................... 34<br />
Screenshoot 46 fom login apikasi kepesertaan ........................................................................................... 34<br />
Screenshoot 47 lokasi tombol tampil profil ................................................................................................ 35<br />
Screenshoot 48 form ganti password .......................................................................................................... 35<br />
Screenshoot 49 tombol logout..................................................................................................................... 36<br />
iv
Petunjuk Penggunaan Aplikasi<br />
1. Login<br />
Untuk dapat mengakses aplikasi e-Dabu, user perlu melakukan proses login sebagai bentuk<br />
otentikasi user. Untuk melakukan login, user mengakses aplikasi menggunakan web browser<br />
dengan alamat https://new-edabu.bpjs-kesehatan.go.id/new.<br />
Form Login<br />
Input username dan<br />
password digunakan<br />
Kode captcha<br />
untuk menerima data<br />
login, field captcha<br />
sebagai verifikasi robot<br />
serta tombol sign in untuk<br />
proses login.<br />
Screenshoot 1 Form Login e-Dabu<br />
Apabila user berhasil melakukan otentikasi maka sistem akan menampilkan halaman home.<br />
Langkah-langkah dalam melakukan otentikasi user (login) adalah sebagai berikut:<br />
1) Ketikan username pada input username<br />
2) Ketikan password pada input password<br />
3) Ketikan kode captcha yan tampil pada form login pada input captcha<br />
4) Tekan tombol Sign In<br />
Pada New e-Dabu terdapat dua tingkatan user dengan penjelasan sebagai berikut :<br />
Menu Super Admin User<br />
Data Peserta<br />
Tambah Peserta<br />
- Mutasi nonaktif peserta - Tidak dapat melakukan mutasi<br />
nonaktif peserta<br />
Edit Peserta<br />
Mutasi Peserta<br />
Approval - Dapat melakukan approval - Tidak dapat melakukan approval<br />
1
2. Home<br />
Halaman ini merupakan halaman yang akan tampil secara default apabila user berhasil login.<br />
Pada halaman ini terdapat informasi tiket yang telah di-submit oleh user.<br />
Tombol cek digunakan<br />
untuk konfirmasi status<br />
tiket<br />
Screenshoot 2 Daftar tiket yang telah diajukan<br />
Digunakan untuk<br />
mengunduh data peserta<br />
dari tiket terpilih<br />
Pada daftar tiket yang ditampilkan dalam bentuk tabel yang tampak pada screenshoot 2,<br />
terdapat 2 tombol yaitu :<br />
a) Tombol cek digunakan untuk melakukan konfirmasi tiket yang telah diajukan. Apabila<br />
tiket yang diperiksa merupakan tiket gagal, maka sistem akan menampilkan tabel detail<br />
tiket dan tabel detail peserta.<br />
Tekan untuk<br />
menampilkan daftar<br />
detail peserta<br />
Tekan untuk<br />
mengedit data<br />
peserta<br />
Tekan untuk<br />
menghapus data<br />
Screenshoot 3 tabel detail tiket dan detail peserta<br />
peserta dari tiket<br />
1) Pada detail tiket terdapat tombol approve ulang, tombol ini untuk melakukan proses<br />
approval tiket ulang<br />
2) Pada detail peserta terdapat dua tombol, dengan penjelasan sebagai berikut :<br />
- hapus : untuk menghapus peserta dari tiket terpilih.<br />
- Edit : untuk mengubah (memperbaiki) data peserta yang bermasalah<br />
2
) Tombol download digunakan user untuk mendownload seluruh data peserta pada tiket<br />
dan disimpan dalam bentuk file Microsoft excel.<br />
3. Data Peserta<br />
3.1.1. Tambah Peserta<br />
Untuk menambah peserta perorangan user harus mengakses form peserta pada menu Data<br />
Peserta Tambah Peserta lalu mengisi data pada form tambah peserta.<br />
Pada Form terdapat 3 tabular, yaitu :<br />
1) Data Pribadi<br />
Berisikan identitas diri peserta (screenshoot 3). Pada tabular ini terdapat beberapa field<br />
yang wajib diisi yaitu :<br />
1) No Kartu Keluarga<br />
2) No Induk Kependudukan<br />
3) Nama<br />
4) PISA (Peserta / Istri / Suami / Anak<br />
5) Tempat Lahir<br />
6) Tanggal Lahir<br />
7) Provinsi (dapat melakukan pencarian inquiry)<br />
8) DATI 2 (dapat melakukan pencarian inquiry)<br />
9) Kecamantan (dapat melakukan pencarian inquiry)<br />
10) Desa (dapat melakukan pencarian inquiry)<br />
2) Fasilitas Kesehatan<br />
Berisikan lokasi faskes tk.1 yang akan peserta gunakan (screenshoot 4). Pada tabular<br />
ini terdapat filter-filter yang dapat membantu untuk mentukan faskes mana yang<br />
menjadi pilihan peserta. Dalam memilih Faskes tk. 1 terdapat beberapa ketentuan<br />
yaitu :<br />
1) Faskes tk. 1 / Faskes Primer harus bertipekan Dokter Umum/Keluarga/Pribadi,<br />
Puskesmas, Klinik/Balai Pengobatan (dapat melakukan pencarian inquiry)<br />
2) Dokter gigi hanya dapat dipilih bila faskes tk.1 bertipekan Dokter Umum (dapat<br />
melakukan pencarian inquiry)<br />
3) Unit Kerja<br />
Berisikan informasi tentang pekerjaan user (screenshoot 5). Pada tabular ini terdapat<br />
beberapa isian yang wajib diisi diantaranya :<br />
1) Unit Kerja akan dipilih sesuai dengan user terdaftar (khusus untuk super admin,<br />
dapat memilih seluruh unit kerja)<br />
2) No pokok pegawai<br />
3) TMT Terdaftar BPJS<br />
Ketentuan dalam memasukan TMT haruslah bulan selanjutnya.<br />
3
4) Gaji Pokok + Tunjangan Tetap<br />
Akan dihitung secara otomasi gambaran iuran peserta (hanya akan muncul bila<br />
login sebagai Admin Badan Usaha atau Super Admin Badan Usaha).<br />
5) Kewarganegaraan<br />
Screenshoot 4 form entri data peserta (tabular fasilitas<br />
kesehatan)<br />
Screenshoot 35 form entri data peserta(tabular data pribadi)<br />
Screenshoot 6 form entri data peserta (tabular unit kerja)<br />
Pada form tambah peserta, terdapat pula 3 tombol dengan penjelasan fungsinya sebagai<br />
berikut :<br />
1) Simpan, tombol yang berfungsi untuk melakukan proses validasi dan simpan data<br />
peserta.<br />
4
2) Tambah Keluarga, tombol yang digunakan untuk menapilkan form tambah keluarga<br />
peserta. Tombol ini secara default tidak dapat digunakan (disabled). Tombol ini dapat<br />
digunakan begitu proses tambah peserta berhasil dilakukan.<br />
3) Reset, tombol yang digunakan untuk mereset inputan form.<br />
3.1.2. Tambah Keluarga<br />
Menu ini digunakan oleh user untuk menambahkan anggota keluarga menjadi<br />
tanggungan peserta. Menu ini dapat diakses melalui 3 cara yaitu :<br />
o Pada saat menambah peserta perorangan (penjelasan pada point 3.1). Secara default<br />
menu ini tidak dapat diakses, menu ini dapat diakses setelah proses penambahan<br />
peserta perorangan berhasil dilakukan.<br />
o Melalui menu data peserta edit peserta (penjelasan point 3.3).<br />
o Melalui menu data peserta cari peserta (penjelasan point 3.4).<br />
Untuk menambahkan data keluarga, disediakan dua cara yaitu entry manual atau entry<br />
data berdasarkan inquiry Nomor Kartu Keluarga.<br />
3.1.2.1. Entri Manual<br />
Menu ini digunakan apabila user hendak melakukan penambahan anggota keluarga<br />
peserta, dalam menu ini terdapat beberapa masukan yaitu :<br />
1) Nomor Kartu<br />
Keluarga<br />
2) Nomor Induk<br />
Kependudukan<br />
3) Nama<br />
4) Jenis Kelamin<br />
5) PISA<br />
6) Status Kawin<br />
7) Tempat Lahir<br />
8) Tanggal Lahir<br />
9) Filter Provinsi<br />
10) Filter Dati 2<br />
11) Faskes Primer<br />
12) Dokter gigi<br />
Screenshoot 7 form tambah keluarga (entry manual)<br />
Pada form tambah keluarga ini terdapat beberapa ketentuan pengisian data keluarga<br />
diantaranya :<br />
1) Nomor Kartu keluarga, input ini akan terisi secara otomatis<br />
2) Nomor Induk Kependudukan, input ini diisi hanya dengan angka dengan<br />
jumlah karakter 16 digit. Apabila telah mengisi sebanyak 16 digit angka NIK,<br />
5
tekan tombol tab maka sistem akan melakukan melakukan validasi data NIK<br />
(sudah terdaftar atau belum), Bila tidak terdapat data pada database maka sistem<br />
akan melakukan inquiry data ke database kependudukan (dukcapil), bila<br />
ditemukan data yang sesuai dengan NIK yang diinput, maka sistem akan<br />
mengisi beberapa input pada form secara otomatis.<br />
3) Dalam pengisian PISA (jenis kepesertaan) terdapat beberapa ketentuan yaitu:<br />
a. Suami, maka jenis kelamin akan secara otomatis berubah menjadi Laki-laki<br />
(otomatis terkunci)dan status pernikahan menjadi kawin (otomatis<br />
terkunci).<br />
b. Istri, maka jenis kelamin akan secara otomatis berubah menjadi perempuan<br />
(otomatis terkunci) dan status pernikahan menjad kawin (otomatis terkunci).<br />
c. Anak, maka status pernikahan peserta menjadi belum kawin (otomatis<br />
terkunci). Maksimal umur anak yang diterima yaitu 25 tahun dan jumlah<br />
anak adalah 3.<br />
d. Tanggal Lahir, tidak boleh tanggal di masa depan.<br />
NIK akan divalidasi<br />
Form tambah<br />
keluarga manual<br />
Tombol simpan<br />
Screenshoot 8 form tambah keluarga (entry manual)<br />
Untuk melakukan penambahan anggota keluarga dengan cara entri manual, user<br />
dapat melakukan standar proses berikut :<br />
1) Akses form tambah peserta entri manual<br />
2) Masukan NIK anggota keluarga (16 digit angka). NIK tersebut akan divalidasi<br />
lalu bila validasi lolos (tidak terdapat data ganda pada database) maka sistem<br />
akan inquiry dengan data dukcapil (data kependudukan).<br />
3) Lengkapi data pada inputan form (bila data tidak terdapat pada dukcapil atau<br />
ada ketidak sesuaian data)<br />
6
4) Tekan tombol simpan.<br />
3.1.2.2. Entri Inquery NIK<br />
Menu ini digunakan oleh user apabila user hendak menambahkan data anggota<br />
keluarga peserta dengan cara inquiry Nomor Kartu Keluarga. Pada form ini terdapat<br />
masukan yaitu Nomor Kartu Keluarga (otomatis terisi).<br />
Form inquiry nomor KK,<br />
terdapat input no kk yang<br />
berfungsi menerima masukan<br />
nomor kartu keluarga peserta.<br />
Daftar anggota keluarga yang<br />
terdapat pada nomor kartu<br />
keluaga yang telah dimasukan<br />
pada form.<br />
Screenshoot 9 form daftar anggota keluarga (entry manual)<br />
Screenshoot 10 Form tambah anggota keluarga<br />
7
Pada daftar anggota keluarga (screenshoot 8) terdapat dua tombol yaitu tombol<br />
tambah ( ) dan hapus ( ) dengan fungsi masing-masing sebagai berikut:<br />
I. Tombol tambah, berfungsi untuk menampilkan form tambah anggota keluarga<br />
(screenshoot 9). Pada form ini terdapat beberapa inputan yang wajib diisi, yaitu<br />
1) PISA, status kepesertaan ini memiliki ketentuan yaitu<br />
a) Suami, maka jenis kelamin akan secara otomatis berubah menjadi<br />
Laki-laki (otomatis terkunci) dan status pernikahan menjadi kawin<br />
(otomatis terkunci).<br />
b) Istri, maka jenis kelamin akan secara otomatis berubah menjadi<br />
perempuan (otomatis terkunci) dan status pernikahan menjad kawin<br />
(otomatis terkunci).<br />
c) Anak, maka status pernikahan peserta menjadi belum kawin (otomatis<br />
terkunci).<br />
II.<br />
2) Tanggal Lahir<br />
3) Faskes Primer, faskes primer akan dapat diakses apabila user telah<br />
melakukan filter/input pada input filter provinsi<br />
Tombol hapus, berfungsi untuk membatalkan anggota keluarga yang<br />
sebelumnya telah ditambahkan tetapi belum disimpan.<br />
Untuk melakukan proses penambahan anggota keluarga berdasarkan inquiry nomor<br />
kartu keluarga, user dapat melakukan standar prosedur sebagai berikut:<br />
Inputan nomor KK<br />
Screenshoot 11 Form inquery data keluarga<br />
Tombol entri manual<br />
Tombol inquery<br />
8
Tombol<br />
tambah<br />
anggota<br />
Tombol<br />
kurang<br />
anggota<br />
Screenshoot 12 Daftar anggota keluarga hasil inquiry<br />
9
Otomatis terisi<br />
berdasarkan data<br />
dari dinas<br />
kependudukan<br />
Tombol simpan<br />
Screenshoot 13 form data anggota keluarga<br />
1) User akses form tambah anggota keluarga inquiry<br />
2) User memasukan nomor kartu keluarga<br />
3) User menekan tombol check<br />
4) User menekan tombol tambah pada salah satu daftar anggota keluarga<br />
5) User mengentri data anggota keluarga yang akan ditambahkan<br />
6) User menekan tombol simpan pada form data anggota keluarga (screenshoot 12)<br />
7) User menekan tombol kurang bila ada anggota keluarga yang sebelumnya telah<br />
ditambahkan tetapi dibatalkan.<br />
8) User menekan tombol simpan pada form daftar anggota keluarga.<br />
10
3.1.3. Edit Peserta<br />
Menu ini menyediakan fungsi edit peserta, tambah keluarga dan hapus peserta yang tidak<br />
aktif atau baru ditambahkan. Pada menu ini terdapat form yang berfungsi sebagai media<br />
mesin pencari peserta tidak aktif.<br />
Screenshoot 14 form pencarian data peserta tidak aktif<br />
Pada form cari peserta baru entri, terdapat beberapa komponen diantaranya :<br />
1. No. Pokok Pegawai : bila inputan ini dicentang lalu dientri data NPP, maka sistem<br />
akan menambahkan parameter pencarian berdasarkan NPP.<br />
2. No. Kartu Keluarga : bila inputan ini dicentang lalu dientri data No KK, maka sistem<br />
akan menambahkan parameter pencarian berdasarkan No KK.<br />
3. No. BPJS : bila inputan ini dicentang lalu dientri data No peserta BPJS, maka sistem<br />
akan menambahkan parameter pencarian berdasarkan No peserta BPJS Kesehatan.<br />
4. No. Induk Kependudukan : bila inputan ini dicentang lalu dientri data No KTP, maka<br />
sistem akan menambahkan parameter pencarian berdasarkan No KTP.<br />
5. Nama : bila inputan ini dicentang lalu dientri data nama, maka sistem akan<br />
menambahkan parameter pencarian berdasarkan nama.<br />
6. Tanggal Mutasi : bila inputan ini dicentang lalu dipilih tanggal, maka sistem akan<br />
menambahkan parameter pencarian berdasarkan tanggal.<br />
7. Tombol cari: tombol ini digunakan untuk melakukan pencarian data berdasarkan<br />
parameter yang telah dipilih<br />
8. Tombol Tampilkan Semua : tombol ini digunakan untuk melakukan pencarian data<br />
seluruh peserta yang terdaftar pada badan usaha terotentikasi dengan status tidak<br />
aktif/baru.<br />
11
Tombol untuk menampilkan<br />
form tambah keluarga<br />
Tombol untuk menghapus data<br />
peserta/keluarga<br />
Tombol untuk menampilkan<br />
form edit data peserta/keluarga<br />
Screenshoot 15 daftar peserta tidak aktif/baru<br />
Screenshoot 16 form edit data peserta (tabular data pribadi)<br />
12
Screenshoot 17 form edit data peserta (tabular fasilitas kesehatan)<br />
Screenshoot 18 form edit peserta (tabular unit kerja)<br />
Untuk melakukan perubahan (edit) data peserta atau anggota keluarga, user dapat<br />
mengikuti prosedur berikut:<br />
1. User menampilkan form pencarian peserta dengan memilih menu data peserta <br />
edit data peserta.<br />
2. User melakukan pencarian data peserta baik dengan memilih salah satu parameter<br />
atau menampilkan seluruh data.<br />
3. User menekan tombol edit peserta.<br />
4. User menyesuaikan data sesuai dengan keperluan.<br />
5. User menekan tombol simpan.<br />
Untuk melakukan penghapusan (delete) data peserta atau anggota keluarga, user dapat<br />
mengikuti prosedur berikut<br />
1. User menampilkan form pencarian peserta dengan memilih menu data peserta <br />
edit data peserta.<br />
2. User melakukan pencarian data peserta baik dengan memilih salah satu parameter<br />
atau menampilkan seluruh data.<br />
13
3. User menekan tombol Hapus.<br />
3.1.4. Mutasi Peserta<br />
Menu ini menyediakan fungsi mutasi dan<br />
peserta atau anggota keluarga yang aktif atau telah terdaftar. Pada menu ini terdapat form<br />
yang berfungsi sebagai media mesin pencari peserta aktif.<br />
Screenshoot 19 form pencarian peserta aktif<br />
Pada form cari peserta baru entri, terdapat beberapa komponen diantaranya :<br />
1. No. Pokok Pegawai : bila inputan ini dicentang lalu dientri data NPP, maka sistem<br />
akan menambahkan parameter pencarian berdasarkan NPP.<br />
2. No. Kartu Keluarga : bila inputan ini dicentang lalu dientri data No KK, maka sistem<br />
akan menambahkan parameter pencarian berdasarkan No KK.<br />
3. No. BPJS : bila inputan ini dicentang lalu dientri data No peserta BPJS, maka sistem<br />
akan menambahkan parameter pencarian berdasarkan No peserta BPJS Kesehatan.<br />
4. No. Induk Kependudukan : bila inputan ini dicentang lalu dientri data No KTP, maka<br />
sistem akan menambahkan parameter pencarian berdasarkan No KTP.<br />
5. Nama : bila inputan ini dicentang lalu dientri data nama, maka sistem akan<br />
menambahkan parameter pencarian berdasarkan nama.<br />
6. Tanggal Mutasi : bila inputan ini dicentang lalu dipilih tanggal, maka sistem akan<br />
menambahkan parameter pencarian berdasarkan tanggal.<br />
7. Tombol cari: tombol ini digunakan untuk melakukan pencarian data berdasarkan<br />
parameter yang telah dipilih<br />
8. Tombol Tampilkan Semua : tombol ini digunakan untuk melakukan pencarian data<br />
seluruh peserta yang terdaftar pada badan usaha terotentikasi dengan status tidak<br />
aktif/baru.<br />
14
Tombol untuk menampilkan<br />
form mutasi peserta / anggota<br />
keluarga<br />
Tombol untuk menonaktifkan<br />
data peserta/keluarga<br />
Screenshoot 20 daftar peserta aktif (hasil pencarian)<br />
Adapun catatan pada fitur mutasi peserta sebagai berikut:<br />
1. Bagi peserta yang telah aktif dan melewati masa TMT maka akan muncul tombol seperti pada<br />
gambar daftar peserta akhir (hasil pencarian) diatas.<br />
2. Bagi peserta yang baru ditambahkan (Aktif) tetapi belum memasuki masa mulai terdaftar(TMT)<br />
maka tombol yang muncul hanya tambah keluarga.<br />
3. Bagi non peserta (anggota keluarga) akan muncul pesan ‘Peserta Menunggu TMT Aktif’.<br />
Screenshoot 21 daftar peserta aktif (peserta baru daftar)<br />
15
Akan dapat<br />
diubah bila<br />
user memilih<br />
jenis mutasi<br />
identitas<br />
Combo box pilihan jenis<br />
mutasi<br />
Akan dapat diubah bila<br />
user memilih jenis mutasi<br />
domisili<br />
Screenshoot 22 form mutasi peserta (tabular data pribadi)<br />
Akan dapat<br />
diubah bila<br />
user memilih<br />
jenis mutasi<br />
Asuransi<br />
Akan dapat<br />
diubah bila<br />
user memilih<br />
jenis mutasi<br />
Passport<br />
Screenshoot 23 form mutasi peserta (tabular unit kerja)<br />
16
Pada form mutasi ini terdapat perbedaan dengan form lainya, yaitu adanya jenis mutasi.<br />
Jenis mutasi akan membukan isian yang tidak dapat diedit (disable) secara default.<br />
1. Identitas<br />
Bila jenis mutasi identitas dipilih, maka user dapat melakukan perubahan dapat untuk<br />
isian NoKK, NIK, Nama, Peserta, Tempat lahir dan Tgl. Lahir.<br />
2. Domisili<br />
Bila jenis mutasi identitas dipilih, maka user dapat melakukan perubahan dapat untuk<br />
isian Alamat, RT, RW, Kodepost, Provinsi, Dati II, Kecamatan, dan Desa.<br />
3. Pekerjaan (khusus peserta)<br />
Bila jenis mutasi ini dipilih maka akan muncul tabular baru yaitu tabular Unit Kerja.<br />
Pada tabular ini terdapat beberapa isian yang dapat diubah diantaranya Unit Kerja,<br />
No. Pokok Pegawai, Jabatan, Status Pegawai, TMT Terdaftar di BPJS, Gaji Pokok +<br />
Tunj.<br />
4. Asuransi (hanya berfungsi untuk peserta)<br />
Bila jenis mutasi ini dipilih maka akan muncul tabular baru yaitu tabular Unit Kerja.<br />
Pada tabular ini terdapat dua isian yang dapat diubah yaitu No. Asuransi Lain dan<br />
nama asuransi lain.<br />
5. Passport (hanya berfungsi untuk peserta)<br />
Bila jenis mutasi ini dipilih maka akan muncul tabular baru yaitu tabular Unit Kerja.<br />
Pada tabular ini terdapat isian nomor passport.<br />
Untuk melakukan mutasi peserta/anggota keluarga, user dapat melakukan standar<br />
prosedur berikut ini :<br />
1) User mengakses menu Data peserta cari peserta aktif untuk menampilkan form<br />
cari peserta aktif.<br />
2) User melakukan pencarian dengan memilih salah satu parameter atau tampilkan<br />
seluruh data<br />
3) User menekan tombol mutasi pada baris peserta untuk menampilkan form peserta<br />
4) User memilih pilihan mutasi pada combobox jenis mutasi<br />
5) User melakukan perubahan data sesuai kebutuhan.<br />
6) User menekan tombol simpan.<br />
Untuk melakukan penonaktifkan peserta maupun anggota keluarga, user dapat<br />
melakukan standar prosedur sebagai berikut ini :<br />
1) User mengakses menu Data peserta cari peserta aktif untuk menampilkan form<br />
cari peserta aktif.<br />
2) User melakukan pencarian dengan memilih salah satu parameter atau tampilkan<br />
seluruh data<br />
3) User menekan tombol nonaktif pada baris peserta untuk menonaktifkan peserta<br />
17
Pilihan jenis<br />
nonaktif dibagi<br />
menjadi 3 jenis<br />
untuk membedakan<br />
treatement nonaktif<br />
Screenshoot 24 Form nonaktif peserta<br />
4) Setelah tombol Nonaktif ditekan muncul form nonakitf. Pada form ini terdapat 3<br />
parameter yaitu Noka, Nama dan Jenis Nonaktif. Parameter Jenis Nonaktif terdiri 3 jenis<br />
yaitu :<br />
- Keluar karena kemauan sendiri / resign<br />
- Meninggal<br />
- Habis Kontrak ( Hanya peserta)<br />
Pilih salah satu jenis nonaktif lalu tekan tombol simpan untuk mengupdate.<br />
5) Selanjutnya data akan muncul di menu approval.<br />
3.1.5. Mutasi Masal<br />
Menu ini berfungsi untuk melakukan mutasi peserta secara kolektif (bisa lebih dari satu<br />
peserta). Pada menu terdapat dua jenis mutasi yang disediakan yaitu mutasi gaji dan<br />
mutasi non aktif peserta.<br />
Screenshoot 25 form mutasi masal<br />
Pada form mutasi terdapat dua combobox yaitu combobox dengan pilihan unit kerja (sub<br />
bu) dan combobox dengan pilihan mutasi dan non aktif. Untuk pilihan mutasi gaji sistem<br />
akan menampilkan seluruh peserta aktif dan inputan gaji pokok+tunjangan. Sedangkan<br />
18
untuk pilihan mutasi non aktif sistem akan menampilkan seluru peserta aktif. Seluruh data<br />
pada menu mutasi masal ini ditampilkan berdasarkan uni kerja yang dipilih.<br />
Combobox menu unit kerja<br />
Combobox menu jenis mutasi<br />
Checkbox button peserta<br />
Inputan gaji peserta<br />
Tombol simpan mutasi<br />
Screenshoot 26 form mutasi masal gaji<br />
Pada form mutasi masal gaji, terdapat beberapa komponen yaitu :<br />
2) Tabel yang berisikan data peserta aktif, pada setiap barisnya terdapat checkbox button<br />
yang bila dipilih berfungsi sebagai penanda bahwa peserta terpilih.<br />
3) Inputan gaji, berfungsi untuk menerima entri gaji baru sebagai nilai gaji peserta yang<br />
baru.<br />
Untuk melakukan mutasi masal gaji, user dapat mengikuti langkah-langak prosedur<br />
standar sebagai berikut :<br />
1) User mengakses menu Data peserta cari peserta aktif untuk menampilkan form<br />
cari peserta aktif.<br />
2) User memilih unit kerja pada combobox unit kerja<br />
3) Pada combobox user memilih mutasi gaji<br />
4) User memasukan nilai gaji yang baru pada inputan gaji pokok.<br />
5) User mencentang peserta-peserta yang akan dilakukan perubahan gaji.<br />
6) User menekan tombol simpan<br />
19
Combobox menu unit kerja<br />
Combobox menu jenis mutasi<br />
Checkbox button peserta<br />
Tombol simpan mutasi<br />
Screenshoot 27 form mutasi masal non aktif<br />
Pada form mutasi masal non aktif, terdapat komponen yaitu tabel yang berisikan data<br />
peserta aktif dimana pada setiap barisnya terdapat checkbox button yang bila dipilih<br />
berfungsi sebagai penanda bahwa peserta terpilih.<br />
Untuk melakukan mutasi masal pegawai, user dapat mengikuti langkah-langak prosedur<br />
standar sebagai berikut :<br />
1) User mengakses menu Data peserta cari peserta aktif untuk menampilkan form<br />
cari peserta aktif.<br />
2) User memilih unit kerja pada combobox unit kerja<br />
3) Pada combobox user memilih non aktif<br />
4) User mencentang peserta-peserta yang akan dilakukan dinonaktifkan.<br />
5) User menekan tombol simpan.<br />
3.1.6. Nonaktif Peserta<br />
Menu nonaktif digunakan user untuk melakukan penonaktifkan peserta. Penonaktifkan<br />
peserta yang disediakan terbagi menjadi empat yaitu mengundurkan diri (resign),<br />
meninggal, PHK dan Habis kontrak.<br />
20
Tombol nonaktifkan peserta<br />
Screenshoot 28 Form mutasi<br />
Jenis nonaktif peserta<br />
Screenshoot 29 Form Nonaktif Peserta<br />
Untuk melakukan nonaktif peserta, user dapat melakukan prosedur standar berikut :<br />
1) Akses menu nonaktif peserta dengan memilih menu Data Peserta Mutasi Peserta <br />
Non Aktif.<br />
2) Pilih jenis mutasi sesuai dengan keterangan peserta.<br />
3) Data peserta yang telah dimutasikan akan muncul pada menu approval dengan jenis<br />
mutasi mutasi.<br />
3.1.7. Upload Peserta<br />
Menu upload ini digunakan user untuk melakukan upload peserta menggunakan file excel<br />
form 16 (format file excel dapat diunduh/download pada menu Referensi Download<br />
File Excel 16 Kolom).<br />
21
Checkbox Unit Kerja<br />
Input jumlah baris<br />
Tombol Upload<br />
Screenshoot 30 Form upload peserta<br />
Pada form upload, terdapat beberapa komponen yaitu :<br />
4) Input text, untuk menampung inputan keyword badan usaha baik berupa kode entitas<br />
maupun nama badan usaha. Kolom ini akan menampilkan data hasil dari inquery<br />
berdasarkan keyword yang telah diinput.<br />
5) Dropdown, berisikan pilihan sub badan usaha yang dimiliki oleh badan usaha yang<br />
dipilih.<br />
6) Input text, menampung entri jumlah peserta yang akan diinput.<br />
7) Tombol browse file form 16 kolom, digunakan untuk melakukan pemilihan file excel<br />
16 kolom.<br />
8) Tombol upload, untuk melakukan proses upload file excel.<br />
Pada proses upload, terdapat ketentuan-ketentuan yang wajib diikuti oleh user badan<br />
usaha mengenai format pada file excel 16 kolom, berikut ini adalah ketentuan format yang<br />
dimaksud:<br />
Table 1 rincian format excel 16 kolom<br />
Kolom Tipe Data Keterangan<br />
Jenis File .xlsx Microsoft Excel (minimal MS Excel 2007)<br />
Nama Sheet - Nama sheet harus “PESERTA” (tanpa kutip)<br />
Baris Pertama - Baris data peserta pertama baris ke 17<br />
Nomor general Maksimal 8 digit<br />
Nomor KK Teks Maximal 35 digit<br />
NIK/KITAS/KITAP Teks 16 digit<br />
Nama Lengkap Teks 150 Karakter<br />
Kode Hub Keluarga general 1 = Peserta, 2 = Suami, 3 = Istri, 4 = Anak, 5 =<br />
Keluarga Tambahan<br />
Tempat Lahir Teks Maksimal 50 digit<br />
Tanggal Lahir Teks DD/MM/YYYY, contoh 25/10/2014<br />
Jenis Kelamin general 1 = Laki-laki, 2 = Perempuan<br />
Status Kawin general 1 = Belum Kawin, 2 = Kawin, 3 = Cerai<br />
Kode Faskes Tk. 1 Teks 8 digit<br />
Nama Faskes Tk. 1 Teks Maksimal 150 digit<br />
Kode Dokter Gigi Teks 8 digit<br />
Nama Dokter Gigi Teks Maksimal 150 karakter<br />
Nomor Telepon Teks Maksimal 20 digit<br />
NPP Teks Maksimal 20 digit<br />
Gaji Pokok + Tunjangan general Maksimal 8 digit<br />
NPWP general Maksimal 25 digit<br />
22
File yang diupload akan disimpan dalam penampungan sementara, selanjutnya akan<br />
diproses oleh sistem secara otomatis berdasarkan posisi antrian proses. User Badan Usaha<br />
dapat memeriksa status file yang telah diupload pada menu monitoring hasil upload.<br />
Sistem akan melakukan inquery setiap NIK yang terdapat pada file excel dengan data yang<br />
terdapat pada server Dukcapil. Data yang tidak sesuai atau tidak ditemukan pada server<br />
dukcapil akan dianggap data tidak valid<br />
3.1.8. Monitoring Hasil Upload<br />
Menu ini digunakan oleh user untuk melakukan pemantauan (monitoring) file yang telah<br />
di-upload. Pada menu ini user dapat melakukan edit data peserta maupun menghapus data<br />
file yang telah gagal diproses.<br />
Tombol Cek Data<br />
Tombol Hapus<br />
Screenshoot 31 Daftar file yang telah di-upload<br />
Pada tabel daftar file upload (screenshot 27), terdapat dua tombol yaitu tombol cek data<br />
dan tombol hapus, dengan rincian sebagai berikut :<br />
1) Tombol Cek Data<br />
Tombol cek digunakan oleh user untuk memeriksa data peserta yang berhasil diupload.<br />
Bila tombol cek data ditekan, maka sistem distem akan menampilkan data<br />
peserta yang error beserta keterangan erronya dalam bentuk tabel.<br />
Pada tabel data ini terdapat dua tombol yaitu :<br />
a) Edit, tombol ini digunakan untuk menampilkan form edit data peserta<br />
b) Hapus, digunakan untuk menghapus data peserta hanya untuk error NIK Ganda.<br />
2) Tombol Hapus<br />
Tombol ini digunakan oleh user untuk menghapus data file upload dengan keterangan<br />
“File Gagal Diproses”<br />
23
Tombol Hapus<br />
Tombol Edit<br />
Screenshoot 32 daftar peserta pada file upload<br />
3.1.9. Download Peserta<br />
Menu ini digunakan untuk mendownload seluruh daftar peserta yang telah terdaftar di<br />
BPJS Kesehatan sebagai peserta badan usaha baik sebagai peserta aktif maupun peserta<br />
tidak aktif.<br />
Combobox Badan Usaha<br />
Combo Box Cabang BU<br />
Screenshoot 33 Form download Peserta<br />
Tombol Download<br />
Untuk mendownload daftar peserta, user melakukan prosedur berikut:<br />
1. User mengakses menu data peserta download peserta<br />
2. Memilih badan usaha (otomatis terpilih berdasarkan login BU terpilih)<br />
3. Memilih cabang usaha (Bila memiliki sub menu)<br />
4. Tekan tombol download untuk melakukan download dalam bentuk excel.<br />
3.2. Approval<br />
Menu approval digunakan untuk melakukan melakukan pengajuan tiket kepada BPJS Kesehatan<br />
untuk dilakukan pemrosesan lebih lanjut (mutasi). Pada form (screenshoot 30) terdapat 3 inputan<br />
diantaranya:<br />
1. Unit Kerja<br />
Isian ini akan terisi secara otomatis berdasarkan kode BU yang digunakan untuk login.<br />
Khusus untuk admin, seluruh unit kerja akan ditampilkan<br />
2. Pilih Jenis Mutasi<br />
Jenis Mutasi dibagi menjadi 3 bagian yaitu :<br />
1) Entri baru<br />
Jenis mutasi ini akan melakukan approval tiket untuk menambahkan peserta baru kedalam<br />
data BPJS Kesehatan<br />
2) Mutasi<br />
Jenis mutasi ini akan melakukan approval tiket untuk perubahan data peserta.<br />
3) Tambah Keluarga<br />
24
Jenis mutasi ini akan melakukan approval tiket untuk penambahan keluarga/tanggungan<br />
peserta<br />
3. Masukan Tanggal Entri<br />
Tanggal entri yang dimasukan dibagi menjadi 2 yaitu tanggal mulai tanggal mulai (start<br />
date) dan tanggal akhir (end date).<br />
Berikut ini standar prosedur yang dilakukan untuk melakukan approval tiket:<br />
1. Tentukan pilihan berdasarkan parameter-parameter yang tersedia pada form.<br />
2. Tekan tombol Lihat data ( ), setelah tombol ditekan maka sistem akan mencari<br />
data dan bila terdapat data yang cocok maka sistem akan menampilkan data tersebut dalam<br />
bentuk tabel<br />
3. Checklist pernyataan “Saya menyatakan dan menjamin bahwa semua informasi diatas<br />
adalah benar dan sah dalam segala hal dan saya tidak menyembunyikan fakta yang<br />
sesungguhnya”.<br />
4. Tekan tombol approve.<br />
Setelah tombol di tekan, makan sistem akan melakukan tiket pengajuan mutasi.<br />
Unit Kerja<br />
Combobox jenis mutasi<br />
Tombol Lihat Data<br />
Selector Tanggal awal<br />
Selector tanggal akhir<br />
Checklist pernyataan<br />
Screenshoot 34 Form Mutasi<br />
25
Apabila tidak terdapat data yang salah maka akan muncul tombol approve pada bawah form<br />
Muncul apabila tidak<br />
terdapat data berasalah<br />
Screenshoot 35 form validasi approval (data valid)<br />
Bila terdapat data yang salah, akan muncul data-data yang bermasalah pada form. Selanjutnya<br />
user dapat melakukan hapus data/edit data peserta untuk melakukan perubahan data peserta.<br />
Tombol approval tidak muncul<br />
apabila terdapat data<br />
bermasalah<br />
Screenshoot 36 from validasi approval (data bermasalah)<br />
26
3.3. Laporan<br />
Menu ini berisikan submenu-submenu yang berfungsi untuk memberikan laporan mengenai<br />
kepesertaan. Pada menu ini dibagi menjadi 4 sub menu yaitu:<br />
1. Daftar Peserta<br />
2. Mutasi Peserta<br />
3. Rekap iuran<br />
4. Peserta Per Faskes<br />
3.3.1. Laporan Daftar Peserta<br />
Menu daftar peserta berfungsi untuk menampilkan rekap daftar peserta yang terdaftar sebagai<br />
peserta badan usaha. Dalam menu ini terdapat beberapa submenu yaitu :<br />
1. Peserta Aktif<br />
2. Peserta dan Keluarga Aktif<br />
3. Peserta Non Aktif<br />
4. Peserta dan Keluarga Non Aktif<br />
Combo box jenis peserta<br />
Lihat Data<br />
Tombol Export to<br />
Excel<br />
Screenshoot 37 laporan data peserta aktif dan non aktif<br />
Dalam form ini user dapat memilih data yang ingin ditampilkan. Untuk melihat daftar<br />
peserta, user dapat melakukan standar prosedur berikut:<br />
1. User mengakses menu Laporan Daftar Peserta<br />
2. Memilih Jenis Peserta<br />
3. Menekan tombol Lihat Peserta<br />
4. Menekan tombol Export to excel bila User ingin melakukan download data peserta.<br />
File hasil export ini akan disajikan dalam bentuk file excel 16 kolom.<br />
Adapun kondisi berbeda untuk login sebagai user badan usaha dengan hak akses admin<br />
dan hak akses user badan usaha, berikut rincian perbedaannya.<br />
No Menu Admin User<br />
27
1 Kolom gaji pokok di menu aplikasi Tampil Tidak<br />
2 Kolom gaji pokok di file excel format 16 kolom<br />
hasil export<br />
Tampil<br />
Tidak<br />
3.3.2. Mutasi Peserta<br />
Menu laporan mutasi peserta berfungsi untuk memberikan laporan peserta yang sedang<br />
dalam proses mutasi. Dalam laporan ini terdapat delapan jenis mutasi yaitu : identitas,<br />
domisili, pindah faskes, pekerjaan, asuransi, passport, non aktif peserta dan tambah<br />
anggota keluarga.<br />
Selector Tanggal<br />
Lihat Data<br />
Tombol Export to<br />
Excel<br />
Screenshoot 38 Laporan Mutasi Peserta<br />
Untuk melihat laporan mutasi peserta, user dapat melakuan standar prosedur berikut :<br />
1) User mengakses menu laporan Mutasi peserta<br />
2) Memilih tanggal (dalam bulan)<br />
3) Memilih jenis mutasi<br />
4) Tekan tombol lihat data<br />
3.3.3. Perkiraan Iuran<br />
Menu Perkiraan Iuran berfungsi untuk memberikan perkiraan iuran yang dikategorikan<br />
berdasarkan kelas rawat. Untuk melihat perkiraan iuran badan usaha, User mengakses<br />
menu laporan Perkiraan Iuran<br />
28
Screenshoot 39 Laporan Perkiraan Iuran<br />
3.3.4. Peserta per Faskes<br />
Menu Peserta Per Faskes ini digunakan user untuk melihat rangkuman peserta-peserta<br />
yang terdaftar sebagai peserta Badan usaha per fasilitas kesehatan yang terdaftar. Untuk<br />
dapat melihat laporan peserta per faskes user dapat melakukanya dengan mengakses<br />
laporan peserta per faskes.<br />
Screenshoot 40 Laporan peserta per faskes<br />
29
3.4. Referensi<br />
Menu referensi ini berfungsi sebagai sumber referensi yang dapat digunakan oleh user sebagai<br />
acuan data yang akan digunakan pada saat mengelola data di aplikasi e-Dabu. Dalam menu<br />
ini terdapat 6 sub menu yaitu<br />
1. Daftar Provinsi<br />
2. Daftar Dati II<br />
3. Daftar Kecamatan<br />
4. Daftar Desa<br />
5. Daftar Faskes<br />
6. Download Format Excel 16 Kolom<br />
3.4.1. Daftar Provinsi<br />
Menu ini berisikan daftar provinsi yang digunakan oleh BPJS kesehatan dalam mengelola data<br />
kepesertaan BPJS Kesehatan. Dalam form ini terdapat dua isian, yaitu :<br />
1. Isian Kode<br />
Kolom isian yang akan mencari berdasarkan kode<br />
2. Isian Nama<br />
Kolom isian yang akan mencari berdasarkan nama<br />
Untuk dapat menggunakan daftar provinsi ini, user dapat melakukanya dengan<br />
melakukan standar prosedur berikut :<br />
1. User mengakses referensi daftar provinsi<br />
2. user menginput keyword pada inputan yang tersedia (kode dan nama).<br />
3. User menekan tombol Tab pada keyboard<br />
Screenshoot 41 Daftar Provinsi<br />
3.4.2. Daftar Dati II<br />
Menu ini berisikan Dati II yang digunakan oleh BPJS kesehatan dalam mengelola data<br />
kepesertaan BPJS Kesehatan. Dalam form ini terdapat 3 isian, yaitu :<br />
30
1. Isian Kode<br />
Kolom isian yang akan mencari berdasarkan kode<br />
2. Isian Nama<br />
Kolom isian yang akan mencari berdasarkan nama<br />
3. Provinsi<br />
Kolom isian yang akan mencari berdasarkan provinsi<br />
Untuk dapat menggunakan daftar dati ii ini, user dapat melakukanya dengan melakukan<br />
standar prosedur berikut :<br />
1. User mengakses referensi daftar Dati II<br />
2. user menginput keyword pada inputan yang tersedia (kode, nama dan provinsi).<br />
3. User menekan tombol Tab pada keyboard<br />
Screenshoot 42 tabel daftar Dati II<br />
3.4.3. Daftar Kecamatan<br />
Menu ini berisikan Daftar Kecamatan yang digunakan oleh BPJS kesehatan dalam<br />
mengelola data kepesertaan BPJS Kesehatan. Dalam form ini terdapat 4 isian, yaitu :<br />
1. Isian Kode<br />
Kolom isian yang akan mencari berdasarkan kode<br />
2. Isian Nama<br />
Kolom isian yang akan mencari berdasarkan nama<br />
3. Provinsi<br />
Kolom isian yang akan mencari berdasarkan provinsi<br />
4. Dati II<br />
Kolom isian yang akan mencari berdasarkan kotamadya/kabupaten<br />
Untuk dapat menggunakan daftar kecamatan ini, user dapat melakukanya dengan<br />
melakukan standar prosedur berikut :<br />
1. User mengakses referensi daftar kecamatan<br />
31
2. user menginput keyword pada inputan yang tersedia (kode, nama, provinsi dan dati 2<br />
).<br />
3. User menekan tombol Tab pada keyboard<br />
Screenshoot 43 tabel daftar provinsi<br />
3.4.4. Daftar Desa<br />
Menu ini berisikan Daftar Desa yang digunakan oleh BPJS kesehatan dalam mengelola<br />
data kepesertaan BPJS Kesehatan. Dalam form ini terdapat 5 isian, yaitu :<br />
1. Isian Kode<br />
Kolom isian yang akan mencari berdasarkan kode<br />
2. Isian Nama<br />
Kolom isian yang akan mencari berdasarkan nama<br />
3. Provinsi<br />
Kolom isian yang akan mencari berdasarkan provinsi<br />
4. Dati II<br />
Kolom isian yang akan mencari berdasarkan kotamadya/kabupaten<br />
5. Kecamatan<br />
Kolom isian yang akan mencari berdasarkan kecamatan<br />
Untuk dapat menggunakan daftar desa ini, user dapat melakukanya dengan melakukan<br />
standar prosedur berikut :<br />
1. User mengakses referensi daftar desa<br />
2. user menginput keyword pada inputan yang tersedia (kode, nama, provinsi, dati 2 dan<br />
kecamatan).<br />
3. User menekan tombol Tab pada keyboard<br />
32
Screenshoot 44 tabel daftar desa<br />
3.4.5. Daftar Faskes<br />
Menu ini berisikan Daftar Faskes yang digunakan oleh BPJS kesehatan dalam mengelola<br />
data kepesertaan BPJS Kesehatan. Dalam form ini terdapat 6 isian, yaitu :<br />
1. Isian Kode<br />
Kolom isian yang akan mencari berdasarkan kode<br />
2. Isian Nama<br />
Kolom isian yang akan mencari berdasarkan nama<br />
3. Alamat<br />
Kolom isian yang akan mencari berdasarkan alamat faskes<br />
4. Jenis<br />
Kolom isian yang akan mencari berdasarkan Jenis Fasilitas Kesehatan<br />
5. Provinsi<br />
Kolom isian yang akan mencari berdasarkan Provinsi<br />
6. Dati II<br />
Kolom isian yang akan mencari berdasarkan kotamadya/kabupaten<br />
Untuk dapat menggunakan daftar faskes ini, user dapat melakukanya dengan melakukan<br />
standar prosedur berikut :<br />
1. User mengakses referensi daftar faskes<br />
2. user menginput keyword pada inputan yang tersedia (kode, nama, alamat, jenis,<br />
provinsi dan dati 2).<br />
3. User menekan tombol Tab pada keyboard<br />
33
Screenshoot 45 daftar faskes<br />
3.4.6. Download Excel 16 Kolom<br />
Menu ini menyediakan sarana untuk mendownload Format Excel 16 kolom yang<br />
disediakan oleh pihak BPJS Kesehatan agar dijadikan file excel yang digunakan sebagai<br />
standarisasi file excel yang digunakan. Untuk mendownload file excel 16 kolom, user<br />
dapat mengakses menu referensi download file excel 16 kolom<br />
3.4.7. Download User Manual<br />
Menu ini menyediakan sarana untuk mendownload User Manual yang disediakan oleh<br />
pihak BPJS Kesehatan sebagai panduan penggunaan aplikasi e-Dabu. Untuk<br />
mendownload file user manual, user dapat mengakses menu referensi download user<br />
manual.<br />
3.5. Cetak Kartu & Tagihan<br />
Menu ini akan menampilkan halaman baru untuk login ke website kepesertaan, agar user dapat<br />
mencetak e-ID.<br />
Screenshoot 46 fom login apikasi kepesertaan<br />
34
3.6. Profil<br />
Pada menu ini terdapat sub menu yaitu logout dan ubah password. Untuk memunculkan<br />
kedua sub menu tersebut user menekan icon profil yang berada di pojok kanan atas.<br />
Tombol profil<br />
Screenshoot 47 lokasi tombol tampil profil<br />
3.6.1. Ganti Password<br />
Untuk mengganti password, user dapat mengklik menu ganti password. Pada form ganti<br />
password terdapat dua isian, yaitu :<br />
1. Password Lama<br />
Isian ini digunakan untuk melakukan konfirmasi password yang sekarang digunakan.<br />
2. Password Baru<br />
Isian ini digunakan untuk menyimpan password yang akan digunakan sebagai<br />
password baru.<br />
Input password lama<br />
Input password baru<br />
Tombol simpan<br />
Screenshoot 48 form ganti password<br />
Untuk merubah Password User dapat melakukan standar prosedur berikut:<br />
1. User memasukan password lama (password yang digunakan pada saat login terakhir).<br />
2. User memasukan password baru yang akan digunakan untuk login berikutnya.<br />
3. Menekan tombol simpan.<br />
35
3.6.2. Log Out<br />
Menu logout ini digunakan oleh user untuk keluar dari aplikasi. Untuk melakukan<br />
prosedur logout user dapat melakukanya dengan menekan tombol logout<br />
Tombol simpan<br />
Screenshoot 49 tombol logout<br />
36