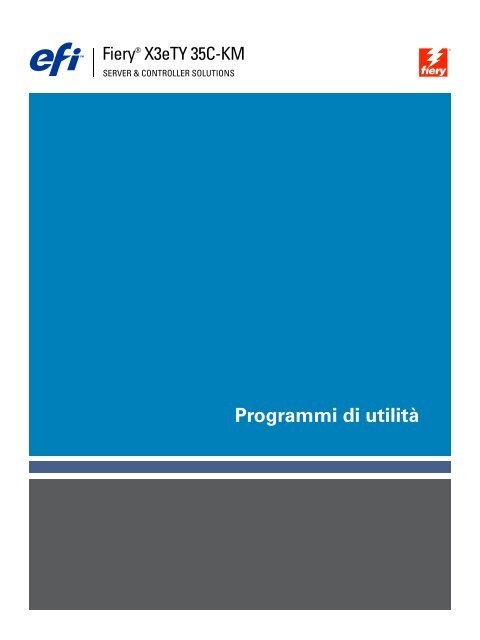Programmi di utilità - FTP Directory Listing - EFI
Programmi di utilità - FTP Directory Listing - EFI
Programmi di utilità - FTP Directory Listing - EFI
Create successful ePaper yourself
Turn your PDF publications into a flip-book with our unique Google optimized e-Paper software.
Fiery ®<br />
X3eTY 35C-KM<br />
SERVER & CONTROLLER SOLUTIONS<br />
<strong>Programmi</strong> <strong>di</strong> <strong>utilità</strong>
© 2005 Electronics for Imaging, Inc. Per questo prodotto, il trattamento delle informazioni contenute<br />
nella presente pubblicazione è regolato da quanto previsto in Avvisi legali.<br />
45045964<br />
06 maggio 2005
I<br />
NDICE<br />
INDICE 3<br />
INTRODUZIONE<br />
Terminologia e convenzioni<br />
Informazioni su questo manuale<br />
Informazioni sulla Guida 9<br />
Preparazione per l’installazione su computer Windows<br />
Preparazione per l’installazione su computer Mac OS 9<br />
Mac OS Runtime per Java 10<br />
Font 11<br />
COMMAND<br />
WORKSTATION,<br />
WINDOWS<br />
EDITION<br />
Installazione <strong>di</strong> Command WorkStation, Windows E<strong>di</strong>tion<br />
Configurazione del collegamento a Fiery X3eTY<br />
Uso <strong>di</strong> Command WorkStation, Windows E<strong>di</strong>tion<br />
Funzioni aggiuntive<br />
Allinea cassetti 18<br />
Gruppi <strong>di</strong> stampa 20<br />
Rior<strong>di</strong>na lavori 20<br />
Supporti misti 22<br />
Soluzione dei problemi<br />
Command WorkStation non riesce a collegarsi a Fiery X3eTY 25<br />
Command WorkStation non risponde ai coman<strong>di</strong> 26<br />
Command WorkStation non visualizza il nome utente 26<br />
7<br />
7<br />
8<br />
9<br />
10<br />
12<br />
13<br />
14<br />
17<br />
18<br />
25
INDICE 4<br />
<strong>EFI</strong> IMPOSE<br />
Installazione e abilitazione <strong>di</strong> Impose<br />
Installazione <strong>di</strong> Impose 27<br />
Installazione <strong>di</strong> Adobe Acrobat e Enfocus PitStop 28<br />
Uso <strong>di</strong> Impose<br />
COMMAND<br />
WORKSTATION,<br />
MACINTOSH<br />
EDITION<br />
Installazione <strong>di</strong> Command WorkStation, Macintosh E<strong>di</strong>tion<br />
Configurazione del collegamento a Fiery X3eTY<br />
Uso <strong>di</strong> Command WorkStation, Macintosh E<strong>di</strong>tion<br />
Soluzione dei problemi<br />
FIERY<br />
SPOOLER<br />
Command WorkStation non riesce a collegarsi a Fiery X3eTY 35<br />
Command WorkStation non risponde ai coman<strong>di</strong> 36<br />
Command WorkStation non visualizza il nome utente 36<br />
Controllo e gestione dei lavori con Fiery Spooler<br />
Installazione e configurazione <strong>di</strong> Fiery Spooler<br />
Configurazione del collegamento per Fiery Spooler 38<br />
Informazioni sulla finestra Fiery Spooler 42<br />
Manipolazione delle opzioni e del flusso dei lavori 43<br />
Mo<strong>di</strong>fica delle opzioni <strong>di</strong> stampa per il lavoro 45<br />
Icone dei lavori<br />
Area Spool 46<br />
Area RIP 47<br />
Area Stampa 48<br />
27<br />
27<br />
29<br />
30<br />
30<br />
31<br />
34<br />
35<br />
37<br />
37<br />
38<br />
46
INDICE 5<br />
Visualizzazione in anteprima, mo<strong>di</strong>fica e fusione dei lavori<br />
<strong>EFI</strong> SCAN<br />
Anteprima dei lavori raster 49<br />
Visualizzazione delle anteprime a schermo intero 51<br />
Mo<strong>di</strong>fica e fusione dei file raster 53<br />
Uso del job log 56<br />
Collegamento ad un altro server Fiery X3eTY da Fiery Spooler 58<br />
Installazione e configurazione <strong>di</strong> Remote Scan<br />
Installazione <strong>di</strong> Remote Scan 59<br />
Configurazione <strong>di</strong> Remote Scan 60<br />
Scansione dal pannello <strong>di</strong> controllo <strong>di</strong> Fiery X3eTY<br />
SMB Send 61<br />
Save in User Box 61<br />
Uso <strong>di</strong> Remote Scan<br />
Mailbox 62<br />
Recupero <strong>di</strong> una scansione con Fiery WebScan 62<br />
FIERY<br />
DOWNLOADER<br />
Installazione <strong>di</strong> Downloader<br />
Configurazione del collegamento a Fiery X3eTY<br />
Uso <strong>di</strong> Downloader<br />
Visualizzazione dello stato <strong>di</strong> stampa 67<br />
Trasferimento dei file e dei font <strong>di</strong> stampa 69<br />
Gestione dei font <strong>di</strong> stampa 73<br />
<strong>EFI</strong> HOT<br />
FOLDER<br />
Installazione <strong>di</strong> Hot Folder<br />
Uso <strong>di</strong> Hot Folder<br />
49<br />
59<br />
59<br />
60<br />
62<br />
63<br />
63<br />
64<br />
67<br />
76<br />
76<br />
76
INDICE 6<br />
<strong>EFI</strong> WEBTOOLS<br />
Configurazione <strong>di</strong> WebTools<br />
Accesso alla Home Page <strong>di</strong> WebTools<br />
Uso <strong>di</strong> WebTools<br />
Stato 78<br />
WebLink 79<br />
WebSetup 79<br />
WebDownloader 80<br />
WebScan 80<br />
Installazione 82<br />
INDICE<br />
ANALITICO<br />
77<br />
77<br />
78<br />
78<br />
85
INTRODUZIONE<br />
INTRODUZIONE 7<br />
Il pacchetto software <strong>di</strong> Fiery X3eTY 35C-KM include una serie <strong>di</strong> programmi <strong>di</strong> <strong>utilità</strong> che<br />
consentono <strong>di</strong> gestire Fiery X3eTY 35C-KM, nonché il flusso dei lavori <strong>di</strong> stampa ed il<br />
contenuto dei lavori su Fiery X3eTY 35C-KM.<br />
Terminologia e convenzioni<br />
In questo manuale viene utilizzata la seguente terminologia:<br />
Termine o convenzione Si riferisce a<br />
Aero Fiery X3eTY (nelle illustrazioni e negli esempi)<br />
Fotocopiatrice 35C-KM<br />
Fiery X3eTY Fiery X3eTY 35C-KM<br />
Titoli in corsivo<br />
NOTA:<br />
Altri manuali della documentazione<br />
Windows Microsoft Windows 98, Windows Me, Windows NT 4.0,<br />
Windows 2000, Windows XP, Windows Server 2003<br />
Argomenti per i quali sono <strong>di</strong>sponibili ulteriori informazioni<br />
nella Guida fornita con il software<br />
Suggerimenti e informazioni<br />
Informazione importante<br />
Informazioni importanti su azioni che potrebbero causare<br />
danni fisici all’utente o a terzi<br />
Se Fiery X3eTY è configurato per l’inglese, il francese, l’italiano, il tedesco o lo<br />
spagnolo, non è possibile collegarvisi per usare i programmi <strong>di</strong> <strong>utilità</strong> Fiery X3eTY da un<br />
computer client in lingua giapponese.
INTRODUZIONE 8<br />
Informazioni su questo manuale<br />
Questo manuale fornisce informazioni generali su come installare, configurare e utilizzare i<br />
seguenti programmi <strong>di</strong> <strong>utilità</strong> Fiery X3eTY:<br />
•<br />
•<br />
•<br />
•<br />
•<br />
•<br />
•<br />
•<br />
•<br />
Command WorkStation, Windows E<strong>di</strong>tion:<br />
Consente <strong>di</strong> monitorare e gestire il flusso dei lavori <strong>di</strong> stampa su Fiery X3eTY. È possibile<br />
installare questo programma <strong>di</strong> <strong>utilità</strong> su un computer Windows.<br />
<strong>EFI</strong> Impose:<br />
Consente <strong>di</strong> applicare i layout <strong>di</strong> imposizione a lavori che richiedono specifiche particolari<br />
per la stampa, la rilegatura ed il taglio. È possibile installare questo programma <strong>di</strong> <strong>utilità</strong> su<br />
un computer Windows ed accedervi da Command WorkStation.<br />
Command WorkStation LE (noto anche come Command WorkStation,<br />
Macintosh E<strong>di</strong>tion):<br />
Consente <strong>di</strong> monitorare e gestire il flusso dei lavori <strong>di</strong> stampa su Fiery X3eTY. Questo<br />
programma <strong>di</strong> <strong>utilità</strong> può essere installato su un computer Mac OS.<br />
Fiery Spooler:<br />
Consente <strong>di</strong> visualizzare l’or<strong>di</strong>ne e la priorità dei lavori stampati, personalizzare le<br />
impostazioni <strong>di</strong> stampa per i lavori, cancellare i lavori e spostarli nelle code. È possibile<br />
usarlo anche per visualizzare le informazioni sullo stato dei lavori. Questo programma <strong>di</strong><br />
<strong>utilità</strong> può essere installato su un computer Mac OS 9.<br />
Fiery Remote Scan:<br />
Include il modello aggiuntivo TWAIN <strong>di</strong> Fiery Scan. Questo programma <strong>di</strong> <strong>utilità</strong><br />
consente <strong>di</strong> avviare e recuperare una scansione da un computer remoto sulla rete e <strong>di</strong><br />
inviarla ad una fotocopiatrice.<br />
<strong>EFI</strong> Scan 3.x:<br />
Modulo aggiuntivo TWAIN. Con il modulo aggiuntivo Scan è possibile acquisire<br />
un’immagine dal piano <strong>di</strong> copiatura della fotocopiatrice <strong>di</strong>rettamente sul software<br />
applicativo TWAIN compatibile sul proprio computer.<br />
Fiery Downloader:<br />
Consente <strong>di</strong> trasferire i font ed i file relativi ai lavori dal proprio computer su Fiery X3eTY.<br />
È possibile installare questo programma <strong>di</strong> <strong>utilità</strong> su un computer Windows o Mac OS.<br />
<strong>EFI</strong> Hot Folder:<br />
Consente <strong>di</strong> memorizzare e riutilizzare le opzioni <strong>di</strong> stampa usate più <strong>di</strong> frequente quando<br />
si stampano file PostScript e PDF su Fiery X3eTY. È possibile installare questo programma<br />
<strong>di</strong> <strong>utilità</strong> su un computer Windows.<br />
<strong>EFI</strong> WebTools:<br />
Consente <strong>di</strong> gestire Fiery X3eTY in remoto tramite Internet o la rete Intranet aziendale. Le<br />
applicazioni WebTools risiedono sul <strong>di</strong>sco fisso <strong>di</strong> Fiery X3eTY ed è possibile accedervi<br />
usando un browser Web.<br />
Per informazioni relative all’installazione, alla configurazione e all’utilizzo <strong>di</strong> <strong>EFI</strong> Fiery<br />
ColorWise Pro Tools, vedere il manuale Stampa a colori.
INTRODUZIONE 9<br />
Informazioni sulla Guida<br />
Nella Guida sono fornite istruzioni dettagliate relative all’uso della maggior parte dei<br />
programmi <strong>di</strong> <strong>utilità</strong> <strong>di</strong> Fiery X3eTY. A seconda dei casi, questo manuale fa riferimento alla<br />
Guida per ottenere ulteriori informazioni e spiega il modo in cui accedere alla Guida da<br />
ciascun programma <strong>di</strong> <strong>utilità</strong>.<br />
Preparazione per l’installazione su computer Windows<br />
Prima <strong>di</strong> installare i programmi <strong>di</strong> <strong>utilità</strong> <strong>di</strong> Fiery X3eTY su un computer Windows, accertarsi<br />
<strong>di</strong> aver eseguito le seguenti operazioni:<br />
• Per usare Command WorkStation, ColorWise Pro Tools o WebTools su un computer<br />
Windows, è necessario installare il file Sun Java, Java Runtime Environment (JRE),<br />
contenuto nella cartella Common Utilities sul CD Software utente. Se il file Sun Java non<br />
è installato, viene richiesto <strong>di</strong> installarlo prima <strong>di</strong> procedere. Per ulteriori informazioni<br />
relative all’installazione del file, vedere “Per installare Sun Java JRE sul proprio computer”<br />
a pagina 9.<br />
• Per installare il software <strong>di</strong> Fiery X3eTY, è necessario che sul proprio computer<br />
Windows 2000 sia installato Service Pack 4 e che sul computer Windows XP sia installato<br />
Service Pack 1. In caso contrario, viene visualizzato un messaggio che richiede <strong>di</strong> installare<br />
Service Pack.<br />
PER<br />
INSTALLARE SUN<br />
JAVA<br />
JRE SUL PROPRIO COMPUTER<br />
1 Aprire la cartella Common Utilities sul CD Software utente e fare clic sull’icona relativa al<br />
programma <strong>di</strong> installazione sj141_02.exe. Procedere con il passo 2.<br />
Se si è iniziato ad installare il software Fiery X3eTY senza aver prima installato Sun Java,<br />
appare una finestra <strong>di</strong> <strong>di</strong>alogo che richiede <strong>di</strong> installare Sun Java JRE. Fare clic su OK per<br />
procedere.<br />
2 Fare clic su Sì nella finestra <strong>di</strong> <strong>di</strong>alogo con il contratto <strong>di</strong> licenza.<br />
3 Selezionare Tipica per Tipo <strong>di</strong> installazione e fare clic su Avanti.<br />
4 Una volta completata l’installazione del file JRE, fare clic su Fine e seguire le istruzioni<br />
riportate sullo schermo per installare il software <strong>di</strong> Fiery X3eTY.<br />
Dopo aver installato Sun Java JRE, sul desktop del proprio computer viene creato un<br />
collegamento a Java Web Start. Questo non può essere utilizzato con il software Fiery X3eTY.<br />
È possibile eliminare il collegamento.
INTRODUZIONE 10<br />
Preparazione per l’installazione su computer Mac OS 9<br />
Prima <strong>di</strong> installare i programmi <strong>di</strong> <strong>utilità</strong> Fiery X3eTY su un computer Mac OS 9, è<br />
necessario installare Mac OS Runtime per Java (MRJ) ed i font video e <strong>di</strong> stampa.<br />
Mac OS Runtime per Java<br />
Se non è installato il programma MRJ appropriato, il programma <strong>di</strong> installazione installa<br />
automaticamente MRJ dal CD Software utente. Per avviare manualmente il programma <strong>di</strong><br />
installazione, vedere la procedura riportata <strong>di</strong> seguito.<br />
NOTA: MRJ 2.2.5 (la versione consigliata) è fornito sul CD Software utente.<br />
PER INSTALLARE MAC OS RUNTIME PER JAVA<br />
1 Aprire la cartella OS9:MRJ sul CD Software utente e fare doppio clic sul programma <strong>di</strong><br />
installazione.<br />
2 Leggere il contratto <strong>di</strong> licenza <strong>di</strong> Apple Computer, Inc. e fare clic su Agree per installare<br />
il software.<br />
3 Fare clic su Install.<br />
Vengono installati i file MRJ necessari.<br />
4 Fare clic su Quit.<br />
PER DISINSTALLARE IL SOFTWARE MAC OS RUNTIME PER JAVA<br />
1 In<strong>di</strong>viduare la Cartella Sistema sull’unità <strong>di</strong>sco fisso.<br />
2 All’interno della cartella Estensioni, in<strong>di</strong>viduare il file MRJ Libraries ed eliminarlo o spostarlo<br />
in un’altra cartella.<br />
NOTA: Se si trova il file “MRJ Enabler” sotto Estensioni, eliminarlo o spostarlo in un’altra<br />
cartella.<br />
3 In<strong>di</strong>viduare la cartella Apple Extra all’interno della cartella Applicazioni sull’unità <strong>di</strong>sco fisso.<br />
4 All’interno della cartella Apple Extra, in<strong>di</strong>viduare il file Mac OS Runtime Java ed eliminarlo o<br />
spostarlo in un’altra cartella.<br />
5 Riavviare il computer.
INTRODUZIONE 11<br />
Font<br />
Il programma <strong>di</strong> installazione dei font sul CD Software utente include i font video e <strong>di</strong> stampa<br />
che corrispondono ai 136 font <strong>di</strong> stampa PostScript incorporati su Fiery X3eTY. Il<br />
programma <strong>di</strong> installazione dei font copia entrambi i tipi <strong>di</strong> font nella Cartella Sistema:Font<br />
sul <strong>di</strong>sco fisso del proprio computer Mac OS 9. Affinché siano <strong>di</strong>sponibili per le applicazioni,<br />
i font video devono rimanere nella Cartella Sistema:Font. È possibile copiare i font <strong>di</strong> stampa<br />
in una cartella <strong>di</strong> propria scelta.<br />
NOTA: Nella Cartella Sistema:Font, quando vengono visualizzati per tipo, i font video<br />
appaiono come “valigetta font” ed i font <strong>di</strong> stampa PostScript appaiono come “font<br />
PostScript”.<br />
PER INSTALLARE I FONT VIDEO E DI STAMPA<br />
1 Inserire il CD Software utente nell’unità CD-ROM del computer Mac OS.<br />
2 Aprire la cartella OS9.<br />
3 Fare doppio clic sull’icona Font per avviare il programma <strong>di</strong> installazione dei font.<br />
4 Seguire le istruzioni riportate sullo schermo per installare i font. Una volta completata<br />
l’installazione, riavviare il computer.<br />
Per impostazione predefinita, i font vengono installati nella Cartella Sistema:Font sul <strong>di</strong>sco<br />
fisso.<br />
È necessario uscire da tutte le applicazioni aperte e riavviarle prima che i font video appena<br />
installati siano <strong>di</strong>sponibili.
COMMAND WORKSTATION, WINDOWS EDITION 12<br />
COMMAND WORKSTATION, WINDOWS EDITION<br />
Command WorkStation, Windows E<strong>di</strong>tion consente agli operatori <strong>di</strong> Fiery X3eTY (o agli<br />
utenti che <strong>di</strong>spongono dei privilegi <strong>di</strong> operatore o amministratore) <strong>di</strong> monitorare e gestire il<br />
flusso <strong>di</strong> stampa dei lavori su Fiery X3eTY. Command WorkStation, Windows E<strong>di</strong>tion<br />
consente <strong>di</strong> eseguire le operazioni sottoriportate:<br />
• Visualizzare lo stato dei lavori in fase <strong>di</strong> stampa su Fiery X3eTY.<br />
• Mettere in attesa, elaborare e stampare i lavori.<br />
• Sovrascrivere le impostazioni <strong>di</strong> stampa definite dall’utente.<br />
• Visualizzare in anteprima il contenuto delle pagine <strong>di</strong> un lavoro.<br />
• Rior<strong>di</strong>nare le pagine <strong>di</strong> un lavoro e combinare le pagine <strong>di</strong> lavori <strong>di</strong>fferenti.<br />
• Creare ed utilizzare i file master <strong>EFI</strong> Fiery FreeForm per la stampa <strong>di</strong> dati variabili.<br />
• Archiviare i file dei lavori.<br />
• Visualizzare i log dei lavori stampati <strong>di</strong> recente.<br />
NOTA: È anche possibile salvare i file in un’unità USB e trasferirli in un secondo momento su<br />
Fiery X3eTY. Per ulteriori informazioni, vedere il manuale Configurazione e impostazione.
COMMAND WORKSTATION, WINDOWS EDITION 13<br />
Installazione <strong>di</strong> Command WorkStation, Windows E<strong>di</strong>tion<br />
Installare Command WorkStation, Windows E<strong>di</strong>tion su un computer Microsoft Windows<br />
che <strong>di</strong>sponga <strong>di</strong> un collegamento <strong>di</strong> rete a Fiery X3eTY. Per l’elenco completo dei requisiti <strong>di</strong><br />
sistema, vedere la Guida introduttiva.<br />
Il programma <strong>di</strong> installazione <strong>di</strong> Command WorkStation, Windows E<strong>di</strong>tion viene fornito sul<br />
CD Software utente. Oltre al software Command WorkStation, il programma <strong>di</strong> installazione<br />
installa anche i file Java necessari per poter utilizzare Configurazione <strong>di</strong> Fiery da Command<br />
WorkStation. Per informazioni sull’uso <strong>di</strong> Configurazione <strong>di</strong> Fiery, vedere il manuale<br />
Configurazione e impostazione.<br />
Prima <strong>di</strong> installare il programma <strong>di</strong> <strong>utilità</strong>, leggere le in<strong>di</strong>cazioni riportate in “Preparazione per<br />
l’installazione su computer Windows” a pagina 9.<br />
PER INSTALLARE COMMAND WORKSTATION, WINDOWS EDITION<br />
1 Inserire il CD Software utente nell’unità CD-ROM del computer Windows.<br />
2 Aprire la cartella <strong>EFI</strong> Command WorkStation.<br />
3 Fare doppio clic sull’icona setup.exe.<br />
4 Seguire le istruzioni riportate sullo schermo per completare l’installazione.
COMMAND WORKSTATION, WINDOWS EDITION 14<br />
Configurazione del collegamento a Fiery X3eTY<br />
PRIMA DI INIZIARE<br />
La prima volta che si avvia Command WorkStation, verrà richiesto <strong>di</strong> configurare il<br />
collegamento a Fiery X3eTY.<br />
È anche possibile mo<strong>di</strong>ficare la configurazione ogni volta che si mo<strong>di</strong>ficano le informazioni<br />
relative alla configurazione della rete o del server Fiery X3eTY, come ad esempio il nome del<br />
server o l’in<strong>di</strong>rizzo IP. Se si mo<strong>di</strong>ficano le informazioni relative alla configurazione <strong>di</strong><br />
Fiery X3eTY, eseguire tale operazione prima <strong>di</strong> riconfigurare il collegamento.<br />
• Stampare la pagina <strong>di</strong> configurazione <strong>di</strong> Fiery X3eTY.<br />
Per istruzioni sulla stampa della pagina <strong>di</strong> configurazione, vedere il manuale Configurazione e<br />
impostazione.<br />
Questa pagina contiene informazioni necessarie per la configurazione del collegamento, come<br />
ad esempio l’in<strong>di</strong>rizzo IP <strong>di</strong> Fiery X3eTY. Per le installazioni TCP/IP, è possibile utilizzare il<br />
nome DNS al posto dell’in<strong>di</strong>rizzo IP. Accertarsi che Fiery X3eTY sia già registrato in un<br />
Domain Name Server (DNS) sulla rete. Per ulteriori informazioni, vedere la documentazione<br />
relativa al proprio sistema <strong>di</strong> rete.<br />
PER CONFIGURARE IL COLLEGAMENTO PER COMMAND WORKSTATION, WINDOWS EDITION<br />
1 Selezionare Start (Avvio)> <strong>Programmi</strong>> Fiery> Command WorkStation per avviare il<br />
programma <strong>di</strong> <strong>utilità</strong>.<br />
Viene visualizzata la finestra <strong>di</strong> <strong>di</strong>alogo Server <strong>di</strong>sponibili che visualizza tutti i server trovati<br />
nella sottorete locale.
COMMAND WORKSTATION, WINDOWS EDITION 15<br />
2 Se non è stata trovata alcuna unità Fiery X3eTY, fare clic sulla scheda Manuale per eseguire la<br />
ricerca tramite il nome DNS o l’in<strong>di</strong>rizzo IP. Fare clic su Aggiungi per aggiungere il server<br />
all’elenco dei server <strong>di</strong>sponibili.<br />
3 Fare clic sulla scheda Ricerca automatica, quin<strong>di</strong> su Avanzata per eseguire la ricerca tramite<br />
un intervallo <strong>di</strong> in<strong>di</strong>rizzi IP oppure tramite l’in<strong>di</strong>rizzo IP e la maschera <strong>di</strong> rete secondaria.<br />
Tutti i server <strong>di</strong>sponibili appaiono nell’elenco dei server <strong>di</strong>sponibili.<br />
4 Selezionare l’unità Fiery X3eTY che si desidera utilizzare e fare clic su Aggiungi.<br />
L’unità Fiery X3eTY selezionata viene aggiunta alla finestra Server login.
COMMAND WORKSTATION, WINDOWS EDITION 16<br />
5 Fare clic sul nome del server.<br />
Viene visualizzata la finestra <strong>di</strong> <strong>di</strong>alogo per il login.<br />
6 Selezionare Amministratore, Operatore o Guest e fare clic su Login.<br />
7 Immettere la password come richiesto.<br />
Per informazioni sulla password predefinita dell’amministratore per Fiery X3eTY, vedere il<br />
manuale Configurazione e impostazione.<br />
Command WorkStation è ora collegato a Fiery X3eTY.<br />
PER MODIFICARE LA CONFIGURAZIONE PER COMMAND WORKSTATION, WINDOWS EDITION<br />
1 Avviare Command WorkStation.<br />
Viene visualizzata la finestra Server login.<br />
2 Selezionare il Fiery X3eTY per il quale si desidera mo<strong>di</strong>ficare la configurazione e fare clic<br />
su Rimuovi.<br />
3 Ripetere la procedura “Per configurare il collegamento per Command WorkStation,<br />
Windows E<strong>di</strong>tion” a pagina 14.
COMMAND WORKSTATION, WINDOWS EDITION 17<br />
Uso <strong>di</strong> Command WorkStation, Windows E<strong>di</strong>tion<br />
Una volta installato e configurato Command WorkStation, è possibile cominciare ad<br />
utilizzarlo per il monitoraggio e la gestione dei lavori su Fiery X3eTY.<br />
Per le istruzioni complete sull’utilizzo delle funzioni standard <strong>di</strong> Command WorkStation,<br />
vedere la Guida <strong>di</strong> Command WorkStation. Le funzioni aggiuntive vengono descritte a partire<br />
da pagina 18.<br />
PER ACCEDERE ALLA GUIDA DI COMMAND WORKSTATION<br />
1 Avviare Command WorkStation.<br />
Selezionare Fiery X3eTY dalla finestra <strong>di</strong> <strong>di</strong>alogo con l’elenco dei server ed effettuare il login al<br />
server.<br />
Per informazioni sulla password predefinita dell’amministratore per Fiery X3eTY, vedere il<br />
manuale Configurazione e impostazione.<br />
2 Selezionare Guida dal menu ?.
Funzioni aggiuntive<br />
COMMAND WORKSTATION, WINDOWS EDITION 18<br />
Le seguenti sezioni spiegano come utilizzare le funzioni aggiuntive <strong>di</strong> Command WorkStation<br />
non descritte nella Guida <strong>di</strong> Command WorkStation.<br />
Allinea cassetti<br />
La funzione Allinea cassetti consente <strong>di</strong> regolare la posizione del testo e delle immagini su una<br />
pagina affinché siano correttamente allineati sul foglio. In questo modo, entrambi i lati <strong>di</strong> un<br />
foglio stampato in fronte-retro hanno esattamente lo stesso allineamento.<br />
È anche possibile eseguire l’allineamento dei cassetti dal pannello <strong>di</strong> controllo <strong>di</strong> Fiery X3eTY<br />
scegliendo Allineamento cassetti dal menu Funzioni.<br />
Per eseguire l’allineamento dei cassetti, è necessario collegarsi a Fiery X3eTY con i privilegi <strong>di</strong><br />
amministratore.<br />
PER ALLINEARE IL TESTO E LE IMMAGINI PER LA STAMPA<br />
1 Nella finestra Lavori attivi, selezionare l’unità Fiery X3eTY collegata per cui si desidera<br />
eseguire l’allineamento dei cassetti.<br />
Se la finestra Lavori attivi è nascosta, selezionare Lavori attivi dal menu Finestra per<br />
visualizzarla.<br />
2 Selezionare Allinea cassetti dal menu Server.<br />
Appare una finestra <strong>di</strong> <strong>di</strong>alogo con le opzioni per l’allineamento dei cassetti.<br />
3 Selezionare il cassetto che si desidera allineare dal menu Cassetto.
COMMAND WORKSTATION, WINDOWS EDITION 19<br />
4 Selezionare il formato carta caricato nel cassetto dal menu Supporti.<br />
NOTA: L’allineamento è specifico per una determinata combinazione <strong>di</strong> cassetto e formato<br />
carta. Se si allinea un determinato cassetto con la carta del formato Lettera e poi si carica carta<br />
del formato Legale in quel cassetto, l’allineamento non funzionerà. È necessario eseguire un<br />
nuovo allineamento per ogni combinazione <strong>di</strong> cassetto e formato carta.<br />
5 Nell’area Stampare la pagina <strong>di</strong> allineamento, selezionare l’opzione Stampa fronte-retro per<br />
stampare una pagina in fronte-retro o deselezionare l’opzione per stampare una pagina su un<br />
solo lato.<br />
6 Fare clic su Stampa.<br />
7 Una volta stampata, seguire le istruzioni riportate sulla pagina <strong>di</strong> allineamento.<br />
Piegare la pagina a metà orizzontalmente, riaprirla e piegarla a metà in verticale. Riaprendo il<br />
foglio, sarà possibile notare che le linee <strong>di</strong> piegatura incrociano tre scale numeriche sui tre lati<br />
della pagina. Determinare quale numero della scala incrocia ciascuna linea <strong>di</strong> piegatura.<br />
8 Nell’area Immettere i valori <strong>di</strong> allineamento, immettere il valore in corrispondenza del quale<br />
la piega incrocia ognuna delle tre scale numeriche, denominate A, B e C, per il lato 1. Se si<br />
sceglie <strong>di</strong> eseguire l’allineamento per la stampa fronte-retro, immettere anche i valori per le<br />
tre scale numeriche sul lato 2 della pagina.<br />
NOTA: Se nelle scale numeriche A e C vengono immessi valori <strong>di</strong>fferenti, l’immagine verrà<br />
ruotata e l’output <strong>di</strong> stampa presenterà delle aree non allineate. In tal caso, immettere lo stesso<br />
valore in A e C.<br />
9 Una volta immessi i valori per l’allineamento, fare clic su Applica, quin<strong>di</strong> fare clic su Verifica<br />
allineamento per stampare la nuova pagina <strong>di</strong> allineamento.<br />
10 Se si desidera eliminare i valori per l’allineamento, selezionare un cassetto e fare clic su<br />
Ripristina nell’area Immettere i valori <strong>di</strong> allineamento.<br />
11 Fare clic su OK.
COMMAND WORKSTATION, WINDOWS EDITION 20<br />
Gruppi <strong>di</strong> stampa<br />
La funzione Gruppi <strong>di</strong> stampa consente <strong>di</strong> limitare l’accesso per la stampa su Fiery X3eTY.<br />
Dopo aver definito un gruppo <strong>di</strong> stampa e la relativa password, è necessario immettere il nome<br />
e la password del gruppo per poter stampare i lavori su Fiery X3eTY.<br />
Per utilizzare la funzione Gruppi <strong>di</strong> stampa, l’amministratore <strong>di</strong> Fiery X3eTY deve abilitare<br />
l’opzione relativa ai gruppi <strong>di</strong> stampa durante la configurazione. Per ulteriori informazioni,<br />
vedere il manuale Configurazione e impostazione.<br />
Per definire i gruppi <strong>di</strong> stampa, è necessario collegarsi a Fiery X3eTY con i privilegi <strong>di</strong><br />
amministratore.<br />
PER D<strong>EFI</strong>NIRE UN GRUPPO DI STAMPA<br />
1 Selezionare Server> Gruppi <strong>di</strong> stampa.<br />
2 Fare clic su Crea.<br />
3 Immettere il nome del gruppo <strong>di</strong> stampa e la relativa password.<br />
4 Fare clic su Aggiungi.<br />
Per mo<strong>di</strong>ficare il nome o la password <strong>di</strong> un gruppo <strong>di</strong> stampa, fare clic su Mo<strong>di</strong>fica. Per<br />
eliminare un gruppo <strong>di</strong> stampa, fare clic su Rimuovi.<br />
Rior<strong>di</strong>na lavori<br />
Fiery X3eTY elabora e stampa in batch i lavori selezionati in una sequenza che riflette la<br />
posizione <strong>di</strong> ciascun lavoro nella coda. La funzione Rior<strong>di</strong>na lavori consente <strong>di</strong> mo<strong>di</strong>ficare la<br />
priorità <strong>di</strong> stampa o elaborazione rior<strong>di</strong>nando la coda dei lavori. È possibile assegnare ad<br />
alcuni lavori nella coda una priorità più alta rispetto agli altri lavori che si trovano su<br />
Fiery X3eTY.<br />
Ad esempio, è possibile rior<strong>di</strong>nare la coda per raggruppare insieme i lavori con opzioni <strong>di</strong><br />
stampa simili, come quelle per i supporti o la selezione dei cassetti. Una volta selezionati i<br />
lavori e applicato il comando Stampa, i gruppi <strong>di</strong> lavori che hanno opzioni <strong>di</strong> stampa simili<br />
vengono stampati insieme.<br />
Per rior<strong>di</strong>nare i lavori, è necessario collegarsi a Fiery X3eTY con i privilegi <strong>di</strong> amministratore.
COMMAND WORKSTATION, WINDOWS EDITION 21<br />
PER RIORDINARE I LAVORI<br />
1 Selezionare Rior<strong>di</strong>na lavori dal menu Server.<br />
Viene visualizzata la finestra <strong>di</strong> <strong>di</strong>alogo Rior<strong>di</strong>na lavori.<br />
2 Fare clic sulla scheda corrispondente al tipo <strong>di</strong> lavori che si desidera rior<strong>di</strong>nare.<br />
Fiery X3eTY supporta il rior<strong>di</strong>no dei lavori inviati in spool/messi in attesa, dei lavori<br />
elaborati/messi in attesa e dei lavori in attesa <strong>di</strong> elaborazione.<br />
3 Selezionare i lavori che si desidera rior<strong>di</strong>nare.<br />
Fare clic tenendo premuto il tasto Ctrl per selezionare più lavori non in sequenza. Fare clic<br />
tenendo premuto il tasto delle maiuscole per selezionare una sequenza <strong>di</strong> lavori.<br />
4 Rior<strong>di</strong>nare i lavori selezionati.<br />
Per spostare il lavoro verso l’alto o verso il basso nell’elenco delle priorità, fare clic sui pulsanti<br />
freccia su e freccia giù. Per spostare i lavori in cima o in fondo all’elenco delle priorità, fare clic<br />
sul primo o sul quarto pulsante freccia partendo dall’alto.<br />
I lavori in cima all’elenco avranno la priorità su quelli in fondo.<br />
5 Una volta definito l’or<strong>di</strong>ne dei lavori, fare clic su OK.
COMMAND WORKSTATION, WINDOWS EDITION 22<br />
Supporti misti<br />
La funzione Supporti misti consente <strong>di</strong> definire la sud<strong>di</strong>visione in capitoli <strong>di</strong> un lavoro,<br />
stampare intervalli <strong>di</strong> pagine su tipi <strong>di</strong>versi <strong>di</strong> supporto, inserire pagine vuote tra le pagine e<br />
separatori con linguette contenenti testo.<br />
Le seguenti linee guida e restrizioni si applicano alle impostazioni <strong>di</strong> Supporti misti:<br />
• La finestra <strong>di</strong> <strong>di</strong>alogo Supporti misti non consente <strong>di</strong> specificare impostazioni in conflitto<br />
con tutte le altre impostazioni relative a supporti, formato pagina e finitura specificate per<br />
il lavoro dalla finestra <strong>di</strong> <strong>di</strong>alogo Proprietà del lavoro o dal driver <strong>di</strong> stampa.<br />
• Quando due o più impostazioni <strong>di</strong> Supporti misti sono in conflitto tra loro, i nomi <strong>di</strong><br />
queste impostazioni vengono evidenziate in rosso nella finestra <strong>di</strong> <strong>di</strong>alogo Supporti misti,<br />
per segnalare all’utente che è necessario risolvere il conflitto.<br />
• Quando si specificano le opzioni <strong>di</strong> stampa (nella finestra <strong>di</strong> <strong>di</strong>alogo Proprietà del lavoro o<br />
nel driver <strong>di</strong> stampa) dopo aver specificato le impostazioni in Supporti misti, alcune<br />
opzioni <strong>di</strong> stampa potrebbero essere in conflitto con le impostazioni <strong>di</strong> Supporti misti <strong>di</strong><br />
alcune pagine specifiche. È necessario risolvere il conflitto selezionando opzioni <strong>di</strong> stampa<br />
<strong>di</strong>verse oppure annullando alcune impostazioni selezionate in Supporti misti.<br />
• Le impostazioni <strong>di</strong> Supporti misti hanno impatto sull’uso dei profili colore <strong>di</strong> destinazione<br />
quando viene selezionata l’opzione “Usa profilo del supporto” in ColorWise Pro Tools. Per<br />
ulteriori informazioni, vedere il manuale Stampa a colori.<br />
• Se vi sono contatori configurati per la fotocopiatrice, i supporti vuoti inseriti tra le pagine<br />
non vengono contati come pagine stampate.
COMMAND WORKSTATION, WINDOWS EDITION 23<br />
PER SPECIFICARE LE IMPOSTAZIONI IN SUPPORTI MISTI<br />
1 Selezionare un lavoro inviato in spool/messo in attesa nella finestra Lavori attivi e<br />
selezionare Configura supporti misti dal menu Azioni.<br />
La finestra <strong>di</strong> <strong>di</strong>alogo Supporti misti visualizza tutte le impostazioni relative ai supporti<br />
definite in precedenza e include i pulsanti per la definizione, la mo<strong>di</strong>fica e l’eliminazione delle<br />
impostazioni.<br />
NOTA: La finestra <strong>di</strong> <strong>di</strong>alogo Proprietà del lavoro si apre <strong>di</strong>etro alla finestra <strong>di</strong> <strong>di</strong>alogo Supporti<br />
misti. Non chiudere la finestra <strong>di</strong> <strong>di</strong>alogo Proprietà del lavoro fino a che non sono state<br />
definite tutte le impostazioni per i supporti misti.<br />
2 Nel campo Inizio pagina capitoli, immettere i numeri <strong>di</strong> pagina in corrispondenza dei quali si<br />
desidera iniziare un nuovo capitolo.<br />
Immettere i numeri <strong>di</strong> pagina come valori separati da virgole (ad esempio: 4,9,17) per definire<br />
l’inizio <strong>di</strong> ogni nuovo capitolo. Con questa funzione, i nuovi capitoli iniziano sempre su una<br />
pagina sul lato destro, lasciando la pagina precedente vuota, se necessario.<br />
NOTA: Non è necessario immettere la prima pagina e i numeri <strong>di</strong> pagina riflettono la<br />
numerazione del documento originale.<br />
3 Per applicare le opzioni <strong>di</strong> finitura (ad esempio, graffatura o fascicolazione) a ciascun<br />
capitolo creato usando la funzione Inizio capitolo, selezionare la casella “Definisci ciascun<br />
capitolo come gruppo <strong>di</strong> finitura separato”.<br />
NOTA: Non tutte le opzioni <strong>di</strong> finitura possono essere applicate ai capitoli che contengono<br />
supporti <strong>di</strong> <strong>di</strong>mensioni miste (ad esempio, Lettera e A4).<br />
4 Per definire le proprietà per pagine singole o intervalli <strong>di</strong> pagine, fare clic su Definisci interv.<br />
pagine.<br />
Per ulteriori informazioni, vedere “Per definire i supporti per pagine specifiche” a pagina 24.
COMMAND WORKSTATION, WINDOWS EDITION 24<br />
5 Per inserire pagine vuote, fare clic su Inserisci pagina vuota.<br />
Per ulteriori informazioni, vedere “Per inserire pagine vuote” a pagina 25.<br />
6 Per mo<strong>di</strong>ficare o eliminare una definizione, selezionarla nell’elenco Definizione supporti<br />
misti e fare clic su Mo<strong>di</strong>fica o Rimuovi.<br />
Se si fa clic su Mo<strong>di</strong>fica, immettere le nuove impostazioni per la definizione e fare clic su<br />
Mo<strong>di</strong>fica.<br />
7 Una volta definite tutte le impostazioni in Supporti misti, fare clic su OK per chiudere la<br />
finestra <strong>di</strong> <strong>di</strong>alogo Supporti misti, quin<strong>di</strong> fare clic nuovamente su OK per chiudere la finestra<br />
<strong>di</strong> <strong>di</strong>alogo Proprietà del lavoro.<br />
Le impostazioni per i supporti misti vengono applicate al lavoro.<br />
PER D<strong>EFI</strong>NIRE I SUPPORTI PER PAGINE SPECIFICHE<br />
1 Nella finestra <strong>di</strong> <strong>di</strong>alogo Supporti misti, fare clic su Definisci interv. pagine.<br />
Viene visualizzata la finestra <strong>di</strong> <strong>di</strong>alogo Supporto per pagine/intervalli pagine.<br />
2 Immettere le pagine e gli intervalli <strong>di</strong> pagina come valori separati da virgole<br />
(ad esempio: 3,9–14,18).<br />
3 Definire le impostazioni per la stampa fronte-retro, il tipo <strong>di</strong> supporti e l’alimentazione in<br />
base alle necessità.<br />
Se si assegna un nuovo tipo <strong>di</strong> supporto al retro <strong>di</strong> un foglio in fronte-retro, viene inserita una<br />
pagina vuota per fare in modo che il contenuto della pagina appaia sul fronte del foglio<br />
successivo.<br />
4 Fare clic su Chiu<strong>di</strong> per tornare alla finestra <strong>di</strong> <strong>di</strong>alogo Supporti misti.
COMMAND WORKSTATION, WINDOWS EDITION 25<br />
PER INSERIRE PAGINE VUOTE<br />
1 Nella finestra <strong>di</strong> <strong>di</strong>alogo Supporti misti, fare clic su Inserisci pagina vuota.<br />
Appare la finestra <strong>di</strong> <strong>di</strong>alogo Inserisci pagina vuota.<br />
2 In<strong>di</strong>care se la pagina vuota deve essere inserita prima o dopo la pagina desiderata. Definire la<br />
prima pagina, l’ultima pagina o un numero <strong>di</strong> pagina specifico come pagina desiderata.<br />
3 Definire le impostazioni relative a supporti, alimentazione e formato pagina per la pagina<br />
vuota.<br />
4 Fare clic su Inserisci dopo aver definito ciascuna pagina vuota.<br />
5 Fare clic su Chiu<strong>di</strong> per tornare alla finestra <strong>di</strong> <strong>di</strong>alogo Supporti misti.<br />
Soluzione dei problemi<br />
Per la soluzione dei problemi principali relativi al software e al collegamento <strong>di</strong> Command<br />
WorkStation, vedere le sezioni seguenti. Per altre informazioni sulla soluzione dei problemi,<br />
vedere la Guida <strong>di</strong> Command WorkStation.<br />
Command WorkStation non riesce a collegarsi a Fiery X3eTY<br />
Se non è possibile collegarsi a Fiery X3eTY o non è possibile in<strong>di</strong>viduare l’unità Fiery X3eTY<br />
dal proprio computer, contattare l’amministratore della rete. L’amministratore tenterà <strong>di</strong><br />
in<strong>di</strong>viduare e risolvere i problemi <strong>di</strong> collegamento alla rete e controllerà le impostazioni dei<br />
server utilizzati per la stampa. Se le impostazioni sono state mo<strong>di</strong>ficate, potrebbe essere<br />
necessario riconfigurare Fiery X3eTY (vedere il manuale Configurazione e impostazione).<br />
Ad esempio, se gli oggetti nell’ambiente <strong>di</strong> rete Novell vengono rimossi o ridenominati,<br />
oppure se sono cambiati gli account o le autorizzazioni, è possibile che l’amministratore del<br />
server <strong>di</strong> stampa debba mo<strong>di</strong>ficare le impostazioni o immetterne altre durante la<br />
configurazione IPX (Novell) che riflettano la nuova configurazione.<br />
Se è possibile collegarsi a Fiery X3eTY con un altro programma <strong>di</strong> <strong>utilità</strong>, potrebbe essere<br />
necessario riconfigurare il collegamento <strong>di</strong> Command WorkStation a Fiery X3eTY<br />
(vedere pagina 14).
COMMAND WORKSTATION, WINDOWS EDITION 26<br />
Se si è eseguita la configurazione <strong>di</strong> Fiery X3eTY, dei computer client e dei server <strong>di</strong> rete in<br />
base alle istruzioni riportate nel manuale Configurazione e impostazione, stampare una pagina<br />
<strong>di</strong> prova. Se è possibile stampare la pagina <strong>di</strong> prova, ma ancora non si riesce a stampare un<br />
documento da un computer remoto, rivolgersi all’amministratore <strong>di</strong> rete per risolvere il<br />
problema relativo al collegamento.<br />
Se non si riesce a collegarsi e non è possibile stampare la pagina <strong>di</strong> prova, verificare se il<br />
pannello <strong>di</strong> controllo della fotocopiatrice visualizza delle informazioni aggiuntive sull’errore.<br />
Command WorkStation non risponde ai coman<strong>di</strong><br />
Se Command WorkStation non risponde, usare le seguenti istruzioni per risolvere il<br />
problema.<br />
SE LE FINESTRE DI COMMAND WORKSTATION NON SI AGGIORNANO<br />
1 Scollegarsi e chiudere Command WorkStation.<br />
2 Riavviare Command WorkStation o il computer.<br />
Se le finestre <strong>di</strong> Command WorkStation non vengono aggiornate o i lavori non vengono<br />
visualizzati e l’uso del mouse non produce alcun effetto (non è possibile selezionare un lavoro<br />
o una finestra, usare un comando del pulsante destro del mouse o selezionare una voce <strong>di</strong><br />
menu) significa che il server <strong>di</strong> stampa è inattivo o che si è verificato un errore relativo alla<br />
comunicazione sulla rete.<br />
PER FORZARE LA CHIUSURA DI COMMAND WORKSTATION<br />
1 Premere Ctrl-Alt-Canc e usare Program Manager per chiudere Command WorkStation.<br />
2 Scollegare e ricollegare il cavo <strong>di</strong> rete <strong>di</strong> Fiery X3eTY, quin<strong>di</strong> provare a stampare la pagina <strong>di</strong><br />
prova o <strong>di</strong> configurazione.<br />
3 Se questa soluzione non funziona, riavviare Fiery X3eTY.<br />
Command WorkStation non visualizza il nome utente<br />
Quando si stampa una pagina <strong>di</strong> prova dal driver <strong>di</strong> stampa PostScript <strong>di</strong> Windows NT 4.0, il<br />
nome utente viene visualizzato come “sconosciuto” in Command WorkStation. Se si desidera<br />
che sia visualizzato il nome corretto in Command WorkStation, non stampare da un driver <strong>di</strong><br />
stampa <strong>di</strong> Windows NT 4.0 su un client Windows NT 4.0, bensì da un’altra piattaforma<br />
supportata da Windows.
<strong>EFI</strong> IMPOSE<br />
<strong>EFI</strong> IMPOSE 27<br />
<strong>EFI</strong> Impose è un programma <strong>di</strong> <strong>utilità</strong> accessibile da Command WorkStation,<br />
Windows E<strong>di</strong>tion. Impose consente <strong>di</strong> eseguire le operazioni sottoriportate:<br />
• Applicare i layout <strong>di</strong> imposizione ai lavori che richiedono specifiche particolari per la<br />
stampa, la rilegatura ed il taglio.<br />
• Applicare le funzioni <strong>di</strong> imposizione ai lavori con dati variabili.<br />
Installazione e abilitazione <strong>di</strong> Impose<br />
Le sezioni successive descrivono come installare e abilitare Impose.<br />
Installazione <strong>di</strong> Impose<br />
Il software Impose viene installato automaticamente quando si installa Command<br />
WorkStation, Windows E<strong>di</strong>tion dal CD Software utente.<br />
Non tentare <strong>di</strong> installare Impose dal CD Software utente (me<strong>di</strong>ante il comando setup.exe<br />
dalla cartella Impose). La funzione Impose viene installata automaticamente durante<br />
l’installazione <strong>di</strong> Command WorkStation. Installando Impose <strong>di</strong>rettamente dal CD Software<br />
utente potrebbero verificarsi risultati imprevisti.<br />
Per abilitare Impose su una stazione <strong>di</strong> lavoro client, è necessario:<br />
• Installare Adobe Acrobat e il modulo aggiuntivo Enfocus PitStop.<br />
• Installare la chiave <strong>di</strong> protezione software <strong>di</strong> Impose (chiave hardware) nella porta parallela<br />
della stazione <strong>di</strong> lavoro client.<br />
Se sulla stazione <strong>di</strong> lavoro è installata una chiave hardware, significa che Impose è già stato<br />
abilitato ed è pronto per l’uso. Se la chiave hardware non è installata, fare riferimento alla<br />
documentazione fornita con il kit <strong>di</strong> Impose.
<strong>EFI</strong> IMPOSE 28<br />
Installazione <strong>di</strong> Adobe Acrobat e Enfocus PitStop<br />
Per usare Impose, è necessario installare Acrobat, PitStop (un modulo aggiuntivo <strong>di</strong> Acrobat<br />
da utilizzare con Impose) e Command WorkStation, Windows E<strong>di</strong>tion. Installare Acrobat<br />
prima <strong>di</strong> installare PitStop.<br />
NOTA: Se si installa Acrobat dopo Command WorkStation, potrebbe essere necessario<br />
riavviare Command WorkStation per utilizzare Impose.<br />
Per ulteriori informazioni su Acrobat, vedere il file Leggimi all’interno della cartella<br />
Acrobat 6.0 sul CD <strong>di</strong> Adobe Acrobat.<br />
PER INSTALLARE ADOBE ACROBAT<br />
NOTA: Adobe Acrobat v6.0 viene fornito per Impose. Si raccomanda <strong>di</strong> rimuovere tutte le<br />
altre versioni <strong>di</strong> Acrobat installate sul proprio computer.<br />
1 Disinstallare tutte le versioni <strong>di</strong> Acrobat presenti sul proprio computer.<br />
2 Inserire il CD <strong>di</strong> Adobe Acrobat nella lingua prescelta nell’unità CD-ROM o DVD.<br />
Se su Windows appare il messaggio “Scegliere l’operazione da effettuare”, fare clic su Annulla<br />
o selezionare il comando che consente <strong>di</strong> aprire la cartella per visualizzare i file me<strong>di</strong>ante<br />
Gestione risorse <strong>di</strong> Windows.<br />
3 Accedere all’ubicazione relativa all’unità CD-ROM o DVD e fare doppio clic sull’icona<br />
Install.exe.<br />
NOTA: Usare solo Install.exe. Non aprire nessuna delle sottocartelle all’interno della cartella<br />
Acrobat 6.0. Se si utilizza setup.exe da queste sottocartelle, l’installazione potrebbe non essere<br />
completata correttamente dando luogo a problemi nel sistema.<br />
4 Seguire le istruzioni visualizzate sullo schermo.<br />
Sullo schermo Seleziona linguaggio EULA, selezionare la lingua con cui si desidera che venga<br />
visualizzato il contratto <strong>di</strong> licenza per l’utente.<br />
5 Al termine dell’installazione, estrarre il CD.
<strong>EFI</strong> IMPOSE 29<br />
PER INSTALLARE PITSTOP<br />
Uso <strong>di</strong> Impose<br />
1 Inserire il CD <strong>di</strong> Enfocus PitStop nell’unità CD-ROM o DVD.<br />
2 Accedere all’ubicazione relativa all’unità CD-ROM o DVD e fare doppio clic sull’icona<br />
setup.exe.<br />
NOTA: Usare solo il comando setup.exe sul livello root del CD. Non accedere alla cartella<br />
Runtime del CD. Se si utilizza setup.exe dalla cartella Runtime, l’installazione potrebbe non<br />
essere completata, dando luogo a problemi nel sistema.<br />
3 Seguire le istruzioni riportate sullo schermo per completare l’installazione <strong>di</strong> PitStop.<br />
Quando l’installazione è terminata, accettare l’ubicazione predefinita per l’installazione <strong>di</strong><br />
PitStop.<br />
Per ulteriori informazioni, vedere la documentazione fornita con PitStop. Per accedere a<br />
questa documentazione, avviare Acrobat e selezionare ?>Guida moduli aggiuntivi > Enfocus<br />
PitStop Professional.<br />
Le istruzioni complete sull’uso <strong>di</strong> Impose vengono fornite nella Guida <strong>di</strong> Command<br />
WorkStation, Windows E<strong>di</strong>tion.<br />
PER ACCEDERE ALLA GUIDA DI IMPOSE<br />
1 Avviare Command WorkStation, Windows E<strong>di</strong>tion.<br />
2 Selezionare Guida dal menu ?.<br />
3 Usare le aree Sommario, In<strong>di</strong>ce o Cerca per accedere agli argomenti relativi a Impose.
COMMAND WORKSTATION, MACINTOSH EDITION 30<br />
COMMAND WORKSTATION, MACINTOSH EDITION<br />
Command WorkStation LE (noto anche come Command WorkStation, Macintosh E<strong>di</strong>tion)<br />
consente agli operatori <strong>di</strong> Fiery X3eTY o agli utenti che <strong>di</strong>spongono dei privilegi <strong>di</strong> operatore<br />
o amministratore, <strong>di</strong> monitorare e gestire il flusso dei lavori <strong>di</strong> stampa su Fiery X3eTY.<br />
Command WorkStation LE consente <strong>di</strong> eseguire le operazioni sottoriportate:<br />
• Visualizzare lo stato dei lavori in fase <strong>di</strong> stampa su Fiery X3eTY.<br />
• Mettere in attesa, elaborare e stampare i lavori.<br />
• Sovrascrivere le impostazioni <strong>di</strong> stampa definite dall’utente.<br />
• Visualizzare in anteprima il contenuto delle pagine <strong>di</strong> un lavoro.<br />
• Rior<strong>di</strong>nare le pagine <strong>di</strong> un lavoro e combinare le pagine <strong>di</strong> lavori <strong>di</strong>fferenti.<br />
• Creare ed utilizzare i file master FreeForm per la stampa <strong>di</strong> dati variabili.<br />
• Archiviare i file dei lavori.<br />
• Visualizzare i log dei lavori stampati <strong>di</strong> recente.<br />
NOTA: È anche possibile salvare i file in un’unità USB e trasferirli in un secondo momento su<br />
Fiery X3eTY. Per ulteriori informazioni, vedere il manuale Configurazione e impostazione.<br />
Installazione <strong>di</strong> Command WorkStation, Macintosh E<strong>di</strong>tion<br />
Installare Command WorkStation, Macintosh E<strong>di</strong>tion su un computer Mac OS X che<br />
<strong>di</strong>sponga <strong>di</strong> un collegamento <strong>di</strong> rete a Fiery X3eTY. Per l’elenco completo dei requisiti <strong>di</strong><br />
sistema, vedere la Guida introduttiva.<br />
Prima <strong>di</strong> installare il programma <strong>di</strong> <strong>utilità</strong>, è necessario aver completato le procedure<br />
preliminari descritte in “Preparazione per l’installazione su computer Mac OS 9” a pagina 10.<br />
PER INSTALLARE COMMAND WORKSTATION, MACINTOSH EDITION<br />
1 Inserire il CD Software utente nell’unità CD-ROM del computer Mac OS X.<br />
2 Accedere all’ubicazione del CD Software utente e aprire la cartella OSX.<br />
3 Fare doppio clic sull’icona <strong>di</strong> Command WorkStation LE.<br />
4 Seguire le istruzioni riportate sullo schermo per completare l’installazione.
COMMAND WORKSTATION, MACINTOSH EDITION 31<br />
Configurazione del collegamento a Fiery X3eTY<br />
PRIMA DI INIZIARE<br />
La prima volta che si avvia Command WorkStation, verrà richiesto <strong>di</strong> configurare il<br />
collegamento a Fiery X3eTY.<br />
È anche possibile mo<strong>di</strong>ficare la configurazione ogni volta che si mo<strong>di</strong>ficano le informazioni<br />
relative alla configurazione della rete o del server Fiery X3eTY, come ad esempio il nome del<br />
server o l’in<strong>di</strong>rizzo IP. Se si mo<strong>di</strong>ficano le informazioni relative alla configurazione <strong>di</strong><br />
Fiery X3eTY, eseguire tale operazione prima <strong>di</strong> riconfigurare il collegamento.<br />
• Stampare la pagina <strong>di</strong> configurazione <strong>di</strong> Fiery X3eTY.<br />
Per istruzioni sulla stampa della pagina <strong>di</strong> configurazione, vedere il manuale Configurazione e<br />
impostazione.<br />
Questa pagina contiene informazioni necessarie per la configurazione del collegamento, come<br />
ad esempio l’in<strong>di</strong>rizzo IP <strong>di</strong> Fiery X3eTY. Per le installazioni TCP/IP, è possibile utilizzare il<br />
nome DNS al posto dell’in<strong>di</strong>rizzo IP. Accertarsi che Fiery X3eTY sia già registrato in un<br />
Domain Name Server (DNS) sulla rete. Per ulteriori informazioni, vedere la documentazione<br />
relativa al proprio sistema <strong>di</strong> rete.<br />
PER CONFIGURARE IL COLLEGAMENTO PER COMMAND WORKSTATION, MACINTOSH EDITION<br />
1 Aprire la cartella Applicazioni: Command WorkStation nel <strong>di</strong>sco rigido <strong>di</strong> Mac OS X. Fare<br />
doppio clic sul file CWS per avviare l’applicazione.<br />
Viene visualizzata la finestra <strong>di</strong> <strong>di</strong>alogo Server <strong>di</strong>sponibili. Vengono visualizzati tutti i server<br />
che sono stati trovati sulla rete secondaria locale.
COMMAND WORKSTATION, MACINTOSH EDITION 32<br />
2 Se non viene trovato alcun server Fiery X3eTY, fare clic sulla scheda Manuale per eseguire la<br />
ricerca tramite il nome DNS o l’in<strong>di</strong>rizzo IP. Fare clic su Aggiungi per aggiungere il server<br />
all’elenco dei server <strong>di</strong>sponibili.<br />
3 Fare clic sulla scheda Ricerca automatica, quin<strong>di</strong> su Avanzata per eseguire la ricerca tramite<br />
un intervallo <strong>di</strong> in<strong>di</strong>rizzi IP oppure tramite l’in<strong>di</strong>rizzo IP e la maschera <strong>di</strong> rete secondaria.<br />
Tutti i server <strong>di</strong>sponibili vengono visualizzati nell’elenco dei server <strong>di</strong>sponibili.<br />
4 Selezionare il server Fiery X3eTY che si desidera utilizzare e fare clic su Aggiungi.<br />
Il server Fiery X3eTY selezionato viene visualizzato nell’elenco.
COMMAND WORKSTATION, MACINTOSH EDITION 33<br />
5 Fare clic sul nome del server.<br />
Viene visualizzata la finestra <strong>di</strong> <strong>di</strong>alogo per il login.<br />
6 Selezionare Amministratore, Operatore o Guest, <strong>di</strong>gitare la password appropriata, quin<strong>di</strong> fare<br />
clic sulla chiave o su Login.<br />
Il computer viene collegato al server.<br />
Per informazioni sulla password predefinita dell’amministratore per Fiery X3eTY,<br />
vedere il manuale Configurazione e impostazione.<br />
NOTA: Per mo<strong>di</strong>ficare il collegamento a Fiery X3eTY, è necessario rimuovere il server<br />
dall’elenco Server login e seguire la procedura per la configurazione del collegamento.
COMMAND WORKSTATION, MACINTOSH EDITION 34<br />
Uso <strong>di</strong> Command WorkStation, Macintosh E<strong>di</strong>tion<br />
Una volta installato e configurato Command WorkStation, è possibile cominciare ad<br />
utilizzarlo per il monitoraggio e la gestione dei lavori su Fiery X3eTY.<br />
Le istruzioni complete sull’utilizzo delle funzioni <strong>di</strong> Command WorkStation vengono fornite<br />
nella Guida <strong>di</strong> Command WorkStation.<br />
PER ACCEDERE ALLA GUIDA DI COMMAND WORKSTATION<br />
1 Avviare Command WorkStation.<br />
Selezionare Fiery X3eTY nell’elenco dei server e collegarsi al server.<br />
Per informazioni sulla password predefinita dell’amministratore per Fiery X3eTY, vedere il<br />
manuale Configurazione e impostazione.<br />
2 Selezionare Aiuto dal menu CWS.
Soluzione dei problemi<br />
COMMAND WORKSTATION, MACINTOSH EDITION 35<br />
Per la soluzione dei problemi principali relativi al software e al collegamento <strong>di</strong><br />
Command WorkStation, vedere le sezioni seguenti. Per altre informazioni sulla soluzione dei<br />
problemi, vedere la Guida <strong>di</strong> Command WorkStation.<br />
Command WorkStation non riesce a collegarsi a Fiery X3eTY<br />
Se non è possibile collegarsi a Fiery X3eTY o non è possibile in<strong>di</strong>viduare l’unità Fiery X3eTY<br />
dal proprio computer, contattare l’amministratore della rete. L’amministratore tenterà <strong>di</strong><br />
in<strong>di</strong>viduare e risolvere i problemi <strong>di</strong> collegamento alla rete e controllerà le impostazioni dei<br />
server utilizzati per la stampa. Se le impostazioni sono state mo<strong>di</strong>ficate, potrebbe essere<br />
necessario riconfigurare Fiery X3eTY (vedere il manuale Configurazione e impostazione).<br />
Ad esempio, se gli oggetti nell’ambiente <strong>di</strong> rete Novell vengono rimossi o ridenominati,<br />
oppure se sono cambiati gli account o le autorizzazioni, è possibile che l’amministratore del<br />
server <strong>di</strong> stampa debba mo<strong>di</strong>ficare le impostazioni o immetterne altre durante la<br />
configurazione IPX (Novell) che riflettano la nuova configurazione.<br />
Se è possibile collegarsi a Fiery X3eTY con un altro programma <strong>di</strong> <strong>utilità</strong>, potrebbe essere<br />
necessario riconfigurare il collegamento tra Command WorkStation e Fiery X3eTY<br />
(vedere pagina 31).<br />
Se si è eseguita la configurazione <strong>di</strong> Fiery X3eTY, dei computer client e dei server <strong>di</strong> rete in<br />
base alle istruzioni riportate nel manuale Configurazione e impostazione, stampare una pagina<br />
<strong>di</strong> prova. Se è possibile stampare la pagina <strong>di</strong> prova, ma ancora non si riesce a stampare un<br />
documento da un computer remoto, rivolgersi all’amministratore <strong>di</strong> sistema per risolvere il<br />
problema relativo al collegamento <strong>di</strong> rete.<br />
Se non si riesce a collegarsi e non è possibile stampare una pagina <strong>di</strong> prova, verificare se il<br />
pannello <strong>di</strong> controllo della copier visualizza informazioni aggiuntive sull’errore.
COMMAND WORKSTATION, MACINTOSH EDITION 36<br />
Command WorkStation non risponde ai coman<strong>di</strong><br />
Se Command WorkStation non risponde, usare le seguenti istruzioni per risolvere il<br />
problema.<br />
SE LE FINESTRE DI COMMAND WORKSTATION NON SI AGGIORNANO<br />
1 Scollegarsi e chiudere Command WorkStation.<br />
2 Riavviare Command WorkStation o il computer.<br />
Se le finestre <strong>di</strong> Command WorkStation non vengono aggiornate o i lavori non vengono<br />
visualizzati e l’uso del mouse non produce alcun effetto (non è possibile selezionare un lavoro<br />
o una finestra, usare un comando del menu che appare facendo clic tenendo premuto il tasto<br />
Ctrl o selezionare una voce <strong>di</strong> menu) significa che il server <strong>di</strong> stampa è inattivo o che si è<br />
verificato un errore relativo alla comunicazione sulla rete.<br />
PER FORZARE LA CHIUSURA DI COMMAND WORKSTATION<br />
1 Premere la combinazione <strong>di</strong> tasti Alt-Opzione-Esc e usare la finestra <strong>di</strong> <strong>di</strong>alogo Forza Chiusura<br />
Applicazioni per chiudere Command WorkStation.<br />
2 Scollegare e ricollegare il cavo <strong>di</strong> rete <strong>di</strong> Fiery X3eTY, quin<strong>di</strong> provare a stampare la pagina <strong>di</strong><br />
prova o <strong>di</strong> configurazione.<br />
3 Se questa soluzione non funziona, riavviare Fiery X3eTY.<br />
Command WorkStation non visualizza il nome utente<br />
Quando si stampa una pagina <strong>di</strong> prova dal driver <strong>di</strong> stampa PostScript <strong>di</strong> Windows NT 4.0, il<br />
nome utente viene visualizzato come “sconosciuto” in Command WorkStation. Se si desidera<br />
che sia visualizzato il nome corretto in Command WorkStation, non stampare da un driver <strong>di</strong><br />
stampa <strong>di</strong> Windows NT 4.0 su un client Windows NT 4.0, bensì da un’altra piattaforma<br />
supportata da Windows o da Mac OS.
FIERY SPOOLER<br />
FIERY SPOOLER 37<br />
Fiery Spooler duplica molte delle funzioni e delle caratteristiche <strong>di</strong> Command WorkStation.<br />
Fornisce flessibilità aggiuntiva consentendo la gestione e il controllo dei lavori da più<br />
piattaforme sulle reti Internet o Intranet.<br />
Installare Fiery Spooler dal CD Software utente. Esso è <strong>di</strong>sponibile solo per computer<br />
Mac OS 9. Per usare Fiery Spooler, è sufficiente avere una connessione <strong>di</strong> rete a Fiery X3eTY.<br />
Controllo e gestione dei lavori con Fiery Spooler<br />
Usare Fiery Spooler per eseguire le funzioni sottoelencate dalla propria stazione <strong>di</strong> lavoro:<br />
• Sovrascrivere le impostazioni correnti per il lavoro.<br />
• Cancellare i lavori e annullare l’elaborazione.<br />
• Duplicare o ridenominare i lavori.<br />
• Elaborare un lavoro (RIP) e tenere in attesa i dati raster.<br />
• Tenere in attesa i lavori nell’area Spool o RIP.<br />
• Rimuovere i dati raster dai file elaborati (RIP).<br />
• Mo<strong>di</strong>ficare la priorità dei lavori.<br />
• Mo<strong>di</strong>ficare i lavori con dati raster ed eseguirne la fusione.<br />
• Visualizzare, stampare, esportare o cancellare il job log.<br />
La maggior parte <strong>di</strong> queste funzioni necessitano della password dell’amministratore o<br />
dell’operatore. Tuttavia, anche se non si <strong>di</strong>spone <strong>di</strong> una password, è possibile collegarsi a<br />
Fiery Spooler come Guest con privilegi <strong>di</strong> sola visualizzazione.<br />
NOTA: La maggior parte dei coman<strong>di</strong> <strong>di</strong> Fiery Spooler sono identici a quelli <strong>di</strong> Command<br />
WorkStation. Per ulteriori informazioni su coman<strong>di</strong> specifici, vedere Command WorkStation,<br />
Windows E<strong>di</strong>tion e Command WorkStation, Macintosh E<strong>di</strong>tion.
FIERY SPOOLER 38<br />
Installazione e configurazione <strong>di</strong> Fiery Spooler<br />
Prima <strong>di</strong> iniziare l’installazione, è necessario stabilire dove si desidera installare il software sul<br />
proprio <strong>di</strong>sco rigido. In caso contrario, per impostazione predefinita, il software viene<br />
posizionato come segue:<br />
• Fiery Spooler—cartella “Fiery”<br />
PER INSTALLARE IL SOFTWARE FIERY SPOOLER<br />
1 Inserire il CD Software utente nell’unità CD-ROM.<br />
2 Aprire la cartella OS9.<br />
3 Fare doppio clic sull’icona relativa all’installazione <strong>di</strong> Fiery Spooler.<br />
4 Seguire le istruzioni riportate sullo schermo.<br />
5 Se richiesto, fare clic su Quit per chiudere l’installazione del software.<br />
PRIMA DI INIZIARE<br />
Configurazione del collegamento per Fiery Spooler<br />
• Stampare la pagina <strong>di</strong> configurazione dal pannello <strong>di</strong> controllo e prendere nota<br />
dell’in<strong>di</strong>rizzo IP <strong>di</strong> Fiery X3eTY.
FIERY SPOOLER 39<br />
PER CONFIGURARE IL COLLEGAMENTO PER FIERY SPOOLER<br />
1 Avviare il programma <strong>di</strong> <strong>utilità</strong> facendo doppio clic sulla relativa icona.<br />
Viene visualizzata la finestra <strong>di</strong> <strong>di</strong>alogo Scelta risorse.<br />
2 Fare clic su Opzione.<br />
3 Fare clic su Aggiungi.<br />
4 Immettere le informazioni appropriate per Fiery X3eTY.<br />
Nome: Digitare l’in<strong>di</strong>rizzo IP (o il nome DNS) <strong>di</strong> Fiery X3eTY.<br />
Nuova periferica: Digitare il nome dell’unità a cui Fiery X3eTY è collegato: 35C-KM.<br />
Tale nome unità appare nella sezione relativa alla configurazione della stampante della pagina<br />
<strong>di</strong> configurazione.<br />
NOTA: Digitare 35C-KM esattamente come in<strong>di</strong>cato in quanto è sensibile al maiuscolo/<br />
minuscolo.
FIERY SPOOLER 40<br />
5 Una volta immesse tutte le informazioni, fare clic su Aggiungi.<br />
6 Dopo aver selezionato il nome dell’unità, fare clic su OK.<br />
Fiery X3eTY appare nell’elenco dei server configurati.<br />
7 Fare clic su OK nella finestra <strong>di</strong> <strong>di</strong>alogo Configura.<br />
Fiery X3eTY appare nell’elenco dei server <strong>di</strong>sponibili.
FIERY SPOOLER 41<br />
PER AVVIARE FIERY SPOOLER SU UN COMPUTER MAC OS<br />
1 Fare doppio clic sull’icona Fiery Spooler.<br />
2 Selezionare Fiery X3eTY nella finestra Scelta Risorse.<br />
Per informazioni su come configurare il collegamento al server, vedere “Installazione e<br />
configurazione <strong>di</strong> Fiery Spooler” a pagina 38.<br />
3 Fare clic su OK.<br />
4 Effettuare il login a Fiery X3eTY.<br />
• Per effettuare il login come amministratore, immettere la password per l’amministratore e<br />
fare clic su OK.<br />
• Per effettuare il login come operatore, immettere la password per l’operatore e fare clic<br />
su OK.<br />
• Per effettuare il login come guest, fare clic su OK, senza immettere alcuna password.<br />
Viene visualizzata la finestra principale Fiery Spooler.
FIERY SPOOLER 42<br />
Informazioni sulla finestra Fiery Spooler<br />
Come Command WorkStation, Fiery Spooler consente <strong>di</strong> visualizzare le funzioni <strong>di</strong><br />
Fiery X3eTY e della fotocopiatrice e agisce da interfaccia per il controllo <strong>di</strong> tali funzioni.<br />
La finestra Fiery Spooler è sud<strong>di</strong>visa in tre aree dalle barre <strong>di</strong> stato Spool, RIP e Stampa.<br />
Quando Fiery X3eTY riceve i lavori <strong>di</strong> stampa, la finestra Fiery Spooler visualizza in modo<br />
<strong>di</strong>namico i nomi e le caratteristiche dei lavori.<br />
Le aree Spool, RIP e Stampa della finestra Fiery Spooler rappresentano le varie fasi <strong>di</strong> stampa<br />
<strong>di</strong> un lavoro. La prima fase dei lavori è quella <strong>di</strong> spool, mentre l’ultima fase è quella <strong>di</strong> stampa,<br />
a meno che nel frattempo il lavoro non venga messo in attesa.<br />
Le icone relative ai lavori che appaiono nella finestra Fiery Spooler sono descritte a pagina 46.<br />
La barra <strong>di</strong> stato RAM in<strong>di</strong>ca la quantità <strong>di</strong> memoria utilizzata, mentre la barra <strong>di</strong> stato Disco<br />
fisso in<strong>di</strong>ca la quantità <strong>di</strong> spazio del <strong>di</strong>sco fisso utilizzata.<br />
NOTA: Nella finestra Fiery Spooler, lo sfondo a colori è lo stesso per le icone delle stampanti<br />
gialla e bianca.<br />
Lavori inviati in spool: I lavori elencati nell’area sottostante la barra <strong>di</strong> stato Spool sono file<br />
PostScript memorizzati sul <strong>di</strong>sco rigido <strong>di</strong> Fiery X3eTY. Tali lavori sono stati inviati nella coda<br />
<strong>di</strong> stampa (icone bianche) o in quella <strong>di</strong> attesa (icone gialle).<br />
Lavori elaborati (RIP): I lavori elencati nell’area sottostante la barra <strong>di</strong> stato RIP sono pronti<br />
per essere stampati. Essi sono stati rasterizzati (elaborati RIP per la stampa) e sono in attesa <strong>di</strong><br />
accedere alla stampante secondo l’or<strong>di</strong>ne dato. I lavori rasterizzati possono anche essere messi<br />
in attesa. In questo caso, essi vengono visualizzati con un’icona gialla.<br />
Lavori stampati: I lavori elencati nell’area sottostante la barra <strong>di</strong> stato Stampa sono già stati<br />
stampati. I lavori stampati possono essere memorizzati sul <strong>di</strong>sco fisso <strong>di</strong> Fiery X3eTY. Il<br />
numero dei lavori che è possibile memorizzare (da 1 a 99) è definito nei menu <strong>di</strong><br />
configurazione.<br />
Se si è effettuato il login come amministratore od operatore, è possibile interagire con un<br />
lavoro visualizzato in un qualunque punto della finestra selezionandolo e scegliendo un<br />
comando dal menu Lavoro oppure facendo doppio clic sul lavoro e mo<strong>di</strong>ficandone le<br />
impostazioni. Per ulteriori informazioni, vedere “Manipolazione delle opzioni e del flusso dei<br />
lavori” a pagina 43.<br />
Errori: I lavori in relazione ai quali si è verificato un errore vengono visualizzati in rosso. Per<br />
visualizzare l’errore, fare doppio clic sul lavoro. Si noti che non è possibile controllare le<br />
proprietà del lavoro o tenere in attesa un lavoro con un errore.
Selezionare questo comando<br />
dal menu Lavoro<br />
FIERY SPOOLER 43<br />
NOTA: Se il lavoro non compare in nessuna area della finestra <strong>di</strong> Fiery Spooler, è probabile che<br />
sia già stato stampato; in tal caso, apparirà nel job log. Per visualizzare il job log, selezionare<br />
Mostra job log dal menu Finestra. Per ulteriori informazioni sul job log, vedere pagina 56.<br />
Se il lavoro non compare nel job log, potrebbe essere stato spostato nella finestra Archivia<br />
dall’operatore. La finestra Archivia non può essere visualizzata con Fiery Spooler. Per controllare<br />
i lavori archiviati, contattare l’operatore o passare allo schermo <strong>di</strong> Command WorkStation.<br />
Manipolazione delle opzioni e del flusso dei lavori<br />
Usando i coman<strong>di</strong> presenti nel menu Lavoro, è possibile mo<strong>di</strong>ficare le destinazioni, le priorità<br />
e le caratteristiche dei lavori visualizzati nella finestra Fiery Spooler.<br />
Per comprendere l’effetto <strong>di</strong> ciascun comando su un lavoro, è necessario capire in che modo<br />
Fiery X3eTY gestisce i dati PostScript e raster e come vengono attivati o messi in attesa i lavori<br />
durante le varie fasi <strong>di</strong> elaborazione. Prima <strong>di</strong> mo<strong>di</strong>ficare i lavori con Fiery Spooler, vedere la<br />
Guida <strong>di</strong> Command WorkStation per le informazioni su queste operazioni.<br />
Per I dati raster sono<br />
Elimina lavori Eliminare il lavoro (o i lavori) dall’elenco. Cancellati.<br />
Annulla stampa Annullare il lavoro in corso <strong>di</strong> stampa. Cancellati.<br />
Annulla RIP Annullare il lavoro in corso <strong>di</strong> elaborazione. Cancellati.<br />
Duplica lavori Duplicare uno o più lavori PostScript selezionati<br />
nell’area Spool o Stampa (crea un riferimento al<br />
lavoro originale, con lo stesso nome).<br />
Ridenomina Ridenominare il lavoro (file PostScript con o senza<br />
raster).<br />
n/a<br />
(il comando Duplica non è <strong>di</strong>sponibile per i lavori<br />
raster).<br />
Non coinvolti, ma vengono associati al nuovo<br />
nome.
Selezionare questo comando<br />
dal menu Lavoro<br />
FIERY SPOOLER 44<br />
Attesa Mettere il lavoro in attesa nell’area in cui si trova<br />
(ad eccezione <strong>di</strong> un lavoro stampato, che viene<br />
invece spostato nell’area Spool o RIP).<br />
RIP e attesa Elaborare (RIP) il lavoro e tenerlo in attesa<br />
nell’area RIP.<br />
Stampa Stampare il lavoro secondo l’or<strong>di</strong>ne stabilito. Se<br />
non contiene dati raster, verrà prima elaborato<br />
(RIP). Il lavoro viene trattenuto nell’area Stampa<br />
finché non viene raggiunto il limite fissato.<br />
Stampa e attesa<br />
(come l’opzione del PPD<br />
Salva ristampa veloce)<br />
Per I dati raster sono<br />
Stampare il lavoro secondo l’or<strong>di</strong>ne stabilito. Se<br />
non contiene dati raster, verrà prima elaborato<br />
(RIP).<br />
Dopo la stampa, i dati PostScript e raster sono<br />
trattenuti nell’area RIP.<br />
Elabora il successivo Assegnare la massima priorità al lavoro.<br />
Il lavoro viene stampato (oppure elaborato (RIP) e<br />
stampato) prima degli altri lavori in attesa non<br />
appena il processore e la fotocopiatrice sono<br />
<strong>di</strong>sponibili.<br />
Rimuovi raster Eliminare i dati raster da un lavoro che li contiene;<br />
il lavoro PostScript rimane nella posizione in cui si<br />
trova.<br />
Sovrascrivere impostazioni Mo<strong>di</strong>ficare le opzioni <strong>di</strong> stampa del lavoro<br />
(vedere pagina 45).<br />
Anteprima A Aprire il lavoro raster selezionato che si trova in<br />
attesa dalla finestra Anteprima A che consente <strong>di</strong><br />
visualizzare il lavoro in un’anteprima a schermo<br />
intero, nonché <strong>di</strong> mo<strong>di</strong>ficarlo oppure unirlo ai<br />
dati raster <strong>di</strong> altri lavori.<br />
Anteprima B Aprire il lavoro con dati raster selezionato (non<br />
necessariamente un lavoro in attesa) nella finestra<br />
Anteprima B se si desidera visualizzarlo o unirlo a<br />
un lavoro visualizzato nella finestra Anteprima A.<br />
Se inclusi nel lavoro, tenuti in attesa nell’area RIP<br />
per un tempo indefinito.<br />
Trattenuti nell’area RIP per un tempo<br />
indeterminato.<br />
Trattenuti temporaneamente sul server finché il<br />
lavoro non ha ultimato la stampa.<br />
Trattenuti nell’area RIP per un tempo<br />
indeterminato (memorizzati sul <strong>di</strong>sco fisso).<br />
Trattenuti nella RAM dopo la stampa (potranno<br />
essere selezionati nell’area Stampa finché vi<br />
rimarranno) oppure trattenuti nell’area RIP<br />
(salvati sul <strong>di</strong>sco) se la destinazione è RIP e attesa.<br />
Cancellati.<br />
Cancellati e rigenerati, se le nuove opzioni<br />
richiedono la rielaborazione (RIP), altrimenti<br />
vengono ristampati con le nuove impostazioni, se<br />
non devono essere rielaborati (RIP).<br />
Cambiati se è stato mo<strong>di</strong>ficato il lavoro; inalterati<br />
se il lavoro viene solo visualizzato.<br />
Inalterati.
FIERY SPOOLER 45<br />
Mo<strong>di</strong>fica delle opzioni <strong>di</strong> stampa per il lavoro<br />
Per mo<strong>di</strong>ficare le opzioni <strong>di</strong> stampa <strong>di</strong> un lavoro, selezionare il lavoro e scegliere Sovrascrivere<br />
impostazioni dal menu Lavoro. Fare clic sulle schede della finestra <strong>di</strong> <strong>di</strong>alogo Sovrascrivere<br />
impostazioni per vedere le varie opzioni <strong>di</strong>sponibili.<br />
NOTA: Un’icona a sinistra dell’opzione in<strong>di</strong>ca che per mo<strong>di</strong>ficare l’impostazione dell’opzione è<br />
necessario rielaborare (RIP) il lavoro. Quando si mo<strong>di</strong>fica questo tipo <strong>di</strong> opzioni, il lavoro<br />
viene automaticamente rielaborato (RIP) per la stampa.<br />
Le opzioni <strong>di</strong> questa finestra equivalgono a quelle della finestra <strong>di</strong> <strong>di</strong>alogo Stampa <strong>di</strong><br />
un’applicazione. Per informazioni sulle specifiche opzioni <strong>di</strong> stampa, vedere il manuale<br />
Opzioni <strong>di</strong> stampa.
Icone dei lavori<br />
FIERY SPOOLER 46<br />
Vi sono tre tipi <strong>di</strong> icone utilizzate per i lavori attivi e per quelli in attesa.<br />
Icona Lavori attivi<br />
(icone e righe bianche)<br />
Icone stampante<br />
Icona raster<br />
Area Spool<br />
Dati PostScript o raster inviati in<br />
stampa (sopra) o dopo la stampa<br />
(sotto).<br />
Dati PostScript e raster dopo la<br />
stampa, pronti per la ristampa veloce.<br />
Lavori in attesa<br />
(icone e righe gialle)<br />
Dati PostScript che verranno stampati<br />
e messi in attesa (Stampa e attesa) o<br />
lavori in attesa dopo la stampa<br />
(Attesa).<br />
Dati PostScript già rasterizzati e messi<br />
in attesa.<br />
Le icone dei lavori che si trovano nell’area Spool sono descritte qui <strong>di</strong> seguito:<br />
Icona dell’area Spool In<strong>di</strong>ca Tempo <strong>di</strong> visualizzazione<br />
del lavoro<br />
1 Dati PostScript inviati sulla rete<br />
da un utente; non è definita<br />
alcuna destinazione.<br />
2 Dati PostScript che verranno<br />
stampati.<br />
3 Dati PostScript che verranno<br />
elaborati (RIP) e messi in attesa<br />
(RIP e attesa).<br />
4 Dati PostScript inviati in stampa<br />
e messi in attesa (Stampa e<br />
attesa).<br />
Finché non viene selezionata una<br />
destinazione.<br />
Finché non si libera l’area RIP.<br />
L’area Spool rappresenta sia l’area <strong>di</strong> ricezione per i lavori inviati dagli utenti tramite la rete<br />
(coda <strong>di</strong> attesa) sia l’area <strong>di</strong> attesa per i lavori che verranno elaborati (RIP).
FIERY SPOOLER 47<br />
Lavori nella coda <strong>di</strong> attesa: Quando per la stampa è richiesta la presenza dell’operatore, nel<br />
caso in cui la coda <strong>di</strong> stampa e il collegamento <strong>di</strong>retto siano <strong>di</strong>sabilitati, l’operatore deve<br />
assegnare una destinazione a tutti i lavori ricevuti dagli utenti sulla rete (icona 1). Una volta<br />
assegnati, i lavori (icone 2, 3 e 4) si spostano in basso nella coda Spool per l’elaborazione. Tutti<br />
i lavori inviati in stampa nella coda <strong>di</strong> attesa richiedono l’in<strong>di</strong>rizzamento da parte <strong>di</strong> un<br />
operatore.<br />
Lavori nella coda <strong>di</strong> stampa: Se per la stampa non è richiesta la presenza dell’operatore, i lavori<br />
inviati tramite la rete nella coda <strong>di</strong> stampa appaiono nell’area Spool e sono contrassegnati<br />
dall’icona della stampante bianca (icona 2). Una volta raggiunto l’inizio della coda, tali lavori<br />
vengono elaborati (RIP) e stampati senza che sia necessario l’intervento dell’operatore.<br />
Collegamento <strong>di</strong>retto: I lavori inviati in stampa sul collegamento <strong>di</strong>retto non vengono<br />
visualizzati nell’elenco dei lavori. Essi appaiono brevemente nelle barre <strong>di</strong> stato (in cui non<br />
possono essere selezionati) e poi sono inclusi nel job log.<br />
Area RIP<br />
Le icone dei lavori che si trovano nell’area RIP sono descritte <strong>di</strong> seguito:<br />
Icona dell’area RIP In<strong>di</strong>ca Tempo <strong>di</strong> visualizzazione<br />
del lavoro<br />
1 Dati raster, nessuna destinazione<br />
definita; è possibile che siano già<br />
stati stampati e messi in attesa.<br />
2 Dati raster che a loro volta<br />
vengono inviati in stampa; non è<br />
stata specificata l’attesa.<br />
Finché non viene cancellato,<br />
spostato nella finestra Archivia o<br />
privato dei dati raster e inviato<br />
nell’area Spool.<br />
Finché la fotocopiatrice non è<br />
<strong>di</strong>sponibile per la stampa del<br />
lavoro.<br />
Terminata la rasterizzazione, il lavoro viene inviato nell’area RIP. Nell’area RIP sono contenuti<br />
solo i lavori raster. I lavori presenti nell’area RIP sono in attesa che la fotocopiatrice si renda<br />
<strong>di</strong>sponibile (lavori contenuti nella coda <strong>di</strong> stampa, icona 2) oppure si tratta <strong>di</strong> lavori trattenuti<br />
per un tempo indeterminato (icona 1). I lavori in attesa nell’area RIP sono già stati rasterizzati<br />
(RIP e attesa) oppure sono stati già stampati e i relativi dati raster sono stati rein<strong>di</strong>rizzati<br />
all’area RIP (Stampa e attesa).<br />
NOTA: I lavori raster nell’area RIP che sono in attesa <strong>di</strong> essere stampati (icona 2) non possono<br />
essere manipolati con i coman<strong>di</strong> relativi ai lavori.
FIERY SPOOLER 48<br />
Area Stampa<br />
L’icona dei lavori che si trova nell’area Stampa è descritta <strong>di</strong> seguito:<br />
Icona dell’area Stampa In<strong>di</strong>ca Tempo <strong>di</strong> visualizzazione<br />
del lavoro<br />
1 Solo dati PostScript—i dati raster<br />
sono stati cancellati.<br />
Finché non si raggiunge il limite<br />
dei lavori.<br />
L’area Stampa, definita anche coda dei lavori stampati, contiene i lavori che sono già stati<br />
stampati. Questi lavori sono stati assegnati all’area Stampa (icona della stampante bianca<br />
nell’area Spool o RIP) senza alcuna istruzione <strong>di</strong> collocamento in attesa e sono quin<strong>di</strong> tutti<br />
contrassegnati da icone bianche.<br />
NOTA: Se la riga <strong>di</strong> un lavoro è <strong>di</strong> colore rosso, significa che si è verificato un errore durante la<br />
stampa. Per visualizzare l’errore, fare doppio clic su una parte qualsiasi della riga.<br />
Durante la stampa, un lavoro è composto da dati PostScript e raster. I dati raster nella RAM<br />
non vengono cancellati finché la memoria non viene richiesta per rasterizzare un lavoro<br />
successivo. Fin quando i dati raster restano intatti, è possibile ristampare il lavoro dalla coda<br />
dei lavori stampati. I lavori stampati sono rappresentati da un’icona PostScript bianca<br />
(icona 1). Se il lavoro è stato stampato da un lavoro raster in attesa (nell’area RIP), i dati raster<br />
restano memorizzati nell’area RIP e possono essere utilizzati per ristampare il lavoro dopo che<br />
sono stati cancellati dalla coda dei lavori stampati.
FIERY SPOOLER 49<br />
Visualizzazione in anteprima, mo<strong>di</strong>fica e fusione dei lavori<br />
Fiery Spooler comprende due finestre <strong>di</strong> anteprima che consentono <strong>di</strong> visualizzare in anteprima<br />
e <strong>di</strong> mo<strong>di</strong>ficare i dati raster. È possibile utilizzare le finestre <strong>di</strong> anteprima nei seguenti mo<strong>di</strong>:<br />
• Nella finestra Anteprima A, è possibile visualizzare il lavoro in corso <strong>di</strong> stampa, man mano<br />
che viene elaborato (RIP), o <strong>di</strong> un lavoro raster.<br />
• Dalla finestra Anteprima A è possibile visualizzare l’anteprima a schermo intero <strong>di</strong> un file<br />
raster.<br />
• Utilizzando entrambe le finestre Anteprima A e Anteprima B, è possibile eseguire la<br />
fusione dei dati raster <strong>di</strong> più file, anche se i file sono stati stampati da <strong>di</strong>verse applicazioni<br />
su <strong>di</strong>verse piattaforme.<br />
La funzione per la fusione dei lavori supplisce ai limiti <strong>di</strong> particolari applicazioni software.<br />
È possibile unire pagine raster <strong>di</strong> documenti <strong>di</strong> <strong>di</strong>verso tipo anche se creati su <strong>di</strong>versi sistemi<br />
operativi. È anche possibile effettuare la fusione <strong>di</strong> pagine a colori create in applicazioni<br />
grafiche con pagine <strong>di</strong> testo create con programmi <strong>di</strong> elaborazione testi.<br />
Anteprima dei lavori raster<br />
Per visualizzare in anteprima le pagine del lavoro in corso <strong>di</strong> elaborazione (RIP), è possibile<br />
utilizzare la finestra Anteprima A. È inoltre possibile usare Anteprima A e Anteprima B per<br />
visualizzare in anteprima un lavoro con dati raster messo in attesa nell’area RIP.<br />
Le finestre <strong>di</strong> anteprima consentono inoltre <strong>di</strong> aprire un’anteprima in formato ridotto dei dati<br />
raster in attesa nell’area RIP ed eseguire la fascicolazione elettronica o la fusione dei<br />
documenti. Per ulteriori informazioni su questa funzione, vedere pagina 53.
1 Fare clic per visualizzare il<br />
lavoro in fase <strong>di</strong><br />
rasterizzazione<br />
2 Fare clic qui per chiudere la<br />
finestra <strong>di</strong> anteprima<br />
FIERY SPOOLER 50<br />
Anteprima del lavoro in fase <strong>di</strong> rasterizzazione<br />
Per prendere visione dell’avanzamento dei lavori man mano che vengono elaborati (RIP), si<br />
può lasciare aperta la finestra Anteprima A in modo Anteprima RIP.<br />
PER VISUALIZZARE LE ANTEPRIME DEL FILE IN FASE DI ELABORAZIONE (RIP)<br />
1 Fare clic sulla scheda Anteprima A a destra della finestra Fiery Spooler.<br />
2 Fare clic sull’icona dell’anteprima RIP sul lato sinistro della finestra Anteprima A.<br />
In questa modalità, ciascuna pagina del lavoro in elaborazione verrà visualizzata in Anteprima<br />
A dopo essere stata elaborata (RIP).<br />
1 2<br />
3 Selezionare un file PostScript nell’area Spool o Stampa e selezionare RIP e attesa, Stampa<br />
o Stampa e attesa.<br />
Man mano che vengono elaborate (RIP), le pagine vengono visualizzate in Anteprima A.<br />
4 Al termine della visualizzazione, fare clic sulla scheda Anteprima A per chiudere la finestra <strong>di</strong><br />
anteprima.
FIERY SPOOLER 51<br />
PER VISUALIZZARE L’ANTEPRIMA IN FORMATO RIDOTTO DI UN FILE RASTER<br />
1 Selezionare un lavoro raster nell’area RIP.<br />
2 Selezionare Anteprima A o Anteprima B dal menu Lavoro.<br />
NOTA: Accertarsi che tutte le pagine siano state visualizzate prima <strong>di</strong> aprire un altro file raster<br />
in Anteprima A. Se il lavoro è composto da molte pagine, la visualizzazione completa<br />
potrebbe richiedere più tempo.<br />
1 Fare clic per aprire<br />
un’anteprima a schermo<br />
intero<br />
2 Fare clic qui per chiudere la<br />
finestra <strong>di</strong> anteprima 1 2<br />
3 Al termine della visualizzazione, fare clic sulla scheda Anteprima A o Anteprima B per<br />
chiudere la finestra <strong>di</strong> anteprima.<br />
Visualizzazione delle anteprime a schermo intero<br />
È possibile aprire un’anteprima a schermo intero della pagina nella finestra Anteprima A.<br />
Si noti tuttavia che si tratta <strong>di</strong> un’anteprima <strong>di</strong> sola visualizzazione e il reperimento dei dati<br />
richiede <strong>di</strong>verso tempo.
1 Fare clic per chiudere<br />
l’anteprima a schermo intero.<br />
2 Se appare la barra <strong>di</strong><br />
scorrimento, fare clic sulle<br />
frecce, sugli spazi vuoti o<br />
spostare la barra per scorrere<br />
verso l’alto e verso il basso.<br />
3 Se appare la barra <strong>di</strong><br />
scorrimento, fare clic sulle<br />
frecce, sugli spazi vuoti o<br />
spostare la barra per scorrere<br />
verso sinistra o verso destra.<br />
FIERY SPOOLER 52<br />
PER APRIRE UN’ANTEPRIMA A SCHERMO INTERO<br />
1 In Anteprima A, selezionare una pagina e fare clic sull’icona per l’anteprima a schermo intero<br />
sulla sinistra della finestra.<br />
È anche possibile visualizzare un’anteprima a schermo intero facendo doppio clic sulla pagina<br />
in Anteprima A.<br />
NOTA: Se è stato mo<strong>di</strong>ficato un lavoro nelle finestre <strong>di</strong> anteprima, è necessario salvare il file<br />
mo<strong>di</strong>ficato prima <strong>di</strong> poter visualizzare un’anteprima a schermo intero <strong>di</strong> tutte le pagine in esso<br />
contenute.<br />
2 Per chiudere l’anteprima a schermo intero, fare clic sul pulsante “X” nella parte superiore<br />
della finestra.<br />
3<br />
1<br />
2
1 Fare clic per aprire<br />
un’anteprima a schermo<br />
intero della pagina.<br />
2 Fare clic per duplicare una<br />
pagina.<br />
3 Fare clic per cancellare una<br />
pagina.<br />
FIERY SPOOLER 53<br />
Mo<strong>di</strong>fica e fusione dei file raster<br />
Poter gestire i file raster offre l’opportunità <strong>di</strong> eseguire la fusione <strong>di</strong> documenti generati da<br />
applicazioni <strong>di</strong>verse in un singolo file. Ad esempio, è possibile unire copertine e pagine <strong>di</strong><br />
intestazioni <strong>di</strong> capitoli create con un’applicazione <strong>di</strong> impaginazione a pagine <strong>di</strong> testo create<br />
con applicazioni per l’elaborazione <strong>di</strong> documenti oppure è possibile personalizzare una<br />
presentazione <strong>di</strong> <strong>di</strong>apositive inserendo <strong>di</strong>apositive provenienti dalla presentazione <strong>di</strong> un’altra<br />
applicazione <strong>di</strong> grafica.<br />
È possibile visualizzare due file raster alla volta: un file origine e un file <strong>di</strong> destinazione. Il file<br />
<strong>di</strong> destinazione appare nella finestra Anteprima A, quello origine nella finestra Anteprima B.<br />
NOTA: In questo processo non è possibile creare un nuovo file PostScript; è necessario<br />
stampare il file creato me<strong>di</strong>ante fusione, che contiene i riferimenti ai file PostScript origine.<br />
Prima <strong>di</strong> mo<strong>di</strong>ficare o <strong>di</strong> unire i file raster con le finestre <strong>di</strong> anteprima, accertarsi che i file<br />
origine siano stati elaborati (RIP) con le impostazioni per le opzioni <strong>di</strong> stampa desiderate per<br />
l’output finale.<br />
PER VISUALIZZARE E MODIFICARE I LAVORI RASTER<br />
1 Selezionare un lavoro con dati raster nell’area RIP e selezionare Anteprima A dal menu<br />
Lavoro.<br />
2 Aprire il menu Pagina per visualizzare i coman<strong>di</strong> <strong>di</strong>sponibili per le pagine in Anteprima A.<br />
È anche possibile accedere alla maggior parte <strong>di</strong> questi coman<strong>di</strong> facendo clic sulle icone<br />
<strong>di</strong>sposte lungo il lato sinistro della finestra Anteprima A.<br />
È possibile utilizzare la barra <strong>di</strong> scorrimento nella parte inferiore della finestra per scorrere le<br />
pagine del lavoro.<br />
1<br />
2<br />
3<br />
Cancella: Cancella le pagine selezionate.<br />
Duplica: Duplica le pagine selezionate.<br />
Anteprima: Apre un’anteprima a schermo intero della pagina selezionata<br />
(vedere“Visualizzazione delle anteprime a schermo intero” a pagina 51).<br />
Annulla: Annulla le mo<strong>di</strong>fiche appena apportate alla pagina.
FIERY SPOOLER 54<br />
3 Per spostare le pagine all’interno della finestra Anteprima A, fare clic con il pulsante sinistro<br />
del mouse per selezionare le pagine e tenere premuto il pulsante mentre si trascinano le<br />
pagine selezionate nella nuova posizione.<br />
Fare clic tenendo premuto il tasto delle maiuscole per selezionare più pagine in sequenza. Fare<br />
clic tenendo premuto il tasto Ctrl per selezionare più pagine non in sequenza.<br />
Per spostare le pagine in una nuova posizione, trascinarle finché la posizione desiderata non<br />
verrà evidenziata in blu, quin<strong>di</strong> rilasciare il pulsante del mouse.<br />
NOTA: Se le pagine vengono spostate sopra pagine già esistenti, queste verranno sovrascritte.<br />
4 Una volta apportate le mo<strong>di</strong>fiche, fare clic sulla scheda Anteprima A.<br />
Se sono state apportate delle mo<strong>di</strong>fiche al lavoro, viene richiesto <strong>di</strong> salvarlo.<br />
5 Immettere il nuovo nome e fare clic su OK.<br />
Il nuovo file si trova ora nell’area RIP, pronto per essere stampato. Se il nuovo file è stato<br />
salvato con un nuovo nome, il file <strong>di</strong> origine resta in attesa nell’area RIP.<br />
PER ESEGUIRE LA FUSIONE DI DUE LAVORI RASTER<br />
1 In Anteprima A, visualizzare il lavoro che si desidera mo<strong>di</strong>ficare.<br />
Il file deve essere un lavoro raster in attesa nell’area RIP.<br />
2 In Anteprima B, visualizzare un altro lavoro raster in attesa nell’area RIP.<br />
La scheda Anteprima B apre un’altra anteprima in formato ridotto che non può essere<br />
mo<strong>di</strong>ficata, ma che può essere utilizzata come origine per le pagine da aggiungere nel<br />
documento visualizzato in Anteprima A.<br />
NOTA: Per eseguire la fusione dei documenti, le <strong>di</strong>mensioni della pagina del documento<br />
origine e del documento <strong>di</strong> destinazione devono essere uguali. Prima <strong>di</strong> mo<strong>di</strong>ficare o <strong>di</strong> unire i<br />
file raster con le finestre <strong>di</strong> anteprima, accertarsi che i file <strong>di</strong> origine siano stati elaborati (RIP)<br />
con le impostazioni per le opzioni <strong>di</strong> stampa desiderate per l’output finale.
1 Anteprima B<br />
2 La pagina 1 è stata copiata<br />
dal documento in<br />
Anteprima B<br />
FIERY SPOOLER 55<br />
3 Nella finestra Anteprima B, fare clic con il pulsante sinistro del mouse per selezionare le<br />
pagine e tenerlo premuto mentre si trascinano le pagine selezionate nella nuova posizione in<br />
Anteprima A.<br />
Fare clic tenendo premuto il tasto delle maiuscole per selezionare più pagine in sequenza. Fare<br />
clic tenendo premuto il tasto Ctrl per selezionare più pagine non in sequenza.<br />
Per scorrere le pagine delle finestre Anteprima A e Anteprima B, è possibile trascinare la barra<br />
<strong>di</strong> scorrimento sulla parte inferiore dello schermo, fare clic sull’area vuota a sinistra o a destra<br />
della barra <strong>di</strong> scorrimento o fare clic sulle frecce.<br />
Per sostituire le pagine, trascinare le pagine nella finestra Anteprima B sopra le pagine della<br />
finestra Anteprima A. Per aggiungere le pagine, trascinarle in una nuova posizione nella<br />
finestra Anteprima A. La nuova posizione appare evidenziata in blu quando queste possono<br />
essere aggiunte.<br />
1<br />
2<br />
È possibile annullare più operazioni; usare il comando Annulla per regre<strong>di</strong>re fino alla prima<br />
mo<strong>di</strong>fica. Non è possibile ripristinare le mo<strong>di</strong>fiche annullate.<br />
NOTA: Accertarsi <strong>di</strong> aver salvato il lavoro per il quale è stata eseguita la fusione prima <strong>di</strong><br />
cancellare uno qualsiasi dei lavori utilizzati per crearlo.<br />
Le pagine <strong>di</strong> Anteprima B spostate in Anteprima A adottano alcuni attributi specifici del<br />
lavoro in Anteprima A come, ad esempio, il nome del documento e quello dell’utente.
FIERY SPOOLER 56<br />
4 Per chiudere la finestra <strong>di</strong> anteprima, fare clic sulla stessa scheda usata per aprirla<br />
(Anteprima A o Anteprima B).<br />
5 Se sono state apportate delle mo<strong>di</strong>fiche in Anteprima A, viene richiesto <strong>di</strong> salvare il lavoro.<br />
6 Immettere il nuovo nome e fare clic su OK.<br />
Il nuovo file raster appare ora nell’area RIP, pronto per la stampa, insieme ai file origine e <strong>di</strong><br />
destinazione.<br />
NOTA: Se vi sono più utenti collegati a Fiery X3eTY tramite Command WorkStation,<br />
Command WorkStation LE o Fiery Spooler e uno degli utenti apporta delle mo<strong>di</strong>fiche ad un<br />
lavoro che si trova in Anteprima A, non tutti gli utenti possono vedere il risultato <strong>di</strong> queste<br />
mo<strong>di</strong>fiche. Se non è possibile prendere visione delle mo<strong>di</strong>fiche apportate ad un lavoro o se<br />
selezionando una delle finestre Anteprima viene visualizzato un messaggio <strong>di</strong> errore in<strong>di</strong>cante<br />
zero pagine, chiudere e riavviare Command WorkStation, Command WorkStation LE o Fiery<br />
Spooler.<br />
Uso del job log<br />
Con Fiery Spooler, è possibile visualizzare e stampare il log <strong>di</strong> tutti i lavori stampati con<br />
Fiery X3eTY, inclusi i lavori trasferiti con Downloader.<br />
NOTA: Se si è effettuato il login come amministratore, è possibile cancellare il job log da Fiery<br />
Spooler (vedere pagina 58). Il job log non è <strong>di</strong>sponibile se si è effettuato il login come guest.<br />
PER VISUALIZZARE, AGGIORNARE, STAMPARE, CANCELLARE, SALVARE ED ESPORTARE IL JOB LOG<br />
1 Dal menu Finestra <strong>di</strong> Fiery Spooler, selezionare Mostra job log.<br />
Selezionare Tutto oppure specificare un intervallo <strong>di</strong> date.<br />
2 Fare clic su OK.<br />
Il job log viene visualizzato in una nuova finestra del browser.
1 Aggiorna<br />
2 Stampa<br />
3 Cancella<br />
4 Esporta<br />
FIERY SPOOLER 57<br />
NOTA: Il pulsante Cancella viene visualizzato solo se si è effettuato il login come<br />
amministratore.<br />
1 2 3 4<br />
Il job log visualizza ciascun lavoro con le seguenti informazioni: lo stato, il nome del<br />
documento e dell’utente, la data, l’ora <strong>di</strong> inizio, l’ora <strong>di</strong> fine, il tempo <strong>di</strong> elaborazione,<br />
il linguaggio <strong>di</strong> descrizione del file, le <strong>di</strong>mensioni del file, la periferica, il formato pagina,<br />
il tipo <strong>di</strong> supporto, il numero degli originali, il numero totale <strong>di</strong> pagine ed i campi Note.<br />
La colonna Stato fornisce le seguenti informazioni relative ai lavori:<br />
OK Il lavoro è stato stampato normalmente.<br />
ERRORE Si è verificato un errore durante l’elaborazione o la stampa.<br />
ANNULLATO Il lavoro è stato annullato prima del completamento della stampa.<br />
3 Per aggiornare il job log, fare clic sul pulsante Aggiorna.<br />
4 Per stampare il job log, selezionare Stampa job log dal menu File oppure fare clic sul pulsante<br />
Stampa.<br />
Le informazioni visualizzate nella finestra Job Log vengono stampate sull’unità Fiery X3eTY<br />
corrente. Quando si stampa il job log, vengono inclusi i totali per le colonne appropriate.
FIERY SPOOLER 58<br />
5 Se si è effettuato il login come amministratore e si desidera cancellare il job log, è possibile<br />
selezionare Cancella job log dal menu File o fare clic sul pulsante Cancella.<br />
6 Per salvare il job log, selezionare Esporta job log dal menu File oppure fare clic sul pulsante<br />
Esporta.<br />
7 Nell’area relativa al nome del file, immettere un nome per il job log.<br />
8 Accedere all’ubicazione dove si desidera che il file venga salvato e fare clic su Registra.<br />
Il job log viene salvato come file <strong>di</strong> testo e la finestra del job log compare nuovamente.<br />
Le informazioni possono essere visualizzate con qualsiasi applicazione in grado <strong>di</strong> leggere un<br />
file <strong>di</strong> testo. Le voci sono separate da tabulazioni.<br />
Per tornare all’elenco dei lavori, scegliere Mostra elenco lavori dal menu Finestra.<br />
Collegamento ad un altro server Fiery X3eTY da Fiery Spooler<br />
Con Fiery Spooler, è possibile collegarsi ad un altro server Fiery X3eTY me<strong>di</strong>ante la procedura<br />
seguente.<br />
PER COLLEGARSI AD UN ALTRO SERVER FIERY X3ETY<br />
1 Selezionare Aprire Fiery dal menu File.<br />
2 Selezionare Fiery X3eTY nella finestra Scelta Risorse.<br />
Per informazioni su come configurare il collegamento al server, vedere “Installazione e<br />
configurazione <strong>di</strong> Fiery Spooler” a pagina 38.<br />
3 Fare clic su OK.<br />
Viene visualizzata la finestra principale Fiery Spooler.
<strong>EFI</strong> SCAN<br />
<strong>EFI</strong> SCAN 59<br />
Fiery Scan comprende una serie <strong>di</strong> componenti software che consentono <strong>di</strong> acquisire i<br />
documenti dal piano <strong>di</strong> copiatura della fotocopiatrice o me<strong>di</strong>ante l’alimentatore <strong>di</strong> originali<br />
(DF) della fotocopiatrice ed inviare le immagini acquisite su destinazioni specifiche.<br />
Fiery Scan include i seguenti componenti:<br />
• Fiery Remote Scan include il modulo aggiuntivo TWAIN <strong>di</strong> Fiery Scan. Remote Scan<br />
consente <strong>di</strong> avviare e recuperare una scansione remota da una fotocopiatrice.<br />
• Scansione su e-mail consente <strong>di</strong> inviare la scansione ad un in<strong>di</strong>rizzo e-mail.<br />
• Scansione su mailbox consente <strong>di</strong> inviare la scansione ad una mailbox su Fiery X3eTY, da<br />
cui potrà poi essere recuperata.<br />
• Scansione in coda attesa consente <strong>di</strong> eseguire una scansione sulla coda <strong>di</strong> attesa <strong>di</strong><br />
Fiery X3eTY per la fusione e la mo<strong>di</strong>fica dei documenti.<br />
• Fiery WebScan consente <strong>di</strong> recuperare i lavori <strong>di</strong> scansione dalle mailbox sulla<br />
fotocopiatrice.<br />
Installazione e configurazione <strong>di</strong> Remote Scan<br />
Le sezioni successive descrivono come installare e configurare Remote Scan.<br />
Installazione <strong>di</strong> Remote Scan<br />
Per installare ed usare il modulo aggiuntivo Remote Scan, è necessario <strong>di</strong>sporre <strong>di</strong> un<br />
computer Windows o Mac OS con un collegamento <strong>di</strong> rete. Per informazioni dettagliate sui<br />
requisiti <strong>di</strong> sistema, vedere la Guida introduttiva.<br />
Il programma <strong>di</strong> installazione per Remote Scan si trova sul CD Software utente.<br />
Prima <strong>di</strong> installare il programma <strong>di</strong> <strong>utilità</strong>, è necessario aver completato le procedure<br />
preliminari descritte in “Preparazione per l’installazione su computer Windows” a pagina 9 e<br />
“Preparazione per l’installazione su computer Mac OS 9” a pagina 10.
<strong>EFI</strong> SCAN 60<br />
PER INSTALLARE REMOTE SCAN<br />
1 Inserire il CD Software utente nell’unità CD-ROM del computer.<br />
2 Aprire la cartella Fiery Remote Scan.<br />
3 Fare doppio clic sull’icona setup.exe.<br />
4 Seguire le istruzioni riportate sullo schermo per completare l’installazione.<br />
Configurazione <strong>di</strong> Remote Scan<br />
La prima volta che viene avviato Remote Scan, è necessario configurare il collegamento a<br />
Fiery X3eTY.<br />
Le istruzioni per la configurazione <strong>di</strong> Remote Scan sono fornite nella Guida <strong>di</strong> Fiery Remote<br />
Scan.<br />
Prendere nota dei requisiti e delle restrizioni seguenti:<br />
• Remote Scan non può essere utilizzato sulla porta parallela, ma è necessario <strong>di</strong>sporre <strong>di</strong> un<br />
collegamento <strong>di</strong> rete. Per informazioni sui collegamenti <strong>di</strong> rete supportati, vedere il<br />
manuale Configurazione e impostazione.<br />
• Il menu Impostazioni RGB <strong>di</strong> Photoshop deve utilizzare le impostazioni <strong>EFI</strong>RGB.ICC.<br />
Per informazioni sul caricamento <strong>di</strong> questo file, vedere il manuale Riferimento per il colore<br />
Fiery.<br />
Scansione dal pannello <strong>di</strong> controllo <strong>di</strong> Fiery X3eTY<br />
Fiery X3eTY include una funzione per la scansione sul <strong>di</strong>sco rigido che consente <strong>di</strong> utilizzzare<br />
il pannello <strong>di</strong> controllo <strong>di</strong> 35C-KM per acquisire un’immagine dal piano <strong>di</strong> copiatura della<br />
fotocopiatrice o dall’alimentatore <strong>di</strong> originali (DF) in una casella utente nella memoria <strong>di</strong><br />
Fiery X3eTY. Inoltre, è possibile eseguire la scansione <strong>di</strong> un lavoro e inviarla <strong>di</strong>rettamente a<br />
un in<strong>di</strong>rizzo e-mail, un server <strong>FTP</strong> o una stazione <strong>di</strong> lavoro client <strong>di</strong> Windows, usando un<br />
collegamento SMB. È possibile quin<strong>di</strong> aprire l’immagine con Remote Scan o con WebScan <strong>di</strong><br />
WebTool.<br />
Da Remote Scan, è possibile eseguire la scansione <strong>di</strong> un lavoro e inviarla <strong>di</strong>rettamente sulla<br />
coda <strong>di</strong> attesa, in modo da poter utilizzare le funzioni <strong>di</strong> mo<strong>di</strong>fica e fusione dei documenti da<br />
Command WorkStation. Per ulteriori informazioni sull’uso <strong>di</strong> queste funzioni, vedere la<br />
Guida <strong>di</strong> Command WorkStation.<br />
Per informazioni sull’uso dei menu del pannello <strong>di</strong> controllo <strong>di</strong> 35C-KM, vedere la<br />
documentazione fornita con 35C-KM.
<strong>EFI</strong> SCAN 61<br />
PER ESEGUIRE LA SCANSIONE DI UN LAVORO SUL DISCO RIGIDO DAL PANNELLO DI CONTROLLO DI 35C-KM<br />
1 Posizionare l’originale a faccia in giù sul piano <strong>di</strong> copiatura della fotocopiatrice o a faccia in<br />
su nell’alimentatore <strong>di</strong> originali.<br />
2 Accertarsi che sullo schermo del pannello <strong>di</strong> controllo sia visualizzato In attesa.<br />
3 Per selezionare le impostazioni per la scansione, fare clic su Scan Setting, quin<strong>di</strong> premere le<br />
sottoschede per effettuare le proprie scelte.<br />
4 Premere il pulsante Scan.<br />
5 Selezionare la destinazione.<br />
• E-Mail Send<br />
• <strong>FTP</strong> Send<br />
• SMB Send<br />
• Save in User Box<br />
6 Una volta immesse le informazioni necessarie per la destinazione selezionata, premere Start<br />
per iniziare il processo <strong>di</strong> scansione.<br />
Il lavoro viene acquisito ed il file viene inviato alla destinazione.<br />
È possibile usare la funzione Gruppo <strong>di</strong> 35C-KM per programmare in anticipo un gruppo <strong>di</strong><br />
destinazioni a cui inviare la scansione. A questo punto, è sufficiente premere un pulsante per<br />
inviare la scansione. Per ulteriori informazioni, vedere la documentazione fornita con<br />
35C-KM.<br />
SMB Send<br />
SMB Send consente <strong>di</strong> eseguire la scansione <strong>di</strong> un lavoro e inviarla <strong>di</strong>rettamente a una<br />
stazione <strong>di</strong> lavoro Windows. È necessario conoscere l’in<strong>di</strong>rizzo IP della stazione <strong>di</strong> lavoro e il<br />
nome e l’ubicazione delle cartelle con<strong>di</strong>vise da usare come cartella <strong>di</strong> destinazione.<br />
Save in User Box<br />
Per impostazione predefinita, Fiery X3eTY include tre caselle utenti o mailbox: admin,<br />
operator e guest. Le password per queste mailbox predefinite sono uguali a quelle dei livelli <strong>di</strong><br />
accesso a Fiery X3eTY. Se l’impostazione Password mailbox è stata abilitata in Config server<br />
su Fiery X3eTY, è necessario che l’amministratore configuri le nuove mailbox e password in<br />
Page Scope Web Connection. Se l’impostazione Password mailbox è stata <strong>di</strong>sabilitata in<br />
Config server, qualsiasi utente può creare una mailbox sul pannello <strong>di</strong> controllo <strong>di</strong> 35C-KM.
Uso <strong>di</strong> Remote Scan<br />
<strong>EFI</strong> SCAN 62<br />
Con Remote Scan è possibile avviare la scansione e recuperare i relativi file in remoto. È<br />
possibile aprire il file <strong>di</strong> scansione in un’applicazione host, come Adobe Photoshop, ed inviarlo<br />
su una mailbox, sulla coda <strong>di</strong> attesa o ad un in<strong>di</strong>rizzo e-mail. I file possono quin<strong>di</strong> essere<br />
recuperati me<strong>di</strong>ante Remote Scan, Fiery WebScan o Command WorkStation. Tutte le<br />
scansioni vengono memorizzate sul <strong>di</strong>sco fisso <strong>di</strong> Fiery X3eTY e recuperate tramite la rete.<br />
NOTA: Le seguenti procedure spiegano come utilizzare Remote Scan da Photoshop 6.0 e<br />
Photoshop 7.0.<br />
PER ACCEDERE A REMOTE SCAN<br />
1 Avviare Photoshop.<br />
2 Se si esegue la scansione <strong>di</strong> un solo originale, posizionarlo sul piano <strong>di</strong> copiatura della<br />
fotocopiatrice; se si esegue la scansione <strong>di</strong> più originali, posizionarli sull’alimentatore <strong>di</strong><br />
originali.<br />
3 Selezionare Importa dal menu File <strong>di</strong> Photoshop.<br />
4 Fare clic su Fiery Remote Scan.<br />
Viene visualizzata la finestra <strong>di</strong> <strong>di</strong>alogo Fiery Remote Scan.<br />
5 Usare Remote Scan per avviare e recuperare la scansione.<br />
Per istruzioni complete sull’avvio, l’invio e il recupero delle scansioni, vedere la Guida <strong>di</strong> Fiery<br />
Remote Scan.<br />
Mailbox<br />
Su Fiery X3eTY, le mailbox sono nominate in modo alfanumerico, <strong>di</strong>versamente da quanto<br />
in<strong>di</strong>cato nella Guida <strong>di</strong> Fiery Remote Scan, secondo la quale ad esse viene assegnato un<br />
numero composto da quattro cifre.<br />
Recupero <strong>di</strong> una scansione con Fiery WebScan<br />
Con Fiery WebScan, è possibile recuperare i lavori <strong>di</strong> scansione dalle mailbox <strong>di</strong> Fiery X3eTY<br />
sulla propria stazione <strong>di</strong> lavoro remota. Per istruzioni sull’utilizzo <strong>di</strong> WebScan,<br />
vedere pagina 80.
FIERY DOWNLOADER<br />
FIERY DOWNLOADER 63<br />
Downloader consente <strong>di</strong> trasferire i font ed i file relativi ai lavori dal proprio computer su<br />
Fiery X3eTY. Con Downloader, è possibile eseguire le seguenti operazioni:<br />
• Verificare lo stato <strong>di</strong> stampa <strong>di</strong> Fiery X3eTY.<br />
• Gestire i font sul <strong>di</strong>sco fisso <strong>di</strong> Fiery X3eTY.<br />
• Inviare i seguenti tipi <strong>di</strong> file <strong>di</strong>rettamente a Fiery X3eTY per la stampa, senza aprire<br />
l’applicazione in cui sono stati creati:<br />
– PostScript (PS)<br />
– Encapsulated PostScript (EPS)<br />
– Tagged Image File Format (TIFF)<br />
– Portable Document Format (PDF)<br />
NOTA: È anche possibile salvare i file su un’unità USB e trasferirli in un secondo momento a<br />
Fiery X3eTY. Per ulteriori informazioni, vedere il manuale Configurazione e impostazione.<br />
Installazione <strong>di</strong> Downloader<br />
Per installare e usare Downloader, è necessario <strong>di</strong>sporre <strong>di</strong> un computer Windows o Mac OS<br />
con un collegamento <strong>di</strong> rete. Per informazioni dettagliate sui requisiti <strong>di</strong> sistema, vedere la<br />
Guida introduttiva.<br />
I programmi <strong>di</strong> installazione per Downloader si trovano sul CD Software utente.<br />
Prima <strong>di</strong> installare il programma <strong>di</strong> <strong>utilità</strong>, è necessario aver completato le procedure<br />
preliminari descritte in “Preparazione per l’installazione su computer Windows” a pagina 9 e<br />
“Preparazione per l’installazione su computer Mac OS 9” a pagina 10.
FIERY DOWNLOADER 64<br />
PER INSTALLARE DOWNLOADER SU UN COMPUTER WINDOWS<br />
1 Inserire il CD Software utente nell’unità CD-ROM del computer.<br />
2 Aprire la cartella Fiery Downloader.<br />
3 Fare doppio clic sull’icona setup.exe.<br />
4 Seguire le istruzioni riportate sullo schermo per completare l’installazione.<br />
PER INSTALLARE DOWNLOADER SU UN COMPUTER MAC OS<br />
1 Inserire il CD Software utente nell’unità CD-ROM del computer.<br />
2 Aprire la cartella OS9.<br />
3 Fare doppio clic sull’icona <strong>di</strong> Fiery Downloader.<br />
4 Seguire le istruzioni riportate sullo schermo per completare l’installazione.<br />
Configurazione del collegamento a Fiery X3eTY<br />
PRIMA DI INIZIARE<br />
La prima volta che si avvia Downloader, è necessario configurare il collegamento a<br />
Fiery X3eTY.<br />
• Stampare la pagina <strong>di</strong> configurazione <strong>di</strong> Fiery X3eTY.<br />
Per istruzioni sulla stampa della pagina <strong>di</strong> configurazione, vedere il manuale Configurazione e<br />
impostazione.<br />
Questa pagina contiene informazioni necessarie per la configurazione del collegamento, come<br />
ad esempio l’in<strong>di</strong>rizzo IP <strong>di</strong> Fiery X3eTY. Per le installazioni TCP/IP, è possibile utilizzare il<br />
nome DNS al posto dell’in<strong>di</strong>rizzo IP. Accertarsi che Fiery X3eTY sia già registrato in un<br />
Domain Name Server (DNS) sulla rete. Per ulteriori informazioni, vedere la documentazione<br />
relativa al proprio sistema <strong>di</strong> rete.
FIERY DOWNLOADER 65<br />
PER CONFIGURARE IL COLLEGAMENTO PER DOWNLOADER<br />
1 Avviare Downloader.<br />
2 Se viene visualizzata la finestra <strong>di</strong> <strong>di</strong>alogo Nessun server Fiery configurato, fare clic su OK.<br />
Se viene visualizzata la finestra <strong>di</strong> <strong>di</strong>alogo Scelta risorse, fare clic su Aggiungi.<br />
3 Immettere le informazioni appropriate per Fiery X3eTY.<br />
Nome: Immettere un nome per Fiery X3eTY. Non è necessario che questo nome corrisponda<br />
al nome server effettivo <strong>di</strong> Fiery X3eTY.<br />
NOTA: Il nome non deve contenere nessuno dei seguenti caratteri:<br />
[ ] _ " ’ <br />
Protocollo: Selezionare il tipo <strong>di</strong> protocollo <strong>di</strong> rete che si sta utilizzando dal menu.<br />
NOTA: Downloader non è supportato su IPX/SPX.<br />
Server: Immettere l’in<strong>di</strong>rizzo IP (o il nome DNS) <strong>di</strong> Fiery X3eTY.<br />
Nuova unità: Immettere il nome dell’unità a cui Fiery X3eTY è collegato: 35C-KM.<br />
NOTA: Digitare 35C-KM esattamente come in<strong>di</strong>cato in quanto è sensibile al maiuscolo/<br />
minuscolo.<br />
4 Una volta immesse tutte le informazioni, fare clic su Aggiungi.
Nome unità <strong>di</strong><br />
Fiery X3eTY (35C-KM)<br />
FIERY DOWNLOADER 66<br />
5 Dopo aver selezionato il nome dell’unità (35C-KM) nell’elenco Unità, fare clic su OK.<br />
Fiery X3eTY appare nell’elenco dei server <strong>di</strong>sponibili. La prima riga visualizza il nome<br />
assegnato al server, seguito dal protocollo prescelto. Sulla seconda riga verrà visualizzato il<br />
nome dell’unità.<br />
6 Dopo aver selezionato il nome dell’unità nell’elenco dei server <strong>di</strong>sponibili, fare clic su<br />
Seleziona per iniziare ad utilizzare il programma <strong>di</strong> <strong>utilità</strong>.<br />
Mo<strong>di</strong>ficare la configurazione ogni volta che si apportano delle mo<strong>di</strong>fiche al server<br />
Fiery X3eTY o alla rete, come, ad esempio, il nome del server o l’in<strong>di</strong>rizzo IP. Se si mo<strong>di</strong>ficano<br />
le informazioni relative alla configurazione <strong>di</strong> Fiery X3eTY, eseguire tale operazione prima <strong>di</strong><br />
riconfigurare il collegamento.<br />
PER MODIFICARE LA CONFIGURAZIONE<br />
1 Per mo<strong>di</strong>ficare le informazioni relative a Fiery X3eTY nell’elenco dei server <strong>di</strong>sponibili,<br />
selezionare Fiery X3eTY con il nome e fare clic su Mo<strong>di</strong>fica.<br />
2 Apportare le mo<strong>di</strong>fiche necessarie nella finestra <strong>di</strong> <strong>di</strong>alogo Mo<strong>di</strong>fica impostazioni server e<br />
fare clic su OK.<br />
3 Per aggiungere una nuova unità Fiery X3eTY all’elenco dei server <strong>di</strong>sponibili, fare clic su<br />
Aggiungi. Configurare la finestra <strong>di</strong> <strong>di</strong>alogo Aggiungi nuovo server come precedentemente<br />
in<strong>di</strong>cato dal passo 3 al 5 nella procedura sopra riportata.<br />
4 Per eliminare un’unità Fiery X3eTY, selezionare Fiery X3eTY tramite il nome e fare clic<br />
su Rimuovi.<br />
NOTA: Il nome non può essere mo<strong>di</strong>ficato.
Windows<br />
1 Visualizza lo stato del server,<br />
il nome dell’utente e quello<br />
del documento in fase <strong>di</strong><br />
stampa<br />
2 Visualizza lo stato del server,<br />
il nome dell’utente e quello<br />
del documento in fase <strong>di</strong><br />
elaborazione<br />
3 Visualizza <strong>di</strong>namicamente<br />
l’avanzamento del lavoro<br />
4 Visualizza la quantità <strong>di</strong><br />
spazio <strong>di</strong>sponibile sul <strong>di</strong>sco<br />
fisso<br />
Uso <strong>di</strong> Downloader<br />
FIERY DOWNLOADER 67<br />
NOTA: Le versioni per Windows e Mac OS <strong>di</strong> Downloader sono sostanzialmente uguali; in<br />
questa sezione vengono evidenziate le <strong>di</strong>fferenze esistenti. Vengono prima mostrate le finestre<br />
<strong>di</strong> <strong>di</strong>alogo relative alla versione per Windows e poi quelle per Mac OS.<br />
Visualizzazione dello stato <strong>di</strong> stampa<br />
Utilizzare la seguente procedura per controllare lo stato della stampa <strong>di</strong> Fiery X3eTY.<br />
PER VISUALIZZARE LO STATO DELLA STAMPA CON DOWNLOADER<br />
1 Fare doppio clic sull’icona <strong>di</strong> Fiery Downloader oppure selezionare Fiery Downloader dal menu<br />
Avvio (o Start) > <strong>Programmi</strong> > Fiery.<br />
2 Selezionare Fiery X3eTY nella finestra Scelta risorse e fare clic su OK (Windows) o Collega<br />
(Mac OS).<br />
Appare la finestra <strong>di</strong> stato <strong>di</strong> Fiery Downloader con la barra degli strumenti, i menu e la barra<br />
<strong>di</strong> stato <strong>di</strong> Fiery Downloader.<br />
2<br />
1<br />
4<br />
3
Mac OS<br />
1 Visualizza lo stato del server,<br />
il nome dell’utente e quello<br />
del documento in fase <strong>di</strong><br />
stampa<br />
2 Visualizza lo stato del server,<br />
il nome dell’utente e quello<br />
del documento in fase <strong>di</strong><br />
elaborazione<br />
3 Visualizza <strong>di</strong>namicamente<br />
l’avanzamento del lavoro<br />
4 Visualizza la quantità <strong>di</strong><br />
spazio <strong>di</strong>sponibile sul <strong>di</strong>sco<br />
fisso<br />
FIERY DOWNLOADER 68<br />
2<br />
4<br />
1<br />
3<br />
I pulsanti <strong>di</strong> alcune funzioni <strong>di</strong> menu appaiono nella barra degli strumenti sulla parte<br />
superiore della finestra.<br />
Apri Fare clic su questo pulsante per collegarsi ad un’altra unità<br />
Fiery X3eTY.<br />
Trasferisci Fare clic su questo pulsante per trasferire un file o font su<br />
Fiery X3eTY.<br />
Stato Se è visualizzato l’elenco dei font, fare clic su questo<br />
pulsante per visualizzare la finestra <strong>di</strong> stato relativa a<br />
Fiery X3eTY.<br />
Elenco dei font Se è visualizzata la finestra <strong>di</strong> stato, fare clic su questo<br />
pulsante per visualizzare l’elenco dei font <strong>di</strong> stampa sul<br />
<strong>di</strong>sco fisso <strong>di</strong> Fiery X3eTY.<br />
Informazioni su<br />
Fiery Downloader<br />
(solo Windows)<br />
Fare clic su questo pulsante per visualizzare le informazioni<br />
relative a Fiery Downloader.<br />
3 Per visualizzare le informazioni sui font nella finestra, fare clic sul pulsante Elenco dei font o<br />
selezionare Elenco dei caratteri dal menu File.<br />
4 Per scegliere un’altra unità Fiery X3eTY, selezionare Apri dal menu File oppure fare clic sul<br />
pulsante Apri.<br />
5 Selezionare Fiery X3eTY nella finestra <strong>di</strong> <strong>di</strong>alogo che appare e fare clic su OK (Windows) o su<br />
Collega (Mac OS).<br />
6 Per chiudere la finestra <strong>di</strong> stato, selezionare Chiu<strong>di</strong> dal menu File. Per uscire da Downloader,<br />
selezionare Esci dal menu File.
Windows<br />
Mac OS<br />
FIERY DOWNLOADER 69<br />
Trasferimento dei file e dei font <strong>di</strong> stampa<br />
È possibile trasferire <strong>di</strong>versi tipi <strong>di</strong> file, così come i font, su Fiery X3eTY. È possibile<br />
specificare un numero limitato <strong>di</strong> impostazioni per le opzioni <strong>di</strong> stampa relative ai file<br />
trasferiti.<br />
PER TRASFERIRE UN FILE O FONT CON FIERY DOWNLOADER<br />
1 Creare un file.<br />
È possibile salvare un file PostScript o PDF selezionando l’opzione appropriata nella finestra<br />
<strong>di</strong> <strong>di</strong>alogo Stampa dell’applicazione. Con alcune applicazioni, è possibile salvare anche i file<br />
EPS e TIFF.<br />
Se si verificano dei problemi nella stampa dei file EPS con Downloader, questi possono essere<br />
stampati <strong>di</strong>rettamente dall’applicazione con cui sono stati creati.<br />
2 Avviare Downloader.<br />
3 Selezionare Trasferisci dal menu File oppure fare clic sul pulsante Trasferisci.
FIERY DOWNLOADER 70<br />
4 Selezionare il tipo <strong>di</strong> file da visualizzare dal menu Tipo file (Windows) o Mostra (Mac OS).<br />
Tutti i formati conosciuti elenca tutti i file nei formati supportati da Fiery Downloader.<br />
NOTA: Selezionare Tutti i file per i file TIFF.<br />
I file e i font possono essere trasferiti includendoli nello stesso lotto. Se i font vengono<br />
utilizzati da file inclusi nello stesso lotto, trasferirli prima dei file.<br />
5 Dal menu Tipo <strong>di</strong> collegamento (Windows) o Coda (Mac OS), selezionare l’ubicazione in cui<br />
devono essere trasferiti i file.<br />
Le opzioni <strong>di</strong>sponibili in questo menu <strong>di</strong>pendono dalla configurazione del proprio ambiente<br />
<strong>di</strong> stampa. È possibile selezionare: Coda <strong>di</strong> stampa (Windows) o Stampa (Mac OS), Coda <strong>di</strong><br />
attesa (Windows) o Attesa (Mac OS) e Collegamento <strong>di</strong>retto (Windows) o Diretto (Mac OS).<br />
Se l’amministratore non ha abilitato uno o più <strong>di</strong> questi tipi <strong>di</strong> collegamenti, non sarà<br />
possibile selezionarli.<br />
Non è possibile stampare i file PDF o TIFF con il collegamento <strong>di</strong>retto. Se si seleziona il<br />
collegamento <strong>di</strong>retto, il lavoro viene inviato in spool alla coda <strong>di</strong> stampa e poi stampato. Se la<br />
coda <strong>di</strong> stampa non viene abilitata, il lavoro viene inviato in spool alla coda <strong>di</strong> attesa, da dove<br />
verrà stampato dall’operatore.<br />
NOTA: Per trasferire i font, utilizzare il collegamento <strong>di</strong>retto (accertarsi che il collegamento<br />
<strong>di</strong>retto sia pubblicato su Fiery X3eTY). Se non si ha accesso al collegamento <strong>di</strong>retto, quando si<br />
genera il file, incorporarvi i font speciali eventualmente utilizzati.<br />
6 Selezionare il nome file e fare clic su Aggiungi file (Windows) o Aggiungi (Mac OS).<br />
Il campo del nome file (Windows) visualizza il nome del file selezionato prima <strong>di</strong> fare clic su<br />
Aggiungi.<br />
È possibile accedere a <strong>di</strong>verse unità e <strong>di</strong>rectory per selezionare i file da trasferire. Fare clic su<br />
Aggiungi tutto (Mac OS) per aggiungere tutti i file in una cartella.<br />
Per selezionare più file in sequenza (Windows), selezionare il primo e l’ultimo tenendo<br />
premuto il tasto delle maiuscole. Per selezionare più file non in sequenza, fare clic tenendo<br />
premuto il tasto Ctrl.<br />
Se si cambia idea su un file, selezionare il nome file dall’elenco dei file da trasferire e fare clic su<br />
Rimuovi file (Windows) o Rimuovi (Mac OS).<br />
Fare clic su Rimuovi tutto (Mac OS) per eliminare tutti i file dall’elenco File da trasferire.
Mac OS<br />
1 Finestra <strong>di</strong> <strong>di</strong>alogo delle<br />
opzioni PostScript<br />
2 Finestra <strong>di</strong> <strong>di</strong>alogo delle<br />
opzioni PDF<br />
Windows<br />
1 Finestra <strong>di</strong> <strong>di</strong>alogo delle<br />
opzioni PostScript<br />
2 Finestra <strong>di</strong> <strong>di</strong>alogo delle<br />
opzioni PDF<br />
FIERY DOWNLOADER 71<br />
7 Per mo<strong>di</strong>ficare gli attributi <strong>di</strong> un file da trasferire, selezionarlo e fare clic su Opzioni.<br />
8 Specificare le seguenti informazioni nella finestra <strong>di</strong> <strong>di</strong>alogo e fare clic su OK.<br />
Le opzioni impostate si applicano solo al file selezionato. Per ciascun file si possono impostare<br />
opzioni <strong>di</strong>verse oppure lasciare i valori predefiniti.<br />
Copie: Specificare il numero <strong>di</strong> copie.<br />
1 2<br />
1 2<br />
Luminosità (solo file PostScript ed EPS): Cambiare l’impostazione <strong>di</strong> Luminosità se la stampa<br />
<strong>di</strong> un file appare troppo chiara o troppo scura. Selezionare 85% per un’immagine più chiara,<br />
115% per un’immagine più scura o una delle opzioni comprese fra questi valori.<br />
NOTA: Alcune applicazioni, fra cui Adobe Photoshop, forniscono delle funzioni <strong>di</strong><br />
trasferimento che consentono <strong>di</strong> specificare le impostazioni della densità per un’immagine. Se<br />
il file che si sta stampando include le funzioni <strong>di</strong> trasferimento, l’opzione Luminosità <strong>di</strong><br />
Fiery Downloader non avrà alcun effetto. Per ulteriori informazioni sull’uso delle funzioni <strong>di</strong><br />
trasferimento, consultare la documentazione relativa alla propria applicazione.<br />
‘showpage’ dopo i file EPS (Windows) o ‘aggiungi showpage’ (Mac OS) (solo file PostScript ed<br />
EPS): Nella maggior parte dei casi, non è necessario usare questa opzione. Selezionare<br />
l’opzione ‘showpage’ solo se senza <strong>di</strong> essa non è possibile stampare un file EPS. Questa<br />
opzione aggiunge alla fine del lavoro <strong>di</strong> stampa il comando ‘showpage’ del linguaggio<br />
PostScript che viene omesso da alcune applicazioni durante la generazione dei file EPS. Per<br />
stampare i file EPS generati da tali applicazioni, è quin<strong>di</strong> necessario selezionare questa<br />
opzione. Se viene selezionata quando non è necessaria, questa opzione potrebbe comportare la<br />
stampa <strong>di</strong> pagine bianche aggiuntive.
Windows<br />
Mac OS<br />
FIERY DOWNLOADER 72<br />
Se si verificano dei problemi nella stampa dei file EPS con Downloader, questi possono essere<br />
stampati <strong>di</strong>rettamente dall’applicazione con cui sono stati creati.<br />
Intervallo pagine (solo file PDF): Specificare l’intervallo <strong>di</strong> pagine che si desidera stampare.<br />
9 Fare clic su Trasferisci file (Windows) o Trasferisci (Mac OS).<br />
10 Per annullare il trasferimento, premere Esc (Windows) o Command e . (punto) (Mac OS).<br />
PER CREARE UNA COPIA DI BACKUP DEI FONT<br />
1 Avviare Downloader.<br />
2 Fare clic su Back up dei font dal menu File.<br />
3 Accedere all’ubicazione in cui si desidera salvare i font.<br />
NOTA: È possibile creare una nuova <strong>di</strong>rectory facendo clic su Crea (Windows) o Nuova<br />
cartella (Mac).<br />
4 Fare clic su OK.<br />
Viene salvato il file <strong>di</strong> backup dei font.
FIERY DOWNLOADER 73<br />
PER RIPRISTINARE I FONT<br />
1 Avviare Downloader.<br />
2 Selezionare Ripristino dei font dal menu File.<br />
3 Aprire il file <strong>di</strong> backup dei font dall’ubicazione in cui è stato salvato e fare clic su OK<br />
(Windows) o su Selezionare questa cartella (Mac OS).<br />
In questo modo tutti i font definiti dall’utente su Fiery X3eTY verranno sostituiti.<br />
Gestione dei font <strong>di</strong> stampa<br />
Fiery X3eTY include 136 font PostScript. Inoltre, vengono forniti due font Adobe Multiple<br />
Master che vengono utilizzati per la sostituzione dei font nei file PDF.<br />
Per l’elenco completo dei font, visualizzare il relativo elenco (vedere pagina 75).<br />
Prima <strong>di</strong> trasferire un file che utilizza font non residenti su Fiery X3eTY, è necessario trasferire<br />
i font (a meno che non siano inclusi nel file). Per visualizzare i font residenti su Fiery X3eTY,<br />
selezionare Elenco dei caratteri dal menu File oppure fare clic sul pulsante Elenco dei font<br />
(vedere a pagina 68).<br />
I font possono essere trasferiti solo con il collegamento <strong>di</strong>retto. Se non si ha accesso al<br />
collegamento <strong>di</strong>retto, quando si genera il file, incorporarvi i font speciali eventualmente<br />
utilizzati.<br />
I font video corrispondenti ai font <strong>di</strong> stampa installati su Fiery X3eTY non vengono installati<br />
automaticamente su Windows.<br />
Downloader non è in grado <strong>di</strong> trasferire font TrueType. Se si usano font TrueType in<br />
Windows, è necessario convertirli in font Adobe Type 1 prima <strong>di</strong> stampare. Per convertire i<br />
font Adobe Type 1 per Windows 98/Me, fare clic sulla scheda Tipi <strong>di</strong> carattere nel driver <strong>di</strong><br />
stampa PS <strong>di</strong> Adobe e configurare la tabella <strong>di</strong> sostituzione dei caratteri. Per<br />
Windows NT 4.0, fare clic sulla scheda PostScript della finestra <strong>di</strong> <strong>di</strong>alogo Documento<br />
predefinito <strong>di</strong> Fiery X3eTY e selezionare Carattere TrueType >Carica come font trasferibile.<br />
Per Windows 2000/XP/Server 2003, fare clic sulla scheda PostScript della finestra <strong>di</strong> <strong>di</strong>alogo<br />
Preferenze stampa <strong>di</strong> Fiery X3eTY e selezionare Carattere TrueType >Carica come font<br />
trasferibile.<br />
È possibile mo<strong>di</strong>ficare le impostazioni dei font dal driver <strong>di</strong> stampa in base alle proprie<br />
esigenze <strong>di</strong> stampa. Per ulteriori informazioni, vedere il menu delle informazioni del driver <strong>di</strong><br />
stampa.
FIERY DOWNLOADER 74<br />
Font <strong>di</strong> stampa e font video in Mac OS<br />
Come tutti i font PostScript, i font <strong>di</strong> Fiery X3eTY sono <strong>di</strong> due tipi: font <strong>di</strong> stampa e font<br />
video. Installare i font video forniti con il software utente Fiery X3eTY sul computer Mac OS.<br />
Se si usano questi font in documenti che vengono stampati su una LaserWriter, è probabile<br />
che questi siano già installati. In caso contrario, è necessario installarli come descritto in<br />
“Font” a pagina 11.<br />
A volte può presentarsi la necessità <strong>di</strong> usare font Adobe Type 1 (Windows) o font PostScript<br />
(Mac OS) non forniti insieme a Fiery X3eTY. In tal caso, è necessario installare sul computer<br />
sia i font video che quelli <strong>di</strong> stampa. Per l’installazione, seguire le istruzioni fornite dalla casa<br />
produttrice dei font.<br />
Trasferimento dei font <strong>di</strong> stampa su Fiery X3eTY<br />
Generalmente, ogni volta che si stampa da un’applicazione Mac OS, questa trasferisce<br />
automaticamente qualsiasi font usato nel documento che non sia già installato su<br />
Fiery X3eTY, purché i font <strong>di</strong> stampa siano installati nella Cartella Sistema. Questi font<br />
rimangono su Fiery X3eTY solo fino al termine della stampa del documento. Se si ristampa il<br />
documento, l’applicazione deve trasferire nuovamente i font.<br />
Se da applicazioni Windows o Mac OS si usano regolarmente uno o più font che non sono<br />
installati su Fiery X3eTY, è possibile risparmiare tempo trasferendoli sul <strong>di</strong>sco fisso <strong>di</strong><br />
Fiery X3eTY tramite Downloader. I font trasferiti sul <strong>di</strong>sco fisso <strong>di</strong> Fiery X3eTY restano<br />
installati finché non vengono rimossi con Downloader, anche se Fiery X3eTY viene acceso e<br />
spento più volte. Trasferire sul <strong>di</strong>sco fisso <strong>di</strong> Fiery X3eTY i font che si prevede <strong>di</strong> utilizzare più<br />
frequentemente.<br />
Prima <strong>di</strong> trasferire file PostScript, TIFF o EPS con Downloader, accertarsi che tutti i font<br />
contenuti nel file siano installati su Fiery X3eTY o incorporati nel file; in caso contrario, il<br />
testo scritto con questi font non viene stampato in modo corretto o non viene stampato<br />
affatto. Per i file PDF, i font non installati su Fiery X3eTY vengono sostituiti<br />
automaticamente. Due font Multiple Master (un font serif e uno sans serif) memorizzati su<br />
Fiery X3eTY vengono utilizzati esclusivamente per la sostituzione con i file PDF.
1 Fare clic per aggiornare la<br />
visualizzazione dell’elenco<br />
dei Font<br />
2 Fare clic qui per inviare<br />
l’elenco dei font sulla coda <strong>di</strong><br />
stampa<br />
3 Selezionare un font e fare<br />
clic su questo pulsante per<br />
cancellarlo<br />
4 Icona dei font protetti<br />
FIERY DOWNLOADER 75<br />
PER VISUALIZZARE LE INFORMAZIONI RELATIVE AI FONT, AGGIORNARLI, STAMPARLI E CANCELLARLI<br />
• Selezionare Elenco dei caratteri dal menu File o fare clic sul pulsante corrispondente.<br />
Se il collegamento <strong>di</strong>retto non è stato pubblicato, non sarà possibile visualizzare l’elenco dei<br />
font, né eseguire questa procedura. Per informazioni sulla pubblicazione del collegamento<br />
<strong>di</strong>retto, vedere il manuale Configurazione e impostazione o rivolgersi all’amministratore <strong>di</strong> rete.<br />
La finestra Elenco dei caratteri include i pulsanti Aggiorna, Stampa e Cancella. I font <strong>di</strong><br />
stampa forniti con Fiery X3eTY (font residenti) sono protetti. I font protetti, riconoscibili per<br />
l’icona <strong>di</strong> protezione visualizzata accanto al loro nome, non possono essere cancellati.<br />
4<br />
1 2 3
<strong>EFI</strong> HOT FOLDER<br />
<strong>EFI</strong> HOT FOLDER 76<br />
Hot Folder è un programma <strong>di</strong> <strong>utilità</strong> che consente <strong>di</strong> memorizzare e riutilizzare le opzioni <strong>di</strong><br />
stampa usate più <strong>di</strong> frequente quando si stampano file PostScript e PDF su Fiery X3eTY. Con<br />
Hot Folder, è possibile eseguire le seguenti operazioni:<br />
• Creare speciali cartelle (cartelle automatiche) in grado <strong>di</strong> assegnare impostazioni e code <strong>di</strong><br />
stampa specifiche ai lavori.<br />
• Stampare i lavori su Fiery X3eTY trascinandoli (drag-and-drop) sulle cartelle automatiche<br />
presenti sul Desktop del proprio computer.<br />
• Monitorare lo stato dei lavori inviati alle cartelle automatiche.<br />
Installazione <strong>di</strong> Hot Folder<br />
Per installare e usare Hot Folder, è necessario <strong>di</strong>sporre <strong>di</strong> un computer Windows con un<br />
collegamento <strong>di</strong> rete. Per informazioni dettagliate sui requisiti <strong>di</strong> sistema, vedere la Guida<br />
introduttiva.<br />
Per usare Hot Folder da un computer Mac OS, chiedere all’amministratore <strong>di</strong> rete <strong>di</strong><br />
con<strong>di</strong>videre le cartelle automatiche su un server Windows NT, Windows 2000 o Windows XP.<br />
Il programma <strong>di</strong> installazione <strong>di</strong> Hot Folder si trova sul CD Software utente.<br />
Prima <strong>di</strong> installare il programma <strong>di</strong> <strong>utilità</strong>, è necessario aver completato le procedure<br />
preliminari descritte in “Preparazione per l’installazione su computer Windows” a pagina 9.<br />
PER INSTALLARE HOT FOLDER<br />
Uso <strong>di</strong> Hot Folder<br />
1 Inserire il CD Software utente nell’unità CD-ROM del computer.<br />
2 Aprire la cartella <strong>EFI</strong> Hot Folders.<br />
3 Fare doppio clic sull’icona setup.exe.<br />
4 Seguire le istruzioni riportate sullo schermo per completare l’installazione.<br />
Le istruzioni complete su come usare le funzioni standard <strong>di</strong> Hot Folder vengono fornite nella<br />
Guida <strong>di</strong> Hot Folder.<br />
PER ACCEDERE ALLA GUIDA DI HOT FOLDER<br />
1 Avviare Hot Folder.<br />
2 Selezionare ? > Guida <strong>di</strong> Hot Folder.
<strong>EFI</strong> WEBTOOLS<br />
<strong>EFI</strong> WEBTOOLS 77<br />
WebTools consente <strong>di</strong> gestire Fiery X3eTY in remoto tramite Internet o la rete Intranet<br />
aziendale. Dalla Home Page <strong>di</strong> Fiery X3eTY, è possibile selezionare le seguenti applicazioni<br />
WebTools:<br />
• Stato fornisce le informazioni correnti relative ai lavori in elaborazione e in stampa su<br />
Fiery X3eTY.<br />
• WebLink fornisce a tutti gli utenti lo stesso collegamento ad una destinazione WebLink<br />
predefinita.<br />
• WebSetup consente all’amministratore <strong>di</strong> Fiery X3eTY <strong>di</strong> visualizzare e mo<strong>di</strong>ficare le<br />
opzioni <strong>di</strong> configurazione in remoto.<br />
• WebDownloader consente agli utenti remoti <strong>di</strong> trasferire file PostScript, EPS, PDF e ASCII<br />
<strong>di</strong>rettamente su Fiery X3eTY.<br />
• WebScan consente agli utenti remoti <strong>di</strong> recuperare file <strong>di</strong> scansione dalla fotocopiatrice.<br />
• Installazione consente agli utenti remoti <strong>di</strong> trasferire i programmi <strong>di</strong> installazione<br />
(per driver, PPD e altri file <strong>di</strong> stampa) <strong>di</strong>rettamente da Fiery X3eTY.<br />
Configurazione <strong>di</strong> WebTools<br />
Le applicazioni WebTools sono residenti sul <strong>di</strong>sco fisso <strong>di</strong> Fiery X3eTY e non richiedono<br />
procedure speciali <strong>di</strong> installazione.Tuttavia, WebTools necessita <strong>di</strong> alcune operazioni <strong>di</strong><br />
configurazione iniziale da parte dell’amministratore <strong>di</strong> Fiery X3eTY.<br />
Per permettere agli utenti della rete <strong>di</strong> accedere a WebTools ed utilizzarlo, è necessario<br />
impostare determinate opzioni <strong>di</strong> configurazione della rete e della stampante. Per<br />
informazioni su queste opzioni specifiche <strong>di</strong> configurazione, vedere il manuale Configurazione<br />
e impostazione.<br />
Inoltre, l’amministratore deve preparare il computer <strong>di</strong> ciascun utente in modo che possa<br />
comunicare con Fiery X3eTY tramite Internet o Intranet.
<strong>EFI</strong> WEBTOOLS 78<br />
PER CONFIGURARE I COMPUTER CLIENT PER L’UTILIZZO DI WEBTOOLS<br />
1 Abilitare il collegamento <strong>di</strong> rete TCP/IP.<br />
2 Accertarsi che la stazione <strong>di</strong> lavoro abbia un in<strong>di</strong>rizzo IP valido e univoco.<br />
3 Accertarsi che sul computer sia installato un browser per Internet supportato.<br />
Per ulteriori informazioni sui browser supportati, vedere la Guida introduttiva.<br />
4 Accertarsi che Java sia abilitato sul proprio browser per Internet.<br />
Inoltre, accertarsi <strong>di</strong> aver completato le procedure preliminari descritte in “Preparazione per<br />
l’installazione su computer Windows” a pagina 9.<br />
Accesso alla Home Page <strong>di</strong> WebTools<br />
Usare il proprio browser per Internet per accedere a WebTools. Per le informazioni complete<br />
sui requisiti del browser e <strong>di</strong> sistema, vedere la Guida introduttiva.<br />
PER ACCEDERE ALLA HOME PAGE DI WEBTOOLS<br />
Uso <strong>di</strong> WebTools<br />
1 Avviare il browser per Internet.<br />
2 Immettere l’in<strong>di</strong>rizzo IP o il nome DNS <strong>di</strong> Fiery X3eTY.<br />
Appare la Home page <strong>di</strong> Fiery X3eTY.<br />
Se al posto della Home Page <strong>di</strong> WebTools appare quella relativa alla fotocopiatrice, fare clic<br />
sul collegamento a WebTools.<br />
3 Fare clic sul collegamento dell’applicazione WebTools che si desidera utilizzare.<br />
NOTA: Se si preme il pulsante F5 sulla tastiera per aggiornare la schermo mentre le finestre<br />
WebTools, Stato, WebDownloader o Installazione sono attive, si viene riportati alla schermata<br />
iniziale <strong>di</strong> WebTools per eseguire il login.<br />
Le sezioni successive descrivono come usare WebTools.<br />
Stato<br />
L’applicazione Stato consente <strong>di</strong> visualizzare i lavori in fase <strong>di</strong> elaborazione e stampa su<br />
Fiery X3eTY. Le informazioni sull’elaborazione e la stampa vengono aggiornate ogni 30<br />
secon<strong>di</strong>.<br />
La finestra Stato si chiude automaticamente quando si passa ad un’altra destinazione con il<br />
proprio browser. Usare l’opzione Sposta per lasciare aperta la finestra Stato per continuare a<br />
controllare lo stato <strong>di</strong> Fiery X3eTY. Finché rimane aperta la finestra Stato, questa viene<br />
continuamente aggiornata ogni 30 secon<strong>di</strong>.
PER USARE STATO<br />
<strong>EFI</strong> WEBTOOLS 79<br />
• Fare clic su Stato nella Home Page <strong>di</strong> WebTools.<br />
Usare la finestra Stato per monitorare lo stato <strong>di</strong> elaborazione (RIP) e stampa su Fiery X3eTY.<br />
PER APRIRE STATO IN UNA NUOVA FINESTRA DEL BROWSER<br />
1 Fare clic su Stato nella Home Page <strong>di</strong> WebTools.<br />
2 Fare clic su Sposta.<br />
WebLink<br />
WebLink fornisce il collegamento a un’altra pagina Web che contiene informazioni aggiuntive<br />
su Fiery X3eTY o sulla fotocopiatrice.<br />
L’amministratore <strong>di</strong> Fiery X3eTY può cambiare la destinazione WebLink predefinita.<br />
PER CAMBIARE LA DESTINAZIONE WEBLINK<br />
NOTA: Per questa procedura, è necessario immettere la password dell’amministratore.<br />
1 Avviare Internet Explorer.<br />
2 Immettere l’in<strong>di</strong>rizzo IP o il nome DNS del server <strong>di</strong> stampa.<br />
3 Immettere la password dell’amministratore, se richiesta, e fare clic su OK.<br />
4 Premere il tasto Ctrl mentre si fa clic su WebLink.<br />
Viene visualizzata la finestra <strong>di</strong> <strong>di</strong>alogo Aggiornamento <strong>di</strong> WebLink.<br />
5 Immettere il nuovo in<strong>di</strong>rizzo WebLink (URL) e fare clic su OK.<br />
WebSetup<br />
WebSetup consente all’amministratore <strong>di</strong> Fiery X3eTY <strong>di</strong> visualizzare e mo<strong>di</strong>ficare le opzioni<br />
<strong>di</strong> configurazione in remoto da un computer Windows. Per le informazioni complete<br />
sull’utilizzo <strong>di</strong> WebSetup, vedere il manuale Configurazione e impostazione.<br />
Prima <strong>di</strong> usare WebSetup, accertarsi <strong>di</strong> aver completato la procedura <strong>di</strong> preparazione descritta<br />
in “Preparazione per l’installazione su computer Windows” a pagina 9.
<strong>EFI</strong> WEBTOOLS 80<br />
WebDownloader<br />
WebDownloader consente <strong>di</strong> inviare file PostScript (PS), Encapsulated PostScript (EPS),<br />
Tagged Image File Format (TIFF) e Portable Document Format (PDF) <strong>di</strong>rettamente<br />
su Fiery X3eTY senza usare l’applicazione in cui sono stati creati.<br />
PER TRASFERIRE I FILE CON WEBDOWNLOADER<br />
1 Fare clic su WebDownloader nella Home Page <strong>di</strong> WebTools.<br />
2 Selezionare il collegamento <strong>di</strong> stampa.<br />
I file trasferiti possono essere inviati alle code <strong>di</strong> stampa o <strong>di</strong> attesa o sul collegamento <strong>di</strong>retto<br />
<strong>di</strong> Fiery X3eTY.<br />
3 Selezionare Aggiungi showpage dopo file EPS per aggiungere alla fine del lavoro <strong>di</strong> stampa il<br />
comando ‘showpage’ del linguaggio PostScript.<br />
NOTA: Questo comando viene omesso da alcune applicazioni durante la generazione dei file.<br />
Per stampare i file EPS generati da tali applicazioni, è quin<strong>di</strong> necessario selezionare questa<br />
opzione. Se viene selezionata quando non è necessaria, questa opzione potrebbe comportare la<br />
stampa <strong>di</strong> pagine vuote aggiuntive.<br />
4 Fare clic su Sfoglia oppure <strong>di</strong>gitare il percorso sul proprio <strong>di</strong>sco fisso dove si trova il file che<br />
si desidera trasferire.<br />
Il file deve già includere le opzioni <strong>di</strong> stampa appropriate e includere (incorporare) tutti i font<br />
necessari non residenti sulla propria unità <strong>di</strong> stampa.<br />
5 Fare clic su Invia file.<br />
WebScan<br />
WebScan consente <strong>di</strong> recuperare le scansioni dalle mailbox della fotocopiatrice al proprio<br />
computer.<br />
Quando si recupera una scansione, in primo luogo è necessario acquisire l’immagine su una<br />
mailbox usando la finestra <strong>di</strong> visualizzazione della fotocopiatrice oppure avviare la scansione<br />
me<strong>di</strong>ante Remote Scan. Per ulteriori informazioni, vedere “Uso <strong>di</strong> Remote Scan” a pagina 62.<br />
Per poter recuperare una scansione, è necessario conoscere il nome o il numero della mailbox<br />
in cui tale scansione è ubicata. Inoltre, alcune mailbox possono essere protette da password. In<br />
questo caso, consultare l’amministratore del sito.
<strong>EFI</strong> WEBTOOLS 81<br />
PER UTILIZZARE WEBSCAN PER IL RECUPERO DEI FILE DI SCANSIONE DA UNA MAILBOX<br />
1 Fare clic su WebScan nella Home Page <strong>di</strong> WebTools.<br />
Viene visualizzata la finestra <strong>di</strong> <strong>di</strong>alogo WebScan.<br />
2 Immettere il numero o il nome della Mailbox.<br />
3 Fare clic su Aggiorna.<br />
Vengono visualizzati tutti i file acquisiti nella mailbox.<br />
4 Selezionare il file che si desidera aprire.<br />
5 Selezionare PDF, TIFF o JPEG dal menu Formato file.<br />
I file <strong>di</strong> scansione TIFF sono nel formato TIFF 6.0. Se si apre un file <strong>di</strong> formato TIFF 6.0,<br />
usare un’applicazione che sia in grado <strong>di</strong> supportarlo.<br />
NOTA: I file <strong>di</strong> scansione composti da più pagine non sono supportati da alcune applicazioni<br />
che usano il formato TIFF 6.0. Per ulteriori informazioni, vedere la documentazione relativa<br />
alla propria applicazione.<br />
6 Se si desidera aprire tutte le pagine della scansione, fare clic su Tutte. Se si desidera aprire<br />
una pagina specifica, specificare il numero della pagina.<br />
7 Fare clic su Salva con nome.<br />
NOTA: Potrebbe apparire un messaggio che chiede se si desidera aprire il file dalla sua<br />
posizione corrente o salvarlo su <strong>di</strong>sco.
<strong>EFI</strong> WEBTOOLS 82<br />
PER ELIMINARE UN FILE ACQUISITO DALLA MAILBOX<br />
1 Fare clic su WebScan nella Home Page <strong>di</strong> WebTools.<br />
2 Immettere il numero o il nome della Mailbox.<br />
La mailbox potrebbe essere protetta da password. In questo caso, rivolgersi all’amministratore.<br />
3 Fare clic su Aggiorna.<br />
Vengono visualizzati tutti i file acquisiti nella mailbox.<br />
4 Selezionare il file che si desidera eliminare.<br />
5 Fare clic su Elimina.<br />
Il file viene rimosso dal <strong>di</strong>sco fisso della fotocopiatrice.<br />
Installazione<br />
Il WebTool Installazione consente <strong>di</strong> trasferire i programmi <strong>di</strong> installazione (per i driver, i<br />
PPD e altri file <strong>di</strong> stampa) <strong>di</strong>rettamente da Fiery X3eTY.<br />
PER TRASFERIRE I DRIVER DI STAMPA O I FILE DI DOCUMENTAZIONE PER L’UTENTE CON IL<br />
WEBTOOL INSTALLAZIONE<br />
1 Fare clic su Installazione nella Home Page <strong>di</strong> WebTools.<br />
2 Sotto il nome del sistema operativo, fare clic sul nome del driver <strong>di</strong> stampa che si<br />
desidera installare.<br />
3 Per l’installazione del software o della documentazione per l’utente, seguire le istruzioni<br />
riportate sullo schermo.<br />
4 Per l’installazione dei driver <strong>di</strong> stampa, continuare con le seguenti istruzioni.<br />
Appare una finestra <strong>di</strong> <strong>di</strong>alogo che chiede <strong>di</strong> salvare il file nell’ubicazione scelta.<br />
Per i computer Windows, viene visualizzata una finestra <strong>di</strong> <strong>di</strong>alogo che consente <strong>di</strong> scegliere se<br />
eseguire il programma da Internet o Intranet oppure salvarlo su <strong>di</strong>sco.<br />
Per i computer Mac OS, sul Desktop viene trasferita una cartella denominata Driver <strong>di</strong><br />
stampa in formato compresso e con co<strong>di</strong>fica BinHex. Se il browser per Internet utilizzato è<br />
dotato <strong>di</strong> un programma per l’espansione dei file (ad esempio StuffIt Expander), la cartella<br />
verrà deco<strong>di</strong>ficata e decompressa automaticamente.
<strong>EFI</strong> WEBTOOLS 83<br />
5 Per i computer Windows, accedere all’ubicazione in cui si desidera salvare il file Drvstamp.exe<br />
e fare clic su Salva.<br />
Per i computer Mac OS, se la cartella Driver <strong>di</strong> stampa non è stata automaticamente<br />
deco<strong>di</strong>ficata e decompressa, avviare un programma <strong>di</strong> <strong>utilità</strong> che possa svolgere tale funzione.<br />
6 Per i computer Windows, fare doppio clic sul file Drvstamp.exe, accedere all’ubicazione in cui<br />
si desidera installare la cartella e fare clic su Avanti.<br />
La cartella viene installata nell’ubicazione specificata.<br />
7 Installare il driver <strong>di</strong> stampa appropriato per il proprio sistema operativo.<br />
Per ulteriori informazioni, vedere il manuale Stampa da Windows o Stampa da Mac OS.
INDICE ANALITICO<br />
INDICE ANALITICO 85<br />
A<br />
ADF (alimentatore automatico <strong>di</strong> originali) 59<br />
Adobe Acrobat 28<br />
Adobe Photoshop 71<br />
acquisizione 60<br />
Allinea cassetti 18<br />
Annulla RIP 43<br />
Annulla stampa, comando 43<br />
Annulla, comando 53<br />
annulla, durante la mo<strong>di</strong>fica della visualizzazione<br />
delle anteprime 55<br />
Anteprima A<br />
Cancella, comando 53<br />
comando 44<br />
Duplica, comando 53<br />
finestra 53<br />
opzioni <strong>di</strong> mo<strong>di</strong>fica 53<br />
pagina, coman<strong>di</strong> 53<br />
visualizzazione pagina 50<br />
Anteprima B 53<br />
comando 44<br />
anteprima lavori 50<br />
area RIP 47<br />
area Spool 46<br />
area Stampa 48<br />
Attesa, comando 44<br />
B<br />
barre <strong>di</strong> stato<br />
RIP 42<br />
Spool 42<br />
Stampa 42<br />
C<br />
Cancella, comando 53<br />
capitolo, definizione per i lavori 23<br />
cassetti, allineamento 18<br />
chiave hardware 27<br />
coda dei lavori stampati 48<br />
coda dei lavori, rior<strong>di</strong>no 20<br />
collegamento <strong>di</strong>retto 70, 73<br />
collegamento su Mac OS,<br />
configurazione 31, 60, 65<br />
collegamento su Windows,<br />
configurazione 14, 60, 65<br />
configurazione 78<br />
Command WorkStation, Macintosh<br />
E<strong>di</strong>tion 31<br />
Command WorkStation, Windows<br />
E<strong>di</strong>tion 14<br />
Fiery Downloader 65<br />
Fiery Remote Scan 60<br />
server 79<br />
WebTools 77<br />
configurazione remota 79<br />
convenzioni 7<br />
D<br />
definizioni della carta 22<br />
DNS, nome 14, 31, 39, 64<br />
Domain Name Server, vedere DNS, nome<br />
drag-and-drop, stampa 76<br />
Drvstamp.exe 83<br />
Duplica (pagina), comando 53<br />
Duplica lavori, comando 43<br />
E<br />
<strong>EFI</strong>RGB ICC, file 60<br />
Elabora il successivo, comando 44<br />
elenco dei font<br />
stampa 68, 75<br />
visualizzazione 68, 75<br />
Elimina lavori, comando 43<br />
Enfocus PitStop, modulo aggiuntivo 29<br />
EPS (Encapsulated PostScript), file 63, 71, 80<br />
errori 42<br />
F<br />
Fiery Spooler<br />
configurazione del collegamento su<br />
Mac OS 38<br />
dati raster 43<br />
Fiery, programmi <strong>di</strong> <strong>utilità</strong><br />
configurazione del<br />
collegamento 14, 31, 60, 65<br />
file <strong>di</strong> destinazione 53
INDICE ANALITICO 86<br />
file <strong>di</strong> scansione 80<br />
file origine 53<br />
file raster<br />
anteprima 50<br />
mo<strong>di</strong>fica 53<br />
salvataggio <strong>di</strong> un documento<br />
mo<strong>di</strong>ficato 54, 56<br />
font<br />
Adobe Type 1 74<br />
font <strong>di</strong> stampa 11, 74<br />
font <strong>di</strong> stampa sul server 75<br />
font video 11, 74<br />
installazione 11<br />
PostScript 74<br />
programma <strong>di</strong> installazione per Mac OS 11<br />
sostituzione con i file PDF 74<br />
trasferimento e gestione 70<br />
font <strong>di</strong> stampa 11, 74<br />
font video 11, 74<br />
funzioni <strong>di</strong> trasferimento 71<br />
fusione <strong>di</strong> file 54<br />
G<br />
gruppi <strong>di</strong> stampa 20<br />
I<br />
icona dei lavori <strong>di</strong> stampa 46<br />
icone<br />
area RIP 47<br />
area Spool 46<br />
area Stampa 48<br />
icone dei lavori<br />
area RIP 47<br />
area Spool 46<br />
area Stampa 48<br />
icone, nella documentazione 7<br />
imposizione dei lavori 27<br />
imposizione, layout 27<br />
installazione<br />
Acrobat 28<br />
Command WorkStation, Macintosh<br />
E<strong>di</strong>tion 30<br />
Command WorkStation, Windows<br />
E<strong>di</strong>tion 13<br />
font video e <strong>di</strong> stampa 11, 74<br />
Hot Folder 76<br />
Impose 27<br />
PitStop 29<br />
software Mac OS 38<br />
Installazione, WebTools 82<br />
invio dei lavori nelle code 20<br />
J<br />
Java 13, 78<br />
Java JRE 9<br />
Job Log<br />
visualizzazione 56<br />
visualizzazione dei lavori stampati 43<br />
job log<br />
uso 56<br />
L<br />
LaserWriter, font installati sulla stampante 74<br />
lavori<br />
definizioni dei capitoli 23<br />
definizioni per i supporti misti 22<br />
trasferimento 69<br />
VDP 27<br />
lavori elaborati (RIP) 42<br />
lavori in attesa 47<br />
lavori inviati in spool<br />
icone 46<br />
lavori stampati 42<br />
lavoro<br />
anteprima 50, 53<br />
limite 48<br />
sovrascrivere 45<br />
M<br />
Mac OS Runtime per Java 10<br />
Mac OS<br />
font 11, 74<br />
installazione del software 38<br />
menu Lavoro, coman<strong>di</strong> 43<br />
MRJ 10<br />
N<br />
nome unità 39, 66<br />
O<br />
or<strong>di</strong>ne dei lavori, mo<strong>di</strong>fica 20<br />
P<br />
password<br />
Operatore 37<br />
password dell’operatore 37<br />
PDF, file 70<br />
sostituzione dei font 74<br />
trasferimento 63
INDICE ANALITICO 87<br />
Photoshop 71<br />
PitStop, modulo aggiuntivo 29<br />
PostScript<br />
icona 46<br />
PostScript, driver <strong>di</strong> stampa<br />
installazione e uso <strong>di</strong> WebTools 82<br />
PostScript, file<br />
trasferimento 63<br />
R<br />
raster<br />
dati 43, 47<br />
icona 46<br />
Ridenomina, comando 43<br />
rimozione dei lavori dalla coda 20<br />
Rimuovi raster, comando 44<br />
Rior<strong>di</strong>na lavori 20<br />
RIP e attesa, comando 44<br />
Runtime per Java 10<br />
S<br />
server, configurazione 79<br />
software, chiave <strong>di</strong> protezione 27<br />
soluzione dei problemi<br />
Command WorkStation, Macintosh<br />
E<strong>di</strong>tion 35<br />
Command WorkStation, Windows<br />
E<strong>di</strong>tion 25<br />
Sovrascrivere impostazioni, comando 44<br />
stampa<br />
elenco dei font 68, 75<br />
errore 48<br />
opzioni <strong>di</strong> stampa usate più <strong>di</strong> frequente 76<br />
stampa dei dati variabili, vedere VDP, lavori<br />
Stampa e attesa, comando 44<br />
stampa in gruppi 20<br />
Stampa, comando 44<br />
Stato, WebTools 78<br />
Sun Java JRE 9<br />
Supporti misti 22<br />
supporti, definizioni 22<br />
T<br />
TCP/IP 14, 31, 64<br />
terminologia 7<br />
TIFF, file 63, 70<br />
trasferimento<br />
file 69, 80<br />
font 69, 73<br />
lavori 69<br />
V<br />
VDP, lavori<br />
imposizione 27<br />
visualizzazione in anteprima dei lavori 53<br />
W<br />
WebDownloader 80<br />
WebLink 79<br />
WebScan 80<br />
WebSetup 79<br />
WebTools 78<br />
Home page 78<br />
Installazione 82<br />
Stato 78<br />
WebDownloader 80<br />
WebLink 79<br />
WebScan 80<br />
WebSetup 79