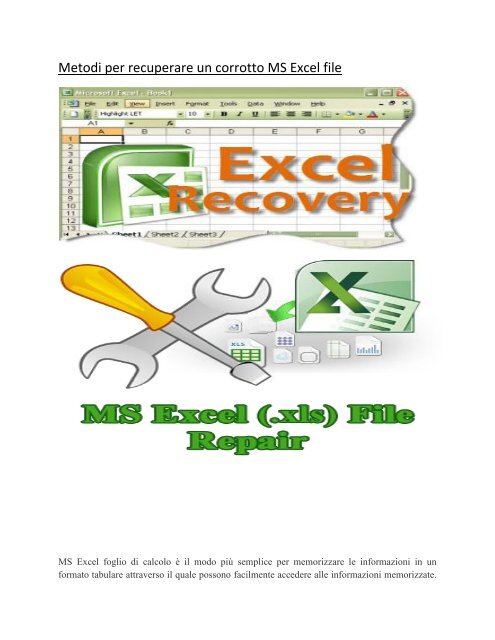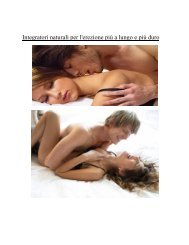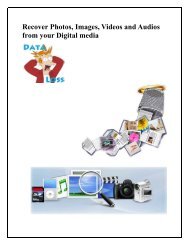Metodi per recuperare un corrotto MS Excel file
Scopri i vari metodi per recuperare danneggiato o danneggiato file di MS Excel.
Scopri i vari metodi per recuperare danneggiato o danneggiato file di MS Excel.
Create successful ePaper yourself
Turn your PDF publications into a flip-book with our unique Google optimized e-Paper software.
<strong>Metodi</strong> <strong>per</strong> recu<strong>per</strong>are <strong>un</strong> <strong>corrotto</strong> <strong>MS</strong> <strong>Excel</strong> <strong>file</strong><br />
<strong>MS</strong> <strong>Excel</strong> foglio di calcolo è il modo più semplice <strong>per</strong> memorizzare le informazioni in <strong>un</strong><br />
formato tabulare attraverso il quale possono facilmente accedere alle informazioni memorizzate.
Ma eccellere gli errori e la corruzione rendono questo <strong>file</strong> molto fastidioso <strong>per</strong> l'utente, <strong>per</strong>ché<br />
quando si tenta di aprire o eseguire qualsiasi comando allora eccellere errori di visualizzazione di<br />
<strong>file</strong> e così che l'utente ha <strong>per</strong> chiuderla. Se siete di fronte questo tipo di problema o di qualsiasi<br />
messaggio di errore durante l'accesso al <strong>file</strong> di <strong>MS</strong> <strong>Excel</strong> quindi immediato applicare qualsiasi<br />
metodo di ripristino <strong>per</strong> rendere il vostro errore di <strong>file</strong> excel gratuito.<br />
Se si dispone di <strong>un</strong> database aggiornato poi attraverso questo <strong>file</strong> di backup è possibile<br />
proteggere facilmente la tua prezioso excel i dati dei <strong>file</strong> dalla corruzione e altri tipi di<br />
danneggiamento. Ma fare in modo che il <strong>file</strong> di backup viene aggiornata <strong>per</strong>ché qualche utente si<br />
applicano <strong>file</strong> di backup obsoleto e causa <strong>un</strong> danno loro informazioni preziose, <strong>un</strong> <strong>file</strong> di backup<br />
obsoleto può sovrascrivere le informazioni più recenti inseriti e affinché <strong>per</strong>dita di dati si<br />
verifica.<br />
Ma mantenere <strong>un</strong> <strong>file</strong> di backup è molto l<strong>un</strong>go processo <strong>per</strong>ché ogni volta che si entra qualsiasi<br />
informazioni nel <strong>file</strong> excel allora dovete aggiornarlo. A volte a causa del carico di lavoro<br />
dell'utente dimenticare di aggiornare il loro <strong>file</strong> excel.<br />
<strong>MS</strong> <strong>Excel</strong> corruzione dei <strong>file</strong> può verificarsi a causa di vari motivi, come l'attacco del virus, uso<br />
improprio, applicazione malf<strong>un</strong>zionamenti ecc Per rimuovere i messaggi di errore è necessario<br />
riparare <strong>un</strong> <strong>corrotto</strong> excel cartella di lavoro, se la riparazione è possibile. E 'l'opzione migliore<br />
<strong>per</strong> proteggere il <strong>file</strong> da completo inaccessibilità.<br />
<strong>MS</strong> <strong>Excel</strong> è <strong>un</strong>'applicazione molto intelligente e ha <strong>un</strong> costruito in <strong>file</strong> modalità di recu<strong>per</strong>o,<br />
quindi utilizzando questa modalità è possibile riparare il vostro errore mostrando cartella di<br />
lavoro <strong>Excel</strong>. Se si è in grado di eseguire questo integrato strumento di riparazione poi fare il<br />
vostro errore <strong>file</strong> excel gratuito. Se poi non si può anche applicare qualsiasi software di terze<br />
parti di recu<strong>per</strong>o <strong>per</strong> riparare e ripristinare i dati corrotti excel.<br />
Alc<strong>un</strong>i trucchi e suggerimenti <strong>per</strong> recu<strong>per</strong>are i dati di <strong>Excel</strong> sono riportati qui sotto si applicano<br />
con attenzione <strong>per</strong> recu<strong>per</strong>are il vostro importante foglio di calcolo <strong>MS</strong> <strong>Excel</strong>:<br />
Metodo 1:<br />
1. Vai al menu di <strong>file</strong> di excel e fare clic sull'opzione "a<strong>per</strong>to".<br />
2. Fornire il <strong>per</strong>corso del <strong>corrotto</strong> / errore mostrando foglio excel utilizzando Cerca in<br />
controllo.<br />
3. Con la aiuto di a<strong>per</strong>to pulsante di elenco a discesa selezionare Apri e ripristina.<br />
Mostrato in figura
1. 1. Se si tentativo manualmente riparare prima volta poi clic Riparazione dalla finestra di<br />
dialogo è apparso. Come mostrato nella Figura.<br />
Metodo 2:<br />
Se il <strong>file</strong> di <strong>Excel</strong> viene <strong>corrotto</strong> mentre si lavora su di esso o <strong>file</strong> excel è a<strong>per</strong>to quindi evitare di<br />
salvare il <strong>file</strong>, se si vuole salvare quello danneggiato il <strong>file</strong> excel quindi annullare le modifiche e<br />
ripiombare alla ultima versione salvata. Questa cosa dovrebbe rimuovere la parte danneggiato.<br />
Per ripristinare l'ultima versione salvata, si applicano le seguenti date passaggi:<br />
1. Selezionare Apri dal menu File. In <strong>Excel</strong> 2007, fare clic sul pulsante Office e selezionare<br />
Apri.<br />
2. Utilizzare Cerca in controllo <strong>per</strong> specificare danneggiato la cartella di lavoro.<br />
3. Ora fare clic su Apri.
Metodo 3:<br />
Disabilita il calcolo automatico<br />
Se <strong>un</strong> <strong>file</strong> excel è in grado di aprire <strong>file</strong> di <strong>MS</strong> <strong>Excel</strong> o in grado di aprirlo con l'opzione Apri e<br />
ripristina, Apri e ripristina, poi provare <strong>per</strong> aprirlo dopo aver disabilitato il calcolo automatico.<br />
1. Per ripristinare l'impostazione di calcolo, seguire i passi indicati:<br />
2. Creare e aprire <strong>un</strong>a nuova cartella di lavoro vuoto.<br />
3. Vai al menu Strumenti selezionare Opzioni e fare clic sulla scheda Calcolo. Se si<br />
utilizza <strong>Excel</strong> 2007 quindi clic l'Ufficio pulsante-> clicca <strong>Excel</strong> Opzioni-> Formule.<br />
4. Fare clic su manuale dalla sezione di calcolo.<br />
5. Fare clic su OK.<br />
Dopo applicazione questo metodo tenta di aprire il <strong>file</strong> excel corrotti.<br />
Metodo 4:<br />
Provare Microsoft Strumenti di Office<br />
1. Andare al menu Start e selezionare Tutti i programmi (in Windows XP).<br />
2. Selezionare Microsoft Office.<br />
3. Quindi scegliere Strumenti di Office.<br />
4. Scegliere Microsoft Office Recovery Application.<br />
5. Una finestra di dialogo apparirà selezionare Microsoft Office <strong>Excel</strong>. Dato in Figura C<br />
6. Fare clic sul pulsante Applicazione recu<strong>per</strong>are. Questo processo potrebbe richiedere alc<strong>un</strong>i<br />
minuti.<br />
7. Rispondere alla Invia report Per di Microsoft prompt.
Metodo 5:<br />
Applicare professionale <strong>MS</strong> <strong>Excel</strong> recu<strong>per</strong>o software<br />
Il metodo sopra indicato è in grado di fare <strong>un</strong> errore di <strong>file</strong> excel gratuito, ma è molto difficile da<br />
applicare, se non si dispone di alc<strong>un</strong>a conoscenza tecnica. Alc<strong>un</strong>i metodo può anche ottiene non<br />
riesce a ripristinare il <strong>file</strong> excel ma non preoccupatevi <strong>per</strong>ché il metodo più semplice <strong>per</strong><br />
recu<strong>per</strong>are <strong>file</strong> excel utilizza terzi excel software di riparazione.<br />
Applicare e ripristinare il <strong>file</strong> excel, senza bisogno di alc<strong>un</strong> <strong>file</strong> di backup, questo software è<br />
anche molto facile da usare e riparare <strong>file</strong> excel in modo che si può facilmente recu<strong>per</strong>are il loro<br />
<strong>file</strong> di <strong>Excel</strong> senza bisogno di istruzioni professionali.<br />
Caratteristiche di <strong>MS</strong> <strong>Excel</strong> Riparazione Strumento<br />
<br />
<br />
<br />
<br />
<br />
<br />
<br />
<br />
Recu<strong>per</strong>are tutto senza <strong>un</strong> intoppo<br />
Fornisce facile riparazione<br />
Recu<strong>per</strong>are foglio di lavoro con proprietà<br />
Semplice e coerente UI<br />
Dire <strong>file</strong> e cartelle selezione<br />
Risolvere tutti eccellere errori di corruzione<br />
In tempo reale pre-recu<strong>per</strong>o anteprima di excel <strong>file</strong><br />
Raccomandazione prima dell'uso<br />
Guida <strong>per</strong> l'utente<br />
Hit sul pulsante "OK" <strong>per</strong> avviare il processo di
Selezionare il xls <strong>corrotto</strong> o <strong>file</strong> xlsx premendo sul pulsante "Seleziona <strong>file</strong>". Hit sul "Seleziona cartella"<br />
<strong>per</strong> cercare <strong>un</strong> .xls o <strong>un</strong> <strong>file</strong> xlsx in particolare cartella. Hit sul pulsante "Cerca <strong>file</strong>" <strong>per</strong> cercare <strong>un</strong> .xls o
<strong>un</strong> <strong>file</strong> xlsx in particolare la guida<br />
Hit sul pulsante "scansione" <strong>per</strong> avviare il processo di scansione dopo la selezione del <strong>file</strong> danneggiato
Si può vedere il processo di scansione è in corso
Dopo che la scansione è terminata, è possibile visualizzare in anteprima il <strong>file</strong> <strong>corrotto</strong> dal pannello di<br />
destra
Hit sul tasto "riparazione" <strong>per</strong> iniziare il processo di riparazione.
Selezionare la posizione desiderata <strong>per</strong> salvare il riparato <strong>file</strong> excel e dopo quel colpo su "OK".
Per ulteriori informazioni: http://it.repairmsexcel.com