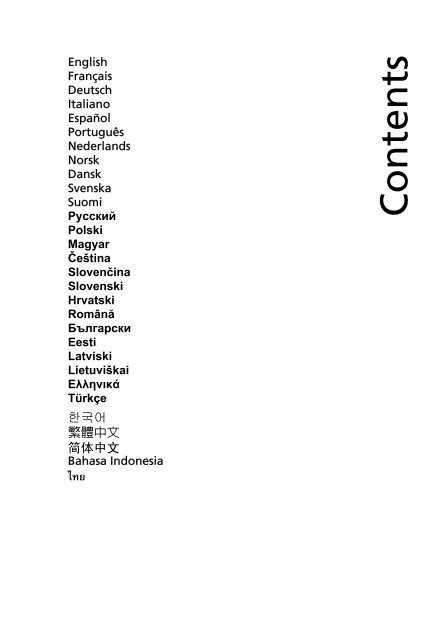You also want an ePaper? Increase the reach of your titles
YUMPU automatically turns print PDFs into web optimized ePapers that Google loves.
English<br />
Français<br />
Deutsch<br />
Italiano<br />
Español<br />
Português<br />
Nederlands<br />
Norsk<br />
Dansk<br />
Svenska<br />
Suomi<br />
Русский<br />
Polski<br />
Magyar<br />
Čeština<br />
Slovenčina<br />
Slovenski<br />
Hrvatski<br />
Română<br />
Български<br />
Eesti<br />
Latviski<br />
Lietuviškai<br />
Ελληνικά<br />
Türkçe<br />
한국어<br />
繁 體 中 文<br />
简 体 中 文<br />
Bahasa Indonesia<br />
ä·Â<br />
Contents
<strong>Aspire</strong> Notebook Series<br />
Quick Guide<br />
Product registration<br />
When using your product for the first time, it is recommended that you immediately<br />
register it. This will give you access to some useful benefits, such as:<br />
• Faster service from our trained representatives.<br />
• Membership in the <strong>Acer</strong> community: receive promotions and participate in customer<br />
surveys.<br />
• The latest news from <strong>Acer</strong>.<br />
Hurry and register, as other advantages await you!<br />
How to register<br />
To register your <strong>Acer</strong> product, please visit www.acer.com. Select your country, click<br />
PRODUCT REGISTRATION and follow the simple instructions.<br />
You will also be asked to register your product during the setup process, or you can<br />
double-click the Registration icon on the desktop.<br />
After we receive your product registration, you will be sent a confirmation email with<br />
important data that you should keep in a safe place.<br />
Obtaining <strong>Acer</strong> accessories<br />
We are happy to inform you that <strong>Acer</strong>'s warranty extension program and Notebook<br />
accessories are available online. Come and visit our online shop and find what you need<br />
at store.acer.com.<br />
The <strong>Acer</strong> store is being progressively rolled out, and, unfortunately may not be available<br />
in some regions. Please check back regularly to see when it will be available in your<br />
country.
© 2011. All Rights Reserved.<br />
<strong>Aspire</strong> Notebook Series Quick Guide<br />
Original Issue: 02/2012<br />
Model number: __________________________________<br />
Serial number: ___________________________________<br />
Date of purchase: ________________________________<br />
Place of purchase: ________________________________<br />
<strong>Acer</strong> recommends...<br />
Productivity Software<br />
Work Great with Microsoft ® Office 2010 - Express your ideas, solve problems and simplify everyday projects<br />
with Office 2010.<br />
Photo editing - Easily edit and print your photos with Windows Live Photo Gallery. Then share them on Facebook,<br />
YouTube or Windows Live.<br />
Search & Decide with Bing - Find and organize the answers you need using Bing , so you can make faster, more<br />
informed decisions.
3<br />
First things first<br />
We would like to thank you for making an <strong>Acer</strong> notebook your choice for<br />
meeting your mobile computing needs.<br />
English<br />
Your guides<br />
To help you use your <strong>Acer</strong> notebook, we have designed a set of guides:<br />
First off, the setup poster helps you get started with setting up your<br />
computer.<br />
The <strong>Aspire</strong> Generic User Guide contains useful information applying to<br />
all models in the <strong>Aspire</strong> product series. It covers basic topics such as<br />
using the keyboard and audio, etc. Please understand that due to its<br />
nature, the Generic User Guide will occasionally refer to functions or<br />
features which are only contained in certain models of the series, but not<br />
necessarily in the model you purchased. Such instances are marked in the<br />
text with language such as "only for certain models".<br />
The Quick Guide introduces you to the basic features and functions of<br />
your new computer. For more on how your computer can help you to be<br />
more productive, please refer to the <strong>Aspire</strong> Generic User Guide. This<br />
guide contains detailed information on such subjects as system utilities,<br />
data recovery, expansion options and troubleshooting. In addition it<br />
contains warranty information and the general regulations and safety<br />
notices for your notebook. It is available in Portable Document Format<br />
(PDF) and comes preloaded on your notebook. Follow these steps to<br />
access it:<br />
1 Click on Start > All Programs > <strong>Acer</strong>System.<br />
2 Click on <strong>Aspire</strong> Generic User Guide.<br />
Note: Viewing the file requires Adobe Reader. If Adobe Reader is not<br />
installed on your computer, clicking on <strong>Aspire</strong> Generic User Guide<br />
will run the Adobe Reader setup program first. Follow the instructions<br />
on the screen to complete the installation. For instructions on how to<br />
use Adobe Reader, access the Help and Support menu.
4<br />
English<br />
Your <strong>Acer</strong> notebook tour<br />
After setting up your computer as illustrated in the poster, let us show you<br />
around your new <strong>Acer</strong> notebook.<br />
Top view<br />
1<br />
8<br />
2<br />
3<br />
7<br />
4<br />
5<br />
6<br />
# Icon Item Description<br />
1<br />
Integrated<br />
webcam<br />
Web camera for video communication.
5<br />
# Icon Item Description<br />
2 Screen<br />
Also called Liquid-Crystal Display (LCD),<br />
displays computer output (configuration<br />
may vary by model).<br />
English<br />
3 Power button Turns the computer on and off.<br />
4 Keyboard For entering data into your computer.<br />
5 Touchpad<br />
Touch-sensitive pointing device which<br />
functions like a computer mouse.<br />
6<br />
Click buttons (left<br />
and right)<br />
The left and right buttons function like the<br />
left and right mouse buttons.<br />
7 Speakers<br />
Left and right speakers deliver stereo audio<br />
output.<br />
8 Microphone Internal microphone for recording sound.
6<br />
English<br />
Hotkeys<br />
The computer employs hotkeys or key combinations to access most of<br />
the computer's controls like screen brightness and volume output.<br />
To activate hotkeys, press and hold the key before pressing the<br />
other key in the hotkey combination.<br />
Hotkey Icon Function Description<br />
+<br />
<br />
+<br />
<br />
+<br />
<br />
+<br />
<br />
+<br />
<br />
+<br />
<br />
Communication<br />
key<br />
Sleep<br />
Display toggle<br />
Display off<br />
Touchpad<br />
toggle<br />
Speaker toggle<br />
Enables / disables the computer's<br />
communication devices.<br />
(Communication devices may vary by<br />
configuration.)<br />
Puts the computer in Sleep mode.<br />
Switches display output between the<br />
display screen, external monitor<br />
(if connected) and both.<br />
Turns the display screen backlight off<br />
to save power. Press any key to<br />
return.<br />
Turns the internal touchpad on and<br />
off.<br />
Turns the speakers on and off.<br />
+<br />
< ><br />
Brightness up<br />
Increases the screen brightness.<br />
+<br />
< ><br />
+<br />
< ><br />
+<br />
< ><br />
+<br />
<br />
Brightness<br />
down<br />
Volume up<br />
Volume down<br />
Play/Pause<br />
Decreases the screen brightness.<br />
Increases the sound volume.<br />
Decreases the sound volume.<br />
Play or pause a selected media file.
7<br />
Hotkey Icon Function Description<br />
+<br />
<br />
Stop<br />
Stop playing the selected media file.<br />
English<br />
+<br />
<br />
+<br />
<br />
Previous<br />
Next<br />
Return to the previous media file.<br />
Jump to the next media file.<br />
Closed front view<br />
1 2<br />
# Icon Item Description<br />
1<br />
Multi-in-1 card<br />
reader<br />
Accepts Secure Digital (SD),<br />
MultiMediaCard (MMC), Memory Stick<br />
(MS), Memory Stick PRO (MS PRO),<br />
xD-Picture Card (xD).<br />
Note: Push to remove/install the card. Only<br />
one card can operate at any given time.<br />
HDD<br />
Indicates when the hard disk drive is active.<br />
Communication<br />
indicator<br />
Indicates the computer's wireless<br />
connectivity device status.<br />
2<br />
Power<br />
Indicates the computer's power status.<br />
Battery<br />
Indicates the computer's battery status.<br />
1. Charging: The light shows amber when<br />
the battery is charging.<br />
2. Fully charged: The light shows blue<br />
when in AC mode.
8<br />
English<br />
Left view<br />
1 2 3 4 5 6<br />
# Icon Item Description<br />
1 DC-in jack Connects to an AC adapter.<br />
2<br />
Ethernet (RJ-45)<br />
port<br />
Connects to an Ethernet 10/100/1000-<br />
based network.<br />
3<br />
External display<br />
(VGA) port<br />
Connects to a display device<br />
(e.g., external monitor, LCD projector).<br />
4 HDMI port<br />
5 USB 3.0 port<br />
Supports high definition digital video<br />
connections.<br />
Connects to USB devices.<br />
A USB 3.0 port can be distinguished by its<br />
blue connector.<br />
Microphone jack<br />
Accepts inputs from external microphones.<br />
6<br />
Headphones/<br />
speaker/line-out<br />
jack<br />
Connects to audio line-out devices<br />
(e.g., speakers, headphones).<br />
Information on USB 3.0<br />
• Defined by the USB 3.0 (SuperSpeed USB) specification.<br />
• Devices without USB 3.0 certification may not be compatible.
9<br />
Right view<br />
English<br />
1 2 3 4 5 6<br />
# Icon Item Description<br />
1 USB 2.0 ports<br />
Connect to USB 2.0 devices<br />
(e.g., USB mouse, USB camera).<br />
2 Optical drive Internal optical drive; accepts CDs or DVDs.<br />
3<br />
4<br />
5<br />
Optical disk<br />
access indicator<br />
Optical drive<br />
eject button<br />
Emergency eject<br />
hole<br />
Lights up when the optical drive is active.<br />
Ejects the optical disk from the drive.<br />
Ejects the optical drive tray when the<br />
computer is turned off.<br />
Note: Insert a paper clip to the emergency<br />
eject hole to eject the optical drive tray<br />
when the computer is off.<br />
6<br />
Kensington lock<br />
slot<br />
Connects to a Kensington-compatible<br />
computer security lock.
10<br />
English<br />
Base view<br />
3<br />
1<br />
2<br />
# Icon Item Description<br />
1<br />
2<br />
Battery release<br />
latch<br />
Hard disk bay<br />
Memory<br />
compartment<br />
Releases the battery for removal.<br />
Insert a suitable tool into the latch and slide<br />
to release.<br />
Houses the computer's hard disk<br />
(secured with screws).<br />
Houses the computer's main memory.<br />
3 Battery bay Houses the computer's battery pack.<br />
Environment<br />
• Temperature:<br />
• Operating: 5 °C to 35 °C<br />
• Non-operating: -20 °C to 65 °C<br />
• Humidity (non-condensing):<br />
• Operating: 20% to 80%<br />
• Non-operating: 20% to 80%
Gamme de notebook <strong>Aspire</strong><br />
Guide rapide<br />
Enregistrer votre produit<br />
Lors de la première utilisation de votre produit, il est recommandé de l’enregistrer<br />
immédiatement. Cela vous donne accès à des avantages utiles, comme :<br />
• Service plus rapide de nos représentants entraînés.<br />
• Une adhésion à la communauté <strong>Acer</strong> : recevez des promotions et participez à nos<br />
enquêtes clients.<br />
• Les dernières nouvelles d’<strong>Acer</strong>.<br />
Dépêchez-vous et inscrivez-vous, car d’autres avantages vous attendent !<br />
Comment s’enregistrer<br />
Pour enregistrer votre produit <strong>Acer</strong>, veuillez visiter www.acer.com. Sélectionnez votre<br />
pays, cliquez sur ENREGISTRER VOTRE PRODUIT et suivez simplement les<br />
instructions.<br />
Il vous sera également demandé d’enregistrer votre produit pendant le processus<br />
d’installation, ou vous pouvez double-cliquer sur l’icône Enregistrement sur le bureau.<br />
Une fois votre demande d’inscription reçue, nous vous enverrons un email de<br />
confirmation avec les données importantes que vous devrez conserver précieusement.<br />
Obtenir des accessoires <strong>Acer</strong><br />
Nous sommes heureux de vous informer que le programme d’extension de garantie <strong>Acer</strong><br />
et les accessoires pour notebook sont disponibles en ligne. Venez et visitez notre<br />
boutique en ligne et trouvez ce dont vous avez besoin sur store.acer.com.<br />
La boutique <strong>Acer</strong> est progressivement mise en œuvre, et, malheureusement, peut ne pas<br />
être disponible dans certaines régions. Veuillez consulter le site régulièrement pour voir<br />
quand il sera disponible dans votre pays.
© 2012 Tous droits réservés.<br />
Guide rapide de la gamme de notebook <strong>Aspire</strong><br />
Première publication : 02/2012<br />
Modèle : __________________________________________<br />
No. de série : ______________________________________<br />
Date d’achat : ______________________________________<br />
Lieu d’achat : ______________________________________
Pour commencer<br />
Nous désirons vous remercier d’avoir fait d’un notebook <strong>Acer</strong> votre choix<br />
pour répondre à vos besoins informatiques mobiles.<br />
Vos guides<br />
Pour vous aider à utiliser votre notebook <strong>Acer</strong>, nous avons conçu plusieurs<br />
guides :<br />
Tout d’abord, le poster de configuration vous aide à configurer votre<br />
ordinateur.<br />
Le Guide utilisateur générique de la gamme <strong>Aspire</strong> contient des<br />
informations utiles qui s’appliquent à tous les modèles de la gamme des<br />
produits <strong>Aspire</strong>. Il couvre les notions de base, telles que l’utilisation du<br />
clavier et du son, etc. Merci de comprendre que par sa nature, le Guide<br />
utilisateur générique fera parfois référence à des fonctions ou des<br />
caractéristiques qui ne sont pourvues que chez certains modèles de la<br />
gamme, mais pas nécessairement dans le modèle que vous avez acheté.<br />
Ces cas sont marqués dans le texte avec des mentions telles que<br />
« seulement pour certains modèles ».<br />
Le Guide rapide présente les fonctionnalités et fonctions de base de votre<br />
ordinateur. Pour plus d’information sur l’aide que peut vous apporter pour<br />
être plus productif, veuillez vous reporter au Guide utilisateur générique<br />
de la gamme <strong>Aspire</strong>. Ce guide contient des informations détaillées sur<br />
des sujets tels que les utilitaires systèmes, la récupération des données,<br />
les options d’extension et le dépannage. De plus, il contient des<br />
informations de garantie et les réglementations générales et les avis de<br />
sécurité pour votre notebook. Il est disponible au format PDF (Portable<br />
Document Format) et est préchargé sur votre notebook. Procédez comme<br />
suit pour y accéder :<br />
1 Cliquez sur Démarrer > Tous les programmes > <strong>Acer</strong>System.<br />
2 Cliquez sur <strong>Aspire</strong> Generic User Guide.<br />
3<br />
Français<br />
Français<br />
Remarque : L’affichage du fichier nécessite Adobe Reader. Si Adobe<br />
Reader n’est pas installé dans votre ordinateur, le clic sur le <strong>Aspire</strong><br />
Generic User Guide va exécuter le programme d’installation<br />
d’Adobe Reader. Suivez les instructions à l’écran pour terminer<br />
l’installation. Pour des instructions sur l’utilisation de Adobe Reader,<br />
accédez au menu Aide et Support.
4<br />
Français<br />
Visite guidée de votre notebook <strong>Acer</strong><br />
Après avoir configuré votre ordinateur comme illustré dans le poster, nous<br />
allons vous faire explorer votre nouveau notebook <strong>Acer</strong>.<br />
Vue supérieure<br />
1<br />
8<br />
2<br />
3<br />
7<br />
4<br />
5<br />
6<br />
# Icône Élément Description<br />
1 Webcam intégrée Webcam pour la communication vidéo.
5<br />
# Icône Élément Description<br />
2 Écran<br />
Également appelé écran LCD (Liquid<br />
Crystal Display), il affiche les données de<br />
l’ordinateur (la configuration peut varier<br />
en fonction du modèle).<br />
Français<br />
Français<br />
3<br />
Bouton<br />
d’alimentation<br />
Met l’ordinateur sous tension et hors<br />
tension.<br />
4 Clavier<br />
5 Touchpad<br />
Pour l’entrée des informations dans votre<br />
ordinateur.<br />
Périphérique de pointage sensible au<br />
touché qui fonctionne comme une souris.<br />
6<br />
Boutons (gauche et<br />
droit)<br />
Le bouton gauche et le bouton droit<br />
fonctionnent comme le bouton gauche et<br />
le bouton droit d’une souris.<br />
7 Haut-parleurs<br />
8 Microphone<br />
Les haut-parleurs de gauche et de droite<br />
produisent une sortie audio stéréo.<br />
Microphone interne pour l’enregistrement<br />
sonore.
6<br />
Français<br />
Touches spéciales<br />
L’ordinateur emploie des touches spéciales (combinaisons de touches)<br />
pour accéder à la plupart des contrôles de l’ordinateur comme la<br />
luminosité de l’écran et le volume sonore.<br />
Pour activer les touches spéciales, appuyez et maintenez la touche <br />
avant d’appuyer sur l’autre touche dans la combinaison de la touche<br />
spéciale.<br />
Touche spéciale Icône Fonction Description<br />
+ <br />
+ <br />
+ <br />
+ <br />
Communication<br />
Sommeil<br />
Choix de<br />
l’affichage<br />
Affichage éteint<br />
Active / désactive les<br />
périphériques de<br />
communication de l’ordinateur.<br />
(Les périphériques de<br />
communication peuvent varier<br />
en fonction de la configuration.)<br />
Place l’ordinateur en mode de<br />
Sommeil.<br />
Permet de permuter l’affichage<br />
entre l’écran d’affichage, le<br />
moniteur externe (s’il est<br />
connecté) et les deux.<br />
Désactive le rétro éclairage de<br />
l’écran pour économiser<br />
l’énergie. Appuyez sur une<br />
touche pour le rallumer.<br />
+ Touchpad Active et désactive le touchpad.<br />
+ <br />
Haut-parleur<br />
Active et désactive les<br />
haut-parleurs.<br />
+ < > Luminosité +<br />
Augmente la luminosité de<br />
l’écran.<br />
+ < > Luminosité - Diminue la luminosité de l’écran.<br />
+ < > Volume + Augmente le volume sonore.<br />
+ < > Volume - Diminue le volume sonore.<br />
+ <br />
+ <br />
Lecture/Pause<br />
Arrêter<br />
Lisez ou effectuez une pause<br />
d’un fichier multimédia<br />
sélectionné.<br />
Arrêtez la lecture du fichier<br />
multimédia sélectionné.
7<br />
Touche spéciale Icône Fonction Description<br />
+ <br />
+ <br />
Précédent<br />
Suivant<br />
Retournez au fichier multimédia<br />
précédent.<br />
Passez au fichier multimédia<br />
suivant.<br />
Français<br />
Français<br />
Vue frontale fermée<br />
1 2<br />
# Icône Élément Description<br />
1<br />
Lecteur de cartes<br />
multiples en un<br />
Accepte une carte mémoire Secure<br />
Digital (SD), MultiMediaCard (MMC),<br />
Memory Stick (MS), Memory Stick Pro<br />
(MS PRO), et xD-Picture (xD).<br />
Remarque : Poussez pour retirer/<br />
installer la carte. Seule une carte peut<br />
fonctionner à un moment donné.<br />
Disque dur<br />
Indique l’activité du disque dur.<br />
Indicateur de<br />
communication<br />
Indique l’état du périphérique de<br />
connectivité sans fil de l’ordinateur.<br />
2<br />
Alimentation<br />
Indique l’état d’alimentation de<br />
l’ordinateur.<br />
Batterie<br />
Indique l’état de la batterie de<br />
l’ordinateur.<br />
1. Charge : La lumière est orange<br />
lorsque la batterie se recharge.<br />
2. Pleine charge : La diode est bleue en<br />
mode secteur.
8<br />
Français<br />
Vue gauche<br />
1 2 3 4 5 6<br />
# Icône Élément Description<br />
1 Prise d’alimentation Se connecte à l’adaptateur secteur.<br />
2 Port Ethernet RJ-45<br />
Se connecte à un réseau Ethernet<br />
10/100/1000 Base.<br />
3<br />
Port d’affichage<br />
(VGA) externe<br />
Se connecte à un périphérique<br />
d’affichage (p.ex. un moniteur externe,<br />
un projecteur LCD).<br />
4 Port HDMI<br />
5 Port USB 3.0<br />
Prend en charge les connexions vidéo<br />
numériques à haute définition.<br />
Se connecte à des périphériques USB.<br />
Un port USB 3.0 se distingue par son<br />
connecteur bleu.<br />
6<br />
Prise microphone<br />
Prise de sortie<br />
audio/haut-parleurs/<br />
casque<br />
Accepte les entrées de microphones<br />
externes.<br />
Se connecte à des périphériques audio<br />
en sortie (p.ex. haut-parleurs ou casque<br />
stéréo).<br />
Informations sur USB 3.0<br />
• Défini par la spécification USB 3.0 (SuperSpeed USB).<br />
• Les périphériques sans certification USB 3.0 peuvent ne pas être<br />
compatibles.
9<br />
Vue droite<br />
Français<br />
Français<br />
1 2 3 4 5 6<br />
# Icône Élément Description<br />
1 Ports USB 2.0<br />
2 Lecteur optique<br />
Connectez à des périphériques USB 2.0<br />
(p.ex. une souris USB, une caméra USB).<br />
Lecteur optique interne, accepte les CD<br />
ou les DVD.<br />
3<br />
4<br />
5<br />
Indicateur d’accès<br />
du disque optique<br />
Bouton d’éjection du<br />
lecteur optique<br />
Trou d’éjection<br />
d’urgence<br />
S’allume lorsque le lecteur optique est<br />
actif.<br />
Éjecte le disque optique du lecteur.<br />
Éjecte le plateau du lecteur optique<br />
lorsque l’ordinateur est hors tension.<br />
Remarque : Insérez un trombone dans le<br />
trou d’éjection d’urgence pour éjecter le<br />
plateau du lecteur optique même quand<br />
l’ordinateur est éteint.<br />
6<br />
Fente pour cadenas<br />
Kensington<br />
Se connecte à un cadenas de sécurité<br />
pour ordinateur Kensington.
10<br />
Français<br />
Vue de la base<br />
3<br />
1<br />
2<br />
# Icône Élément Description<br />
1<br />
2<br />
Loquet de libération<br />
de la batterie<br />
Baie du disque dur<br />
Compartiment<br />
mémoire<br />
Libère la batterie pour le retrait.<br />
Insérez un outil approprié dans le loquet<br />
et faites glisser pour libérer.<br />
Contient le disque dur de l’ordinateur<br />
(fixé avec des vis).<br />
Contient la mémoire principale de<br />
l’ordinateur.<br />
3 Baie de la batterie Contient la batterie de l’ordinateur.<br />
Environnement<br />
• Température :<br />
• En marche : 5°C à 35°C<br />
• À l’arrêt : -20°C à 65°C<br />
• Humidité (sans condensation) :<br />
• En marche : 20% à 80%<br />
• À l’arrêt : 20% à 80%
<strong>Aspire</strong> Notebook Serie<br />
Kurzanleitung<br />
Produktregistrierung<br />
Wenn Sie das Produkt zum ersten Mal verwenden, sollten Sie es umgehend registrieren.<br />
Sie kommen so in den Genuss einer Reihe von Vorteilen, einschließlich:<br />
• Schnellere Dienstleistungen durch unsere geschulten Vertreter.<br />
• Mitgliedschaft in der <strong>Acer</strong>-Community: Empfang von Sonderangeboten und<br />
Teilnahme an Kundenumfragen.<br />
• Die aktuellsten Neuigkeiten von <strong>Acer</strong>.<br />
Registrieren Sie sich auf der Stelle, da noch andere Vorteile auf Sie warten!<br />
Wie Sie Ihr Produkt registrieren können<br />
Un Ihr <strong>Acer</strong> Produkt zu registrieren, besuchen Sie bitte www.acer.com. Wählen Sie Ihr<br />
Land aus, klicken Sie auf PRODUKTREGISTRIERUNG und folgen Sie den einfachen<br />
Anweisungen.<br />
Sie werden während des Einrichtungsprozesses ebenfalls zur Registrierung Ihres<br />
Produktes aufgefordert. Alternativ können Sie einen Doppelklick auf das Symbol<br />
Registrierung auf dem Desktop ausführen.<br />
Nachdem wir Ihre Produktregistrierung erhalten haben, senden wir Ihnen eine<br />
E-Mail zur Bestätigung, die wichtige Informationen enthält, die Sie an einem sicheren Ort<br />
aufbewahren sollten.<br />
<strong>Acer</strong> Zubehör<br />
Wir freuen uns Ihnen mitzuteilen, dass das Garantie-Erweiterungsprogramm von <strong>Acer</strong><br />
sowie Notebook-Zubehör online erhältlich sind. Besuchen Sie unseren Online Shop unter<br />
store.acer.com.<br />
Der <strong>Acer</strong> Store befindet sich im Aufbau und könnte möglicherweise in einigen Regionen<br />
nicht verfügbar sein. Bitte schauen Sie regelmäßig vorbei, um zu erfahren, wann er in<br />
Ihrem Land verfügbar ist.
© 2012 Alle Rechte vorbehalten.<br />
Kurzanleitung für <strong>Aspire</strong> Notebook Serie<br />
Originalausgabe: 02/2012<br />
Modellnummer: ____________________________________<br />
Seriennummer: _____________________________________<br />
Kaufdatum: ________________________________________<br />
Kaufort: ___________________________________________
Das Wichtigste zuerst<br />
Wir möchten uns bei Ihnen dafür bedanken, dass Sie sich in Bezug auf<br />
mobilen Computerbedarf für ein <strong>Acer</strong>-Notebook entschieden haben.<br />
3<br />
Ihre Anweisungen<br />
Als Hilfe für Sie beim Benutzen Ihres <strong>Acer</strong>-Notebooks haben wir einen<br />
Satz von Richtlinien aufgestellt:<br />
Zuallererst hilft Ihnen das Setup-Poster, den Computer das erste Mal in<br />
Betrieb zu nehmen.<br />
Die Allgemeine Bedienungsanleitung für <strong>Aspire</strong> Serie enthält hilfreiche<br />
Informationen, die sich auf alle Modelle der <strong>Aspire</strong>-Produktreihen<br />
beziehen. Es werden Themen wie z. B. die Verwendung von Tastatur und<br />
Audio usw. behandelt. Die Allgemeine Bedienungsanleitung kann sich z.<br />
T. auf Funktionen oder Eigenschaften beziehen, die es nur in bestimmten<br />
Modellen der Serien und nicht unbedingt in dem von Ihnen erworbenen<br />
Modell gibt. Solche Stellen sind im Text mit „Nur für bestimmte Modelle“<br />
gekennzeichnet.<br />
Die Kurzanleitung stellt Ihnen die grundlegenden Features und<br />
Funktionen Ihres neuen Computers vor. Für weitere Informationen dazu,<br />
wie Ihnen Ihr Computer helfen kann, noch produktiver zu arbeiten, lesen<br />
Sie bitte die Allgemeine Bedienungsanleitung für <strong>Aspire</strong> Serie. Diese<br />
Bedienungsanleitung enthält detaillierte Informationen zu Themen wie<br />
z. B. System-Programmen, Datenwiederherstellung, Erweiterungsoptionen<br />
und Problembehebung. Darüber hinaus enthält es Informationen zur<br />
Garantie und allgemeine Bestimmungen und Sicherheitshinweise zu Ihrem<br />
Notebook. Die Bedienungsanleitung steht in PDF (Portable Document<br />
Format) zur Verfügung und ist bereits in Ihrem Notebook installiert. Gehen<br />
Sie folgendermaßen vor, um auf die Bedienungsanleitung zuzugreifen:<br />
1 Klicken Sie auf Start > Alle Programme > <strong>Acer</strong>System.<br />
2 Klicken Sie auf <strong>Aspire</strong> Generic User Guide.<br />
Deutsch<br />
Hinweis: Zum Betrachten der Datei muss Adobe Reader installiert<br />
sein. Wenn Adobe Reader nicht auf Ihrem Computer installiert ist,<br />
wird durch Klicken auf <strong>Aspire</strong> Generic User Guide zuerst das<br />
Setup-Programm von Adobe Reader ausgeführt. Folgen Sie zur<br />
Durchführung der Installation den Anweisungen auf dem Bildschirm.<br />
Hinweise über die Verwendung von Adobe Reader finden Sie im<br />
Menü Hilfe und Support.
4<br />
Ihre <strong>Acer</strong>-Notebook-Tour<br />
Nachdem Sie den Computer wie im Übersichtsblättchen gezeigt<br />
aufgestellt haben, finden Sie im Folgenden eine Übersicht über Ihr neues<br />
<strong>Acer</strong>-Notebook.<br />
Deutsch<br />
Ansicht von oben<br />
1<br />
8<br />
2<br />
3<br />
7<br />
4<br />
5<br />
6<br />
# Symbol Element Beschreibung<br />
1 Integrierte Webcam Web-Kamera für die Videokommunikation.
5<br />
# Symbol Element Beschreibung<br />
2 Bildschirm<br />
Wird auch als LCD (Liquid-Crystal-Display)<br />
bezeichnet. Zeigt die Ausgabe des<br />
Computers an (Konfiguration kann sich von<br />
Modell zu Modell unterscheiden).<br />
3 Ein/Aus-Taste Schaltet den Computer ein und aus.<br />
Deutsch<br />
4 Tastatur<br />
5 Touchpad<br />
Dient der Eingabe von Daten in den<br />
Computer.<br />
Berührungssensibles Zeigegerät, das die<br />
gleichen Funktionen besitzt wie eine<br />
Computer-Maus.<br />
6<br />
Anklicktasten (links<br />
und rechts)<br />
Die linken und rechten Tasten<br />
funktionieren wie die linken und rechten<br />
Tasten einer Maus.<br />
7 Lautsprecher<br />
Linker und rechter Lautsprecher bieten<br />
Audioausgabe in Stereo.<br />
8 Mikrofon Internes Mikrofon für die Tonaufnahme.
6<br />
Hotkeys<br />
Der Computer besitzt Direkttasten oder Tastenkombinationen für den<br />
Zugriff auf Computersteuerungen wie z. B. Bildschirmhelligkeit und<br />
Ausgangslautstärke.<br />
Deutsch<br />
Zum Aktivieren von Hotkeys müssen Sie zuerst die -Taste drücken<br />
und halten und dann die andere Taste der Hotkey-Kombination drücken.<br />
Direkttaste Symbol Funktion Beschreibung<br />
+ <br />
+ <br />
+ <br />
+ <br />
+ <br />
+ <br />
Kommunikation<br />
Energiesparmodus<br />
Display-<br />
Schalter<br />
Anzeige aus<br />
Touchpad-<br />
Schalter<br />
Lautsprecher<br />
schalter<br />
Aktiviert / Deaktiviert die<br />
Kommunikationsgeräte des<br />
Computers.<br />
(Kommunikationsgeräte können<br />
sich je nach Konfiguration<br />
unterscheiden.)<br />
Schaltet den Computer in den<br />
Energiesparmodus.<br />
Wechselt die Anzeigeausgabe<br />
zwischen Anzeigebildschirm,<br />
externem Monitor (falls<br />
angeschlossen) und gleichzeitig<br />
beiden Anzeigen.<br />
Schaltet die Hintergrundbeleuchtung<br />
des Bildschirms<br />
aus, um Energie zu sparen.<br />
Drücken Sie zum Einschalten<br />
eine beliebige Taste.<br />
Schaltet das interne Touchpad<br />
ein oder aus.<br />
Schaltet die Lautsprecher ein<br />
und aus.<br />
+ < > Heller Erhöht die Bildschirmhelligkeit.<br />
+ < > Dunkler<br />
Verringert die<br />
Bildschirmhelligkeit.<br />
+ < > Lautstärke + Erhöht die Lautstärke.<br />
+ < > Lautstärke - Verringert die Lautstärke.<br />
+ <br />
Wiedergabe/<br />
Pause<br />
Geben Sie hiermit die<br />
ausgewählte Mediendatei<br />
wieder und halten Sie die<br />
Wiedergabe an.
7<br />
Direkttaste Symbol Funktion Beschreibung<br />
+ <br />
+ <br />
+ <br />
Stopp<br />
Zurück<br />
Weiter<br />
Beenden Sie hiermit die<br />
Wiedergabe der ausgewählten<br />
Mediendatei.<br />
Hiermit gelangen Sie zur<br />
vorherigen Mediendatei zurück.<br />
Hiermit springen Sie zur<br />
nächsten Mediendatei.<br />
Deutsch<br />
Geschlossene Vorderseite<br />
1 2<br />
# Symbol Element Beschreibung<br />
1<br />
Mehrere-in-1-<br />
Kartenleser<br />
HDD<br />
Anzeige für<br />
Kommunikation<br />
Eignet sich für Secure Digital (SD),<br />
MultiMediaCard (MMC), Memory Stick<br />
(MS), Memory Stick PRO (MS PRO) und<br />
xD-Picture Card (xD).<br />
Hinweis: Drücken Sie hier, um die Karte<br />
zu entfernen/einzusetzen. Es kann nicht<br />
mehr als eine Karte gleichzeitig<br />
verwendet werden.<br />
Leuchtet auf, wenn die Festplatte aktiv<br />
ist.<br />
Zeigt den Verbindungsstatus der<br />
drahtlosen Geräte des Computers an.<br />
2<br />
Ein/Aus<br />
Zeigt den Ein/Aus-Status des Computers<br />
an.<br />
Akku<br />
Zeigt den Akkustatus des Computers an.<br />
1. Aufladung: Die Leuchte erscheint<br />
gelb, wenn der Akku aufgeladen wird.<br />
2. Voll geladen: Die Leuchte erscheint<br />
blau, wenn Netzstrom verwendet wird.
8<br />
Linke Seite<br />
Deutsch<br />
1 2 3 4 5 6<br />
# Symbol Element Beschreibung<br />
1 DC-Eingangsbuchse Hier schließen Sie das Netzteil an.<br />
2<br />
Ethernet (RJ-45)-<br />
Anschluss<br />
Hier schließen Sie ein auf Ethernet<br />
10/100/1000-basiertes Netzwerk an.<br />
3<br />
Anschluss für<br />
externe Anzeige<br />
(VGA)<br />
Dient dem Anschluss eines<br />
Anzeigegerätes (z. B. einem externen<br />
Monitor oder LCD-Projektor).<br />
4 HDMI-Anschluss<br />
5 USB 3.0-Anschluss<br />
Unterstützt digitale High-Definition-<br />
Video-Verbindungen.<br />
Dient dem Anschluss von USB–Geräten.<br />
Einen USB 3.0 Anschluss erkennen Sie<br />
an seiner blauen Farbe.<br />
6<br />
Mikrofonbuchse<br />
Kopfhörer-/<br />
Lautsprecher-/<br />
Ausgabe-Buchse<br />
Eignet sich für Eingaben aus externen<br />
Mikrofonen.<br />
Zum Anschluss von Audioausgabe-<br />
Geräten (z. B. Lautsprecher, Kopfhörer).<br />
Informationen zu USB 3.0<br />
• Definiert nach die USB 3.0 (SuperSpeed USB) Spezifikation.<br />
• Geräte ohne USB 3.0 Zertifikat sind möglicherweise nicht kompatibel.
9<br />
Rechte Seite<br />
1 2 3 4 5 6<br />
# Symbol Element Beschreibung<br />
Deutsch<br />
1 USB 2.0-Anschlüsse<br />
2 Optisches Laufwerk<br />
3 Optische Disk Anzeige<br />
Dient dem Anschluss von USB 2.0-<br />
Geräten (z. B. USB-Maus, USB-Kamera).<br />
Internes optisches Laufwerk; eignet sich<br />
für CDs oder DVDs.<br />
Leuchtet auf, wenn optisches Laufwerk<br />
aktiv ist.<br />
4<br />
5<br />
6<br />
Auswurftaste für<br />
optisches Laufwerk<br />
Mechanisches<br />
Auswurfloch<br />
Steckplatz für<br />
Kensington-Schloss<br />
Fährt das optische Laufwerk heraus.<br />
Schiebt den Träger des optischen<br />
Laufwerks aus, wenn der Computer<br />
ausgeschaltet ist.<br />
Hinweis: Stecken Sie eine Büroklammer in<br />
das Auswurfloch, um den Träger des<br />
optischen Laufwerkes herauszufahren,<br />
wenn der Computer nicht eingeschaltet ist.<br />
Hier können Sie ein Kensington-kompatibles<br />
Sicherheitsschloss für den Computer<br />
anbringen.
10<br />
Unterseite<br />
3<br />
Deutsch<br />
1<br />
2<br />
# Symbol Element Beschreibung<br />
1<br />
2<br />
Verriegelung des<br />
Akkus<br />
Festplattenfach<br />
Speicherfach<br />
Entsperrt den Akku für die Herausnahme.<br />
Stecken Sie ein geeignetes Werkzeug in<br />
die Verriegelung und schieben Sie sie auf.<br />
Enthält die Computer-Festplatte (durch<br />
Schrauben gesichert).<br />
Enthält den Hauptspeicher des<br />
Computers.<br />
3 Akkufach Enthält den Akku des Computers.<br />
Umgebung<br />
• Temperatur:<br />
• Betrieb: 5°C bis 35°C<br />
• Nichtbetrieb: -20°C bis 65°C<br />
• Luftfeuchtigkeit (nicht kondensierend):<br />
• Betrieb: 20% bis 80%<br />
• Nichtbetrieb: 20% bis 80%
Notebook serie <strong>Aspire</strong><br />
<strong>Guida</strong> rapida<br />
Registrazione del prodotto<br />
Quando usate il prodotto per la prima volta si raccomanda di registrarlo immediatamente.<br />
Ciò vi darà accesso ad una serie di benefici utili, come:<br />
• Assistenza più <strong>veloce</strong> da parte dei nostri rappresentanti specializzati.<br />
• Diventare membro della comunità <strong>Acer</strong>: ricezione di promozioni e partecipazione ai<br />
sondaggi.<br />
• Le ultime notizie da <strong>Acer</strong>.<br />
Affrettatevi e registratevi, altri vantaggi vi attendono!<br />
Come eseguire la registrazione<br />
Per registrare il prodotto <strong>Acer</strong>, visitare www.acer.com. Selezionare il proprio paese, fare<br />
clic su REGISTRAZIONE DEL PRODOTTO e seguire le istruzioni.<br />
Verrà richiesto di registrare il prodotto durante il processo di configurazione, oppure è<br />
possibile fare doppio clic sull'icona Registrazione sul desktop.<br />
Dopo aver ricevuto la registrazione del vostro prodotto, vi invieremo una e-mail di<br />
conferma con dati importanti che dovrete conservare in un posto sicuro.<br />
Ottenere gli accessori <strong>Acer</strong><br />
Siamo lieti di informarvi che il programma di estensione della garanzia <strong>Acer</strong> e gli<br />
accessori Netbook sono disponibili online. Venite a visitare il nostro negozio online e<br />
trovate ciò che vi serve su store.acer.com.<br />
Il negozio <strong>Acer</strong> è ancora in fase di lancio e, sfortunatamente, potrebbe non essere<br />
disponibile in alcune regioni. Ricontrollate regolarmente per vedere quando sarà<br />
disponibile nel vostro paese.
© 2012 Tutti i diritti riservati.<br />
<strong>Guida</strong> rapida per Notebook serie <strong>Aspire</strong><br />
Prima edizione: 02/2012<br />
Numero di modello: _________________________________<br />
Numero di serie: ___________________________________<br />
Data di acquisto: ___________________________________<br />
Luogo d'acquisto: __________________________________
Avvertenze preliminari<br />
Grazie per aver scelto il notebook <strong>Acer</strong>, la scelta ideale per poter lavorare<br />
in piena libertà anche in movimento.<br />
Le guide disponibili<br />
3<br />
Sono state realizzate delle guide per assistere l’utente nell’uso del<br />
notebook <strong>Acer</strong>:<br />
Innanzitutto, il manifesto aiuta a semplificare la cofnigurazione del<br />
computer.<br />
La Manale utente generale Serie <strong>Aspire</strong> contiene informazioni utili per<br />
tutti i modelli della serie <strong>Aspire</strong>. Copre gli argomenti base come ad<br />
esempio Empowering Technology di <strong>Acer</strong>, l’uso della tastiera e dell’audio,<br />
ecc. A causa della sua natura, la Manale utente generale menzionata in<br />
precedenza a volte fa riferimento a funzioni o caratteristiche presenti<br />
solamente in alcuni modelli della serie, ma non necessariamente del<br />
modello acquistato. Per questo motivo alcuni elementi nel testo sono<br />
indicati con "solo per alcuni modelli".<br />
La <strong>Guida</strong> rapida presenta le caratteristiche e le funzioni principali del<br />
nuovo computer. Per altre nozioni su come il vostro computer può aiutarvi<br />
a diventare ancora più produttivi, consultate la Manale utente generale<br />
Serie <strong>Aspire</strong>. Questa guida contiene informazioni dettagliate su argomenti<br />
come utilità del sistema, ripristino dei dati, opzioni di espansione e ricerca<br />
guasti. Contiene inoltre informazioni sulla garanzia, le norme e gli standard<br />
di riferimento e le avvertenze per la sicurezza del vostro notebook.<br />
È disponibile nel formato PDF e viene fornita già caricata nel notebook.<br />
Per accedervi seguite questi passaggi:<br />
1 Fare clic su Start > Programmi > <strong>Acer</strong>System.<br />
2 Fare clic su <strong>Aspire</strong> Generic User Guide.<br />
Italiano<br />
Nota: Per visualizzare il file, è necessario che sul computer sia<br />
installato Adobe Reader. Se Adobe Reader non è installato sul<br />
computer, fare clic su <strong>Aspire</strong> Generic User Guide per eseguire il<br />
programma di installazione di Adobe Reader. Per completare<br />
l'installazione, attenersi alle istruzioni visualizzate sullo schermo. Per<br />
istruzioni sull'uso di Adobe Reader, consultare il menu <strong>Guida</strong> in linea<br />
e supporto tecnico.
4<br />
Presentazione del notebook <strong>Acer</strong><br />
Dopo aver configurato il computer come illustrato nel manifesto, far<br />
riferimento alla presente documentazione per la presentazione del nuovo<br />
notebook <strong>Acer</strong>.<br />
Vista dall’alto<br />
Italiano<br />
1<br />
8<br />
2<br />
3<br />
7<br />
4<br />
5<br />
6<br />
# Icona Elemento Descrizione<br />
1<br />
Webcam<br />
integrata<br />
Webcam per comunicazioni video.
5<br />
# Icona Elemento Descrizione<br />
2 Schermo<br />
Grande display a cristalli liquidi (Liquid-<br />
Crystal Display; LCD), per una visualizzazione<br />
confortevole (la configurazione può variare in<br />
relazione al modello).<br />
3<br />
Pulsante<br />
accensione<br />
Accende/spegne il computer.<br />
4 Tastiera Per l'immissione di dati sul computer.<br />
5 Touchpad<br />
Dispositivo di puntamento sensibile al tocco<br />
con funzioni simili a quelle di un comune<br />
mouse.<br />
Italiano<br />
6<br />
Tasti clic (sinistra<br />
e destra)<br />
I tasti destra e sinistra hanno le stesse<br />
funzioni dei tasti destra e sinistra del mouse.<br />
7 Altoparlanti<br />
8 Microfono<br />
Altoparlante sinistro e destro per la diffusione<br />
di audio in uscita.<br />
Microfono interno per la registrazione di<br />
audio.
6<br />
Tasti di scelta rapida<br />
Il computer utilizza i tasti di scelta o le combinazioni di tasti per l'accesso<br />
a molti controlli del computer come luminosità dello schermo e uscita<br />
volume.<br />
Per attivare i tasti di scelta rapida, tenere premuto e premere l'altro<br />
tasto della combinazione.<br />
Italiano<br />
Tasti di scelta<br />
rapida<br />
+ <br />
+ <br />
+ <br />
+ <br />
+ <br />
+ <br />
+ < ><br />
Icona Funzione Descrizione<br />
Comunicazioni<br />
Sospensione<br />
Passaggio da<br />
uno schermo<br />
all'altro<br />
Disattiva display<br />
Attivazione e<br />
disattivazione del<br />
touchpad<br />
Attivazione e<br />
disattivazione<br />
degli altoparlanti<br />
Aumento della<br />
luminosità<br />
Attiva / disattiva i dispositivi di<br />
comunicazione del computer.<br />
(I dispositivi di comunicazione<br />
possono variare in relazione alla<br />
configurazione.)<br />
Attiva la modalità sospensione<br />
del computer.<br />
Consente la commutazione in<br />
uscita display tra video del<br />
display o monitor esterno (se<br />
collegato) e entrambi.<br />
Disattiva la retroilluminazione<br />
dello schermo per risparmiare<br />
energia. Premere un tasto<br />
qualsiasi per tornare allo stato<br />
precedente.<br />
Attiva e disattiva il touchpad<br />
interno.<br />
Attiva e disattiva gli altoparlanti.<br />
Consente di aumentare la<br />
luminosità dello schermo.<br />
+ < ><br />
+ < ><br />
+ < ><br />
+ <br />
Riduzione della<br />
luminosità<br />
Aumento del<br />
volume<br />
Riduzione del<br />
volume<br />
Riproduci/Pausa<br />
Riduce la luminosità dello<br />
schermo.<br />
Aumenta il volume.<br />
Riduce il volume.<br />
Riproduce o sospende la<br />
riproduzione del file<br />
multimediale selezionato.
7<br />
Tasti di scelta<br />
rapida<br />
+ <br />
+ <br />
+ <br />
Icona Funzione Descrizione<br />
Arresta<br />
Precedente<br />
Avanti<br />
Interrompe la riproduzione del<br />
file multimediale selezionato.<br />
Per passare al file multimediale<br />
precedente.<br />
Per passare al file multimediale<br />
successivo.<br />
Vista frontale in dettaglio<br />
Italiano<br />
1 2<br />
# Icona Elemento Descrizione<br />
1<br />
Lettore di schede<br />
multiplo<br />
HDD<br />
Indicatore<br />
comunicazione<br />
Supporta Secure Digital (SD),<br />
MultiMediaCard (MMC), Memory Stick<br />
(MS), Memory Stick Pro (MS PRO), e<br />
xD-Picture Card (xD).<br />
Nota: Premere per rimuovere/installare<br />
la scheda. È possibile utilizzare una sola<br />
scheda di memoria alla volta.<br />
Si accende quando l'unità disco rigido è<br />
attivo.<br />
Indica lo stato della connettività wireless<br />
del computer.<br />
2<br />
Alimentazione<br />
Indicano lo stato di accensione/<br />
alimentazione del computer.<br />
Batteria<br />
Indica lo stato della batteria del<br />
computer.<br />
1. In carica: Luce di colore giallo<br />
quando la batteria è in ricarica.<br />
2. Completamente carica: Luce di<br />
colore blu quando è nella modalità AC.
8<br />
Vista da sinistra<br />
1 2 3 4 5 6<br />
# Icona Elemento Descrizione<br />
Italiano<br />
1 Jack CC-in Per il collegamento all’adattatore CA.<br />
2<br />
Porta Ethernet<br />
(RJ-45)<br />
Per il collegamento a una rete con<br />
Ethernet 10/100/1000.<br />
3<br />
Porta display<br />
esterno (VGA)<br />
Effettua il collegamento a un dispositivo di<br />
visualizzazione (ad es., monitor esterno,<br />
proiettore LCD).<br />
4 Porta HDMI<br />
5 Porta USB 3.0<br />
Supporta il collegamento per video digitali<br />
ad alta definizione.<br />
Connette a dispositivi USB.<br />
Una porta USB 3.0 si distingue dal<br />
connettore blu.<br />
6<br />
Jack microfono<br />
Jack auricolari/<br />
altoparlante/<br />
line-out<br />
Accetta ingressi provenienti da microfoni<br />
esterni.<br />
Effettua il collegamento ai dispositivi audio<br />
line-out (ad es., altoparlanti, auricolari).<br />
Informazioni su USB 3.0<br />
• Definito dalle specifiche USB 3.0 (SuperSpeed USB).<br />
• I dispositivi senza certificazione USB 3.0 potrebbero non essere<br />
compatibili.
9<br />
Vista da destra<br />
1 2 3 4 5 6<br />
# Icona Elemento Descrizione<br />
1 Porte USB 2.0<br />
Per il collegamento a dispositivi USB 2.0<br />
(ad es., mouse USB, fotocamera USB).<br />
Italiano<br />
2 Unità ottica Unità ottica interna, accetta CD o DVD.<br />
3<br />
4<br />
5<br />
Indicatore accesso<br />
disco ottico<br />
Tasto di espulsione<br />
del disco ottico<br />
Foro di espulsione di<br />
emergenza<br />
Si accende quando il disco ottico è<br />
attivo.<br />
Espelle il disco ottico dall'unità.<br />
Espelle il vassoio del disco ottico se il<br />
computer è spento.<br />
Nota: Inserire la punta di un fermaglio nel<br />
foro di apertura di emergenza per<br />
espellere il vassoio dell'unità ottica<br />
quando il computer è spento.<br />
6<br />
Slot blocco<br />
Kensington<br />
Per il collegamento al blocco di sicurezza<br />
dei computer Kensington-compatibili.
10<br />
Vista base<br />
3<br />
1<br />
Italiano<br />
2<br />
# Icona Elemento Descrizione<br />
1<br />
2<br />
3<br />
Gancio di rilascio<br />
della batteria<br />
Alloggiamento per il<br />
disco rigido<br />
Vano per la memoria<br />
Alloggiamento della<br />
batteria<br />
Per togliere la batteria.<br />
Inserire un utensile adatto nel gancio e far<br />
scorrere per sbloccare.<br />
Contiene il disco rigido del computer<br />
(fissato con viti).<br />
Contiene la memoria principale del<br />
computer.<br />
Contiene il modulo batteria del computer.<br />
Condizioni operative<br />
• Temperatura:<br />
• Di esercizio: da 5°C a 35°C<br />
• Non di esercizio: da -20°C a 65°C<br />
• Umidità (senza condensa):<br />
• Di esercizio: da 20% a 80%<br />
• Non di esercizio: da 20% a 80%
Serie de portátiles <strong>Aspire</strong><br />
Guía rápida<br />
Registro del producto<br />
Al usar su producto por primera vez, se recomienda que lo registre inmediatamente.<br />
Ello le permitirá disfrutar de algunas útiles ventajas, tales como:<br />
• Un servicio más rápido de nuestros representantes cualificados.<br />
• Ser miembro de la comunidad <strong>Acer</strong>: recibir promociones y participará en encuestas<br />
de clientes.<br />
• Las últimas noticias de <strong>Acer</strong>.<br />
Apresúrese a registrarse, ¡allí le esperan un sinfín de ventajas!<br />
Cómo registrarse<br />
Para registrar su producto de <strong>Acer</strong>, visite www.acer.com. Seleccione su país, haga clic<br />
en REGISTRO DE PRODUCTO y siga las sencillas instrucciones.<br />
También se le pedirá que regitre su producto durante el proceso de configuración, o<br />
puede hacer doble clic en el icono de Registro en el escritorio.<br />
Después de recibir su registro de producto, se le remitirá un correo electrónico de<br />
confirmación con datos importantes que deberá guardar en un lugar seguro.<br />
Obtener los accesorios de <strong>Acer</strong><br />
Nos complace informarle que el programa de ampliación de garantía de <strong>Acer</strong> y los<br />
accesorios del portátil están disponibles en línea. Venga a visitar nuestra tienda en línea y<br />
encuentre lo que necesita en store.acer.com.<br />
La tienda de <strong>Acer</strong> se está implementando de forma progresiva y, lamentablemente,<br />
puede que no esté disponible en algunas regiones. Consúltela regularmente para ver<br />
cuándo estará disponible en su país.
© 2012 Reservados todos los derechos.<br />
Guía rápida de la serie de portátiles <strong>Aspire</strong><br />
Versión original: 02/2012<br />
Número de modelo: ________________________________<br />
Número de serie: ___________________________________<br />
Fecha de compra: __________________________________<br />
Lugar de compra: __________________________________
Primero lo más importante<br />
Le agradecemos que haya elegido el ordenador portátil <strong>Acer</strong> para<br />
satisfacer sus necesidades de informática móvil.<br />
3<br />
Las guías<br />
Para ayudarle a utilizar el ordenador portátil <strong>Acer</strong>, hemos elaborado un<br />
conjunto de guías:<br />
En primer lugar, el póster de configuración contiene información de<br />
ayuda para configurar su ordenador.<br />
La Guía genérica del usuario de la Serie <strong>Aspire</strong> en formato impreso<br />
contiene información útil aplicable a todos los modelos de productos de la<br />
serie <strong>Aspire</strong>. Contempla aspectos básicos como el uso del teclado, el<br />
audio, etc. No obstante, no se olvide que debido a su carácter, la Guía<br />
genérica del usuario se referirá ocasionalmente a las funciones o<br />
características incluidas sólo en ciertos modelos de la serie, pero no<br />
necesariamente al modelo que haya adquirido usted. Dichos ejemplos se<br />
marcan en el texto del idioma como por ejemplo "sólo en ciertos<br />
modelos".<br />
Esta Guía rápida presenta las características y funciones básicas de su<br />
nuevo ordenador. Si desea más información sobre cómo puede su<br />
ordenador ayudarle a ser más productivo, consulte la Guía genérica del<br />
usuario de la Serie <strong>Aspire</strong>. Esa guía contiene información detallada sobre<br />
temas como utilidades del sistema, recuperación de datos, opciones de<br />
expansión y resolución de problemas. Además, contiene información<br />
sobre garantías y las normativas generales y advertencias de seguridad<br />
para su ordenador portátil. Está disponible en PDF (Formato de<br />
Documento Portátil) y viene precargada en su ordenador portátil. Siga<br />
estos pasos para acceder al manual:<br />
1 Haga clic en Inicio > Todos los programas > <strong>Acer</strong>System.<br />
2 Haga clic en <strong>Aspire</strong> Generic User Guide.<br />
Español<br />
Nota: Para poder ver el archivo, debe tener instalado Adobe Reader.<br />
Si no lo tiene instalado, haga clic en <strong>Aspire</strong> Generic User Guide<br />
para que se ejecute el programa de instalación de Adobe Reader.<br />
Siga las instrucciones en pantalla para completar la instalación. Para<br />
obtener información sobre cómo utilizar Adobe Reader, acceda al<br />
menú Ayuda y soporte técnico.
4<br />
Un paseo por el ordenador portátil <strong>Acer</strong><br />
Una vez configurado el ordenador del modo indicado en el póster,<br />
iniciaremos un paseo por su nuevo portátil <strong>Acer</strong>.<br />
Vista superior<br />
Español<br />
1<br />
8<br />
2<br />
3<br />
7<br />
4<br />
5<br />
6<br />
# Icono Elemento Descripción<br />
1 Webcam integrada<br />
Cámara Web para la comunicación por<br />
vídeo.
5<br />
# Icono Elemento Descripción<br />
2 Pantalla<br />
También denominada pantalla de cristal<br />
líquido (LCD) es el dispositivo de salida<br />
visual del ordenador (la configuración<br />
puede variar según el modelo).<br />
3 Botón de encendido Enciende o apaga el ordenador.<br />
4 Teclado Permite introducir datos en el ordenador.<br />
5 Panel táctil<br />
Dispositivo señalador sensible al tacto<br />
con funciones parecidas a las del ratón<br />
del ordenador.<br />
Español<br />
6<br />
Botones de clic<br />
(izquierdo y derecho)<br />
Los botones izquierdo y derecho<br />
funcionan como los botones izquierdo y<br />
derecho del ratón.<br />
7 Altavoces<br />
8 Micrófono<br />
Los altavoces izquierdo y derecho<br />
proporcionan una salida de audio.<br />
Micrófono interno para la grabación del<br />
sonido.
6<br />
Teclas de acceso directo<br />
El ordenador utiliza teclas de acceso directo o combinaciones de teclas<br />
para acceder a la mayoría de controles del ordenador como el brillo de la<br />
pantalla o la salida de volumen.<br />
Para activar las teclas de acceso directo, mantenga pulsada la tecla <br />
y pulse la siguiente tecla de la combinación.<br />
Español<br />
Tecla de acceso<br />
directo<br />
+ <br />
+ <br />
+ <br />
+ <br />
+ <br />
+ <br />
Icono Función Descripción<br />
Comunicación<br />
Suspensión<br />
Selector de<br />
pantalla<br />
Apagado de<br />
pantalla<br />
Alternar panel<br />
táctil<br />
Alternar<br />
altavoces<br />
Activa/desactiva los dispositivos<br />
de comunicación del ordenador.<br />
(Los dispositivos de comunicación<br />
pueden variar según la<br />
configuración.)<br />
Pone el ordenador en modo de<br />
suspensión.<br />
Cambia la salida entre la pantalla y<br />
el monitor externo (si está<br />
conectado) o ambos.<br />
Apaga la luz de fondo de la<br />
pantalla para ahorrar energía. Pulse<br />
cualquier tecla para encenderla.<br />
Activa o desactiva el panel táctil<br />
interno.<br />
Activa o desactiva los altavoces.<br />
+ < > Aumentar brillo Aumenta el brillo de la pantalla.<br />
+ < > Disminuir brillo Disminuye el brillo de la pantalla.<br />
+ < > Subir volumen Sube el volumen.<br />
+ < > Bajar volumen Baja el volumen.<br />
+ <br />
+ <br />
+ <br />
+ <br />
Reproducir/<br />
Pausa<br />
Detener<br />
Anterior<br />
Siguiente<br />
Reproduce o hace una pausa en un<br />
archivo multimedia seleccionado.<br />
Detiene la reproducción del archivo<br />
multimedia seleccionado.<br />
Regresa al archivo multimedia<br />
anterior.<br />
Salta al siguiente archivo<br />
multimedia.
7<br />
Vista frontal cerrada<br />
1 2<br />
# Icono Elemento Descripción<br />
1<br />
Lector de tarjetas<br />
multifunción<br />
Admite la tarjeta Secure Digital (SD),<br />
MultiMediaCard (MMC), Memory Stick (MS),<br />
Memory Stick PRO (MS PRO), xD-Picture (xD).<br />
Nota: Presionar para extraer/instalar la tarjeta.<br />
No se pueden usar varias tarjetas a la vez.<br />
Español<br />
HDD<br />
Indica si la unidad de disco duro está activa.<br />
Indicador de<br />
comunicación<br />
Proporciona información sobre el estado del<br />
ordenador de conectividad inalámbrica.<br />
2<br />
Encendido<br />
Proporciona información sobre el estado de<br />
energía del ordenador.<br />
Batería<br />
Proporciona información sobre el estado de la<br />
batería.<br />
1. Carga: La luz se vuelve ámbar cuando se<br />
carga la batería.<br />
2. Carga completa: La luz se vuelve azul en el<br />
modo de CA.
8<br />
Vista izquierda<br />
1 2 3 4 5 6<br />
# Icono Elemento Descripción<br />
Español<br />
1<br />
2<br />
Conector de entrada<br />
de CC<br />
Puerto Ethernet<br />
(RJ-45)<br />
Conexión para un adaptador de CA.<br />
Conexión para una red basada en<br />
Ethernet 10/100/1000.<br />
3<br />
Puerto para pantalla<br />
externa (VGA)<br />
Conexión para pantallas (p. ej., monitor<br />
externo o proyector LCD).<br />
4 Puerto HDMI<br />
5 Puerto USB 3.0<br />
Compatible con conexiones de vídeo<br />
digital de alta definición.<br />
Conexión para dispositivos USB.<br />
Los puertos USB 3.0 se distinguen por el<br />
conector azul.<br />
6<br />
Conector del<br />
micrófono<br />
Auriculares/altavoz/<br />
conector de línea de<br />
salida<br />
Permite la entrada de audio de<br />
micrófonos externos.<br />
Conexión para dispositivos de línea de<br />
salida de audio (p. ej., altavoces,<br />
auriculares).<br />
Información sobre USB 3.0<br />
• Definido por la especificación USB 3.0 (SuperSpeed USB).<br />
• Los dispositivos sin la certificación USB 3.0 puede que no sean<br />
compatibles.
9<br />
Vista derecha<br />
1 2 3 4 5 6<br />
# Icono Elemento Descripción<br />
1 Puertos USB 2.0<br />
2 Unidad óptica<br />
Conexión para dispositivos USB 2.0<br />
(p. ej., ratón USB o cámara USB).<br />
Dispositivo óptico interno; acepta CD y<br />
DVD.<br />
Español<br />
3<br />
4<br />
5<br />
6<br />
Indicador de acceso<br />
del disco óptico<br />
Botón de expulsión<br />
de la unida óptica<br />
Orificio de expulsión<br />
de emergencia<br />
Ranura de bloqueo<br />
Kensington<br />
Se enciende cuando la unidad óptica<br />
está activa.<br />
Expulsa el disco óptico de la unidad.<br />
Permite expulsar la bandeja de la unidad<br />
óptica cuando el ordenador está<br />
apagado.<br />
Nota: Introduzca un clip sujetapapeles<br />
en el orificio de expulsión para expulsar<br />
la bandeja de la unidad óptica cuando el<br />
ordenador esté apagado.<br />
Conexión para el bloqueo de seguridad<br />
de un ordenador compatible con<br />
Kensington.
10<br />
Vista de la base<br />
3<br />
1<br />
Español<br />
2<br />
# Icono Elemento Descripción<br />
1<br />
2<br />
3<br />
Pestillo de liberación<br />
de la batería<br />
Compartimento del<br />
disco duro<br />
Compartimento<br />
de la memoria<br />
Compartimento<br />
de la batería<br />
Desbloquea la batería para que se<br />
pueda extraer.<br />
Inserte una herramienta adecuada en el<br />
pestillo y deslícelo para liberarlo.<br />
Contiene el disco duro del ordenador<br />
(fijado con tornillos).<br />
Contiene la memoria principal de<br />
ordenador.<br />
Contiene la batería del ordenador.<br />
Medio ambiente<br />
• Temperatura:<br />
• Encendido: entre 5°C y 35°C<br />
• Apagado: entre -20°C y 65°C<br />
• Humedad (sin condensación):<br />
• Encendido: entre 20% y 80%<br />
• Apagado: entre 20% y 80%
11<br />
[Argentina]<br />
Notificacion Regulatoria Adicional<br />
<strong>Acer</strong> notebook is bundled with the approved telecom modules for your networking.<br />
Those modules’ model number and specific homologation number refers to below:<br />
[Modem]<br />
Modelo: RD02-D330 CNC 54-4512<br />
Modelo: Delphi D40 (AM5) CNC 54-5681<br />
[Bluetooth]<br />
Modelo: BCM92046 CNC 16-6735<br />
Modelo: BCM92070MD_REF CNC 16-7165<br />
Modelo: T77H056 CNC 16-7788<br />
Modelo: AR5BBU12 CNC 16-7946<br />
[Bluetooth+802.11bgn]<br />
Modelo: BCM943225HMB CNC C-7497<br />
[802.11AGN]<br />
Modelo: 512AN_MMW CNC C-6399<br />
Modelo: 533AN_MMW CNC C-6385<br />
Modelo: 512AN_HMW CNC C-7612<br />
Modelo: 533AN_HMW CNC C-7618<br />
Modelo: 622ANHMW CNC C-7682<br />
Modelo: 633ANHMW CNC C-7681<br />
[802.11BGN]<br />
Modelo: AR5B95 CNC C-7152<br />
Modelo: AR5B93 CNC C-7151<br />
Modelo: 112BNHMW CNC C-7470<br />
Modelo: 112BNMMW CNC C-7471<br />
Modelo: RTL8192SE CNC C-7495<br />
Modelo: BCM943225HM CNC C-7395<br />
Modelo: AR5B97 CNC C-7781<br />
Modelo: BCM94313HMG2L CNC C-7881<br />
[802.11BG]<br />
Modelo: BCM94312HMG CNC 16-6180<br />
[3G]<br />
Modelo: UNDP-1 CNC 17-6334<br />
Modelo: Gobi2000 CNC 17-7291<br />
English<br />
Español
12<br />
Español<br />
[Brasil] Noticia adicional de regulamento Anatel<br />
Os componentes de telecomunicacao usados nos notebooks <strong>Acer</strong> em Portugues<br />
sao homologados atendendo a requisicao da Agencia Nacional de<br />
Telecomunicacoes Anatel, conforme referencia abaixo:<br />
[Modem]<br />
Modelo:<br />
RD02-D330<br />
Modelo:<br />
Delphi_D40<br />
[Bluetooth]<br />
Modelo:<br />
BCM92046<br />
Modelo:<br />
BCM92070MD_REF<br />
Modelo:<br />
T77H056<br />
Modelo:<br />
AR5BBU12<br />
[Bluetooth+802.11bgn]<br />
Modelo:<br />
BCM943225HMB<br />
[802.11AGN]<br />
Modelo:<br />
512AN_MMW<br />
Modelo:<br />
512AN_HMW<br />
Modelo:<br />
533AN_MMW<br />
Modelo:<br />
533AN_HMW<br />
Modelo:<br />
622ANHMW<br />
Modelo:<br />
633ANHMW<br />
1406-05-1675<br />
0455-06-2565<br />
1434-08-2859<br />
0395-09-1869<br />
2281-09-3987<br />
0127-10-3987<br />
1260-09-1869<br />
0800-08-2198<br />
0807-08-2198<br />
0809-08-2198<br />
0812-08-2198<br />
2123-09-2198<br />
2128-09-2198
13<br />
[802.11BGN]<br />
Modelo:<br />
AR5B95<br />
Modelo:<br />
AR5B93<br />
Modelo:<br />
112BNHMW<br />
Modelo:<br />
112BNMMW<br />
Modelo:<br />
RTL8192SE<br />
Modelo:<br />
BCM943225HM<br />
0223-09-3987<br />
0190-09-3987<br />
1238-09-2198<br />
1237-09-2198<br />
1349-09-4076<br />
0795-09-1869<br />
English<br />
Español<br />
Modelo:<br />
AR5B97<br />
Modelo:<br />
BCM94313HMG2L<br />
[802.11BG]<br />
Modelo:<br />
BCM94312HMG<br />
[3G]<br />
Modelo:<br />
UNDP-1<br />
Modelo:<br />
Gobi2000<br />
Modelo:<br />
EM770W<br />
2178-09-3987<br />
2429-09-1869<br />
0060-08-1869<br />
0307-08-0540<br />
0412-09-0540<br />
2460-09-3257<br />
NA<br />
NA
14<br />
Notificacion Regulatoria Adicional<br />
[Mexico-COFETEL]<br />
<strong>Acer</strong> notebook is bundled with the approved telecom modules for your networking.<br />
Those modules’ model number and specific homologation number refers to below:<br />
[Modem]<br />
Modelo: RD02-D330<br />
Modelo: Delphi_D40 (AM5)<br />
COFETEL: TTDCORD06-536<br />
COFETEL: TTDAGDE07-056<br />
Español<br />
[Bluetooth]<br />
Modelo: BCM92046<br />
Modelo: BCM92070MD_REF<br />
Modelo: T77H056<br />
Modelo: AR5BBU12<br />
COFETEL: RCPFOBC08-0472<br />
COFETEL: RCPBRBC09-0213<br />
COFETEL: RCPATT709-1049<br />
COFETEL: RCPATAR10-0064<br />
[Bluetooth+802.11BGN]<br />
Modelo: BCM943225HMB<br />
[802.11AGN]<br />
Modelo: 512AN_HMW<br />
Modelo: 512AN_MMW<br />
Modelo: 533AN_HMW<br />
Modelo: 533AN_MMW<br />
Modelo: 622ANHMW<br />
Modelo: 633ANHMW<br />
[802.11BGN]<br />
Modelo: AR5B95<br />
Modelo: AR5B93<br />
Modelo: 112BNHMW<br />
Modelo: 112BNMMW<br />
Modelo: RTL8192SE<br />
Modelo: BCM943225HM<br />
Modelo: AR5B97<br />
Modelo: BCM94313HMG2L<br />
[802.11BG]<br />
Modelo: BCM94312HMG<br />
[3G]<br />
Modelo: UNDP-1<br />
Modelo: Gobi2000<br />
Modelo: EM770W<br />
[WiMax]<br />
Modelo: 622ANXHMW<br />
COFETEL: RCPBRBC09-0574<br />
COFETEL:RCPIN5108-0260<br />
COFETEL:RCPIN5108-0260-A3<br />
COFETEL:RCPIN5108-0260-A2<br />
COFETEL:RCPIN5108-0260-A1<br />
COFETEL:RCPIN6209-1009<br />
COFETEL:RCPIN6309-1010<br />
COFETEL:RCPATAR09-0168<br />
COFETEL: RCPATAR09-0167<br />
COFETEL: RCPIN1109-0613-A1<br />
COFETEL: RCPIN1109-0613<br />
COFETEL: RCPRERT09-0751<br />
COFETEL: RCPBRBC09-0464<br />
COFETEL: RCPATAR09-1103<br />
COFETEL: RCPBRBC09-1196<br />
COFETEL: RCPBRBC08-0015<br />
COFETEL:RTIQUUN08-0253<br />
COFETEL:RTIQUGO09-0555<br />
COFETEL:RTIHUEM10-0096<br />
COFETEL: RCPIN6210-0219
Portátil Série <strong>Aspire</strong><br />
Guia rápido<br />
Registo do produto<br />
Ao utilizar o dispositivo pela primeira vez, recomenda-se que o registe. O registo<br />
dar-lhe-á acesso a vantagens úteis, como:<br />
• Assistência mais rápida por representantes formados.<br />
• Subscrição na comunidade <strong>Acer</strong> para receber promoções e participar em inquéritos<br />
ao cliente.<br />
• As últimas novidades da <strong>Acer</strong>.<br />
Registe-se já e usufrua tantas outras vantagens!<br />
Como registar<br />
Para registar o seu produto <strong>Acer</strong>, visite www.acer.com. Seleccione o seu país, clique em<br />
REGISTAR PRODUTO e sigas as instruções.<br />
Também ser-lhe-á solicitado que registe o seu produto durante a instalação, ou poderá<br />
clicar duas vezes no ícone de registo no ambiente de trabalho.<br />
Quando recebermos o seu registo, ser-lhe-á enviada uma mensagem de confirmação<br />
com dados importantes que deverá guardar.<br />
Obter acessórios <strong>Acer</strong><br />
Temos o prazer de o informar que poderá encontrar online o programa de extensão da<br />
garantia da <strong>Acer</strong> e acessórios para Notebook. Visite a nossa loja online e encontre o que<br />
precisa em store.acer.com.<br />
A loja <strong>Acer</strong> é actualizada de forma progressiva, sendo que poderá não estar disponível<br />
em alguns países. Aceda ao site regularmente de modo verificar quando estará<br />
disponível no seu país.
© 2012 Todos os Direitos Reservados.<br />
Guia rápido do Portátil Série <strong>Aspire</strong><br />
Emissão original: 02/2012<br />
Número de Modelo: ________________________________<br />
Número de Série: ___________________________________<br />
Data de Compra: ___________________________________<br />
Local de Aquisição: _________________________________
Comecemos pelo princípio<br />
Gostaríamos de lhe agradecer por ter escolhido um computador portátil<br />
<strong>Acer</strong> para preencher as suas necessidades de computador móvel.<br />
3<br />
Os seus manuais<br />
Para o ajudar a usar o seu computador portátil <strong>Acer</strong>, preparámos uma<br />
série de manuais:<br />
Antes de mais, o cartaz de configuração ajuda-o a iniciar e a configurar<br />
o seu computador.<br />
O Manual Genérico do utilizador da Série <strong>Aspire</strong> impresso contém<br />
informações úteis que se aplicam a todos os modelos da série de<br />
produtos <strong>Aspire</strong>. Abrange tópicos básicos como a utilização do teclado,<br />
áudio, etc. Pedimos a sua compreensão para o facto de, pela sua<br />
natureza, o Manual Genérico do utilizador referem-se ocasionalmente a<br />
funções ou funcionalidades apenas aplicáveis a determinados modelos<br />
da série, mas não necessariamente ao modelo específico que adquiriu.<br />
Tais situações estão assinaladas no texto com expressões como "apenas<br />
em certos modelos".<br />
O Guia rápido apresenta as características e funções básicas do seu<br />
novo computador. Para mais detalhes sobre como o seu computador o<br />
pode ajudar a ser mais produtivo, consulte o Manual Genérico do<br />
utilizador da Série <strong>Aspire</strong>. Esse manual contém informações<br />
pormenorizadas sobre temas como utilitários do sistema, recuperação de<br />
dados, opções de expansão e solução de problemas. Além disso, contém<br />
a informação da garantia e as regulamentações gerais e notas de<br />
segurança para o seu computador portátil. Está disponível no formato<br />
PDF (Portable Document Format) e vem já instalado no seu computador.<br />
Siga estes passos para o aceder:<br />
1 Clique em Iniciar > Todos os programas > <strong>Acer</strong>System.<br />
2 Clique em <strong>Aspire</strong> Generic User Guide.<br />
Português<br />
Nota: É necessário instalar o Adobe Reader para visualizar o ficheiro.<br />
Se o Adobe Reader não estiver instalado no seu computador, ao clicar<br />
em <strong>Aspire</strong> Generic User Guide é executado o programa de instalação<br />
do Acrobat Reader. Siga as instruções do ecrã para finalizar a<br />
instalação. Para obter instruções sobre como utilizar o Adobe Reader,<br />
vá ao menu Ajuda e Suporte.
4<br />
Visita guiada ao seu computador portátil<br />
<strong>Acer</strong><br />
Português<br />
Após montar o computador tal como indicado na ilustração do cartaz de<br />
configuração, deixe-nos mostrar-lhe o seu novo computador portátil <strong>Acer</strong>.<br />
Vista de cima<br />
1<br />
8<br />
2<br />
3<br />
7<br />
4<br />
5<br />
6<br />
# Ícone Item Descrição<br />
1 Webcam integrada Câmara web para comunicações vídeo.
5<br />
# Ícone Item Descrição<br />
2 Ecrã<br />
Também chamado ecrã de cristais líquidos<br />
(LCD), permite visualizar a informação do<br />
computador (a configuração pode variar<br />
consoante o modelo).<br />
3 Botão de energia Liga e desliga o computador.<br />
4 Teclado<br />
Para introduzir informações no seu<br />
computador.<br />
Português<br />
5 Teclado táctil<br />
Dispositivo apontador sensível ao toque,<br />
que funciona como um rato de<br />
computador.<br />
6<br />
Botões de clique<br />
(esquerdo e direito)<br />
Os botões esquerdo e direito funcionam<br />
como os botões esquerdo e direito de um<br />
rato.<br />
7 Altifalantes<br />
Os altifalantes esquerdo e direito<br />
permitem saída de áudio estéreo.<br />
8 Microfone Microfone interno para gravação de som.
6<br />
Teclas de atalho<br />
O computador utiliza teclas de atalho ou combinações de teclas para<br />
aceder à maior parte dos seus comandos, tais como a luminosidade do<br />
ecrã e o volume de saída.<br />
Português<br />
Para activar as teclas de atalho, prima e mantenha premida a tecla <br />
antes de premir a outra tecla na combinação de teclas de atalho.<br />
Tecla de atalho Ícone Função Descrição<br />
+ <br />
+ <br />
+ <br />
+ <br />
+ <br />
+ <br />
Comunicação<br />
Suspensão<br />
Comutação de<br />
visualização<br />
Ecrã desligado<br />
Comutação de<br />
teclado táctil<br />
Comutação de<br />
altifalante<br />
Activa/desactiva os dispositivos<br />
de comunicação do computador.<br />
(Os dispositivos de comunicação<br />
podem variar consoante a<br />
configuração.)<br />
Coloca o computador no modo<br />
de Suspensão.<br />
Alterna a saída entre o ecrã de<br />
visualização, o monitor externo<br />
(se está ligado) e ambos.<br />
Desliga a luz de fundo do ecrã<br />
de visualização para economizar<br />
energia. Prima qualquer tecla<br />
para retomar a actividade.<br />
Liga e desliga o teclado táctil<br />
interno.<br />
Liga e desliga os altifalantes.<br />
+ < ><br />
+ < ><br />
Aumentar<br />
luminosidade<br />
Reduzir<br />
luminosidade<br />
Aumenta a luminosidade do<br />
ecrã.<br />
Reduz a luminosidade do ecrã.<br />
+ < > Aumentar volume Aumenta o volume de som.<br />
+ < > Diminuir volume Diminui o volume de som.<br />
+ <br />
+ <br />
+ <br />
+ <br />
Reproduzir/<br />
Pausar<br />
Parar<br />
Anterior<br />
Seguinte<br />
Reproduz ou pausa um ficheiro<br />
multimédia seleccionado.<br />
Para a reprodução do ficheiro<br />
multimédia seleccionado.<br />
Retorna ao ficheiro multimédia<br />
anterior.<br />
Avança até ao ficheiro<br />
multimédia seguinte.
7<br />
Vista frontal, fechado<br />
1 2<br />
# Ícone Item Descrição<br />
Português<br />
1<br />
Leitor de cartões<br />
vários-em-um<br />
Aceita cartões Secure Digital (SD),<br />
MultiMediaCard (MMC), Memory Stick<br />
(MS), Memory Stick PRO (MS PRO),<br />
xD-Picture Card (xD).<br />
Nota: Empurre para remover/instalar o<br />
cartão. Apenas pode ser utilizado um<br />
cartão de cada vez.<br />
HDD<br />
Indica quando o disco rígido está activo.<br />
Indicador de<br />
comunicação<br />
Indica o estado do dispositivo de<br />
ligação sem fios do computador.<br />
2<br />
Alimentação<br />
Indica o estado da alimentação do<br />
computador.<br />
Bateria<br />
Indica o estado da bateria do<br />
computador.<br />
1. A carregar: A luz é âmbar quando a<br />
bateria está a carregar.<br />
2. Totalmente carregado: A luz é azul<br />
no modo CA.
8<br />
Vista esquerda<br />
Português<br />
1 2 3 4 5 6<br />
# Ícone Item Descrição<br />
1<br />
Tomada de entrada<br />
CC<br />
Liga a um adaptador CA.<br />
2<br />
Porta Ethernet<br />
(RJ-45)<br />
Liga a uma rede Ethernet de base<br />
10/100/1000.<br />
3<br />
Ligação a ecrã<br />
externo (VGA)<br />
Liga a um dispositivo de visualização (por<br />
exemplo, monitor externo, projector<br />
LCD).<br />
4 Porta HDMI<br />
5 Porta USB 3.0<br />
Suporta ligações de vídeo digital de alta<br />
definição.<br />
Liga a dispositivos USB.<br />
Uma porta USB 3.0 distingue-se pelo<br />
conector azul.<br />
Tomada para<br />
microfone<br />
Aceita entradas de microfones externos.<br />
6<br />
Tomada de<br />
auscultadores/<br />
altifalante/saída<br />
Liga a dispositivos de saída de áudio<br />
(por exemplo, altifalantes, auscultadores).<br />
Informações sobre USB 3.0<br />
• Definido pela especificação USB 3.0 (USB SuperSpeed).<br />
• Dispositivos sem a certificação USB 3.0 podem não ser compatíveis.
9<br />
Vista direita<br />
1 2 3 4 5 6<br />
# Ícone Item Descrição<br />
Português<br />
1 Portas USB 2.0<br />
2 Unidade óptica<br />
Liga a dispositivos USB 2.0 (por<br />
exemplo, rato USB, câmara USB).<br />
Unidade óptica interna; aceita CDs ou<br />
DVDs.<br />
3<br />
4<br />
5<br />
Indicador de acesso<br />
do disco óptico<br />
Botão de ejecção da<br />
unidade óptica<br />
Furo de ejecção de<br />
emergência<br />
Acende quando a unidade óptica está<br />
activa.<br />
Ejecta o disco óptico da unidade.<br />
Ejecta o tabuleiro da unidade óptica<br />
quando o computador está desligado.<br />
Nota: Introduza um clipe no orifício de<br />
ejecção de emergência, para a unidade<br />
óptica ejectar o tabuleiro quando<br />
desligado o computador.<br />
6<br />
Ranhura para fecho<br />
Kensington<br />
Liga a um cadeado de segurança<br />
Kensington (ou compatível).
10<br />
Visão da base<br />
3<br />
Português<br />
1<br />
2<br />
# Ícone Item Descrição<br />
1<br />
2<br />
Patilha de libertação<br />
da bateria<br />
Compartimento do<br />
disco rígido<br />
Compartimento da<br />
memória<br />
Liberta a bateria para remoção.<br />
Insira uma ferramenta adequada na<br />
patilha e deslize para libertar.<br />
Aloja o disco rígido do computador<br />
(seguro por parafusos).<br />
Aloja a memória principal do<br />
computador.<br />
3 Baía da bateria Contém a bateria do computador.<br />
Ambiente<br />
• Temperatura:<br />
• Funcionamento: 5°C a 35°C<br />
• Não em funcionamento: -20°C a 65°C<br />
• Humidade (não condensação):<br />
• Funcionamento: 20% a 80%<br />
• Não em funcionamento: 20% a 80%
<strong>Aspire</strong> Notebook Series<br />
Snelgids<br />
Productregistratie<br />
Als u het product voor het eerst gebruikt, wordt aanbevolen dat u het onmiddellijk<br />
registreert. U heeft dan namelijk toegang tot enkele handige voordelen, zoals:<br />
• Snellere dienstverlening door onze opgeleide vertegenwoordigers.<br />
• Lidmaatschap van de <strong>Acer</strong>-community: aanbiedingen ontvangen en meedoen aan<br />
enquêtes.<br />
• Het laatste nieuws van <strong>Acer</strong>.<br />
Aarzel niet en registreer, andere voordelen wachten op u!<br />
Zo registreert u<br />
Registreer uw <strong>Acer</strong>-product op www.acer.com Selecteer uw land, klik op<br />
PRODUCTREGISTRATIE en volg de eenvoudige instructies.<br />
Eveneens zal u tijdens het installatieproces gevraagd worden uw product te registreren;<br />
ook kunt u dubbelklikken op het registratiepictogram op het bureaublad.<br />
Zodra we uw productregistratie hebben ontvangen, sturen we u via e-mail een<br />
bevestiging met belangrijke gegevens. Bewaar deze gegevens op een veilige plek.<br />
<strong>Acer</strong> accessoires verkrijgen<br />
Het verheugt ons u te kunnen informeren dat verlenging van de <strong>Acer</strong> garantie en<br />
Notebookaccessoires u online ter beschikking staan. Bezoek onze online-winkel en vind<br />
alles wat u nodig hebt op store.acer.com.<br />
De <strong>Acer</strong>-winkels wordt stapsgewijs gelanceerd en is helaas in sommige regio’s niet<br />
beschikbaar. Controleert u regelmatig opnieuw om te zien wanneer de site in uw land<br />
beschikbaar zal zijn.
© 2012 Alle rechten voorbehouden.<br />
<strong>Aspire</strong> Notebook Series Snelgids<br />
Originele uitgave: 02/2012<br />
Modelnummer: _____________________________________<br />
Serienummer: ______________________________________<br />
Aankoopdatum: ____________________________________<br />
Plaats van aankoop: ________________________________
Voordat u aan de slag gaat<br />
Bedankt dat u hebt gekozen voor een notebook van <strong>Acer</strong> als oplossing<br />
voor uw mobiele computereisen.<br />
Uw gidsen<br />
3<br />
Om u te helpen met het werken op het <strong>Acer</strong> notebook hebben we een<br />
aantal gidsen ontworpen:<br />
Allereerst helpt de instelkaart u bij het instellen van uw computer.<br />
De Algemene gebruikershandleiding <strong>Aspire</strong> Serie bevat nuttige<br />
informatie voor alle modellen in de <strong>Aspire</strong> productreeks. De handleiding<br />
behandelt basale onderwerpen, zoals het gebruik van het toetsenbord,<br />
geluid, enz. De hieronder genoemde Algemene gebruikershandleiding<br />
verwijst af en toe naar functies of kenmerken die slechts voor enkele<br />
modellen in de reeks gelden, en dus niet noodzakelijk voor het model dat<br />
u heeft aangeschaft. Dit wordt in de tekst aangegeven met opmerkingen in<br />
de trand van "alleen voor bepaalde modellen".<br />
In de Snelgids krijgt u een introductie over de basiseigenschappen en<br />
functies van uw nieuwe computer. Als u meer wilt weten over hoe uw<br />
computer u kan helpen productiever te werken, raadpleeg dan de<br />
Algemene gebruikershandleiding <strong>Aspire</strong> Serie. Deze<br />
Gebruikershandleiding bevat gedetailleerde informatie over onderwerpen<br />
zoals systeemfuncties, gegevensherstel, uitbreidingsopties en probleem<br />
oplossen. Daarnaast bevat het informatie over garantie en de algemene<br />
voorwaarden en veiligheid voor uw notebook. Het is als Portable<br />
Document Format (PDF) beschikbaar en is al van te voren op uw notebook<br />
gezet. Volg deze stappen voor toegang tot dit document:<br />
1 Klik op Start > Alle programma’s > <strong>Acer</strong>System.<br />
2 Klik vervolgens op <strong>Aspire</strong> Generic User Guide.<br />
Nederlands<br />
Opmerking: Als u het bestand wilt inzien, dient Adobe Reader te zijn<br />
geïnstalleerd. Als Adobe Reader nog niet op uw computer is<br />
geïnstalleerd, wordt, als u op <strong>Aspire</strong> Generic User Guide klikt, eerst<br />
het installatieprogramma van Adobe Reader gestart. Volg de<br />
instructies op het scherm om het programma te installeren.<br />
Gebruiksaanwijzingen bij Adobe Reader vindt u in het menu Help en<br />
Ondersteuning.
4<br />
Rondleiding door uw <strong>Acer</strong> notebook<br />
Nadat u de computer hebt ingesteld zoals is beschreven op de poster,<br />
bent u nu klaar voor een rondleiding door de nieuwe <strong>Acer</strong> notebook.<br />
Bovenkant<br />
Nederlands<br />
1<br />
8<br />
2<br />
3<br />
7<br />
4<br />
5<br />
6<br />
#<br />
Pictogram<br />
Item<br />
Beschrijving<br />
1<br />
Geïntegreerde<br />
webcam<br />
Webcam voor videocommunicatie.
5<br />
#<br />
Pictogram<br />
Item<br />
Beschrijving<br />
2 Beeldscherm<br />
Ook wel Liquid-Crystal Display (LCD)<br />
genoemd, geeft de output van de<br />
computer weer (configuratie kan per<br />
model verschillen).<br />
3 Aan/uit-knop Schakelt de computer aan en uit.<br />
4 Toetsenbord<br />
5 Touchpad<br />
Om gegevens in te voeren in de<br />
computer.<br />
Tastgevoelig aanwijsapparaat dat<br />
functioneert als een computermuis.<br />
Nederlands<br />
6<br />
Kliktoetsen (links en<br />
rechts)<br />
De toetsen links en rechts functioneren<br />
als de linker en rechter muistoetsen.<br />
7 Luidsprekers<br />
De luidsprekers links en rechts zorgen<br />
voor stereogeluid.<br />
8 Microfoon Interne microfoon voor geluidsopname.
6<br />
Sneltoetsen<br />
De computer gebruikt sneltoetsen of toetscombinaties voor toegang tot<br />
de meeste besturingselementen, zoals helderheid en geluidsvolume.<br />
Om een sneltoets te gebruiken drukt u de -toets in voordat u de<br />
andere toets van de combinatie indrukt.<br />
Sneltoets<br />
Pictogram<br />
Functie<br />
Beschrijving<br />
Nederlands<br />
+ <br />
Communicatie<br />
Schakelt de communicatieapparaten<br />
van de computer in/uit.<br />
(Beschikbare communicatieapparaten<br />
kunnen per<br />
configuratie verschillen.)<br />
+ <br />
Standby<br />
Hiermee plaatst u de computer in<br />
de Standby-stand.<br />
+ <br />
Schakeltoets<br />
voor<br />
beeldscherm<br />
Schakelt de weergave-uitvoer<br />
tussen het scherm, externe<br />
monitor (indien aangesloten) en<br />
beide.<br />
+ <br />
Beeldscherm uit<br />
Hiermee schakelt u de lamp van<br />
het beeldscherm uit om stroom te<br />
besparen. Druk op een<br />
willekeurige toets om het<br />
beeldscherm weer te activeren.<br />
+ <br />
Schakeltoets<br />
voor touchpad<br />
Hiermee schakelt u het interne<br />
touchpad in en uit.<br />
+ <br />
Schakeltoets<br />
voor luidspreker<br />
Hiermee schakelt u de<br />
luidsprekers in en uit.<br />
+ < ><br />
Helderheid<br />
verhogen<br />
Verhoogt de helderheid van het<br />
beeldscherm.<br />
+ < ><br />
Helderheid<br />
verlagen<br />
+ < > Volume omhoog<br />
+ < > Volume omlaag<br />
+ <br />
+ <br />
Afspelen/pauze<br />
Stoppen<br />
Hiermee verlaagt u de helderheid<br />
van het beeldscherm.<br />
Hiermee verhoogt u het<br />
luidsprekervolume.<br />
Hiermee verlaagt u het<br />
luidsprekervolume.<br />
Een geselecteerd mediabestand<br />
afspelen of pauzeren.<br />
Het afspelen stoppen van het<br />
geselecteerde mediabestand.
7<br />
Sneltoets<br />
Pictogram<br />
Functie<br />
Beschrijving<br />
+ <br />
Vorige<br />
Terugkeren naar het vorige<br />
mediabestand.<br />
+ <br />
Volgende<br />
Naar het volgende mediabestand<br />
springen.<br />
Voorkant gesloten<br />
1 2<br />
Nederlands<br />
#<br />
Pictogram<br />
Item<br />
Beschrijving<br />
1<br />
Meer-in-éénkaartlezer<br />
Accepteert Secure Digital (SD),<br />
MultiMediaCard (MMC), Memory Stick<br />
(MS), Memory Stick PRO (MS PRO)<br />
xD-Picture Card (xD).<br />
Opmerking: Duwen om de kaart te<br />
verwijderen/plaatsen. Slechts één kaart<br />
tegelijk mag gebruikt worden.<br />
HDD<br />
Licht op wanneer de harde schijf actief is.<br />
Communicatieindicator<br />
Geeft de apparaatstatus van de<br />
draadloze verbindingen van de computer<br />
aan.<br />
2<br />
Energie<br />
Geeft de energiestatus van de computer<br />
aan.<br />
Accu<br />
Geeft de batterijstatus van de computer<br />
aan.<br />
1. Opladen: Het licht is oranje als de<br />
batterij wordt opgeladen.<br />
2. Volledig opgeladen: Het licht is blauw<br />
in de AC-modus.
8<br />
Linkerkant<br />
1 2 3 4 5 6<br />
#<br />
Pictogram<br />
Item<br />
Beschrijving<br />
Nederlands<br />
1 Gelijkstroomaansluiting Aansluiting voor een adapter.<br />
2 Ethernetpoort (RJ-45)<br />
Aansluiting voor een op Ethernet<br />
10/100/1000-gebaseerd netwerk.<br />
3<br />
Externe weergavepoort<br />
(VGA)<br />
Aansluiting voor een beeldscherm (bijv.<br />
een externe monitor, LCD-projector).<br />
4 HDMI-poort<br />
5 USB 3.0-poort<br />
Ondersteunt high-definition digitale<br />
videosignalen.<br />
Aansluiting voor usb-apparaten.<br />
Een USB 3.0 poort kan herkend<br />
worden aan zijn blauwe aansluiting.<br />
Microfoonaansluiting<br />
Aansluitingen voor externe microfoon.<br />
6<br />
Aansluiting voor<br />
hoofdtelefoon/<br />
luidspreker/lijn-uit<br />
Aansluiting voor lijn-uit audioapparaten<br />
(bijv. luidsprekers, hoofdtelefoon).<br />
Informatie over USB 3.0<br />
• Op basis van de usb 3.0-specificatie (SuperSpeed usb).<br />
• Apparaten zonder usb 3.0-certificering zijn wellicht niet compatibel.
9<br />
Rechterkant<br />
1 2 3 4 5 6<br />
#<br />
Item<br />
1 USB 2.0 poorten<br />
Beschrijving<br />
Aansluitingen voor usb 2.0 apparaten<br />
(bijv. usb-muis, usb-camera).<br />
Nederlands<br />
2 Optisch station<br />
Intern optisch station; accepteert CDs of<br />
DVDs.<br />
3<br />
4<br />
5<br />
Toegangsindicator<br />
optische schijf<br />
Uitwerpknop optisch<br />
station<br />
Pictogram<br />
Nooduitwerpopening<br />
Brandt wanneer het optisch station<br />
actief is.<br />
Werpt de optische schijf uit het station.<br />
Opent de lade van het optisch station<br />
wanneer de computer is uitgeschakeld.<br />
Opmerking: Steek een paperclip in de<br />
nooduitwerpopening om de lade van het<br />
optisch station uit te werpen als de<br />
computer is uitgeschakeld.<br />
6<br />
Kensington-slot<br />
sleuf<br />
Aansluiting voor een Kensingtoncompatibel<br />
computerbeveiligingsslot.
10<br />
Onderkant<br />
3<br />
1<br />
Nederlands<br />
2<br />
#<br />
Pictogram<br />
Item<br />
Beschrijving<br />
1 Batterijvergrendeling<br />
Maakt de batterij los.<br />
Plaats een passend gereedschap in de<br />
opening en schuif om de klep te openen.<br />
2<br />
Harde schijf nis<br />
Geheugenvak<br />
Bevat de harde schijf van de computer<br />
(vastgeschroefd).<br />
Bevat het hoofdgeheugen van de<br />
computer.<br />
3 Batterijnis Bevat de batterij van de computer.<br />
Omgeving<br />
• Temperatuur:<br />
• In gebruik: 5°C tot 35°C<br />
• Niet in gebruik: -20°C tot 65°C<br />
• Vochtigheidsgraad (geen condensvorming):<br />
• In gebruik: 20% tot 80%<br />
• Niet in gebruik: 20% tot 80%
<strong>Aspire</strong> Notebook-serien<br />
Hurtigguide<br />
Produktregistrering<br />
Når du bruker produktet for første gang, bør du registrere det umiddelbart.<br />
Dette gir deg noen nyttige fordeler, for eksempel:<br />
• Raskere service fra våre kvalifiserte representanter.<br />
• Medlemskap i <strong>Acer</strong>-brukergruppen: kampanjetilbud og deltakelse i<br />
kundeundersøkelser.<br />
• De siste nyhetene fra <strong>Acer</strong>.<br />
Vær rask med å registrere deg – du har flere fordeler i vente!<br />
Hvordan registrere deg<br />
Når du skal registrere <strong>Acer</strong>-produktet ditt, gå til www.acer.com. Velg land, klikk på<br />
PRODUKTREGISTRERING og følg de enkle instruksjonene.<br />
Du vil også bli bedt om å registrere produktet under oppsettprosessen, eller du kan<br />
dobbeltklikke på Registrering-ikonet på skrivebordet.<br />
Etter at vi har mottatt produktregistreringen, blir du tilsendt en bekreftelsesmelding med<br />
viktige data som du bør oppbevare på en trygg plass.<br />
Få tak i <strong>Acer</strong>-tilbehør<br />
Vi er glade for å informere deg om at <strong>Acer</strong>s garantiutvidelsesprogram og Notebooktilbehør<br />
er tilgjengelig online. Kom og besøk vår onlinebutikk og finn det du ønsker på<br />
store.acer.com.<br />
<strong>Acer</strong>-butikken er under kontinuerlig utvikling, men er dessverre ikke tilgjengelig i alle<br />
regioner. Besøk oss igjen regelmessig for å se når den blir tilgjengelig i landet ditt.
© 2012 Med enerett.<br />
Hurtigguide for <strong>Aspire</strong> Notebook-serien<br />
Originalutgave: 02/2012<br />
Modellnummer: ____________________________________<br />
Serienummer: ______________________________________<br />
Innkjøpsdato: ______________________________________<br />
Innkjøpssted: ______________________________________
Begynne med begynnelsen<br />
Vi vil gjerne takke deg for at du har valgt en <strong>Acer</strong>-notebook til dine mobile<br />
databehandlingsbehov.<br />
3<br />
Dine veiledere<br />
Som hjelp til bruk av <strong>Acer</strong>-notisboken har vi utformet et sett av veiledere:<br />
Til å begynne med vil oppsett plakaten hjelpe deg i gang med oppsettet<br />
av datamaskinen.<br />
Den Generisk brukerhåndbok for <strong>Aspire</strong>-serien inneholder nyttig<br />
informasjon om alle modeller i <strong>Aspire</strong>-produktserien. Den dekker<br />
grunnleggende emner som systemgjenoppretting, bruk av tastaturet, lyd,<br />
osv. Husk at den Generisk brukerhåndbok fra tid til annen vil referere til<br />
funksjoner som bare finnes på visse modeller, og ikke nødvendigvis på<br />
modellen du har kjøpt. Slike forekomster er markert i teksten med språk<br />
som "bare for visse modeller".<br />
I Hurtigguide får du en innføring i de grunnleggende egenskapene og<br />
funksjonene til den nye datamaskinen. Hvis du vil vite mer om hvordan<br />
datamaskinen kan gjøre deg mer produktiv, kan du slå opp i Generisk<br />
brukerhåndbok for <strong>Aspire</strong>-serien. Denne håndboken inneholder detaljert<br />
informasjon om emner som systemverktøy, datagjenvinning,<br />
utvidelsesalternativer og feilsøking/problemløsing. I tillegg finner du<br />
garantiopplysninger, generell informasjon og sikkerhetsmerknader for<br />
notisbokmaskinen din. Boken er tilgjengelig som PDF-fil (Portable<br />
Document Format) og leveres forhåndslastet på maskinen. Følg disse<br />
trinnene for å åpne den:<br />
1 Klikk på Start > Alle Programmer > <strong>Acer</strong>System.<br />
2 Klikk på <strong>Aspire</strong> Generic User Guide.<br />
Norsk<br />
Merk: Visning av filen krever at du har Adobe Reader installert. Hvis<br />
Adobe Reader ikke er installert på datamaskinen din, vil klikking på<br />
<strong>Aspire</strong> Generic User Guide føre til at installeringsprogrammet for<br />
Adobe Reader kjøres i stedet. Følg instruksjonene på skjermen for å<br />
fullføre installeringen. Hvis du vil vite hvordan du bruker Adobe<br />
Reader, åpner du menyen Hjelp og Støtte.
4<br />
En omvisning i <strong>Acer</strong>-notisboken<br />
Når du har satt opp datamaskinen som vist på plakaten, la oss ta en<br />
omvisning i din nye <strong>Acer</strong>-notisbokmaskin.<br />
Norsk<br />
Visning ovenfra<br />
1<br />
8<br />
2<br />
3<br />
7<br />
4<br />
5<br />
6<br />
# Ikon Element Beskrivelse<br />
1 Integrert webkamera Webkamera for videokommunikasjon.
5<br />
# Ikon Element Beskrivelse<br />
2 Skjerm<br />
Kalles også LCD-skjerm (Liquid-Crystal<br />
Display; LCD), viser utdata fra<br />
datamaskinen (konfigurasjonen kan<br />
variere mellom modellene).<br />
3 Av/på-knapp Slår datamaskinen av og på.<br />
Norsk<br />
4 Tastatur Legger inn data i datamaskinen.<br />
5 Pekeplate<br />
Pekeenhet som reagerer på berøring og<br />
fungerer som en mus.<br />
6<br />
Klikkeknapper<br />
(venstre og høyre)<br />
Venstre og høyre knapp fungerer på<br />
samme måte som venstre og høyre<br />
museknapp.<br />
7 Høyttalere<br />
Venstre og høyre høyttaler leverer<br />
stereolyd.<br />
8 Mikrofon Intern mikrofon for lydinnspilling.
6<br />
Hurtigtaster<br />
Datamaskinen bruker hurtigtaster eller tastekombinasjoner for å få tilgang<br />
til datamaskinens kontroller, for eksempel skjermens lysstyrke og<br />
volumutgang.<br />
Norsk<br />
Når du skal aktivere hurtigtaster, trykker du på og holder -tasten før<br />
du trykker på den neste tasten i hurtigtastkombinasjonen.<br />
Hurtigtast Ikon Funksjon Beskrivelse<br />
+ <br />
+ <br />
+ <br />
+ <br />
+ <br />
Kommunikasjon<br />
Søvn<br />
Skjermbytte<br />
Visning av<br />
Pekeplate av/på<br />
Aktiverer/deaktiverer<br />
datamaskinens<br />
kommunikasjonsenheter.<br />
(Kommunikasjonsenheter kan<br />
variere i konfigurasjon.)<br />
Setter datamaskinen i<br />
søvnmodus.<br />
Bytter mellom visning på<br />
vanlig skjerm, ekstern skjerm<br />
(hvis tilkoblet) eller begge<br />
deler.<br />
Slå av skjermens<br />
bakgrunnsbelysning for å<br />
spare strøm. Trykk på en<br />
hvilken som helst tast for å gå<br />
tilbake.<br />
Slår den interne pekeplaten av<br />
og på.<br />
+ Høyttaler av/på Slår høyttalerne av og på.<br />
+ < > Lysstyrke opp Øker skjermens lysstyrke.<br />
+ < > Lysstyrke ned<br />
Reduserer skjermens<br />
lysstyrke.<br />
+ < > Volum opp Øker lydvolumet.<br />
+ < > Volum ned Reduserer lydvolumet.<br />
+ <br />
Spill av/Pause<br />
Spill av eller pause en valgt<br />
mediefil.<br />
+ <br />
Stopp<br />
Stopp avspilling av den valgte<br />
mediefilen.<br />
+ Forrige Returner til forrige mediefil.<br />
+ Neste Hopp til neste mediefil.
7<br />
Lukket frontvisning<br />
1 2<br />
# Ikon Element Beskrivelse<br />
Norsk<br />
1 Multi-i-1-kortleser<br />
Godtar Secure Digital (SD),<br />
MultiMediaCard (MMC), Memory Stick<br />
(MS), Memory Stick Pro (MS PRO), og<br />
xD-Picture Card (xD).<br />
Merk: Skyv inn for å fjerne/installere<br />
kortet. Bare ett kort kan operere til<br />
enhver tid.<br />
HDD<br />
Lyser når harddisken er aktiv.<br />
Kommunikasjonsindikator<br />
Angir datamaskinens status for trådløs<br />
tilkobling.<br />
2<br />
Strøm<br />
Angir datamaskinens strømstatus.<br />
Batteriindikator<br />
Angir datamaskinens batteristatus.<br />
1. Lading: Lampen lyser gult når<br />
batteriet lades.<br />
2. Helt oppladet: Lampen lyser blått i<br />
nettstrømmodus.
8<br />
Venstre visning<br />
Norsk<br />
1 2 3 4 5 6<br />
# Ikon Element Beskrivelse<br />
1 Strømtilkobling Kobler til en batterieliminator.<br />
2<br />
Ethernet-port<br />
(RJ-45)<br />
Kobler til et Ethernet 10/100/1000-basert<br />
nettverk.<br />
3<br />
Port for ekstern<br />
skjerm (VGA)<br />
Kobler til en skjermenhet (f.eks.<br />
ekstern skjerm, LCD-projektor).<br />
4 HDMI-port<br />
5 USB 3.0-port<br />
Støtter høydefinisjons digitale<br />
videoforbindelser.<br />
Kobler til USB-enheter.<br />
En USB 3.0-port kan skilles ut fra sin blå<br />
kontakt.<br />
Mikrofonport<br />
Mottar inndata fra eksterne mikrofoner.<br />
6<br />
Hodetelefon/<br />
høyttalere/<br />
line-out-port<br />
Kobler til utdataenheter for lyd<br />
(f.eks. høyttalere, hodetelefoner).<br />
Informasjon om USB 3.0<br />
• Definert av USB 3.0- (SuperSpeed USB) spesifikasjonen.<br />
• Enheter uten USB 3.0-sertifisering er kanskje ikke kompatible.
9<br />
Høyre visning<br />
1 2 3 4 5 6<br />
Norsk<br />
# Ikon Element Beskrivelse<br />
1 USB 2.0-porter<br />
2 Optisk stasjon<br />
Kobler til USB 2.0-enheter (f.eks.<br />
USB-mus, USB-kamera).<br />
Intern optisk stasjon. Godtar CDer og<br />
DVDer.<br />
3<br />
4<br />
Tilgangsindikator for<br />
optisk disk<br />
Utløserknapp for<br />
optisk stasjon<br />
Lyser når den optiske stasjonen er aktiv.<br />
Løser ut den optiske disken fra<br />
stasjonen.<br />
5 Nødutløserhull<br />
Løser ut disken i den optiske stasjonen<br />
når datamaskinen er slått av.<br />
Merk: Sett en binders i nødutløserhullet<br />
hvis du må løse ut den optiske stasjonen<br />
når datamaskinen er av.<br />
6<br />
Spor for Kensingtonlås<br />
Kobler til en Kensington-kompatibel<br />
sikkerhetslås for datamaskinen.
10<br />
Bunnvisning<br />
3<br />
Norsk<br />
1<br />
2<br />
# Ikon Element Beskrivelse<br />
1 Batteriutløserbolt<br />
Frigir batteriet for fjerning.<br />
Sett inn et egnet verktøy i bolten og skyv<br />
for å frigjøre.<br />
2<br />
Harddiskplass<br />
Minnerom<br />
Huser datamaskinens harddisk<br />
(sikret med skruer).<br />
Huser datamaskinens hovedminne.<br />
3 Batterirom Huser datamaskinens batterier.<br />
Miljø<br />
• Temperatur:<br />
• Drift: 5°C til 35°C<br />
• Ikke i bruk: -20°C til 65°C<br />
• Luftfuktighet (ikke-kondenserende):<br />
• Drift: 20% til 80%<br />
• Ikke i bruk: 20% til 80%
<strong>Aspire</strong> Notebook-serien<br />
Hurtig-guide<br />
Produktregistrering<br />
Det anbefales, når du bruger produktet for første gang, at du registrerede det med det<br />
samme. Derved får du adgang til nogle nyttige fordele, f.eks.:<br />
• Hurtigere service fra vores uddannede repræsentanter.<br />
• Medlemskab i <strong>Acer</strong>-fællesskabet: du får særtilbud og deltager i kundeundersøgelser.<br />
• De seneste nyheder fra <strong>Acer</strong>.<br />
Skynd dig og registrer. Der er flere fordele!<br />
Sådan registrerer du<br />
Registrer dit <strong>Acer</strong>-produkt på www.acer.com. Vælg dit land, klik på<br />
PRODUKTREGISTRERING, og følge den enkle vejledning.<br />
Du bliver også bedt om at registrere dit produkt under konfigurationsprocessen, eller du<br />
kan dobbeltklikke på registreringsikonet på skrivebordet.<br />
Når vi har modtaget din produktregistrering, får du tilsendt en bekræftelses-e-mail med<br />
vigtige oplysninger, som du bør opbevare på et sikkert sted.<br />
Hente <strong>Acer</strong>-tilbehør<br />
Vi er glade for at kunne fortælle dig, at <strong>Acer</strong>s garantiudvidelsesprogramer og Notebooktilbehør<br />
findes online. Besøg vores onlinebutik, og find det, du har brug for på<br />
store.acer.com.<br />
<strong>Acer</strong>-butikken åbnes lidt efter lidt, og desværre er den ikke tilgængelig i nogle områder.<br />
Vend tilbage med regelmæssige mellemrum for at se, om den er tilgængelig i dit land.
© 2012 Alle Rettigheder Forbeholdes.<br />
<strong>Aspire</strong> Notebook-seriens Hurtig-guide<br />
Oprindeligt udsendt: 02/2012<br />
Modelnummer: _____________________________________<br />
Serienummer: ______________________________________<br />
Købsdato: _________________________________________<br />
Købt hos: _________________________________________
Generelle oplysninger<br />
Tak, fordi du har valgt en <strong>Acer</strong> notebook som din mobile computer.<br />
3<br />
Vejledninger<br />
Vi har udarbejdet et sæt vejledninger til at hjælpe dig med at anvende din<br />
<strong>Acer</strong> notebook:<br />
Til at begynde med, kan konfigurationsplakaten hjælpe dig til at komme i<br />
gang med konfigurationen af computeren.<br />
Den trykte <strong>Aspire</strong> Seriens Fælles brugervejledning nyttige oplysninger,<br />
der gælder alle modellerne i <strong>Aspire</strong> produktserien. Den dækker<br />
grundlæggende emner som brugen af tastaturet og lyd osv. Husk venligst,<br />
at den neden for nævnte Fælles brugervejledning nogle gange henviser<br />
til funktioner, der kun findes på udvalgte modeller og ikke nødvendigvis i<br />
den model du købte. Sådanne tilfælde er markeret i teksten med f.eks.<br />
"kun på visse modeller".<br />
Den trykte Hurtig guide beskriver de grundlæggende funktioner ved din<br />
nye computer. Du kan finde flere oplysninger om, hvordan computeren<br />
kan hjælpe dig til at blive mere produktiv, i <strong>Aspire</strong> Seriens Fælles<br />
brugervejledning. Denne vejledning indeholder detaljerede oplysninger<br />
om emner som systemprogrammer, datagendannelse,<br />
udvidelsesmuligheder og fejlfinding. Derudover indeholder den<br />
garantioplysninger og generelle regulativer og sikkerhedsmeddelelser til<br />
din bærbare. Den findes i Portable Document Format (PDF) og leveres<br />
forudinstalleret på din bærbare. Følg disse trin for at få adgang til den:<br />
1 Klik på Start > Alle programmer > <strong>Acer</strong>System.<br />
2 Klik på <strong>Aspire</strong> Generic User Guide.<br />
Dansk<br />
Bemærk: For at få vist filen skal du have Adobe Reader installeret.<br />
Hvis Adobe Reader ikke er installeret på din computer, kører<br />
installationsprogrammet til Adobe Reader automatisk, når du klikker<br />
på <strong>Aspire</strong> Generic User Guide. Følg instruktionerne på skærmen for<br />
at fuldføre installationen. Yderligere oplysninger om, hvordan du<br />
bruger Adobe Reader, finder du i menuen Hjælp og support.
4<br />
En præsentation af din <strong>Acer</strong> notebook<br />
Når du har sat computeren op som vist på illustrationerne på plakaten, bør<br />
du bruge et par minutter på at lære din nye <strong>Acer</strong> notebook at kende.<br />
Fra oven<br />
1<br />
8<br />
Dansk<br />
2<br />
3<br />
7<br />
4<br />
5<br />
6<br />
# Ikon Element Beskrivelse<br />
1 Integreret webcam Webkamera til videokommunikation.
5<br />
# Ikon Element Beskrivelse<br />
2 Skærm<br />
Den kaldes også for et LCD (Liquid-<br />
Crystal Display - flydende krystalskærm),<br />
og den viser computerens output<br />
(konfiguration kan varierer fra model til<br />
model).<br />
3 Afbryderknap Tænder/slukker for computeren.<br />
4 Tastatur Til indtastning af data på computeren.<br />
5 Pegefelt<br />
Et berøringsfølsomt pegeredskab, der<br />
fungerer ligesom en computermus.<br />
Dansk<br />
6<br />
Klik-knapper (til<br />
venstre og til højre)<br />
Knapperne til højre og venstre fungerer<br />
på samme måde som musens højre og<br />
venstre knapper.<br />
7 Højttalere<br />
Venstre og højre højttaler udsender lyd i<br />
stereo.<br />
8 Mikrofon Intern mikrofon til optagelse af lyd.
6<br />
Hurtigtaster<br />
Computeren bruger genvejstaster eller tastekombinationer til at få adgang<br />
til de fleste af computerens funktioner, f.eks. skærmens lysstyrke og<br />
lydstyrke.<br />
Hvis du vil aktivere genvejstaster, skal du holde -tasten nede og<br />
derefter trykke på den anden taste i genvejstastekombinationen.<br />
Dansk<br />
Hurtigtast Ikon Funktion Beskrivelse<br />
+ <br />
Kommunikation<br />
Aktiverer/deaktiverer computerens<br />
kommunikationsenheder.<br />
(Kommunikationsenheder kan<br />
variere efter konfiguration.)<br />
+ Dvale Sætter computeren i dvaletilstand.<br />
+ <br />
Skærm til/fra<br />
+ <br />
Skærm fra<br />
+ Touchpad til/fra<br />
Skifter skærmoutputtet mellem<br />
skærmen, en ekstern skærm (hvis<br />
den er tilsluttet) og begge to.<br />
Slukker for skærmens baggrundslys<br />
for at spare strøm. Tryk på en<br />
vilkårlig taste for at returnere.<br />
Tænder og slukker for det interne<br />
touchpad.<br />
+ Højttaler til/fra Tænder og slukker for højttalerne.<br />
+ < > Lysstyrke op Forøger skærmens lysstyrke.<br />
+ < > Lysstyrke ned Sænker skærmens lysstyrke.<br />
+ < > Lydstyrke op Forøger højttalerens lydstyrke.<br />
+ < > Lydstyrke ned Sænker højttalerens lydstyrke.<br />
+ Afspil/Pause<br />
Afspil eller pause en udvalgt<br />
mediefil midlertidigt.<br />
+ Stop<br />
Standser afspilningen af den valgte<br />
mediefil.<br />
+ Forrige Går tilbage til den forrige mediefil.<br />
+ Næste Springer til den næste mediefil.
7<br />
Forfra - Lukket<br />
1 2<br />
# Ikon Element Beskrivelse<br />
1 Flere-i-en-kortlæser<br />
Accepterer Secure Digital (SD),<br />
MultiMediaCard (MMC), Memory Stick<br />
(MS), Memory Stick PRO (MS PRO),<br />
xD-Picture Card (xD).<br />
Bemærk: Skub for at fjerne/installere<br />
kortet. Der kan kun være et aktivt kort ad<br />
gangen.<br />
Dansk<br />
HDD<br />
Lyser, når harddisken er aktiv.<br />
Kommunikationsindikator<br />
Angiver status for computerens trådløse<br />
enhedsforbindelse.<br />
2<br />
Strøm<br />
Angiver computerens strømstatus.<br />
Batteri<br />
Angiver computerens batteristatus.<br />
1. Oplader: Lampen lyser gult, når<br />
batteriet oplader.<br />
2. Fuldt opladet: Lampen lyser blåt i<br />
AC-tilstand.
8<br />
Fra venstre<br />
1 2 3 4 5 6<br />
# Ikon Element Beskrivelse<br />
Dansk<br />
1 Jævnstrøm ind-stik Tilslutter til en vekselstrømsadapter.<br />
2<br />
Ethernet (RJ-45)-<br />
port<br />
Tilslutter til et Ethernet 10/100/1000-baseret<br />
netværk.<br />
3<br />
Port til ekstern<br />
skærm (VGA)<br />
Tilslutter til en skærmenhed (f.eks.<br />
ekstern skærm, LCD-projektor).<br />
4 HDMI-port<br />
5 USB 3.0-port<br />
Understøtter HD digitale<br />
netværksforbindelser.<br />
Tilslutter til USB-enheder.<br />
En USB 3.0-port kan kendes på det blå stik.<br />
Mikrofonstik<br />
Accepterer input fra eksterne mikrofoner.<br />
6<br />
Hovedtelefoner/<br />
højttalere/<br />
linje ud-stik<br />
Tilslutter til lydenheder<br />
(f. eks. højtalere, hovedtelefoner).<br />
Oplysninger om USB 3.0<br />
• Definere af USB 3.0 (SuperSpeed USB)-specifikationen.<br />
• Enheder uden USB 3.0-certificering er måske ikke kompatible.
9<br />
Fra højre<br />
1 2 3 4 5 6<br />
# Ikon Element Beskrivelse<br />
1 USB 2.0-porte<br />
Tilslut til USB 2.0-enheder (f. eks.<br />
en USB-mus, et USB-kamera).<br />
Dansk<br />
2 Optisk drev<br />
Internt optisk drev; accepterer CD'er og<br />
DVD'er.<br />
3<br />
4<br />
5<br />
Optisk disk -<br />
adgangsindikator<br />
Skub ud-knap for<br />
det optiske drev<br />
Mekanisk<br />
udløserhul<br />
Lyser, når det optiske drev er aktivt.<br />
Skubber den optiske disk ud ad drevet.<br />
Det åbner skuffen til det optiske drev, når<br />
computeren er slukket.<br />
Bemærk: Indsæt en papirklips i hullet til<br />
nødudskubning for at skubbe den optiske<br />
drevbakke ud, når computeren er slukket.<br />
6<br />
Åbning til en<br />
Kensington-lås<br />
Tilslutter til en Kensington-kompatibel<br />
computers sikkerhedslås.
10<br />
Set fra bunden<br />
3<br />
1<br />
Dansk<br />
2<br />
# Ikon Element Beskrivelse<br />
1<br />
2<br />
Frigørelsesrigel til<br />
batteri<br />
Harddiskbås<br />
Hukommelsesrum<br />
Frigør batteriet til udtagning.<br />
Indsæt et passende værktøj i riglen, og<br />
skub for at frigøre.<br />
Indeholder computerens harddisk<br />
(fastsat med skruer).<br />
Her sidder computerens centrale<br />
hukommelse.<br />
3 Batterirum Indeholder computerens batteri.<br />
Miljø<br />
• Temperatur:<br />
• Under brug: 5°C til 35°C<br />
• Ikke i brug: -20°C til 65°C<br />
• Fugtighed (ikke-kondenserende):<br />
• Under brug: 20% til 80%<br />
• Ikke i brug: 20% til 80%
<strong>Aspire</strong> bärbar-serien<br />
Snabbguide<br />
Registrera produkten<br />
Vi rekommenderar att du registrerar produkten redan första gången du använder den.<br />
På så sätt får du bland annat tillgång till följande förmåner:<br />
• Snabbare service från vår specialutbildade kundtjänstpersonal.<br />
• Medlemskap i s <strong>Acer</strong>-gemenskapen: kampanjerbjudanden och möjlighet att delta i<br />
kundenkäter.<br />
• Senaste nytt från <strong>Acer</strong>.<br />
Registrera dig redan nu - flera andra förmåner väntar!<br />
Så här registrerar du dig<br />
För att registrera din <strong>Acer</strong>-produkt, besök www.acer.com. Välj ditt land och klicka på<br />
PRODUKTREGISTRERING och följ de enkla instruktionerna.<br />
Du kommer också att uppmanas att registrera produkten under installationen, eller så<br />
kan du dubbelklicka på Registreringsikonen på skrivbordet.<br />
När vi har mottagit produktregistreringen skickar vi en bekräftelse till dig via e-post.<br />
E-postmeddelandet innehåller viktiga uppgifter som du bör förvara på ett säkert ställe.<br />
Skaffa <strong>Acer</strong>tillbehör<br />
Vi är glada att kunna meddela att <strong>Acer</strong>s garantiförlängningsprogram och tillbehör för<br />
bärbara datorer finns tillgängligaonline. Kom och besök vår webbshop och hitta det du<br />
behöver på store.acer.com.<br />
Vår <strong>Acer</strong>-butik sprider sig successivt men kanske inte finns tillgänglig i vissa regioner.<br />
Kontrollera regelbundet för att se när den blir tillgänglig i ditt hemland.
© 2012 Med ensamrätt.<br />
Snabbguide för <strong>Aspire</strong> bärbar-serien<br />
Ursprunglig utgåva: 02/2012<br />
Modellnummer: ____________________________________<br />
Serienummer: ______________________________________<br />
Inköpsdatum: ______________________________________<br />
Inköpsställe: _______________________________________
Välkommen!<br />
Vi vill tacka för att du har valt en bärbar <strong>Acer</strong>-dator som kommer att<br />
uppfylla dina krav på bärbar datorbehandling.<br />
3<br />
Bruksanvisningar<br />
För att hjälpa dig använda din bärbara <strong>Acer</strong>-dator har vi skapat ett antal<br />
bruksanvisningar:<br />
I instruktionsfoldern beskriver vi hur du kommer igång med installationen<br />
av datorn.<br />
<strong>Aspire</strong>-serien Allmän användarguide finns användbar information som<br />
är gemensam för alla modeller i produktserien <strong>Aspire</strong>. Den tar upp<br />
grundläggande teman som användning av tangentbord, ljud osv. Det är<br />
viktigt att du förstår att Allmän användarguide ibland hänvisar till<br />
funktioner och detaljer som bara finns på vissa modeller i serien, och inte<br />
nödvändigtvis just den modell som du köpt. I dessa fall påpekas detta i<br />
texten med formuleringar som ”endast för vissa modeller”.<br />
I Snabbguide får du en introduktion till grundläggande funktioner och<br />
detaljer i datorn. Om du vill ha mer information om hur datorn kan göra dig<br />
mer produktiv, se <strong>Aspire</strong>-serien Allmän användarguide. Den<br />
bruksanvisningen innehåller detaljerad information om ämnen som<br />
systemverktyg, återhämtning av data, utökningsmöjligheter och<br />
felsökning. Dessutom innehåller den information om garanti samt<br />
allmänna bestämmelser och säkerhetsföreskrifter som gäller din dator.<br />
Den finns tillgänglig i portabelt dokumentformat (PDF) i datorn när den<br />
levereras. Följ de här anvisningarna för att visa den:<br />
1 Klicka på Start > Alla program > <strong>Acer</strong>System.<br />
2 Klicka på <strong>Aspire</strong> Generic User Guide.<br />
Svenska<br />
Obs! Adobe Reader krävs för att visa filen. Om Adobe Reader inte är<br />
installerat i datorn kan du klicka på <strong>Aspire</strong> Generic User Guide för<br />
att först köra installationsprogrammet för Adobe Reader. Följ<br />
anvisningarna på skärmen för att slutföra installationen. Anvisningar<br />
om hur du använder Adobe Reader finns i menyn Hjälp och support.
4<br />
Beskrivning av din bärbara <strong>Acer</strong>-dator<br />
När du har installerat datorn enligt illustrationen i instruktionsfoldern vill vi<br />
beskriva din nya bärbara <strong>Acer</strong>-dator.<br />
Svenska<br />
Vy över ovansidan<br />
1<br />
8<br />
2<br />
3<br />
7<br />
4<br />
5<br />
6<br />
# Ikon Objekt Beskrivning<br />
1<br />
Integrerad<br />
webbkamera<br />
Webbkamera för videokommunikation.
5<br />
# Ikon Objekt Beskrivning<br />
2 Skärm<br />
Kallas även Liquid-Crystal Display (LCD),<br />
visar utdata från datorn (konfigurationen<br />
kan variera med olika modeller).<br />
3 Av/på-knapp Slår på och stänger av datorn.<br />
4 Tangentbord För inmatning av data i datorn.<br />
Svenska<br />
5 Pekplatta<br />
Beröringskänslig pekenhet som fungerar<br />
som en datormus.<br />
6<br />
Klickknappar<br />
(vänster och höger)<br />
Vänster och höger knapp fungerar som<br />
vänster och höger musknapp.<br />
7 Högtalare<br />
Vänster och höger högtalare som ger<br />
stereoljud.<br />
8 Mikrofon Inbyggd mikrofon för ljudinspelning.
6<br />
Snabbtangenter<br />
Datorn använder snabbtangenter eller tangentkombinationer för att<br />
komma åt de flesta av datorns kontroller som t.ex. skärmens ljusstyrka<br />
och volym.<br />
Svenska<br />
Du aktiverar en snabbtangenter genom att hålla ned innan du trycker<br />
på den andra tangenten i snabbtangentskombinationen.<br />
Snabbtangent Ikon Funktion Beskrivning<br />
+ <br />
Kommunikation<br />
Aktiverar / avaktiverar datorns<br />
kommunikationsenheter.<br />
(Kommunikationsenheterna<br />
kan variera beroende på<br />
konfiguration.)<br />
+ Vänteläge Placerar datorn i viloläge.<br />
+ <br />
+ <br />
+ <br />
+ <br />
Växla bildskärm<br />
Bildskärm av<br />
Aktivera/<br />
avaktivera<br />
pekplatta<br />
Aktivera/<br />
inaktivera<br />
högtalare<br />
Växlar visning mellan datorns<br />
bildskärm och en extern<br />
monitor (om ansluten) och<br />
båda.<br />
Stänger av bildskärmens<br />
bakgrundsbelysning för att<br />
spara ström. Återgå genom<br />
att trycka på en valfri tangent.<br />
Aktivera/inaktivera den<br />
interna pekplattan.<br />
Sätt på/stäng av högtalarna.<br />
+ < > Öka ljusstyrkan Ökar bildskärmens ljusstyrka.<br />
+ < ><br />
Minska<br />
ljusstyrka<br />
Minskar bildskärmens<br />
ljusstyrka.<br />
+ < > Höj volymen Höjer högtalarvolymen.<br />
+ < > Sänk volymen Sänker högtalarvolymen.<br />
+ <br />
+ <br />
Spela upp/<br />
pausa<br />
Stopp<br />
Spelar upp eller pausar en<br />
vald mediefil.<br />
Stoppar uppspelning av vald<br />
mediefil.<br />
+ <br />
Föregående<br />
Återgår till föregående<br />
mediefil.<br />
+ Nästa Hoppar till nästa mediefil.
7<br />
Vy över stängd framsida<br />
1 2<br />
# Ikon Objekt Beskrivning<br />
Svenska<br />
1 Flera-i-1-kortläsare<br />
Avsedd för Secure Digital (SD),<br />
MultiMediaCard (MMC), Memory Stick<br />
(MS), Memory Stick PRO (MS PRO),<br />
xD-Picture Card (xD).<br />
Obs: Tryck för att ta bort/sätta i kortet.<br />
Endast ett kort kan vara aktivt åt<br />
gången.<br />
HDD<br />
Tänds när hårddisken arbetar.<br />
Kommunikationsindikator<br />
Anger status för datorns trådlösa<br />
anslutningsenhet.<br />
2<br />
Ström<br />
Anger om datorn är av eller på.<br />
Batteriladdning<br />
Anger status för datorns batteri.<br />
1. Laddar: Lyser orange när batteriet<br />
laddas.<br />
2. Fulladdad: Lyser blått då datorn är<br />
ansluten till nätström.
8<br />
Vy från vänster<br />
Svenska<br />
1 2 3 4 5 6<br />
# Ikon Objekt Beskrivning<br />
1 DC in-anslutning Ansluts till en växelströmsadapter.<br />
2<br />
Ethernet-port<br />
(RJ-45)<br />
Ansluts till ett Ethernet 10/100/1000-<br />
baserat nätverk.<br />
3<br />
Port för extern<br />
bildskärm (VGA)<br />
Anslutning till en visningsenhet (t.ex.<br />
extern bildskärm, LCD-projektor).<br />
4 HDMI-port<br />
5 USB 3.0-port<br />
Har stöd för digitala videoanslutningar av<br />
högdefinitionstyp.<br />
Ansluter till USB-enheter.<br />
En USB 3.0-port kan identifieras genom<br />
det blå anslutningsdonet.<br />
Mikrofoningång<br />
Anslutning för externa mikrofoner.<br />
6<br />
Utgång för hörlurar/<br />
högtalare/linje ut<br />
Ansluts till ljud ut-enheter<br />
(t.ex. högtalare, hörlurar).<br />
Information om USB 3.0<br />
• Definieras i specifikationen USB 3.0 (SuperSpeed USB).<br />
• Enheter som inte är USB 3.0-certifierade kanske inte är kompatibla.
9<br />
Vy från höger<br />
1 2 3 4 5 6<br />
Svenska<br />
# Ikon Objekt Beskrivning<br />
1 USB 2.0-portar<br />
2 Optisk läsenhet<br />
Anslutning för USB 2.0-enheter (t.ex.<br />
USB-mus, USB-kamera).<br />
Inbyggd optisk läsenhet för CD- eller<br />
DVD-skivor.<br />
3<br />
4<br />
5<br />
Åtkomstindikator för<br />
optisk läsenhet<br />
Utmatningsknapp<br />
för optisk läsenhet<br />
Häl för mekanisk<br />
utmatning<br />
Tänds när den optiska läsenheten arbetar.<br />
Matar ut skivan från den optiska<br />
läsenheten.<br />
Matar ut skivluckan från den optiska<br />
läsenheten när datorn är avstängd.<br />
Obs: För in spetsen på ett gem i det<br />
mekaniska utmatningshålet för att mata<br />
ut det optiska enhetsfacket när datorn är<br />
avslagen.<br />
6<br />
Skåra för<br />
Kensingtonlås<br />
Ansluts till ett Kensington-kompatibelt<br />
datorskyddslås.
10<br />
Vy underifrån<br />
3<br />
Svenska<br />
1<br />
2<br />
# Ikon Objekt Beskrivning<br />
1<br />
2<br />
Hake för frigöring<br />
av batteriet<br />
Hårddiskfack<br />
Minnesfack<br />
Frigör batteriet före borttagning.<br />
För in ett lämpligt verktyg i haken och<br />
skjut den åt sidan för att lossa.<br />
Utrymme för datorns hårddisk<br />
(fastskruvad).<br />
Här finns datorns huvudminne.<br />
3 Batterifack Avsett för datorns batteripack.<br />
Miljö<br />
• Temperatur:<br />
• Vid drift: 5°C till 35°C<br />
• Utom drift: -20°C till 65°C<br />
• Luftfuktighet (icke-kondenserande):<br />
• Vid drift: 20% till 80%<br />
• Utom drift: 20% till 80%
<strong>Aspire</strong> kannettavat -sarja<br />
Pikaohje<br />
Tuotteen rekisteröinti<br />
Kun käytät tuotetta ensimmäisen kerran, on suositeltavaa, että rekisteröit sen<br />
välittömästi. Tämä antaa sinulle pääsyn joihinkin hyödyllisiin etuihin, kuten:<br />
• Nopeampi palvelu koulutetuilta edustajiltamme.<br />
• Jäsenyys <strong>Acer</strong>-yhteisössä: vastaanottaa myynninedistämistä ja osallistua<br />
asiakastutkimuksiin.<br />
• Uusimmat uutiset <strong>Acer</strong>ilta.<br />
Kiirehdi ja rekisteröi, koska muut edut odottavat sinua!<br />
Kuinka rekisteröityä<br />
Lisätietoja <strong>Acer</strong>-tuotteen rekisteröimisestä saat osoitteesta www.acer.com. Valitse<br />
maasi, napsauta TUOTTEEN REKISTERÖINTI ja noudata annettuja ohjeita.<br />
Sinua pyydetään rekisteröimään tuote myös asetusten teon yhteydessä tai voit<br />
napsauttaa työpöydällä olevaa Rekisteröintikuvaketta.<br />
Sen jälkeen kun olemme vastaanottaneet tuotteesi rekisteröinnin, sinulle lähetetään<br />
vahvistussähköposti tärkeän tiedon kanssa, jonka sinun täytyy säilyttää turvallisessa<br />
paikassa.<br />
Alkuperäisten <strong>Acer</strong>-lisävarusteiden hankinta<br />
<strong>Acer</strong>in laajennettu takuuohjelma ja Notebook-lisävarusteet ovat saatavana onlinekaupastamme.<br />
Tule vierailemaan online-kauppaamme osoitteessa store.acer.com.<br />
<strong>Acer</strong>-kauppa on uusi ja esittelyvaiheessa, valitettavasti se ei ole käytössä kaikilla alueilla.<br />
Tarkista säännöllisesti milloin se on käytettävissä omassa maassasi.
© 2012 Kaikki oikeudet pidätetään.<br />
<strong>Aspire</strong> kannettavat -sarjan pikaohje<br />
Alkuperäinen painos: 02/2012<br />
Mallinumero: _______________________________________<br />
Sarjanumero: ______________________________________<br />
Ostopäivämäärä: ___________________________________<br />
Ostopaikka: _______________________________________
Aloitetaan perusasioista<br />
Haluamme kiittää sinua <strong>Acer</strong>in kannettavan tietokoneen valitsemisesta<br />
liikkuvien tietokonetarpeittesi täyttämisessä.<br />
3<br />
Ohjeet<br />
Helpottaaksesi sinua <strong>Acer</strong>-tietokoneen käyttämisessä olemme<br />
suunnitelleet sarjan ohjekirjoja:<br />
Ihan aluksi juliste auttaa sinua tietokoneen käyttöönotossa.<br />
Painettu <strong>Aspire</strong> -sarjan Peruskäyttäjän opas sisältää hyödyllisiä tietoja,<br />
jotka sopivat <strong>Aspire</strong>-tuotesarjan kaikille malleille. Se kattaa perusaiheet<br />
kuten näppäistön, äänen, jne. käyttämisen. On ymmärrettävä, että<br />
luonteestaan johtuen, alla mainittu Peruskäyttäjän opas viittaa ajoittain<br />
toimintoihin tai ominaisuuksiin, jotka on sisällytetty vain tiettyihin sarjan<br />
malleihin, mutta ei välttämättä ostamaasi malliin. Sellaiset tapaukset on<br />
merkitty tekstissä kyseisellä kielellä "vain tietyille malleille".<br />
Tämä Pikaohje esittelee uuden tietokoneesi perusominaisuudet ja -<br />
toiminnot. Saadaksesi lisätietoja siitä, miten tietokoneesi voi auttaa sinua<br />
lisäämään tuottavuutta, katso <strong>Aspire</strong> -sarjan Peruskäyttäjän opas.<br />
Tässä ohjeessa on yksityiskohtaiset ohjeet järjestelmätoiminnoista,<br />
tietojen palauttamisesta, tietokoneen laajentamisesta ja<br />
ongelmanratkaisusta. Siinä on myös annettu yleisiä ohjeita, tietoja<br />
takuusta sekä turvallisuusohjeita. Se on saatavana Portable Document<br />
Format (PDF)-muodossa, ja se tulee esiasennettuna tietokoneellesi.<br />
Seuraa näitä ohjeita:<br />
1 Napsauta Käynnistä > Kaikki ohjelmat > <strong>Acer</strong>System.<br />
2 Napsauta <strong>Aspire</strong> Generic User Guide.<br />
Suomi<br />
Huomautus: Jotta voit näyttää tiedoston, Adobe Readerin on oltava<br />
asennettu. Jos Adobe Reader ei ole asennettu tietokoneessasi,<br />
napsauttamalla <strong>Aspire</strong> Generic User Guide se suorittaa ensin Adobe<br />
Reader -asennusohjelman. Noudata näytölle tulevia ohjeita, kunnes<br />
asennus on valmis. Saat lisätietoja Adobe Readerin käytöstä<br />
valikosta Ohje ja tukikeskus.
4<br />
Tutustuminen kannettavaan<br />
<strong>Acer</strong> -tietokoneeseen<br />
Kun olet asentanut tietokoneesi kuten asennus julisteessa on kuvattu,<br />
anna meidän esitellä uusi kannettava <strong>Acer</strong>-tietokoneesi.<br />
Näkymä ylhäältä<br />
Suomi<br />
1<br />
8<br />
2<br />
3<br />
7<br />
4<br />
5<br />
6<br />
# Kuvake Kohde Kuvaus<br />
1<br />
Integroitu<br />
web-kamera<br />
Webkamera videotietoliikenteeseen.
5<br />
# Kuvake Kohde Kuvaus<br />
2 Ruutu<br />
Nimeltään myös nestekidenäyttö<br />
(Liquid-Crystal Display ; LCD), näyttää<br />
tietokoneen ulostulon (konfiguraatio<br />
voi vaihdella malleista riippuen).<br />
3 Virtapainike Käynnistää ja sulkee koneen.<br />
4 Näppäimistö Tiedon syöttämiseen tietokoneelle.<br />
5 Kosketusalusta<br />
Kosketusherkkä osoitinlaite, joka<br />
toimii kuten tietokoneen hiiri.<br />
Suomi<br />
6<br />
Napsautuspainikkeet<br />
(vasen ja oikea)<br />
Vasen ja oikea painike toimivat kuten<br />
hiiren vasen ja oikea painike.<br />
7 Kaiuttimet<br />
8 Mikrofoni<br />
Vasen ja oikea kaiutin tuottavat<br />
stereoääntä.<br />
Sisäinen mikrofoni äänen tallentamista<br />
varten.
6<br />
Pikavalintanäppäimet<br />
Tietokoneessa on pikavalintanäppäimet tai näppäinyhdistelmät sen<br />
useimpia säätöjä, kuten näyttöruudun kirkkautta, äänenvoimakkuutta<br />
varten.<br />
Aktivoidaksesi pikavalintanäppäimet paina ja pidä painettuna -<br />
näppäintä ja paina sitten pikavalintanäppäinyhdistelmän toista näppäintä.<br />
Suomi<br />
Pikanäppäin Kuvake Toiminto Kuvaus<br />
+ <br />
+ <br />
+ <br />
+ <br />
+ <br />
+ <br />
Tietoliikenne<br />
Lepotila<br />
Näytön<br />
vaihtokytkin<br />
Näyttö pois<br />
Kosketusalustan<br />
vaihtokytkin<br />
Kaiuttimien<br />
vaihtokytkin<br />
Ottaa käyttöön / poistaa<br />
käytöstä tietokoneen<br />
tietoliikennelaitteet.<br />
(Tietoliikennelaitteet<br />
voivat vaihdella mallista<br />
riippuen.)<br />
Siirtää tietokoneen<br />
lepotilaan.<br />
Kytkee näytön ulostulon<br />
näyttöruudun, ulkoisen<br />
monitorin (jos kytketty) ja<br />
molempien välillä.<br />
Sammuttaa näytön<br />
taustavalon virran<br />
säästämiseksi. Paina<br />
mitä tahansa näppäintä<br />
palataksesi<br />
normaalitilaan.<br />
Kytkee kosketusalustan<br />
käyttöön ja pois käytöstä.<br />
Kytkee kaiuttimet<br />
käyttöön ja pois käytöstä.<br />
+ < > Kirkkauden lisäys Lisää näytön kirkkautta.<br />
+ < ><br />
+ < ><br />
+ < ><br />
+ <br />
+ <br />
Kirkkauden<br />
vähennys<br />
Äänenvoimakkuus<br />
ylös<br />
Äänenvoimakkuus<br />
alas<br />
Toista/Tauko<br />
Pysäytä<br />
Vähentää näytön<br />
kirkkautta.<br />
Lisää<br />
äänenvoimakkuutta.<br />
Vähentää<br />
äänenvoimakkuutta.<br />
Toista tai pysäytä valittu<br />
mediatiedosto.<br />
Pysäytä valitun<br />
mediatiedoston<br />
toistaminen.
7<br />
Pikanäppäin Kuvake Toiminto Kuvaus<br />
+ <br />
+ <br />
Edellinen<br />
Seuraava<br />
Palaa edelliseen<br />
mediatiedostoon.<br />
Hyppää seuraavaan<br />
mediatiedostoon.<br />
Etunäkymä suljettuna<br />
1 2<br />
Suomi<br />
# Kuvake Kohde Kuvaus<br />
1<br />
Monta yhdessä -<br />
kortinlukija<br />
Hyväksyy seuraavat muistikortit: Secure<br />
Digital (SD), MultiMediaCard (MMC),<br />
Memory Stick (MS), Memory Stick PRO<br />
(MS PRO) ja xD-Picture Card (xD).<br />
Ohje: Poistaa/asenna kortti työntämällä.<br />
Vain yksi kortti toimii kerrallaan.<br />
HDD<br />
Palaa, kun kiintolevy on aktiivinen.<br />
Tietoliikenteen<br />
ilmaisin<br />
Osoittaa tietokoneen langattoman<br />
yhdistettävyyden laitetilan.<br />
2<br />
Virta<br />
Osoittaa tietokoneen virran tilan.<br />
Akku<br />
Osoittaa tietokoneen akun tilan.<br />
1. Lataus meneillään: Valo palaa<br />
oranssina, kun akku latautuu.<br />
2. Täyteen ladattu: Valo palaa sinisenä,<br />
kun tietokone on verkkovirta-tilassa.
8<br />
Vasen näkymä<br />
1 2 3 4 5 6<br />
# Kuvake Kohde Kuvaus<br />
Suomi<br />
1 DC-tuloliitin Verkkosovitin liitetään tähän liittimeen.<br />
2<br />
Ethernet (RJ-45) -<br />
portti<br />
Liittää Ethernet 10/100/1000 -pohjaiseen<br />
verkkoon.<br />
3<br />
Ulkoisen näytön<br />
liitin (VGA)<br />
Liittää näyttölaitteeseen (esim. ulkoinen<br />
näyttö, LCD-projektori).<br />
4 HDMI-portti<br />
5 USB 3.0 -portti<br />
Tukee korkealaatuisia digitaalisia<br />
videoliitäntöjä.<br />
Yhdistää USB –laitteisiin.<br />
USB 3.0 -liittimen erottaa sinisestä<br />
liittimestä.<br />
6<br />
Mikrofoni-jakki<br />
Kuulokkeet/<br />
kaiutin/line-out -<br />
jakkiliitin<br />
Hyväksyy syötteet ulkoisilta<br />
mikrofoneilta.<br />
Yhdistää audioliitäntälaitteisiin<br />
(esim. kaiuttimet, kuulokkeet).<br />
Tietoja USB 3.0:sta<br />
• Määritelty USB 3.0 (SuperSpeed USB) -määritelmässä.<br />
• Laitteet, joilla ei ole USB 3.0 -hyväksyntää, eivät ehkä toimi oikein.
9<br />
Oikea näkymä<br />
1 2 3 4 5 6<br />
# Kuvake Kohde Kuvaus<br />
1 USB 2.0 -portit<br />
Liitäntä USB 2.0 -laitteille<br />
(esim. USB-hiiri, USB-kamera).<br />
Suomi<br />
2 Optinen asema<br />
Sisäinen optinen levyasema,<br />
hyväksyy CD:t ja DVD:t.<br />
3<br />
4<br />
Optisen levyn tilan<br />
osoitin<br />
Optisen aseman<br />
ulostyöntöpainike<br />
Syttyy, kun optinen asema on<br />
aktiivinen.<br />
Työntää optisen levykkeen ulos<br />
asemasta.<br />
5 Hätäulostyöntöaukko<br />
Työntää ulos optisen aseman kelkan,<br />
kun tietokone on sammutettu.<br />
Ohje: Pane paperiliitin<br />
hätäpoistoreikään optisen aseman<br />
levyn poistamiseksi asemasta, kun<br />
tietokone on pois päältä.<br />
6<br />
Kensington-lukon<br />
paikka<br />
Liittää Kensington-yhteensopivaan<br />
tietokoneen turvalukkoon.
10<br />
Pohjanäkymä<br />
3<br />
1<br />
Suomi<br />
2<br />
# Kuvake Kohde Kuvaus<br />
1 Akun vapautussalpa<br />
Vapauttaa akun poistamista varten.<br />
Työnnä sopiva työkalu salpaan ja<br />
liu’uta salpaa, kunnes akku irtoaa.<br />
2<br />
Kiintolevytila<br />
Muistitila<br />
Sisältää koneen kiintolevyn<br />
(varmistettu ruuveilla).<br />
Sisältää tietokoneen päämuistin.<br />
3 Akkutila Sisältää tietokoneen akkuyksikön.<br />
Ympäristö<br />
• Lämpötila:<br />
• Käytön aikana: 5°C - 35°C<br />
• Muulloin kuin käytön aikana: -20°C - 65°C<br />
• Kosteus (ei kondensoitunut):<br />
• Käytön aikana: 20% - 80%<br />
• Muulloin kuin käytön aikana: 20% - 80%
Ноутбук серии <strong>Aspire</strong><br />
Краткое руководство<br />
Регистрация устройства<br />
При первом использовании устройства советуем сразу его зарегистрировать.<br />
Это даст вам определенные преимущества, включая:<br />
• Ускоренное обслуживание нашими специалистами.<br />
• Членство в сообществе <strong>Acer</strong>: получение уведомлений о рекламных акциях и<br />
участие в опросах пользователей.<br />
• Получение новостных рассылок от компании <strong>Acer</strong>.<br />
Спешите зарегистрироваться, так как вас ждет много других льготных предложений!<br />
Порядок регистрации<br />
Для регистрации своего устройства <strong>Acer</strong> зайдите на веб-сайт www.acer.com.<br />
Выберите свою страну, нажмите РЕГИСТРАЦИЯ УСТРОЙСТВА и выполните<br />
простые указания.<br />
Вам будет предложено зарегистрировать свой продукт в процессе установки, кроме<br />
того, можно будет дважды щелкнуть значок Регистрация на рабочем столе.<br />
После того, как мы зарегистрируем ваше устройство, вы получите подтверждение по<br />
эл. почте с важной информацией, которую нужно будет сохранить для<br />
использования в будущем.<br />
Получение аксессуаров <strong>Acer</strong><br />
Мы рады сообщить вам, что программа расширения гарантии <strong>Acer</strong> и аксессуары для<br />
ноутбуков доступны в режиме онлайн. Посетите наш онлайновый магазин и найдите<br />
нужные элементы на сайте store.acer.com.<br />
Магазин <strong>Acer</strong> стремительно расширяется, но, к сожалению, его услуги могут быть<br />
недоступны в некоторых странах. Регулярно проверяйте, когда его услуги будут<br />
доступны в вашей стране.
© 2012 Все права защищены.<br />
Краткое руководство пользователя ноутбука серии <strong>Aspire</strong><br />
Первое издание: 02/2012<br />
Номер модели: ________________________________<br />
Серийный номер: ______________________________<br />
Дата покупки: _________________________________<br />
Место покупки: ________________________________
3<br />
Вначале о главном<br />
Благодарим вас за то, что для решения своих мобильных<br />
вычислительных задач вы выбрали ноутбук <strong>Acer</strong>.<br />
Ваши руководства<br />
Мы разработали ряд руководств, которые помогут вам в<br />
использовании ноутбука <strong>Acer</strong>:<br />
Этот плакат поможет выполнить первоначальную настройку<br />
компьютера.<br />
Типовое руководство пользователя компьютера серии <strong>Aspire</strong><br />
содержит полезную информацию, применимую ко всем моделям<br />
серии <strong>Aspire</strong>. В нем описываются основные темы, такие как работа с<br />
клавиатурой, звуком и т.д. Учтите, что Типовое руководство<br />
пользователя является обобщенным, поэтому в нем иногда будут<br />
описываться функции или свойства, реализованные не в купленной<br />
вами модели, а лишь в определенных моделях этой серии В таких<br />
случаях в тексте дается пометка "только для определенных моделей".<br />
Краткое руководство знакомит вас с основными характеристиками и<br />
функциями вашего нового компьютера. Чтобы узнать больше о том,<br />
как с помощью компьютера повысить продуктивность своей работы,<br />
см. Типовое руководство пользователя компьютера серии <strong>Aspire</strong>.<br />
Это руководство содержит подробную информацию о системных<br />
функциях, восстановлении данных, возможностях расширения и<br />
устранении неисправностей. В нем также приведена информация о<br />
гарантийном обслуживании, а также общие предписания и правила<br />
безопасности при работе с ноутбуком. Это руководство в виде файла<br />
PDF изначально загружено в компьютер. Чтобы открыть его,<br />
выполните следующее:<br />
Русский<br />
1 Щелкните кнопку Пуск > Все программы > <strong>Acer</strong>System.<br />
2 Щелкните <strong>Aspire</strong> Generic User Guide.<br />
Примечание: Для просмотра этого файла нужна программа<br />
Adobe Reader. Если программа Adobe Reader не установлена в<br />
вашем компьютере, то после нажатия пункта <strong>Aspire</strong> Generic User<br />
Guide сначала запустится утилита установки программы Adobe<br />
Reader. Для завершения установки выполните отображаемые на<br />
экране инструкции. Указания по работе с программой Adobe<br />
Reader см. в меню Справка и поддержка.
4<br />
Знакомство с ноутбуком <strong>Acer</strong><br />
Теперь, когда вы выполнили настройки, как показано на плакате,<br />
давайте поближе познакомимся с вашим новым ноутбуком <strong>Acer</strong>.<br />
Русский<br />
Вид сверху<br />
1<br />
8<br />
2<br />
3<br />
7<br />
4<br />
5<br />
6<br />
# Значок Элемент Описание<br />
1<br />
Встроенная<br />
веб-камера<br />
Веб-камера для видеосвязи.
5<br />
# Значок Элемент Описание<br />
2 Экран<br />
3 Кнопка питания<br />
Другое название -<br />
жидкокристаллический дисплей<br />
(ЖК-дисплей); служит для вывода<br />
изображения, формируемого<br />
компьютером (конфигурация может<br />
отличаться в зависимости от модели).<br />
Служит для включения/выключения<br />
компьютера.<br />
Русский<br />
4 Клавиатура Служит для ввода данных в компьютер.<br />
5<br />
6<br />
Сенсорная<br />
панель<br />
Кнопки<br />
управления<br />
(левая и правая)<br />
Чувствительное к прикосновениям<br />
указательное устройство, позволяющее<br />
управлять курсором на экране так же,<br />
как и мышью.<br />
Эти левая и правая кнопки действуют<br />
так же, как левая и правая кнопки мыши.<br />
7 Динамики<br />
Левый и правый динамики служат для<br />
вывода стереозвука.<br />
8 Микрофон Внутренний микрофон для записи звука.
6<br />
"Горячие" клавиши<br />
В компьютере используются "горячие" клавиши (комбинации клавиш)<br />
для быстрого вызова большинства функций управления компьютером,<br />
таких как яркость экрана и громкость.<br />
Русский<br />
Для использования комбинации клавиш сначала нажмите клавишу<br />
и затем, не отпуская ее, нажмите вторую клавишу этой<br />
комбинации.<br />
"Горячая"<br />
клавиша<br />
+ <br />
+ <br />
+ <br />
+ <br />
+ <br />
+ <br />
+ < ><br />
+ < ><br />
+ < ><br />
+ < ><br />
Значок Функция Описание<br />
Связь<br />
Режим сна<br />
Переключение<br />
видеовыхода<br />
Выкл. дисплей<br />
Выключатель<br />
сенсорной<br />
панели<br />
Выключатель<br />
динамиков<br />
Повышение<br />
яркости<br />
Уменьшение<br />
яркости<br />
Увеличение<br />
громкости<br />
Уменьшение<br />
громкости<br />
Включение / выключение<br />
модулей связи в<br />
компьютере. (Тип модуля<br />
связи зависит от<br />
конфигурации системы.)<br />
Переводит компьютер в<br />
режим Сон.<br />
Переключает вывод<br />
изображения либо на<br />
дисплей, либо на внешний<br />
монитор (если он<br />
подключен), либо<br />
одновременно и на<br />
дисплей, и на внешний<br />
монитор.<br />
Выключение экрана<br />
дисплея для экономии<br />
заряда аккумулятора. Для<br />
включения экрана нажмите<br />
любую клавишу.<br />
Включение и выключение<br />
встроенной сенсорной<br />
панели.<br />
Попеременное включение<br />
и выключение динамиков.<br />
Увеличение яркости<br />
экрана.<br />
Уменьшение яркости<br />
экрана.<br />
Повышение громкости<br />
звука.<br />
Уменьшение громкости<br />
звука.
7<br />
"Горячая"<br />
клавиша<br />
+ <br />
+ <br />
+ <br />
+ <br />
Значок Функция Описание<br />
Воспроизвести/<br />
Приостановить<br />
Остановить<br />
Предыдущий<br />
Следующий<br />
Воспроизведение или<br />
приостановка<br />
воспроизведения<br />
выбранного медиафайла.<br />
Останов воспроизведения<br />
выбранного медиафайла.<br />
Возврат к предыдущему<br />
медиафайлу.<br />
Переход к следующему<br />
медиафайлу.<br />
Русский<br />
Вид спереди с закрытой крышкой<br />
1 2<br />
# Значок Элемент Описание<br />
1<br />
2<br />
Комбинированное<br />
устройство<br />
считывания карт<br />
памяти различных<br />
форматов<br />
HDD<br />
Индикатор связи<br />
Питание<br />
Аккумулятор<br />
Поддерживает форматы Secure Digital<br />
(SD), MultiMediaCard (MMC),<br />
Memory Stick (MS), Memory Stick PRO<br />
(MS PRO) и xD-Picture Card (xD).<br />
Примечание: Надавите, чтобы<br />
извлечь/вставить карту.<br />
Единовременно можно использовать<br />
только одну карту памяти.<br />
Горит при обращении к жесткому<br />
диску.<br />
Отображает состояние модуля<br />
беспроводной связи компьютера.<br />
Отображает состояние питания<br />
компьютера.<br />
Отображает состояние аккумулятора<br />
компьютера.<br />
1. Зарядка: Этот индикатор горит<br />
желтым во время зарядки<br />
аккумулятора.<br />
2. Полностью заряжен: Этот<br />
индикатор горит синим при питании от<br />
электросети.
8<br />
Вид слева<br />
Русский<br />
1 2 3 4 5 6<br />
# Значок Элемент Описание<br />
1<br />
2<br />
3<br />
Разъем для<br />
подключения<br />
питания<br />
постоянного тока<br />
Разъем Ethernet<br />
(RJ-45)<br />
Разъем внешнего<br />
дисплея (VGA)<br />
Служит для подключения адаптера<br />
переменного тока.<br />
Служит для подключения к сети<br />
Ethernet 10/100/1000 Мбит/с.<br />
Служит для подключения устройства<br />
отображения (например, внешнего<br />
монитора, ЖК-проектора).<br />
4 Разъем HDMI<br />
5 Разъем USB 3.0<br />
Служит для подключения к<br />
источникам цифрового видео<br />
высокой четкости.<br />
Служит для подключения<br />
USB-устройств.<br />
Разъем USB 3.0 можно определить<br />
по синему цвету штекера.<br />
6<br />
Гнездо микрофона<br />
Гнездо наушников/<br />
динамика/<br />
линейный выход<br />
Служит для подключения внешнего<br />
микрофона.<br />
Служит для подключения звуковых<br />
устройств к линейному выходу<br />
(например, динамиков, наушников).<br />
Сведения об интерфейсе USB 3.0<br />
• Соответствует стандарту USB 3.0 (сверхвысокоскоростной<br />
интерфейс USB).<br />
• Возможна несовместимость с устройствами, не имеющими<br />
сертификат соответствия USB 3.0.
9<br />
Вид справа<br />
1 2 3 4 5 6<br />
Русский<br />
# Значок Элемент Описание<br />
1 Разъемы USB 2.0<br />
Служат для подключения устройств с<br />
интерфейсом USB 2.0 (например,<br />
мыши или камеры).<br />
2<br />
3<br />
4<br />
5<br />
6<br />
Привод оптических<br />
дисков<br />
Индикатор<br />
обращения к<br />
оптическому диску<br />
Кнопка извлечения<br />
диска из привода<br />
Отверстие<br />
аварийного<br />
извлечения<br />
Замок типа<br />
Kensington<br />
Внутренний привод оптических<br />
компакт-дисков или DVD-дисков.<br />
Горит во время работы привода<br />
оптических дисков.<br />
Служит для извлечения оптического<br />
диска из привода.<br />
Служит для открытия лотка привода<br />
оптических дисков, когда питание<br />
компьютера отключено.<br />
Примечание: Чтобы открыть лоток<br />
привода оптических дисков, когда<br />
компьютер выключен, вставьте<br />
скрепку в это отверстие аварийного<br />
извлечения.<br />
Служит для подсоединения<br />
защитного тросика с замком типа<br />
Kensington для предотвращения<br />
кражи компьютера.
10<br />
Вид снизу<br />
3<br />
Русский<br />
1<br />
2<br />
# Значок Элемент Описание<br />
1<br />
2<br />
3<br />
Защелка<br />
извлечения<br />
аккумулятора<br />
Отсек жесткого<br />
диска<br />
Отсек модулей<br />
оперативной<br />
памяти<br />
Отсек<br />
аккумулятора<br />
Разблокирует аккумулятор для его<br />
извлечения.<br />
Вставьте подходящий инструмент в<br />
защелку и сдвиньте, чтобы отпереть.<br />
Здесь размещается жесткий диск<br />
компьютера (крепится винтами).<br />
В этот отсек устанавливаются модули<br />
оперативной памяти компьютера.<br />
В этот отсек устанавливается<br />
аккумулятор компьютера.<br />
Условия эксплуатации<br />
• Температура:<br />
• Рабочая: от 5°C до 35°C<br />
• Нерабочая: от -20°C до 65°C<br />
• Влажность (без конденсации):<br />
• Рабочая: от 20% до 80%<br />
• Нерабочая: от 20% до 80%
Notebook serii <strong>Aspire</strong><br />
Skrócony poradnik<br />
Rejestracja produktu<br />
Przed pierwszym użyciem urządzenia zalecane jest niezwłoczne zarejestrowanie go.<br />
Zapewni to dostęp do następujących korzyści:<br />
• Szybsza obsługa ze strony naszych przeszkolonych przedstawicieli.<br />
• Członkowstwo w społeczności <strong>Acer</strong>: możliwość uczestniczenia w akcjach<br />
promocyjnych i ankietach dla klientów.<br />
• Najnowsze wiadomości od firmy <strong>Acer</strong>.<br />
Nie trać ani chwili i zarejestruj się, czekają na Ciebie jeszcze inne korzyści!<br />
Sposób rejestracji<br />
Aby zarejestrować ten produkt firmy <strong>Acer</strong>, odwiedź witrynę www.acer.com. Wybierz kraj,<br />
kliknij REJESTRACJA PRODUKTU i postępuj zgodnie z prostymi instrukcjami.<br />
Zostaniesz również poproszony o zarejestrowanie produktu podczas procesu konfiguracji.<br />
Możesz również kliknąć dwukrotnie ikonę Rejestracja na pulpicie.<br />
Po otrzymaniu informacji o rejestracji produktu wyślemy wiadomość e-mail z<br />
potwierdzeniem, zawierającym ważne dane, które należy przechowywać w bezpiecznym<br />
miejscu.<br />
Uzyskiwanie akcesoriów firmy <strong>Acer</strong><br />
Z przyjemnością informujemy o programie rozszerzenia gwarancji <strong>Acer</strong> oraz akcesoriach<br />
do notebooka dostępnych online. Zapraszamy do odwiedzenia naszego sklepu online i<br />
znalezienia tego, co Państwo potrzebujecie w witrynie store.acer.com.<br />
Sklep <strong>Acer</strong> jest stopniowo rozwijany i niestety może nie być jeszcze dostępny w<br />
niektórych regionach. Prosimy o regularne sprawdzanie, czy jest już dostępny w Państwa<br />
kraju.
© 2012 Wszelkie prawa zastrzeżone.<br />
Skrócony poradnik do notebooka serii <strong>Aspire</strong><br />
Wydanie oryginalne: 02/2012<br />
Oznaczenie modelu: ____________________________<br />
Numer seryjny: ________________________________<br />
Data zakupu: __________________________________<br />
Miejsce zakupu: ________________________________
Na początek<br />
Dziękujemy za wybranie notebooka PC serii <strong>Acer</strong> dla celów realizacji<br />
potrzeb w zakresie mobilnego przetwarzania.<br />
3<br />
Instrukcje<br />
Aby pomóc w korzystaniu z komputera <strong>Acer</strong>, opracowaliśmy zestaw<br />
instrukcji:<br />
Jako pierwszy plakat instalacyjny pomoże użytkownikom rozpocząć<br />
ustawianie komputera.<br />
Ogólny podręcznik użytkownika komputera serii <strong>Aspire</strong> zawiera<br />
przydatne informacje dotyczące wszystkich modeli serii <strong>Aspire</strong>. Obejmuje<br />
podstawowe zagadnienia, takie jak używanie klawiatury, dźwięki itd.<br />
Należy pamiętać, że Ogólny podręcznik użytkownika, odnosi się<br />
czasami do funkcji lub elementów tylko niektórych modeli serii, które nie<br />
muszą występować w zakupionym modelu. Przypadki takie są oznaczone<br />
w tekście dopiskiem „w wybranych modelach”.<br />
Skrócony poradnik przedstawia podstawowe właściwości i funkcje<br />
nowego komputera. Aby uzyskać więcej informacji o tym, w jaki sposób<br />
nowy komputer może pomóc Ci być bardziej produktywnym, zapoznaj się z<br />
podręcznikiem Ogólny podręcznik użytkownika komputera serii<br />
<strong>Aspire</strong>. Przewodnik ten zawiera szczegółowe informacje dotyczące takich<br />
tematów, jak narzędzia systemowe, odzyskiwanie danych, opcje<br />
rozszerzeń oraz rozwiązywanie problemów. Oprócz nich zawiera także<br />
informacje na temat gwarancji oraz informacje dotyczące bezpieczeństwa<br />
pracy z komputerem przenośnym. Jest on dostępny w formie<br />
elektronicznej jako plik PDF zapisany fabrycznie na dysku komputera.<br />
Wykonaj poniższe czynności, aby uzyskać do niego dostęp:<br />
1 Kliknij Start > Wszystkie programy > <strong>Acer</strong>System.<br />
2 Kliknij <strong>Aspire</strong> Generic User Guide.<br />
Polski<br />
Uwaga: Aby można było przeglądać ten plik, konieczne jest<br />
zainstalowanie programu Adobe Reader. Jeżeli w komputerze nie<br />
zainstalowano programu Adobe Reader, kliknięcie <strong>Aspire</strong> Generic<br />
User Guide spowoduje uruchomienie instalatora programu Adobe<br />
Reader. Aby zakończyć instalację, należy postępować zgodnie z<br />
instrukcjami wyświetlanymi na ekranie. Instrukcje dotyczące używania<br />
programu Adobe Reader, znajdują się w menu Pomocy i obsługi<br />
technicznej.
4<br />
Zapoznanie z notebookiem <strong>Acer</strong><br />
Po ustawieniu komputera jak to przedstawiono na ilustracji w plakacie<br />
instalacyjnym, przyjrzyjmy się nowemu notebookowi <strong>Acer</strong>.<br />
Polski<br />
Widok z góry<br />
1<br />
8<br />
2<br />
3<br />
7<br />
4<br />
5<br />
6<br />
# Ikona Element Opis<br />
1<br />
Zintegrowana<br />
kamera internetowa<br />
Kamera internetowa do komunikacji<br />
wideo.
5<br />
# Ikona Element Opis<br />
2 Ekran<br />
3 Przycisk zasilania<br />
Nazywany jest także wyświetlaczem<br />
ciekłokrystalicznym (Liquid-Crystal<br />
Display; LCD), wyświetla informacje<br />
wyjściowe komputera (konfiguracja<br />
może być różna w zależności od<br />
modelu).<br />
Służy do włączania i wyłączania<br />
komputera.<br />
Polski<br />
4 Klawiatura<br />
5 Touchpad<br />
Umożliwia wprowadzanie danych do<br />
komputera.<br />
Dotykowe urządzenie wskazujące, które<br />
działa jak myszka komputerowa.<br />
6<br />
Przyciski kliknięć<br />
(lewy i prawy)<br />
Działanie lewego i prawego przycisku<br />
jest podobne do działania lewego i<br />
prawego przycisku myszki.<br />
7 Głośniki<br />
8 Mikrofon<br />
Lewy i prawy głośnik zapewniają<br />
możliwość słuchania stereofonicznego<br />
dźwięku.<br />
Wewnętrzny mikrofon do rejestrowania<br />
dźwięku.
6<br />
Klawisze skrótów<br />
Komputer umożliwia używanie klawiszy skrótów lub kombinacji klawiszy w<br />
celu uzyskania dostępu do większości kontrolowanych parametrów, takich<br />
jak jasność ekranu czy ustawienia głośności.<br />
Polski<br />
Aby uaktywniać klawisze skrótów, naciśnij i przytrzymaj klawisz <br />
przed naciśnięciem innego klawisza w kombinacji klawisza skrótu.<br />
Klawisz skrótu Ikona Funkcja Opis<br />
+ <br />
+ <br />
+ <br />
+ <br />
+ <br />
+ <br />
Komunikacja<br />
Wstrzymanie<br />
Przełączenie<br />
wyświetlania<br />
Wyłączanie<br />
ekranu<br />
Przełączenie<br />
touchpada<br />
Przełączanie<br />
głośnika<br />
Włącza / wyłącza urządzenia<br />
komunikacyjne komputera.<br />
(Urządzenia komunikacyjne mogą<br />
być różne w zależności od<br />
konfiguracji.)<br />
Powoduje przejście komputera do<br />
trybu Wstrzymanie.<br />
Umożliwia przełączanie sygnału<br />
wyjściowego wyświetlacza na<br />
ekran wyświetlacza lub na<br />
zewnętrzny monitor (jeśli jest<br />
przyłączony) lub na oba.<br />
Wyłącza podświetlenie ekranu<br />
wyświetlacza w celu<br />
oszczędzania energii. Naciśnij<br />
dowolny klawisz w celu<br />
przywrócenia wyświetlania.<br />
Umożliwia włączanie i wyłączanie<br />
wewnętrznego touchpada.<br />
Umożliwia włączanie i wyłączanie<br />
głośników.<br />
+ < ><br />
+ < ><br />
+ < ><br />
+ < ><br />
+ <br />
+ <br />
Zwiększenie<br />
jasności<br />
Zmniejszenie<br />
jasności<br />
Zwiększenie<br />
głośności<br />
Zmniejszenie<br />
głośności<br />
Odtwórz/<br />
Wstrzymaj<br />
Zatrzymaj<br />
Zwiększa jasność ekranu.<br />
Zmniejsza jasność ekranu.<br />
Zwiększa głośność dźwięku.<br />
Zmniejsza głośność dźwięku.<br />
Odtwarzanie lub wstrzymanie<br />
wybranego pliku multimedialnego.<br />
Zatrzymanie odtwarzania<br />
wybranego pliku multimedialnego.
7<br />
Klawisz skrótu Ikona Funkcja Opis<br />
+ <br />
+ <br />
Wstecz<br />
Dalej<br />
Powrót do wcześniejszego pliku<br />
multimedialnego.<br />
Przeskoczenie do następnego<br />
pliku multimedialnego.<br />
Widok z przodu (pokrywa zamknięta)<br />
Polski<br />
1 2<br />
# Ikona Element Opis<br />
1<br />
Wielofunkcyjny<br />
czytnik kart pamięci<br />
Obsługuje następujące typy kart:<br />
Secure Digital (SD), MultiMediaCard<br />
(MMC), Memory Stick (MS),<br />
Memory Stick PRO (MS PRO) oraz<br />
xD-Picture Card (xD).<br />
Uwaga: Aby wyjąć/zainstalować kartę,<br />
wciśnij ją delikatnie. Jednorazowo<br />
można obsługiwać tylko jedną kartę.<br />
HDD<br />
Świeci, gdy działa dysk twardy.<br />
Wskaźnik<br />
komunikacji<br />
Wskazuje stan połączenia<br />
bezprzewodowego komputera z<br />
urządzeniem.<br />
2<br />
Zasilanie<br />
Wskazuje stan zasilania komputera.<br />
Akumulator<br />
Wskazuje stan akumulatora komputera.<br />
1. Ładowanie: Świeci żółtym światłem,<br />
gdy akumulator jest ładowany.<br />
2. Pełne naładowanie: Świeci<br />
niebieskim światłem podczas pracy w<br />
trybie zasilania prądem przemiennym.
8<br />
Widok z lewej<br />
Polski<br />
1 2 3 4 5 6<br />
# Ikona Element Opis<br />
1 Gniazdo zasilania Gniazdo zasilacza.<br />
2<br />
3<br />
Port Ethernet<br />
(RJ-45)<br />
Port zewnętrznego<br />
wyświetlacza (VGA)<br />
Służy do przyłączania do sieci<br />
komputerowej typu Ethernet<br />
10/100/1000.<br />
Służy do przyłączania urządzenia<br />
wyświetlającego (np. zewnętrzny<br />
monitor, projektor LCD).<br />
4 Port HDMI<br />
5 Port USB 3.0<br />
Obsługuje połączenie cyfrowego wideo o<br />
wysokiej rozdzielczości.<br />
Służy do podłączania urządzeń USB.<br />
Port USB 3.0 można rozpoznać po<br />
niebieskim kolorze złącza.<br />
6<br />
Gniazdo<br />
mikrofonowe<br />
Gniazdo słuchawki/<br />
głośniki/wyjścia<br />
liniowego<br />
Służy do przyłączania sygnału z<br />
zewnętrznych mikrofonów.<br />
Służy do przyłączania urządzeń<br />
liniowego wyjścia audio<br />
(np. głośniki, słuchawki).<br />
Informacje dotyczące interfejsu USB 3.0<br />
• Obsługuje specyfikację USB 3.0 (SuperSpeed USB).<br />
• Urządzenia niespełniające wymagań USB 3.0 mogą nie być zgodne.
9<br />
Widok z prawej<br />
1 2 3 4 5 6<br />
Polski<br />
# Ikona Element Opis<br />
1 Porty USB 2.0<br />
2 Napęd optyczny<br />
Służą do przyłączania urządzeń USB 2.0<br />
(np. mysz USB, aparat cyfrowy USB).<br />
Wewnętrzny napęd optyczny; obsługuje<br />
dyski CD lub DVD.<br />
3<br />
4<br />
5<br />
Wskaźnik dostępu<br />
do dysku<br />
optycznego<br />
Przycisk wysuwania<br />
napędu optycznego<br />
Otwór wysuwania<br />
awaryjnego<br />
Świeci, kiedy napęd optyczny jest<br />
aktywny.<br />
Wyrzuca dysk optyczny z napędu.<br />
Umożliwia wysunięcie tacy napędu<br />
optycznego, kiedy komputer jest<br />
wyłączony.<br />
Uwaga: Wsuń spinacz do otworu<br />
wysuwania awaryjnego w celu<br />
wysunięcia tacy napędu optycznego,<br />
kiedy komputer jest wyłączony.<br />
6<br />
Gniazdo blokady<br />
Kensington<br />
Służy do podłączania blokady zgodnej<br />
ze standardem firmy Kensington.
10<br />
Widok od strony podstawy<br />
3<br />
Polski<br />
1<br />
2<br />
# Ikona Element Opis<br />
1 Blokada baterii<br />
Umożliwia zwolnienie i wyjęcie baterii.<br />
Włóż odpowiednie narzędzie do<br />
zatrzasku i przesuń w celu zwolnienia.<br />
2<br />
Wnęka na dysk<br />
twardy<br />
Przegroda na<br />
pamięć<br />
Mieści dysk twardy komputera<br />
(zabezpieczona śrubami).<br />
Mieści główną pamięć komputera.<br />
3 Wnęka na baterię Przechowuje baterię komputera.<br />
Warunki środowiska<br />
• Temperatura:<br />
• Podczas pracy: od 5°C do 35°C<br />
• Podczas przechowywania: od -20°C do 65°C<br />
• Wilgotność (bez kondensacji pary):<br />
• Podczas pracy: od 20% do 80%<br />
• Podczas przechowywania: od 20% do 80%
<strong>Aspire</strong> Notebook sorozat<br />
Rövid útmutató<br />
Termékregisztráció<br />
Javasoljuk, hogy az első használatakor azonnal regisztrálja a terméket. A regisztráció<br />
révén hasznos szolgáltatásokhoz férhet hozzá:<br />
• Gyorsabb kiszolgálást kap szakképzett képviselőinktől.<br />
• Tagjává válik az <strong>Acer</strong> közösségnek: értesülhet az akciókról és részt vehet a<br />
fogyasztói felmérésekben.<br />
• Megkaphatja a legújabb híreket az <strong>Acer</strong>-től.<br />
Regisztráljon, hiszen számos további előny vár Önre!<br />
A regisztrálás módja<br />
<strong>Acer</strong> termékének regisztrálásához látogasson el a következő honlapra: www.acer.com.<br />
Válassza ki a megfelelő országot, kattintson a TERMÉKREGISZTRÁCIÓ elemre,<br />
kövesse az útmutatást.<br />
A telepítés közben is regisztrálhatja termékét, vagy duplán rákattinthat az asztalon lévő<br />
regisztráció ikonra is.<br />
Miután megkaptuk a termékregisztrációt, egy visszaigazoló e-mailt küldünk. Javasoljuk,<br />
hogy őrizze meg ezt az e-mailt, mert fontos adatokat tartalmaz.<br />
<strong>Acer</strong> kellékek beszerzése<br />
Örömmel tájékoztatjuk Önt, hogy az <strong>Acer</strong> garancia kiterjesztési program és Notebook<br />
kellékek online elérhetőek. Látogasson el online üzeltünkbe: store.acer.com.<br />
Az <strong>Acer</strong> üzlet folyamatos fejlesztés alatt áll, és egyes régiókban sajnos nem elérhető.<br />
Az Ön országában való elérhetőség megállapításához kérjük, rendszeresen látogasson<br />
vissza.
© 2012 Minden jog fenntartva.<br />
<strong>Aspire</strong> Notebook sorozat rövid útmutató<br />
Eredeti kiadás: 02/2012<br />
Modellszám: __________________________________<br />
Sorozatszám: _________________________________<br />
Vásárlás időpontja: _____________________________<br />
Vásárlás helye: ________________________________
Az első lépések<br />
Köszönjük, hogy mobil számítástechnikai feladatai elvégzéséhez egy <strong>Acer</strong><br />
sorozatú hordozható számítógépet választott!<br />
3<br />
Útmutatók<br />
Minden segítséget szeretnénk megadni Önnek új <strong>Acer</strong> gépének<br />
használatához, ezért a következő útmutatókat dolgoztuk ki:<br />
Első lépésként a telepítési poszteren szereplő útmutatást követve<br />
helyezze üzembe a számítógépet.<br />
Az <strong>Aspire</strong> sorozat Általános felhasználói útmutató az <strong>Aspire</strong><br />
terméksorozat összes tagjára vonatkozó tartalmaz hasznos tudnivalókat.<br />
Olyan alapvető témaköröket tartalmaz mint a billentyűzet és hang, stb.<br />
Felhívjuk figyelmét arra, hogy jellegéből fakadóan a Általános<br />
felhasználói útmutató egyes esetekben olyan funkcióra vagy<br />
szolgáltatásra is hivatkozhat, amely a terméksorozatnak csak bizonyos<br />
tagjain érhető el, és amelyet az Ön által megvásárolt típus nem támogat.<br />
Az ilyen eseteket a szövegben a „csak bizonyos modellek esetében” vagy<br />
hasonló megjegyzés jelöli.<br />
A jelen Rövid útmutató ismerteti az Ön új számítógépének alapvető<br />
jellemzőit és funkciót. A számítógép még hatékonyabb használatával<br />
kapcsolatban az <strong>Aspire</strong> sorozat Általános felhasználói útmutató. Ez a<br />
kézikönyv részletes információkat tartalmaz például az előre telepített<br />
segédprogramokról, az adat-helyreállításról, a bővítési lehetőségekről és a<br />
hibaelhárításról. Emellett ismerteti a garanciával kapcsolatos tudnivalókat,<br />
valamint a számítógépre vonatkozó általános szabályokat és biztonsági<br />
előírásokat is. A kézikönyv Portable Document Format (PDF) formátumú,<br />
és gyárilag telepítve van a számítógépre. Megnyitásához kövesse az<br />
alábbi lépéseket:<br />
1 Kattintson a következő elemekre: Start > Minden program ><br />
<strong>Acer</strong>System.<br />
2 Kattintson az <strong>Aspire</strong> Generic User Guide elemre.<br />
Magyar<br />
Megjegyzés: A fájl megtekintéséhez szükség van az Adobe Reader<br />
alkalmazásra. Ha az Adobe Reader nincs telepítve a számítógépre,<br />
akkor az <strong>Aspire</strong> Generic User Guide elemre kattintva először az<br />
Adobe Reader telepítőprogramja jelenik meg. A telepítés<br />
elvégzéséhez kövesse a képernyőn megjelenő utasításokat. Az<br />
Adobe Reader használatával kapcsolatban a Súgó és támogatás<br />
menüben talál útmutatást.
4<br />
Ismerkedjen meg új <strong>Acer</strong> gépével!<br />
Miután a telepítési poszter alapján üzembe helyezte a számítógépet,<br />
ismerkedjen meg új <strong>Acer</strong> notebookjával!<br />
Felülnézet<br />
Magyar<br />
1<br />
8<br />
2<br />
3<br />
7<br />
4<br />
5<br />
6<br />
# Ikon Elem Leírás<br />
1<br />
Beépített<br />
webkamera<br />
Webkamera videokommunikációs célokra.
5<br />
# Ikon Elem Leírás<br />
2 Képernyő<br />
Más néven folyadékkristályos kijelző<br />
(Liquid-Crystal Display, LCD), a számítógép<br />
kimenetét jeleníti meg (a konfiguráció<br />
típustól függően változhat).<br />
3 Bekapcsoló gomb Be- és kikapcsolja a számítógépet.<br />
4 Billentyűzet Az adatbevitel eszköze.<br />
5 Érintőpad<br />
Érintésérzékeny mutatóeszköz, a<br />
számítógépek egeréhez hasonlóan<br />
működik.<br />
Magyar<br />
6<br />
Kattintógombok<br />
(bal és jobb)<br />
A bal és a jobb gomb az egér bal és jobb<br />
gombjához hasonlóan működik.<br />
7 Hangszórók<br />
A bal és a jobb oldali hangszórók sztereó<br />
hangkimenetet biztosítanak.<br />
8 Mikrofon Belső mikrofon hangfelvételek készítéséhez.
6<br />
Gyorsbillentyűk<br />
A számítógép a legtöbb beállítás elérését gyorsbillentyűkkel vagy<br />
billentyűkombinációkkal teszi lehetővé; ilyen például a képernyő fényereje<br />
és a hangerő.<br />
Gyorsbillentyű használatához nyomja le és tartsa lenyomva az <br />
billentyűt, a billentyűkombináció másik billentyűjét csak ezt követően<br />
nyomja le.<br />
Magyar<br />
Gyorsbillentyű Ikon Funkció Leírás<br />
+ <br />
+ <br />
+ <br />
+ <br />
+ <br />
+ <br />
Kommunikáció<br />
Alvás<br />
A kijelző be- és<br />
kikapcsolása<br />
A kijelző<br />
kikapcsolása<br />
Az érintőpad<br />
be- és<br />
kikapcsolása<br />
Hangszóró beés<br />
kikapcsolása<br />
A számítógép kommunikációs<br />
moduljainak be- és<br />
kikapcsolására használható.<br />
(A kommunikációs modulok<br />
konfigurációtól függően<br />
eltérők lehetnek.)<br />
A számítógépet alvó<br />
üzemmódba helyezi.<br />
Váltás a következő<br />
megjelenítési módok között:<br />
kijelző, külső monitor<br />
(ha csatlakoztatva van), illetve<br />
mindkettő.<br />
Kikapcsolja a kijelző<br />
háttérvilágítását, ezzel<br />
energiát takarítva meg.<br />
A háttérvilágítás bármely<br />
billentyű megnyomására<br />
visszakapcsol.<br />
A beépített érintőpad be- és<br />
kikapcsolása.<br />
Be- és kikapcsolja a<br />
hangszórókat.<br />
+ < ><br />
+ < ><br />
+ < ><br />
+ < ><br />
+ <br />
Fényerő<br />
növelése<br />
Fényerő<br />
csökkentése<br />
Hangerő<br />
növelése<br />
Hangerő<br />
csökkentése<br />
Lejátszás/<br />
Szünet<br />
Növeli a kijelző fényerejét.<br />
Csökkenti a kijelző fényerejét.<br />
Növeli a hangerőt.<br />
Csökkenti a hangerőt.<br />
A kijelölt médiafájl lejátszása<br />
vagy lejátszásának<br />
szüneteltetése.
7<br />
Gyorsbillentyű Ikon Funkció Leírás<br />
+ <br />
+ <br />
+ <br />
Leállítás<br />
Előző<br />
Következő<br />
A kijelölt médiafájl<br />
lejátszásának leállítása.<br />
Visszalépés az előző<br />
médiafájlra.<br />
Ugrás a következő<br />
médiafájlra.<br />
Elölnézet lehajtott kijelzővel<br />
Magyar<br />
1 2<br />
# Ikon Elem Leírás<br />
1<br />
Multifunkciós<br />
kártyaolvasó<br />
Secure Digital (SD), MultiMediaCard<br />
(MMC), Memory Stick (MS), Memory Stick<br />
PRO (MS PRO) és xD-Picture Card (xD)<br />
kártyák fogadására képes.<br />
Megjegyzés: A kártyák finoman benyomva<br />
helyezhetők be és vehetők ki. Egyszerre<br />
csak egyféle kártya használatára van<br />
lehetőség.<br />
HDD<br />
Jelzi, ha a merevlemez használatban van.<br />
Kommunikáció<br />
jelző<br />
A számítógép vezeték nélküli<br />
kommunikációs egységének állapotát jelzi.<br />
2<br />
Áramellátás<br />
A számítógép üzemállapotát jelzi.<br />
Akkumulátor<br />
Az akkumulátor üzemállapotát jelzi.<br />
1. Töltés: Sárgán világít, ha az akkumulátor<br />
töltése folyamatban van.<br />
2. Teljesen feltöltve: Hálózati tápellátás<br />
használatakor kéken világít.
8<br />
Bal oldali nézet<br />
1 2 3 4 5 6<br />
# Ikon Elem Leírás<br />
Magyar<br />
1<br />
2<br />
Egyenáramú<br />
bemeneti aljzat<br />
Ethernet (RJ-45)<br />
port<br />
A váltakozó áramú hálózati adapter<br />
csatlakoztatását teszi lehetővé.<br />
Ethernet 10/100/1000 típusú hálózattal<br />
képes biztosítani a kapcsolatot.<br />
3<br />
Külső kijelző (VGA)<br />
port<br />
Megjelenítő eszköz (pl. külső monitor<br />
vagy LCD kivetítő) csatlakoztatását teszi<br />
lehetővé.<br />
4 HDMI port<br />
5 USB 3.0 port<br />
A nagy felbontású, digitális<br />
videokapcsolatokat támogatja.<br />
USB eszközökhöz csatlakozik.<br />
Az USB 3.0 porto kék csatlakozójáról<br />
ismerhető meg.<br />
6<br />
Mikrofon aljzat<br />
Fejhallgató/<br />
hangszóró/vonali<br />
kimenet aljzat<br />
Külső mikrofon csatlakoztatását teszi<br />
lehetővé.<br />
Hangkimeneti eszközök<br />
(pl. hangszórók, fejhallgató).<br />
Információk az USB 3.0 -ról<br />
• Az USB 3.0 (SuperSpeed USB) műszaki paraméterek definiálják.<br />
• Az USB 3.0 tanúsítvánnyal nem rendelkező eszközök kompatibilitása<br />
korlátozott lehet.
9<br />
Jobb oldali nézet<br />
1 2 3 4 5 6<br />
# Ikon Elem Leírás<br />
1 USB 2.0 port<br />
2 Optikai meghajtó<br />
USB 2.0 eszközök (pl. USB-s egér vagy<br />
kamera) csatlakoztatását teszi lehetővé.<br />
Belső optikai meghajtó, CD- és<br />
DVD-lemezek kezelésére képes.<br />
Magyar<br />
3<br />
4<br />
Az optikai lemez<br />
elérését jelző fény<br />
Optikai meghajtó<br />
kiadógombja<br />
Akkor világít, amikor az optikai meghajtó<br />
aktív.<br />
Kiadatja a lemezt az optikai meghajtóból.<br />
5 Vészkiadó furat<br />
6 Kensington záraljzat<br />
Lehetővé teszi az optikai meghajtó<br />
tálcájának a számítógép kikapcsolt<br />
állapotában történő kinyitását.<br />
Megjegyzés: Helyezzen egy papír<br />
klipszet a vészkiadó nyílásba az optikai<br />
meghajtó lemeztálcájának kinyitásához,<br />
ha a számítógép ki van kapcsolva.<br />
Kensington számítógépes biztonsági zár<br />
alkalmazását teszi lehetővé.
10<br />
Alulnézet<br />
3<br />
1<br />
Magyar<br />
2<br />
# Ikon Elem Leírás<br />
1<br />
2<br />
Akkumulátor<br />
kioldógombja<br />
Merevlemez-foglalat<br />
Memóriarekesz<br />
Az akkumulátor eltávolítását teszi<br />
lehetővé.<br />
A reteszbe illesszen egy megfelelő<br />
szerszámot és a nyitáshoz csúsztassa el.<br />
A számítógép merevlemezét fogadja be<br />
(csavaros rögzítésű).<br />
A számítógép memóriáját fogadja be.<br />
3 Akkumulátorfoglalat A számítógép akkumulátorát fogadja be.<br />
Környezet<br />
• Hőmérséklet:<br />
• Üzemeltetés: 5°C és 35°C között<br />
• Kikapcsolt állapotban: -20°C és 65°C között<br />
• Páratartalom (kicsapódás nélkül):<br />
• Üzemeltetés: 20% és 80% között<br />
• Kikapcsolt állapotban: 20% és 80% között
Řada notebooků <strong>Aspire</strong><br />
Stručné pokyny<br />
Registrace produktu<br />
Doporučujeme vám, abyste si při prvním použití produkt zaregistrovali. Získáte tak přístup<br />
k některým užitečným výhodám, například:<br />
• Rychlejší služby našich vyškolených zástupců.<br />
• Členství v komunitě <strong>Acer</strong>: možnost dostávat nabídky promoakcí a účastnit se<br />
průzkumů mezi zákazníky.<br />
• Aktuální informace od společnosti <strong>Acer</strong>.<br />
Neváhejte a zaregistrujte se, protože na vás čekají další výhody!<br />
Postup registrace<br />
Chcete-li zaregistrovat svůj produkt <strong>Acer</strong>, navštivte naše webové stránky na adrese<br />
www.acer.com. Zvolte zemi, klepněte na položku REGISTRACE PRODUKTU a<br />
postupujte podle jednoduchých pokynů.<br />
O registraci produktu budete také požádáni při procesu nastavení nebo můžete poklepat<br />
na ikonu Registrace na ploše.<br />
Po obdržení registrace produktu vám pošleme potvrzovací e-mail s důležitými údaji, které<br />
byste měli uchovávat na bezpečném místě.<br />
Získání příslušenství <strong>Acer</strong><br />
S potěšením vás informujeme, že program Prodloužená záruka <strong>Acer</strong> a příslušenství k<br />
notebookům jsou k dispozici online. Podívejte se na náš online obchod a najděte co<br />
potřebujete na adrese store.acer.com.<br />
Obchod <strong>Acer</strong> se postupně stále obměňuje, ale žel není k dispozici v některých regionech.<br />
Pravidelně prosím zjišt’ujte, kdy bude k dispozici i ve vaší zemi.
© 2012 Všechna práva vyhrazena.<br />
Stručné pokyny pro řadu notebooků <strong>Aspire</strong><br />
Původní vydání: 02/2012<br />
Číslo modelu: _________________________________<br />
Sériové číslo: __________________________________<br />
Datum zakoupení: ______________________________<br />
Místo zakoupení: _______________________________
Stručné pokyny<br />
Děkujeme vám, že jste si k uspokojení svých potřeb v oblasti přenosných<br />
počítačů vybrali řadu notebooků <strong>Acer</strong>.<br />
3<br />
Uživatelské příručky<br />
Abychom vám při používání notebooku <strong>Acer</strong> pomohli, vytvořili jsme pro vás<br />
sadu příruček:<br />
Instalační leták vám pomůže při úvodním nastavení počítače.<br />
Obecná uživatelská příručka pro počítače řady <strong>Aspire</strong> obsahuje<br />
užitečné informace pro všechny modely řady <strong>Aspire</strong>. Obsahuje základní<br />
témata, např. používání klávesnice a zvuku atd. Berte laskavě na vědomí,<br />
že Obecná uživatelská příručka může popisovat funkce nebo vlastnosti,<br />
kterými jsou vybaveny pouze určité modely dané řady a kterými nemusí být<br />
nutně vybaven vámi zakoupený model. V takových případech je text<br />
označen frází „pouze u vybraných modelů“.<br />
Tyto Stručné pokyny vás seznámí se základními schopnostmi a funkcemi<br />
nového počítače. Další informace o tom, jak můžete pomocí počítače<br />
zvýšit svou produktivitu, naleznete v Obecná uživatelská příručka pro<br />
počítače řady <strong>Aspire</strong>. Tato příručka obsahuje podrobné informace týkající<br />
se například systémových nástrojů, obnovování dat, možností rozšíření a<br />
odstraňování potíží. Dále obsahuje záruční informace, informace týkající<br />
se všeobecných předpisů a bezpečnostní upozornění k notebooku.<br />
Příručka je k dispozici ve formátu PDF (Portable Document Format) a je již<br />
uložena do notebooku. Zobrazíte ji následujícím postupem:<br />
1 Klepněte na tlačítko Start > Všechny programy > <strong>Acer</strong>System.<br />
2 Klepněte na položku <strong>Aspire</strong> Generic User Guide.<br />
Čeština<br />
Poznámka: K zobrazení tohoto souboru je vyžadován program<br />
Adobe Reader. Pokud v počítači není program Adobe Reader<br />
nainstalován, klepnutím na položku Obecná uživatelská příručka<br />
pro počítače řady <strong>Aspire</strong> nejprve spustíte instalační program.<br />
Dokončete instalaci podle pokynů na obrazovce. Pokyny týkající se<br />
používání programu Adobe Reader jsou k dispozici v nabídce<br />
Nápověda a odborná pomoc.
4<br />
Seznámení s notebookem <strong>Acer</strong><br />
Po nastavení počítače podle pokynů znázorněných na instalačním letáku<br />
vás seznámíme s vaším novým notebookem <strong>Acer</strong>.<br />
Čeština<br />
Pohled shora<br />
1<br />
8<br />
2<br />
3<br />
7<br />
4<br />
5<br />
6<br />
# Ikona Položka Popis<br />
1<br />
Integrovaná<br />
webová kamera<br />
Webová kamera pro obrazovou komunikaci.
5<br />
# Ikona Položka Popis<br />
2 Obrazovka<br />
Na displeji, označovaném také displej z<br />
tekutých krystalů (Liquid-Crystal Display;<br />
LCD), se zobrazuje grafický výstup počítače<br />
(konfigurace se může lišit podle modelů).<br />
3 Tlačítko napájení Slouží k zapnutí a vypnutí počítače.<br />
Čeština<br />
4 Klávesnice Slouží k zadávání údajů do počítače.<br />
5 Touchpad<br />
Polohovací zařízení citlivé na dotek, které<br />
má podobnou funkci jako počítačová myš.<br />
6<br />
Tlačítka (levé a<br />
pravé)<br />
Levé a pravé tlačítko funguje jako levé a<br />
pravé tlačítko myši.<br />
7 Reproduktory<br />
Levý a pravý reproduktor zajišt’ují<br />
stereofonní zvukový výstup.<br />
8 Mikrofon Interní mikrofon pro nahrávání zvuku.
6<br />
Klávesové zkratky<br />
Tento počítač využívá klávesové zkratky nebo kombinace kláves ke<br />
zpřístupnění většiny ovládacích prvků počítače, jako je jas zobrazení a<br />
hlasitost výstupu.<br />
Čeština<br />
Klávesovou zkratku aktivujete stisknutím a podržením klávesy dříve,<br />
než stisknete druhou klávesu této kombinace.<br />
Klávesová<br />
zkratka<br />
+ <br />
+ <br />
+ <br />
+ <br />
+ <br />
+ <br />
Ikona Funkce Popis<br />
Komunikace<br />
Režim spánku<br />
Přepnutí<br />
displeje<br />
Vypnout displej<br />
Přepnutí<br />
zařízení<br />
touchpad<br />
Přepnutí<br />
reproduktoru<br />
Povoluje / zakazuje<br />
komunikační zařízení počítače.<br />
(Komunikační zařízení mohou<br />
mít různou konfiguraci.)<br />
Slouží k přepnutí počítače do<br />
režimu spánku.<br />
Přepíná výstup zobrazení mezi<br />
displejem, externím monitorem<br />
(pokud je připojen) a oběma<br />
zařízeními.<br />
Slouží k vypnutí podsvícení<br />
obrazovky displeje, čímž se<br />
ušetří energie. Podsvícení<br />
obnovíte stisknutím libovolné<br />
klávesy.<br />
Slouží k zapnutí a vypnutí<br />
interního zařízení touchpad.<br />
Slouží k zapnutí a vypnutí<br />
reproduktorů.<br />
+ < > Zvýšení jasu<br />
+ < > Snížení jasu<br />
+ < > Zvýšit hlasitost<br />
+ < ><br />
+ <br />
+ <br />
Snížení<br />
hlasitosti<br />
Přehrávat/<br />
Pozastavit<br />
Zastavit<br />
Slouží ke zvýšení jasu<br />
obrazovky.<br />
Slouží ke snížení jasu<br />
obrazovky.<br />
Slouží ke zvýšení hlasitosti<br />
zvuku.<br />
Slouží ke snížení hlasitosti<br />
zvuku.<br />
Přehrát nebo pozastavit<br />
vybraný mediální soubor.<br />
Zastavit přehrávání vybraného<br />
mediálního souboru.
7<br />
Klávesová<br />
zkratka<br />
+ <br />
+ <br />
Ikona Funkce Popis<br />
Předchozí<br />
Další<br />
Pohled na zavřenou přední stranu<br />
Návrat na předchozí mediální<br />
soubor.<br />
Přeskočit na další mediální<br />
soubor.<br />
Čeština<br />
1 2<br />
# Ikona Položka Popis<br />
1 Čtečka karet Více v 1<br />
Podporuje karty Secure Digital (SD),<br />
MultiMediaCard (MMC), Memory Stick<br />
(MS), Memory Stick PRO (MS PRO) a<br />
xD-Picture Card (xD).<br />
Poznámka: Stisknutím vyjměte nebo<br />
vložte kartu. V jednom okamžiku lze<br />
použít jen jednu kartu.<br />
HDD<br />
Svítí, pokud je aktivní pevný disk.<br />
Indikátor komunikace<br />
Indikuje stav zařízení pro bezdrátové<br />
připojení počítače.<br />
2<br />
Napájení<br />
Indikuje stav napájení počítače.<br />
Baterie<br />
Indikuje stav baterie počítače.<br />
1. Nabíjení: Při nabíjení baterie svítí<br />
indikátor jantarově.<br />
2. Plné nabití: V režimu napájení ze sítě<br />
svítí indikátor modře.
8<br />
Pohled zleva<br />
Čeština<br />
1 2 3 4 5 6<br />
# Ikona Položka Popis<br />
1 Napájecí konektor Zajišt’uje připojení k sít’ovému adaptéru.<br />
2<br />
Port Ethernet<br />
(RJ-45)<br />
Slouží k připojení počítače k síti Ethernet<br />
10/100/1000.<br />
3<br />
Port externího<br />
zobrazovacího<br />
zařízení (VGA)<br />
Umožňuje připojení zobrazovacího<br />
zařízení (například externího monitoru<br />
nebo projektoru LCD).<br />
4 Port HDMI<br />
5 Port USB 3.0<br />
Konektor mikrofonu<br />
Podporuje připojení digitálního videa ve<br />
vysokém rozlišení.<br />
Připojení k zařízením USB.<br />
Port USB 3.0 lze rozpoznat podle<br />
modrého konektoru.<br />
Slouží k připojení vstupů z externího<br />
mikrofonu.<br />
6<br />
Konektor pro<br />
připojení sluchátek,<br />
reproduktorů nebo<br />
zvukového výstupu<br />
Slouží k připojení vnějších výstupních<br />
zvukových zařízení (například<br />
reproduktorů nebo sluchátek).<br />
Informace na USB 3.0<br />
• Definováno specifikací USB 3.0 (SuperSpeed USB).<br />
• Zařízení bez certifikace USB 3.0 nemusí být kompatibilní.
9<br />
Pohled zprava<br />
1 2 3 4 5 6<br />
Čeština<br />
# Ikona Položka Popis<br />
1 Porty USB 2.0<br />
2 Optická jednotka<br />
Umožňuje připojení zařízení s rozhraním<br />
USB 2.0 (například myš nebo fotoaparát<br />
USB).<br />
Interní optická jednotka, přijímá disky CD<br />
a DVD.<br />
3<br />
4<br />
5<br />
6<br />
Indikátor přístupu k<br />
optickému disku<br />
Tlačítko vysunutí<br />
optické jednotky<br />
Otvor pro nouzové<br />
vysunutí<br />
Drážka pro zámek<br />
Kensington<br />
Svítí, pokud je optická jednotka aktivní.<br />
Vysouvá optický disk z jednotky.<br />
Umožňuje vysunutí přihrádky optické<br />
jednotky, pokud je počítač vypnutý.<br />
Poznámka: Chcete-li vysunout přihrádku<br />
optické jednotky, jestliže je počítač<br />
vypnutý, vložte do otvoru pro nouzové<br />
vysunutí kancelářskou sponku.<br />
Umožňuje připojení počítačového<br />
bezpečnostního zámku kompatibilního s<br />
typem Kensington.
10<br />
Pohled zespodu<br />
3<br />
Čeština<br />
1<br />
2<br />
# Ikona Položka Popis<br />
1<br />
2<br />
Uvolňovací západka<br />
baterie<br />
Pozice pro pevný<br />
disk<br />
Pozice pro pamět’<br />
Uvolňuje baterii k vyjmutí.<br />
Vložte vhodný nástroj do západky a<br />
posunutím ji uvolněte.<br />
Zde je uložen pevný disk počítače<br />
(zajištěný šrouby).<br />
Zde je uložena hlavní pamět’ počítače.<br />
3 Pozice pro baterii Zde je uložena baterie počítače.<br />
Životní prostředí<br />
• Teplota:<br />
• Provozní: 5°C až 35°C<br />
• Neprovozní: -20°C až 65°C<br />
• Vlhkost (nekondenzující):<br />
• Provozní: -20% až 80%<br />
• Neprovozní: -20% až 80%
Rad prenosných počítačov<br />
<strong>Aspire</strong><br />
Stručná príručka<br />
Registrácia produktu<br />
Pri prvom použití tohto produktu ho odporúčame bezodkladne zaregistrovat’. Registráciou<br />
produktu získate prístup k ďalším výhodám, ako napríklad:<br />
• Rýchlejšie poskytovanie služieb našimi skúsenými zástupcami.<br />
• Členstvo v komunite <strong>Acer</strong>: informácie o rôznych akciách a účast’ v zákazníckych<br />
prieskumoch.<br />
• Najnovšie správy od spoločnosti <strong>Acer</strong>.<br />
Neváhajte a zaregistrujte sa! Tieto i ďalšie výhody čakajú len na vás!<br />
Ako sa zaregistrovat’<br />
Na zaregistrovanie Vášho produktu od spoločnosti <strong>Acer</strong> navštívte stránku<br />
www.acer.com. Zvoľte svoju krajinu, kliknite na odkaz REGISTRÁCIA PRODUKTU a<br />
riaďte sa jednoduchým návodom.<br />
Výzva na registráciu produktu sa zobrazí aj počas procesu inštalácie, ale v prípade<br />
potreby môžete dvakrát kliknút’ na ikonu Registrácia na ploche.<br />
Po úspešnej registrácii produktu vám bude zaslaný potvrdzujúci email s dôležitými údajmi.<br />
Uchovajte si ich na bezpečnom mieste.<br />
Získanie príslušenstva spoločnosti <strong>Acer</strong><br />
S radost’ou vám oznamujeme, že príslušenstvo pre prenosné počítače, ako aj program<br />
predĺženia záruky na produkty <strong>Acer</strong> sú Vám k dispozícii online. Navštívte náš internetový<br />
obchod na stránke store.acer.com a nájdite si tam všetko, čo potrebujete.<br />
Internetový obchod spoločnosti <strong>Acer</strong> je momentálne v štádiu postupného rozširovania,<br />
preto sa môže stat’, že v niektorých regiónoch nebude dostupný. V prípade neúspešného<br />
prístupu pravidelne kontrolujte dostupnost’ stránky vo vašej krajine.
© 2012 Všetky práva vyhradené.<br />
Stručná príručka pre rad prenosných počítačov <strong>Aspire</strong><br />
Pôvodné vydanie: 02/2012<br />
Číslo modelu: __________________________________<br />
Sériové číslo: __________________________________<br />
Dátum zakúpenia: ______________________________<br />
Miesto zakúpenia: ______________________________
Hneď na úvod<br />
Radi by sme vám poďakovali za rozvoj prenosných počítačov série <strong>Acer</strong> -<br />
vašej voľby pre vaše mobilné počítačové potreby.<br />
Vaše príručky<br />
3<br />
Aby sme vám pomohli s používaním prenosného počítača <strong>Acer</strong>, vytvorili<br />
sme pre vás sadu príručiek:<br />
V prvom rade plagát nastavenia, ktorý vám pomôže začat’ s nastavením<br />
počítača.<br />
Dokument Všeobecná používateľská príručka pre sériu <strong>Aspire</strong><br />
obsahuje užitočné informácie týkajúce sa všetkých modelov v<br />
produktovom rade <strong>Aspire</strong>. Obsahuje základné témy, napríklad o používaní<br />
klávesnice a zvuku atď. Majte teda na pamäti, že Všeobecná<br />
používateľská príručka občas obsahuje informácie o funkciách alebo<br />
vlastnostiach, ktorými sú vybavené iba určité modely produktovej série, ale<br />
model, ktorý si zakúpili, nimi nemusí byt’ vybavený. Opis takýchto funkcií je<br />
v texte označený poznámkou v zmysle „len pre určité modely“.<br />
Obsahom dokumentu Stručná príručka sú základné funkcie a vlastnosti<br />
vášho nového počítača. Informácie o tom, ako vám počítač pomôže byt’<br />
produktívnejší, nájdete v dokumente Všeobecná používateľská príručka<br />
pre sériu <strong>Aspire</strong>. Táto príručka obsahuje podrobné informácie o<br />
systémových programoch, oprave dát, možnostiach rozšírenia a riešenie<br />
problémov. Okrem toho obsahuje informácie o záruke a všeobecné<br />
vyhlásenia k predpisom a bezpečnosti. Je dostupná vo formáte PDF a je<br />
umiestnená vo vašom prenosnom počítači. Ak si chcete pozriet’ jej obsah,<br />
postupujte podľa nasledovných krokov:<br />
1 Kliknite na Štart > Všetky programy > <strong>Acer</strong>System.<br />
2 Kliknite na <strong>Aspire</strong> Generic User Guide.<br />
Slovenčina<br />
Poznámka: Na prezeranie súboru je potrebný program Adobe<br />
Reader. Ak na vašom počítači nie je program Adobe Reader<br />
nainštalovaný, kliknutím na <strong>Aspire</strong> Generic User Guide sa najprv<br />
spustí inštalácia programu Adobe Reader. Inštaláciu dokončíte podľa<br />
pokynov, ktoré uvidíte na obrazovke. Pokyny na používanie programu<br />
Adobe Reader nájdete v ponuke Pomocník a Podpora.
4<br />
Zoznámte sa so svojím prenosným<br />
počítačom <strong>Acer</strong><br />
Po nastavení počítača podľa letáku o nastavení nám dovoľte, aby sme vás<br />
zoznámili s vaším novým prenosným počítačom <strong>Acer</strong>.<br />
Pohľad zhora<br />
Slovenčina<br />
1<br />
8<br />
2<br />
3<br />
7<br />
4<br />
5<br />
6<br />
# Ikona Položka Popis<br />
1<br />
Zabudovaná<br />
webkamera<br />
Webová kamera na video komunikáciu.
5<br />
# Ikona Položka Popis<br />
2 Obrazovka<br />
Nazýva sa tiež Liquid-Crystal Display<br />
(LCD), zobrazuje výstup z počítača<br />
(konfigurácia sa môže v závislosti od<br />
modelu líšit’).<br />
3 Tlačidlo napájania Zapína a vypína počítač.<br />
4 Klávesnica Slúži na zadávanie údajov do počítača.<br />
5 Dotyková plocha<br />
6<br />
Tlačidlá na klikanie<br />
(ľavé a pravé)<br />
Zariadenie s citlivost’ou na dotyk, ktoré<br />
funguje ako počítačová myš.<br />
Funkcia ľavého a pravého tlačidla je<br />
podobná ako funkcia ľavého a pravého<br />
tlačidla myši.<br />
Slovenčina<br />
7 Reproduktory<br />
Ľavý a pravý reproduktor poskytujúci<br />
stereo audio výstup.<br />
8 Mikrofón Interný mikrofón na nahrávanie zvuku.
6<br />
Klávesové skratky<br />
Počítač využíva klávesové skratky alebo kombinácie klávesov na prístup k<br />
väčšine nastavení počítača, ako je napríklad jas obrazovky a hlasitost’<br />
výstupu.<br />
Ak chcete aktivovat’ klávesové skratky, stlačte a podržte kláves pred<br />
stlačením ďalšieho klávesu v klávesovej skratke.<br />
Slovenčina<br />
Klávesová<br />
skratka<br />
+ <br />
+ <br />
+ <br />
+ <br />
+ <br />
+ <br />
Ikona Funkcia Popis<br />
Komunikácia<br />
Režim spánku<br />
Prepínanie<br />
zobrazenia<br />
Vypnutie<br />
obrazovky<br />
Prepínanie<br />
dotykovej<br />
plochy<br />
Prepínanie<br />
reproduktora<br />
Zapína a vypína komunikačné<br />
zariadenia počítača.<br />
(Komunikačné zariadenia sa<br />
môžu líšit’ v závislosti od<br />
konfigurácie.)<br />
Prepne počítač do režimu<br />
spánku.<br />
Prepína výstup zobrazenia –<br />
obrazovka, externý monitor<br />
(ak je pripojený) a obidva<br />
súčasne.<br />
Vypína podsvietenie<br />
obrazovky kvôli úspore<br />
energie. Pre návrat stlačte<br />
akúkoľvek klávesu.<br />
Zapína a vypína internú<br />
dotykovú plochu.<br />
Zapína a vypína reproduktory.<br />
+ < > Zvýšenie jasu Zvyšuje jas obrazovky.<br />
+ < > Zníženie jasu Znižuje jas obrazovky.<br />
+ < ><br />
+ < ><br />
+ <br />
+ <br />
Zvýšenie<br />
hlasitosti<br />
Zníženie<br />
hlasitosti<br />
Prehrat’/<br />
Pozastavit’<br />
Zastavit’<br />
Zvyšuje hlasitost’ zvuku.<br />
Znižuje hlasitost’ zvuku.<br />
Prehrávanie alebo<br />
pozastavenie vybraného<br />
súboru média.<br />
Zastavenie prehrávania<br />
vybraného súboru média.
7<br />
Klávesová<br />
skratka<br />
+ <br />
+ <br />
Ikona Funkcia Popis<br />
Predchádzajúce<br />
Ďalej<br />
Návrat na predchádzajúci<br />
súbor média.<br />
Preskočenie na nasledujúci<br />
súbor média.<br />
Pohľad spredu (zatvorený)<br />
1 2<br />
Slovenčina<br />
# Ikona Položka Popis<br />
1<br />
2<br />
Čítačka kariet<br />
Multi-in-1<br />
HDD<br />
Kontrolka<br />
komunikácie<br />
Napájanie<br />
Podporuje karty Secure Digital (SD),<br />
MultiMediaCard (MMC), Memory Stick<br />
(MS), Memory Stick PRO (MS PRO) a<br />
xD-Picture Card (xD).<br />
Poznámka: Stlačením vytiahnete/vložíte<br />
kartu. Nie je možné pracovat’ s viacerými<br />
kartami naraz.<br />
Svieti, keď je jednotka pevného disku<br />
aktívna.<br />
Signalizuje stav zariadenia na bezdrôtové<br />
pripojenie počítača.<br />
Signalizuje stav napájania počítača.<br />
Batéria<br />
Signalizuje stav batérie počítača.<br />
1. Nabíjanie: Pri nabíjaní batérie svieti žltá.<br />
2. Nabité: V režime AC svieti modrá.
8<br />
Pohľad zľava<br />
1 2 3 4 5 6<br />
# Ikona Položka Popis<br />
Slovenčina<br />
1<br />
Konektor vstupu<br />
jednosmerného<br />
napätia<br />
Pripojenie adaptéra striedavého napätia.<br />
2<br />
Port siete Ethernet<br />
(RJ-45)<br />
Pripojenie k sieti Ethernet 10/100/1000.<br />
3<br />
Port externej<br />
obrazovky (VGA)<br />
Pripojenie zobrazovacieho zariadenia<br />
(napr. externého monitora, LCD projektora).<br />
4 Port HDMI<br />
5 Port USB 3.0<br />
Konektor<br />
mikrofónu<br />
Podporuje pripojenia digitálneho videa s<br />
vysokým rozlíšením.<br />
Pripojenie zariadení USB.<br />
Port USB 3.0 je možné rozoznat’ podľa<br />
jeho modrého konektora.<br />
Slúži na vstup zvuku z externých<br />
mikrofónov.<br />
6<br />
Konektor na<br />
slúchadlá/<br />
reproduktor/<br />
audio výstup<br />
Výstup zvuku do zvukových zariadení<br />
(napr. reproduktorov, slúchadiel).<br />
Informácie o USB 3.0<br />
• Definované podľa normy USB 3.0 (SuperSpeed USB).<br />
• Zariadenia bez certifikátu USB 3.0 nemusia byt’ kompatibilné.
9<br />
Pohľad sprava<br />
1 2 3 4 5 6<br />
# Ikona Položka Popis<br />
1 Porty USB 2.0<br />
2 Optická mechanika<br />
Pripojenie zariadení cez rozhranie<br />
USB 2.0 (napr. USB myš, USB fotoaparát).<br />
Interná optická mechanika na CD alebo<br />
DVD disky.<br />
Slovenčina<br />
3<br />
4<br />
5<br />
Indikátor prístupu<br />
na optický disk<br />
Tlačidlo vysúvania<br />
optickej mechaniky<br />
Otvor núdzového<br />
vysúvania<br />
Svieti, keď je optická mechanika aktívna.<br />
Vysúva optický disk z jednotky.<br />
Vysúva optickú mechaniku pri vypnutom<br />
počítači.<br />
Poznámka: Keď je počítač vypnutý,<br />
optickú jednotku vysuniete zasunutím<br />
kancelárskej sponky do núdzového otvoru.<br />
6<br />
Zásuvka na zámok<br />
Kensington<br />
Pripojenie počítačového bezpečnostného<br />
kľúča Kensington.
10<br />
Pohľad zdola<br />
3<br />
1<br />
Slovenčina<br />
2<br />
# Ikona Položka Popis<br />
1<br />
2<br />
Západka uvoľnenia<br />
batérie<br />
Jednotka pevného<br />
disku<br />
Pozícia pre pamät’<br />
Slúži na uvoľnenie batérie pri jej vyberaní.<br />
Vložte do západky vhodný nástroj a<br />
posunutím uvoľnite.<br />
Slúži na uchytenie pevného disku počítača<br />
(zaistené skrutkou).<br />
Tu je uložená hlavná pamät’ počítača.<br />
3 Jednotka batérie Slúži na uloženie batérie počítača.<br />
Prostredie<br />
• Teplota:<br />
• Prevádzková: 5°C až 35°C<br />
• Mimoprevádzková: -20°C až 65°C<br />
• Vlhkost’ (nekondenzačná):<br />
• Prevádzková: 20% až 80%<br />
• Mimoprevádzková: 20% až 80%
Prenosniki serije <strong>Aspire</strong><br />
Hitri vodič<br />
Registracija izdelka<br />
Ob prvi uporabi izdelka priporočamo takojšnjo registracijo. S tem boste pridobili dostop do<br />
nekaj ugodnosti, kot so:<br />
• Hitrejše storitve pomoči s strani naših usposobljenih zastopnikov.<br />
• Članstvo v skupnosti <strong>Acer</strong>: prejemajte ponudbe in sodelujte v anketah za stranke.<br />
• Novosti iz podjetja <strong>Acer</strong>.<br />
Pohitite in se registrirajte, saj vas čakajo tudi druge ugodnosti!<br />
Kako se registrirati<br />
Če želite registrirati svoj izdelek <strong>Acer</strong>, prosimo obiščite www.acer.com. Izberite državo,<br />
kliknite na REGISTRACIJA IZDELKA in sledite preprostim navodilom.<br />
Na registracijo izdelka vas bomo opomnili med postopkom namestitve, lahko pa<br />
dvokliknite tudi ikono Registracija na namizju.<br />
Po izvedbi registracije vašega izdelka vam bomo poslali e-poštno sporočilo s potrdilom in<br />
pomembnimi podatki, ki jih morate shraniti na varno.<br />
Nakup dodatkov <strong>Acer</strong><br />
Veseli nas, da vas lahko obvestimo, da so program podaljšanja garancije in dodatki za<br />
prenosnik <strong>Acer</strong> na voljo preko spleta. Pridite in obiščite našo spletno trgovino in preverite,<br />
kaj potrebujete na store.acer.com.<br />
Trgovino <strong>Acer</strong> razvijamo postopoma, zato v nekaterih regijah na žalost še ni na voljo.<br />
Prosimo redno preverjajte, ali je trgovina za vašo državo že na voljo.
© 2012 Vse pravice pridržane.<br />
Hitri vodič za prenosnike serije <strong>Aspire</strong><br />
Prva izdaja: 02/2012<br />
Številka modela: _______________________________<br />
Serijska številka: _______________________________<br />
Datum nakupa: ________________________________<br />
Mesto nakupa: _________________________________
Prvo kot prvo<br />
Želimo se vam zahvaliti, ker ste za zadovoljevanje prenosnih računalniških<br />
potreb izbrali prenosnik <strong>Acer</strong>.<br />
3<br />
Vaša navodila<br />
Za pomoč pri uporabi vašega prenosnika <strong>Acer</strong>, smo izdelali paket navodil:<br />
Namestitveni plakat vam bo pomagal pri nastavitvi vašega računalnika.<br />
Splošni uporabniški priročnik za serijo <strong>Aspire</strong> vsebuje uporabne<br />
informacije, ki veljajo za vse modele serije izdelkov <strong>Aspire</strong>. Priročnik<br />
opisuje osnovne teme, kot so uporaba tipkovnice in zvočnih nastavitev itd.<br />
Prosimo, da upoštevate, da se omenjeni Sploš uporabniški priročnik<br />
zaradi svoje splošnosti včasih nanaša na funkcije ali lastnosti, ki jih imajo le<br />
nekateri modeli iz serije, ne pa nujno tudi model, ki ste ga kupili. Takšni<br />
primeri so označeni z napisom „velja le za določene modele“.<br />
Hitri vodič vsebuje osnovne funkcije vašega novega računalnika. Za več<br />
informacij o tem, kako vam lahko računalnik pomaga postati produktivnejši,<br />
prosimo glejte Splošni uporabniški priročnik za serijo <strong>Aspire</strong>. Ta<br />
navodila vsebujejo podrobne informacije o sistemskih pripomočkih, obnovi<br />
podatkov, možnostih razširitve in odpravljanju težav. Poleg tega vsebuje<br />
garancijske informacije in splošne uredbe in varnostna obvestila za vaš<br />
prenosnik. Navodila so na voljo v obliki prenosnega dokumenta (PDF) in so<br />
naložena na vaš prenosnik. Da bi ga našli, sledite naslednjim korakom:<br />
1 Kliknite Start > Vsi programi > <strong>Acer</strong>System.<br />
2 Kliknite na <strong>Aspire</strong> Generic User Guide.<br />
Slovenski<br />
Opomba: Za pregledovanje datoteke potrebujete Adobe Reader. Če<br />
Adobe Reader ni nameščen na računalniku, se bo ob kliku na <strong>Aspire</strong><br />
Generic User Guide zagnal namestitveni program Adobe Reader.<br />
Za zaključek postopka sledite navodilom na zaslonu. Za navodila o<br />
uporabi Adobe Reader odprite meni Pomoč in podpora.
4<br />
Vodič po vašem prenosniku <strong>Acer</strong><br />
Ko ste nastavili računalnik, kot je prikazano na plakatu z navodili za<br />
nastavitev, dovolite, da vam predstavimo vaš novi prenosnik <strong>Acer</strong>.<br />
Slovenski<br />
Pogled od zgoraj<br />
1<br />
8<br />
2<br />
3<br />
7<br />
4<br />
5<br />
6<br />
# Ikona Predmet Opis<br />
1<br />
Integrirana spletna<br />
kamera<br />
Spletna kamera za video-komunikacijo.
5<br />
# Ikona Predmet Opis<br />
2 Zaslon<br />
3<br />
Gumb za vklop/<br />
izklop<br />
Zaslon s tekočimi kristali (LCD) prikazuje<br />
izhodni signal vašega računalnika<br />
(konfiguracija se lahko pri posameznih<br />
modelih razlikuje).<br />
Vklop in izklop računalnika.<br />
Slovenski<br />
4 Tipkovnica Za vnos podatkov v računalnik.<br />
5 Sledilna tablica<br />
Na dotik občutljiva naprava, ki deluje kot<br />
računalniška miška.<br />
6<br />
Gumbi miške (levi in<br />
desni)<br />
Leva in desna tipka delujejo kot leva in<br />
desni tipka na miški.<br />
7 Zvočniki<br />
Levi in desni zvočnik za zvočni izhod<br />
stereo.<br />
8 Mikrofon Notranji mikrofon za snemanje zvoka.
6<br />
Bližnjice<br />
Za hiter dostop računalniških nastavitev kot sta svetlost zaslona in glasnost<br />
so na računalniku na voljo bližnjice in kombinacije tipk.<br />
Slovenski<br />
Za aktivacijo bližnjic pritisnite in držite tipko in nato pritisnite drugo<br />
tipko v kombinaciji bližnjice.<br />
Bližnjica Ikona Funkcija Opis<br />
+ <br />
+ <br />
+ <br />
+ <br />
+ <br />
+ <br />
Komunikacije<br />
Mirovanje<br />
Preklapljanje<br />
med prikazi<br />
izhodov<br />
Izklop zaslona<br />
Preklapljanje<br />
sledilne tablice<br />
Preklapljanje<br />
med zvočniki<br />
Omogoči/onemogoči<br />
komunikacijske naprave<br />
računalnika. (Komunikacijske<br />
naprave se lahko razlikujejo<br />
po konfiguraciji.)<br />
Preklopi računalnik v način<br />
mirovanja.<br />
Preklopi izhod zaslona med<br />
zaslonom, zunanjim<br />
monitorjem (če je priključen) in<br />
obema.<br />
Izključi osvetlitev ozadja<br />
zaslona za namene<br />
varčevanja z energijo. Za<br />
ponovno vključitev pritisnite<br />
katero koli tipko.<br />
Vključi in izključi notranjo<br />
sledilno ploščo.<br />
Vklop in izklop zvočnikov.<br />
+ < ><br />
+ < ><br />
+ < ><br />
+ < ><br />
+ <br />
+ <br />
+ <br />
+ <br />
Povečanje<br />
svetlosti<br />
Zmanjšanje<br />
svetlosti<br />
Povečanje<br />
glasnosti<br />
Zmanjšanje<br />
glasnosti<br />
Predvajaj/<br />
napravi premor<br />
Zaustavi<br />
Predhodna<br />
Naslednja<br />
Poveča svetlost zaslona.<br />
Zmanjša svetlost zaslona.<br />
Poveča glasnost zvoka.<br />
Zmanjša glasnost zvoka.<br />
Predvaja ali zaustavi izbrano<br />
medijski datoteko.<br />
Zaustavi predvajanje izbrane<br />
medijske datoteke.<br />
Vrnitev na predhodno<br />
medijsko datoteko.<br />
Skok na naslednjo medijsko<br />
datoteko.
7<br />
Zaprt pogled od spredaj<br />
1 2<br />
# Ikona Predmet Opis<br />
Slovenski<br />
1 Bralnik kartic več-v-1<br />
Za kratice Secure Digital (SD),<br />
MultiMediaCard (MMC), Memory Stick<br />
(MS), Memory Stick Pro (MS PRO) in<br />
xD-Picture Card (xD).<br />
Opomba: Potisnite kartico v režo, da bi<br />
jo vstavili ali odstranili. Naenkrat lahko<br />
uporabljate le eno kartico.<br />
HDD<br />
Označuje, ko je trdi disk aktiven.<br />
Indikator<br />
komunikacije<br />
Označuje stanje naprave za brezžično<br />
povezavo.<br />
2<br />
Napajanje<br />
Označuje stanje napajanja računalnika.<br />
Baterija<br />
Označuje stanje baterije računalnika.<br />
1. Polnjenje: Lučka sveti rumenkasto<br />
rjavo, ko se baterija polni.<br />
2. Baterija je polna: V načinu AC lučka<br />
sveti modro.
8<br />
Pogled z leve strani<br />
Slovenski<br />
1 2 3 4 5 6<br />
# Ikona Predmet Opis<br />
1 Vhod za napajalnik Priključek na napajalnik.<br />
2<br />
Priključek Ethernet<br />
(RJ-45)<br />
Priključek na omrežja Ethernet<br />
10/100/1000.<br />
3<br />
Vhod za zunanji<br />
zaslon (VGA)<br />
Priključitev na prikazovalno napravo<br />
(npr. zunanji monitor, projektor LCD).<br />
4 Vhod HDMI<br />
5 Vrata USB 3.0<br />
Podpira priključke za visokoločljivostni<br />
digitalni video.<br />
Priključek za naprave USB.<br />
Vrata USB 3.0 je mogoče spoznati po<br />
modrem priključku.<br />
Vhod za mikrofon<br />
Sprejema vhode z zunanjih mikrofonov.<br />
6<br />
Vhod za slušalke/<br />
zvočnik/komponento<br />
Omogoča priključitev naprav avdio<br />
(npr. zvočnikov, slušalk).<br />
Informacije o vhodu USB 3.0<br />
• Njegove tehnične lastnosti opredeljuje standard različice USB 3.0<br />
(SuperSpeed USB).<br />
• Naprave brez podpore USB 3.0 s tem priključkom morda ne bodo<br />
združljive.
9<br />
Pogled z desne strani<br />
1 2 3 4 5 6<br />
Slovenski<br />
# Ikona Predmet Opis<br />
1 Vrata USB 2.0<br />
2 Optični pogon<br />
Priključek za naprave USB 2.0<br />
(npr., USB miška, USB fotoaparat).<br />
Vgrajeni optični pogon za branje CD-jev in<br />
DVD-jev.<br />
3<br />
4<br />
5<br />
Pokazatelj dostopa<br />
do optičnega diska<br />
Tipka optičnega<br />
pogona za izmet<br />
Luknja za izmet v<br />
nujnih primerih<br />
Zasveti, ko je optični pogon aktiven.<br />
Izvrže optični disk iz pogona.<br />
Izvrže pladenj optičnega pogona, ko je<br />
računalnik izključen.<br />
Opomba: V luknjo za izmet pladnja<br />
optičnega pogona v primeru težav,<br />
medtem ko je računalnik izključen,<br />
vstavite sponko.<br />
6<br />
Reža za zaklep<br />
Kensington<br />
Priključek za računalniško ključavnico,<br />
združljivo s standardom Kensington.
10<br />
Pogled od spodaj<br />
3<br />
Slovenski<br />
1<br />
2<br />
# Ikona Predmet Opis<br />
1<br />
2<br />
Zapah za odpenjanje<br />
baterije<br />
Nosilec trdega diska<br />
Reža pomnilnika<br />
Odklene baterije, da bi jo lahko odstranili.<br />
Za odklepanje baterija v vzvod vstavite<br />
ustrezno orodje.<br />
Hrani trdi disk računalnika<br />
(pričvrščeno z vijaki).<br />
Hrani glavni pomnilnik računalnika.<br />
3 Predel za baterijo Hrani baterijo računalnika.<br />
Okolje<br />
• Temperatura:<br />
• Delovanje: od 5°C do 35°C<br />
• Mirovanje: od -20°C do 65°C<br />
• Vlažnost (brez kondenzacije):<br />
• Delovanje: od 20% do 80%<br />
• Mirovanje: od 20% do 80%
<strong>Aspire</strong> serija prijenosnih<br />
računala<br />
Kratki vodič<br />
Registracija proizvoda<br />
Preporučujemo registraciju proizvoda kojeg ste kupili već prilikom prve uporabe. Tako će<br />
vam biti dostupne mnoge korisne usluge, kao primjerice:<br />
• Brža usluga koju pružaju naši obučeni predstavnici.<br />
• Članstvo u <strong>Acer</strong> zajednici: primanje promotivnih materijala i sudjelovanje u ispitivanju<br />
zadovoljstva kupaca.<br />
• Najnovije vijesti iz <strong>Acer</strong>a.<br />
Požurite i registrirajte se jer vas čekaju i druge pogodnosti!<br />
Kako se registrirati<br />
Da biste registrirali <strong>Acer</strong> proizvod koji koristite, posjetite www.acer.com. Odaberite vašu<br />
državu, kliknite na REGISTRACIJA PROIZVODA i slijedite jednostavne upute.<br />
Upit za registraciju proizvoda koji koristite dobit ćete i prilikom postupka podešavanja ili<br />
registraciju pokrenite dvoklikom na ikonu Registracija na radnoj površini.<br />
Nakon što primimo vašu registraciju, elektroničkom poštom poslat ćemo vam potvrdnu<br />
poruku s važnim podacima koje trebate čuvati na sigurnom mjestu.<br />
Nabavka <strong>Acer</strong> pribora<br />
Zadovoljstvo nam je obavijestiti vas da je <strong>Acer</strong>ov program produljenog jamstva i pribor za<br />
prijenosnike dostupan i mrežno. Posjetite našu mrežnu trgovinu i potražite ono što vam je<br />
potrebno na adresi store.acer.com.<br />
<strong>Acer</strong> trgovina stalno se razvija i nudi nove proizvode no nažalost nije dostupna u nekim<br />
državama. Redovito provjeravajte je li trgovina postala dostupna i u vašoj državi.
© 2012 Sva prava pridržana.<br />
<strong>Aspire</strong> serija prijenosnih računala - kratki vodič<br />
Originalno izdanje: 02/2012<br />
Broj modela: __________________________________<br />
Serijski broj: ___________________________________<br />
Datum kupovine: _______________________________<br />
Mjesto kupovine: _______________________________
Prvo osnovne stvari<br />
Željeli bismo vam zahvaliti što ste izabrali <strong>Acer</strong> prijenosno računalo kako<br />
biste sve što radite na računalu mogli ponijeti kamo god krenuli.<br />
Vaši vodiči<br />
3<br />
Kako bismo vam pomogli pri uporabi vašeg <strong>Acer</strong> prijenosnog računala,<br />
pripremili smo skupinu vodiča:<br />
Prvenstveno poster za podešavanje pomaže u postavljanju početnih<br />
postavki vašeg računala.<br />
<strong>Aspire</strong> serija Opći priručnik za korisnike sadrži korisne informacije koje<br />
se odnose na sve modele <strong>Aspire</strong> serije proizvoda. Priručnik obuhvaća<br />
osnovne teme poput uporabe tipkovnice, zvuka, i sl. Obratite pažnju na<br />
činjenicu kako su zbog načina izdavanja Opći priručnik za korisnike<br />
ponekad navedena obilježja ili funkcije koje su dostupne samo na<br />
određenim modelima serije, ne nužno i na modelu koji ste vi kupili. Takvi<br />
slučajevi su u tekstu izjavom poput "samo za određene modele".<br />
Kratki vodič upoznaje vas s osnovnim obilježjima i funkcijama vašeg<br />
novog računala. Više informacija o tome kako vam računalo može povećati<br />
produktivnost, molimo, pogledajte <strong>Aspire</strong> serija Opći priručnik za<br />
korisnike. Priručnik sadrži detaljne informacije o temama kao što su<br />
uslužni programi sustava, vraćanje podataka, opcije za proširivanje i<br />
rješavanje problema. Uz to sadrži i podatke o jamstvu i općim uvjetima te<br />
sigurnosne upute za vaše prijenosno računalo. On je dostupan u Portable<br />
Document Formatu (PDF) i dolazi prethodno učitan u Vaš prijenosnik. Za<br />
pristup priručniku, učinite sljedeće:<br />
1 Kliknite na Početak > Svi programi > <strong>Acer</strong>System.<br />
2 Kliknite na <strong>Aspire</strong> Generic User Guide.<br />
Hrvatski<br />
Napomena: Za pregled dokumenta potreban je Adobe Reader. Ako<br />
na računalu nemate instaliran Adobe Reader, klik na <strong>Aspire</strong> Generic<br />
User Guide najprije će pokrenuti program za instalaciju Adobe<br />
Readera. Pratite upute na ekranu i dovršite instalaciju. Za upute kako<br />
koristiti Adobe Reader, pristupite izborniku Pomoć i podrška.
4<br />
Upoznajte <strong>Acer</strong> prijenosnik<br />
Nakon postavljanja vašeg računala kao što je prikazano posterom,<br />
upoznajte vaše novo <strong>Acer</strong> prijenosno računalo.<br />
Pogled odozgo<br />
Hrvatski<br />
1<br />
8<br />
2<br />
3<br />
7<br />
4<br />
5<br />
6<br />
# Ikona Stavka Opis<br />
1<br />
Ugrađena web<br />
kamera<br />
Web kamera za video komunikaciju.
5<br />
# Ikona Stavka Opis<br />
2 Zaslon<br />
Također nazivan i Liquid-Crystal Display<br />
(LCD), prikazuje izlaz računala<br />
(konfiguracija se može razlikovati ovisno<br />
o modelu).<br />
3 Tipka za uključivanje Uključuje i isključuje računalo.<br />
4 Tipkovnica Za unos podataka u vaše računalo.<br />
5 Dodirna ploča<br />
6<br />
Tipke za odabir<br />
(lijeva i desna)<br />
Pokazivački uređaj osjetljiv na dodir koji<br />
radi poput računalnog miša.<br />
Lijeva i desna tipka djeluju kao lijeva i<br />
desna tipka miša.<br />
Hrvatski<br />
7 Zvučnici<br />
Lijevi i desni zvučnik pružaju stereo audio<br />
izlaz.<br />
8 Mikrofon Unutarnji mikrofon za snimanje zvuka.
6<br />
Tipkovnički prečaci<br />
Računalo koristi tipkovničke prečace ili kombinacije tipki za pristup većini<br />
upravljačkih tipki računala, kao što je osvijetljenost zaslona i izlazna<br />
glasnoća.<br />
Za aktiviranje tipkovničkih prečaca, pritisnite i držite tipku prije<br />
pritiska druge tipke u kombinaciji tipkovničkog prečaca.<br />
Hrvatski<br />
Tipkovnički<br />
prečac<br />
+ <br />
+ <br />
+ <br />
+ <br />
+ <br />
+ <br />
+ < ><br />
+ < ><br />
+ < ><br />
+ < ><br />
+ <br />
+ <br />
+ <br />
+ <br />
Ikona Funkcija Opis<br />
Komunikacija<br />
Stanje<br />
mirovanja<br />
Prekidač<br />
prikaza<br />
Isključivanje<br />
zaslona<br />
Prekidač<br />
dodirne ploče<br />
Prekidač<br />
zvučnika<br />
Pojačanje<br />
svjetline<br />
Smanjivanje<br />
svjetline<br />
Pojačavanje<br />
glasnoće<br />
Smanjivanje<br />
glasnoće<br />
Reprodukcija/<br />
stanka<br />
Zaustavi<br />
Prethodna<br />
Dalje<br />
Omogućava/onemogućava<br />
komunikacijske uređaje<br />
računala. (Komunikacijski<br />
uređaji razlikuju se prema<br />
konfiguraciji.)<br />
Stavlja računalo u stanja<br />
mirovanja.<br />
Prebacuje izlaz prikaza između<br />
zaslona, vanjskog monitora<br />
(ako je priključen) i oba.<br />
Isključuje pozadinsko<br />
osvjetljenje zaslona prikaza<br />
radi uštede energije. Pritisnite<br />
bilo koju tipku za povrat.<br />
Uključuje i isključuje unutarnju<br />
dodirnu ploču.<br />
Uključuje i isključuje zvučnike.<br />
Povećava svjetlinu zaslona.<br />
Smanjuje svjetlinu zaslona.<br />
Pojačava glasnoću zvuka.<br />
Smanjuje glasnoću zvuka.<br />
Izvodi ili zaustavlja izvođenje<br />
odabrane medijske datoteke.<br />
Zaustavlja izvođenje odabrane<br />
medijske datoteke.<br />
Povrat na prethodnu medijsku<br />
datoteku.<br />
Skok na sljedeću medijsku<br />
datoteku.
7<br />
Pogled sprijeda izbliza<br />
1 2<br />
# Ikona Stavka Opis<br />
1 Više-u-1 čitač kartica<br />
Prihvaća Secure Digital (SD),<br />
MultiMediaCard (MMC), Memory Stick<br />
(MS), Memory Stick PRO (MS PRO),<br />
xD-Picture Card (xD) kartice.<br />
Napomena: Gurnite za uklanjanje/<br />
postavljanje kartice. Pogon istodobno<br />
može koristiti samo jednu karticu.<br />
Hrvatski<br />
HDD<br />
Indikator<br />
komunikacije<br />
Pokazuje kada je pogon čvrstog diska<br />
aktivan.<br />
Pokazuje status uređaja za bežično<br />
spajanje računala.<br />
2<br />
Napajanje<br />
Pokazuje stanje napajanja računala.<br />
Baterija<br />
Pokazuje stanje baterije računala.<br />
1. Punjenje: Svijetli žuto kada se<br />
baterija puni.<br />
2. Sasvim napunjeno: Svijetli plavo<br />
kada radi na izmjeničnom napajanju.
8<br />
Pogled s lijeve strane<br />
1 2 3 4 5 6<br />
# Ikona Stavka Opis<br />
Hrvatski<br />
1 DC-in utičnica Povezuje se s AC adapterom.<br />
2<br />
Ethernet (RJ-45)<br />
priključak<br />
Povezuje se na Ethernet 10/100/1000-<br />
baziranu mrežu.<br />
3<br />
Priključak vanjskog<br />
ekrana (VGA)<br />
Povezuje se s uređajem za prikaz<br />
(primjerice vanjskim monitorom, LCD<br />
projektorom).<br />
4 HDMI priključak<br />
5 USB 3.0 priključak<br />
Podržava veze digitalnog videa visoke<br />
definicije.<br />
Povezuje USB uređaje.<br />
USB 3.0 priključak razlikuje se prema<br />
plavoj priključnici.<br />
Utičnica za mikrofon<br />
Prihvaća ulaze iz vanjskih mikrofona.<br />
6<br />
Utičnica za slušalice/<br />
zvučnike/line-out<br />
Povezuje se sa line-out audio uređajima<br />
(npr. zvučnicima, slušalicama).<br />
Informacije o USB 3.0<br />
• Definirano USB 3.0 (SuperSpeed USB) specifikacijom.<br />
• Uređaji bez uvjerenja USB 3.0 možda neće biti kompatibilni.
9<br />
Pogled s desne strane<br />
1 2 3 4 5 6<br />
# Ikona Stavka Opis<br />
1 USB 2.0 priključci<br />
2 Optički pogon<br />
Povezuje USB 2.0 uređaje (primjerice<br />
USB miš, USB kamera).<br />
Unutarnji optički pogon; prihvaća CD-e ili<br />
DVD-e.<br />
Hrvatski<br />
3<br />
4<br />
5<br />
Indikator pristupa<br />
optičkom disku<br />
Tipka za izbacivanje<br />
optičkog pogona<br />
Otvor za izbacivanje<br />
u slučaju nužde<br />
Svijetli kada je optički pogon aktivan.<br />
Izbacuje optički disk iz pogona.<br />
Izbacuje ladicu optičkog pogona kada je<br />
računalo isključeno.<br />
Napomena: Umetnite spajalicu za papir<br />
u otvor za izbacivanje u slučaju nužde<br />
kako bi izbacili ladicu optičkog pogona<br />
kada je računalo isključeno.<br />
6<br />
Utor za Kensington<br />
bravu<br />
Povezuje se s Kensington-kompatibilnom<br />
računalnom sigurnosnom bravom.
10<br />
Pogled odozdo<br />
3<br />
1<br />
Hrvatski<br />
2<br />
# Ikona Stavka Opis<br />
1<br />
2<br />
Bravica za<br />
oslobađanje baterije<br />
Prostor za tvrdi disk<br />
Odjeljak za memoriju<br />
Oslobađa bateriju radi uklanjanja.<br />
U bravicu umetnite prikladni alat i skliznite<br />
kako biste oslobodili bateriju.<br />
Sadrži tvrdi disk računala (učvršćen<br />
vijcima).<br />
Sadrži glavnu memoriju računala.<br />
3 Prostor za bateriju Sadrži baterijski komplet računala.<br />
Okruženje<br />
• Temperatura:<br />
• Radna: 5°C do 35°C<br />
• Pohrana: - 20°C do 65°C<br />
• Vlažnost (nekondenzirajuća):<br />
• Radna: 20% do 80%<br />
• Pohrana: 20% do 80%
Seria <strong>Aspire</strong> de computere<br />
portabile<br />
Ghid rapid<br />
Înregistrarea produsului<br />
Este recomandabil să înregistraţi computerul la prima utilizare. Astfel, veţi beneficia de<br />
anumite avantaje, cum ar fi:<br />
• Deservire mai rapidă din partea reprezentanţilor noştri.<br />
• Calitatea de membru în comunitatea <strong>Acer</strong>: profitaţi de promoţii şi participaţi la studii<br />
de piaţă.<br />
• Noutăţi de la <strong>Acer</strong>.<br />
Înregistraţi-vă acum şi beneficiaţi şi de alte avantaje!<br />
Mod de înregistrare<br />
Pentru înregistrarea produsului <strong>Acer</strong>, vizitaţi www.acer.com. Selectaţi-vă ţara, faceţi clic<br />
pe ÎNREGISTRAREA PRODUSULUI şi urmaţi instrucţiunile simple.<br />
Veţi fi invitat să vă înregistraţi produsul în timpul procesului de configurare sau puteţi face<br />
dublu clic pe pictograma Înregistrare de pe desktop.<br />
După primirea înregistrării produsului dumneavoastră, vă vom trimite un mesaj de<br />
confirmare cu informaţii importante, pe care vă recomandăm să le păstraţi într-un loc sigur.<br />
Obţinerea accesoriilor <strong>Acer</strong><br />
Ne face plăcere să vă informăm că programul de extindere a garanţiei <strong>Acer</strong> şi accesoriile<br />
pentru computere portabile sunt disopnibile online. Vizitaţi magazinul nostru online şi<br />
găsiţi tot ce aveţi nevoie la store.acer.com.<br />
Magazinul <strong>Acer</strong> este lansat progresiv şi, din păcate, s-ar putea să nu fie disponibil în unele<br />
regiuni. Reveniţi periodic pentru a vedea când va fi disponibil în ţara dvs.
© 2012 Toate drepturile rezervate.<br />
Ghid rapid pentru seria <strong>Aspire</strong> de computere portabile<br />
Prima ediţie: 02/2012<br />
Numărul modelului: _____________________________<br />
Numărul seriei: ________________________________<br />
Data achiziţiei: _________________________________<br />
Locul achiziţiei: ________________________________
Înainte de toate<br />
Dorim să vă mulţumim că aţi ales un computer portabil <strong>Acer</strong> pentru a<br />
răspunde nevoilor dvs de procesare mobilă.<br />
3<br />
Ghidurile dumneavoastră<br />
Pentru a vă ajuta să folosiţi computerul portabil <strong>Acer</strong>, am conceput un set<br />
de ghiduri:<br />
Primul dintre acestea, posterul de configurare vă ajută să începeţi<br />
configurarea computerului.<br />
Ghid general de utilizare seria <strong>Aspire</strong> conţine informaţii utile valabile<br />
pentru toate modelele din gama <strong>Aspire</strong>. Acest ghid acoperă subiecte de<br />
bază, cum ar fi utilizarea tastaturii, a sistemului audio etc. Vă rugăm să<br />
reţineţi că Ghidul general de utilizare se referă ocazional la funcţii sau<br />
caracteristici care sunt incluse doar în anumite modele ale seriei şi nu<br />
neapărat în modelul cumpărat de dumneavoastră. Astfel de cazuri sunt<br />
marcate în manuale prin texte cum ar fi „doar pentru anumite modele”.<br />
Ghidul rapid tipărit vă prezintă caracteristicile şi funcţiile de bază ale<br />
noului dvs. computer. Pentru mai multe informaţii privind modul în care<br />
computerul vă poate ajuta să fiţi mai productiv, consultaţi Ghid general de<br />
utilizare seria <strong>Aspire</strong>. Acest ghid conţine informaţii detaliate despre astfel<br />
de subiecte, precum utilitarele de sistem, recuperarea datelor, opţiunile de<br />
extensie şi depanarea. În plus, acesta conţine informaţii despre garanţie,<br />
reglementări generale şi note de siguranţă pentru computerul dvs portabil.<br />
Este disponibil în Format de document portabil (PDF) şi vine preîncărcat pe<br />
computerul dvs. portabil. Urmaţi aceşti paşi pentru a-l accesa:<br />
1 Daţi clic pe Start > Toate programele > <strong>Acer</strong>System.<br />
2 Daţi clic pe <strong>Aspire</strong> Generic User Guide.<br />
Română<br />
Notă: Vizualizarea fişierului necesită Adobe Reader. Dacă Adobe<br />
Reader nu este instalat pe computerul dvs., daţi clic pe <strong>Aspire</strong><br />
Generic User Guide pentru a executa mai întâi programul de instalare<br />
Adobe Reader. Pentru a încheia instalarea, urmaţi instrucţiunile de pe<br />
ecran. Pentru instrucţiuni privind modul de utilizare a Adobe Reader,<br />
accesaţi meniul Ajutor şi asistenţă.
4<br />
Turul computerului dvs. <strong>Acer</strong><br />
După configurarea computerului, aşa cum se arată în afişul de configurare,<br />
permiteţi-ne să vă prezentăm noul dvs. computer portabil <strong>Acer</strong>.<br />
Română<br />
Vedere de sus<br />
1<br />
8<br />
2<br />
3<br />
7<br />
4<br />
5<br />
6<br />
# Pictogramă Element Descriere<br />
1<br />
Cameră Web<br />
integrată<br />
Cameră Web pentru comunicare video.
5<br />
# Pictogramă Element Descriere<br />
2 Ecran<br />
3<br />
Buton<br />
Alimentare<br />
Mai este numit şi Afişaj cu cristale<br />
lichide (LCD) şi afişează activitatea<br />
computerului (configuraţia poate diferi<br />
în funcţie de model).<br />
Porneşte şi opreşte computerul.<br />
Română<br />
4 Tastatură<br />
Pentru introducerea datelor în<br />
computer.<br />
5<br />
6<br />
Zona de<br />
atingere<br />
Butoane clic<br />
(stânga şi<br />
dreapta)<br />
Dispozitiv de indicare sensibil la<br />
atingere care funcţionează ca un maus<br />
de computer.<br />
Butoanele stânga şi dreapta<br />
funcţionează ca butoanele stânga şi<br />
dreapta ale mausului.<br />
7 Difuzoare<br />
8 Microfon<br />
Difuzoarele din stânga şi dreapta redau<br />
sunetul stereo.<br />
Microfon intern pentru înregistrarea<br />
sunetului.
6<br />
Taste rapide<br />
Computerul foloseşte tastele rapide sau combinaţiile de taste pentru a<br />
accesa majoritatea comenzilor precum luminozitatea ecranului şi volumul.<br />
Română<br />
Pentru a activa tastele rapide, apăsaţi şi menţineţi tasta înainte de a<br />
apăsa cealaltă tastă din combinaţia de tastă rapidă.<br />
Tastă rapidă Pictogramă Funcţie Descriere<br />
+ <br />
+ <br />
+ <br />
+ <br />
+ <br />
+ <br />
Comunicaţii<br />
Repaus<br />
Comutare<br />
afişaj<br />
Oprire afişaj<br />
Comutare<br />
zonă de<br />
atingere<br />
Comutare<br />
difuzor<br />
Activează/dezactivează<br />
dispozitivele de comunicaţie<br />
ale computerului.<br />
(Dispozitivele de<br />
comunicaţie pot diferi în<br />
funcţie de configuraţie.)<br />
Pune computerul în modul<br />
Repaus.<br />
Comută afişajul între ecran<br />
de afişaj, monitor extern<br />
(dacă este conectat) şi<br />
ambele.<br />
Opreşte lumina de fundal a<br />
ecranului pentru a<br />
economisi energie. Apăsaţi<br />
orice tastă pentru reveni.<br />
Activează şi dezactivează<br />
zona de atingere.<br />
Porneşte şi opreşte<br />
difuzoarele.<br />
+ < ><br />
+ < ><br />
Luminozitate<br />
mărită<br />
Luminozitate<br />
scăzută<br />
Măreşte luminozitatea<br />
afişajului.<br />
Reduce luminozitatea<br />
afişajului.<br />
+ < > Volum mărit Măreşte volumul sunetului.<br />
+ < ><br />
+ <br />
+ <br />
+ <br />
+ <br />
Volum<br />
scăzut<br />
Redare/<br />
Pauză<br />
Oprire<br />
Anterior<br />
Următorul<br />
Reduce volumul sunetului.<br />
Redă sau opreşte temporar<br />
fişierul media selectat.<br />
Opreşte redarea fişierului<br />
media selectat.<br />
Revine la fişierul media<br />
anterior.<br />
Trece la următorul fişier<br />
media.
7<br />
Vedere din faţă de aproape<br />
1 2<br />
# Pictogramă Element Descriere<br />
Română<br />
1<br />
Cititor de cartele<br />
multi-in-1<br />
HDD<br />
Indicator<br />
comunicare<br />
Acceptă carduri Secure Digital (SD),<br />
MultiMediaCard (MMC), Memory<br />
Stick (MS), Memory Stick PRO<br />
(MS PRO) şi xD-Picture Card.<br />
Notă: Apăsaţi pentru a extrage/<br />
a instala cardul. Nu poate fi citit<br />
decât un singur card o dată.<br />
Indică atunci când unitatea de<br />
harddisk este activă.<br />
Indică starea dispozitivului de<br />
conectare wireless al computerului.<br />
2<br />
Alimentare<br />
Indică nivelul de alimentare al<br />
computerului.<br />
Acumulator<br />
Indică starea bateriei computerului.<br />
1. Încărcare: Lumina este galbenă<br />
când acumulatorul se încarcă.<br />
2. Complet încărcat: Lumina este<br />
albastre în modul c.a.
8<br />
Vedere din stânga<br />
Română<br />
1 2 3 4 5 6<br />
# Pictogramă Element Descriere<br />
1 Mufă c.c. intrare Conectează la un adaptor de c.a.<br />
2<br />
Port Ethernet<br />
(RJ-45)<br />
Conectează la o reţea Ethernet<br />
10/100/1000.<br />
3<br />
Port pentru afişaj<br />
extern (VGA)<br />
Conectează la un dispozitiv de afişare<br />
(de ex. monitor extern sau proiector<br />
LCD).<br />
4 Port HDMI<br />
5 Port USB 3.0<br />
Acceptă conexiuni video digitale de<br />
înaltă definiţie.<br />
Conectează la dispozitivele USB.<br />
Portul USB 3.0 poate fi identificat prin<br />
conectorul său albastru.<br />
6<br />
Mufă microfon<br />
Mufă de căşti/<br />
difuzor/ieşire<br />
Acceptă intrări de la microfoane<br />
externe.<br />
Se conectează la dispozitivele audio<br />
de ieşire (de ex. difuzoare, căşti).<br />
Informaţii despre USB 3.0<br />
• Definit prin specificaţia USB 3.0 (SuperSpeed USB).<br />
• Dispozitivele fără certificarea USB 3.0 ar putea fi incompatibile.
9<br />
Vedere din dreapta<br />
1 2 3 4 5 6<br />
Română<br />
# Pictogramă Element Descriere<br />
1 Porturi USB 2.0<br />
2 Unitate optică<br />
Conectează la dispozitivele USB 2.0<br />
(de ex. mouse USB, cameră USB).<br />
Unitate optică internă, acceptă<br />
CD-uri sau DVD-uri.<br />
3<br />
4<br />
5<br />
6<br />
Indicator de acces<br />
la discul optic<br />
Buton de eliminare<br />
unitate optică<br />
Orificiu de<br />
eliminare de<br />
urgenţă<br />
Slot de blocare<br />
Kensington<br />
Se aprinde când unitatea optică este<br />
activă.<br />
Elimină discul optic din unitate.<br />
Scoate tava unităţii optice când<br />
computerul este oprit.<br />
Notă: Introduceţi o bucată de hârtie<br />
în orificiul de eliminare de urgenţă<br />
pentru a elimina tava unităţii optice<br />
când computerul este oprit.<br />
Se conectează la un dispozitiv de<br />
securitate pentru computer<br />
compatibil Kensington.
10<br />
Vedere bază<br />
3<br />
Română<br />
1<br />
2<br />
# Pictogramă Element Descriere<br />
1<br />
2<br />
3<br />
Zăvor de eliberare<br />
a acumulatorului<br />
Locaş unitate de<br />
hard disc<br />
Compartiment de<br />
memorie<br />
Nişa pentru<br />
acumulator<br />
Eliberează acumulatorul pentru a fi<br />
scos.<br />
Introduceţi o unealtă corespunzătoare<br />
în zăvor şi glisaţi pentru deblocare.<br />
Adăposteşte unitatea de harddisk a<br />
computerului (fixată cu şuruburi).<br />
Adăposteşte memoria principală a<br />
computerului.<br />
Adăposteşte setul de acumulatori ai<br />
computerului.<br />
Mediu<br />
• Temperatură:<br />
• Funcţionare: 5°C până la 35°C<br />
• Nefuncţionare: -20°C până la 65°C<br />
• Umiditate (fără condensare):<br />
• Funcţionare: 20% până la 80%<br />
• Nefuncţionare: 20% până la 80%
Ноутбук серия <strong>Aspire</strong><br />
Кратко ръководство<br />
Регистрация на продукта<br />
Когато използвате своя продукт за пръв път, препоръчително е незабавно да го<br />
регистрирате. Това ще Ви даде достъп до някои полезни предимства, като напр.:<br />
• По-бързо обслужване от нашите обучени представители.<br />
• Членство в <strong>Acer</strong> общността: Промоции и участие в проучвания на клиенти.<br />
• Последните новини от <strong>Acer</strong>.<br />
Побързайте и се регистрирайте, тъй като Ви очакват и други предимства!<br />
Как да се регистрирате<br />
За да регистрирате своя <strong>Acer</strong> продукт, посетете www.acer.com. Изберете своята<br />
държава, щракнете върху РЕГИСТРАЦИЯ НА ПРОДУКТА и следвайте лесните<br />
инструкции.<br />
Също така ще бъдете подканени да регистрирате своя продукт по време на<br />
настройката или да щракнете два пъти върху иконата Регистрация на работния плот.<br />
След като получим регистрацията на Вашия продукт, ще Ви изпратим имейл с<br />
потвърждение, съдържащ важни данни, които трябва да съхраните на сигурно място.<br />
Закупуване на <strong>Acer</strong> аксесоари<br />
Щастливи сме да Ви осведомим, че програмата за удължаване на гаранцията на<br />
<strong>Acer</strong> и аксесоари за ноутбука са достъпни онлайн. Посетете нашия онлайн магазин и<br />
намерете това, което Ви е необходимо, на адрес store.acer.com.<br />
<strong>Acer</strong> магазинът се закрива постепенно и може да не е достъпен в някои региони.<br />
Моля, проверявайте редовно, за да видите кога ще бъде достъпен за Вашата<br />
държава.
© 2012 Всички права запазени.<br />
Кратко ръководство за ноутбук серия <strong>Aspire</strong><br />
Оригинално издание: 02/2012<br />
Модел номер: _________________________________<br />
Сериен номер: ________________________________<br />
Дата на закупуване: ____________________________<br />
Място на закупуване: __________________________
Преди всичко<br />
Бихме желали да ви благодарим, че сте избрали ноутбук на <strong>Acer</strong> за<br />
вашите нужди в областта на мобилните компютри.<br />
3<br />
Вашите ръководства<br />
За да Ви помогнем при употребата на Вашия ноутбук <strong>Acer</strong>, ние<br />
изготвихме следните ръководства:<br />
Първо, плакатът с настройки Ви помага с началните настройки на<br />
компютъра.<br />
Универсално потребителско ръководство за серия <strong>Aspire</strong><br />
съдържа полезна информация, валидна за всички модели от<br />
продуктовата серия <strong>Aspire</strong>. Покрива основни теми, като например<br />
използване на клавиатурата и аудио. Важно е да знаете, че поради<br />
обощаващия си характер, Универсално потребителско<br />
ръководство на места се отнася до функции и опции, които са<br />
налични само за конкретни модели от сериите, без това да означава,<br />
че тези функции и опции са налични за модела, който сте закупили.<br />
Тези случаи са отбелязани в текста със забележки като "само за някои<br />
модели".<br />
Кратко ръководство представя основните функции и възможности на<br />
Вашия нов компютър. За повече информация как Вашият компютър<br />
може да Ви помогне да сте по-продуктивни, моля вижте Универсално<br />
потребителско ръководство за серия <strong>Aspire</strong>. То съдържа подробна<br />
информация за теми като системни инструменти, възстановяване на<br />
данни, опции за надграждане и решаване на проблеми. В допълнение,<br />
то съдържа и гаранционна информация, както и основните наредби и<br />
бележки за безопасност, свързани с Вашия ноутбук. То е в PDF<br />
формат (Portable Document Format) и е предварително заредено на<br />
ноутбука Ви. За да го отворите, следвайте тези стъпки:<br />
1 Щракнете върху Старт > Всички програми > <strong>Acer</strong>System.<br />
2 Щракнете върху <strong>Aspire</strong> Generic User Guide.<br />
Български<br />
Забележка: За да отворите файла, Ви е нужен Adobe Reader.<br />
Ако Adobe Reader не е инсталиран на компютъра Ви, щракнете<br />
върху <strong>Aspire</strong> Generic User Guide и първо ще се стартира<br />
инсталационната програма на Adobe Reader. Следвайте<br />
инструкциите на екрана, за да извършите инсталацията. За<br />
инструкции относно това как се използва Adobe Reader, отворете<br />
менюто Помощ и поддръжка.
4<br />
Преглед на Вашия <strong>Acer</strong> ноутбук<br />
След като настроите компютъра си, както е показано в постера, ще ви<br />
покажем какво прави и какво има вашият нов ноутбук <strong>Acer</strong>.<br />
Изглед отгоре<br />
Български<br />
1<br />
8<br />
2<br />
3<br />
7<br />
4<br />
5<br />
6<br />
# Икона Елемент Описание<br />
1<br />
Вградена уеб<br />
камера<br />
Уеб камера за видео комуникация.
5<br />
# Икона Елемент Описание<br />
2 Дисплей<br />
Нарича се още "Течнокристален<br />
дисплей" (LCD) и е екранът на<br />
компютъра (конфигурацията може да<br />
се различава в зависимост от модела).<br />
3<br />
Бутон за<br />
захранване<br />
С него компютърът се включва и<br />
изключва.<br />
4 Клавиатура<br />
5 Тъчпад<br />
Служи за въвеждане на данни в<br />
компютъра Ви.<br />
Чувствително на допир посочващо<br />
устройство, което функционира като<br />
компютърна мишка.<br />
Български<br />
6<br />
Бутони за щракане<br />
(ляв и десен)<br />
Левият и десният бутони<br />
функционират като ляв и десен бутон<br />
на мишка.<br />
7 Високоговорители<br />
Ляв и десен високоговорител за<br />
възпроизвеждане на стерео звук.<br />
8 Микрофон Вграден микрофон за запис на звук.
6<br />
Бързи клавиши<br />
Компютърът има "бързи клавиши" - клавишни комбинации за бърз<br />
достъп до повечето от контролите му, като например яркост на<br />
дисплея и сила на звука.<br />
За да активирате бързите клавиши, натиснете и задръжте клавиша<br />
преди да натиснете другия бърз клавиш от комбинацията.<br />
Български<br />
Бърз клавиш Икона Функция Описание<br />
+ <br />
+ <br />
+ <br />
+ <br />
+ <br />
+ <br />
Комуникация<br />
Заспиване<br />
Превключване на<br />
дисплей<br />
Изкл. дисплей<br />
Превключване на<br />
тъчпада<br />
Превключване на<br />
високоговорителите<br />
Включва/изключва<br />
устройствата за комуникация<br />
на компютъра. (Устройствата<br />
за комуникация може да<br />
варират според<br />
конфигурацията.)<br />
Вкарва компютъра в режим<br />
"Заспиване".<br />
Превключва активния<br />
дисплей между екрана,<br />
външния монитор (ако е<br />
свързан такъв), или и двете.<br />
Изключва задното<br />
осветяване на екрана с цел<br />
икономия на енергия.<br />
Натиснете произволен<br />
клавиш, за да го се върнете.<br />
Включва и изключва тъчпад.<br />
Включва и изключва<br />
високоговорителите.<br />
+ < ><br />
+ < ><br />
Засилване на<br />
яркостта<br />
Намаляване на<br />
яркостта<br />
Увеличава яркостта на<br />
екрана.<br />
Намалява яркостта на<br />
екрана.<br />
+ < > Усилване на звука Усилва силата на звука.<br />
+ < > Намаляване на звука Намалява силата на звука.<br />
+ <br />
+ <br />
Възпроизвеждане/<br />
Пауза<br />
Стоп<br />
Възпроизвеждане или пауза<br />
за избрания мултимедиен<br />
файл.<br />
Спира възпроизвеждането<br />
на избрания мултимедиен<br />
файл.
7<br />
Бърз клавиш Икона Функция Описание<br />
+ <br />
+ <br />
Предишен<br />
Напред<br />
Връщане към предишен<br />
мултимедиен файл.<br />
Прескачане до следващия<br />
мултимедиен файл.<br />
Преден изглед при затворен лаптоп<br />
1 2<br />
Български<br />
# Икона Елемент Описание<br />
1<br />
Четец на карти<br />
Multi-in-1 (Много в 1)<br />
Чете Secure Digital (SD), MultiMediaCard<br />
(MMC), Memory Stick (MS), Memory Stick<br />
Pro (MS PRO), xD-Picture Card (xD).<br />
Забележка: Натиснете, за да извадите/<br />
инсталирате картата. Не може да се<br />
използва повече от една карта<br />
едновременно.<br />
HDD<br />
Показва дали твърдият диск е активен.<br />
Индикатор за<br />
комуникации<br />
Посочва статуса на устройството за<br />
безжична връзка на компютъра.<br />
2<br />
Захранване<br />
Показва статуса на захранване на<br />
компютъра.<br />
Батерия<br />
Показва статуса на батерията на<br />
компютъра.<br />
1. Зареждане: Индикаторът свети<br />
жълто, докато батерията се зарежда.<br />
2. Напълно заредена: Индикаторът<br />
свети в синьо, когато сте в режим AC.
8<br />
Изглед отляво<br />
1 2 3 4 5 6<br />
# Икона Елемент Описание<br />
Български<br />
1 Жак за DC вход За връзка с AC адаптер.<br />
2<br />
Порт за Ethernet<br />
(RJ-45)<br />
За връзка с мрежа, базирана на<br />
Ethernet 10/100/1000.<br />
3<br />
Порт за външен<br />
дисплей (VGA)<br />
За връзка с дисплейно устройство<br />
(напр. външен монитор, LCD проектор).<br />
4 HDMI порт<br />
5 USB 3.0 порт<br />
Поддържа високодетайлна цифрова<br />
видео връзка.<br />
За свързване на USB устройства.<br />
USB 3.0 портът се различава по синия<br />
си конектор.<br />
6<br />
Вход за микрофон<br />
Жак за изход/<br />
слушалки/колони<br />
Приема входящ сигнал от външни<br />
микрофони.<br />
За връзка с изходни аудио устройства<br />
(напр. високоговорители, слушалки).<br />
Информация за USB 3.0<br />
• Според спецификацията на USB 3.0 (SuperSpeed USB).<br />
• Устройства, които не са сертифицирани за работа с USB 3.0 не се<br />
поддържат.
9<br />
Изглед отдясно<br />
1 2 3 4 5 6<br />
# Икона Елемент Описание<br />
1 USB 2.0 портове<br />
2 Оптично устройство<br />
За връзка с USB 2.0 устройства<br />
(напр. USB мишки, USB камери).<br />
Вътрешно оптично устройство; чете CD<br />
или DVD дискове.<br />
Български<br />
3<br />
4<br />
5<br />
Индикатор за достъп<br />
до оптичен диск<br />
Бутон за отваряне на<br />
оптичното устройство<br />
Отвор за спешно<br />
изваждане<br />
Светва, когато оптичното устройство е<br />
активно.<br />
Изважда оптичния диск от<br />
устройството.<br />
За изваждане на оптичния диск, когато<br />
компютърът е изключен.<br />
Забележка: Пъхнете кламер в отвора<br />
за аварийно изваждане, за да извадите<br />
тавата на оптичното устройство, докато<br />
компютърът е изключен.<br />
6<br />
Отвор за заключващ<br />
механизъм Kensington<br />
За връзка с Kensington-съвместим<br />
компютърен заключващ механизъм.
10<br />
Изглед отдолу<br />
3<br />
1<br />
Български<br />
2<br />
# Икона Елемент Описание<br />
1<br />
2<br />
3<br />
Ключе за<br />
освобождаване на<br />
батерията<br />
Отделение за<br />
твърдия диск<br />
Отделение за<br />
памет<br />
Отделение за<br />
батерия<br />
Освобождава батерията, за да можете<br />
да я извадите.<br />
Поставете подходящ инструмент в<br />
езичето и плъзнете, за да освободи.<br />
Тук се намира твърдият диск на<br />
компютъра (прикрепен с винтове).<br />
Тук се поставя главната памет на<br />
компютъра.<br />
Тук се поставя батерийният пакет на<br />
компютъра.<br />
Околна среда<br />
• Температура:<br />
• Работна: от 5°C до 35°C<br />
• За съхранение: от -20°C до 65°C<br />
• Влажност (без кондензация):<br />
• Работна: от 20% до 80%<br />
• За съхранение: от 20% до 80%
<strong>Aspire</strong> seeria sülearvutid<br />
Lühijuhend<br />
Toote registreerimine<br />
Toote esmakordsel kasutamisel on soovitatav see kohe registreerida. See annab teile<br />
juurdepääsu mõningatele kasulikele eelistele, näiteks:<br />
• Kiirem teenindus meie koolitatud esindajatelt.<br />
• <strong>Acer</strong>i kogukonna liikmelisus: pakkumiste saamine ja kliendiuuringutes osalemine.<br />
• Värskeimad uudised <strong>Acer</strong>ilt.<br />
Kiirustage ja registreerige, teid ootavad ka muud eelised!<br />
Kuidas registreerida<br />
<strong>Acer</strong>i toote registreerimiseks külastage veebisaiti www.acer.com. Valige oma riik,<br />
klõpsake nupul TOOTE REGISTREERIMINE ja järgige lihtsaid juhiseid.<br />
Teil palutakse toode registreerida seadistustoimingu ajal, kuid võite ka klõpsata töölaual<br />
oleval registreerimise ikoonil.<br />
Kui oleme teie tooteregistreeringu kätte saanud, saadetakse teile olulisi andmeid sisaldav<br />
kinnitusmeil, mille peaksite kindlas kohas alles hoidma.<br />
<strong>Acer</strong>i tarvikute hankimine<br />
Meil on hea meel teile teatada, et <strong>Acer</strong>i garantiilaienduse programm ja sülearvutitarvikud<br />
on võrgus saadaval. Külastage meie veebipoodi aadressil store.acer.com ja leidke sealt<br />
endale vajalik.<br />
<strong>Acer</strong>i veebipoodi avatakse järk-järgult ja kahjuks ei pruugi see kõigis piirkondades<br />
saadaval olla. Palun käige aeg-ajalt vaatamas, kas see on teie riigis juba avatud.
© 2012 Kõik õigused kaitstud.<br />
<strong>Aspire</strong> seeria sülearvutite lühijuhend<br />
Originaalväljaanne: 02/2012<br />
Mudeli number: ________________________________<br />
Seerianumber: _________________________________<br />
Ostukuupäev: _________________________________<br />
Ostukoht: _____________________________________
Kõigepealt tähtsamad asjad<br />
Täname Teid selle eest, et valisite oma kaasaskantavaks arvutiks <strong>Acer</strong>'i<br />
sülearvuti.<br />
Teie teejuhid<br />
3<br />
Et aidata Teil kasutada oma <strong>Acer</strong>'i sülearvutit, oleme loonud komplekti<br />
juhiseid:<br />
Kõigepealt aitab seadistuse poster Teil alustada oma arvuti häälestamist.<br />
<strong>Aspire</strong> seeria üldkasutusjuhend sisaldab kõigile <strong>Aspire</strong> tooteseeria<br />
mudelitele kohalduvat kasulikku teavet. See katab põhilisi teemasid nagu<br />
klaviatuuri kasutamine, heli jne. Palume mõista, et tulenevalt nende<br />
loomusest viitab Üldkasutusjuhend aeg-ajalt funktsioonidele või<br />
omadustele, mis on ainult teatud seeria mudelitel, kuid mitte tingimata teie<br />
ostetud mudelil. Sellised juhtumid on tekstis märgitud väljenditega nagu<br />
„ainult teatud mudelitel”.<br />
Trükitud Lühijuhend tutvustab Teile uue arvuti põhilisi omadusi ja<br />
funktsioone. Kui soovite rohkem teada saada, kuidas arvuti aitab Teil<br />
produktiivsem olla, vaadake <strong>Aspire</strong> seeria üldkasutusjuhend. Teatmik<br />
sisaldab täpsemat informatsiooni teemadel nagu süsteemiutiilidid,<br />
andmete taastamine, laiendusvõimalused ja probleemide lahendamine.<br />
Sellele lisaks sisaldab see garantiiteavet ning slearvuti kohta kehtivaid<br />
ldiseid regulatsioone ja ohutuseeskirju. See on saadaval PDF-formaadis<br />
(Portable Document Format) ning on laaditud teie slearvutisse. Juhised<br />
selle avamiseks:<br />
1 Klõpsake Start > Kõik programmid > <strong>Acer</strong>System.<br />
2 Klõpsake real <strong>Aspire</strong> Generic User Guide.<br />
Eesti<br />
Märkus: Faili vaatamiseks on vaja Adobe Reader'it. Kui Adobe Reader<br />
pole arvutisse installeeritud, käivitab <strong>Aspire</strong> Generic User Guide'ile<br />
klõpsamine kõigepealt Adobe Reader'i installeerimisprogrammi.<br />
Installimise lõpetamiseks järgige ekraanil olevaid juhiseid. Juhiseid<br />
Adobe Readeri kasutamiseks leiate menüüst Spikker ja tugi.
4<br />
Teie <strong>Acer</strong>i sülearvuti ülevaade<br />
Kui olete oma arvuti häälestanud postril kujutatud viisil, lubage meil teile<br />
tutvustada teie uut <strong>Acer</strong> sülearvutit.<br />
Eesti<br />
Pealtvaade<br />
1<br />
8<br />
2<br />
3<br />
7<br />
4<br />
5<br />
6<br />
# Ikoon Objekt Kirjeldus<br />
1<br />
Integreeritud<br />
veebikaamera<br />
Veebikaamera videosuhtluseks.
5<br />
# Ikoon Objekt Kirjeldus<br />
2 Kuvariekraan<br />
Seda nimetatakse ka vedelkristallekraaniks<br />
(LCD) ning see kuvab arvuti pilti (mudeli<br />
konfiguratsioon võib erineda).<br />
3 Toitenupp Arvuti sisse- ja väljalülitamiseks.<br />
4 Klaviatuur Andmete sisestamiseks arvutisse.<br />
Eesti<br />
5 Puuteplaat<br />
Puutetundlik osutusseadis, mis töötab<br />
arvutihiirena.<br />
6<br />
Klõpsunupud<br />
(vasak ja parem)<br />
Vasak ja parem nupp funktsioneerivad<br />
vasaku ja parema hiirenupuna.<br />
7 Kõlarid<br />
Vasak- ja parempoolne kõlar, toodavad<br />
stereoheli.<br />
8 Mikrofon Sisseehitatud mikrofon heli salvestamiseks.
6<br />
Kiirklahvid<br />
Arvutil on enamike seadete jaoks (nt ekraani heledus, heliväljund) olemas<br />
kiirklahvid ja klahvikombinatsioonid.<br />
Eesti<br />
Kiirklahvide aktiveerimiseks vajutage ning hoidke enne teise<br />
kombinatsiooni kuuluva klahvi vajutamist all klahvi .<br />
Kiirklahv Ikoon Funktsioon Kirjeldus<br />
+ <br />
Kommunikatsioon<br />
Lubab/keelab arvuti<br />
sideseadmed.<br />
(Sideseadmed võivad<br />
vastavalt konfiguratsioonile<br />
erineda.)<br />
+ Unerežiim Lülitab arvuti unerežiimi.<br />
+ <br />
+ <br />
+ <br />
+ <br />
Ekraani valik<br />
Ekraan välja<br />
Puuteplaadi lüliti<br />
Kõlarilüliti<br />
Lülitab ekraanipildi<br />
kuvaekraanile, välisele<br />
ekraanile (kui see on<br />
ühendatud) või mõlemale.<br />
Lülitab ekraani<br />
tagantvalgustuse energia<br />
säästmiseks välja.<br />
Tagasipöördumiseks<br />
vajutage suvalisele klahvile.<br />
Lülitab integreeritud<br />
puuteplaadi sisse või välja.<br />
Lülitab kõlarid sisse või<br />
välja.<br />
+ < > Heledus üles Suurendab ekraani heledust.<br />
+ < > Heledus alla Vähendab ekraani heledust.<br />
+ < > Helitugevus üles Tõstab helitugevust.<br />
+ < > Helitugevus alla Vähendab helitugevust.<br />
+ <br />
+ <br />
+ <br />
+ <br />
Esita/paus<br />
Lõpeta<br />
Eelmine<br />
Järgmine<br />
Esitab või peatab valitud<br />
meediumifaili.<br />
Lõpetab valitud<br />
meediumifaili esitamise.<br />
Pöördub tagasi eelmise<br />
meediumifaili juurde.<br />
Liigub edasi järgmise<br />
meediumifaili juurde.
7<br />
Suletud eestvaade<br />
1 2<br />
# Ikoon Objekt Kirjeldus<br />
Eesti<br />
1<br />
Mitu-ühes<br />
kaardilugeja<br />
Võtab vastu Secure Digital (SD),<br />
MultiMediaCard (MMC), Memory Stick<br />
(MS), Memory Stick PRO (MS PRO) ja<br />
xD-Picture kaarte (xD).<br />
Märkus: Kaardi eemaldamiseks/<br />
paigaldamiseks vajutage sellele. Korraga<br />
saab töötada ainult üks kaart.<br />
HDD<br />
Näitab kõvaketta aktiivsust.<br />
Ühenduse indikaator<br />
Näitab arvuti traadita ühenduse seadme<br />
olekut.<br />
2<br />
Toide<br />
Näitab arvuti olekut.<br />
Aku<br />
Näitab arvuti aku olekut.<br />
1. Laadimine: Kui akut laetakse, on tuli<br />
kollakat värvi.<br />
2. Täielikult laetud: Kui arvuti on<br />
vooluvõrgus, on tuli sinist värvi.
8<br />
Vaade vasakult<br />
Eesti<br />
1 2 3 4 5 6<br />
# Ikoon Objekt Kirjeldus<br />
1<br />
Alalisvoolusisendi<br />
pistik<br />
Vahelduvvooluadapteri (toiteploki)<br />
ühendamiseks.<br />
2<br />
Etherneti (RJ-45)<br />
port<br />
Ethernet 10/100/1000-põhise võrguga<br />
ühendamiseks.<br />
3<br />
Välise kuvari (VGA)<br />
port<br />
Kuvaseadme (nt välise monitori või<br />
LCD-projektori) ühendamiseks.<br />
4 HDMI-port<br />
5 USB 3.0 port<br />
Toetab kõrglahutusega<br />
digitaalvideoühendusi.<br />
USB-seadmetega ühendamiseks.<br />
USB 3.0 port on eristatav sinise pistmiku<br />
järgi.<br />
6<br />
Mikrofonisisend<br />
Kõrvaklappide/<br />
kõlarite/heliväljundi<br />
pistik<br />
Võtab vastu sisendheli välisest<br />
mikrofonist.<br />
Heliväljundseadmete ühendamiseks<br />
(nt kõlarid, kõrvaklapid).<br />
Teave USB 3.0 kohta<br />
• Määratletud standardi USB 3.0 (SuperSpeed USB) alusel.<br />
• Ilma USB 3.0 sertifikaadita seadmed ei pruugi ühilduda.
9<br />
Vaade paremalt<br />
1 2 3 4 5 6<br />
Eesti<br />
# Ikoon Objekt Kirjeldus<br />
1 USB 2.0 pordid<br />
2 Optiline seade<br />
USB 2.0 seadmete ühendamiseks<br />
(nt USB-hiir või USB-kaamera).<br />
Sisemine optiline seade; loeb CD-sid või<br />
DVD-sid.<br />
3<br />
4<br />
Optilise ketta<br />
lugemise indikaator<br />
Optilise seadme<br />
väljastusnupp<br />
Süttib, kui optiline seade on aktiivne.<br />
Väljastab optilise ketta seadmest.<br />
5 Hädaväljastusava<br />
Avab optilise seadme sahtli, kui arvuti on<br />
välja lülitatud.<br />
Märkus: Optilise seadme avamiseks siis,<br />
kui arvuti on välja lülitatud, lükake<br />
hädaväljastusavasse kirjaklamber.<br />
6<br />
Kensington-luku<br />
pesa<br />
Kensington-tüüpi arvuti turvaluku<br />
ühendamiseks.
10<br />
Põhjavaade<br />
3<br />
Eesti<br />
1<br />
2<br />
# Ikoon Objekt Kirjeldus<br />
1 Aku vabastamise riiv<br />
Vabastab aku, et seda saaks välja võtta.<br />
Sisestage sobiv tööriist riivi ja libistage<br />
vabastamiseks.<br />
2<br />
Kõvakettasektsioon<br />
Mälusahtel<br />
Siin asub arvuti kõvaketas (kinnitatud<br />
kruvidega).<br />
Siin asub arvuti põhimälu.<br />
3 Akusektsioon Siin asuvad arvuti akud.<br />
Keskkond<br />
• Temperatuur:<br />
• Töötamiseks sobiv: 5°C kuni 35°C<br />
• Sobimatu: -20°C kuni 65°C<br />
• Niiskus (mittekondenseeruv):<br />
• Töötamiseks sobiv: 20% kuni 80%<br />
• Sobimatu: 20% kuni 80%
<strong>Aspire</strong> piezīmjdatoru sērija<br />
Ātrais ceļvedis<br />
Produkta reģistrācija<br />
Pirmajā produkta lietošanas reizē ir ieteicams to nekavējoties reģistrēt. Jūs iegūsiet<br />
vairākas noderīgas priekšrocības, piemēram:<br />
• Ātrāku apkalpošanu no mūsu apmācītajiem pārstāvjiem.<br />
• Dalību <strong>Acer</strong> kopienā: saņemiet piedāvājumus un piedalieties klientu aptaujās.<br />
• Jaunākās ziņas no <strong>Acer</strong>.<br />
Pasteidzieties un reģistrējieties, jo jūs gaida arī citas priekšrocības!<br />
Kā reģistrēt<br />
Lai reģistrētu savu <strong>Acer</strong> produktu, lūdzu, apmeklējiet www.acer.com. Izvēlieties savu<br />
valsti, noklikšķiniet PRODUKTA REĢISTRĀCIJA, un izpildiet vienkāršās instrukcijas.<br />
Iestatīšanas procesa laikā jums arī tiks jautāts, vai vēlaties reģistrēt savu produktu, taču<br />
jūs varat arī dubultklikšķināt uz darbvirsmas novietoto reģistrācijas ikonu.<br />
Kad būsim saņēmuši jūsu produkta reģistrāciju, jums tiks nosūtīts apstiprinājuma e-pasts<br />
ar svarīgiem datiem, kurus vajadzētu saglabāt drošā vietā.<br />
<strong>Acer</strong> piederumu saņemšana<br />
Ar prieku varam jūs informēt, ka <strong>Acer</strong> garantijas pagarināšanas programma un<br />
piezīmjdatoru piederumi ir pieejami tiešsaistē. Nāciet un apmeklējiet mūsu tiešsaistes<br />
veikalu store.acer.com, un atrodiet tieši to, kas jums nepieciešams.<br />
<strong>Acer</strong> veikals tiek ieviests pakāpeniski, tādēļ diemžēl tas var nebūt pieejams dažos<br />
apgabalos. Lūdzu, regulāri sekojiet jaunumiem, lai uzzinātu, kad tas ir pieejams jūsu<br />
valstī.
© 2012 Visas tiesības paturētas.<br />
<strong>Aspire</strong> piezīmjdatoru sērijas ātrais ceļvedis<br />
Oriģinālais izdevums: 02/2012<br />
Modeļa numurs: ________________________________<br />
Sērijas numurs: ________________________________<br />
Pirkuma datums: _______________________________<br />
Pirkuma vieta: _________________________________
Galvenais vispirms<br />
Mēs vēlamies jums pateikties, ka esat izvēlējies <strong>Acer</strong> piezīmjdatoru, lai<br />
nodrošinātu savas mobilās skaitļošanas vajadzības.<br />
3<br />
Jūsu rokasgrāmatas<br />
Lai palīdzētu jums lietot <strong>Acer</strong> piezīmjdatoru, esam sagatavojuši<br />
rokasgrāmatu komplektu:<br />
Pirmkārt, uzstādīšanas attēls jums palīdz sagatavot datoru darbam.<br />
<strong>Aspire</strong> vispārējais lietotāja ceļvedis satur noderīgu informāciju, kas<br />
attiecas uz visiem <strong>Aspire</strong> produktu sērijas modeļiem. Tas aptver pamata<br />
tematiku, tādu kā tastatūras un audio izmantošana utt. Lūdzu, saprotiet, ka<br />
Visparejs lietotaja celvedis tā būtības dēļ laiku pa laikam attiecas uz<br />
funkcijām vai līdzekļiem, kas piemīt tikai noteiktiem sērijas modeļiem, bet<br />
ne obligāti modelim, ko esat iegādājies. Šādi gadījumi tekstā ir apzīmēti ar<br />
vārdiem „tikai noteiktiem modeļiem”.<br />
Atrais celvedis sniedz ieskatu par jūsu jaunā datora galvenajiem<br />
līdzekļiem un funkcijām. Lai uzzinātu vairāk, kā jūsu dators jums var<br />
palīdzēt būt vēl produktīvākam, lūdzu, skatiet <strong>Aspire</strong> vispārējo lietotāja<br />
ceļvedi. Šajā ceļvedī ir detalizēta informācija par tādām tēmām kā<br />
sistēmas utilītas, datu atkopšana, paplašināšanas opcijas un problēmu<br />
novēršana. Bez tam tajā ir iekļauta informācija par garantijām un<br />
piezīmjdatora lietošanas vispārīgas regulas un drošības paziņojumi. Tas ir<br />
pieejams PDF (Portable Document Format - portatīvā dokumenta formāts)<br />
formātā un ir iepriekš ielādēts jūsu piezīmjdatorā. Veiciet šīs darbības, lai<br />
tam piekļūtu:<br />
Latviski<br />
1 Noklikšķiniet uz Start (Sākt) > All Programs (Visas<br />
programmas) > <strong>Acer</strong>System.<br />
2 Noklikšķiniet uz <strong>Aspire</strong> Generic User Guide.<br />
Piezīme: Lai skatītu failu, nepieciešama programma Adobe Reader.<br />
Ja jūsu datorā nav instalēta programma Adobe Reader, noklikšķinot<br />
uz <strong>Aspire</strong> Generic User Guide, vispirms automātiski tiks palaista<br />
programmas Adobe Reader instalēšana. Lai pabeigtu instalēšanu,<br />
izpildiet ekrānā redzamos norādījumus. Lai iegūtu norādījumus, kā<br />
lietot programmu Adobe Reader, piekļūstiet izvēlnei Help and<br />
Support (Palīdzība un atbalsts).
4<br />
<strong>Acer</strong> piezīmjdatora pārskats<br />
Ja esat sagatavojis datoru darbam kā redzams attēlā, ļaujiet mums jūs<br />
iepazīstināt ar jūsu jauno <strong>Acer</strong> piezīmjdatoru.<br />
Latviski<br />
Skats no augšpuses<br />
1<br />
8<br />
2<br />
3<br />
7<br />
4<br />
5<br />
6<br />
# Ikona Vienums Apraksts<br />
1<br />
Integrēta tīmekļa<br />
kamera<br />
Tīmekļa kamera videosakariem.
5<br />
# Ikona Vienums Apraksts<br />
2 Ekrāns<br />
Saukts arī par šķidro kristālu displeju<br />
(LCD); rāda datora izvadi (konfigurācija<br />
modeļiem var atšķirties).<br />
3 Barošanas poga Ieslēdz un izslēdz datoru.<br />
4 Tastatūra Datu ievadīšanai datorā.<br />
Latviski<br />
5 Skārienpanelis<br />
Skārienjutīga rādītājierīce, kas darbojas<br />
kā datora pele.<br />
6<br />
Klikšķināmas pogas<br />
(kreisā un labā)<br />
Kreisā un labā poga darbojas tāpat kā<br />
peles kreisā un labā poga.<br />
7 Skaļruņi<br />
Kreisais un labais skaļrunis nodrošina<br />
stereo audio izvadi.<br />
8 Mikrofons Iekšējais mikrofons skaņas ierakstīšanai.
6<br />
Ātrie taustiņi<br />
Lai piekļūtu lielākajai daļai datora vadības funkciju, piemēram, ekrāna<br />
spilgtumam un skaļuma izvadei, tiek izmantoti datora ātrie taustiņi vai<br />
taustiņu kombinācijas.<br />
Latviski<br />
Lai aktivizētu ātros taustiņus, vispirms nospiediet un turiet nospiestu<br />
taustiņu un pēc tam nospiediet ātro taustiņu kombinācijas otru<br />
taustiņu.<br />
Karstais<br />
taustiņš<br />
+ <br />
Ikona Funkcija Apraksts<br />
Sakari<br />
Iespējo / atspējo datora sakaru<br />
ierīces. (Sakaru ierīces var<br />
atšķirties atkarībā no<br />
konfigurācijas.)<br />
+ Miega režīms Pārslēdz datoru miega režīmā.<br />
+ <br />
+ <br />
+ <br />
+ <br />
Displeja<br />
pārslēgšana<br />
Izslēgt displeju<br />
Skārienpaneļa<br />
pārslēgšana<br />
Skaļruņu<br />
pārslēgšana<br />
Pārslēdz displeja izvadi starp<br />
displeja ekrāna un ārējo<br />
monitoru (ja tas ir pievienots),<br />
vai rāda izvadi abos.<br />
Enerģijas taupīšanas nolūkā<br />
izslēdz displeja ekrāna<br />
pretgaismu. Lai atjaunotu<br />
pretgaismu, nospiediet jebkuru<br />
taustiņu.<br />
Ieslēdz un izslēdz iekšējo<br />
skārienpaneli.<br />
Ieslēdz un izslēdz skaļruņus.<br />
+ < > Spilgtāk Palielina ekrāna spilgtumu.<br />
+ < > Blāvāk Samazina ekrāna spilgtumu.<br />
+ < > Skaļāk Palielina skaņas skaļumu.<br />
+ < > Klusāk Samazina skaņas skaļumu.<br />
+ <br />
+ <br />
+ <br />
+ <br />
Atskaņot/<br />
pauzēt<br />
Apturēt<br />
Iepriekšējais<br />
Tālāk<br />
Atskaņo vai aptur izvēlēto<br />
multivides failu.<br />
Pārtrauc izvēlētā multivides<br />
faila atskaņošanu.<br />
Atgriežas pie iepriekšējā<br />
multivides faila.<br />
Pārlec uz nākamo multivides<br />
failu.
7<br />
Skats no priekšpuses aizvērtā veidā<br />
1 2<br />
# Ikona Vienums Apraksts<br />
Latviski<br />
1<br />
Karšu lasītājs<br />
"Vairāki vienā"<br />
HDD<br />
Sakaru indikators<br />
Pieņem datu nesējus Secure Digital<br />
(SD), MultiMediaCard (MMC),<br />
Memory Stick (MS), Memory Stick PRO<br />
(MS PRO) un xD-Picture Card (xD).<br />
Piezīme: Nospiediet, lai izņemtu/<br />
instalētu karti. Vienlaikus var lietot tikai<br />
vienu karti.<br />
Norāda, kad cietā diska draiveris ir<br />
aktīvs.<br />
Norāda datora bezvadu savienojamās<br />
ierīces statusu.<br />
2<br />
Barošana<br />
Norāda datora barošanas statusu.<br />
Akumulators<br />
Norāda datora akumulatora statusu.<br />
1. Uzlāde: Indikators ir oranžā krāsā,<br />
akumulatoram lādējoties.<br />
2. Pilnībā uzlādēts: Datoram<br />
darbojoties maiņstrāvas režīmā,<br />
indikators ir zils.
8<br />
Skats no kreisās puses<br />
Latviski<br />
1 2 3 4 5 6<br />
# Ikona Vienums Apraksts<br />
1<br />
Līdzstrāvas ieejas<br />
ligzda<br />
Šeit pieslēdz maiņstrāvas adapteru.<br />
2<br />
Ethernet (RJ-45)<br />
ports<br />
Šeit pieslēdz Ethernet 10/100/1000 tīkla<br />
vadu.<br />
3<br />
Ārējā displeja (VGA)<br />
ports<br />
Šeit pieslēdz displeja ierīci (piemēram,<br />
ārēju monitoru, LCD projektoru).<br />
4 HDMI ports<br />
5 USB 3.0 ports<br />
Atbalsta augstas kvalitātes ciparu video<br />
savienojumus.<br />
Pieslēdz USB ierīces.<br />
USB 3.0 portu var atšķirt pēc tā zilā<br />
savienotāja.<br />
Mikrofona ligzda<br />
Pieņem ievadi no ārējiem mikrofoniem.<br />
6<br />
Austiņu/skaļruņu/<br />
līnijas izejas ligzda<br />
Šeit pieslēdz audio līnijas izejas ierīces<br />
(piemēram, skaļruņus, austiņas).<br />
Informācija par USB 3.0<br />
• Atkarīgs no USB 3.0 (SuperSpeed USB) specifikācijas.<br />
• Ierīces bez USB 3.0 sertifikācijas var būt nesaderīgas.
9<br />
Skats no labās puses<br />
1 2 3 4 5 6<br />
Latviski<br />
# Ikona Vienums Apraksts<br />
1 USB 2.0 porti<br />
2 Optiskais diskdzinis<br />
Šeit pieslēdz USB 2.0 ierīces (piemēram,<br />
USB peli, USB kameru).<br />
Iekšējais optiskais diskdzinis; pieņem CD<br />
vai DVD diskus.<br />
3<br />
4<br />
5<br />
Optiskā diska<br />
piekļuves indikators<br />
Optiskā diska<br />
izstumšanas poga<br />
Ārkārtas diska<br />
izņemšanas<br />
caurums<br />
Iedegas, kad optiskais diskdzinis ir aktīvs.<br />
Izstumj no diskdziņa optisko disku.<br />
Izstumj optiskā diskdziņa paliktni, kad<br />
dators ir izslēgts.<br />
Piezīme: Lai izstumtu optiskā diskdziņa<br />
paliktni, kad dators ir izslēgts, iebāziet<br />
ārkārtas diska izņemšanas caurumā<br />
papīra saspraudi.<br />
6<br />
Kensingtona<br />
atslēgas slots<br />
Šeit pieslēdz Kensingtona atslēgu datora<br />
drošībai.
10<br />
Skats no apakšpuses<br />
3<br />
Latviski<br />
1<br />
2<br />
# Ikona Vienums Apraksts<br />
1<br />
2<br />
3<br />
Akumulatora<br />
atlaišanas slēdzis<br />
Cietā diska<br />
nodalījums<br />
Atmiņas nodalījums<br />
Akumulatora<br />
nodalījums<br />
Atlaiž akumulatoru, lai to varētu izņemt.<br />
Ievietojiet piemērotu instrumentu slēdzī<br />
un pabīdiet, lai to atlaistu.<br />
Šeit atrodas datora cietais disks<br />
(nostiprināts ar skrūvēm).<br />
Šeit atrodas datora pamatatmiņa.<br />
Šeit ievieto datora akumulatoru.<br />
Vide<br />
• Temperatūra:<br />
• Ieslēgtā stāvoklī: no 5°C līdz 35°C<br />
• Izslēgtā stāvoklī: no -20°C līdz 65°C<br />
• Mitrums (bez kondensācijas):<br />
• Ieslēgtā stāvoklī: no 20% līdz 80%<br />
• Izslēgtā stāvoklī: no 20% līdz 80%
<strong>Aspire</strong> nešiojamųjų<br />
kompiuterių serija<br />
Trumpa instrukcija<br />
Gaminio registravimas<br />
Pradėjus naudotis įsigytu gaminiu rekomenduojame nedelsiant jį užregistruoti. Tai jums<br />
suteiks galimybę pasinaudoti įvairiomis privilegijomis, tokiomis kaip:<br />
• Greitesnė mūsų kvalifikuotų atstovų pagalba.<br />
• Narystė „<strong>Acer</strong>“ bendruomenėje: galimybė gauti informaciją apie akcijas ir dalyvauti<br />
klientų apklausose.<br />
• Paskutinės naujienos iš „<strong>Acer</strong>“.<br />
Paskubėkite užsiregistruoti – jūsų laukia daug įvairių privalumų!<br />
Kaip užsiregistruoti<br />
Norėdami užregistruoti įsigytą „<strong>Acer</strong>“ gaminį, apsilankykite adresu www.acer.com.<br />
Pasirinkite savo šalį, spustelėkite GAMINIO REGISTRAVIMAS ir vykdykite nesudėtingas<br />
instrukcijas.<br />
Jūsų paprašys užregistruoti gaminį per sąrankos procesą, arba galite dukart spustelėti<br />
darbalaukyje esančią piktogramą Registravimas.<br />
Gavę jūsų gaminio registraciją mes elektroniniu paštu išsiųsime patvirtinimo laišką su<br />
svarbiais duomenimis, kuriuos jūs turėtumėte laikyti saugioje vietoje.<br />
„<strong>Acer</strong>“ priedų įsigijimas<br />
Džiaugiamės galėdami Jums pranešti, kad „<strong>Acer</strong>“ garantijos pratęsimo programa ir<br />
nešiojamųjų kompiuterių priedai yra prieinami internete. Apsilankykite mūsų internetinėje<br />
parduotuvėje ir rasite tai, ko jums reikia, adresu store.acer.com.<br />
„<strong>Acer</strong>“ parduotuvė vystoma palaipsniui ir, deja, gali būti neprieinama kai kuriuose<br />
regionuose. Reguliariai tikrinkite, kad sužinotumėte, kad ji taps prieinama jūsų šalyje.
© 2012 Visos teisės saugomos.<br />
<strong>Aspire</strong> nešiojamųjų kompiuterių serijos trumpa instrukcija<br />
Originalus leidimas: 02/2012<br />
Modelio numeris: _______________________________<br />
Serijos numeris: ________________________________<br />
Pirkimo data: __________________________________<br />
Pirkimo vieta: __________________________________
Dalykai, kuriuos reikia atlikti pirmiausia<br />
Leiskite padėkoti, kad pasirinkote „<strong>Acer</strong>“ nešiojamąjį kompiuterį – tikimės<br />
Jūsų nenuvilti ir užtikrinti visus nešiojamojo kompiuterio teikiamus<br />
privalumus.<br />
Instrukcijos Jums<br />
3<br />
Tam, kad palengvintume Jums naudojimąsi „<strong>Acer</strong>“ kompiuteriu, parengėme<br />
kelias instrukcijas:<br />
Pirmoji yra sąrankos plakatas - ši informacija padės pirmosiomis<br />
kompiuterio naudojimo minutėmis.<br />
„<strong>Aspire</strong>“ bendrojoje naudojimo instrukcijoje pateikiama naudinga<br />
informacija apie visų <strong>Aspire</strong> gaminių serijos modelių kompiuterius. Jis<br />
apima bendruosius klausimus, kaip, pvz. klaviatūros ir audio sistemos<br />
naudojimas ir t.t. Prašome atkreipti dėmesį į tai, jog dėl savo pobūdžio<br />
Bendroji naudojimosi instrukcija, kuri bus minima toliau, kartais bus<br />
aptariamos funkcijos ar ypatybės, būdingos tik konkretiems šios serijos<br />
modeliams ir nebūtinai tam modeliui, kurį jūs įsigijote. Tokiais atvejais<br />
atitinkamose teksto vietose yra prierašais „tik tam tikruose modeliuose“.<br />
Trumpa instrukcija pateikiama informacija apie pagrindines Jūsų įsigyto<br />
kompiuterio savybes ir funkcijas. Išsamesnės informacijos apie tai, kaip<br />
padaryti kompiuterį produktyvesniu, rasite „<strong>Aspire</strong>“ bendrojoje<br />
naudojimo instrukcijoje. Šioje instrukcijoje išsamiai aprašoma tokia<br />
informacija, kaip sisteminiai failai, duomenų atstatymas, kompiuterio<br />
galimybių praplėtimas ir gedimų diagnostika. Be to, šioje instrukcijoje yra ir<br />
garantinė informaciją, bendrieji reikalavimai ir su sauga susiję įspėjimai. Ši<br />
instrukcija yra „Portable Document Format (PDF)“ formate ir ji jau bus<br />
kompiuteryje. Jei norite peržiūrėti šį gidą:<br />
1 Spauskite Start (pradėti) > All Programs (visos programos) ><br />
<strong>Acer</strong>System.<br />
2 Spauskite <strong>Aspire</strong> Generic User Guide.<br />
Lietuviškai<br />
Pastaba: Failo peržiūrai reikės „Adobe Reader“. Jei kompiuteryje<br />
nėra „Adobe Reader“, paspaudus ant <strong>Aspire</strong> Generic User Guide<br />
bus pirmiausiai paleistas „Adobe Reader“ įdiegimas. Vadovaukitės<br />
ekrane esančiomis instrukcijomis įdiegimo užbaigimui. Instrukcijų dėl<br />
„Adobe Reader“ naudojimosi ieškokite „Help and Support“ [Žinynas<br />
ir pagalba] meniu.
4<br />
Ekskursija po jūsų <strong>Acer</strong> nešiojamąjį<br />
kompiuterį<br />
Atlikus kompiuterio sąranką kaip parodyta plakate, leiskite jus supažindinti<br />
su jūsų naujuoju <strong>Acer</strong> nešiojamuoju kompiuteriu.<br />
Vaizdas iš viršaus<br />
Lietuviškai<br />
1<br />
8<br />
2<br />
3<br />
7<br />
4<br />
5<br />
6<br />
# Piktograma Objektas Aprašymas<br />
1<br />
Integruota interneto<br />
kamera<br />
Interneto kamera vaizdinei<br />
komunikacijai.
5<br />
# Piktograma Objektas Aprašymas<br />
2 Ekranas<br />
Taip pat vadinamas skystųjų<br />
kristalų ekranu (angl. Liquid-Crystal<br />
Display (LCD)), jame pateikiamas<br />
kompiuterio rodomas vaizdas<br />
(konfigūravimo tvarka gali kisti<br />
priklausomai nuo modelio).<br />
3 Maitinimo mygtukas Įjungia ir išjungia kompiuterį.<br />
4 Klaviatūra<br />
5 Liečiamasis laukelis<br />
Skirta duomenų įvedimui į<br />
kompiuterį.<br />
Lietimui jautrus įrenginys, veikiantis<br />
kaip kompiuterio pelė.<br />
Lietuviškai<br />
6<br />
Pelės klavišai<br />
(kairysis ir dešinysis)<br />
Kairysis ir dešinysis klavišai veikia<br />
kaip kairysis ir dešinysis pelės<br />
mygtukai.<br />
7 Garsiakalbiai<br />
Kairysis ir dešinysis garsiakalbiai<br />
transliuoja stereo garsą.<br />
8 Mikrofonas Vidinis mikrofonas garso įrašymui.
6<br />
Greitieji klavišai<br />
Kompiuteryje įrengti greitieji klavišai ar numatytos klavišų kombinacijos,<br />
leidžiančios valdyti daugelį kompiuterio funkcijų, tokių kaip ekrano<br />
ryškumas ar garsiakalbių garsas.<br />
Norėdami pasinaudoti greitaisiais klavišais, prieš spausdami bet kokią<br />
greitųjų klavišų kombinaciją nuspauskite ir laikykite klavišus .<br />
Lietuviškai<br />
Greitasis<br />
klavišas<br />
+ <br />
+ <br />
+ <br />
+ <br />
+ <br />
+ <br />
Piktograma Funkcija Aprašymas<br />
Komunikacija<br />
Sustabdyti<br />
Ekranų<br />
perjungimas<br />
Ekrano<br />
išjungimas<br />
Lietimui<br />
jautraus ekrano<br />
jungiklis<br />
Garsiakalbio<br />
jungiklis<br />
Įjungia / išjungia<br />
kompiuterio<br />
komunikacijos<br />
prietaisus.<br />
(Komunikacijos prietaisai<br />
gali skirtis priklausomai<br />
nuo konfigūracijos.)<br />
Įjungia hibernacijos<br />
(kompiuterio<br />
sustabdymo) režimą.<br />
Perjungia kompiuterio<br />
rodomą vaizdą iš<br />
kompiuterio monitoriaus į<br />
išorinį monitorių (jei<br />
prijungtas) ir atvirkščiai.<br />
Energijos taupymo<br />
tikslais išjungia ekraną.<br />
Norint vėl įjungti<br />
spauskite bet kurį<br />
klavišą.<br />
Įjungia ir išjungia lietimui<br />
jautrų ekraną.<br />
Išjungia ir įjungia<br />
garsiakalbius.<br />
+ < ><br />
Padidinti<br />
ryškumą<br />
Padidina ekrano<br />
ryškumą.<br />
+ < ><br />
Sumažinti<br />
ryškumą<br />
+ < > Padidinti garsą<br />
+ < ><br />
+ <br />
Sumažinti<br />
garsą<br />
Leisti/<br />
pristabdyti<br />
Sumažina ekrano<br />
ryškumą.<br />
Padidina kompiuterio<br />
audio sistemos garsą.<br />
Sumažina kompiuterio<br />
audio sistemos garsą.<br />
Leisti ar pristabdyti<br />
pasirinktą medijų failą.
7<br />
Greitasis<br />
klavišas<br />
+ <br />
+ <br />
+ <br />
Piktograma Funkcija Aprašymas<br />
Stabdyti<br />
Ankstesnis<br />
Kitas<br />
Sustabdyti pasirinktą<br />
medijų failą.<br />
Grįžta prie ankstesnio<br />
medijų failo.<br />
Pereina prie paskesnio<br />
medijų failo.<br />
Uždaryto kompiuterio vaizdas iš priekio<br />
Lietuviškai<br />
1 2<br />
# Piktograma Objektas Aprašymas<br />
1<br />
„Multi-in-1“ atminties<br />
kortelių skaitytuvas<br />
HDD<br />
Komunikacijos<br />
indikatorius<br />
Skaito Secure Digital (SD),<br />
MultiMediaCard (MMC),<br />
Memory Stick (MS), Memory Stick<br />
PRO (MS PRO), xD-Picture Card<br />
(xD) tipų atminties korteles.<br />
Pastaba: Spauskite norėdami įdėti/<br />
išimti kortelę. Vienu metu galima<br />
naudotis tik viena kortele.<br />
Nurodo ar kietasis diskas yra<br />
naudojamas (į jį rašoma ar<br />
skaitoma).<br />
Nurodo kompiuterio belaidžio ryšio<br />
įtaiso būklę.<br />
2<br />
Maitinimas<br />
Nurodo kompiuterio energijos<br />
sistemos būklę.<br />
Baterija<br />
Nurodo kompiuterio baterijos<br />
būklę.<br />
1. Kraunasi: Kraunantis baterijai<br />
lemputė dega gintaro spalva.<br />
2. Pilnai pakrauta: Dirbant iš<br />
kintamos srovės (AC) tinklo<br />
lemputė dega mėlynai.
8<br />
Vaizdas iš kairės<br />
1 2 3 4 5 6<br />
# Piktograma Objektas Aprašymas<br />
Lietuviškai<br />
1<br />
Nuolatinės srovės<br />
(DC) kištuko<br />
lizdas<br />
Skirtas prijungti kintamos srovės (AC)<br />
adapteriui.<br />
2<br />
Ethernet (RJ-45)<br />
lizdas<br />
Skirtas prisijungti prie Ethernet<br />
10/100/1000 tipo tinklo.<br />
3<br />
Išorinio ekrano<br />
(VGA) lizdas<br />
Skirtas prijungti papildomą monitorių<br />
(pvz. išorinį monitorių, LCD<br />
projektorių).<br />
4 HDMI lizdas<br />
5 USB 3.0 lizdas<br />
Skirtas prijungti didelės raiškos<br />
skaitmeniniams vaizdo prietaisams.<br />
Skirtas prijungti USB įrenginius.<br />
USB 3.0 lizdą galima atpažinti pagal<br />
mėlyną jungtį.<br />
Mikrofono<br />
prijungimo lizdas<br />
Skirtas prijungti išorinį mikrofoną.<br />
6<br />
Ausinių/<br />
garsiakalbio/<br />
linijinio išėjimo<br />
kištukas<br />
Skirtas išoriniams linijiniams audio<br />
prietaisams prijungti (pvz.<br />
garsiakalbiams, ausinėms).<br />
Informacija apie USB 3.0<br />
• Nustatyta pagal USB 3.0 („SuperSpeed USB“) specifikaciją.<br />
• Įrenginiai be USB 3.0 sertifikavimo gali būti nesuderinami.
9<br />
Vaizdas iš dešinės<br />
1 2 3 4 5 6<br />
# Piktograma Objektas Aprašymas<br />
1 USB 2.0 lizdai<br />
2<br />
Optinių diskų<br />
įrenginys<br />
Skirtas USB 2.0 įrenginiams (pvz.,<br />
USB pelė, USB kamera) prijungti.<br />
Vidinis optinių diskų įrenginys; skaito<br />
CD arba DVD.<br />
Lietuviškai<br />
3<br />
4<br />
5<br />
Optinio disko darbo<br />
indikatorius<br />
Optinių diskų<br />
išstūmimo mygtukas<br />
Avarinio atidarymo<br />
anga<br />
Dega kai optinių diskų įrenginys dirba.<br />
Atidaro optinių diskų įrenginio dureles.<br />
Atidaro optinių diskų įrenginio dureles<br />
kai kompiuteris yra išjungtas.<br />
Pastaba: Norėdami esant išjungtam<br />
kompiuteriui atidaryti optinių diskų<br />
įrenginio dureles, į avarinio atidarymo<br />
angą įkiškite sąvaržėlę.<br />
6<br />
Kensington spynos<br />
lizdas<br />
Skirtas užfiksuoti Kensington tipo<br />
kompiuterio užraktui.
10<br />
Vaizdas iš apačios<br />
3<br />
1<br />
Lietuviškai<br />
2<br />
# Piktograma Objektas Aprašymas<br />
1 Baterijos fiksatorius<br />
Atpalaiduoja baterijos fiksavimą,<br />
leidžia ją išimti.<br />
Įdėkite tinkamą įrankį į fiksatorių ir<br />
įstumkite, kad atrakintumėte.<br />
2<br />
Standžiojo disko<br />
skyrius<br />
Operatyviosios<br />
atminties lizdas<br />
Montuojamas kietasis diskas<br />
(įtvirtintas varžtais).<br />
Montuojama pagrindinė kompiuterio<br />
atmintis.<br />
3 Baterijos lizdas Skirtas montuoti kompiuterio baterijai.<br />
Aplinka<br />
• Temperatūra:<br />
• Darbinė: nuo 5°C iki 35°C<br />
• Saugojimo: nuo -20°C iki 65°C<br />
• Drėgmė (be kondensacijos):<br />
• Darbinė: nuo 20% iki 80%<br />
• Saugojimo: nuo 20% iki 80%
Σειρά φορητών υπολογιστών<br />
<strong>Aspire</strong><br />
Γρήγορος οδηγός<br />
∆ήλωση προϊόντος<br />
Την πρώτη φορά που θα χρησιµοποιήσετε το προϊόν, συνιστάται να το δηλώνετε αµέσως.<br />
Αυτό σας παρέχει ορισµένα χρήσιµα πλεονεκτήµατα, όπως:<br />
• Ταχύτερη εξυπηρέτηση από τους εκπαιδευµένους εκπροσώπους µας.<br />
• Ιδιότητα µέλους στην κοινότητα της <strong>Acer</strong>: λήψη προωθήσεων προϊόντων και<br />
συµµετοχή σε έρευνες πελατών.<br />
• Τελευταίες ειδήσεις από την <strong>Acer</strong>.<br />
Βιαστείτε και εγγραφείτε, καθώς σας περιµένουν και άλλα πλεονεκτήµατα!<br />
Πώς θα εγγραφείτε<br />
Για να δηλώσετε το προϊόν σας <strong>Acer</strong>, επισκεφθείτε τον ιστότοπο www.acer.com. Επιλέξτε<br />
τη χώρα σας, κάντε κλικ στο ∆ΗΛΩΣΗ ΠΡΟΙΟΝΤΟΣ και ακολουθήστε τις απλές οδηγίες.<br />
Θα σας ζητηθεί να δηλώσετε το προϊόν σας και κατά τη διάρκεια της διαδικασίας<br />
εγκατάστασης ή µπορείτε να κάνετε διπλό κλικ στο εικονίδιο Εγγραφή της επιφάνειας<br />
εργασίας.<br />
Μετά τη δήλωση του προϊόντος, θα σας αποσταλεί επιβεβαιωτικό e-mail µε σηµαντικά<br />
στοιχεία που θα πρέπει να φυλάξετε σε ασφαλές µέρος.<br />
Αγορά αξεσουάρ <strong>Acer</strong><br />
Είµαστε στην ευχάριστη θέση να σας πληροφορήσουµε ότι το πρόγραµµα επέκτασης<br />
εγγύησης της <strong>Acer</strong> και τα αξεσουάρ φορητού υπολογιστή είναι διαθέσιµα online.<br />
Επισκεφθείτε το ηλεκτρονικό µας κατάστηµα και βρείτε αυτό που χρειάζεστε στο<br />
store.acer.com.<br />
Το κατάστηµα της <strong>Acer</strong> βρίσκεται στο στάδιο της ανάπτυξης και, δυστυχώς, ενδέχεται να<br />
µην είναι διαθέσιµο σε κάποιες περιοχές. Ελέγχετε τακτικά για να διαπιστώσετε πότε θα<br />
είναι διαθέσιµο στη χώρα σας.
© 2012 Με την επιφύλαξη κάθε νόµιµου δικαιώµατος.<br />
Γρήγορος οδηγός σειράς φορητών υπολογιστών <strong>Aspire</strong><br />
Αρχική έκδοση: 02/2012<br />
Αριθµός Μοντέλου: _____________________________<br />
Σειριακός Αριθµός: _____________________________<br />
Ηµεροµηνία Αγοράς: ____________________________<br />
Τόπος Αγοράς: ________________________________
3<br />
Όλα µε τη σειρά τους<br />
Θα επιθυµούσαµε να σας ευχαριστήσουµε που επιλέξατε το φορητό<br />
υπολογιστή της <strong>Acer</strong> µε σκοπό την αντιµετώπιση των αναγκών σας για<br />
φορητό υπολογιστή.<br />
Ελληνικάη<br />
Οι οδηγοί σας<br />
Για να σας βοηθήσουµε στη χρήση του φορητού υπολογιστή της <strong>Acer</strong>,<br />
έχουµε σχεδιάσει ένα σετ εγχειριδίων χρήσης:<br />
Πρώτα απ’ όλα, η αφίσα εγκατάστασης σας βοηθά να ξεκινήσετε µε την<br />
εγκατάσταση του υπολογιστή σας.<br />
Ο Γενικός Οδηγός Χρήσης σειράς <strong>Aspire</strong> περιέχει χρήσιµες πληροφορίες<br />
που ισχύουν για όλα τα µοντέλα της σειράς προϊόντων <strong>Aspire</strong>. Καλύπτει<br />
βασικά θέµατα όπως τη χρήση του πληκτρολογίου και τον ήχο κ.λ.π.<br />
Παρακαλούµε σηµειώστε ότι λόγω της φύσης του ο Γενικός Οδηγός<br />
Χρήσης αναφέρεται περιστασιακά σε λειτουργίες ή δυνατότητες που<br />
αφορούν ορισµένα µόνο µοντέλα της σειράς, αλλά όχι απαραίτητα στο<br />
µοντέλο που προµηθευτήκατε. Αυτές οι περιπτώσεις επισηµαίνονται στο<br />
κείµενο µε τη φράση "ορισµένα µοντέλα µόνο".<br />
Ο Γρήγορος οδηγός παρουσιάζει τις βασικές δυνατότητες και λειτουργίες<br />
του νέου σας υπολογιστή. Για περισσότερες πληροφορίες όσον αφορά τον<br />
τρόπο µε τον οποίο ο υπολογιστής µπορεί να σας βοηθήσει να αυξήσετε την<br />
παραγωγικότητά σας, ανατρέξτε στο Γενικός Οδηγός Χρήσης σειράς<br />
<strong>Aspire</strong>. Ο οδηγός αυτός περιλαµβάνει λεπτοµερείς πληροφορίες σχετικά µε<br />
θέµατα όπως τα βοηθητικά προγράµµατα του συστήµατος, την επαναφορά<br />
δεδοµένων, τις επιλογές επέκτασης και την αντιµετώπιση προβληµάτων.<br />
Επιπλέον, περιλαµβάνει πληροφορίες σχετικά µε την εγγύηση καλής<br />
λειτουργίας και τους γενικούς κανονισµούς όπως και τις προειδοποιήσεις<br />
ασφαλείας για το φορητό υπολογιστή. ∆ιατίθεται σε µορφή Portable<br />
Document Format (PDF) και έχει προ-εγκατασταθεί στο φορητό υπολογιστή<br />
σας. Ακολουθήστε τα επόµενα βήµατα για την πρόσβαση σε αυτόν.<br />
1 Κάντε κλικ στο Έναρξη > Όλα τα προγράµµατα > <strong>Acer</strong>System.<br />
2 Κάντε κλικ στην επιλογή <strong>Aspire</strong> Generic User Guide.<br />
Σηµείωση: Για να δείτε το αρχείο θα πρέπει να έχετε εγκαταστήσει το<br />
πρόγραµµα Adobe Reader. Αν δεν είναι εγκατεστηµένο το Adobe<br />
Reader στον υπολογιστή σας, αν κάνετε κλικ στην επιλογή <strong>Aspire</strong><br />
Generic User Guide, θα εκτελεστεί πρώτα το πρόγραµµα<br />
εγκατάστασης του Adobe Reader. Ακολουθήστε τις οδηγίες στην<br />
οθόνη για να ολοκληρώσετε την εγκατάσταση. Για οδηγίες σχετικά µε<br />
το πώς να χρησιµοποιήσετε το πρόγραµµα Adobe Reader, ανατρέξτε<br />
στο µενού Βοήθεια και Υποστήριξη.
4<br />
Ελληνικάη<br />
Μια ξενάγηση του φορητού υπολογιστή <strong>Acer</strong><br />
Μετά την εγκατάσταση του υπολογιστή όπως απεικονίζεται στην αφίσα<br />
εγκατάστασης, θα σας περιγράψουµε τα διάφορα µέρη του νέου σας<br />
φορητού υπολογιστή της <strong>Acer</strong>.<br />
Κάτοψη<br />
1<br />
8<br />
2<br />
3<br />
7<br />
4<br />
5<br />
6<br />
# Εικονίδιο Στοιχείο Περιγραφή<br />
1<br />
Ενσωµατωµένη<br />
κάµερα διαδικτύου<br />
Κάµερα Web για επικοινωνία βίντεο.
5<br />
# Εικονίδιο Στοιχείο Περιγραφή<br />
2 Οθόνη<br />
Καλείται επίσης Οθόνη Υγρών<br />
Κρυστάλλων (Liquid-Crystal Display,<br />
LCD), απεικονίζει την έξοδο του<br />
υπολογιστή (η διαµόρφωση ενδέχεται<br />
να ποικίλλει ανάλογα µε το µοντέλο).<br />
Ελληνικάη<br />
3<br />
Κουµπί<br />
τροφοδοσίας<br />
Ενεργοποιεί και απενεργοποιεί τον<br />
υπολογιστή.<br />
4 Πληκτρολόγιο<br />
5 Επιφάνεια αφής<br />
Χρησιµοποιείται για την καταχώριση<br />
δεδοµένων στον υπολογιστή.<br />
Συσκευή κατάδειξης ευαίσθητη στην<br />
αφή που λειτουργεί ως ποντίκι<br />
υπολογιστή.<br />
6<br />
Κουµπιά κλικ<br />
(αριστερό και<br />
δεξιό)<br />
Το κουµπιά, αριστερό και δεξιό,<br />
λειτουργούν σαν τα κουµπιά, αριστερό<br />
και δεξιό, του ποντικιού.<br />
7 Ηχεία<br />
8 Μικρόφωνο<br />
Το αριστερό και το δεξί ηχείο παρέχουν<br />
στερεοφωνικό ήχο.<br />
Εσωτερικό µικρόφωνο για<br />
στερεοφωνικές ηχογραφήσεις.
6<br />
Ελληνικάη<br />
Πλήκτρα συντόµευσης<br />
Ο υπολογιστής χρησιµοποιεί πλήκτρα συντόµευσης ή συνδυασµούς<br />
πλήκτρων για πρόσβαση στα περισσότερα από τα στοιχεία ελέγχου του<br />
υπολογιστή, όπως η φωτεινότητα οθόνης και η ένταση ήχου.<br />
Για να ενεργοποιήσετε τα πλήκτρα συντόµευσης, πιέστε παρατεταµένα το<br />
πλήκτρο πριν πιέσετε το άλλο πλήκτρο του συνδυασµού πλήκτρων<br />
συντόµευσης.<br />
Πλήκτρο<br />
συντόµευσης<br />
+ <br />
+ <br />
+ <br />
+ <br />
+ <br />
+ <br />
Εικονίδιο Λειτουργία Περιγραφή<br />
Επικοινωνία<br />
Αναµονή<br />
Εναλλαγή οθόνης<br />
Οθόνη<br />
απενεργοποιηµένη<br />
Εναλλαγή<br />
Επιφάνειας Αφής<br />
Εναλλαγή ηχείων<br />
Ενεργοποιεί / απενεργοποιεί<br />
τις συσκευές επικοινωνίας του<br />
υπολογιστή. (Οι συσκευές<br />
επικοινωνίας ενδέχεται να<br />
διαφέρουν ανάλογα µε τη<br />
σύνθεση.)<br />
Θέτει τον υπολογιστή σε<br />
λειτουργία αναµονής.<br />
Μεταγωγή της εξόδου οθόνης<br />
µεταξύ οθόνης απεικόνισης,<br />
εξωτερικού µόνιτορ (εάν<br />
υπάρχει) ή και των δύο.<br />
Απενεργοποιεί τον οπίσθιο<br />
φωτισµό της οθόνης<br />
απεικόνισης για εξοικονόµηση<br />
ενέργειας. Πιέστε οποιοδήποτε<br />
πλήκτρο για επιστροφή.<br />
Ενεργοποιεί και απενεργοποιεί<br />
την εσωτερική επιφάνεια αφής.<br />
Ενεργοποιεί και απενεργοποιεί<br />
τα ηχεία.<br />
+ < ><br />
+ < ><br />
Αύξηση<br />
φωτεινότητας<br />
Μείωση<br />
φωτεινότητας<br />
Αυξάνει τη φωτεινότητα της<br />
οθόνης.<br />
Μειώνει τη φωτεινότητα της<br />
οθόνης.<br />
+ < > Αύξηση έντασης Αυξάνει την ένταση του ήχου.<br />
+ < > Μείωση έντασης Μειώνει την ένταση του ήχου.<br />
+ <br />
+ <br />
Αναπαραγωγή/<br />
Παύση<br />
∆ιακοπή<br />
Αναπαραγωγή ή παύση ενός<br />
επιλεγµένου αρχείων µέσων.<br />
∆ιακοπή αναπαραγωγής του<br />
επιλεγµένου αρχείου µέσων.
7<br />
Πλήκτρο<br />
συντόµευσης<br />
+ <br />
+ <br />
Εικονίδιο Λειτουργία Περιγραφή<br />
Προηγούµενο<br />
Επόµενο<br />
Επιστροφή στο προηγούµενο<br />
αρχείο µέσων.<br />
Πηδήξτε στο επόµενο αρχείο<br />
µέσων.<br />
Ελληνικάη<br />
Πρόσοψη µε το καπάκι κλειστό<br />
1 2<br />
# Εικονίδιο Στοιχείο Περιγραφή<br />
1<br />
Αναγνώστης καρτών<br />
πολλών-σε-1<br />
HDD<br />
Ενδεικτική λυχνία<br />
επικοινωνίας<br />
∆έχεται Secure Digital (SD),<br />
MultiMediaCard (MMC), Memory Stick<br />
(MS), Memory Stick PRO (MS PRO) και<br />
xD-Picture Card (xD).<br />
Σηµείωση: Πιέστε για αφαίρεση/<br />
τοποθέτηση της κάρτας. Κάθε φορά είναι<br />
δυνατή η ανάγνωση µόνο µιας κάρτας.<br />
∆ηλώνει πότε είναι ενεργοποιηµένη η<br />
µονάδα σκληρού δίσκου.<br />
Υποδεικνύει την κατάσταση της συσκευής<br />
ασύρµατης σύνδεσης του υπολογιστή.<br />
2<br />
Ενέργεια<br />
Μπαταρία<br />
∆ηλώνει την κατάσταση τροφοδοσίας του<br />
υπολογιστή.<br />
∆ηλώνει την κατάσταση της µπαταρίας<br />
του υπολογιστή.<br />
1. Φόρτιση: Η ενδεικτική λυχνία κατά τη<br />
φόρτιση της µπαταρίας µετατρέπεται σε<br />
πορτοκαλί.<br />
2. Πλήρως φορτισµένη: Η ενδεικτική<br />
λυχνία είναι µπλε όταν ο υπολογιστής<br />
τροφοδοτείται µε εναλλασσόµενο ρεύµα<br />
(AC).
8<br />
Ελληνικάη<br />
Αριστερή πλευρά<br />
1 2 3 4 5 6<br />
# Εικονίδιο Στοιχείο Περιγραφή<br />
1<br />
Τζακ εισόδου<br />
συνεχούς ρεύµατος<br />
(DC)<br />
Συνδέεται σε προσαρµογέα<br />
εναλλασσόµενου ρεύµατος (AC).<br />
2<br />
Θύρα Ethernet<br />
(RJ-45)<br />
Συνδέεται σε δίκτυο Ethernet<br />
10/100/1000.<br />
3<br />
Θύρα εξωτερικής<br />
οθόνης απεικόνισης<br />
(VGA)<br />
Συνδέεται σε συσκευή απεικόνισης<br />
(π.χ. εξωτερικό µόνιτορ, προβολέα<br />
LCD).<br />
4 Θύρα HDMI<br />
5 Θύρα USB 3.0<br />
Υποστηρίζει συνδέσεις ψηφιακού<br />
βίντεο υψηλής ανάλυσης.<br />
Συνδέεται σε συσκευές USB.<br />
Η θύρα USB 3.0 διακρίνεται από την<br />
µπλε υποδοχή της.<br />
6<br />
Τζακ µικροφώνου<br />
Τζακ ακουστικών/<br />
ηχείου/γραµµής<br />
εξόδου<br />
∆έχεται εισόδους από εξωτερικά<br />
µικρόφωνα.<br />
Συνδέεται σε συσκευές µε έξοδο ήχου<br />
(π.χ. ηχεία, ακουστικά).<br />
Πληροφορίες για το USB 3.0<br />
• Καθορίζεται από την προδιαγραφή USB 3.0 (SuperSpeed USB).<br />
• Οι συσκευές χωρίς πιστοποίηση USB 3.0 ενδέχεται να µην είναι<br />
συµβατές.
9<br />
∆εξιά πλευρά<br />
Ελληνικάη<br />
1 2 3 4 5 6<br />
# Εικονίδιο Στοιχείο Περιγραφή<br />
1 Θύρες USB 2.0<br />
Συνδέονται σε συσκευές USB 2.0<br />
(π.χ. ποντίκι USB, κάµερα USB).<br />
2<br />
Μονάδα οπτικού<br />
δίσκου<br />
Εσωτερική µονάδα οπτικού δίσκου, δέχεται<br />
CD ή DVD.<br />
3<br />
Φωτεινή ένδειξη<br />
πρόσβασης οπτικού<br />
δίσκου<br />
Ανάβει κατά την ενεργοποίηση της µονάδας<br />
οπτικού δίσκου.<br />
4<br />
5<br />
Κουµπί εκτίναξης<br />
της µονάδας<br />
οπτικού δίσκου<br />
Οπή έκτακτης<br />
εκτίναξης<br />
Χρησιµοποιείται για την εκτίναξη του<br />
συρταριού της µονάδας οπτικού δίσκου από<br />
τη µονάδα.<br />
Χρησιµοποιείται για την εκτίναξη του<br />
συρταριού της µονάδας οπτικού δίσκου όταν<br />
ο υπολογιστής είναι απενεργοποιηµένος.<br />
Σηµείωση: Τοποθετήστε ένα µεταλλικό<br />
συνδετήρα µέσα στην οπή έκτακτης<br />
εκτίναξης για εκτίναξη του συρταριού της<br />
µονάδας οπτικού δίσκου όταν ο υπολογιστής<br />
είναι απενεργοποιηµένος.<br />
6<br />
Υποδοχή λουκέτου<br />
τύπου Kensington<br />
Συνδέεται σε λουκέτο ασφαλείας υπολογιστή<br />
συµβατό µε Kensington.
10<br />
Ελληνικάη<br />
Όψη βάσης<br />
3<br />
1<br />
2<br />
# Εικονίδιο Στοιχείο Περιγραφή<br />
1<br />
2<br />
Μάνδαλο<br />
απασφάλισης<br />
µπαταρίας<br />
Φατνίο σκληρού<br />
δίσκου<br />
∆ιαµέρισµα µνήµης<br />
Απασφαλίζει τη µπαταρία για αφαίρεση.<br />
Εισαγάγετε κατάλληλο εργαλείο στο<br />
µάνδαλο και σύρετε για να απασφαλίσετε.<br />
Περιέχει το σκληρό δίσκο του υπολογιστή<br />
(ασφαλίζεται µε βίδες).<br />
Περιέχει την κύρια µνήµη του υπολογιστή.<br />
3 Φατνίο µπαταρίας<br />
Περιέχει το πακέτο µπαταρίας του<br />
υπολογιστή.<br />
Περιβάλλον<br />
• Θερµοκρασία:<br />
• Λειτουργίας: 5°C έως 35°C<br />
• Εκτός λειτουργίας: -20°C έως 65°C<br />
• Υγρασία (άνευ συµπύκνωσης):<br />
• Λειτουργίας: 20% έως 80%<br />
• Εκτός λειτουργίας: 20% έως 80%
<strong>Aspire</strong> Dizüstü Serisi<br />
Hızlı Başlama Kılavuzu<br />
Ürün kaydı<br />
Ürününüzü ilk kez kullanırken, hemen kayıt olmanız önerilir. Böylece aşağıdaki gibi bazı<br />
faydalı yerlere erişim sağlayabileceksiniz:<br />
• Eğitimli bir temsilciden hızlı hizmet alımı.<br />
• <strong>Acer</strong> topluluğuna üyelik: promosyonlar alın ve müşteri anketlerine katılın.<br />
• <strong>Acer</strong>'dan en yeni haberler.<br />
Acele edin ve kaydolun, diğer avantajlar sizi bekliyor!<br />
Nasıl kaydolursunuz<br />
<strong>Acer</strong> ürününüzü kaydettirmek için lütfen www.acer.com'u ziyaret edin. Ülkenizi seçin,<br />
ÜRÜN KAYDI'nı tıklatın ve verilen talimatları uygulayın.<br />
Kurulum sırasında da ürününüzü kaydettirmeniz istenecek. Masaüstündeki Kayıt<br />
simgesini de çift tıklatabilirsiniz.<br />
Ürün kaydınızı aldıktan sonra güvenilir bir yerde saklamanız istenen bir onay epostası<br />
alacaksınız.<br />
<strong>Acer</strong> Aksesuarları Alma<br />
<strong>Acer</strong>'ın garanti uzatma programı ve Dizüstü bilgisayar aksesuarlarının çevrimiçi satın<br />
alınabileceğini size bildirmekten memnuniyet duyarız. store.acer.com adresindeki<br />
çevrimiçi mağazamızı ziyaret edin ve aradıklarınızı bulun.<br />
<strong>Acer</strong> mağazası kademeli olarak hizmete açılmaktadır ve maalesef bazı bölgelerde<br />
kullanılamıyor olabilir. Lütfen ülkenizde ne zaman hizmet vereceğini görmek için sık<br />
kontrol edin.
© 2012 Tüm Hakları Saklıdır.<br />
<strong>Aspire</strong> Dizüstü Serisi Hızlı Başlangıç Kılavuzu<br />
Orijinal Çıkış: 02/2012<br />
Model numarası: ________________________________<br />
Seri numarası: _________________________________<br />
Satın alma tarihi: ________________________________<br />
Satın alma yeri: _________________________________
İlk şeyler ilk<br />
Mobil bilgisayar ihtiyaçlarınızı karşılamak için tercihinizi <strong>Acer</strong> dizüstü<br />
bilgisayardan yana yaptığınız için teşekkür ederiz.<br />
3<br />
Türkçe<br />
Rehberleriniz<br />
<strong>Acer</strong> dizüstü bilgisayarı kullanırken size yardımcı olması için bir dizi rehber<br />
tasarladık:<br />
İlk olarak ayar posteri bilgisayarınızı ayarlamanıza yardımcı olur.<br />
<strong>Aspire</strong> Serisi Genel Kullanıcı Kılavuzu <strong>Aspire</strong> ürün serisindeki tüm<br />
modeller için geçerli faydalı bilgiler içermektedir. Klavyeyi kullanma, Ses vs.<br />
gibi temel konular içermektedir. Lütfen Genel Kullanıcı Kılavuzu’nun<br />
doğası gereği zaman zaman serinin sadece belirli modellerinde bulunan<br />
işlev ve özelliklere başvurduğunu ancak satın aldığınız modelde gerekli<br />
olmayabileceğini unutmayın. Bu tarz örnekler "sadece belli modellerde"<br />
ibaresi ile belirtilmektedir.<br />
Hızlı Başlama Kılavuzu size yeni bilgisayarınızın temel özelliklerini ve<br />
işlevlerini tanıtır. Bilgisayarınızın, daha üretken olmanızı sağlamasına nasıl<br />
yardımcı olabileceği ile ilgili daha fazla bilgi için lütfen <strong>Aspire</strong> Serisi Genel<br />
Kullanıcı Kılavuzu. Bu kılavuz; sistem işlevleri, veri kurtarma, genişletme<br />
seçenekleri ve sorun giderme gibi konular üzerine detaylı bilgi içerir. Buna ek<br />
olarak bilgisayarınızla ilgili garanti bilgileri, genel kuralları ve güvenlik<br />
uyarılarını içerir. Bu, bilgisayarınıza önceden yüklenmiş şekilde PDF dosya<br />
biçiminde gelmektedir. Ulaşmak için şu adımları izleyin:<br />
1 Başlat > Tüm Programlar > <strong>Acer</strong>System’e tıklayın.<br />
2 <strong>Aspire</strong> Generic User Guide’na tıklayın.<br />
Not: Dosyanın incelenmesi Adobe Reader'ı gerektirir. Bilgisayarınızda<br />
Adobe Reader yüklü değilse <strong>Aspire</strong> Generic User Guide’na tıklayarak<br />
Adobe Reader kurulum programını çalıştırabilirsiniz. Yüklemeyi<br />
tamamlamak için ekrandaki talimatları izleyin. Adobe Reader’ın nasıl<br />
kullanıldığını öğrenmek için, Yardım ve Destek menüsüne girin.
4<br />
Türkçe<br />
<strong>Acer</strong> dizüstü bilgisayarınızda bir gezinti<br />
Bilgisayarınızı ayar posterinde gösterildiği gibi ayarladıktan sonra yeni<br />
<strong>Acer</strong> dizüstü bilgisayarınızı tanıtmamıza izin verin.<br />
Üstten görünüş<br />
1<br />
8<br />
2<br />
3<br />
7<br />
4<br />
5<br />
6<br />
# Simge Öğe Açıklama<br />
1<br />
Tümleşik video<br />
kamera<br />
Görüntülü iletişim için video kamera.
5<br />
# Simge Öğe Açıklama<br />
2 Ekran<br />
Sıvı Kristal Ekran (LCD) olarak da bilinir ve<br />
bilgisayar çıktılarını gösterir (yapılandırma<br />
modele göre farklılık gösterebilir).<br />
Türkçe<br />
3 Güç düğmesi Bilgisayarı açar ve kapatır.<br />
4 Klavye Bilgisayarınıza veri girebilmek için.<br />
5 Dokunmatik yüzey<br />
Bilgisayar faresi gibi fonksiyonu olan,<br />
dokunmaya duyarlı işaret aygıtı.<br />
6<br />
Tıklama tuşları<br />
(sol ve sağ)<br />
Sol ve sağ düğmeler, bilgisayar faresinin<br />
sağ ve sol düğmeleri ile aynı işleve<br />
sahiptir.<br />
7 Hoparlörler<br />
Sol ve sağ hoparlörler stereo ses çıkışı<br />
verir.<br />
8 Mikrofon Ses kaydı için dahili mikrofon.
6<br />
Türkçe<br />
Kısayol Tuşları<br />
Bilgisayarda, ekran parlaklığı ve ses çıkışı gibi bilgisayarın birçok<br />
kontrolüne erişimin sağlanması için faydalı tuşlar yer almaktadır.<br />
Kısayol tuşlarını etkinleştirmek için, kısayol tuş kombinasyonundaki diğer<br />
tuşa basmadan önce tuşuna basılı tutun.<br />
Kısayol tuşu Simge İşlev Açıklama<br />
+ <br />
+ <br />
+ <br />
+ <br />
+ <br />
+ <br />
İletişim<br />
Uyku<br />
Ekran değişikliği<br />
Ekran kapalı<br />
Dokunmatik<br />
yüzey değişikliği<br />
Hoparlör<br />
değişikliği<br />
Bilgisayarın iletişim aygıtlarını<br />
etkinleştirir / devre dışı bırakır.<br />
(İletişim aygıtları<br />
yapılandırmaya göre farklılık<br />
gösterebilir.)<br />
Bilgisayarı Uyku moduna<br />
sokar.<br />
Görüntü ekranı, harici monitör<br />
(eğer bağlıysa) ve ikisi<br />
arasında ekran çıktısını<br />
değiştirir.<br />
Görüntü ekran arka ışığını,<br />
güçten kazanmak için kapatır.<br />
Geriye dönmek için herhangi<br />
bir tuşa basın.<br />
Dahili dokunmatik yüzeyi açar<br />
ve kapatır.<br />
Hoparlörleri açar ve kapatır.<br />
+ < > Parlaklığı artır Ekran parlaklığını artırır.<br />
+ < > Parlaklığı azalt Ekran parlaklığını azaltır.<br />
+ < > Ses aç Sesi artırır.<br />
+ < > Ses kapat Sesi azaltır.
7<br />
Kısayol tuşu Simge İşlev Açıklama<br />
+ <br />
Yürüt/ Duraklat<br />
Seçilen ortam dosyasını<br />
oynatın veya duraklatın.<br />
Türkçe<br />
+ <br />
+ <br />
+ <br />
Durdur<br />
Önceki<br />
İleri<br />
Seçilen ortam dosyasının<br />
oynatılmasını durdurur.<br />
Önceki ortam dosyasına<br />
döner.<br />
Sonraki ortam dosyasına<br />
geçer.<br />
Kapalı ön görünüm<br />
1 2<br />
# Simge Öğe Açıklama<br />
1 Çoklu kart okuyucu<br />
Secure Digital (SD), MultiMediaCard<br />
(MMC), Memory Stick (MS), Memory<br />
Stick PRO (MS PRO), xD-Picture Card'ı<br />
(xD) kabul eder.<br />
Not: Kartı çıkartmak/takmak için itin.<br />
Herhangi bir zamanda sadece bir kart<br />
çalışabilir.<br />
HDD<br />
Sabit diskin etkin olduğunu gösterir.<br />
İletişim göstergesi<br />
Bilgisayarın kablosuz bağlanabilirlik<br />
aygıt durumunu gösterir.<br />
2<br />
Güç<br />
Bilgisayarın güç durumunu gösterir.<br />
Pil<br />
Bilgisayarın pil durumunu gösterir.<br />
1. Şarj oluyor: Pil şarj olurken ışık<br />
kehribar renginde yanar.<br />
2. Tamamen şarj oldu: AC<br />
modundayken ışık mavi yanar.
8<br />
Türkçe<br />
Sol görünüm<br />
1 2 3 4 5 6<br />
# Simge Öğe Açıklama<br />
1 DC-in jakı AC adaptöre bağlanır.<br />
2<br />
Ethernet (RJ-45)<br />
portu<br />
Ethernet 10/100/1000-temelli ağa bağlar.<br />
3<br />
Harici görüntü (VGA)<br />
portu<br />
Bir görüntü aygıtına bağlar (örneğin,<br />
harici monitör, LCD projektör).<br />
4 HDMI portu<br />
5 USB 3.0 portu<br />
Yüksek çözünürlüklü dijital video<br />
bağlantılarını destekler.<br />
USB aygıtlarına bağlanır.<br />
USB 3.0 portu, mavi konektörüyle ayırt<br />
edilebilir.<br />
Mikrofon jakı<br />
Harici mikrofon girişlerini kabul eder.<br />
6<br />
Kulaklık/hoparlör/<br />
hat çıkışı jakı<br />
Sesli hat çıkışı cihazlarına bağlantıyı<br />
sağlar (örneğin hoparlör, kulaklık).<br />
USB 3.0 hakkında bilgi<br />
• USB 3.0 (SuperSpeed USB) spesifikasyonları tarafından<br />
tanımlanmıştır.<br />
• USB 3.0 sertifikasyona sahip olmayan aygıtlar uyumlu olmayabilir.
9<br />
Sağ görünüm<br />
Türkçe<br />
1 2 3 4 5 6<br />
# Simge Öğe Açıklama<br />
1 USB 2.0 portu<br />
2 Optik sürücü<br />
USB 2.0 cihazlarına bağlantıyı sağlar<br />
(örneğin USB fare, USB kamera).<br />
Dahili optik sürücü; CD’leri veya DVD’leri<br />
kabul eder.<br />
3<br />
4<br />
5<br />
Optik sürücü erişim<br />
göstergesi<br />
Optik sürücü<br />
çıkarma tuşu<br />
Acil durum çıkarma<br />
yuvası<br />
Optik sürücü etkinken yanar.<br />
Optik diski sürücüden çıkarır.<br />
Bilgisayar kapandığında optik sürücü<br />
tepsisini çıkarır.<br />
Not: Bilgisayar kapatıldığında optik<br />
sürücü tepsisini çıkarmak için acil durum<br />
çıkarma yuvasına bir kağıt atacı sokun.<br />
6<br />
Kensington kilit<br />
yuvası<br />
Kensington-uyumlu bilgisayar güvenlik<br />
kilidine bağlar.
10<br />
Türkçe<br />
Alt görünüm<br />
3<br />
1<br />
2<br />
# Simge Öğe Açıklama<br />
1 Pil çıkarma mandalı<br />
Çıkartılabilmesi için pili serbest duruma<br />
getirir.<br />
Mandala uygun bir alet takın ve<br />
kaydırarak açın.<br />
2<br />
Sabit disk yuvası<br />
Bellek bölmesi<br />
Bilgisayarın sabit diskini barındırır<br />
(vidalarla sabitlenmiştir).<br />
Bilgisayarın ana hafızasını barındırır.<br />
3 Pil bölmesi Bilgisayar pil takımının yeridir.<br />
Ortam<br />
• Sıcaklık:<br />
• Çalışma: 5°C ila 35°C arasında<br />
• Çalışmadığı durumda: -20°C ila 65°C arasında<br />
• Nem (yoğunlaşmayan):<br />
• Çalışma: %20 ila %80 arasında<br />
• Çalışmadığı durumda: %20 ila %80 arasında
<strong>Aspire</strong> 노트북 시리즈<br />
빠른 시작 설명서<br />
제품 등록<br />
제품을 처음 사용할 때 즉시 등록하는 것이 좋습니다. 제품을 등록하면 다음과 같은 혜택을<br />
받을 수 있습니다 :<br />
• 교육받은 전문가의 빠른 서비스 .<br />
• <strong>Acer</strong> 커뮤니티 회원 자격 부여 : 홍보자료 수신 및 고객 설문 조사 참여 .<br />
• <strong>Acer</strong> 로부터 최신 뉴스 수신 .<br />
서둘러 등록하십시오 . 이 외에도 많은 혜택이 기다리고 있습니다 !<br />
등록 방법<br />
<strong>Acer</strong> 제품을 등록하려면 www.acer.com 을 방문하십시오 . 국가를 선택하고 제품 등록을<br />
클릭한 다음 간단한 지침을 따릅니다 .<br />
설치 과정에서도 제품 등록 메시지가 나타나며 , 바탕화면에서 등록 아이콘을 두번 클릭할<br />
수도 있습니다 .<br />
제품 등록이 접수된 후 중요한 데이터가 포함된 확인 전자 메일을 보내드립니다 . 이를 안전<br />
한 곳에 보관해야 합니다 .<br />
<strong>Acer</strong> 액세서리 구하기<br />
<strong>Acer</strong> 의 보증 연장 프로그램과 노트북 액세서리를 온라인에서 이용할 수 있게 되었음을 알<br />
려드리게 되어 기쁩니다 . 당사 온라인 쇼핑몰 store.acer.com 을 방문하여 귀하에게 필요<br />
한 것을 검색하십시오 .<br />
<strong>Acer</strong> 스토어는 점진적으로 출시 중이며 , 불행히도 일부 지역에서는 사용하지 못할 수도 있<br />
습니다 . 거주 중인 국가에서 사용 가능한지 정기적으로 확인해 보십시오 .
© 2012 모든 권리 보유 .<br />
<strong>Aspire</strong> 노트북 시리즈 빠른 시작 설명서<br />
최초 발행일 : 02/2012<br />
모델 번호 : ___________________________________<br />
일련 번호 : ___________________________________<br />
구입 날짜 : ___________________________________<br />
구입 장소 : ___________________________________
3<br />
사용 전 유의 사항<br />
<strong>Acer</strong> 노트북을 선택해주셔서 감사합니다 . 이 노트북이 귀하의 모바일 컴퓨<br />
팅 요구를 충족시켜 드릴 것입니다 .<br />
한<br />
국<br />
어<br />
제공되는 설명서<br />
<strong>Acer</strong> 노트북을 사용하는 데 도움을 줄 수 있는 여러 설명서가 제공됩니다 .<br />
설치 포스터는 컴퓨터 설정을 시작하는 데 유용합니다 .<br />
<strong>Aspire</strong> 시리즈 일반 사용 설명서에는 <strong>Aspire</strong> 제품 시리즈의 모든 모델에 적<br />
용되는 유용한 정보가 포함되어 있습니다 . 이 설명서에서는 키보드 사용 ,<br />
오디오 등과 같은 기본적인 주제를 다룹니다 . 설명서의 특성상 일반 사용<br />
설명서에는 이 시리즈의 특정 모델에만 있고 사용자가 구입한 모델에는 없<br />
는 기능 또는 특징에 대한 설명이 포함되어 있을 수 있음을 양지하십시오 .<br />
그러한 부분에는 " 특정 모델에만 해당 " 과 같은 텍스트가 표시되어 있습<br />
니다 .<br />
빠른 시작 설명서에서는 새 컴퓨터의 기본 특징 및 기능을 소개합니다 . 컴<br />
퓨터를 좀더 생산적으로 활용하는 방법에 대한 자세한 내용은 <strong>Aspire</strong> 시리<br />
즈 일반 사용 설명서 를 참조하십시오 . 이 설명서에서는 시스템 유틸리티 ,<br />
데이터 복구 , 확장 옵션 및 문제 해결과 같은 주제를 자세하게 설명합니다 .<br />
또한 노트북에 대한 일반 규정과 안전 주의 사항 및 보증 정보가 포함되어 있<br />
습니다 . 이 설명서는 PDF (Portable Document Format) 파일로 제공되며 노<br />
트북에 이미 설치되어 있습니다 . 다음 단계에 따라 설명서에 액세스할 수<br />
있습니다 .<br />
1 시작 > 모든 프로그램 > <strong>Acer</strong>System 을 클릭합니다 .<br />
2 <strong>Aspire</strong> Generic User Guide 를 클릭합니다 .<br />
참고 : 이 파일을 보려면 Adobe Reader 가 필요합니다 . 컴퓨터에 Adobe<br />
Reader 가 설치되어 있지 않은 경우 <strong>Aspire</strong> Generic User Guide 를 클<br />
릭하면 Adobe Reader 설치 프로그램이 자동으로 실행됩니다 . 화면의 지<br />
시에 따라 나머지 설치 과정을 완료합니다 . Adobe Reader 사용 방법에<br />
대한 지침을 보려면 Help and Support ( 도움말 및 지원 ) 메뉴에 액세스<br />
하십시오 .
4<br />
한<br />
국<br />
어<br />
<strong>Acer</strong> 노트북 둘러보기<br />
포스터에 설명된 대로 컴퓨터를 설정했으면 이제 새 <strong>Acer</strong> 노트북을 살펴볼<br />
차례입니다 .<br />
위에서 본 모습<br />
1<br />
8<br />
2<br />
3<br />
7<br />
4<br />
5<br />
6<br />
# 아이콘 항목 설명<br />
1 통합형 웹캠 비디오 통신용 웹 카메라입니다 .
5<br />
# 아이콘 항목 설명<br />
2 화면<br />
LCD ( 액정 디스플레이 ) 라고도 하며 , 컴퓨<br />
터 출력을 표시합니다 (구성은 모델에 따라<br />
다를 수 있음 ).<br />
한<br />
국<br />
어<br />
3 전원 단추 컴퓨터를 켜고 끕니다 .<br />
4 키보드<br />
5 터치패드<br />
컴퓨터에 데이터를 입력하는 데 사용됩<br />
니다 .<br />
컴퓨터 마우스와 같은 역할을 하는 접촉식<br />
포인팅 장치입니다 .<br />
6<br />
누름 단추들 ( 왼쪽<br />
및 오른쪽 )<br />
왼쪽과 오른쪽의 단추는 마우스의 왼쪽 및<br />
오른쪽 단추와 같은 역할을 합니다 .<br />
7 스피커<br />
왼쪽 스피커와 오른쪽 스피커로 스테레오<br />
오디오를 출력합니다 .<br />
8 마이크 소리를 녹음할 수 있는 내부 마이크입니다 .
6<br />
한<br />
국<br />
어<br />
바로 가기 키<br />
컴퓨터에서는 화면 밝기와 볼륨 출력 같은 대부분의 컴퓨터 컨트롤에 액세<br />
스하기 위해 바로 가기 키 또는 키 조합이 사용됩니다 .<br />
바로 가기 키를 활성화하려면 바로 가기 키 조합의 다른 키를 누르기 전에<br />
키를 누릅니다 .<br />
바로 가기 키 아이콘 기능 설명<br />
+ <br />
+ <br />
+ <br />
+ <br />
+ <br />
통신<br />
절전<br />
디스플레이<br />
전환<br />
디스플레이<br />
끄기<br />
터치패드<br />
전환<br />
컴퓨터의 통신 장치를 활성화 /<br />
비활성화합니다 . ( 통신 장치는<br />
구성에 따라 다를 수 있음 .)<br />
컴퓨터를 절전 모드로 설정합<br />
니다 .<br />
디스플레이 출력을 디스플레이<br />
화면 , 외부 모니터 ( 연결된 경<br />
우 ) 또는 둘 다에 보내도록 선택<br />
합니다 .<br />
전원을 절약하기 위해 디스플레<br />
이 화면의 백라이트를 끕니다 .<br />
화면을 다시 켜려면 임의의 키를<br />
누릅니다 .<br />
내부 터치패드를 켜고 끕니다 .<br />
+ 스피커 전환 스피커를 켜고 끕니다 .<br />
+ < > 밝게 화면 밝기를 증가시킵니다 .<br />
+ < > 어둡게 화면 밝기를 감소시킵니다 .<br />
+ < > 볼륨 크게 소리를 높입니다 .<br />
+ < > 볼륨 작게 소리를 낮춥니다 .
7<br />
바로 가기 키 아이콘 기능 설명<br />
+ <br />
재생 / 일시<br />
중지<br />
선택된 미디어 파일을 재생 또는<br />
일시 중지합니다 .<br />
한<br />
국<br />
어<br />
+ <br />
중지<br />
선택된 미디어 파일 재생을 중지<br />
합니다 .<br />
+ 이전 이전 미디어 파일로 돌아갑니다 .<br />
+ 다음 다음 미디어 파일로 이동합니다 .<br />
닫힌 상태의 앞 모습<br />
1 2<br />
# 아이콘 항목 설명<br />
1 멀티 카드 판독기<br />
HDD<br />
통신 표시등<br />
Secure Digital (SD), MultiMediaCard (MMC),<br />
Memory Stick (MS), Memory Stick PRO (MS<br />
PRO) 및 xD-Picture Card (xD) 를 사용할 수<br />
있습니다 .<br />
참고 : 카드를 눌러 제거 또는 설치합니다 .<br />
카드를 한 번에 하나만 사용할 수 있습니다 .<br />
하드 디스크 드라이브가 동작 중이면 불이 켜<br />
집니다 .<br />
컴퓨터의 무선 연결 장치 상태를 표시합<br />
니다 .<br />
2<br />
전원 컴퓨터의 전원 상태를 표시합니다 .<br />
배터리<br />
컴퓨터의 배터리 상태를 표시합니다 .<br />
1. 충전 중 : 배터리가 충전 중이면 황색 불이<br />
켜집니다 .<br />
2. 충전 완료 : AC 모드일 때 파란 불이 켜집<br />
니다 .
8<br />
한<br />
국<br />
어<br />
왼쪽 모습<br />
1 2 3 4 5 6<br />
# 아이콘 항목 설명<br />
1 DC 입력 잭 AC 어댑터에 연결합니다 .<br />
2 이더넷 (RJ-45) 포트<br />
10/100/1000 이더넷 네트워크에 연결합<br />
니다 .<br />
3<br />
외부 디스플레이<br />
(VGA) 포트<br />
디스플레이 장치 ( 예 : 외부 모니터 ,<br />
LCD 프로젝터 ) 를 연결합니다 .<br />
4 HDMI 포트<br />
5 USB 3.0 포트<br />
고선명 디지털 비디오 연결을 지원합<br />
니다 .<br />
USB 장치에 연결합니다 .<br />
USB 3.0 포트는 파란색 커넥터로 구별할<br />
수 있습니다 .<br />
6<br />
마이크 잭<br />
헤드폰 / 스피커 /<br />
출력 잭<br />
외부 마이크로 소리를 입력할 때 사용합<br />
니다 .<br />
오디오 출력 장치에 연결합니다<br />
( 예 : 스피커 , 헤드폰 ).<br />
USB 3.0 정보<br />
• USB 3.0 ( 초고속 USB) 규격에 의해 정의됨 .<br />
• USB 3.0 인증이 없는 장치는 호환되지 않을 수 있습니다 .
9<br />
오른쪽 모습<br />
한<br />
국<br />
어<br />
1 2 3 4 5 6<br />
# 아이콘 항목 설명<br />
1 USB 2.0 포트<br />
2 광드라이브<br />
USB 2.0 장치 ( 예 : USB 마우스 ,<br />
USB 카메라 ) 에 연결합니다 .<br />
내부 광드라이브 . CD 또는 DVD 를 넣습<br />
니다 .<br />
3<br />
4<br />
광디스크 액세스 표<br />
시등<br />
광드라이브 꺼내기<br />
단추<br />
광드라이브가 작동 중이면 불이 켜집<br />
니다 .<br />
드라이브에서 광디스크를 꺼냅니다 .<br />
5 비상용 꺼내기 구멍<br />
컴퓨터가 꺼졌을 때 광드라이브 트레이를<br />
꺼낼 수 있습니다 .<br />
참고 : 컴퓨터가 꺼졌을 때 클립을 비상용<br />
꺼내기 구멍에 삽입하여 광드라이브 트레<br />
이를 꺼내십시오 .<br />
6<br />
Kensington 잠금<br />
장치 슬롯<br />
Kensington 호환 컴퓨터 보호용 잠금 장<br />
치를 연결합니다 .
10<br />
한<br />
국<br />
어<br />
바닥 모습<br />
1<br />
3<br />
2<br />
# 아이콘 항목 설명<br />
1 배터리 제거용 래치<br />
제거를 위해 배터리를 뺄 때 사용합니다 .<br />
알맞은 도구를 래치에 삽입한 다음 밀어<br />
서 뺍니다 .<br />
2<br />
하드 디스크 장착부<br />
컴퓨터의 하드 디스크를 넣습니다 ( 나사<br />
로 고정 ).<br />
메모리 장착부 컴퓨터의 주 메모리를 넣습니다 .<br />
3 배터리 장착부 컴퓨터의 배터리 팩을 넣습니다 .<br />
환경<br />
• 온도 :<br />
• 작동 : 5°C ~ 35°C<br />
• 비작동 : -20°C ~ 65°C<br />
• 습도 ( 비응축 ):<br />
• 작동 : 20% ~ 80%<br />
• 비작동 : 20% ~ 80%
<strong>Aspire</strong> 筆 記 型 電 腦 系 列<br />
快 速 使 用 指 南<br />
產 品 註 冊<br />
第 一 次 使 用 本 產 品 時 , 建 議 您 先 完 成 產 品 註 冊 。 完 成 註 冊 可 以 獲 得 許 多 好 處 , 包 括 :<br />
• 由 我 們 訓 練 有 素 的 人 員 為 您 提 供 更 快 速 的 服 務 。<br />
• 獲 得 成 為 <strong>Acer</strong> 社 群 成 員 的 資 格 : 可 以 收 到 我 們 的 促 銷 資 訊 , 並 參 加 客 戶 調 查 活 動 。<br />
• 收 到 來 自 <strong>Acer</strong> 的 最 新 消 息 。<br />
趕 快 完 成 註 冊 , 還 有 多 項 好 處 等 著 您 !<br />
註 冊 方 式<br />
若 要 註 冊 <strong>Acer</strong> 產 品 , 請 造 訪 www.acer.com。 請 選 擇 您 所 在 的 國 家 , 按 一 下 產 品 註 冊 ,<br />
然 後 遵 循 簡 易 的 指 示 進 行 。<br />
畫 面 會 在 設 定 程 序 期 間 要 求 您 完 成 產 品 註 冊 , 或 者 您 也 可 以 連 按 兩 下 桌 面 上 的 註 冊 圖 示 。<br />
當 我 們 收 到 您 的 產 品 註 冊 後 , 我 們 會 寄 給 您 一 封 確 認 的 電 子 郵 件 , 當 中 含 有 一 些 重 要 資<br />
料 , 請 您 務 必 妥 善 保 管 。<br />
取 得 <strong>Acer</strong> 配 件<br />
我 們 很 高 興 通 知 您 ,<strong>Acer</strong> 延 長 保 固 計 劃 及 筆 記 型 電 腦 配 件 現 在 都 可 從 線 上 購 得 。 請 造 訪 我<br />
們 的 線 上 商 店 (store.acer.com), 找 出 您 想 要 的 配 件 。<br />
<strong>Acer</strong> 商 店 目 前 如 火 如 荼 準 備 中 , 但 可 能 不 適 用 於 某 些 地 區 。 請 定 期 造 訪 本 網 站 , 以 瞭 解 您<br />
所 在 國 家 的 推 出 時 間 。
© 2012 版 權 所 有 。<br />
<strong>Aspire</strong> 筆 記 型 電 腦 系 列 快 速 使 用 指 南<br />
初 版 : 2012 年 2 月<br />
產 品 型 號 :_________________________________________<br />
產 品 序 號 :_________________________________________<br />
購 買 日 期 :_________________________________________<br />
購 買 地 點 :_________________________________________
3<br />
首 要 之 務<br />
首 先 , 非 常 感 謝 您 選 擇 <strong>Acer</strong> 筆 記 型 電 腦 , 成 為 您 行 動 運 算 生 活 的 最 佳<br />
夥 伴 。<br />
使 用 指 南<br />
為 協 助 您 順 利 使 用 <strong>Acer</strong> 筆 記 型 電 腦 , 我 們 特 地 設 計 了 以 下 的 使 用 指 南 :<br />
首 先 , 設 定 海 報 可 協 助 您 開 始 設 定 您 的 電 腦 。<br />
「<strong>Aspire</strong> 系 列 一 般 使 用 指 南 」 內 含 一 些 實 用 的 資 訊 , 適 用 於 <strong>Aspire</strong> 產 品 系<br />
列 的 所 有 型 號 。 其 中 包 括 基 本 主 題 , 例 如 使 用 鍵 盤 、 音 訊 等 。 請 注 意 , 由 於<br />
其 性 質 不 同 ,「 一 般 使 用 指 南 」 將 會 不 定 時 請 您 參 照 只 有 特 定 型 號 所 包 含 的<br />
功 能 或 特 點 , 而 您 所 購 買 的 機 型 不 一 定 會 包 含 這 些 功 能 。 此 類 情 形 將 以<br />
「 僅 適 用 於 特 定 機 型 」 等 文 字 標 示 。<br />
本 「 快 速 指 南 」 介 紹 本 電 腦 的 基 本 特 性 和 功 能 。 有 關 本 電 腦 如 何 幫 助 您 提<br />
高 效 率 的 更 多 資 訊 , 請 參 閱 「<strong>Aspire</strong> 系 列 一 般 使 用 指 南 」。 本 使 用 手 冊 包<br />
含 系 統 公 用 程 式 、 資 料 復 原 、 擴 充 配 備 和 疑 難 排 解 等 詳 細 資 訊 。 此 外 , 本 指<br />
南 也 包 含 筆 記 型 電 腦 的 保 固 資 訊 、 一 般 規 範 及 安 全 注 意 事 項 。 該 文 件 以<br />
「 可 攜 式 文 件 格 式 」 (PDF) 提 供 , 並 已 預 載 在 您 的 筆 記 型 電 腦 上 。 請 遵 循 下<br />
列 步 驟 存 取 手 冊 :<br />
1 按 一 下 「 開 始 」 > 「 所 有 程 式 」 > 「<strong>Acer</strong>System」。<br />
2 按 一 下 「<strong>Aspire</strong> Generic User Guide」。<br />
繁<br />
體<br />
中<br />
文<br />
注 意 : 若 要 閱 讀 PDF 檔 案 , 必 須 先 安 裝 Adobe Reader 程 式 。 若 系 統<br />
未 安 裝 Adobe Reader 程 式 , 請 先 按 一 下 「<strong>Aspire</strong> Generic User<br />
Guide」 並 執 行 Adobe Reader 安 裝 程 式 。 請 遵 循 畫 面 上 的 指 示 完 成 安<br />
裝 程 序 。 如 需 Adobe Reader 使 用 說 明 , 請 點 選 「 說 明 和 支 援 」 功 能<br />
表 以 獲 得 更 詳 細 資 訊 。
4<br />
<strong>Acer</strong> 筆 記 型 電 腦 導 覽<br />
在 依 照 海 報 中 所 提 及 的 說 明 完 成 電 腦 的 設 定 之 後 , 就 讓 我 們 為 您 展 示 一 下 全<br />
新 <strong>Acer</strong> 筆 記 型 電 腦 的 各 項 功 能 吧 !<br />
繁<br />
體<br />
中<br />
文<br />
上 視 圖<br />
1<br />
8<br />
2<br />
3<br />
7<br />
4<br />
5<br />
6<br />
# 圖 示 項 目 說 明<br />
1 內 建 網 路 攝 影 機 網 路 攝 影 機 , 用 於 進 行 視 訊 通 訊 。
5<br />
# 圖 示 項 目 說 明<br />
2 螢 幕<br />
3 電 源 按 鈕 開 啟 和 關 閉 電 腦 。<br />
亦 稱 為 液 晶 顯 示 器 (Liquid-Crystal<br />
Display;LCD), 用 於 顯 示 電 腦 資 料 的 輸 出<br />
( 設 定 將 依 機 型 而 有 所 不 同 )。<br />
4 鍵 盤 可 用 來 將 資 料 輸 入 電 腦 。<br />
繁<br />
體<br />
中<br />
文<br />
5 觸 控 板<br />
6 點 選 鍵 ( 左 和 右 )<br />
觸 控 感 應 式 移 動 游 標 裝 置 , 功 能 等 同 於<br />
電 腦 的 滑 鼠 。<br />
左 鍵 和 右 鍵 的 功 能 等 同 於 滑 鼠 的 左 鍵 和<br />
右 鍵 。<br />
7 喇 叭 左 右 兩 個 喇 叭 提 供 立 體 音 效 的 輸 出 。<br />
8 麥 克 風 內 建 的 麥 克 風 , 用 於 錄 音 。
6<br />
快 速 鍵<br />
利 用 此 電 腦 的 快 捷 鍵 或 組 合 鍵 可 存 取 大 部 分 的 控 制 指 令 , 例 如 : 螢 幕 亮 度 和<br />
音 量 輸 出 。<br />
繁<br />
體<br />
中<br />
文<br />
若 要 使 用 快 速 鍵 , 請 先 按 住 鍵 , 再 按 下 組 合 鍵 的 另 一 按 鍵 。<br />
快 速 鍵 圖 示 功 能 說 明<br />
+ <br />
通 訊<br />
啟 用 / 停 用 電 腦 的 通 訊 裝 置 。<br />
( 通 訊 裝 置 可 能 根 據 組 態 而 有 所 不<br />
同 。)<br />
+ 睡 眠 讓 電 腦 進 入 睡 眠 模 式 。<br />
+ <br />
+ <br />
螢 幕 顯 示 切 換<br />
關 閉 顯 示 螢 幕<br />
在 螢 幕 及 外 接 顯 示 器 ( 如 有 連 接 )<br />
之 間 切 換 , 或 同 時 顯 示 。<br />
關 閉 顯 示 螢 幕 背 光 , 以 節 省 電<br />
力 。 按 下 任 意 鍵 即 可 返 回 。<br />
+ 觸 控 板 切 換 鈕 開 啟 和 關 閉 內 建 的 觸 控 板 。<br />
+ 喇 叭 切 換 鈕 開 啟 和 關 閉 喇 叭 。<br />
+ < > 調 高 亮 度 調 高 螢 幕 亮 度 。<br />
+ < > 調 低 亮 度 調 低 螢 幕 亮 度 。<br />
+ < > 調 高 音 量 調 高 喇 叭 音 量 。<br />
+ < > 調 低 音 量 調 低 喇 叭 音 量 。<br />
+ 播 放 / 暫 停 播 放 或 暫 停 選 取 的 媒 體 檔 。<br />
+ 停 止 停 止 播 放 選 取 的 媒 體 檔 。<br />
+ 上 一 個 返 回 上 一 個 媒 體 檔 。<br />
+ 下 一 個 跳 到 下 一 個 媒 體 檔 。
7<br />
上 蓋 闔 起 的 前 視 圖<br />
1 2<br />
# 圖 示 項 目 說 明<br />
繁<br />
體<br />
中<br />
文<br />
1 多 合 一 讀 卡 機<br />
可 支 援 Secure Digital (SD)、MultiMediaCard<br />
(MMC)、Memory Stick (MS)、Memory Stick<br />
PRO (MS PRO)、xD-Picture Card (xD)。<br />
注 意 : 輕 壓 即 可 移 除 / 安 裝 卡 片 。 無 論 何 時<br />
皆 只 能 使 用 一 張 卡 片 。<br />
硬 碟 機 當 存 取 硬 碟 時 , 指 示 燈 會 亮 起 。<br />
通 訊 指 示 燈 表 示 電 腦 無 線 連 線 能 力 的 狀 態 。<br />
2<br />
電 源 表 示 電 腦 的 電 源 狀 態 。<br />
電 池 組<br />
表 示 電 腦 的 電 池 狀 態 。<br />
1. 充 電 中 : 當 電 池 充 電 時 , 指 示 燈 會 亮<br />
琥 珀 色 。<br />
2. 充 電 完 畢 : 當 使 用 AC 電 源 模 式 時 , 指 示<br />
燈 會 亮 藍 色 。
8<br />
左 視 圖<br />
繁<br />
體<br />
中<br />
文<br />
1 2 3 4 5 6<br />
# 圖 示 項 目 說 明<br />
1 DC 輸 入 插 孔 連 接 到 AC 變 壓 器 。<br />
2<br />
乙 太 網 路 (RJ-45)<br />
連 接 埠<br />
連 接 到 以 10/100/1000 為 基 礎 的 乙 太 網 路 。<br />
3<br />
外 接 顯 示 螢 幕 (VGA)<br />
連 接 埠<br />
連 接 到 顯 示 器 裝 置 ( 例 如 : 外 接 式 顯 示 器 、<br />
LCD 投 影 機 )。<br />
4 HDMI 連 接 埠 支 援 高 清 晰 度 數 位 視 訊 連 線 。<br />
5 USB 3.0 埠<br />
連 接 到 USB 裝 置 。<br />
USB 3.0 埠 可 利 用 其 藍 色 接 頭 來 識 別 。<br />
麥 克 風 插 孔 接 受 從 外 接 麥 克 風 所 輸 入 的 聲 音 。<br />
6<br />
耳 機 / 喇 叭 /<br />
線 路 輸 出 插 孔<br />
連 接 到 外 接 音 訊 裝 置 ( 例 如 : 喇 叭 、 耳 機 )。<br />
USB 3.0 資 訊<br />
• 使 用 USB 3.0 (SuperSpeed USB) 規 格 。<br />
• 未 通 過 USB 3.0 認 證 的 裝 置 可 能 不 相 容 。
9<br />
右 視 圖<br />
1 2 3 4 5 6<br />
繁<br />
體<br />
中<br />
文<br />
# 圖 示 項 目 說 明<br />
1 USB 2.0 連 接 埠<br />
連 接 到 USB 2.0 裝 置 ( 例 如 :USB 滑 鼠 、<br />
USB 網 路 攝 影 機 )。<br />
2 光 碟 機 內 部 光 碟 機 , 可 放 入 CD 或 DVD。<br />
3 光 碟 存 取 指 示 燈 當 正 在 存 取 光 碟 時 , 指 示 燈 會 亮 起 。<br />
4 光 碟 退 出 按 鈕 可 將 光 碟 從 光 碟 機 中 退 出 。<br />
5 緊 急 退 出 孔<br />
可 在 電 腦 關 機 狀 態 下 退 出 光 碟 機 托 盤 。<br />
注 意 : 在 電 腦 關 機 時 將 迴 紋 針 插 入 緊 急 退<br />
出 孔 , 即 可 退 出 光 碟 機 托 盤 。<br />
6<br />
Kensington 安 全 鎖<br />
插 槽<br />
連 接 到 與 Kensington 相 容 的 電 腦 安 全 鎖 。
10<br />
底 視 圖<br />
繁<br />
體<br />
中<br />
文<br />
1<br />
3<br />
2<br />
# 圖 示 項 目 說 明<br />
1 電 池 卸 除 卡 榫<br />
用 於 卸 下 電 池 組 。<br />
用 適 當 的 工 具 插 入 卡 榫 , 然 後 推 開 , 將 其 卸 除 。<br />
2<br />
硬 碟 槽 用 於 安 裝 電 腦 的 硬 碟 ( 以 螺 絲 鎖 定 )。<br />
記 憶 體 槽 用 於 安 裝 電 腦 的 主 記 憶 體 。<br />
3 電 池 槽 用 於 安 裝 電 腦 的 電 池 組 。<br />
環 境<br />
• 溫 度 :<br />
• 操 作 中 : 5°C 至 35°C<br />
• 非 操 作 中 :-20°C 至 65°C<br />
• 溼 度 ( 非 冷 凝 狀 態 ):<br />
• 操 作 中 : 20% 至 80%<br />
• 非 操 作 中 : 20% 至 80%
<strong>Aspire</strong> 笔 记 本 电 脑 系 列<br />
快 速 指 南<br />
产 品 注 册<br />
当 首 次 使 用 您 的 产 品 时 , 建 议 您 立 即 注 册 。 这 可 给 您 带 来 有 用 的 好 处 , 例 如 :<br />
• 享 受 专 业 代 表 提 供 的 快 捷 服 务 。<br />
• <strong>Acer</strong> 社 区 中 的 成 员 : 获 得 促 销 信 息 , 并 参 加 客 户 调 查 。<br />
• 来 自 <strong>Acer</strong> 的 最 新 新 闻 。<br />
马 上 注 册 , 更 多 精 彩 等 着 您 !<br />
如 何 注 册<br />
要 注 册 <strong>Acer</strong> 产 品 , 请 访 问 www.acer.com。 选 择 您 所 在 国 家 , 点 击 产 品 注 册 并 按 照 说 明<br />
进 行 注 册 。<br />
在 设 置 进 程 中 , 您 也 需 要 注 册 , 您 可 以 双 击 桌 面 的 “ 注 册 ” 图 标 。<br />
我 们 收 到 您 的 产 品 注 册 后 , 将 向 您 发 送 一 封 确 认 电 子 邮 件 , 该 邮 件 含 有 重 要 数 据 , 请 保 存<br />
在 安 全 位 置 。<br />
获 取 <strong>Acer</strong> 配 件<br />
我 们 很 高 兴 的 告 诉 您 , <strong>Acer</strong> 在 线 提 供 保 修 期 延 长 计 划 与 笔 记 本 电 脑 配 件 。 请 登 录 和 访 问 我<br />
们 的 在 线 商 铺 , 在 store.acer.com 找 到 您 需 要 的 东 西 。<br />
<strong>Acer</strong> 在 线 商 店 在 不 断 扩 大 中 , 但 遗 憾 的 是 目 前 某 些 地 区 可 能 不 可 用 。 请 定 期 检 查 , 以 确 定<br />
您 所 在 国 家 什 么 时 间 可 用 。
© 2012 版 权 所 有 。<br />
<strong>Aspire</strong> 笔 记 本 电 脑 系 列 快 速 指 南<br />
初 版 发 行 : 2012 年 2 月<br />
产 品 型 号 :_________________________________________<br />
产 品 序 号 :_________________________________________<br />
购 买 日 期 :_________________________________________<br />
购 买 地 点 :_________________________________________
3<br />
使 用 入 门<br />
感 谢 您 选 购 <strong>Acer</strong> 笔 记 本 电 脑 , 让 它 成 为 您 行 动 运 算 生 活 的 最 得 力 助 手 。<br />
用 户 指 南<br />
为 帮 助 您 设 置 和 使 用 <strong>Acer</strong> 笔 记 本 电 脑 , 我 们 为 您 设 计 了 以 下 用 户 指 南 :<br />
首 先 , 请 按 照 电 脑 所 附 带 的 安 装 彩 图 来 安 装 电 脑 。<br />
<strong>Aspire</strong> 系 列 普 通 用 户 指 南 包 含 了 关 于 <strong>Aspire</strong> 产 品 系 列 所 有 型 号 的 有 用 信<br />
息 。 该 手 册 包 括 键 盘 和 音 频 的 使 用 方 法 等 基 本 内 容 。 请 注 意 , 鉴 于 手 册 的 性<br />
质 , 普 通 用 户 指 南 偶 尔 也 会 提 及 本 系 列 产 品 中 部 分 型 号 专 有 的 功 能 或 特 性 ,<br />
但 您 购 买 的 型 号 不 一 定 具 有 这 些 功 能 或 特 性 。 以 上 情 况 会 以 “ 仅 限 部 分 型<br />
号 ” 等 字 样 在 文 中 注 明 。<br />
本 快 速 指 南 介 绍 了 您 新 购 电 脑 的 基 本 特 性 和 功 能 。 要 了 解 您 的 电 脑 如 何 能 够<br />
帮 助 您 更 加 具 有 效 益 详 情 , 请 参 见 <strong>Aspire</strong> 系 列 普 通 用 户 指 南 。 本 指 南 包 含<br />
了 诸 如 系 统 实 用 程 序 、 数 据 恢 复 、 扩 展 选 项 和 疑 难 解 答 等 信 息 。 此 外 , 它 还<br />
包 含 了 保 修 信 息 和 笔 记 本 电 脑 的 一 般 规 则 和 安 全 注 意 事 项 。 我 们 也 提 供 了<br />
PDF 格 式 的 用 户 指 南 并 已 预 先 安 装 在 本 电 脑 中 供 用 户 参 考 。 请 按 以 下 步 骤<br />
访 问 :<br />
1 单 击 开 始 > 所 有 程 序 > <strong>Acer</strong>System。<br />
2 单 击 <strong>Aspire</strong> Generic User Guide。<br />
简<br />
体<br />
中<br />
文<br />
注 : 查 看 PDF 文 件 需 要 预 先 安 装 Adobe Reader。 如 果 您 的 电 脑 没 有 安<br />
装 Adobe Reader, 单 击 <strong>Aspire</strong> Generic User Guide 后 将 会 先 运 行<br />
Adobe Reader 安 装 程 序 。 依 屏 幕 上 指 导 完 成 安 装 程 序 。 要 获 得 如 何 使 用<br />
Adobe Reader 的 指 导 , 请 使 用 “ 帮 助 和 支 持 ” 菜 单 。
4<br />
熟 悉 <strong>Acer</strong> 笔 记 本 电 脑<br />
当 您 按 照 彩 图 中 的 示 例 安 装 完 电 脑 后 , 就 让 我 们 一 起 来 熟 悉 您 的 <strong>Acer</strong> 笔 记<br />
本 电 脑 吧 。<br />
俯 视 图<br />
简<br />
体<br />
中<br />
文<br />
1<br />
8<br />
2<br />
3<br />
7<br />
4<br />
5<br />
6<br />
# 图 标 项 目 说 明<br />
1 集 成 摄 像 头 网 络 相 机 , 用 于 视 频 通 信 。
5<br />
# 图 标 项 目 说 明<br />
2 屏 幕<br />
也 称 液 晶 显 示 屏 (Liquid-Crystal Display ;<br />
LCD), 用 于 显 示 电 脑 的 输 出 内 容 ( 不 同 型 号<br />
配 置 可 能 有 所 不 同 )。<br />
3 电 源 按 钮 用 于 打 开 和 关 闭 计 算 机 电 源 。<br />
4 键 盘 将 数 据 输 入 到 计 算 机 中 。<br />
5 触 控 板 触 摸 式 定 位 设 备 , 功 能 和 计 算 机 鼠 标 相 同 。<br />
6<br />
单 击 按 钮<br />
( 左 和 右 )<br />
左 右 按 钮 的 功 能 与 鼠 标 的 左 右 键 相 同 。<br />
简<br />
体<br />
中<br />
文<br />
7 扬 声 器 左 右 扬 声 器 可 提 供 立 体 声 输 出 。<br />
8 麦 克 风 用 于 录 音 的 内 置 麦 克 风 。
6<br />
热 键<br />
本 款 电 脑 提 供 热 键 或 组 合 键 来 实 现 许 多 操 控 , 例 如 : 调 节 屏 幕 亮 度 以 及 音 量<br />
输 出 。<br />
要 激 活 热 键 , 先 按 住 键 , 然 后 再 按 热 键 组 合 中 的 另 一 个 键 。<br />
热 键 图 标 功 能 说 明<br />
简<br />
体<br />
中<br />
文<br />
+ <br />
通 信<br />
启 用 / 禁 用 计 算 机 的 通 信 设 备 。<br />
( 通 信 设 备 根 据 配 置 可 能 有 所 不<br />
同 。)<br />
+ 睡 眠 让 电 脑 进 入 睡 眠 模 式 。<br />
+ <br />
+ <br />
显 示 器 切 换<br />
显 示 屏 关 闭<br />
可 以 在 以 下 三 种 显 示 方 式 间 切 换 :<br />
只 使 用 显 示 屏 、 只 使 用 已 连 接 的 外<br />
部 显 示 器 、 同 时 使 用 显 示 屏 和 外 部<br />
显 示 器 。<br />
关 闭 显 示 屏 背 光 以 节 省 电 量 。<br />
按 任 意 键 将 恢 复 正 常 显 示 。<br />
+ 触 控 板 切 换 打 开 或 关 闭 内 置 触 控 板 。<br />
+ 扬 声 器 切 换 打 开 或 关 闭 扬 声 器 。<br />
+ < > 调 高 亮 度 调 高 屏 幕 亮 度 。<br />
+ < > 调 低 亮 度 调 低 屏 幕 亮 度 。<br />
+ < > 调 高 音 量 调 高 扬 声 器 音 量 。<br />
+ < > 调 低 音 量 调 低 扬 声 器 音 量 。<br />
+ 播 放 / 暂 停 播 放 或 暂 停 选 定 的 媒 体 文 件 。<br />
+ 停 止 停 止 播 放 选 定 的 媒 体 文 件 。<br />
+ 上 一 个 返 回 上 一 个 媒 体 文 件 。<br />
+ 下 一 个 跳 至 下 一 个 媒 体 文 件 。
7<br />
前 视 图<br />
1 2<br />
# 图 标 项 目 说 明<br />
1 多 合 一 读 卡 器<br />
可 支 持 安 全 数 码 卡 (SD)、 多 媒 体 卡<br />
(MMC)、 记 忆 棒 (MS)、 PRO 记 忆 棒<br />
(MS PRO) 及 xD-Picture 卡 (xD)。<br />
注 : 轻 推 取 下 / 安 装 卡 。 任 何 时 候 , 仅 支 持<br />
读 取 一 张 卡 。<br />
简<br />
体<br />
中<br />
文<br />
硬 盘 驱 动 器 硬 盘 活 动 时 , 该 指 示 灯 亮 。<br />
通 信 指 示 灯 表 示 计 算 机 的 无 线 连 接 设 备 状 态 。<br />
2<br />
电 源 根 据 亮 灯 情 况 可 检 视 目 前 计 算 机 电 源 的 状 态 。<br />
电 池<br />
根 据 亮 灯 情 况 可 检 视 目 前 电 脑 电 池 的 状 态 。<br />
1. 充 电 中 : 当 电 池 在 充 电 时 , 指 示 灯 显 示<br />
琥 珀 色 。<br />
2. 完 全 充 电 : 当 处 在 AC 模 式 时 , 指 示 灯 显<br />
示 蓝 色 。
8<br />
左 视 图<br />
1 2 3 4 5 6<br />
# 图 标 项 目 说 明<br />
简<br />
体<br />
中<br />
文<br />
1 直 流 电 源 输 入 插 孔 连 接 AC 适 配 器 。<br />
2<br />
以 太 网 络 (RJ-45)<br />
端 口<br />
连 接 10/100/1000 以 太 网 。<br />
3<br />
外 部 显 示 器<br />
(VGA) 端 口<br />
连 接 显 示 设 备 ( 例 如 : 外 接 显 示 器 、<br />
LCD 投 影 机 )。<br />
4 HDMI 端 口 支 持 高 清 数 字 视 频 连 接 。<br />
5 USB 3.0 端 口<br />
连 接 到 USB 装 置 。<br />
USB 3.0 端 口 可 从 其 蓝 色 接 口 加 以 识 别 。<br />
麦 克 风 插 孔 连 接 外 接 麦 克 风 。<br />
6<br />
耳 机 / 扬 声 器 /<br />
音 频 输 出 插 孔<br />
连 接 音 频 输 出 设 备 ( 例 如 : 扬 声 器 、<br />
耳 机 )。<br />
有 关 USB 3.0 的 信 息<br />
• 符 合 USB 3.0 (SuperSpeed USB) 技 术 规 范 。<br />
• 没 有 USB 3.0 认 证 的 设 备 可 能 不 兼 容 。
9<br />
右 视 图<br />
1 2 3 4 5 6<br />
# 图 标 项 目 说 明<br />
1 USB 2.0 端 口<br />
连 接 USB 2.0 装 置 ( 例 如 :USB 鼠 标 、<br />
USB 相 机 )。<br />
2 光 驱 内 置 光 驱 , 可 支 持 读 取 CD 或 DVD。<br />
简<br />
体<br />
中<br />
文<br />
3 光 驱 访 问 指 示 灯 当 光 驱 启 用 时 指 示 灯 会 亮 起 。<br />
4 光 驱 弹 出 按 钮 按 下 此 按 钮 可 弹 出 光 驱 。<br />
5 紧 急 弹 出 孔<br />
当 电 脑 关 闭 时 , 可 弹 出 光 驱 托 盘 。<br />
注 : 如 果 电 脑 关 闭 , 将 回 形 针 插 入 紧 急<br />
弹 出 孔 可 使 光 驱 弹 出 。<br />
6<br />
Kensington 安 全 锁<br />
插 槽<br />
连 接 Kensington 兼 容 计 算 机 安 全 锁 。
10<br />
底 视 图<br />
3<br />
1<br />
简<br />
体<br />
中<br />
文<br />
2<br />
# 图 标 项 目 说 明<br />
1 电 池 释 放 闩 锁<br />
释 放 电 池 闩 锁 可 取 下 电 池 组 。<br />
将 适 用 的 工 具 插 入 闩 锁 并 滑 动 以 释 放 闩 锁 。<br />
2<br />
硬 盘 槽 安 装 计 算 机 硬 盘 的 位 置 ( 用 螺 丝 紧 固 )。<br />
内 存 槽 安 装 计 算 机 主 内 存 的 位 置 。<br />
3 电 池 槽 安 装 电 池 组 。<br />
环 境<br />
• 温 度 :<br />
• 操 作 时 : 5°C 至 35°C<br />
• 不 操 作 时 :-20°C 至 65°C<br />
• 湿 度 ( 非 冷 凝 ):<br />
• 操 作 时 : 20% 至 80%<br />
• 不 操 作 时 : 20% 至 80%
Seri Notebook <strong>Aspire</strong><br />
Panduan cepat<br />
Registrasi Produk<br />
Ketika Anda menggunakan produk untuk pertama kalinya, Anda dianjurkan untuk segera<br />
mendaftarkan komputer Anda. Dengan registrasi ini Anda akan memperoleh keuntungan<br />
yang bermanfaat, seperti:<br />
• Layanan lebih cepat dari perwakilan kami yang terlatih.<br />
• Keanggotaan dalam komunitas <strong>Acer</strong>: menerima promosi dan berpartisipasi dalam<br />
survei pelanggan.<br />
• Berita terkini dari <strong>Acer</strong>.<br />
Bergegaslah mendaftar, karena banyak keuntungan lainnya menunggu Anda!<br />
Cara Mendaftar<br />
Untuk mendaftarkan produk <strong>Acer</strong> Anda, harap kunjungi www.acer.com. Pilih negara<br />
Anda, klik REGISTRASI PRODUK dan ikuti petunjuknya yang sederhana.<br />
Anda juga akan diminta untuk mendaftarkan produk Anda selama proses penyiapan,<br />
atau Anda dapat mengklik dua kali ikon Registrasi di desktop.<br />
Setelah kami menerima registrasi produk Anda, email konfirmasi yang berisi data penting<br />
akan dikirimkan kepada Anda. Simpan data tersebut di tempat aman.<br />
Memperoleh aksesori <strong>Acer</strong><br />
Dengan gembira kami memberikan informasi kepada Anda bahwa program<br />
perpanjangan jaminan <strong>Acer</strong> dan aksesori Notebook tersedia online. Datang dan kunjungi<br />
toko online kami dan dapatkan yang Anda butuhkan di store.acer.com.<br />
Toko <strong>Acer</strong> diperkenalkan secara progresif, dan sayangnya tidak tersedia di beberapa<br />
wilayah. Harap periksa kembali secara berkala untuk melihat kapan toko <strong>Acer</strong> tersedia di<br />
negara Anda.
© 2012 Hak Cipta Dilindungi Undang-undang.<br />
Panduan cepat Seri Notebook <strong>Aspire</strong><br />
Terbitan Pertama: 02/2012<br />
Nomor model: _____________________________________<br />
Nomor seri: ________________________________________<br />
Tanggal pembelian: _________________________________<br />
Alamat pembelian: _________________________________
Informasi penting<br />
Terima kasih telah memilih notebook <strong>Acer</strong> untuk memenuhi kebutuhan<br />
Anda atas komputer mobile.<br />
3<br />
Panduan Anda<br />
Kami telah mendesain serangkaian panduan guna membantu Anda<br />
menggunakan notebook <strong>Acer</strong> Anda:<br />
Pertama-tama, lembar petunjuk penyiapan ini membantu Anda mulai<br />
melakukan setup atau penyiapan komputer Anda.<br />
Panduan Pengguna Generik Seri <strong>Aspire</strong> berisi informasi berguna yang<br />
berlaku untuk semua model dalam rentang produk <strong>Aspire</strong>. Panduan ini<br />
mencakup topik-topik dasar seperti, menggunakan papan tombol, audio,<br />
dsb. Mohon dimengerti bahwa karena sifatnya, Panduan Pengguna<br />
Generik yang disebutkan di bawah ini kadang-kadang mengacu pada<br />
fungsi atau fitur yang hanya terdapat dalam model tertentu dalam seri ini,<br />
tetapi tidak terdapat dalam model yang telah Anda beli. Hal-hal seperti itu<br />
dalam teks ditandai dengan kata-kata seperti “hanya untuk model-model<br />
tertentu”.<br />
Panduan cepat ini akan menjelaskan fitur dan fungsi dasar komputer baru<br />
Anda. Untuk informasi lebih lanjut tentang cara komputer ini membantu<br />
Anda agar lebih produktif, lihat Panduan Pengguna Generik Seri <strong>Aspire</strong>.<br />
Petunjuk ini berisi informasi rinci tentang topik, seperti utilitas sistem,<br />
pemulihan data, opsi-opsi ekspansi, dan pemecahan masalah. Di samping<br />
itu, panduan ini berisi informasi jaminan dan peraturan umum serta<br />
peringatan keselamatan untuk notebook Anda. Panduan tersebut tersedia<br />
dalam format PDF dan sudah tersedia dalam notebook Anda. Ikuti<br />
langkah ini untuk mengaksesnya:<br />
1 Klik pada Mulai > Semua Program > <strong>Acer</strong>System.<br />
2 Klik pada <strong>Aspire</strong> Generic User Guide.<br />
Bahasa<br />
Indonesia<br />
Catatan: Adobe Reader diperlukan untuk melihat file tersebut. Jika<br />
Adobe Reader belum diinstal dalam komputer Anda, klik Panduan<br />
Pengguna Generik Seri <strong>Aspire</strong> untuk menjalankan program<br />
konfigurasi Adobe Reader terlebih dulu. Ikuti petunjuk pada layar<br />
untuk melakukan instalasi tersebut. Untuk petunjuk tentang cara<br />
menggunakan Adobe Reader, akses menu Bantuan dan Dukungan.
4<br />
Tur notebook <strong>Acer</strong> Anda<br />
Setelah melakukan setup pada komputer Anda sesuai dengan ilustrasi<br />
poster, mari kita lihat apa saja yang ada di laptop <strong>Acer</strong> baru Anda.<br />
Bahasa<br />
Indonesia<br />
Tampak atas<br />
1<br />
8<br />
2<br />
3<br />
7<br />
4<br />
5<br />
6<br />
# Ikon Item Keterangan<br />
1 Webcam terpadu Kamera web untuk komunikasi video.
5<br />
# Ikon Item Keterangan<br />
2 Layar<br />
Disebut juga sebagai LCD (Liquid-Crystal<br />
Display), menampilkan output komputer<br />
(konfigurasi mungkin berbeda-beda<br />
bergantung model).<br />
3 Tombol daya Menghidupkan/mematikan komputer.<br />
4 Keyboard Untuk memasukkan data ke komputer.<br />
Bahasa<br />
Indonesia<br />
5 Panel sentuh<br />
Perangkat penunjuk sensitif sentuhan<br />
yang berfungsi seperti mouse komputer.<br />
6<br />
Tombol klik<br />
(kiri dan kanan)<br />
Tombol kiri dan kanan berfungsi seperti<br />
tombol mouse kiri dan kanan.<br />
7 Pengeras suara<br />
Pengeras suara kiri dan kanan<br />
menghadirkan output audio stereo.<br />
8 Mikrofon Mikrofon internal untuk perekaman suara.
6<br />
Tombol pintas<br />
Komputer ini menggunakan tombol pintas atau kombinasi tombol untuk<br />
mengakses sebagian besar kontrol komputer, misalnya kecerahan layar<br />
dan output volume suara.<br />
Bahasa<br />
Indonesia<br />
Untuk mengaktifkan tombol pintas, tekan dan tahan tombol sebelum<br />
menekan tombol lain pada kombinasi tombol pintas.<br />
Tombol pintas Ikon Fungsi Keterangan<br />
+ <br />
+ <br />
+ <br />
+ <br />
+ <br />
+ <br />
+ < ><br />
Komunikasi<br />
Tidur<br />
Tombol layar<br />
Tampilan<br />
mati<br />
Tombol panel<br />
sentuh<br />
Tombol<br />
pengeras<br />
suara<br />
Kecerahan<br />
meningkat<br />
Mengaktifkan / menonaktifkan<br />
perangkat komunikasi<br />
komputer. (Perangkat<br />
komunikasi mungkin berbedabeda<br />
berdasarkan<br />
konfigurasinya.)<br />
Memasukkan komputer ke<br />
mode Tidur.<br />
Mengalihkan output tampilan<br />
antara layar tampilan, monitor<br />
eksternal (jika dipasang), dan<br />
keduanya.<br />
Menonaktifkan cahaya latar<br />
layar tampilan untuk<br />
menghemat daya. Tekan tombol<br />
apa saja untuk kembali.<br />
Mengaktifkan dan<br />
menonaktifkan panel sentuh<br />
internal.<br />
Mengaktifkan dan<br />
menonaktifkan pengeras suara.<br />
Meningkatkan kecerahan layar.<br />
+ < ><br />
Kecerahan<br />
berkurang<br />
Mengurangi kecerahan layar.<br />
+ < > Volume naik Menaikkan volume suara.<br />
+ < > Volume turun Menurunkan volume suara.<br />
+ <br />
+ <br />
Putar/Jeda<br />
Berhenti<br />
Memutar atau menjeda file<br />
media yang dipilih.<br />
Menghentikan pemutaran file<br />
media yang dipilih.
7<br />
Tombol pintas Ikon Fungsi Keterangan<br />
+ <br />
+ <br />
Sebelumnya<br />
Berikutnya<br />
Tampak depan tertutup<br />
Kembali ke file media<br />
sebelumnya.<br />
Lompat ke file media<br />
berikutnya.<br />
Bahasa<br />
Indonesia<br />
1 2<br />
# Ikon Item Keterangan<br />
1<br />
Pembaca kartu<br />
Multi-in-1<br />
Menerima Secure Digital (SD), MultiMediaCard<br />
(MMC), Memory Stick (MS), Memory Stick<br />
PRO (MS PRO), xD-Picture Card (xD).<br />
Catatan: Tekan untuk melepas/memasang<br />
kartu. Hanya satu kartu yang bisa beroperasi<br />
saat Anda menggunakannya.<br />
HDD<br />
Menunjukkan bila hard disk drive aktif.<br />
Indikator<br />
komunikasi<br />
Menunjukkan status perangkat konektivitas<br />
nirkabel komputer.<br />
2<br />
Daya<br />
Menunjukkan status daya komputer.<br />
Baterai<br />
Menunjukkan status baterai komputer.<br />
1. Mengisi daya: Lampu akan menyala kuning<br />
kecokelatan bila daya baterai sedang diisi.<br />
2. Daya terisi penuh: Lampu menyala biru<br />
bila dalam mode AC.
8<br />
Tampak kiri<br />
Bahasa<br />
Indonesia<br />
1 2 3 4 5 6<br />
# Ikon Item Keterangan<br />
1 Jack DC-in Menghubungkan ke Adaptor AC.<br />
2 Port ethernet (RJ-45)<br />
Menghubungkan ke jaringan berbasis<br />
Ethernet 10/100/1000.<br />
3<br />
Port tampilan (VGA)<br />
eksternal<br />
Menyambungkan perangkat tampilan<br />
(mis., monitor eksternal, proyektor LCD).<br />
4 Port HDMI<br />
5 Port USB 3.0<br />
Mendukung koneksi video digital definisi<br />
tinggi.<br />
Menyambungkan ke perangkat USB.<br />
Port USB 3.0 dapat dibedakan dengan<br />
konektor birunya.<br />
Jack mikrofon<br />
Menerima input dari mikrofon eksternal.<br />
6<br />
Jack headphone/<br />
pengeras suara/<br />
line-out<br />
Menyambungkan ke perangkat line-out<br />
audio (misalnya, pengeras suara,<br />
headphone).<br />
Informasi mengenai USB 3.0<br />
• Ditentukan oleh spesifikasi USB 3.0 (SuperSpeed USB).<br />
• Perangkat tanpa sertifikasi USB 3.0 mungkin tidak kompatibel.
9<br />
Tampak kanan<br />
1 2 3 4 5 6<br />
# Ikon Item Keterangan<br />
Bahasa<br />
Indonesia<br />
1 Port USB 2.0<br />
2 Drive optik<br />
Menghubungkan ke perangkat USB 2.0<br />
(misalnya, mouse USB, kamera USB).<br />
Drive optik internal; menerima CD atau<br />
DVD.<br />
3<br />
4<br />
5<br />
6<br />
Indikator akses disk<br />
optik<br />
Tombol pengeluaran<br />
drive optik<br />
Lubang pengeluaran<br />
darurat<br />
Slot kunci<br />
Kensington<br />
Menyala saat drive optik aktif.<br />
Mengeluarkan disk optik dari drive.<br />
Mengeluarkan nampan drive optik saat<br />
komputer mati.<br />
Catatan: Masukkan klip kertas ke lubang<br />
pengeluaran darurat untuk mengeluarkan<br />
nampan drive optik bila komputer mati.<br />
Menghubungkan ke kunci keamanan<br />
komputer yang kompatibel dengan<br />
Kensington.
10<br />
Tampak bawah<br />
3<br />
Bahasa<br />
Indonesia<br />
1<br />
2<br />
# Ikon Item Keterangan<br />
1<br />
2<br />
Penutup pelepas<br />
baterai<br />
Tempat hard disk<br />
Kompartemen<br />
memori<br />
Untuk melepaskan baterai.<br />
Masukkan alat yang sesuai ke dalam<br />
gerendel lalu geser untuk<br />
melepaskannya.<br />
Untuk memasang hard disk komputer<br />
(dipasang dengan sekrup).<br />
Untuk memasang memori utama<br />
komputer.<br />
3 Tempat baterai Tempat unit baterai komputer.<br />
Lingkungan<br />
• Suhu:<br />
• Beroperasi: 5°C hingga 35°C<br />
• Tidak beroperasi: -20°C hingga 65°C<br />
• Kelembaban (non-kondensasi):<br />
• Beroperasi: 20% hingga 80%<br />
• Tidak beroperasi: 20% hingga 80%
â¹éμºØê¡ <strong>Aspire</strong> «ÕÃÕèÊì<br />
¤ÙèÁ×ÍÍÂèÒ§ÂèÍ<br />
¡ÒÃŧ·ÐàºÕ¹¼ÅÔμÀѳ±ì<br />
àÁ×èͤسãªé¼ÅÔμÀѳ±ì¢Í§¤Ø³à»ç¹¤ÃÑé§áá ¢Íá¹Ð¹ÓãËé¤Ø³·Ó¡ÒÃŧ·ÐàºÕ¹㹷ѹ·Õ<br />
«Ö觨Ðà»ç¹¡ÒêèÇÂãËé¤Ø³ä´éÃѺÊÔ·¸Ô»ÃÐ⪹ìμèÒ§æ àªè¹:<br />
• ºÃÔ¡Ò÷ÕèÃÇ´àÃçǨҡμÑÇá·¹·Õèä´éÃѺ¡Òý֡ͺÃÁ¨Ò¡àÃÒ<br />
• ÊÁҪԡ㹪ØÁª¹ <strong>Acer</strong>: ÃѺâ»ÃâÁªÑè¹μèÒ§æ áÅÐà¢éÒÃèÇÁ㹡ÒÃÊÓÃǨ¤ÇÒÁ¤Ô´àËç¹ÅÙ¡¤éÒ<br />
• ¢èÒÇÅèÒÊǾ ¨Ò¡ <strong>Acer</strong><br />
ÍÂèÒªéÒ Å§·ÐàºÕ¹áÅÐÃѺÊÔ·¸Ô»ÃÐ⪹ì·ÕèÃͤسÍÂÙè!<br />
ÇÔ¸Õ¡ÒÃŧ·ÐàºÕ¹<br />
à¾×èÍŧ·ÐàºÕ¹¼ÅÔμÀѳ±ì<strong>Acer</strong> â»Ã´áÇÐä»Âѧ www.acer.com àÅ×Í¡»ÃÐà·È¢Í§¤Ø³ ¤ÅÔ¡ ¡ÒÃŧ·ÐàºÕ¹¼ÅÔμÀѳ±ì<br />
áÅзÓμÒÁ¢Ñé¹μ͹§èÒÂæ ·ÕèÃкØ<br />
¤Ø³¨ÐÙ¡Ãéͧ¢ÍãËéŧ·ÐàºÕ¹¼ÅÔμÀѳ±ì¢Í§¤Ø³ã¹ÃÐËÇèÒ§¢Ñé¹μ͹¡ÒÃμÑ駤èÒãªé§Ò¹<br />
ËÃ×ͤسÊÒÁÒôѺàºÔéŤÅÔ¡·Õèäͤ͹¡ÒÃŧ·ÐàºÕ¹·ÕèÍÂÙ躹à´Ê¡ì·çÍ»ä´é<br />
ËÅѧ¨Ò¡·ÕèàÃÒä´éÃѺ¡ÒÃŧ·ÐàºÕ¹¼ÅÔμÀѳ±ì¨Ò¡¤Ø³áÅéÇ àÃÒ¨ÐÊè§ÍÕàÁÅìáÊ´§¡ÒÃÂ×¹Âѹ¾ÃéÍÁ<br />
´éÇ¢éÍÁÙÅ·ÕèÊÓ¤Ñ−·Õè¤Ø³¤ÇùÓä»à¡çºäÇéã¹·Õè·Õè»ÅÍ´ÀÑÂãËé¡Ñº¤Ø³<br />
ÍØ»¡Ã³ìàÊÃÔÁ<br />
àÃÒÂÔ¹´Õ·Õè¨Ðá¨é§ãËé·ÃÒºÇèÒâ»Ãá¡ÃÁ¢ÂÒ¡ÒÃÃѺ»ÃСѹ <strong>Acer</strong> áÅÐÍØ»¡Ã³ìàÊÃÔÁÊÓËÃѺâ¹éμºØê¤ÁÕãËé«×éÍÍ͹äŹìáÅéÇ<br />
â»Ã´áÇЪÁÃéÒ¹¤éÒÍ͹äŹì¢Í§àÃÒáÅоºÊÔ觷Õè¤Ø³μéͧ¡ÒÃä´é·Õèstore.acer.com<br />
ÍØ»¡Ã³ìàÊÃÔÁμèÒ§æ ¨ÐÇèÒ§¨Ó˹èÒÂà¾ÔèÁ¢Öé¹ÍÂèÒ§μèÍà¹×èͧ áÅÐÍÒ¨à»ç¹ä»ä´éÇèÒÍØ»¡Ã³ìàÊÃÔÁºÒ§<br />
ÃØè¹ÍÒ¨äÁèÁÕ¨Ó˹èÒÂ㹺ҧÀÙÁÔÀÒ¤ â»Ã´áÇСÅѺÁÒªÁà»ç¹»ÃШÓà¾×èÍ´ÙÇèÒÍØ»¡Ã³ìàÊÃÔÁàËÅèÒ¹Ñ鹨ÐÁÕ¨Ó˹èÒÂ<br />
ã¹»ÃÐà·È¢Í§¤Ø³àÁ×èÍã´
© 2012 ʧǹÅÔ¢ÊÔ·¸Ôì<br />
¤ÙèÁ×Í©ºÑºÂèÍâ¹éμºØê¡ <strong>Aspire</strong> «ÕÃÕèÊì<br />
©ºÑº´Ñé§à´ÔÁ: 02/2012<br />
ËÁÒÂàÅ¢ÃØè¹: _____________________________________________<br />
«ÕàÃÕÂŹÑÁàºÍÃì: ___________________________________________<br />
Çѹ·Õè«×éÍ: ________________________________________________<br />
ÊÒ¹·Õè«×éÍ: ______________________________________________
¡è͹Í×è¹<br />
¢Í¢Íº¤Ø³·Õè¤Ø³àÅ×Í¡â¹éμºØꡨҡ <strong>Acer</strong> à¾×èÍÃͧÃѺ¡ÒÃãªé§Ò¹áºº¾¡¾Ò¢Í§¤Ø³<br />
3<br />
¤ÙèÁ×Í<br />
à¾×èͪèÇÂÊ͹¡ÒÃãªéâ¹éμºØê¡ <strong>Acer</strong> àÃÒ¨Ö§ä´é¨Ñ´·Ó¤ÙèÁ×ͪǾ ¹Õé¢Öé¹<br />
Íѹ´Ñºáá¤×Í â»ÊàμÍÃì¡ÒÃμÑ駤èÒ·Õè¨ÐªèÇÂ㹡ÒÃàÃÔèÁãªé¤ÍÁ¾ÔÇàμÍÃì¢Í§¤Ø³<br />
¤ÙèÁ×ͼÙéãªé·ÑèÇä»ÊÓËÃѺ <strong>Aspire</strong> «ÕÃÕèÊì»ÃСͺ仴éÇ¢éÍÁÙÅ·Õèà»ç¹»ÃÐ⪹ìÊÓËÃѺ¼ÅÔμÀѳ±ìμÃСÙÅ<br />
<strong>Aspire</strong> ·Ø¡ÃØè¹ â´ÂÃкØÃÒ¡Ò÷ӧҹàº×éͧμé¹μèÒ§ æ àªè¹ ¡ÒÃãªé¤ÕÂìºÍÃì´ ÃкºàÊÕ§ ÏÅÏ<br />
à¹×èͧ¨Ò¡à»ç¹¡ÒèѴ·Ó¤ÙèÁ×ÍẺ¤Ãͺ¤ÅØÁÃÇÁ ¤ÙèÁ×ͼÙéãªé·ÑèÇä»é«Ö觨СÅèÒÇÖ§μèÍ仹ÕéÍÒ¨Áտѧ<br />
¡ìªÑè¹ËÃ×ͤسÊÁºÑμÔμèÒ§ æ ·ÕèÁÕÍÂÙè੾ÒÐã¹¼ÅÔμÀѳ±ìºÒ§ÃØè¹à·èÒ¹Ñé¹ «Öè§ÍÒ¨äÁèÃÇÁÖ§<br />
¼ÅÔμÀѳ±ìÃØè¹·Õè¤Ø³¨Ñ´«×éÍ μÑÇÍÂèÒ§àªè¹ÁÕ¡ÒÃá¨é§ãËé·ÃÒºà»ç¹¢éͤÇÒÁ·ÕèÃкØ੾ÒÐà¨ÒШ§ÍÂèÒ§<br />
"ÊÓËÃѺºÒ§ÃØè¹"<br />
¤ÙèÁ×ÍÍÂèÒ§ÂèÍ à»ç¹¢éÍÁÙŤسÊÁºÑμÔáÅпѧ¡ìªÑè¹àº×éͧμé¹ã¹¤ÍÁ¾ÔÇàμÍÃìà¤Ã×èͧãËÁè¢Í§¤Ø³<br />
ÊͺÒÁ¢éÍÁÙÅ¡ÒÃãªé§Ò¹¤ÍÁ¾ÔÇàμÍÃìà¾×èÍãËéà¡Ô´»ÃÐÊÔ·¸ÔÀÒ¾ÊÙ§ÊǾ ä´é¨Ò¡ ¤ÙèÁ×ͼÙéãªé·ÑèÇä»ÊÓËÃѺ<br />
<strong>Aspire</strong> «ÕÃÕèÊì¤ÙèÁ×͹Õé»ÃСͺ仴éÇ¢éÍÁÙÅâ´ÂÅÐàÍÕ´à¡ÕèÂǡѺËÑÇ¢éÍμèÒ§æ àªè¹â»Ãá¡ÃÁÍÃûÃÐ<br />
⪹ìμèÒ§æ ¢Í§Ãкº, ¡ÒáÙé¤×¹¢éÍÁÙÅ, ·Ò§àÅ×͡㹡ÒÃà¾ÔèÁ¢ÂÒ áÅÐÇÔ¸Õ¡ÒÃá¡é䢻Ñ−ËÒ<br />
¹Í¡¨Ò¡¹ÕéÂѧ»ÃСͺ´éÇ¢éÍÁÙÅ¡ÒÃÃѺ»ÃСѹ ¢éͺѧ¤Ñº·ÑèÇä» áÅСÒÃá¨é§<br />
àμ×͹´éÒ¹¤ÇÒÁ»ÅÍ´ÀÑÂÊÓËÃѺâ¹éμºØꤢͧ¤Ø³ «Öè§ÁÕãËéã¹ÃٻẺ Portable Document Format<br />
(PDF) áÅÐÁÒ¾ÃéÍÁ¡Ñºâ¹éμºØꤢͧ¤Ø³ ·ÓμÒÁ¢Ñé¹μ͹´Ñ§μèÍ仹Õéà¾×èÍàÃÕ¡´Ù<br />
1 ¤ÅÔ¡·Õè Start > All Programs > <strong>Acer</strong>System<br />
2 ¤ÅÔ¡·Õè<strong>Aspire</strong> Generic User Guide<br />
ä·Â<br />
ËÁÒÂàËμØ: ¡ÒôÙä¿Åì¹Õé¨Óà»ç¹μéͧãªéAdobe Reader 㹡óշÕèäÁèä´éμÔ´μÑé§ Adobe Reader<br />
äÇé㹤ÍÁ¾ÔÇàμÍÃì¡ÃسҤÅÔ¡·Õè<strong>Aspire</strong> Generic User Guide ¨Ò¡¹Ñé¹â»Ãá¡ÃÁμÔ´μÑé§ Adobe<br />
Reader ¨Ðà»Ô´¢Öé¹ ·ÓμÒÁ¤Óá¹Ð¹Óº¹¨ÍáÊ´§¼Åà¾×èÍμÔ´μÑé§ãËéàÊÃç¨ÊÁºÙóì<br />
ÊÓËÃѺ¢Ñé¹μ͹ÇÔ¸Õ¡ÒÃãªéAdobe Reader ãËéàÃÕ¡´Ùä´é¨Ò¡àÁ¹Ù Help and Support<br />
(ÇÔ¸ÕãªéáÅСÒÃʹѺʹع)
4<br />
á¹Ð¹Óà¡ÕèÂǡѺâ¹éμºØê¤ <strong>Acer</strong> ¢Í§¤Ø³<br />
ËÅѧ¨Ò¡μÔ´μÑ駤ÍÁ¾ÔÇàμÍÃìμÒÁÀÒ¾ã¹â»ÊàμÍÃì¡ÒÃμÔ´μÑé§ μèÍ仹Õéà»ç¹ÇÔ¸Õ¡ÒÃãªé§Ò¹â¹éμºØê¡<br />
<strong>Acer</strong> ãËÁè¢Í§¤Ø³<br />
ä·Â<br />
ÁØÁÁͧ´éÒ¹º¹<br />
1<br />
8<br />
2<br />
3<br />
7<br />
4<br />
5<br />
6<br />
# äͤ͹ ÃÒ¡Òà ¤Ó͸ԺÒÂ<br />
1 ¡ÅéͧàÇçºá¤Áã¹μÑÇ àÇçºá¤ÁÊÓËÃѺ¡ÒÃÊ×èÍÊÒ÷ҧÇÔ´ÕâÍ
5<br />
# äͤ͹ ÃÒ¡Òà ¤Ó͸ԺÒÂ<br />
2 ˹éÒ¨Í<br />
ËÃ×Í·ÕèàÃÕ¡ÇèÒ Liquid-Crystal Display (LCD)<br />
«Öè§ãªéáÊ´§¢éÍÁÙÅμèÒ§æ ¢Í§¤ÍÁ¾ÔÇàμÍÃì<br />
(Êèǹ»ÃСͺÍÒ¨áμ¡μèÒ§¡Ñ¹ä»μÒÁÃØè¹)<br />
3 »ØèÁà»Ô´»Ô´ à»Ô´áÅлԴ¤ÍÁ¾ÔÇàμÍÃì<br />
ä·Â<br />
4 ¤ÕÂìºÍÃì´ à¾×èÍ»é͹¢éÍÁÙÅà¢éÒÊÙè¤ÍÁ¾ÔÇàμÍÃì¢Í§¤Ø³<br />
5 ·Ñªá¾´<br />
ÍØ»¡Ã³ìªÕéμÓá˹è§áººÊÑÁ¼ÑÊ<br />
«Ö觷ӧҹẺà´ÕÂǡѺàÁÒÊì¤ÍÁ¾ÔÇàμÍÃì<br />
6 »ØèÁ¤ÅÔ¡ («éÒÂáÅТÇÒ) »ØèÁ«éÒÂáÅТÇÒ·Ó§Ò¹àËÁ×͹¡Ñº»ØèÁàÁÒÊì«éÒÂáÅТÇÒ<br />
7 ÅÓ⾧ ÅÓ⾧«éÒÂáÅТÇÒà¾×èͨèÒÂÊÑ−−Ò³àÊÕ§ÃкºÊàμÍÃÔâÍ<br />
8 äÁâ¤Ã⿹ äÁâ¤Ã⿹ã¹μÑÇÊÓËÃѺ¡Òúѹ·Ö¡àÊÕ§
6<br />
ÎçÍμ¤ÕÂì<br />
ä·Â<br />
¤ÍÁ¾ÔÇàμÍÃì¨ÐÁÕ¤ÕÂìÅÑ´ËÃ×ͪǾ á»é¹¡´à¾×èÍà¢éÒãªé§Ò¹Êèǹ¤Çº¤ØÁμèÒ§ æ ¢Í§¤ÍÁ¾ÔÇàμÍÃìàªè¹<br />
¤ÇÒÁÊÇèÒ§¢Í§Ë¹éÒ¨ÍáÅÐÃдѺàÊÕ§<br />
à¾×èÍà»Ô´ãªé§Ò¹ÎçÍμ¤ÕÂìãËé¡´»ØèÁ ¤éÒ§àÍÒäÇé¡è͹·Õè¨Ð¡´»ØèÁÍ×è¹ã¹ªǾ ÎçÍμ¤ÕÂì<br />
ÎçÍμ¤ÕÂì äͤ͹ ¿Ñ§¡ìªÑè¹ ¤Ó͸ԺÒÂ<br />
+ <br />
¡ÒÃÊ×èÍÊÒÃ<br />
à»Ô´ / »Ô´ ÍØ»¡Ã³ìÊ×èÍÊÒâͧ¤ÍÁ¾ÔÇàμÍÃì<br />
(ÍØ»¡Ã³ìÊ×èÍÊÒÃÍÒ¨áμ¡μèÒ§¡Ñ¹ã¹áμèÅÐÃØè¹)<br />
+ Sleep μÑ駤ÍÁ¾ÔÇàμÍÃìãËéÍÂÙèã¹âËÁ´ Sleep<br />
+ <br />
+ <br />
+ <br />
ÊÅѺ¨ÍáÊ´§¼Å<br />
»Ô´¡ÒÃáÊ´§¼Å<br />
à»Ô´»Ô´¡ÒÃãªé§Ò¹·Ñ<br />
ªá¾´<br />
ÊÅѺàÍÒ·ì¾Ø·¨ÍáÊ´§¼ÅÃÐËÇèҧ˹éÒ¨ÍáÊ´§<br />
¼Å, ¨ÍáÊ´§¼ÅÀÒ¹͡ (ËÒ¡àª×èÍÁμèÍÍÂÙè)<br />
áÅзÑé§Êͧª¹Ô´<br />
»Ô´ä¿¾×é¹ËÅѧ¨ÍáÊ´§¼Åà¾×èÍ»ÃÐËÂÑ´¾Åѧ§Ò<br />
¹ ¡´»ØèÁã´¡çä´éà¾×èÍà»Ô´Ë¹éҨ͡ÅѺÁÒÍÕ¡¤ÃÑé§<br />
à»Ô´áÅлԴ·Ñªá¾´º¹à¤Ã×èͧ<br />
+ à»Ô´»Ô´ÅÓ⾧ à»Ô´áÅлԴÅÓ⾧<br />
+ < > à¾ÔèÁ¤ÇÒÁÊÇèÒ§ à¾ÔèÁ¤ÇÒÁÊÇèÒ§¢Í§Ë¹éÒ¨Í<br />
+ < > Å´¤ÇÒÁÊÇèÒ§ Å´¤ÇÒÁÊÇèÒ§¢Í§Ë¹éÒ¨Í<br />
+ < > à¾ÔèÁàÊÕ§ à¾ÔèÁÃдѺàÊÕ§<br />
+ < > Å´àÊÕ§ Å´ÃдѺàÊÕ§<br />
+ àÅè¹/ËÂǾ àÅè¹ àÅè¹ËÃ×ÍËÂǾ àÅè¹ä¿ÅìÁÕà´ÕªÑèǤÃÒÇ<br />
+ ËÂǾ ËÂǾ ¡ÒÃàÅè¹ä¿ÅìÁÕà´ÕÂ<br />
+ ¡è͹˹éÒ ¡ÅѺÊÙèä¿ÅìÁÕà´Õ¡è͹˹éÒ<br />
+ Ñ´ä» ä»ÊÙèä¿ÅìÁÕà´ÕÂÑ´ä»
7<br />
»Ô´ÁØÁÁͧ´éÒ¹º¹<br />
1 2<br />
ä·Â<br />
# äͤ͹ ÃÒ¡Òà ¤Ó͸ԺÒÂ<br />
1 ¡ÒÃì´ÃÕ´à´ÍÃìÁÑÅμÔÍÔ¹Çѹ<br />
HDD<br />
ä¿áÊ´§ÊҹС<br />
ÒÃÊ×èÍÊÒÃ<br />
ÊÒÁÒÃãªé§Ò¹ÃèÇÁ¡Ñº Secure Digital (SD),<br />
MultiMediaCard (MMC), Memory Stick (MS),<br />
Memory Stick PRO (MS PRO), xD-Picture Card (xD)<br />
ËÁÒÂàËμØ: ¡´à¾×èÍÍ´/ãÊè¡ÒÃì´<br />
ãªé§Ò¹¡ÒÃì´ä´é¤ÃÑé§ÅÐ˹Ö觪Ǿ à·èÒ¹Ñé¹<br />
áÊ´§àÁ×èÍÎÒÃì´´ÔÊ¡ìä´Ãì¿ÁÕ¡Ò÷ӧҹ<br />
áÊ´§Ö§ÊÒ¹ÐÍØ»¡Ã³ìàª×è<br />
ÍÁμèÍẺäÃéÊÒ¢ͧ¤ÍÁ¾ÔÇàμÍÃì<br />
2<br />
à»Ô´»Ô´<br />
ÃкØÊҹСÒÃà»Ô´ãªé§Ò¹¤ÍÁ¾ÔÇàμÍÃì<br />
áºμàμÍÃÕè<br />
áÊ´§Ö§ÊÒ¹ÐáºμàμÍÃÕè¢Í§¤ÍÁ¾ÔÇàμÍÃì<br />
1. ¡ÓÅѧªÒÃì¨: ä¿ÊÇèÒ§à»ç¹ÊÕàËÅ×ͧÍӾѹ<br />
àÁ×èÍ·Ó¡ÒêÒÃì¨áºμàμÍÃÕè<br />
2. ªÒÃì¨ä¿àμçÁ: ä¿ÊÕ¹éÓà§Ô¹μÔ´ÊÇèÒ§¢³ÐÍÂÙèã¹âËÁ´ AC
8<br />
ÁØÁÁͧ´éÒ¹«éÒÂ<br />
ä·Â<br />
1 2 3 4 5 6<br />
# äͤ͹ ÃÒ¡Òà ¤Ó͸ԺÒÂ<br />
1 á¨ç¤ DC-in àª×èÍÁμè͡ѺÍá´»àμÍÃìAC<br />
2 ¾ÍÃìμ Ethernet (RJ-45) àª×èÍÁμèÍà¤Ã×Í¢èÒ Ethernet 10/100/1000<br />
3<br />
¾ÍÃìμ¨ÍáÊ´§¼Åμè;èǧ<br />
(VGA)<br />
àª×èÍÁμè͡Ѻ¨ÍáÊ´§¼Å (àªè¹ ¨ÍÀÒ¾ÀÒ¹͡,<br />
â»ÃਤàμÍÃìLCD)<br />
4 ¾ÍÃìμ HDMI ÃͧÃѺ¡ÒÃàª×èÍÁμèÍÃкºÇÔ´ÕâÍ´Ô¨ÔμÍŤÇÒÁÅÐàÍÕ´ÊÙ§<br />
5 ¾ÍÃìμ USB 3.0<br />
àª×èÍÁμèÍà¢éҡѺÍØ»¡Ã³ìUSB<br />
¾ÍÃìμ USB 3.0 ÊÒÁÒÃá¡ä´é<br />
â´Â´Ù·Õè¤Í¹à¹ç¡àμÍÃìÊÕ¹éÓà§Ô¹<br />
6<br />
ªèͧμèÍäÁâ¤Ã⿹<br />
ªèͧàÊÕºËٿѧ/ÅÓ⾧/<br />
line-out<br />
ãªéÊÓËÃѺμèÍäÁâ¤Ã⿹<br />
ãªéÊÓËÃѺμèÍÍØ»¡Ã³ìàÊÕ§¢ÒÍÍ¡ (àªè¹ ÅÓ⾧ Ëٿѧ)<br />
¢éÍÁÙÅà¡ÕèÂǡѺ USB 3.0<br />
• ¡Ó˹´μÒÁÁÒμðҹ USB 3.0 (SuperSpeed USB)<br />
• ÍØ»¡Ã³ì·ÕèäÁèä´éÃѺ¡ÒÃÃѺÃͧÁÒμðҹ USB 3.0 ÍÒ¨äÁèÊÒÁÒÃà¢éҡѹä´é
9<br />
ÁØÁÁͧ´éÒ¹¢ÇÒ<br />
1 2 3 4 5 6<br />
ä·Â<br />
# äͤ͹ ÃÒ¡Òà ¤Ó͸ԺÒÂ<br />
1 ¾ÍÃìμ USB 2.0 μèÍÍØ»¡Ã³ìUSB 2.0 (àªè¹ àÁÒÊìËÃ×Í¡Åéͧ USB)<br />
2 ä´Ãì¿Í;μÔ¤ÍÅ ä´Ãì¿Í;μÔ¤ÍÅÀÒÂã¹ ÊÓËÃѺãÊèCD ËÃ×Í DVD<br />
3<br />
ä¿áÊ´§¡ÒÃÍèÒ¹Í;μÔ¤Í<br />
Å´ÔÊ¡ì<br />
μÔ´ÊÇèÒ§àÁ×èÍÁÕ¡ÒÃÍèÒ¹á¼è¹Í;μÔ¤ÍÅ<br />
4 »ØèÁ´Õ´á¼è¹Í;μÔ¤ÍÅÍÍ¡ ¹Óá¼è¹Í;μÔ¤ÍÅÍÍ¡¨Ò¡ä´Ãì¿<br />
5 »ØèÁ¹Óá¼è¹ÍÍ¡©Ø¡à©Ô¹<br />
6 ÊÅçÍμÅçͤ Kensington<br />
ãªéà»Ô´Ò´ãÊèá¼è¹Í;μÔ¤ÍÅ¢³Ð»Ô´¤ÍÁ¾ÔÇàμÍÃì<br />
ËÁÒÂàËμØ:<br />
ÊÍ´¤ÅԻ˹պ¡ÃдÒÉà¢éÒ㹪èͧ¹Óá¼è¹ÍÍ¡©Ø¡à©Ô¹<br />
à¾×èÍà»Ô´Ò´ãÊèá¼è¹Í;μÔ¤ÍÅ¢³Ð»Ô´¤ÍÁ¾ÔÇàμÍÃìÍÂÙè<br />
¾èǧμè͡ѺÃкºÅçͤ¤ÇÒÁ»ÅÍ´ÀÑÂÊÓËÃѺ¤ÍÁ¾ÔÇàμ<br />
ÍÃì·Õèãªé§Ò¹ä´é¡Ñº Kensington
10<br />
ÁØÁÁͧ´éÒ¹ÅèÒ§<br />
3<br />
ä·Â<br />
1<br />
2<br />
# äͤ͹ ÃÒ¡Òà ¤Ó͸ԺÒÂ<br />
1 ÊÅÑ¡à»Ô´áºμàμÍÃÕ<br />
à»Ô´à¾×è͹ÓáºμàμÍÃÕèÍÍ¡<br />
ãÊèà¤Ã×èͧÁ×Í·ÕèàËÁÒÐÊÁŧã¹ÊÅÑ¡áÅÐàÅ×è͹à¾×èͻŴ<br />
2<br />
ªèͧãÊèÎÒÃì´´ÔÊ¡ì<br />
ªèͧ˹èǤÇÒÁ¨Ó<br />
·ÕèÍÂÙè¢Í§ÎÒÃì´´ÔÊ¡ì¢Í§¤ÍÁ¾ÔÇàμÍÃì<br />
(ÂÖ´μÔ´á¹è¹´éǹêÍμ)<br />
·ÕèÍÂÙè¢Í§Ë¹èǤÇÒÁ¨Ó¢Í§¤ÍÁ¾ÔÇàμÍÃì<br />
3 ªèͧãÊèáºμàμÍÃÕè ·ÕèÍÂÙè¢Í§áºμàμÍÃÕè¢Í§¤ÍÁ¾ÔÇàμÍÃì<br />
ÊÔè§áÇ´ÅéÍÁ<br />
• ÍسËÀÙÁÔ:<br />
• ¢³Ð·Ó§Ò¹: 5°C Ö§ 35°C<br />
• ¢³ÐäÁèä´éãªé§Ò¹: -20°C Ö§ 65°C<br />
• ¤ÇÒÁª×é¹ (äÁè¤Çºá¹è¹à»ç¹ä͹éÓ):<br />
• ¢³Ð·Ó§Ò¹: 20% Ö§ 80%<br />
• ¢³ÐäÁèä´éãªé§Ò¹: 20% Ö§ 80%