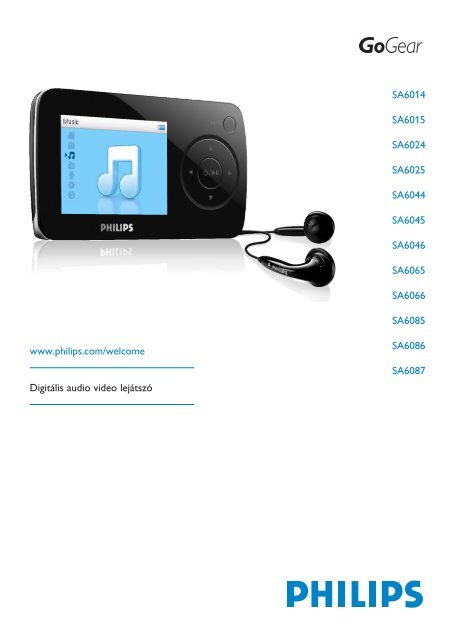Philips GoGEAR Lettore video portatile - Istruzioni per l'uso - HUN
Philips GoGEAR Lettore video portatile - Istruzioni per l'uso - HUN
Philips GoGEAR Lettore video portatile - Istruzioni per l'uso - HUN
You also want an ePaper? Increase the reach of your titles
YUMPU automatically turns print PDFs into web optimized ePapers that Google loves.
SA6014<br />
SA6015<br />
SA6024<br />
SA6025<br />
SA6044<br />
SA6045<br />
SA6046<br />
SA6065<br />
SA6066<br />
SA6085<br />
www.philips.com/welcome<br />
Digitális audio <strong>video</strong> lejátszó<br />
SA6086<br />
SA6087
Segítségre van szüksége?<br />
Kérjük, látogasson el a<br />
www.philips.com/welcome<br />
honlapra, ahol a segédanyagok teljes választékát érheti el, mint a használati<br />
útmutató, gyors oktatóanyag, a legújabb szoftverfrissítések és a gyakran feltett<br />
kérdésekre adott válaszok.<br />
ii
Tartalomjegyzék<br />
1 Fontos biztonsági információk 4<br />
2 Az új lejátszója 8<br />
2.1 Mi található a csomagolásban 8<br />
2.2 A termék regisztrálása 8<br />
3 Kezdő lépések 9<br />
3.1 A vezérlők és a csatlakozások áttekintése 9<br />
3.2 Főmenü 10<br />
3.3 Telepítés 10<br />
3.4 Csatlakoztatás és töltés 11<br />
3.4.1 Használja a mellékelt USB kábelt 11<br />
3.4.2 Telep-töltöttség mutató 12<br />
3.5 Zene és fotó átvitele 12<br />
3.6 Videóátvitel 13<br />
3.7 Jó szórakozást 14<br />
3.7.1 Be- és kikapcsolás 14<br />
3.7.2 A menüben való navigálás 14<br />
3.7.3 Zárócsúszka 14<br />
4 Fotók és zene csoportosítása és mozgatása a<br />
Windows Media Player 11 segítségével 15<br />
4.1 A Windows Media Player 11-ről 15<br />
4.1.2 Windows Media Player 11 telepítése 17<br />
4.1.3 A Windows Media Player előző verziójához való visszagörgetés 20<br />
4.1.4 A Windows Media Player előző verziójához való visszatérésről<br />
bővebben 21<br />
4.2 Zene és fotó átvitele 21<br />
4.2.1 Zene és fotó fájlok hozzáadása a Windows Media Player könyvtárhoz<br />
22<br />
4.2.2 Átkapcsolás a Windows Media Player zene és fotó könyvtára és a<br />
lejátszó között 23<br />
4.2.3 Zeneszámok CD-ről való másolása 24<br />
4.2.4 Zene online történő vásárlása 26<br />
4.3 A Windows Media Player tartalmának szinkronizálása a<br />
lejátszóval 27<br />
4.3.1 A lejátszó beállítása 27<br />
4.3.2 Átkapcsolás az automatikus és a kézi szinkronizáció között 28<br />
4.3.3 Szinkronizációra történő kiválasztás és elsőbbségben részesítés 28<br />
4.3.4 Fájlok és lejátszási lista kiválasztása a kézi szinkronizációhoz 30<br />
4.3.5 Kézi szinkronizálandó fájok keverése a lejátszón 32<br />
4.3.6 Fájlok átvitele a lejátszóról a számítógépre 33<br />
1
Tartalomjegyzék<br />
4.4 A Windows Media Player játéklistájának rendszerezése33<br />
4.4.1 Szabályos lejátszási lista készítése 33<br />
4.4.2 Automatikus lejátszási lista készítése 34<br />
4.4.3 Lejátszási lista szerkesztése 35<br />
4.4.4 Lejátszási lista átvitele a lejátszóra 37<br />
4.5 Zeneszámok és lejátszási listák kezelése a Windows<br />
Media Playerben 37<br />
4.5.1 Zene vagy fotó keresése a Windows Media Player segítségével 37<br />
4.5.2 Dalok és lejátszási listák törlése a Windows Media Player könyvtárban<br />
37<br />
4.5.3 Fájlok és a lejátszási listák törlése a lejátszóról 37<br />
4.5.4 Album rajzának hozzáadása vagy megváltoztatása 38<br />
4.5.5 Zeneszám információk szerkesztése a Windows Media Player<br />
segítségével 39<br />
4.5.6 A lejátszó formázása a Windows Media Player-el 40<br />
5 Használat 41<br />
5.1 Zene üzemmód 41<br />
5.1.1 Kezelőszervek 41<br />
5.1.2 Zeneszám megkeresése 42<br />
5.1.3 Lejátszási üzemmód 43<br />
5.2 A hangzás beállításai 43<br />
5.3 Menet közbeni lejátszási listák 44<br />
5.3.1 Zeneszámok hozzáadása az éppen játszott lejátszási listához 44<br />
5.3.2 Lejátszás a menet közbeni lejátszási listáról 44<br />
5.3.3 Menetközbeni lejátszási lista törlése 44<br />
5.4 Egyéb lejátszási listák 45<br />
5.4.1 Lejátszási lista törlése a lejátszóról 45<br />
5.4.2 Most játszik 45<br />
5.5 Videók 46<br />
5.5.1 Videók keresése 46<br />
5.5.2 Vezérlők 47<br />
5.6 Fotók 48<br />
5.6.1 Fotók másolása a számítógépről a lejátszóra 48<br />
5.6.2 Fotók másolása a lejátszóról a számítógépre 48<br />
5.6.3 Képek keresése a lejátszón 49<br />
5.7 Média törlése 49<br />
5.8 Felvétel 50<br />
5.8.1 Felvételek lejátszása 50<br />
5.8.2 Felvétel törlése 51<br />
5.8.3 Felvételek feltöltése a számítógépre 51<br />
5.9 Rádió 51<br />
5.9.1 FM régió kiválasztása 51<br />
5.9.2 Automata hangolás 52<br />
5.9.3 Előre beállított rádióállomás hallgatása 52<br />
5.10 Beállítások 53<br />
2
Tartalomjegyzék<br />
5.11 A lejátszó használata adatfájlok kezelésére és tárolására54<br />
6 A lejátszó frissítése 55<br />
6.1 A firmware ellenőrzése manuálisan 55<br />
7 Gyakran intézett kérdések 56<br />
8 Műszaki adatok 59<br />
9 Szójegyzék 61<br />
3
1 Fontos biztonsági információk<br />
Karbantartás<br />
Teendők a meghibásodások elkerülése érdekében:<br />
• Kérjük, használja a védőtokot az optimális ütésvédelem érdekében.<br />
• Ne kerüljön vízbe a lejátszó. Ne érje víz a fülhallgató csatlakozóját és az akkumulátortartó<br />
rekeszt sem, mivel a készülékbe szivárgó víz súlyos károsodást okozhat.<br />
• A tisztításhoz ne használjon semmilyen tisztítószert, amely alkoholt, ammóniát, benzint vagy<br />
maró anyagokat tartalmaz, mert ezek károsíthatják a készüléket.<br />
• A közelben működő rádiótelefonok káros interferenciát okozhatnak.<br />
• Készítsen biztonsági másolatokat a fájlokról. Kérjük biztosítsa, hogy megőrzésre kerüljenek<br />
az eszközre letöltött eredeti fájlok. A <strong>Philips</strong> semmilyen, a készülék meghibásodásából,<br />
károsodásából vagy a merevlemez olvashatatlanságából eredő adatveszteségért nem vállal<br />
felelősséget.<br />
• A problémák elkerülése érdekében a fájlműveleteket (átvitel, törlés stb.) kizárólag a<br />
mellékelt zenei szoftverrel végezze.<br />
Üzemi és tárolási hőmérséklet-értékek<br />
• 0 és 35°C fok közötti hőmérsékleten üzemeltesse a készüléket.<br />
• -20 és 45°C fok közötti hőmérsékleten tárolja a készüléket.<br />
• Alacsony hőmérséklet esetén az akkumulátor élettartama csökkenhet.<br />
Alkatrészek/ kiegészítők cseréje<br />
Látogasson el a www.philips.com/support vagy keresse fel Ügyfélszolgálatunkat (a telefonszám<br />
a leírás első oldalán található) az alkatrészek/ kiegészítők cseréje érdekében<br />
Hallás védelem<br />
Halgassa a hangot mérsékelt hangerővel.<br />
• A fejhallgatók nagy hangerővel való hallgatása halláskárosodáshoz vezethet. Ez a<br />
termék olyan decibel skálájú hangokat generál, melyek egészséges személyek<br />
esetében is hallás károsodást okozhatnak, még az egy <strong>per</strong>cnél rövidebb időtartamú<br />
hallgatás esetén is. A magasabb decibel skála a már halláskárosult használóknak javasolt.<br />
• Maga a hangszint könnyen megtévesztő lehet, mivel rövid időn belül a fül "komfort érzete"<br />
hozzászokik a magasabb hangerőhöz és azt veszi normálisnak. Tehát huzamosabb hallgatás<br />
után, ami "normálisnak" hangzik, valójában túl hangos és ártalmas lehet a fülnek. Ennek<br />
elkerülése érdekében állítsa be a hangerőt a kezdeti kellemes hangszintnek megfelelően, s<br />
hagyja meg azon az egyenletes hangerőn.<br />
Biztonságos hangerő beállításához:<br />
• Állítsa a hangerő szabályozót alacsony hangerőre.<br />
• Lassan és fokozatosan növelje a hangerőt, addíg, amíg kényelmesen hallja a hangot, tisztán<br />
és torzítás nélkül.<br />
4
Csak mérsékelt időtartamig hallgassa:<br />
• A hang hosszas hallgatása, még a "biztonságos" beállítás esetén is, halláskárosodáshoz<br />
vezethet.<br />
• Bizonyosodjon meg, hogy a készülékét ésszerűen használja, és tartson megfelelő<br />
időközönként szünetet a hallgatásban.<br />
Győzödjön meg róla, hogy a fejhallgató használata közben a következő<br />
szabályokat betartja.<br />
• Csak mérsékelt hangerővel hallgassa s csak mérsékelt időtartamig.<br />
• Ne hangosítsa fel a hangerőt, mikor a füle "hozzászokik" a hangerőszinthez.<br />
• Soha ne állítsa olyan magasra a hangerőt, hogy nem hallja ami a környezetében történik.<br />
• Legyen óvatos vagy kapcsolja ki a hallgatót nem biztonságos helyzetek esetén.<br />
• Ne használjon fejhallgatót motoros jármű használata, valamint biciklizés, gördeszkázás<br />
közben, stb.; ez balesethez vezethet és sok helyen nem megengedett.<br />
Fontos (tartozék fejhallgatóval kapható készülékeknél):<br />
A <strong>Philips</strong> hanglejátszóinak az illetékes szerv által megállapított maximális hangerejét csak az<br />
eredetileg mellékelt típusú fejhallgatóval garantálja. Amennyiben a fejhallgató pótlásra szorul,<br />
javasoljuk, hogy lépjen kapcsolatba kereskedőjével, hogy az eredetileg mellékelt <strong>Philips</strong><br />
fejhallgatóval egyező modellt rendeljen.<br />
Szerzői jogok<br />
Minden egyéb márka és termék név az azokat illető cégek vagy szervezetek bejegyzett<br />
védjegyei.<br />
Bármilyen felvétel illetéktelen másolása, akár az Internetről letöltve, vagy audio CD-ről<br />
másolva a szerzői jogokba és nemzetközi egyezményekbe ütközik.<br />
Másolásvédett termékről készült illetéktelen másolat készítése, ide értve a számítógép<br />
programokat, fájlokat, közvetítéseket és hangfelvételeket a szerzői jogokat sértheti és<br />
bűncselekménynek minősülhet. Ez az eszköz ilyen cselekményekhez nem használható.<br />
Ezt a terméket a Microsoft Corporation egyes, a szellemi tulajdonra vonatkozó jogai védik.<br />
Az érintett technológiának a jelen terméken kívüli felhasználása és terjesztése tilos a<br />
Microsoft vagy hivatalos Microsoft-leányvállalat engedélye nélkül.<br />
A tartalomszolgáltatók a jelen készülék által tartalmazott Windows média esetén a digitális<br />
tartalmakra vonatkozó jogok kezelésének technológiáját ("WM-DRM") használják a tartalom<br />
("Biztonságos tartalom") integritásának védelmére, hogy szellemi tulajdonjogaikkal, beleértve a<br />
szerzői jogot is, ne lehessen visszaélni. Ez a készülék WM-DRM szoftvert ("WM-DRM<br />
szoftver") használ a Biztonságos tartalom lejátszásához. Ha a jelen készülékben használt WM-<br />
DRM szoftver biztonsága sérül, a Microsoft (saját belátása szerint vagy a Biztonságos tartalom<br />
tulajdonosainak /Biztonságos tartalom tulajdonosai/ kérésére) visszavonhatja a WM-DRM<br />
szoftver felhasználói jogát Biztonságos tartalom másolására, megjelenítésére és/vagy<br />
lejátszására vonatkozó új felhasználói engedélyek szerzésére. A jogosultság visszavonása<br />
esetén előfordulhat, hogy a készülék a továbbiakban nem lesz képes az előzőleg rajta tárolt<br />
Biztonságos tartalom átvitelére, tárolására, másolására, megjelenítésére és/vagy lejátszására.<br />
5
A WM-DRM szoftver a jogosultság visszavonása esetén is képes lesz lejátszani a védelem alá<br />
nem eső tartalmakat. Amikor Biztonságos tartalomra vonatkozó engedélyt tölt le az<br />
internetről vagy számítógépről, a visszavont WM-DRM Szoftverek listája megjelenik a<br />
készülékén. A Microsoft az engedéllyel együtt letöltheti a visszavont jogosultságok listáját is<br />
az Ön készülékére a Biztonságos tartalom tulajdonosainak nevében. Emiatt előfordulhat, hogy<br />
készüléke nem lesz képes a Biztonságos tartalom másolására, megjelenítésére és/vagy<br />
lejátszására.<br />
A jogosultság visszavonása esetén a <strong>Philips</strong> megkísérli szoftverfrissítések elérhetővé tételét<br />
annak érdekében, hogy részlegesen vagy teljesen visszaállítsa az Ön készülékének a<br />
Biztonságos tartalom átvitelére, tárolására, hozzáférésére, másolására, megjelenítésére és/vagy<br />
lejátszására vonatkozó funkcióit. Az ilyen frissítések elérhetővé tétele azonban nem egyedül a<br />
<strong>Philips</strong>en múlik. A <strong>Philips</strong> nem garantálja, hogy a visszavonást követően ezek a<br />
szoftverfrissítések elérhetőek lesznek. Ha a frissítések nem elérhetőek, előfordulhat, hogy a<br />
készülék a továbbiakban nem lesz képes Biztonságos tartalom (beleértve az előzőleg a<br />
készüléken tárolt Biztonságos tartalmat is) átvitelére, tárolására, másolására, megjelenítésére<br />
és/vagy lejátszására.<br />
A Windows Media és a Windows logó a Microsoft Corporation védjegyei, vagy az Egyesült<br />
Államokban és más országokban bejegyzett védjegyei.<br />
Adatnaplózás<br />
A <strong>Philips</strong> arra törekszik, hogy javítsa az Ön termékének minőségét és javítsa a <strong>Philips</strong><br />
felhasználók tapasztalatait. Az eszköz alkalmazási profiljának megértése érdekében tudni kell,<br />
hogy az információkat illetve adatokat naplóz a sztatikus memóriatartományba. Ezek az<br />
adatok az olyan hibák és problémák azonosítására és észlelésére szolgálnak, amelyekkel a<br />
felhasználó az eszköz használata közben szembekerülhet. A tárolt adatok olyanok, mint a<br />
zenei lejátszás hosszúsága, a rádióhallgatás hosszúsága, hány alkalommal merült le az<br />
akkumulátor stb. A tárolt adat nem fedi fel az eszközön tárolt tartalmat, a használt médiát<br />
vagy a letöltések forrását. A tárolt adat kizárólag akkor olvasható és használható, ha a<br />
felhasználó visszaviszi az eszközt a <strong>Philips</strong> szerviz-központba és CSAKIS olyan célból, hogy a<br />
hibakeresés és megelőzés egyszerűsödjön. A tárolt adatot a felhasználó első kérésére számára<br />
hozzáférhetővé tesszük.<br />
6
Az elhasznált termék hulladékkezelése<br />
Ezt a terméket minőségi, újra feldolgozható és újrahasznosítható anyagok és<br />
alkatrészek felhasználásával tervezték és készítették.<br />
A termékhez kapcsolódó áthúzott kerekes kuka szimbólum azt jelenti, hogy a<br />
termékre vonatkozik a 2002/96/EK európai irányelv.<br />
Kérjük, informálódjon az elektromos és elektronikus hulladékok szelektív gyűjtésének helyi<br />
rendszeréről.<br />
Kérjük tartsa be a helyi előírásokat és ne helyezze az elhasznált készüléket háztartási hulladék<br />
közé. Az elhasznált készülék megfelelő elhelyezése segít elkerülni a környezetre és emberi<br />
egészségre gyakorolt potenciális negatív következményeket.<br />
Módosítások, változtatások<br />
A gyártó által jóvá nem hagyott módosítások semmissé tehetik a felhasználó jogait a készülék<br />
használatára vonatkozóan.<br />
Az Európai Unió országainak lakosai részére<br />
A termék megfelel az Európai Unió rádió interferenciára vonatkozó szabályainak.<br />
7
EN<br />
FR<br />
ES<br />
DE<br />
Quick start guide 1<br />
Guide de démarrage rapide 12<br />
Guía de inicio rápido 23<br />
Kurzanleitungsanleitung 34<br />
NL<br />
IT<br />
SV<br />
RU<br />
Handleiding voor snel gebruik 45<br />
Guida di riferimento rapido 56<br />
Snabbstartsinstruktioner 67<br />
Быстрый запуск 78<br />
2 Az új lejátszója<br />
Az újonnan megvásárolt lejátszójával a következőkre van lehetősége:<br />
• Videolejátszó<br />
• MP3 és WMA lejátszás<br />
• Fénykép nézegető<br />
• FM rádió<br />
• Hangfelvétel<br />
2.1 Mi található a csomagolásban<br />
A következő kiegészítőket tartalmazza a lejátszó:<br />
Lejátszó<br />
Fejhallgató<br />
USB kábel<br />
<strong>Philips</strong> GoGear audio <strong>video</strong>player<br />
Quick start guide<br />
SA6014 SA6015<br />
SA6024 SA6025<br />
SA6044 SA6045<br />
1 Install<br />
2 Connect<br />
and charge<br />
3 Transfer<br />
4 Enjoy<br />
Gyors útmutató<br />
A CD-ROM tartalma: Windows Media<br />
Player 11, <strong>Philips</strong> Eszközkezelő, <strong>Philips</strong><br />
készülékhez használható MédiaKonvertáló,<br />
Gyakran intézett kérdések<br />
2.2 A termék regisztrálása<br />
Javasoljuk a termék regisztrálását, hogy a későbbiekben ingyenes frissítésekhez tudjon<br />
hozzájutni. A termék regisztrálásához jelentkezzen be a www.philips.com/welcome oldalon,<br />
hogy tájékoztatni tudjuk az új frissítésekről.<br />
8
3 Kezdő lépések<br />
3.1 A vezérlők és a csatlakozások áttekintése<br />
E<br />
F<br />
G<br />
H<br />
I<br />
J<br />
A B C D<br />
A slider Minden gombot lezár, kivéve<br />
a hangerő gombokat<br />
B<br />
Újraindítás<br />
C<br />
USB csatlakozó<br />
D p Fejhallgató jack-dugó<br />
E - Vol + Hangerővezérlő<br />
F MENU Nyomja meg a menübe való<br />
belépéshez / Visszatérés az<br />
előző menübe<br />
G Playlist Nyomja meg, a létező listához<br />
hozzáad egy zeneszámot<br />
H y / 2; Nyomja meg röviden a<br />
zeneszámok / <strong>video</strong>k<br />
lejátszásához /<br />
szüneteltetéséhez, nyomja meg<br />
hosszan a be-/ kikapcsoláshoz.<br />
I 1 Visszalép az előző menübe<br />
vagy kilép egy funkcióból<br />
A zeneszám / felvétel<br />
lejátszása során nyomja meg<br />
az előző zeneszámra /<br />
felvételre való visszatéréshez,<br />
vagy nyomja meg és tartsa<br />
lenyomva az visszatekeréshez<br />
2 Egy menüvel feljebb lép vagy<br />
kiválaszt egy funkciót<br />
A zeneszám / felvétel<br />
lejátszása során nyomja meg a<br />
következő zeneszámra /<br />
felvételre való ugráshoz, vagy<br />
nyomja meg és tartsa<br />
lenyomva a gyors<br />
előretekeréshez<br />
3 Görgetés a listában felfelé<br />
4 Görgetés a listában lefelé<br />
J<br />
Mikrofon<br />
9
3.2 Főmenü<br />
Menü<br />
Video<br />
Kép<br />
Zene<br />
Rádió<br />
Felvétel<br />
Beállítások<br />
Lejátszás folyamatban<br />
3.3 Telepítés<br />
Funkció<br />
Video megtekintése<br />
Képek megtekintése<br />
Digitális zeneszámok lejátszása<br />
FM rádió hallgatása<br />
Felvételek készítése és meghallgatása<br />
A lejátszó beállításainak testreszabása<br />
Lépjen be a lejátszás ké<strong>per</strong>nyőjére<br />
Fontos Győződjön meg róla, hogy a mellékelt CD-n található zenei és videó fájlok<br />
átvitelére alkalmas szoftvert telepíti.<br />
Rendszerkövetelmény:<br />
• Windows XP (SP2 vagy nagyobb)<br />
• Pentium III 800MHz processzor vagy annál nagyobb<br />
• 256MB RAM<br />
• 200MB merevlemez-kapacitás<br />
• Internetcsatlakozás (javasolt)<br />
• Microsoft Internet Explorer 6.0 vagy későbbi verzió<br />
• CD-ROM meghajtó<br />
• USB port<br />
Fontos A szoftver futtatásához és telepítéséhez Windows XP Szervízcsomag 2-re<br />
van szükség.<br />
Ha a számítógépen ez nincs, felszólítja a Szervízcsomag telepítésére. Ne installálja, fejezze<br />
be a szoftver telepítését és csak utána csatlakoztassa a készüléket.<br />
Ez biztosítja a lejátszó megfelelő működését, ha csatlakoztatta a számítógéphez.<br />
1 Tegye be a mellékelt CD-t a számítógép CD ROM meghajtójába.<br />
2 Kövesse a ké<strong>per</strong>nyőn megjelenő utasításokat a Windows Media Player, <strong>Philips</strong><br />
eszközhöz való MédiaKonvertáló és <strong>Philips</strong> Eszközkezelő telepítéséhez.<br />
3 Ha az installációs program nem indul el automatikusan, tallózzon a CD tartalmában a<br />
Windows Explorer segítségével és futtassa le a programot a fájl végén az .exe<br />
kiterjesztésre való dupla kattintással.<br />
Elveszett a CD? Ne aggódjon, a CD tartalmát letöltheti a www.philips.com/support.<br />
10
3.4 Csatlakoztatás és töltés<br />
A lejátszó töltésre kerül, ha csatlakoztatja a számítógéphez.<br />
3.4.1 Használja a mellékelt USB kábelt<br />
Csatlakoztassa a mellékelt USB kábelt a töltéshez és az adatmásoláshoz. Ugyanakkor, a PCjének<br />
nagy teljesítményűnek kell lennie a töltés végrehajtásához.<br />
Megjegyzés<br />
Legalább 5 órán keresztül töltse a lejátszóját, mielőtt első alkalommal használja.<br />
Az akkumulátor* teljesen fel lesz töltve (100%) 4 óra alatt.<br />
A lejátszó teljesen feltöltődött, ha a töltést jelző animáció leáll, és a következő ikon jelenik<br />
meg: .<br />
A teljesen feltöltött lejátszó 15 óra* zenelejátszást és 4* óra <strong>video</strong>lejátszást tesz lehetővé.<br />
* Az akkumulátorok csak korlátozott számú alkalommal tölthetők újra, így néha cserélni kell őket.<br />
Az akkumulátor élettartama és a töltési ciklusok száma a használat módjától, valamint a<br />
beállításoktól függhet.<br />
11
3.4.2 Telep-töltöttség mutató<br />
Az akkumulátor töltöttségének megközelítő szintjét az alábbi módon jelöltük<br />
Az akkumulátor teljesen fel van töltve<br />
Az akkumulátor a kétharmadáig fel van töltve<br />
Az akkumulátor félig fel van töltve<br />
Az akkumulátor töltöttsége alacsony<br />
Az akkumulátor lemerült<br />
Megjegyzés Ha az akkumulátor már majdnem lemerült, az alacsony akkumulátor<br />
szintet jelző ikon villog. A lejátszó 60 másod<strong>per</strong>cen belül leáll. A lejátszó minden<br />
beállítást és be nem fejezett felvételt elment, mielőtt leállna.<br />
3.5 Zene és fotó átvitele<br />
Átküldhet lejátszási listákat és fotókat a lejátszóra a Windows Media Player használatával.<br />
Lásd Fotók és zeneszámok rendszerezése és mozgatása a Windows Media Player<br />
11 segítségével fejezetet a használati utasításban.<br />
12
3.6 Videóátvitel<br />
Fontos A <strong>Philips</strong> eszközhöz való Médiakonvertáló nem használható olyan <strong>video</strong>k<br />
átvitelére, amelyek online boltokból /szolgáltatásokból származnak. (pl. vásárolt,<br />
kölcsönzött vagy előfizetett <strong>video</strong>k, amelyek DRM védettek) A Windows Médialejátszó<br />
11-et kell használnia (vagy az online szolgáltatás által ajánlott szoftvert) erre a célra.<br />
Használja a <strong>Philips</strong> eszközhöz való MédiaKonvertáló-t videófájlok helyes<br />
ké<strong>per</strong>nyőméretének konvertálásához és videók számítógépről lejátszóra való átviteléhez.<br />
Ez az alkalmazás a videó fájlokat a megfelelő formátumba és felbontásba konvertálja, mielőtt<br />
azokat a lejátszóra vinné át, ezzel garantálva a lejátszón a problémamentes lejátszást.<br />
1 Csatlakoztassa a lejátszót a számítógéphez USB kábel segítségével.<br />
2 Indítsa el a <strong>Philips</strong> eszközhöz való MédiaKonvertáló-t az asztalon ezen ikonra való<br />
dupla kattintással.<br />
Megjegyzés A videó konvertálás és átvitel általában hosszú folyamat, és a számítógép<br />
konfigurációjától függ. Kérjük, legyen türelmes ez idő alatt.<br />
5<br />
4<br />
3 A konvertálás ebbe: opciónál válassza a ké<strong>per</strong>nyő alján található Aktuális készülék-et<br />
a tartalom közvetlenül a csatlakoztatott lejátszón kerül tárolásra.<br />
4 Nyomja meg a Média hozzáadása gombot és válassza ki a videó fájlokat.<br />
5 Nyomja meg a MEGNYITÁS gombot, ha megtalálta a lejátszóra átvinni kívánt videó<br />
fájlokat. Kiegészítő videó fájlokat adhat hozzá.<br />
VAGY<br />
Válassza ki a fájlokat a Windows Intéző- ben és fogja és vigye azokat a <strong>Philips</strong><br />
eszközhöz való MédiaKonvertálót ké<strong>per</strong>nyőre.<br />
6 Nyomja meg a Konvertálás gombot.<br />
Megjegyzés Ha szükséges, a fájlokat először konvertálja abba formátumba, amelyet a<br />
lejátszó le tud játszani rögzítésre kerülnek.<br />
> Minden konvertált fájl átvihető a lejátszóra.<br />
7<br />
13
7 A konverzáció folyamatát és az átvitelt mutatja.<br />
3.7 Jó szórakozást<br />
3.7.1 Be- és kikapcsolás<br />
A bekapcsoláshoz nyomja meg a 2; gombot; amíg a <strong>Philips</strong> üdvözlő üzenete jelenik meg a<br />
ké<strong>per</strong>nyőn.<br />
A kikapcsoláshoz nyomja meg, és tartsa lenyomva a 2; gombot, amíg a ké<strong>per</strong>nyőn a kijelzés<br />
eltűnik.<br />
Tipp A lejátszó automatikusan kikapcsol, ha 3 <strong>per</strong>cig nem működteti a készüléket, ill.<br />
nem játszik le rajta zenét, <strong>video</strong>t.<br />
3.7.2 A menüben való navigálás<br />
A lejátszó intuitív menü navigációs rendszerrel rendelkezik, amely segíti Önt a különböző<br />
beállítások és műveletek közötti eligazodásban.<br />
Funkció<br />
Visszatérés az előző menübe<br />
Visszatérés a főmenübe<br />
Tallózás a menü pontokban<br />
Görgetés a listában<br />
Egy opció kiválasztása<br />
3.7.3 Zárócsúszka<br />
Gombok<br />
Nyomja meg az 1 vagy MENU gombot<br />
Nyomja meg és tartsa lenyomva a MENU gombot<br />
Nyomja meg az 1 vagy 2 gombot<br />
Nyomja meg az 3 vagy 4 gombot<br />
Nyomja meg a 2; gombot<br />
A lejátszón billentyűzár található, amely megakadályozza, hogy véletlen műveletet hajtson<br />
végre. Ha a Zárócsúszkát az pozíciójába helyezi, miközben a készülék be van kapcsolva, a<br />
ikon jelenik meg a ké<strong>per</strong>nyőn és egyik funkciógomb sem működik, kivéve a - VOL +<br />
gombot, amellyel a hangerőt tudja szabályozni.Kapcsolja ki a billentyűzárat, a gombok ismét<br />
működni fognak.<br />
14
4 Fotók és zene csoportosítása és<br />
mozgatása a Windows Media Player<br />
11 segítségével<br />
4.1 A Windows Media Player 11-ről<br />
Miközben a lejátszó Windows Media Player 10-el dolgozik, javasoljuk, hogy használja a<br />
Windows Media Player 11-et további bővített médialejátszásért a számítógépen és a<br />
lejátszón is.<br />
Windows Media Player 11 egy minden-az-egyben lejátszó és felvevő program, amely<br />
lehetővé tezi, hogy CD-t játsszon le, CD zeneszámok másolása merevlemezre, médiafájlok<br />
átvitele a lejátszóra stb. Ez a fejezet leírja a lépéseket, amelyeket követnie kell a sikeres<br />
telepítéshez és a zene és fotók lejátszóra való átviteléhez. A további információhoz, lásd a<br />
Windows Media Player (WMP) súgóját a számítógépen vagy látogasson el a<br />
www.microsoft.com/windows/windowsmedia/player/faq/default.mspx internetes oldalra.<br />
Fontos Győződjön meg róla, hogy installálta a Windows Media Player 11 szoftvert,<br />
amelyet a mellékelt CD-n talál zene és fotó átvitel céljából.<br />
A Windows Media Player tehát lehetővé teszi videófájlok számítógépről lejátszóra<br />
történő átvitelét, használja a <strong>Philips</strong> eszközhöz való Médiakonvertáló-t, amelyet a<br />
mellékelt CD-n talál a videók átviteléhez (egyéb, nem DRM védett <strong>video</strong>k). További<br />
információért a videó átvitelről lásd 3.7 Videó átvitel fejezetet.<br />
Fontos Be kell jelentkeznie mint adminisztrátor vagy mint az adminisztrátor csoport<br />
tagja ahhoz, hogy a következő folyamatokat végrehajthassa. További információért<br />
látogasson el a www.microsoft.com internetes oldalra.<br />
15
4.1.1 A Windows Media Player 11 telepítése előtt (választható)<br />
Ha szükséges, a Windows Media Player 11 telepítése előtt nézze meg a Windows<br />
Frissítéseket és telepítse a legújabb frissítést, amely alkalmas az Ön számítógépére.<br />
Kövesse a következő lépéseket, ha szeretné menteni a média információkat és a rátákat a<br />
média fájlhoz, csak úgy, mint a meglévő adatok biztonsági mentését:<br />
1 Windows Media Player 10-ben kattintson az Eszközök opcióra, majd az Opciókra.<br />
2 Kattintson a Könyvtár fülre, és válassza a A tetszésnyilvánító csillagok kezelése a<br />
média fájlokban üzenedobozt.<br />
> A felhasználó besorolása a számok esetében a médiafájlban kerül mentésre, nem a könyvtár<br />
adatbázis fájljában (ez néhány <strong>per</strong>cet vesz igénybe).<br />
3 Kattintson az Eszközök opcióra, majd kattintson a Médiainformáció feldolgozása<br />
most gombra.<br />
> Ez biztosítja az értékeléseket (és bármilyen más változtatást, amelyet más média információnál<br />
végrehajtott), amelyeket azonnal a médiafájlba ment.<br />
4 Válassza a Start > Összes program > Kiegészítők > Rendszereszközök ><br />
Biztonsági mentés opciókat a létező adatok biztonsági mentéséhez.<br />
16
4.1.2 Windows Media Player 11 telepítése<br />
1 Tegye be a mellékelt CD-t a számítógép CD ROM meghajtójába.<br />
Megjegyzés Ha az installációs program nem indul el automatikusan, tallózzon a CD<br />
tartalmában a Windows Intéző-n keresztül és futtassa le a programot az .exe végződésű<br />
fájlra való kattintással.<br />
2 Kövesse a ké<strong>per</strong>nyőn megjelenő utasításokat a Windows Media Player 11<br />
telepítéséhez.<br />
Megjegyzés Ha a következő párbeszédablak jelenik meg a telepítés közben, olvassa el<br />
a szöveget, mielőtt végrehajtja a telepítést:<br />
3 Kattintson az Érvényesítés-re a folytatáshoz.<br />
17
4 Kattintson az Elfogadom gombra a folytatáshoz.<br />
5 Válassza az EXPRESSZ gombot és kattintson a Befejezés gombra.<br />
18
Megjegyzés A létező médiakönyvtár jelenleg migrál a Windows Media Player 11 -<br />
be. Ez néhány <strong>per</strong>cet igénybe vehet a meglevő médiakönyvtár méretétől függően.<br />
6 Kattintson az ellenőrződobozokat a fájltípusok kiválasztásához, amelyet szeretné, ha a<br />
Windows Media Player lejátszana alapértelmezettként vagy kattintson Az összes<br />
19
kiválasztása gombra és kattintson a Befejezés gombra.<br />
7 Kattintson az ellenőrző dobozokra az egyéni opciók kiválasztásához, majd kattintson a<br />
Következő gombra a szükséges beállítások befejezéséhez.<br />
4.1.3 A Windows Media Player előző verziójához való<br />
visszagörgetés<br />
Ha hibát észlel a Windows Media Player 11 használata közben, térjen vissza ahhoz a<br />
verzióhoz, amelyet korábban a számítógépen használt.<br />
1 Válassza le a lejátszót a számítógépről.<br />
2 Válassza a Start gombot, majd kattintson a Vezérlőpult gombra.<br />
3 A Vezérlőpult opciónál válassza a Programok hosszáadása és eltávolítása<br />
lehetőséget.<br />
4 Válassza ki a Windows Media Player 11-et, majd kattintson az Eltávolítás gombra.<br />
> A jóváhagyó párbeszédpanel jelenik meg. .<br />
5 Kattintson az OK gombra.<br />
6 Ha a visszatérés folyamat befejeződött (ez néhány <strong>per</strong>cet igénybe vehet), kattintson az<br />
Újraindítás gombra.<br />
7 Válassza a Start gombot, majd kattintson a Vezérlőpult gombra.<br />
8 A Vezérlőpult opciónál válassza a Programok hosszáadása, eltávolítása lehetőséget.<br />
9 Válassza ki a Windows Media Format 11 Runtime opciót, majd kattintson az<br />
Eltávolítás gombra.<br />
> A jóváhagyó párbeszédpanel jelenik meg.<br />
20
10 Kattintson az OK gombra.<br />
> Avmásodik jóváhagyó párbeszédpanel jelenik meg. .<br />
11 Kattintson az OK gombra.<br />
12 Ha a visszatérés folyamat befejeződött (ez néhány <strong>per</strong>cet igénybe vehet), kattintson az<br />
Újraindítás gombra.<br />
13 Válassza a Start gombot, majd kattintson a Vezérlőpult gombra.<br />
14 A Vezérlőpult opciónál válassza a Programok hosszáadása, eltávolítása lehetőséget.<br />
15 Válassza a Microsoft User-Mode Driver Framework Feature Pack 1.0-t, majd<br />
kattintson az Eltávolítás gombra.<br />
16 Kövesse a Software Update Removal Wizard programban megjelenő utasításokat.<br />
17 Ha a Wudf01000 jóváhagyó párbeszédbanel megjenik, kattintson az Igen-re a<br />
folytatáshoz. Ha a szoftvereltávolító folyamat befejeződött (ez pár <strong>per</strong>cet igénybe vehet),<br />
kattintson a Befejezés gombra.<br />
4.1.4 A Windows Media Player előző verziójához való<br />
visszatérésről bővebben<br />
Ha visszatér a Windows Media Player előző verziójához, és a lejátszót a Windows<br />
Media Player, vagy a Windows nem ismeri fel, kövesse az alábbi utasításokat:<br />
1 Kapcsolja be a lejátszót és csatlakoztassa a számítógéphez a mellékelt USB kábel<br />
segítségével.<br />
2 Kattintson jobb egér gombbal a Sajátgép gombra, majd az Intéző gombra.<br />
3 A bal panelen kattintson az Eszközkezelő gombra.<br />
4 A jobb panelen kattintson a "+" jelre a Hordozható Eszközök mellett.<br />
5 Kattintson jobb egérgombbal a Streamium SA93xx gombra, majd az Eltávolítás<br />
gombra.<br />
6 A jóváhagyó párbeszéd panelben kattintson az OK gombra a lejátszó elvtávolításához.<br />
7 Csatlakoztassa le a lejátszót a számítógépről, és győződjön meg róla, hogy teljesen ki van<br />
kapcsolva, majd csatlakoztassa azt ismét a számítógéphez.<br />
> A Windows felismeri az eszközt, és automatikusan újrainstallálja azt. Egy vagy két <strong>per</strong>cen belül<br />
a Streamium SA93xx megjelenik a Hordozható Készülékek menü Eszközkezelő részében.<br />
4.2 Zene és fotó átvitele<br />
Nézegetheti és kezelheti a zene és fotó fájlokat a Windows Media Player segítségével.<br />
Fontos Zene és fotó lejátszóra történő átviteléhez javasoljuk minden esetben a<br />
Windows Media Player használatát lejátszóra való átviteléhez.<br />
21
4.2.1 Zene és fotó fájlok hozzáadása a Windows Media Player<br />
könyvtárhoz<br />
Alapértelmezett esetben a Windows Media Player automatikusan minden tárolt zene és fotó<br />
fájlt a Zenéim és Fotóim könyvtárakba ment. Ha új fájlokat ad ezekhez a könyvtárakhoz,<br />
abban az esetben azok automatikusan a könyvtárba mentődnek.<br />
A számítógépen vagy számítógép hálózatban máshol tárolt zene és fotó fájlok<br />
hozzáadása<br />
1 Válassza ki a Start > Az összes program > Windows Media Player lehetőséget a<br />
Windows Media Player indításához.<br />
2 Kattintson a le nyílra a Könyvtár fül alatt és válassza a Könyvtár hozzáadása...<br />
lehetőséget.<br />
> A Hozzáadás a könyvtárhoz párbeszédablak jelenik meg a ké<strong>per</strong>nyőn.<br />
3 Kattintson a
4 Kattintson a Hozzáadás... opcióra.<br />
> A könyvtár hozzáadása párbeszédpanel jelenik meg.<br />
5 Válassza ki azt a könyvtárt, amelyikben a zene vagy fotó fájlokat tárolja, és kattintson az<br />
OK gombra.<br />
6 Térjen vissza a Hozzáadás a könyvtárhoz párbeszédpanelhez és kattintson az OK gombra.<br />
> A Windows Media Player keresni kezdi a könyvtárat és hozzáadja az elérhető zene és fotó<br />
fájlokat a könyvtárhoz.<br />
7 Kattintson a Bezárás gombra, ha ez befejeződött.<br />
Tipp A Windows Media Player a 100 KB méretnél kisebb audio fájlokat átugorja.<br />
Amennyiben szeretné, hogy a 100 KB méretnél kisebb fájlok is lejátszásra kerüljenek,<br />
változtassa meg az alapértelmezett beállításokat a Hozzáadás a könyvtárhoz<br />
párbeszédpanelben.<br />
4.2.2 Átkapcsolás a Windows Media Player zene és fotó<br />
könyvtára és a lejátszó között<br />
A zene és fénykép könyvtár közötti átkapcsoláshoz, kattintson a Windows Media Player bal<br />
felső részében található nyílra, és válassza ki azt a kategóriát, amelyet meg szeretne nézni.<br />
23
4.2.3 Zeneszámok CD-ről való másolása<br />
Ha CD-ről zenét szeretne átvinni a lejátszóra, létre kell hoznia a zene digitális másolatát a<br />
számítógépen. Ezt a műveletet átmásolásnak hívják (ripping).<br />
1 Indítsa el a Windows Media Player-t.<br />
2 Kattintson a lenti nyílra a Másolás fül alatt és válassza ki a Formázás parancsot a<br />
formátum kiválasztásához.<br />
3 Kattintson a lenti nyílra a Másolás fül alatt és válassza ki a Bitráta parancsot a bitráta<br />
kiválasztásához.<br />
Tipp A nagyobb bitráta jobb hangminőséget eredményez, de ezzel a fájl mérete is<br />
megnő. A lejátszóhoz a javasolt formátum a 128kbps MP3 vagy a 64kbps WMA.<br />
24
4 Tegye be az Audio CD-t a számítógép CD meghajtójába.<br />
> Az CD szereplő összes zeneszám listázásra kerül. Alapértelmezett esetben a Windows Media<br />
Player megkezdi a zeneszámok másolását a CD-n. Ezen opció módosításához kattintson a<br />
Másolás fül alatt található le nyílra és válassza a Betett CD automatikus másolása ><br />
Soha pontot.<br />
Fontos Győződjön meg róla, hogy csatlakozott az internethez, mielőtt elkezdi a<br />
másolást hogy a Windows Media Player letölthesse az albumra és a zeneszámra<br />
vontakozó információkat az online adatbázisból. Ha a számítógép nincs csatlakoztatva az<br />
internethez, Önnek kell beírnia az albumra és a zeneszámra vonatkozó információkat<br />
manuálisan.<br />
Mivel a Windows Media Player nem minden esetben a jó számot azonosítja a CD levő<br />
zeneszámból és az online adatbázis nem mindig tartalmazza a javított információkat<br />
(különösen új albumok esetében vagy olyan albumok esetében, amelynek előadója kevésbé<br />
ismert), manuálisan kell szerkesztenie és beírnia az albumra és a zeneszámra vonatkozó<br />
infromációkat. Lásd Zeneszámra vonatkozó információ szerkesztése a Windows<br />
Media Player segítségével fejezetet.<br />
25
5 Válassza ki a másolandó zeneszámot az ellenőrző panelre való kattintással.<br />
6 Kattintson a Másolás indítása pontra.<br />
> A kiválasztott zeneszám konvertálásra és hozzáadásra kerül a Windows Media Player<br />
könyvtárba.<br />
4.2.4 Zene online történő vásárlása<br />
Ha az Interneten szeretne dalokat megvásárolni, ki kell választania egy zenei áruházat.<br />
1 Indítsa el a Windows Media Player-t.<br />
2 Kattintson a le nyílra a Médiaútmutató fül alatt, és válassza Az összes online áruház<br />
tallózása lehetőséget.<br />
3 Válassza ki az áruházat, és kövesse a ké<strong>per</strong>nyőn megjelenő utasításokat.<br />
26
Megjegyzés A helytől és a használt nyelvtől függően az áruházak listája eltérhet a<br />
látottaktól.<br />
> A megvásárolt zeneszám vagy album meg fog jelenni a Windows Media Player könyvtárban.<br />
4.3 A Windows Media Player tartalmának<br />
szinkronizálása a lejátszóval<br />
Zenét és fotókat szinkronizálhat a lejátszón a Windows Media Player használatával.<br />
Egyszerűen csatlakoztassa a számítógépet a mellékelt USB kábellel, állítsa be a szinkronizálást,<br />
és más szinkronizálhatja is a média könyvtárat a lejátszóra.<br />
Amennyiben a lejátszót először csatlakoztatta a számítógéphez a Windows Media Player<br />
automatikusan kiválasztja azt a szinkronizációs módot (automatikus vagy kézi), amely a<br />
lejátszónak a legmegfelelőbb.<br />
Automatikus: Ha a lejátszó megfelelő nagyságú tároló kapacitással rendelkezik (legalább 4 GB<br />
szabad lemezterület) és a teljes médiakönyvtár rögzíthető a lejátszóra, a teljes médiakönyvtár<br />
automatikusan másolásra kerül a lejátszóra, amint azt csatlakoztatja a lejátszóra.<br />
Kézi: Ha a teljes médiakönyvtár nem rögzíthető a lejátszón, felszólítást kap az átviendő<br />
speciális fájlok vagy lejátszási listák kézi kiválasztásához.<br />
4.3.1 A lejátszó beállítása<br />
1 Indítsa el a Windows Media Player-t.<br />
2 Kapcsolja be a lejátszót és csatlakoztassa a számítógéphez a mellékelt USB kábel segítségével.<br />
> Ha felszólítást kapott, válassza ki a készülék szinkronizálásához a Windows Media Player-t.<br />
3 Ha a Windows Media Player kiválasztja a készülék automatikus szinkronizálását,<br />
kattintson a Befejezés gombra.<br />
> Az teljes könyvtár szinkronizálásra kerül a lejátszóra. Ezekután, minden esetben, amikor<br />
csatlakoztatja a lejátszót a számítógéphez, a lejátszó automatikusan szinkronizációra kerül.<br />
Kiválaszthatja és elsőbbségben részesítheti azokat, amelyeket automatikusan szeretne<br />
szinkronizáltatni (lásd Szinkronizációra történő kiválasztás és elsőbbségben részesítés<br />
fejezetet).<br />
4 Ha a Windows Media Player kiválasztja a készülék kézi szinkronizálását, kattintson a<br />
Befejezés gombra.<br />
> Kattintson a Szinkronizáció fülre és válassza ki azokat a fájlokat vagy lejátszási listát, amelyet<br />
kézileg szeretne szinkronizálni (lásd 4.3.4 Fájlok és lejátszási lista kiválasztása a kézi<br />
szinkronizációhoz fejezetet).<br />
Fontos Ne csatlakoztassa le a lejátszót az átviteli folyamat közben. Ha leválasztja a<br />
lejátszót, az átvitel nem lesz teljes, és a Windows nem lesz képes felismerni a lejátszót<br />
utána. A probléma elhárításához kövesse az 1-7 lépést 4.1.4 A Windows Media Player<br />
előző verziójához való visszatérésről bővebben című fejzetben.<br />
27
4.3.2 Átkapcsolás az automatikus és a kézi szinkronizáció között<br />
Ha a lejátszót az első alkalommal állítja be, igény szerint átkapcsolhat automatikus és kézi<br />
szinkronizáció között.<br />
1 Kattintson a le gombra a Szinkronizáció fül alatt, válassza a <strong>Philips</strong> Streamium<br />
SA93xx > Szinkronizáció beállítása opciót.<br />
2 Válassza ki vagy törölje a Készülék automatikus szinkronizálása ellenörző panelt.<br />
4.3.3 Szinkronizációra történő kiválasztás és elsőbbségben<br />
részesítés<br />
Ha a Windows Media Player kiválasztotta a készülék automatikus szinkronizálását, Ön még<br />
kiválaszthatja, hogy hogy ne szinkronizálja a teljes médiakönyvtárat. Kiválaszthatja, hogy mit<br />
szeretne szinkronizálni a meglevő lejátszási listából vagy új lejátszási listát készíthet. A<br />
kiválasztott lejátszási lista kerül szinkronizálásra a lejátszóra minden esetben, amikor<br />
csatlakoztatja azt a számítógéphez.<br />
1 Kattintson a le gombra a Szinkronizáció fül alatt, válassza a <strong>Philips</strong> Streamium<br />
SA93xx > Szinkronizáció beállítása opciót.<br />
> A Készülék beállítás párbeszédpanel jelenik meg a ké<strong>per</strong>nyőn.<br />
2 Az Elérhető lejátszási lista panelen válassza ki a meglevő lejátszási listákat, amelyeket<br />
szinkronizálni szeretne, és kattintson a Hozzáadás gombra.<br />
28
3 Új lejátszási lista készítéséhez kattintson az Új automatikus lejátszási lista opcióra és<br />
kövesse a ké<strong>per</strong>nyőn megjelenő utasításokat ahhoz, hogy meghatározza az automata<br />
lejátszási listában szereplő fájlok kritériumait (további információkért lásd 4.4.2<br />
Automatikus lejátszási lista készítése fejezetet).<br />
4 Lejátszási lista eltávolításához nyomja mega lejátszási listát a Lejátszási lista<br />
szinkronizálása opcióban, majd kattintson az Eltávolítás gombra.<br />
5 A Lejátszási lista szinkronizálása panelen válassza ki a lejátszási listát és kattintson a<br />
Priorizálás nyílra, hogy meghatározza azt a sorrendet, amelyben szinkronizálni szeretné<br />
azokat.<br />
> Ha a lejátszó megtelik a szinkronizáció előtt, a kisebb prioritással rendelkező fájlok és lejátszási<br />
listák a listán nem kerülnek szinkronizálásra.<br />
Tipp Ha a lejátszó korlátozott tárolási kapacitással rendelkezik, vagy a médiakönyvtár<br />
már túl nagy a lejátszóra való rögzítéshez, keverheti a lejátszási listán szerepelő fájlokat,<br />
amelyeket kiválasztott a szinkronizációhoz. Ehhez, válassza a Szinkronizálandók<br />
keverése ellenőrző panelt. Ezekután minden alkalommal, amikor csatlakoztatja a lejátszót<br />
a számítógéphez, a lejátszón levő fájlok eltávolításra kerülnek és új fájlok (a Lejátszási<br />
lista szinkronizálása panelről) kerülnek hozzáadásra a lejátszási listán.<br />
29
4.3.4 Fájlok és lejátszási lista kiválasztása a kézi szinkronizációhoz<br />
Ha kézileg szinkronizál, készíteni kell egy olyan fájllistát és lejátszási listát, amin szerepelnek a<br />
szinkronizálandó fájlok.Így tehát keverheti a fájlokat, hogy melyiket szeretné a lejátszási listábó<br />
l szinkronizálni a lejátszóra.<br />
1 Indítsa el a Windows Media Player-t.<br />
2 Kapcsolja be a lejátszót és csatlakoztassa a számítógéphez a mellékelt USB kábel<br />
segítségével.<br />
3 Kattintson a Szinkronizáció fülre.<br />
4 Húzza be a fájlokat és a lejátszási listát, amelyet szinkronizálni szeretne a Tartalom<br />
panelből a Szinkronizálandók lista panelre. Kattintson jobb egérgombbal a fájlra vagy a<br />
lejátszási listára és válassza a Hozzáadás a "Szinronizálandó listához" opcióra.<br />
Tipp A zene és fotó könyvtár közötti átkapcsoláshoz, kattintson a Windows Media<br />
Player bal felső részében található nyílra, és válassza ki azt a kategóriát, amelyet meg<br />
szeretne nézni.<br />
5 A Szinkronizálandó lista panelben igazolja, hogy a szinkronizációra kiválasztott tételek a<br />
lejátszón rögzítésre kerülnek. Ha szükséges, távolítsa el a tételeket a listáról.<br />
30
6 A tételek eltávolításához kattintson jobb egér gombbal a Szinkronizációs lista panelre, és<br />
válassza a Listából való eltávolítás opciót.<br />
7 Kattintson a Szinkronizáció indítása gombra a Szinkronizálandó lista elemeinek lejátszó<br />
ra történő átviteléhez.<br />
> A folyamatot a Windows Media Player jobb alsó részében követheti nyomon.<br />
Tipp Ha a szinkronizálni kívánt fájl védett, felszólítást kap a biztonsági komponensek<br />
frissítésére a számítógépen. Ebben az esetben játssza le a zeneszámot Windows Media<br />
Player-el és ha felszólítást kap, kövesse a ké<strong>per</strong>nyőn megjelenő lépéseket a biztonsági<br />
komponensek frissítéséhez. Miután frissítette a biztonsági komponenseket, szinkronizálja<br />
ismét a fájlt a lejátszóra.<br />
8 Ha szeretné leállítani az átvitelt, kattintson a Szinkronizáció leállítása gombra.<br />
Tipp Az összetett fájlok kiválasztásához kattintson a fájlra, majd nyomja meg és tartsa<br />
lenyomva a CTRL-gombot a számítógép billentyűzetén és kattintson azokra a másik<br />
fájlokra, amelyeket ki szeretne választani.<br />
Az összetett fájlok kiválasztásához kattintson a fájlra, majd nyomja meg és tartsa lenyomva<br />
a SHIFT-gombot a számítógép billentyűzetén és kattintson azokra a másik fájlokra,<br />
amelyeket ki szeretne választani.<br />
A fájlok kiválasztásához kattintson bármelyik fájlra a kijelöléshez, és tartsa lenyomva a<br />
CTRL + A billentyűzeteket a számítógép billentyűzetén.<br />
31
4.3.5 Kézi szinkronizálandó fájok keverése a lejátszón<br />
A Szinkronizálandó keverése funkció Windows Media Player-ben alkalmas a lejátszón<br />
található helyek felismerésére és a lejátszót a fájlok kevert állományával feltölteni.<br />
1 Indítsa el a Windows Media Player-t.<br />
2 Kapcsolja be a lejátszót és csatlakoztassa a számítógéphez a mellékelt USB kábel<br />
segítségével.<br />
3 Kattintson a le gombra a Szinkronizáció fül alatt, válassza a "<strong>Philips</strong> Streamium<br />
SA93xx" keverését.<br />
4 Ha felszólítást kap, kattintson az Igen gombra a szinkronizáció elindításához. Máskülönben<br />
a szinkronizáció azonnal elkezdődik.<br />
> A folyamatot a Windows Media Player jobb alsó részében követheti nyomon.<br />
5 A szinkronizáció leállításához kattintson a le nyílra a Szinkronizáció fül alatt, és válassza<br />
a Szinkronizáció leállítása a "<strong>Philips</strong> Streamium SA93xx-ra".<br />
32
4.3.6 Fájlok átvitele a lejátszóról a számítógépre<br />
A lejátszó támogatja a fordított szinkronizálást, amely lehetővé teszi, hogy fájlokat másoljon a<br />
lejátszóról a számítógépre a Windows Media Player segítségével.<br />
1 Indítsa el a Windows Media Player-t.<br />
2 Kapcsolja be a lejátszót és csatlakoztassa a számítógéphez a mellékelt USB kábel<br />
segítségével.<br />
3 Kattintson a <strong>Philips</strong> Streamium SA93xx gombra a bal Navigációs panelen.<br />
> A lejátszó tartalmát Legutóbb Hozzáadott, előadó, album és zeneszámok nézetben nézheti stb.<br />
A lejátszón található tartalom a Tartalom panelben kerül listázásra.<br />
Tipp A lejátszón a zene és fotó könyvtárban kattintson a le nyílra a Windows Media<br />
Player bal felső részén, és válassza ki az igény szerinti nézet kategóriát.<br />
4 Válassza ki a lejátszóról a számítógépre másolandó fájlokat vagy lejátszási listákat.<br />
5 Kattintson jobb egér gombbal a fájlra vagy a lejátszási listára és válassza a Másolás<br />
eszközről opciót.<br />
4.4 A Windows Media Player játéklistájának<br />
rendszerezése<br />
A lejátszási lista lehetővé teszi a zeneszámok és fotók kombinálását. Készíthet szabályos vagy<br />
automata zeneszámokat vagy fotókat tartalmazó lejátszási listát a Windows Media Player<br />
11 segítségével.<br />
4.4.1 Szabályos lejátszási lista készítése<br />
1 Kattintson a le nyílra a Könyvtár fül alatt és válassza a Lejátszási lista készítése<br />
lehetőséget.<br />
> Névtelen lejátszási lista jelenik meg a Lista panelen<br />
33
2 Kattintson a Névtelen lejátszási listára és írja a lejátszási lista új nevét.<br />
3 A lejátszási listához tételeket adhat hozzá, húzza azokat a Tartalom panelből a Lista<br />
panelre. A lejátszási lista zeneszámokat és fotókat is tartalmazhat.<br />
Tipp A lejátszón a zene és fotó könyvtárban kattintson a le nyílra a Windows Media<br />
Player bal felső részén, és válassza ki az igény szerinti nézet kategóriát.<br />
4 Ha végzett a fájlok lejátszási listához való hozzáadásával, kattintson a Lejátszási lista<br />
mentése gombra.<br />
4.4.2 Automatikus lejátszási lista készítése<br />
A Windows Media Player automatikusan lejátszási listát generál különböző kritériumok<br />
alapján.<br />
1 Kattintson a le nyílra a Könyvtár fül alatt és válassza az Automatikus lejátszási lista<br />
készítése lehetőséget.<br />
> Az Új automata lejátszási lista párbeszédpenel jelenik meg a ké<strong>per</strong>nyőn.<br />
34
2 Írjon be, adjon nevet az automata lejátszási listának.<br />
3 Kattintson az első zöld plusz jelre és válassza ki a lehúzólistából az első kritériumot.<br />
> A kritérium listázásra kerül.<br />
4 Kattintson az aláhúzott szavakra a további kritériumok meghatározásához.<br />
5 Kattintson a második és a harmadik zöld plussz jelre az automata lejátszási lista több<br />
kritériumának kiválasztásához és meghatározásához.<br />
6 Kattintson az OK gombra, ha elkészült.<br />
4.4.3 Lejátszási lista szerkesztése<br />
A már meglevő lejátszási listát bármikor szerkesztheti.<br />
1 Kattintson a Lejátszási listára a bal navigációs panelen.<br />
> Minden lejátszási lista a Tartalom panelben kerül kijelzésre.<br />
35
2 Kattintson jobb egérgombbal a szerkeszteni kívánt lejátszási listára és válassza a Lista<br />
szerkesztése panelt az előugró menüből.<br />
> A lejátszási listában szereplő tartalom a lista panelben jelenik meg.<br />
3 A lejátszási listáról tételek eltávolításához kattintson jobb egérgombbal a tételre és<br />
válassza az Eltávolítás a listából parancsot.<br />
4 A lejátszási listában levő sorrendek megváltoztatásához kattintson bármelyik tételre az új<br />
pozícióba való helyezéséhez a Lista panelben.<br />
5 Új tétel lejátszási listához való hozzáadásához válassza ki a könvytárból a tételt, és húzza<br />
azt a Lista panelbe.<br />
6 Ha befejezte a lejátszási lista szerkesztését, kattintson a Lejátszási lista mentése<br />
gombra.<br />
36
4.4.4 Lejátszási lista átvitele a lejátszóra<br />
Lásd 4.3.4 Fájlok és lejátszási lista kiválasztása a kézi szinkronizációhoz fejezetet.<br />
4.5 Zeneszámok és lejátszási listák kezelése a<br />
Windows Media Playerben<br />
4.5.1 Zene vagy fotó keresése a Windows Media Player<br />
segítségével<br />
1 Kattintson a Könyvtár fülre.<br />
2 Zenei fájlok kereséséhez kattintson a Windows Media Player bal felső részébe, és<br />
válassza ki a Zene opciót. Fotó fájlok kereséséhez válassza a Képek opciót.<br />
3 Írja be a fájl néhány kulcsszavát, mint pl. a zeneszám címét, előadóját stb. a kereső<br />
panelbe.<br />
> A keresés eredménye a Tartalom panelben jelenik meg, és frissítésre kerül, amint beírja a<br />
keresés új betűit.<br />
4 Folytassa a kulcsszavak beírását a keresés finomításához.<br />
4.5.2 Dalok és lejátszási listák törlése a Windows Media Player<br />
könyvtárban<br />
1 Kattintson a Könyvtár fülre.<br />
2 Zenei fájlok törléséhez kattintson a Windows Media Player bal felső részébe, és<br />
válassza ki a Zene opciót. Fotó fájlok törléséhez válassza a Képek opciót.<br />
3 Menjen azokra a fájlokra vagy lejátszási listára, amelyeket törölni szeretne.<br />
4 Kattintson jobb egér gombbal a fájlra vagy a lejátszási listára és válassza a Törlés opciót.<br />
5 Válassza ki a Törlés csak a könyvtárból vagy Törlés a könyvtárból és a számító<br />
gépről opcióra és kattintson az OK gombra.<br />
4.5.3 Fájlok és a lejátszási listák törlése a lejátszóról<br />
Használja a Windows Media Player a lejátszón tárolt fájlok rendezéséhez. Ha<br />
csatlakoztatta a lejátszót a számítógéphez a lejátszó tartalma a Windows Media Player-ben<br />
jelenik meg. Törölheti a fájlokat vagy a lejátszási listát, ugyanúgy, ahogy más fájlokat, amelyek<br />
megjelennek a Windows Media Player-ben.<br />
1 Kattintson a <strong>Philips</strong> Streamium SA93xx gombra a bal Navigációs panelen.<br />
> A lejátszó tartalmát Legutóbb Hozzáadott, előadó, album és zeneszámok nézetben nézheti stb.<br />
A lejátszón található tartalom a Tartalom panelben kerül listázásra.<br />
37
2 Zenei fájlok törléséhez kattintson a Windows Media Player bal felső részébe, és<br />
válassza ki a Zene opciót. Fotó fájlok törléséhez válassza a Képek opciót.<br />
3 Menjen azokra a fájlokra vagy lejátszási listára, amelyeket törölni szeretne.<br />
4 Kattintson jobb egér gombbal a fájlra vagy a lejátszási listára és válassza a Törlés opciót.<br />
5 Kattintson az OK gombra.<br />
4.5.4 Album rajzának hozzáadása vagy megváltoztatása<br />
1 Helyezze és tárolja az album rajzot (ajánlott JPG formátumban) a számítógépen.<br />
2 Kattintson jobb egér gombbal az album rajzára és válassza a Másolás opciót.<br />
3 Menjen a Windows Media Player–be és helyezze az albumot, amelyet hozzá akar adni<br />
vagy meg akar változtatni.<br />
4 Kattintson jobb egér gombbal az albumra és válassza a Beillesztés opciót.<br />
> Az új album rajza most megjelenik az albumnál a Windows Media Player-ben.<br />
Tipp Az album rajzát a Google Image Search opcióval is megkereseti<br />
(images.google.com)<br />
38
4.5.5 Zeneszám információk szerkesztése a Windows Media<br />
Player segítségével<br />
1 Kattintson a Könyvtár fülre.<br />
2 Menjen arra a zeneszámra, amelyet szerkeszteni szeretne.<br />
3 Kattintson jobb egérgombbal a zeneszámra és válassza a Bővített Címkeszerkesztő<br />
opcióra az előugró menüben.<br />
> A Bővített Címkeszerkesztő párbeszédablak jelenik meg a ké<strong>per</strong>nyőn.<br />
4 Válassza ki a megfelelő fület és írja be vagy szerkessze az információt.<br />
5 Kattintson az OK gombra a változtatások mentéséhez.<br />
39
4.5.6 A lejátszó formázása a Windows Media Player-el<br />
Újraformázhatja a merevlemezt a lejátszón az összes adat törléséhez.<br />
1 Indítsa el a Windows Media Player-t.<br />
2 Kapcsolja be a lejátszót és csatlakoztassa a számítógéphez a mellékelt USB kábel<br />
segítségével.<br />
3 Kattintson a le gombra a Szinkronizáció fül alatt, válassza a <strong>Philips</strong> Streamium<br />
SA93xx > Formázás pontot.<br />
40
5 Használat<br />
5.1 Zene üzemmód<br />
A lejátszó már fel van töltve bizonyos zeneszámokkal. A számítógépén meglévő digitális zeneés<br />
fotógyűjteményt átküldheti a lejátszóra a Windows Médialejátszó használatával. A zene<br />
másolásával kapcsolatban több információt a Fotók és zene csoportosítása és másolása<br />
a Windows Media Player 11 segítségével fejezetben talál ebben az útmutatóban.<br />
5.1.1 Kezelőszervek<br />
Zene lejátszása közben az alábbi műveleteket hajthatja végre:<br />
Az alábbi műveletekhez<br />
Zeneszámok lejátszása/megállítása<br />
Ugrás a következő zeneszámra<br />
Ugrás az előző zeneszámra<br />
Keresés előre<br />
Keresés hátrafelé<br />
Belépés a lehetőségek menübe<br />
Hangerő növelése<br />
Hangerő csökkentése<br />
Ezt kell tennie<br />
Nyomja le a 2; gombot<br />
Nyomja le a 2 gombot<br />
Nyomja le a 1 gombot<br />
Nyomja le és tartsa lenyomva a 2 gombot<br />
Nyomja le és tartsa lenyomva a 1 gombot<br />
Nyomja meg a MENU gombot<br />
Nyomja le a VOL + gombot<br />
Nyomja le a VOL - gombot<br />
41
5.1.2 Zeneszám megkeresése<br />
1<br />
1 A főmenüből válassza ki a zene módba való belépéshez .<br />
A következő zenei műveletek közül választhat:<br />
Összes<br />
zeneszám<br />
Előadók<br />
Albumok<br />
Műfaj<br />
Lejátszási lista<br />
Betűrendbe<br />
rendezett<br />
zeneszámok<br />
Betűrendbe<br />
rendezett<br />
előadók<br />
Betűrendbe<br />
rendezett<br />
albumok<br />
Betűrendbe<br />
rendezett<br />
eműfajok<br />
Lejátszási lista<br />
készlet<br />
Betűrendbe<br />
rendezett<br />
albumok<br />
Zeneszámok<br />
albumokba<br />
rendezve<br />
Betűrendbe<br />
rendezett<br />
előadók<br />
Betűrendbe<br />
rendezett<br />
zeneszámok<br />
Zeneszámok<br />
albumokba<br />
rendezve<br />
Betűrendbe<br />
rendezett<br />
albumok<br />
Albumokba<br />
rendezett<br />
zeneszámok<br />
2 Nyomja meg a 3 vagy 4 gombot a listában való görgetéshez.<br />
3 Nyomja meg 2 gombot vagy nyomja meg az 1 gombot az előző szintre való visszatéréshez.<br />
4 Nyomja meg a 2; gombot a kiválasztás lejátszásához.<br />
Tipp A Su<strong>per</strong>play TM lehetővé teszi a kiválasztott zeneszám vagy album azonnali<br />
lejátszását bármely ponton a 2; gombot megnyomásával, a kiválasztott tételen.<br />
42
5.1.3 Lejátszási üzemmód<br />
Beállíthatja, hogy a készüléke véletlenszerűen játssza le a zeneszámokat (Az összes<br />
véletlenszerű lejátszása) vagy ismétlődően (Ismétel 1) vagy (Az összes<br />
megismétlése) .<br />
1 A főmenüben válassza ki a > Lejátszási mód lehetőséget.<br />
2 Használja a 3 vagy 4 gombot, hogy le vagy fel görgesse az opciókat.<br />
3 Egy opció kiválasztásához nyomja meg a 2 gombot.<br />
Zene lejátszása közben megtekintheti a fenti aktív lejátszási üzemmód ké<strong>per</strong>nyőt.<br />
Megjegyzés Digitális jogkezelési (DRM) információk<br />
Ha vannak olyan zeneszámai, amelyeket online vásárolt, és a lejátszón tárolja, időről időre<br />
egy előugró üzenetet láthat: "Licensz probléma". Ez azért van, mert lehet, hogy a<br />
zeneszám liszensz a lejátszón lejárt és az összehangolás a számítógéppel segít frissíteni ezt a<br />
liszenszet a legújabb információkkal.<br />
5.2 A hangzás beállításai<br />
Állítsa be a lejátszóját, hogy a zeneszámokat különböző EQ (equlizerek) beállítással játssza le.<br />
1<br />
1 A főmenüben válassza ki a > Hangzás beállítások lehetőséget.<br />
2 Használja a 3 vagy 4 gombot, hogy keresztül görgessen az opciókon. Rock, Funky, Jazz,<br />
Klasszikus, HipHop, Dance, Egyéni beállítás, vagy Ki. Kiválaszthat egyet közülük.<br />
Megjegyzés Az Custom (Egyéni) beállítás lehetővé teszi, hogy meghatározza a kívánt<br />
hangszinszabályzó beállításokat az egyéni beállítások módosításával a basszus (B), alacsony<br />
(L), közép- (M) magas (H) és felső (T) frekvencia-tartományhoz.<br />
3 Nyomja meg a 2 gombot valamely lehetőség kiválasztásához.<br />
43
5.3 Menet közbeni lejátszási listák<br />
A Lejátszási lista menet közben olyan lejátszási lista, amelyet menet közben lehet<br />
létrehozni a lejátszón.<br />
A lejátszási listán minden zeneszám a lejátszás sorrendjében fog megjelenni. Az új<br />
zeneszámokat a rendszer automatikusan hozzáadja a lejátszási lista végéhez.<br />
5.3.1 Zeneszámok hozzáadása az éppen játszott lejátszási listához<br />
Nyomja meg a PLAYLIST gombot, adjon hozzá zeneszámot a kijelölt dalok közül vagy a<br />
zeneszám lejátszása közben.<br />
5.3.2 Lejátszás a menet közbeni lejátszási listáról<br />
1 Válassza ki a > Lejátszási lista > Lejátszási lista menetközben lehetőséget.<br />
2 Válassza ki a lejátszási listát, és nyomja meg a 2; gombot<br />
5.3.3 Menetközbeni lejátszási lista törlése<br />
A lejátszási lista teljesen törölhető.<br />
1 Nyomja meg a PLAYLIST gombot és válassza a 'Menetközbeni lejátszási lista törlése?<br />
lehetőséget?<br />
2 Válassza a Törlés opciót a menetközbeni lejátszási listán található összes zeneszám<br />
törlésének jóváhagyásához vagy válassza a Mégsem lehetőséget az előző menübe való<br />
visszatéréshez.<br />
> A Törölve! üzenet jelenik meg kijelzőn.<br />
Tipp Ez törli a menetközbeni lejátszási listát, de nem törli le a zeneszámokat a lejátszóról.<br />
44
5.4 Egyéb lejátszási listák<br />
Átmásolhat lejátszási listákat a lejátszóra a Windows Médialejátszó használatával. Lásd a A<br />
Windows Media Player lejátszási listájának kezelése - Lejátszási listák másolása<br />
fejezetet ebben a felhasználói kézikönyvben a részletekért.<br />
5.4.1 Lejátszási lista törlése a lejátszóról<br />
Csak a lejátszó lejátszási listáját (kivéve az éppen lejátszás alatt álló lejátszási listát) törölheti a<br />
Windows Explorer-rel.<br />
1 Csatlakoztassa a lejátszót a számítógéphez.<br />
> Alejátszót a rendszer <strong>Philips</strong> vagy <strong>Philips</strong> GoGear eszközként ismeri fel a Windows<br />
Explorer-ben.<br />
2 Lépjen a Zenére (Windows Médialejátszó 10) vagy a Lejátszási listára (Windows<br />
Médialejátszó 11).<br />
3 Válassza ki a Lejátszási lista törlése pontot.<br />
Megjegyzés Bármelyik lejátszási lista eltávolítása során annak társított zeneszámai is<br />
eltávolításra kerülnek a lejátszóról.<br />
5.4.2 Most játszik<br />
A zene könyvtárat vagy a fotókat zenehallgatás közben is böngészheti.<br />
A lejátszási ké<strong>per</strong>nyőhöz való visszatéréshez, nyomja le a 1 gombot, és ezzel visszatérhet a<br />
főmenühöz, majd válassza ki a Most játszik lehetőséget.<br />
45
5.5 Videók<br />
Lejátszhatja a számítógépről MédiaKonvertáló szoftverrel letöltött videókat.<br />
5.5.1 Videók keresése<br />
1 A lejátszó főkönyvtárában válassza a ikont a segítségével.<br />
A következő videó műveletek közül választhat:<br />
Az összes videó<br />
Betűrendbe rendezett videók<br />
2 Nyomja meg a 2 gombot a lejátszó videó könyvtárába való belépéshez.<br />
1<br />
3 Használja a 3 vagy 4 gombot a nézni kívánt videó kiválasztásához, majd nyomja meg a 2;<br />
gombot; vagy nyomja meg a 2 gombot a fejezet lejátszásához.<br />
Megjegyzés A videó Tájkép módban játsza le a videót a teljes ké<strong>per</strong>nyő<br />
megtekintéshez.<br />
Tipp A <strong>video</strong>k jobb rendszerezése érdekében mappákat hozhat létre a Windows<br />
Explorer-rel.<br />
1 Csatlakoztassa azt a számítógéphez.<br />
> Alejátszót a rendszer <strong>Philips</strong> vagy <strong>Philips</strong> GoGear eszközként ismeri fel a Windows<br />
Explorer-ben.<br />
2 Lépjen be a Videok mappába.<br />
3 Windows Explorer-ben kattintson jobb egér gombbal, hogy a lejátszón új mappát<br />
hozzon létre, és nevezzen el.<br />
4 Fogja meg és vigye a konvertált <strong>video</strong> fájlt (.wmv) a újonnan készített mappába.<br />
5 A <strong>video</strong> mappákat, amelyet éppen létrehozott, a Videok menüben jelenik meg.<br />
46
5.5.2 Vezérlők<br />
Videó lejátszása közben az alábbi műveleteket hajthatja végre:<br />
Funkció<br />
Lejátszás / videó szüneteltetése<br />
Keresés előre és visszafele visszatekeréséhez<br />
Előző/következő videóra való ugrás<br />
Hangerő beállítása<br />
Az előző menübe való visszaugrás<br />
Gombok<br />
Nyomja meg a 2 gombot<br />
Használja a 1 és 2 gombokat a videó előre és<br />
Nyomja meg a 1 és 2 gombokat<br />
Használja a + és – gombokat<br />
Nyomja meg az MENU<br />
47
5.6 Fotók<br />
Megnézheti a kedvenc fotóit a lejátszóján. Miközben böngészik a fotói között, hallgathatja a<br />
zenét vagy a rádiót.<br />
5.6.1 Fotók másolása a számítógépről a lejátszóra<br />
Átmásolhat fotókat PC-ről a lejátszójára a Windows Médialejátszó használatával. Lásd a<br />
Fotók és zene csoportosítása és másolása a Windows Media Player 11<br />
segítségével fejezetet ebben a felhasználói kézikönyvben a további részletekhez.<br />
5.6.2 Fotók másolása a lejátszóról a számítógépre<br />
1 Csatlakoztassa a lejátszót a számítógépéhez.<br />
> A lejátszót a rendszer <strong>Philips</strong> GoGear eszközként ismeri fel a Windows Explorerben.<br />
2 Lépjen a Média > Képek-re (Windows Médialejátszó 10) vagy a Képek-re (Windows<br />
Médialejátszó 11).<br />
3 Húzza át a fotókat bármilyen, a PC-n található helyre.<br />
48
5.6.3 Képek keresése a lejátszón<br />
A fotók a lejátszón albumokba vannak rendezve hasonlóképpen mint a Windows Media<br />
Player-ben.<br />
Fig1<br />
Fig2<br />
1 Válassza ki a főmenüből a ikont a 3 vagy 4 gombot használatával.<br />
A következő videó műveletek közül választhat:<br />
All pictures<br />
Alphabetically listed pictures<br />
2 Válassza ki a megjeleníteni kívánt fotóalbumot.<br />
> Az albumban minden fotó miniatűr nézetben (1. ábra) jelenik meg.<br />
3 A diavetítés indításához, válassza a , majd nyomja meg a 2; gombot. Ha egy képet<br />
teljes ké<strong>per</strong>nyő nézetben szeretne megnézni, válassza ki a miniatúrát, és nyomja meg a 2;<br />
/ 2 gombot a diavetítés indításához, és nyomja meg a 2; gombot ismét.<br />
4 Ha egy képet teljes ké<strong>per</strong>nyő nézetben néz, nyomja meg a 1 / 2 gombot az előző /<br />
következő kép megtekintéséhez. Az előző menübe a MENÜ gomb megnyomásával térhet<br />
vissza.<br />
5.7 Média törlése<br />
A számítógépen zenét, videót és fotót a Windows Explorer segítségével törölhet.<br />
Megjegyzés A törlés művelet a menüben elérhető, törölhet Előadót, Albumot, Műfajt<br />
stb. Ez a könyvtárban szereplő összes bejegyzést törli. Ebben az esetben a tartalom<br />
szerepel a lejátszási listában, továbbra is szerepelni fog a lejátszási listában a lejátszás során,<br />
de a hiányzó tartalom átugrásra kerül.<br />
49
5.8 Felvétel<br />
A lejátszó segítségével hangfelvételeket készíthet. Lásd. Vezérlők és csatlakozások<br />
áttekintése fejezetet a felvevő mikrofon helyének meghatározásához.<br />
2<br />
1<br />
1 Válassza ki a főmenüből a .<br />
2 Válassza ki a Hangfelvétel kezdése gombot a hangfelvétel indításához.<br />
> A ké<strong>per</strong>nyőn a hangfelvételi ké<strong>per</strong>nyő jelenik meg, és a hangfelvétel automatikusan elindul.<br />
3 Nyomja meg a 2; gombot a szüneteltetéshez.<br />
4 Nyomja meg az 1 gombot a hangfelvétel leállításához és mentéséhez.<br />
> A hangfelvétel a lejátszón mentésre kerül.(Fájlnév formátum: VOICEXXX.WAV ahol XXX a<br />
felvétel számát jelzi, amit automatikusan a lejátszó generál.)<br />
5 Ezt a fájlt a ikon alatt találhatja > Felvételek könyvtár.<br />
5.8.1 Felvételek lejátszása<br />
Válassza ki a főmenüből a > Felvételek könyvtár.<br />
1 Válassza ki a lejátszani kívánt felvételt.<br />
2 Nyomja meg a 2; gombot a jóváhagyáshoz.<br />
50
5.8.2 Felvétel törlése<br />
A lejátszóról törölheti az összes felvételt.<br />
1 Válassza ki a főmenüből a > Könyvtár törlése.<br />
2 Nyomja meg a 2; gombot a jóváhagyáshoz.<br />
A számítógépről is törölheti a felvételeket.<br />
1 Csatlakoztassa a lejátszót a számítógéphez.<br />
2 Windows Explorer-ben válassza ki a lejátszót.<br />
3 Kattintson duplán a HANG mappára.<br />
4 Válassza ki a törölni kívánt fájlokat és nyomja meg a Törlés gombot a számítógép<br />
billentyűzetén.<br />
5.8.3 Felvételek feltöltése a számítógépre<br />
1 Csatlakoztassa a lejátszót a számítógéphez.<br />
2 Windows Explorer-ben válassza ki a lejátszót.<br />
> Egy Hang mappát lát. Ez a mappa tartalmazza a felvételeket.<br />
3 Másolja ki és illessze be a felvételeket a számítógépen a kívánt helyre.<br />
5.9 Rádió<br />
A főmenüből válassza az a radio módba való belépéshez.<br />
Csatlakoztassa fejhallgatót<br />
A fejhallgató pár rádió antennaként működik. Az optimális vétel érdekében győződjön meg<br />
róla, hogy helyesen csatlakoztatta azokat.<br />
5.9.1 FM régió kiválasztása<br />
Válassza ki a főmenüből a > Rádió beállítások.<br />
Régió<br />
Frekvencia tartomány<br />
Európa<br />
87.5 - 108MHz<br />
USA<br />
87.5 - 108MHz<br />
Ázsia<br />
87.5 - 108MHz<br />
Hangoló lépések<br />
0.05 MHz<br />
0.1 MHz<br />
0.1 MHz<br />
51
5.9.2 Automata hangolás<br />
1<br />
1 Válassza ki az Automata hangolás műveletet a Rádió menüben .<br />
> A lejátszó megkeresi a legerősebb jellel rendelkező állomást, és lementi azokat maximum 10<br />
csatornát tud menteni.<br />
Tipp Az automatikus hangolást, a hangerő gomb kivételével, bármelyik gomb<br />
megnyomásával leállíthatja.<br />
5.9.3 Előre beállított rádióállomás hallgatása<br />
1 Válassza ki a Rádió menü , válassza az Előre beállított lehetőséget.<br />
2 Nyomja meg a 3 vagy 4 gombot az előre beállított állomások közötti tallózáshoz és<br />
kiválasztáshoz.<br />
3 Az előre beállított csatorna kiválasztása után nyomja meg a 1 / 2 gombot röviden, átvált<br />
másik előre beállított csatornára.<br />
4 Az előre beállította állomás frekvenciáját hangolhatja a 3 / 4 gomb hosszú<br />
megnyomásával.<br />
5 Nyomja meg röviden a 3 vagy 4 gombot a hangolásban való továbblépéshez, nyomja meg<br />
hosszan a 3 vagy 4 gombot a legközelebbi legerősebb jelű állomás megkereséséhez.<br />
6 A frekvencia sáv jelzi a frekvenciában bekövetkező változásokat.<br />
7 A jel jóváhagyásához és mentéséhez nyomja meg a 2; gombot.<br />
52
5.10 Beállítások<br />
A lejátszót igényei szerint tudja beállítani.<br />
1<br />
1 Nyomja meg a MENU gombot és válassza ki a .<br />
2 Nyomja meg a 3 vagy 4 gombot és válasszon ki egy opciót.<br />
3 Nyomja meg 2 gombot vagy nyomja meg az 1 gombot az előző szintre való visszatéréshez.<br />
4 Nyomja meg a 2; a kiválasztás jóváhagyásához.<br />
5 Nyomja meg az 1 gombot a Beállítások menüből való kilépéshez.<br />
A Beállítások menüben a következő opciók elérhetők:<br />
Beállítások Lehetőségek További opciók Leírás<br />
Nyelv Angol / Francia / Német / Spanyol /<br />
Portugál (brazíliai) / Portugál (európai) /<br />
Norvég / Finn / Magyar / Olasz /<br />
Holland / Svéd / Orosz / Lengyel /<br />
Egyszerű kínai / Hagyományos kínai /<br />
Japán / Koreai<br />
Válassza ki a megjelenítéshez<br />
használt nyelvet<br />
Lejátszási mód Ki / Ismétlés 1 / Összes ismétlése /<br />
Összes keverése / Ismétlés és<br />
véletlenszerű lejátszás<br />
Ekvalizer Ki, Rock, Funky, Jazz, Klasszikus, HipHop,<br />
Dance, Egyéni beállítás<br />
Válassza ki az összes /<br />
kiválasztott dal lejátszási mó<br />
dját.<br />
Válassza ki a<br />
hangszínszabályozót a lehető<br />
legjobb zenei élmény<br />
érdekében.<br />
Háttérvilágítás Mindig be / 5 másod<strong>per</strong>c / 15 másod<strong>per</strong>c<br />
/ 30 másod<strong>per</strong>c<br />
Válassza ki a háttérmegvilágítás<br />
kívánt idejét.<br />
Brightness 5 szint Válassza ki a kontraszt szintjét<br />
a fényerő beállításához.<br />
53
Beállítások Lehetőségek További opciók Leírás<br />
Dátum és idő Idő formátum MM/DD/YY<br />
Idő formátum beállítás az ön<br />
beállítása DD/MM/YY<br />
lejátszóján<br />
Dátum<br />
beállítása<br />
Időformátum<br />
beállítása<br />
Nap / Hónap / Év<br />
12-órás / 24-órás<br />
Gépelje be a napot, hónapot,<br />
és évet, hogy beállítsa a<br />
dátumot a lejátszóján.<br />
Állítsa be a lejátszó<br />
időformátumát<br />
Idő beállítása Óra / Perc Gépelje be az órát, a <strong>per</strong>cet, és<br />
a másod<strong>per</strong>cet, hogy beállítsa<br />
az időt a lejátszóján.<br />
Idő<br />
megjelenítése a<br />
fejlécen<br />
Jelölő négyzet<br />
Engedélyezze a négyzetet, hogy<br />
a ké<strong>per</strong>nyő tetején láthatóvá<br />
váljon az idő.<br />
Info. összegzése Kapacitás, Szabad terület, FW verzió A lejátszóval kapcsolatos<br />
információk megjelenítése<br />
Rádió beállítások<br />
régió<br />
Válassza ki a<br />
frekvenciát<br />
Gyári beállítások Gyári<br />
beállítások<br />
visszaállítása<br />
Európa / USA / Ázsia<br />
Visszaállítás /<br />
Visszavonás<br />
Válassza ki azt a területet,<br />
amelyen az FM funkciót<br />
működteti<br />
Válassza a Visszaállít opciót a<br />
lejátszó aktuális beállításainak<br />
törléséhez és az alapértelmezet<br />
gyári beállításokhoz való<br />
visszatéréshez.<br />
5.11 A lejátszó használata adatfájlok kezelésére és<br />
tárolására<br />
A lejátszót adatfájlok kezelésére és tárolására is használhatja az adatfájlok lejátszóra való<br />
másolásával a Windows Explorer segítségével.<br />
54
6 A lejátszó frissítése<br />
A lejátszót egy firmware nevezetű belső program vezérli. A firmware új verziója a lejátszó<br />
megvásárlása után is frissítésre kerülhet.<br />
A <strong>Philips</strong> Eszközkezelő szoftverprogram kijelzi a lejátszó firmware státuszát és jelzi, ha<br />
újabb firmware elérhető. Ehhez internet-kapcsolatra van szükség.<br />
Telepítse a <strong>Philips</strong> Eszközkezelő-t a mellékelt CD-ről vagy töltse le a legújabb verziót a<br />
www.philips.com/support.<br />
A <strong>Philips</strong> Eszközkezelő telepítése után minden esetben, amikor csatlakoztatja a lejátszót a<br />
számítógéphez, a <strong>Philips</strong> Eszközkezelő automatikusan csatlakozik az internethez és és<br />
ellenőrzi, hogy van-e újabb rendelkezésre álló frissítés.<br />
6.1 A firmware ellenőrzése manuálisan<br />
Győződjön meg arról, hogy a lejátszó teljesen fel van töltve.<br />
1 Csatlakoztassa a lejátszót a számítógéphez.<br />
2 Indítsa el a <strong>Philips</strong> Eszközkezelő-t a Start > Programok > <strong>Philips</strong> Eszközkezelő<br />
menüpontból.<br />
3 Válassza ki az Ön eszközét.<br />
4 Kattintson az Frissítés.<br />
> <strong>Philips</strong> Eszközkezelő opcióra, hogy ellenőrizze, hogy van-e újabb frissítése a firmware-nek az<br />
interneten, és telepíthesse azt a lejátszóra..<br />
5 Ha a Frissítés kész felirat jelenik meg a ké<strong>per</strong>nyőn, kattintson az OK gombra és<br />
csatlakoztassa le a lejátszót.<br />
> A Firmware frissítve üzenet jelenik meg kijelzőn.<br />
A lejátszón automatikusan úrjaindul a firmware frissítése után. A lejátszó ismét készen áll a<br />
használatra.<br />
55
7 Gyakran intézett kérdések<br />
Ha bármilyen hibát észlel a lejátszón, ellenőrizze a következő fejezetben leírtakat. További<br />
segítségért és hibaelhárítási tippért, látogasson el a FAQ oldalunkra www.philips.com/support.<br />
Ha ezek alapján nem tudja elhárítani a hibát, forduljon a kereskedőhöz vagy a<br />
szervízközponthoz.<br />
Figyelmezetés Semmilyen körülmények között ne javítsa maga a készüléket, ez a<br />
garancia megszűnését vonja maga után.<br />
A lejátszó átugorja a számokat.<br />
Az átugrott szám védett. Nincs megfelelő joga, hogy lejátssza az átugrott zeneszámokat és a<br />
lejátszón is. Ellenőriztesse a zenei jogokat a számot szolgáltatóval.<br />
A Windows nem észleli a lejátszót.<br />
Győződjön meg róla, hogy a Windows XP fut a számítógépen (SP2 vagy nagyobb)<br />
A lejátszó nem kapcsol be.<br />
Lehet, hogy az eszköz telepe lemerült, mert az eszközt hosszú időn keresztül nem használta.<br />
Töltse fel a lejátszót<br />
Készülékhiba esetén csatlakoztassa a lejátszót a számítógéphez és használja a <strong>Philips</strong><br />
Eszközkezelő-t a lejátszó visszaállításához.<br />
Fontos Minden tartalom törlődik a lejátszójáról a javító folyamat befejezésével. A<br />
javítás után, egyszerűen szinkronizálja a lejátszóját ismét, hogy a zenét átvigye a lejátszójára.<br />
56
1 Indítsa újra a lejátszót egy hegyes tárgy segítségével, nyomja meg lukat a lejátszó hátulján.<br />
lejátszón található zeneszám lejátszásához.<br />
2 Indítsa el a <strong>Philips</strong> Eszközkezelő-t a Start > Programok > <strong>Philips</strong> Eszközkezelő<br />
menüpontból. Válassza ki a Javítás fület.<br />
3 Miközben megnyomja a Vol + gombot a készüléken, csatlakoztassa azt a számítógéphez.<br />
4 Hagyja jóvá az Igen gomb megnyomásával, ha megjelenik a ké<strong>per</strong>nyőn, most már<br />
elengedheti a Vol + gombot.<br />
5 Válassza ki a készülék nevét (SA93xx) a dobozban.<br />
6 Miután a javítás befejeződött, kattintson az OK gombra.<br />
57
Nincs zene a lejátszón az átvitel után.<br />
Ha nem tudja megtalálni a lejátszóra átvitt dalokat, ellenőrizze a következőket:<br />
• Az átvitelt a Windows Media Player használatával végezte? Az egyéb eszközökön keresztül<br />
átvitt fájlokat a rendszer csupán adatfájlokként értelmezi. Azok többet nem jelennek meg a<br />
lejátszó zene könyvtárában, sem a zeneszámok nem lejátszhatók.<br />
• A szám MP3 vagy WMA formátumban van? Más formátum nem játszható le a lejátszón.<br />
A lejátszó lefagyott.<br />
1 Amennyiben a lejátszó lefagy, ne essen kétségbe. Tegyen be egy kis hegyes, éles tárgyat az<br />
újraindító lukba a lejátszó hátulján. Tartsa lenyomva addig, amíg a lejátszó leáll. A<br />
kikapcsolás után kapcsolja be ismét.<br />
Megjegyzés A lejátszón létező tartalom nem törlődik.<br />
2 Ha ennek ellenére semmi nem történik, töltse fel az akkumulátort legalább 4 órán<br />
keresztül, és próbálja meg bekapcsolni vagy újraindítani. Ha nem működik, javítsa meg a<br />
lejátszót a <strong>Philips</strong> Eszközkezelővel. (Lásd a Lejátszó frissítése fejezetet ebben a<br />
felhasználói kézikönyvben a részletekért.)<br />
A lejátszó tele van, pedig kevesebb dal van rajta, mint ahogyan számítottam rá.<br />
A lejátszó zeneszámok tárolására alkalmas belső lemez memóriával rendelkezik. Ellenőrizze a<br />
modellszámot az aktuális memóriaméret megtekintéséhez. A lejátszón több zeneszámot tud<br />
tárolni, ha WMA formátumban levő számokat 64kbps+ tesz a készülékre.<br />
+ A tárolási kapacítás 4 <strong>per</strong>ces dalokon és 64kbps WMA kódoláson alapszik.<br />
58
8 Műszaki adatok<br />
Áramellátás<br />
• Energiaellátás<br />
800mAh Li-ion belsőleg tölthető<br />
akkumulátor*<br />
• 4 óra alatt teljes feltöltés<br />
Dimenziók<br />
93.5 x 53.2 x 12.5mm<br />
Tömeg<br />
75g<br />
Fotó / Ké<strong>per</strong>nyő<br />
• Fehér háttér LCD 320 x 240 pixel 65K<br />
szín<br />
Hang<br />
• Csatornafelosztás<br />
40dB<br />
• Equalizer beállítások<br />
Rock, Funk, Jazz, Klasszikus, HipHop,<br />
Dance, Egyedi beállítás<br />
• Frenkvenciaigény<br />
60-18000Hz<br />
• Zajszint-jel<br />
> 85dB<br />
• Kimeneti áram (RMS)<br />
2x3mW (16X) (Európai Uniós államok)<br />
2x12mW (16X) (Nem Európai Uniós<br />
államok)<br />
Audio lejátszás<br />
• Lejátszási idő<br />
15 óra*<br />
• Tömörítési formátum<br />
MP3 (8-320kbps és VBR; Mintavételi<br />
értékek: 8, 11.025, 16, 22.050, 24, 32,<br />
44.1, 48kHz)<br />
WMA (32-192kbps; Mintavételi értékek: 8,<br />
11.025, 16, 22.050, 24, 32, 44.1, 48kHz)<br />
• ID3-jel (hármas azonosító) támogatás<br />
Album címe és az előadó neve.<br />
Videólejátszó<br />
• Lejátszási idő<br />
4 óra*<br />
• Tömörítési formátum<br />
WMV (30fps, 512kbps; 320 x 240 pixels)<br />
Fotó lejátszás<br />
• Támogatott formátum<br />
JPEG<br />
Tuner / Vétel / Sugárzás<br />
• Rádió hangolása<br />
FM sztereó<br />
Tárolómédia<br />
• Beépített memória kapacitása<br />
SA601X 1GB NAND Flash+<br />
SA602X 2GB NAND Flash+<br />
SA604X 4GB NAND Flash+<br />
Csatlakoztathatóság<br />
• Fejhallgató 3.5mm, USB 2.0++<br />
Szoftver<br />
• Eszköz kezelő<br />
Helyreállít és frissít<br />
• MediaConverter <strong>Philips</strong> termékekhez<br />
Következő formátumok konvertálása a<br />
lejátszóhoz: AVI (Microsoft <strong>video</strong> I<br />
formátum), MPEG-1, 2, 4, DVD(*.vob),<br />
MOV, WMV, RM stb. Quicktime (MOVhoz)<br />
és Windows Media Player 11, vagy ez<br />
fölötti telepítés (WMV-hez) szükséges.<br />
• Windows Media Player 11<br />
Rendszerkövetelmény<br />
• Windows® XP ( SP2 vagy nagyobb)<br />
• Pentium III 800MHz processzor vagy annál<br />
nagyobb<br />
• 256MB RAM<br />
• 200MB merevlemez kapacitás vagy annál<br />
több<br />
• Internetcsatlakozás (javasolt)<br />
• Microsoft Internet Explorer 6.0 vagy<br />
későbbi verzió<br />
• CD-ROM meghajtó<br />
• USB port<br />
59
* Az újratölthető akkumulátorok töltési száma korlátozott, szükség esetén cserélni kell. Az<br />
akkumulátor töltési száma és élettartama beállításonként eltér.<br />
+ 1MB = I millió bájt; az elérhető tárolási kapacitás kisebb lesz.<br />
1GB = I billió bájt; az elérhető tárolási kapacitás kisebb lesz.<br />
A teljes memória nem lesz elérhető, néhány memóriahely a lejátszónak van fenntartva.<br />
A tárolási kapacitás 4 <strong>per</strong>ces számokon alapul és 64kbps WMA kódolásban.<br />
++ Az aktuális átviteli sebesség eltérhet az o<strong>per</strong>ációs rendszer és a szoftverkonfigurácó miatt.<br />
60
9 Szójegyzék<br />
A<br />
Albumok<br />
A dalok / fotók gyűjteményes listája.<br />
C<br />
Cím<br />
A legnagyobb egysége a digitalis media tartalomnak. A CD-hez,az lehet a CD neve is.<br />
D<br />
Dalok<br />
Egy önálló szám vagy elkülöníthatő audió tartalom.<br />
Digitális jog menedzsment (DRM) információk<br />
Egy olyan technológia, amely folyamatos szintű védelmet nyújt a digitalis tartalomnak,<br />
kriptografikus kulccsal kódolva azt. Felhatalmazott címzetteknek (vagy végfelhasználóknak) egy<br />
liszenszre van szükségül ahhoz, hogy eladják és használják a tartalmat.<br />
F<br />
Fénykép<br />
Ábra, fotó vagy kép JPEG fájlformátumban.<br />
Főmenü<br />
A főmenű, amely a felhasználói interfész struktúra fa legtetején van.<br />
M<br />
Miniatűr<br />
A fő ábra egy kis verziója,amely a nyilvántartáshoz és böngészéshez használatos.<br />
MP3<br />
Egy audió tömörítési formátum, amelyett MPEG-1 Audio Layer 3-ként ismernek.<br />
Műfajok<br />
A zene egy különleges stílusa vagy fajtája.<br />
R<br />
Rip<br />
Digitális media tartalom másolás egy audio CD-ről. A tartalom konvertálható más<br />
formátumba a másolási folyamat során<br />
S<br />
Séta közben lejátszott listák<br />
Egy lejátszási lista, amelyet a lejátszóban a kedvenc dalok, albumok, előadók és műfajok<br />
hozzáadásával lehet létrehozni a zenehallgatás közben.<br />
61
Su<strong>per</strong>scroll TM<br />
Egy <strong>Philips</strong> védjegy felhasználói interfész navigátor funkció, hogy megnövelje a hosszú listájú<br />
tartalmak közti böngészést.<br />
Szinkronizálás<br />
A digitalis media fájlok kezelésének folyamata egy hordozható berendezlsen, amelynek<br />
szabályait a felhasználó állítja fel. Ehhez arra is szükség lehet, hogy digitális média fájlokat<br />
másoljon a számítógépről a berendezésre, felfrissítva az információkat a lejátszón vagy<br />
adatokat törölve onnan.<br />
Számlista<br />
Digitális media tartalmak listája.<br />
W<br />
WAV<br />
Digitális media fájl formátum a hangok tárolására.<br />
Windows Media Audio (WMA)<br />
Egy audio fájl a Windows Media formátumban. A fájl audio tartalma Windows Media Audio<br />
kódokkal kódolt.<br />
62
A PHILIPS fenntartja a jogot, hogy a termékfejlesztés során a dizájnt vagy a termékjellemzőket<br />
előzetes tájékoztatás nélkül megváltoztassa.<br />
63
abc<br />
Specifications are subject to change without notice.<br />
Trademarks are the pro<strong>per</strong>ty of Koninklijke <strong>Philips</strong><br />
Electronics N.V. or their respective owners<br />
© 2007 Koninklijke <strong>Philips</strong> Electronics N.V.<br />
All rights reserved.<br />
www.philips.com<br />
Printed in China<br />
wk7281