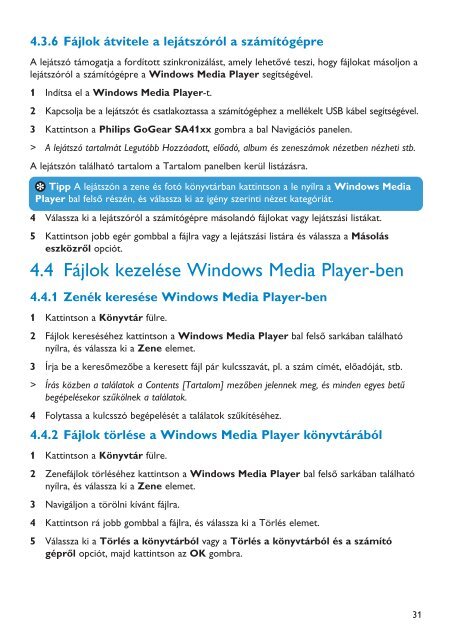Philips GoGear Lettore audio con memoria flash - Istruzioni per l'uso - HUN
Philips GoGear Lettore audio con memoria flash - Istruzioni per l'uso - HUN
Philips GoGear Lettore audio con memoria flash - Istruzioni per l'uso - HUN
Create successful ePaper yourself
Turn your PDF publications into a flip-book with our unique Google optimized e-Paper software.
4.3.6 Fájlok átvitele a lejátszóról a számítógépre<br />
A lejátszó támogatja a fordított szinkronizálást, amely lehetővé teszi, hogy fájlokat másoljon a<br />
lejátszóról a számítógépre a Windows Media Player segítségével.<br />
1 Indítsa el a Windows Media Player-t.<br />
2 Kapcsolja be a lejátszót és csatlakoztassa a számítógéphez a mellékelt USB kábel segítségével.<br />
3 Kattintson a <strong>Philips</strong> <strong>GoGear</strong> SA41xx gombra a bal Navigációs panelen.<br />
> A lejátszó tartalmát Legutóbb Hozzáadott, előadó, album és zeneszámok nézetben nézheti stb.<br />
A lejátszón található tartalom a Tartalom panelben kerül listázásra.<br />
Tipp A lejátszón a zene és fotó könyvtárban kattintson a le nyílra a Windows Media<br />
Player bal felső részén, és válassza ki az igény szerinti nézet kategóriát.<br />
4 Válassza ki a lejátszóról a számítógépre másolandó fájlokat vagy lejátszási listákat.<br />
5 Kattintson jobb egér gombbal a fájlra vagy a lejátszási listára és válassza a Másolás<br />
eszközről opciót.<br />
4.4 Fájlok kezelése Windows Media Player-ben<br />
4.4.1 Zenék keresése Windows Media Player-ben<br />
1 Kattintson a Könyvtár fülre.<br />
2 Fájlok kereséséhez kattintson a Windows Media Player bal felső sarkában található<br />
nyílra, és válassza ki a Zene elemet.<br />
3 Írja be a keresőmezőbe a keresett fájl pár kulcsszavát, pl. a szám címét, előadóját, stb.<br />
> Írás közben a találatok a Contents [Tartalom] mezőben jelennek meg, és minden egyes betű<br />
begépelésekor szűkölnek a találatok.<br />
4 Folytassa a kulcsszó begépelését a találatok szűkítéséhez.<br />
4.4.2 Fájlok törlése a Windows Media Player könyvtárából<br />
1 Kattintson a Könyvtár fülre.<br />
2 Zenefájlok törléséhez kattintson a Windows Media Player bal felső sarkában található<br />
nyílra, és válassza ki a Zene elemet.<br />
3 Navigáljon a törölni kívánt fájlra.<br />
4 Kattintson rá jobb gombbal a fájlra, és válassza ki a Törlés elemet.<br />
5 Válassza ki a Törlés a könyvtárból vagy a Törlés a könyvtárból és a számító<br />
gépről opciót, majd kattintson az OK gombra.<br />
31