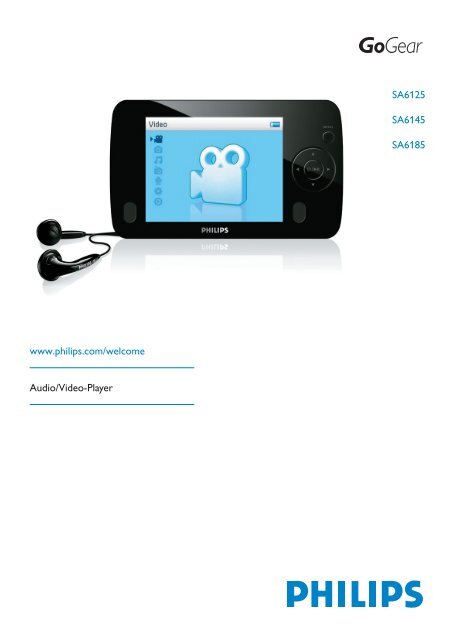Philips GoGEAR Lettore video portatile - Istruzioni per l'uso - DEU
Philips GoGEAR Lettore video portatile - Istruzioni per l'uso - DEU
Philips GoGEAR Lettore video portatile - Istruzioni per l'uso - DEU
You also want an ePaper? Increase the reach of your titles
YUMPU automatically turns print PDFs into web optimized ePapers that Google loves.
SA6125<br />
SA6145<br />
SA6185<br />
www.philips.com/welcome<br />
Audio/Video-Player
Support?<br />
Besuchen Sie<br />
www.philips.com/welcome<br />
für ausführliches Support-Material wie Bedienungsanleitung, Flash Tutorial, die<br />
jeweils neuesten verfügbaren Software-Upgrades sowie Lösungen und Antworten<br />
auf häufig gestellte Fragen (FAQs).<br />
ii
Inhaltsangabe<br />
1 Wichtige Sicherheits-und Betriebshinweise 3<br />
2 Über Ihren neuen Player 7<br />
2.1 Mitgeliefertes Zubehör 7<br />
2.2 Registrieren Sie Ihr Gerät 7<br />
3 Erste Schritte 8<br />
3.1 Übersicht über Bedienelemente und Anschlüsse 8<br />
3.2 Hauptmenü 9<br />
3.3 Installation 9<br />
3.4 Anschließen und Laden 10<br />
3.4.1 Verwenden des USB-Kabels 10<br />
3.4.2 Anzeige des Ladezustandes 11<br />
3.5 Übertragen von Musik- und Bilddateien 11<br />
3.6 Übertragen von Videodateien 12<br />
3.7 Los geht’s - Musik hören! 13<br />
3.7.1 Ein-/Ausschalten 13<br />
3.7.2 Navigation durch das Menü 13<br />
3.7.3 Tastens<strong>per</strong>re 13<br />
4 Verwalten und Übertragen Ihrer Bild- und<br />
Musikdateien mit Windows Media Player 11 14<br />
4.1 Über Windows Media Player 11 14<br />
4.1.1 Schritte vor der Installation von Windows Media Player 11 (optional)<br />
15<br />
4.1.2 Installieren von Windows Media Player 11 16<br />
4.1.3 Wiederherstellen einer vorherigen Version des Windows Media<br />
Player 19<br />
4.1.4 Weitere Informationen zum Wiederherstellen einer vorherigen<br />
Version des Windows Media Player 20<br />
4.2 Übertragen Ihrer Musik- und Bilddateien 20<br />
4.2.1 Hinzufügen von Musik- und Bilddateien zur Windows Media Player<br />
Medienbibliothek 21<br />
4.2.2 Wechseln zwischen Musik- und Bilderbibliothek im Windows Media<br />
Player und Ihrem Player 22<br />
4.2.3 Kopieren von Songs von einer CD („Rippen“) 23<br />
4.2.4 Songs online kaufen 25<br />
4.3 Synchronisierung der Inhalte der Windows Media Player<br />
Medienbibliothek und Ihres Players 26<br />
4.3.1 Einrichten der Synchronisierung auf Ihrem Player 27<br />
4.3.2 Wechseln zwischen automatischer und manueller Synchronisierung28<br />
4.3.3 Auswählen und Einstellen der automatischen Synchronisierung 28<br />
4.3.4 Auswählen von Dateien und Wiedergabelisten für die manuelle<br />
Synchronisierung 30<br />
4.3.5 Zufällige manuelle Synchronisierung von Elementen auf Ihren Player32<br />
4.3.6 Kopieren von Dateien von Ihrem Player auf Ihren Computer 33<br />
4.4 Verwalten Ihrer Windows Media Player Wiedergabelisten<br />
33<br />
4.4.1 Erstellen einer Wiedergabeliste 33<br />
4.4.2 Erstellen einer automatischen Wiedergabeliste 34<br />
4.4.3 Bearbeiten von Wiedergabelisten 35<br />
4.4.4 Übertragen von Wiedergabelisten auf Ihren Player 36<br />
1
Inhaltsangabe<br />
4.5 Verwalten Ihrer Dateien und Wiedergabelisten im<br />
Windows Media Player 37<br />
4.5.1 Durchsuchen Ihres PCs nach Musik-/Bilddateien mit dem Windows<br />
Media Player 37<br />
4.5.2 Löschen von Dateien und Wiedergabelisten aus der Windows Media<br />
Player Medienbibliothek 37<br />
4.5.3 Löschen von Dateien und Wiedergabelisten von Ihrem Player 37<br />
4.5.4 Hinzufügen/Ändern von Album-Cover 38<br />
4.5.5 Bearbeiten von Titelinformationen im Windows Media Player 39<br />
4.5.6 Formatieren Ihres Players mit dem Windows Media Player 40<br />
5 Vorgänge und Funktionen 41<br />
5.1 Musikmodus 41<br />
5.1.1 Funktionstasten 41<br />
5.1.2 Auffinden Ihrer Musik 42<br />
5.1.3 Wiedergabemodus 43<br />
5.2 Equalizer (Klangeinstellungen) 43<br />
5.3 Playlist on the go 44<br />
5.3.1 Hinzufügen von Songs zur „Playlist on the go“ 44<br />
5.3.2 Playlist on the go abspielen 44<br />
5.3.3 Leeren der Playlist on the go 44<br />
5.3.4 Leeren der Playlist on the go 44<br />
5.4 Weitere Wiedergabelisten 45<br />
5.4.1 Wiedergabelisten von Ihrem Player löschen 45<br />
5.4.2 Gerade wiedergegebene / Zuletzt abgespielte Mediendatei 45<br />
5.5 Videos 46<br />
5.5.1 Auffinden Ihrer Videodateien 46<br />
5.5.2 Bedienelemente und Funktionstasten 47<br />
5.5.3 Wiederaufnehmen der Wiedergabe 47<br />
5.6 Bilder 48<br />
5.6.1 Bilder von Ihrem Computer auf Ihren Player übertragen 48<br />
5.6.2 Bilder von Ihrem Player auf Ihren Computer übertragen 48<br />
5.6.3 Auffinden von Bilddateien auf Ihrem Player 49<br />
5.7 Löschen von gespeicherten Dateien 49<br />
5.8 Aufnahmen 50<br />
5.8.1 Abspielen von Aufnahmen 50<br />
5.8.2 Löschen von Aufnahmen 51<br />
5.8.3 Übertragen Ihrer Aufnahmen auf Ihren Computer 51<br />
5.9 Radio 51<br />
5.9.1 Auswählen der FM-Region 51<br />
5.9.2 Automatische Sendersuche 52<br />
5.9.3 Anhören eines gespeicherten Radiosenders 52<br />
5.10 Einstellungen 53<br />
5.11 Verwenden Ihres Players zum Speichern und Übertragen<br />
von Daten 54<br />
6 Updaten Ihres Players 55<br />
6.1 Manuelle Überprüfung der Firmware-Version 55<br />
7 Häufig gestellte Fragen (FAQs) 56<br />
8 Technische Daten 59<br />
9 Glossar 61<br />
2
1 Wichtige Sicherheits-und<br />
Betriebshinweise<br />
Wartungshinweise<br />
So vermeiden Sie Schäden oder Fehlfunktionen:<br />
• Setzen Sie das Gerät keinen hohen Tem<strong>per</strong>aturen durch Wärmequellen oder direkter<br />
Sonneneinstrahlung aus.<br />
• Lassen Sie den Player nicht fallen, lassen Sie nichts auf den Player fallen.<br />
• Lassen Sie den Player nicht ins Wasser fallen. Vermeiden Sie den Kontakt von<br />
Kopfhörerbuchse oder Batteriefach mit Wasser. In das Gerät eindringendes Wasser kann<br />
schwere Schäden verursachen.<br />
• Verwenden Sie keine Reinigungsmittel, die Alkohol, Ammoniak, Benzol oder Schleifmaterial<br />
enthalten, da hierdurch das Gerät beschädigt werden kann.<br />
• Eingeschaltete Mobiltelefone in der Umgebung des Geräts können zu Interferenzen führen.<br />
• Bitte erstellen Sie Sicherungskopien Ihrer Dateien. <strong>Philips</strong> haftet nicht für den Verlust von<br />
Inhalten, wenn das Gerät beschädigt ist bzw. Inhalte nicht lesbar sind.<br />
• Verwalten (übertragen, löschen, usw.) Sie Ihre Dateien ausschließlich mit der mitgelieferten<br />
Musiksoftware, um Probleme zu vermeiden!<br />
Betriebs- und Lagertem<strong>per</strong>aturen<br />
• Die optimale Tem<strong>per</strong>atur für den Betrieb des Geräts liegt zwischen 0 und 35ºC (32 und 95ºF).<br />
• Die optimale Lagertem<strong>per</strong>atur liegt zwischen -20 und 45º C (-4 und 113º F).<br />
• Bei niedrigen Tem<strong>per</strong>aturen kann sich die Lebensdauer der Batterie verkürzen.<br />
Ersatzteile/ Zubehör<br />
Besuchen Sie www.philips.com/support oder kontaktieren Sie unseren telefonischen<br />
Kundendienst (die Nummer finden Sie auf der ersten Seite dieser Bedienungsanleitung), wenn<br />
Sie Ersatzteile/ Zubehör bestellen wollen.<br />
Schützen Sie Ihr Gehör<br />
Hören Sie mit einer moderaten Laustärke.<br />
• Ständiges Benutzen von Kopfhörern bei hoher Lautstärke kann Ihr Gehör nachhaltig<br />
beschädigen. Von diesem Produkt können Töne in Dezibelbereichen ausgehen, die<br />
bereits nach weniger als einer Minute schwerwiegende Gehörschäden hervorrufen<br />
können. Die oberen Dezibelbereiche sind für Menschen, die bereits einen Hörsturz,<br />
Hörverlust, -schwund oder dergleichen erlitten haben zu meiden.<br />
• Das Gehör gewöhnt sich über die Zeit an ein bestimmtes Lautstärkeniveau, die<br />
Lautstärkeempfindung nimmt ab. Daher neigt man dazu die Lautstärke wiederum zu<br />
erhöhen, um das Ursprungsniveau zu erreichen. Dementsprechend kann ein längeres Hören<br />
bei einer als „normal“ empfundenen Lautstärke Ihr Gehör schädigen! Um dem vorzubeugen,<br />
sollten Sie von vornherein eine mäßige Lautstärke einstellen und diese auch nicht erhöhen!<br />
3
Stellen Sie einen mäßigen Lautstärkepegel ein:<br />
• Stellen Sie die Lautstärke zuerst leise ein.<br />
• Erhöhen Sie daraufhin die Lautstärke kontinuierlich, bis Sie ein angenehmes und klares<br />
Hörerlebnis ohne Klangverzerrungen haben.<br />
Hören Sie in entsprechend angemessenen Zeiträumen:<br />
• Auch längeres bzw. überlanges Hören bei eigentlich „sicherem“ Lautstärkelevel kann Ihr<br />
Gehör schädigen.<br />
• Achten Sie darauf, dass Sie Ihr Gerät angemessen verwenden und entsprechende Pausen<br />
machen!<br />
Beachten Sie unbedingt die nachfolgenden Hinweise zur Verwendung der<br />
Kopfhörer.<br />
• Hören Sie bei angemessenem Lautstärkelevel und für einen angemessen Zeitraum!<br />
• Achten Sie darauf, dass Sie die Lautstärke nicht Ihrem Hörempfinden entsprechend<br />
anpassen!<br />
• Vermeiden Sie es, die Lautstärke so einzustellen, dass Sie Ihre Umwelt nicht mehr hören<br />
können!<br />
• In möglichen Gefahrensituationen ist Vorsicht geboten! Am besten unterbrechen Sie dann<br />
zeitweilig die Benutzung des Gerätes.<br />
• Sie sollten die Kopfhörer nicht beim Fahren, Radfahren, Skateboardfahren oder dergleichen<br />
benutzen, weil dies zu einem Unfall führen kann! Zudem ist die Verwendung im<br />
Straßenverkehr vielerorts verboten!<br />
Wichtig (für Modelle, in deren Lieferumfang Kopfhörer enthalten sind):<br />
<strong>Philips</strong> garantiert die Einhaltung der Richtlinien bezüglich des maximalen Schalldruckes nur<br />
dann, wenn die im Lieferumfang enthaltenen Originalkopfhörer verwendet werden. Wenn ein<br />
Kopfhörer ersetzt werden muss, wenden Sie sich bitte an Ihren Einzelhändler, um den<br />
ursprünglich mitgelieferten oder einen technisch vergleichbaren Kopfhörer zu erhalten.<br />
Copyright Informationen<br />
Alle genannten Marken sind Dienstleistungsmarken, Marken oder eingetragene Marken der<br />
entsprechenden Hersteller.<br />
Die unautorisierte Vervielfältigung sowie der Vertrieb von Internet-/CD-Aufnahmen stellt eine<br />
Verletzung des Urheberrechts dar und ist strafbar.<br />
Die unbefugte Vervielfältigung urheberrechtlich geschützter Werke, einschließlich<br />
Computerprogramme, Dateien, Rundfunksendungen und musikalischer Werke, kann eine<br />
Verletzung des Urheberrechts darstellen und eine Strafbarkeit begründen. Dieses Gerät darf zu<br />
den genannten missbräulichen Zwecken nicht verwendet werden.<br />
"Dieses Produkt wird durch bestimmte geistige Eigentumsrechte der Microsoft Corporation<br />
geschützt. Die Nutzung oder Weiterverbreitung derartiger Technologie in anderen Produkten ist nur<br />
mit einer Lizenz von Microsoft oder einem autorisierten Tochterunternehmen von Microsoft<br />
gestattet.<br />
Content-Anbieter verwenden die in diesem Gerät enthaltene Technologie des digitalen<br />
4
Rechtemanagements für Windows Media ("WM-DRM"), um die Unversehrtheit ihrer Inhalte zu<br />
schützen ("Secure Content"), so dass ihr geistiges Eigentum, einschließlich der Urheberrechte an<br />
diesen Inhalten, nicht verletzt werden kann. Dieses Gerät setzt zum Abspielen sicherer Inhalte<br />
WM-DRM-Software ein ("WM-DRM-Software"). Wenn die Sicherheit der WM-DRM-Software in<br />
diesem Gerät beeinträchtigt wird, kann Microsoft (entweder von sich aus oder auf Verlangen der<br />
Eigentümer der sicheren Inhalte ("Eigentümer sicherer Inhalte")) die Berechtigung der WM-DRM-<br />
Software zum Erwerb neuer Lizenzen zum Kopieren, Anzeigen und/oder Abspielen sicherer<br />
Inhalte widerrufen. Durch einen derartigen Widerruf kann Ihr Gerät eventuell auch früher darin<br />
gespeicherte sichere Inhalte nicht mehr übertragen, speichern, kopieren, anzeigen und/oder<br />
abspielen. Der Widerruf schränkt die Fähigkeit der WM-DRM-Software zum Abspielen<br />
ungeschützter Inhalte nicht ein. Sobald Sie eine Lizenz für sichere Inhalte aus dem Internet oder<br />
von einem PC herunterladen, wird eine Liste der widerrufenen WM-DRM-Software an Ihr Gerät<br />
verschickt. Gemeinsam mit einer solchen Lizenz kann Microsoft im Namen der Eigentümer<br />
sicherer Inhalte auch Widerrufslisten auf Ihr Gerät laden, so dass Ihr Gerät sichere Inhalte nicht<br />
mehr kopieren, anzeigen und/oder abspielen kann.<br />
Im Falle eines Widerrufs wird <strong>Philips</strong> versuchen, Software-Aktualisierungen zur Verfügung zu<br />
stellen, um einige oder alle Funktionen Ihres Geräts zum Übertragen, Speichern, Nutzen, Kopieren,<br />
Anzeigen und/oder Abspielen sicherer Inhalte wiederherzustellen. Die Lieferung derartiger<br />
Aktualisierungen hängt allerdings nicht allein von <strong>Philips</strong> ab. <strong>Philips</strong> kann nicht garantieren, dass nach<br />
einem Widerruf Software-Aktualisierungen verfügbar sein werden. Falls Aktualisierungen nicht<br />
lieferbar sind, kann Ihr Gerät sichere Inhalte nicht mehr übertragen, speichern, kopieren, anzeigen<br />
und/oder abspielen. Dies gilt auch für sichere Inhalte, die früher darin gespeichert wurden.<br />
Es ist allerdings möglich, dass Ihr Gerät selbst dann früher darin gespeicherte sichere Inhalte nicht<br />
mehr übertragen, speichern, kopieren, anzeigen und/oder abspielen kann, wenn derartige Software-<br />
Aktualisierungen zur Verfügung stehen. In einigen Fällen können Sie die Inhalte von einem PC<br />
übertragen. In anderen Fällen müssen Sie früher erworbene sichere Inhalte nochmals kaufen.<br />
Kurz gesagt haben Microsoft, die Eigentümer sicherer Inhalte und die Lieferanten sicherer<br />
Inhalte das Recht, Ihnen den Zugriff auf sichere Inhalte zu verwehren oder einzuschränken.<br />
Außerdem können sie die Fähigkeit Ihres Geräts zum Übertragen, Speichern, Kopieren,<br />
Anzeigen und/oder Abspielen sicherer Inhalte deaktivieren, selbst wenn Sie die erforderlichen<br />
Lizenzen erworben und bezahlt haben. Um Ihren Zugriff auf sichere Inhalte zu verwehren, zu<br />
widerrufen oder anderweitig einzuschränken oder die Fähigkeit Ihres Geräts zum Übertragen,<br />
Speichern, Nutzen, Kopieren, Anzeigen und/oder Abspielen sicherer Inhalte zu deaktivieren,<br />
ist weder Ihre Zustimmung noch die Zustimmung oder Genehmigung von <strong>Philips</strong> erforderlich.<br />
<strong>Philips</strong> kann nicht garantieren, dass Sie sichere Inhalte übertragen, speichern, nutzen,<br />
kopieren, anzeigen und/oder abspielen können werden."<br />
Das PlaysForSure-, Windows Media- und das Windows-Logo sind Marken oder eingetragene<br />
Marken der Microsoft Corporation in den Vereinigten Staaten und/oder anderen Ländern.<br />
5
Datenerfassung<br />
Es ist erklärtes Ziel von <strong>Philips</strong>, die Qualität der <strong>Philips</strong>-Produkte und die<br />
Benutzerfreundlichkeit zu optimieren. Um das Benutzungsprofil dieses Gerätes zu erfassen,<br />
protokolliert dieses Gerät einige Informationen/Daten auf dem nichtflüchtigen<br />
Permanentspeicher des Gerätes. Diese Daten werden zur Identifizierung und Erkennung von<br />
Störungen und Problemen während der Verwendung des Gerätes durch den Benutzer<br />
gebraucht. Die gespeicherten Daten umfassen zum Beispiel die Wiedergabedauer im<br />
Musikmodus, Spieldauer im Tunermodus, die Anzahl der Anzeigen von niedriger<br />
Akkukapazität, etc. Die gespeicherten Daten umfassen nicht die auf dem Gerät verwendeten<br />
Inhalte oder Medien oder die Downloadquelle. Die auf dem Gerät gespeicherten Daten<br />
werden nur dann abgerufen und verwendet, WENN der Benutzer das Gerät an das <strong>Philips</strong>-<br />
Kundendienstzentrum zurückgibt, und werden NUR zur vereinfachten Fehlererkennung und -<br />
vorbeugung verwendet. Die gespeicherten Daten werden dem Benutzer sofort nach seinem<br />
Ersuchen zur Verfügung gestellt.<br />
Entsorgung Ihres Altgeräts<br />
Ihr Gerät wurde unter Verwendung hochwertiger Materialien und Komponenten<br />
entwickelt und hergestellt, die recycelt und wieder verwendet werden können.<br />
Befindet sich dieses Symbol (durchgestrichene Abfalltonne auf Rädern) auf dem Gerät,<br />
bedeutet dies, dass für dieses Gerät die Europäischen Richtlinie 2002/96/EG gilt.<br />
Informieren Sie sich über die geltenden Bestimmungen zur getrennten Sammlung von Elektround<br />
Elektronik-Altgeräten in Ihrem Land.<br />
Richten Sie sich bitte nach den geltenden Bestimmungen in Ihrem Land, und entsorgen Sie<br />
Altgeräte nicht über Ihren Haushaltsabfall. Durch die korrekte Entsorgung Ihrer Altgeräte<br />
werden Umwelt und Menschen vor möglichen negativen Folgen geschützt.<br />
Modifikationen<br />
Modifikationen, die nicht durch den Hersteller autorisiert sind, lassen die Betriebserlaubnis<br />
und jeden Garantieanspruch erlöschen.<br />
Hinweis für die Europäische Union<br />
Dieses Produkt entspricht den Funkentstörvorschriften der Europäischen Union.<br />
6
EN<br />
FR<br />
ES<br />
DE<br />
Quick start guide 1<br />
Guide de démarrage rapide 12<br />
Guía de inicio rápido 23<br />
Kurzanleitungsanleitung 34<br />
NL<br />
IT<br />
SV<br />
RU<br />
Handleiding voor snel gebruik 45<br />
Guida di riferimento rapido 56<br />
Snabbstartsinstruktioner 67<br />
Быстрый запуск 78<br />
2 Über Ihren neuen Player<br />
Mit Ihrem neuen Player können Sie<br />
• Videos abspielen,<br />
• MP3s und WMAs abspielen,<br />
• Album-Cover anzeigen lassen,<br />
• Bilder ansehen,<br />
• FM (UKW)-Radio hören,<br />
• Sprachaufnahmen machen,<br />
• Musik über die integrierte Lautsprecher hören.<br />
2.1 Mitgeliefertes Zubehör<br />
Folgendes Zubehör ist im Lieferumfang enthalten:<br />
Player<br />
Kopfhörer<br />
USB-Verlängerungskabel<br />
<strong>Philips</strong> GoGear audio <strong>video</strong>player<br />
Quick start guide<br />
SA6014 SA6015<br />
SA6024 SA6025<br />
SA6044 SA6045<br />
1 Install<br />
2 Connect<br />
and charge<br />
3 Transfer<br />
4 Enjoy<br />
Kurzbedienungsanleitung CD-ROM mit dem Windows Media Player 11,<br />
<strong>Philips</strong> Device Manager (<strong>Philips</strong> Geräte-Manager),<br />
MediaConverter for <strong>Philips</strong>, Benutzerhandbuch<br />
and häufig gestellten Fragen (FAQs)<br />
2.2 Registrieren Sie Ihr Gerät<br />
Wir empfehlen Ihnen, dass Sie Ihr Produkt registrieren, um Zugriff auf frei zur Verfügung<br />
gestellte Updates zu haben. Zum Registrieren Ihres Geräts melden Sie sich bitte auf<br />
www.philips.com/welcome an, so dass wir Sie bei Verfügbarkeit neuer Updates sofort<br />
benachrichtigen können.<br />
7
3 Erste Schritte<br />
3.1 Übersicht über<br />
Bedienelemente und<br />
Anschlüsse<br />
E<br />
F<br />
G<br />
H<br />
I<br />
D<br />
C<br />
B<br />
A Lautsprecher<br />
A<br />
Eingeschaltet, wenn die<br />
Kopfhörer nicht angeschlossen<br />
sind<br />
B Mikrofon Für Sprachaufnahmen<br />
C USB-Anschluss<br />
D p Kopfhöreranschluss<br />
E - Vol + Verringern bzw. Erhöhen der<br />
Lautstärke<br />
F PLAYLIST Taste drücken zum Hinzufügen<br />
des jeweiligen Songs zur<br />
„Playlist on the go“<br />
G MENU Taste drücken zum Aufrufen<br />
des Menüs / Zurückgehen zum<br />
vorherigen Menü<br />
H y / 2; Taste kurz drücken für<br />
Wiedergabe / Pause der<br />
Wiedergabe von Songs /<br />
Videos, Taste lang drücken<br />
zum Ein- / Ausschalten<br />
K<br />
J<br />
I 1 Zurückgehen um eine<br />
Menüebene/Beenden einer<br />
Funktion bzw. Option<br />
Bei laufender Wiedergabe von<br />
Songs bzw. Aufnahmen: Taste<br />
drücken für vorherige(n) Song(s) /<br />
Aufnahme(n) bzw. Taste gedrückt<br />
halten für schnellen Rücklauf<br />
2 Taste drücken zum<br />
Vorwärtsbewegen in Menüs bzw.<br />
zum Auswählen einer Funktion<br />
bzw. Option<br />
Bei laufender Wiedergabe von<br />
Songs bzw. Aufnahmen: Taste<br />
drücken für nächste(n) Song(s) /<br />
Aufnahme(n) bzw. Taste gedrückt<br />
halten für schnellen Vorlauf<br />
3 Aufwärtsscrollen in einer Liste<br />
4 Abwärtsscrollen in einer Liste<br />
J Zurücksetzen des Geräts<br />
K<br />
slider<br />
S<strong>per</strong>ren aller Tasten (außer den<br />
Lautstärketasten)<br />
8
3.2 Hauptmenü<br />
Menü<br />
Videos<br />
Bilder<br />
Musik<br />
Radio<br />
Aufnahmen<br />
Einstellungen<br />
Wiedergabe<br />
Zuletzt gespielt<br />
3.3 Installation<br />
Funktion<br />
Abspielen von Videodateien<br />
Ansehen von Bilddateien<br />
Abspielen Ihrer digitalen Musiktitel<br />
Hören von FM (UKW)-Radio<br />
Aufnehmen und Anhören der Aufnahmen<br />
Anpassen der Player-Einstellungen<br />
Aufrufen des Wiedergabe-Bildschirms<br />
Wiederaufnehmen der Wiedergabe<br />
Wichtig! Bitte stellen Sie sicher, dass Sie die Software, die Sie auf der im Lieferumfang<br />
Ihres Players enthaltenen CD-ROM finden können, installieren, bevor Sie Ihren Player an<br />
Ihren Computer anschließen.<br />
Systemvoraussetzungen:<br />
• Windows XP (SP2 oder höher) oder Vista<br />
• Mindestens Pentium III 800 MHz-Prozessor<br />
• 256 MB RAM<br />
• 200 MB Festplattenspeicher<br />
• Internetverbindung (empfohlen)<br />
• Microsoft Internet Explorer 6.0 oder höher<br />
• CD-ROM-Laufwerk<br />
• USB-Port<br />
Wichtig! Auf Ihrem Computer muss das Windows XP Service Pack 2 installiert<br />
sein, damit Sie die Software installieren und ausführen können.<br />
Sollte Service Pack 2 nicht auf Ihrem PC installiert sein, so werden Sie darauf hingewiesen<br />
und zur Installation aufgefordert. In diesem Fall installieren Sie bitte zuerst das Service Pack<br />
2, dann die Software von der beiliegenden CD-ROM und schließen Sie danach erst Ihr<br />
Gerät an Ihren PC an.<br />
Damit stellen Sie sicher, dass Ihr Player fehlerfrei mit Ihrem PC kompatibel arbeitet.<br />
1 Für die Installation der Software legen Sie die im Lieferumfang enthaltene CD-ROM in das<br />
CD-ROM-Laufwerk Ihres PCs ein.<br />
2 Für die vollständige Installation des Windows Media Player, MediaConverter for<br />
<strong>Philips</strong> und des <strong>Philips</strong> Device Manager (<strong>Philips</strong> Geräte-Manager) befolgen Sie die<br />
Ihnen auf dem Bildschirm angezeigten Anweisungen.<br />
3 Sollte das Installationsprogramm nicht automatisch starten, durchsuchen Sie die Inhalte<br />
auf der CD-ROM über den Windows Explorer und starten Sie das Programm durch<br />
Doppelklick auf die Datei mit der Endung .exe.<br />
CD verloren? Keine Sorge! Sie können die Inhalte der CD auch unter www.philips.com/support.<br />
9
3.4 Anschließen und Laden<br />
Schließen Sie Ihren Player an Ihren Computer an, lädt das Gerät.<br />
3.4.1 Verwenden des USB-Kabels<br />
Zum Aufladen sowie zum Übertragen von Daten schließen Sie den Player mittels des im<br />
Lieferumfang enthaltenen USB-Kabels an Ihren PC an. Beachten Sie aber, dass Ihr PC<br />
eingeschaltet sein muss und für den Ladevorgang über Hi-Power-Leistung verfügen muss.<br />
Hinweis<br />
Vor erstmaliger Inbetriebnahme laden Sie Ihren Player für mindestens 5 Stunden auf.<br />
Nach einer Ladezeit von 5 Stunden ist der Akku* voll aufgeladen (100%).<br />
Der Player ist dann voll aufgeladen, wenn Ihnen anstelle der Ladeanimation angezeigt<br />
wird.<br />
Mit Ihrem voll aufgeladenem Player kommen Sie in den Genuss von bis zu 20 Stunden*<br />
Musik- oder 5 Stunden* Videowiedergabe.<br />
* Wiederaufladbare Batterien verfügen über eine begrenzte Anzahl von Ladezyklen und müssen<br />
möglicherweise ersetzt werden. Die Batterielebensdauer und die Anzahl der Ladezyklen variieren<br />
je nach Verwendung und Einstellungen.<br />
10
3.4.2 Anzeige des Ladezustandes<br />
Der ungefähre Ladezustand des Akkus wird Ihnen mit folgenden Symbolen angezeigt:<br />
Akku ist voll aufgeladen<br />
Akku ist zu 70 % aufgeladen<br />
Akku ist zu 50 % aufgeladen<br />
Akkukapazität ist gering<br />
Akku ist vollständig entladen<br />
Hinweis Ist die Kapazität sehr gering, blinkt eine entsprechende Anzeige auf, um<br />
Sie darauf hinzuweisen. Ihr Player schaltet sich dann in weniger als 60 Sekunden aus. Von<br />
Ihrem Player werden aber alle Einstellungen sowie unbeendete Aufnahmen gespeichert,<br />
bevor er sich ausschaltet.<br />
3.5 Übertragen von Musik- und Bilddateien<br />
Für die Übertragung Ihrer Musik- und Bilddateien können Sie ganz einfach den Windows<br />
Media Player benutzen (für mehr Informationen hierzu siehe auch der Abschnitt „Verwalten<br />
und Übertragen Ihrer Bild- und Musikdateien mit Windows Media Player 11“<br />
dieses Benutzerhandbuchs).<br />
11
3.6 Übertragen von Videodateien<br />
Wichtig! Haben Sie mit DRM („Digital Rights Management“, Digitale<br />
Rechteverwaltung) kopiergeschützte Videodateien auf Ihrem PC, sollten Sie die jeweiligen<br />
Dateien mindestens einmal im Windows Media Player abspielen, bevor Sie die Datei(en)<br />
mittels MediaConverter for <strong>Philips</strong> auf Ihren Player übertragen.<br />
Verwenden Sie die Anwendung MediaConverter for <strong>Philips</strong>, um Videodateien in die<br />
richtige Größe umzuwandeln und sie dann von Ihrem PC auf Ihren Player zu übertragen.<br />
Die Software wandelt Ihre Videodateien in das richtige Format mit der entsprechenden<br />
Auflösung um, bevor Sie die umgewandelten Dateien auf Ihren Player übertragen. Damit ist<br />
gewährleistet, dass die Dateien von Ihrem Player problemlos wiedergegeben werden.<br />
1 Schließen Sie hierfür Ihren Player an Ihren PC mittels des im Lieferumfang enthaltenen<br />
USB-Kabels an.<br />
2 Starten Sie dann den MediaConverter for <strong>Philips</strong>, indem Sie dieses Symbol auf Ihrem<br />
Desktop anklicken.<br />
Hinweis Die Umwandlung bzw. die Übertragung von Videodateien nimmt für gewöhnlich<br />
ein wenig Zeit in Anspruch. Diese Vorgänge sind zudem von der Konfiguration Ihres PCs<br />
abhängig. Bitte haben Sie also ein wenig Geduld, während diese Vorgänge ausgeführt werden.<br />
5<br />
4<br />
3 In der Menüoption Umwandeln nach:, die Sie im unteren Bereich der Anwendung<br />
finden, wählen Sie Aktuelles Gerät aus. Dann werden die jeweils ausgewählten Dateien<br />
nach erfolgter Umwandlung direkt auf dem angeschlossenen Player gespeichert.<br />
4 Klicken Sie nun auf den Button Dateien hinzufügen, um die Videodatei(en)<br />
auszuwählen, die Sie umwandeln wollen.<br />
5 Wählen Sie dann ÖFFNEN aus, wenn Sie die Videodatei(en) gefunden haben, die Sie von<br />
Ihrem PC auf Ihren Player übertragen wollen. Sie können auch weitere Videodateien<br />
hinzufügen ODER<br />
die jeweiligen Dateien auch einfach im Windows Explorer auswählen und sie dann <strong>per</strong> Drag<br />
& Drop in die geöffnete Anwendung MediaConverter for <strong>Philips</strong> ziehen und dort ablegen.<br />
6 Zum Starten klicken Sie auf Umwandeln.<br />
Hinweis Falls erforderlich, werden die jeweiligen Dateien zuerst in ein Format<br />
umgewandelt, das von Player passen.<br />
> Die umgewandelten Dateien werden dann auf Ihren Player übertragen.<br />
12<br />
7
7 Der Fortschritt der Umwandlung wie auch der Übertragung wird Ihnen, wie abgebildet,<br />
angezeigt<br />
3.7 Los geht’s - Musik hören!<br />
3.7.1 Ein-/Ausschalten<br />
Drücken Sie zum Einschalten Ihres Players die Taste 2;, bis Ihnen der <strong>Philips</strong>-<br />
Willkommensbildschirm auf dem Display angezeigt wird.<br />
Zum Ausschalten des Geräts halten Sie einfach die Taste 2; gedrückt, bis das Display erlischt.<br />
Tipp Ihr Player schaltet sich automatisch aus, wenn für 10 Minuten keine Funktion<br />
ausgeführt wurde bzw. keine Musik- oder Videodatei abgespielt wird.<br />
3.7.2 Navigation durch das Menü<br />
Ihr Player verfügt über ein intuitives Menünavigationssystem, das Sie durch die verschiedenen<br />
Einstellungen und Vorgänge führt.<br />
Funktion<br />
Taste(n)<br />
Zurückgehen zum vorherigen Menü Drücken der Taste 1 bzw. von MENU<br />
Zurückgehen ins Hauptmenü Gedrückthalten von MENU<br />
Bewegen in einzelnen Menüs Drücken der Taste 1 bzw. 2<br />
Aufwärts- / Abwärtsbewegen in Listen Drücken der Taste 3 bzw. 4<br />
Auswählen einer Option Drücken der Taste 2<br />
3.7.3 Tastens<strong>per</strong>re<br />
Ihr Player verfügt über einen Schieberegler, mit dem Sie, wenn gewünscht, die Tasten des<br />
Geräts s<strong>per</strong>ren können. Schieben Sie diesen Regler bei eingeschaltetem Player auf die<br />
entsprechende LOCK-Position , erscheint das folgende Symbol im Display und alle<br />
Tasten bis auf die Lautstärketasten („- VOL +“) zum Einstellen bzw. Anpassen der Lautstärke<br />
sind dann ges<strong>per</strong>rt. Wollen Sie die Tastens<strong>per</strong>re wieder deaktivieren, schieben Sie den Regler<br />
entsprechend auf die UNLOCK-Position.<br />
13
4 Verwalten und Übertragen Ihrer<br />
Bild- und Musikdateien mit<br />
Windows Media Player 11<br />
4.1 Über Windows Media Player 11<br />
Ihr Player ist zwar auch mit dem Windows Media Player 10 kompatibel, doch empfehlen<br />
wir Ihnen, dass Sie den Windows Media Player 11 verwenden – für ein größeres<br />
Multimedia-Erlebnis auf Ihrem Computer und Ihrem Player!<br />
Der Windows Media Player 11 ist eine einzigartige Multimedia-Anwendung, mittels deren<br />
Wiedergabe- und Aufnahmefunktionen Sie Ihre CDs abspielen, CD-Tracks auf Ihre Festplatte<br />
kopieren („rippen“), Mediendateien auf Ihren Player übertragen und vieles mehr können! In<br />
diesem Abschnitt werden Ihnen die Schritte beschrieben, die Sie befolgen müssen, um die<br />
Übertragung von Musik- und Bilddateien auf Ihren Player erfolgreich einzurichten und<br />
durchzuführen. Für mehr Informationen hierzu sehen Sie gegebenenfalls auch in der Hilfedatei<br />
des Windows Media Player auf Ihrem Computer nach oder besuchen Sie<br />
www.microsoft.com/windows/windowsmedia/player/faq/default.mspx<br />
Wichtig! Stellen Sie sicher, dass Sie den Windows Media Player 11 von der im<br />
Lieferumfang enthaltenen CD-ROM installiert haben! Diese Anwendung ist für die<br />
Übertragung von Musik- und Bilddateien auf Ihren Player erforderlich.<br />
Zwar können Sie auch Ihre Videodateien von Ihrem Computer auf Ihren Player über den<br />
Windows Media Player übertragen, doch wir empfehlen Ihnen, dass Sie für die<br />
Übertragung von Videodateien den MediaConverter for <strong>Philips</strong>, den Sie ebenfalls auf<br />
der beiliegenden CD-ROM finden können, verwenden. Für mehr Informationen zur<br />
Übertragung von Videodateien sehen Sie bitte auch unter „3.6 Übertragen von<br />
Videodateien“ nach.<br />
Wichtig! Sie müssen als Administrator bzw. als Mitglied der Administratorengruppe<br />
angemeldet sein, um nachstehende Vorgänge ausführen zu können. Mehr Informationen<br />
hierzu finden Sie unter www.microsoft.com<br />
14
4.1.1 Schritte vor der Installation von Windows Media Player 11<br />
(optional)<br />
Falls erforderlich, rufen Sie vor der Installation von Windows Media Player 11 „Windows<br />
Update“ auf und installieren Sie alle verfügbaren Updates mit hoher Priorität für Ihren<br />
Computer.<br />
Führen Sie die folgenden Schritte aus, um Medieninformationen und Sternbewertungen in<br />
Ihren Mediendateien zu speichern sowie um Ihre vorhandenen Daten zu sichern:<br />
1 Klicken Sie im Windows Media Player 10 unter dem Menü „Tools“ („Extras“) auf<br />
„Options“ („Optionen“).<br />
2 Klicken Sie dann auf die Registerkarte „Library“ („Medienbibliothek“) und aktivieren<br />
Sie das Kontrollkästchen „Maintain my star ratings as global ratings in the media<br />
files“ („Sternebewertungen als globale Bewertungen beibehalten“).<br />
> Wenn dieses Kontrollkästchen aktiviert ist, werden die Benutzerbewertungen der Titel in den<br />
Mediendateien und nicht in der Bibliotheksdatenbank gespeichert. Daher kann es einige Zeit<br />
dauern, bis die Bewertungen in allen Mediendateien gespeichert sind.<br />
3 Klicken Sie nun im Menü „Tools“ („Extras“) auf „Process media information now“<br />
(„Medieninformationen jetzt verarbeiten“).<br />
> Dadurch wird sichergestellt, dass Ihre Bewertungen (und Änderungen an anderen<br />
Medieninformationen) sofort in den Dateien gespeichert werden.<br />
4 Sichern Sie nun die vorhandenen Daten. Klicken Sie hierfür auf Start > All Programs<br />
(Alle Programme) > Accessories (Zubehör) > System Tools<br />
(Systemprogramme). Wählen Sie in diesem Menü dann Backup (Sicherung) aus.<br />
15
4.1.2 Installieren von Windows Media Player 11<br />
1 Legen Sie hierfür die im Lieferumfang enthaltene CD-ROM in das CD-ROM-Laufwerk<br />
Ihres Computers ein.<br />
Hinweis Sollte das Installationsprogramm nicht automatisch starten, durchsuchen Sie<br />
die Inhalte auf der CD-ROM über den Windows Explorer und starten Sie das Programm<br />
durch Doppelklick auf die Datei mit der Endung .exe.<br />
2 Für die vollständige Installation von Windows Media Player 11 befolgen Sie nun die<br />
Ihnen angezeigten Anweisungen.<br />
Hinweis Wird Ihnen während der Installation das folgende Dialogfeld angezeigt, lesen<br />
Sie bitte den Text sorgfältig durch, bevor Sie mit der Installation fortfahren:<br />
3 Zum Fortfahren klicken Sie „Validate“ („Überprüfen“) an.<br />
16
4 Klicken Sie danach auf „I Accept“ („Ich stimme zu“).<br />
5 Wählen Sie nun „EXPRESS“ („Expresseinstellungen“) aus und klicken Sie „Finish“<br />
(„Fertig stellen“) an.<br />
17
Hinweis Ausgeführt wird nun die Migration Ihrer vorhandenen Medienbibliothek nach<br />
Windows Media Player 11. Je nach Größe Ihrer Medienbibliothek, kann dies einige<br />
Minuten dauern.<br />
6 Wählen Sie nun durch Anklicken der entsprechenden Kontrollkästchen aus, welche<br />
Dateitypen mit Windows Media Player verknüpft werden sollen, oder wählen Sie<br />
„Select all“ („Alle auswählen“) aus und klicken Sie dann auf „Finish“ („Fertig stellen“).<br />
18
7 Wählen Sie durch Anklicken der jeweiligen Kontrollkästchen die gewünschten<br />
Einstellungen der Privatsphäre aus und klicken Sie dann auf „Next“ („Weiter“), um die<br />
jeweils erforderlichen Einstellungen vorzunehmen und die Installation abzuschließen.<br />
4.1.3 Wiederherstellen einer vorherigen Version des Windows<br />
Media Player<br />
Sollten Probleme mit Windows Media Player 11 auftreten, so können Sie jedoch einfach<br />
einen Rollback zur zuvor auf dem Computer installierten Version des Players durchführen.<br />
1 Trennen Sie hierfür zuerst Ihren Player von Ihrem Computer.<br />
2 Klicken Sie dann auf Start und auf Systemsteuerung.<br />
3 Klicken Sie in der Kategorieübersicht der Systemsteuerung auf Software und dann auf<br />
Programme ändern oder entfernen.<br />
4 Klicken Sie auf Windows Media Player 11 und dann auf Entfernen.<br />
> Eine Bestätigungsdialogfeld wird Ihnen dann angezeigt.<br />
5 Klicken Sie auf OK.<br />
6 Wurde der Rollbackvorgang erfolgreich abgeschlossen (dies kann einige Minuten dauern),<br />
klicken Sie auf Neu starten.<br />
7 Klicken Sie dann auf Start und auf Systemsteuerung.<br />
8 Klicken Sie nun in der Kategorieübersicht der Systemsteuerung auf Programme ändern<br />
oder entfernen.<br />
9 Wählen Sie dann Windows Media Format 11 Runtime aus und klicken Sie auf<br />
Entfernen.<br />
> Eine Bestätigungsdialogfeld wird Ihnen dann angezeigt.<br />
10 Klicken Sie auf OK.<br />
> Ein zweites Bestätigungsdialogfeld wird Ihnen daraufhin angezeigt.<br />
11 Klicken Sie auf OK.<br />
19
12 Wurde der Rollbackvorgang erfolgreich abgeschlossen (dies kann einige Minuten dauern),<br />
klicken Sie auf Neu starten.<br />
13 Klicken Sie dann auf Start und auf Systemsteuerung.<br />
14 Klicken Sie nun in der Kategorieübersicht der Systemsteuerung auf Programme ändern<br />
oder entfernen.<br />
15 Klicken Sie auf Microsoft User-Mode Driver Framework Feature Pack 1.0 und<br />
dann auf Entfernen.<br />
16 Folgen Sie den Anweisungen im Entfernungs-Assistenten für Softwareupdates.<br />
17 Wenn das Bestätigungsdialogfeld „Wudf01000“ angezeigt wird, klicken Sie zum Fortfahren<br />
auf Ja. Sobald die Software entfernt wurde (dies kann einige Minuten in Anspruch<br />
nehmen), klicken Sie auf Fertig stellen.<br />
4.1.4 Weitere Informationen zum Wiederherstellen einer<br />
vorherigen Version des Windows Media Player<br />
Haben Sie ein Rollback zu einer vorherigen Version von Windows Media Player<br />
durchgeführt, Ihr Player wird aber nicht mehr von Windows bzw. vom Windows Media<br />
Player erkannt, gehen Sie folgendermaßen vor:<br />
1 Schalten Sie Ihren Player ein und schließen Sie ihn dann mittels des im Lieferumfang<br />
enthaltenen USB-Kabels an Ihren Computer an.<br />
2 Rechtsklicken Sie auf Arbeitsplatz und wählen Sie Verwalten aus.<br />
3 Klicken Sie dann im linken Bereich den Geräte-Manager an.<br />
4 Klicken Sie daraufhin im rechten Bereich auf das „+“-Zeichen neben Tragbare Geräte.<br />
5 Markieren Sie mit einem Rechtsklick GoGear SA61xx und wählen Sie Deinstallieren<br />
aus.<br />
6 Für die Deinstallation des Players bestätigen Sie dies im angezeigten Bestätigungsdialogfeld,<br />
indem Sie OK anklicken.<br />
7 Trennen Sie daraufhin Ihren Player sicher von Ihrem Computer, ohne ihn auszuschalten,<br />
und schließen Sie ihn daraufhin wieder an Ihren Computer an.<br />
> Ihr Gerät wird von Windows erkannt und automatisch neu installiert. Nach ein oder zwei<br />
Minuten ist „GoGear SA61xx“ auch wieder in der Liste unter „Tragbare Geräte“ im „Device<br />
Manager“ unter Ihrer Computerverwaltung aufgeführt.<br />
4.2 Übertragen Ihrer Musik- und Bilddateien<br />
Mit dem Windows Media Player können Sie Ihre Musik anhören sowie Ihre Bilddateien<br />
ansehen als auch verwalten.<br />
Wichtig! Wir empfehlen Ihnen, dass Sie immer den Windows Media Player<br />
verwenden, um Ihre Musik- und Bilddateien auf Ihren Player zu übertragen.<br />
20
4.2.1 Hinzufügen von Musik- und Bilddateien zur Windows<br />
Media Player Medienbibliothek<br />
Standardmäßig ist eingestellt, dass vom Windows Media Player automatisch alle Musik- und<br />
Bilddateien, die Sie in den Ordnern Eigene Musik und Eigene Bilder gespeichert haben, in<br />
die Medienbibliothek geladen werden. Fügen Sie diesen Ordnern neue Dateien hinzu, werden<br />
auch die jeweils neu hinzugefügten Dateien automatisch zur Medienbibliothek hinzugefügt.<br />
Hinzufügen von Musik- und Bilddateien von anderen Speicherplätzen oder aus<br />
einem Netzwerk<br />
1 Wählen Sie hierfür Start > Alle Programme und dann Windows Media Player aus,<br />
um den Windows Media Player zu starten.<br />
2 Klicken Sie auf den Pfeil unter der Registerkarte Bibliothek und wählen Sie Zur<br />
Medienbibliothek hinzufügen aus.<br />
> Das Dialogfeld Zur Medienbibliothek hinzufügen wird Ihnen daraufhin angezeigt.<br />
3 Klicken Sie nun
4 Klicken Sie auf Hinzufügen.<br />
> Ein Dialogfeld zum Hinzufügen von Ordnern wird Ihnen daraufhin angezeigt.<br />
5 Wählen Sie nun den jeweils gewünschten Ordner mit den digitalen Mediendateien, Ihren<br />
Musik- bzw. Bilddateien, aus und klicken Sie dann auf OK.<br />
6 Klicken Sie nun im Dialogfeld „Add to library“ („Zur Medienbibliothek hinzufügen“) auf<br />
OK.<br />
> Vom Windows Media Player wird daraufhin der jeweilige Ordner durchsucht und die darin<br />
vorhandenen Musik- bzw. Bilddateien werden zur Medienbibliothek hinzugefügt.<br />
7 Ist dieser Vorgang beendet, klicken Sie auf Schließen<br />
Tipp Der Windows Media Player ist so konfiguriert, dass vom Programm<br />
Audiodateien, die kleiner als 100 KB sind, übersprungen werden. Wollen Sie auch solche<br />
kleine Dateien (mit weniger als 100 KB) der Medienbibliothek hinzufügen, so ändern Sie<br />
hierfür die Standardeinstellungen im Dialogfeld „Add to library“ („Zur Medienbibliothek<br />
hinzufügen“)<br />
4.2.2 Wechseln zwischen Musik- und Bilderbibliothek im<br />
Windows Media Player und Ihrem Player<br />
Wollen Sie zwischen der Anzeige der Musik- und Bilderbibliothek wechseln, so klicken Sie<br />
hierfür im Windows Media Player auf den Pfeil oben links und wählen Sie einfach die jeweils<br />
gewünschte Kategorie aus.<br />
22
4.2.3 Kopieren von Songs von einer CD („Rippen“)<br />
Wollen Sie die Musik von einer CD auf Ihren Player übertragen, müssen Sie zuerst eine digitale<br />
Kopie der Musik auf Ihrem PC erstellen. Dieser Vorgang wird auch als „Rippen“ bezeichnet.<br />
1 Starten Sie hierfür den Windows Media Player.<br />
2 Klicken Sie dann den Pfeil unter der Registerkarte Von Medium kopieren an und<br />
wählen Sie unter Format das jeweils gewünschte Format aus.<br />
3 Klicken Sie nun erneut auf den Pfeil unter der Registerkarte Von Medium kopieren<br />
und wählen Sie unter Bitrate die jeweils gewünschte Bitrate aus.<br />
Tipp Je höher die Bitrate, desto besser ist die Soundqualität. Allerdings ist die jeweilige<br />
Datei entsprechend größer. Empfohlene Formate für Ihren Player sind 128 Kbit/s (MP3)<br />
oder 64 Kbit/s (WMA).<br />
23
4 Legen Sie daraufhin die Audio-CD in das CD-ROM-Laufwerk Ihres Computers ein.<br />
> Alle auf der eingelegten CD vorhandenen Audiotitel werden Ihnen dann in einer Liste angezeigt.<br />
Standardmäßig werden alle Songs auf der CD vom Windows Media Player kopiert. Wollen<br />
Sie diese Option ändern, klicken Sie den Pfeil unter der Registerkarte Von Medium kopieren<br />
an und wählen Sie CD nach dem Einlegen automatisch kopieren > Nie aus.<br />
Wichtig! Stellen Sie sicher, dass eine Internetverbindung besteht, bevor Sie den<br />
Vorgang starten, so dass vom Windows Media Player Album- und Titelinformationen<br />
automatisch von einer Online-Musikdatenbank heruntergeladen werden können. Verfügen<br />
Sie über keine Internetverbindung, so müssen Sie Album- und Titelinformationen manuell<br />
eingeben.<br />
Da der Windows Media Player Songs auf Audio-CDs nicht immer richtig identifiziert und<br />
auch Online-Musikdatenbanken nicht immer über die richtigen Informationen - vor allem<br />
bei neu erschienen Alben oder auch bei Alben von weniger bekannten Künstlern -<br />
verfügen, müssen Sie gegebenenfalls die Album- und/oder Titelinformationen bearbeiten<br />
oder auch manuell eingeben. Für mehr Informationen hierzu sehen Sie bitte auch unter<br />
„Bearbeiten von Titelinformationen im Windows Media Player“ nach.<br />
24
5 Wählen Sie nun in der Liste die Songs aus, die Sie kopieren wollen. Klicken Sie hierfür<br />
einfach die Kontrollkästchen vor den jeweiligen Titeln an.<br />
6 Zum Starten des Kopiervorgangs klicken Sie dann einfach auf Kopieren starten.<br />
> Die jeweils ausgewählten Titel werden nun in ein digitales Format kopiert und zur Windows<br />
Media Player Medienbibliothek hinzugefügt.<br />
4.2.4 Songs online kaufen<br />
Wollen Sie Musik online kaufen, müssen Sie zuerst einen Onlineshop auswählen.<br />
1 Starten Sie hierfür den Windows Media Player.<br />
2 Klicken Sie dann den Pfeil unter der Registerkarte Media Guide an und wählen Sie Alle<br />
Onlineshops durchsuchen aus.<br />
3 Wählen Sie nun einen Shop aus und folgen Sie den angezeigten Anweisungen.<br />
25
Hinweis Je nach Wohnort bzw. Spracheinstellung kann sich die Liste der Ihnen im<br />
Windows Media Player angezeigten Onlineshops von den hier auf den Screenshots<br />
abgebildeten Shops dementsprechend unterscheiden.<br />
> Nach dem Kauf eines Songs oder Albums wird dies in der Windows Media Player<br />
Medienbibliothek angezeigt.<br />
4.3 Synchronisierung der Inhalte der Windows<br />
Media Player Medienbibliothek und Ihres<br />
Players<br />
Sie können die Synchronisierung Ihres Players und der in der Medienbibliothek des<br />
Windows Media Players vorhandenen Musik- und Bilddateien über den Windows Media<br />
Player vornehmen. Schließen Sie hierfür einfach Ihren Player an Ihren Computer mittels des<br />
im Lieferumfang enthaltenen USB-Kabels an, richten Sie danach die Synchronisierung Ihren<br />
Wünschen entsprechend ein und schon können Sie die Medienbibliothek auf und mit Ihrem<br />
Player synchronisieren.<br />
Beim erstmaligen Anschluss Ihres Players an Ihren Computer wird vom Windows Media<br />
Player automatisch, Ihrem jeweiligen Player angepasst, entweder die automatisch oder die<br />
manuelle Synchronisierung ausgewählt.<br />
Automatisch: Verfügt Ihr Player über ausreichend Speicherplatz (mindestens 4 GB freier<br />
Speicherplatz), so dass gegebenenfalls Ihre komplette Medienbibliothek auf Ihren Player passt,<br />
wird bei der automatischen Synchronisierung Ihre komplette Medienbibliothek auf Ihren<br />
Player kopiert bzw. aktualisiert, wenn Sie Ihren Player an Ihren Computer anschließen.<br />
Manuell: Ist der verfügbare Speicherplatz auf Ihrem Player nicht ausreichend groß für Ihre<br />
komplette Medienbibliothek, werden Sie dazu aufgefordert, manuell die Dateien bzw.<br />
Wiedergabelisten auszuwählen, die Sie auf Ihren Player übertragen wollen.<br />
26
4.3.1 Einrichten der Synchronisierung auf Ihrem Player<br />
1 Starten Sie hierfür den Windows Media Player.<br />
2 Schalten Sie Ihren Player ein und schließen Sie ihn dann mittels des im Lieferumfang<br />
enthaltenen USB-Kabels an Ihren Computer an.<br />
> Wenn Sie dazu aufgefordert werden, wählen Sie die Option der Synchronisierung Ihres Geräts<br />
mit dem Windows Media Player aus.<br />
3 Wählt der Windows Media Player die automatische Synchronisierung mit Ihrem Player<br />
aus, klicken Sie einfach auf Fertig stellen.<br />
> Ihre komplette Medienbibliothek wird dann auf bzw. mit Ihrem Player synchronisiert. In diesem<br />
Fall wird ein jedes Mal, wenn Sie Ihren Player an Ihren Computer anschließen, eine automatische<br />
Synchronisierung ausgeführt. Sie können aber auch auswählen und so die automatische<br />
Synchronisierung genau festlegen (siehe dazu auch „Auswählen und Einstellen der<br />
automatischen Synchronisierung“).<br />
4 Sollte der Windows Media Player die manuelle Synchronisierung auswählen, klicken<br />
Sie ebenfalls vorerst einmal auf Finish (Fertig stellen).<br />
> Sie müssen dann allerdings unter der Registerkarte Sync (Synchronisieren) die Dateien und<br />
Wiedergabelisten auswählen, die Sie manuell auf bzw. mit Ihrem Player synchronisieren lassen<br />
wollen (siehe dazu der Abschnitt „4.3.4 Auswählen von Dateien und Wiedergabelisten<br />
für die manuelle Synchronisierung“).<br />
Wichtig! Trennen Sie Ihren Player NICHT von Ihrem Computer, während der<br />
Vorgang läuft! Wenn Sie Ihren Player dann trennen, kann die Synchronisierung nicht<br />
erfolgreich fertig gestellt werden und gegebenenfalls kann Windows Ihren Player in einem<br />
solchen Fall danach nicht mehr erkennen. Zum Beheben dieses Problems sehen und<br />
befolgen Sie die Schritte 1 - 7 unter „4.1.3 Weitere Informationen zum<br />
Wiederherstellen einer vorherigen Version des Windows Media Player“.<br />
27
4.3.2 Wechseln zwischen automatischer und manueller<br />
Synchronisierung<br />
Nach einmaliger Einrichtung der Synchronisierung auf Ihrem Player können Sie, auch abhängig<br />
von Ihren jeweiligen Einstellungen, zwischen der automatischen und der manuellen<br />
Synchronisierung wechseln.<br />
1 Klicken Sie hierfür den Pfeil unter der Registerkarte Sync (Synchronisieren) an und<br />
wählen Sie <strong>Philips</strong> GoGear SA61xx > Set Up Sync (Synchronisieren einrichten) aus.<br />
2 Aktivieren bzw. deaktivieren Sie nun das Kontrollkästchen Sync this device<br />
automatically (Gerät automatisch synchronisieren), um die jeweils gewünschte<br />
Synchronisierung auszuwählen.<br />
4.3.3 Auswählen und Einstellen der automatischen<br />
Synchronisierung<br />
Auch wenn der Windows Media Player die automatische Synchronisierung Ihres Geräts<br />
ausgewählt hat, können Sie einstellen, dass nicht Ihre komplette Medienbibliothek synchronisiert<br />
wird. So können Sie auch auswählen, welche Songs von vorhandenen Wiedergabelisten Sie mit<br />
Ihrem Gerät synchronisieren lassen wollen, oder neue Wiedergabelisten erstellen. Die von<br />
Ihnen jeweils ausgewählten Wiedergabelisten werden dann bei jedem Anschließen Ihres Players<br />
an Ihren Computer synchronisiert bzw. dementsprechend aktualisiert.<br />
1 Klicken Sie den Pfeil unter der Registerkarte Synchronisieren an und wählen Sie<br />
<strong>Philips</strong> GoGear SA61xx > Synchronisieren einrichten aus.<br />
> Das Dialogfeld Device Setup zur Geräteeinrichtung wird daraufhin angezeigt.<br />
2 Wählen Sie nun im linken Bereich unter Available playlists die jeweils vorhandene(n)<br />
Wiedergabeliste(n) aus, die Sie auf bzw. mit Ihrem Gerät synchronisieren lassen wollen,<br />
und klicken Sie dann auf Hinzufügen.<br />
28
3 Zum Erstellen einer neuen Wiedergabeliste klicken Sie einfach New Auto Playlist an<br />
und befolgen die Ihnen angezeigten Anweisungen, um die Auswahlkriterien für Dateien<br />
der automatischen Wiedergabeliste festzulegen (für mehr Informationen zum Erstellen<br />
einer automatischen Wiedergabeliste siehe auch der Abschnitt „4.4.2 Erstellen einer<br />
automatischen Wiedergabeliste“).<br />
4 Wollen Sie eine Wiedergabeliste wieder aus der Liste der zu synchronisierenden<br />
Wiedergabelisten (Playlists to sync) entfernen, klicken Sie diese einfach an und wählen<br />
Sie nun Remove (Entfernen).<br />
5 Unter den Synchronisierungslisten (Playlists to sync) können Sie auch mithilfe der<br />
Priority-Pfeile die Prioritätsreihenfolge ändern: wählen Sie hierfür eine Liste aus und<br />
klicken Sie auf die Pfeile, um die einzelnen Listen nach oben bzw. unten zu verschieben.<br />
Dann werden die einzelnen Listen in dieser festgelegten Reihenfolge synchronisiert.<br />
> Ist auf Ihrem Player vor Abschluss des Synchronisierungsvorgangs kein Speicherplatz mehr vorhanden,<br />
so werden die Dateien bzw. Wiedergabelisten mit geringerer Priorität in dieser Liste nicht synchronisiert.<br />
Tipp Verfügt Ihr Player nur über eine begrenzte Speicherkapazität oder wenn Ihre<br />
Medienbibliothek einfach zu groß ist, um komplett auf Ihren Player zu passen, so können Sie<br />
auch die zufällige Synchronisierung der zu synchronisierenden Dateien in den jeweils<br />
ausgewählten Wiedergabelisten auswählen. Wählen Sie hierfür einfach das entsprechende<br />
Kontrollkästchen (Shuffle what syncs) aus. Dadurch werden ein jedes Mal, wenn Sie Ihren<br />
Player an Ihren Computer anschließen, die Dateien von Ihrem Player entfernt und mit „neuen“<br />
Dateien aus der Synchronisierungsliste (unter Playlists to sync) auf Ihrem Gerät ersetzt.<br />
29
4.3.4 Auswählen von Dateien und Wiedergabelisten für die<br />
manuelle Synchronisierung<br />
Wollen Sie die manuelle Synchronisierung mit Ihrem Gerät durchführen, müssen Sie zuerst<br />
die zu synchronisierenden Inhalte, Dateien und Wiedergabelisten, identifizieren bzw. eine<br />
entsprechende Liste erstellen. Auch bei der manuellen Synchronisierung können Sie aber die<br />
zufällige Synchronisierung von Dateien aus Ihren Wiedergabelisten mit Ihrem Player<br />
auswählen.<br />
1 Starten Sie hierfür den Windows Media Player.<br />
2 Schalten Sie Ihren Player ein und schließen Sie ihn dann mittels des im Lieferumfang<br />
enthaltenen USB-Kabels an Ihren Computer an.<br />
3 Klicken Sie nun die Registerkarte Synchronisieren an.<br />
4 Ziehen Sie daraufhin die Dateien und Wiedergabelisten, die Sie synchronisieren lassen<br />
wollen, aus dem Inhaltsbereich der Medienbibliothek in den Listenbereich, um sie der<br />
Liste der zu synchronisierenden Elemente hinzuzufügen. Sie können hierfür das jeweils<br />
gewünschte Element auch mit einem Rechtsklick markieren und dann Zur<br />
Synchronisierungsliste hinzufügen auswählen.<br />
Tipp Wollen Sie zwischen der Anzeige der Musik- und Bilderbibliothek wechseln, so<br />
klicken Sie hierfür im Windows Media Player auf den Pfeil oben links und wählen Sie<br />
einfach die jeweils gewünschte Kategorie aus.<br />
5 Überprüfen Sie nun im Synchronisierungslistenbereich, ob die zum Synchronisieren<br />
ausgewählten Elemente alle auf Ihren Player passen. Entfernen Sie gegebenenfalls Elemente<br />
aus der Liste.<br />
30
6 Zum Entfernen eines Elements aus der Liste markieren Sie es mit einem Rechtsklick im<br />
Listenbereich und wählen Sie dann einfach Aus Liste entfernen aus.<br />
7 Klicken Sie dann auf Synchronisieren starten, um die jeweils in der<br />
Synchronisierungsliste ausgewählten Elemente auf Ihren Player zu übertragen.<br />
> Der Synchronisierungsfortschritt wird Ihnen unten rechts im Windows Media Player angezeigt.<br />
Tipp Sollte sich ein kopiergeschützter Titel in der Synchronisierungsliste befinden,<br />
werden Sie dazu aufgefordert, ein Upgrade der Sicherheitskomponenten auf Ihrem<br />
Computer durchzuführen. In diesem Fall spielen Sie den jeweiligen Titel im Windows<br />
Media Player ab und, wenn Sie dazu aufgefordert werden, befolgen Sie die Ihnen<br />
angezeigten Schritte zum Durchführen des Upgrades der Sicherheitskomponenten. Haben<br />
Sie das Upgrade der Sicherheitskomponenten erfolgreich durchgeführt, synchronisieren Sie<br />
die jeweilige Datei mit Ihrem Player einfach erneut.<br />
8 Wollen Sie die Übertragung beenden, klicken Sie hierfür auf Synchronisieren stoppen.<br />
Tipp Zum Auswählen von mehr als einer Datei klicken Sie eine Datei an, drücken Sie<br />
und halten Sie dann die Taste CTRL () auf Ihrer Tastatur gedrückt und klicken<br />
Sie nun alle weiteren Dateien an, die Sie auswählen wollen.<br />
Zum Auswählen von aufeinander in einer Liste folgenden Dateien klicken Sie die erste<br />
Datei an, drücken und halten Sie dann die Taste SHIFT () auf Ihrer Tastatur<br />
gedrückt und klicken Sie auf die letzte Datei in der Liste, die Sie auswählen wollen.<br />
Zum Auswählen aller Dateien klicken Sie eine beliebige Datei an und drücken und halten<br />
Sie dann die Tasten CTRL () + A auf Ihrer Tastatur gedrückt.<br />
31
4.3.5 Zufällige manuelle Synchronisierung von Elementen auf<br />
Ihren Player<br />
Die Option der zufälligen Synchronisierung im Windows Media Player kann ermitteln, wie<br />
viel - freier - Speicherplatz auf Ihrem Player verfügbar ist, und somit eine zufällige<br />
Synchronisierung und entsprechende Übertragung von zufällig ausgewählten Dateien auf Ihren<br />
Player durchführen.<br />
1 Starten Sie hierfür den Windows Media Player.<br />
2 Schalten Sie Ihren Player ein und schließen Sie ihn dann mittels des im Lieferumfang<br />
enthaltenen USB-Kabels an Ihren Computer an.<br />
3 Klicken Sie nun den Pfeil unter der Registerkarte Synchronisieren an und wählen Sie<br />
Shuffle „<strong>Philips</strong> GoGear SA61xx“ aus.<br />
4 Wenn Sie dazu aufgefordert werden, klicken Sie auf Ja, um die Synchronisierung zu<br />
starten. Werden Sie nicht dazu aufgefordert, startet die Synchronisierung automatisch.<br />
> Der Synchronisierungsfortschritt wird Ihnen unten rechts im Windows Media Player angezeigt.<br />
5 Wollen Sie den Vorgang abbrechen, klicken Sie auf den Pfeil unter der Registerkarte<br />
Synchronisieren und wählen Sie hierfür einfach entsprechend Stop Sync to „<strong>Philips</strong><br />
GoGear SA61xx“ aus.<br />
32
4.3.6 Kopieren von Dateien von Ihrem Player auf Ihren Computer<br />
Von Ihrem Player wird die Funktion „Reverse Sync“ unterstützt; damit können Sie die auf<br />
dem Player generierten Inhalte zurück auf Ihren Computer bzw. in die Bibliothek des<br />
Windows Media Player synchronisieren bzw. kopieren.<br />
1 Starten Sie hierfür den Windows Media Player.<br />
2 Schalten Sie Ihren Player ein und schließen Sie ihn dann mittels des im Lieferumfang<br />
enthaltenen USB-Kabels an Ihren Computer an.<br />
3 Klicken Sie im linken Bereich auf <strong>Philips</strong> GoGear SA61xx.<br />
> Sie können daraufhin die Inhalte auf Ihrem Player auf verschiedene Arten durchsuchen – nach<br />
„Zuletzt hinzugefügt“, „Interpret“, „Album“, „Songs“, usw.<br />
Die auf Ihrem Player gespeicherten Inhalte werden Ihnen im Inhaltsbereich angezeigt.<br />
Tipp Wollen Sie zwischen der Musik- und Bilderbibliothek des Players wechseln,<br />
klicken Sie hierfür einfach den Pfeil oben links im Windows Media Player an und wählen<br />
Sie die jeweils gewünschte Kategorie aus.<br />
4 Wählen Sie nun die Datei bzw. Wiedergabeliste aus, die Sie von Ihrem Player wieder auf<br />
Ihren Computer kopieren wollen.<br />
5 Markieren Sie dann das jeweilige Element mit einem Rechtsklick und wählen Sie<br />
dementsprechend Copy from Device.<br />
4.4 Verwalten Ihrer Windows Media Player<br />
Wiedergabelisten<br />
In Wiedergabelisten können Sie Songs wie auch Bilddateien so zusammenstellen, wie Sie es<br />
wünschen, so dass Sie in Ihren ganz <strong>per</strong>sönlichen, stundenlangen Multimedia-Genuss<br />
kommen! Sie können „normale“ oder auch automatische Wiedergabelisten, die Songs,<br />
Bilddateien oder sowohl Musik- und Bilddateien enthalten, mit dem Windows Media<br />
Player 11 erstellen.<br />
4.4.1 Erstellen einer Wiedergabeliste<br />
1 Klicken Sie hierfür auf den Pfeil unter der Registerkarte Medienbibliothek und wählen<br />
Sie Wiedergabeliste erstellen aus.<br />
> Unbenannte Liste wird nun unter den Wiedergabelisten angezeigt.<br />
33
2 Klicken Sie auf Unbenannte Liste und geben Sie dann einen Namen für die<br />
Wiedergabeliste ein.<br />
3 Zum Hinzufügen von Elementen ziehen Sie die jeweils gewünschten Elemente einfach in<br />
den Listenbereich. Eine Wiedergabeliste kann sowohl Musik- als auch Bilddateien enthalten.<br />
Tipp Wollen Sie zwischen der Musik- und Bilderbibliothek des Players wechseln,<br />
klicken Sie hierfür einfach den Pfeil oben links im Windows Media Player an und wählen<br />
Sie die jeweils gewünschte Kategorie aus.<br />
4 Haben Sie alle gewünschten Elemente zur Wiedergabeliste hinzugefügt, klicken Sie auf<br />
Wiedergabeliste speichern.<br />
4.4.2 Erstellen einer automatischen Wiedergabeliste<br />
Der Windows Media Player kann auch automatische Wiedergabelisten nach verschiedenen<br />
Kriterien erstellen.<br />
1 Klicken Sie hierfür auf den Pfeil unter der Registerkarte Medienbibliothek und wählen<br />
Sie dementsprechend Create Auto Playlist zum Erstellen einer automatischen<br />
Wiedergabeliste aus.<br />
> Ein Dialogfeld New Auto Playlist wird daraufhin angezeigt.<br />
34
2 Geben Sie nun einen Namen für die automatische Wiedergabeliste ein.<br />
3 Klicken Sie dann das erste grüne Pluszeichen an und wählen Sie die gewünschten<br />
Kriterien in der angezeigten Pulldown-Liste aus.<br />
> Die von Ihnen ausgewählten Kriterien werden aufgelistet..<br />
4 Für die weitere Festlegung der Kriterien klicken Sie einfach die unterstrichenen Wörter an.<br />
5 Klicken Sie dann das zweite und dritte Pluszeichen an, um weitere Kriterien für Ihre<br />
automatische Wiedergabeliste auszuwählen und festzulegen.<br />
6 Zum Abschließen und Fertigstellen klicken Sie nun auf OK.<br />
4.4.3 Bearbeiten von Wiedergabelisten<br />
Sie können jederzeit die jeweils vorhandenen Wiedergabelisten bearbeiten.<br />
1 Klicken Sie hierfür zuerst links auf Wiedergabelisten.<br />
> Alle jeweils verfügbaren Wiedergabelisten werden Ihnen dann im Inhaltsbereich angezeigt.<br />
35
2 Markieren Sie nun die Wiedergabeliste, die Sie bearbeiten wollen, mit einem Rechtsklick<br />
und wählen Sie Im Listenbereich bearbeiten im Kontextmenü aus.<br />
> Daraufhin werden Ihnen die Elemente der jeweils ausgewählten Wiedergabeliste im Listenbereich<br />
angezeigt.<br />
3 Wollen Sie ein Element aus der Wiedergabeliste entfernen, markieren Sie es mit einem<br />
Rechtsklick und wählen Sie dementsprechend Aus Liste entfernen aus.<br />
4 Zum Ändern der Reihenfolge der Elemente in der Wiedergabeliste klicken und ziehen Sie<br />
das jeweils gewünschte Element auf die neue Position innerhalb des Listenbereichs.<br />
5 Wollen Sie ein neues Element zur Wiedergabeliste hinzufügen, wählen Sie es in der<br />
Medienbibliothek aus und ziehen es einfach in den Listenbereich.<br />
6 Haben Sie die Bearbeitung der Wiedergabeliste beendet, klicken Sie auf<br />
Wiedergabeliste speichern.<br />
4.4.4 Übertragen von Wiedergabelisten auf Ihren Player<br />
Für Informationen hierzu sehen Sie bitte im Abschnitt „4.3.4 Auswählen von Dateien und<br />
Wiedergabelisten für die manuelle Synchronisierung“ nach.<br />
36
4.5 Verwalten Ihrer Dateien und<br />
Wiedergabelisten im Windows Media Player<br />
4.5.1 Durchsuchen Ihres PCs nach Musik-/Bilddateien mit dem<br />
Windows Media Player<br />
1 Klicken Sie hierfür die Registerkarte Medienbibliothek an.<br />
2 Zum Suchen nach Musikdateien klicken Sie dann auf den Pfeil oben links im Windows<br />
Media Player und wählen Sie Musik aus. Wollen Sie nach Bilddateien suchen, wählen<br />
Sie dementsprechend Bilder aus.<br />
3 Geben Sie nun im Suchfeld ein paar Suchbegriffe ein wie z. B. Songtitel, Interpret, usw.<br />
> Die Suchergebnisse werden Ihnen während der Eingabe im Inhaltsbereich angezeigt bzw.<br />
entsprechend mit jeder weiteren Eingabe „aktualisiert“.<br />
3 Für ein möglichst genaues Suchergebnis sollten Sie entsprechend mehr Suchworte<br />
eingeben.<br />
4.5.2 Löschen von Dateien und Wiedergabelisten aus der<br />
Windows Media Player Medienbibliothek<br />
1 Klicken Sie hierfür die Registerkarte Library (Medienbibliothek) an.<br />
2 Zum Löschen von Musikdateien klicken Sie dann den Pfeil oben links im Windows<br />
Media Player an und wählen Sie Musik aus. Wollen Sie Bilddateien löschen, wählen Sie<br />
dementsprechend Bilder aus.<br />
3 Wählen Sie dann die Datei bzw. Wiedergabeliste aus, die Sie löschen wollen.<br />
4 Markieren Sie das jeweilige Element mit einem Rechtsklick und wählen Sie Löschen.<br />
5 Wählen Sie nun entweder Nur aus Bibliothek entfernen oder Aus Bibliothek und<br />
von Computer entfernen aus und klicken Sie dann auf OK.<br />
4.5.3 Löschen von Dateien und Wiedergabelisten von Ihrem<br />
Player<br />
Sie können auch die auf Ihrem Player gespeicherten Inhalte über den Windows Media<br />
Player verwalten. Wenn Sie Ihren Player an Ihren Computer anschließen, werden Ihnen die<br />
auf Ihrem Player gespeicherten Inhalte im Windows Media Player angezeigt. Sie können<br />
dann Dateien oder auch Wiedergabelisten genauso einfach löschen wie andere angezeigte<br />
Elemente im Windows Media Player.<br />
1 Klicken Sie im linken Bereich auf <strong>Philips</strong> GoGear SA61xx.<br />
> Sie können daraufhin die Inhalte auf Ihrem Player auf verschiedene Arten durchsuchen - nach<br />
„Zuletzt hinzugefügt“, „Interpret“, „Album“, „Songs“, usw.<br />
Die auf Ihrem Player gespeicherten Inhalte werden Ihnen im Inhaltsbereich angezeigt.<br />
37
2 Zum Löschen von Musikdateien klicken Sie dann den Pfeil oben links im Windows<br />
Media Player an und wählen Sie Musik aus. Wollen Sie Bilddateien löschen, wählen Sie<br />
dementsprechend Bilder aus.<br />
3 Wählen Sie dann die Datei bzw. Wiedergabeliste aus, die Sie löschen wollen.<br />
4 Markieren Sie das jeweilige Element mit einem Rechtsklick und wählen Sie Löschen.<br />
5 Klicken Sie auf OK.<br />
4.5.4 Hinzufügen/Ändern von Album-Cover<br />
1 Speichern Sie die jeweiligen Bilddateien bevorzugt im JPEG-Format auf Ihrem Computer.<br />
Durchsuchen Sie nun Ihren PC nach der jeweils gewünschten Datei.<br />
2 Haben Sie sie gefunden, so markieren Sie die Datei mit einem Rechtsklick und wählen Sie<br />
Kopieren aus.<br />
3 Gehen Sie nun im Windows Media Player zu dem Album, dessen Cover Sie hinzufügen<br />
bzw. ändern wollen.<br />
4 Markieren Sie jeweilige Album mit einem Rechtsklick und wählen Sie Einfügen aus.<br />
> Das neue Cover wird Ihnen dann für das jeweilige Album im Windows Media Player<br />
angezeigt.<br />
Tipp Sie können auch mithilfe der Bildersuche von Google (Google Image Search,<br />
images.google.com) nach Covern suchen.<br />
38
4.5.5 Bearbeiten von Titelinformationen im Windows Media<br />
Player<br />
1 Klicken Sie hierfür die Registerkarte Medienbibliothek an.<br />
2 Wählen Sie dann den Song aus, dessen Informationen Sie bearbeiten wollen.<br />
3 Markieren Sie den jeweiligen Song mit einem Rechtsklick und wählen Sie im angezeigten<br />
Kontextmenü Advanced Tag Editor aus.<br />
> Daraufhin wird Ihnen das Dialogfeld Advanced Tag Editor angezeigt.<br />
4 Wählen Sie nun darin die jeweils gewünschte Registerkarte aus und geben Sie die<br />
Informationen ein bzw. ändern Sie die vorhandenen Angaben entsprechend ab.<br />
5 Zum Speichern Ihrer Änderungen klicken Sie nun auf OK.<br />
39
4.5.6 Formatieren Ihres Players mit dem Windows Media Player<br />
Sie können die Festplatte Ihres Players auch formatieren. Damit werden alle auf dem Gerät<br />
gespeicherten Inhalte gelöscht!<br />
1 Starten Sie hierfür den Windows Media Player.<br />
2 Schalten Sie Ihren Player ein und schließen Sie ihn dann mittels des im Lieferumfang<br />
enthaltenen USB-Kabels an Ihren Computer an.<br />
3 Klicken Sie den Pfeil unter der Registerkarte Synchronisieren an und wählen Sie<br />
<strong>Philips</strong> GoGear SA61xx > Formatieren aus.<br />
40
5 Vorgänge und Funktionen<br />
5.1 Musikmodus<br />
Auf Ihrem Player sind schon Musiktitel gespeichert. Zur Übertragung Ihrer digitalen<br />
Musikdateien und Bildersammlung von Ihrem Computer auf Ihren Player verwenden Sie den<br />
Windows Media Player. Für mehr Informationen zum Übertragen von Musik sehen Sie<br />
bitte im Abschnitt Verwalten und Übertragen Ihrer Bild- und Musikdateien mit dem<br />
Windows Media Player 11 dieser Bedienungsanleitung nach.<br />
5.1.1 Funktionstasten<br />
Während der Musikwiedergabe stehen Ihnen folgende Optionen zur Verfügung:<br />
Funktion<br />
Taste(n)<br />
Wiedergabe/Pause Drücken der Taste 2;<br />
Vorwärtsspringen zum nächsten Song Drücken der Taste 2<br />
Zurückgehen zum vorherigen Song Drücken der Taste 1<br />
Schneller Vorlauf Gedrückthalten der Taste 2<br />
Schneller Rücklauf Gedrückthalten der Taste 1<br />
Zurückgehen ins Menü<br />
Lang/Kurz Drücken von MENU<br />
Erhöhen der Lautstärke Drücken von VOL +<br />
Verringern der Lautstärke Drücken von VOL -<br />
41
5.1.2 Auffinden Ihrer Musik<br />
1<br />
1 Wählen Sie im Hauptmenü für den Musikmodus aus.<br />
Sie können die auf dem Player gespeicherten Songs wie folgt durchsuchen:<br />
Alle Songs<br />
Interpreten<br />
Album-Cover<br />
Alben<br />
Genres<br />
Playlists<br />
Alle Titel in<br />
alphabetischer<br />
Reihenfolge<br />
Interpreten in<br />
alphabetischer<br />
Reihenfolge<br />
Album-Cover in<br />
alphabetischer<br />
Reihenfolge<br />
Alben in<br />
alphabetischer<br />
Reihenfolge<br />
Genres in<br />
alphabetischer<br />
Reihenfolge<br />
Playlists-<br />
Sammlunge<br />
Alben in<br />
alphabetischer<br />
Reihenfolge<br />
Titel in<br />
Albumabfolge<br />
Interpreten in<br />
alphabetischer<br />
Reihenfolge<br />
Titel in<br />
alphabetischer<br />
Reihenfolge<br />
Titel in<br />
Albumabfolge<br />
Alben in<br />
alphabetischer<br />
Reihenfolge<br />
Titel in<br />
Albumabfolge<br />
2 Zum Bewegen in einer Liste verwenden Sie die Taste 3 bzw. 4.<br />
3 Zum Auswählen drücken Sie die Taste 2. Wollen Sie zur jeweils vorherigen Ebene<br />
zurückgehen, drücken Sie die Taste 1.<br />
4 Für die Wiedergabe Ihrer jeweiligen Auswahl drücken Sie einfach 2;.<br />
Tipp Über Su<strong>per</strong>play können Sie die Wiedergabe der jeweils ausgewählten<br />
Musikdatei oder auch eines Albums jederzeit sofort starten, indem Sie bei der Auswahl die<br />
Taste 2; drücken.<br />
42
5.1.3 Wiedergabemodus<br />
Auf Ihrem Player können Sie die zufällige Songwiedergabe (Shuffle alle ) oder auch den<br />
Wiederholungsmodus (Wiederholen 1 oder Wiederholen alle einstellen).<br />
1 Wählen Sie dafür im Hauptmenü > Wiedergabemodus aus.<br />
2 Verwenden Sie die 3 oder 4 zum Durchscrollen der Optionen.<br />
3 Drücken Sie die Taste 2 zum Auswählen einer Option.<br />
Während der Musikwiedergabe wird Ihnen folgendes (s. rechte Abbildung) im Display angezeigt.<br />
Hinweis Informationen zur digitalen Rechteverwaltung (Digital Rights Management, DRM)<br />
Haben Sie Songs auf Ihrem Player gespeichert, die Sie online erworben haben, kann es sein,<br />
dass Ihnen von Zeit zu Zeit die Meldung Lizenzproblem angezeigt wird. In diesem Fall<br />
erhalten Sie auf dem Monitor eine Popupnachricht. Um dennoch den Titel wiedergeben zu<br />
können synchronisieren Sie Ihren Player erneut mit dem Computer, um die Lizenz zu<br />
aktualisieren (die Aktualisierung ist nicht möglich bei temporär vergebenen Lizenzen).<br />
5.2 Equalizer (Klangeinstellungen)<br />
Einstellen der Wiedergabe von Songs mit verschiedenen EQ-Einstellungen (Equalizer).<br />
1<br />
1 Wählen Sie dafür im Hauptmenü > Klangeinstellgen aus.<br />
2 Verwenden Sie die 3 oder 4 zum Durchscrollen der Liste an Optionen: Rock, Funk,<br />
Jazz, Klassik, HipHop, Techno, Benutzerdefiniert oder Aus. Sie können eine dieser<br />
Equalizereinstellungen auswählen.<br />
Hinweis Wählen Sie Benutzerdefiniert aus, können Sie die Festlegung der<br />
gewünschten Equalizereinstellungen durch Anpassen der Einstellungen für Bass (B), Niedrig<br />
(N), Mittel (M), Hoch (H) und Treble (T) vornehmen.<br />
3 Drücken Sie die Taste 2 zum Auswählen.<br />
43
5.3 Playlist on the go<br />
Playlist on the go ist eine Wiedergabeliste, die Sie unterwegs auf Ihrem Player erstellen<br />
können.<br />
Alle Songs einer solchen Liste werden Ihnen in Reihenfolge der Wiedergabe aufgelistet<br />
angezeigt. Neue Songs werden automatisch am Ende der Wiedergabeliste hinzugefügt.<br />
5.3.1 Hinzufügen von Songs zur „Playlist on the go“<br />
Drücken Sie hierfür zuerst auf PLAYLIST, um den jeweiligen Song auszuwählen, den Sie zur<br />
"Playlist on the go" hinzufügen wollen. Haben Sie mehr als eine "Playlist on the go" erstellt, so<br />
werden Ihnen diese Wiedergabelisten nach Nummern geordnet angezeigt. Wählen Sie mit<br />
den Tasten 3 / 4 die jeweilige Wiedergabeliste ("Playlist on the go") aus, zu der Sie den<br />
gewünschten Song hinzufügen wollen, und bestätigen Sie Ihre Auswahl mit der Taste 2.<br />
5.3.2 Playlist on the go abspielen<br />
1 Wählen Sie > Wiedergabelisten > Playlist on the go 1 (oder "Playlist on the go<br />
2" / "Playlist on the go 3", wenn verfügbar) aus.<br />
2 Wählen Sie nun Ihre Wiedergabeliste aus und drücken Sie die Taste 2;.<br />
5.3.3 Leeren der Playlist on the go<br />
Sie können auf Ihrem Player bis zu 3 solcher Wiedergabelisten ("Playlists on the go")<br />
erstellen.<br />
1 Wählen Sie > Wiedergabelisten > Playlist on the go erstellen aus.<br />
5.3.4 Leeren der Playlist on the go<br />
Sie können die Songs einer Playlist auch komplett aus der Wiedergabeliste löschen.<br />
1 Drücken Sie hierfür auf PLAYLIST und wählen Sie „Playlist on the go 1“ leeren? (oder<br />
"Playlist on the go 2" / "Playlist on the go 3") aus.<br />
2 Wählen Sie dann „Playlist on the go“ leeren aus.<br />
3 Wählen Sie danach Leeren aus, um das Löschen aller Songs in der ausgewählten Playlist on<br />
the go zu löschen, oder wählen Sie Abbrechen aus, um ins vorherige Menü zurückzugehen.<br />
> Haben Sie Leeren ausgewählt, wird Ihnen nun Geleert! auf dem Display angezeigt.<br />
Tipp Durch Leeren der Playlist on the go werden die jeweiligen Songs nur aus der<br />
Playlist entfernt, nicht aber von Ihrem Player gelöscht.<br />
44
5.4 Weitere Wiedergabelisten<br />
Zum Übertragen von Wiedergabelisten auf Ihren Player verwenden Sie den Windows<br />
Media Player. Für mehr Informationen hierzu sehen Sie bitte im Abschnitt Verwalten<br />
Ihrer Wiedergabelisten im Windows Media Player –Wiedergabelisten übertragen<br />
dieses Benutzerhandbuches nach.<br />
5.4.1 Wiedergabelisten von Ihrem Player löschen<br />
Außer der „Playlist on the go“ können Sie die Wiedergabelisten auf Ihrem Player nur über<br />
den Windows Explorer löschen.<br />
1 Schließen Sie hierfür Ihren Player an Ihren Computer an.<br />
> Ihr Player wird Ihnen als <strong>Philips</strong> bzw. <strong>Philips</strong> GoGear im Windows Explorer angezeigt.<br />
2 Gehen Sie nun im Windows Media Player 10 zu „Musik“ bzw. zu<br />
„Wiedergabelisten“ im Windows Media Player 11.<br />
3 Löschen Sie dann die jeweilige Wiedergabeliste.<br />
Hinweis Durch das Löschen von Wiedergabelisten werden die jeweiligen Songs der<br />
Listen nicht von Ihrem Player entfernt.<br />
5.4.2 Gerade wiedergegebene / Zuletzt abgespielte Mediendatei<br />
Auch bei laufender Musikwiedergabe bzw. während Sie Radio hören, können Sie die Musik-,<br />
Video- und Bildersammlungen auf Ihrem Player durchsuchen.<br />
Zum Zurückgehen in die Wiedergabeanzeige drücken Sie die Taste 1, um ins Hauptmenü zu<br />
gelangen, und wählen Sie dann Wiedergabe aus.<br />
45
5.5 Videos<br />
Sie können mit Ihrem neuen Player auch Videodateien, die Sie mithilfe der Anwendung<br />
„MediaConverter“ von Ihrem Computer auf Ihren Player übertragen haben, abspielen.<br />
5.5.1 Auffinden Ihrer Videodateien<br />
1 Wählen Sie hierfür im Stammmenü Ihres Players mithilfe der 3 oder 4 das Menü aus.<br />
Sie können nach folgenden Optionen Ihre Videodateien durchsuchen:<br />
Alle Videos<br />
Videodateien in alphabetischer<br />
Reihenfolge<br />
2 Zum Aufrufen der Video-Bibliothek auf Ihrem Player drücken Sie die Taste 2.<br />
1<br />
3 Zum Auswählen einer Videodatei verwenden Sie die 3 oder 4 und drücken Sie dann die<br />
Taste 2; bzw. 2, um die ausgewählte Datei abzuspielen.<br />
Hinweis Die Datei wird dann im sog. „Landscape“-Modus wiedergegeben - für Ihren<br />
Filmgenuss im Vollbildmodus!<br />
Tipp Um Ihre Videodateien besser zu verwalten, können Sie im Windows Explorer<br />
entsprechende Ordner auf Ihrem Player erstellen.<br />
1 Schließen Sie hierfür Ihren Player an Ihren Computer an.<br />
> Ihr Player wird Ihnen als <strong>Philips</strong> bzw. <strong>Philips</strong> GoGear im Windows Explorer angezeigt.<br />
2 Öffnen Sie dann den Ordner Videos.<br />
3 Wählen Sie nun im Windows Explorer mit einem Rechtsklick das Erstellen eines<br />
neuen (Unter-)Ordners auf Ihrem Player aus und geben Sie den gewünschten Namen<br />
für diesen Ordner ein.<br />
4 Ziehen und legen Sie daraufhin <strong>per</strong> Drag & Drop die umgewandelten Videodateien<br />
(.wmv) in den neu erstellten Ordner und legen Sie sie dort ab.<br />
5 Die von Ihnen erstellten Ordner werden Ihnen im Menü "Videos" angezeigt.<br />
46
5.5.2 Bedienelemente und Funktionstasten<br />
Bei laufender Videowiedergabe stehen Ihnen folgende Optionen zur Verfügung:<br />
Funktion<br />
Taste(n)<br />
Wiedergabe/Pause Drücken der Taste 2;<br />
Suchlauf vorwärts/rückwärts Drücken der Taste 1 bzw. 2 für das schnelle Vor- bzw.<br />
Zurückspulen bei laufender Wiedergabe einer Videodatei<br />
Springen zur vorherigen/ Drücken der Taste 1 bzw. 2<br />
nächsten Videodatei<br />
Anpassen der Lautstärke Drücken der Taste + bzw. -<br />
Zurückgehen zum vorherigen Drücken der Taste MENU<br />
5.5.3 Wiederaufnehmen der Wiedergabe<br />
Im Video-Menü steht Ihnen auch eine "Wiedergabe wiederaufnehmen"-Funktion zur<br />
Verfügung. Beim erneuten Starten bzw. Wiederaufnehmen der Wiedergabe eines Videos<br />
können Sie also auch die Wiedergabe an dem Punkt "wiederaufnehmen", an dem Sie die<br />
Wiedergabe des Videos zuletzt gestoppt haben. Wollen Sie hingegen das Video lieber wieder<br />
von Anfang an sehen, so drücken Sie hierfür die Taste 1, um die Wiedergabe des Videos von<br />
Anfang an zu starten.<br />
Hinweis Die "Wiedergabe wiederaufnehmen"-Funktion speichert auch das zuletzt<br />
betrachtete (Einzel-)Bild der Videodatei als Videokunst im Hintergrund ab, so dass es für<br />
Sie noch leichter ist, Ihre Videodateien (wieder-)aufzufinden.<br />
47
5.6 Bilder<br />
Sie können sich auch Ihre Lieblingsbilder mit Ihrem neuen Player ansehen. Während Sie Ihre<br />
Bildersammlung durchsehen, können Sie gleichzeitig auch Musik hören.<br />
5.6.1 Bilder von Ihrem Computer auf Ihren Player übertragen<br />
Zur Übertragung von Bildern von Ihrem Computer auf Ihren Player benutzen Sie den<br />
Windows Media Player. Für mehr Informationen hierzu sehen Sie auch im Abschnitt<br />
Bilder und Musik mit Windows Media Player 11 verwalten und übertragen dieses<br />
Benutzerhandbuchs nach.<br />
5.6.2 Bilder von Ihrem Player auf Ihren Computer übertragen<br />
1 Schließen Sie den Player an Ihren Computer an.<br />
> Player wird als <strong>Philips</strong> oder <strong>Philips</strong> GoGear im Windows Explorer erkannt.<br />
2 Wählen Sie nun im Windows Media Player 10 „Medienbibliothek“ > „Bilder“ bzw.<br />
„Bilder“ im Windows Media Player 11 aus.<br />
3 Ziehen Sie nun Ihre Bilder mittels Drag & Drop zu einem beliebigen Zielort auf Ihrem<br />
Computer und legen Sie sie dort ab.<br />
48
5.6.3 Auffinden von Bilddateien auf Ihrem Player<br />
Die Bilddateien auf Ihrem Player werden in Alben geordnet, also ähnlich verwaltet wie im<br />
Windows Media Player.<br />
Fig1<br />
Fig2<br />
1 Wählen Sie zuerst im Hauptmenü das Symbol mithilfe der 3 oder 4 aus.<br />
Sie können nach folgenden Optionen Ihre Bilddateien durchsuchen:<br />
Alle Bilder<br />
Alben in alphabetischer<br />
Reihenfolge<br />
2 Wählen Sie nun einfach das Album aus, dessen Bilder Sie gerne ansehen wollen.<br />
> Daraufhin werden Ihnen alle Bilddateien in dem jeweils ausgewählten Album in Miniaturansicht<br />
("Thumbnails") und dementsprechend als Vorschau (siehe Abbildung 1) angezeigt.<br />
3 Zum Starten einer Diashow wählen Sie aus und drücken Sie 2;. Wollen Sie ein Bild<br />
gerne als Vollbild sehen, wählen Sie das entsprechende Bild in der Miniaturansicht aus und<br />
drücken Sie 2; / 2; zum Starten der Diashow drücken Sie einfach erneut die Taste 2;.<br />
4 Wollen Sie durch alle Ihre Bilddateien im Vollbildmodus blättern, drücken Sie die Taste<br />
1 / 2, um sich die jeweils vorherige bzw. nächste Bilddatei anzeigen zu lassen. Zum<br />
Zurückgehen ins vorherige Menü drücken Sie MENU.<br />
5.7 Löschen von gespeicherten Dateien<br />
Sie können Musik-, Video- und Bilddateien einfach über den Windows Explorer auf Ihrem<br />
Computer löschen.<br />
Hinweis „Löschen“ ist auch im Menü zum Entfernen von „Interpreten“, „Alben“,<br />
„Genres“, usw. verfügbar. Dadurch wird das jeweilige Element einschließlich aller<br />
möglichen Einträge bzw. Verknüpfungen auch aus der Bibliothek entfernt. Sollte der<br />
jeweilige Inhalt bzw. dieses - nun gelöschte - Element auch Teil einer Playlist gewesen sein,<br />
so ist der entsprechende Eintrag in der jeweiligen Wiedergabeliste zwar noch in der<br />
Playlist vorhanden, doch werden das bzw. die jeweils fehlenden Elemente bei Wiedergabe<br />
dieser Playlist einfach übersprungen.<br />
49
5.8 Aufnahmen<br />
Sie können mit Ihrem neuen Player auch Sprachaufnahmen machen. Für mehr Informationen<br />
zum Mikrofon an Ihrem Player sehen Sie auch unter „Übersicht über Bedienelemente<br />
und Anschlüsse“ nach.<br />
2<br />
1<br />
1 Wählen Sie im Hauptmenü zuerst das Symbol aus.<br />
2 Zum Starten einer Aufnahme wählen Sie darin nun Mikrofonaufnahme starten aus.<br />
> Dann wird Ihnen ein entsprechender Bildschirm auf dem Display Ihres Player angezeigt, und die<br />
Sprachaufnahme startet automatisch.<br />
3 Drücken Sie die Taste 2;, um die Aufnahme anzuhalten.<br />
4 Wollen Sie die jeweilige Sprachaufnahme beenden und speichern, so drücken Sie hierfür<br />
die Taste 1.<br />
> Die von Ihnen gemachte Sprachaufnahme wird daraufhin auf Ihrem Player gespeichert<br />
(Dateiname – Format: „VOICEXXX.WAV“, wobei „XXX“ für die Aufnahmennummer steht, die<br />
automatisch erzeugt wird).<br />
5 Sie finden diese Datei(en) unter > Aufnahme-Bibliothek.<br />
5.8.1 Abspielen von Aufnahmen<br />
Wählen Sie im Hauptmenü das Symbol > Aufnahme-Bibliothek aus.<br />
1 Wählen Sie darin nun die Aufnahme auf, die Sie sich anhören wollen.<br />
2 Zur Bestätigung und zum Starten der Wiedergabe drücken Sie dann die Taste 2;.<br />
50
5.8.2 Löschen von Aufnahmen<br />
Sie können alle Aufnahmen, die Sie bis zu einem jeweiligen Zeitpunkt gemacht haben, von<br />
Ihrem Player löschen.<br />
1 Wählen Sie hierfür im Hauptmenü das Symbol > Bibliothek leeren aus.<br />
2 Zur Bestätigung des Löschens aller Aufnahmen drücken Sie dann einfach die Taste 2;.<br />
Sie können die Aufnahmen aber auch über Ihren Computer löschen.<br />
1 Schließen Sie hierfür Ihren Player an Ihren Computer an.<br />
2 Wählen Sie dann Ihren Player im Windows Explorer aus.<br />
3 Doppelklicken Sie darin auf den Ordner SPRACHAUFNAHMEN.<br />
4 Wählen Sie nun in diesem Ordner einfach die Dateien aus, die Sie löschen wollen, und<br />
drücken Sie dann die Taste „Delete“ („Entf“) auf der Tastatur.<br />
5.8.3 Übertragen Ihrer Aufnahmen auf Ihren Computer<br />
1 Schließen Sie hierfür Ihren Player an Ihren Computer an.<br />
2 Wählen Sie dann Ihren Player im Windows Explorer aus.<br />
> Darin finden Sie den Ordner Sprachaufnahmen. In diesem Ordner sind die von Ihnen<br />
gemachten Mikrofonaufnahmen gespeichert.<br />
3 Jetzt können Sie die jeweils gewünschten Aufnahmen einfach über Kopieren und Einfügen<br />
auf Ihren Computer übertragen und dort speichern.<br />
5.9 Radio<br />
Wählen Sie im Hauptmenü für den Radiomodus aus.<br />
Anschließen der Kopfhörer<br />
Die im Lieferumfang Ihres Players enthaltenen Kopfhörer dienen auch als Radioantenne.<br />
Stellen Sie also sicher, dass Sie sie richtig angeschlossen haben, um einen optimalen<br />
Senderempfang zu gewährleisten.<br />
5.9.1 Auswählen der FM-Region<br />
Wählen Sie im Hauptmenü das Symbol<br />
Region<br />
Europa<br />
USA<br />
Asien<br />
Frequenzbereich<br />
87.5 - 108MHz<br />
87.5 - 108MHz<br />
87.5 - 108MHz<br />
> Radioeinstellungen aus.<br />
Feineinstellung<br />
0.05 MHz<br />
0.1 MHz<br />
0.1 MHz<br />
51
5.9.2 Automatische Sendersuche<br />
1<br />
1 Wählen Sie hierfür Automatischer Suchlauf im Radiomenü .<br />
> Der Player sucht daraufhin nach den Radiosendern mit dem jeweils besten Empfangssignal und<br />
speichert diese automatisch auf den Speicherplätzen 1 bis 10 ab.<br />
Tipp Sie können den automatischen Sendersuchlauf anhalten, indem Sie eine beliebige<br />
Taste (außer den Lautstärketasten) drücken.<br />
5.9.3 Anhören eines gespeicherten Radiosenders<br />
1 Wählen Sie hierfür im Radiomenü Vorgabe aus.<br />
2 Verwenden Sie nun die Taste 3 bzw. 4, um die gespeicherten Sender zu durchsuchen<br />
und den jeweils gewünschten Sender auszuwählen.<br />
3 Haben Sie Ihre Auswahl getroffen, so können Sie jederzeit zu anderen gespeicherten<br />
Radiosendern wechseln, indem Sie kurz auf die Taste 1 / 2 drücken.<br />
4 Sie können auch die Feineinstellung der Frequenz eines jeweils ausgewählten<br />
gespeicherten Radiosenders vornehmen. Drücken Sie hierfür lang auf die Taste 3 / 4.<br />
5 Für eine schrittweise Feineinstellung eines Senders drücken Sie die Taste 3 bzw. 4;<br />
drücken Sie lang die Taste 3 bzw. 4, starten Sie damit die Suche nach dem jeweils<br />
nächsten verfügbaren Radiosender mit einem starken Empfangssignal.<br />
6 Über den Frequenzbalken wird Ihnen hierbei die jeweilige Frequenz angezeigt.<br />
7 Zur Bestätigung und zum Speichern drücken Sie einfach die Taste 2;.<br />
52
5.10 Einstellungen<br />
Sie können verschiedene Einstellungen auf Ihrem Player vornehmen und diese Ihren<br />
<strong>per</strong>sönlichen Wünschen anpassen.<br />
1<br />
1 Drücken Sie hierfür MENU und wählen Sie aus.<br />
2 Zum Auswählen einer Option verwenden Sie die Taste 3 bzw. 4.<br />
3 Für die jeweils nächste Menüebene drücken Sie die Taste 2; wollen Sie zur vorherigen<br />
Ebene zurückgehen, drücken Sie die Taste 1.<br />
4 Zur Bestätigung Ihrer jeweiligen Auswahl drücken Sie die Taste 2.<br />
5 Wollen Sie das Menü Einstellungen wieder verlassen, so drücken Sie einfach die Taste 1.<br />
Im Menü „Einstellungen“ finden Sie folgende Optionen:<br />
Einstellungen Optionen Weitere Optionen Beschreibung<br />
Sprache Englisch, Französisch, Deutsch, Spanisch,<br />
Portugiesisch (Brasilianisch), Portugiesisch<br />
(Europäisch), Italienisch, Holländisch,<br />
Schwedisch, Norwegisch, Finnisch,<br />
Ungarisch, Russisch, Polnisch,<br />
Vereinfachtes Chinesisch, Traditionelles<br />
Chinesisch, Japanisch, Koreanisch<br />
Auswählen der auf dem Display<br />
angezeigten Sprache.<br />
Wiederholen<br />
Aus, 1 wiederholen, Alle wiederholen,<br />
Shuffle alle, Wiederholen & Shuffle<br />
Aus, Rock, Funk, Jazz, Klassik, HipHop,<br />
Techno, Benutzerdefiniert<br />
Auswählen des<br />
Wiedergabemodus für alle /<br />
ausgewählte Songs.<br />
Auswählen des Equalizers für<br />
das jeweils beste Hörerlebnis<br />
von Songs.<br />
Auswählen der Zeit der<br />
Hintergrundbeleuchtung.<br />
Beleuchtung Immer an. / 10 Sekunden / 20 Sekunden /<br />
30 Sekunden<br />
Helligkeit 5 Stufen Auswählen von Kontrast bzw.<br />
der entsprechenden Stärke<br />
zum Einstellen und Anpassen<br />
der Helligkeit.<br />
Diashoweinstellungen<br />
Bildschirmschoner<br />
Aus / Uhr<br />
Auswählen und Einstellen der<br />
Uhr als Bildschirmschoner auf<br />
Ihrem Player.<br />
53
Settings Options More options Description<br />
Album-Cover Ein / Aus Auswählen und Einstellen der<br />
Anzeige von Album-Covern.<br />
Datum und<br />
Uhrzeit<br />
Einstellen des<br />
Datumsformats<br />
MM/DD/YY<br />
DD/MM/YY<br />
Einstellen des Datumsformats<br />
auf Ihrem Player<br />
Zusammenfassung<br />
Radioeinstellungen<br />
Werkseinstellungen<br />
Datum<br />
einstellen<br />
Zeitformat<br />
einstellen<br />
Tag / Monat / Jahr Eingabe von Tag, Monat und<br />
Jahr zum Einstellen des Datums<br />
auf Ihrem Player.<br />
12-Stunden / 24-Stunden Einstellen des Zeitformats auf<br />
Ihrem Player.<br />
Zeit einstellen Stunde / Minute /<br />
Sekunde<br />
Zeit im Display<br />
anzeigen<br />
Check box<br />
Kapazität, Freier Speicherplatz, Firmware-<br />
Version<br />
Auswählen von Europa / USA / Asien<br />
Frequenz bzw.<br />
Region<br />
Zurücksetzen<br />
auf<br />
Werkseinstellu<br />
ngen<br />
Zurücksetzen /<br />
Abbrechen<br />
Eingabe von Stunde, Minute<br />
und Sekunde zum Einstellen<br />
der Uhrzeit auf Ihrem Player.<br />
Auswählen des entsprechenden<br />
Kontrollkästchens für die<br />
Anzeige der Uhrzeit im Display.<br />
Anzeige von Informationen<br />
über Ihren Player.<br />
Auswählen von Reset zum<br />
Zurücksetzen des Zählwerks für<br />
die Playlist der am häufigsten<br />
gespielten „Lieblingssongs“ auf 0.<br />
Auswählen von Zurücksetzen,<br />
um die aktuellen Einstellungen<br />
auf Ihrem Player auf die<br />
standardmäßigen<br />
Werkseinstellungen<br />
zurückzusetzen.<br />
5.11 Verwenden Ihres Players zum Speichern und<br />
Übertragen von Daten<br />
Sie können Ihren Player auch als Speichermedium für Ihre Datendateien verwenden.<br />
Kopieren Sie hierfür die jeweiligen Daten einfach über den Windows Explorer auf Ihren<br />
Player.<br />
54
6 Updaten Ihres Players<br />
Ihr Player wird durch ein internes Programm, der sog. „Firmware“, gesteuert. Gegebenenfalls<br />
sind schon neuere Versionen der Firmware verfügbar, seitdem Sie Ihren Player gekauft haben.<br />
Die Anwendung <strong>Philips</strong> Device Manager (<strong>Philips</strong> Geräte-Manager) überwacht den<br />
Firmware-Status auf Ihrem Player und benachrichtigt Sie, sobald eine neue Firmware-Version<br />
für Ihr Gerät verfügbar ist. Dafür ist allerdings ein Internetanschluss erforderlich.<br />
Installieren Sie den <strong>Philips</strong> Device Manager (<strong>Philips</strong> Geräte-Manager) entweder einfach<br />
von der im Lieferumfang enthaltenen CD-ROM oder laden Sie sich die jeweils neueste<br />
Version unter www.philips.com/support herunter.<br />
Nach der Installation des <strong>Philips</strong> Device Manager (<strong>Philips</strong> Geräte-Manager) stellt der<br />
<strong>Philips</strong> Device Manager (<strong>Philips</strong> Geräte-Manager) jedes Mal, wenn Sie Ihren Player an<br />
Ihren Computer anschließen, automatisch eine Internetverbindung her und prüft, ob Updates<br />
verfügbar sind.<br />
6.1 Manuelle Überprüfung der Firmware-Version<br />
Vergewissern Sie sich zuerst, dass Ihr Player voll aufgeladen ist.<br />
1 Schließen Sie Ihren Player an Ihren Computer an.<br />
2 Starten Sie dann den <strong>Philips</strong> Device Manager (<strong>Philips</strong> Geräte-Manager) unter<br />
Start > Programs (Alle Programme) > <strong>Philips</strong> Device Manager (<strong>Philips</strong><br />
Geräte-Manager).<br />
3 Wählen Sie nun Ihr Gerät aus.<br />
4 Klicken Sie „Update“ an.<br />
> Der <strong>Philips</strong> Device Manager (<strong>Philips</strong> Geräte-Manager) überprüft nun, ob für Ihr Gerät<br />
eine neue Firmware-Version im Internet verfügbar ist, und installiert diese dann auf Ihrem Player.<br />
5 Wird Ihnen Update abgeschlossen! angezeigt, klicken Sie auf OK und trennen Sie<br />
Ihren Player sicher von Ihrem Computer.<br />
> Daraufhin wird die Meldung Firmwareupdate läuft! angezeigt.<br />
Wurde die Firmware erfolgreich aktualisiert, startet Ihr Player automatisch neu. Danach ist Ihr<br />
Player wieder betriebsbereit!<br />
55
7 Häufig gestellte Fragen (FAQs)<br />
Sollten Probleme bei der Benutzung Ihres Players auftreten, sehen Sie sich bitte zuerst die<br />
folgenden Punkte an. Weiteren Support finden Sie auch auf www.philips.com/support. Auch<br />
dort finden Sie häufig gestellte Fragen sowie weitere Tipps zur Fehlersuche und -beseitigung.<br />
Wenden Sie sich bitte an Ihren Fachhändler bzw. an das jeweilige Service Center, wenn sich<br />
ein Fehler bzw. Problem dadurch immer noch nicht beheben lässt.<br />
Achtung! Versuchen Sie niemals, das Gerät selbst zu reparieren! Dadurch erlischt auch<br />
der Garantieanspruch!<br />
Mein Player überspringt Songs.<br />
Der jeweils übersprungene Song könnte geschützt sein. Möglicherweise verfügen Sie also<br />
nicht über genügend Rechte, um den übersprungenen Song auf Ihrem Player abzuspielen.<br />
Überprüfen Sie gegebenenfalls die Musikrechte mit dem jeweiligen Songanbieter.<br />
Mein Player wird von Windows nicht erkannt.<br />
Stellen Sie sicher, dass Windows XP (SP 2 oder höher) als Betriebssystem auf Ihrem<br />
Computer installiert ist.<br />
Mein Player lässt sich nicht einschalten.<br />
Vielleicht haben Sie Ihren Player für eine längere Zeit nicht benutzt. Deswegen kann es sein,<br />
dass die Leistungsfähigkeit Ihres Geräteakkus gering ist. Bitte laden Sie Ihren Player auf.<br />
Im Falle eines Gerätefehlers schließen Sie Ihren Player an Ihren Computer an und verwenden<br />
Sie den <strong>Philips</strong> Device Manager (<strong>Philips</strong> Geräte-Manager), um eine Wiederherstellung<br />
Ihres Players durchzuführen.<br />
Wichtig! Alle Inhalte, die zu diesem Zeitpunkt auf Ihrem Player gespeichert sind, sind<br />
nach dem Reparaturvorgang von Ihrem Gerät gelöscht! Nach der Reparatur können Sie<br />
aber einfach erneut eine Synchronisierung Ihres Players durchführen, um wieder<br />
Musikdateien auf Ihr Gerät zu übertragen.<br />
56
1 Setzen Sie zuerst Ihren Player zurück, indem Sie einen Stift oder einen spitzen bzw. spitz<br />
zulaufenden, vergleichbaren Gegenstand in die „Reset“-Öffnung einführen, die Sie auf der<br />
Rückseite Ihres Players finden.<br />
2 Starten Sie dann den <strong>Philips</strong> Device Manager (<strong>Philips</strong> Geräte-Manager) unter Start ><br />
Programs (Alle Programme) > <strong>Philips</strong> Device Manager (<strong>Philips</strong> Geräte-Manager).<br />
Wählen Sie nun die Registerkarte Repair (Reparieren) aus.<br />
3 Halten Sie die Taste Vol + am Gerät gedrückt, während Sie Ihren Player an Ihren PC<br />
anschließen.<br />
4 Bestätigen Sie den Vorgang im folgenden Fenster mit Yes (Ja); Sie können dann auch die<br />
Taste Vol + wieder loslassen.<br />
5 Wählen Sie nun den Namen Ihres Geräts (SA61xx) im angezeigten Fenster aus.<br />
6 Wurde die Reparatur erfolgreich abgeschlossen, klicken Sie auf OK; Sie können Ihren<br />
Player dann wieder wie gewohnt verwenden!<br />
57
Keine Musik auf meinem Player nach erfolgter Übertragung.<br />
Können Sie die Songs, die Sie auf Ihrem Player übertragen haben, nicht finden, überprüfen Sie<br />
bitte Folgendes:<br />
• Haben Sie die Songs über den Windows Media Player übertragen? Dateien, die Sie auf<br />
eine andere Weise auf Ihren Player übertragen, werden vom Gerät „nur“ als Datendateien<br />
erkannt. Diese Songs werden dann weder in der Musikbibliothek Ihres Players angezeigt<br />
noch können sie wiedergegeben werden.<br />
• Liegen Ihre Songs im MP3- bzw. WMA-Format vor? Andere Dateiformate werden von<br />
Ihrem Player nämlich nicht unterstützt.<br />
Mein Player hat sich „aufgehängt“.<br />
1 Falls sich Ihr Player einmal „aufhängen“ sollte, gehen Sie einfach folgendermaßen vor:<br />
führen Sie einfach einen dünnen Stift oder einen vergleichbaren Gegenstand in die Reset-<br />
Öffnung ein, die Sie unten an Ihrem Player finden können. Halten Sie so lange gedrückt,<br />
bis sich der Player ausschaltet. Schalten Sie daraufhin Ihren Player wieder ein.<br />
Hinweis Die Inhalte, die Sie zu diesem Zeitpunkt auf Ihrem Player gespeichert haben,<br />
werden dabei nicht gelöscht!<br />
2 Sollte das nicht helfen, laden Sie den Akku für mindestens 4 Stunden auf und versuchen<br />
Sie es dann erneut, Ihren Player einzuschalten bzw. neu zu starten. Wird das Problem<br />
dadurch auch nicht behoben, müssen Sie Ihren Player gegebenenfalls mit dem <strong>Philips</strong><br />
Geräte-Manager (siehe dazu auch der Abschnitt „Updaten Ihres Players“ dieses<br />
Benutzerhandbuchs) reparieren.<br />
Mein Player ist voll, doch habe ich weniger Songs auf meinem Player als<br />
erwartet.<br />
Ihr Player verfügt über einen Festplattenspeicher zur Speicherung von Songs. Überprüfen Sie<br />
die Modellnummer Ihres Geräts für die genaue Angabe der Festplattegröße bzw. der<br />
Speicherkapazität. Sie können auch mehr Songs auf Ihrem Player speichern, wenn die Songs<br />
im WMA-Format (64 Kbit/s) mit variabler Bitrate+ vorliegen.<br />
+Speicherkapazität basierend auf 4 Minuten pro Song und 64 Kbit/s WMA-Verschlüsselung.<br />
58
8 Technische Daten<br />
Stromversorgung<br />
• Batteriekapazität:<br />
1000 mAh<br />
• Batterietyp:<br />
Lithium-Polymer<br />
• Spielzeit (integrierter Akku):<br />
Bis zu 20 Stunden Audio- oder 5 Stunden<br />
Videowiedergabe<br />
• Wiederaufladbar, via USB<br />
Abmessungen<br />
124 x 74 x 12.7mm<br />
Gewicht<br />
153g<br />
Bild / Display<br />
• Weiße Hintergrundbeleuchtung,<br />
LCD 320 x 240 Pixel, 65K Farben<br />
Sound<br />
• Kanaltrennung<br />
45dB<br />
• Equalizer-Einstellungen<br />
Rock, Funk, Jazz, Klassik, HipHop, Techno,<br />
Benutzerdefiniert<br />
• Frequenzgang<br />
60-18000Hz<br />
• Signal-/Rauschverhältnis<br />
> 85dB<br />
• Ausgangsleistung (RMS)<br />
2x3mW (16X) (EU-Länder)<br />
2x12mW (16X) (Nicht-EU-Länder)<br />
Video-Wiedergabe<br />
• Spielzeit:<br />
5 Stunden*<br />
• Kompressionsformat:<br />
WMV9 (30fps, 512kbps; 320 x 240 Pixel)<br />
Bilddateien<br />
• Unterstütztes Format:<br />
JPEG<br />
Audiowiedergabe<br />
• Spielzeit:<br />
20 Stunden*<br />
• Kompressionsformat<br />
MP3 (8-320kbps und VBR; Sampling-Rate:<br />
8; 11,025; 16; 22,050; 24; 32; 44,1; 48 kHz)<br />
WMA (5-320kbps; Sampling-Rate: 8;<br />
11,025; 16; 22,050; 24; 32; 44,1; 48 kHz)<br />
• ID3-Tagunterstützung:<br />
Albumtitel und Interpret<br />
Tuner / Empfang / Übertragung<br />
• Tuner:<br />
FM stereo<br />
Speichermedium<br />
• Speicherkapazität<br />
SA612X 2GB NAND Flash+<br />
SA614X 4GB NAND Flash+<br />
SA618X 8GB NAND Flash+<br />
Anschlüsse<br />
• Kopfhörer 3,5mm, USB 2.0++<br />
Lautsprecher<br />
• Integrierte Lautsprecher<br />
• Lautsprechertyp:<br />
2 x Full Range-Lautsprecher<br />
• Ausgangsleistung:<br />
2 x 0,3 W<br />
• Signal-Rausch-Verhältnis:<br />
> 60 dB<br />
59
Datenübertragung<br />
• Device manager<br />
Zum Wiederherstellen und Updaten der<br />
Firmware<br />
• MediaConverter for <strong>Philips</strong><br />
Zum Umwandeln und Übertragen der<br />
folgenden Formate auf Ihren Player: AVI<br />
(Microsoft Video I Format), MPEG-1, 2, 4,<br />
DVD (*.vob), MOV, WMV, RM etc.<br />
Quicktime (für ".MOV") und mindestens<br />
Windows Media Player 10 oder höher (für<br />
".WMV") erforderlich.<br />
• Windows Media Player 11<br />
Systemvoraussetzungen<br />
• Windows® XP (SP2 oder höher) oder Vista<br />
• Mindestens Pentium III 800MHz-Prozessor<br />
• 256MB RAM<br />
• 200MB Festplattenspeicher<br />
• Internetverbindung<br />
• Microsoft Internet Explorer 6.0 oder höher<br />
• CD-ROM-Laufwerk<br />
• USB-Port<br />
* Wiederaufladbare Batterien verfügen über eine begrenzte Anzahl von Ladezyklen und müssen<br />
möglicherweise ersetzt werden. Die Batterielebensdauer und die Anzahl der Ladezyklen variieren je<br />
nach Verwendung und Einstellungen.<br />
+ 1 MB = 1 Million Byte; verfügbare Speicherkapazität ist geringer.<br />
1 GB = 1 Milliarde Byte; verfügbare Speicherkapazität ist geringer.<br />
Die volle Speicherkapazität ist nicht verfügbar, da Kapazität auch vom Player benötigt wird.<br />
Speicherkapazität basierend auf 4 Minuten pro Titel und 64 Kbit/s WMA-Verschlüsselung.<br />
++ Die tatsächliche Übertragungsgeschwindigkeit kann je nach Betriebssystem und<br />
Softwarekonfiguration unterschiedlich sein.<br />
60
9 Glossar<br />
A<br />
Album<br />
Eine Sammlung von Audio- oder auch Bilddateien.<br />
D<br />
Digital Rights Management (DRM) / Verwaltung digitaler Rechte<br />
Eine Technologie, die digitale Inhalte mit einem Decodierungsschlüssel verschlüsselt und sie<br />
so beständig schützt. Autorisierte Empfänger (oder Endanwender und -benutzer) müssen erst<br />
eine Lizenz erwerben, um sich die so geschützten Inhalte anzeigen zu lassen bzw. um diese<br />
abspielen zu können.<br />
G<br />
Genres<br />
Ein bestimmter Musikstil bzw. eine bestimmte Art oder Richtung von Musik.<br />
M<br />
MP3<br />
Ein Audiokompressionsformat (MPEG-1 Audio Layer 3).<br />
P<br />
Photo<br />
Bilder, Photos bzw. andere Bilddateien im JPEG-Format.<br />
Playlist / Wiedergabeliste<br />
Eine Liste digitaler Medieninhalte.<br />
Playlist on the go<br />
Eine Wiedergabeliste, die Sie unterwegs auf Ihrem Player erstellen können, indem Sie Ihre<br />
Lieblingssongs, -alben, -interpreten und -genres bei laufender Wiedergabe zu dieser „Playlist<br />
on the go“ hinzufügen.<br />
R<br />
Rip / Rippen<br />
Kopieren von digitalen Medieninhalten von einer Audio-CD. Die jeweiligen Inhalte werden<br />
möglicherweise während des Kopiervorgangs in ein anderes Dateiformat konvertiert.<br />
Root menu / Stammmenü<br />
Das Hauptmenü über der Baumstruktur der Benutzeroberfläche.<br />
S<br />
Songs<br />
Ein einzelner Audiotrack oder digitaler Audioinhalt.<br />
61
Su<strong>per</strong>scroll TM<br />
Ein eingetragenes Warenzeichen von <strong>Philips</strong>. Ein Feature der Benutzeroberfläche für eine<br />
schnellere Navigation und zum schnelleren Durchblättern von langen Inhaltslisten.<br />
Synchronization / Synchronisieren<br />
Der Vorgang des synchronisierten und vom jeweiligen Benutzer einstellbaren Speicherns<br />
digitaler Mediendateien auf einem tragbaren Gerät. Dafür kann es gegebenenfalls erforderlich<br />
sein, die digitalen Mediendateien von einem Computer auf das jeweilige Gerät zu kopieren<br />
und die auf dem Gerät vorhandenen Informationen zu aktualisieren bzw. auch Dateien vom<br />
Gerät zu löschen.<br />
T<br />
Thumbnail / Miniaturansicht, Vorschau<br />
Eine kleine Version eines Bildes, die dem Indexieren und schnelleren Durchblättern dient.<br />
Title / Titel<br />
Haupteinheit von digitalen Medieninhalten. Bei einer CD kann der Begriff z. B. den Namen<br />
der jeweiligen CD bezeichnen.<br />
W<br />
WAV<br />
Ein digitales Mediendateiformat zur Audiospeicherung.<br />
Windows Media Audio (WMA)<br />
Eine Audiodatei im Windows Media-Format. Der Audioinhalt dieser Datei ist mit einem der<br />
Windows Media Audio-Codecs codiert.<br />
62
PHILIPS behält sich das Recht vor, Design und technische Daten zum Zweck der<br />
Produktverbesserung ohne vorausgehende Ankündigung zu verändern.<br />
63
abc<br />
Specifications are subject to change without notice.<br />
Trademarks are the pro<strong>per</strong>ty of Koninklijke <strong>Philips</strong><br />
Electronics N.V. or their respective owners<br />
© 2007 Koninklijke <strong>Philips</strong> Electronics N.V.<br />
All rights reserved.<br />
www.philips.com<br />
Printed in China<br />
wk7421