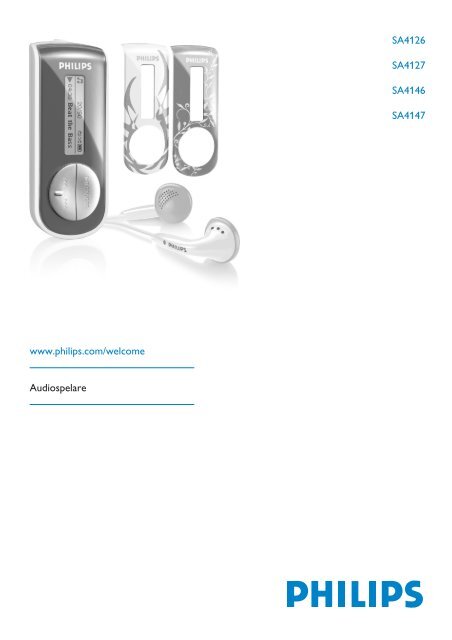Philips Lettore audio con memoria flash - Istruzioni per l'uso - SWE
Philips Lettore audio con memoria flash - Istruzioni per l'uso - SWE
Philips Lettore audio con memoria flash - Istruzioni per l'uso - SWE
You also want an ePaper? Increase the reach of your titles
YUMPU automatically turns print PDFs into web optimized ePapers that Google loves.
SA4126<br />
SA4127<br />
SA4146<br />
SA4147<br />
www.philips.com/welcome<br />
Audiospelare
Behöver du hjälp?<br />
Besök<br />
www.philips.com/welcome<br />
där får du tillgång till en mängd understödjande material såsom bruksanvisning,<br />
snabblektioner i <strong>flash</strong>format, de senaste mjukvaruuppgraderingarna och svar på<br />
vanliga frågor.<br />
2
Innehåll<br />
1 Viktig säkerhetsinformation 5<br />
2 Din nya spelare 9<br />
2.1 Vad finns i lådan 9<br />
2.2 Registrera din apparat 9<br />
3 Att börja 10<br />
3.1 Spelarens reglage och anslutningar 10<br />
3.2 Installering 11<br />
3.3 Anslut 11<br />
3.3.1 Stoppa i batteriet 11<br />
3.3.2 Kontrollera spelarens batterinivåindikator 11<br />
3.4 Överföring 12<br />
3.5 Använding 12<br />
3.5.1 På- och avstängning 12<br />
3.5.2 Navigate the menu 12<br />
4 Organisera och överför musik med Windows<br />
Media Player 11 13<br />
4.1 Om Windows Media Player 11 13<br />
4.1.1 Innan du installerar Windows Media Player 11 (option) 13<br />
4.1.2 Installering av Windows Media Player 11 14<br />
4.1.3 Att återgå till en tidigare variant av Windows Media Player 17<br />
4.1.4 Mer om att återgå till en tidigare variant av Windows Media Player18<br />
4.2 Överföring av musik och bilder 18<br />
4.2.1 Lägg till musik- och bildfiler till Windows Media Player Bibliotek 19<br />
4.2.2 Växla mellan musik- och bildbibliotek i Windows Media Player och din<br />
spelare 20<br />
4.2.3 Rippa musik från en CD 21<br />
4.2.4 Köp musik på nätet 23<br />
4.3 Synkronisera innehållet i Windows Media till din spelare<br />
24<br />
4.3.1 Inställning av din spelare 24<br />
4.3.2 Växla mellan Automatisk och Manuell Synkronisering 25<br />
4.3.3 Välj och Prioritera Vad som Synkroniseras Automatiskt 25<br />
4.3.4 Välj filer och spellistor för Manuell Synkronisering 26<br />
4.3.5 Blanda manuellt synkroniserade filer på din spelare 28<br />
4.3.6 Överför filer från din spelare till din dator 29<br />
4.4 Att hantera spellistorna i Windows Media Player 29<br />
4.4.1 Skapa en normal Spellista 30<br />
4.4.2 Skapa en Automatisk Spellista 30<br />
4.4.3 Redigera spelista 31<br />
4.4.4 Överför spellistor till din spelare 32<br />
3
Innehåll<br />
4.5 Att hantera dina filer och spellistor i Windows Media<br />
Player 33<br />
4.5.1 Leta efter musik och bilder med Windows Media Player 33<br />
4.5.2 Ta bort musik och spellistor ur Windows Media Players bibliotek 33<br />
4.5.3 Radera filer och spellistor i din spelare 33<br />
4.5.4 Lägg till eller ändra omslagsbilder 34<br />
4.5.5 Anpassa Musikinformation med Windows Media Player 35<br />
4.5.6 Formatera din spelare med Windows Media Player 36<br />
5 Handhavande i detalj 37<br />
5.1 Musikläge 37<br />
5.1.1 Reglage 37<br />
5.1.2 Uppspelningsty<strong>per</strong> 38<br />
5.2 Inspelningar 38<br />
5.2.1 Att göra inspelningar 38<br />
5.2.2 Uppspelning av inspelningar 39<br />
5.2.3 För över inspelningar till din dator 39<br />
5.2.4 Radera inspelningar 39<br />
5.3 Inställningar 40<br />
5.4 Hur du använder spelaren för att flytta data 40<br />
6 Uppgradera din spelare 41<br />
6.1 Manuell kontroll för att se om du har senaste varianten av<br />
Firmware 41<br />
7 Tekniska data 42<br />
8 Svar på vanliga frågor 43<br />
9 Ordbok 44<br />
4
1 Viktig säkerhetsinformation<br />
Allmänt underhåll<br />
Förhindra skada eller fel på funktionerna:<br />
• Utsätt inte för höga tem<strong>per</strong>aturer orsakade av element eller direkt solljus.<br />
• Tappa inte din spelare och låt inte saker falla på den.<br />
• Se till att inte doppa den i vatten. Utsätt inte hörlursuttaget eller batterifacket för vatten<br />
eftersom vatten kan orsaka allvarliga skador om det tränger in i enheten.<br />
• Använd inga rengöringsmedel som innehåller alkohol, ammoniak, bensin eller slipmedel då<br />
dessa kan skada enheten.<br />
• Aktiverade mobiltelefoner i enhetens närhet kan orsaka störningar.<br />
• Säkerhetskopiera dina filer. Kontrollera att du behåller originalfilerna som du har hämtat<br />
till hdd. <strong>Philips</strong> ansvarar inte för förlust av innehållet om spelaren blir skadad eller<br />
produkten inte kan avläsas.<br />
• Undvik problem genom att endast använda det medföljande musikprogrammet när du<br />
hanterar (överför, tar bort osv.) dina filer!<br />
Arbets- och lagringstem<strong>per</strong>aturer<br />
• Använd på en plats där tem<strong>per</strong>aturen alltid är mellan 0 och 35 ºC. (32 to 95º F).<br />
• Förvara på en plats där tem<strong>per</strong>aturen alltid är mellan -20 och 45 ºC. (-4 to 113º F).<br />
• Livslängden för batteriet för kan förkortas vid låg tem<strong>per</strong>atur.<br />
Reservdelar / tillbehör<br />
Besök www.philips.com/support eller kontakta vår Kundhjälplinje (du hittar telefonnumret på<br />
första sidan i denna handboks) för att beställa reservdelar/ tillbehör.<br />
Skydda din hörsel<br />
Lyssna med lagom volym.<br />
• Om du har hög ljudvolym när du använder hörlurar, kan du skada hörseln. Denna produkt<br />
kan avge ljud i sådana decibelnivåer att en <strong>per</strong>son normalt skadas, även vid<br />
exponering under en minut. Dom högre decibelnivåerna finns till för dom som redan<br />
har vissa hörselskador.<br />
• Ljud kan vara förrädiskt. Med tiden anpassar sig din hörsels ”bekvämlighetsnivå” till högre<br />
ljudvolymer. Efter en längre tids lyssnande, kan det som uppfattas som “normalt” i själva<br />
verket vara för högt och skadligt för din hörsel. För att förebygga detta, ställ in<br />
ljudvolymen på en säker nivå innan din hörsel har anpassat sig, och låt den vara där.<br />
För att ställa in en säker nivå:<br />
• Ställ in ljudvolymen på en låg nivå.<br />
• Öka långsamt ljudet tills dess att du kan höra det bekvämt och klart, utan förvrängning.<br />
Lyssna i rimliga tidslängder:<br />
5
• Lång exponering för ljud, även vid normalt “säkra” nivåer kan orsaka hörselskador.<br />
• Se till att använda din utrustning med förnuft och ta rimliga pauser.<br />
Se till att följa dessa riktlinjer när du använder hörlurar.<br />
• Lyssna på lagom ljudvolym och under rimliga tidsrymder.<br />
• Skruva inte upp ljudvolymen efterhand som höseln anpassar sig.<br />
• Skruva inte upp ljudvolymen så mycket att du inte kan höra ljud runt omkring dig.<br />
• Du bör vara försiktig och inte använda dom vid potentiellt farliga situationer.<br />
• Använd inte hörlurar när du framför ett motorfordon, cycklar, skejtar, etc.; det kan orsaka<br />
trafikfaror och är förbjudet i många områden.<br />
Viktigt (för modeller med medföljande hörlurar):<br />
<strong>Philips</strong> garanterar konformitet med bestämmelser från tillsynsmyndigheter på de högsta<br />
ljudnivåerna på sina <strong>audio</strong>-spelare, enbart vid användande av de medlevererade<br />
originalhörlurarna. Om denna kräver utbyte, ber vi att du kontaktar din återförsäljare som<br />
kan leverera en likvärdig produkt, som den levererad av <strong>Philips</strong>.<br />
Copyrightinformation<br />
Alla omnämnda varumärkesnamn är respektive tillverkares servicenamn, varumärke eller<br />
registrerade varumärke.<br />
Icke godkänd kopiering och distribution av Internetoch cd-inspelningar bryter mot<br />
copyrightlagar och internationella avtal.<br />
Det kan vara straffbart att kränka andras upphovsrättigheter vid olovlig framställning av<br />
kopior av kopieringsbeskyddat material, såsom dataprogram, filer, tv utsändningar och<br />
ljudupptagningar. Denna produkt får icke användas till dessa ändamål.<br />
Den här produkten skyddas av vissa immateriella rättigheter som tillhör Microsoft<br />
Corporation. Användning eller distribution av sådan teknik utanför den här produkten är<br />
förbjuden utan licens från Microsoft eller ett auktoriserat dotterbolag till Microsoft.<br />
Innehållsleverantörer använder teknik för förvaltning av digitala rättigheter för Windows<br />
Media som finns i den här enheten ("WM-DRM") för att skydda innehållet ("skyddat innehåll")<br />
så att deras immateriella rättigheter, inklusive upphovsrätt, i sådant innehåll inte missbrukas.<br />
Den här enheten använder WM-DRM-programvara för uppspelning av skyddat innehåll<br />
("WM-DRM-programvara"). Om WM-DRM-programvarans säkerhet har äventyrats kan<br />
Microsoft återkalla (antingen på eget initiativ eller på begäran av ägarna av det skyddade<br />
innehållet ("ägare av skyddat innehåll")) WM-DRM-programvarans funktion för att förvärva<br />
nya licenser för att kopiera, visa och/eller spela upp skyddat innehåll. Ett återkallande kan<br />
också påverka enhetens förmåga att överföra, spara, kopiera, visa och/eller spela upp skyddat<br />
innehåll som du tidigare sparat på din enhet. Ett återkallande påverkar inte WM-DRMprogramvarans<br />
förmåga att spela upp oskyddat innehåll. En lista över återkallad WM-DRMprogramvara<br />
skickas till din enhet när du laddar ned en licens för skyddat innehåll från<br />
Internet eller från en dator. Microsoft kan, i anslutning till en sådan licens, även ladda ned<br />
återkallelselistor till din enhet för en ägare av skyddat innehålls räkning, vilket kan påverka din<br />
enhets förmåga att kopiera, visa och/eller spela upp skyddat innehåll.<br />
6
Vid ett återkallande kommer <strong>Philips</strong> att försöka göra programvaruuppdateringar tillgängliga<br />
som återställer en del av eller hela din enhets förmåga att överföra, spara, få tillgång till,<br />
kopiera, visa och/eller spela upp skyddat innehåll. <strong>Philips</strong> kan dock inte helt råda över<br />
möjligheten att göra sådana uppdateringar tillgängliga. <strong>Philips</strong> garanterar inte att sådana<br />
programvaruuppdateringar kommer att finnas tillgängliga efter ett återkallande. Om sådana<br />
uppdateringar inte finns tillgängliga kan din enhet inte överföra, spara, kopiera, visa och/eller<br />
spela upp skyddat innehåll - inte heller skyddat innehåll som du tidigare sparat på din enhet.<br />
Även om sådana uppdateringar finns tillgängliga är det inte säkert att de kan få din enhet att<br />
överföra, spara, kopiera, visa och/eller spela upp skyddat innehåll som du tidigare sparat på<br />
din enhet. I vissa fall kan du föra över innehållet från datorn. I andra fall kan du behöva köpa<br />
det skyddade innehållet på nytt.<br />
Sammanfattningsvis - Microsoft, ägare av skyddat innehåll och distributörer av skyddat<br />
innehåll kan neka dig tillgång till, eller begränsa din tillgång till, skyddat innehåll. De kan också<br />
avaktivera din enhets förmåga att överföra, spara, kopiera, visa och/eller spela upp skyddat<br />
innehåll också efter det att du betalat för och tagit emot innehållet. Varken ditt medgivande<br />
eller <strong>Philips</strong> medgivande eller godkännande behöver inhämtas för att de ska kunna neka dig,<br />
undanhålla eller på annat sätt begränsa din tillgång till skyddat innehåll eller avaktivera din<br />
enhets förmåga att överföra, spara, få tillgång till, kopiera, visa och/eller spela upp skyddat<br />
innehåll. <strong>Philips</strong> garanterar inte att du kan överföra, spara, få tillgång till, kopiera, visa och/eller<br />
spela upp skyddat innehåll.<br />
Logoty<strong>per</strong>na för PlaysForSure, Windows Media och Windows är varumärken eller<br />
registrerade varumärken som tillhör Microsoft Corporation i USA och/eller övriga länder.<br />
Dataloggning<br />
<strong>Philips</strong> har förbundit sig att förbättra kvaliteten på din produkt och för att förbättra<br />
användarupplevelsen. För att få en uppfattning om hur denna produkt används sparas viss data<br />
i apparatens <strong>per</strong>manentminne. Denna data används för att spåra problem som du som<br />
användare kan råka ut för medan du använder apparaten. Exempel på den data som sparas<br />
kan vara hur länge musik spelas, hur länge radion är på, hur ofta batteriet körs slut, m.m. Den<br />
sparade datan avslöjar på intet sätt innehållet eller materialets härkomst. Datan som sparas på<br />
apparaten läses och används enbart om du skickar tillbaka apparaten till <strong>Philips</strong> service center<br />
och ENBART för att förenkla felsökning och reparation. Du som är användare kan begära att<br />
få ta del av den sparade datan.<br />
7
Kassering av din förbrukade produkt<br />
Produkten är utvecklad och tillverkad av högkvalitativa material och komponenter<br />
som kan både återvinnas och återanvändas.<br />
När den här symbolen med en överkryssad pap<strong>per</strong>skorg visas på produkten innebär<br />
det att produkten omfattas av det europeiska direktivet 2002/96/EG.<br />
Ta reda på var du kan hitta närmaste återvinningsstation för elektriska och elektroniska<br />
produkter. Följ de lokala bestämmelserna och släng inte dina förbrukade produkter i det<br />
vanliga hushållsavfallet. Genom att kassera dina förbrukade produkter på rätt sätt kan du<br />
bidra till att minska eventuella negativa effekter på miljö och hälsa.<br />
Förändringar<br />
Förändringar som inte godkänts av tillverkaren kan upphäva användarens behörighet att<br />
använda enheten.<br />
Information för EU-länder<br />
Denna apparat uppfyller EU:s krav beträffande radiostörningar.<br />
8
EN<br />
FR<br />
ES<br />
DE<br />
NL<br />
Quick start guide 1<br />
Guide de démarrage rapide 10<br />
Guía de inicio rápido 19<br />
Kurzanleitungsanleitung 28<br />
Handleiding voor snel gebruik 37<br />
IT<br />
PO<br />
RU<br />
PL<br />
HU<br />
Guida di riferimento rapido 46<br />
Início rápido 55<br />
Быстрый запуск 65<br />
Krótka instrukcja obsługi 74<br />
Gyors áttekintés 83<br />
2 Din nya spelare<br />
Med din nyinköpta spelare kan njuta av följande:<br />
• MP3 och WMA-musik<br />
• Röstinspelning<br />
2.1 Vad finns i lådan<br />
Följande tillbehör följer med med din spelare:<br />
Spelare<br />
Hörlurar<br />
USB<br />
förlängningskabel<br />
AAA-batteri<br />
<strong>Philips</strong> <strong>audio</strong> player<br />
Quick start guide<br />
SA4126 SA4127<br />
SA4146 SA4147<br />
1 Install<br />
2<br />
Connect<br />
and charge<br />
3 Transfer<br />
4<br />
Enjoy<br />
Snabbstartsinstruktioner<br />
2.2 Registrera din apparat<br />
CD-ROM med Windows Media Player 11, <strong>Philips</strong><br />
Device Manager, MediaConverter for <strong>Philips</strong>,<br />
Bruksanvisning och Svar På Vanliga Frågor<br />
Vi rekommenderar starkt att du registrerar din apparat för att få tillgång till fria<br />
uppdateringar. För att registrera din produkt, logga in på www.philips.com/welcome så att vi<br />
kan informera dig så snart nya uppdateringar blir tillgängliga.<br />
9
3 Att börja<br />
3.1 Spelarens reglage och anslutningar<br />
A<br />
B<br />
C<br />
D<br />
E<br />
F<br />
K<br />
G<br />
H<br />
I<br />
J<br />
A p<br />
Hörlursuttag<br />
B<br />
Mikrofon<br />
C - Vol + Ljudvolym ner / Ljudvolym upp<br />
D MENU/REC Tryck för att se menyn / Återgå till<br />
föregående meny<br />
Starta eller stoppa röstinspelning<br />
E J(<br />
Tryck för att återgå till föregående<br />
låt, håll intryckt för att snabbspola<br />
bakåt.<br />
I menyläge, tryck för att navigera<br />
genom menyn.<br />
F )K<br />
Tryck för att hoppa till nästa låt, håll<br />
intryckt för att snabbspola framåt.<br />
I menyläge, tryck för att navigera<br />
genom menyn.<br />
G<br />
USB-anslutning<br />
H Display Visar menyer, menyalternativ och<br />
musikinformation på ett dynamiskt<br />
sätt<br />
I<br />
Låser eller låser upp spelarens<br />
funktioner<br />
J y / 2; Slå på/stäng av och spela/pausa,<br />
bekräfta en menyinställning<br />
10
3.2 Installering<br />
Viktigt Se till att du installerar den bifogade mjukvaran för musik.<br />
Systemkrav:<br />
• Windows XP (SP2 eller bättre) eller Vista<br />
• Pentiumklass 300MHz processor eller bättre<br />
• 128MB RAM<br />
• 500MB hårddiskutrymme<br />
• Internetanslutning (att föredra)<br />
• Microsoft Internet Explorer 6.0 eller bättre<br />
• USB-port<br />
1 Stoppa in den medföljande CD:n i din dators (PC) CD-spelare.<br />
2 Följ instruktionerna på skärmen för att avsluta installationen av Windows Media Player<br />
och <strong>Philips</strong> Device Manager.<br />
3 Om inte installationsprogrammet startar av sig självt, starta Windows Utforskaren och<br />
starta installationsprogrammet genom att dubbelklicka på den fil vars namn slutar på .exe.<br />
Har du ingen CD? Inga problem, du kan ladda ner innehållet I CD:n från<br />
www.philips.com/support .<br />
3.3 Anslut<br />
3.3.1 Stoppa i batteriet<br />
1 Ta av batteriluckan genom<br />
att föra den i pilens<br />
riktning.<br />
2 Stoppa i det<br />
medlevererade AAAbatteriet<br />
i batterifacket.<br />
3.3.2 Kontrollera spelarens batterinivåindikator<br />
Den ungefärliga laddningen av dina batterier visas som följer:<br />
Helt laddad Laddad till två tredjedelar Laddad till hälften<br />
Låg batterinivå<br />
Batteriet urladdat<br />
Observera När batterierna är nästan helt urladdade, blinkar skärmbilden för låg<br />
laddningsnivå. Din spelare kommer att stänga av inom 60 sekunder. Din spelare sparar alla<br />
inställningar och alla oavslutade inspelningar innan den stänger av.<br />
11
3.4 Överföring<br />
Du kan överföra musik och bilder till din spelare med Windows Media Player. Se avsnittet<br />
Organisera och överför musik med Windows Media Player 11 i denna handbok för<br />
mera detaljer.<br />
3.5 Använding<br />
3.5.1 På- och avstängning<br />
För att slå på, tryck 2; tills dess att välkomstbilden med <strong>Philips</strong> visas.<br />
För att stänga av, håll 2; intryckt tills skärmen slocknar.<br />
Tips Din spelare stänger automatiskt av om du inte rör knapparna eller om ingen<br />
musik spelas på 3 minuter.<br />
3.5.2 Navigate the menu<br />
Din spelare har ett intuitivt menynavigeringssytem som hjäl<strong>per</strong> dig genom olika inställningar<br />
och användningsmöjligheter. Använd J( och )K för att titta igenom menyerna. Tryck 2; för<br />
att bekräfta ditt val. Du kan trycka MENU för att komma till menyn och för att återgå till<br />
tidigare nivå.<br />
När du startar din spelare, kommer du till Grundmenyn. Den innehåller:<br />
Musik Spela din digitala musik<br />
Inspelningar Spela dina inspelningar<br />
Inställningar Ändra uppspelningsläget, equalizern eller språkinställningar, visa<br />
information om spelaren.<br />
12
4 Organisera och överför musik<br />
med Windows Media Player 11<br />
4.1 Om Windows Media Player 11<br />
Även om din spelare fungerar med Windows Media Player 10, föreslår vi att du använder<br />
Windows Media Player 11 för att få en mer utvecklad mediaupplevelse, både på datorn<br />
och på din spelare.<br />
Windows Media Player 11 är ett allt-i-ett program för inspelning och uppspelning, vilken<br />
låter dig spela dina CD:n, rippar CD-spår till din hårddisk, överför mediafiler till din spelare, etc.<br />
Detta avsnitt beskriver de steg du måste följa för att framgångsrikt förbereda och överföra<br />
musik och bilder till din spelare. För vidare information, se Windows Media Player Hjälpen<br />
i din dator, eller besök www.microsoft.com/windows/windowsmedia/player/faq/default.mspx<br />
Viktigt Se till att du har installerat Windows Media Player 11 mjukvaran som finns<br />
på den medlevererade CD:n för överföring av musik och bilder.<br />
Du måste vara inloggad som administratör eller som medlem av Administratörsgruppen för<br />
att utföra följande procedurer. För mera information, besök www.microsoft.com<br />
4.1.1 Innan du installerar Windows Media Player 11 (option)<br />
Innan du installerar Windows Media Player 11, bör du om så behövs gå till Windows<br />
Update och installera de nödvändigaste uppdateringar som finns för din dator.<br />
Utför följande om du vill spara mediainformation och klassificeringar i din mediafil, samt göra<br />
säkerhetskopiering av befintlig data.<br />
1 I Windows Media Player 10, klicka Verktyg, klicka sedan Alternativ.<br />
2 Klicka på fliken Bibliotek, klicka i rutan Behåll mina klassificeringar som globala<br />
klassificeringar i mediafilerna.<br />
> Klassificeringarna för din musik sparas i mediafilerna i stället för i bibliotekets databasfil (detta<br />
kan ta flera minuter).<br />
3 Klicka på Verktyg, och klicka sedan på Bearbeta mediainformationen nu.<br />
> Detta ser till att dina klassificeringar (och förändringar du har gjort med annan<br />
mediainformation) genast sparas i dina mediafiler.<br />
4 Välj Start > Alla Program > Tillbehör > Systemverktyg > Säkerhetskopiering<br />
för att säkerhetskopiera befintlig data.<br />
13
4.1.2 Installering av Windows Media Player 11<br />
1 Stoppa in den medlevererade CD:n i CD-spelaren på din dator.<br />
OBS Om inte installationsprogrammet startar av sig självt, bläddra genom innehållet i<br />
CD:n i Windows Utforskaren och starta programmet genom att dubbelklicka på den fil<br />
vars namn slutar på .exe.<br />
2 Följ instruktionerna på skärmen för att avsluta installationen av Windows Media<br />
Player 11.<br />
OBS Om följande dialogrutor visas under installeringsprocessen, läs texterna innan du<br />
fortsätter med installeringen.<br />
3 Klicka Verifiera för att fortsätta.<br />
14
4 Klicka Jag accepterar för att fortsätta.<br />
5 Välj EXPRESS och klicka Avsluta.<br />
15
OBS Ditt mediabibliotek överförs just nu till Windows Media Player 11. Detta kan<br />
ta flera minuter beroende på storleken på ditt mediabibliotek.<br />
6 Klicka i rutorna för de filty<strong>per</strong> du vill att Windows Media Player skall spela<br />
automatiskt, eller klicka i rutan för Spela alla och klicka sedan Avsluta.<br />
16
7 Klicka i rutorna för dina val under fliken Sekretess och klicka sedan på Nästa för att<br />
fullfölja de nödvändiga inställningarna.<br />
4.1.3 Att återgå till en tidigare variant av Windows Media Player<br />
Om du upptäcker att du har problem med Windows Media Player 11, kan du på ett<br />
enkelt sätt återgå till den variant du hade innan.<br />
1 Koppla loss din spelare från datorn.<br />
2 Välj Start, klicka sedan på Kontrollpanelen.<br />
3 I Kontrollpanelen, välj Lägg till / Ta bort Program.<br />
4 Välj Windows Media Player 11, och klicka Ta bort.<br />
> En bekräftande dialogruta visas.<br />
5 Klicka OK.<br />
6 När borttagningsprocessen är klar (vilket kan ta flera minuter), klicka Starta om.<br />
7 Välj Start, klicka sedan på Kontrollpanelen.<br />
8 I Kontrollpanelen, välj Lägg till / Ta bort Program.<br />
9 Välj Windows Media Player 11 Runtime, och klicka Ta bort.<br />
> En bekräftande dialogruta visas.<br />
10 Klicka OK.<br />
> Ännu en bekräftande dialogruta visas.<br />
11 Klicka OK.<br />
12 När borttagningsprocessen är klar (vilket kan ta flera minuter), klicka Starta om.<br />
17
13 Välj Start, klicka sedan på Kontrollpanelen.<br />
14 I Kontrollpanelen, välj Lägg till / Ta bort Program.<br />
15 Välj Microsoft User-Mode Driver Framework Feature Pack 1.0, och klicka Ta<br />
Bort.<br />
16 Följ instruktionerna som finns i Software Update Removal Wizard.<br />
17 Om dialogrutan för Wudf01000 visas, klicka Ja för att fortsätta. När<br />
borttagningsprocessen är klar (vilket kan ta flera minuter), klicka Avsluta.<br />
4.1.4 Mer om att återgå till en tidigare variant av Windows<br />
Media Player<br />
Om du återgår till en tidigare variant av Windows Media Player, och din spelare inte kan<br />
upptäckas av Windows eller Windows Media Player, gör följande procedurer:<br />
1 Slå på din spelare och anslut den till din dator med den medlevererade USB-kabeln.<br />
2 Högerklicka på Min Dator, och klicka Hantera.<br />
3 I den vänstra rutan, klicka på Enhetshanteraren.<br />
4 I den högra rutan, klicka på "+" bredvid Flyttbara Enheter.<br />
5 Högerklicka på Streamium SA93xx, och klicka sedan på Avinstallera.<br />
6 I dialogrutan för bekräftelse, klicka på OK för att avinstallera spelaren.<br />
7 Koppla loss spelaren från din dator, se till att den fortfarande är på, och anslut den åter<br />
till din dator.<br />
> Windows hittar din spelare, och kommer automatiskt att installera om den. Inom ett par minuter<br />
kommer Streamium SA93xx att visa sig bland de Flyttbara Enheterna i Enhetshanteraren.<br />
4.2 Överföring av musik och bilder<br />
Du kan se på och hantera din musik och dina bilder med Windows Media Player.<br />
Viktigt Vi rekommenderar att du alltid använder Windows Media Player för att<br />
överföra musik och bilder till din spelare.<br />
18
4.2.1 Lägg till musik- och bildfiler till Windows Media Player<br />
Bibliotek<br />
Windows Media Player lägger automatiskt all musik och alla bilder som finns i mapparna<br />
Min Musik och Mina Bilder i biblioteket. Om du fortsätter att lägga nya filer i dessa<br />
mappar, läggs de automatiskt in i biblioteket.<br />
Lägg till musik- och bildfiler som finns i andra mappar på din dator eller på<br />
datornätverket.<br />
1 Välj Start > Alla Program > Windows Media Player för att starta Windows<br />
Media Player programmet.<br />
2 Klicka på nerpilen under fliken Bibliotek och välj Lägg till Bibliotek ...<br />
> Dialogrutan Lägg till Bibliotek visas.<br />
3 Klicka på
4 Klicka Lägg till...<br />
> Dialogrutan Lägg till Mapp visas.<br />
5 Välj den mapp i vilken du har dina musik- eller bildfiler och klicka OK.<br />
6 Återgå till dialogrutan Lägg till Bibliotek och klicka OK.<br />
> Windows Media Player börjar söka genom mappen och lägger till de tillgängliga musik- eller<br />
bildfilerna till biblioteket.<br />
7 Klicka på Stäng när det är klart.<br />
Tips Windows Media Player är inställt för att hoppa över ljudfiler kortare än 100KB.<br />
För att den skall ta med filer kortare än 100KB, kan du ändra inställningar i dialog- rutan<br />
Lägg till Bibliotek.<br />
4.2.2 Växla mellan musik- och bildbibliotek i Windows Media<br />
Player och din spelare<br />
För att växla mellan musik- och bildbiblioteken, klicka bara på pilen upptill till vänster på<br />
Windows Media Player och välj den typ du vill titta på.<br />
20
4.2.3 Rippa musik från en CD<br />
Om du vill föra över musik från en CD till din spelare, måste du först skapa en digital kopia<br />
av musiken på din dator. Detta kallas att Rippa.<br />
1 Starta Windows Media Player.<br />
2 Klicka på nerpilen under fliken Rippa och välj Format för att välja det format du vill ha.<br />
3 Klicka på nerpilen under fliken Rippa och välj Bithastighet för att välja den bithastighet<br />
du vill ha.<br />
Tips En högre bithastighet ger bättre ljudkvalitet, men filerna blir större. Det<br />
rekommenderade formatet för din spelare är 128kbps MP3 eller 64kbps WMA.<br />
21
4 Stoppa in musik-CD:n i CD-spelaren på din dator.<br />
> Alla spåren på CD:n visas. Windows Media Player börjar normalt rippa alla låtar på CD:n.<br />
För att ändra på detta, klicka på nerpilen under fliken Rippa, och välj Rippa CD:n<br />
Automatiskt När Den Startar > Aldrig.<br />
Viktigt Se till att du är ansluten till Internet innan du börjar att rippa musiken så att<br />
Windows Media Player kan ladda ner information om albumet och spåren från en<br />
musikdatabas på nätet. Om din dator inte är ansluten till Internet, måste du mata in<br />
informationen om album och spåren manuellt.<br />
Eftersom Windows Media Player inte alltid lyckas identifiera rätt låt på CD:n och databasen<br />
på nätet inte alltid har rätt information (speciellt för ny musik eller för mindre kända<br />
artister), kan du ibland bli tvungen att manuellt redigera eller kanske även skriva dit<br />
information om album och spår. Se vidare Redigering av musikinformation med<br />
Windows Media Player.<br />
22
5 Välj de låtar du vill rippa genom att klicka i rutorna.<br />
6 Klicka på Starta Rippning.<br />
> De valda spåren konverteras och läggs till i Windows Media Player bibliotek.<br />
4.2.4 Köp musik på nätet<br />
Om du vill köpa musik på nätet, välj en musikbutik.<br />
1 Starta Windows Media Player.<br />
2 Klicka på nerpilen under fliken Guide och välj Sök efter media på nätet.<br />
3 Välj en butik och följ instruktionerna på skärmen.<br />
23
OBS Beroende på var du är och språket du använder, kan listan på butiker avvika mot<br />
vad som visas här.<br />
> När du har köpt musik, kommer den att synas i Windows Media Players bibliotek.<br />
4.3 Synkronisera innehållet i Windows Media till<br />
din spelare<br />
Du kan synkronisera musik och bilder till din spelare med Windows Media Player. Anslut<br />
bara din spelare till din dator med den medlevererade USB-kabeln, gör iordning<br />
synkroniseringen, och du är klar att synkronisera ditt mediabiblotek till spelaren.<br />
När du första gången ansluter din spelare till din dator, känner Windows Media Player<br />
automatiskt av den synkroniseringsmetod (automatisk eller manuell) som passar bäst för din<br />
spelare.<br />
Automatisk: Om din spelare har tillräckligt med lagringsutrymme (minst 4 GB ledigt), och<br />
hela mediabiblioteket får plats i spelaren, kommer hela mediabibloteket att automatiskt<br />
kopieras till din spelare så snart den ansluts till din dator.<br />
Manuell: Om hela ditt mediabibliotek inte får plats på spelaren, kommer du bli uppmanad att<br />
manuellt välja de filer eller spellistor som du vill överföra till spelaren.<br />
4.3.1 Inställning av din spelare<br />
1 Starta Windows Media Player.<br />
2 Slå på din spelare och anslut den till din dator med den medlevererade USB-kabeln.<br />
> Vid uppmaningen, välj att synkronisrea enheten med Windows Media Player.<br />
3 Om Windows Media Player väljer att synkronisera din enhet automatiskt, klicka<br />
Avsluta.<br />
> Hela ditt bibliotek kommer att synkroniseras till din spelare. Efter det, kommer spelaren<br />
automatiskt att synkroniseras när du ansluter din spelare till din dator. Du kan också välja och<br />
prioritera vad som synkroniseras automatiskt (se Välj och Prioritera Vad som<br />
Synkroniseras Automatiskt).<br />
4 Om Windows Media Player väljer att synkronisera din enhet manuellt, klicka Avsluta.<br />
> Du måste klicka på fliken Synkronisera och välja de filer och spellistor du vill synkronisera<br />
manuellt. (se 4.3.4 Välj filer och spellistor för Manuell Synkronisering).<br />
VIKTIGT Koppla inte loss spelaren medan överföring pågår. Om du kopplar loss din<br />
spelare, blir överföringen inte fullständig, och Windows hittar inte din spelare. För att rätta<br />
till detta problem, gör om steg 1 – 7 i avsnittet 4.1.4 Mer om att återgå till en<br />
tidigare variant av Windows Media Player.<br />
24
4.3.2 Växla mellan Automatisk och Manuell Synkronisering<br />
Efter det att din spelare har ställts in första gången, kan du, beroende på vad du föredrar,<br />
växla mellan automatisk och manuell synkronisering.<br />
1 Klicka på nerpilen under fliken Synkronisering, välj <strong>Philips</strong> Streamium SA93xx ><br />
Inställningar Synkronisering.<br />
2 Välj eller rensa rutan Synkronisera automatiskt.<br />
4.3.3 Välj och Prioritera Vad som Synkroniseras Automatiskt<br />
Om Windows Media Player har valt att synkronisera din enhet automatiskt, kan du välja<br />
att inte synkronisera hela mediabiblioteket. Du kan välja vad du vill synkronisera bland<br />
befintliga spellistor, eller skapa nya spellistor. De spellistor du har valt, kommer att<br />
synkroniseras till spelaren varje gång du ansluter den till din dator.<br />
1 Klicka på nerpilen under fliken Synkronisering, välj <strong>Philips</strong> Streamium SA93xx ><br />
Inställningar Synkronisering.<br />
> Dialogrutan Inställning enhet visas.<br />
2 Välj de befintliga spellistor du vill synkronisera i rutan Tillgängliga Spellistor och klicka<br />
sedan Lägg till.<br />
25
3 För att skapa en spellista, klicka på Ny Automatisk Spellista och följ instruktionerna på<br />
skärmen för att specificera kriterierna för filerna i den automatiska spellistan (för vidare<br />
detaljer om hur du skapar en automatisk spellista, se 4.4.2 Skapa en Automatisk<br />
Spellista)<br />
4 För att ta bort en spellista, klicka på spellistan i listan till Synkroniserade spellistor,<br />
och klicka sedan Ta Bort.<br />
5 I rutan Synkromiserade spellistor, välj en spellista, och klicka på pilarna Prioritering<br />
för att ordna dem i den ordning du vill ha dem synkade.<br />
> Om din spelare är full innan synkningen är färdig, kommer de filer och spellistor som har lägre<br />
prioritet på listan inte att synkroniseras.<br />
Tips Om din spelare har begränsad lagringskapacitet, eller om ditt mediabibliotek har<br />
blivit för stort för att passa i din spelare, kan du flytta runt filerna som finns i de spellistor du<br />
har valt att synkronisera. För att göra det, klicka i rutan Blanda det som synkroniseras.<br />
Därefter så tas de gamla filerna bort och nya läggs till (till Synkroniserade Spellistor) varje<br />
gång du ansluter din spelare till din dator.<br />
4.3.4 Välj filer och spellistor för Manuell Synkronisering<br />
Om du vill synkronisera manuellt, måste du skapa en lista av de filer och spellistor du vill<br />
synkronisera. Du kan också blanda vilka filer från dina spellistor du vill synkronisera till din<br />
spelare.<br />
1 Starta Windows Media Player.<br />
2 Slå på din spelare och anslut den till din dator med den medlevererade USB- kabeln.<br />
3 Klicka på fliken Synkronisering.<br />
4 Dra de filer och spellistor du vill synkronisera från Innehållsrutan till Synkroniseringslistans<br />
ruta. Du kan också högerklicka på filen eller spellistan och välja Lägg till<br />
Synkroniseringslistan.<br />
Tips För att växla mellan musik- och bildbiblioteken, klicka bara på pilen upptill till<br />
vänster på Windows Media Player och välj den typ du vill titta på.<br />
26
5 I rutan till Synkroniseringslistan, kontrollera att det du vill synkronisera passar på din<br />
spelare. Avlägsna filer från listan vid behov.<br />
6 För att ta bort filer, högerklicka på filen i Synkroniseringslistans ruta, och välj Ta bort<br />
från Listan.<br />
7 Klicka på knappen Starta Synkronisering för att synkronisera filerna till din spelare.<br />
> Överföringen visas ner till höger i Windows Media Player.<br />
Tips Om filen du synkroniserar är skyddad, kommer du att uppmanas att uppgradera<br />
säkerhetskomponenterna på din dator. När detta händer, spela låten i Windows Media<br />
Player och när du uppmanas till det, följ stegen på skärmen för att uppgradera<br />
säkerhetskomponenterna. Efter det att du har uppgraderat dina säkerhetskomponenter,<br />
synkronisera filen till din spelare igen.<br />
27
8 Om du vill stoppa överföringen, klicka på Stoppa Synkroniseringen.<br />
Tips För att välja ett flertal filer, klicka på en fil, tryck sedan på knappen CTRL på<br />
tangentbordet och klicka på de andra filer du vill ha med.<br />
För att välja ett flertal filer i rad, klicka på en fil, tryck sedan på knappen UPPIL på<br />
tangentbordet och klicka på den sista fil du vill ha med.<br />
För att välja alla filer, klicka på en valfri fil för att markera den, tryck sedan på knapparna<br />
CTRL + A på ditt tangentbord.<br />
4.3.5 Blanda manuellt synkroniserade filer på din spelare<br />
Egenskapen för Blandad Synkronisering i Windows Media Player kan känna hur mycket<br />
plats som finns i din spelare, och kan överföra ett slumpvis urval av filer.<br />
1 Starta Windows Media Player.<br />
2 Slå på din spelare och anslut den till din dator med den medlevererade USB- kabeln.<br />
3 Klicka på nerpilen under fliken Synkronisering, välj Blanda ”<strong>Philips</strong> Streamium<br />
SA93xx".<br />
4 På uppmaning, klicka knappen Ja för att starta synkronisering. Annars bör<br />
synkroniseringen börja genast.<br />
> Överföringen visas ner till höger i Windows Media Player.<br />
5 För att stoppa Synkroniseringen, klicka på nerpilen under fliken Synkronisering och välj<br />
“Stoppa Synkronisering till "<strong>Philips</strong> Streamium SA93xx".<br />
28
4.3.6 Överför filer från din spelare till din dator<br />
Din spelare understödjer även synkronisering åt andra hållet, och låter dig kopiera filer från<br />
din spelare till din dator med Windows Media Player.<br />
1 Starta Windows Media Player.<br />
2 Slå på din spelare och anslut den till din dator med den medlevererade USB- kabeln.<br />
3 Klicka på <strong>Philips</strong> Streamium SA93xx i den vänstra Navigationsrutan.<br />
> Du kan bläddra genom innehållet i din spelare på olika sätt, såsom Nyligen Inlagd, Artist, Album,<br />
Låtar, etc.<br />
Innehållet i din spelare visas i rutan Innehåll.<br />
Tips För att växla mellan musik- och bildbiblioteken i din spelare, klicka bara på pilen<br />
uppe till vänster på Windows Media Player och välj den typ du vill titta på.<br />
4 Navigera till den fil eller spellista du vill kopiera från din spelare till din dator.<br />
5 Högerklicka på filen eller spellistan och välj Kopiera från Enhet.<br />
4.4 Att hantera spellistorna i Windows Media<br />
Player<br />
Du kan blanda spellistorna för att vilken kombination av musik eller bilder du vill så att du<br />
kan få flera timmars njutbart lyssnande eller tittande. Du kan skapa normala eller automatiska<br />
spellistor innehållande musik, bilder eller båda med hjälp av Windows Media Player 11.<br />
29
4.4.1 Skapa en normal Spellista<br />
1 Klicka på nerpilen under fliken Bibliotek och välj Skapa Spellista.<br />
> I rutan Lista visas Namnlös Spellista<br />
2 Klicka på Namnlös Spellista och skriv in ett namn för spellistan.<br />
3 För att lägga till filer i din spellista, dra dem från Innehållsrutan till Listrutan. Dina<br />
spellistor kan innehålla både musik och bilder.<br />
Tips För att växla mellan musik- och bildbiblioteken i din spelare, klicka bara på pilen<br />
uppe till vänster på Windows Media Player och välj den typ du vill titta på.<br />
4 När du är klar med att lägga till filer i spellistan, klicka på Spara Spellista.<br />
4.4.2 Skapa en Automatisk Spellista<br />
Windows Media Player kan automatiskt skapa spellistor grundade på olika kriterier.<br />
1 Klicka på nerpilen under fliken Bibliotek och välj Skapa Automatisk Spellista.<br />
> Dialogrutan Ny Automatisk Spellista visas.<br />
30
2 Skriv in ett namn för den automatiska spellistan.<br />
3 Klicka på det första gröna plustecknet och välj ett kriterium ur listan.<br />
> Ditt valda kriterium listas.<br />
4 Klicka på de understrukna orden för att vidare definiera dina kriterier.<br />
5 Klicka på de andra och tredje plustecknet för att välja och definiera fler kriterier för din<br />
automatiska spellista.<br />
6 Klicka på OK när du är klar.<br />
4.4.3 Redigera spelista<br />
Du kan när som helst redigera en spellista.<br />
1 Klicka på Spellistor i vänster Navigeringsruta.<br />
> Alla dina spellistor visas i Innehållsrutan.<br />
31
2 Högerklicka på den spellista du vill redigera och välj Redigera i Listrutan i menyn som<br />
öppnas.<br />
> Innehållet i spellistan visas i Listrutan.<br />
3 För att ta bort en fil ur spellistan, högerklicka på filen och välj Ta Bort från Listan.<br />
4 För att ändra ordningsföljden i spellistan, klicka och dra filen till en annan plats i Listrutan.<br />
5 För att lägga till en ny fil i listan, markera den i biblioteket och dra den till Listrutan.<br />
6 När du har redigerat färdigt din spellista, klicka på knappen Spara Spellista.<br />
4.4.4 Överför spellistor till din spelare<br />
Se 4.3.4 Välj filer och spellistor för Manuell Synkronisering.<br />
32
4.5 Att hantera dina filer och spellistor i<br />
Windows Media Player<br />
4.5.1 Leta efter musik och bilder med Windows Media Player<br />
1 Klicka på fliken Bibliotek.<br />
2 För att leta efter musikfiler, klicka på pilen uppe till vänster på Windows Media Player<br />
och välj Musik. För att leta efter bilder, välj Bilder.<br />
3 Skriv in ett par nyckelord för filen, såsom musiktitel, artist, etc. i sökrutan.<br />
> Sökresultatet visas i rutan Innehåll efterhand som du skriver, och förnyas med varje bokstav du<br />
tillfogar sökorden.<br />
4 Fortsätt att skriva in sökord för att finjustera sökresultatet.<br />
4.5.2 Ta bort musik och spellistor ur Windows Media Players<br />
bibliotek<br />
1 Klicka på fliken Bibliotek.<br />
2 För att ta bort musikfiler, klicka på pilen uppe till vänster på Windows Media Player<br />
och välj Musik. För att ta bort bilder, välj Bilder.<br />
3 Navigera till den fil eller spellista du vill ta bort.<br />
4 Högerklicka på filen eller spellistan och välj Radera.<br />
5 Välj Radera ur Bibliotek eller Radera ur Bibliotek och Dator och klicka OK.<br />
4.5.3 Radera filer och spellistor i din spelare<br />
Du kan också använda Windows Media Player för att hantera filer som finns i din spelare.<br />
När du ansluter spelaren till din dator, visas innehållet i din spelare i Windows Media<br />
Player. Du kan radera filer och spellistor, precis som du gör med andra filer som visas i<br />
Windows Media Player.<br />
1 Klicka på <strong>Philips</strong> Streamium SA93xx i den vänstra Navigationsrutan.<br />
> Du kan bläddra genom innehållet i din spelare på olika sätt, såsom Nyligen Inlagd, Artist, Album,<br />
Låtar, etc.<br />
Innehållet i din spelare visas i rutan Innehåll.<br />
33
2 För att ta bort musikfiler, klicka på pilen uppe till vänster på Windows Media Player<br />
och välj Musik. För att ta bort bilder, välj Bilder.<br />
3 Navigera till den fil eller spellista du vill ta bort.<br />
4 Högerklicka på filen eller spellistan och välj Radera.<br />
5 Klicka OK.<br />
4.5.4 Lägg till eller ändra omslagsbilder<br />
1 Sök upp och spara omslagsbilderna (helst i formatet JPG) på din dator.<br />
2 Högerklicka på omslagsbilden och välj Kopiera.<br />
3 Gå till Windows Media Player och hitta det album där du vill lägga till eller ändra<br />
omslagsbilden.<br />
4 Högerklicka på omslagsbilden och välj Klista in.<br />
> Den nya omslagsbilden visas tillsammans med albumet i Windows Media Player.<br />
Tips Du kan leta efter omslagsbilder med hjälp av Googles Bildsökning<br />
(images.google.com)<br />
34
4.5.5 Anpassa Musikinformation med Windows Media Player<br />
1 Klicka på fliken Bibliotek.<br />
2 Navigera till den låt du vill redigera.<br />
3 Högerklicka på låten och välj Avancerad Tagredigering i menyn som öppnas.<br />
> Dialogrutan Avancerad Tagredigering öppnas.<br />
4 Välj den flik det gäller och skriv in eller redigera informationen.<br />
5 Klicka OK för att spara ändringarna.<br />
35
4.5.6 Formatera din spelare med Windows Media Player<br />
Du kan formatera om hårddisken på din spelare för att radera all data.<br />
1 Starta Windows Media Player.<br />
2 Slå på din spelare och anslut den till din dator med den medlevererade USB- kabeln.<br />
3 Klicka på nerpilen under fliken Synkronisering, välj <strong>Philips</strong> Streamium SA93xx ><br />
Formatering.<br />
36
5 Handhavande i detalj<br />
5.1 Musikläge (gäller också för uppspelning av inspelningar)<br />
5.1.1 Reglage<br />
Medan musiken spelar kan du göra följande:<br />
Funktion<br />
Gör så här<br />
Spela/Pausa musik Tryck 2;<br />
Gå till nästa spår Tryck )K<br />
Gå till föregående spår Tryck J(<br />
Leta framåt Tryck och håll nere )K<br />
Leta bakåt Tryck och håll nere J(<br />
Åter till sökning Tryck MENU<br />
Öka ljudvolymen Tryck VOL +<br />
Minska ljudvolymen Tryck VOL -<br />
I huvudmenyn välj för att komma i musikläge.<br />
Du kan leta bland följande musikalternativ:<br />
Alla låtar<br />
Artister<br />
Album<br />
Spellistor<br />
Låtarna listade alfabetiskt<br />
Artisterna listade alfabetiskt<br />
Albumen listade alfabetiskt<br />
Spellistssamlingar<br />
37
5.1.2 Uppspelningsty<strong>per</strong><br />
Spelläge<br />
Du kan ställa in din spelare att spela musik slumpmässigt eller upprepande.<br />
1 Tryck MENU, välj Inställningar, välj sedan Spelläge.<br />
2 Tryck J( / )K för att välja mellan olika uppspelningslägen (Av, Repetera en, Repetera<br />
alla och Slumpvis Allt).<br />
3 Tryck 2; för att bekräfta ditt val.<br />
Ikon<br />
Betydelse<br />
Av<br />
Normal uppspelning<br />
Repetera en Spela en låt hela tiden<br />
Repetera alla Spela alla låtar hela tiden<br />
Slumpvis Allt Spela alla låtar slumpmässigt och hela tiden<br />
Observera Uppspelningsty<strong>per</strong>na finns inte när du spelar inspelningar.<br />
Ljudinställningar<br />
Du kan ställa in olika Frekvenskorrigerings (equalizer) inställningar för din musik.<br />
1 Tryck MENU, välj Settings (Inställningar), välj sedan Ljudinst.<br />
2 Tryck J( / )K för att välja Pop, Rock, Jazz, Classical (Klassiskt) eller Off (Av).<br />
3 Tryck 2; för att bekräfta ditt val.<br />
5.2 Inspelningar<br />
Med din spelare kan du göra röstinspelningar och sedan spela upp dom.<br />
5.2.1 Att göra inspelningar<br />
1 Tryck REC för att påbörja en röstinspelning.<br />
> Din spelare visar inspelningens förlopp.<br />
2 Tryck REC igen för att stoppa inspelningen.<br />
> Din spelare visar sparandets förlopp. Din röstinspelning sparas i spelaren. (Filnamn:<br />
VOICEXXX.wav där XXX är inspelningsnumret som skapas automatiskt).<br />
Tips Du kan pausa och starta om inspelningen när som helst med 2; .<br />
38
5.2.2 Uppspelning av inspelningar<br />
Du hittar dina inspelningar när du är i läget för inspelningar.<br />
1 I grundmenyn, välj för att komma till läget för inspelningar. Din spelare kommer att<br />
spela upp alla dina inspelningar i alfabetisk ordning, och börjar med den senast gjorda.<br />
2 Tryck 2; för att pausa pågående uppspelning.<br />
3 Tryck J( eller )K för att spela nästa eller föregående inspelningar.<br />
4 Tryck och håll inne J( eller )K för att spola den pågående uppspelningen framåt eller<br />
bakåt.<br />
5.2.3 För över inspelningar till din dator<br />
1 Anslut spelaren till din dator.<br />
2 Välj din spelare i Windows Utforskaren.<br />
> Du kommer att hitta en mapp, VOICE. Denna mapp innehåller inspelningarna.<br />
3 Kopiera och klistra dina inspelningar på önskad plats i din dator.<br />
5.2.4 Radera inspelningar<br />
Inspelningar kan bara tas bort med datorn.<br />
1 Anslut spelaren till din dator.<br />
2 Välj din spelare i Windows Utforskaren.<br />
3 Dubbelklicka på mappen VOICE.<br />
4 Välj dom filer du vill ta bort, och tryck Delete på ditt tangentbord.<br />
39
5.3 Inställningar<br />
Du ändra inställningarna i din spelare för att passa dina behov.<br />
1 Tryck MENU och gå till SETTINGS (INSTÄLLNINGAR).<br />
2 Tryck J( / )K för att titta igenom de olika valmöjligheterna och tryck 2; för att bekräfta<br />
ditt val.<br />
3 Tryck MENU för att lämna den gällande skärmbilden.<br />
Inställningar<br />
Vidare Valmöjligheter<br />
Spelläge<br />
Av / Repetera en / Repetera alla / Slumpvis Allt<br />
Ljudinst.<br />
Pop / Rock / Jazz / Classical (Klassiskt) / Off (Av)<br />
Language (Språk) Engelska / Franska / Tyska / Spanska / Holländska / Italienska /<br />
Portugisiska (Brasiliansk) / Portugisiska (Europeisk) / Norska /<br />
Finska / Ungerska / Polska / Svenska / Förenklad kinesiska /<br />
Traditionell kinesiska /Japanska /Koreanska / Ryska<br />
Belysning<br />
Timer: 10 sek / 30 sek / Alltid på / Av<br />
Färg: Vit / Röd / Gul / Grön / Blå / Lila / Kobolt / Slumpvis<br />
Information<br />
FW (Firmware) version (Firmwarevariant) / Memory Available<br />
(Tillgängligt minne)<br />
5.4 Hur du använder spelaren för att flytta data<br />
Du kan använda din spelare för att förvara och flytta datafiler genom att kopiera datafiler till<br />
din spelare med Windows Utforskaren.<br />
40
6 Uppgradera din spelare<br />
Din spelare styrs av ett internt program som kallas firmvare. Nya upplagor av firmware kan<br />
bli släppta efter det att du köpte din spelare.<br />
Ett program som heter <strong>Philips</strong> Device Manager övervakar statusen på firmware på din<br />
spelare och meddelar dig om ny firmware finns tillgänglig. Det krävs Internetanslutning för<br />
detta.<br />
Installera <strong>Philips</strong> Device Manager från den medlevererade CD:n eller ladda ner den<br />
senaste upplagan från www.philips.com/support<br />
Efter installationen av <strong>Philips</strong> Device Manager, så kommer varje gång spelaren ansluts till<br />
datorn, <strong>Philips</strong> Device Manager att automatiskt ansluta till Internet för att leta efter<br />
uppdateringar.<br />
6.1 Manuell kontroll för att se om du har<br />
senaste varianten av Firmware<br />
1 Anslut spelaren till din dator.<br />
2 Starta <strong>Philips</strong> Device Manager från Start > Program > <strong>Philips</strong> Device Manager.<br />
3<br />
4<br />
5<br />
3 Välj din enhet.<br />
4 Klicka Uppdatera.<br />
> <strong>Philips</strong> Device Manager kontrollerar om en ny firmware finns tillgänglig på Internet och<br />
installerar det I din spelare.<br />
5 När Uppdatering klar visas på skärmen, klicka OK och koppla ifrån spelaren.<br />
> Meddelandet Uppdaterar Firmware visas.<br />
Spelaren startar automatiskt om när firmware är helt uppdaterad. Din spelare är åter redo för<br />
användning.<br />
41
7 Tekniska data<br />
Strömförsörjning<br />
• Strömförsörjning: AAA alkalinebatteri*<br />
Skärm<br />
• Bild / Skärm: Monokrom bildskärm, 32 x<br />
128 pixlar<br />
Ljud<br />
• Kanalseparation: >45dB<br />
• Equalizerinställningar:<br />
Rock / Jazz / Pop / Klassiskt / Av<br />
• Frekvensomfång: 30-18000Hz<br />
• Signal till brus förhållande: > 85dB<br />
• Effekt (RMS)<br />
2x2.5mW (16X) (Länder i EU)<br />
2x29mW (16X) (Länder icke i EU)<br />
Audio Playback<br />
• Kompressionsformat: MP3 (8-320kbps och<br />
VBR ; Sampling: 8, 11.025, 16, 22.050, 24,<br />
32, 44.1, 48kHz),<br />
WMA (64-320kbps)<br />
• ID3-tag stöd: Musik- och artistnamn<br />
Inspelning<br />
• Ljudupptagning: Inbyggd mikrofon (Mono)<br />
Lagringsmedia<br />
• Inbyggt minneskapacitet:<br />
SA412X 2GB NAND Flash +<br />
SA414X 4GB NAND Flash +<br />
Anslutningar<br />
• Hörlurar 3.5mm, USB 2.0++<br />
Musiköverföring<br />
• Drag och släpp i Windows Utforskaren<br />
Systemkrav<br />
• Windows XP (SP2 eller bättre) eller Vista<br />
• Pentiumklass 300MHz processor eller<br />
bättre<br />
• 128MB RAM<br />
• 500MB hårddiskutrymme<br />
• Internetanslutning<br />
• Microsoft Internet Explorer 6.0 eller<br />
bättre<br />
• Videokort<br />
• Ljudkort<br />
• USB-port<br />
* Batteriets livslängd varierar med användning och inställningar.<br />
+ 1MB = 1 million byte; tillgängligt förvaringsutrymme blir mindre.<br />
1GB = 1 miljard byte; tillgängligt förvaringsutrymme blir mindre.<br />
All minnesplats är inte tillgängligt eftersom visst utrymme används av spelaren.<br />
Förvaringskapaciteten beräknas på 4 minuter <strong>per</strong> låt och 64 kbs WMA-kodning.<br />
++ Den verkliga överföringshastigheten varierar beroende på o<strong>per</strong>ativsystem och<br />
mjukvarukonfiguration.<br />
42
8 Svar på vanliga frågor<br />
Om ett fel uppstår, kontrollera först tipsen på följande sidor. För vidare hjälp och<br />
felsökningstips, titta även på våra svar på vanliga frågor på www.philips.com/support.<br />
Hittar du inte en lösning genom att följa dessa råd, tala med din handlare eller ditt<br />
servicecenter.<br />
Varning Du skall under inga omständigheter försöka att reparera spelaren själv,<br />
eftersom garantin då upphör att gälla.<br />
Efter överföring hittar jag ingen musik på min spelare.<br />
Är musiken I MP3- eller WMA-format?<br />
Andra format kan inte spelas på spelaren.<br />
Spelaren reagerar inte på knapptryckningar, hängde sig eller har stannat.<br />
Ta ur och stoppa åter tillbaka batteriet.<br />
Det finns inget ljud.<br />
Se till at hörlurarnas kontakt är ordentligt instoppad i spelarens uttag.<br />
Min spelare visar .<br />
Lås upp knapparna med knappen LOCK.<br />
Spelaren visar .<br />
Anslut spelaren till din dator. Ta bort oönskade filer, koppla loss och spela in igen.<br />
Vissa låtar syns inte eller spelas inte av spelaren.<br />
• Ljudfilen är kanske skadad, försök att först spela filen på din PC. Spelas inte låten, försök<br />
att rippa den igen.<br />
• Musik med högre bitrate än 320kbps kan inte spelas av spelaren.<br />
43
9 Ordbok<br />
A<br />
Album<br />
En samlingslista med musik.<br />
D<br />
Digital Rights Management (DRM)<br />
En teknologi som ger konsekvent skyddsnivå till digitalt innehåll genom att den krypteras med<br />
en krypteringsnyckel. Behöriga mottagare (eller slutanvändare) måste skaffa licens för att<br />
kunna låsa upp och bruka produkten.<br />
G<br />
Grundmeny<br />
Huvudmenyn som alltid är längst upp i menystrukturen.<br />
L<br />
Låtar<br />
Ett individuellt spår eller ett distinkt stycke <strong>audio</strong>innehåll.<br />
M<br />
MP3<br />
Ett kompressionsformat, även känt som MPEG-1 Audio Layer 3.<br />
S<br />
Spellista<br />
En lista med digitalt medieinnehåll.<br />
T<br />
Titel<br />
Det är den största enheten på digitalt mediainnehåll. För en CD är det namnet på CD:n.<br />
W<br />
WAV<br />
Ett digitalt medieformat för lagring av ljud.<br />
Windows Media Audio (WMA)<br />
En ljudfil i Windows Media Format. Ljudinnehållet är kodat med ett av Windows Media Audio<br />
codec.<br />
44
PHILIPS förbehåller sig rätten att göra ändringar i design och specifikation för produktförbättring<br />
utan föregående meddelande.<br />
45
abc<br />
Specifications are subject to change without notice.<br />
Trademarks are the pro<strong>per</strong>ty of Koninklijke <strong>Philips</strong><br />
Electronics N.V. or their respective owners<br />
© 2007 Koninklijke <strong>Philips</strong> Electronics N.V.<br />
All rights reserved.<br />
www.philips.com<br />
Printed in China<br />
wk7255