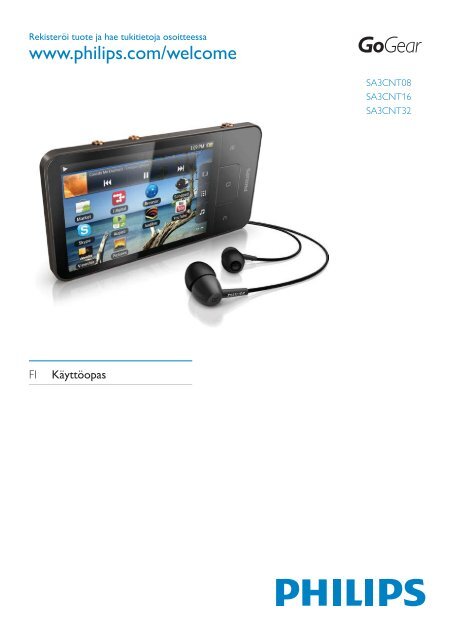Philips GoGEAR Mini tablet Android™ - Istruzioni per l'uso - FIN
Philips GoGEAR Mini tablet Android™ - Istruzioni per l'uso - FIN
Philips GoGEAR Mini tablet Android™ - Istruzioni per l'uso - FIN
Create successful ePaper yourself
Turn your PDF publications into a flip-book with our unique Google optimized e-Paper software.
Rekisteröi tuote ja hae tukitietoja osoitteessa<br />
www.philips.com/welcome<br />
SA3CNT08<br />
SA3CNT16<br />
SA3CNT32<br />
FI<br />
Käyttöopas
Sisällysluettelo<br />
1 Tärkeitä turvallisuustietoja 5<br />
Yleinen kunnossapito 5<br />
Tuotteen kierrättäminen 7<br />
2 Uusi laitteesi 9<br />
Toimituksen sisältö 9<br />
Laitteeseen ladattu tietokoneohjelmisto 9<br />
Laitteeseen ladatut tiedostot 9<br />
3 Aloitus 10<br />
Virran lataus 10<br />
Käynnistä tai sammuta laite. 10<br />
USB-yhteystilojen valitseminen 10<br />
Lentokonetilaan vaihtaminen 11<br />
Hiljaiseen tilaan vaihtaminen 11<br />
4 Yleiskuvaus 12<br />
Säätimet 12<br />
Aloitusnäyttö 12<br />
Selaa aloitusnäyttöä 13<br />
Tilapalkki ja avattava ilmoitusluettelo 14<br />
Virranhallinta-widget 14<br />
Musiikki-widget 15<br />
Mukauta aloitusnäyttöä 15<br />
Näytöt 17<br />
Kierrä näyttöä 17<br />
Näytön lukitseminen ja avaaminen 17<br />
Tekstinsyöttö 17<br />
Tekstinsyötön asetusten valitseminen 17<br />
Käytä Android-näppäimistöä, kun haluat<br />
kirjoittaa tekstiä 18<br />
Kirjoita tekstiä Google Pinyinin avulla 19<br />
Tekstin muokkaaminen 19<br />
5 Hae laitteelle sisältöä 21<br />
Hae sisältöä internetistä 21<br />
Internet-yhteys 21<br />
Market 22<br />
Asenna sovelluksia 22<br />
Hallitse sovelluksia 23<br />
Tietojen synkronointi 23<br />
Siirrä sisältöä tietokoneestasi 24<br />
Vetäminen ja pudottaminen<br />
resurssienhallinnassa 24<br />
Synkronoi <strong>Philips</strong> Songbirdin avulla 24<br />
Kansionäkymä 27<br />
Etsi tiedostoja 27<br />
Hallitse tiedostoja 27<br />
Jaa tiedostoja 27<br />
6 Hakeminen laitteella 28<br />
Pikahakukentän käyttäminen 28<br />
Valitse hakuvaihtoehtoja 28<br />
Voice Search (Äänihaku) 28<br />
7 Musiikki ja videot 29<br />
Musiikin toistaminen <strong>Philips</strong> Songbirdistä 29<br />
<strong>Philips</strong>-äänivalinnat 29<br />
Selaa musiikkikirjastoa 29<br />
Musiikin toistaminen 30<br />
Muodosta yhteys verkkopalveluihin 31<br />
Vaihda näyttöjen välillä 32<br />
Soittolistat 32<br />
Videoiden toistaminen <strong>Philips</strong> Songbirdillä 33<br />
<strong>Philips</strong>-äänivalinnat 33<br />
Selaa videokirjastoa 33<br />
Videoiden toistaminen 33<br />
8 Galleria 35<br />
Kirjaston selaaminen 35<br />
Videoiden toistaminen 35<br />
Toistoasetusten valitseminen 35<br />
Valitse ääniasetuksia 35<br />
Toista kuvia 35<br />
Kuvien rajaaminen 36<br />
Kuvan määrittäminen taustakuvaksi 36<br />
Kuvien poistaminen 36<br />
9 Selain 37<br />
Lisää kirjanmerkki 37<br />
10 Maps (Kartat) 38<br />
Sijainnin etsiminen 38<br />
Hae paikkoja 38<br />
Ohjeet 38<br />
Paikat 39<br />
Kartan näyttäminen 39<br />
Navigointi 40<br />
Jaa sijainteja ystävien kanssa 40<br />
Liity Latitude (Leveyspiiri) -palveluun 40<br />
Lisää ystäviä 40<br />
Hae ystävien sijainteja 40<br />
Jaa sijaintisi ystäville 41<br />
11 Gmail 42<br />
FI<br />
3
12 Sähköposti 43<br />
Määritä sähköpostitilisi 43<br />
Tarkista sähköpostiviestisi 43<br />
Tarkista yksi yhdistetty postilaatikko 43<br />
Tarkista viestejä tilin mukaan 44<br />
Tarkista tähdellä merkityt viestit 44<br />
Tarkista lukemattomat viestit 44<br />
Kirjoita sähköpostiviestejä 44<br />
Järjestä sähköpostiviestejä 45<br />
13 Bluetooth 46<br />
Bluetooth-laitteisiin liittäminen 46<br />
Lähetä tai vastaanota tiedostoja Bluetoothin<br />
kautta 46<br />
Kuuntele musiikkia Bluetooth-stereokuulokkeilla<br />
47<br />
14 Kalenteritila 48<br />
Lisää tapahtumia kalenteriin 48<br />
Valitse asetukset muistutuksille 48<br />
Kalenterin tarkasteleminen 48<br />
Muokkaa tapahtumaa 49<br />
15 FM-radio 50<br />
Radioasemien viritys 50<br />
Pikavalinta-asemien tallentaminen 50<br />
16 Tallenteet 51<br />
Äänitallenteet 51<br />
FM-radiotallennus 51<br />
Toista tallenteita 51<br />
Tallenteiden jakaminen 51<br />
17 Herätyskello 52<br />
18 Laskin 53<br />
19 Käytä laitetta yhdistetyissä verkoissa 54<br />
Asenna kirjautumistunnukset 54<br />
Määritä Microsoft Exchange -tilisi 54<br />
Lisää VPN 55<br />
20 Asetukset 56<br />
Lentokonetila 56<br />
Wi-Fi-asetukset 56<br />
Verkkoilmoitus 56<br />
Lisää Wi-Fi-verkko 56<br />
Lisäasetukset 57<br />
Bluetooth-asetukset 57<br />
Kiinnittäminen 58<br />
VPN-asetukset 58<br />
Ääni 58<br />
Näyttö 59<br />
XEC DLS Control 59<br />
G-anturin kalibrointi 59<br />
Sijainti ja suojaus 59<br />
Käytä langattomia verkkoja 59<br />
Määritä näytön lukitseminen 60<br />
Näkyvä salasana 60<br />
Valitse laitteen järjestelmänvalvojat 60<br />
Kirjautumistietojen tallennustila 60<br />
Käyttötarkoitukset 61<br />
Tuntemattomat lähteet 61<br />
Hallitse sovelluksia 61<br />
Käynnissä olevat palvelut 61<br />
Akkukäyttö 61<br />
Tilit ja synkronointi 61<br />
Yksityisyys 61<br />
Säilytys 62<br />
Kieli ja näppäimistö 62<br />
Kielen valitseminen 62<br />
Käyttäjäkohtainen sanakirja 62<br />
Android-näppäimistö 62<br />
Voice input & output (Äänisyöttö & äänilähtö)<br />
63<br />
Käytettävyys 63<br />
Päivämäärä ja aika 63<br />
Automaattinen asetus 63<br />
Manuaaliasetus 63<br />
Tiedot 64<br />
<strong>Philips</strong> 64<br />
Rekisteröinti 64<br />
Päivitä 65<br />
21 Tarkista laiteohjelmapäivitykset 66<br />
Päivitä laiteohjelmisto laitteella 66<br />
22 Tekniset tiedot 67<br />
Tietokoneen järjestelmävaatimukset 68<br />
23 Asiakaspalvelun tiedot kumppaneista 69<br />
Tarvitsetko apua?<br />
Käy osoitteessa<br />
www.philips.com/welcome<br />
Osoitteessa www.philips.com/welcome voit<br />
käyttää tukimateriaaleja, kuten käyttöopasta,<br />
uusimpia ohjelmistopäivityksiä ja vastauksia usein<br />
kysyttyihin kysymyksiin.<br />
4 FI
1 Tärkeitä turvallisuustietoja<br />
Yleinen kunnossapito<br />
Tämän asiakirjan käännös on tarkoitettu<br />
ainoastaan viitteeksi.<br />
Jos englanninkielisen ja käännetyn version välillä<br />
on ristiriitaisuuksia, englanninkielinen versio on<br />
ensisijainen.<br />
Varoitus<br />
Estä tuotteen vahingoittuminen seuraavasti:<br />
Älä altista tuotetta korkeille lämpötiloille tai suoralle<br />
auringonvalolle.<br />
Älä pudota tuotetta äläkä pudota mitään sen päälle.<br />
Älä upota tuotetta veteen. Älä altista kuulokeliitäntää tai<br />
paristolokeroa vedelle. Vesi voi vahingoittaa tuotetta.<br />
Matkapuhelimen käyttäminen voi aiheuttaa häiriöitä.<br />
Varmuuskopioi tiedostot. Varmista, että säilytät<br />
tuotteeseen lataamasi alku<strong>per</strong>äiset tiedostot. <strong>Philips</strong> ei<br />
vastaa tietojen menetyksestä, jos tuote vioittuu tai sen<br />
tietoja ei voi enää lukea.<br />
Vältyt ongelmilta, kun hallitset musiikkitiedostoja<br />
(esimerkiksi siirtämistä ja poistamista) tuotteen mukana<br />
toimitetulla ohjelmistolla.<br />
Älä käytä alkoholia, ammoniakkia, bentseeniä tai<br />
hankaavia ainesosia sisältäviä puhdistusaineita, koska ne<br />
voivat vahingoittaa tuotetta.<br />
Tietoja käyttö- ja säilytyslämpötiloista<br />
Käytä tuotetta tiloissa, joiden lämpötila on<br />
aina 0–35 ºC<br />
Säilytä tuotetta paikassa, jossa lämpötila on<br />
aina -20...45 ºC<br />
Akkuparistojen käyttöaika voi lyhentyä<br />
matalissa lämpötiloissa.<br />
Varaosat/lisävarusteet<br />
Jos haluat tilata varaosia tai lisävarusteita, mene<br />
osoitteeseen www.philips.com/support.<br />
Kuunteluturvallisuudesta<br />
Kuuntele kohtuullisella äänenvoimakkuudella.<br />
Kuulokkeiden käyttäminen pitkään kovalla<br />
äänenvoimakkuudella saattaa vahingoittaa<br />
kuuloa. Tämä tuote saattaa tuottaa kovia ääniä,<br />
jotka voivat jopa alle minuutissa aiheuttaa<br />
ihmiselle pysyviä kuulovaurioita. Suuret<br />
äänenvoimakkuudet on tarkoitettu henkilöille,<br />
joiden kuulo on jo heikentynyt..<br />
Ääni saattaa olla harhaanjohtava. Ajan<br />
mittaan kuulo mukautuu korkeisiinkin<br />
äänenvoimakkuuksiin. Pitkäkestoisen kuuntelun<br />
jälkeen normaalilta kuulostava äänenvoimakkuus<br />
saattaa olla liian voimakas ja kuulolle<br />
vahingollinen. Voit estää tämän asettamalla<br />
äänenvoimakkuuden turvalliselle tasolle ennen<br />
kuuntelua ja pitää sen tällä tasolla.<br />
Turvallisen äänenvoimakkuuden asettaminen:<br />
Aseta äänenvoimakkuuden säädin alimmalle<br />
tasolle.<br />
Lisää äänenvoimakkuutta vähitellen, kunnes<br />
kuulet äänen selkeästi ja häiriöittä.<br />
Kuuntele kohtuullisia aikoja:<br />
Pitkäaikainen kuunteleminen tavallisella,<br />
“turvallisellakin” äänenvoimakkuudella saattaa<br />
vahingoittaa kuuloa.<br />
Käytä laitteita oikein ja pidä riittävästi taukoja.<br />
Noudata kuulokkeiden käytössä seuraavia<br />
ohjeita.<br />
Kuuntele kohtuullisella äänenvoimakkuudella<br />
kohtuullisia aikoja.<br />
Älä lisää äänenvoimakkuutta kuulosi totuttua<br />
nykyiseen ääneen.<br />
Älä lisää äänenvoimakkuutta niin korkeaksi, ettet<br />
kuule, mitä ympärilläsi tapahtuu.<br />
Lopeta tai keskeytä kuunteleminen vaarallisissa<br />
tilanteissa.<br />
Älä käytä kuulokkeita ajaessasi<br />
moottoriajoneuvolla tai polkupyörällä tai<br />
käyttäessäsi skeittilautaa, sillä se saattaa<br />
vaarantaa liikenteen ja on monissa paikoissa<br />
laitonta.<br />
FI<br />
5
Muutokset<br />
Muutokset, joita valmistaja ei ole valtuuttanut,<br />
voivat mitätöidä käyttäjän oikeuden käyttää<br />
tuotetta.<br />
Tekijänoikeustiedot<br />
Kaikki muut kauppa- ja tuotenimet ovat ne<br />
omistavien yritysten tai organisaatioiden<br />
tavaramerkkejä.<br />
Internetistä ladattujen tai ääni-CD-levyistä<br />
tehtyjen tallenteiden luvaton kopiointi on<br />
tekijänoikeuslakien ja kansainvälisten sopimusten<br />
vastaista.<br />
Luvattomien kopioiden tekeminen<br />
kopiosuojatusta materiaalista, kuten<br />
tietokoneohjelmista, tiedostoista, lähetyksistä ja<br />
äänitallenteista, voi loukata tekijänoikeuksia ja<br />
täyttää rikoksen tunnusmerkit. Tätä laitetta ei saa<br />
käyttää edellä mainittuun tarkoitukseen.<br />
Windows Media ja Windows-logo ovat<br />
Microsoft Corporationin rekisteröityjä<br />
tavaramerkkejä Yhdysvalloissa ja/tai muissa<br />
maissa.<br />
Tunne vastuusi! Kunnioita tekijänoikeuksia.<br />
<strong>Philips</strong> kunnioittaa muiden immateriaalioikeuksia<br />
ja pyytää muitakin tekemään niin.<br />
Internetissä oleva multimediasisältö voi<br />
olla luotu ja/tai jaettu ilman alku<strong>per</strong>äisen<br />
tekijänoikeuksien haltijan lupaa.<br />
Luvattoman sisällön kopioiminen tai jakaminen<br />
voi loukata joidenkin maiden tekijänoikeuslakeja.<br />
Tekijänoikeuslakien noudattaminen on käyttäjän<br />
vastuulla.<br />
Tietokoneeseen ladattujen suoratoistovideoiden<br />
tallentaminen ja siirtäminen kannettavaan<br />
soittimeen on tarkoitettu ainoastaan sisällölle,<br />
jonka tekijänoikeussuoja on rauennut tai<br />
jonka käyttöön on asianmukainen lupa.<br />
Sellaista sisältöä saa käyttää ainoastaan<br />
henkilökohtaisessa, ei-kaupallisessa käytössä<br />
ja teoksen tekijänoikeuden haltijan antamia<br />
tekijänoikeusohjeita on noudatettava.<br />
Ohjeissa voidaan määrätä, ettei teoksesta<br />
saa ottaa lisäkopioita. Videosuoratoisto voi<br />
sisältää kopiosuojatekniikkaa, joka estää<br />
lisäkopioiden tekemisen. Sellaisessa tilanteessa<br />
tallennustoiminto ei ole käytettävissä, ja siitä<br />
näytetään ilmoitus.<br />
Tietojen kirjaaminen<br />
<strong>Philips</strong> on sitoutunut parantamaan tuotteiden<br />
laatua ja <strong>Philips</strong>-käyttäjäkokemusta. Laitteen<br />
käyttöproilin selvittämiseksi laite kirjaa tietoja<br />
säilyvään muistiinsa. Näiden tietojen avulla<br />
tunnistetaan mahdollisia vikoja tai ongelmia,<br />
jotka käyttäjä saattaa havaita käyttäessään<br />
laitetta. Laite tallentaa tietoja esimerkiksi<br />
toistoajan pituudesta musiikkitilassa ja<br />
viritintilassa sekä akkuvirran loppumiskerroista.<br />
Tiedot eivät paljasta laitteessa käytettyä<br />
sisältöä tai materiaalia eivätkä latauslähdettä.<br />
Laitteeseen tallennettuja tietoja käytetään<br />
AINOASTAAN jos käyttäjä palauttaa laitteen<br />
<strong>Philips</strong>in tukipalveluun ja AINOASTAAN<br />
virheiden havaitsemiseksi ja estämiseksi. Käyttäjä<br />
saa tallennetut tiedot käyttöönsä ensimmäisestä<br />
pyynnöstä.<br />
Tämä tuote <strong>per</strong>ustuu osittain avoimen<br />
lähdekoodin ohjelmistoon. Lisenssiteksti ja<br />
tunnustus voidaan hakea laitteesta kohdasta<br />
> Information (Tiedot)> Legal information<br />
(Lainopilliset tiedot).<br />
<strong>Philips</strong> Electronics Hong Kong Pte Ltd. lupaa<br />
täten toimittaa pyydettäessä kopion<br />
tässä tuotteessa käytettyjen<br />
tekijänoikeussuojattujen avoimen lähdekoodin<br />
ohjelmistopakettien täydellisestä lähdekoodista,<br />
mikäli tämä mahdollisuus mainitaan<br />
vastaavassa käyttöoikeussopimuksessa.<br />
Etu on voimassa kolmen vuoden ajan tuotteen<br />
ostopäivästä alkaen kaikille näiden<br />
tietojen vastaanottajille. Jos haluat lähdekoodin,<br />
kirjoita osoitteeseen open.<br />
6<br />
FI
source@philips.com. Jos et halua käyttää<br />
sähköpostia tai et saa kuittausta viikon<br />
kuluessa viestin lähettämisestä tähän<br />
sähköpostiosoitteeseen, kirjoita osoitteeseen<br />
Open Source Team, <strong>Philips</strong> Intellectual Pro<strong>per</strong>ty<br />
& Standards, P.O. Box 220, 5600<br />
AE Eindhoven, The Netherlands. Jos et saa<br />
kohtuullisen ajan kuluessa kuittausta<br />
kirjeeseesi, lähetä sähköpostia edellä mainittuun<br />
sähköpostiosoitteeseen.<br />
© 2009, Xiph.Org Foundation<br />
Redistribution and use in source and binary<br />
forms, with or without modication, are<br />
<strong>per</strong>mitted provided that the following<br />
conditions are met:<br />
Redistributions of source code must retain<br />
the above copyright notice, this list of<br />
conditions and the following disclaimer.<br />
Redistributions in binary form must<br />
reproduce the above copyright notice,<br />
this list of conditions and the following<br />
disclaimer in the documentation and/<br />
or other materials provided with the<br />
distribution.<br />
<br />
Neither the name of the Xiph.<br />
org Foundation nor the names of its<br />
contributors may be used to endorse<br />
or promote products derived from this<br />
software without specic prior written<br />
<strong>per</strong>mission.<br />
This software is provided by the copyright<br />
holders and contributors “as is” and any express<br />
or implied warranties, including, but not limited<br />
to, the implied warranties of merchantability and<br />
tness for a particular purpose are disclaimed.<br />
In no event shall the foundation or contributors<br />
be liable for any direct, indirect, incidental,<br />
special, exemplary, or consequential damages<br />
(including, but not limited to, procurement of<br />
substitute goods or services; loss of use, data,<br />
or prots; or business interruption) however<br />
caused and on any theory of liability, whether<br />
in contract, strict liability, or tort (including<br />
negligence or otherwise) arising in any way out<br />
of the use of this software, even if advised of<br />
the possibility of such damage<br />
Tuotteen kierrättäminen<br />
Tuotteen suunnittelussa ja valmistuksessa on<br />
käytetty laadukkaita materiaaleja ja osia, jotka<br />
voidaan kierrättää ja käyttää uudelleen.<br />
Jos tuotteeseen on merkitty roskasäiliö, jonka<br />
yli on vedetty rasti, se tarkoittaa, että tuotetta<br />
koskee EU-direktiivi 2002/96/EY:<br />
Älä hävitä tuotetta muun kotitalousjätteen<br />
mukana. Ota selvää paikallisista sähkölaitteiden<br />
ja elektronisten laitteiden erillistä keräystä<br />
koskevista säädöksistä. Hävittämällä vanhan<br />
tuotteen oikein voit ehkäistä mahdollisia<br />
ympäristö- ja terveyshaittoja.<br />
Vakava varoitus<br />
Kiinteän akun irrottaminen mitätöi takuun ja voi rikkoa<br />
tuotteen.<br />
Seuraavat poisto- ja hävitysohjeet koskevat tuotteen<br />
hävittämistä sen käyttöiän päätyttyä.<br />
Tuotteessa on ladattava akku, jota EU:n direktiivi<br />
2006/66/EY koskee. Tuotetta ei saa hävittää<br />
tavallisen kotitalousjätteen mukana.<br />
FI<br />
7
Voit varmistaa laitteen toimivuuden ja<br />
turvallisuuden toimittamalla laitteen viralliseen<br />
keräyspisteeseen tai huoltoliikkeeseen akun<br />
poistamista varten.<br />
Ota selvää paikallisista akkujen ja paristojen<br />
erillistä keräystä koskevista säädöksistä.<br />
Hävittämällä akut tai paristot oikein voit ehkäistä<br />
mahdollisia ympäristö- ja terveyshaittoja.<br />
Euroopan unionia koskeva ilmoitus<br />
Tämä tuote on Euroopan unionin radiohäiriöitä<br />
koskevien vaatimusten mukainen.<br />
1588<br />
Tämä tuote noudattaa direktiivin 1999/5/EC<br />
vaatimuksia.<br />
8<br />
FI
2 Uusi laitteesi<br />
Connect -laitteen avulla voit:<br />
käyttää internetiä Wi-Fi-yhteyden kautta<br />
käyttää tuhansia Android Marketin<br />
sovelluksia ja pelejä<br />
käyttää verkkopalveluja, kuten musiikkia<br />
ja videoita, äänikirjoja, internetradiota,<br />
internet-puheluja, sosiaalisia<br />
yhteisöpalveluja, karttoja ja muita palveluja<br />
jakaa mediatiedostoja Bluetoothin tai<br />
sähköpostin kautta<br />
synkronoida Connect tietokoneen<br />
mediakirjaston kanssa<br />
toistaa musiikkia,<br />
katsella videoita,<br />
katsella kuvia,<br />
kuunnella FM-radiota.<br />
Toimituksen sisältö<br />
Tarkista, että pakkauksessa on seuraavat osat:<br />
Connect<br />
Kuulokkeet<br />
Pikaopas<br />
<strong>Philips</strong> GoGear audio player<br />
Quick start guide<br />
Kumppanin esite<br />
Huomautus<br />
Kuvat ovat viitteellisiä. <strong>Philips</strong> pidättää itsellään oikeuden<br />
muuttaa laitteen väriä ja muotoilua ilman erillistä<br />
muutosta.<br />
Laitteeseen ladattu<br />
tietokoneohjelmisto<br />
Connect-laitteen mukana toimitetaan seuraavat<br />
tietokoneohjelmistot:<br />
<strong>Philips</strong> Songbird (auttaa hallitsemaan<br />
mediakirjastoa tietokoneessa ja laitteessa).<br />
Laitteeseen ladatut tiedostot<br />
Seuraavat tiedostot on ladattu Connect<br />
-laitteeseen:<br />
Käyttöopas<br />
USB-kaapeli<br />
FI<br />
9
3 Aloitus<br />
Virran lataus<br />
Connect -laitteessa on kiinteä akku, joka<br />
ladataan tietokoneen USB-portin kautta.<br />
Liitä laite tietokoneeseen USB-kaapelilla.<br />
USB-yhteystilojen valitseminen<br />
Käynnistä laite ja liitä se tietokoneeseen.<br />
Näkyviin tulee selainikkuna, josta voit valita<br />
yhteystilan:<br />
Vain lataus -tila<br />
Laite on liitetty tietokoneeseen oletusarvoisesti<br />
vain lataus -tilassa. Tässä tilassa voidaan<br />
mediatiedostoja toistaa latauksen aikana.<br />
Paina - tai -painiketta, kun haluat<br />
poistua selainikkunasta.<br />
Käynnistä tai sammuta laite.<br />
Ota laite käyttöön tai poista se käytöstä<br />
pitämällä alhaalla painiketta / .<br />
USB-tallennustila<br />
Kopioi, synkronoi tai siirrä tiedostoja<br />
tietokoneen ja laitteen välillä valitsemalla USBtallennustila.<br />
Kun käynnistät USB-tallennustilan,<br />
et voi toistaa mediatiedostoja laitteella Connect.<br />
Napauta selainikkunassa Turn on USB<br />
storage (Käynnistä USB-tallennus) tai Turn<br />
off USB storage (Lopeta USB-tallennus).<br />
USB-virheenkorjaustila<br />
Voit käyttää tätä tilaa Android-sovelluksen<br />
kehittämisessä. Tässä tilassa laitteella on yhteys<br />
tietokoneeseen USB-kaapelin kautta.<br />
USB-virheenkorjaustilan käynnistäminen<br />
1 Valitse aloitusnäytössä > Applications<br />
(Sovellukset).<br />
10<br />
FI
2 Valitse kohdassa Development<br />
(Kokoonpano) USB debugging (USBvirheenkorjaustila).<br />
» Jos toiminto on käytössä, valintaruutu<br />
on valittuna.<br />
Vaihteleminen USB-tallennustilan ja USBvirheenkorjaustilan<br />
välillä<br />
1 Vedä tilapalkki alas.<br />
2 Valitse avattavasta luettelosta USB<br />
connected (USB liitetty) tai USB debugging<br />
connected (USB-virheenkorjaus liitetty).<br />
3 Valitse asetukset selainikkunassa.<br />
Lentokonetilaan vaihtaminen<br />
Käynnistä lentokonetila, kun<br />
sinun on turvallisuussyistä poistettava<br />
käytöstä Wi-Fi tai Bluetooth esimerkiksi<br />
lentokoneessa.<br />
1 Kun laitteeseen on kytketty virta, pidä<br />
alhaalla / -painiketta, kunnes<br />
selainikkuna tulee näkyviin.<br />
» Avaa tarvittaessa näyttö, ennen kuin<br />
pidät painiketta alhaalla.<br />
2 Napauta ponnahdusikkunassa Airplane<br />
mode (Lentokone-tila), kun haluat ottaa<br />
tilan käyttöön tai poistaa sen käytöstä.<br />
Hiljaiseen tilaan vaihtaminen<br />
Hiljaisessa tilassa laitteen äänilähtö vaimennetaan<br />
lukuun ottamatta mediatoistoa ja herätyksiä.<br />
1 Kun laitteeseen on kytketty virta, pidä<br />
alhaalla / -painiketta, kunnes<br />
selainikkuna tulee näkyviin.<br />
» Avaa tarvittaessa näyttö, ennen kuin<br />
pidät painiketta alhaalla.<br />
2 Napauta selainikkunassa Silent mode<br />
(Hiljainen tila), kun haluat ottaa tilan<br />
käyttöön tai poistaa sen käytöstä.<br />
FI<br />
11
4 Yleiskuvaus<br />
Säätimet<br />
e<br />
d<br />
c<br />
b<br />
f<br />
g<br />
i<br />
a<br />
1 / Paina pitkään: käynnistä/<br />
sammuta laite.<br />
Paina: lukitse/avaa näyttö.<br />
Avaa näyttö vetämällä<br />
lisäksi liukuvalitsinta<br />
näytössä.<br />
2 3,5 mm kuulokeliitäntä<br />
3 MIC Mikrofoni<br />
4 USB-liitäntä virran<br />
lataamista ja tiedonsiirtoa<br />
varten<br />
5 Yksi taso takaisin<br />
Paina: lukitse näyttö. Avaa<br />
näyttö vetämällä lisäksi<br />
liukuvalitsinta näytössä.<br />
Paina: palaa aloitusnäyttöön.<br />
Pidä alhaalla:<br />
näyttösovellukset, joita olet<br />
äskettäin käynnistänyt.<br />
Näytä asetusvalikko<br />
6 RESET Työnnä kuulakärkikynän<br />
kärki reikään, jos näyttö<br />
ei reagoi näppäinten<br />
painamiseen.<br />
7 Kosketusnäyttö<br />
8 , Paina: äänenvoimakkuuden<br />
säätäminen.<br />
Paina pitkään: nopea<br />
säätäminen.<br />
9 Kaiutin<br />
h<br />
Aloitusnäyttö<br />
Napauta aloitusnäytössä kuvakkeita, kun haluat<br />
käyttää sovelluksia.<br />
Videot/kuvat: toista videoita/kuvia<br />
.<br />
Sovellukset: luetteloi kaikki<br />
sovellukset aakkosjärjestyksessä.<br />
Musiikki: toista musiikkia <strong>Philips</strong><br />
Songbird -sovelluksesta.<br />
Market: lataa erilaisia sovelluksia,<br />
pelejä jne.<br />
Selain: selaa sivustoja.<br />
Kansionäkymä: selaa tiedostoja/<br />
kansioita laitteessa, asenna<br />
sovelluksia ja hallitse tiedostoja.<br />
Asetukset: mukauta Connectlaitteen<br />
asetuksia<br />
<strong>Philips</strong> Songbird: toista musiikkia<br />
ja videoita <strong>Philips</strong> Songbird<br />
-sovelluksen kautta.<br />
Galleria: näytä kuvia ja videoita,<br />
jotka on tallennettu Connectlaitteeseen.<br />
YouTube: verkkovideopalvelut.<br />
Suoratoista videoita<br />
verkkovideokirjastoista, tai kopioi<br />
videosi ja kuvasi verkkoon.<br />
Radio: toista FM-radiota.<br />
Gmail<br />
Google Maps<br />
Places (Paikat): Googlen<br />
hakupalvelu<br />
Talk (Keskustelu): Googlen<br />
pikaviestipalvelu<br />
Voice Search (Äänihaku): hae<br />
äänen mukaan<br />
Herätyskello: aseta herätyskello.<br />
Kalenteri: Synkronoi kalenterisi,<br />
lisää tapahtumia ja määritä<br />
tapahtumien muistutukset.<br />
12<br />
FI
Laskin<br />
Sähköposti: määritä sähköpostitilisi<br />
laitteeseen.<br />
Tallenteet: tallenna ja toista ääntä.<br />
Käytä sovelluksia internetissä, kun haluat nauttia<br />
kumppaniemme palveluista.<br />
7 digital: musiikkikauppa (maksa<br />
latausta kohti)<br />
Hae lisätietoja:<br />
http://www.7digital.com/help<br />
VIEWSTER VIEWSTER: video on demand<br />
-palvelu<br />
Hae lisätietoja:<br />
http://viewster.com/help.aspx<br />
AUPEO!: mukautettu internetradio<br />
Hae lisätietoja:<br />
https://www.aupeo.com/faq<br />
Audible: äänikirja<br />
Hae lisätietoja:<br />
http://www.audible.com/<br />
helpcenter/http://mobile.audible.<br />
com/faqAndroid.htm<br />
Vaihtoehtoisesti napauta -painiketta,<br />
kun haluat avata sovellusluettelon, jotka on<br />
järjestetty aakkosjärjestykseen. Vedä ylös/<br />
alas, kun haluat vierittää luetteloa. Napauta<br />
, kun haluat sulkea luettelon.<br />
Selaa aloitusnäyttöä<br />
Selaa aloitusnäyttöä, kun haluat löytää<br />
sovelluksen:<br />
Valitse sivu vetämällä vasemmalle tai<br />
oikealle.<br />
Palaaminen edelliseen näyttöön<br />
Paina -painiketta toistuvasti.<br />
Palaaminen aloitusnäyttöön<br />
Paina -painiketta.<br />
FI<br />
13
Tilapalkki ja avattava ilmoitusluettelo<br />
Herätyskello määritetty ja<br />
käytössä<br />
Avattava ilmoitusluettelo<br />
Vedä tilapalkkia alas, kun haluat katsella avattavaa<br />
ilmoitusluetteloa.<br />
Virranhallinta-widget<br />
Widgetien avulla käytät toimintoja nopeasti<br />
aloitusnäytössä.<br />
Tilapalkki<br />
Tilapalkki on näytön yläreunassa.<br />
Tapahtumakuvakkeet näytetään palkissa.<br />
Akku täynnä<br />
Akku tyhjä<br />
Liitetty Wi-Fi-verkkoon ja<br />
Google-palveluihin<br />
Liitetty Wi-Fi-verkkoon<br />
Avaa käytettävä Wi-Fi-verkko.<br />
Vastaanota ilmoitus siirtymällä<br />
kohtaan > Wireless &<br />
networks (Langattomat ja<br />
verkot) > Wi-Fi settings (Wi-<br />
Fi-asetukset) ja valitse Network<br />
(Verkkoilmoitus)<br />
napauttamalla.<br />
Lentokonetila käytössä: Wi-Fi ja<br />
Bluetooth pois käytöstä<br />
Liitetty tietokoneeseen USBliitännän<br />
kautta.<br />
Bluetooth käytössä<br />
Liitetty toiseen Bluetoothlaitteeseen<br />
Tietojen synkronointi käynnissä<br />
Vastaanotettu sähköpostia<br />
Kalenterimuistutus käynnissä<br />
Etsi virranhallinta-widget vetämällä<br />
aloitusnäytössä vasemmalle/oikealle. Napauta<br />
kuvaketta, kun haluat käynnistää toiminnot tai<br />
poistaa ne käytöstä.<br />
a b c d e<br />
1 virransäästö<br />
Sammuta Wi-Fi ja Bluetooth tai<br />
vähennä näytön kirkkautta, kun<br />
akun virta on vähissä.<br />
2 näytön kirkkauden säätö<br />
Muuttaa näytön kirkkautta.<br />
3 Bluetooth käytössä / ei käytössä<br />
Ottaa Bluetooth-toiminnon<br />
käyttöön tai pois käytöstä.<br />
4 Wi-Fi käytössä / ei käytössä<br />
Ottaa Wi-Fi-toiminnon käyttöön<br />
tai pois käytöstä.<br />
5 Wi-Fi-asetukset<br />
Hakee käytettäviä Wi-Fi-verkkoja.<br />
Liittää valittuun verkkoon.<br />
14<br />
FI
Suorita laitteelle seuraavat toimet, kun haluat<br />
säästää akkuvirtaa ja lisätä soittoaikaa:<br />
Käytä virranhallinta-widgetiä, kun haluat<br />
sammuttaa tarpeettomat toiminnot<br />
Aseta näytön sammutusajastin matalaan<br />
arvoon, (siirry > Display (Näyttö) ><br />
Screen timeout (Näytön aikakatkaisu)).<br />
2 Paina ja valitse Add (Lisää).<br />
» Valintaluettelo avautuu<br />
ponnahdusikkunaan.<br />
Musiikki-widget<br />
Kun toistat musiikkia -lähteestä, hallitse<br />
musiikin toistoa aloitusnäytössä musiikkiwidgetillä.<br />
Etsi musiikki-widget aloitusnäytössä:<br />
/ Keskeytä/jatka toistoa<br />
napauttamalla.<br />
/ Ohita kappaleita napauttamalla.<br />
Hae nykyisen kappaleen sisällä<br />
pitämällä painettuna.<br />
Mukauta aloitusnäyttöä<br />
Mukauttamalla aloitusnäytön voit<br />
lisätä widgetejä ja pikanäppäimiä, kun haluat<br />
käyttää toimintoja nopeasti<br />
järjestää sovellukset, widgetit ja<br />
pikanäppäimet sivuilla uudelleen<br />
järjestää sovelluksia tarvittaessa.<br />
Lisää widgetejä tai pikanäppäimiä<br />
Widgeteillä tai pikanäppäimillä voit käyttää<br />
toimintoja nopeasti.<br />
1 Valitse sivu vetämällä vasemmalle tai<br />
oikealle.<br />
Varmista, että sivu ei ole täynnä.<br />
3 Valitse asetukset napauttamalla, kun haluat<br />
luoda pikanäppäimen tai widgetin.<br />
» Pikanäppäin tai widget on lisätty<br />
valitulle sivulle.<br />
Lisää kuvakkeita<br />
1 Valitse sivu vetämällä vasemmalle tai<br />
oikealle.<br />
Varmista, että sivu ei ole täynnä.<br />
2 Napauta -kuvaketta, kun haluat avata<br />
sovelluskuvakkeiden luettelon.<br />
3 Napauta ja paina kuvaketta, kunnes sivu<br />
tulee näkyviin.<br />
4 Vedä kuvake uuteen paikkaan.<br />
» Kuvake on lisätty valitulle sivulle.<br />
FI<br />
15
3 Vapauta kuvake.<br />
» Kuvake siirtyy uuteen paikkaan..<br />
Järjestä kuvakkeet uudelleen<br />
Voit järjestää sivulla olevat kuvakkeet uudelleen<br />
poistamalla tai muuttamalla kuvakkeita.<br />
Poista kuvakkeita<br />
1 Napauta ja pidä kuvaketta painettuna, kun<br />
haluat avata sen.<br />
2 Vedä kuvake kohtaan .<br />
Käytä kansioita, kun haluat järjestää kuvakkeita<br />
1 Luo kansio:<br />
Pidä sormea sivun tyhjässä kohdassa.<br />
» Valintaluettelo tulee näkyviin<br />
ponnahdusikkunaan.<br />
Napauta valintoja, kun haluat luoda<br />
kansion.<br />
» Kansio luodaan sivulle.<br />
2 Vedä kuvakkeita kansioon:<br />
Pidä kuvaketta painettuna, kun haluat<br />
avata sen.<br />
Vedä kuvake kansioon.<br />
3 Nimeä uudelleen kansioon:<br />
Napauta, kun haluat avata kansion.<br />
Pidä kansion nimi -palkkia alhaalla,<br />
kunnes kuvaruutunäppäimistö tulee<br />
näkyviin.<br />
Kirjoita kansion nimi.<br />
Muuta kuvakkeita<br />
1 Napauta ja pidä kuvaketta painettuna, kun<br />
haluat avata sen.<br />
2 Vedä kuvake sivun tyhjään kohtaan.<br />
16<br />
FI
Näytöt<br />
Kierrä näyttöä<br />
Vaaka- tai pystynäkymän valitseminen<br />
1 Varmista, että sinulla on käynnissä Autorotate<br />
screen (Automaattinen näytön<br />
kierto) kohteessa > Display (Näyttö).<br />
2 Kierrä näyttöä vasemmalle/oikealle.<br />
Näytön lukitseminen manuaalisesti<br />
painamalla / -painiketta.<br />
Näytön avaaminen<br />
1 painamalla / -painiketta.<br />
Paina vaihtoehtoisesti .<br />
2 Vedä liukuvalitsinta näytössä.<br />
Tekstinsyöttö<br />
Kuvaruutunäppäimistöllä voit kirjoittaa tekstin<br />
useilla kielillä.<br />
Tekstinsyötön asetusten valitseminen<br />
Näytön lukitseminen ja avaaminen<br />
Lukitsemalla näytön voit lukita kaikki näytön<br />
kosketusohjaukset. Näin tahattomat toiminnot<br />
estyvät.<br />
Aut. lukko<br />
Tietyn ajan kuluttua näyttö himmenee ja lukittuu<br />
automaattisesti. Aseta ajan kesto siirtymällä<br />
kohtaan > Display (Näyttö) > Screen<br />
timeout (Näytön aikakatkaisu).<br />
Valitse syöttömenetelmät<br />
Paina tekstikenttää, kunnes<br />
ponnahdusikkuna avautuu.<br />
» Voit valita seuraavat syöttömenetelmät:<br />
Android-näppäimistö: useille kielille paitsi kiinan<br />
kielelle<br />
Google Pinyin: kiinan Pinyinin kirjoittamiseen ja<br />
englannin kirjoittamiseen<br />
Valitse näppäimistön sijoittelu<br />
Käytä suurempaa tai pienempää<br />
kuvaruutunäppäimistöä kääntämällä laite vaakatai<br />
pystynäkymään.<br />
FI<br />
17
Käytä Android-näppäimistöä, kun<br />
haluat kirjoittaa tekstiä<br />
1 Aloita tekstinsyöttö napauttamalla<br />
tekstikenttää.<br />
» Kuvaruutunäppäimistö tulee näkyviin.<br />
2 Kirjoita tekstiä napauttamalla näppäimiä.<br />
3 Sanaehdotuksen valitseminen<br />
<br />
Näytä lisää vaihtoehtoja vetämällä<br />
vasemmalle/oikealle. Napauta valittua<br />
vaihtoehtoa.<br />
Näppäimistöasetusten tai syöttömenetelmien<br />
valitseminen<br />
Napauta kuvaruutunäppäimistöllä<br />
ja valitse Android-keyboard settings<br />
(Android näppäimistöasetukset).<br />
Vaihda valittujen syöttökielien välillä<br />
1 Lisää asetusluetteloon kielet, joita käytät<br />
usein.<br />
Napauta kuvaruutunäppäimistöllä<br />
> Android keyboard (Androidnäppäimistö).<br />
Valitse Input languages<br />
<br />
(Syöttökielet).<br />
Valitse kieliä napauttamalla<br />
valintaruutua.<br />
2 Valitse kieli vetämällä kohdassa<br />
vasemmalle/oikealle.<br />
Vaihda kirjainten ja numeroiden/symbolien<br />
välillä<br />
Napauta / -painiketta.<br />
Vihje<br />
Näytä kuvaruutunäppäimistöllä<br />
siirtymällä kohtaan > Language &<br />
keyboard (Kieli ja näppäimistö) > Android<br />
keyboard (Android-näppäimistö).Valitse<br />
Show settings key (Näytä asetukset<br />
-näppäin).<br />
Näytä sanaehdotukset tekstinsyötön aikana<br />
1 Napauta kuvaruutunäppäimistöllä ><br />
Android keyboard settings (Androidnäppäimistön<br />
asetukset).<br />
2 Valitse Show suggestions (Näytä<br />
ehdotukset).<br />
Vaihda numerojen/symbolien ja lisäsymbolivalintojen<br />
välillä napauttamalla numero/symbolinäppäimistöllä<br />
kohtaa .<br />
Vaihda isojen ja pienten kirjainten välillä<br />
Napauta toistuvasti, kun haluat vaihtaa<br />
, ja välillä.<br />
» : seuraava kirjoittamasi kirjain on iso<br />
kirjain.<br />
» : kaikki kirjoittamasi kirjaimet ovat<br />
isoja kirjaimia.<br />
» : kaikki kirjoittamasi kirjaimet ovat<br />
pieniä kirjaimia.<br />
18<br />
FI
Enemmän vaihtoehtoja kirjaimille ja kuvakkeille<br />
Napauta ja pidä alhaalla kirjain- tai<br />
kuvakepainiketta, kunnes ponnahdusikkuna<br />
tulee näkyviin.<br />
Vihje<br />
Vaihda numerojen/symbolien ja lisäsymbolivalintojen<br />
välillä napauttamalla numero/symbolinäppäimistöllä<br />
kohtaa .<br />
Vaihda isojen ja pienten kirjainten välillä<br />
Napauta / , kun haluat vaihtaa ja<br />
välillä.<br />
» : kirjoittamasi kirjaimet ovat isoja<br />
kirjaimia.<br />
» : kirjoittamasi kirjaimet ovat pieniä<br />
kirjaimia.<br />
Siirry seuraavalle riville<br />
napauttamalla -kuvaketta.<br />
Poista kohdistimen edellä oleva syöte<br />
napauttamalla -kuvaketta.<br />
Tekstin muokkaaminen<br />
Voit leikata, kopioida ja liittää kirjoittamaasi<br />
tekstiä.<br />
Siirry seuraavalle riville<br />
napauttamalla -kuvaketta.<br />
Kirjoita tekstiä Google Pinyinin avulla<br />
Valitse tekstinsyöttötila<br />
Napauta näppäimistön / <br />
-painiketta, kun haluat vaihtaa kiinan<br />
Pinyinin ja englannin välillä<br />
Napauta , kun haluat kirjautua<br />
sisään tai poistua lukujen/kuvakkeiden<br />
syöttötilasta.<br />
Tekstin valitseminen<br />
1 Valitse aloituskohta:<br />
<br />
Napauta ja paina tekstikenttää, kunnes<br />
ponnahdusikkuna tulee näkyviin.<br />
» Ponnahdusikkunassa tulevat<br />
näkyviin vaihtoehdot: Select word<br />
(Valitse sana), Select all (Valitse<br />
kaikki).<br />
2 Napauta Select word (Valitse sana).<br />
» Nykyinen sana valitaan ja alku- ja<br />
loppukohdat merkitään.<br />
» Napauta Select all (Valitse kaikki), kun<br />
haluat valita koko tekstin.<br />
3 Vedä merkkejä, kun haluat valita tai<br />
muuttaa alku-/loppukohdat.<br />
Kopioi tai leikkaa tekstiä<br />
1 Napauta ja paina valittua tekstiä, kunnes<br />
ponnahdusikkuna tulee näkyviin.<br />
» Ponnahdusikkunassa näkyy vaihtoehdot:<br />
Copy (Kopioi), Cut (Leikkaa).<br />
FI<br />
19
2 Napauta Copy (Kopioi) tai Cut (Leikkaa).<br />
» Valittu teksti kopioidaan tai leikataan.<br />
Liitä tekstiä<br />
1 Aseta kohdistin sijaintiin.<br />
2 Napauta ja pidä sijainti painettuna, kunnes<br />
ponnahdusikkuna tulee näkyviin.<br />
» Paste (Liitä) -vaihtoehto tulee näkyviin<br />
ponnahdusikkunaan.<br />
» 3 Napauta kohtaa Paste (Liitä).Teksti<br />
liitetään valittuun sijaintiin.<br />
20<br />
FI
5 Hae laitteelle<br />
sisältöä<br />
Voit hakea sisältöä laitteesta Connect:<br />
internetistä Wi-Fi-yhteyden kautta<br />
tietokoneestasi USB-kaapelin kautta.<br />
Tarkista Connect-laitteen sisältö<br />
siirtymällä aloitusnäytöstä kohteeseen .<br />
Hae sisältöä internetistä<br />
Voit suorittaa seuraavat toimet internetin kautta<br />
Connect -laitteella:<br />
lataa eri sovelluksia, pelejä, musiikkia,<br />
videoita jne. Android Marketista<br />
käytä verkkopalveluja kohteeseen Connect<br />
asennettujen sovellusten kautta, esimerkiksi<br />
Google-haku, Maps, Calendar, Gmail, Talk,<br />
YouTube ja Skype<br />
siirrä tai lataa musiikkia, äänikirjoja, videoita,<br />
radio-ohjelmia tai muuta ääni-/videosisältöä<br />
internetistä sovelluksilla kuten 7 digital,<br />
VIEWSTER, Audible, AUPEO!;<br />
selaa sivustoja.<br />
Internet-yhteys<br />
Muodosta Connect-laitteesta yhteys<br />
langattomaan reitittimeen (tukiasema). Voit liittää<br />
Connect-laitteen reitittimen verkkoon.<br />
Huomautus<br />
Varmista, että reititin muodostaa internet-yhteyden<br />
suoraan eikä tietokoneesta tarvitse muodostaa<br />
puhelinverkkoyhteyttä.<br />
Ota reitittimen salausavain esille, ennen kuin käynnistät<br />
Wi-Fi-yhteyden.<br />
Yhteyden muodostaminen Wi-Fi-verkkoon<br />
1 Valitse virranhallinta-widget vetämällä<br />
aloitusnäytössä vasemmalle/oikealle.<br />
2 Napauta , kun haluat käynnistää Wi-Fitoiminnon.<br />
» Laite alkaa muodostaa yhteyttä<br />
verkkoon, johon sillä oli aiemmin<br />
yhteys.<br />
» ilmestyy tilapalkkiin, kun Wi-Fiyhteys<br />
on muodostettu.<br />
FI<br />
21
Vaihto toiseen Wi-Fi-verkkoon<br />
Asenna sovelluksia<br />
Asenna Market-sovelluksia<br />
1 Napauta virranhallinta-widgetissä<br />
-kuvaketta, kun haluat valita Wi-Fi-asetukset.<br />
» Näet alueen Wi-Fi-verkkojen luettelon<br />
sekä aiemmin yhteydessä olleet verkot<br />
(jos verkot muistetaan).<br />
2 Connect -laitteen liittäminen verkkoon:<br />
Napauta Wi-Fi-verkkojen luettelossa<br />
valittua verkkoa.<br />
Kirjoita salausavain ponnahdusikkunan<br />
tekstikenttään.<br />
Valitse aloitusnäytössä . Voit ladata ja asentaa<br />
sovelluksia ja pelejä.<br />
1 Kohteessa voit hakea sovelluksen<br />
tarvittaessa:<br />
Napauta Apps (Sovellukset) tai<br />
Games (Pelit), kun haluat hakea luokan<br />
mukaan<br />
Napauta , kun haluat hakea<br />
avainsanan mukaan.<br />
Huomautus<br />
Jos MAC-osoitteiden suodatus on käytössä reitittimessä,<br />
lisää Connect -laitteen MAC-osoite niiden laitteiden<br />
luetteloon, joiden sallitaan liittyä verkkoon. Tarkista<br />
Wi-Fi-yhteyden MAC-osoite siirtymällä kohtaan ><br />
Information (Tiedot) > Status (Tila) aloitusnäytössä.<br />
Jos olet poistanut käytöstä SSID-lähetyksen tai<br />
piilottanut reitittimen SSID-tunnuksen (Service Set<br />
Identier), kirjoita verkon SSID tai julkinen nimi<br />
manuaalisesti. Siirry kohtaan > Wi-Fi settings<br />
(Wi-Fi-asetukset) > Add Wi-Fi network (Lisää Wi-Fiverkko).<br />
Jos DHCP (Dynamic Host Conguration Protocol) ei<br />
ole saatavilla tai se on poistettu käytöstä reitittimessä,<br />
anna Connect -laitteen IP-osoite manuaalisesti. (katso<br />
‘Lisäasetukset’ sivulla 57)<br />
Market<br />
Luo Google-tili tai kirjaudu sille<br />
Google-tililläsi voit käyttää, ladata tai päivittää<br />
sovelluksia, kuten Gmail, Talk, YouTube, Maps.<br />
1 Valitse aloitusnäytössä .<br />
2 Noudata näytön ohjeita ja luo tai kirjaudu<br />
sisään Google-tilillesi.<br />
2 Sovelluksen lataaminen:<br />
Napauta sovellusta. Vahvista<br />
tarvittaessa.<br />
» Kun lataaminen on valmis, asennus<br />
käynnistyy automaattisesti.<br />
» Etsi tila vetämällä tilapalkkia alas.<br />
Sovellusten asentaminen muista lähteistä kuin<br />
Marketista<br />
Valitse aloitusnäytössä > Applications<br />
(Sovellukset). Napauta, kun haluat<br />
ottaa käyttöön Unknown sources<br />
(Tuntemattomat lähteet).<br />
Vihje<br />
Laitteella voit myös asentaa sovelluksia, joita siirrät<br />
tietokoneista USB-kaapelilla (katso ‘Vetäminen ja<br />
pudottaminen resurssienhallinnassa’ sivulla 24). Etsi<br />
kohteessa sovellus ja napauta vaihtoehtoa, kun<br />
haluat käynnistää asennuksen.<br />
22<br />
FI
Hallitse sovelluksia<br />
Voit hallita sovelluksia laitteella esimerkiksi<br />
asentaa/poistaa sovelluksia, pysäyttää käynnissä<br />
olevia sovelluksia tai valita muita vaihtoehtoja.<br />
1 Paina aloitusnäytössä -painiketta ja<br />
valitse Manage applications (Hallitse<br />
sovelluksia):<br />
Tietojen synkronointi<br />
Valitse synkronointiasetuksesi laitteeseen<br />
asennetuille sovelluksille.<br />
Automaattinen synkronointi<br />
Automaattisella synkronoinnilla voit synkronoida<br />
esimerkiksi sähköpostin, kalenterin tai tiedot, kun<br />
sovellukset eivät ole käynnissä.<br />
1 Siirry aloitusnäytössä kohtaan ><br />
Accounts & sync settings (Tilit ja<br />
synkronointiasetukset).<br />
2 Käynnistä Background data (Taustatiedot)<br />
ja Auto-sync (Automaattinen synkronointi).<br />
» Jos toiminto on käytössä, valintaruutu<br />
on valittuna.<br />
Vihje<br />
Säästä akun virtaa poistamalla Background data<br />
(Taustatiedot) käytöstä, jos et tarvitse niitä.<br />
Auto-sync (Automaattinen synkronointi) poistetaan<br />
käytöstä, kun sammutat Background data (Taustatiedot).<br />
<br />
<br />
<br />
Etsi kohteesta Downloaded (Ladatut)<br />
sovelluksia, joita olet ladannut Android<br />
Marketista tai muista lähteistä.<br />
Etsi kohdasta Running (Käynnissä)<br />
sovellukset, jotka ovat käynnissä<br />
laitteella.<br />
Etsi kohteesta All (Kaikki) kaikki<br />
sovellukset, jotka olet asentanut<br />
laitteeseen.<br />
2 Napauta sovellusta.<br />
» Vaihtoehdot ja tiedot tulevat näkyviin.<br />
3 Valitse napauttamalla.<br />
Automaattisen synkronoinnin asetusten<br />
valitseminen<br />
1 Käynnistä Auto-sync (Automaattinen<br />
synkronointi).<br />
<br />
Varmista, että Background data<br />
(Taustatiedot) on käytössä.<br />
» Manage accounts (Hallitse tilejä)<br />
-kohdassa näytetään nykyisten<br />
tilien luettelo.<br />
2 Katso tilin synkronointiasetukset<br />
napauttamalla tiliä.<br />
3 Valitse synkronoitavat tiedot (kuten<br />
kalenteri, sähköposti) napauttamalla tietoja.<br />
Manuaalinen synkronointi<br />
Jos olet poistanut automaattisen synkronoinnin<br />
käytöstä, voit synkronoida tiedot manuaalisesti<br />
tarpeen mukaan.<br />
FI<br />
23
1 Napauta tiliä kohdassa Manage accounts<br />
(Hallitse tilejä).<br />
» Synkronointiasetusten luettelo tulee<br />
näkyviin.<br />
2 Valitse synkronoitavat tiedot (kuten<br />
kalenteri, sähköposti) napauttamalla tietoja.<br />
3 Napauta Sync now (Synkronoi nyt).<br />
Vihje<br />
Voit synkronoida tiedot manuaalisesti myös painamalla<br />
-painiketta ja valitsemalla sovelluksessa Refresh<br />
(Päivitä).<br />
Siirrä sisältöä tietokoneestasi<br />
Liitä laite tietokoneeseen USB-kaapelilla. Toimi<br />
seuraavasti, kun haluat siirtää sovelluksia tai<br />
mediatiedostoja tietokoneestasi laitteeseen:<br />
Vedä ja pudota resurssienhallinnassa<br />
sovelluksia tai mediatiedostoja<br />
tietokoneestasi laitteeseen<br />
Asenna <strong>Philips</strong> Songbird laitteesta.<br />
Synkronoi Connect tietokoneesi<br />
mediakirjaston kanssa <strong>Philips</strong> Songbirdillä.<br />
Vetäminen ja pudottaminen<br />
resurssienhallinnassa<br />
Varmista, että laitteeseen on kytketty<br />
virta.<br />
2 Käynnistä laitteen USB-tallennus:<br />
Napauta selainikkunassa Turn on USB<br />
storage (Käynnistä USB-tallennus).<br />
3 Etsi tietokoneessa kohdasta Oma<br />
tietokone tai Tietokone<br />
etsi Connect<br />
etsi tiedostot/kansiot.<br />
4 Vedä ja pudota tiedostot/kansiot<br />
tietokoneesta laitteeseen Connect.<br />
Huomautus<br />
Kun käynnistät USB-tallennustilan, et voi toistaa<br />
mediatiedostoja laitteella Connect. Toista<br />
mediatiedostoja laitteella sammuttamalla USBtallennustila.<br />
Järjestä tiedostot tiedostokansion mukaan<br />
Voit järjestää valokuvat tai muut tiedostot<br />
kansioihin.<br />
Järjestä mediatiedostot tietojen mukaan<br />
Jos mediatiedostot sisältävät tiedostotietoa<br />
(metatunniste tai ID3-tunniste), voit<br />
järjestellä tiedostot nimen, esittäjän, albumin<br />
tai lajin <strong>per</strong>usteella laitteelle. Muokkaa<br />
tietoja käyttämällä medianhallintaohjelmaa,<br />
kuten Windows Media Player 11 tai<br />
<strong>Philips</strong> Songbird.<br />
Synkronoi <strong>Philips</strong> Songbirdin avulla<br />
<strong>Philips</strong> Songbird -ohjelmalla voit synkronoida<br />
tietokoneen ja laitteen musiikki-, video- ja<br />
valokuvatiedostot. Synkronointiprosessin avulla<br />
mediatiedostot voidaan muuntaa laitteella<br />
toistettaviin muotoihin.<br />
1 Liitä laite tietokoneeseen USB-kaapelilla.<br />
Asenna <strong>Philips</strong> Songbird<br />
1 Liitä laite tietokoneeseen USB-kaapelilla.<br />
2 Käynnistä laitteen USB-tallennus:<br />
Napauta selainikkunassa Turn on USB<br />
storage (Käynnistä USB-tallennus).<br />
24<br />
FI
3 Valitse tietokoneessa Oma tietokone<br />
(Windows XP / Windows 2000) /<br />
Tietokone (Windows Vista / Windows 7).<br />
» <strong>Philips</strong> Songbird setup. exe tulee<br />
näkyviin.<br />
4 Käynnistä asennus kaksoisnapsauttamalla<br />
setup. exe-tiedostoa.<br />
Tuo mediaa<strong>Philips</strong> Songbird-ohjelmaan<br />
Kun käynnistät <strong>Philips</strong> Songbirdin tietokoneessa<br />
ensimmäistä kertaa, tuo valmiit mediatiedostot<br />
<strong>Philips</strong> Songbirdiin seuraavasti kehotteiden<br />
mukaan:<br />
Tuo valmis iTunes-kirjasto valitsemalla<br />
iTunesin mediakansio<br />
Valitse mediakansio, josta haet ja johon<br />
tuot olemassa olevat mediatiedostot.<br />
» Mediakansio asetetaan <strong>Philips</strong><br />
Songbirdin tarkkailukansioksi.<br />
1 Siirry <strong>Philips</strong> Songbirdissä kohtaan Tools<br />
(Työkalut) > Options... (Asetukset...).<br />
2 Valitse Media Importer (Sisällön tuonti)<br />
ja sitten iTunes Importer (iTunes-tuonti)<br />
-välilehti.<br />
3 Tarkista kirjaston sijainti ja asetukset.<br />
4 Napsauta Import Library (Tuo kirjasto)<br />
-painiketta kirjastosijainnin kohdalla.<br />
» Ohjelmisto tuo iTunes-kirjaston <strong>Philips</strong><br />
Songbird-ohjelmistoon.<br />
Tarkkailukansion asettaminen<br />
Aseta tarkkailukansio <strong>Philips</strong> Songbirdissä<br />
seuraavasti:<br />
iTunes-mediakansion asettaminen<br />
1 Valitse Tools (Työkalut) > Options<br />
(Asetukset).<br />
2 Kohdassa Options (Asetukset) valitse<br />
Media Importer (Sisällön tuonti). Valitse<br />
sitten Watch Folders (Tarkkaile kansioita)<br />
-välilehti.<br />
FI<br />
25
3 Valitse Watch Folders (Tarkkaile kansioita)<br />
-valintaruutu kuvan mukaisesti.<br />
4 Napsauta kohtaa Browse (Selaa) ja valitse<br />
keskuskansio (esim. D:\Songbird media)<br />
tarkkailukansioksi.<br />
» <strong>Philips</strong> Songbirdissä mediatiedostot<br />
lisätään tai poistetaan siten kuin ne<br />
ovat musiikin keskuskansiossa.<br />
Synkronoi<strong>Philips</strong> Songbirdin kautta.<br />
Kun liität laitteen <strong>Philips</strong> Songbirdiin<br />
ensimmäistä kertaa, valitse laitteen<br />
automaattinen tai manuaalinen synkronointi.<br />
Varmista laitteesta, että olet käynnistänyt<br />
USB-tallennustilan (katso ‘USB-yhteystilojen<br />
valitseminen’ sivulla 10).<br />
1 Valitse laite kohdasta Devices (Laitteet).<br />
2 Valitse Manual (Manuaalinen) tai Auto<br />
(Automaattinen).<br />
3 Vahvista vaihtoehto valitsemalla Apply<br />
(Käytä).<br />
Automaattinen synkronointi<br />
Jos olet valinnut automaattisen<br />
synkronoinnin, se käynnistyy<br />
automaattisesti, kun liität laitteen<br />
tietokoneeseen.<br />
Vaihtoehtoisesti valitse laite kohdasta<br />
Devices (Laitteet) ja valitse Sync<br />
(Synkronoi).<br />
Manuaalinen synkronointi<br />
Valittujen soittolistojen siirtäminen manuaalisesti<br />
Synkronointiasetusten muuttaminen myöhemmin<br />
1 Valitse soittolistat.<br />
2 Vedä ja pudota soittolistat Connectlaitteeseen.<br />
26<br />
FI
Valittujen mediatiedostojen siirtäminen<br />
manuaalisesti<br />
1 Paina tiedostojen/kansioiden näytössä<br />
ja valitse Delete (Poista).<br />
» Valintaruutuluettelo tulee näkyviin<br />
tiedostojen/kansioiden viereen.<br />
2 Napauta valintaruutuja, kun haluat valita tai<br />
poistaa tiedostoja/kansioita.<br />
3 Valitse vaihtoehdot ja vahvista pyydettäessä.<br />
Jaa tiedostoja<br />
1 Napsauta sisältöruudussa valittua<br />
mediatiedostoa hiiren kakkospainikkeella.<br />
2 Valitse Add to Device (Lisää laitteeseen) ><br />
Connect.<br />
» Valitut tiedostot siirretään Connect<br />
-laitteeseen.<br />
Vihje<br />
Valitse useita tiedostoja samanaikaisesti pitämällä Ctrlnäppäin<br />
painettuna napsauttaessasi valintoja.<br />
Kansionäkymä<br />
Ohjelmalla voit etsiä ja hallita tiedostoja<br />
laitteen sisäisessä muistissa.<br />
Etsi tiedostoja<br />
Napauta aloitusnäytössä kohtaa . Voit etsiä<br />
tiedostoja, joita tallennat Connect-laitteen<br />
sisäiseen muistiin.<br />
Ohjelmassa<br />
voit jakaa tiedostoja Bluetoothin<br />
kautta.<br />
1 Paina tiedostoluettelonäytössä > Send<br />
via BT (Lähetä Bluetoothin kautta).<br />
» Valintaruutuluettelo tulee näkyviin<br />
tiedostojen viereen.<br />
2 Napauta valintaruutuja, kun haluat valita tai<br />
poistaa tiedostoja. Vahvista pyydettäessä.<br />
3 Muodosta pariliitos Connect-laitteella<br />
Bluetooth-laitteen kanssa:<br />
Napauta Scan for devices (Laitehaku),<br />
kun haluat löytää ja muodostaa<br />
laitteella pariliitoksia.<br />
<br />
Napauta vaihtoehtoisesti pariliitettyä<br />
laitetta, kun haluat käynnistää<br />
lähettämisen.<br />
» Kun Connect liitetään Bluetoothlaitteeseen,<br />
avautuu näyttöön.<br />
4 Vastaanota tiedostoja Bluetooth-laitteella:<br />
<br />
<br />
Vahvista pyydettäessä.<br />
Tallenna tiedostot kehotettaessa.<br />
Hallitse tiedostoja<br />
Ohjelmassa voit tehdä seuraavia toimia<br />
tiedostojen hallitsemiseksi:<br />
Poistaa tiedostoja/kansioita sisäisestä<br />
muistista.<br />
Tiedostojen/kansioiden poistaminen<br />
FI<br />
27
6 Hakeminen<br />
laitteella<br />
Google-haun pikahakukentässä voit<br />
hakea verkkoa ja/tai<br />
hakea laitetta Gmailisi sovelluksille ja<br />
yhteyksille.<br />
Pikahakukentän käyttäminen<br />
Siirry aloitusnäytössä Google-hakuun. Käytä<br />
pikahakukenttää, kun haluat hakea verkkoa, tai<br />
hae laitetta Gmailiisi asennetuille sovelluksille tai<br />
yhteyksille.<br />
1 Varmista, että olet liittänyt laitteen<br />
internetiin.<br />
2 Vedä sormella aloitusnäytössä<br />
pikahakukenttään.<br />
3 Napauta hakuruutua tai .<br />
4 Valitse hakuvaihtoehto:<br />
<br />
Valitse vaihtoehtoavattavasta<br />
luettelosta.<br />
Napauta tarvittaessa , kun haluat<br />
näyttää avattavan luettelon.<br />
Valitse hakuvaihtoehtoja<br />
Voit valita hakuvaihtoehtosi pikahakukentän<br />
kautta.<br />
1 Napauta hakuruutua tai .<br />
2 Paina > Search settings<br />
(Hakuasetukset).<br />
3 Valitse napauttamalla.<br />
» Jos toiminto on käytössä, valintaruutu<br />
on valittuna.<br />
Google Search (Google-haku): valitse<br />
vaihtoehtoja Google-haulle verkosta.<br />
Searchable items (Haettavat kohteet): valitse<br />
kohteet, joita voit hakea laitteella.<br />
Clear search shortcuts (Tyhjennä oikotiet<br />
hakuihin): tyhjennä oikotiet viimeksi valittuihin<br />
hakutuloksiin. Tällaiset oikotiet tulevat näkyviin<br />
pikahakukenttään.<br />
Voice Search (Äänihaku)<br />
Google Voice Search -haulla voit etsiä äänellä.<br />
Huomautus<br />
Voice Search (Äänihaku) on saatavilla joillakin kielillä.<br />
5 Käynnistä haku:<br />
Napauta hakukenttää<br />
» Kuvaruutunäppäimistö tulee<br />
näkyviin.<br />
Kirjoita avainsana hakua varten;<br />
Käynnistä haku napauttamalla kohtaa<br />
.<br />
1 Varmista, että olet liittänyt Connectlaitteen<br />
internetiin.<br />
2 Vedä sormella aloitusnäytössä kohtaan .<br />
<br />
Vedä vaihtoehtoisesti sormella<br />
pikahakukenttään. Napauta<br />
-kuvaketta.<br />
3 Käynnistä haku:<br />
Sano haun avainsana.<br />
28<br />
FI
7 Musiikki ja<br />
videot<br />
Siirry tai <strong>Philips</strong> Songbird, kun<br />
haluat toistaa musiikkia ja videoita laitteella<br />
mediakirjastosta.<br />
Selaa musiikkikirjastoa<br />
Musiikin etsiminen kappaletietojen <strong>per</strong>usteella<br />
Etsi kirjastonäytössä musiikkia esittäjän,<br />
kappaleen nimen tai albumin mukaan.<br />
Musiikin toistaminen <strong>Philips</strong><br />
Songbirdistä<br />
<strong>Philips</strong> Songbirdllä voit valita <strong>Philips</strong>äänivalintoja<br />
musiikin toistoon.<br />
<strong>Philips</strong>-äänivalinnat<br />
Paina kohdassa <strong>Philips</strong> Songbird<br />
ja valitse [Asetukset] > [<strong>Philips</strong>ääniasetukset].<br />
[FullSound]<br />
[Sound<br />
Personalization]<br />
Vihje<br />
Palauta äänitiedot,<br />
jotka katoavat musiikkia<br />
pakattaessa (esimerkiksi MP3,<br />
WMA).<br />
Valitse ääniasetuksia<br />
vetämällä näyttöä.<br />
Kun valitset [FullSound]- tai [Sound Personalization]-<br />
vaihtoehdon toinen niistä ei ole käytössä.<br />
Valitse toistovaihtoehtoja Bluetoothstereokuulokkeilla<br />
Kun kuuntelet musiikkia Bluetoothstereokuulokkeilla,<br />
voit valita toistovaihtoehtoja<br />
käyttämällä Bluetooth-kuulokkeiden säätimiä.<br />
Paina kohdassa <strong>Philips</strong> Songbird ja<br />
valitse [Asetukset] > [Kuulokesäätimet].<br />
1 Napauta kirjastonäytössä , tai , kun<br />
haluat tarvittaessa lajitella kirjastoa.<br />
» Musiikkikirjasto on järjestetty<br />
kappaletietojen mukaan<br />
aakkosjärjestykseen.<br />
» Kun lajittelet kirjastoa albumien<br />
mukaan, käytettävissä oleva kansitaide<br />
tulee näkyviin.<br />
2 Käytä kohteissa , tai Su<strong>per</strong>scroll,<br />
kun haluat hakea kohteita, jotka<br />
käynnistyvät valitulla aakkosella:<br />
FI<br />
29
Vedä kohdeluetteloa sormella ylös/alas<br />
» Liukusäädin tulee näkyviin.<br />
Pidä liukusäädintä alhaalla.<br />
» Nykyiset aakkoset näytetään<br />
selainikkunassa.<br />
Valitse aakkonen vetämällä<br />
liukusäädintä ylös/alas, kunnes saavutat<br />
aakkosen.<br />
» Näet luettelon yläreunassa<br />
ensimmäisen kohteen, joka alkaa<br />
kyseisellä aakkosella.<br />
<br />
Napauta kirjastonäytössä<br />
tyylipainiketta, kun haluat löytää jonkin<br />
tyylin.<br />
Musiikin etsiminen soittolistasta<br />
Laitteella voit luoda soittolistan kappaleille, joita<br />
haluat toistaa yhdessä.<br />
Napauta kirjastonäytössä , kun haluat<br />
etsiä jonkin soittolistan.<br />
Musiikin toistaminen<br />
1 Etsi musiikkia selaamalla musiikkikirjastoa.<br />
2 Kun haluat käynnistää toiston, napauta<br />
esittäjän, albumin, kappaleen, lajin tai<br />
soittolistan vieressä.<br />
» Laite alkaa toistaa taiteilijaa, albumia,<br />
kappaletta, lajia tai soittolistaa.<br />
Vihje<br />
Su<strong>per</strong>scroll on käytettävissä pitkässä kohdeluettelossa<br />
kohteissa , tai .<br />
Etsi musiikkia avainsanan mukaan<br />
Napauta kirjastonäytössä , kun haluat kirjoittaa<br />
avainsanan pikahakukenttään.<br />
Etsi musiikkia tyylin mukaan<br />
Voit selata laitteella kirjastoa tyylin, esimerkiksi<br />
popin, rockun ja bluesin mukaan. Muokkaa<br />
kappaletietoja medianhallintaohjelman avulla<br />
tietokoneella, esimerkiksi Windows Media<br />
Player 11 ja <strong>Philips</strong> Songbird.<br />
Näytä tai piilota toistonäyttö<br />
vedä ylös/alas.<br />
30<br />
FI
Valitse toistovaihtoehtoja toistonäytössä<br />
Napauta, kun haluat palata<br />
kohdeluetteloon<br />
Toista kaikki kappaleet nykyisessä<br />
kansiossa satunnaisessa<br />
järjestyksessä napauttamalla.<br />
Valitse uusintatoistovalintoja<br />
napauttamalla kerran tai useammin:<br />
Toista kaikki: Toista kaikki kappaleet<br />
nykyisessä kansiossa napauttamalla.<br />
Toista yksi kappale: Toista nykyinen<br />
kappale napauttamalla.<br />
/ Keskeytä/jatka toistoa<br />
napauttamalla.<br />
/ Ohita kappaleita napauttamalla.<br />
Pidä painettuna, kun haluat<br />
pikakelata eteen tai taakse nykyisen<br />
kappaleen.<br />
Poista näytön lukitus käytöstä<br />
Paina <strong>Philips</strong> Songbirdissä ja poista<br />
[Näytönlukitus-widget] käytöstä.<br />
Muodosta yhteys verkkopalveluihin<br />
<strong>Philips</strong> Songbirdllä voit liittyä verkkopalveluihin<br />
musiikin toiston aikana.<br />
Stream photos from (Siirrä kuvia kohteesta)<br />
Flickr<br />
Flickr voi siirtää saatavilla olevia nykyisen<br />
esittäjän valokuvia laitteeseen.<br />
1 Varmista, että olet liittänyt laitteen<br />
internetiin.<br />
2 Napauta toistonäytössä painiketta 2, kun<br />
haluat käynnistää Flickr-ohjelman.<br />
» Saatavilla olevat valokuvat siirretään<br />
nykyiseen kappaleeseen.<br />
Käytä toistonäyttöä näytön lukitsijana<br />
Musiikin toiston aikana näyttö lukittuu<br />
automaattisesti tietyn ajan kuluttua. Kun<br />
toistonäyttö on asetettu näytön lukitsijaksi, paina<br />
/ ja voit valita toistovaihtoehtoja lukitussa<br />
näytössä.<br />
FI<br />
31
Kerro ystävillesi<br />
suosikkikappaleistasiFacebookissa<br />
Napauta toistonäytössä painiketta 1.<br />
d<br />
a<br />
b<br />
c<br />
Näytä tai piilota toistonäyttö<br />
vedä ylös/alas.<br />
Julkista kappaletiedot kohteeseenLast .fm<br />
Julkaise kohteessa Last .fm kappaleet, joita<br />
kuuntelet laitteella Connect<br />
1 Paina kohdassa <strong>Philips</strong> Songbird ja<br />
valitse [Last.fm lähettää tietoja].<br />
» Jos toiminto on käytössä, valintaruutu<br />
on valittuna.<br />
2 Varmista musiikin toiston aikana, että olet<br />
liittänyt laitteen internetiin.<br />
Vaihda näyttöjen välillä<br />
<strong>Philips</strong> Songbirdissä toimi seuraavasti, kun<br />
haluat vaihtaa kirjastonäytön, toistonäytön ja<br />
kohdeluettelon välillä:<br />
Palaa kohdeluetteloon toistonäytössä<br />
napauttamalla painiketta 3 .<br />
Palaa aloitusnäyttöön<br />
napauttamalla painiketta 4.<br />
Soittolistat<br />
Voit luoda soittolistan kappaleille, joita haluat<br />
toistaa yhdessä.<br />
Lisää kappaleet soittolistaan.<br />
1 Valitse kirjastonäytössä esittäjä, albumi,<br />
kappale tai tyyli.<br />
2 Napauta ja pidä painettuna esittäjä, albumi,<br />
kappale tai tyyli, kunnes ponnahdusikkuna<br />
tulee näkyviin. Napauta [Lisää<br />
soittolistaan...]-kuvaketta.<br />
3 Valitse tai luo soittolista.<br />
» Valittu kappale tai kaikki tietyn esittäjän,<br />
albumin tai tyylin kappaleet lisätään<br />
soittolistaan.<br />
32<br />
FI
Nimeä soittolista uudelleen<br />
1 Valitse soittolista.<br />
2 Napauta ja pidä soittolista painettuna,<br />
kunnes ponnahdusikkuna tulee näkyviin.<br />
Napauta [Nimeä uudelleen]-kuvaketta.<br />
» Kuvaruutunäppäimistö tulee näkyviin.<br />
3 Muokkaa soittolistan nimeä.<br />
» Soittolista on nimetty uudelleen.<br />
Kappaleen poistaminen soittolistasta<br />
1 Valitse soittolistassa kappaleen toisto.<br />
2 Napauta ja paina kappaletta, kunnes<br />
ponnahdusikkuna tulee näkyviin. Napauta<br />
[Poista soittolistasta]-kuvaketta.<br />
» Valittu kappale poistetaan soittolistasta.<br />
<strong>Philips</strong>-äänivalinnat<br />
Paina videotoistonäytössä -painiketta<br />
ja valitse[Asetukset] > [<strong>Philips</strong>ääniasetukset].<br />
Surround-ääni<br />
Selaa videokirjastoa<br />
Surround-äänitehoste<br />
Videoiden etsiminen nimen mukaan<br />
Soittoluettelon poistaminen<br />
1 Valitse soittolista.<br />
2 Napauta ja pidä soittolista painettuna,<br />
kunnes ponnahdusikkuna tulee näkyviin.<br />
Napauta [Poista]-kuvaketta.<br />
» Soittolista poistetaan.<br />
Videoiden toistaminen <strong>Philips</strong><br />
Songbirdillä<br />
<strong>Philips</strong> Songbirdillä voit valita <strong>Philips</strong>äänivalintoja<br />
videotoistollesi.<br />
Napauta kirjastonäytössä .<br />
» Videokirjasto on lajiteltu otsikon<br />
mukaan aakkosjärjestyksessä.<br />
Etsi videoita avainsanan mukaan<br />
Napauta kirjastonäytössä , kun haluat kirjoittaa<br />
avainsanan pikahakukenttään.<br />
Napauta vaihtoehtoisesti hakukenttää<br />
videokirjastossa.<br />
Videoiden toistaminen<br />
1 Etsi videoita selaamalla videokirjastoa.<br />
2 Kun haluat käynnistää toiston, napauta<br />
videon vieressä.<br />
» Laite alkaa toistaa videota.<br />
FI<br />
33
Valitse toistovaihtoehtoja toistonäytössä<br />
/ Keskeytä/jatka toistoa<br />
napauttamalla.<br />
/ Pidä painettuna, kun haluat<br />
pikakelata eteen tai taakse<br />
nykyisen kappaleen.<br />
/ Ohita kappaleita napauttamalla.<br />
34<br />
FI
8 Galleria<br />
Siirry tai , kun haluat toistaa:<br />
videoita/kuvia, joita tallennat laitteeseen.<br />
Kirjaston selaaminen<br />
1 Valitse aloitusnäytössä .<br />
» Kuvat ja videokansiot tulevat näkyviin.<br />
2 Napauta kansiota.<br />
» Kuvat ja videot kansiossa tulevat<br />
näkyviin.<br />
c<br />
b<br />
Luetteloi kuvia tai videoita pikkukuvina tai<br />
pinoissa päivämäärän mukaan<br />
Vedä painiketta 2.<br />
Siirry gallerian päävalikkoon<br />
napauttamalla painiketta 3.<br />
Videoiden toistaminen<br />
1 Etsi video selaamalla videokirjastoa.<br />
2 Käynnistä toisto napauttamalla videota.<br />
» Toistonäyttö avautuu.<br />
Toistoasetusten valitseminen<br />
Valitse toistoasetuksia napauttamalla<br />
kuvakkeita toistonäytössä:<br />
/ Keskeytä/jatka toistoa<br />
napauttamalla.<br />
Pidä painettuna, kun haluat hakea<br />
taakse- tai eteenpäin.<br />
Voit myös etsiä videosta vetämällä<br />
tilanneilmaisinta.<br />
Valitse ääniasetuksia<br />
Ääniasetusten valitseminen<br />
Valitse tai poista Surround Sound<br />
(Surround-äänen) -valinta painamalla<br />
-painiketta toistonäytössä.<br />
Toista kuvia<br />
a<br />
Selaa kuvia tai videoita<br />
Vedä sormea vasemmalle tai oikealle<br />
ruudulla tai<br />
Napauta painikkeita 1, kun haluat siirtyä<br />
kuviin tai videoihin edellisellä tai seuraavalla<br />
sivulla.<br />
<br />
Käynnistä toisto napauttamalla kuvaa.<br />
» Toistonäyttö avautuu.<br />
FI<br />
35
Kuvien rajaaminen<br />
Valitse toistovaihtoehtoja toistonäytössä<br />
Näytä kuvaruutupainikkeet tarvittaessa<br />
napauttamalla näyttöä.<br />
Käynnistä diaesitys napauttamalla.<br />
Voit toistaa kuvia yksi kerrallaan.<br />
, Loitonna tai lähennä kuvaa<br />
napauttamalla.<br />
Kuvan kiertäminen<br />
1 Napauta toistonäytössä<br />
kuvaruutupainiketta Menu (Valikko) ja<br />
valitse More (Lisää).<br />
» Ponnahdusikkuna näyttää<br />
valintaluettelon.<br />
2 Napauta Rotate Left (Kierrä vasemmalle)<br />
tai Rotate Right (Kierrä oikealle).<br />
Rajaamalla kuvan voit pienentää sen kokoa.<br />
Muokkaa tai rajaa kuvaa, kun:<br />
jaat kuvan sähköpostin, Bluetoothin tai<br />
sosiaalisten yhteisöpalvelujen välityksellä; tai<br />
asetat kuvan taustakuvaksi.<br />
1 Toista kuva (katso ‘Toista kuvia’ sivulla 35).<br />
2 Napauta toistonäytössä<br />
kuvaruutupainiketta Menu (Valikko) ja<br />
valitse More (Lisää).<br />
3 Napauta Crop (Rajaa).<br />
» Rajaava kehys tulee näkyviin.<br />
4 Valitse rajaavan kehyksen sisällä alue, jonka<br />
haluat pitää:<br />
Vedä sormella vasemmalle/ oikealle,<br />
kun haluat valita alueen<br />
Kun haluat suurentaa/pienentää aluetta<br />
suhteessa, vedä kehyksen kulmaa<br />
Kun haluat suurentaa/ pienentää<br />
aluetta tarvittaessa, vedä kehyksen<br />
reunoja.<br />
5 Napauta Save (Tallenna).<br />
» Tallennat rajatun version.<br />
Kuvan määrittäminen taustakuvaksi<br />
Voit asettaa kuvan aloitusnäytön taustakuvaksi.<br />
1 Toista kuva (katso ‘Toista kuvia’ sivulla 35).<br />
2 Napauta toistonäytössä<br />
kuvaruutupainiketta Menu (Valikko) ja<br />
valitse More (Lisää).<br />
3 Napauta Set as (Aseta) ja valitse<br />
Wallpa<strong>per</strong> (Taustakuva).<br />
4 Rajaa kuva kehotettaessa.<br />
Kuvien poistaminen<br />
1 Toista kuva (katso ‘Toista kuvia’ sivulla 35).<br />
2 Napauta toistonäytössä<br />
kuvaruutupainiketta Menu (Valikko) ja<br />
valitse Enemmän.<br />
» Poistat nykyisen kuvan.<br />
36<br />
FI
9 Selain<br />
n avulla voit selata sivustoja.<br />
1 Napauta aloitusnäytössä kohtaa .<br />
2 Aloita tekstinsyöttö napauttamalla<br />
tekstikenttää.<br />
» Kuvaruutunäppäimistö tulee näkyviin.<br />
3 Kirjoita internet-osoite.<br />
4 Kuvaruutunäppäimistöllä napauta Go<br />
(Siirry).<br />
Avaa uusi verkkosivu<br />
Paina verkkosivun näytössä ja valitse<br />
New window (Uusi ikkuna).<br />
» Voit siirtyä toiselle verkkosivulle.<br />
Siirtyminen näytöstä toiseen<br />
1 Paina verkkosivun näytössä ja valitse<br />
Windows (Ikkunat).<br />
2 Napauta valittua verkkosivua.<br />
Lisää kirjanmerkki<br />
Lisää kirjanmerkki. Verkkosivun pikavalinta.<br />
1 Siirtyminen verkkosivulle.<br />
2 Paina , ja valitse More (Enemmän)><br />
Add bookmark (Lisää kirjanmerkki).<br />
» Ponnahdusikkuna tulee näkyviin.<br />
3 Muokkaa nimeä ja verkkosivun osoitetta.<br />
» Kirjanmerkki lisätään verkkosivulle.<br />
Siirry kirjanmerkiksi lisättyyn sivustoon<br />
1 Napauta aloitusnäytössä kohtaa .<br />
2 Paina > Bookmarks (Kirjanmerkit), kun<br />
haluat valita kirjanmerkin.<br />
» Siirryt kirjanmerkiksi lisätylle<br />
verkkosivulle.<br />
FI<br />
37
10 Maps (Kartat)<br />
Valitse aloitusnäytössä<br />
. Voit käyttää Maps<br />
(Kartat)-palveluja Wi-Fi-verkkojen kautta,<br />
mukaan lukien My location (Oma sijainti),<br />
Directions (Suunnat), Places (Paikat),<br />
Navigation (Navigointi) ja Latitude (Leveysaste).<br />
Maps-palvelujen käyttäminen<br />
1 Varmista, että käytät Maps (Kartat)-<br />
palveluja Wi-Fi-verkkojen kautta.<br />
Siirry aloitusnäytössä > Location<br />
& security (Sijainti ja suojaus) > Use<br />
wireless networks (Käytä langattomia<br />
verkkoja). Kytke toiminto käyttöön<br />
napauttamalla.<br />
» Jos toiminto on käytössä,<br />
valintaruutu on valittuna.<br />
2 Varmista, että olet liittänyt laitteenWi-Fiverkkoon.<br />
Sijainnin etsiminen<br />
My Location (Oma sijainti) -kohdassa voit<br />
näyttää nykyisen sijaintisi kartassa.<br />
1 Siirry kohtaan .<br />
» Kartta tulee näkyviin.<br />
2 Napauta kartalla kohtaa .<br />
» Sijaintisi päivitetään karttaan.<br />
» Sininen nuoli ilmaisee sijaintisi kartalla<br />
suurin piirtein.<br />
Hae paikkoja<br />
Kohdasta voit saada ohjeet täsmälliseen<br />
paikkaan tai tietynlaisiin paikkoihin.<br />
Ohjeet<br />
Directions (Ohjeet) avulla voit saada ohjeet<br />
tiettyyn paikkaan.<br />
1 Napauta kohdassa kartan<br />
pikahakukenttää.<br />
Tai paina -painiketta ja valitse .<br />
» Kuvaruutunäppäimistö tulee<br />
näkyviin.<br />
2 Kirjoita hakukohde:<br />
» Hakutulokset tulevat näkyviin kartalle.<br />
38<br />
FI
3 Napauta hakutulosta.<br />
» Määränpään tietosivu avautuu.<br />
1 Kohdassa napauta kartalla.<br />
Tai napauta aloitusnäytössä<br />
valintaluettelosta.<br />
» Paikkaluettelo tulee näkyviin.<br />
4 Valitse asetukset tietosivulla napauttamalla:<br />
: katso määränpään ajo-ohjeet<br />
napauttamalla.<br />
: näytä määränpää kartassa<br />
napauttamalla<br />
: lisää tähti määränpäähän<br />
napauttamalla<br />
Vaihtoehto<br />
1 Paina kartassa -painiketta ja valitse<br />
Directions (Ohjeet).<br />
2 Valitse kulkuväline: auto, bussi tai kävely.<br />
3 Valitse lähtöpaikka ja määränpää:<br />
Käytä My location (Oma sijainti)<br />
lähtöpaikkana. Käytä toista valintaa<br />
napauttamalla tekstiruudun vieressä.<br />
etsi aloitus- ja lopetuspiste. Käytä<br />
toista valintaa napauttamalla<br />
tekstiruudun vieressä.<br />
4 Napauta kohtaa Siirry.<br />
2 Napauta jonkinlaisia paikkoja.<br />
» Hakutulokset tulevat näkyviin.<br />
3 Napauta hakutulosta.<br />
» Määränpään tietosivu avautuu.<br />
4 Valitse asetukset tietosivulla napauttamalla:<br />
: katso määränpään ajo-ohjeet<br />
napauttamalla. Valitse toinen<br />
kulkuväline, napauta avattavaa valikkoa.<br />
<br />
<br />
: näytä määränpää kartassa<br />
napauttamalla<br />
: lisää tähti määränpäähän<br />
napauttamalla<br />
Kartan näyttäminen<br />
Paikat<br />
Valinnalla Places (Paikat) etsit tietynlaisia<br />
paikkoja läheltä sijaintiasi, kuten hotellit,<br />
ravintolat, huoltoasemat ja pankkiautomaatit.<br />
Tähden lisääminen sijainteihin<br />
Etsi sijainteja nopeasti kartalta lisäämällä tähti<br />
niihin, joita käytät usein.<br />
1 Napauta kartalla ja pidä sijaintia painettuna.<br />
» Näyttöön tulee ponnahdusikkuna,<br />
josta voit ladata osoitteen.<br />
2 Napauta ponnahdusikkunan osoitekenttää.<br />
FI<br />
39
Napauta hakutulosta.<br />
» Määränpään tietosivu avautuu.<br />
3 Napauta -kuvaketta.<br />
Valitse näkymät<br />
Napauta kartalla kohtaa .<br />
» Voit valita näkymän.<br />
Liikennenäkymä: Merkitse liikenne reitillä<br />
reaaliaikaisesti vihreällä,<br />
keltaisella tai punaisella.<br />
Satelliittinäkymä: Näytä reitti<br />
3D-satelliittinäkymässä.<br />
Maastonäkymä: Pinnan ominaisuuksien<br />
näyttäminen.<br />
Latitude<br />
(Leveyspiiri):<br />
Navigointi<br />
Latitude (Leveyspiiri)<br />
-yhteyksien näyttäminen<br />
kartassa.<br />
Navigation (Navigointi) -kohdassa voit etsiä<br />
määränpäitä ja navigoida niihin. Napauta<br />
aloitusnäytössä valintaluettelosta.<br />
Määränpään etsiminen<br />
1 Valitse kulkuväline: auto, bussi tai kävely.<br />
2 Voit etsiä määränpäätä seuraavilla tavoilla:<br />
kirjoita määränpään nimi<br />
sano määränpään nimi<br />
etsi yhteyshenkilö, joka jakaa<br />
sijaintitietonsa kanssasi Latitudepalvelussa<br />
tai<br />
hae paikoista, joihin olet lisännyt<br />
tähden.<br />
Navigoiminen määränpäään<br />
1 Napauta määränpäätä hakutulosluettelossa.<br />
2 Valitse navigointivaihtoehto määränpäähän.<br />
Näytä reitti kartassa valitsemalla<br />
vastaava vaihtoehto.<br />
Jaa sijainteja ystävien kanssa<br />
Jaa sijaintitieto ystäviesi kanssa Latitude<br />
(Leveysasteet) -valinnan avulla.<br />
Liity Latitude (Leveyspiiri) -palveluun<br />
Kun käynnistät Latitude (Leveyspiiri) -palvelun<br />
ensimmäisen kerran, kirjaudu sisään Gmail-tilisi<br />
tunnuksilla.<br />
Kohdassa paina ja valitse kartalla<br />
Join Latitude (Liity leveysasteisiin).<br />
Vaihtoehtoisesti napauta aloitusnäytössä<br />
Latitude (Leveysaste).<br />
Lisää ystäviä<br />
Kun olet liittynyt Latitude (Leveysaste)<br />
-palveluun, lisää ystäviä Latitude (Leveysaste)<br />
-näytössä.<br />
1 Kohdassa paina ja valitse kartalla<br />
Latitude (Leveysaste).<br />
Vaihtoehtoisesti napauta<br />
aloitusnäytössä Latitude<br />
(Leveysaste).<br />
» Leveysaste-ystävien luettelo tulee<br />
näkyviin.<br />
2 Paina -painiketta ja valitse Add friends<br />
(Lisää kavereita):<br />
<br />
<br />
lisää Gmail-yhteystiedoista tai<br />
Kirjoita sähköpostiosoite<br />
tekstikenttään.<br />
» Sähköpostiviesti lähetetään<br />
yhteyshenkilölle.<br />
» Jos ystäväsi on Leveysasteiden<br />
käyttäjä, ja hyväksyy kutsun, voit<br />
jakaa sijaintitiedon ystävän kanssa.<br />
Hae ystävien sijainteja<br />
1 Napauta kartalla kohtaa .<br />
» Leveysaste-ystävien luettelo tulee<br />
näkyviin.<br />
40<br />
FI
2 Napauta ystävää.<br />
» Tietosivu tulee näkyviin.<br />
3 Valitse asetukset tietosivulla napauttamalla:<br />
: napauta, kun haluat näyttää ystävän<br />
sijainnin kartalla.<br />
: katso ajo-ohjeet ystävän luo<br />
napauttamalla.<br />
Jaa sijaintisi ystäville<br />
1 Napauta kartalla kohtaa .<br />
» Leveysaste-ystävien luettelo tulee<br />
näkyviin.<br />
2 Napauta nimeäsi.<br />
» Tietosivu tulee näkyviin.<br />
3 Paina -painiketta ja valitse Privacy<br />
(Yksityisyys).<br />
jaa automaattisesti päivitetty sijaintisi<br />
jaa manuaalisesti valitsemasi sijainti tai<br />
piilota sijaintisi.<br />
Muuta sijainnin jakotapaa tietylle ystävälle<br />
1 Napauta leveysaste-ystävien luettelossa<br />
ystävää.<br />
» Tietosivu tulee näkyviin.<br />
2 Napauta Sharing options (Jakoasetukset),<br />
kun haluat valita asetukset:<br />
jaa parhaiten saatavilla oleva sijainti<br />
jaa kaupunkitason sijainti tai<br />
piilota sijaintisi tältä ystävältä.<br />
FI<br />
41
11 Gmail<br />
Tarkista Gmail-sähköpostisi kirjautumalla Gmailtilillesi.<br />
Valitse aloitusnäytössä .<br />
Postin tarkistaminen otsikon mukaan<br />
Painamalla postiluettelon näytössä<br />
-painiketta > Go to labels (Siirry<br />
otsikoihin) voit tarkistaa viestit otsikon<br />
mukaan, kuten Inbox (Saapuneet), Sent<br />
(Lähetetyt), All Mail (Kaikki posti).<br />
Sähköpostiviestin kirjoittaminen<br />
Paina postiluettelon näytössä<br />
-painiketta > Compose (Kirjoita).<br />
Allekirjoituksen lisääminen jokaiseen<br />
lähetettävään viestiin<br />
Paina postiluettelon näytössä<br />
-painiketta >More (Enemmän). Valitse<br />
Settings (Asetukset) > Signature<br />
(Allekirjoitus), kun haluat muokata<br />
allekirjoitustasi.<br />
Useiden tilien käyttäminen Gmailissa<br />
Paina postiluettelon näytössä<br />
-painiketta > Accounts (Tilit) > Add<br />
account (Lisää tili).<br />
Postin tarkistaminen tilin mukaan<br />
Paina postiluettelon näytössä<br />
-painiketta > Accounts (Tilit). Tarkista tilin<br />
viestit napauttamalla tiliä.<br />
Postin merkitseminen<br />
Voit merkitä viestejä seuraavasti:<br />
Viestin otsikon muuttaminen<br />
Tähden lisääminen viestiin<br />
Viestin merkitseminen lukemattomaksi.<br />
Kun luet postia, paina -painiketta ja valitse<br />
asetukset.<br />
Postin järjestäminen<br />
Voit järjestää viestejä seuraavasti:<br />
Määritä toisiinsa liittyville viesteille sama<br />
otsikko<br />
Arkistoi vanhoja viestejä<br />
<br />
Poista viestejä tarvittaessa.<br />
1 Paina postiluettelon näytössä<br />
-painiketta >More (Enemmän). Valitse<br />
Settings (Asetukset), kun haluat muuttaa<br />
Batch o<strong>per</strong>ations (Erätoiminnot).<br />
» Valintaruutu näkyy korostettuna,<br />
jos toiminto on käytössä Connect<br />
-laitteessa.<br />
2 Valitse viesti napauttamalla sen<br />
valintaruutua postiluettelon näytössä.<br />
» Asetusluettelon ponnahdusikkuna<br />
avautuu.<br />
3 Valitse viestejä napauttamalla valintaruutua.<br />
4 Napauta asetusta ponnahdusikkunassa.<br />
» Arkistoidut viestit tallennetaan All Mail<br />
(Kaikki posti) -otsikon alle.<br />
Valitse ilmoitusasetukset<br />
Voit valita, kuinka saat ilmoituksen saapuneista<br />
viesteistä.<br />
1 Paina postiluettelon näytössä<br />
-painiketta >More (Enemmän). Valitse<br />
Settings (Asetukset).<br />
2 Valitse ilmoitusasetukset napauttamalla:<br />
<br />
(Sähköpostiilmoitukset)<br />
Select ringtone<br />
(Valitse soittoääni)<br />
Saapuneiden viestien<br />
ilmoitukset näkyvät<br />
ylätilarivillä.<br />
Valitse sähköpostiilmoituksen<br />
soittoääni.<br />
Synkronointiasetusten valitseminen<br />
Voit valita, minkä ajanjakson ja otsikon viestit<br />
synkronoidaan.<br />
Paina postiluettelon näytössä<br />
-painiketta >More (Enemmän). Valitse<br />
Labels (Etiketit).<br />
42<br />
FI
12 Sähköposti<br />
Connect-laitteella voit vastaanottaa ja<br />
lähettää sähköpostia kuten tietokoneella. Toimi<br />
seuraavasti:<br />
Määritä sähköpostitilisi soittimeen.<br />
Määritä sähköpostitilisi<br />
Connect määrittää sähköpostitilisi seuraavasti:<br />
Määritä POP3 tai IMAP-postitilisi tai<br />
Määritä Microsoft Exchange<br />
-sähköpostitilisi, kun haluat käyttää<br />
Exchange-postilaatikkoasi työssä.<br />
Määritä POP3/IMAP-tili<br />
1 Valitse aloitusnäytössä .<br />
2 Määritä sähköpostitilisi:<br />
Kirjoita tilitiedot<br />
Valitse pop3 tai IMAP-tili.<br />
3 Suorita asennus loppuun noudattamalla<br />
näytön ohjeita.<br />
<br />
Neuvottele<br />
sähköpostipalveluntarjoajasi kanssa<br />
asennustiedoista kuten lähtevän postin<br />
palvelin ja saapuvan postin palvelin.<br />
Lisää tili<br />
1 Siirry tililuettelonäyttöön:<br />
Paina tarvittaessa toistuvasti.<br />
Paina vaihtoehtoisesti ja valitse<br />
Accounts (Tilit) postiluettelonäytössä.<br />
2 Paina tililuettelonäytössä ja valitsee Add<br />
account (Lisää tili).<br />
Poista tili<br />
1 Napauta tililuettelonäytössä tiliä ja pidä<br />
alhaalla.<br />
» Ponnahdusikkuna tulee näkyviin.<br />
2 Napauta Remove Account (Poista tili).<br />
Valitse tiliasetukset<br />
1 Napauta tililuettelonäytössä tiliä ja pidä<br />
alhaalla.<br />
» Ponnahdusikkuna tulee näkyviin.<br />
2 Napauta Account settings (Tiliasetukset).<br />
Tarkista sähköpostiviestisi<br />
Voit tarkista viestejä seuraavasti:<br />
Tarkista yksi yhdistetty postilaatikko<br />
Tarkista viestejä tilin mukaan<br />
Tarkista tähdellä merkityt viestit<br />
Tarkista lukemattomat viestit.<br />
Tarkista yksi yhdistetty postilaatikko<br />
Voit tarkistaa viestejä yhden yhdistetyn<br />
postilaatikon eri tileistä.<br />
1 Valitse aloitusnäytössä .<br />
2 Napauta tililuettelonäytössä Combined<br />
Inbox (Yhdistetty postilaatikko).<br />
Siirry tililuettelonäyttöön painamalla<br />
toistuvasti<br />
Paina ja valitse Accounts (Tilit).<br />
» Eri värejä käytetään merkitsemään<br />
viestejä eri tileiltä.<br />
FI<br />
43
Paina vaihtoehtoisesti ja valitse<br />
Accounts (Tilit) postiluettelonäytössä.<br />
2 Napauta Starred (Tähdellä merkitty).<br />
» Tähdellä merkityt viestit kaikilta tileiltä<br />
tulevat näkyviin.<br />
Lisää tähti viestiin<br />
Napauta postiluettelonäytössä tähteä<br />
viestin vieressä.<br />
» Tähti on valittu tähdellä merkitylle<br />
viestille.<br />
Vaihtoehto<br />
1 Napauta postiluettelonäytössä<br />
valintaruutuja viestien vieressä.<br />
» Valintaruudut valitaan.<br />
2 Napauta valintaa näytön alareunassa.<br />
Vaihda toiseen kansioon<br />
Voit tarkistaa viestit eri kansioissa, kuten<br />
Saapuneet, Lähetetyt, Luonnokset ja Lähtevät.<br />
1 Paina postiluettelonäytössä ja valitsee<br />
Folders (Kansiot).<br />
2 Napauta valittua kansiota.<br />
Tarkista viestejä tilin mukaan<br />
Tarkista viestejä yksittäisestä tilistä<br />
1 Siirry tililuettelonäyttöön:<br />
Paina tarvittaessa toistuvasti.<br />
Paina vaihtoehtoisesti ja valitse<br />
Accounts (Tilit) postiluettelonäytössä.<br />
2 Napauta valittua tiliä.<br />
» Tiliviestit tulevat näkyviin.<br />
Tarkista tähdellä merkityt viestit<br />
Tarkista tähdellä merkityt viestit<br />
1 Siirry tililuettelonäyttöön:<br />
Paina tarvittaessa toistuvasti.<br />
Tarkista lukemattomat viestit<br />
Tarkista lukemattomat viestit<br />
Postiluettelonäytössä lukemattomat viestit<br />
korostetaan.<br />
Merkitse valitut viestit luetuiksi tai<br />
lukemattomiksi<br />
1 Napauta postiluettelonäytössä<br />
valintaruutuja viestien vieressä.<br />
» Valintaruudut valitaan.<br />
2 Napauta valintaa näytön alareunassa.<br />
Vaihtoehto<br />
1 Napauta postiluettelonäytössä viestiä ja<br />
pidä painettuna.<br />
» Asetusluettelo tulee näyttöön.<br />
2 Napauta valintaa, kun haluat merkitä viestin<br />
luetuksi tai lukemattomaksi.<br />
Kirjoita sähköpostiviestejä<br />
Kirjoita uusia viestejä<br />
1 Valitse tili, jota käytät, kun haluat lähettää<br />
viestin. Siirry tililuettelonäyttöön:<br />
44<br />
FI
Paina tarvittaessa toistuvasti.<br />
Paina vaihtoehtoisesti ja valitse<br />
Accounts (Tilit) postiluettelonäytössä.<br />
2 Paina postiluettelonäytössä ja valitsee<br />
Compose (Kirjoita).<br />
» Näkyviin tulee näyttö, jossa voit<br />
kirjoittaa viestin.<br />
3 Valitse valintoja painamalla .<br />
Vastaa nykyiseen viestiin<br />
1 Napauta postiluettelonäytössä, kun haluat<br />
lukea valitun viestin.<br />
» Viestin sisältö tulee näkyviin.<br />
2 Napauta valintaa näytössä.<br />
Välitä nykyinen viesti eteenpäin<br />
Kun luet viestin, paina ja valitse<br />
Forward (Välitä eteenpäin).<br />
Lisää allekirjoituksesi lähteviin viesteihisi<br />
1 Paina postiluettelonäytössä ja valitsee<br />
Accounts (Tilit).<br />
2 Muokkaa allekirjoitustasi valitsemalla<br />
Signature (Allekirjoitus).<br />
Järjestä sähköpostiviestejä<br />
Poista nykyinen viesti<br />
Kun luet viestin, napauta<br />
kuvaruutupainiketta.<br />
Poista valitut viestit<br />
1 Napauta postiluettelonäytössä<br />
valintaruutuja viestien vieressä.<br />
» Valintaruudut valitaan.<br />
2 Napauta valintaa näytön alareunassa.<br />
FI<br />
45
13 Bluetooth<br />
Bluetoothin kautta voit suorittaa seuraavia<br />
toimia langattomasti Connect-laitteessa:<br />
Vastaanottaa tai lähettää tiedostoja toiseen<br />
tai toisesta liitetystä Bluetooth-laitteesta<br />
Kuunnella äänitiedostoja Bluetoothstereokuulokkeilla.<br />
Bluetooth-laitteisiin<br />
liittäminen<br />
Voit liittää Connect-laitteen Bluetooth-laitteisiin<br />
seuraavasti:<br />
Liitä toinen Bluetooth-laite<br />
Liity toiseen Bluetooth-laitteeseen.<br />
Vihje<br />
Ennen liitäntää etsi Bluetooth-laitteen Bluetoothliitäntäkoodi<br />
käyttöoppaasta. Tai kokeile koodia 0000<br />
tai 1234.<br />
Liitä toinen Bluetooth-laite<br />
1 Varmista Bluetooth-laitteesta, että se on<br />
toisen Bluetooth-laitteen tunnistettavissa.<br />
<br />
Lue lisätietoja Bluetooth-laitteen<br />
käyttöoppaasta.<br />
2 Hae Connect-laitteella Bluetooth-laitetta:<br />
Napauta aloitusnäytössä ><br />
Wireless & networks (Langattomat<br />
ja verkot) > Bluetooth settings<br />
(Bluetooth-asetukset)<br />
<br />
<br />
Ota tarvittaessa Bluetooth käyttöön<br />
napauttamalla.<br />
» Jos toiminto on käytössä,<br />
valintaruutu on valittuna.<br />
» tulee näkyviin tilapalkissa.<br />
Napauta Scan for devices (Laitehaku).<br />
» Laite tulee näkyviin Scan for<br />
devices) (Laitehaku) -kohdan alle,<br />
sitten kun se havaitaan.<br />
3 Yhdistä laitteeseen:<br />
Napauta Connect-laitetta ja kirjoita<br />
salasana kehotettaessa<br />
Kirjoita salasana laitteeseen<br />
kehotettaessa.<br />
» Viesti tulee näkyviin, kun pariliitos<br />
on valmis.<br />
Muodosta yhteystoiseen Bluetooth-laitteeseen<br />
1 Varmista Connect-laitteella, että<br />
Connect on toisen Bluetooth-laitteen<br />
tunnistettavissa:<br />
Napauta aloitusnäytössä ><br />
Wireless & networks (Langattomat<br />
ja verkot) > Bluetooth settings<br />
(Bluetooth-asetukset)<br />
Ota tarvittaessa Bluetooth käyttöön<br />
napauttamalla.<br />
» Jos toiminto on käytössä,<br />
valintaruutu on valittuna.<br />
Napauta Discoverable<br />
(Tunnistettavissa).<br />
» Connect on tunnistettavissa 120<br />
sekuntia.<br />
2 Hae Bluetooth-laitteella ja liitä Connectlaitteeseen.<br />
<br />
Katso lisätietoja vaiheista Bluetoothlaitteen<br />
käyttöoppaasta.<br />
Lähetä tai vastaanota<br />
tiedostoja Bluetoothin kautta<br />
Lähetä tiedostoja toiseen Bluetoothlaitteeseen<br />
1 Varmista seuraavat asiat:<br />
olet yhdistänyt Connect-laitteen<br />
Bluetooth-laitteeseen<br />
Bluetooth on käynnissä sekä Connectlaitteessa<br />
että Bluetooth-laitteessa<br />
46<br />
FI
2 Connect lähettää tiedostoja Bluetoothin<br />
kautta:<br />
Paina kirjastossa tai toistonäytössä<br />
> Send via BT (Lähetä Bluetoothin<br />
kautta) tai Share (Jaa). Valitse<br />
siirtoasetus Bluetoothin kautta<br />
Napauta tiedostoluettelossa, kun<br />
haluat valita tiedostoja<br />
Napauta pariliitettyä laitetta, kun<br />
haluat käynnistää lähettämisen.<br />
» Kun Connect liitetään Bluetoothlaitteeseen,<br />
avautuu näyttöön.<br />
3 Vastaanota tiedostoja Bluetooth-laitteella:<br />
Vahvista pyydettäessä.<br />
Tallenna tiedostot kehotettaessa.<br />
Vastaanota tiedostoja toisesta Bluetoothlaitteesta<br />
1 Varmista seuraavat asiat:<br />
olet yhdistänyt Connect-laitteen<br />
<br />
Bluetooth-laitteeseen<br />
Bluetooth on käytössä sekä Connectettä<br />
Bluetooth-laitteessa.<br />
2 Lähetä tiedostoja Bluetooth-laitteella<br />
Connect-laitteeseen Bluetoothin kautta.<br />
» Kun Connect liitetään Bluetoothlaitteeseen,<br />
avautuu näyttöön.<br />
3 Vastaanota tiedostoja Connect-laitteella:<br />
<br />
Vahvista pyydettäessä.<br />
» Kohteeseen luodaan<br />
bluetooth-kansio vastaanotetuille<br />
tiedostoille.<br />
Kuuntele musiikkia<br />
Bluetooth-stereokuulokkeilla<br />
Liitä Bluetooth-stereokuulokkeet<br />
Noudata vaiheita kohdassa” Liitä toinen<br />
Bluetooth-laite”.<br />
» Onnistuneen liitännän jälkeen tulee<br />
näkyviin.<br />
» Seuraavan kerran, kun käynnistät<br />
Bluetoothin laitteessa, Bluetooth-yhteys<br />
muodostetaan automaattisesti.<br />
Kuuntele musiikkia Bluetoothstereokuulokkeilla<br />
Toista musiikkia Connect-laitteella.<br />
» Kuuntelet musiikkia yhdistetyillä<br />
Bluetooth-kuulokkeilla.<br />
FI<br />
47
14 Kalenteritila<br />
Laitteella voit synkronoida kalenterin:<br />
Google-kalenteriisi verkossa<br />
Microsoft Exchange -tilisi kalenteriin (katso<br />
‘Käytä laitetta yhdistetyissä verkoissa’ sivulla<br />
54).<br />
Lisää tapahtumia kalenteriin<br />
1 Valitse aloitusnäytössä .<br />
2 Paina kalenterinäytössä ja valitsee<br />
More (Enemmän) > New event (Uusi<br />
tapahtuma).<br />
<br />
Vaihtoehtoisesti napauta ja pidä<br />
painettuna kalenterin päivämäärää tai<br />
aikaa. Valitse ponnahdusikkunasta New<br />
event (Uusi tapahtuma).<br />
3 Lisää tapahtuma:<br />
<br />
Napauta tekstiruutuja, kun haluat<br />
muokata tapahtumaa, mukaan lukien<br />
aihe, aika ja sijainti.<br />
4 Aseta tarvittaessa itsellesi muistutus:<br />
a<br />
b<br />
Napauta painiketta 1, kun haluat<br />
valita muistutuksen toistoasetukset<br />
päivittäinen, viikoittainen,<br />
kuukausittainen tai jokavuotinen.<br />
Napauta painiketta 2, kun haluat<br />
asettaa muistutusajan, tietty ajanjakso<br />
ennen tapahtuman ajastettua aikaa.<br />
5 Vahvista napauttamalla kuvaruutupainiketta.<br />
Valitse asetukset muistutuksille<br />
Paina kalenterinäytössä ja valitse More<br />
(Enemmän) > Settings (Asetukset) > Reminder<br />
settings (Muistutusasetukset).<br />
Käytä tilapalkin ilmoitusta<br />
1 Käynnistä tilapalkin ilmoitus:<br />
Napauta kohdassa Reminder settings<br />
(Muistutusasetukset) kohdan<br />
(Aseta<br />
hälytykset ja ilmoitukset)<br />
Valitse <br />
(Tilapalkin ilmoitus).<br />
» Asetettuna muistutusaikana<br />
tulee näkyviin tilapalkissa.<br />
» Vedä tilapalkkia alas, kun haluat<br />
katsella tapahtuman yksityiskohtia<br />
avattavassa ilmoitusluettelossa.<br />
Käytä hälytystä<br />
1 Käynnistä hälytys:<br />
Napauta kohdassa Reminder settings<br />
(Muistutusasetukset) kohdan<br />
(Aseta<br />
hälytykset ja ilmoitukset)<br />
Valitse Alerts (Hälytykset).<br />
2 Valitse soittoääni:<br />
Napauta kohdassa Reminder settings<br />
(Muistutusasetukset) kohdan<br />
Select ringtone (Valitse soittoääni)<br />
vieressä<br />
Valitse soittoääni.<br />
» Hälytys tapahtuu asetettuna<br />
muistutusaikana.<br />
Kalenterin tarkasteleminen<br />
Voit tarkastella kalenteria päivän, viikon,<br />
kuukauden tai aikataulun mukaan.<br />
Kuukausinäkymä<br />
1 Paina kalenterinäytössä ja valitse<br />
kuukausinäkymän asetus.<br />
48<br />
FI
2 Valita kuukausi vetämällä ylös/alas.<br />
Viikkonäkymä<br />
1 Siirry viikkonäkymään<br />
Napauta kuukausinäkymässä<br />
päivämäärää viikolla. Paina ja valitse<br />
viikkonäkymän asetus.<br />
Paina päivänäkymässä ja valitse<br />
viikkonäkymän asetus.<br />
2 Valitse viikko vetämällä sormella<br />
vasemmalle/oikealle.<br />
Päivänäkymä<br />
Napauta kuukausi- tai viikkonäkymässä<br />
päivämäärää.<br />
» Kalenteri järjestetään tapahtumien<br />
mukaan.<br />
Aikataulunäkymä<br />
Paina kalenterinäytössä > Agenda<br />
(Aikataulu).<br />
» Tapahtumaluettelo tulee näkyviin.<br />
Muokkaa tapahtumaa<br />
1 Napauta kohdassa tapahtumaa, kun<br />
haluat katsella yksityiskohtia.<br />
2 Tapahtuman yksityiskohtien näytössä voit<br />
tehdä seuraavaa:<br />
<br />
<br />
Muokkaa tapahtumaa painamalla<br />
ja valitse Edit event (Muokkaa<br />
tapahtumaa)<br />
Poista tapahtuma painamalla<br />
ja valitse Delete event (Poista<br />
tapahtuma).<br />
FI<br />
49
15 FM-radio<br />
Huomautus<br />
Liitä aina mukana toimitetut kuulokkeet, kun virität<br />
radioasemia. Kuulokkeet toimivat myös antennina.<br />
Liikuta kuulokekaapelia eri suuntiin kuuluvuuden<br />
parantamiseksi.<br />
Radioasemien viritys<br />
Automaattiviritys<br />
1 Valitse aloitusnäytössä .<br />
» Viimeksi toistettu asema alkaa toistaa.<br />
» Kun virität radiota ensimmäistä<br />
kertaa, automaattiviritys käynnistyy<br />
automaattisesti.<br />
» Jopa 20 saatavilla olevaa asemaa<br />
tallennetaan pikavalintoina. Toista<br />
pikavalinta-asema napauttamalla.<br />
2 Kierrä näyttöä, kun haluat valita vaaka- tai<br />
pystynäkymän<br />
Vaakanäkymä: radiotoistonäyttö<br />
Pystynäkymä: pikavalintaluettelo<br />
3 Pikavalinta-aseman valinta<br />
radiotoistonäytössä<br />
<br />
vedä sormella vasemmalle/oikealle,<br />
kun haluat vaihtaa seuraavaan/<br />
edelliseen pikavalinta-asemaan<br />
Vaihtoehtoisesti napauta , kun haluat<br />
siirtyä pikavalintaluetteloon.<br />
4 Radion mykistäminen / mykistyksen<br />
poistaminen<br />
Napauta / radiotoistonäytössä.<br />
Vihje<br />
Kun muutat uuteen paikkaan (kuten uuteen kaupunkiin<br />
tai maahan), voit parantaa kuuluvuutta tekemällä<br />
automaattivirityksen uudelleen.<br />
Käynnistä automaattiviritys uudelleen painamalla<br />
-painiketta ja valitsemalla Auto tune (Automaattiviritys).<br />
Manuaalinen viritys<br />
Viritä taajuus tai asema manuaalisella virityksellä.<br />
1 Valitse aloitusnäytössä .<br />
» Viimeksi toistettu asema alkaa toistaa.<br />
2 Vedä radiotoistonäytössä taajuuspalkkia<br />
vasemmalle/oikealle.<br />
» Siirryt seuraavaan saatavilla olevaan<br />
asemaan nykyiseltä taajuudelta.<br />
Pikavalinta-asemien<br />
tallentaminen<br />
Connect -laitteeseen voi tallentaa jopa 20<br />
pikavalinta-asemaa.<br />
1 Viritä radioasema.<br />
2 Paina radiotoistonäytössä -painiketta ja<br />
valitse Save preset (Tallenna pikavalinta).<br />
» Pikavalinta-asema ilmestyy<br />
pikavalintaluetteloon.<br />
3 Vedä pikavalinta valittuun paikkaan.<br />
50<br />
FI
16 Tallenteet<br />
Siirry aloitusnäytössä<br />
toistaa äänityksiä.<br />
, kun haluat tehdä ja<br />
Äänitallenteet<br />
1 Valitse aloitusnäytössä .<br />
» Aiemmat tallenteet näkyvät<br />
tallennekirjastossa.<br />
2 Vaihda tallennusnäyttöön napauttamalla<br />
3<br />
kohtaa .<br />
Varmista, että mikrofoni on lähellä<br />
tallennettavaa äänilähdettä.<br />
MIC<br />
4 Käynnistä, keskeytä tai pysäytä tallennus<br />
seuraavasti.<br />
4 Seuraa Äänitallennus-kohdan vaiheita 4 ja 5.<br />
Toista tallenteita<br />
1 Valitse aloitusnäytöstä .<br />
» Aiemmat tallenteet näkyvät<br />
tallennekirjastossa.<br />
2 Käynnistä toisto napauttamalla tallennetta.<br />
3 Keskeytä/jatka toistoa napauttamalla kohtaa<br />
/ .<br />
Tallenteiden jakaminen<br />
Voit jakaa tallenteita Internet- tai Bluetoothyhteydellä.<br />
1 Vaihda tallennekirjastoon napauttamalla<br />
kohtaa .<br />
» Aiemmat tallenteet näkyvät<br />
tallennekirjastossa.<br />
2 Paina -painiketta ja valitse Share (Jaa).<br />
3 Valitse asetuksia napauttamalla.<br />
4 Lähetä valitut tiedostot noudattamalla<br />
näytön ohjeita.<br />
Aloita tallennus napauttamalla.<br />
Pysäytä tallennus<br />
napauttamalla.<br />
5 Vaihda tallennekirjastoon napauttamalla<br />
kohtaa .<br />
FM-radiotallennus<br />
1 Valitse aloitusnäytössä .<br />
2 Viritä radioasema.<br />
3 Napauta radiotoistonäytössä<br />
-kuvaketta.<br />
» Tallennusnäyttö avautuu.<br />
FI<br />
51
17 Herätyskello<br />
Soittimella voit asettaa herätyksiä.<br />
Aseta herätys<br />
1 Varmista, että olet asettanut kellonajan<br />
(katso ‘Päivämäärä ja aika’ sivulla 63).<br />
2 Napauta aloitusnäytössä kohtaa .<br />
3<br />
Napauta -kuvaketta.<br />
Aseta herätyskello<br />
Lisää herätys napauttamalla Add alarm<br />
(Lisää herätys).<br />
Muuta herätys napauttamalla<br />
ajastettua herätysaikaa.<br />
4 Valitse asetus. Vahvista pyydettäessä.<br />
Aika<br />
Soittoääni<br />
Uusinta<br />
Otsikko<br />
Hälytysajan määrittäminen<br />
Valitse herätyksen, hiljaisen<br />
tilan, summerin tai soittoäänen<br />
soittoääni.<br />
Valitse kuinka herätys toistetaan.<br />
Lisää herätyksen kuvaus.<br />
Käynnistä tai sammuta herätys<br />
Napauta kohteessa > valintaruutua<br />
ajastetun herätysajan vieressä.<br />
» Jos toiminto on käytössä, valintaruutu<br />
on valittuna.<br />
» Kun käynnistät herätyksen, tulee<br />
näkyviin tilapalkkiin.<br />
Herätyksen käyttäminen<br />
Ajastetussa herätysajassa herätysäänet ja<br />
ilmoitus tulevat näkyviin tilapalkkiin. Vedä<br />
tilapalkkia alas, kun haluat katsella yksityiskohtia.<br />
Keskeytä herätys napauttamalla Snooze<br />
(Torkku).<br />
» Herätys toistuu 10 minuuttia<br />
myöhemmin.<br />
Pysäytä herätys napauttamalla Dismiss<br />
(Hylkää).<br />
» Herätys toistuu seuraavassa ajastetussa<br />
herätysajassa.<br />
52<br />
FI
18 Laskin<br />
Napauta aloitusnäytössä , kun haluat käyttää<br />
laskinta.<br />
1 Kirjoita lukuja ja matemaattisia<br />
o<strong>per</strong>aattoreita:<br />
Käytä syötössä kuvaruutunäppäimistöä<br />
Vedä vasemmalle, kun haluat käyttää<br />
enemmän matemaattisia toimintoja.<br />
2 Napauta =, kun haluat käynnistää laskimen.<br />
Tyhjennä merkintöjä<br />
1 Aseta kohdistin napauttamalla sen merkin<br />
taakse, mistä aloitat tyhjentämisen.<br />
2 Napauta CLEAR toistuvasti.<br />
Merkit ennen kuin kohdistin<br />
tyhjennetään.<br />
Tyhjennä kaikki merkit napauttamalla<br />
ja pidä painettuna CLEAR.<br />
FI<br />
53
19 Käytä laitetta<br />
yhdistetyissä<br />
verkoissa<br />
Voit käyttää Connect-laitetta yhdistetyissä<br />
verkoissa. Asenna suojatut kirjautumistunnukset<br />
tai suojaussertikaatit, ennen kuin käytät<br />
yhdistettyjä verkkoja.<br />
Pääsy yhdistettyyn verkkoon saattaa sallia sinun<br />
määrittää Microsoft Exchange -tilisi ja lisätä<br />
laitteen VPN-verkkoon. Microsoft Exchange -tilin<br />
avulla voit käyttää Exchange-postilaatikkoasi<br />
työssä.<br />
Asenna kirjautumistunnukset<br />
Kysy verkkosi järjestelmänvalvojalta<br />
kirjautumistunnuksia tai suojaussertikaatteja.<br />
Asenna kirjautumistunnukset<br />
1 Varmista, että siirrät kirjautumistunnuksien<br />
tiedostot tietokoneesta laitteeseen<br />
(katso ‘Vetäminen ja pudottaminen<br />
resurssienhallinnassa’ sivulla 24).<br />
Huomautus<br />
Varmista Connect-laitteessa, että kirjautumistunnukset<br />
on tallennettu juurihakemistoon kansion sijaan.<br />
2 Asenna kirjautumistunnukset:<br />
Siirry aloitusnäytössä kohtaan<br />
> Location & security (Sijainti ja<br />
suojaus)> Install from USB storage<br />
(Asenna USB-tallennusvälineestä)<br />
Käynnistä asennus napauttamalla<br />
tiedostoa.<br />
Määritä tunnuksille salasana ja nimi<br />
kehotteen mukaan.<br />
Käytä kirjautumistunnuksia<br />
1 Varmista, että olet määrittänyt salasanan<br />
kirjautumistietojen tallennustilaan.<br />
Valitse kohdassa Location &<br />
security (Sijainti ja suojaus) > Set<br />
password (Määritä salasana).<br />
2 Valitse kohdassa Location & security<br />
(Sijainti ja suojaus) > Use secure<br />
credentials (Käytä kirjautumistunnuksia).<br />
» Laitteella sallit sovellusten käyttää<br />
kirjautumistunnuksia.<br />
Määritä Microsoft Exchange<br />
-tilisi<br />
1 Valitse aloitusnäytössä .<br />
2 Määritä sähköpostitilisi:<br />
Kirjoita tilisi tiedot ja valitse tilityypiksi<br />
Exchange.<br />
Jos sinun täytyy määrittää muita<br />
sähköpostitilejä, paina ja valitse<br />
Add account (Lisää tili) tililuettelon<br />
näytössä.<br />
3 Suorita asennus loppuun noudattamalla<br />
näytön ohjeita.<br />
Kirjoita palvelinosoitteeksi Outlookverkko-osoitteesi,<br />
esimerkiksi, owa.<br />
yhtiö nimi.com tai sähköposti.<br />
yhtiönimi.com/owa.<br />
Tarkista muut asennustiedot kuten<br />
toimialuenimi tai käyttäjänimi,<br />
järjestelmänvalvojasi kanssa.<br />
Huomautus<br />
Laite voi toimia Microsoft Exchange 2003 ja 2007:n<br />
kanssa.<br />
54<br />
FI
Lisää VPN<br />
Virtuaalinen yksityinen verkko (VPN) sallii sinun<br />
liittyä yksityisiin verkkoihin suojatusti.<br />
Joskus tarvitset VPN:n, jotta voit muodostaa<br />
yhteyden yritysten verkkoihin.<br />
VPN:n lisääminen laitteeseen<br />
1 Kysy verkkosi järjestelmänvalvojalta<br />
kokoonpanotiedot.<br />
2 Siirry aloitusnäytössä kohtaan ><br />
Wireless & networks (Langattomat ja<br />
verkot) > VPN settings (VPN-asetukset) ><br />
Add VPN (Lisää VPN).<br />
3 Määritä VPN kehotettaessa.<br />
4 Asenna kirjautumistunnukset tarvittaessa<br />
(katso ‘Asenna kirjautumistunnukset’ sivulla<br />
54).<br />
VPN-yhteyden muodostaminen<br />
1 Varmista, että Connect-laitteen<br />
internetyhteys on muodostettu.<br />
2 Siirry aloitusnäytössä kohtaan ><br />
Wireless & networks (Langattomat ja<br />
verkot) > VPN settings (VPN-asetukset).<br />
» VPN-luettelo näytetään.<br />
3 Aloita VPN-yhteyden muodostaminen<br />
napauttamalla.<br />
FI<br />
55
20 Asetukset<br />
Siirry aloitusnäytössä kohtaan ja valitse<br />
asetukset.<br />
Voit selata listoja vetämällä niitä näytössä<br />
sormella ylös- tai alaspäin. Valitse<br />
vaihtoehto napauttamalla sitä.<br />
Siirry aloitusnäyttöön napauttamalla<br />
-kuvaketta.<br />
Siirry edelliseen näyttöön napauttamalla<br />
-kuvaketta.<br />
Lentokonetila<br />
Poista käytöstä tai ota käyttöön kohdassa<br />
Wireless & networks (Langattomat ja verkot)<br />
> Airplane mode (Lentokonetila) Wi-Fi tai<br />
Bluetooth.<br />
Käynnistä lentokonetila, kun<br />
sinun on turvallisuussyistä poistettava<br />
käytöstä Wi-Fi tai Bluetooth esimerkiksi<br />
lentokoneessa.<br />
Wi-Fi-asetukset<br />
Valitse kohdassa Wireless & networks<br />
(Langattomat ja verkot) > Wi-Fi settings (Wi-<br />
Fi-asetukset) laitteen omat Wi-Fi-asetukset.<br />
1 Napauta tarvittaessa Wi-Fi.<br />
» Jos toiminto on käytössä, valintaruutu<br />
on valittuna.<br />
» Näet alueen Wi-Fi-verkkojen luettelon<br />
sekä aiemmin yhteydessä olleet verkot<br />
(jos verkot muistetaan).<br />
2 Connect -laitteen liittäminen verkkoon:<br />
Napauta Wi-Fi-verkkojen luettelossa<br />
valittua verkkoa.<br />
Kirjoita salausavain ponnahdusikkunan<br />
tekstikenttään.<br />
Huomautus<br />
Jos olet poistanut käytöstä SSID-lähetyksen tai<br />
piilottanut reitittimen SSID-tunnuksen (Service Set<br />
Identier), kirjoita verkon SSID tai julkinen nimi<br />
manuaalisesti.<br />
Jos DHCP (Dynamic Host Conguration Protocol) ei<br />
ole saatavilla tai se on poistettu käytöstä reitittimessä,<br />
anna Connect -laitteen IP-osoite manuaalisesti. (katso<br />
‘Lisäasetukset’ sivulla 57)<br />
Päivitä Wi-Fi-verkkojen luettelo<br />
Kohdassa Wireless & networks<br />
(Langattomat ja verkot)> Wi-Fi settings<br />
(Wi-Fi-asetukset) paina ja valitse Scan<br />
(Selaus)<br />
Verkkoilmoitus<br />
Käynnistä <br />
(Verkkoilmoitus). Tilapalkissa tulee näkyviin,<br />
kun avoin Wi-Fi-verkko on saatavilla.<br />
Lisää Wi-Fi-verkko<br />
Anna SSID manuaalisesti<br />
SSID (Service Set Identier) on reitittimen nimi.<br />
Muut Wi-Fi-laitteet tunnistavat reitittimen sen<br />
nimen <strong>per</strong>usteella. Jos olet piilottanut reitittimen<br />
SSID:n (esimerkiksi poistanut käytöstä SSID:n<br />
lähetyksen), reititin ei näy saatavilla olevien<br />
verkkojen luettelossa. Liitä Connect reitittimeen<br />
antamalla reitittimen SSID manuaalisesti, ennen<br />
kuin haet saatavilla olevia verkkoja Connect<br />
-laitteella.<br />
1 Valitse kohdassa Wi-Fi settings (Wi-Fiasetukset)<br />
Add Wi-Fi network (Lisää<br />
Wi-Fi-verkko).<br />
2 Syötä reitittimen SSID.<br />
» Connect alkaa etsiä verkkoa.<br />
» Voit etsiä verkkoa verkkoluettelosta.<br />
3 Liitä Connect verkkoon.<br />
» ilmestyy tilapalkkiin, kun Wi-Fiyhteys<br />
on muodostettu.<br />
56<br />
FI
Lisäasetukset<br />
Anna IP-osoite manuaalisesti<br />
1 Paina kohdassa Wi-Fi settings (Fi-Wi-<br />
Fi-asetukset) ja valitse Advanced<br />
(Lisäasetukset) > Use static IP (Käytä<br />
kiinteää IP-osoitetta).<br />
Napauta tarvittaessa Use static IP<br />
(Käytä kiinteää IP-osoitetta), kun haluat<br />
käynnistää toiminnon.<br />
» Jos toiminto on käytössä,<br />
valintaruutu on valittuna.<br />
2 Määritä IP-osoite manuaalisesti kohdassa IP<br />
settings (IP-asetukset).<br />
Syötä IP-osoite, jolla laite on samassa<br />
aliverkossa kuin reititin. Jos reitittimen<br />
IP-osoite on esimerkiksi 192.168.1.1<br />
ja aliverkon peite on 255.255.255.000,<br />
syötä laitteeseen seuraavat: IPosoite:<br />
192.168.1.XX (missä XX<br />
merkitsee numeroa), aliverkon peite:<br />
255.255.255.000.<br />
» Connect alkaa muodostaa<br />
yhteyttä verkkoon IP-osoitteella.<br />
» ilmestyy tilapalkkiin, kun Wi-Fiyhteys<br />
on muodostettu.<br />
Huomautus<br />
Jos DHCP on käytettävissä reitittimellä, automaattista<br />
IP-osoitetta käytetään Connect-laitteessa sen sijaan.<br />
Varmista, että et syötä IP-osoitetta, joka on jo määritetty<br />
verkossa olevalle tietokoneelle/laitteelle.<br />
Muita lisäasetuksia<br />
Valitse joissakin verkkoympäristöissä lisäasetuksia<br />
Connect -laitteelle.<br />
1 Paina kohdassa Wi-Fi settings (Wi-<br />
Fi-asetukset) ja valitse Advanced<br />
(Lisäasetukset).<br />
Napauta tarvittaessa Use static IP<br />
(Käytä kiinteää IP-osoitetta), kun haluat<br />
käynnistää toiminnon.<br />
» Jos toiminto on käytössä,<br />
valintaruutu on valittuna.<br />
2 Määritele asetukset tarpeen mukaan:<br />
IP-osoite<br />
Gateway<br />
(Yhdyskäytävä),<br />
Netmask<br />
(Verkon peite)<br />
DNS1, DNS2<br />
Määritä Connect -laitteelle<br />
IP-osoite ja aliverkon peite<br />
verkossa. Varmista, että et<br />
syötä IP-osoitetta, joka on jo<br />
määritetty verkossa olevalle<br />
tietokoneelle/laitteelle.<br />
Syötä sen verkon<br />
yhdyskäytävä ja verkkopeite,<br />
johon Connect on liitetty.<br />
Saat DNS-tiedot (Domain<br />
Name Service) Internetpalveluntarjoajalta<br />
(ISP). Ne<br />
ovat internetiin yhteydessä<br />
olevan reitittimen IPasetukset.<br />
Bluetooth-asetukset<br />
Hallitse kohdassa > Wireless & networks<br />
(Langattomat ja verkot) > Bluetooth settings<br />
(Bluetooth-asetukset) Bluetooth-asetuksiasi.<br />
Bluetooth<br />
Ota toiminto käyttöön/pois napauttamalla<br />
kohtaa Bluetooth.<br />
Laitteen nimi<br />
Toinen Bluetooth-laite löytää Connect -laitteen<br />
laitenimen <strong>per</strong>usteella Bluetooth-liitännän ja<br />
yhteydenmuodostuksen aikana.<br />
1 Näytä tekstikenttä napauttamalla kohtaa<br />
Device name (Laitteen nimi).<br />
2 Napauta tekstikenttää ja kirjoita laitteen<br />
nimi.<br />
» Kuvaruutunäppäimistö tulee näkyviin.<br />
3 Kirjoita laitteen nimi.<br />
FI<br />
57
Yhteydet sallittu<br />
Kun Discoverable (Tunnistettavissa) on<br />
käynnissä, Connect onmuiden Bluetoothlaitteiden<br />
tunnistettavissa hetken aikaa. Siirrä<br />
Connect-laite tunnistettavaan tilaan, kun haluat<br />
liittää sen toiseen Bluetooth-laitteeseen.<br />
Kytke toiminto käyttöön tai pois<br />
napauttamalla kohtaa Discoverable<br />
(Tunnistettavissa).<br />
» Jos toiminto on käytössä, valintaruutu<br />
on valittuna.<br />
» Voit etsiä Connect-laitetta toisella<br />
Bluetooth-laitteella.<br />
Vihje<br />
Jos haluat liittää Connect-laitteen toiseen Bluetoothlaitteeseen,<br />
tutustu Bluetooth-laitteen käyttöoppaaseen.<br />
Suorita laitehaku<br />
Jos haluat liittää toisen Bluetooth-laitteen<br />
Connect-laitteeseen, suorita Connect-laitteella<br />
Bluetooth-laitehaku.<br />
Vihje<br />
Ennen liitäntää etsi Bluetooth-laitteen Bluetoothliitäntäkoodi<br />
käyttöoppaasta. Tai kokeile koodia 0000<br />
tai 1234.<br />
1 Varmista Bluetooth-laitteesta, että<br />
se on toisten Bluetooth-laitteiden<br />
tunnistettavissa.<br />
<br />
Lue lisätietoja Bluetooth-laitteen<br />
käyttöoppaasta.<br />
2 Napauta Connect-laitteen kohtaa Scan<br />
for devices (Laitehaku), kun haluat hakea<br />
laitetta.<br />
» Laite ilmestyy kohtaan Scan for devices<br />
(Laitehaku), kun Connect tunnistaa sen.<br />
3 Liitä laite Connect -laitteeseen:<br />
<br />
Aloita pariliitos napauttamalla<br />
Bluetooth-laitetta Connect -laitteessa:<br />
<br />
Syötä laitteen koodi<br />
ponnahdusikkunan tekstikenttään.<br />
» Onnistuneen liitännän jälkeen<br />
tulee näkyviin.<br />
Kiinnittäminen<br />
Kiinnittämistoiminnolla voit jakaa laitteen<br />
internet-yhteyden tietokoneen kanssa. Näin<br />
ollen laite voi toimia Wi-Fin hotspotina.<br />
1 Lataa tietokoneella kokoonpanotiedosto<br />
osoitteesta http://www.android.com/<br />
tether#usb.<br />
2 Valitse laitteesta Wireless & networks<br />
(Langattomat ja verkot)> Tethering<br />
(Kiinnittäminen).<br />
» Jos toiminto on käytössä, valintaruutu<br />
on valittuna.<br />
3 Liitä laite tietokoneeseen USB-kaapelilla.<br />
» Asennuksen selainikkuna tulee näkyviin<br />
tietokoneelle.<br />
4 Asenna ladattu kokoonpanotiedosto<br />
kehotettaessa, (katso Step 1 (Vaihe 1)).<br />
5 Liitä laite internetiin Wi-Fin kautta.<br />
» Voit jakaa laitteen internet-yhteyden<br />
tietokoneella.<br />
VPN-asetukset<br />
Käytä VPN-asetuksia, kun haluat käyttää yksityisiä<br />
verkkoja, kuten yhdistettyjä verkkoja (katso<br />
‘Käytä laitetta yhdistetyissä verkoissa’ sivulla 54).<br />
Ääni<br />
Valitse kohdasta Sound (Ääni) laitteen<br />
ääniasetukset.<br />
58<br />
FI
Äänenvoimakkuusasetukset<br />
Hiljainen tila Mykistä tai palauta<br />
äänentoisto lukuun<br />
ottamatta mediatoistoa tai<br />
herätyksiä.<br />
Äänenvoimakkuus Vedä liukuvalitsinta,<br />
kun haluat valita<br />
median ja hälytyksen<br />
äänenvoimakkuuden.<br />
Ilmoitusten ääniasetukset<br />
Ilmoitussoittoääni ilmaisee uuden tapahtuman.<br />
Vedä tilapalkkia alas, kun haluat nähdä tiedot<br />
avattavasta ilmoitusluettelosta.<br />
Ilmoitussoittoääni<br />
Aseta äänitiedosto<br />
soittoääneksi.<br />
Näppäinpainallusten palauteääni<br />
Äänen valinta<br />
Näytön<br />
lukitusäänet<br />
Näyttö<br />
Äänet toistuvat, kun napautat<br />
näyttöä.<br />
Äänet toistuvat, kun lukitset/<br />
avaat näytön.<br />
Valitse kohdassa Display (Näyttö)<br />
näyttöasetuksesi:<br />
Kirkkaus<br />
Automaattinen<br />
näytön kierto<br />
Animaatio<br />
Näytön<br />
aikakatkaisu<br />
Säädä näytön kirkkautta<br />
vetämällä liukuvalitsinta.<br />
Käynnistä/sammuta<br />
näytön kierto vaaka- ja<br />
pystynäkymän välillä.<br />
Valitse, näkyykö animaatio<br />
avatessasi tai sulkiessasi<br />
näyttöjä.<br />
Valitun ajan kuluttua näyttö<br />
sammuu automaattisesti.<br />
Säästä akun virtaa valitsemalla<br />
matala arvo.<br />
XEC DLS Control<br />
Toiminnolla eXtreme Energy Conservation<br />
Dynamic Luminance Scaling (XEC DLS) voidaan<br />
Connect-laitteen näytön kirkkautta säätää<br />
automaattisesti virran säästämiseksi.<br />
Napauta XEC DLT Control,, kun haluat<br />
valita asetuksesi.<br />
G-anturin kalibrointi<br />
G-anturin avulla voit vaihtaa Connect -laitteen<br />
vaaka- ja pystynäkymän välillä. G-anturilla<br />
kalibroitu Connect-laitteella voi tarkasti<br />
vastata näytön kiertoon ja vaihtaa vaaka- ja<br />
pystynäkymien välillä.<br />
1 Napauta G-Sensor Calibration (G-anturin<br />
kalibrointi), kun haluat käynnistää<br />
kalibroinnin.<br />
2 Viimeistele kalibrointi noudattamalla näytön<br />
ohjeita.<br />
Sijainti ja suojaus<br />
Käytä langattomia verkkoja<br />
<br />
Kohdassa Location & security (Sijainti<br />
ja suojaus) käynnistä tai sammuta Use<br />
wireless networks (Käytä langattomia<br />
verkkoja).<br />
» Jos toiminto on käytössä, valintaruutu<br />
on valittuna.<br />
» Voit sallia tai estää *sijaintitietojesi<br />
käytön verkkopaikannuspalveluissa,<br />
kuten Maps, tai muissa asianmukaisissa<br />
palveluissa ja sovelluksissa.<br />
Vihje<br />
*Sijaintitieto <strong>per</strong>ustuu IP-osoitteeseen, joka on<br />
määritelty laitteeseen Wi-Fi-verkossa.<br />
FI<br />
59
Määritä näytön lukitseminen<br />
Oletusarvoisesti voit avata Connect-laitteen<br />
näytön painamalla / ja sitten avata lukon<br />
vetämällä liukuvalitsinta.<br />
Kohdassa Set up screen lock (Määritä näytön<br />
lukitseminen) voit määrittää kuvion, pin-koodin<br />
tai salasanan, jolla suojaat avauksen. Suojausta<br />
tarvitaan näytön avaamiseen.<br />
Ei mitään<br />
Kuvio<br />
PIN<br />
Salasana<br />
Näkyvä salasana<br />
avauksen suojausta ei tarvita.<br />
Määritä kuvio avauksen<br />
suojaukselle.<br />
Määritä PIN, joka koostuu<br />
luvuista.<br />
Määritä salasana, joka koostuu<br />
lukujen, kirjaimien ja symbolien<br />
yhdistelmästä.<br />
Salasanasi koostuu useista merkeistä. Varmista,<br />
että olet kirjoittanut merkit oikein näyttämällä<br />
merkit, kun kirjoitat salasanaa. Ota Visible<br />
password (Näkyvä salasana) käyttöön tai poista<br />
käytöstä tarvittaessa.<br />
Napauta valintaruutua.<br />
» Jos toiminto on käytössä, valintaruutu<br />
on valittuna.<br />
Valitse laitteen järjestelmänvalvojat<br />
Sovellukset jaetuissa verkoissa, kuten sähköposti<br />
ja kalenteri Microsoft Exchange -tililläsi,<br />
tarvitsevat laitteen järjestelmänvalvojan oikeudet.<br />
Ennen kuin poistat käytöstä sellaisen sovelluksen,<br />
poista käytöstä laitteen järjestelmänvalvojan<br />
oikeudet.<br />
<br />
Napauta sovellusta kohdassa Select<br />
device administrator (Valitse laitteen<br />
järjestelmänvalvoja).<br />
» Laitteen järjestelmänvalvojan oikeudet<br />
on poistettu käytöstä.<br />
» Et voi synkronoida sovelluksen tietoja.<br />
Kirjautumistietojen tallennustila<br />
Tarvitset kirjautumistunnukset langattomissa<br />
yhteyksissä kun:<br />
käytät verkkopalvelinta, joka vaatii<br />
kirjautumistietoja tai liityt jaettuihin<br />
verkkoihin.<br />
Valitse kohdasta Location & security<br />
(Sijainti ja suojaus)> Credential storage<br />
(Kirjautumistietojen tallentumistila) seuraavat<br />
asetukset:<br />
Käytä suojattuja<br />
kirjautumistunnuksia<br />
Asenna USBtallennuksesta<br />
Aseta salasana<br />
Tyhjennä<br />
tallennustila<br />
Salli sovellusten<br />
käyttää suojattuja<br />
kirjautumistunnuksia.<br />
Varmista, että olet<br />
määrittänyt salasanan<br />
kirjautumistietojen<br />
tallennustilaan.<br />
Asenna suojatut<br />
kirjautumistunnukset<br />
laitteesta (katso ‘Asenna<br />
kirjautumistunnukset’<br />
sivulla 54).<br />
Kirjautumistietojen<br />
tallennustilan salasanan<br />
määrittäminen tai<br />
vaihtaminen.<br />
Tyhjennä kaikki<br />
kirjautumistiedot<br />
ja salasana<br />
kirjautumistietojen<br />
tallennustilaan.<br />
60<br />
FI
Käyttötarkoitukset<br />
Kohdassa Applications (Sovellukset) voit hallita<br />
sovelluksia, jotka olet asentanut Connectlaitteeseen.<br />
Tuntemattomat lähteet<br />
Connect-laitteeseen voit asentaa sovelluksia,<br />
joita olet ladannut Marketista tai muista lähteistä.<br />
Napauta muista lähteistä kuin Market<br />
asennetuissa sovelluksissa Unknown<br />
sources (Tuntemattomat lähteet), kun<br />
haluat sallia asennuksen Connectlaitteeseen.<br />
Hallitse sovelluksia<br />
Kohdassa Manage applications (Hallitse<br />
sovelluksia) voit hallita laitteen sovelluksia.<br />
Voit asentaa/poistaa sovelluksia tai valita muita<br />
asetuksia.<br />
1 Etsi sovellukset:<br />
Etsi kohteesta Downloaded (Ladatut)<br />
sovelluksia, joita olet ladannut<br />
Marketista tai muista lähteistä.<br />
Etsi kohdasta Running (Käynnissä)<br />
sovellukset, jotka ovat käynnissä<br />
laitteella.<br />
<br />
Etsi kohteesta All (Kaikki) kaikki<br />
sovellukset, jotka olet asentanut<br />
laitteeseen.<br />
2 Napauta sovellusta.<br />
» Vaihtoehdot ja tiedot tulevat näkyviin.<br />
3 Valitse napauttamalla.<br />
Asenna sovelluksia, jotka siirrät tietokoneista<br />
USB-kaapelilla<br />
1 Valitse aloitusnäytössä .<br />
2 Etsi sovellus ja napauta vaihtoehtoa, kun<br />
haluat käynnistää asennuksen.<br />
Käynnissä olevat palvelut<br />
Tarkista kohdassa Running services<br />
(Käynnissä olevat palvelut) laitteen käynnissä<br />
olevat palvelut. Pysäytä palvelu tarvittaessa<br />
napauttamalla.<br />
Akkukäyttö<br />
Tarkista Battery use (Akku käytössä) -kohdassa<br />
akkukäyttö sovellusten mukaan.<br />
Tilit ja synkronointi<br />
Valitse kohdassa Accounts & sync (Tilit ja<br />
synkronointi), kuinka tiedot synkronoidaan<br />
sovelluksissa.<br />
Taustatiedot<br />
Automaattinen<br />
synkronointi<br />
Hallitse tilejä<br />
Vihje<br />
Synkronoi tiedot, kun<br />
sovellukset eivät ole<br />
käynnissä.<br />
Synkronoi tiedot<br />
automaattisesti ajastuksen<br />
mukaan.<br />
Valitse tilejä automaattiseen<br />
synkronointiin tai<br />
taustatietojen synkronointiin.<br />
Tai synkronoi tilit<br />
manuaalisesti.<br />
Auto-sync (Automaattinen synkronointi) poistetaan<br />
käytöstä, kun sammutat Background data (Taustatiedot).<br />
Yksityisyys<br />
Kohdassa Privacy (Yksityisyys) > Factory data<br />
reset (Tehdastietojen palautus) voit poistaa<br />
kaiken tiedon, jonka olet tallentanut soittimen<br />
sisäiseen muistiin.<br />
FI<br />
61
Säilytys<br />
Kohdassa Storage (Tallennus) opettele tilatiedot<br />
Connect-laitteen sisäisestä muistista.<br />
Kieli ja näppäimistö<br />
Kielen valitseminen<br />
Valitse kohdassa Select language (Valitse kieli)<br />
kieli Connect-laitteen näytön ohjeille.<br />
Käyttäjäkohtainen sanakirja<br />
Lisää tai poista kohdassa User dictionary<br />
(Käyttäjäkohtainen sanakirja) sanoja tai<br />
lauseita käyttäjäkohtaisesta sanakirjasta. Voit<br />
mukauttaa sanaehdotukset, jotka tulevat<br />
näkyviin selainikkunassa seuraavan Androidnäppäimistöllä<br />
suoritetun tekstinsyötön aikana.<br />
Lisää sana tai lause<br />
Lisää sana tai lause painamalla<br />
-kuvaketta.<br />
Muokkaa tai poista sana tai lause<br />
1 Napauta sanaa tai lausetta.<br />
» Ponnahdusikkuna tulee näkyviin.<br />
2 Muokkaa tai poista sana tai lause.<br />
Android-näppäimistö<br />
Valitse kohdassa Android keyboard (Androidnäppäimistö)<br />
tekstinsyötön asetukset<br />
kuvaruutunäppäimistön avulla.<br />
Valitse asetus napauttamalla valintaruutua.<br />
» Jos toiminto on käytössä, valintaruutu<br />
on valittuna.<br />
Android-näppäimistön asetukset<br />
Sound on key<br />
press (Ääni<br />
näppäintä<br />
painettaessa)<br />
Popup on<br />
key press<br />
(Ponnahdusikkuna<br />
näppäintä<br />
painettaessa)<br />
Touch to correct<br />
words (Kosketa<br />
oikeita sanoja)<br />
Auto-capitalization<br />
(Automaattiset<br />
isot kirjaimet)<br />
Show settings key<br />
(Näytä asetukset<br />
-näppäin)<br />
Voice input<br />
(Äänisyöttö)<br />
Input languages<br />
(Syöttökielet)<br />
Sanaehdotusten asetukset<br />
<br />
(Pikakorjaukset)<br />
Show<br />
suggestions<br />
(Näytä<br />
ehdotukset)<br />
Auto-complete<br />
(Automaattinen<br />
täydennys)<br />
Näppäinääni jokaisella<br />
näyttönäppäimistön<br />
painalluksella.<br />
Näppäintä<br />
painettaessa kirjaimen<br />
ponnahdusikkuna tulee<br />
näkyviin.<br />
Alleviivaa ero kirjoitettujen<br />
sanojen ja ehdotettujen<br />
sanojen välillä.<br />
Ensimmäinen kirjain<br />
uudessa virkkeessä<br />
kirjoitetaan suuraakkosin.<br />
Näytä tai piilota<br />
asetusnäppäin Androidnäppäimistössä.<br />
Valitse mihin äänisyötön<br />
näppäin paikannetaan,<br />
päänäppäimistöön vai<br />
symbolinäppäimistöön.<br />
Valitse kielet, joita voit<br />
vaihtaa tekstinsyötön<br />
aikana.<br />
Yleiset oikeinkirjoitusvirheet<br />
korjataan automaattisesti.<br />
Aiemmin syötetyt sanat<br />
näytetään selainikkunassa<br />
tekstinsyötön aikana.<br />
Valitse korostettu sana ja<br />
täydennä tekstinsyöttö<br />
napauttamalla kohtaa<br />
tai valitsemalla<br />
välimerkki.<br />
62<br />
FI
Voice input & output<br />
(Äänisyöttö & äänilähtö)<br />
Valitse asetukset kohdassa Voice input & output<br />
(Äänisyöttö ja -lähtö):<br />
tekstinsyöttö äänisyötön näppäimen<br />
kautta Android-näppäimistöllä<br />
äänilähtö käytettävyystoiminnolle laitteella<br />
(katso ‘Käytettävyys’ sivulla 63).<br />
Äänisyöttö:<br />
Valitse kohdassa Voice recognizer settings<br />
(Äänen tunnistusasetukset) äänen, kuten kielen,<br />
tunnistusasetukset.<br />
Äänilähtö:<br />
Asenna äänitiedot<br />
Lataa Marketistapuhesynteesin äänitiedot.<br />
1 Yhdistä laite internetiin<br />
2 Napauta kohdassa Text-to-speech settings<br />
(Tekstin muuttaminen puheeksi) Install<br />
voice data (Asenna äänitiedot).<br />
» Hae ja lataa äänitiedot.<br />
Valitse äänilähdön asetukset<br />
1 Valitse kieli tarvittaessa kohdasta Language<br />
(Kieli).<br />
2 Valitse kohdasta Speech rate (Puheen<br />
nopeus) vauhti, jossa teksti luetaan:<br />
normaali, nopea tai hidas.<br />
3 Napauta Listen to an example (Kuuntele<br />
esimerkki).<br />
» Asetuksiasi käytetään puhesynteesin<br />
esittelyyn.<br />
Käytä äänilähdön asetuksia<br />
Napauta Always use my settings<br />
(Käytä aina asetuksia).<br />
» Jos toiminto on käytössä,<br />
valintaruutu on valittuna.<br />
Käytettävyys<br />
Käytettävyystoiminnolla toiminnat laitteen<br />
näytössä, kuten napautukset ja valikkokohtien<br />
valinta, luetaan tekstin muuttaminen puheeksi<br />
-teknologian avulla. Ihmiset, jotka eivät voi<br />
lukea näyttöä selvästi, voivat käyttää laitetta<br />
helpommalla tavalla toiminnon avulla.<br />
Asenna käytettävyyssovellukset<br />
Lataa sovellus Marketista, kuten Talkback.<br />
Asenna sovellus laitteeseesi.<br />
Käytä käytettävyystoimintoa<br />
1 Valitse Accessibility (Käytettävyys).<br />
» Jos toiminto on käytössä, valintaruutu<br />
on valittuna.<br />
2 Valitse käytettävyyssovellus, jonka olet<br />
asentanut.<br />
3 Valitse äänilähdön asetukset (katso ‘Voice<br />
input 63).<br />
Päivämäärä ja aika<br />
Automaattinen asetus<br />
Internetissä voit synkronoida päivämäärän<br />
ja ajan Connect-laitteeseen <strong>Philips</strong>verkkopalveluista<br />
(katso ‘<strong>Philips</strong>’ sivulla 64).<br />
Käynnistä automaattinen kellon asetus<br />
1 napauta kohdassa Date & time<br />
(Päivämäärä ja aika), kun haluat käynnistää<br />
toiminnon Automatic (Automaattinen).<br />
» Jos toiminto on käytössä, valintaruutu<br />
on valittuna.<br />
2 Valitse nykyinen aikavyöhykkeesi kohdassa<br />
Select time zone (Valitse aikavyöhyke).<br />
3 Valitse aika ja päivämääränäytön asetukset<br />
kohteessa Use 24-hour format (Käytä<br />
24 tunnin muotoa) ja Select date format<br />
(Valitse päivämäärän muoto).<br />
Manuaaliasetus<br />
1 Napauta kohdasta Date & time<br />
(Päivämäärä ja aika), kun haluat sulkea<br />
toiminnon Automatic (Automaattinen).<br />
FI<br />
63
» Jos toiminto on käytössä, valintaruutu<br />
on valittuna.<br />
2 Määritä aika, päivämäärä ja aikavyöhyke<br />
napauttamalla Set date (Aseta päivämäärä)<br />
Set time zone (Aseta aikavyöhyke) ja Set<br />
time (Aseta aika).<br />
Valitse numerot napauttamalla tai<br />
pitämällä kuvakkeita , .<br />
Tiedot<br />
Kohdassa Information (Tiedot) näet Connectlaitteen<br />
tilan ja tiedot.<br />
System updates<br />
(Järjestelmän<br />
päivitykset)<br />
Tila<br />
Virtatila<br />
Akkuvirta<br />
Wi-Fi MAC address<br />
(Wi-Fin MAC-osoite)<br />
Bluetooth address<br />
(Bluetooth-osoite)<br />
Tarkista Connectlaitteen<br />
järjestelmän<br />
päivitykset. Varmista,<br />
että laitteen<br />
internetyhteys on<br />
muodostettu.<br />
Näytä virtalatauksen<br />
tila.<br />
Näytä jäljellä olevan<br />
virran prosenttimäärä.<br />
Näytä Connect<br />
-laitteen<br />
verkkosovittimelle<br />
määritelty yksilöivä<br />
tunniste.<br />
Jos MAC-osoitteiden<br />
suodatus on käytössä<br />
reitittimessä, lisää<br />
Connect -laitteen<br />
MAC-osoite niiden<br />
laitteiden luetteloon,<br />
joiden sallitaan liittyä<br />
verkkoon.<br />
Näytä Connect<br />
-laitteen Bluetoothosoite,<br />
kun<br />
Bluetooth-toiminto<br />
käynnistetään.<br />
Up time<br />
(Käynnissäoloaika)<br />
Battery use<br />
(Akkukäyttö)<br />
Lainopilliset tiedot<br />
Registration ID<br />
(Rekisteröintitunnus)<br />
Model number<br />
(Mallinumero)<br />
Android version<br />
(Android-versio)<br />
Build number<br />
(Koontiversionumero)<br />
<strong>Philips</strong><br />
Näytä, kuinka<br />
kauan laiteon ollut<br />
käynnissä.<br />
Näytä jokaisen<br />
käynnissä olevan<br />
sovelluksen<br />
virrankulutus.<br />
Connect-laitteen<br />
lainopilliset tiedot<br />
Näytä<br />
rekisteröintitunnus,<br />
jota käytät<br />
rekisteröidessäsi<br />
Connect-laitteen<br />
osoitteessa www.<br />
philips.com/welcome.<br />
Mallinumero<br />
Connect-laite<br />
Laitteenkäyttämän<br />
Android-ympäristön<br />
laiteohjelmistoversio<br />
Connect-laitteen<br />
ohjelmistoversio<br />
Connect-laitteella voit käyttää <strong>Philips</strong>verkkopalveluja<br />
internetissä, kuten rekisteröinti,<br />
päivämäärä ja aika, ja laiteohjelmiston päivitys.<br />
Rekisteröinti<br />
Connect -laitteen rekisteröiminen<br />
Rekisteröi Connect osoitteessa www.philips.<br />
com/welcome käyttämällä sähköpostiosoitetta<br />
tilin tunnuksena. Suorita sitten rekisteröinti<br />
sähköpostitse saamasi sivustolinkin kautta.<br />
1 Varmista, että laitteen internetyhteys on<br />
muodostettu.<br />
2 Rekisteröi Connect,<br />
64<br />
FI
valitse <strong>Philips</strong> > [Registration] ><br />
[Register]<br />
Kirjoita voimassa oleva<br />
sähköpostiosoitteesi<br />
» Saat sähköpostiviestin osoitteesta<br />
ConsumerCare@<strong>Philips</strong>.com.<br />
Rekisteröi käyttämällä verkkosivulinkkiä<br />
sähköpostissa.<br />
Tarkista rekisteröintitiedot<br />
Voit tarkistaa, oletko rekisteröinyt Connectlaitteesi<br />
ja tehnyt rekisteröinnin sekä<br />
rekisteröidessäsi käyttämäsi tilin.<br />
Napauta kohtaa [Registration] ><br />
[Registration information].<br />
Connect -laitteen rekisteröinnin poistaminen<br />
Jos haluat käyttää toista sähköpostiosoitetta<br />
tilinäsi osoitteessa www.philips.com/welcome,<br />
voit poistaa Connect -laitteen rekisteröinnin.<br />
1 Napauta kohtaa [Registration] ><br />
[UnRegister].<br />
2 Vahvista pyydettäessä.<br />
Päivitä<br />
1 Varmista, että laitteen internetyhteys on<br />
muodostettu.<br />
2 Napauta [Upgrade]-kuvaketta.<br />
» Laite alkaa tarkistaa laiteohjelmiston<br />
päivityksiä.<br />
» Laiteohjelmiston päivityksen lataus ja<br />
asennus käynnistyvät automaattisesti.<br />
Huomautus<br />
Pidä-laitteen virta kytkettynä, kunnes<br />
laiteohjelmistopäivitys on valmis.<br />
FI<br />
65
21 Tarkista laiteohjelmapäivitykset<br />
Jos Wi-Fi-yhteys on käytössä Connect<br />
-laitteessa, voit vastaanottaa ilmoituksia<br />
laiteohjelmistopäivityksistä. Tarkista ilmoitukset<br />
vetämällä ylätilariviä alaspäin.<br />
Voit päivittää laiteohjelmiston Connect-laitteella.<br />
Päivitä laiteohjelmisto<br />
laitteella<br />
Connect-laitteella voit päivittää laiteohjelmiston<br />
<strong>Philips</strong>-verkkopalvelujen kautta internetissä<br />
(katso ‘Päivitä’ sivulla 65).<br />
66<br />
FI
22 Tekniset tiedot<br />
Virta<br />
Virtalähde: 1 100 mAh:n sisäinen ladattava<br />
litium-ioni-polymeeriakku<br />
Toistoaika¹<br />
- ääni: 25 tuntia<br />
- video: 5 tuntia<br />
Näyttö<br />
Tyyppi: kosketusherkkä nestekidenäyttö<br />
Näytön halkaisija: 3,2 tuumaa<br />
Tarkkuus: 480 x 320 pikseliä (HVGA), 262 000<br />
väriä<br />
Kuvasuhde: 3:2<br />
Käyttöjärjestelmä<br />
Android 2.3<br />
Ohjelmisto<br />
<strong>Philips</strong> Songbird: siirrä mediatiedostoja<br />
Liitännät<br />
Kuulokkeet: 3,5 mm<br />
USB: nopea USB 2.0<br />
Langaton lähiverkko: Wi-Fi 802.11 b/g/n<br />
Bluetooth<br />
- Bluetooth-proilit: A2DP, AVRCP, OPP<br />
- Bluetooth-versio: 2.1+EDR<br />
Ääni<br />
Kanavaerottelu: 45 dB<br />
Taajuusvaste: 22 - 20 000 Hz<br />
Lähtöteho: 2 x 2,4 mW<br />
Signaali–kohina-suhde: yli 83 dB<br />
Äänen toisto<br />
Tuetut muodot:<br />
- WAV<br />
- MP3<br />
- WMA (suojaamaton)<br />
- ääni (.aax)<br />
- AAC/ m4a (suojaamaton)<br />
- RealAudio (.ra, .ram)<br />
- OGG Vorbis<br />
- OGG Flac<br />
- APE<br />
- 3GPP<br />
- AMR-NB (mono), AMR-WB (stereo)<br />
- MIDI (kirjoita 0 ja 1 (.mid, .xmf, .mxmf)),<br />
RTTTL/RTX (.rtttl, .rtx), OTA (.ota) ja iMelody<br />
(.imy)<br />
Äänensieppaus<br />
AMR-NB<br />
- Bittinopeus: 4,75–12,2 kbps<br />
- Näytteenottotaajuus: 8 kHz<br />
- Tiedostotuki: 3GPP (.3gp)<br />
Määritetty<br />
- Bittinopeus: 128 kbps<br />
- Näytteenottotaajuus: 44,1 kHz<br />
- Tiedostomuoto: MP3<br />
Sisäinen mikrofoni: mono<br />
Videotoisto<br />
Tuetut muodot:<br />
- WMV (.wmv, .avi), (suojaamaton)<br />
- MPEG-4 (.avi)<br />
- MPEG-2<br />
- H.264 (3gpp, .mp4)<br />
- H.263 Sorrenson<br />
- On2/VP6<br />
- FLV (tuki internetin suoratoistolle)<br />
Still-kuvan toistaminen<br />
Tuetut muodot:<br />
- JPEG<br />
- BMP<br />
- PNG<br />
- GIF<br />
FM-radio<br />
- Automaattinen/manuaalinen virittäminen<br />
- 20 pikavalinnat<br />
FI<br />
67
Tallennusvälineet<br />
Kiinteä muisti²:<br />
SA3CNT08 8 Gt NAND Flash<br />
SA3CNT16 16 Gt NAND Flash<br />
SA3CNT32 32 Gt NAND Flash<br />
Esiladatut sovellukset<br />
Android Market<br />
YouTube<br />
Verkkoselain<br />
Google-haku<br />
Google Voice Search<br />
Gmail<br />
Google Talk<br />
Google Maps<br />
Google Latitude<br />
Google Places<br />
Google Navigation<br />
Google Calendar<br />
Herätyskello<br />
Laskin<br />
Huomautus<br />
¹ Akkujen käyttöikä on rajallinen. Akun käyttöikä ja<br />
latauskertojen määrä vaihtelevat käytön ja asetusten<br />
mukaan.<br />
² 1 Gt = 1 miljardi tavua. Käytettävissä oleva<br />
tallennuskapasiteetti on pienempi. Koko<br />
muistikapasiteetti ei ehkä ole käytettävissä, koska laite<br />
varaa osan muistista käyttöönsä. Tallennuskapasiteetti on<br />
laskettu 4 minuuttia kestävien kappaleiden mukaan ja<br />
nopeudella 128 kbps (MP3).<br />
Tietokoneen<br />
järjestelmävaatimukset<br />
<br />
<br />
<br />
<br />
<br />
<br />
<br />
Windows ® XP (SP3 tai uudempi), Vista/7<br />
(32-bittinen, 64-bittinen)<br />
vähintään 800 MHz:n Pentium III -suoritin<br />
512 Mt RAM<br />
500 Mt kiintolevytilaa<br />
Internet-yhteys<br />
Windows ® Internet Explorer 6.0 tai<br />
uudempi<br />
USB-portti.<br />
68<br />
FI
23 Asiakaspalvelun<br />
tiedot<br />
kumppaneista<br />
Frequently Asked Questions (FAQ) (Usein<br />
Kysytyt Kysymykset)<br />
http://mobile.audible.com/faqAndroid.htm<br />
7 digital<br />
7 digital musiikkimyymäläsovelluksella voit etsiä,<br />
ostaa ja kuunnella musiikkia missä vain. Sen<br />
näppärä käyttöliittymä on yksinkertainen käyttää,<br />
toteat sen varmasti täydelliseksi täydennykseksi<br />
Gogeariisi. Itse asiassa se on jo esiasennettu<br />
MP3-laitteeseesi – kaikki mitä sinun täytyy<br />
tehdä on napauttaa 7digital-logoa ja aloittaa<br />
kuunteleminen.<br />
Frequently Asked Questions (FAQ) (Usein<br />
Kysytyt Kysymykset)<br />
http://www.7digital.com/help<br />
AUPEO!<br />
AUPEO! Henkilökohtainen Radio on ilmainen ja<br />
helppo tapa etsiä musiikkia, josta varmasti pidät,<br />
ja nauttia yli 100 asemasta, jotka kattavat kaikki<br />
tyylit - aina saatavilla verkossa, sovelluksena...<br />
kaikkialla.<br />
Frequently Asked Questions (FAQ) (Usein<br />
Kysytyt Kysymykset)<br />
https://www.aupeo.com/faq<br />
VIEWSTER<br />
VIEWSTER-sovellus muuntaa <strong>Philips</strong> GoGear<br />
-laitteesi korkealuokkaiseksi viihdelaitteeksi.<br />
Valitse laajasta elokuvien, sarjojen ja<br />
videoleikkeiden sarjastamme, kun haluat tehdä<br />
kaikista reiteistäsi innostavan matkan. Kirjaudu<br />
yksinkertaisesti sisään ja paina toistoa – missä ja<br />
milloin haluat!<br />
Frequently Asked Questions (FAQ) (Usein<br />
Kysytyt Kysymykset)<br />
http://viewster.com/help.aspx<br />
Audible<br />
Audible.com sisältää digitaalisia äänikirjoja ja<br />
paljon muuta.<br />
FI<br />
69
© 2012 Koninklijke <strong>Philips</strong> Electronics N.V.<br />
All rights reserved.<br />
SA3CNT_UM_12_V1.1_WK1228.3