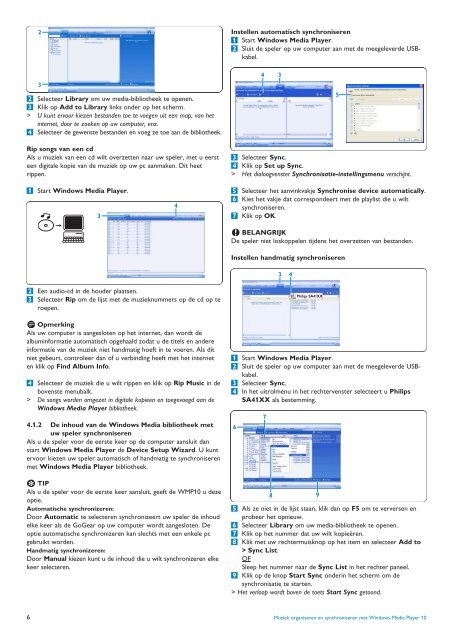Philips Lettore audio con memoria flash - Istruzioni per l'uso - NLD
Philips Lettore audio con memoria flash - Istruzioni per l'uso - NLD
Philips Lettore audio con memoria flash - Istruzioni per l'uso - NLD
You also want an ePaper? Increase the reach of your titles
YUMPU automatically turns print PDFs into web optimized ePapers that Google loves.
2<br />
Instellen automatisch synchroniseren<br />
1 Start Windows Media Player.<br />
2 Sluit de speler op uw computer aan met de meegeleverde USBkabel.<br />
3<br />
2 Selecteer Library om uw media-bibliotheek te openen.<br />
3 Klik op Add to Library links onder op het scherm.<br />
> U kunt ervoor kiezen bestanden toe te voegen uit een map, van het<br />
internet, door te zoeken op uw computer, enz.<br />
4 Selecteer de gewenste bestanden en voeg ze toe aan de bibliotheek.<br />
4<br />
3<br />
5<br />
Rip songs van een cd<br />
Als u muziek van een cd wilt overzetten naar uw speler, met u eerst<br />
een digitale kopie van de muziek op uw pc aanmaken. Dit heet<br />
rippen.<br />
3 Selecteer Sync.<br />
4 Klik op Set up Sync.<br />
> Het dialoogvenster Synchronisatie-instellingsmenu verschijnt.<br />
1 Start Windows Media Player.<br />
3<br />
4<br />
5 Selecteer het aanvinkvakje Synchronise device automatically.<br />
6 Kies het vakje dat correspondeert met de playlist die u wilt<br />
synchroniseren.<br />
7 Klik op OK.<br />
BELANGRIJK<br />
De speler niet loskoppelen tijdens het overzetten van bestanden.<br />
Instellen handmatig synchroniseren<br />
3 4<br />
2 Een <strong>audio</strong>-cd in de houder plaatsen.<br />
3 Selecteer Rip om de lijst met de muzieknummers op de cd op te<br />
roepen.<br />
Opmerking<br />
Als uw computer is aangesloten op het internet, dan wordt de<br />
albuminformatie automatisch opgehaald zodat u de titels en andere<br />
informatie van de muziek niet handmatig hoeft in te voeren. Als dit<br />
niet gebeurt, <strong>con</strong>troleer dan of u verbinding heeft met het internet<br />
en klik op Find Album Info.<br />
4 Selecteer de muziek die u wilt rippen en klik op Rip Music in de<br />
bovenste menubalk.<br />
> De songs worden omgezet in digitale kopieen en toegevoegd aan de<br />
Windows Media Player bibliotheek.<br />
4.1.2 De inhoud van de Windows Media bibliotheek met<br />
uw speler synchroniseren<br />
Als u de speler voor de eerste keer op de computer aansluit dan<br />
start Windows Media Player de Device Setup Wizard. U kunt<br />
ervoor kiezen uw speler automatisch of handmatig te synchroniseren<br />
met Windows Media Player bibliotheek.<br />
TIP<br />
Als u de speler voor de eerste keer aansluit, geeft de WMP10 u deze<br />
optie.<br />
Automatische synchronizeren:<br />
Door Automatic te selecteren synchronizeert uw speler de inhoud<br />
elke keer als de GoGear op uw computer wordt aangesloten. De<br />
optie automatische synchronizeren kan slechts met een enkele pc<br />
gebruikt worden.<br />
Handmatig synchronizeren:<br />
Door Manual kiezen kunt u de inhoud die u wilt synchronizeren elke<br />
keer selecteren.<br />
1 Start Windows Media Player.<br />
2 Sluit de speler op uw computer aan met de meegeleverde USBkabel.<br />
3 Selecteer Sync.<br />
4 In het uitrolmenu in het rechtervenster selecteert u <strong>Philips</strong><br />
SA41XX als bestemming.<br />
6<br />
7<br />
<strong>Philips</strong> SA41XX<br />
8 9<br />
5 Als ze niet in de lijst staan, klik dan op F5 om te verversen en<br />
probeer het opnieuw.<br />
6 Selecteer Library om uw media-bibliotheek te openen.<br />
7 Klik op het nummer dat uw wilt kopieëren.<br />
8 Klik met uw rechtermuisknop op het item en selecteer Add to<br />
> Sync List.<br />
OF<br />
Sleep het nummer naar de Sync List in het rechter paneel.<br />
9 Klik op de knop Start Sync onderin het scherm om de<br />
synchronisatie te starten.<br />
> Het verloop wordt boven de toets Start Sync getoond.<br />
6 Muziek organiseren en synchroniseren met Windows Media Player 10