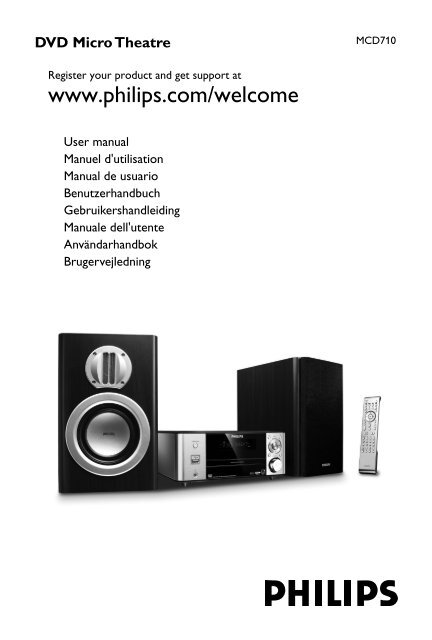Philips Sistema micro DVD Component - Istruzioni per l'uso - AEN
Philips Sistema micro DVD Component - Istruzioni per l'uso - AEN
Philips Sistema micro DVD Component - Istruzioni per l'uso - AEN
You also want an ePaper? Increase the reach of your titles
YUMPU automatically turns print PDFs into web optimized ePapers that Google loves.
<strong>DVD</strong> Micro Theatre<br />
MCD710<br />
Register your product and get support at<br />
www.philips.com/welcome<br />
User manual<br />
Manuel d'utilisation<br />
Manual de usuario<br />
Benutzerhandbuch<br />
Gebruikershandleiding<br />
Manuale dell'utente<br />
Användarhandbok<br />
Brugervejledning
Italia<br />
DICHIARAZIONE DI CONFORMITA’<br />
Si dichiara che l’apparecchio MCD710 <strong>Philips</strong><br />
risponde alle prescrizioni dell’art. 2 comma 1 del<br />
D.M. 28 Agosto 1995 n. 548.<br />
Fatto a Eindhoven<br />
<strong>Philips</strong> Consumer Electronics<br />
<strong>Philips</strong>, Glaslaan 2<br />
5616 JB Eindhoven, The Netherlands<br />
Norge<br />
Typeskilt finnes på apparatens underside.<br />
Observer: Nettbryteren er sekundert<br />
innkoplet. Den innebygde netdelen er<br />
derfor ikke frakoplet nettet så lenge<br />
apparatet er tilsluttet nettkontakten.<br />
For å redusere faren for brann eller elektrisk<br />
støt, skal apparatet ikke utsettes for regn eller<br />
fuktighet.<br />
CAUTION<br />
Use of controls or adjustments or<br />
<strong>per</strong>formance of procedures other<br />
than herein may result in hazardous<br />
radiation exposure or other unsafe<br />
o<strong>per</strong>ation.<br />
VAROITUS<br />
Muiden kuin tässä esitettyjen<br />
toimintojen säädön tai asetusten<br />
muutto saattaa altistaa vaaralliselle<br />
säteilylle tai muille vaarallisille<br />
toiminnoille.<br />
2
Manufactured under license from Dolby<br />
Laboratories.<br />
"Dolby", "Pro-logic",“Pro-logic II” and the double-<br />
D symbol are trademarks of Dolby Laboratories.<br />
MANUFACTURED UNDER LICENSE FROM<br />
DIGITAL THEATER SYSTEMS, INC. US PAT. NO<br />
5,451,942,5,956,674, 5,974,380, 5,978,762 AND<br />
OTHER WORLDWIDE<br />
This product incorporates copyright protection<br />
technology that is protected by method claims of<br />
certain U.S. patents and other intellectual<br />
pro<strong>per</strong>ty rights owned by Macrovision<br />
Corporation and other rights owners. Use of this<br />
copyright protection technology must be<br />
authorized by Macrovision Corporation, and is<br />
intended for home and other limited viewing<br />
uses only unless otherwise authorized by<br />
Macrovision Corporation. Reserve engineering<br />
or disassembly is prohibited.<br />
DivX, DivX Certified, and associated<br />
logos are trademarks of DivXNetworks,<br />
Inc and are used under license.<br />
Windows Media is a<br />
trademark of Microsoft<br />
Corporation.<br />
3
DK<br />
Advarsel: Usynlig laserstråling ved åbning<br />
når sikkerhedsafbrydere er ude af funktion.<br />
Undgå utsættelse for stråling.<br />
Bemærk: Netafbryderen er sekundært<br />
indkoblet og ofbryder ikke strømmen fra<br />
nettet. Den indbyggede netdel er derfor<br />
tilsluttet til lysnettet så længe netstikket<br />
sidder i stikkontakten.<br />
S<br />
Klass 1 laseraparat<br />
Varning! Om apparaten används på annat<br />
sätt än i denna bruksanvisning specificerats,<br />
kan användaren utsättas för osynlig<br />
laserstrålning, som överskrider gränsen för<br />
laserklass 1.<br />
Observera! Stömbrytaren är sekundärt<br />
kopplad och bryter inte strömmen från<br />
nätet. Den inbyggda nätdelen är därför<br />
ansluten till elnätet så länge stickproppen<br />
sitter i vägguttaget.<br />
SF<br />
Luokan 1 laserlaite<br />
Varoitus! Laitteen käyttäminen<br />
muulla kuin tässä käyttöohjeessa mainitulla<br />
tavalla saattaa altistaa käyttäjän<br />
turvallisuusluokan 1 ylittävälle<br />
näkymättömälle lasersäteilylle.<br />
Oikeus muutoksiin varataan. Laite ei<br />
saa olla alttiina tippu-ja roiskevedelle.<br />
Huom. Toiminnanvalitsin on kytketty<br />
toisiopuolelle, eikä se kytke laitetta irti<br />
sähköverkosta. Sisäänrakennettu verkkoosa<br />
on kytkettynä sähköverkkoon aina<br />
silloin, kun pistoke on pistorasiassa.<br />
4
Index<br />
English ------------------------------------------------ 6<br />
Français -------------------------------------------- 43<br />
Español --------------------------------------------- 81<br />
Deutsch ------------------------------------------- 119<br />
Nederlands -------------------------------------- 158<br />
Italiano -------------------------------------------- 196<br />
Svenska ------------------------------------------- 235<br />
Dansk --------------------------------------------- 274<br />
Dansk Svenska<br />
Italiano<br />
Nederlands Deutsch Español<br />
English<br />
Français<br />
5
English<br />
Contents<br />
General Information<br />
Features .................................................................. 8<br />
Supplied accessories ............................................ 8<br />
Environmental information ................................ 8<br />
Installation .............................................................. 8<br />
Maintenance .......................................................... 9<br />
Hearing Safety ....................................................... 9<br />
Connections<br />
Step 1: Placing speakers .................................... 10<br />
Step 2: Connecting TV ................................ 11~12<br />
Using SCART jack<br />
Using Composite Video jack<br />
Using <strong>Component</strong> Video jacks (Y Pb Pr)<br />
Using S-Video jack<br />
Using an accessory RF modulator<br />
Step 3: Connecting FM antenna ..................... 13<br />
Step 4: Connecting the power cord ............... 13<br />
Additional: Connecting additional equipment ...<br />
......................................................................... 13~14<br />
Additional connection: Connecting a USB<br />
device or memory card .................................... 14<br />
Functional Overview<br />
<strong>DVD</strong> player and power amplifier .................... 15<br />
Remote control ........................................... 16~17<br />
Getting Started<br />
Step 1: Inserting batteries into the Remote<br />
Control ................................................................. 18<br />
Step 2: Setting up the TV ........................... 18~19<br />
Setting up Progressive Scan feature<br />
To deactivate Progressive manually<br />
Step 3: Setting language preference ................ 20<br />
Setting the OSD Language<br />
Setting the Audio, Subtitle and Disc Menu<br />
language<br />
Basic O<strong>per</strong>ations<br />
Switching the system on/off ............................. 21<br />
Switching the system to Eco Power Standby<br />
mode ..................................................................... 21<br />
Volume control ................................................... 21<br />
Sound control ..................................................... 21<br />
DBB (Dynamic Bass Boost)<br />
DSC (Digital Sound Control)<br />
LOUDNESS<br />
Dimming the display screen ............................. 22<br />
Demonstration mode........................................ 22<br />
Disc O<strong>per</strong>ations<br />
Playable Discs ...................................................... 23<br />
Region Codes ...................................................... 23<br />
Playing discs ......................................................... 23<br />
Using the Disc Menu ......................................... 24<br />
Basic playback controls .............................. 24~26<br />
Pausing playback<br />
Selecting a track/chapter/title<br />
Resuming playback from the last stopped<br />
point<br />
Zoom<br />
Repeat<br />
Repeat A-B<br />
Slow Motion<br />
Program<br />
Forward/Reverse Searching<br />
Time search & search by chapter/track<br />
number<br />
Information display during playback<br />
Special disc features ........................................... 26<br />
Playing a Title<br />
Camera Angle<br />
Changing the Audio Language<br />
Changing the Audio Channel<br />
Subtitles<br />
Playing MP3/WMA/JPEG Picture CD ............. 26<br />
Playing MP3/WMA disc ..................................... 26<br />
General o<strong>per</strong>ation<br />
Playback selection<br />
Playing JPEG Picture CD ................................... 27<br />
General o<strong>per</strong>ation<br />
Playback selection<br />
Special JPEG features .................................. 27~28<br />
Preview function<br />
Zoom picture<br />
Slide show playback modes<br />
Playback with multi-angles<br />
Playing a DivX disc ............................................. 28<br />
6
Contents<br />
System Menu Options<br />
Basic o<strong>per</strong>ations ................................................. 29<br />
GENERAL SETUP PAGE ........................... 29~30<br />
TV DISPLAY<br />
OSD Language<br />
SCREEN SAVER<br />
DIVX CODE<br />
AUDIO SETUP PAGE ................................ 30~31<br />
DIGITAL AUDIO SETUP<br />
DOLBY DIGITAL SETUP<br />
3D PROCESSING<br />
HDCD<br />
NIGHT MODE<br />
VIDEO SETUP PAGE ................................. 31~32<br />
COMPONENT<br />
TV MODE<br />
PICTURE SETTING<br />
PREFERENCE PAGE ................................... 32~33<br />
PARENTAL<br />
DEFAULT<br />
PASSWORD SETUP<br />
English<br />
Other Functions<br />
Radio Reception ................................................. 34<br />
Tuning to radio stations<br />
Presetting radio stations<br />
Listening to preset radio stations<br />
RDS ....................................................................... 34<br />
Setting the RDS clock ....................................... 34<br />
Setting the clock ................................................. 35<br />
Setting sleep/wake-up timer ............................ 35<br />
Sleep timer setting<br />
Wake-up timer setting<br />
External Sources<br />
Using a non-USB device .................................... 36<br />
Using a USB mass storage device ............ 36~37<br />
Specifications ........................................... 38<br />
Troubleshooting ............................. 39~41<br />
Glossary ......................................................... 42<br />
Disposal of your old product<br />
Your product is designed and<br />
manufactured with high quality<br />
materials and components,<br />
which can be recycled and<br />
reused.<br />
When this crossed-out wheeled bin symbol is<br />
attached to a product it means the product is<br />
covered by the European Directive 2002/96/EC<br />
Please inform yourself about the local separate<br />
collection system for electrical and electronic<br />
products.<br />
Please act according to your local rules and do<br />
not dispose of your old products with your<br />
normal household waste. The correct disposal of<br />
your old product will help prevent potential<br />
negative consequences for the environment and<br />
human health.<br />
7
English<br />
General Information<br />
Congratulations on your purchase and welcome<br />
to <strong>Philips</strong>!<br />
To fully benefit from the support that <strong>Philips</strong><br />
offers, register your product at<br />
www.philips.com/welcome.<br />
This product complies with the radio<br />
interference requirements of the European<br />
Community.<br />
Features<br />
Your <strong>DVD</strong> Micro Theatre with 2.0 channel full<br />
digital amplifier creates the same dynamic sound<br />
qualities that you find in full-fledged cinemas and<br />
incorporates some of the best features in home<br />
theater technology.<br />
Other features include:<br />
Built-in Dolby Digital decoder, supporting<br />
Incredible Surround and DSC sound setting.<br />
Additional <strong>Component</strong> Connections<br />
Lets you connect other audio and audio/visual<br />
components to the <strong>DVD</strong> <strong>micro</strong> theatre.<br />
Night mode<br />
Lets you compress the dynamic range, reducing<br />
the difference in loudness between different<br />
sounds in Dolby Digital mode.<br />
Parental Control (Rating Level)<br />
Lets you set a ratings level so that your children<br />
cannot watch a <strong>DVD</strong> that has a rating higher<br />
than you set.<br />
Sleep/Wake-up Timer<br />
Enables the system to switch on/off automatically<br />
at a preset time.<br />
Progressive Scan<br />
Provides high quality flicker-free images for film<br />
based sources. When a picture refreshes, its<br />
vertical resolution can double to 525 lines.<br />
Note:<br />
To fully enjoy the progressive scan feature, you<br />
need a progressive scan TV.<br />
Supplied accessories<br />
– Remote control with two AAA batteries<br />
– FM wire antenna<br />
– Composite video (yellow) cable<br />
– This instruction booklet and a Quick Start<br />
Guide<br />
If any item is damaged or missing, contact<br />
your retailer or <strong>Philips</strong>.<br />
Environmental information<br />
All unnecessary packaging has been omitted. We<br />
have tried to make the packaging easy to<br />
separate into three materials: cardboard (box),<br />
polystyrene foam (buffer) and polyethylene (bags,<br />
protective foam sheet).<br />
Your system consists of materials which can be<br />
recycled and reused if disassembled by a<br />
specialised company. Please observe the local<br />
regulations regarding the disposal of packaging<br />
materials, exhausted batteries and old<br />
equipment.<br />
Installation<br />
● Place the player on a flat, hard, and stable surface.<br />
● In a cabinet, allow about 10cm (4 inches) of free<br />
space all around the player for adequate<br />
ventilation.<br />
● Do not expose your player to extreme<br />
tem<strong>per</strong>atures or humidity.<br />
● The apparatus shall not be exposed to dripping<br />
or splashing.<br />
● No objects filled with liquids, such as vases, shall<br />
be placed on the apparatus.<br />
● No naked flame sources, such as lighted candles,<br />
shall be placed on the apparatus.<br />
● Install this unit near the AC outlet and where the<br />
AC power plug can be reached easily.<br />
● The ventilation should not be impeded by<br />
covering the ventilation openings with items,<br />
such as newpa<strong>per</strong>s, table-cloths, curtains, etc.<br />
8
General Information<br />
Maintenance<br />
● When a disc becomes dirty,<br />
clean it with a cleaning cloth.<br />
Wipe the disc from the center<br />
out, in a straight line.<br />
● Do not expose the player,<br />
batteries or discs to humidity,<br />
rain, sand or excessive heat<br />
(caused by heating equipment or direct sunlight).<br />
Always keep the disc tray closed to avoid dust<br />
on the lens.<br />
● Do not use solvents such as benzene, thinner,<br />
commercially available cleaners, or anti-static<br />
spray intended for colour discs.<br />
● The lens may cloud over when the player is<br />
suddenly moved from cold to warm<br />
surroundings, making it impossible to play a disc.<br />
Leave the player in the warm environment until<br />
the moisture evaporates.<br />
●<br />
●<br />
●<br />
●<br />
Hearing Safety<br />
Listen at a moderate volume.<br />
Using headphones at a high volume can impair<br />
your hearing. This product can produce sounds<br />
in decibel ranges that may cause hearing loss for<br />
a normal <strong>per</strong>son, even for exposure less than a<br />
minute. The higher decibel ranges are offered<br />
for those that may have already ex<strong>per</strong>ienced<br />
some hearing loss.<br />
Sound can be deceiving. Over time your hearing<br />
"comfort level" adapts to higher volumes of<br />
sound. So after prolonged listening, what sounds<br />
"normal" can actually be loud and harmful to<br />
your hearing. To guard against this, set your<br />
volume to a safe level before your hearing<br />
adapts and leave it there.<br />
To establish a safe volume level:<br />
Set your volume control at a low setting.<br />
Slowly increase the sound until you can hear it<br />
comfortably and clearly, without distortion.<br />
English<br />
Listen for reasonable <strong>per</strong>iods of time:<br />
●<br />
Prolonged exposure to sound, even at normally<br />
"safe" levels, can also cause hearing loss.<br />
●<br />
Be sure to use your equipment reasonably and<br />
take appropriate breaks.<br />
Be sure to observe the following<br />
guidelines when using your headphones.<br />
●<br />
Listen at reasonable volumes for reasonable<br />
<strong>per</strong>iods of time.<br />
●<br />
Be careful not to adjust the volume as your<br />
hearing adapts.<br />
●<br />
Do not turn up the volume so high that you<br />
can't hear what's around you.<br />
●<br />
You should use caution or temporarily<br />
discontinue use in potentially hazardous<br />
situations.<br />
Do not use headphones while o<strong>per</strong>ating a<br />
motorized vehicle, cycling, skateboarding, etc.; it<br />
may create a traffic hazard and is illegal in many<br />
areas.<br />
●<br />
9
English<br />
Connections<br />
AC power<br />
Speaker<br />
(right)<br />
Speaker<br />
(left)<br />
AC power<br />
FM antenna<br />
IMPORTANT!<br />
– The type plate is located at the<br />
bottom of the system.<br />
– For users in the U.K.: please follow the<br />
instructions on page 2.<br />
– Before connecting the AC power cord<br />
to the wall outlet, ensure that all<br />
other connections have been made.<br />
– Never make or change any<br />
connections with the power switched on.<br />
Step 1: Placing speakers<br />
Front<br />
speaker<br />
( left )<br />
VIEWING AREA<br />
Front<br />
speaker<br />
( right )<br />
Place the front left and right speakers at equal<br />
distances from the TV set and at an angle of<br />
approximately 45 degrees from the listening<br />
position.<br />
Notes:<br />
– To avoid magnetic interference, do not position<br />
the front speakers too close to your TV set.<br />
– Allow adequate ventilation around the <strong>DVD</strong><br />
System.<br />
10
S-VIDEO<br />
IN<br />
AUDIO<br />
IN<br />
VIDEO IN<br />
TV IN<br />
Connections<br />
Step 2: Connecting TV<br />
IMPORTANT!<br />
– You only need to make one video<br />
connection from the following options,<br />
depending on the capabilities of your TV.<br />
– Connect the <strong>DVD</strong> system directly to<br />
the TV.<br />
– A SCART connection allows you to<br />
use features both Audio and Video<br />
features on the <strong>DVD</strong> Player.<br />
Using Composite Video jack<br />
English<br />
Using SCART jack<br />
S-VIDEO<br />
IN<br />
AUDIO<br />
IN<br />
VIDEO IN<br />
TV IN<br />
1 Use the supplied composite video connectors<br />
(yellow) to connect the <strong>DVD</strong> system's VIDEO<br />
OUT jack to the video input jack (or labeled as<br />
A/ V In, CVBS, Composite or Baseband) on the<br />
TV.<br />
2 To hear the TV channels through this <strong>DVD</strong><br />
system, use audio connectors (white/ red) to<br />
connect AUX IN (L/R) jacks to the<br />
corresponding AUDIO OUT jacks on the TV.<br />
Using <strong>Component</strong> Video jacks (Y Pb Pr)<br />
●<br />
Use the SCART cable (black) to connect the<br />
<strong>DVD</strong> Player’s SCART jack to the<br />
corresponding Scart input jacks on the TV (cable<br />
not supplied).<br />
Note:<br />
– Ensure that the “TV” indication on SCART cable<br />
is connected to the TV set and “<strong>DVD</strong>” indication on<br />
SCART cable is connected to the <strong>DVD</strong> Player.<br />
IMPORTANT!<br />
– The progressive scan video quality is<br />
only possible when using Y Pb Pr, and a<br />
progressive scan TV is required.<br />
1 Use component video cables (red/blue/green -<br />
not supplied) to connect the <strong>DVD</strong> system's Y<br />
Pb Pr jacks to the corresponding <strong>Component</strong><br />
video input jacks (or labeled as Y Pb/Cb Pr/Cr or<br />
YUV) on the TV.<br />
11
English<br />
Connections<br />
2 To hear the TV channels through this <strong>DVD</strong><br />
system, use audio cables (white/red) to connect<br />
AUX IN (L/R) jacks to the corresponding<br />
AUDIO OUT jacks on the TV.<br />
3 If you are using a Progressive Scan TV (TV must<br />
indicate Progressive Scan or ProScan capability),<br />
to activate TV Progressive Scan, please refer to<br />
your TV user manual. For <strong>DVD</strong> system<br />
Progressive Scan function, see “Getting Started-<br />
Setting up Progressive Scan feature”.<br />
Using an accessory RF modulator<br />
IMPORTANT!<br />
– If your TV only has a single Antenna In<br />
jack (labeled as 75 ohm or RF In), you<br />
will need an RF modulator in order to<br />
view <strong>DVD</strong> playback on the TV. See your<br />
electronics retailer or contact <strong>Philips</strong> for<br />
details on RF modulator availability and<br />
o<strong>per</strong>ations.<br />
Note:<br />
– If your TV does not support Progressive Scan,<br />
you will not be able to view the picture.<br />
Press SYSTEM MENU on the remote to exit the<br />
system menu and then DISC and “1” to exit<br />
progressive scan.<br />
Using S-Video jack<br />
ANT IN<br />
3<br />
RF coaxial cable to TV<br />
2<br />
INT IN<br />
TO TV<br />
VIDEO<br />
IN<br />
AUDIO IN<br />
R L<br />
CH3 CH4<br />
IMPORTANT!<br />
– If S-Video is used for <strong>DVD</strong> playback<br />
connection, the system’s VIDEO OUT<br />
setting will need to be changed<br />
accordingly.<br />
1 Use the composite video cable (yellow) to<br />
connect the <strong>DVD</strong> system’s VIDEO OUT jack to<br />
the video input jack on the RF modulator.<br />
2 Use an RF coaxial cable (not supplied) to<br />
connect ANTENNA OUT or TO TV jack on the<br />
RF modulator to the Antenna IN jack on the TV.<br />
3 Connect the Antenna or Cable TV service signal<br />
to the ANTENNA IN or RF IN jack on the RF<br />
modulator. (It may have been connected to your<br />
TV previously. Disconnect it from the TV.)<br />
1 Use an S-Video cable (not supplied) to connect<br />
the <strong>DVD</strong> system’s S-VIDEO jack to the S-Video<br />
input jack (or labeled as Y/C or S-VHS) on the<br />
TV.<br />
2 To hear the TV channels through this <strong>DVD</strong><br />
system, use the audio cables (white/red) to<br />
connect AUX IN (L/R) jacks to the<br />
corresponding AUDIO OUT jacks on the TV.<br />
12
AUDIO IN<br />
Connections<br />
Step 3: Connecting FM<br />
antenna<br />
Step 4: Connecting the power<br />
cord<br />
After everything is connected pro<strong>per</strong>ly,<br />
plug in the AC power cord to the power<br />
outlet.<br />
English<br />
● Connect the supplied FM antenna to the FM (75<br />
Ω) jack. Extend the FM antenna and fix its end to<br />
the wall.<br />
For better FM stereo reception, connect an<br />
external FM antenna (not supplied).<br />
Never make or change any connection with the<br />
power switched on.<br />
Additional: Connecting<br />
additional equipment<br />
IMPORTANT!<br />
– Some discs are copy-protected. You<br />
cannot record the disc through a VCR or<br />
digital recording device.<br />
– When making connections, make sure<br />
the colour of cables matches the colour<br />
of jacks.<br />
– Always refer to the owner’s manual of<br />
the other equipment for complete<br />
connection and usage details.<br />
Note:<br />
– Adjust the position of the antennas for optimal<br />
reception.<br />
– Position the antennas as far as possible from<br />
your TV, VCR or other radiation source to prevent<br />
unwanted interference.<br />
A<br />
Television<br />
AUDIO OUT<br />
L<br />
R<br />
C<br />
R<br />
L<br />
VIDEO IN<br />
B<br />
VCR<br />
13
English<br />
Connections<br />
●<br />
●<br />
●<br />
Viewing and listening to the playback of<br />
other equipment A<br />
Connect the system's AUX IN (R/L) jacks to<br />
the AUDIO OUT jacks on the other audio/visual<br />
device (such as a TV, VCR, Laser Disc player or<br />
cassette deck).<br />
Before starting o<strong>per</strong>ation, press SOURCE on<br />
the front panel to select AUX or press AUX on<br />
the remote in order to activate the input source.<br />
Using the VCR for recording <strong>DVD</strong>s B<br />
Connect one of the system's VIDEO jacks to<br />
the corresponding VIDEO IN jack and LINE<br />
OUT (R/L) jacks to the AUDIO IN jacks on<br />
the VCR. This will allow you to make analogue<br />
stereo (two channel, right and left) recordings.<br />
Recording (digital) C<br />
Connect the system's COAXIAL jack to the<br />
DIGITAL IN jack on a digital recording device.<br />
Before starting o<strong>per</strong>ation, set the DIGITAL OUT<br />
according to the audio connection. (See<br />
"DIGITAL OUT".)<br />
●<br />
Additional connection:<br />
Connecting a USB device or<br />
memory card<br />
By connecting a USB mass storage device<br />
(including USB flash memory, USB flash players<br />
or memory cards) to the Hi-Fi system, you can<br />
enjoy the device's stored music through the<br />
powerful speakers of Hi-Fi system.<br />
Insert the USB device's USB plug into the<br />
socket on the set.<br />
for the devices with USB cables:<br />
1 Insert one plug of the USB cable (not supplied)<br />
to the socket on the set.<br />
2 Insert the other plug of the USB cable to the<br />
USB output terminal of the USB device.<br />
for the memory card:<br />
1 Insert the memory card into a card reader (not<br />
supplied).<br />
2 Use a USB cable (not supplied) to connect the<br />
card reader into the socket on the set.<br />
14
Functional Overview<br />
2<br />
0<br />
1<br />
@<br />
8<br />
#<br />
$<br />
4<br />
9<br />
3<br />
6<br />
5<br />
!<br />
English<br />
7<br />
<strong>DVD</strong> player and power amplifier<br />
1 ECO POWER/STANDBY-ON y<br />
– switches on the system or puts it on to Eco<br />
power/normal standby mode.<br />
2 Display<br />
– shows the current status of the <strong>DVD</strong> player.<br />
3 ÉÅ<br />
– starts or interrupts disc playback.<br />
4 PRESET +/-<br />
– in tuner mode, selects a preset radio station.<br />
5 9<br />
– stops disc playback or erases a program.<br />
– in Demo mode (on the system only), activates/<br />
deactivates the demonstration.<br />
6 ¡1 / 2<br />
Disc:<br />
– skips to the previous/next chapter/title/track.<br />
Tuner:<br />
– tunes to a higher/lower radio frequency.<br />
– press and hold, then release the key to start<br />
automatic search for a radio frequency<br />
downward/upward.<br />
7 ç<br />
– opens or closes the disc tray.<br />
8 USB DIRECT<br />
– is the jack for the external USB mass storage<br />
device.<br />
9 SOURCE<br />
– to select the respective sound source : TUNER,<br />
DISC, USB or AUX.<br />
– switches the system on.<br />
0 IR SENSOR<br />
– point the remote control towards this sensor.<br />
! VOLUME -/+<br />
– adjusts the volume upward/downward.<br />
– adjusts the hours and minutes in clock/timer<br />
setting mode.<br />
– switches the set timer ON or OFF.<br />
@ Disc door<br />
# n<br />
– connects a headphone.<br />
$ DSC<br />
– selects different types of preset sound equalizer<br />
settings (CLASSIC, JAZZ, ROCK, POP or FLAT).<br />
15
English<br />
Functional Overview<br />
Remote control<br />
1 ECO POWER/STANDBY-ON y<br />
– switches on the system or puts it on to Eco<br />
power/normal standby mode.<br />
2 Numeric Keypad (0-9)<br />
– inputs a track/title/chapter number of the disc.<br />
3 PROGRAM<br />
– <strong>DVD</strong>/VCD/CD/MP3-CD/USB: enters the<br />
program menu.<br />
1<br />
4<br />
<br />
$<br />
5<br />
8<br />
7<br />
8<br />
∞<br />
0<br />
@<br />
&<br />
*<br />
2<br />
3<br />
ª<br />
¡<br />
£<br />
6<br />
7<br />
9<br />
º<br />
)<br />
#<br />
⁄<br />
!<br />
•<br />
(<br />
^<br />
%<br />
≤<br />
§<br />
≥<br />
– Picture CD: during playback, to select a slide<br />
show mode.<br />
– Tuner: programs preset radio stations.<br />
4 SOURCE<br />
– to select the respective sound source : TUNER,<br />
DISC, USB or AUX.<br />
5 SYSTEM MENU (disc mode only)<br />
– to enter or exit the system menu bar.<br />
6 DISC MENU (disc mode only)<br />
– <strong>DVD</strong>/VCD: enters or exits the disc contents<br />
menu.<br />
– VCD2.0: switches the playback control mode on<br />
or off .<br />
7 2 / 3<br />
Tuner<br />
– press to tune to a lower/higher radio frequency<br />
gradually.<br />
– press and hold, then release the key to start<br />
automatic search for a radio frequency<br />
downward/upward.<br />
Disc/USB<br />
– searches fast backward/forward.<br />
– In DISC mode, to select a movement direction in<br />
the disc menu or system menu bar.<br />
8 3 / 4<br />
– In DISC mode, to select a movement direction in<br />
the disc menu or system menu bar.<br />
9 OK<br />
– to exit or confirm the selection.<br />
0 í / ë<br />
– Disc: skips to the previous/next chapter/title/<br />
track.<br />
– Tuner: selects a preset radio station.<br />
! 9<br />
– In DISC/USB mode, to stop playback or clear a<br />
program.<br />
@ 2;<br />
– In DISC/USB mode, to start or interrupt<br />
playback.<br />
# VOL +/-<br />
– adjusts the volume upward/downward.<br />
– adjusts the hours and minutes in clock/timer<br />
setting mode.<br />
– selects a source in timer setting mode.<br />
16
Functional Overview<br />
$ MODE<br />
– selects various repeat modes or the shuffle play<br />
mode for a disc.<br />
% SUBTITLE<br />
– selects a subtitle language.<br />
^ SLEEP/TIMER<br />
Standby mode<br />
– sets time for switching on the system<br />
automatically.<br />
Power-on mode<br />
– sets the sleep timer function (auto off).<br />
& LOUDNESS<br />
– enables or disables automatic loudness<br />
adjustment.<br />
* DSC<br />
– selects different types of preset sound equalizer<br />
settings (CLASSIC, JAZZ, ROCK, POP or FLAT).<br />
( DBB<br />
– enables or disables bass enhancement.<br />
) DISPLAY<br />
– displays information on TV screen during<br />
playback.<br />
¡ SLOW<br />
– selects different slow playback modes for a<br />
VCD/SVCD/<strong>DVD</strong>.<br />
≥ GOTO<br />
– In DISC mode, to fast search in a disc by<br />
entering a time, title, chapter or track.<br />
• CLOCK<br />
Standby mode<br />
*– sets the system clock.<br />
Playback mode<br />
– displays the system clock.<br />
ª 0<br />
– opens or closes the disc tray.<br />
º ANGLE<br />
– selects a <strong>DVD</strong> camera angle.<br />
⁄ MUTE<br />
– to interrupt or resume sound reproduction.<br />
English<br />
A-B<br />
– for VCD/CD/USB: to repeat a specific section<br />
within the same track.<br />
– for <strong>DVD</strong>: to repeat a specific section in a disc.<br />
£ DIM<br />
– selects different levels of brightness for the<br />
display screen.<br />
≤ AUDIO<br />
for VCD<br />
– sets Stereo, Mono-Left or Mono-Right sound<br />
mode.<br />
for <strong>DVD</strong><br />
– selects an audio language.<br />
∞ ZOOM<br />
– <strong>DVD</strong>/VCD/Picture CD: enlarges or reduces a<br />
picture or active image on the TV screen.<br />
§ RDS<br />
– for tuner, displays RDS information.<br />
Notes for remote control:<br />
– First, select the source you wish to<br />
control by pressing one of the source select<br />
keys on the remote control (DISC or<br />
TUNER, for example).<br />
– Then select the desired function ( 2;, í,<br />
ë for example).<br />
17
English<br />
Getting Started<br />
Step 1: Inserting batteries into<br />
the Remote Control<br />
3<br />
2<br />
1<br />
1 Open the battery compartment.<br />
2 Insert two AAA batteries following the<br />
indications (+/-) inside the compartment.<br />
3 Close the cover.<br />
Using the Remote Control to o<strong>per</strong>ate<br />
the Player<br />
1 Aim the Remote Control<br />
directly at the remote sensor<br />
(IR) on the front panel.<br />
2 Do not put any objects<br />
between the Remote Control<br />
and the <strong>DVD</strong> Player while<br />
o<strong>per</strong>ating the <strong>DVD</strong> Player.<br />
CAUTION!<br />
– Remove batteries if they are<br />
exhausted or if the Remote Control is<br />
not being used for a long time.<br />
– Do not use old and new or different<br />
types of batteries in combination.<br />
– Batteries contain chemical substances,<br />
so they should be disposed of pro<strong>per</strong>ly.<br />
Step 2: Setting up the TV<br />
IMPORTANT!<br />
Make sure you have completed all the<br />
necessary connections. (See<br />
“Connecting TV”).<br />
1 Switch the <strong>DVD</strong> system on and then select DISC<br />
source. (See “Switching the system on/off”).<br />
2 Turn on the TV and set to the correct video-in<br />
channel. You should see the blue <strong>Philips</strong> <strong>DVD</strong><br />
background screen on the TV.<br />
➜ Usually these channels are between the<br />
lowest and highest channels and may be called<br />
FRONT, A/V IN, or VIDEO. See your TV manual<br />
for more details.<br />
➜ Or, you may go to channel 1 on your TV, then<br />
press the Channel down button repeatedly until<br />
you see the Video In channel.<br />
➜ Or, the TV Remote Control may have a<br />
button or switch that chooses different video<br />
modes.<br />
➜ Or, set the TV to channel 3 or 4 if you are<br />
using an RF modulator.<br />
Setting up Progressive Scan feature (for<br />
Progressive Scan TV only)<br />
The progressive scan display twice the number<br />
of frames <strong>per</strong> seconds than interlaced scanning<br />
(ordinary normal TV system). With nearly double<br />
the number of lines, progressive scan offers<br />
higher picture resolution and quality.<br />
IMPORTANT!<br />
Before enabling the progressive scan<br />
feature, you must ensure:<br />
1) Your TV can accept progressive signals, a<br />
progressive scan TV is required.<br />
2) You have connected the <strong>DVD</strong> player to your<br />
TV using Y Pb Pr (see “Connections-Step 2:<br />
Connecting TV- Using <strong>Component</strong> Video jacks”.)<br />
1 Turn on your TV.<br />
2 Turn off your TV progressive scan mode or turn<br />
on interlaced mode (refer to your TV user<br />
manual).<br />
3 Press ECO POWER/STANDBY-ON y to<br />
turn on the <strong>DVD</strong> player.<br />
4 Select the correct Video Input channel.<br />
➜ The <strong>DVD</strong> background screen appears on the<br />
TV.<br />
5 Press SYSTEM MENU.<br />
18
Getting Started<br />
6 Press 1 2 repeatedly to select "VIDEO SETUP<br />
PAGE".<br />
7 Select "TV MODE" to "P-SCAN", then OK to<br />
confirm.<br />
➜ The instruction menu appears on the TV.<br />
1 Turn off your TV progressive scan mode or turn<br />
on to interlaced mode (refer to your TV user<br />
manual).<br />
2 Press SYSTEM MENU on the remote to exit<br />
the system menu and then DISC and “1” to exit<br />
progressive scan.<br />
➜ The <strong>DVD</strong> blue background screen will appear<br />
on the TV.<br />
English<br />
Note:<br />
– During normal playback in the progressive scan<br />
mode, pressing DISC button and “1” will exit the<br />
progressive scan mode.<br />
8 Press 1 2 to highlight OK in the menu and<br />
press OK to confirm.<br />
There will be a distorted picture on your<br />
TV at this state until you turn on the<br />
progressive scan mode on your TV.<br />
9 Turn on your TV progressive scan mode (refer<br />
to your TV user manual).<br />
➜ The below menu appears on the TV.<br />
0 Press 1 2 to highlight OK in the menu and<br />
press OK to confirm.<br />
➜ The setup is complete now and you can start<br />
enjoy the high quality picture.<br />
To deactivate Progressive manually<br />
● When the distorted sign still appears on<br />
the TV, it may be due to the connected TV<br />
does not accept progressive signals, and<br />
progressive is set by mistake. You must reset the<br />
unit to interlace format.<br />
19
English<br />
Getting Started<br />
Step 3: Setting language<br />
preference<br />
Setting the Audio, Subtitle and Disc<br />
Menu language<br />
You can select your own preferred language<br />
settings. This <strong>DVD</strong> system will automatically<br />
switch to the selected language whenever you<br />
load a disc. If the language selected is not<br />
available on the disc, the disc’s default language<br />
will be used instead. The OSD language in the<br />
system menu will remain once selected.<br />
Setting the OSD Language<br />
DIVX CODE<br />
english<br />
english<br />
french<br />
spanish<br />
chinese<br />
japanese<br />
korean<br />
russian<br />
thai<br />
1 Press SYSTEM MENU in stop mode.<br />
2 Press 1 2 to select “PREFERENCE PAGE”.<br />
3 Press 3 4 to highlight the following in the<br />
Preference Page.<br />
– “AUDIO” (disc’s soundtrack)<br />
– “SUBTITLE” (disc’s subtitles)<br />
– “DISC MENU” (disc’s menu)<br />
4 Enter its submenu by pressing 2.<br />
1 Press SYSTEM MENU.<br />
2 Press 1 2 to select “GENERAL SETUP PAGE”.<br />
3 Use 1 2 3 4 on the remote to navigate in the<br />
menu.<br />
Move to “OSD LANGUAGE” and press 2.<br />
5 Select a language and press OK.<br />
6 Repeat steps 3~5 for other language settings.<br />
To exit from the menu<br />
● Press SYSTEM MENU again.<br />
4 Select a language and press OK.<br />
To exit from the menu<br />
● Press SYSTEM MENU again.<br />
20
Basic O<strong>per</strong>ations<br />
●<br />
●<br />
●<br />
●<br />
●<br />
●<br />
Switching the system on/off<br />
Press ECO POWER/STANDBY-ONB.<br />
➜ “HELLO” is displayed briefly. The system will<br />
switch to the last selected source.<br />
Press DISC, TUNER, USB or AUX on the<br />
remote control.<br />
➜ The system will switch to the selected source.<br />
To switch the system to standby mode<br />
Press ECO POWER/STANDBY-ONB.<br />
Switching the system to Eco<br />
Power Standby mode<br />
Press ECO POWER/STANDBY-ON B in<br />
active mode.<br />
➜ The system enters Eco power standby (the<br />
ECO POWER LED is on) or normal standby<br />
mode with clock display.<br />
The interactive sound settings, last selected<br />
source and tuner presets will be retained in the<br />
player’s memory.<br />
If the system is in normal standby mode with<br />
clock display, press and hold ECO POWER/<br />
STANDBY-ON B for 3 seconds or more to<br />
switch to Eco power standby or vice versa.<br />
Volume control<br />
Turn VOLUME (-/+) clockwise or anticlockwise<br />
(or press VOL +/- on the remote) to increase<br />
or decrease the volume level.<br />
➜ ”VOL XX” is displayed on the display panel.<br />
“XX” denotes the volume level.<br />
Sound control<br />
DBB, DSC and LOUDNESS sound features<br />
cannot be activated at the same time.<br />
DBB (Dynamic Bass Boost)<br />
DBB enhances the bass response.<br />
● Press DBB on the remote control to enable/<br />
disable DBB feature.<br />
➜ Some discs might be recorded in high<br />
modulation, which causes a distortion at high<br />
volume. If this occurs, switch off DBB or reduce<br />
the volume.<br />
DSC (Digital Sound Control)<br />
DSC provides a different type of preset sound<br />
equalizer setting.<br />
● Press DSC on the remote control repeatedly to<br />
select: FLAT, POP, JAZZ, CLASSIC or ROCK.<br />
LOUDNESS<br />
LOUDNESS feature enables the system to<br />
automatically increase the treble and bass sound<br />
effect at low volume (the higher the volume, the<br />
lower the treble and bass increase).<br />
● Press LOUDNESS on the remote to enable or<br />
disable LOUDNESS feature.<br />
➜ icon appears/disappears after this feature<br />
is enabled/disabled.<br />
English<br />
To switch off the volume temporarily<br />
● Press MUTE on the remote.<br />
➜ Playback will continue without sound and<br />
“MUTING” flashes.<br />
● To activate sound reproduction, you can:<br />
– press MUTE again;<br />
– adjust the volume controls;<br />
– change source.<br />
●<br />
To listen through the headphone<br />
Connect the headphone plug to the n socket<br />
on the front panel.<br />
➜ The speakers will be muted.<br />
21
English<br />
Basic O<strong>per</strong>ations<br />
Dimming the display screen<br />
● Press DIM repeatedly to select different levels of<br />
brightness for the display screen.<br />
●<br />
●<br />
Demonstration mode<br />
The system has a demonstration mode that<br />
shows the various features offered by the system.<br />
To activate the demonstration<br />
In standby mode, press 9 on the system to<br />
activate the demo mode.<br />
➜ Demonstration will begin.<br />
To deactivate the demonstration<br />
Press 9 on the system again.<br />
➜ “DEMO OFF” is displayed.<br />
Note:<br />
– Even if you remove the AC power cord and<br />
reconnect it to the wall socket, the demonstration<br />
will remain off until you activate it again.<br />
22
Disc O<strong>per</strong>ations<br />
IMPORTANT!<br />
– Depending on the <strong>DVD</strong> or VIDEO CD,<br />
some o<strong>per</strong>ations may be different or<br />
restricted.<br />
– Do not push on the disc tray or put<br />
any objects other than disc on the disc<br />
tray. Doing so may cause the disc player<br />
malfunction.<br />
– If the inhibit icon (ø) appears on the<br />
TV screen when a button is pressed, it<br />
means the function is not available on<br />
the current disc or at the current time.<br />
Region Codes<br />
<strong>DVD</strong>s must be labeled as shown below in order<br />
to play on this <strong>DVD</strong> system. You cannot play<br />
discs that are labeled for other regions.<br />
ALL 2<br />
Note:<br />
– If you are having trouble playing a certain disc,<br />
remove the disc and try a different one. Impro<strong>per</strong><br />
formatted disc will not play on this <strong>DVD</strong> Player.<br />
English<br />
Playable Discs<br />
Your <strong>DVD</strong> Player will play:<br />
– Digital Video Discs (<strong>DVD</strong>s)<br />
– Video CDs (VCDs)<br />
– Su<strong>per</strong> Video CDs (SVCDs)<br />
– Digital Video Discs + Rewritable (<strong>DVD</strong>+RW)<br />
– Compact Discs (CDs)<br />
– Picture (Kodak, JPEG) files on CDR(W)<br />
– DivX(R) disc on CD-R(W):<br />
– DivX 3.11, 4.x and 5.x<br />
– WMA<br />
– Supported MP3-CD format.<br />
• ISO 9660 / UDF format<br />
• Max. title/album name –12 characters<br />
Max. title number plus album is 255.<br />
• Max. nested directory is 8 levels.<br />
• The max. album number is 32.<br />
• The max. MP3 track number is 999.<br />
• Supported sampling frequencies for MP3 disc:<br />
32 kHz, 44.1 kHz, 48 kHz.<br />
• Supported Bit-rates of MP3 disc are: 32, 64,<br />
96, 128, 192, 256 (kbps).<br />
– Following formats can’t be supported<br />
• The files like *.VMA, *.AAC, *.DLF, *.M3U,<br />
*.PLS, *.WAV<br />
• Non-English Album/Title name<br />
• The discs recorded under Joliet format<br />
• MP3 Pro and MP3 with ID3 tag<br />
Playing discs<br />
1 Connect the power cords of the system and TV<br />
(or any optional stereo or AV receiver) to a<br />
power outlet.<br />
2 Turn on the TV power and set to the correct<br />
Video In channel. (See “Setting up the TV”).<br />
3 Press ECO POWER/STANDBY-ON y.<br />
➜ You should see the blue <strong>Philips</strong> <strong>DVD</strong><br />
background screen on the TV.<br />
4 Press 0 to open the disc tray and load in a disc,<br />
then press the same button again to close the<br />
disc tray.<br />
➜ Make sure the label side is facing up.<br />
5 Playback will start automatically (depending on<br />
the disc type).<br />
➜ If a disc menu appears on the TV, see “Using<br />
the Disc Menu”.<br />
➜ If the disc is locked by parental control, you<br />
must enter your four-digit password. (See<br />
“Password Setup Page”).<br />
6 At any time, simply press 9 to stop playback.<br />
23
English<br />
Disc O<strong>per</strong>ations<br />
Using the Disc Menu<br />
Depending on the disc, a menu may appear on<br />
the TV screen once you load the disc.<br />
To select a playback feature or item<br />
● Use 1 2 3 4 and OK or Numeric Keypad<br />
(0-9) on the remote.<br />
➜ Playback will start automatically.<br />
To access or exit from the menu<br />
● Press DISC MENU on the remote.<br />
For VCD with Playback Control (PBC)<br />
feature (version 2.0 only)<br />
PBC playback allows you to play Video CDs<br />
interactively, following the menu on the display.<br />
● During playback, press DISC MENU.<br />
➜ If PBC was ON, it will switch to OFF and<br />
continue playback.<br />
➜ If PBC was OFF, it will switch to ON and<br />
return to menu screen.<br />
Basic playback controls<br />
Pausing playback (<strong>DVD</strong>/VCD/CD/MP3/<br />
DivX/WMA)<br />
1 During playback, press ÉÅ .<br />
➜ Playback will pause and sound will be muted.<br />
2 Press ÉÅ again to resume.<br />
Selecting a track/chapter/title (<strong>DVD</strong>/<br />
VCD/DivX/CD)<br />
1 Press 2 on the system (or on the remote<br />
control) during playback to go to the next<br />
chapter/track<br />
2 Press ¡1 on the system (or ¡ on the remote<br />
control) to go to the previous chapter/track.<br />
3 To go directly to any chapter/track/title, enter the<br />
chapter/track/title number using the Numeric<br />
Keypad (0-9).<br />
Resuming playback from the last<br />
stopped point (<strong>DVD</strong>/VCD/CD)<br />
● In stop mode and when a disc has not been<br />
removed, press ÉÅ.<br />
To cancel resume mode<br />
● In stop mode, press 9 again.<br />
Zoom (<strong>DVD</strong>/VCD/DivX/JPEG)<br />
Zooming allows you to enlarge or reduce the<br />
video image during playback.<br />
1 Press ZOOM repeatedly to enlarge or reduce<br />
the playback video image.<br />
2 Press 1 2 3 4 to pan across the TV screen.<br />
Repeat (<strong>DVD</strong>/VCD/CD/MP3/DivX/<br />
WMA)<br />
For <strong>DVD</strong>/VCD/CD<br />
● Press MODE repeatedly to choose a repeat<br />
mode during playback.<br />
CHAPTER (<strong>DVD</strong>)<br />
– to repeat playback of the current chapter.<br />
TRACK (CD/VCD)/TITLE (<strong>DVD</strong>)<br />
– to repeat playback of the current track (CD/<br />
SVCD/VCD)/title (<strong>DVD</strong>).<br />
ALL<br />
– to repeat playback of all the disc.<br />
SHUFFLE<br />
– to repeat playback at random order.<br />
For MP3/WMA/DivX<br />
● Press MODE continuously to access different<br />
repeat modes.<br />
➜ Shuffle: play all files in the selected folder in<br />
random order.<br />
➜ Repeat One: play an MP3/WMA file<br />
repeatedly.<br />
➜ Repeat All: play all files repeatedly.<br />
➜ Off: switches off the shuffle or repeat mode.<br />
24
Disc O<strong>per</strong>ations<br />
Repeat A-B (<strong>DVD</strong>/VCD/CD/MP3/DivX/<br />
WMA)<br />
1 Press A-B at your chosen starting point.<br />
2 Press A-B again at your chosen end point.<br />
➜ The section A and B can be set only within<br />
the same chapter/track.<br />
➜ The section will now repeat continuously.<br />
3 To exit the sequence, press A-B again.<br />
Slow Motion (<strong>DVD</strong>/VCD)<br />
1 Press SLOW during playback to select the<br />
required speed: 1/2, 1/4, 1/8 or 1/16 (backward<br />
or forward).<br />
➜ Sound will be muted.<br />
2 To return to normal speed, press ÉÅ.<br />
Note:<br />
– Slow backward is not possible on VCDs.<br />
Program (not for Picture CD)<br />
To select favourite tracks/chapters for playback in<br />
preferred sequence.<br />
For <strong>DVD</strong>/VCD/CD<br />
PROGRAM:<br />
For MP3/WMA<br />
1 In Stop mode, press DISC MENU to switch<br />
the menu between Album and Filelist.<br />
2 When Filelist is on the screen, press 3 4 to<br />
select the files and press PROGRAM to add<br />
the files to the program list.<br />
3 Press DISC MENU to display the program list.<br />
4 Press PROGRAM to delete unwanted files<br />
from the program list.<br />
Forward/Reverse Searching (<strong>DVD</strong>/VCD/<br />
DivX/CD/MP3/WMA)<br />
1 Press 2 / 3 on the remote control during<br />
playback to select the required speed: 2X, 4X,<br />
8X, 16X or 32X (backward or forward).<br />
2 To return to normal speed, press ÉÅ.<br />
Time search & search by chapter/track<br />
number (<strong>DVD</strong>/VCD/CD/MP3/WMA)<br />
1 Press GOTO until the time or chapter/track<br />
edit box appears.<br />
2 Enter hours, minutes and seconds from left to<br />
right in the time edit box using remote control<br />
numerical keypad.<br />
OR<br />
Enter your desired chapter/track number in the<br />
chapter/track edit box using remote control<br />
numerical keypad.<br />
English<br />
(<strong>DVD</strong> program for example)<br />
1 Press PROGRAM on the remote control to<br />
enter the program mode.<br />
2 Use the Numerical Keypad (0-9) to directly<br />
input the tracks or chapters (single track number<br />
with digit “0” in front, for example “05”).<br />
3 Move the cursor by pressing 1 2 3 4 to select<br />
START.<br />
4 Press OK to start playback.<br />
Information display during playback<br />
(not for Picture CD)<br />
● During playback, press DISPLAY to show disc<br />
information on the TV screen.<br />
For <strong>DVD</strong><br />
➜ Title/Chapter Elapsed: displays the<br />
elapsed time of the current title/chapter.<br />
➜ Title/Chapter Remain: displays the remaining<br />
time of the current title/chapter.<br />
➜ Display Off: switches time display off.<br />
25
English<br />
Disc O<strong>per</strong>ations<br />
For Su<strong>per</strong> VCD/VCD/DivX/CD<br />
➜ Single/Total Elapsed: displays the elapsed<br />
time of the current single/total track.<br />
➜ Single/Total Remain: displays the<br />
remaining time of the current single/total track.<br />
➜ Display Off: switches time display off.<br />
Special disc features<br />
Playing a Title (<strong>DVD</strong>)<br />
1 Press DISC MENU.<br />
➜ The disc title menu appears on the TV screen.<br />
2 Use 1 2 3 4 or Numeric Keypad (0-9) to<br />
select a play option.<br />
3 Press OK to confirm.<br />
Camera Angle (<strong>DVD</strong>)<br />
● Press ANGLE repeatedly to select different<br />
desired angle.<br />
Playing MP3/WMA disc<br />
IMPORTANT!<br />
For DRM protected WMA files, use<br />
Windows Media Player 10 (or later) for<br />
CD burning/conversion. Visit<br />
www.<strong>micro</strong>soft.com for details about<br />
Windows Media Player and WM DRM<br />
(Windows Media Digital Rights<br />
Management).<br />
General o<strong>per</strong>ation<br />
1 Load an MP3/WMA disc.<br />
➜ The data disc menu appears on the TV<br />
screen.<br />
2 Use 3 4 to select an album and press OK to<br />
open the album.<br />
Changing the Audio Language (for<br />
<strong>DVD</strong> recorded with multiple languages)<br />
● Press AUDIO repeatedly to select different<br />
audio languages.<br />
26<br />
Changing the Audio Channel (for VCD<br />
/DivX only)<br />
● Press AUDIO to select the available audio<br />
channels provided by the disc (Mono Left, Mono<br />
Right or Stereo).<br />
Subtitles (<strong>DVD</strong>)<br />
● Press SUBTITLE repeatedly to select different<br />
subtitle languages.<br />
Playing MP3/WMA/JPEG Picture<br />
CD<br />
IMPORTANT!<br />
You have to turn on your TV and set to<br />
the correct Video In channel. (See<br />
“Setting up the TV”).<br />
3 Press 3 4 or use the Numeric Keypad (0-9)<br />
to highlight a track.<br />
4 Press OK to confirm.<br />
➜ The playback will start from the selected<br />
track to the end of the album.<br />
Note:<br />
– The disc reading time may exceed 10 seconds<br />
due to large number of songs compiled onto the<br />
disc.<br />
Playback selection<br />
During playback, you can:<br />
● Press ¡1 / 2 on the system (or ¡ / on the<br />
remote control) to select another track in the<br />
current album.<br />
● Press ÉÅ repeatedly to pause/resume<br />
playback.<br />
● Press DISC MENU on the remote to switch<br />
between Album and Filelist.
Disc O<strong>per</strong>ations<br />
Playing JPEG Picture CD<br />
General o<strong>per</strong>ation<br />
1 Load a JPEG Picture CD.<br />
➜ The data disc menu appears on the TV<br />
screen.<br />
2 Use 3 4 to select a folder and press OK to<br />
open the folder.<br />
3 Press 3 4 or use the Numeric Keypad (0-9)<br />
to highlight a picture file.<br />
4 Press OK to confirm.<br />
➜ The playback will start from the selected<br />
picture to the end of the folder.<br />
Playback selection<br />
During playback, you can:<br />
● Press ¡1 / 2 on the system (or ¡ / on the<br />
remote control) to select another file in the<br />
current folder.<br />
● Use 1 2 3 4 on the remote to rotate/flip the<br />
picture files.<br />
● Press ÉÅ repeatedly to pause/resume<br />
playback.<br />
● Press DISC MENU on the remote to switch<br />
between Folder and Filelist.<br />
Special JPEG features<br />
Preview function (JPEG)<br />
This function shows the content of the current<br />
folder or the whole disc.<br />
1 Press 9 during playback.<br />
➜ Thumbnails of 12 pictures appears on the TV<br />
screen.<br />
To enter the remote key function menu<br />
● Use 1 2 3 4 to highlight “Menu” and press OK.<br />
To display the other pictures on the<br />
previous/next page<br />
1 Press ¡1 / 2 on the system (or ¡ / on the<br />
remote control).<br />
2 Use 1 2 3 4 to highlight “Prev” or “Next” and<br />
press OK.<br />
Zoom picture (JPEG)<br />
1 During playback, press ZOOM repeatedly to<br />
display the picture with different scales.<br />
2 Use 1 2 3 4 to view the zoomed picture.<br />
Slide show playback modes (JPEG)<br />
● During playback, press PROGRAM on the<br />
remote control repeatedly to select different<br />
slide-show playback modes:<br />
Mode 0: None<br />
Mode 1: Wipe Top<br />
Mode 2: Wipe Bottom<br />
Mode 3: Wipe Left<br />
Mode 4: Wipe Right<br />
Mode 5: Diagonal Wipe Left Top<br />
Mode 6: Diagonal Wipe Right Top<br />
Mode 7: Diagonal Wipe Left Bottom<br />
Mode 8: Diagonal Wipe Right Bottom<br />
Mode 9: Extend From Center H<br />
Mode 10: Extend From Center V<br />
Mode 11: Compress To Center H<br />
Mode 12: Compress To Center V<br />
Mode 13: Window H<br />
Mode 14: Window V<br />
Mode 15: Wipe From Edge To Center<br />
Mode 16: Move In From Top<br />
English<br />
2 Use 1 2 3 4 to highlight one of the pictures/<br />
”Slide Show” and press OK to start playback/<br />
slide show.<br />
27
English<br />
Disc O<strong>per</strong>ations<br />
Playback with multi-angles (JPEG)<br />
● During playback, press 1 2 3 4 to rotate the<br />
picture on the TV screen.<br />
3: flip the picture vertically.<br />
4: flip the picture horizontally.<br />
1: rotate the picture anti-clockwise.<br />
2: rotate the picture clockwise.<br />
Playing a DivX disc<br />
This <strong>DVD</strong> player supports the DivX movie<br />
playback that you download from your<br />
computer onto a CD-R/RW (see “System Menu<br />
Options-DIVX(R) VOD registration code” for<br />
more information).<br />
1 Load a DivX disc.<br />
➜ Playback will start automatically. If not press<br />
ÉÅ.<br />
2 If the DivX movie contains external subtitles, the<br />
subtitle menu will appear on the TV screen for<br />
your selection.<br />
● In this case, pressing SUBTITLE on the remote<br />
control will turn on or off the subtitle.<br />
● If multilingual subtitles are embedded on the<br />
DivX disc, pressing SUBTITLE will change the<br />
subtitle language during playback.<br />
Note:<br />
– Subtitle files with the following filename<br />
extensions (.srt, .smi, .sub, .ssa, .ass) are supported<br />
but do not appear on the file navigation menu.<br />
– The subtitle filename have to be the same as<br />
the filename of the movie.<br />
28
System Menu Options<br />
Basic o<strong>per</strong>ations<br />
1 Press SYSTEM MENU to enter the Setup<br />
Menu.<br />
2 Press 1 2 to select a page to be set.<br />
3 Press 3 4 to highlight an option.<br />
4 Enter its submenu by pressing 2 or OK.<br />
5 Move the cursor by pressing 3 4 to highlight<br />
the selected item.<br />
➜ In cases of value setting, press 1 2 to adjust<br />
values.<br />
6 Press OK to confirm.<br />
To return to the up<strong>per</strong>-level menu<br />
● Press 1 or OK (in cases of value adjustment).<br />
TV DISPLAY<br />
Set the aspect ratio of the <strong>DVD</strong> Player according<br />
to the TV you have connected.<br />
➜ NORMAL/PS: If you have a normal TV and<br />
want both sides of the picture to be trimmed or<br />
formatted to fit your TV screen.<br />
➜ 4:3 NORMAL/LB: If you have a normal TV.<br />
In this case, a wide picture with black bands on<br />
the up<strong>per</strong> and lower portions of the TV screen<br />
will be displayed.<br />
English<br />
To exit from the menu<br />
● Press SYSTEM MENU again.<br />
➜ The settings will be stored in the player’s<br />
memory even if the player is switched off.<br />
Note:<br />
– Some of the features in the System Menu<br />
Options are described in “Getting Started”.<br />
➜ WIDE: If you have a wide-screen TV.<br />
GENERAL SETUP PAGE<br />
The options included in General Setup page are:<br />
“TV DISPLAY”, “OSD LANGUAGE”, “SCREEN<br />
SAVER”and “DIVX CODE”.<br />
OSD LANGUAGE<br />
See “Getting Started-Step 3: Setting language<br />
preference”.<br />
SCREEN SAVER<br />
This function is used to turn the screen saver on<br />
or off.<br />
DIVX CODE<br />
➜ ON: In STOP, PAUSE or No DISC mode, if<br />
no actions are <strong>per</strong>formed about 3 minutes, the<br />
screen saver will be activated.<br />
➜ OFF: Screen saver is disabled.<br />
29
English<br />
System Menu Options<br />
DIVX CODE<br />
<strong>Philips</strong> provides you the DivX ® VOD (Video On<br />
Demand) registration code that allows you to<br />
rent and purchase videos using the DivX ® VOD<br />
service.<br />
For more information, visit us at www.divx.com/<br />
vod.<br />
1 In ‘GENERAL SETUP PAGE’, press 3 4 to<br />
highlight DIVX CODE, then press 2 or OK to<br />
ener its submenu and press OK again to<br />
confirm.<br />
➜ The registration code will appear.<br />
DIGITAL AUDIO SETUP<br />
The options included in DIGITAL AUDIO SETUP<br />
page are: “SPDIF OFF”, “SPDIF/RAW” and<br />
“SPDIF/PCM”.<br />
SPDIF OFF<br />
SPDIF/RAW<br />
SPDIF PCM<br />
VISIT<br />
G8NUTYNK<br />
➜ SPDIF OFF: Turns off the SPDIF output.<br />
➜ SPDIF/RAW: If you have connected your<br />
DIGITAL OUT (COAXIAL) to a multi-channel<br />
decoder/receiver.<br />
➜ SPDIF/PCM: Only if your receiver is not<br />
capable of decoding multi-channel audio.<br />
DOLBY DIGITAL SETUP<br />
2 Press OK to exit.<br />
3 Use the registration code to purchase or rent<br />
the videos from DivX ® VOD service at<br />
www.divx.com/vod. Follow the instructions and<br />
download the video onto a CD-R for playback<br />
on this <strong>DVD</strong> player.<br />
Notes:<br />
– All the downloaded videos from DivX ® VOD can<br />
only be played back on this <strong>DVD</strong> player.<br />
– Time search feature is not available during<br />
DivX movie playback.<br />
AUDIO SETUP PAGE<br />
The options included in AUDIO SETUP PAGE<br />
are: “DIGITAL AUDIO SETUP”, “DOLBY<br />
DIGITAL SETUP”, “3D PROCESSING”, “HDCD”<br />
and “NIGHT MODE”.<br />
DIGITAL AUDIO SETUP<br />
The option included in Dolby Digital Setup is:<br />
“DUAL MONO”.<br />
DUAL MONO<br />
Select the setting that matches the number of<br />
speakers you have connected.<br />
➜ STEREO: Left mono sound will send output<br />
signals to Left speaker and Right mono sound will<br />
send output signals to Right speaker.<br />
➜ L-MONO: Left mono sound will send output<br />
signals to Left speaker and Right speaker.<br />
➜ R-MONO: Right mono sound will send<br />
output signals to Left speaker and Right speaker.<br />
3D PROCESSING<br />
30
System Menu Options<br />
3D PROCESSING<br />
The option included in 3D PROCESSING page<br />
is: “REVERB MODE”.<br />
VIDEO SETUP PAGE<br />
The options included in VIDEO SETUP PAGE<br />
are: “COMPONENT”, “TV MODE” and<br />
“PICTURE SETTING”.<br />
English<br />
PICTURE SETTING<br />
REVERB MODE<br />
Reverb mode provides a virtual surround sound<br />
ex<strong>per</strong>ience using just two speakers.<br />
➜ OFF, CONCERT, LIVING ROOM,<br />
HALL, BATHROOM, CAVE, ARENA and<br />
CHURCH.<br />
HDCD<br />
The option included in HDCD (High Definition<br />
Compatible Digital) is: “FILTER”.<br />
FILTER<br />
Sets the audio output cutoff frequency point<br />
when playing an HDCD disc.<br />
➜ OFF, 44.1K and 88.2K.<br />
NIGHT MODE<br />
In this mode, the high volume outputs are<br />
softened and low volume outputs are brought<br />
upward to an audible level. It is useful for<br />
watching your favourite action movie without<br />
disturbing others at night.<br />
➜ ON: Select this to level out the volume. This<br />
feature is only available for movies with Dolby<br />
Digital mode.<br />
➜ OFF: Select this when you want to enjoy the<br />
surround sound with its full dynamic range.<br />
COMPONENT<br />
Sets the video output according to your video<br />
connection. This setting is not required if you are<br />
using the VIDEO jack (yellow) to connect the<br />
<strong>DVD</strong> <strong>micro</strong> system to your TV.<br />
➜ S-VIDEO: Select this if you have connected<br />
the <strong>DVD</strong> <strong>micro</strong> system to your TV using S-Video<br />
jack.<br />
➜ Pr/Cr Pb/Cb Y: Select this if you have<br />
connected the <strong>DVD</strong> <strong>micro</strong> system to your TV<br />
using <strong>Component</strong> video jacks.<br />
➜ RGB: Select this for SCART connection.<br />
Note:<br />
– When the player is set to Y Pb Pr (YUV), some<br />
TV may not pro<strong>per</strong>ly synchronise with the player<br />
on the SCART connector.<br />
TV MODE<br />
Selects interlace or P-SCAN video output mode<br />
when Pr/Cr Pb/Cb Y is selected.<br />
➜ P-SCAN and INTERLACE.<br />
In the progressive scan mode, you can enjoy the<br />
high quality picture with less flickers. It only<br />
works when you have connected the <strong>DVD</strong><br />
player's Y Pb Pr jacks to your TV that supports<br />
the progressive video input. Otherwise, a<br />
distorted picture will appear on the TV. For<br />
pro<strong>per</strong> progressive scan set up, see “Getting<br />
started-Setting up Progressive Scan feature”.<br />
31
English<br />
System Menu Options<br />
PICTURE SETTING<br />
This menu helps you to set the video quality.<br />
1 Press 3 4 to highlight “PICTURE SETTING”.<br />
2 Press 2 or OK to enter PICTURE SETTING.<br />
The options included in PICTURE SETTING<br />
page are: “SHARPNESS”,“BRIGHTNESS”,<br />
“CONTRAST”,“GAMMA”,“HUE”,<br />
“SATURATION” and “LUMA DELAY”.<br />
PREFERENCE PAGE<br />
The options included in Preference page are: “TV<br />
Type”, “AUDIO”, “SUBTITLE”, “DISC MENU”,<br />
“PARENTAL”, “DEFAULT” and “PASSWORD<br />
SETUP”.<br />
PICTURE SETTING<br />
32<br />
SHARPNESS<br />
Adjusts the sharpness level.<br />
➜ HIGH, MEDIUM and LOW.<br />
BRIGHTNESS<br />
Adjusts the brightness level. Range: -20-+20.<br />
CONTRAST<br />
Adjusts the contrast level. Range: -16-+16.<br />
GAMMA<br />
Adjusts the gamma level.<br />
➜ HIGH, MEDIUM, LOW and NONE.<br />
HUE<br />
Adjusts the hue level. Range: -9-+9.<br />
SATURATION<br />
Adjusts the saturation level. Range: -9-+9.<br />
LUMA DELAY<br />
Adjusts the luma delay.<br />
➜ 0 T and 1 T.<br />
Note:<br />
– Preference features can be selected only when<br />
no disc is in the player or when playback has<br />
stopped completely.<br />
PARENTAL<br />
Some <strong>DVD</strong>s may have a parental level assigned<br />
to the complete disc or to certain scenes on the<br />
disc. This feature lets you set a playback limitation<br />
level.<br />
The rating levels are from 1 to 8 and are country<br />
dependent. You can prohibit the playing of<br />
certain discs that are not suitable for your<br />
children or have certain discs played with<br />
alternative scenes.<br />
8 ADULT<br />
● VCD, SVCD and CD have no level indication, so<br />
parental control function has no effect on those<br />
kinds of discs. This applies to most illegal <strong>DVD</strong><br />
discs.<br />
1 Press 3 4 to highlight “PARENTAL”.<br />
2 Enter its submenu by pressing 2.<br />
3 Use 3 4 to highlight a rating level for the disc<br />
inserted.<br />
➜ <strong>DVD</strong>s that are rated above the level you<br />
selected will not play unless you enter your fourdigit<br />
password and choose a higher level rating.
System Menu Options<br />
Note:<br />
– Some <strong>DVD</strong>s are not encoded with a rating<br />
though the movie rating may be printed on the<br />
Disc cover. The rating level feature does not work<br />
for such Discs.<br />
PASSWORD SETUP<br />
The options included in Password Setup page<br />
are: “PASSWORD MODE” and “PASSWORD”.<br />
English<br />
Rating explanations<br />
1 KID SAF<br />
– Kids material; recommended especially for<br />
children and viewers of all ages.<br />
2 G<br />
– General Audience; recommended as<br />
acceptable for viewers of all ages.<br />
3 PG<br />
– Parental Guidance suggested.<br />
4 PG 13<br />
– Material is unsuitable for children under age<br />
13.<br />
5-6 PGR, R<br />
– Parental Guidance - Restricted;<br />
recommended that parents restrict children<br />
under 17 from viewing or allow to view only<br />
when su<strong>per</strong>vised by a parent or adult guardian.<br />
7 NC-17<br />
– No children under age 17; not recommended<br />
viewing for children under age 17.<br />
8 Adult<br />
– Mature materials; should be viewed only by<br />
adults due to graphic sexual material, violence or<br />
language.<br />
DEFAULT<br />
Setting the “DEFAULT” function will reset all<br />
options and your <strong>per</strong>sonal settings to the factory<br />
defaults and all your <strong>per</strong>sonal settings will be<br />
erased.<br />
Caution!<br />
– When this function is activated, all<br />
settings will be reset to factory defaults.<br />
PASSWORD MODE<br />
This feature is used to enable/disable password<br />
by selecting “ON”/”OFF”.<br />
PASSWORD<br />
Enter your four digit password when a hint is<br />
displayed on the screen. The default password is<br />
1234.<br />
1 Press 3 4 to highlight “PASSWORD”.<br />
2 Enter its submenu by pressing 2.<br />
3 Press OK to open the page for inputting a new<br />
password.<br />
4 Enter the existing 4-digit code.<br />
5 Enter the new 4-digit code.<br />
6 Enter the new 4-digit code a second time to<br />
confirm.<br />
➜ The new 4-digit code will take effect.<br />
7 Press OK to exit.<br />
Notes:<br />
– If the password has been changed, the parental<br />
and disc lock code will also be changed.<br />
– The default password (1234) is always active<br />
even the password has been changed.<br />
33
English<br />
Other Functions<br />
Radio Reception<br />
Tuning to radio stations<br />
1 Press ECO POWER/STANDBY-ON y to<br />
switch on the last selected source.<br />
2 Press SOURCE (TUNER on the remote) to<br />
select TUNER (FM) mode.<br />
3 Press and hold ¡1 / 2 on the system (or 2 /<br />
3 on the remote control) until the frequency<br />
indication starts to change, then release.<br />
➜ The system automatically tunes to the next<br />
strong radio station.<br />
● To tune to a weak station, press ¡1 / 2 on the<br />
system (or 2 / 3 on the remote control) briefly<br />
and repeatedly until an optimal reception is<br />
found.<br />
4 Repeat Step 3 if necessary until you find the<br />
desired radio station.<br />
Presetting radio stations<br />
You can preset up to 20 stations regardless of<br />
the reception.<br />
Automatic progamming<br />
● Press PROGRAM on the remote control for<br />
more than two seconds to activate<br />
programming.<br />
➜ All available stations are programmed.<br />
Manual progamming<br />
1 Tune to your desired radio station (refer to<br />
“Tuning to radio stations”).<br />
2 Press PROGRAM on the remote.<br />
➜ ”PROG” icon flashes.<br />
3 Press PRESET+/- (or ¡ / on the remote<br />
control) to select the desired preset number.<br />
➜ If “PROG” icon goes off before you select the<br />
desired preset number, press PROGRAM on<br />
the remote.<br />
4 Press PROGRAM on the remote again to<br />
store the radio station.<br />
● Repeat steps 1-4 to store other radio stations.<br />
Listening to preset radio stations<br />
● In tuner mode, press PRESET+/- (or ¡ / on<br />
the remote control) to select the desired preset<br />
number.<br />
➜ The preset number, radio frequency, and<br />
waveband are displayed.<br />
●<br />
RDS<br />
Radio Data System is a service that allows<br />
FM stations to show additional information. If<br />
you are receiving a RDS station, and the<br />
station name are displayed.<br />
When automatic programming is used, RDS<br />
stations will be programmed first.<br />
Scrolling through different RDS<br />
information<br />
Press RDS briefly and repeatedly to scroll<br />
through the following information (if available):<br />
– Station name<br />
– Radio text messages<br />
– Frequency<br />
Setting the RDS clock<br />
Some RDS radio station may be transmitting a<br />
real clock time at an interval of every minute. It<br />
is possible to set the clock by using a time signal<br />
which is broadcast together with the RDS signal.<br />
1 Tuned to an RDS station from FM band (refer to<br />
“Tuning to radio stations”).<br />
2 Press and hold RDS for more than two seconds.<br />
3 Press RDS again.<br />
➜ "SEARCH TM" is displayed.<br />
➜ When RDS time is read, “RDS” and RDS time<br />
time value are displayed and the current time<br />
will be stored.<br />
Note:<br />
– Some RDS radio station may be transmitting a<br />
real time clock at a minute interval. The accuracy<br />
of the transmitted time depends on the<br />
transmitting RDS radio station.<br />
34
Other Functions<br />
Setting the clock<br />
1 In Standby mode, press and hold CLOCK on<br />
the remote control until the time flashes on the<br />
display.<br />
➜ ”CLOCK SET” is displayed briefly. Then, the<br />
hour digits flash on the display screen.<br />
2 Turn VOLUME -/+ clockwise or anticlockwise<br />
or press VOL +/- on the remote to set the<br />
hours.<br />
3 Press CLOCK to confirm.<br />
➜ The minute digits flash on the display screen.<br />
4 Turn VOLUME -/+ clockwise or anticlockwise<br />
or press VOL +/- on the remote to set the<br />
minutes.<br />
5 Press CLOCK again to confirm the clock<br />
setting.<br />
Wake-up timer setting<br />
IMPORTANT!<br />
– Before setting the timer, ensure that<br />
the clock is set correctly.<br />
1 Press and hold SLEEP/TIMER until the time<br />
flashes on the display.<br />
➜ ”TIME SET” scrolls. Then, the hour digits<br />
flash on the display screen.<br />
2 Turn VOLUME -/+ clockwise or anticlockwise<br />
or press VOL +/- on the remote to set the<br />
hours.<br />
3 Press SLEEP/TIMER to confirm.<br />
➜ The minute digits flash on the display screen.<br />
4 Turn VOLUME -/+ clockwise or anticlockwise<br />
or press VOL +/- on the remote to set the<br />
minutes.<br />
English<br />
Notes:<br />
– This system only supports 24-hour mode.<br />
– The clock setting will be erased when the<br />
system is disconnected from the power supply.<br />
– The system will exit clock setting mode if no<br />
button is pressed within 30 seconds.<br />
Setting sleep/wake-up timer<br />
Sleep timer setting<br />
In power-on mode, the sleep setting enables<br />
the system to switch to standby mode<br />
automatically at a preset time.<br />
1 In power-on mode, press SLEEP/TIMER on<br />
the remote repeatedly to select a preset time.<br />
➜ The selections are as follows (time in<br />
minutes):<br />
00 ➜ 10 ➜ 20 ➜ 30 ➜ 40 ➜ 50 ➜ 60 ➜ 70<br />
➜ 80 ➜ 90 ➜ 00<br />
2 When you reach the desired length of time, stop<br />
pressing SLEEP/TIMER.<br />
➜ ”SLEEP” appears.<br />
5 Press SLEEP/TIMER to confirm the time<br />
setting.<br />
➜ ”OFF” flashes on the display screen.<br />
6 Turn VOLUME -/+ clockwise or anticlockwise<br />
or press VOL +/- on the remote to select<br />
“ON”.<br />
➜ icon appears on the display screen.<br />
To deactivate the timer<br />
● Select “OFF” at Step 6.<br />
To deactivate the sleep timer<br />
● Press SLEEP/TIMER repeatedly until “00” is<br />
displayed, or press ECO POWER/<br />
STANDBY-ON y.<br />
In standby mode, the timer setting enables the<br />
system to switch on automatically at a set time.<br />
35
English<br />
External Sources<br />
Using a non-USB device<br />
1 Connect the system's AUX-IN (L/R) jacks to<br />
the AUDIO OUT jacks on another audio/<br />
visual device (such as a VCR, Laser Disc player<br />
or cassette desk) using the audio cables (white/<br />
red).<br />
2 Press AUX to select external equipment.<br />
➜ "AUX" is displayed.<br />
Note:<br />
– All the sound control features (DSC or DBB, for<br />
example) are available for selection.<br />
– Refer to the o<strong>per</strong>ating instructions for the<br />
connected equipment for details.<br />
Using a USB mass storage<br />
device<br />
By connecting a USB mass storage device to<br />
the Hi-Fi system, you can enjoy the device's<br />
stored music through the powerful speakers of<br />
Hi-Fi system.<br />
Playing a USB mass storage device<br />
Compatible USB mass storage devices<br />
With the Hi-Fi system, you can use:<br />
– USB flash memory (USB 2.0 or USB1.1)<br />
– USB flash players (USB 2.0 or USB1.1)<br />
– memory cards (requires an additional card<br />
reader to work with this Hi-Fi system)<br />
Notes:<br />
– In some USB flash players (or memory<br />
devices), the stored contents are recorded using<br />
copyright protection technology. Such protected<br />
contents will be unplayable on any other devices<br />
(such as this Hi-Fi system).<br />
– Compatibility of the USB connection on this<br />
product:<br />
a) This product supports most USB Mass storage<br />
devices (MSD) that are compliant to the USB<br />
MSD standards.<br />
i) Most common Mass storage class devices<br />
are flash drives, memory sticks, jump drives<br />
and etc.<br />
ii) If you see a "Disc Drive" show up on your<br />
computer after you plugged the mass storage<br />
device into your computer, most likely it is<br />
MSD compliant and it will work with this<br />
product.<br />
b) If your Mass storage device required a battery/<br />
power source. Please make sure you have a fresh<br />
battery in it or charge the USB device first and<br />
then plug it into the product again.<br />
– Supported Music type:<br />
a) This device only supports unprotected music<br />
with the following file extension:<br />
.mp3<br />
.wma<br />
b) Music bought from on-line music stores are not<br />
supported because they are secured by Digital<br />
Rights Management protection (DRM).<br />
c) File name extensions that end with the<br />
following are not supported:<br />
.wav; .m4a; .m4p; mp4; .aac and etc.<br />
– No Direct connection can be made from<br />
Computer USB port to the product even you have<br />
either or both mp3 or wma files in your computer.<br />
Supported formats:<br />
– USB or memory file format FAT12, FAT16,<br />
FAT32 (sector size: 512 bytes)<br />
– MP3 bit rate (data rate): 32-320 Kbps and<br />
variable bit rate<br />
– WMA v9 or earlier<br />
– Directory nesting up to a maximum of 8<br />
levels<br />
– Number of albums/ folders: maximum 99<br />
– Number of tracks/titles: maximum 999<br />
– ID3 tag v2.0 or later<br />
– File name in Unicode UTF8 (maximum length:<br />
128 bytes)<br />
The system will not play or support the<br />
following:<br />
– Empty albums: an empty album is an album<br />
that does not contain MP3/WMA files, and<br />
will not be shown in the display.<br />
– Non-supported file formats are skipped. This<br />
means that e.g.: Word documents .doc or<br />
MP3 files with extension .dlf are ignored and<br />
will not be played.<br />
– AAC, WAV, PCM audio files<br />
– DRM protected WMA files<br />
– WMA files in Lossless format<br />
36
External Sources<br />
How to transfer music files from PC to a<br />
USB mass storage device<br />
By dragging and dropping music files, you can<br />
easily transfer your favorite music from PC to a<br />
USB mass storage device.<br />
For the flash player, you can also use its music<br />
management software for the music transfer.<br />
However, those WMA files may be<br />
unplayable for compatibility reasons.<br />
How to organize your MP3/WMA files on<br />
the USB mass storage device<br />
This Hi-Fi system will browse the MP3/WMA<br />
files in the folders/sub-folders/titles order.<br />
Example:<br />
Root<br />
Title 001<br />
Title 002<br />
Title 003<br />
Album 01<br />
Title 001<br />
Title 002<br />
Title 003<br />
Album 02<br />
Title 001<br />
Title 002<br />
Title 003<br />
Album 03<br />
Notes:<br />
– If you have not organized MP3/WMA files into<br />
any albums on your disc, an album "01" will be<br />
automatically assigned for all those files.<br />
– Make sure that the file names of MP3 files end<br />
with .mp3. and the file names of WMA files end<br />
with .wma.<br />
– For DRM protected WMA files, use Windows<br />
Media Player 10 (or later) for conversion. Visit<br />
www.<strong>micro</strong>soft.com for details about Windows<br />
Media Player and WM DRM (Windows Media<br />
Digital Rights Management).<br />
1 Check the USB device has been pro<strong>per</strong>ly<br />
connected. (See Installation: Connecting an<br />
additional appliance).<br />
2 Press SOURCE (USB on the remote control)<br />
once or more to select USB.<br />
– NO FILE appears if no audio file is found in<br />
the USB device.<br />
3 Play the USB's audio files as you do with the<br />
albums/tracks on a CD (See Disc O<strong>per</strong>ations).<br />
Notes:<br />
– For compatibility reasons, the album/track<br />
information may differ from what it is displayed<br />
through flash players' music management<br />
software.<br />
– File names or ID3 tags will be displayed as --- if<br />
they are not in English.<br />
English<br />
Title 001<br />
Title 002<br />
Title 003<br />
Organize your MP3/WMA files in different<br />
folders or subfolders as required.<br />
37
English<br />
Specifications<br />
SYSTEM<br />
AC Power ..................................... 220 – 240 V / 50 Hz<br />
Rated working power consumption (1/8 rated<br />
output power) ........................................................ ≤ 35W<br />
AUX input sensitivity ..................................... ≤ 500mV<br />
Channel Separation ............................................. 40dB<br />
Distortion ....................................................................... 0.7%<br />
Unit Dimensions ....................................................................<br />
....................... 232 (W) x 75.5 (H) x 223.5 (D) mm<br />
<strong>DVD</strong><br />
Frequency response .............. 20Hz-20kHz (±3dB)<br />
Video output ................................................................ 1 V P-P<br />
Horizontal definition ................................... 500 (TV)<br />
Weight (with Amplifier) ................................... 5.01 kg<br />
AMPLIFIER<br />
Rated output power (THD = 10%) ..........................<br />
............................................................................ 2x50WRMS<br />
Frequency response ........... 100Hz-20kHz (±3dB)<br />
S/N Ratio ................................................................... 60dB<br />
Loaded impedance ..................................................... 8 Ω<br />
TUNER<br />
FM Frequency range .......................... 87.5-108 MHz<br />
FM Noise limit sensitivity .......................... ≤ 20mV/m<br />
FM S/N ............................................................................ 46dB<br />
USB PLAYER<br />
USB ................................................................... 12Mb/s, V1.1<br />
......................................... support MP3 and WMA files<br />
Number of albums/folders ................. maximum 99<br />
Number of tracks/titles...................... maximum 999<br />
SPEAKERS<br />
Impedance........................................................................ 4 Ω<br />
Sensitivity .............................................................. 80 ± 4dB<br />
Frequency response ................................ 80Hz-16kHz<br />
Dimensions . 170 (W) x 270 (H) x 220 (D) mm<br />
Weight .............................................................. 2.4 kg/each<br />
REMOTE<br />
Distance ............................................................................... 6m<br />
Angle ............................................................................... ± 30 0<br />
Specifications subject to change without<br />
prior notice<br />
38
Troubleshooting<br />
WARNING<br />
Under no circumstances should you try to repair the system yourself, as this will<br />
invalidate the warranty. Do not open the system as there is a risk of electric shock.<br />
English<br />
If a fault occurs, first check the points listed below before taking the system for repair. If you<br />
are unable to remedy a problem by following these hints, consult your dealer or <strong>Philips</strong> for<br />
help.<br />
No power.<br />
Problem<br />
✔<br />
✔<br />
Solution<br />
Check if the AC power cord is pro<strong>per</strong>ly<br />
connected.<br />
Press ECO POWER/STANDBY-ON B to<br />
turn on the power.<br />
No picture.<br />
✔<br />
✔<br />
✔<br />
✔<br />
✔<br />
Check if the TV is switched on.<br />
Check the video connection.<br />
Press SOURCE on the top of the <strong>DVD</strong> player<br />
repeatedly to select “<strong>DVD</strong>” or press DISC on<br />
the remote.<br />
Set your TV to the correct Video In channel. This<br />
channel is usually near channel 00. Or, you may<br />
have a button on the TV remote control that<br />
selects Auxiliary or A/V IN channel. See your TV<br />
owner’s manual for details. Or, change channels<br />
at the TV until you see <strong>DVD</strong> screen on the TV.<br />
If the progressive scan feature is activated but<br />
the connected TV does not support progressive<br />
signals or the cables are not connected<br />
accordingly, see “Getting started-Setting up<br />
Progressive Scan feature” for pro<strong>per</strong> progressive<br />
scan setup or deactivate the progressive scan<br />
feature as below:<br />
1) Turn off your TV progressive scan mode or<br />
turn on to interlaced mode.<br />
2) Press SYSTEM MENU on the remote to exit<br />
the system menu and then DISC and “1” to exit<br />
progressive scan.<br />
Distorted or poor picture.<br />
✔<br />
✔<br />
Sometimes a small amount of picture distortion<br />
may appear. This is not a malfunction.<br />
Clean the disc.<br />
Completely distorted picture or black/<br />
white picture.<br />
✔<br />
TV has a colour system standard. If the disc’s or<br />
<strong>DVD</strong> system’s colour system is different than<br />
your TV’s colour system, the picture may be<br />
distorted or colourless.<br />
39
English<br />
Troubleshooting<br />
The aspect ratio of the screen cannot be<br />
changed even though you have set the TV<br />
shape.<br />
✔<br />
✔<br />
The aspect ratio is fixed on the <strong>DVD</strong> disc.<br />
Depending on the TV, it may not be possible to<br />
change the aspect ratio.<br />
No sound or distorted sound.<br />
The <strong>micro</strong> <strong>DVD</strong> player does not start<br />
playback.<br />
The <strong>DVD</strong> <strong>micro</strong> system does not<br />
respond when the buttons are pressed.<br />
✔<br />
✔<br />
✔<br />
✔<br />
✔<br />
✔<br />
✔<br />
✔<br />
✔<br />
✔<br />
✔<br />
Adjust the volume.<br />
Check that the speakers are connected<br />
correctly.<br />
Replace the speaker cables.<br />
Disconnect the headphones.<br />
The system is in pause, slow motion or fast<br />
forward/reverse mode, press ÉÅ to resume<br />
normal play mode.<br />
Insert a readable disc with the playback side<br />
facing down.<br />
Check the disc type, colour system and regional<br />
code. Check for any scratches or smudges on<br />
the disc.<br />
Press SYSTEM MENU to turn off the setup<br />
menu screen.<br />
Cancel the parental control rating function or<br />
change the rating level.<br />
Moisture has condensed inside the system.<br />
Remove the disc and leave the system turned<br />
on for about an hour.<br />
Disconnect the power plug from the outlet and<br />
insert again.<br />
Cannot activate some features, such as<br />
Angles, Subtitles, or multi-language<br />
Audio.<br />
Considerable noise in radio broadcasts.<br />
✔<br />
✔<br />
✔<br />
✔<br />
✔<br />
✔<br />
✔<br />
✔<br />
✔<br />
✔<br />
Multi-language sound or subtitle is not<br />
recorded on the <strong>DVD</strong>.<br />
Changing the language for the sound or subtitle<br />
is prohibited on the <strong>DVD</strong>.<br />
The features may not be available on the disc.<br />
Tune in to the correct frequency.<br />
Connect the antennas.<br />
Fully extend the FM wire antenna. Position for<br />
best reception and secure to a wall.<br />
Connect an outdoor FM antenna.<br />
Adjust the direction and position for best<br />
reception.<br />
Place the antenna farther away from any<br />
equipment that may be causing the noise.<br />
Increase the distance between the system and<br />
your TV or other equipment.<br />
40
Troubleshooting<br />
The remote control does not function.<br />
✔<br />
✔<br />
✔<br />
✔<br />
✔<br />
✔<br />
Select the correct source (DISC or TUNER, for<br />
example) before pressing the function button.<br />
Point the remote control at the remote sensor<br />
of the unit.<br />
Reduce the distance to the player.<br />
Remove any possible obstacles.<br />
Replace the batteries with new ones.<br />
Check that the batteries are loaded correctly.<br />
English<br />
The display is dark.<br />
✔<br />
Press DIM again.<br />
Low hum or buzz sound.<br />
✔<br />
Place the <strong>DVD</strong> <strong>micro</strong> system as far away as<br />
possible from electrical devices that may be<br />
causing interference.<br />
Low bass response.<br />
✔<br />
Check all speakers for correct polarity.<br />
Unable to select Progressive Scan<br />
✔<br />
Check that the output of the video signal is<br />
switched to 'Pr/Cr Pb/Cb Y'.<br />
No sound and picture<br />
✔<br />
Check that the RGB/SCART cable is connected<br />
to the correct device (See Connecting TV).<br />
Some files on the USB device are not<br />
displayed.<br />
✔<br />
Check if the number of folders exceeds 99 or<br />
the number of titles exceeds 999.<br />
“DEVICE NOT SUPPORTED” scrolls on the<br />
display.<br />
✔<br />
Remove the USB mass storage device or select<br />
another source.<br />
41
English<br />
Glossary<br />
Analog: Sound that has not been turned into<br />
numbers. Analog sound varies, while digital sound<br />
has specific numerical values. These jacks send<br />
audio through two channels, the left and right.<br />
Aspect ratio: The ratio of vertical and<br />
horizontal sizes of a displayed image. The<br />
horizontal vs. vertical ratio of conventional TVs. is<br />
4:3, and that of wide-screens is 16:9.<br />
AUDIO OUT Jacks: Jacks on the back of the<br />
<strong>DVD</strong> System that send audio to another system<br />
(TV set, Stereo, etc.).<br />
Bit Rate: The amount of data used to hold a<br />
given length of music; measured in kilobits <strong>per</strong><br />
second, or kbps. Or, the speed at which you<br />
record. Generally, the higher the bit rate the<br />
better the sound quality. However, higher bit<br />
rates use more space on a Disc.<br />
Chapter: Sections of a picture or a music<br />
piece on a <strong>DVD</strong> that are smaller than titles. A<br />
title is composed of several chapters. Each<br />
chapter is assigned a chapter number enabling<br />
you to locate the chapter you want.<br />
<strong>Component</strong> Video Out Jacks: Jacks on the<br />
back of the <strong>DVD</strong> System that send high-quality<br />
video to a TV set that has <strong>Component</strong> Video In<br />
jacks (R/G/B, Y/Pb/Pr, etc.).<br />
Disc menu: A screen display prepared for the<br />
selection of images, sound, subtitles, multi-angles,<br />
etc recorded on a <strong>DVD</strong>.<br />
Digital: Sound that has been converted into<br />
numerical values. Digital sound is available when<br />
you use the DIGITAL AUDIO OUT COAXIAL<br />
or OPTICAL jacks. These jacks send audio<br />
through multiple channels, instead of just two<br />
channels as analog does.<br />
Dolby Digital: A surround sound system<br />
developed by Dolby Laboratories containing up<br />
to six channels of digital audio (front left and<br />
right, surround left and right and center).<br />
JPEG: A still-picture data compression system<br />
proposed by the Joint Photographic Ex<strong>per</strong>t<br />
Group, which features small decrease in image<br />
quality in spite of its high compression ratio.<br />
MP3: A file format with a sound data<br />
compression system, “MPE” is the abbreviation of<br />
Motion Picture Ex<strong>per</strong>ts Group 1 (or MPEG-1)<br />
Audio Layer 3. Through the MP3 format, one<br />
CD-R or CD-RW can contain about 10 times as<br />
much data volume as a regular CD can.<br />
Multichannel: <strong>DVD</strong> is specified to have all<br />
sound tracks constitute one sound field.<br />
Multichannel refers to a structure of sound<br />
tracks having three or more channels.<br />
Parental control: A function of the <strong>DVD</strong> to<br />
limit playback of the disc by the age of the users<br />
according to the limitation level in each country.<br />
The limitation varies from disc to disc; when it is<br />
activated, playback will be prohibited if the<br />
software’s level is higher than the user-set level.<br />
PCM (Pulse Code Modulation): A system<br />
for converting analog sound signal to digital<br />
signal for later processing without data<br />
compression.<br />
Playback control (PBC): Refers to the signal<br />
recorded on video CDs or SVCDs for<br />
reproduction control. By using screen menus<br />
recorded on a Video CD or SVCD that supports<br />
PBC, you can enjoy interactive-type software as<br />
well as software having a search function.<br />
Progressive Scan (P-Scan): It displays all the<br />
horizontal lines of a picture at one time, as a<br />
signal frame. This system can convert interlaced<br />
video from <strong>DVD</strong> into progressive format for<br />
connection to a progressive display. It<br />
dramatically increases the vertical resolution. A<br />
progressive scan TV set is needed to receive<br />
progressive scan output from the system.<br />
Region code: A system allowing discs to be<br />
played only in preset regions. This unit will only<br />
play discs that have compatible region codes. You<br />
can find the region code of your unit from the<br />
product label. Some discs are compatible with<br />
more than one region (or ALL regions).<br />
S-Video: Produces a clear picture by sending<br />
separate signals for luminance and the color. You<br />
can use S-Video only if your TV set has S-Video<br />
In jack.<br />
Sampling Frequency: Frequency of data<br />
sampling when analog data is converted to<br />
digital data. Sampling frequency numerically<br />
represents how many times the original analog<br />
signal is sampled <strong>per</strong> second.<br />
Surround: A system for users to create<br />
realistic three-dimensional sound fields full of<br />
realism by arranging multiple speakers around<br />
the listener.<br />
Title: The longest section of a picture or music<br />
feature on <strong>DVD</strong>, music, etc., in video software, or<br />
the entire album in audio software. Each title is<br />
assigned a title number enabling you to locate<br />
the title you want.<br />
VIDEO OUT jack: Jack on the back of the<br />
<strong>DVD</strong> System that sends video to TV.<br />
42
English Français Español Deutsch Nederlands Italiano Svenska Dansk Suomi Português Ελληνικά Polski<br />
Meet <strong>Philips</strong> at the Internet<br />
http://www.philips.com<br />
MCD710<br />
CLASS 1<br />
LASER PRODUCT<br />
Printed in China<br />
PDCC-ZC-0748