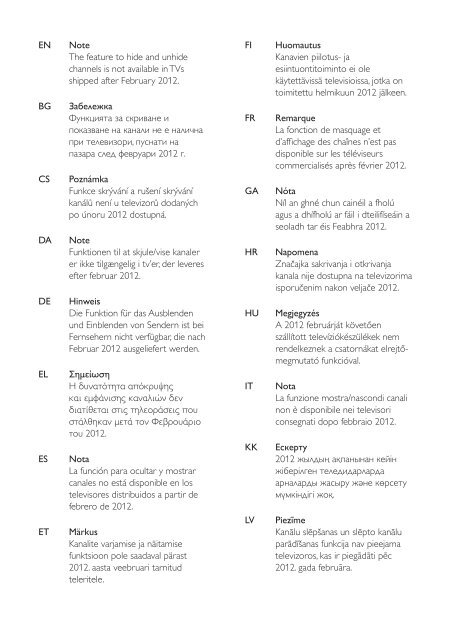Philips Smart TV LED Eco - Istruzioni per l'uso - CES
Philips Smart TV LED Eco - Istruzioni per l'uso - CES
Philips Smart TV LED Eco - Istruzioni per l'uso - CES
You also want an ePaper? Increase the reach of your titles
YUMPU automatically turns print PDFs into web optimized ePapers that Google loves.
EN<br />
BG<br />
CS<br />
DA<br />
DE<br />
EL<br />
ES<br />
ET<br />
Note<br />
The feature to hide and unhide<br />
channels is not available in <strong>TV</strong>s<br />
shipped after February 2012.<br />
Забележка<br />
Функцията за скриване и<br />
показване на канали не е налична<br />
при телевизори, пуснати на<br />
пазара след февруари 2012 г.<br />
Poznámka<br />
Funkce skrývání a rušení skrývání<br />
kanálů není u televizorů dodaných<br />
po únoru 2012 dostupná.<br />
Note<br />
Funktionen til at skjule/vise kanaler<br />
er ikke tilgængelig i tv’er, der leveres<br />
efter februar 2012.<br />
Hinweis<br />
Die Funktion für das Ausblenden<br />
und Einblenden von Sendern ist bei<br />
Fernsehern nicht verfügbar, die nach<br />
Februar 2012 ausgeliefert werden.<br />
Σημείωση<br />
Η δυνατότητα απόκρυψης<br />
και εμφάνισης καναλιών δεν<br />
διατίθεται στις τηλεοράσεις που<br />
στάλθηκαν μετά τον Φεβρουάριο<br />
του 2012.<br />
Nota<br />
La función para ocultar y mostrar<br />
canales no está disponible en los<br />
televisores distribuidos a partir de<br />
febrero de 2012.<br />
Märkus<br />
Kanalite varjamise ja näitamise<br />
funktsioon pole saadaval pärast<br />
2012. aasta veebruari tarnitud<br />
teleritele.<br />
FI<br />
FR<br />
GA<br />
HR<br />
HU<br />
IT<br />
KK<br />
LV<br />
Huomautus<br />
Kanavien piilotus- ja<br />
esiintuontitoiminto ei ole<br />
käytettävissä televisioissa, jotka on<br />
toimitettu helmikuun 2012 jälkeen.<br />
Remarque<br />
La fonction de masquage et<br />
d’affi chage des chaînes n’est pas<br />
disponible sur les téléviseurs<br />
commercialisés après février 2012.<br />
Nóta<br />
Níl an ghné chun cainéil a fholú<br />
agus a dhífholú ar fáil i dteilifíseáin a<br />
seoladh tar éis Feabhra 2012.<br />
Napomena<br />
Značajka sakrivanja i otkrivanja<br />
kanala nije dostupna na televizorima<br />
isporučenim nakon veljače 2012.<br />
Megjegyzés<br />
A 2012 februárját követően<br />
szállított televíziókészülékek nem<br />
rendelkeznek a csatornákat elrejtőmegmutató<br />
funkcióval.<br />
Nota<br />
La funzione mostra/nascondi canali<br />
non è disponibile nei televisori<br />
consegnati dopo febbraio 2012.<br />
Ескерту<br />
2012 жылдың ақпанынан кейін<br />
жіберілген теледидарларда<br />
арналарды жасыру және көрсету<br />
мүмкіндігі жоқ.<br />
Piezīme<br />
Kanālu slēpšanas un slēpto kanālu<br />
parādīšanas funkcija nav pieejama<br />
televizoros, kas ir piegādāti pēc<br />
2012. gada februāra.
LT<br />
Pastaba<br />
Televizoriuose, kurie buvo išsiųsti po<br />
2012 m. vasario mėn., nėra funkcijos,<br />
leidžiančios paslėpti ir rodyti kanalus.<br />
SL<br />
Opomba<br />
Funkcija za skrivanje in razkrivanje<br />
kanalov ni na voljo pri televizorjih,<br />
dobavljenih po februarju 2012.<br />
NL<br />
Opmerking<br />
De functie voor verbergen en<br />
weergeven van zenders is niet<br />
beschikbaar op <strong>TV</strong>’s die na februari<br />
2012 zijn verzonden.<br />
SR<br />
Napomena<br />
Funkcija sakrivanja i otkrivanja<br />
kanala nije dostupna na televizorima<br />
koji se isporučuju posle februara<br />
2012.<br />
NO<br />
Merknad<br />
Funksjonen for å vise og skjule<br />
kanaler er ikke tilgjengelig i <strong>TV</strong>-er<br />
utsendt etter februar 2012.<br />
SV<br />
Observera<br />
Det går inte att gömma och<br />
visa kanaler med <strong>TV</strong>-apparater<br />
levererade efter februari 2012.<br />
PL<br />
PT<br />
RO<br />
RU<br />
SK<br />
Uwaga<br />
Funkcja ukrywania i pokazywania<br />
kanałów jest niedostępna w<br />
telewizorach wysłanych po lutym<br />
2012 r.<br />
Nota<br />
A funcionalidade para ocultar e<br />
mostrar canais não está disponível<br />
nas <strong>TV</strong>s fornecidas após Fevereiro<br />
de 2012.<br />
Notă<br />
Caracteristica de ascundere şi<br />
de reafi şare a canalelor nu este<br />
disponibilă la televizoarele livrate<br />
după luna februarie 2012.<br />
Примечание<br />
Функция скрытия и отображения<br />
каналов отсутствует в<br />
телевизорах, поступивших в<br />
продажу после февраля 2012 г.<br />
Poznámka<br />
Funkcia na skrytie a odkrytie<br />
kanálov nie je k dispozícii v<br />
televízoroch odoslaných po februári<br />
2012.<br />
TH<br />
TR<br />
UK<br />
หมายเหตุ<br />
คุณสมบัติสําหรับซ่อนและยกเลิกการ<br />
ซ่อนช่อง ไม่มีในทีวีที่จําหน่ายหลังเดือน<br />
กุมภาพันธ์ 2012<br />
Not<br />
Kanalların gizlenmesi ya da<br />
gösterilmesi özelliği Şubat 2012<br />
tarihinden sonra üretilen <strong>TV</strong>’lerde<br />
mevcut değildir.<br />
Примітка<br />
Функція приховування та<br />
відображення каналів відсутня<br />
в телевізорах, що надійшли у<br />
продаж після лютого 2012 р.<br />
AR ملاحظة<br />
إن ميزة إخفاء وإظهار القنوات غير متوفرة<br />
في أجهزة التلفاز التي تم شحنها بعد فبراير<br />
.2012
Register your product and get support at<br />
www.philips.com/welcome<br />
46PFL6806H/12<br />
46PFL6806K/02<br />
46PFL6806T/12<br />
46PFL6806H/60<br />
CS Uţivatelský manuál
Obsah<br />
1 Začínáme 3<br />
Seznámení s televizorem 3<br />
Důleţité informace 7<br />
Ochrana ţivotního prostředí 8<br />
Umístění televizoru 9<br />
Nápověda a podpora 11<br />
2 Pouţití televizoru 12<br />
Ovládací prvky 12<br />
Sledování televize 14<br />
Sledování obsahu z připojeného<br />
zařízení 18<br />
Procházení počítače prostřednictvím<br />
DLNA 19<br />
Procházení portálu Net <strong>TV</strong> 21<br />
Půjčování videa online 23<br />
3 Širší vyuţití televizoru 25<br />
Pozastavit <strong>TV</strong> 25<br />
Nahrávání televizních pořadů 26<br />
Vychutnejte si sluţbu Hbb<strong>TV</strong> 29<br />
Prohlíţení teletextu 30<br />
Nastavení zámku a časovače 31<br />
Zobrazení titulků 33<br />
Pouţití funkce Scenea 33<br />
Pouţití funkce EasyLink 34<br />
4 Nastavení televizoru 37<br />
Průvodce nastavením 37<br />
Obraz a zvuk 37<br />
Videokanály 38<br />
Jazyk menu 42<br />
Nastavení univerzálního přístupu 42<br />
Další nastavení 43<br />
Aktualizace softwaru 44<br />
Opakovaná instalace televizoru 45<br />
5 Připojení televizoru 46<br />
Informace o kabelech 46<br />
Připojení zařízení 47<br />
Připojení více zařízení 54<br />
Počítače a internet 56<br />
Common interface 59<br />
6 Řešení problémů 61<br />
Kontaktování společnosti <strong>Philips</strong> 61<br />
Televizor obecně 61<br />
Televizní kanály 61<br />
Obraz 62<br />
Zvuk 62<br />
HDMI 63<br />
USB 63<br />
Síť 63<br />
7 Specifikace výrobku 64<br />
Napájení a příjem signálu 64<br />
Obraz a zvuk 64<br />
Rozlišení displeje 64<br />
Multimédia 65<br />
Moţnosti připojení 66<br />
Verze nápovědy 66<br />
8 Rejstřík 67<br />
CS 2
1 Začínáme<br />
Seznámení s televizorem<br />
Čeština<br />
<strong>Eco</strong>nova<br />
S tímto televizorem <strong>Eco</strong>nova můţete<br />
vyuţívat nejlepší technologii ve své třídě a<br />
zároveň minimalizovat dopad na ţivotní<br />
prostředí. Jedná se o televizor s nejmenší<br />
moţnou spotřebou energie, aniţ by na to<br />
doplácela kvalita obrazu či zvuku. Mezi jiná<br />
vylepšení týkající se ţivotního prostředí patří:<br />
tenký obal vyrobený z recyklovaného<br />
plastu,<br />
dvouúčelový stojan, který se dá pouţít i<br />
k montáţi na stěnu,<br />
solární dálkové ovládání,<br />
podsvícený displej <strong>LED</strong>, který vyuţívá aţ<br />
o 40 % méně energie neţ displeje LCD,<br />
spínač s nulovým napájením,<br />
zcela recyklovatelné balení.<br />
Slouţí k otevření nebo zavření hlavní<br />
nabídky.<br />
V hlavní nabídce máte přístup k připojeným<br />
zařízením, nastavením obrazu a zvuku i<br />
k dalším uţitečným funkcím.<br />
Slouţí k otevření nebo zavření nabídky<br />
Source (Zdroj).<br />
V nabídce Source (Zdroj) můţete pracovat s<br />
připojenými zařízeními.<br />
Dálkový ovladač<br />
Slouţí k úpravě hlasitosti.<br />
Slouţí k otevření nebo zavření nabídky Find<br />
(Hledat).<br />
V nabídce Find (Hledat) můţete procházet<br />
seznamem kanálů.<br />
Slouţí k přepínání televizích kanálů.<br />
Slouţí k otevření nebo zavření nabídky Text.<br />
V nabídce Text můţete pouţívat teletext ke<br />
sledování zpráv a získávání informací.<br />
CS 3
Slouţí k otevření nebo zavření nabídky<br />
Options (Moţnosti).<br />
V nabídce Options (Moţnosti) naleznete<br />
pohodlně dostupná nastavení televizních<br />
kanálů nebo programů.<br />
Slouţí k výběru ţluté nabídky nebo k přístupu<br />
k elektronickému uţivatelskému manuálu.<br />
Další informace o dálkovém ovladači<br />
naleznete v části Pouţití televizoru ><br />
Ovládací prvky > Dálkový ovladač (Strana<br />
12).<br />
Případně si v části Vyhledat... pročtěte<br />
rejstřík<br />
Stisknutím tlačítka vyberete další<br />
seznámení s televizorem.<br />
Slouţí k návratu na předchozí stránku<br />
nabídky nebo k ukončení funkcí televizoru.<br />
Stisknutím a podrţením se vrátíte ke<br />
sledování televizoru.<br />
Slouţí k výběru červené nabídky, přístupu<br />
ke sluţbám digitální interaktivní <strong>TV</strong>* nebo<br />
sledování televizních ukázkových klipů.<br />
Tato funkce je k dispozici pouze u některých<br />
modelů.<br />
Slouţí k výběru zelené nabídky nebo k<br />
přístupu k nastavení energetické úspory.<br />
CS 4
Připojení zařízení<br />
Abyste dosáhli co nejlepší kvality obrazu a<br />
zvuku, připojte přehrávač disků DVD/Blueray<br />
nebo herní konzolu pomocí konektoru<br />
HDMI (TM).<br />
Pokud chcete sledovat zařízení<br />
nekompatibilní s funkcí EasyLink, přidejte je<br />
do hlavní nabídky.<br />
1. Stiskněte tlačítko > [Přidat zařízení].<br />
2. Postupujte podle pokynů na obrazovce.<br />
Pozn.: Pokud se zobrazí poţadavek na výběr<br />
způsobu připojení k televizoru, vyberte<br />
konektor, který zařízení pouţívá. Další<br />
informace o připojení naleznete v části<br />
Připojení televizoru > Připojení zařízení<br />
(Strana 47).<br />
Pokud je k televizoru připojeno zařízení<br />
vyhovující standardu EasyLink nebo HDMI-<br />
CEC (HDMI-Consumer Electronic Control),<br />
bude po zapnutí zařízení a televizoru<br />
automaticky přidáno do hlavní nabídky.<br />
Sledování obsahu z připojeného zařízení<br />
1. Stiskněte tlačítko .<br />
2. Vyberte ikonu nově přidaného zařízení.<br />
Čeština<br />
Další informace o připojení zařízení naleznete v části Připojení televizoru > Připojení zařízení.<br />
CS 5
<strong>TV</strong> s vysokým rozlišením<br />
K dosaţení vysoké kvality obrazu (HD) je<br />
třeba sledovat programy v rozlišení HD.<br />
V případě programů se standardním<br />
rozlišením (SD) bude kvalita obrazu<br />
standardní.<br />
Sledování videa v rozlišení HD vám kromě<br />
jiného umoţní následující prostředky:<br />
přehrávač disků Blu-ray, připojený<br />
pomocí kabelu HDMI, přehrávající disk<br />
Blu-ray,<br />
přehrávač disků DVD s funkcí<br />
upscalingu, připojený pomocí kabelu<br />
HDMI, přehrávající disk DVD,<br />
televizní vysílání v rozlišení HD (DVB-T<br />
MPEG4),<br />
digitální přijímač vysílání v rozlišení HD,<br />
připojený pomocí kabelu HDMI,<br />
přehrávající obsah v rozlišení HD od<br />
kabelového nebo satelitního o<strong>per</strong>átora,<br />
kanál v rozlišení HD na síti DVB-C,<br />
herní konzola podporující rozlišení HD<br />
(například X-Box 360 nebo PlayStation<br />
3), připojená pomocí kabelu HDMI, na<br />
které běţí hra v rozlišení HD.<br />
Videoklip ve vysokém rozlišení<br />
Chcete-li si vyzkoušet ohromující ostrost a<br />
kvalitu obrazu HD <strong>TV</strong>, můţete se v hlavní<br />
nabídce podívat na videoklip v rozlišení HD.<br />
Stiskněte tlačítka > [Nastavení] ><br />
[Sledovat ukázky].<br />
Moţnost Sledovat ukázku se nachází na<br />
druhé stránce v nabídce s nastavením.<br />
Další informace o dostupnosti kanálů v<br />
rozlišení HD ve vaší zemi získáte u svého<br />
prodejce produktů <strong>Philips</strong> nebo navštivte<br />
stránky www.philips.com/support.<br />
Síť<br />
Po připojení televizoru do vaší domácí sítě<br />
můţete přehrávat hudbu a video nebo<br />
prohlíţet fotografie z počítače či z jiného<br />
mediálního serveru ve stejné síti.<br />
Další informace naleznete v části Připojení<br />
televizoru > Počítače a internet (Strana 56).<br />
Net <strong>TV</strong><br />
Pokud je vaše domácí síť připojena k<br />
Internetu, můţete svůj televizor připojit ke<br />
sluţbě Net <strong>TV</strong>. Sluţba Net <strong>TV</strong> nabízí filmy,<br />
obrázky, hudbu a mnohem více.<br />
Více informací najdete v části Pouţití<br />
televizoru > Procházení Net <strong>TV</strong> (Strana<br />
21).<br />
CS 6
Důleţité informace<br />
Bezpečnost<br />
Před pouţitím televizoru si pozorně přečtěte<br />
všechny pokyny. Pokud v důsledku<br />
neuposlechnutí těchto pokynů dojde<br />
k poškození přístroje, záruka na přístroj<br />
zanikne.<br />
Nebezpečí poţáru nebo úrazu elektrickým<br />
proudem!<br />
Televizor nikdy nevystavuje dešti nebo<br />
jinému působení vody. Do blízkosti<br />
televizoru nikdy neumísťujte nádoby<br />
s vodou, například vázy. Pokud dojde<br />
k rozlití vody na televizor nebo do něj,<br />
okamţitě odpojte televizor z elektrické<br />
zásuvky. Obraťte se na středisko péče<br />
o zákazníky společnosti <strong>Philips</strong> a nechte<br />
televizor před dalším uţíváním<br />
zkontrolovat.<br />
Nikdy neumísťujte televizor, dálkový<br />
ovládač ani baterie do blízkosti<br />
otevřeného ohně, jiných zdrojů tepla ani<br />
na přímé sluneční světlo. Abyste<br />
zabránili poţáru, nikdy nenechávejte<br />
v blízkosti televizoru, dálkového<br />
ovladače nebo baterií svíčky nebo jiné<br />
hořící předměty.<br />
Nebezpečí zkratu nebo poţáru!<br />
Nikdy nevystavujte dálkový ovladač ani<br />
baterie dešti, jinému působení vody<br />
nebo nadměrným teplotám.<br />
Zabraňte působení nadměrné síly na<br />
elektrické zástrčky. Uvolněné zástrčky<br />
mohou jiskřit nebo způsobit poţár.<br />
Nebezpečí zranění nebo poškození<br />
televizoru!<br />
Ke zvedání a přenášení televizoru<br />
s hmotností převyšující 25 kg jsou třeba<br />
dvě osoby.<br />
Při montáţi stojanu k televizoru<br />
pouţívejte pouze dodaný stojan. Stojan<br />
k televizoru pevně připojte. Umístěte<br />
televizor na hladký rovný povrch, který<br />
udrţí váhu televizoru a stojanu.<br />
Při montáţi televizoru na zeď pouţijte<br />
pouze drţák pro montáţ na stěnu, který<br />
televizor unese. Připevněte drţák pro<br />
montáţ na stěnu pouze ke stěně, která<br />
jej a televizor unese. Společnost<br />
Koninklijke <strong>Philips</strong> Electronics N.V.<br />
nenese ţádnou odpovědnost za<br />
nesprávnou montáţ na zeď, která bude<br />
příčinou nehody nebo zranění.<br />
Před případným skladováním<br />
odmontujte z televizoru stojan. Nikdy<br />
televizor s namontovaným stojanem<br />
nepokládejte.<br />
Před připojením televizoru k elektrické<br />
zásuvce ověřte, ţe její napětí se shoduje<br />
s údajem na zadní straně televizoru.<br />
Televizor nikdy nepřipojujte k elektrické<br />
zásuvce s jiným napětím.<br />
Části výrobku mohou být vyrobeny ze<br />
skla. Zacházejte s ním opatrně,<br />
předejdete tak zranění nebo poškození.<br />
Nebezpečí poranění dětí!<br />
Postupujte podle těchto opatření, abyste<br />
zabránili převrhnutí televizoru a případnému<br />
následnému poranění dětí:<br />
Nikdy televizor neumísťujte na povrch<br />
pokrytý látkou nebo jiným materiálem,<br />
který lze stáhnout.<br />
Ujistěte se, ţe ţádná část televizoru<br />
nepřesahuje přes okraj povrchu.<br />
Nikdy televizor neumisťujte na vysoký<br />
nábytek, např. na knihovnu, bez<br />
ukotvení nábytku a televizoru ke zdi<br />
nebo vhodné opoře.<br />
Poučte děti o nebezpečí hrozícím při<br />
pokusu vylézt na nábytek k televizoru.<br />
Čeština<br />
CS 7
Nebezpečí spolknutí baterií!<br />
Produkt či dálkové ovládání mohou<br />
obsahovat knoflíkovou baterii, která by<br />
mohla být spolknuta. Uchovávejte<br />
baterii vţdy mimo dosah malých dětí!<br />
Nebezpečí přehřívání!<br />
Nikdy televizor neumísťujte do<br />
uzavřených prostorů. Po všech stranách<br />
televizoru ponechejte vţdy volný<br />
prostor nejméně 4 palce nebo 10 cm<br />
(z důvodu zajištění proudění vzduchu).<br />
Zajistěte, aby nedošlo k zakrytí<br />
ventilačních otvorů na televizoru závěsy<br />
nebo jinými předměty.<br />
Nebezpečí zranění, poţáru nebo poškození<br />
napájecího kabelu!<br />
Na napájecí kabel nepokládejte televizor<br />
ani ţádné jiné předměty.<br />
Před bouřkou odpojte televizor od<br />
elektrické zásuvky a antény. Během<br />
bouřky se nedotýkejte ţádné části<br />
televizoru, napájecího kabelu nebo<br />
anténního kabelu.<br />
Nebezpečí poškození sluchu!<br />
Nepouţívejte sluchátka při vysoké<br />
hlasitosti po delší dobu.<br />
Péče o obrazovku<br />
<br />
<br />
<br />
<br />
Nebezpečí poškození obrazovky<br />
televizoru! Nikdy se obrazovky<br />
nedotýkejte, netlačte na ni, neškrábejte<br />
a zabraňte úderům do obrazovky<br />
jakýmikoli předměty.<br />
Před čištěním odpojte televizor od<br />
elektrické sítě.<br />
Televizor a rám čistěte měkkým<br />
navlhčeným hadříkem. K čištění<br />
televizoru nikdy nepouţívejte alkohol,<br />
chemikálie nebo čisticí prostředky pro<br />
domácnost.<br />
Abyste zabránili deformacím<br />
a vyblednutí barev, otřete kapky vody<br />
co nejdříve.<br />
<br />
Vyhýbejte se zobrazování statických<br />
obrazů. Statické obrazy jsou takové<br />
obrazy, které zůstávají na obrazovce po<br />
dlouhou dobu. Mezi statické obrazy<br />
patří nabídky na obrazovce, černé<br />
pruhy, zobrazení času atd. Pokud<br />
potřebujete statické obrazy pouţívat,<br />
sniţte kontrast a jas, abyste zabránili<br />
poškození obrazovky.<br />
Ochrana ţivotního<br />
prostředí<br />
Úspora energie<br />
Společnost <strong>Philips</strong> se neustále zaměřuje na<br />
sniţování negativního vlivu našich inovativních<br />
spotřebitelských výrobků na ţivotní prostředí.<br />
Během výroby se soustředíme na<br />
vylepšování produktů s ohledem na ţivotní<br />
prostředí, sniţování mnoţství škodlivých<br />
látek, energetickou úspornost pouţití, na<br />
pokyny týkající se ukončení ţivotnosti<br />
a recyklaci výrobku.<br />
Přístup k nastavení úspory energie:<br />
Při sledování televizoru stiskněte zelené<br />
tlačítko na dálkovém ovládání.<br />
Tato úsporná nastavení zahrnují:<br />
Nastavení úsporného obrazu: Můţete<br />
pouţít nastavení úsporného obrazu v<br />
různé kombinaci. Při sledování<br />
televizoru stiskněte zelené tlačítko a<br />
vyberte moţnost [Úsp. energie].<br />
Hlavní vypínač: Pomocí hlavního<br />
vypínače můţete zcela vypnout napájení<br />
televizoru. Naleznete jej na základně<br />
sestavy.<br />
Obrazovka vypnuta: Pokud chcete<br />
poslouchat pouze zvuk televizoru,<br />
můţete obrazovku vypnout. Ostatní<br />
funkce budou fungovat normálně.<br />
Senzor osvětlení: Pokud okolní<br />
osvětlení potemní, vestavěný senzor<br />
okolního osvětlení sníţí jas televizoru.<br />
CS 8
Nízká spotřeba v pohotovostním<br />
reţimu: Pokročilé obvody napájení<br />
sniţují spotřebu energie televizoru na<br />
extrémně nízkou úroveň, aniţ by došlo<br />
ke ztrátě funkčnosti stálého<br />
pohotovostního reţimu.<br />
Řízení spotřeby: Pokročilé řízení<br />
spotřeby televizoru zajišťuje to<br />
nejefektivnější vyuţití energie.<br />
Chcete-li ověřit, jak vaše osobní<br />
nastavení televizoru ovlivňuje jeho<br />
relativní spotřebu energie, stiskněte<br />
tlačítko a vyberte moţnosti<br />
[Nastavení] > [Sledovat ukázky] ><br />
[Active Control].<br />
Postupujte podle místních nařízení a<br />
nelikvidujte staré výrobky spolu s běţným<br />
komunálním odpadem. Správná likvidace<br />
starého výrobku pomáhá předejít moţným<br />
negativním dopadům na ţivotní prostředí a<br />
zdraví lidí.<br />
Výrobek obsahuje baterie podléhající<br />
směrnici EU 2006/66/ES, které nelze<br />
odkládat do běţného komunálního odpadu.<br />
Informujte se o místních pravidlech sběru<br />
tříděného odpadu baterií, protoţe správnou<br />
likvidací starého výrobku pomůţete předejít<br />
moţným negativním dopadům na ţivotní<br />
prostředí a zdraví lidí.<br />
Čeština<br />
Likvidace produktu<br />
Výrobek je navrţen a vyroben z vysoce<br />
kvalitního materiálu a součástí, které lze<br />
recyklovat a znovu pouţívat.<br />
Umístění televizoru<br />
Pokud je výrobek označen tímto symbolem<br />
přeškrtnutého kontejneru, znamená to, ţe<br />
výrobek podléhá směrnici EU 2002/96/ES.<br />
Zjistěte si informace o místním systému<br />
sběru tříděného odpadu elektrických a<br />
elektronických výrobků.<br />
Umístění<br />
<br />
<br />
<br />
<br />
Před umístěním televizoru si přečtěte<br />
všechna bezpečnostní opatření. Viz část<br />
Začínáme > Důleţité informace ><br />
Bezpečnost (Strana 7).<br />
Umístěte televizor na místo, kde<br />
nebude na obrazovku dopadat přímé<br />
světlo.<br />
Ideální vzdálenost pro sledování televize<br />
je trojnásobek její úhlopříčky. Pokud je<br />
například úhlopříčka obrazovky<br />
televizoru 116 cm / 46 palců, ideální<br />
vzdálenost pro sledování je přibliţně<br />
3,5 m od obrazovky.<br />
Pokud sedíte, měly by být vaše oči ve<br />
stejné úrovni se středem obrazovky.<br />
CS 9
Nejlepší nastavení televizoru upevněného<br />
na stojanu nebo na stěně<br />
Nejlepší montáţí televizoru je upevnění na<br />
zeď nebo montáţ na stojanu.<br />
1. V nabídce [Předvolby] vyberte poloţku<br />
[Umístĕní televize].<br />
2. Vyberte moţnosti [Na podstavci<br />
televizoru] nebo [Připevnĕno na stĕnu] a<br />
stiskněte tlačítko OK.<br />
Montáţ televizoru<br />
Varování: Postupujte podle pokynů<br />
dodaných s drţákem televizoru. Společnost<br />
Koninklijke <strong>Philips</strong> Electronics N.V. nenese<br />
ţádnou odpovědnost za nesprávné<br />
upevnění televizoru a následné poranění<br />
nebo poškození.<br />
Stojan dodávaný s televizorem lze pouţít<br />
k umístění na stůl nebo na zeď. Při<br />
upevňování televizoru do stojanu nebo na<br />
zeď postupujte dle pokynů v rychlém<br />
průvodci.<br />
Televizor lze upevnit na zeď pomocí drţáku<br />
kompatibilního se standardem VESA<br />
(prodává se samostatně). Pro tento televizor<br />
je třeba zakoupit drţák na zeď VESA typu<br />
400 x 400 mm, M6. Šrouby pro upevnění<br />
televizoru na zeď by měly mít následující<br />
délku:<br />
Umístění<br />
Na základě umístění televizoru se aplikuje<br />
celá řada nastavení televizoru.<br />
Reţimy pro obchod a domácnost<br />
Nastavením umístění televizoru na reţim<br />
Home (Doma) získáte přístup ke všem<br />
nastavením televizoru. V reţimu Shop<br />
(Obchod) budete mít přístup pouze k<br />
několika nastavením.<br />
1. Při sledování televizoru stiskněte tlačítko<br />
.<br />
2. Vyberte moţnost [Nastavení] ><br />
[Nastavení <strong>TV</strong>] > [Předvolby].<br />
3. Vyberte moţnosti [Umístĕní] > [Doma]<br />
nebo [Obchod] a poté stiskněte tlačítko<br />
OK.<br />
4. Restartujte televizor.<br />
Zamknutí televizoru<br />
Televizor je v oblasti základny vybaven<br />
otvorem pro zabezpečení zámkem<br />
Kensington. Pro zabezpečení televizoru si<br />
kupte zámek proti krádeţi (není součástí<br />
dodávky).<br />
CS 10
Nápověda a podpora<br />
Pouţití nápovědy<br />
Nabídku [Nápovĕda] na obrazovce otevřete<br />
z hlavní nabídky stisknutím ţlutého tlačítka.<br />
Pomocí ţlutého tlačítka můţete také přepínat<br />
mezi nabídkou [Nápovĕda] a nabídkou<br />
televizoru.<br />
Podpora online<br />
Pokud v rámci nabídky [Nápovĕda] na<br />
obrazovce nenajdete poţadované odpovědi,<br />
můţete se obrátit na podporu online na<br />
stránkách www.philips.com/support.<br />
Podle pokynů na webové stránce vyberte<br />
svůj jazyk a zadejte výrobní číslo modelu.<br />
Na webových stránkách podpory můţete<br />
také:<br />
vyhledat odpovědi na časté dotazy,<br />
stáhnout verzi tohoto uţivatelského<br />
manuálu ve formátu PDF s moţností<br />
tisku,<br />
odeslat nám e-mail s určitým dotazem,<br />
chatovat online s jedním z našich<br />
pracovníků podpory (dostupné pouze v<br />
určitých zemích).<br />
Čeština<br />
Kontaktování společnosti <strong>Philips</strong><br />
Pokud budete mít zájem, můţete<br />
kontaktovat středisko péče o zákazníky<br />
společnosti <strong>Philips</strong> ve své zemi. Kontaktní<br />
číslo naleznete na letáku dodaném společně<br />
s televizorem.<br />
Před kontaktováním společnosti <strong>Philips</strong> si<br />
poznamenejte model televizoru a sériové<br />
číslo. Tyto informace naleznete na zadní<br />
straně televizoru nebo na jeho obalu.<br />
CS 11
2 Pouţití<br />
televizoru<br />
Indikátory<br />
Ovládací prvky<br />
Ovládací prvky televizoru<br />
1. Senzor okolního světla / senzor<br />
dálkového ovládání.<br />
Senzor okolního světla je dostupný pouze u<br />
určitých modelů.<br />
Dálkový ovladač<br />
1. VOL +/-: Zvýšení nebo sníţení hlasitosti.<br />
2. Senzor dálkového ovladače a indikátor<br />
pohotovostního reţimu.<br />
3. MENU: Umoţňuje přístup do nabídky<br />
televizoru. Opětovným stisknutím spustíte<br />
aktivitu v nabídce televizoru.<br />
4. CH / : Slouţí k přepnutí na další nebo<br />
předchozí kanál.<br />
5. Napájení: Slouţí k zapnutí nebo vypnutí<br />
televizoru.<br />
1. (POHOTOVOSTNÍ REŢIM): Zapnutí<br />
televizoru nebo přepnutí do pohotovostního<br />
reţimu.<br />
2.Tlačítka pro přehrávání: Ovládání videa<br />
nebo přehrávání hudby.<br />
3. Barevná tlačítka: Výběr úloh nebo<br />
moţností. Funkce tlačítek jsou dostupné<br />
v závislosti na nabídce poskytovatele sluţeb.<br />
CS 12
4. (Domů): Umoţňuje přístup do hlavní<br />
nabídky.<br />
5. (Navigační tlačítka): Slouţí k<br />
navigaci v nabídkách a výběru poloţek.<br />
6. CH - / CH +<br />
(Předchozí/Následující): Přepínání kanálů,<br />
navigace ve stránkách nabídek, skladbách,<br />
albech nebo ve sloţkách.<br />
7. OK: Potvrzení zadání nebo výběru.<br />
8. (Zpět): Slouţí k návratu na předchozí<br />
stránku nabídky nebo k ukončení funkcí<br />
televizoru.<br />
13. +/- (Hlasitost): Úprava hlasitosti.<br />
14. (Ztlumit): Ztlumení nebo obnovení<br />
zvuku.<br />
15. 0-9 (Číselná tlačítka): Výběr kanálů.<br />
16. TEXT/INFO: Povolení nebo zakázání<br />
teletextu. Stisknutím a přidrţením tlačítka<br />
zobrazíte další informace o aktuální činnosti.<br />
Tlačítko INFO je dostupné pouze u<br />
některých modelů.<br />
17. SUBTITLE: Povolení nebo zakázání<br />
titulků.<br />
Nabíjení dálkového ovládání<br />
Baterii dálkového ovládání je moţné dobíjet.<br />
Baterii můţete dobíjet pomocí solárních<br />
článků na zadní straně dálkového ovládání<br />
nebo pomocí kabelu USB připojeného<br />
k počítači. V případě nízkého stavu nabití<br />
baterie v dálkovém ovládání se na televizoru<br />
zobrazí oznámení.<br />
Čeština<br />
9. FIND: Přístup do nabídky procházení,<br />
kde lze vybrat seznam televizních kanálů.<br />
10. ADJUST: Umoţňuje přístup k nabídce<br />
a upravení nastavení.<br />
11. SOURCE: Výběr připojených zařízení.<br />
12. OPTIONS: Otevírá moţnosti týkající<br />
se aktuální aktivity nebo výběru.<br />
Solární dobíjení<br />
Umístěte dálkové ovládání na rovný povrch<br />
tak, aby solární články směřovaly nahoru.<br />
Umístěte ho na místo s dostatečným<br />
mnoţstvím denního světla. Pokud to budete<br />
dělat denně, bude baterie obsahovat dost<br />
energie na běţné pouţívání.<br />
Ačkoliv je moţné nechat dálkové ovládání na<br />
přímém slunečním světle, vyhýbejte se<br />
extrémním teplotám.<br />
CS 13
Nabíjení pomocí kabelu USB<br />
Baterii dálkového ovládání můţete také<br />
dobíjet pomocí standardního kabelu USB<br />
(není dodáván) připojeného k počítači.<br />
Zapněte počítač a dobíjejte dálkové ovládání<br />
do té doby, neţ se vedle konektoru USB<br />
rozsvítí zelený indikátor. Tento indikátor<br />
oznamuje, ţe je baterie plně nabitá.<br />
Ovládání chytrého telefonu<br />
Váš chytrý telefon můţete pouţívat jako<br />
druhý dálkový ovladač nebo dokonce i jako<br />
klávesnici. Na televizoru si můţete také<br />
prohlíţet prezentaci obrázků z chytrého<br />
telefonu. Pokud si chcete stáhnout aplikaci<br />
„<strong>Philips</strong> My Remote“, navštivte obchod<br />
Apple Apps nebo Android Market.<br />
Postupujte podle pokynů v obchodě.<br />
Přesvědčte se, ţe jsou televizor a chytrý<br />
telefon připojené ke stejné místní síti. Další<br />
informace o síťovém připojení naleznete v<br />
části Připojení televizoru > Počítače a<br />
internet (Strana 56).<br />
Sledování televize<br />
Ovládací prvky funkce EasyLink<br />
Poznámka: Ovládací prvky funkce EasyLink<br />
jsou dostupné v případě, ţe připojené<br />
zařízení vyhovuje standardu HDMI-CEC.<br />
Funkce EasyLink umoţňuje ovládat televizor<br />
spolu s ostatními zařízeními vyhovujícími<br />
standardu HDMI-CEC pomocí jediného<br />
dálkového ovladače.<br />
Přístup k ovládacím prvkům funkce<br />
EasyLink<br />
1. Při prohlíţení obsahu připojeného zařízení<br />
vyhovujícího standardu HDMI-CEC stiskněte<br />
tlačítko OPTIONS.<br />
2. Vyberte moţnost [Zobrazit tlačítka<br />
zařízení] a poté stiskněte tlačítko OK.<br />
3. Vyberte ovládací tlačítko EasyLink a<br />
stiskněte je OK.<br />
Další informace o funkci EasyLink naleznete v<br />
části Širší vyuţití televizoru > Pouţití funkce<br />
EasyLink (Strana 34).<br />
Zapnutí a vypnutí televizoru<br />
Zapnutí televizoru<br />
Přepněte vypínač na spodní části<br />
televizoru do polohy ON (Zapnuto).<br />
Pokud se televizor nachází v<br />
pohotovostním reţimu, stiskněte na<br />
dálkovém ovládání tlačítko .<br />
Poznámka: Reakci televizoru předchází krátká<br />
prodleva.<br />
Tip: Nemůţete-li najít dálkový ovladač a<br />
chcete zapnout televizor z pohotovostního<br />
reţimu, stiskněte tlačítko CH +/- na přední<br />
straně televizoru.<br />
CS 14
V pohotovostním reţimu sice televizor<br />
spotřebovává pouze velmi málo energie, ale<br />
pořád je to spotřeba. Pokud televizor<br />
nebudete delší dobu pouţívat, vypnutím jej<br />
odstavíte od přísunu energie.<br />
Přepnutí televizoru do pohotovostního<br />
reţimu<br />
Stiskněte tlačítko na dálkovém ovladači.<br />
Senzor dálkového ovládání na televizoru se<br />
rozsvítí červeně.<br />
Vypnutí televizoru<br />
Přepněte vypínač na spodní části televizoru<br />
do polohy OFF (Vypnuto).<br />
Televizor jiţ nebude spotřebovávat energii.<br />
Automaticky vypnout<br />
Tento televizor nabízí nastavení úsporného<br />
provozu. Pokud divák po dobu 4 hodin<br />
neprovede ţádnou činnost (stisknutí tlačítka<br />
na dálkovém ovladači nebo na předním<br />
panelu), televizor se automaticky přepne do<br />
pohotovostního reţimu.<br />
Zakázání automatického vypnutí:<br />
Při sledování televizoru stiskněte zelené<br />
tlačítko na dálkovém ovládání. Vyberte<br />
moţnost [Automatické vypnutí] a stiskněte<br />
tlačítko OK. Zpráva na obrazovce zobrazí<br />
potvrzení vypnutí funkce automatického<br />
vypínání.<br />
Nastavení hlasitosti televizoru<br />
Zvýšení nebo sníţení hlasitosti televizoru<br />
Stiskněte tlačítko +/- na dálkovém<br />
ovladači.<br />
Stiskněte tlačítko +/- ve přední části<br />
televizoru.<br />
Ztlumení nebo obnovení hlasitosti<br />
televizoru<br />
Stisknutím tlačítka televizor ztlumíte,<br />
Dalším stisknutím tlačítka hlasitost<br />
obnovíte.<br />
Nastavení hlasitosti sluchátek<br />
1. Stiskněte tlačítka > [Nastavení] ><br />
[Nastavení <strong>TV</strong>].[Zvuk]<br />
2. Vyberte moţnost [Hlasitost sluchátek],<br />
poté stiskněte tlačítko OK.<br />
Čeština<br />
CS 15
Přepínání televizních kanálů<br />
Stiskněte tlačítko na dálkovém<br />
<br />
<br />
ovladači.<br />
Stiskněte tlačítko CH +/- na televizoru.<br />
Pouţijte Číselná tlačítka k zadání čísla<br />
kanálu.<br />
Nastavení seznamů kanálů<br />
Můţete si prohlíţet všechny kanály nebo jen<br />
seznam oblíbených kanálů. Stisknutím tlačítka<br />
FIND získáte přístup do seznamu kanálů.<br />
Vytvoření seznamu oblíbených kanálů<br />
1. Stiskněte tlačítko FIND.<br />
2. Vyberte kanál, který se má označit jako<br />
oblíbený, a stiskněte tlačítko OPTIONS.<br />
3. Vyberte moţnost [Označit jako oblíbené]<br />
a stiskněte tlačítko OK. Vybraný kanál se<br />
označí hvězdičkou.<br />
Výběr kanálu zrušíte volbou [Odznačit jako<br />
oblíbené] a následným stisknutím tlačítka<br />
OK.<br />
Výběr seznamu kanálů<br />
1. V seznamu kanálů stiskněte tlačítko<br />
OPTIONS.<br />
2. Volbou moţnosti [Sezn. k výbĕru] ><br />
[Oblíbené programy] zobrazte kanály<br />
v seznamu oblíbených kanálů, nebo pomocí<br />
moţnosti [Všechny] zobrazte všechny kanály.<br />
3. Zadání potvrďte stisknutím tlačítka OK.<br />
Zobrazení pouze analogových nebo<br />
digitálních kanálů<br />
Seznam kanálů můţete nastavit tak, aby<br />
obsahoval pouze analogové nebo digitální<br />
kanály.<br />
1. V seznamu kanálů stiskněte tlačítko<br />
OPTIONS.<br />
2. Vyberte moţnosti [Sezn. k výbĕru]<br />
>[Analogový] nebo [Digitální] a poté<br />
stiskněte tlačítko OK.<br />
V závislosti na vašem výběru budou<br />
dostupné pouze analogové nebo digitální<br />
kanály.<br />
Poslech digitálního rádia<br />
Pokud jsou k dispozici digitální rozhlasové<br />
kanály, budou vyhledány automaticky během<br />
vyhledávání televizních kanálů.<br />
1. Při sledování televizoru stiskněte tlačítko<br />
FIND. Je zobrazen seznam kanálů.<br />
2. Stiskněte tlačítko OPTIONS.<br />
3. Vyberte moţnosti [Sezn. k výbĕru] ><br />
[Rádio] a poté stiskněte tlačítko OK.<br />
4. Vyberte rozhlasovou stanici a poté<br />
stiskněte tlačítko OK.<br />
Zobrazení programového průvodce<br />
Programový průvodce obsahuje informace o<br />
digitálních televizních kanálech, jako např.:<br />
Televizní programy<br />
Obsah programů<br />
Poznámka: Průvodce televizních programů je<br />
dostupný pouze v určitých zemích.<br />
Nastavení programového průvodce<br />
Před pouţitím programového průvodce<br />
ověřte následující nastavení:<br />
1. Stiskněte tlačítko .<br />
2. Vyberte moţnosti [Nastavení] ><br />
[Nastavení <strong>TV</strong>] > [Předvolby] > [Průvodce<br />
programem].<br />
3. Vyberte moţnosti [Z vysílače] nebo [Ze<br />
sítĕ] a stiskněte tlačítko OK.<br />
Přístup k průvodci televizních programů<br />
1. Stiskněte tlačítko .<br />
2. Vyberte moţnost [Průvodce programem],<br />
poté stiskněte tlačítko OK.<br />
CS 16
Poznámka: Pokud spouštíte programového<br />
průvodce poprvé, postupujte při poţádání o<br />
aktualizaci průvodce podle pokynů na<br />
obrazovce.<br />
Moţnosti průvodce televizních programů<br />
Průvodce je moţné přizpůsobit tak, aby<br />
zobrazoval následující informace:<br />
Připomenutí začátků pořadů<br />
Zobrazení pouze vybraných kanálů<br />
1. V rámci programového průvodce stiskněte<br />
tlačítko OPTIONS.<br />
2. Vyberte jedno z následujících nastavení<br />
a poté stiskněte tlačítko OK:<br />
[Nastavit připomenutí]: Nastavení<br />
připomenutí pořadů.<br />
[Vymazat připomenutí]: Zrušení<br />
nastavených připomenutí pořadů.<br />
[Zmĕnit den]: Nastavení zobrazeného<br />
dne.<br />
[Další info]: Zobrazení informací o<br />
pořadu.<br />
[Vyhledat podle ţánru]: Vyhledávání<br />
televizních programů podle ţánru.<br />
[Naplán. připomenutí]: Seznam<br />
připomenutí pořadů.<br />
[Aktualizovat programového<br />
průvodce]: Aktualizace posledních<br />
informací o programu.<br />
Pouţití nastavení <strong>Smart</strong> Picture<br />
Výběr preferovaného nastavení obrazu.<br />
1. Při sledování televizoru stiskněte tlačítko<br />
ADJUST.<br />
2. Vyberte poloţku [<strong>Smart</strong> obraz].<br />
3. Vyberte jedno z následujících nastavení<br />
a poté stiskněte tlačítko OK:<br />
[Osobní]: Pouţití individuálního<br />
nastavení obrazu.<br />
[Jasné]: Nastavení bohatých a<br />
dynamických barev, vhodné pro<br />
sledování při denním světle.<br />
[Přirozený]: Nastavení přirozeného<br />
obrazu.<br />
[Kino]: Ideální nastavení pro filmy.<br />
[Hra]: Ideální nastavení pro hry.<br />
[Úspora energie]: Nastavení umoţňující<br />
nejvýraznější úsporu energie.<br />
<br />
<br />
<br />
[Standard]: Výchozí nastavení vhodné<br />
pro většinu prostředí a typů videa.<br />
[Fotografie]: Ideální nastavení pro<br />
fotografie.<br />
[Osobní]: Přizpůsobení a uloţení<br />
osobního nastavení obrazu.<br />
Pouţití nastavení <strong>Smart</strong> Sound<br />
Výběr preferovaného nastavení zvuku.<br />
1. Při sledování televizoru stiskněte tlačítko<br />
ADJUST.<br />
2. Vyberte poloţku [<strong>Smart</strong> zvuk].<br />
3. Vyberte jedno z následujících nastavení<br />
a poté stiskněte tlačítko OK:<br />
[Osobní]: V nabídce Zvuk pouţijte vámi<br />
preferované nastavení.<br />
[Standard]: Nastavení vhodné pro<br />
většinu prostředí a typů zvuku.<br />
[Zprávy]: Ideální nastavení pro mluvené<br />
slovo, jako např. při sledování zpráv.<br />
[Film]: Ideální nastavení pro filmy.<br />
[Hra]: Ideální nastavení pro hry.<br />
[Drama]: Ideální nastavení pro drama.<br />
[Sport]: Ideální nastavení pro sport.<br />
Změna formátu obrazu<br />
Změňte formát obrazu tak, aby odpovídal<br />
vašim preferencím.<br />
1. Stiskněte tlačítko ADJUST.<br />
2. Vyberte moţnost [Formát obrazu] a poté<br />
stiskněte tlačítko OK.<br />
3. Vyberte formát obrazu a stisknutím tlačítka<br />
OK volbu potvrďte.<br />
Dostupnost formátů obrazu závisí na zdroji<br />
videa:<br />
[Auto-fill]: Upravení obrazu tak, aby<br />
vyplnil celou obrazovku (titulky<br />
zůstanou viditelné). Doporučeno pro<br />
minimální zkreslení obrazovky, ne však<br />
pro HD ani PC.<br />
[Auto-zoom]: Zvětšení obrazu na celou<br />
obrazovku. Doporučeno pro minimální<br />
zkreslení obrazovky, ne však pro HD ani<br />
PC.<br />
[Su<strong>per</strong>zoom]: Odstranění černých<br />
pruhů po stranách při vysílání<br />
ve formátu 4:3. Nedoporučuje se u HD<br />
ani u PC.<br />
Čeština<br />
CS 17
[Rozšířený obraz 16:9]: Přizpůsobení<br />
obrazu formátu 4:3 na formát 16:9.<br />
Nedoporučuje se u HD ani u PC.<br />
[Širokoúhlý obraz]: Roztaţení obrazu<br />
formátu 4:3 na formát 16:9.<br />
[Nepřepočítaný]: Poskytuje maximální<br />
rozlišení pro počítače. Dostupné pouze<br />
pokud je v nabídce obrazu povolen<br />
reţim počítače.<br />
Sledování obsahu<br />
z připojeného zařízení<br />
Přidání nového zařízení<br />
Poznámky:<br />
Před moţností sledovat připojené<br />
zařízení je třeba do hlavní nabídky přidat<br />
jeho ikonu. Informace naleznete v části<br />
Připojení televizoru > Připojení<br />
zařízení (Strana 47).<br />
Pokud k televizoru připojíte zařízení<br />
vyhovující standardu HDMI-CEC<br />
pomocí konektoru HDMI a zapnete je,<br />
zařízení se do hlavní nabídky přidá<br />
automaticky.<br />
1. Zařízení připojte a zapněte.<br />
2. Stiskněte tlačítko .<br />
3. Vyberte moţnost [Přidat zařízení], poté<br />
stiskněte tlačítko OK.<br />
4. Postupujte podle pokynů na obrazovce.<br />
Vyberte své zařízení.<br />
Vyberte konektor.<br />
Pozn.: Pokud se zobrazí poţadavek na výběr<br />
způsobu připojení k televizoru, vyberte<br />
konektor, který zařízení pouţívá.<br />
Výběr zdroje<br />
Z hlavní nabídky<br />
Po přidání nového zařízení na hlavní<br />
obrazovku můţete jeho obsah prohlíţet<br />
výběrem jeho ikony.<br />
1. Stiskněte tlačítko .<br />
2. Vyberte poţadované zařízení v hlavní<br />
nabídce.<br />
3. Zadání potvrďte stisknutím tlačítka OK.<br />
Z nabídky Zdroj<br />
Můţete také stisknout tlačítko SOURCE<br />
a zobrazit tak seznam s názvy konektorů.<br />
Vyberte konektor slouţící k propojení<br />
zařízení s televizorem.<br />
1. Stiskněte tlačítko SOURCE.<br />
2. Stiskem tlačítka Navigační tlačítka vyberte<br />
konektor ze seznamu.<br />
3. Zadání potvrďte stisknutím tlačítka OK.<br />
Odebrat zařízení<br />
Ikony zařízení, která nejsou pouţívána,<br />
můţete odebrat.<br />
1. Stiskněte tlačítko .<br />
2. Vyberte poţadované zařízení v hlavní<br />
nabídce.<br />
3. Stiskněte tlačítko OPTIONS a poté<br />
vyberte [Odebrat toto zařízení].<br />
4. Zadání potvrďte výběrem moţnosti OK.<br />
Přehrávání z jednotky USB<br />
Pokud vlastníte úloţné zařízení USB s<br />
fotografiemi, videem nebo hudbou, můţete<br />
tyto soubory přehrávat v televizoru.<br />
Upozornění: Společnost <strong>Philips</strong> nenese<br />
odpovědnost, pokud paměťové zařízení USB<br />
není podporováno nebo pokud dojde k jeho<br />
poškození či ztrátě dat.<br />
Port USB nepřetěţujte. Pokud zapojíte pevný<br />
disk s odběrem více neţ 500 mA,<br />
nezapomeňte jej připojit k externímu zdroji<br />
napájení.<br />
Prohlíţeč obsahu jednotky USB otevřete<br />
následovně:<br />
Při sledování televizoru připojte zařízení<br />
USB k USB konektoru televizoru.<br />
Stiskněte tlačítko , vyberte moţnost<br />
[Procházení USB] a stiskněte tlačítko<br />
OK.<br />
CS 18
Sledování videa<br />
Stisknutím Navigační tlačítka vyberte<br />
videosoubor a poté stiskněte tlačítko OK.<br />
Stisknutím tlačítek nebo můţete<br />
procházet ve videu dopředu nebo zpět.<br />
Podrţením tlačítka prohlíţeč obsahu<br />
ukončíte.<br />
Během přehrávání videa můţete stiskem<br />
tlačítka OPTIONS otevřít následující<br />
moţnosti:<br />
[Zastavit]: Zastavení přehrávání.<br />
[Opakovat]: Opětovné spuštění videa.<br />
[Náhodnĕ zapnuto] / [Náhodnĕ<br />
vypnuto]: Aktivace nebo deaktivace<br />
přehrávání videa v náhodném pořadí.<br />
Poslech hudby<br />
Stisknutím Navigační tlačítka vyberte<br />
hudební stopu a poté stiskněte tlačítko OK.<br />
Stisknutím tlačítek nebo můţete<br />
procházet skladbami dopředu nebo<br />
zpět.<br />
Podrţením tlačítka prohlíţeč obsahu<br />
ukončíte.<br />
Stisknutím tlačítka OPTIONS získáte<br />
přístup, nebo ukončíte následující moţnosti<br />
hudby:<br />
[Zastavit]: Zastavení přehrávání hudby.<br />
[Opakovat]: Opakování skladby nebo<br />
alba.<br />
[Přehrát jednou]: Přehrání skladby<br />
jednou.<br />
[Náhodnĕ zapnuto] / [Náhodnĕ<br />
vypnuto]: Aktivace nebo deaktivace<br />
přehrávání skladeb v náhodném pořadí.<br />
Prohlíţení obrázků<br />
Stisknutím Navigační tlačítka vyberte<br />
obrázek a poté stiskněte tlačítko OK.<br />
Chcete-li přehrávání pozastavit nebo<br />
zastavit, stiskněte tlačítko OK.<br />
Na předchozí nebo další soubor<br />
přejdete stisknutím tlačítka nebo .<br />
Podrţením tlačítka prohlíţeč obsahu<br />
ukončíte.<br />
Stisknutím tlačítka OPTIONS získáte<br />
přístup, nebo ukončíte následující moţnosti<br />
obrázků:<br />
[Zobrazit informace]: Zobrazení<br />
informací o souboru.<br />
<br />
<br />
<br />
<br />
<br />
<br />
<br />
<br />
[Zastavit]: Zastavení prezentace.<br />
[Otočit]: Otočení obrázku.<br />
[Opakovat]: Opakování prezentace.<br />
[Přehrát jednou]: Přehrání souboru<br />
jednou.<br />
[Náhodnĕ vypnuto] / [Náhodnĕ<br />
zapnuto]: Aktivace nebo deaktivace<br />
náhodného zobrazení obrázků<br />
v prezentaci.<br />
[Rychlost prezentace]: Nastavení doby<br />
zobrazení kaţdého obrázku<br />
v prezentaci.<br />
[Přechod prezentace]: Nastavení<br />
přechodu z jednoho obrázku na další.<br />
[Nastavit jako Scenea]: Nastavení<br />
vybraného obrázku jako tapetu na<br />
televizoru.<br />
Procházení počítače<br />
prostřednictvím DLNA<br />
Jaké jsou moţnosti<br />
Pokud máte fotografie, video nebo hudební<br />
soubory uloţené na počítači přepojeném v<br />
rámci domácí sítě, můţete je přehrávat na<br />
televizoru.<br />
Co je potřeba<br />
<br />
<br />
<br />
<br />
Pevnou nebo bezdrátovou domácí síť,<br />
připojenou k Universal Plug and Play<br />
(uPnP) směrovači.<br />
Bezdrátový USB adaptér <strong>Philips</strong> nebo<br />
kabel LAN slouţící k připojení televizoru<br />
k domácí síti.<br />
Server médií, například:<br />
Počítač s programem Windows Media<br />
Player 11 nebo novějším; nebo<br />
Mac s programem Twonky Media<br />
Server.<br />
Ujistěte se, ţe brána firewall umoţňuje<br />
spuštění softwaru na mediálním serveru.<br />
Čeština<br />
CS 19
Bude také zapotřebí nastavit síťové připojení:<br />
Připojte váš televizor a počítač do stejné<br />
domácí sítě. Informace naleznete v části<br />
Připojení televizoru > Počítače a<br />
internet (Strana 56).<br />
Zapněte počítač a směrovač.<br />
Pokračujte nastavením serveru určeného ke<br />
sdílení médií s aplikací Windows Media<br />
Player 11 nebo novější, nebo Twonky Media<br />
Server.<br />
Pozn.: Nápovědu k jiným mediálním<br />
serverům, např. <strong>TV</strong>ersity, naleznete na<br />
webové stránce příslušného serveru médií.<br />
Jestliţe z důvodu vnějších elektrických<br />
rušivých jevů (např. elektrostatického výboje)<br />
nedojde k návratu přístroje do reţimu<br />
DLNA, je vyţadován zákrok uţivatele.<br />
Povolení sdílení v aplikaci Windows<br />
Media Player 11<br />
1. Spusťte v počítači program Windows<br />
Media Player.<br />
2. Vyberte poloţky Knihovna > Sdílení<br />
médií.<br />
Při prvním výběru poloţky Sdílení médií<br />
se zobrazí místní okno. Zaškrtněte<br />
políčko Sdílet média a klikněte na<br />
tlačítko OK.<br />
Na obrazovce Sdílení médií se zobrazí<br />
zařízení označené jako Neznámé<br />
zařízení.<br />
Pokud se neznámé zařízení nezobrazí<br />
ani po uplynutí přibliţně jedné minuty,<br />
zkontrolujte, zda není připojení<br />
blokováno firewallem počítače.<br />
3. Na obrazovce Sdílení médií vyberte toto<br />
neznámé zařízení a klikněte na moţnost<br />
Povolit.<br />
U zařízení se zobrazí zelené zaškrtnutí.<br />
Ve výchozím nastavení je v programu<br />
Windows Media Player nastaveno<br />
sdílení souborů z následujících sloţek:<br />
Hudba, Obrázky a Video.<br />
4. Pokud se vaše soubory nachází v jiných<br />
sloţkách, vyberte moţnosti Knihovna ><br />
Přidat do knihovny a sloţky přidejte podle<br />
pokynů na obrazovce.<br />
V případě potřeby klikněte na tlačítko<br />
Upřesnit moţnosti a zobrazte seznam<br />
sledovaných sloţek.<br />
5. Vyberte poloţku Knihovna > Pouţít<br />
změny v informacích o médiích a aktivujte<br />
tak změny.<br />
Povolení sdílení v aplikaci Windows<br />
Media Player 12<br />
1. Spusťte v počítači program Windows<br />
Media Player.<br />
2. V programu Windows Media Player<br />
vyberte kartu Datový proud a vyberte<br />
moţnost Zapnout vysílání datového proudu<br />
médií.<br />
Zobrazí se obrazovka Moţnosti vysílání<br />
datového proudu médií.<br />
3. Klepněte na moţnost Zapnout vysílání<br />
datového proudu médií.<br />
Návrat na obrazovku programu Windows<br />
Media Player.<br />
4. Klepněte na poloţky Datový proud ><br />
Další moţnosti vysílání datovými proudy.<br />
Zobrazí se obrazovka Moţnosti vysílání<br />
datového proudu médií.<br />
Na obrazovce místní sítě se zobrazí<br />
mediální program. Pokud se mediální<br />
program nezobrazí, zkontrolujte, zda<br />
není připojení blokováno firewallem<br />
počítače.<br />
5. Vyberte příslušný mediální program<br />
a klikněte na moţnost Povoleno.<br />
U mediálního programu se zobrazí<br />
zelená šipka.<br />
Ve výchozím nastavení je v programu<br />
Windows Media Player nastaveno<br />
sdílení souborů z následujících sloţek:<br />
Hudba, Obrázky a Video.<br />
6. Pokud jsou soubory uloţeny v jiných<br />
sloţkách, vyberte kartu Uspořádat a vyberte<br />
moţnosti Spravovat knihovny > Hudba.<br />
Postupujte podle pokynů na obrazovce<br />
a přidejte sloţky, které obsahují mediální<br />
soubory.<br />
CS 20
Povolení sdílení v programu<br />
Twonky Media<br />
1. Navštivte stránky<br />
www.twonkymedia.com, kde lze pro počítač<br />
Macintosh software zakoupit, nebo zdarma<br />
stáhnout jeho 30denní zkušební verzi.<br />
2. Spusťte v počítači Macintosh aplikaci<br />
Twonky Media.<br />
3. Na obrazovce programu Twonky Media<br />
Server vyberte moţnosti Basic Setup<br />
(Základní nastavení) a First steps (První<br />
kroky).<br />
Zobrazí se obrazovka First steps (První<br />
kroky).<br />
4. Zadejte název serveru médií a klikněte na<br />
moţnost Save changes (Uloţit změny).<br />
5. Opět na obrazovce aplikace Twonky<br />
Media vyberte moţnosti Basic Setup<br />
(Základní nastavení) > Sharing (Sdílení).<br />
6. Vyhledejte a vyberte sloţky, které chcete<br />
sdílet, a vyberte moţnost Save Changes<br />
(Uloţit změny).<br />
Počítač Macintosh opět automaticky projde<br />
sloţky tak, aby byly připraveny ke sdílení.<br />
Přehrávání souborů z počítače<br />
Pozn.: Před zahájením přehrávání<br />
multimediálního obsahu z počítače se<br />
ujistěte, ţe je televizor připojen do domácí<br />
sítě, a ţe je software mediálního serveru<br />
řádně nastaven.<br />
1. Zapněte počítač a směrovač.<br />
2. Zapněte televizor.<br />
3. Stiskněte tlačítko na dálkovém ovladači.<br />
4. Vyberte moţnost [Procházení PC]<br />
a stiskněte tlačítko OK. Pokud se spustí<br />
instalace sítě, postupujte podle pokynů na<br />
obrazovce.<br />
5. Pokud se zobrazí prohlíţeč obsahu,<br />
vyberte soubor a stiskněte tlačítko OK.<br />
Soubor se začne přehrávat.<br />
6. Přehrávání můţete ovládat stiskem tlačítka<br />
Tlačítka pro přehrávání na dálkovém<br />
ovládání.<br />
Zobrazení obrázků<br />
Pokud chcete spustit prezentaci<br />
obrázků, vyberte fotografii a stiskněte<br />
tlačítko OK.<br />
Přehrávání pozastavíte nebo zastavíte<br />
opětovným stisknutím tlačítka OK.<br />
Na předchozí nebo další soubor<br />
přejdete stisknutím tlačítka nebo .<br />
Stisknutím tlačítka OPTIONS vyberte<br />
jednu z následujících moţností:<br />
[Zobrazit informace]: Zobrazení<br />
informací o souboru.<br />
[Zastavit]: Zastavení prezentace.<br />
[Otočit]: Otočení obrázku.<br />
[Opakovat]: Opakování prezentace.<br />
Procházení portálu Net <strong>TV</strong><br />
Jaké jsou moţnosti<br />
Bavte se u Internetových aplikací - speciálně<br />
upravené webové stránky na Internetu<br />
určené pro váš televizor. Aplikace můţete<br />
ovládat pomocí vašeho dálkového ovládání.<br />
Například můţete následující:<br />
Čtení novinových titulků<br />
Sledování videa<br />
Sledování předpovědi počasí<br />
Pomocí funkce záznamu pořadů můţete<br />
sledovat televizní programy, které jste<br />
zmeškali. Dostupnost aplikací z této oblasti<br />
se v jednotlivých zemích můţe lišit.<br />
Pomocí programového průvodce Net <strong>TV</strong><br />
budete mít přehled o dostupných televizních<br />
programech.<br />
Další informace o sluţbách Net <strong>TV</strong> naleznete<br />
na webové stránce obsahující fórum Net <strong>TV</strong><br />
na adrese www.supportforum.philips.com.<br />
Poznámky:<br />
V kaţdé zemi jsou dostupné určité<br />
sluţby Net <strong>TV</strong>.<br />
Některé webové stránky se nemusí<br />
správně zobrazovat. Některé funkce,<br />
jako např. stahování souborů nebo<br />
funkce vyţadující zásuvné moduly,<br />
nemusí být dostupné.<br />
Čeština<br />
CS 21
Sluţby Net <strong>TV</strong> jsou aktualizovány<br />
automaticky. Chcete-li zobrazit<br />
nejnovější aktualizace, změňte nastavení<br />
[Vše] na hodnotu [Nové]v nabídce<br />
[Galerie App].<br />
Sluţba Net <strong>TV</strong> zobrazuje vţdy jen jednu<br />
stránku na celou obrazovku.<br />
Společnost Koninklijke <strong>Philips</strong><br />
Electronics N.V. nenese odpovědnost za<br />
obsah a kvalitu obsahu poskytovaného<br />
poskytovateli obsahu sluţeb.<br />
Co je potřeba<br />
Abyste si mohli vychutnat výhody sluţby Net<br />
<strong>TV</strong>, je třeba provést následující úkony:<br />
1. V rámci domácí sítě připojte televizor k<br />
Internetu<br />
2. V televizoru nastavte sluţbu Net <strong>TV</strong>.<br />
3.V počítači se zaregistrujte u společnosti<br />
<strong>Philips</strong>, vyuţívejte tak exkluzivní výhody a<br />
získávejte aktualizace informací o produktu.<br />
Registraci je moţné provést ihned, nebo<br />
později.<br />
Poznámky:<br />
Aplikace Net <strong>TV</strong> je moţné uzamknout s<br />
pouţitím 4místného kódu PIN. Všechny<br />
aplikace pro dospělé můţete<br />
uzamknout jako jednu kategorii.<br />
Po uzamčení aplikace pro dospělé<br />
budou reklamy a webové stránky<br />
neupravené pro sluţbu Net <strong>TV</strong> i nadále<br />
dostupné.<br />
Připojení televizoru k Internetu<br />
V domácí síti připojte následující:<br />
1. Připojte směrovač k Internetu pomocí<br />
vysokorychlostního připojení.<br />
2. Zapněte směrovač.<br />
3. Nainstalujte síť. Další informace naleznete<br />
v části Připojení televizoru > Počítače a<br />
internet (Strana 56).<br />
Konfigurace sluţby Net <strong>TV</strong><br />
1. Stiskněte tlačítko , vyberte moţnost<br />
[Procházení Net <strong>TV</strong>] a stiskem tlačítka OK<br />
vaši volbu potvrďte.<br />
Zobrazí se podmínky pouţívání.<br />
2. Pokud s podmínkami souhlasíte, stiskněte<br />
tlačítko OK. Zobrazí se nabídka s moţností<br />
registrace.<br />
3. Pokud se chcete zaregistrovat do klubu<br />
Club <strong>Philips</strong>, vyberte moţnost [Registrace] a<br />
stiskněte tlačítko OK.<br />
4. Potvrďte zprávu na obrazovce.<br />
Zobrazí se dotaz, zda chcete sluţby pro<br />
dospělé uzamknout.<br />
5. Pokud je chcete uzamknout, vyberte<br />
moţnost [Zámek] a stiskněte tlačítko OK.<br />
6. Zadejte 4místný kód a stiskněte tlačítko<br />
OK.<br />
7. Zadejte 4místný kód znovu a stiskněte<br />
tlačítko OK.<br />
Zobrazí se úvodní obrazovka sluţby Net <strong>TV</strong>.<br />
Přístup k aplikacím Net <strong>TV</strong><br />
První zobrazenou stránkou je domovská<br />
stránka sluţby Net <strong>TV</strong>. Ikony na této stránce<br />
představují jednotlivé aplikace.<br />
Vyhledejte webové stránky na Internetu<br />
s Internetovými aplikacemi.<br />
Stisknutím tlačítka Navigační tlačítka<br />
vyberte aplikaci a stisknutím tlačítka OK<br />
potvrďte výběr.<br />
Další informace naleznete v rámci<br />
rychlého průvodce Net <strong>TV</strong>.<br />
Po otevření galerie aplikací můţete na<br />
vaši domovskou stránku přidávat další<br />
aplikace.<br />
Můţete upravit nastavení země a vybrat<br />
aplikace určené pro země jiné.<br />
Otevření webové stránky<br />
1. Vyberte Internetovou aplikaci a stiskněte<br />
tlačítko OK.<br />
2. Pomocí Číselná tlačítka na dálkovém<br />
ovládání k televizoru zadejte webovou<br />
adresu.<br />
CS 22
Klávesnice na obrazovce<br />
Vyberte oblast, do které chcete webovou<br />
adresu zadat a stiskněte tlačítko OK.<br />
Na obrazovce se objeví klávesnice.<br />
S její pomocí můţete zadat webovou adresu.<br />
Smazat paměť Net <strong>TV</strong><br />
Varování: Tato volba suţbu Net <strong>TV</strong> zcela<br />
resetuje.<br />
Paměť sluţby Net <strong>TV</strong> můţete zcela vymazat<br />
a odstranit tak oblíbené poloţky, rodičovský<br />
zámek, hesla, soubory cookies a historii.<br />
1. Stiskněte tlačítko .<br />
2. Vyberte poloţku [Nastavení] ><br />
[Nastavení sítĕ].<br />
3. Vyberte moţnost [Smazat pamĕť Net<br />
<strong>TV</strong>], poté stiskněte tlačítko OK.<br />
Options<br />
Stisknutím tlačítka OPTIONS vyberte z<br />
následujících.<br />
[Odebrat App]<br />
[Zamknout App]<br />
[Odemknout App]<br />
[Přesunout App]<br />
Zobrazit dálkový ovladač<br />
Tlačítka jako Přehrát , Rychlý přechod zpět<br />
a Rychlý přechod vpřed lze vyvolat<br />
prostřednictvím [Zobrazit dálkový ovladač].<br />
Stiskněte tlačítko OPTIONS a vyberte<br />
moţnost [Zobrazit dálkový ovladač].<br />
Pomocí tlačítek na obrazovce můţete<br />
ovládat připojený přehrávač zvuku nebo<br />
videa.<br />
Vyberte tlačítko a stisknutím tlačítka OK<br />
proveďte danou funkci. Stiskem tlačítka<br />
skryjete tlačítka na obrazovce.<br />
Pomocí tlačítek P+ a P- můţete webovou<br />
stránkou procházet nahoru a dolů.<br />
Zvětšení stránky<br />
Chcete-li internetovou stránku přiblíţit nebo<br />
oddálit, stiskněte tlačítko OPTIONS<br />
a vyberte moţnost [Zvĕtšit stránku].<br />
Zvětšení nastavte pomocí posuvníku.<br />
Chcete-li procházet internetovou stránku,<br />
přecházejte z jednoho zvýraznění do dalšího<br />
pomocí Navigační tlačítka.<br />
Znovu načíst stránku<br />
Pokud se stránka nenačte správně, načtěte ji<br />
znovu.<br />
Stiskněte tlačítko OPTIONS a vyberte<br />
moţnost [Znovu načíst stránku].<br />
Bezpečnostní informace<br />
Pokud chcete zobrazit bezpečnostní<br />
informace o stránce, stiskněte tlačítko<br />
OPTIONS a vyberte moţnost [Informace o<br />
bezpečnosti].<br />
Půjčování videa online<br />
Jaké jsou moţnosti<br />
Tento televizor umoţňuje zapůjčení videa<br />
v online videopůjčovně.<br />
1. Otevřete videopůjčovnu. Zřejmě bude<br />
nutné se zaregistrovat nebo přihlásit.<br />
2. Vyberte video.<br />
3. Zaplaťte online.<br />
4. Stáhněte video.<br />
Co je potřeba<br />
Chcete-li si půjčit a stáhnout video,<br />
potřebujete u televizoru vysokorychlostní<br />
připojení k internetu. Další informace o<br />
síťovém připojení naleznete v části Připojení<br />
televizoru > Počítače a internet (Strana 56).<br />
Budete potřebovat také paměťovou kartu<br />
SD pro vloţení do slotu karty SD na<br />
televizoru.<br />
Velikost paměti karty SD<br />
Pouţijte paměťovou kartu SD typu SDHC<br />
třídy 6 s úloţištěm nejméně 4 GB.<br />
U videa ve vysokém rozlišení ověřte, zda<br />
pouţíváte paměťovou kartu SDHC<br />
s úloţnou kapacitou nejméně 8 GB.<br />
Pozn.: Je-li rychlost zápisu pro přenos videa<br />
nedostatečná, televizor paměťovou kartu SD<br />
odmítne.<br />
Upozornění: Tento televizor je vybaven<br />
standardním slotem pro kartu SD, který je<br />
moţné pouţít pouze v rámci zapůjčení videa.<br />
Čeština<br />
CS 23
Postupujte podle zde popsaných pokynů.<br />
Pokud kartu vloţíte nesprávně, můţe dojít k<br />
jejímu poškození. Veškerý stávající obsah<br />
karty SD bude před staţením zapůjčeného<br />
videa smazán.<br />
Formátování karty SD<br />
Před staţením zapůjčených videí je nutné<br />
kartu SD nejprve naformátovat.<br />
1. Zapněte televizor.<br />
2. Podle obrázku vloţte paměťovou kartu<br />
SD do slotu pro karty SD na straně<br />
televizoru. Televizor automaticky spustí<br />
formátování karty.<br />
3. Paměťovou kartu SD po naformátování<br />
ponechte ve slotu.<br />
Půjčení<br />
Zobrazení videopůjčovny<br />
1. Stiskněte tlačítko .<br />
2. Vyberte moţnost [Procházení Net <strong>TV</strong>] a<br />
stiskněte tlačítko OK.<br />
3. V galerii aplikací si můţete vyhledat<br />
dostupné videopůjčovny ve vaší zemi.<br />
4. Stisknutím tlačítka Navigační tlačítka<br />
vyberte půjčovnu a výběr potvrďte<br />
stisknutím tlačítka OK.<br />
Do hlavní nabídky je přidána ikona vybrané<br />
videopůjčovny.<br />
5. Chcete-li zobrazit půjčovnu, označte její<br />
ikonu a stiskněte tlačítko OK.<br />
Zapůjčení videa<br />
Chcete-li si půjčit video, vyberte jeho ikonu<br />
na stránce videopůjčovny a stiskněte tlačítko<br />
OK. Ve většině případů lze zapůjčit video na<br />
jeden den nebo na několik dní nebo<br />
dokonce pouze na 1 hodinu. Způsob<br />
vypůjčení videa se v jednotlivých<br />
videopůjčovnách liší.<br />
Platba<br />
V půjčovně budete vyzváni k přihlášení nebo<br />
vytvoření nového účtu, pokud jej doposud<br />
nemáte. Údaje pro přihlášení můţe tvořit<br />
vaše e-mailová adresa a osobní kód PIN.<br />
Pokud jste přihlášeni, můţete si vybrat<br />
způsob platby, obvykle kreditní kartou nebo<br />
cenovým kódem.<br />
Další informace o podmínkách platby<br />
naleznete na stránkách příslušné<br />
videopůjčovny.<br />
Chcete-li zadat číselný kód (PIN),<br />
pouţijte Číselná tlačítka na dálkovém<br />
ovladači.<br />
Chcete-li zadat e-mailovou adresu,<br />
vyberte textové pole na stránce<br />
a stiskněte tlačítko OK. Vyberte znak na<br />
klávesnici a zadejte jej stisknutím tlačítka<br />
OK.<br />
Staţení videa<br />
Po zaplacení můţete video stáhnout do<br />
video paměti. Během stahování lze nadále<br />
sledovat program, dokud vás televizor<br />
neupozorní, ţe je video připraveno<br />
k přehrávání.<br />
Pokud zrušíte stahování, můţete staţení<br />
videa dokončit aţ do doby, neţ vyprší<br />
výpůjční doba.<br />
Sledování videa<br />
1. Stiskněte tlačítko a vyberte moţnost<br />
[Procházení Net <strong>TV</strong>].<br />
Zobrazí se nainstalované videopůjčovny.<br />
2. Vyberte videopůjčovnu, ze které si chcete<br />
video zapůjčit, a stiskněte tlačítko OK.<br />
3. Pomocí přihlašovacích údajů vstupte do<br />
videopůjčovny online.<br />
4. Ze seznamu staţených videí jedno vyberte<br />
a stiskem tlačítka OK je přehrajte.<br />
CS 24
3 Širší vyuţití<br />
televizoru<br />
Pozastavit <strong>TV</strong><br />
Jaké jsou moţnosti<br />
Kdyţ sledujete digitální kanál, můţete<br />
program pozastavit, abyste mohli zareagovat<br />
na naléhavý telefonní hovor nebo si<br />
odpočinout. Vysílání se bude ukládat na<br />
pevný disk USB, který je připojený k<br />
televizoru. Vysílání můţete přehrát okamţitě.<br />
Poznámka:<br />
Maximální doba, po kterou můţete<br />
vysílání <strong>TV</strong> pozastavit, je 90 minut.<br />
<br />
<br />
Port USB nepřetěţujte. Pokud zapojíte<br />
pevný disk USB s odběrem více neţ<br />
500 mA, nezapomeňte jej připojit k<br />
externímu zdroji napájení.<br />
Po naformátování pevného disku USB<br />
pro potřeby tohoto televizoru jej není<br />
moţné pouţít v jiném televizoru nebo<br />
počítači. Ponechte ho trvale připojený k<br />
televizoru.<br />
1. Připojte pevný disk USB ke konektoru<br />
USB na boční straně televizoru.<br />
2. Zapněte televizor i pevný disk, pokud má<br />
externí zdroj napájení.<br />
Čeština<br />
Co je potřeba<br />
Vysílání <strong>TV</strong> pozastavíte takto:<br />
Nalaďte televizor, aby přijímal digitální<br />
kanály. Pozastavení <strong>TV</strong> funguje pouze u<br />
digitálních televizních kanálů. Viz část<br />
Nastavení televizoru > Kanály ><br />
Automatická instalace (Strana 40).<br />
Připojte k televizoru pevný disk USB.<br />
Pouţijte pevný disk kompatibilní s<br />
rozhraním USB 2.0 o velikosti<br />
minimálně 32 GB a minimální<br />
přenosovou rychlostí 30 MB/s.<br />
Instalace pevného disku<br />
Neţ je moţné vysílání pozastavit, je nutné k<br />
televizoru připojit pevný disk USB a<br />
naformátovat ho.<br />
Upozornění:<br />
Společnost <strong>Philips</strong> nenese odpovědnost,<br />
pokud pevný disk USB není<br />
podporován, nebo pokud dojde k jeho<br />
poškození či ztrátě dat.<br />
Formátování odstraní z pevného disku<br />
všechna stávající data.<br />
Potřebujete-li další konektory USB,<br />
pouţijte rozbočovač USB. Kdyţ<br />
formátujete pevný disk, nepřipojujte k<br />
televizoru ţádné jiné zařízení USB.<br />
3. Přepněte na digitální televizní kanál a<br />
stisknutím tlačítka (pozastavit) spusťte<br />
formátování.<br />
4. Postupujte podle pokynů na obrazovce.<br />
Upozornění:<br />
Proces formátování můţe nějakou dobu<br />
trvat. Dokud není tento proces dokončen,<br />
televizi nevypínejte ani pevný disk USB<br />
neodpojujte.<br />
CS 25
Pozastavení ţivého televizního<br />
vysílání<br />
1. Na digitálním kanálu stiskněte tlačítko<br />
(pozastavit) a pozastavte tak televizní vysílání.<br />
2. Stisknutím tlačítka (přehrát) můţete<br />
pokračovat ve sledování.<br />
Na stavovém panelu se zobrazí následující<br />
časové ukazatele:<br />
A. Pokud je program pozastavený poprvé.<br />
B. Kde se pozastavený program v danou<br />
chvíli přehrává.<br />
C. Kde se ţivý program v danou chvíli<br />
přehrává.<br />
Stisknutím tlačítka (převíjení zpět)<br />
nebo (převíjení dopředu) vyberete,<br />
odkud chcete začít uloţené vysílání<br />
sledovat.<br />
Stisknutím tlačítka (stop) znovu<br />
přepnete na ţivé televizní vysílání.<br />
Poznámka: Pokud probíhá nahrávání, nelze<br />
ţivé televizní vysílání pozastavit.<br />
Uloţené vysílání na pevném disku USB se<br />
vymaţe, pokud uděláte jednu z těchto věcí:<br />
Odpojení pevného disku USB.<br />
Spuštění nahrávání programu.<br />
Přepnutí televizoru do pohotovostního<br />
reţimu<br />
Přepnutí na jiný kanál.<br />
Přepnutí zdroje na sledování z<br />
připojeného zařízení – přehrávače disků<br />
Blu-ray nebo digitálního přijímače.<br />
Změna rychlosti přehrávání<br />
Opakovaně stiskněte tlačítko nebo .<br />
Přeskočení zpět na začátek televizního<br />
vysílání<br />
Opakovaně stiskněte levé navigační tlačítko,<br />
dokud nedosáhnete začátku uloţeného<br />
vysílání.<br />
Nahrávání televizních<br />
pořadů<br />
Jaké jsou moţnosti<br />
Pokud je televizor připojený k Internetu, je<br />
moţné nahrát váš oblíbený televizní pořad<br />
nebo nastavit programované nahrávání<br />
digitálního vysílání na pevný disk USB.<br />
Nahrávání můţete zahájit a přizpůsobit v<br />
rámci elektronického programového<br />
průvodce v televizoru. Viz část Pouţití<br />
televizoru > Sledování televizoru ><br />
Zobrazení programového průvodce (Strana<br />
16).<br />
Poznámka: V některých zemích není<br />
nahrávání podporováno.<br />
CS 26
Co je potřeba<br />
Při nahrávání televizních programů je třeba<br />
udělat toto:<br />
Nalaďte televizor, aby přijímal digitální<br />
televizní kanály (vysílání DVB apod.). Viz<br />
část Nastavení televizoru > Kanály ><br />
Automatická instalace (Strana 40).<br />
Přesvědčte se, ţe je televizor připojen k<br />
Internetu s vysokorychlostním<br />
širokopásmovým připojením. Informace<br />
naleznete v části Připojení televizoru ><br />
Počítače a internet (Strana 56).<br />
Připojte k televizoru pevný disk USB.<br />
Pouţijte pevný disk kompatibilní s<br />
rozhraním USB 2.0 o velikosti<br />
minimálně 250 GB a minimální<br />
přenosovou rychlostí 30 MB/s.<br />
Poznámka: Pro nahrávání a pozastavení<br />
televizních programů je moţné pouţívat<br />
stejný pevný disk.<br />
Kontrola, jestli programový průvodce<br />
podporuje nahrávání:<br />
Stiskněte tlačítko a vyberte moţnost<br />
[Průvodce programem]. Pokud se na<br />
stránce programového průvodce nachází<br />
tlačítko [Nahrávání z <strong>TV</strong>], je moţné<br />
nastavovat a spravovat nahrávání.<br />
Pokud tlačítko [Nahrávání z <strong>TV</strong>] není<br />
dostupné, přesvědčte se, zda je nastavena<br />
aktualizace dat programového průvodce z<br />
Internetu. Vyberte moţnosti ><br />
[Nastavení] > [Nastavení <strong>TV</strong>] ><br />
[Předvolby] > [Průvodce programem] ><br />
[Ze sítĕ].<br />
<br />
<br />
Pevný disk USB je naformátován<br />
výhradně pro pouţití s tímto<br />
televizorem. Ponechte jej trvale<br />
připojený k televizoru. Uloţené<br />
nahrávky nelze pouţívat na jiném<br />
televizoru nebo počítači. Soubory se<br />
záznamem na pevném disku USB<br />
nekopírujte ani neupravujte v ţádné<br />
aplikaci v počítači. V opačném případě<br />
dojde k jejich poškození.<br />
Port USB nepřetěţujte. Pokud připojíte<br />
pevný disk USB s odběrem více neţ<br />
500 mA, nezapomeňte jej připojit<br />
k externímu zdroji napájení.<br />
1. Připojte pevný disk USB ke konektoru<br />
USB na boční straně televizoru. Potřebujeteli<br />
další konektory USB, pouţijte rozbočovač<br />
USB.<br />
Poznámka: Pokud pouţíváte rozbočovač<br />
USB, při formátování pevného disku USB<br />
nepřipojujte k televizoru ţádné další zařízení<br />
USB.<br />
Čeština<br />
Instalace pevného disku<br />
Neţ je moţné televizní program nahrávat, je<br />
nutné k televizoru připojit pevný disk USB a<br />
naformátovat ho.<br />
Upozornění:<br />
Společnost <strong>Philips</strong> nenese odpovědnost,<br />
pokud pevný disk USB není<br />
podporován, nebo pokud dojde k jeho<br />
poškození či ztrátě dat.<br />
Při formátování budou odstraněna<br />
veškerá data uloţená na připojeném<br />
pevném disku USB.<br />
2. 2. Zapněte televizor i pevný disk, pokud<br />
má externí zdroj napájení.<br />
3. Po naladění digitálního kanálu v televizoru<br />
spusťte formátování stiskem tlačítka<br />
(pozastavit).<br />
4. Postupujte podle pokynů na obrazovce<br />
a proces formátování dokončete.<br />
Varování: Proces formátování můţe nějakou<br />
dobu trvat. Dokud není tento proces<br />
dokončen, televizi nevypínejte ani pevný disk<br />
USB neodpojujte.<br />
CS 27
Spuštění nahrávání<br />
Jednodotykové nahrávání<br />
Pokud chcete nahrávat právě sledovaný<br />
program, pokud má dálkový ovladač<br />
televizoru tlačítko (nahrávat):<br />
1. Stiskněte tlačítko (nahrávání). Nahrávání<br />
se okamţitě spustí. Čas ukončení nahrávání<br />
můţete upravit ve vysunovacím okně.<br />
2. Vyberte moţnost [Plán]a stisknutím<br />
tlačítka OK potvrďte čas ukončení.<br />
Pokud dálkové ovládání televizoru<br />
tlačítko nemá:<br />
1. Stiskněte tlačítko a vyberte moţnost<br />
[Průvodce programem].<br />
2. Kdyţ je vybraný aktuální televizní program,<br />
stiskněte tlačítko OPTIONS a vyberte<br />
moţnost [Nahrát]. Televizor nastaví čas<br />
ukončení nahrávání na konec programu.<br />
3. Vyberte moţnost [Plán]a stisknutím<br />
tlačítka OK spusťte nahrávání.<br />
Nahrávání ukončíte okamţitě stisknutím<br />
tlačítka (stop).<br />
Poznámky:<br />
Při nahrávání není moţné přepínat<br />
televizní kanály.<br />
Při nahrávání není moţné pozastavit<br />
televizní vysílání.<br />
Plánování nahrávání<br />
Podle potřeby můţete naplánovat nahrávání<br />
následujících pořadů dnes, nebo v nejbliţších<br />
dnech (maximálně za 8 dnů).<br />
1. K naplánování nahrávání stiskněte tlačítko<br />
a vyberte moţnost [Průvodce<br />
programem]. Na stránce programového<br />
průvodce vyberte kanál a pořad, který chcete<br />
nahrát.<br />
Stisknutím pravého či levého<br />
navigačního tlačítka můţete pořady<br />
procházet. Kanál v seznamu můţete<br />
také vybrat zadáním odpovídajícího čísla.<br />
<br />
Pokud chcete upravit datum, vyberte je<br />
v horní části stránky a stiskněte tlačítko<br />
OK. Vyberte poţadované datum a<br />
stiskněte tlačítko OK.<br />
2. Vyberte program, stiskněte tlačítko<br />
OPTIONS a vyberte moţnost [Nahrát].<br />
3. Pokud je to potřeba, upravte čas<br />
nahrávání, aby se přidala rezerva na konec<br />
programu. Vyberte moţnost [Plán]<br />
a stiskněte tlačítko OK. Plánování nahrávání<br />
pořadu je dokončeno.<br />
Pokud se plánovaná nahrávání překrývají,<br />
zobrazí se odpovídající upozornění.<br />
Pokud chcete naplánovat nahrávání pořadu<br />
vysílaného během vaší nepřítomnosti,<br />
nezapomeňte zapnout pevný disk USB a<br />
přepnout televizor do pohotovostního<br />
reţimu.<br />
Nastavení nahrávání s časovačem<br />
Ruční nastavení nahrávání, které není<br />
propojeno s ţádným programem:<br />
1. Na stránce programového průvodce<br />
stiskněte tlačítko OPTIONS, vyberte<br />
moţnost [Ruční záznam] a stiskněte tlačítko<br />
OK.<br />
2. V dialogovém okně nastavte kanál, datum<br />
a časový rozsah.<br />
3. Vyberte moţnost [Plán] a stiskněte<br />
tlačítko OK.<br />
Informace o pořadu<br />
Pokud chcete zobrazit další informace o<br />
pořadu, vyberte v programovém průvodci<br />
poţadovaný pořad a stiskněte tlačítko OK. V<br />
závislosti na stavu pořadu jej můţete<br />
sledovat, naplánovat jeho záznam, přehrát<br />
nahrávku, nebo nahrávku z této stránky<br />
odstranit.<br />
CS 28
Správa nahrávání<br />
Seznam nahrávek<br />
Pokud chcete zobrazit seznam záznamů a<br />
plánovaných nahrávání, vyberte v horní části<br />
programového průvodce moţnost<br />
[Nahrávání z <strong>TV</strong>] a stiskněte tlačítko OK.<br />
Poznámka: Tlačítko [Nahrávání z <strong>TV</strong>] se po<br />
provedení nahrávání změní na [Počet<br />
nahrávek: {0}]. Číslo před tlačítkem<br />
označuje, kolik nahrávání uţ bylo<br />
provedeno.<br />
Na této stránce je moţné:<br />
vybrat nahrávku, kterou chcete sledovat,<br />
odstranit nahrávku,<br />
naplánovat nahrávání s časovačem, které<br />
není vázáno na určitý televizní pořad,<br />
zrušit naplánované nahrávání,<br />
zkontrolovat zbývající místo na pevném<br />
disku.<br />
Sledování nahrávky<br />
Vyberte nahrávku ze seznamu nahrávek a<br />
stiskněte tlačítko OK. Spustí se přehrávání<br />
vybrané nahrávky.<br />
Přehrávání můţete ovládat pomocí tlačítek<br />
na dálkovém ovladači (přehrát),<br />
(vpřed), (vzad), (pozastavit) nebo<br />
(zastavit).<br />
Odstranění nahrávky<br />
Odstranění stávající nahrávky:<br />
1. Vyberte nahrávku v seznamu a stiskněte<br />
tlačítko OPTIONS.<br />
2. Vyberte moţnost [Odstranit nahrávku] a<br />
stiskněte tlačítko OK.<br />
Zrušení naplánovaného nahrávání<br />
Zrušení naplánovaného nahrávání:<br />
1. Vyberte nahrávání a stiskněte tlačítko<br />
OPTIONS.<br />
2. Vyberte moţnost [Nepl. nahr.] a stiskněte<br />
tlačítko OK.<br />
Propadlé nahrávky<br />
Provozovatel vysílání můţe stanovit počet<br />
dnů od odvysílání, po který mohou být<br />
nahrávky sledovány, nebo přehrávání omezit.<br />
U nahrávky v seznamu se můţe zobrazovat<br />
počet dnů do jejího propadnutí. Propadlou<br />
nahrávku uţ není moţné přehrávat.<br />
Nezdařená nahrávání<br />
Pokud naplánovanému nahrávání zabrání<br />
provozovatel vysílání nebo pokud k<br />
nahrávání podle plánu nedojde, označí se v<br />
seznamu nahrávání jako [Chyba].<br />
Vychutnejte si sluţbu<br />
Hbb<strong>TV</strong><br />
Jaké jsou moţnosti<br />
Některé vysílací společnosti poskytující<br />
digitální kanály zároveň nabízí interaktivní<br />
sluţbu Hbb<strong>TV</strong> (Hybrid Broadcast Broadband<br />
<strong>TV</strong>).<br />
Pomocí sluţby Hbb<strong>TV</strong> mohou vysílací<br />
společnosti kombinovat normální televizní<br />
pořady s řadou dodatečných informací nebo<br />
zábavnými prvky. Tyto informace můţete<br />
interaktivně procházet. Můţete reagovat na<br />
pořad, hlasovat, nakupovat online nebo platit<br />
za programy na objednávku.<br />
Aby bylo moţné si sluţbu Hbb<strong>TV</strong> uţít<br />
naplno, je třeba televizor připojit k Internetu.<br />
Další informace o připojení televizoru k<br />
Internetu naleznete v části Připojení<br />
televizoru > Počítače a internet (Strana 56).<br />
Pozn.: Tato funkce neumoţňuje stahování<br />
souborů do televizoru.<br />
Přístup ke sluţbě Hbb<strong>TV</strong><br />
Po naladění televizního kanálu nabízejícího<br />
sluţbu Hbb<strong>TV</strong> se interaktivní stránky otevřou<br />
automaticky, nebo budete v určitou chvíli<br />
vyzváni k jejich otevření.<br />
V závislosti na vysílací společnosti můţe být k<br />
otevření stránky zapotřebí stisknout červené<br />
tlačítko, nebo tlačítko OK na dálkovém<br />
ovladači.<br />
Stránky Hbb<strong>TV</strong> zavřete výběrem<br />
odpovídající poloţky na obrazovce a stiskem<br />
tlačítka OK.<br />
Čeština<br />
CS 29
Procházení stránek Hbb<strong>TV</strong><br />
K procházení stránek Hbb<strong>TV</strong> můţete<br />
pouţít navigační tlačítka, barevná tlačítka,<br />
tlačítka s čísli nebo tlačítko (zpět).<br />
Během sledování videa na stránkách Hbb<strong>TV</strong><br />
můţete pouţít tlačítka (přehrát),<br />
(pozastavit) a (zastavit).<br />
Hbb<strong>TV</strong> Text<br />
Některé vysílací společnosti nabízí funkci<br />
Hbb<strong>TV</strong> Text - novou verzi funkce Text. V<br />
závislosti na vysílací společnosti můţe být<br />
zapotřebí k pouţití funkce Hbb<strong>TV</strong> Text<br />
připojení k Internetu.<br />
K navigaci ve funkci Hbb<strong>TV</strong> Text je moţné<br />
pouţívat stejná tlačítka na dálkovém ovladači,<br />
jako v případě navigace na stránkách Hbb<strong>TV</strong>.<br />
Blokování příjmu Hbb<strong>TV</strong><br />
Zablokování příjmu Hbb<strong>TV</strong> z konkrétního<br />
kanálu<br />
1.Stiskněte tlačítko OPTIONS.<br />
2. Vyberte poloţku [Hbb<strong>TV</strong> na tomto<br />
kanálu] > [Vypnuto].<br />
Zablokování příjmu Hbb<strong>TV</strong> na všech<br />
kanálech<br />
1. Stiskněte tlačítko (Domů) a vyberte<br />
moţnost [Nastavení].<br />
2. Vyberte moţnost [Nastavení<br />
<strong>TV</strong>]Nastavení <strong>TV</strong> > [Předvolby] > [Hbb<strong>TV</strong>]<br />
> [Vyp.].<br />
Prohlíţení teletextu<br />
Výběr stránky<br />
1. Vyberte kanál obsahující teletext a<br />
stiskněte tlačítko TEXT.<br />
2. Stránku lze vybrat jedním z následujících<br />
způsobů:<br />
Zadáním čísla stránky pomocí Číselná<br />
tlačítka.<br />
Stisknutím tlačítka nebo<br />
zobrazíte následující nebo předchozí<br />
stránku.<br />
Stisknutím tlačítka Barevná tlačítka<br />
vyberte barevně označenou poloţku.<br />
3. Stisknutím tlačítka nastavení ukončíte.<br />
Moţnosti teletextu<br />
1. Během prohlíţení teletextu stiskněte<br />
tlačítko OPTIONS.<br />
2. Vyberte jednu z následujících moţností:<br />
[Zastavit stránku] / [Uvolnit stránku]:<br />
Zastavení nebo zrušení zastavení<br />
aktuální stránky.<br />
[Dual Screen] / [Celá obrazovka]:<br />
Aktivace nebo deaktivace teletextu<br />
dvojité obrazovky. Teletext dvojité<br />
obrazovky zobrazuje aktuální kanál nebo<br />
zdroj na levé straně obrazovky a<br />
teletext na pravé.<br />
[Přehled teletextu T.O.P.]: Teletextové<br />
stránky T.O.P. (Table Of Pages)<br />
umoţňují snadno přecházet z jednoho<br />
tématu na jiné bez pouţití čísel stránek.<br />
[Zvĕtšit] / [Normální zobrazení]:<br />
Přiblíţení stránky. Stisknutím tlačítka<br />
Navigační tlačítka se můţete pohybovat<br />
po zvětšené stránce.<br />
[Odkrýt]: Skrytí nebo zobrazení skryté<br />
informace na stránce, jako jsou například<br />
řešení hádanek nebo kvizů.<br />
[Opakování podstránek]: V případě<br />
dostupných podstránek bude kaţdá<br />
automaticky zobrazena.<br />
[Jazyk]: Přepnutí do odlišné jazykové<br />
skupiny kvůli správnému zobrazení<br />
znaků.<br />
3. Stisknutím tlačítka OPTIONS nastavení<br />
ukončíte.<br />
CS 30
Jazyk teletextu<br />
Některé společnosti poskytující digitální<br />
televizní vysílání mají k dispozici několik<br />
jazyků teletextu. Je moţné nastavit primární a<br />
sekundární jazyk.<br />
1. Stiskněte tlačítko .<br />
2. Vyberte moţnost [Nastavení] ><br />
[Nastavení kanálu] nebo [Nastavení<br />
satelitu].<br />
3. Vyberte moţnost [Jazyky] > [Primární<br />
teletext] nebo [Sekundární teletext].<br />
4. Vyberte preferované jazyky teletextu a<br />
stiskněte tlačítko OK.<br />
Podstránky<br />
Číslo teletextové stránky můţe obsahovat<br />
několik podstránek. Podstránky se zobrazují<br />
na pruhu vedle hlavního čísla stránky.<br />
Pokud jsou na stránce teletextu dostupné<br />
podstránky, vyberete je stisknutím tlačítek<br />
nebo .<br />
Hledat<br />
1. V reţimu teletextu zvýrazněte stisknutím<br />
tlačítka OK první slovo nebo číslo.<br />
2. Stisknutím tlačítka Navigační tlačítka<br />
přejdete na slovo nebo číslo, které se má<br />
vyhledat.<br />
3. Stisknutím tlačítka OK zahajte hledání.<br />
4. Chcete-li ukončit funkci vyhledání, drţte<br />
tlačítko stisknuté, dokud se nezruší<br />
zvýraznění slova nebo čísla.<br />
Digitální teletext<br />
Některé společnosti poskytující digitální<br />
televizní vysílání nabízejí na svých digitálních<br />
televizních kanálech speciální digitální textové<br />
nebo interaktivní sluţby (například BBC1).<br />
V reţimu digitálního teletextu:<br />
Stisknutím tlačítka Navigační tlačítka<br />
zvolte nebo zvýrazněte poloţky.<br />
Stisknutím tlačítka Barevná tlačítka<br />
zvolte poţadovanou moţnost a<br />
tlačítkem OK volbu potvrďte nebo<br />
aktivujte.<br />
Poznámka: Pokud jsou vysílány titulky a jsou<br />
v televizoru aktivovány, digitální textové<br />
sluţby budou zablokovány. Další informace<br />
naleznete v části Širší vyuţití televizoru ><br />
Zobrazení titulků (Strana 33).<br />
Teletext 2.5<br />
Teletext 2.5 nabízí více barev a lepší grafiku<br />
neţ běţný teletext. Pokud je teletext 2.5<br />
vysílán kanálem, je ve výchozím nastavení<br />
zapnutý.<br />
Zapnutí nebo vypnutí teletextu 2.5<br />
1. Stiskněte tlačítko .<br />
2. Vyberte moţnost [Nastavení] ><br />
[Nastavení <strong>TV</strong>] > [Předvolby].<br />
3. Vyberte moţnosti [Teletext 2.5] ><br />
[Zapnuto] nebo [Vypnuto] a poté stiskněte<br />
tlačítko OK.<br />
Nastavení zámku a<br />
časovače<br />
Hodiny<br />
Na obrazovce televizoru lze zobrazit hodiny.<br />
Hodiny zobrazují čas, který byl naposledy<br />
odeslán poskytovatelem vašich televizních<br />
sluţeb.<br />
Zobrazení hodin televizoru<br />
1. Při sledování televizoru stiskněte tlačítko<br />
OPTIONS.<br />
2. Vyberte moţnost [Stav] a poté stiskněte<br />
tlačítko OK.<br />
Hodiny se zobrazují v dolním pravém rohu<br />
televizní obrazovky.<br />
Změna reţimu hodin<br />
Reţim hodin je automaticky synchronizován s<br />
ohledem na čas UTC. Pokud váš televizor<br />
přenosy UTC nepřijímá, změňte reţim hodin<br />
na [Ručnĕ].<br />
Čeština<br />
CS 31
1. Při sledování televizoru stiskněte tlačítko<br />
.<br />
2. Vyberte moţnost [Nastavení] ><br />
[Nastavení <strong>TV</strong>] > [Předvolby].<br />
3. Vyberte moţnost [Hodiny] > [Automat.<br />
reţim hodin].<br />
4. Vyberte moţnosti [Automatický] ><br />
[Ručnĕ] nebo [Podle zemĕ] a poté stiskněte<br />
tlačítko OK.<br />
Aktivace nebo deaktivace letního času<br />
Pokud je reţim hodin nastaven na [Podle<br />
zemĕ], můţete podle vašeho časového<br />
pásma aktivovat nebo deaktivovat letní čas.<br />
1. V nabídce [Hodiny] zvolte moţnosti<br />
[Letní čas] > [Letní čas] nebo [Standardní<br />
čas] a poté stiskněte tlačítko OK. Letní čas<br />
byl povolen nebo zakázán.<br />
Ruční nastavení času televizoru<br />
Je-li reţim hodin nastaven na moţnost<br />
[Ručnĕ], datum a čas nastavte ručně.<br />
1. V nabídce [Hodiny] zvolte moţnost<br />
[Datum] nebo [Čas] a stiskněte tlačítko OK.<br />
2. Volbu proveďte pomocí Navigační<br />
tlačítka.<br />
3. Vyberte moţnost [Hotovo], poté<br />
stiskněte tlačítko OK.<br />
časovač<br />
Automatické vypnutí přepne televizor po<br />
určité době do pohotovostního reţimu.<br />
Televizor můţete buď vypnout dříve, nebo<br />
během odpočítávání automatického vypnutí<br />
nastavit nový čas.<br />
1. Stiskněte tlačítko .<br />
2. Vyberte moţnosti [Nastavení] ><br />
[Nastavení <strong>TV</strong>] > [Předvolby] ><br />
[Automatické vypnutí].<br />
3. Stisknutím tlačítka Navigační tlačítka<br />
nastavte časovač.<br />
Je moţné nastavit aţ 180 minut v intervalech<br />
po pěti minutách. Časovač je vypnutý, kdyţ<br />
je nastaven na nula minut.<br />
4. Stisknutím tlačítka OK automatické<br />
vypnutí aktivujete. Televizor se po uplynutí<br />
dané doby přepne do úsporného reţimu.<br />
Dětská pojistka<br />
Děti můţete před nevhodnými televizními<br />
pořady ochránit zamknutím televizoru nebo<br />
zablokováním programů nevhodných do<br />
určitého věku.<br />
Nastavení nebo změna kódu dětského<br />
zámku<br />
1. Stiskněte tlačítko .<br />
2. Vyberte moţnost [Nastavení] ><br />
[Nastavení kanálu] > [Rodičovský zámek].<br />
3. Vyberte moţnost [Zadat kód] nebo<br />
[Zmĕnit kód].<br />
4. Zadejte kód pomocí Číselná tlačítka.<br />
Tip: Pokud kód zapomenete, můţete<br />
zadáním „8888“ přepsat všechny existující<br />
kódy.<br />
Uzamčení nebo odemknutí všech kanálů<br />
1. V nabídce dětské pojistky vyberte poloţku<br />
[Zámek kanálů].<br />
2. Pomocí Číselná tlačítka zadejte kód<br />
dětské pojistky. Objeví se nabídka [Zámek<br />
kanálů].<br />
3. Vyberte kanály, které chcete zamknout<br />
nebo odemknout.<br />
Rodičovské hodnocení<br />
Některé společnosti poskytující digitální<br />
vysílání uvádějí své pořady s hodnocením<br />
určujícím vhodnost pro určitý věk. Televizor<br />
lze nastavit tak, aby zobrazoval pouze pořady<br />
s hodnocením odpovídajícím věku vašeho<br />
dítěte.<br />
1. Stiskněte tlačítko .<br />
2. Vyberte moţnost [Nastavení] ><br />
[Nastavení kanálu] nebo [Nastavení<br />
satelitu].<br />
3. Vyberte moţnost [Rodičovský zámek] ><br />
[Rodičovský zámek].<br />
Zobrazí se zpráva s výzvou k zadání kódu<br />
rodičovského zámku.<br />
4. Stisknutím tlačítka Číselná tlačítka zadejte<br />
kód rodičovského zámku.<br />
5. Vyberte věkovou skupinu a stiskněte<br />
tlačítko OK.<br />
Všechny programy určené vyšší neţ vybrané<br />
věkové skupině jsou zablokovány.<br />
CS 32
Informace o kódech dětské pojistky<br />
naleznete v části Širší vyuţití televizoru ><br />
Nastavení zámků a časovačů > Dětský<br />
zámek (Strana 32).<br />
Zobrazení titulků<br />
Analogové kanály<br />
1. Přepněte televizor na analogový televizní<br />
kanál.<br />
2. Stiskněte tlačítko TEXT.<br />
3. Zadejte trojmístné číslo stránky titulků<br />
(obvykle ‚888‘).<br />
4. Stisknutím tlačítka teletext ukončíte.<br />
Titulky se zobrazí, jsou-li k dispozici.<br />
Digitální kanály<br />
1. Stiskněte tlačítko OPTIONS.<br />
2. Vyberte moţnost [Titulky], poté stiskněte<br />
tlačítko OK.<br />
3. Vyberte moţnosti [Titulky vypnuty],<br />
[Titulky zapnuty] nebo [Zapnuto bez<br />
zvuku] a poté stiskněte tlačítko OK.<br />
Poznámka:<br />
Pokud byla aktivována aplikace MHEG,<br />
titulky se nezobrazí.<br />
Pokud vyberete moţnost [Zapnuto bez<br />
zvuku], titulky se zobrazí pouze po<br />
ztlumení zvuku stiskem tlačítka .<br />
Jazyk titulků<br />
U některých digitálních kanálů můţete jazyk<br />
titulků změnit.<br />
1. Stiskněte tlačítko .<br />
2. Vyberte moţnost [Nastavení] ><br />
[Nastavení kanálu] nebo [Nastavení<br />
satelitu] > [Jazyk titulků].<br />
3. Vyberte [Primární titulky] nebo<br />
[Sekundární titulky] jako preferovaný jazyk.<br />
4. Zadání potvrďte stisknutím tlačítka OK.<br />
Tip: Můţete vybrat také moţnosti<br />
OPTIONS > [Jazyk titulků].<br />
Pouţití funkce Scenea<br />
Jaké jsou moţnosti<br />
Můţete zobrazit výchozí obrázek a pouţít jej<br />
jako tapetu televizoru. Jako tapetu můţete<br />
nahrát také obrázek vlastní.<br />
Pokud je automatické vypnutí neaktivní, bude<br />
tapeta zobrazena po dobu 240 minut.<br />
V opačném případě je zobrazena po dobu<br />
nastavenou časovačem.<br />
Co je potřeba<br />
Chcete-li jako tapetu pouţít jiný obrázek,<br />
budete potřebovat úloţné zařízení USB s<br />
obrázkem o velikosti menší neţ 1 MB.<br />
Zapnutí<br />
1. Stiskněte tlačítko .<br />
2. Vyberte moţnost [Scenea], poté stiskněte<br />
tlačítko OK.<br />
Zobrazí se výchozí obrázek.<br />
Pozn.: Tapeta bude zobrazená po dobu<br />
automatického vypnutí. Další informace o<br />
automatickém vypnutí naleznete v části Širší<br />
vyuţití televizoru > Nastavení zámků a<br />
časovačů > Automatické vypnutí (Strana<br />
32).<br />
Nastavení tapety<br />
Jako tapetu můţete nahrát vlastní obrázek.<br />
Poznámka: Po načtení nového obrázku bude<br />
přepsán obrázek stávající.<br />
1. K televizoru připojte paměťové zařízení<br />
USB.<br />
2. Stiskněte tlačítko .<br />
3. Vyberte moţnost [Procházení USB], poté<br />
stiskněte tlačítko OK.<br />
4. Vyberte obrázek a poté stiskněte tlačítko<br />
OPTIONS.<br />
5. Vyberte moţnost [Nastavit jako Scenea],<br />
poté stiskněte tlačítko OK.<br />
6. Vyberte moţnost [Ano], poté stiskněte<br />
tlačítko OK.<br />
7. stisknutím kteréhokoli tlačítka funkci<br />
Scenea ukončíte.<br />
Čeština<br />
CS 33
Pouţití funkce EasyLink<br />
Jaké jsou moţnosti<br />
Díky rozšířeným funkcím ovládání <strong>Philips</strong><br />
EasyLink pouţívejte zařízení vyhovující<br />
standardu HDMI-CEC naplno. Pokud je vaše<br />
zařízení vyhovující standardu HDMI-CEC<br />
připojeno prostřednictvím konektoru HDMI,<br />
můţete je ovládat stejným dálkovým<br />
ovladačem, jako váš televizor.<br />
Pozn.: Popis funkcí standardu HDMI-CEC se<br />
u jiných společností liší. Patří sem například<br />
označení Anynet (Samsung), Aquos Link<br />
(Sharp) nebo BRAVIA Sync (Sony). Všechny<br />
značky nejsou s funkcí <strong>Philips</strong> EasyLink plně<br />
kompatibilní.<br />
Po přepnutí na funkci <strong>Philips</strong> EasyLink se vám<br />
zpřístupní tyto funkce:<br />
Jednodotykové přehrávání<br />
Přehráváte-li ze zařízení vyhovujícího<br />
standardu HDMI-CEC, televizor se zapne<br />
z pohotovostního reţimu a přepne na<br />
správný zdroj obsahu.<br />
Přepnutí do pohotovostního reţimu<br />
stiskem jediného tlačítka<br />
Stisknutím tlačítka na dálkovém ovládání k<br />
televizoru přepnete televizor i všechna<br />
zařízení vyhovující standardu HDMI-CEC do<br />
pohotovostního reţimu.<br />
Ovládání zvuků systému<br />
Pokud připojíte zařízení vyhovující standardu<br />
HDMI-CEC obsahující reproduktory, můţete<br />
si vybrat, zda zvuk televizoru uslyšíte z<br />
reproduktorů televizoru, nebo reproduktorů<br />
zařízení.<br />
Další informace o výstupu zvuku televizoru<br />
naleznete v části Širší vyuţití televizoru ><br />
Pouţití funkce EasyLink > Výběr výstupu<br />
reproduktorů (Strana 35).<br />
Dálkové ovládání EasyLink<br />
Pomocí dálkového ovládání k televizoru<br />
můţete ovládat několik zařízení vyhovující<br />
standardu HDMI-CEC.<br />
Postup zapnutí dálkového ovládání EasyLink<br />
naleznete v části Širší vyuţití televizoru ><br />
Pouţití funkce EasyLink > Současné<br />
ovládání více zařízení (Strana 35).<br />
Zachování kvality obrazu<br />
Pokud je kvalita obrazu ve vašem televizoru<br />
ovlivněna funkcemi pro zpracování obrazu z<br />
jiných zařízení, zapněte odkaz Pixel Plus.<br />
Postup zapnutí odkazu Pixel Plus naleznete v<br />
části Širší vyuţití televizoru > Pouţití funkce<br />
EasyLink > Zachování kvality obrazu (Strana<br />
36).<br />
Maximalizování zobrazení pro video s<br />
titulky<br />
Při sledování titulků ve videu můţete oblast<br />
pro zobrazení videa maximalizovat. Některé<br />
titulky mohou pod videem vytvářet<br />
samostatnou lištu, která oblast pro zobrazení<br />
videa omezuje. Po zapnutí automatického<br />
posunu titulků se titulky zobrazí na videu,<br />
čímţ dojde k maximalizování oblasti pro<br />
zobrazení videa.<br />
Informace o zapnutí automatického posunu<br />
titulků naleznete v části Širší vyuţití<br />
televizoru > Pouţití funkce EasyLink ><br />
Maximalizování zobrazení pro video s<br />
titulky (Strana 36).<br />
Zvuk z jiného zařízení v pohotovostním<br />
reţimu<br />
V reproduktorech televizoru, který se<br />
nachází v pohotovostním reţimu, je moţné<br />
slyšet připojené zařízení vyhovující standardu<br />
HDMI-CEC.<br />
Postup zapnutí naleznete v části Širší vyuţití<br />
televizoru > Pouţití funkce EasyLink ><br />
Zvuk z jiného zařízení v pohotovostním<br />
reţimu televizoru (Strana 36).<br />
Co je potřeba<br />
Abyste mohli těţit z rozšířených funkcí<br />
ovládání <strong>Philips</strong> EasyLink, nezapomeňte<br />
provést následující:<br />
Pomocí konektoru HDMI připojte<br />
alespoň dvě zařízení vyhovující<br />
standardu HDMI-CEC<br />
Kaţdé ze zařízení vyhovující standardu<br />
HDMI-CEC řádně nakonfigurujte<br />
Zapněte funkci EasyLink<br />
CS 34
Zapnutí<br />
Zapnutí nebo vypnutí funkce Easylink<br />
Poznámka: Pokud neplánujete funkci <strong>Philips</strong><br />
Easylink pouţívat, vypněte ji.<br />
1. Stiskněte tlačítko .<br />
2. Vyberte moţnost [Nastavení] ><br />
[Nastavení <strong>TV</strong>] > [EasyLink].<br />
3. Vyberte moţnosti [Zap.] nebo [Vyp.] a<br />
stiskněte tlačítko OK.<br />
Současné ovládání více zařízení<br />
Pokud připojíte několik zařízení vyhovující<br />
standardu HDMI-CEC podporujících toto<br />
nastavení, na dálkové ovládání k televizoru<br />
budou reagovat všechna zařízení.<br />
Upozornění: Jedná se o pokročilé nastavení.<br />
Zařízení, která toto nastavení nepodporují,<br />
nebudou na příkazy z dálkového ovladače k<br />
televizoru reagovat.<br />
1. Stiskněte tlačítko .<br />
2. Vyberte moţnost [Nastavení] ><br />
[Nastavení <strong>TV</strong>] > [EasyLink].<br />
3. Vyberte moţnost [Dálkové ovládání<br />
EasyLink] > [Zapnuto] nebo [Vypnuto].<br />
4. Stisknutím tlačítka OK aktivujte vybranou<br />
moţnost.<br />
Poznámky:<br />
Pokud chcete přepnout zpět na<br />
ovládání televizoru, stiskněte tlačítko<br />
a vyberte moţnost [Sledování televize].<br />
Chcete-li ovládat jiné zařízení, stiskněte<br />
tlačítko a vyberte z hlavní nabídky jiné<br />
zařízení.<br />
Akci ukončíte stisknutím tlačítka .<br />
Tlačítka EasyLink<br />
Zařízení vyhovující standardu HDMI-CEC<br />
můţete ovládat pomocí následujících tlačítek<br />
dálkového ovladače televizoru.<br />
<br />
OK: Spuštění, pozastavení nebo<br />
obnovení přehrávání z připojeného<br />
zařízení, potvrzení výběru nebo přístup<br />
do nabídky zařízení.<br />
(Předchozí) / (Další): Vyhledání<br />
v připojeném zařízení směrem zpět<br />
nebo vpřed.<br />
<br />
Číselná tlačítka: Výběr titulu, kapitoly<br />
nebo skladby.<br />
<br />
<br />
<br />
<br />
Tlačítka pro přehrávání: Ovládání videa<br />
nebo přehrávání hudby.<br />
POHOTOVOSTNÍ REŢIM: Zobrazení<br />
nabídky připojeného zařízení.<br />
: Zobrazení nabídky televizoru.<br />
(POHOTOVOSTNÍ REŢIM):<br />
Přepnutí televizoru i připojeného<br />
zařízení do pohotovostního reţimu.<br />
Další tlačítka funkce EasyLink jsou k dispozici<br />
prostřednictvím dálkového ovládání na<br />
obrazovce (OSRC).<br />
Přístup k dálkovému ovladači na obrazovce<br />
OSRC<br />
1. Při prohlíţení obsahu připojeného zařízení<br />
stiskněte tlačítko OPTIONS.<br />
2. Vyberte moţnost [Zobrazit tlačítka<br />
zařízení] a poté stiskněte tlačítko OK.<br />
3. Vyberte tlačítko na obrazovce a stiskněte<br />
tlačítko OK.<br />
4. Stisknutím tlačítka nabídku ukončíte.<br />
Výběr výstupu reproduktorů<br />
Pokud připojené zařízení vyhovuje standardu<br />
HDMI ARC (HDMI Audio Return Channel),<br />
můţete výstup zvuku televizoru směrovat<br />
skrze kabel HDMI. Dodatečný zvukový kabel<br />
není zapotřebí. Zkontrolujte, zda jste zařízení<br />
připojili ke konektoru HDMI ARC na<br />
televizoru. Další informace naleznete v části<br />
Připojení televizoru > Informace o kabelech<br />
> HDMI (Strana 46).<br />
Konfigurace reproduktorů televizoru<br />
1. Stiskněte tlačítko .<br />
2. Vyberte moţnosti [Nastavení] ><br />
[Nastavení <strong>TV</strong>] > [EasyLink] > [<strong>TV</strong><br />
reproduktory].<br />
3. Vyberte jednu z následujících moţností<br />
a poté stiskněte tlačítko OK:<br />
[Vypnuto]: Vypnutí reproduktorů<br />
televizoru.<br />
[Zapnuto]: Zapnutí reproduktorů<br />
televizoru.<br />
[EasyLink]: Přehrávání zvuku televizoru<br />
prostřednictvím připojeného zařízení<br />
vyhovujícího standardu HDMI-CEC.<br />
V nabídce s úpravami přepněte přenos<br />
zvuku televizoru do připojeného<br />
zařízení HDMI-CEC.<br />
Čeština<br />
CS 35
[Autom. start EasyLink]: Automaticky<br />
vypne reproduktory televizoru a přenáší<br />
zvuk do připojeného zařízení HDMI-<br />
CEC.<br />
Výběr výstupu reproduktorů v nabídce<br />
Adjust (Úpravy)<br />
Vyberete-li moţnosti [EasyLink] nebo<br />
[Autom. start EasyLink], pouţijte k přepnutí<br />
zvuku televizoru nabídku s úpravami.<br />
1. Při sledování televizoru stiskněte tlačítko<br />
ADJUST.<br />
2. Vyberte moţnost [Reproduktory] a poté<br />
stiskněte tlačítko OK.<br />
3. Vyberte jedno z následujících a stiskněte<br />
tlačítko OK:<br />
[<strong>TV</strong>]: Zapnuto ve výchozím nastavení.<br />
Vedení zvuku televizoru skrze televizor<br />
a připojené zvukové zařízení vyhovující<br />
standardu HDMI-CEC, dokud připojené<br />
zařízení nepřepne na systémové<br />
ovládání zvuku. Zvuk televizoru bude<br />
poté přehráván pomocí připojeného<br />
zařízení.<br />
[Zesilovač]: Přehrávání zvuku<br />
prostřednictvím připojeného zařízení<br />
vyhovujícího standardu HDMI-CEC.<br />
Pokud tento reţimu systémového zvuku<br />
není v zařízení zapnutý, budou zvuk<br />
i nadále přehrávat reproduktory<br />
televizoru. Pokud byla zapnuta moţnost<br />
[Autom. start EasyLink], aktivuje<br />
televizor v připojeném zařízení přepnutí<br />
na systémový reţim zvuku.<br />
Zachování kvality obrazu<br />
Pokud je kvalita obrazu ve vašem televizoru<br />
ovlivněna funkcemi pro zpracování obrazu z<br />
jiných zařízení, zapněte odkaz Pixel Plus.<br />
Zapnutí funkce Pixel Plus Link<br />
1. Stiskněte tlačítko .<br />
2. Vyberte moţnost [Nastavení] ><br />
[Nastavení <strong>TV</strong>] > [EasyLink].<br />
3. Vyberte moţnosti [Odkaz Pixel Plus] ><br />
[Zapnuto] a poté stiskněte tlačítko OK.<br />
Maximalizování zobrazení videa<br />
Některé titulky mohou pod videem vytvářet<br />
samostatnou lištu, která oblast pro zobrazení<br />
videa omezuje. Po zapnutí automatického<br />
posunu titulků se titulky zobrazí na videu,<br />
čímţ dojde k maximalizování oblasti pro<br />
zobrazení videa.<br />
Zapnutí automatického posunu titulků<br />
1. Stiskněte tlačítko .<br />
2. Vyberte moţnosti [Nastavení] ><br />
[Nastavení <strong>TV</strong>] > [EasyLink] ><br />
[Automatický posun titulků].<br />
3. Vyberte moţnost [Zapnuto] a aktivujte ji<br />
stisknutím tlačítka OK.<br />
Pozn.: Ujistěte se, ţe formát obrazu je v<br />
televizoru nastaven na hodnotu<br />
[Automatický formát] nebo [Rozšířený<br />
obraz 16:9].<br />
Zvuk z jiného zařízení v<br />
pohotovostním reţimu televizoru<br />
V reproduktorech televizoru, který se<br />
nachází v pohotovostním reţimu, je moţné<br />
slyšet připojené zařízení vyhovující standardu<br />
HDMI-CEC.<br />
1. Stisknutím tlačítka ADJUST umoţníte<br />
příjem zvuku z připojeného zařízení <strong>Philips</strong><br />
EasyLink.<br />
Je-li dostupný, spustí se reţim přehrávající<br />
pouze zvuk.<br />
2. Potvrďte zprávu na televizoru k vypnutí<br />
jeho obrazovky.<br />
3. Přehrávání zvuku lze ovládat dálkovým<br />
ovladačem televizoru.<br />
CS 36
4 Nastavení<br />
televizoru<br />
Průvodce nastavením<br />
Funkce asistent nastavení vás provede<br />
nastavením obrazu a zvuku.<br />
1. Při sledování televizoru stiskněte tlačítko<br />
.<br />
2. Vyberte moţnosti [Nastavení] ><br />
[Nastavení rychlého obrázku a zvuku], a<br />
poté stiskněte tlačítko OK.<br />
3. Vyberte moţnost [Spustit], poté stiskněte<br />
tlačítko OK.<br />
4. Podle pokynů na obrazovce zvolte<br />
preferované nastavení.<br />
Obraz a zvuk<br />
Další nastavení obrazu<br />
1. Stiskněte tlačítko .<br />
2. Vyberte moţnosti [Nastavení] ><br />
[Nastavení <strong>TV</strong>] > [Obraz], poté stiskněte<br />
tlačítko OK.<br />
3. Vyberte nastavení, které chcete upravit:<br />
[<strong>Smart</strong> obraz]: Přístup k<br />
předdefinovanému nastavení obrazu<br />
<strong>Smart</strong>.<br />
[Reset]: Obnovení výchozího nastavení.<br />
[Kontrast]: Nastavení intenzity jasných<br />
oblastí, tmavé oblasti se nemění.<br />
<br />
<br />
<br />
<br />
<br />
<br />
<br />
[Jas]: Nastavení intenzity a detaily<br />
tmavých oblastí.<br />
[Barva]: Úprava sytosti barev.<br />
[Barevný tón]: Vyrovnání barevné<br />
odchylky přenosů NTSC.<br />
[Ostrost]: Úprava ostrosti obrazu.<br />
[Redukce šumu]: Filtrování a sníţení<br />
šumu v obraze.<br />
[Odstín]: Úprava vyváţení barev obrazu.<br />
[Osobní zabarvení]: Přizpůsobení<br />
nastavení odstínu.<br />
<br />
<br />
<br />
<br />
<br />
<br />
[Pixel Plus HD]/ [Pixel Precise HD]:<br />
Přístup k pokročilým nastavením včetně<br />
[HD Natural Motion], [Clear LCD]*,<br />
[Zvýšená ostrost], [Dynamický<br />
kontrast], [Dynamické podsvícení],<br />
[Redukce MPEG artefaktů], [Zvýšení<br />
sytosti barev], [Gamma].<br />
* Tato funkce je k dispozici pouze<br />
u některých modelů.<br />
[Reţim PC]: Umoţňuje změnu<br />
nastavení obrazu, pokud je počítač<br />
připojen k televizoru pomocí konektoru<br />
HDMI.<br />
Je-li tato moţnost povolena, můţete<br />
zvolit nastavení [Formát obrazu] ><br />
[Nepřepočítaný], které poskytuje<br />
maximální detaily zobrazení obsahu z<br />
počítače.<br />
[Senzor osvĕtlení]: Dynamická úprava<br />
nastavení tak, aby odpovídala<br />
podmínkám okolního osvětlení.<br />
[Formát obrazu]: Změna formátu<br />
obrazu.<br />
[Okraje obrazovky]: Změna velikosti<br />
obrazu.<br />
[Posunutí obrazu]: Úprava polohy<br />
obrazu. Pokud je nastavený formát<br />
obrazu Auto zoom nebo Širokoúhlý<br />
obraz, tato nastavení budou<br />
nedostupná.<br />
Další nastavení zvuku<br />
1. Stiskněte tlačítko .<br />
2. Vyberte moţnosti [Nastavení] ><br />
[Nastavení <strong>TV</strong>] > [Zvuk], poté stiskněte<br />
tlačítko OK.<br />
3. Vyberte nastavení, které chcete upravit:<br />
[<strong>Smart</strong> zvuk]: Přístup k<br />
předdefinovanému nastavení zvuku<br />
<strong>Smart</strong>.<br />
[Reset]: Obnovení výchozího továrního<br />
nastavení.<br />
[Basy]: Úprava úrovně basů.<br />
<br />
<br />
<br />
[Výšky]: Úprava úrovně výšek.<br />
[Surround]: Povolení prostorového<br />
zvuku.<br />
[Hlasitost sluchátek]: Úprava hlasitosti<br />
sluchátek.<br />
Čeština<br />
CS 37
[Automatické nast. hlasitosti]:<br />
Automatické vyrovnávání náhlé změny<br />
hlasitosti, například při přepínání kanálů.<br />
[Stereo vyváţení]: Úprava vyváţení<br />
mezi levým a pravým reproduktorem.<br />
Nastavení zvuku<br />
Výběr jazyka zvukového doprovodu<br />
Pokud televizní kanál vysílá více zvukových<br />
stop nebo duální zvuk, můţete vybrat<br />
preferovaný jazyk zvuku.<br />
Při sledování televizoru stiskněte tlačítko<br />
OPTIONS.<br />
[Jazyk zvuku]: Vyberte jazyk zvuku pro<br />
digitální kanály.<br />
[Zvuk I-II]: Vyberte jazyk zvuku pro<br />
analogové kanály.<br />
Digitální televizní kanály umoţňují přehrávání<br />
zvuku v několika jazycích. Pokud je k<br />
dispozici několik jazyků, vyberte svůj<br />
preferovaný.<br />
1. Stiskněte tlačítko .<br />
2. Vyberte moţnost [Nastavení] ><br />
[Nastavení kanálu] nebo [Nastavení<br />
satelitu] > [Jazyk].<br />
3. Vyberte jedno z následujících nastavení<br />
a poté stiskněte tlačítko OK:<br />
[Primární zvuk] / [Sekundární zvuk]:<br />
Výběr dostupného jazyku zvuku.<br />
Ve stejné nabídce lze nastavit také<br />
sekundární jazyk. Pokud bude primární<br />
jazyk nedostupný, televizor přepne na<br />
tento sekundární.<br />
[Upřednostňovaný formát zvuku]:<br />
Umoţňuje příjem standardních audio<br />
formátů (MPEG) nebo pokročilých<br />
audio formátů (AAC, EAC-3 nebo AC-<br />
3, jsou-li dostupné).<br />
[Mono/Stereo]: Výběr reţimu zvuku<br />
mono nebo stereo, pokud je k dispozici<br />
vysílání v reţimu stereo.<br />
4. Stisknutím tlačítka nastavení ukončíte.<br />
Resetování na tovární nastavení<br />
Můţete obnovit výchozí nastavení obrazu a<br />
zvuku a ponechat nastavení nainstalovaného<br />
kanálu nezměněné.<br />
1. Při sledování televizoru stiskněte tlačítko<br />
.<br />
2. Vyberte moţnosti [Nastavení] ><br />
[Nastavení <strong>TV</strong>] > [Tovární nastavení], poté<br />
stiskněte tlačítko OK.<br />
Nastavení televizoru se změní na výchozí.<br />
Videokanály<br />
Změna pořadí a přejmenování<br />
Změna pořadí kanálů<br />
Po dokončení instalace kanálů můţete jejich<br />
pořadí podle potřeby měnit.<br />
1. Při sledování televizoru stiskněte tlačítko<br />
FIND. Je zobrazen seznam kanálů.<br />
2. Vyberte kanál, jehoţ pozici chcete změnit,<br />
a stiskněte tlačítko OPTIONS.<br />
3. Vyberte moţnost [Znovu seřadit], poté<br />
stiskněte tlačítko OK.<br />
4. Stisknutím tlačítka Navigační tlačítka<br />
přesuňte zvýrazněný kanál na vhodné místo<br />
a stiskněte tlačítko OK.<br />
5. Vyberte jedno z následujících nastavení a<br />
stiskněte tlačítko OK.<br />
[Vloţit]: Vloţení kanálu do<br />
poţadovaného umístění.<br />
[Vymĕnit]: Prohození umístění s jiným<br />
kanálem.<br />
6. Po dokončení stiskněte tlačítko<br />
OPTIONS a vyberte moţnost [Konec].<br />
CS 38
Přejmenování kanálů<br />
Po dokončení instalace kanálů je můţete<br />
podle potřeby přejmenovat.<br />
1. Při sledování televizoru stiskněte tlačítko<br />
FIND. Je zobrazen seznam kanálů.<br />
2. Vyberte kanál, jehoţ název chcete změnit,<br />
a stiskněte tlačítko OPTIONS.<br />
3. Vyberte moţnost [Přejmenovat]<br />
a stiskněte tlačítko OK.<br />
4. Na obrazovce pro zadání stisknutím<br />
tlačítek Navigační tlačítka nebo Číselná<br />
tlačítka upravte název a poté stiskněte<br />
tlačítko OK.<br />
Tip: Stisknutím tlačítka OK na obrazovce pro<br />
zadání můţete zobrazit Klávesnici na<br />
obrazovce.<br />
5. Po dokončení stisknutím tlačítka Navigační<br />
tlačítka vyberte poloţku [Hotovo].<br />
Chcete-li zadání vymazat, zvolte<br />
moţnost [Smazat].<br />
Chcete-li nastavení zrušit, zvolte<br />
[Zrušit].<br />
6. Stisknutím tlačítka OK volbu potvrďte.<br />
7. Stisknutím tlačítka nabídku ukončíte.<br />
Skrytí a zobrazení<br />
Skrytí kanálů<br />
Neoprávněnému přístupu ke kanálu můţete<br />
zabránit jeho skrytím v seznamu.<br />
1. Při sledování televizoru stiskněte tlačítko<br />
FIND.<br />
2. Vyberte kanál, který chcete skrýt, a<br />
stiskněte tlačítko OPTIONS.<br />
3. Vyberte moţnost [Skrýt kanál], poté<br />
stiskněte tlačítko OK.<br />
Kanál se skryje.<br />
Zobrazit kanály<br />
1. Při sledování televizoru stiskněte tlačítko<br />
FIND.<br />
2. Stiskněte tlačítko OPTIONS.<br />
3. Vyberte moţnost [Zobrazit skryté<br />
kanály], poté stiskněte tlačítko OK.<br />
Skryté kanály se zobrazí v seznamu kanálů,<br />
ale informace o kanálech zůstanou skryté.<br />
4. Vyberte skrytý kanál a stiskněte tlačítko<br />
OPTIONS.<br />
5. Vyberte moţnost [Zobrazit vše], poté<br />
stiskněte tlačítko OK. Všechny skryté kanály<br />
budou zobrazeny.<br />
Aktualizovat seznam kanálů<br />
Po prvním zapnutí televizoru došlo k úplné<br />
instalaci kanálů.<br />
Můţete nastavit automatické přidávání nebo<br />
odebírání digitálních kanálů nebo je<br />
aktualizovat ručně.<br />
Poznámka: Pokud budete vyzváni k zadání<br />
kódu, zadejte „8888“.<br />
Automatická aktualizace<br />
Pokud chcete digitální kanály přidávat nebo<br />
odebírat automaticky, ponechte televizor v<br />
pohotovostním reţimu. Televizor kanály<br />
aktualizuje a nové ukládá kaţdý den. Prázdné<br />
kanály jsou ze seznamu kanálů odstraněny.<br />
Po provedení aktualizace kanálů se po<br />
zapnutí televizoru zobrazí zpráva.<br />
Nechcete-li, abys se tato zpráva<br />
zobrazovala<br />
1. Stiskněte tlačítko .<br />
2. Vyberte moţnost [Nastavení] ><br />
[Nastavení kanálu] nebo [Nastavení<br />
satelitu].<br />
3. Vyberte moţnost [Instalace kanálů] ><br />
[Zpráva o aktualizaci kanálu].<br />
4. Vyberte moţnost [Vypnuto], poté<br />
stiskněte tlačítko OK.<br />
Zakázání automatické aktualizace<br />
V nabídce [Instalace kanálů] zvolte moţnost<br />
[Automatická aktualizace kanálu] ><br />
[Vypnuto].<br />
Ruční aktualizace kanálů<br />
1. Stiskněte tlačítko .<br />
2. Vyberte moţnosti [Nastavení] > [Hledat<br />
kanály] > [Aktualizovat kanály], poté<br />
stiskněte tlačítko OK.<br />
4. Postupujte dle pokynů na obrazovce a<br />
aktualizujte kanály.<br />
Čeština<br />
CS 39
Automatická instalace<br />
Po prvním zapnutí televizoru došlo k úplné<br />
instalaci kanálů. Tuto úplnou instalaci lze<br />
spustit znovu a nastavit jazyk, zemi a<br />
nainstalovat všechny dostupné televizí kanály.<br />
Výběr sítě<br />
Chcete-li nainstalovat kanály přijímané<br />
pomocí kabelové sítě nebo antény, je třeba<br />
přepnout na odpovídající síť.<br />
1. Při sledování televizoru stiskněte tlačítko<br />
.<br />
2. Vyberte poloţku [Nastavení] ><br />
[Nastavení kanálu].<br />
3. Vyberte moţnost [Instalace kanálů] ><br />
[Anténa nebo kabel DVB].<br />
4. Vyberte jednu z těchto moţností:<br />
[Anténa (DVB-T)]: Přístup ke kanálům<br />
přijímaným pomocí antény či<br />
k digitálním kanálům DVB-T<br />
[Kabel]: Přístup ke kabelovým či<br />
digitálním kanálkům DVB-C.<br />
5. Stisknutím tlačítka OK volbu potvrďte.<br />
6. Stisknutím tlačítka nabídku ukončíte.<br />
Zahájení instalace<br />
1. Stiskněte tlačítko .<br />
2. Vyberte moţnosti [Nastavení] > [Hledat<br />
kanály] > [Opak. instalace kanálů], poté<br />
stiskněte tlačítko OK.<br />
3. Postupujte podle pokynů na obrazovce<br />
a dokončete instalaci kanálů.<br />
4. po dokončení vyberte moţnost<br />
[Dokončit] a poté stiskněte tlačítko OK.<br />
Tip: Stisknutím tlačítka FIND zobrazíte<br />
seznam kanálů.<br />
Poznámky:<br />
Během instalace neměňte nastavení,<br />
pokud poskytovatel digitálních sluţeb<br />
neposkytne konkrétní hodnoty, které je<br />
třeba zadat.<br />
V případě, ţe jsou nalezeny digitální<br />
televizní kanály, mohou se v seznamu<br />
nainstalovaných kanálů objevit prázdná<br />
čísla. Tyto kanály můţete přejmenovat,<br />
změnit jejich pořadí nebo odebrat.<br />
Instalace analogových kanálů<br />
Analogové televizní kanály můţete hledat a<br />
ukládat ručně.<br />
Krok 1 Volba systémuPoznámka: Pokud je<br />
systémové nastavení správné, tento krok<br />
vynechejte.<br />
1. Při sledování televizoru stiskněte tlačítko<br />
.<br />
2. Vyberte moţnost [Nastavení] ><br />
[Nastavení kanálu] > [Instalace kanálů].<br />
3. Vyberte moţnosti [Analog: manuální<br />
instalace] > [Systém] a poté stiskněte<br />
tlačítko OK.<br />
4. Vyberte systém pro svoji zemi nebo oblast<br />
a stiskněte tlačítko OK.<br />
Krok 2: Vyhledání a uloţení nových<br />
televizních kanálů<br />
1. V nabídce [Analog: manuální instalace]<br />
zvolte moţnost [Vyhledat kanál] a poté<br />
stiskněte tlačítko OK.<br />
2. Vyberte jednu z následujících moţností:<br />
Stisknutím tlačítka Navigační tlačítka<br />
nebo Číselná tlačítka ručně zadejte<br />
frekvenci kanálu.<br />
Výběrem moţnosti [Vyhledat] a<br />
stisknutím tlačítka OK automaticky<br />
vyhledáte další kanál.<br />
3. Po zadání správné frekvence kanálu<br />
vyberte moţnost [Hotovo] a poté stiskněte<br />
tlačítko OK.<br />
4. Výběrem moţnosti [Uloţit jako novou<br />
předvolbu] a stisknutím tlačítka OK nový<br />
televizní kanál uloţíte.<br />
CS 40
Instalace digitálních a satelitních<br />
kanálů<br />
Instalace digitálních kanálů<br />
Pokud je třeba zlepšit příjem televizoru,<br />
přesuňte anténu. K naladění je třeba znát<br />
správnou frekvenci. Nejlepších výsledků<br />
dosáhnete, jestliţe se obrátíte na<br />
poskytovatele sluţby nebo na odborného<br />
instalátora.<br />
1. Stiskněte tlačítko .<br />
2. Vyberte moţnost [Nastavení] ><br />
[Nastavení kanálu] > [Instalace kanálů].<br />
3. Vyberte moţnosti [Digitální: Test příjmu]<br />
> [Vyhledat] a poté stiskněte tlačítko OK.<br />
4. Pomocí tlačítek Číselná tlačítka zadejte<br />
frekvenci kanálu.<br />
5. Vyberte moţnost [Vyhledat], poté<br />
stiskněte tlačítko OK.<br />
6. Po nalezení správného kanálu vyberte<br />
moţnost [Uloţit] a poté stiskněte tlačítko<br />
OK.<br />
7. Stisknutím tlačítka nabídku ukončíte.<br />
Poznámky<br />
Je-li příjem nekvalitní, změňte polohu<br />
antény a opakujte postup.<br />
Pokud přijímáte kanál prostřednictvím<br />
DVB-C a váš poskytovatel kabelové<br />
televize nepouţívá konkrétní hodnotu<br />
přenosové rychlosti, vyberte moţnost<br />
[Automatický] v nabídce [Reţim<br />
přenosové rychlosti].<br />
Instalace satelitních kanálů<br />
Poznámka: Tato funkce je k dispozici pouze<br />
u některých modelů.Moţnost [Hledat<br />
satelit] je k dispozici pouze v případě, ţe<br />
televizor podporuje příjem digitálního<br />
satelitního vysílání (DVB-S).<br />
Je-li satelitní přijímač připojen ke konektoru<br />
SAT, můţete přijímat satelitní kanály.<br />
1. Při sledování televizoru stiskněte tlačítko<br />
.<br />
2. Vyberte moţnost [Nastavení] > [Hledat<br />
satelit] > [Znovu nainstalovat kanály].<br />
3. Postupujte podle pokynů na obrazovce<br />
a instalaci dokončete.<br />
4. po dokončení vyberte moţnost<br />
[Dokončit] a poté stiskněte tlačítko OK.<br />
Sledování satelitních kanálů<br />
Chcete-li sledovat satelitní kanály, stiskněte<br />
> [Sledovat satelit].<br />
Jemné doladění kanálů<br />
Je-li příjem analogového televizního kanálu<br />
nekvalitní, jemně jej dolaďte.<br />
1. Stiskněte tlačítko .<br />
2. Vyberte moţnost [Nastavení] ><br />
[Nastavení kanálu] > [Instalace kanálů].<br />
3. Vyberte moţnosti [Analog: manuální<br />
instalace] > [Jemné ladĕní] a poté stiskněte<br />
tlačítko OK.<br />
4. Pomocí tlačítek nebo jemně dolaďte<br />
kanál.<br />
5. Aţ naleznete správnou frekvenci kanálu,<br />
vyberte moţnost [Hotovo] a stiskněte<br />
tlačítko OK.<br />
6. Vyberte jednu z následujících moţností a<br />
stiskněte tlačítko OK.<br />
[Uloţit tento kanál]: Uloţení kanálu<br />
pod aktuálním číslem.<br />
[Uloţit jako novou předvolbu]: Uloţení<br />
kanálu pod novým číslem.<br />
Opakovaná instalace kanálů<br />
POZOR: Tato funkce je určena pro<br />
prodejce a servisní účely.<br />
Pomocí úloţného zařízení USB můţete<br />
kopírovat seznam kanálů z jednoho<br />
televizoru <strong>Philips</strong> do druhého. Díky tomu<br />
není třeba na druhém televizoru tyto kanály<br />
znovu ladit. Soubor se seznamem kanálů je<br />
dostatečně malý na to, aby jej šlo uloţit na<br />
úloţné zařízení USB.<br />
Co je potřeba<br />
Dané dva televizory <strong>Philips</strong> musí mít<br />
následující:<br />
stejné nastavení země,<br />
stejný rozsah roků,<br />
stejný typ DVB (vyznačeno příponou<br />
(H, K, T nebo D/00) v názvu modelu),<br />
stejné nastavení satelitních kanálů,<br />
včetně počtu satelitů LNB,<br />
stejný typ hardwaru (vyznačeno na<br />
štítku na zadní straně televizoru (např.<br />
Qxxx.xx.Lx, atd.)),<br />
kompatibilní verze softwaru.<br />
Čeština<br />
CS 41
Pokud seznam do druhého televizoru<br />
nebude moţné zkopírovat, na obrazovce se<br />
zobrazí odpovídající zpráva.<br />
Poznámka: Jste-li vyzváni k zadání kódu,<br />
pouţijte kombinaci „8888“.<br />
Kopírování seznamu kanálů do zařízení USB<br />
1. Připojte úloţné zařízení USB k televizoru s<br />
naladěnými kanály.<br />
2. Stiskněte tlačítko .<br />
3. Vyberte moţnosti [Nastavení] ><br />
[Nastavení <strong>TV</strong>] > [Předvolby] > [Kopie<br />
seznamu kanálů] > [Kopírovat na USB],<br />
poté stiskněte tlačítko OK. Seznam kanálů<br />
bude zkopírován na úloţné zařízení USB.<br />
4. Odpojte úloţné zařízení USB.<br />
Kopírování seznamu kanálů do televizoru<br />
bez naladěných kanálů<br />
1. Zapnutím televizoru bez naladěných<br />
kanálů spustíte úvodní instalaci. Vyberte jazyk<br />
a zemi. Nastavení země musí být stejné jako<br />
na televizoru, ze kterého se pokoušíte<br />
seznam kanálu zkopírovat. Přeskočte<br />
vyhledávání kanálů.<br />
2. Připojte k televizoru úloţné zařízení USB<br />
obsahující seznam kanálů.<br />
3. Stiskněte tlačítko .<br />
4. Vyberte moţnosti [Nastavení] ><br />
[Nastavení <strong>TV</strong>] > [Předvolby] > [Kopie<br />
seznamu kanálů] > [Kopírovat do <strong>TV</strong>] a<br />
stiskněte tlačítko OK. Seznam kanálů bude<br />
zkopírován do televizoru.<br />
5. Odpojte úloţné zařízení USB.<br />
Kopírování seznamu kanálů do televizoru s<br />
naladěnými kanály<br />
1. Zapněte televizor, do kterého chcete<br />
zkopírovat seznam kanálů.<br />
2. Stiskněte tlačítko .<br />
3. Vyberte moţnosti [Nastavení] > [Hledat<br />
kanály] > [Znovu nainstalovat kanály] a<br />
stiskněte tlačítko OK.<br />
Budete vyzváni k výběru země, ve které se<br />
televizor nachází. Poznamenejte si aktuální<br />
nastavení a nabídku stiskem tlačítek a<br />
[Zrušit] zavřete.<br />
4. Pokud se nastavení země v televizoru liší<br />
od nastavení z televizoru, ze kterého chcete<br />
seznam kanálů zkopírovat, televizor znovu<br />
nainstalujte a vyberte takové nastavení země,<br />
které odpovídá tomu v prvním televizoru.<br />
Další informace naleznete v části Nastavení<br />
televizoru > Opakovaná instalace<br />
televizoru (Strana 45).<br />
5. K televizoru, do kterého chcete seznam<br />
kanálů zkopírovat, připojte úloţné zařízení<br />
USB se seznamem kanálů.<br />
6. Vyberte moţnosti [Nastavení] ><br />
[Nastavení <strong>TV</strong>] > [Předvolby] > [Kopie<br />
seznamu kanálů] > [Kopírovat do <strong>TV</strong>], poté<br />
stiskněte tlačítko OK. Seznam kanálů bude<br />
zkopírován do televizoru.<br />
7. Odpojte úloţné zařízení USB.<br />
Jazyk menu<br />
1. Při sledování televizoru stiskněte tlačítko<br />
.<br />
2. Vyberte moţnosti [Nastavení] ><br />
[Nastavení <strong>TV</strong>] > [Předvolby] > [Menu<br />
jazyk].<br />
3. Vyberte v seznamu nabídku jazyků, poté<br />
stiskněte tlačítko OK.<br />
Nastavení univerzálního<br />
přístupu<br />
zapnout<br />
Některé společnosti poskytující digitální<br />
televizní vysílání mají k dispozici také speciální<br />
zvuk a titulky určené osobám s poruchami<br />
sluchu nebo zraku.<br />
Chcete-li tyto funkce povolit, zapněte<br />
v nabídce předvoleb univerzální přístup.<br />
1. Stiskněte tlačítko .<br />
2. Vyberte moţnost [Nastavení] ><br />
[Nastavení <strong>TV</strong>] > [Předvolby].<br />
3. Vyberte moţnosti [Univerzální přístup] ><br />
[Zap.] a poté stiskněte tlačítko OK.<br />
CS 42
Zhoršený sluch<br />
Tip: Dostupnost jazyka zvuku pro sluchově<br />
postiţené ověříte stisknutím tlačítka<br />
OPTIONS a volbou moţnosti [Jazyk zvuku].<br />
Jazyky s ikonou ucha podporují zvuk pro<br />
osoby s poruchami sluchu.<br />
Přepnutí na zvuk a titulky pro sluchově<br />
postiţené<br />
1. Při sledování televizoru stiskněte tlačítko<br />
OPTIONS.<br />
2. Stisknutím jednoho z následujících tlačítek<br />
vyberte vhodnou moţnost:<br />
Červené: Zapnutí nebo vypnutí reţimu<br />
pro sluchově postiţené.<br />
Zelené: Přepnutí na zvuk a titulky pro<br />
sluchově postiţené.<br />
3. Stisknutím tlačítka nastavení ukončíte.<br />
Zrakově postiţení<br />
Tip: Dostupnost zvuku pro zrakově<br />
postiţené ověříte stisknutím tlačítka<br />
OPTIONS a volbou moţnosti [Jazyk zvuku].<br />
Jazyky s ikonou oka podporují zvuk pro<br />
osoby s poruchami zraku.<br />
Přepnutí na zvuk pro zrakově postiţené (jeli<br />
k dispozici)<br />
1. Při sledování televizoru stiskněte tlačítko<br />
OPTIONS.<br />
2. Stisknutím zeleného tlačítka vyberte<br />
moţnost [Zrakovĕ postiţení].<br />
3. Stisknutím jednoho z následujících tlačítek<br />
vyberte vhodnou moţnost:<br />
<br />
<br />
<br />
<br />
Červené - [Vypnuto]: Vypnutí zvuku<br />
pro zrakově postiţené.<br />
Ţluté - [Sluchátka]: Poslech zvuku pro<br />
zrakově postiţené pouze ze sluchátek.<br />
(pokud je to moţné)<br />
Zelené - [Reproduktory]: Poslech<br />
zvuku pro zrakově postiţené pouze<br />
z reproduktorů.<br />
Modré - [Reproduktory + sluchátko]:<br />
Poslech zvuku pro zrakově postiţené<br />
z reproduktorů a sluchátek.<br />
4. Stisknutím tlačítka nastavení ukončíte.<br />
Poznámka: Pokud je povoleno pouţívání<br />
dálkového ovládání EasyLink, zelené ani ţluté<br />
tlačítko nebude moţné stisknout. Chcete-li<br />
pouţívání ovládání zakázat, další informace<br />
naleznete v části Jak vyuţít více funkcí<br />
televizoru > Pouţití dálkového ovládání<br />
EasyLink > Zapínání (Strana 35).<br />
Nastavení hlasitosti pro zrakově postiţené<br />
1. V nabídce [Univerzální přístup] vyberte<br />
stisknutím ţlutého tlačítka moţnost [Smíšená<br />
hlasitost].<br />
2. Stisknutím tlačítka Navigační tlačítka<br />
posuňte jezdce nahoru nebo dolů, poté<br />
stiskněte tlačítko OK.<br />
3. Stisknutím tlačítka nabídku ukončíte.<br />
Zvuková zpětná vazba pro zrakově<br />
postiţené<br />
Tato funkce zajišťuje zvukovou zpětnou<br />
vazbu po stisknutí tlačítek na dálkovém<br />
ovladači nebo televizoru.<br />
1. V nabídce [Univerzální přístup] vyberte<br />
stisknutím modrého tlačítka moţnost<br />
[Pípnutí tlačítka].<br />
2. Stisknutím zeleného tlačítka zapněte<br />
zvukovou zpětnou vazbu, nebo ji stisknutím<br />
červeného tlačítka vypněte.<br />
3. Stisknutím tlačítka nabídku ukončíte.<br />
Další nastavení<br />
Ukázka televizoru<br />
Spuštění reţimu demo k získání informací<br />
o funkcích televizoru.<br />
Poznámka: Reţimy demo nejsou<br />
podporovány u kanálů MHEG.<br />
1. Při sledování televizoru stiskněte tlačítko<br />
.<br />
2. Vyberte moţnosti [Nastavení] ><br />
[Sledovat ukázky], a poté stiskněte tlačítko<br />
OK.<br />
3. Vyberte reţim demo, poté stiskněte<br />
tlačítko OK.<br />
4. Stisknutím tlačítka nabídku ukončíte.<br />
Čeština<br />
CS 43
Aktualizace softwaru<br />
Software televizoru<br />
Ověření verze softwaru<br />
1. Stiskněte tlačítko .<br />
2. Vyberte moţnosti [Nastavení] ><br />
[Nastavení softwaru] > [Info o pouţívaném<br />
software], poté stiskněte tlačítko OK.<br />
Zobrazí se verze aktuálního softwaru.<br />
Upozornění: Do produktu neinstalujte starší<br />
neţ aktuální verzi softwaru. Společnost<br />
<strong>Philips</strong> nemůţe ručit či nést záruku za<br />
problémy, které vznikly downgradem<br />
softwaru.<br />
Pomocí jedné z těchto moţností software<br />
aktualizujte:<br />
aktualizace pomocí jednotky USB Flash,<br />
aktualizace prostřednictvím digitálního<br />
vysílání,<br />
aktualizace z Internetu.<br />
Více informací naleznete na následujících<br />
stránkách.<br />
Aktualizace prostřednictvím rozhraní USB<br />
Před provedením těchto pokynů se ujistěte<br />
o následujícím:<br />
rezervujte si určitý čas na provedení<br />
celé aktualizace,<br />
zajistěte jednotku USB Flash<br />
nechráněnou proti zápisu s minimálně<br />
256 MB volného místa a<br />
naformátovanou pro systém FAT nebo<br />
DOS,<br />
zajistěte si přístup k počítači s portem<br />
USB a připojením k internetu.<br />
Pozn.: Nepouţívejte pevný disk USB.<br />
1. Stiskněte tlačítko .<br />
2. Vyberte moţnosti [Nastavení] ><br />
[Aktualizace software], a poté stiskněte<br />
tlačítko OK.<br />
Spustí se asistent aktualizací.<br />
3. Postupujte podle pokynů na obrazovce<br />
a spusťte aktualizaci.<br />
Pozn.: Asistent aktualizace vás odkáţe na<br />
webovou stránku podpory společnosti<br />
<strong>Philips</strong>. Aktualizaci dokončete podle pokynů<br />
k instalaci na webové stránce.<br />
Aktualizace z Internetu<br />
Pokud chcete software televizoru<br />
aktualizovat přímo z Internetu, připojte<br />
televizor k Internetu prostřednictvím<br />
směrovače a vysokorychlostního připojení.<br />
1. Vyberte moţnosti > [Nastavení] ><br />
[Aktualizace software] a stiskněte tlačítko<br />
OK.<br />
2. Vyberte moţnost [Internet] a poté<br />
stiskněte tlačítko OK.<br />
3. Postupujte podle pokynů na obrazovce<br />
a spusťte aktualizaci.<br />
Po dokončení aktualizace se televizor<br />
automaticky vypne a zase zapne. Počkejte,<br />
neţ se televizor znovu zapne. Nepouţívejte<br />
vypínač na televizoru ani na dálkovém<br />
ovladači.<br />
Pozn.: Je-li televizor připojen k Internetu, při<br />
jeho spuštění se zobrazí zpráva s dostupností<br />
nového softwaru.<br />
NonPu blish<br />
Aktualizace prostřednictvím digitálního<br />
vysílání<br />
Váš televizor můţe přijímat aktualizace<br />
softwaru prostřednictvím digitálního vysílání,<br />
pokud jsou k dispozici.<br />
Zobrazí se zpráva s výzvou k aktualizaci<br />
softwaru. Důrazně doporučujeme, abyste<br />
software po zobrazení výzvy aktualizovali.<br />
Postupujte podle instrukcí na obrazovce.<br />
Poznámka: Pokud chcete provést aktualizaci<br />
softwaru později, vyberte moţnosti ><br />
[Nastavení] > [Nastavení softwaru] ><br />
[Místní upgrade].<br />
CS 44
Nápověda na obrazovce<br />
Co je potřeba<br />
Před zahájením aktualizace nápovědy na<br />
obrazovce ([Nápovĕda]) se ujistěte, ţe máte<br />
následující:<br />
Úloţné zařízení USB naformátované pro<br />
systém souborů FAT nebo DOS.<br />
Počítač s připojením k Internetu.<br />
Archivační aplikaci, která podporuje<br />
formát souboru ZIP (například aplikace<br />
WinZip pro systém Microsoft Windows<br />
nebo aplikace Stufflt pro počítače<br />
Macintosh).<br />
Pozn.: Nepouţívejte pevný disk USB.<br />
Staţení nejnovějšího souboru<br />
1. Vloţte úloţné zařízení USB do USB<br />
konektoru v počítači.<br />
2. Vytvořte v kořenovém adresáři úloţného<br />
zařízení USB sloţku „upgrades“.<br />
3. Ve webovém prohlíţeči přejděte na<br />
stránky www.philips.com/support.<br />
4. Na stránkách podpory společnosti <strong>Philips</strong><br />
vyhledejte svůj výrobek a následně i soubor<br />
[Nápovĕda] pro váš televizor. Soubor<br />
(soubor *.upg) je komprimován v archivu<br />
*.zip.<br />
5. Pokud je soubor [Nápovĕda] novější<br />
verze, neţ soubor v televizoru, klepněte na<br />
něj.<br />
6. Uloţte jej do počítače.<br />
7. Pomocí archivační aplikace rozbalte ze<br />
souboru *.zip soubor *.upg.<br />
8. Soubor *.upg uloţte do sloţky „upgrades“<br />
na úloţném zařízení USB.<br />
9. Odpojte úloţné zařízení USB od počítače.<br />
Aktualizace[Nápovĕda]<br />
Během aktualizace nevypínejte televizor<br />
ani z něj neodpojujte úloţné zařízení<br />
USB.<br />
Pokud během aktualizace dojde<br />
k přerušení dodávky proudu,<br />
neodpojujte úloţné zařízení USB od<br />
televizoru. Televizor bude pokračovat v<br />
aktualizaci ihned po obnovení dodávky<br />
energie.<br />
Pokud během aktualizace dojde<br />
k chybě, opakujte postup. Pokud<br />
indikátor bude znovu blikat, kontaktujte<br />
středisko péče o zákazníky společnosti<br />
<strong>Philips</strong>.<br />
1. Zapněte televizor.<br />
2. Odpojte od televizoru ostatní zařízení<br />
USB.<br />
3. Do portu USB v televizoru připojte úloţné<br />
zařízení USB obsahující soubor *.upg.<br />
4. Stiskněte tlačítko .<br />
5. Vyberte moţnost [Nastavení] ><br />
[Nastavení softwaru] > [Místní upgrade].<br />
Zobrazí se obrazovka aktualizace.<br />
6. Vyberte soubor „*.upg“ a stiskněte tlačítko<br />
OK.<br />
Zobrazí se zpráva se stavem aktualizace.<br />
7. Podle pokynů na obrazovce dokončete<br />
aktualizaci a restartujte televizor.<br />
Opakovaná instalace<br />
televizoru<br />
Opakovaná instalace televizoru z důvodu<br />
obnovení všech nastavení obrazu a zvuku a<br />
obnovení všech televizních kanálů.<br />
1. Stiskněte tlačítko .<br />
2. Vyberte moţnosti [Nastavení] ><br />
[Nastavení <strong>TV</strong>] > [Znovu instalovat<br />
televizi], poté stiskněte tlačítko OK.<br />
3. Postupujte podle pokynů na obrazovce.<br />
Čeština<br />
CS 45
5 Připojení<br />
televizoru<br />
Informace o kabelech<br />
Kvalita kabelů<br />
Přehled<br />
Před připojením zařízení k televizoru<br />
zkontrolujte na něm dostupné konektory.<br />
Zařízení k televizoru připojte pomocí<br />
nejkvalitnějšího připojení. Kvalitní kabely<br />
zaručují dobrý přenos obrazu a zvuku.<br />
Připojení znázorněná v této části<br />
uţivatelského manuálu jsou uváděna jen jako<br />
doporučení. Jsou moţná jiná řešení.<br />
Tip: Je-li zařízení vybaveno pouze<br />
kompozitními nebo RCA konektory, pouţijte<br />
adaptér SCART-CINCH a připojte zařízení<br />
ke konektoru SCART na televizoru.<br />
HDMI<br />
Připojení HDMI nabízí nejlepší kvalitu obrazu<br />
a zvuku.<br />
Kabel HDMI kombinuje obrazové i<br />
zvukové signály. Připojení HDMI<br />
pouţívejte pro televizní signál ve<br />
vysokém rozlišení (HD) a k aktivaci<br />
funkce EasyLink.<br />
Konektor HDMI ARC (Audio Return<br />
Channel) umoţňuje zvuk televizoru<br />
přenášet do zařízení vyhovujícího<br />
standardu HDMI ARC.<br />
Nepouţívejte kabely HDMI delší neţ<br />
5 m.<br />
Y Pb Pr<br />
Připojení Komponentní video Y Pb Pr<br />
pouţijte společně s připojením Audio L/R<br />
zajišťujícím zvuk.<br />
Připojení Y Pb Pr dokáţe zpracovat signály<br />
televizního vysílání ve vysokém rozlišení<br />
(HD).<br />
Barevné konektory Y Pb Pr připojte<br />
k zástrčkám odpovídajících barev.<br />
CS 46
SCART<br />
V kabelu SCART jsou kombinovány<br />
obrazové i zvukové signály.<br />
Konektory SCART dokáţí zpracovat video<br />
signály RGB, ale nezpracují signály televizního<br />
vysílání ve vysokém rozlišení (HD).<br />
VGA<br />
Pomocí tohoto připojení můţete zobrazit<br />
data v počítači na televizoru.<br />
Pokud chcete přenášet video a zvuk, pouţijte<br />
konektory VGA a AUDIO IN.<br />
Čeština<br />
Připojení zařízení<br />
Přehled<br />
Zařízení můţete k televizoru připojit jedním z následujících způsobů. Po připojení vyberte moţnosti<br />
> [Přidat zařízení].<br />
CS 47
Přehrávač disků Blu-ray nebo DVD<br />
Připojte přehrávač disků k televizoru pomocí kabelu HDMI.<br />
Připojte přehrávač disků k televizoru pomocí komponentního kabelu (Y Pb Pr) a zvukového kabelu<br />
L/R.<br />
Přijímač <strong>TV</strong><br />
Připojte přijímač <strong>TV</strong> pro satelitní a digitální kanály k televizoru pomocí anténního kabelu. (Funkce<br />
SAT je k dispozici pouze u některých modelů.)<br />
CS 48
Připojte přijímač <strong>TV</strong> pro satelitní a digitální kanály k televizoru pomocí kabelu HDMI.<br />
Čeština<br />
Připojte přijímač <strong>TV</strong> pro satelitní a digitální kanály k televizoru pomocí kabelu SCART.<br />
Připojte přijímač <strong>TV</strong> pro satelitní a digitální kanály k televizoru pomocí komponentního kabelu (Y Pb<br />
Pr) a zvukového kabelu L/R.<br />
CS 49
Rekordér<br />
Připojte rekordér k televizoru pomocí anténního kabelu. (Funkce SAT je k dispozici pouze<br />
u některých modelů.)<br />
Připojte rekordér k televizoru pomocí kabelu SCART.<br />
Připojte rekordér k televizoru pomocí komponentního kabelu (Y Pb Pr) a zvukového kabelu L/R.<br />
CS 50
herní konzola<br />
Nepraktičtější připojení pro herní konzolu je<br />
na boční straně televizoru. Můţete však<br />
pouţít také konektory na zadní straně.<br />
Abyste dosáhli nejlepšího pocitu z hraní,<br />
nastavte televizor do herního reţimu.<br />
1. Stiskněte tlačítko ADJUST.<br />
2. Vyberte moţnosti [<strong>Smart</strong> obraz] > [Hra],<br />
a poté stiskněte tlačítko OK.<br />
3 Ukončení provedete stisknutím tlačítka .<br />
Čeština<br />
Připojte herní konzolu k televizoru pomocí kabelu HDMI.<br />
Připojte herní konzolu k televizoru pomocí komponentního kabelu (Y Pb Pr) a zvukového kabelu<br />
L/R.<br />
CS 51
Systém domácího kina<br />
Připojte systém domácího kina k televizoru pomocí kabelu HDMI a optického či koaxiálního<br />
zvukového kabelu. (Optický zvukový výstup je k dispozici pouze u vybraných modelů.)<br />
Připojte systém domácího kina k televizoru pomocí kabelu SCART.<br />
Připojte systém domácího kina k televizoru pomocí komponentního kabelu (Y Pb Pr) a zvukového<br />
kabelu L/R.<br />
\<br />
CS 52
Digitální fotoaparát<br />
Připojte digitální fotoaparát k televizoru pomocí kabelu USB.<br />
Čeština<br />
Digitální videokamera<br />
Připojte digitální videokameru k televizoru pomocí kabelu HDMI.<br />
Připojte digitální videokameru k televizoru pomocí komponentního kabelu (Y Pb Pr) a zvukového<br />
kabelu L/R.<br />
CS 53
Připojení více zařízení<br />
Externí pevný disk<br />
Připojte externí pevný disk k televizoru pomocí kabelu USB.<br />
Počítač<br />
Připojte počítač k televizoru pomocí kabelu HDMI.<br />
Připojte počítač k televizoru pomocí kabelu DVI-HDMI.<br />
CS 54
Připojte počítač k televizoru pomocí kabelu VGA a zvukového kabelu.<br />
Čeština<br />
Klávesnice a myš<br />
Klávesnice USB<br />
*Tato funkce je k dispozici pouze<br />
u některých modelů.<br />
Pro zadávání textu na televizoru je moţné<br />
připojit klávesnici USB. Je moţné zadat také<br />
nový název kanálu nebo název předmětu v<br />
aplikaci YouTube v rámci sluţby Net <strong>TV</strong>.<br />
Instalace klávesnice USB<br />
Zapněte televizor. Připojte klávesnici USB ke<br />
konektoru USB na boční straně televizoru.<br />
Potřebujete-li další konektory USB, pouţijte<br />
rozbočovač USB.<br />
Jakmile televizor klávesnici najde, vyberte<br />
rozloţení klávesnice a svůj výběr otestujte.<br />
Pokud jste nejprve vybrali klávesnici s<br />
azbukou nebo řeckou abecedou, je moţné<br />
přidat také druhou klávesnici s latinkou.<br />
Nastavení rozloţení klávesnice změníte<br />
stisknutím tlačítek > [Nastavení] ><br />
[Nastavení <strong>TV</strong>] > [Předvolby] ><br />
[Klávesnice a myš USB] > [Nastavení<br />
klávesnice] a stisknutím tlačítka OK .<br />
Klávesy televizoru na klávesnici<br />
Kanál můţete přejmenovat pomocí těchto<br />
kláves:<br />
Enter : OK<br />
Backspace : odstranění znaku před<br />
kurzorem<br />
NAVIGAČNÍ TLAČÍTKA : navigace v<br />
textovém poli<br />
(pokud je nastavené druhé rozloţení<br />
klávesnice) přepínání mezi různými<br />
rozloţeními klávesnice se provádí<br />
současným stisknutím kláves Alta Shift.<br />
Klávesy sluţby Net <strong>TV</strong> na klávesnici<br />
Tab : Další<br />
Tab a Shift : Předchozí<br />
Domů : posun po stránce nahoru<br />
End : posun po stránce dolů<br />
Page Up : skok o stránku nahoru<br />
Page Down : skok o stránku dolů<br />
+/- : přiblíţení nebo vzdálení o jeden<br />
krok<br />
* : přizpůsobit na šířku<br />
Myš USB<br />
* Tato funkce je k dispozici pouze<br />
u některých modelů.<br />
Pro procházení stránek na Internetu je<br />
moţné připojit myš USB. Na stránkách je tak<br />
snadnější vybírat a klikat na odkazy. Myš USB<br />
se nedá pouţít k navigaci na stránkách<br />
aplikace Net <strong>TV</strong>, ani k navigaci v nabídkách<br />
televizoru.<br />
CS 55
Instalace myši USB<br />
Zapněte televizor. Připojte myš USB ke<br />
konektoru USB na boční straně televizoru.<br />
Potřebujete-li další konektory USB, pouţijte<br />
rozbočovač USB. Myš USB je moţné připojit<br />
také k připojené klávesnici USB.<br />
Poté, co televizor myš zjistí, nastaví rychlost<br />
posunu. Rychlost zkontrolujete najetím do<br />
testovací oblasti.<br />
Pouţití myši USB s televizorem<br />
Levé tlačítko myši (kliknutí) :OK<br />
Pravé tlačítko myši (kliknutí pravým<br />
tlačítkem) : (Zpět)<br />
Posuvné kolečko: k posunu nahoru a<br />
dolů na internetové stránce.<br />
Počítače a internet<br />
Jaké jsou moţnosti<br />
Přístup k počítači<br />
Po připojení televizoru k domácí síti je<br />
moţné přehrávat fotky, hudbu a videa z<br />
počítače nebo úloţného zařízení. Po instalaci<br />
sítě do televizoru je moţné hledat a na<br />
televizní obrazovce přehrávat soubory z<br />
počítače. Viz část (Strana 19).<br />
Poznámka: Jestliţe z důvodu vnějších<br />
elektrických rušivých jevů (např.<br />
elektrostatického výboje) nedojde<br />
k obnovení přístroje v reţimu DLNA, je<br />
vyţadován zákrok uţivatele.<br />
Net <strong>TV</strong><br />
Pokud připojujete televizor k domácí síti s<br />
připojením k Internetu, je moţné televizor<br />
napojit na sluţbu Net <strong>TV</strong>. Sluţba Net <strong>TV</strong><br />
nabízí internetové sluţby a webové stránky<br />
vytvořené pro váš televizor. Přehrávat hudbu<br />
a videa, sledovat infotainment, půjčovat si<br />
filmy a mnoho dalších věcí. Po instalaci sítě si<br />
můţete uţívat to nejlepší z Internetu na<br />
vašem televizoru. Viz část Pouţití televizoru<br />
> Net <strong>TV</strong> a video online.<br />
Interaktivní televizor<br />
Pokud připojíte televizor k Internetu, můţete<br />
vyuţívat všech výhod interaktivního<br />
televizoru. Systémy jako Hbb<strong>TV</strong>, MHP, D<strong>TV</strong>i<br />
apod. pouţívají ke komunikaci s televizí<br />
Internet. Dostupnost těchto systémů závisí<br />
na místním poskytovateli sluţby.<br />
Software Wi-Fi MediaConnect<br />
Pomocí softwaru Wi-Fi MediaConnect<br />
můţete obrazovku svého počítače zobrazit<br />
na obrazovce televizoru bezdrátově. Na<br />
počítači spusťte program Wi-Fi<br />
MediaConnect. Další informace naleznete v<br />
části (Strana 58).<br />
Co je potřeba<br />
Varování: Tento televizor odpovídá<br />
poţadavkům směrnice EMC pouze při<br />
pouţití stíněného kabelu Ethernet Cat5.<br />
K připojení televizoru k počítači a/nebo k<br />
Internetu potřebujete následující:<br />
Ethernetový kabel o délce menší neţ 3<br />
metry.<br />
Počítačovou síť obsahující:<br />
a) univerzální směrovač plug-and-play<br />
(UnPnP) a<br />
b) počítač s jedním z následujících<br />
o<strong>per</strong>ačních systému: Microsoft<br />
Windows XP, Microsoft Windows<br />
Vista, Mac OSX nebo Linux.<br />
K připojení televizoru k počítači také<br />
potřebujete software mediálního<br />
serveru nastavený ke sdílení souborů s<br />
televizorem. Další informace naleznete v<br />
části Pouţití televizoru > Procházení<br />
počítače prostřednictvím DLNA<br />
(Strana 19).<br />
K připojení televizoru k Internetu také<br />
potřebujete vysokorychlostní připojení.<br />
Pozn.: Tato síťová funkce DLNA1.5<br />
podporuje následující o<strong>per</strong>ační systémy:<br />
Microsoft Windows XP nebo Vista, Intel Mac<br />
OSX nebo Linux.<br />
CS 56
Připojení<br />
Televizor můţete připojit ke své domácí síti<br />
bezdrátově nebo pomocí kabelu.<br />
Pokud chcete navázat pevného<br />
připojení, přečtěte si část Připojení<br />
televizoru > Počítače a Internet ><br />
Pevné připojení (Strana 57).<br />
Pokud chcete navázat bezdrátové<br />
připojení, přečtěte si část Připojení<br />
televizoru > Počítače a Internet ><br />
Bezdrátové připojení. (Strana 57)<br />
Pevné připojení<br />
1. Zapněte směrovač a jeho nastavení<br />
DHCP.<br />
2. Připojte směrovač pomocí ethernetového<br />
kabelu k televizoru.<br />
3. Stiskněte tlačítko , vyberte moţnost<br />
[Nastavení] > [Připojit do sítĕ] a stiskněte<br />
tlačítkoOK.<br />
4. Postupujte podle pokynů na obrazovce<br />
a síť nainstalujte.<br />
5. Vyčkejte, neţ televizor nalezne síťové<br />
připojení.<br />
6. Pokud se zobrazí okno s výzvou, vyjádřete<br />
souhlas s Licenční smlouvou s koncovým<br />
uţivatelem.<br />
Bezdrátové připojení LAN ready<br />
Tento oddíl je určen pouze pro televizory<br />
podporující bezdrátové připojení. Televizor<br />
můţete ke své domácí síti bezdrátově<br />
připojit pomocí bezdrátového adaptéru USB<br />
PTA01 (prodává se samostatně).<br />
Prostřednictvím sluţeb Net <strong>TV</strong> si můţete<br />
vychutnat to nejlepší na webu a sdílet obsah<br />
mezi dvěma zařízeními připojenými k domácí<br />
síti pomocí softwaru Wi-Fi MediaConnect<br />
nebo DLNA. To vše hladce a<br />
bezproblémově.<br />
Poznámka:<br />
Bezdrátová síť pracuje ve stejném<br />
2,4GHz rozsahu frekvence, jako další<br />
běţná zařízení v domácnosti, jako je<br />
např. telefony Dect, mikrovlnné trouby<br />
nebo zařízení Bluetooth. Důsledkem<br />
toho mohou v síti Wi-Fi vznikat rušení.<br />
Je-li k televizoru připojen bezdrátový<br />
adaptér USB, je třeba tato zařízení<br />
umístit do větší vzdálenosti od<br />
televizoru.<br />
Je vhodné vypnout všechna<br />
nepouţívaná síťová zařízení v domácí<br />
síti, jelikoţ zvyšují zatíţení sítě.<br />
Kvalita příjmu závisí na umístění<br />
bezdrátového směrovače a kvalitě<br />
připojení poskytovaného vaším<br />
poskytovatelem připojení k Internetu.<br />
Pokud plánujete prostřednictvím vaší<br />
domácí bezdrátové sítě přehrávání<br />
videa, doporučujeme pouţívat směrovač<br />
IEEE 802.11 N. Rychlost připojení se<br />
můţe lišit v závislosti na provozním<br />
prostředí vaší bezdrátové domácí sítě.<br />
Bezdrátové připojení televizoru<br />
1. Zapněte váš směrovač bezdrátové sítě.<br />
2. Zapojte adaptér USB PTA01 do slotu<br />
USB na straně televizoru. Automaticky se<br />
spustí instalace bezdrátového připojení.<br />
3. Postupujte podle pokynů na obrazovce.<br />
Čeština<br />
CS 57
WPS - chráněné nastavení Wi-Fi<br />
Pokud váš směrovač podporuje WPS<br />
(chráněné nastavení Wi-Fi), stiskněte tlačítko<br />
WPS na směrovači. Do 2 minut se vraťte k<br />
televizoru , vyberte moţnost [WPS] a<br />
stiskněte tlačítko OK. Televizor se připojí k<br />
síti. Tento proces trvá přibliţně 2 minuty.<br />
Dokončete instalaci.<br />
Většina nových bezdrátových směrovačů<br />
systém WPS podporuje a je označeno logem<br />
WPS. Systém WPS vyuţívá bezpečnostní<br />
šifrování WPA a nelze jej pouţívat v síti<br />
spolu se zařízeními vyuţívajícími šifrování<br />
WEP. Pokud v síti chcete zařízení WEP<br />
pouţívat, proveďte instalaci pomocí moţností<br />
[Funkce Scan] > [Osobní].<br />
Vyhledání směrovačů<br />
Pokud se v síti nachází více směrovačů,<br />
můţete si vybrat síť, kterou chcete pouţívat.<br />
K výběru určitého směrovače v síti stiskněte<br />
na první stránce instalace tlačítko [Funkce<br />
Scan].<br />
První v seznamu na obrazovce budou<br />
uvedeny směrovače s funkcí WPS a<br />
s nejsilnějším signálem.<br />
Vyberte poţadovaný směrovač. Pokud se<br />
připojujete ke směrovači s funkcí WPS,<br />
vyberte na televizoru moţnost [WPS].<br />
Pokud jste v softwaru směrovače<br />
nastavili kód PIN, vyberte moţnost<br />
[WPS pincode:] a zadejte kód.<br />
Pokud chcete šifrovací klíč zadat ručně,<br />
vyberte moţnost [Osobní] a klíč<br />
zadejte.<br />
kód PIN<br />
Pokud chcete navázat bezpečné připojení<br />
chráněné kódem PIN, vyberte kód PIN a<br />
stiskněte tlačítko OK. Poznamenejte si<br />
8místný kód PIN zobrazený na obrazovce<br />
televizoru a zadejte jej do softwaru<br />
směrovače v počítači. Informace o nabídce,<br />
ve které je třeba kód PIN zadat, naleznete v<br />
příručce ke směrovači.<br />
Osobní<br />
Pokud chcete šifrovací (bezpečnostní) klíč<br />
zadat ručně, vyberte moţnost [Osobní] a<br />
stiskněte tlačítko OK. Pokud je ve vašem<br />
směrovači aktivní zabezpečení WPA, zadejte<br />
heslo pomocí dálkového ovladače.<br />
Klávesnici na obrazovce zobrazíte výběrem<br />
textového pole a stiskem tlačítka OK. Pokud<br />
vyuţíváte šifrování WEP, televizor vás poţádá<br />
o zadání hexadecimálního klíče WEP.<br />
Tento hexadecimální klíč naleznete v rámci<br />
softwaru směrovače v počítači.<br />
Poznamenejte si první klíč ze seznamu klíčů<br />
WEP a pomocí dálkového ovladače jej<br />
zadejte do televizoru. Po přijetí<br />
bezpečnostního klíče se televizor připojí ke<br />
směrovači bezdrátové sítě.<br />
Jste-li k tomu vyzváni, vyjádřete souhlas<br />
s Licenční smlouvou s koncovým uţivatelem.<br />
Pokud pouţíváte bezdrátový adaptér USB,<br />
ponechte jej připojený ve slotu USB<br />
televizoru.<br />
Software Wi-Fi MediaConnect<br />
Jaké jsou moţnosti<br />
Pomocí softwaru Wi-Fi MediaConnect<br />
můţete obrazovku svého počítače snadno<br />
zobrazit na televizoru. Prostřednictvím *disku<br />
CD-ROM se softwarem Wi-Fi<br />
MediaConnect můţete software bezplatně<br />
stáhnout. Software Wi-Fi MediaConnect je<br />
dostupný pouze pro PC.<br />
*Disk CD-ROM se softwarem Wi-Fi<br />
MediaConnect je dodávaný společně s<br />
bezdrátovým adaptérem USB PTA01.<br />
Co je potřeba<br />
K pouţití softwaru Wi-Fi MediaConnect<br />
potřebujete následující:<br />
Připojení televizoru k domácí síti<br />
Bezdrátový směrovač<br />
Bezdrátový adaptér USB - PTA01<br />
(pouze pro televizory bez<br />
integrovaného připojení Wi-fi).<br />
Dotazy na dostupnost bezdrátového<br />
adaptéru USB směrujte na místní prodejce<br />
nebo si jej můţete koupit online na stránkách<br />
www.philips.com/tv.<br />
CS 58
Instalace programu Wi-Fi MediaConnect (s<br />
diskem CD-ROM)<br />
1. Do počítače vloţte disk CD-ROM se<br />
softwarem Wi-Fi MediaConnect<br />
2. Počítač spustí internetový prohlíţeč a<br />
otevře stránku pro stahování softwaru Wi-Fi<br />
MediaConnect –<br />
www.philips.com/wifimediaconnect. Na<br />
této webové stránce můţete zkontrolovat<br />
potřebné poţadavky na systém počítače.<br />
3. Zadejte kód vytištěný na obálce disku CD-<br />
ROM.<br />
4. Klepněte na tlačítko „Download now“<br />
(Stáhnout nyní) a bezplatný software Wi-Fi<br />
MediaConnect stáhněte.<br />
5. Po staţení spusťte soubor „Wi-Fi<br />
MediaConnect_setup.exe“. Postupujte<br />
podle pokynů v počítači.<br />
Síťový název televizoru<br />
Pokud se ve vaší domácí síti nachází více neţ<br />
jeden televizor, můţete jej přejmenovat.<br />
Pokud chcete televizor přejmenovat, vyberte<br />
moţnosti > [Nastavení] > [Nastavení<br />
sítĕ] a zadejte síťový název televizoru.<br />
K zadání názvu otevřete stiskem tlačítka OK<br />
klávesnici na obrazovce, nebo pouţijte<br />
klávesnici na dálkovém ovladači.<br />
Zahájení projekce<br />
Pokud chcete zahájit projekci obrazovky z<br />
počítače na televizoru, klepněte v pravé<br />
spodní části panelu nástrojů na obrazovce na<br />
malou ikonu ve tvaru televizoru. Obrazovka<br />
z počítače se zobrazí na obrazovce<br />
televizoru.<br />
Ukončení projekce<br />
Projekci ukončíte opětovným klepnutím na<br />
ikonu televizoru.<br />
Zobrazte svůj počítač: Nápověda<br />
Chcete-li si přečíst nápovědu k softwaru Wi-<br />
Fi MediaConnect Help, klepněte pravým<br />
tlačítkem myši na ikonu programu na liště<br />
počítače a vyberte poloţku Nápověda.<br />
Specifické vlastnosti<br />
V závislosti na výkonu procesoru počítače lze<br />
video zobrazovat ve vysokém rozlišení (HD)<br />
nebo v rozlišení standardním (SD).<br />
Některé komerční disky DVD/Blu-ray<br />
nemusí být kvůli jejich výstupní ochraně<br />
obsahu na televizoru zobrazeny.<br />
Televizor zobrazuje počítačové<br />
multimediální soubory s malým<br />
zpoţděním.<br />
Software Wi-Fi MediaConnect je<br />
dostupný pouze pro počítače.<br />
Zobrazte svůj počítač: Poţadavky na<br />
počítač<br />
Minimální specifikace<br />
Windows XP, Vista, Windows 7 (pouze<br />
PC)<br />
Intel Pentium Core 2 Duo 1,8 GHz<br />
512 MB RAM<br />
200 MB volného místa na pevném disku<br />
Wi-Fi 802.11g<br />
Připojení k síti Internet<br />
Zobrazte svůj počítač: Poţadavky na<br />
počítač<br />
Doporučené specifikace<br />
Windows XP, Vista, Windows 7 (pouze<br />
PC)<br />
Intel Pentium Core 2 Duo 2,1 GHz<br />
1 GB RAM<br />
200 MB volného místa na pevném disku<br />
Wi-Fi 802.11n<br />
Připojení k síti Internet<br />
Common interface<br />
Jaké jsou moţnosti<br />
Ke sledování některých digitálních programů<br />
budete potřebovat modul CAM<br />
(Conditional Access Module).<br />
Kanál bude moţné sledovat po vloţení<br />
modulu CAM a v případě, ţe jsou poplatky<br />
za odběr zaplaceny. Aplikace, funkce, obsah<br />
a zprávy na obrazovce pocházejí od<br />
poskytovatele sluţby CAM.<br />
Co je potřeba<br />
Upozornění: Aby nedošlo k poškození<br />
modulu CAM, vloţte jej podle těchto<br />
pokynů.<br />
Čeština<br />
CS 59
Poznámky:<br />
Tento televizor podporuje rozhraní CI<br />
i CI+. Rozhraní CI+ umoţňuje<br />
poskytovatelům sluţeb nabízet kvalitní<br />
digitální programy ve vysokém rozlišení<br />
s vysokou úrovní ochrany proti<br />
kopírování.<br />
Návod k vloţení karty <strong>Smart</strong> Card do<br />
modulu CAM naleznete v dokumentaci<br />
od poskytovatele sluţeb.<br />
1. Vypněte televizor.<br />
2. Podle pokynů vytištěných na modulu<br />
CAM vloţte modul CAM do slotu Common<br />
Interface na boční straně televizoru.<br />
3. Vloţte modul CAM co nejdále a počkejte,<br />
aţ se sluţba CAM aktivuje. Tato o<strong>per</strong>ace trvá<br />
několik minut.<br />
Aby nedošlo k deaktivaci digitálních sluţeb,<br />
modul CAM během pouţívání ze slotu<br />
nevyjímejte.<br />
Sledování sluţeb CAM<br />
1. Po vloţení a aktivaci modulu CAM<br />
stiskněte tlačítko OPTIONS.<br />
2. Vyberte moţnost [Bĕţné rozhraní] a poté<br />
stiskněte tlačítko OK.<br />
3. Vyberte poskytovatele sluţeb CAM a<br />
stiskněte tlačítko OK.<br />
CS 60
6 Řešení problémů<br />
Kontaktování společnosti<br />
<strong>Philips</strong><br />
Varování: Nepokoušejte se televizor sami<br />
opravovat. Mohlo by dojít k váţnému<br />
zranění, neopravitelnému poškození<br />
televizoru nebo zneplatnění záruky.<br />
Pokud se vám nedaří problém vyřešit,<br />
přečtěte si informace v části nejčastějších<br />
dotazů (FAQ) pro toto domácí kino na<br />
webové stránce www.philips.com/support.<br />
Můţete také vyţádat podporu<br />
kontaktováním péče o zákazníky společnosti<br />
<strong>Philips</strong> ve vaší zemi. Kontaktní číslo naleznete<br />
na letáku dodaném společně s televizorem.<br />
Neţ se obrátíte na společnost <strong>Philips</strong>,<br />
poznamenejte si číslo modelu televizoru<br />
a sériové číslo. Tato čísla naleznete na zadní<br />
straně televizoru a na obalu.<br />
Televizor obecně<br />
Televizor se nezapne:<br />
Odpojte napájecí kabel od elektrické<br />
zásuvky. Počkejte jednu minutu a potom<br />
kabel znovu připojte.<br />
Ověřte, ţe je napájecí kabel řádně<br />
připojen.<br />
Ujistěte se, ţe hlavní vypínač na<br />
základně nebo zadní straně televizoru je<br />
zapnut.<br />
Televizor po zapnutí nereaguje na dálkový<br />
ovladač ani ovládací prvky na přední straně<br />
Televizor se určitou dobu spouští. Během<br />
této doby nebude televizor reagovat na<br />
dálkový ovladač ani ovládací prvky na přední<br />
straně. Toto není závada.<br />
Na televizoru červeně bliká indikátor<br />
pohotovostního reţimu:<br />
Odpojte napájecí kabel od elektrické<br />
zásuvky. Počkejte, aţ televizor zchladne,<br />
a potom napájecí kabel znovu připojte.<br />
Pokud indikátor bude znovu blikat,<br />
kontaktujte středisko péče o zákazníky<br />
společnosti <strong>Philips</strong>.<br />
Zapomněli jste kód k odjištění dětské<br />
pojistky (rodičovského zámku):<br />
Zadejte číslo „8888“.<br />
Jazyk nabídky televizoru není správný<br />
Změňte jazyk nabídky televizoru na vámi<br />
upřednostňovaný jazyk.<br />
Další informace naleznete v části Nastavení<br />
televizoru > Jazyk nabídky (Strana 42).<br />
Při zapínání, vypínání nebo přepínání<br />
televizoru do pohotovostního reţimu se<br />
z šasi televizoru ozývá praskání:<br />
Není třeba podnikat ţádné kroky. Praskání je<br />
důsledkem roztahování a smršťování<br />
televizoru v důsledku jeho ochlazování<br />
a zahřívání. Tento jev nemá ţádný vliv na<br />
funkci a výkon televizoru.<br />
Je-li televizor v pohotovostním reţimu,<br />
zobrazí úvodní obrazovku a poté se vrátí<br />
zpět do pohotovostního reţimu:<br />
Toto není závada. Po odpojení od zdroje<br />
napájení a opětovném připojení se při dalším<br />
spuštění zobrazí úvodní obrazovka.<br />
Chcete-li přepnout televizor z<br />
pohotovostního reţimu, stiskněte tlačítko<br />
na dálkovém ovladači nebo jakékoli tlačítko<br />
na přední straně televizoru.<br />
Televizní kanály<br />
Dříve nainstalované kanály se nezobrazují<br />
v seznamu kanálů:<br />
Ověřte, ţe je vybrán správný seznam kanálů.<br />
Během instalace nebyly nalezeny ţádné<br />
digitální kanály:<br />
Ověřte, ţe televizor podporuje kanály<br />
DVB-T, DVB-C nebo DVB-S ve vaší<br />
zemi.<br />
Ujistěte se, ţe je anténa řádně připojená<br />
a je vybrána správná síť.<br />
Čeština<br />
CS 61
Obraz<br />
Televizor je zapnutý, ale neobjevuje se<br />
ţádný obraz nebo je obraz zkreslený:<br />
Ujistěte se, ţe je anténa k televizoru<br />
správně připojena.<br />
Ujistěte se, ţe je u zdroje vysílání<br />
vybráno správné zařízení.<br />
Ujistěte se, ţe jsou externí zařízení a<br />
zdroj správně připojeny.<br />
Zvuk funguje, ale neobjevuje se ţádný<br />
obraz:<br />
Ujistěte se, ţe je nastavení obrazu správné.<br />
Příjem televizního signálu pomocí připojené<br />
antény je nekvalitní:<br />
Zkontrolujte, zda je anténa správně<br />
připojena k televizoru.<br />
Reproduktory, neuzemněná zvuková<br />
zařízení, neonová světla, vysoké budovy<br />
a další velké objekty mohou ovlivnit<br />
kvalitu příjmu. Je-li to moţné, pokuste se<br />
zlepšit kvalitu příjmu přesměrováním<br />
antény nebo umístěním zařízení<br />
z dosahu televizoru.<br />
Pokud má špatnou kvalitu jen jeden<br />
kanál, zkuste jej jemně doladit.<br />
Nízká kvalita obrazu z připojených zařízení:<br />
Ujistěte se, ţe je zařízení správně<br />
připojeno.<br />
Ujistěte se, ţe je nastavení obrazu<br />
správné.<br />
Televizor neuloţil nastavení obrazu:<br />
Zkontrolujte, zda je umístění televizoru<br />
nastaveno na reţim Home (Doma). V tomto<br />
reţimu můţete nastavení měnit a ukládat.<br />
Obraz neodpovídá obrazovce, je příliš velký<br />
nebo příliš malý:<br />
Vyzkoušejte jiný formát obrazu.<br />
Nesprávné umístění obrazu:<br />
Obrazový signál z určitých zařízení nemusí<br />
správně pokrývat obrazovku televizoru.<br />
Zkontrolujte výstup signálu zařízení.<br />
Obraz vysílání je kódován:<br />
Pro přístup k danému obsahu můţe být<br />
nezbytné pouţít modul CAM (Conditional<br />
Access Module). Informujte se<br />
u poskytovatele sluţeb.<br />
Na obrazovce se objeví banner s<br />
„elektronickým štítkem“ zobrazující<br />
informace:<br />
Televizor je v reţimu [Obchod]. Pokud<br />
chcete odebrat e-štítek, nastavte televizor do<br />
reţimu [Doma] a restartujte jej. Začínáme ><br />
Umístění televizoru > Umístění (Strana 10).<br />
Obraz z počítače je na televizoru nestabilní:<br />
Ujistěte se, ţe je ve vašem počítači<br />
nastaveno podporované rozlišení<br />
a obnovovací frekvence. Další informace<br />
naleznete v části Technické údaje o<br />
produktu > Rozlišení displeje (Strana<br />
64).<br />
Nastavte formát televizního obrazu na<br />
[Nepřepočítaný].<br />
Zvuk<br />
Funguje obraz, ale ne zvuk z televizoru:<br />
Pokud není zjištěn ţádný zvukový signál,<br />
televizor automaticky vypne zvukový výstup<br />
– nejedná se o selhání.<br />
Ujistěte se, ţe jsou všechny kabely<br />
správně připojeny.<br />
Ujistěte se, ţe hlasitost není ztlumena<br />
nebo nastavena na nulovou hodnotu.<br />
Ujistěte se, ţe je vybráno nastavení<br />
reproduktorů televizoru. Stiskněte<br />
tlačítko ADJUST, vyberte moţnost<br />
[Reproduktory] a vyberte poloţku <strong>TV</strong>.<br />
Ujistěte se, ţe je výstup zvuku televizoru<br />
připojen k vstupu zvuku na zařízení<br />
domácího kina vyhovujícího standardu<br />
HDMI-CEC nebo EasyLink. Z<br />
reproduktorů domácího kina by měl být<br />
slyšet zvuk.<br />
Funguje obraz, ale zvuk je špatný:<br />
Zkontrolujte správnost nastavení zvuku.<br />
Funguje obraz, ale zvuk vychází pouze<br />
z jednoho reproduktoru:<br />
Ověřte, ţe je zvuk vyváţen na střed.<br />
CS 62
HDMI<br />
Problémy se zařízeními HDMI:<br />
Podpora standardu HDCP (Highbandwidth<br />
Digital Content Protection)<br />
můţe způsobit to, ţe zobrazení obsahu<br />
ze zařízení HDMI na televizoru můţe<br />
chvíli trvat.<br />
Pokud televizor nerozpozná zařízení<br />
HDMI a nebude zobrazen ţádný<br />
obrázek, zkuste zvolit jiný zdroj<br />
(zařízení) a potom znovu zvolte<br />
původní zdroj.<br />
Pokud dochází k přerušování zvuku,<br />
ověřte správnost nastavení výstupu ze<br />
zařízení HDMI.<br />
Pokud je pouţit adaptér HDMI-DVI<br />
nebo kabel HDMI-DVI, ověřte, zda je<br />
připojen dodatečný zvukový kabel ke<br />
konektoru AUDIO L/R nebo AUDIO<br />
IN (jen konektor mini-jack).<br />
Nelze pracovat s funkcemi EasyLink:<br />
Ujistěte se, ţe jsou příslušná zařízení HDMI<br />
kompatibilní se standardem HDMI-CEC.<br />
Funkce EasyLink pracují pouze se zařízením<br />
kompatibilním s HDMI-CEC.<br />
Je-li k televizoru připojeno zvukové zařízení<br />
kompatibilní se standardem HDMI-CEC<br />
a televizor nezobrazí ţádnou ikonu<br />
ztlumení nebo hlasitosti, je-li hlasitost<br />
ztlumena, zvýšena nebo sníţena.<br />
Kdyţ je připojeno zařízení kompatibilní se<br />
standardem HDMI-CEC, je toto chování<br />
normální.<br />
Zvukové soubory a soubory s obrázky se<br />
nepřehrávají nebo nezobrazují plynule:<br />
Přenosový výkon úloţného zařízení USB<br />
můţe omezovat přenosovou rychlost dat do<br />
televizoru a zhoršit tak kvalitu přehrávání.<br />
Síť<br />
Net <strong>TV</strong> nefunguje<br />
Je-li připojení ke směrovači provedeno<br />
správně, zkontrolujte připojení směrovače<br />
k internetu.<br />
Procházení počítače či přístup ke sluţbě<br />
Net <strong>TV</strong> jsou pomalé.<br />
Informace o přenosové rychlosti a dalších<br />
faktorech ovlivňujících kvalitu signálu<br />
naleznete v uţivatelské příručce vašeho<br />
směřovače.<br />
Směrovač vyţaduje vysokorychlostní<br />
internetové připojení.<br />
Bezdrátová síť je rušena nebo nebyla<br />
nalezena.<br />
Zkontrolujte, zda není bezdrátová síť<br />
rušena mikrovlnnými troubami, telefony<br />
DECT nebo jinými zařízeními Wi-Fi<br />
v okolí.<br />
Pokud bezdrátová síť nepracuje, zkuste<br />
pouţít připojení pomocí kabelu.<br />
V případě připojení DLNA zobrazíte<br />
nápovědu klepnutím na moţnost Jak<br />
sdílení změní nastavení brány firewall?<br />
v okně Sdílení médií.<br />
Čeština<br />
USB<br />
Obsah zařízení USB není zobrazen:<br />
Ujistěte se, ţe je úloţné zařízení USB<br />
nastaveno tak, aby vyhovovalo třídě<br />
Mass Storage Class, a to podle pokynů<br />
v dokumentaci k paměťovému zařízení.<br />
Ujistěte se, ţe je úloţné zařízení USB<br />
kompatibilní s televizorem.<br />
Ujistěte se, ţe televizor podporuje<br />
příslušné formáty souborů se zvukem a<br />
obrázky.<br />
CS 63
7 Specifikace<br />
výrobku<br />
Napájení a příjem signálu<br />
Specifikace výrobku se mohou změnit bez<br />
předchozího upozornění.<br />
Napájení<br />
Síťové napájení: 220–240 V~, 50–60 Hz<br />
Pohotovostní reţim: < 0,15 W<br />
Okolní teplota: 5 aţ 40 stupňů Celsia<br />
Informace o spotřebě naleznete ve<br />
specifikacích produktu na adrese<br />
www.philips.com/support.<br />
Hodnota uvedená na štítku výrobku udává<br />
spotřebu energii při běţném pouţití v<br />
domácnosti (IEC 62087 Ed. 2). Maximální<br />
hodnota výkonu (v závorkách) je uvedena z<br />
bezpečnostních důvodů (IEC 60065 Ed. 7.2).<br />
Příjem<br />
Anténní vstup: 75 ohmů, koaxiální<br />
(IEC75)<br />
Televizní systém: DVB COFDM 2K/8K<br />
Přehrávání videa: NTSC, PAL, SECAM<br />
Digitální <strong>TV</strong>: MPEG-4, DVB-T<br />
(pozemní), *DVB-T2, DVB-C (kabel),<br />
*DVB-S/S2 (satelit).<br />
Pásma tuneru: VHF, UHF, S-Channel,<br />
Hy<strong>per</strong>band<br />
*Tato funkce je k dispozici pouze<br />
u některých modelů.<br />
Obraz a zvuk<br />
Obraz/Displej<br />
Typ displeje: LCD Full HD W-UXGA<br />
Úhlopříčka:<br />
– 81 cm / 32 palců<br />
– 94 cm / 37 palců<br />
– 102 cm / 40 palců<br />
– 117 cm / 46 palců<br />
– 140 cm / 55 palců<br />
Poměr stran: Širokoúhlé zobrazení 16:9<br />
Rozlišení panelu: 1920 x 1080p<br />
Vylepšení obrazu Pixel Plus HD<br />
1080p – zpracování ve frekvenci 24 / 25<br />
/ 30 / 50 / 60 Hz<br />
Frekvence technologie Perfect Motion<br />
Rate:<br />
- pro řadu 6000: 400 Hz PMR<br />
- pro řadu 5800: 200 Hz PMR<br />
Zvuk<br />
Výstupní výkon (RMS) při 30% THD:<br />
24 W<br />
Incredible Surround<br />
Clear Sound<br />
Dynamické zvýraznění basů<br />
Mono / Stereo / NICAM<br />
Rozlišení displeje<br />
Počítačové formáty – HDMI<br />
(rozlišení – obnovovací frekvence)<br />
640 x 480 – 60 Hz<br />
800 x 600 – 60 Hz<br />
1 280 x 768 – 60 Hz<br />
1 280 x 1 024 – 60 Hz<br />
1 280 x 768 – 60 Hz<br />
1 600 x 1 200 – 60 Hz<br />
1 920 x 1 080 – 60 Hz<br />
Počítačové formáty – VGA<br />
(rozlišení – obnovovací frekvence)<br />
640 x 480 – 60 Hz<br />
800 x 600 – 60 Hz<br />
1 280 x 768 – 60 Hz<br />
1 280 x 1 024 – 60 Hz<br />
1 280 x 768 – 60 Hz<br />
1 600 x 1 200 – 60 Hz<br />
1 920 x 1 080 – 60 Hz<br />
Formáty videa<br />
(rozlišení – obnovovací frekvence)<br />
480i – 60 Hz<br />
480p – 60 Hz<br />
576i – 50 Hz<br />
576p – 50 Hz<br />
720p – 50 Hz, 60 Hz<br />
1 080i – 50 Hz, 60 Hz<br />
1 080p – 24 Hz, 25 Hz, 30 Hz, 50 Hz,<br />
60 Hz.<br />
CS 64
Multimédia<br />
Podporovaná připojení multimédií<br />
USB (zformátovaná systémem FAT<br />
nebo DOS, pouze vyhovující třídě Mass<br />
Storage Class při 500mA)<br />
Slot pro paměťové karty SD<br />
Ethernet UTP5<br />
Podporované formáty obrázků<br />
JPEG (*.jpg)<br />
Čeština<br />
Podporované audio/videosoubory<br />
Název multimediálních souborů nesmí přesáhnout 128 znaků.<br />
Podporované audio/videosoubory<br />
Název multimediálních souborů nesmí přesáhnout 128 znaků.<br />
Podporovaný software serveru médií<br />
kompatibilní se standardem DLNA<br />
Windows Media Player (pro Microsoft<br />
Windows)<br />
Twonky Media (pro Microsoft<br />
Windows a Mac OS X)<br />
Sony Vaio Media Server (pro Microsoft<br />
Windows)<br />
<strong>TV</strong>ersity (pro Microsoft Windows)<br />
Nero MediaHome<br />
DiXiM (pro Microsoft Windows XP)<br />
<br />
<br />
<br />
Macrovision Network Media Server<br />
(pro Microsoft Windows)<br />
Fuppes (pro Linux)<br />
uShare (pro Linux)<br />
CS 65
Moţnosti připojení<br />
Zezadu (PFL6806H/12)<br />
EXT 1 (RGB/CVBS): SCART<br />
EXT 2: Komponentní videosignál<br />
(Y Pb Pr), zvuk L/P<br />
SERV.U: Servisní port<br />
AUDIO IN: 3,5mm stereofonní<br />
konektor typu mini jack pro rozhraní<br />
DVI/VGA<br />
Zezadu (PFL6806K/02)<br />
EXT 1 (RGB/CVBS): SCART<br />
EXT 2: Komponentní videosignál<br />
(Y Pb Pr), zvuk L/P<br />
SERV.U: Servisní port<br />
AUDIO IN: 3,5mm stereofonní<br />
konektor typu mini jack pro rozhraní<br />
DVI/VGA<br />
SAT (DVB-S)<br />
Zezadu (PFL6806T/12)<br />
EXT 1 (RGB/CVBS): SCART<br />
EXT 2: Komponentní videosignál<br />
(Y Pb Pr), zvuk L/P<br />
SERV.U: Servisní port<br />
Sluchátka: 3,5mm stereofonní konektor<br />
typu mini jack<br />
Dole (PFL6806H/12, PFL6806K/02)<br />
Síť: Ethernet<br />
DIGITAL AUDIO OUT: Koaxiální<br />
HDMI 2: HDMI<br />
HDMI 1 ARC: zpětný zvukový kanál<br />
HDMI<br />
Anténa: 75 ohmů, koaxiální<br />
VGA: PC vstup<br />
Dole (PFL6806T/12)<br />
Síť: Ethernet<br />
DIGITAL AUDIO OUT: Optický<br />
HDMI 2: HDMI<br />
HDMI 1 ARC: zpětný zvukový kanál<br />
HDMI<br />
AUDIO IN: 3,5mm stereofonní<br />
konektor typu mini jack pro rozhraní<br />
DVI/VGA<br />
Anténa: 75 ohmů, koaxiální<br />
VGA: PC vstup<br />
Na boku (PFL6806H/12, PFL6806K/02)<br />
slot CI (Common Interface)<br />
karta SD<br />
USB<br />
Sluchátka: 3,5mm stereofonní konektor<br />
typu mini jack<br />
HDMI<br />
Na boku (PFL6806T/12)<br />
slot CI (Common Interface)<br />
karta SD<br />
USB<br />
HDMI<br />
Verze nápovědy<br />
UMv 3139 137 04921<br />
CS 66
8 Rejstřík<br />
A<br />
analogové kanály, jemné doladění - 41<br />
analogové kanály, titulky - 33<br />
B<br />
Bezdrátové připojení LAN ready - 57<br />
bezpečnost - 7<br />
Č<br />
časovač vypnutí - 32<br />
D<br />
dálkový ovladač - 12<br />
dálkový ovladač, na obrazovce - 35<br />
dálkový ovladač, přehled - 12<br />
DEMO - 43<br />
dětská pojistka - 32<br />
digitální kanály - 41<br />
digitální kanály, titulky - 33<br />
digitální rádio - 16<br />
displej - 64<br />
DLNA - 19<br />
E<br />
Elektronický programový průvodce (EPG) -<br />
16<br />
EPG, Electronic Programme Guide - 16<br />
F<br />
formát obrazu - 37<br />
funkce EasyLink, ovládací prvky - 35<br />
funkce EasyLink, reproduktory televizoru - 35<br />
funkce EasyLink, tlačítko dálkového ovladače<br />
vpřed - 34<br />
funkce EasyLink, vlastnosti - 34<br />
funkce EasyLink, zapnutí - 34<br />
funkce EPG, nabídka - 16<br />
funkce Scenea, viz spořič obrazovky - 33<br />
funkce Scenea, zapnutí - 33<br />
H<br />
Hbb<strong>TV</strong> - 29<br />
Hbb<strong>TV</strong>, blokování příjmu - 30<br />
HDMI - 46<br />
HDMI ARC - 46<br />
hlasitost - 12<br />
hlavní nabídka - 3<br />
hodiny - 31<br />
I<br />
instalace kanálů - 40<br />
instalace kanálů (automatická) - 40<br />
instalace kanálů (ruční) - 40<br />
J<br />
jazyk – zvuk - 38<br />
jazyk, nabídka - 42<br />
K<br />
kanály, aktualizace - 39<br />
kanály, instalace (automatická) - 40<br />
kanály, instalace (ruční) - 40<br />
kanály, jemné doladění (analogové) - 41<br />
kanály, oblíbené - 16<br />
kanály, opakovaná instalace - 41<br />
kanály, přejmenování - 38<br />
kanály, přepínání - 16<br />
kanály, skrytí a zobrazení - 39<br />
kanály, změna pořadí - 38<br />
Karta SD, formát - 23<br />
Karta SD, velikost paměti - 23<br />
klávesnice USB - 55<br />
konektory - 5<br />
kontaktní informace, na internetu - 11<br />
Čeština<br />
CS 67
kontaktování společnosti <strong>Philips</strong> - 11<br />
M<br />
Modul CAM (Conditional Access Module) -<br />
59<br />
Modul CAM (Conditional Access) - 59<br />
modul CAM, vloţení - 59<br />
modul CAM, zapnutí - 60<br />
multimédia - 65<br />
multimédia, přehrávání souborů - 18<br />
myš USB - 55<br />
N<br />
napájení - 64<br />
nápověda, na obrazovce - 11<br />
nastavení obrazu - 37<br />
nastavení zvuku - 37<br />
nastavení, obraz - 37<br />
nastavení, průvodce - 37<br />
nastavení, zvuk - 37<br />
Net <strong>TV</strong>, procházení - 21<br />
O<br />
obraz <strong>Smart</strong> - 17<br />
odkaz Pixel Plus - 36<br />
online video, zapůjčení - 23<br />
opakovaná instalace televizoru - 45<br />
ovládací prvky - 12<br />
P<br />
počítač, přehrávání souborů - 21<br />
počítač, připojení - 54<br />
Počítač, rozlišení displeje - 64<br />
počítač, viz - 56<br />
Pozastavit <strong>TV</strong> - 25<br />
přejmenování kanálů - 38<br />
připojení zařízení - 47<br />
připojení, počítač - 54<br />
připojení, USB - 18<br />
R<br />
recyklovat - 8<br />
reţim Doma - 10<br />
reţim Obchod - 10<br />
rozhraní Common interface - 59<br />
rozlišení displeje - 64<br />
S<br />
seznam kanálů - 16<br />
seznam oblíbených, přidání - 16<br />
síť, připojení - 56<br />
sluchové postiţení - 43<br />
software pro multimediální server (Mac) - 21<br />
software pro multimediální server (PC) - 20<br />
Software Wi-Fi MediaConnect - 58<br />
software, aktualizace po internetu - 44<br />
software, digitální aktualizace - 44<br />
software, verze - 44<br />
spořič obrazovky - 33<br />
T<br />
tapeta - 33<br />
teletext 2.5 - 31<br />
teletext, digitální text - 31<br />
teletext, hledání na - 31<br />
teletext, jazyk - 31<br />
teletext, podstránky - 31<br />
teletext, reţim Dual Screen - 30<br />
teletext, zvětšení - 30<br />
titulky, analogové vysílání - 33<br />
titulky, digitální vysílání - 33<br />
titulky, jazyk - 33<br />
tovární nastavení - 38<br />
U<br />
údrţba - 8<br />
CS 68
ukončení ţivotnosti - 9<br />
umístění televizoru - 9<br />
umístění, montáţ na stojan nebo na stěnu - 9<br />
umístění, obchod nebo doma - 10<br />
univerzální přístup, osoby s poruchami sluchu<br />
- 43<br />
univerzální přístup, osoby s poruchami zraku<br />
- 43<br />
univerzální přístup, zapnutí - 42<br />
úsilí o ochranu ţivotního prostředí - 8<br />
Čeština<br />
V<br />
vhodnost podle věku - 32<br />
vysoké rozlišení (HD), obsah - 6<br />
Z<br />
zámek kensington - 10<br />
zapnutí a vypnutí televizoru - 14<br />
zaregistrovat produkt - 11<br />
zařízení, přidání - 18<br />
zařízení, sledování - 18<br />
záznam, <strong>TV</strong> pořady - 26<br />
záznamy, správa - 29<br />
změna pořadí kanálů - 38<br />
zrakově postiţení - 43<br />
ztlumit reproduktory televizoru - 35<br />
zvuk <strong>Smart</strong> - 37<br />
Ţ<br />
ţivotní prostředí, recyklace - 9<br />
CS 69
Oznámení<br />
2011 © Koninklijke <strong>Philips</strong> Electronics N.V.<br />
Všechna práva vyhrazena.<br />
Technické údaje se mohou změnit bez<br />
předchozího upozornění. Ochranné známky<br />
jsou majetkem společnosti Koninklijke <strong>Philips</strong><br />
Electronics N.V nebo náležitých vlastníků.<br />
Společnost <strong>Philips</strong> si vyhrazuje právo kdykoli<br />
změnit produkty bez povinnosti přizpůsobit<br />
odpovídajícím způsobem starší příslušenství.<br />
Materiál v této příručce je považován za<br />
odpovídající zamýšlenému použití systému.<br />
Pokud se výrobek nebo jeho jednotlivé moduly<br />
či procedury používají pro účely jiné než zde<br />
uvedené, je třeba získat potvrzení jejich platnosti<br />
a vhodnosti. Společnost <strong>Philips</strong> zaručuje, že<br />
samotný materiál neporušuje žádné patenty<br />
registrované ve Spojených státech. Neexistuje<br />
žádná jiná výslovná ani předpokládaná záruka.<br />
Společnost <strong>Philips</strong> nemůže být zodpovědná<br />
za jakékoli chyby v tomto dokumentu ani<br />
žádné problémy, které jsou následkem obsahu<br />
tohoto dokumentu. Chyby, které budou<br />
hlášeny společnosti <strong>Philips</strong>, budou odstraněny<br />
a publikovány na stránce technické podpory<br />
společnosti <strong>Philips</strong> jakmile to bude možné.<br />
Záruční podmínky<br />
• Riziko poranění, poškození televizoru<br />
nebo zrušení záruky! Nikdy se<br />
nepokoušejte opravit televizor sami.<br />
• Televizor a příslušenství používejte jen<br />
v souladu s pokyny výrobce.<br />
• Symbol varování na zadní straně<br />
televizoru označuje riziko úrazu<br />
elektrickým proudem. Nikdy neodnímejte<br />
kryt televizoru. V případě servisu nebo<br />
opravy vždy kontaktujte zákaznickou<br />
podporu společnosti <strong>Philips</strong>.<br />
• Jakákoli o<strong>per</strong>ace výslovně zakázaná v této<br />
příručce a jakékoli úpravy a montážní<br />
postupy nedoporučené nebo neschválené<br />
v této příručce ruší platnost záruky.<br />
Pixelová charakteristika<br />
Tento produkt využívající technologii LCD<br />
se vyznačuje vysokým počtem barevných<br />
pixelů. Ačkoli hodnota efektivních pixelů je<br />
99,999 % nebo více, mohou se na obrazovce<br />
vytrvale objevovat černé skvrny nebo světlé<br />
body (červené, zelené či modré). Jedná se<br />
o strukturální vlastnost displeje (nevybočující<br />
z oborových standardů), nikoli o závadu.<br />
Software s otevřeným zdrojovým kódem<br />
Společnost <strong>Philips</strong> Electronics Singapore Pte<br />
Ltd tímto nabízí, že na vyžádání poskytne<br />
úplnou kopii příslušného zdrojového kódu<br />
softwarových balíčků s otevřeným kódem<br />
a chráněných autorskými zákony, které jsou<br />
použity v tomto výrobku, pro který je tato<br />
nabídka vyžadována příslušnými licencemi. Tato<br />
nabídka je platná po dobu tří let od zakoupení<br />
výrobku a je k dispozici každému, kdo obdrží<br />
tuto informaci. Chcete-li získat zdrojový kód,<br />
kontaktujte open.source@philips.com. Jestliže<br />
si nepřejete použít e-mail nebo neobdržíte<br />
odpověď během týdne, napište v angličtině na<br />
adresu „Open Source Team, <strong>Philips</strong> Intellectual<br />
Pro<strong>per</strong>ty & Standards, P.O. Box 220, 5600 AE<br />
Eindhoven, The Netherlands“. Jestliže neobdržíte<br />
včasné potvrzení dopisu, napište e-mail na výše<br />
uvedenou adresu. Texty licencí a oznámení pro<br />
software s otevřeným kódem použitý v tomto<br />
výrobku jsou obsaženy v samostatném letáku.<br />
CS
Soulad se standardy EMF<br />
Společnost Koninklijke <strong>Philips</strong> Electronics N.V.<br />
vyrábí a prodává mnoho výrobků určených<br />
pro spotřebitele, které stejně jako jakýkoli jiný<br />
elektronický přístroj mají obecně schopnost<br />
vysílat a přijímat elektromagnetické signály.<br />
Jednou z předních fi remních zásad společnosti<br />
<strong>Philips</strong> je zajistit u našich výrobků všechna<br />
potřebná zdravotní a bezpečnostní opatření,<br />
splnit veškeré příslušné požadavky stanovené<br />
zákonem a dodržet všechny standardy EMF<br />
(Electro Magnetic Field) platné v době výroby.<br />
Společnost <strong>Philips</strong> usiluje o vývoj, výrobu<br />
a prodej výrobků bez nepříznivých vlivů na<br />
lidské zdraví. Společnost <strong>Philips</strong> potvrzuje, že<br />
pokud se s jejími výrobky správně zachází<br />
a používají se pro zamýšlený účel, je podle<br />
současného stavu vědeckého poznání jejich<br />
použití bezpečné.<br />
Společnost <strong>Philips</strong> hraje aktivní roli ve vývoji<br />
mezinárodních standardů EMF a bezpečnostních<br />
norem, díky čemuž dokáže předvídat další vývoj<br />
ve standardizaci a rychle jej promítnout do<br />
svých výrobků.<br />
Informace o shodě se standardy EMC<br />
• V zájmu zachování souladu se směrnicí<br />
2004/108/ES pojednávající o standardech<br />
EMC (Electro Magnetic Compatibility)<br />
nesmí být zástrčka tohoto produktu<br />
oddělena od napájecího kabelu.<br />
• V případě, že přístroj nebude aktivován<br />
v režimu DLNA/Net <strong>TV</strong>, je vyžadován<br />
zásah ze strany uživatele.<br />
Pojistka elektrické sítě (pouze Spojené království)<br />
Tento televizor je vybaven schválenou lisovanou<br />
zástrčkou. Pokud je nutné pojistku elektrické<br />
sítě vyměnit, je třeba ji nahradit pojistkou stejné<br />
hodnoty, jak je uvedeno na zástrčce (např. 10 A).<br />
1 Sejměte kryt pojistky a vyjměte pojistku.<br />
2 Náhradní pojistka musí vyhovovat normě<br />
BS 1362 a nést značku schválení ASTA.<br />
V případě ztráty pojistky ověřte správný<br />
typ u svého prodejce.<br />
3 Nasaďte kryt pojistky zpět.<br />
Copyright<br />
Windows Media je registrovaná ochranná<br />
známka nebo ochranná známka společnosti<br />
Microsoft Corporation v USA a/nebo dalších<br />
zemích.<br />
®<br />
Vyrobeno s licencí od společnosti Dolby<br />
Laboratories. Dolby a symbol dvojitého D<br />
jsou ochranné známky společnosti Dolby<br />
Laboratories.<br />
DLNA , logo DLNA a DLNA CERTIFIED<br />
jsou ochranné známky, značky služeb nebo<br />
certifi kační značky společnosti Digital Living<br />
Network Alliance.<br />
HDMI, logo HDMI a High-Defi nition Multimedia<br />
Interface jsou obchodní známky nebo<br />
registrované obchodní známky společnosti<br />
HDMI licensing LLC v USA a jiných zemích.<br />
Kensington a Micro Saver jsou ochranné<br />
známky společnosti ACCO World<br />
Corporation registrované v USA, přičemž<br />
v jiných zemích světa byla registrace již vydána<br />
nebo se čeká na vyřízení příslušné žádosti.<br />
Všechny další registrované a neregistrované<br />
ochranné známky jsou vlastnictvím náležitých<br />
vlastníků.<br />
Logo SDHC je obchodní známka společnosti<br />
SD-3C, LLC.<br />
Čeština<br />
CS
Prohlášení o shodě<br />
Společnost <strong>Philips</strong> Innovative Applications N.V.<br />
tímto že tento televizor vyhovuje zásadním<br />
požadavkům a dalším příslušným ustanovením<br />
směrnice 1999/5/ES.<br />
Kopie prohlášení o shodě je dostupná na<br />
stránkách: http://www.philips.com/support<br />
POZOR<br />
CS
Contact information<br />
België/ Belgique<br />
0800 80 190 Gratis/Gratuit<br />
ß chat www.philips.com/support<br />
България<br />
00800 11 544 24<br />
Česká republika<br />
800 142 840 Bezplatný hovor<br />
Danmark<br />
3525 8759 Lokalt opkald<br />
ß chat www.philips.com/support<br />
Deutschland<br />
0800 000 7520 (kostenfrei)<br />
ß chat www.philips.com/support<br />
Ελλάδα<br />
0 0800 3122 1280<br />
Κλήση χωρίς χρέωση<br />
España<br />
900 800 655 Teléfono local gratuito<br />
solamente para clientes en España<br />
ß chat www.philips.com/support<br />
Estonia<br />
8000100288 kohalik kõne tariifi<br />
France<br />
0805 025 510 numéro sans frais<br />
ß chat www.philips.com/support<br />
Hrvatska<br />
0800 222778 free<br />
Ireland<br />
South: 1 800 7445477<br />
North: 0 800 331 6015<br />
Italia<br />
800 088774 Numero Verde<br />
Қазақстан<br />
+7 727 250 66 17 local<br />
Latvia<br />
80002794 local<br />
Lithuania<br />
880030483 local<br />
Luxemburg/Luxembourg<br />
080026550<br />
Ortsgespräch/Appel local<br />
Magyarország<br />
06 80 018 189 Ingyenes hívás<br />
Nederland<br />
0800 023 0076 Gratis nummer<br />
Norge<br />
22 70 81 11 Lokalsamtale<br />
Österreich<br />
0800 180 016<br />
Polska<br />
00800 3111 318<br />
Portugal<br />
0800 780 902 Chamada Grátis<br />
Россия<br />
(495) 961 1111<br />
8800 200 0880<br />
(бесплатный звонок по России)<br />
România<br />
0800-894910 Apel gratuit<br />
0318107125 Apel local<br />
Србија<br />
+381 114 440 841 Lokalni poziv<br />
Slovensko<br />
0800 004537 Bezplatný hovor<br />
Slovenija<br />
080080254 lokalni klic<br />
Sverige<br />
08 5792 9100 Lokalsamtal<br />
Suisse/Schweiz/Svizzera<br />
0800 002 050<br />
Schweizer Festnetztarif/ Tarif réseau<br />
fixe France<br />
Suomi<br />
09 2311 3415 paikallispuhelu<br />
Türkiye<br />
0800 261 3302 Şehiriçi arama<br />
United Kingdom<br />
0870 911 0036 toll free<br />
Українська<br />
0-800-500-697<br />
This information is correct at the time of print. For updated information, see www.philips.com/support.
© 2011 Koninklijke <strong>Philips</strong> Electronics N.V.<br />
Všechna práva vyhrazena.<br />
Číslo objednávky dokumentu 313913704921