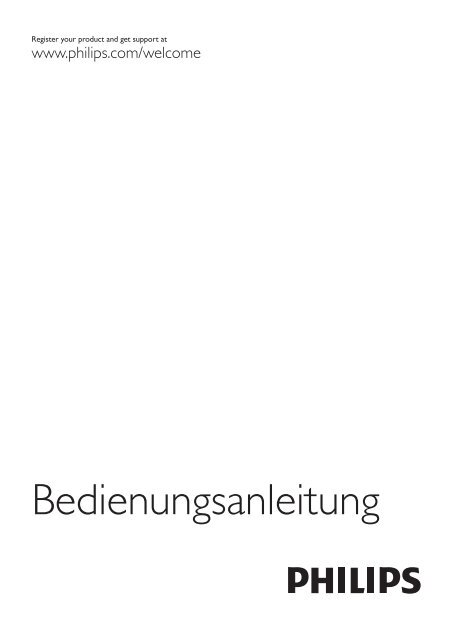Philips 6000 series Smart TV LED - Istruzioni per l'uso - DEU
Philips 6000 series Smart TV LED - Istruzioni per l'uso - DEU
Philips 6000 series Smart TV LED - Istruzioni per l'uso - DEU
You also want an ePaper? Increase the reach of your titles
YUMPU automatically turns print PDFs into web optimized ePapers that Google loves.
!"#$%&'#(!)*+(!,(*-+.'!/0-!$#'!&+,,*('!/'<br />
!!!"#$%&%#'"()*+!,&()*,<br />
-,.%,/0/1'2/&,%30/14
Inhalt<br />
7<br />
7.1<br />
7.2<br />
Spiele 58<br />
Spielen 58<br />
Spiele für zwei Spieler 58<br />
1<br />
1.1<br />
1.2<br />
1.3<br />
1.4<br />
1.5<br />
1.6<br />
1.7<br />
1.8<br />
1.9<br />
1.10<br />
2<br />
2.1<br />
2.2<br />
2.3<br />
2.4<br />
2.5<br />
2.6<br />
2.7<br />
2.8<br />
3<br />
3.1<br />
3.2<br />
3.3<br />
3.4<br />
3.5<br />
3.6<br />
3.7<br />
3.8<br />
3.9<br />
3.10<br />
3.11<br />
Tour 3<br />
<strong>Smart</strong> <strong>TV</strong> 3<br />
App-Galerie 3<br />
Leihvideos 3<br />
Online-<strong>TV</strong> 3<br />
Soziale Netzwerke 4<br />
Skype 4<br />
<strong>Smart</strong>phones und Tablets 4<br />
Pause <strong>TV</strong> und Aufnahmen 4<br />
Spiele 5<br />
EasyLink 5<br />
Konfigurieren 6<br />
Tipps zum Aufstellen 6<br />
Netzkabel 6<br />
Antenne 6<br />
Netzwerk 6<br />
Anschließen von Geräten 8<br />
Einrichtungsmenü 17<br />
Standfuß und Wandmontage 18<br />
Sicherheit und Sorgfalt 18<br />
Fernseher 20<br />
Einschalten 20<br />
Fernbedienung 20<br />
Fernsehen 22<br />
Fernsehzeitschrift 29<br />
Wechseln zu den Geräten 30<br />
Untertitel und Sprachen 31<br />
Timer und Uhr 32<br />
Bildeinstellungen 33<br />
Toneinstellungen 34<br />
Ambilight-Einstellungen 35<br />
Seh- und Hörhilfen 36<br />
8<br />
8.1<br />
8.2<br />
8.3<br />
8.4<br />
8.5<br />
8.6<br />
8.7<br />
8.8<br />
9<br />
9.1<br />
9.2<br />
9.3<br />
9.4<br />
10<br />
10.1<br />
10.2<br />
10.3<br />
10.4<br />
11<br />
11.1<br />
11.2<br />
11.3<br />
11.4<br />
11.5<br />
11.6<br />
Index 66<br />
<strong>TV</strong> - Technische Daten 59<br />
Umweltschutz 59<br />
Power 60<br />
Empfang 60<br />
Anzeige 60<br />
Ton 61<br />
Multimedia 61<br />
Anschlüsse 61<br />
Abmessungen und Gewichte 61<br />
Software für den Fernseher 63<br />
Softwareversion 63<br />
Software-Aktualisierung 63<br />
Open-Source-Software 63<br />
Open-Source-Lizenz 64<br />
Unterstützung 65<br />
Registrieren 65<br />
Anwenden der Hilfe- und Suchfunktion 65<br />
Online-Support 65<br />
<strong>Philips</strong> Service-Center 65<br />
Urheberrechte und Lizenzen 66<br />
HDMI 66<br />
Dolby 66<br />
Skype 66<br />
DivX 66<br />
Microsoft 66<br />
Andere Marken 66<br />
4<br />
4.1<br />
4.2<br />
4.3<br />
4.4<br />
4.5<br />
4.6<br />
3D 39<br />
Was wird benötigt? 39<br />
Ihre 3D-Brille 39<br />
3D-Wiedergabe 39<br />
Optimale 3D-Wiedergabe 39<br />
Hinweise zu Gesundheitsrisiken 40<br />
Pflege der 3D-Brille 40<br />
5<br />
5.1<br />
5.2<br />
5.3<br />
5.4<br />
5.5<br />
5.6<br />
<strong>Smart</strong> <strong>TV</strong> 41<br />
Home-Menü 41<br />
<strong>Smart</strong> <strong>TV</strong>-Apps 41<br />
Videos, Fotos und Musik 44<br />
Pause <strong>TV</strong> 46<br />
Aufnehmen 47<br />
MyRemote-Fernbedienungs-App 48<br />
6<br />
6.1<br />
6.2<br />
6.3<br />
6.4<br />
6.5<br />
6.6<br />
6.7<br />
6.8<br />
Skype 52<br />
Was ist Skype? 52<br />
Starten von Skype 52<br />
Kontakte 53<br />
Anrufe tätigen mit Skype 54<br />
Skype-Guthaben 56<br />
Skype-Einstellungen 56<br />
Abmelden 57<br />
Nutzungsbedingungen 57<br />
2 Inhalt
1<br />
Tour<br />
1.1<br />
<strong>Smart</strong> <strong>TV</strong><br />
Verbinden Sie den <strong>Philips</strong> <strong>Smart</strong> <strong>LED</strong>-Fernseher mit dem<br />
Internet, und entdecken Sie eine neue Welt des Fernsehens.<br />
Sie können eine kabelgebundene Verbindung mit Ihrem<br />
Router herstellen oder sich kabellos über WiFi verbinden.<br />
Angeboten werden Apps für YouTube-Videos, eine<br />
überregionale Zeitung, ein Online-Fotoalbum, Facebook,<br />
Twitter usw. Es gibt Apps zum Ausleihen von Videos in<br />
einem Online-Videoshop und Apps zum Ansehen von<br />
Sendungen, die Sie verpasst haben. Wenn Sie in der App-<br />
Galerie nicht fündig werden, versuchen Sie es im World Wide<br />
Web, und surfen Sie mit dem Fernseher im Internet.<br />
Drücken Sie in der HilfeL Liste, und öffnen Sie App-Galerie,<br />
um weitere Informationen zu erhalten.<br />
1.3<br />
Leihvideos<br />
Wenn Sie ein Leihvideo ansehen möchten, müssen Sie dafür<br />
nicht mehr Ihr Zuhause verlassen. Leihen Sie sich die<br />
aktuellsten Videos einfach von Ihrem regionalen Online-<br />
Videoshop aus.<br />
Wenn der Fernseher mit Ihrem Heimnetzwerk verbunden ist,<br />
können Sie Fotos oder Videos, die auf Ihrem <strong>Smart</strong>phone oder<br />
Computer gespeichert sind, auf dem Fernseher wiedergeben<br />
oder den Fernseher über Ihr Tablet steuern.<br />
Wenn Ihr Fernseher über Zugang zum Internet verfügt, können<br />
Sie Leihvideos von einem Online-Videoshop ansehen, den<br />
Online-<strong>TV</strong>-Guide anzeigen oder Ihre Lieblingssendung auf eine<br />
USB-Festplatte aufnehmen. Noch mehr Spaß bringen die<br />
<strong>Smart</strong> <strong>TV</strong>-Apps mit verschiedensten Entertainment-<br />
Angeboten und praktischen Diensten.<br />
Drücken Sie in der HilfeL Liste, und öffnen Sie <strong>Smart</strong> <strong>TV</strong>,<br />
um weitere Informationen zu erhalten.<br />
1.2<br />
App-Galerie<br />
Öffnen Sie in <strong>Smart</strong> <strong>TV</strong> die App-Galerie, um die Apps – eine<br />
Sammlung <strong>per</strong>fekt auf den Fernseher zugeschnittener<br />
Websites – zu durchsuchen.<br />
Öffnen Sie <strong>Smart</strong> <strong>TV</strong>, und fügen Sie der <strong>Smart</strong> <strong>TV</strong>-Homepage<br />
die Videoshop-App hinzu.<br />
Öffnen Sie die Videoshop-App, erstellen Sie ein <strong>per</strong>sönliches<br />
Konto, wählen Sie den gewünschten Film aus, und drücken Sie<br />
die Wiedergabetaste.<br />
Aufwendiges Herunterladen ist nicht nötig. Sie können den<br />
Film direkt ansehen*!<br />
Drücken Sie in der HilfeL Liste, und öffnen Sie Leihvideos,<br />
um weitere Informationen zu erhalten.<br />
* Je nach Videostreaming-Service des ausgewählten<br />
Videoshops.<br />
1.4<br />
Online-<strong>TV</strong><br />
Mit den Online-<strong>TV</strong>-Apps von <strong>Smart</strong> <strong>TV</strong> (Streaming-<strong>TV</strong>)<br />
können Sie Fernsehsendungen dann abrufen, wenn Sie Zeit<br />
dafür haben.<br />
Suchen Sie das Logo des entsprechenden Fernsehsenders in<br />
der App-Galerie.<br />
Tour / Online-<strong>TV</strong> 3
Drücken Sie in der HilfeL Liste, und öffnen Sie Skype, um<br />
weitere Informationen zu erhalten.<br />
1.7<br />
<strong>Smart</strong>phones und Tablets<br />
Drücken Sie in der HilfeL Liste, und öffnen Sie Online-<strong>TV</strong>,<br />
um weitere Informationen zu erhalten.<br />
Um Ihr <strong>Smart</strong>phone oder Tablet als Fernbedienung für Ihren<br />
Fernseher oder als Mediensteuergerät zu verwenden, laden Sie<br />
die <strong>Philips</strong> MyRemote-Fernbedienungs-App vom App Store<br />
Ihres <strong>Smart</strong>phones oder Tablets herunter.<br />
1.5<br />
Soziale Netzwerke<br />
Jetzt müssen Sie nicht mehr erst zum Computer gehen, um<br />
Nachrichten Ihrer Freunde abzurufen. Öffnen Sie <strong>Smart</strong> <strong>TV</strong>,<br />
wählen Sie die Seite des entsprechenden sozialen Netzwerks<br />
aus, und beantworten Sie Nachrichten von der Couch aus.<br />
<strong>Smart</strong> <strong>TV</strong> unterstützt beliebte soziale Netzwerke wie<br />
Facebook und Twitter.<br />
Drücken Sie in der HilfeL Liste, und öffnen Sie App-Galerie,<br />
um weitere Informationen zu erhalten.<br />
1.6<br />
Skype<br />
Mit Skype können Sie Videoanrufe kostenlos von Ihrem<br />
Fernseher aus tätigen.<br />
Bedienen Sie Ihren Fernseher über Ihr <strong>Smart</strong>phone oder<br />
Tablet, wechseln Sie die Sender, oder regeln Sie die<br />
Lautstärke. Mit der MyRemote-Fernbedienungs-App können<br />
Sie mit Ihrem Telefon oder Tablet Fotos, Musik oder Videos<br />
von Ihrem Computer an Ihren Fernseher senden. Auf einem<br />
Tablet können Sie mit der MyRemote-Fernbedienungs-App<br />
ganz einfach durch einmaliges Antippen den Programmführer<br />
aufrufen, Informationen zu den Sendungen einholen oder den<br />
Sender wechseln. Die MyRemote-Fernbedienungs-App ist für<br />
iOS und Android verfügbar.<br />
Drücken Sie in der HilfeL Liste, und öffnen Sie MyRemote-<br />
App, um weitere Informationen zu erhalten.<br />
1.8<br />
Pause <strong>TV</strong> und Aufnahmen<br />
Wenn Sie eine USB-Festplatte anschließen, können Sie eine<br />
Sendung von einem digitalen Fernsehsender zeitversetzt<br />
sehen und aufnehmen.<br />
Sie können Ihre Freunde überall auf der Welt anrufen und<br />
sehen. Für einen Videoanruf benötigen Sie eine Kamera mit<br />
integriertem Mikrofon und eine gute Internetverbindung.<br />
Sehen Sie die Sendung später an, um einen dringenden Anruf<br />
entgegenzunehmen, oder gönnen Sie sich während der<br />
Sportübertragung einfach eine kleine Pause. Die Sendung wird<br />
auf der USB-Festplatte gespeichert, und Sie können die<br />
Wiedergabe später fortsetzen.<br />
4 Tour / Pause <strong>TV</strong> und Aufnahmen
Mit einer angeschlossenen USB-Festplatte können Sie auch<br />
digitale Sendungen aufnehmen. Sie können die Sendung<br />
entweder direkt während der Übertragung aufnehmen oder die<br />
Aufnahme vorab programmieren.<br />
Drücken Sie in der HilfeL Liste, und öffnen Sie Pause <strong>TV</strong><br />
oder Aufnehmen, um weitere Informationen zu erhalten.<br />
1.9<br />
Spiele<br />
Wenn Sie im Home-Menü Ihre Spielekonsole auswählen,<br />
wechselt der Fernseher automatisch zu den idealen<br />
Einstellungen für Spiele.<br />
Wenn Sie ein Spiel für zwei Spieler auf einem geteilten<br />
Bildschirm spielen, können Sie den Fernseher so einrichten,<br />
dass jeder Spieler im Vollbildmodus angezeigt wird. Jeder<br />
Spieler kann sich so auf sein eigenes Spiel konzentrieren.<br />
Der Fernseher verwendet zur Anzeige beider Bildschirme die<br />
3D-Technologie. Um ein Spiel für zwei Spieler mit zwei<br />
Bildschirmen im Vollbildmodus zu spielen, benötigen Sie eine<br />
3D-Brille für jeden Spieler.<br />
Drücken Sie in der HilfeL Liste, und öffnen Sie<br />
Spielekonsole oder 2-Spieler-Mode, um weitere<br />
Informationen zu erhalten.<br />
1.10<br />
EasyLink<br />
Mit EasyLink können Sie ein angeschlossenes Gerät, z. B.<br />
einen Blu-ray Disc-Player, mit der Fernbedienung des<br />
Fernsehers steuern.<br />
EasyLink kommuniziert mit den angeschlossenen Geräten über<br />
HDMI-CEC.<br />
Drücken Sie in der HilfeL Liste, und öffnen Sie EasyLink, um<br />
weitere Informationen zu erhalten.<br />
Tour / EasyLink 5
2<br />
Konfigurieren<br />
2.1<br />
Tipps zum Aufstellen<br />
2.2<br />
Netzkabel<br />
Schließen Sie das Netzkabel an die Buchse POWER des<br />
Fernsehers an.<br />
Stellen Sie sicher, dass das Netzkabel fest in den Fernseher<br />
gesteckt ist.<br />
Achten Sie darauf, dass der Netzstecker in der Steckdose<br />
jederzeit zugänglich ist.<br />
Ziehen Sie immer am Stecker, um das Stromkabel vom<br />
Netzanschluss zu trennen, niemals am Kabel.<br />
2.4<br />
Netzwerk<br />
Kabellose Verbindung<br />
Was wird benötigt?<br />
Um den Fernseher kabellos mit dem Internet zu verbinden,<br />
benötigen Sie einen Wireless-Router mit<br />
Hochgeschwindigkeitszugang zum Internet (Breitband).<br />
Dieser Fernseher verbraucht im Standby-Betrieb sehr wenig<br />
Strom. Ziehen Sie dennoch den Netzstecker ab, wenn Sie den<br />
Fernseher über einen längeren Zeitraum nicht verwenden, um<br />
Strom zu sparen.<br />
Drücken Sie in der HilfeL Liste, und öffnen Sie Standby, um<br />
weitere Informationen zu erhalten.<br />
2.3<br />
Antenne<br />
Der Antennenanschluss befindet sich an der Rückseite des<br />
Fernsehers. Stecken Sie das Antennenkabel fest in die<br />
Antennenbuchsea.<br />
Sie können Ihre eigene Antenne anschließen oder eine<br />
Verbindung zu einem Antennensignal von einem<br />
Antennenverteilersystem (in bestimmten Regionen üblich)<br />
herstellen. Verwenden Sie ein HF-Koaxialkabel (75 Ohm) mit<br />
IEC-Stecker.<br />
Verwenden Sie diese Antennenverbindung für DVB-T- und<br />
DVB-C-Eingangssignale.<br />
SimplyShare<br />
Der Fernseher verwendet das SimplyShare-Protokoll zum Suchen<br />
und Öffnen von Dateien auf anderen Geräten in Ihrem<br />
kabellosen Netzwerk, z. B. Ihrem Computer oder NAS-Gerät.<br />
Sie können einen Computer mit Betriebssystem Microsoft<br />
Windows XP, Vista oder Windows 7, Mac OSX oder Linux<br />
verwenden.<br />
Medienserverprogramme<br />
Mithilfe eines Medienserverprogramms auf Ihrem Computer<br />
können Sie Fotos, Musiktitel und Videos, die auf Ihrem<br />
Computer gespeichert sind, auf dem Fernsehbildschirm<br />
anzeigen.<br />
Verwenden Sie eine aktuelle Version des<br />
Medienserverprogramms, wie z. B. Windows Media Player 11,<br />
Twonky o. Ä.*<br />
Installieren Sie das Programm auf Ihrem Computer, und richten<br />
Sie es so ein, dass der Fernseher auf Ihre Mediendateien<br />
zugreifen kann. Weitere Informationen erhalten Sie im<br />
Handbuch des Medienserverprogramms.<br />
Zum Öffnen Ihrer Dateien auf dem Fernseher muss das<br />
Medienserverprogramm auf Ihrem Computer ausgeführt<br />
werden.<br />
* Drücken Sie in der HilfeL Liste, und öffnen Sie<br />
Medienserverprogramme, Unterstützte, um eine Übersicht<br />
über die unterstützten Medienserverprogramme zu erhalten.<br />
Herstellen der Verbindung<br />
Befolgen Sie die Schritte 1 bis 5.<br />
6 Konfigurieren / Netzwerk
Schritt 1: Stellen Sie sicher, dass der Router des WLAN-<br />
Netzwerks eingeschaltet ist.<br />
Schritt 2: Drücken Sie h, und wählen Sie S Konfiguration<br />
aus. Drücken Sie anschließend OK.<br />
Schritt 3: Wählen Sie Mit Netzw. verbind. aus, und drücken<br />
Sie OK.<br />
Schritt 4: Wählen Sie Kabellos aus, und drücken Sie OK.<br />
Schritt 5: Wählen Sie Suchen aus, um die Suche nach Ihrem<br />
WLAN-Netzwerk zu starten. Wenn Ihr Router WPS-fähig ist<br />
(Wi-Fi Protected Setup), können Sie WPS auswählen. Treffen<br />
Sie Ihre Auswahl, und drücken Sie OK.<br />
- Suchen<br />
Wählen Sie Suchen aus, um die Suche nach Ihrem WLAN-<br />
Netzwerk (Ihrem Wireless-Router) zu starten. Möglicherweise<br />
findet der Fernseher mehrere WLAN-Netzwerke in der<br />
Umgebung.<br />
- WPS<br />
Wenn Ihr Router WPS unterstützt, können Sie ohne<br />
Suchvorgang direkt eine Verbindung zum Router herstellen.<br />
Drücken Sie am Router die WPS-Taste und innerhalb von<br />
zwei Minuten am Fernseher die Schaltfläche Verbinden, um<br />
die Verbindung herzustellen.<br />
Wenn Geräte in Ihrem WLAN-Netzwerk vorhanden sind, die<br />
das WEP-Verschlüsselungssystem verwenden, ist die<br />
Verwendung von WPS nicht möglich.<br />
Wenn zum Verbinden der WPS-PIN-Code benötigt wird,<br />
wählen Sie statt WPS die Option Suchen aus.<br />
Schritt 6: Wählen Sie in der Liste der gefundenen Netzwerke<br />
Ihr WLAN-Netzwerk aus, und drücken Sie OK.<br />
Wenn Ihr Netzwerk nicht in der Liste angezeigt wird, weil der<br />
Netzwerkname ausgeblendet ist (Sie haben die SSID-<br />
Übertragung des Routers deaktiviert), wählen Sie Man. Eingabe<br />
aus, um den Netzwerknamen manuell einzugeben.<br />
Schritt 7: Je nach Routermodell können Sie nun Ihren<br />
Verschlüsselungscode eingeben (WEP, WPA oder WPA2).<br />
Wenn Sie den Verschlüsselungscode für dieses Netzwerk<br />
bereits eingegeben haben, können Sie durch Drücken von<br />
Nächst. die Verbindung direkt herstellen.<br />
Wenn Ihr Router WPS oder WPS-PIN unterstützt, können Sie<br />
WPS, WPS-PIN oder Standard auswählen. Treffen Sie Ihre<br />
Auswahl, und drücken Sie OK.<br />
- Standard<br />
Wählen Sie Standard aus, um den Verschlüsselungscode<br />
(Passwort, Passphrase oder Sicherheitsschlüssel) manuell<br />
einzugeben. Sie können den Verschlüsselungscode auch über<br />
die Tastatur der Fernbedienung eingeben. Drücken Sie<br />
anschließend Verbinden.<br />
- WPS-PIN<br />
Um eine sichere WPS-Verbindung mit einem PIN-Code<br />
herzustellen, wählen Sie WPS-PIN aus, und drücken Sie OK.<br />
Notieren Sie sich den angezeigten achtstelligen PIN-Code, und<br />
geben Sie ihn in der Routersoftware auf Ihrem PC ein. Kehren<br />
Sie zum Fernseher zurück, und drücken Sie Verbinden.<br />
Informationen zur Eingabe des PIN-Codes in der<br />
Routersoftware finden Sie im Handbuch des Routers.<br />
Schritt 8: Sobald die Verbindung hergestellt wurde, wird eine<br />
Meldung angezeigt.<br />
Netzwerkkonfiguration<br />
Wenn keine Verbindung hergestellt werden kann, überprüfen<br />
Sie die DHCP-Einstellung des Routers. Die DHCP-Option<br />
sollte aktiviert sein.<br />
Wenn Sie ein erfahrener Benutzer sind und das Netzwerk mit<br />
einer statischen IP-Adresse einrichten möchten, können Sie<br />
am Fernseher alternativ die Option Statische IP-Adresse<br />
aktivieren.<br />
Um "Statische IP-Adresse" zu aktivieren, drücken Sie h, und<br />
wählen Sie S Konfiguration aus. Drücken Sie anschließend<br />
OK. Wählen Sie Netzwerkeinstellungen ><br />
Netzwerkkonfiguration > Statische IP-Adresse aus. Wenn<br />
"Statische IP-Adresse" im Menü ausgewählt ist, können Sie die<br />
IP-Adresse und andere notwendige Einstellungen in<br />
demselben Menü unter Statische IP-Konfiguration festlegen.<br />
Netzwerkprobleme<br />
Kabelloses Netzwerk wurde nicht gefunden oder ist gestört<br />
• Mikrowellenherde, DECT-Telefone oder andere Geräte mit<br />
WiFi 802.11b/g/n in der Nähe können möglicherweise<br />
Störungen im WLAN-Netzwerk verursachen.<br />
• Stellen Sie sicher, dass die Firewalls im Netzwerk den Zugriff<br />
auf die kabellose Verbindung des Fernsehers erlauben.<br />
• Wenn das kabellose Netzwerk nicht ordnungsgemäß<br />
funktioniert, testen Sie die kabelgebundene<br />
Netzwerkinstallation.<br />
Das Internet funktioniert nicht<br />
• Wenn die Verbindung zum Router ordnungsgemäß<br />
funktioniert, prüfen Sie die Verbindung des Routers mit dem<br />
Internet.<br />
Der PC und die Internetverbindung sind langsam<br />
• Informieren Sie sich in der Bedienungsanleitung des<br />
kabellosen Routers über die Reichweite in Innenräumen, die<br />
Übertragungsrate und über die anderen Faktoren zur<br />
Signalqualität.<br />
• Sie benötigen für den Router eine<br />
Hochgeschwindigkeitsverbindung (Breitband) zum Internet.<br />
Kabelgebundene Verbindung<br />
Was wird benötigt?<br />
Sie benötigen einen Netzwerkrouter für die Verbindung des<br />
Fernsehers mit dem Internet. Verwenden Sie einen Router<br />
mit einer Hochgeschwindigkeitsverbindung (Breitband) zum<br />
Internet.<br />
Installation<br />
Befolgen Sie die Schritte 1 bis 5.<br />
1. Verbinden Sie den Router über ein Netzwerkkabel<br />
(Ethernet-Kabel**) mit dem Fernseher.<br />
2. Achten Sie darauf, dass der Router eingeschaltet ist.<br />
Konfigurieren / Netzwerk 7
3. Drücken Sie h, und wählen Sie S Konfiguration aus.<br />
Drücken Sie anschließend OK.<br />
4. Wählen Sie Mit Netzw. verbind. aus, und drücken Sie OK.<br />
5. Wählen SieKabelgebunden aus, und drücken Sie OK.<br />
Der Fernseher sucht kontinuierlich nach einer<br />
Netzwerkverbindung. Sobald die Verbindung hergestellt wurde,<br />
wird eine Meldung angezeigt.<br />
Netzwerkkonfiguration<br />
Wenn keine Verbindung hergestellt werden kann, überprüfen<br />
Sie die DHCP-Einstellung des Routers. DHCP sollte aktiviert<br />
sein.<br />
Wenn Sie ein erfahrener Benutzer sind und das Netzwerk mit<br />
einer statischen IP-Adresse einrichten möchten, können Sie<br />
am Fernseher alternativ die Option "Statische IP-Adresse"<br />
aktivieren.<br />
Um "Statische IP-Adresse" zu aktivieren, drücken Sie h, und<br />
wählen Sie SKonfiguration aus. Drücken Sie anschließend<br />
OK.<br />
Wählen Sie Netzwerkeinstellungen ><br />
Netzwerkkonfiguration > Statische IP-Adresse aus. Wenn<br />
"Statische IP-Adresse" im Menü ausgewählt ist, können Sie die<br />
IP-Adresse und andere notwendige Einstellungen in<br />
demselben Menü unter Statische IP-Konfiguration festlegen.<br />
SimplyShare<br />
Der Fernseher verwendet das SimplyShare Protokoll zum Suchen<br />
und Öffnen von Dateien auf anderen Geräten in Ihrem<br />
Netzwerk, z. B. Ihrem Computer. Sie können einen Computer<br />
mit Betriebssystem Microsoft Windows XP, Vista oder<br />
Windows 7, Mac OSX oder Linux verwenden.<br />
Medienserverprogramme<br />
Mithilfe eines Medienserverprogramms auf Ihrem Computer<br />
können Sie Fotos, Musiktitel und Videos, die auf Ihrem<br />
Computer gespeichert sind, auf dem Fernsehbildschirm<br />
anzeigen.<br />
Verwenden Sie eine aktuelle Version des<br />
Medienserverprogramms, wie z. B. Windows Media Player 11,<br />
Twonky o. Ä.*<br />
Installieren Sie das Programm auf Ihrem Computer, und richten<br />
Sie es so ein, dass der Fernseher auf Ihre Mediendateien<br />
zugreifen kann. Weitere Informationen erhalten Sie im<br />
Handbuch des Medienserverprogramms.<br />
Zum Öffnen Ihrer Dateien auf dem Fernseher muss das<br />
Medienserverprogramm auf Ihrem Computer ausgeführt<br />
werden.<br />
* Drücken Sie in der HilfeL Liste, und öffnen Sie<br />
Medienserverprogramme, Unterstützte, um eine Übersicht<br />
über die unterstützten Medienserverprogramme zu erhalten.<br />
** Verwenden Sie ein abgeschirmtes FTP-5E-Ethernetkabel,<br />
um den EMC-Anforderungen zu entsprechen.<br />
Netzwerkeinstellungen<br />
Um die Netzwerkeinstellungen zu öffnen, drücken Sie h, und<br />
wählen Sie S Konfiguration aus. Drücken Sie anschließend<br />
OK.<br />
Wählen Sie Netzwerkeinstellungen aus, und drücken Sie OK.<br />
Alle aktuellen Netzwerkeinstellungen werden hier angezeigt.<br />
Die IP- und MAC-Adresse, die Signalstärke, die<br />
Geschwindigkeit, die Verschlüsselungsmethode usw.<br />
Netzwerktyp<br />
Festlegen der Art des Netzwerks: "Kabelgebunden" oder<br />
"Kabellos".<br />
Netzwerkkonfiguration<br />
Festlegen der Art der Netzwerkkonfiguration: "DHCP und<br />
Auto-IP" oder "Statische IP-Adresse".<br />
Statische IP-Konfiguration<br />
Wenn "Statische IP-Adresse" festgelegt wird, können Sie alle<br />
notwendigen Einstellungen dafür hier vornehmen.<br />
Digital Media Renderer – DMR<br />
Um Multimediadateien von <strong>Smart</strong>phones oder Tablets<br />
empfangen zu können, muss DMR aktiviert werden.<br />
Netzwerkname des Fernsehers<br />
Wenn sich mehr als ein Fernseher in Ihrem Heimnetzwerk<br />
befindet, können Sie die Fernseher hier umbenennen.<br />
Internetspeicher löschen<br />
Mit dieser Funktion können Sie alle Internetdateien, die auf<br />
Ihrem Fernseher gespeichert sind, löschen. Sie löschen Ihre<br />
<strong>Philips</strong> <strong>Smart</strong> <strong>TV</strong>-Registrierung und die Einstellung zur<br />
Altersfreigabe, Ihre Anmeldedaten für Videoshop-Apps, alle<br />
<strong>Smart</strong> <strong>TV</strong>-Apps in der Favoritenliste, die Internetlesezeichen<br />
und den Verlauf. Durch interaktive MHEG-Anwendungen<br />
können auch sogenannte "Cookies" hinterlegt werden, die<br />
ebenfalls gelöscht werden.<br />
2.5<br />
Anschließen von Geräten<br />
Tipps zum Anschließen<br />
Connectivity Guide<br />
Verwenden Sie zum Verbinden eines Geräts mit dem<br />
Fernseher immer die hochwertigste Verbindung. Verwenden<br />
Sie außerdem qualitativ hochwertige Kabel, um eine gute Bildund<br />
Tonübertragung sicherzustellen.<br />
Wenn Sie beim Verbinden mehrerer Geräte mit dem<br />
Fernseher Hilfe benötigen, können Sie den <strong>Philips</strong> <strong>TV</strong><br />
Connectivity Guide heranziehen. Dieser Leitfaden bietet<br />
Informationen zum Anschlussverfahren und zu den geeigneten<br />
Kabeln.<br />
Gehen Sie auf www.connectivityguide.philips.com<br />
Antenne<br />
Wenn Sie über eine Set-Top-Box (einen Digitalreceiver) oder<br />
einen Recorder verfügen, verbinden Sie die Kabel so, dass das<br />
Antennensignal zunächst durch die Set-Top-Box bzw. den<br />
Recorder läuft, bevor es zum Fernseher gelangt. Dadurch<br />
können die Antenne und die Set-Top-Box zur Aufnahme<br />
mögliche zusätzliche Kanäle an den Recorder senden.<br />
Netzwerkeinstellungen ansehen<br />
8 Konfigurieren / Anschließen von Geräten
Verwenden Sie einen DVI-HDMI-Adapter, wenn Ihr Gerät nur<br />
einen DVI-Anschluss aufweist. Verwenden Sie einen der<br />
HDMI-Anschlüsse und zusätzlich ein Audio-L/R-Kabel<br />
(3,5 mm-Miniklinkenbuchse) am VGA/DVI-Audioeingang an<br />
der Rückseite des Fernsehers für den Ton.<br />
Kopierschutz<br />
DVI- und HDMI-Kabel unterstützen HDCP (High-Bandwidth<br />
Digital Content Protection). HDCP ist ein Kopierschutzsignal,<br />
das verhindert, dass Inhalte von einer DVD oder Blu-ray Disc<br />
kopiert werden. Es wird auch DRM (Digital Rights<br />
Management) genannt.<br />
HDMI<br />
Mit einer HDMI-Verbindung können Sie die beste Bild- und<br />
Tonqualität erzielen. Über das HDMI-Kabel werden sowohl<br />
Video- als auch Audiosignale übertragen. Verwenden Sie ein<br />
HDMI-Kabel für HD-Fernsehsignale (High Definition). Um eine<br />
optimale Signalübertragung sicherzustellen, sollte das HDMI-<br />
Kabel nicht länger als 5 m sein.<br />
Y Pb Pr<br />
Component-Video YPbPr ist eine qualitativ hochwertige<br />
Verbindung. Der YPbPr-Anschluss kann für HD-Fernsehsignale<br />
(High Definition) verwendet werden. Für den Ton können Sie<br />
ein zusätzliches Audio-L/R-Kabel verwenden.<br />
EasyLink HDMI-CEC<br />
Wenn Ihre Geräte über HDMI angeschlossen sind und über<br />
EasyLink verfügen, können Sie diese Geräte über die<br />
Fernbedienung des Fernsehers steuern. Dazu muss EasyLink<br />
HDMI-CEC auf dem Fernseher und den angeschlossenen<br />
Geräten aktiviert werden.<br />
Drücken Sie in der HilfeL Liste, und öffnen Sie EasyLink<br />
HDMI-CEC, um weitere Informationen zur Verwendung von<br />
EasyLink zu erhalten.<br />
HDMI ARC<br />
Alle HDMI-Anschlüsse am Fernseher verfügen über ARC<br />
(Audio Return Channel).<br />
Wenn das Gerät, in der Regel ein Home Entertainment-<br />
System (HES), ebenfalls über einen HDMI ARC-Anschluss<br />
verfügt, schließen Sie es an einen HDMI-Anschluss am<br />
Fernseher an. Durch die HDMI ARC-Verbindung benötigen Sie<br />
kein separates Audiokabel zur Übertragung des Tons an das<br />
HES. Über HDMI ARC werden sowohl Video- als auch<br />
Audiosignale übertragen.<br />
Zum Anschluss des HES am Fernseher können Sie einen<br />
beliebigen HDMI-Anschluss verwenden, ARC steht jedoch für<br />
jeweils nur ein Gerät bzw. eine Verbindung zur Verfügung.<br />
Wenn Sie ARC an den HDMI-Anschlüssen deaktivieren<br />
möchten, drücken Sie h, und wählen Sie S Konfiguration<br />
aus. Drücken Sie anschließend OK. Wählen Sie <strong>TV</strong>-<br />
Einstellungen > Ton > Erweitert > HDMI ARC aus.<br />
DVI zu HDMI<br />
Verwenden Sie das mitgelieferte YPbPr-Adapterkabel zum<br />
Anschließen des Geräts. Achten Sie darauf, dass die Farben<br />
des YPbPr-Anschlusses (grün, blau, rot) mit den Kabelsteckern<br />
übereinstimmen.<br />
Verwenden Sie ein Audio-L/R-Cinch-Adapterkabel (3,5 mm-<br />
Miniklinkenbuchse) (nicht mitgeliefert), wenn Ihr Gerät auch<br />
über Ton verfügt.<br />
SCART<br />
SCART ist eine qualitativ gute Verbindung. Die SCART-<br />
Verbindung eignet sich für CVBS- und RGB-Videosignale,<br />
jedoch nicht für HD-Fernsehsignale (High Definition). Über<br />
SCART werden sowohl Video- wie auch Audiosignale<br />
übertragen.<br />
Verwenden Sie das mitgelieferte SCART-Adapterkabel, um Ihr<br />
Gerät anzuschließen.<br />
Konfigurieren / Anschließen von Geräten 9
Audioausgang – Optisch<br />
Audioausgang – Optisch ist eine hochwertige Tonverbindung.<br />
Diese optische Verbindung kann 5.1-Audiokanäle übertragen.<br />
Wenn Ihr Audiogerät, in der Regel ein Home Entertainment-<br />
System (HES), nicht über einen HDMI ARC-Anschluss verfügt,<br />
können Sie dieses Soundkabel an den optischen Audioeingang<br />
am HES anschließen. Dieses Audiokabel überträgt den Ton<br />
des Fernsehers an das HES.<br />
EasyLink-Setup<br />
Die Easy-Link-Funktion des Fernsehers ist standardmäßig<br />
aktiviert. Stellen Sie sicher, dass alle HDMI-CEC-Einstellungen<br />
auf den angeschlossenen EasyLink-Geräten richtig definiert<br />
sind. EasyLink funktioniert unter Umständen nicht mit Geräten<br />
anderer Hersteller.<br />
Sie können die Art des Audioausgangssignals so festlegen, dass<br />
es den Audiomöglichkeiten des Home Entertainment-Systems<br />
entspricht.<br />
Drücken Sie in der HilfeL Liste, und öffnen Sie<br />
Audioausgangseinstellungen, um weitere Informationen zu<br />
erhalten.<br />
Wenn der Ton nicht mit dem Bild auf dem Bildschirm<br />
übereinstimmt, können Sie den Ton mit der Videowiedergabe<br />
synchronisieren.<br />
Drücken Sie in der HilfeL Liste, und öffnen Sie Audio-Video-<br />
Synchronisierung, um weitere Informationen zu erhalten.<br />
VGA<br />
Verwenden Sie ein VGA-Kabel (15-poliges D-Sub-Kabel), um<br />
einen Computer mit dem Fernseher zu verbinden. Bei einer<br />
VGA-Verbindung können Sie den Fernseher als<br />
Computerbildschirm verwenden. Für den Ton können Sie ein<br />
Audio-L/R-Kabel anschließen (3,5 mm Klinke).<br />
HDMI-CEC und andere Marken<br />
Die HDMI-CEC-Funktionalität wird bei verschiedenen Marken<br />
unterschiedlich benannt. Einige Beispiele sind: Anynet, Aquos<br />
Link, Bravia Theatre Sync, Kuro Link, Simplink und Viera Link.<br />
Nicht alle Marken sind vollständig mit EasyLink kompatibel.<br />
Als Beispiel genannte HDMI-CEC-Marken sind Eigentum der<br />
jeweiligen Inhaber.<br />
Steuern von Geräten<br />
Um ein über HDMI angeschlossenes Gerät zu steuern und<br />
EasyLink zu konfigurieren, wählen Sie das Gerät – oder dessen<br />
Aktivität – aus der Liste der Fernseheranschlüsse aus. Drücken<br />
Sie c SOURCE, wählen Sie ein über HDMI<br />
angeschlossenes Gerät aus, und drücken Sie OK.<br />
Sie können Ihren Computer auch kabellos verbinden, um<br />
Multimediadateien, die auf Ihrem Computer gespeichert sind,<br />
auf Ihrem Fernsehbildschirm anzuzeigen.<br />
Drücken Sie in der HilfeL Liste, und öffnen Sie Netzwerk,<br />
Kabellos, um weitere Informationen zu erhalten.<br />
EasyLink HDMI-CEC<br />
HDMI-CEC<br />
Mit EasyLink können Sie ein angeschlossenes Gerät über die<br />
Fernbedienung des Fernsehers bedienen. EasyLink<br />
kommuniziert mit den angeschlossenen Geräten über HDMI-<br />
CEC*. Die Geräte müssen HDMI-CEC unterstützen und über<br />
HDMI angeschlossen sein.<br />
* Consumer Electronics Control<br />
Sobald das Gerät angeschlossen ist, kann das Gerät über die<br />
Fernbedienung des Fernsehers gesteuert werden. Die Tasten<br />
h (Home) und o OPTIONS sowie einige weitere typische<br />
Fernsehertasten, wie Ambilight, werden nicht an das Gerät<br />
weitergeleitet.<br />
Wenn sich die gewünschte Taste nicht auf der Fernbedienung<br />
des Fernsehers befindet, können Sie die Taste im<br />
Optionsmenü auswählen. Drücken Sie o OPTIONS, und<br />
wählen Sie % Steuerungen in der Menüleiste aus. Wählen<br />
Sie die gewünschte Gerätetaste auf dem Bildschirm aus, und<br />
drücken Sie OK.<br />
Einige, sehr spezielle Gerätetasten sind möglicherweise nicht<br />
im Steuerungsmenü verfügbar.<br />
EasyLink-Einstellungen<br />
Standardmäßig sind alle EasyLink-Einstellungen des Fernsehers<br />
aktiviert. Jede EasyLink-Einstellung kann jedoch einzeln<br />
deaktiviert werden.<br />
EasyLink<br />
Um EasyLink vollständig auszuschalten, drücken Sie h, und<br />
wählen Sie S Konfiguration aus. Drücken Sie anschließend<br />
OK.<br />
10 Konfigurieren / Anschließen von Geräten
Wählen Sie <strong>TV</strong>-Einstellungen > Allgemeine Einstellungen ><br />
EasyLink > EasyLink aus. Wählen Sie Aus aus, und drücken<br />
Sie OK.<br />
EasyLink-Fernbedienung<br />
Wenn Sie möchten, dass Geräte zwar miteinander<br />
kommunizieren, nicht jedoch über die Fernbedienung des<br />
Fernsehers gesteuert werden, können Sie die EasyLink-<br />
Fernbedienung auch separat deaktivieren.<br />
Wählen Sie im EasyLink-Einstellungsmenü EasyLink-<br />
Fernbedienung und anschließend Aus aus.<br />
PIXEL PLUS-Link<br />
Einige Geräte, z. B. DVD- oder Blu-ray Disc-Player, verfügen<br />
möglicherweise über eigene Funktionen zur Verarbeitung der<br />
Bildqualität. Um eine schlechte Bildqualität durch Interferenzen<br />
mit der Bildqualitätsverarbeitung des Fernsehers zu vermeiden,<br />
sollten Sie diese Funktionen deaktivieren. Der Fernseher wird<br />
mit eingeschaltetem Pixel-Plus-Link geliefert und deaktiviert<br />
automatisch die Bildqualitätsverarbeitung der neuen <strong>Philips</strong><br />
Geräte, die an den Fernseher angeschlossen werden.<br />
Um den Pixel-Plus-Link auszuschalten, wählen Sie im EasyLink-<br />
Einstellungsmenü Pixel-Plus-Link und anschließend Aus aus.<br />
Automatische Untertitelverschiebung<br />
Wenn Sie eine DVD oder Blu-ray-Disc auf einem Disc-Player<br />
von <strong>Philips</strong> wiedergeben, der Untertitel unterstützt, kann der<br />
Fernseher die Untertitel automatisch nach oben verschieben.<br />
Untertitel sind dann – unabhängig vom ausgewählten<br />
Bildformat – immer sichtbar. Bei Lieferung ist die automatische<br />
Untertitelverschiebung aktiviert.<br />
Um die automatische Untertitelverschiebung auszuschalten,<br />
wählen Sie in den EasyLink-Einstellungen die Option<br />
Automatische Untertitelverschiebung und anschließend Aus<br />
aus.<br />
Common Interface CAM<br />
CI+<br />
Dieser Fernseher ist kompatibel mit CI+ Conditional Access-<br />
Modulen (CAM)<br />
Mit CI+ können Sie Premium-HD-Programme ansehen, wie<br />
Filme oder Sport, die von digitalen Fernsehsendern in Ihrer<br />
Region angeboten werden. Diese Programme werden von den<br />
Fernsehsendern verschlüsselt und können mit einem<br />
erworbenen CI+-Modul entschlüsselt werden.<br />
Die digitalen Fernsehsender stellen dieses CI+-Modul<br />
(Conditional Access Module, CAM) bereit, wenn Sie deren<br />
Premium-Programme abonnieren. Diese Programme verfügen<br />
über einen strengen Kopierschutz.<br />
CAM, CA-Modul<br />
Einstecken eines CA-Moduls<br />
Schalten Sie den Fernseher aus, bevor Sie ein CA-Modul<br />
einstecken.<br />
Achten Sie beim Einstecken des CA-Moduls auf die richtige<br />
Ausrichtung. Eine falsche Ausrichtung kann das CA-Modul und<br />
den Fernseher beschädigen.<br />
Stecken Sie die CAM-Karte in den Steckplatz für das Common<br />
Interface an der linken Seite des Fernsehers*. Schieben Sie das<br />
CAM vorsichtig so weit wie möglich in den Steckplatz ein, und<br />
nehmen Sie es nicht wieder heraus. Es kann ein paar Minuten<br />
dauern, bis das CA-Modul aktiviert ist. Beim Entfernen des<br />
CA-Moduls wird der Übertragungsdienst am Fernseher<br />
deaktiviert.<br />
* Der Steckplatz für das Common Interface ist für eine PC-<br />
Karte (PCMCIA) vorgesehen, in die eine <strong>Smart</strong> Card<br />
eingesetzt ist. Beide Karten sollten vom Netzbetreiber<br />
bereitgestellt werden.<br />
Wenn ein CAM eingesetzt und das Abonnement bezahlt<br />
wurde, (wobei sich die Verbindungsmethoden unterscheiden<br />
können), können Sie die Fernsehübertragung ansehen. Das<br />
eingesetzte CAM ist ausschließlich auf Ihren Fernseher<br />
abgestimmt.<br />
CAM-Einstellungen<br />
Um Passwörter oder PIN-Codes für die CAM-<br />
Fernsehübertragung festzulegen, drücken Sie h, und wählen<br />
Sie S Konfiguration aus. Drücken Sie anschließend OK.<br />
Wählen Sie Sendereinstellungen > Common Interface aus.<br />
Wählen Sie den CAM-Fernsehsender aus, und drücken Sie<br />
OK.<br />
Set-Top-Box, STB<br />
Schließen Sie die Antenne mit zwei Antennenkabeln an die<br />
Set-Top-Box (einen Digitalreceiver) und den Fernseher an.<br />
Wenden Sie sich an einen digitalen Fernsehsender, um<br />
weitere Informationen zu den Bedingungen zu erhalten.<br />
Drücken Sie in der HilfeL Liste, und öffnen Sie Common<br />
Interface CAM, um weitere Informationen zum Anschließen<br />
eines CAM zu erhalten.<br />
Konfigurieren / Anschließen von Geräten 11
Zusätzlich zu den Antennenverbindungen benötigen Sie ein<br />
HDMI-Kabel zum Anschließen der Set-Top-Box an den<br />
Fernseher. Alternativ können Sie ein SCART-Kabel<br />
verwenden, wenn die Set-Top-Box keinen HDMI-Anschluss<br />
aufweist.<br />
Ausschalt-Timer<br />
Schalten Sie den automatischen Timer aus, wenn Sie<br />
ausschließlich die Fernbedienung der Set-Top-Box verwenden.<br />
Dadurch verhindern Sie, dass der Fernseher automatisch<br />
ausschaltet, wenn innerhalb von 4 Stunden keine Taste auf der<br />
Fernbedienung des Fernsehers gedrückt wurde.<br />
Um die Timer-Funktion zu deaktivieren, drücken Sie h, und<br />
wählen Sie S Konfiguration aus. Drücken Sie anschließend<br />
OK.<br />
Wählen Sie <strong>TV</strong>-Einstellungen > Allgemeine Einstellungen ><br />
Ausschalt-Timer und danach Aus aus.<br />
Satellitenempfänger<br />
Verbinden Sie das Kabel der Parabolantenne mit dem<br />
Satellitenempfänger.<br />
Zusätzlich zur Antennenverbindung benötigen Sie ein HDMI-<br />
Kabel zum Anschließen des Geräts an den Fernseher.<br />
Alternativ können Sie ein SCART-Kabel verwenden, wenn das<br />
Gerät keinen HDMI-Anschluss aufweist.<br />
Ausschalt-Timer<br />
Deaktivieren Sie die Timer-Funktion, wenn Sie ausschließlich<br />
die Fernbedienung des Satellitenempfängers verwenden.<br />
Dadurch verhindern Sie, dass der Fernseher automatisch<br />
ausschaltet, wenn innerhalb von 4 Stunden keine Taste auf der<br />
Fernbedienung des Fernsehers gedrückt wurde.<br />
Drücken Sie zum Deaktivieren die Taste h, und wählen Sie<br />
S Konfiguration aus. Drücken Sie anschließend OK.<br />
Wählen Sie <strong>TV</strong>-Einstellungen > Allgemeine Einstellungen ><br />
Ausschalt-Timer aus, und ziehen Sie den Schieberegler auf 0.<br />
Home Entertainment-System (HES)<br />
Verbinden<br />
Schließen Sie ein Home Entertainment-System (HES) über ein<br />
HDMI-Kabel an den Fernseher an. Sie können einen <strong>Philips</strong><br />
SoundBar oder ein HES mit einem integrierten Disc-Player<br />
anschließen.<br />
Alternativ können Sie ein SCART-Kabel verwenden, wenn das<br />
Gerät keinen HDMI-Anschluss aufweist.<br />
HDMI ARC<br />
Wenn Ihr Home Entertainment-System über einen HDMI<br />
ARC-Anschluss verfügt, können Sie einen beliebigen HDMI-<br />
Anschluss am Gerät zum Verbinden verwenden. Alle HDMI-<br />
Anschlüsse am Fernseher können das ARC-Signal (Audio<br />
Return Channel) anbieten. Sobald Sie das Home<br />
Entertainment-System angeschlossen haben, kann der<br />
Fernseher das ARC-Signal jedoch nur an diesen HDMI-<br />
Anschluss senden.<br />
Mit HDMI ARC müssen Sie kein separates Audiokabel<br />
anschließen. Über HDMI ARC werden sowohl Video- als auch<br />
Audiosignale übertragen.<br />
12 Konfigurieren / Anschließen von Geräten
Wenn das Home Entertainment-System keinen HDMI ARC-<br />
Anschluss aufweist, verwenden Sie ein optisches Audiokabel,<br />
um den Ton des Fernsehers an das Home Entertainment-<br />
System zu übertragen.<br />
Wählen Sie <strong>TV</strong>-Einstellungen > Ton > Tonversatz aus.<br />
Setzen Sie mithilfe des Schiebereglers den Tonversatz fest,<br />
und drücken Sie OK. Der festgesetzte Wert kompensiert die<br />
Zeit, die das Home Entertainment-System zur Tonverarbeitung<br />
benötigt. Sie können den Versatz in Schritten von 5 ms<br />
festlegen. Die Maximaleinstellung beträgt -60 ms. Die<br />
Einstellung für die Tonverzögerung sollte eingeschaltet sein.<br />
Audioausgangseinstellungen<br />
Audioausgangsformat<br />
Die Standardeinstellung für das Audioausgangsformat ist<br />
Mehrkanal. Home Entertainment-Systeme mit Mehrkanal-<br />
Toneigenschaften (Dolby Digital, DTS® o. Ä.) können ein<br />
komprimiertes Mehrkanal-Tonsignal von einem Fernsehsender<br />
oder einem angeschlossenen Disc-Player empfangen.<br />
Audio-Video-Synchronisierung (Sync)<br />
Wenn der Ton nicht mit dem Bild auf dem Bildschirm<br />
übereinstimmt, können Sie bei den meisten DVD Home<br />
Entertainment-Systemen eine Verzögerung einstellen, um eine<br />
Übereinstimmung zu erreichen. Eine mangelhafte<br />
Synchronisierung können Sie bei Szenen mit sprechenden<br />
Personen erkennen, wenn der Satz beendet wird, bevor die<br />
Lippenbewegungen zu Ende sind.<br />
Drücken Sie in der HilfeL Liste, und öffnen Sie Audio-Video-<br />
Synchronisierung, um weitere Informationen zu erhalten.<br />
Audio-Video-Synchronisierung<br />
Wenn ein Home Entertainment-System (HES) angeschlossen<br />
ist, sollten Sie das Bild auf dem Fernseher mit dem Ton des<br />
HES synchronisieren. Eine mangelhafte Synchronisierung<br />
können Sie bei Szenen mit sprechenden Personen erkennen,<br />
wenn der Satz beendet wird, bevor die Lippenbewegungen zu<br />
Ende sind.<br />
Automatische Audio-Video-Synchronisierung<br />
Bei den neuen Home Entertainment-Systemen von <strong>Philips</strong><br />
erfolgt die Audio-Video-Synchronisierung stets automatisch<br />
und korrekt.<br />
Audio-Sync-Verzögerung<br />
Bei einigen Home Entertainment-Systemen muss die Audio-<br />
Sync-Verzögerung möglicherweise angepasst werden, um<br />
Audio und Video zu synchronisieren. Erhöhen Sie am HES den<br />
Verzögerungswert so weit, bis Bild und Ton übereinstimmen.<br />
Es kann eine Verzögerung von 180 ms erforderlich sein.<br />
Weitere Informationen finden Sie im HES-Benutzerhandbuch.<br />
Wenn Sie am HES einen Verzögerungswert eingerichtet<br />
haben, müssen Sie die Tonverzögerung am Fernseher<br />
deaktivieren. Um die Tonverzögerung zu deaktivieren, drücken<br />
Sie h, und wählen Sie S Konfiguration aus. Drücken Sie<br />
anschließend OK.<br />
Wählen Sie <strong>TV</strong>-Einstellungen > Ton > Tonverzögerung und<br />
danach Aus aus. Drücken Sie anschließend OK.<br />
Tonversatz<br />
Wenn es nicht möglich ist, eine Verzögerung am Home<br />
Entertainment-System einzustellen, können Sie am Fernseher<br />
die Tonsynchronisierung festlegen.<br />
Um den Ton des Fernsehers zu synchronisieren, drücken Sie<br />
h, und wählen Sie S Konfiguration aus. Drücken Sie<br />
anschließend OK.<br />
Um das Audioausgangsformat festzulegen, drücken Sie h,<br />
und wählen Sie S Konfiguration aus. Drücken Sie<br />
anschließend OK.<br />
Wählen Sie <strong>TV</strong>-Einstellungen > Ton > Audioausgangsformat<br />
aus.<br />
Wenn Sie ein Home Entertainment-System ohne Mehrkanal-<br />
Tonverarbeitung verwenden, wählen Sie Stereo aus.<br />
Pegel Audio-Ausgang<br />
Verwenden Sie die Funktion "Pegel Audio-Ausgang", um die<br />
Lautstärke des Fernsehers und des Home Entertainment-<br />
Systems anzugleichen, wenn Sie zwischen den beiden Geräten<br />
wechseln. Unterschiede bei der Lautstärke können durch<br />
Unterschiede bei der Tonverarbeitung verursacht werden.<br />
Um die Unterschiede anzugleichen, drücken Sie h, und<br />
wählen Sie S Konfiguration aus. Drücken Sie anschließend<br />
OK.<br />
Wählen Sie <strong>TV</strong>-Einstellungen > Ton > Pegel Audio-Ausgang<br />
aus.<br />
Wenn der Lautstärkeunterschied sehr groß ist, wählen Sie<br />
Mehr aus. Wenn der Lautstärkeunterschied gering ist, wählen<br />
Sie Weniger aus.<br />
"Pegel Audio-Ausgang" wirkt sich auf den optischen<br />
Audioausgang und die HDMI-ARC-Tonsignale aus.<br />
Blu-ray Disc-Player<br />
Schließen Sie den Blu-ray Disc-Player über ein HDMI-Kabel an<br />
den Fernseher an.<br />
Wenn der Blu-ray Disc-Player über EasyLink HDMI-CEC<br />
verfügt, können Sie den Player mit der Fernbedienung des<br />
Fernsehers steuern.<br />
Konfigurieren / Anschließen von Geräten 13
Drücken Sie in der HilfeL Liste, und öffnen Sie EasyLink<br />
HDMI-CEC, um weitere Informationen zu erhalten.<br />
DVD-Player<br />
Verbinden Sie den DVD-Player über ein HDMI-Kabel mit dem<br />
Fernseher.<br />
Alternativ können Sie ein SCART-Kabel verwenden, wenn das<br />
Gerät keinen HDMI-Anschluss aufweist.<br />
USB-Festplatte<br />
Was wird benötigt?<br />
Wenn Sie eine USB-Festplatte anschließen, können Sie eine<br />
Fernsehsendung zeitversetzt ansehen oder aufnehmen. Bei der<br />
Fernsehsendung muss es sich um eine digitale Übertragung<br />
handeln (DVB-Übertragung o. Ä.). Sie können auch eine USB-<br />
Festplatte anschließen und Filme von einem Online-Videoshop<br />
ansehen (Video On Demand).<br />
Wenn der DVD-Player über HDMI angeschlossen ist und über<br />
EasyLink HDMI-CEC verfügt, können Sie den Player mit der<br />
Fernbedienung des Fernsehers steuern.<br />
Drücken Sie in der HilfeL Liste, und öffnen Sie EasyLink<br />
HDMI-CEC, um weitere Informationen zu erhalten.<br />
Spiel<br />
Eine Spielekonsole schließen Sie an der Seite oder an der<br />
Rückseite des Fernsehers an.<br />
Sie können den HDMI-, YPbPr- oder den SCART-Anschluss<br />
nutzen. Wenn Ihre Spielekonsole nur einen Video- (CVBS)-<br />
und einen Audio-L/R-Ausgang hat, nutzen Sie einen Video-<br />
Audio-L/R-SCART-Adapter, um sie an den SCART-Anschluss<br />
anzuschließen.<br />
So geben Sie Leihvideos wieder:<br />
Wenn eine Verbindung zum Internet besteht, können Sie<br />
einen Film von einem Online-Videoshop ausleihen. Öffnen Sie<br />
<strong>Smart</strong> <strong>TV</strong>, und starten Sie eine Leihvideo-App aus der App-<br />
Galerie.<br />
Zum Herunterladen eines Leihvideos benötigen Sie entweder<br />
einen USB-Stick mit 8 GB Speicher oder eine USB-Festplatte.<br />
Beim Installieren der USB-Festplatte können Sie auswählen, ob<br />
Sie die USB-Festplatte auch für Leihvideos verwenden<br />
möchten. Selbst wenn der Videoshop Videostreaming<br />
anbietet, benötigen Sie möglicherweise die USB-Festplatte als<br />
Speicher für den Videopuffer.<br />
So halten Sie die Wiedergabe an:<br />
Zum zeitversetzten Fernsehen benötigen Sie eine Festplatte<br />
mit USB 2.0 und einem Mindestspeicher von 32 GB sowie<br />
einer Schreibgeschwindigkeit von mindestens 30 MB/s.<br />
So nehmen Sie Sendungen auf:<br />
Um Sendungen zeitversetzt anzusehen oder aufzunehmen,<br />
benötigen Sie eine Festplatte mit mindestens 250 GB<br />
Speicher.<br />
Beste Qualität erzielen Sie, wenn Sie ein HDMI-Kabel zum<br />
Anschließen der Spielekonsole an der Seite des Fernsehers<br />
verwenden.<br />
Wenn die Spielekonsole über HDMI angeschlossen ist und<br />
über EasyLink HDMI-CEC verfügt, können Sie die<br />
Spielekonsole mit der Fernbedienung des Fernsehers steuern.<br />
Verwenden Sie als Alternative einen SCART-Adapter (nicht<br />
mitgeliefert) zum Anschließen der Spielekonsole an den<br />
Fernseher.<br />
Fernsehzeitschrift<br />
Bevor Sie eine USB-Festplatte kaufen, sollten Sie überprüfen,<br />
ob Sie in Ihrem Land digitale Fernsehsender aufnehmen<br />
können.<br />
Drücken Sie auf der Fernbedienung die Taste GUIDE. Wenn<br />
auf der <strong>TV</strong>-Guide-Seite eine Aufnahmeoption angezeigt wird,<br />
können Sie Sendungen digitaler Fernsehsender aufnehmen.<br />
14 Konfigurieren / Anschließen von Geräten
Wenn keine Aufnahmeoption verfügbar ist, überprüfen Sie, ob<br />
der <strong>TV</strong>-Guide über das Internet aktualisiert wird.<br />
Um zu überprüfen, ob der <strong>TV</strong>-Guide seine Daten aus dem<br />
Internet abruft, drücken Sie h, und wählen Sie S<br />
Konfiguration aus. Drücken Sie anschließend OK.<br />
Wählen Sie <strong>TV</strong>-Einstellungen > Allgemeine Einstellungen ><br />
<strong>TV</strong>-Guide aus. Wählen Sie Über das Internet aus, und<br />
drücken Sie OK.<br />
USB-Tastatur<br />
Um Text am Fernseher einzugeben, können Sie eine USB-<br />
Tastatur (Typ USB-HID) anschließen.<br />
Sie können eine Tastatur und eine Maus an den Fernseher<br />
anschließen.<br />
Verwenden Sie hierzu den USB-Anschluss seitlich am<br />
Fernseher.<br />
Drücken Sie in der HilfeL Liste, und öffnen Sie USB-<br />
Festplatte, Installation, um eine USB-Festplatte auf diesem<br />
Fernseher zu installieren.<br />
Installation<br />
Um eine Sendung zeitversetzt ansehen oder aufnehmen zu<br />
können, müssen Sie zunächst eine USB-Festplatte anschließen<br />
und formatieren. Wenn Sie eine Sendung mit<br />
Programmführerinformationen aus dem Internet aufnehmen<br />
möchten, muss der Fernseher mit dem Internet verbunden<br />
werden, bevor Sie die USB-Festplatte installieren.<br />
1. Schließen Sie die USB-Festplatte an einen USB-Anschluss<br />
an der Rückseite des Fernsehers an. Dazu können Sie zwar<br />
einen beliebigen USB-Anschluss am Fernseher verwenden, der<br />
Anschluss neben "HDMI 1" ist jedoch der praktischste.<br />
Schließen Sie während des Formatierens keine weiteren USB-<br />
Geräte an die übrigen USB-Anschlüsse an.<br />
2. Schalten Sie die USB-Festplatte und den Fernseher ein.<br />
3. Wenn der Fernseher auf einen digitalen Fernsehsender<br />
eingestellt ist, drücken Sie p (Anhalten). Dadurch wird die<br />
Formatierung gestartet. Während der Formatierung werden alle<br />
Dateien auf der angeschlossenen USB-Festplatte gelöscht.<br />
Folgen Sie den Anweisungen auf dem Bildschirm.<br />
Entfernen Sie die USB-Festplatte auch nach der Formatierung<br />
nicht.<br />
Warnung<br />
Die USB-Festplatte wird speziell für diesen Fernseher<br />
formatiert. Sie können daher die gespeicherten Aufnahmen auf<br />
keinem anderen Fernseher oder PC verwenden. Verwenden<br />
Sie keine PC-Anwendung zum Kopieren oder Bearbeiten von<br />
Aufnahmedateien auf der USB-Festplatte. Dies beschädigt die<br />
Aufnahmen. Wenn Sie eine andere USB-Festplatte<br />
formatieren, geht ihr Inhalt verloren. Wenn Sie eine auf dem<br />
Fernseher installierte USB-Festplatte für einen Computer<br />
verwenden möchten, muss diese neu formatiert werden.<br />
Drücken Sie in der HilfeL Liste, und öffnen Sie Pause <strong>TV</strong><br />
oder Aufnehmen, um Fernsehsender anzuhalten oder<br />
aufzunehmen.<br />
Installieren der Tastatur<br />
Um die USB-Tastatur zu installieren, schalten Sie den<br />
Fernseher ein, und schließen Sie die USB-Tastatur an einen<br />
der USB-Anschlüsse an der Seite des Fernsehers an. Wenn<br />
der Fernseher die Tastatur zum ersten Mal erkennt, können<br />
Sie das Tastaturlayout auswählen und diese testen.<br />
Wenn Sie ein kyrillisches oder griechisches Tastaturlayout<br />
auswählen, können Sie als sekundäres Tastaturlayout ein<br />
lateinisches Layout auswählen.<br />
Um das Tastaturlayout später zu ändern, drücken Sie h, und<br />
wählen Sie S Konfiguration aus. Drücken Sie anschließend<br />
OK.<br />
Wählen Sie <strong>TV</strong>-Einstellungen > Allgemeine Einstellungen ><br />
USB-Maus und -Tastatur > Tastatureinstellungen aus, und<br />
drücken Sie OK.<br />
Tasten zum Umbenennen von Sendern:<br />
- Eingabetaste  = OK<br />
- Rücktaste z = Zeichen vor dem Cursor löschen<br />
- Pfeiltasten = Innerhalb eines Textfelds navigieren<br />
- Um zwischen Tastaturlayouts zu wechseln (wenn ein<br />
sekundäres Layout eingerichtet wurde), drücken Sie gleichzeitig<br />
Alt und die Umschalttaste.<br />
Tasten für <strong>Smart</strong> <strong>TV</strong>-Apps und Internetseiten<br />
- Tab und Umschalt-Tab = Vor und Zurück<br />
- Pos1 = Zum Anfang der Seite blättern<br />
- Ende = Zum Ende der Seite blättern<br />
- Bild nach oben = Eine Seite nach oben wechseln<br />
- Bild nach unten = Eine Seite nach unten wechseln<br />
- + = Bild um eine Einstellung vergrößern<br />
- - = Bild um eine Einstellung verkleinern<br />
- * = Auf Breite anpassen<br />
Drücken Sie in der HilfeL Liste, und öffnen Sie USB-Maus,<br />
um Informationen zum Anschließen einer USB-Maus zu<br />
erhalten.<br />
USB-Maus<br />
Sie können eine USB-Maus (Typ USB-HID) anschließen, um<br />
durch Seiten im Internet zu navigieren.<br />
Auf einer bestimmten Internetseite können Sie so einfacher<br />
Links auswählen und anklicken. Mit der USB-Maus können Sie<br />
nicht auf <strong>Smart</strong> <strong>TV</strong>-App-Seiten oder in den <strong>TV</strong>-Menüs<br />
navigieren.<br />
Konfigurieren / Anschließen von Geräten 15
Kamera<br />
Um Fotos anzuzeigen, die auf Ihrer digitalen Kamera<br />
gespeichert sind, können Sie die Kamera direkt an den<br />
Fernseher anschließen.<br />
Installieren der Maus<br />
Schalten Sie den Fernseher ein, und schließen Sie die<br />
USB-Maus an einen der USB-Anschlüsse an der Seite des<br />
Fernsehers an. Des Weiteren können Sie die USB-Maus auch<br />
mit einer angeschlossenen USB-Tastatur verbinden.<br />
Verwenden Sie hierzu den USB-Anschluss auf der linken Seite<br />
des Fernsehers. Schalten Sie die Kamera ein, nachdem die<br />
Verbindung hergestellt wurde.<br />
Mausklicks<br />
- Linksklick = OK<br />
- Rechtsklick = Zurück b<br />
Mit dem Scrollrad können Sie in Seiten nach oben bzw. unten<br />
blättern.<br />
Drücken Sie in der HilfeL Liste, und öffnen Sie USB-<br />
Tastatur, um Informationen zum Anschließen einer USB-<br />
Tastatur zu erhalten.<br />
USB-Flashlaufwerk<br />
Sie können Fotos, Musik oder Videos von einem<br />
angeschlossenen USB-Flashlaufwerk wiedergeben.<br />
Stecken Sie ein USB-Flashlaufwerk in den USB-Anschluss an<br />
der linken Seite des eingeschalteten Fernsehers.<br />
Wenn die Inhaltsliste nicht automatisch angezeigt wird,<br />
drücken Sie c SOURCE, und wählen Sie USB aus. Drücken<br />
Sie anschließend OK.<br />
An Ihrer Kamera muss unter Umständen die<br />
Inhaltsübertragung über PTP (Picture Transfer Protocol)<br />
eingestellt werden. Informationen finden Sie im<br />
Benutzerhandbuch Ihrer Digitalkamera.<br />
Drücken Sie in der HilfeL Liste, und öffnen Sie Videos,<br />
Fotos und Musik, um Informationen zur Wiedergabe von<br />
Fotos zu erhalten.<br />
Camcorder<br />
Einen Camcorder schließen Sie an der Seite oder an der<br />
Rückseite des Fernsehers an. Sie können den HDMI-, YPbProder<br />
den SCART-Anschluss nutzen. Wenn Ihr Camcorder nur<br />
einen Video (CVBS)- und einen Audio-L/R-Ausgang hat,<br />
nutzen Sie einen Video-Audio-L/R-SCART-Adapter, um ihn<br />
an den SCART-Anschluss anzuschließen.<br />
Der Fernseher erkennt das Flashlaufwerk und öffnet eine Liste<br />
mit dessen Inhalten.<br />
Wenn die Inhaltsliste nicht automatisch angezeigt wird,<br />
drücken Sie c SOURCE, und wählen Sie USB aus. Drücken<br />
Sie anschließend OK.<br />
Beste Qualität erzielen Sie, wenn Sie ein HDMI-Kabel zum<br />
Anschließen des Camcorders an der Seite des Fernsehers<br />
verwenden.<br />
Um die Wiedergabe der Inhalte auf dem USB-Flashlaufwerk zu<br />
beenden, drücken Sie t <strong>TV</strong>, oder wählen Sie eine andere<br />
Aktivität aus.<br />
Wenn Sie das USB-Flashlaufwerk vom Fernseher trennen<br />
möchten, können Sie es jederzeit herausziehen.<br />
Drücken Sie in der HilfeL Liste, und öffnen Sie Videos,<br />
Fotos und Musik, um Informationen zur Wiedergabe von<br />
Inhalten auf dem USB-Flashlaufwerk zu erhalten.<br />
16 Konfigurieren / Anschließen von Geräten
Als Alternative können Sie auch einen SCART-Adapter zum<br />
Anschließen des Camcorders an den Fernseher nutzen.<br />
Computer<br />
Sie können Ihren Computer an den Fernseher anschließen,<br />
und den Fernseher als Computerbildschirm verwenden.<br />
Über VGA<br />
Verwenden Sie ein VGA-Kabel zum Anschließen des<br />
Computers an den VGA-Anschluss und zusätzlich ein Audio-<br />
L/R-Kabel am Anschluss AUDIO IN - VGA/DVI an der<br />
Rückseite des Fernsehers für den Ton.<br />
Über HDMI<br />
Verbinden Sie den Computer über ein HDMI-Kabel mit dem<br />
Fernseher.<br />
Ideale Bildschirmeinstellungen<br />
Wenn Ihr Computer als Gerät des Typs PC im Source-Menü<br />
hinzugefügt wird (Liste aller Anschlüsse), werden am<br />
Fernseher automatisch die idealen PC-Einstellungen<br />
vorgenommen.<br />
Wenn Sie Ihren Computer zum Ansehen von Filmen oder für<br />
Spiele nutzen, möchten Sie möglicherweise die idealen<br />
Fernseh- oder Spieleeinstellungen auf dem Fernseher<br />
einstellen.<br />
So stellen Sie die idealen Einstellungen manuell auf dem<br />
Fernseher ein:<br />
1. Drücken Sie h, und wählen Sie S Konfiguration aus.<br />
Drücken Sie anschließend OK.<br />
2. Wählen Sie <strong>TV</strong>-Einstellungen > Bild > Spiel/PC aus, und<br />
drücken Sie OK.<br />
3. Wählen Sie Spiel (für Spiele) oder Aus (für Filme) aus, und<br />
drücken Sie OK.<br />
4. Drücken Sie gegebenenfalls mehrmals die Taste b, um das<br />
Menü zu schließen. Achten Sie darauf, die Einstellung Spiel/PC<br />
wieder auf PC zu setzen, wenn Sie mit dem Spielen fertig<br />
sind.<br />
Bildformat - Nicht skaliert<br />
Zusätzlich zu den automatischen Einstellungen können Sie für<br />
das Bildformat auch die Einstellung "Nicht skaliert" festlegen.<br />
Dabei handelt es sich um einen Ex<strong>per</strong>tenmodus für die<br />
Bildanzeige mit maximaler Schärfe (es können schwarze Balken<br />
auftreten).<br />
1. Drücken Sie o OPTIONS, und wählen Sie in der<br />
Menüleiste o Optionen aus.<br />
2. Wählen Sie Bildformat > Nicht skaliert aus, und drücken<br />
Sie OK.<br />
Drücken Sie in der HilfeL Liste, und öffnen Sie<br />
Bildschirmauflösungen, um einen Überblick über die<br />
unterstützten PC-Auflösungen zu erhalten.<br />
2.6<br />
Einrichtungsmenü<br />
Über DVI-HDMI<br />
Als Alternative können Sie einen DVI-HDMI-Adapter zum<br />
Anschließen des PCs an den HDMI-Anschluss und ein Audio-<br />
L/R-Kabel am Anschluss AUDIO IN - VGA/DVI an der<br />
Rückseite des Fernsehers verwenden.<br />
Drücken Sie in der HilfeL Liste, und wählen Sie das<br />
gewünschte Thema in der alphabetischen Liste aus. Drücken<br />
Sie anschließend OK, um die Hilfeseite zu öffnen und weitere<br />
Informationen zu erhalten.<br />
Konfigurieren / Standfuß und Wandmontage 17
2.7<br />
Standfuß und Wandmontage<br />
Standfuß<br />
Stellen Sie sicher, dass sich der Fernseher stets auf einer<br />
stabilen Oberfläche befindet, wenn der Standfuß befestigt ist.<br />
Die Montageanweisungen finden Sie in der mitgelieferten<br />
Kurzanleitung.<br />
Falls diese Anleitung abhanden gekommen ist, können Sie sie<br />
unter www.philips.com herunterladen.<br />
Geben Sie zum Herunterladen der Kurzanleitung die<br />
Typennummer des Fernsehers in das Suchfeld ein.<br />
Lesen Sie die Informationen zur Wandmontage unter L Liste,<br />
um den Fernseher an der Wand zu montieren.<br />
Wandmontage<br />
Lesen Sie die Schnellstartanleitung Ihres Fernsehers, um<br />
Informationen dazu zu erhalten, welcher Wandhalterungstyp für<br />
Ihren Fernseher geeignet ist. Anweisungen zur Montage der<br />
Wandhalterung finden Sie in der Dokumentation im<br />
Lieferumfang der erworbenen Wandhalterung.<br />
Vorsicht<br />
Lesen Sie alle Sicherheitsinformationen, die sich im<br />
Lieferumfang der Wandhalterung befinden, gründlich durch,<br />
bevor Sie den Fernseher an der Wand montieren.<br />
TP Vision Netherlands B.V. übernimmt keine Haftung für<br />
unsachgemäße Wandmontage oder daraus resultierende<br />
Unfälle oder Verletzungen.<br />
2.8<br />
Sicherheit und Sorgfalt<br />
Sicherheit<br />
Lesen Sie alle Sicherheitsanweisungen gründlich durch, bevor<br />
Sie den Fernseher verwenden. Für Schäden, die durch<br />
Nichtbeachtung der Anweisungen verursacht wurden, haben<br />
Sie keinen Garantieanspruch.<br />
Risiko von Stromschlägen und Brandgefahr!<br />
Setzen Sie den Fernseher niemals Regen oder<br />
Wasser aus. Platzieren Sie niemals Behälter mit<br />
Flüssigkeiten, wie z. B. Vasen, in der Nähe des<br />
Fernsehers. Wenn der Fernseher außen oder innen<br />
mit Flüssigkeit in Kontakt kommt, nehmen Sie es<br />
sofort vom Stromnetz. Kontaktieren Sie den <strong>Philips</strong><br />
Kundendienst, um den Fernseher vor der erneuten<br />
Nutzung überprüfen zu lassen.<br />
Setzen Sie den Fernseher, die Fernbedienung und<br />
die Batterien niemals übermäßiger Hitze aus.<br />
Platzieren Sie sie nie in der Nähe von brennenden<br />
Kerzen, offenem Feuer oder anderen Wärmequellen.<br />
Dies schließt auch direkte Sonneneinstrahlung ein.<br />
Führen Sie keine Gegenstände in die<br />
Lüftungsschlitze oder andere Öffnungen des<br />
Fernsehers ein.<br />
Stellen Sie niemals schwere Objekte auf das<br />
Netzkabel.<br />
Stellen Sie sicher, dass der Netzstecker keinen<br />
mechanischen Belastungen ausgesetzt wird. Lockere<br />
Netzstecker können Funkenüberschlag oder Feuer<br />
verursachen. Stellen Sie sicher, dass keine Zuglast<br />
auf das Netzkabel ausgeübt wird, wenn der<br />
Bildschirm gedreht wird.<br />
Um den Fernseher von der Stromversorgung zu<br />
trennen, muss der Netzstecker aus der Steckdose<br />
gezogen werden. Ziehen Sie dazu niemals am Kabel,<br />
sondern immer am Stecker. Stellen Sie sicher, dass<br />
der Zugang zum Netzstecker, Netzkabel und zur<br />
Steckdose jederzeit frei ist.<br />
Verletzungsgefahr und Beschädigungsgefahr für den<br />
Fernseher!<br />
Zum Heben und Tragen eines Fernsehers mit<br />
einem Gewicht von über 25 kg sind zwei Personen<br />
erforderlich.<br />
Wenn Sie den Fernseher auf einem Standfuß<br />
aufstellen möchten, verwenden Sie nur den<br />
mitgelieferten Standfuß, und befestigen Sie ihn sicher<br />
am Fernseher. Stellen Sie den Fernseher auf eine<br />
flache, ebene Fläche, die für das Gewicht des Geräts<br />
und des Standfußes geeignet ist.<br />
Stellen Sie bei einer Wandmontage sicher, dass die<br />
Wandhalterung für das Gewicht des Fernsehers<br />
geeignet ist. TP Vision Netherlands B.V. übernimmt<br />
keine Haftung für unsachgemäße Wandmontage oder<br />
daraus resultierende Unfälle oder Verletzungen.<br />
Teile dieses Produkts sind aus Glas. Seien Sie<br />
vorsichtig, um Verletzungen oder Beschädigungen zu<br />
vermeiden.<br />
Gefahr der Beschädigung des Fernsehers!<br />
Bevor Sie den Fernseher mit dem Stromnetz verbinden,<br />
sollten Sie sicherstellen, dass die Stromspannung dem auf der<br />
Rückseite des Geräts angegebenen Wert entspricht. Schließen<br />
Sie den Fernseher nicht an die Steckdose an, wenn die<br />
Spannung einen anderen Wert aufweist.<br />
Verletzungsgefahr für Kinder!<br />
18 Konfigurieren / Sicherheit und Sorgfalt
Befolgen Sie diese Sicherheitshinweise, damit der Fernseher<br />
nicht kippen kann und Kinder verletzen könnte.<br />
Stellen Sie den Fernseher nie auf eine Fläche, die<br />
mit einem Tuch oder einem anderen Material<br />
bedeckt ist, das weggezogen werden kann.<br />
Stellen Sie sicher, dass kein Teil des Fernsehers<br />
über die Ränder der Oberfläche hinausragt.<br />
Stellen Sie den Fernseher nie auf hohe Möbelstücke<br />
(z. B. ein Bücherregal), ohne sowohl das Möbelstück<br />
als auch den Fernseher an der Wand oder durch<br />
geeignete Hilfsmittel zu sichern.<br />
Weisen Sie Kinder auf die Gefahren des Kletterns<br />
auf Möbelstücke hin, um den Fernseher zu<br />
erreichen.<br />
Gefahr des Verschluckens von Batterien!<br />
Die Fernbedienung kann Knopfbatterien enthalten, die von<br />
kleinen Kindern verschluckt werden könnten. Bewahren Sie<br />
diese Batterien immer außerhalb der Reichweite von Kindern<br />
auf!<br />
Risiko der Überhitzung!<br />
Platzieren Sie den Fernseher nie in einem geschlossenen<br />
Bereich. Der Fernseher benötigt einen Lüftungsabstand von<br />
mindestens 10 cm um das Gerät herum. Stellen Sie sicher,<br />
dass Vorhänge und andere Gegenstände die Lüftungsschlitze<br />
des Fernsehers nicht abdecken.<br />
Gewitter<br />
Trennen Sie den Fernseher vor Gewittern vom Netz- und<br />
Antennenanschluss. Berühren Sie den Fernseher, das<br />
Netzkabel oder das Antennenkabel während eines Gewitters<br />
nicht.<br />
Gefahr von Hörschäden!<br />
Vermeiden Sie den Einsatz von Ohrhörern oder Kopfhörern<br />
bei hohen Lautstärken bzw. über einen längeren Zeitraum.<br />
Niedrige Tem<strong>per</strong>aturen<br />
Wenn der Fernseher bei Tem<strong>per</strong>aturen unter 5 °C<br />
transportiert wird, packen Sie den Fernseher aus, und warten<br />
Sie, bis er Zimmertem<strong>per</strong>atur erreicht hat, bevor Sie ihn mit<br />
dem Netzanschluss verbinden.<br />
Bildschirmpflege<br />
Berühren Sie den Bildschirm nicht mit<br />
Gegenständen, drücken oder streifen Sie nicht mit<br />
Gegenständen über den Bildschirm.<br />
Trennen Sie vor dem Reinigen den Netzstecker des<br />
Fernsehers von der Steckdose.<br />
Reinigen Sie den Fernseher und den Rahmen<br />
vorsichtig mit einem weichen feuchten Tuch. Achten<br />
Sie darauf, die Ambilight-<strong>LED</strong>s an der Rückseite des<br />
Fernsehers möglichst nicht zu berühren. Verwenden<br />
Sie keine Substanzen wie Alkohol, Chemikalien oder<br />
Haushaltsreiniger.<br />
Um Verformungen und Farbausbleichungen zu<br />
vermeiden, müssen Wassertropfen so rasch wie<br />
möglich abgewischt werden.<br />
Vermeiden Sie nach Möglichkeit die Wiedergabe von<br />
Standbildern. Standbilder sind Bilder, die über einen<br />
längeren Zeitraum auf dem Bildschirm verbleiben.<br />
Dazu gehören beispielsweise Bildschirmmenüs,<br />
schwarze Balken und Zeitanzeigen. Wenn Sie<br />
Standbilder wiedergeben möchten, verringern Sie<br />
den Kontrast und die Helligkeit des Bildschirms, um<br />
ihn vor Beschädigungen zu schützen.<br />
Tem<strong>per</strong>atur und Luftfeuchtigkeit<br />
In seltenen Fällen kann es je nach Tem<strong>per</strong>atur und<br />
Luftfeuchtigkeit zu einer geringfügigen Kondensation an der<br />
Innenseite der Glasfront Ihres Fernsehers (bei einigen<br />
Modellen) kommen. Um dies zu vermeiden, setzen Sie den<br />
Fernseher weder direktem Sonnenlicht noch Hitze oder<br />
extremer Feuchtigkeit aus. Tritt dennoch eine Kondensation<br />
auf, geht sie von selbst zurück, wenn Sie den Fernseher einige<br />
Stunden verwenden. Die Kondensationsfeuchtigkeit führt nicht<br />
zu Beschädigungen oder Fehlfunktionen des Fernsehers.<br />
Elektrische Störungen<br />
Falls das Gerät aufgrund einer elektrischen Störung (z. B. einer<br />
elektrostatischen Entladung) nicht mehr in einen zuvor<br />
angezeigten Modus zurückkehrt, muss der Benutzer eingreifen.<br />
Konfigurieren / Sicherheit und Sorgfalt 19
3<br />
Fernseher<br />
3.1<br />
Einschalten<br />
Ein- und Ausschalten<br />
Stellen Sie sicher, dass Sie das Netzkabel an der Rückseite des<br />
Fernsehers eingesteckt haben, bevor Sie den Fernseher<br />
einschalten.<br />
Wenn die rote Standby-Leuchte aus ist, drücken Sie die kleine<br />
Taste A rechts an der Rückseite des Fernsehers, um den<br />
Fernseher in den Standby-Modus zu versetzen. Die rote<br />
Standby-Leuchte leuchtet auf.<br />
Schnelle Inbetriebnahme<br />
Mit der schnellen Inbetriebnahme können Sie den Fernseher<br />
schneller als gewöhnlich starten. Wenn der Fernseher aus dem<br />
Standby-Modus eingeschaltet wird und die schnelle<br />
Inbetriebnahme aktiviert ist, wird das Fernsehbild bereits<br />
innerhalb weniger Sekunden angezeigt.<br />
Der Fernseher kann Ihre täglichen Fernsehgewohnheiten<br />
speichern. Einige Zeit, bevor Sie für gewöhnlich den Fernseher<br />
einschalten, wird die schnelle Inbetriebnahme automatisch<br />
aktiviert, sodass Sie den Fernseher schnell starten können. Als<br />
Alternative können Sie 3 bestimmte Zeitfenster festlegen, in<br />
denen der Fernseher zur schnellen Inbetriebnahme bereit ist.<br />
Wenn Sie den Fernseher wieder in den Standby-Modus<br />
schalten, bleibt der Modus für die schnelle Inbetriebnahme bis<br />
zum Ende des Zeitfensters aktiviert.<br />
Aktivieren<br />
Um die schnelle Inbetriebnahme zu aktivieren, drücken Sie<br />
h, und wählen Sie S Konfiguration aus. Drücken Sie<br />
anschließend OK, um das Einrichtungsmenü zu öffnen.<br />
Wählen Sie <strong>TV</strong>-Einstellungen > Allgemeine Einstellungen ><br />
Schnelle Inbetriebnahme > Aktivierung aus. Sie können<br />
zwischen "Automatisch" und "Manuell" auswählen.<br />
Wenn sich der Fernseher im Standby-Modus befindet, drücken<br />
Sie die Taste A auf der Fernbedienung, um den Fernseher<br />
einzuschalten. Als Alternative können Sie den Fernseher auch<br />
mit den Tasten CH+, CH- und h einschalten.<br />
Schnelle Inbetriebnahme<br />
Wenn der Fernseher schneller als normal gestartet werden<br />
soll, können Sie den Modus Schnelle Inbetriebnahme<br />
aktivieren.<br />
Drücken Sie in der HilfeL Liste, und öffnen Sie Schnelle<br />
Inbetriebnahme, um weitere Informationen zu erhalten.<br />
Umschalten in den Standby-Modus<br />
Drücken Sie zum Umschalten in den Standby-Modus die Taste<br />
A der Fernbedienung.<br />
Ausschalten<br />
Um den Fernseher auszuschalten, drücken Sie die kleine Taste<br />
A rechts an der Rückseite des Fernsehers. Die rote<br />
Anzeigeleuchte ist nicht aktiviert. Der Fernseher ist zwar noch<br />
mit der Stromversorgung verbunden, verbraucht jedoch nur<br />
sehr wenig Energie. Um den Fernseher vollständig<br />
auszuschalten, ziehen Sie den Netzstecker heraus.<br />
Ziehen Sie dazu niemals am Kabel, sondern immer am<br />
Stecker. Stellen Sie sicher, dass der Zugang zum Netzstecker,<br />
Netzkabel und zur Steckdose jederzeit frei ist.<br />
- Automatisch<br />
Wählen Sie Automatisch aus, um die schnelle Inbetriebnahme<br />
automatisch zu aktivieren. Der Fernseher speichert Ihre<br />
Fernsehgewohnheiten und aktiviert die schnelle<br />
Inbetriebnahme während dieser Zeitfenster. Wenn Sie<br />
"Automatisch" auswählen, kann der Fernseher bis zu<br />
4 Zeitfenster von je einer Stunde einrichten.<br />
- Manuell<br />
Wählen Sie Manuell aus, um die schnelle Inbetriebnahme zu<br />
3 festen Zeitfenstern pro Tag zu aktivieren. Beispielsweise<br />
können Sie morgens, mittags und abends je ein Zeitfenster<br />
festlegen. Für jedes dieser Zeitfenster können Sie den Umfang<br />
individuell festlegen.<br />
Wenn für die schnelle Inbetriebnahme die Option "Manuell"<br />
festgelegt wurde, können Sie außerdem eine Standby-<br />
Verzögerung auswählen. Mit der Standby-Verzögerung können<br />
Sie den Fernseher so einstellen, dass die schnelle<br />
Inbetriebnahme eine bestimmte Zeit nach dem Umschalten in<br />
den Standby-Modus noch aktiviert ist. Die Verzögerung kann<br />
bis zu 1 Stunde, in Abstufungen von jeweils 15 Minuten,<br />
betragen.<br />
Besonderheiten<br />
Die Uhr des Fernsehers muss richtig eingestellt sein, damit die<br />
schnelle Inbetriebnahme aktiviert werden kann.<br />
Das Zeitfenster für die schnelle Inbetriebnahme kann nicht<br />
größer als 4 Stunden sein.<br />
Wenn die schnelle Inbetriebnahme aktiviert ist, erhöht sich der<br />
Energieverbrauch im Standby-Modus.<br />
20 Fernseher / Fernbedienung
3.2<br />
Fernbedienung<br />
Die Tasten im Überblick<br />
Oben<br />
Umschalten zum Fernsehprogramm.<br />
14. SMART <strong>TV</strong><br />
Öffnen der <strong>Smart</strong> <strong>TV</strong>-Startseite.<br />
15. i INFO<br />
Öffnen oder Schließen des Informationsbereichs.<br />
16. Navigationstasten<br />
Navigieren nach unten, oben, links und rechts.<br />
17. o OPTIONS<br />
Öffnen bzw. Schließen des Optionsmenüs.<br />
Unten<br />
1. A Standby<br />
Einschalten des Fernsehers oder Umschalten in den Standby-<br />
Modus.<br />
2. Tasten zur Wiedergabe und Aufnahme<br />
Wiedergabe x zum Starten der Wiedergabe<br />
Pause p zum Anhalten der Wiedergabe<br />
Stopp q zum Beenden der Wiedergabe<br />
Rücklauf ! zum Aktivieren des Rücklaufs<br />
Vorlauf ‹ zum Aktivieren des Vorlaufs<br />
Aufnehmen r zum Aufnehmen der Wiedergabe<br />
3. GUIDE<br />
Öffnen oder Schließen des <strong>TV</strong>-Guides.<br />
4.c SOURCE<br />
Öffnen und Schließen der Liste aller Anschlüsse.<br />
5. h Home<br />
Öffnen oder Schließen des Home-Menüs.<br />
6. L LIST<br />
Öffnen bzw. Schließen der Senderliste oder der Foto-, Musikoder<br />
Videoliste.<br />
7. OK-Taste<br />
Bestätigen einer Auswahl.<br />
8. / EXIT<br />
Umschalten zum zuletzt ausgewählten angeschlossenen Gerät,<br />
z. B. einem Digitalreceiver.<br />
9. b Zurück<br />
Umschalten zum zuletzt ausgewählten Sender. Verlassen eines<br />
Menüs, ohne eine Änderung der Einstellungen vorzunehmen.<br />
Umschalten zur vorherigen Videotext- oder <strong>Smart</strong> <strong>TV</strong>-<br />
Internetseite.<br />
10. 3D<br />
Öffnen oder Schließen des 3D-Menüs.<br />
11. AMBILIGHT<br />
Ein- oder Ausschalten von Ambilight oder Einschalten von<br />
Ambilight aus dem Standby-Modus.<br />
12. f FORMAT<br />
Öffnen oder Schließen des Formatmenüs.<br />
13. <strong>TV</strong><br />
1. CH-, Channel -<br />
Umschalten zum vorherigen Sender in der Senderliste, zur<br />
vorherigen Seite im Videotext oder zum vorherigen Kapitel auf<br />
einer Disc.<br />
2. CH+, Channel +<br />
Umschalten zum nächsten Sender in der Senderliste, zur<br />
nächsten Seite im Videotext oder zum nächsten Kapitel auf<br />
einer Disc.<br />
3. Volume - und +<br />
Einstellen der Lautstärke.<br />
4. **** Farbtasten<br />
Direktwahl von Optionen.<br />
5. Zifferntasten und Tasten zur Texteingabe<br />
Direktes Auswählen eines Fernsehsenders oder Eingeben von<br />
Text.<br />
6. SUBTITLE<br />
Ein- oder Ausschalten der Untertitel oder Einschalten der<br />
Untertitel im Stummschaltmodus.<br />
7. TEXT<br />
Öffnen bzw. Schließen des Videotexts.<br />
8. m, Stummschalten<br />
Aus-/Einschalten des Tons.<br />
IR-Sensor<br />
Achten Sie darauf, dass Sie die Fernbedienung immer in<br />
Richtung des Infrarot-Sensors an der Vorderseite des<br />
Fernsehers halten.<br />
Fernseher / Fernbedienung 21
Batterien<br />
Um die Batterien auszutauschen, öffnen Sie das Batteriefach an<br />
der Rückseite der Fernbedienung.<br />
1. Drücken Sie vorsichtig auf den Pfeil an der Rückseite der<br />
Fernbedienung, und schieben Sie die Batterieabdeckung in<br />
Pfeilrichtung.<br />
2. Tauschen Sie die alten Batterien durch zwei Batterien des<br />
Typs AAA, LR03, 1,5 V aus. Vergewissern Sie sich, dass die<br />
Polmarkierungen + und - der Batterien richtig ausgerichtet sind.<br />
3. Setzen Sie die Batterieabdeckung wieder auf, und schieben<br />
Sie sie zurück in die Ausgangsposition, bis sie hörbar einrastet.<br />
Umschalten der Sender<br />
Um den Sender zu wechseln, drücken Sie CH+ oder CH-.<br />
Wenn Ihnen die Sendernummer bekannt ist, können Sie diese<br />
über die Zifferntasten eingeben. Drücken Sie danach OK, um<br />
den Sender sofort zu wechseln.<br />
Wenn Sie zurück zum zuvor wiedergegebenen Sender<br />
wechseln möchten, drücken Sie b.<br />
So wechseln Sie zu einem Sender in der Senderliste<br />
Drücken Sie beim Fernsehen die Taste L LIST, um die<br />
Senderliste zu öffnen.<br />
Wählen Sie unter den Registerkarten eine Liste aus.<br />
Entnehmen Sie die Batterien, wenn Sie die Fernbedienung<br />
über einen längeren Zeitraum nicht verwenden.<br />
Entsorgen Sie die Batterien entsprechend der für das<br />
Nutzungsende geltenden Anweisungen.<br />
Drücken Sie in der HilfeL Liste, und öffnen Sie<br />
Nutzungsende, um weitere Informationen zu erhalten.<br />
Reinigung<br />
Die Fernbedienung wurde mit einer kratzfesten Beschichtung<br />
behandelt.<br />
Reinigen Sie die Fernbedienung mit einem weichen, feuchten<br />
Tuch. Verwenden Sie dabei keine Substanzen wie Alkohol,<br />
Chemikalien oder Haushaltsreiniger.<br />
3.3<br />
Fernsehen<br />
Programme<br />
Umschalten der Sender<br />
Drücken Sie zum Fernsehen die Taste t <strong>TV</strong>. Der Fernseher<br />
schaltet automatisch auf den Sender, den Sie zuletzt gesehen<br />
haben.<br />
Navigieren Sie in der Senderliste zu einem Fernseh- oder<br />
Radiosender. Das Symbol dieses Senders ist markiert. Drücken<br />
Sie anschließend OK, um diesen Fernseh- oder Radiosender<br />
wiederzugeben.<br />
Die Senderliste kann mehrere Seiten lang sein. Um die<br />
nächste oder vorangehende Seite anzuzeigen, drücken Sie CHoder<br />
CH+.<br />
Wenn Sie die Senderliste schließen möchten, ohne zu einem<br />
anderen Sender zu wechseln, drücken Sie erneut L LIST.<br />
Radiokanäle<br />
Wenn digitale Sendungen verfügbar sind, werden während der<br />
Installation auch digitale Radiosender installiert. Sie können wie<br />
bei Fernsehsendern zwischen Radiosendern wechseln. Eine<br />
Installation mit Kabelsendern (DVB-C-Sendern) speichert<br />
Radiosender meistens auf den Sendernummern 1001 und<br />
aufwärts.<br />
Senderoptionen<br />
Während der Wiedergabe eines Fernsehsenders stehen<br />
abhängig vom Sendertyp (analog oder digital) oder von den<br />
vorgenommenen Sendereinstellungen verschiedene Optionen<br />
zur Auswahl.<br />
Öffnen der Optionen<br />
Drücken Sie beim Fernsehen die Taste o OPTIONS, und<br />
wählen Sie in der Menüleiste die Registerkarte o Optionen<br />
aus.<br />
Drücken Sie alternativ h, um das Home-Menü zu öffnen.<br />
Wählen Sie Fernsehen aus, und drücken Sie OK.<br />
Seh- und Hörhilfen<br />
Mit den Seh- und Hörhilfen können Sie einige Optionen für<br />
hör- und sehbehinderte Personen einstellen.<br />
22 Fernseher / Fernsehen
Drücken Sie in der HilfeL Liste, und öffnen Sie Seh- und<br />
Hörhilfen, um weitere Informationen zu erhalten.<br />
Wählen Sie eine der Senderlisten aus.<br />
Videoauswahl<br />
Digitale Fernsehsender können mehrere Videosignale<br />
ausgeben (Multifeed Broadcasts) sowie verschiedene<br />
Kameraeinstellungen des gleichen Events oder verschiedene<br />
Sendungen auf einem Fernsehsender anzeigen. In einer<br />
Nachricht wird angezeigt, ob derartige Fernsehsender verfügbar<br />
sind.<br />
Untertitel<br />
Mit dieser Option können Sie die Untertitel ein- oder<br />
ausschalten. Wählen Sie Ein + Tonunterbrechung aus, um<br />
Untertitel nur dann anzuzeigen, wenn die Stummschaltung<br />
über die Taste m aktiviert wurde.<br />
Untertitelsprache<br />
Bei digitalen Übertragungen können Sie eine verfügbare<br />
Untertitelsprache vorübergehend auswählen, wenn keine Ihrer<br />
bevorzugten Sprachen zur Verfügung stehen.<br />
Drücken Sie in der HilfeL Liste, und öffnen Sie Untertitel,<br />
um weitere Informationen zu erhalten.<br />
Audiosprachen<br />
Bei digitalen Übertragungen können Sie eine verfügbare<br />
Audiosprache vorübergehend auswählen, wenn keine Ihrer<br />
bevorzugten Sprachen zur Verfügung stehen.<br />
Drücken Sie in der HilfeL Liste, und öffnen Sie<br />
Audiosprachen, um weitere Informationen zu erhalten.<br />
Dual I-II<br />
Wenn ein Audiosignal zwei Audiosprachen beinhaltet, jedoch<br />
mindestens eine dieser Sprachen keine Sprachenkennung<br />
aufweist, steht diese Funktion zur Verfügung.<br />
Common Interface<br />
Wenn im Voraus bezahlte Premium-Inhalte von einem CA-<br />
Modul zur Verfügung stehen, können Sie mit dieser Option die<br />
Anbietereinstellungen vornehmen.<br />
Navigieren Sie in der Senderliste zu einem Fernseh- oder<br />
Radiosender. Das Symbol dieses Senders ist markiert. Drücken<br />
Sie anschließend OK, um diesen Fernseh- oder Radiosender<br />
wiederzugeben.<br />
Die Senderliste kann mehrere Seiten lang sein. Um die<br />
nächste oder vorangehende Seite anzuzeigen, drücken Sie CHoder<br />
CH+.<br />
Wenn Sie die Senderliste schließen möchten, ohne zu einem<br />
anderen Sender zu wechseln, drücken Sie erneut L LIST.<br />
Als Favoriten markieren<br />
In der Senderliste Alle können Sie Ihre bevorzugten Sender als<br />
Favoriten festsetzen.<br />
Navigieren Sie zum Sender in der Liste, und drücken Sie *<br />
Als Favoriten markieren. Der Sender wird der Favoriten-Liste<br />
hinzugefügt.<br />
Optionen der Senderliste<br />
Drücken Sie entsprechend der angezeigten Senderliste die<br />
Taste o OPTIONS, um die folgenden Optionen<br />
auszuwählen:<br />
• Digital/analog<br />
• Ohne Beschränkung/verschlüsselt<br />
• Verriegeln<br />
• Entriegeln<br />
Hbb<strong>TV</strong> auf diesem Sender<br />
Wenn ein Sender Hbb<strong>TV</strong>-Seiten anbietet, können diese<br />
Hbb<strong>TV</strong>-Seiten ges<strong>per</strong>rt werden.<br />
Drücken Sie in der HilfeL Liste, und öffnen Sie Hbb<strong>TV</strong>, um<br />
weitere Informationen zu erhalten.<br />
Status<br />
Wählen Sie Status aus, um technische Daten zu diesem<br />
Sender (ob analog oder digital) oder zu einem angeschlossenen<br />
Gerät, das soeben wiedergegeben wird, anzuzeigen.<br />
Senderlisten<br />
Die Senderlisten<br />
In den Senderlisten werden alle eingestellten Fernseh- und<br />
Radiosender aufgeführt.<br />
Neben der Senderliste Alle, in der alle eingestellten Sender<br />
enthalten sind, können Sie eine Liste mit Ihren Favoriten<br />
einrichten, die eingestellten Radiosender in der Liste Radio<br />
separat anzeigen oder unter Neu entdecken, welche Sender<br />
neu hinzugefügt wurden.<br />
So wechseln Sie zu einem Sender in der Senderliste<br />
Drücken Sie beim Fernsehen die Taste L LIST, um die<br />
Senderlisten zu öffnen.<br />
Senderlogos<br />
Für die meisten Sender zeigt der Fernseher ein Senderlogo an.<br />
Dieses lässt sich jedoch auch ausblenden.<br />
So schalten Sie die Senderlogos aus:<br />
1. Drücken Sie h, und wählen Sie S Konfiguration aus.<br />
Drücken Sie anschließend OK.<br />
2. Wählen Sie <strong>TV</strong>-Einstellungen > Allgemeine Einstellungen ><br />
Senderlogos aus, und drücken Sie OK.<br />
3. Wählen Sie Aus aus, und drücken Sie OK.<br />
4. Drücken Sie gegebenenfalls mehrmals die Taste b, um das<br />
Menü zu beenden.<br />
Sender umbenennen<br />
Sie können die Sender in den Senderlisten bei Bedarf<br />
umbenennen.<br />
1. Markieren Sie den Sender in der Senderliste, den Sie<br />
umbenennen möchten.<br />
Fernseher / Fernsehen 23
2. Drücken Sie *Umbenennen.<br />
Text eingeben<br />
Um Text einzugeben, wählen Sie das Textfeld mit den<br />
Pfeiltasten aus.<br />
Verwenden Sie das Tastenfeld der Fernbedienung wie bei der<br />
Texteingabe von SMS- oder Textnachrichten, um einen<br />
Buchstaben auszuwählen. Sobald Sie mit der Texteingabe<br />
beginnen, wird die Bildschirmtastatur angezeigt. Mit den<br />
Farbtasten können Sie Kleinbuchstaben, Großbuchstaben,<br />
Sonderzeichen und die Rücktastenfunktion auswählen.<br />
Drücken Sie die Taste b, um ein Zeichen zu löschen.<br />
Wählen Sie Fertig, um das Umbenennen zu beenden.<br />
Wenn Ihre Fernbedienung auch über eine Tastatur auf der<br />
Rückseite verfügt, können Sie auch diese Tastatur verwenden.<br />
Drücken Sie in der HilfeL Liste, und öffnen Sie<br />
Fernbedienungstastatur, um weitere Informationen zu<br />
erhalten.<br />
Sie können Sender in der Favoriten-Senderliste neu sortieren<br />
bzw. verschieben.<br />
1. Markieren Sie in der Senderliste Favoriten den Sender, den<br />
Sie neu sortieren möchten.<br />
2. Drücken Sie *Verschieben.<br />
3. Verschieben Sie den Sender mithilfe der Pfeiltasten an die<br />
gewünschte Position. Wenn Sie möchten, können Sie die<br />
neue Position auch direkt über die Zifferntasten eingeben.<br />
4. Drücken Sie OK, um die neue Position zu bestätigen.<br />
Wenn Sie den Vorgang abbrechen möchten, drücken Sie *<br />
Abbrechen.<br />
Sie können einen weiteren Sender markieren und die oben<br />
beschriebenen Schritte erneut ausführen.<br />
Hinzufügen oder Löschen von Favoriten in anderen<br />
Senderlisten<br />
Sie können Fernseh- oder Radiosender auch in den<br />
Senderlisten Alle, Radio und Neu als Favoriten markieren.<br />
Wählen Sie den Sender, den Sie der Favoritenliste hinzufügen<br />
möchten, in diesen Listen aus, und drücken Sie * Als<br />
Favoriten markieren. Der Sender wird mit einem Stern s<br />
gekennzeichnet und der Favoriten-Senderliste hinzugefügt.<br />
Um die Markierung als Favoritensender zu löschen, wählen Sie<br />
den Sender in einer Senderliste aus, und drücken Sie<br />
*Entfernen. Der Sender wird nun aus der Favoriten-<br />
Senderliste gelöscht.<br />
Sender neu anordnen<br />
Sie können Sender in der Favoriten-Senderliste neu sortieren<br />
bzw. verschieben.<br />
Drücken Sie in der HilfeL Liste, und öffnen Sie Bevorzugte<br />
Sender, um weitere Informationen zu erhalten.<br />
Bevorzugte Sender<br />
Sie können eine Favoriten-Senderliste erstellen, in der nur ihre<br />
bevorzugten Sender gespeichert werden. Wenn die Favoriten-<br />
Senderliste ausgewählt ist und Sie durch die Sender schalten,<br />
werden nur Ihre bevorzugten Sender angezeigt.<br />
Erstellen der Favoriten-Senderliste<br />
1. Drücken Sie beim Fernsehen die Taste L LIST, um die<br />
Senderlisten zu öffnen.<br />
2. Wählen Sie Favoriten aus.<br />
3. Wenn die Liste leer ist, werden Sie vom Fernseher gefragt,<br />
ob Sie jetzt neue Sender hinzufügen möchten. Drücken Sie<br />
OK.<br />
4. Wählen Sie mithilfe der Pfeiltasten einen Sender aus, und<br />
drücken Sie OK, um diesen Sender als Favoriten festzusetzen.<br />
Die Reihenfolge der Sender in der Favoritenliste hängt davon<br />
ab, in welcher Reihenfolge sie hinzugefügt werden.<br />
Hinzufügen oder Löschen von Favoriten<br />
Um Favoritensender hinzuzufügen oder zu löschen, öffnen Sie<br />
die Favoriten-Senderliste, und drücken Sie o OPTIONS.<br />
Wählen Sie Favoriten hinzufügen/entfernen aus, und drücken<br />
Sie OK.<br />
Wählen Sie mithilfe der Pfeiltasten einen Sender aus, und<br />
drücken Sie OK, um diesen der Favoritenliste hinzuzufügen<br />
oder ihn zu löschen.<br />
Sortieren<br />
CHILD LOCK (Kindersicherung)<br />
Damit Kinder bestimmte Sender oder Sendungen nicht<br />
wiedergeben, können Sie Sender oder Sendungen mit<br />
Altersfreigabe s<strong>per</strong>ren.<br />
S<strong>per</strong>ren von Sendern<br />
Wenn Sie nicht möchten, dass Kinder einen bestimmten<br />
Sender ansehen, können Sie diesen Sender s<strong>per</strong>ren. Um<br />
einen ges<strong>per</strong>rten Sender wiederzugeben, müssen Sie den<br />
Kindersicherungscode eingeben.<br />
Um einen Sender während der Wiedergabe eines<br />
Fernsehsenders zu s<strong>per</strong>ren, drücken Sie L LIST, um die<br />
Senderlisten zu öffnen. Wählen Sie in einer beliebigen Liste<br />
den Sender aus, den Sie s<strong>per</strong>ren möchten. Drücken Sie o<br />
OPTIONS, und wählen Sie Sender s<strong>per</strong>ren aus. In den<br />
Senderlisten wird ein ges<strong>per</strong>rter Sender mit einem Schloss ¬<br />
gekennzeichnet.<br />
Um einen Sender zu ents<strong>per</strong>ren, wählen Sie den Sender in<br />
der Senderliste aus, und wählen Sie Entriegeln. Sie werden zur<br />
Eingabe des Kindersicherungscodes aufgefordert.<br />
Bei angeschlossenen Geräten können Sie keine Programme<br />
s<strong>per</strong>ren.<br />
Berechtigung durch Eltern<br />
Einige digitale Sendeanstalten haben eine Altersfreigabe in ihre<br />
Sendungen integriert. Wenn die Freigabe gleich oder höher als<br />
das eingegebene Alter Ihres Kindes ist, wird die<br />
entsprechende Sendung ges<strong>per</strong>rt.<br />
24 Fernseher / Fernsehen
Um eine ges<strong>per</strong>rte Sendung wiederzugeben, müssen Sie den<br />
Code für die Kindersicherung eingeben. Die Altersfreigabe ist<br />
für alle Sender eingestellt.<br />
Festlegen einer Altersfreigabe<br />
Drücken Sie die Taste h, und wählen Sie S Konfiguration<br />
aus. Drücken Sie anschließend OK.<br />
Wählen Sie Sendereinstellungen > Kindersicherung ><br />
Berechtigung durch Eltern aus.<br />
Um eine Altersfreigabe zu wählen, müssen Sie zunächst Ihren<br />
vierstelligen Code für die Kindersicherung eingeben. Wenn<br />
noch kein Code festgelegt ist, können Sie jetzt einen Code<br />
festlegen.<br />
Sobald der Code eingegeben ist, können Sie eine<br />
Altersfreigabe wählen. Sendungen mit gleicher oder höherer<br />
Altersfreigabe werden ges<strong>per</strong>rt. Zum Aufheben der<br />
Senders<strong>per</strong>re wird der Code abgefragt. Für einige Anbieter<br />
werden nur Sendungen mit einer höheren Altersfreigabe<br />
ges<strong>per</strong>rt.<br />
Ändern des Codes<br />
Um den Kindersicherungscode zu ändern, drücken Sie h, und<br />
wählen Sie S Konfiguration aus. Drücken Sie anschließend<br />
OK.<br />
Wählen Sie Sendereinstellungen > Kindersicherung > Code<br />
ändern aus.<br />
Geben Sie den aktuellen Code und anschließend zweimal den<br />
neuen Code ein. Der neue Code ist aktiviert.<br />
Sie haben Ihren Code vergessen?<br />
Wenn Sie Ihren Ents<strong>per</strong>rcode vergessen haben, wenden Sie<br />
sich an ein Service-Center in Ihrem Land. Die Telefonnummer<br />
finden Sie in der Dokumentation, die Sie gemeinsam mit dem<br />
Fernseher erhalten haben, oder auf www.philips.com/support.<br />
Einstellung der Sender<br />
Aktualisieren von Sendern<br />
Automatische Aktualisierung<br />
Wenn Sie digitale Sender empfangen, können Sie den<br />
Fernseher so einstellen, dass die Liste automatisch mit neuen<br />
Sendern aktualisiert wird.<br />
Sie können die Senderaktualisierung jedoch auch manuell<br />
starten.<br />
Automatische Senderaktualisierung<br />
Der Fernseher aktualisiert einmal täglich, um 6.00 Uhr, alle<br />
vorhandenen Sender und fügt neue Sender hinzu. Neue<br />
Sender werden in der Senderliste "Alle" und in der Senderliste<br />
"Neu" gespeichert. Leere Sender werden gelöscht.<br />
Wenn neue Sender ermittelt oder vorhandene Sender<br />
aktualisiert oder gelöscht werden, wird beim Einschalten des<br />
Fernsehers eine Meldung angezeigt. Um Sender automatisch<br />
aktualisieren zu können, muss der Standby-Modus aktiviert<br />
sein.<br />
Um die Meldung beim Einschalten auszublenden, drücken Sie<br />
h, und wählen Sie S Konfiguration aus. Drücken Sie<br />
anschließend OK.<br />
Wählen Sie Sendereinstellungen aus, und drücken Sie OK.<br />
Wählen Sie Einstellung der Sender ><br />
Senderaktualisierungsnachricht > Aus aus.<br />
Um die automatische Senderaktualisierung zu deaktivieren,<br />
drücken Sie h, und wählen Sie S Konfiguration aus.<br />
Drücken Sie anschließend OK.<br />
Wählen Sie Sendereinstellungen aus, und drücken Sie OK.<br />
Wählen Sie Einstellung der Sender > Automatische<br />
Senderaktualisierung > Aus aus.<br />
Starten der Aktualisierung<br />
Um die Aktualisierung manuell zu starten, drücken Sie h,<br />
und wählen Sie S Konfiguration aus. Drücken Sie<br />
anschließend OK.<br />
Wählen Sie Sendersuche aus, und drücken Sie OK.<br />
Wählen Sie Sender aktualisieren aus, und befolgen Sie die<br />
Anweisungen auf dem Bildschirm. Die Aktualisierung kann<br />
einige Minuten dauern.<br />
In einigen Ländern erfolgt die automatische<br />
Senderaktualisierung während der Programmwiedergabe oder<br />
wenn sich der Fernseher im Standby-Modus befindet.<br />
Neue Sender<br />
Neue Sender, die bei der automatischen Senderaktualisierung<br />
hinzugefügt wurden, können Sie ganz einfach in der Senderliste<br />
Neu anzeigen. Diese neuen Sender werden außerdem in den<br />
Senderlisten Alle oder Radio gespeichert.<br />
Neue Sender bleiben so lange in der Senderliste "Neu", bis<br />
Sie sie als Favoriten markieren oder diese Sender einschalten.<br />
Drücken Sie in der HilfeL Liste, und öffnen Sie Bevorzugte<br />
Sender, um Informationen zum Markieren von Sendern als<br />
Favoriten zu erhalten.<br />
Neuinstallation der Sender<br />
Sie können nach Sendern suchen oder Sender neu einstellen<br />
ohne die anderen Fernsehereinstellungen zu beeinflussen.<br />
Alternativ können Sie den Fernseher vollständig neu einstellen.<br />
Wenn ein Kindersicherungscode festgelegt wurde, müssen Sie<br />
diesen Code vor dem erneuten Einstellen der Sender<br />
eingeben.<br />
Neuinstallation der Sender<br />
So stellen Sie nur die Sender neu ein:<br />
1. Drücken Sie h, und wählen Sie S Konfiguration aus.<br />
Drücken Sie anschließend OK.<br />
2. Wählen Sie Sendersuche > Sender erneut installieren aus,<br />
und drücken Sie OK.<br />
3. Wählen Sie Antenne (DVB-T) oder Kabel (DVB-C) aus.<br />
Sie Sendersuche kann einige Minuten dauern. Befolgen Sie die<br />
Anweisungen auf dem Bildschirm.<br />
Neuinstallation des Fernsehers<br />
So stellen Sie den gesamten Fernseher neu ein:<br />
1. Drücken Sie h, und wählen Sie S Konfiguration aus.<br />
Drücken Sie anschließend OK.<br />
2. Wählen Sie <strong>TV</strong>-Einstellungen > Fernseher erneut<br />
einrichten aus, und drücken Sie OK. Die Einrichtung kann<br />
einige Minuten dauern. Befolgen Sie die Anweisungen auf dem<br />
Bildschirm.<br />
Werksvoreinstellungen<br />
Mit "Werksvoreinstellungen" werden alle Einstellungen des<br />
Fernsehers für Bild, Ton und Ambilight auf die<br />
Originaleinstellungen zurückgesetzt.<br />
So stellen Sie die ursprünglichen Werksvoreinstellungen<br />
wieder her:<br />
1. Drücken Sie h, und wählen Sie S Konfiguration aus.<br />
Drücken Sie anschließend OK.<br />
Fernseher / Fernsehen 25
2. Wählen Sie <strong>TV</strong>-Einstellungen > Allgemeine Einstellungen ><br />
Werksvoreinstellungen aus, und drücken Sie OK.<br />
3. Drücken Sie zur Bestätigung OK.<br />
4. Drücken Sie gegebenenfalls mehrmals die Taste b, um das<br />
Menü zu beenden.<br />
Senderliste kopieren<br />
Einführung<br />
Die Funktion Senderliste kopieren ist nur für Händler oder<br />
erfahrene Benutzer vorgesehen.<br />
Mit der Kopierfunktion können Sie die auf einem Fernseher<br />
eingerichteten Sender auf einen anderen <strong>Philips</strong> Fernseher<br />
derselben Serie übertragen. Mit dem Kopieren der Senderliste<br />
vermeiden Sie die aufwändige Sendersuche, da Sie eine<br />
vordefinierte Konfiguration der Senderliste auf den Fernseher<br />
hochladen. Die zu kopierende Datei ist sehr klein und passt auf<br />
jedes USB-Speichergerät.<br />
Bedingungen<br />
• Beide Fernseher sind gleich alt und aus derselben Serie.<br />
• Beide Fernseher haben dasselbe Suffix bei der<br />
Typennummer für DVB (H, K, M, T oder D/00), und der<br />
Fernseher wurde für dasselbe Land eingerichtet.<br />
• Beide Fernseher verfügen über denselben Hardware-Typ.<br />
Überprüfen Sie den Hardware-Typ auf dem Typenschild auf<br />
der Rückseite des Fernsehers. Für gewöhnlich gekennzeichnet<br />
als Q ... LA<br />
• Die Softwareversionen beider Fernseher sind kompatibel.<br />
Beim Hochladen wird eine Warnmeldung eingeblendet, falls<br />
die beiden Softwareversionen nicht kompatibel sind.<br />
Aktuelle Version<br />
Über Aktuelle Version können Sie die aktuelle Version der<br />
Fernsehersoftware abrufen.<br />
Kopieren der Senderliste<br />
Kopieren einer Senderliste<br />
1. Schalten Sie den Fernseher ein, auf dem die Sender<br />
eingerichtet sind. Schließen Sie ein USB-Speichergerät an.<br />
2. Drücken Sie h, und wählen Sie S Konfiguration aus.<br />
Drücken Sie anschließend OK.<br />
3. Wählen Sie <strong>TV</strong>-Einstellungen > Allgemeine Einstellungen ><br />
Senderliste kopieren > Auf USB kopieren aus, und drücken<br />
Sie OK. Beim Kopieren der Senderliste dieses Fernsehers wird<br />
gegebenenfalls der Kindersicherungscode abgefragt, den Sie bei<br />
der Installation des Fernsehers eingegeben haben.<br />
4. Trennen Sie das USB-Speichergerät vom Anschluss, wenn<br />
der Kopiervorgang abgeschlossen ist.<br />
Jetzt können Sie die kopierte Senderliste auf einen anderen<br />
<strong>Philips</strong> Fernseher laden.<br />
Hochladen der Senderliste<br />
Hochladen einer kopierten Senderliste<br />
Das Verfahren zum Hochladen einer Senderliste hängt davon<br />
ab, ob Ihr Fernseher bereits installiert wurde oder nicht.<br />
Auf einen Fernseher, der noch nicht installiert wurde<br />
1. Stellen Sie eine Verbindung zur Stromversorgung her, um<br />
die Installation zu starten, und wählen Sie Sprache und Land.<br />
Die Sendersuche können Sie überspringen. Beenden Sie die<br />
Installation.<br />
2. Stecken Sie das USB-Speichergerät ein, auf dem die<br />
Senderliste des anderen Fernsehers gespeichert ist.<br />
3. Um die Senderliste hochzuladen, drücken Sie h, und<br />
wählen Sie S Konfiguration aus. Drücken Sie anschließend<br />
OK.<br />
4. Wählen Sie <strong>TV</strong>-Einstellungen > Allgemeine Einstellungen ><br />
Senderliste kopieren > Auf Fernseher kopieren aus, und<br />
drücken Sie OK. Gegebenenfalls wird der<br />
Kindersicherungscode dieses Fernsehers abgefragt.<br />
5. Wenn die Senderliste vollständig auf den Fernseher<br />
übertragen wurde, wird eine entsprechende Nachricht<br />
eingeblendet. Trennen Sie das USB-Speichergerät vom<br />
Anschluss.<br />
Auf einen Fernseher, der bereits installiert ist<br />
1. Überprüfen Sie die Ländereinstellung dieses Fernsehers.<br />
(Drücken Sie hierzu h, und wählen Sie S Konfiguration<br />
aus. Drücken Sie anschließend OK. Wählen Sie<br />
Sendersuche > Sender erneut installieren aus, und drücken<br />
Sie OK. Drücken Sie b und anschließend Abbrechen, um<br />
die Sendersuche zu beenden.)<br />
Wenn das richtige Land eingestellt ist, fahren Sie mit Schritt 2<br />
fort.<br />
Wenn nicht das richtige Land eingestellt ist, muss eine<br />
erneute Installation durchgeführt werden. Drücken Sie hierzu<br />
h, und wählen Sie S Konfiguration aus. Drücken Sie<br />
anschließend OK. Wählen Sie Sendersuche > Sender erneut<br />
installieren > OK aus. Wählen Sie das richtige Land aus, und<br />
überspringen Sie die Sendersuche. Beenden Sie die<br />
Installation, und fahren Sie dann mit Schritt 2 fort.<br />
2. Stecken Sie das USB-Speichergerät ein, auf dem die<br />
Senderliste des anderen Fernsehers gespeichert ist.<br />
3. Um die Senderliste hochzuladen, drücken Sie h, und<br />
wählen Sie S Konfiguration aus. Drücken Sie anschließend<br />
OK.<br />
4. Wählen Sie <strong>TV</strong>-Einstellungen > Allgemeine Einstellungen ><br />
Senderliste kopieren > Auf Fernseher kopieren aus, und<br />
drücken Sie OK. Gegebenenfalls wird der<br />
Kindersicherungscode dieses Fernsehers abgefragt.<br />
5. Wenn die Senderliste vollständig auf den Fernseher<br />
übertragen wurde, wird eine entsprechende Nachricht<br />
eingeblendet. Trennen Sie das USB-Speichergerät vom<br />
Anschluss.<br />
DVB-T oder DVB-C<br />
Wenn sowohl DVB-T- als auch DVB-C-Empfang in Ihrem Land<br />
möglich ist, und wenn der Fernseher für den DVB-T- und den<br />
DVB-C-Empfang in Ihrem Land ausgerüstet ist, haben Sie bei<br />
der Einstellung der Sender einen der beiden Modi ausgewählt.<br />
Wenn Sie die DVB-Einstellung ändern möchten, um eine neue<br />
Sendereinstellung zu starten, drücken Sie h, und wählen Sie<br />
S Konfiguration aus. Drücken Sie anschließend OK.<br />
Wählen Sie Sendereinstellungen aus, und drücken Sie OK.<br />
Wählen Sie Einstellung der Sender > Antennenverbindung ><br />
Antenne oder Kabel (DVB-C) aus, und drücken Sie OK.<br />
Wählen Sie die gewünschte DBV-Einstellung aus.<br />
DVB-C-Senderinstallation<br />
Aus Gründen der Benutzerfreundlichkeit werden alle DVB-C-<br />
Einstellungen automatisch festgelegt.<br />
Wenn Sie von Ihrem DVB-C-Anbieter spezielle DVB-C-<br />
Werte, wie Netzwerk-ID oder Netzwerkfrequenz, erhalten<br />
haben, geben Sie diese Werte während der Installation ein.<br />
26 Fernseher / Fernsehen
Möglicherweise müssen Sie während der Installation die Suche<br />
anpassen (vollständige Suche oder Schnellsuche) oder eine<br />
spezielle Symbolrate im Menü Einstellungen eingeben. Um die<br />
Symbolrate einzustellen, müssen Sie die Symbolrate zunächst<br />
auf Manuell festsetzen.<br />
Senderkonflikte<br />
In einigen Ländern können verschiedene Fernsehsender über<br />
dieselbe Sendernummer verfügen. Während der Installation<br />
werden die im Konflikt stehenden Sendernummern angezeigt.<br />
Wählen Sie daraufhin aus, welcher Fernsehsender mit welcher<br />
Sendernummer gespeichert werden soll.<br />
DVB-T und DVB-C<br />
Wen Sie einen DVB-T-Antenneneingang und auch einen DVB-<br />
C-Eingang verwenden können, können Sie Ihren Fernseher für<br />
DVB-T und auch DVB-C einrichten. Installieren Sie beide<br />
Systeme nacheinander mit den notwendigen Einstellungen.<br />
Sobald die beiden Systeme installiert sind, müssen Sie das<br />
Antenneneingangssignal am Antennenanschluss auf der<br />
Rückseite des Fernsehers umschalten und das entsprechende<br />
System einstellen, um die installierten Sender auf dem<br />
Fernseher sehen zu können.<br />
Informationen zum Auswählen von DVB-T oder DVB-C<br />
erhalten Sie weiter oben.<br />
Empfangsqualität<br />
Wenn Sie digitale Sender empfangen, können Sie die<br />
Signalstärke und -qualität eines Senders prüfen.<br />
Wenn Sie eine eigene Antenne verwenden, können Sie durch<br />
Umstellen der Antenne den Empfang ggf. verbessern.<br />
Um die Signalqualität eines digitalen Senders zu prüfen,<br />
wechseln Sie zu dem entsprechenden Sender.<br />
Drücken Sie die Taste h, und wählen Sie S Konfiguration<br />
aus. Drücken Sie anschließend OK.<br />
Wählen Sie Sendereinstellungen aus, und drücken Sie OK.<br />
Wählen Sie Einstellung der Sender > Digital: Kontrolle des<br />
Empfangs aus, und drücken Sie OK.<br />
Für diesen Sender wird die digitale Frequenz angezeigt. Wenn<br />
der Empfang schlecht ist, können Sie Ihre Antenne umstellen.<br />
Um die Signalqualität dieser Frequenz erneut zu prüfen,<br />
wählen Sie Suchen und drücken OK.<br />
Um eine bestimmte digitale Frequenz manuell einzugeben,<br />
verwenden Sie die Zifferntasten der Fernbedienung. Wählen<br />
Sie als Alternative die Frequenz aus, positionieren Sie die<br />
Pfeile mit w und x auf einer Nummer, und ändern Sie sie mit<br />
u und v. Wählen Sie Suchen aus, und drücken Sie OK, um<br />
die Frequenz zu überprüfen.<br />
Wenn Sie DVB-C zum Empfang der Sender verwenden,<br />
stehen Ihnen die Optionen Modus für Symbolrate und<br />
Voreingestellte Symbolraten zur Verfügung. Wählen Sie für<br />
den Symbolraten-Modus die Option Automatisch, sofern<br />
Ihnen nicht Ihr Anbieter einen besonderen Wert für die<br />
Symbolrate mitgeteilt hat. Geben Sie ggf. den Wert der<br />
Symbolrate mit den Zifferntasten ein.<br />
Manuelle Einstellung<br />
Analoge Fernsehsender können nacheinander manuell<br />
eingestellt werden.<br />
Um analoge Sender manuell einzustellen, drücken Sie h, und<br />
wählen Sie S Konfiguration aus. Drücken Sie anschließend<br />
OK.<br />
Wählen Sie Sendereinstellungen aus, und drücken Sie OK.<br />
Wählen Sie Einstellung der Sender > Analog: manuelle<br />
Einstellung, und drücken Sie OK.<br />
1. System<br />
Um das Fernsehsystem einzurichten, wählen Sie System aus,<br />
und drücken Sie OK.<br />
Wählen Sie Ihr Land oder das Gebiet aus, in dem Sie sich<br />
derzeit befinden.<br />
2. Sender suchen<br />
Um einen Sender zu suchen, wählen Sie Sender suchen und<br />
drücken OK. Wählen Sie Suchen, und drücken Sie erneut auf<br />
OK. Sie können auch selbst eine Frequenz eingeben. Wenn<br />
der Empfang schlecht ist, drücken Sie erneut Suchen. Wenn<br />
Sie den Sender speichern möchten, wählen Sie Fertig und<br />
drücken OK.<br />
3. Feinabstimmung<br />
Wählen Sie zur Feinabstimmung eines Senders die Option<br />
Feinabstimmung aus, und drücken Sie OK. Mit den Tasten u<br />
oder v können Sie die Feinabstimmung durchführen.<br />
Wenn Sie einen Sender speichern möchten, wählen Sie Fertig<br />
aus, und drücken Sie OK.<br />
4. Speichern<br />
Sie können den Sender unter der derzeitigen Sendernummer<br />
oder unter einer neuen Sendernummer speichern.<br />
Wählen Sie Aktuellen Sender speichern oder Als neuen<br />
Sender speichern aus.<br />
Sie können diese Schritte wiederholen, bis alle verfügbaren<br />
analogen Fernsehsender eingestellt sind.<br />
Bildformat<br />
Wenn an den Seiten oder oben und unten am Bildschirm<br />
schwarze Balken zu sehen sind, können Sie das Bildformat so<br />
anpassen, dass das Bild den gesamten Bildschirm ausfüllt.<br />
Drücken Sie beim Fernsehen die Taste f FORMAT, um<br />
das Menü Bildformat zu öffnen.<br />
Wählen Sie aus der Liste ein Format aus, und drücken Sie die<br />
Taste OK.<br />
Bildformate<br />
Die Verfügbarkeit der folgenden Formate richtet sich nach dem<br />
auf dem Bildschirm angezeigten Bild:<br />
• Sichtb. Bereich max. vergrößern<br />
Vergrößert das Bild automatisch, um den Bildschirm<br />
auszufüllen. Minimale Bildverzerrung, Untertitel bleiben<br />
sichtbar. Nicht für PC-Inhalte geeignet. Wenn das Bildformat<br />
sehr extrem ist, können trotzdem noch schwarze Balken<br />
angezeigt werden.<br />
• Auto Zoom<br />
Stellt das Bildformat automatisch auf die Bildschirmgröße ein.<br />
Minimale Bildverzerrung, schwarze Balken bleiben eventuell<br />
sichtbar. Nicht für PC-Inhalte geeignet.<br />
• Su<strong>per</strong> Zoom<br />
Entfernt die seitlichen schwarzen Balken bei Sendungen im<br />
Format 4:3. Das Bild wird optimal an den Bildschirm angepasst.<br />
• Zoom 16:9<br />
Skaliert das Bildformat auf 16:9.<br />
Fernseher / Fernsehen 27
• Breitbild<br />
Streckt das Bildformat auf 16:9.<br />
• Nicht skaliert<br />
Ex<strong>per</strong>tenmodus für HD- oder PC-Inhalte. Maximale Schärfe.<br />
Bei der Bildübertragung von einem Computer können<br />
schwarze Balken auftreten.<br />
Text<br />
Videotextseiten<br />
Öffnen des Videotexts<br />
Um beim Fernsehen den Videotext zu öffnen, drücken Sie die<br />
Taste TEXT.<br />
Um den Videotext zu schließen, drücken Sie erneut die Taste<br />
TEXT.<br />
Auswählen einer Videotextseite<br />
So wählen Sie eine Seite aus:<br />
• Geben Sie die Nummer der Seite über die Zifferntasten ein.<br />
• Drücken Sie w oder x.<br />
• Drücken Sie u oder v.<br />
• Drücken Sie eine Farbtaste, um eine der farbig<br />
gekennzeichneten Optionen am unteren Bildschirmrand zu<br />
aktivieren.<br />
Videotextunterseiten<br />
Eine Videotextseite kann unter ihrer Seitennummer mehrere<br />
Unterseiten enthalten. Die Nummern der Unterseiten werden<br />
auf der Leiste neben der Hauptseitenzahl angezeigt.<br />
Um eine Unterseite auszuwählen, drücken Sie w oder x.<br />
T.O.P.-Videotextseiten<br />
Manche Sendeanstalten bieten T.O.P.-Videotext.<br />
Um die T.O.P.-Videotextseiten innerhalb des Videotextes zu<br />
öffnen, drücken Sie oOPTIONS, und wählen Sie T.O.P. Liste<br />
aus.<br />
Videotextsuche<br />
Sie können ein Wort auswählen und den Videotext nach<br />
diesem Wort durchsuchen.<br />
Öffnen Sie eine Videotextseite aus, und drücken Sie OK.<br />
Wählen Sie mithilfe der Pfeiltasten ein Wort oder eine Zahl<br />
aus.<br />
Drücken Sie nun erneut OK, um direkt zur nächsten Stelle mit<br />
diesem Wort oder dieser Nummer zu springen.<br />
Drücken Sie erneut OK, um zur nachfolgenden Stelle zu<br />
springen.<br />
Um die Suche zu beenden, drücken Sie die Taste u so lange,<br />
bis nichts mehr markiert ist.<br />
Videotext von einem angeschlossenen Gerät<br />
Einige angeschlossene Geräte, die Fernsehsender empfangen,<br />
bieten u. U. auch Videotext.<br />
Um den Videotext von einem angeschlossenen Gerät zu<br />
öffnen, drücken Sie h, und wählen Sie das Gerät aus.<br />
Drücken Sie anschließend OK.<br />
Drücken Sie während der Wiedergabe auf diesem Gerät die<br />
Taste o OPTIONS, und wählen Sie "Gerätetasten anzeigen"<br />
aus. Wählen Sie dann die Taste T aus, und drücken Sie OK.<br />
Zum Ausblenden der Gerätetasten drücken Sie die Taste b.<br />
Um den Videotext zu schließen, drücken Sie erneut die Taste<br />
b.<br />
Digitaler Videotext (nur in Großbritannien)<br />
Einige digitale Sendeanstalten bieten auf ihren digitalen<br />
Fernsehsendern einen digitalen Videotext oder interaktives<br />
Fernsehen. Die Auswahl und Navigation erfolgt dabei wie im<br />
normalen Videotext mit den Ziffern-, Farb- und Pfeiltasten.<br />
Um den digitalen Videotext zu schließen, drücken Sie die<br />
Taste b.<br />
Videotextoptionen<br />
Drücken Sie im VideotextoOPTIONS, um eine der<br />
folgenden Optionen auszuwählen:<br />
• Seite anhalten<br />
• Dual Bild<br />
• T.O.P. Liste<br />
• Vergrößern<br />
• Aufdecken<br />
• Unterseit. durchlaufen<br />
• Sprache<br />
Anhalten der Seite<br />
Um das automatische Wechseln der Unterseiten anzuhalten,<br />
drücken Sie o OPTIONS, und wählen Sie Seite anhalten.<br />
Dual Bild/Vollbildschirm<br />
Um den Fernsehsender und den Videotext nebeneinander<br />
anzuzeigen, drücken Sie o OPTIONS, und wählen Sie Dual<br />
Bild aus.<br />
Wählen Sie Vollbildschirm aus, um zum Vollbildmodus<br />
zurückzukehren.<br />
T.O.P. Liste<br />
Um den T.O.P.-Videotext zu öffnen, drücken Sie<br />
oOPTIONS, und wählen Sie T.O.P. Liste aus.<br />
Vergrößern<br />
Sie können die Videotextseiten vergrößern, um das Lesen zu<br />
erleichtern. Drücken Sie hierfür o OPTIONS, und wählen Sie<br />
Vergrößern aus. Um seitenweise nach unten zu blättern,<br />
drücken Sie v oder u.<br />
Aufdecken<br />
Um verborgene Informationen auf einer Seite einzublenden,<br />
drücken Sie o OPTIONS, und wählen Sie Aufdecken auf.<br />
Durchlaufen von Unterseiten<br />
Um evtl. verfügbare Unterseiten zu durchlaufen, drücken Sie<br />
o OPTIONS, und wählen Sie Unterseit. durchlaufen aus.<br />
Sprache<br />
Um den Videotext richtig anzuzeigen, müssen Sie auf die<br />
entsprechende Zeichengruppe umschalten. Drücken Sie hierfür<br />
oOPTIONS, und wählen Sie Sprache aus.<br />
Einrichten des Videotexts<br />
Videotextsprache<br />
28 Fernseher / Fernsehen
Einige digitale Sender stellen Videotext in verschiedenen<br />
Sprachen bereit.<br />
Um Ihre bevorzugte oder alternative Sprache für den Videotext<br />
festzulegen, drücken Sie h, und wählen Sie S<br />
Konfiguration aus. Drücken Sie anschließend OK.<br />
Wählen Sie Sendereinstellungen und anschließend Ihre<br />
bevorzugte und alternative Sprache für den Videotext aus.<br />
Videotext 2.5<br />
Videotext 2.5 bietet, sofern verfügbar, mehr Farben und<br />
bessere Grafiken. Videotext 2.5 ist in der Werksvoreinstellung<br />
aktiviert.<br />
Um den Videotext zu beenden, drücken Sie h, und wählen<br />
Sie S Konfiguration aus. Drücken Sie anschließend OK.<br />
Wählen Sie <strong>TV</strong>-Einstellungen > Bevorzugte Einstellungen ><br />
Videotext 2.5 aus.<br />
3.4<br />
Fernsehzeitschrift<br />
Öffnen des <strong>TV</strong>-Guide<br />
Im <strong>TV</strong>-Guide sehen Sie die aktuellen und geplanten<br />
Fernsehsendungen Ihrer Sender*.<br />
Öffnen des <strong>TV</strong>-Guide<br />
Um den <strong>TV</strong>-Guide zu öffnen, drücken Sie GUIDE.<br />
Drücken Sie zum Beenden erneut die Taste GUIDE.<br />
Interactive <strong>TV</strong><br />
Was ist i<strong>TV</strong>?<br />
Mithilfe des interaktiven Fernsehens kombinieren einige digitale<br />
Sendeanstalten ihr Standard-Fernsehprogramm mit<br />
Informations- oder Unterhaltungsseiten. Auf einigen Seiten<br />
können Sie Rückmeldungen zu einer Sendung geben oder an<br />
einer Abstimmung teilnehmen, Sie können Online-Einkäufe<br />
tätigen oder für eine Video-on-Demand-Sendung bezahlen.<br />
Hbb<strong>TV</strong>, MHEG usw.<br />
Sendeanstalten verwenden verschiedene interaktive<br />
Fernsehsysteme, z. B. Hbb<strong>TV</strong> (Hybrid Broadcast Broadband<br />
<strong>TV</strong>) oder i<strong>TV</strong> (Interactive <strong>TV</strong> – MHEG). Interaktives Fernsehen<br />
wird teilweise auch als "Digitaler Videotext" oder "Red Button"<br />
bezeichnet. Jedes System ist jedoch anders.<br />
Weitere Informationen erhalten Sie auf der Website der<br />
jeweiligen Sendeanstalten.<br />
Was wird benötigt?<br />
Interaktives Fernsehen ist nur auf digitalen Fernsehsendern<br />
verfügbar. Um die Vorteile des interaktiven Fernsehens<br />
vollständig ausschöpfen zu können, muss Ihr Fernseher über<br />
einen Hochgeschwindigkeitszugang zum Internet (Breitband)<br />
verfügen.<br />
i<strong>TV</strong>-Seiten<br />
Öffnen der i<strong>TV</strong>-Seiten<br />
Bei den meisten Sendern, die Hbb<strong>TV</strong> oder i<strong>TV</strong> anbieten,<br />
können Sie durch Drücken der roten Taste * oder der Taste<br />
OK auf die interaktiven Sendungen zugreifen.<br />
Navigieren in den i<strong>TV</strong>-Seiten<br />
Zum Navigieren in den i<strong>TV</strong>-Seiten können Sie die Pfeil- oder<br />
Farbtasten, die Zifferntasten und die Taste b verwenden. Um<br />
Videos auf den i<strong>TV</strong>-Seiten anzusehen, können Sie die Tasten<br />
x (Wiedergabe), p (Pause) und q (Stopp) verwenden.<br />
Digitaler Videotext (nur in Großbritannien)<br />
Öffnen Sie den digitalen Videotext mit der Taste TEXT, zum<br />
Schließen drücken Sie b.<br />
Schließen der i<strong>TV</strong>-Seiten<br />
Auf den meisten i<strong>TV</strong>-Seiten wird angezeigt, mit welcher Taste<br />
Sie die Seite schließen können.<br />
Wenn Sie möchten, dass eine i<strong>TV</strong>-Seite geöffnet bleibt,<br />
schalten Sie zum nächsten Fernsehsender und wieder zurück.<br />
Wenn Sie den <strong>TV</strong>-Guide das erste Mal öffnen, durchsucht der<br />
Fernseher alle Sender nach Programminformationen. Dies kann<br />
einige Minuten dauern. Die Daten des <strong>TV</strong>-Guide werden auf<br />
dem Fernseher gespeichert.<br />
Schalten zu einer Sendung<br />
Vom <strong>TV</strong>-Guide aus können Sie zu einer derzeit ausgestrahlten<br />
Sendung schalten.<br />
Wählen Sie mithilfe der Pfeiltasten eine Sendung aus. Der<br />
Name der Sendung wird markiert.<br />
Navigieren Sie nach rechts, um die Sendungen anzuzeigen, die<br />
später an diesem Tag ausgestrahlt werden.<br />
Um zu einer anderen Sendung (einem anderen Sender) zu<br />
wechseln, wählen Sie die entsprechende Sendung aus, und<br />
drücken Sie OK.<br />
Anzeigen von Informationen zur Sendung<br />
Um Informationen zur ausgewählten Sendung anzuzeigen,<br />
drücken Sie i INFO.<br />
Tag ändern<br />
Im <strong>TV</strong>-Guide werden alle Sendungen angezeigt, die in den<br />
nächsten, maximal 8 Tagen, ausgestrahlt werden.<br />
Um das Programm für einen der nächsten Tage anzuzeigen,<br />
drücken Sie CH+.<br />
Drücken Sie CH-, um zum vorangehenden Tag zu wechseln.<br />
Als Alternative können Sie o OPTIONS drücken und Tag<br />
ändern auswählen.<br />
Wählen Sie Vorheriger Tag, Heute oder Nächster Tag aus,<br />
und drücken Sie OK, um den gewünschten Tag auszuwählen.<br />
Wenn die <strong>TV</strong>-Guide-Daten aus dem Internet abgerufen<br />
werden, drücken Sie * Tag auswählen.<br />
Aktivieren einer Erinnerung<br />
Wenn die <strong>TV</strong>-Guide-Daten vom Sender bereitgestellt werden,<br />
können Sie Erinnerungen aktivieren. Dadurch wird vor Beginn<br />
einer bestimmten Sendung eine Meldung auf dem Bildschirm<br />
angezeigt.<br />
Fernseher / Fernsehzeitschrift 29
Wählen Sie zum Aktivieren einer Erinnerung eine Sendung im<br />
Programm aus, und drücken Sie die Farbtaste für Erinnerung<br />
aktiv.. Die Sendung wird mit einer Uhr ê gekennzeichnet.<br />
Um die Erinnerung zu deaktivieren, drücken Sie die Farbtaste<br />
für Erinner. löschen.<br />
Wenn Sie alle aktivierten Erinnerungen in der Übersicht<br />
anzeigen möchten, drücken Sie die Farbtaste für Festgelegte<br />
Erinnerungen.<br />
Nach Genre suchen<br />
Sofern entsprechende Daten zur Verfügung stehen, können Sie<br />
das Fernsehprogramm nach Genre durchsuchen, wie Filme,<br />
Sport usw.<br />
Um Sendungen nach Genre zu suchen, drücken Sie o<br />
OPTIONS, und wählen Sie Nach Genre such. aus.<br />
Wählen Sie ein Genre aus, und drücken Sie OK. Es wird eine<br />
Liste der gefundenen Sendungen angezeigt.<br />
Aufnehmen<br />
Wenn am Fernseher eine USB-Festplatte angeschlossen ist,<br />
können Sie Sendungen auch aufnehmen.<br />
Programmieren Sie anhand des <strong>TV</strong>-Guide die Aufnahme einer<br />
Sendung.<br />
Drücken Sie in der HilfeL Liste, und öffnen Sie Aufnehmen,<br />
um weitere Informationen zu erhalten.<br />
3.5<br />
Wechseln zu den Geräten<br />
Quellenliste<br />
In der Liste aller Verbindungen – dem Quellenmenü – werden<br />
alle Geräte aufgeführt, die mit dem Fernseher verbunden sind.<br />
Vom Quellenmenü aus können Sie zu einem dieser Geräte<br />
wechseln.<br />
Quellenmenü<br />
Um das Quellenmenü zu öffnen, drücken Sie c SOURCE.<br />
Um zu einem angeschlossenen Gerät zu wechseln, wählen Sie<br />
das Gerät mithilfe der Links- und Rechtspfeile w bzw. x aus,<br />
und drücken Sie OK.<br />
Bei einigen Geräten (HDMI-CEC-Geräten) können Sie eine<br />
Aktivität direkt in der Liste unterhalb des Gerätesymbols<br />
auswählen.<br />
Wählen Sie zunächst das Gerät und anschließend eine<br />
Aktivität aus, und drücken Sie OK.<br />
Um das Quellenmenü zu beenden ohne zu einem Gerät zu<br />
wechseln, drücken Sie erneut die Taste c.<br />
* Je nachdem, woher der <strong>TV</strong>-Guide seine Daten bezieht,<br />
werden analoge und digitale Sender oder nur digitale Sender<br />
angezeigt. Nicht alle Sender stellen <strong>TV</strong>-Guide-Informationen<br />
bereit.<br />
Abrufen von <strong>TV</strong>-Guide-Daten<br />
Der <strong>TV</strong>-Guide bezieht Daten vom Sender oder aus dem<br />
Internet. In einigen Regionen und für bestimmte Sender<br />
werden möglicherweise keine <strong>TV</strong>-Guide-Daten bereitgestellt.<br />
Solange der Fernseher nicht mit dem Internet verbunden ist,<br />
werden alle Daten vom Sender bezogen.<br />
Sobald Zugriff zum Internet besteht, ruft der Fernseher die<br />
Daten aus dem Internet ab.<br />
Wenn die <strong>TV</strong>-Guide-Daten aus dem Internet stammen,<br />
können neben den digitalen Sendern auch analoge Sender<br />
aufgeführt werden. Im Menü des <strong>TV</strong>-Guide wird der aktuell<br />
wiedergegebene Sender in einem kleinen Bildschirm angezeigt.<br />
Wenn die Daten aus dem Internet abgerufen werden, können<br />
Sie keine Erinnerungen aktivieren.<br />
Einstellen der <strong>TV</strong>-Guide-Daten<br />
Wenn Zugriff zum Internet besteht, können Sie den Fernseher<br />
so einstellen, dass die <strong>TV</strong>-Guide-Daten vom Sender bezogen<br />
werden.<br />
Um die <strong>TV</strong>-Guide-Daten einzustellen, drücken Sie h, und<br />
wählen Sie S Konfiguration aus. Drücken Sie anschließend<br />
OK.<br />
Wählen Sie <strong>TV</strong>-Einstellungen > Allgemeine Einstellungen ><br />
<strong>TV</strong>-Guide aus.<br />
Wählen Sie entweder Vom Sender oder Über das Internet<br />
aus.<br />
Automatische Erkennung<br />
Wenn Sie ein neues Gerät an den Fernseher anschließen, wird<br />
das Gerät automatisch erkannt und dem Quellenmenü<br />
hinzugefügt. Das Gerät wird als Symbol dargestellt (für den<br />
Gerätetyp) und erhält einen Namen. Wenn der Gerätetyp<br />
nicht dem Gerät entspricht, z. B. wenn der Fernseher einen<br />
Player anzeigt, obwohl es sich beim Gerät nicht um einen<br />
Player handelt, können Sie den Gerätetyp ändern.<br />
Drücken Sie zum Ändern des Gerätetyps die Taste *<br />
Gerätetyp, und wählen Sie den Typ aus, der dem Gerät<br />
entspricht. Drücken Sie anschließend OK.<br />
Wenn der Name nicht zum Gerät passt oder Sie dem Gerät<br />
einen eigenen Namen zuordnen möchten, drücken Sie *<br />
Umbenennen. Geben Sie über die Fernbedienungstastatur<br />
einen neuen Namen ein.<br />
Wenn der Gerätetyp richtig eingestellt ist, erleichtert dies die<br />
Verwendung des Geräts. Mit dem Gerätetyp werden Bild- und<br />
Toneinstellungen, die Auflösung, spezielle Einstellungen oder<br />
die Position innerhalb des Quellenmenüs festgesetzt.<br />
Wenn Sie ein neues Gerät mit dem Fernseher verbinden,<br />
springt das Symbol des Geräts an die oberste Stelle des<br />
Quellenmenüs.<br />
Wenn der Fernseher das Gerät nicht automatisch erkennt,<br />
wählen Sie den Anschluss aus, an dem das Gerät<br />
angeschlossen ist, und passen Sie Gerätetyp und -namen an.<br />
Ursprünglicher Name und ursprüngliches Symbol<br />
30 Fernseher / Wechseln zu den Geräten
Um den ursprünglichen Namen und das ursprüngliche Symbol<br />
des Geräts wiederherzustellen, drücken Sie o OPTIONS,<br />
und wählen Sie in der Menüleiste die Registerkarte Optionen<br />
aus. Wählen Sie anschließend Ursprünglicher Name und<br />
ursprüngliches Symbol aus, und drücken Sie OK.<br />
Suchen von Anschlüssen<br />
Um erneut alle Anschlüsse des Fernsehers zu suchen und das<br />
Quellenmenü zu aktualisieren, drücken Sie o OPTIONS, und<br />
wählen Sie in der Menüleiste die Registerkarte Optionen aus.<br />
Wählen Sie anschließend Anschlüsse suchen aus, und drücken<br />
Sie OK.<br />
Aus dem Standby-Modus<br />
Selbst wenn sich der Fernseher im Standby-Modus befindet,<br />
können Sie mithilfe der Fernbedienung des Fernsehers zu<br />
einem angeschlossenen Gerät wechseln.<br />
Wiedergabe<br />
Um einen Disc-Player und den Fernseher aus dem Standby-<br />
Modus einzuschalten und sofort die Wiedergabe der Disc oder<br />
der Sendung zu starten, drücken Sie auf der Fernbedienung<br />
des Fernsehers die Taste x (Wiedergabe).<br />
Das Gerät sollte über ein HDMI-Kabel angeschlossen sein, und<br />
bei sowohl Fernseher als auch Gerät muss die HDMI-CEC-<br />
Funktion aktiviert sein.<br />
Drücken Sie in der HilfeL Liste, und öffnen Sie EasyLink, um<br />
weitere Informationen zu erhalten.<br />
3.6<br />
Untertitel und Sprachen<br />
Untertitel<br />
Einschalten der Untertitel<br />
Drücken Sie SUBTITLE, um das Untertitelmenü zu öffnen.<br />
Sie können die Untertitelein- oder ausschalten.<br />
Um Untertitel anzuzeigen, wenn die aktuelle Sendung nicht in<br />
Ihrer Sprache übertragen wird, also der Sprache, die Sie für den<br />
Fernseher eingestellt haben, wählen Sie Automatisch aus. Bei<br />
dieser Einstellung werden die Untertitel auch dann<br />
eingeblendet, wenn die Stummschaltung über m aktiviert<br />
wird.<br />
Bei analogen Sendern müssen die Untertitel über den<br />
Videotext aktiviert werden.<br />
Home Entertainment-System<br />
Sie können Ihr Home Entertainment-System einschalten, um<br />
eine Audio-Disc oder einen Radiosender wiederzugeben, ohne<br />
dabei den Standby-Modus des Fernsehers zu verlassen.<br />
Wenn Sie bei aktiviertem Standby-Modus nur das HES und<br />
nicht den Fernseher einschalten möchten, drücken Sie die<br />
Taste c SOURCE auf der Fernbedienung des Fernsehers.<br />
EasyLink<br />
Mit EasyLink können Sie ein angeschlossenes Gerät über die<br />
Fernbedienung des Fernsehers bedienen. EasyLink<br />
kommuniziert mit den angeschlossenen Geräten über HDMI-<br />
CEC. Die Geräte müssen HDMI-CEC unterstützen und über<br />
HDMI angeschlossen sein.<br />
Untertitel für analoge Sender<br />
Bei analogen Sendern müssen Sie die Untertitel manuell für<br />
jeden Sender einzeln aktivieren.<br />
1. Wechseln Sie zu einem Sender, und drücken Sie Videotext,<br />
um den Videotext zu öffnen.<br />
2. Geben Sie die Seitennummer für die Untertitel ein, für<br />
gewöhnlich 888.<br />
3. Drücken Sie die Videotext-Taste erneut, um den Videotext<br />
zu schließen.<br />
Wenn Sie bei der Wiedergabe dieses analogen Senders im<br />
Untertitelmenü "Ein" auswählen, werden die Untertitel, sofern<br />
verfügbar, angezeigt.<br />
Um zu erkennen, ob ein Sender analog oder digital ist,<br />
wechseln Sie zum Sender, und öffnen Sie im Menü Optionen<br />
die Option Status.<br />
Untertitel für digitale Sender<br />
Bei digitalen Sendern ist es nicht notwendig, die Untertitel im<br />
Videotext zu aktivieren.<br />
Digitale Sender können für eine Sendung mehrere<br />
Untertitelsprachen anbieten. Sie können eine bevorzugte und<br />
eine alternative Untertitelsprache auswählen. Wenn Untertitel<br />
in einer dieser Sprachen zur Verfügung stehen, werden sie<br />
vom Fernseher angezeigt.<br />
Wenn keine der ausgewählten Untertitelsprachen verfügbar<br />
sind, können Sie eine andere, verfügbare Untertitelsprache<br />
auswählen.<br />
So stellen Sie die bevorzugte und die alternative<br />
Untertitelsprache ein:<br />
1. Drücken Sie h, und wählen Sie Konfiguration aus.<br />
Drücken Sie anschließend OK.<br />
Fernseher / Untertitel und Sprachen 31
2. Wählen Sie Sendereinstellungen und anschließend<br />
Sprachen > Bevorzugte Untertitelsprache oder Alternative<br />
Untertitelsprache aus. Drücken Sie dann OK.<br />
3. Wählen Sie eine Sprache aus, und drücken Sie OK.<br />
4. Drücken Sie gegebenenfalls mehrmals die Taste b, um das<br />
Menü zu beenden.<br />
So stellen Sie eine Untertitelsprache ein, wenn keine Ihrer<br />
ausgewählten Sprachen verfügbar ist:<br />
1. Drücken Sie oOPTIONS.<br />
2. Wählen Sie Untertitelsprache und anschließend eine<br />
Sprache aus, die Sie vorübergehend verwenden möchten.<br />
Drücken Sie dann OK.<br />
Audiosprache<br />
Digitale Fernsehsender können neben der Originalsprache<br />
noch weitere Audiosprachen übertragen. Sie können eine<br />
bevorzugte und eine alternative Audiosprache auswählen.<br />
Wenn der Ton in einer dieser Sprachen zur Verfügung steht,<br />
wird diese automatisch vom Fernseher ausgewählt.<br />
Wenn keine der ausgewählten Audiosprachen verfügbar sind,<br />
können Sie eine andere, verfügbare Audiosprache auswählen.<br />
So stellen Sie die bevorzugte und die alternative Audiosprache<br />
ein:<br />
1. Drücken Sie h, und wählen Sie Konfiguration aus.<br />
Drücken Sie anschließend OK.<br />
2. Wählen Sie Sendereinstellungen und anschließend<br />
Sprachen > Bevorzugte Audiosprache oder Alternative<br />
Audiosprache aus. Drücken Sie dann OK.<br />
3. Wählen Sie eine Sprache aus, und drücken Sie OK.<br />
4. Drücken Sie gegebenenfalls mehrmals die Taste b, um das<br />
Menü zu beenden.<br />
So stellen Sie eine Audiosprache ein, wenn keine Ihrer<br />
ausgewählten Audiosprachen verfügbar ist:<br />
1. Drücken Sie oOPTIONS.<br />
2. Wählen Sie Audiosprache und anschließend eine Sprache<br />
aus, die Sie vorübergehend verwenden möchten. Drücken Sie<br />
dann OK.<br />
3. Wählen Sie Ein oder Aus aus, und drücken Sie OK.<br />
4. Drücken Sie gegebenenfalls mehrmals die Taste b, um das<br />
Menü zu beenden.<br />
Audiosprachen für hör- und sehbehinderte Personen<br />
Einige digitale Fernsehsender übertragen spezielle<br />
Audiofunktionen und Untertitel, die auf hör- und<br />
sehbehinderte Personen abgestimmt sind.<br />
Drücken Sie in der HilfeL Liste, und öffnen Sie Seh- und<br />
Hörhilfen, um weitere Informationen zu erhalten.<br />
Menüsprache<br />
So ändern Sie die Sprache der Menüs und Meldungen auf dem<br />
Fernseher:<br />
1. Drücken Sie h, und wählen Sie S Konfiguration aus.<br />
Drücken Sie anschließend OK.<br />
2. Wählen Sie <strong>TV</strong>-Einstellungen > Allgemeine Einstellungen ><br />
Menüsprache aus, und drücken Sie OK.<br />
3. Wählen Sie die gewünschte Sprache aus, und drücken Sie<br />
OK.<br />
4. Drücken Sie gegebenenfalls mehrmals die Taste b, um das<br />
Menü zu beenden.<br />
3.7<br />
Timer und Uhr<br />
Sleep Timer<br />
Mit dem Sleep Timer können Sie festlegen, dass der<br />
Fernseher nach einer bestimmten Zeit automatisch in den<br />
Standby-Modus wechselt.<br />
Um den Sleep Timer einzustellen, drücken Sie h, und<br />
wählen Sie S Konfiguration aus. Drücken Sie anschließend<br />
OK.<br />
Wählen Sie <strong>TV</strong>-Einstellungen > Allgemeine Einstellungen ><br />
Sleep Timer aus. Mit dem Schieberegler können Sie den<br />
Sleep Timer in Schritten von 5 Minuten auf bis zu<br />
180 Minuten einstellen. Wenn Sie ihn auf 0 Minuten<br />
einstellen, ist er ausgeschaltet.<br />
Sie können den Fernseher jederzeit früher ausschalten oder<br />
die Zeit während des Countdowns zurücksetzen.<br />
Originalsprache<br />
Wenn der digitale Sender die Originalsprache einer Sendung<br />
oder eines Films überträgt, können Sie den Fernseher so<br />
einrichten, dass er automatisch diese Audiosprache auswählt.<br />
Aktivieren Sie die Originalsprache mit "Ein", um einen<br />
synchronisierten Film in seiner Originalsprache anzusehen<br />
(sofern die Originalsprache zur Verfügung steht).<br />
So stellen Sie die Originalsprache ein:<br />
1. Drücken Sie h, und wählen Sie Konfiguration aus.<br />
Drücken Sie anschließend OK.<br />
2. Wählen Sie Sendereinstellungen und anschließend<br />
Sprachen > Originalsprache aus. Drücken Sie dann OK.<br />
Uhr<br />
Wenn Sie wissen möchten, wie spät es ist, drücken Sie die<br />
Taste GUIDE. Die Uhrzeit wird im Programmführer angezeigt.<br />
Digitale Fernsehanstalten senden in einigen Ländern keine<br />
Weltzeitdaten. Deshalb werden möglicherweise die Wechsel<br />
zwischen Sommer- und Winterzeit nicht beachtet, und der<br />
Fernseher kann eine falsche Zeit anzeigen.<br />
Um die Uhr des Fernsehers einzustellen, drücken Sie h, und<br />
wählen Sie SKonfiguration aus. Drücken Sie anschließend<br />
OK.<br />
32 Fernseher / Timer und Uhr
Wählen Sie <strong>TV</strong>-Einstellungen > Allgemeine Einstellungen ><br />
Uhr und anschließend Landesabhängig aus.<br />
Wählen Sie Sommerzeit und danach die entsprechende<br />
Einstellung aus.<br />
Um Datum und Zeit manuell einzustellen, wählen Sie Manuell<br />
und dann Zeit oder Datum.<br />
Bei der Aufnahme von Sendungen über <strong>Smart</strong> <strong>TV</strong>,<br />
Aufnehmen empfehlen wir, die Uhrzeit und das Datum nicht<br />
manuell zu ändern.<br />
Ausschalt-Timer<br />
Wenn Sie innerhalb von 4 Stunden keine Taste auf der<br />
Fernbedienung drücken, oder wenn der Fernseher kein<br />
Eingangssignal empfängt und 10 Minuten lang keine Befehle<br />
von der Fernbedienung erhält, wechselt der Fernseher<br />
automatisch in den Energiesparmodus.<br />
Wenn Sie den Fernseher als Monitor nutzen oder zum<br />
Fernsehen einen Digitalreceiver verwenden (eine Set-Top-Box,<br />
STB) und die Fernbedienung des Fernsehers nicht zum Einsatz<br />
kommt, deaktivieren Sie das automatische Ausschalten.<br />
Drücken Sie zum Deaktivieren die Taste h, und wählen Sie<br />
S Konfiguration aus. Drücken Sie anschließend OK.<br />
Wählen Sie <strong>TV</strong>-Einstellungen > Allgemeine Einstellungen ><br />
Ausschalt-Timer aus, und ziehen Sie den Schieberegler auf 0.<br />
Drücken Sie in der HilfeL Liste, und öffnen Sie Geringer<br />
Energieverbrauch, um weitere Informationen zu den<br />
umweltfreundlichen Einstellungen des Fernsehers zu erhalten.<br />
3.8<br />
Bildeinstellungen<br />
Bildeinstellungen<br />
Im Menü "Bild" können Sie alle Bildeinstellungen einzeln<br />
anpassen.<br />
Um die Bildeinstellungen zu öffnen, drücken Sie h, und<br />
wählen Sie S Konfiguration aus. Drücken Sie anschließend<br />
OK.<br />
Wählen Sie <strong>TV</strong>-Einstellungen > Bild aus.<br />
• Bildeinstellung<br />
Drücken Sie in der HilfeL Liste, und öffnen Sie<br />
Bildeinstellung, um weitere Informationen zu den<br />
Bildeinstellungen zu erhalten.<br />
• (3D)-Hintergrundbeleuchtung<br />
Legt den Kontrastwert der Hintergrundbeleuchtung fest.<br />
• Farbe<br />
Legt die Farbsättigung fest.<br />
• Schärfe<br />
Legt die Schärfe von Bilddetails fest.<br />
• Rauschunterdrückung<br />
Filtert und verringert das Rauschen im Bild.<br />
• MPEG-Artefaktunterdrückung<br />
Glättet die digitalen Übergänge im Bild.<br />
• Pixel Precise HD<br />
Steuert die erweiterten Einstellungen der Perfect Pixel HD<br />
Engine.<br />
– Perfect Natural Motion entfernt Bewegungsruckeln und<br />
bewirkt besonders bei Filmen fließende Bewegungen.<br />
– Clear LCD führt zu überragender Schärfe bei der<br />
Wiedergabe von Bewegungen, zu besseren Schwarzwerten,<br />
hohem Kontrast mit flimmerfreiem, ruhigem Bild und einem<br />
größeren Blickwinkel.<br />
– Su<strong>per</strong> Resolution ermöglicht insbesondere bei Linien und<br />
Konturen überragende Bildschärfe.<br />
– Erweiterte Schärfe ermöglicht insbesondere bei Linien und<br />
Konturen überragende Bildschärfe.<br />
– Perfekter Kontrast legt den Wert fest, bei dem der<br />
Fernseher automatisch Details in dunklen, mittelhellen und<br />
hellen Bereichen des Bilds optimiert.<br />
– Dynam. Hintergrundbeleuchtung legt den Wert fest, bei<br />
dem der Stromverbrauch durch Verringerung der<br />
Bildschirmhelligkeit gesenkt werden kann. Sie haben die Wahl<br />
zwischen dem günstigsten Stromverbrauch und der besten<br />
Bildhelligkeit.<br />
– Farboptimierung bewirkt kräftig leuchtende Farben und<br />
verbessert die Auflösung der Details bei hellen Farben.<br />
• Erweitert passt die erweiterten Bildeinstellungen an:<br />
– Lichtsensor passt die Bild- und Ambilight-Einstellungen<br />
automatisch an die Beleuchtungsbedingungen im Raum an.<br />
– Gamma ist eine nicht-lineare Einstellung für die<br />
Bildbeleuchtung und den Kontrast. Mit dem Schieberegler<br />
können Sie den Gammawert erhöhen bzw. verringern.<br />
– Farbton stellt die Farben auf Normal, Warm (rötlich) oder<br />
Kühl (bläulich) ein.<br />
– Personalisierte Farbtem<strong>per</strong>atur legt die Farbtem<strong>per</strong>atur des<br />
Bilds fest.<br />
– (3D-) Videokontrast legt den Kontrastwert des Bilds fest.<br />
– Helligkeit legt die Helligkeit des Bilds fest.<br />
• Spiel oder PC<br />
Stellt den Fernseher auf die ideale vordefinierte Einstellung ein,<br />
falls ein Computer oder Spiel angeschlossen wurde.<br />
• Format und Ränder<br />
– Bildformat: Weitere Informationen erhalten Sie im Abschnitt<br />
Bildformat unter L List.<br />
– Bildschirmränder vergrößert das Bild leicht, um verzerrte<br />
Ränder zu verbergen.<br />
– Bild verschieben bewegt das Bild mit den Cursortasten nach<br />
oben/unten oder nach rechts/links.<br />
Bildeinstellung<br />
Zur einfachen Anpassung des Bilds können Sie über<br />
Bildeinstellung eine vordefinierte Einstellung auswählen.<br />
Drücken Sie beim Fernsehen die Taste oOPTIONS, um das<br />
Optionsmenü zu öffnen, und wählen Sie Bildeinstellung aus.<br />
Wählen Sie eine Bildeinstellung aus, und drücken Sie OK.<br />
Bildeinstellungen<br />
Mit dieser Funktion können Sie ganz einfach zu den idealen<br />
Bildeinstellungen zum Ansehen von Filmen oder zum<br />
Energiesparen wechseln.<br />
Darüber hinaus können Sie bestimmte Werte einer<br />
ausgewählten Bildeinstellung, wie z. B. Helligkeit oder Kontrast,<br />
individuell anpassen. Der Fernseher speichert die<br />
vorgenommenen Änderungen.<br />
Anpassen einer Bildeinstellung<br />
Fernseher / Bildeinstellungen 33
So passen Sie eine Bildeinstellung an:<br />
1. Wählen Sie die Einstellung aus, und drücken Sie OK.<br />
2. Drücken Sie h, und wählen Sie S Konfiguration aus.<br />
Drücken Sie anschließend OK.<br />
3. Wählen Sie <strong>TV</strong>-Einstellungen aus, navigieren Sie zur<br />
jeweiligen Einstellung, und passen Sie sie entsprechend an.<br />
4. Drücken Sie b, um das Menü zu beenden und Ihre<br />
Einstellung zu speichern.<br />
So setzen Sie die Bildeinstellung zurück auf ihre ursprünglichen<br />
Werte:<br />
1. Drücken Sie h, und wählen Sie S Konfiguration aus.<br />
Drücken Sie anschließend OK.<br />
2. Wählen Sie <strong>TV</strong>-Einstellungen > Bild > Bildeinstellung und<br />
anschließend die Einstellung aus, die Sie zurücksetzen<br />
möchten.<br />
3. Drücken Sie *Zurücksetzen. Die Einstellung wird<br />
zurückgesetzt.<br />
Drücken Sie in der HilfeL Liste, und öffnen Sie Bild, um<br />
weitere Informationen zum Anpassen einzelner<br />
Bildeinstellungen zu erhalten.<br />
Folgende Bildeinstellungen stehen zur Auswahl:<br />
• Persönlich – Ihre Auswahl, die Sie unter "Bild + Ton<br />
<strong>per</strong>sonalisieren" getroffen haben<br />
• Lebhaft – Ideal für die Wiedergabe bei Tageslicht<br />
• Natürlich – Natürliche Bildeinstellungen<br />
• Film – Ideal für die Wiedergabe von Filmen<br />
• Energiesparen – Energiesparende Einstellungen<br />
• Standard – Die werksseitigen Standardeinstellungen<br />
• Foto – Ideal für die Anzeige von Fotos<br />
• ISF Tag und ISF Nacht – ISF-Kalibrierungseinstellungen<br />
Aufstellung zuhause oder im Geschäft<br />
Die Bildeinstellung wird bei jedem Einschalten auf Lebhaft<br />
zurückgesetzt, wenn als Standort des Fernsehers Geschäft<br />
ausgewählt wurde. Diese Einstellung ist für Verkaufszwecke im<br />
Laden vorgesehen.<br />
So richten Sie den Fernseher für die Verwendung zuhause ein:<br />
1. Drücken Sie h, und wählen Sie S Konfiguration aus.<br />
Drücken Sie anschließend OK.<br />
2. Wählen Sie <strong>TV</strong>-Einstellungen > Allgemeine Einstellungen ><br />
Standort aus, und drücken Sie OK.<br />
3. Wählen Sie Zuhause aus, und drücken Sie OK.<br />
4. Drücken Sie gegebenenfalls mehrmals die Taste b, um das<br />
Menü zu beenden.<br />
Ort<br />
Ort<br />
Wenn der Fernseher in einem Geschäft aufgestellt ist, können<br />
Sie den Fernseher so einstellen, dass ein Werbebanner<br />
eingeblendet wird. Die Bildeinstellung wird automatisch auf<br />
Lebhaft gesetzt. Der automatische Ausschalt-Timer ist<br />
deaktiviert.<br />
So stellen Sie für den Fernseher den Standort "Geschäft" ein:<br />
1. Drücken Sie h, und wählen Sie S Konfiguration aus.<br />
Drücken Sie anschließend OK.<br />
2. Wählen Sie <strong>TV</strong>-Einstellungen > Allgemeine Einstellungen ><br />
Standort aus, und drücken Sie OK.<br />
3. Wählen Sie Geschäft aus, und drücken Sie OK.<br />
4. Drücken Sie gegebenenfalls mehrmals die Taste b, um das<br />
Menü zu beenden.<br />
3.9<br />
Toneinstellungen<br />
Ton<br />
Im Menü "Ton" können Sie alle Toneinstellungen einzeln<br />
anpassen.<br />
Um die Toneinstellungen zu öffnen, drücken Sie h, und<br />
wählen Sie S Konfiguration aus. Drücken Sie anschließend<br />
OK.<br />
Wählen Sie <strong>TV</strong>-Einstellungen > Ton aus.<br />
• Bässe<br />
Legt die Stärke der Bässe im Ton fest.<br />
• Höhen<br />
Legt die Stärke der Höhen im Ton fest.<br />
• Balance<br />
Passt die Balance-Einstellung des linken und rechten<br />
Lautsprechers an Ihre Hörposition an.<br />
• Surround-Modus<br />
Stellt den Raumklangeffekt in den eingebauten Lautsprechern<br />
ein.<br />
• Kopfhörerlautst.<br />
Legt die Lautstärke für den Kopfhöreranschluss des Fernsehers<br />
fest.<br />
• Autom. Lautstärkenivellierung<br />
Verringert plötzliche Lautstärkeschwankungen, z. B. beim<br />
Beginn von Werbesendungen oder beim Umschalten zwischen<br />
den einzelnen Sendern.<br />
Bevorzugtes Audioformat<br />
Sie können für das Audioformat die Standardeinstellung<br />
(Stereo) oder die erweiterte Einstellung (Mehrkanal)<br />
auswählen. Wenn eines der beiden Formate zur Verfügung<br />
steht, wechselt der Fernseher automatisch zum eingestellten<br />
Format.<br />
1. Drücken Sie h, und wählen Sie S Konfiguration aus.<br />
Drücken Sie anschließend OK.<br />
2. Wählen Sie Sendereinstellungen > Sprachen ><br />
Bevorzugtes Audioformat aus, und drücken Sie OK.<br />
3. Wählen Sie Standard oder Erweitert aus, und drücken Sie<br />
OK.<br />
4. Drücken Sie gegebenenfalls mehrmals die Taste b, um das<br />
Menü zu beenden.<br />
Mono/Stereo<br />
Sie können für den Fernseherton die Einstellung Mono<br />
auswählen.<br />
1. Drücken Sie h, und wählen Sie S Konfiguration aus.<br />
Drücken Sie anschließend OK.<br />
2. Wählen Sie Sendereinstellungen > Mono/Stereo aus, und<br />
drücken Sie OK.<br />
3. Wählen Sie Mono oder Stereo aus, und drücken Sie OK.<br />
4. Drücken Sie gegebenenfalls mehrmals die Taste b, um das<br />
Menü zu beenden.<br />
34 Fernseher / Toneinstellungen
Toneinstellung<br />
Zur einfachen Anpassung des Tons können Sie über<br />
Toneinstellung eine vordefinierte Einstellung auswählen.<br />
Drücken Sie beim Fernsehen die Taste oOPTIONS, um das<br />
Optionsmenü zu öffnen, und wählen Sie Toneinstellung aus.<br />
Wählen Sie eine Toneinstellung aus, und drücken Sie OK.<br />
Toneinstellungen<br />
Mit den Toneinstellungen können Sie ganz einfach zu den<br />
idealen Einstellungen für Nachrichten bzw. Dokumentationen<br />
oder Filmen wechseln.<br />
Darüber hinaus können Sie bestimmte Werte einer<br />
ausgewählten Toneinstellung, wie z. B. Bässe oder Höhen,<br />
individuell anpassen. Der Fernseher speichert die<br />
vorgenommenen Änderungen.<br />
Anpassen einer Toneinstellung<br />
So passen Sie eine Toneinstellung an:<br />
1. Wählen Sie die Einstellung aus, und drücken Sie OK.<br />
2. Drücken Sie h, und wählen Sie S Konfiguration aus.<br />
Drücken Sie anschließend OK.<br />
3. Wählen Sie <strong>TV</strong>-Einstellungen aus, navigieren Sie zur<br />
jeweiligen Einstellung, und passen Sie sie entsprechend an.<br />
4. Drücken Sie b, um das Menü zu beenden und Ihre<br />
Einstellung zu speichern.<br />
So setzen Sie die Toneinstellung zurück auf ihre ursprünglichen<br />
Werte:<br />
1. Drücken Sie h, und wählen Sie S Konfiguration aus.<br />
Drücken Sie anschließend OK.<br />
2. Wählen Sie <strong>TV</strong>-Einstellungen > Ton > Toneinstellung und<br />
anschließend die Einstellung aus, die Sie zurücksetzen<br />
möchten.<br />
3. Drücken Sie *Zurücksetzen. Die Einstellung wird<br />
zurückgesetzt.<br />
Drücken Sie in der HilfeL Liste, und öffnen Sie Ton, um<br />
weitere Informationen zum Anpassen einzelner<br />
Toneinstellungen zu erhalten.<br />
Folgende Toneinstellungen stehen zur Auswahl:<br />
• Persönlich – Ihre <strong>per</strong>sönliche Auswahl, die Sie unter "Bild +<br />
Ton <strong>per</strong>sonalisieren" getroffen haben<br />
• Original – Die werksseitigen Standardeinstellungen<br />
• Neues – Ideale Spracheinstellung z. B. für<br />
Nachrichten/Dokumentationen<br />
• Film – Ideal für die Wiedergabe von Filmen<br />
• Spiel – Ideal für Spiele<br />
• Musik – Ideal für die Wiedergabe von Musik<br />
2. Wählen Sie <strong>TV</strong>-Einstellungen > Allgemeine Einstellungen ><br />
Aufstellungsort aus, und drücken Sie OK.<br />
3. Wählen Sie Auf Tischfuß oder Wandmontage aus, und<br />
drücken Sie OK.<br />
4. Drücken Sie gegebenenfalls mehrmals die Taste b, um das<br />
Menü zu beenden.<br />
3.10<br />
Ambilight-Einstellungen<br />
Ein-/Ausschalten von Ambilight<br />
Um beste Ergebnisse mit Ambilight zu erzielen, sollten Sie<br />
folgende Tipps beachten:<br />
• Dimmen Sie die Beleuchtung im Raum, und stellen Sie den<br />
Fernseher bis zu 25 cm von der Wand entfernt auf.<br />
• Passen Sie Ambilight mit der Einstellung "Wandfarbe" an die<br />
Farbe Ihrer Wände an.<br />
• Infrarotsignale von Fernbedienungen können von Ambilight<br />
gestört werden. Stellen Sie Ihre Geräte (Disc-Player oder<br />
Home Entertainment-System) nicht in unmittelbarer Nähe zu<br />
Ambilight auf.<br />
Drücken Sie auf der Fernbedienung AMBILIGHT, um<br />
Ambilight ein- oder auszuschalten und zwischen den<br />
Einstellungen Ambilight aus, Dynamisch und Statisch zu<br />
wechseln.<br />
Lesen Sie Ambilight – dynamisch und Ambilight – statisch<br />
unter LListe, um weitere Informationen zu diesen Ambilight-<br />
Einstellungen zu erhalten.<br />
Im Ambilight-Menü können Sie Ambilight ein- und<br />
ausschalten.<br />
Drücken Sie die Taste h, und wählen Sie S Konfiguration<br />
aus. Drücken Sie anschließend OK.<br />
Wählen Sie <strong>TV</strong>-Einstellungen aus, und drücken Sie OK.<br />
Wählen Sie Ambilight aus.<br />
Aufstellungsort<br />
Aufstellungsort<br />
Im Rahmen der Erstinstallation wurde für diese Einstellung Auf<br />
Tischfuß oder Wandmontage ausgewählt.<br />
Wenn Sie den Aufstellungsort des Fernsehers seither geändert<br />
haben, sollten Sie diese Einstellung anpassen, um die ideale<br />
Tonwiedergabe sicherzustellen.<br />
1. Drücken Sie h, und wählen Sie S Konfiguration aus.<br />
Drücken Sie anschließend OK.<br />
Fernseher / Ambilight-Einstellungen 35
Ambilight - dyn.<br />
Mit der Einstellung Dynamisch können Sie die Geschwindigkeit<br />
anpassen, mit der Ambilight auf die Fernsehbilder reagiert.<br />
Drücken Sie die Taste h, und wählen Sie S Konfiguration<br />
aus. Drücken Sie anschließend OK.<br />
Wählen Sie <strong>TV</strong>-Einstellungen aus, und drücken Sie OK.<br />
Wählen Sie Ambilight > Modus > Dynamisch aus, und<br />
drücken Sie OK.<br />
Wählen Sie Dynamisch aus. Mit dem Schieberegler können<br />
Sie die Geschwindigkeit nach Belieben einstellen.<br />
Mit der Einstellung Statisch können Sie eine eigene Ambilight<br />
Farbe festlegen.<br />
Drücken Sie die Taste h, und wählen Sie S Konfiguration<br />
aus. Drücken Sie anschließend OK.<br />
Wählen Sie <strong>TV</strong>-Einstellungen aus, und drücken Sie OK.<br />
Wählen Sie Ambilight > Modus > Statisch aus, und drücken<br />
Sie OK.<br />
Wählen Sie Statisch und Ihre gewünschte Farbe aus. Die<br />
statischen Ambilight Farben sind Farben, die sich nicht<br />
verändern (nicht dynamische Farben).<br />
Ambilight-Einstellungen<br />
Die Farbe der Wand hinter dem Fernseher kann sich auf den<br />
Farbeffekt von Ambilight auswirken.<br />
Sie können diese Auswirkung korrigieren, indem Sie<br />
Ambilight > Erweitert > Wandfarbe und danach die Farbe<br />
Ihrer Wand auswählen. Die Ambilight Farben werden nun ideal<br />
auf die Farbe der Wand hinter dem Fernseher abgestimmt.<br />
Fernseher ausschalten<br />
Sie können Ambilight so einstellen, dass die Funktion beim<br />
Ausschalten des Fernsehers unmittelbar deaktiviert oder<br />
zunächst ausgeblendet und dann nach ein paar Sekunden<br />
ausgeschaltet wird. Wählen Sie hierzu Ambilight ><br />
Erweitert > Fernseher ausschalten aus.<br />
Lounge Light-Atmosphäre<br />
Drücken Sie in der HilfeL Liste, und öffnen Sie Lounge Light,<br />
um weitere Informationen zu erhalten.<br />
Lounge Light<br />
Wenn sich der Fernseher im Standby-Modus befindet, können<br />
Sie Ambilight aktivieren und einen Lounge Light-Effekt im<br />
Raum erzeugen.<br />
Um Ambilight zu aktivieren, während sich der Fernseher im<br />
Standby-Modus befindet, drücken Sie AMBILIGHT.<br />
Weitere Ambilight-Einstellungen sind unter den<br />
Fernsehereinstellungen im Ambilight-Menü verfügbar.<br />
Um diese Einstellungen zu ändern, drücken Sie h, und<br />
wählen Sie S Konfiguration aus. Drücken Sie anschließend<br />
OK.<br />
Wählen Sie <strong>TV</strong>-Einstellungen > Ambilight aus.<br />
Ambilight-Modus<br />
Wenn der Fernseher eingeschaltet ist, können Sie mit der<br />
Taste AMBILIGHT zwischen den Einstellungen Ambilightaus,<br />
Dynamisch und Statisch wechseln. Wählen Sie Dynamisch<br />
aus, wenn Ambilight auf die Fernsehbilder reagieren soll.<br />
Wählen Sie Statisch aus, wenn Sie eine spezielle,<br />
kontinuierlich leuchtende Farbe auswählen möchten.<br />
Ambilight Helligkeit<br />
Um die Helligkeit von Ambilight einzustellen, wählen Sie<br />
Helligkeit aus, und drücken Sie OK. Passen Sie die<br />
Lichtleistung von Ambilight an.<br />
Ambilight - dyn.<br />
Wenn Sie die Geschwindigkeit anpassen möchten, mit der<br />
Ambilight auf die Fernsehbilder reagiert, wählen Sie Dynamisch<br />
aus.<br />
Drücken Sie in der HilfeL Liste, und öffnen Sie Ambilight –<br />
dynamisch, um weitere Informationen zu erhalten.<br />
Ambilight – statisch<br />
Mit dieser Funktion können Sie eine eigene Ambilight Farbe<br />
auswählen. Die statischen Ambilight Farben sind Farben, die<br />
sich nicht verändern (nicht dynamische Farben).<br />
Drücken Sie in der HilfeL Liste, und öffnen Sie Ambilight –<br />
statisch, um weitere Informationen zu erhalten.<br />
Wandfarbe<br />
Um das Farbschema des Lounge Light-Effekts zu ändern,<br />
drücken Sie erneut AMBILIGHT.<br />
Um das Lounge Light auszuschalten, halten Sie AMBILIGHT<br />
einige Sekunden lang gedrückt.<br />
Sie können das Farbschema auch im Menü "<strong>TV</strong>-Einstellungen"<br />
einstellen.<br />
Drücken Sie bei eingeschaltetem Fernseher die Taste h, und<br />
wählen Sie SKonfiguration aus. Drücken Sie anschließend<br />
OK.<br />
Wählen Sie <strong>TV</strong>-Einstellungen > Ambilight > Erweitert ><br />
Lounge Light-Atmosphäre aus. Wählen Sie das Farbschema<br />
aus, mit dem der Lounge Light-Effekt gestartet wird.<br />
3.11<br />
Seh- und Hörhilfen<br />
Einschalten<br />
Mit den Seh- und Hörhilfen ist der Fernseher für die<br />
Benutzung durch hör- und sehbehinderte Personen eingestellt.<br />
Einschalten<br />
36 Fernseher / Seh- und Hörhilfen
Wenn Sie die Seh- und Hörhilfen nicht bei der Installation<br />
eingestellt haben, können Sie sie auch über die Konfiguration<br />
aktivieren.<br />
Um zu den Seh- und Hörhilfen zu wechseln, drücken Sie h,<br />
und wählen Sie SKonfiguration aus. Drücken Sie<br />
anschließend OK.<br />
Wählen Sie <strong>TV</strong>-Einstellungen > Allgemeine Einstellungen ><br />
Seh- und Hörhilfen aus. Wählen Sie Ein aus, und drücken Sie<br />
OK.<br />
Wenn Seh- und Hörhilfen in der Konfiguration aktiviert wurden,<br />
wird dem Optionsmenü die Option "Seh- und Hörhilfen"<br />
hinzugefügt, mit der Sie bestimmte Einstellungen für seh- und<br />
hörbehinderte Personen vornehmen können.<br />
Hörbehindert<br />
Einige digitale Fernsehsender senden ein besonderes<br />
Audiosignal und Untertitel für hörbehinderte Personen. Wenn<br />
Hörhilfen eingeschaltet sind, wechselt der Fernseher<br />
automatisch in den Modus mit angepasstem Audiosignal und<br />
Untertiteln, sofern verfügbar.<br />
Einschalten<br />
Um die Hörhilfen einzuschalten, drücken Sie oOPTIONS,<br />
und wählen Sie Seh- und Hörhilfen aus. Drücken Sie<br />
anschließend OK.<br />
Wählen Sie Hörbehindert und Ein aus, und drücken Sie OK.<br />
Um zu überprüfen, ob eine Audiosprache für Hörbehinderte<br />
verfügbar ist, drücken Sie die Taste o OPTIONS, und wählen<br />
Sie die Option Audiosprache aus. Suchen Sie nach einer<br />
Audiosprache, für die ein J angezeigt wird.<br />
Wenn die Seh- und Hörhilfen nicht im Optionsmenü<br />
angezeigt werden, können Sie sie im Konfigurationsmenü<br />
aktivieren.<br />
Drücken Sie in der HilfeL Liste, und öffnen Sie Seh- und<br />
Hörhilfen, um weitere Informationen zu erhalten.<br />
Sehbeeinträchtigung<br />
Digitale Fernsehsender können spezielle Audiokommentare<br />
übertragen, die das Geschehen auf dem Bildschirm<br />
beschreiben. Um die Einstellung Sehbeeinträchtigung zu<br />
aktivieren, müssen die Seh- und Hörhilfen eingeschaltet sein.<br />
Sehbeeinträchtigung<br />
Mit der Funktion für Personen mit Sehbeeinträchtigung werden<br />
Kommentare eines Erzählers zum normalen Ton<br />
hinzugeschaltet.<br />
So schalten Sie die Kommentare (sofern vorhanden) ein:<br />
1. Drücken Sie bei eingeschalteten Seh- und Hörhilfen die<br />
Taste o OPTIONS, und wählen Sie in der Menüleiste die<br />
Registerkarte Optionen aus.<br />
2. Wählen Sie Sehbeeinträchtigung aus, und drücken Sie OK.<br />
3. Wählen Sie Ein aus, und drücken Sie OK.<br />
Sie können überprüfen, ob Audiokommentare für Personen<br />
mit Sehbeeinträchtigung zur Verfügung stehen.<br />
Wählen Sie im Optionsmenü Audiosprache aus, und öffnen<br />
Sie die Audiosprache mit der Kennzeichnung Ï.<br />
Lautsprecher/Kopfhörer<br />
Sie können auswählen, ob Sie die Audiokommentare nur über<br />
die Lautsprecher des Fernsehers, nur über die Kopfhörer oder<br />
über beide Ausgänge hören.<br />
So wählen Sie Lautsprecher/Kopfhörer aus:<br />
1. Drücken Sie h, und wählen Sie S Konfiguration aus.<br />
Drücken Sie anschließend OK.<br />
2. Wählen Sie Sendereinstellungen > Sprachen ><br />
Sehbeeinträchtigung > Lautsprecher/Kopfhörer aus, und<br />
drücken Sie OK.<br />
3. Wählen Sie Lautsprecher, Kopfhörer oder Lautsprecher +<br />
Kopfhörer aus, und drücken Sie OK.<br />
4. Drücken Sie gegebenenfalls mehrmals die Taste b, um das<br />
Menü zu beenden.<br />
Kombin. Lautst.<br />
Sie können die Lautsprecher des normalen Tons mit den<br />
Audiokommentaren kombinieren.<br />
So kombinieren Sie die Lautstärke:<br />
1. Drücken Sie o OPTIONS, und wählen Sie in der<br />
Menüleiste die Registerkarte Optionen aus.<br />
2. Wählen Sie Kombin. Lautst. aus, und drücken Sie OK.<br />
3. Stellen Sie den Schieberegler mit den Pfeiltasten nach oben<br />
und unten entsprechend ein.<br />
4. Drücken Sie zur Bestätigung OK.<br />
Soundeffekte<br />
Bei einigen Audiokommentaren können zusätzliche<br />
Soundeffekte, wie Stereo oder Ausklingen, verfügbar sein.<br />
So schalten Sie Soundeffekte (sofern vorhanden) ein:<br />
1. Drücken Sie h, und wählen Sie S Konfiguration aus.<br />
Drücken Sie anschließend OK.<br />
2. Wählen Sie Sendereinstellungen > Sprachen ><br />
Sehbeeinträchtigung > Soundeffekte aus, und drücken Sie<br />
OK.<br />
3. Wählen Sie Ein oder Aus aus, und drücken Sie OK.<br />
4. Drücken Sie gegebenenfalls mehrmals die Taste b, um das<br />
Menü zu beenden.<br />
Sprache<br />
Bei Sprache können die Audiokommentare auch Untertitel für<br />
die gesprochenen Worte enthalten.<br />
So schalten Sie diese Untertitel (sofern vorhanden) ein:<br />
1. Drücken Sie h, und wählen Sie S Konfiguration aus.<br />
Drücken Sie anschließend OK.<br />
2. Wählen Sie Sendereinstellungen > Sprachen ><br />
Sehbeeinträchtigung > Sprache aus, und drücken Sie OK.<br />
3. Wählen Sie Beschreibend (Audio) oder Untertitel aus, und<br />
drücken Sie OK.<br />
4. Drücken Sie gegebenenfalls mehrmals die Taste b, um das<br />
Menü zu beenden.<br />
Tastenton<br />
Den Tastenton hören Sie, wenn Sie eine Taste auf der<br />
Fernbedienung drücken. Die Lautstärke des Tons ist nicht<br />
einstellbar.<br />
Einschalten<br />
Um den Tastenton einzuschalten, drücken Sie oOPTIONS,<br />
und wählen Sie Seh- und Hörhilfen aus. Drücken Sie<br />
anschließend OK.<br />
Wählen Sie Tastenton und anschließend Ein aus.<br />
Fernseher / Seh- und Hörhilfen 37
Wenn die Seh- und Hörhilfen nicht im Optionsmenü angezeigt<br />
werden, können Sie sie im Konfigurationsmenü aktivieren.<br />
Drücken Sie in der HilfeL Liste, und öffnen Sie Seh- und<br />
Hörhilfen, um weitere Informationen zu erhalten.<br />
38 Fernseher / Seh- und Hörhilfen
4<br />
3D<br />
4.1<br />
Was wird benötigt?<br />
Dies ist ein Easy 3D-Fernseher.<br />
Für den 3D-Genuss benötigen Sie Folgendes:<br />
• Einschalten eines Fernsehsenders, der 3D-Inhalte überträgt<br />
• Ausleihen eines 3D-Films von einem Online-Videoshop mit<br />
<strong>Smart</strong> <strong>TV</strong><br />
• Ansehen eines 3D-Films von einer 3D Blu-ray Disc, einem<br />
USB-Gerät oder einem Computer<br />
Vier passive 3D-Brillen sind im Lieferumfang enthalten.<br />
Weitere passive <strong>Philips</strong> 3D-Brillen können Sie unter den<br />
Artikelnummern PTA417 oder PTA426 bestellen (separat<br />
erhältlich). Andere 3D-Brillen werden möglicherweise nicht<br />
unterstützt.<br />
4.2<br />
Ihre 3D-Brille<br />
Passive 3D-Brille PTA417<br />
Um 3D-Bilder genießen zu können, müssen Sie lediglich die<br />
3D-Brille aufsetzen.<br />
Empfohlene Anzeigehöhe<br />
Um die ideale Bildqualität bei der passiven 3D-Wiedergabe zu<br />
erhalten, sollten Ihre Augen auf derselben Höhe sein wie die<br />
Mitte des Bildschirms.<br />
4.3<br />
3D-Wiedergabe<br />
Umschalten auf 3D<br />
Wenn zum ersten Mal ein 3D-Signal erkannt wird, können Sie<br />
einstellen, wie 3D-Inhalte zukünftig gestartet werden sollen.<br />
Um automatisch zu 3D zu wechseln, wählen Sie Automatisch<br />
aus.<br />
Wenn zuerst eine Benachrichtigung angezeigt werden soll,<br />
wählen Sie die Benachrichtigungsoption aus.<br />
Wenn kein Umschalten auf 3D erfolgen soll, wählen Sie Kein<br />
3D aus.<br />
Sie können diese Einstellung auch später noch im 3D-Menü<br />
anpassen.<br />
Zum Öffnen des 3D-Menüs drücken Sie 3D, und wählen Sie<br />
die Option zum Umschalten auf 3D aus.<br />
Starten der 3D-Wiedergabe<br />
Wenn der Fernseher zu 3D wechselt oder eine<br />
Benachrichtigung die Verfügbarkeit von 3D anzeigt, schalten Sie<br />
Ihre aktive 3D-Brille ein, und setzen Sie sie auf.<br />
Wenn der Fernseher kein 3D-Signal ermitteln kann (die 3D-<br />
Signalkennzeichnung fehlt), wird die 3D-Sendung als doppeltes<br />
Bild auf dem Bildschirm angezeigt. Um zu 3D zu wechseln,<br />
drücken Sie 3D, und wählen Sie je nach Position des<br />
doppelten Bildes Side-by-Side oder Oben/unten aus.<br />
Beenden der 3D-Wiedergabe<br />
Drücken Sie zum Beenden der 3D-Wiedergabe die Taste<br />
oOPTIONS, und wählen Sie 3D-Tiefe und anschließend<br />
Aus aus.<br />
Wenn Sie zu einem anderen Sender oder einem<br />
angeschlossenen Gerät wechseln, erfolgt ein Wechsel von 3D<br />
auf 2D.<br />
Konvertierung von 2D auf 3D<br />
Sie können jede 2D-Sendung konvertieren und in 3D<br />
genießen.<br />
Um eine 2D-Sendung auf 3D zu konvertieren, drücken Sie 3D,<br />
und wählen Sie Konv. v. 2D auf 3D aus. Drücken Sie zur<br />
Bestätigung OK.<br />
Um die 2D-3D-Konvertierung zu beenden, drücken Sie<br />
oOPTIONS, wählen Sie 3D-Tiefe und anschließend Aus<br />
aus, oder wechseln Sie im Home-Menü zu einer anderen<br />
Aktivität. Die Konvertierung wird nicht beendet, wenn Sie<br />
zwischen Fernsehsendern wechseln.<br />
3D-Tiefe<br />
Sie können die Tiefe des 3D-Effekts ändern, um die Intensität<br />
anzupassen.<br />
Um die 3D-Tiefe zu ändern, drücken Sie die Taste<br />
oOPTIONS, und wählen Sie 3D-Tiefe aus. Wählen Sie Aus<br />
(kein 3D), Weniger (geringere 3D-Tiefe), Normal (optimale<br />
3D-Qualität) oder Mehr (größere 3D-Tiefe) aus.<br />
3D-Erlebnis<br />
Mit 3D-Erlebnis können Sie das Flimmern der Fernsehbilder<br />
anpassen und so die 3D-Erfahrung verbessern. Um die<br />
Flimmerreduzierung anzupassen, drücken Sie oOPTIONS,<br />
und wählen Sie 3D-Erlebnis und anschließend Maximale<br />
Klarheit (mehr 3D-Effekt, mehr Flimmern) oder Flimmerfrei<br />
(weniger Flimmern, weniger ermüdend) aus.<br />
4.4<br />
Optimale 3D-Wiedergabe<br />
Um ein optimales 3D-Erlebnis zu erzielen, sollten Sie<br />
Folgendes beachten:<br />
• Sitzen Sie mindestens dreimal so weit vom Bildschirm<br />
entfernt wie dieser hoch ist, jedoch nicht weiter als sechs<br />
Meter.<br />
3D / Optimale 3D-Wiedergabe 39
• Vermeiden Sie fluoreszierendes Licht (z. B. Neonlicht oder<br />
bestimmte Energiesparlampen, die mit niedrigen Frequenzen<br />
betrieben werden) sowie direktes Sonnenlicht, da dies das 3D-<br />
Erlebnis beeinträchtigen kann.<br />
4.5<br />
Hinweise zu Gesundheitsrisiken<br />
• Falls Sie oder ein Familienmitglied unter Epilepsie oder<br />
photosensitiver Epilepsie leiden, sollten Sie sich an einen Arzt<br />
wenden, bevor Sie sich blinkenden Lichtquellen, schnellen<br />
Bildfolgen oder 3D-Bildern aussetzen.<br />
• Zur Vermeidung von Beschwerden, wie zum Beispiel<br />
Benommenheit, Kopfschmerzen oder Desorientierung, sollten<br />
Sie sich der Wiedergabe von 3D-Bildern nicht über längere<br />
Zeit hinweg aussetzen.<br />
Wenn Ihnen unwohl wird, beenden Sie die 3D-Wiedergabe,<br />
und warten Sie eine gewisse Zeit, bevor Sie möglicherweise<br />
gefährliche Handlungen vornehmen (z. B. Autofahren), bis die<br />
Symptome abgeklungen sind. Wenn die Symptome nicht<br />
abklingen, sollten Sie sich an einen Arzt wenden, bevor Sie<br />
erneut 3D-Inhalte wiedergeben.<br />
• Eltern sollten während der 3D-Wiedergabe ihre Kinder<br />
überwachen und sicherstellen, dass sie sich nicht unwohl<br />
fühlen (wie oben beschrieben). Die Wiedergabe von 3D wird<br />
nicht für Kinder unter sechs Jahren empfohlen, da ihr visuelles<br />
System noch nicht vollständig ausgebildet ist.<br />
• Verwenden Sie die 3D-Brille nur, um 3D-Inhalte auf dem<br />
Fernseher zu sehen.<br />
4.6<br />
Pflege der 3D-Brille<br />
•• Bewahren Sie die 3D-Brille nicht in direktem Sonnenlicht,<br />
nahe einer Wärmequelle, nahe Flammen oder Wasser auf.<br />
Dadurch könnte sie beschädigt werden oder Feuer fangen.<br />
• Nutzen Sie ein weiches Tuch (Mikrofaser oder<br />
Baumwollflanell), um die Gläser ohne Kratzerbildung zu<br />
reinigen. Sprühen Sie niemals Reinigungsflüssigkeit auf die 3D-<br />
Brille, da dadurch die Elektronik beschädigt werden kann.<br />
• Lassen Sie die Gläser der 3D-Brille nicht fallen, verbiegen Sie<br />
sie nicht, und vermeiden Sie anderweitige Krafteinwirkungen.<br />
• Verwenden Sie keine chemischen Reiniger mit Alkohol,<br />
Lösungsmitteln, Tensiden oder Wachs, Benzol,<br />
Verdünnungsmittel, Insektenschutzspray oder Schmiermittel,<br />
da diese Chemikalien zu Verfärbungen oder Rissen führen<br />
können.<br />
40 3D / Pflege der 3D-Brille
5<br />
<strong>Smart</strong> <strong>TV</strong><br />
5.1<br />
Home-Menü<br />
Im Home-Menü können Sie eine Aktivität starten, die sich<br />
über den Fernseher ausführen lässt.<br />
Öffnen Sie das Home-Menü, um einen Fernsehsender<br />
einzuschalten oder die Wiedergabe einer Disc auf Ihrem<br />
Home Entertainment-System zu starten. Im Home-Menü<br />
können Sie ebenfalls <strong>Smart</strong> <strong>TV</strong> zum Surfen im Internet öffnen,<br />
Skype starten oder auf die Hilfe zugreifen, wenn Sie weitere<br />
Informationen zur Verwendung des Fernsehers benötigen.<br />
Öffnen des Home-Menüs<br />
Drücken Sie zum Öffnen des Home-Menüs die Taste h.<br />
Wählen Sie mit den Pfeiltasten eine Aktivität aus, und drücken<br />
Sie OK, um die Aktivität zu starten.<br />
Um das Home-Menü ohne Speichern der aktuellen Aktivität<br />
zu schließen, drücken Sie nochmals die Taste h.<br />
- <strong>TV</strong><br />
Wählen Sie <strong>TV</strong> aus, und drücken Sie OK, um Fernsehsender<br />
wiederzugeben.<br />
- Satellit<br />
Wählen Sie Satellit aus, und drücken Sie OK, um<br />
Satellitensender wiederzugeben (nur bei Fernsehern mit<br />
integriertem Satelliten-Receiver).<br />
- <strong>Smart</strong> <strong>TV</strong><br />
Wählen Sie <strong>Smart</strong> <strong>TV</strong> aus, und drücken Sie zum Öffnen der<br />
<strong>Smart</strong> <strong>TV</strong>-Homepage OK.<br />
- Quelle<br />
Wählen Sie Quelle und ein angeschlossenes Gerät in der Liste<br />
unter dem Symbol aus. Drücken Sie OK, um zu diesem<br />
angeschlossenen Gerät zu wechseln.<br />
- <strong>TV</strong>-Guide<br />
Wählen Sie <strong>TV</strong>-Guide aus, und drücken Sie OK, um eine<br />
Liste der derzeit laufenden und geplanten Fernsehsendungen<br />
auf Ihren Sendern zu öffnen.<br />
- Aufnahmen<br />
Wählen Sie Aufnahmen aus, und drücken Sie OK, um eine<br />
Liste Ihrer Aufnahmen zu öffnen (nur verfügbar bei<br />
angeschlossener USB-Festplatte).<br />
- Skype<br />
Wählen Sie Skype aus, um Videoanrufe zu tätigen.<br />
- Konfiguration<br />
Wählen Sie Konfiguration aus, um Sender zu installieren oder<br />
alle Einstellungen des Fernsehers anzupassen.<br />
- Hilfe<br />
Wählen Sie Hilfe aus, und drücken Sie OK, um die<br />
Bildschirmhilfe zu öffnen. Die Themen sind alphabetisch<br />
sortiert und können über eine Liste geöffnet werden.<br />
5.2<br />
<strong>Smart</strong> <strong>TV</strong>-Apps<br />
Was wird benötigt?<br />
Um <strong>Smart</strong> <strong>TV</strong>-Apps zu nutzen, müssen Sie den Fernseher an<br />
einen Router mit Hochgeschwindigkeitszugang zum Internet<br />
(Breitband) anschließen. Sie können ein Heimnetzwerk<br />
verwenden, das mit dem Internet verbunden ist. Ein<br />
Computer ist nicht erforderlich.<br />
Drücken Sie in der HilfeL Liste, und öffnen Sie Netzwerk,<br />
um weitere Informationen zu erhalten.<br />
Tipp<br />
Sie können eine USB-Tastatur und -Maus an den Fernseher<br />
anschließen, um ganz einfach Text einzugeben oder auf einer<br />
Internetseite zu navigieren. Die USB-Maus kann nur zum<br />
Navigieren auf Internetseiten verwendet werden, nicht auf<br />
Seiten von <strong>Smart</strong> <strong>TV</strong>-Apps.<br />
Drücken Sie in der HilfeL Liste, und öffnen Sie USB-Tastatur<br />
oder USB-Maus, um weitere Informationen zu erhalten.<br />
Konfigurieren<br />
Wenn Sie <strong>Smart</strong> <strong>TV</strong> das erste Mal öffnen, werden Sie<br />
aufgefordert, Ihre Verbindung zu konfigurieren. Sie müssen<br />
zunächst den Allgemeinen Nutzungsbedingungen zustimmen,<br />
bevor Sie fortfahren können. Um <strong>Smart</strong> <strong>TV</strong> zu beenden,<br />
drücken Sie b.<br />
Registrieren<br />
Registrieren mit Club <strong>Philips</strong>.<br />
Wählen Sie Registrieren aus, und drücken Sie OK.<br />
Geben Sie Ihre E-Mail-Adresse ein, wählen Sie Weiter aus,<br />
und drücken Sie OK.<br />
Bestätigen Sie Ihre E-Mail-Adresse.<br />
Kindersicherung<br />
Um Apps mit einer Altersfreigabe von 18+ zu s<strong>per</strong>ren,<br />
schalten Sie die <strong>Smart</strong> <strong>TV</strong>-Kindersicherung ein. Wählen Sie<br />
hierzu Aktivieren, und drücken Sie OK.<br />
Geben Sie einen Freischaltcode Ihrer Wahl ein,<br />
und bestätigen Sie ihn. Apps mit einer Altersfreigabe von 18+<br />
sind nun ges<strong>per</strong>rt.<br />
Um eine ges<strong>per</strong>rte App zu öffnen, wählen Sie die App aus,<br />
und drücken Sie OK. Sie werden dazu aufgefordert, den<br />
vierstelligen Code einzugeben.<br />
Neu konfigurieren<br />
Um Ihre Verbindung mit <strong>Smart</strong> <strong>TV</strong> neu zu konfigurieren,<br />
löschen Sie den Internetspeicher auf dem Fernseher.<br />
<strong>Smart</strong> <strong>TV</strong> / <strong>Smart</strong> <strong>TV</strong>-Apps 41
Um den Internetspeicher zu löschen, drücken Sie h, und<br />
wählen Sie SKonfiguration aus. Drücken Sie anschließend<br />
OK.<br />
Wählen Sie Netzwerkeinstellungen > Internetspeicher<br />
löschen aus, und drücken Sie OK.<br />
<strong>Smart</strong> <strong>TV</strong>-Startseite<br />
Die <strong>Smart</strong> <strong>TV</strong>-Startseite ist Ihre Verbindung zum Internet. Sie<br />
können Filme im Internet ausleihen, Zeitungen lesen, Videos<br />
und Musik wiedergeben, einkaufen, Ihr soziales Netzwerk<br />
öffnen oder mit Online-<strong>TV</strong> Fernsehsendungen ansehen, wann<br />
immer Sie möchten. Öffnen Sie hierzu entsprechende Apps –<br />
spezielle Internetseiten, die auf den Fernseher zugeschnitten<br />
sind. Wenn Ihr Fernseher mit dem Internet verbunden ist,<br />
haben Sie Zugriff auf <strong>Smart</strong> <strong>TV</strong>.<br />
Öffnen von <strong>Smart</strong> <strong>TV</strong><br />
Drücken Sie zum Öffnen der <strong>Smart</strong> <strong>TV</strong>-Startseite die Option<br />
<strong>Smart</strong> <strong>TV</strong>.<br />
Als Alternative können Sie zunächst die Taste h drücken<br />
und anschließend <strong>Smart</strong> <strong>TV</strong> auswählen. Drücken Sie dann OK.<br />
Der Fernseher stellt eine Verbindung zum Internet her und<br />
öffnet die <strong>Smart</strong> <strong>TV</strong>-Startseite. Dieser Vorgang kann ein paar<br />
Sekunden dauern.<br />
Die Liste der Apps kann sich über mehrere Seiten erstrecken.<br />
Verwenden Sie zum Umblättern die Pfeiltasten, oder drücken<br />
Sie als Alternative die Tasten CH+ (nächste Seite) oder CH-<br />
(vorherige Seite).<br />
App-Galerie<br />
In der App-Galerie werden alle verfügbaren Apps angezeigt.<br />
Internet<br />
Mit dem Internet-App können Sie auf Ihrem Fernseher das<br />
World Wide Web öffnen.<br />
Prinzipiell können Sie auf dem Fernseher jede beliebige<br />
Internet-Website aufrufen, die meisten sind jedoch nicht auf<br />
das Bildschirmformat zugeschnitten.<br />
- Einige Plug-ins (z. B. zur Anzeige von Seiten oder Videos)<br />
sind auf dem Fernseher nicht verfügbar.<br />
- Internet-Seiten werden seitenweise und als Vollbild<br />
angezeigt.<br />
Empfohlene Apps<br />
In diesem Fenster stellt Ihnen <strong>Philips</strong> eine Reihe empfohlener<br />
Apps für Ihr Land, für Online-<strong>TV</strong> oder zum Ausleihen von<br />
Filmen über einen Videoshop vor. Die Apps lassen sich über<br />
das Fenster der empfohlenen Apps auswählen und öffnen.<br />
Suche<br />
Über Suche können Sie die App-Galerie nach relevanten Apps<br />
durchsuchen.<br />
Geben Sie im Textfeld ein Stichwort ein, wählen Sie l aus,<br />
und drücken Sie OK, um die Suche zu starten. Sie können<br />
Namen, Titel, Genres und beschreibende Stichwörter zur<br />
Suche verwenden.<br />
Es besteht auch die Möglichkeit, das Textfeld leer zu lassen<br />
und nach den beliebtesten Suchanfragen/Stichwörtern für<br />
verschiedene Kategorien zu suchen. Wählen Sie aus der Liste<br />
der Stichwörter einen Begriff aus, und drücken Sie OK, um<br />
nach Elementen mit diesem Stichwort zu suchen.<br />
In der Apps-Liste auf der <strong>Smart</strong> <strong>TV</strong>-Startseite können Sie<br />
Folgendes tun:<br />
Entfernen einer App<br />
Um eine App von der <strong>Smart</strong> <strong>TV</strong>-Startseite zu entfernen,<br />
wählen Sie das App-Symbol aus, und drücken Sie *<br />
Entfernen.<br />
1. Jetzt gezeigt<br />
2. Ihre Apps<br />
3. App-Galerie<br />
4. Internet<br />
5. Empfohlene Apps<br />
6. Suche<br />
7. Farbtasten zur Steuerung<br />
Ihre Apps<br />
Apps werden von der <strong>Smart</strong> <strong>TV</strong>-Startseite aus geöffnet. Wenn<br />
auf der Startseite noch keine Apps angezeigt werden, können<br />
Sie Apps aus der App-Galerie hinzufügen.<br />
Verschieben einer App<br />
Um die Position einer App in der Liste zu ändern, wählen Sie<br />
das App-Symbol aus. Drücken Sie * Verschieben, und<br />
verwenden Sie die Pfeiltasten, um die App an die neue<br />
Position zu verschieben.<br />
Drücken Sie die Taste OK, um die Position zu bestätigen.<br />
S<strong>per</strong>ren einer App<br />
Wählen Sie zum S<strong>per</strong>ren einer App das App-Symbol aus, und<br />
drücken Sie * S<strong>per</strong>ren.<br />
Wenn Sie eine App s<strong>per</strong>ren möchten, müssen Sie den<br />
vierstelligen PIN-Code eingeben, den Sie während der<br />
Konfiguration von <strong>Smart</strong> <strong>TV</strong> für die Altersfreigabe festgelegt<br />
haben. In der Liste wird eine ges<strong>per</strong>rte App mit einem Schloss<br />
¬ gekennzeichnet.<br />
Wählen Sie zum Ents<strong>per</strong>ren einer App das App-Symbol aus,<br />
und drücken Sie * Ents<strong>per</strong>ren. Zum Ents<strong>per</strong>ren müssen Sie<br />
den vierstelligen PIN-Code eingeben.<br />
Feedback zu einer App<br />
42 <strong>Smart</strong> <strong>TV</strong> / <strong>Smart</strong> <strong>TV</strong>-Apps
Wählen Sie die App aus, und drücken Sie * Feedback, um<br />
einen "Gefällt mir"- bzw. "Gefällt mir nicht"-Button<br />
hinzuzufügen und einen Vorschlag oder eine Bemerkung an<br />
uns zu senden. Sie können zudem melden, wenn eine App<br />
nicht funktioniert.<br />
Schließen von <strong>Smart</strong> <strong>TV</strong><br />
Drücken Sie zum Schließen der <strong>Smart</strong> <strong>TV</strong>-Startseite die Taste<br />
h, und wählen Sie eine andere Aktivität aus.<br />
TP Vision Netherlands B.V. trägt keine Verantwortung für den<br />
Inhalt und die Qualität der Informationen, die von den<br />
Dienstanbietern bereitgestellt werden.<br />
Verwenden der Apps<br />
Um eine App zu öffnen, müssen Sie sie zunächst der Apps-<br />
Liste auf der <strong>Smart</strong> <strong>TV</strong>-Startseite hinzufügen.<br />
Hinzugefügt werden können Apps aus der App-Galerie.<br />
App-Galerie<br />
In der App-Galerie sind alle verfügbaren Apps enthalten, die in<br />
nach Ländern sortierten Listen angezeigt werden.<br />
Wählen Sie zum Öffnen der App-Galerie das Symbol für die<br />
App-Galerie auf der <strong>Smart</strong> <strong>TV</strong>-Startseite aus, und drücken Sie<br />
OK.<br />
Verwenden Sie zum Auswählen von Elementen in der App-<br />
Galerie die Pfeiltasten.<br />
Wenn Sie die Apps nach Kategorie geordnet anzeigen<br />
möchten, drücken Sie * Alle Apps, und wählen Sie eine<br />
Kategorie aus. Drücken Sie anschließend OK.<br />
Um Apps eines anderen Landes anzuzeigen, drücken Sie *<br />
Land, und wählen Sie ein Land aus. Drücken Sie anschließend<br />
OK.<br />
Wählen Sie zum S<strong>per</strong>ren einer App das App-Symbol aus, und<br />
drücken Sie * S<strong>per</strong>ren.<br />
Wenn Sie eine App s<strong>per</strong>ren möchten, müssen Sie den<br />
vierstelligen PIN-Code eingeben, den Sie während der<br />
Konfiguration von <strong>Smart</strong> <strong>TV</strong> für die Altersfreigabe festgelegt<br />
haben. In der Liste wird eine ges<strong>per</strong>rte App mit einem Schloss<br />
¬ gekennzeichnet.<br />
Wählen Sie zum Ents<strong>per</strong>ren einer App das App-Symbol aus,<br />
und drücken Sie * Ents<strong>per</strong>ren. Zum Ents<strong>per</strong>ren müssen Sie<br />
den vierstelligen PIN-Code eingeben.<br />
Um zur <strong>Smart</strong> <strong>TV</strong>-Startseite zurückzukehren, drücken Sie L<br />
LIST oder b.<br />
Hinzufügen einer App zur Liste<br />
Wählen Sie in der App-Galerie das entsprechende App-<br />
Symbol aus, und drücken Sie OK.<br />
Wählen Sie Hinzufügen aus, und drücken Sie OK.<br />
Mit der Funktion Hinzufügen und verschieben können Sie die<br />
App hinzufügen und direkt an die gewünschte Position in der<br />
Liste verschieben.<br />
Starten einer App<br />
Drücken Sie zum Starten einer App die Taste h, und wählen<br />
Sie <strong>Smart</strong> <strong>TV</strong> aus.<br />
Wählen Sie auf der Startseite das entsprechende App-Symbol<br />
aus, und drücken Sie OK.<br />
Um in der App einen Schritt oder eine Seite zurückzugehen,<br />
drücken Sie die Taste b.<br />
Neuladen einer App-Seite<br />
Wenn eine App-Seite nicht ordnungsgemäß geladen wurde,<br />
drücken Sie o OPTIONS, und wählen Sie Neu laden aus,<br />
um die Seite neu zu laden.<br />
Zoom<br />
Sie können die Ansicht einer App-Seite vergrößern.<br />
Drücken Sie zum Vergrößern einer Seite o OPTIONS, und<br />
wählen Sie Seite vergrößern aus.<br />
Stellen Sie den Vergrößerungsgrad mithilfe des Schiebereglers<br />
ein.<br />
Durch Zurücksetzen des Schiebereglers kehren Sie zur<br />
normalen Ansicht zurück.<br />
Anzeigen von Sicherheitsinformationen<br />
Sie können die Sicherheitsstufe einer App-Seite prüfen.<br />
Drücken Sie auf einer geöffneten App-Seite die Taste o<br />
OPTIONS, und wählen Sie Sicherheitsinformationen aus.<br />
Wenn beim Laden neben der Ladeanimation unten am<br />
Bildschirm ein Schloss ¬ angezeigt wird, ist die Übertragung<br />
sicher.<br />
Schließen einer App<br />
Um eine App zu schließen und zur <strong>Smart</strong> <strong>TV</strong>-Startseite<br />
zurückzukehren, drücken Sie <strong>Smart</strong> <strong>TV</strong>.<br />
Videoverleih-Apps<br />
Mit der Videoshop-App in <strong>Smart</strong> <strong>TV</strong> können Sie Ihre<br />
Lieblingsfilme von einem Online-Videoshop ausleihen. Die<br />
Zahlung erfolgt sicher <strong>per</strong> Kreditkarte.<br />
Ausleihen von Filmen<br />
1. Öffnen Sie eine Videoshop-App in Ihrer App-Liste, oder<br />
wählen Sie auf der <strong>Smart</strong> <strong>TV</strong>-Startseite ein empfohlenes Video<br />
aus.<br />
2. Wählen Sie einen Film aus.<br />
3. Führen Sie die Zahlung über das Internet durch.<br />
4. Laden Sie das Video herunter.<br />
5. Starten Sie die Wiedergabe. Zur Auswahl stehen die Tasten<br />
x (Wiedergabe) und p (Pause).<br />
Bei den meisten Videoshops ist es notwendig, ein<br />
<strong>per</strong>sönliches Konto zu erstellen.<br />
Streaming-Video<br />
Mit diesem Fernseher können Sie Leihfilme ansehen, die im<br />
Streaming-Videoformat übertragen werden. Die Filme lassen<br />
sich sofort wiedergeben. Wenn der Videoshop Videostreaming<br />
anbietet, benötigen Sie u. U. eine USB-Festplatte zum<br />
Speichern des Videopuffers. Sie können die Wiedergabe eines<br />
Leihfilms, der über Streaming-Video gesendet wurde,<br />
unterbrechen und später fortsetzen.<br />
Wenn Sie eine USB-Festplatte angeschlossen haben, können<br />
Sie auch Leihfilme von Videoshops herunterladen, die keine<br />
anderen Wiedergabemöglichkeiten anbieten. Sie können die<br />
Wiedergabe eines heruntergeladenen Leihvideos unterbrechen<br />
und später fortsetzen.<br />
Informationen zur Verleihdauer der Filme erhalten Sie von den<br />
entsprechenden Videoshops.<br />
Internetverkehr<br />
<strong>Smart</strong> <strong>TV</strong> / <strong>Smart</strong> <strong>TV</strong>-Apps 43
Durch das Streamen bzw. Herunterladen zahlreicher Videos<br />
wird möglicherweise Ihre monatliche Nutzungsgrenze für das<br />
Internet überschritten.<br />
Online-<strong>TV</strong><br />
Mit der Online-<strong>TV</strong>-App auf der <strong>Smart</strong> <strong>TV</strong>-Startseite* können<br />
Sie Fernsehsendungen dann abrufen, wenn Sie Zeit dafür<br />
haben.<br />
Öffnen von Online-<strong>TV</strong><br />
Um die Online-<strong>TV</strong>-App zu öffnen, drücken Sie h, und<br />
wählen Sie <strong>Smart</strong> <strong>TV</strong> aus.<br />
Wählen Sie auf der Startseite das Symbol O Online-<strong>TV</strong> aus,<br />
und drücken Sie OK.<br />
Wählen Sie eine Sendung auf der Seite aus, und drücken Sie<br />
zum Starten der Wiedergabe OK.<br />
Sie können auch die Tasten x (Wiedergabe) und p (Pause)<br />
verwenden.<br />
Sortieren nach Sender<br />
Um Online-<strong>TV</strong>-Sendungen nach Sender sortiert anzuzeigen,<br />
drücken Sie * Alle Sender.<br />
Wählen Sie einen Sender aus, und drücken Sie OK.<br />
* falls in Ihrer Region verfügbar.<br />
5.3<br />
Videos, Fotos und Musik<br />
Über USB oder das Netzwerk<br />
Sie können Fotos, Musik oder Videos von einem<br />
angeschlossenen USB-Flashlaufwerk oder einer<br />
angeschlossenen USB-Festplatte wiedergeben. Wenn ein<br />
Computer mit Ihrem Heimnetzwerk verbunden ist, können Sie<br />
Dateien, die auf dem Computer gespeichert sind, auf dem<br />
Fernseher wiedergeben.<br />
Von einem USB-Speichergerät<br />
Schließen Sie bei eingeschaltetem Fernseher ein USB-<br />
Flashlaufwerk oder eine USB-Festplatte an einen der USB-<br />
Anschlüsse an. Das Gerät wird vom Fernseher erkannt, und<br />
Ihre Dateien werden angezeigt.<br />
Wenn die Liste nicht automatisch angezeigt wird, drücken Sie<br />
SOURCE, und wählen Sie USB durchs. aus. Drücken Sie<br />
anschließend OK.<br />
Warnung<br />
Wenn Sie eine Sendung unterbrechen oder aufzeichnen<br />
möchten und eine USB-Festplatte angeschlossen ist, werden<br />
Sie vom Fernseher aufgefordert, die USB-Festplatte zu<br />
formatieren. Bei dieser Formatierung werden alle vorhandenen<br />
Dateien auf der USB-Festplatte gelöscht.<br />
Von einem Computer<br />
Wenn der Fernseher und der Computer an dasselbe<br />
Netzwerk angeschlossen sind, kann der Fernseher auf Dateien<br />
des Computers zugreifen und diese wiedergeben. Dieser<br />
Fernseher nutzt das SimplyShare-Protokoll und ist mit anderen<br />
SimplyShare-Geräten kompatibel.<br />
Um die Dateien für den Fernseher freigeben zu können,<br />
müssen Sie auf dem Computer ein Medienserverprogramm,<br />
z. B. Twonky, installieren. Die Dateien und Ordner werden<br />
genauso auf dem Fernseher angezeigt, wie sie auf Ihrem<br />
Computer gespeichert sind.<br />
Um die Dateien auf Ihrem Computer zu durchsuchen, drücken<br />
Sie SOURCE, und wählen Sie Netzw. durchs. aus. Drücken<br />
Sie anschließend OK.<br />
Menüleiste und Sortieren<br />
Wenn ein USB-Gerät angeschlossen ist, sortiert der Fernseher<br />
die Dateien nach Typ. Navigieren Sie zur Menüleiste, und<br />
wählen Sie den Dateityp aus, nach dem Sie suchen.<br />
Wenn Sie Dateien von einem Computer durchsuchen, können<br />
Sie die Dateien und Ordner nur so durchsuchen, wie sie auf<br />
dem Computer gespeichert sind.<br />
Die Menüleiste<br />
Navigieren Sie zur Menüleiste, und wählen Sie den Typ der<br />
Datei aus, die Sie wiedergeben möchten.<br />
Wählen Sie P Fotos, M Musik oder ! Videos aus. Es ist<br />
auch möglich, die Ansicht F Ordner zu öffnen und in den<br />
Ordnern nach einer Datei zu suchen.<br />
Sortierung<br />
Um Ihre Fotos nach Tag, Monat, Jahr oder alphabetisch zu<br />
durchsuchen, drücken Sie * Sortieren.<br />
Um Ihre Musik nach Album, Interpret, Genre oder<br />
alphabetisch zu durchsuchen, drücken Sie * Sortieren.<br />
Videos werden alphabetisch sortiert.<br />
Fotos ansehen<br />
Um Fotos wiederzugeben, wählen Sie in der Menüleiste P<br />
Fotos aus. Wählen Sie dann die Miniaturansicht eines Fotos<br />
aus, und drücken Sie OK.<br />
Wenn sich in einem Ordner mehrere Fotos befinden, können<br />
Sie ein Foto auswählen und * Diashow drücken, um eine<br />
Diashow mit allen Fotos in diesem Ordner zu starten.<br />
Um zum nächsten oder vorherigen Foto zu wechseln, drücken<br />
Sie CH+ bzw. CH-.<br />
Wenn Sie die Diashow anhalten oder das Foto schließen<br />
möchten, drücken Sie L LIST oder q (Stopp).<br />
Sie können die Diashow mit Musik untermalen.<br />
Starten Sie die Diashow erst, nachdem Sie die Musik gestartet<br />
haben.<br />
44 <strong>Smart</strong> <strong>TV</strong> / Videos, Fotos und Musik
1. Wählen Sie ein Lied oder einen Ordner mit Liedern aus,<br />
und drücken Sie OK.<br />
2. Drücken Sie L LIST, und wählen Sie P Fotos aus.<br />
3. Wählen Sie ein Foto oder einen Ordner mit Fotos aus, und<br />
drücken Sie * Diashow.<br />
Info<br />
Um Informationen zu einem Foto aufzurufen (Größe,<br />
Erstelldatum, Dateipfad usw.), wählen Sie ein Foto aus, und<br />
drücken Sie i INFO.<br />
Drücken Sie die Taste erneut, um die Informationen<br />
auszublenden.<br />
Optionen<br />
Drücken Sie o OPTIONS.<br />
- Zufallswiedergabe<br />
Zeigt Ihre Fotos in zufälliger Reihenfolge an.<br />
- Wiederholen<br />
Wiederholt die Diashow kontinuierlich.<br />
- Diashow: Geschwindigkeit<br />
Bestimmt die Geschwindigkeit der Diashow.<br />
- Diashow: Übergang<br />
Bestimmt die Art des Übergangs zwischen den Fotos.<br />
Um USB durchs. oder Netzw. durchs. zu schließen, drücken<br />
Sie h, und wählen Sie eine andere Aktivität aus.<br />
Musik wiedergeben<br />
Um Musik wiederzugeben, wählen Sie in der Menüleiste M<br />
Musik aus. Wählen Sie anschließend ein Lied aus, und drücken<br />
Sie OK.<br />
Wenn in einem Ordner mehrere Lieder enthalten sind,<br />
drücken Sie * Alle wiedergeben, um alle Lieder in diesem<br />
Ordner wiederzugeben.<br />
Um zum nächsten oder vorherigen Lied zu wechseln, drücken<br />
Sie CH+ bzw. CH-.<br />
Um die Musik zu unterbrechen, drücken Sie OK. Drücken Sie<br />
erneut OK, um die Wiedergabe fortzusetzen.<br />
Um in einem Lied einen 10-Sekunden-Sprung vorwärts oder<br />
rückwärts durchzuführen, drücken Sie x oder w.<br />
Um in einem Lied schnell vor- oder zurückzuspulen, drücken<br />
Sie ! bzw. ‹. Drücken Sie die Tasten mehrmals, um die<br />
Geschwindigkeit auf das 2-, 4-, 8-, 16- oder 32-Fache zu<br />
erhöhen.<br />
Um die Musikwiedergabe zu beenden, drücken Sie q (Stopp).<br />
Wenn Sie L LIST oder b drücken, wird die Musik weiterhin<br />
wiedergegeben.<br />
Info<br />
Um Informationen zu einem Lied (Titel, Interpret, Länge usw.)<br />
abzurufen, wählen Sie das entsprechende Lied aus, und<br />
drücken Sie i INFO.<br />
Drücken Sie die Taste erneut, um die Informationen<br />
auszublenden.<br />
Optionen<br />
Drücken Sie o OPTIONS.<br />
- Zufallswiedergabe<br />
Gibt Ihre Musik in zufälliger Reihenfolge wieder.<br />
- Wiederholen<br />
Gibt das Lied einmal oder kontinuierlich wieder.<br />
Ausschalten des Bildschirms<br />
Wenn Sie nur Musik hören, können Sie den Fernsehbildschirm<br />
ausschalten, um Energie zu sparen.<br />
Um den Bildschirm auszuschalten, drücken Sie o OPTIONS,<br />
und wählen Sie in der Menüleiste fi Energiespareinstell.<br />
aus. Wählen Sie anschließend Bildsch. aus aus, und drücken<br />
Sie OK. Um den Bildschirm wieder einzuschalten, drücken Sie<br />
eine beliebige Taste auf der Fernbedienung.<br />
Um USB durchs. oder Netzw. durchs. zu schließen, drücken<br />
Sie h, und wählen Sie eine andere Aktivität aus.<br />
Wiedergeben von Videos<br />
Um ein Video wiederzugeben, wählen Sie in der Menüleiste<br />
" Videos aus. Wählen Sie anschließend ein Video aus, und<br />
drücken Sie OK.<br />
Wenn in einem Ordner mehrere Videos enthalten sind,<br />
drücken Sie * Alle wiedergeben, um alle Videos in diesem<br />
Ordner wiederzugeben.<br />
Um zum nächsten oder vorherigen Video zu wechseln,<br />
drücken Sie CH+ bzw. CH-.<br />
Um das Video zu unterbrechen, drücken Sie OK. Drücken Sie<br />
erneut OK, um die Wiedergabe fortzusetzen.<br />
Um in einem Video einen 10-Sekunden-Sprung vorwärts oder<br />
rückwärts durchzuführen, drücken Sie x oder w.<br />
Um in einem Lied schnell vor- oder zurückzuspulen, drücken<br />
Sie ! bzw. ‹. Drücken Sie die Tasten mehrmals, um die<br />
Geschwindigkeit auf das 2-, 4-, 8-, 16- oder 32-Fache zu<br />
erhöhen.<br />
Um die Videowiedergabe zu beenden, drücken Sie q (Stopp).<br />
Info<br />
Um Informationen zu einem Video abzurufen<br />
(Abspielerposition, Dauer, Titel, Datum usw.), wählen Sie das<br />
entsprechende Video aus, und drücken Sie i INFO.<br />
Drücken Sie die Taste erneut, um die Informationen<br />
auszublenden.<br />
Optionen<br />
Drücken Sie o OPTIONS.<br />
- Untertitel<br />
Für die Untertitel können Sie die Einstellungen Ein, Aus oder<br />
Ein + Tonunterbrechung festlegen.<br />
- Zufallswiedergabe<br />
Gibt Ihre Videos in zufälliger Reihenfolge wieder.<br />
- Wiederholen<br />
Gibt ein Video einmal oder kontinuierlich wieder.<br />
- DivX® VOD<br />
Öffnet die DivX-Registrierung.<br />
Um USB durchs. oder Netzw. durchs. zu schließen, drücken<br />
Sie h, und wählen Sie eine andere Aktivität aus.<br />
DivX® VOD<br />
Dieser Fernseher ist ein DivX®-zertifiziertes Gerät, das<br />
qualitativ hochwertige DivX Video-On-Demand-Videos<br />
wiedergibt.<br />
<strong>Smart</strong> <strong>TV</strong> / Videos, Fotos und Musik 45
Um DivX VOD-Videos von einem Videoshop oder Ihrem<br />
Computer wiederzugeben, müssen Sie DivX VOD zunächst<br />
auf dem Fernseher aktivieren. Die DivX VOD-Aktivierung des<br />
Fernsehers ist kostenlos.<br />
Registrieren<br />
Wenn der Fernseher noch nicht aktiviert ist und Sie die<br />
Wiedergabe eines DivX-Leihvideos starten, wird auf dem<br />
Fernseher der DivX-Registrierungscode zum Aktivieren des<br />
Fernsehers angezeigt.<br />
Gehen Sie zum Registrieren wie folgt vor:<br />
1. Wenn auf dem Fernseher der 8- oder 10-stellige<br />
Registrierungscode angezeigt wird, schreiben Sie diesen auf,<br />
und navigieren Sie auf Ihrem Computer zu http://vod.divx.com.<br />
2. Laden Sie die Software für den DivX-Player auf Ihrem<br />
Computer herunter, und installieren Sie sie.<br />
3. Starten Sie die DivX-Player-Software, und erstellen Sie ein<br />
DivX-Konto (VOD > DivX-Konto erstellen ...).<br />
4. Registrieren Sie den Fernseher im DivX-Player mit dem<br />
Registrierungscode (VOD > DivX-zertifiziertes Gerät<br />
registrieren ...).<br />
5. Laden Sie das Registrierungsvideo herunter, wenn Sie dazu<br />
aufgefordert werden, und installieren Sie es.<br />
6. Übertragen Sie das Registrierungsvideo auf den Fernseher.<br />
Sie können hierzu ein USB-Flashlaufwerk oder Ihre<br />
Netzwerkverbindung verwenden.<br />
7. Geben Sie das Registrierungsvideo auf dem Fernseher<br />
wieder. Dadurch wird die Registrierung abgeschlossen und<br />
DivX auf dem Fernseher aktiviert.<br />
Ausführliche Support-Informationen erhalten Sie auf der DivX-<br />
Website.<br />
Deregistrieren<br />
Sie können den Fernseher deregistrieren und die DivX VOD-<br />
Wiedergabe deaktivieren.<br />
Drücken Sie zum Deregistrieren die Taste SOURCE, und<br />
wählen Sie USB durchs. aus. Drücken Sie anschließend OK.<br />
Drücken Sie o OPTIONS, und wählen Sie DivX® VOD aus.<br />
Drücken Sie anschließend OK.<br />
DivX®, DivX Certified® und zugehörige Logos sind Marken<br />
der Rovi Corporation oder deren Tochtergesellschaften und<br />
werden unter Lizenz verwendet.<br />
ÜBER DIVX VIDEO: DivX® ist ein digitales Videoformat, das<br />
von DivX, LLC, einer Tochtergesellschaft der Rovi Corporation,<br />
entwickelt wurde.<br />
Dies ist ein offizielles und DivX®-zertifiziertes Gerät, das<br />
DivX-Videos wiedergibt. Weitere Informationen sowie<br />
Software-Tools zur Konvertierung Ihrer Dateien in DivX-Videos<br />
erhalten Sie unter divx.com.<br />
ÜBER DIVX VIDEO-ON-DEMAND: Dieses DivX®zertifizierte<br />
Gerät muss registriert werden, um erworbene<br />
DivX Video-On-Demand (VOD)-Filme wiedergeben zu<br />
können. Um einen Registrierungscode zu erhalten, suchen Sie<br />
im Einrichtungsmenü Ihres Geräts den Abschnitt für<br />
DivX VOD. Weitere Informationen darüber, wie Sie Ihre<br />
Registrierung abschließen, finden Sie unter vod.divx.com.<br />
5.4<br />
Pause <strong>TV</strong><br />
Während der Wiedergabe einer Fernsehübertragung von<br />
einem digitalen Sender können Sie die Übertragung anhalten<br />
und die Sendung zu einem späteren Zeitpunkt ansehen.<br />
Führen Sie ein Telefongespräch, oder machen Sie einfach kurz<br />
Pause. In der Zwischenzeit wird die Sendung auf der USB-<br />
Festplatte gepuffert (nicht gespeichert). Sie können eine<br />
Sendung maximal 90 Minuten lang unterbrechen.<br />
Anhalten einer Übertragung<br />
Um eine Übertragung anzuhalten, drücken Sie p (Pause). Für<br />
kurze Zeit wird eine Fortschrittsanzeige eingeblendet.<br />
Um die Fortschrittsanzeige aufzurufen, drücken Sie erneut p<br />
(Pause).<br />
Um die Wiedergabe der Sendung fortzusetzen, drücken Sie x<br />
(Wiedergabe).<br />
Um zurück zur Fernsehübertragung zu wechseln, drücken Sie<br />
q (Stopp).<br />
Sobald Sie zu einem digitalen Sender wechseln, beginnt die<br />
USB-Festplatte mit dem Speichern der Übertragung. Wenn Sie<br />
zu einem anderen digitalen Sender wechseln, wird die<br />
Übertragung des neuen Senders gespeichert und die des<br />
vorherigen Senders gelöscht. Wenn Sie zu einem<br />
angeschlossenen Gerät (einem Blu-ray Disc-Player oder<br />
Digitalreceiver) wechseln, beendet die USB-Festplatte den<br />
Speichervorgang, und die Übertragung wird gelöscht. Wenn Sie<br />
in den Standby-Modus wechseln, wird die gespeicherte<br />
Übertragung ebenfalls gelöscht.<br />
Während der Aufnahme einer Sendung auf der USB-Festplatte<br />
können Sie die Übertragung nicht anhalten.<br />
Instant Replay<br />
Während der Wiedergabe einer Fernsehübertragung auf einem<br />
digitalen Sender können Sie mit der Instant Replay-Funktion<br />
aktuelle Szenen noch einmal sehen.<br />
Um die letzten 10 Sekunden einer Fernsehübertragung erneut<br />
wiederzugeben, drücken Sie p (Pause) und dann w (Links).<br />
Sie können die Taste w mehrmals drücken, bis Sie den Beginn<br />
des Übertragungsspeichers oder die maximale Zeitspanne<br />
erreicht haben.<br />
Fortschrittsanzeige<br />
Drücken Sie bei eingeblendeter Fortschrittsanzeige die Tasten<br />
! (Rücklauf) oder ‹ (Vorlauf), um auszuwählen, an welcher<br />
Stelle Sie mit der Wiedergabe der gespeicherten Sendung<br />
beginnen möchten. Drücken Sie diese Taste wiederholt, um<br />
die Geschwindigkeit zu ändern.<br />
Besonderheiten<br />
46 <strong>Smart</strong> <strong>TV</strong> / Pause <strong>TV</strong>
Die Beschreibung der Bildschirmhandlungen bzw.<br />
Audiokommentare für Personen mit Sehbeeinträchtigung sind<br />
bei der Wiedergabe im Pause <strong>TV</strong>- oder Aufnahmemodus nicht<br />
verfügbar.<br />
Drücken Sie in der HilfeL Liste, und öffnen Sie USB-<br />
Festplatte, Installation, um Pause <strong>TV</strong> zu installieren.<br />
5.5<br />
Aufnehmen<br />
Ein Programm aufnehmen<br />
Wenn eine USB-Festplatte angeschlossen und formatiert ist<br />
und der Fernseher elektronische <strong>TV</strong>-Guide-Daten bezieht,<br />
können Sie eine digitale Fernsehsendung aufnehmen.<br />
Drücken Sie in der HilfeL Liste, und öffnen Sie USB-<br />
Festplatte, Installation, um eine USB-Festplatte zu installieren.<br />
Jetzt aufnehmen<br />
Wenn Sie die Sendung, die Sie gerade ansehen, aufnehmen<br />
möchten, drücken Sie die Taste r (Aufnehmen) auf der<br />
Fernbedienung.<br />
Wenn die <strong>TV</strong>-Guide-Daten aus dem Internet abgerufen<br />
werden, können Sie die Uhrzeit für das Aufnahmeende im<br />
Popup-Fenster anpassen, bevor Sie die Aufnahme bestätigen.<br />
Wenn die <strong>TV</strong>-Guide-Daten vom Sender bezogen werden,<br />
beginnt die Aufnahme sofort. Sie können die Uhrzeit für das<br />
Aufnahmeende in der Liste der Aufnahmen anpassen. Siehe<br />
unten.<br />
Drücken Sie q (Stopp), um die Aufnahme zu beenden.<br />
Programmieren von Aufnahmen<br />
Sie können die Aufnahme von Sendungen programmieren, die<br />
noch am selben Tag oder einige Tage später (bis zu 8 Tage<br />
später) ausgestrahlt werden.<br />
1. Um eine Aufnahme zu programmieren, drücken Sie Guide.<br />
Wählen Sie auf der <strong>TV</strong>-Guide-Seite den Sender und die<br />
Sendung aus, die Sie aufnehmen möchten.<br />
Sie können die Sendernummer eingeben, um zum Sender in<br />
der Liste zu wechseln.<br />
Drücken Sie x (rechts) oder w (links), um durch die<br />
Sendungen eines Senders zu blättern.<br />
Um das Datum der Liste zu ändern, drücken Sie o<br />
OPTIONS, und wählen Sie Tag auswählen aus. Wählen Sie in<br />
der Liste den gewünschten Tag aus, und drücken Sie OK.<br />
Wenn die <strong>TV</strong>-Guide-Daten aus dem Internet stammen,<br />
können Sie das Datum oben auf der Seite auswählen und OK<br />
drücken.<br />
2. Markieren Sie die gewünschte Sendung, drücken Sie<br />
*Aufnehmen, oder drücken Sie oOPTIONS, und wählen<br />
Sie Aufnehmen aus. Der Fernseher fügt am Ende der Sendung<br />
eine Pufferzeit hinzu. Bei Bedarf können Sie eine zusätzliche<br />
Pufferzeit hinzufügen.<br />
3. Wählen Sie Programmieren aus, und drücken Sie OK. Die<br />
Aufnahme der Sendung ist nun programmiert. Wenn<br />
Aufnahmen programmiert werden, die sich zeitlich<br />
überschneiden, wird automatisch eine Warnmeldung<br />
eingeblendet.<br />
Wenn Sie eine Aufnahme programmieren möchten, die in<br />
Ihrer Abwesenheit erfolgen soll, muss der Fernseher im<br />
Standby-Modus und die USB-Festplatte eingeschaltet bleiben.<br />
Liste der Aufnahmen<br />
Um die Liste der Aufnahmen und der programmierten<br />
Aufnahmen anzuzeigen, drücken Sie h, und wählen Sie R<br />
Aufnahmen aus. Drücken Sie anschließend OK. In dieser Liste<br />
können Sie eine Aufnahme auswählen, bereits aufgenommene<br />
Sendungen entfernen, das Ende einer bereits laufenden<br />
Aufnahme anpassen oder den freien Speicherplatz überprüfen.<br />
Wenn die <strong>TV</strong>-Guide-Daten aus dem Internet abgerufen<br />
werden, können Sie in dieser Liste zudem eine Aufnahme<br />
programmieren und die Uhrzeit für den Start und das Ende<br />
manuell festlegen, d. h. die Aufnahme wird keiner bestimmten<br />
Sendung zugeordnet. Um eine Aufnahme festzulegen, wählen<br />
Sie oben auf der Seite Aufnahme programmieren aus, und<br />
drücken Sie OK. Stellen Sie den Sender, die Uhrzeit und die<br />
Zeitdauer ein. Wählen Sie zum Bestätigen der Aufnahme<br />
Programmieren aus, und drücken Sie OK.<br />
Löschen einer programmierten Aufnahme<br />
Um eine programmierte Aufnahme zu löschen, wählen Sie die<br />
entsprechende Aufnahme in der Liste aus, und drücken Sie<br />
OK. Wählen Sie als Alternative die programmierte Aufnahme<br />
aus, und drücken Sie o OPTIONS. Wählen Sie anschließend<br />
Aufn. abbr. aus.<br />
Besonderheiten<br />
• Während der Aufnahme einer Sendung können Sie eine<br />
zuvor aufgenommene Sendung wiedergeben.<br />
• Während der Aufnahme können Sie den Fernsehsender<br />
nicht wechseln.<br />
• Während der Aufnahme können Sie die Fernsehübertragung<br />
nicht anhalten.<br />
• Zur Aufnahme benötigen Sendeanstalten eine zuverlässige<br />
Einstellung der Uhrzeit. Wenn Sie die Uhrzeit des Fernsehers<br />
manuell einstellen, kann bei der Aufnahme möglicherweise ein<br />
Fehler auftreten.<br />
• Die Beschreibung der Bildschirmhandlungen bzw.<br />
Audiokommentare für Personen mit Sehbeeinträchtigung<br />
können nicht aufgenommen werden.<br />
Drücken Sie in der HilfeL Liste, und öffnen Sie Wiedergeben<br />
von Aufnahmen, um Ihre Aufnahmen anzusehen und zu<br />
verwalten.<br />
Wiedergeben von Aufnahmen<br />
Um eine Aufnahme anzusehen, drücken Sie h, und wählen<br />
Sie R Aufnahmen aus. Drücken Sie anschließend OK.<br />
Wählen Sie in der Liste die Aufnahme aus, und drücken Sie x<br />
(Wiedergabe), um die Wiedergabe zu starten.<br />
<strong>Smart</strong> <strong>TV</strong> / Aufnehmen 47
Sie können die Tasten ‹ (Vorlauf), ! (Rücklauf), p (Pause)<br />
oder q (Stopp) auf der Fernbedienung verwenden.<br />
Abgelaufene Aufnahmen<br />
Sender können einschränken, wie lange eine Aufnahme<br />
angesehen werden kann. Eine Aufnahme in der Liste zeigt<br />
u. U. die Anzahl der Tage an, bevor sie abläuft.<br />
Fehlgeschlagene Aufnahmen<br />
Wenn eine programmierte Aufnahme vom Sender abgewiesen<br />
wurde oder die Übertragung unterbrochen wurde, wird die<br />
Aufnahme als Fehlgeschlagen markiert.<br />
Löschen einer Aufnahme<br />
Um eine Aufnahme zu löschen, wählen Sie diese in der Liste<br />
aus, drücken Sie o OPTIONS, und wählen Sie Aufnahme<br />
löschen aus.<br />
Drücken Sie in der HilfeL Liste, und öffnen Sie Ein<br />
Programm aufnehmen, um weitere Informationen zu erhalten.<br />
5.6<br />
MyRemote-Fernbedienungs-<br />
App<br />
Informationen zur MyRemote-<br />
Fernbedienungs-App<br />
Laden Sie die MyRemote-Fernbedienungs-App auf Ihr<br />
<strong>Smart</strong>phone oder Tablet herunter. Mit der MyRemote-<br />
Fernbedienungs-App wird Ihr <strong>Smart</strong>phone oder Tablet zu einer<br />
Fernbedienung mit vollständigem Funktionsumfang für Ihren<br />
Fernseher.<br />
So erhalten Sie mit Ihrem mobilen Gerät die vollständige<br />
Kontrolle.<br />
Wenn Sie ein Tablet besitzen, können Sie den<br />
Programmführer abrufen, das Fernsehprogramm einsehen und<br />
Informationen zu den einzelnen Sendungen lesen. Wenn Sie<br />
auf eine Sendung tippen, wechselt der Fernseher direkt zum<br />
entsprechenden Sender.<br />
Sie ist kostenlos<br />
Die Installation der MyRemote-Fernbedienungs-App auf Ihrem<br />
<strong>Smart</strong>phone oder Tablet ist kostenlos.<br />
Sprachen<br />
Die MyRemote-Fernbedienungs-App ist in folgenden Sprachen<br />
verfügbar: Deutsch, Englisch, Französisch, Italienisch, Spanisch,<br />
Portugiesisch, Niederländisch und Russisch.<br />
Wenn Sie auf Ihrem mobilen Gerät eine andere Sprache<br />
eingestellt haben, wird für die MyRemote-Fernbedienungs-App<br />
automatisch die Sprache Englisch ausgewählt.<br />
* Sie können die Kompatibilität von MyRemote mit Ihrem<br />
speziellen <strong>Philips</strong> Gerät auf der Online-Supportseite Ihres<br />
Geräts (www.philips.com/support) überprüfen. Stellen Sie<br />
außerdem sicher, dass die neueste Softwareversion auf dem<br />
Gerät installiert ist.<br />
Was benötigt wird<br />
Heimnetzwerk<br />
Um die MyRemote-Fernbedienungs-App nutzen zu können,<br />
müssen Ihr Fernseher, <strong>Smart</strong>phone, Tablet und Computer mit<br />
Ihrem Heimnetzwerk verbunden sein.<br />
So verbinden Sie den Fernseher mit Ihrem Heimnetzwerk:<br />
1. Verbinden Sie Ihren Netzwerkrouter mit dem Internet, falls<br />
dies noch nicht geschehen ist (über Breitband).<br />
2. Verbinden Sie den Fernseher entweder kabellos oder<br />
kabelgebunden mit Ihrem Netzwerkrouter.<br />
Drücken Sie in der HilfeL Liste, und öffnen Sie Netzwerk,<br />
Kabellos oder Netzwerk, Kabelgebunden, um weitere<br />
Informationen zu erhalten.<br />
Mit der MyRemote-Fernbedienungs-App können Sie zudem<br />
Ihre Medien – Fotos, Musik und Videos – von Ihrem<br />
<strong>Smart</strong>phone oder einem Computer an den Fernseher senden.<br />
Wählen Sie die Dateien auf Ihrem <strong>Smart</strong>phone oder Tablet<br />
aus, und genießen Sie die auf Ihrem Computer gespeicherten<br />
Fotos auf dem großen Fernsehbildschirm oder die gespeicherte<br />
Musik über die Lautsprecher Ihres <strong>Philips</strong> Home<br />
Entertainment-Systems*.<br />
Medienserverprogramme<br />
Wenn Sie Ihre Fotos, Musiktitel oder Videos von Ihrem<br />
Computer auf dem Fernseher wiedergeben möchten, müssen<br />
Sie zunächst die Medienserverprogramme auf dem Computer<br />
installieren. Mit diesen Medienserverprogrammen können Sie<br />
Ihre Dateien für Ihr Heimnetzwerk freigeben. Dieser Fernseher<br />
nutzt das SimplyShare-Protokoll und ist mit anderen SimplyShare<br />
-Geräten kompatibel.<br />
48 <strong>Smart</strong> <strong>TV</strong> / MyRemote-Fernbedienungs-App
Drücken Sie in der HilfeL Liste, und öffnen Sie SimplyShare,<br />
Unterstützte Medienserver, um die Liste der<br />
Medienserverprogramme aufzurufen, die mit dem Fernseher<br />
kompatibel sind.<br />
Digital Media Renderer – DMR<br />
Wenn Ihre Mediendateien nicht auf Ihrem Fernseher<br />
wiedergegeben werden, stellen Sie sicher, dass der Digital<br />
Media Renderer eingeschaltet ist. Bei Lieferung ist DMR<br />
eingeschaltet.<br />
So überprüfen Sie, ob DMR eingeschaltet ist:<br />
1. Drücken Sie h, und wählen Sie S Konfiguration aus.<br />
Drücken Sie anschließend OK.<br />
2. Wählen Sie Netzwerkeinstellungen aus, und drücken Sie<br />
OK.<br />
3. Wählen Sie Digital Media Renderer – DMR aus, und<br />
drücken Sie OK.<br />
4. Wählen Sie Ein aus, und drücken Sie OK.<br />
5. Drücken Sie gegebenenfalls mehrmals die Taste b, um das<br />
Menü zu beenden.<br />
Netzwerkname des Fernsehers<br />
Wenn sich mehr als ein Fernseher in Ihrem Heimnetzwerk<br />
befindet, können Sie diesen Fernseher in den<br />
Netzwerkeinstellungen umbenennen.<br />
So benennen Sie Ihren Fernseher um:<br />
1. Drücken Sie h, und wählen Sie S Konfiguration aus.<br />
Drücken Sie anschließend OK.<br />
2. Wählen Sie Netzwerkeinstellungen aus, und drücken Sie<br />
OK.<br />
3. Wählen Sie Netzwerkname des Fernsehers aus, und<br />
drücken Sie OK, um den aktuellen Namen anzuzeigen.<br />
Mithilfe der Tastatur auf der Fernbedienung können Sie den<br />
Netzwerknamen des Fernsehers ändern.<br />
4. Wählen Sie danach Fertig aus, und drücken Sie OK.<br />
5. Drücken Sie gegebenenfalls mehrmals die Taste b, um das<br />
Menü zu beenden.<br />
Android<br />
Um die App auf Ihr Android-Gerät herunterzuladen, öffnen Sie<br />
den Android Market, und suchen Sie nach der <strong>Philips</strong><br />
MyRemote-Fernbedienungs-App.<br />
Startmenü von MyRemote<br />
Nachdem Sie die MyRemote-Fernbedienungs-App<br />
heruntergeladen haben, wird sie im Startmenü Ihres<br />
<strong>Smart</strong>phones oder Tablets angezeigt.<br />
Tippen Sie auf das MyRemote-Symbol, um die App zu starten.<br />
App herunterladen<br />
Die MyRemote-Fernbedienungs-App steht für mobile Geräte<br />
mit Apple iOS oder Android zur Verfügung.<br />
Apple iPhone<br />
Um die App auf Ihr iPhone herunterzuladen, öffnen Sie den<br />
Apple App Store, und suchen Sie nach der <strong>Philips</strong> MyRemote-<br />
Fernbedienungs-App.<br />
Im Startmenü von MyRemote finden Sie die folgenden<br />
Funktionen:<br />
• SimplyShare<br />
• Net <strong>TV</strong><br />
• Control<br />
Wenn Sie ein Tablet verwenden, finden Sie außerdem<br />
Folgendes:<br />
• Programmführer<br />
Apple iPad<br />
Um die App auf Ihr iPad herunterzuladen, öffnen Sie den<br />
Apple App Store, und suchen Sie nach der <strong>Philips</strong> MyRemote-<br />
HD-Fernbedienungs-App.<br />
<strong>Smart</strong> <strong>TV</strong> / MyRemote-Fernbedienungs-App 49
Auswählen einer Mediendatei<br />
Sie können den gewünschten Medientyp auswählen: Musik,<br />
Videos oder Fotos.<br />
1. Tippen Sie auf den gewünschten Medientyp.<br />
2. Tippen Sie in der Liste auf ein Lied, Video oder Foto, das<br />
auf dem ausgewählten Gerät wiedergegeben werden soll.<br />
Kompatible Medienformate<br />
Auf dem Fernseher können vielfältige Medienformate<br />
wiedergegeben werden.<br />
Drücken Sie in der HilfeL Liste, und öffnen Sie<br />
Wiedergabeformate, um die Liste der mit dem Fernseher<br />
kompatiblen Dateiformate aufzurufen.<br />
Net <strong>TV</strong><br />
Mit der Net <strong>TV</strong>-Schaltfläche im Startmenü von MyRemote<br />
können Sie Net <strong>TV</strong>/<strong>Smart</strong> <strong>TV</strong> auf Ihrem Fernseher öffnen.<br />
Um Net <strong>TV</strong>/<strong>Smart</strong> <strong>TV</strong> auf Ihrem Fernseher zu öffnen, tippen<br />
Sie im Startmenü von MyRemote auf die Schaltfläche Net <strong>TV</strong>.<br />
Zum Durchsuchen der Seiten können Sie die Fernbedienung<br />
der MyRemote-Fernbedienungs-App verwenden. Mit der<br />
Tastatur der MyRemote-Fernbedienungs-App können Sie Text<br />
ganz einfach auf dem Fernseher eingeben.<br />
SimplyShare<br />
Mit SimplyShare können Sie Mediendateien (Fotos, Musik oder<br />
Videos) von einem Gerät in Ihrem Heimnetzwerk an ein<br />
anderes Gerät senden.<br />
Fernsehzeitschrift<br />
Wenn Sie ein Tablet besitzen, können Sie den<br />
Programmführer des Fernsehers auf dem Tablet-PC abrufen,<br />
das Fernsehprogramm einsehen und Informationen zu den<br />
einzelnen Sendungen lesen. Wenn Sie auf den Titel einer<br />
Sendung tippen, wechselt der Fernseher direkt zum<br />
entsprechenden Sender.<br />
Um SimplyShare in der MyRemote-Fernbedienungs-App zu<br />
öffnen, tippen Sie im Startmenü auf die Schaltfläche<br />
SimplyShare.<br />
Auswählen eines Geräts, von dem Medien gesendet werden<br />
sollen<br />
1. Tippen Sie auf den weißen Balken oben, um die Liste der<br />
verfügbaren Geräte zu öffnen.<br />
2. Tippen Sie auf ein Gerät in der Liste.<br />
Auswählen eines Geräts, das die Medien wiedergeben soll<br />
1. Tippen Sie auf den weißen Balken unten, um die Liste der<br />
verfügbaren Geräte zu öffnen.<br />
2. Tippen Sie auf ein Gerät in der Liste.<br />
Um den Programmführer zu öffnen, tippen Sie im Startmenü<br />
von MyRemote auf die Schaltfläche "Programmführer".<br />
Wenn Sie die Schaltfläche "Programmführer" zum ersten Mal<br />
antippen, werden Sie gefragt, ob Sie das Tablet und den<br />
Fernseher verknüpfen möchten.<br />
Vorbereitung<br />
Überprüfen Sie, bevor Sie das Tablet und den Fernseher<br />
verknüpfen, ob der Programmführer über das Internet<br />
aktualisiert wird.<br />
1. Drücken Sie h, und wählen Sie S Konfiguration aus.<br />
Drücken Sie anschließend OK.<br />
2. Wählen Sie <strong>TV</strong>-Einstellungen > Allgemeine Einstellungen ><br />
Programmführer aus.<br />
50 <strong>Smart</strong> <strong>TV</strong> / MyRemote-Fernbedienungs-App
3. Wählen Sie aus, dass der Programmführer über das Internet<br />
aktualisiert wird, und drücken Sie OK.<br />
4. Drücken Sie gegebenenfalls mehrmals die Taste b, um das<br />
Menü zu beenden.<br />
Verknüpfen mit dem Fernseher<br />
So verknüpfen Sie das Tablet mit dem Programmführer des<br />
Fernsehers:<br />
1. Drücken Sie auf der Fernbedienung die Taste GUIDE, um<br />
den Programmführer auf dem Fernseher zu öffnen.<br />
2. Drücken Sie die gelbe Taste * (gelb), um die Liste der<br />
erkannten mobilen Geräte zu öffnen.<br />
3. Wählen Sie das Gerät in der Liste aus, und drücken Sie OK,<br />
um den Code zur Verknüpfung anzuzeigen.<br />
4. Starten Sie auf dem Tablet die MyRemote-Fernbedienungs-<br />
App, und tippen Sie im Startmenü auf die Schaltfläche<br />
Einrichtung.<br />
5. Tippen Sie auf die Option Programmführer.<br />
6. Geben Sie den Code zur Verknüpfung ein.<br />
Steuerung<br />
Mit der Schaltfläche "Control" im Startmenü von MyRemote<br />
können Sie Ihr <strong>Smart</strong>phone oder Tablet in eine Fernbedienung<br />
mit komplettem Funktionsumfang für Ihren Fernseher<br />
verwandeln.<br />
Tippen Sie auf die Schaltfläche Control, um Ihren Fernseher<br />
(oder Ihren <strong>Philips</strong> Blu-ray Disc-Player oder Ihr Home<br />
Entertainment-System) auszuwählen.<br />
Tippen Sie auf das Gerätesymbol, um dessen Fernbedienung<br />
zu öffnen.<br />
Zukünftige Aktualisierungen<br />
Informieren Sie sich regelmäßig über Software-Aktualisierungen<br />
für die MyRemote-Fernbedienungs-App in den App Stores.<br />
In einer zukünftigen Aktualisierung wird die WiFi <strong>Smart</strong><br />
Screen-Funktion angeboten. Mit dieser Funktion können Sie<br />
digitale Fernsehsender auf Ihrem <strong>Smart</strong>phone oder Tablet<br />
aufrufen.<br />
<strong>Smart</strong> <strong>TV</strong> / MyRemote-Fernbedienungs-App 51
6<br />
Skype<br />
6.1<br />
Was ist Skype?<br />
Mit Skype können Sie kostenlose Videoanrufe über Ihren<br />
Fernseher tätigen. Sie können Ihre Familie und Freunde überall<br />
auf der Welt anrufen und sehen. Während Sie mit Ihren<br />
Freunden sprechen, können Sie sie gleichzeitig auf dem großen<br />
Fernsehbildschirm sehen.<br />
Installieren der Kamera<br />
Verbinden Sie das Kamerakabel des Fernsehers mit einem der<br />
USB-Anschlüsse an der Seite des Fernsehers.<br />
Beugen Sie den kleinen Bügel wie unten in der Abbildung<br />
dargestellt, und positionieren Sie die Kamera oben auf dem<br />
Fernseher.<br />
Richten Sie die Kamera auf die Stelle, an der Sie<br />
normalerweise sitzen. In den Skype-Einstellungen können Sie<br />
die Kamera testen, den Blickwinkel überprüfen und den Zoom<br />
einstellen.<br />
Sie können die Kamera an einer beliebigen Stelle anbringen, es<br />
wird jedoch empfohlen, sie etwas von den Lautsprechern des<br />
Fernsehers entfernt zu positionieren.<br />
Wenn die Kamera des Fernsehers nicht angeschlossen ist,<br />
kann Skype nicht gestartet werden.<br />
Für einen Videoanruf mit Skype benötigen Sie eine separat<br />
erhältliche <strong>Philips</strong> PTA317 Fernsehkamera mit integriertem<br />
Mikrofon und eine gute Internetverbindung.<br />
Bevor Sie Skype einrichten können, müssen Sie den Fernseher<br />
mit dem Internet verbinden. Dazu können Sie eine kabellose<br />
oder eine kabelgebundene Verbindung verwenden.<br />
Drücken Sie in der HilfeL Liste, und öffnen Sie Netzwerk,<br />
Kabellos, um Informationen zum Anschluss des Fernsehers an<br />
Ihr Heimnetzwerk und das Internet zu erhalten.<br />
Skype-Konto<br />
Um Skype verwenden zu können, müssen Sie für sich oder<br />
Ihre Familie ein Skype-Konto erstellen. Sie können das neue<br />
Konto entweder auf dem Fernseher oder über Ihren Computer<br />
erstellen.<br />
Skype-Guthaben oder Skype-Abonnements<br />
Mit Skype können Sie gegen eine geringe Gebühr auch<br />
Festnetz- oder Mobiltelefone anwählen. Über Ihren Computer<br />
können Sie unter www.skype.com Skype-Guthaben erwerben<br />
oder ein Skype-Abonnement eingehen.<br />
Anmelden – Neues Konto<br />
Wenn der Fernseher über Zugang zum Internet verfügt und<br />
die Kamera positioniert ist, können Sie Skype auf Ihrem<br />
Fernseher starten.<br />
Drücken Sie zum Öffnen der Anmeldeseite von Skype die<br />
Taste h. Das Home-Menü wird geöffnet. Wählen Sie Skype<br />
aus, und drücken Sie OK.<br />
Geben Sie Ihren Skypenamen und das Passwort ein, wählen<br />
Sie Anmelden aus, und drücken Sie OK. Das Skype-Menü<br />
wird geöffnet.<br />
Haben Sie Ihren Skypenamen und das Passwort vergessen?<br />
Öffnen Sie Skype am Computer, um ein vorübergehendes<br />
Passwort für Skype zu erhalten.<br />
Erstellen eines neuen Kontos<br />
Wenn Sie noch keinen Skypenamen und kein Passwort<br />
besitzen, können Sie auf der Anmeldeseite ein neues Konto<br />
am Bildschirm erstellen.<br />
1. Wählen Sie auf der Anmeldeseite Neues Konto aus, und<br />
drücken Sie OK.<br />
2. Erstellen Sie ein neues Konto.<br />
- Vollständiger Name<br />
Geben Sie Ihren vollständigen Namen ein.<br />
- Skypename<br />
52 Skype / Starten von Skype
Geben Sie einen Namen ein, den Sie als Skypenamen<br />
benutzen möchten. Ihr Skypename wird in der Kontaktliste von<br />
anderen Skype-Benutzern angezeigt. Ein Skypename muss mit<br />
einem Groß- oder Kleinbuchstaben beginnen und zwischen<br />
6 und 32 Zeichen lang sein. Zahlen können ebenfalls enthalten<br />
sein. Im Skypenamen dürfen keine Leerzeichen verwendet<br />
werden.<br />
- Passwort<br />
Geben Sie ein Passwort ein. Es muss zwischen 6 und<br />
20 Zeichen lang sein und mindestens einen Buchstaben oder<br />
eine Zahl enthalten. Sonderzeichen wie ein Marken-,<br />
Aufzählungs- oder Eurozeichen sind nicht erlaubt. Im Skype-<br />
Passwort dürfen keine Leerzeichen verwendet werden.<br />
- E-Mail<br />
Geben Sie Ihre E-Mail-Adresse ein.<br />
3. Nehmen Sie die Nutzungsbedingungen von Skype an.<br />
4. Wenn Ihr neues Konto akzeptiert wurde, werden Sie<br />
angemeldet.<br />
Sie können Ihr Skype-Profil auf Ihrem Computer bearbeiten<br />
oder vervollständigen. Starten Sie Skype am Computer,<br />
melden Sie sich mit Ihrem Skypenamen und dem Passwort an,<br />
und öffnen Sie Ihr Skype-Profil. Sie können Ihr Profilbild ändern,<br />
eine Mood-Mitteilung hinzufügen oder die Privatsphäre-<br />
Einstellungen festlegen.<br />
Um zu erfahren, ob ein Kontakt online ist, überprüfen Sie das<br />
Online-Status-Symbol neben dem Skypenamen Ihres Kontakts.<br />
Wie bei allen Benutzern wird auch Ihr Online-Status auf deren<br />
Kontakte-Seite angezeigt. Diesen können Sie jedoch, wie auch<br />
andere Benutzer, nach Bedarf ändern.<br />
1. Drücken Sie auf der Kontakte-Seite o OPTIONS, und<br />
wählen Sie Online-Status aus.<br />
2. Wählen Sie in der Liste einen Status aus, und drücken Sie<br />
OK.<br />
Bei jedem Einschalten des Fernsehers wird Ihr Status wieder<br />
auf Online zurückgesetzt.<br />
- Online<br />
Dies ist die reguläre Einstellung, wenn Sie sich bei Skype<br />
anmelden. Ihre Kontakte können sehen, dass Sie online sind,<br />
und Sie kontaktieren.<br />
- Abwesend<br />
Ihre Kontakte können sehen, dass Sie angemeldet sind, aber<br />
derzeit möglicherweise nicht fernsehen. Ihre Kontakte können<br />
dennoch versuchen, Sie anzurufen.<br />
Keine Notrufe<br />
Keine Notrufe – Skype ist kein Ersatz für Ihr Telefon und kann<br />
daher nicht für Notrufe verwendet werden.<br />
- Beschäftigt<br />
Ihre Kontakte können sehen, dass Sie zwar online sind, aber<br />
nicht gestört werden möchten. Ihre Kontakte können dennoch<br />
versuchen, Sie anzurufen. In diesem Fall erhalten Sie ein<br />
entsprechendes Tonsignal.<br />
6.3<br />
Kontakte<br />
Kontakte-Seite<br />
Die Seite ! Kontakte beinhaltet eine Liste Ihrer<br />
Skype-Kontakte. Die Kontakte werden mit Ihrem Skypenamen<br />
angezeigt. Auf dieser Seite können Sie Kontakte hinzufügen,<br />
blockieren oder löschen. Sie können einzelne Daten zum<br />
Kontakt oder den Anrufverlauf mit diesem Kontakt anzeigen.<br />
Informationen zum Kontakt<br />
Um einzelne Daten eines Kontakts anzuzeigen, wählen Sie den<br />
entsprechenden Kontakt aus, und drücken Sie i INFO.<br />
Kontaktverlauf<br />
Um alle Anrufe mit diesem Kontakt anzuzeigen, drücken Sie<br />
* Kontaktverlauf.<br />
Wenn Sie sich mit einem anderen Skype-Konto auf dem<br />
Fernseher anmelden, wird der Verlauf aller Kontakte Ihres<br />
Kontos gelöscht.<br />
- Als offline anzeigen<br />
Für Ihre Kontakte sieht es so aus, als wären Sie nicht<br />
angemeldet. Sie können Skype jedoch wie gewöhnlich<br />
verwenden, ohne dabei von eingehenden Anrufen gestört zu<br />
werden.<br />
- Offline<br />
Wird automatisch angezeigt, wenn Sie nicht angemeldet sind.<br />
Sie können Ihren Status auch manuell auf "Offline" setzen.<br />
Festnetz- und Mobiltelefonnummern<br />
Sie können den Kontakten in Ihrer Liste eine Festnetz- oder<br />
Mobiltelefonnummer hinzufügen. Die entsprechenden<br />
Kontakte werden mit diesem Symbol gekennzeichnet.<br />
Online-Status<br />
Skype / Kontakte 53
Hinzufügen eines Kontakts<br />
Wenn Sie den Skypenamen oder die E-Mail-Adresse von<br />
einem Ihrer Freunde kennen, können Sie ihn ganz einfach Ihrer<br />
Kontaktliste hinzufügen. Wenn Sie den Skypenamen oder die<br />
E-Mail-Adresse Ihres Freundes nicht kennen, können Sie auch<br />
versuchen, ihn mithilfe seines Namens zu finden.<br />
1. Wählen Sie in der Menüleiste die Seite ! Kontakte aus.<br />
Zur Menüleiste gelangen Sie durch Drücken der Taste L<br />
LIST oder b.<br />
2. Drücken Sie * Kontakt hinzufügen.<br />
3. Geben Sie im Textfeld einen Skypenamen, eine E-Mail-<br />
Adresse oder einen Namen ein. Verwenden Sie zur<br />
Texteingabe die Tastatur der Fernbedienung.<br />
4. Wählen Sie Suchen aus, und drücken Sie OK.<br />
5. Skype sucht nach Benutzern, die Ihrer Suchanfrage<br />
entsprechen. Um zu überprüfen, ob Sie die richtige Person<br />
ausgewählt haben, drücken Sie i INFO. Die Informationen<br />
zu diesem Kontakt werden angezeigt.<br />
6. Wenn es sich um die gesuchte Person handelt, wählen Sie<br />
Hinzufügen aus, und drücken Sie OK.<br />
Der neu hinzugefügte Kontakt muss Ihre Anfrage zuerst<br />
akzeptieren, bevor sein Name Ihrer Kontaktliste hinzugefügt<br />
wird. Bis dahin wird der neue Kontakt als "Offline" angezeigt.<br />
Akzeptieren einer Kontaktanfrage<br />
Wenn Sie andere Skype-Benutzer gern ihrer Kontakte-Liste<br />
hinzufügen möchten, können diese Ihnen eine Anfrage senden.<br />
Sie können die Anfrage dann annehmen oder ablehnen.<br />
Blockieren eines Kontakts<br />
Sie können dafür sorgen, dass Sie einem anderen Skype-<br />
Benutzer gegenüber immer als "Offline"angezeigt werden. Ein<br />
blockierter Kontakt kann Sie nicht über Skype kontaktieren. Ein<br />
blockierter Kontakt wird nicht informiert, wenn Sie sich<br />
anmelden. Sie werden in der Kontaktliste des blockierten<br />
Kontakts immer als "Offline" angezeigt.<br />
Wählen Sie auf der Seite ! Kontakte einen Kontakt aus, und<br />
drücken Sie * Kontakt blockieren.<br />
Sie können die Blockierung eines Kontakts jederzeit aufheben.<br />
Wählen Sie den Kontakt dazu in der Liste aus, und drücken Sie<br />
* Kontakt freigeben.<br />
Ein blockierter Kontakt in der Liste wird mit diesem Symbol<br />
gekennzeichnet.<br />
Um eine Liste aller blockierten Kontakte anzuzeigen, drücken<br />
Sie o OPTIONS, und wählen Sie Ges<strong>per</strong>rte Kontakte aus.<br />
Um jemanden in der Liste freizugeben, wählen Sie den<br />
Namen aus, und drücken Sie OK.<br />
6.4<br />
Anrufe tätigen mit Skype<br />
Video- und Sprachanruf<br />
Bei einem Videoanruf können Sie Ihre Freunde kostenlos<br />
anrufen und sie gleichzeitig auf dem Fernsehbildschirm sehen.<br />
Tätigen eines Videoanrufs<br />
Wählen Sie auf der Seite ! Kontakte die Person aus, die Sie<br />
anrufen möchten. Wählen Sie dann die Schaltfläche )<br />
Videoanruf aus, und drücken Sie OK.<br />
Wenn Ihr Kontakt ebenfalls eine Kamera installiert hat und den<br />
Anruf entgegennimmt, wird die Person als Vollbild auf Ihrem<br />
Bildschirm angezeigt. Wenn Ihre Fernsehkamera eingeschaltet<br />
ist, leuchtet die blaue <strong>LED</strong>-Anzeige auf. In einem kleinen<br />
Fenster auf dem Bildschirm wird angezeigt, was Ihr Kontakt<br />
sieht.<br />
Um den Ton des Mikrofons während des Anrufs<br />
auszuschalten, drücken Sie * Stummschalt..<br />
Um die Kamera auszuschalten, drücken Sie * Kamera aus.<br />
Um den Zoom für die Kamera zu aktivieren und den<br />
Bildausschnitt festzulegen, drücken Sie * Zoom. Jetzt<br />
können Sie * Verkleinern oder * Vergrößern auswählen.<br />
Mithilfe der Pfeiltasten können Sie den Bildausschnitt<br />
einstellen. Wenn Sie mit der Zoomeinstellung und dem<br />
Bildausschnitt zufrieden sind, drücken Sie * Zoom<br />
festsetzen.<br />
Um einen Anruf zu beenden, drücken Sie Anruf beenden und<br />
anschließend OK.<br />
Tätigen eines Sprachanrufs<br />
Sie können einen Skype-Anruf ohne Video tätigen, wenn die<br />
Kamera ausgeschaltet ist.<br />
Um einen Anruf ohne Video zu tätigen, wählen Sie den<br />
Kontakt aus, und drücken Sie µ Sprachanruf. Drücken Sie<br />
anschließend OK.<br />
Um den Ton des Mikrofons während des Anrufs<br />
auszuschalten, drücken Sie * Stummschalt..<br />
Um den Sprachanruf zu beenden, wählen Sie Anruf beenden<br />
aus, und drücken Sie OK.<br />
Sie können von einem Sprachanruf jederzeit zu einem<br />
Videoanruf umschalten. Drücken Sie hierzu * Kamera ein.<br />
Ein Kontakt kann Sie einem Videoanruf mit mehr als einem<br />
Teilnehmer hinzufügen. Sie selbst können keinen zusätzlichen<br />
Teilnehmer hinzufügen.<br />
Kamera und Mikrofon<br />
Für die Lautstärke des Mikrofons wird automatisch die ideale<br />
Einstellung festgelegt.<br />
Sie können Ihre Kamera mit integriertem Mikrofon testen, um<br />
herauszufinden, ob sie funktioniert.<br />
Drücken Sie L LIST, um zur Menüleiste zu gelangen. Wählen<br />
Sie in der Menüleiste S Einstellungen aus, und drücken Sie<br />
Kamera und Mikrofon testen.<br />
54 Skype / Anrufe tätigen mit Skype
Anrufen von Festnetz- und Mobiltelefonen<br />
Mit Skype können Sie auch Festnetz- und Mobiltelefone<br />
anrufen. Zum Anrufen von Telefonen müssen Sie auf Ihrem<br />
Computer Skype-Guthaben erwerben. Neben Skype-<br />
Guthaben ist auch ein Skype-Abonnement möglich.<br />
Anrufen eines Telefons<br />
1. Wählen Sie in der Menüleiste † Telefone anrufen aus.<br />
Durch Drücken von L LIST gelangen Sie zur Menüleiste.<br />
2. Geben Sie die Telefonnummer über die<br />
Fernbedienungstasten ein, oder wählen Sie die Nummern<br />
über das Tastenfeld auf dem Bildschirm aus.<br />
Um das Zeichen + (Plus) einzugeben, drücken Sie * +.<br />
Um das Zeichen * (Stern) einzugeben, drücken Sie * *.<br />
Um das Zeichen # (Raute) einzugeben, drücken Sie * #.<br />
Um eine Stelle zu löschen, drücken Sie * Rücktaste.<br />
3. Wenn Sie die Nummer vollständig eingegeben haben,<br />
wählen Sie die Schaltfläche Anrufen aus, und drücken Sie OK.<br />
Um den Ton des Mikrofons während des Anrufs<br />
auszuschalten, drücken Sie * Stummschalt..<br />
Um einen Telefonanruf zu beenden, drücken Sie Anruf<br />
beenden und anschließend OK.<br />
Liste der zuletzt angerufenen Telefone<br />
Wenn Sie zuvor bereits Telefone <strong>per</strong> Skype angerufen haben,<br />
können Sie in der Liste links eine Telefonnummer auswählen.<br />
Um die ausgewählte Telefonnummer zu löschen, drücken Sie<br />
* Nummer löschen.<br />
Um diese Telefonnummer Ihrer Kontaktliste hinzuzufügen,<br />
drücken Sie * Kontakte hinzufüg..<br />
Um alle Telefonnummern zu löschen, drücken Sie * Alles<br />
löschen.<br />
Keine Notrufe – Skype ist kein Ersatz für Ihr Telefon und kann<br />
daher nicht für Notrufe verwendet werden.<br />
Annehmen eines Anrufs<br />
Wenn Sie bei Skype angemeldet sind und beim Fernsehen ein<br />
Anruf eingeht, wird auf dem Bildschirm eine Nachricht<br />
angezeigt. In der Nachricht enthalten sind der Name des<br />
Anrufers und die Optionen zum Annehmen oder Ablehnen<br />
des Anrufs.<br />
Um den Anruf anzunehmen, wählen Sie die Schaltfläche<br />
Annehmen in der Nachricht aus, und drücken Sie OK.<br />
Um den Anruf abzulehnen, wählen Sie die Schaltfläche<br />
Ablehnen aus, und drücken Sie OK.<br />
Wenn neue Kontaktanfragen eingehen, werden diese sofort<br />
angezeigt.<br />
Skype während der Wiedergabe von Leihfilmen und "Pause<br />
<strong>TV</strong>"<br />
Wenn Sie einen Leihfilm von einem Sender oder einem<br />
Videoshop ansehen oder "Pause <strong>TV</strong>" verwenden, wird der Film<br />
oder die Sendung durch die Annahme eines Skype-Anrufs<br />
unterbrochen.<br />
Um die Wiedergabe des Leihfilms fortzusetzen, müssen Sie<br />
zurück zum Videoshop oder Senderservice wechseln. Bei<br />
einigen Videoshops und Services ist es nicht erlaubt, den Film<br />
erneut zu starten. Der Sendungsspeicher von Pause <strong>TV</strong> wird<br />
gelöscht.<br />
Skype während der Aufnahme<br />
Wenn Sie gerade eine Sendung auf der angeschlossenen USB-<br />
Festplatte aufnehmen, erhalten Sie bei einem eingehenden<br />
Anruf eine Benachrichtigung mit dem Namen des Anrufers.<br />
Während der Aufnahme erlaubt der Fernseher nicht, einen<br />
Skype-Anruf anzunehmen. Nach Abschluss der Aufnahme<br />
können Sie den Anrufer über die Seite ê Zuletzt einfach<br />
zurückrufen.<br />
Kontaktbenachrichtigungen<br />
Zusätzlich zu den Benachrichtigungen bei gewöhnlichen<br />
Anrufen können Sie auch eine Meldung erhalten, wenn ein<br />
Kontakt in den Online- oder Offline-Status wechselt. Auf der<br />
Seite S Einstellungen können Sie diese<br />
Kontaktbenachrichtigungen ausschalten.<br />
Neueste Anrufe<br />
Auf der Seite ê Zuletzt können Sie Ihre jüngsten<br />
Skype-Ereignisse aufrufen.<br />
Das neueste Skype-Ereignis wird ganz oben angezeigt. Sie<br />
sehen den Kontakt, die Art des Ereignisses – Videoanruf oder<br />
Telefonanruf – und die Uhrzeit.<br />
Genau wie auf der Kontakte-Seite können Sie einen<br />
Videoanruf, einen Sprachanruf oder einen Telefonanruf mit<br />
einem ausgewählten Kontakt tätigen.<br />
Verlauf<br />
Wie lange Ihre Skype-Ereignisse im Verlauf gespeichert<br />
werden, hängt von der Anzahl Ihrer Kontakte und der<br />
Intensivität der Skype-Nutzung ab.<br />
Wenn Sie sich mit einem anderen Skype-Konto an diesem<br />
Fernseher anmelden, wird der Verlauf gelöscht.<br />
Voicemail<br />
Wenn Sie jemand über Skype anruft und Sie den Anruf nicht<br />
annehmen können, kann der Anrufer eine Nachricht auf Ihrer<br />
Skype Voicemail hinterlassen.<br />
Um eine Nachricht auf der Voicemail von Kontakten<br />
hinterlassen zu können, müssen Sie die Skype Voicemail auf<br />
Ihrem Computer einrichten.<br />
Wenn Sie selbst keine Voicemail eingerichtet haben, der<br />
Anrufer jedoch über Voicemail verfügt, kann dieser eine<br />
Nachricht für Sie hinterlassen.<br />
Skype / Anrufe tätigen mit Skype 55
Auf der Seite œ Voicemail können Sie Sprachnachrichten<br />
wiedergeben, die für Sie hinterlassen wurden. Wenn neben<br />
dem Voicemail-Symbol in der Menüleiste eine Zahl angezeigt<br />
wird, wurde eine neue Sprachnachricht für Sie hinterlegt: œ<br />
1.<br />
Wiedergeben einer Sprachnachricht<br />
Um eine Sprachnachricht wiederzugeben, wählen Sie in der<br />
Menüleiste das Voicemail-Symbol œ aus. Wählen Sie dann<br />
die neue Sprachnachricht in der Liste aus, und drücken Sie<br />
OK. Sie können die neue Nachricht so oft Sie möchten<br />
abrufen. Wenn Sie die Seite œ Voicemail jedoch schließen,<br />
werden alle wiedergegebenen Nachrichten aus der Liste<br />
entfernt.<br />
Genau wie auf der Kontakte-Seite können Sie einen<br />
Videoanruf, einen Sprachanruf oder einen Telefonanruf mit<br />
einem ausgewählten Kontakt tätigen.<br />
6.5<br />
Skype-Guthaben<br />
Auf der Skype-Website können Sie Skype-Guthaben kaufen<br />
oder ein Skype-Abonnement eingehen. Wenn Sie über<br />
Skype-Guthaben oder ein Skype-Abonnement verfügen,<br />
können Sie über Ihren Fernseher Festnetz- und<br />
Mobilfunktelefone anrufen.<br />
Erwerben von Skype-Guthaben<br />
Um Skype-Guthaben zu erwerben oder ein Skype-<br />
Abonnement einzugehen, melden Sie sich auf dem Computer<br />
bei Skype an.<br />
Das erworbene Skype-Guthaben steht zur Verfügung, wenn<br />
Sie sich auf dem Fernseher bei Skype anmelden.<br />
Der Betrag des Guthabens bzw. die Abonnement-Daten<br />
werden auf jeder Seite angezeigt, von der aus Sie einen<br />
Telefonanruf tätigen können.<br />
Geringes Skype-Guthaben<br />
Wenn das verfügbare Skype-Guthaben nicht ausreicht, um ein<br />
Telefonat zu führen, wird eine Nachricht angezeigt.<br />
6.6<br />
Skype-Einstellungen<br />
Automatische Anmeldung<br />
Sie können Skype so einstellen, dass Sie bei jedem Einschalten<br />
des Fernsehers automatisch angemeldet werden. Die Eingabe<br />
des Skypenamens oder Passworts ist nicht nötig.<br />
Navigieren Sie zur Menüleiste, und wählen Sie S<br />
Einstellungen aus, um die Einstellungen zu öffnen.<br />
Wählen Sie Automatische Anmeldung aus, und drücken Sie<br />
OK, um die Funktion zu aktivieren oder zu deaktivieren.<br />
Kontaktbenachrichtigungen<br />
Sie können wählen, ob Sie beim Fernsehen Online-<br />
Status-Benachrichtigungen Ihrer Kontakte erhalten möchten<br />
oder nicht.<br />
Navigieren Sie zur Menüleiste, und wählen Sie S<br />
Einstellungen aus, um die Einstellungen zu öffnen.<br />
Wählen Sie Kontaktbenachrichtigungen aus, und drücken Sie<br />
OK, um die Funktion zu aktivieren oder zu deaktivieren.<br />
Online-Status<br />
Sie können Ihren eigenen Online-Status ändern.<br />
Navigieren Sie zur Menüleiste, und wählen Sie S<br />
Einstellungen aus, um die Einstellungen zu öffnen.<br />
Wählen Sie Online-Status und dann den Online-Status aus,<br />
den Ihre Kontakte sehen sollen, wenn Sie online sind. Drücken<br />
Sie anschließend OK.<br />
Klingelton-Lautstärke<br />
Sie können die Lautstärke des Skype-Klingeltons anpassen.<br />
Navigieren Sie zur Menüleiste, und wählen Sie S<br />
Einstellungen aus, um die Einstellungen zu öffnen.<br />
Wählen Sie Klingelton-Lautstärke aus, und stellen Sie die<br />
Lautstärke mithilfe der Pfeiltasten nach oben und unten<br />
entsprechend ein.<br />
Testen von Kamera und Mikrofon<br />
Sie können testen, ob Ihre Skype-Kamera und das Mikrofon<br />
funktionieren. Sie können zudem den Zoom und den<br />
Bildausschnitt der Kamera so einstellen, wie er bei Ihren<br />
Kontakten angezeigt werden soll.<br />
Navigieren Sie zur Menüleiste, und wählen Sie S<br />
Einstellungen aus, um die Einstellungen zu öffnen.<br />
Wählen Sie Kamera und Mikrofon testen aus. Das Bild der<br />
Kamera sollte angezeigt und Ihre Stimme durch die Mikrofon-<br />
Lautstärke abgebildet werden.<br />
Zoomen und Festlegen des Bildausschnitts<br />
1. Drücken Sie * Verkleinern oder * Vergrößern.<br />
2. Wenn das Bild vergrößert wird, können Sie den<br />
Kamerarahmen nach oben, unten, rechts oder links<br />
verschieben, um den gewünschten Bildausschnitt zu erhalten.<br />
Verwenden Sie zum Verschieben die Pfeiltasten auf der<br />
Fernbedienung.<br />
3. Drücken Sie * Zoom festsetzen, wenn Sie fertig sind.<br />
Die Lautstärke des Mikrofons wird automatisch angepasst.<br />
56 Skype / Skype-Einstellungen
Passwort ändern<br />
Sie können Ihr aktuelles Skype-Passwort ändern und ein neues<br />
Passwort eingeben.<br />
1. Navigieren Sie zur Menüleiste, und wählen Sie<br />
SEinstellungen aus, um die Einstellungen zu öffnen.<br />
2. Wählen Sie Passwort ändern aus.<br />
3. Wählen Sie das Textfeld Aktuelles Passwort aus, und<br />
geben Sie Ihr Passwort ein.<br />
4. Wählen Sie das Textfeld Neues Passwort aus, und geben<br />
Sie ein neues Passwort ein.<br />
5. Wählen Sie das Textfeld Passwort bestätigen aus, und<br />
geben Sie das neue Passwort erneut ein.<br />
6. Drücken Sie OK, um das neue Passwort zu bestätigen.<br />
6.7<br />
Abmelden<br />
Navigieren Sie zur Menüleiste, und wählen Sie S<br />
Einstellungen aus, um die Einstellungen zu öffnen.<br />
Wählen Sie Abmelden aus, um sich bei Skype abzumelden.<br />
6.8<br />
Nutzungsbedingungen<br />
Lesen Sie die Nutzungsbedingungen von Skype unter<br />
www.skype.com/go/tou.<br />
Lesen Sie zudem die Datenschutzrichtlinien unter<br />
www.skype.com/privacy.<br />
Skype / Nutzungsbedingungen 57
7<br />
Spiele<br />
7.1<br />
Spielen<br />
Wenn Sie an den Fernseher eine Spielekonsole anschließen,<br />
können Sie auf dem Bildschirm Spiele wiedergeben.<br />
Starten eines Spiels<br />
Schalten Sie zur Spielekonsole, und drücken Sie h. Wählen<br />
Sie dann das Symbol aus, das Sie für die Spielekonsole (z. B.<br />
Spiel oder Player) festgesetzt haben, und drücken Sie OK, um<br />
das Spiel anzuzeigen.<br />
Ideale Spieleinstellung<br />
Aktivieren Sie am Fernseher für Spiele, bei denen<br />
Geschwindigkeit und Präzision gefragt sind, die idealen<br />
Spieleinstellungen, bevor Sie das Spiel starten.<br />
Wenn Ihre Spielekonsole als Gerät des Typs Spiel im Source-<br />
Menü hinzugefügt wird (Liste aller Anschlüsse), werden am<br />
Fernseher automatisch die idealen Spieleinstellungen<br />
vorgenommen.<br />
Wenn die Spielekonsole als Typ Player eingestellt ist und<br />
meistens als Disc-Player verwendet wird, sollten Sie die<br />
Einstellung Player nicht ändern.<br />
So stellen Sie die idealen Einstellungen manuell auf dem<br />
Fernseher ein:<br />
1. Drücken Sie h, und wählen Sie S Konfiguration aus.<br />
Drücken Sie anschließend OK.<br />
2. Wählen Sie <strong>TV</strong>-Einstellungen > Bild > Spiel/PC aus, und<br />
drücken Sie OK.<br />
3. Wählen Sie Spiel aus, und drücken Sie OK.<br />
4. Drücken Sie gegebenenfalls mehrmals die Taste b, um das<br />
Menü zu schließen. Achten Sie darauf, die Einstellung Spiel/PC<br />
wieder auf Aus zu setzen, wenn Sie mit dem Spielen fertig<br />
sind.<br />
Drücken Sie in der HilfeL Liste, und öffnen Sie<br />
Spielekonsole, Anschließen, um weitere Informationen zum<br />
Anschließen einer Spielekonsole an den Fernseher zu erhalten.<br />
7.2<br />
Spiele für zwei Spieler<br />
Wenn Sie ein Spiel für mehrere Spieler auf einem geteilten<br />
Bildschirm spielen, können Sie den Fernseher so einrichten,<br />
dass jeder Bildschirm im Vollbildmodus angezeigt wird. Jeder<br />
Spieler sieht nur seinen eigenen Teil des Spiels, und das im<br />
Vollbildmodus. Der Fernseher verwendet zur Anzeige beider<br />
Bildschirme die 3D-Technologie.<br />
Um ein Spiel für zwei Spieler mit zwei Bildschirmen im<br />
Vollbildmodus zu spielen, benötigen Sie eine 3D-Brille für<br />
jeden Spieler.<br />
Was wird benötigt?<br />
Um ein Spiel für zwei Spieler auf diesem Fernseher zu spielen,<br />
benötigen Sie ein Zwei-Spieler-Kit mit 2 passiven 3D-Brillen –<br />
<strong>Philips</strong> PTA436 (separat erhältlich).<br />
Weiterhin muss die Spielekonsole über HDMI angeschlossen<br />
sein.<br />
Starten eines Spiels für zwei Spieler<br />
1. Drücken Sie c Source, um die Spielekonsole<br />
auszuwählen. Drücken Sie anschließend OK.<br />
2. Starten Sie auf der Spielekonsole das Spiel, und wählen Sie<br />
den Modus für mehrere bzw. zwei Spieler aus. Stellen Sie den<br />
geteilten Bildschirm-Modus ein.<br />
3. Drücken Sie am Fernseher o OPTIONS, und wählen Sie<br />
j Bild und Ton und anschließend 2-Spieler-Mode aus.<br />
Drücken Sie dann OK*.<br />
4. Wählen Sie das Format aus, in dem das Spiel auf dem<br />
geteilten Bildschirm angezeigt wird, Side-by-Side oder<br />
Oben/unten, und drücken Sie OK. Auf dem Fernseher<br />
werden 2 Vollbildschirmansichten angezeigt.<br />
Um auf den zwei verschiedenen Bildschirmen spielen zu<br />
können, muss jeder Spieler eine der beiden Brillen aufsetzen –<br />
Spieler 1 oder Spieler 2.<br />
Ein- und Ausschalten der geteilten Bildschirmansicht<br />
In der geteilten 2-Spieler-Bildschirmansicht können Sie<br />
zwischen dem geteilten Bildschirm und der kombinierten<br />
Ansicht wechseln, um das Spielmenü oder den Punktestand<br />
aufzurufen.<br />
Zum Wechseln der Ansichten drücken Sie auf der<br />
Fernbedienung des Fernsehers die Taste OK.<br />
Beenden des Spiels für zwei Spieler<br />
Um die geteilte 2-Spieler-Bildschirmansicht zu beenden,<br />
drücken Sie h, und wählen Sie eine andere Aktivität aus.<br />
* Wenn "2-Spieler-Mode" nicht im Menü verfügbar ist, drücken<br />
Sie auf der Fernbedienung die Taste 3D, wählen Sie 2D aus,<br />
und drücken Sie OK.<br />
58 Spiele / Spiele für zwei Spieler
8<br />
<strong>TV</strong> - Technische Daten<br />
8.1<br />
Umweltschutz<br />
Geringer Energieverbrauch<br />
Unter Energiesparend werden alle Fernsehereinstellungen<br />
gebündelt, die zum Umweltschutz beitragen.<br />
Drücken Sie während des Fernsehens die Taste *, um die<br />
Stromspareinstellungen zu öffnen. Aktive Einstellungen sind<br />
mit einem fi markiert.<br />
Drücken Sie zum Beenden erneut die Taste *.<br />
Energiesparend<br />
Diese <strong>Smart</strong> Bild-Einstellung legt zusammen mit Ambilight die<br />
energiebewussteste Einstellung für die Bildwiedergabe fest.<br />
Um sie einzuschalten, wählen Sie unter<br />
Stromspareinstellungen die Option Energiesparen und drücken<br />
OK.<br />
Um den Energiesparmodus auszuschalten, wählen Sie eine<br />
andere <strong>Smart</strong> Bild-Einstellung.<br />
Ausschalten des Bildschirms<br />
Wenn Sie nur Musik hören, können Sie den Bildschirm<br />
ausschalten, um Energie zu sparen. Wählen Sie die Option<br />
Bildsch. aus, und drücken Sie OK. Um den Bildschirm wieder<br />
einzuschalten, drücken Sie eine beliebige Taste auf der<br />
Fernbedienung.<br />
Lichtsensor<br />
Der Fernseher spart Strom, indem die Bildschirmhelligkeit<br />
mithilfe des Umgebungslichtsensors an das Umgebungslicht<br />
angepasst wird. Der integrierte Lichtsensor passt das Bild<br />
automatisch zusammen mit Ambilight an die vorherrschenden<br />
Lichtbedingungen an. Um diese Funktion einzuschalten, wählen<br />
Sie Lichtsensor aus, und drücken Sie OK. Um sie wieder<br />
auszuschalten, drücken Sie erneut OK.<br />
Ausschalt-Timer<br />
Wenn Sie innerhalb von 4 Stunden keine Taste auf der<br />
Fernbedienung drücken, oder wenn der Fernseher 10 Minuten<br />
lang kein Signal empfängt, wechselt der Fernseher automatisch<br />
in den Energiesparmodus. Wählen Sie Ausschalt-Timer aus.<br />
Wenn Sie den Fernseher als Monitor nutzen oder zum<br />
Fernsehen einen Digitalreceiver verwenden (eine Set-Top-Box,<br />
STB) und die Fernbedienung des Fernsehers nicht zum Einsatz<br />
kommt, deaktivieren Sie das automatische Ausschalten.<br />
Neben den Stromspareinstellungen verfügt der Fernseher über<br />
weitere umweltfreundliche Anpassungsmöglichkeiten in Bezug<br />
auf den Energieverbrauch.<br />
Geringer Stromverbrauch im Standby-Betrieb<br />
Die führende und fortschrittliche Energieversorgungstechnik<br />
sorgt für einen extrem niedrigen Energieverbrauch des<br />
Fernsehers ohne Verzicht auf eine dauerhafte Standby-<br />
Funktion.<br />
Energieverwaltung<br />
Die fortschrittliche Energieverwaltung des Fernsehers<br />
ermöglicht eine optimale Energienutzung. Sie können<br />
überprüfen, inwiefern Ihre <strong>per</strong>sönlichen Fernseheinstellungen<br />
die Helligkeit von aktuell auf dem Bildschirm angezeigten<br />
Bildern und die umgebenden Lichtverhältnisse den<br />
entsprechenden Energieverbrauch beeinflussen.<br />
Um den Energieverbrauch zu prüfen, drücken Sie h ><br />
Konfiguration > Demos anzeigen > Active Control und<br />
anschließend OK. Wählen Sie eine Einstellung aus, und<br />
vergleichen Sie die entsprechenden Werte.<br />
Europäisches Energie-Label<br />
Das Europäische Energie-Label informiert Sie über die<br />
Energieeffizienzklasse des Produkts. Je grüner die<br />
Energieeffizienzklasse des Produkts ist, desto weniger Energie<br />
verbraucht es.<br />
Auf dem Label werden die Energieeffizienzklasse, der<br />
durchschnittliche Stromverbrauch des Produkts bei Gebrauch<br />
und der durchschnittliche Energieverbrauch pro Jahr angegeben.<br />
Die Werte für den Stromverbrauch finden Sie ebenfalls auf der<br />
<strong>Philips</strong> Website für Ihr Land unter<br />
www.philips.com/<strong>TV</strong><br />
Umweltzeichen<br />
<strong>Philips</strong> legt großen Wert auf die Umweltfreundlichkeit seiner<br />
innovativen Verbraucherprodukte. Daher achten wir auf eine<br />
umweltschonende Produktion, auf die Vermeidung von<br />
schädlichen Substanzen, auf einen energiesparenden Verbrauch<br />
sowie auf Anleitungen zu Entsorgung und Recycling der<br />
Produkte.<br />
Dank unserer Bemühungen wurde dieser Fernseher mit dem<br />
EU-Umweltzeichen, der Blume, ausgezeichnet. Weitere<br />
Informationen hierzu erhalten Sie unter www.ecolabel.eu.<br />
Detaillierte Informationen zu Energieverbrauch im Standby-<br />
Modus, Garantierichtlinien, Ersatzteilen und Entsorgung dieses<br />
Fernsehers finden Sie auf der <strong>Philips</strong> Website für Ihr Land<br />
unter www.philips.com.<br />
Nutzungsende<br />
Entsorgung von Altgeräten und Batterien<br />
Ihr Gerät wurde unter Verwendung hochwertiger Materialien<br />
und Komponenten entwickelt und hergestellt, die recycelt und<br />
wiederverwendet werden können.<br />
<strong>TV</strong> - Technische Daten / Umweltschutz 59
Befindet sich dieses Symbol (durchgestrichene Abfalltonne auf<br />
Rädern) auf dem Gerät, bedeutet dies, dass für dieses Gerät<br />
die Europäische Richtlinie 2002/96/EG gilt.<br />
8.4<br />
Anzeige<br />
Informieren Sie sich über die örtlichen Bestimmungen zur<br />
getrennten Sammlung elektrischer und elektronischer Geräte.<br />
Beachten Sie die geltenden regionalen Bestimmungen, und<br />
entsorgen Sie Altgeräte nicht mit dem normalen Hausmüll.<br />
Die korrekte Entsorgung des nicht mehr benötigten Produkts<br />
hilft, negative Auswirkungen auf Umwelt und Gesundheit zu<br />
vermeiden.<br />
Ihr Produkt enthält Batterien, die der Europäischen Richtlinie<br />
2006/66/EG unterliegen. Diese dürfen nicht mit dem normalen<br />
Hausmüll entsorgt werden.<br />
Informieren Sie sich über die getrennte Sammlung von<br />
Batterien in Ihrem Land. Die korrekte Entsorgung der Batterien<br />
hilft, negative Auswirkungen auf Umwelt und Gesundheit zu<br />
vermeiden.<br />
Typ<br />
• Displaytyp: <strong>LED</strong> Full HD<br />
• Bildschirmgröße (diagonal):<br />
- 32PFL6XX7: 81 cm (32")<br />
- 37PFL6XX7: 94 cm (37")<br />
- 42PFL6XX7: 107 cm (42")<br />
- 47PFL6XX7: 119 cm (47")<br />
- 55PFL6XX7: 140 cm (55")<br />
• Bildschirmauflösung: 1920 x 1080p<br />
• 3D: Easy 3D, Zwei-Spieler Fullscreen Gaming-Modus, 3D-<br />
Tiefenanpassung, Konvertierung von 2D auf 3D<br />
• Bildformat: 16:9<br />
• Helligkeit: 400 cd/m2<br />
• Max. Helligkeit: 65 %<br />
• Dynamisches Kontrastverhältnis: 500.000:1<br />
• Bildverbesserung: Pixel Precise HD, 400 Hz* Perfect Motion<br />
Rate, Micro-Dimming<br />
* 600 Hz bei XXPFL6X57, XXPFL6X67, XXPFL6X87,<br />
XXPFL6X97.<br />
8.2<br />
Power<br />
Produktdaten können ohne Vorankündigung geändert werden.<br />
Weitere Details zu den Produktdaten finden Sie unter<br />
www.philips.com/support.<br />
Power<br />
• Stromversorgung: AC 220-240 V~, 50-60 Hz<br />
• Umgebungstem<strong>per</strong>atur: 5 bis 35 °C<br />
• Stromverbrauch Standby: < 0,1 W<br />
• Informationen zum Stromverbrauch finden Sie in den<br />
Produktspezifikationen unter www.philips.com/support.<br />
Die auf dem Typenschild des Produkt angegebene<br />
Nennleistung entspricht dem Energieverbrauch dieses<br />
Produkts bei normaler Verwendung im Haushalt (IEC 62087<br />
Ed. 2). Die maximale Nennleistung (in Klammern) dient für die<br />
elektrische Sicherheit (IEC 60065 Ed. 7.2).<br />
8.3<br />
Empfang<br />
• Antenneneingang: 75 Ohm, Koaxialbuchse (IEC75)<br />
• Tuner-Band: Hy<strong>per</strong>band, S-Channel, UHF, VHF<br />
• DVB: DVB-T (terrestrisch, Antenne) COFDM 2K/8K, DVB-<br />
T2-OFDM, FFT-Unterstützung 16 kext, 32 kext: nur für<br />
Fernsehertypen '. . . T/12', DVB-C (Kabel) QAM<br />
• Analoge Videowiedergabe: NTSC, SECAM, PAL<br />
• Digitale Videowiedergabe: MPEG2 SD/HD (ISO/IEC 13818-<br />
2), MPEG4 SD/HD (ISO/IEC 14496-10)<br />
• Digitale Audiowiedergabe (ISO/IEC 13818-3)<br />
Bildschirmauflösungen<br />
Computerformate - HDMI<br />
Auflösung – Bildwiederholfrequenz<br />
• 640 x 480 - 60 Hz<br />
• 800 x 600 - 60 Hz<br />
• 1024 x 768 - 60 Hz<br />
• 1680 x 1050 - 60 Hz<br />
• 1440 x 900 - 60 Hz<br />
• 1600 x 1200 - 60 Hz<br />
• 1400 x 1050 - 60 Hz<br />
• 1280 x 800 - 60 Hz<br />
• 1280 x 1024 - 60 Hz<br />
• 1280 x 960 - 60 Hz<br />
• 1920 x 1080 - 60 Hz<br />
Computerformate - VGA<br />
Auflösung – Bildwiederholfrequenz<br />
• 640 x 480 - 60 Hz<br />
• 800 x 600 - 60 Hz<br />
• 1024 x 768 - 60 Hz<br />
• 1680 x 1050 - 60 Hz<br />
• 1440 x 900 - 60 Hz<br />
• 1600 x 1200 - 60 Hz<br />
• 1400 x 1050 - 60 Hz<br />
• 1280 x 800 - 60 Hz<br />
• 1280 x 1024 - 60 Hz<br />
• 1280 x 960 - 60 Hz<br />
• 1920 x 1080 - 60 Hz<br />
Videoformate<br />
Auflösung – Bildwiederholfrequenz<br />
• 480i – 60 Hz<br />
60 <strong>TV</strong> - Technische Daten / Anzeige
• 480p – 60 Hz<br />
• 576i – 50 Hz<br />
• 576p – 50 Hz<br />
• 720p – 50 Hz, 60 Hz<br />
• 1080i – 50 Hz, 60 Hz<br />
• 1080p - 24 Hz, 25 Hz, 30 Hz, 50 Hz, 60 Hz<br />
8.5<br />
Ton<br />
• Ausgangsleistung (RMS): 20 W (2 x 10 W)* bei 30 %<br />
Klirrfaktor (THD)<br />
* 28 W (2 x 14 W) bei XXPFL6X57, XXPFL6X67,<br />
XXPFL6X87, XXPFL6X97.<br />
• Klangoptimierung: Automatische Lautstärkeregelung (AVL),<br />
Clear Sound, Incredible Surround, Incredible Surround 3D<br />
8.6<br />
Multimedia<br />
Anschlüsse<br />
• USB 2.0<br />
• Ethernet-LAN RJ-45<br />
• WiFi 802.11b/g/n (integriert)<br />
Unterstützte USB-Dateisysteme<br />
• FAT 16, FAT 32, NTFS<br />
Wiedergabeformate<br />
• Container: MPEG Program Stream, MPEG Transport Stream,<br />
AVI, MPEG-4, Matroska, Windows Media, ASF<br />
• Video-Codecs: MPEG-1, MPEG-2, MPEG-4 Part 2, MPEG-4<br />
AVC (H264), WMV9, DivX®<br />
• Audio-Codecs: MP3, AAC, HE-AAC V1, HE-AAC V2,<br />
WMA, AC3<br />
• Bild-Codecs: JPEG<br />
• Beschränkungen: WMA (V2 bis V9.2), MPEG-4 AVC (bis zu<br />
Ebene 4.0)<br />
DivX®<br />
Drücken Sie in der HilfeL Liste, und öffnen Sie DivX® VOD,<br />
um weitere Informationen zu erhalten.<br />
Unterstützte Medienserverprogramme (DMS)<br />
• Windows Media Player 11 (für Microsoft Windows XP, Vista<br />
oder Windows 7)<br />
• <strong>TV</strong>ersity 1.9.3 (pro) (für Windows XP)<br />
• Twonky Media – PacketVideo 4.4.9 (für PC und Intel<br />
MacOX)<br />
• Nero 9 – Nero MediaHome (für Microsoft Windows XP)<br />
• Sony Vaio-Medienserver (für Microsoft Windows XP oder<br />
Vista)<br />
• Sony PS3 Medienserver (für Windows XP)<br />
• Google Media Server (Google Desktop) (für Windows XP)<br />
• DiXiM (für Windows XP)<br />
• Macrovision Network-Medienserver (für Windows XP)<br />
• <strong>Philips</strong> NAS SPD8020 (v. 1.2.9.47)<br />
• Fuppes (für Linux)<br />
• uShare (für Linux)<br />
Unterstützte mobile Geräte (DMS/DMC)<br />
• Nokia N78, N80, N81, N82, N92, N93, N93i, N95, N96,<br />
N800, N810<br />
• Samsung SGH-i780<br />
ESD-Bestimmungen<br />
Dieses Gerät entspricht den Leistungskriterien A für ESD. Ein<br />
Eingreifen des Benutzers ist erforderlich, wenn das Gerät<br />
aufgrund einer elektrostatischen Entladung nicht mehr aus dem<br />
Modus zurückschaltet.<br />
8.7<br />
Anschlüsse<br />
Rückseite des Fernsehers<br />
• SCART (Adapter im Lieferumfang enthalten): Audio-L/R,<br />
CVBS-Eingang, RGB<br />
• YPbPr: Y Pb Pr (Adapter im Lieferumfang enthalten), Audio-<br />
L/R<br />
• VGA (D-sub 15), Audioeingang (3,5 mm Miniklinkenbuchse)<br />
• Audioeingang (DVI an HDMI/VGA) (3,5 mm Stereo-<br />
Miniklinkenbuchse)<br />
• 3 HDMI-Eingänge mit ARC (3D)<br />
• USB<br />
• LAN-Netzwerk – (RJ45)<br />
Seite des Fernsehers<br />
• 1 seitlicher HDMI-Eingang* mit ARC (3D)<br />
• 2x USB<br />
• Audioausgang L/R - anzeigesynchron (optisch)<br />
• Common Interface-Steckplatz (CI+/CAM)<br />
• Kopfhörer (3,5 mm Stereo-Miniklinkenbuchse)<br />
* 2 seitliche HDMI-Eingänge bei xxPFL6057, xxPFL6067,<br />
xxPFL6097, xxPFL66x7, xxPFL67x7, xxPFL68x7.<br />
8.8<br />
Abmessungen und Gewichte<br />
32PFL6XX7<br />
Breite 724,4 mm<br />
Höhe 453,1 mm<br />
Tiefe 34,26 mm<br />
Gewicht ±7,85 kg<br />
... mit Standfuß<br />
Höhe 505,6 mm<br />
Tiefe 218 mm<br />
Gewicht ±10 kg<br />
37PFL6XX7<br />
Breite 834 mm<br />
Höhe 515,7 mm<br />
Tiefe 30,4 mm<br />
Gewicht ±9,5 kg<br />
... mit Standfuß<br />
Höhe 555 mm<br />
Tiefe XXX mm<br />
Gewicht ±12 kg<br />
42PFL6XX7<br />
Breite 958 mm<br />
Höhe 584,77 mm<br />
Tiefe 29,4 mm<br />
<strong>TV</strong> - Technische Daten / Abmessungen und Gewichte 61
Gewicht ±12,9 kg<br />
... mit Standfuß<br />
Höhe 627,28 mm<br />
Tiefe 234 mm<br />
Gewicht ±15,15 kg<br />
47PFL6XX7<br />
Breite 1067,5 mm<br />
Höhe 646,6 mm<br />
Tiefe 29,6 mm<br />
Gewicht ±15 kg<br />
... mit Standfuß<br />
Höhe 693 mm<br />
Tiefe 243,5 mm<br />
Gewicht ±18,3 kg<br />
55PFL6XX7<br />
Breite 1240,8 mm<br />
Höhe 744,32 mm<br />
Tiefe 30,2 mm<br />
Gewicht ±22 kg<br />
... mit Standfuß<br />
Höhe 788,15 mm<br />
Tiefe 263 mm<br />
Gewicht ±25,5 kg<br />
UMv 3139 137 05324<br />
62 <strong>TV</strong> - Technische Daten / Abmessungen und Gewichte
9<br />
Software für den<br />
Fernseher<br />
9.1<br />
Softwareversion<br />
Um die aktuelle Softwareversion des Fernsehers anzuzeigen,<br />
drücken Sie h, und wählen Sie S Konfiguration aus.<br />
Drücken Sie anschließend OK.<br />
Wählen Sie Softwareeinstellungen aus, und drücken Sie OK.<br />
Wählen Sie Aktuelle Software-Informationen aus, und prüfen<br />
Sie Version: ... .<br />
9.2<br />
Software-Aktualisierung<br />
Software-Aktualisierung über das Internet<br />
Wenn der Fernseher mit dem Internet verbunden ist, erhalten<br />
Sie möglicherweise eine Nachricht von TP Vision über eine<br />
Aktualisierung der Software des Fernsehers. Hierfür benötigen<br />
Sie einen Hochgeschwindigkeitszugang zum Internet<br />
(Breitband).<br />
Wir empfehlen, die Aktualisierung bei Erhalt dieser Nachricht<br />
durchzuführen. Wählen Sie Aktualisieren, und folgen Sie den<br />
Anweisungen auf dem Bildschirm.<br />
Sie können auch manuell nach neuen Aktualisierungen suchen.<br />
Um manuell nach einer Aktualisierung zu suchen, drücken Sie<br />
h, und wählen Sie S Konfiguration aus. Drücken Sie<br />
anschließend OK.<br />
Wählen Sie Software aktualisieren aus, und drücken Sie OK.<br />
Befolgen Sie die Anweisungen auf dem Bildschirm.<br />
Wenn die Aktualisierung abgeschlossen ist, schaltet sich der<br />
Fernseher automatisch aus und wieder ein. Warten Sie, bis er<br />
sich automatisch erneut einschaltet, und benutzen Sie nicht<br />
den Ein-/Ausschalter A am Gerät.<br />
Software-Aktualisierung über USB<br />
Es kann erforderlich werden, die Software des Fernsehers zu<br />
aktualisieren. Sie benötigen einen Computer mit einer<br />
Hochgeschwindigkeitsverbindung zum Internet und einem<br />
USB-Speichergerät zum Upload der Software auf den<br />
Fernseher. Verwenden Sie ein USB-Speichergerät mit 256 MB<br />
freiem Speicher, und vergewissern Sie sich, dass der<br />
Schreibschutz deaktiviert ist.<br />
1. Starten Sie die Aktualisierung am Fernseher<br />
Um die Software-Aktualisierung manuell zu starten, drücken<br />
Sie h, und wählen Sie S Konfiguration aus. Drücken Sie<br />
anschließend OK.<br />
Wählen Sie Software aktualisieren > USB aus, und drücken<br />
Sie OK.<br />
2. Identifizieren des Fernsehers<br />
Setzen Sie den USB-Speicher an der Seite des Fernsehers ein,<br />
wählen Sie Starten, und drücken Sie OK. Eine<br />
Identifizierungsdatei wird auf das USB-Speichergerät<br />
geschrieben.<br />
3. Herunterladen der Software des Fernsehers<br />
Setzen Sie den USB-Speicher in Ihren Computer ein. Suchen<br />
Sie auf dem Speichergerät nach der Datei update.htm, und<br />
doppelklicken Sie darauf. Klicken Sie dann auf ID senden.<br />
Wenn neue Software verfügbar ist, laden Sie die ZIP-Datei<br />
herunter. Entzippen Sie die Datei nach dem Herunterladen,<br />
und kopieren Sie die Datei autorun.upg auf das USB-<br />
Speichergerät. Diese Datei darf nicht in einem Ordner<br />
gespeichert werden.<br />
4. Aktualisieren der Software des Fernsehers<br />
Setzen Sie den USB-Speicher wieder in den Fernseher ein.<br />
Die Aktualisierung startet automatisch. Der Fernseher schaltet<br />
sich für 10 Sekunden ab und dann wieder an. Bitte warten Sie.<br />
NICHT ...<br />
• die Fernbedienung verwenden<br />
• das USB-Speichergerät vom Fernseher trennen<br />
Wenn während des Aktualisierungsvorgangs ein Stromausfall<br />
auftritt, darf das USB-Speichergerät nicht vom Fernseher<br />
getrennt werden. Sobald die Stromversorgung wieder<br />
gewährleistet ist, wird die Aktualisierung fortgesetzt.<br />
Sobald die Aktualisierung abgeschlossen ist, wird auf dem<br />
Bildschirm anhand einer Meldung angezeigt, dass der Vorgang<br />
erfolgreich war (O<strong>per</strong>ation successful). Entfernen Sie das USB-<br />
Speichergerät, und drücken Sie die Taste A auf der<br />
Fernbedienung.<br />
NICHT ...<br />
• zweimal die Taste A drücken<br />
• den Schalter A am Fernseher benutzen<br />
Der Fernseher schaltet sich aus und (nach 10 Sekunden)<br />
wieder ein. Bitte warten Sie.<br />
Die Software des Fernsehers wurde aktualisiert. Sie können<br />
den Fernseher wieder normal nutzen.<br />
Um eine versehentliche Aktualisierung der Fernsehsoftware zu<br />
verhindern, löschen Sie die Datei "autorun.upg" vom USB-<br />
Speichergerät.<br />
9.3<br />
Open-Source-Software<br />
Dieser Fernseher enthält Open-Source-Software. TP Vision<br />
Netherlands B.V. bietet hiermit auf Nachfrage die Lieferung<br />
einer vollständigen Kopie des entsprechenden Quellcodes an.<br />
Dies gilt für die in diesem Produkt verwendeten<br />
urheberrechtlich geschützten Open-Source-Softwarepakete, für<br />
die ein solches Angebot anhand der entsprechenden Lizenzen<br />
angefragt wurde.<br />
Software für den Fernseher / Open-Source-Software 63
Das Angebot ist bis drei Jahre nach Kauf des Produkts für<br />
jeden, der in dieser Form benachrichtigt wurde, gültig.<br />
Schreiben Sie an folgende Adresse, um den Quellcode zu<br />
erhalten: open.source@philips.com.<br />
Wenn Sie nicht <strong>per</strong> E-Mail anfragen möchten oder innerhalb<br />
einer Woche nach Senden der E-Mail an diese Adresse keine<br />
Empfangsbestätigung erhalten haben, schreiben Sie bitte auf<br />
Englisch an:<br />
Open Source-Team<br />
TP Vision Netherlands B.V.<br />
High Tech Campus 5<br />
5656 AE Eindhoven<br />
Niederlande<br />
9.4<br />
Open-Source-Lizenz<br />
64 Software für den Fernseher / Open-Source-Lizenz
10<br />
Unterstützung<br />
10.1<br />
Registrieren<br />
Registrieren Sie jetzt Ihren Fernseher, und genießen Sie eine<br />
Vielzahl von Vorteilen, einschließlich eines umfassenden<br />
Produktsupports (inklusive Downloads), exklusiven Zugriffs auf<br />
Informationen zu Produktneuheiten, Sonderangeboten und<br />
Rabatten, der Chance auf attraktive Preise und sogar der<br />
Teilnahme an speziellen Umfragen zu neuen<br />
Veröffentlichungen.<br />
Besuchen Sie www.philips.com/welcome.<br />
10.2<br />
Anwenden der Hilfe- und<br />
Suchfunktion<br />
Bei diesem Fernseher wird die Hilfe auf dem Bildschirm<br />
angeboten.<br />
Sie finden die gesuchten Informationen in der Themenliste,<br />
können die Hilfe jedoch auch in Form einer<br />
Bedienungsanleitung mit Kapiteln lesen.<br />
Öffnen der Hilfe<br />
Drücken Sie die Taste h, um das Home-Menü zu öffnen.<br />
Wählen Sie ? Hilfe aus, und drücken Sie OK.<br />
Um die Themen in alphabetischer Reihenfolge anzuzeigen,<br />
wählen Sie in der Menüleiste die Registerkarte L Liste aus.<br />
Wenn Sie die Hilfe wie ein Buch lesen möchten, wählen Sie in<br />
der Menüleiste B Bedienungsanleitung aus.<br />
10.3<br />
Online-Support<br />
Um Probleme mit Ihrem Fernseher von <strong>Philips</strong> zu lösen,<br />
können Sie sich an unseren Online-Support wenden. Sie<br />
können Ihre Sprache auswählen und Ihre Produkt-<br />
/Modellnummer eingeben.<br />
Besuchen Sie www.philips.com/support.<br />
Auf der Support-Website finden Sie nicht nur Antworten auf<br />
häufig gestellte Fragen (FAQs), sondern auch die für Ihr Land<br />
relevante Telefonnummer, über die Sie uns kontaktieren<br />
können.<br />
Sie können neue Software oder das Benutzerhandbuch für<br />
Ihren Fernseher herunterladen und auf Ihrem Computer lesen.<br />
Spezielle Fragen können Sie uns <strong>per</strong> E-Mail zusenden und in<br />
einigen Ländern steht sogar ein Live-Support-Chat zur<br />
Verfügung.<br />
10.4<br />
<strong>Philips</strong> Service-Center<br />
Support erhalten Sie unter der Hotline des Service-Centers in<br />
Ihrem Land. Die Telefonnummer finden Sie in der gedruckten<br />
Dokumentation, die Sie gemeinsam mit dem Fernseher<br />
erhalten haben.<br />
Oder Sie kontaktieren uns auf unserer Website:<br />
www.philips.com/support<br />
<strong>TV</strong>-Modellnummer und Seriennummer<br />
Sie werden eventuell nach der Modell-/Seriennummer Ihres<br />
Geräts gefragt. Diese Nummern finden Sie auf dem<br />
Verpackungsetikett oder auf dem Typenschild an der Unteroder<br />
Rückseite des Fernsehers.<br />
Schließen Sie die Hilfe, bevor Sie die Anweisungen der Hilfe<br />
ausführen.<br />
Drücken Sie zum Schließen der Hilfe die Taste b oder h.<br />
Für die meisten Einstellungen und Optionen in den Menüs<br />
können Sie durch Drücken von * (blaue Taste) einige<br />
Informationen zur ausgewählten Einstellung bzw. Option<br />
aufrufen.<br />
Wenn Informationen zur Einstellung bzw. Option verfügbar<br />
sind, können Sie * (blaue Taste) erneut drücken, um die<br />
entsprechende Seite in der Hilfe zu öffnen.<br />
Bei einigen Aktivitäten, z. B. im Videotext, haben die<br />
Farbtasten bestimmte Funktionen und können nicht zum<br />
Öffnen der Hilfe verwendet werden.<br />
Fernseherhilfe auf Ihrem Tablet, <strong>Smart</strong>phone oder<br />
Computer<br />
Sie können die Fernseherhilfe als PDF auf Ihr <strong>Smart</strong>phone,<br />
Tablet oder Ihren Computer herunterladen und dort lesen.<br />
Um die Ausführung ausführlicher Anweisungen zu erleichtern,<br />
können Sie die entsprechende Hilfeseite auch auf Ihrem<br />
Computer ausdrucken.<br />
Um die Hilfe (Benutzerhandbuch) herunterzuladen, gehen Sie<br />
auf www.philips.com/support.<br />
Unterstützung / <strong>Philips</strong> Service-Center 65
Index<br />
3<br />
3D, 2D auf 3D 39<br />
3D, Erlebnis 39<br />
3D, Hinweise zu Gesundheitsrisiken 40<br />
3D, Optimale Wiedergabe 39<br />
3D, Reinigen der Brille 40<br />
3D-Brille, Typ 39<br />
3D-Brille, Verwendung 39<br />
3D-Tiefe 39<br />
A<br />
Ambilight Farbe 36<br />
Ambilight, Ausschalten des Fernsehers 36<br />
Ambilight, Dynamisch 36<br />
Ambilight, Ein-/Ausschalten 35<br />
Ambilight, Einstellen 36<br />
Ambilight, Modus 36<br />
Ambilight, Positionierung 35<br />
Anschlüsse, Liste 30<br />
Antennenanschluss, Tipps 8<br />
Antennenverbindung 6<br />
App, Empfohlen 42<br />
App, Feedback 43<br />
App, Galerie 43<br />
App, S<strong>per</strong>ren 42<br />
App, Suchen 42<br />
Audio-Video-Synchronisierung 13<br />
Audioausgang – Optisch 10<br />
Audiokommentar 37<br />
Audiosprache 32<br />
Aufnahmen, Home-Menü 47<br />
Aufnehmen 47<br />
Aufstellungsort 35<br />
Ausschalt-Timer 59<br />
Automatische Senderaktualisierung 25<br />
Automatische Untertitelverschiebung 11<br />
B<br />
Balance 34<br />
Berechtigung durch Eltern 24<br />
Bevorzugtes Audioformat 34<br />
Bildeinstellung 33<br />
Bildeinstellungen 33<br />
Bildschirm aus, Wechseln 45<br />
Bildschirmpflege 19<br />
Bildschirmränder 33<br />
C<br />
Connectivity Guide 8<br />
D<br />
Digitaler Videotext 28<br />
DivX® VOD 45<br />
SimplyShare 6<br />
DMR – Digital Media Renderer 8<br />
DVB 26<br />
DVI, Anschließen 9<br />
E<br />
EasyLink 10<br />
EasyLink, Anschlüsse 9<br />
EasyLink, Einstellungen 10<br />
Ein und Aus 20<br />
Einrichtungsmenü 17<br />
Empfangsqualität 27<br />
Energiespareinstellungen 59<br />
Erinnerung, Sendung 29<br />
ESD 61<br />
EU-Umweltzeichen 59<br />
Europäisches Energie-Label 59<br />
F<br />
Fernbedienung, Batterien 22<br />
Fernbedienung, Tasten 21<br />
Fernsehen 22<br />
Fernsehen on Demand 44<br />
Fernseher erneut einrichten 25<br />
Fernsehuhr 32<br />
Fernsehzeitschrift 29<br />
Fotos, Diashow 44<br />
G<br />
Gamma 33<br />
Geringer Energieverbrauch 59<br />
Gerätesymbol 30<br />
H<br />
Hbb<strong>TV</strong> 29<br />
HDCP, Kopierschutz 9<br />
HDMI-Verbindung, Tipps 9<br />
Hilfe, Anwendung 65<br />
Hilfe, Auf einem Tablet 65<br />
Home Entertainment-System, Lautstärkenivellierung 13<br />
Home Entertainment-System, Mehrkanal 13<br />
Home-Menü 41<br />
Hörbehindert 37<br />
I<br />
Infrarot-Sensor 21<br />
Interactive <strong>TV</strong> 29<br />
Internet-App 42<br />
Internetspeicher, Löschen 8<br />
K<br />
Kamera, Anschließen 16<br />
Kindersicherungscode 25<br />
Kombin. Lautst. 37<br />
Kopfhörerlautstärke 34<br />
L<br />
Lautsprecher/Kopfhörer 37<br />
Leihfilme 43<br />
Lichtsensor 59<br />
Liste der Sendungen 29<br />
Lounge Light 36<br />
M<br />
Manuelle Einstellung 27<br />
Maus, Anschließen 16<br />
Medienserverprogramme 61<br />
Mono/Stereo 34<br />
Musikdateien, Wiedergabe 45<br />
MyRemote-Fernbedienungs-App, Informationen 48<br />
N<br />
Netzanschluss 6<br />
Netzwerk, DHCP 7<br />
Netzwerk, Einstellungen 8<br />
66 Index
Netzwerk, Kabelgebunden 8<br />
Netzwerk, kabellos 6<br />
Netzwerk, Passwort 7<br />
Netzwerk, Statische IP-Adresse 7<br />
Netzwerkrouter 7<br />
Nutzungsende 59<br />
O<br />
Online-Support 65<br />
Online-<strong>TV</strong> 44<br />
Open-Source-Software 63<br />
Optionen, Für einen Sender 22<br />
Originalsprache 32<br />
P<br />
Pause <strong>TV</strong> 46<br />
Perfect Pixel HD Engine 33<br />
PIXEL PLUS-Link 11<br />
Q<br />
Quellenmenü 30<br />
R<br />
Radiosender 22<br />
S<br />
SCART-Verbindung, Tipps 9<br />
Schnelle Inbetriebnahme 20<br />
Schwarze Balken 27<br />
Seh- und Hörhilfen 37<br />
Sender, Aktualisieren 25<br />
Sender, Erneut installieren 25<br />
Sender, Favoriten 24<br />
Sender, Sortieren 24<br />
Sender, Umbenennen 23<br />
Sender, Umschalten 22<br />
Senderliste kopieren 26<br />
Senderliste kopieren, Hochladen 26<br />
Senderliste kopieren, Kopieren 26<br />
Senderliste, Neu 25<br />
Senderlisten 23<br />
Senderverriegelung 24<br />
Sicherheitsvorschriften 18<br />
Skype 52<br />
Skype, Abmelden 57<br />
Skype, Anmelden 52<br />
Skype, Annehmen von Anrufen 55<br />
Skype, Anrufen von Telefonen 55<br />
Skype, Automatische Anmeldung 56<br />
Skype, Benachrichtigungen 56<br />
Skype, Ereignis 55<br />
Skype, Guthaben 56<br />
Skype, Kameratest 56<br />
Skype, Klingelton 56<br />
Skype, Kontakte 53<br />
Skype, Neues Konto 52<br />
Skype, Online-Status 53<br />
Skype, Sprachanruf 54<br />
Skype, Stummschaltung 54<br />
Skype, Verlauf 55<br />
Skype, Videoanruf 54<br />
Skype, Voicemail 55<br />
Skype, Ändern des Passworts 57<br />
Sleep-Timer 32<br />
<strong>Smart</strong> <strong>TV</strong>, PIN-Code 41<br />
<strong>Smart</strong> <strong>TV</strong>, Registrieren 41<br />
<strong>Smart</strong> <strong>TV</strong>-Startseite 42<br />
Software, Aktualisierung über Internet 63<br />
Software, Aktuelle Version 63<br />
Software, USB-Aktualisierung 63<br />
Soundeffekte 37<br />
Spiel oder PC, Spiel 58<br />
Spiel, Spielen 58<br />
Spiel, Zwei Spieler 58<br />
Spiel/PC, PC 17<br />
Spielekonsole, Anschließen 14<br />
Sprache 37<br />
Sprache, Menüs 32<br />
Standby 20<br />
Standby-Verzögerung 20<br />
Standort Geschäft 34<br />
Status 23<br />
Streaming-Video 43<br />
Stromverbrauch 59<br />
Synchronisieren von Audio und Video 13<br />
T<br />
Tastatur, Anschließen 15<br />
Tastenton 37<br />
Text 28<br />
Toneinstellung 35<br />
Toneinstellungen 34<br />
<strong>TV</strong>-Guide, Daten 30<br />
U<br />
Uhr 32<br />
Untertitel 31<br />
USB-Festplatte, Informationen 14<br />
USB-Festplatte, Installation 15<br />
USB-Flashlaufwerk, Anschließen 16<br />
USB-Maus 15<br />
USB-Tastatur 15<br />
V<br />
VGA-Verbindung, Tipps 10<br />
Videodateien, Wiedergabe 45<br />
Videoshop 43<br />
Videotext, Anhalten 28<br />
Videotext, Dual Bild 28<br />
Videotext, Einrichten 29<br />
Videotext, Optionen 28<br />
Videotext, T.O.P. Liste 28<br />
W<br />
Wandfarbe 36<br />
Werksvoreinstellungen 25<br />
WPS – Wi-Fi Protected Setup 7<br />
WPS, PIN-Code 7<br />
WWW. 42<br />
Y<br />
YPbPr-Verbindung, Tipps 9<br />
Index 67
!"#$%&%$'(%)*+,'-#,+./0#$(,(),$1'*2#,3%(1).(,*)(%$#<br />
4,5675,89,:%+%)*,;#(1#-