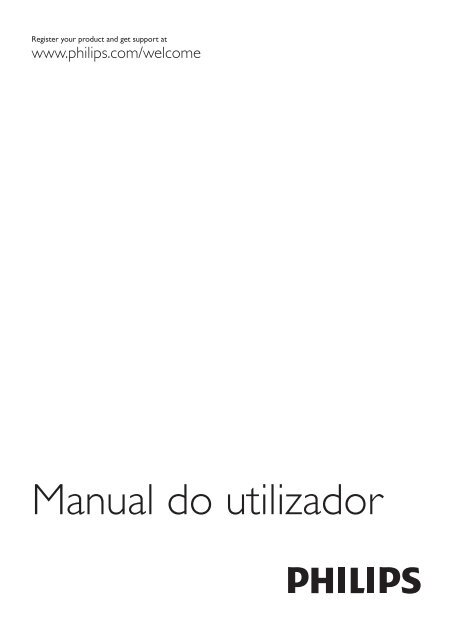Philips 6000 series Smart TV LED - Istruzioni per l'uso - POR
Philips 6000 series Smart TV LED - Istruzioni per l'uso - POR
Philips 6000 series Smart TV LED - Istruzioni per l'uso - POR
You also want an ePaper? Increase the reach of your titles
YUMPU automatically turns print PDFs into web optimized ePapers that Google loves.
!"#$%&'#(!)*+(!,(*-+.'!/0-!$#'!&+,,*('!/'<br />
!!!"#$%&%#'"()*+!,&()*,<br />
-./0.&12)103%&%4.2)51
Conteúdos<br />
7<br />
7.1<br />
7.2<br />
Jogos 54<br />
Jogar 54<br />
Jogos de dois jogadores 54<br />
1<br />
1.1<br />
1.2<br />
1.3<br />
1.4<br />
1.5<br />
1.6<br />
1.7<br />
1.8<br />
1.9<br />
1.10<br />
2<br />
2.1<br />
2.2<br />
2.3<br />
2.4<br />
2.5<br />
2.6<br />
2.7<br />
2.8<br />
3<br />
3.1<br />
3.2<br />
3.3<br />
3.4<br />
3.5<br />
3.6<br />
3.7<br />
3.8<br />
3.9<br />
3.10<br />
3.11<br />
4<br />
4.1<br />
4.2<br />
4.3<br />
4.4<br />
4.5<br />
4.6<br />
5<br />
5.1<br />
5.2<br />
5.3<br />
5.4<br />
5.5<br />
5.6<br />
6<br />
6.1<br />
6.2<br />
6.3<br />
6.4<br />
6.5<br />
6.6<br />
6.7<br />
6.8<br />
Apresentação 3<br />
<strong>Smart</strong> <strong>TV</strong> 3<br />
Galeria de aplicações 3<br />
Aluguer de vídeos 3<br />
<strong>TV</strong> online 3<br />
Redes sociais 4<br />
Skype 4<br />
<strong>Smart</strong>phones e tablets 4<br />
Pause <strong>TV</strong> e gravações 4<br />
Jogos 5<br />
EasyLink 5<br />
Configurar 6<br />
Dicas de colocação 6<br />
Cabo de alimentação 6<br />
Antena 6<br />
Rede 6<br />
Ligar dispositivos 8<br />
Menu configuração 17<br />
Suporte para <strong>TV</strong> e montagem na parede 17<br />
Segurança e manutenção 17<br />
<strong>TV</strong> 20<br />
Ligar 20<br />
Telecomando 20<br />
Ver televisão 22<br />
guia de televisão 29<br />
Mudar para dispositivos 29<br />
Legendas e idiomas 30<br />
Temporizadores e relógio 31<br />
Definições de imagem 32<br />
Definições de som 33<br />
Definições da Ambilight 34<br />
Acesso universal 35<br />
3D 37<br />
Do que necessita 37<br />
Os seus óculos 3D 37<br />
Ver em 3D 37<br />
Visualização 3D <strong>per</strong>feita 37<br />
Aviso de saúde 38<br />
Cuidados a ter com os óculos 3D 38<br />
<strong>Smart</strong> <strong>TV</strong> 39<br />
Menu inicial 39<br />
Aplicações da <strong>Smart</strong> <strong>TV</strong> 39<br />
Vídeos, fotografias e música 42<br />
Pausa <strong>TV</strong> 44<br />
Gravação 44<br />
Aplicação MyRemote 45<br />
Skype 49<br />
O que é o Skype? 49<br />
Abrir o Skype 49<br />
Contactos 50<br />
Efectuar chamadas no Skype 51<br />
Crédito Skype 52<br />
Definições do Skype 52<br />
Terminar sessão 53<br />
Condições de Utilização 53<br />
8<br />
8.1<br />
8.2<br />
8.3<br />
8.4<br />
8.5<br />
8.6<br />
8.7<br />
8.8<br />
9<br />
9.1<br />
9.2<br />
9.3<br />
9.4<br />
10<br />
10.1<br />
10.2<br />
10.3<br />
10.4<br />
11<br />
11.1<br />
11.2<br />
11.3<br />
11.4<br />
11.5<br />
11.6<br />
Índice remissivo 62<br />
Especificações do televisor 55<br />
Ambiental 55<br />
Alimentação 56<br />
Recepção 56<br />
Visor 56<br />
Som 57<br />
Multimédia 57<br />
Conectividade 57<br />
Dimensão e peso 57<br />
Software do televisor 59<br />
Versão do software 59<br />
Actualização do software 59<br />
Software de fonte aberta 59<br />
Licença Open Source 60<br />
Assistência 61<br />
Registar 61<br />
Utilizar a ajuda e a procura 61<br />
Assistência online 61<br />
Apoio ao cliente 61<br />
Direitos de autor e licenças 62<br />
HDMI 62<br />
Dolby 62<br />
Skype 62<br />
DivX 62<br />
Microsoft 62<br />
Outras marcas comerciais 62<br />
2 Conteúdos
1<br />
Apresentação<br />
1.1<br />
<strong>Smart</strong> <strong>TV</strong><br />
Ligue esta <strong>Smart</strong> <strong>TV</strong> <strong>LED</strong> da <strong>Philips</strong> à Internet e descubra um<br />
mundo de televisão totalmente novo. Pode ligar ao seu router<br />
com fios ou estabelecer uma ligação sem fios com Wi-Fi.<br />
Encontre a aplicação para vídeos do YouTube, um jornal<br />
nacional, um álbum de fotografias online, Facebook, Twitter,<br />
etc. Existem aplicações que lhe <strong>per</strong>mitem alugar um vídeo<br />
numa loja de vídeo online e aplicações para ver programas de<br />
televisão que <strong>per</strong>deu. Se a App Gallery (Galeria de aplicações)<br />
não tiver aquilo de que está à procura, ex<strong>per</strong>imente procurar<br />
na Web e navegar na Internet no televisor.<br />
Na Ajuda, prima L Lista e procure Galeria de aplicações para<br />
mais informações.<br />
1.3<br />
Aluguer de vídeos<br />
Não precisa de sair de cada para alugar vídeos. Basta alugar os<br />
filmes mais recentes na loja de vídeo online da sua região.<br />
Se o televisor estiver ligado à sua rede doméstica, pode ver<br />
uma fotografia do seu smartphone no televisor, reproduzir<br />
vídeos guardados no seu computador ou controlar o televisor<br />
com o seu tablet.<br />
Se o televisor estiver ligado à Internet, pode ver vídeos<br />
alugados numa loja de vídeo online, ler o guia de <strong>TV</strong> online ou<br />
gravar os seus programas favoritos num disco rígido USB. As<br />
aplicações da <strong>Smart</strong> <strong>TV</strong> proporcionam ainda mais diversão com<br />
todos os tipos de serviços de entretenimento e conveniência.<br />
Na Ajuda, prima L Lista e procure <strong>Smart</strong> <strong>TV</strong> para mais<br />
informações.<br />
1.2<br />
Galeria de aplicações<br />
Abra a App Gallery (Galeria de aplicações) na <strong>Smart</strong> <strong>TV</strong> para<br />
navegar nas aplicações - uma colecção de páginas da Internet<br />
feitas à medida do televisor.<br />
Inicie a <strong>Smart</strong> <strong>TV</strong> e adicione a aplicação da loja de vídeo à<br />
página inicial da <strong>Smart</strong> <strong>TV</strong>.<br />
Abra a aplicação da loja de vídeo, crie a sua conta pessoal,<br />
seleccione o filme e comece a reproduzi-lo.<br />
Não precisa de transferir nada, pode ver o filme<br />
imediatamente*.<br />
Na Ajuda, prima L Lista e procure Aluguer de vídeos para<br />
mais informações.<br />
* Depende do serviço de transmissão de vídeo da loja de<br />
vídeo seleccionada.<br />
1.4<br />
<strong>TV</strong> online<br />
As aplicações da <strong>TV</strong> online da <strong>Smart</strong> <strong>TV</strong> (transmissão de <strong>TV</strong><br />
em fluxo) <strong>per</strong>mitem-lhe ver um programa de televisão que<br />
<strong>per</strong>deu ou ver um programa quando for mais conveniente para<br />
si.<br />
Procure o logótipo do canal em App Gallery (Galeria de<br />
aplicações).<br />
Apresentação / <strong>TV</strong> online 3
Na Ajuda, prima L Lista e procure Skype para mais<br />
informações.<br />
1.7<br />
<strong>Smart</strong>phones e tablets<br />
Na Ajuda, prima L Lista e procure <strong>TV</strong> online para mais<br />
informações.<br />
Para utilizar o seu smartphone ou tablet como um<br />
telecomando para televisor ou como controlador multimédia,<br />
transfira a aplicação <strong>Philips</strong> MyRemote da loja de aplicações do<br />
seu smartphone ou tablet.<br />
1.5<br />
Redes sociais<br />
Não precisa de se levantar para ver as mensagens dos seus<br />
amigos no computador. Abra a <strong>Smart</strong> <strong>TV</strong>, seleccione a página<br />
da sua rede social e responda às mensagens no conforto do<br />
seu sofá.<br />
Controle o seu televisor a partir do seu smartphone ou tablet,<br />
mude de canal ou altere o volume. Com a aplicação<br />
MyRemote, pode utilizar o seu telemóvel ou tablet para enviar<br />
fotografias, música e vídeos do seu computador para o seu<br />
televisor. E com a aplicação MyRemote num tablet, pode até<br />
consultar o Guia de <strong>TV</strong>, ler sobre os programas e mudar o<br />
televisor para um canal com um simples toque de um dedo. A<br />
aplicação MyRemote está disponível para iOS e Android.<br />
A <strong>Smart</strong> <strong>TV</strong> é compatível com o Facebook e com o Twitter, as<br />
populares redes sociais.<br />
Na Ajuda, prima L Lista e procure Galeria de aplicações para<br />
mais informações.<br />
1.6<br />
Skype<br />
O Skype <strong>per</strong>mite-lhe efectuar vídeo-chamadas sem custos a<br />
partir do seu televisor.<br />
Na Ajuda, prima L Lista e procure a Aplicação MyRemote<br />
para mais informações.<br />
1.8<br />
Pause <strong>TV</strong> e gravações<br />
Se ligar um disco rígido USB, pode colocar em pausa e gravar<br />
uma emissão de um canal de televisão digital.<br />
Pode ligar e ver os seus amigos em qualquer parte do mundo.<br />
Para efectuar uma vídeo-chamada precisa de uma câmara com<br />
microfone incorporado e uma boa ligação à Internet.<br />
Coloque o seu televisor em pausa e atenda aquele telefonema<br />
urgente ou faça um intervalo durante um jogo, enquanto o<br />
televisor guarda a emissão no disco rígido USB. Pode<br />
recomeçar a ver mais tarde.<br />
Se tiver um disco rígido USB ligado também pode gravar<br />
emissões digitais. Pode gravar enquanto estiver a ver um<br />
programa ou programar a gravação de um programa que será<br />
transmitido.<br />
4 Apresentação / Pause <strong>TV</strong> e gravações
Na Ajuda, prima L Lista e procure Pause <strong>TV</strong> ou Gravação<br />
para mais informações.<br />
1.9<br />
Jogos<br />
Se seleccionar a sua consola de jogos no Menu principal, o<br />
televisor muda automaticamente para as definições ideais para<br />
jogar.<br />
Se o jogo tiver vários jogadores com ecrãs divididos, pode<br />
configurar o televisor para mostrar cada ecrã como um ecrã<br />
total. Assim, cada jogador pode concentrar-se no seu próprio<br />
jogo.<br />
O televisor utiliza a tecnologia 3D para mostrar os dois ecrãs.<br />
Para um jogo com dois jogadores e dois ecrãs totais diferentes,<br />
cada jogador precisa de óculos 3D.<br />
Na Ajuda, prima L Lista e procure Consola jogos ou Jogos<br />
de dois jogadores para mais informações.<br />
1.10<br />
EasyLink<br />
O EasyLink <strong>per</strong>mite-lhe controlar um dispositivo ligado, como<br />
por exemplo um leitor de Blu-ray, com o telecomando do<br />
televisor.<br />
O EasyLink usa o HDMI CEC para comunicar com os<br />
dispositivos ligados.<br />
Na Ajuda, prima L Lista e procure EasyLink para mais<br />
informações.<br />
Apresentação / EasyLink 5
2<br />
Configurar<br />
2.1<br />
Dicas de colocação<br />
2.2<br />
Cabo de alimentação<br />
Ligue o cabo de alimentação à tomada POWER do televisor.<br />
Assegure-se de que o cabo de alimentação está ligado com<br />
firmeza ao televisor.<br />
Certifique-se de que a ficha de alimentação na tomada eléctrica<br />
está sempre acessível.<br />
Quando desligar o cabo de alimentação, puxe sempre pela<br />
ficha e nunca pelo cabo.<br />
2.4<br />
Rede<br />
Ligação sem fios<br />
Do que necessita<br />
Para ligar o televisor à Internet sem fios precisa de um router<br />
sem fios. Utilize uma ligação à Internet de alta velocidade<br />
(banda larga).<br />
Embora o televisor consuma muito pouca energia no modo de<br />
es<strong>per</strong>a, é aconselhável desligá-lo da tomada eléctrica se não<br />
pretender utilizá-lo durante um longo <strong>per</strong>íodo de tempo, para<br />
economizar energia.<br />
Na Ajuda, prima L Lista e procure Modo de es<strong>per</strong>a para<br />
mais informações sobre como ligar e desligar o televisor.<br />
2.3<br />
Antena<br />
Localize a ligação da antena na parte posterior do televisor.<br />
Ligue o cabo da antena com firmeza à entrada de antena a.<br />
Pode ligar a sua própria antena ou ligar a um sinal de antena de<br />
um sistema de distribuição de antenas (comum em certas<br />
regiões). Utilize um cabo coaxial de antena de 75 Ohm com<br />
conector RF IEC.<br />
Utilize esta ligação de antena para sinais de entrada DVB-T e<br />
DVB-C.<br />
SimplyShare<br />
O televisor utiliza o protocolo SimplyShare para encontrar e abrir<br />
ficheiros na sua rede sem fios, como por exemplo no seu<br />
computador ou dispositivo NAS. Pode utilizar um computador<br />
com os seguintes sistemas o<strong>per</strong>ativos: Microsoft Windows XP,<br />
Vista ou Windows 7, Mac OSX ou Linux.<br />
Software do servidor de multimédia<br />
O software do servidor de multimédia instalado no seu<br />
computador <strong>per</strong>mite-lhe abrir no ecrã do seu televisor as<br />
fotografias, músicas e vídeos guardados no seu computador.<br />
Utilize uma versão recente do software do servidor de<br />
multimédia, como por exemplo: Windows Media Player 11,<br />
Twonky ou semelhante*.<br />
Instale o software no seu computador e configure-o de modo a<br />
partilhar os seus ficheiros multimédia com o televisor. Leia o<br />
manual do software do servidor de multimédia para mais<br />
informações.<br />
Para poder abrir os ficheiros no televisor, o software do<br />
servidor de multimédia tem de estar em execução no seu<br />
computador.<br />
* Na Ajuda, prima em L Lista e procure Software do<br />
servidor de multimédia, compatível para ver os tipos de<br />
software do servidor de multimédia compatíveis.<br />
Efectuar a ligação<br />
Siga os passos 1 a 5.<br />
Passo 1 - Certifique-se de que o router da sua rede sem fios<br />
está ligado.<br />
6 Configurar / Rede
Passo 2 - Prima h, seleccione S Configuração e prima OK.<br />
Passo 3 - Seleccione Ligar à rede e prima OK.<br />
Passo 4 - Seleccione Sem fios e prima OK.<br />
Passo 5 - Seleccione Pesquisar para procurar a sua rede sem<br />
fios. Se tiver um router com WPS (Wi-Fi Protected Setup),<br />
pode seleccionar WPS. Faça a sua escolha e prima OK.<br />
- Pesquisar<br />
Seleccione Pesquisar para procurar a sua rede sem fios (o seu<br />
router sem fios). O televisor pode encontrar várias sem fios<br />
nas proximidades.<br />
- WPS<br />
Se o seu router tiver WPS, pode ligar directamente ao router<br />
sem pesquisar. Aceda ao router, prima o botão WPS e volte<br />
para o televisor no intervalo de 2 minutos. Em seguida, prima<br />
Ligar para estabelecer a ligação.<br />
Se existirem dispositivos na sua rede sem fios que utilizem o<br />
sistema WEP de encriptação de segurança, não pode utilizar o<br />
WPS.<br />
Se tiver de utilizar o código PIN WPS para estabelecer a<br />
ligação, seleccione Pesquisar em vez de WPS.<br />
Passo 6 - Na lista de redes encontradas, seleccione a sua rede<br />
sem fios e prima OK.<br />
Se a sua rede não aparecer na lista, significa que o nome da<br />
rede está oculto (desligou a transmissão SSID do router).<br />
Seleccione Introd. manual para introduzir o nome da rede.<br />
Passo 7 - Dependendo do tipo de router, pode agora<br />
introduzir a sua chave de encriptação (WEP, WPA ou WPA2).<br />
Se já tiver introduzido a chave de encriptação para esta rede,<br />
pode seleccionar Seguinte para estabelecer a ligação<br />
imediatamente.<br />
Se o seu router for compatível com WPS ou com WPS com<br />
código PIN, pode seleccionar WPS, Código WPS ou Padrão.<br />
Faça a sua selecção e prima OK.<br />
- Padrão<br />
Seleccione Padrão para introduzir manualmente a chave de<br />
encriptação (palavra-passe, frase-passe ou chave de segurança).<br />
Pode utilizar o teclado do telecomando para introduzir a chave<br />
de encriptação. Prima Ligar depois de introduzir a chave.<br />
- Código WPS<br />
Para estabelecer uma ligação WPS segura a um código PIN,<br />
seleccione Código WPS e prima OK. Anote o código PIN de<br />
8 algarismos e introduza-o no software do router no seu<br />
computador. Volte para o televisor e prima Ligar. Consulte o<br />
manual do router para saber onde deve introduzir o código PIN<br />
no software do router.<br />
Passo 8 - É apresentada uma mensagem se a ligação for<br />
estabelecida.<br />
Configuração de rede<br />
Se a ligação falhar, pode verificar as definições DHCP do router.<br />
O DHCP deve estar Ligado.<br />
Em alternativa, se tiver conhecimentos mais aprofundados e<br />
quiser instalar a sua rede com um endereço de IP estático,<br />
defina o televisor para IP estático.<br />
Para isso, prima h, seleccione S Configuração e prima OK.<br />
Seleccione Definições de rede > Configuração de rede > IP<br />
estático. Depois de seleccionar o IP estático no menu, pode<br />
definir o endereço de IP e outras definições necessárias na<br />
Configuração de IP estático no mesmo menu.<br />
Problemas de rede<br />
Rede sem fios não encontrada ou com interferência.<br />
• Os microondas, telefones DECT ou outros dispositivos Wi-Fi<br />
802.11b/g/n nas proximidades podem <strong>per</strong>turbar a rede sem<br />
fios.<br />
• Certifique-se de que as firewalls da rede <strong>per</strong>mitem o acesso<br />
à ligação sem fios do televisor.<br />
• Se a rede sem fios não funcionar correctamente em sua casa,<br />
ex<strong>per</strong>imente instalar a rede com fios.<br />
A Internet não funciona<br />
• Se a ligação ao router estiver OK, verifique a ligação do router<br />
à Internet.<br />
O computador e a ligação à Internet estão lentos<br />
• Consulte o manual do utilizador do router sem fios<br />
relativamente ao alcance no interior, à velocidade de<br />
transferência e a outros factores que afectem a qualidade do<br />
sinal.<br />
• Utilize uma ligação à Internet de alta velocidade (banda larga)<br />
para o seu router.<br />
Ligação com fios<br />
Do que necessita<br />
Precisa de um router de rede para ligar o televisor à Internet.<br />
Utilize um router com uma ligação à Internet de alta velocidade<br />
(banda larga).<br />
Instalação<br />
Siga os passos 1 a 5.<br />
1 - Ligue o router ao televisor com um cabo de rede (cabo<br />
Ethernet**).<br />
2 - Certifique-se de que o router está ligado.<br />
3 - Prima h, seleccione S Configuração e prima OK.<br />
4 - Seleccione Ligar à rede e prima OK.<br />
5 - Seleccione Com fios e prima OK.<br />
O televisor procura continuamente a ligação de rede. É<br />
apresentada uma mensagem se a ligação for estabelecida.<br />
Configuração de rede<br />
Se a ligação falhar, pode verificar as definições DHCP do router.<br />
O DHCP deve estar Ligado.<br />
Em alternativa, se tiver conhecimentos mais aprofundados e<br />
quiser instalar a sua rede com um endereço de IP estático,<br />
defina o televisor para IP estático.<br />
Para isso, prima h, seleccione S Configuração e prima OK.<br />
Seleccione Definições de rede > Configuração de rede > IP<br />
estático. Depois de seleccionar IP estático no menu, pode<br />
definir o endereço de IP e outras definições necessárias na<br />
Configuração de IP estático no mesmo menu.<br />
Configurar / Rede 7
SimplyShare<br />
O televisor utiliza o protocolo SimplyShare para encontrar e abrir<br />
ficheiros noutros dispositivos da sua rede, como por exemplo<br />
no seu computador. Pode utilizar um computador com os<br />
seguintes sistemas o<strong>per</strong>ativos: Microsoft Windows XP, Vista<br />
ou Windows 7, Mac OSX ou Linux.<br />
Software do servidor de multimédia<br />
O software do servidor de multimédia instalado no seu<br />
computador <strong>per</strong>mite-lhe abrir no ecrã do seu televisor as<br />
fotografias, músicas e vídeos guardados no seu computador.<br />
Utilize uma versão recente do software do servidor de<br />
multimédia, como por exemplo: Windows Media Player 11,<br />
Twonky ou semelhante*.<br />
Instale o software no seu computador e configure-o de modo a<br />
partilhar os seus ficheiros multimédia com o televisor. Leia o<br />
manual do software do servidor de multimédia para mais<br />
informações.<br />
Para poder abrir os ficheiros no televisor, o software do<br />
servidor de multimédia tem de estar em execução no seu<br />
computador.<br />
* Na Ajuda, prima em L Lista e procure Software do<br />
servidor de multimédia, compatível para ver os tipos de<br />
software do servidor de multimédia compatíveis.<br />
**Para cumprir com as normas CEM, utilize um cabo Ethernet<br />
FTP Cat. 5E blindado.<br />
Definições de rede<br />
Para abrir as Definições de rede, prima h, seleccione S<br />
Configuração e prima OK.<br />
Seleccione Definições de rede e prima OK.<br />
A opção Limpar memória da Internet <strong>per</strong>mite-lhe limpar todos<br />
os ficheiros da Internet guardados no seu televisor. Limpa o<br />
seu registo da <strong>Smart</strong> <strong>TV</strong> da <strong>Philips</strong> e as definições de<br />
classificação parental, os seus inícios de sessão na aplicação da<br />
loja de vídeo, todos os seus favoritos da aplicação <strong>Smart</strong> <strong>TV</strong>, os<br />
favoritos e o histórico da Internet. As aplicações MHEG<br />
interactivas também guardam os chamados cookies no seu<br />
televisor. Estes ficheiros também serão limpos.<br />
2.5<br />
Ligar dispositivos<br />
Dicas sobre ligações<br />
Guia de conectividade<br />
Ligue sempre um dispositivo ao televisor com a ligação de<br />
maior qualidade disponível. Utilize também cabos de boa<br />
qualidade para garantir uma boa transferência da imagem e do<br />
som.<br />
Se precisar de ajuda para ligar vários dispositivos ao televisor,<br />
pode visitar o guia de conectividade para televisores da <strong>Philips</strong>.<br />
O guia fornece informações sobre como ligar e que cabos<br />
utilizar.<br />
Visite www.connectivityguide.philips.com<br />
Antena<br />
Se tiver uma set-top box (um receptor digital) ou um gravador,<br />
ligue os cabos da antena de modo a que o sinal da antena<br />
passe primeiro pela set-top box e/ou pelo gravador antes de<br />
entrar no televisor. Assim, a antena e a set-top box podem<br />
enviar possíveis canais adicionais para o gravador gravar.<br />
Ver as definições de rede<br />
Todas as definições de rede actuais são apresentadas aqui: o<br />
endereço de IP e MAC, a intensidade do sinal, a velocidade, o<br />
método de encriptação, etc.<br />
Tipo de rede<br />
Define a rede para Com fios ou Sem fios.<br />
Configuração de rede<br />
Define a configuração de rede para DHCP e IP automático ou<br />
IP estático.<br />
Configuração de IP estático<br />
Se tiver definido o IP estático, pode definir aqui todas as<br />
configurações necessárias para o IP estático.<br />
Digital Media Renderer - DMR<br />
Para receber ficheiros multimédia de smartphones ou tablets,<br />
deve definir o DMR para Ligado.<br />
Nome da rede de <strong>TV</strong><br />
Se tiver mais do que um televisor na sua rede, pode mudar o<br />
nome dos televisores aqui.<br />
HDMI<br />
Uma ligação HDMI tem a melhor qualidade de imagem e som.<br />
Um cabo HDMI combina os sinais de vídeo e áudio. Utilize um<br />
cabo HDMI para sinais de televisão em HD (Alta definição).<br />
Para garantir a transferência da melhor qualidade do sinal, não<br />
utilize um cabo HDMI com mais de 5 metros.<br />
Limpar memória da Internet<br />
8 Configurar / Ligar dispositivos
EasyLink HDMI CEC<br />
Se os seus dispositivos estiverem ligados com HDMI e tiverem<br />
EasyLink, pode controlá-los com o telecomando do televisor. O<br />
EasyLink HDMI CEC tem de estar ligado no televisor e no<br />
dispositivo ligado.<br />
Na Ajuda, prima L Lista e procure EasyLink HDMI CEC para<br />
mais informações sobre como utilizar o EasyLink.<br />
HDMI ARC<br />
Todas as ligações HDMI do televisor têm ARC (Audio Return<br />
Channel).<br />
Se o dispositivo, normalmente um sistema de cinema em casa,<br />
também tiver uma ligação HDMI ARC, ligue-o a uma das<br />
ligações HDMI deste televisor. Com a ligação HDMI ARC, não<br />
precisa de ligar o cabo áudio adicional que envia o som da<br />
imagem do televisor para o sistema de cinema em casa. A<br />
ligação HDMI ARC combina ambos os sinais.<br />
Pode utilizar qualquer ligação HDMI neste televisor para ligar o<br />
sistema de cinema em casa. No entanto, a ARC está<br />
disponível apenas para 1 dispositivo/ligação de cada vez.<br />
Utilize o cabo adaptador YPbPr fornecido para ligar o seu<br />
dispositivo. Faça corresponder as cores (verde, azul, vermelho)<br />
do conector YPbPr com as fichas do cabo quando ligar.<br />
Utilize um cabo adaptador de cinch Audio L/R para minificha<br />
(3,5 mm) (não fornecido) se o seu dispositivo também tiver<br />
som.<br />
SCART<br />
A ligação SCART é uma ligação de boa qualidade. A ligação<br />
SCART pode ser utilizada para sinais de vídeo CVBS e RGB<br />
mas não pode ser utilizada para sinais de televisão HD (Alta<br />
definição). A ligação SCART combina os sinais de vídeo e<br />
áudio.<br />
Se preferir desligar a ARC nas ligações HDMI, prima h,<br />
seleccione S Configuração e prima OK. Seleccione<br />
Definições de <strong>TV</strong> > Som > Avançadas > HDMI ARC.<br />
DVI para HDMI<br />
Utilize um adaptador DVI para HDMI se o seu dispositivo tiver<br />
apenas uma ligação DVI. Utilize uma das ligações HDMI e<br />
adicione um cabo Audio L/R (minificha de 3,5 mm) à entrada<br />
de áudio VGA/HDMI para o som, na parte posterior do<br />
televisor.<br />
Protecção contra cópia<br />
Os cabos DVI e HDMI suportam HDCP (High-bandwidth<br />
Digital Contents Protection - Protecção de conteúdos digitais<br />
de banda larga). HDCP é um sinal de protecção de cópia que<br />
previne a cópia de conteúdos de um disco DVD ou disco Bluray.<br />
Também referida como DRM (Digital Rights Management).<br />
Y Pb Pr<br />
A ligação Vídeo componente YPbPr é uma ligação de alta<br />
qualidade. A ligação YPbPr pode ser usada para sinais HD (Alta<br />
definição). Para além dos sinais Y, Pb e Pr, adicione os sinais<br />
áudio da esquerda e da direita para o som.<br />
Utilize o cabo adaptador SCART fornecido para ligar o seu<br />
dispositivo.<br />
Saída de áudio - óptica<br />
A saída de áudio - óptica é uma ligação de som de alta<br />
qualidade. Esta ligação óptica é compatível com canais de áudio<br />
5.1. Se o seu dispositivo de áudio, normalmente um sistema<br />
de cinema em casa, não tiver uma ligação HDMI ARC, pode<br />
ligar este cabo de som a uma ligação de entrada de áudio -<br />
óptica no sistema de cinema em casa. Este cabo de áudio<br />
envia o som do televisor para o sistema de cinema em casa.<br />
Pode definir o tipo de sinal de saída de áudio de acordo com<br />
as capacidades de áudio do seu sistema de cinema em casa.<br />
Na Ajuda, prima L Lista e procure as Definições de saída de<br />
áudio para mais informações.<br />
Configurar / Ligar dispositivos 9
Se o som não coincidir com a imagem do ecrã, pode ajustar a<br />
sincronização do áudio com o vídeo.<br />
Na Ajuda, prima L Lista e procure a Sincronização áudio<br />
para vídeo para mais informações.<br />
VGA<br />
Utilize um cabo VGA (conector D-sub 15) para ligar um<br />
computador ao televisor. A ligação VGA <strong>per</strong>mite-lhe utilizar o<br />
televisor como um monitor de um computador. Pode adicionar<br />
um cabo Audio L/R para o som (minificha de 3,5 mm).<br />
O<strong>per</strong>ar dispositivos<br />
Para controlar um dispositivo ligado por HDMI e configurá-lo<br />
com o EasyLink, seleccione o dispositivo - ou a sua actividade -<br />
na lista de ligações do televisor. Prima c SOURCE,<br />
seleccione um dispositivo ligado a uma ligação HDMI e prima<br />
OK.<br />
Também pode ligar o seu computador sem fios para ver no<br />
ecrã do seu televisor os ficheiros multimédia guardados no seu<br />
computador.<br />
Na Ajuda, prima L Lista e procure Rede, sem fios para mais<br />
informações.<br />
EasyLink HDMI CEC<br />
HDMI CEC<br />
O EasyLink <strong>per</strong>mite-lhe utilizar o telecomando do televisor<br />
para controlar um dispositivo ligado. O EasyLink utiliza a ligação<br />
HDMI CEC* para comunicar com os dispositivos ligados. Os<br />
dispositivos têm de ser compatíveis com a ligação HDMI CEC<br />
e estar ligados através de uma ligação HDMI.<br />
* Consumer Electronics Control (controlo de electrónica de<br />
consumo)<br />
Depois de seleccionar o dispositivo, o telecomando do<br />
televisor consegue controlá-lo. No entanto, os botões h<br />
(Menu inicial) e o OPTIONS e outros botões típicos do<br />
televisor, como por exemplo o Ambilight, não são transmitidos<br />
para o dispositivo.<br />
Se o botão de que precisa não se encontrar no telecomando<br />
do televisor, pode seleccioná-lo no menu Opções. Prima o<br />
OPTIONS e seleccione % Controlos na barra de menus.<br />
Seleccione o botão do dispositivo de que precisa no ecrã e<br />
prima OK.<br />
Alguns botões de dispositivos específicos podem não estar<br />
disponíveis no menu Controlos.<br />
Definições EasyLink<br />
O televisor é fornecido com todas as definições do EasyLink<br />
activadas. Pode desactivar qualquer uma das definições<br />
independentemente.<br />
EasyLink<br />
Para desactivar totalmente o EasyLink, prima h, seleccione<br />
S Configuração e prima OK.<br />
Seleccione Definições de <strong>TV</strong> > Definições gerais > EasyLink<br />
> EasyLink. Seleccione Desligado e prima OK.<br />
Telecomando EasyLink<br />
Se quiser que os dispositivos comuniquem mas não os quiser<br />
controlar com o telecomando do televisor, pode desactivar o<br />
telecomando EasyLink separadamente.<br />
No menu de definições do EasyLink, seleccione Telecomando<br />
EasyLink e depois Desligado.<br />
Configuração EasyLink<br />
O televisor é fornecido com o EasyLink activado. Certifique-se<br />
de que todas as definições HDMI CEC estão devidamente<br />
configuradas nos dispositivos EasyLink ligados. O EasyLink<br />
poderá não funcionar com dispositivos de outras marcas.<br />
HDMI CEC noutras marcas<br />
A funcionalidade HDMI CEC tem nomes diferentes em<br />
marcas diferentes. Alguns exemplos: Anynet, Aquos Link,<br />
Bravia Theatre Sync, Kuro Link, Simplink e Viera Link. Nem<br />
todas as marcas são totalmente compatíveis com o EasyLink.<br />
Os nomes das marcas HDMI CEC indicados a título<br />
exemplificativo são propriedade dos respectivos fabricantes.<br />
Ligação Pixel Plus<br />
Alguns dispositivos, como leitores de DVD ou de discos Bluray,<br />
poderão ter o seu próprio processamento de qualidade de<br />
imagem. Para evitar a má qualidade da imagem causada pela<br />
interferência com o processamento do televisor, o<br />
processamento de imagem destes dispositivos deve ser<br />
desactivado. O televisor é fornecido com a ligação Pixel Plus<br />
activada e desactiva o processamento de qualidade de imagem<br />
de dispositivos da <strong>Philips</strong> recentemente ligados ao televisor.<br />
Para desactivar a ligação Pixel Plus, seleccione Ligação Pixel<br />
Plus e, em seguida, Desligado no menu de definições do<br />
EasyLink.<br />
Ajuste automático de legendas<br />
10 Configurar / Ligar dispositivos
Se reproduzir um DVD ou um disco Blu-ray num leitor da<br />
<strong>Philips</strong> compatível com legendas, o televisor pode deslocar as<br />
legendas para cima. As legendas ficarão visíveis<br />
independentemente do formato de imagem que seleccionar.<br />
O televisor é fornecido com o ajuste automático de legendas<br />
activado.<br />
Para desactivar o ajuste automático de legendas, aceda ao<br />
menu de definições do EasyLink, seleccione Ajuste automático<br />
de legendas e, em seguida, seleccione Desligado.<br />
Interface comum CAM<br />
CI+<br />
Este televisor é compatível com o acesso condicionado CI+.<br />
A CI+ <strong>per</strong>mite-lhe ver programas de qualidade HD, como<br />
filmes e desporto, oferecidos pelas emissoras de televisão<br />
digital na sua região. Estes programas são codificados pela<br />
emissora em questão e descodificados com um módulo CI+<br />
pré-pago.<br />
As emissoras de televisão digital oferecem-lhe este módulo<br />
CI+ (CAM - módulo de acesso condicionado) se optar pelos<br />
seus programas de assinatura. Estes programas têm um<br />
elevado nível de protecção contra a cópia.<br />
Contacte uma emissora de televisão digital para mais<br />
informações sobre os termos e as condições.<br />
Na Ajuda, prima L Lista e procure Interface comum (CAM)<br />
para mais informações sobre como ligar um CAM.<br />
Definições CAM<br />
Para definir palavras-passe ou códigos PIN para a emissão de<br />
televisão com CAM, prima h, seleccione S Configuração e<br />
prima OK.<br />
Seleccione Definições de canais > Interface comum.<br />
Seleccione a emissora de televisão do CAM e prima OK.<br />
Set-top box (STB)<br />
Utilize dois cabos de antena para ligar a antena à set-top box<br />
(um receptor digital) e ao televisor.<br />
Para além das ligações de antena, adicione um cabo HDMI para<br />
ligar a set-top box ao televisor. Em alternativa, pode utilizar um<br />
cabo SCART se a set-top box não tiver nenhuma ligação<br />
HDMI.<br />
CAM<br />
Introduzir um módulo CAM<br />
Desligue o televisor antes de introduzir um CAM.<br />
Consulte o método de inserção correcto no CAM. A<br />
introdução incorrecta poderá danificar o CAM e o televisor.<br />
Temporizador para desligar<br />
Desactive este temporizador automático se utilizar apenas o<br />
telecomando da set-top box. Deve fazê-lo para evitar que o<br />
televisor se desligue automaticamente após um <strong>per</strong>íodo de 4<br />
horas sem premir nenhum botão do telecomando do televisor.<br />
Utilize a ranhura da Interface Comum no lado esquerdo do<br />
televisor para introduzir o cartão CAM*. Introduza-o<br />
totalmente com cuidado e deixe-o <strong>per</strong>manentemente na<br />
ranhura. A activação do CAM pode demorar alguns minutos. A<br />
remoção do CAM irá desactivar o serviço de emissão no<br />
televisor.<br />
* A ranhura da Interface Comum aceita um cartão de PC<br />
(PCMCIA), com um smart card introduzido. Ambos os cartões<br />
devem ser fornecidos pela emissora de televisão.<br />
Para desactivar o temporizador para desligar, prima h,<br />
seleccione S Configuração e prima OK.<br />
Seleccione Definições de <strong>TV</strong> > Definições gerais ><br />
Temporizador para desligar e seleccione Desligado.<br />
Receptor de satélite<br />
Ligue o cabo da antena parabólica ao receptor de satélite.<br />
Se tiver introduzido um CAM e pago as taxas de assinatura (os<br />
métodos de ligação podem diferir), pode ver a emissão de<br />
televisão. O CAM introduzido destina-se exclusivamente ao<br />
seu televisor.<br />
Configurar / Ligar dispositivos 11
Para além da ligação de antena, adicione um cabo HDMI para<br />
ligar o dispositivo ao televisor. Em alternativa, pode utilizar um<br />
cabo SCART se o dispositivo não tiver nenhuma ligação HDMI.<br />
Se o sistema de cinema em casa não tiver uma ligação HDMI<br />
ARC, adicione um cabo de áudio óptico para enviar o som da<br />
imagem do televisor para o sistema de cinema em casa.<br />
Temporizador para desligar<br />
Desactive o temporizador para desligar se só utilizar o<br />
telecomando do receptor de satélite. Deve fazê-lo para evitar<br />
que o televisor se desligue automaticamente após um <strong>per</strong>íodo<br />
de 4 horas sem premir nenhum botão no telecomando do<br />
televisor.<br />
Para desactivar, prima h, seleccione S Configuração e<br />
prima OK.<br />
Seleccione Definições de <strong>TV</strong> > Definições gerais ><br />
Temporizador para desligar e coloque a barra de<br />
deslocamento na posição 0.<br />
Sistema de cinema em casa<br />
Ligar<br />
Utilize um cabo HDMI para ligar um sistema de cinema em<br />
casa ao televisor. Pode ligar um SoundBar da <strong>Philips</strong> ou um<br />
sistema de cinema em casa com leitor de discos incorporado.<br />
Em alternativa, pode utilizar um cabo SCART se o dispositivo<br />
não tiver uma ligação HDMI.<br />
HDMI ARC<br />
Se o seu sistema de cinema em casa tiver uma ligação HDMI<br />
ARC, pode utilizar qualquer ligação HDMI do televisor para<br />
fazer a ligação. Todas as ligações HDMI do televisor têm o sinal<br />
ARC (Audio Return Channel). No entanto, quando ligar o<br />
sistema de cinema em casa, o televisor só pode enviar o sinal<br />
ARC a esta ligação HDMI.<br />
Com o HDMI ARC, não precisar de ligar o cabo de áudio<br />
adicional. A ligação HDMI ARC combina ambos os sinais.<br />
Sincronização de áudio para vídeo<br />
Se o som não coincidir com o vídeo no ecrã, é possível definir<br />
um atraso na maior parte dos sistemas de cinema em casa<br />
com DVD para que estes coincidam. Normalmente, é possível<br />
detectar a disparidade em cenas com pessoas a conversar -<br />
quando terminam as frases antes de os lábios pararem de se<br />
mexer.<br />
Na Ajuda, prima L Lista e procure a Sincronização áudio<br />
para vídeo para mais informações.<br />
Sincronização áudio para vídeo<br />
Com um sistema de cinema em casa ligado ao televisor, a<br />
imagem do televisor e o som do sistema de cinema em casa<br />
devem estar sincronizados. Uma disparidade pode ser<br />
detectada em cenas com pessoas a conversar - quando<br />
terminam as frases antes de os seus lábios pararem de se<br />
mexer ou vice-versa.<br />
Sincronização automática de áudio para vídeo<br />
Com os sistemas de cinema em casa mais actuais da <strong>Philips</strong>, a<br />
sincronização de áudio para vídeo é feita automaticamente e<br />
está sempre correcta.<br />
Atraso da sincronização de áudio<br />
Em alguns sistemas de cinema em casa, poderá precisar de<br />
ajustar o atraso na sincronização de áudio para sincronizar o<br />
áudio e o vídeo. No sistema de cinema em casa, aumente o<br />
valor de atraso até a imagem corresponder ao som. Poderá ser<br />
necessário um valor de atraso de 180 ms. Leia o manual do<br />
utilizador do sistema de cinema em casa.<br />
Se for definido um valor de atraso no sistema de cinema em<br />
casa, tem de desligar o atraso de saída de áudio no televisor.<br />
Para isso, prima h, seleccione S Configuração e prima OK.<br />
Seleccione Definições de <strong>TV</strong> > Som > Atraso de saída de<br />
áudio. Seleccione Desligado e prima OK.<br />
Correcção da saída de áudio<br />
12 Configurar / Ligar dispositivos
Se não conseguir definir um atraso no sistema de cinema em<br />
casa, pode definir o televisor para sincronizar o som.<br />
Para sincronizar o som no televisor, prima h, seleccione S<br />
Configuração e prima OK.<br />
Seleccione Definições de <strong>TV</strong> > Som > Correcção da saída<br />
de áudio. Utilize a barra de deslocamento para definir a<br />
correcção de som e prima OK. O valor definido compensa o<br />
tempo necessário para o sistema de cinema em casa processar<br />
o som da imagem do televisor. Pode definir a correcção em<br />
intervalos de 5 ms. A definição máxima é de -60 ms. A<br />
definição Atraso de saída de áudio deve estar ligada.<br />
Na Ajuda, prima L Lista e procure EasyLink HDMI CEC para<br />
mais informações.<br />
Leitor de DVD<br />
Utilize um cabo HDMI para ligar o leitor de DVD ao televisor.<br />
Em alternativa, pode utilizar um cabo SCART se o dispositivo<br />
não tiver uma ligação HDMI.<br />
Definições da saída de áudio<br />
Formato da saída de áudio<br />
A definição padrão do formato da saída de áudio é Multicanais.<br />
Os sistemas de cinema em casa com capacidade de som de<br />
multicanais (Dolby Digital, DTS® ou semelhante) podem<br />
receber um sinal de som multicanais comprimido proveniente<br />
de um canal de televisão ou de um leitor de discos ligado.<br />
Para definir o formato da saída de áudio, prima h, seleccione<br />
S Configuração e prima OK.<br />
Seleccione Definições de <strong>TV</strong> > Som > Formato da saída de<br />
áudio.<br />
Se o seu sistema de cinema em casa não tiver capacidade para<br />
processar som de multicanais, seleccione Estéreo.<br />
Nivelamento da saída de áudio<br />
Utilize o nivelamento da saída de áudio para nivelar o volume<br />
(intensidade sonora) do televisor e do sistema de cinema em<br />
casa quando alternar entre um e outro. As diferenças de<br />
volume podem ser causadas por diferenças no processamento<br />
do som.<br />
Para nivelar a diferença, prima h, seleccione S Configuração<br />
e prima OK.<br />
Seleccione Definições de <strong>TV</strong> > Som > Nivelamento da saída<br />
de áudio.<br />
Se a diferença de volume for grande, seleccione Mais. Se for<br />
pequena, seleccione Menos.<br />
Se o leitor de DVD estiver ligado através de HDMI e tiver<br />
EasyLink HDMI CEC, pode controlá-lo com o telecomando do<br />
televisor.<br />
Na Ajuda, prima L Lista e procure EasyLink HDMI CEC para<br />
mais informações.<br />
Jogo<br />
Ligue uma consola de jogos à parte lateral ou posterior do<br />
televisor.<br />
Pode utilizar uma ligação HDMI, YPbPr ou SCART. Se a sua<br />
consola de jogos tiver apenas uma saída de vídeo (CVBS) e<br />
Audio L/R, utilize um adaptador de Video Audio L/R para<br />
SCART para ligar à ligação SCART.<br />
O nivelamento da saída de áudio afecta tanto o sinal óptico da<br />
saída de áudio, como o sinal HDMI-ARC.<br />
Leitor de discos Blu-Ray<br />
Utilize um cabo HDMI para ligar o leitor de discos Blu-ray ao<br />
televisor.<br />
Para garantir a melhor qualidade, utilize um cabo HDMI para<br />
ligar a consola de jogos à parte lateral do televisor.<br />
Se a consola de jogos estiver ligada através de HDMI e tiver<br />
EasyLink HDMI CEC, pode controlá-la com o telecomando do<br />
televisor.<br />
Em alternativa, utilize um adaptador SCART (não fornecido)<br />
para ligar a consola de jogos ao televisor.<br />
Se o leitor de discos Blu-ray tiver EasyLink HDMI CEC, pode<br />
controlá-lo com o telecomando do televisor.<br />
Configurar / Ligar dispositivos 13
Seleccione Definições de <strong>TV</strong> > Definições gerais > Guia de<br />
<strong>TV</strong>. Seleccione Da Internet e prima OK.<br />
Na Ajuda, prima L Lista e procure Disco rígido USB,<br />
instalação para instalar um disco rígido USB neste televisor.<br />
Instalação<br />
Antes de poder colocar em pausa ou gravar uma emissão, tem<br />
de ligar e formatar um disco rígido USB. Se pretender gravar<br />
uma emissão com os dados do guia de <strong>TV</strong> da Internet, tem de<br />
criar uma ligação à Internet no seu televisor, antes de instalar o<br />
disco rígido USB.<br />
Disco rígido USB<br />
Do que necessita<br />
Se ligar um Disco rígido USB, pode colocar em pausa ou gravar<br />
uma emissão de televisão. A emissão de televisão tem de ser<br />
digital (emissão DVB ou equivalente). Também pode ligar um<br />
disco rígido USB para ver filmes de uma loja de vídeo online<br />
(Video On Demand).<br />
Para ver vídeos alugados<br />
Se estiver ligado à Internet, pode alugar um filme numa loja de<br />
vídeo online. Abra a <strong>Smart</strong> <strong>TV</strong> e inicie a aplicação de aluguer<br />
de vídeo na App gallery (Galeria de aplicações).<br />
Para transferir um vídeo alugado, pode ligar uma unidade flash<br />
USB de 8 GB ou utilizar um disco rígido USB. Ao instalar o<br />
disco rígido USB, pode seleccionar se deseja utilizá-lo também<br />
para o aluguer de vídeos. Mesmo em lojas de vídeo que<br />
utilizem a transmissão de vídeo em fluxo, poderá necessitar de<br />
um disco rígido USB para servir como memória intermédia para<br />
o vídeo.<br />
Para colocar em pausa<br />
Para colocar uma emissão em pausa, precisa de um disco rígido<br />
USB 2.0 compatível com, no mínimo, 32 GB de espaço livre e<br />
uma velocidade mínima de escrita de 30 MB/seg.<br />
Para gravar<br />
Para colocar em pausa e gravar emissões, precisa de um disco<br />
rígido com, no mínimo, 250 GB de espaço livre.<br />
1 - Ligue um disco rígido USB a uma ligação USB na parte<br />
posterior do televisor. Apesar de poder utilizar qualquer ligação<br />
USB do televisor, a ligação junto da ligação HDMI 1 é a mais<br />
prática. Não ligue nenhum outro dispositivo USB às outras<br />
portas USB quando estiver a formatar.<br />
2 - Ligue o disco rígido USB e o televisor.<br />
3 - Quando o televisor estive sintonizado num canal de<br />
televisão digital, prima p (Pausa). A tentativa de pausa inicia a<br />
formatação. A formatação elimina todos os ficheiros do disco<br />
rígido USB.<br />
Siga as instruções no ecrã.<br />
Quando o disco rígido USB estiver formatado, deixe-o sempre<br />
ligado.<br />
Aviso<br />
O disco rígido USB está formatado exclusivamente para este<br />
televisor, não pode utilizar as gravações guardadas noutro<br />
televisor ou PC. Não copie nem altere os ficheiros de gravação<br />
no disco rígido USB através de uma aplicação do PC. Tal irá<br />
corrom<strong>per</strong> as suas gravações. Se formatar outro disco rígido<br />
USB, o conteúdo no disco anterior <strong>per</strong>der-se-á. Um disco<br />
rígido USB instalado no seu televisor terá de ser reformatado<br />
para ser utilizado num computador.<br />
Na Ajuda, prima L Lista e procure Pause <strong>TV</strong> ou Gravação<br />
para saber como colocar em pausa ou gravar canais de<br />
televisão.<br />
guia de televisão<br />
Antes de decidir comprar um disco rígido USB para fazer<br />
gravações, pode verificar se é possível gravar canais de televisão<br />
digitais no seu país.<br />
Prima botão GUIDE do telecomando. Se existir um botão de<br />
gravação na página do guia de <strong>TV</strong>, significa que pode gravar<br />
programas de canais de televisão digitais.<br />
Se o botão de gravação não estiver disponível, verifique se o<br />
guia de <strong>TV</strong> é actualizado a partir da Internet.<br />
Para verificar se o guia de <strong>TV</strong> obtém os dados a partir da<br />
Internet, prima h, seleccione S Configuração e prima OK.<br />
Teclado USB ou rato<br />
Teclado USB<br />
Ligue um teclado USB (tipo USB HID) para introduzir texto no<br />
seu televisor.<br />
Pode ligar um teclado e um rato ao televisor.<br />
Utilize a ligação USB na parte lateral do televisor para ligar.<br />
14 Configurar / Ligar dispositivos
Ligue o televisor e, em seguida, ligue o rato USB a uma das<br />
ligações USB na parte lateral do televisor. Também pode ligar<br />
o rato USB a um teclado USB ligado.<br />
Cliques no rato<br />
- Clique com o botão esquerdo = OK<br />
- Clique com o botão direito = Voltar b<br />
Pode utilizar a roda de deslocamento para mover páginas para<br />
cima e para baixo.<br />
Instalar o teclado<br />
Para instalar o teclado USB, ligue o televisor e ligue o teclado<br />
USB a uma das ligações USB na parte lateral do televisor.<br />
Quando o televisor detectar o teclado pela primeira vez, pode<br />
seleccionar o esquema do teclado e testar a sua selecção.<br />
Se seleccionar primeiro um esquema de teclado cirílico ou<br />
grego, pode seleccionar um esquema latino como teclado<br />
secundário.<br />
Para alterar mais tarde o esquema do teclado, prima h,<br />
seleccione S Configuração e prima OK.<br />
Seleccione Definições de <strong>TV</strong> > Definições gerais > Rato e<br />
teclado USB > Definições do teclado e prima OK.<br />
Na Ajuda, prima L Lista e procure Teclado USB para ligar<br />
um teclado USB.<br />
Unidade flash USB<br />
Pode ver fotografias ou reproduzir música e vídeos de uma<br />
unidade flash USB ligada.<br />
Com o televisor ligado, introduza uma unidade flash USB na<br />
ligação USB do lado esquerdo do televisor.<br />
Botões para atribuir um novo nome a um canal<br />
- Enter  = OK<br />
- Tecla de retrocesso z = eliminar carácter atrás do cursor<br />
- Teclas de seta = navegar dentro de um campo de texto<br />
- Para alternar entre esquemas do teclado, se estiver definido<br />
um esquema secundário, prima simultaneamente as teclas Alt<br />
+ Shift.<br />
Botões para aplicações da <strong>Smart</strong> <strong>TV</strong> e para páginas da<br />
Internet<br />
- Tab e Shift Tab = próximo e anterior<br />
- Home = voltar para o início da página<br />
- End = avançar para o final da página<br />
- Page Up = retroceder à página anterior<br />
- Page Down = avançar para a página seguinte<br />
- + = aumentar um nível de zoom<br />
- - = diminuir um nível de zoom<br />
- * = ajustar à largura<br />
Na Ajuda, prima L Lista e procure Rato USB para ligar um<br />
rato USB.<br />
Rato USB<br />
Pode ligar um rato USB (tipo USB HID) para navegar em<br />
páginas na Internet.<br />
Numa página da Internet, pode seleccionar e clicar em<br />
hi<strong>per</strong>ligações mais facilmente. O rato USB não navega nas<br />
páginas da aplicação <strong>Smart</strong> <strong>TV</strong> nem nos menus do televisor.<br />
O televisor detecta a unidade flash e abre uma lista com os<br />
respectivos conteúdos.<br />
Se a lista de conteúdos não for apresentada automaticamente,<br />
prima c SOURCE, seleccione USB e prima OK.<br />
Para parar de ver o conteúdo da unidade flash USB, prima t<br />
<strong>TV</strong> ou seleccione outra actividade.<br />
Para desligar a unidade flash USB, pode retirá-la quando quiser.<br />
Na Ajuda, prima L Lista e procure Vídeos, fotografias e<br />
música para ver ou ouvir o conteúdo de uma unidade flash<br />
USB.<br />
Câmara fotográfica<br />
Para ver fotografias guardadas na sua câmara fotográfica digital,<br />
pode ligá-la directamente ao televisor.<br />
Utilize a ligação USB no lado esquerdo do televisor para ligar.<br />
Ligue a câmara depois de estabelecer a ligação.<br />
Instalar o rato<br />
Configurar / Ligar dispositivos 15
Computador<br />
Pode ligar o seu computador ao televisor e usá-lo como um<br />
monitor.<br />
Se a lista de conteúdos não for apresentada automaticamente,<br />
prima c SOURCE, seleccione USB e prima OK.<br />
Pode ser necessário definir a sua câmara para transferir o<br />
conteúdo através de PTP (Picture Transfer Protocol - Protocolo<br />
de Transferência de Imagens). Leia o manual de instruções da<br />
câmara fotográfica digital.<br />
Com VGA<br />
Utilize um cabo VGA para ligar o computador ao conector<br />
VGA e adicione um cabo de Audio L/R para ligar o áudio do<br />
VGA à ligação AUDIO IN - VGA/DVI na parte posterior do<br />
televisor.<br />
Na Ajuda, prima L Lista e procure Vídeo, fotografias e<br />
música para obter mais informações sobre como ver fotografias.<br />
Câmara de filmar<br />
Ligue uma câmara de filmar à parte lateral ou posterior do<br />
televisor. Pode utilizar uma ligação HDMI, YPbPr ou SCART.<br />
Se a sua câmara de filmar tiver apenas uma saída de vídeo<br />
(CVBS) e Audio L/R, utilize um adaptador de Video Audio L/R<br />
para SCART para ligar ao SCART.<br />
Com HDMI<br />
Utilize um cabo HDMI para ligar o computador ao televisor.<br />
Para garantir a melhor qualidade, utilize um cabo HDMI para<br />
ligar a câmara de filmar à parte lateral do televisor.<br />
Em alternativa, pode utilizar um adaptador SCART para ligar a<br />
câmara de filmar ao televisor.<br />
Com DVI para HDMI<br />
Em alternativa, pode utilizar um adaptador de DVI para HDMI<br />
para ligar o computador à ligação HDMI e um cabo Audio L/R<br />
para a ligação AUDIO IN - VGA/DVI na parte posterior do<br />
televisor.<br />
Definição ideal do monitor<br />
16 Configurar / Ligar dispositivos
Se o seu computador tiver sido adicionado no menu Fonte<br />
(lista de ligações) como um dispositivo do tipo Computador, o<br />
televisor é definido automaticamente para a configuração ideal<br />
para Computador.<br />
Se utilizar o seu computador para ver filmes ou jogar, talvez<br />
seja melhor definir o televisor para a configuração ideal para ver<br />
televisão ou jogar.<br />
Para definir manualmente o televisor para a configuração ideal .<br />
. .<br />
1 - Prima h, seleccione S Configuração e depois prima<br />
OK.<br />
2 - Seleccione Definições de <strong>TV</strong> > Imagem > Jogo ou<br />
computador e prima OK.<br />
3 - Seleccione Jogo (para jogar) ou Desligado (para ver um<br />
filme) e prima OK.<br />
4 - Prima b as vezes necessárias para fechar o menu. Não se<br />
esqueça de voltar a definir a opção Jogo ou computador para<br />
Computador quando acabar de jogar.<br />
Formato de imagem - não à escala<br />
Para além das definições automáticas, também pode definir o<br />
formato da imagem para "Não à escala" - um modo de<br />
visualização especializado de pixel por pixel (podem ser<br />
apresentadas barras pretas).<br />
1 - Prima o OPTIONS e seleccione o Opções na barra de<br />
menus.<br />
2 - Seleccione Formato de imagem > Não à escala e prima<br />
OK.<br />
Na Ajuda, prima L Lista e procure Resoluções de ecrã para<br />
obter uma vista geral das resoluções de computadores<br />
compatíveis.<br />
2.6<br />
Menu configuração<br />
Nesta Ajuda, prima L Lista e procure o tópico de que precisa<br />
na lista ordenada alfabeticamente. Seleccione-o e prima OK<br />
para ver mais informações na página da Ajuda.<br />
Se tiver <strong>per</strong>dido este guia, pode transferi-lo em<br />
www.philips.com<br />
Utilize o número de modelo do televisor para procurar o<br />
Manual de início rápido para transferência.<br />
Prima L Lista para procurar e ler a secção Montagem mural<br />
para obter informações sobre como montar o televisor numa<br />
parede.<br />
Montagem mural<br />
Consulte o Guia de início rápido do televisor para obter<br />
informações sobre o tipo de suporte de parede que deve<br />
adquirir para o seu televisor. Para obter instruções sobre como<br />
montar o seu televisor na parede, consulte a documentação<br />
fornecida com o suporte de parede que adquiriu.<br />
Atenção<br />
Leia e compreenda todas as informações de segurança<br />
fornecidas com o seu suporte de parede antes de proceder à<br />
montagem do televisor.<br />
A TP Vision Netherlands B.V. não se responsabiliza por uma<br />
montagem imprópria do televisor na parede, que resulte em<br />
acidentes ou ferimentos.<br />
2.8<br />
Segurança e manutenção<br />
Segurança<br />
Leia e compreenda todas as instruções de segurança antes de<br />
utilizar o televisor. No caso de danos resultantes do<br />
incumprimento destas instruções, a garantia não se aplica.<br />
Risco de choque eléctrico ou incêndio!<br />
2.7<br />
Suporte para <strong>TV</strong> e montagem<br />
na parede<br />
Suporte para <strong>TV</strong><br />
Assegure-se sempre de que posiciona o televisor numa<br />
su<strong>per</strong>fície resistente, quando este é montado no suporte para<br />
<strong>TV</strong>.<br />
Pode consultar as instruções de montagem no Guia de início<br />
rápido fornecido com o televisor.<br />
Configurar / Segurança e manutenção 17
Nunca exponha o televisor a chuva ou água. Nunca<br />
coloque recipientes com líquidos, como jarras,<br />
próximos do televisor. Em caso de derrame de<br />
líquidos sobre o televisor, desligue-o imediatamente<br />
da tomada eléctrica. Contacte o Centro de Apoio ao<br />
Cliente <strong>Philips</strong> para que o televisor seja verificado<br />
antes da utilização.<br />
Nunca exponha o televisor, o telecomando ou as<br />
pilhas a calor excessivo. Nunca os coloque próximos<br />
de velas acesas, fontes de chamas sem protecção ou<br />
fontes de calor, incluindo a exposição solar directa.<br />
Nunca insira objectos nos orifícios de ventilação ou<br />
noutras aberturas do <strong>TV</strong>.<br />
Nunca coloque objectos pesados sobre o cabo de<br />
alimentação.<br />
Evite energia proveniente de outras fichas de<br />
alimentação. Fichas de alimentação soltas podem<br />
provocar faíscas ou fogo. Certifique-se de que o cabo<br />
de alimentação não é esticado quando roda o ecrã<br />
do televisor.<br />
Para desligar o televisor da corrente eléctrica, deve<br />
desligar a ficha de alimentação do televisor. Quando<br />
desligar a alimentação, puxe sempre pela ficha, nunca<br />
pelo cabo. Certifique-se de que consegue aceder<br />
sempre com facilidade à ficha de alimentação, ao<br />
cabo de alimentação e à tomada eléctrica.<br />
Risco de ferimentos ou danos no televisor!<br />
São necessárias duas pessoas para erguer e<br />
transportar um televisor que pese mais de 25 quilos.<br />
Se colocar o televisor num suporte, utilize apenas o<br />
suporte fornecido. Fixe o suporte ao televisor com<br />
firmeza. Coloque o televisor numa su<strong>per</strong>fície plana<br />
que sustente o peso do televisor e do suporte.<br />
Em caso de montagem na parede, assegure-se de<br />
que o suporte pode sustentar o peso do televisor<br />
em segurança. A TP Vision Netherlands B.V. não se<br />
responsabiliza por uma montagem imprópria que<br />
resulte em acidentes, ferimentos ou danos.<br />
Há partes deste produto fabricadas em vidro.<br />
Manuseie-o com cuidado para evitar ferimentos ou<br />
danos.<br />
Risco de danos no televisor!<br />
Antes de ligar o televisor à tomada eléctrica, certifique-se de<br />
que a tensão corresponde ao valor impresso na parte posterior<br />
do televisor. Nunca ligue o televisor à tomada eléctrica se a<br />
tensão for diferente.<br />
Risco de ferimentos em crianças!<br />
Siga estes procedimentos para evitar que o televisor tombe,<br />
provocando ferimentos em crianças:<br />
O telecomando pode conter pilhas tipo botão que podem ser<br />
facilmente ingeridas por uma criança. Mantenha estas pilhas<br />
sempre fora do alcance das crianças.<br />
Risco de sobreaquecimento!<br />
Nunca instale o televisor num espaço reduzido. Deixe sempre<br />
um espaço de, no mínimo, 10 cm à volta do televisor para<br />
ventilação. Certifique-se de que cortinas ou outros objectos<br />
nunca cobrem os orifícios de ventilação do televisor.<br />
Trovoadas<br />
Desligue o televisor da tomada eléctrica e da antena antes de<br />
ocorrerem trovoadas. Durante as trovoadas, nunca toque em<br />
qualquer parte do televisor, do cabo de alimentação ou do<br />
cabo da antena.<br />
Risco de lesões auditivas!<br />
Evite a utilização de auriculares ou auscultadores com o som<br />
muito elevado ou durante <strong>per</strong>íodos de tempo prolongados.<br />
Baixas tem<strong>per</strong>aturas<br />
Se o televisor for transportado a tem<strong>per</strong>aturas inferiores a 5<br />
°C, desembale o televisor e aguarde até a sua tem<strong>per</strong>atura<br />
alcançar a tem<strong>per</strong>atura ambiente antes de o ligar à tomada<br />
eléctrica.<br />
Interferências eléctricas<br />
Se o aparelho não voltar a um modo visualizado anteriormente<br />
devido a uma interferência eléctrica externa (por ex. descarga<br />
electrostática), é necessária uma intervenção do utilizador.<br />
Cuidados com o ecrã<br />
Nunca toque, empurre, esfregue ou bata no ecrã<br />
com objectos.<br />
Desligue o televisor antes de proceder à limpeza.<br />
Limpe cuidadosamente o televisor e a moldura com<br />
um pano macio húmido. Evite tocar nos <strong>LED</strong>s do<br />
Ambilight na parte posterior do televisor. Nunca<br />
utilize substâncias como álcool, químicos ou<br />
detergentes domésticos para limpar o televisor.<br />
Para evitar deformações e desvanecimento da cor,<br />
limpe de imediato as gotas de água.<br />
Evite imagens estáticas sempre que possível. As<br />
imagens estáticas são imagens que <strong>per</strong>manecem no<br />
ecrã durante longos <strong>per</strong>íodos de tempo. As imagens<br />
estáticas incluem menus no ecrã, barras pretas,<br />
indicações da hora, etc. Caso seja necessário utilizar<br />
imagens estáticas, reduza o contraste e o brilho do<br />
ecrã para evitar danos no ecrã.<br />
Nunca coloque o <strong>TV</strong> numa su<strong>per</strong>fície coberta por<br />
um pano ou outro material que possa ser puxado.<br />
Certifique-se de que nenhuma parte do televisor<br />
sobressai além da su<strong>per</strong>fície de montagem.<br />
Nunca coloque o <strong>TV</strong> sobre mobílias altas (como<br />
estantes) sem fixar tanto a mobília como o <strong>TV</strong> à<br />
parede ou a um suporte adequado.<br />
Eduque as crianças sobre o <strong>per</strong>igo de trepar ao<br />
mobiliário para alcançar o televisor.<br />
Risco de ingestão de pilhas!<br />
18 Configurar / Segurança e manutenção
Tem<strong>per</strong>atura e humidade<br />
Em casos excepcionais, dependendo da tem<strong>per</strong>atura e da<br />
humidade, pode ocorrer uma condensação ligeira no interior da<br />
parte frontal em vidro do televisor (em alguns modelos). Para<br />
evitar tal situação, não exponha o televisor à luz solar directa,<br />
ao calor ou a humidade extrema. Se se formar condensação,<br />
esta irá desaparecer espontaneamente depois de o televisor<br />
estar ligado durante algumas horas. A humidade da<br />
condensação não irá afectar o televisor, nem provocar avarias.<br />
Configurar / Segurança e manutenção 19
3<br />
<strong>TV</strong><br />
3.1<br />
Ligar<br />
Ligar e desligar<br />
Antes de ligar o televisor, certifique-se de que ligou a<br />
alimentação eléctrica na parte posterior deste.<br />
Se a luz indicadora vermelha estiver desligada, prima o botão<br />
pequeno A no lado direito da parte posterior do televisor para<br />
colocar o televisor em modo de es<strong>per</strong>a - a luz indicadora<br />
vermelha acende-se.<br />
Instalação rápida<br />
O Início rápido <strong>per</strong>mite-lhe ligar o televisor mais rapidamente<br />
do que o normal. Quando liga o televisor a partir do modo de<br />
es<strong>per</strong>a, a imagem de <strong>TV</strong> é apresentada após alguns segundos<br />
se o Início rápido estiver activado.<br />
O televisor pode memorizar os seus hábitos diários de<br />
visualização de <strong>TV</strong>. Pouco tempo antes da hora a que costuma<br />
ligar o televisor, o Início rápido activa-se automaticamente,<br />
<strong>per</strong>mitindo-lhe ligar o televisor rapidamente. Em alternativa,<br />
pode seleccionar até 3 <strong>per</strong>íodos de tempo fixos por dia,<br />
durante os quais o televisor está pronto para se ligar<br />
rapidamente.<br />
Quando voltar a mudar o televisor para o modo de es<strong>per</strong>a, o<br />
Início rápido <strong>per</strong>manece activo até terminar o <strong>per</strong>íodo de<br />
tempo definido.<br />
Activar<br />
Para definir a activação do Início rápido, prima h, seleccione<br />
S Configuração e prima OK para abrir o menu de<br />
configuração.<br />
Seleccione Definições de <strong>TV</strong> > Definições gerais > Início<br />
rápido > Activação. Pode seleccionar Automático ou Manual.<br />
Com o televisor no modo de es<strong>per</strong>a, prima A no<br />
telecomando para ligar o televisor. Em alternativa, pode utilizar<br />
os botões CH+, CH- e h para ligar o televisor.<br />
Instalação rápida<br />
Para ligar o televisor mais rapidamente, pode defini-lo para o<br />
modo Início rápido.<br />
Na Ajuda, prima L Lista e procure Início rápido para mais<br />
informações.<br />
Mudar para modo de es<strong>per</strong>a<br />
Prima o botão A do telecomando para mudar o televisor para<br />
o modo de es<strong>per</strong>a.<br />
Desligar<br />
Prima o botão pequeno A no lado direito da parte posterior<br />
do televisor para o desligar. A luz indicadora vermelha não está<br />
acesa. O televisor continua ligado à corrente eléctrica mas<br />
consome o mínimo de energia. Retire a ficha da tomada para<br />
desligar totalmente o televisor.<br />
Quando tirar a ficha da tomada deve puxar sempre pela ficha e<br />
nunca pelo cabo. Certifique-se de que a ficha, o cabo e a<br />
tomada estão sempre acessíveis.<br />
- Automático<br />
Seleccione Automático para activar o Início rápido<br />
automaticamente. O televisor memoriza os seus hábitos de<br />
visualização de <strong>TV</strong> e activa o Início rápido durante estes<br />
<strong>per</strong>íodos de tempo. Com a opção Automático seleccionada, o<br />
televisor pode definir até 4 <strong>per</strong>íodos de tempo de 1 hora.<br />
- Manual<br />
Seleccione Manual para activar o Início rápido durante 3<br />
<strong>per</strong>íodos de tempo fixos por dia. Por exemplo, pode definir<br />
um <strong>per</strong>íodo de tempo de manhã, outra à tarde e outro à noite.<br />
Pode definir as horas para cada <strong>per</strong>íodo de tempo.<br />
Se o Início rápido estiver definido para Manual, também pode<br />
seleccionar Atraso do modo de es<strong>per</strong>a. A opção Atraso do<br />
modo de es<strong>per</strong>a <strong>per</strong>mite-lhe definir o televisor para manter o<br />
Início rápido activo durante algum tempo depois de ter<br />
mudado o televisor para o modo de es<strong>per</strong>a. Pode definir o<br />
atraso até 1 hora, em intervalos de 15 minutos.<br />
Especificidades<br />
O relógio do televisor tem de estar a funcionar correctamente<br />
para activar o Início rápido.<br />
A activação do Início rápido não pode ser su<strong>per</strong>ior a um<br />
<strong>per</strong>íodo de tempo de 4 horas.<br />
O Início rápido aumenta o consumo de energia durante o<br />
modo de es<strong>per</strong>a.<br />
3.2<br />
Telecomando<br />
20 <strong>TV</strong> / Telecomando
Topo<br />
Parte inferior<br />
1 - A Modo de es<strong>per</strong>a<br />
Permite ligar o televisor ou colocá-lo no modo de es<strong>per</strong>a.<br />
2 - Botões de reprodução e gravação<br />
Reproduzir x, para reproduzir<br />
Pausa p, para colocar a reprodução em pausa<br />
Parar q, para parar a reprodução<br />
Retrocesso !, para retroceder<br />
Avanço rápido ‹, para avançar rapidamente<br />
Gravar r, para gravar de imediato<br />
3 - GUIDE<br />
Permite abrir ou fechar o guia de <strong>TV</strong>.<br />
4 -c SOURCE<br />
Permite abrir ou fechar a lista de ligações.<br />
5 - h Início<br />
Permite abrir ou fechar o menu inicial.<br />
6 - L LIST<br />
Permite abrir ou fechar a lista de canais ou a sua lista de<br />
fotografias, músicas ou filmes.<br />
7 - Botão OK<br />
Permite confirmar uma selecção.<br />
8 - / EXIT<br />
Permite voltar ao seu último dispositivo seleccionado, p. ex.<br />
um receptor digital.<br />
9 - b Voltar<br />
Permite voltar ao último canal seleccionado. Permite fechar um<br />
menu sem alterar uma definição. Permite voltar à página<br />
anterior do teletexto ou à última página da Internet da <strong>Smart</strong><br />
<strong>TV</strong>.<br />
10 - 3D<br />
Permite abrir ou fechar o menu 3D<br />
.11 - AMBILIGHT<br />
Permite ligar ou desligar o Ambilight e ligar o Ambilight no<br />
modo de es<strong>per</strong>a.<br />
12 - f FORMAT<br />
Permite abrir ou fechar o menu Formatar<br />
.13 - <strong>TV</strong><br />
Permite mudar para Ver televisão.<br />
14 - SMART <strong>TV</strong><br />
Permite abrir a página inicial da <strong>Smart</strong> <strong>TV</strong>.<br />
15 - i INFO<br />
Permite abrir e fechar a secção Informações.<br />
16 - Teclas de navegação<br />
Permitem navegar para cima, baixo, direita ou esquerda.<br />
17 - o OPTIONS<br />
Permite abrir ou fechar o menu Opções.<br />
1 - CH-, canal -<br />
Permite mudar para o canal anterior na lista de canais, para a<br />
página anterior do teletexto ou para o capítulo anterior de um<br />
disco.<br />
2 - CH+, canal +<br />
Permite mudar para o canal seguinte na lista de canais, para a<br />
página seguinte do teletexto ou para o capítulo seguinte de um<br />
disco.<br />
3 - Volume - e +<br />
Permite ajustar o nível de volume.<br />
4 - **** Teclas coloridas<br />
Permitem seleccionar directamente as opções.<br />
5 - Teclas numéricas e teclado de texto<br />
Permitem seleccionar directamente um canal de <strong>TV</strong> ou<br />
introduzir texto.<br />
6 - SUBTITLE<br />
Permite activar e desactivar legendas ou activá-las quando o<br />
som estiver desligado.<br />
7 - TEXT<br />
Permite abrir e fechar o teletexto.<br />
8 - m, Sem som<br />
Permite cortar ou restabelecer o som.<br />
Sensor IV<br />
Certifique-se sempre de que aponta o telecomando para o<br />
sensor de infravermelhos do telecomando na parte frontal do<br />
televisor.<br />
Pilhas<br />
Para substituir as pilhas, abra o respectivo compartimento na<br />
parte posterior do telecomando.<br />
1 - Exerça uma ligeira pressão sobre a seta na parte posterior<br />
do telecomando e deslize a tampa do compartimento no<br />
sentido da seta para a abrir.<br />
<strong>TV</strong> / Telecomando 21
2 - Substitua as pilhas usadas por 2 pilhas de tipo AAA LR03<br />
de 1,5 V. Certifique-se de que os pólos + e - das pilhas são<br />
posicionados correctamente.<br />
3 - Volte a colocar a tampa do compartimento das pilhas e<br />
feche-a deslizando até ouvir um estalido.<br />
Retire as pilhas se não utilizar o telecomando durante um<br />
longo <strong>per</strong>íodo de tempo.<br />
Elimine as pilhas de acordo com as directivas de fim de<br />
utilização.<br />
Na Ajuda, prima L Lista e procure Fim de utilização para<br />
mais informações.<br />
Limpeza<br />
Foi aplicado um revestimento anti-riscos no seu telecomando.<br />
Utilize um pano húmido macio para limpar o telecomando.<br />
Nunca utilize substâncias como álcool, químicos ou<br />
detergentes domésticos no televisor ou no telecomando.<br />
3.3<br />
Ver televisão<br />
Canais<br />
Mudar de canal<br />
Para ver canais de televisão, prima t <strong>TV</strong>. O televisor<br />
sintoniza o último canal de televisão que viu.<br />
Numa lista de canais, navegue até um canal de televisão ou<br />
uma estação de rádio. Depois de realçar respectivo ícone,<br />
prima OK para mudar para o canal de televisão ou para ouvir a<br />
estação de rádio.<br />
A lista de canais pode ter várias páginas com canais. Para ver a<br />
página seguinte ou a página anterior, prima CH- ou CH+.<br />
Para fechar a lista de canais sem mudar de canal, volte a premir<br />
L LIST.<br />
Canais de rádio<br />
Se a emissão digital estiver disponível, as estações de rádio<br />
digitais são instaladas durante a instalação. Mude para uma<br />
estação de rádio da mesma forma que muda para um canal de<br />
<strong>TV</strong>. Uma instalação de canais DVB-C (cabo) coloca geralmente<br />
as estações de rádio a partir do número de canal 1001 em<br />
diante.<br />
Opções de canais<br />
Quando estiver a ver um canal de televisão, estão disponíveis<br />
algumas opções dependendo do tipo de canal (analógico ou<br />
digital), que estiver a ver ou das definições de <strong>TV</strong> que tiver<br />
seleccionado.<br />
Abrir as opções<br />
Quando estiver a ver um canal de televisão, prima o<br />
OPTIONS e seleccione o separador o Opções na barra de<br />
menus.<br />
Em alternativa, prima h para abrir o menu inicial, seleccione<br />
Ver televisão e prima OK.<br />
Mudar de canal<br />
Para mudar de canal, prima CH+ ou CH-. Se souber o número<br />
do canal, introduza-o com as teclas numéricas. Depois de o<br />
fazer, prima OK para mudar de canal imediatamente.<br />
Prima b para voltar para o último canal sintonizado.<br />
Para mudar para um canal de uma lista de canais<br />
Quando estiver a ver um canal de televisão, prima L LIST<br />
para abrir as listas de canais.<br />
Seleccione uma lista a partir da fila de separadores.<br />
Acesso universal<br />
Se tiver o Acesso universal activado, pode definir algumas<br />
opções para pessoas portadoras de deficiência auditiva ou<br />
visual.<br />
Na Ajuda, prima L Lista e procure Acesso universal para<br />
mais informações.<br />
Selecção de vídeo<br />
Os canais de televisão digitais podem oferecer sinais multivídeo<br />
(transmissões multifeed), diferentes pontos de vista ou<br />
ângulos de câmara do mesmo evento ou programas diferentes<br />
num mesmo canal de televisão. O televisor mostra uma<br />
mensagem a avisar se existem canais de televisão deste tipo<br />
disponíveis.<br />
Legendas<br />
22 <strong>TV</strong> / Ver televisão
Esta opção <strong>per</strong>mite alternar entre Legendas ligadas e Legendas<br />
desligadas. Seleccione Activo com som desl. para mostrar as<br />
legendas apenas quando tiver desligado o som com m.<br />
Idioma das legendas<br />
No caso das emissões digitais, pode seleccionar<br />
temporariamente um idioma de legenda disponível se nenhum<br />
dos seus idiomas preferidos estiver disponível.<br />
Na Ajuda, prima L Lista e procure Legendas para mais<br />
informações.<br />
Idiomas de áudio<br />
No caso das emissões digitais, pode seleccionar<br />
temporariamente um idioma de áudio disponível se nenhum<br />
dos seus idiomas preferidos estiver disponível.<br />
Na Ajuda, prima L Lista e procure os Idiomas de áudio para<br />
mais informações.<br />
Dual I-II<br />
Esta opção está disponível se um sinal de áudio tiver dois<br />
idiomas de áudio e um deles (ou ambos) não tiver nenhuma<br />
indicação de idioma.<br />
Numa lista de canais, navegue até um canal de televisão ou<br />
uma estação de rádio. Depois de realçar respectivo ícone,<br />
prima OK para mudar para o canal de televisão ou para ouvir a<br />
estação de rádio.<br />
A lista de canais pode ter várias páginas com canais. Para ver a<br />
página seguinte ou a página anterior, prima CH- ou CH+.<br />
Para fechar a lista de canais sem mudar de canal, volte a premir<br />
L LIST.<br />
Marcar como favorito<br />
Na lista de canais Tudo, pode definir qualquer canal como um<br />
canal favorito.<br />
Navegue até ao canal na lista e prima * Marcar como fav. O<br />
canal é então adicionado à lista de canais favoritos.<br />
Opções da lista de canais<br />
De acordo com a lista de canais apresentada no ecrã, prima o<br />
OPTIONS para seleccionar as seguintes opções:<br />
• Digitais/Analógicos<br />
• Livres/Codificados<br />
• Trancar<br />
• Destrancar<br />
Interface comum<br />
Se estiver disponível conteúdo pré-pago de assinatura num<br />
CAM, esta opção <strong>per</strong>mite-lhe definir as definições da emissora.<br />
Hbb<strong>TV</strong> neste canal<br />
Pode bloquear as páginas Hbb<strong>TV</strong> de um canal que ofereça<br />
Hbb<strong>TV</strong>.<br />
Na Ajuda, prima L Lista e procure Hbb<strong>TV</strong> para mais<br />
informações.<br />
Estado<br />
Seleccione Estado para ver informações técnicas sobre o canal<br />
(se é analógico ou digital) ou sobre um dispositivo ligado que<br />
esteja a utilizar para ver conteúdos.<br />
Listas de canais<br />
As listas de canais<br />
Nas listas de canais pode encontrar todos os canais de<br />
televisão e estações de rádio instalados.<br />
Ao lado da lista de canais Tudo, que inclui todos os canais<br />
instalados, pode definir uma lista de Favoritos, ver as estações<br />
de Rádio instaladas em separado ou descobrir novos canais<br />
adicionados em Novo.<br />
Para mudar para um canal de uma lista de canais<br />
Quando estiver a ver um canal de televisão, prima L LIST<br />
para abrir as listas de canais.<br />
Seleccione um das listas de canais.<br />
Logótipos dos canais<br />
O televisor pode mostrar um logótipo para a maior parte dos<br />
canais. Se quiser ocultar os logótipos, pode desactivá-los.<br />
Para desactivar os Logótipos dos canais . . .<br />
1 - Prima h, seleccione S Configuração e depois prima<br />
OK.<br />
2 - Seleccione Definições de <strong>TV</strong> > Definições gerais ><br />
Logótipos dos canais e prima OK.<br />
3 - Seleccione Desligado e prima OK.<br />
4 - Prima b, se necessário repetidamente, para fechar o<br />
menu.<br />
Alterar o nome dos canais<br />
Pode alterar o nome dos canais em qualquer uma das listas de<br />
canais.<br />
1 - Numa lista de canais, realce o canal cujo nome pretende<br />
alterar.<br />
2 - Prima *Alterar nome.<br />
Introduzir texto<br />
Para introduzir texto, utilize as teclas de seta para seleccionar o<br />
campo de introdução de texto.<br />
Utilize o teclado do telecomando para introduzir um carácter,<br />
tal como faria para enviar um SMS. O teclado no ecrã é<br />
apresentado assim que começar a escrever. Pode escrever em<br />
minúsculas ou maiúsculas, seleccionar caracteres especiais e<br />
usar a tecla de retrocesso utilizando as teclas coloridas.<br />
Prima b para eliminar um carácter.<br />
Seleccione Concluído para sair da função Alterar nome.<br />
<strong>TV</strong> / Ver televisão 23
Para desmarcar um canal favorito, realce-o em qualquer lista de<br />
canais e prima *Desmarcar favorito. O canal é então<br />
removido da lista de canais Favoritos.<br />
Em alternativa, se o seu telecomando tiver um teclado na parte<br />
posterior, pode utilizá-lo.<br />
Na Ajuda, prima L Lista e procure Teclado do telecomando<br />
para mais informações.<br />
Reordenar canais<br />
Pode reordenar (reposicionar) os canais da lista Favoritos.<br />
Na Ajuda, prima L Lista e procure os Canais favoritos para<br />
mais informações.<br />
Canais favoritos<br />
Pode criar uma lista de canais favoritos que inclua apenas os<br />
canais que pretende ver. Se seleccionar a lista de canais<br />
Favoritos, só irá ver os seus canais favoritos quando estiver a<br />
mudar de canal.<br />
Criar a sua lista de canais Favoritos<br />
1 - Quando estiver a ver um canal de televisão, prima L LIST<br />
para abrir as listas de canais.<br />
2 - Seleccione Favoritos.<br />
3 - Se a lista estiver vazia, o televisor pede-lhe para começar a<br />
adicionar canais. Prima OK.<br />
4 - Utilize as teclas de seta para seleccionar um canal e prima<br />
OK para marcar esse canal como favorito. A ordem pela qual<br />
os canais são apresentados na lista de favoritos depende da<br />
sequência pela qual os adicionou.<br />
Adicionar ou remover favoritos<br />
Para adicionar ou remover canais favoritos da lista de canais<br />
Favoritos, abra a lista e prima o OPTIONS, seleccione<br />
Adicionar/remover favoritos e prima OK.<br />
Utilize as teclas de seta para seleccionar um canal e prima OK<br />
para o adicionar ou remover da lista de favoritos.<br />
Reordenar<br />
Pode reordenar (reposicionar) os canais na lista de canais<br />
Favoritos.<br />
1 - Na lista de canais Favoritos, realce o canal que pretende<br />
reposicionar.<br />
2 - Prima *Mover.<br />
3 - Utilize as teclas de seta para reposicionar o canal onde<br />
desejar. Em alternativa, pode introduzir directamente a nova<br />
posição com as teclas numéricas.<br />
4 - Prima OK para confirmar a posição. Para cancelar o<br />
reposicionamento, prima * Cancelar.<br />
Poderá realçar outro canal e efectuar o mesmo processo.<br />
Adicionar ou remover favoritos de outras listas de canais<br />
Pode marcar canais e estações de rádio como favoritos nas<br />
listas de canais Tudo, Rádio e Novo.<br />
Nestas listas, realce o canal que pretende adicionar à lista de<br />
favoritos e prima * Marcar como favorito. O canal é então<br />
marcado com uma estrela s e adicionado à lista de canais<br />
Favoritos.<br />
Bloqueio infantil<br />
Para evitar que as crianças vejam um determinado canal ou um<br />
programa, pode bloquear canais ou programas com classificação<br />
etária.<br />
Bloquear um canal<br />
Pode bloquear um canal para evitar que as crianças o vejam.<br />
Para ver um programa bloqueado, tem de introduzir o código<br />
de bloqueio infantil.<br />
Para bloquear um canal: enquanto estiver a ver um canal de<br />
televisão, prima L LIST para abrir as Listas de canais. Em<br />
qualquer uma destas, seleccione o canal que quer bloquear,<br />
prima o OPTIONS e seleccione Trancar canal. Numa lista<br />
de canais, um canal bloqueado está identificado com um<br />
cadeado ¬.<br />
Para desbloquear um canal, seleccione o canal bloqueado na<br />
lista de canais e seleccione a opção Destrancar canal. Terá de<br />
introduzir o código de bloqueio infantil.<br />
Não pode bloquear programas a partir de dispositivos ligados.<br />
Classificação parental<br />
Algumas emissoras digitais classificam os seus programas. Se a<br />
classificação for igual ou su<strong>per</strong>ior à classificação definida para a<br />
idade da criança, o programa é bloqueado.<br />
Para ver um programa bloqueado, tem de introduzir o código<br />
de bloqueio infantil. A classificação etária parental é definida<br />
para todos os canais.<br />
Definir uma classificação etária<br />
Prima h, seleccione S Configuração e prima OK.<br />
Seleccione Definições de canais > Bloqueio infantil ><br />
Classificação parental.<br />
Para seleccionar uma classificação etária, tem de introduzir<br />
primeiro o seu código de bloqueio infantil de 4 dígitos. Se<br />
ainda não tiver definido um código de bloqueio infantil, pode<br />
defini-lo agora.<br />
Quando o código é introduzido, pode seleccionar a classificação<br />
etária. Quando a classificação de um programa é igual ou<br />
su<strong>per</strong>ior à classificação que definiu para a idade da criança, o<br />
programa será bloqueado. O televisor pedir-lhe-á que introduza<br />
o código para desbloquear o programa. Em algumas emissoras,<br />
o televisor bloqueia apenas os programas com uma classificação<br />
su<strong>per</strong>ior.<br />
Mudar o código<br />
Para alterar o código de bloqueio infantil actual, prima h,<br />
seleccione S Configuração e prima OK.<br />
Seleccione Definições de canais > Bloqueio infantil > Mudar<br />
código.<br />
Introduza o código actual e, em seguida, introduza duas vezes o<br />
novo código. O novo código é definido.<br />
24 <strong>TV</strong> / Ver televisão
Esqueceu-se do seu código?<br />
Caso se tenha esquecido do seu código de desbloqueio,<br />
contacte o Centro de Apoio ao Cliente no seu país. Poderá<br />
encontrar o número de telefone na documentação enviada<br />
com o televisor ou no Web site www.philips.com/support.<br />
Instalação canal<br />
Actualizar canais<br />
Actualização automática<br />
Se receber canais digitais, pode definir o televisor para<br />
actualizar automaticamente a lista com novos canais.<br />
Em alternativa, também pode iniciar manualmente uma<br />
actualização de canais.<br />
Actualização automática de canais<br />
Uma vez por dia, às 6 da manhã, o televisor actualiza os canais<br />
e guarda novos canais. Os novos canais são guardados na lista<br />
de canais Tudo, mas também na lista de canais Novo. Os<br />
canais vazios são removidos.<br />
Se forem encontrados canais novos ou se os canais forem<br />
actualizados ou removidos, é apresentada uma mensagem no<br />
televisor quando o ligar. O televisor tem de estar no modo de<br />
es<strong>per</strong>a para actualizar automaticamente os canais.<br />
Para desactivar a mensagem apresentada quando liga o<br />
televisor, prima h, seleccione S Configuração e prima OK.<br />
Seleccione Definições de canais e prima OK.<br />
Seleccione Instalação canal > Mensagem de actualização de<br />
canais > Desligado.<br />
Para desactivar a opção Actualização automática de canais,<br />
prima h, seleccione S Configuração e prima OK.<br />
Seleccione Definições de canais e prima OK. Seleccione<br />
Instalação canal > Actualização automática de canais ><br />
Desligado.<br />
Iniciar uma actualização<br />
Para iniciar manualmente uma actualização, prima h,<br />
seleccione S Configuração e prima OK.<br />
Seleccione Procura de canais e prima OK.<br />
Seleccione Actualizar canais e siga as instruções do ecrã. Esta<br />
actualização pode demorar alguns minutos.<br />
Em alguns países, a actualização automática de canais é<br />
efectuada enquanto vê televisão ou em qualquer altura<br />
enquanto o televisor está em modo de es<strong>per</strong>a.<br />
Novos canais<br />
Os novos canais adicionados através da actualização automática<br />
de canais podem ser encontrados facilmente na lista de canais<br />
Novo. Os mesmos canais novos também são guardados nas<br />
listas de canais Tudo ou Rádio.<br />
Os novos canais <strong>per</strong>manecem na lista de canais Novo<br />
enquanto não os marcar favoritos ou não proceder à sua<br />
sintonia fina.<br />
Na Ajuda, prima L Lista e procure Canais favoritos para<br />
marcar canais como favoritos.<br />
Voltar a instalar canais<br />
Pode procurar e reinstalar canais sem afectar todas as outras<br />
definições do televisor. Em alternativa, pode efectuar uma<br />
reinstalação completa do televisor.<br />
Se tiver definido um código de bloqueio infantil, tem de o<br />
introduzir antes de poder reinstalar os canais.<br />
Voltar a instalar canais<br />
Para reinstalar apenas os canais . . .<br />
1 - Prima h, seleccione S Configuração e depois prima<br />
OK.<br />
2 - Seleccione Procura de canais > Voltar instalar canais e<br />
prima OK.<br />
3 - Seleccione Antena (DVB-T) ou Cabo (DVB-C). A procura<br />
de canais pode demorar alguns minutos, Siga as instruções no<br />
ecrã.<br />
Instalação completa<br />
Para efectuar uma nova instalação completa do televisor . . .<br />
1 - Prima h, seleccione S Configuração e depois prima<br />
OK.<br />
2 - Seleccione Definições de <strong>TV</strong> > Reinstalar <strong>TV</strong> e prima<br />
OK. A instalação pode demorar alguns minutos. Siga as<br />
instruções no ecrã.<br />
Regulações de fábrica<br />
A opção Regulações fábrica repõe as definições originais do<br />
televisor no que diz respeito à imagem, ao som e ao<br />
Ambilight.<br />
Para voltar às definições de fábrica originais . . .<br />
1 - Prima h, seleccione S Configuração e depois prima<br />
OK.<br />
2 - Seleccione Definições de <strong>TV</strong> > Definições gerais ><br />
Regulações fábrica e prima OK.<br />
3 - Prima OK para confirmar.<br />
4 - Prima b, se necessário repetidamente, para fechar o<br />
menu.<br />
Cópia da lista de canais<br />
Introdução<br />
A cópia da lista de canais destina-se a fornecedores e<br />
utilizadores especializados.<br />
A opção Cópia da lista de canais <strong>per</strong>mite-lhe copiar os canais<br />
instalados num televisor para outro televisor <strong>Philips</strong> da mesma<br />
gama. Permite-lhe também evitar a tão demorada procura de<br />
canais, carregando uma lista de canais predefinidos para um<br />
televisor. O pequeno ficheiro de cópia cabe em qualquer<br />
dispositivo de memória USB.<br />
Condições<br />
• Ambos os televisores são do mesmo intervalo de anos.<br />
• Ambos os televisores têm o mesmo sufixo do tipo de<br />
produto para DVB (H, K, M, T ou D/00) na sua referência e<br />
têm a <strong>TV</strong> configurada para o mesmo país.<br />
• Ambos os televisores têm o mesmo tipo de hardware.<br />
Verifique o tipo de hardware na placa do modelo do televisor<br />
na parte posterior do televisor. Indicado geralmente como Q . .<br />
. LA<br />
• Ambos os televisores têm versões de software compatíveis.<br />
Quando efectuar o carregamento, é apresentada uma<br />
mensagem no ecrã que o avisa caso as versões de software<br />
não sejam compatíveis.<br />
Versão actual<br />
Pode verificar a versão actual do software do televisor com a<br />
opção Versão actual.<br />
Cópia da lista de canais<br />
Copiar uma lista de canais<br />
<strong>TV</strong> / Ver televisão 25
1 - Ligue o televisor que tem os canais instalados. Ligue um<br />
dispositivo de memória USB.<br />
2 - Prima h, seleccione S Configuração e depois prima<br />
OK.<br />
3 - Seleccione Definições de <strong>TV</strong> > Definições gerais ><br />
Cópia da lista de canais > Copiar para USB e prima OK. Para<br />
copiar a lista de canais deste televisor, poderá ter de introduzir<br />
o código de bloqueio infantil que introduziu durante a<br />
instalação.<br />
4 - Quando a cópia estiver concluída, desligue o dispositivo de<br />
memória USB.<br />
Agora, pode carregar a lista de canais copiada para outro<br />
televisor da <strong>Philips</strong>.<br />
Carregar lista de canais<br />
Carregar uma lista de canais copiada<br />
Dependendo de se o seu televisor já estiver ou não instalado,<br />
tem de recorrer a um método diferente para carregar uma lista<br />
de canais.<br />
Para um televisor ainda não instalado<br />
1 - Ligue a ficha de alimentação para iniciar a instalação e<br />
seleccione o idioma e o país. Pode ignorar a função Procura de<br />
canais. Conclua a instalação.<br />
2 - Ligue o dispositivo de memória USB que contém a lista de<br />
canais do outro televisor.<br />
3 - Para começar a carregar a lista de canais, prima h,<br />
seleccione S Configuração e prima OK.<br />
4 - Seleccione Definições de <strong>TV</strong> > Definições gerais ><br />
Cópia da lista de canais > Copiar para televisor e prima OK.<br />
Poderá ser necessário introduzir o código de bloqueio infantil<br />
deste televisor.<br />
5 - O televisor informa se a lista de canais foi copiada para o<br />
televisor com êxito. Desligue o dispositivo de memória USB.<br />
Para um televisor já instalado<br />
1 - Verifique a definição de país do televisor (para isso, prima<br />
h, seleccione S Configuração e prima OK. Seleccione<br />
Procura de canais > Voltar instalar canais e prima OK. Prima<br />
b e, em seguida, Cancelar para sair da opção Procura de<br />
canais.)<br />
Se o país estiver correcto, avance para o passo 2.<br />
Se o país não estiver correcto, tem de proceder à reinstalação.<br />
Para isso, prima h, seleccione S Configuração e prima OK.<br />
Seleccione Procura de canais > Voltar instalar canais > OK.<br />
Seleccione o país correcto e ignore a opção Procura de canais.<br />
Conclua a instalação. Quando concluído, volte ao passo 2.<br />
2 - Ligue o dispositivo de memória USB que contém a lista de<br />
canais do outro televisor.<br />
3 - Para começar a carregar a lista de canais, prima h,<br />
seleccione S Configuração e prima OK.<br />
4 - Seleccione Definições de <strong>TV</strong> > Definições gerais ><br />
Cópia da lista de canais > Copiar para televisor e prima OK.<br />
Poderá ser necessário introduzir o código de bloqueio infantil<br />
deste televisor.<br />
5 - O televisor informa se a lista de canais foi copiada para o<br />
televisor com êxito. Desligue o dispositivo de memória USB.<br />
DVB-T ou DVB-C<br />
Se tanto a recepção DVB-T como DVB-C estiverem<br />
disponíveis no seu país e se este televisor estiver preparado<br />
para receber DVB-T e DVB-C para o seu país, isto significa que<br />
seleccionou uma das duas durante a instalação de canais.<br />
Se pretender alterar a definição DVB para iniciar uma nova<br />
instalação de canais, prima h, seleccione S Configuração e<br />
prima OK.<br />
Seleccione Definições de canais e prima OK.<br />
Seleccione Instalação canal > Ligação de antena > Antena ou<br />
Cabo (DVB-C) e prima OK. Seleccione a definição DVB<br />
pretendida.<br />
Instalação de canais DVB-C<br />
Para uma utilização mais fácil, todas as definições DVB-C são<br />
definidas automaticamente.<br />
Se o seu fornecedor de DVB-C lhe tiver indicado valores de<br />
DVB-C específicos, como p. ex. uma ID de rede ou uma<br />
frequência de rede, introduza-os quando o televisor os solicitar<br />
durante a instalação.<br />
Poderá ser necessário ajustar a pesquisa (completa ou rápida)<br />
ou introduzir uma taxa de símbolos específicos no menu<br />
Configuração durante a instalação. Para definir uma Taxa de<br />
símbolo, deve primeiro definir a taxa de símbolo para Manual.<br />
Conflitos com números de canais<br />
Em alguns países, diferentes canais de televisão (emissoras)<br />
podem ter o mesmo número. Durante a instalação, o televisor<br />
mostra a lista dos conflitos com números de canais. Tem de<br />
seleccionar o canal de televisão que pretende instalar num<br />
número que tenha vários canais de <strong>TV</strong>.<br />
DVB-T + DVB-C<br />
Se puder utilizar uma entrada de antena DVB-T e também<br />
DVB-C, pode definir o seu televisor tanto para DVB-T, como<br />
para DVB-C. Instale um sistema após o outro com as<br />
definições necessárias.<br />
Depois de estarem instalados os dois sistemas, tem de alterar<br />
o sinal de entrada da antena na ligação Antena na parte<br />
posterior do televisor e definir o televisor para o sistema<br />
apropriado para ver os canais instalados no televisor.<br />
Veja as informações acima para saber como seleccionar a<br />
definição DVB-T ou DVB-C.<br />
Qualidade de recepção<br />
Se receber canais digitais, pode verificar a qualidade e a força<br />
do sinal de um canal.<br />
Se tiver uma antena própria, pode reposicioná-la para tentar<br />
melhorar a recepção.<br />
Para verificar a qualidade de recepção de um canal digital, mude<br />
para esse canal.<br />
Prima h, seleccione S Configuração e prima OK.<br />
Seleccione Definições de canais e prima OK. Seleccione<br />
Instalação canal > Digital: teste de recepção e prima OK.<br />
É apresentada a frequência digital deste canal. Se a recepção for<br />
fraca, poderá mudar a posição da antena. Para verificar<br />
novamente a qualidade do sinal desta frequência, seleccione<br />
Procura e prima OK.<br />
Para introduzir uma frequência digital específica, utilize os<br />
botões numéricos do telecomando. Em alternativa, seleccione<br />
a frequência, coloque as setas num número com w e x e<br />
altere o número com u e v. Para verificar a frequência,<br />
seleccione Procura e prima OK.<br />
26 <strong>TV</strong> / Ver televisão
Se utilizar a DVB-C para receber canais, as opções Modo de<br />
taxa de símbolos e Taxas de símbolo predefinidas estão<br />
disponíveis. Para o Modo de taxa de símbolos, seleccione<br />
Automático, a não ser que o seu fornecedor de <strong>TV</strong> por cabo<br />
lhe tenha indicado um valor específico para a taxa. Para<br />
introduzir o valor da taxa de símbolos, utilize as teclas<br />
numéricas.<br />
Instalação manual<br />
É possível instalar canais de televisão analógicos um a um,<br />
manualmente.<br />
Para instalar manualmente canais analógicos, prima h,<br />
seleccione S Configuração e prima OK.<br />
Seleccione Definições de canais e prima OK.<br />
Seleccione Instalação canal > Analógico: instalação manual e<br />
prima OK.<br />
1 - Sistema<br />
Para configurar o sistema de <strong>TV</strong>, seleccione Sistema e prima<br />
OK.<br />
Seleccione ou país ou a parte do mundo onde se encontra<br />
agora.<br />
2 - Encontrar canal<br />
Para encontrar um canal, seleccione Encontrar canal e prima<br />
OK. Seleccione Procura e prima OK. Pode também introduzir<br />
uma frequência. Se a recepção for fraca, seleccione novamente<br />
Procura. Se desejar memorizar o canal, seleccione Concluído<br />
e prima OK.<br />
3 - Efectuar a sintonia fina<br />
Para efectuar a sintonia fina de um canal, seleccione Ajuste<br />
fino e prima OK. Pode efectuar a sintonia fina do canal com u<br />
ou v.<br />
Se quiser memorizar o canal encontrado, seleccione Concluído<br />
e prima OK.<br />
4 - Memorizar<br />
Pode memorizar o canal no número de canal actual ou com<br />
um novo número.<br />
Seleccione Memorizar canal actual ou Memorizar como novo<br />
canal.<br />
Pode repetir estes passos até encontrar todos os canais de <strong>TV</strong><br />
analógicos disponíveis.<br />
Formato de imagem<br />
Se forem apresentadas barras pretas na parte su<strong>per</strong>ior e<br />
inferior ou em ambos os lados da imagem, pode ajustar o<br />
formato da imagem de modo a preencher o ecrã.<br />
Quando estiver a ver um canal de <strong>TV</strong>, prima f FORMAT<br />
para abrir o menu Formato de imagem.<br />
Seleccione um formato da lista e prima OK.<br />
Formatos de imagem<br />
Os seguintes formatos estão disponíveis de acordo com a<br />
imagem no ecrã:<br />
• Preenchimento automát.<br />
Aumenta automaticamente a imagem de modo a preencher o<br />
ecrã. A distorção da imagem é mínima e as legendas<br />
continuam visíveis. Formato não adequado para computador.<br />
Alguns formatos de imagem extremos podem continuar a<br />
apresentar barras pretas.<br />
• Zoom automático<br />
Aumenta automaticamente a imagem para preencher o ecrã<br />
tanto quanto possível sem distorção. Poder-se-ão ver barras<br />
pretas. Formato não adequado para computador.<br />
• Su<strong>per</strong> zoom<br />
Retira as barras pretas nas secções laterais das emissões 4:3. A<br />
imagem é ajustada para preencher o ecrã.<br />
• Expansão imag. 16:9<br />
Ajusta a imagem para um formato de 16:9.<br />
• Panorâmico<br />
Estica a imagem para um formato de 16:9.<br />
• Não à escala<br />
Modo especializado para HD ou computador. Apresentação<br />
pixel por pixel. Poderão aparecer barras pretas nas imagens de<br />
um computador.<br />
Teletexto<br />
Páginas de teletexto<br />
Abrir teletexto<br />
Para abrir o teletexto enquanto estiver a ver canais de <strong>TV</strong>,<br />
prima TEXT.<br />
Para fechar o teletexto, prima novamente TEXT.<br />
Seleccionar uma página de teletexto<br />
Para seleccionar uma página:<br />
• Introduza o número da página com as teclas numéricas.<br />
• Prima w ou x<br />
• Prima u ou v.<br />
• Prima uma tecla colorida para seleccionar um tema com<br />
código de cores na parte inferior do ecrã.<br />
Subpáginas do teletexto<br />
O número de uma página de teletexto pode suportar várias<br />
subpáginas. Os números da subpágina são apresentados numa<br />
barra junto ao número da página principal.<br />
Prima w ou x para seleccionar uma subpágina.<br />
Páginas de teletexto T.O.P.<br />
Algumas emissoras incluem teletexto T.O.P.<br />
Para abrir páginas de teletexto T.O.P. no teletexto, prima o<br />
OPTIONS e seleccione Visualizar T.O.P.<br />
Pesquisar teletexto<br />
Pode seleccionar uma palavra e pesquisar todas as ocorrências<br />
desta palavra no teletexto.<br />
Abra uma página de teletexto e prima OK.<br />
Seleccione uma palavra ou um número com as teclas de seta.<br />
Depois, prima OK para ir imediatamente para a ocorrência<br />
seguinte desta palavra ou deste número.<br />
<strong>TV</strong> / Ver televisão 27
Volte a premir OK para ir para a próxima ocorrência.<br />
Para parar a pesquisa, prima u até não estar nada seleccionado.<br />
Teletexto de um dispositivo ligado<br />
Alguns dispositivos ligados que recebem canais de <strong>TV</strong> também<br />
disponibilizam teletexto.<br />
Para abrir o teletexto de um dispositivo ligado, prima h,<br />
seleccione o dispositivo e prima OK.<br />
Quando estiver a ver um canal no dispositivo, prima o<br />
OPTIONS, seleccione Mostrar as teclas do dispositivo, depois<br />
seleccione a tecla T e prima OK. Prima b para ocultar as<br />
teclas do dispositivo.<br />
Volte a premir b para fechar o teletexto.<br />
Teletexto digital (apenas Reino Unido)<br />
Algumas emissoras de <strong>TV</strong> digitais oferecem teletexto digital ou<br />
<strong>TV</strong> interactiva nos seus canais de <strong>TV</strong> digital. Isto inclui<br />
teletexto normal, utilizando as teclas numéricas, coloridas e de<br />
seta para seleccionar e navegar.<br />
Prima b para fechar o teletexto digital.<br />
Opções do teletexto<br />
No Teletexto, prima o OPTIONS para seleccionar uma das<br />
seguintes opções:<br />
• Congelar página<br />
• Ecrã duplo<br />
• Visualizar T.O.P.<br />
• Aumentar<br />
• Mostrar<br />
• Percorrer subpáginas<br />
• Idioma<br />
Congelar página<br />
Para parar a rotação automática das subpáginas, prima o<br />
OPTIONS e seleccione Congelar página.<br />
Ecrã duplo/ecrã total<br />
Para apresentar o canal de <strong>TV</strong> e o teletexto lado a lado, prima<br />
o OPTIONS e seleccione Ecrã duplo.<br />
Seleccione Ecrã total para voltar à vista de ecrã total.<br />
Visualizar T.O.P.<br />
Para abrir o Teletexto T.O.P., prima o OPTIONS e<br />
seleccione Visualizar T.O.P.<br />
Aumentar<br />
Para aumentar a página de teletexto e, assim, conseguir uma<br />
leitura mais confortável, prima o OPTIONS e seleccione<br />
Aumentar. Para <strong>per</strong>correr a página, prima v ou u.<br />
Mostrar<br />
Para mostrar a informação oculta numa página, prima o<br />
OPTIONS e seleccione Mostrar.<br />
Percorrer subpágina<br />
Para <strong>per</strong>correr as subpáginas, caso esta opção esteja disponível,<br />
prima o OPTIONS e seleccione Percorrer subpáginas.<br />
Idioma<br />
Para mudar o grupo de caracteres que o teletexto utiliza para<br />
uma apresentação correcta, prima o OPTIONS e seleccione<br />
Idioma.<br />
Configuração do teletexto<br />
Idioma de teletexto<br />
Algumas emissoras de televisão digital disponibilizam diversos<br />
idiomas de Teletexto.<br />
Para definir o seu idioma principal e secundário do teletexto,<br />
prima h, seleccione S Configuração e prima OK.<br />
Seleccione Definições de canais e, em seguida, Teletexto<br />
principal ou Teletexto secundário e seleccione os seus<br />
idiomas preferidos para o teletexto.<br />
Teletexto 2.5<br />
Se disponível, o teletexto 2.5 inclui mais cores e melhores<br />
gráficos. O teletexto 2.5 está activado por predefinição de<br />
fábrica.<br />
Para desactivar, prima h, seleccione S Configuração e<br />
prima OK.<br />
Seleccione Definições de <strong>TV</strong> > Preferências > Teletexto 2.5.<br />
<strong>TV</strong> interactiva<br />
O que é a i<strong>TV</strong> ?<br />
Com a <strong>TV</strong> interactiva, algumas emissoras digitais combinam o<br />
seu programa de <strong>TV</strong> normal com páginas informativas ou de<br />
entretenimento. Em algumas páginas, pode responder a um<br />
programa ou votar, fazer compras online ou pagar um programa<br />
de video-on-demand.<br />
Hbb<strong>TV</strong>, MHEG, . . .<br />
As emissoras usam vários sistemas de <strong>TV</strong> interactiva: Hbb<strong>TV</strong><br />
(Hybrid Broadcast Broadband <strong>TV</strong>) ou i<strong>TV</strong> (<strong>TV</strong> interactiva -<br />
MHEG). A <strong>TV</strong> interactiva é, por vezes, apresentada como<br />
teletexto digital ou botão vermelho. Contudo, cada sistema é<br />
distinto.<br />
Visite o Web site das emissoras para obter mais informações.<br />
Do que necessita<br />
A <strong>TV</strong> interactiva está disponível apenas nos canais de <strong>TV</strong><br />
digital. Para desfrutar de todas as vantagens da <strong>TV</strong> interactiva,<br />
necessita de uma ligação de Internet de alta velocidade (banda<br />
larga) no televisor.<br />
Páginas de i<strong>TV</strong><br />
Abrir páginas de i<strong>TV</strong><br />
A maioria dos canais que oferecem Hbb<strong>TV</strong> ou i<strong>TV</strong> convidamno<br />
a premir o botão * (vermelho) ou o botão OK para abrir<br />
o seu programa interactivo.<br />
Navegar nas páginas de i<strong>TV</strong><br />
Pode utilizar as teclas de seta e coloridas, as teclas numéricas e<br />
a tecla b para navegar nas páginas de i<strong>TV</strong>. Pode utilizar as<br />
teclas x (Reproduzir), p (Pausa) e q (Parar) para ver vídeos<br />
nas páginas de i<strong>TV</strong>.<br />
Teletexto digital (apenas Reino Unido)<br />
Para abrir o teletexto digital, prima TEXT. Para fechar, prima<br />
b.<br />
Fechar páginas de i<strong>TV</strong><br />
A maioria das páginas de i<strong>TV</strong> informam-no sobre qual a tecla<br />
que deve utilizar para fechar a página.<br />
Para forçar o fecho de uma página de i<strong>TV</strong>, mude para o canal<br />
de <strong>TV</strong> seguinte e volte ao anterior.<br />
28 <strong>TV</strong> / guia de televisão
3.4<br />
guia de televisão<br />
Abrir o guia de <strong>TV</strong><br />
O guia de <strong>TV</strong> <strong>per</strong>mite-lhe ver uma lista dos programas de <strong>TV</strong><br />
actuais e programados dos seus canais*.<br />
Abrir o guia de <strong>TV</strong><br />
Prima GUIDE para abrir o guia de <strong>TV</strong><br />
Volte a premir GUIDE para o fechar.<br />
Procurar por género<br />
Se as informações estiverem disponíveis, pode procurar a<br />
programação por género, como p. ex. filmes, desporto, etc.<br />
Para procurar programas por género, prima o OPTIONS e<br />
seleccione Procurar p. género.<br />
Seleccione um género e prima OK. É apresentada uma lista<br />
com os programas encontrados.<br />
Gravação<br />
Se ligar um disco rígido USB ao televisor, pode efectuar uma<br />
gravação.<br />
Utilize o guia de <strong>TV</strong> para proceder a uma gravação programada.<br />
Na Ajuda, prima L Lista e procure Gravação para mais<br />
informações.<br />
* Dependendo da origem das informações (dados) do guia de<br />
<strong>TV</strong>, são apresentados canais analógicos e digitais ou apenas<br />
digitais. Nem todos os canais oferecem informações de guia de<br />
<strong>TV</strong>.<br />
Receber informações do guia de <strong>TV</strong><br />
Quando abrir o guia de <strong>TV</strong> pela primeira vez, o televisor<br />
procura todos os canais de <strong>TV</strong> para obter informações sobre a<br />
programação. Isto pode demorar alguns minutos. Os dados do<br />
guia de <strong>TV</strong> estão guardados no televisor.<br />
Mudar para um programa<br />
Pode mudar para um programa actual a partir do guia de <strong>TV</strong>.<br />
Para seleccionar um programa, realce o nome do mesmo com<br />
as teclas de seta.<br />
Navegue para a direita para ver próximos programas para esse<br />
dia.<br />
Para mudar para o programa (canal), seleccione-o e prima OK.<br />
Ver detalhes do programa<br />
Prima i INFO para consultar os detalhes do programa<br />
seleccionado.<br />
Mudar o dia<br />
O guia de <strong>TV</strong> pode mostrar a programação para os dias<br />
seguintes (até 8 dias, no máximo).<br />
Para ver a programação de um dos dias seguintes, prima CH+.<br />
Prima CH- para voltar ao dia anterior.<br />
Em alternativa, pode premir o OPTIONS e seleccionar<br />
Mudar dia.<br />
Seleccione Dia anterior, Hoje ou Dia seguinte e prima OK<br />
para seleccionar o dia da programação.<br />
Se as informações do guia de <strong>TV</strong> forem enviados pela Internet,<br />
prima * Seleccionar dia.<br />
Definir um memo<br />
Se os dados do guia de <strong>TV</strong> forem enviados pela emissora,<br />
pode definir memos que o alertam para o início de um<br />
programa através de uma mensagem no ecrã.<br />
Para definir um memo, seleccione o programa no guia e prima<br />
a tecla colorida Definir memo. O programa fica marcado com<br />
um relógio ê.<br />
Para cancelar um memo, prima a tecla colorida Limpar memo.<br />
Para ver uma lista de todos os memos definidos, prima a tecla<br />
colorida Memos program.<br />
O guia de <strong>TV</strong> recebe informações (dados) das emissoras ou da<br />
Internet. As informações do guia de <strong>TV</strong> podem não estar<br />
disponíveis em algumas regiões e para alguns canais.<br />
Se não tiver ligado o televisor à Internet, as informações são<br />
recebidas da emissora.<br />
Assim que ligar o televisor à Internet, o televisor muda para as<br />
informações recebidas da Internet.<br />
Se as informações do guia de <strong>TV</strong> forem recebidas da Internet,<br />
o guia de <strong>TV</strong> também pode apresentar uma lista de canais<br />
analógicos ao lado dos canais digitais. No menu do guia de <strong>TV</strong>,<br />
pode ver o canal actual que está a ver numa janela pequena. O<br />
guia de <strong>TV</strong> da Internet não <strong>per</strong>mite definir memos.<br />
Definir as informações do guia de <strong>TV</strong><br />
Se o televisor estiver ligado à Internet, pode defini-lo para que<br />
este receba as informações do guia de <strong>TV</strong> da emissora.<br />
Para definir as informações do guia de <strong>TV</strong>, prima h,<br />
seleccione S Configuração e prima OK.<br />
Seleccione Definições de <strong>TV</strong> > Definições gerais > Guia de<br />
<strong>TV</strong>.<br />
Seleccione Da emissora ou Da Internet.<br />
3.5<br />
Mudar para dispositivos<br />
Lista de fontes<br />
No menu Fonte, a lista de ligações apresenta os dispositivos<br />
ligados ao televisor.<br />
Pode mudar para um dispositivo a partir deste menu Fonte.<br />
Menu Fonte<br />
Para abrir o menu Fonte, prima c SOURCE.<br />
Para mudar para um dispositivo ligado, utilize as setas w<br />
(esquerda) ou x (direita) para o seleccionar e prima OK.<br />
<strong>TV</strong> / Mudar para dispositivos 29
No caso de alguns dispositivos (dispositivos HDMI-CEC), pode<br />
seleccionar uma actividade directamente a partir da lista que se<br />
encontra por baixo do ícone do dispositivo.<br />
Seleccione um dispositivo e, em seguida, uma actividade e<br />
prima OK.<br />
Para fechar o menu Fonte sem mudar para um dispositivo,<br />
volte a premir c.<br />
Para ligar o leitor de discos e o televisor a partir do modo de<br />
es<strong>per</strong>a e começar a reproduzir imediatamente o disco ou o<br />
programa, prima x (Reproduzir) no telecomando do televisor.<br />
O dispositivo deve estar ligado com um cabo HDMI e o<br />
televisor e o dispositivo têm de ter a opção HDMI CEC<br />
activada.<br />
Detecção automática<br />
Quando ligar um novo dispositivo ao televisor, o dispositivo é<br />
detectado automaticamente e adicionado ao menu Fonte. O<br />
dispositivo é apresentado como um ícone (o tipo de<br />
dispositivo) e tem um nome. Se o tipo de dispositivo não<br />
corresponder ao dispositivo, p. ex., se o televisor identificar o<br />
dispositivo como um leitor mas não for, pode mudar o tipo.<br />
Para alterar o tipo de dispositivo, prima * Tipo de<br />
dispositivo, seleccione um tipo que corresponda ao dispositivo<br />
e prima OK.<br />
Se o nome não corresponder ao dispositivo ou se quiser<br />
atribuir-lhe um nome à sua escolha, prima * Alterar nome.<br />
Utilize o teclado do telecomando para introduzir um nome<br />
novo.<br />
A atribuição de um tipo de dispositivo correcto, ajuda-o a<br />
utilizá-lo melhor. O tipo de dispositivo determina os estilos de<br />
imagem e som, os valores da resolução, as definições<br />
específicas ou a posição dentro do menu Fonte.<br />
Quando ligar um novo dispositivo ao televisor, o ícone do<br />
dispositivo avança para o início do menu Fonte.<br />
Se o televisor não detectar automaticamente o dispositivo,<br />
seleccione a ligação onde ligou o dispositivo e ajuste o tipo e o<br />
nome do dispositivo.<br />
Nome e ícone originais<br />
Para repor o nome e o ícone originais ao dispositivo, prima o<br />
OPTIONS, seleccione o separador Opções na barra de menus<br />
e, em seguida, seleccione a opção Nome e ícone originais e<br />
prima OK.<br />
Procurar ligações<br />
Para voltar a procurar todas as ligações do televisor e actualizar<br />
o menu Fonte, prima o OPTIONS, seleccione o separador<br />
Opções na barra de menus, seleccione a opção Procurar<br />
ligações e prima OK.<br />
No modo de es<strong>per</strong>a<br />
Com o televisor no modo de es<strong>per</strong>a, pode ligar um dispositivo<br />
conectado com o telecomando do seu televisor.<br />
Reproduzir<br />
Sistema de Cinema em Casa<br />
Pode ligar o seu sistema de cinema em casa para ouvir um<br />
disco de áudio ou uma estação de rádio e deixar o televisor<br />
em modo de es<strong>per</strong>a.<br />
Para ligar apenas o sistema de cinema em casa, deixando o<br />
televisor em modo de es<strong>per</strong>a, prima c SOURCE no<br />
telecomando do televisor.<br />
EasyLink<br />
O EasyLink <strong>per</strong>mite-lhe utilizar o telecomando do televisor<br />
para controlar um dispositivo ligado. O EasyLink usa a ligação<br />
HDMI CEC para comunicar com os dispositivos ligados. Os<br />
dispositivos têm de ser compatíveis com HDMI CEC e têm de<br />
estar ligados com uma ligação HDMI.<br />
Na Ajuda, prima L Lista e procure EasyLink para mais<br />
informações.<br />
3.6<br />
Legendas e idiomas<br />
Legendas<br />
Activar legendas<br />
Prima SUBTITLE para abrir o menu de legendas.<br />
Pode definir as legendas para Ligado ou Desligar.<br />
Para ver legendas se o programa emitido não estiver no seu<br />
idioma (o idioma que definiu para o televisor), seleccione<br />
Automático. Esta definição também apresenta as legendas<br />
quando desligar o som com m.<br />
No caso dos canais analógicos, as legendas têm de ser<br />
disponibilizadas no Teletexto.<br />
30 <strong>TV</strong> / Legendas e idiomas
4 - Prima b, se necessário repetidamente, para fechar o<br />
menu.<br />
Para seleccionar um idioma de áudio se não estiver disponível<br />
nenhum dos seus idiomas de áudio preferidos . . .<br />
1 - Prima o OPTIONS<br />
2 - Seleccione Idioma áudio e, em seguida, o idioma de áudio<br />
que pretende definir temporariamente e prima OK.<br />
Legendas para canais analógicos<br />
No caso dos canais analógicos, tem de activar as legendas<br />
manualmente para cada canal.<br />
1 - Mude para um canal e prima Teletexto para abrir o<br />
teletexto.<br />
2 - Introduza o número da página das legendas, normalmente<br />
888.<br />
3 - Volte a premir Teletexto para fechar o teletexto.<br />
Se seleccionar Ligado no menu de legendas quando estiver a<br />
ver este canal analógico, as legendas são apresentadas se<br />
estiverem disponíveis.<br />
Para saber se um canal é analógico ou digital, mude para esse<br />
canal e abra a opção Estado no menu Opções.<br />
Legendas para canais digitais<br />
Não é preciso definir legendas no teletexto para canais digitais.<br />
Os canais digitais podem oferecer legendas de vários idiomas<br />
para um programa. Pode definir um idioma de legenda principal<br />
e secundário que prefere. Se disponíveis, o televisor mostra as<br />
legendas nestes idiomas.<br />
Se não estiver disponível nenhum dos idiomas de legendas<br />
preferidos, pode seleccionar outro idioma de legenda que<br />
esteja disponível.<br />
Para definir o idioma de legenda principal e secundário . . .<br />
1 - Prima h, seleccione Configuraçãoe depois prima OK.<br />
2 - Seleccione Definições de canais e, em seguida, Idiomas ><br />
Legendas principais ou Legendas secundárias e prima OK.<br />
3 - Seleccione um idioma e prima OK.<br />
4 - Prima b, se necessário repetidamente, para fechar o<br />
menu.<br />
Para seleccionar um idioma de legenda quando não está<br />
disponível nenhum dos seus idiomas preferidos . . .<br />
1 - Prima o OPTIONS<br />
2 - Seleccione Idioma legenda e, em seguida, o idioma que<br />
pretende definir temporariamente e prima OK.<br />
Idioma áudio<br />
Os canais de televisão digitais podem emitir vários idiomas de<br />
áudio para um programa. Pode definir o idioma de áudio<br />
principal e secundário que prefere. Se o áudio estiver<br />
disponível num desses idiomas, o televisor muda para o<br />
mesmo.<br />
Se não estiver disponível nenhum dos idiomas de áudio<br />
preferidos, pode seleccionar outro idioma de áudio que esteja<br />
disponível.<br />
Para definir o idioma de áudio principal e secundário . . .<br />
1 - Prima h, seleccione Configuraçãoe depois prima OK.<br />
2 - Seleccione Definições de canais e em seguida, Idiomas ><br />
Áudio principal ou Áudio secundário e prima OK.<br />
3 - Seleccione um idioma e prima OK.<br />
Idioma original<br />
Se o canal digital tiver o idioma original de um programa ou<br />
filme, pode definir o televisor para mudar automaticamente<br />
para esse idioma de áudio. Defina a opção Idioma original para<br />
Ligado para ver um filme dobrado no seu idioma original (se<br />
disponível).<br />
Para definir o Idioma original...<br />
1 - Prima h, seleccione Configuraçãoe depois prima OK.<br />
2 - Seleccione Definições de canais, depois Idiomas > Idioma<br />
original e prima OK.<br />
3 - Seleccione Ligado ou Desligado e prima OK.<br />
4 - Prima b, se necessário repetidamente, para fechar o<br />
menu.<br />
Idiomas de áudio e legendas para pessoas portadoras de<br />
deficiência auditiva e visual<br />
Alguns canais de televisão digitais transmitem áudio e legendas<br />
especiais adaptados a pessoas portadoras de deficiência auditiva<br />
ou visual.<br />
Na Ajuda, prima L Lista e procure Acesso universal para<br />
mais informações.<br />
Idioma de menu<br />
Para mudar o idioma dos menus e das mensagens do televisor<br />
. . .<br />
1 - Prima h, seleccione S Configuração e depois prima<br />
OK.<br />
2 - Seleccione Definições de <strong>TV</strong> > Definições gerais ><br />
Idioma de menu e prima OK.<br />
3 - Seleccione o idioma que deseja e prima OK.<br />
4 - Prima b, se necessário repetidamente, para fechar o<br />
menu.<br />
3.7<br />
Temporizadores e relógio<br />
Função adormecer<br />
A função adormecer <strong>per</strong>mite definir a mudança automática do<br />
televisor para o modo de es<strong>per</strong>a após um <strong>per</strong>íodo de tempo<br />
definido.<br />
<strong>TV</strong> / Temporizadores e relógio 31
Para definir a função adormecer, prima h, seleccione S<br />
Configuração e prima OK.<br />
Seleccione Definições de <strong>TV</strong> > Definições gerais > Função<br />
adormecer. Utilizando a barra de deslocamento, pode definir<br />
um <strong>per</strong>íodo máximo de 180 minutos, em intervalos de 5<br />
minutos. Se Seleccionar 0 minutos, a função adormecer é<br />
desactivada.<br />
Pode desligar o televisor a qualquer momento ou voltar a<br />
definir o tempo durante a contagem.<br />
Relógio<br />
Para saber as horas, prima GUIDE para ver as horas no Guia<br />
de <strong>TV</strong>.<br />
Em alguns países, as emissões digitais não enviam informação<br />
de tempo universal coordenado. A mudança para a hora de<br />
Verão poderá ser ignorada e o televisor poderá apresentar uma<br />
hora incorrecta.<br />
Para acertar o relógio do televisor, prima h, seleccione S<br />
Configuração e prima OK.<br />
Seleccione Definições de <strong>TV</strong> > Definições gerais > Relógio<br />
e seleccione Depende do país.<br />
Seleccione Ajuste da hora de Verão e, em seguida, seleccione<br />
a definição apropriada.<br />
Para definir manualmente a data e a hora, seleccione Manual e<br />
seleccione Hora ou Data.<br />
Quando grava programas com a <strong>Smart</strong> <strong>TV</strong>, Gravação,<br />
recomendamos que a hora e a data não sejam alteradas<br />
manualmente.<br />
Temporizador para desligar<br />
Se não premir nenhum botão do telecomando durante mais<br />
de 4 horas, ou se o televisor não receber nenhum sinal nem<br />
comandos de um telecomando durante 10 minutos, o televisor<br />
desliga-se automaticamente para poupar energia.<br />
Se utilizar o televisor como monitor ou utilizar um receptor<br />
digital para ver televisão (uma set top box - STB) e,<br />
consequentemente, não utilizar o telecomando do televisor,<br />
deve desactivar a função para desligar automaticamente.<br />
Para desactivar, prima h, seleccione S Configuração e<br />
prima OK.<br />
Seleccione Definições de <strong>TV</strong> > Definições gerais ><br />
Temporizador para desligar e coloque a barra de<br />
deslocamento na posição 0.<br />
Na Ajuda, prima L Lista e procure Economizar energia para<br />
mais informações sobre definições ecológicas para o televisor.<br />
3.8<br />
Definições de imagem<br />
Definições de imagem<br />
O menu Imagem <strong>per</strong>mite-lhe ajustar todas as definições de<br />
imagem individualmente.<br />
Para abrir as Definições da imagem, prima h, seleccione S<br />
Configuração e prima OK.<br />
Seleccione Definições de <strong>TV</strong> > Imagem.<br />
• Estilo de imagem<br />
Na Ajuda, prima L Lista e procure Estilo de imagem para<br />
obter informações sobre como ajustar as definições do estilo<br />
da imagem.<br />
• Retroiluminação (3D)<br />
Define o nível de contraste da retroiluminação.<br />
• Cor<br />
Define o nível de saturação da cor.<br />
• Nitidez<br />
Define o nível de nitidez dos pequenos detalhes.<br />
• Redução de ruído<br />
Filtra e reduz o ruído da imagem.<br />
• Redução artefacto MPEG<br />
Suaviza as transições digitais na imagem.<br />
• Pixel Precise HD<br />
Controla as definições avançadas do Perfect Pixel HD Engine.<br />
— Perfect Natural Motion remove a trepidação dos<br />
movimentos e reproduz um movimento suave, especialmente<br />
em filmes.<br />
— Clear LCD fornece uma nitidez de movimentos máxima,<br />
melhor nível de pretos, contraste elevado com imagens<br />
estáveis sem cintilações e ângulo de visualização mais amplo.<br />
— Su<strong>per</strong> resolução proporciona maior nitidez, especialmente<br />
das linhas e contornos da imagem.<br />
— Nitidez avançada proporciona maior nitidez, especialmente<br />
dos detalhes da imagem.<br />
— Contraste <strong>per</strong>feito define o nível a que o televisor melhora<br />
automaticamente os detalhes nas áreas escura, intermédia e<br />
clara da imagem.<br />
— Retroiluminação dinâmica define o nível a que o consumo<br />
de energia pode ser reduzido, escurecendo a intensidade da<br />
luminosidade brilho do ecrã. Escolha para obter o consumo de<br />
energia mais eficiente ou a imagem com a melhor intensidade<br />
da luminosidade.<br />
— Intensificação de cores torna as cores mais vivas e melhora<br />
a resolução dos detalhes em cores brilhantes.<br />
• Avançado ajusta as definições avançadas de imagens:<br />
— Sensor luz ajusta automaticamente as definições de<br />
imagem e do Ambilight de acordo com a luminosidade da<br />
divisão.<br />
— Gama é uma definição não linear para a luminosidade e o<br />
contraste das imagens. Utilize a barra de deslocamento para<br />
definir um valor de gama su<strong>per</strong>ior ou inferior.<br />
— Tem<strong>per</strong>atura da cor define as cores para Normal, Quente<br />
(avermelhada) ou Frio (azulada).<br />
— Tem<strong>per</strong>atura da cor <strong>per</strong>sonalizada define a tem<strong>per</strong>atura da<br />
cor da imagem.<br />
— Contraste de vídeo (3D) define o contraste do conteúdo<br />
da imagem.<br />
— Brilho define o nível de brilho da imagem.<br />
• Jogo ou computador<br />
32 <strong>TV</strong> / Definições de imagem
Configura o televisor para a predefinição ideal se tiver sido<br />
ligado um computador ou uma consola de jogos.<br />
• Formato e margens<br />
— Formato de imagem: procure e leia as informações sobre o<br />
Formato de imagem premindo L Lista.<br />
— Limites do ecrã para aumentar ligeiramente a imagem e<br />
ocultar os limites com distorção.<br />
— Deslocação imagem para mover a imagem para cima/baixo<br />
ou para a esquerda/direita com as teclas de cursor.<br />
Estilo de imagem<br />
Para ajustar facilmente a imagem, pode seleccionar uma<br />
predefinição com a opção Estilo de imagem.<br />
Quando estiver a ver um canal de televisão, prima<br />
oOPTIONS para abrir o menu Opções e seleccione Estilo<br />
de imagem. Seleccione um estilo de imagem e prima OK.<br />
Estilos de imagem<br />
A opção Estilos de imagem <strong>per</strong>mite-lhe mudar facilmente para<br />
as definições de imagem ideais para ver filmes ou poupar<br />
energia.<br />
Além disso, pode ajustar uma definição específica de um estilo<br />
de imagem seleccionado, como p. ex. as opções Brilho ou<br />
Contraste. O televisor memoriza os ajustes que efectuar.<br />
Ajustar um estilo de imagem<br />
Para ajustar um estilo de imagem . . .<br />
1 - Seleccione o estilo e prima OK.<br />
2 - Prima h, seleccione S Configuração e depois prima<br />
OK.<br />
3 - Seleccione Definições de <strong>TV</strong>, navegue até à definição em<br />
questão e ajuste-a.<br />
4 - Prima b para fechar o menu e guardar a sua definição.<br />
Para repor os valores originais do estilo de imagem . . .<br />
1 - Prima h, seleccione S Configuração e depois prima<br />
OK.<br />
2 - Seleccione Definições de <strong>TV</strong> > Imagem > Estilo de<br />
imagem e seleccione o estilo que deseja repor.<br />
3 - Prima *Repor. O estilo é reposto.<br />
Na Ajuda, prima L Lista e procure Imagem para obter<br />
informações sobre o ajuste de definições individuais da<br />
imagem.<br />
Os estilos de imagem disponíveis são . . .<br />
• Pessoal - As suas escolhas realizadas em Personalizar<br />
imagem e som<br />
• Vivo - Ideal para a visualização durante o dia<br />
• Natural - Definições para imagens naturais<br />
• Filmes - Ideal para ver filmes<br />
• Poup. energia - Definições economizadoras de energia<br />
• Padrão - Definições de fábrica<br />
• Fotografia - Ideal para ver fotografias<br />
• ISF Dia e ISF Nocturno - Definições da calibração ISF<br />
Localização Loja ou Casa<br />
Se o Estilo de imagem for alterado para Vivo sempre que liga o<br />
televisor, isto significa que o televisor está definido para Loja.<br />
Trata-se de uma definição destinada à promoção do televisor<br />
em lojas.<br />
Para definir o televisor para a utilização em Casa . . .<br />
1 - Prima h, seleccione S Configuração e depois prima<br />
OK.<br />
2 - Seleccione Definições de <strong>TV</strong> > Definições gerais ><br />
Localização e prima OK.<br />
3 - Seleccione Casa e prima OK.<br />
4 - Prima b, se necessário repetidamente, para fechar o<br />
menu.<br />
Localização<br />
Localização<br />
Se o televisor estiver localizado numa loja, pode definir o<br />
televisor para apresentar um painel de anúncios para lojas. A<br />
opção Estilo de imagem é definida automaticamente para Vivo.<br />
O Temporizador para desligar automático é desactivado.<br />
Para definir o televisor para a localização Loja . . .<br />
1 - Prima h, seleccione S Configuração e depois prima<br />
OK.<br />
2 - Seleccione Definições de <strong>TV</strong> > Definições gerais ><br />
Localização e prima OK.<br />
3 - Seleccione Loja e prima OK.<br />
4 - Prima b, se necessário repetidamente, para fechar o<br />
menu.<br />
3.9<br />
Definições de som<br />
Som<br />
No menu Som, é possível ajustar todas as definições de som<br />
individualmente.<br />
Para abrir as Definições de som, prima h, seleccione S<br />
Configuração e prima OK.<br />
Seleccione Definições de <strong>TV</strong> > Som.<br />
• Graves<br />
Define o nível dos tons baixos do som.<br />
• Agudos<br />
Define o nível dos tons elevados do som.<br />
• Equilíbrio<br />
Define o equilíbrio dos altifalantes esquerdo e direito para se<br />
adaptar melhor à sua posição de audição.<br />
• Modo surround<br />
Define o efeito de som surround dos altifalantes internos.<br />
• Vol. auscultadores<br />
Define o volume dos auscultadores ligados ao televisor.<br />
• Nivelação automática do volume<br />
Diminui as diferenças repentinas de volume, por exemplo no<br />
início de anúncios publicitários ou quando muda de canal.<br />
Formato de áudio preferido<br />
Pode definir o formato de áudio para Padrão (estéreo) ou<br />
Avançado (multicanal). Se um destes dois tipos estiver<br />
disponível, o televisor muda automaticamente para o tipo que<br />
definir.<br />
1 - Prima h, seleccione S Configuração e depois prima<br />
OK.<br />
<strong>TV</strong> / Definições de som 33
2 - Seleccione Definições de canais > Idiomas > Formato de<br />
áudio preferido e prima OK.<br />
3 - Seleccione Padrão ou Avançado e prima OK.<br />
4 - Prima b, se necessário repetidamente, para fechar o<br />
menu.<br />
Mono/estéreo<br />
Pode definir o televisor para o som mono.<br />
1 - Prima h, seleccione S Configuração e depois prima<br />
OK.<br />
2 - Seleccione Definições de canais > Mono/Estéreo e prima<br />
OK.<br />
3 - Seleccione Mono ou Estéreo e prima OK.<br />
4 - Prima b, se necessário repetidamente, para fechar o<br />
menu.<br />
Estilo de som<br />
Para ajustar facilmente o som, pode seleccionar uma<br />
predefinição com a opção Estilo de som.<br />
Quando estiver a ver um canal de televisão, prima<br />
oOPTIONS para abrir o menu Opções e seleccione Estilo<br />
de som. Seleccione um estilo de som e prima OK.<br />
Estilos de som<br />
A opção Estilos de som <strong>per</strong>mite-lhe mudar facilmente para as<br />
definições ideais para voz (notícias) ou para ver filmes.<br />
Além disso, pode ajustar uma definição específica de um estilo<br />
de som escolhido, como p. ex. as opções Graves ou Agudos.<br />
O televisor memoriza os ajustes efectuados.<br />
Ajustar um estilo de som<br />
Para ajustar um estilo de som . . .<br />
1 - Seleccione o estilo e prima OK.<br />
2 - Prima h, seleccione S Configuração e depois prima<br />
OK.<br />
3 - Seleccione Definições de <strong>TV</strong>, navegue até à definição em<br />
questão e ajuste-a.<br />
4 - Prima b para fechar o menu e guardar a sua definição.<br />
Para repor os valores originais do estilo de som . . .<br />
1 - Prima h, seleccione S Configuração e depois prima<br />
OK.<br />
2 - Seleccione Definições de <strong>TV</strong> > Som > Estilo de som e<br />
seleccione o estilo que deseja repor.<br />
3 - Prima *Repor. O estilo é reposto.<br />
Na Ajuda, prima L Lista e procure Som para obter<br />
informações sobre o ajuste de definições individuais do som.<br />
Estilos de som . . .<br />
• Pessoal - As suas escolhas pessoais realizadas em<br />
Personalizar imagem e som<br />
• Original - Definições de fábrica<br />
• Notícias - Ideal para a voz<br />
• Filmes - Ideal para ver filmes<br />
• Jogo - Ideal para jogos<br />
• Música - Ideal para ouvir música<br />
Posicionamento do televisor<br />
Posicionamento do televisor<br />
Durante a primeira instalação, a definição do posicionamento é<br />
regulada para Num suporte de <strong>TV</strong> ou Montado na parede.<br />
Se tiver alterado o posicionamento do televisor desde então,<br />
deve ajustar esta definição de forma correspondente para<br />
garantir a melhor reprodução do som.<br />
1 - Prima h, seleccione S Configuração e depois prima<br />
OK.<br />
2 - Seleccione Definições de <strong>TV</strong> > Definições gerais ><br />
Posicionamento do <strong>TV</strong> e prima OK.<br />
3 - Seleccione Num suporte de <strong>TV</strong> ou Montado na parede e<br />
prima OK.<br />
4 - Prima b, se necessário repetidamente, para fechar o<br />
menu.<br />
3.10<br />
Definições da Ambilight<br />
Ligar e desligar o Ambilight<br />
Para conseguir o melhor efeito Ambilight, não se esqueça<br />
destas dicas:<br />
• Diminua as condições de luminosidade na divisão e coloque<br />
o televisor até 25 cm afastado da parede.<br />
• Ajuste o Ambilight de acordo com a cor da sua parede na<br />
definição Cor da parede.<br />
• O Ambilight pode <strong>per</strong>turbar os sinais infravermelhos dos<br />
telecomandos. Posicione os seus dispositivos (leitor de discos<br />
ou sistema de cinema em casa) afastados do Ambilight.<br />
Prima AMBILIGHT no telecomando para ligar ou desligar o<br />
Ambilight e para alternar entre as definições Desligado,<br />
Dinâmico e Estático do Ambilight<br />
Se quiser saber mais sobre estas definições do Ambilight,<br />
procure e leia as secções Ambilight dinâmico e Ambilight<br />
estático premido LLista.<br />
Também pode ligar ou desligar o Ambilight com o respectivo<br />
menu.<br />
Prima h, seleccione S Configuração e prima OK.<br />
Seleccione Definições de <strong>TV</strong> e prima OK. Seleccione<br />
Ambilight.<br />
34 <strong>TV</strong> / Definições da Ambilight
Para corrigir esta influência, seleccione Ambilight > Avançado<br />
> Cor da parede e escolha uma cor que corresponda à cor da<br />
sua parede. O Ambilight irá corrigir as suas cores de modo a<br />
misturá-las com a cor da parede atrás do seu televisor.<br />
Ambilight dinâmico<br />
O Ambilight dinâmico <strong>per</strong>mite-lhe ajustar a velocidade de<br />
reacção do Ambilight à imagem do ecrã.<br />
Prima h, seleccione S Configuração e prima OK.<br />
Seleccione Definições de <strong>TV</strong> e prima OK. Seleccione<br />
Ambilight > Modo > Dinâmico e prima OK.<br />
Seleccione Dinâmico. Utilize a barra de deslocamento para<br />
adaptar a velocidade de acordo com as suas preferências.<br />
O Ambilight estático <strong>per</strong>mite-lhe definir a cor do Ambilight<br />
que desejar.<br />
Prima h, seleccione S Configuração e prima OK.<br />
Seleccione Definições de <strong>TV</strong> e prima OK.<br />
Seleccione Ambilight > Modo > Estático e prima OK.<br />
Seleccione Estático. Escolha a sua cor favorita. As cores<br />
estáticas do Ambilight são cores fixas (não dinâmicas).<br />
Desligar o televisor<br />
Para definir o Ambilight para se desligar imediatamente ou para<br />
desvanecer e desligar-se após alguns segundos depois de ter<br />
desligado o televisor, seleccione Ambilight > Avançado ><br />
Desligar <strong>TV</strong>.<br />
Lounge light<br />
Na Ajuda, prima L Lista e procure Lounge light para mais<br />
informações.<br />
Lounge light<br />
Com o televisor em modo de es<strong>per</strong>a, pode ligar o Ambilight e<br />
criar um efeito Lounge light na sua divisão.<br />
Para activar o Ambilight com o televisor em modo de es<strong>per</strong>a,<br />
prima AMBILIGHT.<br />
Definições da Ambilight<br />
Estão disponíveis mais definições Ambilight no respectivo<br />
menu das definições do televisor.<br />
Para alterar estas definições, prima h, seleccione<br />
SConfiguração e prima OK.<br />
Seleccione Definições de <strong>TV</strong> > Ambilight.<br />
Modo Ambilight<br />
Quando o televisor estiver ligado, pode utilizar o botão<br />
AMBILIGHT para alternar entre os modos<br />
AmbilightDesligado, Dinâmico e Estático. Seleccione<br />
Dinâmico se quiser que o Ambilight reaja às imagens do ecrã.<br />
Seleccione Estático se quiser definir uma cor fixa.<br />
Brilho Ambilight<br />
Para definir o brilho do Ambilight, seleccione Brilho e prima<br />
OK. Ajuste a emissão de luz do Ambilight.<br />
Ambilight dinâmico<br />
Seleccione Dinâmico para ajustar a velocidade de reacção do<br />
Ambilight às imagens do ecrã.<br />
Na Ajuda, prima L Lista e procure Ambilight dinâmico para<br />
mais informações.<br />
Ambilight estático<br />
Permite definir a cor do Ambilight que desejar. As cores do<br />
Ambilight estático são fixas (não dinâmicas).<br />
Na Ajuda, prima L Lista e procure Ambilight estático para<br />
mais informações.<br />
Cor da parede<br />
A cor da parede atrás do seu televisor pode influenciar o efeito<br />
de cores do Ambilight.<br />
Para alterar o esquema de cores do Lounge light, prima<br />
AMBILIGHT novamente.<br />
Para desligar o Lounge light, prima AMBILIGHT durante alguns<br />
segundos.<br />
Pode também definir o esquema de cores no menu Definições<br />
de <strong>TV</strong><br />
Com o televisor ligado, prima h, seleccione SConfiguração<br />
e prima OK.<br />
Seleccione Definições de <strong>TV</strong> > Ambilight > Avançado ><br />
Lounge light. Seleccione o esquema de cores que o Lounge<br />
light irá apresentar quando for iniciado.<br />
3.11<br />
Acesso universal<br />
Ligar<br />
Com o acesso universal activado, o televisor está definido para<br />
ser utilizado por pessoas portadoras de deficiências visuais e<br />
auditivas.<br />
Ligar<br />
Se não activou o Acesso universal durante a instalação, pode<br />
activá-lo na Configuração.<br />
Para activar o Acesso universal, prima h, seleccione<br />
SConfiguração e prima OK.<br />
<strong>TV</strong> / Acesso universal 35
Seleccione Definições de <strong>TV</strong> > Definições gerais > Acesso<br />
universal. Seleccione Ligado e prima OK.<br />
Com o acesso universal activado na Configuração, a opção do<br />
Acesso universal é adicionada ao menu Opções. Com o menu<br />
Acesso universal no menu Opções, pode configurar as<br />
definições específicas para as pessoas portadoras de<br />
deficiências visuais e auditivas.<br />
Deficiência auditiva<br />
Alguns canais digitais transmitem áudio e legendas especiais<br />
adaptados a pessoas portadoras de deficiências auditivas. Com<br />
a função Deficiência auditiva activada, o televisor muda<br />
automaticamente para o áudio e legendas adaptados, se<br />
disponíveis.<br />
Ligar<br />
Para ligar a função Deficiência auditiva, prima oOPTIONS,<br />
seleccione Acesso universal e prima OK.<br />
Seleccione Deficiência auditiva, depois Ligado e prima OK.<br />
Para verificar se está disponível um idioma de áudio para<br />
pessoas portadores de deficiência auditiva, prima oOPTIONS,<br />
seleccione Idioma áudio e procure um idioma de áudio<br />
marcado com um J.<br />
Se a opção Acesso universal não for apresentada no menu<br />
Opções, deve ligar o Acesso universal na Configuração.<br />
Na Ajuda, prima L Lista e procure Acesso universal para<br />
mais informações.<br />
Deficiência visual<br />
Os canais de televisão digitais podem transmitir comentários<br />
de áudio especiais que descrevem o que está a acontecer no<br />
ecrã. É necessário activar o Acesso universal para poder ajustar<br />
as definições Defic. visuais.<br />
Deficiência visual<br />
A função Defic. visuais adiciona o comentário de um narrador<br />
ao áudio normal.<br />
Para activar o comentário (se disponível) . . .<br />
1 - Com o Acesso universal activado, prima o OPTIONS e<br />
seleccione o separador Opções na barra de menus.<br />
2 - Seleccione Defic. visuais e prima OK.<br />
3 - Seleccione Ligado e prima OK.<br />
Pode verificar a disponibilidade de comentários de áudio para<br />
pessoas portadoras de deficiência visual.<br />
No menu Opções, seleccione Idioma áudio e procure um<br />
idioma de áudio marcado com um Ï.<br />
Altifalantes/auscultadores<br />
Pode seleccionar o meio através do qual quer ouvir o<br />
comentário de áudio: apenas nos altifalantes do televisor,<br />
apenas nos auscultadores ou em ambos.<br />
Para definir os Altifalantes/Auscultadores . . .<br />
1 - Prima h, seleccione S Configuração e depois prima<br />
OK.<br />
2 - Seleccione Definições de canais > Idiomas > Defic.<br />
visuais > Altifalantes/Auscultadores e prima OK.<br />
3 - Seleccione Altifalantes, Auscultadores ou Altifalantes +<br />
auscultadores e prima OK.<br />
4 - Prima b, se necessário repetidamente, para fechar o<br />
menu.<br />
Volume misturado<br />
Pode misturar o volume do áudio normal com o comentário de<br />
áudio.<br />
Para misturar o volume . . .<br />
1 - Prima o OPTIONS e seleccione o separador Opções na<br />
barra de menus.<br />
2 - Seleccione Volume misturado e prima OK.<br />
3 - Utilize as setas para cima e para baixo para ajustar a barra<br />
de deslocamento.<br />
4 - Prima OK para confirmar.<br />
Efeitos de áudio<br />
Alguns comentários de áudio podem incluir efeitos de áudio<br />
extra, como p. ex. estéreo ou diminuição da intensidade do<br />
som.<br />
Para activar os Efeitos de áudio (se disponíveis) . . .<br />
1 - Prima h, seleccione S Configuração e depois prima<br />
OK.<br />
2 - Seleccione Definições de canais > Idiomas > Defic.<br />
visuais > Efeitos de áudio e prima OK.<br />
3 - Seleccione Ligado ou Desligado e prima OK.<br />
4 - Prima b, se necessário repetidamente, para fechar o<br />
menu.<br />
Voz<br />
Para voz, os comentários de áudio também podem incluir as<br />
legendas de palavras que são ditas.<br />
Para activar estas legendas (se disponíveis) . . .<br />
1 - Prima h, seleccione S Configuração e depois prima<br />
OK.<br />
2 - Seleccione Definições de canais > Idiomas > Defic.<br />
visuais > Voz e prima OK.<br />
3 - Seleccione Descritivo (áudio) ou Legendas e prima OK.<br />
4 - Prima b, se necessário repetidamente, para fechar o<br />
menu.<br />
Tom das teclas<br />
O tom das teclas fornece uma informação sonora sempre que<br />
prime uma tecla do telecomando. O volume do tom é fixo.<br />
Ligar<br />
Para activar o Tom das teclas, prima oOPTIONS, seleccione<br />
Acesso universal e prima OK.<br />
Seleccione Tom das teclas e depois Ligado.<br />
Se o Acesso universal não for apresentado no menu Opções,<br />
deve ligar o Acesso universal na Configuração.<br />
Na Ajuda, prima L Lista e procure Acesso universal para<br />
mais informações.<br />
36 <strong>TV</strong> / Acesso universal
4<br />
3D<br />
4.1<br />
Do que necessita<br />
Este é um televisor Easy 3D.<br />
Para ver 3D, tem de:<br />
• sintonizar um canal de <strong>TV</strong> que transmita programas em 3D<br />
• alugar um filme em 3D numa loja de vídeo online com a<br />
<strong>Smart</strong> <strong>TV</strong><br />
• ver um filme em 3D num disco de Blu-ray 3D, num<br />
dispositivo USB ou num computador<br />
Estão incluídos quatro pares de óculos Passive 3D.<br />
Para ter outro um par de óculos, deve encomendar os óculos<br />
Passive 3D da <strong>Philips</strong>, modelo PTA417 ou PTA426 (vendidos<br />
em separado). A utilização de outros óculos 3D poderá não ser<br />
suportada.<br />
4.2<br />
Os seus óculos 3D<br />
Óculos Passive 3D PTA417<br />
Para ver uma imagem em 3D no televisor, basta colocar os<br />
óculos 3D.<br />
Altura de visualização recomendada<br />
Para garantir a melhor qualidade da imagem, quando tiver os<br />
óculos Passive 3D colocados, os seus olhos devem estar<br />
nivelados com o centro do ecrã.<br />
4.3<br />
Ver em 3D<br />
Mudar para 3D<br />
Na primeira vez que um sinal 3D é detectado, pode definir<br />
como prefere que o 3D seja iniciado futuramente.<br />
Para mudar para 3D automaticamente, seleccione Automático.<br />
Para apresentar uma notificação primeiro, seleccione Notificar.<br />
Para nunca mudar para 3D, seleccione Sem 3D.<br />
Pode mudar esta preferência posteriormente no menu 3D.<br />
Para abrir o menu 3D, prima 3D e seleccione Mudar para 3D<br />
para definir as suas preferências.<br />
Iniciar 3D<br />
Quando o televisor mudar para 3D ou quando for apresentada<br />
uma notificação a informar que o 3D está disponível, ligue os<br />
seus óculos Active 3D e coloque-os.<br />
Se o televisor não conseguir detectar o sinal 3D (se a etiqueta<br />
de sinal 3D estiver em falta), o programa em 3D é apresentado<br />
no ecrã como uma imagem dupla. Para mudar para 3D, prima<br />
3D, seleccione Lado a lado ou Frente/trás de acordo com as<br />
posições da imagem dupla.<br />
Parar 3D<br />
Para parar de ver 3D, prima oOPTIONS, seleccione<br />
Profundidade 3D e, em seguida, Desligado.<br />
O 3D muda para 2D quando mudar para outro canal ou<br />
dispositivo ligado.<br />
Conversão 2D para 3D<br />
Pode converter qualquer programa 2D para a apresentação em<br />
3D.<br />
Para isso, prima 3D, seleccione Conversão 2D para 3D e<br />
confirme com OK.<br />
Para parar a conversão de 2D para 3D, prima oOPTIONS,<br />
seleccione Profundidade 3D e seleccione Desligado ou mude<br />
para outra actividade no menu inicial. A conversão não é parada<br />
por uma mudança de canal.<br />
Profundidade 3D<br />
Pode alterar a profundidade do 3D para um efeito 3D mais<br />
suave ou mais intenso.<br />
Para alterar profundidade do 3D, prima oOPTIONS e<br />
seleccione Profundidade 3D. Seleccione Desligado (sem 3D),<br />
Menos (menor profundidade 3D), Normal (qualidade 3D<br />
ideal) ou Mais (maior profundidade 3D).<br />
Ex<strong>per</strong>iência 3D<br />
A ex<strong>per</strong>iência 3D <strong>per</strong>mite-lhe adaptar a cintilação do ecrã para<br />
ser mais fácil ver conteúdos em 3D. Para alterar a redução da<br />
cintilação, prima oOPTIONS, seleccione Ex<strong>per</strong>iência 3D e,<br />
em seguida, Máxima nitidez (mais efeito 3D, mais cintilação)<br />
ou Sem cintilação (menos cintilação, menos cansativo).<br />
4.4<br />
Visualização 3D <strong>per</strong>feita<br />
Para uma ex<strong>per</strong>iência de visualização 3D excelente,<br />
recomendamos-lhe que:<br />
• se sente, no mínimo, a uma distância do televisor igual ao<br />
triplo da altura do ecrã, mas sem ultrapassar os 6 metros.<br />
• evite iluminação fluorescente (como lâmpadas TL ou<br />
determinadas lâmpadas economizadoras de energia que<br />
o<strong>per</strong>am a baixa frequência) e luz solar directa, pois estas<br />
podem influenciar a ex<strong>per</strong>iência 3D.<br />
3D / Visualização 3D <strong>per</strong>feita 37
4.5<br />
Aviso de saúde<br />
• Se sofrer, ou tiver antecedentes familiares, de epilepsia ou de<br />
crises epilépticas fotossensíveis, consulte um médico antes de<br />
se expor a fontes de luz intermitente, sequências de imagens<br />
rápidas ou visualização 3D.<br />
• Para evitar desconforto, como vertigens, dores de cabeça ou<br />
desorientação, não recomendamos a visualização de 3D<br />
durante longos <strong>per</strong>íodos de tempo.<br />
Se sentir qualquer desconforto, interrompa a visualização de<br />
3D e não inicie nenhuma actividade potencialmente arriscada<br />
(por exemplo, conduzir um automóvel) até os sintomas<br />
desaparecerem. Se os sintomas <strong>per</strong>sistirem, não retome a<br />
visualização de 3D sem consultar um médico primeiro.<br />
• Os pais devem su<strong>per</strong>visionar os seus filhos enquanto estes<br />
assistem a 3D e garantir que não sentem nenhum desconforto,<br />
conforme mencionado acima. A visualização de 3D não é<br />
recomendada a crianças com idade inferior a 6 anos, visto que<br />
o seu sistema visual não está totalmente desenvolvido.<br />
• Não utilize óculos 3D para outra finalidade, excepto para ver<br />
televisão em 3D.<br />
4.6<br />
Cuidados a ter com os óculos<br />
3D<br />
• Não exponha os óculos 3D à luz directa do sol, calor, fogo ou<br />
água. Isto pode provocar um mau funcionamento do produto<br />
ou um incêndio.<br />
• Utilize um pano macio limpo (microfibra ou flanela de<br />
algodão) para limpar as lentes sem as riscar. Nunca pulverize<br />
líquido de limpeza directamente sobre os óculos 3D. Isto pode<br />
danificar o sistema electrónico.<br />
• Não deixe cair, não dobre nem aplique força nas lentes dos<br />
óculos 3D.<br />
• Não utilize produtos de limpeza químicos que contenham<br />
álcool, solventes, agentes tensioactivos, cera, benzina,<br />
diluentes, repelente de insectos ou lubrificante. A utilização<br />
destes químicos pode causar descoloração ou fendas.<br />
38 3D / Cuidados a ter com os óculos 3D
5<br />
<strong>Smart</strong> <strong>TV</strong><br />
5.1<br />
Menu inicial<br />
A partir do menu inicial, pode iniciar qualquer actividade no<br />
televisor.<br />
Abra o menu inicial para começar a ver televisão ou a assistir a<br />
um disco no seu sistema de cinema em casa. No menu inicial<br />
também pode abrir a <strong>Smart</strong> <strong>TV</strong> para navegar na Internet, abrir<br />
o Skype ou a Ajuda se precisar de informações sobre como<br />
utilizar o televisor.<br />
Abrir o menu inicial<br />
Prima h para abrir o menu inicial<br />
Seleccione uma actividade com as teclas de seta e prima OK<br />
para iniciar a actividade.<br />
Para fechar o menu inicial sem alterar a actividade actual, volte<br />
premir h.<br />
- Ajuda<br />
Seleccione Ajuda e prima OK para abrir a ajuda no ecrã. Pode<br />
procurar um tópico numa lista alfabética.<br />
5.2<br />
Aplicações da <strong>Smart</strong> <strong>TV</strong><br />
Do que necessita<br />
Para desfrutar das aplicações da <strong>Smart</strong> <strong>TV</strong>, tem de ligar o<br />
televisor a um router com uma ligação de alta velocidade<br />
(banda larga) à Internet. Pode utilizar uma rede doméstica<br />
ligada à Internet. Não precisa de um computador.<br />
Na Ajuda, prima L Lista e procure Rede para obter mais<br />
informações.<br />
Sugestão<br />
Para introduzir texto ou navegar numa página de Internet mais<br />
facilmente, pode considerar a ligação de um teclado USB e um<br />
rato USB ao televisor. O rato USB pode navegar apenas nas<br />
páginas da Internet, não podendo ser utilizado para navegar nas<br />
páginas das aplicações da <strong>Smart</strong> <strong>TV</strong>.<br />
Na Ajuda, prima L Lista e procure Teclado USB ou Rato<br />
USB para obter mais informações.<br />
Configurar<br />
- <strong>TV</strong><br />
Seleccione <strong>TV</strong> e prima OK para ver canais de televisão.<br />
- Satélite<br />
Seleccione Satélite e prima OK para ver canais de satélite<br />
(apenas para televisores com sintonizador de satélite<br />
integrado).<br />
- <strong>Smart</strong> <strong>TV</strong><br />
Seleccione <strong>Smart</strong> <strong>TV</strong> e prima OK para abrir a página principal<br />
da <strong>Smart</strong> <strong>TV</strong>.<br />
- Fonte<br />
Seleccione Fonte e, em seguida, seleccione um dispositivo<br />
ligado na lista apresentada por baixo do ícone. Prima OK para<br />
mudar para o dispositivo seleccionado.<br />
- Guia de <strong>TV</strong><br />
Seleccione Guia de <strong>TV</strong> e prima OK para abrir uma lista dos<br />
programas actuais e programados dos seus canais.<br />
- Gravações<br />
Seleccione Gravações e prima OK para abrir uma lista das<br />
suas gravações (apenas disponível se o televisor estiver ligado a<br />
um disco rígido USB).<br />
- Skype<br />
Seleccione Skype para efectuar vídeo-chamadas gratuitas.<br />
Tem de configurar a sua ligação quando abrir a <strong>Smart</strong> <strong>TV</strong> pela<br />
primeira vez. Leia e aceite os termos e condições para<br />
continuar. Prima b para sair da <strong>Smart</strong> <strong>TV</strong>.<br />
Registar<br />
Registe-se no Clube <strong>Philips</strong>.<br />
Seleccione Registar e prima OK.<br />
Introduza o seu endereço de correio electrónico, seleccione<br />
Continuar e prima OK.<br />
Confirme o endereço de correio electrónico.<br />
Controlo parental<br />
Para bloquear aplicações para maiores de 18 anos, active o<br />
controlo parental da <strong>Smart</strong> <strong>TV</strong>: seleccione Activar e prima OK.<br />
Introduza um código PIN de desbloqueio à sua escolha.<br />
Confirme o seu código PIN. As aplicações para maiores de 18<br />
anos estão agora bloqueadas.<br />
Para abrir uma aplicação bloqueada, seleccione a aplicação e<br />
prima OK. O televisor pedir-lhe-á para introduzir o código de 4<br />
dígitos.<br />
Reconfigurar<br />
Para reconfigurar a sua ligação à <strong>Smart</strong> <strong>TV</strong>, limpe a memória da<br />
Internet do televisor.<br />
Para isso, prima h, seleccione S Configuração e prima OK.<br />
Seleccione Definições de rede > Limpar memória da<br />
Internet e prima OK.<br />
- Configuração<br />
Seleccione Configuração para instalar canais ou para ajustar<br />
todas as definições do televisor.<br />
<strong>Smart</strong> <strong>TV</strong> / Aplicações da <strong>Smart</strong> <strong>TV</strong> 39
Página inicial da <strong>Smart</strong> <strong>TV</strong><br />
A página inicial da <strong>Smart</strong> <strong>TV</strong> é a sua ligação à Internet. Pode<br />
alugar filmes online, ler jornais, ver vídeos e ouvir música,<br />
comprar online, abrir a página das suas redes sociais ou ver<br />
programas de televisão quando for mais conveniente para si<br />
graças à funcionalidade <strong>TV</strong> online. Para isso, deve abrir as<br />
aplicações, que são páginas da Internet concebidas<br />
especialmente para o televisor. Pode abrir a <strong>Smart</strong> <strong>TV</strong> se tiver<br />
o televisor ligado à Internet.<br />
Abrir a <strong>Smart</strong> <strong>TV</strong><br />
Prima <strong>Smart</strong> <strong>TV</strong> para abrir a página inicial da <strong>Smart</strong> <strong>TV</strong>.<br />
Em alternativa, pode premir h, seleccionar <strong>Smart</strong> <strong>TV</strong> e<br />
premir OK.<br />
O televisor liga-se à Internet e abre a página inicial da <strong>Smart</strong><br />
<strong>TV</strong>. Isto pode demorar alguns segundos.<br />
A aplicação Internet abre a World Wide Web no seu<br />
televisor.<br />
Apesar de poder ver qualquer página da Internet no seu<br />
televisor, a maioria delas não foi concebida para o ecrã de um<br />
televisor.<br />
- Alguns plug-ins (p. ex. para ver páginas ou vídeos) não estão<br />
disponíveis no seu televisor.<br />
- As páginas da Internet são apresentadas uma página de cada<br />
vez e em ecrã total.<br />
Aplicações recomendadas<br />
Nesta janela, a <strong>Philips</strong> apresenta uma série de aplicações<br />
recomendadas para o seu país, aplicações para <strong>TV</strong> online ou<br />
uma selecção de vídeos de lojas de aluguer. Pode seleccionar e<br />
abri-las a partir da janela de aplicações recomendadas.<br />
Pesquisar<br />
A opção Procura <strong>per</strong>mite-lhe procurar aplicações relevantes em<br />
App Gallery (Galeria de aplicações).<br />
Introduza uma palavra-chave no campo de texto, seleccione l<br />
e prima OK para começar a procurar. Pode introduzir nomes,<br />
títulos, géneros e palavras-chave descritivas para procurar.<br />
Em alternativa, pode deixar o campo de texto vazio e procurar<br />
as pesquisas/palavras-chave mais populares de uma série de<br />
categorias. Na lista de palavras-chave encontradas, seleccione<br />
uma e prima OK para procurar itens que incluam essa palavrachave.<br />
Na lista de aplicações da página inicial da <strong>Smart</strong> <strong>TV</strong> pode . . .<br />
Remover uma aplicação<br />
Para remover uma aplicação da página inicial da <strong>Smart</strong> <strong>TV</strong>,<br />
seleccione o respectivo ícone e prima * Remover.<br />
Mover uma aplicação<br />
Para reposicionar uma aplicação na lista, seleccione o respectivo<br />
ícone, prima * Mover e utilize as teclas de seta para<br />
reposicionar a aplicação.<br />
Prima OK para confirmar a posição.<br />
1 - Agora na <strong>TV</strong><br />
2 - As suas aplicações<br />
3 - Galeria de aplicações<br />
4 - Internet<br />
5 - Aplicações recomendadas<br />
6 - Procurar<br />
7 - Teclas coloridas de controlo<br />
As suas aplicações<br />
Pode abrir as aplicações a partir da página inicial da <strong>Smart</strong> <strong>TV</strong>.<br />
Se ainda não tiver nenhuma aplicação na página inicial, pode<br />
adicionar a partir de App Gallery (Galeria de aplicações).<br />
A lista das suas aplicações pode ter várias páginas. Utilize as<br />
teclas de seta para mudar para a página seguinte ou para a<br />
página anterior. Em alternativa, prima CH+ (página seguinte) ou<br />
CH- (página anterior).<br />
Galeria de aplicações<br />
Na App Gallery (Galeria de aplicações) encontra todas as<br />
aplicações disponíveis.<br />
Internet<br />
Bloquear uma aplicação<br />
Para bloquear uma aplicação, seleccione o respectivo ícone e<br />
prima * Bloquear.<br />
Se bloquear uma aplicação, tem de introduzir o código PIN de<br />
4 algarismos que definiu para o controlo parental quando<br />
configurou a <strong>Smart</strong> <strong>TV</strong>. Na lista, uma aplicação bloqueada está<br />
marcada com um cadeado ¬.<br />
Para desbloquear uma aplicação, seleccione o respectivo ícone<br />
e prima * Desbloquear. Tem de introduzir o código PIN de<br />
4 algarismos para desbloquear.<br />
Comentários sobre uma aplicação<br />
Seleccione a aplicação e prima * Comentários para<br />
seleccionar um botão "gosto" e "não gosto" e enviar-nos uma<br />
sugestão ou observação. Também pode comunicar uma<br />
anomalia numa aplicação.<br />
Fechar a <strong>Smart</strong> <strong>TV</strong><br />
Prima h e seleccione outra actividade para fechar a página<br />
inicial da <strong>Smart</strong> <strong>TV</strong>.<br />
A TP Vision Netherlands B.V. não assume qualquer<br />
responsabilidade no que concerne ao conteúdo e à qualidade<br />
do conteúdo fornecido pelos fornecedores de serviços de<br />
conteúdo.<br />
40 <strong>Smart</strong> <strong>TV</strong> / Aplicações da <strong>Smart</strong> <strong>TV</strong>
Utilizar aplicações<br />
Para abrir uma aplicação, tem de a adicionar primeiro à sua lista<br />
de aplicações na página inicial da <strong>Smart</strong> <strong>TV</strong>.<br />
Pode adicionar aplicações à sua lista a partir de App Gallery<br />
(Galeria de aplicações).<br />
Galeria de aplicações<br />
Na App Gallery (Galeria de aplicações) encontra todas as<br />
aplicações disponíveis. Esta apresenta as aplicações em listas<br />
por país.<br />
Para abrir a App Gallery (Galeria de aplicações), seleccione o<br />
respectivo ícone na página inicial da <strong>Smart</strong> <strong>TV</strong> e prima OK.<br />
Em App Gallery (Galeria de aplicações), utilize as teclas de seta<br />
para seleccionar itens na página.<br />
Para ver as aplicações ordenadas por categoria, prima *<br />
Todas as aplicações, seleccione uma categoria e prima OK.<br />
Para ver as aplicações de outro país, prima * País, seleccione<br />
um país e prima OK.<br />
Para bloquear uma aplicação, seleccione o respectivo ícone e<br />
prima * Bloquear.<br />
Se bloquear uma aplicação, tem de introduzir o código PIN de<br />
4 algarismos que definiu para o controlo parental quando<br />
configurou a <strong>Smart</strong> <strong>TV</strong>. Na lista, uma aplicação bloqueada está<br />
marcada com um cadeado ¬.<br />
Para desbloquear uma aplicação, seleccione o respectivo ícone<br />
e prima * Desbloquear. Tem de introduzir o código PIN de<br />
4 algarismos para desbloquear.<br />
Para voltar para a página inicial da <strong>Smart</strong> <strong>TV</strong>, prima L LIST ou<br />
b.<br />
Adicionar uma aplicação à sua lista<br />
Em App Gallery (Galeria de aplicações), seleccione o ícone de<br />
uma aplicação e prima OK.<br />
Seleccione Adicionar e prima OK.<br />
Em alternativa, seleccione Adicionar e mover para a adicionar<br />
e colocá-la imediatamente no sítio onde desejar da sua lista.<br />
Abrir uma aplicação<br />
Prima h e seleccione <strong>Smart</strong> <strong>TV</strong> para abrir uma aplicação.<br />
Na página inicial, seleccione o ícone de uma aplicação e prima<br />
OK.<br />
Numa aplicação, prima b para retroceder 1 passo ou página.<br />
Recarregar a página de uma aplicação<br />
Se a página de uma aplicação não tiver sido carregada<br />
correctamente, prima o OPTIONS e seleccione Recarregar<br />
para recarregar a página.<br />
Zoom<br />
Pode aumentar o tamanho da página de uma aplicação.<br />
Para isso, prima o OPTIONS e seleccione Aumentar página.<br />
Utilize a barra de deslocamento para definir o nível de<br />
aumento.<br />
Utilize novamente a barra deslocamento para voltar à vista<br />
normal.<br />
Ver informações de segurança<br />
Pode verificar o nível de segurança da página de uma aplicação.<br />
Na página de uma aplicação, prima o OPTIONS e seleccione<br />
Informação de segurança. Se aparecer um cadeado ¬ ao lado<br />
da animação de carregamento na parte inferior do ecrã durante<br />
o carregamento da página, isto significa que se trata de uma<br />
transferência segura.<br />
Fechar uma aplicação<br />
Prima <strong>Smart</strong> <strong>TV</strong> para fechar uma aplicação e voltar à página<br />
inicial da <strong>Smart</strong> <strong>TV</strong>.<br />
Aplicações de vídeos de aluguer<br />
As aplicações de lojas de vídeo da <strong>Smart</strong> <strong>TV</strong> <strong>per</strong>mitem-lhe<br />
alugar o seu filme preferido a partir de uma loja de aluguer de<br />
vídeos online. Pode pagar em segurança com o seu cartão de<br />
crédito.<br />
Alugar um filme<br />
1 - Abra a aplicação de uma loja de vídeo na sua lista de<br />
aplicações ou seleccione um vídeo recomendado na página<br />
inicial da <strong>Smart</strong> <strong>TV</strong>.<br />
2 - Seleccione um filme.<br />
3 - Efectue o pagamento online.<br />
4 - Transfira o vídeo.<br />
5 - Comece a ver. Pode utilizar os botões x (Reproduzir) e p<br />
(Pausa).<br />
A maior parte das lojas de vídeo solicitam a criação uma conta.<br />
Transmissão de vídeo em fluxo<br />
Este televisor <strong>per</strong>mite ver filmes de aluguer enviados com o<br />
formato de transmissão de vídeo em fluxo. Pode ver o filme<br />
quase instantaneamente. Se a loja de vídeo utilizar a<br />
transmissão de vídeo em fluxo, poderá necessitar de um disco<br />
rígido USB para servir como memória intermédia para o vídeo.<br />
Pode colocar em pausa ou reiniciar a reprodução de um filme<br />
de aluguer enviado por transmissão em fluxo.<br />
Se tiver um disco rígido USB ligado, pode também transferir<br />
filmes de aluguer de lojas de vídeo que ofereçam apenas a<br />
transferência de filmes. Pode colocar em pausa ou reiniciar a<br />
reprodução de um filme de aluguer transferido.<br />
Consulte a loja de vídeo para obter informações sobre a<br />
duração do aluguer dos filmes.<br />
Tráfego de Internet<br />
A transmissão em fluxo ou a transferência de vídeos pode<br />
ultrapassar o seu tráfego de Internet mensal <strong>per</strong>mitido.<br />
<strong>TV</strong> online<br />
A aplicação <strong>TV</strong> online na página inicial da <strong>Smart</strong> <strong>TV</strong>* <strong>per</strong>mitelhe<br />
ver programas que não conseguiu ver quando foram<br />
transmitidos ou vê-los quando for mais conveniente para si.<br />
Abrir a <strong>TV</strong> online<br />
Prima h e seleccione <strong>Smart</strong> <strong>TV</strong> para abrir a aplicação da <strong>TV</strong><br />
online.<br />
Na página inicial, seleccione o ícone O <strong>TV</strong> online e prima<br />
OK.<br />
<strong>Smart</strong> <strong>TV</strong> / Aplicações da <strong>Smart</strong> <strong>TV</strong> 41
Seleccione um programa na página e prima OK para começar a<br />
ver.<br />
Pode utilizar os botões x (Reproduzir) e p (Pausa).<br />
Lista por emissora<br />
Para ver os programas da <strong>TV</strong> online ordenados por emissora,<br />
prima * Todas as emissoras.<br />
Seleccione uma emissora e prima OK.<br />
* Se disponível na sua região.<br />
5.3<br />
Vídeos, fotografias e música<br />
A partir de uma unidade USB ou rede<br />
Pode ver as suas fotografias ou reproduzir as suas músicas e os<br />
seus vídeos a partir de uma unidade flash USB ou de um disco<br />
rígido USB. Se tiver um computador na sua rede doméstica,<br />
pode ver e reproduzir os seus ficheiros no televisor, a partir do<br />
seu computador.<br />
A partir de um dispositivo USB<br />
Com o televisor ligado, insira uma unidade flash USB ou um<br />
disco rígido USB numa das ligações USB. O televisor detecta o<br />
dispositivo e apresenta uma lista dos seus ficheiros.<br />
Se a lista não for apresentada automaticamente, prima<br />
SOURCE, seleccione Navegar USB e prima OK.<br />
Aviso<br />
Se tentar colocar em pausa ou gravar um programa com um<br />
disco rígido USB ligado, o televisor pedir-lhe-á para formatar o<br />
mesmo. Esta formatação eliminará todos os ficheiros existentes<br />
no disco rígido USB.<br />
A partir de um computador<br />
Se o televisor e o computador estiverem na mesma rede, o<br />
televisor pode reproduzir e navegar em ficheiros guardados no<br />
seu computador. Este televisor utiliza o protocolo SimplyShare<br />
e é compatível com outros dispositivos SimplyShare.<br />
Tem de instalar um software de servidor multimédia (p. ex.<br />
Twonky) no seu computador para partilhar os seus ficheiros<br />
com o televisor. O televisor apresenta os seus ficheiros e as<br />
suas pastas tal como estão organizados no seu computador.<br />
Para navegar nos ficheiros no seu computador, prima SOURCE,<br />
seleccione Navegar rede e prima OK.<br />
Barra de menus e ordenação<br />
Se estiver ligado um dispositivo USB, o televisor ordena os<br />
ficheiros por tipo. Navegue até à barra de menus e seleccione<br />
o tipo de ficheiro de que está à procura.<br />
Se navegar nos ficheiros de um computador, pode navegar nos<br />
ficheiros e nas pastas apenas tal como estes estão organizados<br />
no computador.<br />
A barra de menus<br />
Navegue até à barra de menus e seleccione o tipo de ficheiro<br />
que pretende ver ou reproduzir.<br />
Seleccione P Fotografias, M Música ou ! Vídeos. Em<br />
alternativa, pode abrir a vista F Pastas e navegar nas suas<br />
pastas para procurar um ficheiro.<br />
Classificação<br />
Para navegar nas suas fotografias por data, mês, ano ou ordem<br />
alfabética, prima * Ordenar.<br />
Para navegar nas suas músicas por álbum, artista, género ou<br />
ordem alfabética, prima * Ordenar.<br />
Os vídeos são ordenados alfabeticamente.<br />
Ver fotografias<br />
Para ver fotografias, seleccione P Fotografias na barra de<br />
menus e, em seguida, seleccione a miniatura de uma fotografia<br />
e prima OK.<br />
Se existirem várias fotografias na mesma pasta, seleccione uma<br />
fotografia e prima * Apresentação para iniciar uma<br />
apresentação de todas as fotografias nesta pasta.<br />
Prima CH+ ou CH- para mudar para a fotografia anterior ou<br />
seguinte.<br />
Prima L LIST ou q (Parar) para parar a apresentação ou<br />
fechar a fotografia.<br />
Pode reproduzir música durante uma apresentação.<br />
Inicie a apresentação depois de iniciar a reprodução da música.<br />
1 - Seleccione uma música ou uma pasta com músicas e prima<br />
OK.<br />
2 - Prima L LIST e seleccione P Fotografias.<br />
3 - Seleccione uma fotografia ou uma pasta com fotografias e<br />
prima * Apresentação.<br />
Informações<br />
Para ver as informações de uma fotografia (tamanho, data de<br />
criação, directório, etc.), seleccione uma fotografia e prima i<br />
INFO.<br />
Volte a premir para ocultar as informações.<br />
Opções<br />
Prima o OPTIONS.<br />
- Reproduç. aleatória<br />
Mostrar as suas fotografias de modo aleatório.<br />
- Repetir<br />
Reproduz a apresentação continuamente.<br />
- Velocidade apresentação<br />
Define a velocidade da apresentação.<br />
- Transição apresentação<br />
Define o estilo da transição das fotografias.<br />
42 <strong>Smart</strong> <strong>TV</strong> / Vídeos, fotografias e música
Para fechar Navegar USB ou Navegar rede, prima h e<br />
seleccione outra actividade.<br />
Reproduzir música<br />
Para reproduzir música, seleccione M Música na barra de<br />
menus e, em seguida, seleccione uma música e prima OK.<br />
Se existirem várias músicas na mesma pasta, prima *<br />
Reproduzir todos para reproduzir todas as músicas nesta<br />
pasta.<br />
Prima CH+ ou CH- para mudar para a música anterior ou<br />
seguinte.<br />
Para colocar a música em pausa, prima OK. Volte a premir OK<br />
para continuar.<br />
Para avançar ou retroceder 10 segundos numa música, prima x<br />
ou w.<br />
Para retroceder ou avançar rapidamente, prima ! ou ‹.<br />
Prima os botões várias vezes para aumentar a velocidade: 2x,<br />
4x, 8x, 16x, 32x.<br />
Prima q (Parar) para parar a reprodução de música.<br />
Se premir L LIST ou b, a música continua a ser<br />
reproduzida.<br />
Informações<br />
Para ver as informações sobre uma música (título, artista,<br />
duração, etc.), seleccione a música em questão e prima i<br />
INFO.<br />
Volte a premir para ocultar as informações.<br />
Opções<br />
Prima o OPTIONS.<br />
- Reproduç. aleatória<br />
Reproduz as suas músicas de modo aleatório.<br />
- Repetir<br />
Reproduz a música uma vez ou continuamente.<br />
Desligar ecrã<br />
Se estiver apenas a ouvir música, pode desligar o ecrã do<br />
televisor para poupar energia.<br />
Para isso, prima o OPTIONS, seleccione fi Definições<br />
Eco na barra de menus, depois Desligar ecrã e prima OK.<br />
Prima qualquer botão do telecomando para voltar a ligar o ecrã.<br />
Para fechar Navegar USB ou Navegar rede, prima h e<br />
seleccione outra actividade.<br />
Reproduzir vídeos<br />
Para reproduzir um vídeo, seleccione " Vídeos na barra de<br />
menus e, em seguida, seleccione um vídeo e prima OK.<br />
Se existirem vários vídeos na mesma pasta, prima *<br />
Reproduzir todos para reproduzir todos os vídeos nesta pasta.<br />
Prima CH+ ou CH- para mudar para o vídeo anterior ou<br />
seguinte.<br />
Para colocar o vídeo em pausa, prima OK. Volte a premir OK<br />
para continuar.<br />
Para avançar ou retroceder 10 segundos num vídeo, prima x<br />
ou w.<br />
Para retroceder ou avançar rapidamente, prima ! ou ‹.<br />
Prima os botões várias vezes para aumentar a velocidade: 2x,<br />
4x, 8x, 16x, 32x.<br />
Prima q (Parar) para parar a reprodução do vídeo.<br />
Informações<br />
Para ver as informações sobre um vídeo (posição do cursor de<br />
reprodução, duração, título, data, etc.), seleccione o vídeo em<br />
questão e prima i INFO.<br />
Volte a premir para ocultar as informações.<br />
Opções<br />
Prima o OPTIONS.<br />
- Legendas<br />
Se estiverem disponíveis, pode definir as legendas para Ligado,<br />
Desligado ou Activo com som desl.<br />
- Reproduç. aleatória<br />
Reproduz os seus vídeos de modo aleatório.<br />
- Repetir<br />
Reproduz um vídeo uma vez ou continuamente.<br />
- DivX® VOD<br />
Abre o registo DivX.<br />
Para fechar Navegar USB ou Navegar rede, prima h e<br />
seleccione outra actividade.<br />
DivX® VOD<br />
Este televisor é DivX Certified® e reproduz vídeos DivX<br />
Video-On-Demand de alta qualidade.<br />
Para reproduzir vídeos DivX VOD de uma loja de vídeo ou do<br />
seu computador, tem de activar primeiro o DivX VOD no<br />
televisor. A activação do DivX VOD no seu televisor é gratuita.<br />
Registar<br />
Se o televisor ainda não estiver activado quando iniciar a<br />
reprodução de um vídeo DivX alugado, o televisor apresentarlhe-á<br />
o código de registo DivX para activar este televisor.<br />
Siga estes passos para proceder ao registo.<br />
1 - Quando o televisor apresentar o código de registo com 8<br />
ou 10 dígitos, escreva-o e vá a http://vod.divx.com no seu<br />
computador.<br />
2 - Transfira e instale o software do leitor de DivX no seu<br />
computador.<br />
3 - Abra o software do leitor de DivX e crie uma conta DivX<br />
(VOD > Create a DivX Account . . . (Criar uma conta DivX . .<br />
.)).<br />
4 - No leitor de DivX, registe o televisor com o código de<br />
registo do televisor (VOD > Register a DivX Certified Device .<br />
. . (Registar um dispositivo com certificação DivX . . .)).<br />
5 - Transfira e guarde o vídeo de registo quando solicitado.<br />
6 - Transfira o vídeo de registo para o televisor. Pode utilizar<br />
uma unidade flash USB ou a sua ligação de rede.<br />
7 - Reproduza o vídeo de registo no seu televisor. Isto conclui<br />
o registo e activa o DivX no seu televisor.<br />
Consulte o Web site do DivX para uma assistência mais<br />
detalhada.<br />
Anular o registo<br />
<strong>Smart</strong> <strong>TV</strong> / Vídeos, fotografias e música 43
Pode anular o registo do televisor e desactivar a reprodução de<br />
DivX VOD.<br />
Para o anular, prima SOURCE, seleccione Navegar USB e<br />
prima OK.<br />
Prima o OPTIONS, seleccione DivX® VOD e prima OK.<br />
DivX®, DivX Certified® e os logótipos associados são marcas<br />
comerciais da Rovi Corporation ou das suas subsidiárias e são<br />
utilizados sob licença.<br />
SOBRE O VÍDEO DivX: DivX® é um formato digital de vídeo<br />
criado pela DivX, LLC, uma subsidiária da Rovi Corporation.<br />
Este é um dispositivo oficial com classificação DivX Certified®<br />
que reproduz vídeos DivX. Visite divx.com para mais<br />
informações e para obter ferramentas de software que<br />
<strong>per</strong>mitem converter os seus ficheiros para DivX.<br />
SOBRE O DIVX VIDEO-ON-DEMAND: este dispositivo DivX<br />
Certified® tem de ser registado para poder reproduzir filmes<br />
DivX Video-on-Demand (VOD) comprados. Para obter o seu<br />
código de registo, localize a secção DivX VOD no menu de<br />
configuração do dispositivo. Visite vod.divx.com para mais<br />
informações sobre como concluir o seu registo.<br />
Durante a visualização de uma emissão de um canal de <strong>TV</strong><br />
digital, pode repetir instantaneamente a emissão de forma<br />
simples.<br />
Para repetir os últimos 10 segundos de uma emissão, prima p<br />
(Pausa) e w (Esquerda).<br />
Pode premir repetidamente w até atingir o início da emissão<br />
guardada ou o <strong>per</strong>íodo máximo de tempo.<br />
Barra de progresso<br />
Com a barra de progresso no ecrã, prima ! (Retrocesso) ou<br />
em ‹ (Avanço) para seleccionar o ponto a partir do qual<br />
pretende começar a ver a emissão guardada. Prima<br />
repetidamente estes botões para mudar a velocidade.<br />
Especificidades<br />
A função Descrição de áudio (comentários) para pessoas com<br />
deficiência visual não está disponível para reprodução com<br />
Pause <strong>TV</strong> ou com a Gravação.<br />
Na Ajuda, prima L Lista e procure Disco rígido USB,<br />
instalação para obter informações sobre como configurar a<br />
função Pause <strong>TV</strong>.<br />
5.4<br />
Pausa <strong>TV</strong><br />
Enquanto vê uma emissão de um canal de televisão digital,<br />
pode colocar a emissão em pausa e continuar a ver mais tarde.<br />
Atenda uma chamada ou faça um intervalo. Entretanto, a<br />
emissão é colocada em memória intermédia (não é guardada)<br />
no disco rígido USB. Pode colocar uma emissão em pausa<br />
durante um <strong>per</strong>íodo máximo de 90 minutos.<br />
Pausa numa emissão<br />
Prima p (Pausa) para colocar uma emissão em pausa. Uma<br />
barra de progresso é apresentada no ecrã por breves instantes.<br />
Volte a premir p (Pausa) para consultar a barra de progresso.<br />
Prima x (Reproduzir) para continuar a ver.<br />
Prima q (Parar) para voltar à emissão de televisão em directo.<br />
5.5<br />
Gravação<br />
Gravar um programa<br />
Se um disco rígido USB estiver ligado e formatado e se o<br />
televisor receber informações electrónicas do guia de <strong>TV</strong>, pode<br />
gravar uma emissão de televisão digital.<br />
Na Ajuda, prima L Lista e procure Disco rígido USB,<br />
instalação para obter informações sobre como instalar um disco<br />
rígido USB .<br />
Gravar agora<br />
Prima r (Gravar) no telecomando para gravar um programa<br />
que esteja a ver.<br />
Assim que muda para um canal digital, o disco rígido USB<br />
começa a guardar a emissão. Quando muda para outro canal<br />
digital, a emissão do novo canal é guardada e a emissão do<br />
canal anterior é eliminada. Se mudar para um dispositivo ligado<br />
(leitor de discos Blu-ray ou receptor digital), o disco rígido USB<br />
pára o armazenamento e a emissão é eliminada. Quando muda<br />
o televisor para o modo de es<strong>per</strong>a, a emissão guardada<br />
também é eliminada.<br />
Durante a gravação de um programa no disco rígido USB, não<br />
pode colocar uma emissão em pausa.<br />
Repetição instantânea<br />
Se as informações do guia de <strong>TV</strong> forem recebidas da Internet,<br />
pode ajustar o fim da gravação na janela de contexto antes de<br />
confirmar a gravação.<br />
Se as informações do guia de <strong>TV</strong> forem recebidas da emissora,<br />
a gravação começa de imediato. Pode ajustar o fim da gravação<br />
na lista de gravações. Veja as informações abaixo.<br />
Prima q (Parar) para parar de gravar.<br />
Programar uma gravação<br />
Pode programar a gravação de um programa para hoje ou para<br />
os dias seguintes (máximo de 8 dias).<br />
1 - Prima Guia para programar uma gravação.<br />
44 <strong>Smart</strong> <strong>TV</strong> / Gravação
Na página do guia de <strong>TV</strong>, seleccione o canal e o programa que<br />
pretende gravar.<br />
Pode introduzir o número do canal para ir para o canal na lista.<br />
Prima x (Direita) ou w (Esquerda) para <strong>per</strong>correr os programas<br />
de um canal.<br />
Para mudar a data da lista, prima o OPTIONS e seleccione<br />
Seleccionar dia. Na lista, seleccione o dia que pretende e<br />
prima OK. Se as informações do guia de <strong>TV</strong> forem recebidas<br />
da Internet, pode seleccionar a data na parte su<strong>per</strong>ior da página<br />
e prima OK.<br />
2 - Com o programa realçado, prima *Gravar ou em o<br />
OPTIONS para seleccionar Gravar. O televisor adiciona uma<br />
margem de tempo extra no final do programa. Pode adicionar<br />
um pouco mais de tempo, se necessário.<br />
3 - Seleccione Programa e prima OK. O programa fica<br />
agendado para gravação. Será apresentado automaticamente<br />
um aviso, caso sejam agendadas gravações em simultâneo.<br />
Se pretender gravar um programa quando não estiver presente,<br />
não se esqueça de deixar o televisor em modo de es<strong>per</strong>a e o<br />
disco rígido USB ligado.<br />
Lista de gravações<br />
Para ver a lista de gravações e as gravações programadas, prima<br />
h, seleccione R Gravações e prima OK. Nesta lista, pode<br />
seleccionar uma gravação para ver, remover programas<br />
gravados, definir o fim de uma gravação a decorrer ou verificar o<br />
espaço de disco livre. Se as informações do guia de <strong>TV</strong> forem<br />
recebidas da Internet, esta lista também <strong>per</strong>mite programar<br />
uma gravação para a qual pode definir o início e o fim, como se<br />
se tratasse de uma gravação temporizada não associada a<br />
nenhum programa. Para definir uma gravação temporizada,<br />
seleccione Programar gravação na parte su<strong>per</strong>ior da página e<br />
prima OK. Defina o canal, a data e o intervalo de tempo. Para<br />
confirmar, seleccione Programa e prima OK.<br />
Remover uma gravação programada<br />
Para remover uma gravação programada, seleccione a gravação<br />
em questão na lista e prima OK. Em alternativa, pode<br />
seleccionar a gravação programada e premir o OPTIONS e<br />
seleccionar Canc. gravação.<br />
Especificidades<br />
• Durante a gravação de um programa, pode assistir a um<br />
programa gravado anteriormente.<br />
• Durante a gravação, não pode mudar de canal de <strong>TV</strong>.<br />
• Durante a gravação, não pode colocar a emissão de <strong>TV</strong> em<br />
pausa.<br />
• Para a função Gravar, as emissoras precisam de uma definição<br />
do relógio fiável. Se alterar o relógio do televisor manualmente,<br />
as gravações podem falhar.<br />
• Não é possível gravar o áudio da função Descrição de áudio<br />
(comentários) para pessoas com deficiência visual.<br />
Na Ajuda, prima L Lista e procure Ver uma gravação para<br />
obter informações sobre como ver e gerir as suas gravações.<br />
Ver uma gravação<br />
Para ver uma gravação, prima h, seleccione R Gravações e<br />
prima OK.<br />
Na lista, seleccione a gravação que pretende e prima x<br />
(Reproduzir) para iniciar a reprodução.<br />
Pode utilizar os botões ‹ (Avanço), ! (Retrocesso), p<br />
(Pausa) ou q (Parar) do telecomando.<br />
Gravação expirada<br />
As emissoras podem limitar o número de dias durante os<br />
quais uma gravação pode ser visualizada. Uma gravação na lista<br />
pode indicar o número de dias que restam até expirar.<br />
Gravação falhou<br />
Se uma gravação programada tiver sido impedida pela emissora<br />
ou se a emissão tiver sido interrompida, a gravação é marcada<br />
como Falhou.<br />
Eliminar uma gravação<br />
Para eliminar uma gravação, seleccione-a na lista, prima o<br />
OPTIONS e seleccione Eliminar gravação.<br />
Na Ajuda, prima L Lista e procure Gravar um programa para<br />
obter mais informações.<br />
5.6<br />
Aplicação MyRemote<br />
Sobre a aplicação MyRemote<br />
Transfira a aplicação MyRemote para o seu smartphone ou<br />
tablet. Com a aplicação MyRemote, transforma o seu<br />
smartphone ou tablet num telecomando completo para o seu<br />
televisor.<br />
Com a aplicação MyRemote, também pode enviar os seus<br />
ficheiros multimédia - fotografias, música e vídeos - do seu<br />
smartphone para o televisor ou de um computador para o<br />
televisor. Seleccione os ficheiros no seu smartphone ou tablet<br />
e desfrute das fotografias guardadas no seu computador no ecrã<br />
grande do televisor ou ouça músicas guardadas no seu<br />
computador através dos altifalantes do seu sistema de cinema<br />
em casa da <strong>Philips</strong>*.<br />
O seu dispositivo móvel mantém-no no comando.<br />
<strong>Smart</strong> <strong>TV</strong> / Aplicação MyRemote 45
Se tiver um tablet, pode aceder ao Guia de <strong>TV</strong>. Pode consultar<br />
a programação de <strong>TV</strong> e ler as informações dos programas.<br />
Pode tocar no programa para mudar directamente para o canal<br />
de <strong>TV</strong>.<br />
É gratuito<br />
A instalação da aplicação MyRemote no seu smartphone ou<br />
tablet é gratuita.<br />
Idiomas<br />
Os idiomas seguintes estão disponíveis para a aplicação<br />
MyRemote: inglês, alemão, francês, italiano, espanhol,<br />
português do Brasil, neerlandês e russo.<br />
Se o idioma definido no seu dispositivo móvel não for um dos<br />
listados, o idioma da aplicação MyRemote é definido para<br />
inglês.<br />
* Pode verificar a compatibilidade da aplicação MyRemote com<br />
o seu produto <strong>Philips</strong> específico na página de suporte online do<br />
seu produto em www.philips.com/support. Assegure-se de<br />
que o seu produto está actualizado com o software mais<br />
recente.<br />
Se os seus ficheiros multimédia não forem reproduzidos no<br />
seu televisor, assegure-se de que o Digital Media Renderer<br />
está activado. O DMR está activado por predefinição de fábrica.<br />
Para verificar se o DMR está ligado . . .<br />
1 - Prima h, seleccione S Configuração e prima OK.<br />
2 - Seleccione Definições de rede e prima OK.<br />
3 - Seleccione Digital Media Renderer - DMR e prima OK.<br />
4 - Seleccione Ligado e prima OK.<br />
5 - Prima b, se necessário repetidamente, para fechar o<br />
menu.<br />
Nome da rede de <strong>TV</strong><br />
Se tiver mais do que um televisor na rede doméstica, pode<br />
mudar o nome deste televisor em Definições de rede.<br />
Para mudar o nome ao seu televisor . . .<br />
1 - Prima h, seleccione S Configuração e prima OK.<br />
2 - Seleccione Definições de rede e prima OK.<br />
3 - Seleccione Nome da rede de <strong>TV</strong> e prima OK para<br />
apresentar o nome actual. Pode utilizar o teclado do<br />
telecomando para alterar o nome de rede do televisor.<br />
4 - Seleccione Concluído e prima OK depois de terminar.<br />
5 - Prima b, se necessário repetidamente, para fechar o<br />
menu.<br />
De que necessita<br />
Rede doméstica<br />
O seu televisor, smartphone, tablet e computador têm de<br />
estar ligados à sua rede doméstica para desfrutar da aplicação<br />
MyRemote.<br />
Para ligar o televisor à sua rede doméstica . . .<br />
1 - Ligue o seu router de rede à Internet, se este ainda não<br />
estiver ligado (uma ligação à Internet de banda larga).<br />
2 - Ligue o televisor ao seu router de rede. Pode estabelecer<br />
uma ligação com ou sem fios.<br />
Na Ajuda, prima L Lista e procure Rede, sem fios ou Rede,<br />
com fios para mais informações.<br />
Transferir a aplicação<br />
A aplicação MyRemote está disponível para dispositivos móveis<br />
com sistema o<strong>per</strong>ativo Apple iOS ou Android.<br />
iPhone da Apple<br />
Para transferir a aplicação para o seu iPhone, vá à App Store da<br />
Apple e procure a aplicação <strong>Philips</strong> MyRemote.<br />
iPad da Apple<br />
Para transferir a aplicação para o seu iPad, vá à App Store da<br />
Apple e procure a aplicação <strong>Philips</strong> MyRemote HD.<br />
Software do servidor de multimédia<br />
Se quiser ver as suas fotografias ou reproduzir a sua música e<br />
vídeos do seu computador no televisor, tem de instalar um<br />
software de servidor multimédia no seu computador. Configure<br />
este software de servidor multimédia para partilhar os seus<br />
ficheiros na sua rede doméstica. Este televisor utiliza o<br />
protocolo SimplyShare e é compatível com outros dispositivos<br />
SimplyShare.<br />
Na Ajuda, prima L Lista e procure SimplyShare, servidores<br />
multimédia suportados para a lista de software de servidores<br />
multimédia compatível com o televisor.<br />
Android<br />
Para transferir a aplicação para o seu dispositivo Android, vá ao<br />
Android Market e procure a aplicação <strong>Philips</strong> MyRemote.<br />
Digital Media Renderer - DMR<br />
46 <strong>Smart</strong> <strong>TV</strong> / Aplicação MyRemote
Menu inicial do MyRemote<br />
Quando transferir a aplicação MyRemote, esta será apresentada<br />
no menu inicial do seu smartphone ou tablet.<br />
Toque no ícone do MyRemote para iniciar.<br />
No ecrã inicial do MyRemote, pode encontrar as seguintes<br />
funções . . .<br />
• SimplyShare<br />
• Net <strong>TV</strong><br />
• Comando<br />
Se tiver um tablet, também pode encontrar . . .<br />
• Guia de <strong>TV</strong><br />
SimplyShare<br />
Com o SimplyShare, pode enviar ficheiros multimédia<br />
(fotografias, música ou vídeos) de um dispositivo na sua rede<br />
doméstica para outro.<br />
Para abrir o SimplyShare na aplicação MyRemote, toque no<br />
botão SimplyShare no menu inicial.<br />
Seleccionar um dispositivo para enviar multimédia<br />
1 - Toque na barra branca na parte su<strong>per</strong>ior para abrir a lista de<br />
dispositivos disponíveis.<br />
2 - Toque num dispositivo da lista.<br />
Seleccionar um dispositivo para reproduzir multimédia<br />
1 - Toque na barra branca na parte inferior para abrir a lista de<br />
dispositivos disponíveis.<br />
2 - Toque num dispositivo da lista.<br />
Seleccionar um ficheiro multimédia<br />
<strong>Smart</strong> <strong>TV</strong> / Aplicação MyRemote 47
Pode seleccionar o tipo de ficheiros multimédia que procura -<br />
Música, Vídeos ou Fotografias.<br />
1 - Toque no tipo de multimédia que procura.<br />
2 - Na lista, toque na música, no vídeo ou na fotografia para<br />
proceder à sua reprodução no dispositivo seleccionado.<br />
Formatos multimédia compatíveis<br />
É possível reproduzir uma vasta gama de formatos multimédia<br />
no seu televisor.<br />
Na Ajuda, prima L Lista e procure Formatos de reprodução<br />
para consultar uma lista de formatos de ficheiro compatíveis<br />
com o televisor.<br />
Net <strong>TV</strong><br />
Com o botão Net <strong>TV</strong> no menu inicial do MyRemote, pode<br />
abrir o Net <strong>TV</strong>/a <strong>Smart</strong> <strong>TV</strong> no seu televisor.<br />
1 - Prima GUIDE no telecomando para abrir o Guia de <strong>TV</strong> no<br />
televisor.<br />
2 - Prima o botão * (amarelo) para abrir a lista de<br />
dispositivos móveis detectados.<br />
3 - Seleccione o dispositivo da lista e prima OK para ver o<br />
código para estabelecer a ligação.<br />
4 - No tablet, inicie a aplicação MyRemote e toque no botão<br />
Configurar no menu inicial.<br />
5 - Toque no item Guia de <strong>TV</strong>.<br />
6 - Introduza o código para estabelecer a ligação.<br />
Comando<br />
Com o botão Comando no menu inicial do MyRemote, pode<br />
transformar o seu smartphone ou tablet num telecomando<br />
completo para o seu televisor.<br />
Para abrir o Net <strong>TV</strong>/a <strong>Smart</strong> <strong>TV</strong> no seu televisor, toque no<br />
botão Net <strong>TV</strong> no menu inicial do MyRemote.<br />
Pode utilizar o telecomando da aplicação MyRemote para<br />
navegar nas páginas. Com o teclado da aplicação MyRemote,<br />
pode introduzir facilmente texto no televisor.<br />
guia de televisão<br />
Se tiver um tablet, pode aceder ao Guia de <strong>TV</strong> do seu<br />
televisor no tablet. Pode consultar a programação de <strong>TV</strong> e ler<br />
as informações dos programas. Pode tocar no nome de um<br />
programa para mudar directamente para o canal de <strong>TV</strong>.<br />
Toque no botão Comando para seleccionar o seu televisor (ou<br />
o seu leitor de discos Blu-ray ou sistema de cinema em casa<br />
da <strong>Philips</strong>) que pretende controlar.<br />
Toque no ícone do dispositivo para apresentar o seu<br />
telecomando.<br />
Actualizações futuras<br />
Acompanhe as actualizações do software da aplicação<br />
MyRemote nas lojas de aplicações.<br />
Uma actualização futura incluirá a função <strong>Smart</strong> screen Wi-Fi.<br />
Com esta função, pode ver canais de <strong>TV</strong> digitais no seu<br />
smartphone ou tablet.<br />
Para abrir o Guia de <strong>TV</strong>, toque no botão Guia de <strong>TV</strong> no ecrã<br />
inicial do MyRemote.<br />
Na primeira vez que tocar no botão Guia de <strong>TV</strong>, ser-lhe-á<br />
pedido que estabeleça a ligação entre o tablet e o televisor.<br />
Preparação<br />
Antes de ligar o tablet ao televisor, verifique se o Guia de <strong>TV</strong><br />
é actualizado a partir da Internet.<br />
1 - Prima h, seleccione S Configuração e prima OK.<br />
2 - Seleccione Definições de <strong>TV</strong> > Definições gerais > Guia<br />
de <strong>TV</strong>.<br />
3 - Seleccione Da Internet e prima OK.<br />
4 - Prima b, se necessário repetidamente, para fechar o<br />
menu.<br />
Estabelecer a ligação ao televisor<br />
Para ligar o tablet ao Guia de <strong>TV</strong> do televisor . . .<br />
48 <strong>Smart</strong> <strong>TV</strong> / Aplicação MyRemote
6<br />
Skype<br />
6.1<br />
O que é o Skype?<br />
O Skype<strong>per</strong>mite-lhe efectuar vídeo-chamadas gratuitas a<br />
partir do seu televisor. Pode ligar e ver os seus amigos em<br />
qualquer parte do mundo. Fale com os seus amigos enquanto<br />
os vê no ecrã grande do seu televisor.<br />
Direccione a câmara para a posição onde normalmente se<br />
senta. Nas definições do Skype, pode testar a câmara, verificar<br />
o ponto de visão ou definir o nível de zoom.<br />
Apesar de poder colocar a câmara onde desejar,<br />
recomendamos que a afaste dos altifalantes do televisor.<br />
Se a câmara para televisor não estiver ligada, o Skype não será<br />
iniciado.<br />
Iniciar sessão - Nova conta<br />
Com o televisor ligado à Internet e câmara para televisor<br />
colocada, pode abrir o Skype no seu televisor.<br />
Para abrir a página de início de sessão do Skype, prima h para<br />
abrir o menu inicial, seleccione Skype e prima OK.<br />
Introduza o seu Nome Skype e a sua Senha, seleccione Iniciar<br />
sessão e prima OK. O menu do Skype abre-se no ecrã.<br />
Para efectuar uma vídeo-chamada no Skype, precisa da câmara<br />
para televisor <strong>Philips</strong> PTA317 com um microfone integrado<br />
(vendida em separado) e uma boa ligação à Internet.<br />
O televisor tem de estar ligado à Internet antes de poder<br />
configurar o Skype. Pode ligar o seu televisor com ou sem fios.<br />
Na Ajuda, prima L Lista e procure Rede, sem fios para ligar<br />
o televisor à sua rede doméstica e à Internet.<br />
Conta Skype<br />
Para utilizar o Skype, tem de criar uma conta Skype para si ou<br />
para a sua família. Pode fazê-lo no seu televisor ou no seu<br />
computador.<br />
Crédito Skype ou Subscrições Skype<br />
Por um preço reduzido, o Skype também lhe <strong>per</strong>mite ligar para<br />
telefones ou telemóveis. Utilize o seu computador para<br />
comprar Crédito Skype ou faça uma subscrição do Skype em<br />
www.skype.com<br />
6.2<br />
Abrir o Skype<br />
Instalar a câmara<br />
Ligue o cabo da câmara para televisor a uma das ligações USB<br />
que se encontram na parte lateral ou posterior do televisor.<br />
Dobre o pequeno grampo como ilustrado abaixo e posicione a<br />
câmara em cima do televisor.<br />
Esqueceu-se do seu nome ou da sua senha do Skype?<br />
Abra o Skype no seu computador para obter uma senha<br />
temporária do Skype.<br />
Criar nova conta<br />
Se ainda não tiver um nome nem uma senha do Skype, pode<br />
criar uma nova conta na página de início de sessão do televisor.<br />
1 - Na página de início de sessão, seleccione Nova conta e<br />
prima OK.<br />
2 - Crie a sua nova conta.<br />
- Nome completo<br />
Introduza o seu nome completo.<br />
- Nome Skype<br />
Introduza um nome para usar como o seu nome Skype. O seu<br />
Nome Skype será apresentado na lista de contactos de outros<br />
utilizadores do Skype. Um Nome Skype tem de começar por<br />
uma letra, maiúscula ou minúscula. Tem de ter entre 6 a 32<br />
caracteres e pode incluir números. Um Nome Skype não pode<br />
incluir espaços.<br />
- Senha<br />
Introduza a sua senha. A sua senha tem de ter entre 6 a 20<br />
caracteres e tem de incluir, no mínimo, uma letra e um<br />
número. Não pode ter caracteres especiais como p. ex. o<br />
símbolo de marca comercial, de marcadores ou do euro. Uma<br />
senha do Skype não pode incluir espaços.<br />
- E-mail<br />
Introduza o seu endereço de correio electrónico.<br />
3 - Leia e aceite as Condições de utilização do Skype<br />
4 - Se a sua nova conta for aceite, agora tem sessão iniciada.<br />
Skype / Abrir o Skype 49
Pode editar ou concluir o seu <strong>per</strong>fil do Skype no seu<br />
computador. Para isso, abra o Skype no seu computador, inicie<br />
sessão com o seu Nome Skype e com a sua Senha e abra o<br />
seu <strong>per</strong>fil do Skype. Pode alterar a sua imagem do <strong>per</strong>fil,<br />
adicionar uma mensagem à sua disposição ou definir as<br />
definições de privacidade.<br />
Chamadas de emergência não <strong>per</strong>mitidas<br />
Os seus contactos vêem que tem sessão iniciada mas não está<br />
necessariamente a ver televisão. Os seus contactos podem<br />
tentar ligar-lhe.<br />
- Ocupado<br />
Os seus contactos vêem que está online mas que deseja não<br />
ser <strong>per</strong>turbado. Eles podem ligar-lhe e será alertado com som.<br />
Chamadas de emergência não <strong>per</strong>mitidas - o Skype não é um<br />
substituto do seu telefone e não pode ser usado para<br />
chamadas de emergência.<br />
6.3<br />
Contactos<br />
Página de contactos<br />
Na página ! Contactos, pode encontrar a lista dos seus<br />
contactos do Skype. Os contactos são apresentados com o<br />
respectivo Nome Skype. Nesta página, pode adicionar,<br />
bloquear ou remover contactos. Pode ver detalhes de contacto<br />
ou o histórico das chamadas com este contacto.<br />
- Invisível<br />
Será apresentado aos seus contactos como estando offline,<br />
mas pode continuar a utilizar o Skype como normalmente.<br />
Pode utilizar o Skype sem ser <strong>per</strong>turbado por chamadas<br />
recebidas.<br />
- Offline<br />
É apresentado automaticamente quanto não tem sessão<br />
iniciada no Skype. Também definir o seu estado para offline.<br />
Números de telefone ou telemóvel<br />
Também pode adicionar um número de telefone ou de<br />
telemóvel à sua lista de contactos. Este contacto fica marcado<br />
com este ícone.<br />
Informações de contacto<br />
Para ver os detalhes de um contacto, seleccione um contacto e<br />
prima i INFO.<br />
Histórico de contacto<br />
Para ver as chamadas entre si e um contacto, prima *<br />
Histórico de contacto.<br />
Se iniciar sessão com outra conta do Skype neste televisor, o<br />
histórico de todos os contactos da sua conta será apagado.<br />
Estado online<br />
Para saber se um contacto está online, verifique o ícone de<br />
estado online que se encontra ao lado do Nome Skype do seu<br />
contacto. Tal como em todos os utilizadores, o seu estado<br />
online também é apresentado na página de contactos. Mas, tal<br />
como todos os utilizadores, pode alterar o seu estado online.<br />
1 - Na página dos contactos, prima o OPTIONS e seleccione<br />
Estado online.<br />
2 - Seleccione um estado na lista e prima OK.<br />
Sempre que ligar o televisor, o seu estado muda para Online.<br />
- Online<br />
Esta é a sua definição de estado normal sempre que inicia<br />
sessão no Skype. Os seus contactos vêem que está online e<br />
podem contactá-lo.<br />
Adicionar um contacto<br />
Se souber o Nome Skype ou o endereço de correio<br />
electrónico de um amigo, pode adicioná-lo facilmente à sua<br />
lista de contactos. Se não souber nem o seu Nome Skype<br />
nem o seu endereço de correio electrónico, também pode<br />
tentar procurá-lo através do nome.<br />
1 - Na barra de menus, seleccione a página ! Contactos.<br />
Pode premir L LIST ou b para ir para a barra de menus.<br />
2 - Prima * Adicionar contacto.<br />
3 - No campo de texto, introduza um Nome Skype, um<br />
endereço de correio electrónico ou um nome. Utilize o teclado<br />
numérico do telecomando para introduzir o texto.<br />
4 - Seleccione Procurar e prima OK.<br />
5 - O Skype irá encontrar utilizadores que correspondam aos<br />
seus critérios de procura. Para saber se seleccionou a pessoa<br />
que procurava, prima i INFO para ver os detalhes de<br />
contacto.<br />
6 - Se esta for a pessoa que procura, seleccione Adicionar e<br />
prima OK.<br />
- Ausente<br />
O contacto que acabou de adicionar tem de aceitar o seu<br />
pedido para o seu nome ser adicionado à sua lista de<br />
contactos. Até este aceitar o seu pedido, o novo contacto<br />
aparece offline.<br />
50 Skype / Contactos
Aceitar um pedido de contacto<br />
Os outros utilizadores do Skype podem convidá-lo para a<br />
respectiva lista de contactos. Será notificado do seu pedido,<br />
que pode aceitar ou recusar.<br />
Bloquear um contacto<br />
Pode bloquear qualquer utilizador do Skype, evitando que este<br />
o encontre online. Um contacto bloqueado não consegue<br />
contactá-lo através do Skype. Um contacto bloqueado não será<br />
notificado, o seu nome será apresentado sempre offline na lista<br />
de contactos do contacto bloqueado.<br />
Na página ! Contacto, seleccione um contacto e prima *<br />
Bloquear contacto.<br />
Pode sempre desbloquear um contacto. Para isso, seleccione o<br />
contacto na lista e prima * Desbloquear contacto.<br />
Na lista de contactos, um contacto bloqueado é apresentado<br />
com este ícone.<br />
Para ver uma lista dos contactos bloqueados, prima o<br />
OPTIONS e seleccione Contactos bloqueados.<br />
Para desbloquear alguém na lista, seleccione o nome em<br />
questão e prima OK.<br />
6.4<br />
Efectuar chamadas no Skype<br />
Chamada de vídeo e de voz<br />
As vídeo-chamadas <strong>per</strong>mitem-lhe ligar e ver os seus amigos no<br />
ecrã do seu televisor, gratuitamente.<br />
Efectuar uma vídeo-chamada<br />
Na página ! Contactos, seleccione a pessoa que a quem<br />
pretende ligar, seleccione o botão ) Vídeo-chamada e prima<br />
OK.<br />
Se o seu contacto tiver uma câmara ligada e aceitar a chamada,<br />
pode ver essa pessoa no seu televisor, em ecrã total. Se a sua<br />
câmara estiver ligada, o indicador <strong>LED</strong> azul acende-se. Pode ver<br />
aquilo que o seu contacto consegue ver no ecrã pequeno<br />
apresentado no seu televisor.<br />
Para desligar o som do seu microfone enquanto estiver a<br />
efectuar uma chamada, prima * Sem som.<br />
Para desligar a sua câmara, prima * Câmara desligada.<br />
Para ajustar o zoom e enquadrar a câmara, prima * Zoom.<br />
Agora, pode premir * Diminuir zoom ou * Aumentar<br />
zoom. Também pode usar as setas para enquadrar a câmara.<br />
Quando o zoom e o enquadramento estiverem bem, prima<br />
* Definir zoom.<br />
Para terminar uma chamada, seleccione o botão Terminar<br />
cham. e prima OK.<br />
Efectuar uma chamada de voz<br />
Pode efectuar uma chamada pelo Skype sem vídeo, com a<br />
câmara desligada.<br />
Para efectuar uma chamada sem vídeo, seleccione o contacto<br />
e, em seguida, prima o botão µ Chamada voz e prima OK.<br />
Para desligar o som do seu microfone durante uma chamada,<br />
prima * Sem som.<br />
Para terminar uma chamada de voz, seleccione o botão<br />
Terminar cham. e prima OK.<br />
Durante uma chamada de voz, pode mudar para uma chamada<br />
de vídeo em qualquer altura. Para isso, prima * Câmara<br />
ligada.<br />
Um contacto pode adicioná-lo a uma chamada de voz com<br />
mais de um participante. Mas, não lhe é <strong>per</strong>mitido adicionar<br />
também participantes.<br />
Câmara e microfone<br />
O volume do microfone é definido automaticamente para a sua<br />
definição ideal.<br />
Pode testar a sua câmara com microfone integrado para verificar<br />
se está a funcionar.<br />
Prima L LIST para ir para a barra de menus, seleccione S<br />
Definições na barra de menus e, em seguida, Testar câmara e<br />
microfone.<br />
Ligar para telefones e telemóveis<br />
O Skype também <strong>per</strong>mite ligar para telefones fixos e para<br />
telemóveis. Para isso, tem de comprar Crédito Skype no seu<br />
computador. Pode comprar Crédito Skype ou obter uma<br />
subscrição.<br />
Ligar para um telefone<br />
1 - Seleccione † Ligar para telefones na barra de menus.<br />
Pode premir L LIST para ir para a barra de menus.<br />
2 - Introduza o número de telefone com os botões do<br />
telecomando ou seleccione os números no teclado numérico<br />
do ecrã.<br />
Prima * + para introduzir um + (mais).<br />
Prima * * para introduzir um * (asterisco).<br />
Prima * # para introduzir um # (cardinal).<br />
Prima a * Tecla de retrocesso para eliminar um número.<br />
3 - Depois de introduzir o número completo, seleccione o<br />
botão Ligar e prima OK para iniciar a chamada.<br />
Para desligar o som do seu microfone durante uma chamada,<br />
prima * Sem som.<br />
Para terminar uma chamada, seleccione o botão Terminar<br />
cham. e prima OK.<br />
Lista de telefones contactados recentemente<br />
Se tiver ligado para alguns números de telefone com o Skype<br />
anteriormente, pode seleccionar um número de telefone da<br />
lista que se encontra na parte esquerda da página.<br />
Para eliminar o número de telefone seleccionado, prima *<br />
Limpar número.<br />
Para adicionar este número de telefone à sua lista de<br />
contactos, prima * Adic. aos contactos.<br />
Skype / Efectuar chamadas no Skype 51
Prima * Limpar tudo para eliminar todos os números de<br />
telefone.<br />
Não se esqueça de que, se iniciar sessão com outra conta do<br />
Skype neste televisor, o histórico recente será apagado.<br />
Chamadas de emergência não <strong>per</strong>mitidas - o Skype não é um<br />
substituto do seu telefone e não pode ser usado para<br />
chamadas de emergência.<br />
Receber uma chamada<br />
Se tiver sessão iniciada no Skype e estiver a ver televisão, é<br />
notificado de uma chamada recebida através de uma<br />
mensagem no ecrã. A notificação identifica a pessoa que está a<br />
ligar e pode aceitar ou rejeitar a chamada.<br />
Para aceitar a chamada, seleccione o botão Atender na<br />
notificação e prima OK.<br />
Para rejeitar, seleccione o botão Rejeitar e prima OK.<br />
Os pedidos de novos contactos também são apresentados de<br />
imediato.<br />
Utilizar o Skype durante filmes de aluguer e Pause <strong>TV</strong><br />
Se estiver a ver um filme alugado de uma emissora ou de uma<br />
loja de vídeo, ou se estiver a usar a função Pause <strong>TV</strong>, ao aceitar<br />
uma chamada do Skype o filme ou o programa em pausa são<br />
interrompidos.<br />
Para continuar a ver o filme alugado, tem de voltar à loja de<br />
vídeo ou ao serviço de transmissão. Algumas lojas de vídeos e<br />
alguns serviços não lhe <strong>per</strong>mitem reiniciar o filme. O programa<br />
gravado com Pause <strong>TV</strong> é <strong>per</strong>dido.<br />
Utilizar o Skype durante uma gravação<br />
Se estiver a gravar um programa num disco rígido USB ligado, o<br />
televisor irá notificá-lo da chamada recebida e de quem é o<br />
autor da chamada. O televisor não <strong>per</strong>mite que uma chamada<br />
Skype seja aceite durante uma gravação. Depois de concluída a<br />
gravação, pode atender facilmente a chamada a partir da página<br />
ê Recentes.<br />
Notificações de contacto<br />
Para além da chamadas normais, será notificado quando os<br />
seus contactos ficarem online ou offline. Pode desactivar estas<br />
notificações de contacto na página S Definições.<br />
Chamadas recentes<br />
Na página ê Recentes, pode ver os seus eventos recentes<br />
do Skype.<br />
O evento mais recente do Skype é apresentado em primeiro<br />
lugar. Este mostra o contacto, o tipo de evento (vídeo-chamada<br />
ou chamada para telefones) e a data e hora.<br />
Voicemail<br />
Se alguém lhe ligar via Skype e não conseguir atender a<br />
chamada, essa pessoa pode deixar uma mensagem de voz no<br />
voicemail do seu Skype.<br />
Para deixar uma mensagem no voicemail de um contacto,<br />
precisa de configurar o voicemail do Skype no seu computador.<br />
Se não tiver configurado o seu voicemail, mas se o contacto<br />
que lhe ligou tiver configurado o voicemail, essa pessoa pode<br />
deixar-lhe uma mensagem no voicemail.<br />
Na página œ Voicemail, pode ouvir as suas mensagens de<br />
voicemail. Se for apresentado um número ao lado do ícone do<br />
voicemail na barra de menus, isto significa que tem uma nova<br />
mensagem de voicemail - œ 1.<br />
Ouvir uma mensagem de voicemail<br />
Para ouvir uma mensagem de voicemail, seleccione o ícone do<br />
voicemail œ na barra de menus, seleccione a nova<br />
mensagem de voicemail e prima OK. Pode ouvir a nova<br />
mensagem de voicemail as vezes que desejar. No entanto,<br />
quando sair na página œ Voicemail, todas as mensagens de<br />
voicemail já ouvidas serão removidas da lista.<br />
Tal como acontece na página Contactos, pode efectuar uma<br />
vídeo-chamada, uma chamada de voz ou ligar para o telefone<br />
de um contacto seleccionado.<br />
6.5<br />
Crédito Skype<br />
O Skype <strong>per</strong>mite-lhe comprar Crédito Skype ou obter uma<br />
subscrição do Skype. Se tiver Crédito Skype ou uma<br />
subscrição do Skype, pode ligar para telefones fixos e<br />
telemóveis com o seu televisor.<br />
Comprar Crédito Skype<br />
Para comprar Crédito Skype ou obter uma subscrição do<br />
Skype, inicie sessão no Skype no seu computador.<br />
O Crédito Skype que comprar fica disponível quando iniciar<br />
sessão no Skype no seu televisor.<br />
O montante de crédito ou a informação da subscrição são<br />
apresentados em todas as páginas onde pode efectuar uma<br />
chamada.<br />
Crédito Skype reduzido<br />
Será notificado se o seu crédito for insuficiente para efectuar<br />
uma chamada.<br />
Tal como acontece na página Contactos, pode efectuar uma<br />
vídeo-chamada, uma chamada de voz ou ligar para o telefone<br />
de um contacto seleccionado.<br />
História<br />
O <strong>per</strong>íodo durante o qual os seus eventos do Skype<br />
<strong>per</strong>manecem nesta lista do histórico depende da quantidade<br />
de contactos que tiver e da regularidade com que usa o Skype.<br />
52 Skype / Definições do Skype
6.6<br />
Definições do Skype<br />
Início de sessão automático<br />
Pode definir o Skype para iniciar sessão automaticamente<br />
quando ligar o televisor. Não precisa de introduzir o seu Nome<br />
Skype nem a sua senha.<br />
Navegue até à barra de menus e seleccione S Definições<br />
para abrir a página de definições.<br />
Seleccione Início de sessão automático e prima OK para<br />
seleccionar ou anular a selecção.<br />
Notificações de contacto<br />
Pode receber ou bloquear as notificações de estado online dos<br />
seus contactos enquanto vê televisão.<br />
Navegue até à barra de menus e seleccione S Definições<br />
para abrir a página de definições.<br />
Seleccione Notificações de contacto e prima OK para<br />
seleccionar ou anular a selecção.<br />
Estado online<br />
Pode alterar o seu estado online.<br />
Navegue até à barra de menus e seleccione S Definições<br />
para abrir a página de definições.<br />
Seleccione Estado online e, em seguida, seleccione o estado<br />
online que pretende que os seus contactos vejam quando<br />
estiver online e prima OK.<br />
Seleccione Testar câmara e microfone. A imagem da câmara<br />
deve ser apresentada e, quando falar, o volume do microfone<br />
deve indicar a sua voz.<br />
Zoom e enquadramento da imagem<br />
1 - Prima * Diminuir zoom ou * Aumentar zoom.<br />
2 - Se aumentar o zoom da imagem, pode deslocar o<br />
enquadramento da câmara para cima, para baixo, para a<br />
esquerda ou para a direita, para enquadrar a imagem com<br />
precisão. Utilize as setas do telecomando para o deslocamento.<br />
3 - Prima * Definir zoom quando terminar.<br />
O volume do microfone é ajustado automaticamente.<br />
Alterar senha<br />
Pode alterar a sua senha actual do Skype e introduzir uma<br />
senha nova.<br />
1 - Navegue até à barra de menus e seleccione S Definições<br />
para abrir a página de definições.<br />
2 - Seleccione Alterar senha.<br />
3 - Seleccione o campo de texto Senha actual para introduzir a<br />
sua senha.<br />
4 - Seleccione o campo de texto Nova senha e introduza uma<br />
nova senha.<br />
5 - Seleccione o campo de texto Confirmar nova senha e<br />
reintroduza a senha nova.<br />
6 - Prima OK para enviar a senha nova para ser confirmada.<br />
6.7<br />
Terminar sessão<br />
Navegue até à barra de menus e seleccione S Definições<br />
para abrir a página de definições.<br />
Seleccione Terminar sessão para sair do Skype no seu<br />
televisor.<br />
Volume de toque<br />
Pode ajustar o volume de toque do Skype.<br />
Navegue até à barra de menus e seleccione S Definições<br />
para abrir a página de definições.<br />
Seleccione Volume de toque e utilize as teclas para cima e<br />
para baixo para ajustar o volume.<br />
6.8<br />
Condições de Utilização<br />
Leia as Condições de Utilização do Skype em<br />
www.skype.com/go/tou<br />
Leia também a Declaração de Privacidade em<br />
www.skype.com/privacy<br />
Testar câmara e microfone<br />
Pode testar o funcionamento da sua câmara e do seu<br />
microfone do Skype. Também pode ajustar o zoom e<br />
enquadrar a imagem da sua câmara, exactamente como desejar<br />
que os seus contactos vejam a imagem.<br />
Navegue até à barra de menus e seleccione S Definições<br />
para abrir a página de definições.<br />
Skype / Condições de Utilização 53
7<br />
Jogos<br />
7.1<br />
Jogar<br />
Se tiver uma consola de jogos ligada ao televisor, pode jogar<br />
jogos no televisor.<br />
Começar a jogar<br />
Ligue a consola de jogos e prima h, seleccione o ícone que<br />
definiu para a sua consola de jogos (p. ex. Jogo ou Leitor) e<br />
prima OK para ver o jogo.<br />
Definição ideal para jogos<br />
Para alguns jogos que exigem velocidade e precisão, ajuste o<br />
televisor para a definição ideal para Jogo antes de começar a<br />
jogar.<br />
Se a sua consola de jogos tiver sido adicionada ao menu Fonte<br />
(lista de ligações) como um dispositivo do tipo Jogo, o<br />
televisor é definido automaticamente para a definição ideal para<br />
Jogo.<br />
Se o tipo de dispositivo da sua consola de jogos estiver<br />
definido como Leitor e esta for usada como um leitor de<br />
discos durante a maior parte do tempo, mantenha o tipo de<br />
dispositivo definido como Leitor.<br />
Para definir manualmente o televisor para a configuração ideal .<br />
. .<br />
1 - Prima h, seleccione S Configuração e depois prima<br />
OK.<br />
2 - Seleccione Definições de <strong>TV</strong> > Imagem > Jogo ou<br />
computador e prima OK.<br />
3 - Seleccione Jogo e prima OK.<br />
4 - Prima b as vezes necessárias para fechar o menu. Não se<br />
esqueça de voltar a definir a opção Jogo ou computador para<br />
Desligado quando acabar de jogar.<br />
Na Ajuda, prima L Lista e procure Consola de jogos, ligar<br />
para obter informações sobre como ligar uma consola de jogos<br />
ao televisor.<br />
Do que necessita<br />
Para jogar um jogo de dois jogadores com este televisor,<br />
precisa de um kit para dois jogadores com 2 óculos Passive 3D<br />
da <strong>Philips</strong>, modelo PTA436 (vendidos em separado).<br />
A consola de jogos tem de estar ligada com HDMI.<br />
Iniciar um jogo de dois jogadores<br />
1 - Prima c SOURCE, seleccione a consola de jogos e<br />
prima OK.<br />
2 - Na consola de jogos, inicie o jogo e seleccione o modo<br />
para vários ou dois jogadores. Seleccione o modo de<br />
visualização em ecrã dividido.<br />
3 - No televisor, prima o OPTIONS, seleccione j Imagem<br />
e som, seleccione Jogar a dois e prima OK*.<br />
4 - Seleccione o formato para apresentação do ecrã dividido no<br />
televisor, Lado a lado ou Frente/trás e prima OK. O televisor<br />
apresenta os 2 ecrãs como ecrãs totais.<br />
Para ver os 2 ecrãs diferentes, cada jogador coloca um dos<br />
pares de óculos - jogador 1 ou jogador 2.<br />
Activar e desactivar a vista de ecrã dividido<br />
Na vista de ecrã divido para dois jogadores, pode alternar entre<br />
a vista de ecrã dividido e a vista de ecrã combinado para poder<br />
ler o menu do jogo ou as pontuações do jogo.<br />
Para alternar entre as vistas, prima OK no telecomando do<br />
televisor.<br />
Parar o jogo de dois jogadores<br />
Para desactivar a vista de ecrã dividido para dois jogadores,<br />
prima h e seleccione outra actividade.<br />
* Se a opção Jogar a dois não estiver disponível no menu,<br />
prima 3D no telecomando, seleccione 2D e prima OK.<br />
7.2<br />
Jogos de dois jogadores<br />
Se estiver a jogar um jogo de vários jogadores com ecrãs<br />
divididos, pode definir o televisor para mostrar cada ecrã como<br />
um ecrã total. Cada jogador vê apenas a sua parte do jogo, mas<br />
em ecrã total. O televisor utiliza a tecnologia 3D para mostrar<br />
ambos os ecrãs.<br />
Cada jogador precisa de óculos 3D para ver as duas imagens<br />
diferentes dos dois ecrãs totais.<br />
54 Jogos / Jogos de dois jogadores
8<br />
Especificações do<br />
televisor<br />
8.1<br />
Ambiental<br />
Economizar energia<br />
A poupança de energia reúne as definições do televisor que<br />
são amigas do ambiente.<br />
Quando estiver a ver televisão, prima * para abrir as<br />
Definições Eco. As definições activas estão assinaladas com<br />
um fi.<br />
Volte a premir * para fechar.<br />
Economizador de energia<br />
Esta regulação de imagem smart define a imagem, juntamente<br />
com Ambilight, da forma ideal em termos de consumo de<br />
energia. Para a activar, seleccione Poup. energia em Definições<br />
Eco e prima OK.<br />
Para desactivar a função Poup. energia, seleccione outra<br />
regulação de imagem smart.<br />
Desligar ecrã<br />
Se só pretender ouvir música, pode desactivar o ecrã do<br />
televisor para poupar energia. Seleccione Desligar ecrã e prima<br />
OK. Para voltar a ligar o ecrã, prima qualquer tecla do<br />
telecomando.<br />
Sensor da luz<br />
Para poupar energia, o sensor de luz ambiente incorporado<br />
reduz o brilho do ecrã do televisor quando há uma redução da<br />
luz ambiente. O sensor de luz incorporado ajusta<br />
automaticamente a imagem, juntamente com o Ambilight, às<br />
condições de luminosidade da divisão. Para o ligar, seleccione<br />
Sensor de luz e prima OK. Para desligar, volte a premir OK.<br />
Temporizador para desligar<br />
Se não premir nenhum botão do telecomando durante um<br />
<strong>per</strong>íodo de 4 horas ou se o televisor não receber nenhum sinal<br />
durante 10 minutos, o televisor desliga-se automaticamente<br />
para poupar energia. Seleccione Temporizador para desligar.<br />
Se utilizar o televisor como monitor ou utilizar um receptor<br />
digital para ver televisão (uma set top box - STB) e,<br />
consequentemente, não utilizar o telecomando do televisor,<br />
deve desactivar a função para desligar automaticamente.<br />
Para além destas definições ecológicas, o seu televisor também<br />
tem ajustes amigos do ambiente relacionados com o consumo<br />
de energia.<br />
Consumo de energia reduzido em modo de es<strong>per</strong>a<br />
O circuito eléctrico altamente avançado e líder na sua classe<br />
reduz o consumo de energia do televisor para um nível<br />
extremamente baixo, sem <strong>per</strong>der a função do modo de es<strong>per</strong>a<br />
constante.<br />
A gestão avançada de energia deste televisor assegura uma<br />
gestão da energia mais eficiente. Poderá verificar como as suas<br />
definições pessoais do televisor, o nível de brilho das actuais<br />
imagens no ecrã e as condições de luminosidade circundantes<br />
determinam o consumo de energia relativo.<br />
Para verificar o consumo de energia relativo, prima h ><br />
Configuração > Ver demos > Controlo Activo e prima OK.<br />
Seleccione uma definição para verificar os valores<br />
correspondentes.<br />
Rótulo energético europeu<br />
O rótulo energético europeu informa-o sobre a classe de<br />
eficiência energética deste produto. Quanto mais verde for a<br />
classe de eficiência energética deste produto, menor é o seu<br />
consumo de energia.<br />
No rótulo, pode encontrar a classe de eficiência energética, o<br />
consumo médio de energia deste produto quando em<br />
utilização e o consumo médio de energia durante 1 ano. Pode<br />
também encontrar os valores relativos ao consumo de energia<br />
deste produto no Web site da <strong>Philips</strong> para o seu país em<br />
www.philips.com/<strong>TV</strong><br />
Rótulo ecológico<br />
A <strong>Philips</strong> concentra-se continuamente em reduzir o impacto<br />
ambiental dos seus produtos inovadores orientados para o<br />
consumidor. Direccionamos os nossos esforços para as<br />
melhorias ambientais durante o fabrico, a redução de<br />
substâncias nocivas, a utilização eficiente de energia, as<br />
instruções de fim de vida e a reciclagem de produtos.<br />
Graças aos nossos esforços ambientais, este televisor foi<br />
galardoado com o rótulo ecológico europeu – a flor –<br />
(www.ecolabel.eu).<br />
Pode encontrar mais informações sobre o consumo de energia<br />
no modo de es<strong>per</strong>a, a garantia, as peças sobresselentes e a<br />
reciclagem deste televisor no Web site da <strong>Philips</strong> do seu país,<br />
em www.philips.com<br />
Fim de utilização<br />
Eliminação de pilhas e do produto usado<br />
O produto foi concebido e fabricado com materiais e<br />
componentes de alta qualidade, que podem ser reciclados e<br />
reutilizados.<br />
Gestão de energia<br />
Especificações do televisor / Ambiental 55
Quando este símbolo de um caixote de lixo com um traço por<br />
cima constar de um produto, significa que esse produto está<br />
abrangido pela Directiva Europeia 2002/96/CE.<br />
8.4<br />
Visor<br />
Informe-se acerca do sistema local de recolha de resíduos<br />
relativamente a produtos eléctricos e electrónicos.<br />
Aja em conformidade com as regras locais e não elimine os<br />
seus produtos usados juntamente com os resíduos domésticos<br />
comuns. A eliminação correcta do seu produto usado ajuda a<br />
prevenir potenciais consequências nocivas para o ambiente e<br />
para a saúde pública.<br />
O produto contém pilhas abrangidas pela Directiva Europeia<br />
2006/66/CE, que não podem ser eliminadas juntamente com<br />
o lixo doméstico.<br />
Informe-se acerca das regras locais quanto à recolha selectiva<br />
de pilhas, uma vez que a eliminação correcta ajuda a prevenir<br />
consequências nocivas para o ambiente e para a saúde pública.<br />
8.2<br />
Alimentação<br />
As especificações do produto estão sujeitas a alteração sem<br />
aviso prévio. Para obter mais especificações deste produto,<br />
visite www.philips.com/support<br />
Alimentação<br />
• Corrente eléctrica: CA 220-240 V~, 50-60 Hz<br />
• Tem<strong>per</strong>atura ambiente: 5 °C a 35 °C<br />
• Consumo de energia em modo de es<strong>per</strong>a: < 0,1 W<br />
• Relativamente ao consumo de energia, consulte as<br />
especificações do produto em www.philips.com/support.<br />
O consumo de energia indicado na etiqueta do produto referese<br />
ao consumo deste produto durante uma utilização<br />
doméstica comum (IEC 62087 Ed.2). O consumo de energia<br />
máximo, indicado entre parênteses, é utilizado para a<br />
segurança eléctrica (IEC 60065 Ed. 7.2).<br />
8.3<br />
Recepção<br />
• Entrada da antena: coaxial de 75 Ohm (IEC75)<br />
• Bandas do sintonizador: hi<strong>per</strong>banda, S-Channel, UHF, VHF<br />
• DVB: DVB-T (terrestre, antena) COFDM 2K/8K, DVB-T2-<br />
OFDM, com suporte de FFT 16kext,32kext: apenas para tipos<br />
de <strong>TV</strong> '. . . T/12', DVB-C (cabo) QAM<br />
• Reprodução de vídeo analógico: NTSC, SECAM, PAL<br />
• Reprodução de vídeo digital: MPEG2 SD/HD (ISO/IEC<br />
13818-2), MPEG4 SD/HD (ISO/IEC 14496-10)<br />
• Reprodução de áudio digital (ISO/IEC 13818-3)<br />
Tipo<br />
• Tipo de ecrã: <strong>LED</strong> Full HD<br />
• Tamanho do ecrã na diagonal:<br />
- 32PFL6XX7: 81 cm (32")<br />
- 37PFL6XX7: 94 cm (37")<br />
- 42PFL6XX7: 107 cm (42")<br />
- 47PFL6XX7: 119 cm (47")<br />
- 55PFL6XX7: 140 cm (55")<br />
• Resolução do painel: 1920x1080p<br />
• 3D: Easy 3D, Jogos de dois jogadores em ecrã total, Ajuste<br />
de profundidade 3D, Conversão de 2D para 3D<br />
• Formato de apresentação: 16:9<br />
• Brilho: 400 cd/m2<br />
• Relação de luminância máxima: 65%<br />
• Contraste dinâmico do ecrã: 500 000:1<br />
• Melhoramento de imagem: Pixel Precise HD, Perfect Motion<br />
Rate de 400 Hz*, Micro Dimming<br />
* 600 Hz nos XXPFL6X57, XXPFL6X67, XXPFL6X87,<br />
XXPFL6X97.<br />
Resoluções de visor<br />
Formatos de computador - HDMI<br />
Resolução — frequência de actualização<br />
• 640 x 480 - 60 Hz<br />
• 800 x 600 - 60 Hz<br />
• 1024 x 768 - 60 Hz<br />
• 1680 x 1050 - 60 Hz<br />
• 1440 x 900 - 60 Hz<br />
• 1600 x 1200 - 60 Hz<br />
• 1400 x 1050 - 60 Hz<br />
• 1280 x 800 - 60 Hz<br />
• 1280 x 1024 - 60 Hz<br />
• 1280 x 960 - 60 Hz<br />
• 1920 x 1080 - 60 Hz<br />
Formatos de computador - VGA<br />
Resolução — frequência de actualização<br />
• 640 x 480 - 60 Hz<br />
• 800 x 600 - 60 Hz<br />
• 1024 x 768 - 60 Hz<br />
• 1680 x 1050 - 60 Hz<br />
• 1440 x 900 - 60 Hz<br />
• 1600 x 1200 - 60 Hz<br />
• 1400 x 1050 - 60 Hz<br />
• 1280 x 800 - 60 Hz<br />
• 1280 x 1024 - 60 Hz<br />
• 1280 x 960 - 60 Hz<br />
• 1920 x 1080 - 60 Hz<br />
Formatos de vídeo<br />
Resolução — frequência de actualização<br />
• 480i - 60 Hz<br />
56 Especificações do televisor / Visor
• 480p - 60 Hz<br />
• 576i - 50 Hz<br />
• 576p - 50 Hz<br />
• 720p - 50 Hz, 60 Hz<br />
• 1080i - 50 Hz, 60 Hz<br />
• 1080p - 24 Hz, 25 Hz, 30 Hz, 50 Hz, 60 Hz<br />
8.5<br />
Som<br />
• Potência de saída (RMS): 20 W (2x10 W)* @30%THD<br />
* 28 W (2x14 W) nos XXPFL6X57, XXPFL6X67,<br />
XXPFL6X87, XXPFL6X97.<br />
• Melhoramento do som: Nivelador Automático de Volume,<br />
Clear Sound, Incredible Surround, Incredible Surround 3D<br />
8.6<br />
Multimédia<br />
Ligações<br />
• USB 2.0<br />
• Ethernet LAN RJ-45<br />
• Wi-Fi 802.11b/g/n (incorporado)<br />
Sistemas de ficheiros de USB suportados<br />
• FAT 16, FAT 32, NTFS<br />
Formatos de reprodução<br />
• Ficheiros de recepção: transmissão de programa MPEG,<br />
transmissão de transporte MPEG, AVI, MPEG-4, Matroska,<br />
Windows Media, ASF<br />
• Codecs de vídeo: MPEG-1, MPEG-2, MPEG-4 Part 2, MPEG-<br />
4 AVC (H264), WMV9, DivX®<br />
• Codecs de áudio: MP3, AAC, HE-AAC V1, HE-AAC V2,<br />
WMA, AC3<br />
• Codecs de imagem: JPEG<br />
• Limitações: WMA (V2 até V9.2), MPEG-4 AVC (até ao nível<br />
4.0)<br />
DivX®<br />
Na Ajuda, prima L Lista e procure DivX® VOD para obter<br />
mais informações.<br />
Software do servidor multimédia SimplyShare suportado (DMS)<br />
• Windows Media Player 11 (para Microsoft Windows XP,<br />
Vista ou Windows 7)<br />
• <strong>TV</strong>ersity 1.9.3 (pro) (para Windows XP)<br />
• Twonky Media — PacketVideo 4.4.9 (para PC e Intel<br />
MacOX)<br />
• Nero 9 — Nero MediaHome (para Microsoft Windows XP)<br />
• Sony Vaio Media Server (para Microsoft Windows XP ou<br />
Vista)<br />
• Sony PS3 media server (para Windows XP)<br />
• Google Media Server (ambiente de trabalho do Google) (para<br />
Windows XP)<br />
• DiXiM (para Windows XP)<br />
• Macrovision Network Media Server (para Windows XP)<br />
• <strong>Philips</strong> NAS SPD8020 (v. 1.2.9.47)<br />
• Fuppes (para Linux)<br />
• uShare (para Linux)<br />
Dispositivos móveis SimplyShare suportados (DMS/DMC)<br />
• Nokia N78, N80, N81, N82, N92, N93, N93i, N95, N96,<br />
N800, N810<br />
• Samsung SGH-i780<br />
Regulamentos de descargas electrostáticas<br />
Este aparelho cumpre os critérios de desempenho A para<br />
Descargas electrostáticas. No caso de o aparelho não recu<strong>per</strong>ar<br />
em modo SimplyShare devido a descargas electrostáticas, é<br />
necessária a intervenção do utilizador.<br />
8.7<br />
Conectividade<br />
Parte posterior do televisor<br />
• SCART (adaptador incluído): Audio L/R, entrada CVBS, RGB<br />
• YPbPr: Y Pb Pr (adaptador incluído), Audio L/R<br />
• VGA (D-sub 15), entrada de áudio (minificha estéreo de<br />
3,5 mm)<br />
• Entrada áudio (DVI para HDMI/VGA) (minificha estéreo de<br />
3,5 mm)<br />
• 3 entradas HDMI com ARC (3D)<br />
• USB<br />
• Rede LAN — (RJ45)<br />
Parte lateral do televisor<br />
• 1 entrada HDMI lateral* com ARC (3D)<br />
• 2 USB<br />
• Saída Audio L/R — sincronização com o visor (óptico)<br />
• Ranhura de interface comum (CI+/CAM)<br />
• Auscultadores (minificha estéreo de 3,5 mm)<br />
* 2 entradas HDMI laterais nos xxPFL6057, xxPFL6067,<br />
xxPFL6097, xxPFL66x7, xxPFL67x7, xxPFL68x7.<br />
8.8<br />
Dimensão e peso<br />
32PFL6XX7<br />
Largura 724,4 mm<br />
Altura 453,1 mm<br />
Profundidade 34,26 mm<br />
Peso ±7,85 kg<br />
. . . com o suporte para <strong>TV</strong><br />
Altura 505,6 mm<br />
Profundidade 218 mm<br />
Peso ±10 kg<br />
37PFL6XX7<br />
Largura 834 mm<br />
Altura 515,7 mm<br />
Profundidade 30,4 mm<br />
Peso ±9,5 kg<br />
. . . com o suporte para <strong>TV</strong><br />
Altura 555 mm<br />
Profundidade XXX mm<br />
Peso ±12 kg<br />
42PFL6XX7<br />
Largura 958 mm<br />
Altura 584,77 mm<br />
Profundidade 29,4 mm<br />
Peso ±12,9 kg<br />
Especificações do televisor / Dimensão e peso 57
. . . com o suporte para <strong>TV</strong><br />
Altura 627,28 mm<br />
Profundidade 234 mm<br />
Peso ±15,15 kg<br />
47PFL6XX7<br />
Largura 1067,5 mm<br />
Altura 646,6 mm<br />
Profundidade 29,6 mm<br />
Peso ±15 kg<br />
. . . com o suporte para <strong>TV</strong><br />
Altura 693 mm<br />
Profundidade 243,5 mm<br />
Peso ±18,3 kg<br />
55PFL6XX7<br />
Largura 1240,8 mm<br />
Altura 744,32 mm<br />
Profundidade 30,2 mm<br />
Peso ±22 kg<br />
. . . com o suporte para <strong>TV</strong><br />
Altura 788,15 mm<br />
Profundidade 263 mm<br />
Peso ±25,5 kg<br />
UMv 3139 137 05324<br />
58 Especificações do televisor / Dimensão e peso
9<br />
Software do televisor<br />
9.1<br />
Versão do software<br />
Para ver a versão actual do software do televisor, prima h,<br />
seleccione S Configuração e prima OK.<br />
Seleccione Definições de software e prima OK.<br />
Seleccione Informação software actual e consulte a Versão: .<br />
. . .<br />
9.2<br />
Actualização do software<br />
Actualização do software a partir da<br />
Internet<br />
Se o televisor estiver ligado à Internet, poderá receber uma<br />
mensagem da TP Vision para actualizar o software do televisor.<br />
Necessita de uma ligação à Internet de alta velocidade (banda<br />
larga).<br />
Se receber esta mensagem, recomendamos que proceda à<br />
actualização do software. Seleccione Actualizar e siga as<br />
instruções no ecrã.<br />
Também pode procurar novas actualizações.<br />
Para procurar uma actualização, prima h, seleccione S<br />
Configuração e prima OK.<br />
Seleccione Actualizar software e prima OK. Siga as instruções<br />
no ecrã.<br />
Quando a actualização estiver concluída, o televisor desliga-se e<br />
volta a ligar-se automaticamente. Aguarde que o televisor se<br />
ligue. Não utilize o botão ligar/desligar A do televisor.<br />
Actualização de software via USB<br />
Poderá ser necessário actualizar o software do televisor. Precisa<br />
de um computador com uma ligação à Internet de alta<br />
velocidade e um dispositivo de memória USB para carregar o<br />
software para o televisor. Utilize um dispositivo de memória<br />
USB com 256 MB de espaço livre. Certifique-se de que a<br />
protecção contra escrita está desactivada.<br />
1 - Iniciar a actualização no televisor<br />
Para iniciar a actualização do software, prima h, seleccione S<br />
Configuração e prima OK.<br />
Seleccione Actualizar software > USB e prima OK.<br />
2 - Identificar o televisor<br />
Introduza o dispositivo de memória USB na parte lateral do<br />
televisor, seleccione Começar e prima OK. É gravado um<br />
ficheiro de identificação no dispositivo de memória USB.<br />
3 - Transferir o software do televisor<br />
Introduza o dispositivo de memória USB no seu computador.<br />
No dispositivo de memória USB, localize o ficheiro update.htm<br />
e clique duas vezes neste. Clique em Enviar ID. Se o novo<br />
software estiver disponível, transfira o ficheiro .zip. Após a<br />
transferência, extraia e copie o ficheiro autorun.upg para o<br />
dispositivo de memória USB. Não coloque este ficheiro numa<br />
pasta.<br />
4 - Actualizar o software do televisor<br />
Introduza o dispositivo de memória USB novamente no<br />
televisor. A actualização começa automaticamente. O televisor<br />
desliga-se durante 10 segundos e volta a ligar-se. Aguarde.<br />
Não . . .<br />
• utilize o telecomando<br />
• retire o dispositivo de memória USB do televisor<br />
Se houver uma falha eléctrica durante a actualização, não retire<br />
o dispositivo de memória USB do televisor. Quando a energia<br />
for reposta, a actualização será retomada.<br />
No final do processo, é apresentada a mensagem O<strong>per</strong>ation<br />
successful. Retire o dispositivo de memória USB e prima A<br />
no telecomando.<br />
Não . . .<br />
• prima A duas vezes<br />
• utilize o botão A no televisor<br />
O televisor desliga-se (durante 10 segundos) e volta a ligar-se.<br />
Aguarde.<br />
O software do televisor foi actualizado. Pode utilizar novamente<br />
o televisor.<br />
Para evitar uma actualização acidental do software do televisor,<br />
elimine o ficheiro autorun.upg do dispositivo de memória USB.<br />
9.3<br />
Software de fonte aberta<br />
Este televisor contém software de fonte aberta. A TP Vision<br />
Netherlands B.V. disponibiliza-se a fornecer, mediante pedido,<br />
uma cópia do código-fonte completo correspondente para<br />
pacotes de software de fonte aberta com direitos de autor<br />
utilizados neste produto, para o qual esta oferta é requerida<br />
pelas respectivas licenças.<br />
Esta oferta é válida durante um <strong>per</strong>íodo máximo de três anos<br />
após a compra do produto para qualquer pessoa que receba<br />
esta informação. Para obter o código-fonte, contacte<br />
open.source@philips.com<br />
Se preferir não utilizar o correio electrónico ou se não receber<br />
o comprovativo de confirmação no <strong>per</strong>íodo de uma semana<br />
após o envio da mensagem de correio para este endereço,<br />
escreva em inglês para . . .<br />
Open Source Team<br />
A TP Vision Netherlands B.V.<br />
High Tech Campus 5<br />
5656 AE Eindhoven<br />
Países Baixos<br />
Software do televisor / Licença Open Source 59
9.4<br />
Licença Open Source<br />
60 Software do televisor / Licença Open Source
10<br />
Assistência<br />
10.1<br />
Registar<br />
Registe o seu televisor e desfrute de numerosas vantagens,<br />
como assistência completa para o seu produto (incluindo<br />
transferências), acesso privilegiado a informações sobre novos<br />
produtos, ofertas e descontos exclusivos, a oportunidade de<br />
ganhar prémios e até a possibilidade de participar em<br />
inquéritos especiais sobre novos lançamentos.<br />
Vá a www.philips.com/welcome<br />
10.2<br />
Utilizar a ajuda e a procura<br />
Este televisor providencia ajuda no ecrã.<br />
Pode encontrar as informações que procura na lista de tópicos<br />
ou pode ler a secção Ajuda como se se tratasse de um manual<br />
com capítulos.<br />
Abrir a Ajuda<br />
Prima h para abrir o menu inicial.<br />
Seleccione ? Ajuda e prima OK.<br />
Para ver uma lista de tópicos por ordem alfabética, seleccione o<br />
separador L Lista na barra de menus.<br />
Para ler a Ajuda como se fosse um livro, seleccione B Manual<br />
na barra de menus.<br />
10.3<br />
Assistência online<br />
Para resolver qualquer problema relacionado com o televisor<br />
<strong>Philips</strong>, pode consultar a nossa assistência online. Pode<br />
seleccionar o seu idioma e introduzir o número de modelo do<br />
seu produto.<br />
Visite www.philips.com/support.<br />
Na página de assistência, pode encontrar o número de<br />
telefone do seu país para entrar em contacto connosco, bem<br />
como respostas a <strong>per</strong>guntas frequentes (FAQs).<br />
Pode transferir novo software para o televisor ou o manual para<br />
ler no seu PC. Pode enviar uma questão específica por correio<br />
electrónico ou, em alguns países, conversar online com um dos<br />
nossos colaboradores.<br />
10.4<br />
Apoio ao cliente<br />
Para obter assistência, pode contactar a linha telefónica do<br />
Centro de Apoio ao Cliente do seu país. Poderá encontrar o<br />
número de telefone na documentação impressa fornecida com<br />
o televisor.<br />
Ou consulte o nosso Web site em www.philips.com/support.<br />
Número de modelo e de série do televisor<br />
Poderão solicitar o número de modelo e o número de série do<br />
seu televisor. Pode encontrar estes números na etiqueta da<br />
embalagem ou numa etiqueta na parte posterior ou inferior do<br />
televisor.<br />
Feche a Ajuda antes de executar as instruções fornecidas por<br />
esta.<br />
Prima b ou h para fechar a Ajuda<br />
Na maior parte das definições e opções dos menus, pode<br />
premir * (tecla azul) para ler algumas informações sobre a<br />
definição ou opção seleccionada.<br />
Se estiverem disponíveis informações sobre a definição ou<br />
opção, pode premir * (tecla azul) novamente para abrir a<br />
página relevante na Ajuda.<br />
Para algumas actividades, como p. ex. o teletexto, as teclas<br />
coloridas têm funções específicas e não abrem a Ajuda.<br />
Ajuda do televisor no seu tablet, smartphone ou<br />
computador<br />
Pode transferir o ficheiro Ajuda do televisor em formato PDF<br />
para ler no seu smartphone, tablet ou computador.<br />
Para ser mais fácil seguir instruções com sequências extensas,<br />
pode imprimir a página relevante da Ajuda no seu computador.<br />
Visite www.philips.com/support para transferir o ficheiro Ajuda<br />
(manual do utilizador).<br />
Assistência / Apoio ao cliente 61
Índice remissivo<br />
3<br />
3D, 2D para 3D 37<br />
3D, ex<strong>per</strong>iência 37<br />
3D, limpar os óculos 38<br />
3D, visualização excelente 37<br />
A<br />
Acesso universal 35<br />
Actualização automática de canais 25<br />
Ajuda, num tablet 61<br />
Ajuda, utilizar 61<br />
Ajuste automático de legendas 11<br />
Altifalantes/auscultadores 36<br />
Ambilight, colocação 34<br />
Ambilight, configuração 35<br />
Ambilight, desligar o televisor 35<br />
Ambilight, dinâmico 35<br />
Ambilight, ligar ou desligar 34<br />
Ambilight, modo 35<br />
Aplicação da Internet 40<br />
Aplicação MyRemote, sobre 45<br />
Aplicação, bloquear 40<br />
Aplicação, comentários 40<br />
Aplicação, procurar 40<br />
Aplicação, recomendada 40<br />
Aplicações, galeria 41<br />
Assistência online 61<br />
Atraso do modo de es<strong>per</strong>a 20<br />
Aviso de saúde relativo a 3D 38<br />
B<br />
Barras pretas 27<br />
C<br />
Canais, reinstalar 25<br />
Canal, actualizar 25<br />
Canal, alterar o nome 23<br />
Canal, favorito 24<br />
Canal, mudar 22<br />
Canal, reordenar 24<br />
Classificação parental 24<br />
Comentário de áudio 36<br />
Consola de jogos, ligar 13<br />
Consumo de energia 55<br />
Cor da parede 35<br />
Cor do Ambilight 35<br />
Cuidados com o ecrã 18<br />
Câmara fotográfica, ligar 15<br />
Código de bloqueio infantil 24<br />
Cópia da lista de canais 25<br />
Cópia da lista de canais, carregar 26<br />
Cópia da lista de canais, copiar 26<br />
D<br />
Deficiência auditiva 36<br />
Definições de imagem 32<br />
Definições de som 33<br />
Definições Eco 55<br />
Descargas electrostáticas 57<br />
Desligar ecrã, desligar 43<br />
Disco rígido USB, informações 14<br />
Disco rígido USB, instalação 14<br />
DivX® VOD 43<br />
SimplyShare 6<br />
DMR - Digital Media Renderer 8<br />
DVB 26<br />
DVI, ligar 9<br />
E<br />
EasyLink 10<br />
EasyLink, definições 10<br />
EasyLink, ligações 9<br />
Economizar energia 55<br />
Efeitos de áudio 36<br />
Entrada de alimentação 6<br />
Equilíbrio 33<br />
Estado 23<br />
Estação de rádio 22<br />
Estilo de imagem 33<br />
Estilo de som 34<br />
F<br />
Ficheiros de música, reprodução 43<br />
Ficheiros de vídeo, reprodução 43<br />
Filmes de aluguer 41<br />
Fim de utilização 55<br />
Formato de áudio preferido 33<br />
Fotografias, apresentação 42<br />
G<br />
Gama 32<br />
Gravação 44<br />
Gravações, menu inicial 45<br />
Guia de conectividade 8<br />
Guia de televisão 29<br />
Guia de <strong>TV</strong>, informações 29<br />
H<br />
Hbb<strong>TV</strong> 28<br />
HDCP, protecção contra a cópia 9<br />
I<br />
Idioma original 31<br />
Idioma áudio 31<br />
Idioma, menus 31<br />
Instalação manual 27<br />
Instalação rápida 20<br />
Instruções de segurança 17<br />
J<br />
Jogo ou computador, computador 17<br />
Jogo ou computador, jogo 54<br />
Jogo, jogar 54<br />
Jogos, dois jogadores 54<br />
L<br />
Legendas 30<br />
Ligar e desligar 20<br />
Ligação da antena, dicas 8<br />
Ligação de antena 6<br />
Ligação HDMI, dicas 8<br />
Ligação Pixel Plus 10<br />
Ligação SCART, dicas 9<br />
Ligação VGA, dicas 10<br />
Ligação YPbPr, dicas 9<br />
Ligações, lista 29<br />
Limites do ecrã 33<br />
Lista de canais, Novo 25<br />
62 Índice remissivo
Lista de programas 29<br />
Listas de canais 23<br />
Localização Loja 33<br />
Loja de vídeo 41<br />
Lounge light 35<br />
M<br />
Memo, programa 29<br />
Memória da Internet, limpar 8<br />
Menu configuração 17<br />
Menu Fonte 29<br />
Menu inicial 39<br />
Mono/estéreo 34<br />
O<br />
Opções, num canal 22<br />
P<br />
Pausa <strong>TV</strong> 44<br />
Perfect Pixel HD Engine 32<br />
Posicionamento do televisor 34<br />
Profundidade 3D 37<br />
Q<br />
Qualidade de recepção 26<br />
R<br />
Rato USB 15<br />
Rato, ligar 15<br />
Rede, com fios 8<br />
Rede, definições 8<br />
Rede, DHCP 7<br />
Rede, IP estático 7<br />
Rede, palavra-passe 7<br />
Rede, sem fios 6<br />
Regulações de fábrica 25<br />
Reinstalar <strong>TV</strong> 25<br />
Relógio 32<br />
Relógio do televisor 32<br />
Router de rede 6<br />
Rótulo ecológico europeu 55<br />
Rótulo energético europeu 55<br />
S<br />
Saída de áudio - óptica 9<br />
Sensor da luz 55<br />
Sensor de infravermelhos 21<br />
Sincronizar áudio e vídeo 12<br />
Sincronização áudio para vídeo 12<br />
Sistema de cinema em casa, multicanais 13<br />
Sistema de cinema em casa, nivelamento de volume 13<br />
Skype 49<br />
Skype, alterar senha 53<br />
Skype, bloquear contacto 51<br />
Skype, chamada de voz 51<br />
Skype, contactos 50<br />
Skype, crédito 52<br />
Skype, estado online 50<br />
Skype, evento 52<br />
Skype, histórico 52<br />
Skype, iniciar sessão 49<br />
Skype, início de sessão automático 53<br />
Skype, ligar para telefones 51<br />
Skype, notificações 53<br />
Skype, nova conta 49<br />
Skype, receber chamadas 52<br />
Skype, sem som 51<br />
Skype, terminar sessão 53<br />
Skype, testar câmara 53<br />
Skype, toque 53<br />
Skype, voicemail 52<br />
Skype, vídeo-chamada 51<br />
<strong>Smart</strong> <strong>TV</strong>, código PIN 39<br />
<strong>Smart</strong> <strong>TV</strong>, página inicial 40<br />
<strong>Smart</strong> <strong>TV</strong>, registar 39<br />
Software de fonte aberta 59<br />
Software do servidor de multimédia 57<br />
Software, actualizar a partir da Internet 59<br />
Software, actualizar com USB 59<br />
Software, versão actual 59<br />
Standby 20<br />
T<br />
Teclado USB 15<br />
Teclado, ligar 14<br />
Telecomando, botões 21<br />
Telecomando, pilhas 21<br />
Teletexto 27<br />
Teletexto digital 28<br />
Teletexto, configuração 28<br />
Teletexto, congelar 28<br />
Teletexto, ecrã duplo 28<br />
Teletexto, opções 28<br />
Teletexto, visualizar T.O.P. 28<br />
Televisão on demand 42<br />
Temporizador 31<br />
Temporizador para desligar 55<br />
Tom das teclas 36<br />
Trancar o canal 24<br />
Transmissão de vídeo em fluxo 41<br />
<strong>TV</strong> interactiva 28<br />
<strong>TV</strong> online 41<br />
U<br />
Unidade flash USB, ligar 15<br />
V<br />
Ver televisão 22<br />
Volume auscultador 33<br />
Volume misturado 36<br />
Voz 36<br />
W<br />
WPS - Wi-Fi Protected Setup 7<br />
WPS, código PIN 7<br />
WWW. 40<br />
Í<br />
Ícone do dispositivo 30<br />
Ó<br />
Óculos 3D, tipo 37<br />
Óculos 3D, utilização 37<br />
Índice remissivo 63
!"#$%&%$'(%)*+,'-#,+./0#$(,(),$1'*2#,3%(1).(,*)(%$#<br />
4,5675,89,:%+%)*,;#(1#-