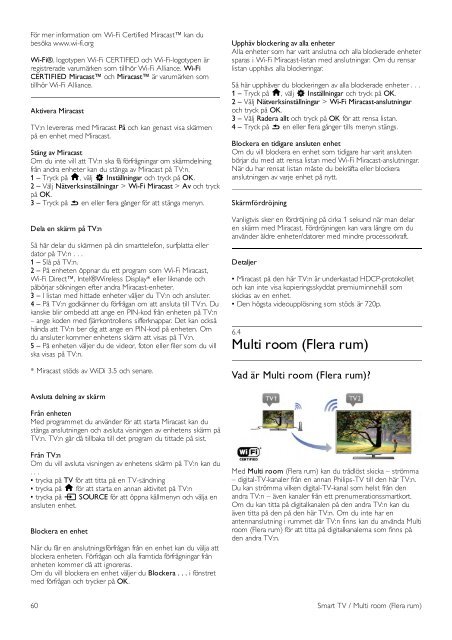Philips DesignLine Smart TV LED ultra sottile - Istruzioni per l'uso - SWE
Philips DesignLine Smart TV LED ultra sottile - Istruzioni per l'uso - SWE
Philips DesignLine Smart TV LED ultra sottile - Istruzioni per l'uso - SWE
You also want an ePaper? Increase the reach of your titles
YUMPU automatically turns print PDFs into web optimized ePapers that Google loves.
För mer information om Wi-Fi Certified Miracast kan du<br />
besöka www.wi-fi.org<br />
Wi-Fi®, logotypen Wi-Fi CERTIFIED och Wi-Fi-logotypen är<br />
registrerade varumärken som tillhör Wi-Fi Alliance. Wi-Fi<br />
CERTIFIED Miracast och Miracast är varumärken som<br />
tillhör Wi-Fi Alliance.<br />
Aktivera Miracast<br />
<strong>TV</strong>:n levereras med Miracast På och kan genast visa skärmen<br />
på en enhet med Miracast.<br />
Stäng av Miracast<br />
Om du inte vill att <strong>TV</strong>:n ska få förfrågningar om skärmdelning<br />
från andra enheter kan du stänga av Miracast på <strong>TV</strong>:n.<br />
1 – Tryck på h, välj S Inställningar och tryck på OK.<br />
2 – Välj Nätverksinställningar > Wi-Fi Miracast > Av och tryck<br />
på OK.<br />
3 – Tryck på b en eller flera gånger för att stänga menyn.<br />
Dela en skärm på <strong>TV</strong>:n<br />
Så här delar du skärmen på din smarttelefon, surfplatta eller<br />
dator på <strong>TV</strong>:n . . .<br />
1 – Slå på <strong>TV</strong>:n.<br />
2 – På enheten öppnar du ett program som Wi-Fi Miracast,<br />
Wi-Fi Direct, Intel®Wireless Display* eller liknande och<br />
påbörjar sökningen efter andra Miracast-enheter.<br />
3 – I listan med hittade enheter väljer du <strong>TV</strong>:n och ansluter.<br />
4 – På <strong>TV</strong>:n godkänner du förfrågan om att ansluta till <strong>TV</strong>:n. Du<br />
kanske blir ombedd att ange en PIN-kod från enheten på <strong>TV</strong>:n<br />
– ange koden med fjärrkontrollens sifferknappar. Det kan också<br />
hända att <strong>TV</strong>:n ber dig att ange en PIN-kod på enheten. Om<br />
du ansluter kommer enhetens skärm att visas på <strong>TV</strong>:n.<br />
5 – På enheten väljer du de videor, foton eller filer som du vill<br />
ska visas på <strong>TV</strong>:n.<br />
* Miracast stöds av WiDi 3.5 och senare.<br />
Upphäv blockering av alla enheter<br />
Alla enheter som har varit anslutna och alla blockerade enheter<br />
sparas i Wi-Fi Miracast-listan med anslutningar. Om du rensar<br />
listan upphävs alla blockeringar.<br />
Så här upphäver du blockeringen av alla blockerade enheter . . .<br />
1 – Tryck på h, välj S Inställningar och tryck på OK.<br />
2 – Välj Nätverksinställningar > Wi-Fi Miracast-anslutningar<br />
och tryck på OK.<br />
3 – Välj Radera allt och tryck på OK för att rensa listan.<br />
4 – Tryck på b en eller flera gånger tills menyn stängs.<br />
Blockera en tidigare ansluten enhet<br />
Om du vill blockera en enhet som tidigare har varit ansluten<br />
börjar du med att rensa listan med Wi-Fi Miracast-anslutningar.<br />
När du har rensat listan måste du bekräfta eller blockera<br />
anslutningen av varje enhet på nytt.<br />
Skärmfördröjning<br />
Vanligtvis sker en fördröjning på cirka 1 sekund när man delar<br />
en skärm med Miracast. Fördröjningen kan vara längre om du<br />
använder äldre enheter/datorer med mindre processorkraft.<br />
Detaljer<br />
• Miracast på den här <strong>TV</strong>:n är underkastad HDCP-protokollet<br />
och kan inte visa kopieringsskyddat premiuminnehåll som<br />
skickas av en enhet.<br />
• Den högsta videoupplösning som stöds är 720p.<br />
6.4<br />
Multi room (Flera rum)<br />
Vad är Multi room (Flera rum)?<br />
Avsluta delning av skärm<br />
Från enheten<br />
Med programmet du använder för att starta Miracast kan du<br />
stänga anslutningen och avsluta visningen av enhetens skärm på<br />
<strong>TV</strong>:n. <strong>TV</strong>:n går då tillbaka till det program du tittade på sist.<br />
Från <strong>TV</strong>:n<br />
Om du vill avsluta visningen av enhetens skärm på <strong>TV</strong>:n kan du<br />
. . .<br />
• trycka på <strong>TV</strong> för att titta på en <strong>TV</strong>-sändning<br />
• trycka på h för att starta en annan aktivitet på <strong>TV</strong>:n<br />
• trycka på c SOURCE för att öppna källmenyn och välja en<br />
ansluten enhet.<br />
Blockera en enhet<br />
När du får en anslutningsförfrågan från en enhet kan du välja att<br />
blockera enheten. Förfrågan och alla framtida förfrågningar från<br />
enheten kommer då att ignoreras.<br />
Om du vill blockera en enhet väljer du Blockera . . . i fönstret<br />
med förfrågan och trycker på OK.<br />
Med Multi room (Flera rum) kan du trådlöst skicka – strömma<br />
– digital-<strong>TV</strong>-kanaler från en annan <strong>Philips</strong>-<strong>TV</strong> till den här <strong>TV</strong>:n.<br />
Du kan strömma vilken digital-<strong>TV</strong>-kanal som helst från den<br />
andra <strong>TV</strong>:n – även kanaler från ett prenumerationssmartkort.<br />
Om du kan titta på digitalkanalen på den andra <strong>TV</strong>:n kan du<br />
även titta på den på den här <strong>TV</strong>:n. Om du inte har en<br />
antennanslutning i rummet där <strong>TV</strong>:n finns kan du använda Multi<br />
room (Flera rum) för att titta på digitalkanalerna som finns på<br />
den andra <strong>TV</strong>:n.<br />
60 <strong>Smart</strong> <strong>TV</strong> / Multi room (Flera rum)