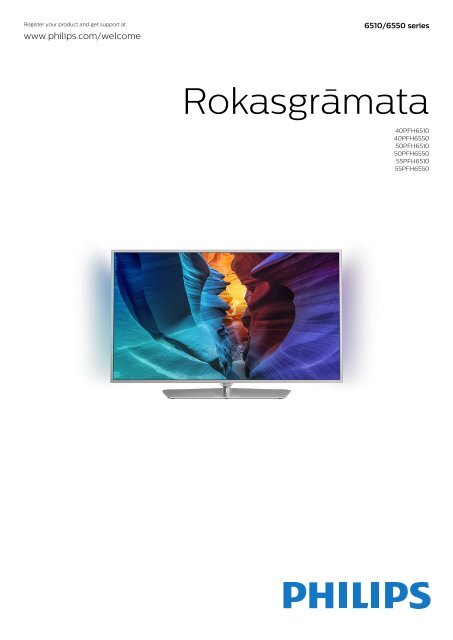Philips 6500 series TV LED sottile Full HD Android™ - Istruzioni per l'uso - LAV
Philips 6500 series TV LED sottile Full HD Android™ - Istruzioni per l'uso - LAV
Philips 6500 series TV LED sottile Full HD Android™ - Istruzioni per l'uso - LAV
Create successful ePaper yourself
Turn your PDF publications into a flip-book with our unique Google optimized e-Paper software.
Register your product and get support at<br />
www.philips.com/welcome<br />
6510/6550 <strong>series</strong><br />
Rokasgrāmata<br />
40PFH6510<br />
40PFH6550<br />
50PFH6510<br />
50PFH6550<br />
55PFH6510<br />
55PFH6550
Saturs<br />
1 <strong>TV</strong> apskats 4<br />
1.1 <strong>Philips</strong> Android <strong>TV</strong> 4<br />
1.2 Aplikāciju lietošana 4<br />
1.3 Spēļu spēlēšana 4<br />
1.4 Filmas un nokavētās pārraides 4<br />
1.5 <strong>TV</strong> raidījuma pauzēšana un ieraksti 4<br />
1.6 Viedtālruņi un planšetdatori 4<br />
1.7 Sociālie tīkli 5<br />
1.8 3D 5<br />
1.9 Ambilight 5<br />
1.10 Ambilight + hue 5<br />
1.11 Bluetooth savienojums 5<br />
2 Uzstādīšana 6<br />
2.1 Izlasiet drošības instrukcijas 6<br />
2.2 Televizora statīvs un stiprinājums pie sienas 6<br />
2.3 Padomi par vietas izvēli 6<br />
2.4 Strāvas vads 6<br />
2.5 Antenas kabelis 7<br />
3 Android <strong>TV</strong> savienošana 8<br />
3.1 Tīkls un internets 8<br />
3.2 Google konts 11<br />
3.3 <strong>Philips</strong> aplikāciju galerija 11<br />
4 Ierīču pievienošana 13<br />
4.1 Par savienojumiem 13<br />
4.2 CAM ar viedkarti - CI+ 15<br />
4.3 Uztvērējs - televizora pierīce 16<br />
4.4 Mājas kinozāles sistēma - HTS 17<br />
4.5 Viedtālruņi un planšetdatori 18<br />
4.6 Blu-ray disku atskaņotājs 19<br />
4.7 DVD atskaņotājs 19<br />
4.8 Bluetooth - skaļruņi un spēļu vadāmierīces 19<br />
4.9 Austiņas 20<br />
4.10 Spēļu konsole 20<br />
4.11 Spēļu vadāmierīce 21<br />
4.12 USB cietais disks 21<br />
4.13 USB tastatūra 22<br />
4.14 USB zibatmiņas disks 23<br />
4.15 Fotokamera 23<br />
4.16 Videokamera 23<br />
4.17 Dators 24<br />
5 Ieslēgšana un izslēgšana 25<br />
5.1 Ieslēgts, gaidstāvē vai izslēgts 25<br />
5.2 <strong>Philips</strong> logotipa spilgtums 25<br />
5.3 Televizora taustiņi 25<br />
5.4 Izslēgšanās taimeris 25<br />
5.5 Izslēgšanas taimeris 26<br />
6 Tālvadības pults 27<br />
6.1 Taustiņu pārskats 27<br />
6.2 Meklēšana ar balsi 28<br />
6.3 Tastatūra 29<br />
6.4 Tālvadības pults savienošana pārī 30<br />
6.5 IS sensors 30<br />
6.6 Baterijas 30<br />
6.7 Tīrīšana 31<br />
7 Kanāli 32<br />
7.1 Kanālu instalēšana 32<br />
7.2 Kanālu saraksti 32<br />
7.3 Kanālu skatīšanās 33<br />
7.4 Izlases kanāli 35<br />
7.5 Teksts / Teleteksts 36<br />
7.6 Interaktīvā televīzija 38<br />
8 <strong>TV</strong> ceļvedis 39<br />
8.1 Nepiec. aprīkojums 39<br />
8.2 <strong>TV</strong> ceļveža dati 39<br />
8.3 <strong>TV</strong> ceļveža izmantošana 39<br />
9 Ierakstīšana un Pause <strong>TV</strong> 41<br />
9.1 Ierakstīšana 41<br />
9.2 Pause <strong>TV</strong> 42<br />
10 Populārākie 44<br />
10.1 Par funkciju Populārākie 44<br />
10.2 Pašlaik televīzijā 44<br />
10.3 <strong>TV</strong> pēc pieprasījuma 44<br />
10.4 Video pēc piepras. 45<br />
11 Sākuma izvēlne 46<br />
11.1 Par sākuma izvēlni 46<br />
11.2 Sākuma izvēlnes atvēršana 46<br />
11.3 Meklēšana un meklēšana ar balsi 46<br />
11.4 Ierobežots profils 46<br />
12 <strong>TV</strong> izvēlne 47<br />
12.1 Par <strong>TV</strong> izvēlni 47<br />
12.2 <strong>TV</strong> izvēlnes atvēršana 47<br />
13 Netflix 48<br />
14 Avoti 49<br />
14.1 Pārslēgšana uz ierīci 49<br />
14.2 <strong>TV</strong> ievades opcijas 49<br />
14.3 Ierīces nosaukums un tips 49<br />
14.4 Spēle vai dators 49<br />
14.5 Atkārtota savienojumu skenēšana 50<br />
15 Aplikācijas 51<br />
15.1 Par aplikācijām 51<br />
15.2 Google Play 51<br />
15.3 Aplikāciju galerija 52<br />
15.4 Aplikācijas startēšana vai apturēšana 52<br />
15.5 Aplikāciju bloķēšana 53<br />
15.6 Tastatūras ievades metodes 54<br />
15.7 Atmiņa 54<br />
16 Spēles 55<br />
16.1 Nepiec. aprīkojums 55<br />
16.2 Spēļu vadāmierīces 55<br />
16.3 Spēles spēlēšana 55<br />
16.4 Spēlēšana, sadalīta ekrāna spēle 55<br />
16.5 Perfekti spēles iestatījumi 56<br />
17 Internets 57<br />
17.1 Interneta pārlūkošana 57<br />
17.2 Interneta opcijas 57<br />
18 Video, fotoattēli un mūzika 58<br />
18.1 No USB savienojuma 58<br />
18.2 No datora vai NAS 58<br />
18.3 No mākoņa krātuves pakalpojuma 58<br />
18.4 Videoklipu atskaņošana 58<br />
18.5 Fotoattēlu skatīšana 59<br />
18.6 Mūzikas atskaņošana 59<br />
19 Viedtālruņi un planšetdatori 61<br />
19.1 Aplikācija <strong>TV</strong> Remote App 61<br />
19.2 Google Cast 61<br />
2
19.3 Miracast 61<br />
19.4 AirPlay 62<br />
19.5 MHL 62<br />
20 Ambilight 64<br />
20.1 Ambilight stils 64<br />
20.2 Ambilight izslēgšana 64<br />
20.3 Ambilight iestatījumi 64<br />
21 3D 65<br />
21.1 Nepiec. aprīkojums 65<br />
21.2 3D brilles 65<br />
21.3 3D satura skatīšanās 66<br />
21.4 Optimāla 3D satura skatīšana 66<br />
21.5 3D briļļu kopšana 66<br />
21.6 Brīdinājums par kaitīgumu veselībai 66<br />
22 Multi View 68<br />
22.1 Teleteksts un televīzija 68<br />
22.2 Aplikāciju galerija un <strong>TV</strong> 68<br />
22.3 <strong>HD</strong>MI un <strong>TV</strong> 68<br />
23 Iestatījumi 69<br />
23.1 Attēls 69<br />
23.2 Skaņa 75<br />
23.3 Ambilight iestatījumi 78<br />
23.4 Eko iestatījumi 80<br />
23.5 Vispārīgie iestatījumi 81<br />
23.6 Pulkstenis, reģions un valoda 84<br />
23.7 Universālā piekļuve 86<br />
24 Bezvadu un tīkli 89<br />
24.1 Tīkls 89<br />
24.2 Bluetooth 89<br />
25 Android iestatījumi 90<br />
26 Kanāla instalēšana 91<br />
26.1 Antenas/kabeļa instalēšana 91<br />
26.2 Kanālu saraksta kopēšana 93<br />
27 Programmatūra 95<br />
27.1 Atjaun.progr. 95<br />
27.2 Programmatūras versija 95<br />
27.3 Atklātā pirmkoda programmatūra 95<br />
27.4 Paziņojumi 96<br />
28 Specifikācijas 97<br />
28.1 Vide 97<br />
28.2 Strāvas padeve 97<br />
28.3 O<strong>per</strong>ētājsistēma 98<br />
28.4 Uztveršana 98<br />
28.5 Displeja tips 98<br />
28.6 Displeja ievades izšķirtspēja 98<br />
28.7 Izmēri un svars 98<br />
28.8 Savienojamība 99<br />
28.9 Skaņa 99<br />
28.10 Multivide 99<br />
29 Palīdzība un atbalsts 100<br />
29.1 Televizora reģistrēšana 100<br />
29.2 Palīdzības izmantošana 100<br />
29.3 Traucējummeklēšana 100<br />
29.4 Palīdzība tiešsaistē 102<br />
29.5 Atbalsts un remonts 102<br />
30 Drošība un apkope 104<br />
30.1 Drošība 104<br />
30.2 Ekrāna apkope 105<br />
31 Lietošanas nosacījumi 106<br />
31.1 Lietošanas noteikumi - televizors 106<br />
31.2 Lietošanas noteikumi - Smart <strong>TV</strong> 106<br />
31.3 Lietošanas noteikumi - <strong>Philips</strong> aplikāciju galerija<br />
106<br />
32 Autortiesības 108<br />
32.1 MHL 108<br />
32.2 <strong>HD</strong>MI 108<br />
32.3 Dolby Digital Plus 108<br />
32.4 DTS Premium Sound 108<br />
32.5 DLNA Certified® 108<br />
32.6 Microsoft 108<br />
32.7 Wi-Fi Alliance 108<br />
32.8 Kensington 109<br />
32.9 Citas preču zīmes 109<br />
Alfabētiskais rādītājs 110<br />
3
1<br />
<strong>TV</strong> apskats<br />
1.1<br />
<strong>Philips</strong> Android <strong>TV</strong><br />
Šis ir <strong>Philips</strong> Android <strong>TV</strong>.<br />
Android <strong>TV</strong> piedāvā tūkstošiem filmu, raidījumu un<br />
spēļu no Google Play, YouTube un iecienītajām<br />
aplikācijām.*<br />
Meklēšana ar balsi un <strong>per</strong>sonalizēti ieteikumi nozīmē<br />
vairāk laika izklaidēm un mazāk laika meklēšanai.<br />
Izmantojot iebūvēto Google Cast, varat viegli pārraidīt<br />
filmas, raidījumus un fotoattēlus no Chromebook vai<br />
Android ierīces savā televizorā.**<br />
Izmantojot aplikāciju <strong>Philips</strong> <strong>TV</strong> Remote App savā<br />
viedtālrunī vai planšetdatorā, varat pārslēgt <strong>TV</strong><br />
kanālus ar savu viedierīci. Nosūtiet fotoattēlu uz lielo<br />
televizora ekrānu vai skatieties iecienīto pavāru<br />
raidījumu planšetdatorā, atrodoties virtuvē. No šī brīža<br />
jūsu televizors ir daļa no mājas mobilo ierīču saimes.<br />
Savienojiet televizoru ar mājas tīklu un internetu.<br />
* Televizoram jābūt interneta<br />
pieslēgumam. Atsevišķiem satura nodrošinātājiem<br />
var būt nepieciešams abonements.<br />
** Pārraidīšana ir optimizēta tikai atsevišķiem<br />
pakalpojumiem. Straumēšanas kvalitāte citam<br />
saturam var atšķirties. Atbalstītās o<strong>per</strong>ētājsistēmas un<br />
ierīces: Android 2.3 un jaunāka versija, iOS® 7 un<br />
jaunāka versija, Windows® 7 un jaunāka versija, Mac<br />
OS® 10.7 un jaunāka versija, un Chrome OS (versija 38<br />
vai jaunāka).<br />
Google, Google Play un citas zīmes ir Google inc.<br />
preču zīmes. Android robots ir pavairots vai<br />
modificēts, izmantojot Google izveidoto un kopīgoto<br />
darbu, un tiek izmantots atbilstoši noteikumiem, kas<br />
aprakstīti Creative Commons 3.0 attiecinājuma<br />
licencē.<br />
http://creativecommons.org/licenses/by/3.0/legalco<br />
de<br />
1.2<br />
Aplikāciju lietošana<br />
Lai sāktu darbu, televizorā jau ir instalētas dažas<br />
praktiskas aplikācijas.<br />
Aplikāciju lapās redzama aplikāciju kolekcija<br />
(Aplikācijas), kas atrodas televizorā. Līdzīgi<br />
aplikācijām viedtālrunī vai planšetdatorā, arī televizorā<br />
esošās aplikācijas nodrošina specifiskas funkcijas<br />
televizora lietotājiem. Tādas aplikācijas kā <strong>TV</strong> spēles<br />
vai laika prognoze (tostarp). Vai startējiet interneta<br />
pārlūkprogrammu, piemēram, Google Chrome, lai<br />
sērfotu internetā.<br />
Lai iegūtu papildinformāciju par ierakstīšanu, sadaļā<br />
Palīdzība nospiediet krāsaino taustiņu Atslēgvārdi<br />
un atrodiet Aplikācijas.<br />
1.3<br />
Spēļu spēlēšana<br />
Šis televizors ir jūsu lielais ekrāns spēļu spēlēšanai.<br />
Pietiekami liels diviem.<br />
Varat spēlēt spēli no pievienotas spēļu konsoles,<br />
instalētas aplikācijas vai vienkārši tiešsaistes spēli<br />
tīmekļa vietnē. Varat iestatīt televizorā <strong>per</strong>fektus<br />
iestatījumus spēļu spēlēšanai. Ja spēlējat vairāku<br />
spēlētāju spēli ar dalītu ekrānu, varat iestatīt<br />
televizoru vienlaikus attēlot katru ekrānu kā<br />
pilnekrānu. Katrs spēlētājs var pilnībā pievērsties<br />
savai spēlei.<br />
1.4<br />
Filmas un nokavētās<br />
pārraides<br />
Lai iegūtu nomas video, nav jāiziet ārpus mājām.<br />
Atveriet sadaļu Video pēc pieprasījuma un straumējiet<br />
jaunākās filmas savā televizorā. Atveriet video veikala<br />
aplikāciju, izveidojiet <strong>per</strong>sonīgo kontu, atlasiet filmu<br />
un nospiediet atskaņošanas pogu.<br />
Video pēc pieprasījuma ir pieejams atsevišķās valstīs.<br />
Lai iegūtu papildinformāciju, sadaļā Palīdzība<br />
nospiediet krāsaino taustiņu Atslēgvārdi un<br />
atrodiet Video pēc pieprasījuma.<br />
1.5<br />
<strong>TV</strong> raidījuma pauzēšana un<br />
ieraksti<br />
Ja televizoram ir pievienots USB cietais disks, varat<br />
pauzēt un ierakstīt digitālās televīzijas kanāla pārraidi.<br />
Pauzējiet raidījumu un atbildiet uz steidzamu telefona<br />
zvanu vai vienkārši paņemiet pārtraukumu sporta<br />
spēles laikā, kamēr televizors saglabā pārraidi USB<br />
cietajā diskā. Vēlāk varat atsākt skatīšanos.<br />
Ja televizoram ir pievienots USB cietais disks, varat arī<br />
ierakstīt digitālās apraides. Varat ierakstīt, kad<br />
skatāties attiecīgo pārraidi, vai arī ieplānot pārraides<br />
ierakstīšanu nākotnē.<br />
Lai iegūtu papildinformāciju, sadaļā Palīdzība<br />
nospiediet krāsaino taustiņu Atslēgvārdi un<br />
atrodiet Pause <strong>TV</strong> vai Ierakstīšana.<br />
4
1.6<br />
Viedtālruņi un planšetdatori<br />
Jaunā aplikācija <strong>Philips</strong> <strong>TV</strong> Remote App ir jūsu<br />
televizora draugs.<br />
Izmantojot <strong>TV</strong> Remote App savā viedtālrunī vai<br />
planšetdatorā, varat pārvaldīt multividi sev visapkārt.<br />
Nosūtiet fotoattēlus, mūziku vai videoklipus uz lielo<br />
televizora ekrānu vai skatieties jebkuru <strong>TV</strong> kanālu savā<br />
planšetdatorā vai tālrunī. Atveriet <strong>TV</strong> ceļvedi un<br />
ieplānojiet ierakstīšanu rītdien. Jūsu televizors visu<br />
izdarīs. Ieslēdziet Ambilight+hue un iestatiet mājīgus<br />
gaismas efektus savā viesistabā. Izmantojot <strong>TV</strong><br />
Remote App, jūs visu kontrolējat. Varat arī vienkārši<br />
samazināt televizora skaļumu.<br />
Lejupielādējiet <strong>Philips</strong> <strong>TV</strong> Remote App no sava<br />
iecienītā aplikāciju veikala jau šodien.<br />
Bez maksas.<br />
<strong>Philips</strong> <strong>TV</strong> Remote App ir pieejama iOS un Android.<br />
1.7<br />
Sociālie tīkli<br />
Nav jāpieceļas no dīvāna, lai aplūkotu draugu<br />
ziņojumus datorā.<br />
Šajā televizorā varat saņemt ziņojumus no sava<br />
sociālā tīkla televizora ekrānā. Varat nosūtīt atbildes<br />
ziņojumu, nepametot dīvānu.<br />
Lai iegūtu papildinformāciju par ierakstīšanu, sadaļā<br />
Palīdzība nospiediet krāsaino taustiņu Atslēgvārdi<br />
un atrodiet Aplikācijas.<br />
1.8<br />
3D<br />
Jūsu jaunais televizors ir 3D <strong>TV</strong>.<br />
Baudiet aizraujošu filmu skatīšanos 3D formātā.<br />
Atskaņojiet filmu 3D formātā savā Blu-ray atskaņotājā<br />
vai iznomājiet 3D filmu no video veikala sākuma<br />
izvēlnē, Video pēc pieprasījuma.<br />
Televizorā izmantota aktīvā 3D tehnoloģija, lai skatītos<br />
3D saturu pilnā izšķirtspējā.<br />
Lai iegūtu papildinformāciju, sadaļā Palīdzība<br />
nospiediet krāsaino taustiņu Atslēgvārdi un<br />
atrodiet 3D.<br />
1.9<br />
Ambilight<br />
Ambilight ir pati elegantākā un ekskluzīvākā jūsu<br />
<strong>Philips</strong> televizora funkcija.<br />
Neuzkrītošs krāsainas gaismas mirdzums aiz ekrāna<br />
ļauj paplašināt jūsu vizuālo pieredzi. Ar Ambilight<br />
jūsu acis atpūšas, taču prāts ir pilnībā aizņemts ar to,<br />
ko redzat.<br />
Ar Ambilight+hue varat vēl vairāk paplašināt<br />
Ambilight iespējas. Izmantojiet <strong>Philips</strong> Hue* bezvadu<br />
tīklā vadītās spuldzes. Tās visas kopā piepilda jūsu<br />
telpu ar krāsām atbilstoši televizora ekrāna saturam.<br />
Jums pietrūks Ambilight pēc televizora ekrāna.<br />
* Iegādājamas atsevišķi.<br />
1.10<br />
Ambilight + hue<br />
Jūsu Ambilight <strong>TV</strong><br />
<strong>Philips</strong> unikālā Ambilight tehnoloģija ir ārpus<br />
ikdienišķā. Tā ne tikai padara jūsu ekrānu šķietami<br />
platāku, bet uzlabo skatīšanās pieredzi, projicējot<br />
īpaši platu gaismas spīdumu no televizora ekrāna<br />
malām uz sienas. Krāsas, spilgtums un aizraujoša<br />
darbība, kas piepilda jūsu viesistabu, nodrošinot<br />
spraigāku un iespaidīgāku skatīšanās pieredzi.<br />
Ambilight + Hue<br />
Piepildiet savu telpu un dzīvi ar Ambilight brīnumu.<br />
Ambilight + hue* sniedz iespēju paplašināt Ambilight<br />
pieredzi visā telpā.<br />
Ar Ambilight+hue varat vēl vairāk paplašināt<br />
Ambilight iespējas. Izmantojiet <strong>Philips</strong> Hue* bezvadu<br />
tīklā vadītās spuldzes. Tās visas kopā piepilda jūsu<br />
telpu ar krāsām atbilstoši televizora ekrāna saturam.<br />
Jūsu Ambilight <strong>TV</strong> un hue spuldzes sazinās bezvadu<br />
tīklā, ieskaujot jūs Ambilight radītajās emocijās un<br />
krāsās.<br />
*Hue komplekts ir pieejams atsevišķi<br />
1.11<br />
Bluetooth savienojums<br />
Jūsu televizorā ir Bluetooth tehnoloģija.<br />
Varat pievienot papildu bezvadu skaļruņus vai<br />
bezvadu austiņas. Aizmirstiet par savienojuma<br />
kabeļiem, pietiek vienkārši savienot ierīci pārī ar<br />
televizoru.<br />
Lai iegūtu papildinformāciju, sadaļā Palīdzība<br />
nospiediet krāsaino taustiņu Atslēgvārdi un<br />
atrodiet Bluetooth vai Bezvadu skaļruņi.<br />
5
2<br />
Uzstādīšana<br />
2.1<br />
Izlasiet drošības instrukcijas<br />
Izlasiet drošības instrukcijas, pirms izmantot<br />
televizoru.<br />
Lai izlasītu instrukcijas, sadaļā Palīdzība nospiediet<br />
krāsaino taustiņu Atslēgvārdi un atrodiet<br />
Drošības instrukcijas.<br />
2.2<br />
Televizora statīvs un<br />
stiprinājums pie sienas<br />
Televizora statīvs<br />
Norādījumus par televizora statīva uzstādīšanu skatiet<br />
komplektā esošajā īsajā lietošanas pamācībā. Ja šī<br />
pamācība ir pazaudēta, varat to lejupielādēt no<br />
vietnes www.philips.com.<br />
Lai meklētu īso lietošanas pamācību lejupielādei,<br />
izmantojiet televizora veida numuru.<br />
Stiprinājums pie sienas<br />
VESA MIS-F 400x400, M6<br />
Sagatavošana<br />
Vispirms izskrūvējiet 4 plastmasas skrūves no<br />
vītņotajām iedobēm televizora aizmugurē.<br />
Pārliecinieties, ka metāla skrūves, lai piestiprinātu<br />
televizoru pie VESA saderīgā kronšteina, iegulst<br />
aptuveni 10 mm dziļumā televizora vītņotajās iedobēs.<br />
Ievērībai<br />
Lai televizoru piestiprinātu pie sienas, vajadzīgas<br />
īpašas iemaņas, tādēļ šo darbu drīkst veikt tikai<br />
kvalificēti speciālisti. Stiprinot televizoru pie sienas,<br />
jāievēro televizora svaram atbilstoši drošības<br />
standarti. Pirms televizora novietošanas izlasiet arī<br />
drošības brīdinājumus.<br />
TP Vision Europe B.V. neuzņemas atbildību par<br />
neatbilstoši veiktu stiprināšanu, kā rezultātā noticis<br />
negadījums vai gūta trauma.<br />
2.3<br />
Padomi par vietas izvēli<br />
• Novietojiet televizoru vietā, kur tā ekrānu neapspīd<br />
tieši saules stari.<br />
• Lai nodrošinātu vislielāko Ambilight efektu,<br />
samaziniet apgaismojuma spilgtumu telpā.<br />
• Novietojiet televizoru līdz 15 cm attālumā no sienas.<br />
• Ideālo televizora skatīšanās attālumu nosaka, ekrāna<br />
diagonāles garumu reizinot ar trīs. Sēžot acīm jābūt<br />
vienā augstumā ar ekrāna centru.<br />
Šis televizors ir sagatavots arī VESA standartiem<br />
atbilstošai sienas stiprinājuma skavai (nopērkama<br />
atsevišķi).<br />
Iegādājoties sienas stiprinājumu, izmantojiet šādu<br />
VESA kodu . . .<br />
2.4<br />
Strāvas vads<br />
• 32PFx<strong>6500</strong><br />
VESA MIS-F 100x100, M4<br />
• 40PFx6510,<br />
40PFx6540, 40PFx6550, 40PFx6560, 40PFx6580<br />
VESA MIS-F 200x200, M4<br />
• 50PFx6510,<br />
50PFx6540, 50PFx6550, 50PFx6560, 50PFx6580<br />
VESA MIS-F 400x200, M6<br />
• 55PFx6510,<br />
55PFx6540, 55PFx6550, 55PFx6560, 55PFx6580<br />
VESA MIS-F 400x200, M6<br />
• 65PFx6520<br />
• Ievietojiet strāvas vadu savienotājā POWER (Strāva)<br />
televizora aizmugurē.<br />
• Pārliecinieties, vai strāvas vads ir droši pievienots<br />
savienotājam.<br />
• Pārliecinieties, vai sienas kontaktligzdai pievienotā<br />
strāvas vada kontaktdakša ir visu laiku ērti pieejama.<br />
• Atvienojot strāvas padeves vadu, vienmēr velciet<br />
kontaktdakšu, nevis kabeli.<br />
6
Lai gan šis televizors gaidstāves režīmā patērē maz<br />
elektrības, ja paredzat, ka televizoru nelietosiet ilgāku<br />
laiku, atvienojiet strāvas vadu, lai taupītu<br />
elektroenerģiju.<br />
Nospiediet krāsaino taustiņu Atslēgvārdi sadaļā<br />
Palīdzība un atrodiet sadaļu Ieslēgšana, lai iegūtu<br />
informāciju par televizora ieslēgšanu un izslēgšanu.<br />
2.5<br />
Antenas kabelis<br />
Cieši ievietojiet antenas spraudni ligzdā ANTENNA<br />
(Antena) televizora aizmugurē.<br />
Televizoram var pievienot savu antenu vai savienot to<br />
ar antenas signālu no antenas sadales sistēmas.<br />
Izmantojiet IEC koaksiālā 75 omu RF kabeļa antenas<br />
savienotāju.<br />
Izmantojiet šo antenas savienojumu DVB-T un DVB-C<br />
ieejas signāliem.<br />
7
3<br />
Android <strong>TV</strong><br />
savienošana<br />
3.1<br />
Tīkls un internets<br />
Mājas tīkls<br />
Lai izmantotu visas <strong>Philips</strong> Android <strong>TV</strong> iespējas,<br />
televizoram jābūt savienotam ar internetu.<br />
Savienojiet televizoru ar mājas tīklu, izmantojot<br />
ātrdarbīgu interneta pieslēgumu. Varat savienot savu<br />
televizoru bezvadu vai vadu tīklā ar tīkla maršrutētāju.<br />
Izv.savienojumu ar tīklu<br />
Bezvadu savienojums<br />
Nepiec. aprīkojums<br />
Lai bezvadu tīklā savienotu televizoru ar internetu,<br />
nepieciešams Wi-Fi maršrutētājs ar interneta<br />
savienojumu.<br />
Izmantojiet liela ātruma (platjoslas) interneta<br />
savienojumu.<br />
Savienojuma izveide<br />
Bezvadu<br />
Lai izveidotu bezvadu savienojumu…<br />
1 - Nospiediet , atlasiet Visi iestatījumi un<br />
nospiediet OK (Labi).<br />
2 - Atlasiet Bezvadu un tīkli un nospiediet (pa<br />
labi), lai atvērtu izvēlni.<br />
3 - Atlasiet Vadu vai Wi-Fi > Savienot ar tīklu un<br />
nospiediet OK (Labi).<br />
4 - Atlasiet Bezvadu un nospiediet OK (Labi).<br />
5 - Atrasto tīklu sarakstā atlasiet savu bezvadu tīklu.<br />
Ja jūsu tīkla nav sarakstā, jo tīkla nosaukums ir<br />
paslēpts (ir izslēgta maršrutētāja SSID apraide),<br />
atlasiet Pievienot jaunu tīklu, lai pats ievadītu tīkla<br />
nosaukumu.<br />
6 - Atkarībā no maršrutētāja veida ievadiet savu<br />
šifrēšanas atslēgu - WEP, WPA vai WPA2. Ja šī tīkla<br />
šifrēšanas atslēgu jau esat ievadījis, atlasiet Labi, lai<br />
nekavējoties izveidotu savienojumu.<br />
7 - Ja savienojums izveidots veiksmīgi, tiks parādīts<br />
ziņojums.<br />
WPS<br />
Ja jūsu maršrutētājam ir WPS, varat tieši izveidot<br />
savienojumu ar maršrutētāju bez tīkla meklēšanas. Ja<br />
jūsu bezvadu tīklā ir ierīces, kas izmanto WEP<br />
drošības šifrēšanas sistēmu, nevarat izmantot WPS.<br />
1 - Nospiediet , atlasiet Visi iestatījumi un<br />
nospiediet OK (Labi).<br />
2 - Atlasiet Bezvadu un tīkli un nospiediet (pa<br />
labi), lai atvērtu izvēlni.<br />
3 - Atlasiet Vadu vai Wi-Fi > Savienot ar tīklu un<br />
nospiediet OK (Labi).<br />
4 - Atlasiet WPS un nospiediet OK (Labi).<br />
5 - Pieejiet pie maršrutētāja, nospiediet WPS pogu<br />
un 2 minūšu laikā atgriezieties pie televizora.<br />
6 - Atlasiet Savienot, lai izveidotu savienojumu.<br />
7 - Ja savienojums izveidots veiksmīgi, tiks parādīts<br />
ziņojums.<br />
WPS ar PIN kodu<br />
Ja jūsu maršrutētājam ir WPS ar PIN kodu, varat tieši<br />
izveidot savienojumu ar maršrutētāju bez tīkla<br />
meklēšanas. Ja jūsu bezvadu tīklā ir ierīces, kas<br />
izmanto WEP drošības šifrēšanas sistēmu, nevarat<br />
izmantot WPS.<br />
1 - Nospiediet , atlasiet Visi iestatījumi un<br />
nospiediet OK (Labi).<br />
2 - Atlasiet Bezvadu un tīkli un nospiediet (pa<br />
labi), lai atvērtu izvēlni.<br />
3 - Atlasiet Vadu vai Wi-Fi > Savienot ar tīklu un<br />
nospiediet OK (Labi).<br />
4 - Atlasiet WPS ar PIN kodu un nospiediet OK<br />
(Labi).<br />
5 - Pierakstiet ekrānā redzamo 8 ciparu PIN kodu un<br />
ievadiet to maršrutētāja programmatūrā savā datorā.<br />
Lasiet maršrutētāja rokasgrāmatu, lai uzzinātu, kur<br />
maršrutētāja programmatūrā ievadīt PIN kodu.<br />
6 - Atlasiet Savienot, lai izveidotu savienojumu.<br />
7 - Ja savienojums izveidots veiksmīgi, tiks parādīts<br />
ziņojums.<br />
Problēmas<br />
Bezvadu savienojuma tīkls nav atrasts vai darbojas ar<br />
traucējumiem<br />
• Mikroviļņu krāsnis, DECT bezvadu tālruņi un citas<br />
8
tuvumā esošas Wi-Fi 802.11b/g/n ierīces var radīt<br />
traucējumus bezvadu tīklā.<br />
• Pārliecinieties, vai ugunsmūri jūsu tīklā ļauj piekļūt<br />
televizora bezvadu savienojumam.<br />
• Ja mājas bezvadu tīkls nedarbojas pareizi, mēģiniet<br />
uzstādīt vadu tīklu.<br />
Nedarbojas internets<br />
• Ja savienojums ar maršrutētāju ir izveidots pareizi,<br />
pārbaudiet maršrutētāja savienojumu ar internetu.<br />
Datora un interneta savienojums ir lēns<br />
• Sk. bezvadu maršrutētāja lietošanas rokasgrāmatā<br />
pieejamo informāciju par darbības rādiusu, datu<br />
pārsūtīšanas ātrumu un citiem ar signāla kvalitāti<br />
saistītajiem faktoriem.<br />
• Savienojiet maršrutētāju ar ātrdarbīgu interneta<br />
pieslēgumu.<br />
DHCP<br />
• Ja savienojums neizdodas, varat pārbaudīt<br />
maršrutētāja iestatījumu DHCP (Dinamiskā<br />
resursdatora konfigurācijas protokols). DHCP jābūt<br />
ieslēgtam.<br />
Vadu savienojums<br />
Nepiec. aprīkojums<br />
Lai televizoru savienotu ar internetu, nepieciešams<br />
tīkla maršrutētājs ar interneta<br />
savienojumu. Izmantojiet liela ātruma (platjoslas)<br />
interneta savienojumu.<br />
Savienojuma izveide<br />
Lai izveidotu vadu savienojumu…<br />
1 - Savienojiet maršrutētāju ar televizoru, izmantojot<br />
tīkla vadu (Ethernet vadu**).<br />
2 - Pārliecinieties, ka maršrutētājs ir ieslēgts.<br />
3 - Nospiediet , atlasiet Visi iestatījumi un<br />
nospiediet OK (Labi).<br />
4 - Atlasiet Bezvadu un tīkli un nospiediet (pa<br />
labi), lai atvērtu izvēlni.<br />
5 - Atlasiet Vadu vai Wi-Fi > Savienot ar tīklu un<br />
nospiediet OK (Labi).<br />
6 - Atlasiet Vadu un nospiediet OK (Labi). Televizors<br />
nepārtraukti meklē tīkla savienojumu.<br />
7 - Ja savienojums izveidots veiksmīgi, tiks parādīts<br />
ziņojums.<br />
Ja neizdodas izveidot savienojumu, varat pārbaudīt<br />
maršrutētāja DHCP iestatījumu. DHCP jābūt ieslēgtam.<br />
**Lai izpildītu noteikumus par elektromagnētisko<br />
saderību, izmantojiet ekranētu 5E kategorijas FTP tīkla<br />
Ethernet vadu.<br />
Tīkla iestatījumi<br />
Skatīt tīkla iestatījumus<br />
Šeit redzami visi pašreizējie tīkla iestatījumi: IP un<br />
MAC adrese, signāla stiprums, ātrums, šifrēšanas<br />
metode u. c. iestatījumi.<br />
Lai skatītu pašreizējos tīkla iestatījumus…<br />
1 - Nospiediet , atlasiet Visi iestatījumi un<br />
nospiediet OK (Labi).<br />
2 - Atlasiet Bezvadu un tīkli un nospiediet (pa<br />
labi), lai atvērtu izvēlni.<br />
3 - Atlasiet Vadu vai Wi-Fi > Skatīt tīkla<br />
iestatījumus un nospiediet OK. (Labi).<br />
4 - Nospiediet (pa kreisi), ja nepieciešams,<br />
vairākkārt, lai aizvērtu izvēlni.<br />
Tīkla konfigurācija<br />
Ja esat pieredzējis lietotājs un vēlaties iestatīt tīklu ar<br />
statisko IP adresēšanu, atlasiet televizorā iestatījumu<br />
Statiskā IP.<br />
Lai iestatītu televizoru uz statisko IP…<br />
1 - Nospiediet , atlasiet Visi iestatījumi un<br />
nospiediet OK (Labi).<br />
2 - Atlasiet Bezvadu un tīkli un nospiediet (pa<br />
labi), lai atvērtu izvēlni.<br />
3 - Atlasiet Vadu vai Wi-Fi > Tīkla konfigurācija un<br />
nospiediet OK (Labi).<br />
4 - Atlasiet Statiska IP un nospiediet OK (Labi), lai<br />
iespējotu Statiskā IP konfigurācija.<br />
5 - Atlasiet Statiskā IP konfigurācija un konfigurējiet<br />
savienojumu.<br />
6 - Varat norādīt numuru iestatījumam IP<br />
adrese, Tīkla maska, Vārteja, DNS 1 vai DNS 2.<br />
7 - Nospiediet (pa kreisi), ja nepieciešams,<br />
vairākkārt, lai aizvērtu izvēlni.<br />
Ieslēgt ar Wi-Fi (WoWLAN)<br />
Varat ieslēgt šo televizoru no sava viedtālruņa vai<br />
planšetdatora, ja televizors ir gaidstāves režīmā.<br />
Iestatījumam Ieslēgt ar Wi-Fi (WoWLAN) jābūt<br />
ieslēgtam.<br />
Lai ieslēgtu WoWLAN…<br />
1 - Nospiediet , atlasiet Visi iestatījumi un<br />
nospiediet OK (Labi).<br />
9
2 - Atlasiet Bezvadu un tīkli un nospiediet (pa<br />
labi), lai atvērtu izvēlni.<br />
3 - Atlasiet Vadu vai Wi-Fi > Ieslēgt ar Wi-Fi<br />
(WoWLAN) un nospiediet OK (Labi).<br />
4 - Atlasiet Ieslēgts un nospiediet OK (Labi).<br />
5 - Nospiediet (pa kreisi), ja nepieciešams,<br />
vairākkārt, lai aizvērtu izvēlni.<br />
Ieslēgšana ar Wi-Fi savienojumu<br />
Varat ieslēgt vai izslēgt Wi-Fi savienojumu savā<br />
televizorā.<br />
Lai ieslēgtu Wi-Fi…<br />
1 - Nospiediet , atlasiet Visi iestatījumi un<br />
nospiediet OK (Labi).<br />
2 - Atlasiet Bezvadu un tīkli un nospiediet (pa<br />
labi), lai atvērtu izvēlni.<br />
3 - Atlasiet Vadu vai Wi-Fi > Wi-Fi iesl./izsl. un<br />
nospiediet OK (Labi).<br />
4 - Atlasiet Ieslēgts un nospiediet OK (Labi).<br />
5 - Nospiediet (pa kreisi), ja nepieciešams,<br />
vairākkārt, lai aizvērtu izvēlni.<br />
Ciparu multivides renderētājs — DMR (Digital Media<br />
Renderer)<br />
Ja multivides faili netiek atskaņoti televizorā,<br />
pārliecinieties, vai ieslēgts ciparu multivides<br />
renderētājs. Kā rūpnīcas iestatījums DMR ir ieslēgts.<br />
Lai ieslēgtu DMR…<br />
1 - Nospiediet , atlasiet Visi iestatījumi un<br />
nospiediet OK (Labi).<br />
2 - Atlasiet Bezvadu un tīkli un nospiediet (pa<br />
labi), lai atvērtu izvēlni.<br />
3 - Atlasiet Vadu vai Wi-Fi > Cipardatu atveidotājs<br />
- DMR un nospiediet OK (Labi).<br />
4 - Atlasiet Ieslēgts un nospiediet OK (Labi).<br />
5 - Nospiediet (pa kreisi), ja nepieciešams,<br />
vairākkārt, lai aizvērtu izvēlni.<br />
Wi-Fi Miracast ieslēgšana<br />
Ieslēdziet Wi-Fi Miracast, lai kopīgotu viedtālruņa,<br />
planšetdatora vai datora ekrānu savā televizorā.<br />
Lai ieslēgtu Miracast…<br />
1 - Nospiediet , atlasiet Visi iestatījumi un<br />
nospiediet OK (Labi).<br />
2 - Atlasiet Bezvadu un tīkli un nospiediet (pa<br />
labi), lai atvērtu izvēlni.<br />
3 - Atlasiet Vadu vai Wi-Fi > Wi-Fi Miracast un<br />
nospiediet OK (Labi).<br />
4 - Atlasiet Ieslēgts un nospiediet OK (Labi).<br />
5 - Nospiediet (pa kreisi), ja nepieciešams,<br />
vairākkārt, lai aizvērtu izvēlni.<br />
Lai iegūtu papildinformāciju, sadaļā Palīdzība<br />
nospiediet krāsaino taustiņu Atslēgvārdi un<br />
atrodiet Miracast, ieslēgšana.<br />
Wi-Fi Miracast savienojuma notīrīšana<br />
Notīriet visu ar Miracast izmantoto pievienoto un<br />
bloķēto ierīču sarakstu.<br />
Lai notīrītu Miracast savienojumus…<br />
1 - Nospiediet , atlasiet Visi iestatījumi un<br />
nospiediet OK (Labi).<br />
2 - Atlasiet Bezvadu un tīkli un nospiediet (pa<br />
labi), lai atvērtu izvēlni.<br />
3 - Atlasiet Vadu vai Wi-Fi > Wi-Fi Miracast<br />
savienojumi un nospiediet OK (Labi).<br />
4 - Atlasiet Notīrīt visu un nospiediet OK (Labi).<br />
5 - Nospiediet (pa kreisi), ja nepieciešams,<br />
vairākkārt, lai aizvērtu izvēlni.<br />
Wi-Fi Smart Screen<br />
Lai skatītos digitālās televīzijas kanālus viedtālrunī vai<br />
planšetdatorā, izmantojot <strong>Philips</strong> <strong>TV</strong> Remote App,<br />
jāieslēdz Wi-Fi Smart Screen. Daži kodētie kanāli var<br />
nebūt pieejami jūsu mobilajā ierīcē.<br />
Lai ieslēgtu Wi-Fi Smart Screen…<br />
1 - Nospiediet , atlasiet Visi iestatījumi un<br />
nospiediet OK (Labi).<br />
2 - Atlasiet Bezvadu un tīkli un nospiediet (pa<br />
labi), lai atvērtu izvēlni.<br />
3 - Atlasiet Vadu vai Wi-Fi > Wi-Fi Smart<br />
Screen un nospiediet OK (Labi).<br />
4 - Atlasiet Ieslēgts un nospiediet OK (Labi).<br />
5 - Nospiediet (pa kreisi), ja nepieciešams,<br />
vairākkārt, lai aizvērtu izvēlni.<br />
<strong>TV</strong> tīkla nosaukums<br />
Ja mājas tīklā ir vairāki televizori, varat pārdēvēt šo<br />
televizoru.<br />
Lai mainītu televizora nosaukumu…<br />
1 - Nospiediet , atlasiet Visi iestatījumi un<br />
nospiediet OK (Labi).<br />
2 - Atlasiet Bezvadu un tīkli un nospiediet (pa<br />
labi), lai atvērtu izvēlni.<br />
3 - Atlasiet Vadu vai Wi-Fi > <strong>TV</strong> tīkla<br />
nosaukums un nospiediet OK (Labi).<br />
4 - Ievadiet nosaukumu ar ekrāntastatūru vai<br />
tālvadības pults tastatūru (ja pieejama).<br />
5 - Atlasiet , lai apstiprinātu izmaiņas.<br />
6 - Nospiediet (pa kreisi), ja nepieciešams,<br />
vairākkārt, lai aizvērtu izvēlni.<br />
10
Notīrīt interneta atmiņu<br />
Izmantojot opciju Notīrīt interneta atmiņu, varat<br />
notīrīt visus interneta failus un pieteikšanās datus, kas<br />
tiek glabāti televizorā, piemēram, paroles, sīkfailus un<br />
vēsturi.<br />
Lai notīrītu interneta atmiņu…<br />
1 - Nospiediet , atlasiet Visi iestatījumi un<br />
nospiediet OK (Labi).<br />
2 - Atlasiet Bezvadu un tīkli un nospiediet (pa<br />
labi), lai atvērtu izvēlni.<br />
3 - Atlasiet Vadu vai Wi-Fi > Notīrīt interneta<br />
atmiņu un nospiediet OK (Labi).<br />
4 - Atlasiet OK (Labi), lai apstiprinātu.<br />
5 - Nospiediet (pa kreisi), ja nepieciešams,<br />
vairākkārt, lai aizvērtu izvēlni.<br />
Failu koplietošana<br />
Televizoru var savienot ar citām ierīcēm bezvadu tīklā,<br />
piemēram, ar datoru vai viedtālruni. Varat izmantot<br />
datoru ar Microsoft Windows vai Apple OS X.<br />
Šajā televizorā varat atvērt datorā saglabātos<br />
fotoattēlus, mūziku un videoklipus.<br />
3.2<br />
Google konts<br />
Pierakstīties<br />
Lai izmantotu visas <strong>Philips</strong> Android <strong>TV</strong> iespējas, varat<br />
pierakstīties Google ar savu Google kontu.<br />
Pēc pierakstīšanās varēsiet spēlēt iecienītās spēles<br />
tālrunī, planšetdatorā un televizorā. Jūs iegūsiet arī<br />
pielāgotus video un mūzikas ieteikumus sava<br />
televizora sākuma ekrānā, kā arī piekļūt YouTube,<br />
Google Play un citiem aplikācijām.<br />
Pierakstīties<br />
Izmantojiet esošo Google kontu, lai pierakstītos<br />
Google savā televizorā. Google kontu veido e-pasta<br />
adrese un parole. Ja jums vēl nav Google konta,<br />
izmantojiet datoru vai planšetdatoru, lai to izveidotu<br />
(accounts.google.com). Lai spēlētu spēles Google<br />
Play, jums nepieciešams Google+ profils. Ja neesat<br />
pierakstījies sākotnējās <strong>TV</strong> uzstādīšanas laikā, vienmēr<br />
varat pierakstīties vēlāk.<br />
Lai pierakstītos pēc <strong>TV</strong> uzstādīšanas…<br />
1 - Nospiediet , atlasiet Visi iestatījumi un<br />
nospiediet OK (Labi).<br />
2 - Atlasiet Android iestatījumi un nospiediet OK<br />
(Labi).<br />
3 - Nospiediet (uz leju) un<br />
atlasiet Personisks > Pievienot kontu un<br />
nospiediet OK (Labi).<br />
4 - Nospiediet OK (Labi) sadaļā SIGN IN<br />
(Pierakstīšanās).<br />
5 - Izmantojot tālvadības pults tastatūru, ievadiet<br />
savu e-pasta adresi un nospiediet mazo<br />
taustiņu OK (Labi) tastatūras labajā pusē.<br />
6 - Ievadiet savu paroli un nospiediet to pašu mazo<br />
taustiņu OK (Labi), lai pierakstītos.<br />
7 - Nospiediet (pa kreisi), ja nepieciešams,<br />
vairākkārt, lai aizvērtu izvēlni.<br />
Ja vēlaties pierakstīties ar citu Google kontu, vispirms<br />
izrakstieties un pierakstieties ar otru kontu.<br />
Android iestatījumi<br />
Varat iestatīt vai skatīt vairākus Android specifiskus<br />
iestatījumus vai informāciju. Varat atrast savā<br />
televizorā instalēto aplikāciju sarakstu un uzzināt tām<br />
nepieciešamo vietu atmiņā. Varat iestatīt valodu, ko<br />
vēlaties izmantot, veicot meklēšanu ar balsi. Varat<br />
konfigurēt ekrāntastatūru, lai atļautu aplikācijām<br />
izmantot savu atrašanās vietu. Aplūkojiet dažādus<br />
Android iestatījumus. Varat atvērt<br />
vietni www.support.google.com/androidtv, lai iegūtu<br />
papildinformāciju par šiem iestatījumiem.<br />
Lai atvērtu šos iestatījumus…<br />
1 - Nospiediet , atlasiet Visi iestatījumi un<br />
nospiediet OK (Labi).<br />
2 - Atlasiet Android iestatījumi un nospiediet OK<br />
(Labi).<br />
3 - Aplūkojiet dažādus Android iestatījumus.<br />
4 - Nospiediet BACK (Atpakaļ), ja nepieciešams,<br />
lai aizvērtu izvēlni.<br />
3.3<br />
<strong>Philips</strong> aplikāciju galerija<br />
<strong>Philips</strong> aplikācijas<br />
Savienojiet televizoru ar internetu, lai skatītos <strong>Philips</strong><br />
atlasītās aplikācijas. Šīs aplikācijas ir radītas īpaši<br />
televizoram. <strong>Philips</strong> aplikāciju galerija piedāvā plašu<br />
aplikāciju daudzveidību. Dažās valstīs varat instalēt<br />
vietējā videoveikala vai savas valsts <strong>TV</strong><br />
raidorganizāciju aplikācijas. Pēdējās var piedāvāt<br />
Catch-Up <strong>TV</strong> pakalpojumus.<br />
<strong>Philips</strong> aplikāciju galerijas kolekcija var atšķirties<br />
dažādās valstīs vai reģionos.<br />
Dažas aplikāciju galerijas aplikācijas ir iepriekš<br />
instalētas televizorā. Lai instalētu citas aplikācijas no<br />
aplikāciju galerijas, jums būs jāpiekrīt lietošanas<br />
noteikumiem. Varat iestatīt konfidencialitātes<br />
iestatījumus atbilstoši savām vajadzībām.<br />
11
Lietošanas nosacījumi<br />
Lai instalētu un izmantotu <strong>Philips</strong> aplikāciju galerijas<br />
aplikācijas, jums jāpiekrīt lietošanas noteikumiem. Ja<br />
nepiekrītat šiem noteikumiem sākotnējās <strong>TV</strong><br />
uzstādīšanas laikā, vienmēr varat tiek piekrist vēlāk.<br />
Brīdī, kad piekrītat lietošanas noteikumiem, dažas<br />
aplikācijas kļūs pieejamas nekavējoties, un jūs varat<br />
pārlūkot <strong>Philips</strong> aplikāciju galeriju, lai instalētu citas<br />
aplikācijas.<br />
Lai piekristu lietošanas noteikumiem pēc televizora<br />
uzstādīšanas…<br />
1 - Nospiediet HOME (Sākums) un atlasiet <strong>Philips</strong><br />
kolekcija > Aplikāciju galerija un nospiediet OK (Labi),<br />
lai atvērtu aplikāciju galeriju.<br />
2 - Varat atlasīt Lietošanas noteikumi, pēc tam<br />
nospiediet OK (Labi), lai lasītu.<br />
3 - Atlasiet Pieņemt un nospiediet OK (Labi). Šo<br />
izvēli nevarat atsaukt.<br />
4 - Nospiediet BACK (Atpakaļ), lai aizvērtu<br />
izvēlni.<br />
Privātuma iestatījumi<br />
Varat iestatīt dažus privātuma iestatījumus <strong>Philips</strong><br />
aplikāciju galerijas aplikācijām.<br />
• Varat atļaut tehniskās statistikas nosūtīšanu<br />
uzņēmumam <strong>Philips</strong>.<br />
• Varat atļaut <strong>per</strong>soniskos ieteikumus.<br />
• Varat atļaut sīkfailus.<br />
• Varat ieslēgt bērnu bloķēšanu aplikācijām ar<br />
novērtējumu 18+.<br />
Lai iestatītu <strong>Philips</strong> aplikāciju galerijas privātuma<br />
iestatījumus…<br />
1 - Nospiediet HOME (Sākums) un atlasiet <strong>Philips</strong><br />
kolekcija > Aplikāciju galerija un nospiediet OK (Labi),<br />
lai atvērtu aplikāciju galeriju.<br />
2 - Varat atlasīt Privātuma politika, pēc tam<br />
nospiediet OK (Labi), lai lasītu.<br />
3 - Atlasiet Pieņemt un nospiediet OK (Labi). Šo<br />
izvēli nevarat atsaukt.<br />
4 - Nospiediet BACK (Atpakaļ), lai aizvērtu<br />
izvēlni.<br />
12
4<br />
Ierīču pievienošana<br />
4.1<br />
Par savienojumiem<br />
Savienojuma ceļvedis<br />
Savienojot ierīci ar televizoru, vienmēr izmantojiet<br />
kvalitatīvāko pieejamo savienojumu. Izmantojiet arī<br />
kvalitatīvus vadus, lai nodrošinātu labu attēla un<br />
skaņas pārraidi.<br />
Pievienojot ierīci, televizors atpazīst tās tipu un piešķir<br />
katrai ierīcei atbilstoša tipa nosaukumu. Ja vēlaties,<br />
varat mainīt tipa nosaukumu. Ja ir iestatīts atbilstošs<br />
ierīces tipa nosaukums, televizors automātiski<br />
pārslēdzas uz ideāli piemērotiem televizora<br />
iestatījumiem, pārslēdzoties uz šo ierīci avotu izvēlnē.<br />
Ja jums nepieciešama palīdzība, lai savienotu<br />
vairākas ierīces ar televizoru, varat skatīt <strong>Philips</strong> <strong>TV</strong><br />
saslēgšanas pamācību. Pamācībā sniegta informācija<br />
par to, kā savienot ierīces un kurus vadus izmantot.<br />
Atveriet vietni www.connectivityguide.philips.com<br />
Antenas ports<br />
Ja jums ir televizora pierīce (digitālais uztvērējs) vai<br />
rakstītājs, savienojiet antenas vadus tā, lai antenas<br />
signāls ietu caur televizora pierīci un/vai rakstītāju un<br />
tikai pēc tam nokļūtu televizorā. Tādējādi antena un<br />
televizora pierīce uz rakstītāju var nosūtīt iespējamos<br />
papildu kanālus, lai tos ierakstītu.<br />
<strong>HD</strong>MI porti<br />
<strong>HD</strong>MI kvalitāte<br />
<strong>HD</strong>MI savienojums nodrošina vislabāko attēla un<br />
skaņas kvalitāti. Vienā <strong>HD</strong>MI vadā ir apvienoti video<br />
un audio signāli. Izmantojiet <strong>HD</strong>MI vadu <strong>TV</strong> signālam.<br />
Lai iegūtu visaugstākās kvalitātes signāla pārraidi,<br />
izmantojiet ātrdarbīgu <strong>HD</strong>MI vadu, kas nav garāks par<br />
5 m.<br />
<strong>HD</strong>MI vadi atbalsta <strong>HD</strong>CP (aizsardzību pret platjoslas<br />
digitālā satura kopēšanu). <strong>HD</strong>CP ir kopēšanas<br />
aizsardzības signāls, kas neļauj kopēt DVD diska vai<br />
Blu-ray diska saturu. To sauc arī par DRM (digitālā<br />
satura tiesību pārvaldība).<br />
<strong>HD</strong>MI ARC<br />
Visi televizora <strong>HD</strong>MI savienojumi atbalsta <strong>HD</strong>MI ARC<br />
(Audio Return Channel – audio atgriezes kanāls).<br />
Ja arī ierīcei (parasti mājas kinozāles sistēmai) (HTS) ir<br />
<strong>HD</strong>MI ARC savienojums, pieslēdziet to pie jebkura<br />
<strong>HD</strong>MI savienojuma šajā televizorā. Izmantojot <strong>HD</strong>MI<br />
ARC savienojumu, nav jāpievieno papildu audio vads,<br />
kas sūta televizora skaņas signālu uz mājas kinozāles<br />
sistēmu. <strong>HD</strong>MI ARC savienojumā ir apvienoti abi<br />
signāli.<br />
Lai pievienotu mājas kino sistēmu, varat izmantot<br />
jebkuru šī televizora <strong>HD</strong>MI savienojumu, taču ARC ir<br />
pieejams vienlaikus tikai 1 ierīcei/savienojumam.<br />
<strong>HD</strong>MI MHL<br />
Ar <strong>HD</strong>MI MHL varat pārsūtīt visu Android viedtālruņa<br />
vai planšetdatora saturu uz televizora ekrānu.<br />
<strong>HD</strong>MI 4 savienojums šajā televizorā ietver MHL<br />
2.0 (Mobile High-Definition Link).<br />
Šis vadu savienojums nodrošina izcilu stabilitāti un<br />
platjoslas savienojumu, zems latentums, bez bezvadu<br />
tīkla traucējumiem un ar labas kvalitātes skaņas<br />
reprodukciju. Turklāt MHL savienojums uzlādēs jūsu<br />
viedtālruņa vai planšetdatora akumulatoru. Jūsu<br />
mobilā ierīce netiks uzlādēta, kad televizors ir<br />
gaidstāves režīmā.<br />
Uzziniet, kurš pasīvais MHL vads ir piemērots jūsu<br />
mobilajai ierīcei. Precīzāk, uzziniet, kurš savienotāja<br />
tips atbilst jūsu viedtālrunim vai planšetdatoram, jo<br />
televizoram ir <strong>HD</strong>MI savienotājs.<br />
MHL, Mobile High-Definition Link un MHL logotips ir<br />
MHL, LLC reģistrētas preču zīmes.<br />
<strong>HD</strong>MI CEC - EasyLink<br />
EasyLink<br />
<strong>HD</strong>MI savienojums nodrošina vislabāko attēla un<br />
skaņas kvalitāti. Vienā <strong>HD</strong>MI vadā ir apvienoti video<br />
un audio signāli. Izmantojiet <strong>HD</strong>MI vadu augstas<br />
izšķirtspējas (<strong>HD</strong>) <strong>TV</strong> signāla iegūšanai. Lai iegūtu<br />
visaugstākās kvalitātes signāla pārraidi, izmantojiet<br />
ātrdarbīgu <strong>HD</strong>MI vadu, kas nav garāks par 5 m.<br />
Kopēšanas aizsardzība<br />
13
EasyLink ieslēgšana vai izslēgšana<br />
EasyLink <strong>HD</strong>MI CEC<br />
Ja ierīces ir savienotas, izmantojot <strong>HD</strong>MI savienojumu,<br />
un atbalsta funkciju EasyLink, varat tās vadīt ar<br />
televizora tālvadības pulti. Funkcijai EasyLink <strong>HD</strong>MI<br />
CEC jābūt ieslēgtai televizorā un pievienotajā ierīcē.<br />
Izmantojot funkciju EasyLink, varat kontrolēt<br />
pievienotu ierīci ar televizora tālvadības pulti.<br />
EasyLink izmanto <strong>HD</strong>MI CEC, lai sazinātos ar<br />
pievienotajām ierīcēm. Ierīcēm jāatbalsta <strong>HD</strong>MI CEC<br />
un jābūt pievienotām, izmantojot <strong>HD</strong>MI savienojumu.<br />
EasyLink iestatīšana<br />
Televizors tiek piegādāts ar jau ieslēgtu funkciju<br />
EasyLink. Pārliecinieties, vai pievienotajām EasyLink<br />
ierīcēm visi <strong>HD</strong>MI CEC iestatījumi ir veikti pareizi.<br />
Funkcija EasyLink var nedarboties ar citu zīmolu<br />
ierīcēm.<br />
<strong>HD</strong>MI CEC citu zīmolu produktos<br />
<strong>HD</strong>MI CEC funkcijai dažādu zīmolu produktos ir<br />
atšķirīgi nosaukumi. Daži piemēri: Anynet, Aquos Link,<br />
Bravia Theatre Sync, Kuro Link, Simplink un Viera Link.<br />
Ne visu zīmolu produkti ir pilnīgi saderīgi ar EasyLink.<br />
Piemērā minētie <strong>HD</strong>MI CEC zīmolu nosaukumi pieder<br />
attiecīgajiem īpašniekiem.<br />
Ierīču lietošana<br />
Lai kontrolētu ierīci, kas pievienota <strong>HD</strong>MI ligzdai un<br />
iestatīta ar EasyLink, atlasiet ierīci vai tās veikto<br />
darbību televizora savienojuma sarakstā. Nospiediet<br />
SOURCES (Avoti), atlasiet pie <strong>HD</strong>MI savienojuma<br />
pievienotu ierīci un nospiediet OK (Labi).<br />
Kad ierīce ir atlasīta, to var vadīt ar televizora<br />
tālvadības pulti. Taču taustiņu HOME (Sākums)<br />
un OPTIONS (Opcijas) un dažu citu televizora<br />
taustiņu komandas netiek pārsūtītas uz ierīci.<br />
Ja nepieciešamā taustiņa nav televizora tālvadības<br />
pultī, varat to atlasīt izvēlnē Opcijas.<br />
Nospiediet OPTIONS (Opcijas) un izvēļņu joslā<br />
atlasiet Vadība. Ekrānā atlasiet vajadzīgo ierīces<br />
taustiņu un nospiediet OK (Labi).<br />
Izvēlnē Vadība, iespējams, nav pieejami daži ļoti<br />
specifiski ierīces taustiņi.<br />
Uz <strong>TV</strong> tālvadības pults komandām reaģēs tikai ierīces,<br />
kas atbalsta EasyLink tālvadības funkciju.<br />
EasyLink varat ieslēgt vai izslēgt. Televizors tiek<br />
piegādāts ar ieslēgtiem EasyLink iestatījumiem.<br />
Lai pilnībā izslēgtu EasyLink…<br />
1 - Nospiediet , atlasiet Visi iestatījumi un<br />
nospiediet OK (Labi).<br />
2 - Atlasiet Vispārīgi iestatījumi un<br />
nospiediet (pa labi), lai atvērtu izvēlni.<br />
3 - Atlasiet EasyLink, nospiediet (pa labi) un<br />
vienu soli tālāk atlasiet EasyLink.<br />
4 - Atlasiet Izslēgts.<br />
5 - Nospiediet (pa kreisi), ja nepieciešams,<br />
vairākkārt, lai aizvērtu izvēlni.<br />
EasyLink tālvadība<br />
Ja vēlaties izveidot saziņu starp ierīcēm, bet<br />
nevēlaties tās vadīt ar televizora tālvadības pulti, varat<br />
atsevišķi atslēgt EasyLink tālvadības funkciju.<br />
Lai ieslēgtu vai izslēgtu EasyLink tālvadību…<br />
1 - Nospiediet , atlasiet Visi iestatījumi un<br />
nospiediet OK (Labi).<br />
2 - Atlasiet Vispārīgi iestatījumi un<br />
nospiediet (pa labi), lai atvērtu izvēlni.<br />
3 - Atlasiet EasyLink > EasyLink tālvadības<br />
pults un nospiediet OK (Labi).<br />
4 - Atlasiet Ieslēgts vai Izslēgts un nospiediet OK<br />
(Labi).<br />
5 - Nospiediet (pa kreisi), ja nepieciešams,<br />
vairākkārt, lai aizvērtu izvēlni.<br />
DVI—<strong>HD</strong>MI<br />
Ja jums joprojām ir ierīce, kurai ir tikai DVI<br />
savienojums, varat pievienot šo ierīci jebkuram <strong>HD</strong>MI<br />
portam, izmantojot DVI-<strong>HD</strong>MI adapteri.<br />
Ja ierīcei ir tikai DVI savienojums, izmantojiet DVI-<br />
<strong>HD</strong>MI adapteri. Izmantojiet vienu no <strong>HD</strong>MI<br />
savienojumiem un skaņai pievienojiet audio<br />
labās/kreisās puses vadu (3,5 mm minispraudnis)<br />
audio ieejai televizora aizmugurē.<br />
14
Kopēšanas aizsardzība<br />
DVI un <strong>HD</strong>MI vadi atbalsta <strong>HD</strong>CP (aizsardzību pret<br />
platjoslas digitālā satura kopēšanu). <strong>HD</strong>CP ir<br />
kopēšanas aizsardzības signāls, kas neļauj kopēt DVD<br />
diska vai Blu-ray diska saturu. To sauc arī par DRM<br />
(digitālā satura tiesību pārvaldība).<br />
Y Pb Pr - komponents<br />
Komponentvideo Y Pb Pr ir augstas kvalitātes<br />
savienojums.<br />
YPbPr savienojumu var izmantot augstas izšķirtspējas<br />
(<strong>HD</strong>) <strong>TV</strong> signāliem. Papildus Y, Pb un Pr signāliem<br />
pievienojiet kreisās un labās puses audio signālu<br />
vadus, lai nodrošinātu skaņu.<br />
Saskaņojiet YPbPr (zaļš, zils, sarkans) savienotāja<br />
krāsas ar vada spraudņiem.<br />
Izmantojiet audio L/R saites tipa vadu, ja ierīcei ir<br />
skaņa.<br />
Audio izvade — optiskā<br />
Audio izvade - optiskā ir augstas kvalitātes skaņas<br />
savienojums.<br />
Šis optiskais savienojums var nodrošināt 5.1 audio<br />
kanālus. Ja jūsu audio ierīcei (parasti mājas kinozāles<br />
sistēmai (HTS)) nav <strong>HD</strong>MI ARC savienojuma, varat<br />
pievienot šo skaņas vadu mājas kinozāles sistēmas<br />
optiskajam audio ievades savienojumam. Šis audio<br />
vads pārraidīs televizora skaņu uz mājas kino zāles<br />
sistēmu.<br />
Audio izvades signāla tipu varat iestatīt tā, lai tas<br />
atbilstu mājas kino sistēmas iespējām.<br />
Lai iegūtu papildinformāciju, sadaļā Palīdzība<br />
nospiediet krāsaino taustiņu Atslēgvārdi un<br />
atrodiet Audio izejas iestatījumi.<br />
Ja skaņa neatbilst video attēlam ekrānā, varat<br />
pielāgot audio un video sinhronizāciju.<br />
Lai iegūtu papildinformāciju, sadaļā Palīdzība<br />
nospiediet krāsaino taustiņu Atslēgvārdi un<br />
atrodiet Audio un video sinhronizācija.<br />
SCART<br />
SCART ir labas kvalitātes savienojums.<br />
SCART savienojumu var izmantot CVBS un RGB video<br />
signāliem, taču to nevar izmantot augstas izšķirtspējas<br />
(<strong>HD</strong>) <strong>TV</strong> signāliem. SCART savienojums apvieno video<br />
un audio signālus. SCART savienojums atbalsta arī<br />
NTSC atskaņošanu.<br />
4.2<br />
CAM ar viedkarti - CI+<br />
CI+<br />
Šis televizors ir sagatavots CI+ nosacītās piekļuves<br />
moduļa izmantošanai.<br />
Izmantojot CI+, varat skatīties maksas <strong>HD</strong><br />
programmas, piemēram, filmas un sporta pārraides,<br />
ko jūsu reģionā piedāvā digitālās televīzijas o<strong>per</strong>atori.<br />
Priekšapmaksas CI+ modulis atkodē televīzijas<br />
o<strong>per</strong>atoru kodētās programmas.<br />
Digitālās televīzijas o<strong>per</strong>atori nodrošina šo CI+ moduli<br />
(CAM – nosacītās piekļuves modulis) un viedkarti<br />
maksas programmu abonentiem Šīm programmām ir<br />
augsts aizsardzības līmenis pret kopēšanu.<br />
Lai iegūtu papildinformāciju par nosacījumiem,<br />
sazinieties ar vietējo digitālās televīzijas o<strong>per</strong>atoru.<br />
15
Viedkarte<br />
Digitālās televīzijas o<strong>per</strong>atori nodrošina šo CI+ moduli<br />
(CAM – nosacītās piekļuves modulis) un viedkarti<br />
maksas programmu abonentiem<br />
Ievietojiet viedkarti CAM modulī. Lasiet no o<strong>per</strong>atora<br />
saņemto instrukciju.<br />
Lai ievietotu CAM televizorā…<br />
1 - Apskatiet CAM, lai noskaidrotu pareizu tā<br />
ievietošanas paņēmienu. Nepareizi ievietojot CAM,<br />
varat sabojāt CAM un televizoru.<br />
2 - Skatoties uz televizora aizmuguri ar CAM<br />
priekšpusi pavērstu pret sevi, uzmanīgi ievietojiet CAM<br />
slotā COMMON INTERFACE 1.<br />
3 - Uzmanīgi ievietojiet CAM līdz galam. Atstājiet to<br />
slotā pastāvīgi.<br />
Pēc televizora ieslēgšanas var būt nepieciešamas<br />
dažas minūtes pirms CAM aktivizēšanas. Ja CAM ir<br />
ievietots un samaksāta abonentmaksa (abonēšanas<br />
metodes var atšķirties), varat skatīties kodētos<br />
kanālus, ko atbalsta CAM viedkarte.<br />
CAM un viedkarte ekskluzīvi paredzēta tieši jūsu<br />
televizoram. Ja izņemat CAM, vairs nevarēsiet<br />
skatīties CAM atbalstītos kodētos kanālus.<br />
4.3<br />
Uztvērējs - televizora pierīce<br />
Kabeļtelevīzija<br />
Lai savienotu antenu ar televizora pierīci (digitālās<br />
televīzijas uztvērēju) un televizoru, izmantojiet 2<br />
antenas vadus.<br />
Papildus antenas savienojumiem izmantojiet arī <strong>HD</strong>MI<br />
vadu, lai savienotu televizora pierīci ar televizoru.<br />
Ja pierīcei nav <strong>HD</strong>MI savienojuma, varat izmantot arī<br />
SCART vadu.<br />
Paroles un PIN kodi<br />
Dažiem CAM moduļiem jāievada PIN kods, lai skatītos<br />
kanālus. Kad iestatāt PIN kodu CAM modulim,<br />
ieteicams izmantot to pašu kodu, ko izmantojat, lai<br />
atbloķētu televizoru.<br />
Lai iestatītu PIN kodu CAM modulim…<br />
1 - Nospiediet SOURCES (Avoti).<br />
2 - Atlasiet kanāla tipu, kam izmantojat CAM.<br />
3 - Nospiediet OPTIONS (Opcijas) un atlasiet<br />
Kopējais interfeiss.<br />
4 - Atlasiet CAM <strong>TV</strong> o<strong>per</strong>atoru. <strong>TV</strong> o<strong>per</strong>ators<br />
nodrošina šādus ekrānus. Izpildiet ekrānā redzamās<br />
instrukcijas, lai atrastu PIN koda iestatījumu.<br />
Izslēgšanas taimeris<br />
Ja izmantojat tikai televizora pierīces tālvadības pulti,<br />
izslēdziet šo automātisko taimeri. Izslēdziet šo taimeri,<br />
lai televizors netiktu automātiski izslēgts, ja 4 stundu<br />
laikā nav nospiests neviens televizora tālvadības pults<br />
taustiņš.<br />
Sadaļā Palīdzība nospiediet krāsaino<br />
taustiņu Atslēgvārdi un atrodiet Izslēgšanas<br />
taimeris, lai iegūtu papildinformāciju.<br />
Satelītuztvērējs<br />
Savienojiet satelīta antenas vadu ar satelīttelevīzijas<br />
uztvērēju.<br />
Papildus antenas savienojumiem izmantojiet arī <strong>HD</strong>MI<br />
vadu, lai savienotu ierīci ar televizoru.<br />
Ja ierīcei nav <strong>HD</strong>MI savienojuma, varat izmantot arī<br />
SCART vadu.<br />
16
Lai iegūtu papildinformāciju, sadaļā Palīdzība<br />
nospiediet krāsaino taustiņu Atslēgvārdi un<br />
atrodiet Audio un video sinhronizācija.<br />
Savienojums ar <strong>HD</strong>MI<br />
Izslēgšanas taimeris<br />
Ja izmantojat tikai televizora pierīces tālvadības pulti,<br />
izslēdziet šo automātisko taimeri. Izslēdziet šo taimeri,<br />
lai televizors netiktu automātiski izslēgts, ja 4 stundu<br />
laikā nav nospiests neviens televizora tālvadības pults<br />
taustiņš.<br />
Sadaļā Palīdzība nospiediet krāsaino<br />
taustiņu Atslēgvārdi un atrodiet Izslēgšanas<br />
taimeris, lai iegūtu papildinformāciju.<br />
Lai savienotu mājas kino sistēmu ar televizoru,<br />
izmantojiet <strong>HD</strong>MI vadu. Varat pievienot <strong>Philips</strong><br />
Soundbar vai mājas kino sistēmu ar iebūvētu disku<br />
atskaņotāju.<br />
Ja mājas kinozāles sistēmai nav <strong>HD</strong>MI ARC<br />
savienojuma, pievienojiet optisko audio vadu<br />
(Toslink), lai pārsūtītu televizora skaņu uz mājas<br />
kinozāles sistēmu.<br />
4.4<br />
Mājas kinozāles sistēma -<br />
HTS<br />
Savienojums ar <strong>HD</strong>MI ARC<br />
Lai savienotu mājas kino sistēmu ar televizoru,<br />
izmantojiet <strong>HD</strong>MI vadu. Varat pievienot <strong>Philips</strong><br />
Soundbar vai mājas kino sistēmu ar iebūvētu disku<br />
atskaņotāju.<br />
<strong>HD</strong>MI ARC<br />
Ja jūsu mājas kino sistēmai ir <strong>HD</strong>MI ARC savienojums,<br />
varat to pievienot jebkurai televizora <strong>HD</strong>MI ligzdai. Ja<br />
izmantojat <strong>HD</strong>MI ARC, nav jāpievieno papildu audio<br />
vads. <strong>HD</strong>MI ARC savienojumā ir apvienoti abi signāli.<br />
Visi televizora <strong>HD</strong>MI savienojumi var atbalstīt audio<br />
atgriezes kanāla (Audio Return Channel - ARC)<br />
signālu. Taču pēc tam, kad ir pievienota mājas<br />
kinozāles sistēma, televizors var nosūtīt ARC signālu<br />
tikai uz šo <strong>HD</strong>MI savienojumu.<br />
Audio un video signāla sinhronizēšana<br />
Ja skaņa neatbilst videoattēlam ekrānā, lielākajā daļā<br />
mājas kinozāles sistēmu ar disku atskaņotāju varat<br />
iestatīt aizkavi, lai saskaņotu skaņu un attēlu.<br />
Audio un video signāla sinhronizēšana<br />
Ja skaņa neatbilst videoattēlam ekrānā, lielākajā daļā<br />
mājas kinozāles sistēmu ar disku atskaņotāju varat<br />
iestatīt aizkavi, lai saskaņotu skaņu un attēlu.<br />
Lai iegūtu papildinformāciju, sadaļā Palīdzība<br />
nospiediet krāsaino taustiņu Atslēgvārdi un<br />
atrodiet Audio un video sinhronizācija.<br />
Audiosignāla izvades iestatījumi<br />
Audiosignāla izvades aizkave<br />
Ja televizoram ir pievienota mājas kino sistēma,<br />
televizora attēlam jābūt sinhronizētam ar mājas kino<br />
sistēmas skaņu.<br />
Automātiska audio un video sinhronizēšana<br />
Izmantojot jaunākās <strong>Philips</strong> mājas kinozāles sistēmas,<br />
audio un video signāls tiek automātiski sinhronizēts<br />
un ir vienmēr pareizs.<br />
Audio sinhronizēšanas aizkave<br />
Dažām mājas kinozāles sistēmām, iespējams, ir<br />
jāpielāgo audio sinhronizēšanas aizkave, lai<br />
sinhronizētu audio un video signālu. Palieliniet<br />
aizkaves vērtību mājas kinozāles sistēmā, līdz attēls<br />
atbilst skaņai. Var būt nepieciešama 180 ms aizkaves<br />
vērtība. Skatiet mājas kinozāles sistēmas lietotāja<br />
rokasgrāmatu. Ja aizkaves vērtība ir iestatīta mājas<br />
kinozāles sistēmā, jāizslēdz audiosignāla izvades<br />
aizture televizorā.<br />
17
Lai izslēgtu audiosignāla izvades aizkavi…<br />
1 - Nospiediet , atlasiet Visi iestatījumi un<br />
nospiediet OK (Labi).<br />
2 - Atlasiet Skaņa un nospiediet (pa labi), lai<br />
atvērtu izvēlni.<br />
3 - Atlasiet Detalizēti > Audio izejas aizkave un<br />
nospiediet OK (Labi).<br />
4 - Atlasiet Izslēgts.<br />
5 - Nospiediet (pa kreisi), ja nepieciešams,<br />
vairākkārt, lai aizvērtu izvēlni.<br />
Audiosignāla izvades nobīde<br />
Ja nevarat iestatīt aizkavi mājas kinozāles sistēmā,<br />
skaņas sinhronizēšanu varat iestatīt televizorā. Varat<br />
iestatīt nobīdi, kas kompensē laiku, kas mājas<br />
kinozāles sistēmai nepieciešams televizora attēla<br />
skaņas apstrādei. Šo vērtību var iestatīt ar 5 ms<br />
pakāpēm. Maksimālais iestatījums ir -60ms.<br />
Audio izejas aizkaves iestatījumam jābūt ieslēgtam..<br />
Lai sinhronizētu televizora skaņu…<br />
1 - Nospiediet , atlasiet Visi iestatījumi un<br />
nospiediet OK (Labi).<br />
2 - Atlasiet Skaņa un nospiediet (pa labi), lai<br />
atvērtu izvēlni.<br />
3 - Atlasiet Detalizēti > Audio izejas nobīde un<br />
nospiediet OK (Labi).<br />
4 - Ar slīdjoslu iestatiet skaņas nobīdi un<br />
nospiediet OK (Labi).<br />
5 - Nospiediet (pa kreisi), ja nepieciešams,<br />
vairākkārt, lai aizvērtu izvēlni.<br />
Audio izvades formāts<br />
Ja jums ir mājas kinozāles sistēma (HTS) ar<br />
daudzkanālu skaņas apstrādes iespējām, piemēram,<br />
Dolby Digital, DTS® vai līdzīgi, iestatiet audiosignāla<br />
izvades formātu kā Daudzkanālu. Izmantojot<br />
daudzkanālu iestatījumu, televizors var nosūtīt<br />
saspiestu daudzkanālu skaņas signālu no televīzijas<br />
kanāla vai pie mājas kinozāles sistēmas pievienota<br />
atskaņotāja. Ja jūsu mājas kinozāles sistēmai nav<br />
daudzkanālu skaņas apstrādes iespēju, atlasiet<br />
Stereo.<br />
Lai iestatītu audio izvades formātu…<br />
1 - Nospiediet , atlasiet Visi iestatījumi un<br />
nospiediet OK (Labi).<br />
2 - Atlasiet Skaņa un nospiediet (pa labi), lai<br />
atvērtu izvēlni.<br />
3 - Atlasiet Detalizēti > Audio izvades formāts un<br />
nospiediet OK (Labi).<br />
4 - Atlasiet Daudzkanālu vai Stereo (nesaspiests),<br />
pēc tam nospiediet OK (Labi).<br />
5 - Nospiediet (pa kreisi), ja nepieciešams,<br />
vairākkārt, lai aizvērtu izvēlni.<br />
Audio izvades izlīdzināšana<br />
Izmantojiet audio izvades izlīdzināšanas iestatījumu,<br />
lai izlīdzinātu televizora un mājas kinozāles sistēmas<br />
skaļuma līmeni, kad pārslēdzat skaņu no vienas<br />
ierīces uz otru. Atšķirības skaļumā var radīt atšķirīgas<br />
skaņas apstrādes sistēmas.<br />
Lai izlīdzinātu skaļuma atšķirības…<br />
1 - Nospiediet , atlasiet Visi iestatījumi un<br />
nospiediet OK (Labi).<br />
2 - Atlasiet Skaņa un nospiediet (pa labi), lai<br />
atvērtu izvēlni.<br />
3 - Atlasiet Detalizēti > Audio izvades<br />
izlīdzināšana un nospiediet OK (Labi).<br />
4 - Atlasiet Vairāk, Vidēji vai Mazāk, pēc tam<br />
nospiediet OK (Labi).<br />
5 - Ja skaļuma atšķirība ir liela, atlasiet Vairāk. Ja<br />
skaļuma atšķirība ir neliela, atlasiet Mazāk.<br />
6 - Nospiediet (pa kreisi), ja nepieciešams,<br />
vairākkārt, lai aizvērtu izvēlni.<br />
Audio izvades izlīdzināšana ietekmē gan optiskās<br />
audio izvades, gan <strong>HD</strong>MI ARC skaņas signālus.<br />
Problēmas ar HTS skaņu<br />
Skaņa ar skaļu troksni<br />
Ja skatāties video no pievienota USB zibatmiņas diska<br />
vai pievienota datora, skaņa no mājas kinozāles<br />
sistēmas var būt izkropļota. Šis troksnis rodas, ja audio<br />
vai video failam ir DTS skaņa, taču mājas kinozāles<br />
sistēmai nav DTS skaņas apstrādes. Varat to novērst,<br />
iestatot televizora iestatījumu Audio izvades formāts<br />
kā Stereo (nesaspiests).<br />
Nospiediet , lai atvērtu Visi iestatījumi > Skaņa ><br />
Detalizēti > Audio izvades formāts.<br />
Nav skaņas<br />
Ja nedzirdat skaņu no televizora savā mājas kinozāles<br />
sistēmā, pārbaudiet, vai esat pievienojis <strong>HD</strong>MI kabeli<br />
mājas kinozāles sistēmas <strong>HD</strong>MI ARC savienojumam.<br />
Visi televizora <strong>HD</strong>MI savienojumi ir <strong>HD</strong>MI ARC<br />
savienojumi.<br />
4.5<br />
Viedtālruņi un planšetdatori<br />
Lai savienotu viedtālruni vai planšetdatoru ar<br />
televizoru, varat izmantot bezvadu vai vadu<br />
savienojumu.<br />
Bezvadu<br />
Bezvadu savienojumam savā viedtālrunī vai<br />
planšetdatorā lejupielādējiet aplikāciju <strong>Philips</strong> <strong>TV</strong><br />
18
Remote App no sava iecienītā aplikāciju veikala.<br />
Vadu<br />
Vadu savienojumam izmantojiet <strong>HD</strong>MI 4 MHL<br />
savienojumu televizora aizmugurē. Sadaļā Palīdzība<br />
nospiediet krāsaino taustiņu Atslēgvārdi un<br />
atrodiet <strong>HD</strong>MI MHL, lai iegūtu papildinformāciju.<br />
4.6<br />
Blu-ray disku atskaņotājs<br />
Lai savienotu Blu-ray disku atskaņotāju ar televizoru,<br />
izmantojiet ātrdarbīgu <strong>HD</strong>MI vadu.<br />
Ja Blu-ray disku atskaņotājs atbalsta EasyLink <strong>HD</strong>MI<br />
CEC, varat vadīt atskaņotāju ar televizora tālvadības<br />
pulti.<br />
4.7<br />
DVD atskaņotājs<br />
Lai savienotu DVD atskaņotāju ar televizoru,<br />
izmantojiet <strong>HD</strong>MI vadu.<br />
Ja ierīcei nav <strong>HD</strong>MI savienojuma, varat izmantot arī<br />
SCART vadu.<br />
4.8<br />
Bluetooth - skaļruņi un spēļu<br />
vadāmierīces<br />
Nepiec. aprīkojums<br />
Varat pievienot šim televizoram bezvadu ierīci,<br />
izmantojot Bluetooth® – bezvadu skaļruni, basu<br />
skaļruni, SoundBar skaļruni vai austiņas. Varat arī<br />
pievienot bezvadu spēļu vadāmierīci, izmantojot<br />
Bluetooth LE.<br />
Lai atskaņotu televizora skaņu bezvadu skaļrunī,<br />
jāsavieno pārī bezvadu skaļrunis ar televizoru. Varat<br />
savienot pārī dažus bezvadu skaļruņus un maksimāli 4<br />
Bluetooth LE (zema enerģijas patēriņa) ierīces.<br />
Televizors vienlaikus var atskaņot skaņu tikai no viena<br />
skaļruņa. Ja pievienojat basu skaļruni, skaņa tiek<br />
atskaņota no televizora un basu skaļruņa. Ja<br />
pievienojat SoundBar skaļruni, skaņa tiek atskaņota<br />
tikai no SoundBar.<br />
Uzmanību - audio un video sinhronizācija<br />
Daudzām Bluetooth skaļruņu sistēmām ir augsts tā<br />
dēvētā "latentuma" līmenis. Augsts latentuma līmenis<br />
nozīmē, ka audio aizkavējas pēc video, radot<br />
nesinhronizētas lūpu kustības. Pirms iegādāties<br />
bezvadu Bluetooth skaļruņu sistēmu, iegūstiet<br />
informāciju par jaunākajiem modeļiem un atrodiet<br />
ierīci ar zemu latentuma rādījumu. Lūdziet padomu<br />
savam izplatītājam.<br />
Lai iegūtu papildinformāciju par bezvadu skaļruņa<br />
pievienošanu, sadaļā Palīdzība nospiediet krāsaino<br />
taustiņu Atslēgvārdi un atrodiet Bluetooth,<br />
savienošana.<br />
Ierīces pievienošana<br />
Ja DVD atskaņotājs ir savienots, izmantojot <strong>HD</strong>MI<br />
vadu, un atbalsta EasyLink CEC, varat to vadīt ar<br />
televizora tālvadības pulti.<br />
Lai iegūtu papildinformāciju par EasyLink<br />
izmantošanu, sadaļā Palīdzība nospiediet krāsaino<br />
taustiņu Atslēgvārdi un atrodiet EasyLink <strong>HD</strong>MI<br />
CEC.<br />
Novietojiet bezvadu skaļruni 5 metru attālumā no<br />
televizora. Izlasiet ierīces lietošanas rokasgrāmatu, lai<br />
uzzinātu konkrētu informāciju par savienošanu pārī un<br />
bezvadu diapazonu. Pārliecinieties, vai Bluetooth<br />
iestatījums televizorā ir ieslēgts.<br />
Kad bezvadu spēļu vadāmierīce ir pievienota, varat to<br />
izmantot. Kad bezvadu skaļrunis ir pievienots, varat to<br />
izvēlēties, lai atskaņotu televizora skaņu. Kad ierīce ir<br />
pievienota, tā vairs nav jāsavieno pārī, ja vien neesat<br />
noņēmis ierīci.<br />
Lai savienotu pārī bezvadu skaļruni un televizoru…<br />
1 - Ieslēdziet bezvadu skaļruni un novietojiet to<br />
televizora uztv. diapazonā.<br />
2 - Nospiediet , atlasiet Visi iestatījumi un<br />
nospiediet OK (Labi).<br />
3 - Atlasiet Bezvadu un tīkli un nospiediet (pa<br />
labi), lai atvērtu izvēlni.<br />
19
4 - Atlasiet Bluetooth > Meklēt Bluetooth ierīci un<br />
nospiediet OK (Labi).<br />
5 - Atlasiet Meklēt un nospiediet OK (Labi). Izpildiet<br />
ekrānā redzamos norādījumus. Ierīce tiks savienota<br />
pārī ar televizoru, un televizors saglabās savienojumu.<br />
6 - Atlasiet ierīces veidu (austiņas, basu skaļrunis, …),<br />
atlasiet Tālāk un nospiediet OK (Labi).<br />
7 - Nospiediet (pa kreisi), ja nepieciešams,<br />
vairākkārt, lai aizvērtu izvēlni.<br />
Lai iegūtu papildinformāciju par bezvadu skaļruņa<br />
atlasīšanu, sadaļā Palīdzība nospiediet krāsaino<br />
taustiņu Atslēgvārdi un atrodiet Skaļruņi,<br />
atlasīšana.<br />
Lai iegūtu papildinformāciju par Bluetooth<br />
ieslēgšanas vai izslēgšanas iestatījumu,<br />
sadaļā Palīdzība nospiediet krāsaino<br />
taustiņu Atslēgvārdi un atrodiet Bluetooth,<br />
ieslēgšana un izslēgšana.<br />
Ierīces izvēle<br />
Kad bezvadu Bluetooth skaļrunis ir pievienots, varat<br />
to izvēlēties, lai atskaņotu televizora skaņu.<br />
Lai atlasītu skaļruni televizora skaņas atskaņošanai…<br />
1 - Nospiediet , atlasiet Skaļruņi un<br />
nospiediet OK (Labi).<br />
2 - Atlasiet vēlamo skaļruņu sistēmu un nospiediet<br />
OK (Labi).<br />
3 - Nospiediet (pa kreisi), ja nepieciešams,<br />
vairākkārt, lai aizvērtu izvēlni.<br />
4.9<br />
Austiņas<br />
Varat pievienot austiņas portam televizora<br />
aizmugurē. Savienojums ir mini spraudnis 3,5 mm.<br />
Austiņu skaļumu varat noregulēt atsevišķi.<br />
Lai noregulētu skaļumu…<br />
1 - Nospiediet , atlasiet Austiņu skaļums un<br />
nospiediet OK (Labi).<br />
2 - Spiediet bultiņas (uz augšu) vai (uz leju),<br />
lai noregulētu vērtību.<br />
3 - Nospiediet (pa kreisi), ja nepieciešams,<br />
vairākkārt, lai aizvērtu izvēlni.<br />
4.10<br />
Spēļu konsole<br />
<strong>HD</strong>MI<br />
Lai iegūtu vislabāko kvalitāti, pievienojiet konsoli<br />
televizoram, izmantojot ātrdarbību <strong>HD</strong>MI vadu<br />
Ierīces noņemšana<br />
Varat pievienot vai atvienot bezvadu Bluetooth ierīci.<br />
Kad Bluetooth ierīce ir pievienota, varat izmantot<br />
spēļu vadāmierīci vai klausīties televizora skaņu no<br />
bezvadu skaļruņa. Varat arī noņemt bezvadu<br />
Bluetooth ierīci. Ja noņemat Bluetooth ierīci, tā tiks<br />
atvienota.<br />
Lai noņemtu vai atvienotu bezvadu ierīci…<br />
1 - Nospiediet , atlasiet Visi iestatījumi un<br />
nospiediet OK (Labi).<br />
2 - Atlasiet Bezvadu un tīkli un nospiediet OK<br />
(Labi).<br />
3 - Atlasiet Bluetooth > Noņemt ierīci un<br />
nospiediet OK (Labi).<br />
4 - Sarakstā atlasiet bezvadu ierīci un nospiediet OK<br />
(Labi).<br />
5 - Atlasiet Atvienot vai Noņemt un nospiediet OK<br />
(Labi).<br />
6 - Atlasiet OK (Labi) un nospiediet OK (Labi), lai<br />
apstiprinātu.<br />
7 - Nospiediet (pa kreisi), ja nepieciešams,<br />
vairākkārt, lai aizvērtu izvēlni.<br />
Y Pb Pr<br />
Pievienojiet spēļu konsoli, izmantojot komponenta<br />
video vadu (Y Pb Pr) un audio kreisās/labās puses<br />
vadu, pie televizora.<br />
20
4.11<br />
Spēļu vadāmierīce<br />
Spēļu vadāmierīces pievienošana<br />
SCART<br />
Pievienojiet spēļu konsoli, izmantojot kompozīta vadu<br />
(CVBS) un audio kreisās/labās puses vadu, pie<br />
televizora.<br />
Ja jūsu spēļu konsolei ir tikai video (CVBS) un<br />
kreisās/labās puses audio izeja, izmantojiet Video<br />
Audio L/R-SCART adapteri (iegādājams atsevišķi), lai<br />
pievienotu spēļu konsoli pie SCART savienojuma.<br />
Lai spēlētu spēles no interneta šajā televizorā, varat<br />
pievienot atsevišķu bezvadu spēļu vadāmierīču klāstu.<br />
Varat izmantot spēļu vadāmierīces ar USB nano<br />
uztvērēju vai Bluetooth.<br />
Lai pievienotu spēļu vadāmierīci ar USB nano<br />
uztvērēju…<br />
1 - Pievienojiet mazo nano uztvērēju vienā no USB<br />
slotiem televizora sānos. Bezvadu nano uztvērējs tiek<br />
piegādāts ar spēļu vadāmierīci.<br />
2 - Ja spēļu vadāmierīce ir ieslēgta, varat to izmantot.<br />
Varat pievienot otru spēļu vadāmierīci otrā USB slotā<br />
televizora sānos.<br />
Bluetooth<br />
Lai pievienotu bezvadu spēļu vadāmierīci ar<br />
Bluetooth, sadaļā Palīdzība nospiediet krāsaino<br />
taustiņu Atslēgvārdi un atrodiet Bluetooth,<br />
savienošana.<br />
Piemērotas spēļu vadāmierīces<br />
Vislabākais iestatījums<br />
Pirms sākt spēlēt spēli pievienotajā spēļu konsolē,<br />
ieteicams iestatīt televizoru ideālajā<br />
iestatījumā Spēle.<br />
Kad esat beidzis spēlēt un atkal sākat skatīties<br />
televīziju, atcerieties, ka iestatījums Spēle vai<br />
dators jāpārslēdz uz Izslēgts.<br />
Lai iestatītu <strong>per</strong>fektu televizora iestatījumu…<br />
1 - Nospiediet , atlasiet Visi iestatījumi un<br />
nospiediet OK (Labi).<br />
2 - Atlasiet Attēls un nospiediet (pa labi), lai<br />
atvērtu izvēlni.<br />
3 - Atlasiet Detalizēti > Spēle vai dators un atlasiet<br />
izmantojamo ierīces tipu. Lai pārslēgtu atpakaļ uz<br />
televizoru, atlasiet Izslēgt.<br />
4 - Nospiediet (pa kreisi), ja nepieciešams,<br />
vairākkārt, lai aizvērtu izvēlni.<br />
Atsevišķu bezvadu spēļu vadāmierīču klāsts ir<br />
piemērots un pārbaudīts izmantošanai ar šo<br />
televizoru. Citas spēļu vadāmierīces var nebūt pilnībā<br />
saderīgas.<br />
Piemērotās spēļu vadāmierīces ir…<br />
• Logitech F710<br />
• Logitech F510<br />
• Xbox 360 bezvadu vadāmierīce sistēmai Windows<br />
• Speedlink Strike FX bezvadu vadāmierīce<br />
• Sony Play Station, vadu<br />
• Mad Catz C.T.R.L. Android mobilā spēļu vadāmierīce<br />
• Ipega, PG-9023<br />
• Ipega, PG-9025<br />
• PhoneJoy spēļu vadāmierīce<br />
Problēmas<br />
Lai novērstu iespējamus traucējumus no citām<br />
bezvadu ierīcēm…<br />
• Izmantojiet USB pagarinātāja vadu un pārvietojiet<br />
nano uztvērēju aptuveni 1 metra attālumā no<br />
televizora.<br />
• Vai arī varat izmantot USB centrmezglu, kas<br />
pievienots televizoram, un pievienot nano uztvērējus<br />
USB centrmezglā.<br />
21
4.12<br />
USB cietais disks<br />
Nepiec. aprīkojums<br />
Ja televizoram ir pievienots USB cietais disks, varat<br />
pauzēt vai ierakstīt <strong>TV</strong> pārraidi. Tai ir jābūt digitālās<br />
televīzijas pārraidei (DVB vai līdzīga apraide).<br />
Lai pauzētu<br />
Lai pauzētu apraidi, nepieciešams ar USB 2.0 saderīgs<br />
cietais disks ar vismaz 4 GB ietilpību.<br />
Lai ierakstītu<br />
Lai pauzētu un ierakstītu apraidi, nepieciešama<br />
vismaz 250 GB diska ietilpība. Ja vēlaties ierakstīt<br />
apraidi ar <strong>TV</strong> ceļveža datiem no interneta, pirms<br />
uzstādīt USB cieto disku, jūsu televizorā jābūt<br />
iestatītam interneta pieslēgumam.<br />
Lai iegūtu papildinformāciju par USB cietā diska<br />
uzstādīšanu, sadaļā Palīdzība nospiediet krāsaino<br />
taustiņu Atslēgvārdi un atrodiet USB cietais disks,<br />
uzstādīšana.<br />
Noskaņošana<br />
Lai pauzētu vai ierakstītu pārraidi, vispirms jāpievieno<br />
un jāformatē USB cietais disks. Formatēšanas laikā<br />
tiks izdzēsti visi faili no USB cietā diska.<br />
1 - Pievienojiet USB cieto disku vienam no televizora<br />
USB savienojumiem. Formatēšanas laikā citiem USB<br />
portiem nepievienojiet citu USB ierīci.<br />
2 - Ieslēdziet USB cieto disku un televizoru.<br />
3 - Kad televizorā ir ieslēgts digitālās televīzijas<br />
kanāls, nospiediet (Pauze). Kad mēģināsiet pauzēt<br />
pārraidi, tiks sākta formatēšana.<br />
Izpildiet ekrānā redzamos norādījumus.<br />
Kad USB cietais disks ir formatēts, atstājiet to<br />
pievienotu visu laiku.<br />
Formatējot citu USB cieto disku, tā saturs tiks zaudēts.<br />
Lai izmantotu jūsu televizorā instalēto USB cieto disku<br />
kopā ar datoru, tas ir jāformatē.<br />
Formatēšana<br />
Lai pauzētu vai ierakstītu pārraidi vai saglabātu<br />
aplikācijas, vispirms jāpievieno un jāformatē USB<br />
cietais disks. Formatēšanas laikā tiks izdzēsti visi faili<br />
no USB cietā diska. Ja vēlaties ierakstīt apraides ar <strong>TV</strong><br />
ceļveža datiem no interneta, pirms uzstādīt USB cieto<br />
disku, jūsu televizorā jābūt iestatītam interneta<br />
pieslēgumam.<br />
Brīdinājums!<br />
USB cietais disks tiek formatēts tikai šim televizoram,<br />
jūs nevarat izmantot saglabātos ierakstus citā<br />
televizorā vai datorā. Nekopējiet un nemainiet<br />
ierakstu failus USB cietajā diskā, izmantojot datora<br />
lietojumprogrammas. Tādējādi tiks sabojāti ieraksti.<br />
Formatējot citu USB cieto disku, tā saturs tiks zaudēts.<br />
Lai izmantotu jūsu televizorā instalēto USB cieto disku<br />
kopā ar datoru, tas ir jāformatē.<br />
Lai formatētu USB cieto disku…<br />
1 - Pievienojiet USB cieto disku vienam no televizora<br />
USB savienojumiem. Formatēšanas laikā citiem USB<br />
portiem nepievienojiet citu USB ierīci.<br />
2 - Ieslēdziet USB cieto disku un televizoru.<br />
3 - Kad televizorā ir ieslēgts digitālās televīzijas<br />
kanāls, nospiediet (Pauze). Kad mēģināsiet pauzēt<br />
pārraidi, tiks sākta formatēšana. Izpildiet ekrānā<br />
redzamos norādījumus.<br />
4 - Televizorā parādīsies jautājums, vai vēlaties<br />
izmantot USB cieto disku aplikāciju glabāšanai;<br />
atbildiet apstiprinoši, ja vēlaties.<br />
5 - Kad USB cietais disks ir formatēts, atstājiet to<br />
pievienotu visu laiku.<br />
Brīdinājums!<br />
USB cietais disks tiek formatēts tikai šim televizoram,<br />
jūs nevarat izmantot saglabātos ierakstus citā<br />
televizorā vai datorā. Nekopējiet un nemainiet<br />
ierakstu failus USB cietajā diskā, izmantojot datora<br />
lietojumprogrammas. Tādējādi tiks sabojāti ieraksti.<br />
4.13<br />
USB tastatūra<br />
22
Pievienot<br />
Pievienojiet USB tastatūru (USB-HID tipa), lai ievadītu<br />
televizorā tekstu.<br />
Savienošanai izmantojiet vienu no USB<br />
savienojumiem.<br />
4.14<br />
USB zibatmiņas disks<br />
Varat skatīties fotoattēlus vai atskaņot mūziku un<br />
video no pievienota USB zibatmiņas diska.<br />
Ievietojiet USB zibatmiņas disku vienā no televizora<br />
USB savienojumiem, kad televizors ir ieslēgts.<br />
Konfigurēšana<br />
Lai iestatītu USB tastatūru, ieslēdziet televizoru un<br />
pievienojiet USB tastatūru vienam no televizora USB<br />
savienojumiem. Kad televizors pirmo reizi nosaka<br />
pievienoto tastatūru, varat atlasīt tastatūras<br />
izkārtojumu un pārbaudīt atlasi. Ja vispirms izvēlaties<br />
kirilicas vai grieķu tastatūras izkārtojumu, varat<br />
izvēlēties sekundāro latīņu tastatūras izkārtojumu.<br />
Lai mainītu tastatūras izkārtojumu pēc tastatūras<br />
izvēles…<br />
1 - Nospiediet , atlasiet Visi iestatījumi un<br />
nospiediet OK (Labi).<br />
2 - Atlasiet Vispārīgi iestatījumi un<br />
nospiediet (pa labi), lai atvērtu izvēlni.<br />
3 - Atlasiet USB tastatūras iestatījumi un<br />
nospiediet OK (Labi), lai sāktu tastatūras<br />
uzstādīšanu.<br />
Īpašie taustiņi<br />
Teksta ievades taustiņi<br />
• Ievades taustiņš = OK<br />
• Atpakaļatkāpe = dzēst rakstzīmi pirms kursora<br />
• Bultiņu taustiņi = navigēt teksta laukā<br />
• Lai pārslēgtu tastatūras izkārtojumus, ja ir iestatīts<br />
sekundārais izkārtojums, vienlaikus nospiediet<br />
taustiņus Ctrl + Atstarpe.<br />
Aplikāciju un interneta lapu taustiņi<br />
• Tab un Shift + Tab = nākamais un iepriekšējais<br />
• Home = ritināt līdz lapas augšpusei<br />
• End = ritināt līdz lapas apakšai<br />
• Page Up = pārlēkt vienu lapu uz augšu<br />
• Page Down = pārlēkt vienu lapu uz leju<br />
• + = tuvināt par vienu pakāpi<br />
• - = tālināt par vienu pakāpi<br />
• * = ietilpināt tīmekļa lapu ekrāna platumā<br />
Televizors noteiks zibatmiņas disku un atvērs sarakstu<br />
ar tā saturu.<br />
Ja satura saraksts netiek parādīts automātiski,<br />
nospiediet SOURCES (Avoti) un atlasiet USB.<br />
Lai pārtrauktu skatīties USB zibatmiņas diska saturu,<br />
nospiediet EXIT (Iziet) vai atlasiet citu darbību.<br />
Lai atvienotu USB zibatmiņas disku, varat to izņemt no<br />
porta jebkurā laikā.<br />
Lai iegūtu papildinformāciju par satura skatīšanos vai<br />
atskaņošanu no USB zibatmiņas diska, sadaļā<br />
Palīdzība nospiediet krāsaino<br />
taustiņu Atslēgvārdi un atrodiet Fotoattēli, video<br />
un mūzika.<br />
4.15<br />
Fotokamera<br />
Lai skatītu digitālajā fotokamerā saglabātos<br />
fotoattēlus, varat tieši savienot kameru ar televizoru.<br />
Savienojumam izmantojiet vienu no televizora USB<br />
savienojumiem. Pēc savienojuma izveides ieslēdziet<br />
kameru.<br />
Ja satura saraksts netiek parādīts automātiski,<br />
nospiediet SOURCES (Avoti) un atlasiet USB.<br />
Kamera, iespējams, jāiestata tā, lai tā pārsūtītu saturu,<br />
izmantojot PTP (Picture Transfer Protocol — attēlu<br />
pārsūtīšanas protokols). Skatiet digitālās fotokameras<br />
lietotāja rokasgrāmatu.<br />
Lai iegūtu papildinformāciju par fotoattēlu skatīšanos,<br />
sadaļā Palīdzība nospiediet krāsaino taustiņu <br />
Atslēgvārdi un atrodiet Fotoattēli, video un mūzika.<br />
4.16<br />
Videokamera<br />
23
<strong>HD</strong>MI<br />
Lai iegūtu vislabāko kvalitāti, savienojiet videokameru<br />
ar televizoru, izmantojot <strong>HD</strong>MI vadu.<br />
Ar DVI pie <strong>HD</strong>MI ligzdas<br />
Var izmantot arī DVI-<strong>HD</strong>MI adapteri (nopērkams<br />
atsevišķi), lai pievienotu datoru <strong>HD</strong>MI ligzdai, un<br />
pieslēgt audio L/R vadu (mini spraudnis 3,5 mm)<br />
televizora aizmugurē esošajai AUDIO IN L/R ligzdai.<br />
Audio video LR / Scart<br />
Videokameras pievienošanai varat izmantot <strong>HD</strong>MI,<br />
YPbPr vai SCART savienojumu. Ja videokamerai ir<br />
tikai video (CVBS) un kreisās/labās puses audio izeja,<br />
izmantojiet video un Video Audio L/R-SCART<br />
adapteri, lai pievienotu SCART savienojumam.<br />
4.17<br />
Dators<br />
Pievienot<br />
Televizoram var pievienot datoru un izmantot<br />
televizoru kā datora monitoru.<br />
Ar <strong>HD</strong>MI<br />
Lai pievienotu datoru televizoram, izmantojiet <strong>HD</strong>MI<br />
vadu.<br />
Perfekts iestatījums<br />
Ja pievienojat datoru, ieteicams piešķirt datora<br />
izmantotajam savienojumam pareizo ierīces veida<br />
nosaukumu avota izvēlnē. Ja pārslēdzat<br />
uz Dators avota izvēlnē, televizors automātiski tiek<br />
iestatīts uz <strong>per</strong>fektu datora iestatījumu.<br />
Varat manuāli izslēgt <strong>per</strong>fekto iestatījumu, lai<br />
skatītos televīziju, vai pārslēgt uz Spēle, lai spēlētu<br />
spēli ar pievienotu spēļu konsoli (neaizmirstiet to<br />
izslēgt, kad beidzat spēlēt).<br />
Ja pārslēdzat uz avotu un maināt iestatījumu Spēle<br />
vai dators, tas tiks saglabāts šim atlasītajam avotam.<br />
Lai iestatītu <strong>per</strong>fektu televizora iestatījumu…<br />
1 - Nospiediet , atlasiet Visi iestatījumi un<br />
nospiediet OK (Labi).<br />
2 - Atlasiet Attēls un nospiediet (pa labi), lai<br />
atvērtu izvēlni.<br />
3 - Atlasiet Detalizēti > Spēle vai dators un<br />
nospiediet OK (Labi).<br />
4 - Atlasiet Spēle (spēlēm) vai Dators (lai skatītos<br />
filmu).<br />
5 - Nospiediet (pa kreisi), ja nepieciešams,<br />
vairākkārt, lai aizvērtu izvēlni.<br />
Kad beidzat spēlēt, neaizmirstiet iestatīt Spēle vai<br />
dators iestatījumu kā Izslēgts.<br />
24
5<br />
Ieslēgšana un<br />
izslēgšana<br />
vai Izslēgts, lai izslēgtu logotipa apgaismojumu, un<br />
pēc tam nospiediet OK (Labi).<br />
5 - Nospiediet (pa kreisi), ja nepieciešams,<br />
vairākkārt, lai aizvērtu izvēlni.<br />
5.1<br />
Ieslēgts, gaidstāvē vai izslēgts<br />
Pirms televizora ieslēgšanas pārliecinieties, ka esat<br />
pievienojis strāvas vadu POWER savienotājā<br />
televizora aizmugurē.<br />
Lai aktivizētu televizora gaidstāves režīmu, kad nedeg<br />
indikatora lampiņa, nospiediet mazo kursorsviras<br />
taustiņu televizora aizmugurē. Indikators iedegsies.<br />
Kad televizors ir gaidstāves režīmā, nospiediet uz<br />
tālvadības pults, lai ieslēgtu televizoru. Vai arī<br />
nospiediet HOME (Sākums).<br />
Pārslēgšana atpakaļ uz gaidstāves režīmu<br />
Lai pārslēgtu televizoru gaidstāves režīmā, nospiediet<br />
tālvadības pults taustiņu .<br />
Izslēgšana<br />
Lai izslēgtu televizoru, nospiediet kursorsviras<br />
taustiņu. Indikatora lampiņa nodziest.<br />
Televizors joprojām ir pieslēgts elektrotīklam, taču<br />
patērē ļoti maz enerģijas.<br />
Lai pilnībā izslēgtu televizoru, atvienojiet strāvas<br />
kontaktdakšu.<br />
Atvienojot strāvas kontaktdakšu, vienmēr velciet aiz<br />
kontaktdakšas, nevis aiz vada. Nodrošiniet, lai vienmēr<br />
būtu pilnīga piekļuve kontaktdakšai, strāvas vadam un<br />
kontaktligzdai.<br />
5.3<br />
Televizora taustiņi<br />
Ja esat pazaudējis tālvadības pulti vai tās baterijas ir<br />
tukšas, joprojām varat veikt dažas galvenās televizora<br />
darbības.<br />
Lai atvērtu galveno izvēlni…<br />
1 - Kad televizors ir ieslēgts, nospiediet kursorsviras<br />
taustiņu televizora aizmugurē, lai atvērtu galveno<br />
izvēlni.<br />
2 - Nospiediet bultiņu pa kreisi vai pa labi, lai<br />
atlasītu Skaļums, Kanāls vai Avoti.<br />
3 - Nospiediet bultiņu uz leju vai uz augšu, lai<br />
regulētu skaļumu vai pārslēgtu uz nākamo vai<br />
iepriekšējo kanālu. Nospiediet bultiņu uz augšu vai uz<br />
leju, lai ritinātu cauri avotu sarakstam, tostarp<br />
uztvērēja izvēlei. Nospiediet kursorsviras taustiņu, lai<br />
izbīdītu kameru.<br />
4 - Izvēlne automātiski pazudīs.<br />
Lai izslēgtu televizoru, atlasiet <strong>TV</strong> izsl. un nospiediet<br />
kursorsviras taustiņu.<br />
5.2<br />
<strong>Philips</strong> logotipa spilgtums<br />
Varat izslēgt <strong>Philips</strong> logotipu vai pielāgot tā spilgtumu<br />
televizora priekšpusē.<br />
Lai pielāgotu vai izslēgtu…<br />
1 - Nospiediet , atlasiet Visi iestatījumi un<br />
nospiediet OK (Labi).<br />
2 - Atlasiet Vispārīgi iestatījumi un<br />
nospiediet (pa labi), lai atvērtu izvēlni.<br />
3 - Atlasiet <strong>Philips</strong> logotipa spilgtums un<br />
nospiediet (pa labi), lai atvērtu izvēlni.<br />
4 - Atlasiet Minimums, Vidēji, Maksimums<br />
5.4<br />
Izslēgšanās taimeris<br />
Izmantojot izslēgšanās taimeri, varat iestatīt televizora<br />
automātisku pārslēgšanu gaidstāves režīmā pēc<br />
noteikta laika.<br />
Lai iestatītu izslēgšanās taimeri…<br />
1 - Nospiediet , atlasiet Izslēgšanās taimeris un<br />
nospiediet OK (Labi).<br />
2 - Ar slīdjoslu varat iestatīt laiku līdz 180 minūtēm ar<br />
5 minūšu soļiem. Ja iestatītas 0 minūtes, izslēgšanās<br />
taimeris ir izslēgts. Vienmēr varat izslēgt televizoru<br />
agrāk vai atiestatīt laiku atskaites laikā.<br />
25
3 - Nospiediet BACK (Atpakaļ), lai aizvērtu<br />
izvēlni.<br />
5.5<br />
Izslēgšanas taimeris<br />
Ja televizors saņem <strong>TV</strong> signālu, taču jūs 4 stundu laikā<br />
nenospiežat nevienu tālvadības pults taustiņu,<br />
televizors automātiski izslēdzas, lai taupītu enerģiju.<br />
Turklāt, ja televizors nesaņem <strong>TV</strong> signālu vai<br />
tālvadības pults komandu 10 minūšu laikā, tas<br />
automātiski izslēdzas.<br />
Ja televizoru izmantojat kā monitoru vai lietojat<br />
digitālo uztvērēju (televizora pierīci - STB), lai skatītos<br />
televizoru, un nelietojat televizora tālvadības pulti,<br />
ieteicams deaktivizēt automātisko izslēgšanu.<br />
Lai deaktivizētu izslēgšanās taimeri …<br />
1 - Nospiediet , atlasiet Visi iestatījumi un<br />
nospiediet OK (Labi).<br />
2 - Atlasiet Eko iestatījumi un nospiediet (pa<br />
labi), lai atvērtu izvēlni.<br />
3 - Atlasiet Izslēgšanas taimeris un nospiediet OK<br />
(Labi).<br />
4 - Spiediet bultiņas (uz augšu) vai (uz leju),<br />
lai noregulētu vērtību. Vērtība 0 deaktivizē<br />
automātisko izslēgšanos.<br />
5 - Nospiediet (pa kreisi), ja nepieciešams,<br />
vairākkārt, lai aizvērtu izvēlni.<br />
Lai iegūtu papildinformāciju par videi nekaitīgiem <strong>TV</strong><br />
iestatījumiem, sadaļāPalīdzība nospiediet krāsaino<br />
taustiņu Atslēgvārdi un atrodiet Eko iestatījumi.<br />
26
6<br />
Tālvadības pults<br />
Vidus<br />
6.1<br />
Taustiņu pārskats<br />
Augšdaļa<br />
1 - Gaidstāve / Ieslēgts<br />
Nospiediet, lai ieslēgtu televizoru vai pārslēgtu<br />
gaidstāves režīmā.<br />
2 - Atskaņošana un ierakstīšana<br />
• Atskaņot , lai atskaņotu.<br />
• Pauzēt , lai pauzētu atskaņošanu<br />
• Apturēt , lai apturētu atskaņošanu<br />
• Attīt , lai attītu<br />
• Ātri tīt uz priekšu , lai ātri tītu uz priekšu<br />
• Ierakstīt , lai sāktu ierakstīšanu<br />
3 - Ambilight<br />
Lai atlasītu vienu no Ambilight stiliem<br />
4 - <strong>TV</strong> GUIDE (<strong>TV</strong> ceļvedis)<br />
Nospiediet, lai atvērtu vai aizvērtu <strong>TV</strong> ceļvedi.<br />
5 - <br />
Lai tieši atvērtu Netflix aplikāciju. Kad televizors ir<br />
ieslēgts vai gaidstāvē.<br />
6 - Iestatījumi<br />
Lai atvērtu biežāk lietoto iestatījumu un visu<br />
iestatījumu izvēlni.<br />
7 - TOP PICKS (Populārākie)<br />
Lai atvērtu izvēlni ar ieteiktajām pārraidēm, video pēc<br />
pieprasījuma (nomas video) vai tiešsaistes <strong>TV</strong> (Catch<br />
Up <strong>TV</strong>).<br />
8 - SEARCH (Meklēt)<br />
Lai atvērtu meklēšanas lapu.<br />
1 - <br />
Lai atvērtu <strong>TV</strong> izvēlni ar standarta <strong>TV</strong> funkcijām.<br />
2 - SOURCES (Avoti)<br />
Lai atvērtu vai aizvērtu izvēlni Avoti.<br />
3 - Krāsainie taustiņi<br />
Tieša opciju izvēle. Zilais taustiņš atver palīdzību.<br />
4 - INFO (Informācija)<br />
Nospiediet, lai atvērtu vai aizvērtu izvēlni informāciju<br />
par pārraidi.<br />
5 - BACK (Atpakaļ)<br />
Lai pārslēgtu uz iepriekšējo izvēlēto kanālu.<br />
Lai aizvērtu izvēlni, nemainot iestatījumu.<br />
Lai pārietu uz iepriekšējo aplikācijas/interneta lapu.<br />
6 - EXIT (Iziet)<br />
Lai pārslēgtu atpakaļ uz televīzijas skatīšanos. Lai<br />
aizvērtu interaktīvu <strong>TV</strong> aplikāciju.<br />
7 - OPTIONS (Opcijas)<br />
Nospiediet, lai atvērtu vai aizvērtu izvēlni Opcijas.<br />
8 - OK (Labi) taustiņš<br />
Lai apstiprinātu izvēli vai iestatījumu.<br />
9 - Bultiņu / navigācijas taustiņi<br />
Nospiediet, lai pārvietotos uz augšu, uz leju, pa kreisi<br />
vai pa labi.<br />
10 - HOME (Sākums)<br />
Nospiediet, lai atvērtu izvēlni Sākums.<br />
Apakšdaļa<br />
27
izmantojot Bluetooth.<br />
Darbojas ar visām Android <strong>TV</strong> ierīcēm.<br />
*Jums nepieciešams Android tālrunis vai<br />
planšetdators, kurā darbojas Android 4.3 vai jaunāka<br />
versija, lai izmantotu Android <strong>TV</strong> Remote Control<br />
aplikāciju.<br />
Meklēšana ar balsi<br />
Savienošana ar televizoru<br />
1 - MULTIVIEW<br />
Lai atvērtu mazu ekrānu lielajā ekrānā.<br />
2 - Skaļums<br />
Nospiediet, lai regulētu skaļuma līmeni.<br />
3 - Ciparu taustiņi<br />
Nospiediet, lai tieši izvēlētos kanālu.<br />
4 - SUBTITLE (Subtitri)<br />
Lai ieslēgtu, izslēgtu vai automātiski rādītu subtitrus.<br />
5 - Kanāls<br />
Lai pārslēgtu uz nākamo vai iepriekšējo kanālu<br />
sarakstā, lai atvērtu nākamo vai iepriekšējo lapu<br />
teleteksta sadaļā vai pārietu uz nākamo vai<br />
iepriekšējo sadaļu diskā. Lai atvērtu nākamo vai<br />
iepriekšējo lapu teleteksta sadaļā. Lai pārietu uz<br />
nākamo vai iepriekšējo sadaļu diskā.<br />
6 - Izslēgt skaņu<br />
Nospiediet, lai izslēgtu skaņu vai to atjaunotu.<br />
7 - TEXT (Teleteksts)<br />
Lai atvērtu vai aizvērtu tekstu / teletekstu.<br />
6.2<br />
Meklēšana ar balsi<br />
Lejupielādējiet aplikāciju no Google<br />
Play<br />
Izmantojiet savu Android viedtālruni vai planšetdatoru<br />
kā Android <strong>TV</strong> tālvadības pulti. Viegli pārslēdziet starp<br />
virzienu krustiņu, skārienpaliktni un spēļu<br />
vadāmierīces režīmu, lai pārlūkotu saturu un spēlētu<br />
spēles savā Android <strong>TV</strong> ierīcē. Pieskarieties pie<br />
mikrofona, lai sāktu meklēšanu ar balsi, vai izmantojiet<br />
tastatūru, lai ievadītu tekstu Android <strong>TV</strong> televizorā.<br />
Lai sāktu darbu, savienojiet savu Android tālruni vai<br />
planšetdatoru ar to pašu tīklu, kur atrodas jūsu<br />
Android <strong>TV</strong> ierīce, vai atrodiet savu Android <strong>TV</strong>,<br />
Tālvadības pultī nav mikrofona. Ja vēlaties izmantot<br />
meklēšanu ar balsi, vispirms instalējiet Android <strong>TV</strong><br />
Remote Control aplikāciju savā Android viedtālrunī<br />
vai planšetdatorā.<br />
1 - Savā Android viedtālrunī vai planšetdatorā<br />
meklējiet "Android <strong>TV</strong> Remote Contorl" veikalā<br />
Google Play.<br />
2 - Lejupielādējiet un instalējiet Android <strong>TV</strong> Remote<br />
Control aplikāciju* savā Android viedtālrunī vai<br />
planšetdatorā.<br />
3 - Pievienojiet savu Android viedtālruni vai<br />
planšetdatoru tajā pašā tīklā, kur atrodas jūsu Android<br />
<strong>TV</strong> ierīce.<br />
4 - Atlasiet "<strong>Philips</strong>Tv"** savā Android viedtālrunī vai<br />
planšetdatorā, pēc tam Android <strong>TV</strong> ekrānā parādīs<br />
kodu.<br />
5 - Ievadiet kodu Android viedtālrunī vai<br />
planšetdatorā, lai izveidotu savienojumu ar Android<br />
<strong>TV</strong>.<br />
*Jums nepieciešams Android tālrunis vai<br />
planšetdators, kurā darbojas Android 4.3 vai jaunāka<br />
versija, lai izmantotu Android <strong>TV</strong> Remote Control<br />
aplikāciju.<br />
**Jūsu Android <strong>TV</strong> nosaukums ir atkarīgs no <strong>TV</strong> tīkla<br />
nosaukuma. Sākotnēji iestatītais nosaukums ir šī<br />
televizora modeļa nosaukums.<br />
Lai iegūtu papildinformāciju, sadaļā Palīdzība<br />
nospiediet krāsaino taustiņu Atslēgvārdi un<br />
atrodiet Tīkls, <strong>TV</strong> tīkla nosaukums.<br />
Meklēšanas ar balsi izmantošana<br />
Varat meklēt videoklipus, mūziku vai citus vienumus<br />
internetā, izmantojot ikonu sākuma izvēlnes<br />
augšpusē. Varat sākt izmantot meklēšanu ar balsi<br />
jebkurā laikā. Vai arī varat izmantot tālvadības pults<br />
tastatūru, lai ievadītu tekstu.<br />
Lai izmantotu meklēšanu ar balsi…<br />
1 - Pieskarieties pie ikonas savā viedtālrunī, lai<br />
sāktu meklēšanu ar balsi.<br />
2 - ikona ekrānā ir sarkana, mikrofons ir aktīvs.<br />
3 - Skaidri pasakiet, ko meklējat. Var būt<br />
nepieciešams laiks, līdz parādīsies rezultāti.<br />
28
4 - Ekrānā ar meklēšanas rezultātiem varat atlasīt<br />
nepieciešamo vienumu.<br />
Skatiet arī vietni www.support.google.com/androidtv<br />
Meklēšanas ar balsi iestatījumi<br />
Varat iestatīt valodu, ko vēlaties izmantot, veicot<br />
meklēšanu ar balsi.<br />
Lai iestatītu valodu meklēšanai ar balsi…<br />
1 - Nospiediet , atlasiet Visi iestatījumi un<br />
nospiediet OK (Labi).<br />
2 - Atlasiet Android iestatījumi un nospiediet OK<br />
(Labi).<br />
3 - Atlasiet Preferences > Runa un<br />
nospiediet OK (Labi).<br />
4 - Atlasiet vēlamo valodu un nospiediet OK (Labi).<br />
5 - Nospiediet BACK (Atpakaļ), lai pārietu vienu<br />
soli atpakaļ, vai nospiediet EXIT (Iziet), lai<br />
aizvērtu izvēlni.<br />
6.3<br />
Tastatūra<br />
Pārskats<br />
Qwerty un Azerty<br />
Qwerty/Azerty tastatūras pārskats.*<br />
1 - Azerty rakstzīme<br />
Rakstzīmes novietojums, ja iestatītais tastatūras<br />
izkārtojums ir Azerty.<br />
2 - Shift<br />
Lai rakstītu lielos burtus.<br />
3 - Fn taustiņš<br />
Lai rakstītu ciparus vai pieturzīmes.<br />
4 - Atstarpe<br />
5 - Navigācija un OK (Labi)<br />
6 - Kopīgot šo<br />
Lai kopīgotu tiešsaistē pašreiz skatīto saturu.<br />
* Jūsu tālvadības pultī ir Qwerty / Azerty vai Qwerty /<br />
kirilicas tastatūra atkarībā no reģiona.<br />
Teksta rakstīšana<br />
Izmantojot tālvadības pults aizmugurē esošo<br />
tastatūru, varat rakstīt tekstu jebkurā teksta laukā<br />
ekrānā. Pagrieziet tastatūru uz augšu, lai aktivizētu<br />
tastatūras taustiņus. Turiet tālvadības pulti ar divām<br />
rokām un rakstiet ar abiem īkšķiem.<br />
Lai rakstītu tekstu…<br />
1 - Atlasiet teksta lauku, ja tas vēl nav atlasīts.<br />
2 - Pagrieziet tālvadības pults tastatūru uz augšu, lai<br />
aktivizētu tastatūras taustiņus. Turiet tālvadības pulti<br />
ar divām rokām un rakstiet ar abiem īkšķiem.<br />
3 - Lai paslēptu ekrāntastatūru, nospiediet BACK<br />
(Atpakaļ).<br />
Nospiediet OK (Labi), lai apstiprinātu tekstu.<br />
Ekrāntastatūra<br />
Ja izmantojat ekrāntastatūru, lai ievadītu tekstu, varat<br />
konfigurēt tastatūras izkārtojumu uz sev ierasto.<br />
Lai atvērtu šos iestatījumus…<br />
Nospiediet HOME (Sākums), atlasiet Visi<br />
iestatījumi un nospiediet OK (Labi).<br />
5 - Atlasiet Android iestatījumi un nospiediet OK<br />
(Labi).<br />
6 - Atlasiet Preferences > Tastatūra un<br />
nospiediet OK (Labi).<br />
7 - Atlasiet Konfigurēt > Valoda un nospiediet OK<br />
(Labi). Šeit varat iestatīt valodas tastatūras<br />
izkārtojumu.<br />
8 - Nospiediet BACK (Atpakaļ), lai aizvērtu<br />
izvēlni un pārietu soli atpakaļ.<br />
Lielie un mazie burti<br />
Lai rakstītu ar lielajiem burtiem, tieši pirms rakstzīmes<br />
nospiediet taustiņu (Pārslēgt).<br />
Lai rakstītu vairākus lielos burtus pēc kārtas,<br />
rakstīšanas laikā nospiediet un turiet taustiņu .<br />
Lai nepārtraukti rakstītu lielos burtus, 2 sekundes<br />
nospiediet taustiņu , lai pārslēgtu tastatūru lielo<br />
burtu režīmā.<br />
Lai izslēgtu lielo burtu režīmu, vēlreiz nospiediet<br />
taustiņu . Ja 20 sekundes netiek nospiests neviens<br />
taustiņš, lielo burtu režīms tiek izslēgts automātiski.<br />
Lielo burtu režīms tiek izslēgts arī tad, ja piespiežat<br />
jebkuru citu tastatūras modifikatora taustiņu,<br />
piemēram, taustiņu Fn vai Ω.<br />
29
Cipari un interpunkcijas rakstzīmes<br />
Lai ierakstītu ciparu vai interpunkcijas rakstzīmi, pirms<br />
nepieciešamā cipara vai interpunkcijas rakstzīmes<br />
nospiediet taustiņu Fn. Varat ieslēgt vai izslēgt Fn<br />
režīmu tāpat kā lielo burtu režīmu.<br />
Internets<br />
Varat izmantot taustiņu Fn, lai ievadītu www. vai .com.<br />
Burti ar diakritiskām zīmēm un simboli<br />
Burti ar diakritiskajām zīmēm un simboli nav tieši<br />
pieejami tālvadības pults tastatūrā.<br />
Lai ierakstītu šādu rakstzīmi, varat atvērt ekrāna<br />
tastatūru.<br />
Qwerty, Azerty un kirilicas tastatūra<br />
Tālvadības pults tastatūras standarta izkārtojums ir<br />
Qwerty.<br />
Azerty tastatūra<br />
Atkarībā no reģiona tālvadības pults tastatūra var būt<br />
iestatīta kā Azerty. Azerty rakstzīmes ir norādītas<br />
attiecīgo taustiņu augšējā labajā pusē.<br />
Lai iestatītu tastatūras izkārtojumu kā Azerty…<br />
1 - Nospiediet , atlasiet Visi iestatījumi un<br />
nospiediet OK (Labi).<br />
2 - Atlasiet Reģions un valoda un nospiediet (pa<br />
labi), lai atvērtu izvēlni.<br />
3 - Atlasiet Tālvadības pults tastatūra un<br />
nospiediet OK (Labi).<br />
4 - Atlasiet AZERTY vai QWERTY un<br />
nospiediet OK (Labi).<br />
5 - Nospiediet (pa kreisi), ja nepieciešams,<br />
vairākkārt, lai aizvērtu izvēlni.<br />
Kirilicas tastatūra<br />
Atkarībā no reģiona tālvadības pults tastatūru var<br />
pārslēgt uz kirilicas rakstzīmēm.<br />
Kirilicas rakstzīmes ir norādītas tastatūras taustiņu<br />
augšējā labajā pusē.<br />
Lai rakstītu ar kirilicas rakstzīmēm…<br />
1 - Nospiediet uz tālvadības pults.<br />
2 - Vēlreiz nospiediet , lai pārslēgtu atpakaļ uz<br />
Qwerty.<br />
6.4<br />
Tālvadības pults savienošana<br />
pārī<br />
Šajā tālvadības pultī tiek izmantota RF<br />
(radiofrekvence), lai televizoram sūtītu komandas.<br />
Atšķirībā no tālvadības pultīm ar infrasarkanajiem<br />
signāliem, jums nav jānorāda uz televizoru ar RF. Lai<br />
tālvadības pults sazinātos ar televizoru, abas ierīces<br />
jāsavieno pārī. Kad tās ir savienotas pārī, ar tālvadības<br />
pulti vairs nevar vadīt citu televizoru.<br />
Savienošana pārī<br />
Kad sākāt sākotnējo televizora iestatīšanu, televizorā<br />
tika parādīts aicinājums nospiest taustiņu OK (Labi);<br />
kad to izdarījāt, tika veikta savienošana pārī. Ja<br />
televizors nereaģē ne uz vienu tālvadības taustiņu,<br />
savienošana pārī bija neveiksmīga.<br />
Atkārtota savienošana<br />
Ja savienojums ar tālvadības pulti tika zaudēts, varat<br />
vēlreiz savienot pārī televizoru ar pulti.<br />
Lai sāktu savienošanu pārī...<br />
1 - Televizora aizmugurē, stāvot pretī televizoram pa<br />
labi, 3 sekundes nospiediet pults ieslēgšanas pogu<br />
. Parādīsies ziņojums, ka televizors ir gatavs<br />
savienošanai.<br />
2 - Nospiediet krāsainos taustiņus (sarkans)<br />
un (zils) vienlaikus 1 sekundi. Parādās ziņojums,<br />
ka savienošana pārī bija veiksmīga.<br />
6.5<br />
IS sensors<br />
Televizora tālvadības pultī tiek izmantota BT<br />
(Bluetooth), lai televizoram sūtītu komandas.<br />
Pateicoties BT, tālvadības pults nav jāpavērš<br />
televizora virzienā.<br />
Taču televizors var saņemt arī komandas no<br />
tālvadības pults, kurā komandu sūtīšanai tiek<br />
izmantoti infrasarkanie stari. Ja izmantojat šādu<br />
tālvadības pulti, vienmēr pavērsiet to pret<br />
infrasarkano staru sensoru televizora priekšpusē.<br />
6.6<br />
Baterijas<br />
Ja televizors nereaģē uz tālvadības pults taustiņu<br />
nospiešanu, iespējams, ka baterijas ir tukšas.<br />
Lai nomainītu baterijas, atveriet bateriju nodalījumu<br />
tālvadības pults tastatūras pusē.<br />
1 - Pavirziet bateriju vāciņu bultiņas norādītajā<br />
virzienā.<br />
30
2 - Nomainiet vecās baterijas ar 2 AAA-R03-1,5 V<br />
tipa baterijām. Pārliecinieties, vai ir pareizi savietoti<br />
bateriju + un - poli.<br />
3 - Uzlieciet bateriju vāciņu un pabīdiet atpakaļ, līdz<br />
tas noklikšķ.<br />
Ja tālvadības pulti neizmantojat ilgāku laiku, izņemiet<br />
baterijas.<br />
Droši atbrīvojieties no vecajām baterijām atbilstoši<br />
norādījumiem.<br />
Lai iegūtu papildinformāciju, sadaļā Palīdzība<br />
nospiediet krāsaino taustiņu Atslēgvārdi un<br />
atrodiet Lietošanas beigas.<br />
6.7<br />
Tīrīšana<br />
Tālvadības pults ir apstrādāta ar skrāpējumizturīgu<br />
pārklājumu.<br />
Tālvadības pults tīrīšanai izmantojiet mīkstu, mitru<br />
drāniņu. Nekādā gadījumā tālvadības pults tīrīšanai<br />
neizmantojiet tādas vielas kā spirtu, ķimikālijas vai<br />
sadzīves tīrīšanas līdzekļus.<br />
31
7<br />
Kanāli<br />
7.1<br />
Kanālu instalēšana<br />
Lai iegūtu papildinformāciju, sadaļā Palīdzība<br />
nospiediet krāsaino taustiņu Atslēgvārdi un<br />
atrodiet Kanāls, antenas instalēšana vai Kanāls,<br />
kabeļa instalēšana.<br />
7.2<br />
Kanālu saraksti<br />
Par kanālu sarakstiem<br />
Pēc kanālu instalēšanas visi kanāli redzami kanālu<br />
sarakstā. Kanāli ir redzami ar nosaukumu un logotipu,<br />
ja šī informācija ir pieejama.<br />
Pieejams kanālu saraksts ar visiem instalētajiem<br />
kanāliem. Varat filtrēt šo sarakstu, lai redzētu tikai<br />
televīzijas vai tikai radio kanālus.<br />
Kad kanālu saraksts ir atlasīts, varat pārslēgt šajā<br />
sarakstā esošos kanālus,<br />
izmantojot vai taustiņus.<br />
Kanālu ikonas<br />
Pēc automātiskas kanālu atjaunināšanas jaunie kanāli<br />
tiek atzīmēti ar (zvaigznīte).<br />
Ja fiksējat kanālu, tas tiks atzīmēts ar (slēdzene).<br />
3 populārākie citu skatītie kanāli šajā brīdī ir atzīmēti<br />
ar 1, 2 vai 3.<br />
Radio stacijas<br />
Ja ir pieejama digitālā apraide, digitālās radiostacijas<br />
tiek iestatītas instalēšanas laikā. Lai televizoru<br />
pārslēgtu uz radio kanālu, rīkojieties tāpat, kā<br />
pārslēdzot uz televīzijas kanālu. Kabeļtelevīzijas (DVB-<br />
C) kanālu noskaņošanas laikā radiostacijas parasti tiek<br />
izvietotas, sākot no kanāla numura 1001 uz augšu.<br />
Kanālu saraksta atvēršana<br />
Blakus visu kanālu sarakstam varat atlasīt filtrētu<br />
sarakstu vai atlasīt vienu no izveidotajiem izlases<br />
sarakstiem.<br />
Lai atvērtu pašreizējo kanālu sarakstu…<br />
1 - Nospiediet , lai pārslēgtu uz televīziju.<br />
2 - Nospiediet OK (Labi), lai atvērtu pašreizējo<br />
kanālu sarakstu.<br />
3 - Nospiediet BACK (Atpakaļ), lai aizvērtu<br />
kanālu sarakstu.<br />
Lai atlasītu vienu no kanālu sarakstiem…<br />
1 - Kad kanālu saraksts ir atvērts ekrānā,<br />
nospiediet OPTIONS (Opcijas).<br />
2 - Atlasiet Atlasīt kanālu sarakstu un<br />
nospiediet OK (Labi).<br />
3 - Saraksta izvēlnē atlasiet vienu no pieejamajiem<br />
kanālu sarakstiem un nospiediet OK (Labi).<br />
Vai arī varat atlasīt saraksta nosaukumu kanālu<br />
saraksta augšpusē un nospiest OK (Labi), lai atvērtu<br />
saraksta izvēlni.<br />
Filtrēt kanālu sarakstu<br />
Varat filtrēt sarakstu ar visiem kanāliem. Varat iestatīt<br />
kanālu sarakstu, lai rādītu tikai <strong>TV</strong> kanālus vai tikai<br />
radio stacijas. Antenas/kabeļa kanāliem varat iestatīt<br />
sarakstu, lai rādītu bezmaksas vai kodētos kanālus.<br />
Lai iestatītu filtru sarakstā ar visiem kanāliem…<br />
1 - Nospiediet .<br />
2 - Nospiediet OK (Labi), lai atvērtu pašreizējo<br />
kanālu sarakstu.<br />
3 - Nospiediet OPTIONS (Opcijas).<br />
4 - Atlasiet Atlasīt kanālu sarakstu un<br />
nospiediet OK (Labi).<br />
5 - Atlasiet Filtrēt antenas kanālus vai Filtrēt<br />
kabeļtel. kanālus atbilstoši sarakstam, kuru vēlaties<br />
filtrēt.<br />
6 - Izvēlnē Opcijas atlasiet vēlamo filtru un<br />
nospiediet OK (Labi), lai aktivizētu. Filtra nosaukums<br />
parādās kā daļa no kanālu saraksta nosaukuma<br />
kanālu saraksta augšpusē.<br />
7 - Nospiediet (pa kreisi), lai pārietu atpakaļ<br />
vienu soli, vai nospiediet , lai aizvērtu izvēlni.<br />
Kanāla meklēšana<br />
Varat meklēt kanālu, lai atrastu to garā kanālu<br />
sarakstā.<br />
Televizors var meklēt kanālu vienā no 2 galvenajiem<br />
kanālu sarakstiem - antenas vai kabeļtelevīzijas<br />
kanālu sarakstā.<br />
Lai meklētu kanālu…<br />
1 - Nospiediet .<br />
2 - Nospiediet OK (Labi), lai atvērtu pašreizējo<br />
kanālu sarakstu.<br />
3 - Nospiediet OPTIONS (Opcijas).<br />
4 - Atlasiet Atlasīt kanālu sarakstu un<br />
nospiediet OK (Labi).<br />
5 - Atlasiet Filtrēt antenas kanālus vai Filtrēt<br />
kabeļtel. kanālus un nospiediet OK (Labi).<br />
6 - Atlasiet Meklēt kanālu un nospiediet OK<br />
(Labi), lai atvērtu teksta lauku. Varat izmantot<br />
tālvadības tastatūru (ja pieejama) vai ekrāntastatūru,<br />
lai ievadītu tekstu.<br />
32
7 - Ievadiet numuru, nosaukumu vai daļu no<br />
nosaukuma un atlasiet Lietot, pēc tam<br />
nospiediet OK (Labi). Televizors meklēs atbilstošos<br />
kanālu nosaukumus jūsu atlasītajā kanālā.<br />
Meklēšanas rezultāti ir norādīti kanālu sarakstā, skatiet<br />
saraksta nosaukumu augšpusē. Meklēšanas rezultāti<br />
pazūd, kad atlasāt citu kanālu sarakstu vai aizverat<br />
sarakstu ar meklēšanas rezultātiem.<br />
7.3<br />
Kanālu skatīšanās<br />
Kanāla noskaņošana<br />
Lai skatītos televīzijas kanālus, nospiediet .<br />
Televizorā tiek ieslēgts pēdējais skatītais <strong>TV</strong> kanāls.<br />
Kanālu pārslēgšana<br />
Lai pārslēgtu kanālus, nospiediet vai .<br />
Ja zināt kanāla numuru, ievadiet to ar ciparu<br />
taustiņiem. Kad esat ievadījis numuru, nospiediet OK<br />
(Labi), lai uzreiz pārslēgtu kanālu.<br />
Pašreizējais un nākamais<br />
Skatoties <strong>TV</strong> kanālu, varat ātri ritināt cauri atlikušajiem<br />
kanāliem.<br />
Nospiediet (uz augšu) vai (uz leju), lai atvērtu<br />
kanālu ritināšanas sarakstu. Ja ir pieejama informācija,<br />
televizorā redzams pašreizējās pārraides nosaukums<br />
un informācija, pēc tam seko nākamās pārraides<br />
nosaukums un informācija.<br />
Iepriekšējais kanāls<br />
Lai pārslēgtu atpakaļ uz iepriekšējo kanālu, nospiediet<br />
BACK (Atpakaļ).<br />
Kanāla bloķēšana<br />
Kanāla bloķēšana un atbloķēšana<br />
Lai neļautu bērniem skatīties kanālu, varat bloķēt<br />
kanālu. Lai skatītos bloķētu kanālu, jāievada 4 ciparu<br />
bērnu slēdzenes PIN kods. Nevarat bloķēt pārraides<br />
no pievienotām ierīcēm.<br />
Lai bloķētu kanālu…<br />
1 - Nospiediet .<br />
2 - Nospiediet OK (Labi), lai atvērtu kanālu sarakstu.<br />
Ja nepieciešams, mainiet kanālu sarakstu.<br />
3 - Atlasiet kanālu, kuru vēlaties bloķēt.<br />
4 - Nospiediet OPTIONS (Opcijas) un<br />
atlasiet Bloķēt kanālu, pēc tam nospiediet OK<br />
(Labi).<br />
5 - Ievadiet savu 4 ciparu PIN kodu, ja televizors to<br />
pieprasa. Bloķētais kanāls ir atzīmēts ar .<br />
6 - Nospiediet (pa kreisi), lai pārietu atpakaļ<br />
vienu soli, vai nospiediet , lai aizvērtu izvēlni.<br />
Lai atbloķētu kanālu…<br />
1 - Nospiediet .<br />
2 - Nospiediet OK (Labi), lai atvērtu kanālu sarakstu.<br />
Ja nepieciešams, mainiet kanālu sarakstu.<br />
3 - Atlasiet kanālu, kuru vēlaties atbloķēt.<br />
4 - Nospiediet OPTIONS (Opcijas) un<br />
atlasiet Atbloķēt kanālu, pēc tam nospiediet OK<br />
(Labi).<br />
5 - Ievadiet savu 4 ciparu PIN kodu, ja televizors to<br />
pieprasa.<br />
6 - Nospiediet (pa kreisi), lai pārietu atpakaļ<br />
vienu soli, vai nospiediet , lai aizvērtu izvēlni.<br />
Ja bloķējat vai atbloķējat kanālus sarakstā, jums<br />
jāievada PIN kods tikai vienreiz, līdz aizverat kanālu<br />
sarakstu.<br />
Sadaļā Palīdzība nospiediet krāsaino<br />
taustiņu Atslēgvārdi un atrodiet Bloķēt<br />
bērniem, lai iegūtu papildinformāciju.<br />
Vecuma ierobežojums<br />
Lai bērniem neļautu skatīties vecumam neatbilstošu<br />
pārraidi, varat izmantot vecuma ierobežojumu.<br />
Digitālajos kanālos pārraidēm ir noteikti vecuma<br />
ierobežojumi. Ja pārraides vecuma ierobežojums<br />
atbilst vai ir augstāks nekā jūsu iestatītais vecuma<br />
ierobežojums, pārraide tiks bloķēta. Lai skatītos<br />
bloķētu programmu, vispirms jāievada vecuma<br />
ierobežojuma kods.<br />
Lai iestatītu vecuma ierobežojumu…<br />
1 - Nospiediet , atlasiet Visi iestatījumi un<br />
nospiediet OK (Labi).<br />
2 - Atlasiet Bloķēt bērniem > Vecuma<br />
ierobežoj. un nospiediet OK (Labi).<br />
3 - Ievadiet 4 ciparu bērnu slēdzenes kodu. Ja vēl<br />
neesat iestatījis kodu, atlasiet Iestatīt kodu sadaļā<br />
Bloķēt bērniem. Ievadiet 4 ciparu bērnu slēdzenes<br />
kodu un apstipriniet. Tagad varat iestatīt vecuma<br />
ierobežojumu.<br />
4 - Atpakaļ sadaļā Vecuma ierobežoj. atlasiet<br />
vecumu un nospiediet OK (Labi).<br />
5 - Nospiediet (pa kreisi), ja nepieciešams,<br />
vairākkārt, lai aizvērtu izvēlni.<br />
Lai izslēgtu vecuma ierobežojumu, atlasiet Nav.<br />
Tomēr dažās valstīs ir jāiestata vecuma ierobežojums.<br />
Dažām raidorganizācijām/o<strong>per</strong>atoriem televizors<br />
bloķē tikai pārraides ar augstāku<br />
ierobežojumu. Vecuma ierobežojums ir iestatīts<br />
visiem kanāliem.<br />
33
Kanāla opcijas<br />
Opciju atvēršana<br />
Kanāla skatīšanās laikā varat iestatīt vairākas opcijas.<br />
Atkarībā no skatītā kanāla tipa (analoga vai digitāla)<br />
vai atkarībā no televizora iestatījumiem, pieejamas<br />
dažas opcijas.<br />
Lai atvērtu opciju izvēlni…<br />
1 - Kanāla skatīšanās laikā nospiediet OPTIONS<br />
(Opcijas).<br />
2 - Lai aizvērtu, vēlreiz nospiediet OPTIONS.<br />
Subtitri<br />
Ieslēgšana<br />
Lai ieslēgtu subtitrus, nospiediet SUBTITLE (Subtitri).<br />
Subtitrus varat ieslēgt vai izslēgt. Vai arī varat<br />
atlasīt Automātiski.<br />
Automātiski<br />
Ja valodas informācija ir daļa no digitālās apraides un<br />
pārraide nav jūsu valodā (televizorā iestatītajā<br />
valodā), televizors var automātiski parādīt subtitrus<br />
vienā no jūsu izvēlētajām subtitru valodām. Vienai no<br />
šīm subtitru valodām jābūt daļai no apraides.<br />
Varat atlasīt vēlamās subtitru valodas sadaļā Subtitru<br />
valoda.<br />
Subtitri no teleteksta<br />
Ja noskaņojat uz analogu kanālu, jums būs manuāli<br />
jāpadara pieejami subtitri katram kanālam.<br />
1 - Ieslēdziet kanālu un nospiediet TEXT (Teleteksts),<br />
lai atvērtu teletekstu.<br />
2 - Ievadiet subtitru lapas numuru, parasti 888.<br />
3 - Lai aizvērtu teletekstu, vēlreiz nospiediet TEXT<br />
(Teleteksts).<br />
Ja subtitru izvēlnē ir atlasīta opcija Ieslēgts, skatoties<br />
šo analogo kanālu, tiek rādīti subtitri (ja tie ir pieejami).<br />
Lai uzzinātu, vai kanāls ir analogais vai digitālais,<br />
ieslēdziet kanālu un izvēlnē OPTIONS atveriet<br />
Kanāla informāc.<br />
Subtitru valoda<br />
Vēlamās subtitru valodas<br />
Digitālajā apraidē raidījumam var būt pieejami subtitri<br />
vairākās valodās. Varat iestatīt vēlamo galveno un<br />
papildu subtitru valodu. Ja ir pieejami subtitri kādā no<br />
šīm valodām, televizorā būs redzami jūsu izvēlētie<br />
subtitri.<br />
Lai iestatītu galveno un papildu subtitru valodu…<br />
1 - Nospiediet , atlasiet Visi iestatījumi un<br />
nospiediet OK (Labi).<br />
2 - Atlasiet Reģions un<br />
valoda > Valodas > Galvenie subtitri vai Papildu<br />
subtitri.<br />
3 - Atlasiet vēlamo valodu un nospiediet OK (Labi).<br />
4 - Nospiediet (pa kreisi), lai pārietu atpakaļ<br />
vienu soli, vai nospiediet , lai aizvērtu izvēlni.<br />
Subtitru valodas atlase<br />
Ja nav pieejama neviena izvēlētā subtitru valoda,<br />
varat atlasīt citu subtitru valodu, kas ir pieejama. Ja<br />
nav pieejama neviena subtitru valoda, nevarat atlasīt<br />
šo opciju.<br />
Lai atlasītu subtitru valodu, kad nav pieejama neviena<br />
no vēlamajām valodām…<br />
1 - Nospiediet OPTIONS (Opcijas).<br />
2 - Atlasiet Subtitru valoda un īslaicīgi atlasiet vienu<br />
no valodām kā subtitru valodu.<br />
Audio valoda<br />
Vēlamā audio valoda<br />
Digitālajā apraidē var būt iekļautas vairākas audio<br />
valodas pārraidei. Varat iestatīt vēlamo galveno un<br />
papildu audio valodu. Ja ir pieejams audio signāls<br />
kādā no šīm valodām, televizorā tiks ieslēgta šī audio<br />
valoda.<br />
Lai iestatītu galveno un papildu audio valodu…<br />
1 - Nospiediet , atlasiet Visi iestatījumi un<br />
nospiediet OK (Labi).<br />
2 - Atlasiet Reģions un valoda un pēc<br />
tam Valodas > Galvenais audio vai Papildu audio.<br />
3 - Atlasiet vēlamo valodu un nospiediet OK (Labi).<br />
4 - Nospiediet (pa kreisi), lai pārietu atpakaļ<br />
vienu soli, vai nospiediet , lai aizvērtu izvēlni.<br />
Audio valodas atlase<br />
Ja nav pieejama neviena izvēlētā audio valoda, varat<br />
atlasīt citu audio valodu, kas ir pieejama. Ja nav<br />
pieejama neviena audio valoda, nevarat atlasīt šo<br />
opciju.<br />
Lai atlasītu audio valodu, kad nav pieejama neviena<br />
no vēlamajām valodām…<br />
1 - Nospiediet OPTIONS (Opcijas).<br />
2 - Atlasiet Audio valoda un īslaicīgi atlasiet vienu<br />
no valodām kā audio valodu.<br />
34
Kopējs interfeiss<br />
Ja uzstādījāt CAM vienā no kopējā interfeisa slotiem,<br />
varat skatīt CAM un o<strong>per</strong>atora informāciju vai iestatīt<br />
dažus CAM iestatījumus.<br />
Lai skatītu CAM informāciju…<br />
1 - Nospiediet SOURCES (Avoti).<br />
2 - Atlasiet kanāla tipu, kam izmantojat<br />
CAM Skatīties <strong>TV</strong>.<br />
3 - Nospiediet OPTIONS (Opcijas) un atlasiet<br />
Kopējais interfeiss.<br />
4 - Atlasiet atbilstošo kopējā interfeisa slotu un<br />
nospiediet (pa labi).<br />
5 - Atlasiet CAM moduļa <strong>TV</strong> o<strong>per</strong>atoru un<br />
nospiediet OK (Labi). <strong>TV</strong> o<strong>per</strong>ators nodrošina šādus<br />
ekrānus.<br />
Hbb<strong>TV</strong> šajā kanālā<br />
Ja vēlaties novērst piekļuvi Hbb<strong>TV</strong> lapām noteiktā<br />
kanālā, varat bloķēt Hbb<strong>TV</strong> lapas tikai šim kanālam.<br />
1 - Noskaņojiet uz kanālu, kurā vēlaties bloķēt Hbb<strong>TV</strong><br />
lapas.<br />
2 - Nospiediet OPTIONS (Opcijas) un atlasiet<br />
Hbb<strong>TV</strong> šajā kanālā, un nospiediet (pa labi).<br />
3 - Atlasiet Izslēgts un nospiediet OK (Labi).<br />
4 - Nospiediet (pa kreisi), lai pārietu vienu soli<br />
atpakaļ, vai nospiediet BACK (Atpakaļ), lai<br />
aizvērtu izvēlni.<br />
Lai televizorā pilnībā bloķētu Hbb<strong>TV</strong>…<br />
1 - Nospiediet , atlasiet Visi iestatījumi un<br />
nospiediet OK (Labi).<br />
2 - Atlasiet Vispārīgi<br />
iestatījumi > Detalizēti > Hbb<strong>TV</strong>.<br />
3 - Atlasiet Izslēgts un nospiediet OK (Labi).<br />
4 - Nospiediet (pa kreisi), lai pārietu vienu soli<br />
atpakaļ, vai nospiediet BACK (Atpakaļ), lai<br />
aizvērtu izvēlni.<br />
Kanāla informācija<br />
Varat skatīt konkrēta kanāla tehniskos raksturlielumus,<br />
piemēram, digitāls vai analogs, skaņas tips u.c.<br />
Lai skatītu kanāla tehnisko informāciju…<br />
1 - Noskaņojiet uz kanālu.<br />
2 - Nospiediet OPTIONS (Opcijas),<br />
atlasiet Kanāla informācija un nospiediet OK (Labi).<br />
3 - Lai aizvērtu šo ekrānu, nospiediet OK (Labi).<br />
Mono/stereo<br />
Varat pārslēgt analoga kanāla skaņu uz mono vai<br />
stereo.<br />
Lai pārslēgtu uz mono vai stereo…<br />
1 - Noskaņojiet uz analogu kanālu.<br />
2 - Nospiediet OPTIONS (Opcijas),<br />
atlasiet Mono/Stereo un nospiediet (pa labi).<br />
3 - Atlasiet Mono vai Stereo un nospiediet OK<br />
(Labi).<br />
4 - Nospiediet (pa kreisi), lai pārietu vienu soli<br />
atpakaļ, vai nospiediet BACK (Atpakaļ), lai<br />
aizvērtu izvēlni.<br />
Video atlase<br />
Digitālās televīzijas kanāli var piedāvāt vairākus video<br />
signālus (daudzplūsmu apraide), tā paša notikuma<br />
citus kameras skatpunktus vai leņķus vai dažādas<br />
programmas vienā <strong>TV</strong> kanālā. Ja šādi <strong>TV</strong> kanāli ir<br />
pieejami, televizors parāda ziņojumu.<br />
Dual I-II<br />
Šī opcija ir pieejama, ja audio signāls satur divas audio<br />
valodas, bet nav norādīta viena vai abas valodas.<br />
7.4<br />
Izlases kanāli<br />
Par izlases kanāliem<br />
Izlases kanālu sarakstā varat apkopot savus iecienītos<br />
kanālus.<br />
Varat izveidot 4 dažādus sarakstus ar izlases kanāliem<br />
vieglai kanālu pārslēgšanai. Varat atsevišķi nodēvēt<br />
katru izlases sarakstu. Tikai izlases sarakstā varat<br />
pārkārtot kanālus.<br />
Kad atlasīts izlases saraksts, jūs pārslēdzat tikai uz<br />
šajā sarakstā esošajiem kanāliem, izmantojot<br />
taustiņus vai .<br />
Izlases saraksta izveide<br />
Lai izveidotu izlases kanālu sarakstu…<br />
1 - Nospiediet , lai pārslēgtu uz televīziju.<br />
2 - Nospiediet OK (Labi), lai atvērtu pašreizējo<br />
kanālu sarakstu.<br />
3 - Nospiediet OPTIONS (Opcijas).<br />
4 - Atlasiet Izveidot izlases sarakstu un<br />
nospiediet OK (Labi).<br />
5 - Sarakstā pa kreisi atlasiet kanālu, kuru vēlaties<br />
35
pievienot izlasei, un nospiediet OK (Labi). Kanāli<br />
parādās sarakstā pa labi jūsu pievienotajā secībā. Lai<br />
atsauktu , atlasiet kanālu sarakstā pa kreisi un vēlreiz<br />
nospiediet OK (Labi).<br />
6 - Ja nepieciešams, varat atlasīt un pievienot<br />
kanālus kā izlases kanālus.<br />
7 - Lai pabeigtu kanālu pievienošanu,<br />
nospiediet BACK (Atpakaļ).<br />
Televizorā parādīsies aicinājums pārdēvēt izlases<br />
sarakstu. Varat izmantot ekrāntastatūru vai tastatūru<br />
tālvadības pults aizmugurē.<br />
1 - Nospiediet BACK (Atpakaļ), lai paslēptu<br />
ekrāntastatūru.<br />
2 - Izmantojiet tastatūru tālvadības pults aizmugurē,<br />
lai dzēstu pašreizējo nosaukumu, un ievadiet jaunu<br />
nosaukumu.<br />
3 - Kad esat pabeidzis, apgrieziet tālvadības pulti,<br />
atlasiet Aizvērt un nospiediet OK (Labi).<br />
Televizors pārslēgsies uz jaunizveidoto izlases<br />
sarakstu.<br />
Varat pievienot kanālu diapazonu vienā reizē vai sākt<br />
izlases sarakstu, dublējot kanālu sarakstu ar visiem<br />
kanāliem un noņemot nevajadzīgos kanālus.<br />
Kanāli izlases sarakstā tiek pārnumurēti.<br />
Kanālu diapazona pievienošana<br />
Lai pievienotu secīgu kanālu diapazonu izlases<br />
sarakstam vienā reizē, varat izmantot Atlasīt<br />
diapazonu.<br />
Lai pievienotu kanālu diapazonu…<br />
1 - Atveriet izlases sarakstu, kurā vēlaties pievienot<br />
kanālu diapazonu.<br />
2 - Nospiediet OPTIONS (Opcijas),<br />
atlasiet Atlasīt diapazonu un nospiediet OK (Labi).<br />
3 - Sarakstā pa kreisi atlasiet pirmo kanālu no<br />
diapazona, kuru vēlaties pievienot, un nospiediet OK<br />
(Labi).<br />
4 - Nospiediet (uz leju), lai atlasītu pēdējo kanālu<br />
no diapazona, kuru vēlaties pievienot. Kanāli tiek<br />
atzīmēti pa kreisi.<br />
5 - Nospiediet OK (Labi), lai pievienotu kanālu<br />
diapazonu un apstiprinātu.<br />
Varat arī sākt izveidot izlases sarakstu no opcijas<br />
Atlasīt diapazonu.<br />
Izlases saraksta pārdēvēšana<br />
Varat tikai pārdēvēt izlases sarakstu.<br />
Lai pārdēvētu izlases sarakstu…<br />
1 - Atveriet izlases sarakstu, ko vēlaties pārdēvēt.<br />
2 - Nospiediet OPTIONS (Opcijas),<br />
atlasiet Pārdēvēt izlases sarakstu un nospiediet OK<br />
(Labi).<br />
3 - Nospiediet BACK (Atpakaļ), lai paslēptu<br />
ekrāntastatūru.<br />
4 - Izmantojiet tastatūru tālvadības pults aizmugurē,<br />
lai dzēstu pašreizējo nosaukumu, un ievadiet jaunu<br />
nosaukumu.<br />
5 - Kad esat pabeidzis, apgrieziet tālvadības pulti,<br />
atlasiet Aizvērt un nospiediet OK (Labi).<br />
6 - Nospiediet BACK (Atpakaļ), lai aizvērtu<br />
kanālu sarakstu.<br />
Izlases saraksta noņemšana<br />
Izlases sarakstu iespējams tikai noņemt.<br />
Lai noņemtu izlases sarakstu…<br />
1 - Atveriet izlases sarakstu, kuru vēlaties noņemt.<br />
2 - Nospiediet OPTIONS (Opcijas),<br />
atlasiet Noņemt izlases sarakstu un nospiediet OK<br />
(Labi).<br />
3 - Apstipriniet, lai noņemtu sarakstu.<br />
4 - Nospiediet BACK (Atpakaļ), lai aizvērtu<br />
kanālu sarakstu.<br />
Kanālu pārkārtošana<br />
Tikai izlases kanālu sarakstā varat mainīt kanālu<br />
secību (pārkārtot).<br />
Lai mainītu kanālu secību…<br />
1 - Atveriet izlases sarakstu, kuru vēlaties pārkārtot.<br />
2 - Nospiediet OPTIONS (Opcijas), atlasiet<br />
Pārkārtot kanālus un nospiediet OK (Labi).<br />
3 - Izlases sarakstā atlasiet kanālu, kuru vēlaties<br />
pārkārtot, un nospiediet OK (Labi).<br />
4 - Ar taustiņiem (uz augšu) vai (uz leju)<br />
pārvietojiet kanālu uz vēlamo pozīciju.<br />
5 - Nospiediet OK (Labi), lai apstiprinātu jauno<br />
atrašanās vietu.<br />
6 - Varat pārkārtot kanālus ar to pašu metodi, līdz<br />
aizverat izlases sarakstu ar taustiņu BACK<br />
(Atpakaļ).<br />
36
7.5<br />
Teksts / Teleteksts<br />
Teleteksta lapas<br />
Lai atvērtu tekstu (teletekstu), kamēr skatāties<br />
televīzijas kanālus, nospiediet TEXT (Teleteksts).<br />
Lai aizvērtu teletekstu, vēlreiz nospiediet TEXT<br />
(Teleteksts).<br />
Teleteksta lapas atlasīšana<br />
Lai atlasītu lapu . . .<br />
1 - Izmantojot ciparu taustiņus, ievadiet lapas<br />
numuru.<br />
2 - Izmantojiet bultiņu taustiņus, lai navigētu.<br />
3 - Lai atlasītu lapas apakšā esošo vienumu ar krāsas<br />
kodējumu, nospiediet krāsu taustiņu.<br />
Teleteksta apakšlapas<br />
Vienai teleteksta lapai var būt vairākas apakšlapas.<br />
Apakšlapu numuri ir norādīti joslā blakus galvenās<br />
lapas numuram.<br />
Lai atlasītu apakšlapu, nospiediet vai .<br />
T.O.P. teleteksta lapas<br />
Dažas raidorganizācijas piedāvā T.O.P. teletekstu.<br />
Lai atvērtu T.O.P. teleteksta lapas, nospiediet <br />
OPTIONS (Opcijas) un atlasiet T.O.P. pārskats<br />
Izlases lapas<br />
Televizors izveido sarakstu ar pēdējām 10 atvērtajām<br />
teleteksta lapām. Varat viegli atvērt tās atkārtoti<br />
izlases teleteksta lapu kolonnā.<br />
1 - Teleteksta lapā atlasiet zvaigznīti ekrāna augšējā<br />
kreisajā stūrī, lai redzētu izlases lapu kolonnu.<br />
2 - Nospiediet (uz leju) vai (uz augšu), lai<br />
atlasītu lapas numuru, un nospiediet OK (Labi), lai<br />
atvērtu lapu.<br />
Varat notīrīt sarakstu ar opciju Notīrīt izlases lapas.<br />
Teleteksta meklēšana<br />
Varat atlasīt vārdu un skenēt teletekstu, lai atrastu<br />
visus gadījumus, kad šis vārds atkārtojas.<br />
1 - Atveriet teleteksta lapu un nospiediet OK (Labi).<br />
2 - Ar bultiņu taustiņiem atlasiet vārdu vai skaitli.<br />
3 - Vēlreiz nospiediet OK (Labi), lai uzreiz pārietu uz<br />
nākamo šī vārda vai skaitļa atrašanās vietu.<br />
4 - Vēlreiz nospiediet OK (Labi), lai pārietu uz<br />
nākamo gadījumu.<br />
5 - Lai pārtrauktu meklēšanu, nospiediet (uz<br />
augšu), līdz nekas nav atlasīts.<br />
Pievienotas ierīces teleteksts<br />
Dažas televizoram pievienotās televīzijas kanālus<br />
uztverošās ierīces var piedāvāt teleteksta funkciju.<br />
Lai atvērtu teletekstu no pievienotas ierīces . . .<br />
1 - Nospiediet SOURCES (Avoti) ,, atlasiet ierīci<br />
un nospiediet OK (Labi).<br />
2 - Skatoties kanālu no ierīces, nospiediet <br />
OPTIONS (Opcijas), atlasiet Rādīt ierīces taustiņus,<br />
atlasiet taustiņu un nospiediet OK (Labi).<br />
3 - Nospiediet BACK (Atpakaļ), lai slēptu ierīces<br />
taustiņus.<br />
4 - Lai aizvērtu tekstu, vēlreiz nospiediet BACK<br />
(Atpakaļ).<br />
Digitālais teksts (tikai Apvienotajā Karalistē)<br />
Dažas digitālās televīzijas raidorganizācijas savos<br />
digitālās televīzijas kanālos piedāvā īpašu digitālo<br />
teletekstu vai interaktīvo televīziju. Tas ietver parastu<br />
tekstu, izmantojot ciparu, krāsu un bultiņu taustiņus,<br />
lai atlasītu un navigētu.<br />
Lai aizvērtu digitālo teletekstu, nospiediet BACK<br />
(Atpakaļ).<br />
Teleteksta opcijas<br />
Sadaļā Teksts/teleteksts nospiediet OPTIONS<br />
(Opcijas), lai atlasītu…<br />
• Iesaldēt lapu<br />
Lai apturētu apakšlapu automātisko rotāciju.<br />
• Divdaļīgs ekrāns/pilnekrāns<br />
Lai attēlotu <strong>TV</strong> kanālu un teletekstu blakus vienu<br />
otram.<br />
• T.O.P. pārskats<br />
Lai atvērtu T.O.P. teletekstu.<br />
• Palielināt<br />
Lai palielinātu teleteksta lapu ērtai lasīšanai.<br />
• Parādīt<br />
Lai parādītu slēpto informāciju lapā.<br />
• Cikla apakšlapas<br />
Lai cikliski mainītu apakšlapas, ja tās ir pieejamas.<br />
• Valoda<br />
Lai pārslēgtu rakstzīmju grupu, ko izmanto teleteksta<br />
attēlošanai.<br />
• Teleteksts 2.5<br />
Lai aktivizētu teletekstu 2.5 ar lielāku skaitu krāsu un<br />
labāku grafiku.<br />
Teleteksta iestatīšana<br />
Teleteksta valoda<br />
Dažas digitālās televīzijas raidorganizācijas piedāvā<br />
teletekstu vairākās valodās.<br />
Lai iestatītu galvenā un papildu teleteksta valodu . . .<br />
1 - Nospiediet , atlasiet Visi iestatījumi un<br />
nospiediet OK (Labi).<br />
2 - Atlasiet Reģions un valoda un nospiediet (pa<br />
labi), lai atvērtu izvēlni.<br />
3 - Atlasiet Valoda > Galvenais<br />
teleteksts vai Papildu teleteksts un nospiediet OK<br />
(Labi).<br />
4 - Atlasiet vēlamās teleteksta valodas.<br />
37
5 - Nospiediet (pa kreisi), ja nepieciešams,<br />
vairākkārt, lai aizvērtu izvēlni.<br />
Teleteksts 2.5<br />
Ja pieejams, Teleteksts 2.5 nodrošina vairāk krāsu un<br />
kvalitatīvāku grafiku. Teleteksts 2.5 ir aktivizēts kā<br />
ražotāja standarta iestatījums.<br />
Lai izslēgtu teletekstu 2.5…<br />
1 - Nospiediet TEXT (Teleteksts).<br />
2 - Kad sadaļa Teksts/teleteksts ir atvērta ekrānā,<br />
nospiediet OPTIONS (Opcijas).<br />
3 - Atlasiet Teleteksts 2.5 > Izslēgts.<br />
4 - Nospiediet (pa kreisi), ja nepieciešams,<br />
vairākkārt, lai aizvērtu izvēlni.<br />
7.6<br />
Interaktīvā televīzija<br />
Par i<strong>TV</strong><br />
Izmantojot interaktīvo televīziju, dažas digitālās<br />
televīzijas raidorganizācijas apvieno parasto televīzijas<br />
programmu ar informatīvām vai izklaides lapām.<br />
Dažās lapās varat atbildēt programmai vai balsot,<br />
iepirkties tiešsaistē vai samaksāt par “video pēc<br />
pieprasījuma” raidījumu.<br />
Hbb<strong>TV</strong>, MHEG, . . .<br />
Raidorganizācijas izmanto dažādas interaktīvas <strong>TV</strong><br />
sistēmas: Hbb<strong>TV</strong> (Hibrīdas apraides platjoslas <strong>TV</strong>) vai<br />
i<strong>TV</strong> (Interaktīvā <strong>TV</strong> - MHEG). Interaktīvo televīziju<br />
reizēm apzīmē kā digitālo tekstu vai sarkano pogu.<br />
Taču abas sistēmas atšķiras.<br />
Lai iegūtu papildinformāciju, apmeklējiet<br />
raidorganizācijas tīmekļa vietni.<br />
Ja vēlaties novērst piekļuvi Hbb<strong>TV</strong> lapām noteiktā<br />
kanālā, varat bloķēt Hbb<strong>TV</strong> lapas tikai šim kanālam.<br />
1 - Noskaņojiet uz kanālu, kurā vēlaties bloķēt Hbb<strong>TV</strong><br />
lapas.<br />
2 - Nospiediet OPTIONS (Opcijas) un<br />
atlasiet Hbb<strong>TV</strong> šajā kanālā.<br />
3 - Atlasiet Izslēgts.<br />
i<strong>TV</strong> izmantošana<br />
Atvērt i<strong>TV</strong> lapas<br />
Lielākā daļa kanālu, kas piedāvā Hbb<strong>TV</strong> vai i<strong>TV</strong>, aicina<br />
nospiest krāsaino taustiņu (sarkans) vai taustiņu<br />
OK (Labi), lai atvērtu to interaktīvo programmu.<br />
Navigēt i<strong>TV</strong> lapās<br />
Varat izmantot bultiņu un krāsainos taustiņus, ciparu<br />
taustiņus un taustiņu BACK (Atpakaļ), lai navigētu<br />
i<strong>TV</strong> lapās.<br />
Varat izmantot taustiņus (Atskaņot), (Pauzēt) un<br />
(Apturēt), lai skatītos video i<strong>TV</strong> lapās.<br />
Digitālais teksts (tikai Apvienotajā Karalistē)<br />
Lai atvērtu digitālo tekstu, nospiediet TEXT<br />
(Teleteksts). Lai aizvērtu, nospiediet BACK<br />
(Atpakaļ).<br />
Aizvērt i<strong>TV</strong> lapas<br />
Lielākā daļa i<strong>TV</strong> lapu informē, kurš taustiņš jānospiež,<br />
lai aizvērtu lapu.<br />
Lai aizvērtu i<strong>TV</strong> lapu, pārslēdziet uz nākamo televīzijas<br />
kanālu un pēc tam nospiediet BACK (Atpakaļ).<br />
Nepiec. aprīkojums<br />
Interaktīvā televīzija ir pieejama tikai digitālās<br />
televīzijas kanālos. Lai pilnībā izmantotu interaktīvās<br />
televīzijas (Hbb televīzija, MHP vai i<strong>TV</strong>) piedāvājumu,<br />
nepieciešams ātrs (platjoslas) interneta savienojums<br />
ar televizoru.<br />
Hbb<strong>TV</strong><br />
Ja <strong>TV</strong> kanālā tiek piedāvātas Hbb<strong>TV</strong> lapas, lai skatītu<br />
šīs lapas, jums vispirms televizora iestatījumos<br />
jāieslēdz Hbb<strong>TV</strong>.<br />
1 - Nospiediet , atlasiet Visi iestatījumi un<br />
nospiediet OK (Labi).<br />
2 - Atlasiet Vispārīgi iestatījumi > Detalizēti<br />
> Hbb<strong>TV</strong> un nospiediet OK (Labi).<br />
3 - Atlasiet Ieslēgts.<br />
4 - Nospiediet (pa kreisi), ja nepieciešams,<br />
vairākkārt, lai aizvērtu izvēlni.<br />
38
8<br />
<strong>TV</strong> ceļvedis<br />
8.1<br />
Nepiec. aprīkojums<br />
Izmantojot <strong>TV</strong> ceļvedi, varat skatīt <strong>TV</strong> kanālu<br />
pašreizējo un turpmāko raidījumu sarakstu. Atkarībā<br />
no <strong>TV</strong> ceļveža informācijas (datu) avota tiek rādīti<br />
digitālie un analogie vai tikai digitālie kanāli. Ne visiem<br />
kanāliem ir pieejama <strong>TV</strong> ceļveža informācija.<br />
Televizors var apkopot <strong>TV</strong> ceļveža informāciju par<br />
televizorā instalētajiem kanāliem. Televizors nevar<br />
apkopot <strong>TV</strong> ceļveža informāciju par kanāliem, kas tiek<br />
skatīti no digitālā uztvērēja.<br />
8.2<br />
<strong>TV</strong> ceļveža dati<br />
<strong>TV</strong> ceļvedis saņem informāciju (datus) no<br />
raidorganizācijām vai interneta. Dažos reģionos un<br />
dažiem kanāliem <strong>TV</strong> ceļveža informācija, iespējams,<br />
nav pieejama. Televizors var apkopot <strong>TV</strong> ceļveža<br />
informāciju par televizorā instalētajiem kanāliem.<br />
Televizors nevar apkopot informāciju par kanāliem,<br />
kas tiek skatīti no digitālā uztvērēja vai dekodera.<br />
Televizors tiek piegādāts ar informāciju, kas iestatīta<br />
kā No raidorganizācijas.<br />
Ja <strong>TV</strong> ceļveža informācija tiek iegūta no interneta, <strong>TV</strong><br />
ceļvedī var būt redzami ne tikai digitālie, bet arī<br />
analogie kanāli. <strong>TV</strong> ceļveža izvēlne attēlo arī nelielu<br />
ekrānu pašreizējā kanālā.<br />
Izmantojot internetu<br />
Ja televizors ir savienots ar internetu, varat iestatīt <strong>TV</strong><br />
ceļveža informācijas saņemšanu no interneta.<br />
Lai iestatītu <strong>TV</strong> ceļveža informāciju…<br />
1 - Nospiediet , atlasiet Visi iestatījumi un<br />
nospiediet OK (Labi).<br />
2 - Atlasiet Vispārīgi iestatījumi un<br />
nospiediet (pa labi), lai atvērtu izvēlni.<br />
3 - Atlasiet Detalizēti > <strong>TV</strong> ceļvedis > No<br />
interneta un nospiediet OK (Labi).<br />
4 - Nospiediet (pa kreisi), ja nepieciešams,<br />
vairākkārt, lai aizvērtu izvēlni.<br />
Trūkstoši ieraksti<br />
Ja daži ieraksti ir pazuduši no ierakstu saraksta, <strong>TV</strong><br />
ceļveža informācija (dati), iespējams, ir mainīta.<br />
Ieraksti, kas veikti ar iestatījumu No raidorganizācijas,<br />
kļūst neredzami sarakstā, ja pārslēdzat iestatījumu uz<br />
No interneta vai otrādi. Iespējams, televizors ir<br />
automātiski pārslēdzies uz iestatījumu No interneta.<br />
Lai padarītu ierakstus pieejamus ierakstu sarakstā,<br />
pārslēdziet uz iestatījumu, kas tika atlasīts ierakstu<br />
veikšanas brīdī.<br />
8.3<br />
<strong>TV</strong> ceļveža izmantošana<br />
<strong>TV</strong> ceļveža atvēršana<br />
Lai atvērtu <strong>TV</strong> ceļvedi, nospiediet <strong>TV</strong> GUIDE (<strong>TV</strong><br />
ceļvedis). <strong>TV</strong> ceļvedī redzami izvēlētā uztvērēja kanāli.<br />
Lai aizvērtu, vēlreiz nospiediet <strong>TV</strong> GUIDE (<strong>TV</strong><br />
ceļvedis).<br />
Kad pirmoreiz atverat <strong>TV</strong> ceļvedi, televizors skenē<br />
visus <strong>TV</strong> kanālus, lai iegūtu programmas informāciju.<br />
Tas var ilgt dažas minūtes. <strong>TV</strong> ceļveža dati ir saglabāti<br />
televizorā.<br />
Pārslēgšana uz raidījumu<br />
<strong>TV</strong> ceļveža sadaļā varat pārslēgt uz pašreiz rādītu<br />
raidījumu.<br />
Lai pārslēgtu raidījumu (kanālu), atlasiet raidījumu un<br />
nospiediet OK (Labi).<br />
Raidījuma informācijas skatīšana<br />
Lai parādītu izvēlētā raidījuma informāciju…<br />
1 - Nospiediet INFO (Informācija).<br />
2 - Nospiediet BACK (Atpakaļ), lai aizvērtu.<br />
Mainīt dienu<br />
<strong>TV</strong> ceļvedī redzama arī nākamo dienu (maksimāli<br />
nākamo 8 dienu) programma.<br />
Vai arī varat nospiest krāsaino taustiņu Diena un<br />
atlasīt vēlamo dienu.<br />
Atgādinājuma iestatīšana<br />
Varat iestatīt raidījuma atgādinājumu. Raidījuma<br />
sākumā jūs brīdinās ziņojums. Varat nekavējoties<br />
pārslēgt uz šo kanālu.<br />
<strong>TV</strong> ceļvedī raidījums ar atgādinājumu ir atzīmēts<br />
ar (pulkstenis).<br />
Lai iestatītu atgādinājumu…<br />
1 - Nospiediet <strong>TV</strong> GUIDE (<strong>TV</strong> ceļvedis) un<br />
atlasiet raidījumu.<br />
2 - Nospiediet OPTIONS (Opcijas).<br />
3 - Atlasiet Iestatīt atgādināj. un nospiediet OK<br />
(Labi).<br />
4 - Nospiediet BACK (Atpakaļ), lai aizvērtu<br />
39
izvēlni.<br />
Lai notīrītu atgādinājumu…<br />
1 - Nospiediet <strong>TV</strong> GUIDE (<strong>TV</strong> ceļvedis) un<br />
atlasiet raidījumu ar atgādinājumu.<br />
2 - Nospiediet OPTIONS (Opcijas).<br />
3 - Atlasiet Notīrīt atgādināj. un nospiediet OK<br />
(Labi).<br />
4 - Nospiediet BACK (Atpakaļ), lai aizvērtu<br />
izvēlni.<br />
Meklēšana pēc žanra<br />
Ja ir pieejama šāda informācija, varat programmā<br />
meklēt noteikta žanra raidījumus, piemēram, filmas,<br />
sports u. tml.<br />
Lai meklētu raidījumus pēc žanra…<br />
1 - Nospiediet <strong>TV</strong> GUIDE (<strong>TV</strong> ceļvedis).<br />
2 - Nospiediet OPTIONS (Opcijas).<br />
3 - Atlasiet Meklēt pēc žanra un nospiediet OK<br />
(Labi).<br />
4 - Atlasiet vēlamo žanru un nospiediet OK (Labi).<br />
Tiek parādīts atrasto raidījumu saraksts.<br />
5 - Varat iestatīt atgādinājumus vai ieplānot<br />
ierakstīšanu izvēlētam raidījumam.<br />
6 - Nospiediet BACK (Atpakaļ), lai aizvērtu<br />
izvēlni.<br />
Ieraksta iestatīšana<br />
Varat iestatīt ierakstīšanu <strong>TV</strong> ceļvedī*.<br />
<strong>TV</strong> ceļvedī ierakstīšanai iestatītais raidījums ir atzīmēts<br />
ar (sarkans punkts).<br />
Lai ierakstītu raidījumu…<br />
1 - Nospiediet <strong>TV</strong> GUIDE (<strong>TV</strong> ceļvedis) un<br />
atlasiet plānotu vai pašlaik demonstrētu raidījumu.<br />
2 - Nospiediet krāsaino taustiņu Ierakstīt .<br />
3 - Nospiediet BACK (Atpakaļ), lai aizvērtu<br />
izvēlni.<br />
Lai atceltu ierakstu…<br />
1 - Nospiediet <strong>TV</strong> GUIDE (<strong>TV</strong> ceļvedis) un<br />
atlasiet raidījumu, kuram iestatīta ierakstīšana.<br />
2 - Nospiediet krāsaino taustiņu Notīrīt ierakstu .<br />
3 - Nospiediet BACK (Atpakaļ), lai aizvērtu<br />
izvēlni.<br />
* Papildinformāciju skatiet nodaļā <strong>TV</strong> raidījumu<br />
pauzēšana un ieraksti.<br />
Atgādinājumu saraksts<br />
Varat skatīt iestatīto atgādinājumu sarakstu.<br />
Atgādinājumu saraksts<br />
Lai atvērtu atgādinājumu sarakstu…<br />
1 - Nospiediet <strong>TV</strong> GUIDE (<strong>TV</strong> ceļvedis).<br />
2 - Nospiediet krāsaino taustiņu Ieraksti .<br />
3 - Ekrāna augšpusē atlasiet Ieplānots un<br />
nospiediet OK (Labi).<br />
4 - Ieplānoto ierakstu un atgādinājumu sarakstā<br />
atlasiet cilni Atgādinājumi un nospiediet OK<br />
(Labi), lai redzētu tikai atgādinājumus.<br />
5 - Nospiediet krāsaino taustiņu Noņemt , lai<br />
noņemtu atlasīto atgādinājumu. Nospiediet krāsaino<br />
taustiņu Ierakstīt , lai ierakstītu atlasīto raidījumu.<br />
6 - Nospiediet BACK (Atpakaļ), lai aizvērtu<br />
izvēlni.<br />
40
9<br />
Ierakstīšana un<br />
Pause <strong>TV</strong><br />
9.1<br />
Ierakstīšana<br />
Nepiec. aprīkojums<br />
Varat ierakstīt digitālās <strong>TV</strong> apraidi un noskatīties vēlāk.<br />
Lai ierakstītu <strong>TV</strong> pārraidi, nepieciešams…<br />
• pievienots USB cietais disks, kas formatēts šajā<br />
televizorā<br />
• šajā televizorā instalēti digitālās <strong>TV</strong> kanāli<br />
• kanālu informācijas saņemšana ekrāna <strong>TV</strong> ceļvedī<br />
• uzticams televizora pulksteņa iestatījums. Ja iestatāt<br />
televizora pulksteni manuāli, ierakstīšana var<br />
neizdoties.<br />
Nevarat ierakstīt, kad izmantojat Pause <strong>TV</strong>.<br />
Daži digitālās televīzijas o<strong>per</strong>atori neatļauj kanālu<br />
ierakstīšanu.<br />
Lai iegūtu papildinformāciju par USB cietā diska<br />
uzstādīšanu, sadaļā Palīdzība nospiediet krāsaino<br />
taustiņu Atslēgvārdi un atrodiet USB cietais disks,<br />
uzstādīšana.<br />
Pārraides ierakstīšana<br />
Tūlītēja ierakstīšana<br />
Lai ierakstītu skatīto pārraidi, nospiediet tālvadības<br />
pults taustiņu (Ierakstīt). Ierakstīšana tiks sākta<br />
nekavējoties.<br />
Lai apturētu ierakstīšanu, nospiediet (Apturēt).<br />
Kad ir pieejami <strong>TV</strong> ceļveža dati, jūsu skatītā pārraide<br />
tiks ierakstīta no brīža, kad nospiedāt ierakstīšanas<br />
taustiņu, līdz pārraides beigām. Ja <strong>TV</strong> ceļveža dati<br />
nav pieejami, ierakstīšana ilgs tikai 30 minūtes. Varat<br />
iestatīt ieraksta beigu laiku ierakstu sarakstā.<br />
Ieplānot ierakstu<br />
Varat plānot gaidāmās pārraides ierakstīšanu šai<br />
dienai vai vairākas dienas uz priekšu (ne vairāk kā<br />
8 dienas). Televizors izmantos datus no <strong>TV</strong> ceļveža,<br />
lai sāktu un beigtu ierakstīšanu.<br />
Lai ierakstītu raidījumu…<br />
1 - Nospiediet <strong>TV</strong> GUIDE (<strong>TV</strong> ceļvedis).<br />
2 - <strong>TV</strong> ceļveža lapā atlasiet kanālu un pārraidi, ko<br />
vēlaties ierakstīt. Nospiediet (Pa labi) vai (Pa<br />
kreisi), ritinātu kanāla pārraides. Vai arī varat nospiest<br />
krāsaino taustiņu Diena un atlasīt vēlamo dienu.<br />
3 - Kad pārraide ir iezīmēta, nospiediet krāsaino<br />
taustiņu Ierakstīt . Pārraides ierakstīšana ir<br />
ieplānota. Ja plānotie ieraksti pārklājas, automātiski<br />
parādīsies brīdinājums. Ja plānojat ierakstīt pārraidi<br />
savas prombūtnes laikā, neaizmirstiet atstāt televizoru<br />
gaidstāves režīmā ar ieslēgtu USB cieto disku.<br />
4 - Televizors pievieno noteiktu laika buferi pārraides<br />
beigās. Varat noregulēt šo buferi,<br />
izmantojot Automātisks beigu buferis.<br />
5 - Nospiediet BACK (Atpakaļ), lai aizvērtu<br />
izvēlni.<br />
Ierakstu saraksts<br />
Varat skatīt un pārvaldīt savus ierakstus sarakstā.<br />
Blakus ierakstu sarakstam ir atsevišķs saraksts ar<br />
ieplānotajiem ierakstiem un atgādinājumiem.<br />
Lai atvērtu ierakstu sarakstu…<br />
1 - Nospiediet <strong>TV</strong> GUIDE (<strong>TV</strong> ceļvedis).<br />
2 - Nospiediet krāsaino taustiņu Ieraksti .<br />
3 - Ierakstu sarakstā atlasiet<br />
cilnes Jauns, Skatīts vai Beidzas un<br />
nospiediet OK (Labi), lai filtrētu skatu.<br />
4 - Kad sarakstā ir atlasīts ieraksts, varat noņemt<br />
ierakstu ar krāsaino taustiņu Noņemt vai apturēt<br />
notiekošu ierakstu ar krāsaino taustiņu Apturēt<br />
ierakstu. Varat pārdēvēt ierakstu ar krāsaino<br />
taustiņu Pārdēvēt .<br />
5 - Nospiediet BACK (Atpakaļ), lai aizvērtu<br />
izvēlni.<br />
Raidorganizācijas var ierobežot ieraksta skatīšanas<br />
dienu skaitu. Kad šis <strong>per</strong>iods beidzas, ieraksts tiks<br />
apzīmēts kā beidzies. Sarakstā redzamajam ierakstam<br />
var būt norādīts dienu skaits līdz skatīšanas laika<br />
beigām.<br />
Ja ieplānotu ierakstu neatļāva raidorganizācija vai arī<br />
pārraide tika pārtraukta, ieraksts ir apzīmēts kā<br />
Neizdevies.<br />
Ierakstīšanas konflikti<br />
Kad divi ieplānoti ieraksti pārklājas, rodas<br />
ierakstīšanas konflikts. Lai novērstu ierakstīšanas<br />
konfliktu, varat noregulēt viena vai abu ieplānoto<br />
ierakstu sākuma un beigu laikus.<br />
Lai noregulētu ieplānota ieraksta sākuma vai beigu<br />
laiku…<br />
1 - Nospiediet <strong>TV</strong> GUIDE (<strong>TV</strong> ceļvedis).<br />
2 - Nospiediet krāsaino taustiņu Ieraksti .<br />
3 - Ekrāna augšpusē atlasiet Ieplānots un<br />
nospiediet OK (Labi).<br />
4 - Ieplānoto ierakstu un atgādinājumu sarakstā<br />
atlasiet cilni Ieraksti un nospiediet OK (Labi), lai<br />
41
edzētu tikai ieplānotus ierakstus.<br />
5 - Atlasiet ieplānoto ierakstu, kuram ir konflikts ar<br />
citu ieplānoto ierakstu, un nospiediet krāsaino<br />
taustiņu Noregulēt laiku .<br />
6 - Atlasiet sākuma vai beigu laiku un mainiet laiku<br />
ar (uz augšu) vai (uz leju) taustiņiem.<br />
Atlasiet Lietot un nospiediet OK (Labi).<br />
7 - Nospiediet BACK (Atpakaļ), lai aizvērtu<br />
izvēlni.<br />
Automātiska robeža<br />
Varat iestatīt laika robežu, ko televizors pievienos<br />
automātiski katra ieplānotā ieraksta beigās.<br />
Lai iestatītu automātisku beigu laika robežu…<br />
1 - Nospiediet <strong>TV</strong> GUIDE (<strong>TV</strong> ceļvedis).<br />
2 - Nospiediet OPTIONS (Opcijas) un<br />
atlasiet Autom. robeža, un nospiediet OK (Labi).<br />
3 - Nospiediet (uz augšu) vai (uz leju) un<br />
nospiediet OK (Labi), lai iestatītu automātisku laika<br />
robežas pievienošanu ierakstam. Varat ierakstam<br />
pievienot līdz 45 minūtēm.<br />
4 - Nospiediet BACK (Atpakaļ), lai aizvērtu<br />
izvēlni.<br />
Manuāla ierakstīšana<br />
Varat ieplānot ierakstīšanu, kas nav saistīta ar <strong>TV</strong><br />
pārraidi. Lai patstāvīgi iestatītu uztvērēja tipu, kanālu<br />
un sākuma un beigu laiku.<br />
Lai manuāli ieplānotu ierakstīšanu…<br />
1 - Nospiediet <strong>TV</strong> GUIDE (<strong>TV</strong> ceļvedis).<br />
2 - Nospiediet krāsaino taustiņu Ieraksti .<br />
3 - Ekrāna augšpusē atlasiet Ieplānots un<br />
nospiediet OK (Labi).<br />
4 - Nospiediet OPTIONS (Opcijas), atlasiet<br />
Ieplānot un nospiediet OK (Labi).<br />
5 - Atlasiet uztvērēju, no kura vēlaties ierakstīt, un<br />
nospiediet OK (Labi).<br />
6 - Atlasiet kanālu, no kura vēlaties ierakstīt, un<br />
nospiediet OK (Labi).<br />
7 - Atlasiet ieraksta dienu un nospiediet OK (Labi).<br />
8 - Iestatiet ierakstīšanas sākuma un beigu laiku.<br />
Atlasiet pogu un izmantojiet (uz augšu) vai (uz<br />
leju) taustiņus, lai iestatītu stundas un minūtes.<br />
9 - Atlasiet Grafiks un nospiediet OK (Labi), lai<br />
ieplānotu manuālu ierakstīšanu.<br />
Ieraksts parādīsies ieplānoto ierakstu un<br />
atgādinājumu sarakstā.<br />
Televizora skatīšanās ierakstīšanas laikā<br />
Jūsu televizoram ir 2 uztvērēji. Viens uztvērējs, lai<br />
skatītos kanālu, un otrs uztvērējs, lai ierakstītu citu<br />
kanālu vienlaikus. Tomēr ieraksta laikā skatīšanai<br />
pieejamie kanāli atšķiras atkarībā no televizora<br />
iestatījumiem kanālu saņemšanai.<br />
Kādus kanālus varat skatīties ierakstīšanas laikā…<br />
Ja izmantojat 1 CAM moduli, lai atkodētu maksas<br />
kanālus, varat skatīties tikai tos kanālus, kuriem nav<br />
nepieciešama atkodēšana, un ierakstīto kanālu.<br />
Ja izmantojat 2 CAM moduļus, lai atkodētu maksas<br />
kanālus, un abām viedkartēm ir identiskas skatīšanās<br />
tiesības, varat skatīties visus kanālus, tostarp kanālu,<br />
no kura veicat ierakstīšanu.<br />
Ja izmantojat 2 CAM moduļus ar atšķirīgām skatīšanās<br />
tiesībām, varat skatīties tikai tos kanālus, ko nodrošina<br />
CAM modulis ar mazākajām skatīšanās tiesībām, un<br />
kanālu, no kura veicat ierakstīšanu.<br />
Ja izmantojat Unicable sistēmu un ir pieejama tikai 1<br />
lietotāja josla, varat skatīties tikai tos kanālus, kuri nav<br />
jākodē, un kanālu, no kura veicat ierakstīšanu.<br />
Lai iegūtu papildinformāciju, sadaļā Palīdzība<br />
nospiediet krāsaino taustiņu Atslēgvārdi un<br />
atrodiet Viedkarte, CAM.<br />
Ieraksta skatīšanās<br />
Lai skatītos ierakstu…<br />
1 - Nospiediet <strong>TV</strong> GUIDE (<strong>TV</strong> ceļvedis).<br />
2 - Nospiediet krāsaino taustiņu Ieraksti .<br />
3 - Ierakstu sarakstā atlasiet nepieciešamo ierakstu<br />
un nospiediet OK (Labi), lai sāktu skatīties.<br />
4 - Varat izmantot<br />
taustiņus (pauze), (atskaņot), <br />
(attīt), (ātri patīt) vai (apturēt).<br />
5 - Lai pārslēgtu atpakaļ uz televīzijas skatīšanos,<br />
nospiediet EXIT (Iziet).<br />
9.2<br />
Pause <strong>TV</strong><br />
Nepiec. aprīkojums<br />
Varat pauzēt digitālās <strong>TV</strong> apraides un atsākt<br />
skatīšanos vēlāk.<br />
Lai pauzētu <strong>TV</strong> pārraidi, nepieciešams…<br />
• pievienots USB cietais disks, kas formatēts šajā<br />
televizorā<br />
• šajā televizorā instalēti digitālās <strong>TV</strong> kanāli<br />
• kanālu informācijas saņemšana ekrāna <strong>TV</strong> ceļvedī<br />
Ja esat pievienojis un formatējis USB cieto disku,<br />
42
televizors saglabā skatīto <strong>TV</strong> apraidi. Pārslēdzot uz<br />
citu kanālu, iepriekšējā kanāla apraide tiek<br />
notīrīta. Tāpat arī, pārslēdzot televizoru gaidstāves<br />
režīmā, apraide tiek notīrīta.<br />
Nevarat izmantot Pause <strong>TV</strong> ierakstīšanas laikā.<br />
Lai iegūtu papildinformāciju, sadaļā Palīdzība<br />
nospiediet krāsaino taustiņu Atslēgvārdi un<br />
atrodiet USB cietais disks, uzstādīšana.<br />
Pārraides pauzēšana<br />
Lai pauzētu un atsāktu apraidi…<br />
Lai apturētu (pauzētu) televīzijas pārraidi, nospiediet <br />
(Pauze). Īslaicīgi parādās progresa josla ekrāna<br />
apakšā.<br />
Lai atkal redzētu progresa joslu, vēlreiz nospiediet <br />
(Pauze).<br />
Lai atsāktu skatīšanos, nospiediet (Atskaņot).<br />
Kad progresa josla redzama ekrānā,<br />
nospiediet (Attīt) vai (Patīt uz priekšu), lai<br />
izvēlētos, no kuras vietas vēlaties sākt skatīties<br />
pauzēto apraidi. Nospiediet šos taustiņus atkārtoti, lai<br />
mainītu ātrumu.<br />
Varat pauzēt apraidi maksimāli uz 90 minūtēm.<br />
Lai pārslēgtu atpakaļ uz pašreizējo televīzijas pārraidi,<br />
nospiediet (Apturēt).<br />
Atskaņot vēlreiz<br />
Tā kā televizors saglabā skatīto apraidi, lielākoties<br />
varat atkārtoti atskaņot apraidi dažas sekundes.<br />
Lai vēlreiz atskaņotu pašreizējo apraidi…<br />
1 - Nospiediet (Pauzēt)<br />
2 - Nospiediet (Attīt). Varat atkārtoti<br />
nospiest , lai atlasītu, no kuras vietas vēlaties sākt<br />
skatīties pauzēto apraidi. Nospiediet šos taustiņus<br />
atkārtoti, lai mainītu ātrumu. Vienā brīdī sasniegsiet<br />
apraides atmiņas sākumu vai maksimālo laika<br />
<strong>per</strong>iodu.<br />
3 - Nospiediet (Atskaņot), lai vēlreiz skatītos<br />
apraidi.<br />
4 - Nospiediet (Apturēt), lai skatītos apraidi<br />
tiešraidē.<br />
43
10<br />
Populārākie<br />
10.1<br />
Par funkciju Populārākie<br />
Izmantojot funkciju TOP PICKS (Populārākie),<br />
jūsu televizors iesaka pašreizējos <strong>TV</strong> raidījumus,<br />
jaunākos nomas video un tiešsaistes <strong>TV</strong><br />
pakalpojumus. Piekrītiet lietošanas noteikumiem. Lai<br />
izmantotu funkciju Populārākie, savienojiet televizoru<br />
ar internetu.<br />
Funkcijas Populārākie informācija un pakalpojumi ir<br />
pieejami tikai atsevišķās valstīs.<br />
Lietošanas nosacījumi<br />
Lai atļautu televizoram veikt šos ieteikumus, jums<br />
jāpiekrīt lietošanas noteikumiem. Lai iegūtu<br />
<strong>per</strong>sonalizētus ieteikumus, pamatojoties uz skatīšanās<br />
ieradumiem, pārliecinieties, vai esat atzīmējis izvēles<br />
lodziņu blakus Personisko ieteikumu piekrišana.<br />
Lai piekristu lietošanas noteikumiem un<br />
<strong>per</strong>soniskajiem ieteikumiem…<br />
1 - Nospiediet TOP PICKS (Populārākie).<br />
2 - Nospiediet OPTIONS (Opcijas),<br />
atlasiet Lietošanas noteikumi un nospiediet OK<br />
(Labi).<br />
3 - Atlasiet (… …) un nospiediet OK (Labi).<br />
4 - Nospiediet BACK (Atpakaļ).<br />
10.2<br />
Pašlaik televīzijā<br />
Par Pašlaik televīzijā<br />
Izmantojot funkciju Pašlaik televīzijā , televizors<br />
iesaka 10 populārākās pārraides, ko šobrīd skatīties.<br />
Televizors iesaka pārraides, kas tiek pārraidītas pašlaik<br />
vai sāksies 15 minūšu laikā. Ieteiktās pārraides tiek<br />
izvēlētas no instalētajiem kanāliem. Izvēle tiek veikta<br />
no jūsu valsts kanāliem. Turklāt varat arī ļaut Pašlaik<br />
televīzijā veikt <strong>per</strong>sonalizētus ieteikumus,<br />
pamatojoties uz jūsu regulāri skatītajām pārraidēm.<br />
Lai padarītu pieejamu Pašlaik televīzijā informāciju…<br />
• Pašlaik televīzijā informācijai jābūt pieejamai jūsu<br />
valstī.<br />
• Televizorā jābūt instalētiem kanāliem.<br />
• Televizoram jābūt interneta pieslēgumam.<br />
• Televizora pulkstenim jābūt iestatītam režīmā<br />
Automātisks vai Atkarībā no valsts.<br />
• Jums jāpiekrīt lietošanas noteikumiem (Iespējams,<br />
esat jau to izdarījis, pievienojot televizoru internetam.).<br />
Ikona būs redzama ekrāna augšdaļā tikai tad, kad<br />
ir pieejama funkcija Pašlaik televīzijā.<br />
Televizors nesaglabā iepriekšējos ieteikumus.<br />
Pašlaik televīzijā izmantošana<br />
Lai atvērtu Pašlaik televīzijā…<br />
1 - Nospiediet TOP PICKS (Populārākie), lai<br />
atvērtu izvēlni Populārākie.<br />
2 - Atlasiet Pašlaik televīzijā ekrāna augšdaļā<br />
un nospiediet OK (Labi).<br />
3 - Nospiediet BACK (Atpakaļ), lai aizvērtu.<br />
Kad atverat Pašlaik televīzijā, televizoram, iespējams,<br />
būs nepieciešamas dažas sekundes, lai atsvaidzinātu<br />
lapas informāciju.<br />
Funkcijā Pašlaik televīzijā varat…<br />
• atlasīt un nospiest OK (Labi) uz pārraides ikonas,<br />
lai noskaņotu uz aktuālu pārraidi;<br />
• atlasīt un nospiest OK (Labi) uz ieplānotas<br />
pārraides ikonas, lai uzreiz pārslēgtu uz kanālu.<br />
Varat izmantot krāsainos taustiņus uz tālvadības pults,<br />
lai sāktu, apturētu vai notīrītu ieplānotu ierakstu. Varat<br />
arī iestatīt vai noņemt atgādinājumu, kas brīdina par<br />
pārraides sākumu.<br />
Lai aizvērtu Pašlaik televīzijā, nepārslēdzot uz citu<br />
kanālu, nospiediet BACK (Atpakaļ).<br />
10.3<br />
<strong>TV</strong> pēc pieprasījuma<br />
Par <strong>TV</strong> pēc pieprasījuma<br />
Izmantojot <strong>TV</strong> pēc pieprasījuma sākuma izvēlnē,<br />
varat skatīties nokavētās <strong>TV</strong> pārraides vai iecienītās<br />
pārraides sev vēlamajā laikā. Šis pakalpojums tiek<br />
dēvēts arī par Catch Up <strong>TV</strong>, Replay <strong>TV</strong> vai Online <strong>TV</strong>.<br />
<strong>TV</strong> pēc pieprasījuma pieejamās programmas var<br />
skatīties bez maksas.<br />
Turklāt varat ļaut <strong>TV</strong> pēc pieprasījuma sniegt<br />
<strong>per</strong>sonalizētus pārraižu ieteikumus, pamatojoties uz<br />
<strong>TV</strong> uzstādījumu un regulāri skatītajām pārraidēm.<br />
Ikona būs redzama ekrāna augšējā joslā tikai tad,<br />
ja pakalpojums <strong>TV</strong> pēc pieprasījuma ir pieejams.<br />
44
<strong>TV</strong> pēc pieprasījuma izmantošana<br />
Lai atvērtu <strong>TV</strong> pēc pieprasījuma…<br />
1 - Nospiediet TOP PICKS (Populārākie), lai<br />
atvērtu izvēlni Populārākie.<br />
2 - Atlasiet <strong>TV</strong> pēc pieprasījuma ekrāna<br />
augšdaļā un nospiediet OK (Labi).<br />
3 - Nospiediet (uz leju), lai atvērtu lapu<br />
pilnekrānā.<br />
4 - Varat atlasīt noteiktu raidorganizāciju, ja<br />
pieejamas vairākas.<br />
5 - Atlasiet pārraides ikonu un nospiediet OK<br />
(Labi), lai sāktu skatīties.<br />
6 - Nospiediet BACK (Atpakaļ), lai aizvērtu.<br />
Kad atverat <strong>TV</strong> pēc pieprasījuma, televizoram,<br />
iespējams, būs nepieciešamas dažas sekundes, lai<br />
atsvaidzinātu lapas informāciju.<br />
Pēc pārraides sākuma varat izmantot<br />
taustiņus (Atskaņot) un (Pauzēt).<br />
4 - Nospiediet BACK (Atpakaļ), lai aizvērtu.<br />
Kad atverat Video pēc pieprasījuma, televizoram,<br />
iespējams, būs nepieciešamas dažas sekundes, lai<br />
atsvaidzinātu lapas informāciju.<br />
Varat atlasīt noteiktu video veikalu, ja pieejami vairāki.<br />
Lai iznomātu filmu…<br />
1 - Iezīmējiet filmas plakātu. Pēc dažām sekundēm<br />
parādīsies neliela informācija<br />
2 - Nospiediet OK (Labi), lai atvērtu filmas lapu<br />
video veikalā un izlasītu filmas satura pārstāstu.<br />
3 - Apstipriniet savu pasūtījumu.<br />
4 - Veiciet maksājumu televizorā.<br />
5 - Sāciet skatīties. Varat izmantot taustiņus <br />
(Atskaņot) un (Pauze).<br />
10.4<br />
Video pēc piepras.<br />
Par Video pēc pieprasījuma<br />
Izmantojot Video pēc pieprasījuma , varat<br />
iznomāt filmas no tiešsaistes video veikala.<br />
Turklāt varat ļaut Video pēc pieprasījuma sniegt<br />
<strong>per</strong>sonalizētus ieteikumus par filmām, pamatojoties<br />
uz jūsu valsti, <strong>TV</strong> uzstādījumiem un regulāri skatītajām<br />
pārraidēm.<br />
Ikona būs redzama ekrāna augšējā joslā tikai tad,<br />
ja pakalpojums Video pēc pieprasījuma ir pieejams.<br />
Apmaksa<br />
Iznomājot vai iegādājoties filmu, varat droši<br />
norēķināties video veikalā ar kredītkarti. Lielākā daļa<br />
video veikalu ir jāizveido pieteikšanās konts, kad<br />
pirmoreiz iznomājat filmu.<br />
Interneta trafiks<br />
Straumējot daudzus videoklipus, varat pārsniegt<br />
interneta trafika mēneša limitu.<br />
Video pēc pieprasījuma izmantošana<br />
Lai atvērtu Video pēc pieprasījuma…<br />
1 - Nospiediet TOP PICKS (Populārākie), lai<br />
atvērtu izvēlni Populārākie.<br />
2 - Atlasiet Video pēc pieprasījuma ekrāna<br />
augšdaļā un nospiediet OK (Labi).<br />
3 - Izmantojiet navigācijas taustiņus, lai atlasītu filmas<br />
plakātu.<br />
45
11<br />
Sākuma izvēlne<br />
11.1<br />
Par sākuma izvēlni<br />
Lai izmantotu Android televizora priekšrocības,<br />
pieslēdziet televizoru pie interneta.<br />
Tāpat kā jūsu Android viedtālrunī vai planšetdatorā,<br />
sākuma izvēlne ir televizora centrs. Sākuma izvēlnē<br />
varat startēt jebkuru aplikāciju, pārslēgt uz <strong>TV</strong> kanālu,<br />
iznomāt filmu, atvērt tīmekļa vietni vai pārslēgt uz<br />
pievienotu ierīci. Atkarībā no televizora iestatījuma un<br />
valsts sākuma izvēlnē var būt iekļauti dažādi elementi.<br />
Sākuma izvēlne ir izkārtota rindās…<br />
Ieteikumi<br />
Pirmajā rindā redzami populāru video, mūzikas video<br />
vai interneta hitu ieteikumi. Varat iestatīt<br />
konfidencialitātes iestatījumus lietošanas noteikumos,<br />
lai atļautu ieteikumus, pamatojoties uz <strong>per</strong>soniskajiem<br />
skatīšanās ieradumiem.<br />
<strong>Philips</strong> kolekcija<br />
Šajā rindā ir ieteikumi no aplikācijām.<br />
Aplikācijas<br />
Aplikāciju rindā iekļautas visas aplikācijas, kas<br />
iekļautas televizorā, un aplikācijas, kuras<br />
lejupielādējat no Google Play veikala. Šajā rindā<br />
pieejamas arī aplikācijas televizoram, piemēram, <strong>TV</strong><br />
skatīšanās, Avoti, Multivide un citas. Nesen<br />
startētās aplikācijas būs redzamas rindas priekšā.<br />
Spēles<br />
Šeit varat startēt spēli televizorā. Ja lejupielādējat<br />
spēli, tā būs redzama šajā rindā.<br />
Iestatījumi<br />
Šeit varat atvērt iestatījumu atlasi. Taču, lai atrastu<br />
visus iestatījumus, nospiediet SETTINGS<br />
(Iestatījumi) un atlasiet Visi iestatījumi. Šeit varat arī<br />
atvērt palīdzību.<br />
Skatiet arī vietni www.support.google.com/androidtv<br />
11.3<br />
Meklēšana un meklēšana ar<br />
balsi<br />
Varat meklēt videoklipus, mūziku vai citus vienumus<br />
internetā, izmantojot ikonu sākuma izvēlnē. Varat<br />
pateikt vai ierakstīt meklēto vienumu.<br />
Sadaļā Palīdzība nospiediet krāsaino<br />
taustiņu Atslēgvārdi un atrodiet Meklēšana ar<br />
balsi, lai iegūtu papildinformāciju.<br />
11.4<br />
Ierobežots profils<br />
Varat ierobežot noteiktu aplikāciju izmantošanu,<br />
pārslēdzot televizoru uz ierobežotu profilu. Šis<br />
ierobežotais profils atļaus izmantot tikai jūsu atlasītās<br />
aplikācijas. Varat izslēgt šo profilu, tikai izmantojot PIN<br />
kodu.<br />
Kad televizors ir pārslēgts uz ierobežoto profilu,<br />
nevarat…<br />
• Atrast vai atvērt aplikācijas, kas atzīmētas kā<br />
neatļautas<br />
• Piekļūt Google Play Store<br />
• Veikt pirkumus no Google Play Movies & <strong>TV</strong> un<br />
Google Play Games<br />
• Izmantot trešo pušu aplikācijas, kas neizmanto<br />
Google pierakstīšanos<br />
Kad televizors ir pārslēgts uz ierobežoto profilu,<br />
varat…<br />
• Skatīties saturu, kas jau iznomāts vai iegādāts no<br />
Google Play Movies & <strong>TV</strong><br />
• Spēlēt spēles, kas jau iegādātas un instalētas no<br />
Google Play Games<br />
• Piekļūt šādiem iestatījumiem: Wi-Fi tīkls, runa un<br />
pieejamība<br />
• Pievienot Bluetooth piederumus<br />
Joprojām būsiet pieteicies Google kontā. Ierobežota<br />
profila izmantošana nemaina Google kontu.<br />
11.2<br />
Sākuma izvēlnes atvēršana<br />
Lai atvērtu sākuma izvēlni un atvērtu elementu…<br />
1 - Nospiediet HOME (Sākums).<br />
2 - Atlasiet vienumu un nospiediet OK (Labi), lai to<br />
atvērtu vai startētu.<br />
3 - Nospiediet BACK (Atpakaļ), lai aizvērtu<br />
sākuma izvēlni, neko nestartējot.<br />
46
12<br />
<strong>TV</strong> izvēlne<br />
12.1<br />
Par <strong>TV</strong> izvēlni<br />
Ja televizors nevar izveidot savienojumu ar internetu,<br />
varat izmantot <strong>TV</strong> izvēlni kā savu sākuma izvēlni.<br />
<strong>TV</strong> izvēlnē būs pieejama katra televizora funkcija.<br />
12.2<br />
<strong>TV</strong> izvēlnes atvēršana<br />
Lai atvērtu <strong>TV</strong> izvēlni un atvērtu elementu…<br />
1 - Nospiediet , lai atvērtu <strong>TV</strong> izvēlni.<br />
2 - Atlasiet vienumu un nospiediet OK (Labi), lai to<br />
atvērtu vai startētu.<br />
3 - Nospiediet BACK (Atpakaļ), lai aizvērtu <strong>TV</strong><br />
izvēlni, neko nestartējot.<br />
47
13<br />
Netflix<br />
Ja jums ir Netflix abonements, varat skatīties Netflix<br />
šajā televizorā. Jūsu televizoram jābūt interneta<br />
savienojumam.<br />
Lai atvērtu Netflix, nospiediet , lai atvērtu<br />
Netflix aplikāciju. Varat atvērt Netflix nekavējoties, kad<br />
televizors ir gaidstāvē.<br />
www.netflix.com<br />
48
14<br />
Avoti<br />
14.1<br />
Pārslēgšana uz ierīci<br />
Avotu sarakstā varat pārslēgt uz jebkuru no<br />
pievienotajām ierīcēm. Varat pārslēgt uz uztvērēju, lai<br />
skatītos televīziju, atvērt pievienota USB zibatmiņas<br />
diska saturu vai skatīt ierakstus, kas veikti pievienotā<br />
USB cietajā diskā. Varat pārslēgt uz pievienotajām<br />
ierīcēm, lai skatītos pārraidi, digitālo uztvērēju vai Bluray<br />
disku atskaņotāju.<br />
Lai pārslēgtu uz pievienotu ierīci …<br />
1 - Nospiediet SOURCES (Avoti), lai atvērtu avotu<br />
izvēlni.<br />
2 - Atlasiet vienu elementu avotu sarakstā un<br />
nospiediet OK (Labi). Televizorā būs redzama šīs<br />
ierīces pārraide vai saturs.<br />
3 - Vēlreiz nospiediet SOURCES (Avoti), lai<br />
aizvērtu izvēlni.<br />
Atskaņošana/demonstrēšana ar vienu pieskārienu<br />
Ja televizors ir gaidstāves režīmā, disku atskaņotāju<br />
varat ieslēgt ar televizora tālvadības pulti.<br />
Lai ieslēgtu gan disku atskaņotāju, gan televizoru no<br />
gaidstāves režīma un uzreiz sākt diska atskaņošanu,<br />
televizora tālvadības pultī nospiediet <br />
(Atskaņot). Ierīcei jābūt pievienotai, izmantojot <strong>HD</strong>MI<br />
vadu, un gan ierīcē, gan televizorā jābūt ieslēgtai<br />
funkcijai <strong>HD</strong>MI CEC.<br />
14.2<br />
<strong>TV</strong> ievades opcijas<br />
Dažas <strong>TV</strong> ievades ierīces nodrošina īpašus<br />
iestatījumus.<br />
Lai iestatītu opcijas noteiktai <strong>TV</strong> ievadei…<br />
1 - Nospiediet SOURCES (Avoti).<br />
2 - Sarakstā atlasiet <strong>TV</strong> ievadi un nospiediet OK<br />
(Labi).<br />
3 - Nospiediet OPTIONS (Opcijas). Šeit varat<br />
iestatīt opcijas atlasītajai <strong>TV</strong> ievadei.<br />
4 - Vēlreiz nospiediet OPTIONS (Opcijas), lai<br />
aizvērtu opciju izvēlni.<br />
Iespējamās opcijas…<br />
Vadības pogas<br />
Izmantojot šo opciju, varat kontrolēt pievienotu ierīci<br />
ar televizora tālvadības pulti. Ierīcei jābūt pievienotai,<br />
izmantojot <strong>HD</strong>MI vadu, un gan ierīcē, gan televizorā<br />
jābūt ieslēgtai funkcijai <strong>HD</strong>MI CEC.<br />
Atveriet šo opciju, lai skatītu informāciju par<br />
pievienoto ierīci.<br />
14.3<br />
Ierīces nosaukums un tips<br />
Kad televizoram pievienojat jaunu ierīci un televizors<br />
nosaka ierīci, varat piešķirt ikonu, kas atbilst ierīces<br />
tipam. Ja pievienojat ierīci, izmantojot <strong>HD</strong>MI vadu un<br />
<strong>HD</strong>MI CEC, televizors automātiski nosaka ierīces tipu<br />
un piešķir attiecīgo ikonu.<br />
Ierīces tips nosaka attēla un skaņas stilu, izšķirtspēju,<br />
noteiktus iestatījumus vai atrašanās vietu avotu<br />
izvēlnē. Jums nav jāuztraucas par <strong>per</strong>fektiem<br />
iestatījumiem.<br />
Pārdēvēt vai mainīt tipu<br />
Vienmēr varat mainīt nosaukumu vai mainīt<br />
pievienotās ierīces tipu. Meklējiet ikonu pa labi no<br />
ierīces nosaukuma avotu izvēlnē. Dažiem <strong>TV</strong> ievades<br />
avotiem nevar mainīt nosaukumu.<br />
Lai mainītu ierīces tipu…<br />
1 - Atlasiet ierīci avotu izvēlnē.<br />
2 - Nospiediet (pa labi), lai atlasītu ikonu, un<br />
nospiediet OK (Labi).<br />
3 - Nospiediet BACK (Atpakaļ), lai paslēptu<br />
ekrāntastatūru.<br />
4 - Nospiediet (uz leju), lai atrastu visus<br />
pieejamos ierīču tipus. Atlasiet vēlamo tipu un<br />
nospiediet OK (Labi).<br />
5 - Ja vēlaties atiestatīt ierīces tipu uz sākotnējo<br />
savienotāja tipu, atlasiet Atiestatīt un nospiediet OK<br />
(Labi).<br />
6 - Atlasiet Aizvērt un nospiediet OK (Labi), lai<br />
aizvērtu šo izvēlni.<br />
Lai mainītu ierīces nosaukumu…<br />
1 - Atlasiet ierīci avotu izvēlnē.<br />
2 - Nospiediet (pa labi), lai atlasītu ikonu, un<br />
nospiediet OK (Labi).<br />
3 - Nospiediet BACK (Atpakaļ), lai paslēptu<br />
ekrāntastatūru.<br />
4 - Izmantojiet tastatūru tālvadības pults aizmugurē,<br />
lai dzēstu pašreizējo nosaukumu, un ievadiet jaunu<br />
nosaukumu.<br />
5 - Ja vēlaties atiestatīt ierīces nosaukumu uz<br />
sākotnējo savienotāja nosaukumu,<br />
atlasiet Atiestatīt un nospiediet OK (Labi).<br />
6 - Atlasiet Aizvērt un nospiediet OK (Labi), lai<br />
aizvērtu šo izvēlni.<br />
Ierīces informācija<br />
49
14.4<br />
Spēle vai dators<br />
Ierīces tips nosaka attēla un skaņas stilus, izšķirtspējas<br />
vērtības un citas specifikācijas. Jums nav jāuztraucas<br />
par <strong>per</strong>fektiem iestatījumiem.<br />
Dažu ierīču gadījumā ierīces tips nav tik viegli<br />
nosakāms. Spēļu konsolē var būt iebūvēts Blu-ray<br />
disku atskaņotājs, un tips ir iestatīts kā Atskaņotājs, jo<br />
tā galvenokārt tiek izmantota kā disku atskaņotājs.<br />
Šāda veida ierīcēm varat īslaicīgi pārslēgt uz<br />
<strong>per</strong>fektiem iestatījumiem spēļu spēlēšanai. Vai arī<br />
pārslēdziet uz <strong>per</strong>fektiem iestatījumiem pievienotam<br />
datoram.<br />
Varat izmantot tikai iestatījumu Spēle vai dators, kad<br />
pārslēdzat uz pievienotu ierīci avotu izvēlnē.<br />
Atlasītajai ierīcei tiek saglabāts iestatījums Spēle vai<br />
dators.<br />
Lai manuāli pārslēgtu uz <strong>per</strong>fektiem iestatījumiem<br />
spēļu spēlēšanai vai datoram…<br />
1 - Nospiediet SETTINGS (Iestatījumi),<br />
atlasiet Visi iestatījumi un nospiediet OK (Labi).<br />
2 - Atlasiet Attēls > Detalizēti un nospiediet OK<br />
(Labi).<br />
3 - Atlasiet Spēle, Dators vai Izslēgts.<br />
4 - Nospiediet (pa kreisi), lai pārietu vienu soli<br />
atpakaļ, vai nospiediet BACK (Atpakaļ), lai<br />
aizvērtu izvēlni.<br />
Atcerieties, ka šis iestatījums ir jāizslēdz, kad esat<br />
beidzis spēlēt.<br />
14.5<br />
Atkārtota savienojumu<br />
skenēšana<br />
Varat atkārtoti skenēt visus televizora savienojumus,<br />
lai atjauninātu avotu izvēlni ar nesen pievienotajām<br />
ierīcēm.<br />
Lai atkārtoti skenētu savienojumus…<br />
1 - Nospiediet SOURCES (Avoti), lai atvērtu avotu<br />
izvēlni.<br />
2 - Nospiediet (uz augšu), lai atlasītu ikonu<br />
avotu izvēlnes augšā labajā pusē.<br />
3 - Nospiediet OK (Labi), lai sāktu savienojumu<br />
skenēšanu. Nesen pievienotās ierīces tiks pievienotas<br />
avotu izvēlnē.<br />
50
15<br />
Aplikācijas<br />
15.1<br />
Par aplikācijām<br />
Visas instalētās aplikācijas pieejamas sākuma izvēlnes<br />
sadaļā Aplikācijas .<br />
Līdzīgi aplikācijām viedtālrunī vai planšetdatorā, arī<br />
televizorā esošās aplikācijas nodrošina specifiskas<br />
funkcijas televizora lietotājiem. Tādas aplikācijas kā<br />
YouTube, spēles vai laika prognoze (tostarp). Varat<br />
izmantot interneta aplikāciju, lai pārlūkotu internetu.<br />
Aplikācijas var būt nodrošinātas gan no <strong>Philips</strong><br />
aplikāciju galerijas, gan Google Play veikala. Lai<br />
sāktu darbu, jūsu televizorā jau ir instalētas dažas<br />
praktiskas aplikācijas.<br />
Lai instalētu aplikācijas no <strong>Philips</strong> aplikāciju galerijas<br />
vai Google Play veikala, televizoram ir jābūt interneta<br />
pieslēgumam. Lai izmantotu aplikācijas no aplikāciju<br />
galerijas, jums jāpiekrīt lietošanas noteikumiem.<br />
Pierakstieties ar Google kontu, lai izmantotu Google<br />
Play aplikācijas un Google Play Store.<br />
Lai iegūtu papildinformāciju, sadaļā Palīdzība<br />
nospiediet krāsaino taustiņu Atslēgvārdi un<br />
sameklējiet Aplikāciju galerija, lietošanas<br />
noteikumi vai Aplikāciju galerija, privātuma<br />
iestatījumi.<br />
15.2<br />
Google Play<br />
Movies && <strong>TV</strong><br />
Izmantojot Google Play Movies & <strong>TV</strong>, varat iznomāt<br />
vai iegādāties filmas un <strong>TV</strong> pārraides, ko skatīties<br />
televizorā.<br />
Nepiec. aprīkojums<br />
• Jūsu televizoram jābūt interneta savienojumam<br />
• Jums jāpierakstās televizorā no Google konta<br />
• Pievienojiet kredītkarti Google kontam, lai iegādātos<br />
filmas un Tv pārraides<br />
Lai iznomātu vai iegādātos filmu vai <strong>TV</strong> pārraidi…<br />
1 - Nospiediet HOME (Sākums).<br />
2 - Ritiniet uz leju un atlasiet Aplikācijas > Google<br />
Play Movies & <strong>TV</strong> un nospiediet OK (Labi).<br />
3 - Atlasiet filmu vai <strong>TV</strong> pārraidi un nospiediet OK<br />
(Labi).<br />
4 - Atlasiet vēlamo pirkumu un nospiediet OK (Labi).<br />
Tiks veikta pirkuma procedūra.<br />
5 - Vai arī nospiediet (pa labi) un atlasiet Pievienot<br />
vēlmju sarakstam, pēc tam nospiediet OK (Labi). Šis<br />
video tiks pievienots manam vēlmju sarakstam.<br />
Lai skatītos iznomātu vai iegādātu filmu vai <strong>TV</strong><br />
pārraidi…<br />
1 - Nospiediet HOME (Sākums).<br />
2 - Ritiniet uz leju un atlasiet Aplikācijas > Google<br />
Play Movies & <strong>TV</strong> un nospiediet OK (Labi).<br />
3 - Atlasiet Mana bibliotēka un Manas filmas vai<br />
Manas <strong>TV</strong> pārraides, pēc tam nospiediet OK (Labi).<br />
4 - Atlasiet, ko vēlaties skatīties, un nospiediet OK<br />
(Labi). Varat izmantot tālvadības pults taustiņus <br />
(apturēt), (pauze), (attīt) vai (ātri patīt).<br />
5 - Lai apturētu aplikāciju Movies & <strong>TV</strong>,<br />
vairākkārt nospiediet BACK (Atpakaļ) vai<br />
nospiediet EXIT (Iziet).<br />
Daži Google Play produkti un funkcijas nav pieejami<br />
visās valstīs.<br />
Papildinformācija pieejama vietnē<br />
support.google.com/androidtv<br />
Mūzika<br />
Izmantojot Google Play Music, varat atskaņot savu<br />
iecienīto mūziku televizorā.<br />
Izmantojot Google Play Music, varat iegādāties jaunu<br />
mūziku savā datorā vai mobilajā ierīcē. Vai arī savā<br />
televizorā varat reģistrēties pilnas piekļuves Google<br />
Play Music abonementam. Tāpat arī varat atskaņot<br />
jau esošo mūziku, kas tiek glabāta datorā.<br />
Nepiec. aprīkojums<br />
• Jūsu televizoram jābūt interneta savienojumam<br />
• Jums jāpierakstās televizorā no Google konta<br />
• Pievienojiet kredītkarti savam Google kontam, lai<br />
iegādātos mūzikas abonementu<br />
Lai sāktu Google Play Music…<br />
1 - Nospiediet HOME (Sākums).<br />
2 - Ritiniet uz leju un atlasiet Aplikācijas > Google<br />
Play Music un nospiediet OK (Labi).<br />
3 - Atlasiet vēlamo mūziku un nospiediet OK (Labi).<br />
4 - Lai apturētu aplikāciju Music,<br />
vairākkārt nospiediet BACK (Atpakaļ) vai<br />
nospiediet EXIT (Iziet).<br />
Daži Google Play produkti un funkcijas nav pieejami<br />
visās valstīs.<br />
Papildinformācija pieejama vietnē<br />
support.google.com/androidtv<br />
Spēles<br />
Izmantojot Google Play Games, varat spēlēt spēles<br />
televizorā. Tiešsaistē vai bezsaistē.<br />
Varat redzēt, ko jūsu draugi pašreiz spēlē, vai<br />
pievienoties spēlei un sacensties. Varat reģistrēt savus<br />
sasniegumus vai turpināt no iepriekšējās vietas.<br />
51
Nepiec. aprīkojums<br />
• Jūsu televizoram jābūt interneta savienojumam<br />
• Jums jāpierakstās televizorā no Google konta<br />
• Pievienojiet kredītkarti Google kontam, lai iegādātos<br />
jaunas spēles<br />
Startējiet aplikāciju Google Play Games, lai atlasītu un<br />
instalētu jaunas spēļu aplikācijas savā televizorā.<br />
Dažas spēles ir bez maksas. Ja konkrētajai spēlei<br />
nepieciešama spēļu vadāmierīce, parādās ziņojums.<br />
Lai sāktu vai apturētu Google Play Game…<br />
1 - Nospiediet HOME (Sākums).<br />
2 - Ritiniet uz leju un atlasiet Aplikācijas > Google<br />
Play Games un nospiediet OK (Labi).<br />
3 - Atlasiet spēli spēlēšanai vai atlasiet jaunu spēli<br />
instalēšanai un nospiediet OK (Labi).<br />
4 - Kad esat pabeidzis, vairākkārt<br />
nospiediet BACK (Atpakaļ) vai<br />
nospiediet EXIT (Iziet), vai apturiet aplikāciju ar<br />
tās atvēlēto apturēšanas pogu.<br />
Instalētās spēles būs redzamas arī rindā Spēles<br />
sākuma izvēlnē<br />
Daži Google Play produkti un funkcijas nav pieejami<br />
visās valstīs.<br />
Papildinformācija pieejama vietnē<br />
support.google.com/androidtv<br />
Google Play Store<br />
No vietnes Google Play Store varat lejupielādēt un<br />
instalēt jaunas aplikācijas. Dažas aplikācijas ir bez<br />
maksas.<br />
Nepiec. aprīkojums<br />
• Jūsu televizoram jābūt interneta savienojumam<br />
• Jums jāpierakstās televizorā no Google konta<br />
• Pievienojiet kredītkarti Google kontam, lai iegādātos<br />
aplikācijas<br />
Lai instalētu jaunu aplikāciju…<br />
1 - Nospiediet HOME (Sākums).<br />
2 - Ritiniet uz leju un atlasiet Aplikācijas > Google<br />
Play Store un nospiediet OK (Labi).<br />
3 - Atlasiet aplikāciju, ko vēlaties instalēt, un<br />
nospiediet OK (Labi).<br />
4 - Lai aizvērtu Google Play Store, vairākkārt<br />
nospiediet BACK (Atpakaļ) vai<br />
nospiediet EXIT (Iziet).<br />
Satura filtrēšana (Vecāku kontrole)<br />
Vietnē Google Play Store varat paslēpt aplikācijas<br />
atkarībā no lietotāju/pircēju vecuma. Jums jāievada<br />
PIN kods, lai atlasītu vai mainītu vecuma līmeni.<br />
Lai iestatītu vecāku kontroli…<br />
1 - Nospiediet HOME (Sākums).<br />
2 - Ritiniet uz leju un atlasiet Aplikācijas > Google<br />
Play Store un nospiediet OK (Labi).<br />
3 - Atlasiet Iestatījumi > Satura filtrēšana un<br />
nospiediet OK (Labi).<br />
4 - Atlasiet vēlamo vecuma līmeni.<br />
5 - Pēc pieprasījuma ievadiet PIN kodu.<br />
6 - Lai aizvērtu Google Play Store, vairākkārt<br />
nospiediet BACK (Atpakaļ) vai<br />
nospiediet EXIT (Iziet).<br />
Daži Google Play produkti un funkcijas nav pieejami<br />
visās valstīs.<br />
Papildinformācija pieejama vietnē<br />
support.google.com/androidtv<br />
Apmaksa<br />
Lai veiktu apmaksu vietnē Google Play no televizora,<br />
pievienojiet maksājuma veidu - kredītkarte (ārpus<br />
ASV) - savam Google kontam. Kad iegādājaties filmu<br />
vai <strong>TV</strong> pārraidi, maksa tiks piemērota šai kredītkartei.<br />
Lai pievienotu kredītkarti …<br />
1 - Savā datorā atveriet vietni accounts.google.com<br />
un pierakstieties ar Google kontu, ko izmantosiet<br />
Google Play televizorā.<br />
2 - Atveriet vietni wallet.google.com, lai pievienotu<br />
karti savam Google kontam.<br />
3 - Ievadiet kredītkartes datus un pieņemiet<br />
noteikumus un nosacījumus.<br />
15.3<br />
Aplikāciju galerija<br />
Savienojiet televizoru ar internetu, lai skatītos <strong>Philips</strong><br />
atlasītās aplikācijas. Šīs aplikācijas ir radītas īpaši<br />
televizoram. <strong>Philips</strong> aplikāciju galerija piedāvā plašu<br />
aplikāciju daudzveidību. Dažās valstīs varat instalēt<br />
vietējā videoveikala vai savas valsts <strong>TV</strong><br />
raidorganizāciju aplikācijas. Pēdējās var piedāvāt<br />
Catch-Up <strong>TV</strong> pakalpojumus. Aplikāciju galerijas<br />
aplikāciju lejupielāde un instalēšana ir bez maksas.<br />
<strong>Philips</strong> aplikāciju galerijas kolekcija var atšķirties<br />
dažādās valstīs vai reģionos.<br />
Dažas aplikāciju galerijas aplikācijas ir iepriekš<br />
instalētas televizorā. Lai instalētu citas aplikācijas no<br />
aplikāciju galerijas, jums būs jāpiekrīt lietošanas<br />
noteikumiem. Varat iestatīt konfidencialitātes<br />
iestatījumus atbilstoši savām vajadzībām.<br />
Lai instalētu aplikāciju no aplikāciju galerijas…<br />
1 - Nospiediet HOME (Sākums).<br />
2 - Ritiniet uz leju un atlasiet <strong>Philips</strong> kolekcija ><br />
Aplikāciju galerija un nospiediet OK (Labi).<br />
3 - Atlasiet aplikācijas ikonu un nospiediet OK (Labi).<br />
4 - Atlasiet Instalēt un nospiediet OK (Labi).<br />
52
15.4<br />
Aplikācijas startēšana vai<br />
apturēšana<br />
Varat startēt aplikāciju no sākuma izvēlnes.<br />
Lai startētu aplikāciju…<br />
1 - Nospiediet HOME (Sākums).<br />
2 - Ritiniet uz leju līdz Aplikācijas , atlasiet vēlamo<br />
aplikāciju un nospiediet OK (Labi).<br />
3 - Lai apturētu aplikāciju, nospiediet BACK<br />
(Atpakaļ) vai nospiediet EXIT (Iziet), vai apturiet<br />
aplikāciju ar atvēlētu apturēšanas pogu<br />
15.5<br />
Aplikāciju bloķēšana<br />
Par aplikāciju bloķēšanu<br />
Varat bloķēt bērniem nepiemērotas aplikācijas. Varat<br />
bloķēt aplikācijas ar vērtējumu 18+ no aplikāciju<br />
galerijas vai iestatīt ierobežotu profilu sākuma izvēlnē.<br />
18+<br />
18+ aplikāciju bloķētājs pieprasīs PIN kodu, mēģinot<br />
startēt ar 18+ novērtētu aplikāciju. Šis bloķētājs<br />
darbojas tikai ar 18+ novērtētām aplikācijām <strong>Philips</strong><br />
aplikāciju galerijā.<br />
Ierobežots profils<br />
Varat iestatīt ierobežotu profilu sākuma izvēlnei, kur<br />
pieejamas tikai jūsu atļautās aplikācijas. Jums<br />
jāievada PIN kods, lai iestatītu un pārslēgtu uz<br />
ierobežoto profilu.<br />
Google Play Store - Vecuma ierobežojums<br />
Vietnē Google Play Store varat paslēpt aplikācijas<br />
atkarībā no lietotāju/pircēju vecuma. Jums jāievada<br />
PIN kods, lai atlasītu vai mainītu vecuma līmeni.<br />
Vecuma ierobežojums noteiks, kādas aplikācijas ir<br />
pieejamas instalēšanai.<br />
Sadaļā Palīdzība nospiediet krāsaino<br />
taustiņu Atslēgvārdi un atrodiet Google Play<br />
Store, lai iegūtu papildinformāciju.<br />
Bloķējiet aplikācijas ar vērtējumu 18+<br />
Varat bloķēt ar 18+ novērtētas aplikācijas <strong>Philips</strong><br />
aplikāciju galerijā. Šis iestatījums kontrolē 18+<br />
iestatījumu <strong>Philips</strong> aplikāciju galerijas privātuma<br />
iestatījumos.<br />
Lai bloķētu ar 18+ novērtētas aplikācijas…<br />
1 - Nospiediet , atlasiet Visi iestatījumi un<br />
nospiediet OK (Labi).<br />
2 - Atlasiet Bloķēt bērniem > Aplik.bloķēšana un<br />
nospiediet OK (Labi).<br />
3 - Iezīmējiet izvēlnes elementu Iesl. un nospiediet<br />
taustiņu OK.<br />
4 - Nospiediet (pa kreisi), ja nepieciešams,<br />
vairākkārt, lai aizvērtu izvēlni.<br />
Sadaļā Palīdzība nospiediet krāsaino<br />
taustiņu Atslēgvārdi un atrodiet Bloķēt bērniem,<br />
PIN koda iestatīšana, lai iegūtu papildinformāciju.<br />
Ierobežots profils<br />
Par ierobežoto profilu<br />
Varat ierobežot noteiktu aplikāciju izmantošanu,<br />
pārslēdzot televizoru uz ierobežotu profilu. Sākuma<br />
izvēlnē būs redzamas tikai jūsu atļautās aplikācijas.<br />
Jums nepieciešams PIN kods, lai izslēgtu ierobežoto<br />
profilu.<br />
Kad televizors ir pārslēgts uz ierobežoto profilu,<br />
nevarat…<br />
• Atrast vai atvērt aplikācijas, kas atzīmētas kā<br />
neatļautas<br />
• Piekļūt Google Play Store<br />
• Veikt pirkumus no Google Play Movies & <strong>TV</strong> un<br />
Google Play Games<br />
• Izmantot trešo pušu aplikācijas, kas neizmanto<br />
Google pierakstīšanos<br />
Kad televizors ir pārslēgts uz ierobežoto profilu,<br />
varat…<br />
• Skatīties saturu, kas jau iznomāts vai iegādāts no<br />
Google Play Movies & <strong>TV</strong><br />
• Spēlēt spēles, kas jau iegādātas un instalētas no<br />
Google Play Games<br />
• Piekļūt šādiem iestatījumiem: Wi-Fi tīkls, runa un<br />
pieejamība<br />
• Pievienot Bluetooth piederumus<br />
Joprojām būsiet pieteicies Google kontā. Ierobežota<br />
profila izmantošana nemaina Google kontu.<br />
Iestatīšana<br />
Lai iestatītu ierobežoto profilu…<br />
1 - Nospiediet , atlasiet Visi iestatījumi un<br />
nospiediet OK (Labi).<br />
2 - Atlasiet Android iestatījumi un nospiediet OK<br />
(Labi).<br />
3 - Nospiediet (uz leju) un atlasiet Personisks ><br />
Drošība un ierobežojumi un nospiediet OK (Labi).<br />
4 - Atlasiet Ierobežots profils un nospiediet OK<br />
(Labi).<br />
5 - Atlasiet Iestatījumi un nospiediet OK (Labi).<br />
6 - Ievadiet PIN kodu, izmantojot tālvadības pulti.<br />
7 - Atlasiet Atļautās aplikācijas un nospiediet OK<br />
53
(Labi).<br />
8 - Pieejamo aplikāciju sarakstā atlasiet aplikāciju un<br />
nospiediet OK (Labi), lai atļautu vai neatļautu šo<br />
aplikāciju.<br />
9 - Nospiediet BACK (Atpakaļ), lai pārietu vienu<br />
soli atpakaļ, vai nospiediet EXIT (Iziet), lai<br />
aizvērtu izvēlni.<br />
Tagad varat atvērt ierobežoto profilu.<br />
Izmantojot PIN kodu, vienmēr varat mainīt PIN kodu<br />
vai rediģēt atļauto vai neatļauto aplikāciju sarakstu.<br />
Ievadīt<br />
Lai atvērtu (pārslēgtu uz) ierobežoto profilu…<br />
1 - Nospiediet , atlasiet Visi iestatījumi un<br />
nospiediet OK (Labi).<br />
2 - Atlasiet Android iestatījumi un nospiediet OK<br />
(Labi).<br />
3 - Nospiediet (uz leju) un atlasiet Personisks ><br />
Drošība un ierobežojumi un nospiediet OK (Labi).<br />
4 - Atlasiet Atvērt ierobežoto profilu un<br />
nospiediet OK (Labi).<br />
5 - Ievadiet PIN kodu, izmantojot tālvadības pulti.<br />
6 - Nospiediet BACK (Atpakaļ), lai pārietu vienu<br />
soli atpakaļ, vai nospiediet EXIT (Iziet), lai<br />
aizvērtu izvēlni.<br />
Varat redzēt, ja esat atvēris ierobežoto profilu, jo<br />
sākuma ekrānā parādās ikona. Ritiniet uz leju<br />
līdz Iestatījumi un ritiniet līdz galam pa labi.<br />
Aizvēršana<br />
Lai aizvērtu ierobežoto profilu…<br />
1 - Nospiediet HOME (Sākums), ritiniet uz leju<br />
līdz Iestatījumi un ritiniet līdz galam pa labi.<br />
2 - Atlasiet Ierobežots profils un nospiediet OK<br />
(Labi).<br />
3 - Atlasiet Aizvērt ierobežoto profilu un<br />
nospiediet OK (Labi).<br />
4 - Ievadiet PIN kodu. Televizors aizvērs ierobežoto<br />
profilu.<br />
15.6<br />
Tastatūras ievades metodes<br />
Ja apturat aplikāciju un atgriežaties sākuma izvēlnē,<br />
aplikācija patiesībā netiek apturēta. Aplikācija<br />
joprojām darbojas fonā, lai būtu pieejama, kad to<br />
atkal startēsiet. Lai nodrošinātu vienmērīgu darbību,<br />
lielākajai daļai aplikāciju jāsaglabā dati televizora<br />
kešatmiņā. Ieteicams pilnībā apturēt aplikāciju vai<br />
notīrīt konkrētas aplikācijas kešatmiņas datus, lai<br />
optimizētu kopējo aplikāciju veiktspēju un samazinātu<br />
Android <strong>TV</strong> atmiņas lietojumu. Tāpat ieteicams<br />
atinstalēt aplikācijas, kuras vairs neizmantojat.<br />
Lai atvērtu lejupielādēto un sistēmas aplikāciju<br />
sarakstu…<br />
1 - Nospiediet , atlasiet Visi iestatījumi un<br />
nospiediet OK (Labi).<br />
2 - Atlasiet Android iestatījumi un nospiediet OK<br />
(Labi).<br />
3 - Atlasiet Ierīce > Aplikācijas un nospiediet OK<br />
(Labi).<br />
4 - Atlasiet aplikāciju un nospiediet OK (Labi). Ja<br />
aplikācija joprojām darbojas, varat to apturēt vai<br />
notīrīt kešatmiņas datus. Varat atinstalēt<br />
lejupielādētās aplikācijas.<br />
5 - Nospiediet BACK (Atpakaļ), lai pārietu vienu<br />
soli atpakaļ, vai nospiediet EXIT (Iziet), lai<br />
aizvērtu izvēlni.<br />
Ja izmantojat USB cieto disku, lai glabātu aplikācijas,<br />
varat pārvietot aplikāciju no USB cietā diska uz <strong>TV</strong><br />
atmiņu un otrādi.<br />
15.7<br />
Atmiņa<br />
Varat redzēt, cik daudz vietas atmiņā - iekšējā <strong>TV</strong><br />
atmiņā - jūs izmantojat aplikācijām, videoklipiem,<br />
mūzikai u.c. Varat redzēt, cik daudz brīvas vietas<br />
pieejams jaunu aplikāciju instalēšanai. Pārbaudiet<br />
atmiņu, ja aplikācijas sāk darboties lēni vai rodas<br />
problēmas.<br />
Lai uzzināt, cik daudz atmiņas izmantojat…<br />
1 - Nospiediet , atlasiet Visi iestatījumi un<br />
nospiediet OK (Labi).<br />
2 - Atlasiet Android iestatījumi un nospiediet OK<br />
(Labi).<br />
3 - Atlasiet Ierīce > Atmiņa un atiestatīšana un<br />
nospiediet OK (Labi).<br />
4 - Aplūkojiet televizora atmiņas lietojumu.<br />
5 - Nospiediet BACK (Atpakaļ), lai pārietu vienu<br />
soli atpakaļ, vai nospiediet EXIT (Iziet), lai<br />
aizvērtu izvēlni.<br />
USB cietais disks<br />
Ja pievienojat USB cieto disku, varat izmantot disku,<br />
lai palielinātu televizora atmiņu un glabātu vairāk<br />
aplikāciju. Atļaujiet izmantot USB cieto disku kā<br />
papildu televizora atmiņu formatēšanas procesa laikā.<br />
Televizors vispirms mēģinās saglabāt jaunās<br />
aplikācijas USB cietajā diskā. Dažas aplikācijas nevar<br />
saglabāt USB cietajā diskā.<br />
54
16<br />
Spēles<br />
16.1<br />
Nepiec. aprīkojums<br />
Šajā televizorā varat spēlēt spēles…<br />
• No aplikāciju galerijas sākuma izvēlnē<br />
• No Google Play Store sākuma izvēlnē<br />
• No pievienotas spēļu konsoles<br />
Spēles no aplikāciju galerijas vai Google Play Store ir<br />
jālejupielādē un jāinstalē televizorā, pirms varat tās<br />
spēlēt. Dažu spēļu spēlēšanai nepieciešama spēļu<br />
vadāmierīce.<br />
Lai instalētu spēļu aplikācijas no <strong>Philips</strong> aplikāciju<br />
galerijas vai Google Play veikala, televizoram ir jābūt<br />
interneta pieslēgumam. Lai izmantotu aplikācijas no<br />
aplikāciju galerijas, jums jāpiekrīt lietošanas<br />
noteikumiem. Pierakstieties ar Google kontu, lai<br />
izmantotu Google Play aplikācijas un Google Play<br />
Store.<br />
Lai iegūtu papildinformāciju, sadaļā Palīdzība<br />
nospiediet krāsaino taustiņu Atslēgvārdi un<br />
sameklējiet Aplikāciju galerija, lietošanas<br />
noteikumi vai Aplikāciju galerija, privātuma<br />
iestatījumi.<br />
Lai iegūtu papildinformāciju par interneta pieslēgumu,<br />
sadaļā Palīdzība nospiediet krāsaino taustiņu <br />
Atslēgvārdi un atrodiet Tīkla uzstādīšana.<br />
16.2<br />
Spēļu vadāmierīces<br />
Lai spēlētu spēles no interneta šajā televizorā, varat<br />
pievienot atsevišķu bezvadu spēļu vadāmierīču klāstu.<br />
Televizors vienlaikus atbalsta 2 pievienotas spēļu<br />
vadāmierīces. Pēc spēļu vadāmierīces pievienošanas<br />
varat to izmantot nekavējoties.<br />
Lai iegūtu papildinformāciju par spēļu vadāmierīces<br />
pievienošanu, sadaļā Palīdzība nospiediet <br />
Atslēgvārdi un atrodiet Spēļu vadāmierīce,<br />
pievienošana.<br />
16.3<br />
Spēles spēlēšana<br />
Sākuma izvēlnē<br />
Lai sāktu spēli no sākuma izvēlnes…<br />
1 - Nospiediet HOME (Sākums).<br />
2 - Ritiniet uz leju līdz Spēles , atlasiet spēli un<br />
nospiediet OK (Labi).<br />
3 - Vairākkārt nospiediet BACK (Atpakaļ) vai<br />
nospiediet EXIT (Iziet), vai apturiet aplikāciju ar<br />
atvēlētu apturēšanas pogu.<br />
No spēļu konsoles<br />
Lai sāktu spēli no spēļu konsoles…<br />
1 - Ieslēdziet spēļu konsoli.<br />
2 - Nospiediet SOURCES (Avoti) un atlasiet<br />
spēļu konsoli vai savienojuma nosaukumu.<br />
3 - Sāciet spēli.<br />
4 - Vairākkārt nospiediet BACK (Atpakaļ) vai<br />
nospiediet EXIT (Iziet), vai apturiet aplikāciju ar<br />
atvēlētu apturēšanas pogu.<br />
Lai iegūtu papildinformāciju par spēļu konsoles<br />
pievienošanu, sadaļā Palīdzība nospiediet krāsaino<br />
taustiņu Atslēgvārdi un atrodiet Spēļu konsole,<br />
pievienošana.<br />
16.4<br />
Spēlēšana, sadalīta ekrāna<br />
spēle<br />
Par spēlēšanu ar dalītu ekrānu<br />
Ja spēlējat divu spēlētāju spēli ar sadalītu ekrānu<br />
pievienotā spēļu konsolē, varat iestatīt, lai televizorā<br />
katru ekrānu rādītu pilnekrāna režīmā. Katrs spēlētājs<br />
redz tikai savu spēles daļu pa visu ekrānu. Lai attēlotu<br />
abus ekrānus, televizorā tiek izmantota 3D<br />
tehnoloģija.<br />
Nepieciešamais aprīkojums<br />
Spēļu konsolei jābūt pievienotai, izmantojot <strong>HD</strong>MI<br />
savienojumu.<br />
Lai spēlētu divu spēlētāju spēli šajā televizorā,<br />
nepieciešamas 2 Active 3D brilles. Skatiet sarakstu ar<br />
saderīgām <strong>Philips</strong> Active 3D brillēm. Lai iegūtu<br />
papildinformāciju, sadaļā Palīdzība nospiediet<br />
krāsaino taustiņu Atslēgvārdi un atrodiet 3D,<br />
Nepiec. aprīkojums, Active 3D.<br />
55
Dalīta ekrāna spēles spēlēšana<br />
Lai sāktu divu spēlētāju spēli…<br />
1 - Nospiediet SOURCES (Avoti), atlasiet spēļu<br />
konsoli un nospiediet OK (Labi).<br />
2 - Izmantojot spēļu konsoli, sāciet spēli un atlasiet<br />
divu spēlētāju režīmu. Atlasiet režīmu sadalītā ekrāna<br />
skatīšanai.<br />
3 - Televizorā nospiediet , atlasiet Visi<br />
iestatījumi un nospiediet OK (Labi).<br />
4 - Atlasiet Attēls > 3D > Spēle un<br />
nospiediet OK (Labi).<br />
5 - Noklikšķiniet uz Dalīts ekrāns, kreisā/labā vai<br />
Dalīts ekrāns, augša/apakša atbilstoši formātam, kādā<br />
dalītā ekrāna spēle ir redzama ekrānā. Televizors rāda<br />
2 ekrānus kā pilnus ekrānus, kas pārklājas.<br />
6 - Lai skatītos katru atsevišķo ekrānu, uzlieciet 3D<br />
brilles.<br />
7 - Lai pārslēgtu brilles un skatītos 1. vai 2. spēlētāja<br />
ekrānu, nospiediet 1/2 spēlētāja izvēles taustiņu uz<br />
brillēm.<br />
Lai pārtrauktu divu spēlētāju spēli…<br />
Vairākkārt nospiediet BACK (Atpakaļ) vai<br />
nospiediet EXIT (Iziet), vai apturiet spēli ar<br />
atvēlētu apturēšanas pogu.<br />
16.5<br />
Perfekti spēles iestatījumi<br />
Ja sākat spēlēt spēles aplikāciju no sākuma izvēlnes,<br />
televizors automātiski pārslēgsies uz <strong>per</strong>fektiem<br />
spēles iestatījumiem. Ja sākat spēli no pievienotas<br />
spēļu konsoles, kad ierīces tips ir iestatīts kā "Spēļu<br />
konsole", arī tad televizors automātiski pārslēdzas uz<br />
<strong>per</strong>fektiem spēles iestatījumiem. Vienmēr varat<br />
manuāli pārslēgt televizoru uz <strong>per</strong>fektiem spēles<br />
iestatījumiem.<br />
Lai iegūtu papildinformāciju, sadaļā Palīdzība<br />
nospiediet krāsaino taustiņu Atslēgvārdi un<br />
atrodiet Spēle vai dators.<br />
56
17<br />
Internets<br />
Subtitri<br />
Lai atlasītu subtitrus, ja pieejami.<br />
17.1<br />
Interneta pārlūkošana<br />
Varat pārlūkot internetu savā televizorā. Varat skatīt<br />
jebkuru interneta tīmekļa vietni, taču lielākā daļa nav<br />
paredzētas televizora ekrānam.<br />
• Daži spraudņi (piemēram, lai skatītos lapas vai<br />
video) televizorā nav pieejami.<br />
• Nevarat nosūtīt vai lejupielādēt failus.<br />
• Interneta lapas tiek attēlotas pa vienai lapai<br />
pilnekrāna režīmā.<br />
Lai startētu interneta pārlūkprogrammu…<br />
1 - Nospiediet HOME (Sākums).<br />
2 - Ritiniet uz leju un<br />
atlasiet Aplikācijas > Internets un<br />
nospiediet OK (Labi).<br />
3 - Ievadiet interneta adresi un atlasiet ,<br />
nospiediet OK (Labi).<br />
4 - Lai aizvērtu internetu, nospiediet HOME<br />
(Sākums) vai EXIT (Iziet).<br />
17.2<br />
Interneta opcijas<br />
Internetam ir pieejamas dažas papildu opcijas.<br />
Lai atvērtu papildu opcijas…<br />
1 - Atvērtā tīmekļa vietnē nospiediet OPTIONS<br />
(Opcijas).<br />
2 - Atlasiet vienu no vienumiem un nospiediet OK<br />
(Labi).<br />
3 - Nospiediet (pa kreisi), ja nepieciešams,<br />
vairākkārt, lai aizvērtu izvēlni.<br />
Ievadiet adresi<br />
Lai ievadītu jaunu interneta adresi.<br />
Rādīt izlasi<br />
Lai skatītu lapas, ko atzīmējāt kā izlasi.<br />
Vēlreiz ielādēt lapu<br />
Lai vēlreiz ielādētu interneta lapu.<br />
Tālummainīt lapu<br />
Izmantojiet slīdjoslu, lai iestatītu tālummaiņas<br />
procentuālo vērtību.<br />
Informācija par drošību<br />
Lai skatītu pašreizējās lapas drošības līmeni.<br />
Atzīmēt kā izlasi<br />
Lai atzīmētu pašreizējo lapu kā izlasi.<br />
57
18<br />
Video, fotoattēli un<br />
mūzika<br />
18.1<br />
No USB savienojuma<br />
Televizorā varat skatīt fotoattēlus vai atskaņot mūziku<br />
un video no pievienota USB zibatmiņas diska vai USB<br />
cietā diska.<br />
Kad televizors ir ieslēgts, pievienojiet USB zibatmiņas<br />
disku vai USB cieto disku vienam no USB portiem.<br />
Televizors nosaka ierīci un parāda multivides failu<br />
sarakstu.<br />
Ja failu saraksts neparādās automātiski…<br />
1 - Nospiediet SOURCES (Avoti),<br />
atlasiet USB un nospiediet OK (Labi).<br />
2 - Atlasiet USB ierīces un nospiediet (pa<br />
labi), lai atlasītu nepieciešamo USB ierīci.<br />
3 - Varat pārlūkot failus mapju struktūrā, ko esat<br />
organizējis diskā.<br />
4 - Lai apturētu video, fotoattēlu un mūzikas<br />
atskaņošanu, nospiediet EXIT (Iziet).<br />
Brīdinājums!<br />
Ja mēģināt pauzēt vai ierakstīt raidījumu, kad<br />
televizoram ir pievienots USB cietais disks, televizorā<br />
tiek parādīts aicinājums formatēt USB cieto disku.<br />
Veicot formatēšanu, USB cietajā diskā tiks izdzēsti visi<br />
faili.<br />
18.2<br />
No datora vai NAS<br />
Varat skatīt fotoattēlus vai atskaņot mūziku un video<br />
no datora vai NAS (Network Attached Storage -<br />
Tīklam pievienota krātuve) savā mājas tīklā.<br />
Televizoram un datoram vai NAS jāatrodas vienā<br />
mājas tīklā. Datorā vai NAS jāinstalē multivides<br />
servera programmatūra. Jūsu multivides serverim<br />
jābūt iestatītam koplietot failus ar televizoru.<br />
Televizors attēlo jūsu failus un mapes tādā veidā, kā<br />
tās ir organizētas multivides serverī vai strukturētas<br />
datorā vai NAS.<br />
Televizors neatbalsta subtitrus video straumēs no<br />
datora vai NAS.<br />
Ja multivides serveris atbalsta failu meklēšanu,<br />
pieejams meklēšanas lauks.<br />
Lai pārlūkotu un atskaņotu failus datorā…<br />
1 - Nospiediet SOURCES (Avoti),<br />
atlasiet Tīkls un nospiediet OK (Labi).<br />
2 - Atlasiet SimplyShare ierīce un<br />
nospiediet (pa labi), lai atlasītu nepieciešamo<br />
ierīci.<br />
3 - Varat pārlūkot un atskaņot savus failus.<br />
4 - Lai apturētu video, fotoattēlu un mūzikas<br />
atskaņošanu, nospiediet EXIT (Iziet).<br />
18.3<br />
No mākoņa krātuves<br />
pakalpojuma<br />
Varat skatīt fotoattēlus vai atskaņot mūziku un<br />
videoklipus, ko esat augšupielādējis krātuves<br />
pakalpojumā tiešsaistes mākonī*.<br />
Izmantojot aplikāciju Mākoņa pārlūks , varat<br />
izveidot savienojumu ar mākoņa viesošanas<br />
pakalpojumiem. Varat izveidot savu pieteikšanās<br />
vārdu un paroli, lai izveidotu savienojumu.<br />
1 - Nospiediet HOME (Sākums).<br />
2 - Ritiniet uz leju un<br />
atlasiet Aplikācijas > Mākoņa pārlūks un<br />
nospiediet OK (Labi).<br />
3 - Atlasiet nepieciešamo viesošanas pakalpojumu.<br />
4 - Izveidojiet savienojumu un pierakstieties<br />
viesošanas pakalpojumā ar savu pieteikšanās vārdu<br />
un paroli.<br />
5 - Atlasiet fotoattēlus vai videoklipu, ko vēlaties<br />
atskaņot, un nospiediet OK (Labi).<br />
6 - Nospiediet (pa kreisi), lai pārietu vienu soli<br />
atpakaļ, vai nospiediet BACK (Atpakaļ), lai<br />
aizvērtu izvēlni.<br />
* Krātuves pakalpojums, piemēram, Dropbox.<br />
18.4<br />
Videoklipu atskaņošana<br />
Videoklipu atskaņošana<br />
Multivides failu saraksta atvēršana televizorā ir<br />
atkarīga no tās ierīce tipa, kurā faili tiek glabāti. Skatiet<br />
iepriekšējās nodaļas.<br />
Lai atskaņotu video televizorā…<br />
Atlasiet Videoklipi , atlasiet faila nosaukumu un<br />
nospiediet OK (Labi).<br />
• Lai pauzētu video, nospiediet OK (Labi). Lai<br />
turpinātu, vēlreiz nospiediet OK (Labi).<br />
• Lai attītu vai tītu uz priekšu, nospiediet vai .<br />
Nospiediet taustiņus vairākas reizes, lai palielinātu<br />
ātrumu: 2x, 4x, 8x, 16x, 32x.<br />
• Lai pārietu uz nākamo video mapē, nospiediet OK<br />
(Labi), lai pauzētu, un ekrānā atlasiet un<br />
nospiediet OK (Labi).<br />
• Lai apturētu video atskaņošanu, nospiediet <br />
58
(Apturēt).<br />
• Lai pārietu atpakaļ uz mapi, nospiediet BACK<br />
(Atpakaļ).<br />
Progresa josla<br />
Lai redzētu progresa joslu video atskaņošanas laikā<br />
(atskaņošanas galviņas pozīciju, ilgumu, nosaukumu,<br />
datumu, u.c.), nospiediet INFO (Informācija).<br />
Nospiediet to vēlreiz, lai paslēptu informāciju.<br />
Video opcijas<br />
Video atskaņošanas laikā<br />
nospiediet OPTIONS (Opcijas), lai…<br />
• Atzīmēt kā izlasi – iestatīt atlasīto video kā izlasi.<br />
• Atskaņot visu – atskaņot visus video failus šajā<br />
mapē.<br />
• Atskaņot vienu – atskaņot tikai šo video.<br />
• Subtitri – ja pieejami,<br />
varat ieslēgt, izslēgt vai ieslēgt bez skaņas.<br />
• Audio valoda – ja pieejams, izvēlieties audio valodu.<br />
• Jaukt – atskaņot failus nejaušā kārtībā.<br />
• Atkārtot – atskaņo visus šajā mapē esošos<br />
videoklipus vienreiz vai nepārtraukti.<br />
18.5<br />
Fotoattēlu skatīšana<br />
Fotoattēlu skatīšana<br />
Multivides failu saraksta atvēršana televizorā ir<br />
atkarīga no tās ierīce tipa, kurā faili tiek glabāti. Skatiet<br />
iepriekšējās nodaļas.<br />
Lai televizorā skatītu fotoattēlus…<br />
Atlasiet Foto , atlasiet Visi un nospiediet OK<br />
(Labi).<br />
Lai televizorā skatītu fotoattēlu…<br />
Atlasiet Foto , atlasiet faila nosaukumu un<br />
nospiediet OK (Labi).<br />
Lai televizorā sāktu slaidrādi…<br />
Ja mapē ir vairāki fotoattēli, varat sākt slaidrādi.<br />
Lai sāktu slaidrādi…<br />
1 - Atlasiet mapi ar fotoattēliem.<br />
2 - Nospiediet krāsaino taustiņu Slīdrāde .<br />
• Lai pārietu uz nākamo vai iepriekšējo fotoattēlu,<br />
nospiediet (la labi - tālāk) vai (pa kreisi -<br />
atpakaļ).<br />
• Lai pauzētu slaidrādi, nospiediet OK (Labi). Lai<br />
atsāktu, vēlreiz nospiediet OK (Labi).<br />
• Lai apturētu slaidrādi, nospiediet OK<br />
(Labi) un BACK (Atpakaļ).<br />
Informācija<br />
Lai skatītu informāciju par fotoattēlu (lielumu,<br />
izveidošanas datumu, faila ceļu u. c.), atlasiet<br />
fotoattēlu un nospiediet INFO (Informācija).<br />
Nospiediet to vēlreiz, lai paslēptu informāciju.<br />
Slaidrāde ar mūziku<br />
Varat vienlaikus skatīties fotoattēlu slaidrādi un<br />
klausīties mūziku. Vispirms sāciet atskaņot mūziku,<br />
pēc tam sāciet fotoattēlu slaidrādi.<br />
Lai atskaņotu mūziku ar slīdrādi…<br />
1 - Atlasiet dziesmu vai mapi ar dziesmām un<br />
nospiediet OK (Labi).<br />
2 - Nospiediet INFO (Informācija), lai paslēptu<br />
faila informāciju un progresa joslu.<br />
3 - Nospiediet BACK (Atpakaļ).<br />
4 - Tagad izmantojiet navigācijas bultiņas, lai atlasītu<br />
mapi ar fotoattēliem.<br />
5 - Atlasiet mapi ar fotoattēliem un<br />
nospiediet Slaidrāde .<br />
6 - Lai apturētu slaidrādi, nospiediet BACK<br />
(Atpakaļ).<br />
Fotoattēlu opcijas<br />
Kad ekrānā ir fotoattēls,<br />
nospiediet OPTIONS (Opcijas), lai…<br />
• Atzīmēt kā izlasi – iestatīt atlasīto fotoattēlu kā<br />
izlasi.<br />
• Slīdrāde – demonstrēt fotoattēlus vienu pēc otra.<br />
• Pagriezt – pagriezt fotoattēlu ainavas vai portreta<br />
formātā.<br />
• Jaukt – atskaņot failus nejaušā kārtībā.<br />
• Atkārtot – demonstrēt slīdrādi vienreiz vai<br />
nepārtraukti.<br />
• Apturēt mūziku – pārtraukt mūzikas atskaņošanu<br />
fonā.<br />
• Slaidrādes ātrums – iestata slaidrādes ātrumu.<br />
• Slaidrādes pāreja – iestata fotoattēlu pārejas stilu.<br />
18.6<br />
Mūzikas atskaņošana<br />
Mūzikas atskaņošana<br />
Multivides failu saraksta atvēršana televizorā ir<br />
atkarīga no tās ierīce tipa, kurā faili tiek glabāti. Skatiet<br />
iepriekšējās nodaļas.<br />
Lai atskaņotu dziesmu televizorā…<br />
Atlasiet Mūzika , atlasiet faila nosaukumu un<br />
nospiediet OK (Labi).<br />
59
Ja mapē ir vairākas dziesmas, varat tās klausīties<br />
vienu pēc otras.<br />
• Lai pauzētu dziesmu, nospiediet OK (Labi). Lai<br />
turpinātu, vēlreiz nospiediet OK (Labi).<br />
• Lai attītu vai tītu uz priekšu, nospiediet vai .<br />
Nospiediet taustiņus vairākas reizes, lai palielinātu<br />
ātrumu: 2x, 4x, 8x, 16x, 32x.<br />
• Lai pārietu uz nākamo dziesmu mapē,<br />
nospiediet OK (Labi), lai pauzētu, un ekrānā<br />
atlasiet un nospiediet OK (Labi).<br />
• Lai pārietu atpakaļ uz mapi, nospiediet BACK<br />
(Atpakaļ), mūzika joprojām tiks atskaņota.<br />
• Lai apturētu mūzikas atskaņošanu, nospiediet <br />
(Apturēt).<br />
Progresa josla<br />
Lai redzētu progresa joslu dziesmas atskaņošanas<br />
laikā (atskaņošanas galviņas pozīciju, ilgumu,<br />
nosaukumu, datumu, u.c.), nospiediet INFO<br />
(Informācija).<br />
Nospiediet to vēlreiz, lai paslēptu informāciju.<br />
Mūzikas opcijas<br />
Mūzikas atskaņošanas opcijas...<br />
• Atzīmēt kā izlasi – iestatīt atlasīto dziesmu kā izlasi.<br />
• Atskaņot visu – atskaņot visas dziesmas šajā mapē.<br />
• Atskaņot vienu – atskaņot tikai šo dziesmu.<br />
• Jaukt – atskaņot failus nejaušā kārtībā.<br />
• Atkārtot – atskaņo visas šajā mapē esošās dziesmas<br />
vienreiz vai nepārtraukti.<br />
60
19<br />
Viedtālruņi un<br />
planšetdatori<br />
19.1<br />
Aplikācija <strong>TV</strong> Remote App<br />
Jaunā aplikācija <strong>Philips</strong> <strong>TV</strong> Remote App jūsu<br />
viedtālrunī vai planšetdatorā ir jūsu jaunais televizora<br />
draugs.<br />
Izmantojot <strong>TV</strong> Remote App, varat pārvaldīt multividi<br />
sev visapkārt. Nosūtiet fotoattēlus, mūziku vai<br />
videoklipus uz lielo televizora ekrānu vai skatieties<br />
jebkuru <strong>TV</strong> kanālu savā planšetdatorā vai tālrunī.<br />
Atrodiet interesējošu pārraidi <strong>TV</strong> ceļvedī un skatieties<br />
tālrunī vai televizorā. Izmantojot <strong>TV</strong> Remote App, savu<br />
tālruni varat lietot kā tālvadības pulti.<br />
Lejupielādējiet <strong>Philips</strong> <strong>TV</strong> Remote App no sava<br />
iecienītā aplikāciju veikala jau šodien.<br />
<strong>Philips</strong> <strong>TV</strong> Remote App ir pieejama iOS un Android un<br />
ir bez maksas.<br />
Wi-Fi Smart Screen<br />
Lai skatītos digitālās televīzijas kanālus viedtālrunī vai<br />
planšetdatorā, izmantojot <strong>Philips</strong> <strong>TV</strong> Remote App,<br />
jāieslēdz Wi-Fi Smart Screen. Lai iegūtu<br />
papildinformāciju, sadaļā Palīdzība nospiediet<br />
krāsaino taustiņu Atslēgvārdi un atrodiet Wi-Fi<br />
Smart Screen.<br />
19.2<br />
Google Cast<br />
Nepiec. aprīkojums<br />
Ja aplikācijai jūsu mobilajā ierīcē ir Google Cast, varat<br />
pārraidīt savu aplikāciju šajā televizorā. Mobilajā<br />
aplikācijā atrodiet Google Cast ikonu. Varat izmantot<br />
savu mobilo ierīci, lai kontrolētu saturu<br />
televizorā. Google Cast darbojas ar Android un iOS.<br />
Jūsu mobilajai ierīcei jābūt pievienotai tajā pašā Wi-Fi<br />
mājas tīklā, kur jūsu televizors.<br />
Aplikācijas ar Google Cast<br />
Jaunas Google Cast aplikācijas kļūst pieejamas katru<br />
dienu. Varat to izmēģināt ar YouTube, Chrome,<br />
Netflix, Photowall … vai Big Web Quiz for<br />
Chromecast. Skatiet arī google.com/cast<br />
Daži Google Play produkti un funkcijas nav pieejami<br />
visās valstīs.<br />
Papildinformācija pieejama vietnē<br />
support.google.com/androidtv<br />
Pārraidīšana uz televizoru<br />
Lai pārraidītu aplikāciju televizora ekrānā…<br />
1 - Viedtālrunī vai planšetdatorā atveriet aplikāciju,<br />
kas atbalsta Google Cast.<br />
2 - Pieskarieties pie Google Cast ikonas.<br />
3 - Atlasiet televizoru, uz kuru vēlaties pārraidīt.<br />
4 - Nospiediet atskaņošanas pogu viedtālrunī vai<br />
planšetdatorā. Atlasītais saturs tiks atskaņots<br />
televizorā.<br />
19.3<br />
Miracast<br />
Par Wi-Fi Miracast<br />
Varat skatīt savus fotoattēlus vai atskaņot mūziku un<br />
videoklipus no mobilās ierīces savā televizorā,<br />
izmantojot Wi-Fi Miracast. Mobilajai ierīcei un<br />
televizoram jābūt diapazonā, kas parasti nozīmē, ka<br />
tām jāatrodas vienā telpā.<br />
Pārbaudiet, vai jūsu mobilā ierīce ir gatava Miracast.<br />
Jūsu televizors ir Wi-Fi CERTIFIED Miracast ierīce.<br />
Izmantojot Miracast, varat bezvadu tīklā skatīties un<br />
koplietot sava viedtālruņa, planšetdatora vai datora<br />
ekrānu sava televizora ekrānā. Varat straumēt<br />
videoklipus (audio un video), koplietot fotoattēlus vai<br />
citus vienumus, kas redzami ierīces ekrānā. Ierīce nav<br />
jāpievieno mājas tīklam. Gan televizoram, gan ierīcei<br />
jābūt Wi-Fi CERTIFIED Miracast ierīcēm un jābūt<br />
ieslēgtai lietojumprogrammai Miracast.<br />
Uz šajā televizorā esošo lietojumprogrammu Miracast<br />
attiecas <strong>HD</strong>CP protokols, un nav iespējams parādīt no<br />
ierīces nosūtītu, ar autortiesībām aizsargātu maksas<br />
saturu. Maksimālā atbalstītā video izšķirtspēja ir<br />
720p, kas paredzēta 2,4 GHz Wi-Fi, vai 1080p, kas<br />
paredzēta 5 GHz Wi-Fi.<br />
Lai iegūtu papildinformāciju par Wi-Fi CERTIFIED<br />
Miracast, atveriet vietni www.wi-fi.org<br />
Wi-Fi®, Wi-Fi CERTIFIED logotips, Wi-Fi logotips ir<br />
reģistrētas Wi-Fi Alliance preču zīmes. Wi-Fi<br />
CERTIFIED Miracast, Miracast ir Wi-Fi Alliance<br />
preču zīmes.<br />
61
Miracast ieslēgšana<br />
Pārliecinieties, ka Wi-Fi Miracast ir ieslēgta.<br />
1 - Nospiediet , atlasiet Visi iestatījumi un<br />
nospiediet OK (Labi).<br />
2 - Atlasiet Bezvadu un tīkli un nospiediet (pa<br />
labi), lai atvērtu izvēlni.<br />
3 - Atlasiet Vadu vai Wi-Fi > Wi-Fi Miracast un<br />
nospiediet OK (Labi).<br />
4 - Atlasiet Ieslēgts un nospiediet OK (Labi).<br />
5 - Nospiediet (pa kreisi), ja nepieciešams,<br />
vairākkārt, lai aizvērtu izvēlni.<br />
Ekrāna koplietošana televizorā<br />
Lai koplietotu viedtālruņa, planšetdatora vai datora<br />
ekrānu televizorā…<br />
1 - Ieslēdziet televizoru.<br />
2 - Ierīces iestatījumu izvēlnē iestatiet ierīci pārraidīt<br />
vai dublēt tās displeja saturu. Miracast izmanto Wi-Fi<br />
Direct.<br />
3 - Ierīcē meklējiet pieejamās Miracast ierīces un<br />
atlasiet televizoru, ar ko izveidot savienojumu.<br />
4 - Televizorā piekrītiet savienojuma izveides<br />
pieprasījumam. Iespējams, tiksit aicināts televizorā<br />
ievadīt ierīces PIN kodu - ievadiet ciparus ar<br />
tālvadības pults ciparu taustiņiem. Vai arī tiks parādīts<br />
aicinājums ievadīt PIN kodu ierīcē. Ja tiek izveidots<br />
savienojums, televizorā būs redzams ierīces ekrāns.<br />
5 - Ierīcē atlasiet videoklipus, fotoattēlus vai failus, ko<br />
vēlaties skatīties televizorā.<br />
* Miracast atbalsta WiDi 3.5 un jaunākas versijas.<br />
Wi-Fi savienojums (piem., "DIRECT_tvnosaukums"),<br />
iespējams, būs redzams arī citu tīkla ierīču pieejamo<br />
tīklu sarakstos, piem., klēpjdatorā. Taču šo<br />
savienojumu var izmantot tikai Wi-Fi Miracast ierīces.<br />
Koplietošanas pārtraukšana<br />
Varat pārtraukt ekrāna koplietošanu no televizora vai<br />
mobilās ierīces.<br />
No ierīces<br />
No lietojumprogrammas, kas izmantota Miracast<br />
startēšanai, varat atvienot ierīci un pārtraukt tās<br />
ekrāna demonstrēšanu televizorā. Televizors<br />
pārslēgsies atpakaļ uz pēdējo atlasīto programmu.<br />
No televizora<br />
Lai pārtrauktu ierīces ekrāna demonstrēšanu<br />
televizorā, varat . . .<br />
• nospiest EXIT (Iziet), lai skatītos televīzijas<br />
apraidi;<br />
• nospiest HOME (Sākums), lai skatītos televizorā<br />
citu saturu;<br />
• nospiest SOURCES (Avoti), lai atvērtu avotu<br />
izvēlni un atlasītu pievienotu ierīci.<br />
Ierīces bloķēšana<br />
Pirmoreiz saņemot pieprasījumu izveidot savienojumu<br />
ar ierīci, varat bloķēt ierīci. Šis pieprasījums un visi<br />
turpmākie pieprasījumi no šīs ierīces tiks ignorēti.<br />
Lai bloķētu ierīci…<br />
Atlasiet Bloķēt… un nospiediet OK (Labi).<br />
Visu ierīču atbloķēšana<br />
Visas iepriekš pievienotās un bloķētas ierīces tiek<br />
saglabātas Wi-Fi Miracast savienojumu sarakstā. Ja<br />
notīrīsiet šo sarakstu, visas bloķētās ierīces tiks<br />
atbloķētas.<br />
Lai atbloķētu visas bloķētās ierīces…<br />
1 - Nospiediet , atlasiet Visi iestatījumi un<br />
nospiediet OK (Labi).<br />
2 - Atlasiet Bezvadu un tīkli > Vadu vai Wi-Fi un<br />
nospiediet OK (Labi).<br />
3 - Atlasiet Wi-Fi Miracast savienojumi un<br />
nospiediet OK (Labi). Saraksts ir notīrīts.<br />
4 - Nospiediet (pa kreisi), ja nepieciešams,<br />
vairākkārt, lai aizvērtu izvēlni.<br />
Iepriekš pievienotas ierīces bloķēšana<br />
Ja vēlaties bloķēt iepriekš pievienotu ierīci, vispirms<br />
jānotīra Wi-Fi Miracast savienojumu saraksts. Ja<br />
notīrīsiet šo sarakstu, jums atkal būs jāapstiprina vai<br />
jābloķē katras ierīces savienojums.<br />
Ekrāna aizkave<br />
Standarta aizkave, koplietojot ekrānu ar Miracast, ir<br />
aptuveni 1 sekunde. Aizkave var būt ilgāka, ja<br />
izmantojat vecākas ierīces/datorus ar mazāku<br />
apstrādes jaudu.<br />
19.4<br />
AirPlay<br />
Lai pievienotu AirPlay funkcionalitāti savam Android<br />
<strong>TV</strong>, varat lejupielādēt un instalēt vienu no vairākām<br />
Android aplikācijām, kas to veic. Vairākas no šīm<br />
aplikācijām pieejamas vietnē Google Play Store.<br />
62
19.5<br />
MHL<br />
Šis televizors ir saderīgs ar MHL.<br />
Ja jūsu mobilā ierīce ir saderīga arī ar MHL, varat<br />
savienot mobilo ierīci ar televizoru, izmantojot MHL<br />
vadu. Kad MHL vads ir pievienots, varat kopīgot<br />
mobilās ierīces saturu televizora ekrānā. Jūsu mobilā<br />
ierīce vienlaikus uzlādē tās akumulatoru. MHL<br />
savienojums ir ideāli piemērots, lai skatītos filmas vai<br />
spēlētu spēles no mobilās ierīces televizorā ilgāku<br />
laiku.<br />
Uzlāde<br />
Kad MHL vads ir pievienots, jūsu ierīce tiks uzlādēta,<br />
kamēr televizors ir ieslēgts (nevis gaidstāvē).<br />
MHL vads<br />
Nepieciešams pasīvs MHL vads (<strong>HD</strong>MI-Micro USB), lai<br />
savienotu mobilo ierīci ar televizoru. Jums<br />
nepieciešams papildu adapteris, lai izveidotu<br />
savienojumu ar mobilo ierīci. Lai pievienotu MHL vadu<br />
pie televizora, izmantojiet <strong>HD</strong>MI 4<br />
MHL savienojumu.<br />
MHL, Mobile High-Definition Link un MHL logotips ir<br />
MHL, LLC reģistrētas preču zīmes.<br />
63
20<br />
Ambilight<br />
20.1<br />
Ambilight stils<br />
Sekošana video<br />
Varat iestatīt Ambilight, lai sekotu video dinamikai vai<br />
attēlotu iestatīto krāsas stilu. Vēl varat arī izslēgt<br />
Ambilight.<br />
Ja atlasāt Sekot video, varat atlasīt vienu no stiliem,<br />
kas seko attēla dinamikai televizora ekrānā.<br />
Lai iestatītu Ambilight stilu…<br />
1 - Nospiediet AMBILIGHT.<br />
2 - Atlasiet Sekot video un nospiediet OK (Labi).<br />
3 - Atlasiet vēlamo stilu un nospiediet OK (Labi).<br />
4 - Nospiediet (pa kreisi), lai pārietu vienu soli<br />
atpakaļ, vai nospiediet BACK (Atpakaļ), lai<br />
aizvērtu izvēlni.<br />
Pieejamie Sekot video stili ir…<br />
• Standarta - <strong>per</strong>fekti piemērots, skatoties televizoru<br />
ikdienā<br />
• Dabīgs - maksimāli reālistisks attēls vai skaņa<br />
• Impresīvs - <strong>per</strong>fekts asa sižeta filmām<br />
• Dzīvīgs - ideāli piemērots izmantošanai dienas<br />
apgaismojumā<br />
• Spēle - ideāli iestatījumi, lai spēlētu spēles<br />
• Komforts - ideāli iestatījumi klusam vakaram<br />
• Relaks. - ideāli iestatījumi mājīgai sajūtai<br />
20.2<br />
Ambilight izslēgšana<br />
Lai izslēgtu Ambilight…<br />
1 - Nospiediet AMBILIGHT.<br />
2 - Atlasiet Izslēgts un nospiediet OK (Labi).<br />
3 - Nospiediet (pa kreisi), lai pārietu vienu soli<br />
atpakaļ, vai nospiediet BACK (Atpakaļ), lai<br />
aizvērtu izvēlni.<br />
20.3<br />
Ambilight iestatījumi<br />
Lai iegūtu papildinformāciju, sadaļā Palīdzība<br />
nospiediet krāsaino taustiņu Atslēgvārdi un<br />
atrodiet Ambilight, iestatījumi.<br />
Sekošana krāsai<br />
Varat iestatīt Ambilight, lai sekotu video dinamikai vai<br />
attēlotu iestatīto krāsas stilu. Vēl varat arī izslēgt<br />
Ambilight.<br />
Ja atlasāt Sekot krāsai, varat atlasīt vienu no<br />
iestatītajiem krāsu stiliem.<br />
Lai iestatītu Ambilight stilu…<br />
1 - Nospiediet AMBILIGHT.<br />
2 - Atlasiet Sekot krāsai un nospiediet OK (Labi).<br />
3 - Atlasiet vēlamo stilu un nospiediet OK (Labi).<br />
4 - Nospiediet (pa kreisi), lai pārietu vienu soli<br />
atpakaļ, vai nospiediet BACK (Atpakaļ), lai<br />
aizvērtu izvēlni.<br />
Pieejamie Sekot krāsai stili ir…<br />
• Karsta lava - sarkanās krāsas variācijas<br />
• Dziļūdens - zilās krāsas variācijas<br />
• Brīvā daba - zaļās krāsas variācijas<br />
• ISF silti balta - statiska krāsa<br />
• Vēsi balta - statiska krāsa<br />
64
21<br />
3D<br />
21.1<br />
Nepiec. aprīkojums<br />
Šis ir Active 3D televizors. Šajā televizorā varat<br />
skatīties 3D raidījumus un filmas augstā izšķirtspējā.<br />
Lai skatītos 3D…<br />
• Ieslēdziet <strong>TV</strong> kanālu, kurā pārraida 3D raidījumus.<br />
• Tiešsaistes video nomā iznomājot 3D filmu.<br />
• Skatieties 3D filmu, izmantojot 3D Blu-ray disku<br />
atskaņotāju, USB ierīci vai datoru.<br />
Papildus, lai skatītos 3D saturu šajā televizorā, būs<br />
nepieciešamas vienas no šīm <strong>Philips</strong> Active 3D<br />
brillēm. . .<br />
• PTA507<br />
• PTA508<br />
• PTA509<br />
• PTA517<br />
• PTA518<br />
• PTA519<br />
• PTA529<br />
Visi modeļi iegādājami atsevišķi. Citu zīmolu Active 3D<br />
brilles, iespējams, nebūs atbalstītas.<br />
21.2<br />
3D brilles<br />
Pārskats<br />
1 - , iesl. vai izsl. slēdzis, <strong>LED</strong> diode<br />
2 - Player 1/2, 1. vai 2. spēlētāja izvēle.<br />
3 - Uztvērēja lēca<br />
4 - Bateriju nodalījums<br />
Izņemot 3D brilles no iepakojuma, no bateriju<br />
nodalījuma noņemiet nelielu plastmasas foliju.<br />
Ieslēgšana un izslēgšana<br />
Lai ieslēgtu 3D brilles, nospiediet .<br />
Nepieciešamas dažas sekundes, kamēr brilles<br />
pielāgojas 3D signālam, ko saņem no 3D raidītāja<br />
televizorā. Pirmajā lietošanas reizē var paiet līdz 15<br />
sekundēm.<br />
Baterijas līmeņa indikators<br />
Varat pārbaudīt baterijas līmeni, ieslēdzot 3D brilles.<br />
• Ja gaismas diode mirgo zaļā krāsā, varat izmantot<br />
brilles 4 stundas vai ilgāk.<br />
• Ja gaismas diode mirgo oranžā krāsā, varat izmantot<br />
brilles vismaz 2 stundas, taču mazāk par 4 stundām.<br />
• Ja gaismas diode mirgo sarkanā krāsā, baterija ir<br />
gandrīz tukša un atlikušas mazāk par 2 stundām 3D<br />
skatīšanās laika.<br />
Izslēgšana<br />
Lai izslēgtu 3D brilles, nospiediet . <strong>LED</strong> diode mirgo<br />
sarkanā krāsā 4 reizes. Ja 3D brilles nesaņem 3D<br />
signālu 2 minūtes, brilles automātiski izslēdzas.<br />
3D raidītājs<br />
Pārliecinieties, vai uztvērējlēca briļļu centrā var uztvert<br />
3D signālus.<br />
Noņemiet arī jebkādus priekšmetus, kas aizsedz 3D<br />
raidītāju televizorā.<br />
Spēlēšana, sadalīta ekrāna spēle<br />
Varat izmantot šīs brilles, lai spēlētu dalīta ekrāna<br />
spēles. Divi spēlētāji var skatīties vienā un tajā pašā<br />
televizorā, bet redzēt divus dažādus spēles ekrānus.<br />
Lai pārslēgtu brilles un skatītu 1. vai 2. spēlētāja<br />
ekrānu, ieslēdziet brilles un pēc tam nospiediet<br />
taustiņu Player 1/2.<br />
• Ja gaismas diode ir oranžā krāsā un nepārtraukti deg<br />
2 sekundes, brilles ir iestatītas 1. spēlētājam.<br />
• Ja gaismas diode ir oranžā krāsā un mirgo, brilles ir<br />
iestatītas 2. spēlētājam.<br />
Bateriju maiņa<br />
Lai nomainītu bateriju, nospiediet mazo podziņu uz<br />
bateriju nodalījuma vāciņa un pavirziet vāciņu, lai to<br />
atvērtu. Nomainiet bateriju: tips CR2032 (3V).<br />
Pārliecinieties, vai ir redzama baterijas + puse.<br />
Uzlieciet vāciņu un pavirziet, līdz tas noklikšķ.<br />
Brīdinājums!<br />
Sprādziena risks, ja baterija ir nepareizi ievietota.<br />
Nomainiet tikai pret tāda paša vai līdzīga tipa bateriju.<br />
Briesmas<br />
• Nenorijiet bateriju. Ķīmiskā apdeguma risks.<br />
• Šajā produktā ietilpst pogveida šūnas baterija. Ja<br />
pogveida šūnas baterija tiek norīta, tā var radīt<br />
nopietnus iekšējus apdegumus tikai 2 stundu laikā un<br />
izraisīt nāvi.<br />
• Glabājiet jaunas un lietotas baterijas bērniem<br />
nepieejamā vietā.<br />
• Ja bateriju nodalījumu nevar droši aizvērt,<br />
pārtrauciet produkta lietošanu un noglabājiet bērniem<br />
nepieejamā vietā.<br />
• Ja uzskatāt, ka baterijas ir norītas vai ievietotas kādā<br />
ķermeņa daļā, nekavējoties izsauciet medicīnisko<br />
65
palīdzību.<br />
21.3<br />
3D satura skatīšanās<br />
Sāciet skatīties 3D<br />
Uzvelciet 3D brilles, pārslēdzot televizoru uz 3D, vai<br />
arī kad tiek parādīts paziņojums, ka 3D funkcija ir<br />
pieejama.<br />
Ja televizors nevar noteikt 3D signālu (trūkst 3D<br />
signāla taga), 3D tiek parādīts ekrānā kā dubults<br />
attēls. Jums jāieslēdz 3D manuāli.<br />
Lai manuāli ieslēgtu 3D…<br />
1 - Nospiediet , atlasiet 3D formāts un<br />
nospiediet OK (Labi).<br />
2 - Atlasiet atbilstošo iestatījumu, lai iegūtu labu 3D<br />
attēlu. Varat atlasīt 3D - blakus, 3D - augšā /<br />
apakšā, 3D - blakus invertēts vai 3D - augšā /<br />
apakšā invertēts, pēc tam nospiediet OK (Labi).<br />
Lai pārtrauktu 3D skatīšanos…<br />
1 - Nospiediet , atlasiet 3D formāts un<br />
nospiediet OK (Labi).<br />
2 - Atlasiet 2D un nospiediet OK (Labi).<br />
3D tiek pārslēgts uz 2D, ja pārslēdzat citu kanālu vai<br />
pievienoto ierīci.<br />
Automātiska pārslēgšana<br />
Kad pirmoreiz tiek noteikts 3D signāls, varat iestatīt<br />
turpmāko 3D režīma sākšanas procedūru. Vēlāk varat<br />
mainīt šo iestatījumu uzstādīšanas izvēlnē.<br />
• Lai automātiski pārslēgtu uz 3D, atlasiet Automātiski.<br />
• Lai vispirms parādītu paziņojumu, atlasiet Tikai<br />
paziņojums.<br />
• Lai nekad nepārslēgtu uz 3D, atlasiet Nekad.<br />
Lai mainītu šo iestatījumu…<br />
1 - Nospiediet , atlasiet Visi iestatījumi un<br />
nospiediet OK (Labi).<br />
2 - Atlasiet Attēls un nospiediet (pa labi), lai<br />
atvērtu izvēlni.<br />
3 - Atlasiet 3D > Pārslēgt uz 3D un<br />
atlasiet Automātiski, Tikai paziņojums vai Nekad.<br />
4 - Nospiediet (pa kreisi), ja nepieciešams,<br />
vairākkārt, lai aizvērtu izvēlni.<br />
3D izveide no 2D<br />
Izmantojot 2D pārvēršanu 3D, varat nepārtraukti<br />
skatīties 3D attēlu. Televizors mākslīgi izveido 3D no<br />
2D signāla.<br />
Lai skatītos 3D no 2D signāla…<br />
1 - Nospiediet , atlasiet 3D formāts un<br />
nospiediet OK (Labi).<br />
2 - Atlasiet 2D pārvēršana 3D, pēc tam<br />
nospiediet OK (Labi). Uzlieciet 3D brilles.<br />
3 - Nospiediet (pa kreisi), ja nepieciešams,<br />
vairākkārt, lai aizvērtu izvēlni.<br />
Lai izslēgtu 2D pārvēršanu 3D...<br />
1 - Nospiediet .<br />
2 - Atlasiet 3D formāts > 2D, pēc tam nospiediet OK<br />
(Labi).<br />
21.4<br />
Optimāla 3D satura skatīšana<br />
Lai optimāli skatītos 3D saturu, ņemiet vērā šādus<br />
ieteikumus:<br />
• sēdēšanas attālumam ir jābūt vienādam ar vismaz<br />
trīskāršu televizora ekrāna augstumu, bet tam<br />
nevajadzētu pārsniegt sešus metrus.<br />
• Izvairieties no fluorescējoša apgaismojuma<br />
(piemēram, no TL apgaismojuma vai noteiktām<br />
energotaupošajām spuldzēm, kuras darbojas ar zemu<br />
frekvenci) un tiešas saules gaismas, jo tas var traucēt<br />
3D kvalitāti.<br />
21.5<br />
3D briļļu kopšana<br />
• Nelietojiet ķīmiskos tīrīšanas līdzekļus, kas satur<br />
spirtu, šķīdinātāju, virsmaktīvās vielas, vasku, benzolu,<br />
atšķaidītāju, pretodu līdzekļus vai smērvielas. Lietojot<br />
šādas ķīmiskas vielas, brilles var mainīt krāsu vai<br />
salūzt.<br />
• Nepakļaujiet 3D brilles tiešas saules gaismas,<br />
karstuma, uguns vai ūdens iedarbībai. Tādējādi tās var<br />
tikt bojātas vai aizdegties.<br />
• Nemetiet un nelokiet 3D briļļu lēcas, un<br />
nepielietojiet pret tām spēku.<br />
• Lēcu tīrīšanai izmantojiet tīru, mīkstu drāniņu<br />
(mikrošķiedras vai kokvilnas flaneļa), lai tās<br />
nesaskrāpētu. Nekādā gadījumā nesmidziniet tīrīšanas<br />
līdzekli tieši uz 3D brillēm. Tādējādi var tikt bojāta to<br />
elektronika (Active 3D brillēm).<br />
• Nelietojiet ķīmiskos tīrīšanas līdzekļus, kas satur<br />
spirtu, šķīdinātāju, virsmaktīvās vielas, vasku, benzolu,<br />
atšķaidītāju, pretodu līdzekļus vai smērvielas. Lietojot<br />
šādas ķīmiskas vielas, brilles var mainīt krāsu vai<br />
salūzt.<br />
66
21.6<br />
Brīdinājums par kaitīgumu<br />
veselībai<br />
• 3D saturu nav ieteicams skatīties bērniem līdz sešu<br />
gadu vecumam.<br />
• Ja jums vai kādam jūsu ģimenes loceklim ir bijušas<br />
epilepsijas vai gaismjutības lēkmes, pirms mirgojošu<br />
gaismas avotu, ātri mainīgu attēlu vai 3D skatīšanās<br />
konsultējieties ar medicīnas speciālistu.<br />
• Ja rodas kādas no minētajām sajūtām, pārtrauciet<br />
skatīties 3D saturu un neveiciet nekādas iespējami<br />
bīstamas darbības (piemēram, nevadiet automašīnu),<br />
līdz simptomi pāriet. Ja simptomi nepāriet, pirms<br />
turpmākas 3D satura skatīšanās konsultējieties ar<br />
medicīnas speciālistu.<br />
• Lai izvairītos no reiboņiem, galvassāpēm vai<br />
dezorientācijas, ieteicams neskatīties 3D formātu<br />
ilgstoši.<br />
• Izmantojiet 3D brilles tikai, lai skatītos 3D televizoru.<br />
• Ja ikdienā valkājat brilles vai izmantojat<br />
kontaktlēcas, valkājiet 3D brilles kopā ar šīm brillēm<br />
vai lēcām.<br />
• Uzmanieties, lai brillēm nevar piekļūt mazi bērni, kuri<br />
var norīt nelielas detaļas vai baterijas.<br />
• Vecākiem jāuzrauga bērni, kas televizoru skatās 3D<br />
formātā, un jānovēro, vai bērniem nerodas iepriekš<br />
minētās nepatīkamās sajūtas. 3D formātu nav<br />
ieteicams skatīties bērniem, kas jaunāki par 6 gadiem,<br />
jo viņu redzes sistēma vēl nav pilnīgi attīstījusies.<br />
• Neizmantojiet 3D brilles acu infekcijas vai citu<br />
kontakta formas saslimšanu gadījumā (piem.,<br />
konjunktivīta, galvas utu u.tml.). Sāciet izmantot 3D<br />
brilles tikai tad, ja infekcija ir pilnībā izārstēta.<br />
67
22<br />
Multi View<br />
22.1<br />
Teleteksts un televīzija<br />
Varat skatīties televīzijas kanālu mazajā Multi View<br />
ekrānā, kamēr skatāties teletekstu.<br />
Lai skatītos televīzijas kanālu vienlaikus ar teletekstu…<br />
1 - Nospiediet MULTI VIEW .<br />
2 - Ekrānā atlasiet Multi View: ieslēgts. Jūsu skatītais<br />
kanāls tiek rādīts mazajā ekrānā.<br />
3 - Nospiediet vai , lai pārslēgtu<br />
kanālus mazajā ekrānā.<br />
Lai paslēptu mazo ekrānu, vēlreiz nospiediet <br />
MULTI VIEW un ekrānā atlasiet Multi View: izslēgts.<br />
22.2<br />
Aplikāciju galerija un <strong>TV</strong><br />
Varat skatīties televīzijas kanālu mazajā Multi View<br />
ekrānā, kamēr aplikāciju galerijā skatāties aplikāciju.<br />
Lai skatītos televīzijas kanālu, kamēr aplikāciju galerijā<br />
skatāties aplikāciju…<br />
1 - Nospiediet MULTI VIEW .<br />
2 - Ekrānā atlasiet Multi View: ieslēgts. Jūsu skatītais<br />
kanāls tiek rādīts mazajā ekrānā.<br />
3 - Nospiediet vai , lai pārslēgtu<br />
kanālus mazajā ekrānā.<br />
Lai paslēptu mazo ekrānu, vēlreiz nospiediet <br />
MULTI VIEW un ekrānā atlasiet Multi View: izslēgts.<br />
22.3<br />
<strong>HD</strong>MI un <strong>TV</strong><br />
Varat skatīties televīzijas kanālu Multi View mazajā<br />
ekrānā, kamēr skatāties video no pievienotas <strong>HD</strong>MI<br />
ierīces.<br />
Lai skatītos televīzijas kanālu, kamēr skatāties video<br />
no pievienotas <strong>HD</strong>MI ierīces…<br />
1 - Nospiediet MULTI VIEW .<br />
2 - Ekrānā atlasiet Multi View: ieslēgts. Jūsu skatītais<br />
kanāls tiek rādīts mazajā ekrānā.<br />
3 - Nospiediet vai , lai pārslēgtu<br />
kanālus mazajā ekrānā.<br />
Lai paslēptu mazo ekrānu, vēlreiz nospiediet <br />
MULTI VIEW un ekrānā atlasiet Multi View: izslēgts.<br />
68
23<br />
Iestatījumi<br />
23.1<br />
Attēls<br />
Attēla stils<br />
Stila izvēle<br />
Lai ērti pielāgotu attēlu, varat atlasīt iepriekš iestatītu<br />
attēla stilu.<br />
1 - <strong>TV</strong> kanāla skatīšanās laikā nospiediet .<br />
2 - Atlasiet Attēla stils un atlasiet vienu no stiliem<br />
sarakstā.<br />
3 - Nospiediet (pa kreisi), ja nepieciešams,<br />
vairākkārt, lai aizvērtu izvēlni.<br />
Pieejamie stili ir…<br />
• Personīgi - attēla iestatījumi, ko veicāt pirmās<br />
iestatīšanas laikā.<br />
• Dzīvīgs - ideāli piemēroti izmantošanai dienas<br />
apgaismojuma apstākļos<br />
• Dabīgs - dabīga attēla iestatījumi<br />
• Standarta - optimāls enerģijas patēriņš - rūpnīcas<br />
iestatījums<br />
• Filma - ideāli iestatījumi, lai skatītos filmas<br />
• Foto - ideāli iestatījumi, lai skatītos fotoattēlus<br />
• ISF diena - ISF kalibrēšana<br />
• ISF nakts - ISF kalibrēšana<br />
Stila pielāgošana<br />
Visi jūsu pielāgotie attēla iestatījumi, piemēram, krāsa<br />
vai kontrasts, tiek glabāti pašreiz atlasītajā attēla stilā.<br />
Tas sniedz iespēju pielāgot katru stilu.<br />
Tikai stilā Personisks varat saglabāt iestatījumus<br />
katrai pievienotajai ierīcei izvēlnē Avoti.<br />
Stila atjaunošana<br />
Kad attēla stils ir atlasīts, varat pielāgot jebkuru attēla<br />
iestatījumu sadaļā Visi iestatījumi > Attēls…<br />
Izvēlētais stils saglabās jūsu veiktās izmaiņas.<br />
Ieteicams pielāgot attēla iestatījumus tikai stilā<br />
Personīgi. Attēla stilā Personīgi iespējams saglabāt<br />
iestatījumus katrai pievienotajai ierīcei izvēlnē Avoti.<br />
Lai atjaunotu stila sākotnējos iestatījumus…<br />
1 - <strong>TV</strong> kanāla skatīšanās laikā nospiediet .<br />
2 - Atlasiet Attēla stils un atlasiet attēla stilu, ko<br />
vēlaties atjaunot.<br />
3 - Nospiediet krāsaino taustiņu Atjaunot stilu<br />
un nospiediet OK (Labi). Stils ir atjaunots.<br />
4 - Nospiediet (pa kreisi), ja nepieciešams,<br />
vairākkārt, lai aizvērtu izvēlni.<br />
Mājas vai veikals<br />
Ja attēla stils tiek pārslēgts uz Dzīvīgs ikreiz, kad<br />
ieslēdzat televizoru, kā televizora atrašanās vieta ir<br />
norādīts Veikals. Šis iestatījums ir paredzēts televizora<br />
demonstrēšanai veikalā.<br />
Lai iestatītu televizoru lietošanai mājās…<br />
1 - Nospiediet , atlasiet Visi iestatījumi un<br />
nospiediet OK (Labi).<br />
2 - Atlasiet Vispārīgi iestatījumi un nospiediet (pa<br />
labi), lai atvērtu izvēlni.<br />
3 - Atlasiet Atraš. vieta > Sākums un nospiediet OK<br />
(Labi).<br />
4 - Nospiediet (pa kreisi), ja nepieciešams,<br />
vairākkārt, lai aizvērtu izvēlni.<br />
Attēla iestatījumi<br />
Krāsa<br />
Ar iestatījumu Krāsa varat noregulēt attēla krāsu<br />
piesātinājumu.<br />
Lai noregulētu krāsu…<br />
1 - Nospiediet , atlasiet Visi iestatījumi un<br />
nospiediet OK (Labi).<br />
2 - Atlasiet Attēls un nospiediet (pa labi), lai<br />
atvērtu izvēlni.<br />
3 - Atlasiet Krāsa un nospiediet (pa labi).<br />
4 - Spiediet bultiņas (uz augšu) vai (uz leju),<br />
lai noregulētu vērtību.<br />
5 - Nospiediet (pa kreisi), ja nepieciešams,<br />
vairākkārt, lai aizvērtu izvēlni.<br />
Kontrasts<br />
Izmantojot opciju Kontrasts, varat noregulēt attēla<br />
kontrastu.<br />
Lai noregulētu kontrastu…<br />
1 - Nospiediet , atlasiet Visi iestatījumi un<br />
nospiediet OK (Labi).<br />
2 - Atlasiet Attēls un nospiediet (pa labi), lai<br />
atvērtu izvēlni.<br />
3 - Atlasiet Kontrasts un nospiediet (pa labi).<br />
4 - Spiediet bultiņas (uz augšu) vai (uz leju),<br />
lai noregulētu vērtību.<br />
5 - Nospiediet (pa kreisi), ja nepieciešams,<br />
vairākkārt, lai aizvērtu izvēlni.<br />
69
Asums<br />
Izmantojot iestatījumu Asums, varat noregulēt attēla<br />
asuma līmeni precīzā detalizācijā.<br />
Lai noregulētu asumu…<br />
1 - Nospiediet , atlasiet Visi iestatījumi un<br />
nospiediet OK (Labi).<br />
2 - Atlasiet Attēls un nospiediet (pa labi), lai<br />
atvērtu izvēlni.<br />
3 - Atlasiet Asums un nospiediet (pa labi).<br />
4 - Spiediet bultiņas (uz augšu) vai (uz leju),<br />
lai noregulētu vērtību.<br />
5 - Nospiediet (pa kreisi), ja nepieciešams,<br />
vairākkārt, lai aizvērtu izvēlni.<br />
3D attēla iestatījumi<br />
3D kontrasts<br />
Ja skatāties 3D attēlus, varat noregulēt 3D attēla<br />
kontrastu ar iestatījumu 3D kontrasts .<br />
Lai noregulētu 3D kontrastu...<br />
1 - Nospiediet , atlasiet Visi iestatījumi un<br />
nospiediet OK (Labi).<br />
2 - Atlasiet Attēls un nospiediet (pa labi), lai<br />
atvērtu izvēlni.<br />
3 - Atlasiet 3D kontrasts un nospiediet (pa labi).<br />
4 - Spiediet bultiņas (uz augšu) vai (uz leju),<br />
lai noregulētu vērtību.<br />
5 - Nospiediet (pa kreisi), ja nepieciešams,<br />
vairākkārt, lai aizvērtu izvēlni.<br />
3D video kontrasts<br />
Ja skatāties 3D attēlus, varat samazināt video<br />
kontrasta diapazonu Ar iestatījumu 3D video<br />
kontrasts. 3D video kontrasts ir pieredzējušiem<br />
lietotājiem paredzēti iestatījumi.<br />
Lai noregulētu līmeni…<br />
1 - Nospiediet , atlasiet Visi iestatījumi un<br />
nospiediet OK (Labi).<br />
2 - Atlasiet Attēls un nospiediet (pa labi), lai<br />
atvērtu izvēlni.<br />
3 - Atlasiet Detalizēti > Kontrasts > 3D video<br />
kontrasts un nospiediet OK (Labi).<br />
4 - Spiediet bultiņas (uz augšu) vai (uz leju),<br />
lai noregulētu vērtību.<br />
5 - Nospiediet (pa kreisi), ja nepieciešams,<br />
vairākkārt, lai aizvērtu izvēlni.<br />
Uzlaboti attēla iestatījumi<br />
Spēle vai dators<br />
Pievienojot ierīci, televizors atpazīst tās tipu un piešķir<br />
katrai ierīcei atbilstoša tipa nosaukumu. Ja vēlaties,<br />
varat mainīt tipa nosaukumu. Ja ir iestatīts atbilstošs<br />
ierīces tipa nosaukums, televizors automātiski<br />
pārslēdzas uz ideāli piemērotiem televizora<br />
iestatījumiem, pārslēdzoties uz šo ierīci avotu izvēlnē.<br />
Ja jums ir spēļu konsole ar iebūvētu Blu-ray disku<br />
atskaņotāju, iespējams, esat iestatījis tipa nosaukumu<br />
kā Blu-ray Disc. Izmantojot iestatījumu Spēle vai<br />
dators, varat manuāli pārslēgt uz ideālajiem<br />
iestatījumiem. Neaizmirstiet izslēgt iestatījumu Spēle<br />
vai dators, kad atkal vēlaties skatīties televizoru.<br />
Lai manuāli ieslēgtu iestatījumu…<br />
1 - Nospiediet , atlasiet Visi iestatījumi un<br />
nospiediet OK (Labi).<br />
2 - Atlasiet Attēls un nospiediet (pa labi), lai<br />
atvērtu izvēlni.<br />
3 - Atlasiet Detalizēti > Spēle vai dators un atlasiet<br />
izmantojamo ierīces tipu. Lai pārslēgtu atpakaļ uz<br />
televizoru, atlasiet Izslēgt.<br />
4 - Nospiediet (pa kreisi), ja nepieciešams,<br />
vairākkārt, lai aizvērtu izvēlni.<br />
Krāsu iestatījumi<br />
Tonis<br />
Izmantojot iestatījumu Tonis, varat noregulēt attēla<br />
asuma līmeni precīzā detalizācijā.<br />
Lai noregulētu toni…<br />
1 - Nospiediet , atlasiet Visi iestatījumi un<br />
nospiediet OK (Labi).<br />
2 - Atlasiet Attēls un nospiediet (pa labi), lai<br />
atvērtu izvēlni.<br />
3 - Atlasiet Detalizēti > Krāsa un nospiediet OK<br />
(Labi).<br />
4 - Atlasiet Tonis un nospiediet (pa labi).<br />
5 - Spiediet bultiņas (uz augšu) vai (uz leju),<br />
lai noregulētu vērtību.<br />
6 - Nospiediet (pa kreisi), ja nepieciešams,<br />
vairākkārt, lai aizvērtu izvēlni.<br />
Krāsas pastiprināšana<br />
Izmantojot opciju Krāsu pastiprināšana, varat uzlabot<br />
krāsu intensitāti un detaļas spilgtās krāsās.<br />
Lai noregulētu līmeni…<br />
1 - Nospiediet , atlasiet Visi iestatījumi un<br />
nospiediet OK (Labi).<br />
2 - Atlasiet Attēls un nospiediet (pa labi), lai<br />
70
atvērtu izvēlni.<br />
3 - Atlasiet Detalizēti > Krāsa > Krāsu<br />
pastiprināšana un nospiediet OK (Labi).<br />
4<br />
- Atlasiet Maksimums, Vidēji, Minimums<br />
vai Izslēgts.<br />
5 - Nospiediet (pa kreisi), ja nepieciešams,<br />
vairākkārt, lai aizvērtu izvēlni.<br />
Krāsas tem<strong>per</strong>atūra<br />
Izmantojot iestatījumu Krāsas tem<strong>per</strong>atūra, varat<br />
iestatīt attēlu uz iepriekš iestatītu krāsas tem<strong>per</strong>atūru<br />
vai atlasīt Pielāgots, lai pats iestatītu tem<strong>per</strong>atūras<br />
iestatījumu ar iestatījumu Pielāgota krāsas<br />
tem<strong>per</strong>atūra. Iestatījumi Krāsas tem<strong>per</strong>atūra un<br />
Pielāgota krāsas tem<strong>per</strong>atūra ir paredzēti<br />
pieredzējušiem lietotājiem.<br />
Lai atlasītu iestatījumu…<br />
1 - Nospiediet , atlasiet Visi iestatījumi un<br />
nospiediet OK (Labi).<br />
2 - Atlasiet Attēls un nospiediet (pa labi), lai<br />
atvērtu izvēlni.<br />
3 - Atlasiet Detalizēti > Krāsa > Krāsas<br />
tem<strong>per</strong>atūra un nospiediet OK (Labi).<br />
4 - Atlasiet Normāla, Silta vai Vēsa. Vai arī atlasiet<br />
Pielāgots, ja vēlaties patstāvīgi pielāgot krāsas<br />
tem<strong>per</strong>atūru.<br />
5 - Nospiediet (pa kreisi), ja nepieciešams,<br />
vairākkārt, lai aizvērtu izvēlni.<br />
Pielāgota krāsas tem<strong>per</strong>atūra<br />
Izmantojot iestatījumu Pielāgota krāsas tem<strong>per</strong>atūra,<br />
varat pats iestatīt krāsas tem<strong>per</strong>atūru. Lai iestatītu<br />
pielāgotu krāsas tem<strong>per</strong>atūru, vispirms atlasiet<br />
Pielāgots iestatījumā Krāsas tem<strong>per</strong>atūra, lai padarītu<br />
pieejamu pielāgotas krāsas tem<strong>per</strong>atūras izvēlni.<br />
Pielāgota krāsas tem<strong>per</strong>atūra ir pieredzējušiem<br />
lietotājiem paredzēts iestatījums.<br />
Lai iestatītu pielāgotu krāsas tem<strong>per</strong>atūru…<br />
1 - Nospiediet , atlasiet Visi iestatījumi un<br />
nospiediet OK (Labi).<br />
2 - Atlasiet Attēls un nospiediet (pa labi), lai<br />
atvērtu izvēlni.<br />
3 - Atlasiet Detalizēti > Krāsa > Pielāgota krāsas<br />
tem<strong>per</strong>atūra un nospiediet OK (Labi).<br />
4 - Spiediet bultiņas (uz augšu) vai (uz leju),<br />
lai noregulētu vērtību. WP ir baltais punkts, bet BL ir<br />
melnās krāsas līmenis. Šajā izvēlnē varat arī atlasīt<br />
vienu no iepriekšējiem iestatījumiem.<br />
5 - Nospiediet (pa kreisi), ja nepieciešams,<br />
vairākkārt, lai aizvērtu izvēlni.<br />
Krāsu kontroles iestatījumi<br />
ISF krāsu kontrole<br />
Izmantojot iestatījumu ISF krāsu kontrole, ISF<br />
speciālists var kalibrēt televizora krāsu atveidojumu.<br />
Krāsu kontrole ir ISF speciālistu iestatījums.<br />
ISF® kalibrācija ļauj maksimāli efektīvi izmantot<br />
televizora displeju. Varat lūgt, lai ISF kalibrācijas<br />
speciālists ierastos jūsu mājās un iestatītu televizorā<br />
optimālus attēla iestatījumus. Speciālists var iestatīt<br />
ISF kalibrāciju arī funkcijai Ambilight.<br />
Vaicājiet izplatītājam par ISF kalibrāciju.<br />
Kalibrācijas priekšrocības ir…<br />
• labāka attēla skaidrība un asums<br />
• labāka detalizācija gaišās un tumšās vietās<br />
• piesātinātāka un tumšāka melnā krāsa<br />
• tīrākas un kvalitatīvākas krāsas<br />
• samazināts enerģijas patēriņš<br />
ISF kalibrācijas speciālists saglabā un bloķē ISF<br />
iestatījumus kā 2 attēla stilus.<br />
Kad ISF kalibrācija ir pabeigta, nospiediet un<br />
atlasiet Attēla stils un pēc tam ISF diena vai ISF nakts.<br />
Atlasiet ISF diena, lai skatītos televizoru spilgtā<br />
gaismā, vai ISF nakts, lai skatītos tumsā.<br />
Nokrāsa<br />
Lai noregulētu nokrāsas vērtību…<br />
1 - Nospiediet , atlasiet Visi iestatījumi un<br />
nospiediet OK (Labi).<br />
2 - Atlasiet Attēls un nospiediet (pa labi), lai<br />
atvērtu izvēlni.<br />
3 - Atlasiet Detalizēti > Krāsa > Krāsu<br />
kontrole un nospiediet OK (Labi).<br />
4 - Atlasiet Hue un nospiediet (pa labi).<br />
5 - Spiediet bultiņas (uz augšu) vai (uz leju),<br />
lai noregulētu vērtību.<br />
6 - Nospiediet (pa kreisi), ja nepieciešams,<br />
vairākkārt, lai aizvērtu izvēlni.<br />
Piesātinājums<br />
Lai noregulētu piesātinājuma vērtību…<br />
1 - Nospiediet , atlasiet Visi iestatījumi un<br />
nospiediet OK (Labi).<br />
2 - Atlasiet Attēls un nospiediet (pa labi), lai<br />
atvērtu izvēlni.<br />
3 - Atlasiet Detalizēti > Krāsa > Krāsu<br />
kontrole un nospiediet OK (Labi).<br />
4 - Atlasiet Piesātinājums un nospiediet (pa<br />
labi).<br />
5 - Spiediet bultiņas (uz augšu) vai (uz leju),<br />
lai noregulētu vērtību.<br />
6 - Nospiediet (pa kreisi), ja nepieciešams,<br />
71
vairākkārt, lai aizvērtu izvēlni.<br />
vairākkārt, lai aizvērtu izvēlni.<br />
Atiestatīt visu<br />
Izmantojot Atiestatīt visu, varat atiestatīti visas<br />
vērtības uz noklusējumu.<br />
Lai atiestatītu visas vērtības izvēlnē Krāsu kontrole…<br />
1 - Nospiediet , atlasiet Visi iestatījumi un<br />
nospiediet OK (Labi).<br />
2 - Atlasiet Attēls un nospiediet (pa labi), lai<br />
atvērtu izvēlni.<br />
3 - Atlasiet Detalizēti > Krāsa > Krāsu<br />
kontrole un nospiediet OK (Labi).<br />
4 - Atlasiet Atiestatīt visu un OK (Labi).<br />
5 - Nospiediet (pa kreisi), ja nepieciešams,<br />
vairākkārt, lai aizvērtu izvēlni.<br />
Tikai ISF RGB režīms<br />
Tikai RGB režīms ir ISF eks<strong>per</strong>tu iestatījums, lai<br />
pārslēgtu RGB krāsas. Lai noregulētu vērtības tikai<br />
RGB režīma izvēlnē, vispirms iestatiet ISF<br />
diena vai ISF nakts attēla stila izvēlnē.<br />
Lai noregulētu iestatījuma Tikai RGB režīms vērtību…<br />
1 - Nospiediet , atlasiet Visi iestatījumi un<br />
nospiediet OK (Labi).<br />
2 - Atlasiet Attēls un nospiediet (pa labi), lai<br />
atvērtu izvēlni.<br />
3 - Atlasiet Detalizēti > Krāsa > Tikai RGB<br />
režīms un nospiediet OK (Labi).<br />
4 - Atlasiet Sarkana, Zaļa, Zila vai Izslēgts, lai<br />
izslēgtu RGB režīmu.<br />
5 - Nospiediet (pa kreisi), ja nepieciešams,<br />
vairākkārt, lai aizvērtu izvēlni.<br />
Kontrasta iestatījumi<br />
Kontrasta režīmi<br />
Izmantojot opciju Kontrasta režīms, varat iestatīt<br />
līmeni, kuru sasniedzot, var samazināt<br />
elektroenerģijas patēriņu, mazinot ekrāna spilgtumu.<br />
Izvēlieties optimālu elektroenerģijas patēriņu vai<br />
optimālu attēla piesātinājumu.<br />
Lai noregulētu līmeni…<br />
1 - Nospiediet , atlasiet Visi iestatījumi un<br />
nospiediet OK (Labi).<br />
2 - Atlasiet Attēls un nospiediet (pa labi), lai<br />
atvērtu izvēlni.<br />
3 - Atlasiet Detalizēti > Kontrasts > Kontrasta<br />
režīms un nospiediet OK (Labi).<br />
4 - Atlasiet Standarts, Labāk.strāv. avots, Labākais<br />
attēls vai Izslēgts.<br />
5 - Nospiediet (pa kreisi), ja nepieciešams,<br />
Dinamiskais kontrasts<br />
Izmantojot opciju Dinamiskais kontrasts, varat iestatīt<br />
līmeni, kuru sasniedzot, televizors automātiski uzlabo<br />
detaļas attēla tumšajās, vidēji apgaismotajās un<br />
gaišajās daļās.<br />
Lai noregulētu līmeni…<br />
1 - Nospiediet , atlasiet Visi iestatījumi un<br />
nospiediet OK (Labi).<br />
2 - Atlasiet Attēls un nospiediet (pa labi), lai<br />
atvērtu izvēlni.<br />
3 - Atlasiet Detalizēti > Kontrasts > Dinamisks<br />
kontrasts un nospiediet OK (Labi).<br />
4<br />
- Atlasiet Maksimums, Vidēji, Minimums<br />
vai Izslēgts.<br />
5 - Nospiediet (pa kreisi), ja nepieciešams,<br />
vairākkārt, lai aizvērtu izvēlni.<br />
Perfekts kontrasts<br />
Izmantojot opciju Perfekts kontrasts, varat iestatīt<br />
līmeni, kuru sasniedzot, televizors automātiski uzlabo<br />
detaļas attēla tumšajās, vidēji apgaismotajās un<br />
gaišajās daļās.<br />
Lai noregulētu līmeni…<br />
1 - Nospiediet , atlasiet Visi iestatījumi un<br />
nospiediet OK (Labi).<br />
2 - Atlasiet Attēls un nospiediet (pa labi), lai<br />
atvērtu izvēlni.<br />
3 - Atlasiet Detalizēti > Kontrasts > Perfekts<br />
kontrasts un nospiediet OK (Labi).<br />
4<br />
- Atlasiet Maksimums, Vidēji, Minimums<br />
vai Izslēgts.<br />
5 - Nospiediet (pa kreisi), ja nepieciešams,<br />
vairākkārt, lai aizvērtu izvēlni.<br />
Kontrasts, spilgtums<br />
Izmantojot iestatījumu Spilgtums, varat iestatīt attēla<br />
signāla spilgtuma līmeni. Spilgtums ir pieredzējušiem<br />
lietotājiem paredzēts iestatījums. Mazāk<br />
pieredzējušiem lietotājiem iesakām noregulēt<br />
spilgtumu, izmantojot iestatījumu Kontrasts.<br />
Lai noregulētu līmeni…<br />
1 - Nospiediet , atlasiet Visi iestatījumi un<br />
nospiediet OK (Labi).<br />
2 - Atlasiet Attēls un nospiediet (pa labi), lai<br />
atvērtu izvēlni.<br />
3 - Atlasiet Detalizēti > Kontrasts > Spilgtums un<br />
nospiediet OK (Labi).<br />
72
4 - Spiediet bultiņas (uz augšu) vai (uz leju),<br />
lai noregulētu vērtību.<br />
5 - Nospiediet (pa kreisi), ja nepieciešams,<br />
vairākkārt, lai aizvērtu izvēlni.<br />
Video kontrasts<br />
Izmantojot iestatījumu Video kontrasts, varat<br />
samazināt video kontrasta diapazonu.<br />
Lai noregulētu līmeni…<br />
1 - Nospiediet , atlasiet Visi iestatījumi un<br />
nospiediet OK (Labi).<br />
2 - Atlasiet Attēls un nospiediet (pa labi), lai<br />
atvērtu izvēlni.<br />
3 - Atlasiet Detalizēti > Kontrasts > Video<br />
kontrasts un nospiediet OK (Labi).<br />
4 - Spiediet bultiņas (uz augšu) vai (uz leju),<br />
lai noregulētu vērtību.<br />
5 - Nospiediet (pa kreisi), ja nepieciešams,<br />
vairākkārt, lai aizvērtu izvēlni.<br />
3D video kontrasts<br />
Ja skatāties 3D attēlus, varat samazināt video<br />
kontrasta diapazonu Ar iestatījumu 3D video<br />
kontrasts. 3D video kontrasts ir pieredzējušiem<br />
lietotājiem paredzēti iestatījumi.<br />
Lai noregulētu līmeni…<br />
1 - Nospiediet , atlasiet Visi iestatījumi un<br />
nospiediet OK (Labi).<br />
2 - Atlasiet Attēls un nospiediet (pa labi), lai<br />
atvērtu izvēlni.<br />
3 - Atlasiet Detalizēti > Kontrasts > 3D video<br />
kontrasts un nospiediet OK (Labi).<br />
4 - Spiediet bultiņas (uz augšu) vai (uz leju),<br />
lai noregulētu vērtību.<br />
5 - Nospiediet (pa kreisi), ja nepieciešams,<br />
vairākkārt, lai aizvērtu izvēlni.<br />
Gaismas sensors<br />
Opcija Gaismas sensors automātiski noregulē attēla<br />
iestatījumus atbilstoši telpas apgaismojumam. Varat<br />
ieslēgt vai izslēgt gaismas sensoru.<br />
Lai ieslēgtu vai izslēgtu…<br />
1 - Nospiediet , atlasiet Visi iestatījumi un<br />
nospiediet OK (Labi).<br />
2 - Atlasiet Attēls un nospiediet (pa labi), lai<br />
atvērtu izvēlni.<br />
3 - Atlasiet Detalizēti > Kontrasts > Gaismas<br />
sensors un nospiediet OK (Labi).<br />
4 - Atlasiet Ieslēgts vai Izslēgts.<br />
5 - Nospiediet (pa kreisi), ja nepieciešams,<br />
vairākkārt, lai aizvērtu izvēlni.<br />
Kontrasts, gamma<br />
Izmantojot opciju Gamma, varat iestatīt nelineāru<br />
iestatījumu attēla spilgtumam un kontrastam. Gamma<br />
ir iestatījums, kas paredzēts pieredzējušiem<br />
lietotājiem.<br />
Lai noregulētu līmeni…<br />
1 - Nospiediet , atlasiet Visi iestatījumi un<br />
nospiediet OK (Labi).<br />
2 - Atlasiet Attēls un nospiediet (pa labi), lai<br />
atvērtu izvēlni.<br />
3 - Atlasiet Detalizēti > Kontrasts > Gamma un<br />
nospiediet OK (Labi).<br />
4 - Spiediet bultiņas (uz augšu) vai (uz leju),<br />
lai noregulētu vērtību.<br />
5 - Nospiediet (pa kreisi), ja nepieciešams,<br />
vairākkārt, lai aizvērtu izvēlni.<br />
Asuma iestatījumi<br />
Su<strong>per</strong> Resolution<br />
Izmantojot opciju Su<strong>per</strong> Resolution, varat ieslēgt<br />
augstu asuma līmeni līniju malām un kontūrām.<br />
Lai ieslēgtu vai izslēgtu…<br />
1 - Nospiediet , atlasiet Visi iestatījumi un<br />
nospiediet OK (Labi).<br />
2 - Atlasiet Attēls un nospiediet (pa labi), lai<br />
atvērtu izvēlni.<br />
3 - Atlasiet Detalizēti > Asums > Su<strong>per</strong><br />
resolution un nospiediet OK (Labi).<br />
4 - Atlasiet Ieslēgts vai Izslēgts.<br />
5 - Nospiediet (pa kreisi), ja nepieciešams,<br />
vairākkārt, lai aizvērtu izvēlni.<br />
Trokšņu mazināšana<br />
Izmantojot opciju Trokšņu mazināšana, varat atfiltrēt<br />
un samazināt attēla trokšņu līmeni.<br />
Lai pielāgotu trokšņu mazināšanu…<br />
1 - Nospiediet , atlasiet Visi iestatījumi un<br />
nospiediet OK (Labi).<br />
2 - Atlasiet Attēls un nospiediet (pa labi), lai<br />
atvērtu izvēlni.<br />
3 - Atlasiet Detalizēti > Asums > Trokšņu<br />
mazināšana un nospiediet (pa labi), lai atvērtu<br />
izvēlni.<br />
4<br />
- Atlasiet Maksimums, Vidēji, Minimums<br />
vai Izslēgts.<br />
5 - Nospiediet (pa kreisi), ja nepieciešams,<br />
vairākkārt, lai aizvērtu izvēlni.<br />
73
MPEG defektu samazināšana<br />
Izmantojot opciju MPEG defektu samazināšana, varat<br />
izlīdzināt attēlā esošās digitālās pārejas. MPEG defekti<br />
parasti redzami attēlos kā nelieli kvadrātiņi vai<br />
deformētas malas.<br />
Lai samazinātu MPEG defektus…<br />
1 - Nospiediet , atlasiet Visi iestatījumi un<br />
nospiediet OK (Labi).<br />
2 - Atlasiet Attēls un nospiediet (pa labi), lai<br />
atvērtu izvēlni.<br />
3 - Atlasiet Detalizēti > Asums > MPEG defektu<br />
samazināšana un nospiediet (pa labi), lai atvērtu<br />
izvēlni.<br />
4<br />
- Atlasiet Maksimums, Vidēji, Minimums<br />
vai Izslēgts.<br />
5 - Nospiediet (pa kreisi), ja nepieciešams,<br />
vairākkārt, lai aizvērtu izvēlni.<br />
Kustības iestatījumi<br />
Perfect Natural Motion<br />
Izmantojot opciju Perfect Natural Motion, varat<br />
samazināt kustību vibrāciju, kas redzama filmās.<br />
Perfect Natural Motion padara kustību vienmērīgu un<br />
plūstošu.<br />
Lai noregulētu kustību vibrāciju…<br />
1 - Nospiediet , atlasiet Visi iestatījumi un<br />
nospiediet OK (Labi).<br />
2 - Atlasiet Attēls un nospiediet (pa labi), lai<br />
atvērtu izvēlni.<br />
3 - Atlasiet Detalizēti > Kustība > Perfect Natural<br />
Motion un nospiediet OK (Labi).<br />
4<br />
- Atlasiet Maksimums, Vidēji, Minimums<br />
vai Izslēgts.<br />
5 - Nospiediet (pa kreisi), ja nepieciešams,<br />
vairākkārt, lai aizvērtu izvēlni.<br />
Clear LCD<br />
Izmantojot funkciju Clear LCD, varat iegūt izcilu<br />
kustības asumu, labāku melnās krāsas līmeni, lielāku<br />
kontrastu bez ņirbēšanas, tīru attēlu un lielāku<br />
skatīšanās leņķi.<br />
Lai ieslēgtu vai izslēgtu…<br />
1 - Nospiediet , atlasiet Visi iestatījumi un<br />
nospiediet OK (Labi).<br />
2 - Atlasiet Attēls un nospiediet (pa labi), lai<br />
atvērtu izvēlni.<br />
3 - Atlasiet Detalizēti > Kustība > Clear LCD un<br />
nospiediet OK (Labi).<br />
4 - Atlasiet Ieslēgts vai Izslēgts.<br />
5 - Nospiediet (pa kreisi), ja nepieciešams,<br />
vairākkārt, lai aizvērtu izvēlni.<br />
Attēla formāts<br />
Pamata<br />
Ja attēls neaizpilda visu ekrānu un attēla augšpusē,<br />
apakšā vai sānos redzamas melnas malas, varat<br />
pielāgot attēlu, lai tas pilnībā ietilptu ekrānā.<br />
Lai atlasītu vienu no pamata iestatījumiem ekrāna<br />
aizpildīšanai…<br />
1 - <strong>TV</strong> kanāla skatīšanās laikā nospiediet .<br />
2 - Atlasiet Attēla formāts > Aizpildīt<br />
ekrānu vai Ietilpināt ekrānā un nospiediet OK (Labi).<br />
3 - Nospiediet (pa kreisi), ja nepieciešams,<br />
vairākkārt, lai aizvērtu izvēlni.<br />
• Aizpildīt ekrānu - automātiski palielina attēlu, lai<br />
aizpildītu ekrānu. Attēla kropļojums ir minimāls,<br />
subtitri ir redzami. Nav piemērots, ja ievades signāla<br />
avots ir dators. Dažu īpašo attēla formātu gadījumā<br />
joprojām var būt redzamas melnas malas.<br />
• Ietilpināt ekrānā - automātiski palielina attēlu, lai<br />
bez attēla kropļojuma maksimāli aizpildītu ekrānu. Var<br />
būt redzamas melnas malas. Nav piemērots, ja<br />
ievades signāla avots ir dators.<br />
Uzlabots<br />
Ja ar diviem pamata iestatījumiem nepietiek, lai<br />
formatēto vēlamo attēlu, varat izmantot detalizētus<br />
iestatījumus. Izmantojot detalizētos iestatījumus, varat<br />
manuāli formatēt attēlu ekrānā.<br />
Varat tālummainīt, izstiept un pārbīdīt attēlu, līdz<br />
redzat vēlamo, piem., trūkstošus subtitrus vai teksta<br />
reklāmkarogus. Ja formatējat attēlu noteiktam avotam<br />
– piemēram, pievienotai spēļu konsolei, – varat atkal<br />
izmantot šo iestatījumu nākamajā spēļu konsoles<br />
lietošanas laikā. Televizors saglabā pēdējo iestatījumu<br />
katram savienojumam.<br />
Lai manuāli formatētu attēlu…<br />
1 - <strong>TV</strong> kanāla skatīšanās laikā nospiediet .<br />
2 - Atlasiet Uzlabots un nospiediet OK (Labi).<br />
3 - Izmantojiet Mainīt, Tālumm., Izstiept vai<br />
Oriģināls, lai noregulētu attēlu. Atlasiet Atsaukt, lai<br />
atgrieztu attēla iestatījumus, kas bija spēkā, kad<br />
atvērāt sadaļu Attēla formāts.<br />
• Mainīt – noklikšķiniet uz bultiņām, lai pārbīdītu<br />
attēlu. Varat pārbīdīt attēlu tikai tad, ja tas ir<br />
pietuvināts.<br />
• Tālumm. – noklikšķiniet uz bultiņām, lai tuvinātu.<br />
• Izstiept – noklikšķiniet uz bultiņām, lai izstieptu<br />
attēlu vertikāli vai horizontāli.<br />
• Atsaukt – noklikšķiniet, lai atgrieztu sākotnējo attēla<br />
formātu.<br />
74
• Oriģināls – parāda ienākošā attēla sākotnējo<br />
formātu. Šis ir 1:1 pikselis pret pikseli formāts. Ideāls<br />
režīms, ja ievades signāla avots ir <strong>HD</strong> vai dators.<br />
Ātrais attēla iestatījums<br />
Sākotnējās iestatīšanas laikā dažus attēla iestatījumus<br />
veicāt ar vienkāršām darbībām. Varat atkārtot šīs<br />
darbības ar ātro attēla iestatījumu. Lai veiktu šīs<br />
darbības, pārbaudiet, vai televizoru var noskaņot uz<br />
<strong>TV</strong> kanālu vai skatīties tajā pārraidi no pievienotas<br />
ierīces.<br />
Lai iestatītu attēlu, veicot dažas vienkāršas darbības…<br />
1 - Nospiediet , atlasiet Visi iestatījumi un<br />
nospiediet OK (Labi).<br />
2 - Atlasiet Attēls un nospiediet (pa labi), lai<br />
atvērtu izvēlni.<br />
3 - Atlasiet Detalizēti > Ātrais attēla iestatījums un<br />
nospiediet OK (Labi).<br />
4 - Atlasiet Sākt.<br />
5 - Noklikšķiniet uz vēlamā attēla iestatījuma un<br />
pārejiet uz nākamo iestatījumu.<br />
6 - Beigās atlasiet Pabeigt.<br />
7 - Nospiediet (pa kreisi), ja nepieciešams,<br />
vairākkārt, lai aizvērtu izvēlni.<br />
23.2<br />
Skaņa<br />
Skaņas stils<br />
Stila izvēle<br />
Lai ērti pielāgotu skaņu, varat atlasīt iepriekš iestatītus<br />
iestatījumus, izmantojot opciju Skaņas stils.<br />
1 - <strong>TV</strong> kanāla skatīšanās laikā nospiediet .<br />
2 - Atlasiet Skaņa un nospiediet (pa labi), lai<br />
atvērtu izvēlni.<br />
3 - Atlasiet Skaņas stils un atlasiet vienu no stiliem<br />
sarakstā.<br />
4 - Nospiediet (pa kreisi), ja nepieciešams,<br />
vairākkārt, lai aizvērtu izvēlni.<br />
Pieejamie stili ir…<br />
• Personīgi - skaņas iestatījumi, ko veicāt pirmās<br />
iestatīšanas laikā.<br />
• Oriģināls - visneitrālākais skaņas iestatījums<br />
• Filma - ideāli iestatījumi, lai skatītos filmas<br />
• Mūzika - lieliski piemērots mūzikas klausīšanai<br />
• Spēle - ideāli iestatījumi, lai spēlētu spēles<br />
• Ziņas - ideāli cilvēka balsij piemēroti iestatījumi<br />
Stila atjaunošana<br />
Kad attēla stils ir atlasīts, varat pielāgot jebkuru attēla<br />
iestatījumu sadaļā Uzstādīšana > Skaņa…<br />
Izvēlētais stils saglabās jūsu veiktās izmaiņas.<br />
Ieteicams pielāgot skaņas iestatījumus tikai stilā<br />
Personīgi. Skaņas stilā Personīgi iespējams saglabāt<br />
iestatījumus katrai pievienotajai ierīcei izvēlnē Avoti.<br />
Lai atjaunotu stila sākotnējos iestatījumus…<br />
1 - <strong>TV</strong> kanāla skatīšanās laikā nospiediet .<br />
2 - Atlasiet Skaņa un nospiediet (pa labi), lai<br />
atvērtu izvēlni.<br />
3 - Atlasiet Skaņas stils un atlasiet skaņas stilu, ko<br />
vēlaties atjaunot.<br />
4 - Nospiediet krāsaino taustiņu Atjaunot stilu .<br />
Stils ir atjaunots.<br />
5 - Nospiediet (pa kreisi), ja nepieciešams,<br />
vairākkārt, lai aizvērtu izvēlni.<br />
Skaņas iestatījumi<br />
Bass<br />
Izmantojot iestatījumu Bass, varat noregulēt skaņas<br />
zemo toņu līmeni.<br />
Lai noregulētu līmeni…<br />
1 - Nospiediet , atlasiet Visi iestatījumi un<br />
nospiediet OK (Labi).<br />
2 - Atlasiet Skaņa un nospiediet (pa labi), lai<br />
atvērtu izvēlni.<br />
3 - Atlasiet Bass un nospiediet (pa labi).<br />
4 - Spiediet bultiņas (uz augšu) vai (uz leju),<br />
lai noregulētu vērtību.<br />
5 - Nospiediet (pa kreisi), ja nepieciešams,<br />
vairākkārt, lai aizvērtu izvēlni.<br />
Spalgums<br />
Izmantojot iestatījumu Augstākās frekvences, varat<br />
noregulēt skaņas augsto toņu līmeni.<br />
Lai noregulētu līmeni…<br />
1 - Nospiediet , atlasiet Visi iestatījumi un<br />
nospiediet OK (Labi).<br />
2 - Atlasiet Skaņa un nospiediet (pa labi), lai<br />
atvērtu izvēlni.<br />
3 - Atlasiet Augstākās frekvences un<br />
nospiediet (pa labi).<br />
4 - Spiediet bultiņas (uz augšu) vai (uz leju),<br />
lai noregulētu vērtību.<br />
5 - Nospiediet (pa kreisi), ja nepieciešams,<br />
vairākkārt, lai aizvērtu izvēlni.<br />
75
Telpisks režīms<br />
Izmantojot iestatījumu Telpisks režīms, varat iestatīt<br />
televizora skaļruņu skaņas efektu.<br />
Lai iestatītu telpiskā skanējuma režīmu…<br />
1 - Nospiediet , atlasiet Visi iestatījumi un<br />
nospiediet OK (Labi).<br />
2 - Atlasiet Skaņa un nospiediet (pa labi), lai<br />
atvērtu izvēlni.<br />
3 - Atlasiet Telpisks režīms un nospiediet (pa<br />
labi), lai atvērtu izvēlni.<br />
4 - Atlasiet Stereo vai Incredible surround.<br />
5 - Nospiediet (pa kreisi), ja nepieciešams,<br />
vairākkārt, lai aizvērtu izvēlni.<br />
Skaņas iestatījumi 3D skatīšanai<br />
Incredible Surround 3D<br />
Izmantojot iestatījumu Telpiskā skan. rež., varat<br />
iestatīt televizora skaļruņu skaņas efektu. Ja 2D<br />
skatīšanai atlasāt Incredible Surround, televizors<br />
automātiski pārslēgsies uz Incredible Surround 3D,<br />
kad sāksiet skatīties 3D. Ja nevēlaties, lai televizors<br />
pārslēgtos automātiski, atlasiet Izslēgts sadaļā Auto<br />
Surround 3D.<br />
Lai iestatītu telpiskā skanējuma režīmu…<br />
1 - Nospiediet , atlasiet Visi iestatījumi un<br />
nospiediet OK (Labi).<br />
2 - Atlasiet Skaņa un nospiediet (pa labi), lai<br />
atvērtu izvēlni.<br />
3 - Atlasiet Telpiskā skan. rež. un nospiediet OK<br />
(Labi).<br />
4 - Atlasiet Stereo vai Incredible surround 3D.<br />
5 - Nospiediet (pa kreisi), ja nepieciešams,<br />
vairākkārt, lai aizvērtu izvēlni.<br />
Auto Surround 3D<br />
Izmantojot funkciju Auto Surround 3D, varat bloķēt<br />
televizoru, lai tas automātiski nepārslēgtos uz<br />
Incredible Surround 3D, pārslēdzot televizoru uz 3D<br />
skatīšanu.<br />
Lai ieslēgtu vai izslēgtu…<br />
1 - Nospiediet , atlasiet Visi iestatījumi un<br />
nospiediet OK (Labi).<br />
2 - Atlasiet Skaņa un nospiediet (pa labi), lai<br />
atvērtu izvēlni.<br />
3 - Atlasiet Auto Surround 3D un nospiediet OK.<br />
4 - Atlasiet Ieslēgts vai Izslēgts.<br />
5 - Nospiediet (pa kreisi), ja nepieciešams,<br />
vairākkārt, lai aizvērtu izvēlni.<br />
Uzlaboti skaņas iestatījumi<br />
Autom. skaļuma izlīdzināšana<br />
Izmantojot opciju Autom. skaļuma izlīdzināšana, varat<br />
iestatīt televizoru automātiski izlīdzināt skaļuma<br />
atšķirības. Parasti tas notiek, kad sākas reklāmas vai<br />
tiek pārslēgti kanāli.<br />
Lai ieslēgtu vai izslēgtu…<br />
1 - Nospiediet , atlasiet Visi iestatījumi un<br />
nospiediet OK (Labi).<br />
2 - Atlasiet Skaņa un nospiediet (pa labi), lai<br />
atvērtu izvēlni.<br />
3 - Atlasiet Detalizēti un nospiediet (pa labi), lai<br />
atvērtu izvēlni.<br />
4 - Atlasiet Autom. skaļuma izlīdzināšana un<br />
nospiediet (pa labi), lai atvērtu izvēlni.<br />
5 - Atlasiet Ieslēgts vai Izslēgts.<br />
6 - Nospiediet (pa kreisi), ja nepieciešams,<br />
vairākkārt, lai aizvērtu izvēlni.<br />
Clear Sound<br />
Izmantojot opciju Clear Sound, varat uzlabot runas<br />
skaņu. Ideāli piemērota ziņu programmām. Varat<br />
ieslēgt vai izslēgt runas uzlabošanu.<br />
Lai ieslēgtu vai izslēgtu…<br />
1 - Nospiediet , atlasiet Visi iestatījumi un<br />
nospiediet OK (Labi).<br />
2 - Atlasiet Skaņa un nospiediet (pa labi), lai<br />
atvērtu izvēlni.<br />
3 - Atlasiet Detalizēti > Clear Sound un nospiediet<br />
OK (Labi).<br />
4 - Atlasiet Ieslēgts vai Izslēgts un nospiediet OK<br />
(Labi).<br />
5 - Nospiediet (pa kreisi), ja nepieciešams,<br />
vairākkārt, lai aizvērtu izvēlni.<br />
Audio izvades formāts<br />
Lai iegūtu papildinformāciju, sadaļā Palīdzība<br />
nospiediet krāsaino taustiņu Atslēgvārdi un<br />
atrodiet Audio izvades formāts.<br />
Audio izvades izlīdzināšana<br />
Lai iegūtu papildinformāciju, sadaļā Palīdzība<br />
nospiediet krāsaino taustiņu Atslēgvārdi un<br />
atrodiet Audio izvades izlīdzināšana.<br />
76
Audiosignāla izvades aizkave<br />
Ja savā mājas kinozāles sistēmā iestatāt audio<br />
sinhronizācijas aizkavi, lai sinhronizētu skaņu ar attēlu,<br />
televizorā jāizslēdz audio izvades aizkave.<br />
Lai izslēgtu audiosignāla izvades aizkavi…<br />
1 - Nospiediet , atlasiet Visi iestatījumi un<br />
nospiediet OK (Labi).<br />
2 - Atlasiet Skaņa un nospiediet (pa labi), lai<br />
atvērtu izvēlni.<br />
3 - Atlasiet Detalizēti > Audio izejas aizkave un<br />
nospiediet OK (Labi).<br />
4 - Atlasiet Izslēgts.<br />
5 - Nospiediet (pa kreisi), ja nepieciešams,<br />
vairākkārt, lai aizvērtu izvēlni.<br />
Lai iegūtu papildinformāciju, sadaļā Palīdzība<br />
nospiediet krāsaino taustiņu Atslēgvārdi un<br />
atrodiet Audio izejas aizkave.<br />
Audiosignāla izvades nobīde<br />
Ja nevarat iestatīt aizkavi mājas kino sistēmā, varat to<br />
iestatīt televizorā, izmantojot skaņas izvades nobīdi.<br />
Lai sinhronizētu televizora skaņu…<br />
1 - Nospiediet , atlasiet Visi iestatījumi un<br />
nospiediet OK (Labi).<br />
2 - Atlasiet Skaņa un nospiediet (pa labi), lai<br />
atvērtu izvēlni.<br />
3 - Atlasiet Detalizēti > Audio izejas nobīde un<br />
nospiediet OK (Labi).<br />
4 - Ar slīdjoslu iestatiet skaņas nobīdi un<br />
nospiediet OK (Labi).<br />
5 - Nospiediet (pa kreisi), ja nepieciešams,<br />
vairākkārt, lai aizvērtu izvēlni.<br />
Lai iegūtu papildinformāciju, sadaļā Palīdzība<br />
nospiediet krāsaino taustiņu Atslēgvārdi un<br />
atrodiet Audio izejas nobīde.<br />
Austiņu skaļums<br />
Izmantojot iestatījumu Austiņu skaļums, varat<br />
atsevišķi iestatīt pievienotu austiņu skaļumu.<br />
Lai noregulētu skaļumu…<br />
1 - Nospiediet , atlasiet Visi iestatījumi un<br />
nospiediet OK (Labi).<br />
2 - Atlasiet Skaņa un nospiediet (pa labi), lai<br />
atvērtu izvēlni.<br />
3 - Atlasiet Austiņu skaļums un nospiediet OK<br />
(Labi).<br />
4 - Spiediet bultiņas (uz augšu) vai (uz leju),<br />
lai noregulētu vērtību.<br />
5 - Nospiediet (pa kreisi), ja nepieciešams,<br />
vairākkārt, lai aizvērtu izvēlni.<br />
Skaļruņi<br />
<strong>TV</strong> skaļruņi<br />
Varat nosūtīt televizora skaņu uz pievienotu audio<br />
ierīci – mājas kinozāles sistēmu vai audiosistēmu.<br />
Varat atlasīt, kur vēlaties atskaņot televizora skaņu un<br />
kā to kontrolēt.<br />
Atlasot <strong>TV</strong> skaļruņi izslēgti, televizora skaļruņi tiek<br />
pilnībā izslēgti.<br />
Atlasot <strong>TV</strong> skaļruņi ieslēgti, televizora skaļruņi vienmēr<br />
ir ieslēgti.<br />
Ja <strong>HD</strong>MI CEC ir pievienota audio ierīce, varat izmantot<br />
kādu no EasyLink iestatījumiem.<br />
Atlasot EasyLink, televizors nosūta televizora skaņu<br />
uz audio ierīci. Kad ierīce atskaņos skaņu, televizora<br />
skaļruņi tiks izslēgti.<br />
• Atlasot EasyLink autom. start., televizors ieslēgs<br />
audio ierīci, nosūtīs televizora skaņu uz ierīci un<br />
izslēgs televizora skaļruņus.<br />
Ja atlasīta opcija EasyLink vai EasyLink autom. start.,<br />
jūs joprojām varat pārslēgt uz televizora skaļruņiem, ja<br />
nepieciešams.<br />
Lai iestatītu <strong>TV</strong> skaļruņus…<br />
1 - Nospiediet , atlasiet Visi iestatījumi un<br />
nospiediet OK (Labi).<br />
2 - Atlasiet Skaņa un nospiediet (pa labi), lai<br />
atvērtu izvēlni.<br />
3 - Atlasiet Detalizēti un nospiediet (pa labi), lai<br />
atvērtu izvēlni.<br />
4 - Atlasiet <strong>TV</strong> skaļruņi un nospiediet (pa labi),<br />
lai atvērtu izvēlni.<br />
5 - Atlasiet <strong>TV</strong> skaļruņi ieslēgti, <strong>TV</strong> skaļruņi<br />
izslēgti, EasyLink vai EasyLink autom. start. .<br />
6 - Nospiediet (pa kreisi), ja nepieciešams,<br />
vairākkārt, lai aizvērtu izvēlni.<br />
Lai pārslēgtu uz skaļruņiem…<br />
1 - Televizora skatīšanās laikā nospiediet .<br />
2 - Atlasiet Skaļruņi un atlasiet <strong>TV</strong> vai Audio<br />
sistēma.<br />
3 - Nospiediet (pa kreisi), ja nepieciešams,<br />
vairākkārt, lai aizvērtu izvēlni.<br />
Bezvadu skaļruņi<br />
Nepiec. aprīkojums<br />
Šim televizoram varat pievienot bezvadu skaļruni -<br />
basu skaļruni vai SoundBar.<br />
Iespējams pievienot plašu <strong>Philips</strong> bezvadu skaļruņu<br />
klāstu, lai atskaņotu televizora skaņu. Piemērotus<br />
bezvadu audio produktus šim televizoram skatiet<br />
<strong>Philips</strong> tīmekļa vietnē www.philips.com/tv<br />
Lai atskaņotu televizora skaņu bezvadu skaļrunī,<br />
jāsavieno pārī bezvadu skaļrunis ar televizoru. Varat<br />
77
savienot pārī līdz 10 bezvadu skaļruņus, taču varat<br />
izmantot tikai 1 skaļruņu sistēmu. Ja pievienojat basu<br />
skaļruni, skaņa tiek atskaņota no televizora un basu<br />
skaļruņa. Ja pievienojat SoundBar skaļruni, skaņa tiek<br />
atskaņota tikai no SoundBar.<br />
Skaļruņa izvēle<br />
Lai pievienotu bezvadu skaļruni…<br />
1 - Nospiediet , atlasiet Visi iestatījumi un<br />
nospiediet OK (Labi).<br />
2 - Atlasiet Skaņa un nospiediet (pa labi), lai<br />
atvērtu izvēlni.<br />
3 - Atlasiet Bezvadu skaļruņi > Pievienot<br />
skaļruni un nospiediet OK (Labi).<br />
4 - Nospiediet (pa kreisi), ja nepieciešams,<br />
vairākkārt, lai aizvērtu izvēlni.<br />
Skaļruņa noņemšana<br />
Lai noņemtu bezvadu skaļruni…<br />
1 - Nospiediet , atlasiet Visi iestatījumi un<br />
nospiediet OK (Labi).<br />
2 - Atlasiet Skaņa un nospiediet (pa labi), lai<br />
atvērtu izvēlni.<br />
3 - Atlasiet Bezvadu skaļruņi > Noņemt<br />
skaļruni un nospiediet OK (Labi).<br />
4 - Nospiediet (pa kreisi), ja nepieciešams,<br />
vairākkārt, lai aizvērtu izvēlni.<br />
<strong>Philips</strong> bezvadu audio produktus.<br />
23.3<br />
Ambilight iestatījumi<br />
Ambilight stils<br />
Lai iegūtu papildinformāciju, sadaļā Palīdzība<br />
nospiediet krāsaino taustiņu Atslēgvārdi un<br />
atrodiet Ambilight stils.<br />
Ambilight iestatījumi<br />
Ambilight spilgtums<br />
Izmantojot iestatījumu Ambilight spilgtums, varat<br />
iestatīt Ambilight spilgtuma līmeni.<br />
Lai noregulētu līmeni…<br />
1 - Nospiediet , atlasiet Visi iestatījumi un<br />
nospiediet OK (Labi).<br />
2 - Atlasiet Ambilight un nospiediet (pa labi), lai<br />
atvērtu izvēlni.<br />
3 - Atlasiet Spilgtums un nospiediet OK (Labi).<br />
4 - Spiediet bultiņas (uz augšu) vai (uz leju),<br />
lai noregulētu vērtību.<br />
5 - Nospiediet (pa kreisi), ja nepieciešams,<br />
vairākkārt, lai aizvērtu izvēlni.<br />
Basu skaļruņa skaļums<br />
Lai pielāgotu bezvadu skaļruņa skaļumu…<br />
1 - Nospiediet , atlasiet Visi iestatījumi un<br />
nospiediet OK (Labi).<br />
2 - Atlasiet Skaņa un nospiediet (pa labi), lai<br />
atvērtu izvēlni.<br />
3 - Atlasiet Bezvadu skaļruņi > Basu skaļr.<br />
līmenis un nospiediet OK (Labi).<br />
4 - Nospiediet (pa kreisi), ja nepieciešams,<br />
vairākkārt, lai aizvērtu izvēlni.<br />
Problēmas<br />
Zudis savienojums<br />
• Novietojiet bezvadu skaļruni 5 metru diapazonā no<br />
televizora.<br />
• Vietās ar lielu bezvadu tīklu aktivitāti - dzīvokļos ar<br />
lielu bezvadu maršrutētāju skaitu - var palēnināt<br />
bezvadu savienojumu. Novietojiet maršrutētāju un<br />
bezvadu skaļruni pēc iespējas tuvāk televizoram.<br />
Audio un video neatbilstība<br />
• Dažām bezvadu skaļruņu sistēmām var būt audio un<br />
video sinhronizācijas problēmas. Ieteicams izmantot<br />
Ambilight spilgtums, apakšdaļā<br />
Lai noregulētu Ambilight spilgtuma līmeni apakšdaļā…<br />
1 - Nospiediet , atlasiet Visi iestatījumi un<br />
nospiediet OK (Labi).<br />
2 - Atlasiet Ambilight un nospiediet (pa labi), lai<br />
atvērtu izvēlni.<br />
3 - Atlasiet Apakšdaļas spilgtums un nospiediet OK<br />
(Labi).<br />
4 - Spiediet bultiņas (uz augšu) vai (uz leju),<br />
lai noregulētu vērtību.<br />
5 - Nospiediet (pa kreisi), ja nepieciešams,<br />
vairākkārt, lai aizvērtu izvēlni.<br />
Ambilight piesātinājums<br />
Izmantojot iestatījumu Ambilight piesātinājums, varat<br />
iestatīt Ambilight krāsas piesātinājuma līmeni.<br />
Lai noregulētu līmeni…<br />
1 - Nospiediet , atlasiet Visi iestatījumi un<br />
nospiediet OK (Labi).<br />
2 - Atlasiet Ambilight un nospiediet (pa labi), lai<br />
atvērtu izvēlni.<br />
3 - Atlasiet Piesātinājums un nospiediet OK (Labi).<br />
4 - Spiediet bultiņas (uz augšu) vai (uz leju),<br />
78
lai noregulētu vērtību.<br />
5 - Nospiediet (pa kreisi), ja nepieciešams,<br />
vairākkārt, lai aizvērtu izvēlni.<br />
Statiska Ambilight krāsa<br />
Lai noregulētu līmeni…<br />
1 - Nospiediet , atlasiet Visi iestatījumi un<br />
nospiediet OK (Labi).<br />
2 - Atlasiet Ambilight un nospiediet (pa labi), lai<br />
atvērtu izvēlni.<br />
3 - Atlasiet Statiska Ambilight krāsa un nospiediet<br />
OK (Labi).<br />
4 - Spiediet bultiņas (uz augšu) vai (uz leju),<br />
lai noregulētu vērtību.<br />
5 - Nospiediet (pa kreisi), ja nepieciešams,<br />
vairākkārt, lai aizvērtu izvēlni.<br />
Detalizēti Ambilight iestatījumi<br />
Sienas krāsa<br />
Izmantojot iestatījumu Sienas krāsa, varat neitralizēt<br />
krāsotas sienas efektu uz Ambilight krāsām. Atlasiet<br />
aiz televizora esošās sienas krāsu, un televizors<br />
pielāgos Ambilight krāsas atbilstoši apstākļiem.<br />
Lai atlasītu sienas krāsu . . .<br />
1 - Nospiediet , atlasiet Visi iestatījumi un<br />
nospiediet OK (Labi).<br />
2 - Atlasiet Ambilight un nospiediet (pa labi), lai<br />
atvērtu izvēlni.<br />
3 - Atlasiet Detalizēti > Sienas krāsa un<br />
nospiediet OK (Labi).<br />
4 - Krāsu paletē noklikšķiniet uz krāsas, kas atbilst<br />
sienas krāsai aiz televizora.<br />
5 - Nospiediet (pa kreisi), ja nepieciešams,<br />
vairākkārt, lai aizvērtu izvēlni.<br />
Televizora izslēgšana<br />
Izmantojot iestatījumu Televizora izslēgšana, varat<br />
iestatīt, lai Ambilight tiktu izslēgta uzreiz vai nodzistu<br />
pakāpeniski pēc televizora izslēgšanas. Pakāpeniska<br />
nodzišana dod jums laiku ieslēgt telpas<br />
apgaismojumu.<br />
Lai izvēlētos, kā Ambilight tiek izslēgts…<br />
1 - Nospiediet , atlasiet Visi iestatījumi un<br />
nospiediet OK (Labi).<br />
2 - Atlasiet Ambilight un nospiediet (pa labi), lai<br />
atvērtu izvēlni.<br />
3 - Atlasiet Detalizēti > Televizora izslēgšana un<br />
nospiediet OK (Labi).<br />
4 - Atlasiet Pilnīga izgaišana vai Nekavējoties izslēgt.<br />
5 - Nospiediet (pa kreisi), ja nepieciešams,<br />
vairākkārt, lai aizvērtu izvēlni.<br />
Lounge Light Mood<br />
Kad televizors ir gaidstāves režīmā, varat ieslēgt<br />
Ambilight un radīt telpā Lounge Light efektu.<br />
Lai izvēlētos Lounge Light iestatīto krāsu…<br />
1 - Nospiediet , atlasiet Visi iestatījumi un<br />
nospiediet OK (Labi).<br />
2 - Atlasiet Ambilight un nospiediet (pa labi), lai<br />
atvērtu izvēlni.<br />
3 - Atlasiet Detalizēti > Lounge Light un<br />
nospiediet OK (Labi).<br />
4 - Atlasiet vēlamā noskaņojuma krāsu.<br />
5 - Nospiediet (pa kreisi), ja nepieciešams,<br />
vairākkārt, lai aizvērtu izvēlni.<br />
Izmantojot <strong>Philips</strong> <strong>TV</strong> Remote App savā viedtālrunī vai<br />
planšetdatorā, varat pats iestatīt Lounge light krāsu<br />
shēmu. Krāsu sarakstā noklikšķiniet uz <strong>TV</strong> Remote<br />
App, lai izmantotu savu pēdējo Lounge Light krāsu<br />
shēmu. Kad televizors ir gaidstāvē un jūsu viedtālrunis<br />
vai planšetdators ir savienots ar to pašu mājas tīklu,<br />
varat mainīt pašreizējo Lounge light krāsas iestatījumu<br />
savā mobilajā ierīcē.<br />
Lounge Light+hue<br />
Ja esat uzstādījis Ambilight+hue, varat iestatīt, lai hue<br />
spuldzes sekotu Lounge light, ko rada<br />
Ambilight. <strong>Philips</strong> hue lampas izvērsīs Loung light<br />
efektu visā telpā. Hue spuldzes tiek ieslēgtas un<br />
automātiski konfigurētas sekot Lounge light pēc<br />
Ambilight+hue konfigurēšanas. Ja nevēlaties, lai hue<br />
spuldzes sekotu Lounge light, varat izslēgt spuldzes.<br />
Lai izslēgtu hue spuldzes…<br />
1 - Nospiediet , atlasiet Visi iestatījumi un<br />
nospiediet OK (Labi).<br />
2 - Atlasiet Ambilight un nospiediet (pa labi), lai<br />
atvērtu izvēlni.<br />
3 - Atlasiet Detalizēti > Lounge Light+hue un<br />
nospiediet OK (Labi).<br />
4 - Atlasiet Izslēgts.<br />
5 - Nospiediet (pa kreisi), ja nepieciešams,<br />
vairākkārt, lai aizvērtu izvēlni.<br />
ISF noskaņošana<br />
Kad televizoru kalibrē ISF speciālists, iespējams<br />
kalibrēt statisku Ambilight krāsu. Varat atlasīt jebkuru<br />
krāsu, ko vēlaties kalibrēt. Kad ISF kalibrēšana ir<br />
pabeigta, varat atlasīt statisku ISF krāsu.<br />
Lai atlasītu ISF statisku krāsu…<br />
1 - Nospiediet , atlasiet Visi iestatījumi un<br />
nospiediet OK (Labi).<br />
79
2 - Atlasiet Ambilight un nospiediet (pa labi), lai<br />
atvērtu izvēlni.<br />
3 - Atlasiet Detalizēti > ISF noskaņošana un<br />
nospiediet OK (Labi).<br />
4 - Spiediet bultiņas (uz augšu) vai (uz leju),<br />
lai noregulētu vērtību.<br />
5 - Nospiediet (pa kreisi), ja nepieciešams,<br />
vairākkārt, lai aizvērtu izvēlni.<br />
Ambilight + hue<br />
Konfigurēšana<br />
Izmantojot konfigurēšanu, varat iestatīt <strong>Philips</strong> Hue<br />
spuldzes, lai izsekotu Ambilight krāsām.<br />
Lai iestatītu savas <strong>Philips</strong> Hue spuldzes…<br />
1 - Nospiediet , atlasiet Visi iestatījumi un<br />
nospiediet OK (Labi).<br />
2 - Atlasiet Ambilight un nospiediet (pa labi), lai<br />
atvērtu izvēlni.<br />
3 - Atlasiet Ambilight+hue > Konfigurēt un<br />
nospiediet OK (Labi).<br />
4 - Atlasiet Sākt.<br />
5 - Nospiediet (pa kreisi), ja nepieciešams,<br />
vairākkārt, lai aizvērtu izvēlni.<br />
Izslēgšana<br />
Lai izslēgtu Ambilight+hue...<br />
1 - Nospiediet , atlasiet Visi iestatījumi un<br />
nospiediet OK (Labi).<br />
2 - Atlasiet Ambilight un nospiediet (pa labi), lai<br />
atvērtu izvēlni.<br />
3 - Atlasiet Ambilight+hue > Izslēgt un<br />
nospiediet OK (Labi).<br />
4 - Atlasiet Izslēgt, pēc tam nospiediet OK (Labi).<br />
5 - Nospiediet (pa kreisi), ja nepieciešams,<br />
vairākkārt, lai aizvērtu izvēlni.<br />
Imersija<br />
Izmantojot funkciju Imersija, varat noregulēt, cik<br />
precīzi Hue spuldzes seko Ambilight.<br />
Lai noregulētu Ambilight+hue imersiju...<br />
1 - Nospiediet , atlasiet Visi iestatījumi un<br />
nospiediet OK (Labi).<br />
2 - Atlasiet Ambilight un nospiediet (pa labi), lai<br />
atvērtu izvēlni.<br />
3 - Atlasiet Ambilight+hue > Imersija un<br />
nospiediet OK (Labi).<br />
4 - Spiediet bultiņas (uz augšu) vai (uz leju),<br />
lai noregulētu vērtību.<br />
5 - Nospiediet (pa kreisi), ja nepieciešams,<br />
vairākkārt, lai aizvērtu izvēlni.<br />
Konfigurācijas skatīšana<br />
Izmantojot Skatīt konfigurāciju, varat skatīt pašreizējo<br />
Ambilight+hue iestatījumu, tīklu, tiltu un spuldzes.<br />
Lai skatītu Ambilight+hue konfigurāciju...<br />
1 - Nospiediet , atlasiet Visi iestatījumi un<br />
nospiediet OK (Labi).<br />
2 - Atlasiet Ambilight un nospiediet (pa labi), lai<br />
atvērtu izvēlni.<br />
3 - Atlasiet Ambilight+hue > Skatīt konfigurāciju un<br />
nospiediet OK (Labi).<br />
4 - Atlasiet Izslēgts un nospiediet taustiņu OK.<br />
5 - Nospiediet (pa kreisi), ja nepieciešams,<br />
vairākkārt, lai aizvērtu izvēlni.<br />
Konfigurācijas atiestatīšana<br />
Lai atiestatītu Ambilight+hue...<br />
1 - Nospiediet , atlasiet Visi iestatījumi un<br />
nospiediet OK (Labi).<br />
2 - Atlasiet Ambilight un nospiediet (pa labi), lai<br />
atvērtu izvēlni.<br />
3 - Atlasiet Ambilight+hue > Atiestatīt<br />
konfigurāciju un nospiediet OK (Labi).<br />
4 - Nospiediet (pa kreisi), ja nepieciešams,<br />
vairākkārt, lai aizvērtu izvēlni.<br />
23.4<br />
Eko iestatījumi<br />
Enerģijas taupīšana<br />
Eko iestatījumos apvienoti videi labvēlīgi<br />
iestatījumi.<br />
Enerģijas taupīšana<br />
Ja izvēlaties enerģijas taupīšanu, televizors<br />
automātiski pārslēdzas uz standarta attēla stilu, kas ir<br />
vislabākais enerģijas efektivitātes iestatījums attēlam.<br />
Lai iestatītu televizorā enerģijas taupīšanu…<br />
1 - Nospiediet , atlasiet Visi iestatījumi un<br />
nospiediet OK (Labi).<br />
2 - Atlasiet Eko iestatījumi un nospiediet (pa<br />
labi), lai atvērtu izvēlni.<br />
3 - Atlasot Enerģijas taupīšana, attēla stils tiek<br />
automātiski iestatīts kā Standarta.<br />
4 - Nospiediet (pa kreisi), ja nepieciešams,<br />
vairākkārt, lai aizvērtu izvēlni.<br />
80
Ekrāns izslēgts<br />
Ja vēlaties tikai klausīties mūziku, varat izslēgt<br />
televizora ekrānu, lai taupītu enerģiju.<br />
Lai izslēgtu tikai televizora ekrānu…<br />
1 - Nospiediet , atlasiet Visi iestatījumi un<br />
nospiediet OK (Labi).<br />
2 - Atlasiet Eko iestatījumi un nospiediet (pa<br />
labi), lai atvērtu izvēlni.<br />
3 - Atlasiet Ekrāns izslēgts.<br />
4 - Nospiediet (pa kreisi), ja nepieciešams,<br />
vairākkārt, lai aizvērtu izvēlni.<br />
Lai ekrānu ieslēgtu, nospiediet jebkuru tālvadības<br />
pults taustiņu.<br />
Gaismas sensors<br />
Lai taupītu elektroenerģiju, kad televizora atrašanās<br />
vietā kļūst tumšāks, iebūvētais apkārtējā<br />
apgaismojuma sensors samazina televizora ekrāna<br />
spilgtumu. Iebūvētais apgaismojuma sensors<br />
automātiski pielāgo attēlu un funkciju Ambilight<br />
apgaismojumam telpā.<br />
Lai aktivizētu gaismas sensoru…<br />
1 - Nospiediet , atlasiet Visi iestatījumi un<br />
nospiediet OK (Labi).<br />
2 - Atlasiet Eko iestatījumi un nospiediet (pa<br />
labi), lai atvērtu izvēlni.<br />
3 - Atlasiet Gaismas sensors. Ikona ir redzama<br />
gaismas sensora priekšā, kad tas ir aktīvs.<br />
4 - Nospiediet (pa kreisi), ja nepieciešams,<br />
vairākkārt, lai aizvērtu izvēlni.<br />
Izslēgšanas taimeris<br />
Ja televizors saņem <strong>TV</strong> signālu, taču jūs 4 stundu laikā<br />
nenospiežat nevienu tālvadības pults taustiņu,<br />
televizors automātiski izslēdzas, lai taupītu enerģiju.<br />
Turklāt, ja televizors nesaņem <strong>TV</strong> signālu vai<br />
tālvadības pults komandu 10 minūšu laikā, tas<br />
automātiski izslēdzas.<br />
Ja televizoru izmantojat kā monitoru vai lietojat<br />
digitālo uztvērēju (televizora pierīci - STB), lai skatītos<br />
televizoru, un nelietojat televizora tālvadības pulti,<br />
ieteicams deaktivizēt automātisko izslēgšanu.<br />
Lai deaktivizētu izslēgšanās taimeri …<br />
1 - Nospiediet , atlasiet Visi iestatījumi un<br />
nospiediet OK (Labi).<br />
2 - Atlasiet Eko iestatījumi un nospiediet (pa<br />
labi), lai atvērtu izvēlni.<br />
3 - Atlasiet Izslēgšanas taimeris. Atlasiet slīdjoslā, lai<br />
noregulētu vērtību. Vērtība 0 (Izslēgts) deaktivizē<br />
automātisko izslēgšanos.<br />
4 - Nospiediet (pa kreisi), ja nepieciešams,<br />
vairākkārt, lai aizvērtu izvēlni.<br />
23.5<br />
Vispārīgie iestatījumi<br />
EasyLink<br />
EasyLink<br />
Lai pilnībā izslēgtu EasyLink…<br />
1 - Nospiediet , atlasiet Visi iestatījumi un<br />
nospiediet OK (Labi).<br />
2 - Atlasiet Vispārīgi iestatījumi un<br />
nospiediet (pa labi), lai atvērtu izvēlni.<br />
3 - Atlasiet EasyLink, nospiediet (pa labi) un<br />
vienu soli tālāk atlasiet EasyLink.<br />
4 - Atlasiet Izslēgts.<br />
5 - Nospiediet (pa kreisi), ja nepieciešams,<br />
vairākkārt, lai aizvērtu izvēlni.<br />
EasyLink tālvadība<br />
Lai izslēgtu EasyLink tālvadības pulti…<br />
1 - Nospiediet , atlasiet Visi iestatījumi un<br />
nospiediet OK (Labi).<br />
2 - Atlasiet Vispārīgi iestatījumi un<br />
nospiediet (pa labi), lai atvērtu izvēlni.<br />
3 - Atlasiet EasyLink > Easylink tālvadības pults un<br />
nospiediet OK (Labi).<br />
4 - Atlasiet Izslēgts.<br />
5 - Nospiediet (pa kreisi), ja nepieciešams,<br />
vairākkārt, lai aizvērtu izvēlni.<br />
Android iestatījumi<br />
Varat iestatīt vai skatīt vairākus Android specifiskus<br />
iestatījumus vai informāciju. Varat atrast savā<br />
televizorā instalēto aplikāciju sarakstu un uzzināt tām<br />
nepieciešamo vietu atmiņā. Varat iestatīt valodu, ko<br />
vēlaties izmantot, veicot meklēšanu ar balsi. Varat<br />
konfigurēt ekrāntastatūru, lai atļautu aplikācijām<br />
izmantot savu atrašanās vietu. Aplūkojiet dažādus<br />
Android iestatījumus. Varat atvērt<br />
vietni www.support.google.com/androidtv, lai iegūtu<br />
papildinformāciju par šiem iestatījumiem.<br />
Lai atvērtu šos iestatījumus…<br />
1 - Nospiediet , atlasiet Visi iestatījumi un<br />
nospiediet OK (Labi).<br />
2 - Atlasiet Android iestatījumi un nospiediet OK<br />
(Labi).<br />
3 - Aplūkojiet dažādus Android iestatījumus.<br />
4 - Nospiediet BACK (Atpakaļ), ja nepieciešams,<br />
81
lai aizvērtu izvēlni.<br />
USB cietais disks<br />
Lai iestatītu un formatētu USB cieto disku...<br />
1 - Nospiediet , atlasiet Visi iestatījumi un<br />
nospiediet OK (Labi).<br />
2 - Atlasiet Vispārīgi iestatījumi un<br />
nospiediet (pa labi), lai atvērtu izvēlni.<br />
3 - Atlasiet USB cietais disks un nospiediet OK<br />
(Labi).<br />
4 - Atlasiet Sākt, pēc tam izpildiet ekrānā redzamās<br />
instrukcijas.<br />
5 - Nospiediet (pa kreisi), ja nepieciešams,<br />
vairākkārt, lai aizvērtu izvēlni.<br />
Lai iegūtu papildinformāciju par USB cietā diska<br />
uzstādīšanu, sadaļā Palīdzība nospiediet krāsaino<br />
taustiņu Atslēgvārdi un atrodiet USB cietais disks,<br />
uzstādīšana.<br />
<strong>Philips</strong> logotipa spilgtums<br />
Varat izslēgt <strong>Philips</strong> logotipu vai pielāgot tā spilgtumu<br />
televizora priekšpusē.<br />
Lai pielāgotu vai izslēgtu…<br />
1 - Nospiediet , atlasiet Visi iestatījumi un<br />
nospiediet OK (Labi).<br />
2 - Atlasiet Vispārīgi iestatījumi un<br />
nospiediet (pa labi), lai atvērtu izvēlni.<br />
3 - Atlasiet <strong>Philips</strong> logotipa spilgtums un<br />
nospiediet (pa labi), lai atvērtu izvēlni.<br />
4 - Atlasiet Minimums, Vidēji, Maksimums<br />
vai Izslēgts, lai izslēgtu logotipa apgaismojumu, un<br />
pēc tam nospiediet OK (Labi).<br />
5 - Nospiediet (pa kreisi), ja nepieciešams,<br />
vairākkārt, lai aizvērtu izvēlni.<br />
USB tastatūras iestatījumi<br />
Lai iestatītu USB tastatūru, ieslēdziet televizoru un<br />
pievienojiet USB tastatūru vienam no televizora USB<br />
savienojumiem. Kad televizors pirmo reizi nosaka<br />
pievienoto tastatūru, varat atlasīt tastatūras<br />
izkārtojumu un pārbaudīt atlasi. Ja vispirms izvēlaties<br />
kirilicas vai grieķu tastatūras izkārtojumu, varat<br />
izvēlēties sekundāro latīņu tastatūras izkārtojumu.<br />
Lai mainītu tastatūras izkārtojumu pēc tastatūras<br />
izvēles…<br />
1 - Nospiediet , atlasiet Visi iestatījumi un<br />
nospiediet OK (Labi).<br />
2 - Atlasiet Vispārīgi iestatījumi un<br />
nospiediet (pa labi), lai atvērtu izvēlni.<br />
3 - Atlasiet USB tastatūras iestatījumi un<br />
nospiediet OK (Labi), lai sāktu tastatūras<br />
uzstādīšanu.<br />
Hbb<strong>TV</strong><br />
Ja <strong>TV</strong> kanālā tiek piedāvātas Hbb<strong>TV</strong> lapas, lai skatītu<br />
šīs lapas, jums vispirms televizora iestatījumos<br />
jāieslēdz Hbb<strong>TV</strong>.<br />
1 - Nospiediet , atlasiet Visi iestatījumi un<br />
nospiediet OK (Labi).<br />
2 - Atlasiet Vispārīgi iestatījumi un<br />
nospiediet (pa labi), lai atvērtu izvēlni.<br />
3 - Atlasiet Detalizēti > Hbb<strong>TV</strong> un nospiediet OK<br />
(Labi).<br />
4 - Atlasiet Ieslēgts vai Izslēgts.<br />
5 - Nospiediet (pa kreisi), ja nepieciešams,<br />
vairākkārt, lai aizvērtu izvēlni.<br />
Ja vēlaties novērst piekļuvi Hbb<strong>TV</strong> lapām noteiktā<br />
kanālā, varat bloķēt Hbb<strong>TV</strong> lapas tikai šim kanālam.<br />
1 - Noskaņojiet uz kanālu, kurā vēlaties bloķēt Hbb<strong>TV</strong><br />
lapas.<br />
2 - Nospiediet OPTIONS (Opcijas) un atlasiet<br />
Hbb<strong>TV</strong> šajā kanālā, un nospiediet OK (Labi).<br />
3 - Iezīmējiet izvēlnes elementu Izslēgts un<br />
nospiediet taustiņu OK.<br />
Mājas vai veikals<br />
Ja televizors atrodas veikalā, varat to iestatīt, lai tas<br />
rādītu veikala reklāmjoslu. Attēla stils automātiski tiek<br />
iestatīts kā Dzīvīgs. Izslēgšanas taimeris ir izslēgts.<br />
Lai iestatītu televizoru uz veikala atrašanās vietu…<br />
1 - Nospiediet , atlasiet Visi iestatījumi un<br />
nospiediet OK (Labi).<br />
2 - Atlasiet Vispārīgi iestatījumi un<br />
nospiediet (pa labi), lai atvērtu izvēlni.<br />
3 - Atlasiet Atraš. vieta > Veikals un nospiediet OK<br />
(Labi).<br />
4 - Nospiediet (pa kreisi), ja nepieciešams,<br />
vairākkārt, lai aizvērtu izvēlni.<br />
Ja izmantojat televizoru mājās, iestatiet atrašanās<br />
vietu Mājas.<br />
Veikala iestatījums<br />
Ja televizors ir iestatīts režīmā Veikals, varat iestatīt<br />
konkrētas demonstrācijas pieejamību lietošanai<br />
veikalā.<br />
1 - Nospiediet , atlasiet Visi iestatījumi un<br />
nospiediet OK (Labi).<br />
2 - Atlasiet Vispārīgi iestatījumi un<br />
nospiediet (pa labi), lai atvērtu izvēlni.<br />
3 - Atlasiet Veikala iestatījums un nospiediet (pa<br />
82
labi), lai atvērtu izvēlni.<br />
4 - Atlasiet Izslēgts vai Funkcijas reklāmkarogs kā<br />
veikala demonstrāciju.<br />
5 - Nospiediet (pa kreisi), ja nepieciešams,<br />
vairākkārt, lai aizvērtu izvēlni.<br />
Televizora novietojums<br />
Veicot sākotnējo uzstādīšanu, šis iestatījums tika<br />
iestatīts kā Uz <strong>TV</strong> statīva vai Pie sienas. Ja kopš tā<br />
laika televizora novietojums ir mainīts, attiecīgi<br />
pielāgojiet šo iestatījumu, lai nodrošinātu optimālu<br />
skaņu.<br />
1 - Nospiediet , atlasiet Visi iestatījumi un<br />
nospiediet OK (Labi).<br />
2 - Atlasiet Vispārīgi iestatījumi un<br />
nospiediet (pa labi), lai atvērtu izvēlni.<br />
3 - Atlasiet <strong>TV</strong> novietojums un nospiediet OK (Labi).<br />
4 - Atlasiet Uz <strong>TV</strong> statīva vai Pie sienas.<br />
5 - Nospiediet (pa kreisi), ja nepieciešams,<br />
vairākkārt, lai aizvērtu izvēlni.<br />
<strong>TV</strong> ceļvedis<br />
Lai iegūtu papildinformāciju, sadaļā Palīdzība<br />
nospiediet krāsaino taustiņu Atslēgvārdi un<br />
atrodiet <strong>TV</strong> ceļvedis, dati un informācija.<br />
2 - Atlasiet Vispārīgi iestatījumi un<br />
nospiediet (pa labi), lai atvērtu izvēlni.<br />
3 - Atlasiet Rūpnīcas iestatījumi un nospiediet OK<br />
(Labi).<br />
4 - Nospiediet (pa kreisi), ja nepieciešams,<br />
vairākkārt, lai aizvērtu izvēlni.<br />
Bloķētājs bērnu aizsardzībai<br />
Vecuma ierobežojums<br />
Lai iestatītu minimālo vecumu pārraižu skatīšanai...<br />
1 - Nospiediet , atlasiet Visi iestatījumi un<br />
nospiediet OK (Labi).<br />
2 - Atlasiet Bloķēt bērniem un nospiediet (pa<br />
labi), lai atvērtu izvēlni.<br />
3 - Atlasiet Bloķēt bērniem un atlasiet vecumu<br />
sarakstā.<br />
4 - Nospiediet (pa kreisi), ja nepieciešams,<br />
vairākkārt, lai aizvērtu izvēlni.<br />
Aplik.bloķēšana<br />
Lai iegūtu papildinformāciju, sadaļā Palīdzība<br />
nospiediet krāsaino taustiņu Atslēgvārdi un<br />
atrodiet Aplik. bloķēšana.<br />
Koda iestatīšana / koda maiņa<br />
Kanālu logotipi<br />
Dažās valstīs televizorā var būt redzami kanālu<br />
logotipi.<br />
Ja nevēlaties redzēt šos logotipus, varat tos izslēgt.<br />
Lai izslēgtu logotipus…<br />
1 - Nospiediet , atlasiet Visi iestatījumi un<br />
nospiediet OK (Labi).<br />
2 - Atlasiet Vispārīgi iestatījumi un<br />
nospiediet (pa labi), lai atvērtu izvēlni.<br />
3 - Atlasiet Detalizēti > Kanālu logotipi un<br />
nospiediet (pa labi), lai atvērtu izvēlni.<br />
4 - Atlasiet Izslēgts un nospiediet OK (Labi).<br />
5 - Nospiediet (pa kreisi), ja nepieciešams,<br />
vairākkārt, lai aizvērtu izvēlni.<br />
Rūpnīcas iestatījumi<br />
Varat iestatīt televizorā sākotnējos iestatījumus<br />
(rūpnīcas iestatījumus).<br />
Lai pārslēgtu atpakaļ uz sākotnējiem iestatījumiem…<br />
1 - Nospiediet , atlasiet Visi iestatījumi un<br />
nospiediet OK (Labi).<br />
Bērnu slēdzenes PIN kods tiek izmantots, lai bloķētu<br />
vai atbloķētu kanālus vai pārraides.<br />
Lai iestatītu bloķēšanas kodu vai mainītu pašreizējo<br />
kodu…<br />
1 - Nospiediet , atlasiet Visi iestatījumi un<br />
nospiediet OK (Labi).<br />
2 - Atlasiet Bloķēt bērniem un nospiediet (pa<br />
labi), lai atvērtu izvēlni.<br />
3 - Atlasiet Iestatīt kodu vai Mainīt kodu un<br />
nospiediet OK (Labi).<br />
4 - Ievadiet 4 ciparu kodu pēc savas izvēles. Ja kods<br />
jau ir iestatīts, ievadiet pašreizējo bērnu slēdzenes<br />
kodu un pēc tam divreiz ievadiet jauno kodu.<br />
5 - Nospiediet (pa kreisi), ja nepieciešams,<br />
vairākkārt, lai aizvērtu izvēlni.<br />
Jaunais kods ir iestatīts.<br />
Vai esat aizmirsis bērnu slēdzenes PIN kodu?<br />
Ja esat aizmirsis PIN kodu, varat apiet pašreizējo kodu<br />
un ievadīt jaunu kodu.<br />
1 - Nospiediet , atlasiet Visi iestatījumi un<br />
nospiediet OK (Labi).<br />
2 - Atlasiet Bloķēt bērniem un nospiediet (pa<br />
labi), lai atvērtu izvēlni.<br />
3 - Atlasiet Mainīt kodu un nospiediet OK (Labi).<br />
83
4 - Ievadiet apiešanas kodu 8888.<br />
5 - Tagad ievadiet jaunu bērnu slēdzenes PIN kodu<br />
un ievadiet to vēlreiz, lai apstiprinātu.<br />
6 - Nospiediet (pa kreisi), ja nepieciešams,<br />
vairākkārt, lai aizvērtu izvēlni.<br />
Jaunais kods ir iestatīts.<br />
Televīzijas kanālu pārinstalēšana<br />
Varat veikt pilnu <strong>TV</strong> kanālu pārinstalēšanu. Televizors<br />
ir pilnībā pārinstalēts.<br />
Lai veiktu pilnu <strong>TV</strong> kanālu pārinstalēšanu…<br />
1 - Nospiediet , atlasiet Visi iestatījumi un<br />
nospiediet OK (Labi).<br />
2 - Atlasiet Vispārīgi iestatījumi un<br />
atlasiet Pārinstalēt <strong>TV</strong>.<br />
3 - Izpildiet ekrānā redzamos norādījumus.<br />
Instalēšana var ilgt dažas minūtes.<br />
23.6<br />
Pulkstenis, reģions un valoda<br />
<strong>TV</strong> valoda<br />
Lai mainītu televizora izvēļņu un ziņojumu valodu…<br />
1 - Nospiediet , atlasiet Visi iestatījumi un<br />
nospiediet OK (Labi).<br />
2 - Atlasiet Reģions un valoda un nospiediet (pa<br />
labi), lai atvērtu izvēlni.<br />
3 - Atlasiet Valoda > Izvēlnes valoda un<br />
nospiediet OK (Labi).<br />
4 - Atlasiet vēlamo valodu.<br />
5 - Nospiediet (pa kreisi), ja nepieciešams,<br />
vairākkārt, lai aizvērtu izvēlni.<br />
Valodas preferences<br />
Audio valodas iestatījumi<br />
Digitālajos <strong>TV</strong> kanālos var pārraidīt audio signālu ar<br />
vairākām raidījuma valodām. Varat iestatīt vēlamo<br />
galveno un papildu audio valodu. Ja ir pieejams audio<br />
signāls kādā no šīm valodām, televizorā tiks ieslēgta šī<br />
valoda.<br />
Ja nav pieejama neviena izvēlētā audio valoda, varat<br />
atlasīt citu audio valodu, kas ir pieejama.<br />
Lai iestatītu galveno un papildu audio valodu…<br />
1 - Nospiediet , atlasiet Visi iestatījumi un<br />
nospiediet OK (Labi).<br />
2 - Atlasiet Reģions un valoda un nospiediet (pa<br />
labi), lai atvērtu izvēlni.<br />
3 - Atlasiet Valodas > Galvenais<br />
audiosignāls vai Papildu audiosignāls un<br />
nospiediet OK (Labi).<br />
4 - Atlasiet vēlamo valodu.<br />
5 - Nospiediet (pa kreisi), ja nepieciešams,<br />
vairākkārt, lai aizvērtu izvēlni.<br />
Lai atlasītu audio valodu, ja nav pieejama neviena<br />
izvēlētā audio valoda.<br />
1 - Nospiediet OPTIONS (Opcijas).<br />
2 - Atlasiet Audio valoda un pēc tam atlasiet<br />
valodu, ko šobrīd vēlaties.<br />
Subtitri<br />
Ieslēgšana<br />
Lai ieslēgtu subtitrus, nospiediet SUBTITLE (Subtitri).<br />
Subtitri var būt režīmā Ieslēgts, Izslēgts vai Iesl. ja<br />
skaņa izsl.<br />
Lai automātiski parādītu subtitrus, kad pārraides<br />
valoda neatbilst televizorā iestatītajai valodai, atlasiet<br />
Automātisks. Šis iestatījums arī automātiski parādīs<br />
subtitrus, kad izslēgsit skaņu.<br />
Subtitru valodas iestatījumi<br />
Digitālajos kanālos raidījumam var būt pieejami<br />
subtitri vairākās valodās. Varat iestatīt vēlamo galveno<br />
un papildu subtitru valodu. Ja ir pieejami subtitri kādā<br />
no šīm valodām, televizorā būs redzami jūsu izvēlētie<br />
subtitri.<br />
Ja nav pieejama neviena izvēlētā subtitru valoda,<br />
varat atlasīt citu subtitru valodu, kas ir pieejama.<br />
Lai iestatītu galveno un papildu subtitru valodu…<br />
1 - Nospiediet , atlasiet Visi iestatījumi un<br />
nospiediet OK (Labi).<br />
2 - Atlasiet Reģions un valoda un nospiediet (pa<br />
labi), lai atvērtu izvēlni.<br />
3 - Atlasiet Valodas > Galvenie<br />
subtitri vai Papildu subtitri un nospiediet OK<br />
(Labi).<br />
4 - Atlasiet vēlamo valodu.<br />
5 - Nospiediet (pa kreisi), ja nepieciešams,<br />
vairākkārt, lai aizvērtu izvēlni.<br />
Lai atlasītu subtitru valodu, kad nav pieejama neviena<br />
no vēlamajām valodām…<br />
1 - Nospiediet OPTIONS (Opcijas).<br />
2 - Atlasiet Subtitru valoda un pēc tam atlasiet<br />
valodu, ko šobrīd vēlaties.<br />
84
Subtitri no teleteksta<br />
Ja noskaņojat uz analogu kanālu, jums būs manuāli<br />
jāpadara pieejami subtitri katram kanālam.<br />
1 - Ieslēdziet kanālu un nospiediet TEXT (Teleteksts),<br />
lai atvērtu teletekstu.<br />
2 - Ievadiet subtitru lapas numuru, parasti 888.<br />
3 - Lai aizvērtu teletekstu, vēlreiz nospiediet TEXT<br />
(Teleteksts).<br />
Ja subtitru izvēlnē ir atlasīta opcija Ieslēgts, skatoties<br />
šo analogo kanālu, tiek rādīti subtitri (ja tie ir pieejami).<br />
Lai uzzinātu, vai kanāls ir analogais vai digitālais,<br />
ieslēdziet kanālu un izvēlnē OPTIONS atveriet<br />
Kanāla informāc.<br />
Teleteksta valodas<br />
Teleteksta lapas<br />
Lai atvērtu tekstu (teletekstu), kamēr skatāties<br />
televīzijas kanālus, nospiediet TEXT (Teleteksts).<br />
Lai aizvērtu teletekstu, vēlreiz nospiediet TEXT<br />
(Teleteksts).<br />
Teleteksta lapas atlasīšana<br />
Lai atlasītu lapu . . .<br />
1 - Izmantojot ciparu taustiņus, ievadiet lapas<br />
numuru.<br />
2 - Izmantojiet bultiņu taustiņus, lai navigētu.<br />
3 - Lai atlasītu lapas apakšā esošo vienumu ar krāsas<br />
kodējumu, nospiediet krāsu taustiņu.<br />
Teleteksta apakšlapas<br />
Vienai teleteksta lapai var būt vairākas apakšlapas.<br />
Apakšlapu numuri ir norādīti joslā blakus galvenās<br />
lapas numuram.<br />
Lai atlasītu apakšlapu, nospiediet vai .<br />
T.O.P. teleteksta lapas<br />
Dažas raidorganizācijas piedāvā T.O.P. teletekstu.<br />
Lai atvērtu T.O.P. teleteksta lapas, nospiediet <br />
OPTIONS (Opcijas) un atlasiet T.O.P. pārskats<br />
Izlases lapas<br />
Televizors izveido sarakstu ar pēdējām 10 atvērtajām<br />
teleteksta lapām. Varat viegli atvērt tās atkārtoti<br />
izlases teleteksta lapu kolonnā.<br />
1 - Teleteksta lapā atlasiet zvaigznīti ekrāna augšējā<br />
kreisajā stūrī, lai redzētu izlases lapu kolonnu.<br />
2 - Nospiediet (uz leju) vai (uz augšu), lai<br />
atlasītu lapas numuru, un nospiediet OK (Labi), lai<br />
atvērtu lapu.<br />
Varat notīrīt sarakstu ar opciju Notīrīt izlases lapas.<br />
Teleteksta meklēšana<br />
Varat atlasīt vārdu un skenēt teletekstu, lai atrastu<br />
visus gadījumus, kad šis vārds atkārtojas.<br />
1 - Atveriet teleteksta lapu un nospiediet OK (Labi).<br />
2 - Ar bultiņu taustiņiem atlasiet vārdu vai skaitli.<br />
3 - Vēlreiz nospiediet OK (Labi), lai uzreiz pārietu uz<br />
nākamo šī vārda vai skaitļa atrašanās vietu.<br />
4 - Vēlreiz nospiediet OK (Labi), lai pārietu uz<br />
nākamo gadījumu.<br />
5 - Lai pārtrauktu meklēšanu, nospiediet (uz<br />
augšu), līdz nekas nav atlasīts.<br />
Pievienotas ierīces teleteksts<br />
Dažas televizoram pievienotās televīzijas kanālus<br />
uztverošās ierīces var piedāvāt teleteksta funkciju.<br />
Lai atvērtu teletekstu no pievienotas ierīces . . .<br />
1 - Nospiediet , atlasiet ierīci un nospiediet OK<br />
(Labi).<br />
2 - Skatoties kanālu no ierīces, nospiediet <br />
OPTIONS (Opcijas), atlasiet Rādīt ierīces taustiņus,<br />
atlasiet taustiņu un nospiediet OK (Labi).<br />
3 - Nospiediet BACK (Atpakaļ), lai slēptu ierīces<br />
taustiņus.<br />
4 - Lai aizvērtu tekstu, vēlreiz nospiediet BACK<br />
(Atpakaļ).<br />
Digitālais teksts (tikai Apvienotajā Karalistē)<br />
Dažas digitālās televīzijas raidorganizācijas savos<br />
digitālās televīzijas kanālos piedāvā īpašu digitālo<br />
teletekstu vai interaktīvo televīziju. Tas ietver parastu<br />
tekstu, izmantojot ciparu, krāsu un bultiņu taustiņus,<br />
lai atlasītu un navigētu.<br />
Lai aizvērtu digitālo teletekstu, nospiediet BACK<br />
(Atpakaļ).<br />
Teleteksta opcijas<br />
Sadaļā Teksts/teleteksts nospiediet OPTIONS<br />
(Opcijas), lai atlasītu…<br />
• Iesaldēt lapu<br />
Lai apturētu apakšlapu automātisko rotāciju.<br />
• Divdaļīgs ekrāns/pilnekrāns<br />
Lai attēlotu <strong>TV</strong> kanālu un teletekstu blakus vienu<br />
otram.<br />
• T.O.P. pārskats<br />
Lai atvērtu T.O.P. teletekstu.<br />
• Palielināt<br />
Lai palielinātu teleteksta lapu ērtai lasīšanai.<br />
• Parādīt<br />
Lai parādītu slēpto informāciju lapā.<br />
• Cikla apakšlapas<br />
Lai cikliski mainītu apakšlapas, ja tās ir pieejamas.<br />
• Valoda<br />
Lai pārslēgtu rakstzīmju grupu, ko izmanto teleteksta<br />
attēlošanai.<br />
• Teleteksts 2.5<br />
Lai aktivizētu teletekstu 2.5 ar lielāku skaitu krāsu un<br />
labāku grafiku.<br />
85
Teleteksta iestatīšana<br />
Teleteksta valoda<br />
Dažas digitālās televīzijas raidorganizācijas piedāvā<br />
teletekstu vairākās valodās.<br />
Lai iestatītu galvenā un papildu teleteksta valodu . . .<br />
1 - Nospiediet , atlasiet Visi iestatījumi un<br />
nospiediet OK (Labi).<br />
2 - Atlasiet Reģions un valoda un nospiediet (pa<br />
labi), lai atvērtu izvēlni.<br />
3 - Atlasiet Valoda > Galvenais<br />
teleteksts vai Papildu teleteksts un nospiediet OK<br />
(Labi).<br />
4 - Atlasiet vēlamās teleteksta valodas.<br />
5 - Nospiediet (pa kreisi), ja nepieciešams,<br />
vairākkārt, lai aizvērtu izvēlni.<br />
Teleteksts 2.5<br />
Ja pieejams, Teleteksts 2.5 nodrošina vairāk krāsu un<br />
kvalitatīvāku grafiku. Teleteksts 2.5 ir aktivizēts kā<br />
ražotāja standarta iestatījums.<br />
Lai izslēgtu teletekstu 2.5…<br />
1 - Nospiediet TEXT (Teleteksts).<br />
2 - Kad sadaļa Teksts/teleteksts ir atvērta ekrānā,<br />
nospiediet OPTIONS (Opcijas).<br />
3 - Atlasiet Teleteksts 2.5 > Izslēgts.<br />
4 - Nospiediet (pa kreisi), ja nepieciešams,<br />
vairākkārt, lai aizvērtu izvēlni.<br />
Pulkstenis<br />
Datums un laiks<br />
Automātiski<br />
Lai redzētu pulksteni, nospiediet . Sākuma izvēlnē<br />
vienmēr ir redzams pulkstenis.<br />
Dažās valstīs digitālā apraide nenosūta UTC –<br />
koordinētā universālā laika – informāciju. Var tikt<br />
ignorēts vasaras laiks, un televizors, iespējams, var<br />
rādīt nepareizu laiku.<br />
Ierakstot pārraides, kas ieplānotas <strong>TV</strong> ceļvedī,<br />
ieteicams manuāli nemainīt datumu un laiku. Dažās<br />
valstīs dažiem tīklu pakalpojumu sniedzējiem<br />
iestatījums Pulkstenis ir paslēpts, lai novērstu<br />
nepareizu pulksteņa iestatījuma attēlojumu.<br />
Lai automātiski koriģētu <strong>TV</strong> pulksteni...<br />
1 - Nospiediet , atlasiet Visi iestatījumi un<br />
nospiediet OK (Labi).<br />
2 - Atlasiet Reģions un valoda un nospiediet (pa<br />
labi), lai atvērtu izvēlni.<br />
3 - Atlasiet Pulkstenis > Autom. plkst. rež. un<br />
atlasiet Atkarībā no valsts.<br />
4 - Atlasiet Vasaras laiks un atlasiet attiecīgo<br />
iestatījumu.<br />
5 - Nospiediet (pa kreisi), ja nepieciešams,<br />
vairākkārt, lai aizvērtu izvēlni.<br />
Manuāli<br />
Lai manuāli iestatītu <strong>TV</strong> pulksteni…<br />
1 - Nospiediet , atlasiet Visi iestatījumi un<br />
nospiediet OK (Labi).<br />
2 - Atlasiet Reģions un valoda un nospiediet (pa<br />
labi), lai atvērtu izvēlni.<br />
3 - Atlasiet Pulkstenis > Autom. plkst. rež. un<br />
atlasiet Manuāli.<br />
4 - Lai regulētu, atlasiet Datums un Laiks.<br />
5 - Nospiediet (pa kreisi), ja nepieciešams,<br />
vairākkārt, lai aizvērtu izvēlni.<br />
Laika josla<br />
Lai iestatītu laika joslu…<br />
1 - Nospiediet , atlasiet Visi iestatījumi un<br />
nospiediet OK (Labi).<br />
2 - Atlasiet Reģions un valoda un nospiediet (pa<br />
labi), lai atvērtu izvēlni.<br />
3 - Atlasiet Pulkstenis > Laika josla un nospiediet<br />
OK (Labi).<br />
4 - Atlasiet vienu no laika joslām.<br />
5 - Nospiediet (pa kreisi), ja nepieciešams,<br />
vairākkārt, lai aizvērtu izvēlni.<br />
Tālvadības pults tastatūra<br />
Lai iestatītu tastatūras izkārtojumu kā Azerty…<br />
1 - Nospiediet , atlasiet Visi iestatījumi un<br />
nospiediet OK (Labi).<br />
2 - Atlasiet Reģions un valoda un nospiediet (pa<br />
labi), lai atvērtu izvēlni.<br />
3 - Atlasiet Tālvadības pults tastatūra un<br />
nospiediet OK (Labi).<br />
4 - Atlasiet Azerty vai Qwerty un nospiediet OK<br />
(Labi).<br />
5 - Nospiediet (pa kreisi), ja nepieciešams,<br />
vairākkārt, lai aizvērtu izvēlni.<br />
23.7<br />
Universālā piekļuve<br />
86
Ieslēgšana<br />
Kad ieslēgta universālā piekļuve, televizors ir<br />
paredzēts cilvēkiem ar kurlumu, dzirdes<br />
traucējumiem, aklumu vai redzes traucējumiem.<br />
Ieslēgšana<br />
Ja uzstādīšanas laikā neieslēdzāt funkciju Universāla<br />
piekļuve, to varat izdarīt izvēlnē Universālā piekļuve.<br />
Lai ieslēgtu pieejamību…<br />
1 - Nospiediet , atlasiet Visi iestatījumi un<br />
nospiediet OK (Labi).<br />
2 - Atlasiet Universālā piekļuve un<br />
nospiediet (pa labi), lai atvērtu izvēlni.<br />
3 - Atlasiet Universālā piekļuve vienu soli tālāk.<br />
4 - Atlasiet Ieslēgts un nospiediet OK (Labi).<br />
5 - Nospiediet (pa kreisi), ja nepieciešams,<br />
vairākkārt, lai aizvērtu izvēlni.<br />
Kad ieslēgta universālā piekļuve, opcija Universālā<br />
piekļuve tiek pievienota izvēlne Opcijas.<br />
Dzirdes traucējumi<br />
Daži digitālās televīzijas kanāli pārraida īpašu skaņas<br />
celiņu un subtitrus vājdzirdīgiem vai kurliem cilvēkiem.<br />
Kad ieslēgta opcija Vājdzirdīgiem, televizors<br />
automātiski pārslēdzas uz pielāgotu audio un<br />
subtitriem. Pirms ieslēgt opciju Vājdzirdīgiem,<br />
ieslēdziet Universālā piekļuve.<br />
Lai ieslēgtu opciju Vājdzirdīgiem…<br />
1 - Nospiediet , atlasiet Visi iestatījumi un<br />
nospiediet OK (Labi).<br />
2 - Atlasiet Universālā piekļuve un<br />
nospiediet (pa labi), lai atvērtu izvēlni.<br />
3 - Atlasiet Vājdzirdīgiem un nospiediet (pa<br />
labi), lai atvērtu izvēlni.<br />
4 - Atlasiet Ieslēgts un nospiediet OK (Labi).<br />
5 - Nospiediet (pa kreisi), ja nepieciešams,<br />
vairākkārt, lai aizvērtu izvēlni.<br />
Lai ieslēgtu Vājdzirdīgiem televizora skatīšanās<br />
laikā...<br />
1 - Skatoties <strong>TV</strong> kanālu, nospiediet OPTIONS<br />
(Opcijas), atlasiet Universālā piekļuve un nospiediet<br />
OK (Labi).<br />
2 - Atlasiet Vājdzirdīgiem un atlasiet Ieslēgts.<br />
Lai pārbaudītu, vai ir pieejama vājdzirdīgām <strong>per</strong>sonām<br />
paredzēta audio valoda, nospiediet OPTIONS<br />
(Opcijas), atlasiet Audio valoda un meklējiet audio<br />
valodu, kas atzīmēta ar .<br />
Ja pieejamība nav redzama opciju izvēlnē,<br />
ieslēdziet Universālā piekļuve sadaļā Uzstādīšana.<br />
Lai iegūtu papildinformāciju, sadaļā Palīdzība<br />
nospiediet krāsaino taustiņu Atslēgvārdi un<br />
atrodiet Universālā piekļuve.<br />
Audio komentāri<br />
Ieslēgšana<br />
Digitālie <strong>TV</strong> kanāli var pārraidīt īpašus audio<br />
komentārus, aprakstot ekrānā notiekošās darbības.<br />
Lai varētu iestatīt vājredzīgiem paredzēto skaņu un<br />
efektus, vispirms jāieslēdz opcija Audio apraksts.<br />
Turklāt pirms audio apraksta opcijas jāieslēdz<br />
Universālā piekļuve iestatīšanas izvēlnē.<br />
Izmantojot opciju Audio apraksts, parastajam<br />
audiosignālam tiek pievienoti diktora komentāri.<br />
Lai ieslēgtu komentārus (ja pieejami)…<br />
Lai ieslēgtu audio aprakstu…<br />
1 - Nospiediet , atlasiet Visi iestatījumi un<br />
nospiediet OK (Labi).<br />
2 - Atlasiet Universālā piekļuve un<br />
nospiediet (pa labi), lai atvērtu izvēlni.<br />
3 - Atlasiet Audio apraksts un nospiediet (pa<br />
labi), lai atvērtu izvēlni.<br />
4 - Atlasiet Audio apraksts vienu soli tālāk<br />
5 - Atlasiet Ieslēgts un nospiediet OK (Labi).<br />
6 - Nospiediet (pa kreisi), ja nepieciešams,<br />
vairākkārt, lai aizvērtu izvēlni.<br />
Lai ieslēgtu audio aprakstu <strong>TV</strong> skatīšanās laikā...<br />
1 - Skatoties <strong>TV</strong> kanālu, nospiediet OPTIONS<br />
(Opcijas), atlasiet Universālā piekļuve un nospiediet<br />
OK (Labi).<br />
2 - Atlasiet Audio apraksts un atlasiet Ieslēgts.<br />
Varat pārbaudīt, vai ir pieejams audio komentārs.<br />
Izvēlnē Opcijas atlasiet Audio valoda un meklējiet<br />
audio valodu, kas atzīmēta ar .<br />
Skaļruņi/austiņas<br />
Izmantojot opciju Skaļruņi/austiņas, varat atlasīt, kur<br />
vēlaties klausīties audio komentārus.<br />
Tikai televizora skaļruņos, tikai austiņās vai abās<br />
ierīcēs.<br />
Lai iestatītu skaļruņus/austiņas…<br />
1 - Nospiediet , atlasiet Visi iestatījumi un<br />
nospiediet OK (Labi).<br />
2 - Atlasiet Universālā piekļuve un<br />
nospiediet (pa labi), lai atvērtu izvēlni.<br />
3 - Atlasiet Audio apraksts > Skaļruņi/austiņas un<br />
nospiediet OK (Labi).<br />
4 - Atlasiet Skaļruņi, Austiņas vai Skaļruņi + austiņas<br />
un nospiediet OK (Labi).<br />
5 - Nospiediet (pa kreisi), ja nepieciešams,<br />
vairākkārt, lai aizvērtu izvēlni.<br />
87
Jaukts skaļums<br />
Varat sajaukt parastā audiosignāla un audio<br />
komentāru skaļumu.<br />
Lai jauktu skaļumu…<br />
1 - Nospiediet , atlasiet Visi iestatījumi un<br />
nospiediet OK (Labi).<br />
2 - Atlasiet Universālā piekļuve un<br />
nospiediet (pa labi), lai atvērtu izvēlni.<br />
3 - Atlasiet Audio apraksts > Jaukts skaļums un<br />
nospiediet OK (Labi).<br />
4 - Spiediet bultiņas (uz augšu) vai (uz leju),<br />
lai noregulētu vērtību.<br />
5 - Nospiediet (pa kreisi), ja nepieciešams,<br />
vairākkārt, lai aizvērtu izvēlni.<br />
Ja pieejama audio valoda ar audio komentāriem,<br />
varat atrast arī šo iestatījumu OPTIONS (Opcijas)<br />
> Universālā piekļuve > Jaukts skaļums.<br />
Skaņas efekts<br />
Dažiem audio komentāriem var būt pieejami papildu<br />
skaņas efekti, piemēram, stereo vai pamazām<br />
rimstoša skaņa.<br />
Lai ieslēgtu skaņas efektus (ja pieejami)…<br />
1 - Nospiediet , atlasiet Visi iestatījumi un<br />
nospiediet OK (Labi).<br />
2 - Atlasiet Universālā piekļuve un<br />
nospiediet (pa labi), lai atvērtu izvēlni.<br />
3 - Atlasiet Audio apraksts > Skaņas efekti un<br />
nospiediet OK (Labi).<br />
4 - Nospiediet (pa kreisi), ja nepieciešams,<br />
vairākkārt, lai aizvērtu izvēlni.<br />
Runa<br />
Audio komentārus var papildināt arī subtitri, kuros<br />
atveidots runātais teksts.<br />
Subtitru ieslēgšana (ja pieejami). . .<br />
1 - Nospiediet , atlasiet Visi iestatījumi un<br />
nospiediet OK (Labi).<br />
2 - Atlasiet Universālā piekļuve un<br />
nospiediet (pa labi), lai atvērtu izvēlni.<br />
3 - Atlasiet Audio apraksts > Runa un nospiediet OK<br />
(Labi).<br />
4 - Atlasiet Aprakstošs vai Subtitri un nospiediet OK<br />
(Labi).<br />
5 - Nospiediet (pa kreisi), ja nepieciešams,<br />
vairākkārt, lai aizvērtu izvēlni.<br />
88
24<br />
Bezvadu un tīkli<br />
24.1<br />
Tīkls<br />
Lai iegūtu papildinformāciju par televizora<br />
savienošanu ar tīklu, sadaļā Palīdzība nospiediet<br />
krāsaino taustiņu Atslēgvārdi un atrodiet Tīkls.<br />
24.2<br />
Bluetooth<br />
Nepiec. aprīkojums<br />
Varat pievienot šim televizoram bezvadu ierīci,<br />
izmantojot Bluetooth® – bezvadu skaļruni, basu<br />
skaļruni, SoundBar skaļruni vai austiņas. Varat arī<br />
pievienot bezvadu spēļu vadāmierīci, izmantojot<br />
Bluetooth LE.<br />
Lai atskaņotu televizora skaņu bezvadu skaļrunī,<br />
jāsavieno pārī bezvadu skaļrunis ar televizoru. Varat<br />
savienot pārī dažus bezvadu skaļruņus un maksimāli 4<br />
Bluetooth LE (zema enerģijas patēriņa) ierīces.<br />
Televizors vienlaikus var atskaņot skaņu tikai no viena<br />
skaļruņa. Ja pievienojat basu skaļruni, skaņa tiek<br />
atskaņota no televizora un basu skaļruņa. Ja<br />
pievienojat SoundBar skaļruni, skaņa tiek atskaņota<br />
tikai no SoundBar.<br />
Ierīces izvēle<br />
Lai iegūtu papildinformāciju par bezvadu skaļruņa<br />
atlasīšanu, sadaļā Palīdzība nospiediet krāsaino<br />
taustiņu Atslēgvārdi un atrodiet Bluetooth,<br />
ierīces izvēle.<br />
Ierīces noņemšana<br />
Lai iegūtu papildinformāciju par bezvadu skaļruņa<br />
atvienošanu (noņemšanu), sadaļā Palīdzība<br />
nospiediet krāsaino taustiņu Atslēgvārdi un<br />
atrodiet Bluetooth, ierīces noņemšana.<br />
Bluetooth ieslēgšana vai izslēgšana<br />
Lai pievienotu bezvadu Bluetooth ierīces,<br />
pārliecinieties, vai Bluetooth ir ieslēgts.<br />
Lai ieslēgtu Bluetooth…<br />
1 - Nospiediet , atlasiet Visi iestatījumi un<br />
nospiediet OK (Labi).<br />
2 - Atlasiet Bezvadu un tīkli un nospiediet OK<br />
(Labi).<br />
3 - Atlasiet Bluetooth > Bluetooth iesl./izsl. un<br />
nospiediet OK (Labi).<br />
4 - Atlasiet Ieslēgts vai Izslēgts un nospiediet OK<br />
(Labi).<br />
5 - Nospiediet (pa kreisi), ja nepieciešams,<br />
vairākkārt, lai aizvērtu izvēlni.<br />
Uzmanību - audio un video sinhronizācija<br />
Daudzām Bluetooth skaļruņu sistēmām ir augsts tā<br />
dēvētā "latentuma" līmenis. Augsts latentuma līmenis<br />
nozīmē, ka audio aizkavējas pēc video, radot<br />
nesinhronizētas lūpu kustības. Pirms iegādāties<br />
bezvadu Bluetooth skaļruņu sistēmu, iegūstiet<br />
informāciju par jaunākajiem modeļiem un atrodiet<br />
ierīci ar zemu latentuma rādījumu. Lūdziet padomu<br />
savam izplatītājam.<br />
Lai iegūtu papildinformāciju par bezvadu skaļruņa<br />
pievienošanu, sadaļā Palīdzība nospiediet krāsaino<br />
taustiņu Atslēgvārdi un atrodiet Bluetooth,<br />
savienošana.<br />
Ierīces pievienošana<br />
Lai iegūtu papildinformāciju par bezvadu ierīču<br />
pievienošanu, sadaļā Palīdzība nospiediet krāsaino<br />
taustiņu Atslēgvārdi un atrodiet Bluetooth,<br />
savienošana.<br />
89
25<br />
Android iestatījumi<br />
Varat iestatīt vai skatīt vairākus Android specifiskus<br />
iestatījumus vai informāciju. Varat atrast savā<br />
televizorā instalēto aplikāciju sarakstu un uzzināt tām<br />
nepieciešamo vietu atmiņā. Varat iestatīt valodu, ko<br />
vēlaties izmantot, veicot meklēšanu ar balsi. Varat<br />
konfigurēt ekrāntastatūru, lai atļautu aplikācijām<br />
izmantot savu atrašanās vietu. Aplūkojiet dažādus<br />
Android iestatījumus. Varat atvērt<br />
vietni www.support.google.com/androidtv, lai iegūtu<br />
papildinformāciju par šiem iestatījumiem.<br />
Lai atvērtu šos iestatījumus…<br />
1 - Nospiediet , atlasiet Visi iestatījumi un<br />
nospiediet OK (Labi).<br />
2 - Atlasiet Android iestatījumi un nospiediet OK<br />
(Labi).<br />
3 - Aplūkojiet dažādus Android iestatījumus.<br />
4 - Nospiediet BACK (Atpakaļ), ja nepieciešams,<br />
lai aizvērtu izvēlni.<br />
90
26<br />
Kanāla instalēšana<br />
26.1<br />
Antenas/kabeļa instalēšana<br />
Atjaunināt kanālus<br />
Automātiska kanālu atjaunināšana<br />
Ja uztverat digitālos kanālus, varat iestatīt televizoru,<br />
lai automātiski atjauninātu šos kanālus sarakstā.<br />
Reizi dienā pulksten 6.00 televizors atjaunina kanālus<br />
un saglabā jaunos kanālus. Jaunie kanāli tiek glabāti<br />
kanālu sarakstā un ir atzīmēti ar . Kanāli bez signāla<br />
tiek noņemti. Lai automātiski atjauninātu kanālus,<br />
televizoram jābūt gaidstāves režīmā. Varat izslēgt<br />
automātisku kanālu atjaunināšanu.<br />
Lai izslēgtu automātisku atjaunināšanu…<br />
1 - Nospiediet , atlasiet Visi iestatījumi un<br />
nospiediet OK (Labi).<br />
2 - Atlasiet Kanāli > Antenas/kabeļa<br />
instalēšana un nospiediet OK (Labi).<br />
3 - Ievadiet savu PIN kodu, ja nepieciešams.<br />
4 - Atlasiet Automātiska kanālu atjaun. un<br />
nospiediet OK (Labi).<br />
5 - Atlasiet Izslēgts un nospiediet OK (Labi).<br />
6 - Nospiediet BACK (Atpakaļ), lai aizvērtu<br />
izvēlni.<br />
Ja ir atrasti jauni kanāli vai arī kanāli ir atjaunināti vai<br />
noņemti, ieslēgšanas laikā televizorā tiek parādīts<br />
ziņojums. Lai novērstu šī ziņojuma rādīšanu pēc katras<br />
kanāla atjaunināšanas, varat to izslēgt.<br />
Lai izslēgtu ziņojumu…<br />
1 - Nospiediet , atlasiet Visi iestatījumi un<br />
nospiediet OK (Labi).<br />
2 - Atlasiet Kanāli > Antenas/kabeļa<br />
instalēšana un nospiediet OK (Labi).<br />
3 - Ievadiet savu PIN kodu, ja nepieciešams.<br />
4 - Atlasiet Kanāla atjaunināšanas ziņojums un<br />
nospiediet OK (Labi).<br />
5 - Atlasiet Izslēgts un nospiediet OK (Labi).<br />
6 - Nospiediet BACK (Atpakaļ), lai aizvērtu<br />
izvēlni.<br />
Dažās valstīs automātiskā kanālu atjaunināšana tiek<br />
veikta, kad skatāties televizoru, vai jebkurā brīdī, kad<br />
televizors ir gaidstāves režīmā.<br />
Manuāla kanāla atjaunināšana<br />
Vienmēr varat sākt kanāla atjaunināšanu pats.<br />
Lai sāktu manuālu kanāla atjaunināšanu…<br />
1 - Nospiediet , atlasiet Visi iestatījumi un<br />
nospiediet OK (Labi).<br />
2 - Atlasiet Kanāli > Antenas/kabeļa<br />
instalēšana un nospiediet OK (Labi).<br />
3 - Ievadiet savu PIN kodu, ja nepieciešams.<br />
4 - Atlasiet Meklēt kanālus un nospiediet OK (Labi).<br />
5 - Atlasiet Sākt un nospiediet OK (Labi).<br />
6 - Atlasiet Atjaunināt digitālos kanālus,<br />
atlasiet Tālāk un nospiediet OK (Labi).<br />
7 - Atlasiet Sākt un nospiediet OK (Labi), lai<br />
atjauninātu digitālos kanālus. Tas var aizņemt dažas<br />
minūtes.<br />
8 - Nospiediet BACK (Atpakaļ), lai aizvērtu<br />
izvēlni.<br />
Pārinstalēt kanālus<br />
Pārinstalēt visus kanālus<br />
Varat pārinstalēt visus kanālus un nemainīt pārējos<br />
televizora iestatījumus.<br />
Ja ir iestatīts PIN kods, pirms atkārtotas kanālu<br />
noskaņošanas jāievada tās kods.<br />
Lai pārinstalētu kanālus…<br />
1 - Nospiediet , atlasiet Visi iestatījumi un<br />
nospiediet OK (Labi).<br />
2 - Atlasiet Kanāli > Antenas/kabeļa<br />
instalēšana un nospiediet OK (Labi).<br />
3 - Ievadiet savu PIN kodu, ja nepieciešams.<br />
4 - Atlasiet Meklēt kanālus un nospiediet OK (Labi).<br />
5 - Atlasiet Sākt un nospiediet OK (Labi).<br />
6 - Atlasiet Pārinstalēt kanālus, atlasiet Tālāk un<br />
nospiediet OK (Labi).<br />
7 - Atlasiet valsti, kurā atrodaties, un nospiediet OK<br />
(Labi).<br />
8 - Atlasiet Tālāk un nospiediet OK (Labi).<br />
9 - Atlasiet vēlamo instalēšanas tipu, Antena (DVB-<br />
T) vai Kabelis (DVB-C), un nospiediet OK (Labi).<br />
8 - Atlasiet Tālāk un nospiediet OK (Labi).<br />
11 - Atlasiet vēlamo kanālu tipu, Digitālie un<br />
analogie kanāli vai Tikai digitālie kanāli un<br />
nospiediet OK (Labi).<br />
8 - Atlasiet Tālāk un nospiediet OK (Labi).<br />
13 - Atlasiet Sākt un nospiediet OK (Labi), lai<br />
atjauninātu digitālos kanālus. Tas var aizņemt dažas<br />
minūtes.<br />
14 - Nospiediet BACK (Atpakaļ), lai aizvērtu<br />
izvēlni.<br />
Televīzijas kanālu pārinstalēšana<br />
Varat veikt pilnu <strong>TV</strong> kanālu pārinstalēšanu. Televizors<br />
ir pilnībā pārinstalēts.<br />
Lai veiktu pilnu <strong>TV</strong> kanālu pārinstalēšanu…<br />
1 - Nospiediet , atlasiet Visi iestatījumi un<br />
nospiediet OK (Labi).<br />
91
2 - Atlasiet Vispārīgi iestatījumi > Pārinstalēt<br />
<strong>TV</strong> un nospiediet OK (Labi).<br />
3 - Ievadiet savu PIN kodu, ja nepieciešams.<br />
4 - Atlasiet Jā un nospiediet OK (Labi), lai<br />
apstiprinātu.<br />
5 - Televizors tiks pilnībā pārinstalēts. Visi iestatījumi<br />
tiks atiestatīti un instalētie kanāli tiks aizvietoti.<br />
Instalēšana var aizņemt dažas minūtes.<br />
6 - Nospiediet BACK (Atpakaļ), lai aizvērtu<br />
izvēlni.<br />
Frekvences skenēšana<br />
Atlasiet kanālu meklēšanas metodi. Varat atlasīt ātrās<br />
skenēšanas metodi un izmantot iepriekš noteiktos<br />
iestatījumus, ko izmanto lielākā daļa kabeļtelevīzijas<br />
o<strong>per</strong>atoru jūsu valstī.<br />
Ja šīs izvēles rezultātā netiek noskaņots neviens<br />
kanāls vai trūkst dažu kanālu, varat atlasīt izvērsto<br />
pilnās skenēšanas metodi. Šī metode aizņems vairāk<br />
laika, lai meklētu un noskaņotu kanālus.<br />
DVB-T vai DVB-C<br />
DVB-T vai DVB-C uztveršana<br />
Kanālu instalēšanas laikā pirms kanālu meklēšanas<br />
jāatlasa Antena (DVB-T) vai Kabelis (DVB-C). Antena<br />
DVB-T meklē virszemes analogos kanālus un digitālos<br />
DVB-T kanālus. Kabelis DVB-C meklē analogos un<br />
digitālos kanālus, kas pieejami no kabeļtelevīzijas DVB-<br />
C o<strong>per</strong>atora.<br />
DVB-C kanālu instalēšana<br />
Lai nodrošinātu ērtu lietošanu, visi DVB-C iestatījumi<br />
iestatīti kā automātiski.<br />
Ja DVB-C satura nodrošinātājs ir sniedzis noteiktas<br />
DVB-C vērtības, piemēram, tīkla ID vai tīkla frekvenci,<br />
ievadiet tās instalēšanas laikā, kad tās tiek prasītas.<br />
Kanālu numuru konflikti<br />
Dažās valstīs dažādiem <strong>TV</strong> kanāliem<br />
(raidorganizācijām) var būt vienādi kanālu numuri.<br />
Instalēšanas laikā televizorā tiek parādīts kanālu<br />
numuru konfliktu saraksts. Jums jānorāda, kuram <strong>TV</strong><br />
kanālam vēlaties iestatīt kanāla numuru, kam<br />
piekārtoti vairāki <strong>TV</strong> kanāli.<br />
DVB iestatījumi<br />
Tīkla frekvences režīms<br />
Ja plānojat izmantot metodi Ātrā skenēšana sadaļā<br />
Frekvenču skenēšana, lai meklētu kanālus, atlasiet<br />
Automātiski. Televizors izmantos vienu no iepriekš<br />
noteiktajām tīkla frekvencēm (vai HC - homing<br />
channel), ko izmanto lielākā daļa kabeļtelevīzijas<br />
o<strong>per</strong>atoru jūsu valstī.<br />
Ja jums norādīta konkrēta tīkla frekvences vērtība<br />
kanālu meklēšanai, atlasiet Manuāls.<br />
Tīkla frekvence<br />
Ja pārraides tīkla frekvences režīms ir iestatīts kā<br />
Manuāli, varat šeit ievadīt tīkla frekvences vērtību, ko<br />
norādījis kabeļtelevīzijas o<strong>per</strong>ators. Lai ievadītu šo<br />
vērtību, izmantojiet ciparu taustiņus.<br />
Frekvenču soļa lielums<br />
Televizors meklē kanālus ar 8 MHz soli.<br />
Ja šīs darbības rezultātā netiek noskaņots neviens<br />
kanāls vai trūkst dažu kanālu, varat meklēt ar mazāku<br />
soli 1 MHz lielumā. 1 MHz soļu izmantošana aizņems<br />
vairāk laika, lai meklētu un noskaņotu kanālus.<br />
Digitālie kanāli<br />
Ja esat informēts, ka jūsu kabeļtelevīzijas o<strong>per</strong>ators<br />
nepiedāvā digitālos kanālus, varat izlaist digitālo<br />
kanālu meklēšanu.<br />
Analogie kanāli<br />
Ja esat informēts, ka jūsu kabeļtelevīzijas o<strong>per</strong>ators<br />
nepiedāvā analogos kanālus, varat izlaist analogo<br />
kanālu meklēšanu.<br />
Bezmaksas/kodētie<br />
Ja jums ir abonements un CAM – nosacītās piekļuves<br />
modulis maksas televīzijas pakalpojumiem, atlasiet<br />
Bezmaksas + kodēts. Ja neesat abonējis maksas<br />
televīzijas kanālus vai pakalpojumus, varat atlasīt Tikai<br />
bezmaksas kanāli.<br />
Lai iegūtu papildinformāciju, sadaļā Palīdzība<br />
nospiediet krāsaino taustiņu Atslēgvārdi un<br />
atrodiet CAM - nosacītās piekļuves modulis.<br />
Uztveršanas kvalitāte<br />
Varat pārbaudīt kanāla kvalitāti un signāla<br />
stiprumu. Ja jums ir pašam sava antena, varat to<br />
pārvietot, lai mēģinātu uzlabot uztveršanu.<br />
Lai pārbaudītu digitālā kanāla uztveršanas kvalitāti…<br />
1 - Noskaņojiet uz kanālu.<br />
2 - Nospiediet , atlasiet Visi iestatījumi un<br />
nospiediet OK (Labi).<br />
3 - Atlasiet Kanāli > Antenas/kabeļa<br />
instalēšana un nospiediet OK (Labi). Ievadiet savu<br />
92
PIN kodu, ja nepieciešams.<br />
4 - Atlasiet Digitālais: uztveršanas pārbaude un<br />
nospiediet OK (Labi).<br />
5 - Atlasiet Meklēt un nospiediet OK (Labi). Šim<br />
kanālam tiek parādīta digitālā frekvence.<br />
6 - Vēlreiz atlasiet Meklēt un nospiediet OK<br />
(Labi), lai pārbaudītu šīs frekvences signāla<br />
kvalitāti. Pārbaudes rezultāts ir redzams ekrānā. Varat<br />
mainīt antenas novietojumu vai pārbaudīt<br />
savienojumus, lai uzlabotu uztveršanu.<br />
7 - Varat arī pats mainīt frekvenci. Pa vienam atlasiet<br />
frekvences numuru un izmantojiet taustiņus (uz<br />
augšu) vai (uz leju), lai mainītu vērtību.<br />
Atlasiet Meklēt un nospiediet OK (Labi), lai vēlreiz<br />
pārbaudītu uztveršanu.<br />
8 - Nospiediet (pa kreisi), ja nepieciešams,<br />
vairākkārt, lai aizvērtu izvēlni.<br />
Manuāla instalēšana<br />
Analogās televīzijas kanālus var manuāli noskaņot pa<br />
vienam.<br />
Lai manuāli instalētu analogos kanālus…<br />
1 - Nospiediet , atlasiet Visi iestatījumi un<br />
nospiediet OK (Labi).<br />
2 - Atlasiet Kanāli > Antenas/kabeļa<br />
instalēšana un nospiediet OK (Labi). Ievadiet savu<br />
PIN kodu, ja nepieciešams.<br />
3 - Atlasiet Analogais: manuālā uzstādīšana un<br />
nospiediet OK (Labi).<br />
• Sistēma<br />
Lai iestatītu televizora sistēmu, atlasiet Sistēma.<br />
Atlasiet savu valsti vai pasaules daļu un<br />
nospiediet OK (Labi).<br />
• Meklēt kanālu<br />
Lai atrastu kanālu, atlasiet Meklēt kanālu un<br />
nospiediet OK (Labi). Varat patstāvīgi ievadīt<br />
frekvenci, lai atrastu kanālu, vai ļaut televizoram<br />
meklēt kanālu. Nospiediet (pa labi), lai<br />
atlasītu Meklēt, un nospiediet OK (Labi), lai<br />
automātiski meklētu kanālu. Atrastais kanāls ir<br />
redzams ekrānā, un, ja uztveršana ir slikta, vēlreiz<br />
nospiediet Meklēt. Ja vēlaties saglabāt kanālu,<br />
atlasiet Pabeigts un nospiediet OK (Labi).<br />
• Saglabāt<br />
Kanālu var saglabāt ar pašreizējo kanāla numuru vai<br />
ar jaunu kanāla numuru.<br />
Atlasiet Saglabāt pašreizējo kanālu vai Saglabāt kā<br />
jaunu kanālu un nospiediet OK (Labi). Īslaicīgi<br />
redzams jaunā kanāla numurs.<br />
Šīs darbības varat atkārtot, līdz ir atrasti visi pieejamie<br />
analogās televīzijas kanāli.<br />
26.2<br />
Kanālu saraksta kopēšana<br />
Ievads<br />
Kanālu saraksta kopēšana ir paredzēta izplatītājiem<br />
un pieredzējušiem lietotājiem.<br />
Izmantojot kanālu saraksta kopēšanu, varat kopēt<br />
vienā televizorā noskaņotus kanālus citā atbilstošas<br />
klases <strong>Philips</strong> televizorā. Izmantojot kanālu saraksta<br />
kopēšanu, nav jāveic laikietilpīgā kanālu meklēšana,<br />
tās vietā augšupielādējot televizorā iepriekš noteiktu<br />
kanālu sarakstu. Izmantojiet USB zibatmiņas disku ar<br />
vismaz 1 GB ietilpību.<br />
Nosacījumi<br />
• Abi televizori ir ražoti vienā gadā.<br />
• Abiem televizoriem ir viena un tā paša tipa<br />
aparatūra. Aparatūras tipu skatiet televizora datu<br />
plāksnītē televizora aizmugurē. Parasti tas ir norādīts<br />
kā Q . . . LA<br />
• Abiem televizoriem ir saderīgas programmatūras<br />
versijas.<br />
Pašreizējā programmatūras versija<br />
Lai pārbaudīto pašreizējo <strong>TV</strong> programmatūras versiju…<br />
1 - Nospiediet , atlasiet Visi iestatījumi un<br />
nospiediet OK (Labi).<br />
2 - Atlasiet Atjaunināt programmatūru un<br />
nospiediet (pa labi), lai atvērtu izvēlni.<br />
3 - Atlasiet Programmat. inform. un nospiediet OK<br />
(Labi).<br />
4 - Redzama versija, izlaides piezīmes un izveides<br />
datums. Redzams arī Netflix ESN numurs, ja pieejams.<br />
5 - Nospiediet (pa kreisi), ja nepieciešams,<br />
vairākkārt, lai aizvērtu izvēlni.<br />
Kanālu saraksta kopēšana<br />
Lai kopētu kanālu sarakstu…<br />
1 - Ieslēdziet televizoru. Šajā televizorā jābūt<br />
instalētiem kanāliem.<br />
2 - Ievietojiet USB zibatmiņas disku.<br />
3 - Nospiediet , atlasiet Visi iestatījumi un<br />
nospiediet OK (Labi).<br />
4 - Atlasiet Kanāli > Kanālu saraksta kopēšana un<br />
nospiediet OK (Labi).<br />
5 - Atlasiet Kopēt USB atmiņas ierīcē un<br />
nospiediet OK (Labi). Iespējams, būs jāievada bērnu<br />
slēdzenes PIN kods, lai kopētu kanālu sarakstu.<br />
6 - Pēc kopēšanas izņemiet USB atmiņas ierīci.<br />
7 - Nospiediet (pa kreisi), ja nepieciešams,<br />
vairākkārt, lai aizvērtu izvēlni.<br />
Tagad nokopēto kanālu sarakstu varat augšupielādēt<br />
citā <strong>Philips</strong> televizorā.<br />
93
Kanālu saraksta versija<br />
Pārbaudiet pašreizējo kanālu saraksta versiju...<br />
1 - Nospiediet , atlasiet Visi iestatījumi un<br />
nospiediet OK (Labi).<br />
2 - Atlasiet Kanāli un nospiediet (pa labi), lai<br />
atvērtu izvēlni.<br />
3 - Atlasiet Kanālu saraksta kopēšana un<br />
atlasiet Pašreizējā versija, pēc tam nospiediet OK<br />
(Labi).<br />
4 - Nospiediet (pa kreisi), ja nepieciešams,<br />
vairākkārt, lai aizvērtu izvēlni.<br />
3 - Lai sāktu kanālu saraksta augšupielādi,<br />
nospiediet , atlasiet Visi iestatījumi un<br />
nospiediet OK (Labi).<br />
4 - Atlasiet Kanāli > Kanālu saraksta<br />
kopēšana > Kopēt televizorā un nospiediet OK<br />
(Labi). Ievadiet savu PIN kodu, ja nepieciešams.<br />
5 - Ja kanālu saraksta kopēšana televizorā ir<br />
pabeigta sekmīgi, televizors to paziņo. Atvienojiet USB<br />
zibatmiņas disku.<br />
Kanālu saraksta augšupielāde<br />
Televizoros, kuros nav instalēti kanāli<br />
Atkarībā no tā, vai televizorā jau ir vai vēl nav instalēti<br />
kanāli, jāizmanto atšķirīgs kanālu saraksta<br />
augšupielādes veids.<br />
Kopēšana televizorā, kas vēl nav noskaņots<br />
1 - Pievienojiet kontaktdakšu, lai sāktu instalēšanu,<br />
un atlasiet valodu un valsti. Varat izlaist opciju Meklēt<br />
kanālus. Pabeidziet instalēšanu.<br />
2 - Pievienojiet USB zibatmiņas disku, kurā ir otra<br />
televizora kanālu saraksts.<br />
3 - Lai sāktu kanālu saraksta augšupielādi,<br />
nospiediet , atlasiet Visi iestatījumi un<br />
nospiediet OK (Labi).<br />
4 - Atlasiet Kanāli > Kanālu saraksta<br />
kopēšana > Kopēt televizorā un nospiediet OK<br />
(Labi). Ievadiet savu PIN kodu, ja nepieciešams.<br />
5 - Ja kanālu saraksta kopēšana televizorā ir<br />
pabeigta sekmīgi, televizors to paziņo. Atvienojiet USB<br />
zibatmiņas disku.<br />
Televizoros, kuros instalēti kanāli<br />
Atkarībā no tā, vai televizorā jau ir vai vēl nav instalēti<br />
kanāli, jāizmanto atšķirīgs kanālu saraksta<br />
augšupielādes veids.<br />
Televizorā, kas jau ir noskaņots<br />
1 - Pārbaudiet televizora valsts iestatījumu. (Lai<br />
pārbaudītu šo iestatījumu, skatiet nodaļu Visu kanālu<br />
pārinstalēšana. Sāciet šo procedūru, līdz esat nokļuvis<br />
līdz valsts iestatījumam. Nospiediet BACK<br />
(Atpakaļ), lai atceltu instalēšanu.)<br />
Ja valsts ir norādīta pareizi, turpiniet ar 2. darbību.<br />
Ja valsts nav pareiza, jāveic pārinstalēšana. Skatiet<br />
nodaļu Visu kanālu pārinstalēšana un sāciet<br />
instalēšanu. Atlasiet pareizo valsti un izlaidiet kanālu<br />
meklēšanu. Pabeidziet instalēšanu. Kad esat<br />
pabeidzis, turpiniet ar 2. darbību.<br />
2 - Pievienojiet USB zibatmiņas disku, kurā ir otra<br />
televizora kanālu saraksts.<br />
94
27<br />
Programmatūra<br />
27.1<br />
Atjaun.progr.<br />
Atjaunināšana no interneta<br />
Ja televizors ir pieslēgts internetam, jūs, iespējams,<br />
saņemsiet ziņojumu par televizora programmatūras<br />
atjaunināšanu. Jums nepieciešams ātrs (platjoslas)<br />
interneta pieslēgums. Ja saņemat šo ziņojumu,<br />
ieteicams veikt atjaunināšanu.<br />
Kad ziņojums redzams ekrānā, atlasiet Atjaunināt un<br />
izpildiet norādījumus ekrānā.<br />
Varat arī patstāvīgi meklēt programmatūras<br />
atjauninājumu.<br />
Programmatūras atjaunināšanas laikā nav redzams<br />
attēls un televizors izslēdzas un ieslēdzas. Tas var<br />
notikt vairākas reizes. Atjaunināšana var ilgt dažas<br />
minūtes. Uzgaidiet, līdz televizora attēls atkal parādās.<br />
Programmatūras atjaunināšanas laikā nespiediet<br />
izslēgšanas slēdzi uz televizora vai tālvadības<br />
pults.<br />
Lai patstāvīgi meklētu programmatūras<br />
atjauninājumu…<br />
1 - Nospiediet , atlasiet Visi iestatījumi un<br />
nospiediet OK (Labi).<br />
2 - Atlasiet Atjaunināt programmatūru > Meklēt<br />
atjauninājumus un nospiediet OK (Labi).<br />
3 - Atlasiet Internets un nospiediet OK (Labi).<br />
4 - Televizors meklēs atjauninājumu internetā.<br />
5 - Ja atjauninājums ir pieejams, varat tūlīt atjaunināt<br />
programmatūru.<br />
6 - Programmatūras atjaunināšana var aizņemt<br />
vairākas minūtes. Nespiediet taustiņu uz<br />
televizora vai tālvadības pults.<br />
7 - Kad atjaunināšana ir pabeigta, televizors<br />
atgriezīsies pie jūsu skatītā kanāla.<br />
Atjaunināšana no USB<br />
Iespējams, būs jāatjaunina televizora programmatūra.<br />
Jums būs vajadzīgs dators ar ātrdarbīgu interneta<br />
pieslēgumu un USB zibatmiņas disks, lai<br />
programmatūru augšupielādētu televizorā.<br />
Izmantojiet USB zibatmiņas disku, kurā ir 500 MB<br />
brīva atmiņas vieta. Pārliecinieties, vai ierakstīšanas<br />
aizsardzība ir izslēgta.<br />
Lai atjauninātu televizora programmatūru…<br />
1 - Nospiediet , atlasiet Visi iestatījumi un<br />
nospiediet OK (Labi).<br />
2 - Atlasiet Atjaunināt programmatūru > Meklēt<br />
atjauninājumus un nospiediet OK (Labi).<br />
3 - Atlasiet USB un nospiediet OK (Labi).<br />
Televizora identificēšana<br />
1 - Pievienojiet USB zibatmiņas disku vienam no<br />
televizora USB savienojumiem.<br />
2 - Atlasiet Ierakstīt USB un nospiediet OK (Labi).<br />
USB zibatmiņas diskā tiks ierakstīts identifikācijas fails.<br />
Programmatūras lejupielāde<br />
1 - Ievietojiet USB zibatmiņas disku savā datorā.<br />
2 - USB zibatmiņas diskā atrodiet failu update.htm<br />
un veiciet uz tā dubultklikšķi.<br />
3 - Noklikšķiniet uz Nosūtīt ID.<br />
4 - Ja ir pieejama jauna programmatūra,<br />
lejupielādējiet .zip failu.<br />
5 - Pēc lejupielādes atpakojiet failu un nokopējiet<br />
failu autorun.upg USB zibatmiņas<br />
diskā. Neievietojiet šo failu mapē.<br />
Televizora programmatūras atjaunināšana<br />
1 - Vēlreiz ievietojiet televizorā USB zibatmiņas disku.<br />
Atjaunināšana sākas automātiski.<br />
2 - Programmatūras atjaunināšana var aizņemt<br />
vairākas minūtes. Nespiediet taustiņu uz<br />
televizora vai tālvadības pults. Neizņemiet USB<br />
zibatmiņas disku.<br />
3 - Kad atjaunināšana ir pabeigta, televizors<br />
atgriezīsies pie jūsu skatītā kanāla.<br />
Ja atjaunināšanas laikā tiek pārtraukta strāvas<br />
padeve, nekādā gadījumā neatvienojiet USB<br />
zibatmiņas disku no televizora. Pēc strāvas padeves<br />
atjaunošanas atjaunināšana tiks turpināta.<br />
Lai nejauši neveiktu televizora programmatūras<br />
atjaunināšanu, izdzēsiet no USB zibatmiņas diska failu<br />
autorun.upg.<br />
27.2<br />
Programmatūras versija<br />
Lai skatītu pašreizējo <strong>TV</strong> programmatūras versiju…<br />
1 - Nospiediet , atlasiet Visi iestatījumi un<br />
nospiediet OK (Labi).<br />
2 - Atlasiet Atjaunin.programmat. > Programmat.<br />
inform. un nospiediet OK (Labi).<br />
3 - Redzama versija, izlaides piezīmes un izveides<br />
datums. Redzams arī Netflix ESN numurs, ja pieejams.<br />
4 - Nospiediet (pa kreisi), ja nepieciešams,<br />
vairākkārt, lai aizvērtu izvēlni.<br />
27.3<br />
Atklātā pirmkoda<br />
programmatūra<br />
Šim televizoram ir atklātā pirmkoda programmatūra.<br />
Ar šo TP Vision Europe B.V. piedāvā pēc pieprasījuma<br />
nosūtīt pilnīga atbilstošā atklātā pirmkoda kopiju ar<br />
95
autortiesībām aizsargātā atklātā pirmkoda<br />
programmatūras pakotnēm, kas izmantotas šim<br />
ražojumam, ja šāds piedāvājums tiek pieprasīts<br />
saskaņā ar atbilstošām licencēm.<br />
Šis piedāvājums ir spēkā ne ilgāk kā trīs gadus pēc<br />
produkta iegādes jebkurai <strong>per</strong>sonai, kura ir saņēmusi<br />
šo informāciju.<br />
Lai saņemtu pirmkodu, lūdzu, rakstiet angļu valodā uz<br />
. . .<br />
Intellectual Pro<strong>per</strong>ty Dept.<br />
TP Vision Europe B.V.<br />
Prins Bernhardplein 200<br />
1097 JB Amsterdam<br />
The Netherlands<br />
27.4<br />
Paziņojumi<br />
Varat saņemt paziņojumu par jaunu <strong>TV</strong><br />
programmatūru, kas pieejama lejupielādei, vai citām<br />
ar programmatūru saistītām aktivitātēm.<br />
Lai lasītu šos paziņojumus…<br />
1 - Nospiediet , atlasiet Visi iestatījumi un<br />
nospiediet OK (Labi).<br />
2 - Atlasiet Programmatūras atjaunināšana ><br />
Paziņojumi un nospiediet OK (Labi).<br />
3 - Ja parādās paziņojums, varat to lasīt vai atlasīt<br />
vienu no pieejamajiem paziņojumiem.<br />
4 - Nospiediet (pa kreisi), ja nepieciešams,<br />
vairākkārt, lai aizvērtu izvēlni.<br />
96
28<br />
Specifikācijas<br />
28.1<br />
Vide<br />
Eiropas enerģijas marķējums<br />
Eiropas enerģijas marķējums norāda šīs ierīces<br />
energoefektivitātes klasi. Jo zaļāka ir ierīces<br />
energoefektivitātes klase, jo mazāk enerģijas tā<br />
patērē.<br />
Uz marķējuma jūs varat redzēt šīs ierīces<br />
energoefektivitātes klasi, vidējo strāvas patēriņu<br />
ieslēgtā stāvoklī un vidējo enerģijas patēriņu 1 gada<br />
laikā. Šīs ierīces strāvas patēriņa vērtības varat skatīt<br />
arī savas valsts <strong>Philips</strong> vietnē www.philips.com/<strong>TV</strong><br />
no televizora izmantošanas biežuma.<br />
** Kad televizors ir izslēgts ar tālvadības pulti un nav<br />
aktīva neviena funkcija.<br />
Lietošanas beigas<br />
Veco produktu un bateriju utilizācija<br />
Šī ierīce ir konstruēta un izgatavota no augstas<br />
kvalitātes materiāliem un sastāvdaļām, ko var<br />
pārstrādāt un izmantot atkārtoti.<br />
Ja uz produkta redzams pārsvītrotas atkritumu urnas<br />
simbols, tas nozīmē, ka uz šo produktu attiecas<br />
Eiropas direktīva 2012/19/ES.<br />
Product Fiche<br />
40PFx65x0<br />
• Energoefektivitātes klase : A+<br />
• Redzamā ekrāna izmēri : 102 cm / 40 collas<br />
• Strāvas patēriņš iesl. režīmā (W) : 39 W<br />
• Strāvas patēriņš gadā (kWh) * : 57 kWh<br />
• Strāvas patēriņš gaidstāvē (W) **: 0,50 W<br />
• Strāvas patēriņš izsl. režīmā (W) : 0,30 W<br />
• Displeja izšķirtspēja (pikseļi) : 1920 x 1080p<br />
50PFx65x0<br />
• Energoefektivitātes klase : A+<br />
• Redzamā ekrāna izmēri : 126 cm / 50 collas<br />
• Strāvas patēriņš iesl. režīmā (W) : 56 W<br />
• Strāvas patēriņš gadā (kWh) * : 82 kWh<br />
• Strāvas patēriņš gaidstāvē (W) **: 0,50 W<br />
• Strāvas patēriņš izsl. režīmā (W) : 0,30 W<br />
• Displeja izšķirtspēja (pikseļi) : 1920 x 1080p<br />
55PFx65x0<br />
• Energoefektivitātes klase : A++<br />
• Redzamā ekrāna izmēri : 139 cm / 55 collas<br />
• Strāvas patēriņš iesl. režīmā (W) : 61 W<br />
• Strāvas patēriņš gadā (kWh) * : 88 kWh<br />
• Strāvas patēriņš gaidstāvē (W) **: 0,50 W<br />
• Strāvas patēriņš izsl. režīmā (W) : 0,30 W<br />
• Displeja izšķirtspēja (pikseļi) : 1920 x 1080p<br />
65PFx6520<br />
• Energoefektivitātes klase : A++<br />
• Redzamā ekrāna izmēri : 164 cm / 65 collas<br />
• Strāvas patēriņš iesl. režīmā (W) : 56 W<br />
• Strāvas patēriņš gadā (kWh) * : 81 kWh<br />
• Strāvas patēriņš gaidstāvē (W) **: 0,50 W<br />
• Strāvas patēriņš izsl. režīmā (W) : 0,30 W<br />
• Displeja izšķirtspēja (pikseļi) : 1920 x 1080p<br />
* Strāvas patēriņš kWh gadā, pamatojoties uz<br />
televizora strāvas patēriņu, kas darbojas 4 stundas<br />
dienā 365 dienas. Faktiskais strāvas patēriņš ir atkarīgs<br />
Lūdzu, uzziniet par elektrisko un elektronisko<br />
produktu vietējo atsevišķo savākšanas sistēmu.<br />
Lūdzu, rīkojieties saskaņā ar vietējiem noteikumiem<br />
un neizmetiet nolietotos produktus kopā ar parastiem<br />
sadzīves atkritumiem. Pareiza nolietoto produktu<br />
likvidēšana palīdz novērst iespējamo negatīvo ietekmi<br />
uz vidi un cilvēku veselību.<br />
Jūsu produktā ievietotas baterijas, uz kurām attiecas<br />
Eiropas direktīva 2006/66/EK un kuras nedrīkst<br />
utilizēt kopā ar parastiem sadzīves atkritumiem.<br />
Lūdzu, noskaidrojiet vietējo noteikumu prasības<br />
attiecībā uz bateriju atsevišķu savākšanu, jo pareiza to<br />
likvidēšana palīdz novērst iespējami negatīvo ietekmi<br />
uz vidi un cilvēku veselību.<br />
28.2<br />
Strāvas padeve<br />
Produkta specifikācijas var tikt mainītas bez<br />
iepriekšēja brīdinājuma. Detalizētu informāciju par šī<br />
produkta specifikācijām skatiet vietnē<br />
www.philips.com/support.<br />
Strāvas padeve<br />
• Elektropadeve: Maiņstrāva 220-240V +/-10%<br />
• Apkārtējā tem<strong>per</strong>atūra: No 5°C līdz 35°C<br />
• Strāvas taupīšanas funkcijas: Ekoloģiskais režīms,<br />
97
Attēla izslēgšana (lai klausītos radio), automātiskās<br />
izslēgšanās taimeris, Ekoloģisko iestatījumu izvēlne.<br />
Informāciju par strāvas patēriņu skatiet nodaļā<br />
Product Fiche.<br />
Enerģijas klase, kas norādīta produkta datu plāksnītē,<br />
ir šī produkta enerģijas patēriņš parastas<br />
mājsaimniecības lietošanas laikā (IEC 62087 Izd.<br />
Maksimālā enerģijas klase, kas norādīta iekavās, tiek<br />
izmantota elektrodrošībai (IEC 60065 Izd. 7.2).<br />
28.3<br />
O<strong>per</strong>ētājsistēma<br />
Android OS :<br />
Android Lollipop 5.1<br />
28.4<br />
Uztveršana<br />
• Antenas ievade: 75 omu koaks. (IEC75)<br />
• Uztvērēja joslas: Hy<strong>per</strong>band, S-Channel, UHF, VHF<br />
• DVB : DVB-T (virszemes, antena) COFDM 2K/8K,<br />
DVB-C (kabelis) QAM<br />
• Analogā video atskaņošana : SECAM, PAL<br />
• Digitālā video atskaņošana : MPEG2 SD/<strong>HD</strong><br />
(ISO/IEC 13818-2), MPEG4 SD/<strong>HD</strong> (ISO/IEC 14496-10)<br />
• Digitālā audio atskaņošana (ISO/IEC 13818-3)<br />
28.5<br />
Displeja tips<br />
Ekrāna diagonāles garums<br />
• 32PFx<strong>6500</strong> : 80 cm / 32 collas<br />
• 40PFx65x0 : 102 cm / 40 collas<br />
• 50PFx65x0 : 126 cm / 50 collas<br />
• 55PFx65x0 : 139 cm / 55 collas<br />
• 65PFx6520 : 164 cm / 65 collas<br />
Displeja izšķirtspēja<br />
• 1920 x 1080p<br />
28.6<br />
Displeja ievades izšķirtspēja<br />
Video formāti<br />
Izšķirtspēja - atsvaidzes intensitāte<br />
• 480i - 60 Hz<br />
• 480p - 60 Hz<br />
• 576i - 50 Hz<br />
• 576p - 50 Hz<br />
• 720p - 50 Hz, 60 Hz<br />
• 1080i - 50 Hz, 60 Hz<br />
• 1080p - 24 Hz, 25 Hz, 30 Hz<br />
Datora formāti<br />
Izšķirtspēja (cita starpā)<br />
• 640 x 480p - 60 Hz<br />
• 800 x 600p - 60 Hz<br />
• 1024 x 768p - 60 Hz<br />
• 1280 x 768p - 60 Hz<br />
• 1360 x 765p - 60 Hz<br />
• 1360 x 768p - 60 Hz<br />
• 1280 x 1024p - 60 Hz<br />
• 1920 x 1080p - 60 Hz<br />
28.7<br />
Izmēri un svars<br />
32PFx<strong>6500</strong><br />
• bez televizora statīva:<br />
Platums 726,5 mm - Augstums 425,4 mm - Dziļums<br />
76,8 mm - Svars ±5,3 kg<br />
• ar televizora statīvu:<br />
Platums 726,5 mm - Augstums 487,7 mm - Dziļums<br />
198 mm - Svars ±6,82 kg<br />
40PFx6510,<br />
• bez televizora statīva:<br />
Platums 918 mm - Augstums 531,5 mm - Dziļums 63,6<br />
mm - Svars ±8,81 kg<br />
• ar televizora statīvu:<br />
Platums 918 mm - Augstums 594 mm - Dziļums 221,5<br />
mm - Svars ±11,51 kg<br />
50PFx6510, 50PFx6540, 50PFx6550, 50PFx6560,<br />
50PFx6580<br />
• bez televizora statīva:<br />
Platums 1123,6 mm - Augstums 646,7 mm - Dziļums<br />
77 mm - Svars ±13,3 kg<br />
• ar televizora statīvu:<br />
Platums 1123,6 mm - Augstums 709 mm - Dziļums<br />
263,6 mm - Svars ±17,2 kg<br />
55PFx6510,<br />
5<br />
5PFx6540, 55PFx6550, 55PFx6560, 55PFx6580<br />
• bez televizora statīva:<br />
Platums 1239,2 mm - Augstums 726 mm - Dziļums<br />
79,2 mm - Svars ±15,1 kg<br />
• ar televizora statīvu:<br />
Platums 1239,2 mm - Augstums 773,6 mm - Dziļums<br />
279 mm - Svars ±18,5 kg<br />
65PFx6520<br />
• bez televizora statīva:<br />
Platums 1457,8 mm - Augstums 835,7 mm - Dziļums<br />
55,3 mm - Svars ±32,5 kg<br />
• ar televizora statīvu:<br />
Platums 1503,7 mm - Augstums 898,2 mm - Dziļums<br />
98
293 mm - Svars ±31,5 kg<br />
28.8<br />
Savienojamība<br />
Televizora sānos<br />
• <strong>HD</strong>MI 3 ieeja - ARC<br />
• <strong>HD</strong>MI 4 ieeja - MHL - ARC<br />
• USB 2 - USB 3.0 (zils)<br />
• USB 3 - USB 2.0<br />
• 1x kopējais interfeisa slots: CI+/CAM<br />
• Austiņas - 3,5 mm stereo mini ligzda<br />
Televizora aizmugure<br />
• Audio ieeja (DVI-<strong>HD</strong>MI) - stereo 3,5 mm mini ligzda<br />
• SCART: Audio kreisā/labā, CVBS ieeja, RGB<br />
• YPbPr : Y Pb Pr , audio kreisā/labā<br />
Televizora apakšdaļa<br />
• <strong>HD</strong>MI 1 ieeja - ARC<br />
• <strong>HD</strong>MI 2 ieeja - ARC<br />
• USB 1 - USB 2.0<br />
• Audio izvade - optiskā Toslink<br />
• Tīkls LAN: RJ45<br />
• Antena (75Ω)<br />
28.9<br />
Skaņa<br />
• 3D wOOx<br />
• <strong>HD</strong> stereo<br />
• Izvades jauda (RMS): 20 W<br />
• Dolby® Digital Plus<br />
• DTS Premium Sound <br />
• Subtitri:<br />
– Formāti: SAMI, SubRip (SRT), SubViewer (SUB),<br />
MicroDVD (TXT), mplayer2 (TXT), TMPlayer (TXT)<br />
– Rakstzīmju kodēšana: UTF-8, Centrāleiropa un<br />
Austrumeiropa (Windows-1250), Kirilica<br />
(Windows-1251), Grieķu (Windows-1253), Turku<br />
(Windows-1254), Rietumeiropa (Windows-1252)<br />
• Attēla kodeki: JPEG, JPS, MPO<br />
• Ierobežojumi:<br />
– Maksimālais multivides failam atbalstītais kopējais<br />
bitu pārraides ātrums ir 30 Mbps.<br />
– Maksimālais multivides failam atbalstītais video bitu<br />
pārraides ātrums ir 20 Mbps.<br />
– MPEG-4 AVC (H.264) ir atbalstīts līdz pat High<br />
Profile @ L5.1.<br />
– H.265 (HEVC) ir atbalstīts līdz Main / Main 10 Profile<br />
līdz 5.1 līmenim.<br />
– VC-1 ir atbalstīts līdz pat Advanced Profile @ L3.<br />
Wi-Fi sertificēts<br />
Šis televizors atbalsta ar Miracast sertificētas ierīces.<br />
Atbalstītā ar multivides servera programmatūra<br />
(DMS)<br />
• Varat izmantot jebkuru ar DLNA V1.5 sertificēta<br />
multivides servera programmatūru (DMS klase).<br />
• Varat izmantot <strong>Philips</strong> <strong>TV</strong> Remote aplikāciju (iOS un<br />
Android) mobilajās ierīcēs.<br />
Var atšķirties veiktspēja atkarībā no mobilās ierīces<br />
iespējām un izmantotās programmatūras.<br />
Elektrostatiskās izlādes noteikumi<br />
Šī iekārta atbilst B kategorijas veiktspējas kritērijiem.<br />
Ja iekārta elektrostatiskās izlādes dēļ netiek atkopta<br />
failu koplietošanas režīmā, nepieciešama lietotāja<br />
iejaukšanās.<br />
28.10<br />
Multivide<br />
Savienojumi<br />
• USB 2.0<br />
• Ethernet LAN RJ-45<br />
• Wi-Fi 802.11a/b/g/n/ac (iebūvēts)<br />
• BT2.1 ar EDR un BT4.0 ar BLE<br />
Atbalstītās USB failu sistēmas<br />
• FAT 16, FAT 32, NTFS<br />
Elektrostatiskā izlāde<br />
• Konteineri: 3GP, AVC<strong>HD</strong>, AVI, MPEG-PS, MPEG-TS,<br />
MPEG-4, Matroska (MKV), Quicktime (MOV, M4V,<br />
M4A), Windows Media (ASF/WMV/WMA)<br />
• Video kodeki: MPEG-1, MPEG-2, MPEG-4 Part 2,<br />
MPEG-4 Part 10 AVC (H264), H.265 (HEVC), VC-1,<br />
WMV9<br />
• Audio kodeki: AAC, HE-AAC (v1/v2), AMR-NB, Dolby<br />
Digital, Dolby Digital Plus, DTS Premium Sound,<br />
MPEG-1/2/2.5 Layer I/II/III (ietver MP3), WMA (v2 līdz<br />
v9.2), WMA Pro (v9/v10)<br />
99
29<br />
Palīdzība un<br />
atbalsts<br />
29.1<br />
Televizora reģistrēšana<br />
Reģistrējiet televizoru un izmantojiet virkni<br />
priekšrocību, tostarp pilnu atbalstu (arī lejupielādes),<br />
priviliģētu piekļuvi informācijai par jaunajiem<br />
produktiem, ekskluzīvus piedāvājumus un atlaides,<br />
iespēju laimēt balvas un pat piedalīties īpašās<br />
aptaujās par jaunajiem produktiem.<br />
Atveriet vietni www.philips.com/welcome<br />
29.2<br />
Palīdzības izmantošana<br />
Šajā televizorā pieejama palīdzība ekrānā .<br />
Palīdzības atvēršana<br />
Nospiediet taustiņu (zils), lai tūlīt atvērtu palīdzību.<br />
Palīdzība tiks atvērta nodaļā, kas atbilst jūsu veiktajām<br />
darbībām televizorā. Lai meklētu tēmas alfabēta<br />
secībā, nospiediet krāsaino taustiņu Atslēgvārdi .<br />
Lai lasītu palīdzību kā grāmatu, atlasiet Grāmata.<br />
Varat arī atvērt sadaļu Palīdzība sākuma izvēlnē<br />
vai televizora izvēlnē.<br />
Lai izpildītu palīdzības norādījumus, vispirms aizveriet<br />
palīdzības sadaļu.<br />
Lai aizvērtu palīdzību, nospiediet krāsaino<br />
taustiņu Aizvērt .<br />
Veicot dažas darbības, piemēram, lasot teletekstu,<br />
krāsu taustiņiem ir noteiktas funkcijas, un ar tiem<br />
nevar atvērt palīdzību.<br />
Televizora palīdzība planšetdatorā, viedtālrunī vai<br />
datorā<br />
Lai ērtāk lasītu izvērstas instrukciju nodaļas, varat<br />
lejupielādēt televīzijas palīdzību PDF formātā, lai<br />
lasītu savā viedtālrunī, planšetdatorā vai datorā. Vai<br />
arī varat izdrukāt attiecīgo palīdzības lappusi no<br />
datora.<br />
Lai lejupielādētu palīdzību (lietošanas rokasgrāmatu),<br />
atveriet vietni www.philips.com/support<br />
MTK_v27_20150811<br />
29.3<br />
Traucējummeklēšana<br />
Ieslēgšana un tālvadības pults<br />
Nevar ieslēgt televizoru:<br />
• Atvienojiet strāvas vadu no kontaktligzdas. Uzgaidiet<br />
vienu minūti, pēc tam pievienojiet atpakaļ.<br />
• Pārliecinieties, ka strāvas vads ir droši pievienots.<br />
Čīkstoša skaņa ieslēgšanas vai izslēgšanas brīdī<br />
Ieslēdzot, izslēdzot vai iestatot televizoru gaidstāves<br />
režīmā, no tā pamatnes atskan čīkstoša skaņa.<br />
Čīkstoša skaņa rodas, kad televizora korpuss izplešas<br />
un saraujas, televizoram atdziestot un uzsilstot. Tas<br />
neietekmē darbību.<br />
Televizors neatbild uz tālvadības pults komandām<br />
Televizoram nepieciešams laiks, lai ieslēgtos. Šajā<br />
laikā televizors neatbild uz tālvadības pults vai<br />
televizora pogu izmantošanu. Tā ir normāla parādība.<br />
Ja televizors joprojām neatbild uz tālvadības pults<br />
komandām, varat pārbaudīt, vai tālvadības pults<br />
darbojas, izmantojot mobilā tālruņa kameru. Iestatiet<br />
tālruni kameras režīmā un notēmējiet tālvadības pulti<br />
uz kameras objektīvu. Ja, nospiežot jebkuru<br />
tālvadības pults taustiņu, ievērojat infrasarkanās <strong>LED</strong><br />
mirgoņu kamerā, tālvadības pults darbojas. Jāveic<br />
televizora pārbaude.<br />
Ja neievērojat mirgoņu, tālvadības pults, iespējams, ir<br />
bojāta, vai tai ir izlādējušās baterijas.<br />
Šo tālvadības pults pārbaudi nevar veikt, ja tālvadības<br />
pults ir savienota pārī ar televizoru bezvadu tīklā.<br />
Pēc <strong>Philips</strong> startēšanas ekrāna attēlošanas televizors<br />
pārslēdzas atpakaļ gaidstāves režīmā<br />
Kad televizors ir gaidstāves režīmā, tiek attēlots<br />
<strong>Philips</strong> startēšanas ekrāns, pēc tam televizors<br />
pārslēdzas atpakaļ gaidstāves režīmā. Tā ir normāla<br />
parādība. Kad televizors tiek atslēgts un pēc tam<br />
pieslēgts strāvas padevei, startēšanas ekrāns tiek<br />
attēlots nākamajā ieslēgšanas reizē. Lai ieslēgtu<br />
televizoru no gaidstāves režīma, nospiediet tālvadības<br />
pults taustiņu vai televizora pogu .<br />
Gaidstāves lampiņa turpina mirgot<br />
Atvienojiet strāvas vadu no kontaktligzdas. Uzgaidiet 5<br />
minūtes un pieslēdziet atpakaļ. Ja mirgošana turpinās,<br />
sazinieties ar <strong>Philips</strong> <strong>TV</strong> klientu apkalpošanas centru.<br />
100
Kanāli<br />
Instalēšanas laikā nav atrasts neviens digitālais<br />
kanāls.<br />
Skatiet tehniskās specifikācijas, lai pārliecinātos, ka<br />
jūsu televizors atbalsta DVB-T vai DVB-C jūsu valstī.<br />
Pārliecinieties, ka visi vadi ir pareizi savienoti un ka<br />
izvēlēts pareizais tīkls.<br />
Kanālu sarakstā nav iepriekš instalēto kanālu<br />
Pārliecinieties, ka izvēlēts pareizais kanālu saraksts.<br />
Attēls<br />
Nav attēla/izkropļots attēls<br />
• Pārliecinieties, ka antena ir pareizi pievienota<br />
televizoram.<br />
• Pārliecinieties, ka pareizā ierīce ir izvēlēta kā displeja<br />
avots.<br />
• Pārliecinieties, ka ārējā ierīce vai avots ir pareizi<br />
pievienots.<br />
Skaņa ir, bet nav attēla<br />
• Pārliecinieties, ka attēla iestatījumi ir pareizi.<br />
Slikta antenas uztveršana<br />
• Pārliecinieties, ka antena ir pareizi pievienota<br />
televizoram.<br />
• Skaļi skaļruņi, nezemētas audio ierīces, neona<br />
gaismas, augstas ēkas un citi lieli objekti var ietekmēt<br />
uztveršanas kvalitāti. Ja iespējams, mēģiniet uzlabot<br />
uztveršanas kvalitāti, mainot antenas virzienu vai<br />
pārvietojot ierīces tālāk no televizora.<br />
• Ja uztveršana ir slikta tikai vienam kanālam, precīzi<br />
noskaņojiet šo kanālu.<br />
Slikts attēls no ierīces<br />
• Pārliecinieties, ka ierīce ir pareizi pievienota.<br />
• Pārliecinieties, ka attēla iestatījumi ir pareizi.<br />
Attēla iestatījumi pēc noteikta laika tiek mainīti<br />
Pārliecinieties, ka Atrašanās vieta ir iestatīta<br />
kā Mājas . Varat mainīt un saglabāt iestatījumus šajā<br />
režīmā.<br />
Parādās reklāmkarogs<br />
Pārliecinieties, ka Atrašanās vieta ir iestatīta<br />
kā Mājas .<br />
Attēls neiekļaujas ekrānā<br />
Mainiet uz citu attēla formātu.<br />
Attēla formāts turpina mainīties dažādos kanālos<br />
Atlasiet attēla formātu, kas nav automātisks.<br />
Attēla novietojums ir nepareizs<br />
Attēla signāli no dažām ierīcēm, iespējams, neatbilst<br />
ekrānam. Pārbaudiet signāla izvadi no izvades ierīces.<br />
Datora attēls nav stabils<br />
Pārliecinieties, ka jūsu datoram ir iestatīta atbalstīta<br />
izšķirtspēja un atsvaidzes intensitāte.<br />
Skaņa<br />
Nav skaņas vai slikta skaņas kvalitāte<br />
Ja netiek noteikts audio signāls, televizors automātiski<br />
izslēdz audio izvadi - tas nenozīmē, ka radusies<br />
atteice.<br />
• Pārliecinieties, ka skaņas iestatījumi ir pareizi.<br />
• Pārliecinieties, ka visi vadi ir pareizi savienoti.<br />
• Pārliecinieties, ka skaļums nav izslēgts vai iestatīts kā<br />
nulle.<br />
• Pārliecinieties, ka televizora audio izvade ir<br />
pievienota mājas kinozāles audio izvadei.<br />
Skaņai jāskan no HTS skaļruņiem.<br />
• Dažām ierīcēm var būt manuāli jāiespējo <strong>HD</strong>MI<br />
audio izvade. Ja <strong>HD</strong>MI audio jau ir iespējota, taču<br />
joprojām neskan skaņa, mēģiniet mainīt ierīces<br />
digitālo skaņas formātu uz PCM (impulsa koda<br />
modulācija). Skatiet ierīces pavaddokumentāciju, lai<br />
iegūtu norādījumus.<br />
<strong>HD</strong>MI un USB<br />
<strong>HD</strong>MI<br />
• Ņemiet vērā, ka <strong>HD</strong>CP (aizsardzība pret platjoslas<br />
digitālā satura kopēšanu) atbalsts var aizkavēt satura<br />
attēlošanu no <strong>HD</strong>MI ierīces.<br />
• Ja televizors neatpazīst <strong>HD</strong>MI ierīci un attēls netiek<br />
parādīts, pārslēdziet avotu no vienas ierīces uz citu un<br />
atpakaļ.<br />
• Ja ar <strong>HD</strong>MI pievienotās ierīces attēls un skaņa ir<br />
izkropļoti, pārbaudiet, vai cits <strong>HD</strong>MI Ultra<br />
<strong>HD</strong> iestatījums var novērst šo problēmu. Sadaļā<br />
Palīdzība nospiediet krāsaino<br />
taustiņu Atslēgvārdi un atrodiet <strong>HD</strong>MI Ultra<br />
<strong>HD</strong>.<br />
• Ja rodas saraustīti skaņas pārtraukumi,<br />
pārliecinieties, ka izvades iestatījumi no <strong>HD</strong>MI ierīces<br />
ir pareizi.<br />
• Ja izmantojat <strong>HD</strong>MI-DVI adapteri vai <strong>HD</strong>MI-DVI<br />
vadu, pārliecinieties, ka papildu audio vads ir<br />
pievienots AUDIO IN ieejai (tikai mini spraudnis), ja<br />
tāds ir pieejams.<br />
<strong>HD</strong>MI EasyLink nedarbojas<br />
• Pārliecinieties, ka jūsu <strong>HD</strong>MI ierīces ir <strong>HD</strong>MI-CEC<br />
saderīgas. EasyLink funkcijas darbojas tikai ar ierīcēm,<br />
kas ir saderīgas ar <strong>HD</strong>MI-CEC.<br />
Nav redzama skaļuma ikona<br />
• Kad ir pievienota <strong>HD</strong>MI-CEC audioierīce un<br />
izmantojat televizora tālvadības pulti, lai noregulētu<br />
skaļuma līmeni no ierīces, šāda darbība ir normāla.<br />
Netiek parādīti fotoattēli, video un mūzika no USB<br />
ierīces<br />
101
• Pārliecinieties, ka USB atmiņas ierīce ir iestatīta kā<br />
saderīga ar lielapjoma atmiņas klasi, kā aprakstīts<br />
atmiņas ierīces dokumentācijā.<br />
• Pārliecinieties, ka USB atmiņas ierīce ir saderīga ar<br />
televizoru.<br />
• Pārliecinieties, ka televizors atbalsta skaņas un attēla<br />
failu formātus.<br />
Saraustīta USB failu atskaņošana<br />
• USB atmiņas ierīces pārsūtīšanas veiktspēja,<br />
iespējams, ierobežo datu pārsūtīšanas ātrumu uz<br />
televizoru, izraisot sliktu atskaņošanas kvalitāti.<br />
Wi-Fi, internets un Bluetooth<br />
Wi-Fi tīkls nav atrasts vai ir izkropļots<br />
• Mikroviļņu krāsnis, DECT bezvadu tālruņi un citas<br />
tuvumā esošas Wi-Fi 802.11b/g/n ierīces var radīt<br />
traucējumus bezvadu tīklā.<br />
• Pārliecinieties, vai ugunsmūri jūsu tīklā ļauj piekļūt<br />
televizora bezvadu savienojumam.<br />
• Ja mājas bezvadu tīkls nedarbojas pareizi, mēģiniet<br />
uzstādīt vadu tīklu.<br />
Nedarbojas internets<br />
• Ja savienojums ar maršrutētāju ir izveidots pareizi,<br />
pārbaudiet maršrutētāja savienojumu ar internetu.<br />
Datora un interneta savienojums ir lēns<br />
• Sk. bezvadu maršrutētāja lietošanas rokasgrāmatā<br />
pieejamo informāciju par darbības rādiusu, datu<br />
pārsūtīšanas ātrumu un citiem ar signāla kvalitāti<br />
saistītajiem faktoriem.<br />
• Savienojiet maršrutētāju ar ātrdarbīgu interneta<br />
pieslēgumu.<br />
DHCP<br />
• Ja savienojums neizdodas, varat pārbaudīt<br />
maršrutētāja iestatījumu DHCP (Dinamiskā<br />
resursdatora konfigurācijas protokols). DHCP jābūt<br />
ieslēgtam.<br />
Zudis Bluetooth savienojums<br />
• Novietojiet bezvadu skaļruni 5 metru diapazonā no<br />
televizora.<br />
• Vietās ar lielu bezvadu tīklu aktivitāti - dzīvokļos ar<br />
lielu bezvadu maršrutētāju skaitu - var palēnināt<br />
bezvadu savienojumu. Novietojiet maršrutētāju un<br />
bezvadu skaļruni pēc iespējas tuvāk televizoram.<br />
Bluetooth audio un video sinhronizācija<br />
• Pirms iegādāties bezvadu Bluetooth skaļruni,<br />
uzziniet par tā audio vai video sinhronizācijas kvalitāti,<br />
kas parasti tiek dēvēta par lūpu sinhronizāciju. Visas<br />
Bluetooth ierīces nedarbojas pareizi. Lūdziet padomu<br />
savam izplatītājam.<br />
Nepareiza izvēlnes valoda<br />
Nepareiza izvēlnes valoda<br />
Mainiet atpakaļ uz savu valodu.<br />
1 - Nospiediet (apaļais taustiņš virs<br />
taustiņa OK (Labi)).<br />
2 - Atlasiet ikonu (Iestatījumi) un nospiediet OK<br />
(Labi).<br />
3 - 5 reizes nospiediet (uz leju).<br />
4 - 3 reizes nospiediet (pa labi), atlasiet savu<br />
valodu un nospiediet OK (Labi).<br />
5 - Nospiediet BACK (Atpakaļ), lai aizvērtu<br />
izvēlni.<br />
29.4<br />
Palīdzība tiešsaistē<br />
Lai atrisinātu jebkuru ar <strong>Philips</strong> televizoru saistītu<br />
problēmu, varat izmantot mūsu tiešsaistes atbalstu.<br />
Tajā varat izvēlēties savu valodu un ievadīt produkta<br />
modeļa numuru.<br />
Atveriet vietni www.philips.com/support<br />
Atbalsta vietnē varat atrast tālruņa numuru, lai savā<br />
valstī sazinātos ar mūsu apkalpošanas centru, kā arī<br />
atbildes uz bieži uzdotajiem jautājumiem. Dažās<br />
valstīs varat tērzēt ar vienu no mūsu līdzstrādniekiem<br />
un uzdot jautājumus tieši vai nosūtīt e-pastā.<br />
Varat lejupielādēt jauno televizora programmatūru vai<br />
rokasgrāmatu lasīšanai savā datorā.<br />
29.5<br />
Atbalsts un remonts<br />
Lai saņemtu atbalstu, pa tālruni varat sazināties ar<br />
klientu apkalpošanas centru savā valstī. Mūsu servisa<br />
centra darbinieki veiks remontu, ja nepieciešams.<br />
Tālruņa numuru sak. televizora komplektā iekļautajā<br />
drukātajā dokumentācijā.<br />
Vai atveriet mūsu tīmekļa<br />
vietni www.philips.com/support un atlasiet savu<br />
valsti, ja nepieciešams.<br />
Atbalsta aplikācija<br />
Varat arī meklēt atbalsta aplikāciju sākuma izvēlnes<br />
aplikāciju rindā.<br />
Atveriet šo aplikāciju, lai atrastu tālruņa numuru un<br />
sazinātos ar mums.<br />
Televizora modeļa un sērijas numurs<br />
Iespējams, jūs lūgs nosaukt vai ievadīt sava televizora<br />
modeļa un sērijas numuru. Šos numurus sak. uz<br />
iepakojuma uzlīmes vai televizora aizmugurē vai<br />
apakšā esošās datu plāksnītes.<br />
102
Brīdinājums<br />
Nemēģiniet patstāvīgi remontēt televizoru. Tādējādi<br />
varat gūt traumas, radīt neatgriezeniskus bojājumus<br />
televizoram vai anulēt garantiju.<br />
103
30<br />
Drošība un apkope<br />
30.1<br />
Drošība<br />
Svarīgi!<br />
Pirms televizora lietošanas izlasiet un izprotiet visus<br />
drošības norādījumus. Ja bojājumi radušies<br />
norādījumu neievērošanas dēļ, garantija nebūs spēkā.<br />
Nodrošiniet televizoru pret apgāšanos<br />
Vienmēr izmantojiet piegādāto sienas kronšteinu, lai<br />
nodrošinātu televizoru pret apgāšanos. Uzstādiet<br />
kronšteinu un nostipriniet televizoru uz kronšteina, pat<br />
ja novietojat televizoru uz grīdas.<br />
Televizora piestiprināšanas norādījumus varat atrast<br />
īsajā lietošanas pamācībā, kas iekļauta komplektācijā.<br />
Ja esat pazaudējis šo pamācību, lejupielādējiet to no<br />
vietnes www.philips.com<br />
Lai meklētu īso lietošanas pamācību lejupielādei,<br />
izmantojiet televizora veida numuru.<br />
kontaktligzdai.<br />
Savainojuma gūšanas vai televizora<br />
bojājumu risks<br />
• Lai celtu un nestu televizoru, kura svars pārsniedz<br />
25 kg, nepieciešami divi cilvēki.<br />
• Ja televizoru novietojat uz statīva, izmantojiet tikai tā<br />
komplektācijā iekļauto statīvu. Stingri piestipriniet<br />
statīvu televizoram.<br />
Novietojiet televizoru uz līdzenas, horizontālas<br />
virsmas, kas iztur televizora un statīva svaru.<br />
• Ja televizors tiek stiprināts pie sienas, pārliecinieties,<br />
vai sienas stiprinājums iztur televizora svaru. TP Vision<br />
nekādā gadījumā neatbild par neatbilstoši veiktu<br />
stiprināšanu pie sienas, kuras rezultātā noticis<br />
negadījums, gūts savainojums vai nodarīti bojājumi.<br />
• Šī izstrādājuma daļas ir izgatavotas no stikla.<br />
Rīkojieties uzmanīgi, lai izvairītos no savainojumiem<br />
un bojājumiem.<br />
Televizora bojājuma risks<br />
Pirms televizora pievienošanas strāvas padeves<br />
kontaktligzdai pārbaudiet, vai strāvas spriegums<br />
atbilst televizora aizmugurē norādītajai vērtībai.<br />
Nekādā gadījumā nepievienojiet televizoru strāvas<br />
padeves kontaktligzdai, ja spriegums atšķiras.<br />
Elektriskā strāvas trieciena vai<br />
aizdegšanās risks<br />
• Nekādā gadījumā nepakļaujiet televizoru lietus vai<br />
ūdens ietekmei. Nekādā gadījumā televizora tuvumā<br />
nenovietojiet ar ūdeni pildītus traukus, piemēram,<br />
vāzes.<br />
Ja uz televizora vai tajā nonāk šķidrums, nekavējoties<br />
atvienojiet televizoru no strāvas padeves.<br />
Sazinieties ar <strong>Philips</strong> <strong>TV</strong> klientu apkalpošanas centru,<br />
lai pirms lietošanas pārbaudītu televizoru.<br />
• Nekādā gadījumā nepakļaujiet televizoru, tālvadības<br />
pulti un baterijas pārmērīgam karstumam. Nekādā<br />
gadījumā nenovietojiet tos degošu sveču, atklātas<br />
liesmas vai citu karstuma avotu tuvumā, tostarp tiešos<br />
saules staros.<br />
• Nekad neievietojiet televizora ventilācijas atverēs vai<br />
citos atvērumos kādus priekšmetus.<br />
• Nekādā gadījumā nenovietojiet smagus priekšmetus<br />
uz strāvas vada.<br />
• Nelietojiet spēku, darbojoties ar strāvas<br />
kontaktligzdām. Vaļīgas kontaktligzdas var izraisīt<br />
dzirksteļošanu vai ugunsgrēku. Sekojiet, lai strāvas<br />
vadu nenostieptu, grozot televizora ekrānu.<br />
• Lai atvienotu televizoru no strāvas padeves,<br />
jāatvieno televizora strāvas kontaktdakša. Atvienojot<br />
strāvas padevi, vienmēr velciet aiz kontaktdakšas,<br />
nevis aiz vada. Nodrošiniet, lai vienmēr būtu pilnīga<br />
piekļuve kontaktdakšai, strāvas vadam un<br />
Savainojumu gūšanas risks bērniem<br />
Ievērojiet šos drošības brīdinājumus, lai nepieļautu<br />
televizora apgāšanos un bērnu savainošanas.<br />
• Nekad nenovietojiet televizoru uz virsmas, kas<br />
pārklāta ar drānu vai citu materiālu, kuru iespējams<br />
paraut.<br />
• Pārliecinieties, ka neviena televizora daļa nepārkaras<br />
pāri atbalsta virsmas malām.<br />
• Nekādā gadījumā nenovietojiet televizoru uz<br />
augstām mēbelēm, piemēram, uz grāmatplaukta,<br />
nepiestiprinot gan attiecīgo mēbeli, gan televizoru pie<br />
sienas vai piemērota balsta.<br />
• Paskaidrojiet bērniem, cik bīstami var būt rāpties uz<br />
mēbelēm, mēģinot aizsniegt televizoru.<br />
Bateriju norīšanas risks<br />
Tālvadības pultī, iespējams, ir ievietotas apaļās<br />
plakanās baterijas, kuras mazi bērni var viegli norīt.<br />
Vienmēr glabājiet šīs baterijas bērniem nepieejamā<br />
vietā!<br />
104
Pārkaršanas risks<br />
Nekādā gadījumā neuzstādiet televizoru norobežotā<br />
telpā. Vienmēr atstājiet ap televizoru vismaz<br />
10 centimetrus platu ventilācijas atstarpi. Sekojiet, lai<br />
televizora ventilācijas spraugas nav nosegtas ar<br />
aizkariem vai citiem priekšmetiem.<br />
• Lai nepieļautu deformāciju un krāsu izbalēšanu, pēc<br />
iespējas ātrāk noslaukiet ūdens lāses.<br />
• Pēc iespējas izvairieties no nekustīgu attēlu<br />
demonstrēšanas. Nekustīgi attēli ir tādi, kas ekrānā<br />
redzami ilgstošu laikposmu. Nekustīgi attēli ir ekrāna<br />
izvēlnes, melnas malas, laika rādījumi u. c. Ja<br />
jādemonstrē nekustīgi attēli, samaziniet ekrāna<br />
kontrastu un spilgtumu, lai nepieļautu ekrāna<br />
bojājumus.<br />
Pērkona negaiss<br />
Pirms pērkona negaisa atvienojiet televizoru no<br />
strāvas padeves un antenas.<br />
Pērkona negaisa laikā nekad nepieskarieties kādai no<br />
televizora daļām, elektrības vadam vai antenas<br />
kabelim.<br />
Dzirdes bojājumu risks<br />
Izvairieties no austiņu izmantošanas lielā skaļumā vai<br />
ilgstošu laika posmu.<br />
Zema tem<strong>per</strong>atūra<br />
Ja televizors pārvadāts tem<strong>per</strong>atūrā, kas ir zemāka<br />
par 5 °C, pirms televizora pieslēgšanas strāvas<br />
padevei izsaiņojiet to un pagaidiet, līdz tā<br />
tem<strong>per</strong>atūra sasniedz istabas tem<strong>per</strong>atūru.<br />
Mitrums<br />
Retos gadījumos atkarībā no tem<strong>per</strong>atūras un<br />
mitruma televizora priekšējā stikla iekšpusē var<br />
veidoties nelies kondensāts (dažiem modeļiem). Lai<br />
novērstu kondensāta veidošanos, nepakļaujiet<br />
televizoru tiešai saules staru, karstuma vai liela<br />
mitruma iedarbībai. Ja kondensāts radies, tas izzudīs<br />
pēc televizora pāris stundu darbības.<br />
Kondensāts neradīs televizora bojājumus vai<br />
nepareizu televizora darbību.<br />
30.2<br />
Ekrāna apkope<br />
• Nekad nepieskarieties ekrānam, nestumiet,<br />
neberziet un nesitiet to ar kādu priekšmetu.<br />
• Pirms tīrīšanas atvienojiet televizoru no strāvas<br />
padeves.<br />
• Tīriet televizoru un tā ietvaru ar mīkstu, mitru drānu<br />
un viegli noslaukiet. Nepieskarieties Ambilight diodēm<br />
(<strong>LED</strong>) televizora aizmugurē. Nekad netīriet televizoru<br />
ar tādām vielām kā spirts, ķīmiskās vielas vai sadzīves<br />
tīrīšanas līdzekļi.<br />
105
31<br />
Lietošanas<br />
nosacījumi<br />
31.1<br />
Lietošanas noteikumi -<br />
televizors<br />
2015 © TP Vision Europe B.V. Visas tiesības<br />
paturētas.<br />
Šo produktu tirgū izplata uzņēmums TP Vision Europe<br />
B.V. vai kāda no tā filiālēm, kas turpmāk šajā<br />
dokumentā tiek dēvēta par TP Vision, un tas ir<br />
produkta ražotājs. TP Vision ir galvotājs attiecībā uz<br />
produktu, kura komplektācijā atrodama šī brošūra.<br />
<strong>Philips</strong> un <strong>Philips</strong> vairoga logotips ir reģistrētas<br />
Koninklijke <strong>Philips</strong> N.V preču zīmes.<br />
Specifikācijas var tikt mainītas bez iepriekšēja<br />
paziņojuma. Preču zīmes pieder Koninklijke <strong>Philips</strong><br />
N.V vai to attiecīgajiem īpašniekiem. TP Vision patur<br />
tiesības jebkurā laikā veikt izmaiņas izstrādājumos bez<br />
pienākuma attiecīgi piemērot agrākas piegādes.<br />
Kopā ar televizoru piegādātā drukātā dokumentācija<br />
un televizora atmiņā saglabātā vai no <strong>Philips</strong> tīmekļa<br />
vietnes www.philips.com/support lejupielādētā<br />
rokasgrāmata ir pietiekama, lai nodrošinātu paredzēto<br />
sistēmas izmantošanu.<br />
Šajā rokasgrāmatā ietvertais materiāls tiek uzskatīts<br />
par atbilstošu sistēmas izmantošanai paredzētajos<br />
nolūkos. Ja izstrādājums vai tā atsevišķi moduļi vai<br />
procedūras tiek izmantotas nolūkos, kas nav šeit<br />
ietverti, jāsaņem derīguma un piemērotības<br />
apstiprinājums. TP Vision garantē, ka materiāls pats<br />
par sevi nepārkāpj nekādus ASV patentus. Nekādas<br />
turpmākas garantijas netiek tieši vai netieši izteiktas.<br />
TP Vision neuzņemas atbildību par jebkādām kļūdām<br />
šī dokumenta saturā vai jebkādām problēmām, ko<br />
radījis šī dokumenta saturs. Kļūdas, par kurām tiks<br />
paziņots <strong>Philips</strong>, tiks izlabotas un publicētas <strong>Philips</strong><br />
atbalsta tīmekļa vietnē pēc iespējas ātrāk.<br />
Garantijas noteikumi - savainojumu, televizora<br />
bojājumu un garantijas spēka zaudēšanas risks!<br />
Nekādā gadījumā nemēģiniet labot televizoru pats.<br />
Izmantojiet televizoru un papildu aksesuārus tikai tā,<br />
kā to paredzējis ražotājs. Televizora aizmugurē<br />
uzdrukātā brīdinājuma zīme norāda, ka pastāv<br />
elektriskās strāvas trieciena risks. Nekādā gadījumā<br />
nenoņemiet televizora pārsegu. Apkopes vai remonta<br />
jautājumos vienmēr sazinieties ar <strong>Philips</strong> Klientu<br />
atbalsta centru. Tālruņa numuru sak. televizora<br />
komplektā iekļautajā drukātajā dokumentācijā. Vai<br />
atveriet mūsu tīmekļa<br />
vietni www.philips.com/support un atlasiet savu<br />
valsti, ja nepieciešams. Ja veiksiet kādu darbību, kas<br />
šajā pamācībā skaidri aizliegta, vai kādus<br />
noregulējumus vai montāžas procedūras, kas šajā<br />
pamācībā nav ieteiktas vai atļautas, garantija tiks<br />
anulēta.<br />
Megapikseļu īpašības<br />
Šim LCD/<strong>LED</strong> izstrādājumam ir liels skaits krāsu<br />
pikseļu. Lai gan tā efektīvie pikseļi ir 99,999% vai<br />
vairāk, uz ekrāna pastāvīgi var parādīties melni vai<br />
spilgti gaismas punkti (sarkani, zaļi vai zili). Tā ir<br />
displeja struktūras īpašība (vispārpieņemtu nozares<br />
standartu ietvaros), nevis nepareiza darbība.<br />
CE atbilstība<br />
Šis izstrādājums atbilst Direktīvu 2006/95/EK<br />
(zemsprieguma iekārtas), 2004/108/EK<br />
(elektromagnētiskā savietojamība) un 2011/65/ES<br />
(ROHS) galvenajām prasībām un citiem būtiskiem<br />
noteikumiem.<br />
Atbilstība EMF<br />
TP Vision ražo un pārdod daudz izstrādājumu, kas<br />
paredzēti patērētājiem un kas tāpat kā jebkura<br />
elektroniska iekārta spēj izdot un saņemt<br />
elektromagnētiskus signālus. Viens no TP Vison<br />
vadošajiem uzņēmējdarbības principiem ir veikt visus<br />
nepieciešamos veselības un drošības pasākumus, lai<br />
mūsu izstrādājumi atbilstu visām piemērojamajām<br />
tiesiskajām prasībām un iekļautos elektromagnētiskā<br />
lauka (EML) standartos, kas piemērojami izstrādājumu<br />
izgatavošanas laikā.<br />
TP Vision ir apņēmies izstrādāt, ražot un izplatīt<br />
produktus, kas nerada kaitīgu ietekmi uz veselību. TP<br />
Vision apstiprina, ka tā izstrādājumi, lietojot tos<br />
atbilstoši paredzētajiem nolūkiem, ir droši lietošanai<br />
saskaņā ar šobrīd pieejamiem zinātniskiem<br />
pierādījumiem. TP Vision aktīvi piedalās starptautisko<br />
EML un drošības standartu izstrādē, kas ļauj TP Vision<br />
paredzēt turpmāko standartizācijas attīstību un agrīni<br />
veikt izmaiņas savos izstrādājumos.<br />
31.2<br />
Lietošanas noteikumi - Smart<br />
<strong>TV</strong><br />
Varat lasīt sava Smart <strong>TV</strong> lietošanas noteikumus,<br />
konfidencialitātes politiku, kā arī iestatīt<br />
konfidencialitātes iestatījumus.<br />
Lai atvērtu Smart <strong>TV</strong> lapas lietošanas noteikumus…<br />
1 - Nospiediet HOME (Sākums), lai atvērtu<br />
sākuma izvēlni.<br />
2 - Atlasiet Aplikācijas , lai atvērtu<br />
izvēlni Aplikācijas.<br />
3 - Atlasiet Atbalsts.<br />
106
31.3<br />
Lietošanas noteikumi -<br />
<strong>Philips</strong> aplikāciju galerija<br />
Lai iegūtu papildinformāciju, sadaļā Palīdzība<br />
nospiediet krāsaino taustiņu Atslēgvārdi un<br />
atrodiet Lietošanas noteikumi, aplikāciju galerija.<br />
107
32<br />
Autortiesības<br />
32.1<br />
MHL<br />
MHL, Mobile High-Definition Link un MHL logotips ir<br />
MHL, LLC reģistrētas preču zīmes.<br />
DTS Premium Sound <br />
DTS patentus skatiet vietnē http://patents.dts.com.<br />
Ražots, izmantojot DTS Licenciāts Limitēt licenci.<br />
DTS, simbols un DTS kopā ar simbolu ir reģistrētas<br />
preču zīmes, un DTS 2.0 kanāls ir preču zīme, kas<br />
pieder DTS, Inc. © DTS, Inc. Visas tiesības paturētas.<br />
32.5<br />
DLNA Certified®<br />
(ja piemērojams)<br />
32.2<br />
<strong>HD</strong>MI<br />
DLNA®, DLNA logotips un DNLA CERTIFIED® ir Digital<br />
Living Network Alliance preču zīmes, pakalpojumu<br />
zīmes vai sertifikācijas zīmes.<br />
32.6<br />
Microsoft<br />
<strong>HD</strong>MI®<br />
<strong>HD</strong>MI un <strong>HD</strong>MI High-Definition Multimedija<br />
Interference, kā arī <strong>HD</strong>MI logotips ir <strong>HD</strong>MI Licenciāts<br />
LLC preču zīmes vai reģistrētas preču zīmes Amerikas<br />
Savienotajās Valstīs un citās valstīs.<br />
32.3<br />
Dolby Digital Plus<br />
Dolby®<br />
Ražots ar Dolby Laboratorisks licenci. Dolby un<br />
dubultā „D” simbols ir Dolby Laboratorisks preču<br />
zīmes.<br />
32.4<br />
DTS Premium Sound <br />
Windows Media<br />
Windows Media ir vai nu reģistrēta preču zīme, vai<br />
Microsoft Corporation preču zīme ASV un/vai citās<br />
valstīs.<br />
Microsoft PlayReady<br />
Satura īpašnieki izmanto Microsoft PlayReady<br />
satura piekļuves tehnoloģiju, lai aizsargātu savu<br />
intelektuālo īpašumu, tostarp ar autortiesībām<br />
aizsargātu saturu.<br />
Šajā ierīcē tiek izmantota PlayReady tehnoloģija, lai<br />
piekļūtu ar PlayReady aizsargātam saturam un/vai ar<br />
WMDRM aizsargātam saturam. Ja ierīcē netiek<br />
sekmīgi nodrošināta pareiza satura lietošanas<br />
ierobežojumu ievērošana, satura īpašnieki var<br />
pieprasīt korporācijai Microsoft atsaukt ierīces spēju<br />
atskaņot ar PlayReady aizsargātu saturu. Atsaukšanai<br />
nav jāietekmē neaizsargāta satura vai ar citām satura<br />
aizsardzības tehnoloģijām aizsargāta satura lietošana.<br />
Satura īpašnieki var pieprasīt PlayReady jaunināšanu,<br />
lai varētu piekļūt to saturam. Ja noraidīsiet<br />
jaunināšanu, jūs nevarēsiet piekļūt saturam, kam<br />
nepieciešams šis jauninājums.<br />
108
32.7<br />
Wi-Fi Alliance<br />
Wi-Fi®, Wi-Fi CERTIFIED logotips, Wi-Fi logotips ir<br />
reģistrētas Wi-Fi Alliance preču zīmes.<br />
32.8<br />
Kensington<br />
(ja piemērojams)<br />
Kensington un Micro Saver ir ACCO World corporation<br />
ASV reģistrētās preču zīmes ar citās pasaules valstīs<br />
izsniegtām reģistrācijām un iesniegumiem, kas ir<br />
izskatīšanas stadijā.<br />
32.9<br />
Citas preču zīmes<br />
Visas pārējās reģistrētās un nereģistrētās preču zīmes<br />
ir to attiecīgo īpašnieku īpašums.<br />
109
Alfabētiskais rādītājs<br />
3<br />
3D 65<br />
3D Backlight kontrasts 70<br />
3D satura skatīšanās 65<br />
3D, 2D pārvēršana 3D 66<br />
3D, brīdinājums par veselību 67<br />
3D, Nepiec. aprīkojums, Active 3D 65<br />
3D, optimāla skatīšanās 66<br />
A<br />
Ambilight stils 64<br />
Ambilight, iestatījumi 78<br />
Ambilight, Lounge light 79<br />
Ambilight, Lounge light+hue 79<br />
Ambilight, sienas krāsa 79<br />
Ambilight, televizora izslēgšana 79<br />
Android iestatījumi 11<br />
Antena, manuāla instalēšana 93<br />
Antenas savienojums 7<br />
Aplikācijas 51<br />
Aplikāciju bloķēšana 53<br />
Asums 70<br />
Asums, MPEG defektu samazināšana 74<br />
Asums, Su<strong>per</strong> resolution 73<br />
Asums, trokšņu mazināšana 73<br />
Atbalsts, tiešsaistē 102<br />
Atbrīvošanās no televizora vai baterijām 97<br />
Atklātā pirmkoda programmatūra 95<br />
Attēla stils 69<br />
Attēls attēlā 68<br />
Attēls, asums 70<br />
Attēls, attēla formāts 74<br />
Attēls, attēla formāts, pamata 74<br />
Attēls, attēla formāts, papildu 74<br />
Attēls, Backlight kontrasts 69<br />
Attēls, krāsa 69<br />
Attēls, ātrie iestatījumi 75<br />
Audio apraksts 87<br />
Audio izvade - optiskā, padomi 15<br />
Audio izvades formāts 18<br />
Audio izvades izlīdzināšana 18<br />
Audio komentāri 87<br />
Audio un video sinhronizēšana 17<br />
Audio valoda 34<br />
Audio valoda, galvenā 34<br />
Audio valoda, papildu 34<br />
Audiosignāla izvades aizkave 17<br />
Audiosignāla izvades iestatījumi 17<br />
Audiosignāla izvades nobīde 18<br />
Austiņas, austiņu skaļums 77<br />
Austiņas, pievienošana 20<br />
Austiņu skaļums 77<br />
Auto Surround 3D 76<br />
Autom. skaļuma izlīdzināšana 76<br />
Automātiska izslēgšanās 26<br />
Automātiska kanālu atjaunināšana 91<br />
B<br />
Backlight kontrasts 69<br />
Bass 75<br />
Baterijas, tālvadības pults 30<br />
Bezvadu audio 77<br />
Bezvadu skaļruņi, atlase 78<br />
Bezvadu skaļruņi, par 77<br />
Bezvadu tīkls 8<br />
Bloķētājs bērnu aizsardzībai 83<br />
Blu-ray disku atskaņotājs, savienošana 19<br />
Bluetooth 19<br />
Bluetooth, ierīces 19<br />
Bluetooth, ierīces atlasīšana 20<br />
Bluetooth, ierīces noņemšana 20<br />
Bluetooth, savienošana pārī 19<br />
C<br />
CAM, nosacītas pieejas modulis 15<br />
CI+ 15<br />
Clear LCD 74<br />
Clear Sound 76<br />
D<br />
Dators, pievienošana 24<br />
Digitālais teksts 37<br />
DMR, cipardatu atveidotājs 10<br />
Drošības norādījumi 104<br />
DVB (Digitālā video apraide) 92<br />
DVD atskaņotājs 19<br />
Dzirdes traucējumi 86<br />
E<br />
EasyLink 13<br />
EasyLink, ieslēgšana vai izslēgšana 14<br />
EasyLink, tālvadība 14<br />
Eiropas ekomarķējums 97<br />
Eko iestatījumi 80<br />
Ekrāna apkope 105<br />
Enerģijas patēriņš, pārbaude 80<br />
F<br />
Fotoattēli, video un mūzika 58<br />
Fotokamera, pievienot 23<br />
Frekvences skenēšana 92<br />
Frekvenču soļa lielums 92<br />
G<br />
Gaidstāve 25<br />
Gaismas sensors 81<br />
Gamma 73<br />
Google Play Store 52<br />
H<br />
Hbb<strong>TV</strong> 38<br />
<strong>HD</strong>MI MHL 13<br />
<strong>HD</strong>MI, ARC 13<br />
<strong>HD</strong>MI, DVI savienojums 14<br />
I<br />
Ierakstīšana 41<br />
Ierakstīšana, <strong>TV</strong> ceļveža dati 39<br />
Ieslēgšana un izslēgšana 25<br />
Incredible Surround 76<br />
Incredible Surround 3D 76<br />
Interaktīvā televīzija 38<br />
Interaktīvā televīzija, par 38<br />
Interneta atmiņa, notīrīšana 9<br />
I<br />
110
i<strong>TV</strong> 38<br />
I<br />
Izslēgšanas taimeris 26<br />
Izslēgšanās taimeris 25<br />
K<br />
Kabelis, manuāla instalēšana 93<br />
Kanāla atjaunināšanas ziņojums 91<br />
Kanāla opcijas 34<br />
Kanāli, divu kanālu skatīšanās 68<br />
Kanāls 32<br />
Kanāls, antenas instalēšana 91<br />
Kanāls, automātiska kanāla atjaunināšana 91<br />
Kanāls, kabeļa instalēšana 91<br />
Kanāls, manuāla kanāla atjaunināšana 91<br />
Kanāls, opcijas 34<br />
Kanāls, pārinstalēšana 91<br />
Kanāls, pārslēgšana uz kanālu 33<br />
Kanāls, <strong>TV</strong> ceļvedis 39<br />
Kanāls, vecuma ierobežojums 33<br />
Kanālu logotipi 83<br />
Kanālu saraksta kopēšana 93<br />
Kanālu saraksta kopēšana, augšupielāde 94<br />
Kanālu saraksta kopēšana, kopēšana 93<br />
Kanālu saraksta kopēšana, pašreizējā versija 94<br />
Kanālu saraksts 32<br />
Kanālu saraksts, atvēršana 32<br />
Kanālu saraksts, filtrs 32<br />
Kanālu saraksts, meklēšana 32<br />
Kanālu saraksts, par 32<br />
Klientu apkalpošana 102<br />
Kontrasts 69<br />
Kontrasts, 3D video kontrasts 70<br />
Kontrasts, dinamiskais kontrasts 72<br />
Kontrasts, gaismas sensors 73<br />
Kontrasts, gamma 73<br />
Kontrasts, kontrasta režīms 72<br />
Kontrasts, <strong>per</strong>fekts kontrasts 72<br />
Kontrasts, video kontrasts 73<br />
Kopējā interfeisa slots 15<br />
Krāsa 69<br />
Krāsa, krāsas tem<strong>per</strong>atūra 71<br />
Krāsa, krāsu kontrole 71<br />
Krāsa, krāsu pastiprināšana 70<br />
Krāsa, nokrāsa 71<br />
Krāsa, pielāgota krāsas tem<strong>per</strong>atūra 71<br />
Krāsa, piesātinājums 71<br />
Krāsa, tonis 70<br />
Krāsu kontrole, atiestatīt 72<br />
Kustība, Clear LCD 74<br />
Kustība, Perfect Natural Motion 74<br />
L<br />
Lietošanas beigas 97<br />
Lietošanas nosacījumi 106<br />
Lietošanas noteikumi, aplikāciju galerija 12<br />
Lounge Light 79<br />
M<br />
Meklēšana ar balsi 28<br />
Miracast savienojuma notīrīšana 10<br />
Miracast, ieslēgšana 62<br />
MPEG defektu samazināšana 74<br />
Multi View 68<br />
Multivide 58<br />
Multivides faili no mākoņa krātuves 58<br />
Multivides faili, no datora vai NAS 58<br />
Multivides faili, no USB diska 58<br />
Mājas kino sistēma, daudzkanālu 18<br />
Mājas kino sistēma, skaļuma izlīdzināšana 18<br />
Mājas kinozāles sistēma, problēmas 18<br />
Mājas kinozāles sistēma, skaņa 77<br />
N<br />
Notīrīt interneta atmiņu 11<br />
P<br />
Paziņojumi 96<br />
Pašlaik televīzijā 44<br />
Perfect Natural Motion 74<br />
<strong>Philips</strong> logotips, spilgtums 25<br />
Pie sienas, televizora novietojums 83<br />
Problēmas 100<br />
Problēmas, attēls 101<br />
Problēmas, izvēlnes valoda 102<br />
Problēmas, kanāli 101<br />
Problēmas, savienojums, <strong>HD</strong>MI 101<br />
Problēmas, savienojums, internets 102<br />
Problēmas, savienojums, USB 101<br />
Problēmas, savienojums, Wi-Fi 102<br />
Problēmas, skaņa 101<br />
Problēmas, tālvadības pults 100<br />
Product Fiche 97<br />
Programmatūra, atjaunināšana 95<br />
Pārbaud.uztverš. 92<br />
Pārraides, ieteikumi 44<br />
R<br />
Radio stacijas 32<br />
Redzes traucējumi 86<br />
Remonts 102<br />
Reģistrējiet savu produktu 100<br />
S<br />
Savienojuma ceļvedis 13<br />
Sazinieties ar <strong>Philips</strong> 102<br />
SCART savienojums, padomi 15<br />
Skatīšanās attālums 6<br />
Skaņa, Auto Surround 3D 76<br />
Skaņa, autom. skaļuma izlīdzināšana 76<br />
Skaņa, bass 75<br />
Skaņa, Clear Sound 76<br />
Skaņa, Incredible surround 3D 76<br />
Skaņa, spalgums 75<br />
Skaņa, telpisks režīms 76<br />
Skaņas stils 75<br />
Skaļruņi, bezvadu 77<br />
Spalgums 75<br />
Spilgtums, <strong>Philips</strong> logotips 25<br />
Spēle vai dators 50<br />
Spēle vai dators, iestatīšana 70<br />
Spēles, sadalīta ekrāna spēle 55<br />
Spēļu konsole, pievienošana 20<br />
Spēļu vadāmierīce, pievienošana 21<br />
Strāvas savienojums 6<br />
Subtitrs 34<br />
Subtitru valoda 34<br />
Subtitru valoda, galvenā 34<br />
Subtitru valoda, papildu 34<br />
Sākuma izvēlne 46<br />
T<br />
Teksta valoda, galvenā 37<br />
Teksta valoda, papildu 37<br />
Teleteksts 37<br />
111
Televizora lietošana 33<br />
Televizora novietojums 6<br />
Televizora taustiņi 25<br />
Televīzijas kanālu pārinstalēšana 91<br />
Telpisks režīms 76<br />
Tiešsaistes atbalsts 102<br />
Trokšņu mazināšana 73<br />
<strong>TV</strong> ceļvedis 39<br />
<strong>TV</strong> ceļvedis, atgādinājums 39<br />
<strong>TV</strong> ceļvedis, dati un informācija 39<br />
<strong>TV</strong> instalācija 91<br />
<strong>TV</strong> pēc pieprasījuma 44<br />
<strong>TV</strong> skaļruņi 77<br />
<strong>TV</strong> tīkla nosaukums 9<br />
Tālvadības pults tastatūra 29<br />
Tālvadības pults, azerty 30<br />
Tālvadības pults, diakritiskās zīmes un simboli 30<br />
Tālvadības pults, kirilica 30<br />
Tālvadības pults, lielie burti 29<br />
Tālvadības pults, qwerty 30<br />
Tālvadības pults, qwerty un azerty 29<br />
Tālvadības pults, tastatūra 29<br />
Tīkla frekvence 92<br />
Tīkla frekvences režīms 92<br />
Tīkla uzstādīšana 8<br />
Tīkls, bezvadu 8<br />
Tīkls, ieslēgt Wi-Fi 10<br />
Tīkls, iestatījumi 9<br />
Tīkls, savienojums 8<br />
Tīkls, skatīt iestatījumus 9<br />
Tīkls, statiska IP adrese 9<br />
Tīkls, <strong>TV</strong> tīkla nosaukums 10<br />
Tīkls, vadu 9<br />
Tīkls, Wi-Fi Miracast savienojuma notīrīšana 10<br />
Tīkls, Wi-Fi Smart Screen 10<br />
Tīkls, WoWLAN 9<br />
Tīkls, WPS 8<br />
Tīkls, WPS ar PIN kodu 8<br />
U<br />
Universālā piekļuve 86<br />
Universālā piekļuve, dzirdes traucējumi 87<br />
Universālā piekļuve, skaļruņi/austiņas 87<br />
USB cietais disks, uzstādīšana 22<br />
USB cietais disks, vieta diskā 22<br />
USB tastatūra 22<br />
USB tastatūra, pievienošana 22<br />
USB zibatmiņas disks, pievienošana 23<br />
Uz <strong>TV</strong> statīva, televizora novietojums 83<br />
Uztveršanas kvalitāte 92<br />
V<br />
Vadu tīkls 9<br />
Vecuma ierobežojums 33<br />
Video atlase 35<br />
Video pēc piepras. 45<br />
Videokamera, pievienot 23<br />
Viedkarte, CAM 15<br />
Vājdzirdīgiem 87<br />
Vājredzīgiem 87<br />
W<br />
Wi-Fi 8<br />
WoWLAN 9<br />
Y<br />
YPbPr savienojums, padomi 15<br />
112
Powered by TCPDF (www.tcpdf.org)<br />
113