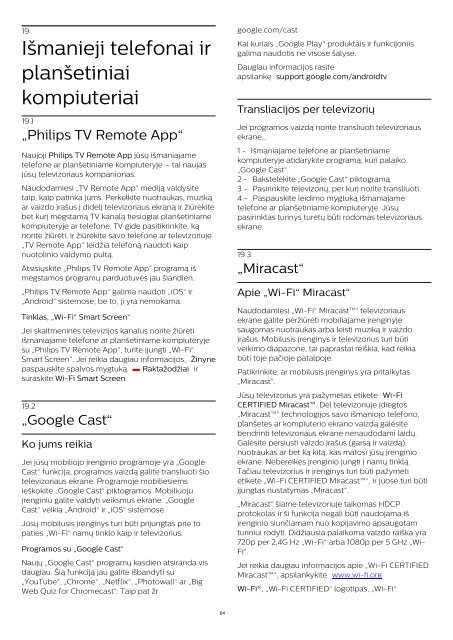Philips 6500 series TV LED sottile Full HD Android™ - Istruzioni per l'uso - LIT
Philips 6500 series TV LED sottile Full HD Android™ - Istruzioni per l'uso - LIT
Philips 6500 series TV LED sottile Full HD Android™ - Istruzioni per l'uso - LIT
Create successful ePaper yourself
Turn your PDF publications into a flip-book with our unique Google optimized e-Paper software.
19<br />
Išmanieji telefonai ir<br />
planšetiniai<br />
kompiuteriai<br />
19.1<br />
„<strong>Philips</strong> <strong>TV</strong> Remote App“<br />
Naujoji <strong>Philips</strong> <strong>TV</strong> Remote App jūsų išmaniajame<br />
telefone ar planšetiniame kompiuteryje – tai naujas<br />
jūsų televizoriaus kompanionas.<br />
Naudodamiesi „<strong>TV</strong> Remote App“ mediją valdysite<br />
taip, kaip patinka jums. Perkelkite nuotraukas, muziką<br />
ar vaizdo įrašus į didelį televizoriaus ekraną ir žiūrėkite<br />
bet kurį mėgstamą <strong>TV</strong> kanalą tiesiogiai planšetiniame<br />
kompiuteryje ar telefone. <strong>TV</strong> gide pasitikrinkite, ką<br />
norite žiūrėti, ir žiūrėkite savo telefone ar televizoriuje.<br />
„<strong>TV</strong> Remote App“ leidžia telefoną naudoti kaip<br />
nuotolinio valdymo pultą.<br />
Atsisiųskite „<strong>Philips</strong> <strong>TV</strong> Remote App“ programą iš<br />
mėgstamos programų parduotuvės jau šiandien.<br />
„<strong>Philips</strong> <strong>TV</strong> Remote App“ galima naudoti „iOS“ ir<br />
„Android“ sistemose, be to, ji yra nemokama.<br />
Tinklas, „Wi-Fi“ Smart Screen“<br />
Jei skaitmeninės televizijos kanalus norite žiūrėti<br />
išmaniajame telefone ar planšetiniame kompiuteryje<br />
su „<strong>Philips</strong> <strong>TV</strong> Remote App“, turite įjungti „Wi-Fi“<br />
Smart Screen“. Jei reikia daugiau informacijos, Žinyne<br />
paspauskite spalvos mygtuką Raktažodžiai ir<br />
suraskite Wi-Fi Smart Screen.<br />
19.2<br />
„Google Cast“<br />
Ko jums reikia<br />
Jei jūsų mobiliojo įrenginio programoje yra „Google<br />
Cast“ funkcija, programos vaizdą galite transliuoti šio<br />
televizoriaus ekrane. Programoje mobiliesiems<br />
ieškokite „Google Cast“ piktogramos. Mobiliuoju<br />
įrenginiu galite valdyti veiksmus ekrane. „Google<br />
Cast“ veikia „Android“ ir „iOS“ sistemose.<br />
Jūsų mobilusis įrenginys turi būti prijungtas prie to<br />
paties „Wi-Fi“ namų tinklo kaip ir televizorius.<br />
Programos su „Google Cast“<br />
Naujų „Google Cast“ programų kasdien atsiranda vis<br />
daugiau. Šią funkciją jau galite išbandyti su<br />
„YouTube“, „Chrome“, „Netflix“, „Photowall“ ar „Big<br />
Web Quiz for Chromecast“. Taip pat žr.<br />
google.com/cast<br />
Kai kuriais „Google Play“ produktais ir funkcijomis<br />
galima naudotis ne visose šalyse.<br />
Daugiau informacijos rasite<br />
apsilankę support.google.com/androidtv<br />
Transliacijos <strong>per</strong> televizorių<br />
Jei programos vaizdą norite transliuoti televizoriaus<br />
ekrane…<br />
1 - Išmaniajame telefone ar planšetiniame<br />
kompiuteryje atidarykite programą, kuri palaiko<br />
„Google Cast“.<br />
2 - Bakstelėkite „Google Cast“ piktogramą.<br />
3 - Pasirinkite televizorių, <strong>per</strong> kurį norite transliuoti.<br />
4 - Paspauskite leidimo mygtuką išmaniajame<br />
telefone ar planšetiniame kompiuteryje. Jūsų<br />
pasirinktas turinys turėtų būti rodomas televizoriaus<br />
ekrane.<br />
19.3<br />
„Miracast“<br />
Apie „Wi-Fi“ Miracast“<br />
Naudodamiesi „Wi-Fi“ Miracast“ televizoriaus<br />
ekrane galite <strong>per</strong>žiūrėti mobiliajame įrenginyje<br />
saugomas nuotraukas arba leisti muziką ir vaizdo<br />
įrašus. Mobilusis įrenginys ir televizorius turi būti<br />
veikimo diapazone, tai paprastai reiškia, kad reikia<br />
būti toje pačioje patalpoje.<br />
Patikrinkite, ar mobilusis įrenginys yra pritaikytas<br />
„Miracast“.<br />
Jūsų televizorius yra pažymėtas etikete Wi-Fi<br />
CERTIFIED Miracast. Dėl televizoriuje įdiegtos<br />
„Miracast“ technologijos savo išmaniojo telefono,<br />
planšetės ar kompiuterio ekrano vaizdą galėsite<br />
bendrinti televizoriaus ekrane nenaudodami laidų.<br />
Galėsite <strong>per</strong>siųsti vaizdo įrašus (garsą ir vaizdą),<br />
nuotraukas ar bet ką kitą, kas matosi jūsų įrenginio<br />
ekrane. Nebereikės įrenginio jungti į namų tinklą.<br />
Tačiau televizorius ir įrenginys turi būti pažymėti<br />
etikete „Wi-Fi CERTIFIED Miracast“, ir juose turi būti<br />
įjungtas nustatymas „Miracast“.<br />
„Miracast“ šiame televizoriuje taikomas <strong>HD</strong>CP<br />
protokolas ir ši funkcija negali būti naudojama iš<br />
įrenginio siunčiamam nuo kopijavimo apsaugotam<br />
turiniui rodyti. Didžiausia palaikoma vaizdo raiška yra<br />
720p <strong>per</strong> 2,4G Hz „Wi-Fi“ arba 1080p <strong>per</strong> 5 GHz „Wi-<br />
Fi“.<br />
Jei reikia daugiau informacijos apie „Wi-Fi CERTIFIED<br />
Miracast“, apsilankykite www.wi-fi.org<br />
Wi-Fi®, „Wi-Fi CERTIFIED“ logotipas, „Wi-Fi“<br />
64