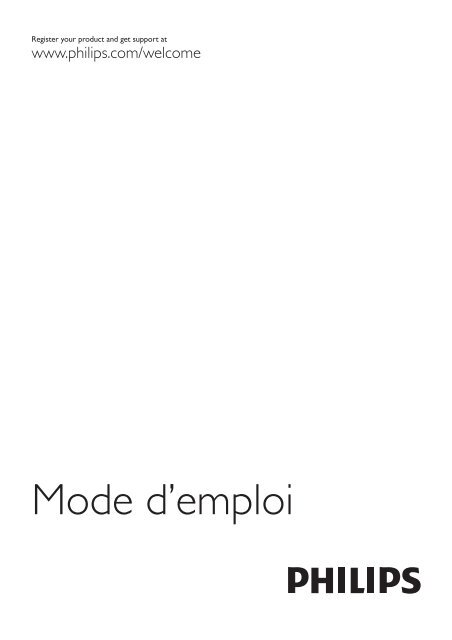Philips 6000 series Smart TV LED - Istruzioni per l'uso - FRA
Philips 6000 series Smart TV LED - Istruzioni per l'uso - FRA
Philips 6000 series Smart TV LED - Istruzioni per l'uso - FRA
Create successful ePaper yourself
Turn your PDF publications into a flip-book with our unique Google optimized e-Paper software.
!"#$%&'#(!)*+(!,(*-+.'!/0-!$#'!&+,,*('!/'<br />
!!!"#$%&%#'"()*+!,&()*,<br />
-).,/.0,*#&)%/
Contenu<br />
7<br />
7.1<br />
7.2<br />
Jeux 57<br />
Jouer à un jeu 57<br />
Jeux à deux joueurs 57<br />
1<br />
1.1<br />
1.2<br />
1.3<br />
1.4<br />
1.5<br />
1.6<br />
1.7<br />
1.8<br />
1.9<br />
1.10<br />
2<br />
2.1<br />
2.2<br />
2.3<br />
2.4<br />
2.5<br />
2.6<br />
2.7<br />
2.8<br />
3<br />
3.1<br />
3.2<br />
3.3<br />
3.4<br />
3.5<br />
3.6<br />
3.7<br />
3.8<br />
3.9<br />
3.10<br />
3.11<br />
Visite guidée 3<br />
<strong>Smart</strong> <strong>TV</strong> 3<br />
Galerie d'applications 3<br />
Location de vidéos 3<br />
Télévision en ligne 3<br />
Réseaux sociaux 4<br />
Skype 4<br />
<strong>Smart</strong>phones et tablettes 4<br />
Pause <strong>TV</strong> et enregistrements 4<br />
Jeux 5<br />
EasyLink 5<br />
Installation 6<br />
Conseils de placement 6<br />
Cordon d'alimentation 6<br />
Antenne 6<br />
Réseau 6<br />
Connexion des périphériques 8<br />
Menu Configuration 17<br />
Support <strong>TV</strong> et fixation murale 17<br />
Sécurité et entretien 17<br />
Téléviseur 20<br />
Mise en marche 20<br />
Télécommande 20<br />
Regarder <strong>TV</strong> 22<br />
Guide <strong>TV</strong> 29<br />
Basculer vers des périphériques 30<br />
Sous-titres et langues 31<br />
Minuteurs et horloge 32<br />
Paramètres d'image 32<br />
Paramètres du son 34<br />
Réglages Ambilight 35<br />
Accès universel 36<br />
8<br />
8.1<br />
8.2<br />
8.3<br />
8.4<br />
8.5<br />
8.6<br />
8.7<br />
8.8<br />
9<br />
9.1<br />
9.2<br />
9.3<br />
9.4<br />
10<br />
10.1<br />
10.2<br />
10.3<br />
10.4<br />
11<br />
11.1<br />
11.2<br />
11.3<br />
11.4<br />
11.5<br />
11.6<br />
Index 65<br />
Caractéristiques du téléviseur 58<br />
Environnement 58<br />
Puissance 59<br />
Réception 59<br />
Affichage 59<br />
Son 60<br />
Multimédia 60<br />
Connectivité 60<br />
Dimensions et poids 60<br />
Logiciel du téléviseur 62<br />
Version du logiciel 62<br />
Mise à jour du logiciel 62<br />
Logiciel open source 62<br />
Licence open source 63<br />
Assistance 64<br />
Enregistrer 64<br />
Utilisation des fonctions Aide et Recherche 64<br />
Assistance en ligne 64<br />
Service Consommateurs 64<br />
Droits d'auteur et licences 65<br />
HDMI 65<br />
Dolby 65<br />
Skype 65<br />
DivX 65<br />
Microsoft 65<br />
Autres marques commerciales 65<br />
4<br />
4.1<br />
4.2<br />
4.3<br />
4.4<br />
4.5<br />
4.6<br />
3D 38<br />
Matériel requis 38<br />
Vos lunettes 3D 38<br />
Visionnage en 3D 38<br />
Visionnage en 3D optimisé 38<br />
Avertissement sanitaire 39<br />
Entretien des lunettes 3D 39<br />
5<br />
5.1<br />
5.2<br />
5.3<br />
5.4<br />
5.5<br />
5.6<br />
<strong>Smart</strong> <strong>TV</strong> 40<br />
Menu Accueil 40<br />
Applications <strong>Smart</strong> <strong>TV</strong> 40<br />
Vidéos, photos et musique 43<br />
Pause <strong>TV</strong> 45<br />
Enregistrement 45<br />
Application MyRemote 47<br />
6<br />
6.1<br />
6.2<br />
6.3<br />
6.4<br />
6.5<br />
6.6<br />
6.7<br />
6.8<br />
Skype 51<br />
Qu'est-ce que Skype ? 51<br />
Démarrage de Skype 51<br />
Contacts 52<br />
Appeler avec Skype 53<br />
Crédit Skype 54<br />
Paramètres Skype 55<br />
Déconnexion 55<br />
Conditions d'utilisation 55<br />
2 Contenu
1<br />
Visite guidée<br />
1.1<br />
<strong>Smart</strong> <strong>TV</strong><br />
Connectez ce téléviseur <strong>LED</strong> <strong>Smart</strong> <strong>TV</strong> <strong>Philips</strong> à Internet et<br />
découvrez un nouvel univers de la télévision. Vous pouvez<br />
réaliser une connexion câblée avec votre routeur ou sans fil via<br />
Wi-Fi.<br />
Recherchez l'application pour des vidéos YouTube, un journal<br />
national, un album photo en ligne, Facebook, Twitter, etc. Il<br />
existe des applications pour louer une vidéo sur un site de<br />
location de vidéos en ligne et d'autres pour regarder les<br />
programmes <strong>TV</strong> que vous avez manqués. Si la galerie<br />
d'applications ne contient pas ce que vous recherchez, vous le<br />
trouverez sur le Web : surfez sur Internet via votre téléviseur.<br />
Dans Aide, appuyez sur L Liste et recherchez Galerie<br />
d'applications pour plus d'informations.<br />
1.3<br />
Location de vidéos<br />
Pour regarder une vidéo de location, inutile de quitter votre<br />
domicile. Il vous suffit de louer le dernier film sur votre site de<br />
location de vidéos en ligne.<br />
Lorsque le téléviseur est connecté à votre réseau domestique,<br />
un smartphone peut afficher une photo sur le téléviseur, vous<br />
pouvez lire des vidéos stockées sur votre ordinateur ou<br />
commander le téléviseur à l'aide de votre tablette.<br />
Lorsque le téléviseur est connecté à Internet, vous pouvez<br />
regarder une vidéo louée sur un site de location de vidéos en<br />
ligne, lire le guide <strong>TV</strong> en ligne ou enregistrer votre<br />
programme <strong>TV</strong> préféré sur un disque dur USB. Avec les<br />
applications <strong>Smart</strong> <strong>TV</strong>, amusez-vous avec toutes sortes de<br />
divertissements et de services pratiques.<br />
Dans Aide, appuyez sur L Liste et recherchez <strong>Smart</strong> <strong>TV</strong><br />
pour plus d'informations.<br />
1.2<br />
Galerie d'applications<br />
Ouvrez la galerie d'applications dans <strong>Smart</strong> <strong>TV</strong> pour parcourir<br />
les applications, la collection de sites Web spécialement<br />
conçus pour votre téléviseur.<br />
Démarrez <strong>Smart</strong> <strong>TV</strong> et ajoutez l'application de location de<br />
vidéos à la page de démarrage de <strong>Smart</strong> <strong>TV</strong>.<br />
Ouvrez l'application de location de vidéos, créez votre compte<br />
<strong>per</strong>sonnel, sélectionnez le film et lancez la lecture.<br />
Téléchargement facile : vous pouvez regarder le film<br />
immédiatement*.<br />
Dans Aide, appuyez sur L Liste et recherchez Location de<br />
vidéos pour plus d'informations.<br />
* En fonction du service de streaming vidéo du site de location<br />
de vidéos sélectionné.<br />
1.4<br />
Télévision en ligne<br />
Avec les applications de télévision en ligne de <strong>Smart</strong> <strong>TV</strong><br />
(télévision en streaming), vous pouvez regarder un<br />
programme <strong>TV</strong> que vous venez de manquer ou visionner un<br />
programme au moment de votre choix.<br />
Recherchez le logo de la chaîne dans la galerie d'applications.<br />
Visite guidée / Télévision en ligne 3
Dans Aide, appuyez sur L Liste et recherchez Skype pour<br />
plus d'informations.<br />
1.7<br />
<strong>Smart</strong>phones et tablettes<br />
Dans Aide, appuyez sur L Liste et recherchez Télévision en<br />
ligne pour plus d'informations.<br />
Pour utiliser votre smartphone ou tablette en tant que<br />
télécommande ou contrôleur de média, téléchargez<br />
l'application <strong>Philips</strong> MyRemote à partir de l'App Store de votre<br />
smartphone ou tablette.<br />
1.5<br />
Réseaux sociaux<br />
Vous n'avez plus besoin de vous lever pour vérifier les<br />
messages de vos amis sur votre ordinateur. Ouvrez <strong>Smart</strong> <strong>TV</strong>,<br />
sélectionnez votre page de réseau social et répondez à un<br />
message depuis votre canapé.<br />
Commandez votre téléviseur à partir de votre smartphone ou<br />
tablette, changez de chaîne ou réglez le volume. Grâce à<br />
l'application MyRemote, vous pouvez utiliser votre téléphone<br />
ou votre tablette pour envoyer des photos, de la musique ou<br />
des vidéos de votre ordinateur vers votre téléviseur. Sur une<br />
tablette, l'application MyRemote vous <strong>per</strong>met même de<br />
consulter le guide <strong>TV</strong>, de vous informer sur les programmes et<br />
de changer de chaîne d'un simple mouvement de doigt.<br />
L'application MyRemote est disponible pour iOS et Android.<br />
<strong>Smart</strong> <strong>TV</strong> prend en charge les célèbres réseaux sociaux<br />
Facebook et Twitter.<br />
Dans Aide, appuyez sur L Liste et recherchez Galerie<br />
d'applications pour plus d'informations.<br />
1.6<br />
Skype<br />
Avec Skype, vous pouvez passer des appels vidéo sur votre<br />
téléviseur gratuitement.<br />
Dans Aide, appuyez sur L Liste et recherchez Application<br />
MyRemote pour plus d'informations.<br />
1.8<br />
Pause <strong>TV</strong> et enregistrements<br />
Si vous connectez un disque dur USB, vous pouvez mettre en<br />
pause et enregistrer une émission d'une chaîne <strong>TV</strong><br />
numérique.<br />
Vous pouvez appeler et voir vos amis partout dans le monde.<br />
Pour passer un appel vidéo, vous avez besoin d'une caméra<br />
avec microphone intégré et d'une bonne connexion Internet.<br />
Mettez votre téléviseur en pause et répondez à cet appel<br />
téléphonique urgent ou faites simplement une pause lors d'un<br />
match sportif, tandis que le téléviseur enregistre l'émission sur<br />
le disque dur USB. Vous pourrez reprendre plus tard.<br />
4 Visite guidée / Pause <strong>TV</strong> et enregistrements
Lorsqu'un disque dur USB est connecté, vous pouvez<br />
également enregistrer des émissions numériques. Vous<br />
pouvez enregistrer tout en regardant une émission ou<br />
programmer l'enregistrement d'une émission à venir.<br />
Dans Aide, appuyez sur L Liste et recherchez Pause <strong>TV</strong> ou<br />
Enregistrement pour plus d'informations.<br />
1.9<br />
Jeux<br />
Si vous sélectionnez votre console de jeux dans le menu<br />
Accueil, le téléviseur sélectionne automatiquement les<br />
réglages idéaux pour le jeu.<br />
Si vous disputez une partie multi-joueur sur écrans divisés,<br />
vous pouvez régler le téléviseur afin qu'il affiche chaque écran<br />
en plein écran. Chaque joueur peut ainsi se concentrer sur son<br />
propre jeu.<br />
Le téléviseur utilise la technologie 3D pour afficher les<br />
deux écrans. Pour disputer une partie à deux joueurs avec<br />
deux images différentes en plein écran, vous avez besoin d'une<br />
paire de lunettes 3D par joueur.<br />
Dans Aide, appuyez sur L Liste et recherchez Console de<br />
jeux ou Jeu à deux pour plus d'informations.<br />
1.10<br />
EasyLink<br />
Avec EasyLink, vous pouvez commander un périphérique<br />
connecté, comme un lecteur de disques Blu-ray, à l'aide de la<br />
télécommande du téléviseur.<br />
EasyLink utilise le protocole HDMI CEC pour communiquer<br />
avec les périphériques connectés.<br />
Dans Aide, appuyez sur L Liste et recherchez EasyLink pour<br />
plus d'informations.<br />
Visite guidée / EasyLink 5
2<br />
Installation<br />
2.1<br />
Conseils de placement<br />
2.2<br />
Cordon d'alimentation<br />
Branchez le cordon d'alimentation sur la prise POWER du<br />
téléviseur.<br />
Assurez-vous que le câble d'alimentation est connecté<br />
fermement au téléviseur.<br />
Veillez à ce que la fiche du cordon d'alimentation insérée dans<br />
la prise secteur soit accessible en <strong>per</strong>manence.<br />
Lorsque vous débranchez le cordon d'alimentation, tirez<br />
toujours sur la fiche, et non sur le câble.<br />
2.4<br />
Réseau<br />
Connexion sans fil<br />
Matériel requis<br />
Pour connecter le téléviseur sans fil à Internet, vous avez<br />
besoin d'un routeur sans fil. Utilisez une connexion Internet<br />
haut débit (large bande).<br />
Bien que la consommation d'énergie de ce téléviseur soit très<br />
faible en mode veille, il est préférable de débrancher le cordon<br />
d'alimentation pour économiser l'énergie si vous n'utilisez pas<br />
le téléviseur pendant une période prolongée.<br />
Dans Aide, appuyez sur L Liste et recherchez Veille pour<br />
plus d'informations sur la mise sous et hors tension du<br />
téléviseur.<br />
2.3<br />
Antenne<br />
Localisez la prise d'antenne à l'arrière du téléviseur. Insérez<br />
fermement le câble d'antenne dans la prise d'antenne a.<br />
Vous pouvez connecter votre propre antenne ou vous<br />
connecter au signal d'antenne d'un système de distribution<br />
d'antenne (fréquent dans certaines régions). Utilisez un câble<br />
coaxial avec connecteur d'antenne coaxial IEC 75 ohms RF.<br />
Utilisez cette connexion d'antenne pour les signaux d'entrée<br />
DVB-T et DVB-C.<br />
<br />
Le téléviseur utilise le protocole SimplyShare pour trouver et ouvrir<br />
des fichiers sur d'autres périphériques de votre réseau sans fil,<br />
comme votre ordinateur ou votre serveur de stockage en<br />
réseau (NAS). Vous pouvez utiliser un ordinateur équipé d'un<br />
système d'exploitation Microsoft Windows XP, Vista ou<br />
Windows 7, Mac OSX ou Linux.<br />
Logiciel de serveur multimédia<br />
Avec le logiciel de serveur multimédia installé sur votre<br />
ordinateur, vous pouvez ouvrir les photos, vidéos et fichiers<br />
musicaux stockés sur votre ordinateur sur votre écran de<br />
télévision.<br />
Utilisez une version récente du logiciel de serveur multimédia,<br />
comme le Lecteur Windows Media 11, Twonky ou<br />
similaire*.<br />
Installez le logiciel sur votre ordinateur et configurez-le pour un<br />
partage des fichiers multimédias avec le téléviseur. Lisez le<br />
manuel du logiciel de serveur multimédia pour plus<br />
d'informations.<br />
Afin de pouvoir ouvrir vos fichiers sur le téléviseur, vous devez<br />
démarrer le logiciel de serveur multimédia sur votre ordinateur.<br />
* Dans Aide, appuyez sur L Liste et recherchez Logiciel de<br />
serveur multimédia pour avoir un a<strong>per</strong>çu des logiciels de<br />
serveur multimédia pris en charge.<br />
Connexion<br />
Suivez les étapes 1 à 5.<br />
6 Installation / Réseau
Étape 1 - Assurez-vous que le routeur de votre réseau sans fil<br />
est allumé.<br />
Étape 2 - Appuyez sur h, puis sélectionnez S<br />
Configuration et appuyez sur OK.<br />
Étape 3 - Sélectionnez Connexion au réseau et appuyez sur<br />
OK.<br />
Étape 4 - Sélectionnez Sans fil et appuyez sur OK.<br />
Étape 5 - Sélectionnez Balayage pour rechercher votre réseau<br />
sans fil. Si vous avez un routeur avec WPS (Wi-Fi Protected<br />
Setup), vous pouvez sélectionner WPS. Faites votre choix et<br />
appuyez sur OK.<br />
- Balayage<br />
Sélectionnez Balayage pour rechercher votre réseau sans fil<br />
(votre routeur sans fil). Il se peut que le téléviseur détecte<br />
plusieurs réseaux sans fil à proximité.<br />
- WPS<br />
Si votre routeur est doté de WPS, vous pouvez vous<br />
connecter directement au routeur sans passer par le balayage.<br />
Accédez au routeur, appuyez sur le bouton WPS et revenez<br />
au téléviseur dans les 2 minutes. Ensuite, appuyez sur<br />
Connexion pour établir la connexion.<br />
Si des périphériques de votre réseau sans fil utilisent le<br />
système de chiffrement de sécurité WEP, vous ne pourrez pas<br />
utiliser WPS.<br />
Si vous devez utiliser le code PIN WPS pour vous connecter,<br />
sélectionnez Balayage au lieu de WPS.<br />
Étape 6 - Dans la liste des réseaux trouvés, sélectionnez votre<br />
réseau sans fil et appuyez sur OK.<br />
Si votre réseau ne figure pas dans la liste parce que le nom de<br />
réseau est masqué (vous avez désactivé la diffusion SSID du<br />
routeur), sélectionnez Entr. manuelle pour entrer vous-même<br />
le nom de réseau.<br />
Étape 7 - Selon le type de routeur, vous pouvez alors saisir<br />
votre clé de chiffrement (WEP, WPA ou WPA2). Si vous aviez<br />
introduit la clé de chiffrement pour ce réseau auparavant, vous<br />
pouvez sélectionner Suivant pour établir la connexion<br />
immédiatement.<br />
Si votre routeur prend en charge WPS ou le code PIN WPS,<br />
vous pouvez sélectionner WPS, PIN WPS ou Standard. Faites<br />
votre choix et appuyez sur OK.<br />
- Standard<br />
Sélectionnez Standard pour saisir la clé de chiffrement (mot de<br />
passe, phrase de passe ou clé de sécurité) manuellement.<br />
Vous pouvez utiliser le clavier de la télécommande pour saisir<br />
la clé de chiffrement. Après avoir entré la clé, appuyez sur<br />
Connexion.<br />
- PIN WPS<br />
Pour établir une connexion WPS sécurisée avec un code PIN,<br />
sélectionnez PIN WPS et appuyez sur OK. Notez le code PIN<br />
à 8 chiffres qui s'affiche et introduisez-le dans le logiciel du<br />
routeur sur votre PC. Revenez au téléviseur et appuyez sur<br />
Connexion. Consultez le manuel du routeur pour savoir où<br />
entrer le code PIN dans le logiciel du routeur.<br />
Étape 8 - Un message s'affiche lorsque la connexion est<br />
établie.<br />
Configuration réseau<br />
Si la connexion échoue, vous pouvez vérifier le paramètre<br />
DHCP du routeur. DHCP doit être réglé sur Marche.<br />
Si vous êtes un utilisateur avancé et souhaitez installer votre<br />
réseau avec une adresse IP statique, réglez le téléviseur sur IP<br />
statique.<br />
Pour régler le téléviseur sur IP statique, appuyez sur h,<br />
sélectionnez S Configuration et appuyez sur OK.<br />
Sélectionnez Paramètres réseau > Configuration réseau > IP<br />
statique. Lorsque IP statique est sélectionné dans le menu,<br />
vous pouvez configurer l'adresse IP et d'autres paramètres<br />
utiles dans Configuration IP statique dans le même menu.<br />
Problèmes de réseau<br />
Réseau sans fil introuvable ou <strong>per</strong>turbé<br />
• Les fours à micro-ondes, les téléphones DECT ou tout autre<br />
appareil Wi-Fi 802.11b/g/n à proximité peuvent <strong>per</strong>turber le<br />
réseau sans fil.<br />
• Assurez-vous que les pare-feu de votre réseau <strong>per</strong>mettent<br />
un accès à la connexion sans fil du téléviseur.<br />
• Si le réseau sans fil ne fonctionne pas correctement dans<br />
votre maison, essayez l'installation câblée du réseau.<br />
Internet ne fonctionne pas<br />
• Si la connexion au routeur fonctionne, vérifiez la connexion<br />
du routeur à Internet.<br />
Le PC et la connexion Internet sont lents<br />
• Recherchez la portée du routeur en intérieur, son débit et<br />
d'autres éléments affectant la qualité du signal dans le manuel<br />
d'utilisation de votre routeur sans fil.<br />
• Une connexion Internet haut débit (large bande) est<br />
nécessaire pour le fonctionnement du routeur.<br />
Connexion câblée<br />
Matériel requis<br />
Vous avez besoin d'un routeur réseau pour connecter le<br />
téléviseur à Internet. Utilisez un routeur avec une connexion<br />
Internet haut débit (large bande).<br />
Installation<br />
Suivez les étapes 1 à 5.<br />
1 - Connectez le routeur au téléviseur avec un câble réseau<br />
(câble Ethernet**).<br />
2 - Assurez-vous que le routeur est allumé.<br />
3 - Appuyez sur h, sélectionnez S Configuration et<br />
appuyez sur OK.<br />
4 - Sélectionnez Connexion au réseau et appuyez sur OK.<br />
5 - Sélectionnez Câblé et appuyez sur OK.<br />
Le téléviseur recherche en <strong>per</strong>manence la connexion réseau.<br />
Un message s'affiche une fois la connexion établie.<br />
Configuration réseau<br />
Si la connexion échoue, vous pouvez vérifier le paramètre<br />
DHCP du routeur. DHCP doit être réglé sur Marche.<br />
Installation / Réseau 7
Si vous êtes un utilisateur avancé et souhaitez installer votre<br />
réseau avec une adresse IP statique, réglez le téléviseur sur IP<br />
statique.<br />
Pour régler le téléviseur sur IP statique, appuyez sur h,<br />
sélectionnez S Configuration et appuyez sur OK.<br />
Sélectionnez Paramètres réseau > Configuration réseau > IP<br />
statique. Lorsque IP statique est sélectionné dans le menu,<br />
vous pouvez configurer l'adresse IP et d'autres paramètres<br />
utiles dans Configuration IP statique dans le même menu.<br />
<br />
Le téléviseur utilise le protocole SimplyShare pour trouver et<br />
ouvrir des fichiers sur d'autres périphériques de votre réseau,<br />
comme votre ordinateur. Vous pouvez utiliser un ordinateur<br />
équipé d'un système d'exploitation Microsoft Windows XP, Vista<br />
ou Windows 7, Mac OSX ou Linux.<br />
Nom du réseau <strong>TV</strong><br />
Si votre réseau domestique comporte plusieurs téléviseurs,<br />
vous pouvez renommer les téléviseurs ici.<br />
Effacer mémoire Internet<br />
L'option Effacer mémoire Internet vous <strong>per</strong>met d'effacer tous<br />
les fichiers Internet stockés sur votre téléviseur. Vous pouvez<br />
effacer votre inscription <strong>Philips</strong> <strong>Smart</strong> <strong>TV</strong> et votre niveau de<br />
contrôle parental, vos identifiants de connexion à l'application<br />
de location de vidéos, toutes vos applications <strong>Smart</strong> <strong>TV</strong><br />
favorites, vos signets Internet et votre historique. Les<br />
applications interactives MHEG peuvent également enregistrer<br />
des « cookies » sur votre téléviseur. Ces fichiers seront<br />
également effacés.<br />
Logiciel de serveur multimédia<br />
Avec le logiciel de serveur multimédia installé sur votre<br />
ordinateur, vous pouvez ouvrir les photos, vidéos et fichiers<br />
musicaux stockés sur votre ordinateur sur votre écran de<br />
télévision.<br />
Utilisez une version récente du logiciel de serveur multimédia,<br />
comme le Lecteur Windows Media 11, Twonky ou<br />
similaire*.<br />
Installez le logiciel sur votre ordinateur et configurez-le pour un<br />
partage des fichiers multimédias avec le téléviseur. Lisez le<br />
manuel du logiciel de serveur multimédia pour plus<br />
d'informations.<br />
Afin de pouvoir ouvrir vos fichiers sur le téléviseur, vous devez<br />
démarrer le logiciel de serveur multimédia sur votre ordinateur.<br />
* Dans Aide, appuyez sur L Liste et recherchez Logiciel de<br />
serveur multimédia pour avoir un a<strong>per</strong>çu des logiciels de<br />
serveur multimédia pris en charge.<br />
** Pour répondre aux normes CEM, utilisez un câble Ethernet<br />
blindé FTP Cat. 5E.<br />
Paramètres réseau<br />
Pour ouvrir les Paramètres réseau, appuyez sur h,<br />
sélectionnez S Configuration et appuyez sur OK.<br />
Sélectionnez Paramètres réseau, puis appuyez sur OK.<br />
2.5<br />
Connexion des périphériques<br />
Conseils de connexion<br />
Guide de connexion<br />
Connectez toujours un périphérique au téléviseur avec la<br />
meilleure qualité de connexion disponible. Aussi, utilisez des<br />
câbles de bonne qualité afin de garantir un bon transfert des<br />
images et du son.<br />
Si vous avez besoin d'aide pour connecter plusieurs<br />
périphériques au téléviseur, vous pouvez visiter le Guide de<br />
connexion <strong>TV</strong> <strong>Philips</strong>. Ce guide fournit des informations sur<br />
les connexions et les câbles à utiliser.<br />
Rendez-vous sur le site www.connectivityguide.philips.com<br />
Antenne<br />
Si vous possédez un décodeur (récepteur numérique) ou un<br />
enregistreur, connectez les câbles d'antenne de manière à ce<br />
que le signal d'antenne passe par le décodeur et/ou<br />
l'enregistreur avant d'atteindre le téléviseur. De cette façon,<br />
l'antenne et le décodeur peuvent envoyer les éventuelles<br />
chaînes supplémentaires vers l'enregistreur pour<br />
enregistrement.<br />
Voir paramètres réseau<br />
Tous les paramètres réseau en cours sont affichés ici. Les<br />
adresses IP et MAC, la puissance du signal, la vitesse, la<br />
méthode de chiffrement, etc.<br />
Type de réseau<br />
Permet de régler le réseau sur « Câblé » ou « Sans fil ».<br />
Configuration réseau<br />
Permet de configurer le réseau sur « DHCP et IP auto » ou<br />
« IP statique ».<br />
Configuration IP statique<br />
Si le réseau est configuré sur IP statique, vous pouvez définir ici<br />
tous les réglages nécessaires à l'IP statique.<br />
Digital Media Renderer - DMR<br />
Pour recevoir des fichiers multimédias de smartphones ou de<br />
tablettes, réglez DMR sur Marche.<br />
8 Installation / Connexion des périphériques
HDMI<br />
Une connexion HDMI offre la meilleure qualité de son et<br />
d'image. Un câble HDMI combine les signaux vidéo et audio.<br />
Utilisez un câble HDMI pour les signaux <strong>TV</strong> haute définition<br />
(HD). Pour un transfert optimal des signaux, n'utilisez pas de<br />
câble HDMI de plus de 5 m.<br />
EasyLink HDMI CEC<br />
Si vos périphériques sont connectés via HDMI et sont dotés<br />
d'EasyLink, vous pouvez les commander à l'aide de la<br />
télécommande du téléviseur. L'option EasyLink HDMI CEC<br />
doit être activée sur le téléviseur et le périphérique connecté.<br />
Dans Aide, appuyez sur L Liste et recherchez EasyLink<br />
HDMI CEC pour plus d'informations sur l'utilisation d'EasyLink.<br />
HDMI ARC<br />
Toutes les prises HDMI du téléviseur sont dotées d'ARC<br />
(Audio Return Channel).<br />
Si le périphérique, généralement un système Home Cinéma,<br />
est également pourvu d'une prise HDMI ARC, connectez-le à<br />
l'une des prises HDMI de ce téléviseur. Avec la connexion<br />
HDMI ARC, vous ne devez pas connecter de câble audio<br />
supplémentaire pour l'envoi du son accompagnant l'image <strong>TV</strong><br />
vers le Home Cinéma. La connexion HDMI ARC combine les<br />
deux signaux.<br />
Vous pouvez utiliser n'importe quelle prise HDMI de ce<br />
téléviseur pour connecter le Home Cinéma, mais l'ARC est<br />
disponible uniquement pour 1 périphérique/connexion à la<br />
fois.<br />
Si vous préférez désactiver l'ARC sur les prises HDMI,<br />
appuyez sur h, sélectionnez S Configuration et appuyez<br />
sur OK. Sélectionnez Paramètres <strong>TV</strong> > Son > Avancé ><br />
HDMI ARC.<br />
DVI-HDMI<br />
Si votre appareil dispose uniquement d'une prise DVI, utilisez<br />
un adaptateur DVI-HDMI. Utilisez l'une des prises HDMI et<br />
ajoutez un câble audio G/D (mini-jack 3,5 mm) à la prise<br />
Audio In VGA/DVI à l'arrière du téléviseur pour le son.<br />
Protection contre la copie<br />
Les câbles DVI et HDMI prennent en charge la norme HDCP<br />
(High-Bandwidth Digital Contents Protection). La HDCP est un<br />
signal de protection contre la copie empêchant la copie des<br />
contenus de DVD ou disques Blu-ray. Elle est également<br />
appelée DRM (Digital Rights Management).<br />
Y Pb Pr<br />
Component Video YPbPr (vidéo composantes YPbPr) est une<br />
connexion de haute qualité. Ellepeut être utilisée pour les<br />
signaux <strong>TV</strong> haute définition (HD). Outre les signaux Y, Pb et<br />
Pr, ajoutez les signaux audio gauche et droite pour le son.<br />
Utilisez le câble adaptateur YPbPr fourni pour connecter votre<br />
périphérique. Faites correspondre les couleurs des connecteurs<br />
YPbPr (vert, bleu, rouge) avec celles des fiches de câble lors de<br />
la connexion.<br />
Utilisez un câble adaptateur audio G/D cinch vers mini-jack<br />
(3,5 mm) (non fourni) si votre périphérique dispose également<br />
du son.<br />
Péritel<br />
SCART (péritel) est une connexion de bonne qualité. Ellepeut<br />
être utilisée pour les signaux vidéo CVBS et RVB, mais pas<br />
pour les signaux <strong>TV</strong> haute définition (HD). La connexion<br />
péritel combine les signaux vidéo et audio.<br />
Utilisez le câble adaptateur péritel fourni pour raccorder vos<br />
périphériques.<br />
Sortie audio - optique<br />
Audio Out - Optical (sortie audio - optique) est une<br />
connexion sonore de haute qualité. Cette connexion optique<br />
peut prendre en charge des canaux audio 5.1. Si votre<br />
périphérique audio, généralement un système Home Cinéma,<br />
n'est pas pourvu de prise HDMI ARC, vous pouvez brancher<br />
ce câble audio à une prise Audio In - Optical du<br />
Home Cinéma. Celui-ci enverra le son du téléviseur vers le<br />
Home Cinéma.<br />
Vous pouvez définir le type de signal de sortie audio afin qu'il<br />
réponde aux fonctionnalités audio de votre système<br />
Home Cinéma.<br />
Installation / Connexion des périphériques 9
Dans Aide, appuyez sur L Liste et recherchez Paramètres de<br />
sortie audio pour plus d'informations.<br />
Si le son et l'image à l'écran ne sont pas synchronisés, vous<br />
pouvez régler la synchronisation son et image.<br />
Dans Aide, appuyez sur L Liste et recherchez<br />
Synchronisation audio-vidéo pour plus d'informations.<br />
VGA<br />
Utilisez un câble VGA (connecteur D-Sub 15) pour connecter<br />
un ordinateur au téléviseur. Avec la connexion VGA, vous<br />
pouvez utiliser le téléviseur comme un écran d'ordinateur.<br />
Vous pouvez ajouter un câble audio G/D pour le son (minijack<br />
3,5 mm).<br />
Les marques HDMI CEC données en exemple sont la<br />
propriété de leur détenteur respectif.<br />
Commande des périphériques<br />
Pour commander un périphérique connecté via HDMI et<br />
configuré avec EasyLink, sélectionnez le périphérique (ou son<br />
activité) dans la liste des connexions <strong>TV</strong>. Appuyez sur c<br />
SOURCE, sélectionnez un périphérique connecté via une prise<br />
HDMI et appuyez sur OK.<br />
Vous pouvez également connecter votre ordinateur sans fil,<br />
pour voir les fichiers multimédias stockés sur votre ordinateur<br />
sur l'écran du téléviseur.<br />
Dans Aide, appuyez sur L Liste et recherchez Réseau, sans<br />
fil pour plus d'informations.<br />
EasyLink HDMI CEC<br />
HDMI CEC<br />
Grâce à EasyLink, vous pouvez commander un périphérique<br />
connecté à l'aide de la télécommande du téléviseur. EasyLink<br />
utilise le protocole HDMI CEC* pour communiquer avec les<br />
périphériques connectés. Ces derniers doivent prendre en<br />
charge le protocole HDMI CEC et doivent être connectés via<br />
une prise HDMI.<br />
* Consumer Electronics Control<br />
Une fois le périphérique sélectionné, vous pouvez utiliser la<br />
télécommande du téléviseur pour commander le périphérique.<br />
Toutefois, les touches h (Accueil) et o OPTIONS ainsi que<br />
certaines autres touches <strong>TV</strong> standard, comme Ambilight, ne<br />
sont pas reliées au périphérique.<br />
Si la touche dont vous avez besoin n'est pas sur la<br />
télécommande du téléviseur, vous pouvez la sélectionner dans<br />
le menu Options. Appuyez sur o OPTIONS et sélectionnez<br />
% Commandes dans la barre de menu. Sélectionnez le<br />
périphérique dont vous avez besoin à l'écran et appuyez sur<br />
OK.<br />
Il se peut que certaines touches très spécifiques ne soient pas<br />
disponibles dans le menu Commandes.<br />
Paramètres EasyLink<br />
Les paramètres EasyLink sont activés par défaut sur le<br />
téléviseur. Vous pouvez désactiver chaque paramètre EasyLink<br />
séparément.<br />
EasyLink<br />
Pour désactiver complètement EasyLink, appuyez sur h,<br />
sélectionnez S Configuration et appuyez sur OK.<br />
Sélectionnez Paramètres <strong>TV</strong> > Paramètres généraux ><br />
EasyLink > EasyLink. Sélectionnez Arrêt et appuyez sur OK.<br />
Télécommande EasyLink<br />
Si vous voulez que des périphériques communiquent, mais ne<br />
souhaitez pas les commander à l'aide de la télécommande du<br />
téléviseur, vous pouvez désactiver la commande à distance<br />
d'EasyLink séparément.<br />
Dans le menu Paramètres EasyLink, sélectionnez<br />
Télécommande EasyLink, puis Arrêt.<br />
Configuration EasyLink<br />
La fonction EasyLink est activée par défaut sur le téléviseur.<br />
Assurez-vous que tous les paramètres HDMI CEC sont<br />
correctement configurés sur les périphériques EasyLink<br />
connectés. Il se peut qu'EasyLink ne fonctionne pas avec les<br />
périphériques d'autres marques.<br />
HDMI CEC et les marques tierces<br />
Le nom donné à la fonctionnalité HDMI CEC peut varier en<br />
fonction de la marque : Anynet, Aquos Link, Bravia Theatre<br />
Sync, Kuro Link, Simplink ou Viera Link. Toutes les marques ne<br />
sont pas pleinement compatibles avec EasyLink.<br />
Liaison Pixel Plus<br />
D'autres appareils, lecteurs de DVD ou de disques Blu-ray<br />
peuvent réaliser leur propre traitement de la qualité de l'image.<br />
Pour éviter une <strong>per</strong>te de qualité due à une interférence avec le<br />
traitement du téléviseur, désactivez le traitement de l'image de<br />
ces appareils. L'option Lien Pixel Plus est activée par défaut sur<br />
le téléviseur, ce qui désactive le traitement de la qualité de<br />
l'image par les appareils <strong>Philips</strong> récents connectés.<br />
Pour désactiver l'option Lien Pixel Plus, dans le menu<br />
Paramètres EasyLink, sélectionnez Lien Pixel Plus, puis Arrêt.<br />
Repositionnement automatique des sous-titres<br />
10 Installation / Connexion des périphériques
Si vous lisez un DVD ou un disque Blu-ray sur un lecteur<br />
<strong>Philips</strong> prenant en charge les sous-titres, le téléviseur peut<br />
remonter les sous-titres afin qu'ils soient visibles quel que soit<br />
le format d'image sélectionné. L'option Repositionnement<br />
automatique des sous-titres est activée par défaut sur le<br />
téléviseur.<br />
Pour désactiver l'option Repositionnement automatique des<br />
sous-titres, dans le menu Paramètres EasyLink, sélectionnez<br />
Repositionnement automatique des sous-titres, puis Arrêt.<br />
Interface commune CAM<br />
CI+<br />
Ce téléviseur prend en charge le contrôle d'accès CI+.<br />
Avec CI+, vous pouvez regarder des programmes HD de<br />
haute qualité, tels que films et événements sportifs, proposés<br />
par les chaînes <strong>TV</strong> numériques de votre région. Ces<br />
programmes sont cryptés par la chaîne <strong>TV</strong> et décryptés au<br />
moyen d'un module CI+ prépayé.<br />
Les chaînes <strong>TV</strong> numériques fournissent ce module CI+<br />
(Conditional Access Module - CAM) lorsque vous vous<br />
abonnez à leurs programmes premium. Ceux-ci présentent un<br />
niveau élevé de protection contre la copie.<br />
Si un CAM a été inséré et que l'abonnement est payé (les<br />
méthodes de connexion peuvent varier), vous pouvez regarder<br />
les émissions diffusées par la chaîne <strong>TV</strong>. Le CAM inséré est<br />
destiné exclusivement à votre téléviseur.<br />
Paramètres CAM<br />
Pour définir les mots de passe ou codes PIN pour la chaîne <strong>TV</strong><br />
CAM, appuyez sur h, sélectionnez S Configuration et<br />
appuyez sur OK.<br />
Sélectionnez Paramètres chaînes > Interface commune.<br />
Sélectionnez la chaîne <strong>TV</strong> CAM et appuyez sur OK.<br />
Décodeur<br />
Utilisez 2 câbles d'antenne pour connecter l'antenne au<br />
décodeur (récepteur numérique) et au téléviseur.<br />
Contactez un opérateur de chaînes <strong>TV</strong> numériques pour plus<br />
d'informations sur les conditions générales.<br />
Dans Aide, appuyez sur L Liste et recherchez Interface<br />
commune CAM pour plus d'informations sur les CAM.<br />
Outre les connexions d'antenne, ajoutez un câble HDMI pour<br />
connecter le décodeur au téléviseur. Vous pouvez aussi utiliser<br />
un câble péritel si le décodeur ne dispose pas de prise HDMI.<br />
CAM<br />
Insertion d'un module CAM<br />
Mettez votre téléviseur hors tension avant d'insérer un CAM.<br />
Le mode d'insertion adéquat est indiqué sur le CAM. Une<br />
insertion incorrecte peut endommager le CAM et le<br />
téléviseur.<br />
Utilisez le logement Common Interface (Interface commune)<br />
situé sur le côté gauche du téléviseur pour insérer la carte<br />
CAM*. Insérez-la doucement le plus loin possible et laissez-la<br />
en place. L'activation du CAM peut prendre quelques minutes.<br />
Le retrait de la carte CAM entraîne la désactivation du service<br />
de diffusion sur le téléviseur.<br />
* Le logement Common Interface peut accueillir une carte PC<br />
(PCMCIA) dans laquelle vous insérez une carte à puce. Les<br />
deux cartes devraient être fournies par l'opérateur <strong>TV</strong>.<br />
Temporisateur d'arrêt<br />
Désactivez ce temporisateur automatique si vous utilisez<br />
uniquement la télécommande du décodeur, et ce afin d'éviter<br />
que le téléviseur ne s'éteigne automatiquement au bout de<br />
4 heures si vous n'appuyez sur aucune touche de la<br />
télécommande du téléviseur.<br />
Pour désactiver l'option Temporisateur d'arrêt, appuyez sur<br />
h, sélectionnez S Configuration et appuyez sur OK.<br />
Sélectionnez Paramètres <strong>TV</strong> > Paramètres généraux ><br />
Temporisateur d'arrêt, puis Arrêt.<br />
Récepteur satellite<br />
Connectez le câble d'antenne au récepteur satellite.<br />
Installation / Connexion des périphériques 11
Outre la connexion d'antenne, ajoutez un câble HDMI pour<br />
connecter le périphérique au téléviseur. Vous pouvez aussi<br />
utiliser un câble péritel si le périphérique n'est pas pourvu de<br />
prise HDMI.<br />
Si le système Home Cinéma n'est pas pourvu d'une prise<br />
HDMI ARC, ajoutez un câble audio optique pour envoyer le<br />
son accompagnant l'image <strong>TV</strong> vers le système Home Cinéma.<br />
Temporisateur d'arrêt<br />
Désactivez le temporisateur d'arrêt si vous utilisez uniquement<br />
la télécommande du récepteur satellite, et ce afin d'éviter que<br />
le téléviseur ne s'éteigne automatiquement au bout de<br />
4 heures si vous n'appuyez sur aucune touche de la<br />
télécommande du téléviseur.<br />
Pour désactiver cette option, appuyez sur h, sélectionnez S<br />
Configuration et appuyez sur OK.<br />
Sélectionnez Paramètres <strong>TV</strong> > Paramètres généraux ><br />
Temporisateur d'arrêt et réglez la barre du curseur sur 0.<br />
Système Home Cinéma<br />
Connexion<br />
Utilisez un câble HDMI pour connecter un système<br />
Home Cinéma au téléviseur. Vous pouvez connecter un<br />
Home Cinéma SoundBar <strong>Philips</strong> ou un Home Cinéma avec un<br />
lecteur de disques intégré.<br />
Vous pouvez aussi utiliser un câble péritel si le périphérique<br />
n'est pas pourvu de prise HDMI.<br />
HDMI ARC<br />
Si votre système Home Cinéma est pourvu d'une prise<br />
HDMI ARC, vous pouvez utiliser n'importe quelle prise HDMI<br />
du téléviseur pour le connecter. Toutes les prises HDMI du<br />
téléviseur peuvent prendre en charge le signal Audio Return<br />
Channel (ARC). Une fois le système Home Cinéma connecté,<br />
le téléviseur ne peut cependant transmettre le signal ARC<br />
qu'à cette prise HDMI.<br />
Avec HDMI ARC, vous ne devez pas connecter de câble audio<br />
supplémentaire. La connexion HDMI ARC combine les<br />
deux signaux.<br />
Synchronisation audio-vidéo (synchro)<br />
Si le son et l'image à l'écran ne sont pas synchronisés, vous<br />
pouvez définir un retard sur la plupart des systèmes<br />
Home Cinéma DVD pour synchroniser le son et l'image. Un<br />
décalage peut être <strong>per</strong>ceptible dans les scènes de conversation<br />
lorsque les lèvres des <strong>per</strong>sonnages continuent de bouger alors<br />
qu'ils ont terminé leur phrase.<br />
Dans Aide, appuyez sur L Liste et recherchez<br />
Synchronisation audio-vidéo pour plus d'informations.<br />
Synchronisation audio-vidéo<br />
Lorsqu'un système Home Cinéma est connecté au téléviseur,<br />
l'image à l'écran du téléviseur et le son du système<br />
Home Cinéma doivent être synchronisés. Un décalage peut<br />
être <strong>per</strong>ceptible dans les scènes de conversation lorsque les<br />
lèvres des <strong>per</strong>sonnages continuent de bouger alors qu'ils ont<br />
terminé leur phrase.<br />
Synchronisation audio-vidéo automatique<br />
Sur les systèmes Home Cinéma <strong>Philips</strong> récents, la<br />
synchronisation audio-vidéo est automatique et toujours<br />
correcte.<br />
Décalage de la synchronisation audio<br />
Sur d'autres systèmes Home Cinéma, vous devrez peut-être<br />
régler le décalage de la synchronisation audio afin de<br />
synchroniser l'audio et la vidéo. Sur le système Home Cinéma,<br />
augmentez le décalage jusqu'à ce que l'image corresponde au<br />
son. Un décalage de 180 ms peut être nécessaire. Lisez le<br />
manuel d'utilisation du système Home Cinéma.<br />
Si vous définissez un décalage sur le système Home Cinéma,<br />
vous devez désactiver l'option Retard de la sortie audio sur le<br />
téléviseur. Pour désactiver l'option Retard de la sortie audio,<br />
appuyez sur h, sélectionnez S Configuration et appuyez<br />
sur OK.<br />
12 Installation / Connexion des périphériques
Sélectionnez Paramètres <strong>TV</strong> > Son > Retard de la sortie<br />
audio. Sélectionnez Arrêt et appuyez sur OK.<br />
Décalage de la sortie audio<br />
Si vous ne parvenez pas à définir un décalage sur le système<br />
Home Cinéma, vous pouvez régler le téléviseur pour qu'il<br />
synchronise le son.<br />
Pour synchroniser le son sur le téléviseur, appuyez sur h,<br />
sélectionnez S Configuration et appuyez sur OK.<br />
Sélectionnez Paramètres <strong>TV</strong> > Son > Décalage de la sortie<br />
audio. Utilisez la barre du curseur pour définir le décalage<br />
audio et appuyez sur OK. La valeur définie compense le<br />
temps nécessaire au système Home Cinéma pour traiter le<br />
son de l'image <strong>TV</strong>. Vous pouvez régler le décalage par<br />
incrément de 5 ms. Le réglage maximum est de -60 ms.<br />
L'option Retard de la sortie audio doit être activée.<br />
Paramètres de sortie audio<br />
Format sortie audio<br />
Le réglage par défaut pour l'option Format sortie audio est<br />
Multicanal. Les systèmes Home Cinéma dotés de<br />
fonctionnalités de son multicanal (Dolby Digital, DTS® ou<br />
similaire) peuvent recevoir un signal audio multicanal<br />
compressé d'une chaîne <strong>TV</strong> ou d'un lecteur de disques<br />
connecté.<br />
Pour configurer l'option Format sortie audio, appuyez sur h,<br />
sélectionnez S Configuration et appuyez sur OK.<br />
Sélectionnez Paramètres <strong>TV</strong> > Son > Format sortie audio.<br />
Si vous possédez un système Home Cinéma sans aucune<br />
fonctionnalité de traitement de son multicanal, sélectionnez<br />
Stéréo.<br />
Si le lecteur de disques Blu-ray est doté d'une connexion<br />
EasyLink HDMI CEC, vous pouvez commander le lecteur à<br />
l'aide de la télécommande du téléviseur.<br />
Dans Aide, appuyez sur L Liste et recherchez EasyLink<br />
HDMI CEC pour plus d'informations.<br />
Lecteur de DVD<br />
Utilisez un câble HDMI pour connecter le lecteur de DVD au<br />
téléviseur.<br />
Vous pouvez aussi utiliser un câble péritel si le périphérique<br />
n'est pas pourvu de prise HDMI.<br />
Réglage sortie audio<br />
Utilisez l'option Réglage sortie audio pour faire correspondre<br />
les volumes du téléviseur et du système Home Cinéma<br />
lorsque vous passez de l'un à l'autre. Les différences de<br />
volume peuvent être dues à des traitements du son différents.<br />
Pour activer cette option, appuyez sur h, sélectionnez S<br />
Configuration et appuyez sur OK.<br />
Sélectionnez Paramètres <strong>TV</strong> > Son > Réglage sortie audio.<br />
Si la différence de volume est grande, sélectionnez Plus. Si la<br />
différence de volume est petite, sélectionnez Moins.<br />
L'option Réglage sortie audio concerne les signaux audio Audio<br />
Out - Optical et HDMI ARC.<br />
Lecteur de disques Blu-ray<br />
Utilisez un câble HDMI pour connecter le lecteur de disques<br />
Blu-ray au téléviseur.<br />
Si le lecteur de DVD est connecté via HDMI et est doté<br />
d'EasyLink HDMI CEC, vous pouvez le commander à l'aide de<br />
la télécommande du téléviseur.<br />
Dans Aide, appuyez sur L Liste et recherchez EasyLink<br />
HDMI CEC pour plus d'informations.<br />
Jeu<br />
Branchez une console de jeux sur le côté ou l'arrière du<br />
téléviseur.<br />
Vous pouvez utiliser une prise HDMI, YPbPr ou péritel. Si<br />
votre console de jeux ne dispose que d'une sortie vidéo<br />
(CVBS) et audio G/D, utilisez un adaptateur vidéo audio G/D -<br />
péritel pour la brancher sur la prise péritel.<br />
Installation / Connexion des périphériques 13
Pour mettre en pause et enregistrer des émissions, vous avez<br />
besoin d'un disque dur disposant d'au moins 250 Go d'espace<br />
libre.<br />
Pour une qualité optimale, utilisez un câble HDMI pour<br />
brancher la console de jeux sur le côté du téléviseur.<br />
Si la console de jeux est connectée via HDMI et est dotée<br />
d'EasyLink HDMI CEC, vous pouvez la commander à l'aide de<br />
la télécommande du téléviseur.<br />
Utilisez également un adaptateur péritel (non fourni) pour<br />
relier la console de jeux au téléviseur.<br />
Guide <strong>TV</strong><br />
Avant d'acheter un disque dur USB à des fins<br />
d'enregistrement, vous pouvez vérifier qu'il est possible<br />
d'enregistrer des chaînes <strong>TV</strong> numériques dans votre pays.<br />
Appuyez sur la touche Guide de la télécommande. Si la page<br />
Guide <strong>TV</strong> contient un bouton Enregistrer, vous pouvez<br />
enregistrer des émissions diffusées par des chaînes <strong>TV</strong><br />
numériques.<br />
Si le bouton Enregistrer n'est pas disponible, vérifiez si le guide<br />
<strong>TV</strong> est mis à jour depuis Internet.<br />
Pour vérifier si les données du guide <strong>TV</strong> proviennent<br />
d'Internet, appuyez sur h, sélectionnez S Configuration et<br />
appuyez sur OK.<br />
Sélectionnez Paramètres <strong>TV</strong> > Paramètres généraux > Guide<br />
<strong>TV</strong>. Sélectionnez À partir d'Internet et appuyez sur OK.<br />
Dans Aide, appuyez sur L Liste et recherchez Disque dur<br />
USB, Installation pour installer un disque dur USB sur ce<br />
téléviseur.<br />
Disque dur USB<br />
Matériel requis<br />
La connexion d'un disque dur USB à votre téléviseur vous<br />
<strong>per</strong>met de mettre en pause ou d'enregistrer une émission de<br />
télévision. Il doit s'agir d'une émission numérique (DVB ou<br />
similaire). Vous pouvez également connecter un disque dur<br />
USB pour visionner des films via un site de location de vidéos<br />
en ligne (vidéo à la demande).<br />
Pour visionner des vidéos de location<br />
Si votre téléviseur est connecté à Internet, vous pouvez louer<br />
un film sur un site de location de vidéos en ligne. Ouvrez<br />
<strong>Smart</strong> <strong>TV</strong> et démarrez une application de location de vidéos<br />
dans la galerie d'applications.<br />
Pour télécharger une vidéo de location, vous pouvez connecter<br />
une clé USB de 8 Go ou bien utiliser un disque dur USB. Lors<br />
de l'installation du disque dur USB, vous pouvez indiquer si<br />
vous souhaitez également utiliser le disque dur USB pour les<br />
vidéos de location. Même lorsque le site de location en ligne<br />
utilise le streaming vidéo, il est possible que vous ayez besoin<br />
du disque dur USB pour stocker des données vidéo en<br />
mémoire tampon.<br />
Pour mettre en pause<br />
Pour mettre en pause un programme, vous avez besoin d'un<br />
disque dur compatible USB 2.0 disposant de 32 Go minimum<br />
d'espace libre et d'une vitesse d'écriture minimale de 30 Mo/s.<br />
Pour enregistrer<br />
Installation<br />
Pour pouvoir mettre en pause ou enregistrer une émission,<br />
vous devez connecter et formater le disque dur USB. Pour<br />
enregistrer une émission avec les données du guide <strong>TV</strong> sur<br />
Internet, vous devez configurer une connexion Internet sur<br />
votre téléviseur avant l'installation du disque dur USB.<br />
1 - Branchez le disque dur USB sur un port USB à l'arrière du<br />
téléviseur. Vous pouvez utiliser n'importe quel port USB du<br />
téléviseur, mais le port situé à côté de la prise HDMI 1 est le<br />
plus pratique. Ne connectez pas de périphérique USB aux<br />
autres ports USB lors du formatage.<br />
2 - Allumez le disque dur USB et le téléviseur.<br />
3 - Après avoir réglé le téléviseur sur une chaîne <strong>TV</strong><br />
numérique, appuyez sur p (Pause) pour démarrer le<br />
formatage. Le formatage supprime tous les fichiers du disque<br />
dur USB connecté.<br />
Suivez les instructions à l'écran.<br />
Une fois le disque dur USB formaté, laissez-le en place.<br />
Avertissement<br />
14 Installation / Connexion des périphériques
Le disque dur USB est uniquement formaté pour ce téléviseur,<br />
vous ne pouvez donc pas utiliser les enregistrements qui y<br />
sont stockés sur un autre téléviseur ou ordinateur. Ne copiez<br />
et ne modifiez pas les fichiers d'enregistrement du disque dur<br />
USB par le biais d'une application informatique. Vous risqueriez<br />
d'endommager vos enregistrements. Lorsque vous formatez un<br />
autre disque dur USB, le contenu du précédent disque est<br />
<strong>per</strong>du. Tout disque dur USB installé sur votre téléviseur doit<br />
être reformaté pour pouvoir être utilisé avec un ordinateur.<br />
Dans Aide, appuyez sur L Liste et recherchez Pause <strong>TV</strong> or<br />
Enregistrement pour mettre en pause ou enregistrer des<br />
programmes <strong>TV</strong>.<br />
- Page suivante = descendre d'une page<br />
- + = zoom avant d'un niveau<br />
- - = zoom arrière d'un niveau<br />
- * = ajuster à la largeur<br />
Dans Aide, appuyez sur L Liste et recherchez Souris USB<br />
pour connecter une souris USB.<br />
Souris USB<br />
Vous pouvez connecter une souris USB (de type USB-HID)<br />
pour parcourir les pages sur Internet.<br />
Sur une page Internet, vous pouvez sélectionner et cliquer sur<br />
des liens plus facilement. La souris USB ne <strong>per</strong>met pas de<br />
parcourir les pages des applications <strong>Smart</strong> <strong>TV</strong> ni de naviguer<br />
dans les menus du téléviseur.<br />
Souris ou clavier USB<br />
Clavier USB<br />
Connectez un clavier USB (de type USB-HID) pour saisir du<br />
texte sur votre téléviseur.<br />
Vous pouvez connecter un clavier et une souris au téléviseur.<br />
Utilisez pour cela le connecteur USB situé sur le côté du<br />
téléviseur.<br />
Installation de la souris<br />
Allumez le téléviseur et branchez la souris USB sur l'un des<br />
ports USB situés sur le côté du téléviseur. Vous pouvez<br />
également brancher la souris USB sur un clavier USB connecté.<br />
Installation du clavier<br />
Pour installer le clavier USB, allumez le téléviseur et branchez<br />
le clavier USB sur l'un des ports USB situés sur le côté du<br />
téléviseur. Lorsque le téléviseur détecte le clavier pour la<br />
première fois, vous pouvez sélectionner la disposition de votre<br />
clavier et la tester.<br />
Si vous choisissez en premier une disposition de clavier<br />
cyrillique ou grecque, vous pouvez sélectionner une disposition<br />
secondaire de clavier latine.<br />
Pour modifier la disposition de clavier ultérieurement, appuyez<br />
sur h, sélectionnez S Configuration et appuyez sur OK.<br />
Sélectionnez Paramètres <strong>TV</strong> > Paramètres généraux ><br />
Souris et clavier USB > Paramètres clavier et appuyez sur<br />
OK.<br />
Clics de souris<br />
- Clic gauche = OK<br />
- Clic droit = Retour b<br />
Vous pouvez utiliser la molette pour faire défiler les pages vers<br />
le haut ou vers le bas.<br />
Dans Aide, appuyez sur L Liste et recherchez Clavier USB<br />
pour connecter un clavier USB.<br />
Clé USB<br />
Vous pouvez afficher des photos, écouter de la musique ou<br />
regarder des vidéos enregistrées sur une clé USB.<br />
Insérez une clé USB dans le port USB situé sur le côté gauche<br />
du téléviseur lorsque ce dernier est allumé.<br />
Touches servant à renommer une chaîne<br />
- Entrée  = OK<br />
- Retour arrière z = supprimer le caractère avant le curseur<br />
- Touches de direction = naviguer dans un champ de texte<br />
- Pour changer de disposition de clavier, appuyez<br />
simultanément sur les touches Alt + Shift si une disposition<br />
secondaire est définie.<br />
Touches servant aux applications <strong>Smart</strong> <strong>TV</strong> et aux pages<br />
Internet<br />
- Tab et Maj Tab = Suivant et Précédent<br />
- Début = retourner en haut de la page<br />
- Fin = aller au bas de la page<br />
- Page précédente = remonter d'une page<br />
Le téléviseur détecte la clé et ouvre une fenêtre avec la liste<br />
de son contenu.<br />
Installation / Connexion des périphériques 15
Si la liste du contenu ne s'affiche pas automatiquement,<br />
appuyez sur c SOURCE, sélectionnez USB et appuyez sur<br />
OK.<br />
Pour quitter l'affichage du contenu de la clé USB, appuyez sur<br />
t <strong>TV</strong> ou sélectionnez une autre activité.<br />
Vous pouvez retirer la clé USB à tout moment pour la<br />
déconnecter.<br />
Dans Aide, appuyez sur L Liste et recherchez Vidéos,<br />
photos et musique pour voir ou écouter la liste du contenu<br />
d'une clé USB.<br />
Appareil photo<br />
Vous pouvez également utiliser un adaptateur péritel pour<br />
relier le caméscope au téléviseur.<br />
Pour voir des photos enregistrées sur votre appareil photo<br />
numérique, vous pouvez brancher celui-ci directement sur le<br />
téléviseur.<br />
Pour ce faire, utilisez le port USB situé sur le côté du<br />
téléviseur. Allumez l'appareil photo une fois le branchement<br />
effectué.<br />
Ordinateur<br />
Vous pouvez connecter votre ordinateur au téléviseur et<br />
utiliser le téléviseur comme écran d'ordinateur.<br />
Si la liste du contenu ne s'affiche pas automatiquement,<br />
appuyez sur c SOURCE, sélectionnez USB et appuyez sur<br />
OK.<br />
Il se peut que vous deviez configurer votre appareil photo pour<br />
le transfert de son contenu via le protocole PTP (Picture<br />
Transfer Protocol). Consultez le manuel d'utilisation de<br />
l'appareil photo numérique.<br />
Avec VGA<br />
Utilisez un câble VGA pour relier l'ordinateur au connecteur<br />
VGA et ajoutez un câble audio G/D pour relier le son VGA à<br />
l'entrée AUDIO IN - VGA/DVI à l'arrière du téléviseur.<br />
Dans Aide, appuyez sur L Liste et recherchez Vidéos,<br />
photos et musique pour plus d'informations sur l'affichage de<br />
photos.<br />
Caméscope<br />
Reliez un caméscope à une prise HDMI, YPbPr ou péritel<br />
située sur le côté ou à l'arrière du téléviseur. Si votre<br />
caméscope ne dispose que d'une sortie vidéo (CVBS) et audio<br />
G/D, utilisez un adaptateur vidéo audio G/D - péritel pour le<br />
brancher sur la prise péritel.<br />
Avec HDMI<br />
Reliez l'ordinateur au téléviseur à l'aide d'un câble HDMI.<br />
Pour une qualité optimale, utilisez un câble HDMI pour<br />
brancher la console de jeux sur le côté du téléviseur.<br />
16 Installation / Connexion des périphériques
Dans Aide, appuyez sur L Liste et recherchez Résolutions<br />
d'affichage pour avoir un a<strong>per</strong>çu des résolutions informatiques<br />
prises en charge.<br />
2.6<br />
Menu Configuration<br />
Avec DVI-HDMI<br />
Vous pouvez également utiliser un adaptateur DVI-HDMI pour<br />
relier le PC à la prise HDMI et un câble audio G/D pour relier<br />
l'entrée AUDIO IN - VGA/DVI à l'arrière du téléviseur.<br />
Dans Aide, appuyez sur L Liste et recherchez le sujet de<br />
votre choix dans la liste alphabétique. Sélectionnez le sujet et<br />
appuyez sur OK pour ouvrir la page Aide et obtenir plus<br />
d'informations.<br />
2.7<br />
Support <strong>TV</strong> et fixation murale<br />
Support <strong>TV</strong><br />
Assurez-vous de placer le téléviseur sur une surface solide<br />
lorsque vous le montez sur le pied.<br />
Vous trouverez les instructions de montage dans le guide de<br />
mise en route fourni avec le téléviseur.<br />
Réglage idéal pour l'écran<br />
Si votre ordinateur est ajouté comme Ordinateur dans le<br />
menu Source (liste des connexions), le téléviseur bascule<br />
automatiquement sur le meilleur réglage : Ordinateur.<br />
Si vous utilisez votre ordinateur pour regarder des films ou<br />
pour jouer à des jeux, vous pourriez vouloir revenir aux<br />
meilleurs réglages possibles pour ce type de contenu sur le<br />
téléviseur.<br />
Pour configurer manuellement le meilleur réglage sur le<br />
téléviseur. . .<br />
1 - Appuyez sur h, sélectionnez S Configuration et<br />
appuyez sur OK.<br />
2 - Sélectionnez Paramètres <strong>TV</strong> > Image > Jeu ou<br />
ordinateur et appuyez sur OK.<br />
3 - Sélectionnez Jeu (pour jouer) ou Arrêt (pour regarder un<br />
film) et appuyez sur OK.<br />
4 - Appuyez sur b, à plusieurs reprises si nécessaire, pour<br />
fermer le menu. N'oubliez pas de redéfinir le paramètre Jeu ou<br />
ordinateur sur Ordinateur lorsque vous arrêtez de jouer.<br />
Format d'image - Non mis à l'échelle<br />
Outre les paramètres automatiques, vous pouvez également<br />
régler Format d'image sur Non mis à l'échelle, un mode<br />
d'affichage pixel pour pixel avancé (des bandes noires peuvent<br />
apparaître).<br />
1 - Appuyez sur o OPTIONS et sélectionnez o Options<br />
dans la barre de menu.<br />
2 - Sélectionnez Format d'image > Non mis à l'échelle et<br />
appuyez sur OK.<br />
En cas de <strong>per</strong>te de ce guide, vous pouvez le télécharger sur le<br />
site Web www.philips.com<br />
Munissez-vous de la référence de votre téléviseur pour<br />
rechercher et télécharger le guide de mise en route<br />
correspondant.<br />
Recherchez et lisez Fixation murale après avoir appuyé sur L<br />
Liste pour monter le téléviseur sur un mur.<br />
Fixation murale<br />
Reportez-vous au guide de mise en route du téléviseur pour<br />
plus d'informations sur le type de fixation murale à acheter<br />
pour votre téléviseur. Pour obtenir les instructions d'installation<br />
de votre téléviseur, consultez la documentation fournie avec<br />
votre fixation murale.<br />
Attention<br />
Assurez-vous d'avoir bien lu et compris toutes les informations<br />
de sécurité incluses avec votre fixation murale avant de monter<br />
votre téléviseur.<br />
TP Vision Netherlands B.V. ne pourra être tenu pour<br />
responsable en cas de montage mural inadéquat ayant<br />
provoqué des accidents ou des blessures.<br />
Installation / Sécurité et entretien 17
2.8<br />
Sécurité et entretien<br />
Sécurité<br />
Assurez-vous d'avoir bien lu et compris toutes les instructions<br />
de sécurité avant d'utiliser le téléviseur. Si l'appareil est<br />
endommagé suite au non-respect des instructions, la garantie<br />
ne s'applique pas.<br />
Risque d'électrocution ou d'incendie !<br />
N'exposez jamais le téléviseur à la pluie ou à l'eau.<br />
Ne placez jamais un récipient contenant un liquide,<br />
tel qu'un vase, près du téléviseur. Si du liquide est<br />
renversé sur ou dans le téléviseur, débranchez ce<br />
dernier immédiatement. Contactez le Service<br />
Consommateurs <strong>Philips</strong> pour faire vérifier le<br />
téléviseur avant de l'utiliser.<br />
N'exposez jamais le téléviseur, la télécommande ou<br />
les piles à une chaleur excessive. Ne placez jamais<br />
le téléviseur, la télécommande ou les piles près<br />
d'une bougie allumée, de flammes ou d'une autre<br />
source de chaleur, y compris les rayons directs du<br />
soleil.<br />
N'insérez jamais d'objet dans les orifices de<br />
ventilation ou dans un autre orifice du téléviseur.<br />
Ne placez jamais d'objets lourds sur le cordon<br />
d'alimentation.<br />
N'exercez pas de force excessive sur les fiches<br />
électriques. Des fiches électriques mal insérées<br />
peuvent provoquer la formation d'un arc électrique<br />
ou un incendie. Lorsque vous faites pivoter l'écran<br />
du téléviseur, veillez à ce que le cordon<br />
d'alimentation ne se tende pas.<br />
Pour débrancher le téléviseur de l'alimentation<br />
secteur, il faut débrancher la fiche électrique du<br />
téléviseur. Lorsque vous le débranchez, tirez<br />
toujours sur la fiche électrique, et non sur le cordon.<br />
Assurez-vous de disposer à tout moment d'un accès<br />
dégagé à la fiche électrique, au cordon d'alimentation<br />
et à la prise secteur.<br />
Risque de blessures ou d'endommagement du téléviseur !<br />
Deux <strong>per</strong>sonnes seront nécessaires pour porter le<br />
téléviseur, qui pèse plus de 25 kilos.<br />
Si vous montez le téléviseur sur un support, utilisez<br />
uniquement le support fourni et fixez-le fermement<br />
au téléviseur. Placez le téléviseur sur une surface<br />
plane et horizontale capable de supporter son poids<br />
et celui du support.<br />
En cas de montage mural, assurez-vous que celui-ci<br />
est suffisamment solide pour supporter le poids du<br />
téléviseur. TP Vision Netherlands B.V. ne peut en<br />
aucun cas être tenu responsable d’un montage mural<br />
incorrect ayant occasionné un accident, des blessures<br />
ou des dégâts matériels.<br />
Certains composants sont fabriqués en verre. Veillez<br />
à les manipuler avec précaution pour éviter toute<br />
blessure ou tout dommage.<br />
Avant de brancher le téléviseur sur la prise secteur, assurezvous<br />
que la tension électrique correspond à la valeur figurant à<br />
l'arrière du téléviseur. Ne branchez jamais le téléviseur sur la<br />
prise secteur en cas de différence de tensions.<br />
Risque de blessures pour les enfants !<br />
Suivez ces instructions afin d'éviter au téléviseur de se<br />
renverser et de blesser les enfants :<br />
Ne placez jamais le téléviseur sur une surface<br />
recouverte par un tissu ou un autre matériel pouvant<br />
être tiré.<br />
Assurez-vous qu'aucune partie du téléviseur ne<br />
dépasse de la surface sur laquelle il est posé.<br />
Ne placez jamais le téléviseur sur un grand meuble<br />
(comme une bibliothèque) sans fixer à la fois le<br />
meuble et le téléviseur au mur ou à un support<br />
adéquat.<br />
Mettez les enfants en garde contre le danger de<br />
grim<strong>per</strong> sur un meuble pour atteindre le téléviseur.<br />
Risque d'ingestion des piles !<br />
La télécommande peut contenir des piles de la taille d'une<br />
pièce de monnaie pouvant être facilement avalées par des<br />
enfants en bas âge. Tenez ces piles toujours hors de portée<br />
des enfants.<br />
Risque de surchauffe !<br />
N'installez jamais le téléviseur dans un espace confiné. Laissez<br />
toujours un espace d'au moins 10 cm autour du téléviseur<br />
pour assurer une bonne ventilation. Veillez à ce que les fentes<br />
de ventilation du téléviseur ne soient jamais obstruées par des<br />
rideaux ou d'autres objets.<br />
Orages<br />
Débranchez le téléviseur de la prise secteur et de l'antenne<br />
avant un orage. Ne touchez jamais au cordon d'alimentation, au<br />
câble d'antenne ou à quelque partie du téléviseur que ce soit<br />
pendant un orage.<br />
Risque de dommages auditifs !<br />
Évitez d'utiliser des écouteurs ou des casques à volume élevé<br />
ou de façon prolongée.<br />
Basses températures<br />
Si le téléviseur est exposé lors du transport à des<br />
températures inférieures à 5 °C, déballez-le et attendez qu'il<br />
atteigne la température ambiante de la pièce avant de le<br />
brancher.<br />
Perturbations électriques<br />
Si cet appareil ne revient pas au mode affiché précédemment<br />
en raison d'une <strong>per</strong>turbation électrique externe (par exemple,<br />
une décharge électrostatique), l'utilisateur devra intervenir.<br />
Risque d'endommagement du téléviseur !<br />
18 Installation / Sécurité et entretien
Entretien de l'écran<br />
Évitez de toucher, pousser, frotter et cogner l'écran<br />
avec quelque objet que ce soit.<br />
Débranchez le téléviseur avant de procéder au<br />
nettoyage.<br />
Nettoyez le téléviseur et son cadre avec un chiffon<br />
doux et humide et essuyez doucement. Évitez de<br />
toucher les <strong>LED</strong> Ambilight à l'arrière du téléviseur.<br />
N'utilisez jamais de substances telles que de l'alcool<br />
et des produits chimiques ou d'entretien ménager<br />
sur le téléviseur.<br />
Pour éviter toute déformation et décoloration,<br />
essuyez les gouttes d'eau le plus vite possible.<br />
Évitez autant que possible les images statiques. Les<br />
images statiques sont des images affichées à l'écran<br />
pendant une période prolongée. Les menus à<br />
l'écran, les bandes noires, l'affichage de l'heure, etc.<br />
créent des images statiques. Si ces dernières sont<br />
inévitables, réduisez le contraste et la luminosité de<br />
l'écran pour éviter de l'endommager.<br />
Température et humidité<br />
Il peut arriver en de rares occasions que des gouttelettes de<br />
condensation se forment sur la partie interne de l'écran du<br />
téléviseur (sur certains modèles) selon la température et<br />
l'humidité. Pour empêcher ce phénomène, n'exposez pas<br />
l'appareil à la lumière directe du soleil, à toute source de<br />
chaleur ou à l'humidité. Si des gouttelettes de condensation<br />
apparaissent, elles disparaîtront après quelques heures<br />
d'utilisation du téléviseur. La formation de buée ne peut en<br />
aucun cas endommager le téléviseur, ni entraîner son<br />
dysfonctionnement.<br />
Installation / Sécurité et entretien 19
3<br />
Téléviseur<br />
3.1<br />
Mise en marche<br />
Mise en marche et extinction<br />
Assurez-vous que vous avez branché l'alimentation à l'arrière<br />
du téléviseur avant d'allumer le téléviseur.<br />
Si le voyant rouge est éteint, appuyez sur la petite touche A<br />
sur la droite à l'arrière du téléviseur, pour mettre le téléviseur<br />
en veille ; le voyant rouge s'allume alors.<br />
Une fois le téléviseur en veille, appuyez sur la touche A de la<br />
télécommande pour allumer le téléviseur. Vous pouvez aussi<br />
utiliser les touches CH+, CH- et h pour allumer le<br />
téléviseur.<br />
Luminosité instantanée<br />
Pour allumer le téléviseur plus rapidement qu'à l'accoutumée,<br />
vous pouvez régler le téléviseur en mode Démarrage rapide.<br />
Dans Aide, appuyez sur L Liste et recherchez Démarrage<br />
rapide pour plus d'informations.<br />
Activation du mode de veille<br />
Pour mettre le téléviseur en veille, appuyez sur la touche A<br />
de la télécommande.<br />
Mise hors tension<br />
Pour éteindre le téléviseur, appuyez sur la petite touche A<br />
sur la droite à l'arrière du téléviseur. Le voyant rouge est<br />
éteint. Le téléviseur est toujours raccordé au secteur, mais<br />
consomme moins d'énergie. Pour éteindre le téléviseur<br />
complètement, débranchez le cordon d'alimentation.<br />
Lorsque vous débranchez le cordon d'alimentation, tirez<br />
toujours sur la fiche, et non sur le câble. Assurez-vous de<br />
disposer à tout moment d'un accès dégagé à la prise secteur,<br />
au cordon d'alimentation et à la fiche électrique.<br />
Luminosité instantanée<br />
L'option Démarrage rapide <strong>per</strong>met de démarrer le téléviseur<br />
plus rapidement qu'à l'accoutumée. Lorsque vous sortez le<br />
téléviseur du mode veille, l'image <strong>TV</strong> apparaît déjà après<br />
quelques secondes si l'option Démarrage rapide est activée.<br />
Le téléviseur peut enregistrer vos habitudes quotidiennes de<br />
télévision. Peu de temps avant votre heure habituelle de mise<br />
en marche du téléviseur, le démarrage rapide s'activera<br />
automatiquement et vous <strong>per</strong>mettra d'allumer rapidement le<br />
téléviseur. Vous pouvez aussi sélectionner jusqu'à 3 plages<br />
horaires fixes quotidiennes lors desquelles le téléviseur<br />
s'allumera rapidement.<br />
Lorsque vous rebasculez le téléviseur en mode veille, le<br />
démarrage rapide reste actif jusqu'à la fin de la plage horaire<br />
définie.<br />
Activer<br />
Pour régler l'activation du démarrage rapide, appuyez sur h,<br />
sélectionnez S Configuration et appuyez sur OK pour ouvrir<br />
le menu Configuration.<br />
Sélectionnez Paramètres <strong>TV</strong> > Paramètres généraux ><br />
Démarrage rapide > Activation. Vous avez le choix entre<br />
Automatique ou Manuel.<br />
- Automatique<br />
Sélectionnez Automatique pour activer automatiquement le<br />
démarrage rapide. Le téléviseur enregistre vos habitudes de<br />
télévision et active le démarrage rapide pendant ces heures. Le<br />
mode Automatique <strong>per</strong>met au téléviseur de définir jusqu'à<br />
4 plages horaires de 1 heure.<br />
- Manuel<br />
Sélectionnez Manuel pour activer le démarrage rapide lors de<br />
3 plages horaires fixes quotidiennes. Par exemple, vous pouvez<br />
définir une plage horaire le matin, une à midi et une le soir.<br />
Vous pouvez définir vous-même la durée de chaque plage<br />
horaire.<br />
Si l'option Démarrage rapide est réglée sur Manuel, vous<br />
pouvez aussi sélectionner un délai de mise en veille. L'option<br />
Délai de mise en veille <strong>per</strong>met au démarrage rapide de rester<br />
actif quelques temps après que vous avez mis le téléviseur en<br />
veille. Vous pouvez définir un délai jusqu'à 1 heure, par<br />
incréments de 15 minutes.<br />
Bon à savoir<br />
L'horloge du téléviseur doit fonctionner correctement pour<br />
activer le démarrage rapide.<br />
L'activation du démarrage rapide ne peut dépasser 4 heures.<br />
Le démarrage rapide augmente la consommation électrique en<br />
veille.<br />
3.2<br />
Télécommande<br />
20 Téléviseur / Télécommande
Haut<br />
17 - o OPTIONS<br />
Permet d'ouvrir ou de fermer le menu Options.<br />
Dessous<br />
1 - A Veille<br />
Permet d'allumer le téléviseur ou de passer en mode veille.<br />
2 - Touches de lecture et d'enregistrement<br />
Lecture x, <strong>per</strong>met de lire<br />
Pause p, <strong>per</strong>met de suspendre la lecture<br />
Stop q, <strong>per</strong>met d'interrompre la lecture<br />
Retour !, <strong>per</strong>met de revenir en arrière<br />
Avance rapide ‹, <strong>per</strong>met d'effectuer une avance<br />
rapide<br />
Enregistrement r, <strong>per</strong>met d'enregistrer<br />
instantanément<br />
3 - GUIDE<br />
Permet d'ouvrir ou de fermer le guide <strong>TV</strong>.<br />
4 -c SOURCE<br />
Permet d'ouvrir ou de fermer la liste des connexions.<br />
5 - h Accueil<br />
Permet d'ouvrir ou de fermer le menu Accueil.<br />
6 - L LIST<br />
Permet d'ouvrir ou de fermer la liste des chaînes ou votre liste<br />
de photos, musiques ou films.<br />
7 - Touche OK<br />
Permet de confirmer une sélection.<br />
8 - / EXIT<br />
Permet de revenir au dernier périphérique connecté choisi, par<br />
ex. le récepteur numérique.<br />
9 - b Retour<br />
Permet de revenir à la dernière chaîne sélectionnée. Permet<br />
de fermer un menu sans modifier de réglage. Permet de<br />
revenir à la dernière page du télétexte ou la dernière page<br />
Internet de <strong>Smart</strong> <strong>TV</strong>.<br />
10 - 3D<br />
Permet d'ouvrir ou de fermer le menu 3D<br />
.11 - AMBILIGHT<br />
Permet d'activer, de désactiver ou de mettre en veille<br />
Ambilight.<br />
12 - f FORMAT<br />
Permet d'ouvrir ou de fermer le menu Format.<br />
13 - <strong>TV</strong><br />
Permet de passer au mode Regarder <strong>TV</strong>.<br />
14 - SMART <strong>TV</strong><br />
Permet d'ouvrir la page de démarrage de <strong>Smart</strong> <strong>TV</strong>.<br />
15 - i INFO<br />
Permet d'ouvrir ou fermer Info.<br />
16 - Touches de navigation<br />
Permettent de naviguer vers le haut, vers le bas, vers la gauche<br />
ou vers la droite.<br />
1 - CH-, Chaîne -<br />
Permet de passer à la chaîne précédente dans la liste des<br />
chaînes, à la page précédente dans le télétexte ou au chapitre<br />
précédent sur un disque.<br />
2 - CH+, Chaîne +<br />
Permet de passer à la chaîne suivante dans la liste des chaînes,<br />
à la page suivante dans le télétexte ou au chapitre suivant sur<br />
un disque.<br />
3 - Volume - et +<br />
Permet de régler le niveau sonore.<br />
4 - **** Touches de couleur<br />
Sélection directe d'options.<br />
5 - Touches numérotées et touches texte<br />
Permettent de sélectionner directement une chaîne de<br />
télévision ou d'entrer du texte.<br />
6 - SUBTITLE<br />
Permet d'activer ou de désactiver les sous-titres ou de les<br />
activer sans son.<br />
7 - TEXT<br />
Permet d'ouvrir ou de fermer le télétexte.<br />
8 - m, Sourdine<br />
Permet de cou<strong>per</strong> ou de rétablir le son.<br />
Capteur IR<br />
Veillez à toujours diriger la télécommande vers le capteur<br />
infrarouge situé sur la face avant du téléviseur.<br />
Batteries<br />
Pour remplacer les piles, ouvrez le compartiment à piles à<br />
l'arrière de la télécommande.<br />
1 - Appuyez légèrement sur la flèche à l'arrière de la<br />
télécommande et faites glisser le couvercle du compartiment à<br />
piles dans le sens de la flèche.<br />
Téléviseur / Télécommande 21
2 - Remplacez les piles usagées par 2 piles AAA LR03 1,5 V.<br />
Veillez à faire correspondre les extrémités des piles avec les<br />
signes + et -.<br />
3 - Repositionnez le couvercle du compartiment à piles et<br />
fermez-le en le faisant glisser jusqu'à ce qu'il s'enclenche.<br />
Retirez les piles en cas d'inutilisation prolongée de la<br />
télécommande.<br />
Mettez les piles au rebut en respectant les consignes de fin de<br />
vie.<br />
Dans Aide, appuyez sur L Liste et recherchez Fin<br />
d'utilisation pour plus d'informations.<br />
Nettoyage<br />
Votre télécommande est dotée d'un revêtement antirayure.<br />
Nettoyez la télécommande à l'aide d'un chiffon doux et<br />
humide. N'utilisez jamais de substances telles que de l'alcool<br />
et des produits chimiques ou d'entretien ménager sur le<br />
téléviseur ou la télécommande.<br />
3.3<br />
Regarder <strong>TV</strong><br />
Chaînes<br />
Dans la liste de chaînes, naviguez jusqu'à une chaîne <strong>TV</strong> ou<br />
radio. Une fois l'icône correspondante sélectionnée, appuyez<br />
sur OK pour regarder la chaîne <strong>TV</strong> ou écouter la chaîne radio.<br />
La liste de chaînes peut comporter plusieurs pages de chaînes.<br />
Pour afficher la page suivante ou précédente, appuyez sur CHou<br />
CH+.<br />
Pour fermer les listes de chaînes sans changer de chaîne,<br />
appuyez à nouveau sur L LIST.<br />
Chaînes radio<br />
Si la diffusion numérique est disponible, les stations de radio<br />
numériques sont automatiquement intégrées à l'installation.<br />
Pour sélectionner une station de radio, procédez de la même<br />
manière que pour une chaîne de télévision. En général,<br />
l'installation de type DVB-C (câble) place les stations de radio à<br />
partir du numéro de chaîne 1001.<br />
Options des chaînes<br />
En fonction du type de chaîne (analogique ou numérique) que<br />
vous regardez ou des paramètres <strong>TV</strong> sélectionnés, certaines<br />
options sont disponibles pendant que vous regardez la<br />
télévision.<br />
Ouverture des options<br />
Pendant que vous regardez la télévision, appuyez sur o<br />
OPTIONS et sélectionnez l'onglet o Options dans la barre<br />
de menu.<br />
Changement de chaîne<br />
Pour regarder la télévision, appuyez sur t <strong>TV</strong>. Le téléviseur<br />
diffuse la dernière chaîne de télévision regardée.<br />
Appuyez également sur h pour ouvrir le menu Accueil,<br />
sélectionnez Regarder <strong>TV</strong> et appuyez sur OK.<br />
Changement de chaîne<br />
Pour changer de chaîne, appuyez sur CH+ ou CH-. Si vous<br />
connaissez le numéro de la chaîne, saisissez-le à l'aide des<br />
touches numérotées. Appuyez sur OK après avoir introduit le<br />
numéro pour changer de chaîne immédiatement.<br />
Pour revenir à la dernière chaîne sélectionnée, appuyez sur b.<br />
Pour passer à une chaîne d'une liste de chaînes<br />
Pendant que vous regardez la télévision, appuyez sur L LIST<br />
pour ouvrir les listes de chaînes.<br />
Sélectionnez une liste parmi les onglets.<br />
Accès universel<br />
Lorsque l'option Accès universel est activée, vous pouvez<br />
définir certaines options pour les <strong>per</strong>sonnes malentendantes et<br />
les <strong>per</strong>sonnes malvoyantes.<br />
Dans Aide, appuyez sur L Liste et recherchez Accès<br />
universel pour plus d'informations.<br />
Sélection vidéo<br />
Les chaînes <strong>TV</strong> numériques peuvent offrir des signaux<br />
multividéos (diffusions multiples), différents points de vue et<br />
angles de caméra pour le même événement ou différentes<br />
émissions sur une seule chaîne de télévision. Le téléviseur<br />
affiche un message si de telles chaînes <strong>TV</strong> sont disponibles.<br />
Sous-titres<br />
22 Téléviseur / Regarder <strong>TV</strong>
Cette option <strong>per</strong>met d'activer ou de désactiver les sous-titres.<br />
Sélectionnez Actif sans son pour afficher les sous-titres<br />
uniquement lorsque le son est coupé à l'aide de m.<br />
Langue sous-titres<br />
Pour une émission numérique, vous pouvez sélectionner une<br />
langue de sous-titres disponible temporairement si aucune des<br />
langues de votre choix n'est disponible.<br />
Dans Aide, appuyez sur L Liste et recherchez Sous-titres<br />
pour plus d'informations.<br />
Langues audio<br />
Pour une émission numérique, vous pouvez sélectionner une<br />
langue audio disponible temporairement si aucune des langues<br />
de votre choix n'est disponible.<br />
Dans Aide, appuyez sur L Liste et recherchez Langues audio<br />
pour plus d'informations.<br />
Dual I-II<br />
Cette option est disponible lorsqu'un signal audio contient<br />
deux langues audio, mais qu'une langue (ou les deux) ne<br />
comporte(nt) pas d'indication de langue.<br />
Interface commune<br />
Si du contenu prépayé premium est disponible depuis un<br />
CAM, vous pouvez définir les paramètres du fournisseur avec<br />
cette option.<br />
Dans une liste de chaînes, naviguez jusqu'à une chaîne ou<br />
station de radio. Une fois l'icône correspondante sélectionnée,<br />
appuyez sur OK pour regarder la chaîne ou écouter la station<br />
de radio.<br />
La liste de chaînes peut comporter plusieurs pages de chaînes.<br />
Pour afficher la page suivante ou précédente, appuyez sur CHou<br />
CH+.<br />
Pour fermer les listes de chaînes sans changer de chaîne,<br />
appuyez à nouveau sur L LIST.<br />
Marquer comme favori<br />
Dans la liste de chaînes Tout, vous pouvez définir n'importe<br />
quelle chaîne comme une chaîne favorite.<br />
Naviguez jusqu'à la chaîne dans la liste et appuyez sur *<br />
Marquer comme favori. La chaîne est ajoutée à la liste des<br />
chaînes favorites.<br />
Options de la liste des chaînes<br />
Lorsque la liste des chaînes est affichée à l'écran, appuyez sur<br />
o OPTIONS pour sélectionner les options suivantes :<br />
• Numérique / Analogique<br />
• Libre / Crypté<br />
• Verrouiller<br />
• Déverrouiller<br />
Hbb<strong>TV</strong> sur cette chaîne<br />
Vous pouvez bloquer les pages Hbb<strong>TV</strong> d'une chaîne proposant<br />
Hbb<strong>TV</strong>.<br />
Dans Aide, appuyez sur L Liste et recherchez Hbb<strong>TV</strong> pour<br />
plus d'informations.<br />
État<br />
Sélectionnez État pour afficher des informations techniques sur<br />
la chaîne (analogique ou numérique) ou sur un périphérique<br />
connecté dont vous regardez le contenu.<br />
Listes de chaînes<br />
Les listes de chaînes<br />
Les listes de chaînes recensent toutes les chaînes de<br />
télévision et radio installées.<br />
Outre la liste de chaînes Tout, qui reprend toutes les chaînes<br />
installées, vous pouvez établir une liste de Favoris, afficher les<br />
stations de Radio séparément ou découvrir les chaînes<br />
récemment ajoutées dans Nouveau.<br />
Pour passer à une chaîne d'une liste de chaînes<br />
Pendant que vous regardez la télévision, appuyez sur L LIST<br />
pour ouvrir les listes de chaînes.<br />
Sélectionnez l'une des listes de chaînes.<br />
Logos des chaînes <strong>TV</strong><br />
Pour la plupart des chaînes, le téléviseur peut afficher un logo<br />
de chaîne. Si vous souhaitez masquer ces logos, vous pouvez<br />
les désactiver.<br />
Pour désactiver les logos des chaînes <strong>TV</strong> . . .<br />
1 - Appuyez sur h, sélectionnez S Configuration et<br />
appuyez sur OK.<br />
2 - Sélectionnez Paramètres <strong>TV</strong> > Paramètres généraux ><br />
Logos des chaînes <strong>TV</strong> et appuyez sur OK.<br />
3 - Sélectionnez Arrêt et appuyez sur OK.<br />
4 - Appuyez sur b, à plusieurs reprises si nécessaire, pour<br />
fermer le menu.<br />
Attribution d'un nouveau nom à une chaîne<br />
Vous pouvez renommer des chaînes de n'importe quelle liste<br />
de chaînes.<br />
1 - Dans une liste de chaînes, mettez en surbrillance la chaîne<br />
que vous souhaitez renommer.<br />
2 - Appuyez sur *Renommer.<br />
Saisie de texte<br />
Pour saisir du texte, sélectionnez le champ de saisie de texte<br />
à l'aide des touches de direction.<br />
Utilisez les touches de la télécommande comme si vous<br />
écriviez un SMS pour saisir un caractère. Dès que vous<br />
commencez à ta<strong>per</strong>, le clavier s'affiche à l'écran. Vous pouvez<br />
sélectionner les minuscules, les majuscules, les caractères<br />
spéciaux et le retour arrière à l'aide des touches de couleur.<br />
Appuyez sur b pour effacer un caractère.<br />
Sélectionnez Fait lorsque vous avez terminé.<br />
Téléviseur / Regarder <strong>TV</strong> 23
Vous pouvez marquer des chaînes et stations de radio comme<br />
favorites depuis les listes de chaînes Tout, Radio et Nouveau.<br />
Dans ces listes, mettez en surbrillance une chaîne que vous<br />
souhaitez ajouter à la liste des chaînes favorites et appuyez sur<br />
* Marquer comme favori. La chaîne est marquée d'une<br />
étoile s et ajoutée à la liste des chaînes favorites.<br />
Pour supprimer une chaîne favorite, mettez la chaîne en<br />
surbrillance dans une liste de chaînes et appuyez sur<br />
*Supprimer favori. La chaîne est supprimée de la liste des<br />
chaînes favorites.<br />
Si le dos de votre télécommande est doté d'un clavier, vous<br />
pouvez aussi l'utiliser.<br />
Dans Aide, appuyez sur L Liste et recherchez Touches de la<br />
télécommande pour plus d'informations.<br />
Réorganisation des chaînes<br />
Vous pouvez réorganiser (repositionner) les chaînes de la liste<br />
des chaînes favorites.<br />
Dans Aide, appuyez sur L Liste et recherchez Chaînes<br />
favorites pour plus d'informations.<br />
Chaînes favorites<br />
Vous pouvez créer une liste des chaînes favorites, qui reprend<br />
uniquement les chaînes que vous voulez regarder. Si vous<br />
sélectionnez la liste de chaînes favorites, vous verrez<br />
uniquement vos chaînes favorites lorsque vous parcourrez les<br />
chaînes.<br />
Création d'une liste des chaînes favorites<br />
1 - Pendant que vous regardez la télévision, appuyez sur L<br />
LIST pour ouvrir les listes de chaînes.<br />
2 - Sélectionnez Favoris.<br />
3 - Si la liste est vide, le téléviseur vous invite à ajouter des<br />
chaînes immédiatement. Appuyez sur OK.<br />
4 - Utilisez les touches de direction pour sélectionner une<br />
chaîne et appuyez sur OK pour faire de cette chaîne une<br />
chaîne favorite. L'ordre dans lequel les chaînes apparaissent<br />
dans la liste des chaînes favorites dépend de l'ordre dans<br />
lequel vous les avez ajoutées.<br />
Ajout ou suppression de favoris<br />
Pour ajouter ou supprimer des chaînes favorites dans la liste<br />
des chaînes favorites, ouvrez la liste, appuyez sur o<br />
OPTIONS, sélectionnez Ajouter/Supprimer des favoris et<br />
appuyez sur OK.<br />
Utilisez les touches de direction pour sélectionner une chaîne<br />
et appuyez sur OK pour l'ajouter ou la supprimer de la liste de<br />
favoris.<br />
Réorganiser<br />
Vous pouvez réorganiser (repositionner) les chaînes de la liste<br />
des chaînes favorites.<br />
1 - Dans la liste des chaînes favorites, mettez en surbrillance<br />
la chaîne que vous voulez repositionner.<br />
2 - Appuyez sur *Déplacer.<br />
3 - À l'aide des touches de direction, repositionnez la chaîne à<br />
l'endroit souhaité. Vous pouvez aussi saisir la nouvelle position<br />
directement à l'aide des touches numérotées.<br />
4 - Appuyez sur OK pour confirmer la position. Ou pour<br />
annuler, appuyez sur * Annuler.<br />
Vous pouvez sélectionner une autre chaîne et recommencer.<br />
Verrouillage enfant<br />
Afin d'empêcher les enfants de regarder une chaîne ou un<br />
programme, vous avez la possibilité de verrouiller des chaînes<br />
ou de bloquer les programmes déconseillés en dessous d'un<br />
âge indiqué.<br />
Verrouiller une chaîne<br />
Vous pouvez verrouiller une chaîne afin d'empêcher les enfants<br />
de la regarder. Pour regarder une chaîne verrouillée, vous<br />
devez entrer le code de verrouillage enfant.<br />
Pour verrouiller une chaîne lorsque vous regardez la télévision,<br />
appuyez sur L LIST pour ouvrir les listes de chaînes. Dans<br />
une liste, sélectionnez la chaîne que vous souhaitez verrouiller,<br />
appuyez sur o OPTIONS et sélectionnez Verrouiller la<br />
chaîne. Dans une liste de chaînes, une chaîne verrouillée est<br />
marquée par un verrou ¬.<br />
Pour déverrouiller une chaîne, sélectionnez la chaîne<br />
verrouillée dans la liste de chaînes et sélectionnez l'option<br />
Déverr. chaîne. Vous devez entrer le code de verrouillage<br />
enfant.<br />
Il est impossible de verrouiller les programmes en provenance<br />
d'appareils connectés.<br />
Code parental<br />
Certaines chaînes numériques classent leurs programmes par<br />
niveau d'âge. Lorsque le niveau d'âge indiqué pour un<br />
programme est supérieur ou égal à celui que vous avez défini<br />
pour votre enfant, le programme est verrouillé.<br />
Pour pouvoir regarder un programme verrouillé, vous devez<br />
saisir le code de verrouillage. Le code de contrôle parental<br />
s'applique à toutes les chaînes.<br />
Définition d'un niveau d'âge<br />
Appuyez sur h, sélectionnez S Configuration et appuyez<br />
sur OK.<br />
Sélectionnez Paramètres chaînes > Verrouillage enfant ><br />
Code parental.<br />
Pour sélectionner un niveau d'âge, vous devez préalablement<br />
saisir votre code de contrôle parental à 4 chiffres. Si vous<br />
n'avez pas encore défini de code de contrôle parental, vous<br />
pouvez le faire à ce stade.<br />
Ajout ou suppression de favoris dans d'autres listes de<br />
chaînes<br />
24 Téléviseur / Regarder <strong>TV</strong>
Une fois le code entré, vous pouvez sélectionner le niveau<br />
d'âge. Lorsque le niveau d'âge indiqué pour un programme<br />
sera supérieur ou égal à celui que vous aurez défini pour votre<br />
enfant, le programme sera verrouillé. Il vous sera demandé de<br />
fournir le code pour déverrouiller le programme. Sur certaines<br />
chaînes, le programme n'est verrouillé que si le niveau d'âge<br />
est supérieur.<br />
Changez code<br />
Pour modifier le code de verrouillage enfant, appuyez sur h,<br />
sélectionnez S Configuration et appuyez sur OK.<br />
Sélectionnez Paramètres chaînes > Verrouillage enfant ><br />
Changez code.<br />
Saisissez le code en cours, puis entrez le nouveau code, deux<br />
fois de suite. Le nouveau code est alors enregistré.<br />
Vous avez oublié votre code ?<br />
Si vous avez oublié votre code de déverrouillage, appelez le<br />
Service Consommateurs de votre pays. Recherchez le numéro<br />
de téléphone dans les documents fournis avec le téléviseur ou<br />
rendez-vous sur www.philips.com/support.<br />
Installation chaînes<br />
Mise à jour des chaînes<br />
Mise à jour automatique<br />
Si vous recevez des chaînes numériques, vous pouvez<br />
configurer le téléviseur pour qu'il mette à jour<br />
automatiquement la liste avec de nouvelles chaînes.<br />
Vous pouvez aussi initier vous-même une mise à jour des<br />
chaînes.<br />
Mise à jour automatique des chaînes<br />
Une fois par jour, à 6 heures, le téléviseur met à jour les<br />
chaînes et enregistre les nouvelles chaînes. Ces dernières sont<br />
enregistrées dans la liste de chaînes Tout, mais aussi dans la<br />
liste Nouveau. Les chaînes vides sont supprimées.<br />
Si de nouvelles chaînes sont détectées ou si des chaînes sont<br />
mise à jour ou supprimées, un message s'affiche sur le<br />
téléviseur au démarrage. Le téléviseur doit être en mode veille<br />
pour mettre à jour automatiquement les chaînes.<br />
Pour désactiver le message s'affichant au démarrage, appuyez<br />
sur h, sélectionnez S Configuration et appuyez sur OK.<br />
Sélectionnez Paramètres chaînes, puis appuyez sur OK.<br />
Sélectionnez Installation chaînes > Message de mise à jour de<br />
chaînes > Arrêt.<br />
Pour désactiver la mise à jour automatique des chaînes,<br />
appuyez sur h, sélectionnez S Configuration et appuyez<br />
sur OK.<br />
Sélectionnez Paramètres chaînes et appuyez sur OK.<br />
Sélectionnez Installation chaînes > Mise à jour automatique<br />
des chaînes > Arrêt.<br />
Lancement d'une mise à jour<br />
Pour lancer une mise à jour vous-même, appuyez sur h,<br />
sélectionnez S Configuration et appuyez sur OK.<br />
Sélectionnez Rechercher chaînes et appuyez sur OK.<br />
Sélectionnez Mise à jour des chaînes et suivez les instructions<br />
à l'écran. La mise à jour peut prendre quelques minutes.<br />
Dans certains pays, la mise à jour automatique des chaînes<br />
s'effectue lorsque vous regardez la télévision ou lorsque le<br />
téléviseur est en mode veille.<br />
Nouvelles chaînes<br />
Les nouvelles chaînes ajoutées par le biais de la mise à jour<br />
automatique des chaînes se trouvent aisément dans la liste<br />
Nouveau. Ellessont également enregistrées dans la liste Tout<br />
ou Radio.<br />
Les nouvelles chaînes sont conservées dans la liste Nouveau<br />
tant que vous ne les ajoutez pas aux chaînes favorites ou que<br />
vous ne les avez pas regardées.<br />
Dans Aide, appuyez sur L Liste et recherchez Chaînes<br />
favorites pour marquer des chaînes comme favorites.<br />
Réinstaller les chaînes<br />
Vous pouvez rechercher et réinstaller des chaînes et laisser en<br />
l'état tous les autres paramètres <strong>TV</strong>. Vous pouvez aussi refaire<br />
une installation complète du téléviseur.<br />
Si un code de verrouillage est défini, vous devrez le saisir avant<br />
de pouvoir réinstaller les chaînes.<br />
Réinstaller les chaînes<br />
Pour réinstaller les chaînes uniquement . . .<br />
1 - Appuyez sur h, sélectionnez S Configuration et<br />
appuyez sur OK.<br />
2 - Sélectionnez Rechercher chaînes > Réinstaller les chaînes<br />
et appuyez sur OK.<br />
3 - Sélectionnez Antenne (DVB-T) ou Câble (DVB-C). La<br />
recherche de chaînes peut prendre quelques minutes. Suivez<br />
les instructions à l'écran.<br />
Installation complète<br />
Pour refaire une installation complète du téléviseur...<br />
1 - Appuyez sur h, sélectionnez S Configuration et<br />
appuyez sur OK.<br />
2 - Sélectionnez Paramètres <strong>TV</strong> > Réinstaller le téléviseur et<br />
appuyez sur OK. L'installation peut prendre quelques minutes.<br />
Suivez les instructions à l'écran.<br />
Préréglage d'usine<br />
L'option Préréglage d'usine <strong>per</strong>met de restaurer les paramètres<br />
par défaut du téléviseur pour l'image, le son et Ambilight.<br />
Pour restaurer les paramètres d'usine...<br />
1 - Appuyez sur h, sélectionnez S Configuration et<br />
appuyez sur OK.<br />
2 - Sélectionnez Paramètres <strong>TV</strong> > Paramètres généraux ><br />
Préréglage d'usine et appuyez sur OK.<br />
3 - Appuyez sur OK pour confirmer.<br />
4 - Appuyez sur b, à plusieurs reprises si nécessaire, pour<br />
fermer le menu.<br />
Copie de la liste des chaînes<br />
Introduction<br />
La copie de la liste des chaînes est destinée aux revendeurs et<br />
aux ex<strong>per</strong>ts.<br />
La copie de la liste des chaînes vous <strong>per</strong>met de copier les<br />
chaînes installées sur un téléviseur vers un autre téléviseur<br />
<strong>Philips</strong> de la même gamme. La copie de cette liste vous évite<br />
une recherche fastidieuse des chaînes et <strong>per</strong>met une<br />
configuration prédéfinie de la liste des chaînes. De taille<br />
réduite, le fichier que vous copiez tient sur n'importe quelle<br />
clé USB.<br />
Conditions<br />
• Les deux téléviseurs sont de la même année.<br />
Téléviseur / Regarder <strong>TV</strong> 25
• Le suffixe DVB de la référence produit des deux téléviseurs<br />
est identique (H, K, M, T ou D/00) et les deux téléviseurs<br />
sont destinés au même pays.<br />
• Le type de matériel des deux téléviseurs est identique.<br />
Vérifiez le type de matériel sur la plaque signalétique à l'arrière<br />
du téléviseur. En général, il porte la mention suivante : Q . . .<br />
LA<br />
• Les versions logicielles des deux téléviseurs sont<br />
compatibles. Lors du téléchargement, un message s'affiche à<br />
l'écran pour vous avertir que les versions logicielles ne sont<br />
éventuellement pas compatibles.<br />
Version actuelle<br />
Vous pouvez vérifier la version actuelle du logiciel du téléviseur<br />
au moyen de l'option Version actuelle.<br />
Copier la liste des chaînes<br />
Copier une liste des chaînes<br />
1 - Allumez le téléviseur où les chaînes sont installées. Insérez<br />
une clé USB.<br />
2 - Appuyez sur h, sélectionnez S Configuration et<br />
appuyez sur OK.<br />
3 - Appuyez sur Paramètres <strong>TV</strong> > Paramètres généraux ><br />
Copie de la liste des chaînes > Copier vers USB et appuyez<br />
sur OK. Pour copier la liste des chaînes de ce téléviseur, vous<br />
pouvez être invité(e) à saisir le code de verrouillage du<br />
téléviseur que vous avez configuré lors de l'installation.<br />
4 - Une fois la copie terminée, débranchez la clé USB.<br />
Vous pouvez maintenant télécharger la liste des chaînes copiée<br />
sur un autre téléviseur <strong>Philips</strong>.<br />
Téléchargement d'une liste des chaînes<br />
Télécharger une liste des chaînes copiée<br />
Selon que le téléviseur a déjà été installé ou non, vous devez<br />
utiliser une méthode différente pour télécharger une liste de<br />
chaînes.<br />
Sur un téléviseur qui n'est pas encore installé<br />
1 - Branchez le cordon d'alimentation pour lancer l'installation,<br />
puis sélectionnez la langue et le pays. Vous pouvez passer la<br />
recherche des chaînes. Terminez l'installation.<br />
2 - Insérez la clé USB contenant la liste des chaînes de l'autre<br />
téléviseur.<br />
3 - Pour lancer le téléchargement de la liste de chaînes,<br />
appuyez sur h, sélectionnez S Configuration et appuyez<br />
sur OK.<br />
4 - Sélectionnez Paramètres <strong>TV</strong> > Paramètres généraux ><br />
Copie de la liste des chaînes > Copier vers téléviseur et<br />
appuyez sur OK. Vous pouvez être invité(e) à saisir le code de<br />
verrouillage de ce téléviseur.<br />
5 - Le téléviseur vous indique que la liste des chaînes a été<br />
correctement copiée sur le téléviseur le cas échéant.<br />
Débranchez la clé USB.<br />
Sur un téléviseur déjà installé<br />
1 - Vérifiez le réglage du pays du téléviseur. (Pour ce faire,<br />
appuyez sur h, sélectionnez S Configuration et appuyez<br />
sur OK. Sélectionnez Rechercher chaînes > Réinstaller les<br />
chaînes et appuyez sur OK. Appuyez sur b, puis sur Annuler<br />
pour quitter la recherche des chaînes.)<br />
Si le pays est correct, passez à l'étape 2.<br />
Si le pays n'est pas correct, vous devez procéder à une<br />
réinstallation. Pour ce faire, appuyez sur h, sélectionnez S<br />
Configuration et appuyez sur OK. Sélectionnez Rechercher<br />
chaînes > Réinstaller les chaînes > OK. Sélectionnez le pays<br />
correct et passez la recherche des chaînes. Terminez<br />
l'installation. Une fois terminée, passez à l'étape 2.<br />
2 - Insérez la clé USB contenant la liste des chaînes de l'autre<br />
téléviseur.<br />
3 - Pour lancer le téléchargement de la liste de chaînes,<br />
appuyez sur h, sélectionnez S Configuration et appuyez<br />
sur OK.<br />
4 - Sélectionnez Paramètres <strong>TV</strong> > Paramètres généraux ><br />
Copie de la liste des chaînes > Copier vers téléviseur et<br />
appuyez sur OK. Vous pouvez être invité(e) à saisir le code de<br />
verrouillage de ce téléviseur.<br />
5 - Le téléviseur vous indique que la liste des chaînes a été<br />
correctement copiée sur le téléviseur le cas échéant.<br />
Débranchez la clé USB.<br />
DVB-T ou DVB-C<br />
Si le câble (DVB-C) et la TNT (DVB-T) sont tous deux<br />
disponibles dans votre pays et que ce téléviseur prend en<br />
charge ces deux formats dans votre pays, vous aurez<br />
sélectionné l'une de ces deux options lors de l'installation des<br />
chaînes.<br />
Si vous voulez changer le réglage DVB pour lancer une<br />
nouvelle installation de chaînes, appuyez sur h, sélectionnez<br />
S Configuration et appuyez sur OK.<br />
Sélectionnez Paramètres chaînes, puis appuyez sur OK.<br />
Sélectionnez Installation chaînes > Connexion de l'antenne ><br />
Antenne ou Câble (DVB-C) et appuyez sur OK. Sélectionnez<br />
le réglage DVB de votre choix.<br />
Installation de chaînes DVB-C<br />
Pour une facilité d'utilisation, tous les paramètres DVB-C sont<br />
définis sur Automatique.<br />
Si votre opérateur DVB-C vous a fourni des valeurs DVB-C<br />
spécifiques, l'ID réseau ou la fréquence réseau, saisissez ces<br />
valeurs lorsque le téléviseur vous y invite lors de l'installation.<br />
Il peut s'avérer nécessaire de régler le balayage (complet ou<br />
rapide) ou d'entrer un débit de symboles spécifique dans le<br />
menu Réglages lors de l'installation. Pour définir un débit de<br />
symboles, commencez par régler le débit de symboles sur<br />
Manuel.<br />
Conflits liés au numéro de chaîne<br />
Dans certains pays, différentes chaînes <strong>TV</strong> peuvent avoir le<br />
même numéro de chaîne. Lors de l'installation, le téléviseur<br />
affiche la liste des conflits liés au numéro de chaîne. Vous<br />
devez sélectionner la chaîne <strong>TV</strong> que vous souhaitez installer<br />
sur un numéro de chaîne avec chaînes <strong>TV</strong> multiples.<br />
DVB-T + DVB-C<br />
Si vous pouvez utiliser une entrée d'antenne DVB-T ainsi<br />
qu'une entrée DVB-C, vous pouvez configurer votre téléviseur<br />
pour le DVB-T et le DVB-C. Installez un système puis l'autre<br />
avec les réglages nécessaires.<br />
Une fois que chaque système est installé, vous devez régler le<br />
signal d'entrée d'antenne sur la prise Antenna à l'arrière du<br />
téléviseur et configurer le téléviseur dans le système<br />
correspondant pour voir les chaînes installées sur le téléviseur.<br />
Pour sélectionner le paramètre DVB-T ou DVB-C, voir cidessus.<br />
26 Téléviseur / Regarder <strong>TV</strong>
Qualité de réception<br />
Si vous recevez des chaînes numériques, vous pouvez vérifier<br />
la qualité et la puissance du signal d'une chaîne donnée.<br />
Si vous possédez votre propre antenne, vous pouvez la<br />
déplacer pour tester et améliorer la réception.<br />
Pour vérifier la qualité de réception d'une chaîne numérique,<br />
accédez à la chaîne.<br />
Appuyez sur h, sélectionnez S Configuration et appuyez<br />
sur OK.<br />
Sélectionnez Paramètres chaînes et appuyez sur OK.<br />
Sélectionnez Installation chaînes > Numérique : test<br />
réception et appuyez sur OK.<br />
La fréquence numérique s'affiche pour cette chaîne. Si la<br />
réception est de mauvaise qualité, vous pouvez déplacer votre<br />
antenne. Pour vérifier à nouveau la qualité du signal de cette<br />
fréquence, sélectionnez Recherche et appuyez sur OK.<br />
Pour entrer une fréquence numérique vous-même, utilisez les<br />
touches numérotées de la télécommande. Vous pouvez aussi<br />
sélectionner la fréquence, positionner les flèches sur un<br />
numéro avec w et x, et modifier le numéro avec u et v. Pour<br />
vérifier la fréquence, sélectionnez Recherche et appuyez sur<br />
OK.<br />
Si vous recevez des chaînes par le câble, les options Mode<br />
débit symbole et Débits symbole prédéfinis sont disponibles.<br />
Pour Mode débit symbole, sélectionnez Automatique, à moins<br />
que votre opérateur ne vous ait fourni une valeur de débit<br />
symbole spécifique. Utilisez les touches numérotées pour<br />
entrer cette valeur.<br />
Installation manuelle<br />
Les chaînes <strong>TV</strong> analogiques peuvent être installées une à une<br />
manuellement.<br />
Pour installer des chaînes analogiques manuellement, appuyez<br />
sur h, sélectionnez S Configuration et appuyez sur OK.<br />
Sélectionnez Paramètres chaînes, puis appuyez sur OK.<br />
Sélectionnez Installation chaînes > Analogique: installation<br />
manuelle et appuyez sur OK.<br />
1 - Système<br />
Pour configurer le système <strong>TV</strong>, sélectionnez Système et<br />
appuyez sur OK.<br />
Sélectionnez le pays ou la région où se trouve le téléviseur.<br />
2 - Rechercher chaîne<br />
Pour rechercher une chaîne, sélectionnez Rechercher chaîne<br />
et appuyez sur OK. Sélectionnez Recherche et appuyez<br />
sur OK. Vous pouvez également entrer une fréquence vousmême.<br />
Si la réception est de mauvaise qualité, appuyez de<br />
nouveau sur Recherche. Si vous souhaitez mémoriser la<br />
chaîne, sélectionnez Fait et appuyez sur OK.<br />
3 - Réglage fin<br />
Pour régler une chaîne avec précision, sélectionnez Réglage fin<br />
et appuyez sur OK. Vous pouvez régler précisément la chaîne<br />
avec u ou v.<br />
Pour enregistrer la chaîne trouvée, sélectionnez Fait et appuyez<br />
sur OK.<br />
4 - Mémoriser<br />
Vous pouvez mémoriser la chaîne sur le numéro de chaîne en<br />
cours ou comme nouveau numéro de chaîne.<br />
Sélectionnez Mémoriser chaîne actuelle ou Mémoriser<br />
comme nouvelle chaîne.<br />
Vous pouvez répéter cette procédure jusqu'à ce que vous ayez<br />
trouvé toutes les chaînes de télévision analogiques disponibles.<br />
Format d'image<br />
Si des bandes noires apparaissent en haut et en bas ou des<br />
deux côtés de l'image, vous pouvez régler le format de l'image<br />
pour qu'elle remplisse l'écran.<br />
Pendant que vous regardez la télévision, appuyez sur f<br />
FORMAT pour ouvrir le menu Format d'image.<br />
Sélectionnez un format dans la liste, puis appuyez sur OK.<br />
Formats d'image<br />
Selon l'image qui apparaît à l'écran, vous disposez des formats<br />
suivants :<br />
• Remplissage automatique<br />
Élargit automatiquement l'image jusqu'à ce qu'elle remplisse<br />
l'écran. La déformation de l'image est minime et les sous-titres<br />
restent visibles. Ne convient pas dans le cas d'une entrée PC.<br />
Certains formats d'image extrêmes peuvent encore afficher<br />
des bandes noires.<br />
• Zoom automatique<br />
Effectue un zoom automatique sur l'image de façon à ce qu'elle<br />
remplisse l'écran si possible sans déformation. Des bandes<br />
noires peuvent être visibles. Ne convient pas dans le cas d'une<br />
entrée PC.<br />
• Su<strong>per</strong> zoom<br />
Les bandes noires sur les côtés des émissions au format 4:3<br />
sont supprimées. L'image est adaptée au format de l'écran.<br />
• Ext. image 16:9<br />
Redimensionne l'image au format 16:9 en respectant l'échelle.<br />
• Plein écran 16:9<br />
Étire l'image au format 16:9.<br />
• Non mis à l'échelle<br />
Mode ex<strong>per</strong>t pour entrée disque dur ou PC. Affichage « pixel<br />
par pixel ». Avec des images issues d'un ordinateur, vous<br />
pouvez avoir des bandes noires à l'écran.<br />
Texte<br />
Pages télétexte<br />
Ouvrir le télétexte<br />
Pour ouvrir le télétexte pendant que vous regardez la<br />
télévision, appuyez sur TEXT.<br />
Pour fermer le télétexte, appuyez de nouveau sur TEXT.<br />
Téléviseur / Regarder <strong>TV</strong> 27
Sélectionner une page télétexte<br />
Pour sélectionner une page :<br />
• Entrez le numéro de page en utilisant les touches<br />
numérotées.<br />
• Appuyez sur w ou x.<br />
• Appuyez sur u ou v.<br />
• Appuyez sur une touche de couleur pour sélectionner un<br />
sujet à code couleur parmi ceux qui sont affichés en bas de<br />
l'écran.<br />
Sous-pages télétexte<br />
Une page de télétexte numérotée peut contenir plusieurs<br />
sous-pages. Les numéros de ces sous-pages sont affichés dans<br />
une barre située en regard du numéro de page principal.<br />
Pour sélectionner une sous-page, appuyez sur w ou x.<br />
Pages de télétexte T.O.P.<br />
Certaines chaînes proposent du télétexte T.O.P.<br />
Pour ouvrir les pages T.O.P. dans le télétexte, appuyez sur o<br />
OPTIONS et sélectionnez A<strong>per</strong>çu T.O.P.<br />
Effectuer une recherche dans le télétexte<br />
Vous pouvez sélectionner un mot et lancer une recherche<br />
dans le télétexte pour trouver toutes les occurrences de ce<br />
mot.<br />
Ouvrez une page télétexte et appuyez sur OK.<br />
Sélectionnez un mot ou un numéro en utilisant les touches de<br />
direction.<br />
Ensuite, appuyez à nouveau sur OK pour passer<br />
immédiatement à l'occurrence suivante de ce mot ou numéro.<br />
Appuyez à nouveau sur OK pour passer à l'occurrence<br />
suivante.<br />
Pour arrêter la recherche, appuyez sur u jusqu'à ce qu'il n'y ait<br />
plus de sélection.<br />
Accéder au télétexte à partir d'un appareil connecté<br />
Certains appareils recevant des chaînes de télévision peuvent<br />
également proposer le télétexte.<br />
Pour ouvrir le télétexte à partir d'un appareil connecté,<br />
appuyez sur h, sélectionnez l'appareil et appuyez sur OK.<br />
Pendant que vous regardez une chaîne sur l'appareil, appuyez<br />
sur o OPTIONS, sélectionnez Afficher les touches de<br />
l'appareil, sélectionnez la touche T et appuyez sur OK.<br />
Appuyez sur b pour masquer les touches de l'appareil.<br />
Pour fermer le télétexte, appuyez de nouveau sur b.<br />
MHEG (Royaume-Uni uniquement)<br />
Certains diffuseurs de télévision numériques proposent du<br />
MHEG ou la télévision interactive sur leurs chaînes de<br />
télévision numériques. Ces dernières contiennent notamment<br />
du télétexte standard, que vous pouvez sélectionner et<br />
parcourir à l'aide des touches de couleur, des touches de<br />
direction et des touches numérotées.<br />
Pour fermer le MHEG, appuyez sur b.<br />
Options du télétexte<br />
Dans le télétexte, appuyez sur o OPTIONS pour accéder<br />
aux options suivantes :<br />
• Figer la page<br />
• Deux écrans<br />
• A<strong>per</strong>çu T.O.P.<br />
• Agrandir<br />
• Info cachée<br />
• Parcourir les sous-pages<br />
• Langue<br />
Figer la page<br />
Pour arrêter la rotation automatique des sous-pages, appuyez<br />
sur o OPTIONS et sélectionnez Figer la page.<br />
Deux écrans/Plein écran<br />
Pour afficher la chaîne de télévision et le télétexte l'un à côté<br />
de l'autre, appuyez sur o OPTIONS et sélectionnez Deux<br />
écrans.<br />
Sélectionnez Plein écran pour revenir au mode de plein écran.<br />
A<strong>per</strong>çu T.O.P.<br />
Pour ouvrir le télétexte T.O.P., appuyez sur o OPTIONS et<br />
sélectionnez A<strong>per</strong>çu T.O.P.<br />
Agrandir<br />
Pour agrandir la page de télétexte et bénéficier d'un meilleur<br />
confort de lecture, appuyez sur o OPTIONS et sélectionnez<br />
Agrandir. Pour faire défiler la page, appuyez sur v ou sur u.<br />
Info cachée<br />
Pour afficher des informations masquées sur une page, appuyez<br />
sur o OPTIONS et sélectionnez Info cachée.<br />
Parcourir sous-pages<br />
Pour parcourir les sous-pages lorsqu'elles sont disponibles,<br />
appuyez sur o OPTIONS et sélectionnez Parcourir souspages.<br />
Langue<br />
Pour changer le jeu de caractères utilisé par le télétexte afin<br />
d'afficher correctement les textes, appuyez sur o OPTIONS<br />
et sélectionnez Langue.<br />
Configuration du télétexte<br />
Langue du télétexte<br />
Certaines chaînes numériques proposent plusieurs langues de<br />
télétexte.<br />
Pour définir les langues de télétexte principale et secondaire,<br />
appuyez sur h, sélectionnez S Configuration et appuyez<br />
sur OK.<br />
Sélectionnez Paramètres chaînes, puis Langue télétexte<br />
préférée ou Langue télétexte alternative au choix.<br />
Télétexte 2.5<br />
S'il est disponible, sachez que le télétexte 2.5 offre un plus<br />
grand nombre de couleurs et des graphiques de meilleure<br />
qualité. Par défaut, le télétexte 2.5 est activé.<br />
Pour le désactiver, appuyez sur h, sélectionnez S<br />
Configuration et appuyez sur OK.<br />
Sélectionnez Paramètres <strong>TV</strong> > Préférences > Télétexte 2.5.<br />
Télévision interactive<br />
Qu'est-ce que l'i<strong>TV</strong> ?<br />
Grâce à la télévision interactive, certaines chaînes numériques<br />
associent leur programme de télévision normal à des pages<br />
d'information ou de divertissement. Sur certaines pages, vous<br />
pouvez réagir à une émission ou voter, faire des achats en ligne<br />
ou acheter une vidéo à la demande.<br />
Hbb<strong>TV</strong>, MHEG...<br />
28 Téléviseur / Regarder <strong>TV</strong>
Les chaînes exploitent différents systèmes de télévision<br />
interactive : la Hbb<strong>TV</strong> (Hybrid Broadcast Broadband <strong>TV</strong>) ou<br />
l'i<strong>TV</strong> (Interactive <strong>TV</strong> - MHEG). On appelle parfois la télévision<br />
interactive « MHEG » ou « Touche rouge ». Mais chaque<br />
système est bien distinct.<br />
Visitez les sites Web des chaînes pour en savoir plus.<br />
Matériel requis<br />
La télévision interactive est disponible sur les chaînes de<br />
télévision numériques uniquement. Pour profiter pleinement<br />
de la télévision interactive, votre téléviseur doit disposer d'une<br />
connexion Internet haut débit (large bande).<br />
Pages i<strong>TV</strong><br />
Ouvrir des pages i<strong>TV</strong><br />
La plupart des chaînes qui proposent la Hbb<strong>TV</strong> ou l'i<strong>TV</strong> vous<br />
invitent à appuyer sur la touche * (rouge) ou sur une touche<br />
OK pour ouvrir leur programme interactif.<br />
Naviguer sur les pages i<strong>TV</strong><br />
Vous pouvez utiliser les touches de direction et de couleur, les<br />
touches numérotées ainsi que la touche b pour parcourir les<br />
pages i<strong>TV</strong>. Vous pouvez utiliser les touches x (Lecture), p<br />
(Pause) et q (Arrêt) pour regarder les vidéos sur les pages<br />
i<strong>TV</strong>.<br />
MHEG (Royaume-Uni uniquement)<br />
Pour ouvrir le MHEG, appuyez sur TEXT. Pour fermer,<br />
appuyez sur b.<br />
Fermer des pages i<strong>TV</strong><br />
La plupart des pages i<strong>TV</strong> vous indiquent la touche à utiliser<br />
pour fermer la fenêtre.<br />
Pour forcer une page i<strong>TV</strong> à se fermer, passez à la chaîne de<br />
télévision suivante ou revenez en arrière.<br />
3.4<br />
Guide <strong>TV</strong><br />
Ouverture du guide <strong>TV</strong><br />
Le guide <strong>TV</strong> vous <strong>per</strong>met de voir une liste des émissions en<br />
cours et programmées de vos chaînes*.<br />
Ouverture du guide <strong>TV</strong><br />
Pour ouvrir le guide <strong>TV</strong>, appuyez sur GUIDE.<br />
Appuyez de nouveau sur GUIDE pour quitter.<br />
Lors de la première ouverture du guide <strong>TV</strong>, le téléviseur<br />
recherche les programmes dans toutes les chaînes <strong>TV</strong>. Cette<br />
opération peut prendre quelques minutes. Les données du<br />
guide <strong>TV</strong> sont enregistrées dans le téléviseur.<br />
Passage à un programme<br />
À partir du guide <strong>TV</strong>, vous pouvez passer à un programme en<br />
cours.<br />
Pour sélectionner un programme, utilisez les touches de<br />
direction afin de mettre le nom du programme en surbrillance.<br />
Naviguez vers la droite pour afficher les programmes prévus<br />
ultérieurement dans la journée.<br />
Pour passer au programme (chaîne), sélectionnez le<br />
programme et appuyez sur OK.<br />
Affichage des détails de programme<br />
Pour afficher les détails du programme sélectionné, appuyez<br />
sur i INFO.<br />
Modifier jour<br />
Le guide <strong>TV</strong> peut afficher des programmes prévus pour les<br />
jours suivants (jusqu'à 8 jours maximum).<br />
Pour voir la programmation de l'un des jours suivants, appuyez<br />
sur CH+.<br />
Appuyez sur CH- pour revenir au jour précédent.<br />
Vous pouvez aussi appuyer sur o OPTIONS et sélectionner<br />
Modifier jour.<br />
Sélectionnez Jour précédent, Aujourd'hui ou Jour suivant et<br />
appuyez sur OK pour sélectionner le jour de programmation.<br />
Si les informations du guide <strong>TV</strong> proviennent d'Internet,<br />
sélectionnez * Sélectionner jour.<br />
Définition d'un rappel<br />
Si les informations du guide <strong>TV</strong> proviennent de la chaîne, vous<br />
pouvez définir des rappels vous avertissant du démarrage d'un<br />
programme par un message à l'écran.<br />
Pour définir un rappel, sélectionnez le programme dans le<br />
guide <strong>TV</strong> et appuyez sur la touche de couleur de l'option<br />
Définir rappel. Le programme est marqué avec une horloge<br />
ê.<br />
Pour annuler un rappel, appuyez sur la touche de couleur de<br />
l'option Effacer rappel.<br />
Pour afficher une liste de tous les rappels que vous avez<br />
définis, appuyez sur la touche de couleur de l'option Rappels<br />
programmés.<br />
Recherche par genre<br />
Si les informations sont disponibles, vous pouvez rechercher<br />
des programmes par genre, comme films, sports, etc.<br />
Pour rechercher des programmes par genre, appuyez sur o<br />
OPTIONS et sélectionnez Recherche par genre.<br />
Sélectionnez un genre et appuyez sur OK. Une liste des<br />
programmes trouvés s'affiche.<br />
Enregistrement<br />
Si vous connectez un disque dur USB au téléviseur, vous<br />
pouvez procéder à un enregistrement.<br />
Utilisez le guide <strong>TV</strong> pour réaliser un enregistrement<br />
programmé.<br />
Dans Aide, appuyez sur L Liste et recherchez<br />
Enregistrement pour plus d'informations.<br />
* En fonction de la provenance des informations (données) du<br />
guide <strong>TV</strong>, des chaînes analogiques et numériques s'affichent ou<br />
uniquement des chaînes numériques. Toutes les chaînes<br />
n'offrent pas d'informations de guide <strong>TV</strong>.<br />
Téléviseur / Guide <strong>TV</strong> 29
Réception d'informations du guide <strong>TV</strong><br />
Le guide <strong>TV</strong> reçoit des informations (données) des chaînes ou<br />
d'Internet. Dans certaines régions et pour certaines chaînes, les<br />
informations de guide <strong>TV</strong> peuvent ne pas être disponibles.<br />
Tant que vous ne connectez pas le téléviseur à Internet, les<br />
informations proviennent de la chaîne.<br />
À partir du moment où vous connectez le téléviseur à<br />
Internet, les informations proviennent d'Internet.<br />
Si les informations du guide <strong>TV</strong> proviennent d'Internet, le<br />
guide <strong>TV</strong> peut aussi ré<strong>per</strong>torier les chaînes analogiques en plus<br />
des chaînes numériques. Dans le menu du guide <strong>TV</strong>, vous<br />
pouvez voir la chaîne en cours dans un petit écran. Lorsque les<br />
informations du guide <strong>TV</strong> proviennent d'Internet, vous ne<br />
pouvez pas voir les rappels.<br />
Définition des informations du guide <strong>TV</strong><br />
Si le téléviseur est connecté à Internet, vous pouvez régler<br />
celui-ci pour qu'il reçoive les informations du guide <strong>TV</strong> de la<br />
chaîne.<br />
Pour définir les informations du guide <strong>TV</strong>, appuyez sur h,<br />
sélectionnez S Configuration et appuyez sur OK.<br />
Sélectionnez Paramètres <strong>TV</strong> > Paramètres généraux ><br />
Guide <strong>TV</strong>.<br />
Sélectionnez À partir de l'émetteur ou À partir d'Internet.<br />
3.5<br />
Basculer vers des périphériques<br />
Liste de sources<br />
Dans la liste des connexions (le menu Source), vous trouverez<br />
les périphériques connectés au téléviseur.<br />
Vous pouvez basculer vers un périphérique à partir de ce<br />
menu Source.<br />
Menu Source<br />
Pour ouvrir le menu Source, appuyez sur c SOURCE.<br />
Pour basculer vers un périphérique connecté, sélectionnez-le à<br />
l'aide des flèches w (gauche) ou x (droite) et appuyez sur OK.<br />
Pour certains périphériques (HDMI CEC), vous pouvez<br />
sélectionner une action directement dans la liste s'affichant<br />
sous l'icône du périphérique.<br />
Sélectionnez le périphérique, choisissez une action et appuyez<br />
sur OK.<br />
Pour fermer le menu Source sans basculer vers un<br />
périphérique, appuyez à nouveau sur c.<br />
Lorsque vous connectez un nouveau périphérique au<br />
téléviseur, celui-ci est détecté automatiquement et enregistré<br />
dans le menu Source. Il s'affiche sous la forme d'une icône (le<br />
type de périphérique) et porte un nom. Si le type de<br />
périphérique ne correspond pas à l'appareil, par exemple si le<br />
téléviseur indique qu'il s'agit d'un lecteur mais que ce n'est pas<br />
le cas, vous pouvez modifier le type.<br />
Pour modifier le type du périphérique, appuyez sur * Type<br />
d'appareil, sélectionnez un type correspondant au périphérique<br />
et appuyez sur OK.<br />
Si le nom ne correspond pas à l'appareil ou si vous voulez le<br />
renommer, appuyez sur * Renommer. Utilisez les touches<br />
de la télécommande pour saisir un nouveau nom.<br />
Il est plus facile d'utiliser le périphérique lorsque le type<br />
indiqué est correct, car il détermine les styles d'image et de<br />
son, les valeurs de résolution, les paramètres spécifiques ou la<br />
position dans le menu Source.<br />
Lorsque vous connectez un nouveau périphérique au<br />
téléviseur, son icône apparaît au début du menu Source.<br />
Si le téléviseur ne détecte pas le périphérique<br />
automatiquement, sélectionnez la prise à laquelle vous avez<br />
connecté le périphérique et modifiez son type et son nom.<br />
Nom et icône d'origine<br />
Pour restaurer le nom et l'icône d'origine du périphérique,<br />
appuyez sur o OPTIONS, sélectionnez l'onglet Options dans<br />
la barre de menu, puis Nom et icône d'origine et appuyez sur<br />
OK.<br />
Rechercher connexions<br />
Pour rechercher toutes les connexions du téléviseur et mettre<br />
à jour le menu Source, appuyez sur o OPTIONS,<br />
sélectionnez l'onglet Options dans la barre de menu, puis<br />
Rechercher connexions et appuyez sur OK.<br />
À partir du mode veille<br />
Lorsque le téléviseur est en mode veille, vous pouvez allumer<br />
un périphérique connecté en utilisant la télécommande de<br />
votre téléviseur.<br />
Lecture<br />
Pour allumer le lecteur de disques et le téléviseur en veille et<br />
lancer la lecture du disque ou du programme immédiatement,<br />
appuyez sur x (lecture) de la télécommande du téléviseur.<br />
Le périphérique doit être connecté au moyen d'un câble<br />
HDMI et HDMI CEC doit être activé sur le téléviseur et le<br />
périphérique.<br />
Détection automatique<br />
Système Home Cinéma<br />
30 Téléviseur / Basculer vers des périphériques
Vous pouvez allumer votre système Home Cinéma pour<br />
écouter un disque audio ou une station de radio et laisser le<br />
téléviseur en mode veille.<br />
Pour allumer le système Home Cinéma uniquement, tout en<br />
laissant le téléviseur en mode veille, appuyez sur c<br />
SOURCE de la télécommande du téléviseur.<br />
EasyLink<br />
Grâce à EasyLink, vous pouvez commander un périphérique<br />
connecté à l'aide de la télécommande du téléviseur. EasyLink<br />
utilise le protocole HDMI CEC pour communiquer avec les<br />
périphériques connectés. Ces derniers doivent prendre en<br />
charge le protocole HDMI CEC et doivent être connectés via<br />
une prise HDMI.<br />
Dans Aide, appuyez sur L Liste et recherchez EasyLink pour<br />
plus d'informations.<br />
3.6<br />
Sous-titres et langues<br />
Sous-titres<br />
Activer les sous-titres<br />
Pour ouvrir le menu Sous-titres, appuyez sur SUBTITLE.<br />
Vous pouvez activer ou désactiver les sous-titres.<br />
Pour afficher les sous-titres lorsque le programme diffusé n'est<br />
pas dans votre langue, c'est-à-dire la langue que vous avez<br />
définie pour le téléviseur, sélectionnez Automatique. Ce<br />
réglage affichera aussi les sous-titres lorsque vous coupez le<br />
son en utilisant m.<br />
Pour les chaînes analogiques, les sous-titres doivent être<br />
rendus disponibles dans le télétexte.<br />
Sous-titres pour chaînes analogiques<br />
Pour les chaînes analogiques, vous devez rendre les sous-titres<br />
disponibles pour chaque chaîne manuellement.<br />
1 - Sélectionnez une chaîne et appuyez sur Text pour ouvrir le<br />
télétexte.<br />
2 - Entrez le numéro de page pour les sous-titres,<br />
généralement 888.<br />
3 - Appuyez à nouveau sur Text pour fermer le télétexte.<br />
Si vous sélectionnez Marche dans le menu Sous-titres pendant<br />
que vous regardez cette chaîne analogique, les sous-titres<br />
s'afficheront s'ils sont disponibles.<br />
Pour savoir si une chaîne est analogique ou numérique,<br />
sélectionnez-la et ouvrez État dans le menu Options.<br />
Sous-titres pour chaînes numériques<br />
Il n'est pas nécessaire de définir les sous-titres dans le<br />
télétexte pour les chaînes numériques.<br />
Les chaînes numériques peuvent offrir plusieurs langues de<br />
sous-titres pour un programme. Vous pouvez définir une<br />
langue principale et une langue secondaire pour les sous-titres<br />
selon vos préférences. Si des sous-titres sont disponibles dans<br />
l'une de ces langues, le téléviseur les affiche.<br />
Si aucune des langues choisies ne présente de sous-titres,<br />
vous pouvez en sélectionner une autre.<br />
Pour définir les langues de sous-titres principale et secondaire...<br />
1 - Appuyez sur h, sélectionnez Configuration et appuyez<br />
sur OK.<br />
2 - Sélectionnez Paramètres chaînes, puis Langues > Langue<br />
sous-titres préférée ou Langue sous-titres alternative et<br />
appuyez sur OK.<br />
3 - Sélectionnez une langue et appuyez sur OK.<br />
4 - Appuyez sur b, à plusieurs reprises si nécessaire, pour<br />
fermer le menu.<br />
Pour sélectionner une langue de sous-titres lorsqu'aucune de<br />
vos langues préférées n'est disponible...<br />
1 - Appuyez sur o OPTIONS<br />
2 - Sélectionnez Langue sous-titres, choisissez une langue et<br />
appuyez sur OK.<br />
Langue audio<br />
Les chaînes <strong>TV</strong> numériques peuvent diffuser un programme<br />
dans différentes langues. Vous pouvez définir une langue audio<br />
principale et une langue audio secondaire selon votre choix. Si<br />
le programme est disponible dans l'une de ces langues, le<br />
téléviseur la diffusera.<br />
Si aucune des langues choisies n'est disponible, vous pouvez<br />
en sélectionner une autre.<br />
Pour définir les langues audio principale et secondaire . . .<br />
1 - Appuyez sur h, sélectionnez Configuration et appuyez<br />
sur OK.<br />
2 - Sélectionnez Paramètres chaînes, puis Langues > Langue<br />
audio préférée ou Langue audio alternative et appuyez sur<br />
OK.<br />
3 - Sélectionnez une langue et appuyez sur OK.<br />
4 - Appuyez sur b, à plusieurs reprises si nécessaire, pour<br />
fermer le menu.<br />
Pour sélectionner une langue audio lorsqu'aucune de vos<br />
langues audio préférées n'est disponible...<br />
1 - Appuyez sur o OPTIONS<br />
2 - Sélectionnez Langue audio, choisissez une langue audio et<br />
appuyez sur OK.<br />
Téléviseur / Sous-titres et langues 31
Horloge<br />
Pour connaître l'heure, appuyez sur GUIDE afin de consulter<br />
l'heure dans le guide <strong>TV</strong>.<br />
Langue d'origine<br />
Si la langue d'origine d'un programme ou d'un film est<br />
disponible sur la chaîne numérique, vous pouvez configurer le<br />
téléviseur pour qu'il la diffuse automatiquement. Réglez Langue<br />
d'origine sur Marche pour regarder un film doublé dans sa<br />
langue d'origine (si celle-ci est disponible).<br />
Pour activer Langue d'origine...<br />
1 - Appuyez sur h, sélectionnez Configuration et appuyez<br />
sur OK.<br />
2 - Sélectionnez Paramètres chaînes, puis Langues > Langue<br />
d'origine et appuyez sur OK.<br />
3 - Sélectionnez Marche ou Arrêt et appuyez sur OK.<br />
4 - Appuyez sur b, à plusieurs reprises si nécessaire, pour<br />
fermer le menu.<br />
Langues audio pour les malentendants et les malvoyants<br />
Certaines chaînes <strong>TV</strong> numériques diffusent des bandes-son et<br />
des sous-titres adaptés aux malentendants ou aux malvoyants.<br />
Dans Aide, appuyez sur L Liste et recherchez Accès<br />
universel pour plus d'informations.<br />
Menu langue<br />
Pour changer la langue des menus et messages du téléviseur...<br />
1 - Appuyez sur h, sélectionnez S Configuration et<br />
appuyez sur OK.<br />
2 - Sélectionnez Paramètres <strong>TV</strong> > Paramètres généraux ><br />
Menu langue et appuyez sur OK.<br />
3 - Sélectionnez une langue et appuyez sur OK.<br />
4 - Appuyez sur b, à plusieurs reprises si nécessaire, pour<br />
fermer le menu.<br />
3.7<br />
Minuteurs et horloge<br />
Arrêt programmé<br />
L'arrêt programmé vous <strong>per</strong>met de paramétrer votre téléviseur<br />
pour qu'il se mette en veille au bout d'un certain temps.<br />
Pour régler l'arrêt programmé, appuyez sur h, sélectionnez<br />
S Configuration et appuyez sur OK.<br />
Sélectionnez Paramètres <strong>TV</strong> > Paramètres généraux > Arrêt<br />
programmé. À l'aide de la barre du curseur, vous pouvez<br />
régler la durée jusqu'à 180 minutes par incréments de<br />
5 minutes. Si l'arrêt programmé est réglé sur 0 minutes, l'arrêt<br />
programmé est désactivé.<br />
Vous pouvez toujours éteindre votre téléviseur plus tôt ou<br />
remodifier le réglage du minuteur lors du compte à rebours.<br />
Dans certains pays, les chaînes de télévision numériques ne<br />
fournissent pas de données UTC (temps universel<br />
coordonné). Il est alors possible que les passages aux heures<br />
d'hiver ou d'été soient ignorés et que le téléviseur affiche une<br />
heure incorrecte.<br />
Pour régler l'horloge du téléviseur, appuyez sur h,<br />
sélectionnez S Configuration et appuyez sur OK.<br />
Sélectionnez Paramètres <strong>TV</strong> > Paramètres généraux ><br />
Horloge, puis Selon le pays.<br />
Sélectionnez Heure d'été et choisissez le réglage adéquat.<br />
Pour régler l'heure et la date manuellement, sélectionnez<br />
Manuel. Sélectionnez ensuite Heure ou Date.<br />
Lorsque vous enregistrez des programmes avec <strong>Smart</strong> <strong>TV</strong>,<br />
Enregistrement, nous vous recommandons de ne pas modifier<br />
l'heure ni la date manuellement.<br />
Temporisateur d'arrêt<br />
Si vous n'appuyez sur aucune touche de la télécommande<br />
pendant 4 heures ou si le téléviseur ne reçoit aucun signal<br />
d'entrée ni aucune commande de la télécommande pendant<br />
10 minutes, le téléviseur s'éteint automatiquement pour<br />
économiser l'énergie.<br />
Si vous utilisez le téléviseur comme un moniteur ou si vous<br />
utilisez un récepteur numérique pour regarder la télévision<br />
(décodeur) sans la télécommande du téléviseur, désactivez<br />
l'arrêt automatique.<br />
Pour désactiver cette option, appuyez sur h, sélectionnez S<br />
Configuration et appuyez sur OK.<br />
Sélectionnez Paramètres <strong>TV</strong> > Paramètres généraux ><br />
Temporisateur d'arrêt et réglez la barre du curseur sur 0.<br />
Dans Aide, appuyez sur L Liste et recherchez Économie<br />
d'énergie pour plus d'informations sur les paramètres<br />
d'économie d'énergie du téléviseur.<br />
3.8<br />
Paramètres d'image<br />
Paramètres d'image<br />
Le menu Image vous <strong>per</strong>met de définir individuellement tous<br />
les paramètres d'image.<br />
Pour ouvrir les paramètres d'image, appuyez sur h,<br />
sélectionnez S Configuration et appuyez sur OK.<br />
Sélectionnez Paramètres <strong>TV</strong> > Image.<br />
• Style d'image<br />
32 Téléviseur / Paramètres d'image
Dans Aide, appuyez sur L Liste et recherchez Style d'image<br />
pour régler les paramètres de style d'image.<br />
• Rétroéclairage (3D)<br />
Permet de régler le niveau de contraste de l'image.<br />
• Couleur<br />
Permet de régler le niveau de saturation des couleurs.<br />
• Définition<br />
Permet de régler le niveau de définition des détails.<br />
• Réduction du bruit<br />
Permet de filtrer et de réduire le bruit de l'image.<br />
• Réduction artefact MPEG<br />
Permet de fluidifier les transitions numériques dans l'image.<br />
• Pixel Precise HD<br />
Permet de gérer les réglages avancés du moteur<br />
Perfect Pixel HD Engine.<br />
— Perfect Natural Motion élimine les saccades et fluidifie les<br />
mouvements, particulièrement dans les films.<br />
— Clear LCD garantit des mouvements ultranets, un<br />
excellent niveau de noir, un contraste élevé et produit une<br />
image stable offrant un plus grand angle de vue.<br />
— Su<strong>per</strong> résolution offre une meilleure définition de l'image,<br />
notamment au niveau des lignes et des contours.<br />
— Définition avancée offre une définition supérieure,<br />
notamment au niveau des détails de l'image.<br />
— Perfect Contrast définit le niveau d'amélioration<br />
automatique des détails pour les zones sombres, moyennes et<br />
claires de l'image.<br />
— Rétroéclairage dynamique définit le niveau d'économie<br />
d'énergie que l'on peut réaliser en diminuant l'intensité<br />
lumineuse de l'écran. Sélectionnez la meilleure consommation<br />
d'énergie ou l'image possédant la plus forte intensité<br />
lumineuse.<br />
— Couleurs renforcées rend les couleurs plus vives et<br />
améliore la résolution pour des détails plus fins de couleur<br />
éclatante.<br />
• Avancé <strong>per</strong>met de régler les paramètres d'image avancés :<br />
— Capteur de luminosité ajuste automatiquement les<br />
réglages de l'image et du mode Ambilight en fonction des<br />
conditions d'éclairage de la pièce.<br />
— Gamma est un paramètre non linéaire de luminosité et de<br />
contraste de l'image. Utilisez la barre pour augmenter ou<br />
diminuer la valeur Gamma.<br />
— Température de couleur <strong>per</strong>met de définir les couleurs<br />
sur Normal, Chaud (rougeâtre) ou Froid (bleuâtre).<br />
— Température de couleur <strong>per</strong>sonnalisée <strong>per</strong>met de définir<br />
la température de couleur de l'image.<br />
— Contraste vidéo (3D) définit le contraste du contenu de<br />
l'image.<br />
— Lumière définit le niveau de luminosité de l'image.<br />
• Jeu ou ordinateur<br />
Configure le téléviseur sur le réglage prédéfini idéal au cas où<br />
un ordinateur ou une console de jeux est connecté(e).<br />
• Format et bords<br />
— Format d'image : recherchez et lisez Format d'image après<br />
avoir appuyé sur L Liste.<br />
— Bords de l'écran pour élargir légèrement l'image afin de<br />
masquer des bords irréguliers.<br />
— Déplacement de l'image pour déplacer l'image vers le<br />
haut/bas ou la gauche/droite à l'aide des touches du curseur.<br />
Pendant que vous regardez la télévision, appuyez sur<br />
oOPTIONS pour ouvrir le menu Options et sélectionnez<br />
Style d'image. Sélectionnez un style d'image et appuyez sur<br />
OK.<br />
Styles d'image<br />
Les styles d'image vous <strong>per</strong>mettent de basculer aisément vers<br />
les meilleurs réglages possibles pour regarder un film ou<br />
économiser l'énergie.<br />
En outre, vous pouvez adapter un paramètre spécifique du<br />
style d'image choisi, comme la luminosité ou le contraste. Le<br />
téléviseur enregistre vos adaptations.<br />
Adapter un style d'image<br />
Pour adapter un style d'image...<br />
1 - Sélectionnez le style et appuyez sur OK.<br />
2 - Appuyez sur h, sélectionnez S Configuration et<br />
appuyez sur OK.<br />
3 - Sélectionnez Paramètres <strong>TV</strong>, naviguez jusqu'au paramètre<br />
souhaité et adaptez-le.<br />
4 - Appuyez sur b pour fermer le menu et enregistrer votre<br />
réglage.<br />
Pour restaurer le style d'image par défaut...<br />
1 - Appuyez sur h, sélectionnez S Configuration et<br />
appuyez sur OK.<br />
2 - Sélectionnez Paramètres <strong>TV</strong> > Image > Style d'image,<br />
puis choisissez le style que vous voulez réinitialiser.<br />
3 - Appuyez sur *Rétablir. Le style est réinitialisé.<br />
Dans Aide, appuyez sur L Liste et recherchez Image pour<br />
adapter les paramètres d'image séparément.<br />
Les styles d'image disponibles sont...<br />
• Préférentiel : les choix que vous avez faits dans l'option<br />
Personnaliser l'image et le son<br />
• Vif : réglage pour environnement de lumière du jour<br />
• Naturel : réglage pour des images naturelles<br />
• Film : réglage idéal pour regarder des films<br />
• Économie d'énergie : réglages écoénergétiques<br />
• Standard : réglages standard par défaut<br />
• Photo : réglage idéal pour visionner des photos<br />
• ISF Jour et ISF Nuit : paramètres d'étalonnage ISF<br />
Magasin ou Domicile<br />
Si le style d'image repasse en mode Vif chaque fois que vous<br />
allumez le téléviseur, cela signifie que l'emplacement du<br />
téléviseur est réglé sur Magasin. Il s'agit d'un réglage pour la<br />
promotion en magasin.<br />
Pour régler le téléviseur dans le cadre d'une utilisation à<br />
domicile . . .<br />
1 - Appuyez sur h, sélectionnez S Configuration et<br />
appuyez sur OK.<br />
2 - Sélectionnez Paramètres <strong>TV</strong> > Paramètres généraux ><br />
Emplacement et appuyez sur OK.<br />
3 - Sélectionnez Domicile et appuyez sur OK.<br />
4 - Appuyez sur b, à plusieurs reprises si nécessaire, pour<br />
fermer le menu.<br />
Style d'image<br />
Pour une adaptation aisée de l'image, vous pouvez sélectionner<br />
un réglage prédéfini avec Style d'image.<br />
Lieu de résidence<br />
Lieu de résidence<br />
Téléviseur / Paramètres d'image 33
Si le téléviseur se trouve dans un magasin, vous pouvez le<br />
paramétrer pour qu'il affiche une publicité pour le magasin. Le<br />
style d'image est défini sur Vif automatiquement. Le<br />
temporisateur d'arrêt automatique est désactivé.<br />
Pour paramétrer le téléviseur sur Magasin . . .<br />
1 - Appuyez sur h, sélectionnez S Configuration et<br />
appuyez sur OK.<br />
2 - Sélectionnez Paramètres <strong>TV</strong> > Paramètres généraux ><br />
Emplacement et appuyez sur OK.<br />
3 - Sélectionnez Magasin et appuyez sur OK.<br />
4 - Appuyez sur b, à plusieurs reprises si nécessaire, pour<br />
fermer le menu.<br />
3.9<br />
Paramètres du son<br />
Son<br />
Le menu Son vous <strong>per</strong>met de régler individuellement tous les<br />
paramètres de son.<br />
Pour ouvrir les paramètres de son, appuyez sur h,<br />
sélectionnez S Configuration et appuyez sur OK.<br />
Sélectionnez Paramètres <strong>TV</strong> > Son.<br />
• Graves<br />
Permet de définir le niveau des sons graves.<br />
• Aigus<br />
Permet de définir le niveau des sons aigus.<br />
• Balance<br />
Règle la balance des haut-parleurs de droite et de gauche en<br />
fonction de votre position d'écoute.<br />
• Son surround<br />
Permet de définir l'effet de son Surround des haut-parleurs<br />
internes.<br />
• Volume casque<br />
Permet de régler le volume de la connexion casque du<br />
téléviseur.<br />
• Ajust. automatique du volume<br />
Atténue les différences soudaines de volume survenant au<br />
début des pages de publicité ou lors du passage d'une chaîne à<br />
une autre.<br />
Format audio préféré<br />
Vous pouvez régler le format audio sur Standard (Stéréo) ou<br />
Avancé (Multicanal). Si l'un des deux types est disponible, le<br />
téléviseur bascule automatiquement vers le type que vous<br />
avez défini.<br />
1 - Appuyez sur h, sélectionnez S Configuration et<br />
appuyez sur OK.<br />
2 - Sélectionnez Paramètres chaînes > Langues > Format<br />
audio préférentiel et appuyez sur OK.<br />
3 - Sélectionnez Standard ou Avancé et appuyez sur OK.<br />
4 - Appuyez sur b, à plusieurs reprises si nécessaire, pour<br />
fermer le menu.<br />
Mono / Stéréo<br />
Vous pouvez régler le son du téléviseur sur Mono.<br />
1 - Appuyez sur h, sélectionnez S Configuration et<br />
appuyez sur OK.<br />
2 - Sélectionnez Paramètres chaînes > Mono / Stéréo et<br />
appuyez sur OK.<br />
3 - Sélectionnez Mono ou Stéréo et appuyez sur OK.<br />
4 - Appuyez sur b, à plusieurs reprises si nécessaire, pour<br />
fermer le menu.<br />
Style de son<br />
Pour une adaptation aisée du son, vous pouvez sélectionner un<br />
réglage prédéfini avec Style de son.<br />
Pendant que vous regardez la télévision, appuyez sur<br />
oOPTIONS pour ouvrir le menu Options, et sélectionnez<br />
Style de son. Sélectionnez un style de son et appuyez sur OK.<br />
Styles de son<br />
Les styles de son vous <strong>per</strong>mettent de basculer aisément vers<br />
les meilleurs réglages possibles pour la parole (Actualités) ou<br />
pour regarder un film.<br />
En outre, vous pouvez adapter un paramètre spécifique du<br />
style de son choisi, comme les graves ou les aigus. Le<br />
téléviseur enregistre vos adaptations.<br />
Adapter un style de son<br />
Pour adapter un style de son...<br />
1 - Sélectionnez le style et appuyez sur OK.<br />
2 - Appuyez sur h, sélectionnez S Configuration et<br />
appuyez sur OK.<br />
3 - Sélectionnez Paramètres <strong>TV</strong>, naviguez jusqu'au paramètre<br />
souhaité et adaptez-le.<br />
4 - Appuyez sur b pour fermer le menu et enregistrer votre<br />
réglage.<br />
Pour restaurer le style de son par défaut...<br />
1 - Appuyez sur h, sélectionnez S Configuration et<br />
appuyez sur OK.<br />
2 - Sélectionnez Paramètres <strong>TV</strong> > Son > Style de son, puis<br />
choisissez le style que vous voulez réinitialiser.<br />
3 - Appuyez sur *Rétablir. Le style est réinitialisé.<br />
Dans Aide, appuyez sur L Liste et recherchez Son pour<br />
adapter les paramètres de son séparément.<br />
Les différents styles de son disponibles sont...<br />
• Préférentiel : les choix <strong>per</strong>sonnels que vous avez faits dans<br />
l'option Personnaliser l'image et le son<br />
• Original : réglages standard par défaut<br />
• Actualités : réglage idéal pour la parole<br />
• Film : réglage idéal pour regarder des films<br />
• Jeu : réglage idéal pour les jeux<br />
• Music : réglage idéal pour écouter de la musique<br />
Installation du téléviseur<br />
Installation du téléviseur<br />
Lors de la première installation, ce paramètre est réglé sur Sur<br />
un support <strong>TV</strong> ou Fixation murale.<br />
Si vous avez modifié la position du téléviseur depuis lors,<br />
adaptez ce paramètre pour une reproduction sonore optimale.<br />
1 - Appuyez sur h, sélectionnez S Configuration et<br />
appuyez sur OK.<br />
2 - Sélectionnez Paramètres <strong>TV</strong> > Paramètres généraux ><br />
Installation du téléviseur et appuyez sur OK.<br />
34 Téléviseur / Paramètres du son
3 - Sélectionnez Sur un support <strong>TV</strong> ou Fixation murale et<br />
appuyez sur OK.<br />
4 - Appuyez sur b, à plusieurs reprises si nécessaire, pour<br />
fermer le menu.<br />
3.10<br />
Réglages Ambilight<br />
Activer ou désactiver la fonction Ambilight<br />
Pour obtenir le meilleur effet Ambilight, respectez les conseils<br />
suivants :<br />
• Réduisez l'éclairage de la pièce et placez le téléviseur à une<br />
distance maximale de 25 cm du mur.<br />
• Réglez la fonctionnalité Ambilight selon la couleur de votre<br />
mur chez vous grâce au paramètre Couleur du mur.<br />
• Ambilight peut <strong>per</strong>turber les signaux infrarouges des<br />
télécommandes. Positionnez vos appareils (lecteur de disques<br />
ou système Home Cinéma) hors de portée d'Ambilight.<br />
Sélectionnez Paramètres <strong>TV</strong> et appuyez sur OK. Sélectionnez<br />
Ambilight > Mode > Dynamique et appuyez sur OK.<br />
Sélectionnez Dynamique. Utilisez la barre du curseur pour<br />
modifier la vitesse selon vos préférences.<br />
L'option Ambilight statique vous <strong>per</strong>met de définir votre<br />
propre couleur Ambilight.<br />
Appuyez sur h, sélectionnez SConfiguration et appuyez<br />
sur OK.<br />
Sélectionnez Paramètres <strong>TV</strong>, puis appuyez sur OK.<br />
Sélectionnez Ambilight > Mode > Statique et appuyez sur<br />
OK.<br />
Sélectionnez Statique. Choisissez votre couleur préférée. Les<br />
couleurs d'Ambilight statique sont des couleurs fixes (non<br />
dynamiques).<br />
Réglages Ambilight<br />
D'autres réglages Ambilight sont disponibles dans le menu<br />
Ambilight sous Paramètres <strong>TV</strong>.<br />
Pour modifier ces réglages, appuyez sur h, sélectionnez S<br />
Configuration et appuyez sur OK.<br />
Sélectionnez Paramètres <strong>TV</strong> > Ambilight.<br />
Mode Ambilight<br />
Lorsque le téléviseur est allumé, la touche AMBILIGHT vous<br />
<strong>per</strong>met de basculer entre les modes Ambilight désactivé,<br />
Dynamique et Statique. Sélectionnez Dynamique si vous<br />
souhaitez qu'Ambilight réponde aux images à l'écran.<br />
Sélectionnez Statique si vous voulez définir une couleur fixe.<br />
Appuyez sur la touche AMBILIGHT de la télécommande pour<br />
activer ou désactiver Ambilight et pour basculer entre les<br />
options Ambilight désactivé, Dynamique et Statique.<br />
Recherchez et lisez Ambilight dynamique et Ambilight statique<br />
après avoir appuyé sur LListe pour en savoir plus sur ces<br />
réglages Ambilight.<br />
Vous pouvez également activer ou désactiver Ambilight par le<br />
biais du menu Ambilight.<br />
Appuyez sur h, sélectionnez SConfiguration et appuyez<br />
sur OK.<br />
Sélectionnez Paramètres <strong>TV</strong> et appuyez sur OK. Sélectionnez<br />
Ambilight.<br />
Luminosité Ambilight<br />
Pour régler la luminosité Ambilight, sélectionnez Luminosité<br />
Ambilight, puis appuyez sur OK. Réglez la puissance<br />
lumineuse de la fonction Ambilight.<br />
Ambilight dynamique<br />
Pour adapter la vitesse à laquelle Ambilight répond aux images<br />
à l'écran, sélectionnez Dynamique.<br />
Dans Aide, appuyez sur L Liste et recherchez Ambilight<br />
dynamique pour plus d'informations.<br />
Ambilight statique<br />
Pour définir votre propre couleur Ambilight. Les couleurs<br />
d'Ambilight statique sont fixes (non dynamiques).<br />
Dans Aide, appuyez sur L Liste et recherchez Ambilight<br />
statique pour plus d'informations.<br />
Couleur du mur<br />
La couleur du mur derrière votre téléviseur peut avoir une<br />
influence sur l'effet de couleur d'Ambilight.<br />
Pour corriger cela, sélectionnez Ambilight > Avancé ><br />
Couleur du mur et choisissez une couleur qui correspond à la<br />
couleur du mur. Ambilight corrige alors ses couleurs pour<br />
s'adapter au mieux à la couleur du mur derrière le téléviseur.<br />
Ambilight dynamique<br />
L'option Ambilight dynamique vous <strong>per</strong>met d'adapter la vitesse<br />
à laquelle Ambilight répond aux images à l'écran.<br />
Appuyez sur h, sélectionnez SConfiguration et appuyez<br />
sur OK.<br />
Mise hors tension du téléviseur<br />
Pour qu'Ambilight se désactive automatiquement ou s'atténue<br />
puis se désactive quelques secondes après que vous avez<br />
éteint le téléviseur, sélectionnez Ambilight > Avancé > Mise<br />
hors tension du téléviseur.<br />
Lounge light<br />
Téléviseur / Réglages Ambilight 35
Dans Aide, appuyez sur L Liste et recherchez Lounge light<br />
pour plus d'informations.<br />
Lounge light<br />
Lorsque le téléviseur est en veille, vous pouvez activer le<br />
mode Ambilight pour obtenir un effet Lounge light dans votre<br />
pièce.<br />
Pour activer le mode Ambilight lorsque le téléviseur est en<br />
veille, appuyez sur AMBILIGHT.<br />
Malentendants<br />
Certaines chaînes de télévision numériques diffusent des<br />
bandes-son et des sous-titres adaptés aux malentendants.<br />
Lorsque l'option Malentendants est activée, le téléviseur<br />
bascule automatiquement sur la bande-son et les sous-titres<br />
adaptés, s'ils sont disponibles.<br />
Mise en marche<br />
Pour activer l'option Malentendants, appuyez sur oOPTIONS,<br />
sélectionnez Accès universel et appuyez sur OK.<br />
Sélectionnez Malentendants, puis Marche et appuyez sur OK.<br />
Pour savoir si une langue audio pour malentendants est<br />
disponible, appuyez sur oOPTIONS, sélectionnez Langue<br />
audio, puis recherchez une langue audio marquée du<br />
symbole J.<br />
Pour changer la couleur Lounge light, appuyez à nouveau sur<br />
AMBILIGHT.<br />
Pour désactiver Lounge light, maintenez le bouton<br />
AMBILIGHT enfoncé pendant quelques secondes.<br />
Vous pouvez également configurer la couleur dans le menu<br />
Paramètres <strong>TV</strong>.<br />
Lorsque le téléviseur est sous tension, appuyez sur h,<br />
sélectionnez SConfiguration et appuyez sur OK.<br />
Sélectionnez Paramètres <strong>TV</strong> > Ambilight > Avancé > Lounge<br />
light. Sélectionnez la couleur de démarrage de Lounge light.<br />
3.11<br />
Accès universel<br />
Mise en marche<br />
Une fois l'option Accès universel activée, les malvoyants et les<br />
malentendants peuvent utiliser le téléviseur.<br />
Mise en marche<br />
Si vous n'avez pas activé l'option Accès universel lors de<br />
l'installation, vous pouvez encore le faire dans le menu<br />
Configuration.<br />
Pour activer l'option Accès universel, appuyez sur h,<br />
sélectionnez SConfiguration et appuyez sur OK.<br />
Sélectionnez Paramètres <strong>TV</strong> > Paramètres généraux > Accès<br />
universel. Sélectionnez Marche et appuyez sur OK.<br />
Lorsque l'accès universel est activé dans Configuration, l'option<br />
est ajoutée dans le menu Options, ce qui <strong>per</strong>met de définir<br />
des paramètres spécifiques pour les malvoyants et les<br />
malentendants.<br />
Si Accès universel n'apparaît pas dans le menu Options,<br />
activez Accès universel dans Configuration.<br />
Dans Aide, appuyez sur L Liste et recherchez Accès<br />
universel pour plus d'informations.<br />
Malvoyants<br />
Les chaînes de télévision numériques peuvent diffuser un<br />
commentaire audio spécial décrivant ce qui se passe à l'écran.<br />
Pour configurer les paramètres Malvoyants, l'option Accès<br />
universel doit être activée.<br />
Malvoyants<br />
Avec l'option Malvoyants, un commentaire narrateur est ajouté<br />
au son normal.<br />
Pour activer le commentaire (si disponible)<br />
1 - Une fois que l'option Accès universel est activée, appuyez<br />
sur o OPTIONS et sélectionnez l'onglet Options dans la<br />
barre de menu.<br />
2 - Sélectionnez Malvoyants et appuyez sur OK.<br />
3 - Sélectionnez Marche et appuyez sur OK.<br />
Vous pouvez vérifier si un commentaire audio pour malvoyants<br />
est disponible.<br />
Dans le menu Options, sélectionnez Langue audio, puis<br />
recherchez une langue audio marquée du symbole Ï.<br />
Haut-parleurs / casque<br />
Vous pouvez sélectionner la méthode d'écoute du<br />
commentaire audio : sur les haut-parleurs du téléviseur<br />
uniquement, dans le casque uniquement ou les deux.<br />
Pour activer l'option Haut-parleurs / casque...<br />
1 - Appuyez sur h, sélectionnez S Configuration et<br />
appuyez sur OK.<br />
2 - Sélectionnez Paramètres chaînes > Langues > Malvoyants<br />
> Haut-parleurs / casque et appuyez sur OK.<br />
3 - Sélectionnez Haut-parleurs, Casque ou Haut-parleurs +<br />
casque et appuyez sur OK.<br />
4 - Appuyez sur b, à plusieurs reprises si nécessaire, pour<br />
fermer le menu.<br />
Volume mixte<br />
Vous pouvez mélanger le volume du son normal à celui du<br />
commentaire audio.<br />
36 Téléviseur / Accès universel
Pour ce faire...<br />
1 - Appuyez sur o OPTIONS et sélectionnez l'onglet<br />
Options dans la barre de menu.<br />
2 - Sélectionnez Volume mixte et appuyez sur OK.<br />
3 - Utilisez les flèches haut et bas pour régler la barre du<br />
curseur.<br />
4 - Appuyez sur OK pour confirmer.<br />
Effet audio<br />
Certains commentaires audio peuvent contenir des effets<br />
audio supplémentaires, comme le son stéréo ou l'atténuation<br />
du son.<br />
Pour activer les effets audio (s'ils sont disponibles)...<br />
1 - Appuyez sur h, sélectionnez S Configuration et<br />
appuyez sur OK.<br />
2 - Sélectionnez Paramètres chaînes > Langues > Malvoyants<br />
> Effets audio et appuyez sur OK.<br />
3 - Sélectionnez Marche ou Arrêt et appuyez sur OK.<br />
4 - Appuyez sur b, à plusieurs reprises si nécessaire, pour<br />
fermer le menu.<br />
Voix<br />
Pour l'option Qualité vocale, le commentaire audio peut<br />
également contenir des sous-titres pour les mots prononcés.<br />
Pour activer ces sous-titres (s'ils sont disponibles)...<br />
1 - Appuyez sur h, sélectionnez S Configuration et<br />
appuyez sur OK.<br />
2 - Sélectionnez Paramètres chaînes > Langues > Malvoyants<br />
> Qualité vocale et appuyez sur OK.<br />
3 - Sélectionnez Descriptif (audio) ou Sous-titres et appuyez<br />
sur OK.<br />
4 - Appuyez sur b, à plusieurs reprises si nécessaire, pour<br />
fermer le menu.<br />
Touche signal sonore<br />
Lorsque l'option Touche signal sonore est sélectionnée, un<br />
son est émis à chaque fois que vous appuyez sur une touche<br />
de la télécommande. Le volume de ce signal ne peut pas être<br />
modifié.<br />
Mise en marche<br />
Pour activer l'option Touche signal sonore, appuyez sur<br />
oOPTIONS, sélectionnez Accès universel et appuyez sur<br />
OK.<br />
Sélectionnez Touche signal sonore, puis Marche.<br />
Si Accès universel n'apparaît pas dans le menu Options,<br />
activez Accès universel dans Configuration.<br />
Dans Aide, appuyez sur L Liste et recherchez Accès<br />
universel pour plus d'informations.<br />
Téléviseur / Accès universel 37
4<br />
3D<br />
4.1<br />
Matériel requis<br />
Votre appareil est un téléviseur Easy 3D.<br />
Pour cela, vous devez :<br />
• sélectionner une chaîne de télévision qui diffuse des<br />
programmes en 3D ;<br />
• louer un film en 3D sur un site de location de vidéos en<br />
ligne avec <strong>Smart</strong> <strong>TV</strong> ;<br />
• regarder un film en 3D à partir d'un disque Blu-ray 3D, d'une<br />
clé USB ou d'un ordinateur.<br />
Quatre paires de lunettes Passive 3D sont fournies.<br />
Pour une paire supplémentaire de lunettes, commandez les<br />
lunettes Passive 3D de <strong>Philips</strong> PTA417 ou PTA426 (vendues<br />
séparément). Il se peut que d'autres lunettes 3D ne soient pas<br />
compatibles.<br />
4.2<br />
Vos lunettes 3D<br />
Lunettes Passive 3D PTA417<br />
Pour voir une image 3D sur le téléviseur, il vous suffit de<br />
mettre les lunettes 3D.<br />
Hauteur de visionnage recommandée<br />
Pour une qualité d'image optimale en mode Passive 3D, vos<br />
yeux doivent être au même niveau que le centre de l'écran.<br />
4.3<br />
Visionnage en 3D<br />
Passage en mode 3D<br />
La première fois qu'un signal 3D est détecté, vous pouvez<br />
définir votre préférence concernant la méthode de démarrage<br />
de la fonction 3D à l'avenir.<br />
Pour passer en mode 3D automatiquement, sélectionnez<br />
Automatique.<br />
Pour être préalablement averti par un message, sélectionnez<br />
Avertir.<br />
Pour ne jamais passer en mode 3D, sélectionnez Pas de 3D.<br />
Vous pourrez toujours modifier cette préférence dans le menu<br />
3D ultérieurement.<br />
Pour ouvrir le menu 3D, appuyez sur 3D et sélectionnez<br />
Passer au 3D pour définir votre préférence.<br />
Lancer 3D<br />
Lorsque le téléviseur passe en mode 3D ou lorsqu'un<br />
message vous avertit que la 3D est disponible, activez vos<br />
lunettes Active 3D et mettez-les.<br />
Si le téléviseur ne parvient pas à détecter le signal 3D<br />
(absence de la balise du signal 3D), le programme en 3D<br />
s'affiche en double à l'écran. Pour passer à la 3D, appuyez sur<br />
3D, sélectionnez Côte à côte ou Su<strong>per</strong>position selon la<br />
position de la double image.<br />
Arrêt du visionnage en 3D<br />
Pour arrêter le visionnage en 3D, appuyez sur oOPTIONS,<br />
sélectionnez Profondeur 3D et sélectionnez Arrêt.<br />
Le format 3D passe au format 2D lorsque vous changez de<br />
chaîne ou de périphérique connecté.<br />
Conversion 2D à 3D<br />
Vous pouvez convertir n'importe quel programme en 2D pour<br />
le regarder en 3D.<br />
Pour convertir un programme en 2D afin de le regarder en 3D,<br />
appuyez sur 3D, sélectionnez Conversion 2D à 3D et<br />
confirmez avec OK.<br />
Pour arrêter la conversion 2D à 3D, appuyez sur oOPTIONS,<br />
sélectionnez Profondeur 3D, puis Arrêt ou passez à une<br />
autre action dans le menu Accueil. La conversion ne s'arrêtera<br />
pas si vous changez de chaînes <strong>TV</strong>.<br />
Profondeur 3D<br />
Vous pouvez modifier la profondeur 3D pour un effet 3D plus<br />
faible ou plus prononcé.<br />
Pour modifier la profondeur 3D, appuyez sur oOPTIONS et<br />
sélectionnez Profondeur 3D. Sélectionnez Arrêt (pas de 3D),<br />
Moins (moins de profondeur 3D), Normal (qualité 3D<br />
optimale) ou Plus (plus de profondeur 3D).<br />
Expérience 3D<br />
L'option Expérience 3D vous <strong>per</strong>met d'adapter le scintillement<br />
à l'écran afin de rendre le visionnage de contenus en 3D plus<br />
agréable. Pour modifier la réduction du scintillement, appuyez<br />
sur oOPTIONS, sélectionnez Expérience 3D, puis Netteté<br />
maximale (plus d'effet 3D, plus de scintillement) ou Sans<br />
scintillement (moins de scintillement, moins de fatigue).<br />
4.4<br />
Visionnage en 3D optimisé<br />
Pour une expérience 3D optimisée, quelques conseils :<br />
• Installez-vous à une distance équivalente à au moins 3 fois la<br />
hauteur de l'écran du téléviseur, mais à 6 mètres maximum de<br />
votre téléviseur.<br />
• Évitez les lumières fluorescentes (telles que les néons ou<br />
encore certaines ampoules à économie d'énergie qui<br />
fonctionnent à basse fréquence) et la lumière directe du soleil,<br />
car elles pourraient gêner votre expérience 3D.<br />
38 3D / Visionnage en 3D optimisé
4.5<br />
Avertissement sanitaire<br />
• Si vous ou l'un des membres de votre famille avez des<br />
antécédents d'épilepsie ou de crise photosensible, demandez<br />
l'avis de votre médecin avant de vous exposer aux sources de<br />
lumière clignotante, aux séquences d'images rapides ou au<br />
visionnage 3D.<br />
• Afin d'éviter les sensations pénibles telles que vertiges,<br />
maux de tête ou <strong>per</strong>te de repères, nous vous recommandons<br />
de ne pas visionner de contenus en 3D pendant une période<br />
prolongée.<br />
Si vous ressentez la moindre gêne, arrêtez le visionnage<br />
en 3D et ne vous lancez pas dans une activité<br />
potentiellement dangereuse (par exemple conduire une<br />
voiture) jusqu'à ce que les symptômes disparaissent. Si les<br />
symptômes <strong>per</strong>sistent, consultez un médecin avant de<br />
visionner à nouveau des contenus en 3D.<br />
• Les parents doivent surveiller leurs enfants pendant le<br />
visionnage en 3D et s'assurer qu'ils ne présentent aucun des<br />
symptômes mentionnés ci-dessus. La 3D n'est pas<br />
recommandée pour les enfants de moins de 6 ans, leur<br />
système visuel n'étant pas complètement développé.<br />
• Les lunettes 3D ont été conçues pour que vous puissiez<br />
regarder la télévision en 3D ; ne les utilisez pas dans un autre<br />
but.<br />
4.6<br />
Entretien des lunettes 3D<br />
•Protégez les lunettes 3D de la lumière directe du soleil, de la<br />
chaleur, du feu et de l'eau pour éviter tout risque d'incendie<br />
ou d'endommagement de l'appareil.<br />
• Utilisez un chiffon doux et propre (en microfibre ou en<br />
flanelle) pour nettoyer les lentilles afin d'éviter de les rayer. Ne<br />
vaporisez jamais de détergent directement sur les lunettes 3D.<br />
Cela pourrait endommager les composants électroniques.<br />
• Évitez de laisser tomber, de plier et d'appliquer une pression<br />
sur les lentilles des lunettes 3D.<br />
• N'utilisez pas de produits nettoyants à base d'alcool, de<br />
solvant, d'agents tensioactifs, de cire, de benzène, de diluant,<br />
de répulsif anti-moustiques ou de lubrifiant. L'utilisation de ces<br />
produits chimiques peut provoquer une décoloration ou des<br />
fissures.<br />
3D / Entretien des lunettes 3D 39
5<br />
<strong>Smart</strong> <strong>TV</strong><br />
5.1<br />
Menu Accueil<br />
Depuis le menu Accueil, vous pouvez démarrer toute activité<br />
pouvant être réalisée avec le téléviseur.<br />
Ouvrez le menu Accueil pour lancer le visionnage de la<br />
télévision ou d'un disque sur votre système Home Cinéma.<br />
Dans le menu Accueil, vous pouvez aussi ouvrir <strong>Smart</strong> <strong>TV</strong><br />
pour surfer sur Internet, démarrer Skype ou ouvrir l'aide pour<br />
en savoir plus sur l'utilisation du téléviseur.<br />
Ouvrir le menu d'accueil<br />
Pour ouvrir le menu d'accueil, appuyez sur h.<br />
Sélectionnez une activité à l'aide des touches de direction et<br />
appuyez sur OK pour la démarrer.<br />
Pour fermer le menu d'accueil sans modifier l'activité en cours,<br />
appuyez à nouveau sur h.<br />
- <strong>TV</strong><br />
Sélectionnez <strong>TV</strong> et appuyez sur OK pour regarder des chaînes<br />
de télévision.<br />
- Satellite<br />
Sélectionnez Satellite et appuyez sur OK pour regarder des<br />
chaînes satellite (uniquement pour les téléviseurs équipés d'un<br />
tuner satellite intégré).<br />
- <strong>Smart</strong> <strong>TV</strong><br />
Sélectionnez <strong>Smart</strong> <strong>TV</strong> et appuyez sur OK pour ouvrir la page<br />
de démarrage de <strong>Smart</strong> <strong>TV</strong>.<br />
- Source<br />
Sélectionnez Source, puis un périphérique connecté dans la<br />
liste en dessous de l'icône. Appuyez sur OK pour passer au<br />
périphérique sélectionné.<br />
- Guide <strong>TV</strong><br />
Sélectionnez Guide <strong>TV</strong> et appuyez sur OK pour ouvrir une<br />
liste des programmes <strong>TV</strong> actuels et programmés de vos<br />
chaînes.<br />
- Enregistrements<br />
Sélectionnez Enregistrements et appuyez sur OK pour ouvrir<br />
la liste de vos enregistrements (disponible uniquement si vous<br />
connectez un disque dur USB).<br />
- Skype<br />
Sélectionnez Skype pour passer des appels vidéo gratuitement.<br />
- Configuration<br />
Sélectionnez Configuration pour installer des chaînes ou pour<br />
modifier les paramètres <strong>TV</strong>.<br />
- Aide<br />
Sélectionnez Aide et appuyez sur OK pour ouvrir l'aide à<br />
l'écran. Vous pouvez rechercher un sujet dans une liste<br />
alphabétique.<br />
5.2<br />
Applications <strong>Smart</strong> <strong>TV</strong><br />
Matériel requis<br />
Pour profiter des applications <strong>Smart</strong> <strong>TV</strong>, vous devez connecter<br />
le téléviseur à un routeur doté d'une connexion Internet haut<br />
débit (large bande). Vous pouvez utiliser un réseau<br />
domestique connecté à Internet. Vous n'avez pas besoin d'un<br />
ordinateur.<br />
Dans Aide, appuyez sur L Liste et recherchez Réseau pour<br />
plus d'informations.<br />
Conseil<br />
Pour saisir du texte ou naviguer sur une page Internet plus<br />
facilement, vous pouvez éventuellement connecter un clavier<br />
et une souris USB au téléviseur. La souris USB <strong>per</strong>met<br />
uniquement de naviguer sur des pages Internet. Elle ne<br />
<strong>per</strong>met pas de naviguer sur des pages de l'application<br />
<strong>Smart</strong> <strong>TV</strong>.<br />
Dans Aide, appuyez sur L Liste et recherchez Clavier USB<br />
ou Souris USB pour plus d'informations.<br />
Configurer<br />
Lors de la première ouverture de <strong>Smart</strong> <strong>TV</strong>, vous devez<br />
configurer votre connexion. Lisez et acceptez les conditions<br />
générales avant de poursuivre. Pour quitter <strong>Smart</strong> <strong>TV</strong>, appuyez<br />
sur b.<br />
Enregistrer<br />
Inscrivez-vous au Club <strong>Philips</strong>.<br />
Sélectionnez Enregistrer et appuyez sur OK.<br />
Introduisez votre adresse e-mail, sélectionnez Continuer et<br />
appuyez sur OK.<br />
Confirmez l'adresse e-mail.<br />
Contrôle parental<br />
Pour verrouiller les applications interdites aux moins de 18 ans,<br />
activez le contrôle parental de <strong>Smart</strong> <strong>TV</strong> en sélectionnant<br />
Activer, puis en appuyant sur OK.<br />
Saisissez un code PIN de déverrouillage au choix.<br />
Confirmez votre code PIN. Les applications interdites aux<br />
moins de 18 ans sont maintenant verrouillées.<br />
Pour ouvrir une application verrouillée, sélectionnez<br />
l'application, puis appuyez sur OK. Le téléviseur vous<br />
demande de saisir votre code à 4 chiffres.<br />
Reconfigurer<br />
Pour reconfigurer votre connexion avec <strong>Smart</strong> <strong>TV</strong>, effacez la<br />
mémoire Internet du téléviseur.<br />
40 <strong>Smart</strong> <strong>TV</strong> / Applications <strong>Smart</strong> <strong>TV</strong>
Pour effacer la mémoire Internet, appuyez sur h, sélectionnez<br />
S Configuration et appuyez sur OK.<br />
Sélectionnez Paramètres réseau > Effacer mémoire Internet<br />
et appuyez sur OK.<br />
Page de démarrage de <strong>Smart</strong> <strong>TV</strong><br />
La page de démarrage de <strong>Smart</strong> <strong>TV</strong> est votre lien avec<br />
Internet. Vous pouvez louer des films en ligne, lire des<br />
journaux, regarder des vidéos, écouter de la musique, faire des<br />
achats en ligne, ouvrir la page de votre réseau social ou<br />
regarder des programmes <strong>TV</strong> quand vous le voulez avec la<br />
télévision en ligne. Pour faire tout cela, vous ouvrez des<br />
applications, c'est-à-dire des sites Internet adaptés au<br />
téléviseur. Lorsque votre téléviseur est connecté à Internet,<br />
vous pouvez ouvrir <strong>Smart</strong> <strong>TV</strong>.<br />
Ouvrir <strong>Smart</strong> <strong>TV</strong><br />
Pour ouvrir la page de démarrage de <strong>Smart</strong> <strong>TV</strong>, appuyez sur<br />
<strong>Smart</strong> <strong>TV</strong>.<br />
Vous pouvez aussi appuyer sur h, sélectionner <strong>Smart</strong> <strong>TV</strong> et<br />
appuyer sur OK.<br />
Le téléviseur se connecte à Internet et ouvre la page de<br />
démarrage de <strong>Smart</strong> <strong>TV</strong>. Cette opération peut prendre<br />
quelques secondes.<br />
La liste de vos applications peut comporter plusieurs pages.<br />
Utilisez les touches de direction pour passer à la page suivante<br />
ou revenir à la page précédente. Vous pouvez aussi appuyer<br />
sur CH+ (page suivante) ou CH- (page précédente).<br />
Galerie d'applications<br />
Toutes les applications disponibles se trouvent dans la galerie<br />
d'applications.<br />
Internet<br />
L'application Internet ouvre le World Wide Web sur votre<br />
téléviseur.<br />
Vous pouvez afficher n'importe quel site Web Internet sur<br />
votre téléviseur, mais la plupart d'entre eux ne sont pas<br />
adaptés à un écran de téléviseur.<br />
- Certains plug-ins (par ex. pour afficher des pages ou des<br />
vidéos) ne sont pas disponibles sur votre téléviseur.<br />
- Les pages Internet s'affichent une par une en plein écran.<br />
Applications recommandées<br />
Dans cette fenêtre, <strong>Philips</strong> présente un certain nombre<br />
d'applications recommandées pour votre pays, des applications<br />
pour la télévision en ligne ou une sélection de films à louer sur<br />
des sites de location. Vous pouvez les sélectionner et les<br />
ouvrir dans la fenêtre des applications recommandées.<br />
Recherche<br />
L'option Recherche vous <strong>per</strong>met de rechercher des<br />
applications dans la galerie d'applications.<br />
Entrez un mot-clé dans le champ texte, sélectionnez l et<br />
appuyez sur OK pour lancer la recherche. Vous pouvez saisir<br />
des noms, des titres, des genres et des mots-clés descriptifs.<br />
Vous pouvez aussi laisser le champ texte vide et rechercher<br />
les mots-clés ou recherches les plus fréquent(e)s pour un<br />
certain nombre de catégories. Dans la liste des mots-clés<br />
trouvés, sélectionnez un mot-clé et appuyez sur OK pour<br />
rechercher des éléments comportant ce mot-clé.<br />
Dans la liste des applications disponibles sur la page de<br />
démarrage de <strong>Smart</strong> <strong>TV</strong>, vous pouvez...<br />
Supprimer une application<br />
Pour supprimer une application de la page de démarrage de<br />
<strong>Smart</strong> <strong>TV</strong>, sélectionnez l'icône de l'application et appuyez sur<br />
* Supprimer.<br />
Déplacer une application<br />
Pour déplacer une application dans la liste, sélectionnez l'icône<br />
de l'application, appuyez sur * Déplacer et utilisez les<br />
touches de direction pour repositionner l'application.<br />
Appuyez sur OK pour confirmer l'emplacement.<br />
1 - Maintenant sur votre téléviseur<br />
2 - Vos applications<br />
3 - Galerie d'applications<br />
4 - Internet<br />
5 - Applications recommandées<br />
6 - Recherche<br />
7 - Touches de couleur pour la commande<br />
Vos applications<br />
Vous lancez des applications depuis la page de démarrage de<br />
<strong>Smart</strong> <strong>TV</strong>. Si celle-ci ne contient pas encore d'applications,<br />
vous pouvez en ajouter depuis la galerie d'applications.<br />
Verrouiller une application<br />
Pour verrouiller une application, sélectionnez l'icône de<br />
l'application et appuyez sur * Verrouiller.<br />
Lorsque vous verrouillez une application, vous devez entrer le<br />
code PIN à 4 chiffres que vous avez défini pour le contrôle<br />
parental au moment de la configuration de <strong>Smart</strong> <strong>TV</strong>. Dans la<br />
liste, une application verrouillée est marquée par un verrou ¬.<br />
Pour déverrouiller une application, sélectionnez l'icône de<br />
l'application et appuyez sur * Déverrouiller. Vous devez<br />
entrer le code PIN à 4 chiffres pour déverrouiller l'application.<br />
Faire un commentaire sur une application<br />
<strong>Smart</strong> <strong>TV</strong> / Applications <strong>Smart</strong> <strong>TV</strong> 41
Sélectionnez l'application et appuyez sur * Commentaire<br />
pour choisir « j'aime » ou « je n'aime pas » et nous envoyer<br />
une suggestion ou une remarque. Vous pouvez aussi<br />
mentionner un dysfonctionnement au niveau d'une application.<br />
Fermer <strong>Smart</strong> <strong>TV</strong><br />
Pour fermer la page de démarrage de <strong>Smart</strong> <strong>TV</strong>, appuyez sur<br />
h et sélectionnez une autre activité.<br />
TP Vision Netherlands B.V. décline toute responsabilité quant<br />
au contenu proposé par les fournisseurs de service et à sa<br />
qualité.<br />
Utilisation d'applications<br />
Pour lancer une application, vous devez tout d'abord l'ajouter à<br />
votre liste d'applications sur la page de démarrage de<br />
<strong>Smart</strong> <strong>TV</strong>.<br />
Vous pouvez ajouter des applications à votre liste depuis la<br />
galerie d'applications.<br />
Galerie d'applications<br />
Toutes les applications disponibles se trouvent dans la galerie<br />
d'applications. Cette dernière affiche les applications dans des<br />
listes par pays.<br />
Pour ouvrir la galerie d'applications, sélectionnez l'icône<br />
correspondante sur la page de démarrage de <strong>Smart</strong> <strong>TV</strong> et<br />
appuyez sur OK.<br />
Dans la galerie d'applications, utilisez les touches de direction<br />
pour sélectionner des éléments de la page.<br />
Pour afficher les applications par catégorie, appuyez sur *<br />
Toutes les applications, sélectionnez une catégorie et appuyez<br />
sur OK.<br />
Pour afficher les applications d'un autre pays, appuyez sur *<br />
Pays, sélectionnez un pays et appuyez sur OK.<br />
Pour verrouiller une application, sélectionnez l'icône de<br />
l'application et appuyez sur * Verrouiller.<br />
Lorsque vous verrouillez une application, vous devez entrer le<br />
code PIN à 4 chiffres que vous avez défini pour le contrôle<br />
parental au moment de la configuration de <strong>Smart</strong> <strong>TV</strong>. Dans la<br />
liste, une application verrouillée est marquée par un verrou ¬.<br />
Pour déverrouiller une application, sélectionnez l'icône de<br />
l'application et appuyez sur * Déverrouiller. Vous devez<br />
entrer le code PIN à 4 chiffres pour déverrouiller l'application.<br />
Pour revenir à la page de démarrage de <strong>Smart</strong> <strong>TV</strong>, appuyez sur<br />
L LIST ou b.<br />
Ajouter une application à votre liste<br />
Dans la galerie d'applications, sélectionnez l'icône de<br />
l'application et appuyez sur OK.<br />
Sélectionnez Ajouter et appuyez sur OK.<br />
Vous pouvez aussi sélectionner Ajouter et déplacer pour<br />
l'ajouter et la placer immédiatement où vous voulez dans la<br />
liste.<br />
Lancer une application<br />
Pour lancer une application, appuyez sur h et sélectionnez<br />
<strong>Smart</strong> <strong>TV</strong>.<br />
Sur la page de démarrage, sélectionnez l'icône d'une<br />
application et appuyez sur OK.<br />
Dans une application, appuyez sur b pour revenir à l'étape ou<br />
page précédente.<br />
Recharger une page d'application<br />
Si une page d'application ne s'est pas chargée correctement,<br />
appuyez sur o OPTIONS et sélectionnez Recharger pour<br />
recharger la page.<br />
Zoom<br />
Vous pouvez effectuer un zoom avant dans une page<br />
d'application.<br />
Pour ce faire, appuyez sur o OPTIONS et sélectionnez<br />
Zoomer sur page.<br />
Utilisez la barre du curseur pour définir l'agrandissement.<br />
Pour revenir à l'affichage normal, restaurez la barre du curseur.<br />
Affichage des informations de sécurité<br />
Vous pouvez vérifier le niveau de sécurité d'une page<br />
d'application.<br />
Sur une page d'application, appuyez sur o OPTIONS et<br />
sélectionnez Informations sur la sécurité. Si un verrou ¬ est<br />
affiché en regard de l'animation de chargement au bas de<br />
l'écran lors du chargement d'une page, cela signifie que le<br />
transfert est sûr.<br />
Fermer une application<br />
Pour fermer une application et revenir à la page de démarrage<br />
de <strong>Smart</strong> <strong>TV</strong>, appuyez sur <strong>Smart</strong> <strong>TV</strong>.<br />
Applications de location de vidéos<br />
Les applications de location de vidéos de <strong>Smart</strong> <strong>TV</strong> vous<br />
<strong>per</strong>mettent de louer votre film préféré sur un site de location<br />
en ligne. Vous pouvez effectuer un paiement sécurisé avec<br />
votre carte de crédit.<br />
Louer un film<br />
1 - Ouvrez une application de location de vidéos dans votre<br />
liste d'applications ou sélectionnez une vidéo recommandée<br />
sur la page de démarrage de <strong>Smart</strong> <strong>TV</strong>.<br />
2 - Sélectionnez un film.<br />
3 - Effectuez le paiement en ligne.<br />
4 - Téléchargez la vidéo.<br />
5 - Lancer la lecture. Vous pouvez utiliser les touches x<br />
(Lecture) et p (Pause).<br />
La plupart des services de location de vidéos vous invitent à<br />
créer un compte.<br />
Diffusion de vidéos<br />
Ce téléviseur vous <strong>per</strong>met de regarder des films loués en<br />
streaming. Vous pouvez regarder le film presque<br />
instantanément. Lorsque le site de location en ligne utilise la<br />
diffusion de vidéos en streaming, il est possible que vous ayez<br />
besoin d'un disque dur USB pour stocker des données vidéo<br />
en mémoire tampon. Vous pouvez suspendre ou reprendre la<br />
lecture d'un film loué en streaming.<br />
Si un disque dur USB est connecté, vous pouvez également<br />
télécharger des films loués sur des sites de location de vidéos<br />
proposant uniquement le téléchargement de films. Vous<br />
pouvez suspendre ou reprendre la lecture d'un film téléchargé.<br />
Consultez le site de location de vidéos en ce qui concerne la<br />
durée de location des films.<br />
Trafic Internet<br />
42 <strong>Smart</strong> <strong>TV</strong> / Applications <strong>Smart</strong> <strong>TV</strong>
La diffusion ou le téléchargement de nombreuses vidéos peut<br />
entraîner le dépassement de votre limite mensuelle de<br />
volume Internet.<br />
Télévision en ligne<br />
L'application Télévision en ligne de la page de démarrage de<br />
<strong>Smart</strong> <strong>TV</strong>* vous <strong>per</strong>met de regarder les programmes <strong>TV</strong> que<br />
vous avez manqués ou de visionner des programmes au<br />
moment de votre choix.<br />
Ouvrir Télévision en ligne<br />
Pour ouvrir l'application Télévision en ligne, appuyez sur h et<br />
sélectionnez <strong>Smart</strong> <strong>TV</strong>.<br />
Sur la page de démarrage, sélectionnez l'icône O Télévision<br />
en ligne et appuyez sur OK.<br />
Sélectionnez un programme sur la page et appuyez sur OK<br />
pour lancer la lecture.<br />
Vous pouvez utiliser les touches x (Lecture) et p (Pause).<br />
Liste par chaîne émettrice<br />
Pour afficher les programmes de télévision en ligne par chaîne<br />
émettrice, appuyez sur * Toutes les chaînes émettrices.<br />
Sélectionnez une chaîne émettrice et appuyez sur OK.<br />
* Si ce service est disponible dans votre région.<br />
5.3<br />
Vidéos, photos et musique<br />
À partir d'un périphérique de<br />
stockage USB ou d'un réseau<br />
Vous pouvez afficher vos photos ou lire vos fichiers musicaux<br />
et vos vidéos à partir d'un périphérique de stockage USB ou<br />
disque dur USB connecté. Si vous disposez d'un ordinateur<br />
dans votre réseau domestique, vous pouvez afficher et lire vos<br />
fichiers sur le téléviseur à partir de votre ordinateur.<br />
À partir d'un périphérique de stockage USB<br />
Lorsque le téléviseur est allumé, insérez une clé USB ou un<br />
disque dur USB dans l'un des ports USB. Le téléviseur détecte<br />
le périphérique et ré<strong>per</strong>torie les fichiers.<br />
Si la liste ne s'affiche pas automatiquement, appuyez sur<br />
SOURCE, sélectionnez Parcourir USB et appuyez sur OK.<br />
Avertissement<br />
Si vous essayez de suspendre ou d'enregistrer un programme<br />
alors qu'un disque dur USB est connecté, le téléviseur vous<br />
invitera à formater le disque dur USB. Ce formatage<br />
supprimera tous les fichiers du disque dur USB.<br />
À partir d'un ordinateur<br />
Si le téléviseur et l'ordinateur se trouvent sur le même réseau,<br />
le téléviseur peut parcourir et lire les fichiers stockés sur<br />
l'ordinateur. Ce téléviseur utilise le protocole SimplyShare et est<br />
compatible avec d'autres appareils SimplyShare.<br />
Sur votre ordinateur, vous devez installer un logiciel de serveur<br />
multimédia, tel que Twonky, pour partager vos fichiers avec<br />
le téléviseur. Le téléviseur affiche vos fichiers et dossiers tels<br />
qu'ils sont organisés sur votre ordinateur.<br />
Pour parcourir les fichiers de votre ordinateur, appuyez sur<br />
SOURCE, sélectionnez Parcourir réseau et appuyez sur OK.<br />
Barre de menu et tri<br />
Lorsqu'un périphérique USB est connecté, le téléviseur trie les<br />
fichiers par type. Naviguez jusqu'à la barre de menu et<br />
sélectionnez le type de fichier que vous recherchez.<br />
Si vous parcourez les fichiers d'un ordinateur, vous pouvez<br />
parcourir uniquement les fichiers et dossiers tels qu'ils sont<br />
organisés sur l'ordinateur.<br />
La barre de menu<br />
Naviguez jusqu'à la barre de menu et sélectionnez le type de<br />
fichier que vous voulez afficher ou lire.<br />
Sélectionnez P Photos, M Musique ou ! Vidéos. Vous<br />
pouvez aussi ouvrir le mode d'affichage F Dossiers et<br />
parcourir vos dossiers pour rechercher un fichier.<br />
Tri<br />
Pour parcourir vos photos par date, mois, année ou par nom<br />
par ordre alphabétique, appuyez sur * Trier.<br />
Pour parcourir vos fichiers musicaux par album, artiste, genre<br />
ou par nom par ordre alphabétique, appuyez sur * Trier.<br />
Les vidéos sont triées par ordre alphabétique.<br />
Afficher photos<br />
Pour afficher des photos, sélectionnez P Photos dans la barre<br />
de menu, choisissez la miniature d'une photo et appuyez sur<br />
OK.<br />
Si un même dossier comporte plusieurs photos, sélectionnez<br />
une photo et appuyez sur * Diaporama pour démarrer un<br />
diaporama de toutes les photos enregistrées dans ce dossier.<br />
Pour passer à la photo suivante ou précédente, appuyez sur<br />
CH+ ou CH-.<br />
Pour arrêter le diaporama ou fermer la photo, appuyez sur L<br />
LIST ou q (Arrêt).<br />
Vous pouvez ajouter de la musique à un diaporama.<br />
Démarrez le diaporama après avoir lancé la lecture de<br />
musique.<br />
1 - Sélectionnez une chanson ou un dossier comprenant des<br />
chansons et appuyez sur OK.<br />
2 - Appuyez sur L LIST et sélectionnez P Photos.<br />
3 - Sélectionnez une photo ou un dossier comprenant des<br />
photos et appuyez sur * Diaporama.<br />
<strong>Smart</strong> <strong>TV</strong> / Vidéos, photos et musique 43
Informations<br />
Pour afficher des informations sur une photo (taille, date de<br />
création, chemin du fichier, etc.), sélectionnez une photo et<br />
appuyez sur i INFO.<br />
Appuyez à nouveau sur INFO pour masquer les informations.<br />
Options<br />
Appuyez sur o OPTIONS.<br />
- Aléatoire<br />
Affiche vos photos dans un ordre aléatoire.<br />
- Répéter<br />
Lit le diaporama en continu.<br />
- Vitesse diaporama<br />
Définit la vitesse du diaporama.<br />
- Transition diaporama<br />
Définit le style des transitions photo.<br />
Pour fermer Parcourir USB ou Parcourir réseau, appuyez sur<br />
h et sélectionnez une autre activité.<br />
Lecture de musique<br />
Pour lire de la musique, sélectionnez M Musique dans la barre<br />
de menu, choisissez une chanson et appuyez sur OK.<br />
Si un même dossier comporte plusieurs chansons, appuyez sur<br />
* Lire tout pour lire toutes les chansons de ce dossier.<br />
Pour passer à la chanson suivante ou précédente, appuyez sur<br />
CH+ ou CH-.<br />
Pour suspendre la musique, appuyez sur OK. Appuyez à<br />
nouveau sur OK pour reprendre.<br />
Pour effectuer un retour avant ou arrière de 10 secondes dans<br />
une chanson, appuyez sur x ou w.<br />
Pour revenir en arrière ou effectuer une avance rapide, appuyez<br />
sur ! ou ‹. Appuyez à plusieurs reprises sur les touches<br />
pour augmenter la vitesse : 2x, 4x, 8x, 16x, 32x.<br />
Pour arrêter la lecture de musique, appuyez sur q (Arrêt).<br />
Si vous appuyez sur L LIST ou b, la lecture de musique se<br />
poursuit.<br />
Informations<br />
Pour afficher des informations sur une chanson (titre, artiste,<br />
durée, etc.), sélectionnez la chanson et appuyez sur i<br />
INFO.<br />
Appuyez à nouveau sur INFO pour masquer les informations.<br />
Options<br />
Appuyez sur o OPTIONS.<br />
- Aléatoire<br />
Lit vos fichiers musicaux dans un ordre aléatoire.<br />
- Répéter<br />
Lit la chanson une seule fois ou en continu.<br />
Désactivation de l'écran<br />
Si vous écoutez simplement de la musique, vous pouvez<br />
désactiver l'écran du téléviseur pour économiser de l'énergie.<br />
Pour désactiver l'écran, appuyez sur o OPTIONS,<br />
sélectionnez fi Paramètres écologiques dans la barre de<br />
menu, puis Écran dés. et appuyez sur OK. Pour réactiver<br />
l'écran, appuyez sur une touche de la télécommande.<br />
Pour fermer Parcourir USB ou Parcourir réseau, appuyez sur<br />
h et sélectionnez une autre activité.<br />
Lecture de vidéos<br />
Pour lire une vidéo, sélectionnez " Vidéos dans la barre de<br />
menu, sélectionnez une vidéo et appuyez sur OK.<br />
Si un même dossier comporte plusieurs vidéos, appuyez sur<br />
* Lire tout pour lire toutes les vidéos de ce dossier.<br />
Pour passer à la vidéo suivante ou précédente, appuyez sur<br />
CH+ ou CH-.<br />
Pour suspendre la lecture de la vidéo, appuyez sur OK.<br />
Appuyez à nouveau sur OK pour reprendre.<br />
Pour effectuer un retour avant ou arrière de 10 secondes dans<br />
une vidéo, appuyez sur x ou w.<br />
Pour revenir en arrière ou effectuer une avance rapide, appuyez<br />
sur ! ou ‹. Appuyez à plusieurs reprises sur les touches<br />
pour augmenter la vitesse : 2x, 4x, 8x, 16x, 32x.<br />
Pour arrêter la lecture de la vidéo, appuyez sur q (Arrêt).<br />
Informations<br />
Pour afficher des informations sur une vidéo (position du<br />
curseur, durée, titre, date, etc.), sélectionnez la vidéo et<br />
appuyez sur i INFO.<br />
Appuyez à nouveau sur INFO pour masquer les informations.<br />
Options<br />
Appuyez sur o OPTIONS.<br />
- Sous-titres<br />
Vous pouvez choisir les options suivantes pour les sous-titres,<br />
s'ils sont disponibles : Marche, Arrêt ou Actif sans son.<br />
- Aléatoire<br />
Lit vos vidéos dans un ordre aléatoire.<br />
- Répéter<br />
Lit une vidéo une seule fois ou en continu.<br />
- DivX® VOD<br />
Ouvre l'enregistrement DivX.<br />
Pour fermer Parcourir USB ou Parcourir réseau, appuyez sur<br />
h et sélectionnez une autre activité.<br />
DivX® VOD<br />
Ce téléviseur est DivX Certified® et lit des vidéos de haute<br />
qualité provenant de services de VOD (vidéo à la demande)<br />
DivX.<br />
Pour lire des vidéos à la demande DivX (VOD) provenant d'un<br />
site de location de vidéos ou enregistrées sur votre ordinateur,<br />
vous devez tout d'abord activer DivX VOD sur le téléviseur.<br />
L'activation DivX VOD de votre téléviseur est gratuite.<br />
Enregistrer<br />
Si le téléviseur n'est pas encore activé lorsque vous démarrez<br />
la lecture d'une vidéo DivX louée, le téléviseur vous indique le<br />
code d'enregistrement DivX nécessaire à l'activation de ce<br />
téléviseur.<br />
Pour l'enregistrement, suivez les étapes suivantes.<br />
1 - Lorsque le téléviseur affiche le code d'enregistrement à 8<br />
ou 10 chiffres, notez-le et accédez à http://vod.divx.com sur<br />
votre ordinateur.<br />
44 <strong>Smart</strong> <strong>TV</strong> / Vidéos, photos et musique
2 - Téléchargez et installez le logiciel de lecture DivX sur votre<br />
ordinateur.<br />
3 - Démarrez le logiciel de lecture DivX et créez un compte<br />
DivX (VOD > Create a DivX Account... [Créer un compte<br />
DivX...]).<br />
4 - Dans le lecteur DivX, enregistrez le téléviseur à l'aide du<br />
code d'enregistrement du téléviseur (VOD > Register a DivX<br />
Certified Device... [Enregistrer un appareil DivX Certified]).<br />
5 - Téléchargez et enregistrez la vidéo d'enregistrement<br />
lorsque vous y êtes invité(e).<br />
6 - Transférez la vidéo d'enregistrement vers le téléviseur.<br />
Vous pouvez utiliser une clé USB ou votre connexion réseau.<br />
7 - Lancez la lecture de la vidéo d'enregistrement sur votre<br />
téléviseur pour terminer l'enregistrement et activer DivX sur<br />
votre téléviseur.<br />
Consultez le site Web DivX pour une assistance.<br />
Désenregistrer<br />
Vous pouvez désenregistrer le téléviseur <strong>TV</strong> et désactiver la<br />
lecture DivX VOD.<br />
Pour procéder au désenregistrement, appuyez sur SOURCE,<br />
sélectionnez Parcourir USB et appuyez sur OK.<br />
Appuyez sur o OPTIONS, sélectionnez DivX® VOD et<br />
appuyez sur OK.<br />
DivX®, DivX Certified® et les logos associés sont des<br />
marques commerciales de Rovi Corporation ou de ses filiales<br />
et sont utilisés sous licence.<br />
À PROPOS DE LA VIDÉO DIVX : DivX® est un format vidéo<br />
numérique créé par DivX, LLC, une filiale de Rovi Corporation.<br />
Cet appareil DivX Certified® officiel lit les vidéos DivX.<br />
Rendez-vous sur divx.com pour en savoir plus et pour accéder<br />
aux outils logiciels vous <strong>per</strong>mettant de convertir vos fichiers en<br />
vidéos DivX.<br />
CONCERNANT LA VIDÉO À LA DEMANDE DIVX : cet<br />
appareil DivX Certified® doit être enregistré pour pouvoir lire<br />
des vidéos à la demande DivX (VOD) achetées. Pour obtenir<br />
votre code d'enregistrement, allez dans la section DivX VOD<br />
du menu de configuration de votre appareil. Rendez-vous sur<br />
vod.divx.com pour plus d'informations sur l'enregistrement.<br />
5.4<br />
Pause <strong>TV</strong><br />
Lorsque vous regardez une émission sur une chaîne<br />
numérique, vous pouvez suspendre l'émission et poursuivre sa<br />
lecture ultérieurement. Cela vous <strong>per</strong>met par exemple de<br />
répondre au téléphone ou de faire une pause. Pendant ce<br />
temps, l'émission est mise en mémoire tampon (et non<br />
enregistrée) sur le disque dur USB. Vous pouvez suspendre<br />
l'émission pendant une durée maximale de 90 minutes.<br />
Suspendre une émission<br />
Pour suspendre une émission de télévision, appuyez sur p<br />
(Pause). Une barre de progression s'affiche brièvement à<br />
l'écran.<br />
Pour afficher la barre de progression, appuyez de nouveau<br />
sur p (Pause).<br />
Pour continuer à regarder la diffusion, appuyez sur x (lecture).<br />
Pour reprendre l'émission, appuyez sur q (Arrêt).<br />
Lorsque vous passez à une chaîne numérique, le disque<br />
dur USB commence à enregistrer l'émission. Lorsque vous<br />
passez à une autre chaîne numérique, l'émission en cours sur<br />
la nouvelle chaîne est enregistrée et celle de l'ancienne chaîne<br />
est effacée. Lorsque vous basculez vers un périphérique<br />
connecté (lecteur de disques Blu-ray ou récepteur numérique),<br />
le disque dur USB cesse d'enregistrer et l'émission est effacée.<br />
Et lorsque vous basculez le téléviseur en mode veille,<br />
l'émission enregistrée est effacée.<br />
Lorsque vous enregistrez un programme sur le disque dur<br />
USB, vous ne pouvez pas suspendre une émission de<br />
télévision.<br />
Instant Replay<br />
Pendant que vous regardez une émission de télévision sur une<br />
chaîne numérique, vous pouvez facilement répéter<br />
instantanément ce qui vient d'être diffusé.<br />
Pour répéter les 10 dernières secondes d'une émission de<br />
télévision, appuyez sur p (Pause), puis sur w (gauche).<br />
Vous pouvez appuyer plusieurs fois sur w pour revenir jusqu'au<br />
début de l'enregistrement de l'émission ou de la durée<br />
d'enregistrement maximale.<br />
Barre de progression<br />
Lorsque la barre de progression s'affiche à l'écran, appuyez sur<br />
! (Retour) ou ‹ (Avance) pour sélectionner le point où<br />
vous souhaitez commencer à regarder l'émission enregistrée.<br />
Appuyez plusieurs fois sur ces touches pour modifier la<br />
vitesse.<br />
Bon à savoir<br />
La description audio (commentaire) destinée aux malvoyants<br />
n'est pas disponible avec la fonction Pause <strong>TV</strong> ou<br />
Enregistrement.<br />
Dans Aide, appuyez sur L Liste et recherchez Disque dur<br />
USB, installation pour installer Pause <strong>TV</strong>.<br />
5.5<br />
Enregistrement<br />
Enregistrement d'un programme<br />
Si un disque dur USB est connecté et formaté et que le<br />
téléviseur reçoit les informations du guide <strong>TV</strong> électronique,<br />
vous pouvez enregistrer une émission de télévision<br />
numérique.<br />
Dans Aide, appuyez sur L Liste et recherchez Disque dur<br />
USB, Installation pour installer un disque dur USB.<br />
Enregistrer maintenant<br />
<strong>Smart</strong> <strong>TV</strong> / Enregistrement 45
Pour enregistrer le programme que vous êtes en train de<br />
regarder, appuyez sur la touche r (Enregistrer) de la<br />
télécommande.<br />
Si vous recevez les informations du guide <strong>TV</strong> à partir<br />
d'Internet, vous pouvez modifier l'heure de fin de<br />
l'enregistrement dans la fenêtre contextuelle avant de<br />
confirmer l'enregistrement.<br />
Si vous recevez les informations du guide <strong>TV</strong> à partir de<br />
l'émetteur, l'enregistrement commence immédiatement. Vous<br />
pouvez modifier l'heure de fin de l'enregistrement dans la liste<br />
des enregistrements. Voir ci-dessous.<br />
Pour arrêter l'enregistrement, appuyez sur q (Arrêt).<br />
Programmation d'un enregistrement<br />
Vous pouvez programmer l'enregistrement d'une émission<br />
diffusée le jour même ou les jours suivants (8 jours<br />
maximum).<br />
1 - Pour programmer un enregistrement, appuyez sur Guide.<br />
Sur la page du guide <strong>TV</strong>, sélectionnez la chaîne et l'émission<br />
que vous souhaitez enregistrer.<br />
Vous pouvez entrer le numéro de la chaîne que vous<br />
souhaitez sélectionner dans la liste.<br />
Appuyez sur x (Droite) ou w (Gauche) pour faire défiler les<br />
programmes d'une chaîne.<br />
Pour modifier la date de la liste, appuyez sur o OPTIONS et<br />
sélectionnez Sélectionner jour. Dans la liste, sélectionnez le<br />
jour de votre choix et appuyez sur OK. Si les informations du<br />
guide <strong>TV</strong> proviennent d'Internet, vous pouvez sélectionner la<br />
date en haut de la page et appuyer sur OK.<br />
2 - Lorsque le programme est mis en surbrillance, appuyez sur<br />
*Enregistrer ou appuyez sur o OPTIONS et sélectionnez<br />
Enregistrer. Le téléviseur ajoute une marge de temps à la fin<br />
du programme. Vous pouvez la prolonger si nécessaire.<br />
3 Sélectionnez Programmation et appuyez sur OK.<br />
L'enregistrement est alors programmé. Un avertissement<br />
s'affiche automatiquement en cas de chevauchement entre des<br />
enregistrements programmés.<br />
Si vous prévoyez d'enregistrer un programme en votre<br />
absence, n'oubliez pas de laisser le téléviseur en veille et le<br />
disque dur USB allumé.<br />
Pour afficher la liste des enregistrements et des<br />
enregistrements programmés, appuyez sur h, sélectionnez<br />
R Enregistrements et appuyez sur OK. Dans cette liste,<br />
vous pouvez sélectionner un programme pour le regarder,<br />
supprimer des programmes enregistrés, modifier l'heure de fin<br />
d'un enregistrement en cours ou vérifier l'espace disque<br />
disponible. Dans cette liste également, si les informations du<br />
guide <strong>TV</strong> proviennent d'Internet, vous pouvez programmer un<br />
enregistrement dont vous définissez vous-même l'heure de<br />
début et de fin, comme un enregistrement programmé mais<br />
non lié à un programme. Pour définir un enregistrement<br />
programmé, sélectionnez Programmer enregistrement en<br />
haut de la page et appuyez sur OK. Définissez la chaîne, la<br />
date et la durée. Pour confirmer l'enregistrement, sélectionnez<br />
Programmation et appuyez sur OK.<br />
Supprimer un enregistrement programmé<br />
Pour supprimer un enregistrement programmé, sélectionnez<br />
l'enregistrement à venir dans la liste et appuyez sur OK. Vous<br />
pouvez aussi sélectionner l'enregistrement programmé,<br />
appuyer sur o OPTIONS et sélectionner Annul. enregistr.<br />
Bon à savoir<br />
• Pendant l'enregistrement d'un programme, vous pouvez<br />
regarder un programme précédemment enregistré.<br />
• Pendant un enregistrement, vous ne pouvez pas changer de<br />
chaîne de télévision.<br />
• Pendant un enregistrement, vous ne pouvez pas suspendre<br />
l'émission de télévision.<br />
• Pour <strong>per</strong>mettre l'enregistrement, l'horloge doit<br />
impérativement être réglée de manière fiable. Si vous modifiez<br />
l'horloge du téléviseur manuellement, il est possible que les<br />
enregistrements échouent.<br />
• La description audio (commentaire) destinée aux malvoyants<br />
n'est pas disponible avec la fonction d'enregistrement.<br />
Dans Aide, appuyez sur L Liste et recherchez Regarder un<br />
enregistrement pour regarder et gérer vos enregistrements.<br />
Regarder un enregistrement<br />
Pour regarder un enregistrement, appuyez sur h,<br />
sélectionnez R Enregistrements et appuyez sur OK.<br />
Dans la liste, sélectionnez l'enregistrement et appuyez sur x<br />
(Lecture) pour lancer la lecture.<br />
Vous pouvez utiliser les touches ‹ (Avance), ! (Retour), p<br />
(Pause) ou q (Arrêt) de la télécommande.<br />
Liste des enregistrements<br />
Enregistrement expiré<br />
Les chaînes peuvent limiter le nombre de jours pendant<br />
lesquels un enregistrement peut être regardé. Dans la liste, un<br />
enregistrement peut être accompagné du nombre de jours<br />
avant son expiration.<br />
46 <strong>Smart</strong> <strong>TV</strong> / Enregistrement
Echec de l'enregistrement<br />
Lorsque la chaîne a empêché un enregistrement programmé<br />
ou lorsque le téléchargement a été interrompu,<br />
l'enregistrement comporte la mention Echec.<br />
Effacer un enregistrement<br />
Pour supprimer un enregistrement, sélectionnez-le dans la<br />
liste, puis appuyez sur o OPTIONS et sélectionnez Effacer<br />
enregistrement.<br />
Dans Aide, appuyez sur L Liste et recherchez Enregistrer un<br />
programme pour plus d'informations.<br />
5.6<br />
Application MyRemote<br />
À propos de l'application MyRemote<br />
Téléchargez l'application MyRemote sur votre smartphone ou<br />
tablette. L'application MyRemote transforme votre smartphone<br />
ou tablette en une véritable télécommande pour votre<br />
téléviseur.<br />
* Vous pouvez vérifier la compatibilité de MyRemote avec<br />
votre produit <strong>Philips</strong> sur la page d'assistance en ligne du<br />
produit à l'adresse www.philips.com/support. Assurez-vous<br />
également d'avoir mis à jour votre produit avec les derniers<br />
logiciels.<br />
Matériel requis<br />
Réseau domestique<br />
Votre téléviseur, votre smartphone, votre tablette et votre<br />
ordinateur doivent être connectés à votre réseau domestique<br />
pour vous <strong>per</strong>mettre d'utiliser l'application MyRemote.<br />
Pour connecter le téléviseur à votre réseau domestique . . .<br />
1 - Connectez votre routeur réseau à Internet, si ce n'est pas<br />
déjà fait (connexion Internet haut débit).<br />
2 - Connectez le téléviseur à votre routeur réseau. Il peut<br />
s'agir d'une connexion filaire ou sans fil.<br />
Dans Aide, appuyez sur L Liste et recherchez Réseau, sans<br />
fil ou Réseau, câblé pour plus d'informations.<br />
L'application MyRemote vous <strong>per</strong>met également d'envoyer vos<br />
fichiers multimédia (photos, musique et vidéos) de votre<br />
smartphone ou d'un ordinateur vers le téléviseur. Sélectionnez<br />
les fichiers sur votre smartphone ou tablette et profitez sur<br />
grand écran des photos stockées sur votre ordinateur. Écoutez<br />
également la musique stockée sur votre ordinateur grâce aux<br />
haut-parleurs de votre système Home Cinéma <strong>Philips</strong>*.<br />
Vous contrôlez votre téléviseur à partir de votre appareil<br />
mobile.<br />
Si vous possédez une tablette, vous pouvez accéder au guide<br />
<strong>TV</strong> et ainsi consulter le programme <strong>TV</strong> et découvrir son<br />
contenu. En tapant sur un programme, vous activez<br />
directement la chaîne de télévision concernée.<br />
Gratuit<br />
L'installation de l'application MyRemote sur votre smartphone<br />
ou tablette est gratuite.<br />
Langues<br />
Les langues suivantes sont disponibles dans l'application<br />
MyRemote : anglais, allemand, français, italien, espagnol,<br />
portugais, néerlandais et russe.<br />
Si la langue définie sur votre appareil mobile ne fait pas partie<br />
des langues disponibles, l'application MyRemote s'ouvre en<br />
anglais.<br />
Logiciel de serveur multimédia<br />
Pour visionner vos photos, écouter votre musique ou lire vos<br />
vidéos à partir de votre ordinateur sur le téléviseur, vous devez<br />
installer un logiciel de serveur multimédia sur votre ordinateur.<br />
Configurez ce logiciel pour pouvoir partager vos fichiers sur<br />
votre réseau domestique. Ce téléviseur utilise le protocole<br />
SimplyShare et est compatible avec d'autres appareils SimplyShare.<br />
Dans Aide, appuyez sur L Liste et recherchez ,<br />
serveurs multimédia pris en charge pour obtenir la liste des<br />
logiciels de serveur multimédia compatibles avec le téléviseur.<br />
Digital Media Renderer - DMR<br />
Si vos fichiers multimédia ne peuvent pas être lus sur votre<br />
téléviseur, assurez-vous que l'option Digital Media Renderer<br />
est activée. Par défaut, DMR est activé.<br />
Pour vérifier si l'option DMR est activée . . .<br />
1 - Appuyez sur h, sélectionnez S Configuration et<br />
appuyez sur OK.<br />
2 - Sélectionnez Paramètres réseau et appuyez sur OK.<br />
3 - Sélectionnez Digital Media Renderer - DMR et appuyez<br />
sur OK.<br />
4 - Sélectionnez Activé et appuyez sur OK.<br />
5 - Appuyez sur b, à plusieurs reprises si nécessaire, pour<br />
fermer le menu.<br />
Nom du réseau <strong>TV</strong><br />
Si votre réseau domestique comporte plusieurs téléviseurs,<br />
vous pouvez renommer ce téléviseur dans les paramètres<br />
réseau.<br />
Pour renommer votre téléviseur . . .<br />
<strong>Smart</strong> <strong>TV</strong> / Application MyRemote 47
1 - Appuyez sur h, sélectionnez S Configuration et<br />
appuyez sur OK.<br />
2 - Sélectionnez Paramètres réseau et appuyez sur OK.<br />
3 - Sélectionnez Nom du réseau <strong>TV</strong> et appuyez sur OK pour<br />
afficher le nom actuel. Vous pouvez utiliser le clavier de la<br />
télécommande pour modifier le nom du téléviseur sur le<br />
réseau.<br />
4 - Sélectionnez Terminé et appuyez sur OK lorsque vous<br />
êtes prêt.<br />
5 - Appuyez sur b, à plusieurs reprises si nécessaire, pour<br />
fermer le menu.<br />
Menu d'accueil de MyRemote<br />
Une fois l'application MyRemote téléchargée, elle apparaît dans<br />
le menu d'accueil de votre smartphone ou tablette.<br />
Appuyez sur l'icône de MyRemote pour démarrer l'application.<br />
Télécharger l'appli<br />
L'application MyRemote est disponible pour les appareils<br />
mobiles exécutant Apple iOS ou Android.<br />
iPhone d'Apple<br />
Pour télécharger l'application sur votre iPhone, rendez-vous<br />
dans l'App Store d'Apple et recherchez l'application <strong>Philips</strong><br />
MyRemote.<br />
Le menu d'accueil de MyRemote vous donne accès aux<br />
fonctions suivantes . . .<br />
• SimplyShare<br />
• Net <strong>TV</strong><br />
• Control<br />
Sur une tablette, vous avez également accès à . . .<br />
• Guide <strong>TV</strong><br />
iPad d'Apple<br />
Pour télécharger l'application sur votre iPad, rendez-vous dans<br />
l'App Store d'Apple et recherchez l'application <strong>Philips</strong><br />
MyRemote HD.<br />
Android<br />
Pour télécharger l'application sur votre appareil Android,<br />
rendez-vous sur Android Market et recherchez l'application<br />
<strong>Philips</strong> MyRemote.<br />
48 <strong>Smart</strong> <strong>TV</strong> / Application MyRemote
SimplyShare<br />
SimplyShare vous <strong>per</strong>met d'échanger des fichiers multimédia<br />
(photos, musique ou vidéos) entre les appareils de votre<br />
réseau domestique.<br />
Guide <strong>TV</strong><br />
Si vous possédez une tablette, vous pouvez l'utiliser pour<br />
accéder au guide <strong>TV</strong> de votre téléviseur. Vous pouvez ainsi<br />
consulter le programme <strong>TV</strong> et découvrir son contenu. En<br />
appuyant sur le nom d'un programme, vous activez<br />
directement la chaîne de télévision concernée.<br />
Pour ouvrir SimplyShare dans l'application MyRemote, appuyez<br />
sur le bouton SimplyShare du menu d'accueil.<br />
Sélectionnez l'appareil à partir duquel envoyer des fichiers<br />
multimédia<br />
1 - Appuyez sur la barre blanche dans la partie supérieure pour<br />
ouvrir la liste des appareils disponibles.<br />
2 - Appuyez sur un appareil dans la liste.<br />
Sélectionnez l'appareil sur lequel lire les fichiers multimédia<br />
1 - Appuyez sur la barre blanche dans la partie inférieure pour<br />
ouvrir la liste des appareils disponibles.<br />
2 - Appuyez sur un appareil dans la liste.<br />
Sélectionnez un fichier multimédia<br />
Vous pouvez sélectionner le type de fichier multimédia que<br />
vous recherchez : Musique, Vidéos ou Photos.<br />
1 - Appuyez sur le type de fichier multimédia que vous<br />
recherchez.<br />
2 - Dans la liste, appuyez sur le morceau musical, la vidéo ou la<br />
photo à lire sur l'appareil sélectionné.<br />
Formats multimédia compatibles<br />
Un large choix de formats multimédia peut être lu sur votre<br />
téléviseur.<br />
Dans Aide, appuyez sur L Liste et recherchez Formats de<br />
lecture pour obtenir la liste des formats de fichier compatibles<br />
avec votre téléviseur.<br />
Pour ouvrir le guide <strong>TV</strong>, appuyez sur le bouton correspondant<br />
dans le menu d'accueil de MyRemote.<br />
La première fois que vous appuyez sur le bouton du guide <strong>TV</strong>,<br />
vous êtes invité à lier la tablette et le téléviseur.<br />
Préparation<br />
Avant de lier la tablette et le téléviseur, vérifiez si le guide <strong>TV</strong><br />
est mis à jour à partir d'Internet.<br />
1 - Appuyez sur h, sélectionnez S Configuration et<br />
appuyez sur OK.<br />
2 - Sélectionnez Paramètres <strong>TV</strong> > Paramètres généraux ><br />
Guide <strong>TV</strong>.<br />
3 - Sélectionnez À partir d'Internet et appuyez sur OK.<br />
4 - Appuyez sur b, à plusieurs reprises si nécessaire, pour<br />
fermer le menu.<br />
Liaison avec le téléviseur<br />
Pour lier la tablette au guide <strong>TV</strong> du téléviseur . . .<br />
1 - Appuyez sur la touche GUIDE de la télécommande pour<br />
ouvrir le guide <strong>TV</strong> sur le téléviseur.<br />
2 - Appuyez sur la touche * (jaune) pour ouvrir la liste des<br />
appareils mobiles détectés.<br />
3 - Sélectionnez l'appareil dans la liste et appuyez sur OK pour<br />
afficher le code de liaison.<br />
4 - Sur la tablette, démarrez l'application MyRemote et<br />
appuyez sur le bouton Configuration du menu d'accueil.<br />
5 - Appuyez sur l'option Guide <strong>TV</strong>.<br />
6 - Saisissez le code de liaison.<br />
Net <strong>TV</strong><br />
Le bouton Net <strong>TV</strong> du menu d'accueil de MyRemote vous<br />
<strong>per</strong>met d'ouvrir Net <strong>TV</strong> / <strong>Smart</strong> <strong>TV</strong> sur votre téléviseur.<br />
Contrôle<br />
Le bouton Control du menu d'accueil de MyRemote vous<br />
<strong>per</strong>met de transformer votre smartphone ou tablette en une<br />
véritable télécommande pour votre téléviseur.<br />
Pour ouvrir Net <strong>TV</strong> / <strong>Smart</strong> <strong>TV</strong> sur votre téléviseur, appuyez<br />
sur le bouton Net <strong>TV</strong> du menu d'accueil de MyRemote.<br />
Vous pouvez utiliser la télécommande de l'application<br />
MyRemote pour parcourir les pages. Utilisez le clavier de<br />
l'application MyRemote pour saisir facilement du texte sur le<br />
téléviseur.<br />
Appuyez sur le bouton Control pour sélectionner le téléviseur<br />
(ou lecteur de disques Blu-ray ou système Home Cinéma<br />
<strong>Philips</strong>) à commander.<br />
Appuyez sur l'icône de l'appareil pour afficher sa<br />
télécommande.<br />
<strong>Smart</strong> <strong>TV</strong> / Application MyRemote 49
Futures mises à jour<br />
Suivez les mises à jour de l'application MyRemote sur les App<br />
Stores.<br />
La fonction Écran <strong>Smart</strong> Wi-Fi sera ajoutée aux prochaines<br />
mises à jour. Cette fonction <strong>per</strong>met de visionner des chaînes<br />
de télévision numériques sur votre smartphone ou tablette.<br />
50 <strong>Smart</strong> <strong>TV</strong> / Application MyRemote
6<br />
Skype<br />
Courbez le petit système de fixation comme illustré cidessous<br />
et positionnez la caméra sur le téléviseur.<br />
6.1<br />
Qu'est-ce que Skype ?<br />
Avec Skype, vous pouvez passer des appels vidéo sur votre<br />
téléviseur gratuitement. Vous pouvez appeler et voir vos amis<br />
partout dans le monde. Parler à vos amis tout en les voyant sur<br />
le grand écran de votre téléviseur.<br />
Dirigez la caméra vers l'endroit où vous vous asseyez<br />
habituellement. Dans les paramètres de Skype, vous pouvez<br />
tester la caméra, vérifier son point de vue ou définir le niveau<br />
de zoom.<br />
Vous pouvez placer la caméra où vous le souhaitez, mais il est<br />
recommandé de la tenir à distance des haut-parleurs du<br />
téléviseur.<br />
Si la caméra du téléviseur n'est pas connectée, Skype ne<br />
démarre pas.<br />
Connexion - Nouveau compte<br />
Une fois que le téléviseur est connecté à Internet et que la<br />
caméra est en place, vous pouvez démarrer Skype sur votre<br />
téléviseur.<br />
Pour passer un appel vidéo avec Skype, vous avez besoin de la<br />
caméra <strong>TV</strong> avec microphone intégré <strong>Philips</strong> PTA317 (vendue<br />
séparément) et d'une bonne connexion Internet.<br />
Le téléviseur doit être connecté à Internet avant de pouvoir<br />
configurer Skype. Vous pouvez connecter votre téléviseur avec<br />
ou sans fil.<br />
Dans Aide, appuyez sur L Liste et recherchez Réseau, sans<br />
fil pour connecter le téléviseur à votre réseau domestique et à<br />
Internet.<br />
Compte Skype<br />
Pour utiliser Skype, vous devez créer un compte Skype pour<br />
vous-même ou pour votre famille. Vous pouvez créer un<br />
nouveau compte Skype sur votre téléviseur ou sur votre<br />
ordinateur.<br />
Crédit Skype ou Abonnements Skype<br />
Avec Skype, vous pouvez aussi passer des appels vers des<br />
téléphones fixes ou mobiles à faibles coûts. À l'aide de votre<br />
ordinateur, vous pouvez acheter du crédit Skype ou souscrire à<br />
un abonnement Skype sur le site Web www.skype.com.<br />
6.2<br />
Démarrage de Skype<br />
Installation de la caméra<br />
Pour ouvrir la page de connexion de Skype, appuyez sur h<br />
pour ouvrir le menu Accueil, sélectionnez Skype et appuyez<br />
sur OK.<br />
Entrez votre pseudo Skype et votre mot de passe,<br />
sélectionnez Se connecter et appuyez sur OK. Le menu<br />
Skype s'ouvre à l'écran.<br />
Vous avez oublié votre pseudo ou votre mot de passe<br />
Skype ?<br />
Lancez Skype sur votre ordinateur pour obtenir un mot de<br />
passe temporaire de Skype.<br />
Créer un nouveau compte<br />
Si vous ne possédez pas encore de pseudo et de mot de<br />
passe Skype, vous pouvez créer un nouveau compte dans la<br />
page de connexion sur le téléviseur.<br />
1 - Sur la page de connexion, sélectionnez Nouv. compte et<br />
appuyez sur OK.<br />
2 - Créez votre nouveau compte.<br />
- Nom cplt<br />
Entrez votre nom complet.<br />
- Pseudo<br />
Entrez un nom qui vous servira de pseudo Skype. Votre<br />
pseudo Skype s'affichera dans la liste de contacts d'autres<br />
utilisateurs Skype. Un pseudo Skype doit commencer par une<br />
lettre, majuscule ou minuscule. Il doit contenir de 6 à<br />
32 caractères, et peut comprendre des chiffres. Un pseudo<br />
Skype ne peut contenir aucun espace.<br />
- Mot de passe<br />
Branchez le câble de la caméra <strong>TV</strong> sur l'un des ports USB<br />
situés sur le côté ou à l'arrière du téléviseur.<br />
Skype / Démarrage de Skype 51
Entrez votre mot de passe. Celui-ci doit contenir de 6 à<br />
20 caractères et au moins une lettre ou un chiffre. Il ne peut<br />
pas contenir de caractère spécial tel qu'une marque, une puce<br />
ou un sigle euro. Un mot de passe Skype ne peut contenir<br />
aucun espace.<br />
- E-mail<br />
Saisissez votre adresse e-mail.<br />
3 - Lisez et acceptez les conditions d'utilisation de Skype.<br />
4 - Si votre nouveau compte a été accepté, vous êtes<br />
connecté.<br />
Vous pouvez modifier ou compléter votre profil Skype sur<br />
votre ordinateur. Démarrez Skype sur votre ordinateur,<br />
connectez-vous avec votre pseudo et votre mot de passe<br />
Skype et ouvrez votre profil Skype. Vous pouvez modifier<br />
l'image de votre profil, ajouter un message selon votre humeur<br />
ou configurer les paramètres de confidentialité.<br />
Lors de chaque mise sous tension du téléviseur, votre statut<br />
repasse en mode En ligne.<br />
- En ligne<br />
Il s'agit du paramètre par défaut lorsque vous vous connectez à<br />
Skype. Vos contacts peuvent voir que vous êtes en ligne et<br />
vous contacter.<br />
- Absent<br />
Vos contacts peuvent voir que vous êtes connecté(e), mais<br />
que vous ne regardez pas forcément le téléviseur. Vos contacts<br />
peuvent toujours essayer de vous contacter.<br />
Pas d'appels d'urgence<br />
- Ne pas déranger<br />
Vos contacts peuvent voir que vous êtes en ligne, mais que<br />
vous ne souhaitez pas être dérangé(e). Ils peuvent vous<br />
appeler ; vous serez alors averti par un signal sonore.<br />
Pas d'appels d'urgence - Skype ne remplace pas le téléphone<br />
et ne peut donc pas être utilisé pour des appels d'urgence.<br />
6.3<br />
Contacts<br />
- Invisible<br />
Vous apparaîtrez comme étant hors ligne pour tous vos<br />
contacts, mais vous pouvez toujours utiliser Skype de la<br />
manière habituelle. Vous pouvez utiliser Skype sans être<br />
dérangé(e) par des appels entrants.<br />
Page de contacts<br />
Sur la page ! Contacts, vous trouverez la liste de vos<br />
contacts Skype. Les contacts sont affichés avec leur pseudo<br />
Skype. Sur cette page, vous pouvez ajouter, bloquer ou<br />
supprimer des contacts. Vous pouvez afficher des détails de<br />
contact ou l'historique des appels que vous avez eus avec ce<br />
contact.<br />
Données de contact<br />
Pour afficher les données d'un contact, sélectionnez un contact<br />
et appuyez sur i INFO.<br />
Historique des contacts<br />
Pour afficher les appels que vous avez eus avec ce contact,<br />
appuyez sur * Historique des contacts.<br />
Lorsque vous vous connectez avec un autre compte Skype sur<br />
ce téléviseur, l'historique de tous les contacts de votre compte<br />
est effacé.<br />
Statut en ligne<br />
Pour savoir si un contact est en ligne, vérifiez l'icône de statut<br />
en ligne en regard du pseudo Skype de votre contact. À l'instar<br />
de tous les utilisateurs, votre statut en ligne s'affiche aussi dans<br />
leur page de contacts. Mais comme les autres utilisateurs, vous<br />
pouvez aussi changer votre statut en ligne.<br />
1 - Sur la page Contacts, appuyez sur o OPTIONS et<br />
sélectionnez Statut en ligne.<br />
2 - Dans la liste, sélectionnez un statut et appuyez sur OK.<br />
- Hors ligne<br />
S'affiche automatiquement lorsque vous n'êtes pas connecté(e)<br />
à Skype. Vous pouvez aussi vous-même définir votre statut sur<br />
Hors ligne.<br />
Numéros fixes ou mobiles<br />
Vous pouvez aussi ajouter un numéro de téléphone fixe ou<br />
mobile à votre liste de contacts. Un tel contact sera marqué<br />
par cette icône.<br />
Ajouter un contact<br />
Si vous connaissez le pseudo Skype ou l'adresse e-mail d'un<br />
ami, vous pouvez facilement l'ajouter à votre liste de contacts.<br />
Si vous ne connaissez pas son pseudo Skype ni son adresse e-<br />
mail, vous pouvez aussi essayer de le rechercher par son nom.<br />
1 - Dans la barre de menu, sélectionnez la page ! Contacts.<br />
Vous pouvez appuyer sur L LIST ou sur b pour passer à la<br />
barre de menu.<br />
2 - Appuyez sur * Ajouter contact.<br />
52 Skype / Contacts
3 - Dans le champ texte, entrez un pseudo Skype, une<br />
adresse e-mail ou un nom. Utilisez le clavier de la<br />
télécommande pour saisir le texte.<br />
4 - Sélectionnez Rechercher et appuyez sur OK.<br />
5 - Skype affiche les résultats de votre recherche. Pour savoir si<br />
vous avez sélectionné la <strong>per</strong>sonne que vous recherchiez,<br />
appuyez sur i INFO pour accéder aux données de contact.<br />
6 - S'il s'agit de la <strong>per</strong>sonne que vous recherchiez, sélectionnez<br />
Ajouter et appuyez sur OK.<br />
Le nouveau contact ajouté doit accepter votre demande pour<br />
que son nom s'ajoute à votre liste de contacts. Jusqu'à ce que<br />
le contact accepte votre demande, celui-ci apparaît Hors ligne.<br />
Accepter une demande de contact<br />
D'autres utilisateurs Skype peuvent vous inviter à faire partie<br />
de leur liste de contacts. Vous serez averti(e) de leur<br />
demande, que vous pouvez accepter ou refuser.<br />
Bloquer un contact<br />
Vous pouvez bloquer un utilisateur Skype afin qu'il ne vous voit<br />
pas en ligne. Un contact bloqué ne pourra pas vous contacter<br />
par Skype. Un contact bloqué ne recevra pas de notification et<br />
vous apparaîtrez toujours Hors ligne dans sa liste de contacts.<br />
Sur la page ! Contacts, sélectionnez un contact et appuyez<br />
sur * Bloquer le contact.<br />
Vous pouvez toujours débloquer un contact. Pour ce faire,<br />
sélectionnez le contact dans la liste et appuyez sur *<br />
Débloquer le contact.<br />
Dans la liste de contacts, un contact bloqué est marqué par<br />
cette icône.<br />
Pour afficher la liste des contacts bloqués, appuyez sur o<br />
OPTIONS et sélectionnez Contacts bloqués.<br />
Pour débloquer un contact dans la liste, sélectionnez le nom et<br />
appuyez sur OK.<br />
6.4<br />
Appeler avec Skype<br />
Appel vidéo et appel vocal<br />
L'appel vidéo vous <strong>per</strong>met d'appeler et de voir vos amis à<br />
l'écran du téléviseur, gratuitement.<br />
Passer un appel vidéo<br />
Sur la page ! Contacts, sélectionnez la <strong>per</strong>sonne que vous<br />
voulez appeler, puis sélectionnez le bouton ) Appel vidéo<br />
et appuyez sur OK.<br />
Si votre contact dispose d'une caméra connectée et accepte<br />
l'appel, vous pouvez voir la <strong>per</strong>sonne sur votre téléviseur, en<br />
plein écran. Lorsque votre caméra <strong>TV</strong> est allumée, le voyant<br />
bleu s'allume. Vous pouvez vérifier l'image que peut voir votre<br />
contact, dans le petit écran sur votre téléviseur.<br />
Pour cou<strong>per</strong> le son de votre microphone en cours d'appel,<br />
appuyez sur * Désactiver micro.<br />
Pour éteindre votre caméra, appuyez sur * Caméra désact.<br />
Pour effectuer un zoom avec la caméra ou la cadrer, appuyez<br />
sur * Zoom. Vous pouvez alors appuyer sur * Zoom<br />
arrière ou sur * Zoom avant. Vous pouvez utiliser les<br />
flèches pour cadrer la caméra. Une fois que les réglages sont<br />
satisfaisants, appuyez sur * Définir zoom.<br />
Pour terminer un appel, sélectionnez le bouton Raccrocher et<br />
appuyez sur OK.<br />
Passer un appel vocal<br />
Vous pouvez passer un appel Skype sans vidéo, avec la caméra<br />
éteinte.<br />
Pour passer un appel sans vidéo, sélectionnez le contact, puis<br />
le bouton µ Appel et appuyez sur OK.<br />
Pour cou<strong>per</strong> le son de votre microphone en cours d'appel,<br />
appuyez sur * Désactiver micro.<br />
Pour terminer l'appel vocal, sélectionnez le bouton Raccrocher<br />
et appuyez sur OK.<br />
Lors d'un appel vocal, vous pouvez toujours passer à un appel<br />
vidéo. Pour ce faire, appuyez sur * Caméra act.<br />
Un contact peut vous ajouter à un appel vocal avec plusieurs<br />
participants. Vous ne pouvez pas ajouter vous-même un<br />
participant.<br />
Caméra et microphone<br />
Le volume du microphone est automatiquement réglé sur le<br />
niveau idéal.<br />
Vous pouvez tester votre caméra avec microphone intégré<br />
pour voir s'il fonctionne.<br />
Appuyez sur L LIST pour passer à la barre de menu,<br />
sélectionnez S Réglages dans la barre de menu et<br />
sélectionnez Tester caméra et micro.<br />
Appeler des téléphones fixes et mobiles<br />
Avec Skype, vous pouvez aussi appeler des téléphones fixes et<br />
mobiles. Pour cela, vous devez acheter du crédit Skype dans<br />
Skype sur votre ordinateur. Vous pouvez acheter du crédit<br />
Skype ou souscrire à un abonnement Skype.<br />
Appel vers un téléphone<br />
1 - Sélectionnez † Appeler des téléphones dans la barre<br />
de menu. Vous pouvez appuyer sur L LIST pour passer à la<br />
barre de menu.<br />
2 - Introduisez le numéro de téléphone à l'aide des touches<br />
de la télécommande ou sélectionnez les chiffres sur le clavier à<br />
l'écran.<br />
Pour saisir un + (plus), appuyez sur * +.<br />
Pour saisir un * (astérisque), appuyez sur * *.<br />
Pour saisir un # (dièse), appuyez sur * #.<br />
Pour supprimer un chiffre, appuyez sur * Retour arrière.<br />
Skype / Appeler avec Skype 53
3 - Une fois le numéro complet introduit, sélectionnez le<br />
bouton Appeler et appuyez sur OK pour démarrer l'appel.<br />
Pour cou<strong>per</strong> le son de votre microphone en cours d'appel,<br />
appuyez sur * Désactiver micro.<br />
Pour terminer un appel téléphonique, sélectionnez le bouton<br />
Raccrocher et appuyez sur OK.<br />
Liste des téléphones récemment appelés<br />
Si vous avez appelé des téléphones avec Skype auparavant,<br />
vous pouvez sélectionner un numéro de téléphone dans la<br />
liste située sur la gauche de la page.<br />
Pour effacer le numéro de téléphone sélectionné, appuyez sur<br />
* Effacer le numéro.<br />
Pour ajouter ce numéro de téléphone à votre liste de contacts,<br />
appuyez sur * Ajouter aux contacts.<br />
Pour effacer tous les numéros de téléphone, appuyez sur *<br />
Effacer tous les numéros.<br />
Pas d'appels d'urgence - Skype ne remplace pas le téléphone<br />
et ne peut donc pas être utilisé pour des appels d'urgence.<br />
Recevoir un appel<br />
Lorsque vous êtes connecté(e) à Skype et que vous regardez<br />
le téléviseur, tout appel entrant vous est notifié par un<br />
message à l'écran. La notification indique qui appelle. Vous<br />
pouvez accepter ou refuser l'appel.<br />
Pour accepter l'appel, sélectionnez le bouton Répondre dans<br />
la notification et appuyez sur OK.<br />
Pour refuser, sélectionnez le bouton Refuser et appuyez sur<br />
OK.<br />
Les demandes de nouveaux contacts s'affichent<br />
immédiatement.<br />
Skype pendant une location de films et Pause <strong>TV</strong><br />
Lorsque vous regardez un film loué à partir d'une chaîne<br />
émettrice ou d'un site de location, ou lorsque vous utilisez la<br />
fonction Pause <strong>TV</strong>, accepter un appel Skype interrompt le film<br />
ou le programme mis en pause.<br />
Pour reprendre la lecture du film loué, vous devez revenir au<br />
service de location de vidéos ou de diffusion des programmes.<br />
Certains services et sites de location ne vous autorisent pas à<br />
redémarrer le film. Le programme en Pause <strong>TV</strong> est <strong>per</strong>du.<br />
Skype pendant un enregistrement<br />
Lors de l'enregistrement d'un programme sur un disque<br />
dur USB, le téléviseur vous indiquera s'il y a eu un appel<br />
entrant et de qui il provenait. Le téléviseur empêche<br />
l'acceptation d'un appel Skype durant un enregistrement. Vous<br />
pouvez aisément répondre à l'appel à partir de la page ê<br />
Récent, à l'issue de l'enregistrement.<br />
Notifications de contacts<br />
Outre les appels standard, vous pouvez être averti(e) lorsque<br />
vos contacts passent en ligne ou hors ligne. Vous pouvez<br />
désactiver ces notifications sur la page S Réglages.<br />
Appels récents<br />
Sur la page ê Récent, vous pouvez voir vos événements<br />
Skype récents.<br />
L'événement le plus récent est affiché en premier. Sont<br />
indiqués le contact, le type d'événement, appel vidéo ou appel<br />
téléphonique, et à quel moment il s'est produit.<br />
Comme sur la page Contacts, vous pouvez passer un appel<br />
vidéo, un appel vocal ou un appel téléphonique vers un contact<br />
sélectionné.<br />
Histoire<br />
La durée de conservation des événements Skype dans cet<br />
historique dépend du nombre de vos contacts et de votre<br />
fréquence d'utilisation de Skype.<br />
Aussi, si vous vous connectez avec un autre compte Skype sur<br />
ce téléviseur, l'historique sera effacé.<br />
Boîte vocale<br />
Si quelqu'un vous appelle sur Skype et que vous ne pouvez<br />
répondre à l'appel, il ou elle peut laisser un message vocal sur<br />
votre boîte vocale Skype.<br />
Pour pouvoir laisser un message sur la boîte vocale d'un<br />
contact, vous devez configurer la boîte vocale Skype sur votre<br />
ordinateur.<br />
Si vous n'avez pas configuré votre boîte vocale mais que le<br />
contact qui appelle a configuré la sienne, il ou elle peut vous<br />
laisser un message vocal.<br />
Sur la page œ Boîte vocale, vous pouvez lire les messages<br />
vocaux laissés pour vous. Si un numéro s'affiche en regard de<br />
l'icône de boîte vocale dans la barre de menu, vous avez un<br />
nouveau message vocal - œ 1.<br />
Lire une boîte vocale<br />
Pour lire une boîte vocale, sélectionnez l'icône de boîte vocale<br />
œ dans la barre de menu, sélectionnez le nouveau message<br />
dans la liste et appuyez sur OK. Vous pouvez écouter le<br />
nouveau message vocal autant de fois que vous voulez.<br />
Toutefois, lorsque vous quittez la page œ Boîte vocale, tous<br />
les messages vocaux lus sont supprimés de la liste.<br />
Comme sur la page Contacts, vous pouvez passer un appel<br />
vidéo, un appel vocal ou un appel téléphonique vers un contact<br />
sélectionné.<br />
6.5<br />
Crédit Skype<br />
Sur Skype, vous pouvez acheter du crédit Skype ou souscrire à<br />
un abonnement Skype. Avec du crédit Skype ou un<br />
abonnement Skype, vous pouvez appeler vers des lignes fixes<br />
ou des téléphones mobiles à l'aide de votre téléviseur.<br />
Acheter du crédit Skype<br />
54 Skype / Crédit Skype
Pour acheter du crédit Skype ou souscrire à un abonnement<br />
Skype, connectez-vous à Skype sur votre ordinateur.<br />
Le crédit Skype que vous achetez sera disponible lorsque vous<br />
vous connecterez à Skype sur votre téléviseur.<br />
Le montant du crédit ou les données de l'abonnement<br />
s'affichent sur chaque page où vous pouvez passer un appel<br />
téléphonique.<br />
Crédit Skype insuffisant<br />
Vous serez averti(e) si votre crédit est insuffisant pour passer<br />
un appel téléphonique.<br />
6.6<br />
Paramètres Skype<br />
Connexion automatique<br />
Vous pouvez configurer Skype pour qu'il vous connecte<br />
automatiquement lorsque vous allumez le téléviseur, ce qui<br />
vous dispense de saisir votre pseudo et votre mot de passe<br />
Skype.<br />
Naviguez jusqu'à la barre de menu et sélectionnez S<br />
Réglages pour ouvrir la page Réglages.<br />
Sélectionnez Connexion automatique et appuyez sur OK<br />
pour activer ou désactiver l'option.<br />
Notifications de contacts<br />
Vous pouvez recevoir ou bloquer les notifications de statut en<br />
ligne de vos contacts lorsque vous regardez le téléviseur.<br />
Naviguez jusqu'à la barre de menu et sélectionnez S<br />
Réglages pour ouvrir la page Réglages.<br />
Sélectionnez Notifications de contacts et appuyez sur OK<br />
pour activer ou désactiver l'option.<br />
Statut en ligne<br />
Vous pouvez modifier votre propre statut en ligne.<br />
Naviguez jusqu'à la barre de menu et sélectionnez S<br />
Réglages pour ouvrir la page Réglages.<br />
Sélectionnez Statut en ligne, puis choisissez le statut en ligne<br />
que vos contacts verront lorsque vous êtes en ligne et appuyez<br />
sur OK.<br />
Sélectionnez Volume sonnerie et réglez le volume à l'aide des<br />
flèches haut et bas.<br />
Tester caméra et micro<br />
Vous pouvez tester si votre caméra Skype et votre microphone<br />
fonctionnent. Vous pouvez aussi effectuer un zoom ou cadrer<br />
l'image de votre caméra selon vos préférences.<br />
Naviguez jusqu'à la barre de menu et sélectionnez S<br />
Réglages pour ouvrir la page Réglages.<br />
Sélectionnez Tester caméra et micro. L'image de la caméra<br />
devrait s'afficher et, lorsque vous parlez, le volume du micro<br />
devrait indiquer votre voix.<br />
Effectuer un zoom et cadrer l'image<br />
1 - Appuyez sur * Zoom arrière ou * Zoom avant.<br />
2 - Lorsqu'un zoom avant a été effectué, vous pouvez déplacer<br />
le cadre de la caméra vers le haut, le bas, la gauche ou la droite<br />
selon vos préférences. Utilisez les flèches de la télécommande<br />
à cette fin.<br />
3 - Appuyez sur * Définir zoom pour confirmer.<br />
Le volume du microphone se règle automatiquement.<br />
Modifier le mot de passe<br />
Vous pouvez modifier votre mot de passe Skype et saisir un<br />
nouveau mot de passe.<br />
1 - Naviguez jusqu'à la barre de menu et sélectionnez S<br />
Réglages pour ouvrir la page Réglages.<br />
2 - Sélectionnez Modifier le mot de passe.<br />
3 - Dans le champ texte Mot de passe actuel, saisissez votre<br />
mot de passe.<br />
4 - Dans le champ texte Nouveau mot de passe, saisissez un<br />
nouveau mot de passe.<br />
5 - Dans le champ texte Répéter nouveau mot de passe,<br />
saisissez à nouveau le nouveau mot de passe.<br />
6 - Appuyez sur OK pour envoyer le nouveau de passe pour<br />
confirmation.<br />
6.7<br />
Déconnexion<br />
Naviguez jusqu'à la barre de menu et sélectionnez S<br />
Réglages pour ouvrir la page Réglages.<br />
Sélectionnez Se déconnecter pour quitter Skype sur le<br />
téléviseur.<br />
Volume sonnerie<br />
Vous pouvez régler le volume de la sonnerie Skype.<br />
Naviguez jusqu'à la barre de menu et sélectionnez S<br />
Réglages pour ouvrir la page Réglages.<br />
6.8<br />
Conditions d'utilisation<br />
Lisez les conditions d'utilisation de Skype sur le site Web<br />
www.skype.com/go/tou<br />
Skype / Conditions d'utilisation 55
Lisez également la déclaration de confidentialité sur<br />
www.skype.com/privacy<br />
56 Skype / Conditions d'utilisation
7<br />
Jeux<br />
7.1<br />
Jouer à un jeu<br />
Lorsqu'une console de jeux est connectée au téléviseur, vous<br />
pouvez lire des jeux sur le téléviseur.<br />
Lancer un jeu<br />
Allumez la console de jeux et appuyez sur h, sélectionnez<br />
l'icône que vous avez définie pour votre console de jeux (par<br />
ex. Jeu ou Lecteur) et appuyez sur OK pour afficher le jeu.<br />
Paramètre idéal de jeu<br />
Pour certains jeux, où la vitesse et la précision sont<br />
nécessaires, réglez le téléviseur sur le paramètre idéal Jeu<br />
avant de commencer à jouer.<br />
Si votre console de jeux est ajoutée comme Jeu dans le menu<br />
Source (liste des connexions), le téléviseur bascule<br />
automatiquement sur le meilleur réglage : Jeu.<br />
Si le type de votre console de jeux est défini sur Lecteur et<br />
que celui-ci est généralement utilisé comme un lecteur de<br />
disques, laissez le paramètre Lecteur.<br />
Pour configurer manuellement le meilleur réglage sur le<br />
téléviseur. . .<br />
1 - Appuyez sur h, sélectionnez S Configuration et<br />
appuyez sur OK.<br />
2 - Sélectionnez Paramètres <strong>TV</strong> > Image > Jeu ou<br />
ordinateur et appuyez sur OK.<br />
3 - Sélectionnez Jeu et appuyez sur OK.<br />
4 - Appuyez sur b, à plusieurs reprises si nécessaire, pour<br />
fermer le menu. N'oubliez pas de redéfinir le paramètre Jeu ou<br />
ordinateur sur Arrêt lorsque vous arrêtez de jouer.<br />
Matériel requis<br />
Pour disputer une partie à deux joueurs sur ce téléviseur, vous<br />
avez besoin d'un kit deux joueurs contenant 2 paires de<br />
lunettes Passive 3D <strong>Philips</strong> PTA436 (vendues séparément).<br />
En outre, la console de jeux doit être connectée via HDMI.<br />
Lancement d'un jeu à deux joueurs<br />
1 - Appuyez sur c Source, sélectionnez la console de jeux<br />
et appuyez sur OK.<br />
2 - Sur la console de jeux, démarrez le jeu et sélectionnez le<br />
mode multi-joueurs ou deux joueurs. Sélectionnez le mode<br />
d'affichage Écran divisé.<br />
3 - Sur le téléviseur, appuyez sur o OPTIONS, sélectionnez<br />
j Image et son, puis Jeu à deux et appuyez sur OK*.<br />
4 - Sélectionnez le format dans lequel le jeu sur écran divisé<br />
s'affiche à l'écran, Côte à côte ou Su<strong>per</strong>position et appuyez<br />
sur OK. Le téléviseur affiche les 2 écrans en plein écran.<br />
Pour regarder les 2 écrans différents, chaque joueur met l'une<br />
des paires de lunettes, joueur 1 ou joueur 2.<br />
Activation et désactivation du mode écran divisé<br />
En mode d'affichage Écran divisé pour deux joueurs, vous<br />
pouvez passer de l'affichage en écran divisé à un seul affichage,<br />
afin d'accéder au menu ou aux scores du jeu.<br />
Pour passer d'un affichage à un autre, appuyez sur la touche<br />
OK de la télécommande du téléviseur.<br />
Arrêt d'un jeu à deux joueurs<br />
Pour arrêter l'affichage en écran divisé pour deux joueurs,<br />
appuyez sur h et sélectionnez une autre activité.<br />
* Si Jeu à deux n'est pas disponible dans le menu, appuyez sur<br />
la touche 3D de la télécommande, sélectionnez 2D et<br />
appuyez sur OK.<br />
Dans Aide, appuyez sur L Liste et recherchez Console de<br />
jeux, connexion pour connecter une console de jeux au<br />
téléviseur.<br />
7.2<br />
Jeux à deux joueurs<br />
Si vous disputez une partie multi-joueur sur écrans divisés,<br />
vous pouvez régler le téléviseur afin qu'il affiche chaque écran<br />
en plein écran. Chaque joueur ne voit ainsi que sa partie en<br />
plein écran. Le téléviseur utilise la technologie 3D pour afficher<br />
les deux écrans.<br />
Pour voir les deux images différentes en plein écran, chaque<br />
joueur a besoin d'une paire de lunettes 3D.<br />
Jeux / Jeux à deux joueurs 57
8<br />
Caractéristiques du<br />
téléviseur<br />
8.1<br />
Environnement<br />
Économie d'énergie<br />
L'option Économie d'énergie regroupe tous les réglages du<br />
téléviseur relatifs à la protection de l'environnement.<br />
Lorsque vous regardez la télévision, appuyez sur la touche *<br />
pour accéder aux paramètres écologiques. Les paramètres<br />
actifs sont indiqués par le symbole fi.<br />
Appuyez de nouveau sur * pour quitter.<br />
Économie d'énergie<br />
Ce réglage <strong>Smart</strong> image sélectionne l'option la plus économe<br />
en énergie pour l'image et Ambilight. Pour l'activer,<br />
sélectionnez Économie d'énergie dans Paramètres<br />
écologiques, puis appuyez sur OK.<br />
Pour désactiver l'option Économie d'énergie, sélectionnez un<br />
autre réglage <strong>Smart</strong> image.<br />
Désactivation de l'écran<br />
Si vous ne faites qu'écouter de la musique, vous pouvez<br />
désactiver l'écran pour économiser de l'énergie. Sélectionnez<br />
Désactivation de l'écran, puis appuyez sur OK. Pour réactiver<br />
l'écran, appuyez sur n'importe quelle touche de la<br />
télécommande.<br />
Capteur de luminosité<br />
Pour économiser l'énergie, le capteur de luminosité ambiante<br />
intégré diminue la luminosité de l'écran du téléviseur lorsque<br />
la lumière environnante baisse. Le capteur de luminosité<br />
adapte automatiquement les réglages de l'image et du mode<br />
Ambilight en fonction des conditions d'éclairage de la pièce.<br />
Pour activer cette option, sélectionnez Capteur de luminosité<br />
et appuyez sur OK. Pour la désactiver, appuyez à nouveau sur<br />
OK.<br />
Temporisateur d'arrêt<br />
Si vous n'appuyez sur aucune touche de la télécommande<br />
pendant 4 heures ou si le téléviseur ne reçoit aucun signal<br />
pendant 10 minutes, le téléviseur s'éteint automatiquement<br />
pour économiser l'énergie. Sélectionnez Temporisateur<br />
d'arrêt.<br />
Si vous utilisez le téléviseur comme un moniteur ou si vous<br />
utilisez un récepteur numérique pour regarder la télévision<br />
(décodeur) sans la télécommande du téléviseur, désactivez la<br />
mise hors tension automatique.<br />
Outre ces paramètres écologiques, votre téléviseur intègre<br />
également des réglages en faveur de l'environnement en ce<br />
qui concerne la consommation électrique.<br />
Veille faible consommation<br />
Le circuit d'alimentation avancé, à la pointe de la technologie,<br />
réduit au minimum la consommation électrique du téléviseur<br />
sans supprimer la fonction de mise en veille <strong>per</strong>manente.<br />
Gestion de la consommation d'énergie<br />
La gestion avancée de la consommation électrique de ce<br />
téléviseur garantit une utilisation optimale de l'énergie. Vous<br />
pouvez mesurer l'impact de vos réglages <strong>per</strong>sonnels, du niveau<br />
de luminosité des images actuellement à l'écran et des<br />
conditions de luminosité ambiante sur la consommation<br />
d'énergie.<br />
Pour consulter les consommations d'énergie correspondantes,<br />
appuyez sur h > Configuration > Voir les démos > Active<br />
Control, puis appuyez sur OK. Sélectionnez un réglage pour<br />
connaître la valeur correspondante.<br />
Classe énergétique européenne<br />
La classe énergétique européenne vous précise la classe<br />
d'efficacité énergétique de ce produit. Plus la classe d'efficacité<br />
énergétique est verte, moins le produit consomme d'énergie.<br />
Sur l'étiquette, vous trouverez la classe d'efficacité énergétique,<br />
la consommation moyenne de ce produit en cours d'utilisation<br />
ainsi que sa consommation énergétique moyenne sur 1 an.<br />
Vous trouverez également les caractéristiques relatives à la<br />
consommation de ce produit sur le site Web <strong>Philips</strong> de votre<br />
pays à l'adresse :<br />
www.philips.com/<strong>TV</strong><br />
Écolabel<br />
<strong>Philips</strong> cherche en <strong>per</strong>manence à réduire l'impact<br />
environnemental de ses produits grand public innovants. Nos<br />
efforts portent sur des procédés de fabrication plus<br />
respectueux de l'environnement, la réduction des substances<br />
dangereuses, l'optimisation du rendement énergétique<br />
pendant l'utilisation, les instructions de fin de vie et le<br />
recyclage des produits.<br />
Grâce à nos efforts en faveur de l'environnement, ce téléviseur<br />
s'est vu décerner l'écolabel européen, représenté par une<br />
fleur (www.ecolabel.eu).<br />
Vous trouverez des informations détaillées sur la<br />
consommation d'énergie en mode veille, la politique de<br />
garantie, les pièces de rechange et le recyclage de ce téléviseur<br />
sur le site Web <strong>Philips</strong> de votre pays à l'adresse<br />
www.philips.com.<br />
Fin de vie<br />
Mise au rebut du produit et des piles usagés<br />
58 Caractéristiques du téléviseur / Environnement
Votre produit a été conçu et fabriqué à partir de matériaux et<br />
composants de haute qualité, recyclables et réutilisables.<br />
• Lecture vidéo analogique : NTSC, SECAM, PAL<br />
• Lecture vidéo numérique : MPEG2 SD/HD (ISO/CEI 13818-<br />
2), MPEG4 SD/HD (ISO/CEI 14496-10)<br />
• Lecture audio numérique (ISO/CEI 13818-3)<br />
Le symbole de la poubelle barrée sur un produit indique que<br />
ce dernier est conforme à la directive européenne<br />
2002/96/CE.<br />
8.4<br />
Affichage<br />
Type<br />
Informez-vous auprès des instances locales sur le système de<br />
collecte des produits électriques et électroniques en fin de vie.<br />
Veillez à respecter la réglementation en vigueur et ne mettez<br />
pas vos anciens produits au rebut avec vos déchets ménagers.<br />
La mise au rebut citoyenne de votre ancien produit <strong>per</strong>met de<br />
protéger l'environnement et la santé.<br />
Cet appareil contient des piles relevant de la directive<br />
européenne 2006/66/CE, qui ne peuvent être jetées avec les<br />
ordures ménagères.<br />
Informez-vous auprès des instances locales sur le système de<br />
collecte des piles car la mise au rebut citoyenne <strong>per</strong>met de<br />
protéger l'environnement et la santé.<br />
8.2<br />
Puissance<br />
Les caractéristiques du produit sont susceptibles d'être<br />
modifiées sans préavis. Pour plus de détails sur ce produit,<br />
reportez-vous à la page www.philips.com/support.<br />
Puissance<br />
• Alimentation secteur : 220-240 V~ CA, 50-60 Hz<br />
• Température ambiante : 5 °C à 35 °C<br />
• Consommation en veille : < 0,1 W<br />
• Pour en savoir plus sur la consommation électrique de<br />
l'appareil, consultez les caractéristiques du produit sur le site<br />
www.philips.com/support.<br />
La puissance stipulée sur la plaque signalétique du produit<br />
correspond à la consommation électrique de ce produit dans<br />
des conditions normales d'utilisation (CEI 62087 Ed.2). La<br />
puissance maximale indiquée entre parenthèses se rapporte à<br />
la sécurité électrique (CEI 60065 Ed. 7.2).<br />
8.3<br />
Réception<br />
• Entrée antenne : 75 ! coaxial (CEI75)<br />
• Réception : Hy<strong>per</strong>band, S-Channel, UHF, VHF<br />
• DVB : DVB-T (terrestre, antenne) COFDM 2K/8K, DVB-T2-<br />
OFDM, compatible FFT 16k ext, 32k ext : uniquement pour<br />
les types de téléviseur « . . . T/12 », DVB-C (câble) QAM<br />
• Type d'affichage : <strong>LED</strong> Full HD<br />
• Diagonale d'écran :<br />
- 32PFL6XX7 : 81 cm / 32 po<br />
- 37PFL6XX7 : 94 cm / 37 po<br />
- 42PFL6XX7 : 107 cm / 42 po<br />
- 47PFL6XX7 : 119 cm / 47 po<br />
- 55PFL6XX7 : 140 cm / 55 po<br />
• Résolution d'écran : 1 920 " 1 080p<br />
• 3D : Easy 3D, jeux à deux joueurs en plein écran,<br />
ajustement de la profondeur 3D, conversion 2D à 3D<br />
• Format d'image : 16:9<br />
• Luminosité : 400 cd/m2<br />
• Rapport de luminance de crête : 65 %<br />
• Contraste dynamique : 500 000:1<br />
• Amélioration de l'image : Pixel Precise HD, PMR (Perfect<br />
Motion Rate) 400 Hz*, Micro Dimming<br />
* 600 Hz sur XXPFL6X57, XXPFL6X67, XXPFL6X87,<br />
XXPFL6X97.<br />
Résolutions d'affichage<br />
Formats informatiques - HDMI<br />
Résolution - Fréquence de rafraîchissement<br />
• 640 x 480 - 60 Hz<br />
• 800 x 600 - 60 Hz<br />
• 1 024 x 768 - 60 Hz<br />
• 1 680 x 1 050 - 60 Hz<br />
• 1 440 x 900 - 60 Hz<br />
• 1 600 x 1 200 - 60 Hz<br />
• 1 400 x 1 050 - 60 Hz<br />
• 1 280 x 800 - 60 Hz<br />
• 1 280 x 1 024 - 60 Hz<br />
• 1 280 x 960 - 60 Hz<br />
• 1 920 x 1 080 - 60 Hz<br />
Formats informatiques - VGA<br />
Résolution - Fréquence de rafraîchissement<br />
• 640 x 480 - 60 Hz<br />
• 800 x 600 - 60 Hz<br />
• 1 024 x 768 - 60 Hz<br />
• 1 680 x 1 050 - 60 Hz<br />
• 1 440 x 900 - 60 Hz<br />
• 1 600 x 1 200 - 60 Hz<br />
• 1 400 x 1 050 - 60 Hz<br />
• 1 280 x 800 - 60 Hz<br />
• 1 280 x 1 024 - 60 Hz<br />
• 1 280 x 960 - 60 Hz<br />
• 1 920 x 1 080 - 60 Hz<br />
Caractéristiques du téléviseur / Affichage 59
• uShare (pour Linux)<br />
Formats vidéo<br />
Résolution - Fréquence de rafraîchissement<br />
• 480i - 60 Hz<br />
• 480p - 60 Hz<br />
• 576i - 50 Hz<br />
• 576p - 50 Hz<br />
• 720p - 50 Hz, 60 Hz<br />
• 1 080i - 50 Hz, 60 Hz<br />
• 1 080p - 24 Hz, 25 Hz, 30 Hz, 50 Hz, 60 Hz<br />
Appareils mobiles (DMS/DMC) pris en charge<br />
• Nokia N78, N80, N81, N82, N92, N93, N93i, N95, N96,<br />
N800, N810<br />
• Samsung SGH-i780<br />
Norme ESD<br />
Cet appareil est conforme aux critères de <strong>per</strong>formances A de<br />
la norme ESD. Si l'appareil ne repasse pas en mode SimplyShare<br />
suite à une décharge électrostatique, l'utilisateur devra<br />
intervenir.<br />
8.5<br />
Son<br />
• Puissance de sortie (RMS) : 20 W (2 x 10 W)* à 30 % THD<br />
* 28 W (2 x 14 W) sur XXPFL6X57, XXPFL6X67,<br />
XXPFL6X87, XXPFL6X97.<br />
• Amélioration du son : réglage automatique du son, Clear<br />
Sound, Incredible Surround, Incredible Surround 3D<br />
8.6<br />
Multimédia<br />
Connexions<br />
• USB 2.0<br />
• Ethernet LAN RJ-45<br />
• Wi-Fi 802.11b/g/n (intégré)<br />
Systèmes de fichiers USB pris en charge<br />
• FAT 16, FAT 32, NTFS<br />
Formats de lecture<br />
• Enceintes : flux de transport et programme MPEG, AVI,<br />
MPEG-4, Matroska, Windows Media, ASF<br />
• Codecs vidéo : MPEG-1, MPEG-2, MPEG-4 Part 2, MPEG-4<br />
AVC (H264), WMV9, DivX®<br />
• Codecs audio : MP3, AAC, HE-AAC V1, HE-AAC V2,<br />
WMA, AC3<br />
• Codecs d'image : JPEG<br />
• Limites : WMA (V2 jusqu'à V9.2), MPEG-4 AVC (jusqu'au<br />
niveau 4.0)<br />
DivX®<br />
Dans Aide, appuyez sur L Liste et recherchez DivX® VOD<br />
pour plus d'informations.<br />
8.7<br />
Connectivité<br />
Poids ±10 kg<br />
Logiciels de serveur multimédia (DMS) pris en charge<br />
• Lecteur Windows Media 11 (pour Microsoft Windows XP,<br />
Vista ou Windows 7)<br />
• <strong>TV</strong>ersity 1.9.3 (pro) (pour Windows XP)<br />
• Twonky Media - PacketVideo 4.4.9 (pour PC et Intel<br />
MacOX)<br />
• Nero 9 - Nero MediaHome (pour Microsoft Windows XP)<br />
• Sony Vaio Media Server (pour Microsoft Windows XP ou<br />
Vista)<br />
• Sony PS3 media server (pour Windows XP)<br />
• Google Media Server (Google desktop) (pour Windows XP)<br />
• DiXiM (pour Windows XP)<br />
• Macrovision Network Media Server (pour Windows XP)<br />
• <strong>Philips</strong> NAS SPD8020 (v. 1.2.9.47)<br />
• Fuppes (pour Linux)<br />
Téléviseur (arrière)<br />
• Péritel (adaptateur fourni) : audio G/D, entrée CVBS, RVB<br />
• YPbPr : YPbPr (adaptateur fourni), audio G/D<br />
• VGA (D-Sub 15), entrée audio (mini-jack stéréo 3,5 mm)<br />
• Entrée audio (DVI-HDMI/VGA) (mini-jack stéréo 3,5 mm)<br />
• 3 entrées HDMI avec ARC (3D)<br />
• USB<br />
• Réseau LAN — (RJ45)<br />
Téléviseur (côté)<br />
• 1 entrée HDMI* avec ARC (3D)<br />
• 2 ports USB<br />
• Sortie audio G/D — affichage synchronisé (optique)<br />
• Logement CI (CI+/CAM)<br />
• Casque (mini-jack stéréo 3,5 mm)<br />
* 2 entrées HDMI sur xxPFL6057, xxPFL6067, xxPFL6097,<br />
xxPFL66x7, xxPFL67x7, xxPFL68x7.<br />
8.8<br />
Dimensions et poids<br />
32PFL6XX7<br />
Largeur 724,4 mm<br />
Hauteur 453,1 mm<br />
Profondeur 34,26 mm<br />
Poids ±7,85 kg<br />
… avec pied<br />
Hauteur 505,6 mm<br />
Profondeur 218 mm<br />
37PFL6XX7<br />
Largeur 834 mm<br />
Hauteur 515,7 mm<br />
Profondeur 30,4 mm<br />
Poids ±9,5 kg<br />
… avec pied<br />
Hauteur 555 mm<br />
Profondeur XXX mm<br />
Poids ±12 kg<br />
42PFL6XX7<br />
Largeur 958 mm<br />
Hauteur 584,77 mm<br />
Profondeur 29,4 mm<br />
60 Caractéristiques du téléviseur / Dimensions et poids
Poids ±12,9 kg<br />
… avec pied<br />
Hauteur 627,28 mm<br />
Profondeur 234 mm<br />
Poids ±15,15 kg<br />
47PFL6XX7<br />
Largeur 1 067,5 mm<br />
Hauteur 646,6 mm<br />
Profondeur 29,6 mm<br />
Poids ±15 kg<br />
… avec pied<br />
Hauteur 693 mm<br />
Profondeur 243,5 mm<br />
Poids ±18,3 kg<br />
55PFL6XX7<br />
Largeur 1 240,8 mm<br />
Hauteur 744,32 mm<br />
Profondeur 30,2 mm<br />
Poids ±22 kg<br />
… avec pied<br />
Hauteur 788,15 mm<br />
Profondeur 263 mm<br />
Poids ±25,5 kg<br />
UMv 3139 137 05324<br />
Caractéristiques du téléviseur / Dimensions et poids 61
9<br />
Logiciel du téléviseur<br />
9.1<br />
Version du logiciel<br />
Pour voir la version actuelle du logiciel du téléviseur, appuyez<br />
sur h, sélectionnez S Configuration et appuyez sur OK.<br />
Sélectionnez Paramètres logiciel et appuyez sur OK.<br />
Sélectionnez Info logiciel actuel et voyez Version : . . . .<br />
9.2<br />
Mise à jour du logiciel<br />
Mise à jour du logiciel via Internet<br />
Si le téléviseur est connecté à Internet, il est possible que<br />
vous receviez un message de TP Vision concernant la mise à<br />
jour de son logiciel. Une connexion Internet haut débit (large<br />
bande) est nécessaire.<br />
Si vous recevez ce message, il est conseillé de procéder à la<br />
mise à jour. Sélectionnez Mise à jour et suivez les instructions<br />
à l'écran.<br />
Vous pouvez aussi rechercher les nouvelles mises à jour vousmême.<br />
Pour rechercher une mise à jour, appuyez sur h, sélectionnez<br />
SConfiguration et appuyez sur OK.<br />
Sélectionnez Mettre à jour le logiciel et appuyez sur OK.<br />
Suivez les instructions à l'écran.<br />
Lorsque la mise à jour est terminée, le téléviseur s'éteint puis<br />
se rallume automatiquement. Attendez qu'il se rallume sans<br />
utiliser le bouton de marche/arrêt A du téléviseur.<br />
Mise à jour du logiciel via USB<br />
Il peut s'avérer nécessaire de mettre à jour le logiciel du<br />
téléviseur. Vous aurez besoin d'un ordinateur bénéficiant d'une<br />
connexion Internet haut débit ainsi que d'une clé USB pour<br />
télécharger le logiciel sur le téléviseur. Utilisez une clé USB<br />
dotée de 256 Mo d'espace libre. Veillez à désactiver la<br />
protection en écriture.<br />
1 - Démarrage de la mise à jour sur le téléviseur<br />
Pour démarrer la mise à jour du logiciel, appuyez sur h,<br />
sélectionnez SConfiguration et appuyez sur OK.<br />
Sélectionnez Mettre à jour le logiciel > USB et appuyez sur<br />
OK.<br />
2 - Identification du téléviseur<br />
Insérez la clé USB sur le côté du téléviseur, sélectionnez<br />
Lancer, puis appuyez sur OK. Un fichier d'identification est<br />
copié sur la clé USB.<br />
3 - Téléchargement du logiciel du téléviseur<br />
Insérez la clé USB dans votre ordinateur. Recherchez le fichier<br />
update.htm sur votre clé USB et double-cliquez dessus.<br />
Cliquez sur Envoyez l'ID. Si un nouveau logiciel est disponible,<br />
téléchargez le fichier .zip. Une fois téléchargé, décompressez le<br />
fichier et copiez le fichier autorun.upg sur la clé USB. Ne<br />
placez pas ce fichier dans un dossier.<br />
4 - Téléchargement du logiciel du téléviseur<br />
Réinsérez la clé USB dans le téléviseur. La mise à jour<br />
démarre automatiquement. Le téléviseur s'éteint pendant<br />
10 secondes, puis se rallume. Veuillez patienter.<br />
Interdictions...<br />
• N'utilisez pas la télécommande.<br />
• Ne retirez pas la clé USB du téléviseur.<br />
Si une coupure de courant a lieu lors de la mise à jour, ne<br />
débranchez pas la clé USB du téléviseur. La mise à jour<br />
reprendra une fois le courant rétabli.<br />
Une fois la mise à jour terminée, le message « O<strong>per</strong>ation<br />
successful » (Opération réussie) s'affiche à l'écran. Retirez la<br />
clé USB, puis appuyez sur la touche A de la télécommande.<br />
Interdictions...<br />
• N'appuyez pas à deux reprises sur A.<br />
• N'utilisez pas le bouton A du téléviseur.<br />
Le téléviseur s'éteint (pendant 10 secondes) puis se rallume.<br />
Veuillez patienter.<br />
Le logiciel du téléviseur a été mis à jour. Vous pouvez de<br />
nouveau utiliser le téléviseur.<br />
Pour éviter une mise à jour accidentelle du logiciel du<br />
téléviseur, supprimez le fichier autorun.upg de la clé USB.<br />
9.3<br />
Logiciel open source<br />
Ce téléviseur contient un logiciel open source. TP Vision<br />
Netherlands B.V. s'engage par la présente à fournir, sur simple<br />
demande, une copie de l'intégralité du code source des<br />
packages de logiciels open source protégés par des droits<br />
d'auteur utilisés pour ce produit dès lors que cela est requis<br />
par les licences correspondantes.<br />
Cette offre est valable pendant trois ans à compter de la date<br />
d'achat du produit. Pour obtenir le code source, écrivez-nous à<br />
l'adresse suivante : open.source@philips.com.<br />
Si vous ne souhaitez pas effectuer cette demande par courrier<br />
électronique ou si vous ne recevez pas d'accusé de réception<br />
dans la semaine qui suit l'envoi du message à l'adresse<br />
précédemment citée, veuillez écrire (en anglais) à :<br />
Open Source Team<br />
TP Vision Netherlands B.V.<br />
High Tech Campus 5<br />
5656 AE Eindhoven<br />
Pays-Bas<br />
62 Logiciel du téléviseur / Licence open source
9.4<br />
Licence open source<br />
Logiciel du téléviseur / Licence open source 63
10<br />
Assistance<br />
10.1<br />
Enregistrer<br />
Inscrivez votre téléviseur en ligne pour bénéficier de nombreux<br />
avantages : assistance complète (y compris des<br />
téléchargements), accès privilégié aux informations sur les<br />
nouveaux produits, remises et offres exclusives, possibilité de<br />
gagner des prix et même de partici<strong>per</strong> à des enquêtes<br />
spéciales concernant nos prochaines nouveautés.<br />
Rendez-vous sur le site www.philips.com/welcome<br />
10.2<br />
Utilisation des fonctions Aide et<br />
Recherche<br />
Ce téléviseur offre une aide à l'écran.<br />
Vous trouverez les informations que vous recherchez dans la<br />
liste des sujets ou pouvez lire l'aide comme u livre comportant<br />
des chapitres.<br />
Ouverture de l'aide<br />
Appuyez sur h pour ouvrir le menu Accueil.<br />
Sélectionnez ? Aide et appuyez sur OK.<br />
Pour voir la liste alphabétique des sujets, sélectionnez l'onglet<br />
L Liste dans la barre de menu.<br />
Pour lire l'aide comme un livre, sélectionnez B Livre dans la<br />
barre de menu.<br />
10.3<br />
Assistance en ligne<br />
Pour résoudre tout problème relatif à un téléviseur <strong>Philips</strong>,<br />
vous pouvez consulter notre assistance en ligne. Vous pourrez<br />
sélectionner votre langue et indiquer le numéro de référence<br />
du modèle.<br />
Consultez le site Web www.philips.com/support.<br />
Sur le site d'assistance, vous trouverez le numéro de<br />
téléphone de nos services dans votre pays, ainsi que les<br />
réponses aux questions les plus fréquemment posées (FAQ).<br />
Vous pourrez y télécharger le dernier logiciel de votre<br />
téléviseur ou le manuel à lire sur votre ordinateur. Vous<br />
pourrez envoyer des questions par e-mail ou, dans certains<br />
pays, dialoguer en ligne avec l'un de nos collaborateurs.<br />
10.4<br />
Service Consommateurs<br />
Si vous avez besoin d'assistance, vous pouvez appeler le<br />
Service Consommateurs de votre pays. Recherchez le numéro<br />
de téléphone dans les documents imprimés fournis avec le<br />
téléviseur.<br />
Vous pouvez également consulter notre site Web<br />
www.philips.com/support.<br />
Numéro de modèle et numéro de série du téléviseur<br />
Il est possible que l'on vous demande d'indiquer le numéro de<br />
référence du modèle et le numéro de série de votre<br />
téléviseur. Vous les trouverez sur l'étiquette de l'emballage ou<br />
sur l'étiquette située au dos ou en dessous du téléviseur.<br />
Avant d'exécuter les instructions de l'aide, fermez celle-ci.<br />
Pour fermer l'aide, appuyez sur b ou h.<br />
Pour la plupart des paramètres et options des menus, vous<br />
pouvez appuyer sur * (touche bleue) pour consulter<br />
quelques informations sur le paramètre ou l'option sélectionné<br />
(e).<br />
Si des informations sur le paramètre ou l'option sont<br />
disponibles, vous pouvez appuyer à nouveau sur * (touche<br />
bleue) pour ouvrir la page correspondante dans l'aide.<br />
Pour certaines options, comme Télétexte, les touches de<br />
couleur ont des fonctions spécifiques et ne <strong>per</strong>mettent pas<br />
d'ouvrir l'aide.<br />
Aide du téléviseur sur votre tablette, smartphone ou<br />
ordinateur<br />
Vous pouvez télécharger l'aide du téléviseur au format PDF et<br />
la lire sur votre smartphone, tablette ou ordinateur.<br />
Pour exécuter des longues séquences d'instructions plus<br />
facilement, vous pouvez imprimer la page de l'aide<br />
correspondante depuis votre ordinateur.<br />
Pour télécharger l'aide (manuel d'utilisation), rendez-vous sur le<br />
site Web www.philips.com/support<br />
64 Assistance / Service Consommateurs
Index<br />
3<br />
3D, 2D à 3D 38<br />
3D, avertissement sanitaire 39<br />
3D, expérience 38<br />
3D, nettoyage des lunettes 39<br />
3D, visionnage optimisé 38<br />
A<br />
Accès universel 36<br />
Aide, sur une tablette 64<br />
Aide, utilisation 64<br />
Ambilight, activation ou désactivation 35<br />
Ambilight, configuration 35<br />
Ambilight, dynamique 35<br />
Ambilight, installation 35<br />
Ambilight, mise hors tension du téléviseur 35<br />
Ambilight, mode 35<br />
Appareil photo, connexion 16<br />
Application Internet 41<br />
Application MyRemote, à propos 47<br />
Application, commentaire 42<br />
Application, recherche 41<br />
Application, recommandée 41<br />
Application, verrouiller 41<br />
Applications, galerie 42<br />
Assistance en ligne 64<br />
B<br />
Balance 34<br />
Bandes noires 27<br />
Bords de l'écran 33<br />
C<br />
Capteur de luminosité 58<br />
Capteur infrarouge 21<br />
Chaîne radio 22<br />
Chaîne, changer 22<br />
Chaîne, renommer 23<br />
Chaîne, réorganiser 24<br />
Chaînes, favorite 24<br />
Chaînes, mise à jour 25<br />
Chaînes, réinstaller 25<br />
Classe énergétique européenne 58<br />
Clavier USB 15<br />
Clavier, connexion 15<br />
Clé USB, connexion 15<br />
Code de verrouillage enfant 24<br />
Code parental 24<br />
Commentaire audio 36<br />
Connexion de l'antenne 6<br />
Connexion de l'antenne, conseils 8<br />
Connexion HDMI, conseils 9<br />
Connexion VGA, conseils 10<br />
Connexions, liste 30<br />
Console de jeux, connexion 13<br />
Consommation électrique 58<br />
Copie de la liste des chaînes 25<br />
Copie de la liste des chaînes, copier 26<br />
Copie de la liste des chaînes, téléchargement 26<br />
Couleur Ambilight 35<br />
Couleur du mur 35<br />
D<br />
Diffusion de vidéos 42<br />
Disque dur USB, informations 14<br />
Disque dur USB, installation 14<br />
DivX® VOD 44<br />
SimplyShare 6<br />
DMR - Digital Media Renderer 8<br />
DVB 26<br />
DVI, connexion 9<br />
Délai de mise en veille 20<br />
Désactivation de l'écran, changer 44<br />
E<br />
EasyLink 10<br />
EasyLink, connexions 9<br />
EasyLink, paramètres 10<br />
Effets audio 37<br />
Enregistrement 45<br />
Enregistrements, menu d'accueil 46<br />
Entretien de l'écran 19<br />
ESD 60<br />
F<br />
Fichiers musicaux, lecture 44<br />
Fichiers vidéo, lecture 44<br />
Fin de vie 59<br />
Format audio préféré 34<br />
G<br />
Gamma 33<br />
Guide de connexion 8<br />
Guide <strong>TV</strong> 29<br />
Guide <strong>TV</strong>, informations 30<br />
H<br />
Haut-parleurs / casque 36<br />
Hbb<strong>TV</strong> 29<br />
HDCP, protection contre la copie 9<br />
Horloge 32<br />
Horloge du téléviseur 32<br />
I<br />
Icône du périphérique 30<br />
Installation du téléviseur 34<br />
Installation manuelle 27<br />
Instructions de sécurité 18<br />
J<br />
Jeu ou ordinateur, jeu 57<br />
Jeu ou ordinateur, ordinateur 17<br />
Jeu, deux joueurs 57<br />
Jeu, jouer 57<br />
L<br />
Langue audio 31<br />
Langue d'origine 32<br />
Langue, menus 32<br />
Liaison Pixel Plus 10<br />
Liste de chaînes, Nouveau"/>sont également enregistrées<br />
dans la liste 25<br />
Liste des programmes 29<br />
Listes de chaînes 23<br />
Location de films 42<br />
Location de vidéos 42<br />
Logiciel de serveur multimédia 60<br />
Logiciel open source 62<br />
Index 65
Logiciel, mise à jour Internet 62<br />
Logiciel, mise à jour USB 62<br />
Logiciel, version actuelle 62<br />
Lounge light 36<br />
Luminosité instantanée 20<br />
Lunettes 3D, type 38<br />
Lunettes 3D, utilisation 38<br />
M<br />
Magasin, réglage de l'emplacement 34<br />
Malentendants 36<br />
Marche et arrêt 20<br />
Menu Accueil 40<br />
Menu Configuration 17<br />
Menu Source 30<br />
MHEG 28<br />
Mise en veille programmable 32<br />
Mise à jour automatique des chaînes 25<br />
Mono / Stéréo 34<br />
Mouse, connexion 15<br />
Mémoire Internet, effacer 8<br />
O<br />
Options, d'une chaîne 22<br />
P<br />
Paramètres d'image 32<br />
Paramètres du son 34<br />
Paramètres écologiques 58<br />
Pause <strong>TV</strong> 45<br />
Perfect Pixel HD Engine 33<br />
Photos, diaporama 43<br />
Prise d'alimentation 6<br />
Profondeur 3D 38<br />
Préréglage d'usine 25<br />
Q<br />
Qualité de réception 27<br />
R<br />
Rappel, programme 29<br />
Regarder <strong>TV</strong> 22<br />
Repositionnement automatique des sous-titres 11<br />
Routeur réseau 7<br />
Réinstaller le téléviseur 25<br />
Réseau, câblé 8<br />
Réseau, DHCP 7<br />
Réseau, IP statique 7<br />
Réseau, mot de passe 7<br />
Réseau, paramètres 8<br />
Réseau, sans fil 6<br />
Skype, notifications 55<br />
Skype, nouveau compte 51<br />
Skype, recevoir des appels 54<br />
Skype, sonnerie 55<br />
Skype, statut en ligne 52<br />
Skype, tester caméra 55<br />
Skype, événement 54<br />
<strong>Smart</strong> <strong>TV</strong>, code PIN 40<br />
<strong>Smart</strong> <strong>TV</strong>, enregistrer 40<br />
<strong>Smart</strong> <strong>TV</strong>, page de démarrage 41<br />
Sortie audio - optique 9<br />
Souris USB 15<br />
Sous-titres 31<br />
Style d'image 33<br />
Style de son 34<br />
Synchronisation audio-vidéo 12<br />
Synchronisation du son et de l'image 12<br />
Système Home Cinéma, multicanal 13<br />
Système Home Cinéma, réglage du volume 13<br />
T<br />
Temporisateur d'arrêt 58<br />
Texte 27<br />
Touche signal sonore 37<br />
Télécommande, piles 21<br />
Télécommande, touches 21<br />
Télétexte, a<strong>per</strong>çu T.O.P. 28<br />
Télétexte, configuration 28<br />
Télétexte, deux écrans 28<br />
Télétexte, figer 28<br />
Télétexte, options 28<br />
Télévision en ligne 43<br />
Télévision interactive 28<br />
Télévision à la demande 43<br />
V<br />
Veille 20<br />
Verrouillage de chaîne 24<br />
Voix 37<br />
Volume du casque 34<br />
Volume mixte 36<br />
W<br />
WPS (Wi-Fi Protected Setup) 7<br />
WPS, code PIN 7<br />
WWW. 41<br />
É<br />
Écolabel européen 58<br />
Économie d'énergie 58<br />
État 23<br />
S<br />
Skype 51<br />
Skype, appel vers des téléphones fixes 53<br />
Skype, appel vidéo 53<br />
Skype, appel vocal 53<br />
Skype, bloquer contact 53<br />
Skype, boîte vocale 54<br />
Skype, connexion 51<br />
Skype, connexion automatique 55<br />
Skype, contacts 52<br />
Skype, cou<strong>per</strong> le son 53<br />
Skype, crédit 54<br />
Skype, déconnexion 55<br />
Skype, historique 54<br />
Skype, modifier le mot de passe 55<br />
66 Index
!"#$%&%$'(%)*+,'-#,+./0#$(,(),$1'*2#,3%(1).(,*)(%$#<br />
4,5675,89,:%+%)*,;#(1#-