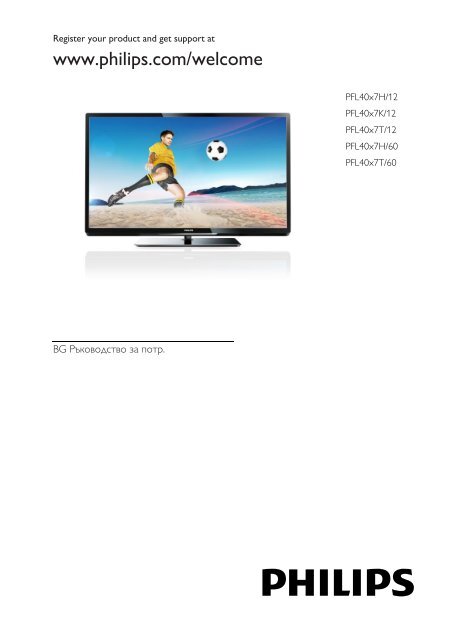Philips 4000 series Smart TV LED - Istruzioni per l'uso - BUL
Philips 4000 series Smart TV LED - Istruzioni per l'uso - BUL
Philips 4000 series Smart TV LED - Istruzioni per l'uso - BUL
You also want an ePaper? Increase the reach of your titles
YUMPU automatically turns print PDFs into web optimized ePapers that Google loves.
Register your product and get support at<br />
www.philips.com/welcome<br />
PFL40x7H/12<br />
PFL40x7K/12<br />
PFL40x7T/12<br />
PFL40x7H/60<br />
PFL40x7T/60<br />
BG Ръководство за потр.
EN - Addendum<br />
Channel swapping while reordering channels is only<br />
supported for sets with DVB-C/T reception.<br />
Update to the chapter Get started > <strong>TV</strong> controls > Rear<br />
controls:<br />
- Switch the <strong>TV</strong> to standby.<br />
BG - Допълнение<br />
Смяна на канала по време на запис на канали се<br />
поддържа само от приемници с DVB-C/T приемане.<br />
Актуализация на глава Първи стъпки > Бутони<br />
за управление на телевизора > Задни бутони за<br />
управление<br />
- Превключване на телевизора в режим на<br />
готовност.<br />
CS - Dodatek<br />
Přesouvání kanálů při změně jejich pořadí je podporováno<br />
pouze televizory umožňujícími příjem vysílání DVB-C/T.<br />
Aktualizace kapitoly Začínáme > Ovládací prvky televizoru<br />
> Zadní ovládací prvky<br />
- Přepněte televizor do pohotovostního režimu.<br />
DA - Tilføjelse<br />
Kanalskift under omarrangering af kanaler understøttes<br />
kun for apparater med DVB-C/T-modtagelse.<br />
Opdatering til kapitlet Godt i gang > Tv-betjeningselementer<br />
> Betjeningselementer på bagsiden<br />
- Sæt tv’et på standby.<br />
DE - Zusatz<br />
Der Sendertausch während der Neusortierung von<br />
Sendern wird nur bei Geräten mit DVB-C/T-Empfang<br />
unterstützt.<br />
Überarbeitung des Kapitels „Erste Schritte > Bedienelemente<br />
> Rückseitige Steuerungen“<br />
- Schalten Sie den Fernseher in den Standby-Modus.<br />
EL - Προσάρτημα<br />
Η εναλλαγή καναλιών κατά την αναδιάταξη καναλιών<br />
υποστηρίζεται μόνο σε συστήματα με λήψη DVB-C/T.<br />
Αλλαγή στο κεφάλαιο Ξεκινώντας > Κουμπιά ελέγχου<br />
της τηλεόρασης > Πίσω κουμπιά ελέγχου<br />
- Θέστε την τηλεόραση σε κατάσταση αναμονής.<br />
ES - Apéndice<br />
El cambio de canal durante la reorganización de canales<br />
solo puede realizarse en aparatos con recepción DVB-C/T.<br />
Actualización del capítulo Introducción > Controles del<br />
televisor > Controles de la parte posterior<br />
- Ponga el televisor en modo de es<strong>per</strong>a.<br />
ET - Lisa<br />
Kanalite korrastamise ajal saab kanaleid vahetada ainut<br />
komplektides, kus on DVB-C/T vastuvõtt.<br />
Uuendus peatükile Alustamine > Teleri juhtseadised ><br />
Tagumised juhtseadised<br />
- Lülitage teler ooterežiimi.<br />
FI - Liite<br />
Kanavan vaihtamista kanavien uudelleenjärjestelyn aikana<br />
tuetaan vain DVB-C/T-vastaanottoon pystyvissä laitteissa.<br />
Päivitys lukuun Aloitus > Television säätimet > Sivupainikkeet<br />
- Siirrä <strong>TV</strong> valmiustilaan.<br />
FR - Addendum<br />
La <strong>per</strong>mutation des chaînes pendant la réorganisation est<br />
uniquement prise en charge sur les téléviseurs compatibles<br />
avec la réception DVB-C/T.<br />
Mise à jour du chapitre Mise en route > Commandes du<br />
téléviseur > Commandes arrière<br />
- Mettre le téléviseur en veille.<br />
HR - Dodatek<br />
Zamjena kanala tijekom promjene redoslijeda kanala<br />
podržana je samo na uređajima s DVB-C/T prijamnicima.<br />
Ažuriranje do poglavlja Prvi koraci > Kontole televizora ><br />
Kontrole na stražnjoj strani<br />
- Televizor postavite u stanje pripravnosti.<br />
HU - Kiegészítés<br />
A csatornaváltás a csatornasorrend átrendezése közben<br />
csak DVB-C/T vétellel rendelkező készülékek esetén<br />
lehetséges.<br />
A Bevezetés > A <strong>TV</strong> kezelőszervei > Kezelőszervek a<br />
hátoldalon című fejezet aktualizálása<br />
- Kapcsolja ki készenléti állapotba a <strong>TV</strong>-t.
IT - Documento aggiuntivo<br />
È possibile cambiare canale durante il riordino dei canali<br />
solo nei televisori con sintonizzatore digitale DVB-C/T<br />
integrato <strong>per</strong> la ricezione digitale via cavo.<br />
Aggiornamento al capitolo O<strong>per</strong>azioni preliminari > Controlli<br />
del televisore > Controlli posteriori<br />
- Spegnere il televisore <strong>per</strong> passare alla modalità standby<br />
KK - Қосымша<br />
Арналар ретін өзгерту барысында арналарды<br />
ауыстырып қосу мүмкіндігіне тек DVB-C/T<br />
қабылдағыштары бар жинақтарда ғана қолдау<br />
көрсетіледі.<br />
«Жұмысқа кірісу» > «Теледидарды басқару<br />
элементтері» > «Артқы басқару элементтері»<br />
тарауына жаңарту<br />
- Күту режиміне өткізу үшін теледидарды өшіріңіз.<br />
LT - Priedas<br />
Kanalų <strong>per</strong>tvarkymas palaikomas tik įrenginiuose, kuriuose<br />
galimas DVB-C/T priėmimas.<br />
Atnaujinta dalis: „Get started > <strong>TV</strong> controls > Rear controls“<br />
(darbo pradžia > <strong>TV</strong> valdikliai > galiniai valdikliai)<br />
- Išjukite <strong>TV</strong> budėjimo režimui įjungti.<br />
LV - Pielikums<br />
Kanālu pārslēgšana to pārkārtošanas laikā tiek atbalstīta<br />
tikai komplektos, kas ir aprīkoti ar DVB-C/T uztvērēju.<br />
Atjauniniet uz sadaļu Darba<br />
sākšana > <strong>TV</strong> vadīklas > Aizmugures vadīklas<br />
- Pārslēdziet <strong>TV</strong> gaidstāves režīmā.<br />
NL - Addendum<br />
Zappen terwijl u de volgorde van zenders wijzigt, wordt<br />
alleen ondersteund op toestellen met DVB-C/T-ontvangst.<br />
Update voor het hoofdstuk Aan de slag > Knoppen van de<br />
televisie > Knoppen op het apparaat<br />
- Zet de <strong>TV</strong> uit (op stand-by).<br />
NO - Tillegg<br />
Bytting av kanal mens opptak pågår støttes bare på <strong>TV</strong>-er<br />
med DVB-C/T.<br />
Oppdatering til kapittelet Komme i gang > <strong>TV</strong>-kontroller ><br />
Kontroller på baksiden<br />
- Slå <strong>TV</strong>-en av til standbymodus.<br />
PL - Dodatkowa informacja<br />
Zamiana kanałów podczas zmiany kolejności kanałów jest<br />
obsługiwana tylko w telewizorach odbierających sygnał<br />
DVB-C/T.<br />
Aktualizacja rozdziału Czynności wstępne > Przyciski<br />
sterujące telewizora > Tylne przyciski sterujące<br />
- Wyłącz telewizor do trybu gotowości.<br />
PT - Adenda<br />
A mudança de canal durante a reordenação de canais só é<br />
suportada em equipamentos com recepção DVB-C/T.<br />
Actualização do capítulo Introdução > Controlos do<br />
televisor > Controlos traseiros<br />
- Desligar o televisor para o colocar em standby.<br />
RO - Anexă<br />
Comutarea între canale în timpul înregistrării canalelor<br />
este acceptată doar pentru dispozitive cu recepţie DVB-<br />
C/T.<br />
Actualizaţi la capitolul Primii paşi > Comenzi <strong>TV</strong> > Comenzi<br />
spate<br />
- Comutaţi televizorul în modul standby.<br />
RU - Дополнение<br />
Замена каналов при перенумерации поддерживается<br />
только в моделях с приемом DVB-C/T.<br />
Обновление для главы Начало работы > Кнопки<br />
управления телевизором > Элементы управления на<br />
задней панели<br />
- Переключение телевизора в режим ожидания.<br />
SK - Doplnok<br />
Výmenu kanálov v rámci reorganizácie kanálov podporujú iba<br />
televízory s prijímačom DVB-C/T.<br />
Aktualizácia kapitoly Začíname > Ovládacie prvky<br />
televízora > Ovládacie prvky na zadnej strane<br />
- Vypnutie televízora a prepnutie do pohotovostného<br />
režimu.<br />
SL - Dodatek<br />
Zamenjava kanalov med prerazvrščanjem je možna samo<br />
pri <strong>TV</strong>-jih s sprejemom DVB-C/T.<br />
Posodobitev poglavja Začetek uporabe > Tipke/lučke na<br />
televizorju > Nastavitve na hrbtni strani<br />
- Preklopite televizor v stanje pripravljenosti.
SR - Dodatak<br />
Menjanje kanala tokom promene rasporeda kanala<br />
podržano je samo na uređajima sa DVB-C/T prijemom.<br />
Dopuna odeljka Prvi koraci > <strong>TV</strong> kontrole > Kontrole<br />
sa zadnje strane<br />
- Isključite televizor tako da bude u stanju pripravnosti.<br />
SV - Tillägg<br />
Kanalväxling under omarrangering av kanaler är<br />
endast möjlig med produkter som har DVB-C/Tmottagning.<br />
Uppdatera till avsnittet Komma igång > Knappar och<br />
reglage > Kontroller på baksidan<br />
-Sätta <strong>TV</strong>:n i standby-läge.<br />
TH - บทเสริม<br />
การสลับช่องขณะเรียงช่องใหม่ใช้ได้เฉพาะรุ่นที่มีตัวรับ<br />
สัญญาณ DVB-C/T เท่านั้น<br />
อัพเดตในบทเริ่มต้นใช้งาน > การควบคุมทีวี > การ<br />
ควบคุมด้านหลัง<br />
-ปิดทีวีเป็นโหมดสแตนด์บาย<br />
TR - Ek<br />
Kanallar yeniden sıralanırken kanal değiştirme sadece<br />
DVB-C/T alıcıya sahip setlerde desteklenmektedir.<br />
Başlangıç > <strong>TV</strong> kontrolleri > Arka kontroller bölümü<br />
güncellemesi<br />
-<strong>TV</strong>’yi bekleme moduna alır.<br />
UK - Додаток<br />
Заміна каналів під час перенумерації<br />
підтримується тільки в моделях з прийомом<br />
DVB-C/T.<br />
Оновлення до розділу Початок роботи ><br />
Елементи керування телевізором > Елементи<br />
керування на задній панелі телевізора<br />
- Перемикання телевізора в режим очікування.<br />
- AR<br />
تتوفر إمكانية تبديل القنوات أثناء القيام بإعادة الترتيب فقط في<br />
أجهزة الاستقبال .DVB-C/T<br />
تحديث في الفصل البدء < مفاتيح التحكم بالتلفزيون < مفاتيح<br />
التحكم الخلفية<br />
- إيقاف تشغيل التلفزيون إلى وضع الاستعداد.
EN - Addendum<br />
Channel swapping while reordering channels is only<br />
supported for sets with DVB-C/T reception.<br />
Update to the chapter Get started > <strong>TV</strong> controls > Rear<br />
controls:<br />
- Switch the <strong>TV</strong> to standby.<br />
BG - Допълнение<br />
Смяна на канала по време на запис на канали се<br />
поддържа само от приемници с DVB-C/T приемане.<br />
Актуализация на глава Първи стъпки > Бутони<br />
за управление на телевизора > Задни бутони за<br />
управление<br />
- Превключване на телевизора в режим на<br />
готовност.<br />
CS - Dodatek<br />
Přesouvání kanálů při změně jejich pořadí je podporováno<br />
pouze televizory umožňujícími příjem vysílání DVB-C/T.<br />
Aktualizace kapitoly Začínáme > Ovládací prvky televizoru<br />
> Zadní ovládací prvky<br />
- Přepněte televizor do pohotovostního režimu.<br />
DA - Tilføjelse<br />
Kanalskift under omarrangering af kanaler understøttes<br />
kun for apparater med DVB-C/T-modtagelse.<br />
Opdatering til kapitlet Godt i gang > Tv-betjeningselementer<br />
> Betjeningselementer på bagsiden<br />
- Sæt tv’et på standby.<br />
DE - Zusatz<br />
Der Sendertausch während der Neusortierung von<br />
Sendern wird nur bei Geräten mit DVB-C/T-Empfang<br />
unterstützt.<br />
Überarbeitung des Kapitels „Erste Schritte > Bedienelemente<br />
> Rückseitige Steuerungen“<br />
- Schalten Sie den Fernseher in den Standby-Modus.<br />
EL - Προσάρτημα<br />
Η εναλλαγή καναλιών κατά την αναδιάταξη καναλιών<br />
υποστηρίζεται μόνο σε συστήματα με λήψη DVB-C/T.<br />
Αλλαγή στο κεφάλαιο Ξεκινώντας > Κουμπιά ελέγχου<br />
της τηλεόρασης > Πίσω κουμπιά ελέγχου<br />
- Θέστε την τηλεόραση σε κατάσταση αναμονής.<br />
ES - Apéndice<br />
El cambio de canal durante la reorganización de canales<br />
solo puede realizarse en aparatos con recepción DVB-C/T.<br />
Actualización del capítulo Introducción > Controles del<br />
televisor > Controles de la parte posterior<br />
- Ponga el televisor en modo de es<strong>per</strong>a.<br />
ET - Lisa<br />
Kanalite korrastamise ajal saab kanaleid vahetada ainut<br />
komplektides, kus on DVB-C/T vastuvõtt.<br />
Uuendus peatükile Alustamine > Teleri juhtseadised ><br />
Tagumised juhtseadised<br />
- Lülitage teler ooterežiimi.<br />
FI - Liite<br />
Kanavan vaihtamista kanavien uudelleenjärjestelyn aikana<br />
tuetaan vain DVB-C/T-vastaanottoon pystyvissä laitteissa.<br />
Päivitys lukuun Aloitus > Television säätimet > Sivupainikkeet<br />
- Siirrä <strong>TV</strong> valmiustilaan.<br />
FR - Addendum<br />
La <strong>per</strong>mutation des chaînes pendant la réorganisation est<br />
uniquement prise en charge sur les téléviseurs compatibles<br />
avec la réception DVB-C/T.<br />
Mise à jour du chapitre Mise en route > Commandes du<br />
téléviseur > Commandes arrière<br />
- Mettre le téléviseur en veille.<br />
HR - Dodatek<br />
Zamjena kanala tijekom promjene redoslijeda kanala<br />
podržana je samo na uređajima s DVB-C/T prijamnicima.<br />
Ažuriranje do poglavlja Prvi koraci > Kontole televizora ><br />
Kontrole na stražnjoj strani<br />
- Televizor postavite u stanje pripravnosti.<br />
HU - Kiegészítés<br />
A csatornaváltás a csatornasorrend átrendezése közben<br />
csak DVB-C/T vétellel rendelkező készülékek esetén<br />
lehetséges.<br />
A Bevezetés > A <strong>TV</strong> kezelőszervei > Kezelőszervek a<br />
hátoldalon című fejezet aktualizálása<br />
- Kapcsolja ki készenléti állapotba a <strong>TV</strong>-t.
IT - Documento aggiuntivo<br />
È possibile cambiare canale durante il riordino dei canali<br />
solo nei televisori con sintonizzatore digitale DVB-C/T<br />
integrato <strong>per</strong> la ricezione digitale via cavo.<br />
Aggiornamento al capitolo O<strong>per</strong>azioni preliminari > Controlli<br />
del televisore > Controlli posteriori<br />
- Spegnere il televisore <strong>per</strong> passare alla modalità standby<br />
KK - Қосымша<br />
Арналар ретін өзгерту барысында арналарды<br />
ауыстырып қосу мүмкіндігіне тек DVB-C/T<br />
қабылдағыштары бар жинақтарда ғана қолдау<br />
көрсетіледі.<br />
«Жұмысқа кірісу» > «Теледидарды басқару<br />
элементтері» > «Артқы басқару элементтері»<br />
тарауына жаңарту<br />
- Күту режиміне өткізу үшін теледидарды өшіріңіз.<br />
LT - Priedas<br />
Kanalų <strong>per</strong>tvarkymas palaikomas tik įrenginiuose, kuriuose<br />
galimas DVB-C/T priėmimas.<br />
Atnaujinta dalis: „Get started > <strong>TV</strong> controls > Rear controls“<br />
(darbo pradžia > <strong>TV</strong> valdikliai > galiniai valdikliai)<br />
- Išjukite <strong>TV</strong> budėjimo režimui įjungti.<br />
LV - Pielikums<br />
Kanālu pārslēgšana to pārkārtošanas laikā tiek atbalstīta<br />
tikai komplektos, kas ir aprīkoti ar DVB-C/T uztvērēju.<br />
Atjauniniet uz sadaļu Darba<br />
sākšana > <strong>TV</strong> vadīklas > Aizmugures vadīklas<br />
- Pārslēdziet <strong>TV</strong> gaidstāves režīmā.<br />
NL - Addendum<br />
Zappen terwijl u de volgorde van zenders wijzigt, wordt<br />
alleen ondersteund op toestellen met DVB-C/T-ontvangst.<br />
Update voor het hoofdstuk Aan de slag > Knoppen van de<br />
televisie > Knoppen op het apparaat<br />
- Zet de <strong>TV</strong> uit (op stand-by).<br />
NO - Tillegg<br />
Bytting av kanal mens opptak pågår støttes bare på <strong>TV</strong>-er<br />
med DVB-C/T.<br />
Oppdatering til kapittelet Komme i gang > <strong>TV</strong>-kontroller ><br />
Kontroller på baksiden<br />
- Slå <strong>TV</strong>-en av til standbymodus.<br />
PL - Dodatkowa informacja<br />
Zamiana kanałów podczas zmiany kolejności kanałów jest<br />
obsługiwana tylko w telewizorach odbierających sygnał<br />
DVB-C/T.<br />
Aktualizacja rozdziału Czynności wstępne > Przyciski<br />
sterujące telewizora > Tylne przyciski sterujące<br />
- Wyłącz telewizor do trybu gotowości.<br />
PT - Adenda<br />
A mudança de canal durante a reordenação de canais só é<br />
suportada em equipamentos com recepção DVB-C/T.<br />
Actualização do capítulo Introdução > Controlos do<br />
televisor > Controlos traseiros<br />
- Desligar o televisor para o colocar em standby.<br />
RO - Anexă<br />
Comutarea între canale în timpul înregistrării canalelor<br />
este acceptată doar pentru dispozitive cu recepţie DVB-<br />
C/T.<br />
Actualizaţi la capitolul Primii paşi > Comenzi <strong>TV</strong> > Comenzi<br />
spate<br />
- Comutaţi televizorul în modul standby.<br />
RU - Дополнение<br />
Замена каналов при перенумерации поддерживается<br />
только в моделях с приемом DVB-C/T.<br />
Обновление для главы Начало работы > Кнопки<br />
управления телевизором > Элементы управления на<br />
задней панели<br />
- Переключение телевизора в режим ожидания.<br />
SK - Doplnok<br />
Výmenu kanálov v rámci reorganizácie kanálov podporujú iba<br />
televízory s prijímačom DVB-C/T.<br />
Aktualizácia kapitoly Začíname > Ovládacie prvky<br />
televízora > Ovládacie prvky na zadnej strane<br />
- Vypnutie televízora a prepnutie do pohotovostného<br />
režimu.<br />
SL - Dodatek<br />
Zamenjava kanalov med prerazvrščanjem je možna samo<br />
pri <strong>TV</strong>-jih s sprejemom DVB-C/T.<br />
Posodobitev poglavja Začetek uporabe > Tipke/lučke na<br />
televizorju > Nastavitve na hrbtni strani<br />
- Preklopite televizor v stanje pripravljenosti.
SR - Dodatak<br />
Menjanje kanala tokom promene rasporeda kanala<br />
podržano je samo na uređajima sa DVB-C/T prijemom.<br />
Dopuna odeljka Prvi koraci > <strong>TV</strong> kontrole > Kontrole<br />
sa zadnje strane<br />
- Isključite televizor tako da bude u stanju pripravnosti.<br />
SV - Tillägg<br />
Kanalväxling under omarrangering av kanaler är<br />
endast möjlig med produkter som har DVB-C/Tmottagning.<br />
Uppdatera till avsnittet Komma igång > Knappar och<br />
reglage > Kontroller på baksidan<br />
-Sätta <strong>TV</strong>:n i standby-läge.<br />
TH - บทเสริม<br />
การสลับช่องขณะเรียงช่องใหม่ใช้ได้เฉพาะรุ่นที่มีตัวรับ<br />
สัญญาณ DVB-C/T เท่านั้น<br />
อัพเดตในบทเริ่มต้นใช้งาน > การควบคุมทีวี > การ<br />
ควบคุมด้านหลัง<br />
-ปิดทีวีเป็นโหมดสแตนด์บาย<br />
TR - Ek<br />
Kanallar yeniden sıralanırken kanal değiştirme sadece<br />
DVB-C/T alıcıya sahip setlerde desteklenmektedir.<br />
Başlangıç > <strong>TV</strong> kontrolleri > Arka kontroller bölümü<br />
güncellemesi<br />
-<strong>TV</strong>’yi bekleme moduna alır.<br />
UK - Додаток<br />
Заміна каналів під час перенумерації<br />
підтримується тільки в моделях з прийомом<br />
DVB-C/T.<br />
Оновлення до розділу Початок роботи ><br />
Елементи керування телевізором > Елементи<br />
керування на задній панелі телевізора<br />
- Перемикання телевізора в режим очікування.<br />
- AR<br />
تتوفر إمكانية تبديل القنوات أثناء القيام بإعادة الترتيب فقط في<br />
أجهزة الاستقبال .DVB-C/T<br />
تحديث في الفصل البدء < مفاتيح التحكم بالتلفزيون < مفاتيح<br />
التحكم الخلفية<br />
- إيقاف تشغيل التلفزيون إلى وضع الاستعداد.
Съдържание<br />
1 Начални стъпки 3<br />
Запознаване с телевизора 3<br />
Контроли на телевизора 4<br />
Важна информация 6<br />
Устойчивост 12<br />
Помощ и поддръжка 13<br />
2 Използване на телевизора 14<br />
Гледане на телевизия 14<br />
Преглед на справочника за<br />
програми 18<br />
Преглед на мултимедия 19<br />
Преглед на <strong>Smart</strong> <strong>TV</strong> 21<br />
Интерактивна телевизия 24<br />
3 Допълнителни функции на<br />
телевизора 26<br />
Спиране на телевизора на пауза 26<br />
Записване на телевизионни<br />
предавания 28<br />
Игри 31<br />
Преглед на телетекст 31<br />
Задаване на ключалки и таймери 33<br />
Използване на EasyLink 34<br />
Гледане на Scenea 38<br />
4 Настройка на телевизора 39<br />
Картина и звук 39<br />
Настройки на каналите 41<br />
Сателитни настройки 44<br />
Езикови настройки 45<br />
Настройки за универсален достъп 46<br />
Други настройки 48<br />
Актуализиране на софтуер 48<br />
Възстановяване на настройките по<br />
подразбиране 49<br />
5 Свързване на телевизора 50<br />
За кабелите 50<br />
Свързване на устройства 51<br />
Свързване на други устройства 57<br />
Гледане на свързано устройство 60<br />
Мрежа и интернет 61<br />
Общ интерфейс 64<br />
6 Отстраняване на<br />
неизправности 65<br />
Общи проблеми 65<br />
Проблеми с каналите 65<br />
Проблеми с картината 66<br />
Проблеми със звука 67<br />
Проблеми при свързване 67<br />
Проблеми с мрежата 68<br />
Свързване с <strong>Philips</strong> 68<br />
7 Спецификация на продукта 69<br />
Мощност и приемане 69<br />
Картина и звук 69<br />
Разделителни способности на<br />
дисплея 69<br />
Мултимедия 70<br />
Възможности за свързване 72<br />
Поддържани монтажни стойки за<br />
телевизор 72<br />
Версия на помощната информация72<br />
8 Показалец 73<br />
BG 2
Български<br />
1 Начални стъпки<br />
Запознаване с телевизора<br />
Телевизор с висока детайлност<br />
Телевизорът има екран с висока<br />
детайлност (HD), затова можете да<br />
гледате HD видео по един от следните<br />
начини:<br />
плейър на Blu-ray дискове, свързан с<br />
HDMI кабел и възпроизвеждащ Bluray<br />
диск<br />
DVD плейър с функция за<br />
премащабиране, свързан с HDMI<br />
кабел и възпроизвеждащ DVD диск<br />
ефирен HD предавател (DVB-T или<br />
DVB-T2 MPEG4)<br />
цифров HD приемник, свързан с<br />
HDMI кабел и възпроизвеждащ HD<br />
съдържание от кабелен или<br />
сателитен оператор<br />
HD игрова конзола, свързана с HDMI<br />
кабел и възпроизвеждаща HD игри<br />
Гледане на демонстрационен HD клип<br />
За да изпитате изумителната рязкост и<br />
качество на картината на HD телевизията,<br />
гледайте HD видеоклипа от началното<br />
меню.<br />
Натиснете > [Настройка] > [Гледане<br />
на демонстрации].<br />
За информация относно предлагането на<br />
канали с висока детайлност във вашата<br />
държава се свържете с търговец на <strong>Philips</strong><br />
или вижте www.philips.com/support.<br />
<strong>Smart</strong> <strong>TV</strong><br />
Можете да превърнете телевизора в<br />
център на цифровите си дейности с<br />
пакета приложения <strong>Smart</strong> <strong>TV</strong>:<br />
Ако свържете телевизора към<br />
домашната мрежа, можете да<br />
споделяте филми, снимки и музика от<br />
компютър или медиен сървър в нея.<br />
Ако свържете телевизора с<br />
интернет, можете да се<br />
наслаждавате на разнообразие от<br />
поточно предавани филми, снимки,<br />
музика и много други с Youtube и<br />
други приложения на <strong>Smart</strong> <strong>TV</strong>.<br />
Когато гледате цифров канал,<br />
можете да поставите телевизора на<br />
пауза по всяко време и по-късно да<br />
догледате предаването. То се<br />
съхранява на USB твърд диск или се<br />
предава поточно чрез „догонващи“<br />
телевизионни приложения в <strong>Smart</strong><br />
<strong>TV</strong>.<br />
Ако свържете телевизора към<br />
интернет, можете да запишете<br />
любимото си телевизионно<br />
предаване на USB твърд диск.<br />
Можете да използвате управление<br />
със смартфон <strong>Philips</strong> от своя iPhone<br />
или телефон с Android, за да<br />
управлявате телевизора.<br />
BG 3
Възпроизвеждане на мултимедия<br />
Ако свържете телевизора към USB<br />
устройство за съхранение, можете да се<br />
наслаждавате на филмите, музиката и<br />
снимките си на широкоекранен телевизор<br />
с отличен звук.<br />
Можете също да свържете компютъра си<br />
към телевизора с HDMI или VGA кабел.<br />
ТВ справочници<br />
Можете да видите какво се излъчва в<br />
момента и какво следва с EPG<br />
(електронен ТВ справочник) за текущо и<br />
следващо предаване или с EPG за осем<br />
дни.<br />
Разпространителите предоставят<br />
справочници по интернет. Ако свържете<br />
телевизора към интернет, можете да<br />
видите повече подробности за<br />
програмите.<br />
EasyLink<br />
Ако свържете телевизора към устройства<br />
с активирано HDMI-CEC (потребителско<br />
електронно управление) като Blu-ray<br />
плейър или домашно кино, можете да ги<br />
контролирате едновременно с едно<br />
дистанционно управление. Просто<br />
включете EasyLink след свързване.<br />
Контроли на телевизора<br />
Задни бутони за управление<br />
1. : Включване на телевизора или<br />
превключване в режим на готовност.<br />
2. CH +/-: Превключване към следващия<br />
или предишния канал.<br />
3. : Избор на свързано устройство.<br />
4. +/-: Увеличаване или намаляване на<br />
силата на звука.<br />
Интуитивни менюта<br />
С интуитивните менюта на телевизора<br />
можете лесно да използвате канала или<br />
мултимедийния файл, който искате, или да<br />
регулирате настройките на телевизора<br />
така, че да отговарят на нуждите ви.<br />
BG 4
Български<br />
Сензори<br />
1. Сензор за дистанционно управление<br />
Насочете дистанционното управление<br />
към сензора.<br />
Уверете се, че пряката видимост между<br />
дистанционното управление и телевизора<br />
не е нарушена от мебели или други<br />
предмети.<br />
6. (У дома): Достъп до началното<br />
меню.<br />
7. OK: Потвърждаване на запис или<br />
избор.<br />
8. SMART <strong>TV</strong>: Достъп до функциите на<br />
<strong>Smart</strong> <strong>TV</strong>.<br />
9. (Бутони за навигация):<br />
Придвижване в менютата и избор на<br />
елементи.<br />
Дистанционно управление<br />
1. (Режим на готовност): Включване на<br />
телевизора или превключване в режим на<br />
готовност.<br />
2. Бутони за възпроизвеждане:<br />
Управление на възпроизвеждането на<br />
мултимедийни файлове.<br />
3. SOURCE: Достъп до свързано<br />
устройство.<br />
4. FORMAT: Промяна на формата на<br />
картината.<br />
5. <strong>TV</strong>: Превключване на източника за<br />
гледане на телевизия.<br />
10. LIST: Отваряне на списъка с<br />
телевизионни канали.<br />
11. ADJUST: Достъп до настройките на<br />
телевизора.<br />
12. INFO: Показване на информация за<br />
текущата дейност.<br />
13. OPTIONS: Достъп до наличните в<br />
момента опции.<br />
BG 5
14. (Назад): Връщане към предишната<br />
страница в менюто или излизане от<br />
функция на телевизора.<br />
15. CH - / CH +: Превключване на<br />
каналите.<br />
16. +/-(Сила на звука): Регулиране на<br />
силата на звука.<br />
17. (Без звук): Изключване или<br />
включване на звука.<br />
18. Цветни бутони: Избор на задачи или<br />
опции.<br />
Бутоните функционират в зависимост от<br />
услугите, предлагани от<br />
разпространителя.<br />
19. SUBTITLE: Включване или изключване<br />
на субтитрите.<br />
20. 0-9(Бутони с цифри): Избор на<br />
телевизионни канали или въвеждане на<br />
текст.<br />
21. TEXT: Включване или изключване на<br />
телетекста.<br />
Бутони за управление на EasyLink<br />
Забележка: Бутоните за управление на<br />
EasyLink са достъпни, когато свързаното<br />
устройство е съвместимо с HDMI-CEC.<br />
Чрез бутоните на EasyLink можете да<br />
управлявате телевизора и други HDMI-<br />
CEC устройства само с едно<br />
дистанционно управление.<br />
Достъп до бутоните за управление на<br />
EasyLink<br />
1. Докато гледате съдържание от<br />
свързано HDMI-CEC устройство,<br />
натиснете OPTIONS.<br />
2. Изберете [Показване на бутоните на<br />
устройството] и след това натиснете OK.<br />
3. Изберете бутона за управление на<br />
EasyLink, след което натиснете OK.<br />
Прочетете повече за EasyLink в<br />
Допълнителни функции на телевизора ><br />
Използване на EasyLink (Страница 34).<br />
Управление със смартфон<br />
Можете да използвате смартфон като<br />
допълнително дистанционно управление<br />
и дори като клавиатура. Можете също<br />
така да прегледате слайдшоу от<br />
изображенията в смартфона на<br />
телевизора. За да изтеглите<br />
приложението „<strong>Philips</strong> My Remote“,<br />
посетете магазина за приложения Apple<br />
App Store или Android Market. Следвайте<br />
инструкциите в магазина за приложения.<br />
Уверете се, че телевизорът и смартфонът<br />
са свързани към една и съща локална<br />
мрежа. Прочетете повече за мрежовите<br />
връзки в Свързване на телевизора ><br />
Мрежа и интернет (Страница 61).<br />
Важна информация<br />
Безопасност<br />
Прочетете и разберете всички<br />
инструкции, преди да използвате<br />
телевизора. Гаранцията не важи в случай<br />
на повреда поради неспазване на<br />
инструкциите.<br />
Съществува риск от токов удар или<br />
пожар!<br />
Никога не излагайте телевизора на<br />
дъжд или вода. Никога не поставяйте<br />
съдове с течности (като вази<br />
например) до телевизора. Ако върху<br />
или в телевизора бъдат разлети<br />
течности, го изключете незабавно от<br />
електрическия контакт. Свържете се<br />
с отдела за грижа за клиенти на<br />
<strong>Philips</strong> за проверка на телевизора,<br />
преди да го използвате отново.<br />
BG 6
Български<br />
<br />
<br />
<br />
<br />
<br />
<br />
Никога не поставяйте телевизора,<br />
дистанционното или батериите до<br />
пламъци или други източници на<br />
топлина, включително и на директна<br />
слънчева светлина. С цел<br />
предотвратяване разпространението<br />
на огън винаги дръжте всички свещи<br />
и други пламъци далеч от<br />
телевизора, дистанционното и<br />
батериите.<br />
Никога не пъхайте предмети във<br />
вентилационните отвори или в други<br />
отвори на телевизора.<br />
Никога не излагайте дистанционното<br />
или батериите на дъжд, вода или<br />
прекомерна топлина.<br />
Избягвайте опъване на захранващите<br />
щепсели. Проверете дали<br />
захранващият щепсел е влязъл<br />
напълно в контакта. Разхлабените<br />
захранващи щепсели могат да<br />
доведат до пожар.<br />
Когато телевизорът е завъртян, се<br />
уверете, че захранващият кабел не е<br />
опънат. При обтягане на<br />
захранващия кабел може да се<br />
разхлабят връзките и да се образува<br />
волтова дъга.<br />
За да изключите телевизора от<br />
електрическото захранване,<br />
щепселът на телевизора трябва да е<br />
изключен. При изключване на<br />
захранващия кабел дърпайте<br />
щепсела, а не самия кабел. Уверете<br />
се, че по всяко време имате пълен<br />
достъп до щепсела, захранващия<br />
кабел и контакта.<br />
Съществува риск от повреда на<br />
телевизора!<br />
За повдигане и носене на телевизора,<br />
който тежи повече от 25 килограма<br />
или 55 фунта, са необходими двама<br />
души.<br />
При монтиране на телевизора на<br />
стойка, използвайте само<br />
предоставената заедно с него<br />
стойка. Закрепете добре стойката за<br />
телевизора. Поставете телевизора на<br />
равна и хоризонтална повърхност,<br />
която може да издържи общото<br />
тегло на телевизора и стойката.<br />
При монтиране на телевизора на<br />
стена, използвайте само стенен<br />
монтаж, който може да издържи<br />
теглото на телевизора. Закрепете<br />
стенния монтаж на стена, която<br />
може да издържи общото тегло на<br />
телевизора и стенния монтаж. TP<br />
Vision Netherlands B.V. не носи<br />
отговорност за неправилен стенен<br />
монтаж, довел до инцидент,<br />
нараняване или повреда.<br />
Ако се налага да съхранявате<br />
телевизора, демонтирайте стойката.<br />
Никога не поставяйте телевизора<br />
легнал върху задната му част, когато<br />
стойката е монтирана.<br />
Преди да включите телевизора в<br />
контакта, се уверете, че<br />
напрежението съответства на<br />
записаната на гърба на телевизора<br />
стойност. Не включвайте телевизора<br />
в контакта, ако напрежението е<br />
различно.<br />
Части от този продукт може да са<br />
направени от стъкло. Работете<br />
внимателно, за да избегнете<br />
нараняване или повреда.<br />
BG 7
Съществува риск от нараняване за деца!<br />
Следвайте тези предпазни мерки, за да<br />
избегнете падане на телевизора и<br />
причиняване на нараняване на деца:<br />
Никога не поставяйте телевизора на<br />
повърхност, покрита с плат или друг<br />
материал, който може да се издърпа.<br />
Уверете се, че никоя част на<br />
телевизора не стърчи по ръбовете на<br />
повърхността.<br />
Никога не поставяйте телевизора на<br />
висока мебел (като рафт за книги),<br />
без първо да закрепите съответната<br />
мебел и самия телевизор към стената<br />
или към друга подходяща опора.<br />
Обяснете на децата за<br />
съществуващата опасност при<br />
катерене върху мебелите за<br />
достигане на телевизора.<br />
Опасност от поглъщане на батерии!<br />
Продуктът/дистанционното<br />
управление може да съдържа<br />
батерия от тип "монета", която може<br />
да бъде погълната. Винаги дръжте<br />
батерията далеч от деца!<br />
Съществува риск от прегряване!<br />
Никога не поставяйте телевизора в<br />
ограничено пространство. Винаги<br />
оставяйте около телевизора<br />
пространство от поне 4 инча или 10<br />
см за вентилация. Уверете се, че<br />
вентилационните отвори на<br />
телевизора не са закрити от пердета<br />
или други предмети.<br />
Съществува риск от нараняване, пожар<br />
или повреда на захранващия кабел!<br />
Никога не поставяйте телевизора<br />
или други предмети върху<br />
захранващия кабел.<br />
Изключете телевизора от<br />
електрическия контакт и антената<br />
преди гръмотевични бури. По време<br />
на гръмотевични бури не докосвайте<br />
която и да е част на телевизора,<br />
захранващия кабел или кабела на<br />
антената.<br />
Съществува риск от увреждане на слуха!<br />
Избягвайте използване на слушалки<br />
на високо ниво на звука или за<br />
продължителен период от време.<br />
Ниски температури<br />
Ако телевизорът се транспортира<br />
при температури под 5 °C или 41 °F,<br />
разопаковайте го и изчакайте,<br />
докато се приспособи към околната<br />
температура на помещението, преди<br />
да го включите в електрически<br />
контакт.<br />
Поддръжка на екрана<br />
<br />
<br />
<br />
<br />
<br />
Съществува риск от повреда на<br />
телевизора! Никога не докосвайте,<br />
натискайте, търкайте или драскайте<br />
екрана с каквито и да е предмети.<br />
Изключете телевизора, преди да го<br />
почиствате.<br />
Почиствайте телевизора и рамката с<br />
мека и влажна тъкан. Никога не<br />
използвайте върху телевизора<br />
вещества като алкохол, химикали или<br />
домашни почистващи препарати.<br />
За да избегнете деформации и<br />
избледняване на цвета, избърсвайте<br />
капчиците вода възможно най-скоро<br />
след появата им.<br />
Избягвайте, доколкото е възможно,<br />
показване на статични изображения<br />
на екрана. Статичните изображения<br />
са изображения, които остават на<br />
екрана за дълго време. Статичните<br />
изображения включват екранните<br />
менюта, черните ленти, текущия час<br />
и т. н. Ако използвате статични<br />
изображения, намалете контраста и<br />
яркостта на екрана, за да не се<br />
повреди.<br />
BG 8
Български<br />
Заключване на телевизора<br />
Телевизорът е оборудван със слот за<br />
защита "Кенсингтън", разположен в<br />
долната му част. За да защитите<br />
телевизора, използвайте заключване<br />
Kensington против кражба (продава се<br />
отделно).<br />
Бележка<br />
2012 © TP Vision Netherlands B.V. Всички<br />
права запазени. Спецификациите могат да<br />
се променят без предупреждение.<br />
Търговските марки са собственост на<br />
Koninklijke <strong>Philips</strong> Electronics N.V. или на<br />
съответните си притежатели. TP Vision<br />
Netherlands B.V. си запазва правото да<br />
променя изделията си по всяко време без<br />
задължението да внася съответните<br />
промени във вече доставени по-рано<br />
изделия.<br />
Съдържанието на това ръководство би<br />
трябвало да е достатъчно за<br />
използването на системата по<br />
предназначение. Ако продуктът или<br />
отделните му модули или процедури се<br />
използват за цели, различни от<br />
определените тук, трябва да се получи<br />
потвърждение за валидност и годност. TP<br />
Vision Netherlands B.V. гарантира, че<br />
материалът сам по себе си не нарушава<br />
каквито и да било патенти в САЩ. Няма<br />
допълнителни изрични или подразбиращи<br />
се гаранции.<br />
TP Vision Netherlands B.V. не носи<br />
отговорност нито за каквито и да е<br />
грешки в съдържанието на този документ,<br />
нито за каквито и да е проблеми,<br />
възникнали в резултат от съдържанието<br />
на този документ. Съобщенията за<br />
грешки, изпратени на <strong>Philips</strong>, ще бъдат<br />
адаптирани и публикувани на уеб сайта за<br />
поддръжка на <strong>Philips</strong> във възможно найкратък<br />
срок.<br />
Гаранционни условия<br />
Съществува риск от нараняване,<br />
повреда на телевизора или анулиране<br />
на гаранцията! Никога не се<br />
опитвайте да ремонтирате<br />
телевизора сами.<br />
Използвайте телевизора и<br />
аксесоарите само по<br />
предназначението им, зададено от<br />
производителя.<br />
Предупредителният знак на гърба на<br />
телевизора указва риск от токов<br />
удар. Никога не сваляйте капака на<br />
телевизора. За обслужване и<br />
поправка винаги се свързвайте с<br />
отдела за обслужване на клиенти на<br />
<strong>Philips</strong>.<br />
<br />
Всякакви действия, изрично<br />
забранени в това ръководство,<br />
всякакви промени или процедури по<br />
монтаж, които не са препоръчани<br />
или упълномощени в това<br />
ръководство, ще анулират<br />
гаранцията.<br />
BG 9
Характеристики на пикселите<br />
Този LCD/<strong>LED</strong> продукт има голям брой<br />
цветни пиксели. Въпреки че има 99,999%<br />
или повече ефективни пиксели, възможно<br />
е трайно на екрана да се появят черни<br />
или ярко осветени точки (червени, зелени<br />
или сини). Това е структурно свойство на<br />
дисплея (в рамките на широко<br />
разпространените индустриални<br />
стандарти) и не представлява<br />
неизправност.<br />
Съответствие „CE“<br />
Този продукт отговаря на основните<br />
изисквания и други приложими условия на<br />
Директива 2006/95/EC (Съоръжения за<br />
ниско напрежение) и Директива<br />
2004/108/EC (Електромагнитна<br />
съвместимост).<br />
\\<br />
Съвместимост с ЕМП<br />
TP Vision Netherlands B.V. произвежда и<br />
продава много изделия, предназначени за<br />
потребителите, които – като всяка друга<br />
електронна апаратура – могат да излъчват<br />
и приемат електромагнитни сигнали.<br />
Един от водещите делови принципи на<br />
компанията <strong>Philips</strong> е в нашите изделия да<br />
се вземат всички необходими мерки за<br />
безопасност, да се придържаме към<br />
всички приложими изисквания на закона и<br />
да бъдем в съответствие с всички<br />
стандарти за електромагнитни смущения,<br />
налични към момента на произвеждане на<br />
изделията.<br />
<strong>Philips</strong> има за правило да разработва,<br />
произвежда и продава изделия, които не<br />
са вредни за здравето. TP Vision<br />
потвърждава, че съгласно съвременните<br />
научни данни, при правилно използване на<br />
изделията на фирмата в съответствие с<br />
тяхното предназначение, те са безопасни.<br />
<strong>Philips</strong> играе активна роля в<br />
разработването на международни<br />
стандарти за електромагнитни смущения<br />
и за безопасност, което на свой ред<br />
позволява на <strong>Philips</strong> да предвижда<br />
бъдещото развитие на стандартизацията<br />
с оглед ранното й внедряване в своите<br />
изделия.<br />
Търговски марки и авторски<br />
права<br />
Windows Media е или регистрирана<br />
търговска марка или търговска марка на<br />
Microsoft Corporation в САЩ и/или други<br />
държави.<br />
Произведен по лиценз на Dolby<br />
Laboratories. Dolby и символът с двойно D<br />
са търговски марки на Dolby Laboratories.<br />
Изразите HDMI и HDMI High-Definition<br />
Multimedia Interface, както и логото на<br />
HDMI са търговски марки или<br />
регистрирани търговски марки на HDMI<br />
Licensing LLC в Съединените щати и други<br />
страни.<br />
Kensington и Micro Saver са регистрирани<br />
в САЩ търговски марки на ACCO World<br />
Corporation с публикувани регистрации и<br />
заявки за регистрация, намиращи се в<br />
процес на обработка в други страни по<br />
света.<br />
BG 10
Български<br />
Защитено в САЩ от един или повече от<br />
следните патенти: 7,295,673; 7,460,668;<br />
7,515,710; 7,519,274.<br />
DivX ® , DivX Certified ® и съответните<br />
емблеми са търговски марки на Rovi<br />
Corporation или нейните поделения и се<br />
използват по лиценз.<br />
ЗА DIVX VIDEO: DivX ® е цифров видео<br />
формат, създаден от DivX, LLC,<br />
поделение на Rovi Corporation. Това е<br />
официално DivX Certified ® устройство,<br />
което възпроизвежда DivX видео.<br />
Посетете dvx.com, за да получите повече<br />
информация и софтуерни инструменти за<br />
преобразуване на вашите файлове в DivX<br />
видео.<br />
ЗА DIVX VIDEO-ON-DEMAND: Това<br />
DivX Certified ® устройство трябва да се<br />
регистрира, за да може да възпроизвежда<br />
купени DivX Video-on-Demand (VOD)<br />
филми. За да получите регистрационния<br />
си код, открийте раздела DivX VOD в<br />
менюто за настройка на вашето<br />
устройство. За повече информация как да<br />
направите регистрацията, отидете на<br />
vod.divx.com.<br />
PlayReady крайни продукти<br />
Собствениците на съдържание използват<br />
технологията за достъп до съдържание<br />
Microsoft PlayReady за защита на своята<br />
интелектуална собственост, включително<br />
съдържание с авторски права. Това<br />
устройство използва технология<br />
PlayReady за достъп до съдържание,<br />
защитено с PlayReady, и/или съдържание,<br />
защитено с WMDRM. Ако устройството<br />
не успее да въведе правилно ограничения<br />
върху използването на съдържание,<br />
собствениците на съдържание може да<br />
изискат от Microsoft да отмени<br />
възможността на устройството да<br />
използва съдържание, защитено с<br />
PlayReady. Отмяната не би трябвало да<br />
засегне незащитено съдържание или<br />
съдържание, защитено с други технологии<br />
за достъп до съдържание. Собствениците<br />
на съдържание може да изискат от вас да<br />
надградите PlayReady за достъп до<br />
тяхното съдържание. Ако откажете<br />
надграждане, няма да имате достъп до<br />
съдържание, което изисква<br />
надграждането.<br />
Всички останали регистрирани и<br />
нерегистрирани търговски марки са<br />
собственост съответните си притежатели.<br />
BG 11
Устойчивост<br />
Енергийна ефективност<br />
Този телевизор е проектиран с функции<br />
за енергийна ефективност. За да ги<br />
използвате, натиснете бутона Зелен<br />
бутон на дистанционното управление.<br />
Енергоспестяващи настройки на<br />
картината: Можете да приложите<br />
съчетание от енергоспестяващи<br />
настройки на картината. Докато<br />
гледате телевизия, натиснете Зелен<br />
бутон и изберете [Пест. енергия].<br />
Изключване на екрана: Ако искате<br />
само да слушате звук от телевизора,<br />
можете да изключите екрана му.<br />
Другите функции продължават да<br />
работят както обикновено.<br />
Светлинен сензор: Когато околната<br />
светлина намалява, вграденият<br />
сензор за обкръжаваща светлина<br />
намалява яркостта на телевизионния<br />
екран.<br />
Нисък разход на енергия в режим<br />
на готовност: Усъвършенствана<br />
електроника намалява консумацията<br />
на енергия от телевизора до<br />
изключително ниско ниво, без това<br />
да се отразява на постоянните<br />
функции в режим на готовност.<br />
Управление на захранването:<br />
Усъвършенствано управление на<br />
захранването помага за спестяване<br />
на енергията, консумирана от този<br />
телевизор.<br />
За да видите как персонализираните<br />
настройки на телевизора се<br />
отразяват върху относителния му<br />
разход на енергия, натиснете и<br />
изберете [Настройка] > [Гледане на<br />
демонстрации] > [Active Control].<br />
Прекратяване на използването<br />
Продуктът е разработен и произведен от<br />
висококачествени материали и<br />
компоненти, които могат да бъдат<br />
рециклирани и използвани повторно.<br />
Когато символът на зачеркнатата кръгла<br />
кофа за боклук е прикрепен към продукта,<br />
това означава, че продуктът е обхванат<br />
от Директива 2002/96/ЕО. Информирайте<br />
се за местната система за разделно<br />
събиране на отпадъци за електрически и<br />
електронни продукти.<br />
Действайте съобразно местните правила<br />
и не изхвърляйте старите си продукти<br />
заедно с нормалните битови отпадъци.<br />
Правилното изхвърляне на стария<br />
продукт помага за предотвратяването на<br />
потенциални негативни последици за<br />
околната среда и човешкото здраве.<br />
BG 12
Български<br />
Продуктът съдържа батерии, обхванати<br />
от Директива 2006/66/ЕО. Тези батерии<br />
не могат да се изхвърлят заедно с<br />
обикновените битови отпадъци.<br />
Информирайте се за местните правила за<br />
разделно събиране на батерии, тъй като<br />
правилното им изхвърляне помага за<br />
предотвратяването на потенциални<br />
негативни последици за околната среда и<br />
човешкото здраве.<br />
Етикет/обозначение за<br />
консумацията на енергия на ЕС<br />
Европейският етикет/обозначение за<br />
консумацията на енергия ви информира за<br />
класа енергийна ефективност на продукта.<br />
Колкото по-висок е класът енергийна<br />
ефективност на този продукт, толкова помалко<br />
енергия консумира той.<br />
На етикета можете да намерите класа<br />
енергийна ефективност, средната<br />
консумация на енергия на използвания<br />
продукт и средната консумация за 1<br />
година. Можете да намерите стойностите<br />
на консумираната енергия за продукта и<br />
на уеб сайта на <strong>Philips</strong> за държавата ви на<br />
адрес www.philips.com/<strong>TV</strong>.<br />
Помощ и поддръжка<br />
Използване на помощта<br />
За да влезете в помощното меню на<br />
екрана, натиснете Жълт бутон.<br />
За да превключите между помощното<br />
меню и менюто на телевизора, натиснете<br />
Жълт бутон.<br />
Посетете уеб сайта на <strong>Philips</strong><br />
Ако не можете да намерите<br />
необходимото в екранната [Помощ],<br />
посетете уеб сайта за поддръжка на<br />
<strong>Philips</strong> на адрес www.philips.com/support.<br />
В него можете да:<br />
намерите отговори на често<br />
задавани въпроси (ЧЗВ)<br />
изтеглите версия на това<br />
ръководство за потребителя във<br />
формат PDF, която можете да<br />
разпечатвате<br />
изпратите по имейл конкретен<br />
въпрос до нас<br />
проведете онлайн чат с нашия<br />
персонал по поддръжката (предлага<br />
се само в определени държави)<br />
Потърсете в телевизионния<br />
форум<br />
Може вече да има отговор на въпроса ви<br />
в общността от потребители на<br />
телевизори <strong>Philips</strong>. Посетете<br />
www.supportforum.philips.com.<br />
Свързване с <strong>Philips</strong><br />
Можете да се обърнете за поддръжка<br />
към центъра за обслужване на клиенти на<br />
<strong>Philips</strong> във вашата държава. Можете да<br />
намерите номера в брошурата към този<br />
продукт или онлайн на адрес<br />
www.philips.com/support.<br />
Преди да се свържете с <strong>Philips</strong>, запишете<br />
модела и серийния номер на телевизора<br />
си. Можете да намерите тази информация<br />
на задната страна на телевизора или<br />
върху опаковката му.<br />
BG 13
2 Използване на<br />
телевизора<br />
Гледане на телевизия<br />
Включване и изключване на<br />
телевизора<br />
Включване на телевизора<br />
Включете телевизора в контакта и<br />
натиснете бутона за включване.<br />
Ако телевизорът е в режим на<br />
готовност, натиснете на<br />
дистанционното управление или на<br />
панела за управление на телевизора.<br />
Забележка: Има малко забавяне, преди<br />
телевизорът да реагира.<br />
Съвет: Ако не можете да намерите<br />
дистанционното управление и искате да<br />
включите телевизора от режим на<br />
готовност, натиснете произволен бутон<br />
на панела на телевизора.<br />
Превключване на телевизора в режим на<br />
готовност<br />
Натиснете на дистанционното<br />
управление или на панела за управление<br />
на телевизора.<br />
Сензорът за дистанционно управление на<br />
телевизора ще стане червен.<br />
Изключване на телевизора<br />
Изключете от бутона за<br />
включване/изключване.<br />
Телевизорът се изключва.<br />
Забележка: Въпреки че телевизорът<br />
използва много малко енергия, когато е в<br />
режим на готовност или е изключен,<br />
съществува известна консумация. Ако<br />
няма да използвате телевизора<br />
продължително време, го изключете от<br />
захранващия контакт.<br />
Автоматично изключване<br />
С настройките за енергийна ефективност<br />
на този телевизор можете да спестите<br />
енергия. Настройките са активирани по<br />
подразбиране, така че ако в продължение<br />
на четири часа потребителят не извърши<br />
никакви действия (като натискане на<br />
бутон на дистанционното управление или<br />
на задния панел), телевизорът преминава<br />
автоматично в режим на готовност.<br />
За деактивиране на автоматичното<br />
изключване<br />
1. Докато гледате телевизия, натиснете<br />
Зелен бутон на дистанционното<br />
управление.<br />
2. Изберете [Автоматично изключване] и<br />
след това натиснете OK.<br />
Показва се съобщение за потвърждаване.<br />
BG 14
Български<br />
Промяна на силата на звука на<br />
телевизора<br />
Увеличаване или намаляване на силата на<br />
звука на телевизора<br />
Натиснете +/- на дистанционното<br />
управление.<br />
Натиснете +/- отстрани на<br />
телевизора.<br />
Превключване на телевизионните<br />
канали<br />
<br />
<br />
Натиснете CH +/- на<br />
дистанционното управление или<br />
телевизора.<br />
Натиснете Бутони с цифри, за да<br />
въведете номер на канал.<br />
Включване или изключване на звука на<br />
телевизора<br />
Натиснете , за да спрете звука на<br />
телевизора.<br />
Натиснете отново, за да включите<br />
звука.<br />
Промяна на силата на звука на<br />
слушалките<br />
1. Натиснете > [Настройка] > [ТВ<br />
настр.] > [Звук].<br />
2. Изберете [Сила на звука на<br />
слушалките] и след това натиснете OK.<br />
3. Натиснете Бутони за навигация, за да<br />
регулирате звука.<br />
Управление на предпочитаните<br />
канали<br />
Можете да видите всички канали или<br />
само списък на предпочитаните, чрез<br />
който да ги намерите лесно.<br />
Натиснете LIST, за да отворите<br />
списъка с канали.<br />
Създаване на списък с предпочитани<br />
канали<br />
1. Натиснете LIST.<br />
2. Изберете канал, който да се маркира<br />
като предпочитан, и натиснете<br />
OPTIONS.<br />
3. Изберете [Маркиране като<br />
предпочитано], след което натиснете<br />
OK.<br />
Избраният канал е маркиран със звезда.<br />
За да премахнете канал от списъка с<br />
предпочитани, изберете [Демаркиране<br />
като предпочитано] и натиснете OK.<br />
BG 15
Избор на списък с канали<br />
1. Натиснете LIST и след това<br />
OPTIONS.<br />
2. Изберете [Изберете списък] ><br />
[Предпочитани], за да се покажат<br />
каналите в списъка с предпочитани, или<br />
[Всички], за да се покажат всички канали.<br />
3. Натиснете OK, за да потвърдите.<br />
Управление на списъци с канали<br />
След като каналите се инсталират,<br />
можете да ги управлявате:<br />
Преименуване на канали<br />
Подреждане на каналите<br />
Слушане на цифрово радио<br />
Преименуване на канали<br />
Можете да преименувате каналите.<br />
Името се показва, когато са избрани<br />
каналите.<br />
1. Докато гледате телевизия, натиснете<br />
LIST.<br />
Показва се списъкът с канали.<br />
2. Изберете канала, който искате да<br />
преименувате, и натиснете OPTIONS.<br />
3. Изберете [Преименуване], след което<br />
натиснете OK.<br />
4. Натиснете Бутони за навигация, за да<br />
изберете всеки знак, след което<br />
натиснете OK.<br />
Съвети:<br />
Можете да натиснете OK в екрана<br />
на записа, за да включите екранната<br />
клавиатура.<br />
Натиснете [ABC] или [abc] за<br />
превключване между главни и малки<br />
букви.<br />
5. След като завършите, изберете<br />
[Готово] и натиснете OK, за да<br />
потвърдите.<br />
6. Натиснете , за да излезете.<br />
Подреждане на каналите<br />
След като каналите са инсталирани,<br />
можете да пренаредите списъка им.<br />
1. Докато гледате телевизия, натиснете<br />
LIST.<br />
Показва се списъкът с канали.<br />
2. Изберете канала, който искате да<br />
пренаредите, и натиснете OPTIONS.<br />
3. Изберете [Преподреждане], след<br />
което натиснете OK.<br />
4. Натиснете Бутони за навигация, за да<br />
преместите осветения канал на друго<br />
място, след което натиснете OK.<br />
5. Изберете една от следните опции, след<br />
което натиснете OK.<br />
[Вмъкване]: Вмъкване на канала на<br />
желаното място.<br />
[Размяна]: Размяна на местата с друг<br />
канал.<br />
6. След като завършите, натиснете<br />
OPTIONS и изберете [Изход].<br />
Слушане на цифрово радио<br />
Ако има цифрови радиоканали, можете да<br />
ги слушате. Те се инсталират<br />
автоматично, когато инсталирате<br />
телевизионните канали.<br />
1. Докато гледате телевизия, натиснете<br />
LIST. Показва се списъкът с канали.<br />
2. Натиснете OPTIONS.<br />
3. Изберете [Изберете списък] > [Радио]<br />
и натиснете OK.<br />
4. Изберете радио канал, след което<br />
натиснете OK.<br />
Избор на източник<br />
Можете да гледате свързано устройство<br />
по един от следните начини:<br />
Добавете иконата му към началното<br />
меню.<br />
Изберете от менюто „Източник“.<br />
Забележка: Ако свържете към телевизора<br />
съвместимо с HDMI-CEC устройство, то<br />
ще се добави автоматично към началното<br />
меню.<br />
BG 16
Български<br />
Добавяне на ново устройство<br />
1. Свържете и включете устройството.<br />
2. Натиснете .<br />
3. Изберете [Добавете ваши устройства],<br />
след което натиснете OK.<br />
4. Следвайте инструкциите на екрана.<br />
Ако получите подкана да изберете<br />
връзката с телевизора, изберете<br />
конектора, използван от това устройство.<br />
Преглед от началното меню<br />
След като добавите новото устройство<br />
към началното меню, можете да изберете<br />
иконата му, за да започнете да го<br />
използвате.<br />
1. Натиснете .<br />
2. Изберете иконата на устройството от<br />
менюто "Начало".<br />
3. Натиснете OK, за да потвърдите.<br />
Преглед от менюто „Източник“<br />
Можете също да натиснете SOURCE,<br />
за да се покаже списък с имена на<br />
конектори. Изберете конектора, чрез<br />
който устройството е свързано с<br />
телевизора.<br />
1. Натиснете SOURCE.<br />
2. Натиснете Бутони за навигация, за да<br />
изберете конектор от списъка.<br />
3. Натиснете OK, за да потвърдите.<br />
Използване на интелигентни<br />
настройки<br />
Телевизорът се доставя с интелигентни<br />
настройки на картината и звука. Можете<br />
да ги приложите или персонализирате.<br />
Избор на предпочитана настройка на<br />
картината<br />
1. Докато гледате телевизия, натиснете<br />
ADJUST.<br />
2. Изберете [Интелигентна картина].<br />
3. Изберете една от следните настройки<br />
и натиснете OK:<br />
[Персонален режим]: Приложете<br />
персонализираните си настройки на<br />
картината.<br />
[Жив]: Богати и динамични<br />
настройки, идеални за гледане през<br />
деня.<br />
[Ecтecтвeни]: Настройки за<br />
естествена картина.<br />
[Кино]: Настройки, идеални за<br />
филми.<br />
[Игра]: Настройки, идеални за игри.<br />
[Пестене на енергия]: Настройки,<br />
които пестят най-много<br />
електроенергия.<br />
[Стандартен]: Настройки по<br />
подразбиране, които са подходящи<br />
за повечето работни среди и видове<br />
видео.<br />
[Снимка]: Настройки, идеални за<br />
снимки.<br />
[По избор]: Персонализирайте и<br />
съхранете личните си настройки на<br />
картината.<br />
Избор на предпочитана настройка на<br />
звука<br />
1. Докато гледате телевизия, натиснете<br />
ADJUST.<br />
2. Изберете [Интелигентен звук].<br />
3. Изберете една от следните настройки<br />
и натиснете OK:<br />
[Персонален режим]: Прилагане на<br />
персонализираната настройка на<br />
звука.<br />
[Стандартен]: Настройки, които са<br />
подходящи за повечето работни<br />
среди и видове аудио.<br />
[Новини]: Настройки, идеални за<br />
говор, например емисия новини.<br />
<br />
<br />
<br />
<br />
[Филм]: Настройки, идеални за<br />
филми.<br />
[Игра]: Настройки, идеални за игри.<br />
[Драма]: Настройки, идеални за<br />
драматични програми.<br />
[Спорт]: Настройки, идеални за<br />
спортни предавания.<br />
Промяна на формата на<br />
картината<br />
Можете да промените формата на<br />
картината, за да отговаря на<br />
видеоизточника.<br />
1. Натиснете ADJUST.<br />
2. Изберете [Формат на картината] и<br />
след това натиснете OK.<br />
3. Изберете формат на картината, след<br />
което натиснете OK, за да потвърдите.<br />
BG 17
Достъпните формати на картината<br />
зависят от източника на видеосигнала:<br />
[Авто запълване]: Регулиране на<br />
картината така, че да запълни екрана<br />
(субтитрите продължават да се<br />
виждат). Препоръчва се за<br />
минимално изкривяване на екрана, но<br />
не и за HD или компютър.<br />
[Авто мащабиране]: Увеличаване на<br />
картината така, че да запълни екрана.<br />
Препоръчва се за минимално<br />
изкривяване на екрана, но не и за HD<br />
или компютър.<br />
<br />
<br />
<br />
<br />
[Супер мащабиране]: Премахване на<br />
страничните черни ленти при<br />
излъчване във формат 4:3. Не се<br />
препоръчва за HD или компютър.<br />
[Разтегляне на екрана за филми<br />
16:9]: Мащабиране на формат 4:3 до<br />
16:9. Не се препоръчва за HD или<br />
компютър.<br />
[Wide screen]: Разтягане на формат<br />
4:3 до 16:9.<br />
[Немащабиран]: Осигурява<br />
максимална детайлност за компютър.<br />
Налично е само когато в менюто<br />
„Картина“ е избран режимът за<br />
компютър.<br />
Преглед на справочника<br />
за програми<br />
От разпространителя<br />
Можете да преглеждате информацията за<br />
цифрови телевизионни канали чрез ТВ<br />
справочници, предоставени от<br />
разпространителя. Тя може да съдържа:<br />
Програми на каналите за деня<br />
(текущо и следващо предаване) или<br />
за до 8 дни, ако се поддържа от<br />
разпространителя<br />
Резюме на програмите<br />
Забележка: Справочниците за програми<br />
се предлагат само в определени страни.<br />
Настройка на справочника за програми<br />
Преди да използвате справочника,<br />
проверете следните настройки:<br />
1. Натиснете .<br />
2. Изберете [Настройка] > [ТВ настр.] ><br />
[Предпочитания] > [Справочник на<br />
програмите].<br />
3. Изберете [От медията], след което<br />
натиснете OK.<br />
Отваряне на справочника за<br />
телевизионни програми<br />
1. Натиснете .<br />
2. Изберете [Справочник на програмите],<br />
след което натиснете OK.<br />
Използване на опциите за справочника<br />
за телевизионни програми<br />
Можете да персонализирате показваната<br />
информация, за да:<br />
ви напомня кога започват<br />
програмите<br />
се показват само предпочитаните ви<br />
канали<br />
1. В справочника за програми натиснете<br />
OPTIONS.<br />
2. Изберете опция и натиснете OK:<br />
[Задаване остатък]: Задаване на<br />
напомняния за програми.<br />
[Изчисти останалите]: Изчистване на<br />
напомнянията за програми.<br />
[Промяна на деня]: Избор на деня,<br />
който да се показва.<br />
[Още информация]: Показване на<br />
информация за програма.<br />
[Търсене по жанр]: Търсене на<br />
телевизионни програми по жанр.<br />
[Програмирани напомняния]:<br />
Показване на списък с напомняния за<br />
програми.<br />
От интернет<br />
Ако телевизорът е свързан към интернет,<br />
можете да получавате справочници<br />
оттам. Интернет справочниците включват:<br />
Графици на каналите<br />
Резюме на програмите<br />
Забележка: наличието на интернет<br />
справочници зависи от разпространителя.<br />
BG 18
Български<br />
Настройка на справочника за програми<br />
Преди да използвате справочника,<br />
проверете следните настройки:<br />
1. Натиснете .<br />
2. Изберете [Настройка] > [ТВ настр.] ><br />
[Предпочитания] > [Справочник на<br />
програмите].<br />
3. Изберете [От мрежата] и натиснете<br />
OK.<br />
Отваряне на справочника за<br />
телевизионни програми<br />
1. Натиснете .<br />
2. Изберете [Справочник на програмите],<br />
след което натиснете OK.<br />
Забележка: Ако преглеждате ТВ<br />
справочника за пръв път, го<br />
актуализирайте, като изпълните<br />
инструкциите на екрана.<br />
Използване на опциите за справочника<br />
за телевизионни програми<br />
Можете да използвате справочника за:<br />
Планиране на записи на програми<br />
Идентифициране на канали<br />
Активиране на налични субтитри<br />
Показване на екранното<br />
дистанционно управление<br />
1. В справочника за програми натиснете<br />
OPTIONS.<br />
2. Изберете опция и натиснете OK:<br />
[Запис]: Задаване на планирано<br />
записване.<br />
[Разпознаване на канал]: Ръчно<br />
актуализиране на информацията за<br />
канала.<br />
[Изберете ден]: Избор на деня,<br />
който да се показва.<br />
[Ръчен запис]: Задаване на ръчно<br />
записване.<br />
[Показване на дистанционно<br />
управление]: Показване на<br />
екранното дистанционно управление<br />
[Презареждане на страницата]:<br />
Опресняване на показваната<br />
страница.<br />
[Мащабиране на страницата]:<br />
Промяна на нивото на мащабиране<br />
за показваната страница.<br />
<br />
<br />
[Данни за сигурност]: Показване на<br />
информация за защитата на<br />
програмата.<br />
[Субтитри]: Активиране или<br />
деактивиране на налични субтитри.<br />
Преглед на мултимедия<br />
Какво можете да направите<br />
Можете да възпроизвеждате<br />
видеоклипове, снимки и музика на<br />
телевизора от:<br />
Компютър, свързан чрез домашната<br />
мрежа<br />
USB устройство, свързано към<br />
телевизора<br />
Възпроизвеждане на файлове от<br />
компютър<br />
Какво ви трябва<br />
Кабелна или безжична домашна<br />
мрежа, свързана с маршрутизатор,<br />
поддържащ Universal Plug and Play<br />
(uPnP).<br />
Безжичен USB адаптер <strong>Philips</strong><br />
(PTA01) за модели с възможност за<br />
Wi-Fi или LAN кабел, свързващ<br />
телевизора с домашната мрежа<br />
Програма за медиен сървър,<br />
изпълняваща се на компютъра<br />
Подходящи настройки на защитната<br />
стена на компютъра, които да<br />
позволяват изпълнение на<br />
програмата за медиен сървър<br />
Конфигуриране на мрежата<br />
1. Свържете телевизора и компютъра в<br />
една и съща домашна мрежа. Вижте<br />
Свързване на телевизора > Мрежа и<br />
интернет (Страница 61).<br />
2. Включете компютъра и<br />
маршрутизатора.<br />
BG 19
Конфигуриране на споделяне на<br />
мултимедия<br />
1. Инсталирайте програма за медиен<br />
сървър на компютъра, за да споделяте<br />
мултимедийни файлове. Някои от<br />
наличните програми за медиен сървър са<br />
следните:<br />
За персонален компютър: Windows<br />
Media Player 11 (или по-нова) или<br />
<strong>TV</strong>ersity<br />
За Mac: Twonky<br />
2. Включете споделянето на мултимедия в<br />
компютъра чрез медийния сървър. За<br />
повече информация относно<br />
конфигурирането на медийния сървър<br />
вижте уеб сайта му.<br />
Възпроизвеждане на файлове<br />
1. Натиснете на дистанционното<br />
управление.<br />
2. Изберете [Вашата мрежа], след което<br />
натиснете OK. Ако започне<br />
инсталирането на мрежата, следвайте<br />
инструкциите на екрана.<br />
3. Изберете файл от браузъра на<br />
съдържание и натиснете OK, за да<br />
започне възпроизвеждането.<br />
4. Натиснете Бутони за възпроизвеждане<br />
на дистанционното управление, за да<br />
контролирате възпроизвеждането.<br />
Възпроизвеждане на файлове от<br />
USB<br />
Ако имате снимки, видеоклипове или<br />
музикални файлове на USB устройство за<br />
съхранение, можете да възпроизвеждате<br />
файловете на телевизора.<br />
Внимание:<br />
TP Vision не носи отговорност, ако<br />
USB устройството за съхранение не<br />
се поддържа, нито за повреди или<br />
загуба на данни в устройството.<br />
Не претоварвайте USB порта. Ако<br />
използвате USB устройство за<br />
съхранение, което консумира над<br />
500 mA, се уверете, че то е свързано<br />
към собствен външен източник на<br />
захранване.<br />
Преглед на съдържанието в USB<br />
1. Свържете USB устройството към USB<br />
конектора на телевизора.<br />
2. Натиснете и изберете [Преглеждане<br />
в USB], след което натиснете OK.<br />
3. Изберете файл от браузъра на<br />
съдържание и натиснете OK, за да<br />
започне възпроизвеждането.<br />
4. Натиснете Бутони за възпроизвеждане<br />
на дистанционното управление, за да<br />
контролирате възпроизвеждането.<br />
Опции за възпроизвеждане<br />
Гледане на видео<br />
Натиснете Бутони за навигация, за да<br />
изберете видео файл, след това натиснете<br />
OK.<br />
Натиснете , за да поставите<br />
видеоклипа на пауза.<br />
Натиснете , за да спрете<br />
видеоклипа.<br />
Натиснете или , за да търсите<br />
напред или назад във видеоклип.<br />
Натиснете CH - / CH +, за да<br />
преминете към предишния или<br />
следващия видеоклип.<br />
Натиснете и задръжте , за да<br />
излезете от браузъра за съдържание.<br />
Опции за възпроизвеждане на видео<br />
Докато възпроизвеждате видеоклип,<br />
натиснете OPTIONS, за да получите<br />
достъп до следните опции за видео:<br />
[Стоп]: Спиране на<br />
възпроизвеждането.<br />
[Повторение]: Повтаряне на<br />
видеоклип.<br />
[Разбъркване<br />
включено]/[Разбъркване изключено]:<br />
Включване или изключване на<br />
възпроизвеждането на видеоклипове<br />
в случаен ред.<br />
[Покажи информация]: Показване на<br />
данните за файла.<br />
Слушане на музика<br />
Натиснете Бутони за навигация, за да<br />
изберете музикален файл и натиснете OK.<br />
Натиснете за пауза.<br />
Натиснете за спиране.<br />
BG 20
Български<br />
Натиснете или , за да търсите<br />
напред или назад в музикален запис.<br />
Натиснете CH - / CH +, за да<br />
преминете към предишния или<br />
следващия запис.<br />
Натиснете и задръжте , за да<br />
излезете от браузъра за съдържание.<br />
Опции за възпроизвеждане на музика<br />
Натиснете OPTIONS за достъп до<br />
следните настройки за музика или изход<br />
от тях:<br />
[Стоп]: Спиране на<br />
възпроизвеждането на аудио.<br />
[Повторение]: Повтаряне на запис<br />
или албум.<br />
[Изпълнение веднъж]: Еднократно<br />
възпроизвеждане на запис.<br />
[Разбъркване<br />
включено]/[Разбъркване изключено]:<br />
Включване или изключване на<br />
възпроизвеждането на записи в<br />
случаен ред.<br />
[Покажи информация]: Показване на<br />
данните за файла.<br />
Разглеждане на картини<br />
Натиснете Бутони за навигация, за да<br />
изберете снимка, и натиснете OK, за да<br />
стартирате слайдшоуто.<br />
Натиснете за пауза.<br />
Натиснете за спиране.<br />
За да поставите на пауза или спрете<br />
слайдшоуто, натиснете OK.<br />
За да преминете към предишния или<br />
следващия файл, натиснете CH - или<br />
CH +.<br />
Натиснете и задръжте , за да<br />
излезете от браузъра за съдържание.<br />
Опции за слайдшоу на снимки<br />
Натиснете OPTIONS за достъп до<br />
следните настройки за картини или изход<br />
от тях:<br />
[Покажи информация]: Показване на<br />
данните за файла.<br />
[Стоп]: Спиране на слайдшоуто.<br />
[Завъртане]: Завъртане на файла.<br />
[Повторение]: Повтаряне на<br />
слайдшоуто.<br />
[Изпълнение веднъж]: Еднократно<br />
възпроизвеждане на файла.<br />
<br />
<br />
<br />
<br />
[Разбъркване<br />
изключено]/[Разбъркване включено]:<br />
Включване или изключване на<br />
случайното показване на картините в<br />
слайдшоуто.<br />
[Скорост на слайдшоу]: Задаване на<br />
времето за показване на всяка<br />
картина в слайдшоуто.<br />
[Преход на слайдшоу]: Задаване на<br />
прехода от една картина към<br />
следващата.<br />
[Задай като Scenea]: Задаване на<br />
избраната картина като тапет на<br />
телевизора. Вижте Допълнителни<br />
функции на телевизора > Преглед<br />
на Scenea > Зареждане на<br />
телевизионен тапет (Страница 38).<br />
Преглед на <strong>Smart</strong> <strong>TV</strong><br />
Какво можете да направите<br />
С интернет приложенията,<br />
представляващи специално приспособени<br />
за телевизора интернет уеб сайтове,<br />
можете да извършвате тези и други<br />
функции:<br />
Да четете вестникарски заглавия<br />
Да гледате и наемате видеоклипове<br />
Да проверявате прогнозата за<br />
времето<br />
Гледате телевизионни програми,<br />
които сте пропуснали<br />
Научете повече за услугите на <strong>Smart</strong> <strong>TV</strong><br />
от уебсайта с форума на <strong>Smart</strong> <strong>TV</strong> на<br />
адрес www.supportforum.philips.com.<br />
Забележка:<br />
Услугите и приложенията на <strong>Smart</strong><br />
<strong>TV</strong> са различни в отделните държави.<br />
Възможностите за по-късно<br />
възпроизвеждане на телевизионни<br />
приложения и техните програми<br />
зависят от настройките за държава<br />
на телевизора. За да разберете кои<br />
телевизионни програми са налични,<br />
отворете ТВ справочника в<br />
приложението.<br />
BG 21
<strong>Smart</strong> <strong>TV</strong> показва по една страница<br />
на цял екран.<br />
Възможно е някои уеб сайтове да не<br />
се показват изцяло. Функциите,<br />
изискващи добавки, може да не са<br />
налични.<br />
TP Vision Netherlands B.V. не носи<br />
отговорност за съдържанието и<br />
качеството на съдържанието,<br />
предоставено от доставчиците на<br />
услуги за съдържание.<br />
Какво ви трябва<br />
1. В домашната мрежа свържете<br />
телевизора с интернет.<br />
2. Конфигурирайте <strong>Smart</strong> <strong>TV</strong> в телевизора.<br />
3. (Допълнително) Регистрирайте се във<br />
<strong>Philips</strong> от компютъра, за да се възползвате<br />
от специални предимства и да получавате<br />
актуална информация за продукти.<br />
Можете да се регистрирате по всяко<br />
време.<br />
Свързване на телевизора с интернет<br />
1. В домашната мрежа свържете<br />
маршрутизатор с високоскоростна<br />
интернет връзка.<br />
2. Включете маршрутизатора.<br />
3. Инсталирайте мрежата. Вижте<br />
Свързване на телевизора > Мрежа и<br />
интернет (Страница 61).<br />
Стартиране на <strong>Smart</strong> <strong>TV</strong><br />
1. Натиснете , изберете [<strong>Smart</strong> <strong>TV</strong>] и<br />
след това натиснете OK.<br />
Показват се условията за употреба.<br />
2. Следвайте инструкциите на екрана, за<br />
да завършите регистрацията.<br />
За достъп до <strong>Smart</strong> <strong>TV</strong> можете също да<br />
натиснете SMART <strong>TV</strong> на дистанционното<br />
управление.<br />
Забележка: При първото стартиране на<br />
<strong>Smart</strong> <strong>TV</strong> ще получите запитване за<br />
активиране на родителския контрол, за да<br />
заключите приложенията за възрастни.<br />
Ако заключите приложение за възрастни,<br />
рекламите и уеб страниците, които не са<br />
адаптирани за <strong>Smart</strong> <strong>TV</strong>, остават<br />
достъпни.<br />
Достъп до приложенията на<br />
<strong>Smart</strong> <strong>TV</strong><br />
Можете да използвате приложения от<br />
началната страница на <strong>Smart</strong> <strong>TV</strong>. Иконите<br />
на тази страница представляват<br />
инсталираните на телевизора<br />
приложения.<br />
Натиснете Бутони за навигация, за<br />
да изберете приложение, в което<br />
искате да влезете, след което<br />
натиснете OK, за да потвърдите.<br />
Изберете [Галерия с App], за да<br />
добавите още приложения към<br />
началния екран.<br />
Прегледайте уебсайтове с интернет<br />
приложения.<br />
За повече информация прочетете<br />
краткото ръководство в началната<br />
страница на <strong>Smart</strong> <strong>TV</strong>.<br />
Добавяне на приложения<br />
1. Изберете [Галерия с App] и натиснете<br />
OK.<br />
2. Използвайте Бутони за навигация, за<br />
да търсите приложения.<br />
3. Изберете приложение и натиснете OK,<br />
за да го добавите към началния екран.<br />
Съвети:<br />
Можете да търсите приложения,<br />
налични в други държави.<br />
За да се върнете на началната<br />
страница на <strong>Smart</strong> <strong>TV</strong>, натиснете<br />
LIST.<br />
Забележка: услугите на <strong>Smart</strong> <strong>TV</strong> се<br />
актуализират автоматично. За да видите<br />
последните актуализации, променете<br />
[Всичко] на [Нов] в [Галерия с App].<br />
BG 22
Български<br />
Достъп до уебсайтове<br />
1. Изберете интернет приложение и<br />
натиснете OK.<br />
2. Изберете полето за уеб адрес и<br />
натиснете OK.<br />
На екрана се показва клавиатура.<br />
3. Натиснете Бутони за навигация и OK,<br />
за да въведете всеки знак от уеб адреса.<br />
Съвет: за въвеждане на уеб адрес можете<br />
да използвате и Бутони с цифри на<br />
дистанционното управление на<br />
телевизора.<br />
Мащабирай страницата<br />
За да увеличите или намалите интернет<br />
страница, направете следното:<br />
1. Натиснете OPTIONS и изберете<br />
[Мащабиране на страницата].<br />
2. Използвайте плъзгача, за да зададете<br />
увеличението.<br />
3. Използвайте Бутони за навигация, за<br />
да преминавате през осветени елементи<br />
и да превъртате интернет страници.<br />
Превъртане на страници<br />
Натиснете P+ и P-, за да превъртите<br />
нагоре и надолу в уеб страница.<br />
Презареди страницата<br />
Ако страницата не се зареди правилно,<br />
натиснете OPTIONS и изберете<br />
[Презареждане на страницата].<br />
Преглед на информацията за защитата<br />
За да видите информацията за защитата<br />
на страница, натиснете OPTIONS и<br />
изберете [Данни за сигурност].<br />
Опции на <strong>Smart</strong> <strong>TV</strong><br />
Натиснете OPTIONS и отворете някой<br />
от следните елементи, за да промените<br />
приложенията в началния екран на <strong>Smart</strong><br />
<strong>TV</strong>:<br />
[Отстраняване на App]<br />
[Заключване на App]<br />
[Отключване на App]<br />
[Преместване на App]<br />
Изчистване на паметта на <strong>Smart</strong> <strong>TV</strong><br />
Можете да изчистите изцяло паметта на<br />
<strong>Smart</strong> <strong>TV</strong>, включително предпочитаните<br />
си елементи, кода за родителски контрол,<br />
паролите, бисквитките и хронологията.<br />
Предупреждение: тази опция нулира<br />
изцяло паметта на <strong>Smart</strong> <strong>TV</strong>. Тя също<br />
изтрива настройките на други<br />
интерактивни приложения като MHEG,<br />
Hbb<strong>TV</strong> и MHP.<br />
1. Натиснете .<br />
2. Изберете [Настройка] > [Мрежови<br />
настр-ки].<br />
3. Изберете [Изтриване на паметта на<br />
приложенията], след което натиснете<br />
OK.<br />
Наемане на онлайн видеоклипове<br />
Какво можете да направите<br />
С този телевизор можете да наемете<br />
видеоклип от приложение за онлайн<br />
видеомагазин в <strong>Smart</strong> <strong>TV</strong>. Можете да<br />
наемете видеоклип чрез следните стъпки:<br />
1. Отворете приложение за<br />
видеомагазин. Може да е необходимо да<br />
се регистрирате или да въведете данните<br />
си за вход.<br />
2. Избор на видео.<br />
3. Извършване на плащане онлайн.<br />
4. Изтеглете видеоклипа, който искате да<br />
гледате.<br />
5. Започнете да гледате видеоклипа.<br />
Какво ви трябва<br />
Уверете се, че телевизорът е свързан<br />
към интернет чрез високоскоростна<br />
широколентова връзка. Вижте<br />
Свързване на телевизора > Мрежа и<br />
интернет (Страница 61).<br />
Свържете към телевизора USB флаш<br />
устройство с минимален капацитет 4<br />
GB. За високодетайлни видеоклипове<br />
използвайте флаш устройство с<br />
капацитет за съхранение поне 8 GB.<br />
Забележка: можете да използвате едно<br />
устройство за съхранение, за да<br />
записвате, поставяте на пауза и наемате<br />
видеоклипове. Свържете съвместим с<br />
USB 2.0 твърд диск (HDD) с минимален<br />
капацитет 250 GB и минимална скорост<br />
на пренос 30 MB в секунда. Вижте<br />
Допълнителни функции на телевизора ><br />
Записване на телевизионни предавания<br />
> Инсталиране на USB твърд диск.<br />
BG 23
Форматиране на USB флаш устройството<br />
Преди да изтеглите нает видеоклип,<br />
трябва да форматирате USB<br />
устройството. Цялото съществуващо<br />
съдържание на USB устройството се<br />
изтрива.<br />
1. Включете телевизора.<br />
2. Свържете USB устройството към USB<br />
слот на телевизора.<br />
3. Натиснете , за да започнете да<br />
форматирате устройството.<br />
4. След форматиране оставете USB<br />
устройството свързано с телевизора.<br />
Достъп до видеомагазин<br />
1. Натиснете > [<strong>Smart</strong> <strong>TV</strong>], след това<br />
натиснете OK. Можете също да<br />
натиснете SMART <strong>TV</strong> на дистанционното<br />
управление.<br />
2. Влезте в [Галерия с App], за да търсите<br />
приложения за видеомагазин, налични в<br />
държавата ви.<br />
3. Натиснете Бутони за навигация, за да<br />
изберете магазин, след което натиснете<br />
OK, за да потвърдите.<br />
Иконата на видео магазина се добавя към<br />
началната страница.<br />
4. За да прегледате магазин, изберете<br />
неговата икона и натиснете OK.<br />
Вземане на видео под наем<br />
За да наемете видеоклип, отворете<br />
приложението за видеомагазин и<br />
намерете видеоклипа. Следвайте<br />
инструкциите на екрана, за да наемете,<br />
платите и изтеглите видеоклипа.<br />
Забележка: начинът, по който избирате и<br />
наемате видеоклип, е различен за<br />
различните магазини. За повече<br />
информация вижте уебсайта на<br />
видеомагазина.<br />
Плащане<br />
Магазинът ви подканва да влезете в<br />
акаунта си или ако нямате, да откриете<br />
нов. За влизане в акаунта вероятно ще са<br />
необходими вашият имейл адрес и<br />
персонален ПИН код. След като влезете<br />
в акаунта си, можете да изберете начин<br />
на плащане, обикновено с кредитна карта<br />
или дебитна карта със CVV код.<br />
Изтегляне на видеото<br />
След като платите, можете да изтеглите<br />
видеото във видео паметта. Докато<br />
видеоклипът се изтегля, можете да<br />
продължите да гледате телевизионни<br />
програми, докато телевизорът ви<br />
уведоми, че видеоклипът е готов за<br />
възпроизвеждане.<br />
Ако отмените изтеглянето, можете да<br />
изтеглите видеоклипа, преди да изтече<br />
периодът за наемане.<br />
Гледане на видео<br />
1. Натиснете SMART <strong>TV</strong> на<br />
дистанционното управление, за да<br />
влезете в <strong>Smart</strong> <strong>TV</strong>.<br />
В началния екран се показват<br />
инсталираните видеомагазини.<br />
2. Изберете видео магазина, от който сте<br />
взели под наем видеото, след което<br />
натиснете OK.<br />
3. Влезте в онлайн видео магазина с<br />
идентификационните си данни.<br />
4. Изберете видеото от списъка с<br />
изтеглени видео файлове, след което<br />
натиснете OK за възпроизвеждане.<br />
Интерактивна телевизия<br />
Какво можете да направите<br />
С интерактивната телевизия можете да<br />
преглеждате допълнителна информация<br />
или страници със забавления,<br />
предоставени от телевизионните<br />
разпространители. Можете да изпитате<br />
истинската интерактивност, като<br />
отговаряте директно на цифровото<br />
съдържание.<br />
Забележка: С тази функция не можете да<br />
изтегляте файлове на телевизора.<br />
Разпространителите използват различни<br />
интерактивни телевизионни системи като:<br />
Hbb<strong>TV</strong> (хибридното широколентово<br />
излъчване на телевизия)<br />
i<strong>TV</strong> (интерактивна телевизия –<br />
MHEG)<br />
MHP (мултимедийна домашна<br />
платформа)<br />
BG 24
Български<br />
<br />
D<strong>TV</strong>i (цифрова интерактивна<br />
телевизия)<br />
Посетете уеб сайта на разпространителя<br />
за повече информация относно наличните<br />
интерактивни системи в държавата ви.<br />
Следват някои примери за интерактивни<br />
дейности, които можете да извършвате:<br />
Да преглеждате информация за<br />
телевизионни програми<br />
Да се включите в тест или<br />
състезание<br />
Игри<br />
Да пазарувате онлайн<br />
Да възпроизвеждате програма за<br />
видео при поискване (VOD)<br />
Да гласувате<br />
Да използвате чат<br />
Какво ви трябва<br />
За да използвате тази услуга, ви е<br />
необходимо следното:<br />
цифрови канали с интерактивни<br />
услуги<br />
кабелна или безжична домашна<br />
мрежа, свързана с маршрутизатор,<br />
поддържащ Universal Plug and Play<br />
(uPnP).<br />
За мрежова връзка вижте Свързване на<br />
телевизора > Мрежа и интернет<br />
(Страница 61).<br />
Достъп до интерактивна<br />
телевизия<br />
Повечето канали, използващи<br />
интерактивни услуги, ви подканват да<br />
натиснете Червен бутон или OK, за да<br />
отворите интерактивната им програма.<br />
1. Превключете на цифров канал с<br />
интерактивни услуги.<br />
Когато приложението се зарежда, се<br />
показва примигващ символ. Когато<br />
приложението се зареди, се показва<br />
икона.<br />
2. Натиснете Червен бутон или OK, за да<br />
заредите интерактивното приложение.<br />
3. Следвайте инструкциите на екрана.<br />
4. Натиснете или бутона на екрана, за<br />
да затворите интерактивната страница.<br />
За да се придвижвате в интерактивните<br />
страници, използвайте:<br />
Бутони за навигация<br />
Цветни бутони<br />
Бутони с цифри<br />
<br />
За да управлявате възпроизвеждането на<br />
видео в интерактивни страници,<br />
натиснете:<br />
за възпроизвеждане<br />
за пауза<br />
за спиране<br />
За да блокирате Hbb<strong>TV</strong> на канал:<br />
1.Натиснете OPTIONS.<br />
2. Изберете [Hbb<strong>TV</strong> на този канал] ><br />
[Изкл.].<br />
За да блокирате Hbb<strong>TV</strong> на всички<br />
канали:<br />
1. Натиснете .<br />
2. Изберете [Настройка] > [ТВ настр.] ><br />
[Предпочитания] > [Hbb<strong>TV</strong>] ><br />
[изключване].<br />
BG 25
3 Допълнителни<br />
функции на<br />
телевизора<br />
Спиране на телевизора на<br />
пауза<br />
Какво можете да направите<br />
Когато гледате цифров канал, можете да<br />
поставите програма на пауза, за да<br />
вдигнете телефона или за почивка.<br />
Предаването се съхранява на USB<br />
твърдия диск, свързан с телевизора.<br />
Можете да подновите<br />
възпроизвеждането на програмата по<br />
всяко време.<br />
Забележка:<br />
Можете да поставите програма на<br />
пауза до 90 минути.<br />
Какво ви трябва<br />
<br />
<br />
Настройте телевизора да приема<br />
цифрови канали. Вижте<br />
Конфигуриране на телевизора ><br />
Настройки на каналите ><br />
Автоматично инсталиране<br />
(Страница 41).<br />
Свържете съвместим с USB 2.0 твърд<br />
диск с минимален капацитет 32 GB и<br />
минимална скорост на прехвърляне<br />
30 MB в секунда.<br />
Инсталиране на USB твърд диск<br />
За да поставите телевизора на пауза, към<br />
него трябва да свържете USB твърд диск<br />
и да го форматирате.<br />
Ако телевизорът не разпознае USB<br />
твърдия диск, използвайте компютър, за<br />
да го форматирате с файлова система<br />
NTFS и след това опитайте отново.<br />
Внимание:<br />
TP Vision не носи отговорност, ако<br />
USB твърдият диск не се поддържа,<br />
както и за повреда или загуба на<br />
данни в устройството.<br />
При форматирането всички данни от<br />
свързания USB твърд диск се<br />
изтриват.<br />
USB твърдият диск е форматиран<br />
специално за този телевизор.<br />
Оставете го постоянно включен в<br />
телевизора. Не можете да<br />
използвате съдържанието на USB<br />
твърдия диск от друг телевизор или<br />
компютър.<br />
Не претоварвайте USB порта. Ако<br />
свържете USB твърд диск,<br />
консумиращ над 500 mA, се уверете,<br />
че е свързан към собствен външен<br />
източник на захранване.<br />
1. Уверете се, че телевизорът и USB<br />
твърдият диск са изключени.<br />
2. Уверете се, че към телевизора не са<br />
свързани други USB устройства.<br />
3. Свържете USB твърдия диск директно<br />
към телевизора или ако искате след това<br />
да свържете други USB устройства,<br />
свържете твърдия диск към USB<br />
концентратор.<br />
Забележка: Докато форматирате USB<br />
твърдия диск, не свързвайте други USB<br />
устройства към телевизора.<br />
BG 26
Български<br />
4. Включете телевизора и USB твърдия<br />
диск, в случай че използва захранване от<br />
външен източник.<br />
5. Включете цифров телевизионен канал.<br />
6. Натиснете , за да започне<br />
форматирането.<br />
7. Изпълнете инструкциите на екрана, за<br />
да завършите процеса на форматиране.<br />
Предупреждение: Процесът на<br />
форматиране може да отнеме известно<br />
време. Не изключвайте телевизора и не<br />
изваждайте USB твърдия диск, докато<br />
процесът не завърши.<br />
Спиране на пауза на<br />
телевизионно предаване на живо<br />
1. На включен цифров канал натиснете ,<br />
за да поставите на пауза телевизионна<br />
програма.<br />
2. Натиснете , за да продължите да<br />
гледате.<br />
Лентата на състоянието показва следните<br />
времеви индикатори:<br />
A. Кога програмата е поставена на пауза<br />
за пръв път.<br />
B. Къде спряната на пауза програма се<br />
възпроизвежда в момента.<br />
C. Къде в момента се излъчва директната<br />
програма.<br />
За да гледате съхраненото<br />
предаване, натиснете или за<br />
търсене назад или напред.<br />
За да промените скоростта на<br />
възпроизвеждане, натиснете няколко<br />
пъти или .<br />
За да гледате директното<br />
телевизионно предаване, натиснете<br />
.<br />
Забележка: Не можете да спрете на пауза<br />
телевизионно предаване, когато се<br />
извършва запис.<br />
Съхраненото предаване на USB твърдия<br />
диск се изтрива, ако извършите едно от<br />
следните действия:<br />
Извадите USB твърдия диск.<br />
Започнете да записвате<br />
телевизионна програма.<br />
Влезете в <strong>Smart</strong> <strong>TV</strong>.<br />
превключите телевизора на режим на<br />
готовност.<br />
смените канала.<br />
Смените източника, за да гледате от<br />
свързано устройство – Blu-ray<br />
плейър, цифров приемник или USB<br />
устройство за съхранение.<br />
BG 27
Записване на<br />
телевизионни предавания<br />
Какво можете да направите<br />
Ако телевизорът е свързан с интернет,<br />
можете да записвате телевизионни<br />
програми на USB твърд диск. Можете да<br />
запишете текуща или предстояща<br />
телевизионна програма.<br />
Стартирайте и управлявайте записите от<br />
електронния справочник за програми на<br />
телевизора. Вижте Използване на<br />
телевизора > Преглед на справочника за<br />
програми > От интернет (Страница 18).<br />
Забележка:<br />
Функцията за запис се поддържа<br />
само в държави със справочници за<br />
интернет програми и работи само<br />
когато телевизорът е свързан с<br />
интернет.<br />
В скандинавските страни<br />
телевизорът осигурява ограничена<br />
поддръжка на субтитри при запис на<br />
телевизионни програми.<br />
Какво ви трябва<br />
За да запишете телевизионни програми,<br />
направете следното:<br />
Настройте телевизора да получава<br />
цифрови телевизионни канали (DVB<br />
излъчване или подобни). Вижте<br />
Конфигуриране на телевизора ><br />
Настройки на каналите ><br />
Автоматично инсталиране<br />
(Страница 41).<br />
Уверете се, че телевизорът е свързан<br />
към интернет чрез високоскоростна<br />
широколентова връзка. Вижте<br />
Свързване на телевизора > Мрежа и<br />
интернет (Страница 61).<br />
Свържете съвместим с USB 2.0 твърд<br />
диск с минимален капацитет 250 GB<br />
и минимална скорост на прехвърляне<br />
30 MB в секунда.<br />
Забележка: можете да използвате същия<br />
HDD за записване и пауза на<br />
телевизионни програми.<br />
За да проверите дали справочникът за<br />
програми поддържа записване:<br />
Натиснете и изберете [Справочник на<br />
програмите].<br />
Ако на страницата на справочника има<br />
бутон [ТВ запис], можете да настройвате<br />
и управлявате записите.<br />
Ако няма такъв [ТВ запис] бутон, се<br />
уверете, че е зададено актуализиране на<br />
данните в справочника през мрежата.<br />
Изберете > [Настройка] > [ТВ настр.]<br />
> [Предпочитания] > [Справочник на<br />
програмите] > [От мрежата].<br />
Инсталиране на USB твърд диск<br />
За да записвате телевизионни програми,<br />
трябва да свържете USB твърд диск към<br />
телевизора и да го форматирате.<br />
Ако телевизорът не разпознае USB<br />
твърдия диск, използвайте компютър, за<br />
да го форматирате с файлова система<br />
NTFS и след това опитайте отново.<br />
Внимание:<br />
TP Vision не носи отговорност, ако<br />
твърдият диск не се поддържа, както<br />
и за повреда или загуба на данни в<br />
устройството.<br />
При форматирането всички данни от<br />
свързания твърд диск се изтриват.<br />
USB твърдият диск е форматиран<br />
специално за този телевизор.<br />
Оставете го постоянно включен в<br />
телевизора. Не можете да<br />
използвате съдържанието на USB<br />
твърдия диск от друг телевизор или<br />
компютър.<br />
Не претоварвайте USB порта. Ако<br />
свържете USB твърд диск,<br />
консумиращ над 500 mA, се уверете,<br />
че е свързан към собствен външен<br />
източник на захранване.<br />
BG 28
Български<br />
1. Уверете се, че телевизорът и USB<br />
твърдият диск са изключени.<br />
2. Уверете се, че към телевизора не са<br />
свързани други USB устройства.<br />
3. Свържете USB твърдия диск директно<br />
към телевизора или ако искате след това<br />
да свържете други USB устройства,<br />
свържете твърдия диск към USB<br />
концентратор.<br />
Забележка: Докато форматирате USB<br />
твърдия диск, не свързвайте други USB<br />
устройства към телевизора.<br />
Стартиране на запис<br />
Записване с едно докосване<br />
За да запишете програмата, която гледате<br />
в момента, можете да използвате бутона<br />
на дистанционното управление:<br />
1. Докато гледате телевизия, натиснете<br />
.<br />
Записването започва незабавно. Показва<br />
се изскачащ прозорец, в който можете да<br />
изберете времето за край на записването.<br />
2. Изберете [График] и натиснете OK, за<br />
да потвърдите крайното време.<br />
4. Включете телевизора и USB твърдия<br />
диск, в случай че използва захранване от<br />
външен източник.<br />
5. Включете цифров телевизионен канал.<br />
6. Натиснете , за да започне<br />
форматирането.<br />
7. Изпълнете инструкциите на екрана, за<br />
да завършите процеса на форматиране.<br />
Предупреждение: Процесът на<br />
форматиране може да отнеме известно<br />
време. Не изключвайте телевизора и не<br />
изваждайте USB твърдия диск, докато<br />
процесът не завърши.<br />
За да спрете записването по всяко време,<br />
натиснете .<br />
Забележка:<br />
Докато записвате, не може да<br />
превключвате телевизионните<br />
канали.<br />
Докато записвате, не може да<br />
спирате телевизионното предаване<br />
на пауза.<br />
Планиране на запис на телевизионна<br />
програма<br />
Можете да планирате записване на<br />
предстояща програма, която ще се излъчи<br />
в същия ден или до осем дни след това.<br />
1. Натиснете и изберете [Справочник<br />
на програмите].<br />
2. Изберете канала и програмата за<br />
записване.<br />
За да превъртите програмите,<br />
използвайте Бутони за навигация.<br />
За да изберете канал, въведете<br />
номера му.<br />
За да промените датата, я изберете<br />
в горната част на страницата и<br />
натиснете OK. Изберете дата от<br />
изскачащия прозорец и натиснете<br />
OK.<br />
BG 29
3. Изберете програмата, натиснете<br />
OPTIONS и изберете [Запис].<br />
4. За да продължите записването след<br />
времето, за което програмата е<br />
планирана да завърши, променете<br />
времето за записване.<br />
5. Изберете [График] и натиснете OK.<br />
Програмата се планира за запис.<br />
Ако планирате припокриващи се записи,<br />
се показва предупреждение.<br />
Ако планирате записване, докато не сте<br />
вкъщи, трябва да оставите телевизора в<br />
режим на готовност и да включите USB<br />
твърдия диск.<br />
Планирате записване по време<br />
За да планирате запис по време, който не<br />
е свързан с никоя програма:<br />
1. Натиснете , след което изберете<br />
[Справочник на програмите].<br />
2. Натиснете OPTIONS, изберете<br />
[Ръчен запис], и след това натиснете OK.<br />
3. Изберете канала, датата и времевия<br />
интервал в диалоговия прозорец.<br />
4. Изберете [График] и натиснете OK.<br />
Информация за програма<br />
За да видите повече информация за<br />
дадена програма, я изберете от<br />
справочника и натиснете OK. В<br />
зависимост от състоянието на програмата<br />
можете да започнете да я гледате, да<br />
планирате записа й, да възпроизведете<br />
записа или да го изтриете от тази<br />
страница.<br />
Гледане на записи<br />
След като запишете телевизионна<br />
програма, можете да я гледате.<br />
1. Натиснете и изберете [Справочник<br />
на програмите] > [{0} записа], след което<br />
натиснете OK.<br />
Показва се списък със записи.<br />
2. Изберете запис от списъка, след това<br />
натиснете OK.<br />
Записът започва да се възпроизвежда.<br />
Забележка: в [{0} записа] числото в скоби<br />
се променя според броя на завършените<br />
записи. Ако вместо това виждате [ТВ<br />
запис], няма завършени записи.<br />
Можете да управлявате<br />
възпроизвеждането с Бутони за<br />
възпроизвеждане на дистанционното<br />
управление:<br />
За възпроизвеждане или пауза<br />
натиснете или .<br />
За търсене напред или назад<br />
натиснете или .<br />
За спиране натиснете .<br />
Забележка:<br />
Ако разпространителят има<br />
ограничение за броя дни от<br />
излъчването на програмата, след<br />
които може да се гледа записът,<br />
списъкът със записи показва броя<br />
дни преди изтичане на записа.<br />
Ако записът е изтекъл или<br />
разпространителят забранява<br />
възпроизвеждането, записът не може<br />
да се гледа.<br />
Управление на записи<br />
За да управлявате записите си, вижте<br />
списъка със завършени и планирани<br />
записи.<br />
1. Натиснете и изберете [Справочник<br />
на програмите] > [{0} записа], след което<br />
натиснете OK.<br />
Показва се списъкът със записи.<br />
Забележка: в [{0} записа] числото в скоби<br />
показва броя на завършените записи. Ако<br />
вместо това виждате [ТВ запис], няма<br />
завършени записи.<br />
От списъка можете да:<br />
Изберете запис за гледане<br />
Изтриване на запис<br />
Планирате записване по време<br />
Отмяна на планиран запис<br />
Проверите оставащото място на<br />
твърдия диск<br />
Отмяна на планиран запис<br />
1. Изберете записа и натиснете<br />
OPTIONS.<br />
2. Изберете [Невключен в графика запис]<br />
и натиснете OK.<br />
BG 30
Български<br />
Изтриване на запис<br />
1. Изберете записа и натиснете<br />
OPTIONS.<br />
2. Изберете [Изтриване на запис], след<br />
което натиснете OK.<br />
Неуспешни записи<br />
Ако планираният запис е ограничен от<br />
разпространителя или не се показва като<br />
планиран, той се маркира като<br />
[Неуспешно] в списъка със записи.<br />
Игри<br />
Добавяне на конзола за игри<br />
Можете да играете игри, които се<br />
показват на телевизора. Преди да<br />
започнете, свържете вашата конзола за<br />
игри към този телевизор. Прочетете<br />
Свързване на телевизора > Свързване на<br />
устройства > Конзола за игри (Страница<br />
54).<br />
За лесен достъп добавете конзолата за<br />
игри към началното меню.<br />
1. Натиснете .<br />
2. Изберете [Добавете ваши устройства]<br />
> [Игрална контрола], след което<br />
натиснете OK.<br />
3. Изпълнете инструкциите на екрана за<br />
добавяне на конзолата за игри.<br />
Настройка за игри<br />
Можете да оптимизирате екрана на<br />
телевизора за игри без забавяне на<br />
картината чрез опцията [Игра] в<br />
настройките на [Интелигентна картина].<br />
Ако добавите игровата конзола към<br />
началното меню като [Игрална<br />
контрола], телевизорът автоматично<br />
превключва към настройката за игри.<br />
Ако конзолата за игри автоматично е<br />
добавена към началното меню като<br />
Blu-ray или DVD плейър, задайте<br />
настройката [Интелигентна картина]<br />
на [Игра], преди да започнете да<br />
играете.<br />
Превключване към настройката за игри<br />
1. Натиснете ADJUST.<br />
2. Изберете [Интелигентна картина] ><br />
[Игра], след което натиснете OK.<br />
Телевизорът е готов за игра.<br />
Забележка: Когато завършите игровата<br />
сесия, превключете обратно към<br />
обичайната настройка на [Интелигентна<br />
картина].<br />
Преглед на телетекст<br />
Избор на страница<br />
Когато каналите разпространяват<br />
телетекст, можете да го видите.<br />
1. Изберете канал, разпространяващ<br />
телетекст, и натиснете TEXT.<br />
2. Изберете страница по един от<br />
следните начини:<br />
Въведете номера на страницата с<br />
Бутони с цифри.<br />
Натиснете CH + / CH -, за да видите<br />
следващата или предишната<br />
страница.<br />
Натиснете Цветни бутони, за да<br />
изберете цветен елемент.<br />
3. Натиснете , за да излезете.<br />
Опции за телетекст<br />
1. Докато преглеждате телетекст,<br />
натиснете OPTIONS.<br />
2. Изберете опция:<br />
[Стопиране на<br />
страницата]/[Освободи страницата]:<br />
Стопиране или освобождаване на<br />
текущата страница.<br />
[Двоен екран]/[Цял екран]:<br />
Включване или изключване на<br />
телетекст на двоен екран. По един<br />
екран за текущия канал и телетекста<br />
в двете половини на телевизионния<br />
екран.<br />
[ТНП общ преглед]: Телетекстът с<br />
таблица на страници (T.O.P.) ви<br />
позволява да преминавате от една<br />
тема на друга, без да въвеждате<br />
номера на страниците.<br />
BG 31
[Уголемяване]/[Нормален изглед]:<br />
Увеличаване на мащаба на<br />
страницата. Натиснете Бутони за<br />
навигация, за да се придвижите по<br />
увеличения изглед.<br />
[Показване]: Скриване или<br />
разкриване на скритата информация<br />
на дадена страница, например<br />
решенията на гатанки или ребуси.<br />
[Превключване между<br />
подстраници]: Ако има достъпни<br />
подстраници, всяка от тях се показва<br />
автоматично.<br />
[Език]: Превключване към друга<br />
езикова група за правилно показване<br />
на различни набори знаци.<br />
3. Натиснете OPTIONS, за да излезете.<br />
Език за телетекст<br />
При цифровите телевизионни канали, за<br />
които разпространителите предлагат<br />
различни езици на телетекста, можете да<br />
изберете предпочитан основен и<br />
второстепенен език.<br />
1. Натиснете .<br />
2. Изберете [Настройка] > [Настр. за<br />
канали] или [Сателитни настр-ки].<br />
3. Изберете [Езици] > [Телетекст<br />
основна] или [Телетекст допълнителна].<br />
4. Изберете език и натиснете OK.<br />
Подстраници<br />
Ако страницата от телетекста съдържа<br />
няколко подстраници, можете<br />
последователно да прегледате всяка от<br />
тях. Тези подстраници се показват на<br />
лента до номера на основната страница.<br />
Ако има подстраници, натиснете или ,<br />
за да ги изберете.<br />
Търсене<br />
Можете да търсите дума или число в<br />
текущата страница от телетекста.<br />
1. Докато преглеждате телетекст,<br />
натиснете OK, за да осветите първата<br />
дума или число.<br />
2. Натиснете Бутони за навигация, за да<br />
преминете към думата или числото за<br />
търсене.<br />
3. Натиснете OK за начало на търсенето.<br />
4. За да излезете от търсенето, натиснете<br />
, докато спрат да се осветяват всички<br />
думи или числа.<br />
Цифров телетекст<br />
Ако разпространителят на цифрови<br />
телевизионни канали предлага специален<br />
цифров текст или интерактивни услуги,<br />
можете да преглеждате цифровия<br />
телетекст. Тези канали, като BBC1, може<br />
да имат цифров телетекст с повече<br />
интерактивни функции.<br />
Забележка: Цифровите текстови услуги са<br />
блокирани при включени субтитри.<br />
Прочетете Конфигуриране на телевизора<br />
> Езикови настройки > Субтитри при<br />
цифрови канали (Страница 46).<br />
Когато сте в цифровия телетекст:<br />
Натиснете Бутони за навигация, за<br />
да изберете или осветите елементи.<br />
Натиснете Цветни бутони, за да<br />
изберете опция, след което<br />
натиснете OK, за да я потвърдите<br />
или активирате.<br />
Телетекст 2,5<br />
С Teletext 2,5 можете да преглеждате<br />
телетекст с повече цветове и по-добра<br />
графика от обикновения телетекст. Ако<br />
Телетекст 2,5 се излъчва от даден канал,<br />
то той е включен по подразбиране.<br />
За да включите или изключите Телетекст<br />
2,5<br />
1. Натиснете .<br />
2. Изберете [Настройка] > [ТВ настр.] ><br />
[Предпочитания].<br />
3. Изберете [Телетекст 2,5] > [Вкл.] или<br />
[Изкл.], след което натиснете OK.<br />
BG 32
Български<br />
Задаване на ключалки и<br />
таймери<br />
Часовник<br />
Можете да виждате часовник на екрана<br />
на телевизора. Часовникът показва часа,<br />
излъчван от вашия оператор на<br />
телевизионни услуги.<br />
Показване на часовника на телевизора<br />
1. Докато гледате телевизия, натиснете<br />
OPTIONS.<br />
2. Изберете [Състояние] и след това<br />
натиснете OK.<br />
Часовникът се показва в долния десен<br />
ъгъл на телевизионния екран.<br />
Промяна на режима на часовника<br />
Можете да променяте режима на<br />
часовника на автоматичен или ръчен. По<br />
подразбиране е зададен на автоматичен<br />
режим, който го синхронизира с<br />
координираното универсално време<br />
(UTC). Ако телевизорът не може да<br />
получава излъчвания на UTC, променете<br />
режима на часовника на [Ръчен].<br />
1. Докато гледате телевизия, натиснете<br />
.<br />
2. Изберете [Настройка] > [ТВ настр.] ><br />
[Предпочитания].<br />
3. Изберете [Часовник] > [Режим авто<br />
часовник].<br />
4. Изберете [Автоматичен], [Ръчен] или<br />
[В зависимост от държавата], след което<br />
натиснете OK.<br />
Активиране или деактивиране на<br />
лятното часово време<br />
Можете да активирате или деактивирате<br />
лятното часово време в зависимост от<br />
региона си. Преди да го направите,<br />
задайте режима на часовника на [В<br />
зависимост от държавата].<br />
1. В менюто [Часовник] изберете [Лятно<br />
часово време] > [Лятно часово време]<br />
или [Стандартно време], след което<br />
натиснете OK. Лятното часово време се<br />
активира или деактивира.<br />
Ръчна настройка на часовника на<br />
телевизора<br />
Можете ръчно да зададете датата и часа.<br />
Преди да започнете, задайте режима на<br />
часовника на [Ръчен].<br />
1. В менюто [Часовник] изберете [Дата]<br />
или [Време], след това натиснете OK.<br />
2. Използвайте Бутони за навигация, за<br />
да направите избор.<br />
3. Изберете [Готово], след което<br />
натиснете OK.<br />
Таймер на заспиване<br />
Можете да превключите телевизора в<br />
режим на готовност след определено<br />
време. При обратното броене до<br />
зададеното време можете да изключите<br />
телевизора по-рано или да нулирате<br />
таймера за заспиване.<br />
1. Натиснете .<br />
2. Изберете [Настройка] > [ТВ настр.] ><br />
[Предпочитания] > [Таймер на<br />
заспиване].<br />
3. Натиснете Бутони за навигация, за да<br />
настроите таймера за заспиване.<br />
Таймерът за заспиване може да се<br />
настрои до 180 минути, разпределени на<br />
стъпки от по десет минути. За да<br />
изключите таймера, го задайте на нула<br />
минути.<br />
4. Натиснете OK, за да активирате<br />
таймера за заспиване. След определеното<br />
време телевизорът преминава в режим на<br />
готовност.<br />
BG 33
Заключване за деца<br />
За да защитите децата от неподходящи<br />
телевизионни програми, можете да<br />
заключите телевизора или да блокирате<br />
програмите с възрастови ограничения.<br />
Задаване или промяна на кода за<br />
заключване за деца<br />
1. Натиснете .<br />
2. Изберете [Настройка] > [Настр. за<br />
канали] или [Сателитни настр-ки] ><br />
[Заключване за деца].<br />
3. Изберете [Задаване на код] или<br />
[Промяна на кода].<br />
4. Въведете кода с Бутони с цифри.<br />
Съвет: Ако забравите кода си, въведете<br />
"8888", за да заобиколите всички<br />
съществуващи кодове.<br />
Заключване или отключване на канали<br />
1. В менюто за заключване за деца<br />
изберете [Заключване на каналите].<br />
2. Въведете кода за заключване за деца с<br />
Бутони с цифри. Ще се появи менюто<br />
[Заключване на каналите].<br />
3. Изберете канали за заключване или<br />
отключване.<br />
Родителска оценка<br />
Можете да настроите телевизора да<br />
показва само програми с подходяща за<br />
вашето дете възрастова категория. Това<br />
ограничение се прилага само за цифрови<br />
канали от разпространители, които<br />
оценяват програмите си в зависимост от<br />
възрастта.<br />
1. Натиснете .<br />
2. Изберете [Настройка] > [Настр. за<br />
канали] или [Сателитни настр-ки].<br />
3. Изберете [Заключване за деца] ><br />
[Родителска оценка].<br />
Показва се съобщение, което ви подканва<br />
да въведете кода за заключване за деца.<br />
4. Въведете кода за заключване за деца с<br />
Бутони с цифри.<br />
5. Изберете възрастова категория и<br />
натиснете OK.<br />
Всички програми над избраната<br />
възрастова категория се блокират.<br />
Информация относно кодовете за<br />
заключване за деца ще намерите в<br />
Допълнителни функции на телевизора ><br />
Задаване на ключалки и таймери ><br />
Заключване за деца (Страница 34).<br />
Използване на EasyLink<br />
Какво можете да направите<br />
Можете да използвате оптимално<br />
съвместимите с HDMI-CEC устройства<br />
посредством усъвършенстваните функции<br />
за управление на <strong>Philips</strong> EasyLink.<br />
Свържете съвместимите с HDMI-CEC<br />
устройства чрез HDMI към телевизора и<br />
ги контролирайте едновременно с<br />
дистанционното му управление.<br />
Забележка: Други марки описват<br />
функциите за HDMI-CEC по различен<br />
начин. Някои примери са Anynet<br />
(Samsung), Aquos Link (Sharp) или BRAVIA<br />
Sync (Sony). Не всички марки са напълно<br />
съвместими с <strong>Philips</strong> EasyLink.<br />
След като включите <strong>Philips</strong> EasyLink, са<br />
налични следните функции:<br />
Изпълнение с едно докосване<br />
При възпроизвеждане от съвместимо с<br />
HDMI-CEC устройство телевизорът се<br />
включва от режим на готовност и<br />
превключва на правилния източник.<br />
Режим на готовност с едно докосване<br />
Когато натиснете на дистанционното<br />
управление на телевизора, той и всички<br />
съвместими с HDMI-CEC устройства<br />
преминават в режим на готовност.<br />
Дистанционно управление EasyLink<br />
Можете да управлявате няколко<br />
съвместими с HDMI-CEC устройства<br />
посредством дистанционното управление<br />
на телевизора.<br />
Контрол на звука на системата<br />
Ако чрез HDMI ARC конектора свържете<br />
съвместимо с HDMI-CEC устройство,<br />
което има високоговорители, можете да<br />
слушате звука на телевизора от тях,<br />
вместо от високоговорителите<br />
телевизора.<br />
BG 34
Български<br />
Синхронизиране на звука<br />
Ако свържете телевизора към домашно<br />
кино, можете да синхронизирате звука и<br />
картината, за да избегнете забавяне<br />
между тях.<br />
Запазване на качеството на картината<br />
Ако качеството на картината на<br />
телевизора е нарушено от функциите за<br />
обработка на картината на други<br />
устройства, можете да включите Pixel Plus<br />
Link, за да възстановите качеството.<br />
Максимално увеличаване на размера на<br />
видео със субтитри<br />
Някои субтитри могат да създадат<br />
отделна лента под видеото, което<br />
ограничава областта за показването му. За<br />
да увеличите областта за показване на<br />
видеото, можете да включите<br />
автоматичното изместване на субтитрите,<br />
така че те да се показват върху<br />
видеоизображението.<br />
Слушане на друго устройство, когато<br />
телевизорът е в режим на готовност<br />
Можете да слушате свързано съвместимо<br />
с HDMI-CEC устройство през<br />
тонколоните на телевизора дори когато<br />
той е в режим на готовност.<br />
Какво ви трябва<br />
Свържете поне две съвместими с<br />
HDMI-CEC устройства чрез HDMI.<br />
Вижте Свързване на телевизора > За<br />
кабелите > HDMI (Страница 50).<br />
Конфигурирайте всяко съвместимо с<br />
HDMI-CEC устройство по правилния<br />
начин<br />
Включете EasyLink<br />
Включете EasyLink<br />
1. Натиснете .<br />
2. Изберете [Настройка] > [ТВ настр.] ><br />
[EasyLink].<br />
3. Изберете [включване] или<br />
[изключване], след което натиснете OK.<br />
Едновременно управление на<br />
устройства<br />
Ако свържете няколко HDMI-CEC<br />
устройства, поддържащи тази настройка,<br />
можете да ги контролирате чрез<br />
дистанционното управление на<br />
телевизора.<br />
Забележка: Това е разширена настройка.<br />
Устройствата, които не поддържат тази<br />
настройка, няма да реагират на<br />
дистанционното управление на<br />
телевизора.<br />
1. Натиснете .<br />
2. Изберете [Настройка] > [ТВ настр.] ><br />
[EasyLink].<br />
3. Изберете [Дистанционно управление<br />
EasyLink] > [Вкл.] или [Изкл.].<br />
4. Натиснете OK за активиране.<br />
Полезни съвети:<br />
За да се върнете към управление на<br />
телевизора, натиснете , след което<br />
изберете [Гледане на ТВ].<br />
За да управлявате друго устройство,<br />
натиснете , след което изберете<br />
устройството от менюто "Начало".<br />
За да излезете, натиснете .<br />
Бутони EasyLink<br />
Можете да контролирате съвместимите с<br />
HDMI-CEC устройства чрез тези бутони<br />
на дистанционното управление:<br />
: Включване или преминаване в<br />
режим на готовност на телевизора и<br />
свързаното устройство.<br />
Бутони за възпроизвеждане:<br />
Управление на възпроизвеждането<br />
на видео или музика.<br />
Бутони с цифри: Избор на заглавие,<br />
глава или запис.<br />
OK: Стартиране, спиране на пауза<br />
или подновяване на<br />
възпроизвеждането от свързаното<br />
устройство, активиране на избор или<br />
отваряне на менюто на<br />
устройството.<br />
/ : Търсене назад и напред в<br />
свързаното устройство.<br />
: Показване на началното меню на<br />
телевизора.<br />
BG 35
Можете да контролирате устройства и<br />
чрез други бутони на EasyLink, налични в<br />
екранното дистанционно управление<br />
(OSRC).<br />
За достъп до OSRC<br />
1. Докато гледате съдържание от<br />
свързано устройство, натиснете<br />
OPTIONS.<br />
2. Изберете [Показване на бутоните на<br />
устройството] и след това натиснете OK.<br />
3. Изберете екранен бутон, след което<br />
натиснете OK.<br />
4. Натиснете , за да излезете.<br />
Избор на изход за тонколони<br />
Ако свързано устройство е съвместимо с<br />
HDMI CEC, можете да изведете звука на<br />
телевизора по HDMI кабел. Не са<br />
необходими други аудиокабели. Уверете<br />
се, че сте свързали устройството към<br />
HDMI съединителя на телевизора. Вижте<br />
Свързване на телевизора > За кабелите ><br />
HDMI (Страница 50).<br />
Конфигуриране на тонколоните на<br />
телевизора<br />
1. Натиснете .<br />
2. Изберете [Настройка] > [ТВ настр.] ><br />
[EasyLink] > [ТВ-високоговорители].<br />
3. Изберете опция и натиснете OK:<br />
[Изкл.]: Изключване на тонколоните<br />
на телевизора.<br />
[Вкл.]: Включване на тонколоните на<br />
телевизора.<br />
[EasyLink]: Телевизионният аудио<br />
сигнал се прехвърля поточно през<br />
свързаното HDMI-CEC устройство.<br />
Превключете звука от телевизора<br />
към свързаното HDMI-CEC<br />
аудиоустройство от менюто<br />
„Регулиране“.<br />
[Авто-старт на EasyLink]:<br />
Автоматично изключване на<br />
тонколоните на телевизора и<br />
поточно прехвърляне на<br />
телевизионния аудио сигнал към<br />
свързаното HDMI-CEC аудио<br />
устройство.<br />
Избор на изход за тонколони от менюто<br />
"Регулиране"<br />
Ако са избрани [EasyLink] или [Автостарт<br />
на EasyLink], можете да влезете в<br />
менюто „Регулиране“, за да превключите<br />
телевизионния аудио сигнал.<br />
1. Докато гледате телевизия, натиснете<br />
ADJUST.<br />
2. Изберете [Високоговорители] и след<br />
това натиснете OK.<br />
3. Изберете едно от следните, след което<br />
натиснете OK:<br />
[Телевизор]: Включено по<br />
подразбиране.<br />
Телевизионният аудио сигнал се<br />
прехвърля поточно през телевизора<br />
и свързаното HDMI-CEC аудио<br />
устройство, докато свързаното<br />
устройство не превключи към<br />
управление на системния звук. След<br />
това телевизионният аудио сигнал се<br />
прехвърля поточно през свързаното<br />
устройство.<br />
[Усилвател]: Аудио сигналът се<br />
прехвърля поточно през свързаното<br />
HDMI-CEC устройство. Ако режимът<br />
за системен звук не е включен в<br />
устройството, аудио сигналът ще<br />
продължи да се прехвърля поточно<br />
през тонколоните на телевизора.<br />
Ако е избрано [Авто-старт на<br />
EasyLink], телевизорът подканва<br />
свързаното устройство да превключи<br />
в режим за системен звук.<br />
Със съвместимо с HDMI ARC устройство<br />
Ако съвместимо с HDMI-ARC устройство<br />
е свързано през HDMI ARC съединителя с<br />
телевизора, можете да изведете звука на<br />
телевизора по HDMI кабела. Не ви е<br />
необходим допълнителен аудио кабел.<br />
1. Натиснете .<br />
2. Изберете [Настройка] > [ТВ настр.] ><br />
[EasyLink].<br />
3. Изберете [HDMI 1 - ARC].<br />
4. Изберете едно от нещата по-долу, след<br />
което натиснете OK.<br />
[Вкл.]: Можете да слушате звука на<br />
телевизора през свързаното<br />
съвместимо с ARC устройство.<br />
BG 36
Български<br />
<br />
[Изкл.]: Слушане на звука на<br />
телевизора от тонколоните му или<br />
от устройство, свързано през<br />
конектора за цифров аудио изход.<br />
5. Управлявайте възпроизвеждането с<br />
бутоните за възпроизвеждане на<br />
дистанционното управление на<br />
телевизора.<br />
Синхронизиране на звука<br />
Ако телевизорът е свързан със система за<br />
домашно кино (HTS) и има забавяне<br />
между картината и звука, можете да ги<br />
синхронизирате.<br />
Ако използвате HTS на <strong>Philips</strong>, звукът<br />
и картината се синхронизират<br />
автоматично.<br />
За да синхронизирате звука и<br />
картината при други марки, трябва да<br />
включите забавянето на аудиосигнала<br />
в телевизора.<br />
Включване на забавянето на изходния<br />
аудиосигнал<br />
1. Натиснете .<br />
2. Изберете [Настройка] > [ТВ настр.] ><br />
[Предпочитания].<br />
3. Изберете [Закъснение на аудио изход]<br />
> [Вкл.], след което натиснете OK.<br />
Запазване на качеството на<br />
картината<br />
Ако качеството на картината на<br />
телевизора е нарушено от функциите за<br />
обработка на картината на други<br />
устройства, можете да включите Pixel Plus<br />
Link.<br />
Включване на Pixel Plus Link<br />
1. Натиснете .<br />
2. Изберете [Настройка] > [ТВ настр.] ><br />
[EasyLink].<br />
3. Изберете [Връзка на Pixel Plus] ><br />
[Вкл.], след което натиснете OK.<br />
Максимално увеличаване на<br />
областта за показване на видео<br />
Някои субтитри могат да създадат<br />
отделна лента под видеото, която<br />
ограничава областта за показването му. За<br />
да увеличите областта за показване на<br />
видеото, можете да включите<br />
автоматичното изместване на субтитрите.<br />
Така субтитрите ще се показват върху<br />
видеоизображението.<br />
Включване на автоматичното изместване<br />
на субтитрите<br />
1. Натиснете .<br />
2. Изберете [Настройка] > [ТВ настр.] ><br />
[EasyLink] > [Автоматично изместване на<br />
субтитрите].<br />
3. Изберете [Вкл.] и натиснете OK за<br />
активиране.<br />
Забележка: Уверете се, че форматът на<br />
картината на телевизора е зададен на<br />
[Авто формат] или [Разтегляне на екрана<br />
за филми 16:9].<br />
Слушане на друго у-во, когато ТВ<br />
е в режим на готовност<br />
Можете да слушате свързано съвместимо<br />
с HDMI-CEC устройство през<br />
високоговорителите на телевизора дори<br />
когато той е в режим на готовност.<br />
1. Натиснете ADJUST за приемане на<br />
аудио сигнал от свързаното <strong>Philips</strong><br />
EasyLink устройство.<br />
Ако е наличен, се включва режимът само<br />
за звук.<br />
2. Приемете подканата на телевизора за<br />
изключване на екрана му.<br />
3. Управлявайте възпроизвеждането на<br />
звук с дистанционното управление на<br />
телевизора.<br />
BG 37
Гледане на Scenea<br />
Какво можете да направите<br />
Със Scenea можете да поставите снимка<br />
като тапет на телевизора. За тапет<br />
използвайте снимката по подразбиране<br />
или заредете своя.<br />
Тапетът се показва за 240 минути или<br />
продължителността на таймера за<br />
заспиване.<br />
Включване<br />
1. Натиснете .<br />
2. Изберете [Scenea] и след това<br />
натиснете OK.<br />
Показва се картината по подразбиране.<br />
Забележка: Тапетът се показва за 240<br />
минути или продължителността на<br />
таймера за заспиване. За информация<br />
относно таймера за заспиване вижте<br />
Допълнителни функции на телевизора ><br />
Задаване на ключалки и таймери ><br />
Таймер за заспиване (Страница 33).<br />
Зареждане на тапет на<br />
телевизора<br />
Можете да зададете като тапет и своя<br />
снимка от свързано USB устройство за<br />
съхранение или свързан компютър.<br />
Забележка: Когато зареждате нова<br />
снимка, тя замества съществуващата.<br />
1. Свържете USB устройството за<br />
съхранение към телевизора или мрежата.<br />
2. Натиснете .<br />
3. Изберете [Преглеждане в USB] или<br />
[Your network] и натиснете OK.<br />
4. Изберете изображение и натиснете<br />
OPTIONS.<br />
5. Изберете [Задай като Scenea], след<br />
което натиснете OK.<br />
6. Изберете [Да], след което натиснете<br />
OK.<br />
7. Натиснете произволен бутон, за да<br />
излезете от Scenea.<br />
BG 38
Български<br />
4 Настройка на<br />
телевизора<br />
Картина и звук<br />
Помощник за настройки<br />
Можете да изберете настройки на<br />
картината и звука чрез помощника за<br />
настройки, който веднага показва<br />
резултата от избраната настройка.<br />
1. Докато гледате телевизия, натиснете<br />
.<br />
2. Изберете [Настройка] > [Бърза настр.<br />
на картина и звук], след което натиснете<br />
OK.<br />
3. Изберете [Старт], след което<br />
натиснете OK.<br />
4. Следвайте инструкциите на екрана, за<br />
да изберете предпочитаните си<br />
настройки.<br />
Други настройки на картината<br />
Можете да промените настройките в<br />
менюто „Картина“.<br />
1. Натиснете .<br />
2. Изберете [Настройка] > [ТВ настр.] ><br />
[Картина], след което натиснете OK.<br />
3. Изберете настройка за промяна и<br />
натиснете OK.<br />
Забележка: Опциите, отбелязани със *, са<br />
достъпни само за определени режими.<br />
[Интелигентна картина]: Достъп до<br />
предварително зададени<br />
интелигентни настройки на<br />
картината.<br />
[Нулиране]: Възстановяване на<br />
фабричните настройки.<br />
[Контраст подсветка]: Регулиране на<br />
контраста на телевизионното<br />
фоново осветление.<br />
[Яркост]: Регулиране на интензитета<br />
и детайлите в тъмните области.<br />
[Цвят]: Регулиране на нивото на<br />
цветовото насищане.<br />
[Нюанс]: Компенсиране на<br />
цветовите разлики в NTSC<br />
предавания.<br />
[Острота]: Регулиране на рязкостта<br />
на изображението.<br />
[Шумопотискане]: Филтриране и<br />
намаляване на шума на<br />
изображението.<br />
[Оттенък]: Регулиране на цветовия<br />
баланс на изображението.<br />
[Цвят по избор]: Персонализиране<br />
на настройката за нюанси.<br />
[Pixel Plus HD] / [Pixel Precise HD]*:<br />
Разширени настройки на цветовете<br />
за фино регулиране на всеки пиксел<br />
за съответствие с околните пиксели.<br />
Тази настройка създава ярки<br />
изображения с висока детайлност.<br />
- [HD Natural Motion]*:<br />
Намалява трептенето и изглажда<br />
движението.<br />
- [Clear LCD]*: Позволява<br />
изключителна рязкост на движението, подобро<br />
ниво на черното, висок контраст с<br />
мека картина без трептене и по-широк<br />
зрителен ъгъл.<br />
- [Разделителна способност<br />
Su<strong>per</strong>]: Позволява изключителна рязкост,<br />
особено на линии и очертания в<br />
картината.<br />
- [Динамичен контраст]:<br />
Задаване на нивото за автоматично<br />
подсилване на детайлите в тъмните,<br />
средните и светлите области на<br />
картината.<br />
- [Динамично фоново<br />
осветление]: По-ниска консумация на<br />
енергия чрез затъмняване на фоновото<br />
осветление спрямо околната светлина.<br />
- [Намаляване на MPEG<br />
артефакт]: Изглаждане на цифровите<br />
преходи в картината.<br />
- [Подчертаване на цвета]:<br />
Задаване на по-ярки цветове и<br />
подобряване на разделителната<br />
способност на детайлите в тях.<br />
- [Гама]: Нелинейна настройка<br />
за осветеността и контраста на картината.<br />
BG 39
- [Контраст на видео]: Промяна<br />
на интензитета на светлите области без<br />
промяна на тъмните.<br />
[PC режим]: Разрешение за промяна<br />
на настройките на картината, когато<br />
с телевизора е свързан компютър<br />
посредством HDMI.<br />
Ако е активирано, можете да<br />
изберете [Формат на картината] ><br />
[Немащабиран], което осигурява<br />
максимални детайли за показване на<br />
съдържание от компютър.<br />
[Светлинен сензор]: Динамично<br />
регулиране на настройките, за да<br />
отговарят на осветлението.<br />
[Формат на картината]: Промяна на<br />
формата на картината.<br />
[Ръбове на екрана]: Промяна на<br />
размера на картината.<br />
[Изместване на картината]:<br />
Преместване на положението на<br />
картината. Не можете да изберете<br />
тази настройка, ако избраният<br />
формат на картината е [Авто<br />
запълване], [Авто мащабиране] или<br />
[Wide screen].<br />
Други настройки на звука<br />
Можете да промените настройките в<br />
менюто „Звук“.<br />
1. Натиснете .<br />
2. Изберете [Настройка] > [ТВ настр.] ><br />
[Звук], след което натиснете OK.<br />
3. Изберете настройка за регулиране:<br />
[Интелигентен звук]: Достъп до<br />
предварително зададени<br />
интелигентни настройки на звука.<br />
[Нулиране]: Възстановяване на<br />
фабричните настройки.<br />
[Баси]: Регулиране на нивото на<br />
басите.<br />
[Високи честоти]: Регулиране на<br />
нивото на високите честоти.<br />
[Съраунд]: Активиране на<br />
пространствения звук.<br />
[Сила на звука на слушалките]:<br />
Регулиране на силата на звука на<br />
слушалките.<br />
<br />
<br />
<br />
[Автоматично изравняване на<br />
нивото на звука]: Автоматично<br />
намаляване на внезапните промени в<br />
силата на звука, например при<br />
превключване на каналите.<br />
[Баланс]: Регулиране на баланса на<br />
лявата и дясната тонколона.<br />
[Цифров изход - формат]: Избор на<br />
аудио изхода през конектора за<br />
цифров аудио изход. Изберете<br />
[Стерео] за стереозвук или<br />
[Многоканално] за извеждане на<br />
звука към домашно кино<br />
Избор на аудиоформат<br />
Ако разпространител на цифров<br />
телевизионен сигнал предлага поточен<br />
звук в различни формати, можете да<br />
изберете аудиоформат.<br />
1. Натиснете .<br />
2. Изберете [Настройка] > [Настр. за<br />
канали] или [Сателитни настр-ки] ><br />
[Езици].<br />
3. Изберете настройка и натиснете OK.<br />
[Предпочитан звуков формат]:<br />
Приемане на стандартен<br />
аудиоформат (MPEG) или разширени<br />
аудиоформати (AAC, EAC-3 или AC-<br />
3, ако са налични).<br />
[Моно/стерео]: Ако е налично<br />
стерео предаване, изберете моно<br />
или стерео звук.<br />
Възстановяване на картината и<br />
звука<br />
Можете да възстановите настройките на<br />
картината и звука по подразбиране, без<br />
да променяте настройките на<br />
инсталираните канали.<br />
1. Докато гледате телевизия, натиснете<br />
.<br />
2. Изберете [Настройка] > [ТВ настр.] ><br />
[Фабрични настройки], след което<br />
натиснете OK.<br />
Всички настройки на телевизора (освен<br />
тези на каналите) се възстановяват до<br />
фабричните.<br />
BG 40
Български<br />
Настройки на каналите<br />
Автоматично инсталиране<br />
При първоначалното включване на<br />
телевизора е извършено пълно<br />
инсталиране на каналите. За да промените<br />
езика и държавата и да преинсталирате<br />
всички налични телевизионни канали,<br />
можете отново да стартирате тази<br />
инсталация.<br />
Стартиране на инсталиране<br />
1. Натиснете .<br />
2. Изберете [Настройка] > [Търсене на<br />
канали] > [Преинсталиране на канали],<br />
след което натиснете OK.<br />
Ще се появи менюто на държавата.<br />
3. Изберете държавата си и натиснете<br />
OK.<br />
4. Изберете мрежата и натиснете OK.<br />
[Антена (DVB-T)]: Достъп до<br />
безплатни ефирни или цифрови DVB-<br />
T канали.<br />
[Кабел (DVB-C)]: Достъп до кабелни<br />
или цифрови DVB-C канали.<br />
5. Следвайте инструкциите от екрана, за<br />
да изберете други опции, ако има такива.<br />
Показва се началното меню за търсене на<br />
канали.<br />
6. Стартиране на търсене на канали:<br />
Ако разпространителят на канала ви<br />
даде инструкции за промяна на<br />
настройките, изберете [Настройки]<br />
и натиснете OK. Следвайте<br />
инструкциите на разпространителя,<br />
за да актуализирате настройките.<br />
В противен случай изберете [Старт]<br />
и натиснете OK.<br />
7. След като търсенето на канали<br />
завърши, изберете [Готово] и натиснете<br />
OK.<br />
8. След като търсенето на канали<br />
завърши, изберете [Готово] и натиснете<br />
OK.<br />
Съвет: Натиснете<br />
списъка с каналите.<br />
LIST, за да видите<br />
Забележка:Когато бъдат намерени<br />
цифрови телевизионни канали, списъкът<br />
на инсталираните канали може да покаже<br />
празни номера. Можете да преименувате,<br />
пренаредите или деинсталирате тези<br />
канали.<br />
Инсталиране на аналогови канали<br />
NonPu blish<br />
Можете да търсите и съхранявате<br />
аналогови телевизионни канали един по<br />
един.<br />
Стъпка 1: Избор на вашата система<br />
Забележка: Пропуснете тази стъпка, ако<br />
системните ви настройки са правилни.<br />
1. Докато гледате телевизия, натиснете<br />
.<br />
2. Изберете [Настройка] > [Настр. за<br />
канали] > [Инсталиране на канал].<br />
3. Изберете [Аналогов: Ръчно<br />
инсталиране] > [Система], след което<br />
натиснете OK.<br />
4. Изберете системата за вашата държава<br />
или регион, след което натиснете OK.<br />
Стъпка 2: Търсене и запаметяване на<br />
нови ТВ канали<br />
1. В менюто [Аналогов: Ръчно<br />
инсталиране] изберете [Търсене на<br />
канал], след което натиснете OK.<br />
2. Намиране на канал:<br />
Ако знаете честотата на канала, я<br />
въведете с Бутони за навигация или<br />
Бутони с цифри.<br />
В противен случай потърсете<br />
следващата честота със силен сигнал:<br />
изберете [Търсене] и натиснете OK.<br />
3. След като намерите правилния канал,<br />
изберете [Готово] и натиснете OK.<br />
4. Изберете [Съхраняване като нов<br />
канал], след което натиснете OK за<br />
съхраняване на новия телевизионен канал.<br />
Забележка: Ако приемането е лошо,<br />
преместете антената и повторете<br />
процедурата.<br />
BG 41
Инсталиране на цифрови канали<br />
NonPu blish<br />
Ако знаете честотата на каналите, които<br />
искате да инсталирате, можете да<br />
търсите и съхранявате цифрови канали<br />
един по един. За най-добри резултати се<br />
свържете с разпространителя или<br />
професионален техник.<br />
1. Натиснете .<br />
2. Изберете [Настройка] > [Настр. за<br />
канали] > [Инсталиране на канал].<br />
3. Изберете [Цифров: Тест за приемане]<br />
> [Търсене], след което натиснете OK.<br />
4. Натиснете Бутони с цифри, за да<br />
зададете честотата на канала.<br />
5. Изберете [Търсене], след което<br />
натиснете OK.<br />
6. След като каналът бъде намерен,<br />
изберете [Съхран.], след което натиснете<br />
OK.<br />
7. Натиснете , за да излезете.<br />
Забележка: Ако кабелният оператор не<br />
ви предостави конкретна стойност на<br />
символната скорост за DVB-C каналите,<br />
изберете [Автоматичен] в [Режим на<br />
символна скорост].<br />
Фино настройване на<br />
аналоговите канали<br />
Ако приемането на аналогов<br />
телевизионен канал е лошо, направете му<br />
фина настройка.<br />
1. Натиснете .<br />
2. Изберете [Настройка] > [Настр. за<br />
канали] > [Инсталиране на канал].<br />
3. Изберете [Аналогов: Ръчно<br />
инсталиране] > [Фина настройка], след<br />
което натиснете OK.<br />
4. Натиснете или , за да настроите<br />
фино канала.<br />
5. Когато изберете правилната честота на<br />
канала, изберете [Готово], след което<br />
натиснете OK.<br />
6. Изберете опция и натиснете OK.<br />
[Съхраняване на текущия канали]:<br />
Съхраняване на канала под текущия<br />
му номер.<br />
<br />
[Съхраняване като нов канал]:<br />
Съхраняване на канала под нов<br />
номер.<br />
Актуализиране на списъка на<br />
каналите<br />
При първоначалното включване на<br />
телевизора е извършено пълно<br />
инсталиране на каналите.<br />
По подразбиране, когато възникнат<br />
промени в тези списъци с канали,<br />
телевизорът ги актуализира автоматично.<br />
Можете да изключите автоматичното<br />
актуализиране или да актуализирате<br />
каналите ръчно.<br />
Забележка: Ако получите подкана да<br />
въведете код, въведете "8888".<br />
Автоматично актуализиране<br />
За автоматично добавяне или премахване<br />
на цифрови канали оставете телевизора в<br />
режим на готовност. Телевизорът<br />
актуализира каналите и съхранява тези,<br />
които са нови, всеки ден. Празните<br />
канали се премахват от списъка с канали.<br />
Изключване на съобщението за<br />
актуализиране на каналите<br />
Ако е извършено актуализиране на<br />
каналите, при пускане на телевизора се<br />
показва съобщение. Можете да изключите<br />
това съобщение.<br />
1. Натиснете .<br />
2. Изберете [Настройка] > [Настр. за<br />
канали] или [Сателитни настр-ки].<br />
3. Изберете [Инсталиране на канал] ><br />
[Съобщение за актуализация на канал].<br />
4. Изберете [Изкл.] и натиснете OK.<br />
Изключване на автоматичните<br />
актуализации<br />
В менюто [Инсталиране на канал]<br />
изберете [Автоматична актуализация на<br />
каналите] > [Изкл.].<br />
BG 42
Български<br />
Ръчно актуализиране на каналите<br />
1. Натиснете .<br />
2. Изберете [Настройка] > [Търсене на<br />
канали] > [Актуализиране на канали],<br />
след което натиснете OK.<br />
3. Следвайте инструкциите на екрана, за<br />
да актуализирате каналите.<br />
Копиране на канали<br />
ВНИМАНИЕ: Тази функция е<br />
предназначена за търговски<br />
представители и сервизен персонал.<br />
Можете да копирате списъци с канали от<br />
един телевизор <strong>Philips</strong> на друг<br />
посредством USB устройство за<br />
съхранение. Не е нужно да търсите<br />
канали или да ги инсталирате отново на<br />
втория телевизор. Файлът, съдържащ<br />
списъка с канали, е достатъчно малък, за<br />
да се побере на всяко USB устройство за<br />
съхранение.<br />
Какво ви трябва<br />
Два телевизора <strong>Philips</strong> със следните<br />
свойства:<br />
Еднаква настройка за държава<br />
Еднакъв диапазон години<br />
Еднакъв тип DVB, обозначен с<br />
окончанието (H, K, T или D/00) в<br />
името на модела<br />
Еднакви настройки за сателитни<br />
канали, включително броя LNB<br />
сателити<br />
Еднакъв тип хардуер, обозначен на<br />
етикета на задната страна на<br />
телевизора (например Qxxx.xx.Lx)<br />
Съвместими версии на софтуера<br />
Ако списъкът с канали не може да се<br />
копира на втория телевизор, се показва<br />
съобщение.<br />
Забележка: Ако получите подкана да<br />
въведете код, въведете "8888".<br />
Стъпка 1: Проверете настройката за<br />
държава<br />
1. Включете първия телевизор (с каналите,<br />
които искате да копирате на втория<br />
телевизор).<br />
2. Натиснете .<br />
3. Изберете [Настройка] > [Търсене на<br />
канали] > [Повторно инсталиране на<br />
канали], след което натиснете OK.<br />
Ще се появи менюто на държавата.<br />
4. Запишете си текущата настройка.<br />
5. Натиснете .<br />
6. Натиснете [Отказ], за да излезете.<br />
Стъпка 2: Копирайте списъка с канали на<br />
USB<br />
1. Свържете USB устройство за<br />
съхранение с първия телевизор (на който<br />
са инсталирани каналите).<br />
2. Натиснете .<br />
3. Изберете [Настройка] > [ТВ настр.] ><br />
[Предпочитания] > [Копиране на списък<br />
с канали] > [Копиране на USB], след<br />
което натиснете OK.<br />
Списъкът с канали се копира на USB<br />
устройството за съхранение.<br />
4. Извадете USB устройството за<br />
съхранение.<br />
Стъпка 3: Ако на втория телевизор не са<br />
инсталирани канали<br />
1. Включете втория телевизор (на който<br />
искате да копирате списъка с канали).<br />
Започва първоначалното инсталиране.<br />
2. Следвайте инструкциите на екрана и<br />
изберете същата държава като тази на<br />
телевизора, от който искате да копирате.<br />
3. Пропуснете търсенето на канали.<br />
4. Свържете USB устройството за<br />
съхранение.<br />
5. Натиснете .<br />
6. Изберете [Настройка] > [ТВ настр.] ><br />
[Предпочитания] > [Копиране на списък<br />
с канали] > [Копиране в телевизора] и<br />
натиснете OK.<br />
Списъкът с канали се копира на<br />
телевизора.<br />
7. Извадете USB устройството за<br />
съхранение.<br />
BG 43
Стъпка 3: Ако на втория телевизор са<br />
инсталирани канали<br />
1. Включете втория телевизор (на който<br />
искате да копирате списъка с канали).<br />
2. Натиснете .<br />
3. Изберете [Настройка] > [Търсене на<br />
канали] > [Повторно инсталиране на<br />
канали], след което натиснете OK.<br />
Ще се появи менюто на държавата.<br />
4. Уверете се, че настройката за държава<br />
е същата като на първия телевизор.<br />
5. Натиснете .<br />
6. Натиснете [Отказ], за да излезете.<br />
7. Ако настройката за държава е различна,<br />
преинсталирайте втория телевизор, така<br />
че тя да съответства на настройката на<br />
първия. Вижте Конфигуриране на<br />
телевизора > Възстановяване на<br />
настройките по подразбиране (Страница<br />
49).<br />
8. Свържете USB устройството за<br />
съхранение с втория телевизор.<br />
9. Натиснете .<br />
10. Изберете [Настройка] > [ТВ настр.]<br />
> [Предпочитания] > [Копиране на<br />
списък с канали] > [Копиране в<br />
телевизора] и натиснете OK.<br />
Списъкът с канали се копира на втория<br />
телевизор.<br />
11. Извадете USB устройството за<br />
съхранение.<br />
Сателитни настройки<br />
Какво можете да направите<br />
Преглед на сателитни канали<br />
Забележка: налично е само при<br />
определени модели. [Търсене на<br />
сателит] се предлага само ако<br />
телевизорът поддържа DVB-S.<br />
За да приемате сателитни канали,<br />
свържете SAT конектора на телевизора<br />
със сателитна антена.<br />
LNB<br />
Този телевизор може да приема сигнали<br />
от 4 различни сателитни конвертора<br />
(LNB). LNB се монтира в крайния полюс<br />
на параболичната антена и улавя<br />
сателитни сигнали.<br />
Инсталиране на сателитни канали<br />
1. Докато гледате телевизия, натиснете<br />
.<br />
2. Изберете [Настройка] > [Търсене на<br />
сателит] > [Повторно инсталиране на<br />
канали].<br />
3. Следвайте инструкциите на екрана, за<br />
да завършите инсталирането.<br />
4. След приключване, изберете [Готово] и<br />
натиснете OK.<br />
Избор на вид на връзката<br />
Когато инсталирате сателитни канали,<br />
трябва да зададете вид на връзката.<br />
Видът на връзката определя броя LNB на<br />
сателитната антена и броя сателитни<br />
канали, които можете да инсталирате.<br />
1. След като изберете [Повторно<br />
инсталиране на канали], изберете<br />
[Настройки] и натиснете OK.<br />
2. Изберете [Вид връзка].<br />
3. Изберете настройка и след това<br />
натиснете OK.<br />
[Един LNB]: Изберете, ако има само<br />
един LNB.<br />
[DISeqC Mini (2 LNBs)]: Изберете,<br />
ако има 2 LNB.<br />
[DISeqC 1.0 (3-4 LNBs)]: Изберете за<br />
3 или 4 LNB.<br />
Проверка на силата на сигнала<br />
Ако при инсталиране е пропуснат канал<br />
или транспордер, можете да проверите<br />
силата на сигнала на сателит или да<br />
добавите нов канал.<br />
1. Докато гледате телевизия, натиснете<br />
.<br />
2. Изберете [Настройка] > [Търсене на<br />
сателит] > [Ръчно инсталиране] и<br />
натиснете OK.<br />
3. Изберете LNB.<br />
BG 44
Български<br />
4. Ако знаете честотата на транспордера<br />
(който може да включва няколко канала),<br />
изберете [Честота] и я въведете.<br />
5. Изберете [Търсене], след което<br />
натиснете OK.<br />
6. Ако е намерена нова честота,<br />
натиснете [Съхран.], за да добавите<br />
новия транспордер с каналите му.<br />
Актуализиране на сателитни канали<br />
1. Докато гледате телевизия, натиснете<br />
.<br />
2. Изберете [Настройка] > [Търсене на<br />
сателит] > [Актуализиране на канали].<br />
3. Следвайте инструкциите на екрана, за<br />
да завършите инсталирането.<br />
4. След приключване, изберете [Готово] и<br />
натиснете OK.<br />
Добавяне и премахване на<br />
сателити<br />
Можете да добавите или премахнете<br />
сателит по всяко време и да инсталирате<br />
канали от нови сателити.<br />
Забележка: Преди да добавяте сателити,<br />
се уверете, че видът на връзката е<br />
правилен. Вижте Конфигуриране на<br />
телевизора > Сателитни настройки ><br />
Инсталиране на сателитни канали<br />
(Страница Error! Bookmark not defined.).<br />
1. Натиснете > [Настройка] ><br />
[Търсене на сателит] и след това OK.<br />
2. Изберете [Добавяне на сателит] и<br />
след това натиснете OK.<br />
Телевизорът търси сателит на първия<br />
свободен LNB. Това може да отнеме<br />
няколко минути. Ако не бъде намерен<br />
сателит, проверете връзките на антената<br />
и положението на чинията.<br />
3. Ако не е намерен сателит, изберете<br />
[Търсене], за да сканирате отново, или<br />
[След. LNB], за да преминете към<br />
следващия LNB.<br />
Ако няма свободни LNB, първо<br />
премахнете сателит.<br />
Ако добавеният сателит ви<br />
удовлетворява, инсталирайте<br />
каналите.<br />
4. За да инсталирате каналите, изберете<br />
[Инсталир.]. Инсталирането може да<br />
отнеме няколко минути.<br />
Премахване на сателит<br />
1. Натиснете > [Настройка] ><br />
[Търсене на сателит].<br />
2. Изберете [Премахване на сателит] и<br />
след това натиснете OK.<br />
3. Изберете сателита, който искате да<br />
премахнете, и натиснете OK.<br />
Сателитът и каналите му се премахват от<br />
инсталирането.<br />
Езикови настройки<br />
Език на менютата<br />
1. Докато гледате телевизия, натиснете<br />
.<br />
2. Изберете [Настройка] > [ТВ настр.] ><br />
[Предпочитания] > [Език на менютата].<br />
3. Изберете език на менютата от списъка,<br />
след което натиснете OK.<br />
Език на звука<br />
Ако телевизионният канал излъчва два<br />
или повече езици на звука, можете да<br />
изберете предпочитания.<br />
1. Докато гледате телевизия, натиснете<br />
OPTIONS.<br />
2. Изберете опция и натиснете OK.<br />
[Език на звука]: Избор на език за<br />
звука за цифровите канали.<br />
[Dual I-II]: Избор на език за звука за<br />
аналоговите канали.<br />
Езици на звука за цифрови канали<br />
При цифрови канали с няколко езика на<br />
звука можете да изберете<br />
предпочитания, който да се излъчва.<br />
1. Натиснете .<br />
2. Изберете [Настройка] > [Настр. за<br />
канали] или [Сателитни настр-ки] ><br />
[Езици].<br />
3. Изберете настройка и след това<br />
натиснете OK:<br />
[Аудио основна]: Ако се излъчва<br />
този език, той се избира по<br />
подразбиране.<br />
BG 45
[Аудио допълнителна]: Ако<br />
основният език на звука не се<br />
излъчва, изберете този.<br />
Субтитри при аналогови канали<br />
1. Когато гледате аналогов телевизионен<br />
сигнал, натиснете TEXT.<br />
2. Въведете трицифрения номер на<br />
страницата със субтитрите (обикновено<br />
„888“).<br />
Ако са налични, субтитрите се включват.<br />
3. Натиснете , за да излезете от<br />
телетекста.<br />
Субтитри при цифрови канали<br />
1. Когато гледате цифров телевизионен<br />
сигнал, натиснете OPTIONS.<br />
2. Изберете [Субтитри], след което<br />
натиснете OK.<br />
3. Изберете [Изкл. субтитри], [Вкл.<br />
субтитри] или [Вкл.при спрян звук], а<br />
след това натиснете OK.<br />
Ако изберете [Вкл.при спрян звук],<br />
субтитрите се показват само когато<br />
натиснете , за да изключите звука.<br />
Забележка: Ако е активирано MHEG<br />
приложение, не се показват субтитри.<br />
Език на субтитрите<br />
При някои цифрови канали можете да<br />
променяте езика на субтитрите.<br />
1. Докато гледате телевизия, натиснете<br />
.<br />
2. Изберете [Настройка] > [Настр. за<br />
канали] или [Сателитни настр-ки] > [Език<br />
на субтитрите].<br />
3. Изберете [Субтитри основна] или<br />
[Субтитри допълнителна] за<br />
предпочитания си език.<br />
4. Натиснете OK, за да потвърдите.<br />
Съвет: Натиснете OPTIONS > [Език на<br />
субтитрите], за да промените езика на<br />
субтитрите за конкретен канал.<br />
Настройки за универсален<br />
достъп<br />
Включване<br />
Някои цифрови телевизионни оператори<br />
предлагат специални функции за звук и<br />
субтитри за хора с увреден слух или<br />
зрение. Можете да включвате и<br />
изключвате тези функции.<br />
1. Натиснете .<br />
2. Изберете [Настройка] > [ТВ настр.] ><br />
[Предпочитания].<br />
3. Изберете [Универсален достъп] ><br />
[включване] или [изключване], след<br />
което натиснете OK.<br />
Достъп за хора с увреден слух<br />
Съвет: За да се уверите, че е наличен език<br />
на звука за хора с увреден слух, натиснете<br />
OPTIONS и изберете [Език на звука].<br />
Езиците с икона на ухо поддържат звук за<br />
хора с увреден слух.<br />
За да включите звук и субтитри за хора с<br />
увреден слух<br />
1. Докато гледате телевизия, натиснете<br />
OPTIONS.<br />
2. Изберете [Универсален достъп] > [С<br />
увреден слух].<br />
3. Натиснете бутон, за да изберете опция:<br />
Червен бутон - [Изкл.]: Изключване<br />
на функциите за хора с увреден слух.<br />
Зелен бутон - [Вкл.]: Включване на<br />
звук и субтитри за хора с увреден<br />
слух.<br />
4. Натиснете , за да излезете.<br />
BG 46
Български<br />
Достъп за хора с увредено<br />
зрение<br />
Съвет: За да се уверите, че е наличен език<br />
на звука за хора с увредено зрение,<br />
натиснете OPTIONS и изберете [Език<br />
на звука]. Езиците с икона на око<br />
поддържат звук за хора с увредено<br />
зрение.<br />
За да включите звука за хора с увредено<br />
зрение<br />
1. Докато гледате телевизия, натиснете<br />
OPTIONS.<br />
2. Изберете [Универсален достъп].<br />
3. Натиснете Зелен бутон, за да изберете<br />
[Хора с увредено зрение].<br />
4. Натиснете бутон, за да изберете опция:<br />
Червен бутон - [Изкл.]: Изключване<br />
на звука за хора с увредено зрение.<br />
Зелен бутон - [Вкл.]: Включване на<br />
звука за хора с увредено зрение.<br />
5. Натиснете , за да излезете.<br />
Забележка: Ако е включено<br />
дистанционното управление на EasyLink,<br />
не можете да изберете Зелен бутон. За<br />
да изключите EasyLink, вижте<br />
Допълнителни функции на телевизора ><br />
Използване на EasyLink > Какво ви е<br />
необходимо (Страница 35).<br />
Избор на звук от тонколоните или от<br />
слушалките<br />
Може да изберете да чувате звука за хора<br />
с увредено зрение през тонколоните на<br />
телевизора, през слушалките или и през<br />
двете.<br />
1. Натиснете .<br />
2. Изберете [Настройка] > [Настр. за<br />
канали] > [Езици] > [Хора с увредено<br />
зрение] > [Високоговорители/слушалки].<br />
3. Изберете настройка и след това<br />
натиснете OK.<br />
[Високоговорители]: Звук за хора с<br />
увредено зрение само от<br />
тонколоните.<br />
[Слушалки]: Звук за хора с увредено<br />
зрение само от слушалките.<br />
[Високоговорители+слушалки]: Звук<br />
за хора с увредено зрение от<br />
тонколоните и от слушалките.<br />
Промяна на силата на звука за хора с<br />
увредено зрение<br />
1. В менюто [Универсален достъп]<br />
натиснете Жълт бутон, за да изберете<br />
[Сила смес. звук].<br />
2. Натиснете Бутони за навигация, за да<br />
промените силата на звука, след което<br />
натиснете OK.<br />
3. Натиснете , за да излезете.<br />
Аудио обратна връзка за хората с<br />
увредено зрение<br />
Можете да зададете телевизора да<br />
издава сигнал, когато натиснете бутон на<br />
него или дистанционното управление.<br />
1. В менюто [Универсален достъп]<br />
натиснете Син бутон, за да изберете<br />
[Звуков сигнал на бутоните].<br />
2. Натиснете Зелен бутон, за да включите<br />
аудио обратна връзка, или Червен бутон,<br />
за да я изключите.<br />
3. Натиснете , за да излезете.<br />
Активиране на звуковите ефекти<br />
1. Натиснете .<br />
2. Изберете [Настройка] > [Настр. за<br />
канали] > [Езици] > [Хора с увредено<br />
зрение] > [Аудио ефекти].<br />
3. Изберете настройка и след това<br />
натиснете OK.<br />
[Вкл.]: Активиране на звуковите<br />
ефекти за хора с увредено зрение.<br />
[Изкл.]: Деактивиране на звуковите<br />
ефекти за хора с увредено зрение.<br />
Избор на тип реч<br />
1. Натиснете .<br />
2. Изберете [Настройка] > [Настр. за<br />
канали] > [Езици] > [Хора с увредено<br />
зрение] > [Говор].<br />
3. Изберете настройка и след това<br />
натиснете OK.<br />
[Описателно]: Звук за хора с<br />
увредено зрение с описателна реч.<br />
[Субтитри]: Звук за хора с увредено<br />
зрение със субтитри.<br />
BG 47
Други настройки<br />
Демонстрация на телевизора<br />
Можете да стартирате демонстрация, за<br />
да разберете повече за функциите на<br />
този телевизор.<br />
Забележка: Демонстрациите не се<br />
поддържат за MHEG канали.<br />
1. Докато гледате телевизия, натиснете<br />
.<br />
2. Изберете [Настройка] > [Гледане на<br />
демонстрации], след което натиснете<br />
OK.<br />
3. Изберете демонстрация и натиснете<br />
OK.<br />
4. Натиснете , за да излезете.<br />
Място<br />
За да се уверите, че са приложени<br />
правилните телевизионни настройки,<br />
можете да изберете къде се използва<br />
телевизорът.<br />
Режим "Магазин" или "Дом"<br />
Изберете режима [Начало], за да видите<br />
всички настройки на телевизора. В режим<br />
[Магазин] можете да използвате само<br />
някои настройки.<br />
1. Докато гледате телевизия, натиснете<br />
.<br />
2. Изберете [Настройка] > [ТВ настр.] ><br />
[Предпочитания].<br />
3. Изберете [Място] > [Начало] или<br />
[Магазин], след което натиснете OK.<br />
4. Рестартирайте телевизора.<br />
Разположение<br />
<br />
<br />
Преди да разположите телевизора,<br />
прочетете всички мерки за<br />
безопасност. Вижте Запознаване ><br />
Важно > Безопасност (Страница 6).<br />
Поставете телевизора на място,<br />
където не огрява пряка светлина<br />
върху екрана.<br />
Идеалното разстояние за гледане<br />
при този телевизор е три пъти по<br />
диагоналния размер на екрана. Ако<br />
например размерът на екрана на<br />
телевизора по диагонал е 81 cm /<br />
32", идеалното разстояние за гледане<br />
е около ~2,5 m / ~92" от предната<br />
част на екрана.<br />
Когато сте седнали, нивото на очите<br />
ви трябва да съвпада с центъра на<br />
екрана.<br />
Монтиране на стойка или на стена<br />
Можете да приложите най-добрите<br />
настройки за телевизора, като изберете<br />
монтиране на стена или на стойка.<br />
1. В менюто [Предпочитания] изберете<br />
[Разположение на телевизора].<br />
2. Изберете [На стойка телевиз.] или<br />
[Монтаж на стена], след което натиснете<br />
OK.<br />
Актуализиране на софтуер<br />
Проверка на версията<br />
1. Натиснете .<br />
2. Изберете [Настройка] > [Софтуерни<br />
настр.] > [Информация за текущия<br />
софтуер], след което натиснете OK.<br />
Показва се версията на текущия софтуер.<br />
Внимание: Не инсталирайте по-ниска<br />
версия на софтуера от тази, която е<br />
инсталирана понастоящем на изделието.<br />
TP Vision не носи отговорност за<br />
проблеми, причинени от инсталиране на<br />
софтуер с по-ниска версия от текущата.<br />
Актуализирайте софтуера по един от<br />
следните начини:<br />
актуализация посредством USB<br />
устройство за съхранение<br />
актуализация от цифрово излъчване<br />
актуализация от интернет<br />
BG 48
Български<br />
Актуализация с USB<br />
Преди да актуализирате софтуера, се<br />
уверете, че имате:<br />
USB устройство за съхранение с<br />
поне 256 мегабайта свободно<br />
пространство, което е форматирано<br />
във FAT или DOS и чиято защита<br />
срещу записване е деактивирана.<br />
Достъп до компютър с USB порт и<br />
интернет връзка.<br />
Забележка: Не използвайте USB твърд<br />
диск.<br />
1. Натиснете .<br />
2. Изберете [Настройка] ><br />
[Актуализиране на софтуера], след което<br />
натиснете OK.<br />
3. Изберете [USB], след което натиснете<br />
OK.<br />
4. Следвайте инструкциите на екрана, за<br />
да стартирате актуализирането.<br />
Забележка: Помощникът за актуализиране<br />
ви пренасочва към уеб сайта за<br />
поддръжка на <strong>Philips</strong>. Вижте инструкциите<br />
за инсталиране на уеб сайта, за да<br />
завършите актуализирането.<br />
Актуализация от цифрово<br />
излъчване.<br />
Когато са налични, телевизорът може да<br />
получава актуализации на софтуера чрез<br />
цифрови излъчвания. Когато се получи<br />
актуализация, ще бъдете подканени да<br />
актуализирате софтуера. Силно ви<br />
препоръчваме да актуализирате софтуера,<br />
когато получите подкана за това.<br />
Следвайте инструкциите на екрана.<br />
Забележка: За да актуализирате софтуера<br />
по-късно, изберете > [Настройка] ><br />
[Софтуерни настр.] > [Локални<br />
актуализации].<br />
От Интернет<br />
Можете да актуализирате телевизионния<br />
софтуер директно през интернет, като<br />
свържете телевизора. Вижте Свързване<br />
на телевизора > Мрежа и интернет<br />
(Страница 61).<br />
1. Натиснете > [Настройка] ><br />
[Актуализиране на софтуера] и след това<br />
OK.<br />
2. Изберете [Интернет] и след това<br />
натиснете OK.<br />
3. Следвайте инструкциите на екрана, за<br />
да стартирате актуализирането.<br />
Когато актуализирането завърши,<br />
телевизорът автоматично преминава в<br />
режим на готовност и отново се включва.<br />
Изчакайте телевизора да се включи<br />
отново. Не включвайте сами телевизора.<br />
Забележка: Ако телевизорът е свързан с<br />
интернет, при включване той показва<br />
съобщение за наличност на нов софтуер.<br />
Възстановяване на<br />
настройките по<br />
подразбиране<br />
Можете да възстановите всички<br />
настройки на картината и звука и да<br />
преинсталирате всички телевизионни<br />
канали.<br />
1. Натиснете .<br />
2. Изберете [Настройка] > [ТВ настр.] ><br />
[Преинсталиране на телевизора], след<br />
което натиснете OK.<br />
3. Следвайте инструкциите на екрана.<br />
BG 49
5 Свързване на<br />
телевизора<br />
За кабелите<br />
Качество на кабелите<br />
Общ преглед<br />
Преди да свържете дадено устройство с<br />
телевизора, проверете достъпните<br />
конектори на устройството. Свържете<br />
устройството с телевизора чрез найвисококачествената<br />
връзка от наличните.<br />
Качествените конектори предават<br />
картината и звука по-добре.<br />
Показаните в това ръководство за<br />
потребителя начини за свързване са само<br />
препоръки. Възможни са и други решения.<br />
Съвет: ако устройството има само<br />
комбинирани или RCA конектори, за да<br />
го свържете към Y Pb Pr конектора на<br />
телевизора, използвайте комбиниран<br />
(CVBS) кабел.<br />
HDMI<br />
HDMI връзката дава най-доброто<br />
качество на картина и звук.<br />
Един HDMI кабел обединява<br />
сигналите за видео и звук. Свържете<br />
HDMI за телевизионни канали с<br />
висока детайлност (HD) и за да<br />
включите EasyLink.<br />
Конекторът за HDMI с канал за<br />
връщане на аудио (ARC) дава<br />
възможност за извеждане на<br />
телевизионния аудио сигнал към<br />
съвместимо с HDMI ARC устройство.<br />
Свързвайте HDMI кабели с дължина<br />
под 5 метра / 16,4 фута.<br />
Y Pb Pr<br />
Компонентното видео (Y Pb Pr) предава<br />
само картина. Използвайте<br />
предоставения Y Pb Pr адапторен кабел,<br />
за да свържете устройствата. За звука<br />
използвайте аудио кабел (не е доставен),<br />
който трябва да включите във входа<br />
AUDIO IN.<br />
Съвет: Препоръчваме ви да използвате Г-<br />
образен аудио кабел.<br />
Y Pb Pr връзката може да предава<br />
телевизионни сигнали с висока<br />
детайлност (HD).<br />
BG 50
Български<br />
SCART<br />
SCART връзката обединява видео- и<br />
аудиосигнали. Използвайте<br />
предоставения SCART адапторен кабел,<br />
за да свържете устройствата.<br />
SCART конекторите могат да работят с<br />
RGB видеосигнали, но не и с<br />
телевизионни сигнали с висока<br />
детайлност (HD).<br />
VGA<br />
Можете да свържете VGA, за да се<br />
показва съдържане от компютър на<br />
телевизора.<br />
VGA предава само картина. За звук<br />
свържете и към AUDIO IN.<br />
Свързване на устройства<br />
Плейър на Blu-ray или DVD дискове<br />
Свържете плейъра на дискове с телевизора посредством HDMI кабел.<br />
BG 51
Използвайте аудио кабел и предоставения адапторен кабел с компонентен видео (Y Pb Pr)<br />
кабел, за да свържете плейъра за дискове с телевизора.<br />
Телевизионен приемник<br />
Свържете сателитния или цифровия телевизионен приемник с телевизора посредством<br />
антенен кабел. (SAT се предлага само с някои модели.)<br />
Свържете сателитния или цифровия телевизионен приемник с телевизора посредством HDMI<br />
кабел.<br />
BG 52
Български<br />
Използвайте предоставения адапторен кабел със SCART кабел, за да свържете сателита или<br />
цифровия приемник към телевизора.<br />
Използвайте аудио кабел и предоставения адапторен кабел с компонентен видео (Y Pb Pr)<br />
кабел, за да свържете приемника с телевизора.<br />
Видеорекордер<br />
Свържете рекордера с телевизора посредством антенен кабел. (SAT се предлага само с<br />
някои модели.)<br />
BG 53
Използвайте предоставения адапторен кабел със SCART кабел, за да свържете рекордера<br />
към телевизора.<br />
Използвайте аудио кабел и предоставения адапторен кабел с компонентен видео (Y Pb Pr)<br />
кабел, за да свържете рекордера с телевизора.<br />
Игрова конзола<br />
Свържете игровата конзола с телевизора посредством HDMI кабел.<br />
BG 54
Български<br />
Използвайте аудио кабел и предоставения адапторен кабел с компонентен видео (Y Pb Pr)<br />
кабел, за да свържете игровата конзола с телевизора.<br />
Домашно кино<br />
Свържете системата за домашно кино с телевизора посредством HDMI кабел и оптичен<br />
кабел към телевизора.<br />
Използвайте предоставения адапторен кабел със SCART кабел, за да свържете домашното<br />
кино към телевизора.<br />
BG 55
Използвайте аудио кабел и предоставения адапторен кабел с компонентен видео (Y Pb Pr)<br />
кабел, за да свържете домашното кино с телевизора.<br />
Цифров фотоапарат<br />
Свържете цифровия фотоапарат с телевизора посредством USB кабел.<br />
Цифров камкордер<br />
Свържете цифровата камера с телевизора посредством HDMI кабел.<br />
BG 56
Български<br />
Използвайте аудио кабел и предоставения адапторен кабел с компонентен видео (Y Pb Pr)<br />
кабел, за да свържете камерата с телевизора.<br />
Свързване на други устройства<br />
USB твърд диск<br />
Свържете USB твърдия диск с телевизора посредством USB кабел.<br />
Компютър<br />
Свържете компютъра с телевизора посредством HDMI кабел.<br />
BG 57
Свържете компютъра с телевизора посредством DVI-HDMI и аудио кабел.<br />
Свържете компютъра с телевизора посредством VGA кабел и аудио кабел.<br />
Клавиатура и мишка<br />
USB клавиатура<br />
Можете да свържете USB клавиатура, за<br />
да въвеждате текст – например за<br />
имената на устройствата на телевизора<br />
или за приложения на <strong>Smart</strong> <strong>TV</strong>.<br />
USB мишка<br />
Можете да свържете USB мишка, за да се<br />
придвижвате в интернет страници и да<br />
щраквате върху връзки по-лесно.<br />
Забележка:<br />
Ако са ви необходими допълнителни<br />
USB конектори, използвайте USB<br />
концентратор. Можете също така да<br />
свържете USB мишката към свързана<br />
USB клавиатура.<br />
Можете също така да свържете USB<br />
мишката към свързана USB<br />
клавиатура.<br />
BG 58
Български<br />
Свържете клавиатурата и мишката към телевизора с USB кабел.<br />
След като телевизорът открие<br />
клавиатурата, можете да изберете<br />
оформление за нея и да изпробвате<br />
избора. Ако първоначално сте избрали<br />
оформление на кирилица или гръцки език,<br />
можете да изберете и допълнителна<br />
клавиатура с оформление на латиница.<br />
За да промените разположението на<br />
бутоните на клавиатурата, натиснете ><br />
[Настройка] > [ТВ настр.] ><br />
[Предпочитания] > [USB<br />
мишка/клавиатура] > [Настройки<br />
клавиатура] и натиснете OK.<br />
Телевизионни клавиши на клавиатурата<br />
За да въведете текст, използвайте<br />
следните клавиши:<br />
Enter : потвърждаване на запис<br />
Backspace : изтриване на знак<br />
преди курсора<br />
Бутони за навигация : придвижване в<br />
текстово поле<br />
Alt + Shift: превключване на<br />
оформленията за клавиатура, ако са<br />
зададени няколко такива<br />
Клавиши за <strong>Smart</strong> <strong>TV</strong> на клавиатурата<br />
Enter : потвърждаване на запис<br />
Backspace : връщане към<br />
предишната страница<br />
Бутони за навигация: придвижване в<br />
следващото поле<br />
Tab: Напред<br />
Tab и Shift: Предишен<br />
Home: превъртане до началото на<br />
страницата<br />
<br />
<br />
<br />
<br />
<br />
End: превъртане до края на<br />
страницата<br />
Page Up: преминаване една страница<br />
нагоре<br />
Page Down: преминаване една<br />
страница надолу<br />
+/- : увеличаване или намаляване с<br />
една степен<br />
* : побиране в ширина<br />
След като телевизорът открие мишката,<br />
задайте скоростта на движение.<br />
Извършвайте движения в тестовата<br />
област, за да проверите скоростта.<br />
Използване на USB мишка с телевизора<br />
Ляв бутон на мишката (щракване с<br />
ляв бутон) :OK<br />
Десен бутон на мишката (щракване с<br />
десен бутон) : (Назад)<br />
Колело за превъртане: превъртане<br />
нагоре и надолу в интернет<br />
страница.<br />
Забележка:<br />
Не можете да се придвижвате с USB<br />
мишката в приложенията на <strong>Smart</strong> <strong>TV</strong> и<br />
телевизионните менюта.<br />
BG 59
Гледане на свързано<br />
устройство<br />
Добавяне на ново устройство<br />
Можете да гледате свързано устройство<br />
по един от следните начини:<br />
Добавете иконата му към началното<br />
меню за лесен достъп.<br />
Изберете от менюто „Източник“.<br />
Забележка:Ако свържете съвместимо с<br />
HDMI-CEC устройство към телевизора<br />
чрез HDMI конектор и го включите, то ще<br />
се добави автоматично в началното меню.<br />
Добавяне на ново устройство<br />
1. Свържете и включете устройството.<br />
2. Натиснете .<br />
3. Изберете [Добавете ваши устройства],<br />
след което натиснете OK.<br />
4. Следвайте инструкциите на екрана.<br />
Ако получите подкана да изберете<br />
връзката с телевизора, изберете<br />
конектора, използван от това устройство.<br />
Преименуване на устройство<br />
След като добавите ново устройство към<br />
началното меню, можете да го<br />
преименувате.<br />
1. Натиснете .<br />
2. Изберете иконата на устройството от<br />
менюто "Начало".<br />
3. Натиснете OPTIONS.<br />
4. Изберете [Преименуване] и след това<br />
натиснете OK.<br />
Ще се появи поле за въвеждане на текст.<br />
5. Натиснете Бутони с цифри и Бутони за<br />
навигация, за да изберете и въведете<br />
име.<br />
6. Когато завършите, изберете [Готово] и<br />
натиснете OK.<br />
Избор на източник<br />
От менюто "Начало"<br />
След като добавите новото устройство в<br />
началното меню, изберете иконата му, за<br />
да видите неговото съдържание.<br />
1. Натиснете .<br />
2. Изберете иконата на устройството от<br />
менюто "Начало".<br />
3. Натиснете OK, за да потвърдите.<br />
От менюто "Източник"<br />
Можете също да натиснете SOURCE,<br />
за да се покаже списък с имена на<br />
конектори. Изберете конектора, чрез<br />
който устройството е свързано с<br />
телевизора.<br />
1. Натиснете SOURCE.<br />
2. Натиснете Бутони за навигация, за да<br />
изберете конектор от списъка.<br />
3. Натиснете OK, за да потвърдите.<br />
Премахване на устройство<br />
Ако устройството вече не е свързано към<br />
телевизора, можете да го премахнете от<br />
началното меню.<br />
1. Натиснете .<br />
2. Изберете иконата на устройството от<br />
менюто "Начало".<br />
3. Натиснете OPTIONS.<br />
4. Изберете [Изваждане на това<br />
устройство] и натиснете OK.<br />
Избраното устройство се премахва от<br />
началното меню.<br />
BG 60
Български<br />
Мрежа и интернет<br />
Какво можете да направите<br />
Преглед на мултимедия<br />
Ако свържете телевизора към домашна<br />
мрежа, можете да възпроизвеждате<br />
снимки, музика и видеоклипове от<br />
компютъра. Вижте Използване на<br />
телевизора > Преглед на мултимедия<br />
(Страница 19).<br />
<strong>Smart</strong> <strong>TV</strong><br />
Ако свържете телевизора към домашна<br />
мрежа с интернет връзка, можете да<br />
преглеждате <strong>Smart</strong> <strong>TV</strong>. <strong>Smart</strong> <strong>TV</strong> предлага<br />
интернет услуги и уеб сайтове, пригодени<br />
за вашия телевизор. Възпроизвеждане на<br />
музика и видео, преглед на<br />
инфотейнмънт, филми под наем и др.<br />
Вижте Използване на телевизора ><br />
Преглед на <strong>Smart</strong> <strong>TV</strong> (Страница 21).<br />
Интерактивна телевизия<br />
Ако свържете телевизора с интернет,<br />
можете да се възползвате от всички<br />
преимущества на интерактивната<br />
телевизия. Системи като Hbb<strong>TV</strong>, MHP и<br />
D<strong>TV</strong>i използват интернет за комуникация<br />
с телевизора. Наличието на тези системи<br />
зависи от местния разпространител.<br />
<br />
<br />
За да свържете телевизора с<br />
компютри, имате нужда и от софтуер<br />
за мултимедиен сървър, настроен да<br />
споделя файлове с телевизора. Вижте<br />
Използване на телевизора ><br />
Преглед на мултимедия (Страница<br />
19).<br />
За да свържете телевизора с<br />
интернет, имате нужда и от<br />
високоскоростна интернет връзка.<br />
Свързване<br />
Можете да свържете този телевизор към<br />
домашната си мрежа чрез кабелна или<br />
безжична връзка.<br />
За създаване на кабелна връзка вижте<br />
Свързване на телевизора > Мрежа и<br />
интернет > Кабелна връзка<br />
(Страница 62).<br />
Какво ви трябва<br />
Предупреждение: Този телевизор<br />
отговаря на директивата за<br />
електромагнитна съвместимост само<br />
когато използвате екраниран ethernet<br />
кабел Cat5.<br />
Ethernet кабел<br />
Компютърна мрежа, включваща:<br />
а) Маршрутизатор, поддържащ<br />
universal plug-and-play (UPnP), и<br />
b) Компютър с една от следните<br />
операционни системи: Microsoft<br />
Windows XP, Microsoft Windows<br />
Vista, Mac OS X или Linux.<br />
<br />
За връзка с възможност за Wi-Fi<br />
вижте Свързване на телевизора ><br />
Мрежа и интернет > Wi-Fi<br />
(Страница 62).<br />
BG 61
Кабелна връзка<br />
1. Включете маршрутизатора и<br />
активирайте настройката му за DHCP.<br />
2. Свържете маршрутизатора с мрежов<br />
кабел към телевизора.<br />
3. Натиснете , след което изберете<br />
[Настройка].<br />
4. Изберете [Свързване с мрежа] и<br />
натиснете OK.<br />
5. Следвайте инструкциите на екрана, за<br />
да инсталирате мрежата.<br />
6. Изчакайте, докато телевизорът открие<br />
мрежовата връзка.<br />
7. Ако бъдете подканени, приемете<br />
лицензионното споразумение с краен<br />
потребител.<br />
Готова за Wi-Fi<br />
Този раздел е предназначен само за<br />
телевизори с възможност за Wi-Fi.<br />
С безжичния USB адаптер на <strong>Philips</strong><br />
PTA01 (продава се отделно) можете<br />
безжично да свържете телевизора с<br />
домашната си мрежа. Можете да<br />
използвате оптимално интернет форума<br />
за <strong>Smart</strong> <strong>TV</strong> услуги и да споделяте<br />
съдържание между свързаните устройства<br />
чрез SimplyShare.<br />
Забележка:<br />
Безжичната мрежа работи в същия<br />
честотен спектър от 2,4 GHz като<br />
обичайни домашни електроуреди,<br />
например Dect телефони, микровълнови<br />
фурни или Bluetooth устройства, които<br />
могат да причинят смущения на Wi-Fi<br />
сигнала. Тези устройства трябва да са<br />
далече от телевизора.<br />
За да намалите мрежовия трафик,<br />
изключете неизползваното<br />
оборудване в домашната мрежа.<br />
Качеството на приемането зависи от<br />
местоположението на безжичния<br />
рутер и локалния доставчик на<br />
интернет услуги.<br />
При възпроизвеждане на видео по<br />
безжичната ви домашна мрежа<br />
препоръчваме да използвате<br />
маршрутизатор, работещ по<br />
стандарта IEEE 802.11 N. Скоростта<br />
на връзката може да е различна в<br />
зависимост от работната среда на<br />
безжичната ви домашна мрежа.<br />
Конфигуриране на безжичната връзка<br />
1. Включете безжичния си мрежов<br />
маршрутизатор.<br />
2. Свържете USB адаптера <strong>Philips</strong> PTA01<br />
към USB конектор на телевизора.<br />
Инсталацията на безжична мрежа започва<br />
автоматично.<br />
3. Следвайте инструкциите на екрана.<br />
Съвет: Не изключвайте безжичния USB<br />
адаптер от телевизора.<br />
WPS – Защитено конфигуриране на Wi-<br />
Fi<br />
1. Ако компютърът ви поддържа WPS<br />
(Защитено конфигуриране на Wi-Fi),<br />
натиснете бутона WPS на<br />
маршрутизатора.<br />
2. След 2 минути изберете [WPS] на<br />
телевизора и натиснете OK.<br />
Телевизорът се свързва с вашата мрежа.<br />
Това отнема около 2 минути.<br />
Повечето нови безжични<br />
маршрутизатори работят със системата<br />
WPS и на тях можете да видите<br />
емблемата на тази система. Системата<br />
WPS използва защитно шифроване WPS и<br />
не може да се комбинира с устройства в<br />
мрежата, използващи защитно шифриране<br />
WEP (Wired Equivalent Privacy).<br />
Ако въпреки това имате нужда от WEP<br />
устройство във вашата мрежа,<br />
инсталирайте го с [Сканиране] > [По<br />
избор].<br />
BG 62
Български<br />
Сканиране за маршрутизатори<br />
Ако в мрежата ви има няколко<br />
маршрутизатора, можете да изберете<br />
този, който ви е необходим.<br />
1. За да изберете конкретен мрежов<br />
рутер, натиснете [Сканиране] на първата<br />
страница от процедурата за инсталиране.<br />
Маршрутизаторите с WPS и тези с найсилен<br />
сигнал се показват най-отгоре в<br />
списъка на екрана.<br />
2. Изберете рутера и натиснете OK.<br />
Ако свързвате към маршрутизатор с<br />
WPS, изберете [WPS] от телевизора.<br />
Ако искате да зададете ПИН код в<br />
софтуера на рутера, към който се<br />
свързвате, изберете [WPS PIN] и си<br />
запишете кода.<br />
За да въведете ръчно код за<br />
шифроване, изберете [Стандартен] и<br />
след това въведете кода, когато<br />
бъдете подканени.<br />
Задаване на защитена връзка с WPS<br />
шифроване<br />
1. За да зададете защитена връзка с ПИН<br />
код, изберете [WPS PIN] и натиснете<br />
OK.<br />
2. Запишете си 8-цифрения ПИН код,<br />
показан на екрана на телевизора, и го<br />
въведете в софтуера на маршрутизатора в<br />
компютъра.<br />
Потърсете в ръководството за<br />
потребителя на маршрутизатора<br />
информация къде да въведете ПИН кода.<br />
Задаване на защитена връзка с WPA<br />
шифроване<br />
Ако рутерът ви има WPA (Защитено<br />
конфигуриране на Wi-Fi) защита, въведете<br />
паролата чрез дистанционното<br />
управление.<br />
1. За да въведете ръчно кода за<br />
шифроване (защитния код), изберете<br />
[Стандартен] и натиснете OK.<br />
2. За да използвате екранната клавиатура,<br />
изберете текстовото поле и натиснете<br />
OK.<br />
Задаване на защитена връзка с WEP<br />
шифроване<br />
Ако имате защитно шифроване WEP,<br />
телевизорът ще поиска кода за<br />
шифроване за WEP в шестнадесетичен<br />
формат.<br />
1. Намерете шестнадесетичния код в<br />
софтуера на рутера в компютъра и си<br />
запишете първия код от списъка с WEP<br />
кодове.<br />
2. Въведете защитния код на телевизора<br />
чрез дистанционното управление, за да се<br />
свържете с маршрутизатора.<br />
3. Ако защит. ключ бъде приет, ТВ се<br />
свързва с безж. маршрутизатор.<br />
Име на телевизора в мрежата<br />
Ако в домашната мрежа има повече от<br />
един телевизор, можете да преименувате<br />
този и да му дадете уникално име.<br />
1. Натиснете > [Настройка] ><br />
[Мрежови настр-ки] и изберете [Име на<br />
телевизионната мрежа].<br />
2. За да въведете името, натиснете OK, за<br />
да отворите екранната клавиатура, или<br />
използвайте бутоните на дистанционното<br />
управление.<br />
BG 63
Общ интерфейс<br />
Какво можете да направите<br />
Можете да гледате кодирани цифрови<br />
телевизионни канали с модул за условен<br />
достъп (CAM). След като включите CAM<br />
и платите абонаментните такси, можете<br />
да гледате програмата.<br />
Телевизорът поддържа както CI, така и<br />
CI+. CI+ поддържа платени HD цифрови<br />
програми с висока степен на защита<br />
срещу копиране.<br />
Забележка: Приложенията, функциите,<br />
съдържанието и съобщенията на екрана<br />
зависят от доставчика на CAM услуги.<br />
Какво ви трябва<br />
Внимание: За да предпазите CAM от<br />
повреда, го включете според<br />
инструкциите.<br />
Забележка: Вижте документацията от<br />
оператора за това как се поставя смарт<br />
карта в модула за условен достъп.<br />
Гледане на CAM услуги<br />
1. След включване и активиране на CAM<br />
натиснете OPTIONS.<br />
2. Изберете [Общ интерфейс] и след<br />
това натиснете OK.<br />
3. Изберете доставчика на CAM и<br />
натиснете OK.<br />
1. Изключете телевизора.<br />
2. Следвайте указанията, отпечатани<br />
върху CAM модула, и го включете в слота<br />
на общия интерфейс отстрани на<br />
телевизора.<br />
Натиснете CAM максимално навътре.<br />
3. Включете телевизора и изчакайте CAM<br />
да се активира. Това отнема няколко<br />
минути.<br />
За да запазите достъпа до шифрованите<br />
цифрови телевизионни канали, оставете<br />
CAM в слота.<br />
BG 64
Български<br />
6 Отстраняване<br />
на<br />
неизправности<br />
Общи проблеми<br />
Телевизорът не се включва:<br />
Изключете захранващия кабел от<br />
контакта. Изчакайте една минута и<br />
го включете отново.<br />
Проверете дали захранващият кабел<br />
е свързан правилно.<br />
Телевизорът не реагира на<br />
дистанционното управление или на<br />
предните бутони за управление, след<br />
като бъде включен:<br />
Телевизорът изисква известно време, за<br />
да се включи. През това време<br />
телевизорът не реагира на<br />
дистанционното управление или на<br />
предните бутони за управление. Това е<br />
нормално.<br />
При включване, изключване или<br />
превключване в режим на готовност<br />
чувате скърцащ звук от кутията на<br />
телевизора:<br />
Не е необходимо никакво действие.<br />
Пукането е в резултат на нормално<br />
разширяване и свиване на телевизора при<br />
затопляне и изстиване. Това не оказва<br />
влияние на работата.<br />
Когато телевизорът е в режим на<br />
готовност, се показва начален екран,<br />
след което телевизорът се връща в<br />
режим на готовност:<br />
Това е нормално. Когато телевизорът<br />
бъде изключен и включен отново в<br />
захранването, началният екран се показва<br />
при следващото стартиране.<br />
За да включите телевизора от режим на<br />
готовност, натиснете на<br />
дистанционното управление или бутон на<br />
телевизора.<br />
Светлинният индикатор на телевизора за<br />
режим на готовност мига в червено:<br />
Изключете захранващия кабел от<br />
контакта. Изчакайте, докато телевизорът<br />
се охлади, преди да включите отново<br />
захранващия кабел. Ако мигането<br />
продължи, се свържете с центъра за<br />
обслужване на клиенти на <strong>Philips</strong>.<br />
Забравили сте 4-цифрения код за<br />
отключване на функцията за блокиране<br />
на канали (заключване против деца):<br />
Въведете "8888".<br />
Менюто на телевизора или <strong>Smart</strong> <strong>TV</strong> не е<br />
на правилен език:<br />
Сменете менюто на предпочитания от<br />
вас език. Вижте Конфигуриране на<br />
телевизора > Езикови настройки > Език<br />
на менютата (Страница 45).<br />
Искате да надстроите софтуера на<br />
телевизора:<br />
Посетете www.philips.com/support и<br />
изтеглете последния софтуерен пакет за<br />
телевизора. На сайта има също<br />
инструкции за инсталиране на софтуера и<br />
бележки по версията, указващи какво е<br />
актуализирано. Пълни инструкции за това<br />
как да надстроите софтуера на<br />
телевизора има и в Конфигуриране на<br />
телевизора > Актуализиране на софтуера.<br />
Проблеми с каналите<br />
Искате да инсталирате телевизионни<br />
канали:<br />
Вижте Конфигуриране на телевизора ><br />
Настройки на каналите (Страница 41) за<br />
инструкции относно инсталирането на<br />
аналогови или цифрови канали. Ако искате<br />
да инсталирате сателитни телевизионни<br />
канали, вижте Конфигуриране на<br />
телевизора > Сателитни настройки<br />
(Страница 44).<br />
Не бяха намерени цифрови канали по<br />
време на инсталиране:<br />
Проверете дали телевизорът<br />
поддържа DVB-T, DVB-C или DVB-S<br />
във вашата държава.<br />
BG 65
Уверете се, че всички кабели са<br />
свързани правилно и е избрана<br />
точната мрежа.<br />
Инсталираните по-рано канали не се<br />
появяват в списъка с каналите:<br />
Проверете дали е избран правилният<br />
списък с канали.<br />
Искате да прегрупирате или пренаредите<br />
списъка с канали:<br />
След като са избрани канали, те се<br />
показват в списъка. За информация<br />
относно управлението на списъците с<br />
канали, включително прегрупирането на<br />
канали, вижте Гледане на телевизия ><br />
Управление на списъците с канали.<br />
Проблеми с картината<br />
Телевизорът е включен, но няма образ<br />
или образът е изкривен:<br />
Проверете дали антената е правилно<br />
свързана с телевизора.<br />
Проверете дали е избрано<br />
правилното устройство като<br />
източник за показване.<br />
Проверете дали външното<br />
устройство или източник са свързани<br />
правилно.<br />
Има звук, но няма картина:<br />
Проверете дали настройките на<br />
картината са зададени правилно.<br />
Получавате слаб телевизионен сигнал от<br />
антената:<br />
Проверете дали антената е правилно<br />
свързана с телевизора.<br />
Високоговорителите, незаземените<br />
аудиоустройства, неоновите лампи,<br />
високите сгради или други големи<br />
обекти могат да повлияят на<br />
качеството на приемане. Опитайте<br />
да подобрите качеството на<br />
приемания сигнал, като промените<br />
посоката на антената или отдалечите<br />
устройствата от телевизора.<br />
Ако е слаб сигналът само на един<br />
канал, регулирайте го чрез фина<br />
настройка.<br />
Получавате ниско качество на картината<br />
от свързани устройства:<br />
Проверете дали устройствата са<br />
свързани правилно.<br />
Проверете дали настройките на<br />
картината са зададени правилно.<br />
Телевизорът не е записал настройките ви<br />
на картината:<br />
Уверете се, че местоположението на<br />
телевизора е зададено на [Начало]. В<br />
този режим можете да променяте и<br />
записвате настройките.<br />
Картината не съвпада с екрана, вместо<br />
това е прекалено голяма или прекалено<br />
малка:<br />
Опитайте друг формат на картината.<br />
Форматът на картината се променя при<br />
различните канали:<br />
Опитайте да приложите конкретен<br />
формат на картината вместо [Авто<br />
мащабиране].<br />
Позицията на картината е неправилна:<br />
Сигналите за картината от някои<br />
устройства не отговарят точно на<br />
размера на екрана. Проверете изходния<br />
сигнал на устройството.<br />
Картината от излъчването е кодирана:<br />
Може да ви е нужен модул за условен<br />
достъп, за да влезете в съдържанието.<br />
Проверете при вашия оператор.<br />
Електронен стикер с информация с<br />
появява на дисплея на телевизора:<br />
Телевизорът е в режим [Магазин]. За да<br />
премахнете електронния стикер,<br />
настройте телевизора в режим [Начало],<br />
след което го рестартирайте. Вижте<br />
Конфигуриране на телевизора > Други<br />
настройки > Местоположение (Страница<br />
48).<br />
Компютърното изображение на<br />
телевизора е нестабилно:<br />
Проверете дали компютърът ви<br />
използва поддържаната<br />
разделителна способност и честота<br />
на опресняване. Вижте<br />
Спецификация на продукта ><br />
Разделителни способности на<br />
дисплея (Страница 69).<br />
BG 66
Български<br />
<br />
Променете формата на картината на<br />
телевизора на [Немащабиран].<br />
Проблеми със звука<br />
Има картина, но няма звук от<br />
телевизора:<br />
Ако не бъде открит аудиосигнал,<br />
телевизорът автоматично ще изключи<br />
изходящия аудиосигнал и няма да посочи<br />
неизправност.<br />
Проверете дали всички кабели са<br />
свързани правилно.<br />
Проверете дали звукът не е<br />
изключен или зададен на нула.<br />
Проверете дали е избрана<br />
настройката за тонколоните на<br />
телевизора. Натиснете ADJUST,<br />
изберете [Високоговорители] и след<br />
това [<strong>TV</strong>].<br />
Проверете дали изходът за звук на<br />
телевизора е свързан с входа за звук<br />
на системата за домашно кино, което<br />
има активиран HDMI-CEC или е<br />
съвместимо с EasyLink. Трябва да се<br />
чува звук от тонколоните на<br />
системата за домашно кино.<br />
При някои устройства може да е<br />
необходимо да активирате ръчно<br />
изходния HDMI аудиосигнал. Ако<br />
HDMI аудиосигналът вече е<br />
активиран, но все още не чувате звук,<br />
опитайте да промените формата на<br />
цифровия аудиосигнал за<br />
устройството на PCM (импулснокодова<br />
модулация). За инструкции<br />
вижте документацията към<br />
устройството.<br />
Има картина, но звукът е с лошо<br />
качество:<br />
Проверете дали настройките на звука са<br />
зададени правилно.<br />
Има картина, но звукът се чува само от<br />
единия високоговорител:<br />
Проверете дали балансът на звука е<br />
зададен в центъра.<br />
Проблеми при свързване<br />
Имате проблеми с HDMI устройства<br />
Имайте предвид, че поддръжката на<br />
HDCP (широколентова защита на<br />
цифрово съдържание) може да<br />
удължи времето, необходимо на<br />
телевизора да покаже съдържанието<br />
от HDMI устройство.<br />
Ако телевизорът не разпознае HDMI<br />
устройството и не се покаже<br />
картина, превключете източника от<br />
едното на другото устройство и<br />
обратно.<br />
Ако има прекъсвания на звука,<br />
проверете дали изходящите<br />
настройки от HDMI устройството са<br />
правилни.<br />
Ако използвате адаптер или кабел от<br />
HDMI към DVI, към AUDIO IN –<br />
Y/Pb/Pr или AUDIO IN – DVI/VGA<br />
(само мини куплунга) трябва да е<br />
свързан допълнителен аудиокабел.<br />
Не може да използвате функциите на<br />
EasyLink:<br />
Проверете дали всички HDMI устройства<br />
са съвместими с HDMI-CEC. Функциите<br />
на EasyLink работят само с устройства,<br />
съвместими с HDMI-CEC.<br />
Ако към телевизора е свързано<br />
съвместимо с HDMI-CEC<br />
аудиоустройство и той не показва икони<br />
за изключване или сила на звука при<br />
изключване, увеличаване или намаляване<br />
на звука.<br />
Когато е свързано HDMI-CEC<br />
аудиоустройство, това е нормално.<br />
Съдържанието на USB устройството не<br />
се показва:<br />
Проверете дали USB устройството<br />
за съхранение е настроено на<br />
съвместимо с Клас за масово<br />
съхранение, както е описано в<br />
неговата документация.<br />
Проверете дали USB устройството<br />
за съхранение е съвместимо с<br />
телевизора.<br />
BG 67
Проверете дали форматът на<br />
файловете с аудио и картина се<br />
поддържат от телевизора.<br />
Аудиофайловете и снимките от USB<br />
устройството за съхранение не се<br />
възпроизвеждат или показват плавно:<br />
Показателите за скорост на пренос на<br />
USB устройството за съхранение може да<br />
ограничават скоростта на пренос на<br />
данните до телевизора, което води до<br />
ниско качество на възпроизвеждане.<br />
Проблеми с мрежата<br />
Искате да установите безжична връзка<br />
между телевизора и домашната мрежа:<br />
Вижте Свързване на телевизора > Мрежа<br />
и интернет > Wi-Fi (Страница 62) за<br />
инструкции как да свържете безжично<br />
телевизора с домашната мрежа.<br />
<strong>Smart</strong> <strong>TV</strong> не работи:<br />
Проверете дали рутерът е свързан<br />
правилно с телевизора и дали има<br />
свободен достъп до интернет. Ако<br />
рутерът има защитна стена или настройки<br />
за защита, се уверете, че те не блокират<br />
данните от <strong>Smart</strong> <strong>TV</strong> – за подробности<br />
вижте документацията на рутера.<br />
Свободният интернет достъп през <strong>Smart</strong><br />
<strong>TV</strong> е бавен:<br />
Опитайте да подобрите качеството<br />
на сигнала между маршрутизатора и<br />
телевизора, ако използвате безжична<br />
връзка към интернет. За<br />
подробности вижте документацията<br />
на маршрутизатора.<br />
При възможност винаги използвайте<br />
бърза широколентова връзка.<br />
Актуализирайте телевизора с<br />
последния софтуер, за да<br />
гарантирате оптимална скорост на<br />
връзката.<br />
Мрежата е бавна:<br />
Ако използвате безжична връзка с<br />
компютъра, вижте документацията на<br />
маршрутизатора, за да подобрите<br />
качеството на сигнала между него и<br />
телевизора.<br />
Безжичната мрежа е с нарушен сигнал<br />
или не може да се намери.<br />
Проверете дали безжичната мрежа<br />
не получава смущения от<br />
микровълнови фурни, DECT<br />
телефони или други съседни Wi-Fi<br />
устройства.<br />
Ако безжичната мрежа не работи,<br />
опитайте кабелна мрежова връзка.<br />
Уверете се, че защитните стени в<br />
мрежата разрешават достъп до<br />
безжичната връзка с телевизора.<br />
Свързване с <strong>Philips</strong><br />
Предупреждение: Не се опитвайте да<br />
ремонтирате телевизора сами. Това<br />
може да доведе до сериозно<br />
нараняване, непоправими щети по<br />
телевизора или да анулира гаранцията.<br />
Ако не можете да разрешите проблема,<br />
вижте често задаваните въпроси (ЧЗВ) за<br />
този телевизор на адрес<br />
www.philips.com/support. Можете също<br />
да се консултирате и допринесете към<br />
общността на телевизори <strong>Philips</strong> на<br />
адресwww.supportforum.philips.com.<br />
Ако искате да разговаряте или изпратите<br />
имейл до представител на <strong>Philips</strong>, се<br />
свържете с центъра за обслужване на<br />
клиенти на <strong>Philips</strong> в държавата си. Можете<br />
да намерите информацията за контакт в<br />
брошурата към този телевизор или на<br />
адрес www.philips.com/support.<br />
Преди да се свържете с <strong>Philips</strong>, си<br />
запишете модела и серийния номер на<br />
телевизора. Тези номера са отпечатани<br />
на задната страна на телевизора, както и<br />
на опаковката.<br />
BG 68
Български<br />
7 Спецификация<br />
на продукта<br />
Мощност и приемане<br />
Спецификациите на продукта могат да се<br />
променят без предупреждение.<br />
Захранване<br />
Захранване от мрежата: AC 220-240<br />
V~, 50-60 Hz<br />
Консумация на енергия в режим на<br />
готовност: < 0,15 W<br />
Температура на околната среда: от 5<br />
до 40 градуса Целзий<br />
Консумацията на енергия можете да<br />
видите в спецификациите на<br />
изделието на адрес<br />
www.philips.com/support.<br />
Мощността, посочена върху табелката на<br />
продукта, показва разхода на енергия при<br />
нормална употреба в домашни условия<br />
(IEC 62087 Ed.2). Максималната мощност,<br />
която е показанa в скоби, се използва за<br />
електрическа безопасност (IEC 60065 Ed.<br />
7.2).<br />
Приемане<br />
Антенен вход: 75 ома коаксиален<br />
(IEC75)<br />
ТВ система: DVB COFDM 2K/8 K,<br />
Възпроизвеждане на видео: NTSC,<br />
PAL, SECAM<br />
Цифрова телевизия: MPEG-4, DVB-T<br />
(наземна), DVB-T2*, DVB-C<br />
(кабелна), DVB-S/S2* (сателитна).<br />
Обхвати на тунера: VHF, UHF, S-<br />
Channel, Hy<strong>per</strong>band<br />
* Съществува само при някои<br />
модели.<br />
Картина и звук<br />
Картина/дисплей<br />
Вид на екрана: фоново <strong>LED</strong><br />
осветление, Full HD<br />
Размер по диагонал:<br />
– 81 см/32 инча<br />
– 94 см/37 инча<br />
– 107 см / 42 инча<br />
– 119 см / 47 инча<br />
Съотношение на размера на<br />
картината: 16:9 (широкоекранен)<br />
Разделителна способност на екрана:<br />
1920 X 1080 p<br />
Подобрение на картината: Pixel Plus<br />
HD<br />
Perfect Motion Rate (PMR):100 Hz<br />
HD естествено движение<br />
Звук<br />
Изходна мощност (RMS) @ 10%<br />
THD:<br />
- За PFL4007, PFL4017, PFL4047:<br />
20 W<br />
- За PFL4027, PFL4037: 28 W<br />
Incredible Surround<br />
Ясен звук<br />
Динамично подобрение на басите<br />
Моно/Стерео/NICAM<br />
Разделителни<br />
способности на дисплея<br />
Компютърни формати - HDMI<br />
(Разделителна способност – скорост на<br />
обновяване)<br />
640 x 480 - 60 Хц<br />
800 x 600 - 60 Хц<br />
1024 x 768 - 60 Хц<br />
1280 x 1024 - 60 Хц<br />
1360 x 768 - 60 Хц<br />
1600 x 1200 - 60 Хц<br />
1920 x 1080 - 60 Хц<br />
BG 69
Компютърни формати - VGA<br />
(Разделителна способност – скорост на<br />
обновяване)<br />
640 x 480 - 60 Хц<br />
800 x 600 - 60 Хц<br />
1024 x 768 - 60 Хц<br />
1280 x 1024 - 60 Хц<br />
1360 x 768 - 60 Хц<br />
1600 x 1200 - 60 Хц<br />
1920 x 1080 - 60 Хц<br />
Видеоформати<br />
(Разделителна способност – скорост на<br />
обновяване)<br />
480i - 60 Хц<br />
480p - 60 Хц<br />
576i - 50 Хц<br />
576p - 50 Хц<br />
720p – 50 Хц, 60 Хц<br />
1080i – 50 Хц, 60 Хц<br />
1080p – 24 Хц, 25 Хц, 30 Хц, 50 Хц, 60 Хц<br />
Мултимедия<br />
Поддържани съединители за мултимедия<br />
USB : NTFS, FAT 16, FAT 32.<br />
Свързвайте само USB устройства с<br />
консумация 500 mA или по-малко.<br />
Ethernet LAN RJ-45<br />
Поддържани файлове с изображения<br />
JPEG (*.jpg)<br />
Поддържани аудио/видео файлове<br />
Имената на файловете с мултимедия не трябва да превишават 128 знака.<br />
BG 70
Български<br />
Поддържани аудио/видео файлове<br />
Имената на файловете с мултимедия не трябва да превишават 128 знака.<br />
Поддържани аудио/видео файлове<br />
Имената на файловете с мултимедия не трябва да превишават 128 знака.<br />
Поддържани формати на субтитри<br />
Имената на файловете с мултимедия не трябва да превишават 128 знака.<br />
Поддържан софтуер за мултимедийни<br />
сървъри<br />
Twonky Media (за Microsoft Windows<br />
и Mac OS X)<br />
Windows Media Player (за Microsoft<br />
Windows)<br />
Sony Vaio Media Server (за Microsoft<br />
Windows)<br />
<br />
<br />
<br />
<br />
<br />
<br />
<br />
<strong>TV</strong>ersity (за Microsoft Windows)<br />
Nero MediaHome<br />
DiXiM (за Microsoft Windows XP)<br />
Macrovision Network Media Server (за<br />
Microsoft Windows)<br />
Fuppes (за Linux)<br />
uShare (за Linux)<br />
AwoX<br />
BG 71
CyberLink<br />
Медиен сървър JVC<br />
MediaTomb<br />
Buffalo LinkStation Live<br />
Възможности за свързване<br />
Отзад<br />
МРЕЖА: Ethernet LAN RJ-45<br />
AUDIO IN (DVI/VGA): 3,5-<br />
милиметров стерео мини куплунг<br />
Y/Pb/Pr и AUDIO IN (Y/Pb/Pr):<br />
комбинирани видео и аудио L/R мини<br />
адаптери<br />
SERV.U: Сервизен порт<br />
VGA: PC вход<br />
SCART (RGB/CVBS): SCART мини<br />
адаптер<br />
HDMI 1 ARC: HDMI канал за връщане<br />
на аудио<br />
HDMI 2/3: HDMI<br />
<strong>TV</strong> ANTENNA: 75 ома коаксиален<br />
SAT: F-щифт сателит (само при<br />
определени модели)<br />
USB<br />
Отстрани<br />
CI: Общ интерфейс<br />
Слушалки: 3,5-милиметров стерео<br />
минижак<br />
DIGITAL AUDIO OUT (OPTICAL):<br />
Оптичен<br />
USB<br />
HDMI SIDE<br />
Поддържани монтажни<br />
стойки за телевизор<br />
Можете да монтирате телевизора на<br />
стена чрез съвместима стойка (продава се<br />
отделно). Изберете вида стойка в<br />
зависимост от размера на екрана:<br />
81 cm / 32 инча: 200 mm x 200 mm, M6<br />
94 cm / 37 инча: 200 mm x 200 mm, M6<br />
107 см/42 инча: 400 мм x 400 мм, M6<br />
119 cm / 47 инча: 400 mm x 400 mm, M6<br />
Предупреждение: Следвайте всички<br />
инструкции, предоставени с монтажната<br />
стойка за телевизор. TP Vision<br />
Netherlands B.V. не носи отговорност за<br />
неправилно монтиране на стената,<br />
довело до инцидент, нараняване или<br />
повреда.<br />
За да предотвратите повреда на кабелите<br />
и конекторите, оставете поне 5,5 см/2,2<br />
инча свободно пространство до задната<br />
страна на телевизора.<br />
Преди да монтирате телевизора на стена,<br />
изчислете правилната дължина на<br />
винтовете.<br />
За да изчислите дължината на винтовете,<br />
добавете към нея (y) дебелината на<br />
монтажната стойка за стена, както е<br />
показано на графиката.<br />
За 32-инчови модели: 18 mm<br />
За 37- до 47-инчови модели: 17 mm<br />
Версия на помощната<br />
информация<br />
UMv 313913705186 - 20120831<br />
BG 72
Български<br />
8 Показалец<br />
C<br />
CAM, вж. Модул за условен достъп - 64<br />
CAM, включване - 64<br />
CAM, поставяне - 64<br />
D<br />
demo - 48<br />
D<strong>TV</strong>i - 24<br />
E<br />
EasyLink - 34<br />
EasyLink, бутони за управление - 35<br />
EasyLink, бутони на дистанционното<br />
управление - 35<br />
EasyLink, включване - 35<br />
EasyLink, тонколони на телевизора - 36<br />
EasyLink, управление от екрана - 6<br />
EasyLink, функции - 34<br />
EPG, интернет - 18<br />
EPG, разпространител - 18<br />
H<br />
Hbb<strong>TV</strong> - 24<br />
HDMI - 50<br />
HDMI ARC - 50<br />
P<br />
Pixel Plus връзка - 37<br />
S<br />
SCART - 51<br />
Scenea, включване - 38<br />
Scenea, зареждане на тапет - 38<br />
<strong>Smart</strong> <strong>TV</strong> - 3<br />
<strong>Smart</strong> <strong>TV</strong>, мрежа - 61<br />
<strong>Smart</strong> <strong>TV</strong>, преглед - 21<br />
<strong>Smart</strong> <strong>TV</strong>, приложения - 22<br />
U<br />
USB клавиатура - 58<br />
USB мишка - 58<br />
V<br />
VGA - 51<br />
Y<br />
YouTube - 22<br />
YPbPr, компонентно видео - 50<br />
А<br />
аналогови канали, инсталиране - 41<br />
аналогови канали, субтитри - 46<br />
аналогови канали, фина настройка - 42<br />
аудио синхронизиране - 37<br />
Б<br />
безжично свързване, ключ - 62<br />
безопасност - 6<br />
В<br />
висока детайлност (HD), съдържание - 3<br />
включване, изключване на телевизора - 14<br />
възрастова категория - 34<br />
външен твърд диск - 57<br />
BG 73
Д<br />
данни за връзка, в интернет - 13<br />
дисплей - 69<br />
дистанционно управление - 5<br />
домашна мрежа - 61<br />
Е<br />
език на звука - 45<br />
език, меню - 45<br />
език, субтитри - 46<br />
Енергиен етикет - 13<br />
енергийна ефективност, настройки - 12<br />
ЕСП, Електронен справочник на<br />
програмите - 4<br />
З<br />
задни бутони за управление - 4<br />
заключване - 9<br />
заключване за деца - 34<br />
записване, USB устройство - 28<br />
записване, телевизионни програми - 28<br />
записи, гледане - 30<br />
записи, планиране - 29<br />
записи, управление - 30<br />
захранване - 69<br />
И<br />
игри - 31<br />
игрова конзола - 54<br />
инсталиране на канали, автоматично - 41<br />
интелигентни настройки - 17<br />
Интерактивна телевизия - 24<br />
К<br />
канали - 15<br />
канали, актуализация - 42<br />
канали, инсталиране (автоматично) - 41<br />
канали, инсталиране (ръчно) - 41<br />
канали, инсталиране (сателит) - 44<br />
канали, инсталиране (цифрови) - 42<br />
канали, превключване - 15<br />
канали, предпочитани - 15<br />
канали, преименуване - 16<br />
канали, преинсталиране - 49<br />
канали, преподреждане - 16<br />
канали, фина настройка (аналогови) - 42<br />
компютър, възпроизвеждане на<br />
файлове - 19<br />
компютър, разделителни способности на<br />
екрана - 69<br />
компютър, свързване - 57<br />
конектори - 50<br />
край на експлоатационния срок - 12<br />
М<br />
местоположение, вкъщи или в<br />
магазин - 48<br />
Модул за условен достъп - 64<br />
монтиране на стена - 72<br />
мрежа, име на телевизора - 63<br />
мрежа, свързване - 61<br />
Мултимедийна домашна платформа<br />
(MHP) - 24<br />
мултимедия, възпроизвеждане на<br />
файлове - 19<br />
мултимедия, поддържани формати - 70<br />
Н<br />
настройки на звука, нулиране - 40<br />
настройки на картината - 39<br />
настройки на картината, нулиране - 40<br />
настройки, аудиоформат - 40<br />
настройки, звук - 40<br />
настройки, игра - 31<br />
настройки, картина - 39<br />
настройки, помощник - 39<br />
BG 74
Български<br />
О<br />
общ интерфейс - 64<br />
П<br />
пауза на телевизора - 26<br />
плейър на дискове, свързване - 51<br />
поддръжка на екрана - 8<br />
поддръжка на продукта - 13<br />
позиция - 48<br />
Помощ, версия - 72<br />
помощ, екранна - 13<br />
предпочитани канали, списък - 15<br />
преименуване на канали - 16<br />
преименуване, свързано устройство - 60<br />
преинсталиране - 49<br />
премахване, свързано устройство - 60<br />
програма за медиен сървър - 19<br />
Р<br />
разделителна способност на дисплея - 69<br />
разположение, монтиране на стойка или<br />
на стена - 48<br />
режим - 48<br />
режим на готовност - 14<br />
режим, вкъщи или в магазина - 48<br />
рекордер, свързване - 53<br />
рециклиране - 12<br />
родителска оценка - 34<br />
С<br />
с увреден слух - 46<br />
сателит, добавяне или премахване - 45<br />
сателит, инсталиране на канали - 44<br />
сателит, настройки - 44<br />
свързано устройство, добавяне - 60<br />
свързано устройство, преименуване - 60<br />
свързано устройство, премахване - 60<br />
свързване на устройства - 50<br />
свързване с <strong>Philips</strong> - 13<br />
свързване, USB - 20<br />
свързване, външен твърд диск - 57<br />
свързване, домашна мрежа - 61<br />
свързване, игрова конзола - 54<br />
свързване, клавиатура - 58<br />
свързване, компютър - 57<br />
свързване, мишка - 58<br />
свързване, плейър на дискове - 51<br />
свързване, рекордер - 53<br />
свързване, система за домашно кино - 55<br />
свързване, телевизионен приемник - 52<br />
свързване, цифров фотоапарат - 56<br />
свързване, цифрова камера - 56<br />
сензори - 5<br />
сила на звука - 15<br />
система за домашно кино, свързване - 55<br />
скрийнсейвър - 38<br />
софтуер, USB - 49<br />
софтуер, интернет - 49<br />
софтуер, проверка на версията - 48<br />
софтуер, цифрова актуализация - 49<br />
списък с канали - 16<br />
списък с канали, копиране - 43<br />
субтитри, аналогови - 46<br />
субтитри, език - 46<br />
субтитри, цифрови - 46<br />
BG 75
Т<br />
таймер за заспиване - 33<br />
тапет - 38<br />
телевизионен приемник, свързване - 52<br />
телевизионни високоговорители,<br />
изключване - 15<br />
телетекст 2,5 - 32<br />
телетекст, двоен екран - 31<br />
телетекст, език - 32<br />
телетекст, подстраници - 32<br />
телетекст, таблица на страници - 31<br />
телетекст, търсене - 32<br />
телетекст, уголемяване - 31<br />
телетекст, цифров текст - 32<br />
търговски марки и авторски права - 10<br />
Ц<br />
цифров фотоапарат - 56<br />
цифрова камера - 56<br />
цифрови канали - 42<br />
цифрови канали, инсталиране - 42<br />
цифрови канали , субтитри - 46<br />
цифрово радио - 16<br />
Ч<br />
часовник - 33<br />
У<br />
универсален достъп, включване - 46<br />
универсален достъп, хора с увреден<br />
слух - 46<br />
универсален достъп, хора с увредено<br />
зрение - 47<br />
управление със смартфон - 6<br />
усилвател, избор на изход - 36<br />
устойчивост - 12<br />
устройства - 51<br />
устройства, гледане - 60<br />
устройства, добавяне - 60<br />
Ф<br />
Формат на картината - 17<br />
Х<br />
хора с увредено зрение - 47<br />
BG 76
© 2012 TP Vision Netherlands B.V.<br />
All rights reserved.<br />
Document order number 313913705185