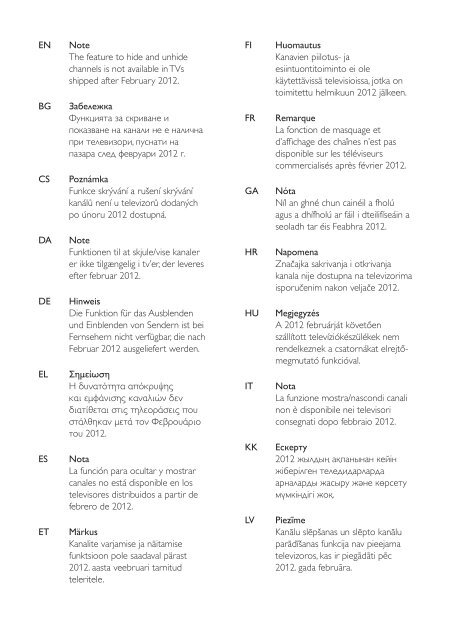Philips 6000 series Smart TV LED - Istruzioni per l'uso - NLD
Philips 6000 series Smart TV LED - Istruzioni per l'uso - NLD
Philips 6000 series Smart TV LED - Istruzioni per l'uso - NLD
You also want an ePaper? Increase the reach of your titles
YUMPU automatically turns print PDFs into web optimized ePapers that Google loves.
EN<br />
BG<br />
CS<br />
DA<br />
DE<br />
EL<br />
ES<br />
ET<br />
Note<br />
The feature to hide and unhide<br />
channels is not available in <strong>TV</strong>s<br />
shipped after February 2012.<br />
Забележка<br />
Функцията за скриване и<br />
показване на канали не е налична<br />
при телевизори, пуснати на<br />
пазара след февруари 2012 г.<br />
Poznámka<br />
Funkce skrývání a rušení skrývání<br />
kanálů není u televizorů dodaných<br />
po únoru 2012 dostupná.<br />
Note<br />
Funktionen til at skjule/vise kanaler<br />
er ikke tilgængelig i tv’er, der leveres<br />
efter februar 2012.<br />
Hinweis<br />
Die Funktion für das Ausblenden<br />
und Einblenden von Sendern ist bei<br />
Fernsehern nicht verfügbar, die nach<br />
Februar 2012 ausgeliefert werden.<br />
Σημείωση<br />
Η δυνατότητα απόκρυψης<br />
και εμφάνισης καναλιών δεν<br />
διατίθεται στις τηλεοράσεις που<br />
στάλθηκαν μετά τον Φεβρουάριο<br />
του 2012.<br />
Nota<br />
La función para ocultar y mostrar<br />
canales no está disponible en los<br />
televisores distribuidos a partir de<br />
febrero de 2012.<br />
Märkus<br />
Kanalite varjamise ja näitamise<br />
funktsioon pole saadaval pärast<br />
2012. aasta veebruari tarnitud<br />
teleritele.<br />
FI<br />
FR<br />
GA<br />
HR<br />
HU<br />
IT<br />
KK<br />
LV<br />
Huomautus<br />
Kanavien piilotus- ja<br />
esiintuontitoiminto ei ole<br />
käytettävissä televisioissa, jotka on<br />
toimitettu helmikuun 2012 jälkeen.<br />
Remarque<br />
La fonction de masquage et<br />
d’affi chage des chaînes n’est pas<br />
disponible sur les téléviseurs<br />
commercialisés après février 2012.<br />
Nóta<br />
Níl an ghné chun cainéil a fholú<br />
agus a dhífholú ar fáil i dteilifíseáin a<br />
seoladh tar éis Feabhra 2012.<br />
Napomena<br />
Značajka sakrivanja i otkrivanja<br />
kanala nije dostupna na televizorima<br />
isporučenim nakon veljače 2012.<br />
Megjegyzés<br />
A 2012 februárját követően<br />
szállított televíziókészülékek nem<br />
rendelkeznek a csatornákat elrejtőmegmutató<br />
funkcióval.<br />
Nota<br />
La funzione mostra/nascondi canali<br />
non è disponibile nei televisori<br />
consegnati dopo febbraio 2012.<br />
Ескерту<br />
2012 жылдың ақпанынан кейін<br />
жіберілген теледидарларда<br />
арналарды жасыру және көрсету<br />
мүмкіндігі жоқ.<br />
Piezīme<br />
Kanālu slēpšanas un slēpto kanālu<br />
parādīšanas funkcija nav pieejama<br />
televizoros, kas ir piegādāti pēc<br />
2012. gada februāra.
LT<br />
Pastaba<br />
Televizoriuose, kurie buvo išsiųsti po<br />
2012 m. vasario mėn., nėra funkcijos,<br />
leidžiančios paslėpti ir rodyti kanalus.<br />
SL<br />
Opomba<br />
Funkcija za skrivanje in razkrivanje<br />
kanalov ni na voljo pri televizorjih,<br />
dobavljenih po februarju 2012.<br />
NL<br />
Opmerking<br />
De functie voor verbergen en<br />
weergeven van zenders is niet<br />
beschikbaar op <strong>TV</strong>’s die na februari<br />
2012 zijn verzonden.<br />
SR<br />
Napomena<br />
Funkcija sakrivanja i otkrivanja<br />
kanala nije dostupna na televizorima<br />
koji se isporučuju posle februara<br />
2012.<br />
NO<br />
Merknad<br />
Funksjonen for å vise og skjule<br />
kanaler er ikke tilgjengelig i <strong>TV</strong>-er<br />
utsendt etter februar 2012.<br />
SV<br />
Observera<br />
Det går inte att gömma och<br />
visa kanaler med <strong>TV</strong>-apparater<br />
levererade efter februari 2012.<br />
PL<br />
PT<br />
RO<br />
RU<br />
SK<br />
Uwaga<br />
Funkcja ukrywania i pokazywania<br />
kanałów jest niedostępna w<br />
telewizorach wysłanych po lutym<br />
2012 r.<br />
Nota<br />
A funcionalidade para ocultar e<br />
mostrar canais não está disponível<br />
nas <strong>TV</strong>s fornecidas após Fevereiro<br />
de 2012.<br />
Notă<br />
Caracteristica de ascundere şi<br />
de reafi şare a canalelor nu este<br />
disponibilă la televizoarele livrate<br />
după luna februarie 2012.<br />
Примечание<br />
Функция скрытия и отображения<br />
каналов отсутствует в<br />
телевизорах, поступивших в<br />
продажу после февраля 2012 г.<br />
Poznámka<br />
Funkcia na skrytie a odkrytie<br />
kanálov nie je k dispozícii v<br />
televízoroch odoslaných po februári<br />
2012.<br />
TH<br />
TR<br />
UK<br />
หมายเหตุ<br />
คุณสมบัติสําหรับซ่อนและยกเลิกการ<br />
ซ่อนช่อง ไม่มีในทีวีที่จําหน่ายหลังเดือน<br />
กุมภาพันธ์ 2012<br />
Not<br />
Kanalların gizlenmesi ya da<br />
gösterilmesi özelliği Şubat 2012<br />
tarihinden sonra üretilen <strong>TV</strong>’lerde<br />
mevcut değildir.<br />
Примітка<br />
Функція приховування та<br />
відображення каналів відсутня<br />
в телевізорах, що надійшли у<br />
продаж після лютого 2012 р.<br />
AR ملاحظة<br />
إن ميزة إخفاء وإظهار القنوات غير متوفرة<br />
في أجهزة التلفاز التي تم شحنها بعد فبراير<br />
.2012
Register your product and get support at<br />
www.philips.com/welcome<br />
32PFL66x6H<br />
37PFL66x6H<br />
40PFL66x6H<br />
46PFL66x6H<br />
55PFL66x6H<br />
32PFL66x6K<br />
37PFL66x6K<br />
40PFL66x6K<br />
46PFL66x6K<br />
55PFL66x6K<br />
32PFL66x6T<br />
37PFL66x6T<br />
40PFL66x6T<br />
46PFL66x6T<br />
55PFL66x6T<br />
32PFL5806K<br />
40PFL5806K<br />
46PFL5806K<br />
NL Gebruikershandleiding
Inhoud<br />
1 Aan de slag 3<br />
<strong>TV</strong>-tour 3<br />
Belangrijk 6<br />
Milieuvriendelijkheid 8<br />
De televisie plaatsen 9<br />
Help en ondersteuning 10<br />
2 De <strong>TV</strong> gebruiken 12<br />
Bediening 12<br />
Televisiekijken 15<br />
Een aangesloten apparaat bekijken 18<br />
Ambilight 20<br />
Door de PC bladeren met DLNA 21<br />
Door Net <strong>TV</strong> bladeren 23<br />
Online video's huren 25<br />
3 Meer uit uw televisie halen 27<br />
<strong>TV</strong> pauzeren 27<br />
<strong>TV</strong>-programma's opnemen 28<br />
Genieten van Hbb<strong>TV</strong> 31<br />
Teletekst bekijken 32<br />
Vergrendelingen en timers instellen 33<br />
Ondertiteling bekijken 35<br />
Scenea bekijken 35<br />
EasyLink gebruiken 36<br />
4 De <strong>TV</strong> instellen 40<br />
Assistent bij het instellen 40<br />
Beeld en geluid 40<br />
Zenders 41<br />
Menutaal 45<br />
Algemene toegankelijkheid instellen 45<br />
Overige instellingen 46<br />
Software bijwerken 47<br />
De <strong>TV</strong> opnieuw installeren 48<br />
5 De <strong>TV</strong> aansluiten 49<br />
Informatie over kabels 49<br />
Apparaten aansluiten 50<br />
Meer apparaten aansluiten 57<br />
Computers en internet 59<br />
Common Interface 62<br />
6 Problemen oplossen 63<br />
Contact opnemen met <strong>Philips</strong> 63<br />
<strong>TV</strong> algemeen 63<br />
<strong>TV</strong>-zender 64<br />
Beeld 64<br />
Geluid 65<br />
HDMI 65<br />
USB 65<br />
Netwerk 66<br />
7 Productspecificaties 67<br />
Voeding en ontvangst 67<br />
Display en geluid 67<br />
Displayresoluties 67<br />
Multimedia 68<br />
Connectiviteit 69<br />
Afmetingen 69<br />
Help-versie 71<br />
8 Index 72<br />
NL 2
1 Aan de slag<br />
<strong>TV</strong>-tour<br />
Nederlands<br />
Afstandsbediening<br />
Hiermee opent en sluit u het menu Zoeken.<br />
Via het menu Zoeken hebt u toegang tot de<br />
lijst met zenders.<br />
Hiermee past u het volume aan.<br />
Hiermee opent en sluit u het menu<br />
Aanpassen.<br />
Via het menu Aanpassen hebt u toegang tot<br />
allerlei vaak gebruikte instellingen.<br />
Hiermee schakelt u over naar een andere<br />
zender.<br />
Hiermee opent en sluit u het menu Thuis.<br />
Via het menu Thuis hebt u toegang tot<br />
aangesloten apparaten, beeld- en<br />
geluidsinstellingen en andere handige<br />
functies.<br />
Hiermee opent en sluit u het menu Tekst.<br />
Via het menu Tekst hebt u toegang tot<br />
teletekst voor nieuws en informatie.<br />
Hiermee opent of sluit u het menu Opties.<br />
Het menu Opties bevat handige instellingen<br />
voor de <strong>TV</strong>-zender of het programma.<br />
Hiermee opent en sluit u het menu Bron.<br />
Via het menu Bron hebt u toegang tot<br />
aangesloten apparaten.<br />
NL 3
Apparaten aansluiten<br />
Hiermee keert u terug naar de vorige<br />
menupagina of sluit u een <strong>TV</strong>-functie af.<br />
Houd deze knop ingedrukt als u weer <strong>TV</strong><br />
wilt kijken.<br />
Hiermee selecteert u een rode menu-optie,<br />
opent u digitale interactieve <strong>TV</strong>-services* of<br />
bekijkt u demonstratieclips.<br />
*Alleen beschikbaar op bepaalde modellen.<br />
Hiermee selecteert u een groene menuoptie<br />
of opent u de energiebesparende<br />
instellingen.<br />
Hiermee selecteert u een gele menu-optie<br />
of opent u de elektronische<br />
gebruikershandleiding.<br />
Lees meer over de afstandsbediening in De<br />
<strong>TV</strong> gebruiken > Bediening ><br />
Afstandsbediening (Pagina 12).<br />
U kunt ook zoeken in de index via Zoeken<br />
naar...<br />
Druk op om de volgende <strong>TV</strong>-tour te<br />
selecteren.<br />
Voor de beste beeld- en geluidskwaliteit sluit<br />
u een DVD-speler, Blu-ray Disc-speler of<br />
gameconsole aan via HDMI (TM).<br />
Als u wilt kijken naar een apparaat dat niet<br />
EasyLink-compatibel is, voegt u dit toe aan<br />
het menu Thuis.<br />
1. Druk op > [Uw apparaten toevoegen].<br />
2. Volg de instructies op het scherm.<br />
Opmerking: als u wordt gevraagd om de <strong>TV</strong>aansluiting<br />
te selecteren, selecteert u de<br />
aansluiting die door het apparaat wordt<br />
gebruikt. Zie De <strong>TV</strong> aansluiten > Apparaten<br />
aansluiten (Pagina 50) voor informatie over<br />
aansluitingen.<br />
Indien u een apparaat op de <strong>TV</strong> aansluit dat<br />
compatibel is met EasyLink of HDMI-CEC<br />
(Consumer Electronic Control), wordt dit<br />
automatisch toegevoegd aan het menu Thuis<br />
als beide apparaten zijn ingeschakeld.<br />
Een aangesloten apparaat bekijken<br />
1. Druk op .<br />
2. Selecteer het pictogram van het apparaat<br />
dat u hebt toegevoegd.<br />
NL 4
Nederlands<br />
U vindt meer informatie over het aansluiten van apparaten in De <strong>TV</strong> aansluiten > Apparaten<br />
aansluiten.<br />
High Definition-<strong>TV</strong><br />
Voor HD-beeldkwaliteit (high-definition)<br />
moet u naar HD-programma's kijken.<br />
Bij SD-programma's (standard-definition) is<br />
de beeldkwaliteit standaard.<br />
U kunt onder andere op de volgende<br />
manieren HD-video-inhoud bekijken:<br />
Een Blu-ray Disc-speler, als deze is<br />
aangesloten via een HDMI-kabel en op<br />
de speler een Blu-ray Disc wordt<br />
afgespeeld<br />
Een DVD-speler (met upscaling), als<br />
deze is aangesloten via een HDMI-kabel<br />
en op de speler een DVD wordt<br />
afgespeeld<br />
Een HD-zender die via de ether<br />
uitzendt (DVB-T MPEG4)<br />
Een digitale HD-ontvanger, als deze is<br />
aangesloten via een HDMI-kabel en met<br />
behulp van de ontvanger HD-inhoud<br />
wordt afgespeeld via een kabel- of<br />
satellietaanbieder<br />
een HD-kanaal op uw DVB-C-netwerk;<br />
Een HD-gameconsole (bijvoorbeeld X-<br />
Box 360 of PlayStation 3), als deze is<br />
aangesloten via een HDMI-kabel en op<br />
de console een HD-game wordt<br />
gespeeld<br />
HD-videoclip<br />
Om de verbluffende scherpte en<br />
beeldkwaliteit van HD<strong>TV</strong> te ervaren, kunt u<br />
de High Definition-videoclip via het menu<br />
Thuis bekijken.<br />
Druk op > [Configuratie] > [Demo's<br />
bekijken].<br />
Demo bekijken vindt u op de tweede pagina<br />
van het instellingenmenu.<br />
Neem voor meer informatie over de<br />
beschikbaarheid van HD-zenders in uw land<br />
contact op met uw <strong>Philips</strong>-dealer of ga naar<br />
www.philips.com/support.<br />
Ambilight<br />
*Alleen beschikbaar op bepaalde modellen.<br />
Ambilight geeft een rustigere kijkervaring.<br />
Hiermee wordt automatisch de kleur en<br />
helderheid van het licht aangepast aan het<br />
<strong>TV</strong>-beeld.<br />
Zie voor meer informatie De <strong>TV</strong> gebruiken<br />
> Ambilight (Pagina 20).<br />
Netwerk<br />
Sluit uw <strong>TV</strong> aan op uw thuisnetwerk om<br />
muziek, foto's en video's af te spelen vanaf<br />
een computer of een andere mediaserver in<br />
hetzelfde netwerk.<br />
Lees meer in De <strong>TV</strong> aansluiten ><br />
Computers en internet (Pagina 59).<br />
NL 5
Net <strong>TV</strong><br />
Als uw thuisnetwerk is aangesloten op<br />
internet, kunt u uw <strong>TV</strong> aansluiten op Net<br />
<strong>TV</strong>. Net <strong>TV</strong> biedt films, afbeeldingen, muziek<br />
en veel meer.<br />
Lees meer over Net <strong>TV</strong> in De <strong>TV</strong> gebruiken<br />
> Door Net <strong>TV</strong> bladeren (Pagina 23).<br />
Belangrijk<br />
<br />
U dient de <strong>TV</strong>, de afstandsbediening en<br />
de batterijen van de afstandsbediening<br />
uit de buurt te houden van open vuur<br />
en andere warmtebronnen, inclusief<br />
direct zonlicht. Om het ontstaan van<br />
een brand te voorkomen, houdt u<br />
kaarsen en andere vlammen altijd uit de<br />
buurt van de <strong>TV</strong>, de afstandsbediening<br />
en de batterijen.<br />
Veiligheid<br />
Lees alle instructies goed door en zorg dat u<br />
deze begrijpt voordat u uw <strong>TV</strong> gaat<br />
gebruiken. Als het product wordt beschadigd<br />
omdat u de instructies niet hebt opgevolgd,<br />
is de garantie niet van toepassing.<br />
Risico op brand of een elektrische schok!<br />
Stel de <strong>TV</strong> nooit bloot aan regen of<br />
water. Plaats nooit containers met<br />
vloeistoffen zoals vazen bij de <strong>TV</strong>.<br />
Mocht er onverhoopt vloeistof in de <strong>TV</strong><br />
terechtkomen, dan moet u de stekker<br />
direct uit het stopcontact halen. Neem<br />
contact op met <strong>Philips</strong> Consumer Care<br />
om de <strong>TV</strong> te laten nakijken voordat u<br />
deze weer gaat gebruiken.<br />
Als u de <strong>TV</strong> draait, moet u opletten dat<br />
het netsnoer niet wordt strakgetrokken.<br />
Als het netsnoer wordt strakgetrokken,<br />
kunnen er aansluitingen los gaan zitten.<br />
Dit kan vonken of brand veroorzaken.<br />
Als u de netspanning van de <strong>TV</strong> wilt<br />
halen, moet u de stekker van de <strong>TV</strong><br />
eruit trekken. Trek altijd aan de stekker,<br />
nooit aan het snoer als u de<br />
netspanning van de <strong>TV</strong> wilt halen. Zorg<br />
ervoor dat u altijd direct bij de stekker,<br />
het netsnoer en het stopcontact kunt.<br />
Steek geen voorwerpen in de<br />
ventilatiesleuven of andere openingen<br />
van de <strong>TV</strong>.<br />
Risico op kortsluiting of brand!<br />
Stel de afstandsbediening of de<br />
batterijen nooit bloot aan regen, water<br />
of hoge tem<strong>per</strong>aturen.<br />
Zorg dat er geen grote krachten op het<br />
netsnoer worden uitgeoefend. Losse<br />
stekkers kunnen vonken of brand<br />
veroorzaken.<br />
Risico op verwondingen of schade aan de<br />
<strong>TV</strong>!<br />
Een <strong>TV</strong> die meer dan 25 kilo weegt,<br />
dient door minimaal twee mensen te<br />
worden opgetild en gedragen.<br />
Gebruik alleen de meegeleverde<br />
standaard als u een standaard op uw <strong>TV</strong><br />
monteert. Maak de <strong>TV</strong> stevig vast aan<br />
de standaard. Plaats de <strong>TV</strong> op een vlak<br />
op<strong>per</strong>vlak dat het gewicht van de <strong>TV</strong> en<br />
de standaard kan dragen.<br />
Gebruik bij wandmontage alleen een<br />
steun die het gewicht van uw <strong>TV</strong> kan<br />
dragen. Bevestig de wandsteun aan een<br />
wand die het gezamenlijke gewicht van<br />
de steun en de <strong>TV</strong> kan dragen.<br />
Koninklijke <strong>Philips</strong> Electronics N.V.<br />
aanvaardt geen verantwoordelijkheid<br />
voor een ondeskundige wandmontage<br />
die tot ongevallen of verwondingen<br />
leidt.<br />
Als u de <strong>TV</strong> wilt opbergen, haalt u de<br />
standaard los van het toestel. Leg de <strong>TV</strong><br />
nooit neer terwijl de standaard nog<br />
bevestigd is.<br />
NL 6
Nederlands<br />
Controleer voordat u de <strong>TV</strong> aansluit op<br />
het stopcontact of het voltage<br />
overeenkomt met de waarde op de<br />
achterzijde van de <strong>TV</strong>. Sluit de <strong>TV</strong> nooit<br />
aan op het stopcontact als het voltage<br />
afwijkt.<br />
Delen van dit product kunnen van glas<br />
gemaakt zijn. Ga voorzichtig om met<br />
het product om letsel en schade te<br />
voorkomen.<br />
Kinderen kunnen zich verwonden!<br />
Volg deze voorzorgsmaatregelen op om te<br />
voorkomen dat de <strong>TV</strong> omvalt, waardoor<br />
kinderen zich kunnen verwonden.<br />
Plaats de <strong>TV</strong> nooit op een op<strong>per</strong>vlak<br />
met een kleed of ander materiaal dat<br />
kan worden weggetrokken.<br />
Controleer of geen enkel onderdeel van<br />
de <strong>TV</strong> over de rand van het op<strong>per</strong>vlak<br />
hangt.<br />
Plaats de <strong>TV</strong> nooit op een hoog<br />
meubelstuk (zoals een boekenkast)<br />
zonder het meubelstuk en de <strong>TV</strong> veilig<br />
aan de wand of aan een geschikte steun<br />
te bevestigen.<br />
Leer uw kinderen dat het gevaarlijk is<br />
op meubilair te klimmen om bij de <strong>TV</strong><br />
te komen.<br />
Risico op inslikken batterijen.<br />
Het product of de afstandsbediening<br />
kan een batterij van het knoopceltype<br />
bevatten, die kan worden ingeslikt.<br />
Houd de batterij te allen tijde buiten<br />
het bereik van kinderen.<br />
Oververhittingsgevaar!<br />
Plaats het product nooit in een<br />
afgesloten ruimte. Laat voor voldoende<br />
ventilatie aan alle zijden van de <strong>TV</strong> een<br />
ruimte vrij van minstens 10 cm. Let op<br />
dat de ventilatiesleuven op de <strong>TV</strong> niet<br />
worden bedekt door gordijnen of<br />
andere voorwerpen.<br />
Risico op verwondingen, brand of schade<br />
aan het netsnoer!<br />
Plaats nooit de <strong>TV</strong> of een ander<br />
voorwerp op het netsnoer.<br />
Koppel de <strong>TV</strong> los van het<br />
elektriciteitsnet en de antenne als er<br />
onweer op komst is. Raak tijdens<br />
onweer geen enkel onderdeel van de<br />
<strong>TV</strong>, het netsnoer of de antennekabel<br />
aan.<br />
Risico op gehoorschade!<br />
Zet het volume niet te hoog als u een<br />
oortelefoon of hoofdtelefoon gebruikt,<br />
en gebruik deze niet te lang.<br />
Lage tem<strong>per</strong>aturen<br />
Als de <strong>TV</strong> is vervoerd bij een<br />
tem<strong>per</strong>atuur onder 5 °C, laat u de <strong>TV</strong><br />
na het uitpakken eerst op<br />
kamertem<strong>per</strong>atuur komen voordat u de<br />
stekker van de <strong>TV</strong> in het stopcontact<br />
steekt.<br />
Schermonderhoud<br />
<br />
<br />
<br />
<br />
<br />
Het <strong>TV</strong>-scherm kan beschadigd raken!<br />
Zorg ervoor dat het scherm nooit in<br />
aanraking komt met andere<br />
voorwerpen.<br />
Haal de stekker uit het stopcontact<br />
voordat u de <strong>TV</strong> gaat schoonmaken.<br />
Maak het scherm en de behuizing<br />
schoon met een zachte, vochtige doek.<br />
Gebruik nooit stoffen zoals alcohol,<br />
chemicaliën of schoonmaakmiddelen<br />
voor de <strong>TV</strong>.<br />
Veeg waterdruppels zo snel mogelijk<br />
van het scherm om vervormingen of<br />
kleurvervaging te voorkomen.<br />
Vermijd stilstaande beelden zo veel<br />
mogelijk. Stilstaande beelden zijn<br />
beelden die gedurende langere<br />
<strong>per</strong>ioden op het scherm worden<br />
weergegeven. Stilstaande beelden<br />
omvatten menu's op het scherm,<br />
zwarte balken, tijdsweergaven,<br />
enzovoort. Als u stilstaande beelden<br />
moet gebruiken, vermindert u het<br />
contrast en de helderheid van het<br />
scherm om schade aan het scherm te<br />
voorkomen.<br />
NL 7
Milieuvriendelijkheid<br />
Energiebesparing<br />
Wij richten ons voortdurend op het<br />
verminderen van de gevolgen voor het<br />
milieu van onze innovatieve<br />
consumentenproducten. Wij richten onze<br />
inspanningen op verbeteringen op<br />
milieugebied tijdens het productieproces,<br />
reductie van het gebruik van gevaarlijke<br />
stoffen, energiebesparing en instructies voor<br />
verwijdering en productrecycling.<br />
Voor toegang tot de energiebesparende<br />
instellingen:<br />
Druk terwijl u <strong>TV</strong> kijkt op de groene knop<br />
op de afstandsbediening.<br />
Deze energiebesparende instellingen<br />
omvatten:<br />
Energiebesparende beeldinstellingen: u<br />
kunt een combinatie van<br />
energiebesparende beeldinstellingen<br />
toepassen. Druk terwijl u <strong>TV</strong> kijkt op de<br />
groene knop en selecteer<br />
[Energiebesp.].<br />
Aan-uitknop: u kunt de stroom naar de<br />
<strong>TV</strong> volledig afsluiten met de aanuitknop.<br />
De knop bevindt zich aan de<br />
onderkant van het apparaat.<br />
<br />
<br />
<br />
Scherm uit: als u alleen audio wilt<br />
beluisteren via de <strong>TV</strong>, kunt u het <strong>TV</strong>scherm<br />
uitschakelen. De andere functies<br />
blijven normaal werken.<br />
Lichtsensor: om energie te besparen<br />
verlaagt de ingebouwde<br />
omgevingslichtsensor de helderheid van<br />
het beeld wanneer er minder<br />
omgevingslicht is.<br />
Laag stand-byverbruik: de<br />
geavanceerde elektronica brengt het<br />
stroomverbruik van de <strong>TV</strong> omlaag tot<br />
een extreem laag niveau terwijl de <strong>TV</strong><br />
toch continu in de stand-bymodus kan<br />
blijven.<br />
<br />
Energiebeheer: het geavanceerde<br />
energiebeheer van deze <strong>TV</strong> verzekert u<br />
van een zo energiebesparend mogelijk<br />
gebruik.<br />
Druk op en selecteer [Configuratie]<br />
> [Demo's bekijken] > [Active<br />
Control] om te zien hoe de<br />
geconfigureerde <strong>TV</strong>-instellingen het<br />
relatieve energieverbruik van de <strong>TV</strong><br />
beïnvloeden.<br />
Einde levensduur<br />
Uw product is vervaardigd van kwalitatief<br />
hoogwaardige materialen en onderdelen die<br />
gerecycled en opnieuw gebruikt kunnen<br />
worden.<br />
Als u op uw product een symbool met een<br />
doorgekruiste afvalcontainer ziet, betekent<br />
dit dat het product valt onder de EU-richtlijn<br />
2002/96/EG. Win inlichtingen in over de<br />
manier waarop elektrische en elektronische<br />
producten in uw regio gescheiden worden<br />
ingezameld.<br />
NL 8
Nederlands<br />
Houd u aan de plaatselijke regels en gooi uw<br />
oude producten niet samen met uw<br />
gewone, huishoudelijke afval weg. Een goede<br />
afvalverwerking van uw oude product draagt<br />
bij aan het voorkomen van mogelijke<br />
schadelijke gevolgen voor het milieu en de<br />
volksgezondheid.<br />
Uw product bevat batterijen die,<br />
overeenkomstig de Europese richtlijn<br />
2006/66/EG, niet bij het gewone<br />
huishoudelijke afval mogen worden<br />
weggegooid. Win informatie in over de<br />
lokale wetgeving omtrent de gescheiden<br />
inzameling van batterijen. Door u op de<br />
juiste wijze van de batterijen te ontdoen,<br />
voorkomt u negatieve gevolgen voor het<br />
milieu en de volksgezondheid.<br />
De televisie plaatsen<br />
Plaatsing<br />
<br />
<br />
<br />
<br />
Lees alle veiligheidsinstructies door<br />
voordat u de televisie plaatst. Zie Aan<br />
de slag > Belangrijk > Veiligheid<br />
(Pagina 6).<br />
Plaats de televisie op een plek waar er<br />
geen licht op het scherm valt.<br />
De ideale afstand om <strong>TV</strong> te kijken<br />
bedraagt drie keer het diagonale<br />
beeldformaat. Als de diagonale afmeting<br />
van het <strong>TV</strong>-scherm bijvoorbeeld 46<br />
inch/116 cm is, dan is de ideale<br />
kijkafstand 3,5 m, gemeten vanaf de<br />
voorkant van het scherm.<br />
Als u zit, moeten uw ogen zich op<br />
dezelfde hoogte bevinden als het<br />
midden van het scherm.<br />
Standaard- of wandmontage<br />
Om de beste instellingen toe te passen op<br />
uw <strong>TV</strong>, selecteert u wandmontage of<br />
standaardmontage.<br />
1. In het menu [Voorkeuren] selecteert u<br />
[Plaatsing van de <strong>TV</strong>].<br />
2. Selecteer [Op een <strong>TV</strong>-standaard] of<br />
[Muurbevestiging] en druk vervolgens op<br />
OK.<br />
Wandmontage<br />
Waarschuwing: volg de instructies die bij<br />
de <strong>TV</strong>-standaard worden geleverd.<br />
Koninklijke <strong>Philips</strong> Electronics N.V.<br />
aanvaardt geen verantwoordelijkheid voor<br />
een ondeskundige <strong>TV</strong>-montage die tot<br />
ongevallen of verwondingen leidt.<br />
Voordat u uw <strong>TV</strong> monteert:<br />
Koop een <strong>Philips</strong> <strong>TV</strong>-voet of een<br />
compatibele <strong>TV</strong>-voet<br />
Bij bepaalde modellen moet u de<br />
wandmontagepennen van de achterkant<br />
van de <strong>TV</strong> verwijderen.<br />
Laat een ruimte van ten minste 5,5 cm<br />
of 2,2 inches vrij aan de achterkant van<br />
de <strong>TV</strong> om schade aan kabels en<br />
aansluitingen te voorkomen.<br />
<br />
Controleer de grootte van het <strong>TV</strong>scherm<br />
en kijk in de lijst welke<br />
wandmontageset hiervoor geschikt is:<br />
81 cm / 32 inch: 200 x 200 mm, M6<br />
94 cm / 37 inch: 200 mm x 200 mm, M6<br />
102 cm / 40 inch: 400 mm x 400 mm, M6<br />
117 cm / 46 inch: 400 mm x 400 mm, M6<br />
140 cm / 55 inch: 400 mm x 400 mm, M8<br />
Schroeflengte<br />
Zoek, voordat u de <strong>TV</strong> aan de wand<br />
bevestigt, de juiste schroeflengte door de<br />
wanddikte bij de schroeflengte op te tellen.<br />
NL 9
Voor <strong>TV</strong>'s van 32 tot 46 inch (81 tot 117<br />
cm):<br />
De <strong>TV</strong> vergrendelen<br />
Uw <strong>TV</strong> is uitgerust met een opening voor<br />
een Kensington-beveiligingsslot aan de<br />
achterkant van de <strong>TV</strong>. Schaf een Kensingtonantidiefstalslot<br />
(niet meegeleverd) aan om de<br />
<strong>TV</strong> te beveiligen.<br />
For <strong>TV</strong>'s van 55 inch (140 cm):<br />
Locatie<br />
Er wordt een reeks <strong>TV</strong>-instellingen toegepast<br />
die zijn afgestemd op de locatie van de <strong>TV</strong>.<br />
Modus Shop of Thuis<br />
Stel de <strong>TV</strong>-locatie in op de modus Thuis<br />
voor toegang tot alle <strong>TV</strong>-instellingen. In de<br />
modus Shop hebt u toegang tot slechts<br />
enkele instellingen.<br />
1. Druk terwijl u <strong>TV</strong> kijkt op .<br />
2. Selecteer [Configuratie] > [<strong>TV</strong>instellingen]<br />
> [Voorkeuren].<br />
3. Selecteer [Locatie] > [Thuis] of [Shop],<br />
en druk vervolgens op OK.<br />
4. Start de <strong>TV</strong> opnieuw.<br />
Help en ondersteuning<br />
Help gebruiken<br />
Via het menu Thuis kunt u de [Help] op het<br />
scherm openen door te drukken op de gele<br />
knop.<br />
U kunt ook schakelen tussen het menu<br />
[Help] en het <strong>TV</strong>-menu door te drukken op<br />
de gele knop.<br />
Online ondersteuning<br />
Als u in de [Help] op het scherm niet vindt<br />
wat u zoekt, raadpleegt u onze online<br />
ondersteuning op www.philips.com/support.<br />
Volg de instructies op de website om uw<br />
taal te selecteren, en voer daarna het<br />
modelnummer van uw product in.<br />
Op onze ondersteuningswebsite kunt u ook:<br />
antwoorden vinden op veelgestelde<br />
vragen<br />
een afdrukbare PDF-versie van deze<br />
gebruikershandleiding downloaden om<br />
te lezen<br />
ons e-mailen met een specifieke vraag<br />
online chatten met een van onze<br />
ondersteuningsmedewerkers (alleen<br />
mogelijk in bepaalde landen)<br />
NL 10
Nederlands<br />
Contact opnemen met <strong>Philips</strong><br />
Voor ondersteuning kunt u desgewenst<br />
contact opnemen met <strong>Philips</strong> Consumer<br />
Care in uw land. U vindt het contactnummer<br />
in de folder die u bij de <strong>TV</strong> hebt ontvangen.<br />
Noteer voordat u contact opneemt met<br />
<strong>Philips</strong> het model en serienummer van uw<br />
<strong>TV</strong>. U vindt deze informatie op de<br />
achterkant van de <strong>TV</strong> of op de verpakking.<br />
NL 11
2 De <strong>TV</strong><br />
gebruiken<br />
Indicatoren<br />
Bediening<br />
Knoppen van de televisie<br />
1. Omgevingssensor/sensor voor<br />
afstandsbediening.<br />
Omgevingssensor is alleen beschikbaar op<br />
bepaalde modellen.<br />
Afstandsbediening<br />
1. +/-: hiermee zet u het volume hoger<br />
of lager.<br />
2. AMBILIGHT: hiermee schakelt u<br />
Ambilight in of uit.<br />
Ambilight is alleen beschikbaar op bepaalde<br />
modellen.<br />
3. (Startpagina): hiermee opent u het<br />
menu Thuis. Druk nogmaals op deze knop<br />
om een activiteit in het menu Thuis te<br />
starten.<br />
4. CH +/-: hiermee schakelt u naar de vorige<br />
of volgende zender.<br />
5. Vermogen: hiermee schakelt u de <strong>TV</strong> in of<br />
uit.<br />
1. (Stand-by): hiermee kunt u de <strong>TV</strong> in- of<br />
uitschakelen of op stand-by zetten.<br />
2. Afspeelknoppen: hiermee bedient u het<br />
afspelen van video of muziek.<br />
3. Gekleurde knoppen: hiermee selecteert u<br />
taken of opties. De knoppen werken al naar<br />
gelang de diensten die de serviceprovider<br />
aanbiedt.<br />
NL 12
Nederlands<br />
4. (Startpagina): hiermee opent u het<br />
menu Thuis.<br />
5. (Navigatietoetsen): hiermee<br />
navigeert u door de menu's en selecteert u<br />
items.<br />
6. CH - / CH + (Vorige/volgende):<br />
hiermee schakelt u over naar een andere<br />
zender of navigeert u door menupagina's,<br />
nummers, albums of mappen.<br />
7. OK: hiermee bevestigt u een invoer of<br />
selectie.<br />
8. (Terug): hiermee keert u terug naar de<br />
vorige menupagina of sluit u een <strong>TV</strong>-functie<br />
af.<br />
9. FIND: hiermee opent u het menu<br />
waarin u de lijst met <strong>TV</strong>-zenders kunt<br />
selecteren.<br />
10. ADJUST: hiermee opent u het menu<br />
waarin u instellingen kunt aanpassen.<br />
11. SOURCE: hiermee selecteert u<br />
aangesloten apparaten.<br />
12. OPTIONS: hiermee geeft u opties<br />
voor de huidige activiteit of selectie weer.<br />
13. +/- (Volume): hiermee past u het<br />
volume aan.<br />
14. (Dempen): hiermee schakelt u het<br />
geluid in of uit.<br />
15. 0-9 (Cijfertoetsen): hiermee selecteert u<br />
zenders.<br />
16. TEXT/INFO: hiermee schakelt u<br />
teletekst in of uit. Houd de knop ingedrukt<br />
voor meer informatie over de huidige<br />
activiteit.<br />
De knop INFO is alleen beschikbaar op<br />
bepaalde modellen.<br />
17. SUBTITLE: hiermee schakelt u<br />
ondertiteling in of uit.<br />
Batterijen<br />
Waarschuwing: risico op inslikken batterijen!<br />
Het product of de afstandsbediening kan een<br />
batterij van het knoopceltype bevatten, die<br />
kan worden ingeslikt. Houd de batterij te<br />
allen tijde buiten het bereik van kinderen.<br />
Let op: de batterij bevat<br />
<strong>per</strong>chloraathoudend materiaal; wees<br />
voorzichtig hiermee. Raadpleeg voor meer<br />
informatie<br />
www.dtsc.ca.gov/hazardouswaste/<strong>per</strong>chlorat<br />
e.<br />
Als het signaal van de afstandsbediening<br />
zwak is, moet u de batterijen vervangen:<br />
1. Open het batterijklepje.<br />
2. Verwijder de oude batterijen uit het<br />
batterijcompartiment en vervang ze door<br />
nieuwe batterijen.<br />
Zorg dat de plus- en minpolen van de<br />
batterijen overeenkomen met de<br />
markeringen +/- in het batterijcompartiment.<br />
Opmerkingen:<br />
Gooi gebruikte batterijen weg volgens de<br />
milieurichtlijnen. Lees Aan de slag><br />
Milieuvriendelijkheid > Verwijdering.<br />
(Pagina 8)<br />
Haal de batterijen uit de afstandsbediening<br />
als u deze gedurende langere tijd niet<br />
gebruikt.<br />
NL 13
Het type batterij is afhankelijk van het model<br />
van de afstandsbediening:<br />
Voor afstandsbediening met batterijtype<br />
CR2032 (3V):<br />
Voor afstandsbedieningen met AAAbatterijen<br />
(einde tegen einde):<br />
Voor afstandsbedieningen met AAAbatterijen<br />
(zij-aan-zij):<br />
Bediening via EasyLink<br />
Opmerking: bediening via EasyLink is<br />
mogelijk als het aangesloten apparaat HDMI-<br />
CEC-compatibel is.<br />
Met EasyLink kunt u zowel de <strong>TV</strong> als de<br />
andere HDMI-CEC-apparaten bedienen via<br />
één afstandsbediening.<br />
Bediening via EasyLink openen<br />
1. Druk terwijl u kijkt naar inhoud van een<br />
aangesloten HDMI-CEC-apparaat op<br />
OPTIONS.<br />
2. Selecteer [Apparaattoetsen weergeven]<br />
en druk vervolgens op OK.<br />
3. Selecteer de EasyLink-bedieningsknop en<br />
druk daarna op OK.<br />
Lees meer over EasyLink in Meer uit uw <strong>TV</strong><br />
halen > EasyLink gebruiken (Pagina 36).<br />
NL 14
Nederlands<br />
<strong>Smart</strong>phone-besturing<br />
U kunt uw smartphone gebruiken als tweede<br />
afstandsbediening en zelfs als toetsenbord. U<br />
kunt op de <strong>TV</strong> ook een diavoorstelling van<br />
de afbeeldingen op uw smartphone bekijken.<br />
Ga naar de Apple Apps Store of de Android<br />
Market om de app '<strong>Philips</strong> My Remote' te<br />
downloaden. Volg de instructies in de appwinkel.<br />
Zorg dat uw <strong>TV</strong> en smartphone zijn<br />
aangesloten op hetzelfde lokale netwerk.<br />
Lees meer over netwerkverbindingen in De<br />
<strong>TV</strong> aansluiten > Computers en internet<br />
(Pagina 59).<br />
Televisiekijken<br />
De <strong>TV</strong> in- of uitschakelen<br />
Hoewel uw <strong>TV</strong> in stand-by zeer weinig<br />
energie verbruikt, is er wel steeds energie<br />
nodig. Als u de <strong>TV</strong> gedurende langere tijd<br />
niet gaat gebruiken, schakelt u het apparaat<br />
uit zodat er geen stroom wordt verbruikt.<br />
De <strong>TV</strong> op stand-by zetten<br />
Druk op op de afstandsbediening. De<br />
afstandsbedieningssensor op de <strong>TV</strong> gaat<br />
rood branden.<br />
Schakel de <strong>TV</strong> uit<br />
Druk de aan-uitknop aan de onderzijde van<br />
de <strong>TV</strong> in de stand OFF.<br />
De <strong>TV</strong> verbruikt nu geen stroom meer.<br />
Automatisch uitschakelen<br />
Deze <strong>TV</strong> beschikt over energiezuinige<br />
instellingen. Indien er vier uur lang geen<br />
gebruikersinteractie is (zoals drukken op een<br />
knop van de afstandsbediening of op de<br />
voorkant van de <strong>TV</strong>), schakelt de <strong>TV</strong><br />
automatisch naar stand-by.<br />
Automatisch uitschakelen deactiveren:<br />
Druk, terwijl u televisie kijkt, op de groene<br />
knop op de afstandsbediening. Selecteer<br />
[Automatisch uitschakelen] en druk op OK.<br />
Op het scherm verschijnt een bericht om te<br />
bevestigen dat automatisch uitschakelen is<br />
gedeactiveerd.<br />
De <strong>TV</strong> inschakelen<br />
Druk de aan-uitknop aan de onderzijde<br />
van de <strong>TV</strong> in de stand ON.<br />
Indien de <strong>TV</strong> in de stand-bymodus is,<br />
drukt u op de afstandsbediening op .<br />
Opmerking: het duurt even voordat de <strong>TV</strong><br />
reageert.<br />
Tip: als u de afstandsbediening niet kunt<br />
vinden en de <strong>TV</strong> wilt inschakelen vanuit<br />
stand-by, drukt u op CH +/- aan de<br />
voorkant van de <strong>TV</strong>.<br />
NL 15
Het volume van de <strong>TV</strong> regelen<br />
Het <strong>TV</strong>-volume hoger of lager zetten<br />
Druk op +/- op de afstandsbediening.<br />
Druk op +/- aan de voorkant van<br />
de <strong>TV</strong>.<br />
Overschakelen naar andere<br />
zenders<br />
Druk op op de afstandsbediening.<br />
Druk op CH +/- op de <strong>TV</strong>.<br />
Druk op de Cijfertoetsen om een<br />
zendernummer in te voeren.<br />
Het <strong>TV</strong>-geluid dempen of herstellen<br />
Druk op om het geluid van de <strong>TV</strong>luidsprekers<br />
te dempen.<br />
Druk opnieuw op om het geluid te<br />
herstellen.<br />
Het volume van de hoofdtelefoon regelen<br />
1. Druk op > [Configuratie] > [<strong>TV</strong>instellingen]<br />
> [Geluid].<br />
2. Selecteer [Volume hoofdtelefoon] en<br />
druk vervolgens op OK.<br />
Zenderlijsten beheren<br />
U kunt alle zenders bekijken, of alleen uw<br />
favoriete zenders in de zenderlijst.<br />
Druk op FIND terwijl u <strong>TV</strong> kijkt. De lijst<br />
met zenders verschijnt .<br />
Een zenderlijst maken<br />
U kunt een zenderlijst maken die alleen uw<br />
favoriete zenders bevat.<br />
1. Druk op FIND.<br />
2. Selecteer de zender en druk op<br />
OPTIONS.<br />
3. Selecteer [Als favoriet merken] of [Niet<br />
als favoriet aanmerken] en druk vervolgens<br />
op OK.<br />
Een zenderlijst selecteren<br />
1. Druk in de lijst met zenders op<br />
OPTIONS.<br />
2. Selecteer [Selecteer lijst] ><br />
[Voorkeurzenders] om zenders in een lijst<br />
met favorieten weer te geven, of [Alle] om<br />
alle zenders weer te geven.<br />
3. Druk op OK om te bevestigen.<br />
NL 16
Nederlands<br />
Alleen analoge of digitale <strong>TV</strong>-zenders<br />
bekijken<br />
U kunt de zenderlijst gebruiken om alleen<br />
analoge of digitale zenders te openen.<br />
1. Druk in de lijst met zenders op<br />
OPTIONS.<br />
2. Selecteer [Selecteer lijst] > [Analoog] of<br />
[Digitaal] en druk vervolgens op OK.<br />
Afhankelijk van uw selectie zijn alleen<br />
analoge of digitale zenders beschikbaar.<br />
Luisteren naar digitale radio<br />
Indien er digitale radiozenders beschikbaar<br />
zijn, worden deze automatisch geïnstalleerd<br />
tijdens de installatie van de <strong>TV</strong>-zenders.<br />
1. Druk op FIND terwijl u <strong>TV</strong> kijkt. De lijst<br />
met zenders verschijnt .<br />
2. Druk op OPTIONS.<br />
3. Selecteer [Selecteer lijst] > [Radio] en<br />
druk vervolgens op OK.<br />
4. Selecteer een radiozender en druk op<br />
OK.<br />
Programmagids bekijken<br />
De programmagids bevat informatie over<br />
digtiale zenders, zoals:<br />
Zenderoverzicht<br />
Programmaoverzicht<br />
Opmerking: <strong>TV</strong>-programmagidsen zijn alleen<br />
in bepaalde landen beschikbaar.<br />
Programmagids instellen<br />
Voordat u de programmagids gebruikt,<br />
controleert u de volgende instellingen:<br />
1. Druk op .<br />
2. Selecteer [Configuratie] > [<strong>TV</strong>instellingen]<br />
> [Voorkeuren] ><br />
[Programmagids].<br />
3. Selecteer [Van de zender] of [Van het<br />
netwerk] en druk vervolgens op OK.<br />
De <strong>TV</strong>-programmagids openen<br />
1. Druk op .<br />
2. Selecteer [Programmagids] en druk<br />
vervolgens op OK.<br />
Opmerking: als u de programmagids voor<br />
het eerst bekijkt, volgt u de instructies op het<br />
scherm wanneer u wordt gevraagd de gids<br />
bij te werken.<br />
Opties van de <strong>TV</strong>-programmagids<br />
gebruiken<br />
U kunt bepalen welke informatie wordt<br />
weergegeven:<br />
herinnering voor de begintijd van de<br />
programma's<br />
alleen voorkeurszenders<br />
1. Druk in de programmagids op<br />
OPTIONS.<br />
2. Selecteer een van de volgende instellingen<br />
en druk vervolgens op OK:<br />
[Voorprogrammering instellen]:<br />
programmaherinneringen instellen.<br />
[Voorprogrammering wissen]:<br />
programmaherinneringen weergeven.<br />
[Dag wijzigen]: selecteren welke dag<br />
wordt weergegeven.<br />
[Meer informatie]:<br />
programmainformatie weergeven.<br />
[Zoeken op genre]: <strong>TV</strong>-programma's<br />
zoeken op genre.<br />
[Vastgelegde voorprogr.]: overzicht van<br />
programmaherinneringen.<br />
[Programmagids bijwerken]:<br />
programmainformatie bijwerken.<br />
<strong>Smart</strong> beeld-instellingen gebruiken<br />
Selecteer de gewenste beeldinstelling.<br />
1. Druk terwijl u <strong>TV</strong> kijkt op ADJUST.<br />
2. Selecteer [<strong>Smart</strong> beeld].<br />
3. Selecteer een van de volgende instellingen<br />
en druk vervolgens op OK:<br />
[Persoonlijk]: <strong>per</strong>soonlijke<br />
beeldinstellingen toepassen.<br />
[Intens]: uitgebreide en dynamische<br />
instellingen, ideaal voor gebruik bij<br />
daglicht.<br />
[Natuurlijk]: natuurlijke<br />
beeldinstellingen<br />
[Cinema]: ideale instellingen voor films.<br />
[Spel]: ideale instellingen voor games.<br />
[Energie sparen]: de meest<br />
energiezuinige instellingen<br />
[Standaard]: standaardinstellingen die<br />
passen bij de meeste omgevingen en<br />
videotypen<br />
[Foto]: ideale instellingen voor foto's<br />
NL 17
[Gewenst]: <strong>per</strong>soonlijke<br />
beeldinstellingen aanpassen en opslaan<br />
<strong>Smart</strong> geluid-instellingen gebruiken<br />
Selecteer de gewenste beeldinstelling.<br />
1. Druk terwijl u <strong>TV</strong> kijkt op ADJUST.<br />
2. Selecteer [<strong>Smart</strong> geluid].<br />
3. Selecteer een van de volgende instellingen<br />
en druk vervolgens op OK:<br />
[Persoonlijk]: uw voorkeursinstelling in<br />
het menu Geluid toepassen.<br />
[Standaard]: standaardinstellingen die<br />
passen bij de meeste omgevingen en<br />
soorten geluid.<br />
[Nieuws]: ideale instellingen voor<br />
gesproken audio, zoals het<br />
nieuwsbericht.<br />
[Films]: ideale instellingen voor films.<br />
[Spel]: ideale instellingen voor games.<br />
[Drama]: ideale instellingen voor<br />
dramaprogramma's.<br />
[Sport]: ideale instellingen voor sport.<br />
Het beeldformaat wijzigen<br />
U kunt het beeldformaat aanpassen aan de<br />
beelden.<br />
1. Druk op ADJUST.<br />
2. Selecteer [Beeldformaat] en druk<br />
vervolgens op OK.<br />
3. Selecteer een beeldformaat en druk op<br />
OK om uw keuze te bevestigen.<br />
De beschikbare beeldformaten zijn<br />
afhankelijk van de videobron:<br />
[Auto-fill]: hiermee wordt het beeld<br />
vergroot zodat het scherm wordt<br />
gevuld (de ondertiteling blijft zichtbaar).<br />
Aanbevolen voor zo min mogelijk<br />
beeldvervorming, maar niet voor HD of<br />
PC.<br />
[Auto-zoom]: hiermee wordt het beeld<br />
automatisch vergroot zodat het scherm<br />
wordt gevuld. Aanbevolen voor zo min<br />
mogelijk beeldvervorming, maar niet<br />
voor HD of PC.<br />
[Su<strong>per</strong> zoom]: hiermee worden de<br />
zwarte balken verwijderd aan de<br />
zijkanten van uitzendingen in het<br />
formaat 4:3. Niet aanbevolen voor HD<br />
of PC.<br />
<br />
<br />
<br />
[Filmformaat 16:9]: formaat 4:3 wijzigen<br />
in 16:9. Niet aanbevolen voor HD of<br />
PC.<br />
[Breedbeeld]: formaat 4:3 uitrekken tot<br />
16:9.<br />
[Niet op schaal]: maximale details voor<br />
PC. Alleen beschikbaar als de PCmodus<br />
is geactiveerd in het beeldmenu.<br />
Een aangesloten apparaat<br />
bekijken<br />
Nieuw apparaat toevoegen<br />
Opmerkingen:<br />
Voorat u kijkt naar een aangesloten<br />
apparaat, moet u het pictogram van het<br />
apparaat toevoegen aan het menu<br />
Thuis. Zie De <strong>TV</strong> aansluiten ><br />
Apparaat aansluiten (Pagina 50).<br />
Als u een HDMI-CEC-compatibel<br />
apparaat via een HDMI-aansluiting<br />
aansluit op de <strong>TV</strong> en het apparaat<br />
aanzet, wordt het apparaat automatisch<br />
toegevoegd aan het menu Thuis.<br />
1. Sluit het apparaat aan en schakel het in.<br />
2. Druk op .<br />
3. Selecteer [Uw apparaten toevoegen] en<br />
druk op OK.<br />
4. Volg de instructies op het scherm.<br />
Selecteer uw apparaat.<br />
Selecteer de aansluiting.<br />
Opmerking: als u wordt gevraagd om de <strong>TV</strong>aansluiting<br />
te selecteren, selecteert u de<br />
aansluiting die door het apparaat wordt<br />
gebruikt.<br />
NL 18
Nederlands<br />
Selecteer een bron<br />
Vanuit het menu Thuis<br />
Nadat u een nieuw apparaat hebt<br />
toegevoegd aan het menu Thuis, selecteert u<br />
het pictogram van het nieuwe apparaat om<br />
de inhoud ervan te bekijken.<br />
1. Druk op .<br />
2. Selecteer het apparaat in het menu Thuis.<br />
3. Druk op OK om te bevestigen.<br />
Vanuit het menu Bron<br />
U kunt ook drukken op SOURCE voor<br />
een lijst met connectornamen. Selecteer de<br />
connector waarmee het apparaat is<br />
aangesloten op de <strong>TV</strong>.<br />
1. Druk op SOURCE.<br />
2. Druk op de Navigatietoetsen om een<br />
connector te selecteren in de lijst.<br />
3. Druk op OK om te bevestigen.<br />
Apparaat verwijderen<br />
U kunt pictogrammen van apparaten die niet<br />
in gebruik zijn, verwijderen.<br />
1. Druk op .<br />
2. Selecteer het apparaat in het menu Thuis.<br />
3. Druk op OPTIONS en selecteer<br />
vervolgens [Dit apparaat verwijderen].<br />
4. Selecteer OK om te bevestigen.<br />
Afspelen vanaf USB<br />
U kunt foto's, video's of muziekbestanden<br />
vanaf een USB-opslagapparaat afspelen op<br />
de <strong>TV</strong>.<br />
Waarschuwing: <strong>Philips</strong> is niet<br />
verantwoordelijk als het USB-opslagapparaat<br />
niet wordt ondersteund en is ook niet<br />
verantwoordelijk voor beschadiging of verlies<br />
van gegevens op het apparaat.<br />
Zorg dat u de USB-poort niet overbelast. Als<br />
u een HDD-apparaat aansluit dat meer dan<br />
500 mA verbruikt, moet u dit apparaat op<br />
een afzonderlijke voeding aansluiten.<br />
Open de USB-inhoudbrowser als volgt:<br />
Sluit terwijl de <strong>TV</strong> is ingeschakeld het<br />
USB-opslagapparaat aan op de USBconnector<br />
van de <strong>TV</strong>.<br />
<br />
Druk op , selecteer [USB openen] en<br />
druk op OK.<br />
Video kijken<br />
Druk op de Navigatietoetsen om een<br />
bestand te selecteren en druk vervolgens op<br />
OK.<br />
Druk op of om vooruit of achteruit<br />
te zoeken in een video.<br />
Houd ingedrukt om de<br />
inhoudbrowser af te sluiten.<br />
Druk terwijl u naar de video kijkt op<br />
OPTIONS voor de volgende video-opties:<br />
[Stoppen]: hiermee stopt u het<br />
afspelen.<br />
[Herhalen]: hiermee herhaalt u een<br />
video.<br />
[Shuffle aan]/[Shuffle uit]: hiermee<br />
schakelt u het willekeurig afspelen van<br />
video's in of uit.<br />
Naar muziek luisteren<br />
Druk op de Navigatietoetsen om een<br />
muziektrack te selecteren en druk vervolgens<br />
op OK.<br />
Druk op of om vooruit of<br />
achteruit te zoeken in een track.<br />
Houd ingedrukt om de<br />
inhoudbrowser af te sluiten.<br />
Druk op OPTIONS om de volgende<br />
instellingen te openen of af te sluiten:<br />
[Stoppen]: hiermee stopt u het afspelen<br />
van audio.<br />
[Herhalen]: hiermee herhaalt u een<br />
track of album.<br />
[1x afspelen]: hiermee speelt u de track<br />
eenmaal af.<br />
[Shuffle aan] / [Shuffle uit]: hiermee<br />
schakelt u het willekeurig afspelen van<br />
tracks in of uit.<br />
NL 19
Afbeelding bekijken<br />
Druk op de Navigatietoetsen om een<br />
afbeelding te selecteren en druk vervolgens<br />
op OK.<br />
Druk op OK om het afspelen te<br />
onderbreken of te hervatten.<br />
Druk op of om naar het vorige of<br />
volgende bestand te gaan.<br />
Houd ingedrukt om de<br />
inhoudbrowser af te sluiten.<br />
Druk op OPTIONS om de volgende<br />
instellingen te openen of af te sluiten:<br />
[Info weergeven]: hiermee geeft u de<br />
bestandsinformatie weer.<br />
[Stoppen]: hiermee stopt u de<br />
diapresentatie.<br />
[Roteren]: hiermee draait u het<br />
bestand.<br />
[Herhalen]: hiermee herhaalt u de<br />
diapresentatie.<br />
[1x afspelen]: hiermee speelt u het<br />
bestand eenmaal af.<br />
[Shuffle uit] / [Shuffle aan]: hiermee<br />
schakelt u de willekeurige weergave van<br />
afbeeldingen in de diapresentatie in of<br />
uit.<br />
[Snelheid diapresentatie]: hiermee stelt<br />
u de weergavetijd voor elke afbeelding<br />
in de diapresentatie in.<br />
[Overgang diapresentatie]: hiermee<br />
stelt u de overgang tussen afbeeldingen<br />
in.<br />
[Instellen als Scenea]: hiermee stelt u<br />
de geselecteerde afbeelding als<br />
achtergrond op de <strong>TV</strong> in.<br />
Wat hebt u nodig...<br />
<br />
<br />
<br />
Het Ambilight-effect komt het best tot<br />
zijn recht als de <strong>TV</strong> op een afstand van<br />
25 cm van de muur is geplaatst.<br />
Houd de afstandsbediening uit de buurt<br />
van de <strong>TV</strong>, aangezien de<br />
infraroodsignalen anders kunnen<br />
worden verstoord.<br />
Dim het licht in de kamer.<br />
Inschakelen<br />
1. Druk op ADJUST.<br />
2. Selecteer [Ambilight] en druk vervolgens<br />
op OK.<br />
3. Selecteer [Aan] of [Uit] om Ambilight in<br />
of uit te schakelen.<br />
U kunt ook op de <strong>TV</strong> op AMBILIGHT<br />
drukken om Ambilight in of uit te schakelen.<br />
Ambilight<br />
Wat u kunt doen<br />
*Alleen beschikbaar op bepaalde modellen.<br />
Ambilight geeft een rustigere kijkervaring.<br />
Hiermee wordt automatisch de kleur en<br />
helderheid van het licht aangepast aan het<br />
<strong>TV</strong>-beeld.<br />
NL 20
Nederlands<br />
Instellingen wijzigen<br />
In het menu Ambilight kunt u meer<br />
Ambilight-instellingen kiezen.<br />
1. Druk terwijl u <strong>TV</strong> kijkt op ><br />
[Configuratie].<br />
2. Selecteer [<strong>TV</strong>-instellingen] > [Ambilight].<br />
3. Selecteer de instelling die u wilt aanpassen:<br />
[Dynamisch]: hiermee wordt Ambilight<br />
ingesteld tussen een ontspannen en<br />
dynamisch niveau. Deze functie is alleen<br />
beschikbaar als Ambilight [Kleur] is<br />
ingesteld op [Dynamisch].<br />
[Helderheid]: hiermee past u de<br />
helderheid van Ambilight aan.<br />
<br />
<br />
<br />
<br />
<br />
<br />
<br />
[Kleur]: hiermee selecteert u een<br />
voorgeprogrammeerde kleurinstelling.<br />
[Gewenste kleur]: hiermee stelt u uw<br />
eigen Ambilight-kleur in. Kies<br />
[Ambilight] > [Kleur] > [Gewenst] om<br />
deze optie te openen.<br />
[Scheiding]: hiermee stemt u de<br />
verschillende kleurniveaus voor elke<br />
kant van de <strong>TV</strong> af. Schakel deze functie<br />
uit voor een dynamische, gelijkmatige<br />
Ambilight-kleur.<br />
[<strong>TV</strong> uitschakelen]: hiermee selecteert u<br />
hoe Ambilight wordt uitgeschakeld<br />
wanneer de <strong>TV</strong> wordt uitgeschakeld.<br />
[Lounge light]: hiermee selecteert u een<br />
LoungeLight-modus. LoungeLight wordt<br />
ingeschakeld wanneer de <strong>TV</strong> in de<br />
stand-bymodus is.<br />
[Scenea lounge light]: hiermee schakelt<br />
u de Scenea-sfeerverlichting in of uit<br />
terwijl Scenea is ingeschakeld.<br />
[Muurkleur]: hiermee selecteert u de<br />
kleur van de wand achter de <strong>TV</strong>. De<br />
Ambilight-kleuren worden afgestemd<br />
op de kleur van de wand.<br />
LoungeLight gebruiken<br />
Druk met de <strong>TV</strong> in stand-by op Ambilight<br />
aan de voorkant van de <strong>TV</strong> om een<br />
LoungeLight-effect te creëren in uw kamer.<br />
Opmerking: het kan meer dan 5 seconden<br />
duren voordat LoungeLight inschakelt.<br />
Als u een ander LoungeLight-kleurenpalet<br />
wilt selecteren, raadpleegt u De <strong>TV</strong><br />
gebruiken > Ambilight gebruiken ><br />
Instellingen veranderen (Pagina 21).<br />
Door de PC bladeren met<br />
DLNA<br />
Wat u kunt doen<br />
Als u foto's, video's of muziekbestanden<br />
hebt opgeslagen op een computer die is<br />
aangesloten op een thuisnetwerk, kunt u<br />
deze bestanden afspelen op de <strong>TV</strong>.<br />
Wat hebt u nodig...<br />
<br />
<br />
<br />
<br />
Een vast of draadloos thuisnetwerk dat<br />
via een uPnP-router (Universal Plug and<br />
Play) is verbonden.<br />
Een draadloze <strong>Philips</strong> USB-adapter of<br />
LAN-kabel om de <strong>TV</strong> aan te sluiten op<br />
het thuisnetwerk.<br />
Een mediaserver zoals:<br />
PC met Windows Media Player 11 of<br />
hoger; of<br />
Mac met Twonky Media Server.<br />
Zorg dat de computerfirewall de<br />
uitvoering van het mediaserversoftwareprogramma<br />
toestaat.<br />
U moet ook de netwerkverbinding instellen:<br />
Sluit uw <strong>TV</strong> en computer aan op<br />
hetzelfde thuisnetwerk. Zie De <strong>TV</strong><br />
aansluiten > Computers en internet<br />
(Pagina 59).<br />
Schakel uw computer en de router in.<br />
Vervolgens moet u een server instellen voor<br />
het delen van media, met behulp van<br />
Windows Media Player 11 of hoger, of<br />
Twonky Media Server.<br />
NL 21
Opmerking: voor hulp bij het gebruik van<br />
andere mediaservers, zoals <strong>TV</strong>ersity,<br />
raadpleegt u de website van de mediaserver.<br />
Als het apparaat als gevolg van een externe<br />
elektrostatische storing (d.w.z. een<br />
elektrostatische ontlading) niet niet<br />
terugkeert naar de DLNA-modus, dient de<br />
gebruiker dit zelf te doen.<br />
Delen van media inschakelen op<br />
Windows Media Player 11<br />
1. Start Windows Media Player op uw<br />
computer.<br />
2. Selecteer Mediabibliotheek > Media<br />
delen.<br />
De eerste keer dat u Media delen<br />
selecteert, verschijnt er een popupscherm.<br />
Schakel het selectievakje Mijn<br />
mediabestanden delen in en klik op<br />
OK.<br />
Er verschijnt een apparaat met de<br />
markering Onbekend Apparaat in het<br />
scherm Media delen.<br />
Als het onbekende apparaat na een<br />
minuut nog niet is verschenen,<br />
controleer dan of de firewall van uw PC<br />
de verbinding niet blokkeert.<br />
3. Selecteer in het scherm Media delen het<br />
onbekende apparaat en klik op Toestaan.<br />
Een groen vinkje verschijnt naast het<br />
apparaat.<br />
<br />
Standaard deelt Windows Media Player<br />
bestanden in deze mappen: Mijn<br />
muziek, Mijn afbeeldingen en Mijn<br />
video's.<br />
4. Als uw bestanden zich in andere mappen<br />
bevinden, selecteert u Bibliotheek > Aan<br />
bibliotheek toevoegen. Volg daarna de<br />
instructies op het scherm om de mappen<br />
toe te voegen.<br />
Selecteer indien nodig Geavanceerde<br />
opties om een lijst met gecontroleerde<br />
mappen weer te geven.<br />
5. Selecteer Mediabibliotheek > Wijzigingen<br />
in mediagegevens toepassen om de<br />
wijzigingen te activeren.<br />
Delen van media inschakelen op<br />
Windows Media Player 12<br />
1. Start Windows Media Player op uw<br />
computer.<br />
2. Selecteer in Windows Media Player het<br />
tabblad Streamen en selecteer daarna<br />
Mediastreaming inschakelen.<br />
Het scherm Opties voor mediastreaming<br />
verschijnt.<br />
3. Klik op Mediastreaming inschakelen.<br />
U keert terug naar het scherm Windows<br />
Media Player.<br />
4. Klik op Streamen > Meer<br />
streamingopties.<br />
Het scherm Opties voor<br />
mediastreaming verschijnt.<br />
In het scherm Lokaal netwerk verschijnt<br />
een mediaprogramma. Als er geen<br />
mediaprogramma wordt weergegeven,<br />
controleer dan of de firewall van uw PC<br />
de verbinding niet blokkeert.<br />
5. Selecteer het mediaprogramma en klik op<br />
Toegestaan.<br />
Er verschijnt een groene pijl naast het<br />
mediaprogramma.<br />
Standaard deelt Windows Media Player<br />
bestanden in deze mappen: Mijn<br />
muziek, Mijn afbeeldingen en Mijn<br />
video's.<br />
6. Als uw bestanden zich in andere mappen<br />
bevinden, selecteert u het tabblad<br />
Organiseren en daarna Bibliotheken<br />
beheren > Muziek.<br />
Volg de instructies op het scherm om de<br />
mappen met uw mediabestanden toe te<br />
voegen.<br />
NL 22
Nederlands<br />
Het delen van media inschakelen<br />
op Twonky Media<br />
1. Ga naar www.twonkymedia.com om de<br />
software voor uw Macintosh te kopen of om<br />
een gratis proefversie voor 30 dagen te<br />
downloaden.<br />
2. Start Twonky Media op de Macintosh.<br />
3. In het scherm Twonky Media Server<br />
selecteert u Basic Setup (Basisinstellingen) en<br />
First steps (Eerste stappen).<br />
Het scherm First steps (Eerste stappen)<br />
verschijnt.<br />
4. Typ een naam voor uw mediaserver en<br />
klik op Save changes (Wijzigingen opslaan).<br />
5. Terug in het scherm Twonky Media<br />
selecteert u Basic Setup (Basisinstellingen) ><br />
Sharing (Delen).<br />
6. Blader naar de mappen die u wilt delen en<br />
selecteer deze, en selecteer dan Save<br />
Changes (Wijzigingen opslaan).<br />
Uw Macintosh scant de mappen automatisch<br />
opnieuw zodat deze gereed zijn om te<br />
worden gedeeld.<br />
Bestanden afspelen vanaf de<br />
computer<br />
Opmerking: voordat u multimedia afspeelt<br />
vanaf de computer, controleert u of de <strong>TV</strong> is<br />
aangesloten op het thuisnetwerk en of de<br />
mediaserversoftware correct is ingesteld.<br />
1. Schakel de computer en de router in.<br />
2. Schakel de <strong>TV</strong> in.<br />
3. Druk op op de afstandsbediening.<br />
4. Selecteer [PC openen] en druk op OK.<br />
Als de netwerkinstallatie wordt gestart, volgt<br />
u de instructies op het scherm.<br />
5. Als de inhoudbrowser verschijnt,<br />
selecteert u een bestand en drukt u op OK.<br />
Het bestand wordt afgespeeld.<br />
6. Druk op Afspeelknoppen op de<br />
afstandsbediening om het afspelen te<br />
regelen.<br />
Foto's bekijken<br />
Om een diapresentatie af te spelen<br />
selecteert u een foto en drukt u op OK.<br />
Druk nogmaals op OK om het afspelen<br />
te pauzeren of af te breken.<br />
Druk op of om naar het vorige of<br />
volgende bestand te gaan.<br />
Druk op OPTIONS om een van de<br />
volgende opties te selecteren:<br />
[Info weergeven]: hiermee geeft u de<br />
bestandsinformatie weer.<br />
[Stoppen]: hiermee stopt u de<br />
diapresentatie.<br />
[Roteren]: hiermee draait u het<br />
bestand.<br />
[Herhalen]: hiermee herhaalt u de<br />
diapresentatie.<br />
Door Net <strong>TV</strong> bladeren<br />
Wat u kunt doen<br />
Geniet van internetapplicaties (Apps),<br />
speciaal aangepaste websites voor uw <strong>TV</strong>. U<br />
kunt de Apps bedienen met de<br />
afstandsbediening van de <strong>TV</strong>. U kunt<br />
bijvoorbeeld:<br />
Krantenkoppen lezen<br />
Video's kijken<br />
Weersverwachtingen bekijken<br />
De functie Catch-up <strong>TV</strong> gebruiken om<br />
gemiste <strong>TV</strong>-programma's achteraf te<br />
bekijken. De beschikbaarheid van Apps voor<br />
Catch-up <strong>TV</strong> verschillen <strong>per</strong> land.<br />
Open de Net <strong>TV</strong>-programmagids om te zien<br />
welke <strong>TV</strong>-programma's beschikbaar zijn.<br />
Meer informatie over Net <strong>TV</strong>-services vindt<br />
u op het Net <strong>TV</strong>-forum op<br />
www.supportforum.philips.com.<br />
Opmerkingen:<br />
Elk land heeft andere Net <strong>TV</strong>-services.<br />
Bepaalde websites worden soms niet<br />
volledig weergegeven. Sommige functies<br />
zijn niet beschikbaar, zoals het<br />
downloaden van bestanden of functies<br />
waarvoor plug-ins vereist zijn.<br />
Net <strong>TV</strong>-services worden automatisch<br />
bijgewerkt. Om de nieuwste updates te<br />
zien, wijzigt u [Alle diensten] in<br />
[Nieuw]in [Appgalerij].<br />
Net <strong>TV</strong> laat één pagina tegelijkertijd op<br />
het volledige scherm zien.<br />
NL 23
Koninklijke <strong>Philips</strong> Electronics N.V.<br />
Koninklijke <strong>Philips</strong> Electronics NV<br />
aanvaardt geen verantwoordelijkheid<br />
voor de content en de kwaliteit van de<br />
content die door de contentproviders<br />
wordt aangeboden.<br />
Wat hebt u nodig...<br />
Voer deze taken uit om van Net <strong>TV</strong> te<br />
genieten:<br />
1. Sluit de <strong>TV</strong> via uw thuisnetwerk aan op<br />
internet<br />
2. Configureer Net <strong>TV</strong> op uw <strong>TV</strong>.<br />
3. Registreer uzelf via uw PC bij <strong>Philips</strong> om<br />
te genieten van exclusieve voordelen en om<br />
bijgewerkte productinformatie te ontvangen.<br />
U kunt uzelf nu of later registreren.<br />
Opmerkingen:<br />
U kunt Net <strong>TV</strong>-applicaties (Apps)<br />
vergrendelen met een viercijferige<br />
pincode. Alle Apps voor volwassenen<br />
kunnen als één selectie worden<br />
vergrendeld.<br />
Als u een toepassing voor volwassenen<br />
vergrendelt, blijven de advertenties en<br />
webpagina's die niet zijn aangepast voor<br />
Net <strong>TV</strong>, toegankelijk.<br />
De <strong>TV</strong> aansluiten op internet<br />
Maak in uw thuisnetwerk de volgende<br />
aansluitingen:<br />
1. Sluit een router met een snelle<br />
internetverbinding aan op internet.<br />
2. Schakel de router in.<br />
3. Installeer het netwerk. Zie De <strong>TV</strong><br />
aansluiten > Computers en internet (Pagina<br />
59).<br />
Net <strong>TV</strong> configureren<br />
1. Druk op , selecteer [Net <strong>TV</strong> openen]<br />
en druk daarna op OK om te bevestigen.<br />
De gebruiksvoorwaarden verschijnen.<br />
2. Accepteer de gebruiksvoorwaarden door<br />
te drukken op OK. Het registratiemenu<br />
wordt geopend.<br />
3. Registreer uzelf bij Club <strong>Philips</strong> door<br />
[Registreer] te selecteren en daarna te<br />
drukken op OK.<br />
4. Bevestig het bericht op het scherm.<br />
U wordt gevraagd of u services voor<br />
volwassenen wilt vergrendelen.<br />
5. Als u de services voor volwassenen wilt<br />
vergrendelen, selecteert u [Vergrendel] en<br />
drukt u op OK.<br />
6. Voer een viercijferige pincode in en druk<br />
op OK.<br />
7. Voer de viercijferige pincode nogmaals in<br />
en druk op OK.<br />
De Net <strong>TV</strong>-startpagina verschijnt.<br />
Net <strong>TV</strong>-applicaties (Apps) openen<br />
De eerste pagina die u ziet, is de startpagina<br />
van Net <strong>TV</strong>. De pictogrammen op deze<br />
pagina stellen de applicaties (Apps) voor.<br />
Blader door de websites met Apps.<br />
Druk op de Navigatietoetsen om een<br />
App te selecteren en druk vervolgens<br />
op OK om te bevestigen.<br />
Lees de Net <strong>TV</strong>-snelstartgids voor meer<br />
informatie.<br />
Open de App-galerie om meer Apps<br />
aan uw beginscherm toe te voegen.<br />
U kunt de landinstellingen wijzigen en<br />
Apps uit andere landen selecteren.<br />
Website openen<br />
1. Selecteer een App en druk op OK.<br />
2. Gebruik de Cijfertoetsen op de<br />
afstandsbediening van de <strong>TV</strong> om een<br />
webadres in te voeren.<br />
Druk op FIND om terug te keren naar de<br />
startpagina van Net <strong>TV</strong>.<br />
Toetsenbord op het scherm<br />
Selecteer het invoergebied voor het<br />
webadres en druk op OK.<br />
Op het scherm verschijnt een toetsenbord.<br />
Gebruik dit om het webadres in te voeren.<br />
NL 24
Nederlands<br />
Net <strong>TV</strong>-geheugen wissen<br />
Waarschuwing: deze optie zet alle<br />
instellingen van Net <strong>TV</strong> terug naar de<br />
standaardwaarden.<br />
U kunt het Net <strong>TV</strong>-geheugen volledig<br />
wissen, inclusief uw favorieten,<br />
kinderslotcode, wachtwoorden, cookies en<br />
geschiedenis.<br />
1. Druk op .<br />
2. Selecteer [Configuratie] > [Netwerk<br />
instellingen].<br />
3. Selecteer [Net <strong>TV</strong>-geheugen wissen] en<br />
druk op OK.<br />
Opties<br />
Druk op OPTIONS om de volgende<br />
instellingen te selecteren:<br />
[App verwijderen]<br />
[App vergrendelen]<br />
[App ontgrendelen]<br />
[App verplaatsen]<br />
Toon de afstandsbediening<br />
Toetsen zoals Afspelen , Terugspoelen<br />
en Snel vooruitspoelen kunnen worden<br />
opgeroepen met [Toon de<br />
afstandsbediening].<br />
Druk op OPTIONS en selecteer [Toon<br />
de afstandsbediening]. Gebruik de toetsen<br />
op het scherm om de aangesloten audio- of<br />
videospeler te bedienen.<br />
Selecteer een toets en druk op OK om de<br />
betreffende functie uit te voeren. Druk op<br />
om de toetsen op het scherm te<br />
verbergen.<br />
Selecteer P+ en P- om omhoog of omlaag te<br />
bladeren in een webpagina.<br />
Op pagina zoomen<br />
Als u op een webpagina wilt in- of<br />
uitzoomen, drukt u op OPTIONS en<br />
selecteert u [Op pagina zoomen]. Gebruik<br />
de schuifregelbalk om de vergroting in te<br />
stellen.<br />
Als u door een webpagina wilt bladeren,<br />
gebruikt u de Navigatietoetsen om van<br />
markering naar markering te springen.<br />
Pagina opnieuw laden<br />
Indien een pagina niet goed wordt geladen,<br />
laadt u deze opnieuw.<br />
Druk op OPTIONS en selecteer [Pagina<br />
opnieuw laden].<br />
Beveiligingsinformatie<br />
Als u beveiligingsinformatie wilt omtrent een<br />
pagina, drukt u op OPTIONS en<br />
selecteert u [Beveiligingsinformatie].<br />
Online video's huren<br />
Wat u kunt doen<br />
Met deze <strong>TV</strong> kunt u een videofilm huren bij<br />
een onlinevideotheek.<br />
1. Open een videotheek. Wellicht moet u<br />
zich registreren of uw aanmeldingsgegevens<br />
invoeren.<br />
2. Selecteer een video.<br />
3. Betaal online.<br />
4. Download een video.<br />
Wat hebt u nodig...<br />
Als u een video wilt huren en downloaden,<br />
hebt u een snelle internetverbinding nodig<br />
die is aangesloten op de <strong>TV</strong>. Lees meer over<br />
netwerkverbindingen in De <strong>TV</strong> aansluiten ><br />
Computers en internet (Pagina 59).<br />
U hebt ook een SD-geheugenkaart nodig.<br />
Deze plaatst u in de SD-kaartsleuf van de<br />
<strong>TV</strong>.<br />
Grootte SD-geheugen<br />
Gebruik een lege SD-geheugenkaart van het<br />
type SDHC Class 6 met een minimale<br />
opslagcapaciteit van 4 GB.<br />
Zorg dat u een SD-kaart met een minimale<br />
opslagcapaciteit van 8 GB gebruikt voor HDvideo.<br />
Opmerking: als de schrijfsnelheid<br />
onvoldoende is voor video-overdracht, zal<br />
de <strong>TV</strong> de SD-kaart weigeren<br />
Let op: deze <strong>TV</strong> beschikt standaard over een<br />
SD-kaartsleuf die alleen mag worden<br />
gebruikt om video's te huren.<br />
NL 25
Volg de instructies die hier worden gegeven.<br />
Als u de kaart verkeerd plaatst, kunt u deze<br />
beschadigen. Alle bestaande inhoud op de<br />
SD-kaart wordt gewist voordat u gehuurde<br />
video's gaat downloaden.<br />
Een SD-kaart formatteren<br />
Voordat u gehuurde video's gaat<br />
downloaden, moet u de SD-kaart<br />
formatteren.<br />
1. Schakel de televisie in.<br />
2. Plaats de SD-geheugenkaart in de SDkaartsleuf<br />
aan de zijkant van de <strong>TV</strong> (zie<br />
afbeelding). Het formatteren van de kaart<br />
start automatisch.<br />
3. Laat de SD-kaart na het formatteren in de<br />
sleuf zitten.<br />
Video huren<br />
Videotheek zoeken<br />
1. Druk op .<br />
2. Selecteer [Net <strong>TV</strong> openen] en druk op<br />
OK.<br />
3. Open de App Gallery om te zoeken naar<br />
videotheken in uw land.<br />
4. Druk op de Navigatietoetsen om de<br />
videotheek te selecteren en druk vervolgens<br />
op OK om te bevestigen.<br />
Het pictogram van de videotheek wordt<br />
toegevoegd aan de startpagina.<br />
5. Selecteer het pictogram van een<br />
videotheek en druk op OK om deze<br />
videotheek te bekijken.<br />
Een videofilm huren<br />
Als u een videofilm wilt huren, selecteert u<br />
het pictogram van de film op de<br />
videotheekpagina en drukt u op OK. In de<br />
meeste gevallen kunt u een videofilm huren<br />
voor 1 dag, een paar dagen, of zelfs maar 1<br />
uur. De manier waarop u een videofilm<br />
selecteert en huurt kan verschillen van<br />
videotheek tot videotheek.<br />
Betaling<br />
U wordt gevraagd om u aan te melden of<br />
een nieuwe account te openen als u deze<br />
nog niet hebt. De aanmeldingsgegevens<br />
kunnen bestaan uit uw e-mailadres en een<br />
<strong>per</strong>soonlijke pincode. Nadat u bent<br />
aangemeld, kunt u meestal de<br />
betalingsmethode, een creditcard of een<br />
waardecode selecteren.<br />
Raadpleeg de website van de videotheek<br />
voor meer informatie over hun<br />
betalingsvoorwaarden.<br />
Gebruik voor het invoeren van een<br />
cijfercode (pincode) de Cijfertoetsen<br />
op de afstandsbediening.<br />
Selecteer het tekstveld op de pagina en<br />
druk op OK om een e-mailadres in te<br />
voeren. Selecteer een teken op het<br />
toetsenbord en druk op OK om dit in<br />
te voeren.<br />
De videofilm downloaden<br />
Nadat u hebt betaald, kunt u de video<br />
downloaden naar het videogeheugen.<br />
Tijdens het downloaden kunt u naar het <strong>TV</strong>programma<br />
blijven kijken totdat de <strong>TV</strong><br />
aangeeft dat de videofilm kan worden<br />
afgespeeld.<br />
Als u een download annuleert, kunt u de<br />
videofilm nog steeds downloaden totdat de<br />
huur<strong>per</strong>iode is afgelopen.<br />
Video kijken<br />
1. Druk op en selecteer vervolgens [Net<br />
<strong>TV</strong> openen].<br />
De geïnstalleerde videotheken worden<br />
weergegeven.<br />
2. Selecteer de videotheek waar u de video<br />
hebt gehuurd en druk op OK.<br />
3. Voer uw aanmeldgegevens in voor<br />
toegang tot de videotheek.<br />
4. Selecteer de video in de lijst met<br />
gedownloade video's en druk op OK om<br />
deze af te spelen.<br />
NL 26
Nederlands<br />
3 Meer uit uw<br />
televisie halen<br />
<strong>TV</strong> pauzeren<br />
Wat u kunt doen<br />
Terwijl u een digitale zender bekijkt, kunt u<br />
een programma pauzeren om een dringend<br />
telefoontje te beantwoorden of om een<br />
pauze in te lassen. De uitzending wordt<br />
opgeslagen op een USB-harddisk die is<br />
aangesloten op de <strong>TV</strong>. U kunt de uitzending<br />
onmiddellijk opnieuw afspelen.<br />
Opmerking:<br />
U kunt een <strong>TV</strong>-uitzending maximaal 90<br />
minuten pauzeren.<br />
Wat hebt u nodig<br />
U doet het volgende om een <strong>TV</strong>-uitzending<br />
te pauzeren:<br />
Stem uw <strong>TV</strong> af op digitale zenders. <strong>TV</strong><br />
pauzeren werkt alleen bij digitale <strong>TV</strong>zenders.<br />
Zie De <strong>TV</strong> instellen ><br />
Zenders > Automatische installatie<br />
(Pagina 43).<br />
Sluit een USB-harddisk aan op de <strong>TV</strong>.<br />
Gebruik een USB 2.0-compatibele<br />
harddisk met een minimale schijfruimte<br />
van 32 gigabyte en een minimale<br />
overdrachtsnelheid van 30 megabyte<br />
<strong>per</strong> seconde.<br />
Harddisk installeren<br />
Voordat u een uitzending kunt pauzeren,<br />
moet u een USB-harddisk op de <strong>TV</strong><br />
aansluiten en deze formatteren.<br />
Let op:<br />
<strong>Philips</strong> is niet verantwoordelijk als het<br />
USB-opslagapparaat niet wordt<br />
ondersteund en is ook niet<br />
verantwoordelijk voor beschadiging of<br />
verlies van gegevens op het apparaat.<br />
Bij formatteren wordt alle bestaande<br />
data van de harddisk verwijderd.<br />
<br />
<br />
<br />
Gebruik een USB-hub als u meerdere<br />
USB-connectoren nodig hebt. Sluit geen<br />
ander USB-apparaat op de <strong>TV</strong> aan<br />
terwijl de harddisk wordt<br />
geformatteerd.<br />
Zorg dat u de USB-poort niet<br />
overbelast. Als u een USB-harddisk<br />
aansluit die meer dan 500 mA verbruikt,<br />
moet u deze op een afzonderlijke<br />
voeding aansluiten.<br />
Nadat de USB-harddisk is<br />
geformatteerd voor deze <strong>TV</strong>, kunt u<br />
deze niet gebruiken op een andere <strong>TV</strong><br />
of PC. Houd de harddisk altijd op de<br />
<strong>TV</strong> aangesloten.<br />
1. Sluit de USB-harddisk aan op de USBconnector<br />
aan de zijkant van de <strong>TV</strong>.<br />
2. Schakel de <strong>TV</strong> in en zo nodig de harddisk,<br />
als deze een externe stroomvoorziening<br />
heeft.<br />
3. Schakel naar een digitale <strong>TV</strong>-zender en<br />
druk op (pauze) om het formatteren te<br />
starten.<br />
4. Volg de instructies op het scherm.<br />
Waarschuwing:<br />
het formatteren kan enige tijd duren. Schakel<br />
de <strong>TV</strong> niet uit en koppel de USB-harddisk<br />
niet los totdat het formatteren is voltooid.<br />
NL 27
Een live <strong>TV</strong>-uitzending pauzeren<br />
1. Druk bij een digitale zender op (pauze)<br />
om een <strong>TV</strong>-uitzending te pauzeren.<br />
2. Druk op (afspelen) om verder te gaan<br />
met kijken.<br />
De statusbalk geeft de volgende<br />
tijdindicatoren weer:<br />
A. Als het programma voor de eerste keer<br />
wordt gepauzeerd.<br />
B. Waar het gepauzeerd programma<br />
momenteel wordt afgespeeld.<br />
C. Waar het live programma momenteel<br />
wordt afgespeeld.<br />
Druk op (terugspoelen) of<br />
(vooruitspoelen) om te selecteren vanaf<br />
welk punt u de opgeslagen uitzending<br />
wilt bekijken.<br />
Druk op (stop) om de live <strong>TV</strong>uitzending<br />
te hervatten.<br />
Opmerking: u kunt de <strong>TV</strong>-uitzending niet<br />
pauzeren als u met een opname bezig bent.<br />
De opgeslagen uitzending op de USBharddisk<br />
wordt gewist als u een van de<br />
volgende handelingen uitvoert:<br />
de USB-harddisk loskoppelen<br />
een programmaopname starten<br />
de televisie in stand-by zetten<br />
naar een andere zender schakelen<br />
van bron wisselen om vanaf een<br />
aangesloten apparaat (een Blu-ray Discspeler<br />
of een digitale onvanger) te<br />
kijken.<br />
Afspeelsnelheid veranderen<br />
Druk herhaaldelijk op of .<br />
Naar het begin van een <strong>TV</strong>-uitzending<br />
teruggaan<br />
Druk herhaaldelijk op de linker navigatieknop<br />
totdat u bij het begin van de opgeslagen<br />
uitzending bent.<br />
<strong>TV</strong>-programma's opnemen<br />
Wat u kunt doen<br />
Als uw <strong>TV</strong> is verbonden met internet kunt u<br />
uw favoriete <strong>TV</strong>-programma opnemen of<br />
een geprogrammeerde opname van een<br />
digitale uitzending op een USB-harddisk<br />
instellen.<br />
U kunt opnamen starten en beheren vanuit<br />
de elektronische programmagids op de <strong>TV</strong>.<br />
Zie De <strong>TV</strong> gebruiken > <strong>TV</strong> kijken ><br />
Programmagids bekijken (Pagina 17).<br />
Opmerking: in sommige landen wordt<br />
opnemen niet ondersteund.<br />
Wat hebt u nodig<br />
Doe het volgende om <strong>TV</strong>-programma's op<br />
te nemen:<br />
Stem uw <strong>TV</strong> af op digitale <strong>TV</strong>-zenders<br />
(DVB-uitzending of vergelijkbaar). Zie<br />
De <strong>TV</strong> instellen > Zenders ><br />
Automatische installatie (Pagina 43).<br />
Zorg dat uw <strong>TV</strong> is verbonden met<br />
internet via een snelle<br />
breedbandverbinding. Zie De <strong>TV</strong><br />
aansluiten > Computers and internet<br />
(Pagina 59).<br />
NL 28
Nederlands<br />
Sluit een USB-harddisk aan op de <strong>TV</strong>.<br />
Gebruik een USB 2.0-compatibele<br />
harddisk met een minimale schijfruimte<br />
van 250 gigabyte en een minimale<br />
overdrachtsnelheid van 30 megabyte<br />
<strong>per</strong> seconde.<br />
Opmerking: u kunt voor het opnemen en<br />
pauzeren van <strong>TV</strong>-programma's dezelfde<br />
harddisk gebruiken.<br />
Controleren of de programmagids opnemen<br />
ondersteunt:<br />
Druk op en selecteer [Programmagids].<br />
Als u de knop [Tv-opname] ziet op de<br />
programmagidspagina, kunt u opnamen<br />
instellen en beheren.<br />
Als u de knop [Tv-opname] niet ziet, zorgt u<br />
dat de programmagids wordt bijgewerkt via<br />
het netwerk. Selecteer > [Configuratie] ><br />
[<strong>TV</strong>-instellingen] > [Voorkeuren] ><br />
[Programmagids] > [Van het netwerk].<br />
Harddisk installeren<br />
Voordat u een uitzending kunt opnemen,<br />
moet u een USB-harddisk op de <strong>TV</strong><br />
aansluiten en deze formatteren.<br />
Let op:<br />
<strong>Philips</strong> is niet verantwoordelijk als het<br />
USB-opslagapparaat niet wordt<br />
ondersteund en is ook niet<br />
verantwoordelijk voor beschadiging of<br />
verlies van gegevens op het apparaat.<br />
Bij het formatteren wordt alle<br />
informatie op de aangesloten USBharddisk<br />
verwijderd.<br />
De USB-harddisk is specifiek voor deze<br />
<strong>TV</strong> geformatteerd. Houd de harddisk<br />
altijd op de <strong>TV</strong> aangesloten. U kunt de<br />
opgeslagen opnamen niet gebruiken op<br />
een andere <strong>TV</strong> of PC. U kunt de<br />
opnamebestanden op de USB-harddisk<br />
niet kopiëren of wijzigen via een<br />
computer. Hiermee beschadigt u de<br />
opnamen.<br />
Zorg dat u de USB-poort niet<br />
overbelast. Als u een USB-harddisk<br />
aansluit die meer dan 500 mA verbruikt,<br />
moet u deze op een afzonderlijke<br />
voeding aansluiten.<br />
1. Sluit de USB-harddisk aan op de USBconnector<br />
aan de zijkant van de <strong>TV</strong>. Gebruik<br />
een USB-hub als u meerdere USBconnectoren<br />
nodig hebt.<br />
Opmerking: als u een USB-hub gebruikt,<br />
mag u geen andere USB-apparaten<br />
aansluiten op de <strong>TV</strong> terwijl de USB-harddisk<br />
wordt geformatteerd.<br />
2. Schakel de <strong>TV</strong> en de harddisk in, als deze<br />
een externe stroomvoorziening heeft.<br />
3. Druk, terwijl de <strong>TV</strong> is afgestemd op een<br />
digitale zender, op (pauze) om het<br />
formatteren te starten.<br />
4. Volg de instructies op het scherm om het<br />
formatteren te voltooien.<br />
Waarschuwing: het formatteren kan enige<br />
tijd duren. Schakel de <strong>TV</strong> niet uit en koppel<br />
de USB-harddisk niet los totdat het<br />
formatteren is voltooid.<br />
NL 29
Opname starten<br />
Opnemen met één druk op de knop<br />
De afstandsbediening van de <strong>TV</strong> heeft een<br />
knop (opnemen) om het programma dat<br />
u momenteel kijkt, op te nemen:<br />
1. Druk op (opnemen). De opname start<br />
onmiddellijk en u kunt de eindtijd van de<br />
opname in het venster dat verschijnt,<br />
aanpassen.<br />
2. Selecteer [Programmeren]en druk op OK<br />
om de eindtijd te bevestigen.<br />
Als de afstandsbediening van uw <strong>TV</strong> geen<br />
knop heeft:<br />
1. Druk op en selecteer [Programmagids].<br />
2. Als u het huidige <strong>TV</strong>-programma hebt<br />
geselecteerd, drukt u op OPTIONS en<br />
selecteert u [Opnemen]. De eindtijd van de<br />
opname wordt aangepast aan het einde van<br />
het programma.<br />
3. Selecteer [Programmeren]en druk op OK<br />
om de opname te starten.<br />
Druk op (stop) om de opname<br />
onmiddellijk stop te zetten.<br />
Opmerkingen:<br />
Tijdens het opnemen kunt u niet<br />
schakelen naar andere <strong>TV</strong>-zenders.<br />
Tijdens het opnemen kunt u de <strong>TV</strong>uitzending<br />
niet pauzeren.<br />
Opname inplannen<br />
U kunt de opname van een programma<br />
plannen voor vandaag of over een paar<br />
dagen (tot maximaal acht dagen vooruit).<br />
1. Om een opname te plannen drukt u op<br />
en kiest u [Programmagids]. Selecteer in de<br />
programmagids de zender en het<br />
programma dat u wilt opnemen.<br />
<br />
<br />
Druk op de navigatieknoppen naar links<br />
of naar recht om door de programma´s<br />
te bladeren. U kunt het zendernummer<br />
invoeren om de zender in de lijst te<br />
selecteren.<br />
Om de datum te wijzigen selecteert u<br />
de datum boven aan de pagina en drukt<br />
u op OK. Selecteer de gewenste datum<br />
en druk op OK.<br />
2. Selecteer het programma, druk op<br />
OPTIONS en selecteer [Opnemen].<br />
3. Pas zo nodig de opnametijd aan om een<br />
buffer te creëren aan het einde van het<br />
programma. Selecteer [Programmeren] en<br />
druk op OK. Het programma wordt<br />
ingepland voor opname.<br />
Er verschijnt automatisch een waarschuwing<br />
als u overlappende opnamen inplant.<br />
Als u de opname van een programma wilt<br />
inplannen tijdens uw afwezigheid, moet u<br />
niet vergeten om de <strong>TV</strong> op stand-by te<br />
zetten en de USB-harddisk ingeschakeld te<br />
laten.<br />
Een opname instellen op een bepaalde tijd<br />
Handmatig een opname instellen zonder een<br />
<strong>TV</strong>-programma te selecteren:<br />
1. Druk rogrammagidspagina op<br />
OPTIONS, selecteer [Handmatig<br />
opnemen], en druk op OK.<br />
2. Stel de zender, datum en tijdsduur in het<br />
dialoogvenster in.<br />
3. Selecteer [Programmeren] en druk op<br />
OK.<br />
Programmagegevens<br />
Voor meer informatie over een programma<br />
selecteert u het programma in een<br />
programmagids en drukt u op OK.<br />
Afhankelijk van de status van het programma<br />
kunt u dit via deze pagina bekijken of de<br />
opname inplannen, afspelen of verwijderen.<br />
NL 30
Nederlands<br />
Opnamen beheren<br />
Opnamelijst<br />
Als u de lijst met opnamen en geplande<br />
opnamen wilt bekijken, selecteert u de knop<br />
[Tv-opname] boven aan de lijst in de<br />
programmagids en drukt u op OK.<br />
Opmerking: de knop [Tv-opname]<br />
verandert in [{0} opnames]nadat de <strong>TV</strong>opnamen<br />
zijn gemaakt. Het nummer voor<br />
de knop toont aan hoeveel opnamen zijn<br />
gemaakt.<br />
Op deze pagina kunt u:<br />
een opname selecteren om te bekijken<br />
een opname wissen<br />
een opname inplannen op een bepaalde<br />
tijd, zonder een specifiek <strong>TV</strong>programma<br />
te selecteren<br />
een geplande opname annuleren of<br />
de resterende ruimte op de harddisk<br />
controleren.<br />
Opname bekijken<br />
Selecteer een opname van de opnamelijst en<br />
druk op OK. De opname wordt afgespeeld.<br />
U kunt het afspelen besturen met de<br />
knoppen (afspelen), (vooruit),<br />
(achteruit), (pauze) of (stop) op de<br />
afstandsbediening.<br />
Opname wissen<br />
Een bestaande opname wissen:<br />
1. Selecteer de opname in de lijst en druk op<br />
OPTIONS.<br />
2. Selecteer [Verwijder opname] en druk op<br />
OK.<br />
Een geplande opname annuleren<br />
Een geplande opname annuleren:<br />
1. Selecteer de opname en druk op<br />
OPTIONS.<br />
2. Selecteer [Opname annuleren] en druk<br />
op OK.<br />
Verlopen opnamen<br />
Omroepen kunnen het aantal dagen dat een<br />
opname na uitzending kan worden bekeken<br />
of het afspelen van de opname be<strong>per</strong>ken. Bij<br />
een opname in de lijst kan het aantal dagen<br />
voordat de opname verloopt, worden<br />
getoond. Een verlopen opname kan niet<br />
meer worden afgespeeld.<br />
Mislukte opnamen<br />
Als een geplande opname wordt<br />
geblokkeerd door de omroep of als de<br />
opname niet plaatsvindt zoals gepland, wordt<br />
deze gemarkeerd als [Mislukt]in de<br />
opnamelijst.<br />
Genieten van Hbb<strong>TV</strong><br />
Wat u kunt doen<br />
Sommige digitale zenders bieden interactieve<br />
Hbb<strong>TV</strong> (Hybrid Broadcast Broadband <strong>TV</strong>).<br />
Hbb<strong>TV</strong> combineert het normale <strong>TV</strong>programma<br />
met allerlei soorten informatie of<br />
entertainment. U kunt interactief door deze<br />
informatie bladeren. U kunt reageren op een<br />
programma of een peiling, online shoppen of<br />
betalen voor video-on-demand.<br />
Om optimaal te genieten van Hbb<strong>TV</strong> moet<br />
u de <strong>TV</strong> aansluiten op internet. Lees meer<br />
over het aansluiten van de <strong>TV</strong> op internet in<br />
De <strong>TV</strong> aansluiten > Computers en internet<br />
(Pagina 59).<br />
Opmerking: u kunt met deze functie geen<br />
bestanden downloaden naar de <strong>TV</strong>.<br />
Hbb<strong>TV</strong> openen<br />
Wanneer u afstemt op een zender met<br />
Hbb<strong>TV</strong>, worden de interactieve pagina's<br />
ofwel automatisch geopend, ofwel krijgt u de<br />
optie om deze te openen.<br />
Afhankelijk van de zender moet u wellicht<br />
drukken op de rode knop of OK op de<br />
afstandsbediening om de pagina te openen.<br />
Om de Hbb<strong>TV</strong>-pagina's af te sluiten,<br />
selecteert u de desbetreffende knop op het<br />
scherm en drukt u op OK.<br />
NL 31
Navigeren in de Hbb<strong>TV</strong>-pagina's<br />
U kunt navigeren in de Hbb<strong>TV</strong>-pagina's met<br />
behulp van de navigatieknoppen,<br />
kleurknoppen, nummerknoppen en de knop<br />
(terug).<br />
Tijdens het bekijken van video's in de<br />
Hbb<strong>TV</strong>-pagina's kunt u de knoppen<br />
(afspelen), (pauzeren) en (stop)<br />
gebruiken.<br />
Hbb<strong>TV</strong> Text<br />
Sommige zenders bieden Hbb<strong>TV</strong> Text, een<br />
nieuwe versie van teletekst. Afhankelijk van<br />
de zender hebt u wellicht een<br />
internetverbinding nodig om Hbb<strong>TV</strong> Text te<br />
bekijken.<br />
Voor het navigeren in Hbb<strong>TV</strong> Text gebruikt<br />
u dezelfde knoppen op de afstandsbediening<br />
als voor het navigeren in Hbb<strong>TV</strong>-pagina's.<br />
Hbb<strong>TV</strong> blokkeren<br />
Hbb<strong>TV</strong> op een specifieke zender blokkeren<br />
1.Druk op OPTIONS.<br />
2. Selecteer [Hbb<strong>TV</strong> op deze zender] ><br />
[Uit].<br />
Hbb<strong>TV</strong> op alle zenders blokkeren<br />
1. Druk op (Startpagina) en selecteer<br />
[Configuratie].<br />
2. Selecteer [<strong>TV</strong>-instellingen]<strong>TV</strong>-instellingen<br />
> [Voorkeuren] > [Hbb<strong>TV</strong>] > [Uit].<br />
Teletekst bekijken<br />
Een pagina selecteren<br />
1. Selecteer een zender met teletekst en<br />
druk op TEXT.<br />
2. Selecteer op een van de volgende<br />
manieren een pagina:<br />
Voer het paginanummer in met de<br />
Cijfertoetsen.<br />
Druk op of om de volgende<br />
of vorige pagina weer te geven.<br />
Druk op Gekleurde knoppen om een<br />
item met kleurcodering te selecteren.<br />
3. Druk op om af te sluiten.<br />
Opties voor teletekst<br />
1. Druk terwijl u teletekst kijkt op<br />
OPTIONS.<br />
2. Selecteer een van de volgende opties:<br />
[Pagina vastzetten] / [Vastzetten pagina<br />
opheffen]: hiermee zet u de huidige<br />
pagina vast of heft u het vastzetten op.<br />
[Dual screen] / [Vol scherm]: hiermee<br />
schakelt u Dual Screen-teletekst in of<br />
uit. Met Dual Screen-teletekst wordt de<br />
huidige zender of bron links op het<br />
scherm weergegeven en teletekst<br />
rechts.<br />
[T.O.P. overzicht]: met behulp van<br />
T.O.P.-teletekstuitzendingen (Table Of<br />
Pages) kunt u van het ene onderwerp<br />
naar het andere gaan zonder<br />
paginanummers te gebruiken.<br />
[Vergroten] / [Normaal beeld]:<br />
hiermee zoomt u in op de pagina.<br />
Gebruik de Navigatietoetsen om over<br />
het vergrote scherm te bewegen.<br />
[Verborgen info]: Hiermee kunt u<br />
verborgen informatie op een pagina<br />
verbergen of weergeven, zoals<br />
oplossingen van raadsels of puzzels.<br />
[Subpagina's doorlopen]: Indien er<br />
subpagina's beschikbaar zijn, worden<br />
deze automatisch allemaal getoond.<br />
[Taal]: Hiermee schakelt u over naar<br />
een andere taalgroep om andere<br />
tekensets goed weer te geven.<br />
3. Druk op OPTIONS om af te sluiten.<br />
NL 32
Nederlands<br />
Teleteksttaal<br />
Bij sommige aanbieders van digitale <strong>TV</strong> zijn<br />
meerdere teleteksttalen beschikbaar. U kunt<br />
een primaire en secundaire taal instellen.<br />
1. Druk op .<br />
2. Selecteer [Configuratie] ><br />
[Zenderinstellingen] of<br />
[Satellietinstellingen].<br />
3. Selecteer[Talen] > [Voorkeurtaal<br />
teletekst] of [Alternatieve taal teletekst]<br />
4. Selecteer de gewenste teleteksttalen en<br />
druk op OK.<br />
Subpagina's<br />
Een teletekstpagina kan verschillende<br />
subpagina's bevatten. Deze subpagina's<br />
worden weergegeven op een balk naast het<br />
nummer van de hoofdpagina.<br />
Indien er subpagina's beschikbaar zijn bij een<br />
teletekstpagina, drukt u op of om deze<br />
te selecteren.<br />
Zoeken<br />
1. Druk in teletekst op OK om het eerste<br />
woord of nummer te markeren.<br />
2. Druk op de Navigatietoetsen om naar het<br />
woord of nummer te gaan dat u wilt zoeken.<br />
3. Druk op OK om te beginnen met zoeken.<br />
4. Druk op tot er geen woorden of<br />
nummers meer zijn gemarkeerd, om het<br />
zoeken te beëindigen.<br />
Digitale teletekst<br />
Sommige uitzenders van digitale <strong>TV</strong> bieden<br />
speciale digitale tekstservices of interactieve<br />
services (bijvoorbeeld BBC1) op hun digitale<br />
<strong>TV</strong>-zenders.<br />
Ga in digitale teletekst als volgt te werk:<br />
Druk op de Navigatietoetsen om items<br />
te selecteren of te markeren.<br />
Gebruik de Gekleurde knoppen om<br />
een optie te selecteren en druk op OK<br />
om te bevestigen of activeren.<br />
Opmerking: digitale tekstservices worden<br />
geblokkeerd wanneer ondertiteling wordt<br />
uitgezonden en is ingeschakeld. Zie Meer uit<br />
uw <strong>TV</strong> halen > Ondertiteling gebruiken<br />
(Pagina 35).<br />
Teletekst 2.5<br />
Teletekst 2.5 biedt meer kleuren en betere<br />
grafische afbeeldingen dan normale teletekst.<br />
Als Teletekst 2.5 wordt uitgezonden door<br />
een zender, wordt dit standaard<br />
ingeschakeld.<br />
Teletekst 2.5 in- of uitschakelen<br />
1. Druk op .<br />
2. Selecteer [Configuratie] > [<strong>TV</strong>instellingen]<br />
> [Voorkeuren].<br />
3. Selecteer [Teletekst 2.5] > [Aan] of [Uit],<br />
en druk vervolgens op OK.<br />
Vergrendelingen en timers<br />
instellen<br />
Klok<br />
U kunt een klok weergeven op het <strong>TV</strong>scherm.<br />
De klok geeft de tijd weer die wordt<br />
doorgegeven door de aanbieder van uw <strong>TV</strong>service.<br />
De <strong>TV</strong>-klok weergeven<br />
1. Druk terwijl u <strong>TV</strong> kijkt op OPTIONS.<br />
2. Selecteer [Status] en druk vervolgens op<br />
OK.<br />
De klok wordt rechtsonder op het<br />
televisiescherm getoond.<br />
De klokmodus wijzigen<br />
De klokmodus wordt automatisch<br />
gesynchroniseerd met de UTC-tijd<br />
(Coordinated Universal Time). Als uw <strong>TV</strong><br />
geen UTC-transmissies kan ontvangen, stelt<br />
u de klokmodus in op [Handmatig].<br />
1. Druk terwijl u <strong>TV</strong> kijkt op .<br />
2. Selecteer [Configuratie] > [<strong>TV</strong>instellingen]<br />
> [Voorkeuren].<br />
3. Selecteer [Klok] > [Auto klok modus].<br />
4. Selecteer [Automatisch], [Handmatig] of<br />
[Verschilt <strong>per</strong> land] en druk vervolgens op<br />
OK.<br />
NL 33
Zomertijd in- of uitschakelen<br />
Als de klokmodus is ingesteld op [Verschilt<br />
<strong>per</strong> land], schakelt u zomertijd in of uit als<br />
dat nodig is voor uw tijdzone.<br />
1. Selecteer in het menu [Klok] de optie<br />
[Zomertijd] > [Zomertijd] of [Wintertijd]<br />
en druk op OK. Zomertijd wordt in- of<br />
uitgeschakeld.<br />
De <strong>TV</strong>-klok handmatig instellen<br />
Als de klokmodus is ingesteld op<br />
[Handmatig], kunt u de datum en tijd<br />
handmatig instellen.<br />
1. Selecteer in het menu [Klok] de optie<br />
[Datum] of [Tijd] en druk vervolgens op<br />
OK.<br />
2. Gebruik de Navigatietoetsen om uw<br />
selectie te maken.<br />
3. Selecteer [Klaar] en druk op OK.<br />
Sleeptimer<br />
Als u de sleeptimer inschakelt, wordt de <strong>TV</strong><br />
na een bepaalde tijd automatisch<br />
overgeschakeld naar de stand-bymodus. U<br />
kunt de <strong>TV</strong> al eerder uitschakelen of de<br />
sluimerschakelaar opnieuw instellen.<br />
1. Druk op .<br />
2. Selecteer [Configuratie] > [<strong>TV</strong>instellingen]<br />
> [Voorkeuren] ><br />
[Sleeptimer].<br />
3. Druk op Navigatietoetsen om de<br />
sleeptimer in te stellen.<br />
U kunt de sleeptimer tot maximaal 180<br />
minuten instellen, in stappen van vijf minuten.<br />
De sleeptimer wordt uitgeschakeld wanneer<br />
deze op nul minuten is ingesteld.<br />
4. Druk op OK om de sleeptimer te<br />
activeren. De <strong>TV</strong> wordt na de opgegeven<br />
tijd overgeschakeld naar de stand-bymodus.<br />
Kinderslot<br />
Als u wilt voorkomen dat kinderen kijken<br />
naar ongeschikte <strong>TV</strong>-programma's, kunt u de<br />
<strong>TV</strong> vergrendelen of programma's met een<br />
bepaalde leeftijdclassificatie blokkeren.<br />
De code voor het kinderslot instellen of<br />
wijzigen<br />
1. Druk op .<br />
2. Selecteer [Configuratie] ><br />
[Zenderinstellingen] > [Kinderslot].<br />
3. Selecteer [Code ingeven] of [Code<br />
wijzigen].<br />
4. Voer de code in met de Cijfertoetsen.<br />
Tip: als u uw code bent vergeten, voert u<br />
‘8888’ in om eventuele bestaande codes te<br />
negeren.<br />
Zenders vergrendelen of ontgrendelen<br />
1. Selecteer in het menu Kinderslot de optie<br />
[Zender vergrendelen].<br />
2. Voer de code voor het kinderslot in met<br />
de Cijfertoetsen. Het menu [Zender<br />
vergrendelen] wordt weergegeven.<br />
3. Selecteer de zenders die u wilt<br />
vergrendelen of ontgrendelen.<br />
Kwalificatie door ouders<br />
Bij sommige digitale zenders is een<br />
leeftijdsgrens aan programma's toegekend. U<br />
kunt uw <strong>TV</strong> zo instellen dat alleen<br />
programma's met een leeftijdsgrens lager<br />
dan de leeftijd van uw kind worden<br />
weergegeven.<br />
1. Druk op .<br />
2. Selecteer [Configuratie] ><br />
[Zenderinstellingen] of<br />
[Satellietinstellingen].<br />
3. Selecteer [Kinderslot] ><br />
[Leeftijdsclassificatie].<br />
U wordt gevraagd de code voor het<br />
kinderslot in te voeren.<br />
4. Voer de code voor het kinderslot in met<br />
de Cijfertoetsen.<br />
5. Selecteer een leeftijdclassificatie en druk<br />
op OK.<br />
Alle programma's boven de geselecteerde<br />
leeftijdsgrens worden geblokkeerd.<br />
Zie Meer uit uw <strong>TV</strong> halen > Timers en<br />
vergrendelingen gebruiken > Kinderslot<br />
(Pagina 34) voor meer informatie over<br />
kinderslotcodes.<br />
NL 34
Nederlands<br />
Ondertiteling bekijken<br />
Scenea bekijken<br />
Analoge zenders<br />
1. Zet de <strong>TV</strong> op een analoge <strong>TV</strong>-zender.<br />
2. Druk op TEXT.<br />
3. Voer het driecijferige paginanummer van<br />
de ondertitelingspagina in (gewoonlijk '888').<br />
4. Druk op om teletekst af te sluiten.<br />
Ondertiteling wordt weergegeven indien<br />
beschikbaar.<br />
Digitale zenders<br />
1. Druk op OPTIONS.<br />
2. Selecteer [Ondertiteling] en druk op OK.<br />
3. Selecteer [Ondertiteling uit],<br />
[Ondertiteling aan] of [Aan tijdens mute]<br />
en druk vervolgens op OK.<br />
Opmerking:<br />
Indien de MHEG-toepassing is<br />
geactiveerd, verschijnt er geen<br />
ondertiteling.<br />
Als u [Aan tijdens mute] selecteert,<br />
verschijnt er alleen ondertiteling als u op<br />
drukt om het geluid te dempen.<br />
Taal van de ondertiteling<br />
Bij sommige digitale zenders kunt u de taal<br />
van de ondertiteling wijzigen.<br />
1. Druk op .<br />
2. Selecteer [Configuratie] ><br />
[Zenderinstellingen] of<br />
[Satellietinstellingen] > [Taal ondertitels].<br />
3. Selecteer [Voorkeurtaal ondertitels] of<br />
[Alternatieve taal ondertitels] voor uw<br />
voorkeurstaal.<br />
4. Druk op OK om te bevestigen.<br />
Tip: u kunt ook drukken op OPTIONS ><br />
[Taal ondertitels].<br />
Wat u kunt doen<br />
U kunt een standaardafbeelding gebruiken<br />
als achtergrond op de <strong>TV</strong>. U kunt ook een<br />
andere afbeelding laden als achtergrond.<br />
Opmerking: als de sleeptimer is<br />
uitgeschakeld, wordt de achtergrond<br />
gedurende 240 minuten weergegeven.<br />
Anders wordt deze gedurende de duur van<br />
de sleeptimer weergegeven.<br />
Wat hebt u nodig...<br />
Als u een andere afbeelding wilt gebruiken<br />
als achtergrond, hebt u een USBopslagapparaat<br />
nodig waarop een afbeelding<br />
is opgeslagen van minder dan 1 MB.<br />
Inschakelen<br />
1. Druk op .<br />
2. Selecteer [Scenea] en druk vervolgens op<br />
OK.<br />
De standaardafbeelding wordt weergegeven.<br />
Opmerking: de achtergrond wordt<br />
gedurende de duur van de sleeptimer<br />
weergegeven. Zie voor meer informatie over<br />
de sleeptimer Meer uit uw <strong>TV</strong> halen ><br />
Vergrendelingen en timers instellen ><br />
Sleeptimer (Pagina 34).<br />
Achtergrond instellen op de <strong>TV</strong><br />
U kunt een andere afbeelding laden als<br />
achtergrond.<br />
Opmerking: als u een nieuwe afbeelding<br />
laadt, vervangt deze de bestaande afbeelding.<br />
1. Sluit het USB-opslagapparaat aan op de<br />
<strong>TV</strong>.<br />
2. Druk op .<br />
3. Selecteer [USB openen] en druk op OK.<br />
4. Selecteer een afbeelding en druk op<br />
OPTIONS.<br />
5. Selecteer [Instellen als Scenea] en druk<br />
op OK.<br />
6. Selecteer [Ja] en druk op OK.<br />
7. Druk op een willekeurige toets om Scenea<br />
af te sluiten.<br />
NL 35
Scenea-sfeerverlichting instellen<br />
Als de <strong>TV</strong> in stand-by staat, kunt u Ambilight<br />
inschakelen om een LoungeLight-effect te<br />
creëren in uw kamer. Ambilight is alleen<br />
beschikbaar op bepaalde modellen.<br />
Druk met de <strong>TV</strong> in stand-by op<br />
AMBILIGHT aan de voorkant van de <strong>TV</strong>.<br />
Opmerking: het kan meer dan 5 seconden<br />
duren voordat LoungeLight inschakelt.<br />
Als u een andere kleur wilt selecteren voor<br />
LoungeLight, leest u De <strong>TV</strong> gebruiken ><br />
Ambilight > Instellen (Pagina 21).<br />
EasyLink gebruiken<br />
Wat u kunt doen<br />
Haal meer uit uw HDMI-CEC-compatibele<br />
apparaten met behulp van de uitgebreide<br />
bedieningsfuncties voor <strong>Philips</strong> EasyLink. Als<br />
uw HDMI-CEC-compatibele apparaten zijn<br />
aangesloten via HDMI, kunt u deze allemaal<br />
tegelijk bedienen via de afstandsbediening<br />
van uw <strong>TV</strong>.<br />
Opmerking: andere merken gebruiken<br />
andere omschrijvingen voor de HDMI-CECfunctionaliteit.<br />
Bijvoorbeeld Anynet<br />
(Samsung), Aquos Link (Sharp) of BRAVIA<br />
Sync (Sony). Niet alle merken zijn volledig<br />
compatibel met EasyLink.<br />
Wanneer u <strong>Philips</strong> EasyLink hebt<br />
ingeschakeld, zijn de volgende functies<br />
beschikbaar:<br />
Afspelen met één druk op de knop<br />
Wanneer u inhoud vanaf een HDMI-CECcompatibel<br />
apparaat afspeelt, wordt de <strong>TV</strong><br />
direct vanuit stand-by ingeschakeld en wordt<br />
automatisch de juiste bron geselecteerd.<br />
Met één druk op de knop naar stand-by<br />
Wanneer u op de afstandsbediening van de<br />
<strong>TV</strong> op drukt, gaan de <strong>TV</strong> en alle HDMI-<br />
CEC-compatibele apparaten naar de standbymodus.<br />
Volumeregeling<br />
Als u een HDMI-CEC-compatibel apparaat<br />
aansluit dat over luidsprekers beschikt, kunt u<br />
desgewenst de <strong>TV</strong> via deze luidsprekers<br />
beluisteren in plaats van via de <strong>TV</strong>luidsprekers.<br />
Zie voor meer informatie over het <strong>TV</strong>-geluid<br />
Meer uit uw <strong>TV</strong> halen > EasyLink gebruiken<br />
> Luidsprekeruitvoer selecteren (Pagina<br />
38).<br />
EasyLink-afstandsbediening<br />
U kunt meerdere HDMI-CEC-compatibele<br />
apparaten bedienen via de afstandsbediening<br />
van de <strong>TV</strong>.<br />
Voor meer informatie over het inschakelen<br />
van EasyLink-afstandsbediening leest u Meer<br />
uit uw <strong>TV</strong> halen> EasyLink gebruiken ><br />
Meerdere apparaten bedienen (Pagina 37).<br />
Beeldkwaliteit behouden<br />
Schakel Pixel Plus Link in als de<br />
beeldkwaliteit van uw <strong>TV</strong> wordt beïnvloed<br />
door de beeldverwerkingsfuncties van<br />
andere apparaten.<br />
Voor meer informatie over het inschakelen<br />
van Pixel Plus Link leest u Meer uit uw <strong>TV</strong><br />
halen > EasyLink gebruiken ><br />
Beeldkwaliteit behouden (Pagina 38).<br />
Maximale weergave van ondertitelde video<br />
Als u een video bekijkt met ondertiteling,<br />
kunt u het weergavegebied van de video<br />
vergroten. Soms verschijnt de ondertiteling<br />
in een afzonderlijke balk onder de video,<br />
waardoor het weergavegebied van de video<br />
kleiner wordt. Met de functie Ondertitels<br />
automatisch verschuiven plaatst u de<br />
ondertiteling boven het videobeeld, wat een<br />
maximaal weergavegebied oplevert.<br />
Als u de functie Ondertitels automatisch<br />
verschuiven wilt inschakelen, leest u Meer uit<br />
uw <strong>TV</strong> halen > EasyLink gebruiken ><br />
Maximale weergave van ondertitelde video<br />
(Pagina 38).<br />
NL 36
Nederlands<br />
Ander apparaat hoorbaar in de standbymodus<br />
U kunt een aangesloten HDMI-CECcompatibel<br />
apparaat horen via de <strong>TV</strong>luidsprekers,<br />
ook als de <strong>TV</strong> in de standbymodus<br />
staat.<br />
Als u deze functie wilt inschakelen, leest u<br />
Meer uit uw <strong>TV</strong> halen > EasyLink gebruiken<br />
> Andere apparaten beluisteren met de <strong>TV</strong><br />
in stand-by (Pagina 39).<br />
Wat hebt u nodig...<br />
Als u wilt profiteren van de geavanceerde<br />
besturingsfuncties van <strong>Philips</strong> EasyLink, moet<br />
u het volgende doen:<br />
Sluit ten minste twee HDMI-CECcompatibele<br />
apparaten aan via HDMI<br />
Configureer elk HDMI-CEC-compatibel<br />
apparaat op de juiste wijze<br />
Schakel EasyLink in<br />
Inschakelen<br />
EasyLink in- of uitschakelen<br />
Opmerking: als u <strong>Philips</strong> Easylink niet gaat<br />
gebruiken, schakelt u het uit.<br />
1. Druk op .<br />
2. Selecteer [Configuratie] > [<strong>TV</strong>instellingen]<br />
> [EasyLink].<br />
3. Selecteer [Aan] of [Uit] en druk<br />
vervolgens op OK.<br />
Meerdere apparaten bedienen<br />
Als u meerdere HDMI-CEC-apparaten<br />
aansluit die deze instelling ondersteunen,<br />
reageren alle apparaten op de<br />
afstandsbediening van de <strong>TV</strong>.<br />
Let op: dit is een geavanceerde instelling.<br />
Apparaten die deze instelling niet<br />
ondersteunen, reageren niet op de<br />
afstandsbediening van de <strong>TV</strong>.<br />
1. Druk op .<br />
2. Selecteer [Configuratie] > [<strong>TV</strong>instellingen]<br />
> [EasyLink].<br />
3. Selecteer [EasyLink-afstandbediening] ><br />
[Aan] of [Uit]<br />
4. Druk op OK om te activeren.<br />
Opmerkingen:<br />
Als u de <strong>TV</strong>-bediening weer wilt<br />
inschakelen, drukt u op en selecteert<br />
u [<strong>TV</strong> kijken].<br />
Als u een ander apparaat wilt bedienen,<br />
drukt u op en selecteert u het<br />
apparaat in het menu Thuis.<br />
Druk op als u het menu wilt<br />
afsluiten.<br />
EasyLink-knoppen<br />
Bedien HDMI-CEC-compatibele apparaten<br />
met de volgende knoppen op de<br />
afstandsbediening van de <strong>TV</strong>.<br />
<br />
OK: hiermee kunt u het afspelen op het<br />
aangesloten apparaat starten,<br />
onderbreken of hervatten, een selectie<br />
activeren of het menu van het apparaat<br />
openen.<br />
(Vorige) / (Volgende): hiermee<br />
zoekt u achteruit en vooruit op het<br />
aangesloten apparaat.<br />
<br />
<br />
<br />
<br />
<br />
Cijfertoetsen: hiermee selecteert u een<br />
titel, hoofdstuk of track.<br />
Afspeelknoppen: hiermee bestuurt u<br />
het afspelen van video of muziek.<br />
Stand-by: hiermee geeft u het menu van<br />
het aangesloten apparaat weer.<br />
: hiermee geeft u het <strong>TV</strong>-menu weer.<br />
(Stand-by): hiermee zet u de <strong>TV</strong> en<br />
het aangesloten apparaat op stand-by.<br />
Andere EasyLink-knoppen zijn beschikbaar<br />
via OSRC (On-Screen Remote Control).<br />
De OSRC weergeven<br />
1. Druk terwijl u kijkt naar inhoud van een<br />
aangesloten apparaat op OPTIONS.<br />
2. Selecteer [Apparaattoetsen weergeven]<br />
en druk vervolgens op OK.<br />
3. Selecteer een knop op het scherm en<br />
druk op OK.<br />
4. Druk op om het menu te sluiten.<br />
NL 37
Luidsprekeruitvoer selecteren<br />
Indien het aangesloten apparaat HDMI ARCcompatibel<br />
is (HDMI Audio Return<br />
Channel), kunt u de <strong>TV</strong>-audio uitvoeren via<br />
een HDMI-kabel. Er is geen extra audiokabel<br />
nodig. Sluit het apparaat aan op de HDMI<br />
ARC-aansluiting op de <strong>TV</strong>. Zie De <strong>TV</strong><br />
aansluiten > Informatie over kabels ><br />
HDMI (Pagina 49).<br />
De <strong>TV</strong>-luidsprekers configureren<br />
1. Druk op .<br />
2. Selecteer [Configuratie] > [<strong>TV</strong>instellingen]<br />
> [EasyLink] > [<strong>TV</strong><br />
luidsprekers].<br />
3. Selecteer een van de volgende opties en<br />
druk vervolgens op OK:<br />
[Uit]: hiermee schakelt u de <strong>TV</strong>luidsprekers<br />
uit.<br />
[Aan]: hiermee schakelt u de <strong>TV</strong>luidsprekers<br />
in.<br />
[EasyLink]: hiermee wordt audio via het<br />
aangesloten HDMI-CEC-apparaat<br />
gestreamd. Hiermee speelt u de <strong>TV</strong>audio<br />
af via het aangesloten HDMI-<br />
CEC-audioapparaat via het menu<br />
Aanpassen.<br />
[EasyLink automatisch starten]:<br />
hiermee schakelt u de <strong>TV</strong>-luidsprekers<br />
automatisch uit en wordt <strong>TV</strong>-audio naar<br />
het aangesloten HDMI-CECaudioapparaat<br />
gestreamd.<br />
Luidsprekeruitvoer selecteren via het menu<br />
Aanpassen<br />
Als u [EasyLink] of [EasyLink automatisch<br />
starten] hebt geselecteerd, kunt u het menu<br />
Aanpassen openen om de <strong>TV</strong>-audio in te<br />
schakelen.<br />
1. Druk terwijl u <strong>TV</strong> kijkt op ADJUST.<br />
2. Selecteer [Luidsprekers] en druk<br />
vervolgens op OK.<br />
3. Selecteer een van de volgende instellingen<br />
en druk vervolgens op OK:<br />
[<strong>TV</strong>]: standaard ingeschakeld.<br />
De <strong>TV</strong>-audio wordt via de <strong>TV</strong> en het<br />
HDMI-CEC-audioapparaat gestreamd<br />
totdat het aangesloten apparaat<br />
overschakelt op systeemaudiobediening.<br />
Daarna wordt de <strong>TV</strong>-audio via het<br />
aangesloten apparaat gestreamd.<br />
<br />
[Versterker]: hiermee wordt audio via<br />
het aangesloten HDMI-CEC-apparaat<br />
gestreamd. Als de systeemaudiomodus<br />
niet op het apparaat is ingeschakeld,<br />
wordt de audio via de <strong>TV</strong>-luidsprekers<br />
gestreamd. Als [EasyLink automatisch<br />
starten] is ingeschakeld, vraagt de <strong>TV</strong><br />
het aangesloten apparaat om naar de<br />
systeemaudiomodus over te schakelen.<br />
Beeldkwaliteit behouden<br />
Als de beeldkwaliteit op uw <strong>TV</strong> wordt<br />
beïnvloed door de beeldverwerkingsfuncties<br />
van andere apparaten, schakelt u Pixel Plus<br />
Link in.<br />
Pixel Plus Link inschakelen<br />
1. Druk op .<br />
2. Selecteer [Configuratie] > [<strong>TV</strong>instellingen]<br />
> [EasyLink].<br />
3. Selecteer [Pixel Plus-link] > [Aan] en<br />
druk vervolgens op OK.<br />
Maximale videoweergave<br />
Soms verschijnt de ondertiteling in een<br />
afzonderlijke balk onder de video, waardoor<br />
het weergavegebied van de video kleiner<br />
wordt. Met de functie Ondertitels<br />
automatisch verschuiven plaatst u de<br />
ondertiteling boven het videobeeld, wat een<br />
maximaal weergavegebied oplevert.<br />
Ondertitels automatisch verschuiven<br />
inschakelen<br />
1. Druk op .<br />
2. Selecteer [Configuratie] > [<strong>TV</strong>instellingen]<br />
> [EasyLink] > [Ondertitels<br />
automatisch verschuiven].<br />
3. Selecteer [Aan] en druk vervolgens op<br />
OK.<br />
Opmerking: zorg dat het beeldformaat van<br />
de <strong>TV</strong> is ingesteld op [Automatisch<br />
formaat] of [Filmformaat 16:9].<br />
NL 38
Nederlands<br />
Ander apparaat hoorbaar in de<br />
stand-bymodus<br />
U kunt een aangesloten HDMI-CECcompatibel<br />
apparaat horen via de <strong>TV</strong>luidsprekers,<br />
ook als de <strong>TV</strong> in de standbymodus<br />
staat.<br />
1. Druk op ADJUST om audio te<br />
ontvangen van het aangesloten <strong>Philips</strong><br />
EasyLink-apparaat.<br />
Indien beschikbaar, wordt de modus voor<br />
alleen audio ingeschakeld.<br />
2. Als u wordt gevraagd om het <strong>TV</strong>-scherm<br />
uit te zetten, doet u dit.<br />
3. Bedien de audio met de afstandsbediening<br />
van de <strong>TV</strong>.<br />
NL 39
4 De <strong>TV</strong> instellen<br />
Assistent bij het instellen<br />
Gebruik de 'Assistent bij het instellen' om u<br />
te begeleiden bij de instellingen voor beeld<br />
en geluid.<br />
1. Druk op terwijl u <strong>TV</strong> kijkt.<br />
2. Selecteer [Configuratie] > [Snelle beelden<br />
geluidsinstelling] en druk vervolgens op<br />
OK.<br />
3. Selecteer [Start] en druk op OK.<br />
4. Volg de aanwijzingen op het scherm om<br />
de instellingen van uw voorkeur te kiezen.<br />
Beeld en geluid<br />
Meer beeldinstellingen<br />
1. Druk op .<br />
2. Selecteer [Configuratie] > [<strong>TV</strong>instellingen]<br />
> [Beeld] en druk vervolgens<br />
op OK.<br />
3. Selecteer de instelling die u wilt aanpassen:<br />
[<strong>Smart</strong> beeld]: vooraf ingestelde<br />
instellingen voor <strong>Smart</strong> beeld openen<br />
[Terugstellen]: hiermee herstelt u de<br />
standaardinstellingen.<br />
[Contrast]: hiermee past u de<br />
intensiteit van lichte gebieden aan en<br />
blijven donkere gebieden onveranderd.<br />
[Helderheid]: hiermee past u de<br />
intensiteit en details van donkere<br />
gebieden aan.<br />
[Kleur]: hiermee past u de<br />
kleurverzadiging aan.<br />
[Kleurschakering]: hiermee<br />
compenseert u kleurvariaties in met<br />
NTSC gecodeerde uitzendingen.<br />
[Scherpte]: hiermee past u de scherpte<br />
van het beeld aan.<br />
[Ruisreductie]: hiermee wordt de ruis<br />
in het beeld gefilterd en onderdrukt.<br />
[Tint]: hiermee past u de kleurbalans<br />
van het beeld aan.<br />
[Gewenste tint]: de tintinstelling<br />
aanpassen<br />
<br />
<br />
<br />
<br />
<br />
<br />
[Pixel Plus HD] / [Pixel Precise HD]:<br />
hiermee geeft u geavanceerde<br />
instellingen weer, zoals [HD Natural<br />
Motion], [Clear LCD]*, [Geavanceerde<br />
scherpte], [Dynamisch contrast],<br />
[Dynamische achtergrondverlichting],<br />
[MPEG artefact-reductie],<br />
[Kleurverbetering], [Gamma].<br />
*Alleen beschikbaar op bepaalde<br />
modellen.<br />
[PC-modus]: hiermee kunnen de<br />
beeldinstellingen worden gewijzigd<br />
wanneer een PC via HDMI is<br />
aangesloten op de <strong>TV</strong>.<br />
Als deze optie is ingeschakeld, kunt u<br />
[Beeldformaat] > [Niet op schaal]<br />
selecteren voor maximale details bij de<br />
weergave van PC-inhoud.<br />
[Lichtsensor]: hiermee past u<br />
instellingen dynamisch aan de<br />
belichtingsomstandigheden aan.<br />
[Beeldformaat]: hiermee wijzigt u het<br />
beeldformaat.<br />
[Schermranden]: hiermee wijzigt u de<br />
grootte van het beeld.<br />
[Beeldverschuiving]: hiermee past u de<br />
positie van het beeld aan. U kunt deze<br />
instelling niet selecteren indien het<br />
geselecteerde beeldformaat Auto zoom<br />
of Breedbeeld is.<br />
Meer geluidsinstellingen<br />
1. Druk op .<br />
2. Selecteer [Configuratie] > [<strong>TV</strong>instellingen]<br />
> [Geluid] en druk vervolgens<br />
op OK.<br />
3. Selecteer de instelling die u wilt aanpassen:<br />
NL 40
Nederlands<br />
<br />
<br />
<br />
<br />
<br />
<br />
<br />
<br />
[<strong>Smart</strong> geluid]: hiermee opent u de<br />
vooraf ingestelde instellingen voor<br />
<strong>Smart</strong> geluid.<br />
[Terugstellen]: hiermee herstelt u de<br />
fabrieksinstellingen.<br />
[Bass]: hiermee past u het niveau voor<br />
de lage tonen aan.<br />
[Treble]: hiermee past u het niveau<br />
voor de hoge tonen aan.<br />
[Surround]: hiermee schakelt u<br />
ruimtelijke geluidsbeleving in.<br />
[Volume hoofdtelefoon]: hiermee past<br />
u het volume van de hoofdtelefoon aan.<br />
[Automatische afstelling volume]:<br />
hiermee vermindert u automatisch<br />
plotselinge wisselingen in volumeniveau<br />
die bijvoorbeeld optreden bij het<br />
overschakelen naar een andere zender.<br />
[Balans]: hiermee past u de balans van<br />
de linker- en rechterluidspreker aan.<br />
Audio-instellingen<br />
Gesproken taal selecteren<br />
Als de <strong>TV</strong>-zender in twee of meer talen<br />
uitzendt, kunt u de gewenste taal voor het<br />
geluid selecteren.<br />
Druk terwijl u <strong>TV</strong> kijkt op OPTIONS.<br />
[Audiotaal]: hiermee selecteert u de<br />
taal van het geluid voor digitale kanalen.<br />
[Dual I-II]: hiermee selecteert u de taal<br />
van het geluid voor analoge kanalen.<br />
Digitale <strong>TV</strong>-zenders kunnen verschillende<br />
audiotalen streamen. Indien er meerdere<br />
talen beschikbaar zijn, selecteert u uw<br />
voorkeurstaal.<br />
1. Druk op .<br />
2. Selecteer [Configuratie] ><br />
[Zenderinstellingen] of<br />
[Satellietinstellingen] > [Taal].<br />
3. Selecteer een van de volgende instellingen<br />
en druk vervolgens op OK:<br />
[Voorkeurtaal audio] / [Alternatieve<br />
taal audio]: hiermee selecteert u de<br />
beschikbare audiotaal.<br />
Stel in hetzelfde menu een tweede taal<br />
in. Indien de primaire taal niet<br />
beschikbaar is, ontvangt de <strong>TV</strong> deze<br />
taal.<br />
<br />
<br />
[Gewenst audioformaat]: hiermee<br />
ontvangt u de standaardaudio-indeling<br />
(MPEG) of geavanceerde audioindelingen<br />
(AAC, EAC-3 of AC-3,<br />
indien beschikbaar).<br />
[Mono/Stereo]: hiermee selecteert u<br />
mono- of stereogeluid indien stereoontvangst<br />
beschikbaar is.<br />
4. Druk op om af te sluiten.<br />
Fabrieksinstellingen herstellen<br />
U kunt de standaardinstellingen voor beeld<br />
en geluid herstellen, terwijl de instellingen<br />
voor de zenderinstallatie hetzelfde blijven.<br />
1. Druk terwijl u <strong>TV</strong> kijkt op .<br />
2. Selecteer [Configuratie] > [<strong>TV</strong>instellingen]<br />
> [Fabrieksinstellingen] en<br />
druk vervolgens op OK.<br />
De standaardinstellingen van de <strong>TV</strong> worden<br />
hersteld.<br />
Zenders<br />
Volgorde en naam wijzigen<br />
Volgorde van zenders wijzigen<br />
Na de zenderinstallatie kunt u de volgorde<br />
van de lijst met zenders naar eigen voorkeur<br />
wijzigen.<br />
1. Druk terwijl u <strong>TV</strong> kijkt op FIND. De lijst<br />
met zenders verschijnt .<br />
2. Selecteer de zender die u op een andere<br />
positie wilt plaatsen en druk op<br />
OPTIONS.<br />
3. Selecteer [Herordenen] en druk op OK.<br />
4. Druk op Navigatietoetsen om de<br />
gemarkeerde zender naar de gewenste<br />
positie te verplaatsen en druk op OK.<br />
5. Selecteer een van de volgende opties en<br />
druk vervolgens op OK.<br />
[Invoegen]: hiermee voegt u de zender<br />
op de gewenste locatie in.<br />
[Wisselen]: hiermee wisselt u de locatie<br />
met een andere zender.<br />
6. Als u klaar bent, drukt u op OPTIONS<br />
en kiest u [Afsluiten].<br />
NL 41
Zenders hernoemen<br />
Na de zenderinstallatie kunt u de namen van<br />
zenders wijzigen volgens uw voorkeur.<br />
1. Druk terwijl u <strong>TV</strong> kijkt op FIND. De lijst<br />
met zenders verschijnt .<br />
2. Selecteer de zender die u wilt hernoemen<br />
en druk op OPTIONS.<br />
3. Selecteer [Nieuwe naam] en druk op OK.<br />
4. Druk in het invoerscherm dat wordt<br />
geopend op de Navigatietoetsen of<br />
Cijfertoetsen om de naam te bewerken, en<br />
druk op OK.<br />
Tip: u kunt in het invoerscherm drukken op<br />
OK om het Toetsenbord op het scherm te<br />
activeren.<br />
5. Als u klaar bent, drukt u op de<br />
Navigatietoetsen om [Klaar] te selecteren.<br />
Selecteer [Wissen] als u de invoer wilt<br />
wissen.<br />
Als u wilt annuleren, selecteert u<br />
[Annuleer].<br />
6. Druk op OK om te bevestigen.<br />
7. Druk op om af te sluiten.<br />
Verbergen of weergeven<br />
Zenders verbergen<br />
Als u onbevoegde toegang tot de zenders<br />
wilt voorkomen, kunt u deze verbergen in de<br />
lijst met zenders.<br />
1. Druk terwijl u <strong>TV</strong> kijkt op FIND.<br />
2. Selecteer de zender die u wilt verbergen<br />
en druk op OPTIONS.<br />
3. Selecteer [Zender verbergen] en druk op<br />
OK.<br />
De zender wordt verborgen.<br />
Zenders zichtbaar maken<br />
1. Druk terwijl u <strong>TV</strong> kijkt op FIND.<br />
2. Druk op OPTIONS.<br />
3. Selecteer [Verborgen zenders<br />
weergeven] en druk op OK.<br />
Verborgen zenders staan wel in de lijst met<br />
zenders, maar zonder zenderinformatie.<br />
4. Selecteer een verborgen zender en druk<br />
op OPTIONS.<br />
5. Selecteer [Alles weergeven] en druk op<br />
OK. Alle verborgen zenders worden<br />
weergegeven.<br />
Lijst met zenders bijwerken<br />
Alle zenders zijn geïnstalleerd toen de <strong>TV</strong><br />
voor het eerst werd ingeschakeld.<br />
U kunt automatisch digitale zenders<br />
toevoegen of verwijderen, of de zenders<br />
handmatig bijwerken.<br />
Opmerking: als u wordt gevraagd een code<br />
op te geven, geef dan 8888 op.<br />
Automatisch bijwerken<br />
Als u automatisch digitale zenders wilt<br />
toevoegen of verwijderen, laat u de <strong>TV</strong> in de<br />
stand-bymodus staan. De <strong>TV</strong> zorgt elke dag<br />
voor het bijwerken van kanalen en opslaan<br />
van nieuwe kanalen. Lege zenders worden<br />
uit het zenderoverzicht verwijderd.<br />
Als een zenderupdate wordt uitgevoerd,<br />
verschijnt er een melding bij het opstarten.<br />
Als u niet wilt dat deze melding verschijnt:<br />
1. Druk op .<br />
2. Selecteer [Configuratie] ><br />
[Zenderinstellingen] of<br />
[Satellietinstellingen].<br />
3. Selecteer [Installatie zenders] > [Melding<br />
zenderupdate].<br />
4. Selecteer [Uit] en druk vervolgens op<br />
OK.<br />
Automatische updates uitschakelen<br />
Selecteer [Automatische zenderupdate] ><br />
[Uit] in het menu [Installatie zenders].<br />
Zenders handmatig bijwerken<br />
1. Druk op .<br />
2. Selecteer [Configuratie] > [Zenders<br />
zoeken] > [Zenders bijwerken] en druk<br />
vervolgens op OK.<br />
3. Volg de installatiestappen op het scherm<br />
om de zenders bij te werken.<br />
NL 42
Nederlands<br />
Automatische installatie<br />
Alle zenders zijn geïnstalleerd toen de <strong>TV</strong><br />
voor het eerst werd ingeschakeld. U kunt<br />
deze volledige installatie opnieuw uitvoeren<br />
om uw taal en land in te stellen en alle<br />
beschikbare <strong>TV</strong>-zenders te installeren.<br />
Netwerk selecteren<br />
Als u kabelzenders of digitale <strong>TV</strong>-zenders<br />
wilt installeren, moet u overschakelen naar<br />
het desbetreffende netwerk.<br />
1. Druk op terwijl u <strong>TV</strong> kijkt.<br />
2. Selecteer [Configuratie] ><br />
[Zenderinstellingen].<br />
3. Selecteer [Installatie zenders] ><br />
[Antenne of kabel DVB].<br />
4. Selecteer een van de volgende instellingen:<br />
[Antenne (DVB-T)]: hiermee krijgt u<br />
toegang tot gratis digitale <strong>TV</strong>- of digitale<br />
DVB-T-zenders.<br />
[Kabel]: hiermee krijgt u toegang tot<br />
kabel- of digitale DVB-C-zenders.<br />
5. Druk op OK om te bevestigen.<br />
6. Druk op om af te sluiten.<br />
Installatie starten<br />
1. Druk op .<br />
2. Selecteer [Configuratie] > [Zenders<br />
zoeken] > [Zenders opnieuw inst.] en druk<br />
vervolgens op OK.<br />
3. Volg de instructies op het scherm om de<br />
zenderinstallatie te voltooien.<br />
4. Selecteer [Beëindigen] wanneer u klaar<br />
bent en druk vervolgens op OK.<br />
Tip: druk op FIND om de lijst met<br />
zenders te openen.<br />
Opmerkingen:<br />
Laat de instellingen ongewijzigd tijdens<br />
de installatie, tenzij uw digitale<br />
aanbieder u specifieke waarden heeft<br />
gegeven die u moet invoeren.<br />
Als er digitale <strong>TV</strong>-zenders worden<br />
gevonden, worden er in de lijst met<br />
geïnstalleerde zenders mogelijk lege<br />
zendernummers weergegeven. U kunt<br />
zenders hernoemen, opnieuw ordenen<br />
of verwijderen.<br />
Analoge zenders installeren<br />
U kunt handmatig analoge <strong>TV</strong>-zenders<br />
zoeken en opslaan.<br />
Stap 1: Uw systeem selecteren<br />
Opmerking: sla deze stap over als de<br />
systeeminstellingen correct zijn.<br />
1. Druk terwijl u <strong>TV</strong> kijkt op .<br />
2. Selecteer [Configuratie] ><br />
[Zenderinstellingen] > [Installatie zenders].<br />
3. Selecteer [Analoog: handmatige<br />
installatie] > [Systeem] en druk vervolgens<br />
op OK.<br />
4. Selecteer het systeem voor uw land of<br />
regio en druk op OK.<br />
Stap 2: Nieuwe <strong>TV</strong>-zenders zoeken en<br />
opslaan<br />
1. Selecteer [Zender zoeken] in het menu<br />
[Analoog: handmatige installatie] en druk<br />
vervolgens op OK.<br />
2. Selecteer een van de volgende opties:<br />
Druk op de Navigatietoetsen of<br />
Cijfertoetsen om de zenderfrequentie<br />
handmatig in te voeren.<br />
Selecteer [Zoeken] en druk daarna op<br />
OK om automatisch de volgende<br />
zender te zoeken.<br />
3. Selecteer [Klaar] en druk op OK nadat u<br />
de juiste zenderfrequentie hebt ingevoerd.<br />
Selecteer [Vastleggen onder nieuw<br />
zendernummer] en druk op OK om de<br />
nieuwe zender op te slaan.<br />
Digitale zenders en satellietzenders<br />
installeren<br />
Digitale zenders installeren<br />
U kunt de antenne verplaatsen om de<br />
ontvangst te verbeteren. U moet de juiste<br />
frequentie weten om zenders te kunnen<br />
afstemmen. Voor het beste resultaat neemt<br />
u contact op met uw serviceprovider of laat<br />
u een monteur komen.<br />
NL 43
1. Druk op .<br />
2. Selecteer [Configuratie] ><br />
[Zenderinstellingen] > [Installatie zenders].<br />
3. Selecteer [Digitaal: ontvangst testen] ><br />
[Zoeken] en druk vervolgens op OK.<br />
4. Druk op de Cijfertoetsen om de<br />
zenderfrequentie in te voeren.<br />
5. Selecteer [Zoeken] en druk op OK.<br />
6. Zodra de juiste zender is gevonden,<br />
selecteert u [Vastleggen] en drukt u op OK.<br />
7. Druk op om af te sluiten.<br />
Opmerkingen<br />
Als de ontvangst matig is, verplaatst u<br />
de antenne en herhaalt u de procedure.<br />
Als u de zender ontvangt via DVB-C,<br />
selecteert u [Automatisch] in [Modus<br />
signaalsnelheid], tenzij uw<br />
kabelaanbieder een bepaalde waarde<br />
voor de signaalsnelheid heeft<br />
opgegeven.<br />
Satellietzenders installeren<br />
Opmerking: Alleen beschikbaar op bepaalde<br />
modellen. [Satelliet zoeken] is alleen<br />
beschikbaar als de <strong>TV</strong> DVB-S ondersteunt.<br />
Als uw satellietontvanger is aangesloten op<br />
de SAT-aansluiting, kunt u satellietzenders<br />
ontvangen.<br />
1. Druk op terwijl u <strong>TV</strong> kijkt.<br />
2. Selecteer [Configuratie] > [Satelliet<br />
zoeken] > [Zenders opnieuw installeren].<br />
3. Volg de instructies op het scherm om de<br />
installatie te voltooien.<br />
4. Selecteer [Beëindigen] wanneer u klaar<br />
bent en druk vervolgens op OK.<br />
Satellietzenders bekijken<br />
Druk op > [Satelliet bekijken] om<br />
satellietzenders te bekijken.<br />
Fijnafstemming van zenders<br />
Als de ontvangst van een analoge <strong>TV</strong>-zender<br />
matig is, probeert u de <strong>TV</strong>-zender<br />
nauwkeuriger af te stemmen.<br />
1. Druk op .<br />
2. Selecteer [Configuratie] ><br />
[Zenderinstellingen] > [Installatie zenders].<br />
3. Selecteer [Analoog: handmatige<br />
installatie] > [Fijnafstemming] en druk<br />
vervolgens op OK.<br />
4. Druk op of om de zender<br />
nauwkeuriger af te stemmen.<br />
5. Wanneer u de juiste zenderfrequentie<br />
hebt geselecteerd, selecteert u [Klaar] en<br />
drukt u daarna op OK.<br />
6. Selecteer een van de volgende opties en<br />
druk vervolgens op OK.<br />
[Vastleggen onder huidig<br />
zendernummer]: hiermee slaat u de<br />
zender op met het huidige<br />
zendernummer.<br />
<br />
[Vastleggen onder nieuw<br />
zendernummer]: hiermee slaat u de<br />
zender op met een nieuw<br />
zendernummer.<br />
Zenders opnieuw installeren<br />
Let op: deze functie is bedoeld voor dealers<br />
en onderhouds<strong>per</strong>soneel.<br />
U kunt zenderlijsten van de ene <strong>Philips</strong> <strong>TV</strong><br />
naar de andere kopiëren via een USBopslagapparaat.<br />
U hoeft de zenders niet<br />
opnieuw te zoeken of te installeren op de<br />
tweede <strong>TV</strong>. De zenderlijst is zo klein dat<br />
deze op elk USB-opslagapparaat past.<br />
Wat hebt u nodig...<br />
De twee <strong>Philips</strong> <strong>TV</strong>'s moeten beschikken<br />
over:<br />
dezelfde landinstelling,<br />
hetzelfde jaarbereik,<br />
hetzelfde DVB-type, zoals aangeduid<br />
door het achtervoegsel (H, K, T of<br />
D/00) in de modelnaam,<br />
<br />
<br />
<br />
dezelfde instellingen voor<br />
satellietzenders, inclusief het nummer<br />
van LNB-satellieten,<br />
hetzelfde hardwaretype, zoals aangeduid<br />
op de sticker achter op de <strong>TV</strong><br />
(bijvoorbeeld Qxxx.xx.Lx), en<br />
compatibele softwareversies.<br />
NL 44
Nederlands<br />
Als de zenderlijst niet kan worden<br />
gekopieerd naar de tweede <strong>TV</strong>, krijgt u een<br />
melding op het scherm.<br />
Opmerking: als u wordt gevraagd een code<br />
op te geven, geef dan 8888 op.<br />
Zenderlijst kopiëren naar USB<br />
1. Sluit een USB-opslagapparaat aan op de<br />
<strong>TV</strong> waarop de zenders zijn geïnstalleerd.<br />
2. Druk op .<br />
3. Selecteer [Configuratie] > [<strong>TV</strong>instellingen]<br />
> [Voorkeuren] > [Zenderlijst<br />
kopiëren] > [Naar USB kopiëren] en druk<br />
vervolgens op OK. De zenderlijst wordt<br />
gekopieerd naar het USB-opslagapparaat.<br />
4. Ontkoppel het USB-opslagapparaat.<br />
Zenderlijst kopiëren naar een <strong>TV</strong> zonder<br />
geïnstalleerde zenders<br />
1. Schakel de <strong>TV</strong> zonder geïnstalleerde<br />
zenders in om de initiële installatie te starten.<br />
Selecteer uw taal en land. De landinstelling<br />
moet hetzelfde zijn als op de <strong>TV</strong> waarvan u<br />
de zenderlijst wilt kopiëren. Sla het zoeken<br />
naar zenders over.<br />
2. Sluit het USB-opslagapparaat met de<br />
zenderlijst aan op de <strong>TV</strong>.<br />
3. Druk op .<br />
4. Kies [Configuratie] > [<strong>TV</strong>-instellingen] ><br />
[Voorkeuren] > [Zenderlijst kopiëren] ><br />
[Naar <strong>TV</strong> kopiëren] en druk op OK. De<br />
zenderlijst wordt gekopieerd naar de <strong>TV</strong>.<br />
5. Ontkoppel het USB-opslagapparaat.<br />
Zenderlijst kopiëren naar een <strong>TV</strong> zonder<br />
geïnstalleerde zenders<br />
1. Schakel de <strong>TV</strong> in waarnaar u de zenderlijst<br />
wilt kopiëren.<br />
2. Druk op .<br />
3. Kies [Configuratie] > [Zenders zoeken]<br />
> en druk vervolgens op [Zenders opnieuw<br />
installeren].OK<br />
U wordt gevraagd om het land te selecteren<br />
waar de <strong>TV</strong> is geïnstalleerd. Noteer de<br />
huidige instelling en druk achtereenvolgens<br />
op en [Annuleer] om af te sluiten.<br />
4. Als de landinstelling van deze <strong>TV</strong> verschilt<br />
van de <strong>TV</strong> waarvan u de zenderlijst wilt<br />
kopiëren, installeert u de <strong>TV</strong> opnieuw en<br />
kiest u dezelfde landinstelling als bij de eerste<br />
<strong>TV</strong>. Zie De <strong>TV</strong> instellen > De <strong>TV</strong> opnieuw<br />
installeren (Pagina 48).<br />
5. Sluit het USB-opslagapparaat met de<br />
zenderlijst aan op de <strong>TV</strong> waarnaar u de<br />
zenderlijst wilt kopiëren.<br />
6. Selecteer [Configuratie] > [<strong>TV</strong>instellingen]<br />
> [Voorkeuren] > [Zenderlijst<br />
kopiëren] > [Naar <strong>TV</strong> kopiëren] en druk<br />
vervolgens op OK. De zenderlijst wordt<br />
gekopieerd naar de <strong>TV</strong>.<br />
7. Ontkoppel het USB-opslagapparaat.<br />
Menutaal<br />
1. Druk terwijl u <strong>TV</strong> kijkt op .<br />
2. Selecteer [Configuratie] > [<strong>TV</strong>instellingen]<br />
> [Voorkeuren] > [Menutaal].<br />
3. Selecteer een menutaal in de lijst en druk<br />
op OK.<br />
Algemene toegankelijkheid<br />
instellen<br />
Inschakelen<br />
Sommige digitale <strong>TV</strong>-zenders bevatten<br />
speciale audio- en ondertitelingsfuncties voor<br />
slechthorenden of slechtzienden.<br />
Als u deze functies wilt inschakelen, schakelt<br />
u de universele toegang in het<br />
voorkeurenmenu in.<br />
1. Druk op .<br />
2. Selecteer [Configuratie] > [<strong>TV</strong>instellingen]<br />
> [Voorkeuren].<br />
3. Selecteer [Universele toegang] > [Aan]<br />
en druk vervolgens op OK.<br />
NL 45
Slechthorenden<br />
Tip: als u wilt nagaan of een audiotaal voor<br />
slechthorenden beschikbaar is, drukt u op<br />
OPTIONS en selecteert u [Audiotaal].<br />
Talen met een oorpictogram bieden<br />
ondersteuning voor slechthorenden.<br />
Audio en ondertiteling voor<br />
slechthorenden inschakelen<br />
1. Druk terwijl u <strong>TV</strong> kijkt op OPTIONS.<br />
2. Druk op een van deze knoppen om een<br />
optie te selecteren:<br />
Rood: hiermee schakelt u de<br />
ondersteuning voor slechthorenden in<br />
of uit.<br />
Groen: hiermee schakelt u de audio en<br />
ondertiteling voor slechthorenden in.<br />
3. Druk op om af te sluiten.<br />
Slechtzienden<br />
Tip: als u wilt nagaan of audio voor<br />
slechtzienden beschikbaar is, drukt u op<br />
OPTIONS en selecteert u [Audiotaal].<br />
Talen met een oorpictogram bieden<br />
ondersteuning voor slechthorenden.<br />
Audio voor slechtzienden inschakelen<br />
(indien beschikbaar)<br />
1. Druk terwijl u <strong>TV</strong> kijkt op OPTIONS.<br />
2. Druk op de groene knop om<br />
[Slechtzienden] te selecteren.<br />
3. Druk op een van deze knoppen om een<br />
optie te selecteren:<br />
Rood - [Uit]: hiermee schakelt u audio<br />
voor slechtzienden uit.<br />
Geel - [Hoofdtelefoon]: hiermee hoort<br />
u audio voor slechtzienden alleen via de<br />
hoofdtelefoon. (indien van toepassing)<br />
<br />
Groen - [Luidsprekers]: hiermee hoort<br />
u audio voor slechthorenden alleen via<br />
de luidsprekers.<br />
Blauw - [Luidsprekers +<br />
hoofdtelefoon]: hiermee hoort u audio<br />
voor slechtzienden via de luidsprekers<br />
en hoofdtelefoon.<br />
4. Druk op om af te sluiten.<br />
Opmerking: als de EasyLinkafstandsbediening<br />
is ingeschakeld, kunt u de<br />
groene en gele knoppen niet selecteren. Zie<br />
Meer uit uw <strong>TV</strong> halen > EasyLink gebruiken<br />
> Inschakelen (Pagina 37) om de<br />
afstandsbediening uit te schakelen.<br />
Het volume aanpassen voor slechtzienden<br />
1. Druk in het menu [Universele toegang]<br />
op de gele knop om [Gemengd volume] te<br />
selecteren.<br />
2. Druk op de Navigatietoetsen om de<br />
schuifknop hoger of lager te zetten, en druk<br />
op OK.<br />
3. Druk op om af te sluiten.<br />
Audiofeedback voor slechtzienden<br />
Met deze functie activeert u audiofeedback<br />
wanneer op een knop op de<br />
afstandsbediening of de <strong>TV</strong> wordt gedrukt.<br />
1. Druk in het menu [Universele toegang]<br />
op de blauwe knop om [Toetstoon] te<br />
selecteren.<br />
2. Druk op de groene knop om<br />
audiofeedback in te schakelen en op de rode<br />
knop om deze uit te schakelen.<br />
3. Druk op om af te sluiten.<br />
Overige instellingen<br />
<strong>TV</strong>-demo<br />
Start een demo voor meer informatie over<br />
de functies van uw <strong>TV</strong>.<br />
Opmerking: demo's worden niet<br />
ondersteund op MHEG-zenders.<br />
1. Druk op terwijl u <strong>TV</strong> kijkt.<br />
2. Selecteer [Configuratie] > [Demo's<br />
bekijken] en druk vervolgens op OK.<br />
3. Selecteer een demo en druk op OK.<br />
4. Druk op om het menu te sluiten.<br />
NL 46
Nederlands<br />
Software bijwerken<br />
<strong>TV</strong>-software<br />
De softwareversie controleren<br />
1. Druk op .<br />
2. Selecteer [Configuratie] > [Software -<br />
instellingen] > [Huidige softwareinformatie]<br />
en druk op OK.<br />
De versie van de huidige software wordt<br />
weergegeven.<br />
Let op: installeer geen oudere softwareversie<br />
dan de huidige versie op het apparaat. <strong>Philips</strong><br />
is niet aansprakelijk of verantwoordelijk voor<br />
problemen die ontstaan door het installeren<br />
van oudere software.<br />
Werk de software bij volgens een van deze<br />
opties:<br />
bijwerken via USB-flashdrive<br />
bijwerken via digitale uitzending.<br />
bijwerken via internet<br />
Zie de volgende pagina's voor meer<br />
informatie.<br />
Bijwerken met USB<br />
Zorg dat u over het volgende beschikt<br />
voordat u deze stap uitvoert:<br />
Voldoende tijd om de volledige update<br />
uit te voeren.<br />
Een USB-flashdrive met minimaal 256<br />
MB opslagruimte, FAT- of DOSgeformatteerd<br />
en zonder<br />
schrijfbeveiliging.<br />
Een computer met een USB-poort en<br />
internettoegang.<br />
Opmerking: gebruik geen USB-harddisk.<br />
1. Druk op .<br />
2. Selecteer [Configuratie] > [Software<br />
bijwerken] en druk vervolgens op OK.<br />
De Update-assistent wordt gestart.<br />
3. Volg de instructies op het scherm om de<br />
update te starten.<br />
Opmerking: de Update-assistent verwijst u<br />
naar de <strong>Philips</strong> Support-website. Raadpleeg<br />
de installatie-instructies op de website om<br />
de update te voltooien.<br />
Bijwerken via internet<br />
Om de <strong>TV</strong>-software rechtsreeks via internet<br />
bij te werken, sluit u de <strong>TV</strong> aan op internet<br />
via een router met een snelle<br />
internetverbinding.<br />
1. Druk op > [Configuratie] > [Software<br />
bijwerken] en druk dan op OK.<br />
2. Selecteer [Internet] en druk vervolgens<br />
op OK.<br />
3. Volg de instructies op het scherm om de<br />
update te starten.<br />
Als de update is voltooid, schakelt de <strong>TV</strong><br />
automatisch uit en weer in. Wacht totdat de<br />
<strong>TV</strong> weer is ingeschakeld. Druk niet op de<br />
aan-uitknop van de <strong>TV</strong> of de<br />
afstandsbediening.<br />
Opmerking: als de <strong>TV</strong> verbonden is met<br />
internet, verschijnt bij het inschakelen van de<br />
<strong>TV</strong> een melding over de beschikbaarheid van<br />
nieuwe software.<br />
NonPu blis<br />
bijwerken via digitale uitzending<br />
De <strong>TV</strong> kan software-updates ontvangen via<br />
digitale uitzendingen (indien beschikbaar).<br />
Er verschijnt een bericht waarin u wordt<br />
gevraagd om de software bij te werken. Wij<br />
adviseren u sterk de software bij te werken<br />
wanneer u daarom wordt gevraagd.<br />
Volg de instructies op het scherm.<br />
Opmerking: als u de software op een later<br />
tijdstip wilt bijwerken, kiest u ><br />
[Configuratie] > [Software - instellingen] ><br />
[Lokale updates].<br />
Help op het scherm<br />
Wat hebt u nodig...<br />
Controleer voordat u de [Help] op het<br />
scherm bijwerkt of u over het volgende<br />
beschikt:<br />
Een USB-opslagapparaat dat FAT- of<br />
DOS-geformatteerd is.<br />
Een PC met internettoegang.<br />
Een archiefprogramma dat de ZIPbestandindeling<br />
ondersteunt<br />
(bijvoorbeeld WinZip voor Microsoft<br />
Windows of Stufflt voor Macintosh).<br />
Opmerking: gebruik geen USB-schijf.<br />
NL 47
Het nieuwste bestand downloaden<br />
1. Sluit een USB-opslagapparaat aan op de<br />
USB-connector op uw PC.<br />
2. Maak een map met de naam 'upgrades' in<br />
de hoofdmap van het USB-opslagapparaat.<br />
3. Navigeer met uw webbrowser naar<br />
www.philips.com/support.<br />
4. Zoek op de <strong>Philips</strong>-ondersteuningswebsite<br />
naar uw product en het [Help]-bestand voor<br />
uw <strong>TV</strong>. Het bestand (een *.upg-bestand) is<br />
gecomprimeerd in een *.zip-archiefbestand.<br />
5. Indien het [Help]-bestand een nieuwere<br />
versie is dan het bestand in uw <strong>TV</strong>, klikt u<br />
erop.<br />
6. Sla dit op uw PC op.<br />
7. Pak het *.upg-bestand in het *.zip-bestand<br />
uit met behulp van een archiveerprogramma.<br />
8. Sla het *.upg-bestand op in de map<br />
‘upgrades’ op het USB-opslagapparaat.<br />
9. Koppel het USB-opslagapparaat los van de<br />
PC.<br />
Bijwerken[Help]<br />
Schakel de <strong>TV</strong> niet uit en verwijder het<br />
USB-opslagapparaat niet tijdens de<br />
update.<br />
Verwijder de USB-opslagapparaat ook<br />
niet uit de <strong>TV</strong> als er tijdens de update<br />
een stroomstoring optreedt. De <strong>TV</strong><br />
gaat door met de update zodra er weer<br />
stroom is.<br />
Als tijdens de update een fout optreedt,<br />
probeer dan de procedure opnieuw uit<br />
te voeren. Als de fout hierna nog<br />
optreedt, neemt u contact op met<br />
<strong>Philips</strong> Consumer Care.<br />
1. Schakel de televisie in.<br />
2. Koppel alle andere USB-apparaten los van<br />
de <strong>TV</strong>.<br />
3. Sluit het USB-opslagapparaat met het<br />
*.upg-bestand aan op de USB-aansluiting van<br />
de <strong>TV</strong>.<br />
4. Druk op .<br />
5. Selecteer [Configuratie] > [Software -<br />
instellingen] > [Lokale updates].<br />
Het updatescherm verschijnt.<br />
6. Selecteer het '*.upg'-bestand en druk op<br />
OK.<br />
De updatestatus wordt weergegeven in een<br />
bericht.<br />
7. Volg de instructies op het scherm om de<br />
update te voltooien en uw <strong>TV</strong> opnieuw te<br />
starten.<br />
De <strong>TV</strong> opnieuw installeren<br />
Installeer uw <strong>TV</strong> opnieuw om alle beeld- en<br />
geluidsinstellingen te herstellen en alle <strong>TV</strong>zenders<br />
opnieuw te installeren.<br />
1. Druk op .<br />
2. Selecteer [Configuratie] > [<strong>TV</strong>instellingen]<br />
> [<strong>TV</strong> opnieuw instellen] en<br />
druk vervolgens op OK.<br />
3. Volg de instructies op het scherm.<br />
NL 48
Nederlands<br />
5 De <strong>TV</strong><br />
aansluiten<br />
Informatie over kabels<br />
Kabelkwaliteit<br />
Overzicht<br />
Voordat u apparaten aansluit op de <strong>TV</strong>,<br />
controleert u de beschikbare aansluitingen<br />
op het apparaat. Sluit het apparaat op de <strong>TV</strong><br />
aan via de aansluiting met de hoogst<br />
beschikbare kwaliteit. Kabels van goede<br />
kwaliteit zorgen voor een goede overdracht<br />
van beeld en geluid.<br />
De aansluitingen in deze<br />
gebruikershandleiding zijn slechts<br />
aanbevelingen. Er zijn ook andere mogelijke<br />
oplossingen.<br />
Tip: als uw apparaat alleen Composite- of<br />
RCA-aansluitingen heeft, gebruikt u een<br />
SCART-cinch-adapter om het apparaat aan<br />
te sluiten op een SCART-aansluiting op de<br />
<strong>TV</strong>.<br />
Y Pb Pr<br />
Gebruik de Component Video YPbPraansluiting<br />
samen met een audioaansluiting<br />
(links en rechts) voor geluid.<br />
YPbPr kan HD<strong>TV</strong>-signalen (High Definition)<br />
verwerken.<br />
Sluit de kabelstekkers aan op de YPbPraansluiting<br />
met dezelfde kleur.<br />
HDMI<br />
Een HDMI-aansluiting biedt de beste beelden<br />
geluidskwaliteit.<br />
Video- en audiosignalen worden<br />
gecombineerd in één HDMI-kabel.<br />
Gebruik HDMI voor HD<strong>TV</strong>-signalen<br />
(High-Definition) en om EasyLink in te<br />
schakelen.<br />
Met een HDMI ARC (Audio Return<br />
Channel)-connector is uitvoer van <strong>TV</strong>audio<br />
naar een HDMI ARC-compatibel<br />
apparaat mogelijk.<br />
Gebruik geen HDMI-kabel die langer is<br />
dan 5 meter.<br />
NL 49
SCART<br />
Een SCART-kabel combineert video- en<br />
audiosignalen.<br />
SCART-aansluitingen zijn geschikt voor RGBvideosignalen<br />
maar zijn niet geschikt voor<br />
HD<strong>TV</strong>-signalen (High Definition).<br />
VGA<br />
Met deze aansluiting kunt u PC-inhoud<br />
weergeven op de <strong>TV</strong>.<br />
Voor video en geluid gebruikt u de<br />
aansluitingen VGA en AUDIO IN.<br />
Apparaten aansluiten<br />
Overzicht<br />
U kunt uw apparaten aansluiten op de <strong>TV</strong> met een van de volgende opties. Druk na verbinding op<br />
> [Uw apparaten toevoegen].<br />
NL 50
Nederlands<br />
Blu-ray of DVD-speler<br />
Sluit de DVD-speler met een HDMI-kabel aan op de <strong>TV</strong>.<br />
Sluit de DVD-speler met een componentkabel (Y Pb Pr) en een audio L/R-kabel aan op de <strong>TV</strong>.<br />
<strong>TV</strong>-ontvanger<br />
Sluit de satelliet- of digitale <strong>TV</strong>-ontvanger met een antennekabel aan op de <strong>TV</strong>. (SAT is alleen op<br />
bepaalde modellen beschikbaar)<br />
NL 51
Sluit de satelliet- of digitale <strong>TV</strong>-ontvanger met een HDMI-kabel aan op de <strong>TV</strong>.<br />
Sluit de satelliet- of digitale <strong>TV</strong>-ontvanger met een SCART-kabel aan op de <strong>TV</strong>.<br />
Sluit de satelliet- of digitale <strong>TV</strong>-ontvanger met een componentkabel (Y Pb Pr) en een audio L/Rkabel<br />
aan op de <strong>TV</strong>.<br />
NL 52
Nederlands<br />
Recorder<br />
Sluit de recorder met een antennekabel aan op de <strong>TV</strong>. (SAT is alleen op bepaalde modellen<br />
beschikbaar)<br />
Sluit de recorder met een SCART-kabel aan op de <strong>TV</strong>.<br />
Sluit de recorder met een componentkabel (Y Pb Pr) en een audio L/R-kabel aan op de <strong>TV</strong>.<br />
NL 53
Gameconsole<br />
De meest praktische aansluiting voor een<br />
gameconsole bevindt zich aan de zijkant van<br />
de <strong>TV</strong>. U kunt echter ook de aansluitingen<br />
aan de achterkant van de <strong>TV</strong> gebruiken.<br />
Voor een optimale spelervaring zet u de <strong>TV</strong><br />
in de spelmodus.<br />
1. Druk op ADJUST.<br />
2. Selecteer [<strong>Smart</strong> beeld] > [Spel] en druk<br />
vervolgens op OK.<br />
3. Druk op om het menu af te sluiten.<br />
Sluit de DVD-speler met een HDMI-kabel aan op de <strong>TV</strong>.<br />
Sluit de gameconsole met een componentkabel (Y Pb Pr) en een audio L/R-kabel aan op de <strong>TV</strong>.<br />
NL 54
Nederlands<br />
Home cinema-systeem<br />
Sluit de home cinema aan op de <strong>TV</strong> met een HDMI-kabel en een optische of coaxiale audiokabel.<br />
(Optische audio-uitvoer is niet op alle modellen mogelijk.)<br />
Sluit de home cinema met een SCART-kabel op de <strong>TV</strong>.<br />
Sluit de home cinema met een componentkabel (Y Pb Pr) en een audio L/R-kabel aan op de <strong>TV</strong>.<br />
NL 55
Digitale camera<br />
Sluit de digitale camera met een USB-kabel aan op de <strong>TV</strong>.<br />
Digitale camcorder<br />
Sluit de digitale camcorder met een HDMI-kabel aan op de <strong>TV</strong>.<br />
Sluit de digitale camcorder met een componentkabel (Y Pb Pr) en een audio L/R-kabel aan op de<br />
<strong>TV</strong>.<br />
NL 56
Nederlands<br />
Meer apparaten aansluiten<br />
Externe harde schijf<br />
Sluit de externe harde schijf met een USB-kabel aan op de <strong>TV</strong>.<br />
Computer<br />
Sluit de computer met een HDMI-kabel aan op de <strong>TV</strong>.<br />
Sluit de computer met een DVI-HDMI-kabel aan op de <strong>TV</strong>.<br />
NL 57
Sluit de computer met een VGA-kabel en een audiokabel aan op de <strong>TV</strong>.<br />
Toetsenbord en muis<br />
USB-toetsenbord<br />
* Alleen beschikbaar op bepaalde modellen.<br />
U kunt een USB-toetsenbord aansluiten om<br />
tekst op de <strong>TV</strong> in te voeren. U kunt ook<br />
een nieuwe zendernaam of een onderwerp<br />
in de YouTube-applicatie bij Net <strong>TV</strong><br />
invoeren.<br />
Het USB-toetsenbord installeren<br />
Schakel de televisie in. Sluit het USBtoetsenbord<br />
aan op de USB-connector aan<br />
de zijkant van de <strong>TV</strong>. Gebruik een USB-hub<br />
als u meerdere USB-connectoren nodig<br />
hebt.<br />
Zodra het toetsenbord op de<strong>TV</strong> wordt<br />
herkend, selecteert u de toetsenbordindeling<br />
en test u de selectie.<br />
Als u eerst een Cyrillische of Griekse<br />
toetsenbordindeling hebt geselecteerd, kunt<br />
u ook een tweede toetsenbord met een<br />
Latijnse indeling toevoegen.<br />
Als u de instellingen voor de<br />
toetsenbordindeling wilt wijzigen, drukt u op<br />
> [Configuratie] > [<strong>TV</strong>-instellingen] ><br />
[Voorkeuren] > [USB-muis/toetsenbord] ><br />
[Toetsenbordinstellingen] en vervolgens op<br />
OK .<br />
<strong>TV</strong>-toetsen op uw toetsenbord<br />
U kunt de volgende toetsen gebruiken om<br />
tekst in te voeren:<br />
Enter : OK<br />
Backspace : een teken voor de<br />
cursor verwijderen<br />
Navigatietoetsen : in een tekstveld<br />
navigeren<br />
(als een tweede toetsenbordindeling is<br />
ingesteld) druk tegelijkertijd op de<br />
toetsen Alten Shift om tussen de<br />
verschillende toetsenbordindelingen te<br />
schakelen.<br />
Net <strong>TV</strong>-toetsen op uw toetsenbord<br />
Enter : OK invoer bevestigen<br />
Backspace : terugkeren naar de<br />
vorige pagina<br />
Navigatietoetsen : naar het volgende<br />
veld navigeren<br />
Startpagina : naar de bovenkant van de<br />
pagina bladeren<br />
Einde : naar de onderkant van de pagina<br />
bladeren<br />
Pagina omhoog : één pagina omhoog<br />
springen<br />
Pagina omlaag : één pagina omlaag<br />
springen<br />
+/- : één maal in- of uitzoomen<br />
* : aan de breedte van de pagina<br />
aanpassen.<br />
USB-muis<br />
*Alleen beschikbaar op bepaalde modellen.<br />
U kunt een USB-muis aansluiten om door<br />
pagina's op internet te navigeren. Op een<br />
internetpagina kunt u koppelingen<br />
gemakkelijker selecteren en erop klikken. De<br />
USB-muis kan niet door de pagina's van de<br />
Net <strong>TV</strong>-toepassing of door de <strong>TV</strong>-menu's<br />
navigeren.<br />
NL 58
Nederlands<br />
De USB-muis installeren<br />
Schakel de <strong>TV</strong> in. Sluit de USB-muis aan op<br />
de USB-connector aan de zijkant van de <strong>TV</strong>.<br />
Gebruik een USB-hub als u meerdere USBconnectoren<br />
nodig hebt. U kunt de USBmuis<br />
ook op een aangesloten USBtoetsenbord<br />
aansluiten.<br />
Zodra de <strong>TV</strong> de muis herkent, stelt u de<br />
snelheid van de muis in. Navigeer door het<br />
testgedeelte om de snelheid te controleren.<br />
De USB-muis voor de <strong>TV</strong> gebruiken<br />
Linker muisknop (links klikken): OK<br />
Rechter muisknop (rechts klikken):<br />
(Terug)<br />
Bladerwieltje: naar boven en beneden<br />
door een internetpagina bladeren.<br />
Computers en internet<br />
Wat u kunt doen<br />
Door PC bladeren<br />
Als u de <strong>TV</strong> op een thuisnetwerk aansluit,<br />
kunt u foto's, muziek en video's afspelen<br />
vanaf uw computer of opslagapparaat. Als<br />
het netwerk op de <strong>TV</strong> is geïnstalleerd, kunt u<br />
de bestanden van uw PC op het <strong>TV</strong>-scherm<br />
vinden en afspelen. Zie De <strong>TV</strong> gebruiken ><br />
Door PC bladeren met DLNA (Pagina 21).<br />
Opmerking: als het apparaat als gevolg van<br />
een externe elektrostatische storing (d.w.z.<br />
een elektrostatische ontlading) niet wordt<br />
hersteld in de DLNA-modus, dient de<br />
gebruiker dit zelf te regelen.<br />
Net <strong>TV</strong><br />
Als u de <strong>TV</strong> op een thuisnetwerk aansluit via<br />
een internetverbinding, kunt u de <strong>TV</strong><br />
aansluiten op Net <strong>TV</strong>. Net <strong>TV</strong> biedt<br />
internetservices en websites die zijn<br />
afgestemd op uw <strong>TV</strong>. Speel muziek en<br />
video's af, raadpleeg infotainment, huur films<br />
en nog veel meer. Zodra het netwerk is<br />
geïnstalleerd, kunt u genieten van het beste<br />
van internet voor uw <strong>TV</strong>. Zie De <strong>TV</strong><br />
gebruiken > Door Net <strong>TV</strong> bladeren (Pagina<br />
23).<br />
Wat hebt u nodig...<br />
Deze <strong>TV</strong> voldoet alleen aan de EMCrichtlijn<br />
als u een afgeschermde Cat5<br />
ethernetkabel gebruikt.<br />
Om de <strong>TV</strong> aan te sluiten op computers,<br />
internet, of allebei, hebt u nodig:<br />
Een ethernetkabel die korter is dan 3<br />
meter.<br />
Een computernetwerk met:<br />
a) Een universele plug-and-play (UnPnP)<br />
router en<br />
b) Een computer met een van deze<br />
besturingssystemen: Microsoft Windows<br />
XP, Microsoft Windows Vista, Mac<br />
OSX of Linux.<br />
Om de <strong>TV</strong> aan te sluiten op computers<br />
hebt u ook mediaserversoftware nodig<br />
die is ingesteld om bestanden te delen<br />
met de <strong>TV</strong>. Zie De <strong>TV</strong> gebruiken ><br />
Door de PC bladeren met DLNA<br />
(Pagina 21).<br />
Om uw <strong>TV</strong> aan te sluiten op internet,<br />
heb u ook een snelle internetverbinding<br />
nodig.<br />
Opmerking: deze DLNA1.5-netwerkfunctie<br />
ondersteunt de besturingssystemen<br />
Microsoft Windows XP of Vista, Intel Mac<br />
OSX of Linux<br />
Aansluiten<br />
1. Schakel de router in en schakel de DHCPinstelling<br />
van de router in.<br />
2. Sluit de router met de ethernetkabel aan<br />
op de <strong>TV</strong>.<br />
U kunt de router ook draadloos aansluiten<br />
op de <strong>TV</strong>, via een draadloze USB-adapter<br />
(niet meegeleverd). Zie De <strong>TV</strong> aansluiten ><br />
Computers en internet > Geschikt voor<br />
draadloos LAN (Pagina 60).<br />
NL 59
3. Druk op , selecteer [Configuratie] ><br />
OK en druk op [Verbinding maken met<br />
netwerk].<br />
4. Volg de instructies op het scherm om het<br />
netwerk te installeren.<br />
5. Wacht totdat de <strong>TV</strong> de<br />
netwerkverbinding heeft gevonden.<br />
6. Ga desgevraagd akkoord met de<br />
licentieovereenkomst voor eindgebruikers.<br />
Gereed voor draadloos LAN<br />
Dit hoofdstuk is alleen voor <strong>TV</strong>'s die<br />
geschikt zijn voor draadloos LAN. Met de<br />
draadloze USB-adapter PTA01 als accessoire<br />
(afzonderlijk verkrijgbaar) kunt u de <strong>TV</strong><br />
draadloos op uw thuisnetwerk aansluiten. U<br />
kunt via Net <strong>TV</strong>-diensten optimaal genieten<br />
van internet, en u kunt via Wi-Fi<br />
MediaConnect of DLNA naadloos en<br />
zonder moeite inhoud delen tussen alle<br />
apparaten in uw thuisnetwerk.<br />
Opmerking:<br />
Het draadloze netwerk gebruikt<br />
hetzelfde frequentiespectrum (2.4 GHz)<br />
als huishoudelijke apparaten zoals Decttelefoons,<br />
magnetrons of Bluetoothapparaten,<br />
wat kan leiden tot<br />
interferentie. Houd deze apparaten uit<br />
de buurt van de <strong>TV</strong> waarop de<br />
draadloze USB-adapter is aangesloten.<br />
U moet alle ongebruikte<br />
netwerkapparatuur in het thuisnetwerk<br />
uitschakelen om het netwerkverkeer te<br />
verminderen.<br />
De ontvangstkwaliteit is afhankelijk van<br />
de locatie van de draadloze router en<br />
van de kwaliteit van de diensten van uw<br />
plaatselijke internetprovider.<br />
Als u video afspeelt via uw draadloze<br />
thuisnetwerk, bevelen we het gebruik<br />
van een IEEE 802.11 N-router aan. De<br />
verbindingssnelheid kan verschillen<br />
afhankelijk van de werkingsomgeving<br />
van uw draadloze thuisnetwerk.<br />
De <strong>TV</strong> draadloos maken<br />
1. Schakel uw draadloze netwerkrouter in.<br />
2. Sluit de USB-adapter PTA01 aan op de<br />
USB-connector aan de zijkant van de <strong>TV</strong>. De<br />
draadloze installatie start automatisch.<br />
3. Volg de instructies op het scherm.<br />
WPS (Wi-Fi Protected Setup)<br />
Druk op de WPS-knop op de router als uw<br />
router WPS (Wi-Fi Protected Setup)<br />
ondersteunt. Selecteer op uw <strong>TV</strong> na 2<br />
minuten [WPS] en druk op OK. De <strong>TV</strong><br />
maakt verbinding met het netwerk. Dit duurt<br />
ongeveer 2 minuten. Voltooi de installatie.<br />
De meeste nieuwe draadloze routers<br />
beschikken over het WPS-systeem en<br />
hebben een WPS-logo. Het WPS-systeem<br />
gebruikt WPA-beveiligingscodering, en werkt<br />
niet samen met apparaten in het netwerk die<br />
WEP-beveiligingscodering gebruiken. Als u<br />
het WEP-apparaat in uw netwerk toch wilt<br />
gebruiken, voert u de installatie uit met<br />
[Zoeken] > [Gewenst].<br />
Scannen naar routers<br />
Als uw netwerk meerdere routers bevat,<br />
kunt u het gewenste netwerk selecteren.<br />
Om een specifieke netwerkrouter te<br />
selecteren, drukt u op [Zoeken]op de<br />
eerste pagina van de installatie.<br />
De routers met WPS en het sterkste signaal<br />
staan boven in de lijst op het scherm.<br />
Selecteer de gewenste router. Als u een<br />
WPS-router aansluit, selecteert u [WPS] op<br />
de <strong>TV</strong>.<br />
Als u een pincode hebt ingesteld in de<br />
routersoftware, selecteert u [WPS<br />
pincode:] en voert u de code in.<br />
Als u de coderingscode handmatig wilt<br />
invoeren, selecteert u [Gewenst] en<br />
voert u de code in.<br />
pincode<br />
Als u een beveiligde verbinding wilt instellen<br />
met een pincode, selecteert u de pincode en<br />
drukt u op OK. Noteer de achtcijferige<br />
pincode die op de <strong>TV</strong> verschijnt en typ deze<br />
in de routersoftware op uw PC. Raadpleeg<br />
de routerhandleiding om te zien waar u de<br />
pincode moet invoeren.<br />
NL 60
Nederlands<br />
Aangepast<br />
Om de coderingscode (beveiligingssleutel)<br />
handmatig in te voeren, selecteert u<br />
[Gewenst] en drukt u op OK. Als uw router<br />
WPA-beveiliging heeft, voert u het<br />
wachtwoord in via de afstandsbediening.<br />
Om het toetsenbord op het scherm te<br />
openen, selecteert u het tekstveld en drukt u<br />
op OK. Als u WEP-beveiligingscodering<br />
gebruikt, vraagt de <strong>TV</strong> om de WEPbeveiligingssleutel<br />
in hexadecimale cijfers.<br />
U kunt deze hexadecimale sleutel vinden in<br />
de routersoftware op uw PC. Noteer de<br />
eerste sleutel in de lijst met WEP-sleutels en<br />
voer deze in op de <strong>TV</strong> via de<br />
afstandsbediening. Als de beveiligingssleutel<br />
wordt geaccepteerd, wordt de <strong>TV</strong><br />
verbonden met de draadloze router.<br />
Ga desgevraagd akkoord met de<br />
licentieovereenkomst voor eindgebruikers.<br />
Als u de draadloze USB-adapter gebruikt,<br />
laat u deze aangesloten op de USBconnector<br />
van de <strong>TV</strong>.<br />
Wi-Fi MediaConnect<br />
Wat u kunt doen<br />
Met Wi-Fi MediaConnect kunt u uw PCscherm<br />
op de <strong>TV</strong> projecteren. Met de *Wi-<br />
Fi MediaConnect CD-ROM kunt u de<br />
software gratis downloaden. Wi-Fi<br />
MediaConnect is alleen beschikbaar voor de<br />
PC.<br />
*De Wi-Fi MediaConnect CD-ROM wordt<br />
geleverd bij de draadloze USB-adapter<br />
PTA01.<br />
Wat hebt u nodig<br />
Om Wi-Fi MediaConnect te gebruiken hebt<br />
u het volgende nodig:<br />
<strong>TV</strong> die is aangesloten op uw<br />
thuisnetwerk<br />
Een draadloze router<br />
Een draadloze USB-adapter - PTA01<br />
(alleen voor <strong>TV</strong>'s die waarin Wi-Fi niet<br />
is geïntegreerd).<br />
Vraag bij lokale leveranciers naar de<br />
beschikbaarheid van de draadloze USBadapter<br />
of koop deze online bij<br />
www.philips.com/tv.<br />
Installeer Wi-Fi MediaConnect (met de<br />
CD-ROM)<br />
1. Plaats de Wi-Fi MediaConnect CD-ROM<br />
in uw PC.<br />
2. De internetbrowser op de PC wordt<br />
gestart en de Wi-Fi MediaConnectdownloadpagina,<br />
www.philips.com/wifimediaconnect,<br />
geopend. Kijk op de website wat de<br />
benodigde PC-systeemvereisten zijn.<br />
3. Voer de code in die op de envelop van de<br />
CD-ROM staat.<br />
4. Klik op Nu downloaden om de gratis Wi-<br />
Fi MediaConnect-software te downloaden.<br />
5. Als het downloaden is voltooid, opent u<br />
het bestand 'Wi-Fi<br />
MediaConnect_setup.exe'. Volg de<br />
instructies op de PC.<br />
<strong>TV</strong>-netwerknaam<br />
Als uw thuisnetwerk meerdere <strong>TV</strong>'s bevat,<br />
kunt u deze <strong>TV</strong> een andere naam geven. Als<br />
u deze <strong>TV</strong> een andere netwerknaam wilt<br />
geven, drukt u op > [Configuratie] ><br />
[Netwerkinstellingen] en selecteert u de<br />
<strong>TV</strong>-netwerknaam.<br />
Om de naam in te voeren, drukt u op OK<br />
om het toetsenbord op het scherm te<br />
openen. U kunt ook het toetsenblok van de<br />
afstandsbediening gebruiken.<br />
Projectie starten<br />
Als u het PC-scherm op de <strong>TV</strong> wilt<br />
projecteren, klikt u op het kleine <strong>TV</strong>pictogram<br />
op de taakbalk rechtsonder op<br />
het PC-scherm. Het PC-scherm verschijnt op<br />
het <strong>TV</strong>-scherm.<br />
Projectie stoppen<br />
Om de projectie te stoppen klikt u nogmaals<br />
op het <strong>TV</strong>-pictogram.<br />
Projecteer uw PC: Help<br />
Als u de Help van Wi-Fi MediaConnect wilt<br />
raadplegen, klikt u met de rechtermuisknop<br />
op het pictogram in de meldingsbalk van de<br />
PC en selecteert u Help.<br />
Details<br />
U kunt video bekijken in high definition (HD)<br />
of standard definition (SD), afhankelijk van<br />
de verwerkingscapaciteit van de PC.<br />
NL 61
Vanwege beveiligingsmaatregelen<br />
kunnen bepaalde commerciële DVD's<br />
of Blu-ray-schijven wellicht niet worden<br />
geprojecteerd.<br />
PC-mediabestanden worden met een<br />
kleine vertraging op de <strong>TV</strong><br />
weergegeven.<br />
Wi-Fi MediaConnect is alleen<br />
beschikbaar voor de PC.<br />
Projecteer uw PC: PC-vereisten<br />
Minimale specificaties<br />
Windows XP, Vista, Windows 7 (alleen<br />
PC)<br />
Intel Pentium Core 2 Duo 1,8 GHz<br />
512 MB RAM<br />
200 MB vrije ruimte op de harde schijf<br />
Wi-Fi 802.11g<br />
Internetverbinding<br />
Projecteer uw PC: PC-vereisten<br />
Aanbevolen specificaties<br />
Windows XP, Vista, Windows 7 (alleen<br />
PC)<br />
Intel Pentium Core 2 Duo 2,1 GHz<br />
1 GB RAM<br />
200 MB vrije ruimte op de harde schijf<br />
Wi-Fi 802.11n<br />
Internetverbinding<br />
Common Interface<br />
Wat u kunt doen<br />
Om sommige digitale <strong>TV</strong>-programma's te<br />
bekijken hebt u een CAM (Conditional<br />
Access Module) nodig.<br />
Als er een CAM is geplaatst en de<br />
abonnementskosten zijn betaald, kunt u de<br />
zender bekijken. De toepassingen, functies,<br />
inhoud en schermberichten kunnen <strong>per</strong><br />
CAM-service verschillen.<br />
Wat hebt u nodig...<br />
Let op: om schade aan de CAM te<br />
voorkomen moet u de CAM plaatsen<br />
volgens deze instructies.<br />
Opmerkingen:<br />
Deze <strong>TV</strong> ondersteunt zowel CI als CI+.<br />
Met CI+ kunnen serviceproviders<br />
hoogwaardige HD digitale programma's<br />
bieden met uitstekende<br />
kopieerbeveiliging.<br />
Raadpleeg de documentatie van uw<br />
aanbieder voor het plaatsen van een<br />
smartcard in de CAM.<br />
1. Schakel de <strong>TV</strong> uit.<br />
2. Volg de aanwijzingen op de CAM en<br />
plaats de CAM in de Common Interface aan<br />
de zijkant van de <strong>TV</strong>.<br />
3. Duw de CAM zo ver mogelijk naar binnen<br />
en wacht tot de CAM wordt geactiveerd.<br />
Dit duurt een paar minuten.<br />
Om te voorkomen dat digitale services<br />
worden gedeactiveerd, mag u de CAM niet<br />
uit de sleuf halen terwijl deze actief is.<br />
CAM-services bekijken<br />
1. Druk na het plaatsen en activeren van de<br />
CAM op OPTIONS.<br />
2. Selecteer [Common interface] en druk<br />
vervolgens op OK.<br />
3. Selecteer de CAM-provider en druk op<br />
OK.<br />
NL 62
Nederlands<br />
6 Problemen<br />
oplossen<br />
Contact opnemen met<br />
<strong>Philips</strong><br />
Waarschuwing: probeer niet zelf de <strong>TV</strong> te<br />
repareren. U kunt uzelf verwonden, de <strong>TV</strong><br />
onherstelbaar beschadigen of ervoor<br />
zorgen dat de garantie vervalt.<br />
Als u een probleem niet kunt oplossen,<br />
raadpleegt u de veelgestelde vragen (FAQ's)<br />
voor deze <strong>TV</strong> op www.philips.com/support.<br />
U kunt ook contact opnemen met <strong>Philips</strong><br />
Consumer Care in uw land voor<br />
ondersteuning. U vindt het contactnummer<br />
in de folder die u bij de <strong>TV</strong> hebt ontvangen.<br />
Schrijf het model en het serienummer van<br />
uw <strong>TV</strong> op voordat u contact opneemt met<br />
<strong>Philips</strong>. U vindt deze gegevens op de<br />
achterkant van de <strong>TV</strong> en op de verpakking.<br />
<strong>TV</strong> algemeen<br />
De televisie gaat niet aan:<br />
Haal het netsnoer uit het stopcontact.<br />
Wacht één minuut en sluit het dan<br />
weer aan.<br />
Controleer of het netsnoer goed is<br />
aangesloten.<br />
Controleer of de aan-uitknop aan de<br />
onderkant of achterkant van de <strong>TV</strong> is<br />
ingeschakeld.<br />
Wanneer de <strong>TV</strong> wordt ingeschakeld,<br />
reageert deze niet op de afstandsbediening<br />
of de knoppen aan de zijkant<br />
Het duurt even voor de <strong>TV</strong> is opgestart.<br />
Gedurende deze tijd zal de <strong>TV</strong> niet reageren<br />
op de afstandsbediening of op de knoppen<br />
aan de zijkant. Dit is normaal.<br />
Het stand-bylampje op de televisie knip<strong>per</strong>t<br />
rood:<br />
Haal het netsnoer uit het stopcontact.<br />
Wacht totdat de <strong>TV</strong> is afgekoeld voordat u<br />
het netsnoer aansluit. Als het lampje hierna<br />
nog knip<strong>per</strong>t, neemt u contact op met<br />
<strong>Philips</strong> Consumer Care.<br />
U bent de code vergeten waarmee u het<br />
kinderslot kunt ontgrendelen:<br />
Voer ‘8888’ in.<br />
De taal van het <strong>TV</strong>-menu is onjuist:<br />
Wijzig de taal van het <strong>TV</strong>-menu.<br />
Zie voor meer informatie De <strong>TV</strong> instellen ><br />
Menutaal (Pagina 45).<br />
Wanneer u de televisie in- of uitschakelt of<br />
op stand-by zet, maakt de behuizing van de<br />
televisie een krakend geluid:<br />
Geen handeling nodig. Het krakende geluid<br />
wordt veroorzaakt door het uitzetten en<br />
inkrimpen van de televisie wanneer deze<br />
warm wordt en afkoelt. Dit is normaal. De<br />
prestaties worden hierdoor niet beïnvloed.<br />
In de stand-bymodus wordt een<br />
opstartscherm weergegeven, waarna de <strong>TV</strong><br />
terugkeert naar de stand-bymodus:<br />
Dit is normaal. Wanneer de <strong>TV</strong> wordt<br />
losgekoppeld van de voeding en weer<br />
opnieuw wordt aangesloten, verschijnt het<br />
opstartscherm de volgende keer dat de <strong>TV</strong><br />
wordt ingeschakeld.<br />
Om de <strong>TV</strong> uit de stand-bymodus te halen,<br />
drukt u op op de afstandsbediening of<br />
drukt u op een knop aan de zijkant van de<br />
<strong>TV</strong>.<br />
NL 63
<strong>TV</strong>-zender<br />
Eerder ingestelde zenders staan niet in de<br />
lijst met zenders<br />
Controleer of de juiste zenderlijst is<br />
geselecteerd.<br />
Er zijn tijdens de installatie geen digitale<br />
zenders gevonden<br />
Controleer of de <strong>TV</strong> in uw land DVB-T,<br />
DVB-C of DVB-S ondersteunt.<br />
Controleer of de antenne goed is<br />
aangesloten en of het juiste netwerk is<br />
geselecteerd.<br />
Beeld<br />
De <strong>TV</strong> staat aan, maar er is geen beeld of<br />
het beeld is vervormd:<br />
Controleer of de antenne goed is<br />
aangesloten op de <strong>TV</strong>.<br />
Controleer of het juiste apparaat is<br />
geselecteerd als weergavebron.<br />
Controleer of het externe apparaat of<br />
de externe bron op de juiste wijze is<br />
aangesloten.<br />
Er is geluid, maar geen beeld:<br />
Controleer of de beeldinstellingen juist zijn<br />
ingesteld.<br />
De televisieontvangst van een<br />
antenneaansluiting is slecht:<br />
Controleer of de antenne goed is<br />
aangesloten op de <strong>TV</strong>.<br />
Luidsprekers, niet-geaarde<br />
audioapparaten, neonlampen, hoge<br />
gebouwen of andere grote objecten<br />
kunnen de ontvangstkwaliteit<br />
beïnvloeden. Probeer indien mogelijk de<br />
ontvangstkwaliteit te verbeteren door<br />
de antenne te verplaatsen of apparaten<br />
in de buurt van de <strong>TV</strong> verder weg te<br />
zetten.<br />
Als de ontvangst voor slechts één<br />
zender slecht is, probeert u deze zender<br />
fijn af te stemmen.<br />
De beeldkwaliteit van de aangesloten<br />
apparaten is slecht:<br />
Controleer of de apparaten goed zijn<br />
aangesloten.<br />
Controleer of de beeldinstellingen juist<br />
zijn ingesteld.<br />
De televisie heeft uw instellingen niet<br />
opgeslagen:<br />
Controleer of de <strong>TV</strong>-locatie is ingesteld op<br />
Thuis. U kunt in deze modus instellingen<br />
wijzigen en opslaan.<br />
Het beeld is niet gelijk aan het scherm, het<br />
is te groot of te klein:<br />
Probeer een ander beeldformaat.<br />
De beeldpositie is incorrect:<br />
Beeldsignalen van bepaalde apparaten passen<br />
niet goed op het scherm. Controleer de<br />
signaaluitvoer van het apparaat.<br />
Het uitgezonden beeld is gecodeerd:<br />
Het is mogelijk dat u een Conditional Access<br />
Module moet gebruiken om bepaalde<br />
uitzendingen te bekijken. Neem contact op<br />
met uw serviceprovider.<br />
Er wordt een 'e-sticker' met informatie<br />
weergegeven op het <strong>TV</strong>-scherm:<br />
De <strong>TV</strong> staat in de modus [Shop]. Om de e-<br />
sticker te verwijderen zet u de <strong>TV</strong> in de<br />
[Thuis]-modus en schakelt u de <strong>TV</strong> uit en<br />
weer in. De televisie plaatsen > Locatie<br />
(Pagina 10).<br />
De computerweergave op de <strong>TV</strong> is niet<br />
stabiel:<br />
Controleer of de PC de ondersteunde<br />
resolutie en herhalingsfrequentie<br />
gebruikt. Zie Productspecificaties ><br />
Displayresoluties (Pagina 67).<br />
Wijzig het beeldformaat voor de <strong>TV</strong> in<br />
[Niet op schaal].<br />
NL 64
Nederlands<br />
Geluid<br />
Er is wel beeld, maar geen geluid op de<br />
televisie:<br />
Als er geen audiosignaal wordt gedetecteerd,<br />
schakelt de <strong>TV</strong> de audio-uitgang automatisch<br />
uit. Dit is geen defect.<br />
Controleer of alle kabels goed zijn<br />
aangesloten.<br />
Controleer of het volume niet is<br />
uitgeschakeld of op minimum is<br />
ingesteld.<br />
Controleer of de instelling voor de <strong>TV</strong>luidsprekers<br />
is geselecteerd. Druk op<br />
ADJUST, selecteer [Luidsprekers] en<br />
selecteer <strong>TV</strong>.<br />
Controleer of de <strong>TV</strong>-audio-uitgang is<br />
aangesloten op de audio-ingang op het<br />
home cinema-apparaat dat geschikt is<br />
voor HDMI-CEC of compatibel is met<br />
EasyLink. Er moet geluid uit de home<br />
cinema-luidsprekers komen.<br />
Er is beeld, maar de geluidskwaliteit is<br />
slecht:<br />
Controleer of de geluidsinstellingen juist zijn<br />
ingesteld.<br />
Er is beeld, maar er komt maar uit één<br />
luidspreker geluid:<br />
Controleer of de balans van het geluid is<br />
ingesteld op het midden.<br />
HDMI<br />
Er zijn problemen met HDMI-apparaten:<br />
Houd er rekening mee dat HDCPondersteuning<br />
(High-bandwidth Digital<br />
Content Protection) de<br />
beeldoverdracht tussen een HDMIapparaat<br />
en een <strong>TV</strong> kan vertragen.<br />
Als de <strong>TV</strong> het HDMI-apparaat niet<br />
herkent en er geen beeld wordt<br />
weergegeven, probeert u de bron van<br />
het ene apparaat naar een ander over<br />
te schakelen en weer terug.<br />
Als het geluid steeds wordt<br />
onderbroken, controleert u of de<br />
uitganginstellingen van het HDMIapparaat<br />
correct zijn.<br />
Als u een HDMI-DVI-adapter of HDMI-<br />
DVI-kabel gebruikt, controleert u of er<br />
een extra audiokabel is aangesloten op<br />
AUDIO L/R of AUDIO in (alleen miniaansluiting).<br />
U kunt de EasyLink-functies niet gebruiken:<br />
Controleer of uw HDMI-apparaten aan de<br />
HDMI CEC-standaard voldoen. EasyLinkfuncties<br />
werke alleen met apparaten die aan<br />
de HDMI CEC-standaard voldoen.<br />
Als er een HDMI CEC-compatibel<br />
audioapparaat is aangesloten op de <strong>TV</strong> en<br />
er geen mute- of volumesymbool wordt<br />
weergegeven op de <strong>TV</strong> als het volume<br />
wordt gedempt, verhoogd of verlaagd.<br />
Dit is normaal als er een HDMI CECaudioapparaat<br />
is aangesloten.<br />
USB<br />
De inhoud van het USB-apparaat wordt<br />
niet weergegeven:<br />
Controleer of het USB-opslagapparaat<br />
MSC-compatibel is (geschikt voor<br />
massaopslag), zoals wordt beschreven in<br />
de documentatie bij het opslagapparaat.<br />
Controleer of het USB-opslagapparaat<br />
compatibel is met de <strong>TV</strong>.<br />
Controleer of de audio- en<br />
beeldbestandsindelingen worden<br />
ondersteund door de <strong>TV</strong>.<br />
Audio- en beeldbestanden worden niet<br />
goed weergegeven<br />
De overdrachtsprestaties van het USBopslagapparaat<br />
kunnen de snelheid van de<br />
gegevensoverdracht naar de <strong>TV</strong> be<strong>per</strong>ken,<br />
waardoor beeld en geluid niet goed worden<br />
weergegeven.<br />
NL 65
Netwerk<br />
Net <strong>TV</strong> werkt niet<br />
Controleer de verbinding van de router met<br />
internet als de verbinding met de router<br />
correct is ingesteld.<br />
Door PC bladeren of toegang tot Net <strong>TV</strong><br />
is traag.<br />
Raadpleeg de handleiding van de router voor<br />
meer informatie over overdrachtsnelheden<br />
en andere factoren die van invloed zijn op<br />
de kwaliteit van het signaal.<br />
Voor uw router is een snelle<br />
internetverbinding noodzakelijk.<br />
Het draadloze netwerk wordt gestoord of<br />
kan niet worden gevonden.<br />
Controleer of het draadloze netwerk<br />
niet wordt gestoord door magnetrons,<br />
DECT-telefoons of andere Wi-Fiapparaten<br />
in de buurt.<br />
Indien het draadloze netwerk niet<br />
werkt, probeert u een bekabelde<br />
netwerkverbinding.<br />
Voor een DLNA-verbinding klikt u op<br />
Gewijzigde firewall-instellingen door<br />
delen in het venster Media delen voor<br />
het Help-bestand.<br />
NL 66
Nederlands<br />
7 Productspecifica<br />
ties<br />
Voeding en ontvangst<br />
Specificaties kunnen zonder voorafgaande<br />
kennisgeving worden gewijzigd.<br />
Vermogen<br />
Netspanning: AC 220-240 V~, 50-60<br />
Hz<br />
Voeding in stand-by: < 0,15 W<br />
Omgevingstem<strong>per</strong>atuur: 5 t/m 40<br />
graden Celsius<br />
Zie voor meer informatie over<br />
stroomverbruik de productspecificaties<br />
op www.philips.com/support.<br />
De energie-aanduiding op het typeplaatje<br />
van het product vermeldt het<br />
stroomverbruik tijdens normaal huishoudelijk<br />
gebruik (IEC 62087 Ed.2). De maximale<br />
energie-aanduiding staat tussen haakjes en<br />
wordt gebruikt voor elektrische veiligheid<br />
(IEC 60065 Ed. 7.2).<br />
Ontvangst<br />
Antenne-ingang: 75 ohm coaxiaal<br />
(IEC75)<br />
<strong>TV</strong>-systeem: DVB COFDM 2K/8K<br />
Videoweergave: NTSC, PAL, SECAM<br />
Digitale <strong>TV</strong>: MPEG-4, DVB-T<br />
(vasteland), *DVB-T2, DVB-C (kabel),<br />
*DVB-S/S2 (satelliet).<br />
Tunerfrequentiebanden: VHF, UHF,<br />
Speciaal kanaal, Hy<strong>per</strong>band<br />
*Alleen beschikbaar op bepaalde modellen.<br />
Display en geluid<br />
Beeld/scherm<br />
Displaytype: LCD Full HD W-UXGA<br />
Diagonale schermafmeting:<br />
- 81 cm/32 inch<br />
- 94 cm/37 inch<br />
- 102 cm/40 inch<br />
- 117 cm/46 inch<br />
- 140 cm/55 inch<br />
Beeldverhouding: breedbeeld 16:9<br />
Schermresolutie: 1920 x 1080 p<br />
Beeldverbetering met Pixel Plus HD<br />
1080p 24/25/30/50/60 Hz-verwerking<br />
Perfect Motion Rate:<br />
- Voor serie <strong>6000</strong>: 400 Hz PMR<br />
- Voor serie 5800: 200 Hz PMR<br />
Geluid<br />
Uitgangsvoeding (RMS) @ 30% THD:<br />
- Voor modellen van 81 t/m 102 cm<br />
(32 t/m 40 inch) van serie <strong>6000</strong>: 24 W<br />
- Voor modellen van 117 t/m 140 cm<br />
(46 t/m 55 inch) van serie <strong>6000</strong>: 28 W<br />
- Voor serie 5800: 20 W<br />
Incredible Surround<br />
Helder geluid<br />
Dynamic Bass Enhancement<br />
Mono / Stereo / NICAM<br />
Displayresoluties<br />
Computerformaten - HDMI<br />
(Resolutie - vernieuwingsfrequentie)<br />
640 x 480 - 60 Hz<br />
800 x 600 - 60 Hz<br />
1024 x 768 - 60 Hz<br />
1280 x 1024 - 60 Hz<br />
1360 x 768 - 60 Hz<br />
1600 x 1200 - 60 Hz<br />
1920 x 1080 - 60 Hz<br />
NL 67
Computerformaten - VGA<br />
(Resolutie - vernieuwingsfrequentie)<br />
640 x 480 - 60 Hz<br />
800 x 600 - 60 Hz<br />
1024 x 768 - 60 Hz<br />
1280 x 1024 - 60 Hz<br />
1360 x 768 - 60 Hz<br />
1600 x 1200 - 60 Hz<br />
1920 x 1080 - 60 Hz<br />
Videoformaten<br />
(Resolutie - vernieuwingsfrequentie)<br />
480i - 60 Hz<br />
480p – 60 Hz<br />
576i - 50 Hz<br />
576p - 50 Hz<br />
720p - 50 Hz, 60 Hz<br />
1080i - 50 Hz, 60 Hz<br />
1080p - 24 Hz, 25 Hz, 30 Hz, 50 Hz, 60 Hz<br />
Multimedia<br />
Ondersteunde multimedia-aansluitingen<br />
USB (geformatteerd voor FAT of DOS;<br />
alleen geschikt voor massaopslag van<br />
500 mA)<br />
SD-kaartsleuf<br />
Ethernet UTP5<br />
Ondersteunde beeldbestanden<br />
JPEG (*.jpg)<br />
Ondersteunde audio-/videobestanden<br />
Namen van multimediabestanden mogen niet langer zijn dan 128 tekens.<br />
Ondersteunde audio-/videobestanden<br />
Namen van multimediabestanden mogen niet langer zijn dan 128 tekens.<br />
NL 68
Nederlands<br />
Ondersteunde DLNA-compatibele<br />
mediaserversoftware<br />
Windows Media Player (voor Microsoft<br />
Windows)<br />
Twonky Media (voor Microsoft<br />
Windows en Mac OS X)<br />
Sony Vaio Media Server (voor Microsoft<br />
Windows)<br />
<strong>TV</strong>ersity (voor Microsoft Windows)<br />
Nero MediaHome<br />
DiXiM (op Microsoft Windows XP)<br />
Macrovision Network Media Server<br />
(voor Microsoft Windows)<br />
Fuppes (voor Linux)<br />
uShare (voor Linux)<br />
Connectiviteit<br />
Achterkant (PFL66x6H, PFL66x6K en<br />
PFL58x6K)<br />
EXT 1 (RGB/CVBS): SCART<br />
EXT 2: Component video (Y Pb Pr),<br />
Audio (L/R)<br />
SERV.U: servicepoort<br />
AUDIO-INGANG: DVI/VGA-ministereoaansluiting<br />
van 3,5 mm<br />
SAT (DVB-S): alleen beschikbaar op<br />
bepaalde modellen<br />
Achterkant (PFL66x6T)<br />
EXT 1 (RGB/CVBS): SCART<br />
EXT 2: Component video (Y Pb Pr),<br />
Audio (L/R)<br />
SERV U: servicepoort<br />
Hoofdtelefoons: mini-stereoaansluiting<br />
van 3,5 mm<br />
Achterkant (PFL66x6H, PFL66x6K en<br />
PFL58x6K)<br />
Netwerk: Ethernet<br />
DIGITAL AUDIO OUT: coaxiaal<br />
HDMI 2: HDMI<br />
HDMI(1) ARC: HDMI Audio Return<br />
Channel<br />
Antenne: 75 ohm, coaxiaal<br />
VGA: PC-invoer<br />
Onderkant (PFL66x6T)<br />
Netwerk: Ethernet<br />
DIGITALE AUDIO-UITGANG: optisch<br />
HDMI 2: HDMI<br />
HDMI(1) ARC: HDMI Audio Return<br />
Channel<br />
AUDIO-INGANG: DVI/VGA-ministereoaansluiting<br />
van 3,5 mm<br />
Antenne: 75 ohm, coaxiaal<br />
VGA: PC-invoer<br />
Zijkant (PFL66x6H, PFL66x6K en<br />
PFL58x6K)<br />
CI: Common Interface<br />
SD-kaart<br />
USB<br />
Hoofdtelefoons: mini-stereoaansluiting<br />
van 3,5 mm<br />
HDMI<br />
Zijkant (PFL66x6T)<br />
CI: Common Interface<br />
SD-kaart<br />
USB<br />
HDMI<br />
Afmetingen<br />
Opmerking: afmetingen en gewichten zijn<br />
alleen bij benadering. Ontwerp en<br />
specificaties kunnen zonder voorafgaande<br />
kennisgeving worden gewijzigd.<br />
Legenda voor <strong>TV</strong>-afmetingen<br />
De gebruikte legenda's voor de <strong>TV</strong>afmetingen<br />
zien er als volgt uit:<br />
( ) : <strong>TV</strong> van 81 cm/32 inch<br />
{ } : <strong>TV</strong> van 94 cm/37 inch<br />
[ ] : <strong>TV</strong> van 102 cm/40 inch<br />
(( )) : <strong>TV</strong> van 117 cm/46 inch<br />
{{ }} : <strong>TV</strong> van 140 cm/55 inch<br />
Noteer de legenda die overeenkomt met<br />
uw <strong>TV</strong>. Navigeer vervolgens naar de<br />
volgende pagina om de afmetingen te<br />
bekijken.<br />
NL 69
Gebruik de <strong>TV</strong>-legenda om het gewicht van de <strong>TV</strong> zonder standaard te monteren.<br />
Gebruik de <strong>TV</strong>-legenda om het gewicht van de <strong>TV</strong> met standaard te monteren.<br />
Gebruik de <strong>TV</strong>-legenda om de afmetingen van uw <strong>TV</strong> te monteren (met en zonder de standaard).<br />
NL 70
Nederlands<br />
Gebruik de <strong>TV</strong>-legenda om de dikte van uw <strong>TV</strong> te monteren (met en zonder de standaard).<br />
Help-versie<br />
UMv 3139 137 04124 - 20110815<br />
NL 71
8 Index<br />
A<br />
aansluiten, PC - 57<br />
aansluiten, USB - 19<br />
aansluitingen - 4<br />
achtergrond - 35<br />
afmetingen - 69<br />
afstandsbediening - 12<br />
afstandsbediening, batterijen - 13<br />
afstandsbediening, op het scherm - 37<br />
afstandsbediening, overzicht - 12<br />
analoge zenders, fijnafstemmen - 44<br />
analoge zenders, ondertitels - 35<br />
apparaat aansluiten - 50<br />
apparaten, kijken - 19<br />
apparaten, toevoegen - 18<br />
B<br />
bediening - 12<br />
beeldformaat - 40<br />
beeldinstellingen - 40<br />
C<br />
CAM, inschakelen - 62<br />
CAM, invoegen - 62<br />
CAM, zie Conditional Access Module - 62<br />
CA-module - 62<br />
common interface - 62<br />
computer, bestanden afspelen - 23<br />
computer, zie PC - 59<br />
contact opnemen met <strong>Philips</strong> - 11<br />
contactgegevens, op internet - 10<br />
D<br />
demo - 46<br />
digitale radio - 16<br />
digitale zenders - 43<br />
digitale zenders, ondertitels - 35<br />
display - 67<br />
displayresolutie - 67<br />
DLNA - 21<br />
E<br />
EasyLink, bediening - 37<br />
EasyLink, functies - 36<br />
EasyLink, inschakelen - 37<br />
EasyLink, toets vooruit op afstandsbediening<br />
- 37<br />
EasyLink, <strong>TV</strong>-luidsprekers - 38<br />
Elektronische programmagids - 17<br />
EPG, elektronische programmagids - 17<br />
EPG, menu - 17<br />
F<br />
fabrieksinstellingen - 41<br />
favorietenlijst, toevoegen - 16<br />
G<br />
geluidinstellingen - 40<br />
Gereed voor draadloos LAN - 60<br />
H<br />
Hbb<strong>TV</strong> - 31<br />
Hbb<strong>TV</strong>, ontvangst blokkeren - 32<br />
HDMI - 49<br />
HDMI ARC - 49<br />
help, op het scherm - 10<br />
High-Definition (HD), inhoud - 5<br />
I<br />
inspanningen voor het milieu - 8<br />
instellen, assistent - 40<br />
instellingen, beeld - 40<br />
instellingen, geluid - 40<br />
NL 72
Nederlands<br />
K<br />
kensington-slot - 10<br />
kinderslot - 34<br />
klok - 33<br />
L<br />
leeftijdclassificatie - 34<br />
Lijst met zenders - 16<br />
locatie, thuis of winkel - 10<br />
M<br />
mediaserversoftware (Mac) - 23<br />
mediaserversoftware (PC) - 22<br />
menu thuis - 3<br />
milieu, recyclen - 8<br />
modus Thuis - 10<br />
modus Winkel - 10<br />
multimedia - 68<br />
multimedia, bestanden afspelen - 19<br />
N<br />
Net <strong>TV</strong>, bladeren - 23<br />
netwerk, aansluiten - 59<br />
O<br />
onderhoud - 7<br />
ondertitels, analoog - 35<br />
ondertitels, digitaal - 35<br />
ondertitels, taal - 35<br />
online video, huren - 25<br />
opnamen beheren - 31<br />
opnemen, <strong>TV</strong>-programma's - 28<br />
P<br />
Pauzeren, <strong>TV</strong> - 27<br />
PC, aansluiten - 57<br />
PC, schermresoluties - 67<br />
Pixel Plus-link - 38<br />
plaatsing, standaard of wandmontage - 9<br />
product registeren - 10<br />
R<br />
recycling - 8<br />
S<br />
Scenea, inschakelen - 35<br />
Scenea, zie screensaver - 35<br />
screensaver - 35<br />
SD-kaart, geheugenomvang - 25<br />
SD-kaart, indeling - 25<br />
slaaptimer - 34<br />
slechthorenden - 46<br />
slechtzienden - 46<br />
<strong>Smart</strong> beeld - 17<br />
<strong>Smart</strong> geluid - 40<br />
software, digitale update - 47<br />
software, internetupdate - 47<br />
software, versie - 47<br />
T<br />
taal audio - 41<br />
taal, menu - 45<br />
teletekst 2.5 - 33<br />
teletekst, digitale tekst - 33<br />
teletekst, dual screen - 32<br />
teletekst, subpagina's - 33<br />
teletekst, taal - 33<br />
teletekst, vergroten - 32<br />
teletekst, zoeken - 33<br />
<strong>TV</strong> in- of uitschakelen - 15<br />
<strong>TV</strong> opnieuw installeren - 48<br />
<strong>TV</strong> plaatsen - 9<br />
<strong>TV</strong>-luidsprekers dempen - 38<br />
U<br />
universele toegang, inschakelen - 45<br />
NL 73
universele toegang, slechthorenden - 46<br />
universele toegang, slechtzienden - 46<br />
USB-muis - 58<br />
USB-toetsenbord - 58<br />
V<br />
veiligheid - 6<br />
verwijdering - 8<br />
voeding - 67<br />
volgorde van zenders wijzigen - 41<br />
volume - 12<br />
W<br />
wandmontage - 9<br />
Wi-Fi MediaConnect - 61<br />
Z<br />
zenders hernoemen - 41<br />
zenders installeren (automatisch) - 43<br />
zenders installeren (handmatig) - 43<br />
zenders instellen - 43<br />
zenders opnieuw installeren - 44<br />
zenders, bijwerken - 42<br />
zenders, favorieten - 16<br />
zenders, fijnafstemmen (analoog) - 44<br />
zenders, hernoemen - 41<br />
zenders, installeren (automatisch) - 43<br />
zenders, installeren (handmatig) - 43<br />
zenders, overschakelen - 16<br />
zenders, verbergen of weergeven - 42<br />
zenders, volgorde wijzigen - 41<br />
NL 74
Kennisgeving<br />
2011 © Koninklijke <strong>Philips</strong> Electronics N.V. Alle<br />
rechten voorbehouden.<br />
Specifi caties kunnen zonder voorafgaande<br />
kennisgeving worden gewijzigd. Handelsmerken<br />
zijn eigendom van Koninklijke <strong>Philips</strong> Electronics<br />
N.V of van hun respectievelijke eigenaars. <strong>Philips</strong><br />
behoudt zich het recht voor om op elk gewenst<br />
moment producten te wijzigen en is hierbij niet<br />
verplicht eerdere leveringen aan te passen.<br />
De inhoud van deze handleiding wordt<br />
toereikend geacht voor het bestemde gebruik<br />
van het systeem. Indien het product of de<br />
individuele modules of procedures worden<br />
gebruikt voor andere doeleinden dan in deze<br />
handleiding zijn beschreven, moet de geldigheid<br />
en geschiktheid van het systeem worden<br />
bevestigd. <strong>Philips</strong> garandeert dat het materiaal<br />
geen octrooien uit de Verenigde Staten schendt.<br />
<strong>Philips</strong> biedt geen verdere garanties, uitdrukkelijk<br />
dan wel impliciet.<br />
<strong>Philips</strong> kan niet verantwoordelijk worden<br />
gehouden voor fouten in de inhoud van dit<br />
document of voor problemen die het gevolg<br />
zijn van de inhoud van dit document. Fouten die<br />
gerapporteerd worden aan <strong>Philips</strong> worden zo<br />
snel mogelijk opgelost en gepubliceerd op de<br />
ondersteuningswebsite van <strong>Philips</strong>.<br />
Garantievoorwaarden<br />
• Letselgevaar, schade aan de <strong>TV</strong> of<br />
vervallen van de garantie. Probeer de <strong>TV</strong><br />
nooit zelf te repareren.<br />
• Gebruik de <strong>TV</strong> en de accessoires alleen<br />
zoals de fabrikant het heeft bedoeld.<br />
• Het waarschuwingsteken op de<br />
achterkant van de <strong>TV</strong> duidt het risico<br />
van een elektrische schok aan. Verwijder<br />
nooit de behuizing van de <strong>TV</strong>. Neem<br />
altijd contact op met de klantenservice<br />
van <strong>Philips</strong> voor onderhoud of reparaties.<br />
• De garantie vervalt in geval van handelingen<br />
die in deze handleiding uitdrukkelijk worden<br />
verboden of in geval van aanpassingen<br />
of montages die niet in deze handleiding<br />
worden aanbevolen of goedgekeurd.<br />
Pixelkenmerken<br />
Dit LCD-apparaat heeft een groot aantal<br />
kleurenpixels. Ondanks de minimaal 99,999%<br />
effectieve pixels kunnen er mogelijk voortdurend<br />
zwarte puntjes of heldere lichtpuntjes (rood,<br />
groen of blauw) op het scherm verschijnen. Dit is<br />
een structureel kenmerk van het display (binnen<br />
veel voorkomende industriestandaarden); het is<br />
geen defect.<br />
Open source-software<br />
U kunt bij <strong>Philips</strong> Electronics Singapore Pte<br />
Ltd een kopie van de volledige versie van<br />
de bijbehorende broncode aanvragen voor<br />
de met copyright beschermde open sourcesoftwarepakketten<br />
die in dit product zijn<br />
gebruikt en waarvoor dit wordt aangevraagd<br />
op grond van de respectievelijke licenties. Dit<br />
aanbod is geldig tot drie jaar na aankoop van<br />
het product voor iedereen die deze informatie<br />
ontvangt. Neem voor de broncode contact op<br />
met <strong>Philips</strong> via open.source@philips.com. Als<br />
u liever niet via e-mail contact opneemt of als<br />
u binnen een week geen ontvangstbevestiging<br />
hebt gekregen van uw e-mail naar dit<br />
e-mailadres, kunt u schriftelijk en in het Engels<br />
contact opnemen via “Open Source Team,<br />
<strong>Philips</strong> Intellectual Pro<strong>per</strong>ty & Standards, P.O.<br />
Box 220, 5600 AE Eindhoven, The Netherlands”.<br />
Als u geen ontvangsbevestiging van uw brief<br />
krijgt, kunt u een e-mail sturen naar het<br />
bovenstaande e-mailadres. De inhoud van de<br />
licenties en ontvangstbevestigingen voor open<br />
source-software van dit product, vindt u in een<br />
aparte folder.<br />
Nederlands<br />
NL
Voldoet aan EMF-normen<br />
Koninklijke <strong>Philips</strong> Electronics N.V. maakt<br />
en verkoopt vele consumentenproducten<br />
die net als andere elektronische apparaten<br />
elektromagnetische signalen kunnen uitstralen<br />
en ontvangen.<br />
Een van de belangrijkste zakelijke principes<br />
van <strong>Philips</strong> is ervoor te zorgen dat al onze<br />
producten beantwoorden aan alle geldende<br />
vereisten inzake gezondheid en veiligheid<br />
en ervoor te zorgen dat onze producten<br />
ruimschoots voldoen aan de EMF-normen die<br />
gelden op het ogenblik dat onze producten<br />
worden vervaardigd.<br />
<strong>Philips</strong> streeft ernaar geen producten te<br />
ontwikkelen, produceren en op de markt<br />
te brengen die schadelijk kunnen zijn voor<br />
de gezondheid. <strong>Philips</strong> bevestigt dat als zijn<br />
producten correct voor het daartoe bestemde<br />
gebruik worden aangewend, deze volgens<br />
de nieuwste wetenschappelijke onderzoeken<br />
op het moment van de publicatie van deze<br />
handleiding veilig zijn om te gebruiken.<br />
<strong>Philips</strong> speelt een actieve rol in de ontwikkeling<br />
van internationale EMF- en veiligheidsnormen,<br />
wat <strong>Philips</strong> in staat stelt in te spelen op<br />
toekomstige normen en deze tijdig te<br />
integreren in zijn producten.<br />
EMC-be<strong>per</strong>king<br />
• Om ervoor te zorgen dat het product<br />
blijft voldoen aan de EMC-richtlijn<br />
(2004/108/EG) mag de stekker van dit<br />
product niet worden verwijderd van de<br />
stroomkabel.<br />
• Indien het apparaat niet terugkeert<br />
naar de modus DLNA/Net <strong>TV</strong>, is uw<br />
tussenkomst vereist.<br />
Netzekering (alleen Verenigd Koninkrijk)<br />
Deze <strong>TV</strong> is uitgerust met een goedgekeurde<br />
vaste stekker. Indien de netzekering moet<br />
worden vervangen, moet de nieuwe zekering<br />
dezelfde waarde hebben als staat aangegeven<br />
op de stekker (bijvoorbeeld 10A).<br />
1 Verwijder de afdekking van de zekering<br />
en de zekering zelf.<br />
2 De nieuwe zekering moet voldoen aan BS<br />
1362 en zijn voorzien van het ASTA-logo.<br />
Neem contact op met uw dealer als u het<br />
type zekering niet kunt controleren.<br />
3 Plaats de afdekking van de zekering terug.<br />
Copyright<br />
Windows Media is een gedeponeerd<br />
handelsmerk of handelsmerk van Microsoft<br />
Corporation in de Verenigde Staten en/of<br />
andere landen.<br />
®<br />
Geproduceerd onder licentie van Dolby<br />
Laboratories. “Dolby” en het dubbel-Dsymbool<br />
zijn handelsmerken van Dolby<br />
Laboratories.<br />
DLNA , het DLNA-logo en DLNA CERTIFIED<br />
zijn handelsmerken, servicemerken of<br />
certifi catiemerken van de Digital Living<br />
Network Alliance.<br />
HDMI, het HDMI-logo en High-Defi nition<br />
Multimedia Interface zijn handelsmerken of<br />
gedeponeerde handelsmerken van HDMI<br />
licensing LLC in de Verenigde Staten en<br />
andere landen.<br />
NL
Kensington en MicroSaver zijn gedeponeerde<br />
Amerikaanse handelsmerken van ACCO<br />
World Corporation met depots en<br />
aangevraagde depots in andere landen,<br />
wereldwijd.<br />
Alle andere gedeponeerde en nietgedeponeerde<br />
handelsmerken zijn eigendom<br />
van hun respectievelijke eigenaars.<br />
Nederlands<br />
Het SDHC-logo is een handelsmerk van SD-<br />
3C, LLC.<br />
Conformiteitsverklaring<br />
<strong>Philips</strong> Innovative Applications N.V. <strong>Philips</strong><br />
Consumer Lifestyle verklaart hierbij dat dit<br />
product voldoet aan de essentiële vereisten<br />
en andere relevante bepalingen van richtlijn<br />
1999/5/EG.<br />
Een kopie van de conformiteitsverklaring<br />
is beschikbaar op: http://www.philips.com/<br />
siteowner<br />
NL
Contact information<br />
België/ Belgique<br />
0800 80 190 Gratis/Gratuit<br />
ß chat www.philips.com/support<br />
България<br />
00800 11 544 24<br />
Česká republika<br />
800 142 840 Bezplatný hovor<br />
Danmark<br />
3525 8759 Lokalt opkald<br />
ß chat www.philips.com/support<br />
Deutschland<br />
0800 000 7520 (kostenfrei)<br />
ß chat www.philips.com/support<br />
Ελλάδα<br />
0 0800 3122 1280<br />
Κλήση χωρίς χρέωση<br />
España<br />
900 800 655 Teléfono local gratuito<br />
solamente para clientes en España<br />
ß chat www.philips.com/support<br />
Estonia<br />
8000100288 kohalik kõne tariifi<br />
France<br />
0805 025 510 numéro sans frais<br />
ß chat www.philips.com/support<br />
Hrvatska<br />
0800 222778 free<br />
Ireland<br />
South: 1 800 7445477<br />
North: 0 800 331 6015<br />
Italia<br />
800 088774 Numero Verde<br />
Қазақстан<br />
+7 727 250 66 17 local<br />
Latvia<br />
80002794 local<br />
Lithuania<br />
880030483 local<br />
Luxemburg/Luxembourg<br />
080026550<br />
Ortsgespräch/Appel local<br />
Magyarország<br />
06 80 018 189 Ingyenes hívás<br />
Nederland<br />
0800 023 0076 Gratis nummer<br />
Norge<br />
22 70 81 11 Lokalsamtale<br />
Österreich<br />
0800 180 016<br />
Polska<br />
00800 3111 318<br />
Portugal<br />
0800 780 902 Chamada Grátis<br />
Россия<br />
(495) 961 1111<br />
8800 200 0880<br />
(бесплатный звонок по России)<br />
România<br />
0800-894910 Apel gratuit<br />
0318107125 Apel local<br />
Србија<br />
+381 114 440 841 Lokalni poziv<br />
Slovensko<br />
0800 004537 Bezplatný hovor<br />
Slovenija<br />
080080254 lokalni klic<br />
Sverige<br />
08 5792 9100 Lokalsamtal<br />
Suisse/Schweiz/Svizzera<br />
0800 002 050<br />
Schweizer Festnetztarif/ Tarif réseau<br />
fixe France<br />
Suomi<br />
09 2311 3415 paikallispuhelu<br />
Türkiye<br />
0800 261 3302 Şehiriçi arama<br />
United Kingdom<br />
0870 911 0036 toll free<br />
Українська<br />
0-800-500-697<br />
This information is correct at the time of print. For updated information, see www.philips.com/support.
© 2011 Koninklijke <strong>Philips</strong> Electronics N.V.<br />
Alle rechten voorbehouden.<br />
Documentordernummer 313913704124