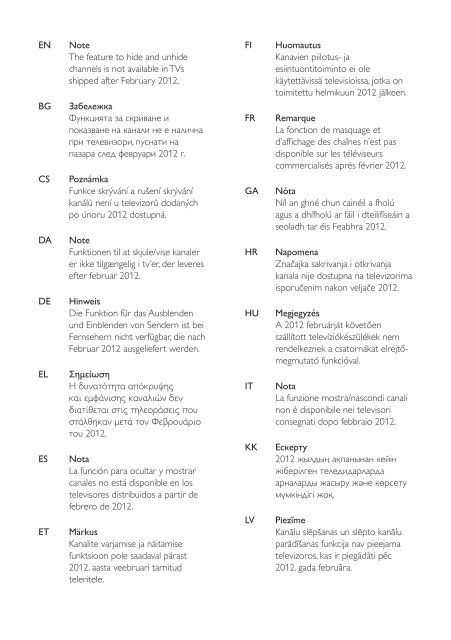Philips DesignLine Edge Smart TV LED - Istruzioni per l'uso - SWE
Philips DesignLine Edge Smart TV LED - Istruzioni per l'uso - SWE
Philips DesignLine Edge Smart TV LED - Istruzioni per l'uso - SWE
You also want an ePaper? Increase the reach of your titles
YUMPU automatically turns print PDFs into web optimized ePapers that Google loves.
EN<br />
BG<br />
CS<br />
DA<br />
DE<br />
EL<br />
ES<br />
ET<br />
Note<br />
The feature to hide and unhide<br />
channels is not available in <strong>TV</strong>s<br />
shipped after February 2012.<br />
Забележка<br />
Функцията за скриване и<br />
показване на канали не е налична<br />
при телевизори, пуснати на<br />
пазара след февруари 2012 г.<br />
Poznámka<br />
Funkce skrývání a rušení skrývání<br />
kanálů není u televizorů dodaných<br />
po únoru 2012 dostupná.<br />
Note<br />
Funktionen til at skjule/vise kanaler<br />
er ikke tilgængelig i tv’er, der leveres<br />
efter februar 2012.<br />
Hinweis<br />
Die Funktion für das Ausblenden<br />
und Einblenden von Sendern ist bei<br />
Fernsehern nicht verfügbar, die nach<br />
Februar 2012 ausgeliefert werden.<br />
Σημείωση<br />
Η δυνατότητα απόκρυψης<br />
και εμφάνισης καναλιών δεν<br />
διατίθεται στις τηλεοράσεις που<br />
στάλθηκαν μετά τον Φεβρουάριο<br />
του 2012.<br />
Nota<br />
La función para ocultar y mostrar<br />
canales no está disponible en los<br />
televisores distribuidos a partir de<br />
febrero de 2012.<br />
Märkus<br />
Kanalite varjamise ja näitamise<br />
funktsioon pole saadaval pärast<br />
2012. aasta veebruari tarnitud<br />
teleritele.<br />
FI<br />
FR<br />
GA<br />
HR<br />
HU<br />
IT<br />
KK<br />
LV<br />
Huomautus<br />
Kanavien piilotus- ja<br />
esiintuontitoiminto ei ole<br />
käytettävissä televisioissa, jotka on<br />
toimitettu helmikuun 2012 jälkeen.<br />
Remarque<br />
La fonction de masquage et<br />
d’affi chage des chaînes n’est pas<br />
disponible sur les téléviseurs<br />
commercialisés après février 2012.<br />
Nóta<br />
Níl an ghné chun cainéil a fholú<br />
agus a dhífholú ar fáil i dteilifíseáin a<br />
seoladh tar éis Feabhra 2012.<br />
Napomena<br />
Značajka sakrivanja i otkrivanja<br />
kanala nije dostupna na televizorima<br />
isporučenim nakon veljače 2012.<br />
Megjegyzés<br />
A 2012 februárját követően<br />
szállított televíziókészülékek nem<br />
rendelkeznek a csatornákat elrejtőmegmutató<br />
funkcióval.<br />
Nota<br />
La funzione mostra/nascondi canali<br />
non è disponibile nei televisori<br />
consegnati dopo febbraio 2012.<br />
Ескерту<br />
2012 жылдың ақпанынан кейін<br />
жіберілген теледидарларда<br />
арналарды жасыру және көрсету<br />
мүмкіндігі жоқ.<br />
Piezīme<br />
Kanālu slēpšanas un slēpto kanālu<br />
parādīšanas funkcija nav pieejama<br />
televizoros, kas ir piegādāti pēc<br />
2012. gada februāra.
LT<br />
Pastaba<br />
Televizoriuose, kurie buvo išsiųsti po<br />
2012 m. vasario mėn., nėra funkcijos,<br />
leidžiančios paslėpti ir rodyti kanalus.<br />
SL<br />
Opomba<br />
Funkcija za skrivanje in razkrivanje<br />
kanalov ni na voljo pri televizorjih,<br />
dobavljenih po februarju 2012.<br />
NL<br />
Opmerking<br />
De functie voor verbergen en<br />
weergeven van zenders is niet<br />
beschikbaar op <strong>TV</strong>’s die na februari<br />
2012 zijn verzonden.<br />
SR<br />
Napomena<br />
Funkcija sakrivanja i otkrivanja<br />
kanala nije dostupna na televizorima<br />
koji se isporučuju posle februara<br />
2012.<br />
NO<br />
Merknad<br />
Funksjonen for å vise og skjule<br />
kanaler er ikke tilgjengelig i <strong>TV</strong>-er<br />
utsendt etter februar 2012.<br />
SV<br />
Observera<br />
Det går inte att gömma och<br />
visa kanaler med <strong>TV</strong>-apparater<br />
levererade efter februari 2012.<br />
PL<br />
PT<br />
RO<br />
RU<br />
SK<br />
Uwaga<br />
Funkcja ukrywania i pokazywania<br />
kanałów jest niedostępna w<br />
telewizorach wysłanych po lutym<br />
2012 r.<br />
Nota<br />
A funcionalidade para ocultar e<br />
mostrar canais não está disponível<br />
nas <strong>TV</strong>s fornecidas após Fevereiro<br />
de 2012.<br />
Notă<br />
Caracteristica de ascundere şi<br />
de reafi şare a canalelor nu este<br />
disponibilă la televizoarele livrate<br />
după luna februarie 2012.<br />
Примечание<br />
Функция скрытия и отображения<br />
каналов отсутствует в<br />
телевизорах, поступивших в<br />
продажу после февраля 2012 г.<br />
Poznámka<br />
Funkcia na skrytie a odkrytie<br />
kanálov nie je k dispozícii v<br />
televízoroch odoslaných po februári<br />
2012.<br />
TH<br />
TR<br />
UK<br />
หมายเหตุ<br />
คุณสมบัติสําหรับซ่อนและยกเลิกการ<br />
ซ่อนช่อง ไม่มีในทีวีที่จําหน่ายหลังเดือน<br />
กุมภาพันธ์ 2012<br />
Not<br />
Kanalların gizlenmesi ya da<br />
gösterilmesi özelliği Şubat 2012<br />
tarihinden sonra üretilen <strong>TV</strong>’lerde<br />
mevcut değildir.<br />
Примітка<br />
Функція приховування та<br />
відображення каналів відсутня<br />
в телевізорах, що надійшли у<br />
продаж після лютого 2012 р.<br />
AR ملاحظة<br />
إن ميزة إخفاء وإظهار القنوات غير متوفرة<br />
في أجهزة التلفاز التي تم شحنها بعد فبراير<br />
.2012
Register your product and get support at<br />
www.philips.com/welcome<br />
42PDL7906H<br />
32PDL7906H<br />
42PDL7906K<br />
32PDL7906K<br />
42PDL7906T<br />
32PDL7906T<br />
SV Användarhandbok
Innehåll<br />
1 Komma igång 3<br />
<strong>TV</strong>-tur 3<br />
Viktigt 6<br />
Miljöarbete 8<br />
Placera <strong>TV</strong>:n 9<br />
Hjälp och support 10<br />
2 Använda <strong>TV</strong>:n 12<br />
Reglage 12<br />
Titta på <strong>TV</strong> 14<br />
Titta på en ansluten enhet 17<br />
Titta på 3D 18<br />
Ambilight 19<br />
Bläddra i datorn via DLNA 20<br />
Net <strong>TV</strong> och onlinevideo 22<br />
Spel 25<br />
3 Fler funktioner i din <strong>TV</strong> 27<br />
Pausa <strong>TV</strong> 27<br />
Spela in <strong>TV</strong>-program 28<br />
Använd Hbb<strong>TV</strong> 30<br />
Visa text-<strong>TV</strong> 31<br />
Ställ in lås och timer 32<br />
Visa textremsor 33<br />
Visa Scenea 34<br />
Använda EasyLink 34<br />
4 Ställa in <strong>TV</strong>:n 38<br />
Inställningsassistent 38<br />
Bild och ljud 38<br />
Kanaler 39<br />
Menyspråk 42<br />
Ställ in universell åtkomst 42<br />
Andra inställningar 43<br />
Uppdatera programvara 43<br />
Installera om <strong>TV</strong>:n 45<br />
5 Anslut din <strong>TV</strong> 46<br />
Om kablar 46<br />
Ansluta enheter 47<br />
Ansluta fler enheter 53<br />
Datorer och internet 55<br />
Common Interface 60<br />
6 Felsökning 61<br />
Kontakta <strong>Philips</strong> 61<br />
Allmän <strong>TV</strong> 61<br />
<strong>TV</strong>-kanal 61<br />
Bild 61<br />
Ljud 62<br />
HDMI 62<br />
USB 63<br />
Nätverk 63<br />
7 Produktspecifikationer 64<br />
Ström och mottagning 64<br />
Bildskärm och ljud 64<br />
Skärmupplösningar 64<br />
Multimedia 64<br />
Anslutningar 65<br />
Storlek 66<br />
Hjälpversion 67<br />
8 Index 68<br />
SV 2
Svenska<br />
1 Komma igång<br />
<strong>TV</strong>-tur<br />
Fjärrkontroll<br />
Öppna eller stänga menyn Hitta.<br />
I menyn Hitta får du åtkomst till kanallistan.<br />
Justera volymen.<br />
Öppna eller stänga menyn Justera.<br />
I menyn Justera får du åtkomst till en rad ofta<br />
använda inställningar.<br />
Byta <strong>TV</strong>-kanaler.<br />
Öppna eller stänga menyn Text-<strong>TV</strong>.<br />
I menyn Text-<strong>TV</strong> får du åtkomst till text-<strong>TV</strong><br />
för nyheter och information.<br />
Öppna eller stänga Hemmenyn.<br />
Från Hemmenyn får du åtkomst till anslutna<br />
enheter, bild- och ljudinställningar samt till<br />
andra användbara funktioner.<br />
Öppna eller stänga menyn Alternativ.<br />
Med alternativmenyerna får du praktiska<br />
inställningar för <strong>TV</strong>-kanal eller program.<br />
Öppna eller stänga menyn Källa.<br />
I menyn Källa kan du få åtkomst till anslutna<br />
enheter.<br />
Om du vill gå tillbaka till föregående<br />
menysida eller stänga en <strong>TV</strong>-funktion.<br />
Håll nedtryckt för att återgå till att titta på<br />
<strong>TV</strong>.<br />
SV 3
Ansluta enheter<br />
Om du vill välja ett rött menyalternativ, få<br />
åtkomst till digitala interaktiva <strong>TV</strong>-tjänster*<br />
och titta på <strong>TV</strong>-demoklipp.<br />
*Endast tillgängligt på vissa modeller.<br />
Om du vill välja ett grönt menyalternativ eller<br />
få åtkomst till energieffektiva inställningar.<br />
Om du vill välja ett gult menyalternativ eller<br />
få åtkomst till den elektroniska<br />
användarhandboken.<br />
Läs mer om fjärrkontrollen i Använda <strong>TV</strong>:n<br />
> Reglage > Fjärrkontroll (Sida 12).<br />
Eller sök i indexet i Sök efter...<br />
Tryck på<br />
för att välja nästa <strong>TV</strong>-tur.<br />
För bästa möjliga ljud- och bildkvalitet<br />
ansluter du DVD- och Blu-ray-spelare eller<br />
spelkonsoler via HDMI (TM).<br />
Om du vill titta på en enhet som inte är<br />
kompatibel med EasyLink lägger du till den<br />
på Hemmenyn.<br />
1. Tryck på > [Lägg till dina enheter].<br />
2. Följ instruktionerna på skärmen.<br />
Obs! Om du uppmanas att välja <strong>TV</strong>anslutning<br />
väljer du den kontakt som<br />
enheten använder. Se Anslut din <strong>TV</strong> ><br />
Ansluta enheter (Sida 47) om du vill ha<br />
information om anslutning.<br />
Om en enhet som är kompatibel med<br />
EasyLink eller HDMI-CEC (HDMI-Consumer<br />
Electronic Control) ansluts till <strong>TV</strong>:n läggs den<br />
automatiskt till i Hemmenyn när båda<br />
enheter är påslagna.<br />
Titta på en ansluten enhet<br />
1. Tryck på .<br />
2. Välj den nyligen tillagda enhetsikonen.<br />
SV 4
Svenska<br />
Du kan läsa mer om enhetsanslutningar i Anslut din <strong>TV</strong> > Ansluta enheter.<br />
High Definition <strong>TV</strong><br />
Om du vill ha högupplöst bildkvalitet (HD)<br />
tittar du på HD-program.<br />
Program med standardupplösning (SD) ger<br />
normal bildkvalitet.<br />
Här är några av de sätt du kan titta på<br />
högupplöst videoinnehåll:<br />
en Blu-ray Disc-skiva som spelas upp på<br />
en Blu-ray Disc-spelare, ansluten med<br />
en HDMI-kabel<br />
en DVD-skiva som spelas upp på en<br />
DVD-spelare med förbättrad<br />
videoupplösning, ansluten med en<br />
HDMI-kabel<br />
det marksända nätet (DVB-T MPEG4)<br />
(kontakta din <strong>TV</strong>-o<strong>per</strong>atör för utbud)<br />
en digital HD-mottagare, ansluten med<br />
en HDMI-kabel, som spelar upp HDinnehåll<br />
från en kabel- eller satellit-<strong>TV</strong>leverantör<br />
en HD-kanal på ditt DVB-C-nätverk.<br />
ett HD-spel som spelas i en HDspelkonsol<br />
(till exempel X-Box 360<br />
eller PlayStation 3), ansluten med en<br />
HDMI-kabel<br />
HD-videoklipp<br />
Om du vill uppleva HD-<strong>TV</strong>:ns fantastiska<br />
skärpa och bildkvalitet kan du titta på HDvideoklipp<br />
från Hemmenyn.<br />
Tryck på > [Konfiguration] > [Visa<br />
demo].<br />
Visa demo finns på inställningsmenyns andra<br />
sida.<br />
Om du vill ha mer information om vilka HDkanaler<br />
som är tillgängliga i ditt land<br />
kontaktar du din <strong>Philips</strong>-återförsäljare eller<br />
besöker www.philips.com/support.<br />
Ambilight<br />
*Endast tillgängligt på vissa modeller.<br />
Med Ambilight blir det mer avslappnat att<br />
titta på <strong>TV</strong>. Det justerar färgen och<br />
ljusstyrkan hos belysningen automatiskt för<br />
att komplettera <strong>TV</strong>-bilden.<br />
Läs mer i Använda <strong>TV</strong>:n > Ambilight (Sida<br />
19).<br />
Nätverk<br />
Anslut din <strong>TV</strong> trådlöst till hemnätverket.<br />
Spela upp musik, visa foton och filmer från<br />
en dator eller annan medieserver i samma<br />
nätverk.<br />
Läs mer i Anslut din <strong>TV</strong> > Datorer och<br />
internet (Sida 55).<br />
SV 5
Net <strong>TV</strong><br />
Om hemnätverket är anslutet till internet kan<br />
du ansluta <strong>TV</strong>:n till Net <strong>TV</strong>. Net <strong>TV</strong> erbjuder<br />
filmer, bilder, musik och mycket mer.<br />
Läs mer om Net <strong>TV</strong> i Använda <strong>TV</strong>:n > Surfa<br />
med Net <strong>TV</strong>.<br />
3D-<strong>TV</strong><br />
Det här är en 3D-<strong>TV</strong>. Anslut <strong>TV</strong>:n till en 3D<br />
Blu-ray-spelare eller välj en kanal som sänder<br />
program i 3D. Läs mer i Använda <strong>TV</strong>:n ><br />
Titta på 3D (Sida 18).<br />
<br />
Placera aldrig <strong>TV</strong>:n i närheten av öppen<br />
eld eller andra värmekällor, inklusive<br />
direkt solljus. För att förhindra brand<br />
bör ljus och andra öppna lågor inte vid<br />
något tillfälle placeras nära <strong>TV</strong>:n,<br />
fjärrkontrollen och batterierna.<br />
Viktigt<br />
Säkerhet<br />
Läs igenom och se till att du förstår alla<br />
instruktioner innan du använder din <strong>TV</strong>. Om<br />
skada uppstår eftersom instruktionerna inte<br />
följts gäller inte garantin.<br />
Risk för elektriska stötar eller brand!<br />
Utsätt aldrig <strong>TV</strong>:n för regn eller vatten.<br />
Placera aldrig behållare med vätska, t.ex.<br />
vaser, i närheten av <strong>TV</strong>:n. Om vätska<br />
spills på <strong>TV</strong>:n ska du omedelbart koppla<br />
bort <strong>TV</strong>:n från elnätet. Kontakta <strong>Philips</strong><br />
kundtjänst för att kontrollera <strong>TV</strong>:n innan<br />
användning.<br />
Kontrollera att nätsladden inte är<br />
belastad när du vrider på <strong>TV</strong>:n.<br />
Påfrestningar på nätsladden kan göra att<br />
anslutningar lossnar, vilket kan orsaka<br />
ljusbågar eller eldsvåda.<br />
För att koppla bort <strong>TV</strong>:n från<br />
nätströmmen måste du dra ur<br />
nätkontakten. När du drar ur<br />
nätkontakten ska du alltid fatta tag om<br />
kontakten och inte sladden. Se till att<br />
alltid ha full tillgång till nätkontakten,<br />
nätsladden och strömuttaget.<br />
För aldrig in föremål i ventilationshål<br />
eller andra öppningar på <strong>TV</strong>:n.<br />
Risk för kortslutning eller brand!<br />
Utsätt aldrig fjärrkontrollen eller<br />
batterierna för regn, vatten eller hög<br />
värme.<br />
Undvik påfrestningar på<br />
stickkontakterna. Lösa stickkontakter<br />
kan orsaka gnistbildning eller brand.<br />
Risk för <strong>per</strong>sonskada eller skada på <strong>TV</strong>:n!<br />
Det krävs två <strong>per</strong>soner för att lyfta och<br />
bära en <strong>TV</strong> som väger över 25 kg.<br />
Om <strong>TV</strong>:n placeras på stativ ska endast<br />
medlevererat stativ användas. Sätt fast<br />
stativet ordentligt i <strong>TV</strong>:n. Ställ <strong>TV</strong>:n på<br />
en plan och jämn yta som bär upp<br />
<strong>TV</strong>:ns och stativets vikt.<br />
Om <strong>TV</strong>:n monteras på vägg ska endast<br />
väggstativ användas som klarar <strong>TV</strong>:ns<br />
vikt. Säkra väggstativet på en vägg som<br />
kan stödja den samlade vikten av <strong>TV</strong>:n<br />
och väggstativet. Koninklijke <strong>Philips</strong><br />
Electronics N.V. <strong>Philips</strong> tar inte ansvar<br />
för olyckor eller skador som inträffar till<br />
följd av felaktig väggmontering.<br />
Om du behöver förvara <strong>TV</strong>:n, monterar<br />
du isär stativet från <strong>TV</strong>:n. Lägg aldrig<br />
<strong>TV</strong>:n med baksidan nedåt om stativet är<br />
monterat.<br />
Innan du ansluter <strong>TV</strong>:n till nätuttaget<br />
måste du kontrollera att<br />
spänningseffekten motsvarar det värde<br />
som anges på <strong>TV</strong>:ns baksida. Sätt aldrig i<br />
<strong>TV</strong>:ns kontakt i nätuttaget om<br />
spänningen inte stämmer.<br />
SV 6
Svenska<br />
Delar av den här produkten kan vara<br />
tillverkade av glas. Hantera den varsamt<br />
för att undvika <strong>per</strong>sonskador och<br />
skador på produkten.<br />
Risk för att barn skadas!<br />
Följ dessa försiktighetsmått för att förhindra<br />
att <strong>TV</strong>:n ramlar omkull och skadar barn:<br />
Placera aldrig <strong>TV</strong>:n på en yta som är<br />
täckt av tyg eller annat material som kan<br />
dras undan.<br />
Se till att ingen del av <strong>TV</strong>:n sticker ut<br />
över placeringsytans kant.<br />
Placera aldrig <strong>TV</strong>:n på höga möbler,<br />
som t.ex. en bokhylla, utan att säkra<br />
både möbeln och <strong>TV</strong>:n i väggen eller<br />
vid annat lämpligt stöd.<br />
Förklara för barn att det är farligt att<br />
klättra på möbler för att nå upp till<br />
<strong>TV</strong>:n.<br />
Varning! Barn kan svälja batterierna!<br />
Produkten/fjärrkontrollen kan innehålla<br />
ett myntformat batteri som kan sväljas<br />
av misstag. Förvara alltid batteriet utom<br />
räckhåll för barn!<br />
Risk för överhettning!<br />
Installera aldrig <strong>TV</strong>:n i ett begränsat<br />
utrymme. Lämna ett utrymme på minst<br />
10 cm runt hela <strong>TV</strong>:n för att sörja för<br />
god ventilation. Se till att gardiner och<br />
andra föremål inte täcker <strong>TV</strong>:ns<br />
ventilationshål.<br />
Risk för <strong>per</strong>sonskada, brand eller skada på<br />
nätsladden!<br />
Placera aldrig <strong>TV</strong>:n eller andra föremål<br />
på nätsladden.<br />
Dra ur nätsladden och antennkabeln<br />
före åskväder. Rör aldrig delar på <strong>TV</strong>:n,<br />
nätsladden eller antennkabeln under<br />
åskväder.<br />
Risk för hörselskador!<br />
Undvik att använda hörlurar med hög<br />
volym eller under längre tids<strong>per</strong>ioder.<br />
Låga tem<strong>per</strong>aturer<br />
Om <strong>TV</strong>:n transporteras i tem<strong>per</strong>aturer<br />
under 5 °C packar du upp den och<br />
låter den vila tills den når<br />
rumstem<strong>per</strong>atur innan du ansluter den<br />
till elnätet.<br />
Skötsel av bildskärmen<br />
<br />
<br />
<br />
<br />
<br />
Risk för skada på <strong>TV</strong>-skärmen! Rör, stöt,<br />
gnid eller dra aldrig något föremål på<br />
skärmen.<br />
Dra ur <strong>TV</strong>:ns nätsladd innan du rengör<br />
skärmen.<br />
Rengör <strong>TV</strong>:n och ramen med en mjuk,<br />
fuktig trasa. Använd aldrig ämnen som<br />
alkohol, kemikalier eller<br />
hushållsrengöringsmedel till att rengöra<br />
<strong>TV</strong>:n.<br />
Torka av vattendroppar så snabbt som<br />
möjligt för att undvika deformation och<br />
färgförändringar.<br />
Undvik stillbilder så mycket som möjligt.<br />
Stillbilder är bilder som är kvar på<br />
bildskärmen under längre tids<strong>per</strong>ioder.<br />
Stillbilder är skärmmenyer, svarta fält,<br />
tidsuppgifter osv. Om det inte går att<br />
undvika stillbilder bör du minska<br />
skärmens kontrast och ljusstyrka för att<br />
förhindra skador på skärmen.<br />
Tem<strong>per</strong>atur och luftfuktighet<br />
Beroende på tem<strong>per</strong>atur och luftfuktighet<br />
kan lätt kondens i sällsynta fall byggas upp på<br />
insidan av glasskärmen. Förhindra detta<br />
genom att inte exponera <strong>TV</strong>:n för direkt<br />
solljus, värme eller extrem luftfuktighet.<br />
Skulle kondens uppstå kommer det att<br />
försvinna av sig självt medan <strong>TV</strong>:n står på i<br />
några timmar. Fukten kommer inte att skada<br />
<strong>TV</strong>:n eller orsaka några tekniska fel.<br />
3D-hälsovarning<br />
<br />
Om du eller någon i din familj har<br />
epilepsi eller är ljuskänslig, bör du<br />
rådfråga sjukvårds<strong>per</strong>sonal innan du<br />
utsätter dig för blinkande ljuskällor,<br />
snabba bildsekvenser och 3D-visning.<br />
SV 7
För att undvika obehag som yrsel,<br />
huvudvärk och desorientering<br />
rekommenderar vi att du inte tittar på<br />
3D under längre <strong>per</strong>ioder. Om du<br />
upplever något obehag bör du sluta att<br />
titta på 3D och inte börja med någon<br />
potentiellt riskfull aktivitet (till exempel<br />
köra bil) förrän symptomen har<br />
försvunnit. Om symptomen kvarstår<br />
bör du inte titta på 3D igen, utan att<br />
först ha rådfrågat sjukvårds<strong>per</strong>sonal.<br />
Föräldrar bör övervaka sina barn när de<br />
tittar på 3D så att de inte upplever<br />
något av ovanstående obehag. 3Dtittande<br />
rekommenderas inte för barn<br />
under 6 år eftersom deras syn inte är<br />
fullt utvecklad ännu.<br />
Använd inte 3D-glasögonen för annat<br />
ändamål än för att titta på 3D-<strong>TV</strong>.<br />
Så här sköter du 3D-glasögonen<br />
3D-glasögon medföljer <strong>TV</strong>:n. Följ dessa<br />
säkerhetsanvisningar för glasögonen:<br />
Använd en ren, mjuk duk (mikrofiber<br />
eller bomullsflanell) för att rengöra<br />
glasen utan att repa dem. Spreja aldrig<br />
rengöringsmedel direkt på 3Dglasögonen.<br />
Du kan använda förfuktade<br />
rengöringsdukar från de flesta kända<br />
tillverkarna av solglasögon.<br />
Utsätt inte 3D-glasögonen för direkt<br />
solljus, värme, eld eller vatten. Detta<br />
kan leda till skada på produkten eller<br />
brand.<br />
Tappa inte eller böj 3D-glasögonen och<br />
använd inte våld mot glasen.<br />
Använd inte rengöringskemikalier som<br />
innehåller alkohol, lösningsmedel,<br />
surfaktant, eller vax, bensen, thinner,<br />
myggmedel eller smörjmedel.<br />
Användning av dessa kemikalier kan<br />
orsaka missfärgning eller sprickor.<br />
KVÄVNINGSRISK - Förvara alltid<br />
produkten utom räckhåll för barn under<br />
tre år! Produkten innehåller smådelar<br />
som kan sväljas av barn.<br />
Miljöarbete<br />
Energieffektivitet<br />
<strong>Philips</strong> lägger alltid stort fokus på att minska<br />
våra innovativa konsumentprodukters<br />
miljöpåverkan. Vi strävar efter miljömässiga<br />
förbättringar under tillverkningen, att minska<br />
användandet av skadliga ämnen, en<br />
energieffektiv användning, att ge instruktioner<br />
för kassering och produktåtervinning.<br />
Så här öppnar du de energieffektiva<br />
inställningarna:<br />
När du tittar på <strong>TV</strong> trycker du på den gröna<br />
knappen på fjärrkontrollen.<br />
Dessa energieffektiva inställningar omfattar:<br />
Energibesparande bildinställningar: Du<br />
kan tillämpa en kombination av<br />
energibesparande bildinställningar. När<br />
du tittar på <strong>TV</strong> trycker du på den gröna<br />
knappen och väljer [Energispar].<br />
Strömbrytare: Stäng av strömmen till<br />
<strong>TV</strong>:n helt med strömbrytaren. Den<br />
sitter på sidan av <strong>TV</strong>:n.<br />
Stäng av skärmen: Om du bara vill<br />
lyssna på ljudet från <strong>TV</strong>:n kan du stänga<br />
av skärmen. Övriga funktioner fortsätter<br />
att fungera normalt.<br />
Ljussensor: Den inbyggda sensorn för<br />
omgivande ljus sänker <strong>TV</strong>-skärmens<br />
ljusstyrka när det blir mörkare kring<br />
<strong>TV</strong>:n.<br />
Effektförbrukning i vänteläge: De<br />
avancerade strömkretsarna gör att<br />
<strong>TV</strong>:ns effektförbrukning blir mycket låg,<br />
utan att kompromissa med väntelägets<br />
funktioner.<br />
Energisparfunktioner: <strong>TV</strong>:ns<br />
avancerade energisparfunktioner<br />
garanterar den mest effektiva<br />
energianvändningen.<br />
Om du vill se hur dina anpassade <strong>TV</strong>inställningar<br />
påverkar den relativa<br />
strömförbrukningen för <strong>TV</strong>:n trycker du<br />
på och väljer [Konfiguration] > [Visa<br />
demo] > [Active Control].<br />
SV 8
Svenska<br />
Kassering<br />
Produkten är utvecklad och tillverkad av<br />
högkvalitativa material och komponenter<br />
som både kan återvinnas och återanvändas.<br />
Produkten innehåller batterier som följer EUdirektivet<br />
2006/66/EC och den kan inte<br />
kasseras med normalt hushållsavfall. Ta reda<br />
på de lokala reglerna om separat insamling av<br />
batterier eftersom korrekt kassering bidrar till<br />
att minska negativ påverkan på miljö och<br />
hälsa.<br />
När den här symbolen med en överkryssad<br />
pap<strong>per</strong>skorg visas på produkten innebär det<br />
att produkten omfattas av det europeiska<br />
direktivet 2002/96/EG. Ta reda på var du kan<br />
hitta närmaste återvinningsstation för<br />
elektriska och elektroniska produkter.<br />
Följ den lokala lagstiftningen och släng inte<br />
dina gamla produkter i det vanliga<br />
hushållsavfallet. Genom att kassera dina<br />
gamla produkter på rätt sätt kan du bidra till<br />
att minska eventuella negativa effekter på<br />
miljö och hälsa.<br />
Placera <strong>TV</strong>:n<br />
Placering<br />
<br />
<br />
<br />
<br />
Läs alla säkerhetsföreskrifter innan du<br />
placerar <strong>TV</strong>:n. Se Komma igång ><br />
Viktigt > Säkerhet (Sida 6).<br />
Placera <strong>TV</strong>:n så att ljus inte faller direkt<br />
på skärmen.<br />
Det <strong>per</strong>fekta avståndet för att titta på<br />
<strong>TV</strong> är tre gånger <strong>TV</strong>:ns diagonala<br />
skärmstorlek. Exempel: Om <strong>TV</strong>:ns<br />
diagonala skärmstorlek är 46 tum (116<br />
cm) är det optimala avståndet för att<br />
titta på <strong>TV</strong> 3,5 m från <strong>TV</strong>-skärmen.<br />
När du sitter ned ska ögonen vara i nivå<br />
med skärmens mitt.<br />
Stativ- eller väggmonterad<br />
Om du vill tillämpa de bästa inställningarna<br />
för <strong>TV</strong>:n väljer du väggmontering eller<br />
stativmontering.<br />
1. Gå till menyn [Preferenser] och välj [<strong>TV</strong>placering].<br />
2. Välj [På ett <strong>TV</strong>-stativ] eller<br />
[Väggmonterad] och tryck på OK.<br />
SV 9
Väggmontering<br />
Varning! Följ alla instruktioner som följer<br />
med <strong>TV</strong>-stativet. Koninklijke <strong>Philips</strong><br />
Electronics N.V. <strong>Philips</strong> tar inte ansvar för<br />
olyckor eller skador som inträffar till följd<br />
av felaktig <strong>TV</strong>-montering.<br />
Innan du monterar <strong>TV</strong>:n:<br />
Köp ett <strong>Philips</strong> <strong>TV</strong>-stativ eller ett<br />
kompatibelt <strong>TV</strong>-stativ.<br />
För vissa modeller ska du ta bort<br />
väggmonteringspluggarna från <strong>TV</strong>:ns<br />
baksida.<br />
För att förhindra att kablar och<br />
kontakter skadas lämnar du ett<br />
utrymme på minst 5,5 cm bakom <strong>TV</strong>:n.<br />
Varning: Den här apparaten är inte avsedd<br />
för takmontering.<br />
Kontrollera storleken för <strong>TV</strong>-skärmen och<br />
jämför den med listan nedan för att se vilken<br />
typ av fäste som passar bäst:<br />
81 cm/32 tum: 200 mm x 200 mm, M6<br />
107 cm/42 tum: 400 mm x 400 mm,<br />
M6<br />
Skruvlängd<br />
Innan du monterar <strong>TV</strong>:n på väggen beräknar<br />
du vilken längd du behöver på skruven<br />
genom att lägga till väggmonteringens<br />
tjocklek till skruvens längd.<br />
Plats<br />
En rad <strong>TV</strong>-inställningar tillämpas för att passa<br />
<strong>TV</strong>:ns placering.<br />
Butiks- eller hemmaläge<br />
Välj läget Hem för <strong>TV</strong>:ns placering för att få<br />
åtkomst till alla <strong>TV</strong>-inställningar. I läget Butik<br />
har du bara åtkomst till ett fåtal inställningar.<br />
1. När du tittar på <strong>TV</strong> trycker du på .<br />
2. Välj [Konfiguration] > [<strong>TV</strong>-inställningar]<br />
> [Preferenser].<br />
3. Välj [Plats] > [Hemma] eller [Butik] och<br />
tryck sedan på OK.<br />
4. Starta om <strong>TV</strong>:n.<br />
Låsa <strong>TV</strong>:n<br />
<strong>TV</strong>:n är utrustad med stöldlåset Kensington<br />
Security Slot längst ned på <strong>TV</strong>:n. Köp ett<br />
Kensington-stöldskyddslås (medföljer inte)<br />
för att säkra <strong>TV</strong>:n.<br />
Hjälp och support<br />
Använda Hjälp<br />
Du kommer till [Hjälp] på skärmen från<br />
Hemmenyn genom att trycka på den gula<br />
knappen.<br />
Du kan även växla mellan menyn [Hjälp] och<br />
<strong>TV</strong>-menyn genom att trycka på den gula<br />
knappen.<br />
Onlinesupport<br />
Om du inte hittar det du behöver i [Hjälp]<br />
på skärmen vänder du dig till vår<br />
onlinesupport på www.philips.com/support.<br />
Följ instruktionerna på webbplatsen för att<br />
välja språk. Skriv sedan in modellnumret för<br />
din produkt.<br />
På vår supportwebbplats kan du även:<br />
hitta svar på vanliga frågor<br />
hämta en utskrivbar PDF-version av den<br />
här användarhandboken att läsa<br />
skicka oss en specifik fråga via e-post<br />
SV 10
Svenska<br />
<br />
chatta online med någon ur vår<br />
support<strong>per</strong>sonal (endast tillgängligt i<br />
vissa länder)<br />
Kontakta <strong>Philips</strong><br />
Om du vill kan du kontakta <strong>Philips</strong> kundtjänst<br />
i ditt land för support. Du hittar<br />
telefonnumret i det produktblad som följer<br />
med <strong>TV</strong>:n.<br />
Innan du kontaktar <strong>Philips</strong> skriver du upp <strong>TV</strong>modell<br />
och serienummer. Du hittar denna<br />
information på baksidan av <strong>TV</strong>:n eller på<br />
förpackningen.<br />
SV 11
2 Använda <strong>TV</strong>:n<br />
Indikatorer<br />
Reglage<br />
Knappar och reglage<br />
1. Sensor för omgivande ljus/fjärrkontroll<br />
Fjärrkontroll<br />
1. +/-: Öka eller minska volymen.<br />
2. AMBILIGHT: Slå på eller stäng av<br />
Ambilight.<br />
3. (Hem): Öppna Hemmenyn. Tryck igen<br />
för att starta en aktivitet på Hemmenyn.<br />
Bekräfta en inmatning eller ett val.<br />
4. CH +/-: Hoppa till nästa eller föregående<br />
kanal.<br />
5.AV / PÅ: Slå på eller stäng av <strong>TV</strong>:n.<br />
1. (Vänteläge): Slå på <strong>TV</strong>:n eller växla till<br />
vänteläge.<br />
2. Uppspelningsknappar: Styr uppspelning av<br />
video eller musik.<br />
3. Färgknappar: Välj uppgifter eller alternativ.<br />
Knapparnas funktioner är inställda efter de<br />
tjänster som tjänsteleverantören erbjuder.<br />
SV 12
Svenska<br />
4. (Hem): Öppna Hemmenyn.<br />
5. (Navigationsknappar): Navigera i<br />
menyer och välj objekt.<br />
6. CH - / CH + (Föregående/nästa): Byt<br />
kanal, navigera i menysidor, spår, album eller<br />
mappar.<br />
7. OK: Bekräfta en inmatning eller ett val.<br />
8. (Baksida): Gå tillbaka till föregående<br />
menysida eller stäng en <strong>TV</strong>-funktion.<br />
9. FIND: Öppna menyn för att välja listan<br />
över <strong>TV</strong>-kanaler.<br />
10. ADJUST: Öppna menyn för att justera<br />
inställningar.<br />
11. SOURCE: Välj anslutna enheter.<br />
12. OPTIONS: Öppna alternativ för<br />
aktuell aktivitet eller aktuellt val.<br />
Varning: Batteriet innehåller<br />
<strong>per</strong>kloratmaterial, hantera det varsamt. Läs<br />
mer på<br />
www.dtsc.ca.gov/hazardouswaste/<strong>per</strong>chlorate.<br />
Byt ut batterierna om fjärrkontrollens signal<br />
är svag:<br />
1. Öppna batteriluckan.<br />
2. Ta ut de gamla batterierna ur batterifacket<br />
och byt ut dem mot nya batterier.<br />
Se till att batteriernas ändar är placerade<br />
korrekt efter markeringen för +/- i<br />
batterifacket.<br />
Kommentar<br />
Avfallshantera batterier i enlighet med<br />
miljöriktlinjer. Läs Komma igång ><br />
Miljöarbete > Kassering (Sida 9).<br />
Ta ut batterierna ur fjärrkontrollen om du<br />
inte ska använda den under en längre<br />
tids<strong>per</strong>iod.<br />
För fjärrkontroll med AAA-batterier (sida vid<br />
sida):<br />
13. +/- (Volym): Justera volymen.<br />
14. (Tyst): Stäng av eller återställ ljudet.<br />
15.0-9(Sifferknappar): Välj kanaler.<br />
16.TEXT/INFO: Aktivera eller avaktivera<br />
text-<strong>TV</strong>. Tryck och håll knappen nedtryckt<br />
för att visa mer information om aktuell<br />
aktivitet.<br />
17.SUBTITLE: Aktivera eller avaktivera<br />
undertexter.<br />
Batterier<br />
Varning: Risk att batterier sväljs!<br />
Produkten/fjärrkontrollen kan innehålla ett<br />
myntformat batteri som kan sväljas av<br />
misstag. Förvara alltid batteriet utom räckhåll<br />
för barn!<br />
EasyLink-kontroller<br />
Obs! EasyLink-kontroller är tillgängliga när<br />
den ansluta enheten är HDMI-CECkompatibel.<br />
Med EasyLink kan du styra <strong>TV</strong>:n och andra<br />
HDMI-CEC-enheter med en enda<br />
fjärrkontroll.<br />
SV 13
Öppna EasyLink-kontroller<br />
1. När du visar innehåll från en ansluten<br />
HDMI-CEC-enhet trycker du på<br />
OPTIONS.<br />
2. Välj [Visa enhetsknappar] och tryck sedan<br />
på OK.<br />
3. Välj knappen för EasyLink-kontrollen och<br />
tryck på OK.<br />
Läs mer om EasyLink i Fler funktioner i din<br />
<strong>TV</strong> > Använd EasyLink (Sida 34).<br />
Fjärrkontroll med smarttelefon<br />
Använd din iPhone som en extra<br />
fjärrkontroll och till och med som<br />
tangentbord. Gå till Apples Apps store och<br />
hämta programmet "<strong>Philips</strong> Wifi <strong>TV</strong><br />
Remote". Följ instruktionerna i Apps store.<br />
Se till att <strong>TV</strong>:n är ansluten till samma nätverk<br />
som din iPhone. Läs mer om<br />
nätverksanslutningar i Anslut din <strong>TV</strong> ><br />
Datorer och internet (Sida 55).<br />
Titta på <strong>TV</strong><br />
Slå på eller stänga av <strong>TV</strong>:n<br />
Obs! <strong>TV</strong>:n svarar efter en kort fördröjning.<br />
Tips! Om du inte hittar fjärrkontrollen när du<br />
vill slå på <strong>TV</strong>:n från vänteläget trycker du på<br />
CH +/- på framsidan av <strong>TV</strong>:n.<br />
Även om <strong>TV</strong>:n förbrukar väldigt lite energi i<br />
vänteläget så använder den energi. Om du<br />
inte ska använda <strong>TV</strong>:n under en längre<br />
tids<strong>per</strong>iod stänger du av den för att bryta<br />
strömmen.<br />
Sätta <strong>TV</strong>:n i vänteläge<br />
Tryck på på fjärrkontrollen. Fjärrkontrollens<br />
sensor på <strong>TV</strong>:n blir röd.<br />
Stänga av tv:n<br />
Tryck på strömbrytaren längst ned på <strong>TV</strong>:n<br />
så att den står i läget AV.<br />
<strong>TV</strong>:n förbrukar inte längre någon energi.<br />
Automatisk avstängning<br />
Denna <strong>TV</strong> har inställningar för<br />
energieffektivitet. Om användaren inte utför<br />
några åtgärder (som att trycka på en knapp<br />
på fjärrkontrollen eller en kontroll på<br />
frontpanelen) under fyra timmar övergår<br />
<strong>TV</strong>:n automatiskt till vänteläge.<br />
Så här avaktiverar du automatisk<br />
avstängning:<br />
Tryck på den gröna knappen på<br />
fjärrkontrollen när du ser på <strong>TV</strong>. Välj<br />
[Automatisk avstängning] och tryck på OK.<br />
Ett meddelande på skärmen bekräftar att<br />
automatisk avstängning är avaktiverad.<br />
Justera ljudvolymen<br />
Höj eller sänk <strong>TV</strong>:ns ljudvolym<br />
Tryck på +/- på fjärrkontrollen.<br />
Tryck på +/- på <strong>TV</strong>:ns framsida.<br />
Slå på tv:n<br />
Tryck på strömbrytaren längst ned på<br />
<strong>TV</strong>:n så att den står i läget PÅ.<br />
Om <strong>TV</strong>:n är i vänteläge trycker du på<br />
på fjärrkontrollen.<br />
SV 14
Svenska<br />
Stäng av eller slå på ljudet i <strong>TV</strong>:n<br />
Tryck på för att stänga av ljudet i <strong>TV</strong>:n<br />
Tryck på igen för att återställa<br />
ljudvolymen.<br />
Justera ljudvolymen för hörlurar<br />
1. Tryck på > [Konfiguration] > [<strong>TV</strong>inställningar]><br />
[Ljud].<br />
2. Välj [Ljudstyrka hörlur] och tryck sedan<br />
på OK.<br />
Byta <strong>TV</strong>-kanal<br />
Tryck på på fjärrkontrollen.<br />
Tryck på CH +/- på <strong>TV</strong>:n.<br />
Tryck på Sifferknappar för att ange ett<br />
kanalnummer<br />
Hantera kanallistor<br />
Du kan visa alla kanaler eller endast en lista<br />
över dina favoritkanaler. Öppna kanallistan<br />
genom att trycka på FIND.<br />
Skapa en lista över dina favoritkanaler<br />
1. Tryck på FIND.<br />
2. Välj den kanal du vill markera som favorit<br />
och tryck sedan på OPTIONS.<br />
3. Välj [Markera som favorit] och tryck<br />
sedan på OK. Vald kanal är markerad med<br />
en stjärna.<br />
Om du vill avmarkera en kanal väljer du<br />
[Avmarkera som favorit] och trycker sedan<br />
på OK.<br />
Välj en kanallista<br />
1. I kanallistan trycker du på OPTIONS.<br />
2. Välj [Välj lista] > [Favoritprogram] för att<br />
visa kanaler i favoritlistan eller [Alla] för att<br />
visa alla kanaler.<br />
3. Bekräfta genom att trycka på OK.<br />
Visa endast analoga eller digitala <strong>TV</strong>-kanaler<br />
Du kan filtrera kanallistan så att den ger<br />
åtkomst till endast analoga eller endast<br />
digitala kanaler.<br />
1. I kanallistan trycker du på OPTIONS.<br />
2. Välj [Välj lista] > [Analog] eller [Digital]<br />
och tryck sedan på OK.<br />
Beroende på vad du väljer är endast analoga<br />
eller digitala kanaler tillgängliga.<br />
Lyssna på digital radio<br />
Om digitala radiokanaler är tillgängliga<br />
installeras de automatiskt när du installerar<br />
<strong>TV</strong>-kanalerna.<br />
1. Tryck på FIND medan du tittar på <strong>TV</strong>.<br />
Kanallistan visas.<br />
2. Tryck på OPTIONS.<br />
3. Välj [Välj lista] > [Radio] och tryck sedan<br />
på OK.<br />
4. Välj en radiokanal och tryck sedan på OK.<br />
Visa programguide<br />
Programguiden visar information om digitala<br />
<strong>TV</strong>-kanaler, till exempel:<br />
Kanalscheman<br />
Programsammanfattning<br />
SV 15
Obs! <strong>TV</strong>-programguider är endast tillgängliga<br />
i vissa länder.<br />
Ställ in programguide<br />
Innan du använder programguiden<br />
kontrollerar du följande inställningar:<br />
1. Tryck på .<br />
2. Välj [Konfiguration] > [<strong>TV</strong>-inställningar]<br />
> [Preferenser] > [Programguide].<br />
3. Välj [Från <strong>TV</strong>-sändare] eller [Från<br />
nätverk] och tryck på OK.<br />
Öppna <strong>TV</strong>-programguiden<br />
1. Tryck på .<br />
2. Välj [Programguide] och tryck sedan på<br />
OK.<br />
Obs! Om du visar programguiden för första<br />
gången följer du anvisningarna på skärmen<br />
när du blir ombedd att uppdatera guiden.<br />
Använd alternativen i <strong>TV</strong>-programguiden<br />
Du kan anpassa den information som visar så<br />
att den:<br />
Påminner dig när programmen börjar<br />
Endast visar önskade kanaler<br />
1. I programguiden trycker du på<br />
OPTIONS.<br />
2. Välj en av dessa inställningar och tryck<br />
sedan på OK:<br />
[Ange påminnelse]: Ställ in<br />
programpåminnelser.<br />
[Rensa påminnelse]: Rensa<br />
programpåminnelser.<br />
[Ändra dag]: Välj vilken dag som ska<br />
visas.<br />
[Mer information]: Visa<br />
programinformation.<br />
[Välj efter genre]: Sök <strong>TV</strong>-program<br />
efter genre.<br />
[Schemalagd påminnelse]: Lista<br />
programpåminnelser.<br />
[Uppdatera programguide]: Uppdatera<br />
den senaste programinformationen.<br />
Använda <strong>Smart</strong> Picture-inställningar<br />
Välj önskad bildinställning.<br />
1. När du tittar på <strong>TV</strong> trycker du . ADJUST<br />
2. Välj [<strong>Smart</strong> bild].<br />
3. Välj någon av följande inställningar och<br />
tryck sedan på OK:<br />
<br />
<br />
<br />
<br />
<br />
<br />
<br />
<br />
<br />
[Personligt]: Tillämpa de <strong>per</strong>sonliga<br />
bildinställningarna.<br />
[Livlig]: Förstärkta och dynamiska<br />
inställningar som är optimala när du<br />
tittar på <strong>TV</strong> i dagsljus.<br />
[Naturlig]: Naturliga bildinställningar.<br />
[Bio]: Idealiska inställningar för att se på<br />
film.<br />
[Spel]: Idealiska inställningar för spel.<br />
[Energispar]: Inställningar som är<br />
energisnålast.<br />
[Standard]: Standardinställningar som<br />
passar de flesta omgivningar och<br />
videoty<strong>per</strong>.<br />
[Foto]: Idealiska inställningar för foton.<br />
[Personlig]: Anpassa och spara dina<br />
egna bildinställningar.<br />
Använda <strong>Smart</strong> Sound-inställningar<br />
Välj önskad ljudinställning.<br />
1. När du tittar på <strong>TV</strong> trycker du . ADJUST<br />
2. Välj [<strong>Smart</strong> ljud].<br />
3. Välj någon av följande inställningar och<br />
tryck sedan på OK:<br />
[Personligt]: Tillämpa den önskade<br />
inställningen i ljudmenyn.<br />
[Standard]: Inställningar som passar de<br />
flesta omgivningar och videoty<strong>per</strong>.<br />
[Nyheter]: Idealiska inställningar för<br />
talat ljud som nyheter.<br />
[Film]: Idealiska inställningar för film.<br />
[Spel]: Idealiska inställningar för spel.<br />
[Drama]: Idealiska inställningar för<br />
dramaprogram.<br />
[Sport]: Idealiska inställningar för sport.<br />
Ändra bildformat<br />
Ändra till ett bildformat som passar dina<br />
önskemål.<br />
1. Tryck på ADJUST.<br />
2. Välj [Bildformat] och tryck sedan på OK.<br />
3. Välj ett bildformat och tryck sedan på OK<br />
för att bekräfta.<br />
Tillgängliga bildformat beror på videokällan:<br />
[Auto utfyllnad]: Justera bilden så att<br />
den fyller skärmen (men textremsor<br />
försvinner inte). Rekommenderas för<br />
minsta möjliga bildförvrängning, men<br />
inte för HD eller dator.<br />
SV 16
Svenska<br />
<br />
<br />
<br />
<br />
<br />
[Auto zoom]: Förstora bilden så att<br />
den fyller skärmen. Rekommenderas för<br />
minsta möjliga bildförvrängning, men<br />
inte för HD eller dator.<br />
[Su<strong>per</strong> zoom]: Ta bort de svarta fälten<br />
på sidorna av 4:3-sändningar.<br />
Rekommenderas inte för HD eller<br />
dator.<br />
[Movie expand 16:9]: Skala 4:3-format<br />
till 16:9. Rekommenderas inte för HD<br />
eller dator.<br />
[Bredbildsskärm]: Dra ut 4:3-format till<br />
16:9.<br />
[Inte skalförändrad]: Ge maximal<br />
detaljering för dator. Endast tillgängligt<br />
när PC-läge är aktiverat i bildmenyn.<br />
Titta på en ansluten enhet<br />
Lägg till en ny enhet<br />
Obs!<br />
Innan du tittar på en ansluten enhet<br />
måste du lägga till en ikon för enheten<br />
på Hemmenyn. Se Anslut din <strong>TV</strong> ><br />
Ansluta enhet (Sida 47).<br />
Om du ansluter en HDMI-CECkompatibel<br />
enhet till <strong>TV</strong>:n via HDMIkontakten<br />
och startar den läggs enheten<br />
automatiskt till i Hemmenyn.<br />
1. Anslut och starta enheten.<br />
2. Tryck på .<br />
3. Välj [Lägg till dina enheter] och tryck<br />
sedan på OK.<br />
4. Följ instruktionerna på skärmen.<br />
Välj enhet.<br />
Välj kontakt.<br />
Obs! Om du uppmanas att välja <strong>TV</strong>anslutning<br />
väljer du den kontakt som<br />
enheten använder.<br />
Välj en källa<br />
Från Hemmenyn<br />
När du har lagt till den nya enheten i<br />
Hemmenyn väljer du den nya enhetsikonen<br />
för att visa innehållet.<br />
1. Tryck på .<br />
2. Välj enhetsikonen på Hemmenyn.<br />
3. Bekräfta genom att trycka på OK.<br />
Från menyn Källa<br />
Du kan även trycka på SOURCE för att<br />
visa en lista över kontaktnamn. Välj den<br />
kontakt som ansluter enheten till <strong>TV</strong>:n.<br />
1. Tryck på SOURCE.<br />
2. Tryck på Navigationsknappar för att välja<br />
en kontakt i listan.<br />
3. Bekräfta genom att trycka på OK.<br />
Spela upp från USB<br />
Om du har foton, videor eller musikfiler på<br />
en USB-lagringsenhet kan du spela upp<br />
filerna på <strong>TV</strong>.<br />
Varning! <strong>Philips</strong> tar inget ansvar för om din<br />
USB-enhet stöds eller inte och inte heller för<br />
eventuell skada eller förlust av lagrade data<br />
på enheten.<br />
Överbelasta inte USB-porten. Om du<br />
ansluter en hårddiskenhet som förbrukar<br />
mer än 500 mA ser du till att den är ansluten<br />
till en egen, extern strömkälla.<br />
Öppna innehållsläsaren för USB så här:<br />
När du tittar på <strong>TV</strong> ansluter du USBenheten<br />
till USB-kontakten på <strong>TV</strong>:n.<br />
Tryck på , välj [Bläddra i USB] och<br />
tryck sedan på OK.<br />
Se på video<br />
Tryck på Navigationsknappar om du vill välja<br />
en videofil och tryck sedan på OK.<br />
Tryck på eller för att söka framåt<br />
eller bakåt i en video.<br />
Tryck in och håll nedtryckt för att<br />
stänga innehållsläsaren.<br />
När du spelar upp video trycker du på<br />
OPTIONS för att få åtkomst till följande<br />
videoalternativ:<br />
[Stopp]: Stoppa uppspelningen.<br />
[Repetera]: Repetera en video.<br />
[Blandning på] / [Blandning av]:<br />
Aktivera eller avaktivera slumpvis<br />
uppspelning av videor.<br />
Visa bild<br />
Tryck på Navigationsknappar för att välja en<br />
bild och tryck sedan på OK.<br />
SV 17
Tryck på OK om du vill pausa eller<br />
stoppa uppspelningen.<br />
Om du vill hoppa till föregående eller<br />
nästa fil trycker du på eller .<br />
Tryck in och håll nedtryckt för att<br />
stänga innehållsläsaren.<br />
Tryck på OPTIONS om du vill komma åt<br />
eller lämna följande bildalternativ:<br />
[Visa info]: Visa filinformationen.<br />
[Stopp]: Stoppa bildspel.<br />
[Rotera]: Rotera filen.<br />
[Repetera]: Repetera bildspelet.<br />
[Spela upp en gång]: Spela upp filen en<br />
gång.<br />
[Blandning av] / [Blandning på]:<br />
Aktivera eller avaktivera slumpmässig<br />
visning av bilder i bildspelet.<br />
[Bildspelshastighet]: Ställ in<br />
visningstiden för varje bild i bildspelet.<br />
[Bildspelsövergång]: Ställ in övergången<br />
från en bild till nästa.<br />
[Ställ in som Scenea]: Ställ in den valda<br />
bilden som bakgrundsbild på <strong>TV</strong>:n.<br />
Lyssna på musik<br />
Tryck på Navigationsknappar om du vill välja<br />
ett musikspår och tryck sedan på OK.<br />
Tryck på / för att söka framåt<br />
eller bakåt i ett spår.<br />
Tryck in och håll nedtryckt för att<br />
stänga innehållsläsaren.<br />
Tryck på OPTIONS om du vill komma åt<br />
eller lämna följande musikalternativ:<br />
[Stopp]: Stoppa ljuduppspelning.<br />
[Repetera]: Repetera ett spår eller ett<br />
album.<br />
[Spela upp en gång]: Spela upp spåret<br />
en gång.<br />
[Blandning på] / [Blandning av]:<br />
Aktivera eller avaktivera slumpvis<br />
uppspelning av spår.<br />
Titta på 3D<br />
Vad du behöver<br />
Din <strong>TV</strong> är en 3D-<strong>TV</strong>. Om du vill titta på 3D<br />
kan du använda <strong>Philips</strong> Easy 3D-glasögon<br />
som medföljer <strong>TV</strong>:n. Du kan köpa <strong>Philips</strong><br />
3D-glasögon PTA416 eller PT426 (säljs<br />
separat) från din närmaste återförsäljare.<br />
Innan du tittar på 3D, ska du läsa<br />
hälsovarningsinformationen i Komma igång ><br />
Viktigt > 3D-hälsovarning (Sida 7).<br />
Obs! Passiva 3D-glasögon från andra<br />
tillverkare kanske inte fungerar eller ger<br />
sämre 3D-visning.<br />
Starta 3D<br />
När du vill titta på en film eller ett program i<br />
3D sätter du i en 3D-skiva i 3D Blu-rayspelaren,<br />
som är kopplad till 3D-anslutningen<br />
på den här <strong>TV</strong>:n, eller väljer en <strong>TV</strong>-kanal som<br />
sänder 3D-innehåll.<br />
Tryck på och välj 3D Blu-ray-spelaren eller<br />
välj [Titta på <strong>TV</strong>] och ställ in <strong>TV</strong>:n på önskad<br />
kanal.<br />
<strong>TV</strong>:n visar ett meddelande när 3D är<br />
tillgängligt. Om du vill titta på 3D väljer du<br />
[Starta 3D] och trycker på OK. Ta på dig<br />
3D-glasögonen.<br />
Om du har valt en 3D-<strong>TV</strong>-kanal och inte ser<br />
meddelandet om att växla till 3D, måste du<br />
välja 3D-formatet manuellt.<br />
Välj ett lämpligt 3D-format<br />
Om <strong>TV</strong>:n visar en dubbelbild men 3Deffekten<br />
uteblir med 3D-glasögonen, måste<br />
du välja ett lämpligt 3D-visningsformat.<br />
Om du vill ställa in <strong>TV</strong>:n i 3D trycker du på<br />
ADJUST. Välj [3D-format] och tryck på<br />
OK, välj sedan [3D - Sida vid sida] eller [3D<br />
- Högst upp / längst ned] beroende på<br />
positionerna i dubbelbilden.<br />
SV 18
Svenska<br />
Stoppa 3D<br />
Om du växlar till en annan kanal eller en<br />
ansluten enhet, växlar <strong>TV</strong>:n tillbaka till 2D.<br />
Om du vill sluta titta på 3D under ett 3Dprogram<br />
trycker du på ADJUST. Välj<br />
[2D/3D] > [2D] och tryck på OK. Denna<br />
2D-bild visar endast den vänstra 3D-bilden.<br />
Obs! 2D/3D-menyn är endast tillgänglig när<br />
<strong>TV</strong>:n tar emot 3D-innehåll från den<br />
inkommande signalen, eller när [3D-format]<br />
har ställts in som [3D - Sida vid sida] eller<br />
[3D - Högst upp / längst ned].<br />
Optimal 3D-visning<br />
Ambilight<br />
Vad du kan göra<br />
*Endast tillgängligt på vissa modeller.<br />
Med Ambilight blir det mer avslappnat att<br />
titta på <strong>TV</strong>. Det justerar färgen och<br />
ljusstyrkan hos belysningen automatiskt för<br />
att komplettera <strong>TV</strong>-bilden.<br />
Vad du behöver<br />
För en optimal 3D-upplevelse,<br />
rekommenderar vi att du:<br />
sitter på ett avstånd som är minst tre<br />
gånger <strong>TV</strong>-skärmens bredd (B). Sitt inte<br />
längre än 6 meter ifrån <strong>TV</strong>:n.<br />
har mittdelen av skärmen i ögonnivå.<br />
inte ser på <strong>TV</strong>:n i direkt solljus då detta<br />
kan störa 3D-upplevelsen.<br />
<br />
<br />
<br />
Slå på<br />
Placera <strong>TV</strong>:n 25 cm från väggen för att<br />
få den bästa Ambilight-effekten.<br />
Håll fjärrkontrollen från <strong>TV</strong>:n, eftersom<br />
den kan störa de infraröda signalerna.<br />
Dimma ljuset i rummet.<br />
1. Tryck på ADJUST.<br />
2. Välj [Ambilight] och tryck sedan på OK.<br />
3. Slå på eller stäng av Ambilight genom att<br />
välja [Till] eller [Från].Du kan även slå på<br />
eller stänga av Ambilight genom att trycka på<br />
AMBILIGHT på <strong>TV</strong>:n.<br />
SV 19
Ändra inställningar<br />
Du kan göra fler Ambilight-inställningar på<br />
Ambilight-menyn.<br />
1. När du tittar på <strong>TV</strong> trycker du på ><br />
[Konfiguration].<br />
2. Välj [<strong>TV</strong>-inställningar] > [Ambilight].<br />
3. Välj en inställning som ska justeras:<br />
[Dynamisk]: Justera Ambilight mellan<br />
nivåerna lugn och dynamisk. Endast<br />
tillgängligt om Ambilight [Färg] är<br />
inställt på [Dynamisk].<br />
[Ljusstyrka]: Justera Ambilights<br />
ljusstyrka.<br />
[Färg]: Välj en fördefinierad<br />
färginställning.<br />
[Personlig färg]: Ställ in din egen<br />
Ambilight-färg. Om du vill använda det<br />
här alternativet anger du [Ambilight] ><br />
[Färg] > [Personlig].<br />
[Åtskillnad]: Justera skillnaden i färgnivå<br />
på varje sida av <strong>TV</strong>:n. Stäng av den här<br />
funktionen om du vill ha en dynamisk<br />
och enhetlig Ambilight-färg.<br />
[<strong>TV</strong>-avstängning]: Välj hur Ambilight<br />
stängs av när <strong>TV</strong>:n är avstängd.<br />
[Lounge light]: Välj ett<br />
stämningsbelysningsläge.<br />
Stämningsbelysningen tänds när <strong>TV</strong>:n är<br />
i vänteläge.<br />
[Scenea lounge light]: Slå på eller stäng<br />
av Scenea-stämningsbelysning när<br />
Scenea är aktiverat.<br />
[Väggfärg]: Välj färgen på väggen bakom<br />
<strong>TV</strong>:n. Ambilight anpassar färgerna så de<br />
passar med väggens färg.<br />
Använda LoungeLight<br />
När <strong>TV</strong>:n är i vänteläge trycker du på<br />
Ambilight på <strong>TV</strong>:ns framsida för att skapa en<br />
stämningsskapande belysning i rummet.<br />
Obs! Det kan ta mer än fem sekunder för<br />
vardagsrumsljuset att slås på.<br />
Se Använda <strong>TV</strong>:n > Ambilight > Ändra<br />
inställningar (Sida 20) om du vill välja en<br />
annan färg för stämningsbelysningen.<br />
Bläddra i datorn via DLNA<br />
Vad du kan göra<br />
Om du har foton, videor eller musikfiler<br />
lagrade på en dator som är ansluten via ett<br />
hemnätverk kan du spela upp filerna på <strong>TV</strong>:n.<br />
Vad du behöver<br />
<br />
<br />
<br />
<br />
Ett trådanslutet eller trådlöst<br />
hemnätverk, anslutet med en uPnProuter<br />
(Universal Plug and Play).<br />
En trådlös <strong>Philips</strong> USB-adapter eller en<br />
LAN-kabel som kan ansluta <strong>TV</strong>:n till<br />
hemnätverket.<br />
En medieserver, till exempel:<br />
En PC som kör Windows Media Player<br />
11 eller högre eller<br />
En Mac som kör Twonky Media<br />
Server.<br />
Kontrollera att datorns brandvägg<br />
medger att du kör<br />
medieserverprogrammet.<br />
Du behöver även ställa in<br />
nätverksanslutningen:<br />
Anslut <strong>TV</strong>:n och datorn till samma<br />
hemnätverk. Se Anslut din <strong>TV</strong> ><br />
Datorer och internet (Sida 55).<br />
Slå på datorn och routern.<br />
Gå vidare med att ställa in en<br />
mediedelningsserver med Windows Media<br />
Player 11 eller högre, eller Twonky Media<br />
Server.<br />
Obs! Om du vill ha hjälp med att använda<br />
andra medieservrar, till exempel <strong>TV</strong>ersity,<br />
kan du titta på medieserverns webbplats.<br />
Om apparaten inte återgår till DLNA-läget<br />
på grund av externa elektriska störningar<br />
(t.ex. elektrostatisk urladdning) krävs åtgärd<br />
från användaren.<br />
Aktivera delning i Windows Media<br />
Player 11<br />
1. Starta Windows Media Player på datorn.<br />
2. Klicka på Bibliotek > Mediedelning.<br />
SV 20
Svenska<br />
Första gången du väljer Mediedelning<br />
visas en dialogruta. Markera kryssrutan<br />
Share my media box (Dela ut mina<br />
media) och klicka på OK.<br />
En enhet markerad Okänd Enhet visas i<br />
fönstret Mediedelning.<br />
Om den okända enheten inte visas<br />
efter ca en minut, ska du se till att<br />
datorns brandvägg inte spärrar<br />
anslutningen.<br />
3. Från fönstret Mediedelning väljer du den<br />
okända enheten och klickar på Tillåt.<br />
En grön bockmarkering visas intill enheten.<br />
Som standard delar Windows Media<br />
Player ut filer från dessa mappar: Min<br />
musik, Mina bilder och Mina<br />
videoklipp.<br />
4. Om dina filer finns i andra mappar<br />
Bibliotek > Lägg till i bibliotek och följer<br />
sedan anvisningarna på skärmen för att lägga<br />
till mapparna.<br />
Om det behövs väljer du Avancerade<br />
alternativ för att visa en lista över<br />
övervakade mappar.<br />
5. Välj Bibliotek > Verkställ<br />
medieinformationsändringar för att aktivera<br />
ändringarna.<br />
Aktivera delning i Windows Media<br />
Player 12<br />
1. Starta Windows Media Player på datorn.<br />
2. I Windows Media Player väljer du fliken<br />
Direktuppspelning och väljer sedan Aktivera<br />
mediedirektuppspelning.<br />
Fönstret Alternativ för<br />
mediedirektuppspelning visas.<br />
3. Klicka på Aktivera<br />
mediedirektuppspelning.<br />
Återgå till fönstret Windows Media Player.<br />
4. Klicka på Direktuppspelning > Fler<br />
alternativ för direktuppspelning.<br />
Fönstret Alternativ för<br />
mediedirektuppspelning visas.<br />
Ett medieprogram visas i fönstret för<br />
det lokala nätverket. Om<br />
medieprogrammet inte visas<br />
kontrollerar du att datorns brandvägg<br />
inte spärrar anslutningen.<br />
5. Välj medieprogrammet och klicka på Tillåt.<br />
En grön pil visas intill<br />
medieprogrammet.<br />
Som standard delar Windows Media<br />
Player ut filer från dessa mappar: Min<br />
musik, Mina bilder och Mina<br />
videoklipp.<br />
6. Om filerna ligger i andra mappar väljer du<br />
fliken Ordna och väljer Hantera bibliotek ><br />
Musik.<br />
Följ anvisningarna på skärmen för att lägga till<br />
mapparna som innehåller mediefilerna.<br />
Aktivera delning på Twonky Media<br />
1. Gå till www.twonkymedia.com om du vill<br />
köpa programvaran eller ladda ned en<br />
kostnadsfri 30-dagars provversion till din<br />
Macintosh.<br />
2. Starta Twonky Media på Macintosh.<br />
3. I fönstret Twonky Media Server väljer du<br />
Basic Setup (Grundinställningar) och sedan<br />
First Steps (Första gången).<br />
Fönstret Första gången visas.<br />
4. Skriv ett namn för medieservern och klicka<br />
sedan på Spara ändringar.<br />
5. När du kommer tillbaka till fönstret<br />
Twonky Media väljer du Basic Setup<br />
(Grundinställningar) > Sharing (Delning).<br />
6. Bläddra och välj mappar som ska delas,<br />
och klicka sedan på Save Changes (Spara<br />
ändringar).<br />
Din Macintosh-dator söker igenom<br />
mapparna automatiskt så att de är klara att<br />
delas ut.<br />
Spela upp filer från dator<br />
Obs! Innan du spelar upp multimedieinnehåll<br />
från datorn bör du kontrollera att <strong>TV</strong>:n är<br />
ansluten till hemnätverket och att<br />
medieserverprogramvaran har konfigurerats<br />
på rätt sätt.<br />
1. Slå på datorn och routern.<br />
2. Sätt på <strong>TV</strong>:n<br />
3. Tryck på på fjärrkontrollen.<br />
4. Välj [Bläddra i datorn] och tryck sedan på<br />
OK. Om nätverksinstallationen startar följer<br />
du instruktionerna på skärmen.<br />
SV 21
5. Om Innehållsläsaren visas väljer du en fil<br />
och trycker sedan på OK.<br />
Filuppspelningen startar.<br />
6. Tryck på Uppspelningsknappar på<br />
fjärrkontrollen för att styra uppspelningen.<br />
Visa bilder<br />
Om du vill spela upp ett bildspel väljer<br />
du ett foto och trycker på OK.<br />
Om du vill pausa eller avsluta<br />
uppspelningen trycker du på OK igen.<br />
Om du vill spela upp föregående eller<br />
nästa fil trycker du på eller .<br />
Tryck på OPTIONS för att öppna ett av<br />
följande alternativ:<br />
[Visa info]: Visa filinformationen.<br />
[Stopp]: Stoppa bildspel.<br />
[Rotera]: Rotera filen.<br />
[Repetera]: Repetera bildspelet.<br />
Net <strong>TV</strong> och onlinevideo<br />
Vad du kan göra<br />
Använd internet-program (sk. Apps) och<br />
webbplatser som är särskilt anpassade för<br />
<strong>TV</strong>:n. Du kan styra dessa Apps med <strong>TV</strong>:ns<br />
fjärrkontroll. Till exempel kan du:<br />
Läsa tidningsrubriker<br />
Se på video<br />
Läsa väderprognosen<br />
Använda "catch up"-funktioner för att titta på<br />
<strong>TV</strong>-program som du missat. Tillgängligheten<br />
för dessa "catch-up <strong>TV</strong> Apps" skiljer sig<br />
mellan olika länder.<br />
Om du vill ta reda på vilka <strong>TV</strong>-program som<br />
är tillgängliga öppnar du Net <strong>TV</strong>programguiden.<br />
Läs mer om Net <strong>TV</strong>-tjänsterna på<br />
forumwebbplatsen för Net <strong>TV</strong>,<br />
www.supportforum.philips.com.<br />
Obs!<br />
Det finns olika Net <strong>TV</strong>-tjänster i olika<br />
länder.<br />
Vissa webbplatser visas inte fullständigt.<br />
Vissa funktioner är inte tillgängliga, till<br />
exempel hämtning av filer eller<br />
funktioner som kräver insticksprogram.<br />
<br />
<br />
<br />
Net <strong>TV</strong>-tjänsterna uppdateras<br />
automatiskt. Om du vill visa de senaste<br />
uppdateringarna ändrar du [Allt] till<br />
[Ny]i [App Gallery].<br />
Net <strong>TV</strong> visar en sida åt gången i<br />
helskärmsläge.<br />
Koninklijke <strong>Philips</strong> Electronics N.V. tar<br />
inte ansvar för innehållet och kvaliteten<br />
på innehållet som tillhandahålls av<br />
tjänsteleverantörerna.<br />
Vad du behöver<br />
För att kunna använda Net <strong>TV</strong> måste du<br />
slutföra följande uppgifter:<br />
1. Anslut <strong>TV</strong>:n till internet i hemnätverket<br />
2. Konfigurera Net <strong>TV</strong> på <strong>TV</strong>:n.<br />
3. Via datorn registrera dig hos <strong>Philips</strong> för att<br />
få exklusiva fördelar och få uppdateringar om<br />
produktinformation. Du kan registrera dig nu<br />
eller senare.<br />
Kommentar<br />
Du kan låsa Net <strong>TV</strong>-programmen<br />
(Apps) med en fyrasiffrig pinkod. Alla<br />
Apps för vuxna kan låsas som grupp.<br />
När du låser ett program för vuxna<br />
förblir ändå de annonser och<br />
webbplatser som inte är anpassade till<br />
Net <strong>TV</strong> tillgängliga.<br />
Anslut <strong>TV</strong>:n till internet<br />
Anslut följande i hemnätverket:<br />
1. Anslut en router med<br />
höghastighetsanslutning till internet.<br />
2. Slå på routern.<br />
3. Installera nätverket. Se Anslut din <strong>TV</strong> ><br />
Datorer och internet (Sida 55).<br />
Konfigurera Net <strong>TV</strong><br />
1. Tryck på , välj [Bläddra i Net <strong>TV</strong>] och<br />
tryck sedan på OK för att bekräfta.<br />
Användningsvillkoren visas.<br />
2. Du godkänner villkoren genom att trycka<br />
på OK. Registreringsmenyn visas.<br />
SV 22
Svenska<br />
3. Om du vill registrera dig i Club <strong>Philips</strong><br />
väljer du [Registrera] och trycker sedan på<br />
OK.<br />
4. Bekräfta meddelandet på skärmen.<br />
Ett meddelande frågar om du vill låsa tjänster<br />
för vuxna.<br />
5. Om du vill låsa tjänster för vuxna väljer du<br />
[Lås] och trycker sedan på OK.<br />
Om du vill låta tjänster för vuxna vara<br />
upplåsta väljer du [Låt vara olåst] och<br />
trycker sedan på OK.<br />
6. För att låsa skriver du in en fyrsiffrig kod<br />
och trycker sedan på OK.<br />
7. Skriv in den fyrsiffriga koden igen och tryck<br />
på OK.<br />
Startsidan för Net <strong>TV</strong> visas.<br />
Öppna Net <strong>TV</strong>-program (Apps)<br />
Den första sidan som visas är startsidan för<br />
Net <strong>TV</strong>. Ikonerna på den här sidan<br />
motsvarar programmen (Apps).<br />
Bläddra på webbplatser med Apps för<br />
internet.<br />
Tryck på Navigationsknappar om du vill<br />
välja en App och tryck sedan på OK för<br />
att bekräfta.<br />
Läs snabbguiden för Net <strong>TV</strong> om du vill<br />
ha mer information.<br />
Öppna programgalleriet App Gallery<br />
för att lägga till fler program på<br />
startskärmen.<br />
Du kan ändra landsinställningar och välja<br />
Apps från andra länder.<br />
Öppna webbplatsen<br />
1. Välj ett program för internet och tryck på<br />
OK.<br />
2. Använd Sifferknappar på <strong>TV</strong>:ns<br />
fjärrkontroll för att skriva in en webbadress.<br />
Om du vill återvända till startsidan för Net<br />
<strong>TV</strong> trycker du på FIND.<br />
Tangentbord på skärmen<br />
Markera det område där webbadressen ska<br />
skrivas in och tryck på OK.<br />
Ett tangentbord visas på skärmen.<br />
Använd detta för att skriva in en<br />
webbadress.<br />
Rensa Net <strong>TV</strong>-minne<br />
Varning! Genom att välja det här alternativet<br />
återställer du Net <strong>TV</strong> helt.<br />
Du kan rensa minnet i Net <strong>TV</strong> fullständigt,<br />
inklusive dina favoriter, koden för<br />
föräldrakontroll, lösenord, cookie-filer och<br />
historik.<br />
1. Tryck på .<br />
2. Välj [Konfiguration] > [Nätverksinställn.].<br />
3. Välj [Rensa Net <strong>TV</strong>-minne] och tryck<br />
sedan på OK.<br />
Alternativ<br />
Tryck på OPTIONS om du vill välja<br />
följande:<br />
[Ta bort App]<br />
[Lås App]<br />
[Lås upp App]<br />
[Flytta App]<br />
Visa fjärrkontroll<br />
Knappar som spela upp , spola bakåt<br />
och spola framåt aktiverar du med hjälp<br />
av [Visa fjärrkontroll].<br />
Tryck på OPTIONS och välj [Visa<br />
fjärrkontroll]. Använd tangenterna på<br />
skärmen för att hantera ljud- eller<br />
videospelaren.<br />
Du utför en åtgärd genom att välja den<br />
aktuella knappen och trycka på OK. Tryck på<br />
för att dölja tangentbordet på skärmen.<br />
Bläddra upp och ned på webbsidan med P+<br />
och P-.<br />
Zooma sida<br />
Du zoomar in och ut på en webbsida genom<br />
att trycka på OPTIONS och välja<br />
[Zooma sida]. Använd skjutreglaget för att<br />
ange förstoringen.<br />
Om du vill bläddra på en webbplats kan du<br />
hoppa från markering till markering med<br />
hjälp av Navigationsknappar.<br />
Ladda om sidan<br />
Om en sida inte läses in korrekt kan du<br />
uppdatera den.<br />
Tryck på OPTIONS och välj [Ladda om<br />
sidan].<br />
SV 23
Säkerhetsinfo<br />
Om du vill visa säkerhetsinformation om en<br />
sida trycker du på OPTIONS och väljer<br />
[Säkerhetsinfo].<br />
Hyr onlinevideo<br />
Med den här <strong>TV</strong>:n kan du hyra filmer i<br />
onlinevideobutiker.<br />
1. Öppna en videobutik. Du kanske måste<br />
registrera dig eller ange inloggningsuppgifter.<br />
2. Välj en film.<br />
3. Betala.<br />
4. Hämta filmen.<br />
För att du ska kunna hyra och hämta en film<br />
måste <strong>TV</strong>:n ha en höghastighetsanslutning till<br />
internet. Läs mer om nätverksanslutningar i<br />
Anslut din <strong>TV</strong> > Datorer och internet (Sida<br />
55).<br />
Du behöver också sätta i ett SD-minneskort<br />
i SD-kortplatsen på <strong>TV</strong>:n.<br />
SD-minnesstorlek<br />
Använd ett tomt SD-minneskort av typen<br />
SDHC class 6 med en kapacitet på minst<br />
4 GB.<br />
För HD-video ska du använda ett SDHCkort<br />
med en kapacitet på minst 8 GB.<br />
Obs! Om skrivhastigheten inte är tillräckligt<br />
hög för videoöverföring kommer SD-kortet<br />
att avvisas av <strong>TV</strong>:n.<br />
Varning: Den här <strong>TV</strong>:n har en vanlig SDkortplats<br />
som endast kan användas för att<br />
hyra film.<br />
Följ anvisningarna här. Om du sätter in kortet<br />
på fel sätt kan det skada kortet. Allt befintligt<br />
innehåll på SD-kortet raderas innan du<br />
hämtar hyrda filmer.<br />
Formatera ett SD-kort<br />
SD-kortet måste formateras innan du hämtar<br />
hyrda filmer.<br />
1. Slå på <strong>TV</strong>:n.<br />
2. Sätt i SD-minneskortet i SD-kortplatsen på<br />
<strong>TV</strong>:ns sida som på bilden. <strong>TV</strong>:n börjar<br />
automatiskt att formatera kortet.<br />
3. Låt SD-kortet sitta kvar i kortplatsen efter<br />
formateringen.<br />
Visa en videobutik<br />
1. Tryck på .<br />
2. Välj [Bläddra i Net <strong>TV</strong>] och tryck på OK.<br />
3. Öppna App Gallery för att söka efter<br />
tillgängliga videobutiker i ditt land.<br />
4. Tryck på Navigationsknappar om du vill<br />
välja en butik och tryck sedan på OK för att<br />
bekräfta.<br />
Videobutikens ikon läggs till på startsidan.<br />
5. Markera ikonen för den butik som du vill<br />
visa och tryck på OK.<br />
Hyra en film<br />
Om du vill hyra en film väljer du ikonen för<br />
filmen på videobutikssidan och trycker på<br />
OK. I de flesta fall kan du hyra en film i en<br />
eller några dagar och i vissa fall kan du hyra<br />
den i så lite som en timme. Metoderna för<br />
att välja och hyra en film varierar från butik<br />
till butik.<br />
SV 24
Svenska<br />
Betalning<br />
Butiken uppmanar dig att logga in eller<br />
öppna ett nytt konto om du inte har något.<br />
Inloggningsuppgifterna kan utgöras av din e-<br />
postadress och en <strong>per</strong>sonlig PIN-kod. När du<br />
har loggat in kan du välja betalningsmetod,<br />
vanligen kreditkort eller värdekod.<br />
Mer information om betalningsvillkor hittar<br />
du på butikens webbplats.<br />
Mata in sifferkoden (PIN-koden) med<br />
hjälp av Sifferknappar på fjärrkontrollen.<br />
Om du vill ange en e-postadress väljer<br />
du textfältet på sidan och trycker på<br />
OK. Välj ett tecken på tangentbordet<br />
och mata in det genom att trycka på<br />
OK.<br />
Ladda ned filmen<br />
När du har betalat kan du hämta filmen till<br />
videominnet. När filmen hämtas kan du<br />
fortsätta titta på andra <strong>TV</strong>-program som<br />
vanligt tills du får ett meddelande som talar<br />
om att du kan starta filmen.<br />
Om du avbryter nedladdningen kan du<br />
återuppta den ända tills hyrtiden går ut.<br />
Se på video<br />
1. Tryck på och välj [Bläddra i Net <strong>TV</strong>].<br />
De installerade videobutikerna visas.<br />
2. Välj den videobutik där du hyrde filmen<br />
och tryck på OK.<br />
3. Öppna onlinevideobutiken med dina<br />
inloggningsuppgifter.<br />
4. Markera filmen från listan över hämtade<br />
filmer och tryck på OK för att spela upp den.<br />
Spel<br />
Lägg till en spelkonsol<br />
Innan du börjar kopplar du in spelkonsolen<br />
till den här <strong>TV</strong>:n. Läs Anslut din <strong>TV</strong> ><br />
Anslut enheter > Spelkonsol (Sida 50). För<br />
att göra den mer lättillgänglig kan du lägga till<br />
spelkonsolen i Hem-menyn.<br />
1. Tryck på .<br />
2. Välj [Lägg till dina enheter] > [4:3] och<br />
tryck sedan på OK.<br />
3. Lägg till spelkonsolen genom att följa<br />
anvisningarna på skärmen.<br />
Inställningar för smart bild - [Spel]<br />
Alternativet [Spel] i inställningsmenyn för<br />
[<strong>Smart</strong> bild] optimerar <strong>TV</strong>-bilden för spel<br />
utan bildfördröjningar. Lägg till spelkonsolen i<br />
Hem-menyn som [4:3]. <strong>TV</strong>:n växlar till<br />
spelinställningen automatiskt.<br />
Om spelkonsolen läggs till i Hem-menyn<br />
som en Blu-ray- eller DVD-spelare ändrar du<br />
[<strong>Smart</strong> bild]-inställningen till [Spel] innan du<br />
börjar spela.<br />
Ändra inställningen [<strong>Smart</strong> bild] till [Spel],<br />
1. Tryck på ADJUST.<br />
2. Välj [<strong>Smart</strong> bild] > [Spel] och tryck sedan<br />
på OK.<br />
<strong>TV</strong>:n är redo för spel.<br />
Obs! Glöm inte att ändra tillbaka till din<br />
vanliga [<strong>Smart</strong> bild]-inställning när du slutar<br />
spela.<br />
Starta ett spel för två spelare.<br />
Vissa spel har läge för flera spelare och delad<br />
bildskärm. Med 3D-tekniken i den här <strong>TV</strong>:n<br />
kan du ställa in den delade bildskärmen så att<br />
den visar två helskärmsvyer. Två spelare tittar<br />
på samma <strong>TV</strong> men ser två olika skärmar när<br />
de spelar. För att se de olika skärmarna<br />
måste varje spelare använda spelglasögon.<br />
Vad du behöver<br />
Använd tvåspelarpaketet med två par<br />
glasögon – <strong>Philips</strong> PTA436 (medföljer<br />
ej).<br />
Anslut spelkonsolen till HDMI-uttaget<br />
på den här <strong>TV</strong>:n.<br />
Starta ett spel för två spelare<br />
1. Markera spelkonsolen i Hem-menyn och<br />
tryck på OK.<br />
SV 25
2. Starta spelet med spelkonsolen och välj<br />
läge för två eller flera spelare. Välj läget för<br />
delad bildskärm.<br />
3. På fjärrkontrollen för <strong>TV</strong>:n trycker du på<br />
ADJUST och väljer [Två spelare].<br />
4. Välj det format som spelet med delad<br />
bildskärm visas i: [Spelkonsoll] eller<br />
[Upptill/nedtill]<br />
5. Tryck på OK. <strong>TV</strong>:n visar de två bilderna<br />
som helskärmsvyer.<br />
För att se de olika bilderna måste spelarna<br />
använda glasögonen för Spelare 1 (Player 1)<br />
och Spelare 2 (Player 2) respektive.<br />
Växla till och från delad bildskärm<br />
Med delad bildskärm för två spelare kan du<br />
växla fram och tillbaka mellan delad och<br />
kombinerad vy för att kunna läsa spelmenyer<br />
eller resultat.<br />
Växla vy genom att trycka på OK på<br />
fjärrkontrollen för <strong>TV</strong>:n.<br />
Avsluta ett spel för två spelare<br />
Om du vill avsluta läget för delad bildskärm<br />
för två spelare trycker du på (Hem) och<br />
väljer en annan aktivitet.<br />
Obs! Om du vill växla tillbaka till att titta på<br />
3D-innehåll från en DVD-spelare trycker du<br />
på ADJUST. Välj [Två spelare] > [Från]<br />
och tryck sedan på OK.<br />
SV 26
Svenska<br />
3 Fler funktioner i<br />
din <strong>TV</strong><br />
Pausa <strong>TV</strong><br />
Vad du kan göra<br />
När du tittar på en digital kanal kan du pausa<br />
ett program för att besvara ett viktigt<br />
telefonsamtal eller ta en rast. Sändningen<br />
lagras på en USB-hårddisk som är kopplad till<br />
<strong>TV</strong>:n. Du kan se om sändningen direkt.<br />
Obs!<br />
Du kan inte pausa en <strong>TV</strong>-sändning i<br />
mer än 90 minuter.<br />
Vad du behöver<br />
Om du vill pausa en <strong>TV</strong>-sänding gör du<br />
följande:<br />
Konfigurera <strong>TV</strong>:n att ta emot digitala<br />
kanaler. Det går bara att pausa <strong>TV</strong>:n<br />
med digitala kanaler. Se Konfigurera din<br />
<strong>TV</strong> > Kanaler > Automatisk<br />
installation (Sida 40).<br />
Anslut en USB-hårddisk till <strong>TV</strong>:n.<br />
Använd en USB 2.0-kompatibel<br />
hårddisk med minst 32 GB ledigt<br />
utrymme och en lägsta<br />
överföringshastighet på 30 MB/s.<br />
Installation av hårddisk<br />
Innan du kan pausa en sändning måste du<br />
först ansluta en USB-hårddisk till <strong>TV</strong>:n och<br />
formatera den.<br />
Varning!<br />
<strong>Philips</strong> tar inget ansvar för om din USBenhet<br />
stöds eller inte och inte heller för<br />
eventuell skada eller förlust av lagrade<br />
data på enheten.<br />
Formatering tar bort alla befintliga data<br />
på hårddisken.<br />
Använd en USB-hubb om du behöver<br />
extra USB-kontakter. Anslut inga fler<br />
USB-enheter till <strong>TV</strong>:n när du formaterar<br />
hårddisken.<br />
<br />
<br />
Överbelasta inte USB-porten. Om du<br />
ansluter en USB-hårddisk som förbrukar<br />
mer än 500 mA ser du till att den är<br />
ansluten till en egen, extern strömkälla.<br />
När USB-hårddisken har formaterats för<br />
<strong>TV</strong>:n kan du inte använda den med en<br />
annan <strong>TV</strong> eller dator. Behåll den<br />
<strong>per</strong>manent ansluten till <strong>TV</strong>:n.<br />
1. Anslut USB-hårddisken till USB-kontakten<br />
på sidan av <strong>TV</strong>:n.<br />
2. Slå på <strong>TV</strong>:n, och hårddisken om den har<br />
en extern strömkälla.<br />
3. Byt till en digital <strong>TV</strong>-kanal och tryck på<br />
(pause) för att påbörja formateringen.<br />
4. Följ instruktionerna på skärmen.<br />
Varning!<br />
Formateringsprocessen kan ta lite tid. Stäng<br />
inte av <strong>TV</strong>:n eller koppla ur USB-hårddisken<br />
innan den här processen har slutförts.<br />
SV 27
Pausa en livesändning<br />
Byt till en annan kanal.<br />
Byt källa om du vill spela upp från en<br />
ansluten enhet, t.ex. Blu-ray-spelare<br />
eller digital mottagare.<br />
Ändra uppspelningshastigheten<br />
Tryck upprepade gånger på eller .<br />
Hoppa tillbaka till början av <strong>TV</strong>-sändningen<br />
Tryck på vänster navigationsknapp<br />
upprepade gånger tills du når börja av den<br />
lagrade sändningen.<br />
Spela in <strong>TV</strong>-program<br />
1. På en digital kanal trycker du på (pause)<br />
för att pausa <strong>TV</strong>-sändningen.<br />
2. Tryck på (spela) när du vill fortsätta titta.<br />
Statusfältet visar fäljande tidsindikatorer:<br />
A. När programmet pausas för första<br />
gången.<br />
B. Där det pausade programmet för<br />
närvarande spelar upp.<br />
C. Där liveprogrammet för närvarande spelar<br />
upp.<br />
Tryck på (bakåt) eller (framåt)<br />
för att välja var du vill börja spela upp<br />
den lagrade sändningen.<br />
Tryck på (stopp) när du vill växla<br />
tillbaka till live-<strong>TV</strong>-sändning.<br />
Obs! Det går inte att pausa en <strong>TV</strong>-sändning<br />
när inspelning pågår.<br />
Den lagrade sändningen på USB-hårddisken<br />
rensas om du gör något av följande:<br />
Kopplar ur USB-hårddisken.<br />
Påbörjar en programinspelning.<br />
Sätta tv:n i vänteläge.<br />
Vad du kan göra<br />
Om <strong>TV</strong>:n är ansluten till Internet kan du<br />
spela in ditt favorit-<strong>TV</strong>-program eller<br />
schemalägga inspelning av en digital sändning<br />
till en USB-hårddisk.<br />
Starta och hantera inspelningarna via <strong>TV</strong>:ns<br />
programguide. Se Använd din <strong>TV</strong> > Titta på<br />
<strong>TV</strong> > Visa programguiden (Sida 15).<br />
Obs! Vissa länder har inte stöd för<br />
inspelning.<br />
Vad du behöver<br />
Om du vill spela in <strong>TV</strong>-program gör du<br />
följande:<br />
Ställ in <strong>TV</strong>:n att ta emot digitala <strong>TV</strong>kanaler<br />
(DVB-sändning eller liknande)<br />
Se Konfigurera din <strong>TV</strong> > Kanaler ><br />
Automatisk installation (Sida 40).<br />
Kontrollera att <strong>TV</strong>:n är ansluten till<br />
Internet med en snabb<br />
bredbandsanslutning. Se Anslut din <strong>TV</strong><br />
> Datorer och Internet. (Sida 55)<br />
Anslut en USB-hårddisk till <strong>TV</strong>:n.<br />
Använd en USB 2.0-kompatibel<br />
hårddisk med minst 250 GB ledigt<br />
utrymme och en lägsta<br />
överföringshastighet på 30 MB/s.<br />
Obs! Du kan använda samma hårddisk för<br />
att spela in och pausa <strong>TV</strong>-program.<br />
Kontrollera ifall programguiden har stöd för<br />
inspelning:<br />
SV 28
Svenska<br />
Tryck på och välj [Programguide]. Om<br />
det finns en [<strong>TV</strong>-inspelning]-knapp på<br />
programguidesidan kan du ställa in och<br />
hantera inspelningar.<br />
Om du inte ser [<strong>TV</strong>-inspelning]-knappen<br />
kontrollerar du om programguidens data är<br />
inställda så att de uppdateras via nätverket.<br />
Välj > [Konfiguration] > [<strong>TV</strong>inställningar]<br />
> [Preferenser] ><br />
[Programguide] > [Från nätverk].<br />
Installation av hårddisk<br />
Innan du kan spela in ett <strong>TV</strong>-program måste<br />
du först ansluta en USB-hårddisk till <strong>TV</strong>:n<br />
och formatera den.<br />
Varning!<br />
<strong>Philips</strong> tar inget ansvar för om din USBenhet<br />
stöds eller inte och inte heller för<br />
eventuell skada eller förlust av lagrade<br />
data på enheten.<br />
Formateringen tar bort alla data från<br />
den anslutna USB-hårddisken.<br />
1. Anslut USB-hårddisken till USB-kontakten<br />
på sidan av <strong>TV</strong>:n. Använd en USB-hubb om<br />
du behöver extra USB-kontakter.<br />
Obs! Om du använder en USB-hubb ska du<br />
inte ansluta någon annan USB-enhet till <strong>TV</strong>:n<br />
när du formaterar USB-hårddisken.<br />
2. Slå på <strong>TV</strong>:n, och hårddisken om den har<br />
en extern strömkälla.<br />
3. Med <strong>TV</strong>:n inställd på en digital-<strong>TV</strong>-kanal<br />
trycker du på (paus) för att starta<br />
formateringen.<br />
4. Följ anvisningarna på skärmen för att<br />
slutföra formateringsprocessen.<br />
Varning! Formateringsprocessen kan ta lite<br />
tid. Stäng inte av <strong>TV</strong>:n eller koppla ur USBhårddisken<br />
innan den här processen har<br />
slutförts.<br />
Starta en inspelning<br />
Ett-trycksinspelning<br />
Om du vill spela in ett program som du tittar<br />
på och din fjärrkontroll har en (spela in)-<br />
knapp:<br />
1. Tryck på (spela in). Inspelningen<br />
påbörjas omedelbart och du kan justera<br />
sluttiden för inspelningen i popup-fönstret.<br />
2. Välj [Schema] och tryck på OK för att<br />
bekräfta sluttiden.<br />
Om fjärrkontrollen till din <strong>TV</strong> inte har en -<br />
knapp:<br />
1. Tryck på och välj [Programguide].<br />
2. Med det aktuella <strong>TV</strong>-programmet<br />
markerat trycker du på OPTIONS och<br />
väljer [Spela in]. <strong>TV</strong>:n anger sluttiden för<br />
inspelningen till slutet av programmet.<br />
3. Välj [Schema]och tryck på OK för att<br />
påbörja inspelningen.<br />
Om du vill stoppa inspelningen omedelbart<br />
trycker du på (stopp).<br />
Obs!<br />
Du kan inte byta <strong>TV</strong>-kanal under<br />
inspelning.<br />
Du kan inte pausa <strong>TV</strong>-sändningen<br />
under inspelning.<br />
2. Markera programmet, tryck på<br />
OPTIONS och välj [Spela in].<br />
SV 29
3. Om nödvändigt kan du justera<br />
inspelningstiden och lägga till en buffert vid<br />
programslutet. Välj [Schema] och tryck på<br />
OK. Programmet är schemalagt för<br />
inspelning.<br />
En varning visas automatiskt när du<br />
programmerar inspelningar som överlappar<br />
varandra.<br />
Om du planerar att spela in ett program<br />
under tiden du är borta måste du komma<br />
ihåg att sätta <strong>TV</strong>:n i vänteläge och låta USBhårddisken<br />
vara igång.<br />
Ställ in en schemalagd inspelning<br />
Om du vill ställa in en inspelning som inte är<br />
kopplad till ett program:<br />
1. På programguidesidan trycker du på<br />
OPTIONS, väljer [Manuell inspelning], och<br />
trycker sedan på OK.<br />
2. Ange kanal, datum och tids<strong>per</strong>iod i<br />
dialogrutan.<br />
3. Välj [Schema] och tryck sedan på OK.<br />
Programinformation<br />
Om du vill visa mer information om ett<br />
program väljer du programmet i<br />
programguiden och trycker på OK.<br />
Beroende på programmets status kan du<br />
börja titta på det, programmera in inspelning,<br />
spela upp inspelning eller ta bort<br />
inspelningen från sidan.<br />
Hantera inspelningar<br />
Lista över inspelningar<br />
Om du vill visa en lista över inspelningar och<br />
schemalagda inspelningar väljer du [<strong>TV</strong>inspelning]-knappen<br />
ovanför programguiden<br />
och trycker på OK.<br />
Obs![<strong>TV</strong>-inspelning]-knappen ändras till [{0}<br />
inspelningar]när <strong>TV</strong>-inspelningar görs.<br />
Siffran framför knappen visar hur många<br />
inspelningar som har gjorts.<br />
På den här sidan kan du:<br />
välja en inspelning du vill titta på<br />
radera en inspelning,<br />
programmera en schemalagd inspelning<br />
som inte är direkt kopplad till ett<br />
specifikt <strong>TV</strong>-program,<br />
avbryta en schemalagd inspelning, eller<br />
visa ledigt lagringsutrymme på<br />
hårddisken.<br />
Titta på en inspelning<br />
Markera en inspelning på inspelningslistan<br />
och tryck på OK. Inspelningen börjar spelas<br />
upp.<br />
Du kan använda knapparna (spela upp),<br />
(framåt), (tillbaka), (paus) eller<br />
(stopp) på fjärrkontrollen för att styra<br />
uppspelningen.<br />
Radera en inspelning<br />
Om du vill ta bort en befintlig inspelning:<br />
1. Markera inspelningen i listan och tryck på<br />
OPTIONS.<br />
2. Välj [Radera inspelning] och tryck sedan<br />
på OK.<br />
Avbryt en schemalagd inspelning<br />
Om du vill avbryta en schemalagd inspelning:<br />
1. Markera inspelningen och tryck på<br />
OPTIONS.<br />
2. Välj [Radera schemal. insp.] och tryck<br />
sedan på OK.<br />
Utgångna inspelningar<br />
<strong>TV</strong>-stationer kan begränsa hur många dagar<br />
en inspelning kan visas efter sändning, eller<br />
begränsa uppspelningen. En inspelning i listan<br />
kan visa hur många dagar som återstår innan<br />
den utgår. En utgången inspelning kan inte<br />
längre visas.<br />
Misslyckade inspelningar<br />
Om en schemalagd inspelning hindras från<br />
<strong>TV</strong>-stationen eller om inspelningen inte<br />
fortlö<strong>per</strong> som schemalagt markeras den med<br />
[Misslyckades]i inspelningslistan.<br />
Använd Hbb<strong>TV</strong><br />
Vad du kan göra<br />
Vissa digitala kanaler erbjuder interaktiv<br />
Hbb<strong>TV</strong> (Hybrid Broadcast Broadband <strong>TV</strong>).<br />
Med Hbb<strong>TV</strong> kombinerar sändarna det<br />
normala <strong>TV</strong>-programmet med alla möjliga<br />
ty<strong>per</strong> av information eller underhållning. Du<br />
kan bläddra interaktivt i denna information.<br />
SV 30
Svenska<br />
Du kan besvara ett program eller rösta,<br />
shoppa online eller betala för ett video-ondemand-program.<br />
För att fullt ut kunna använda Hbb<strong>TV</strong> måste<br />
du ansluta <strong>TV</strong>:n till internet. Läs mer om att<br />
ansluta <strong>TV</strong>:n till Internet i Anslut din <strong>TV</strong> ><br />
Datorer och internet (Sida 55).<br />
Obs! Du kan inte hämta filer till din <strong>TV</strong> med<br />
den här funktionen.<br />
Öppna Hbb<strong>TV</strong><br />
När du ställer in en <strong>TV</strong>-kanal som erbjuder<br />
Hbb<strong>TV</strong> öppnas de interaktiva sidorna<br />
automatiskt, eller du erbjuds vid något tillfälle<br />
att öppna dem.<br />
Beroende på kanal kan du behöva trycka på<br />
den röda knappen eller på OK på<br />
fjärrkontrollen för att öppna sidan.<br />
Du stänger Hbb<strong>TV</strong>-sidorna genom att<br />
markera motsvarande knapp på skärmen och<br />
trycka på OK.<br />
Navigera på Hbb<strong>TV</strong>-sidor<br />
Du navigerar på Hbb<strong>TV</strong>-sidor med<br />
navigationsknapparna, sifferknapparna och<br />
knappen (tillbaka).<br />
När du tittar på videor på Hbb<strong>TV</strong>-sidor kan<br />
du använda knapparna (spela upp),<br />
(paus) och (stopp).<br />
Hbb<strong>TV</strong> text-<strong>TV</strong><br />
Vissa kanaler har Hbb<strong>TV</strong> text-<strong>TV</strong>, en ny<br />
version av text-<strong>TV</strong>. Beroende på kanal kan<br />
du behöva en internetanslutning för att visa<br />
Hbb<strong>TV</strong> text-<strong>TV</strong>.<br />
Du kan använda samma knappar på<br />
fjärrkontrollen för att navigera Hbb<strong>TV</strong> text-<br />
<strong>TV</strong> som du använder för att navigera<br />
Hbb<strong>TV</strong>-sidor.<br />
Blockera Hbb<strong>TV</strong><br />
Blockera Hbb<strong>TV</strong> från en specifik kanal<br />
1.Tryck på . OPTIONS.<br />
2. Välj [Hbb<strong>TV</strong> på den här kanalen] ><br />
[Från].<br />
Blockera Hbb<strong>TV</strong> från alla kanaler<br />
1. Tryck på (Hem) och välj sedan<br />
[Konfiguration].<br />
2. Välj [<strong>TV</strong>-inställningar]<strong>TV</strong>-inställningar ><br />
[Preferenser] > [Hbb<strong>TV</strong>] > [Från].<br />
Visa text-<strong>TV</strong><br />
Välja en sida<br />
1. Välj en kanal som har text-<strong>TV</strong> och tryck på<br />
TEXT.<br />
2. Välj en sida på ett av följande sätt:<br />
Ange sidnumret med Sifferknappar.<br />
Tryck på eller för att visa nästa<br />
eller föregående sida.<br />
Tryck på Färgknappar för att välja ett<br />
färgkodat alternativ.<br />
3. Tryck på för att stänga.<br />
Text-<strong>TV</strong>-alternativ<br />
1. När du vill titta på text-<strong>TV</strong> trycker du på<br />
OPTIONS.<br />
2. Välj ett av följande alternativ:<br />
[Frys sida] / [Avbryt frysning av sida]:<br />
Frys eller häv frysningen av den aktuella<br />
sidan.<br />
[Dubbla bilder] / [Hel skärmbild]:<br />
Aktivera eller avaktivera text-<strong>TV</strong> med<br />
dubbla bilder. Dubbla bilder delar upp<br />
den aktuella kanalen eller källan till<br />
vänster på skärmen med text-<strong>TV</strong> till<br />
höger.<br />
[T.O.P. översikt]: Med hjälp av TOPtext-<strong>TV</strong>(Table<br />
Of Pages) kan du hoppa<br />
från ett ämne till ett annat utan att<br />
skriva in sidnummer.<br />
[Förstora] / [Normal vy]: Zooma in på<br />
sidan. Tryck på Navigationsknappar för<br />
att flytta runt den förstorade skärmen.<br />
SV 31
[Visa]: Dölj eller visa dold information<br />
på en sida, t.ex. lösningen på en gåta<br />
eller svaret på en fråga.<br />
[Växla delsidor]: Om det finns<br />
undersidor visas var och en automatiskt.<br />
[Språk]: Växla till en annan språkgrupp<br />
för att visa andra teckenuppsättningar<br />
korrekt.<br />
3. Tryck på OPTIONS för att stänga.<br />
Text-<strong>TV</strong>-språk<br />
För vissa digitala <strong>TV</strong>-kanaler finns flera text-<br />
<strong>TV</strong>-språk tillgängliga. Du kan ange ett primärt<br />
och ett sekundärt språk.<br />
1. Tryck på .<br />
2. Välj [Konfiguration] > [Kanalinställningar]<br />
eller [Satellitinställningar].<br />
3. Välj [Språk] > [Primär text-<strong>TV</strong>] eller<br />
[Sekundär text-<strong>TV</strong>].<br />
4. Välj önskat text-<strong>TV</strong>-språk och tryck sedan<br />
på OK.<br />
Delsidor<br />
Det kan finnas flera delsidor på en text-<strong>TV</strong>sida.<br />
Dessa delsidor visas i ett fält bredvid<br />
huvudsidans nummer.<br />
Om det finns tillgängliga delsidor på en text-<br />
<strong>TV</strong>-sida trycker du på eller för att välja<br />
dem.<br />
Sökning<br />
1. När du tittar på text-<strong>TV</strong> trycker du på OK<br />
för att markera det första ordet eller den<br />
första siffran.<br />
2. Tryck på Navigationsknappar för att<br />
hoppa till det ord eller siffra du söker.<br />
3. Påbörja sökningen genom att trycka på<br />
OK.<br />
4. Avsluta sökningen genom att trycka på<br />
tills ordet eller siffran markeras.<br />
Digital text-<strong>TV</strong><br />
Vissa digitala <strong>TV</strong>-kanaler erbjuder särskilda<br />
digitala text-<strong>TV</strong>- eller interaktiva tjänster (till<br />
exempel BBC1).<br />
När du använder digital text-<strong>TV</strong>:<br />
Tryck på Navigationsknappar för att<br />
välja eller markera objekt.<br />
Tryck på Färgknappar för att välja ett<br />
alternativ och tryck sedan på OK för att<br />
bekräfta eller aktivera.<br />
Obs! Digitala texttjänster blockeras när<br />
textremsor sänds och är aktiverade på <strong>TV</strong>:n.<br />
Se Fler funktioner i din <strong>TV</strong> > Visa<br />
textremsor (Sida 33).<br />
Text-<strong>TV</strong> 2.5<br />
Med text-tv 2.5 får du mer färg och bättre<br />
grafik än med normal text-<strong>TV</strong>. Om text-tv<br />
2.5 sänds via en kanal aktiveras den som<br />
standard.<br />
För att sätta på eller stänga av text-<strong>TV</strong> 2.5<br />
1. Tryck på .<br />
2. Välj [Konfiguration] > [<strong>TV</strong>-inställningar]<br />
> [Preferenser].<br />
3. Välj [Text-<strong>TV</strong> 2.5] > [Till] eller [Från]<br />
och tryck sedan på OK.<br />
Ställ in lås och timer<br />
Klocka<br />
Du kan visa en klocka på <strong>TV</strong>-skärmen.<br />
Klockan visar den tid som sänds ut av <strong>TV</strong>leverantören.<br />
Visa <strong>TV</strong>:ns klocka<br />
1. När du tittar på <strong>TV</strong> trycker du .<br />
OPTIONS<br />
2. Välj [Status] och tryck sedan på OK.<br />
Klockan visas i det nedre högra hörnet på<br />
<strong>TV</strong>-skärmen.<br />
Ändra klockans läge<br />
Klockan synkroniseras automatiskt till<br />
Coordinated Universal Time (UTC). Om din<br />
<strong>TV</strong> inte kan ta emot UTC-sändningar ändrar<br />
du klockans läge till [Manuell].<br />
1. När du tittar på <strong>TV</strong> trycker du på .<br />
2. Välj [Konfiguration] > [<strong>TV</strong>-inställningar]<br />
> [Preferenser].<br />
3. Välj [Klocka] > [Auto-klocka läge].<br />
4. Välj [Automatisk], [Manuell] eller<br />
[Landsberoende] och tryck sedan på OK.<br />
Aktivera eller inaktivera sommartid<br />
Om klockan ställts in på [Landsberoende]<br />
kan du aktivera eller avaktivera sommartid<br />
för din tidszon.<br />
SV 32
Svenska<br />
1. På menyn [Klocka] väljer du [Sommartid]<br />
> [Sommartid] eller [Normal tid] och<br />
trycker sedan på OK. Sommartid aktiveras<br />
eller inaktiveras.<br />
Ställa in klockan manuellt<br />
Om klockläget är inställt på [Manuell] ställer<br />
du in datum och tid manuellt.<br />
1. På menyn [Klocka] väljer du [Datum]<br />
eller [Tid] och trycker sedan på OK.<br />
2. Använd Navigationsknappar för att göra<br />
ditt val.<br />
3. Välj [Klart] och tryck sedan på OK.<br />
Insomningstimer<br />
Med insomningstimern sätts <strong>TV</strong>:n i<br />
standbyläge efter en angiven tid. Du kan<br />
stänga av <strong>TV</strong>:n tidigare eller återställa<br />
insomningstimern under nedräkningen.<br />
1. Tryck på .<br />
2. Välj [Konfiguration] > [<strong>TV</strong>-inställningar]<br />
> [Preferenser] > [Insomningstimer].<br />
3. Tryck på Navigationsknappar för att ställa<br />
insomningstimern.<br />
Du kan ställa in insomningstimern på upp till<br />
180 minuter i steg om fem minuter.<br />
Insomningstimern stängs av om den ställs in<br />
på noll minuter.<br />
4. Aktivera insomningstimern genom att<br />
trycka på OK. <strong>TV</strong>:n sätts i vänteläge efter<br />
den angivna tiden.<br />
Barnlås<br />
För att skydda barn från olämpliga <strong>TV</strong>program<br />
kan du låsa <strong>TV</strong>:n eller blockera<br />
program med åldersgräns.<br />
Ställa in och ändra låskoden<br />
1. Tryck på .<br />
2. Välj [Konfiguration] > [Kanalinställningar]<br />
> [Låsfunktion].<br />
3. Välj [Ställ in kod] eller [Ändra kod].<br />
4. Ange koden med Sifferknappar.<br />
Tips! Om du glömmer koden trycker du in<br />
"8888" för att skriva över befintliga koder.<br />
Lås eller lås upp kanaler<br />
1. På barnlåsmenyn väljer du [Kanallås].<br />
2. Ange barnlåskoden med Sifferknappar.<br />
Menyn [Kanallås] visas.<br />
3. Välj vilka kanaler som ska låsas eller låsas<br />
upp.<br />
Föräldralås<br />
Vissa digital-<strong>TV</strong>-kanaler har åldersgränser för<br />
sina program. Du kan ställa in <strong>TV</strong>:n så att<br />
endast program med lägre åldersgräns än<br />
dina barns ålder visas.<br />
1. Tryck på .<br />
2. Välj [Konfiguration] > [Kanalinställningar]<br />
eller [Satellitinställningar].<br />
3. Välj [Låsfunktion] > [Föräldraklassering].<br />
Ett meddelande uppmanar dig att ange<br />
låskoden.<br />
4. Ange låskoden med Sifferknappar.<br />
5. Välj en åldersgräns och tryck sedan på<br />
OK.<br />
Alla program över den valda åldersgränsen<br />
blockeras.<br />
Du hittar mer information om barnlåskoder i<br />
Fler funktioner i din <strong>TV</strong> > Ställ in lås och<br />
timer > Barnlås (Sida 33).<br />
Visa textremsor<br />
Analoga kanaler<br />
1. Slå på <strong>TV</strong>:n på en analog <strong>TV</strong>-kanal.<br />
2. Tryck på TEXT.<br />
3. Ange det tresiffriga sidnumret för sidan<br />
med textremsor (oftast "888").<br />
4. Tryck på för att lämna text-<strong>TV</strong>.<br />
Textremsor visas om de är tillgängliga.<br />
Digitala kanaler<br />
1. Tryck på OPTIONS.<br />
2. Välj [Textremsor] och tryck sedan på<br />
OK.<br />
3. Välj [Textremsa av], [Textremsa på] eller<br />
[På vid tystat ljud] och tryck sedan på OK.<br />
Obs!<br />
Om MHEG är aktiverat visas inte<br />
textremsor.<br />
Om du väljer [På vid tystat ljud] visas<br />
textremsor endast när du trycker på<br />
för att stänga av ljudet.<br />
SV 33
Språk textremsor<br />
Du kan ändra språk för textremsan för vissa<br />
digitala kanaler.<br />
1. Tryck på .<br />
2. Välj [Konfiguration] > [Kanalinställningar]<br />
eller [Satellitinställningar] > [Språk<br />
textremsor].<br />
3. Välj [Primär undertext] eller [Sekundär<br />
undertext] för önskat språk.<br />
4. Bekräfta genom att trycka på OK.<br />
Tips: Du kan även trycka på<br />
> [Språk textremsor].<br />
Visa Scenea<br />
Vad du kan göra<br />
OPTIONS<br />
Du kan visa en standardbild som<br />
bakgrundsbild på <strong>TV</strong>:n. Du kan även läsa in<br />
en annan bild som bakgrundsbild.<br />
Om insomningstimern är avstängd visas<br />
bakgrundsbilden i 240 minuter. Annars visas<br />
den så länge som insomningstimern är<br />
aktiverad.<br />
Vad du behöver<br />
Om du vill använda en annan bild som<br />
bakgrundsbild, behöver du en USBlagringsenhet<br />
som innehåller en bild som är<br />
mindre än 1 MB.<br />
Slå på<br />
1. Tryck på .<br />
2. Välj [Scenea] och tryck sedan på OK.<br />
Standardbilden visas.<br />
Obs! Bakgrundsbilden visas så länge<br />
insomningstimern är aktiverad. Du hittar mer<br />
information om insomningstimern under Fler<br />
funktioner i din <strong>TV</strong> > Ställ in lås och timer<br />
> Insomningstimer (Sida 33).<br />
Ställ in bakgrundsbild<br />
Du kan läsa in en annan bild som<br />
bakgrundsbild.<br />
Obs! När du läser in en ny bakgrundsbild<br />
skrivs den befintliga bilden över.<br />
1. Anslut USB-lagringsenheten till <strong>TV</strong>:n.<br />
2. Tryck på .<br />
3. Välj [Bläddra i USB] och tryck sedan på<br />
OK.<br />
4. Välj en bild och tryck sedan på<br />
OPTIONS.<br />
5. Välj [Ställ in som Scenea] och tryck sedan<br />
på OK.<br />
6. Välj [Ja] och tryck sedan på OK.<br />
7. Avsluta Scenea genom att trycka på valfri<br />
knapp.<br />
Ställ in Scenea stämningsbelysning<br />
När <strong>TV</strong>:n är i vänteläge kan du slå på<br />
Ambilight och få en<br />
stämningsbelysningseffekt med<br />
bakgrundsbilden. Ambilight är endast<br />
tillgängligt på vissa modeller.<br />
När <strong>TV</strong>:n är i vänteläge trycker du på<br />
AMBILIGHT på <strong>TV</strong>:ns framsida.<br />
Obs! Det kan ta mer än fem sekunder för<br />
vardagsrumsljuset att slås på.<br />
Om du vill välja en annan färg för<br />
stämningsbelysningen läser du Använda <strong>TV</strong>:n<br />
> Ambilight > Inställning (Sida 20).<br />
Använda EasyLink<br />
Vad du kan göra<br />
Få ut mesta möjliga av dina HDMI-CECkompatibla<br />
enheter med <strong>Philips</strong> EasyLink<br />
förbättrade kontrollfunktioner. Om dina<br />
HDMI-CEC-kompatibla enheter ansluts via<br />
HDMI kan du samtidigt styra dem med <strong>TV</strong>:ns<br />
fjärrkontroll.<br />
Obs! Andra tillverkare beskriver HDMI-CECfunktionerna<br />
på annat sätt. Några exempel är<br />
Anynet (Samsung), Aquos Link (Sharp) och<br />
BRAVIA Sync (Sony). Alla tillverkares<br />
produkter är inte fullständigt kompatibla med<br />
<strong>Philips</strong> EasyLink.<br />
När du aktiverat <strong>Philips</strong> EasyLink är dessa<br />
funktioner tillgängliga:<br />
Uppspelning med en knapptryckning<br />
När du spelar upp en HDMI-CECkompatibel<br />
enhet startas <strong>TV</strong>:n från vänteläge<br />
och växlar till rätt källa.<br />
SV 34
Svenska<br />
Vänteläge med en knapptryckning<br />
När du trycker på på <strong>TV</strong>:ns fjärrkontroll<br />
växlar <strong>TV</strong>:n och alla HDMI-CEC-kompatibla<br />
enheter till vänteläget.<br />
Styrning av systemvolym<br />
Om du ansluter en HDMI-CEC-kompatibel<br />
enhet som har högtalare kan du välja att<br />
höra <strong>TV</strong>:n via dessa istället för via <strong>TV</strong>högtalarna.<br />
Om du vill ha mer information om <strong>TV</strong>-ljud<br />
kan du läsa Fler funktioner i din <strong>TV</strong> ><br />
Använda EasyLink > Välj högtalarljud (Sida<br />
36).<br />
EasyLink-fjärrkontroll<br />
Du kan styra flera HDMI-CEC-kompatibla<br />
enheter med <strong>TV</strong>:ns fjärrkontroll.<br />
Om du vill aktivera EasyLink-fjärrkontrollen,<br />
se Fler funktioner i din <strong>TV</strong> > Använda<br />
EasyLink > Styr enheter samtidigt (Sida 35).<br />
Bevara bildkvaliteten<br />
Om <strong>TV</strong>:ns bildkvalitet påverkas av andra<br />
enheters bildbehandlingsfunktioner så<br />
aktiverar du Pixel Plus-länken.<br />
Om du vill aktivera Pixel Plus-länken, se Fler<br />
funktioner i din <strong>TV</strong> > Använda EasyLink ><br />
Bevara bildkvaliteten (Sida 36).<br />
Maximera skärmen för film med textremsa<br />
När du visar undertexter i en film kan du<br />
maximera den skärm där filmen visas. Vissa<br />
undertexter skapar ett separat<br />
undertextområde under filmen, vilket<br />
begränsar filmens uppspelningsområde. När<br />
du aktiverat automatisk flyttning av undertext<br />
visas textremsan ovanpå filmbilden, vilket<br />
maximerar skärmen för filmvisning.<br />
Om du vill aktivera automatiskt flyttning av<br />
undertext, se Fler funktioner i din <strong>TV</strong> ><br />
Använda EasyLink > Maximera skärmen för<br />
film med textremsa (Sida 36).<br />
Lyssna på en annan enhet vid vänteläge<br />
Du kan lyssna på en ansluten HDMI-CECkompatibel<br />
enhet genom <strong>TV</strong>:ns högtalare,<br />
även om <strong>TV</strong>:n är i viloläge.<br />
Om du vill aktivera funktionen, se Fler<br />
funktioner i din <strong>TV</strong> > Använda EasyLink ><br />
Lyssna på en annan enhet när <strong>TV</strong>:n är i<br />
vänteläge (Sida 37).<br />
Vad du behöver<br />
Om du vill använda <strong>Philips</strong> EasyLink<br />
avancerade kontrollfunktioner måste du göra<br />
följande:<br />
Anslut minst två HDMI-CECkompatibla<br />
enheter via HDMI<br />
Konfigurera varje HDMI-CECkompatibel<br />
enhet korrekt<br />
Aktivera EasyLink<br />
Slå på<br />
Slå på eller stänga av EasyLink.<br />
Obs! Om du inte tänker använda <strong>Philips</strong><br />
Easylink stänger du av funktionen.<br />
1. Tryck på .<br />
2. Välj [Konfiguration] > [<strong>TV</strong>-inställningar]<br />
> [EasyLink].<br />
3. Välj [Till] eller [Från] och tryck på OK.<br />
Styr enheter samtidigt<br />
Om du ansluter flera HDMI-CEC-enheter<br />
som har stöd för denna inställning reagerar<br />
alla enheterna på <strong>TV</strong>:ns fjärrkontroll.<br />
Varning! Detta är en avancerad inställning.<br />
Enheter som inte stöder denna inställning<br />
kommer inte att reagera på <strong>TV</strong>fjärrkontrollen.<br />
1. Tryck på .<br />
2. Välj [Konfiguration] > [<strong>TV</strong>-inställningar]<br />
> [EasyLink].<br />
3. Välj [EasyLink-fjärrkontroll] > [Till] eller<br />
[Från].<br />
4. Tryck på OK för att aktivera.<br />
Kommentar<br />
Om du vill växla tillbaka till <strong>TV</strong>-kontroll<br />
trycker du på och väljer sedan [Titta<br />
på <strong>TV</strong>].<br />
Om du vill styra en annan enhet trycker<br />
du på och väljer sedan enheten på<br />
Hemmenyn.<br />
Avsluta genom att trycka på .<br />
EasyLink-knappar<br />
Styr HDMI-CEC-kompatibla enheter med<br />
följande knappar på <strong>TV</strong>-fjärrkontrollen.<br />
SV 35
OK: Starta, pausa eller återuppta<br />
uppspelningen på den anslutna enheten,<br />
aktivera ett val eller öppna<br />
enhetsmenyn.<br />
(Föregående) / (Nästa): Sök<br />
bakåt eller framåt på den anslutna<br />
enheten.<br />
Sifferknappar: Välj en titel, ett kapitel<br />
eller ett spår.<br />
Uppspelningsknappar: Styr uppspelning<br />
av video eller musik.<br />
Vänteläge: Visa den anslutna enhetens<br />
meny.<br />
<br />
<br />
: Visa <strong>TV</strong>-menyn.<br />
(Vänteläge): Växla <strong>TV</strong>:n och den<br />
anslutna enheten till vänteläge.<br />
Andra EasyLink-knappar är tillgängliga via<br />
fjärrkontrollen på skärmen.<br />
Öppna fjärrkontrollen på skärmen<br />
1. När du visar innehåll från en ansluten<br />
enhet trycker du på OPTIONS.<br />
2. Välj [Visa enhetsknappar] och tryck sedan<br />
på OK.<br />
3. Välj en knapp på skärmen och tryck sedan<br />
på OK.<br />
4. Tryck på för att avsluta.<br />
Välj högtalarljud<br />
Om den anslutna enheten är kompatibel<br />
med HDMI Audio Return Channel (HDMI<br />
ARC) kan du skicka <strong>TV</strong>:ns utgående<br />
ljudsignaler via en HDMI-kabel. Det krävs<br />
ingen ytterligare ljudkabel. Försäkra dig om<br />
att enheten är ansluten till HDMI ARCkontakten<br />
på <strong>TV</strong>:n. Se Anslut din <strong>TV</strong> > Om<br />
kablar > HDMI (Sida 46).<br />
Konfigurera <strong>TV</strong>-högtalare<br />
1. Tryck på .<br />
2. Välj [Konfiguration] > [<strong>TV</strong>-inställningar]<br />
> [EasyLink] > [<strong>TV</strong> högtalare].<br />
3. Välj ett av följande alternativ och tryck<br />
sedan på OK:<br />
[Från]: Stänga av <strong>TV</strong>-högtalarna.<br />
[Till]: Slå på <strong>TV</strong>-högtalarna.<br />
[EasyLink]: Skicka <strong>TV</strong>-ljudet via den<br />
anslutna HDMI-CEC-enheten. Ändra<br />
<strong>TV</strong>:ns ljudinställning till den anslutna<br />
HDMI-CEC-ljudenheten via<br />
justeringsmenyn.<br />
<br />
[EasyLink-autostart]: Stäng av <strong>TV</strong>högtalarna<br />
automatiskt och skicka <strong>TV</strong>ljudet<br />
till den anslutna HDMI-CECljudenheten.<br />
Välj högtalarljud med menyn Justera<br />
Om [EasyLink] eller [EasyLink-autostart] är<br />
valt går du till justeringsmenyn för att ändra<br />
inställningen för <strong>TV</strong>-ljud.<br />
1. När du tittar på <strong>TV</strong> trycker du ADJUST.<br />
2. Välj [Högtalare] och tryck sedan på OK.<br />
3. Välj något av följande och tryck sedan på<br />
OK:<br />
<br />
<br />
[<strong>TV</strong>]: På som standard.<br />
Spela upp <strong>TV</strong>-ljudet via <strong>TV</strong>:n och den<br />
anslutna HDMI-CEC-ljudenheten tills<br />
den anslutna enheten övergår till<br />
styrning av systemvolym. Sedan spelas<br />
<strong>TV</strong>-ljudet upp genom den anslutna<br />
enheten.<br />
[Förstärkare]: Spela upp ljudet via den<br />
anslutna HDMI-CEC-enheten. Om<br />
systemljudläget inte är aktiverat på<br />
enheten kommer ljudet att fortsätta att<br />
spelas upp genom <strong>TV</strong>-högtalarna. Om<br />
[EasyLink-autostart] har valts skickas en<br />
signal från <strong>TV</strong>:n om att den anslutna<br />
enheten ska växla till systemljudläge.<br />
Bevara bildkvaliteten<br />
Om <strong>TV</strong>:ns bildkvalitet påverkas av andra<br />
enheters bildbehandlingsfunktioner så<br />
aktiverar du Pixel Plus-länken.<br />
Slå på Pixel Plus-länken<br />
1. Tryck på .<br />
2. Välj [Konfiguration] > [<strong>TV</strong>-inställningar]<br />
> [EasyLink].<br />
3. Välj [Pixel Plus-länk] > [Till] och tryck<br />
sedan på OK.<br />
Maximera filmskärmen<br />
Vissa undertexter skapar ett separat<br />
undertextområde under filmen, vilket<br />
begränsar filmens uppspelningsområde. När<br />
du aktiverat automatisk flyttning av undertext<br />
visas textremsan över filmbilden, vilket<br />
maximerar skärmen för filmvisning.<br />
SV 36
Svenska<br />
Aktivera automatisk flyttning av undertext<br />
1. Tryck på .<br />
2. Välj [Konfiguration] > [<strong>TV</strong>-inställningar]<br />
> [EasyLink] > [Auto subtitle shift].<br />
3. Välj [Till] och aktivera sedan genom att<br />
trycka på OK.<br />
Obs! Se till att <strong>TV</strong>:ns bildformat är inställt på<br />
[Auto format] eller [Movie expand 16:9].<br />
Lyssna på en annan enhet när <strong>TV</strong>:n<br />
är i vänteläge<br />
Du kan lyssna på en ansluten HDMI-CECkompatibel<br />
enhet genom <strong>TV</strong>:ns högtalare,<br />
även om <strong>TV</strong>:n är i viloläge.<br />
1. Tryck på ADJUST om du vill ta emot<br />
ljud från den anslutna <strong>Philips</strong> EasyLinkenheten.<br />
Om så är möjligt aktiveras endast ljud-läget.<br />
2. Godkänn meddelandet på <strong>TV</strong>:n om att<br />
stänga av <strong>TV</strong>-skärmen.<br />
3. Styr ljuduppspelningen med <strong>TV</strong>:ns<br />
fjärrkontroll.<br />
SV 37
4 Ställa in <strong>TV</strong>:n<br />
Inställningsassistent<br />
Använd inställningsassistenten för få hjälp<br />
med att ställa in bild- och ljudinställningarna.<br />
1. Tryck på medan du tittar på <strong>TV</strong>.<br />
2. Välj [Konfiguration] > [Snabb bild- och<br />
ljudinställning] och tryck sedan på OK.<br />
3. Välj [Start] och tryck sedan på OK.<br />
4. Följ instruktionerna på skärmen för att<br />
välja önskade bildinställningar.<br />
Bild och ljud<br />
Fler bildinställningar<br />
1. Tryck på .<br />
2. Välj [Konfiguration] > [<strong>TV</strong>-inställningar]<br />
> [Bild] och tryck sedan på OK.<br />
3. Välj en inställning som ska justeras:<br />
[<strong>Smart</strong> bild]: Öppna förinställda smarta<br />
bildinställningar.<br />
[Återställ]: Återställ till<br />
standardinställningar.<br />
[Kontrast]: Justera ljusstyrkan i ljusa<br />
partier utan att påverka mörka partier.<br />
[Ljusstyrka]: Justera ljusstyrkan och<br />
detaljerna i mörka partier.<br />
[Färg]: Justera färgmättnaden.<br />
[Färgbalans]: Kompensera<br />
färgvariationerna i NTSC-kodade<br />
sändningar.<br />
[Skärpa]: Justerar skärpan i bilden.<br />
[Brusreduktion]: Filtrera och minska<br />
bruset i bilden.<br />
[Färgton]: Justera färgbalansen i bilden.<br />
[Personlig nyans]: Anpassa<br />
färgtonsinställningen.<br />
[Pixel Precise HD]: Öppna avancerade<br />
inställningar, inklusive [HD Natural<br />
Motion], [Clear LCD],<br />
[Su<strong>per</strong>upplösning], [Dynamisk<br />
kontrast], [Dynamisk<br />
bakgrundsbelysning], [Minskad<br />
angivelse MPEG], [Färgförbättring],<br />
[Gamma].<br />
<br />
<br />
<br />
<br />
<br />
[Datorläge]: Tillåt justering av<br />
bildinställningar när en dator är ansluten<br />
till <strong>TV</strong>:n via HDMI.<br />
Om det är aktiverat kan du välja<br />
[Bildformat] > [Inte skalförändrad]<br />
vilket ger maximal detaljering för visning<br />
av PC-innehåll.<br />
[Ljussensor]: Justera inställningar<br />
dynamiskt för att matcha<br />
ljusförhållandena.<br />
[Bildformat]: Ändra bildformatet.<br />
[Skärmkanter]: Ändra bildstorleken.<br />
[Bildskifte]: Justera bildens placering.<br />
Du kan inte välja den här inställningen<br />
om det valda bildformatet är<br />
Autozoom eller Bredbild.<br />
Fler ljudinställningar<br />
1. Tryck på .<br />
2. Välj [Konfiguration] > [<strong>TV</strong>-inställningar]<br />
> [Ljud] och tryck sedan på OK.<br />
3. Välj en inställning som ska justeras:<br />
[<strong>Smart</strong> ljud]: Öppna förinställda smarta<br />
ljudinställningar.<br />
[Återställ]: Återställ<br />
fabriksinställningarna.<br />
[Bas]: Justera basnivån.<br />
[Diskant]: Justera diskantnivån.<br />
[Surround]: Aktivera surroundljud.<br />
[Ljudstyrka hörlur]: Justera ljudstyrkan<br />
för hörlur.<br />
[Autom. inställn. volymnivå]: Dämpa<br />
plötsliga volymändringar automatiskt, till<br />
exempel vid kanalbyten.<br />
[Balans]: Justera balansen mellan<br />
vänster och höger högtalare.<br />
Ljudinställningar<br />
Välj ljudspråk<br />
Om <strong>TV</strong>-kanalen har flera eller dubbla<br />
ljudsändningar kan du välja önskat ljudspråk.<br />
När du tittar på <strong>TV</strong> trycker du på<br />
OPTIONS.<br />
[Ljudspråk]: Välj ljudspråk för digitala<br />
kanaler.<br />
[Språk I-II]: Välj ljudspråk för analoga<br />
kanaler.<br />
SV 38
Svenska<br />
Digitala <strong>TV</strong>-kanaler kan strömma flera språk<br />
för ljud. Om flera språk är tillgängliga väljer<br />
du det önskade språket.<br />
1. Tryck på .<br />
2. Välj [Konfiguration] > [Kanalinställningar]<br />
eller [Satellitinställningar] > [Språk].<br />
3. Välj någon av följande inställningar och<br />
tryck sedan på OK:<br />
[Primärt ljud] / [Sekundärt ljud]: Välj<br />
tillgängligt ljudspråk.<br />
Ange ett sekundärt språk i samma<br />
meny. Om det primära språket inte är<br />
tillgängligt tar <strong>TV</strong>:n emot detta språk.<br />
[Önskat ljudformat]: Välj att ta emot<br />
standardljudformat (MPEG) eller<br />
avancerade ljudformat (AAC, EAC-3<br />
eller AC-3 om tillgängliga).<br />
[Mono/Stereo]: Välj mono- eller<br />
stereoljud om stereosändningar är<br />
tillgängliga.<br />
4. Tryck på för att stänga.<br />
Återställa till fabriksinställningar<br />
Du kan återställa standardinställningarna för<br />
bild och ljud. Kanalinställningarna förändras<br />
inte.<br />
1. När du tittar på <strong>TV</strong> trycker du på .<br />
2. Välj [Konfiguration] > [<strong>TV</strong>-inställningar]<br />
> [Fabriksinställning] och tryck sedan på<br />
OK.<br />
<strong>TV</strong>-inställningarna återställs till<br />
standardinställningen.<br />
Kanaler<br />
Organisera om och byt namn<br />
Ändra ordning för kanalerna<br />
När kanalerna är installerade kan du<br />
organisera om kanallistan efter dina<br />
önskemål.<br />
1. När du tittar på <strong>TV</strong> trycker du . FIND<br />
Kanallistan visas.<br />
2. Välj den kanal du vill flytta och tryck på<br />
OPTIONS.<br />
3. Välj [Ändra ordning] och tryck sedan på<br />
OK.<br />
4. Tryck på Navigationsknappar för att flytta<br />
den markerade kanalen till en annan plats<br />
och tryck sedan på OK.<br />
5. Välj en av följande inställningar och tryck<br />
sedan på OK:<br />
[Infoga]: Placera kanalen på önskad<br />
plats.<br />
[Byt plats]: Byt plats med en annan<br />
kanal.<br />
6. När du är klar trycker du på<br />
OPTIONS och väljer [Gå ur].<br />
Ändra namn på kanaler<br />
När kanalerna är installerade kan du byta<br />
namn på den efter dina önskemål.<br />
1. När du tittar på <strong>TV</strong> trycker du . FIND<br />
Kanallistan visas.<br />
2. Välj den kanal du vill byta namn på och<br />
tryck på OPTIONS.<br />
3. Välj [Döp om] och tryck sedan på OK.<br />
4. På inmatningsskärmen trycker du på<br />
Navigationsknappar eller Sifferknappar för<br />
att redigera namnet. Tryck sedan på OK.<br />
Tips: Du kan trycka på OK på<br />
inmatningsskärmen för att aktivera<br />
Tangentbord på skärmen.<br />
5. När det är klart trycker du på<br />
Navigationsknappar för att välja [Klart].<br />
Om du vill ta bort inmatningen väljer du<br />
[Radera].<br />
För att avbryta, välj [Avbryt].<br />
6. Bekräfta genom att trycka på OK.<br />
7. Tryck på för att stänga.<br />
Dölj eller visa<br />
Göm kanaler<br />
Du kan förhindra obehörig åtkomst till<br />
kanaler genom att dölja dem i kanallistan.<br />
1. När du tittar på <strong>TV</strong> trycker du på FIND.<br />
2. Välj kanalen för att dölja den och tryck<br />
sedan på OPTIONS.<br />
3. Välj [Dölj kanal] och tryck sedan på OK.<br />
Kanalen är dold.<br />
Visa kanaler<br />
1. När du tittar på <strong>TV</strong> trycker du . FIND<br />
2. Tryck på OPTIONS.<br />
3. Välj [Visa dolda kanaler] och tryck sedan<br />
på OK.<br />
SV 39
Dolda kanaler visas i kanallistan, men<br />
kanalinformationen visas inte.<br />
4. Välj en dold kanal och tryck sedan på<br />
OPTIONS.<br />
5. Välj [Visa alla] och tryck sedan på OK.<br />
Alla dolda kanaler visas.<br />
Uppdatera kanallista<br />
När du satte på <strong>TV</strong>:n första gången utfördes<br />
en fullständig installation av kanalerna.<br />
Du kan lägga till eller ta bort digitala kanaler<br />
automatiskt eller uppdatera kanaler manuellt.<br />
Obs! Om du uppmanas att ange en kod<br />
anger du "8888".<br />
Automatisk uppdatering<br />
Om du vill lägga till eller ta bort digitala<br />
kanaler automatiskt låter du <strong>TV</strong>:n vara kvar i<br />
vänteläge. <strong>TV</strong>:n uppdaterar kanaler och lagrar<br />
nya kanaler varje dag. Tomma kanaler tas<br />
bort från kanallistan.<br />
Om en kanaluppdatering pågår öppnas ett<br />
meddelande när <strong>TV</strong>:n slås på.<br />
Om du inte vill att det här meddelandet ska<br />
visas<br />
1. Tryck på .<br />
2. Välj [Konfiguration] > [Kanalinställningar]<br />
eller [Satellitinställningar].<br />
3. Välj [Installation kanal] ><br />
[Kanaluppdateringsmeddelande].<br />
4. Välj [Från] och tryck sedan på OK.<br />
Om du vill avaktivera automatiska<br />
uppdateringar<br />
Gå till [Installation kanal]-menyn och välj<br />
[Automatisk kanaluppdatering] > [Från].<br />
Automatisk installation<br />
När du satte på <strong>TV</strong>:n första gången utfördes<br />
en fullständig installation av kanalerna. Du<br />
kan köra den här fullständiga installationen<br />
igen om du vill ställa in språk, land och<br />
installera alla tillgängliga <strong>TV</strong>-kanaler.<br />
Välj nätverk<br />
Om du vill installera kabel- eller<br />
antennkanaler måste du växla till respektive<br />
nätverk.<br />
1. Tryck på medan du tittar på <strong>TV</strong>.<br />
2. Välj [Konfiguration] ><br />
[Kanalinställningar].<br />
3. Välj [Installation kanal] > [Antenn- /<br />
kabel-DVB].<br />
4. Välj någon av nedanstående inställningar:<br />
[Antenn (DVB-T)]: Öppna fria antenneller<br />
digitala DVB-T-kanaler.<br />
[Kabel]: Öppna kabel- eller digitala<br />
DVB-C-kanaler.<br />
5. Bekräfta genom att trycka på OK.<br />
6. Tryck på för att avsluta.<br />
Starta installationen<br />
1. Tryck på .<br />
2. Välj [Konfiguration] > [Sök efter kanaler]<br />
> [Återinstallera kanaler] och tryck sedan<br />
på OK.<br />
3. Slutför kanalinstallationen genom att följa<br />
instruktionerna på skärmen.<br />
4. När den är slutförd väljer du [Avsluta]<br />
och trycker sedan på OK.<br />
Tips: Om du vill visa kanallistan trycker du på<br />
FIND.<br />
Obs!<br />
Under installationen lämnar du<br />
inställningarna oförändrade, såvida inte<br />
din leverantör av digital-<strong>TV</strong> ger dig<br />
specifika värden att ange.<br />
När digitala <strong>TV</strong>-kanaler hittas kan det<br />
visas tomma kanalnummer i listan över<br />
installerade kanaler. Du kan döpa om,<br />
ändra ordning på eller avinstallera dessa<br />
kanaler.<br />
Installera analoga kanaler<br />
Du kan söka efter och spara analoga <strong>TV</strong>kanaler<br />
manuellt.<br />
Steg 1: Välj ditt system<br />
Obs! Hoppa över detta steg om<br />
systeminställningarna stämmer.<br />
1. När du tittar på <strong>TV</strong> trycker du på .<br />
2. Välj [Konfiguration] > [Kanalinställningar]<br />
> [Installation kanal].<br />
3. Välj [Analog: Manuell installation] ><br />
[System] och tryck sedan på OK.<br />
4. Välj systemet för ditt land eller region och<br />
tryck sedan på OK.<br />
SV 40
Svenska<br />
Steg 2: Sök efter och lagra nya tv-kanaler<br />
1. På menyn [Analog: Manuell installation]<br />
väljer du [Hitta kanal] och trycker sedan på<br />
OK.<br />
2. Välj ett av följande alternativ:<br />
Tryck på Navigationsknappar eller<br />
Sifferknappar om du vill ange<br />
kanalfrekvensen manuellt.<br />
Markera [Sök] och tryck sedan på OK<br />
för att söka efter nästa kanal<br />
automatiskt.<br />
3. När rätt frekvens för kanalen har angetts<br />
väljer du [Klart] och sedan trycker du på<br />
OK.<br />
4. Välj [Lagra som ny kanal] och tryck sedan<br />
på OK för att spara den nya <strong>TV</strong>-kanalen.<br />
Installera digitala kanaler och<br />
satellitkanaler<br />
Installera digitala kanaler<br />
Placera om antennen för att förbättra <strong>TV</strong>mottagningen.<br />
Du måste känna till rätt<br />
frekvens för att kunna ställa in rätt kanal.<br />
Kontakta tjänsteleverantören eller anlita en<br />
professionell installatör så får du bäst resultat.<br />
1. Tryck på .<br />
2. Välj [Konfiguration] > [Kanalinställningar]<br />
> [Installation kanal].<br />
3. Välj [Digitalt: mottagningstest] > [Sök]<br />
och tryck sedan på OK.<br />
4. Tryck på Sifferknappar för att ange<br />
kanalfrekvensen.<br />
5. Välj [Sök] och tryck sedan på OK.<br />
6. När du har hittat rätt kanal väljer du<br />
[Lagra] och trycker sedan på OK.<br />
7. Tryck på för att stänga.<br />
Obs!<br />
Om mottagningen är dålig kan du flytta<br />
antennen och upprepa proceduren.<br />
Om du tar emot kanalen med DVBväljer<br />
du [Automatisk] i [Läge för<br />
symbolhastighet] såvida inte<br />
leverantören tillhandahåller ett specifikt<br />
märkvärde.<br />
Installera satellitkanaler<br />
Obs! Endast tillgängligt på vissa modeller.<br />
[Sök efter satellit] är endast tillgängligt om<br />
<strong>TV</strong>:n har stöd för DVB-S.<br />
Om satellitmottagaren är ansluten till SATkontakten<br />
kan du ta emot satellitkanaler.<br />
1. Tryck på medan du tittar på <strong>TV</strong>.<br />
2. Välj [Konfiguration] > [Sök efter satellit]<br />
> [Installera om kanaler].<br />
3. Slutför installationen genom att följa<br />
instruktionerna på skärmen.<br />
4. När den är slutförd väljer du [Avsluta]<br />
och trycker sedan på OK.<br />
Visa satellitkanaler<br />
Om du vill titta på satellitkanaler trycker du<br />
på > [Titta på satellit].<br />
Fininställa kanaler<br />
Om mottagningen av en analog <strong>TV</strong>-kanal är<br />
dålig fininställer du den.<br />
1. Tryck på .<br />
2. Välj [Konfiguration] > [Kanalinställningar]<br />
> [Installation kanal].<br />
3. Välj [Analog: Manuell installation] ><br />
[Fininställning] och tryck sedan på OK.<br />
4. Tryck på eller för att fininställa<br />
kanalen.<br />
5. När du har valt rätt kanalfrekvens väljer du<br />
[Klart] och trycker sedan på OK.<br />
6. Välj en av följande alternativ och tryck<br />
sedan på OK.<br />
[Lagra denna kanal]: Spara kanalen som<br />
aktuellt kanalnummer.<br />
[Lagra som ny kanal]: Spara kanalen<br />
som ett nytt kanalnummer.<br />
Installera om kanaler<br />
OBSERVERA! Denna funktion är avsedd för<br />
handlare och service<strong>per</strong>sonal.<br />
Du kan kopiera kanallistor från en <strong>Philips</strong> <strong>TV</strong><br />
till en annan via en USB-lagringsenhet. Du<br />
behöver inte leta efter kanaler eller installera<br />
dem igen på den andra <strong>TV</strong>:n. Filen med<br />
kanallistan är liten nog att få plats på vilken<br />
USB-lagringsenhet som helst.<br />
Vad du behöver<br />
De två <strong>TV</strong>-apparaterna från <strong>Philips</strong> måste ha:<br />
samma landsinställning<br />
samma modellår<br />
samma DVB-typ, vilket indikeras i<br />
suffixet (H, K, T eller D/00) i<br />
modellnamnet<br />
SV 41
samma inställningar för satellitkanaler,<br />
inklusive antalet LNB-satelliter<br />
samma hårdvarutyp, vilket indikeras på<br />
etiketten på <strong>TV</strong>:ns baksida (till exempel<br />
Qxxx.xx.Lx) och<br />
kompatibla programvaruversioner<br />
Ett meddelande på skärmen meddelar om<br />
kanallistan inte kan kopieras till den andra<br />
<strong>TV</strong>:n.<br />
Obs! Om du uppmanas att ange en kod<br />
anger du "8888".<br />
Kopiera kanallistan till USB<br />
1. Anslut en USB-lagringsenhet till den <strong>TV</strong><br />
där kanalerna är installerade.<br />
2. Tryck på .<br />
3. Välj [Konfiguration] > [<strong>TV</strong>-inställningar]<br />
> [Preferenser] > [Kopiera kanallista] ><br />
[Kopiera till USB], och tryck sedan på OK.<br />
Kanallistan kopieras till USB-lagringsenheten.<br />
4. Koppla loss USB-lagringsenheten.<br />
Kopiera kanallistan till en <strong>TV</strong> där inga<br />
kanaler är installerade<br />
1. Slå på den <strong>TV</strong> där inga kanaler är<br />
installerade för att starta första installationen.<br />
Välj språk och land. Landsinställningen måste<br />
vara samma som på den <strong>TV</strong> vars kanallista<br />
du vill kopiera. Hoppa över att söka efter<br />
kanaler.<br />
2. Anslut USB-lagringsenheten med<br />
kanallistan till <strong>TV</strong>:n.<br />
3. Tryck på .<br />
4. Välj [Konfiguration] > [<strong>TV</strong>-inställningar]<br />
> [Preferenser] > [Kopiera kanallista] ><br />
[Kopiera till <strong>TV</strong>] och tryck sedan på OK.<br />
Kanallistan kopieras till <strong>TV</strong>:n.<br />
5. Koppla loss USB-lagringsenheten.<br />
Kopiera kanallistan till en <strong>TV</strong> där kanaler är<br />
installerade<br />
1. Slå på den <strong>TV</strong> dit du vill kopiera<br />
kanallistan.<br />
2. Tryck på .<br />
3. Välj [Konfiguration] > [Sök efter kanaler]<br />
> [Installera om kanaler] och tryck sedan på<br />
OK.<br />
Du uppmanas att välja det land där <strong>TV</strong>:n<br />
installerades. Notera aktuell inställning och<br />
tryck på , följt av [Avbryt] för att avsluta.<br />
4. Om landsinställningen på <strong>TV</strong>:n skiljer sig<br />
från den i <strong>TV</strong>:n vars kanallista du vill installera<br />
måste du installera om <strong>TV</strong>:n och välja<br />
landsinställningar som motsvarar de i den<br />
första <strong>TV</strong>:n. Se Ställa in <strong>TV</strong>:n > Installera om<br />
<strong>TV</strong>:n (Sida 45).<br />
5. Anslut den USB-lagringsenhet som<br />
innehåller kanallistan till den <strong>TV</strong> som du vill<br />
kopiera kanallistan till.<br />
6. Välj [Konfiguration] > [<strong>TV</strong>-inställningar]<br />
> [Preferenser] > [Kopiera kanallista] ><br />
[Kopiera till <strong>TV</strong>], och tryck sedan på OK.<br />
Kanallistan kopieras till <strong>TV</strong>:n.<br />
7. Koppla loss USB-lagringsenheten.<br />
Menyspråk<br />
1. När du tittar på <strong>TV</strong> trycker du .<br />
2. Välj [Konfiguration] > [<strong>TV</strong>-inställningar]<br />
> [Preferenser] > [Menyspråk].<br />
3. Välj ett menyspråk i listan och tryck sedan<br />
på OK.<br />
Ställ in universell åtkomst<br />
Slå på<br />
Vissa digital-<strong>TV</strong>-kanaler erbjuder speciella<br />
funktioner för ljud och textremsor för<br />
människor som har hörsel- eller synskador.<br />
Om du vill aktivera de här funktionerna<br />
aktiverar du universell åtkomst på<br />
inställningsmenyn.<br />
1. Tryck på .<br />
2. Välj [Konfiguration] > [<strong>TV</strong>-inställningar]<br />
> [Preferenser].<br />
3. Välj [Universell åtkomst] > [Till] och<br />
tryck sedan på OK.<br />
Nedsatt hörsel<br />
Tips! Om du vill bekräfta om ljud för<br />
hörselskadade finns på ett visst språk trycker<br />
du på OPTIONS och väljer [Ljudspråk].<br />
Språk med en öronikon har stöd för ljud för<br />
hörselskadade.<br />
SV 42
Svenska<br />
Om du vill aktivera ljud och text för<br />
hörselskadade<br />
1. När du tittar på <strong>TV</strong> trycker du .<br />
OPTIONS<br />
2. Tryck på en av följande knappar för att<br />
välja ett alternativ:<br />
Röd: Växla mellan inställning för<br />
hörselskadade av och på.<br />
Grön: Aktivera ljud och text för<br />
hörselskadade.<br />
3. Tryck på för att stänga.<br />
Synskadade<br />
Tips! Om du vill kontrollera om ljud för<br />
synskadade finns trycker du på<br />
OPTIONS och väljer [Ljudspråk]. Språk<br />
med en ögonikon har stöd för ljud för<br />
synskadade.<br />
Om du vill aktivera ljud för synskadade (om<br />
tillgängligt)<br />
1. När du tittar på <strong>TV</strong> trycker du på<br />
OPTIONS.<br />
2. Tryck på den gröna knappen för att välja<br />
[Synskadad].<br />
3. Tryck på en av följande knappar för att<br />
välja ett alternativ:<br />
Röd - [Från]: Stäng av ljud för<br />
synskadade.<br />
Gul - [Hörlurar]: Spela endast upp ljud<br />
för synskadade i hörlurar. (om<br />
tillämpligt)<br />
Grön - [Högtalare]: Spela endast upp<br />
ljud för synskadade i högtalare.<br />
Blå - [Högtalare + hörlurar]: Spela upp<br />
ljud för synskadade i högtalare och<br />
hörlurar.<br />
4. Tryck på för att stänga.<br />
Obs! Om EasyLink-fjärrkontrollen är<br />
aktiverad kan du inte välja den gröna eller<br />
den gula knappen. För att inaktivera, se Fler<br />
funktioner i din <strong>TV</strong> > Använda EasyLink ><br />
Slå på (Sida 35).<br />
Justera volymen för synskadade<br />
1. På menyn [Universell åtkomst] trycker du<br />
på den gula knappen för att välja [Blandad<br />
volym].<br />
2. Tryck på Navigationsknappar för att flytta<br />
skjutreglaget uppåt eller nedåt och tryck<br />
sedan på OK.<br />
3. Tryck på för att avsluta.<br />
Ljudåterkoppling för synskadade<br />
Med den här funktionen aktiveras<br />
ljudåterkoppling när du trycker på knapparna<br />
på fjärrkontrollen eller <strong>TV</strong>:n.<br />
1. På menyn [Universell åtkomst] trycker du<br />
på den blå knappen för att välja [Knappljud].<br />
2. Tryck på den gröna knappen för att sätta<br />
på ljudåterkopplingen eller tryck på den röda<br />
knappen för att stänga av den.<br />
3. Tryck på för att avsluta.<br />
Andra inställningar<br />
<strong>TV</strong>-demo<br />
Starta en demo för att ta reda på mer om<br />
<strong>TV</strong>:ns funktioner.<br />
Obs! Demouppspelningar stöds inte på<br />
MHEG-kanaler.<br />
1. Tryck på medan du tittar på <strong>TV</strong>.<br />
2. Välj [Konfiguration] > [Visa demo] och<br />
tryck sedan på OK.<br />
3. Välj en demo och tryck sedan på OK.<br />
4. Tryck på för att avsluta.<br />
Uppdatera programvara<br />
<strong>TV</strong>-programvara<br />
Kontrollera programvaruversion<br />
1. Tryck på .<br />
2. Välj [Konfiguration] > [Programinställn.]<br />
> [Information denna programvara] och<br />
tryck sedan på OK.<br />
Versionen av den aktuella programvaran<br />
visas.<br />
Varning! Installera inte en lägre version av<br />
programvaran än den version som för<br />
närvarande är installerad på produkten.<br />
<strong>Philips</strong> kan inte hållas ansvariga för problem<br />
som orsakas av en nedgradering av<br />
programvara.<br />
SV 43
Uppdatera programvaran via ett av dessa<br />
alternativ:<br />
uppdatera med USB-enhet<br />
uppdatera från digital sändning<br />
uppdatera via internet<br />
Mer information finns på följande sidor.<br />
Uppdatera med USB<br />
Innan du genomför denna process ser du till<br />
att du har följande:<br />
Tillräckligt med ledig tid att genomföra<br />
hela uppdateringen.<br />
Ett USB-minne med ett<br />
lagringsutrymme på minst 256 MB som<br />
är FAT- eller DOS-formaterat och inte<br />
är skrivskyddat.<br />
Tillgång till en dator med USB-port och<br />
Internetanslutning.<br />
Obs! Använd inte en USB-hårddisk.<br />
1. Tryck på .<br />
2. Välj [Konfiguration] > [Uppgradering av<br />
programvara] och tryck sedan på OK.<br />
Uppdateringsassistenten startar.<br />
3. Starta uppdateringen genom att följa<br />
instruktionerna på skärmen.<br />
Obs! Uppdateringsassistenten tar dig till<br />
<strong>Philips</strong> supportwebbplats. På webbplatsen får<br />
du installationsanvisningar om hur du slutför<br />
uppdateringen.<br />
Uppdatera via Internet<br />
Om du vill uppdatera <strong>TV</strong>:ns programvara<br />
direkt från internet ansluter du <strong>TV</strong>:n till<br />
internet via en router med<br />
höghastighetsanslutning.<br />
1. Tryck på > [Konfiguration] ><br />
[Uppgradering av programvara] och sedan<br />
på OK.<br />
2. Välj [Internet] och tryck sedan på OK.<br />
3. Starta uppdateringen genom att följa<br />
instruktionerna på skärmen.<br />
När uppdateringen är klar stängs <strong>TV</strong>:n av och<br />
slås på igen automatiskt. Vänta tills <strong>TV</strong>:n har<br />
slagits på igen. Använd inte strömbrytaren på<br />
<strong>TV</strong>:n eller fjärrkontrollen.<br />
Obs! Om <strong>TV</strong>:n är ansluten till internet visar<br />
<strong>TV</strong>:n vid start att ny programvara är<br />
tillgänglig.<br />
Uppdatera från digital sändning.<br />
När sådana är tillgängliga kan din <strong>TV</strong> ta emot<br />
programvaruuppdateringar via digitala<br />
sändningar.<br />
Ett meddelande visas där du uppmanas<br />
uppdatera programvaran. Vi rekommenderar<br />
att du vid uppmaning uppdaterar<br />
programvaran.<br />
Följ anvisningarna på skärmen.<br />
Obs! Om du väljer att uppdatera<br />
programvaran senare väljer du ><br />
[Konfiguration] > [Programinställn.]<br />
>[Lokala uppgraderingar].<br />
Hjälp på skärmen<br />
Vad du behöver<br />
Innan du uppdaterar [Hjälp] på skärmen ser<br />
du till att du har följande:<br />
En FAT- eller DOS-formaterad USBlagringsenhet.<br />
En dator med internetåtkomst.<br />
Ett arkivverktyg som stöder ZIPfilformatet<br />
(till exempel WinZip för<br />
Microsoft Windows eller Stufflt för<br />
Macintosh).<br />
Obs! Använd inte en USB-hårddisk.<br />
Hämta den nyaste filen<br />
1. Sätt in en USB-lagringsenhet i USBkontakten<br />
på datorn.<br />
2. Skapa en mapp som heter<br />
"uppgraderingar" i USB-lagringsenhetens<br />
rotkatalog.<br />
3. Gå till www.philips.com/support.<br />
4. Hitta din produkt och [Hjälp]-filen för din<br />
<strong>TV</strong> på <strong>Philips</strong> supportwebbplats. Filen (en<br />
*.upg-fil) är komprimerad till ett *.zip-arkiv.<br />
5. Om [Hjälp]-filen är en senare version än<br />
den i din <strong>TV</strong> klickar du på den.<br />
6. Spara filen till datorn.<br />
7. Använd ett arkivverktyg för att extrahera<br />
*.upg-fil från *.zip-filen.<br />
8. Spara *.upg-filen i mappen<br />
"uppgraderingar" på USB-lagringsenheten.<br />
9. Koppla bort USB-lagringsenheten från<br />
datorn.<br />
Uppdatera[Hjälp]<br />
SV 44
Svenska<br />
<br />
<br />
<br />
Stäng inte av <strong>TV</strong>:n eller ta bort USBlagringsenheten<br />
under uppdateringen.<br />
Om det blir strömavbrott under<br />
uppdateringen låter du USBlagringsenheten<br />
sitta kvar i <strong>TV</strong>:n. <strong>TV</strong>:n<br />
fortsätter med uppdateringen så snart<br />
strömmen återställs.<br />
Om ett fel uppstår under<br />
uppdateringen gör du om proceduren.<br />
Om felet kvarstår kontaktar du <strong>Philips</strong><br />
kundtjänst.<br />
1. Slå på <strong>TV</strong>:n.<br />
2. Koppla bort alla andra USB-enheter från<br />
<strong>TV</strong>:n.<br />
3. Anslut den USB-lagringsenhet som<br />
innehåller *.upg-filen i <strong>TV</strong>:ns USB-uttag.<br />
4. Tryck på .<br />
5. Välj [Konfiguration] > [Programinställn.]<br />
> [Lokala uppgraderingar].<br />
Uppdateringsskärmen visas.<br />
6. Markera *.upg-filen och tryck på OK.<br />
Ett meddelande visas med<br />
uppdateringsstatus.<br />
7. Följ instruktionerna på skärmen för att<br />
avsluta uppdateringen och starta om <strong>TV</strong>:n.<br />
Installera om <strong>TV</strong>:n<br />
Installera om <strong>TV</strong>:n för att återställa alla bildoch<br />
ljudinställningar och installera om alla<br />
<strong>TV</strong>-kanaler.<br />
1. Tryck på .<br />
2. Välj [Konfiguration] > [<strong>TV</strong>-inställningar]<br />
> [Installera om <strong>TV</strong>] och tryck sedan på<br />
OK.<br />
3. Följ instruktionerna på skärmen.<br />
SV 45
5 Anslut din <strong>TV</strong><br />
Om kablar<br />
Kabelkvalitet<br />
Översikt<br />
Innan du ansluter enheten till <strong>TV</strong>:n<br />
kontrollerar du enhetens tillgängliga<br />
kontakter. Anslut enheten till <strong>TV</strong>:n med<br />
anslutningen som har bäst kvalitet. Kablar av<br />
god kvalitet säkerställer bra överföring av bild<br />
och ljud.<br />
Anslutningarna som visas i den här<br />
användarhandboken är endast<br />
rekommendationer. Det finns andra möjliga<br />
lösningar.<br />
Tips! Om enheten endast har kompositeller<br />
RCA-kontakter kan du använda en<br />
SCART-cinch-adapter för att ansluta enheten<br />
till en SCART-kontakt på <strong>TV</strong>:n.<br />
HDMI<br />
Med en HDMI-anslutning får du bästa<br />
möjliga ljud- och bildkvalitet.<br />
En HDMI-kabel för både bild- och<br />
ljudsignaler. Använd HDMI för <strong>TV</strong>signaler<br />
med hög upplösning och för att<br />
aktivera EasyLink.<br />
Med en HDMI Audio Return Channel<br />
(ARC)-kontakt kan <strong>TV</strong>:ns ljudsignal<br />
skickas till en HDMI ARC-kompatibel<br />
enhet.<br />
Använd inte en HDMI-kabel som är<br />
längre än 5 meter.<br />
Y Pb Pr<br />
Använd komponentvideoanslutningen<br />
(YPbPr) med en vänster- och<br />
högeranslutning för ljud.<br />
Y Pb Pr kan hantera högupplösta <strong>TV</strong>-signaler<br />
(High Definition).<br />
Matcha Y Pb Pr-kontakterna så att färgerna<br />
motsvarar de på kabelns kontakter.<br />
SV 46
Svenska<br />
SCART<br />
En SCART-kabel för både bild- och<br />
ljudsignaler.<br />
SCART-kontakter kan hantera RGBvideosignaler,<br />
men inte högupplösta <strong>TV</strong>signaler<br />
(High Definition).<br />
VGA<br />
Använd den här anslutningen för att visa<br />
datorinnehåll på <strong>TV</strong>:n.<br />
För bild och ljud använder du kontakterna<br />
VGA och AUDIO IN.<br />
Ansluta enheter<br />
Översikt<br />
Du kan ansluta enheterna till <strong>TV</strong>:n med något av följande alternativ. Efter anslutningen trycker du på<br />
> [Lägg till dina enheter].<br />
SV 47
Blu-ray- eller DVD-spelare<br />
Anslut diskspelaren till <strong>TV</strong>:n med en HDMI-kabel.<br />
Anslut diskspelaren till <strong>TV</strong>:n med en komponentkabel (Y Pb Pr) och en audio L/R-kabel.<br />
<strong>TV</strong>-mottagare<br />
Anslut satellitmottagaren eller digital-<strong>TV</strong>-mottagaren till <strong>TV</strong>:n med en antennkabel. (SAT är endast<br />
tillgängligt på vissa modeller.)<br />
SV 48
Svenska<br />
Anslut satellitmottagaren eller digital-<strong>TV</strong>-mottagaren till <strong>TV</strong>:n med en HDMI-kabel.<br />
Anslut satellitmottagaren eller digital-<strong>TV</strong>-mottagaren till <strong>TV</strong>:n med en SCART-kabel.<br />
Anslut satellitmottagaren eller digital-<strong>TV</strong>-mottagaren till <strong>TV</strong>:n med en komponentkabel (Y Pb Pr)<br />
och en audio L/R-kabel.<br />
SV 49
Recorder<br />
Anslut recordern till <strong>TV</strong>:n med en antennkabel. (SAT är endast tillgängligt på vissa modeller.)<br />
Anslut recordern till <strong>TV</strong>:n med en SCART-kabel.<br />
Anslut recordern till <strong>TV</strong>:n med en komponentkabel (Y Pb Pr) och en audio L/R-kabel.<br />
Spelkonsol<br />
De mest praktiska kontakterna för<br />
spelkonsolen sitter på sidan av <strong>TV</strong>:n. Du kan<br />
dock även använda kontakterna på <strong>TV</strong>:ns<br />
baksida.<br />
För bästa spelupplevelse aktiverar du <strong>TV</strong>:ns<br />
spelläge.<br />
1. Tryck på ADJUST.<br />
2. Välj [<strong>Smart</strong> bild] > [Spel] och tryck sedan<br />
på OK.<br />
3. När du vill avsluta trycker du på .<br />
SV 50
Svenska<br />
Anslut spelkonsolen till <strong>TV</strong>:n med en HDMI-kabel.<br />
Anslut spelkonsolen till <strong>TV</strong>:n med en komponentkabel (Y Pb Pr) och en audio L/R-kabel.<br />
Hemmabiosystem<br />
Anslut hemmabiosystemet till <strong>TV</strong>:n med en HDMI-kabel och en optisk eller koaxial ljudkabel.<br />
(Optiska utgående ljudsignaler är endast tillgängligt på vissa modeller.)<br />
SV 51
Anslut hemmabiosystemet till <strong>TV</strong>:n med en SCART-kabel.<br />
Anslut hemmabiosystemet till <strong>TV</strong>:n med en komponentkabel (Y Pb Pr) och en audio L/R-kabel.<br />
Digitalkamera<br />
Anslut digitalkameran till <strong>TV</strong>:n med en USB-kabel.<br />
SV 52
Svenska<br />
Digital videokamera<br />
Anslut digitalkameran till <strong>TV</strong>:n med en HDMI-kabel.<br />
Anslut den digitala videokameran till <strong>TV</strong>:n med en komponentkabel (Y Pb Pr) och en audio L/Rkabel.<br />
Ansluta fler enheter<br />
Extern hårddisk<br />
Anslut den externa hårddisken till <strong>TV</strong>:n med en USB-kabel.<br />
SV 53
Dator<br />
Anslut datorn till <strong>TV</strong>:n med en HDMI-kabel.<br />
Anslut datorn till <strong>TV</strong>:n med en DVI-HDMI-kabel.<br />
Anslut datorn till <strong>TV</strong>:n med en VGA-kabel och en ljudkabel.<br />
SV 54
Svenska<br />
Tangentbord och mus<br />
USB-tangentbord<br />
*Endast tillgängligt på vissa modeller.<br />
Du kan ansluta ett USB-tangentbord och<br />
skriva in text på <strong>TV</strong>:n. Du kan även skriva<br />
in ett nytt kanalnamn eller ämnesnamn i<br />
YouTube-programmet i Net <strong>TV</strong>.<br />
Om du vill installera USB-tangentbord<br />
Slå på <strong>TV</strong>:n. Anslut USB-tangentbordet till<br />
USB-kontakten på sidan av <strong>TV</strong>:n. Använd en<br />
USB-hubb om du behöver extra USBkontakter.<br />
När <strong>TV</strong>:n har registrerat tangentbordet väljer<br />
du tangentbordslayout och testar ditt val.<br />
Om du väljer kyrillisk eller grekisk<br />
tangentbordslayout först kan du även lägga<br />
till ett andra tangentbord med latinsk layout.<br />
Om du vill ändra inställningarna för<br />
tangentbordslayout trycker du på ><br />
[Konfiguration] > [<strong>TV</strong>-inställningar] ><br />
[Preferenser] > [USB-mus/tangentbord] ><br />
[Tangentbordsinställningar] och sedan på<br />
OK .<br />
<strong>TV</strong>-tangenter på tangentbordet<br />
Om du vill skriva text kan du använda<br />
följande tangenter:<br />
Enter : OK<br />
Blanksteg : ta bort ett tecken<br />
framför markören<br />
Navigeringsknappar : navigera i ett<br />
textfält<br />
Om du vill byta tangentbordslayout<br />
trycker du på Altoch Skift-tangenterna<br />
samtidigt (gäller endast om du har<br />
angett en andra tangentbordslayout).<br />
Net <strong>TV</strong>-tangenter på tangentbordet<br />
Enter : OK för att bekräfta texten.<br />
Blanksteg : återgå till föregående<br />
menysida.<br />
Navigeringsknappar : navigera till nästa<br />
fält.<br />
Hem : rulla längst upp på sidan.<br />
End : rulla längst ner på sidan.<br />
Page Up : hoppa upp en sida.<br />
Page Down : hoppa ner en sida.<br />
+/- : zooma in eller ut ett steg.<br />
* : anpassa till sidans bredd.<br />
USB-mus<br />
*Endast tillgängligt på vissa modeller.<br />
Du kan ansluta en USB-mus och navigera på<br />
Internetsidor. På en Internetsida kan du<br />
lättare markera och klicka på länkar. Det går<br />
inte att använda USB-musen för att navigera<br />
på programsidor i Net <strong>TV</strong> eller i <strong>TV</strong>-menyer.<br />
Om du vill installera USB-mus<br />
Slå på <strong>TV</strong>:n. Anslut USB-musen till USBkontakten<br />
på sidan av <strong>TV</strong>:n. Använd en<br />
USB-hubb om du behöver extra USBkontakter.<br />
Det går även bra att ansluta en<br />
USB-mus till ett anslutet USB-tangentbord.<br />
När <strong>TV</strong>:n har registrerat musen anger du<br />
pekarhastigheten. Navigera i testområdet för<br />
att testa hastigheten.<br />
Om du vill använda USB-mus med <strong>TV</strong>:n<br />
Vänster musknapp (vänsterklick) :OK<br />
Höger musknapp (högerklick) :<br />
(Baksida)<br />
Skrollhjul: att rulla upp och ner på<br />
Internetsidor med.<br />
Datorer och internet<br />
Vad du kan göra<br />
Bläddra i datorn<br />
Om du ansluter <strong>TV</strong>:n till ett hemnätverk kan<br />
du visa foton, spela musik och videoklipp från<br />
datorn eller en lagringsenhet. När nätverket<br />
har installerats på <strong>TV</strong>:n kan du söka efter och<br />
spela upp filer från datorn på <strong>TV</strong>-skärmen.<br />
Se (Sida 20).<br />
Obs! Om apparaten inte återställs i DLNAläget<br />
på grund av externa elektriska<br />
störningar (t.ex. elektrostatisk urladdning)<br />
krävs åtgärd från användaren.<br />
SV 55
Net <strong>TV</strong><br />
Om du ansluter <strong>TV</strong>:n till ett hemnätverk<br />
med Internetuppkoppling kan du koppla<br />
<strong>TV</strong>:n till Net <strong>TV</strong>. Net <strong>TV</strong> erbjuder<br />
internettjänster och webbplatser som är<br />
skräddarsydda för din <strong>TV</strong>. Spela musik och<br />
videoklipp, titta på infotainment, hyr filmer<br />
och mycket mer. Så snart nätverket har<br />
installerats kan du uppleva det bästa Internet<br />
har att erbjuda på din <strong>TV</strong>. Se Använd din <strong>TV</strong><br />
> Net <strong>TV</strong> och online-video (Sida 22).<br />
Interaktiv <strong>TV</strong><br />
Om du ansluter <strong>TV</strong>:n till Internet kan du ta<br />
del av alla fördelar med interaktiv <strong>TV</strong>. System<br />
så som Hbb<strong>TV</strong>, MHP, D<strong>TV</strong>i, m.fl., använder<br />
Internet för att kommunicera med <strong>TV</strong>:n.<br />
Tillgången på sådana här system beror på din<br />
lokala tjänsteleverantör.<br />
Wi-Fi MediaConnect<br />
Med Wi-Fi MediaConnect kan du visa<br />
(projicera) datorskärmen på <strong>TV</strong>-skärmen<br />
trådlöst. Du startar Wi-Fi MediaConnect från<br />
datorn. Se Anslut din <strong>TV</strong> > Datorer och<br />
internet > (Sida 59).<br />
Vad du behöver<br />
Varning: Den här <strong>TV</strong>:n uppfyller EMCdirektivet<br />
endast när du använder en<br />
skärmad Cat5-ethernet-kabel.<br />
Om du vill ansluta <strong>TV</strong>:n till en dator, till<br />
internet eller både och behöver du:<br />
En ethernet-kabel som är kortare än tre<br />
meter.<br />
Ett datornätverk som omfattar:<br />
a) En UPnP-router (universal plug-andplay)<br />
och<br />
b) En dator med ett av följande<br />
o<strong>per</strong>ativsystem: Microsoft Windows<br />
XP, Microsoft Windows Vista, Mac<br />
OSX eller Linux.<br />
Om du vill ansluta <strong>TV</strong>:n till en dator<br />
behöver du också<br />
medieserverprogramvara som är inställd<br />
för att dela filer med <strong>TV</strong>:n. Se Använda<br />
<strong>TV</strong>:n > Bläddra i datorn via DLNA<br />
(Sida 20).<br />
Om du vill ansluta <strong>TV</strong>:n till internet<br />
behöver du också en<br />
höghastighetsanslutning till internet.<br />
Obs! Datornätverksfunktionen DLNA1.5 har<br />
stöd för följande o<strong>per</strong>ativsystem: Microsoft<br />
Windows XP or Vista, Intel Mac OSX eller<br />
Linux.<br />
Ansluta<br />
Du kan ansluta <strong>TV</strong>:n till hemnätverket via en<br />
trådbunden eller trådlös anslutning.<br />
Om du vill göra en trådanslutning, se<br />
Anslut din <strong>TV</strong> > Datorer och Internet<br />
> Trådanslutning (Sida 56).<br />
Om du vill göra en trådlös anslutning, se<br />
Anslut din <strong>TV</strong> > Datorer och Internet<br />
> Trådlös anslutning (Sida 57).<br />
Trådbunden anslutning:<br />
1. Slå på routern och aktivera dess DHCPinställning.<br />
2. Anslut routern till <strong>TV</strong>:n med en ethernetkabel.<br />
3. Tryck på , välj [Konfiguration] > [Anslut<br />
till nätverk] och tryck sedan på OK.<br />
4. Följ instruktionerna på skärmen för att<br />
installera nätverket.<br />
5. Vänta tills <strong>TV</strong>:n hittar nätverksanslutningen.<br />
6. Godkänn licensavtalet om du uppmanas<br />
till det.<br />
SV 56
Svenska<br />
Redo för trådlöst nätverk<br />
Det här avsnittet gäller endast för <strong>TV</strong>apparater<br />
med stöd för trådlöst Internet.<br />
Med den trådlösa USB-adaptern PTA01 (ett<br />
tillbehör som säljs separat) kan du trådlöst<br />
ansluta <strong>TV</strong>:n till hemnätverket. Du får det<br />
bästa från internet med tjänsterna i Net <strong>TV</strong><br />
och kan dela innehåll mellan enheter<br />
anslutna till hemmanätverket med Wi-Fi<br />
MediaConnect eller DLNA, sömlöst och<br />
utan problem.<br />
Obs!<br />
Det trådlösa nätverket verkar inom<br />
samma frekvensspektrum (2,4 GHz)<br />
som vanliga konsumentprodukter som<br />
trådlösa telefoner, mikrovågsugnar eller<br />
Bluetooth-enheter, vilka alla kan orsaka<br />
Wi-Fi-störningar. Flytta dessa enheter<br />
längre bort från <strong>TV</strong>:n med ansluten<br />
trådlös USB-adapter.<br />
Du bör stänga av oanvänd<br />
nätverksutrustning i hemmanätverket,<br />
eftersom denna ökar nätverkstrafiken.<br />
Mottagningskvaliteten beror på var den<br />
trådlösa routern är placerad, samt<br />
kvaliteten på de tjänster som den lokala<br />
internetleverantören tillhandahåller.<br />
När du spelar upp film via det trådlösa<br />
hemmanätverket rekommenderar vi att<br />
du använder en IEEE 802.11 N-router.<br />
Anslutningshastigheten kan skilja sig åt,<br />
beroende på det trådlösa<br />
hemmanätverkets driftsmiljö.<br />
Gör din <strong>TV</strong> trådlös<br />
1. Slå på den trådlösa nätverksroutern.<br />
2. Sätt i USB-adaptern PTA01 i USBkontakten<br />
på sidan av <strong>TV</strong>:n. Installationen av<br />
de trådlösa funktionerna startar automatiskt.<br />
3. Följ anvisningarna på skärmen.<br />
WPS – Wi-Fi Protected Setup<br />
Om routern stöder WPS (Wi-Fi Protected<br />
Setup) trycker du på WPS-knappen på<br />
routern. Gå tillbaka till <strong>TV</strong>:n efter 2 minuter,<br />
välj [WPS] och tryck på OK. <strong>TV</strong>:n ansluter<br />
till nätverket. Detta tar ungefär 2 minuter.<br />
Slutför installationen<br />
De flesta nya trådlösa routrar har WPSsystemet<br />
och är märkta med WPSlogotypen.<br />
WPS-systemet använder<br />
säkerhetskrypteringen WPA och kan inte<br />
kombineras med enheter på nätverket som<br />
använder säkerhetskrypteringen WEP. Om<br />
du fortfarande behöver denna WEP-enhet i<br />
nätverket installerar du med [Avsökning] ><br />
[Personlig].<br />
Sök efter routrar<br />
Om du har flera routrar i nätverket kan du<br />
välja vilket nätverk du behöver. För att välja<br />
en specifik nätverksrouter trycker du på<br />
[Avsökning]på den första sidan av<br />
installationen.<br />
De routrar som har WPS och starkast signal<br />
visas först i listan på skärmen.<br />
Välj den router du behöver. Om du ansluter<br />
en WPS-router väljer du [WPS] på <strong>TV</strong>:n.<br />
Om du har angett PIN-koden i<br />
routerprogramvaran väljer du [WPS<br />
pincode:] och skriver in koden.<br />
Om du vill skriva in krypteringsnyckeln<br />
manuellt väljer du [Personlig] och<br />
skriver in nyckeln.<br />
PIN-kod<br />
Om du vill skapa en säker anslutning med en<br />
PIN-kod väljer du PIN-kod och trycker på<br />
OK. Skriv upp den 8-siffriga PIN-kod som<br />
visas på <strong>TV</strong>:n och skriv in den i<br />
routerprogramvaran i datorn. Läs handboken<br />
till routern för information om var du skriver<br />
in PIN-koden.<br />
Personlig<br />
Om du vill skriva in krypteringsnyckeln<br />
(säkerhetsnyckeln) manuellt väljer du<br />
[Personlig] och trycker på OK. Om du har<br />
WPA-säkerhet på routern skriver du in<br />
lösenfrasen med fjärrkontrollen.<br />
Om du vill öppna tangentbordet på skärmen<br />
markerar du fältet för textinmatning och<br />
trycker på OK. Om du har WEPsäkerhetskryptering<br />
frågar <strong>TV</strong>:n efter WEPkrypteringsnyckeln<br />
i hexadecimala tal.<br />
SV 57
Hitta denna hexadecimala nyckel i<br />
routerprogramvaran i datorn. Skriv ned den<br />
första nyckeln i WEP-nyckellistan och ange<br />
den i <strong>TV</strong>:n med fjärrkontrollen. Om<br />
säkerhetsnyckeln godkänns ansluts <strong>TV</strong>:n till<br />
den trådlösa routern.<br />
Acceptera licensavtalet om du ombeds göra<br />
det.<br />
Om du använder den trådlösa USB-adaptern<br />
ska denna fortsätta vara ansluten till <strong>TV</strong>:ns<br />
USB-kontakt.<br />
Trådlös anslutning<br />
Detta avsnitt gäller endast <strong>TV</strong>-apparater<br />
med inbyggd Wi-Fi, så som PFL7666- och<br />
PDL7906-serierna. Du kan ansluta <strong>TV</strong>:n<br />
trådlöst till hemnätverket. Du får det bästa<br />
från internet med tjänsterna i Net <strong>TV</strong> och<br />
kan dela innehåll mellan enheter anslutna till<br />
hemmanätverket med Wi-Fi MediaConnect<br />
eller DLNA, sömlöst och utan problem.<br />
Obs!<br />
Det trådlösa nätverket verkar inom<br />
samma frekvensspektrum (2,4 GHz)<br />
som vanliga konsumentprodukter som<br />
trådlösa telefoner, mikrovågsugnar eller<br />
Bluetooth-enheter, vilka alla kan orsaka<br />
Wi-Fi-störningar. Flytta dessa enheter<br />
längre bort från <strong>TV</strong>:n med ansluten<br />
trådlös USB-adapter.<br />
Du bör stänga av oanvänd<br />
nätverksutrustning i hemmanätverket,<br />
eftersom denna ökar nätverkstrafiken.<br />
Mottagningskvaliteten beror på var den<br />
trådlösa routern är placerad, samt<br />
kvaliteten på de tjänster som den lokala<br />
internetleverantören tillhandahåller.<br />
När du spelar upp film via det trådlösa<br />
hemmanätverket rekommenderar vi att<br />
du använder en IEEE 802.11 N-router.<br />
Anslutningshastigheten kan skilja sig åt,<br />
beroende på det trådlösa<br />
hemmanätverkets driftsmiljö.<br />
Starta trådlös konfiguration<br />
1. Slå på den trådlösa nätverksroutern.<br />
2. Tryck på på fjärrkontrollen.<br />
3. Välj [Konfiguration] > [Anslut till<br />
nätverk] och tryck sedan på OK.<br />
4. Följ anvisningarna på skärmen.<br />
WPS – Wi-Fi Protected Setup<br />
Om routern stöder WPS (Wi-Fi Protected<br />
Setup) trycker du på WPS-knappen på<br />
routern. Gå tillbaka till <strong>TV</strong>:n efter 2 minuter,<br />
välj [WPS] och tryck på OK. <strong>TV</strong>:n ansluter<br />
till nätverket. Detta tar ungefär 2 minuter.<br />
Slutför installationen<br />
De flesta nya trådlösa routrar har WPSsystemet<br />
och är märkta med WPSlogotypen.<br />
WPS-systemet använder<br />
säkerhetskrypteringen WPA och kan inte<br />
kombineras med enheter på nätverket som<br />
använder säkerhetskrypteringen WEP. Om<br />
du fortfarande behöver denna WEP-enhet i<br />
nätverket installerar du med [Avsökning] ><br />
[Personlig].<br />
Sök efter routrar<br />
Om du har flera routrar i nätverket kan du<br />
välja vilket nätverk du behöver. För att välja<br />
en specifik nätverksrouter trycker du på<br />
[Avsökning]på den första sidan av<br />
installationen.<br />
De routrar som har WPS och starkast signal<br />
visas först i listan på skärmen.<br />
Välj den router du behöver. Om du ansluter<br />
en WPS-router väljer du [WPS] på <strong>TV</strong>:n.<br />
Om du har angett PIN-koden i<br />
routerprogramvaran väljer du [WPS<br />
pincode:] och skriver in koden.<br />
Om du vill skriva in krypteringsnyckeln<br />
manuellt väljer du [Personlig] och<br />
skriver in nyckeln.<br />
PIN-kod<br />
Om du vill skapa en säker anslutning med en<br />
PIN-kod väljer du PIN-kod och trycker på<br />
OK. Skriv upp den 8-siffriga PIN-kod som<br />
visas på <strong>TV</strong>:n och skriv in den i<br />
routerprogramvaran i datorn. Läs handboken<br />
till routern för information om var du skriver<br />
in PIN-koden.<br />
Personlig<br />
Om du vill skriva in krypteringsnyckeln<br />
(säkerhetsnyckeln) manuellt väljer du<br />
[Personlig] och trycker på OK. Om du har<br />
WPA-säkerhet på routern skriver du in<br />
lösenfrasen med fjärrkontrollen.<br />
SV 58
Svenska<br />
Om du vill öppna tangentbordet på skärmen<br />
markerar du fältet för textinmatning och<br />
trycker på OK. Om du har WEPsäkerhetskryptering<br />
frågar <strong>TV</strong>:n efter WEPkrypteringsnyckeln<br />
i hexadecimala tal.<br />
Hitta denna hexadecimala nyckel i<br />
routerprogramvaran i datorn. Skriv ned den<br />
första nyckeln i WEP-nyckellistan och ange<br />
den sedan i <strong>TV</strong>:n med fjärrkontrollen.<br />
Om säkerhetsnyckeln godkänns ansluts <strong>TV</strong>:n<br />
till den trådlösa routern.<br />
Acceptera licensavtalet om du ombeds göra<br />
det.<br />
Wi-Fi MediaConnect<br />
Vad du kan göra<br />
Wi-Fi MediaConnect är bara tillgängligt för<br />
PC.<br />
Med Wi-Fi MediaConnect* kan du projicera<br />
datorskärmen till <strong>TV</strong>:n trådlöst. Du kan<br />
hämta programvaran utan kostnad. Läs<br />
följande sidor för mer information.<br />
*CD-ROM-skivan Wi-Fi MediaConnect<br />
levereras tillsammans med den trådlösa USBadaptern<br />
PTA01 (medföljer ej).<br />
För PFL7666- och PDL7906-serierna hittar<br />
du information om installationskoden i<br />
snabbstartsguiden.<br />
Vad du behöver<br />
Om du vill använda Wi-Fi MediaConnect<br />
behöver du:<br />
Ansluta <strong>TV</strong>:n till hemnätverket<br />
En trådlös router<br />
En trådlös USB-adapter - PTA01<br />
(endast för <strong>TV</strong>-apparater utan<br />
integrerat Wi-Fi).<br />
Du hittar trådlösa USB-adaptrar hos lokala<br />
försäljare. Du kan också köpa en online på<br />
www.philips.com/tv.<br />
Installera Wi-Fi MediaConnect (med CD-<br />
ROM)<br />
1. Sätt i CD-ROM-skivan Wi-Fi<br />
MediaConnect i datorn.<br />
2. Webbläsaren startas och<br />
nedladdningssidan för Wi-Fi MediaConnect<br />
öppnas -<br />
www.philips.com/wifimediaconnect. På<br />
webbplatsen kan du kontrollera de<br />
nödvändiga systemkraven för datorn.<br />
3. Ange koden som finns tryckt på CD-<br />
ROM-kuvertet.<br />
4. Klicka på knappen Hämta nu för att hämta<br />
den kostnadsfria programvaran Wi-Fi<br />
MediaConnect.<br />
5. När hämtningen är slutförd startar du filen<br />
'Wi-Fi MediaConnect_setup.exe'. Följ<br />
instruktionerna i datorn.<br />
Installera Wi-Fi MediaConnect<br />
1. Starta webbläsaren på din dator och gå till<br />
hämtningssidan för Wi-Fi MediaConnect -<br />
http://www.philips.com/wifimediaconnect.<br />
På webbplatsen kan du kontrollera de<br />
nödvändiga systemkraven för datorn.<br />
2. Ange koden i snabbstartguiden när du<br />
ombeds att göra så.<br />
3. Klicka på knappen Hämta nu för att hämta<br />
den kostnadsfria programvaran Wi-Fi<br />
MediaConnect.<br />
4. När hämtningen har slutförts öppnar du<br />
filen Wi-Fi MediaConnect_setup.exe. Följ<br />
instruktionerna i datorn.<br />
<strong>TV</strong>:ns nätverksnamn<br />
Om du har mer än en <strong>TV</strong> i ditt<br />
hemmanätverk kan du ge denna <strong>TV</strong> ett<br />
annat namn. Om du vill byta namn på <strong>TV</strong>:n i<br />
nätverket trycker du på > [Konfiguration]<br />
> [Nätverksinställn.] och väljer <strong>TV</strong>:ns<br />
nätverksnamn.<br />
Skriv in namnet genom att trycka på OK för<br />
att öppna tangentbordet på skärmen. Du kan<br />
även använda fjärrkontrollens knappsats.<br />
Börja projicera<br />
Om du vill börja projicera datorns skärm till<br />
<strong>TV</strong>:n klickar du på den lilla <strong>TV</strong>-ikonen i<br />
aktivitetsfältet längst ned till höger på<br />
datorskärmen. Datorskärmen visas på <strong>TV</strong>:ns<br />
skärm.<br />
Sluta projicera<br />
Om du vill sluta projicera klickar du en gång<br />
till på <strong>TV</strong>-ikonen.<br />
SV 59
Projicera datorn: Hjälp<br />
Om du vill läsa hjälpen för Wi-Fi<br />
MediaConnect högerklickar du på<br />
programikonen i datorns meddelandefält och<br />
väljer Hjälp.<br />
Obs!<br />
Du kan projicera högupplöst video eller<br />
normalupplöst video, beroende på datorns<br />
bearbetningskraft.<br />
Vissa kommersiella DVD- och Blu-rayskivor<br />
är skyddade och kan därför inte<br />
projiceras.<br />
<strong>TV</strong>:n visar datormediefiler med en liten<br />
fördröjning.<br />
Wi-Fi MediaConnect är bara tillgängligt<br />
för PC.<br />
Projicera datorn: Datorkrav<br />
Minimispecifikationer<br />
Windows XP, Vista, Windows 7<br />
(endast PC)<br />
Intel Pentium Core 2 Duo 1,8 GHz<br />
512 MB RAM<br />
200 MB ledigt utrymme på hårddisken<br />
Wi-Fi 802.11g<br />
Internetanslutning<br />
Projicera datorn: Datorkrav<br />
Rekommenderade specifikationer<br />
Windows XP, Vista, Windows 7<br />
(endast PC)<br />
Intel Pentium Core 2 Duo 2,1 GHz<br />
1 GB RAM<br />
200 MB ledigt utrymme på hårddisken<br />
Wi-Fi 802.11n<br />
Internetanslutning<br />
Common Interface<br />
Vad du kan göra<br />
Vissa digitala <strong>TV</strong>-program kräver att du har<br />
en CA-modul (CAM, Conditional Access<br />
Module).<br />
Om en CA-modul är isatt och<br />
abonnemangsavgiften är betald kan du titta<br />
på kanalen. Programmen, funktionerna,<br />
innehållet och meddelandena på skärmen<br />
varierar beroende på CA-modultjänst.<br />
Vad du behöver<br />
Varning: För att undvika att CA-modulen<br />
skadas sätter du i den enligt dessa<br />
instruktioner.<br />
Kommentar<br />
Den här <strong>TV</strong>:n har stöd för både CI och<br />
CI+. CI+ gör att tjänsteleverantörer kan<br />
erbjuda förstklassiga digitala HDprogram<br />
med ett bra kopieringsskydd.<br />
Titta i leverantörsdokumentationen och<br />
ta reda på hur du sätter i ett <strong>Smart</strong> card<br />
i CA-modulen.<br />
1. Stäng av <strong>TV</strong>:n.<br />
2. Följ anvisningarna som finns tryckta på<br />
CA-modulen och för in CA-modulen i<br />
Common Interface-uttaget på sidan av <strong>TV</strong>:n.<br />
3. Tryck in CA-modulen så långt det går och<br />
vänta sedan på att den ska aktiveras. Detta<br />
tar några minuter.<br />
För att undvika att digitala tjänster inaktiveras<br />
låter du CA-modulen sitta kvar på sin plats<br />
när den används.<br />
Titta på CA-modultjänster<br />
1. När du har fört in och aktiverat CAmodulen<br />
trycker du på OPTIONS.<br />
2. Välj [Common interface] och tryck sedan<br />
på OK.<br />
3. Välj CA-modulleverantören och tryck på<br />
OK.<br />
SV 60
Svenska<br />
6 Felsökning<br />
Kontakta <strong>Philips</strong><br />
Varning! Försök inte reparera <strong>TV</strong>:n själv.<br />
Det kan leda till allvarliga <strong>per</strong>sonskador<br />
eller svåra skador på <strong>TV</strong>:n och garantin kan<br />
upphöra att gälla.<br />
Om du inte kan lösa problemet läser du<br />
svaren på vanliga frågor för <strong>TV</strong>:n på<br />
www.philips.com/support.<br />
Du kan även kontakta <strong>Philips</strong> kundtjänst i ditt<br />
land för att få hjälp. Du hittar telefonnumret i<br />
det produktblad som följer med <strong>TV</strong>:n.<br />
Anteckna <strong>TV</strong>:ns modell- och serienummer<br />
innan du kontaktar <strong>Philips</strong>. Dessa nummer<br />
finns på baksidan av <strong>TV</strong>:n och på<br />
förpackningen.<br />
Allmän <strong>TV</strong><br />
Det går inte att slå på <strong>TV</strong>:n:<br />
Dra ur nätsladden från elnätet. Vänta i<br />
en minut och koppla sedan in den igen.<br />
Kontrollera att nätkabeln är säkert<br />
ansluten.<br />
Kontrollera att strömbrytaren längst<br />
ned på <strong>TV</strong>:n eller på dess baksida är på.<br />
<strong>TV</strong>:n svarar inte på fjärrkontrollen eller<br />
knapparna på framsidan när den är<br />
påslagen.<br />
Det dröjer en stund innan <strong>TV</strong>:n startar.<br />
Under denna tid kommer inte <strong>TV</strong>:n att svara<br />
på fjärrkontrollen eller knapparna på<br />
framsidan. Det här är normalt.<br />
<strong>TV</strong>:ns lampa för vänteläge blinkar rött:<br />
Dra ur nätsladden från elnätet. Vänta tills<br />
<strong>TV</strong>:n har svalnat innan du åter ansluter<br />
nätkabeln. Om blinkandet återkommer<br />
kontaktar du <strong>Philips</strong> kundtjänst.<br />
Du glömde koden för att låsa upp<br />
barnlåsfunktionen:<br />
Mata in ‘8888’.<br />
Tv-menyerna visas på fel språk:<br />
Ändra tv-menyn till det språk du vill ha.<br />
Du hittar mer information under Ställa in<br />
<strong>TV</strong>:n > Menyspråk (Sida 42).<br />
När man sätter på eller stänger av <strong>TV</strong>:n<br />
eller sätter den i vänteläge, hörs det ett<br />
gnisslande eller knakande ljud från <strong>TV</strong>chassit:<br />
Inga åtgärder krävs. Ljudet uppstår till följd av<br />
normala storleksförändringar som inträffar<br />
när <strong>TV</strong>:n värms upp respektive svalnar. Det<br />
påverkar inte prestandan.<br />
När <strong>TV</strong>:n är i vänteläge visas en<br />
välkomstskärm och sedan återgår <strong>TV</strong>:n till<br />
vänteläget:<br />
Det här är normalt. När <strong>TV</strong>:n kopplas från<br />
och sedan ansluts igen till strömförsörjningen<br />
visas startskärmen nästa gång den startas.<br />
Om du vill slå på <strong>TV</strong>:n från vänteläget trycker<br />
du på på fjärrkontrollen eller trycker på<br />
valfri knapp på framsidan av <strong>TV</strong>:n.<br />
<strong>TV</strong>-kanal<br />
Tidigare installerade kanaler visas inte i<br />
kanallistan:<br />
Kontrollera att du har valt rätt kanal.<br />
Inga digitala kanaler hittades vid<br />
installationen:<br />
Kontrollera om <strong>TV</strong>:n har funktioner för<br />
DVB-T, DVB-C eller DVB-S där du bor.<br />
Kontrollera att antennen är korrekt<br />
ansluten och att du har valt rätt nätverk.<br />
Bild<br />
Tv:n är på men visar ingen bild/bilden är<br />
förvrängd:<br />
Kontrollera att antennen är korrekt<br />
ansluten till <strong>TV</strong>:n.<br />
Kontrollera att rätt enhet är vald som<br />
källa.<br />
Kontrollera att den externa enheten<br />
eller källan är ansluten på rätt sätt.<br />
Det kommer ljud men ingen bild:<br />
Kontrollera att bildinställningarna är rätt<br />
inställda.<br />
SV 61
<strong>TV</strong>-mottagningen från något av<br />
antennuttagen är dålig:<br />
Kontrollera att antennen är korrekt<br />
ansluten till <strong>TV</strong>:n.<br />
Högtalare, ojordade ljudenheter,<br />
neonljus, höga byggnader och andra<br />
stora objekt kan påverka<br />
mottagningskvaliteten. Om möjligt kan<br />
du prova att flytta antennen eller ställa<br />
enheter längre bort från <strong>TV</strong>:n och se<br />
om det blir bättre.<br />
Om mottagningen är dålig endast på en<br />
kanal fininställer du kanalen.<br />
Bildkvaliteten från anslutna enheter är dålig:<br />
Kontrollera att enheterna är korrekt<br />
anslutna.<br />
Kontrollera att bildinställningarna är rätt<br />
inställda.<br />
<strong>TV</strong>:n har inte sparat bildinställningarna:<br />
Kontrollera att <strong>TV</strong>-placeringen är inställd på<br />
Hemma. Du kan ändra och spara<br />
inställningar i det här läget.<br />
Bilden passar inte för skärmen, den är för<br />
liten eller för stor:<br />
Testa ett annat bildformat.<br />
Bildens placering är felaktig:<br />
Bildsignaler från vissa enheter passar<br />
eventuellt inte för skärmen. Kontrollera<br />
enhetens utgångssignal.<br />
Bilden från utsändningarna är kodade:<br />
Du kanske behöver en CA-modul för att få<br />
åtkomst till innehållet. Kontrollera med<br />
tjänsteleverantören.<br />
En "e-etikett" med information visas på <strong>TV</strong>skärmen:<br />
<strong>TV</strong>:n är i läge [Butik]. Om du vill ta bort e-<br />
etiketten ställer du in <strong>TV</strong>:n på [Hemma]-läge<br />
och startar sedan om den. Placera <strong>TV</strong>:n ><br />
Plats (Sida 10).<br />
Datorvisningen på <strong>TV</strong>:n är inte stabil:<br />
Kontrollera att datorn har den<br />
upplösning och den<br />
uppdateringsfrekvens som krävs. Se<br />
Produktspecifikationer ><br />
Skärmupplösningar (Sida 64).<br />
Ställ in <strong>TV</strong>:ns bildformat till [Inte<br />
skalförändrad].<br />
Ljud<br />
Bilden visas men det hörs inget ljud:<br />
Om <strong>TV</strong>:n inte upptäcker någon ljudsignal<br />
stänger den automatiskt av ljudet. Detta är<br />
inte något tekniskt fel.<br />
Kontrollera att alla kablar är korrekt<br />
anslutna.<br />
Kontrollera att ljudet inte är avstängt<br />
eller ställt på noll.<br />
Kontrollera att inställningen för <strong>TV</strong>högtalare<br />
är vald. Tryck på ADJUST,<br />
välj [Högtalare] och välj sedan <strong>TV</strong>.<br />
Kontrollera att <strong>TV</strong>:ns utgående ljud är<br />
anslutet till den HDMI-CEC-aktiverade<br />
eller EasyLink-kompatibla<br />
hemmabioenhetens ljudingång. Ljud ska<br />
kunna höras från hemmabiosystemets<br />
högtalare.<br />
Bilden visas men ljudet är dåligt:<br />
Kontrollera att ljudinställningarna har gjorts<br />
korrekt.<br />
Bilden visas men det kommer endast ljud<br />
från en högtalare:<br />
Kontrollera att ljudbalansen är inställd på<br />
center.<br />
HDMI<br />
Problem med HDMI-enheter:<br />
Observera att stöd för HDCP (Highbandwidth<br />
Digital Content Protection)<br />
kan fördröja den tid det tar för <strong>TV</strong>:n att<br />
visa innehåll från en HDMI-enhet.<br />
Om <strong>TV</strong>:n inte känner igen HDMIenheten<br />
och ingen bild visas testar du<br />
med att växla källan från en enhet till en<br />
annan och sedan tillbaka igen.<br />
Om ljudet kommer och går kontrollerar<br />
du att inställningarna för utgående signal<br />
från HDMI-enheten är korrekta.<br />
Om du använder en HDMI-till-DVIadapter<br />
eller HDMI-till-DVI-kabel<br />
kontrollerar du att du anslutit en extra<br />
ljudkabel till AUDIO L/R eller AUDIO<br />
IN (endast miniuttag).<br />
SV 62
Svenska<br />
Du kan inte använda EasyLink-funktioner:<br />
Kontrollera att dina HDMI-enheter är HDMI-<br />
CEC-kompatibla. EasyLink-funktioner arbetar<br />
endast med enheter som är HDMI-CECkompatibla.<br />
Om en HDMI CDC-kompatibel ljudenhet<br />
är ansluten till <strong>TV</strong>:n och <strong>TV</strong>:n inte visar<br />
någon ikon för ljudavstängning eller volym<br />
när volymen stängs av, höjs eller sänks.<br />
Detta beteende är normalt när en HDMI<br />
CEC-kompatibel enheten är ansluten.<br />
<br />
<br />
Om det trådlösa nätverket inte fungerar<br />
testar du en kabelansluten<br />
nätverksanslutning.<br />
Information om DLNA-anslutningar<br />
hittar du i Hur påverkar delning<br />
inställningarna för brandväggen i<br />
fönstret Mediedelning för hjälpfilen.<br />
USB<br />
USB-enhetens innehåll visas inte:<br />
Kontrollera att USB-lagringsenheten står<br />
på Masslagringsklasskompatibel enligt<br />
handboken till lagringsenheten.<br />
Kontrollera att USB-lagringsenheten är<br />
kompatibel med <strong>TV</strong>:n.<br />
Kontrollera att ljud- och bildfilsformat<br />
stöds av <strong>TV</strong>:n.<br />
Ljud- och bildfiler visas inte eller spelas upp<br />
hackigt<br />
USB-enhetens överföringskapacitet kan<br />
eventuellt hindra överföringshastigheten till<br />
<strong>TV</strong>:n och orsaka dålig kvalitet på uppspelning.<br />
Nätverk<br />
Net <strong>TV</strong> fungerar inte<br />
Om anslutningen till routern har<br />
konfigurerats på rätt sätt kontrollerar du<br />
routeranslutningen till internet.<br />
Det går långsamt att bläddra i datorn eller<br />
att öppna Net <strong>TV</strong>.<br />
Information om överföringshastighet och<br />
andra faktorer som påverkar signalkvaliteten<br />
finns i routerns användarhandbok.<br />
Routern måste ha en höghastighetsanslutning<br />
till internet.<br />
Trådlöst nätverk är förvrängt eller hittas<br />
inte.<br />
Kontrollera att det trådlösa nätverket<br />
inte störs av mikrovågsugnar, DECTtelefoner<br />
eller andra närbelägna WiFienheter.<br />
SV 63
7 Produktspecifika<br />
tioner<br />
Ström och mottagning<br />
Produktspecifikationerna kan ändras utan<br />
föregående meddelande.<br />
Ström<br />
Nätström: AC 220-240 v~, 50–60 Hz<br />
Strömförbrukning i standbyläge: <<br />
0,15 W<br />
Omgivande tem<strong>per</strong>atur: 5 till 40 °C<br />
Information om strömförbrukning finns i<br />
de tekniska specifikationerna på<br />
www.philips.com/support.<br />
Effektuttaget på produktplåten anger<br />
strömförbrukning vid vardagligt bruk (IEC<br />
62087 utg. 2). Det maximala effektuttaget,<br />
inom paranteser, används för elsäkerhet (IEC<br />
60065 utg. 7.2).<br />
Mottagning<br />
Antenningång: 75 ohm koaxial (IEC75)<br />
<strong>TV</strong>-system: DVB COFDM 2 K/8 K,<br />
Videouppspelning: NTSC, PAL, SECAM<br />
Digital-<strong>TV</strong>: MPEG-4, DVB-T<br />
(markbunden), *DVB-T2, DVB-C<br />
(kabel), *DVB-S (satellit).<br />
Radioband: VHF, UHF, S-Channel,<br />
Hy<strong>per</strong>band<br />
*Endast tillgängligt på vissa modeller.<br />
Bildskärm och ljud<br />
Bild/bildskärm<br />
Skärmtyp: edge <strong>LED</strong>bakgrundsbelysning<br />
Diagonal storlek:<br />
– 81 cm/32 tum<br />
– 107 cm/42 tum<br />
Höjd/breddförhållande: 16:9<br />
(widescreen)<br />
Skärmupplösning: 1 920 x 1 080 pixlar<br />
Bildförbättring: Pixel Precise HD, 400<br />
Hz Perfect Motion Rate (PMR)<br />
Bild/bildskärm<br />
HD Natural Motion<br />
Ambilight: Ambilight Spectra 2<br />
3D: 3D <strong>TV</strong><br />
Ljud<br />
Uteffekt (RMS): 24 W<br />
Incredible Surround<br />
Clear Sound<br />
Dynamisk basförbättring<br />
Mono/stereo/NICAM<br />
Skärmupplösningar<br />
Datorformat - HDMI<br />
(Upplösning – uppdateringsfrekvens)<br />
640 x 480 - 60 Hz<br />
800 x 600 - 60 Hz<br />
1 024 x 768 - 60 Hz<br />
1 280 x 1 024 – 60 Hz<br />
1 360 x 768 - 60 Hz<br />
1 600 x 1 200 - 60 Hz<br />
1 920 x 1 080 - 60 Hz<br />
Datorformat - VGA<br />
(Upplösning – uppdateringsfrekvens)<br />
640 x 480 - 60 Hz<br />
800 x 600 - 60 Hz<br />
1 024 x 768 - 60 Hz<br />
1 280 x 1 024 – 60 Hz<br />
1 360 x 768 - 60 Hz<br />
1 600 x 1 200 - 60 Hz<br />
1 920 x 1 080 - 60 Hz<br />
Videoformat<br />
(Upplösning – uppdateringsfrekvens)<br />
480i – 60 Hz<br />
480p – 60 Hz<br />
576i – 50 Hz<br />
576p – 50 Hz<br />
720p – 50 Hz, 60 Hz<br />
1080i – 50 Hz, 60 Hz<br />
1080p – 24 Hz, 25 Hz, 30 Hz, 50 Hz, 60 Hz.<br />
Multimedia<br />
Multimedieanslutningar som stöds<br />
USB : NTFS, FAT16, FAT32. Anslut<br />
endast USB-enheter som förbrukar 500<br />
mA eller mindre ström.<br />
SV 64
Svenska<br />
<br />
<br />
SD-kort (videobutik)<br />
Ethernet LAN RJ-45<br />
Bildfiler som kan användas<br />
JPEG (*.jpg)<br />
Ljud-/videofiler som stöds<br />
Multimediafilnamn får inte överskrida 128 tecken.<br />
Ljud-/videofiler som stöds<br />
Multimediafilnamn får inte överskrida 128 tecken.<br />
DLNA-kompatibla medieserverprogram<br />
som stöds<br />
Windows Media Player (för Microsoft<br />
Windows)<br />
Twonky Media (för Microsoft Windows<br />
och Mac OS X)<br />
Sony Vaio Media Server (för Microsoft<br />
Windows)<br />
<strong>TV</strong>ersity (för Microsoft Windows)<br />
Nero MediaHome<br />
DiXiM (för Microsoft Windows XP)<br />
Macrovision Network Media Server (för<br />
Microsoft Windows)<br />
Fuppes (för Linux)<br />
uShare (för Linux)<br />
Anslutningar<br />
Bakre<br />
EXT 1: SCART (RGB/CVBS)<br />
Komponent och ljud: Y Pb Pr, Audio<br />
L/R<br />
Serviceport: SERV.U<br />
Hörlurar: 3,5 mm-stereominiuttag<br />
SAT: F-pin (satellit). Endast tillgängligt på<br />
vissa modeller.<br />
Botten<br />
Nätverk: Ethernet LAN RJ-45<br />
Digital ljudutgång: Optisk<br />
HDMI 1 - 3<br />
SV 65
Ljudingång: DVI/VGA (3,5 mmstereominiuttag)<br />
Antenn: 75 ohm koaxial<br />
VGA: PC-ingång<br />
Sidan<br />
Common Interface: CI<br />
SD-kort (videobutiker)<br />
2 x USB<br />
HDMI<br />
HDMI-funktioner<br />
ARC (Audio Return Channel, endast<br />
HDMI 1)<br />
3D<br />
Storlek<br />
Obs! Värdena för mått och vikt är endast<br />
uppskattade värden. Design och<br />
specifikationer kan ändras utan föregående<br />
meddelande.<br />
Förklaring av <strong>TV</strong>-mått<br />
Förklaringen som används för att ange <strong>TV</strong>mått<br />
är enligt följande:<br />
( ) : 81 cm / 32 tum <strong>TV</strong><br />
{ } : 107 cm / 42 tum <strong>TV</strong><br />
Anteckna den förklaring som motsvarar din<br />
<strong>TV</strong>. Gå sedan till nästa sida för att se måtten.<br />
Använd <strong>TV</strong>-förklaringen och anteckna vikten på <strong>TV</strong>:n utan stativ.<br />
Använd <strong>TV</strong>-förklaringen och anteckna vikten på <strong>TV</strong>:n med stativ.<br />
SV 66
Svenska<br />
Använd <strong>TV</strong>-förklaringen och anteckna måtten på din <strong>TV</strong> (med eller utan stativ).<br />
Använd <strong>TV</strong>-förklaringen och anteckna tjockleken på din <strong>TV</strong> med stativ.<br />
Använd <strong>TV</strong>-förklaringen och anteckna tjockleken på din <strong>TV</strong> utan stativ.<br />
Hjälpversion<br />
UMv 3139 137 04742 - 20110923<br />
SV 67
8 Index<br />
3<br />
3D - 18<br />
3D, hälsovarning - 7<br />
3D-glasögon - 8<br />
A<br />
analoga kanaler, fininställning - 41<br />
analoga kanaler, textning - 33<br />
ansluta enhet - 47<br />
ansluta, USB - 17<br />
anslutningar - 4<br />
B<br />
bakgrundsbild - 34<br />
barnlås - 33<br />
bildformat - 38<br />
bildinställningar - 38<br />
bildskärm - 64<br />
butiksläge - 10<br />
C<br />
CAM, aktivera - 60<br />
CAM, se Conditional Access Module - 60<br />
CAM, sätta i - 60<br />
CA-modul - 60<br />
common Interface - 60<br />
D<br />
dator, ansluta - 54<br />
dator, se PC - 55<br />
dator, spela upp filer - 21<br />
demo - 43<br />
Den elektroniska programguiden - 15<br />
digitala kanaler - 41<br />
digitala kanaler, textning - 33<br />
digitalradio - 15<br />
DLNA - 20<br />
E<br />
EasyLink, aktivera - 35<br />
EasyLink, fjärrkontrollens knappar - 35<br />
EasyLink, funktioner - 34<br />
EasyLink, kontroller - 35<br />
EasyLink, <strong>TV</strong>-högtalare - 36<br />
Elektronisk programguide (EPG) - 15<br />
enheter, lägga till - 17<br />
enheter, visa - 17<br />
EPG, meny - 15<br />
F<br />
fabriksinställningar - 39<br />
favoritlista, lägga till - 15<br />
fjärrkontroll - 12<br />
fjärrkontroll, batterier - 13<br />
fjärrkontroll, på skärmen - 35<br />
fjärrkontroll, översikt - 12<br />
H<br />
Hbb<strong>TV</strong> - 30<br />
Hbb<strong>TV</strong>, blockera mottagning - 31<br />
HDMI - 46<br />
HDMI ARC - 46<br />
hemmaläge - 10<br />
hemmeny - 3<br />
hjälp, på skärmen - 10<br />
högupplöst (HD), innehåll - 5<br />
I<br />
insomningstimer - 33<br />
inspelning, hantera - 30<br />
inspelning, <strong>TV</strong>-program - 28<br />
installera kanaler - 40<br />
installera kanaler (automatiskt) - 40<br />
SV 68
Svenska<br />
installera kanaler (manuellt) - 40<br />
installera om <strong>TV</strong> - 45<br />
inställningar, assistent - 38<br />
inställningar, bild - 38<br />
inställningar, ljud - 38<br />
K<br />
kanal, byta - 15<br />
kanaler, byta namn - 39<br />
kanaler, dölja eller visa - 39<br />
kanaler, favoriter - 15<br />
kanaler, fininställa (analog) - 41<br />
kanaler, installera (automatiskt) - 40<br />
kanaler, installera (manuellt) - 40<br />
kanaler, installera om - 41<br />
kanaler, uppdatera - 40<br />
kanaler, ändra ordning - 39<br />
kanallista - 15<br />
kassering - 9<br />
kensington-lås - 10<br />
klocka - 32<br />
kontakta <strong>Philips</strong> - 11<br />
kontaktinformation, på internet - 10<br />
L<br />
ljudinställningar - 38<br />
luftfuktighet - 7<br />
M<br />
medieserverprogramvara (Mac) - 21<br />
medieserverprogramvara (PC) - 20<br />
miljö, återvinning - 9<br />
miljöarbete - 8<br />
multimedia - 64<br />
multimedia, spela upp filer - 17<br />
N<br />
nedsatt hörsel - 42<br />
Net <strong>TV</strong>, bläddra - 22<br />
nätverk, anslut - 55<br />
P<br />
Pausa <strong>TV</strong> - 27<br />
PC, skärmupplösningar - 64<br />
Pixel Plus-länk - 36<br />
placera <strong>TV</strong><br />
n - 9<br />
placering, stativ- eller väggmonterad - 9<br />
plats, hemma eller butik - 10<br />
programvara, uppdatering via internet - 43<br />
programvara, version - 43<br />
R<br />
Redo för trådlöst nätverk - 57<br />
registrera produkt - 10<br />
reglage - 12<br />
S<br />
Scenea, aktivera - 34<br />
Scenea, se skärmsläckare - 34<br />
skärmsläckare - 34<br />
skärmupplösning - 64<br />
skötsel - 7<br />
slå på eller stänga av <strong>TV</strong><br />
n - 14<br />
smart bild - 16<br />
smart ljud - 38<br />
spel - 25<br />
spel för två spelare - 25<br />
språk i ljudkanalen - 38<br />
språk, meny - 42<br />
storlek - 66<br />
ström - 64<br />
stänga av ljudet på <strong>TV</strong>-högtalare - 36<br />
synskadade - 43<br />
säkerhet - 6<br />
SV 69
T<br />
textning, analog - 33<br />
textning, digital - 33<br />
textning, språk - 34<br />
text-<strong>TV</strong> 2.5 - 32<br />
text-tv, delsidor - 32<br />
text-tv, digital text - 32<br />
text-tv, dubbla bilder - 31<br />
text-tv, förstora - 31<br />
text-tv, språk - 32<br />
text-tv, söka - 32<br />
trådlös anslutning - 58<br />
U<br />
universell åtkomst, aktivera - 42<br />
universell åtkomst, hörselskador - 42<br />
universell åtkomst, synskador - 43<br />
USB-mus - 55<br />
USB-tangentbord - 55<br />
V,W<br />
Wi-Fi MediaConnect - 59<br />
volym - 12<br />
väggmontering - 10<br />
Å<br />
åldersgräns - 33<br />
återanvända - 8<br />
Ä<br />
ändra namn på kanaler - 39<br />
ändra ordning för kanalerna - 39<br />
SV 70
Obs!<br />
2011 © Koninklijke <strong>Philips</strong> Electronics N.V. Med<br />
ensamrätt.<br />
Specifi kationerna kan ändras utan föregående<br />
meddelande. Varumärken tillhör Koninklijke<br />
<strong>Philips</strong> Electronics N.V eller sina respektive<br />
ägare. <strong>Philips</strong> förbehåller sig rätten att när som<br />
helst ändra produkter utan att tidigare material<br />
behöver justeras.<br />
Innehållet i den här användarhandboken anses<br />
lämpligt för avsedd användning av systemet.<br />
Om produkten eller dess enskilda moduler eller<br />
procedurer används i andra syften än vad som<br />
anges här måste giltighet och lämplighet för<br />
dessa kontrolleras. <strong>Philips</strong> garanterar att själva<br />
innehållet inte bryter mot något amerikanskt<br />
patent. Annan garanti är varken uttryckt eller<br />
underförstådd.<br />
<strong>Philips</strong> ansvarar inte för felaktigheter i innehållet<br />
i detta dokument eller för andra problem som<br />
beror på innehållet i detta dokument. Fel som<br />
rapporteras till <strong>Philips</strong> behandlas och läggs ut på<br />
<strong>Philips</strong> supportwebbplats så fort som möjligt.<br />
Garantivillkor<br />
• Risk för <strong>per</strong>sonskada, skada på <strong>TV</strong>:n eller<br />
att garantin upphör gälla! Försök aldrig<br />
laga <strong>TV</strong>:n själv.<br />
• Använd <strong>TV</strong>:n och tillbehören endast<br />
såsom avsett av tillverkaren.<br />
• Varningsskylten på baksidan av <strong>TV</strong>:n anger<br />
risk för elektriska stötar. Avlägsna aldrig<br />
<strong>TV</strong>:ns ytterhölje. Kontakta alltid <strong>Philips</strong><br />
kundtjänst för service eller reparationer.<br />
Pixelegenska<strong>per</strong><br />
Den här LCD-produkten har ett högt antal<br />
färgpixlar. Trots att produkten har 99,999 %<br />
eller fl er fungerande pixlar kan det förekomma<br />
punkter som är ständigt svarta eller som lyser<br />
i rött, grönt eller blått på skärmen. Detta är<br />
en strukturegenskap för skärmen (enligt vanlig<br />
branschstandard) och inte något tekniskt fel.<br />
Programvara med öppen källkod<br />
<strong>Philips</strong> Electronics Singapore Pte Ltd erbjuder<br />
sig härmed att, på begäran, leverera en kopia<br />
av den fullständiga motsvarande källkoden för<br />
de copyrightskyddade programvarupaket med<br />
öppen källkod som används i den här produkten<br />
som erbjudandet gäller enligt respektive licens.<br />
Det här erbjudandet gäller upp till tre år efter<br />
produktköpet för alla som tagit emot den här<br />
informationen. För att få tillgång till källkoden<br />
kontaktar du open.source@philips.com. Om<br />
du inte vill använda e-post eller om du inte får<br />
någon beställningsbekräftelse inom en vecka<br />
efter att du har skickat ett e-postmeddelande<br />
till den här e-postadressen kan du skriva<br />
på engelska till Open Source Team, <strong>Philips</strong><br />
Intellectual Pro<strong>per</strong>ty & Standards, P.O. Box 220,<br />
5600 AE Eindhoven, The Netherlands. Om du<br />
inte får någon bekräftelse på ditt brev inom<br />
rimlig tid kan du skicka ett e-postmeddelande<br />
till adressen ovan. Texterna i licenserna och<br />
tillkännagivandena för programvara med öppen<br />
källkod i den här produkten fi nns på ett separat<br />
produktblad.<br />
Svenska<br />
• Garantin upphör att gälla vid<br />
användning som förbjuds enligt den här<br />
användarhandboken, eller vid ändringar<br />
eller monteringsprocedurer som inte<br />
rekommenderas eller godkänns enligt den<br />
här användarhandboken.<br />
SV
Uppfyllelse av EMF-standard<br />
Koninklijke <strong>Philips</strong> Electronics N.V. tillverkar<br />
och säljer många konsumentprodukter. Dessa<br />
produkter har, som alla elektroniska apparater,<br />
vanligen kapacitet att avge och ta emot<br />
elektromagnetiska signaler.<br />
En av <strong>Philips</strong> ledande affärsprinci<strong>per</strong> är att vidta<br />
alla nödvändiga hälso- och säkerhetsåtgärder<br />
för våra produkter, att uppfylla alla tillämpliga<br />
rättsliga krav och hålla oss inom de standarder<br />
för elektromagnetiska fält (EMF) som är<br />
tillämpliga när produkten tillverkas.<br />
<strong>Philips</strong> arbetar för att utveckla, tillverka och<br />
marknadsföra produkter som inte orsakar<br />
hälsorisker. Vi på <strong>Philips</strong> bekräftar att om<br />
våra produkter hanteras korrekt och i avsett<br />
syfte, är de säkra att använda enligt aktuella<br />
vetenskapliga belägg.<br />
<strong>Philips</strong> spelar en aktiv roll i utvecklingen av<br />
internationella EMF- och säkerhetsstandarder,<br />
vilket gör det möjligt för <strong>Philips</strong> att förutse<br />
vidare utveckling inom standardisering och tidig<br />
integrering i våra produkter.<br />
EMC-direktiv<br />
• För att upprätthålla överensstämmelsen<br />
med EMC-direktivet (2004/108/EG)<br />
om elektromagnetisk kompatibilitet, får<br />
inte den här produktens strömkontakt<br />
avskiljas från strömsladden.<br />
• Om apparaten inte återställs i DLNAeller<br />
i Net <strong>TV</strong>-läget, krävs åtgärd från<br />
användaren.<br />
Nätsäkring (endast inom Storbritannien)<br />
Den här <strong>TV</strong>:n har en godkänd gjuten kontakt.<br />
Om nätsäkringen behöver bytas ut ska den<br />
ersättas med en säkring med samma spänning<br />
som indikeras på kontakten (till exempel 10 A).<br />
1 Ta bort säkringens skydd och säkringen.<br />
2 Den nya säkringen måste uppfylla BS<br />
1362 och vara ASTA-godkänd. Om du<br />
tappar bort säkringen kontaktar du din<br />
återförsäljare för att bekräfta rätt sort.<br />
3 Sätt tillbaka säkringens skydd.<br />
Copyright<br />
Windows Media är antingen ett registrerat<br />
varumärke eller varumärke som tillhör<br />
Microsoft Corporation i USA och/eller andra<br />
länder.<br />
®<br />
Tillverkat på licens från Dolby Laboratories.<br />
Dolby och dubbel-D-symbolen är varumärken<br />
som tillhör Dolby Laboratories.<br />
DLNA , DLNA-logotypen och DLNA<br />
CERTIFIED är varu-, tjänste- eller<br />
certifi eringsmärken som tillhör Digital Living<br />
Network Alliance.<br />
HDMI, HDMI-logotypen och High-Defi nition<br />
Multimedia Interface är varumärken eller<br />
registrerade varumärken som tillhör HDMI<br />
licensing LLC i USA och andra länder.<br />
Kensington och Micro Saver är varumärken<br />
som registrerats i USA och tillhör ACCO<br />
World corporation med utfärdade<br />
registreringar och pågående ansökningar i<br />
andra länder runt om i världen.<br />
Alla andra registrerade och oregistrerade<br />
varumärken tillhör respektive ägare.<br />
SDHC-logotypen är ett varumärke som tillhör<br />
SD-3C, LLC.<br />
SV
Deklaration om<br />
överensstämmelse<br />
<strong>Philips</strong> Innovative Applications N.V. deklarerar<br />
härmed att den här <strong>TV</strong>:n uppfyller alla viktiga<br />
krav och andra relevanta villkor i direktivet<br />
1999/5/EG.<br />
En kopia av Declaration of Conformity (intyg<br />
om överensstämmelse) fi nns att tillgå på: http://<br />
www.philips.com/support<br />
Svenska<br />
Apparater som är kopplade till skyddsjord via<br />
jordat vägguttag och/eller via annan utrustning<br />
och samtidigt är kopplad till kabel-<strong>TV</strong> nät<br />
kan i vissa fall medfőra risk főr brand. Főr att<br />
undvika detta skall vid anslutning av apparaten<br />
till kabel-<strong>TV</strong> nät galvanisk isolator fi nnas mellan<br />
apparaten och kabel-<strong>TV</strong> nätet.<br />
SV
Contact information<br />
Austria / Österreich<br />
0800 180 016<br />
Belgium / België / Belgique<br />
0800 80 190<br />
Bulgaria/ България<br />
00800 11 544 24<br />
Czech Republic / Česká republika<br />
800 142 840<br />
Croatia / Hrvatska<br />
0800 222778<br />
Denmark / Danmark<br />
3525 8759<br />
Estonia / Eesti Vabariik<br />
8000100288<br />
Finland / Suomi<br />
09 2311 3415<br />
France<br />
0805 025 510<br />
Germany / Deutschland<br />
0800 000 7520<br />
Greece / Ελλάδα<br />
00800 3122 1280<br />
Hungary / Magyarország<br />
06 80 018 189<br />
Ireland<br />
1800 744 5477<br />
0800 331 6015<br />
Italy / Italia<br />
800 088774<br />
Latvia / Latvija<br />
80002794<br />
Lithuania / Lietuva<br />
880030483<br />
Luxembourg / Luxemburg<br />
080026550<br />
Nederlands<br />
0800 023 0076<br />
Norway / Norge<br />
22 70 81 11<br />
Poland / Polska<br />
00800 3111 318<br />
Portugal<br />
0800 780 902<br />
România<br />
0800 894910<br />
0318 107125<br />
Russia / Россия<br />
(495) 961 1111<br />
8800 200 0880<br />
Turkey / Türkiye<br />
444 7 445<br />
Serbia / Србија<br />
00381 11 2440841<br />
Slovakia / Slovensko<br />
0800 004537<br />
Slovenia / Slovenija<br />
080 080 254<br />
Spain / España<br />
900 800 655<br />
Sweden / Sverige<br />
08 5792 9100<br />
Switzerland / Schweiz / Suisse<br />
0800 002 050<br />
Ukraine / Українська<br />
0-800-500-697<br />
United Kingdom<br />
0800 331 6015<br />
Middle East and Africa<br />
800 7445477<br />
South Africa<br />
087 808 4456<br />
Australia<br />
1300 363 391<br />
Hong Kong / 香 港<br />
(852) 26199663<br />
India /<br />
1860 180 1111<br />
Indonesia<br />
(021)-7940040<br />
Korea / 한국<br />
080-600-6600<br />
Malaysia<br />
1800 880 180<br />
New Zealand<br />
0800 658 224<br />
Pakistan /<br />
(051)-580902-3<br />
Philipines / Pilipinas<br />
(632) 667 9000<br />
Singapore / 新 加 坡<br />
65 6882 3999<br />
Taiwan / 台 灣<br />
0800 231 099<br />
Thailand / ประเทศไทย<br />
(66)2-6528652<br />
Vietnam / Việt Nam<br />
1800.59.99.88<br />
This information is correct at the time of print. For updated information, see www.philips.com/support.<br />
updated: v20111013
© 2011 Koninklijke <strong>Philips</strong> Electronics N.V.<br />
Med ensamrätt.<br />
Dokumentbeställningsnummer 313913704742