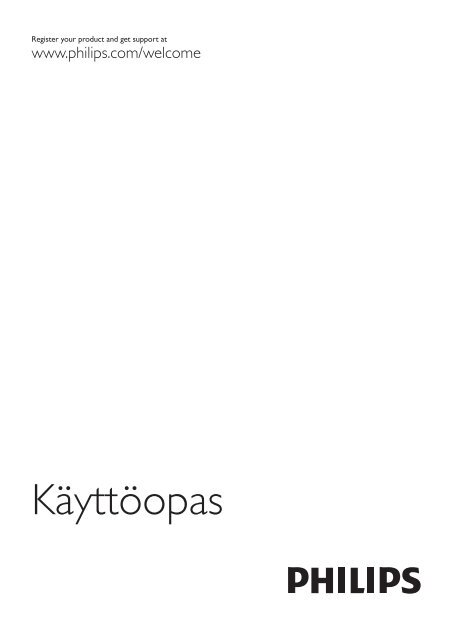Philips 6000 series Smart TV LED - Istruzioni per l'uso - FIN
Philips 6000 series Smart TV LED - Istruzioni per l'uso - FIN
Philips 6000 series Smart TV LED - Istruzioni per l'uso - FIN
Create successful ePaper yourself
Turn your PDF publications into a flip-book with our unique Google optimized e-Paper software.
!"#$%&'#(!)*+(!,(*-+.'!/0-!$#'!&+,,*('!/'<br />
!!!"#$%&%#'"()*+!,&()*,<br />
-./0112)#3'-
Sisällys<br />
7<br />
7.1<br />
7.2<br />
Pelit 53<br />
Pelaaminen 53<br />
Kaksinpelit 53<br />
1<br />
1.1<br />
1.2<br />
1.3<br />
1.4<br />
1.5<br />
1.6<br />
1.7<br />
1.8<br />
1.9<br />
1.10<br />
2<br />
2.1<br />
2.2<br />
2.3<br />
2.4<br />
2.5<br />
2.6<br />
2.7<br />
2.8<br />
3<br />
3.1<br />
3.2<br />
3.3<br />
3.4<br />
3.5<br />
3.6<br />
3.7<br />
3.8<br />
3.9<br />
3.10<br />
3.11<br />
4<br />
4.1<br />
4.2<br />
4.3<br />
4.4<br />
4.5<br />
4.6<br />
5<br />
5.1<br />
5.2<br />
5.3<br />
5.4<br />
5.5<br />
5.6<br />
6<br />
6.1<br />
6.2<br />
6.3<br />
6.4<br />
6.5<br />
6.6<br />
6.7<br />
6.8<br />
Esittely 3<br />
<strong>Smart</strong> <strong>TV</strong> 3<br />
App gallery (sovellusvalikko) 3<br />
Vuokravideot 3<br />
Verkko-<strong>TV</strong> 3<br />
Sosiaaliset mediat 3<br />
Skype 4<br />
Älypuhelimet ja tablet-laitteet 4<br />
<strong>TV</strong>-ohjelmien keskeytys ja tallennus 4<br />
Pelaaminen 4<br />
EasyLink 5<br />
Asennus 6<br />
Vinkkejä television sijoittelusta 6<br />
Virtajohto 6<br />
Antenni 6<br />
Verkko 6<br />
Laitteiden liittäminen 8<br />
Asetusvalikko 16<br />
<strong>TV</strong>-jalusta ja seinäkiinnitys 16<br />
Turvallisuus ja hoito 17<br />
<strong>TV</strong> 19<br />
Käyttöönotto 19<br />
Kaukosäädin 19<br />
<strong>TV</strong>:n katseleminen 21<br />
<strong>TV</strong>-opas 27<br />
Siirtyminen laitteeseen 28<br />
Tekstityksestä ja kielistä 29<br />
Ajastimet ja kello 30<br />
Kuva-asetukset 30<br />
Ääniasetukset 32<br />
Ambilight-asetukset 32<br />
Erityisryhmille 34<br />
3D 36<br />
Vaatimukset 36<br />
3D-lasit 36<br />
3D-toisto 36<br />
Optimaalinen 3D-katselu 36<br />
Terveysvaroitus 37<br />
3D-lasien hoito 37<br />
<strong>Smart</strong> <strong>TV</strong> 38<br />
Aloitusvalikko 38<br />
<strong>Smart</strong> <strong>TV</strong> -sovellukset 38<br />
Videot, valokuvat ja musiikki 40<br />
<strong>TV</strong>-ohjelman pysäytystoiminto 43<br />
Tallentaminen 43<br />
MyRemote-sovellus 44<br />
Skype 48<br />
Mikä Skype on? 48<br />
Skypen käynnistäminen 48<br />
Kontaktit 49<br />
Soittaminen Skypellä 50<br />
Skype-saldo 51<br />
Skype-asetukset 51<br />
Kirjaudu ulos 52<br />
Käyttöehdot 52<br />
8<br />
8.1<br />
8.2<br />
8.3<br />
8.4<br />
8.5<br />
8.6<br />
8.7<br />
8.8<br />
9<br />
9.1<br />
9.2<br />
9.3<br />
9.4<br />
10<br />
10.1<br />
10.2<br />
10.3<br />
10.4<br />
11<br />
11.1<br />
11.2<br />
11.3<br />
11.4<br />
11.5<br />
11.6<br />
Hakemisto 61<br />
<strong>TV</strong>:n tekniset tiedot 54<br />
Ympäristöystävällisyys 54<br />
Virta 55<br />
Vastaanotto 55<br />
Näyttö 55<br />
Ääni 55<br />
Multimedia 56<br />
Liitännät 56<br />
Mitat ja painot 56<br />
<strong>TV</strong>-laitteen ohjelmisto 58<br />
Ohjelmistoversio 58<br />
Ohjelmistopäivitys 58<br />
Avoimen lähdekoodin ohjelmisto 58<br />
Avoimen lähdekoodin käyttöoikeussopimus 59<br />
Tuki 60<br />
Rekisteröinti 60<br />
Ohjeen ja haun käyttäminen 60<br />
Verkkotuki 60<br />
Kuluttajapalvelu 60<br />
Tekijänoikeudet ja käyttöoikeudet 61<br />
HDMI 61<br />
Dolby 61<br />
Skype 61<br />
DivX 61<br />
Microsoft 61<br />
Muut tavaramerkit 61<br />
2 Sisällys
1<br />
Esittely<br />
1.1<br />
<strong>Smart</strong> <strong>TV</strong><br />
Liittämällä <strong>Philips</strong> <strong>Smart</strong> <strong>LED</strong> <strong>TV</strong>:n internetiin löydät täysin<br />
uuden televisiomaailman. Voit liittää television reitittimeen<br />
kiinteällä yhteydellä tai langattomasti Wi-Fi:n avulla.<br />
1.3<br />
Vuokravideot<br />
Sinun ei tarvitse lähteä kotoa katsoaksesi vuokravideon. Nyt<br />
voit vuokrata uusimmat elokuvat internetvideovuokraamosta.<br />
Kun televisio on liitetty kotiverkkoon, voit katsoa älypuhelimen<br />
kuvia ja tietokoneelle tallennettuja videoita televisiossa. Voit<br />
myös säätää televisiota tablet-laitteella.<br />
Kun televisio on liitetty internetiin, voit katsoa verkosta<br />
vuokrattuja elokuvia, lukea verkon <strong>TV</strong>-opasta tai tallentaa<br />
suosikkiohjelmasi USB-kiintolevylle. <strong>Smart</strong> <strong>TV</strong> -sovellukset<br />
lisäävät hauskuutta monenlaisella viihteellä ja kätevillä palveluilla.<br />
Katso lisätietoja painamalla ohjeessaL Luettelo-painiketta ja<br />
etsimällä aihe <strong>Smart</strong> <strong>TV</strong>.<br />
1.2<br />
App gallery (sovellusvalikko)<br />
Selaa sovelluksia, televisiolle räätälöityjä verkkosivuja, avaamalla<br />
App gallery (sovellusvalikko) <strong>Smart</strong> <strong>TV</strong>:ssä.<br />
Käynnistä <strong>Smart</strong> <strong>TV</strong> ja lisää videokauppasovellus <strong>Smart</strong> <strong>TV</strong>:n<br />
aloitussivulle.<br />
Avaa videokauppasovellus, luo henkilökohtainen tili, valitse<br />
elokuva ja aloita elokuvan toisto painamalla Play-painiketta.<br />
Sinun ei tarvitse huolehtia lataamisesta vaan voit katsoa<br />
elokuvan heti*.<br />
Katso lisätietoja painamalla ohjeessaL Luettelo -painiketta ja<br />
etsimällä aihe Vuokravideot.<br />
* Valitun videokaupan videonsiirtopalvelun mukaan.<br />
1.4<br />
Verkko-<strong>TV</strong><br />
<strong>Smart</strong> <strong>TV</strong>:n (suoratoisto-<strong>TV</strong>:n) Verkko-<strong>TV</strong>-sovellusten avulla<br />
voit katsoa televisio-ohjelmia juuri silloin, kun sinulle sopii. Voit<br />
myös katsoa ohjelman, jonka unohdit katsoa.<br />
Etsi televisioyhtiön logo App gallerysta (sovellusvalikosta).<br />
Katso lisätietoa painamalla ohjeessaL Luettelo -painiketta ja<br />
etsimällä aihe Verkko-<strong>TV</strong>.<br />
Etsi sovellus esimerkiksi YouTube-videoille, sanomalehdille,<br />
verkkovalokuva-albumille, Facebookille ja Twitterille. Sovellusten<br />
avulla voit myös vuokrata videon verkosta ja katsoa ohjelmia,<br />
jotka jäivät sinulta väliin. Jos App gallerysta (sovellusvalikosta) ei<br />
löydy toivomaasi toimintoa, kokeile verkkoa ja selaa internetiä<br />
televisiossasi.<br />
Katso lisätietoja painamalla ohjeessaL Luettelo -painiketta ja<br />
etsimällä aihe App gallery (sovellusvalikko).<br />
1.5<br />
Sosiaaliset mediat<br />
Sinun ei tarvitse mennä tietokoneellesi tarkistamaan ystäviesi<br />
viestejä. Avaa <strong>Smart</strong> <strong>TV</strong>, valitse sosiaalisen median sivu ja<br />
lähetä viesti mukavasti sohvalta.<br />
Esittely / Sosiaaliset mediat 3
Käytä <strong>TV</strong>:tä älypuhelimella tai tablet-laitteella, vaihda kanavia tai<br />
säädä äänenvoimakkuutta. MyRemote-sovelluksen avulla voit<br />
lähettää puhelimella tai tablet-laitteella kuvia, musiikkia tai<br />
videoita tietokoneesta televisioon. Kun tablet-laitteessa on<br />
MyRemote-sovellus, voit avata <strong>TV</strong>-oppaan, lukea tietoja<br />
ohjelmista ja vaihtaa <strong>TV</strong>-kanavaa pelkällä sormen napautuksella.<br />
MyRemote-sovellus on saatavilla iOS- ja Android-laitteisiin.<br />
<strong>Smart</strong> <strong>TV</strong> tukee suosittuja sosiaalisia medioita kuten Facebookia<br />
ja Twitteriä.<br />
Katso lisätietoja painamalla ohjeessaL Luettelo -painiketta ja<br />
etsimällä aihe App gallery (sovellusvalikko).<br />
1.6<br />
Skype<br />
Voit soittaa Skypen avulla näköpuheluita televisiollasi<br />
ilmaiseksi.<br />
Katso lisätietoa painamalla ohjeessaL Luettelo-painiketta ja<br />
etsimällä aihe MyRemote-sovellus.<br />
1.8<br />
<strong>TV</strong>-ohjelmien keskeytys ja<br />
tallennus<br />
Liittämällä USB-kiintolevyn televisioosi voit keskeyttää ja<br />
tallentaa lähetyksen digitaaliselta <strong>TV</strong>-kanavalta.<br />
Soittamalla näet kavereitasi ympäri maailmaa. Näköpuhelua<br />
varten tarvitset mikrofonilla varustetun kameran ja hyvän<br />
internetyhteyden.<br />
Katso lisätietoja painamalla ohjeessaL Luettelo -painiketta ja<br />
etsimällä aihe Skype.<br />
1.7<br />
Älypuhelimet ja tablet-laitteet<br />
Jos haluat käyttää älypuhelinta tai tablet-laitetta <strong>TV</strong>:n<br />
kaukosäätimenä tai mediaohjaimena, lataa <strong>Philips</strong> MyRemote -<br />
sovellus älypuhelin- ja tablet-sovelluskaupasta.<br />
Keskeytä televisio-ohjelma ja vastaa kiireiseen puheluun tai pidä<br />
tauko matsin aikana - sillä välin televisiosi tallentaa lähetyksen<br />
USB-kiintolevylle. Voit katsoa lähetyksen myöhemmin.<br />
Voit myös tallentaa digitaalisia lähetyksiä, kun USB-kiintolevy on<br />
liitetty televisioosi. Voit tallentaa samalla, kun katsot ohjelmaa,<br />
tai ajastaa tallennuksen tulevaa ohjelmaa varten.<br />
Katso lisätietoa painamalla ohjeessaL Luettelo -painiketta ja<br />
etsimällä aihe <strong>TV</strong>-ohjelman keskeytys tai Tallennus.<br />
1.9<br />
Pelaaminen<br />
Jos valitset pelikonsolin aloitusvalikossa, television asetukset<br />
määrittyvät automaattisesti sopiviksi pelaamista varten.<br />
Jos pelaat moninpeliä jaetulla näytöllä, voit määrittää television<br />
näyttämään kummankin näytön koko ruudun kokoisena. Näin<br />
kumpikin pelaaja voi keskittyä omaan peliinsä.<br />
Televisio käyttää 3D-tekniikkaa molempien näyttöjen<br />
näyttämiseen. Jos haluat pelata kaksinpeliä kahdella koko ruudun<br />
kokoisella näytöllä, tarvitset 3D-lasit molemmille pelaajille.<br />
4 Esittely / Pelaaminen
Katso lisätietoa painamalla ohjeessaL Luettelo -painiketta ja<br />
etsimällä aihe Pelikonsoli tai Kaksinpelit.<br />
1.10<br />
EasyLink<br />
Voit käyttää EasyLink-toiminnon avulla televisioon liitettyjä<br />
laitteita, kuten Blu-ray-soitinta, television kaukosäätimellä.<br />
EasyLink käyttää HDMI CEC -tekniikkaa yhteyden<br />
muodostamisessa liitettyihin laitteisiin.<br />
Katso lisätietoja painamalla ohjeessaL Luettelo -painiketta ja<br />
etsimällä aihe EasyLink.<br />
Esittely / EasyLink 5
2<br />
Asennus<br />
2.1<br />
Vinkkejä television sijoittelusta<br />
2.2<br />
Virtajohto<br />
Liitä virtajohto television POWER-liitäntään.<br />
Varmista, että virtajohto on liitetty kunnolla televisioon.<br />
Varmista, että pistorasiaan liitettyyn pistokkeeseen pääsee aina<br />
käsiksi.<br />
Irrota virtajohto aina vetämällä pistokkeesta, ei johdosta.<br />
2.4<br />
Verkko<br />
Langaton yhteys<br />
Vaatimukset<br />
Liittääksesi television langattomasti internetiin tarvitset<br />
langattoman reitittimen. Käytä nopeaa internetyhteyttä<br />
(laajakaistayhteyttä).<br />
SimplyShare<br />
Televisio käyttää SimplyShare-protokollaa toisten laitteiden, kuten<br />
tietokoneen tai NAS-laitteen, tiedostojen etsimiseen ja<br />
avaamiseen langattomassa verkossa. Voit käyttää tietokonetta,<br />
jonka käyttöjärjestelmänä on Microsoft Windows XP, Vista tai<br />
Windows 7, Mac OSX tai Linux.<br />
Vaikka tämä televisio kuluttaa valmiustilassa erittäin vähän<br />
energiaa, voit säästää energiaa irrottamalla virtapistokkeen<br />
pistorasiasta, jos televisio on käyttämättä pitkään.<br />
Katso lisätietoa television käynnistämisestä ja sammuttamisesta<br />
painamalla ohjeessaL Luettelo -painiketta ja etsimällä<br />
Valmiustila.<br />
2.3<br />
Antenni<br />
Etsi television takaosasta antenniliitäntä. Liitä antennikaapeli<br />
tukevasti Antennaa -liitäntään.<br />
Voit liittää oman antennin tai voit liittää television<br />
antennijärjestelmään (tyypillinen joillakin alueilla). Käytä IEC<br />
Coax 75 Ohm RF -antenniliitäntää.<br />
Käytä tätä antenniliitäntää DVB-T- ja DVB-C -tulosignaaleille.<br />
Mediapalvelinohjelmistot<br />
Kun tietokoneeseesi on asennettu mediapalvelinohjelmisto,<br />
voit katsoa tietokoneellesi tallennettuja valokuvia ja videoita<br />
sekä kuunnella musiikkia television ruudulla.<br />
Käytä mediapalvelinohjelmiston uusinta versiota (Windows<br />
Media Player 11, Twonky tai vastaava)*.<br />
Asenna ohjelmisto tietokoneeseen ja määritä se jakamaan<br />
mediatiedostoja television kanssa. Lisätietoja saat lukemalla<br />
mediapalvelinohjelmiston käyttöohjeet.<br />
Jotta voit avata tiedostot televisiossasi,<br />
mediapalvelinohjelmiston on oltava käytössä.<br />
* Paina ohjeessaL Luettelo -painiketta ja etsi aihe<br />
Mediapalvelinohjelmisto, tuettu niin saat yhteenvedon<br />
tuetuista mediapalvelinohjelmistoista.<br />
Muodosta yhteys<br />
Seuraa vaiheita 1!5.<br />
Vaihe 1 - Varmista, että langattoman verkonreititin on käytössä.<br />
Vaihe 2 - Paina h-painiketta, valitse S Laitteisto ja paina<br />
OK-painiketta.<br />
Vaihe 3 - Valitse Yhdistä verkkoon ja paina OK-painiketta.<br />
Vaihe 4 - Valitse Langaton ja paina OK-painiketta.<br />
Vaihe 5 - Etsi langaton verkko Etsi-painikkeella. Jos reitittimessä<br />
on käytössä WPS (Wi-Fi Protected Setup), voit valita WPSvaihtoehdon.<br />
Tee valinta ja paina OK-painiketta.<br />
- Etsi<br />
Etsi langaton verkko (langaton reititin) valitsemalla Etsi. Televisio<br />
saattaa löytää useita langattomia verkkoja lähietäisyydeltä.<br />
- WPS<br />
6 Asennus / Verkko
Jos reitittimessä on käytössä WPS, voit liittää television suoraan<br />
reitittimeen ilman etsimistä. Paina reitittimen WPS-painiketta ja<br />
palaa televisioon 2 minuutin kuluessa. Muodosta yhteys<br />
painamalla Yhdistä-painiketta.<br />
Jos langattomassa verkossa on laitteita, jotka käyttävät WEPsuojausta,<br />
et voi käyttää WPS:ää.<br />
Jos sinun on käytettävä WPS PIN -koodia yhteyden<br />
muodostamiseen, valitse Etsi sen sijaan että valitsisit WPS:n.<br />
Vaihe 6 - Valitse langaton verkko löydettyjen verkkojen<br />
luettelosta ja paina OK-painiketta.<br />
Jos et löydä omaa verkkoasi luettelosta sen takia, että verkon<br />
nimi on piilotettu (reitittimen SSID-lähetys on pois käytöstä),<br />
valitse Manuaalinen ja kirjoita verkon nimi.<br />
• Langattoman reitittimen käyttöoppaassa on tietoja verkon<br />
kantamasta sisätiloissa, siirtonopeudesta ja muista signaalin<br />
laatuun vaikuttavista tekijöistä.<br />
• Käytä nopeaa internetyhteyttä (laajakaistayhteyttä) reitittimelle.<br />
Kiinteä yhteys<br />
Vaatimukset<br />
Liittääksesi television internetiin tarvitset verkkoreitittimen.<br />
Käytä reititintä, jossa on nopea internetyhteys<br />
(laajakaistayhteys).<br />
Vaihe 7 - Reitittimen tyypistä riippuen voit nyt kirjoittaa<br />
salausavaimen (WEP, WPA tai WPA2). Jos olet kirjoittanut<br />
salausavaimen tätä verkkoa varten jo aiemmin, voit valita<br />
vaihtoehdon Seuraava muodostaaksesi yhteyden heti.<br />
Jos reitittimesi tukee WPS:ää tai WPS-piniä, voit valita<br />
vaihtoehdoista WPS, WPS-pin tai Vakio. Tee valinta ja paina<br />
OK-painiketta.<br />
- Vakio<br />
Valitse Vakio, ja voit kirjoittaa salausavaimen (salasanan tai<br />
suojausavaimen) manuaalisesti. Voit käyttää kaukosäätimen<br />
näppäimiä salausavaimen kirjoittamiseen. Kun avain on<br />
kirjoitettu, paina Yhdistä-painiketta.<br />
- WPS-pin<br />
Muodosta suojattu WPS-yhteys PIN-koodin avulla valitsemalla<br />
WPS-pin ja painamalla sen jälkeen OK-painiketta. Kirjoita ylös<br />
annettu 8-numeroinen PIN-koodi ja syötä se tietokoneesi<br />
reititinohjelmistoon. Palaa televisioon ja paina Yhdistäpainiketta.<br />
Tarkista reitittimen käyttöohjeesta, mihin PIN-koodi<br />
kuuluu kirjoittaa.<br />
Vaihe 8 - Näyttöön tulee viesti yhteyden onnistumisesta.<br />
Verkkomääritykset<br />
Jos yhteys epäonnistuu, tarkista reitittimen DHCP-asetukset.<br />
DHCP:n on oltava Käytössä.<br />
Jos olet kokeneempi käyttäjä ja haluat asentaa verkon kiinteällä<br />
IP-osoitteella, määritä television asetukseksi Kiinteä IP-osoite.<br />
Voit määrittää televisioon kiinteän IP-osoitteen painamalla h-<br />
painiketta, valitsemalla S Laitteisto ja painamalla OKpainiketta.<br />
Valitse sitten Verkkoasetukset ><br />
Verkkomääritykset > Kiinteä IP-osoite. Kun kiinteä IP-osoite<br />
on valittuna valikossa, voit määrittää samassa valikossa IPosoitteen<br />
ja muut tarpeelliset asetukset kohdassa Kiinteän IPosoitteen<br />
määritykset.<br />
Verkko-ongelmat<br />
Langatonta verkkoa ei löydy / häiriö verkossa<br />
• Mikroaaltouunit, DECT-puhelimet ja muut Wi-Fi 802.11b/g/n<br />
-laitteet lähietäisyydellä saattavat häiritä langatonta verkkoa.<br />
• Varmista, että verkkosi palomuurit sallivat <strong>TV</strong>:n langattoman<br />
yhteyden muodostamisen.<br />
• Jos langaton verkko ei toimi kunnolla, kokeile asentaa kiinteä<br />
yhteys.<br />
Internet ei toimi<br />
• Jos reititinyhteys on kunnossa, tarkista reitittimen internetyhteys.<br />
Tietokone- ja internetyhteydet ovat hitaita<br />
Asennus<br />
Seuraa vaiheita 1!5.<br />
1 - Liitä reititin televisioon verkkokaapelilla (Ethernet-kaapeli**).<br />
2 - Varmista, että reitittimen virta on kytkettynä.<br />
3 - Paina h-painiketta ja valitse S Laitteisto ja paina OKpainiketta.<br />
4 - Valitse Yhdistä verkkoon ja paina OK-painiketta.<br />
5 - Valitse Kiinteä ja paina OK-painiketta.<br />
Televisio etsii jatkuvasti verkkoyhteyttä. Ruutuun ilmestyy viesti<br />
yhteyden onnistumisesta.<br />
Verkkomääritykset<br />
Jos yhteys epäonnistuu, tarkista reitittimen DHCP-asetukset.<br />
DHCP:n on oltava käytössä.<br />
Jos olet kokeneempi käyttäjä ja haluat asentaa verkon kiinteällä<br />
IP-osoitteella, määritä televisioon kiinteä IP-osoite.<br />
Voit määrittää televisioon kiinteän IP-osoitteen painamalla h-<br />
painiketta. Valitse S Laitteisto ja paina OK-painiketta.<br />
Valitse Verkkoasetukset > Verkkomääritykset > Kiinteä IPosoite.<br />
Kun kiinteä IP-osoite on valittuna valikossa, voit<br />
määrittää IP-osoitteen ja muita tarvittavia asetuksia kohdassa<br />
Kiinteän IP-osoitteen määritys samassa valikossa.<br />
SimplyShare<br />
Televisio käyttää SimplyShare-protokollaa toisten laitteiden, kuten<br />
tietokoneen tai NAS-laitteen, tiedostojen löytämiseen ja<br />
avaamiseen langattomassa verkossa. Voit käyttää tietokonetta,<br />
jonka käyttöjärjestelmänä on Microsoft Windows XP, Vista tai<br />
Windows 7, Mac OSX tai Linux.<br />
Mediapalvelinohjelmistot<br />
Kun tietokoneeseesi on asennettu mediapalvelinohjelmisto,<br />
voit katsoa tietokoneellesi tallennettuja valokuvia ja videoita<br />
sekä kuunnella musiikkia television ruudulla.<br />
Käytä mediapalvelinohjelmiston uusinta versiota (Windows<br />
Media Player 11, Twonky tai vastaava)*.<br />
Asenna ohjelmisto tietokoneeseen ja määritä se jakamaan<br />
mediatiedostoja television kanssa. Lisätietoja saat lukemalla<br />
mediapalvelinohjelmiston käyttöohjeet.<br />
Jotta voit avata tiedostot televisiossasi,<br />
mediapalvelinohjelmiston on oltava käytössä.<br />
Asennus / Verkko 7
* Paina ohjeessaL Luettelo -painiketta ja etsi aihe<br />
Mediapalvelinohjelmisto, tuettu niin saat yhteenvedon<br />
tuetuista mediapalvelinohjelmistoista.<br />
**Käytä EMC-säädösten noudattamiseksi suojattua FTP Cat. 5E<br />
Ethernet -kaapelia.<br />
Verkkoasetukset<br />
Avaa Verkkoasetukset painamalla h-painiketta ja valitsemalla<br />
S Laitteisto. Paina OK-painiketta.<br />
Valitse Verkkoasetukset ja paina OK-painiketta.<br />
Jos tarvitset apua, kun olet liittämässä televisioosi useita<br />
laitteita, käy lukemassa <strong>Philips</strong> <strong>TV</strong> -liitäntäopasta. Oppaassa on<br />
tietoa liitännöistä ja kaapeleista.<br />
Siirry osoitteeseen www.connectivityguide.philips.com<br />
Antenni<br />
Jos sinulla on digisovitin (digitaalivastaanotin) tai tallennin, liitä<br />
antennikaapelit niin, että antennisignaali kulkee ensin<br />
digisovittimen ja/tai tallentimen kautta, ja sitten vasta<br />
televisioon. Näin antenni ja digisovitin saattavat löytää uusia<br />
kanavia tallennettavaksi tallentimella.<br />
Näytä verkkoasetukset<br />
Kaikki tämänhetkiset verkkoasetukset ovat näkyvillä, kuten<br />
esimerkiksi IP- ja MAC-osoitteet, signaalin voimakkuus, nopeus<br />
ja salausmenetelmä.<br />
Verkon tyyppi<br />
Määrittää verkon kiinteään tai langattomaan yhteyteen.<br />
Verkkomääritykset<br />
Määrittää verkkomääritykset DHCP:n ja automaattisen IPosoitteen<br />
asetukseen tai kiinteän IP-osoitteen asetukseen.<br />
Kiinteä IP-määritys<br />
Jos kiinteä IP-osoite on määritetty, voit määrittää kaikki<br />
tarpeelliset kiinteän IP-osoitteen asetukset täällä.<br />
Digitaalinen mediavastaanotin - DMR<br />
DMR:n on oltava käytössä, jotta voit vastaanottaa<br />
multimediatiedostoja älypuhelimista tai tablet-laitteista.<br />
HDMI<br />
HDMI-liitäntä tarjoaa parhaan kuvan- ja äänenlaadun. Yksi<br />
HDMI-kaapeli yhdistää video- ja äänisignaalit. Käytä HDMIkaapelia<br />
teräväpiirtotelevision signaaleihin. Parhaan mahdollisen<br />
signaalin siirron saat käyttämällä alle 5 metrin pituista HDMIkaapelia.<br />
<strong>TV</strong>:n verkkonimi<br />
Jos verkkoon on liitetty useita televisioita, voit nimetä televisiot<br />
uudelleen täällä.<br />
Tyhjennä internetmuisti<br />
Tyhjennä internetmuisti -toiminnolla voit tyhjentää televisioosi<br />
tallennetut internettiedostot. Tyhjennä <strong>Philips</strong> <strong>Smart</strong> <strong>TV</strong>:n<br />
rekisteröinti ja vanhempien luokittelun asetukset,<br />
videokauppasovelluksen kirjautumistiedot, kaikki <strong>Smart</strong> <strong>TV</strong> -<br />
sovellusten suosikit, internetin kirjanmerkit ja selaimen historia.<br />
Vuorovaikutteiset MHEG-sovellukset saattavat tallentaa<br />
evästeitä televisioosi. Myös nämä tiedostot tyhjennetään.<br />
2.5<br />
Laitteiden liittäminen<br />
Vinkkejä laitteiden liittämisestä<br />
Liitäntäopas<br />
Kun liität laitteen televisioon käytä aina mahdollisimman<br />
laadukasta käytettävissä olevaa yhteyttä. Käytä myös<br />
korkealuokkaisia kaapeleita hyvän kuvan- ja äänensiirron<br />
varmistamiseksi.<br />
EasyLink HDMI-CEC<br />
Jos laitteessa on HDMI-liitäntä ja EasyLink-toiminto, sitä voi<br />
käyttää television kaukosäätimellä. EasyLink HDMI CEC:n on<br />
oltava käytössä sekä televisiossa että liitetyssä laitteessa.<br />
Katso lisätietoa EasyLinkin käytöstä painamalla ohjeessaL<br />
Luettelo-painiketta ja etsimällä aihe EasyLink HDMI CEC.<br />
HDMI ARC<br />
Television kaikki HDMI-liitännät ovat ARC (Audio Return<br />
Channel) -yhteensopivia.<br />
Jos laitteessa, joka on yleensä kotiteatterijärjestelmä, on lisäksi<br />
HDMI ARC -liitäntä, voit liittää sen mihin tahansa television<br />
HDMI-liitännöistä. Jos laitteessa on HDMI ARC -liitäntä, et<br />
tarvitse ylimääräistä äänikaapelia lähettämään televisiokuvan<br />
ääntä kotiteatterijärjestelmään. HDMI ARC -liitäntä yhdistää<br />
molemmat signaalit.<br />
Voit käyttää mitä tahansa television HDMI-liitäntää<br />
kotiteatterijärjestelmän liittämiseen, mutta ARC-liitäntä on<br />
käytettävissä vain yhdelle laitteelle/liitännälle kerrallaan.<br />
8 Asennus / Laitteiden liittäminen
Jos haluat ottaa HDMI-liitäntöjen ARC-liitännän pois käytöstä,<br />
paina h-painiketta, valitse S Laitteisto ja paina OKpainiketta.<br />
Valitse <strong>TV</strong>-asetukset > Ääni > Lisäasetukset ><br />
HDMI ARC.<br />
DVI–HDMI<br />
Käytä DVI–HDMI-sovitinta, jos laitteessa on vain DVI-liitäntä.<br />
Käytä yhtä HDMI-liitäntää ja lisää Audio L/R -kaapeli (miniliitäntä<br />
3,5 mm) television taakse Audio In VGA/DVI -liitäntään ääntä<br />
varten.<br />
Kopiointisuojaus<br />
DVI- ja HDMI-kaapelit tukevat HDCP:tä (High-bandwidth Digital<br />
Contents Protection). HDCP on kopiointisuojaussignaali, joka<br />
estää käyttäjiä kopioimasta DVD- ja Blu-ray-levyjen sisältöä.<br />
Siihen viitataan myös lyhenteellä DRM (Digital Rights<br />
Management).<br />
Y Pb Pr<br />
Komponenttivideo YPbPr on korkealaatuinen liitäntä. YPbPrliitäntää<br />
voidaan käyttää teräväpiirtotelevisioissa. Lisää Y-, Pb- ja<br />
Pr-signaalien lisäksi Audio L/R -signaalit ääntä varten.<br />
Äänilähtö - optinen<br />
Äänilähtö - optinen on korkealaatuinen ääniliitäntä. Tämä<br />
optinen liitäntä pystyy siirtämään 5.1-monikanavaääntä. Jos<br />
laitteessa, joka on yleensä kotiteatterijärjestelmä, ei ole HMDI<br />
ARC -liitäntää, voit liittää äänikaapelin kotiteatterijärjestelmän<br />
Äänitulo - optinen -liitäntään. Äänikaapeli siirtää television<br />
äänen kotiteatterijärjestelmään.<br />
Voit määrittää äänilähdön signaalin tyypin vastaamaan<br />
kotiteatterijärjestelmäsi ääniominaisuuksia.<br />
Katso lisätietoa painamalla ohjeessaL Luettelo -painiketta ja<br />
etsimällä aihe Äänilähdön asetukset.<br />
Jos ääni ei vastaa ruudulla näkyvää videokuvaa, voit synkronoida<br />
äänen ja videokuvan.<br />
Katso lisätietoa painamalla ohjeessaL Luettelo-painiketta ja<br />
etsimällä aihe Äänen ja videokuvan synkronointi.<br />
VGA<br />
Liitä tietokone televisioon käyttämällä VGA-kaapelia (D-sub 15<br />
-liitin). VGA-liitännän avulla voit käyttää televisiota tietokoneen<br />
näyttönä. Voit lisätä Audio L/R -kaapelin ääntä varten<br />
(miniliitäntä 3,5 mm).<br />
Käytä laitteen mukana tullutta YPbPr-sovitinkaapelia laitteiden<br />
liittämiseen. Yhdistä YPbPr-liitäntöihin (vihreä, sininen,<br />
punainen) vastaavanväriset kaapeliliittimet.<br />
Käytä Audio L/R (RCA) - miniliitäntä (3,5 mm) -sovitinkaapelia<br />
(lisävaruste), jos laite tuottaa myös ääntä.<br />
SCART<br />
SCART on korkealaatuinen liitäntä. SCART-liitäntää voidaan<br />
käyttää CVBS- ja RGB-videosignaaleille, mutta se ei sovi yhteen<br />
teräväpiirtotelevision signaalien kanssa. SCART-liitäntä yhdistää<br />
video- ja äänisignaalit.<br />
Tietokoneen voi liittää myös langattomasti, jolloin voit katsoa<br />
tietokoneellesi tallennettuja multimediatiedostoja television<br />
ruudulta.<br />
Katso lisätietoja painamalla ohjeessaL Luettelo-painiketta ja<br />
etsimällä aihe Verkko, langaton.<br />
EasyLink HDMI-CEC<br />
HDMI CEC<br />
EasyLink-toiminnon avulla voit käyttää liitettyä laitetta television<br />
kaukosäätimellä. EasyLink muodostaa yhteyden liitettyihin<br />
laitteisiin käyttämällä HDMI CEC*-tekniikkaa. Laitteiden on<br />
tuettava HDMI CEC -tekniikkaa ja ne on liitettävä HDMIliitännällä.<br />
* Consumer Electronics Control<br />
Käytä mukana tullutta SCART-sovitinkaapelia laitteiden<br />
liittämiseen.<br />
Asennus / Laitteiden liittäminen 9
EasyLink-määritys<br />
Television EasyLink on oletuksena käytössä. Varmista, että<br />
liitettyjen EasyLink-laitteiden kaikki HDMI CEC -asetukset ovat<br />
kunnossa. EasyLink ei välttämättä toimi muunmerkkisten<br />
laitteiden kanssa.<br />
HDMI CEC:n nimitykset muilla merkeillä<br />
Eri merkit kutsuvat HDMI CEC -toimintoa eri nimillä. Nimiä<br />
ovat esimerkiksi Anynet, Aquos Link, Bravia Theatre Sync, Kuro<br />
Link, Simplink ja Viera Link. Kaikki merkit eivät ole täysin<br />
yhteensopivia EasyLinkin kanssa.<br />
Esimerkit HDMI CEC -tuotemerkeistä ovat omistajiensa<br />
omaisuutta.<br />
Laitteiden ohjaaminen<br />
Käytä HDMI-liitettyä laitetta, johon on määritetty EasyLinktoiminto,<br />
valitsemalla laite tai sen toiminto <strong>TV</strong>-liitäntöjen<br />
luettelosta. Paina c SOURCE -painiketta, valitse HDMIliitetty<br />
laite ja paina OK-painiketta.<br />
Pixel Plus -linkki<br />
Jotkin laitteet, kuten DVD- ja Blu-ray-soittimet, saattavat käyttää<br />
omaa kuvanparannusta. Jotta laitteiden kuvanparannus ei<br />
häiritsisi television kuvanparannusta ja heikentäisi kuvanlaatua,<br />
näiden laitteiden kuvanparannus tulisi poistaa käytöstä.<br />
Television Pixel Plus link -toiminto on oletusarvoisesti käytössä,<br />
ja se poistaa televisioon liitettyjen <strong>Philips</strong>-laitteiden<br />
kuvanparannuksen automaattisesti käytöstä.<br />
Jos haluat poistaa Pixel Plus link -toiminnon käytöstä, valitse<br />
EasyLink-asetusten valikossa Pixel Plus link -toiminto ja valitse<br />
Pois.<br />
Automaattinen tekstityksen siirto<br />
Jos toistat DVD- tai Blu-ray-levyä tekstitystä tukevalla <strong>Philips</strong>soittimella,<br />
televisio voi siirtää tekstitystä ylöspäin. Toiminnon<br />
avulla tekstitys saadaan näkyviin riippumatta valitusta<br />
kuvasuhteesta. Television Automaattinen tekstityksen siirto -<br />
toiminto on oletusarvoisesti käytössä.<br />
Jos haluat poistaa automaattisen tekstityksen siirron käytöstä,<br />
valitse EasyLink-asetusten valikossa Automaattinen<br />
tekstityksen siirto ja valitse Pois.<br />
Yleinen liittymä (CI) CAM<br />
CI+<br />
Televisiossa on valmius CI+ Conditional Access -moduuliin.<br />
CI+-moduulin avulla voit katsoa ensiluokkaisia teräväpiirtoohjelmia,<br />
kuten elokuvia ja urheiluohjelmia, joita alueesi<br />
digitaaliset palveluntarjoajat lähettävät. Palveluntarjoaja käyttää<br />
ohjelmissa salausta, jonka esimaksettu CI+-moduuli purkaa.<br />
Saat CI+ -moduulin (Conditional Access Module - CAM)<br />
digitaaliselta palveluntarjoajalta, kun tilaat yhtiön palveluita.<br />
Ohjelmilla on vahva kopiointisuojaus.<br />
Kun laite on valittu, sitä voi säätää television kaukosäätimellä.<br />
On kuitenkin huomattava, että h (Aloitusvalikko)- ja o<br />
OPTIONS -painikkeet sekä jotkut muut tavalliset painikkeet,<br />
kuten Ambilight-painike, eivät siirry laitteeseen.<br />
Jos painiketta ei löydy television kaukosäätimestä, voit valita<br />
painikkeen Asetukset-valikosta. Paina o OPTIONS-painiketta<br />
ja valitse % Säätimet valikkoriviltä. Valitse ruudulle haluamasi<br />
laitepainike ja paina OK-painiketta.<br />
Jotkut tietyt laitepainikkeet saattavat puuttua Säätimet-valikosta.<br />
EasyLink-asetukset<br />
Television kaikki EasyLink-asetukset ovat oletusarvoisesti<br />
käytössä. Voit poistaa EasyLink-asetuksia käytöstä halusi<br />
mukaan.<br />
EasyLink<br />
Jos haluat poistaa EasyLink-toiminnon kokonaan käytöstä, paina<br />
h-painiketta, valitse S Laitteisto ja paina OK-painiketta.<br />
Valitse <strong>TV</strong>-asetukset > Yleisasetukset > EasyLink > EasyLink.<br />
Valitse Pois ja paina OK-painiketta.<br />
Saat lisätietoa käyttöehdoista ottamalla yhteyttä digitaaliseen<br />
palveluntarjoajaan.<br />
Katso lisätietoa CA-moduulin liittämisestä painamalla<br />
ohjeessaL Luettelo -painiketta ja etsimällä aihe Yleinen<br />
liittymä (CI) CAM.<br />
CA-moduuli<br />
CA-moduulin asettaminen<br />
Katkaise televisiosta virta ennen CA-moduulin asettamista<br />
paikalleen.<br />
Tarkista CA-moduulista oikea asetussuunta. Virheellinen<br />
asennus voi vahingoittaa moduulia ja televisiota.<br />
EasyLink-kaukosäädin<br />
Jos haluat, että laitteet ovat yhteydessä toisiinsa, mutta et halua<br />
säätää niitä television kaukosäätimellä, voit poistaa EasyLinkkaukosäätimen<br />
käytöstä erikseen.<br />
Valitse EasyLink-asetusten valikossa EasyLink-kaukosäädin ja<br />
valitse Pois.<br />
10 Asennus / Laitteiden liittäminen
Työnnä CA-moduuli television vasemmassa sivussa olevaan CImoduulipaikkaan*.<br />
Työnnä CA-moduuli varovasti niin pitkälle<br />
kuin se menee ja jätä se siihen. CA-moduulin aktivoituminen<br />
saattaa kestää joitakin minuutteja. CA-moduulin irrotus poistaa<br />
palveluntarjoajan palvelut käytöstä.<br />
* CI-moduulipaikkaan sopii PC-kortti (PCMCIA), johon on<br />
asetettu <strong>Smart</strong>-kortti. Saat molemmat kortit palveluntarjoajalta.<br />
Satelliittivastaanotin<br />
Liitä lautasantennikaapeli satelliittivastaanottimeen.<br />
Kun CA-moduuli on asetettu paikalleen ja korttimaksu on<br />
maksettu (yhteysmenetelmät saattavat vaihdella), voit katsoa<br />
<strong>TV</strong>-lähetystä. Televisioon asetettu CA-moduuli on ainoastaan<br />
sinun televisiotasi varten.<br />
CA-moduulin asetukset<br />
Voit määrittää salasanan tai PIN-koodin CA-moduulin <strong>TV</strong>lähetyksiä<br />
varten painamalla h-painiketta, valitsemalla S<br />
Laitteisto ja painamalla OK-painiketta.<br />
Valitse Kanava-asetukset > Yleinen liittymä.<br />
Valitse CA-moduulin palveluntarjoaja ja paina OK-painiketta.<br />
Liitä laite televisioon HDMI-kaapelilla antenniliitäntöjen lisäksi.<br />
Voit vaihtoehtoisesti käyttää SCART-kaapelia, jos laitteessa ei<br />
ole HDMI-liitäntää.<br />
Digisovitin<br />
Liitä antenni digisovittimeen (digitaalivastaanottimeen) ja<br />
televisioon kahdella antennikaapelilla.<br />
Liitä digisovitin televisioon HDMI-kaapelilla antenniliitäntöjen<br />
viereen. Voit vaihtoehtoisesti käyttää SCART-kaapelia, jos<br />
digisovittimessa ei ole HDMI-liitäntää.<br />
Sammutuksen ajastin<br />
Poista automaattinen ajastin käytöstä, jos käytät ainoastaan<br />
satelliittivastaanottimen kaukosäädintä. Tämä estää television<br />
virtaa katkeamasta automaattisesti 4 tunnin jälkeen, jos<br />
television kaukosäätimen painikkeita ei ole painettu sinä aikana.<br />
Voit poistaa ajastimen käytöstä painamalla h-painiketta,<br />
valitsemalla S Laitteisto ja painamalla OK-painiketta.<br />
Valitse <strong>TV</strong>-asetukset > Yleisasetukset > Sammutuksen ajastin<br />
ja aseta liukusäädin kohtaan 0.<br />
Kotiteatterijärjestelmä<br />
Liitä<br />
Liitä kotiteatterijärjestelmä televisioon HDMI-kaapelilla.<br />
Televisioon voi liittää <strong>Philips</strong> Soundbar -järjestelmän tai<br />
kotiteatterijärjestelmän, jossa on sisäänrakennettu soitin.<br />
Sammutuksen ajastin<br />
Poista automaattinen ajastin käytöstä, jos käytät ainoastaan<br />
digisovittimen kaukosäädintä. Tämä estää television virtaa<br />
katkeamasta automaattisesti 4 tunnin jälkeen, jos television<br />
kaukosäätimen painikkeita ei ole painettu sinä aikana.<br />
Voit poistaa ajastimen käytöstä painamalla h-painiketta,<br />
valitsemalla S Laitteisto ja painamalla OK-painiketta.<br />
Valitse <strong>TV</strong>-asetukset > Yleisasetukset > Sammutuksen ajastin<br />
ja valitse Pois.<br />
Vaihtoehtoisesti voit käyttää SCART-kaapelia, jos laitteessa ei<br />
ole HDMI-liitäntää.<br />
HDMI ARC<br />
Jos kotiteatterijärjestelmässäsi on HDMI ARC -liitäntä, voit<br />
käyttää mitä tahansa television HDMI-liitännöistä. Television<br />
kaikkien HDMI-liitäntöjen kautta on mahdollista lähettää ARC<br />
(Audio Return Channel) -signaalia. Kun kotiteatterijärjestelmä<br />
on liitetty, televisio voi lähettää ARC-signaalia ainoastaan tähän<br />
HDMI-liitäntään.<br />
Asennus / Laitteiden liittäminen 11
HDMI ARC -liitäntää käyttämällä et tarvitse ylimääräistä<br />
äänikaapelia. HDMI ARC -liitäntä yhdistää molemmat signaalit.<br />
Jos kotiteatterijärjestelmässä ei ole HDMI-liitäntää, käytä optista<br />
äänikaapelia, jotta televisiokuvan ääni siirtyy<br />
kotiteatterijärjestelmään.<br />
Äänilähdön poikkeama<br />
Jos viiveen määrittäminen kotiteatterijärjestelmässä ei onnistu,<br />
voit määrittää television synkronoimaan äänen.<br />
Voit synkronoida television äänen painamalla h-painiketta,<br />
valitsemalla S Laitteisto ja painamalla OK-painiketta.<br />
Valitse <strong>TV</strong>-asetukset > Ääni > Äänilähdön poikkeama.<br />
Määritä äänen poikkeama käyttämällä liukusäädintä ja paina OKpainiketta.<br />
Määritetty arvo kompensoi kotiteatterijärjestelmän<br />
televisiokuvan äänen käsittelyn vaatiman ajan. Poikkeama<br />
voidaan määrittää portaittain 5 ms:n välein. Enimmäisasetus on<br />
-60 ms. Äänilähdön viiveen on oltava käytössä.<br />
Äänilähdön asetukset<br />
Äänilähtömuoto<br />
Äänilähtömuodon vakioasetuksena on Monikanava.<br />
Kotiteatterijärjestelmät, joissa on valmius vastaanottaa<br />
monikanavaista ääntä (Dolby Digital, DTS® tai vastaava),<br />
pystyvät vastaanottamaan pakattua monikanavaista äänisignaalia<br />
televisiokanavalta tai liitetystä soittimesta.<br />
Voit määrittää äänilähtömuodon painamalla h-painiketta,<br />
valitsemalla S Laitteisto ja painamalla OK-painiketta.<br />
Valitse <strong>TV</strong>-asetukset > Ääni > Äänilähtömuoto.<br />
Jos kotiteatterijärjestelmässäsi ei ole valmiuksia vastaanottaa<br />
monikanavaista ääntä, valitse Stereo.<br />
Äänilähdön tasoitus<br />
Tasoita television ja kotiteatterijärjestelmän äänenvoimakkuutta<br />
(kuuluvuutta) Äänilähdön tasoituksen asetusten avulla, kun<br />
vaihdat laitteesta toiseen. Erot äänenvoimakkuudessa voivat<br />
johtua eroista äänenkäsittelyssä.<br />
Äänen ja videokuvan synkronointi<br />
Jos ääni ei vastaa ruudussa näkyvää kuvaa, voit säätää useimpiin<br />
DVD-kotiteatterijärjestelmiin viiveen, jotta ääni ja kuva<br />
vastaisivat toisiaan. Ristiriidan saattaa huomata kohtauksissa,<br />
joissa ihmiset puhuvat, kun heidän huulensa liikkuvat vielä<br />
lauseen loputtua.<br />
Katso lisätietoa painamalla ohjeessaL Luettelo-painiketta ja<br />
etsimällä aihe Äänen ja videokuvan synkronointi.<br />
Äänen ja videokuvan synkronointi<br />
Kun televisioon liitetään kotiteatterijärjestelmä, television kuva<br />
ja kotiteatterijärjestelmän ääni on synkronoitava. Ristiriidan<br />
saattaa huomata kohtauksissa, joissa ihmiset puhuvat, kun<br />
heidän huulensa liikkuvat vielä lauseen loputtua, tai päinvastoin.<br />
Voit tasoittaa eroa painamalla h-painiketta, valitsemalla S<br />
Laitteisto ja painamalla OK-painiketta.<br />
Valitse <strong>TV</strong>-asetukset > Ääni > Äänilähdön tasoitus.<br />
Jos ero äänenvoimakkuudessa on suuri, valitse Enemmän. Jos<br />
ero äänenvoimakkuudessa on pieni, valitse Vähemmän.<br />
Äänilähdön tasoitus vaikuttaa sekä optisen äänilähdön<br />
signaaleihin että HDMI-ARC -äänisignaaleihin.<br />
Blu-ray-soitin<br />
Liitä Blu-ray-soitin televisioon HDMI-kaapelilla.<br />
Automaattinen äänen ja videokuvan synkronointi<br />
Uudehkoissa <strong>Philips</strong>in kotiteatterijärjestelmissä äänen ja<br />
videokuvan synkronointi tapahtuu aina oikein ja automaattisesti.<br />
Äänen synkronoinnin viive<br />
Joidenkin kotiteatterijärjestelmien äänen synkronoinnin viivettä<br />
on ehkä säädettävä, jotta ääni ja videokuva synkronoituvat.<br />
Suurenna kotiteatterijärjestelmän viiveen arvoa, kunnes kuva ja<br />
ääni toimivat synkronoidusti. Viiveen arvo saattaa olla 180 ms.<br />
Lisätietoja saat kotiteatterijärjestelmän käyttöoppaasta.<br />
Kun kotiteatterijärjestelmän viiveen arvo on määritetty,<br />
television äänilähdön viive on poistettava käytöstä. Poista<br />
äänilähdön viive käytöstä painamalla h-painiketta, valitsemalla<br />
S Laitteisto ja painamalla OK-painiketta.<br />
Valitse <strong>TV</strong>-asetukset > Ääni > Äänilähdön viive. Valitse Pois<br />
ja paina OK-painiketta.<br />
Jos Blu-ray-soittimessa on EasyLink HDMI CEC, voit käyttää<br />
soitinta television kaukosäätimellä.<br />
Katso lisätietoa painamalla ohjeessaL Luettelo -painiketta ja<br />
etsimällä aihe EasyLink HDMI CEC.<br />
12 Asennus / Laitteiden liittäminen
DVD-video<br />
Liitä DVD-soitin televisioon HDMI-kaapelilla.<br />
Vaihtoehtoisesti voit käyttää SCART-kaapelia, jos laitteessa ei<br />
ole HDMI-liitäntää.<br />
USB-kiintolevy<br />
Jos DVD-soitin on liitetty HDMI-liitännän kautta ja siinä on<br />
EasyLink HDMI CEC, voit käyttää soitinta television<br />
kaukosäätimellä.<br />
Katso lisätietoa painamalla ohjeessaL Luettelo -painiketta ja<br />
etsimällä aihe EasyLink HDMI CEC.<br />
Peli<br />
Liitä pelikonsoli television sivussa tai takana olevaan liitäntään.<br />
Voit käyttää HDMI-, YPbPr- tai SCART-liitäntää. Jos<br />
pelikonsolissa on ainoastaan Video (CVBS)- ja Audio L/R -<br />
liitäntä, liitä laite Video Audio L/R–SCART -sovittimen avulla<br />
SCART-liitäntään.<br />
Vaatimukset<br />
Jos liität televisioon USB-kiintolevyn, voit keskeyttää tai tallentaa<br />
televisiolähetyksen. Lähetyksen on oltava digitaalinen<br />
(esimerkiksi DVB). Voit myös liittää USB-kiintolevyn televisioon<br />
ja katsella elokuvia internet-videokaupasta (Video On Demand).<br />
Vuokravideoiden katseleminen<br />
Jos olet yhteydessä internetiin, voit vuokrata elokuvan internetvideokaupasta.<br />
Avaa <strong>Smart</strong> <strong>TV</strong> ja käynnistä vuokravideosovellus<br />
App gallerysta (sovellusvalikosta).<br />
Voit ladata vuokravideon 8 Gt:n USB Flash -asemaan tai USBkiintolevylle.<br />
Asentaessasi USB-kiintolevyä voit valita, haluatko<br />
käyttää USB-kiintolevyä vuokravideoiden yhteydessä. Vaikka<br />
videoita suoratoistettaisiin internet-videokaupasta, USBkiintolevyä<br />
voidaan tarvita videoiden puskuroinnissa.<br />
Keskeyttäminen<br />
Lähetyksen keskeyttämistä varten televisioon on liitettävä USB<br />
2.0 -yhteensopiva kiintolevy, jossa on vähintään 32 Gt<br />
kiintolevytilaa ja jonka tallennusnopeus on vähintään 30 Mt/s<br />
Tallentaminen<br />
Lähetyksen keskeyttämistä ja tallentamista varten tarvitset<br />
kiintolevyn, jossa on vähintään 250 Gt kiintolevytilaa.<br />
Saat parhaimman mahdollisimman laadun, kun liität pelikonsolin<br />
<strong>TV</strong>:n sivussa olevaan liitäntään HDMI-kaapelilla.<br />
Jos pelikonsoli on liitetty HDMI-liitännän kautta ja siinä on<br />
EasyLink HDMI CEC, voit käyttää sitä television<br />
kaukosäätimellä.<br />
Voit liittää pelikonsolin televisioon myös käyttämällä SCARTsovitinta<br />
(lisävaruste).<br />
<strong>TV</strong>-opas<br />
Ennen kuin ostat USB-kiintolevyn tallentamista varten, tarkista,<br />
pystyykö kotimaassasi tallentamaan digitaalisia <strong>TV</strong>-kanavia.<br />
Paina kaukosäätimen Guide-painiketta. Jos <strong>TV</strong>-oppaan sivulla on<br />
Tallenna-painike, voit tallentaa ohjelmia digitaalisilta <strong>TV</strong>kanavilta.<br />
Jos Tallenna-painiketta ei löydy, tarkista, onko <strong>TV</strong>-opas päivitetty<br />
internetin kautta.<br />
Tarkista, hakeeko <strong>TV</strong>-opas tiedot internetistä painamalla h-<br />
painiketta. Valitse sitten S Laitteisto ja paina OK-painiketta.<br />
Valitse <strong>TV</strong>-asetukset > Yleisasetukset > <strong>TV</strong>-opas. Valitse<br />
Internetistä ja paina OK-painiketta.<br />
Asennus / Laitteiden liittäminen 13
Asenna USB-kiintolevy televisioon painamalla ohjeessaL<br />
Luettelo -painiketta ja etsimällä aihe USB-kiintolevy,<br />
asentaminen.<br />
Asennus<br />
USB-kiintolevy on liitettävä ja alustettava ennen kuin ohjelmia<br />
voi keskeyttää tai tallentaa. Jos haluat tallentaa lähetyksen <strong>TV</strong>oppaan<br />
tietojen <strong>per</strong>usteella internetistä, televisiossa on oltava<br />
internet-yhteys ennen USB-kiintolevyn asentamista.<br />
1 - Liitä USB-kiintolevy television takaosassa olevaan USBliitäntään.<br />
Voit käyttää mitä tahansa USB-liitäntää, mutta HDMI<br />
1 -liitännän vieressä oleva liitäntä on käytännöllisin vaihtoehto.<br />
Älä liitä muita USB-laitteita muihin USB-portteihin, kun<br />
alustaminen on käynnissä.<br />
2 - Käynnistä USB-kiintolevy ja televisio.<br />
3 - Kun televisio on viritetty digitaaliselle <strong>TV</strong>-kanavalle, paina p<br />
(Keskeytä) -painiketta. Toiminto aloittaa alustamisen.<br />
Alustaminen poistaa liitetyn USB-kiintolevyn kaikki tiedot.<br />
Noudata ruudulla annettuja ohjeita.<br />
Kun USB-kiintolevy on alustettu, jätä se paikoilleen.<br />
Varoitus<br />
USB-kiintolevy on alustettu tätä televisiota varten, eikä sitä voi<br />
katsoa muilla televisioilla tai tietokoneilla. Älä kopioi tai muuta<br />
USB-kiintolevyllä olevia tallennetiedostoja millään<br />
tietokoneohjelmalla, sillä se vahingoittaa niitä. Kun alustat toisen<br />
USB-kiintolevyn, aiemman sisältö menetetään. Televisioon<br />
asennettu USB-kiintolevy on alustettava uudelleen<br />
tietokonekäyttöä varten.<br />
Jos haluat keskeyttää tai tallentaa <strong>TV</strong>-ohjelmia, paina<br />
ohjeessaL Luettelo -painiketta ja valitse joko <strong>TV</strong>-ohjelman<br />
keskeyttäminen tai Tallennus.<br />
USB-näppäimistö tai -hiiri<br />
USB-näppäimistö<br />
Voit kirjoittaa tekstiä televisioosi liittämällä (USB-HIDyhteensopivan)<br />
USB-näppäimistön televisioon.<br />
Näppäimistön asentaminen<br />
Asenna USB-näppäimistö käynnistämällä televisio ja liittämällä<br />
USB-näppäimistö yhteen television sivussa olevista USBliitännöistä.<br />
Voit valita näppäimistöasettelun ja kokeilla sitä, kun<br />
televisio havaitsee näppäimistön ensimmäisen kerran.<br />
Jos valitset ensin kyrillisen tai kreikkalaisen näppäinjärjestyksen,<br />
voit valita toissijaiseksi latinalaisen näppäinjärjestyksen.<br />
Voit vaihtaa näppäimistöasettelua myöhemmin painamalla h-<br />
painiketta. Valitse S Laitteisto ja paina OK-painiketta.<br />
Valitse <strong>TV</strong>-asetukset > Yleisasetukset > USB-hiiri ja -<br />
näppäimistö > Näppäimistöasetukset ja paina OK-painiketta.<br />
Näppäimet kanavien uudelleen nimeämistä varten<br />
- Enter  = OK<br />
- Askelpalautin z = poista kohdistinta edeltävä merkki<br />
- Nuolinäppäimet = siirry tekstikentässä<br />
- Jos toissijainen näppäinjärjestys on määritetty, vaihda<br />
näppäinjärjestystä painamalla Alt- ja vaihtonäppäintä<br />
samanaikaisesti.<br />
<strong>Smart</strong> <strong>TV</strong> -sovellusten ja internetsivujen näppäimet<br />
- Tab ja vaihto+Tab = seuraava ja edellinen<br />
- Home = siirry sivun alkuun<br />
- End = siirry sivun loppuun<br />
- Page Up = siirry yksi sivu ylöspäin<br />
- Page Down = siirry yksi sivu alaspäin<br />
- + = lähennä<br />
- - = loitonna<br />
- * = sovita leveyteen<br />
Liitä USB-hiiri painamalla ohjeessaL Luettelo -painiketta ja<br />
etsimällä aihe USB-hiiri.<br />
USB-hiiri<br />
Voit selata internetsivuja liittämällä USB-hiiren (USB-HID -<br />
yhteensopivan).<br />
Voit valita ja napsauttaa internetsivujen linkkejä helpommin.<br />
USB-hiirellä ei voi selata <strong>Smart</strong> <strong>TV</strong> -sovelluksen sivuja eikä <strong>TV</strong>:n<br />
valikkoja.<br />
Voit liittää näppäimistön ja hiiren televisioon.<br />
Liitä ne <strong>TV</strong>:n sivupaneelin USB-liitäntään.<br />
Hiiren asentaminen<br />
Käynnistä televisio ja liitä USB-hiiri yhteen television sivussa<br />
olevista USB-liitännöistä. Voit myös liittää USB-hiiren liitettyyn<br />
USB-näppäimistöön.<br />
14 Asennus / Laitteiden liittäminen
Hiiren napsautukset<br />
- Ykköspainike = OK<br />
- Kakkospainike = Takaisin<br />
Voit vierittää sivuja ylös ja alas vierityspyörällä.<br />
Liitä USB-näppäimistö painamalla ohjeessa Luettelo -<br />
painiketta ja etsimällä aihe USB-näppäimistö.<br />
Jos sisällysluettelo ei näy automaattisesti, paina SOURCE -<br />
painiketta, valitse USB ja paina OK-painiketta.<br />
Kamera on ehkä määritettävä siirtämään sisältönsä PTP (Picture<br />
Transfer Protocol) -protokollalla. Lisätietoja on digitaalikameran<br />
käyttöoppaassa.<br />
Katso lisätietoja valokuvien katselusta painamalla ohjeessa<br />
Luettelo -painiketta ja etsimällä aihe Videot, valokuvat ja<br />
musiikki.<br />
USB Flash -asema<br />
Voit katsella valokuvia tai toistaa musiikkia tai videokuvaa<br />
liitetyltä USB Flash -asemalta.<br />
Kytke televisioon virta ja liitä USB Flash -asema television<br />
vasemmassa sivussa olevaan USB-liitäntään.<br />
Videokamera<br />
Liitä videokamera television sivussa tai takaosassa olevaan<br />
liitäntään. Voit käyttää HDMI-, YPbPr- tai SCART-liitäntää. Jos<br />
videokamerassa on ainoastaan Video (CVBS)- ja Audio L/R -<br />
liitäntä, liitä laite Video Audio L/R–SCART -sovittimen avulla<br />
SCART-liitäntään.<br />
Saat parhaimman mahdollisimman laadun, kun liität<br />
videokameran HDMI-kaapelilla television sivussa olevaan<br />
liitäntään.<br />
Televisio havaitsee USB Flash -aseman ja avaa ruutuun<br />
luettelon sen sisällöstä.<br />
Jos sisällysluettelo ei näy automaattisesti, paina SOURCE -<br />
painiketta, valitse USB ja paina OK-painiketta.<br />
Lopeta USB Flash -aseman sisällön katselu painamalla <strong>TV</strong> -<br />
painiketta tai valitsemalla toinen toiminto.<br />
Voit poistaa USB Flash -aseman käytöstä vetämällä sen irti<br />
milloin tahansa.<br />
Katso tai kuuntele USB Flash -aseman sisältöä painamalla<br />
ohjeessa Luettelo -painiketta ja etsimällä aihe Videot,<br />
valokuvat ja musiikki.<br />
Voit käyttää videokameran liittämiseen myös SCART-sovitinta.<br />
Kamera<br />
Voit katsoa digitaalikameralle tallennettuja kuvia liittämällä<br />
kameran suoraan televisioon.<br />
Liitä kamera television vasemmassa sivussa olevaan USBliitäntään.<br />
Käynnistä kamera, kun olet liittänyt sen.<br />
Tietokone<br />
Voit liittää tietokoneen televisioon ja käyttää television ruutua<br />
tietokonenäyttönä.<br />
VGA-liitäntä<br />
Liitä tietokone television takaosan VGA-liitäntään VGAkaapelilla<br />
ja käytä Audio L/R -kaapelia VGA Audion liittämiseen<br />
AUDIO IN - VGA/DVI -liitäntään.<br />
Asennus / Laitteiden liittäminen 15
4 - Paina b-painiketta tarpeen vaatiessa toistuvasti<br />
poistuaksesi valikosta. Muista määrittää Peli tai tietokone -<br />
asetukset takaisin Tietokone-asetuksiin, kun lopetat<br />
pelaamisen.<br />
Kuvasuhde - skaalaamaton<br />
Automaattisten asetusten lisäksi voit myös määrittää<br />
kuvasuhteen skaalaamattomaksi (mustat palkit saattavat näkyä).<br />
1 - Paina o OPTIONS-painiketta valitse o Asetukset<br />
valikkoriviltä.<br />
2 - Valitse Kuvasuhde > Skaalaamaton ja paina OK-painiketta.<br />
HDMI-liitäntä<br />
Liitä tietokone televisioon HDMI-kaapelilla.<br />
Katso yhteenveto tuetuista näyttöresoluutioista painamalla<br />
ohjeessaL Luettelo -painiketta ja etsimällä aihe<br />
Näyttöresoluutiot.<br />
2.6<br />
Asetusvalikko<br />
Paina ohjeessaL Luettelo -painiketta ja etsi haluamasi aihe<br />
aakkosellisesta luettelosta. Katso lisätietoa Ohje-sivulta<br />
valitsemalla aihe ja painamalla OK-painiketta.<br />
DVI-HDMI-liitäntä<br />
Vaihtoehtoisesti voit liittää tietokoneen television takaosan<br />
HDMI-liitäntään DVI-HDMI-sovittimen avulla ja liittää Audio<br />
L/R -kaapelin AUDIO IN - VGA/DVI -liitäntään.<br />
2.7<br />
<strong>TV</strong>-jalusta ja seinäkiinnitys<br />
<strong>TV</strong>-jalusta<br />
Sijoita jalustalla oleva <strong>TV</strong> aina tukevalle pinnalle.<br />
Kiinnitysohjeet löytyvät television mukana tulleesta pikaaloitusoppaasta.<br />
Jos olet hukannut oppaan, voit ladata sen osoitteesta<br />
www.philips.com<br />
Etsi ladattava pika-aloitusopas television tyyppinumeron avulla.<br />
Ihanteelliset näytön asetukset<br />
Jos tietokoneesi on lisätty Lähde-valikkoon (liitäntäluettelo)<br />
tietokone-tyyppisenä laitteena, televisiossa on automaattisesti<br />
ihanteelliset tietokoneasetukset.<br />
Jos käytät tietokonetta elokuvien katsomiseen tai pelaamiseen,<br />
voit palauttaa television asetukset vastaamaan television<br />
katselua tai pelaamista.<br />
<strong>TV</strong>:n ihanteellisen asetuksen määrittäminen manuaalisesti. . .<br />
1 - Paina h-painiketta, valitse S Laitteisto ja paina OKpainiketta.<br />
2 - Valitse <strong>TV</strong>-asetukset > Kuva > Peli tai tietokone ja paina<br />
OK-painiketta.<br />
3 - Valitse Peli (pelaamista varten) tai valitse Pois (elokuvan<br />
katsomista varten) ja paina OK-painiketta.<br />
Lue kohta Seinäkiinnitys valitsemalla L Luettelo, ja saat<br />
lisätietoja television kiinnittämisestä seinälle.<br />
Seinäkiinnitys<br />
Katso <strong>TV</strong>:n pikaoppaasta televisiollesi sopivan seinätelineen<br />
malli. Ohjeet television kiinnittämiseen seinälle ovat ostamasi<br />
seinätelineen käyttöohjeissa.<br />
Varoitus<br />
Lue kaikki seinätelineen turvaohjeet huolellisesti, ennen kuin<br />
kiinnität <strong>TV</strong>:n seinälle.<br />
TP Vision Netherlands B.V. ei vastaa virheellisestä<br />
seinäkiinnityksestä, jonka seurauksena tapahtuu onnettomuus.<br />
16 Asennus / Turvallisuus ja hoito
2.8<br />
Turvallisuus ja hoito<br />
Turvallisuus<br />
Tutustu kaikkiin turvallisuusohjeisiin ennen television<br />
käyttämistä. Takuu raukeaa, jos mahdolliset vahingot johtuvat<br />
ohjeiden laiminlyömisestä.<br />
Sähköiskun tai tulipalon vaara!<br />
Älä koskaan altista televisiota sateelle tai vedelle. Älä<br />
aseta nestettä sisältäviä astioita, kuten maljakoita,<br />
television lähelle. Jos nesteitä kaatuu television päälle<br />
tai sisään, irrota televisio heti pistorasiasta. Ota<br />
yhteys <strong>Philips</strong>in asiakastukeen, jotta televisio<br />
tarkastetaan ennen käyttöä.<br />
Älä altista televisiota, kaukosäädintä tai paristoja<br />
kuumuudelle. Älä laita niitä palavien kynttilöiden,<br />
tulen tai muiden lämmönlähteiden lähelle tai suoraan<br />
auringonvaloon.<br />
Älä koskaan laita esineitä ilmastointiaukkoihin tai<br />
muihin <strong>TV</strong>:n aukkoihin.<br />
Älä laita painavia esineitä virtajohdon päälle.<br />
Älä kohdista pistokkeisiin liikaa painoa. Löystyneet<br />
pistokkeet saattavat aiheuttaa valokaaria tai tulipalon.<br />
Varmista, ettei virtajohto kiristy televisiota<br />
käännettäessä.<br />
Irrota <strong>TV</strong> verkkovirrasta irrottamalla television<br />
virtajohto. Irrota virtajohto aina vetämällä pistokkeesta,<br />
ei johdosta. Varmista, että virtajohdon pistoke on<br />
helposti irrotettavissa ja pistorasia on kätevässä<br />
paikassa.<br />
Loukkaantumisen tai television vaurioitumisen vaara!<br />
Yli 25 kiloa painavan television nostaminen ja<br />
kantaminen vaatii kaksi ihmistä.<br />
Jos asennat television jalustalle, käytä vain mukana<br />
toimitettua jalustaa. Kiinnitä jalusta tukevasti<br />
televisioon. Aseta televisio tasaiselle alustalle, joka<br />
kestää television ja jalustan painon.<br />
Jos kiinnität television seinälle, varmista, että<br />
seinäteline kestää television painon. TP Vision<br />
Netherlands B.V. ei vastaa virheellisestä<br />
seinäkiinnityksestä, jonka seurauksena tapahtuu<br />
onnettomuus tai vahinko.<br />
Tuotteessa on lasisia osia. Käsittele tuotetta varovasti,<br />
jotta ei synny vammoja tai vaurioita.<br />
Television vaurioitumisen vaara!<br />
Ennen kuin liität <strong>TV</strong>:n pistorasiaan, varmista, että virran jännite<br />
vastaa <strong>TV</strong>:n takapaneeliin painettua arvoa. Älä liitä televisiota<br />
pistorasiaan, jos jännite ei ole sama.<br />
Lasten loukkaantumisen vaara!<br />
Voit estää <strong>TV</strong>:n kaatumisen ja lasten loukkaantumisen<br />
noudattamalla seuraavia ohjeita:<br />
Älä koskaan aseta <strong>TV</strong>:tä tasolle, jonka päällä on liina<br />
tai muuta materiaalia, joka voidaan vetää pois.<br />
Varmista, että mikään <strong>TV</strong>:n osa ei ole tason reunan<br />
ulkopuolella.<br />
Älä koskaan sijoita <strong>TV</strong>:tä korkeiden huonekalujen<br />
(kuten kirjahyllyn) päälle kiinnittämättä sekä<br />
huonekalua että <strong>TV</strong>:tä seinään tai sopivaan tukeen.<br />
Kerro lapsille vaaroista, joita saattaa aiheutua, jos he<br />
kiipeävät huonekalujen päälle ulottuakseen<br />
televisioon.<br />
Paristot ovat nieltyinä vaarallisia!<br />
Kaukosäätimessä saattaa olla nappiparistot, jotka ovat nieltyinä<br />
vaarallisia. Pidä aina paristot poissa pikkulasten ulottuvilta.<br />
Ylikuumenemisen vaara!<br />
Älä koskaan sijoita televisiota ahtaaseen tilaan. Jätä television<br />
ympärille vähintään 10 cm tilaa, jotta ilma pääsee kiertämään.<br />
Varmista, että verhot tai muut esineet eivät peitä television<br />
ilmastointiaukkoja.<br />
Ukonilmat<br />
Irrota televisio pistorasiasta ja antennista ukonilman ajaksi. Älä<br />
kosketa ukonilman aikana mitään television osaa, virtajohtoa tai<br />
antennikaapelia.<br />
Kuulovaurion vaara!<br />
Vältä kuulokkeiden käyttöä suurilla äänenvoimakkuuksilla tai<br />
pitkiä aikoja.<br />
Alhaiset lämpötilat<br />
Jos televisiota kuljetetaan alle 5 °C:n lämpötilassa, pura televisio<br />
pakkauksestaan ja odota, kunnes laitteen lämpötila on sama<br />
kuin huoneen lämpötila, ennen kuin liität television<br />
verkkovirtaan.<br />
Sähköhäiriöt<br />
Jos laite ei palaudu edelliseen käytettyyn tilaan ulkoisten<br />
sähköhäiriöiden (kuten staattisen purkauksen) vuoksi, käyttäjän<br />
toimia tarvitaan.<br />
Kuvaruudun hoitaminen<br />
Älä kosketa, paina, hankaa tai iske näyttöä millään<br />
esineellä.<br />
Irrota television verkkojohto ennen puhdistusta.<br />
Puhdista <strong>TV</strong> ja sen kehys pyyhkimällä ne kevyesti<br />
pehmeällä, kostealla liinalla. Vältä koskemasta<br />
Ambilight <strong>LED</strong> -valoihin television takaosassa. Älä<br />
koskaan käytä alkoholia, kemikaaleja tai kodin<br />
yleispuhdistusaineita laitteen puhdistamiseen.<br />
Pyyhi vesipisarat pois mahdollisimman nopeasti, jotta<br />
kuvaruutu ei vahingoitu eivätkä värit haalene.<br />
Vältä liikkumattomia kuvia. Liikkumattomilla kuvilla<br />
tarkoitetaan kuvia, jotka jäävät ruutuun pitkäksi aikaa.<br />
Liikkumattomia kuvia ovat näyttövalikot, mustat palkit,<br />
kellonaikanäytöt jne. Jos käytät liikkumattomia kuvia,<br />
vähennä näytön kontrastia ja kirkkautta, jotta näyttö ei<br />
vahingoittuisi.<br />
Asennus / Turvallisuus ja hoito 17
Lämpötila ja ilmankosteus<br />
Joskus harvoin vähäistä veden tiivistymistä saattaa esiintyä<br />
(joissakin malleissa) television näytön sisäpinnalla lämpötilan ja<br />
ilmankosteuden mukaan. Voit estää tämän pitämällä <strong>TV</strong>:n<br />
poissa suorasta auringonpaisteesta, kuumuudesta tai runsaasta<br />
kosteudesta. Jos kosteutta tiivistyy televisioon, se häviää<br />
itsestään, kun <strong>TV</strong> on ollut käynnissä muutamia tunteja.<br />
Tiivistynyt kosteus ei vahingoita <strong>TV</strong>:tä tai heikennä sen<br />
toimintaa.<br />
18 Asennus / Turvallisuus ja hoito
3<br />
<strong>TV</strong><br />
3.1<br />
Käyttöönotto<br />
Käynnistys ja sammutus<br />
Varmista, että virtajohto on kytketty televisioon, ennen kuin<br />
käynnistät television.<br />
Jos television punainen merkkivalo ei pala, paina television<br />
takaosassa oikealla olevaa pientä A-painiketta. Televisio siirtyy<br />
valmiustilaan ja punainen merkkivalo syttyy.<br />
Kun televisio on valmiustilassa, paina kaukosäätimen A-<br />
painiketta television käynnistämiseksi. Television voi käynnistää<br />
myös painamalla CH+, CH- ja h-painikkeita.<br />
Valo syttyy nopeasti<br />
Voit käynnistää television tavallista nopeammin määrittämällä<br />
television Pikakäynnistys-tilaan.<br />
Katso lisätietoja painamalla ohjeessaL Luettelo -painiketta ja<br />
katsomalla aihe Pikakäynnistys.<br />
Valmiustilaan siirtyminen<br />
Television voi siirtää valmiustilaan painamalla kaukosäätimen<br />
A-painiketta.<br />
Sammutus<br />
Sammuta televisio painamalla television takaosassa oikealla<br />
olevaa pientä A-painiketta. Punainen merkkivalo ei pala.<br />
Televisio on yhä kytketty verkkovirtaan, mutta kuluttaa<br />
mahdollisimman vähän energiaa. Jos haluat kytkeä virran<br />
kokonaan pois, irrota virtapistoke.<br />
Irrota virtajohto aina vetämällä pistokkeesta, ei johdosta.<br />
Varmista, että virtajohdon pistoke on helposti irrotettavissa ja<br />
pistorasia on kätevässä paikassa.<br />
Valo syttyy nopeasti<br />
Pikakäynnistystä käyttämällä televisio käynnistyy tavallista<br />
nopeammin. Kun käynnistät valmiustilassa olevan television,<br />
kuva tulee ruutuun vain muutaman sekunnin kuluttua, jos<br />
Pikakäynnistys on käytössä.<br />
Televisio muistaa päivittäiset katselutottumuksesi. Vähän ennen<br />
kuin normaalisti käynnistäisit televisiosi, pikakäynnistys aktivoituu<br />
automaattisesti, minkä ansiosta voit käynnistää television<br />
nopeasti. Voit myös valita 3 kiinteää ajanjaksoa päivässä, joiden<br />
aikana television voi käynnistää nopeasti.<br />
Kun palautat television takaisin valmiustilaan, pikakäynnistys<br />
pysyy aktiivisena ajanjakson loppuun asti.<br />
Käyttöönotto<br />
Voit ottaa pikakäynnistyksen käyttöön painamalla h-painiketta.<br />
Valitse S Laitteisto ja paina OK-painiketta, ja asetusvalikko<br />
aukeaa.<br />
Valitse <strong>TV</strong>-asetukset > Yleisasetukset > Pikakäynnistys ><br />
Aktivointi. Voit valita joko automaattisen tai manuaalisen<br />
vaihtoehdon.<br />
- Automaattinen<br />
Valitse Automaattinen, jos haluat aktivoida pikakäynnistyksen<br />
automaattisesti. Televisio muistaa katselutottumuksesi ja aktivoi<br />
pikakäynnistyksen näinä ajanjaksoina. Kun valitset automaattisen<br />
vaihtoehdon, televisio voi määrittää neljä 1 tunnin mittaista<br />
ajanjaksoa.<br />
- Manuaalinen<br />
Valitse Manuaalinen, jos haluat aktivoida pikakäynnistyksen 3<br />
kiinteän ajanjakson aikana päivässä. Voit esimerkiksi määrittää<br />
yhden ajanjakson aamulle, yhden keskipäivällä ja yhden illalle.<br />
Voit määrittää aikavälin jokaiselle ajanjaksolle haluamasi mukaan.<br />
Jos olet valinnut manuaalisen vaihtoehdon pikakäynnistykselle,<br />
voit valita myös Valmiustilan viive -vaihtoehdon. Kun<br />
Valmiustilan viive on valittuna, voit määrittää television pitämään<br />
pikakäynnistyksen aktiivisena jonkin aikaa sen jälkeen, kun<br />
televisio on siirretty valmiustilaan. Viiveen voi säätää 1 tuntiin<br />
saakka 15 minuutin tarkkuudella.<br />
Lisätiedot<br />
Television kellon on toimittava kunnolla, jotta pikakäynnistys<br />
voidaan aktivoida.<br />
Pikakäynnistyksen aktivointi ei voi ylittää 4 tunnin ajanjaksoa.<br />
Pikakäynnistys lisää energiankulutusta valmiustilassa.<br />
3.2<br />
Kaukosäädin<br />
<strong>TV</strong> / Kaukosäädin 19
Päältä ladattava<br />
Pohjassa<br />
1 - A Valmiustila<br />
Television virran kytkeminen tai valmiustilaan siirtäminen.<br />
2 - Toisto- ja tallennus-painikkeet<br />
Toista x toistaa<br />
Keskeytä p keskeyttää toistamisen<br />
Pysäytä q pysäyttää toistamisen<br />
Kelaa taaksepäin ! kelaa taaksepäin<br />
Kelaa eteenpäin ‹ kelaa eteenpäin<br />
Tallenna r tallentaa<br />
3 - GUIDE<br />
<strong>TV</strong>-oppaan avaaminen ja sulkeminen.<br />
4 -c SOURCE<br />
Liitäntäluettelon avaaminen ja sulkeminen.<br />
5 - h Aloitusvalikko<br />
Aloitusvalikon avaaminen ja sulkeminen.<br />
6 - L LIST<br />
Kanava-, valokuva-, musiikki- tai videoluettelon avaaminen tai<br />
sulkeminen.<br />
7 - OK-painike<br />
Valinnan vahvistaminen.<br />
8 - / EXIT<br />
Viimeksi valittuun liitettyyn laitteeseen, kuten<br />
digitaalivastaanottimeen, palaaminen.<br />
9 - b Takaisin<br />
Viimeksi valitulle kanavalle palaaminen. Valikosta poistuminen<br />
ilman asetusten muuttamista. Viimeksi valitulle teksti-<strong>TV</strong>- tai<br />
<strong>Smart</strong> <strong>TV</strong>:n internet-sivulle palaaminen.<br />
10 - 3D<br />
3D-valikon avaaminen ja sulkeminen.<br />
11 - AMBILIGHT<br />
Ambilight-toiminnon käyttöön ottaminen ja sen poistaminen<br />
käytöstä. Ambilight-toiminnon siirtäminen valmiustilaan.<br />
12 - f FORMAT<br />
Kuvaformaatti-valikon avaaminen ja sulkeminen.<br />
13 - <strong>TV</strong><br />
<strong>TV</strong>:n katselemisen käynnistäminen.<br />
14 - SMART <strong>TV</strong><br />
<strong>Smart</strong> <strong>TV</strong> -aloitussivun avaaminen.<br />
15 - i INFO<br />
Info-sivun avaaminen ja sulkeminen.<br />
16 - Selauspainikkeet<br />
Selaaminen ylös, alas, vasemmalle tai oikealle.<br />
17 - o OPTIONS<br />
Asetusvalikon avaaminen tai sulkeminen.<br />
1 - CH-, kanava -<br />
Kanavalistan edelliselle kanavalle, teksti-<strong>TV</strong>:n edelliselle sivulle<br />
tai levyn edelliseen kohtaan siirtyminen.<br />
2 - CH+, kanava +<br />
Kanavalistan seuraavalle kanavalle, teksti-<strong>TV</strong>:n seuraavalle sivulle<br />
tai levyn seuraavaan kohtaan siirtyminen.<br />
3 - Äänenvoimakkuus - ja +<br />
Äänenvoimakkuuden säätäminen.<br />
4 - **** Väripainikkeet<br />
Vaihtoehtojen suora valinta.<br />
5 - Numeropainikkeet ja kirjoitusnäppäimistö<br />
<strong>TV</strong>-kanavan valitseminen suoraan tai tekstin kirjoittaminen.<br />
6 - SUBTITLE<br />
Tekstityksen käynnistäminen, sen poistaminen käytöstä ja sen<br />
käynnistäminen, kun ääni on mykistetty.<br />
7 - TEXT<br />
Teksti-<strong>TV</strong>:n avaaminen ja sulkeminen.<br />
8 - m, Mykistäminen<br />
Äänen mykistäminen tai mykistyksen poistaminen.<br />
Infrapunatunnistin<br />
Osoita kaukosäätimellä aina television etuosassa sijaitsevaa<br />
infrapunatunnistinta.<br />
Akut<br />
Kun haluat vaihtaa paristot, avaa kaukosäätimen takana oleva<br />
paristolokero.<br />
1 - Paina kevyesti kaukosäätimen takapuolella olevaa nuolta ja<br />
liu'uta paristolokeron kantta nuolen suuntaan, kunnes kansi<br />
aukeaa.<br />
2 - Vaihda paristojen tilalle kaksi uutta AAA-LR03-1.5V -<br />
paristoa. Varmista, että paristojen plus- ja miinusnavat osoittavat<br />
oikeisiin suuntiin.<br />
3 - Aseta paristolokeron kansi paikalleen ja liu'uta kansi takaisin<br />
paikalleen, kunnes se napsahtaa.<br />
20 <strong>TV</strong> / Kaukosäädin
Poista paristot kaukosäätimestä, jos se on käyttämättä pitkään.<br />
Hävitä paristot niiden hävittämistä koskevien säädösten<br />
mukaisesti.<br />
Katso lisätietoja painamalla ohjeessaL Luettelo -painiketta ja<br />
etsimällä aihe Käytön lopettaminen.<br />
Puhdistaminen<br />
Kaukosäätimessä on naarmuuntumaton pinnoite.<br />
Puhdista kaukosäädin pehmeällä, kostealla liinalla. Älä käytä<br />
alkoholia, kemikaaleja tai kodin yleispuhdistusaineita <strong>TV</strong>:n tai<br />
kaukosäätimen puhdistamiseen.<br />
3.3<br />
<strong>TV</strong>:n katseleminen<br />
Kanavat<br />
Kanavan vaihtaminen<br />
Voit katsella <strong>TV</strong>-kanavia painamalla t <strong>TV</strong> -painiketta. <strong>TV</strong><br />
siirtyy viimeksi katsellulle <strong>TV</strong>-kanavalle.<br />
Siirry kanavaluettelossa <strong>TV</strong>- tai radiokanavalle. Kun <strong>TV</strong>- tai<br />
radiokanavan kuvake on korostettuna, siirry kanavalle painamalla<br />
OK-painiketta.<br />
Kanavaluettelossa voi olla useita kanavasivuja. Voit näyttää<br />
seuraavan tai edellisen sivun CH-- tai CH+-painikkeella.<br />
Voit sulkea kanavaluettelot vaihtamatta kanavaa painamalla<br />
uudelleen L LIST -painiketta.<br />
Radiokanavat<br />
Jos digitaalisia lähetyksiä on saatavana, digitaaliset radiokanavat<br />
asennetaan asennuksen aikana. Radiokanavalle siirrytään samalla<br />
tavalla kuin televisiokanavallekin. DVB-C-kanava-asennuksessa<br />
radioasemat alkavat yleensä kanavanumerosta 1001.<br />
Asetukset kanavilla<br />
Kun katselet <strong>TV</strong>-kanavaa, käytettävissä olevat asetukset<br />
vaihtelevat kanavan tyypin (analoginen tai digitaalinen) tai<br />
määrittämiesi <strong>TV</strong>-asetusten mukaan.<br />
Asetusten avaaminen<br />
Kun katselet <strong>TV</strong>-kanavaa, paina o OPTIONS ja valitse o<br />
Asetukset -välilehti valikkoriviltä.<br />
Vaihtoehtoisesti voit avata Koti-valikon painamalla h, valita<br />
Katso <strong>TV</strong>:tä ja painaa OK-painiketta.<br />
Kanavan vaihtaminen<br />
Voit vaihtaa kanavaaCH+- tai CH--painikkeella. Jos tiedät<br />
kanavan numeron, valitse se numeropainikkeilla. Voit vaihtaa<br />
kanavaa heti painamalla OK-painiketta, kun olet valinnut<br />
numeron.<br />
Voit palata aiemmin viritetylle kanavalle painamalla b-<br />
painiketta.<br />
Vaihtaminen kanavalle kanavaluettelosta<br />
Kun katselet <strong>TV</strong>-kanavaa, voit avata kanavaluettelon painamalla<br />
L LIST -painiketta.<br />
Valitse luettelo välilehtiriviltä.<br />
Erityisryhmille<br />
Kun Erityisryhmille-ominaisuus on käytössä, voit määrittää<br />
kuulo- ja näkövammaisille tarkoitettuja asetuksia.<br />
Katso lisätietoja painamalla ohjeessaL Luettelo -painiketta ja<br />
etsimällä aihe Erityisryhmille.<br />
Videovalinta<br />
Digitaaliset televisiokanavat voivat tarjota useita videosignaaleita<br />
(monisyöttölähetykset), erilaisia katselupisteitä tai kuvakulmia<br />
samasta tapahtumasta tai eri ohjelmia samalla kanavalla.<br />
Televisio ilmoittaa saatavilla olevista monisyöttökanavista<br />
ohjeviestillä.<br />
Tekstitys<br />
Valittavissa ovat Tekstitys käytössä ja Tekstitys pois käytöstä.<br />
Kun valitset Mute-toiminnossa, tekstitys näkyy ainoastaan, kun<br />
ääni on mykistetty m-painikkeella.<br />
Tekstityskieli<br />
Digitaalisissa lähetyksissä voit valita käytettävissä olevan<br />
tekstityskielen tilapäisesti, jos mikään haluamistasi kielistä ei ole<br />
käytettävissä.<br />
<strong>TV</strong> / <strong>TV</strong>:n katseleminen 21
Katso lisätietoja painamalla ohjeessaL Luettelo -painiketta ja<br />
etsimällä aihe Tekstitys.<br />
Äänen kielet<br />
Digitaalisissa lähetyksissä voit valita käytettävissä olevan äänen<br />
kielen tilapäisesti, jos mikään haluamistasi kielistä ei ole<br />
käytettävissä.<br />
Katso lisätietoja painamalla ohjeessaL Luettelo -painiketta ja<br />
etsimällä aihe Äänen kieli.<br />
Dual I-II<br />
Jos äänisignaali sisältää kaksi äänen kieltä, mutta toinen - tai<br />
kumpikaan - kielimerkintä ei näy, tämä vaihtoehto on<br />
käytettävissä.<br />
Siirry kanavan kohtaan luettelossa ja paina * Merkitse<br />
suosikiksi -painiketta. Kanava lisätään Suosikkiohjelmatkanavaluetteloon.<br />
Kanavaluettelon asetukset<br />
Kun kanavaluettelo on näkyvissä, näet seuraavat asetukset<br />
painamalla o OPTIONS-painiketta:<br />
• Digitaalinen/analoginen<br />
• Rajoitukseton/salattu<br />
• Lukitse<br />
• Avaa<br />
Yleinen liittymä<br />
Jos esimaksettua Premium-sisältöä on saatavissa CA-moduulin<br />
kautta, voit määrittää palveluntarjoajan asetukset tällä<br />
asetuksella.<br />
Tämän kanavan Hbb<strong>TV</strong><br />
Voit estää Hbb<strong>TV</strong>-palvelun Hbb<strong>TV</strong>-kanavalla.<br />
Katso lisätietoja painamalla ohjeessaL Luettelo -painiketta ja<br />
etsimällä aihe Hbb<strong>TV</strong>.<br />
Tila<br />
Valitsemalla Tila voit näyttää kanavan tai katselemasi liitetyn<br />
laitteen tekniset tiedot (analoginen tai digitaalinen).<br />
Kanavaluettelot<br />
Kanavaluettelot<br />
Kanavaluettelossa näet kaikki asennetut <strong>TV</strong>- ja radiokanavat.<br />
Kaikki asennetut kanavat sisältävän Kaikki-kanavaluettelon<br />
kohdalla voit määrittää Suosikkiohjelmat-luettelon, näyttää<br />
asennetut Radiokanavat erikseen tai tarkistaa viimeksi lisätyt<br />
kanavat Uusi-luettelosta.<br />
Vaihtaminen kanavalle kanavaluettelosta<br />
Kun katselet <strong>TV</strong>-kanavaa, voit avata kanavaluettelot painamalla<br />
L LIST -painiketta.<br />
Valitse jokin kanavaluettelo.<br />
Kanavalogot<br />
<strong>TV</strong> voi näyttää useimpien kanavien logon. Jos haluat piilottaa<br />
logot, voit poistaa ne käytöstä.<br />
Kanavalogojen poistaminen käytöstä . . .<br />
1 - Paina h-painiketta, valitse S Laitteisto ja paina OKpainiketta.<br />
2 - Valitse <strong>TV</strong>-asetukset > Yleisasetukset > Kanavalogot ja<br />
paina OK-painiketta.<br />
3 - Valitse Pois ja paina OK-painiketta.<br />
4 - Sulje valikko painamalla b-painiketta, tarvittaessa<br />
toistuvasti.<br />
Kanavien nimen vaihtaminen<br />
Voit nimetä kanavia uudelleen kaikissa kanavaluetteloissa.<br />
1 - Siirry kanavaluettelossa sen kanavan kohdalle, jonka haluat<br />
nimetä uudelleen.<br />
2 - Paina *Nimeä uudelleen -painiketta.<br />
Tekstin kirjoittaminen<br />
Voit kirjoittaa tekstiä valitsemalla tekstikentän nuolipainikkeilla.<br />
Kirjoita merkkejä kaukosäätimen painikkeilla tekstiviestin tapaan.<br />
Näppäimistö tulee näyttöön heti, kun alat kirjoittaa. Voit valita<br />
pienet tai isot kirjaimet, erikoismerkit ja askelpalauttimen<br />
väripainikkeilla.<br />
Merkin voi poistaa painamalla b-painiketta.<br />
Kun haluat lopettaa uudelleennimeämisen, valitse Valmis.<br />
Siirry kanavaluettelossa <strong>TV</strong>- tai radiokanavalle. Kun <strong>TV</strong>- tai<br />
radiokanavan kuvake on korostettuna, siirry kanavalle painamalla<br />
OK-painiketta.<br />
Kanavaluettelossa voi olla useita kanavasivuja. Voit näyttää<br />
seuraavan tai edellisen sivun CH-- tai CH+-painikkeella.<br />
Voit sulkea kanavaluettelot vaihtamatta kanavaa painamalla<br />
uudelleen L LIST -painiketta.<br />
Merkitseminen suosikiksi<br />
Kanavaluettelossa Kaikki voit merkitä minkä tahansa kanavan<br />
suosikkikanavaksi.<br />
Jos kaukosäätimen takana on näppäimistö, voit käyttää myös<br />
sitä.<br />
Katso lisätietoja painamalla ohjeessaL Luettelo -painiketta ja<br />
etsimällä aihe Kaukosäätimen näppäimistö.<br />
22 <strong>TV</strong> / <strong>TV</strong>:n katseleminen
Kanavien järjestyksen muuttaminen<br />
Voit järjestää kanavat uudelleen Suosikkiohjelmatkanavaluettelossa.<br />
Katso lisätietoja painamalla ohjeessaL Luettelo -painiketta ja<br />
etsimällä aihe Suosikkikanavat.<br />
Suosikkikanavat<br />
Voit luoda suosikkikanavaluettelon, joka sisältää ainoastaan ne<br />
kanavat, joita haluat katsoa. Kun suosikkikanavaluettelo on<br />
valittu, näet ainoastaan suosikkikanavasi selatessasi kanavia.<br />
Suosikkikanavaluettelon luominen<br />
1 - Kun katselet <strong>TV</strong>-kanavaa, voit avata kanavaluettelot<br />
painamalla L LIST -painiketta.<br />
2 - Valitse Suosikkiohjelmat.<br />
3 - Jos luettelo on tyhjä, <strong>TV</strong> kehottaa lisäämään kanavia heti.<br />
Paina OK-painiketta.<br />
4 - Valitse kanava nuolipainikkeilla ja merkitse se<br />
suosikkikanavaksi painamalla OK-painiketta. Kanavien järjestys<br />
suosikkiluettelossa määräytyy lisäysjärjestyksen mukaan.<br />
Suosikkien lisääminen tai poistaminen<br />
Voit lisätä tai poistaa suosikkikanavia suosikkikanavaluettelosta<br />
avaamalla luettelon, painamalla o OPTIONS -painiketta,<br />
valitsemalla Lisää tai poista suosikkeja ja painamalla OKpainiketta.<br />
Valitse kanava nuolipainikkeilla ja lisää se suosikkiluetteloon tai<br />
poista se luettelosta painamalla OK-painiketta.<br />
Järjestäminen uudelleen<br />
Voit järjestää kanavat uudelleen Suosikkiohjelmatkanavaluettelossa.<br />
1 - Korosta siirrettävä kanava Suosikkiohjelmatkanavaluettelossa.<br />
2 - Paina *Siirrä-painiketta.<br />
3 - Siirrä kanava haluamaasi kohtaan nuolipainikkeilla. Voit<br />
määrittää uuden sijainnin myös suoraan numeropainikkeilla.<br />
4 - Vahvista sijainti painamalla OK-painiketta. Voit <strong>per</strong>uuttaa<br />
siirron painamalla * Peruuta -painiketta.<br />
Voit valita toisen kanavan ja tehdä toimenpiteen uudestaan.<br />
Suosikkien lisääminen tai poistaminen muissa<br />
kanavaluetteloissa<br />
Voit merkitä <strong>TV</strong>- ja radiokanavia suosikeiksi Kaikki-, Radio- ja<br />
Uusi-kanavaluettelossa.<br />
Korosta jossakin niistä kanava, jonka haluat lisätä<br />
suosikkiluetteloon, ja paina * Merkitse suosikiksi -painiketta.<br />
Kanava merkitään tähdellä s ja lisätään<br />
suosikkikanavaluetteloon.<br />
Voit poistaa kanavan suosikkikanavista korostamalla sen missä<br />
tahansa kanavaluettelossa ja painamalla *Poista suosikki.<br />
Kanava poistetaan suosikkikanavaluettelosta.<br />
Child lock (Lapsilukko)<br />
Voit estää lapsia katsomasta tiettyä kanavaa tai ohjelmaa<br />
lukitsemalla kanavan tai estämällä tiettyjen ikäluokitusten<br />
mukaisten ohjelmien katselun.<br />
Kanavan lukitseminen<br />
Voit lukita kanavia, joita et halua lasten katsovan. Jotta voit<br />
katsoa lukittua ohjelmaa, sinun on annettava lapsilukkokoodi.<br />
Jos haluat lukita kanavan, avaa Kanavaluettelot painamalla L<br />
LIST -painiketta. Valitse lukittava kanava missä tahansa<br />
luettelossa, paina o OPTIONS -painiketta ja valitse Lukitse<br />
kanava. Lukitun kanavan kohdalla on lukko ¬ kanavaluettelossa.<br />
Voit poistaa kanavan lukituksen valitsemalla lukitun kanavan<br />
kanavaluettelosta ja valitsemalla Lukitus pois. Tarvitset<br />
lapsilukkokoodin.<br />
Et voi lukita ohjelmia liitetyiltä laitteilta.<br />
Vanhempien luokittelu<br />
Joidenkin digitaalisten palveluntarjoajien ohjelmissa on<br />
ikäluokituksia. Jos luokitus on sama tai korkeampi kuin<br />
laitteeseen syöttämäsi lapsen ikä, ohjelman katselu estetään.<br />
Jotta voit katsoa estettyä ohjelmaa, sinun on annettava<br />
lapsilukkokoodi. Vanhempien luokittelu koskee kaikkia kanavia.<br />
Ikäluokituksen asettaminen<br />
Paina h-painiketta, valitse S Laitteisto ja paina OKpainiketta.<br />
Valitse Kanava-asetukset > Lapsilukko > Vanhempien<br />
luokittelu.<br />
Jotta voit valita ikäluokituksen, sinun on annettava<br />
nelinumeroinen lapsilukkokoodi. Jos lapsilukkokoodia ei ole vielä<br />
määritetty, voit määrittää sen nyt.<br />
Kun olet antanut koodin, voit valita ikäluokituksen. Kun luokitus<br />
on yhtä suuri tai suurempi kuin sinun asettamasi ikäluokitus,<br />
ohjelman katselu estetään. Televisio kysyy koodia, jos ohjelmaa<br />
halutaan katsoa. Jotkin palveluntarjoajat estävät ainoastaan<br />
ohjelmat, joiden luokitus on asettamaasi ikäluokitusta suurempi.<br />
Koodin muuttaminen<br />
Voit vaihtaa nykyisen lapsilukkokoodin painamalla h-painiketta,<br />
valitsemalla S Laitteisto ja painamalla OK-painiketta.<br />
Valitse Kanava-asetukset > Lapsilukko > Muuta koodi.<br />
Anna nykyinen koodi ja sitten uusi koodi kahdesti. Tämän<br />
jälkeen uusi koodi on käytössä.<br />
Unohditko koodin?<br />
Jos olet unohtanut lukonavauskoodisi, soita paikalliseen<br />
kuluttajapalveluun. Puhelinnumero on television mukana<br />
toimitetussa oppaassa sekä osoitteessa<br />
www.philips.com/support.<br />
Kanavien asennus<br />
Kanavien päivittäminen<br />
Automaattinen päivitys<br />
Jos vastaanotat digitaalisia kanavia, televisio pystyy<br />
automaattisesti päivittämään uudet kanavat kanavaluetteloon.<br />
Voit päivittää kanavaluettelon myös itse.<br />
Autom. kanavapäivitys<br />
Televisio päivittää kanavat ja tallentaa uudet kanavat päivittäin<br />
kello 6.00. Uudet kanavat tallennetaan sekä Kaikki- että Uusikanavaluetteloon.<br />
Tyhjät kanavat poistetaan.<br />
Jos uusia kanavia löytyy tai kanavia päivitetään tai poistetaan,<br />
ruutuun ilmestyy viesti, kun <strong>TV</strong> käynnistetään. Television on<br />
oltava valmiustilassa, jotta se päivittää kanavat automaattisesti.<br />
<strong>TV</strong> / <strong>TV</strong>:n katseleminen 23
Voit poistaa käynnistettäessä näkyvän viestin käytöstä painamalla<br />
h-painiketta, valitsemalla S Laitteisto ja painamalla OKpainiketta.<br />
Valitse Kanava-asetukset ja paina OK-painiketta.<br />
Valitse Kanavan asennus > Kanavapäivitysviesti > Pois.<br />
Voit poistaa kanavien automaattisen päivityksen käytöstä<br />
painamalla h-painiketta, valitsemalla S Laitteisto ja<br />
painamalla OK-painiketta.<br />
Valitse Kanava-asetukset ja paina OK-painiketta. Valitse<br />
Kanavan asennus > Autom. kanavapäivitys > Pois.<br />
Päivityksen käynnistäminen<br />
Voit käynnistää päivityksen itse painamalla h-painiketta,<br />
valitsemalla S Laitteisto ja painamalla OK-painiketta.<br />
Valitse Kanavien haku ja paina OK-painiketta.<br />
Valitse Päivitä kanavat ja seuraa ruudussa olevia ohjeita. Päivitys<br />
saattaa kestää muutaman minuutin.<br />
Joissakin maissa automaattinen kanavapäivitys tapahtuu, kun<br />
televisiota katsellaan tai kun se on valmiustilassa.<br />
Uudet kanavat<br />
Automaattisen kanavapäivityksen lisäämät uudet kanavat<br />
löytyvät helposti Uusi-kanavaluettelosta. Samat uudet kanavat<br />
tallennetaan myös Kaikki- tai Radio-kanavaluetteloon.<br />
Uudet kanavat pysyvät Uusi-kanavaluettelossa niin kauan kuin et<br />
merkitse niitä suosikeiksi tai et katsele niitä.<br />
Katso lisätietoja kanavien merkitsemisestä suosikeiksi painamalla<br />
ohjeessaL Luettelo -painiketta ja etsimällä aihe<br />
Suosikkikanavat.<br />
Kanavien asentaminen uudelleen<br />
Voit etsiä kanavia ja asentaa niitä uudelleen ja jättää kaikki muut<br />
television asetukset ennalleen. Voit myös asentaa television<br />
kokonaan uudelleen.<br />
Jos lapsilukkokoodi on määritetty, tarvitset sen, jotta voit<br />
asentaa kanavat uudelleen.<br />
Kanavien asentaminen uudelleen<br />
Vain kanavien asentaminen uudelleen . . .<br />
1 - Paina h-painiketta, valitse S Laitteisto ja paina OKpainiketta.<br />
2 - Valitse Kanavien haku > Asenna kanavat uudelleen ja paina<br />
OK-painiketta.<br />
3 - Valitse Antenni (DVB-T) tai Kaapeli (DVB-C). Kanavahaku<br />
voi kestää muutaman minuutin. Seuraa ruudun ohjeita.<br />
Kaikkien kanavien asentaminen uudelleen<br />
Koko television asentaminen uudelleen . . .<br />
1 - Paina h-painiketta, valitse S Laitteisto ja paina OKpainiketta.<br />
2 - Valitse <strong>TV</strong>-asetukset > Asenna <strong>TV</strong> uudelleen ja paina OKpainiketta.<br />
Asennus voi kestää muutaman minuutin. Seuraa<br />
ruudun ohjeita.<br />
Tehdasasetukset<br />
Tehdasasetukset palauttaa television alku<strong>per</strong>äiset kuva-, ääni- ja<br />
Ambilight-asetukset.<br />
Alku<strong>per</strong>äisten tehdasasetusten palauttaminen . . .<br />
1 - Paina h-painiketta, valitse S Laitteisto ja paina OKpainiketta.<br />
2 - Valitse <strong>TV</strong>-asetukset > Yleisasetukset > Tehdasasetukset<br />
ja paina OK-painiketta.<br />
3 - Vahvista painamalla OK-painiketta.<br />
4 - Sulje valikko painamalla b-painiketta, tarvittaessa<br />
toistuvasti.<br />
Kanavaluettelon kopiointi<br />
Johdanto<br />
Kanavaluettelon kopiointi on tarkoitettu jälleenmyyjien ja<br />
ammattilaisten käyttöön.<br />
Kanavaluettelon kopiointitoiminnon avulla televisioon<br />
asennetut kanavat voi kopioida toiseen saman sarjan <strong>Philips</strong>televisioon.<br />
Kanavaluettelon kopioinnin avulla säästyt aikaa<br />
vievältä kanavien haulta, kun voit ladata televisioon<br />
esimääritetyn kanavaluettelon. Kopioitava tiedosto on pieni ja<br />
mahtuu mihin tahansa USB-muistilaitteeseen.<br />
Vaatimukset<br />
• Molempien televisioiden on oltava saman vuoden mallia.<br />
• Molempien televisioiden tyyppinumerossa on sama DVBloppuliite<br />
(H, K, M, T tai D/00) ja molempien maaksi on valittu<br />
sama maa.<br />
• Molemmissa televisioissa on käytössä sama laitteistotyyppi.<br />
Tarkista laitteistotyyppi television tyyppikilvestä television<br />
taustapuolelta. Yleensä tyyppinä on Q . . . LA<br />
• Molemmissa televisioissa on yhteensopivat ohjelmistoversiot.<br />
Ladatessasi ruutuun tulee varoitus, jos ohjelmistoversiot eivät<br />
ole yhteensopivat.<br />
Nykyinen versio<br />
Valitsemalla Nykyinen versio voit tarkistaa television<br />
ohjelmiston nykyisen version.<br />
Kanavaluettelon kopioiminen<br />
Kanavaluettelon kopioiminen<br />
1 - Kytke televisioon virta, kun kanavat on asennettu. Liitä<br />
muistilaite.<br />
2 - Paina h-painiketta, valitse S Laitteisto ja paina OKpainiketta.<br />
3 - Valitse <strong>TV</strong>-asetukset > Yleisasetukset > Kanavaluettelon<br />
kopiointi > Kopioi USB:lle ja paina OK-painiketta. Jotta voit<br />
kopioida kanavaluettelon tästä televisiosta, sinulta ehkä kysytään<br />
lapsilukkokoodia, joka annoit asennuksen yhteydessä.<br />
4 - Kun kanavat on kopioitu, voit irrottaa USB-muistilaitteen.<br />
Nyt voit ladata kopioidun kanavaluettelon toiseen <strong>Philips</strong>televisioon.<br />
Kanavaluettelon lataaminen<br />
Kopioidun kanavaluettelon lataaminen<br />
Kanavaluettelon lataamistapa vaihtelee sen mukaan, onko <strong>TV</strong><br />
valmiiksi asennettu.<br />
<strong>TV</strong>, jota ei ole vielä asennettu<br />
1 - Aloita asennus liittämällä pistoke pistorasiaan ja valitsemalla<br />
kieli ja maa. Voit ohittaa kanavien hakutoiminnon. Viimeistele<br />
asennus.<br />
2 - Liitä USB-muistilaite, jossa on toisesta televisiosta kopioitu<br />
kanavaluettelo.<br />
3 - Aloita kanavaluettelon lataaminen painamalla h-painiketta,<br />
valitsemalla S Laitteisto ja painamalla OK-painiketta.<br />
4 - Valitse <strong>TV</strong>-asetukset > Yleisasetukset > Kanavaluettelon<br />
kopiointi > Kopioi televisioon ja paina OK-painiketta. Sinulta<br />
ehkä kysytään television lapsilukkokoodia.<br />
24 <strong>TV</strong> / <strong>TV</strong>:n katseleminen
5 - Televisio ilmoittaa, jos kanavaluettelon kopiointi televisioon<br />
onnistui. Irrota USB-muistilaite.<br />
Asennettu televisio<br />
1 - Tarkista television maa-asetus. (Voit tarkistaa asetuksen<br />
painamalla h-painiketta, valitsemalla S Laitteisto ja<br />
painamalla OK-painiketta. Valitse Kanavien haku > Asenna<br />
kanavat uudelleen ja paina OK-painiketta. Paina b-painiketta ja<br />
valitse myöhemmin Peruuta, kun haluat poistua kanavien<br />
hakutoiminnosta.)<br />
Jos maa-asetus on oikein, jatka vaiheeseen 2.<br />
Jos maa-asetus ei ole oikein, sinun on aloitettava<br />
uudelleenasennus. Aloita uudelleenasennus painamalla h-<br />
painiketta, valitsemalla S Laitteisto ja painamalla OKpainiketta.<br />
Valitse Kanavien haku > Asenna kanavat uudelleen<br />
> OK. Valitse nykyinen maa ja ohita Kanavien haku. Viimeistele<br />
asennus. Kun olet valmis, palaa vaiheeseen 2.<br />
2 - Liitä USB-muistilaite, jossa on toisesta televisiosta kopioitu<br />
kanavaluettelo.<br />
3 - Aloita kanavaluettelon lataaminen painamalla h-painiketta,<br />
valitsemalla S Laitteisto ja painamalla OK-painiketta.<br />
4 - Valitse <strong>TV</strong>-asetukset > Yleisasetukset > Kanavaluettelon<br />
kopiointi > Kopioi televisioon ja paina OK-painiketta. Sinulta<br />
ehkä kysytään television lapsilukkokoodia.<br />
5 - Televisio ilmoittaa, jos kanavaluettelon kopiointi televisioon<br />
onnistui. Irrota USB-muistilaite.<br />
DVB-T tai DVB-C<br />
Jos maassasi lähetetään sekä DVB-T- että DVB-C-lähetyksiä, ja<br />
tämä televisio on valmistettu vastaanottamaan sekä maasi DVB-<br />
T- että DVB-C-lähetyksiä, sinun on valittava <strong>TV</strong>-kanavien<br />
asentamisen aikana DVB-T tai DVB-C.<br />
Jos haluat vaihtaa DVB-asetusta uuden kanavan asentamiseksi,<br />
paina h-painiketta, valitse S Laitteisto ja paina OKpainiketta.<br />
Valitse Kanava-asetukset ja paina OK-painiketta.<br />
Valitse Kanavan asennus > Antenniliitäntä > Antenni tai<br />
Kaapeli (DVB-C) ja paina OK-painiketta. Valitse haluamasi<br />
DVB-asetus.<br />
DVB-C-kanavien asennus<br />
Kaikki DVB-C-asetukset on määritetty automaattisiksi käytön<br />
helpottamiseksi.<br />
Jos olet saanut DVB-C-kaapeliyhtiöltä tietyt asetukset, kuten<br />
verkkotunnuksen tai verkon taajuuden, anna ne, kun <strong>TV</strong> kysyy<br />
niitä asennuksen aikana.<br />
Virittämisasetuksia (täysi tai pikahaku) on ehkä muutettava tai<br />
tietty symbolinopeus on ehkä määritettävä Asetukset-valikosta<br />
asennuksen aikana. Kun aiot määrittää Symbolinopeusasetuksen,<br />
määritä sen arvoksi ensin Manuaalinen.<br />
Kanavanumeroiden ristiriidat<br />
Joissakin maissa eri <strong>TV</strong>-kanavilla (televisioyhtiöillä) voi olla<br />
käytössä sama kanavanumero. <strong>TV</strong> näyttää asennuksen aikana<br />
kanavanumeroiden ristiriitojen luettelon. Sinun on valittava,<br />
minkä <strong>TV</strong>-kanavan haluat asentaa milläkin kanavanumerolla.<br />
DVB-T + DVB-C<br />
Jos voit käyttää sekä DVB-T-antennituloa että DVB-C-tuloa, voit<br />
määrittää television molempia varten. Asenna ensin toinen<br />
järjestelmä ja sitten toinen ja määritä tarvittavat asetukset.<br />
Kun järjestelmät on asennettu, voit katsella haluamasi<br />
järjestelmän kanavia vaihtamalla antennin tulosignaalia television<br />
takana olevassa antenniliitännässä ja valitsemalla asianmukaisen<br />
järjestelmän.<br />
Lisätietoja DVB-T- tai DVB-C-asetuksen valitsemisesta on<br />
edellä.<br />
Vastaanottolaatu<br />
Jos vastaanotat digitaalisia kanavia, voit tarkistaa kanavasignaalin<br />
laadun ja vahvuuden.<br />
Jos käytössäsi on antenni, voit yrittää parantaa vastaanoton<br />
laatua siirtämällä antennia.<br />
Jos haluat tarkistaa digitaalisen kanavan vastaanottolaadun, vaihda<br />
kanavalle.<br />
Paina h-painiketta, valitse S Laitteisto ja paina OKpainiketta.<br />
Valitse Kanava-asetukset ja paina OK-painiketta. Valitse<br />
Kanavan asennus > Digitaalivastaanoton testi ja paina OKpainiketta.<br />
Kanavan taajuusalue näkyy ruudussa. Jos vastaanotto on heikko,<br />
voit siirtää antennia. Tarkista taajuuden signaalin laatu uudelleen<br />
valitsemalla Haku ja painamalla OK-painiketta.<br />
Voit valita tietyn digitaalisen taajuuden itse kaukosäätimen<br />
numeropainikkeilla. Voit myös valita taajuuden, viedä nuolet<br />
numeron kohtaan w- ja x-painikkeella ja muuttaa numeroa u-<br />
ja v-painikkeella. Voit tarkistaa taajuuden valitsemalla Haku ja<br />
painamalla OK-painiketta.<br />
Jos vastaanottimesi toimii kaapeliverkossa, valittavissa ovat<br />
toiminnot Symbolinopeustila ja Esimääritetyt<br />
symbolinopeudet. Valitse Symbolinopeustilaksi Auto, ellet ole<br />
saanut kaapeliyhtiöltä tiettyä symbolinopeuden arvoa. Voit<br />
kirjoittaa saamasi arvon Symbolinopeus-kenttään<br />
numeropainikkeilla.<br />
Manuaalinen asennus<br />
Analogiset televisiokanavat voidaan virittää yksitellen<br />
manuaalisesti.<br />
Jos haluat asentaa analogiset kanavat manuaalisesti, paina h-<br />
painiketta, valitse S Laitteisto ja paina OK-painiketta.<br />
Valitse Kanava-asetukset ja paina OK-painiketta.<br />
Valitse Kanavan asennus > Analoginen: manuaalinen asennus<br />
ja paina OK-painiketta.<br />
1 - Järjestelmä<br />
Määritä <strong>TV</strong>-järjestelmä valitsemalla Järjestelmä ja painamalla<br />
OK-painiketta.<br />
Valitse maa tai maailmanosa, jossa olet tällä hetkellä.<br />
2 - Etsi kanava<br />
Etsi kanava valitsemalla Etsi kanava ja painamalla OK-painiketta.<br />
Valitse Haku ja paina OK-painiketta. Voit myös syöttää<br />
taajuuden itse. Jos vastaanotto on heikko, valitse uudelleen<br />
Haku. Jos haluat tallentaa kanavan, valitse Valmis ja paina OKpainiketta.<br />
3 - Hienosäätö<br />
Voit hienosäätää kanavan valitsemalla Hienosäätö ja painamalla<br />
OK-painiketta. Hienosäädä kanava u- ja v-painikkeella.<br />
Jos haluat tallentaa löytyneen kanavan, valitse Valmis ja paina<br />
OK-painiketta.<br />
4 - Tallennus<br />
Voit tallentaa kanavan nykyisellä tai uudella kanavanumerolla.<br />
Valitse Tallenna nykyinen kanava tai Tallenna uutena kanavana.<br />
Voit toistaa vaiheet, kunnes kaikki analogiset televisiokanavat on<br />
asennettu.<br />
<strong>TV</strong> / <strong>TV</strong>:n katseleminen 25
Kuvasuhde<br />
Jos mustat palkit näkyvät kuvan ylä- ja alapuolella tai vasemmalla<br />
ja oikealla puolella, voit säätää kuvasuhdetta niin, että kuva<br />
täyttää ruudun kokonaan.<br />
Kun katsot televisiokanavaa, avaa f FORMAT -painikkeella<br />
Kuvasuhde-valikko.<br />
Valitse kuvasuhde luettelosta ja paina OK-painiketta.<br />
Kuvamuodot<br />
Seuraavat kuvasuhteet ovat käytettävissä ruudussa näkyvän<br />
kuvan mukaan:<br />
• Automaattinen täyttö<br />
Suurentaa kuvan automaattisesti ruudun kokoiseksi. Kuvassa on<br />
mahdollisimman vähän häiriöitä, tekstitys jää näkyviin. Ei sovi<br />
tietokonekäyttöön. Mustat palkit voivat näkyä edelleen joissakin<br />
äärimmäisissä kuvasuhteissa.<br />
• Automaattinen zoomaus<br />
Zoomaa automaattisesti niin, että kuvaruutu täyttyy<br />
mahdollisimman täydellisesti ilman vääristymiä. Mustat palkit<br />
saattavat näkyä. Ei sovi tietokonekäyttöön.<br />
• Su<strong>per</strong>zoomaus<br />
Poistaa 4:3-lähetyksissä esiintyvät mustat palkit. Kuvan koko<br />
säädetään kuvaruudun mukaan.<br />
• Movie expand 16:9<br />
Muuntaa kuvasuhteen kokoon 16:9.<br />
• Laajakuva<br />
Muuntaa kuvasuhteen kokoon 16:9.<br />
• Skaalaamaton<br />
HD- tai tietokonekäyttöä varten. Mustat palkit saattavat näkyä<br />
tietokoneelta toistetuissa kuvissa.<br />
Teksti-<strong>TV</strong><br />
Teksti-<strong>TV</strong>:n sivut<br />
Teksti-<strong>TV</strong>:n avaaminen<br />
Avaa teksti-<strong>TV</strong> television katselun aikana painamalla TEXTpainiketta.<br />
Sulje teksti-<strong>TV</strong> painamalla TEXT-painiketta uudelleen.<br />
• Valitse kuvaruudun alareunassa olevat väreillä merkityt<br />
vaihtoehdot painamalla vastaavia väripainikkeita.<br />
Teksti-<strong>TV</strong>:n alasivut<br />
Teksti-<strong>TV</strong>:n sivulla saattaa olla useita alasivuja. Alasivujen<br />
sivunumerot näkyvät pääsivunumeron vieressä olevassa palkissa.<br />
Valitse alasivu painamalla w- tai x-painiketta.<br />
T.O.P.-teksti-<strong>TV</strong>:n sivut<br />
Joillakin kanavilla on käytössä T.O.P.-teksti-<strong>TV</strong>.<br />
Avaa T.O.P.-teksti-<strong>TV</strong> teksti-<strong>TV</strong>:ssä painamalla o OPTIONS -<br />
painiketta ja valitsemalla T.O.P.-yhteenveto.<br />
Haku teksti-<strong>TV</strong>:stä<br />
Voit valita sanan ja etsiä teksti-<strong>TV</strong>:stä kaikki yhteydet, joissa<br />
sana esiintyy.<br />
Avaa teksti-<strong>TV</strong>:n sivu ja paina OK-painiketta.<br />
Valitse sana tai numero nuolipainikkeilla.<br />
Painamalla OK-painiketta uudelleen voit siirtyä heti kyseisen<br />
sanan tai numeron seuraavaan esiintymään.<br />
Voit siirtyä seuraavaan esiintymään painamalla OK-painiketta<br />
uudelleen.<br />
Voit keskeyttää haun painamalla u-painiketta, kunnes mitään ei<br />
ole valittuna.<br />
Teksti-<strong>TV</strong>:n käyttö liitetystä laitteesta<br />
Teksti-<strong>TV</strong>:tä voi käyttää joissakin televisiokanavia<br />
vastaanottavissa liitetyissä laitteissa.<br />
Voit avata teksti-<strong>TV</strong>:n liitetyssä laitteessa painamalla h-<br />
painiketta, valitsemalla laitteen ja painamalla OK-painiketta.<br />
Kun katselet jotakin kanavaa laitteesta, paina o OPTIONS -<br />
painiketta, valitse Näytä laitteen painikkeet, valitse T-painike ja<br />
paina OK-painiketta. Voit piilottaa laitteen painikkeet painamalla<br />
b-painiketta.<br />
Sulje teksti-<strong>TV</strong> painamalla b-painiketta uudelleen.<br />
Digitaalinen teksti-<strong>TV</strong> (vain Iso-Britannia)<br />
Joihinkin digitaalisiin televisiokanaviin on tarjolla digitaalinen<br />
teksti-<strong>TV</strong> tai vuorovaikutteisia palveluita. Nämä palvelut toimivat<br />
tavallisen teksti-<strong>TV</strong>:n tavoin numero-, väri- ja nuolipainikkeiden<br />
avulla.<br />
Sulje digitaalinen teksti-<strong>TV</strong> painamalla b-painiketta.<br />
Teksti-<strong>TV</strong>:n asetukset<br />
Voit valita seuraavat toiminnot painamalla teksti-<strong>TV</strong>:tä<br />
selatessasi o OPTIONS -painiketta:<br />
• Pysäytä sivu<br />
• Dual screen<br />
• T.O.P.-yhteenveto<br />
• Suurenna<br />
• Näytä<br />
• Alasivujen kierto<br />
• Kieli<br />
Sivun pysäyttäminen<br />
Voit pysäyttää alasivujen automaattisen kierron painamalla o<br />
OPTIONS -painiketta ja valitsemalla Pysäytä sivu.<br />
Teksti-<strong>TV</strong>:n sivun valitseminen<br />
Sivun valitseminen:<br />
• Anna sivun numero numeropainikkeilla.<br />
• Paina w- tai x-painiketta<br />
• Paina u- tai v-painiketta.<br />
Dual screen / Koko kuva<br />
Voit näyttää <strong>TV</strong>-kanavan ja teksti-<strong>TV</strong>:n vierekkäin painamalla o<br />
OPTIONS -painiketta ja valitsemalla Dual screen.<br />
Voit palata koko ruudun kuvaan valitsemalla Koko näyttö.<br />
T.O.P.-yhteenveto<br />
Voit avata T.O.P.-teksti-<strong>TV</strong>:n painamalla o OPTIONS -<br />
painiketta ja valitsemalla T.O.P.-yhteenveto.<br />
26 <strong>TV</strong> / <strong>TV</strong>:n katseleminen
Suurentaminen<br />
Voit helpottaa teksti-<strong>TV</strong>:n sivun lukemista suurentamalla sivua<br />
painamalla o OPTIONS -painiketta ja valitsemalla Suurenna.<br />
Selaa sivua ylös- tai alaspäin painamalla v- tai u-painiketta.<br />
Näyttäminen<br />
Voit näyttää sivulla olevat piilotetut tiedot painamalla o<br />
OPTIONS -painiketta ja valitsemalla Näytä.<br />
Alasivujen kierto<br />
Jos haluat, että alasivut vaihtuvat, kun niitä on käytettävissä,<br />
paina oOPTIONS -painiketta ja valitse Alasivujen kierto.<br />
Kieli<br />
Jotta ruudussa näkyvä teksti näkyisi oikein, voit vaihtaa teksti-<br />
<strong>TV</strong>:n käyttämää merkkiryhmää painamalla o OPTIONS -<br />
painiketta ja valitsemalla Kieli.<br />
Teksti-<strong>TV</strong>:n määritys<br />
Teksti-<strong>TV</strong>:n kieli<br />
Joillain digitaalisilla palveluntarjoajilla on valittavina useita teksti-<br />
<strong>TV</strong>:n kieliä.<br />
Jos haluat määrittää teksti-<strong>TV</strong>:n ensi- ja toissijaisen kielen, paina<br />
h-painiketta, valitse S Laitteisto ja paina OK-painiketta.<br />
Valitse Kanava-asetukset, Ensisijainen tai Toissijainen teksti-<strong>TV</strong><br />
ja haluamasi teksti-<strong>TV</strong>:n kieli.<br />
Teksti-<strong>TV</strong> 2.5<br />
Joidenkin kanavien tarjoamassa teksti-<strong>TV</strong> 2.5 -muodossa on<br />
entistä enemmän värejä ja parempi grafiikka. Teksti-<strong>TV</strong> 2.5 on<br />
oletusarvoisesti käytössä (tehdasasetus).<br />
Jos haluat poistaa sen käytöstä, paina h-painiketta, valitse S<br />
Laitteisto ja paina OK-painiketta.<br />
Valitse <strong>TV</strong>-asetukset > Asetukset > Teksti-<strong>TV</strong> 2.5.<br />
Voit selata i<strong>TV</strong>-sivuja nuoli- ja väripainikkeilla, numeropainikkeilla<br />
ja b-painikkeella ja katsoa i<strong>TV</strong>-palveluiden sivuilla olevia<br />
videoita x (Toista)-, p (Tauko)- ja q (Pysäytä) -painikkeilla.<br />
Digitaalinen teksti-<strong>TV</strong> (vain Iso-Britannia)<br />
Avaa digitaalinen teksti-<strong>TV</strong> painamalla TEXT-painiketta. Sulje<br />
painamalla b-painiketta.<br />
i<strong>TV</strong>-sivujen sulkeminen<br />
Useimmat i<strong>TV</strong>-sivut neuvovat, millä painikkeella palvelu<br />
suljetaan.<br />
Voit pakottaa i<strong>TV</strong>-palvelun sivun kiinni siirtymällä seuraavalle<br />
<strong>TV</strong>-kanavalle ja takaisin.<br />
3.4<br />
<strong>TV</strong>-opas<br />
<strong>TV</strong>-oppaan avaaminen<br />
<strong>TV</strong>-oppaasta voit tarkastella kanavien nykyisiä ja tulevia<br />
ohjelmia*.<br />
<strong>TV</strong>-oppaan avaaminen<br />
Avaa <strong>TV</strong>-opas painamalla GUIDE-painiketta.<br />
Sulje painamalla GUIDE-painiketta uudelleen.<br />
Vuorovaikutteinen televisio<br />
Mikä on i<strong>TV</strong>?<br />
Jotkin kanavat yhdistävät vuorovaikutteisen television avulla<br />
tavallisiin <strong>TV</strong>-ohjelmiin tieto- tai viihdesivuja. Voit vastata<br />
ohjelmaan tai äänestää, tehdä ostoksia internetissä tai maksaa<br />
video-on-demand-ohjelman.<br />
Hbb<strong>TV</strong>, MHEG, . . .<br />
Kanavat käyttävät esimerkiksi seuraavia interaktiivisia <strong>TV</strong>järjestelmiä:<br />
Hbb<strong>TV</strong> (Hybrid Broadcast Broadband <strong>TV</strong>) tai i<strong>TV</strong><br />
(Interactive <strong>TV</strong> - MHEG). Vuorovaikutteiseen televisioon<br />
viitataan joskus myös nimellä digitaalinen teksti-<strong>TV</strong> tai punainen<br />
painike, mutta jokainen järjestelmä on ainutlaatuinen.<br />
Lisätietoja on televisioyhtiöiden internet-sivuilla.<br />
Vaatimukset<br />
Vuorovaikutteinen televisio on käytettävissä vain digitaalisilla<br />
<strong>TV</strong>-kanavilla. Jotta voit nauttia vuorovaikutteisen television<br />
kaikista eduista, televisiossa on oltava internet-laajakaistayhteys.<br />
i<strong>TV</strong>-sivut<br />
i<strong>TV</strong>-sivujen avaaminen<br />
Useimmat Hbb<strong>TV</strong>- tai i<strong>TV</strong>-palveluita tarjoavien sivujen<br />
vuorovaikutteiset ohjelmat avataan painamalla (punaista) *-<br />
painiketta tai OK-painiketta.<br />
i<strong>TV</strong>-sivujen selaaminen<br />
Kun avaat <strong>TV</strong>-oppaan ensimmäisen kerran, televisio hakee<br />
kaikkien <strong>TV</strong>-kanavien ohjelmatiedot. Tämä voi kestää<br />
muutaman minuutin. <strong>TV</strong>-opastiedot tallennetaan televisioon.<br />
Siirtyminen ohjelmaan<br />
<strong>TV</strong>-oppaasta voit siirtyä johonkin juuri esitettävään ohjelmaan.<br />
Valitse ohjelma korostamalla ohjelman nimi nuolipainikkeilla.<br />
Voit näyttää päivän myöhemmät ohjelmat siirtymällä oikealle.<br />
Voit siirtyä ohjelmaan (kanavalle) valitsemalla sen ja painamalla<br />
OK-painiketta.<br />
Ohjelmatietojen näyttäminen<br />
Voit näyttää valitun ohjelman tiedot painamalla i INFO -<br />
painiketta.<br />
Päivän vaihtaminen<br />
<strong>TV</strong>-oppaassa näkyvät tulevien päivien ohjelmat (enintään 8<br />
päivää).<br />
Voit näyttää tulevien päivien ohjelmia CH+-painikkeella.<br />
Voit näyttää edellisen päivän ohjelmat CH--painikkeella.<br />
Vaihtoehtoisesti voit painaa o OPTIONS -painiketta ja valita<br />
Vaihda päivä.<br />
Voit valita päivän valitsemalla Edell. päivä, Tänään tai Seuraava<br />
päivä ja painamalla OK-painiketta.<br />
Jos <strong>TV</strong>-oppaan tiedot tulevat internetistä, paina * Valitse<br />
päivä -painiketta.<br />
<strong>TV</strong> / <strong>TV</strong>-opas 27
Muistutuksen määrittäminen<br />
Jos <strong>TV</strong>-oppaan tiedot tulevat televisioyhtiöltä, voit määrittää<br />
muistutuksia, jotka ilmoittavat ohjelman alkamisesta ruudussa.<br />
Voit määrittää muistutuksen valitsemalla ohjelman <strong>TV</strong>-oppaassa<br />
ja painamalla väripainiketta Aseta muistutus. Ohjelman kohtaan<br />
lisätään kellon kuva ê.<br />
Voit <strong>per</strong>uuttaa muistutuksen painamalla väripainiketta Poista<br />
muistutus.<br />
Voit näyttää määrittämiesi muistutusten luettelon painamalla<br />
väripainiketta Ohjelmoidut muistuttajat.<br />
Ohjelmien tyyppikohtainen haku<br />
Jos tiedot ovat saatavilla, voit hakea tulevia ohjelmia tyypin<br />
mukaan, esimerkiksi elokuvia tai urheilua.<br />
Jos haluat hakea ohjelmia tyypin mukaan, paina o OPTIONS -<br />
painiketta ja valitse Ohjelm. tyyppikoht. haku.<br />
Valitse tyyppi ja paina OK-painiketta. Löytyneiden ohjelmien<br />
luettelo tulee ruutuun.<br />
Lähdeluettelo<br />
Lähdevalikon liitäntäluettelossa näkyvät televisioon liitetyt<br />
laitteet.<br />
Voit siirtyä laitteeseen lähdevalikosta.<br />
Lähdevalikko<br />
Avaa lähdevalikko painamalla c SOURCE -painiketta.<br />
Voit siirtyä liitettyyn laitteeseen valitsemalla sen nuolilla w<br />
(vasen) tai x (oikea) ja painamalla OK-painiketta.<br />
Joidenkin laitteiden yhteydessä (HDMI-CEC-laitteet) voit valita<br />
toiminnon suoraan laitteen kuvakkeen alla olevasta luettelosta.<br />
Valitse laite ja toiminto ja paina OK-painiketta.<br />
Voit sulkea lähdevalikon siirtymättä laitteeseen painamalla c-<br />
painiketta uudelleen.<br />
Tallentaminen<br />
Jos liität televisioon USB-kiintolevyn, voit tallentaa ohjelmia.<br />
Voit ajastaa tallennuksia <strong>TV</strong>-oppaassa.<br />
Katso lisätietoja painamalla ohjeessaL Luettelo -painiketta ja<br />
etsimällä aihe Tallennus.<br />
* Sekä analogiset että digitaaliset kanavat tai vain digitaaliset<br />
kanavat näkyvät sen mukaan, mistä <strong>TV</strong>-oppaan tiedot tulevat.<br />
Kaikkien kanavien <strong>TV</strong>-opastietoja ei ole käytettävissä.<br />
<strong>TV</strong>-oppaan tietojen vastaanottaminen<br />
<strong>TV</strong>-opas vastaanottaa tiedot televisioyhtiöiltä tai internetistä.<br />
<strong>TV</strong>-opastiedot eivät välttämättä ole käytettävissä kaikilla alueilla<br />
ja kanavilla.<br />
Jos et ole muodostanut televisiosta internetyhteyttä, tiedot<br />
tulevat televisioyhtiöltä.<br />
Televisio alkaa hakea tiedoja internetistä heti, kun<br />
internetyhteys on muodostettu.<br />
Jos <strong>TV</strong>-oppaan tiedot tulevat internetistä, analogiset kanavat<br />
voivat näkyä <strong>TV</strong>-oppaassa digitaalisten vierellä. <strong>TV</strong>-opasvalikossa<br />
voit näyttää katselemasi kanavan pienessä ruudussa. Jos <strong>TV</strong>oppaan<br />
tiedot tulevat internetistä, et voi määrittää muistutuksia.<br />
<strong>TV</strong>-oppaan tietojen määrittäminen<br />
Jos televisiosta on muodostettu internetyhteys, voit määrittää<br />
television hakemaan <strong>TV</strong>-oppaan tiedot televisioyhtiöltä.<br />
Jos haluat määrittää <strong>TV</strong>-oppaan tiedot, paina h-painiketta,<br />
valitse S Laitteisto ja paina OK-painiketta.<br />
Valitse <strong>TV</strong>-asetukset > Yleisasetukset > <strong>TV</strong>-opas.<br />
Valitse Televisioyhtiöltä tai Internetistä.<br />
Automaattinen tunnistus<br />
Kun uusi laite liitetään televisioon, se tunnistetaan<br />
automaattisesti ja lisätään lähdevalikkoon. Laite näkyy<br />
kuvakkeena (laitteen tyyppi) ja sillä on nimi. Jos laitteen tyyppi<br />
ei vastaa laitetta eli se on television mukaan soitin, vaikka se ei<br />
ole, voit vaihtaa tyypin.<br />
Voit vaihtaa laitteen tyypin painamalla * Laitetyyppi -<br />
painiketta, valitsemalla laitetta vastaavan tyypin ja painamalla<br />
OK-painiketta.<br />
Jos nimi ei vastaa laitetta tai haluat nimetä sen itse, paina *<br />
Nimeä uudelleen -painiketta. Kirjoita uusi nimi kaukosäätimen<br />
näppäimistöllä.<br />
Asianmukainen laitetyyppi helpottaa laitteen käyttöä. Laitetyyppi<br />
määrittää kuva- ja äänityylit, tarkkuusarvot, asetukset tai sijainnin<br />
lähdevalikossa.<br />
Kun uusi laite liitetään televisioon, laitteen kuvake siirtyy<br />
lähdevalikon alkuun.<br />
Jos televisio ei tunnista laitetta automaattisesti, valitse liitäntä,<br />
johon olet liittänyt laitteen, ja muuta laitteen tyyppi ja nimi.<br />
Alku<strong>per</strong>äinen nimi ja kuvake<br />
Voit palauttaa alku<strong>per</strong>äisen nimen ja tyypin laitteen<br />
kuvakkeeseen painamalla o OPTIONS -painiketta, valitsemalla<br />
valikkoriviltä Asetukset-välilehden, valitsemalla Alku<strong>per</strong>äinen<br />
nimi ja kuvake ja painamalla OK-painiketta.<br />
Yhteyksien etsiminen<br />
Voit etsiä kaikki television liitännät ja päivittää lähdevalikon<br />
painamalla o OPTIONS -painiketta, valitsemalla valikkoriviltä<br />
Asetukset-välilehden, valitsemalla Etsi yhteyksiä ja painamalla<br />
OK-painiketta.<br />
28 <strong>TV</strong> / Siirtyminen laitteeseen
Valmiustilasta<br />
Analogisten kanavien tekstityksen on oltava käytettävissä teksti-<br />
<strong>TV</strong>:ssä.<br />
Kun televisio on valmiustilassa, voit käynnistää liitetyn laitteen<br />
television kaukosäätimellä.<br />
Toistaminen<br />
Voit käynnistää sekä soittimen että television valmiustilasta ja<br />
aloittaa levyn toiston tai ohjelman heti painamalla television<br />
kaukosäätimen x (toisto) -painiketta.<br />
Laite on liitettävä HDMI-kaapelilla, ja HDMI CEC -toiminnon on<br />
oltava käytössä sekä televisiossa että laitteessa.<br />
Kotiteatterijärjestelmä<br />
Voit käynnistää kotiteatterijärjestelmän ja kuunnella äänilevyä tai<br />
radiokanavaa siten, että televisio on valmiustilassa.<br />
Voit käynnistää vain kotiteatterin, kun televisio on valmiustilassa,<br />
painamalla television kaukosäätimen c SOURCE -painiketta.<br />
EasyLink<br />
EasyLink-toiminnon avulla voit käyttää liitettyä laitetta television<br />
kaukosäätimellä. EasyLink muodostaa yhteyden liitettyihin<br />
laitteisiin HDMI CEC -tekniikalla. Laitteiden on tuettava HDMI<br />
CEC -tekniikkaa ja ne on liitettävä HDMI-kaapelilla.<br />
Katso lisätietoja painamalla ohjeessaL Luettelo -painiketta ja<br />
etsimällä aihe EasyLink.<br />
3.6<br />
Tekstityksestä ja kielistä<br />
Tekstitys<br />
Tekstityksen ottaminen käyttöön<br />
Avaa tekstitysvalikko painamalla SUBTITLE-painiketta.<br />
Voit määrittää tekstityksenkäyttöön tai pois.<br />
Jos haluat näyttää tekstityksen televisioon määrittämälläsi<br />
kielellä, kun lähetetty ohjelma ei ole omalla kielelläsi, valitse<br />
Automaattinen. Tällä asetuksella televisio näyttää tekstityksen<br />
myös, kun mykistät äänen m-painikkeella.<br />
Analogisten kanavien tekstitys<br />
Analogisten kanavien tekstitys on otettava käyttöön kullakin<br />
kanavalla manuaalisesti.<br />
1 - Siirry kanavalle ja avaa teksti-<strong>TV</strong> painamalla Teksti-<strong>TV</strong>painiketta.<br />
2 - Anna tekstityssivun numero, joka on usein 888.<br />
3 - Sulje teksti-<strong>TV</strong> painamalla Teksti-<strong>TV</strong>-painiketta uudelleen.<br />
Jos valitset tekstityksen käyttöön tekstitysvalikosta, kun katselet<br />
tätä analogista kanavaa, tekstitys näkyy, kun se on käytettävissä.<br />
Voit tarkistaa, onko kanava analoginen vai digitaalinen, siirtymällä<br />
kanavalle ja valitsemalla Asetukset-valikosta Tila.<br />
Digitaalisten kanavien tekstitys<br />
Digitaalisten kanavien tekstitystä ei tarvitse määrittää teksti-<br />
<strong>TV</strong>:ssä.<br />
Digitaalisten kanavien ohjelmissa voi olla käytettävissä useita<br />
tekstityskieliä. Voit määrittää ensi- ja toissijaisen tekstityskielen.<br />
Jos tekstitys on käytettävissä jommallakummalla kielellä,<br />
televisio näyttää sen.<br />
Jos kumpikaan määrittämistäsi tekstityskielistä ei ole<br />
käytettävissä, voit valita jonkin muun käytettävissä olevan<br />
tekstityskielen.<br />
Ensi- ja toissijaisen tekstityskielen määrittäminen . . .<br />
1 - Paina h-painiketta, valitse Laitteisto ja paina OKpainiketta.<br />
2 - Valitse Kanava-asetukset ja Kielet > Ensisijainen teksti tai<br />
Toissijainen teksti ja paina OK-painiketta.<br />
3 - Valitse kieli ja paina OK-painiketta.<br />
4 - Sulje valikko painamalla b-painiketta, tarvittaessa<br />
toistuvasti.<br />
Tekstityskielen valitseminen, kun kumpikaan määritetyistä<br />
kielistä ei ole käytettävissä . . .<br />
1 - Paina o OPTIONS -painiketta<br />
2 - Valitse Tekstityskieli, valitse tilapäinen tekstityskieli ja paina<br />
OK-painiketta.<br />
Äänen kieli<br />
Digitaalisten televisiokanavien ohjelmat voivat sisältää useita<br />
äänen kieliä. Voit määrittää ensi- ja toissijaisen äänen kielen. Jos<br />
ääni on käytettävissä jommallakummalla kielellä, televisio<br />
valitsee sen.<br />
Jos kumpikaan määrittämistäsi äänen kielistä ei ole käytettävissä,<br />
voit valita jonkin muun käytettävissä olevan äänen kielen.<br />
Ensi- ja toissijaisen äänen kielen määrittäminen . . .<br />
1 - Paina h-painiketta, valitse Laitteisto ja paina OKpainiketta.<br />
<strong>TV</strong> / Tekstityksestä ja kielistä 29
2 - Valitse Kanava-asetukset ja Kielet > Ensisijainen ääni tai<br />
Toissijainen ääni ja paina OK-painiketta.<br />
3 - Valitse kieli ja paina OK-painiketta.<br />
4 - Sulje valikko painamalla b-painiketta, tarvittaessa<br />
toistuvasti.<br />
Äänen kielen valitseminen, kun kumpikaan määritetyistä äänen<br />
kielistä ei ole käytettävissä . . .<br />
1 - Paina o OPTIONS -painiketta<br />
2 - Valitse Äänen kieli, valitse tilapäinen äänen kieli ja paina<br />
OK-painiketta.<br />
Jos haluat määrittää uniajastimen, paina h-painiketta, valitse<br />
S Laitteisto ja paina OK-painiketta.<br />
Valitse <strong>TV</strong>-asetukset > Yleisasetukset > Uniajastin.<br />
Liukusäätimellä voit määrittää uniajastimen ajaksi enintään 180<br />
minuuttia 5 minuutin tarkkuudella. Jos uniajastimen arvo on 0<br />
minuuttia, se poistuu käytöstä.<br />
Voit halutessasi katkaista televisiosta virran aikaisemmin tai<br />
määrittää uuden ajan ajastetun ajan kuluessa.<br />
Kello<br />
Kellonajan saa näkyviin painamalla GUIDE-painiketta.<br />
Alku<strong>per</strong>äinen kieli<br />
Jos digitaalinen kanava lähettää ohjelman tai elokuvan<br />
alku<strong>per</strong>äistä äänen kieltä, voit määrittää television valitsemaan<br />
sen automaattisesti. Valitsemalla Alku<strong>per</strong>äinen kieli -asetukseksi<br />
Käytössä voit katsoa jälkiäänitetyn elokuvan alku<strong>per</strong>äisellä kielellä<br />
(jos alku<strong>per</strong>äinen kieli on käytettävissä).<br />
Alku<strong>per</strong>äisen kielen määrittäminen . . .<br />
1 - Paina h-painiketta, valitse Laitteisto ja paina OKpainiketta.<br />
2 - Valitse Kanava-asetukset, valitse Kielet > Alku<strong>per</strong>äinen<br />
kieli ja paina OK-painiketta.<br />
3 - Valitse Käytössä tai Pois ja paina OK-painiketta.<br />
4 - Sulje valikko painamalla b-painiketta, tarvittaessa<br />
toistuvasti.<br />
Äänen kielet kuulo- ja näkövammaisille<br />
Jotkin digitaaliset palveluntarjoajat lähettävät erityisesti kuulo- ja<br />
näkövammaisille tarkoitettua ääntä ja tekstitystä.<br />
Katso lisätietoja painamalla ohjeessaL Luettelo -painiketta ja<br />
etsimällä aihe Erityisryhmille.<br />
Valikkojen kieli<br />
Television valikkojen ja viestien kielen vaihtaminen . . .<br />
1 - Paina h-painiketta, valitse S Laitteisto ja paina OKpainiketta.<br />
2 - Valitse <strong>TV</strong>-asetukset > Yleisasetukset > Valikkokieli ja<br />
paina OK-painiketta.<br />
3 - Valitse haluamasi kieli ja paina OK-painiketta.<br />
4 - Sulje valikko painamalla b-painiketta, tarvittaessa<br />
toistuvasti.<br />
Joidenkin maiden digitaaliset lähetykset eivät sisällä UTC<br />
(Coordinated Universal Time) -tietoja. Tällöin talvi- ja kesäajan<br />
vaihtelua ei huomioida, ja television kello saattaa olla väärässä<br />
ajassa.<br />
Voit korjata television kellon tiedot painamalla h-painiketta,<br />
valitsemalla S Laitteisto ja painamalla OK-painiketta.<br />
Valitse <strong>TV</strong>-asetukset > Yleisasetukset > Kello ja valitse<br />
Maakohtainen.<br />
Valitse Kesäaika ja asianmukainen asetus.<br />
Voit asettaa ajan ja päivämäärän manuaalisesti valitsemalla<br />
Manuaalinen. Valitse sitten Aika tai Päivämäärä.<br />
Kun tallennat ohjelmia valitsemalla <strong>Smart</strong> <strong>TV</strong> ja Tallennus,<br />
suosittelemme, ettet muuta aikaa ja päivämäärää manuaalisesti.<br />
Sammutuksen ajastin<br />
Jos et paina mitään kaukosäätimen painiketta 4 tuntiin tai<br />
televisio ei vastaanota tulosignaalia eikä kaukosäädinkomentoja<br />
10 minuuttiin, televisio sammuu automaattisesti energian<br />
säästämiseksi.<br />
Jos käytät televisiota tietokoneen näyttönä tai katselet<br />
televisiota digitaalivastaanottimella etkä käytä television<br />
kaukosäädintä, poista automaattinen virrankatkaisu käytöstä.<br />
Jos haluat poistaa sen käytöstä, paina h-painiketta, valitse S<br />
Laitteisto ja paina OK-painiketta.<br />
Valitse <strong>TV</strong>-asetukset > Yleisasetukset > Sammutuksen ajastin<br />
ja aseta liukusäädin kohtaan 0.<br />
Katso lisätietoja ympäristöä säästävistä <strong>TV</strong>-asetuksista<br />
painamalla ohjeessaL Luettelo -painiketta ja etsimällä aihe<br />
Energiansäästö.<br />
3.7<br />
Ajastimet ja kello<br />
Uniajastin<br />
Uniajastimella voit siirtää television valmiustilaan tietyn ajan<br />
kuluttua.<br />
3.8<br />
Kuva-asetukset<br />
Kuva-asetukset<br />
Kuvavalikossa voit säätää kaikkia kuva-asetuksia haluamallasi<br />
tavalla.<br />
30 <strong>TV</strong> / Kuva-asetukset
Avaa Kuva-asetukset painamalla h-painiketta, valitsemalla<br />
SLaitteisto ja painamalla OK-painiketta.<br />
Valitse <strong>TV</strong>-asetukset > Kuva.<br />
• Kuvatyyli<br />
Katso lisätietoja kuvatyyliasetusten määrittämisestä painamalla<br />
ohjeessaL Luettelo -painiketta ja etsimällä aihe Kuvatyyli.<br />
• (3D) Taustavalo<br />
Määrittää taustavalon kontrastin.<br />
• Väri<br />
Määrittää kuvan värikylläisyyden.<br />
• Terävyys<br />
Määrittää pienten yksityiskohtien terävyyden.<br />
• Kohinan suodatus<br />
Suodattaa ja vähentää kuvassa olevia häiriöitä.<br />
• MPEG artifact -vähentyminen<br />
Pehmentää kuvan digitaalisia siirtymiä.<br />
• Pixel Precise HD<br />
Säätää Perfect Pixel HD Enginen lisäasetuksia.<br />
– Perfect Natural Motion poistaa liikkeen tärinän ja toistaa<br />
liikkeen sulavana, varsinkin elokuvissa.<br />
– Clear LCD tekee liikkeistä erittäin teräviä ja mustan sävyistä<br />
syvempiä, luo korkean kontrastin ja välkkymättömän, tasaisen<br />
kuvan sekä suurentaa katselukulmaa.<br />
– Su<strong>per</strong>tarkkuus tuottaa erinomaisen terävyyden, varsinkin<br />
viivoille ja kuvakohteiden ääriviivoille.<br />
– Terävöintiparannus terävöittää erityisesti kuvan yksityiskohtia.<br />
– Perfect Contrast asettaa tason, jolla <strong>TV</strong> alkaa automaattisesti<br />
parantaa yksityiskohtia kuvan tummilla, keskivaloisilla ja valoisilla<br />
alueilla.<br />
– Dynaaminen taustavalo asettaa tason, jolla virrankulutusta<br />
voidaan vähentää himmentämällä ruutua. Valitse edullisin<br />
virrankulutus tai kuva, jonka kirkkaus on paras.<br />
– Värien parannus tekee väreistä eloisampia, ja kirkkaiden<br />
värien yksityiskohdat näkyvät paremmin.<br />
• Lisä säätää kuvan lisäasetuksia:<br />
– Valoanturi säätää kuva- ja Ambilight-asetuksia automaattisesti<br />
huoneen valaistuksen mukaan.<br />
– Gamma on epälineaarinen kuvan kirkkaus- ja kontrastiasetus.<br />
Voit lisätä tai vähentää gamma-arvoa liukusäätimellä.<br />
– Värilämpötila määrittää värien asetukseksi Normaali, Lämmin<br />
(punertava) tai Kylmä (sinertävä).<br />
– Mukautettu värilämpötila määrittää kuvan värilämpötilan.<br />
– (3D) Videokontrasti määrittää kuvan sisällön kontrastin.<br />
– Kirkkaus määrittää kuvan kirkkaustason.<br />
• Peli tai tietokone<br />
Säätää television ennalta määritettyyn tietokoneasetukseen, kun<br />
tietokone tai pelikonsoli liitetään televisioon.<br />
• Muoto ja reunat<br />
– Kuvasuhde: saat lisätietoja aiheesta Kuvasuhde painamalla<br />
L Luettelo -painiketta.<br />
– Näytön reunat -asetuksella voit suurentaa kuvaa hiukan<br />
vääristyneiden reunojen piilottamiseksi.<br />
– Kun valitset Kuvan siirto -asetuksen voit siirtää kuvaa ylös- tai<br />
alaspäin tai vasemmalle tai oikealle nuolipainikkeilla.<br />
Kuvatyyli<br />
Voit säätää kuvaa helposti valitsemalla esimääritetyn Kuvatyyliasetuksen.<br />
Kun katselet <strong>TV</strong>-kanavaa, avaa Asetukset-valikko painamalla<br />
oOPTIONS -painiketta ja valitse Kuvatyyli. Valitse kuvatyyli ja<br />
paina OK-painiketta.<br />
Kuvatyylit<br />
Kuvatyylit-asetuksella voit valita helposti sopivat kuva-asetukset<br />
elokuvien katseluun tai energian säästämiseen.<br />
Lisäksi voit säätää valitun kuvatyylin tiettyä asetusta, kuten<br />
kirkkautta tai kontrastia. <strong>TV</strong> muistaa tekemäsi säädöt.<br />
Kuvatyylin säätäminen<br />
Kuvatyylin säätäminen . . .<br />
1 - Valitse tyyli ja paina OK-painiketta.<br />
2 - Paina h-painiketta, valitse SLaitteisto ja paina OKpainiketta.<br />
3 - Valitse <strong>TV</strong>-asetukset, siirry yksittäisen asetuksen kohtaan ja<br />
säädä sitä.<br />
4 - Sulje valikko ja tallenna asetus painamalla b-painiketta.<br />
Alku<strong>per</strong>äisten Kuvatyyli-arvojen palauttaminen . . .<br />
1 - Paina h-painiketta, valitse SLaitteisto ja paina OKpainiketta.<br />
2 - Valitse <strong>TV</strong>-asetukset > Kuva > Kuvatyyli ja valitse<br />
palautettava tyyli.<br />
3 - Paina *Nollaa -painiketta. Tyyli palautetaan alku<strong>per</strong>äiseksi.<br />
Katso lisätietoja kuvan yksittäisten asetusten määrittämisestä<br />
painamalla ohjeessaL Luettelo -painiketta ja etsimällä aihe<br />
Kuva.<br />
Käytettävissä olevat kuvatyylit . . .<br />
• Oma asetus – Mukauta kuvaa ja ääntä -kohdassa tekemäsi<br />
valinnat<br />
• Eloisa – ihanteellinen asetus valoisaan aikaan tapahtuvaan<br />
katseluun<br />
• Luonnollinen – luonnollinen kuva-asetus<br />
• Elokuva – ihanteellinen asetus elokuvien katseluun<br />
• Energiansäästö – energiaa säästävä asetus<br />
• Standardi – tehtaan oletusasetukset<br />
• Valokuva – ihanteellinen asetus valokuvien katseluun<br />
• ISF-Päivä ja ISF-Yö - ISF-kalibrointiasetukset<br />
Kauppa- tai Koti-sijainti<br />
Jos kuvatyyliksi palautuu Eloisa aina, kun käynnistät television,<br />
television sijainniksi on määritetty Kauppa. Se on tarkoitettu<br />
television esittelemiseen myymälässä.<br />
Television määrittäminen kotikäyttöön . . .<br />
1 - Paina h-painiketta, valitse S Laitteisto ja paina OKpainiketta.<br />
2 - Valitse <strong>TV</strong>-asetukset > Yleisasetukset > Sijainti ja paina<br />
OK-painiketta.<br />
3 - Valitse Koti ja paina OK-painiketta.<br />
4 - Sulje valikko painamalla b-painiketta, tarvittaessa<br />
toistuvasti.<br />
Sijainti<br />
Sijainti<br />
Jos <strong>TV</strong> on kaupassa, voit määrittää television näyttämään<br />
mainoksia. Kuvatyyli on automaattisesti Eloisa. Automaattinen<br />
Sammutuksen ajastin on pois käytöstä.<br />
<strong>TV</strong>:n asettaminen Kauppa-sijaintiin. . .<br />
1 - Paina h-painiketta, valitse S Laitteisto ja paina OKpainiketta.<br />
2 - Valitse <strong>TV</strong>-asetukset > Yleisasetukset > Sijainti ja paina<br />
OK-painiketta.<br />
<strong>TV</strong> / Kuva-asetukset 31
3 - Valitse Kauppa ja paina OK-painiketta.<br />
4 - Sulje valikko painamalla b-painiketta, tarvittaessa<br />
toistuvasti.<br />
3.9<br />
Ääniasetukset<br />
Ääni<br />
Äänivalikossa voit säätää kaikkia ääniasetuksia haluamallasi<br />
tavalla.<br />
Avaa Ääniasetukset painamalla h-painiketta, valitsemalla<br />
SLaitteisto ja painamalla OK-painiketta.<br />
Valitse <strong>TV</strong>-asetukset > Ääni.<br />
• Basso<br />
Määrittää matalien äänten tason.<br />
• Diskantti<br />
Määrittää korkeiden äänten tason.<br />
• Tasapaino<br />
Voit asettaa ihanteellisen vasemman ja oikean kaiuttimen<br />
voimakkuustasapainon kuuntelupaikan mukaan.<br />
• Surround-ääni<br />
Määrittää sisäänrakennettujen kaiuttimien surround-äänen.<br />
• Kuulokevoimakkuus<br />
Määrittää television kuulokeliitännän äänenvoimakkuuden.<br />
• Autom. äänenvoimakkuus<br />
Pienentää äkillisiä äänenvoimakkuuden eroja, joita esiintyy<br />
esimerkiksi mainosten alkaessa tai kanavaa vaihdettaessa.<br />
Haluttu äänimuoto<br />
Voit määrittää äänimuodon joko Standardiksi (Stereo) tai<br />
Edistyneeksi (Monikanava). <strong>TV</strong> vaihtaa automaattisesti<br />
määrittämääsi tyyppiin, jos kummatkin vaihtoehdot ovat<br />
saatavilla.<br />
1 - Paina h-painiketta, valitse S Laitteisto ja paina OKpainiketta.<br />
2 - Valitse Kanava-asetukset > Kielet > Haluttu äänimuoto ja<br />
paina OK-painiketta.<br />
3 - Valitse Standardi tai Edistynyt ja paina OK.<br />
4 - Sulje valikko painamalla b-painiketta, tarvittaessa<br />
toistuvasti.<br />
Mono/Stereo<br />
Voit määrittää <strong>TV</strong>:n ääneksi mono.<br />
1 - Paina h-painiketta, valitse S Laitteisto ja paina OKpainiketta.<br />
2 - Valitse Kanava-asetukset > Mono/Stereo ja paina OKpainiketta.<br />
3 - Valitse Mono tai Stereo ja paina OK-painiketta.<br />
4 - Sulje valikko painamalla b-painiketta, tarvittaessa<br />
toistuvasti.<br />
Kun katselet <strong>TV</strong>-kanavaa, avaa asetusvalikko painamalla<br />
oOPTIONS-painiketta ja valitse Äänityyli. Valitse äänityyli ja<br />
paina OK-painiketta.<br />
Äänityylit<br />
Äänityylien avulla voit helposti vaihtaa puheohjelmien (Uutiset)<br />
tai elokuvien katselun ihanneasetuksiin.<br />
Lisäksi voit säätää valitun äänityylin tiettyjä ominaisuuksia, kuten<br />
bassoa tai diskanttia. Tekemäsi muutokset tallentuvat<br />
televisioon.<br />
Säädä äänityyliä<br />
Äänityylin säätäminen . . .<br />
1 - Valitse tyyli ja paina OK-painiketta.<br />
2 - Paina h-painiketta, valitse SLaitteisto ja paina OKpainiketta.<br />
3 - Valitse <strong>TV</strong>-asetukset, siirry yksittäisen asetuksen kohtaan ja<br />
säädä sitä.<br />
4 - Sulje valikko ja tallenna asetus painamalla b-painiketta.<br />
Alku<strong>per</strong>äisten äänityylien palauttaminen . . .<br />
1 - Paina h-painiketta, valitse SLaitteisto ja paina OKpainiketta.<br />
2 - Valitse <strong>TV</strong>-asetukset > Ääni > Äänityyli ja valitse tyyli,<br />
jonka haluat palauttaa.<br />
3 - Paina *Nollaa -painiketta. Tyyli palautetaan alku<strong>per</strong>äiseksi.<br />
Voit säätää yksittäisiä ääniasetuksia painamalla Ohje-valikossa<br />
L Luettelo -painiketta ja etsimällä aihe Ääni.<br />
Eri äänityylit ovat . . .<br />
• Oma asetus – Mukauta kuvaa ja ääntä -kohdassa tekemäsi<br />
valinnat<br />
• Alku<strong>per</strong>äinen - Tehtaan oletusasetukset<br />
• Uutiset – ihanteellinen asetus puheen kuunteluun<br />
• Elokuva – ihanteellinen asetus elokuvien katseluun<br />
• Peli – ihanteellinen asetus pelien pelaamiseen<br />
• Musiikki - ihanteellinen asetus musiikin kuunteluun<br />
<strong>TV</strong>:n sijoittelu<br />
<strong>TV</strong>:n sijoittelu<br />
Ensimmäisen asennuksen yhteydessä määritä asetukseksi joko<br />
<strong>TV</strong>-jalustalla tai Seinäkiinnitys.<br />
Jos tämän jälkeen muutat <strong>TV</strong>:n sijoittelua, säädä asetusta sen<br />
mukaisesti parhaan äänentoiston takaamiseksi.<br />
1 - Paina h-painiketta, valitse S Laitteisto ja paina OKpainiketta.<br />
2 - Valitse <strong>TV</strong>-asetukset > Yleisasetukset > <strong>TV</strong>:n sijoittelu ja<br />
paina OK-painiketta.<br />
3 - Valitse <strong>TV</strong>-jalustalla tai Seinäkiinnitys ja paina OK-painiketta.<br />
4 - Sulje valikko painamalla b-painiketta, tarvittaessa<br />
toistuvasti.<br />
Äänityyli<br />
Jotta äänen asetusten säätö olisi helppoa, voit valita<br />
esimääritetyn asetuksen äänityylin avulla.<br />
32 <strong>TV</strong> / Ambilight-asetukset
Ambilightin ottaminen käyttöön ja<br />
poistaminen käytöstä<br />
Parhaan Ambilight-vaikutelman saat näin:<br />
• Himmennä huoneen valaistusta ja sijoita televisio 25 cm irti<br />
seinästä.<br />
• Säädä Ambilight kotisi seinän värin mukaan Seinän väri -<br />
asetuksissa.<br />
• Ambilight saattaa häiritä kaukosäädinten infrapunasignaaleja.<br />
Sijoita laitteet (levysoitin tai kotiteatterijärjestelmä) kauemmas<br />
Ambilightista.<br />
Ambilight-asetukset<br />
Lisää Ambilight-asetuksia on <strong>TV</strong>-asetusten Ambilight-valikossa.<br />
Voit muuttaa näitä asetuksia painamalla h-painiketta,<br />
valitsemalla SLaitteisto ja painamalla OK-painiketta.<br />
Valitse <strong>TV</strong>-asetukset > Ambilight.<br />
Ambilight-tila<br />
Kun <strong>TV</strong> on päällä, voit valita AMBILIGHT-painikkeella<br />
Ambilight-tilaksiPois, Dynaam. ja Staattinen. Valitse Dynaam.,<br />
jos haluat, että Ambilight reagoi näytön kuviin. Valitse<br />
Staattinen, jos haluat määrittää tietyn kiinteän värin.<br />
Ambilight-kirkkaus<br />
Voit määrittää Ambilight-kirkkausasetuksia valitsemalla Kirkkaus<br />
ja painamalla OK-painiketta ja säätämällä Ambilight-valaistuksen<br />
voimakkuutta.<br />
Voit ottaa Ambilightin käyttöön tai poistaa sen käytöstä<br />
painamalla kaukosäätimen AMBILIGHT-painiketta. Samalla<br />
painikkeella voit valita Ambilightin tilaksi Pois, Dynaam. ja<br />
Staattinen.<br />
Jos haluat tietää lisää Ambilight-asetuksista, paina LLuettelo -<br />
painiketta ja etsi aiheet Dynaaminen Ambilight ja Staattinen<br />
Ambilight.<br />
Ambilight-valikon avulla voit myös käynnistää tai sammuttaa<br />
Ambilightin.<br />
Paina h-painiketta, valitse SLaitteisto ja paina OK-painiketta.<br />
Valitse <strong>TV</strong>-asetukset ja paina OK-painiketta. Valitse Ambilight.<br />
Dynaaminen Ambilight<br />
Voit säätää nopeutta, jolla Ambilight reagoi näytön kuviin,<br />
valitsemalla Dynaam..<br />
Katso lisätietoja painamalla ohjeessaL Luettelo -painiketta ja<br />
etsimällä aihe Dynaaminen Ambilight.<br />
Staattinen Ambilight<br />
Määritä oma Ambilight-värisi. Ambilightin staattiset värit ovat<br />
kiinteitä (ei-dynaamisia) värejä.<br />
Katso lisätietoja painamalla Ohje-valikossa L Luettelo -<br />
painiketta ja etsimällä aihe Staattinen Ambilight.<br />
Seinän väri<br />
Television takana olevan seinän väri voi vaikuttaa Ambilightin<br />
väreihin.<br />
Jotta näin ei kävisi, valitse Ambilight > Lisäasetukset > Seinän<br />
väri ja sitten seinän väriä vastaava väri. Ambilight korjaa värejään<br />
siten, että ne sopivat mahdollisimman hyvin television takana<br />
olevan seinän väriin.<br />
<strong>TV</strong>:n sammutus<br />
Jos haluat sammuttaa Ambilightin välittömästi tai niin, että<br />
Ambilight-toiminnon häivytys on käytössä ja että Ambilight<br />
sammuu vasta muutaman sekunnin kuluttua television<br />
sammuttamisesta, valitse Ambilight > Lisäasetukset > <strong>TV</strong>:n<br />
sammutus.<br />
Dynaaminen Ambilight<br />
Dynaaminen Ambilight -asetuksella voit säätää nopeutta, jolla<br />
Ambilight reagoi näytön kuviin.<br />
Paina h-painiketta, valitse SLaitteisto ja paina OK-painiketta.<br />
Valitse <strong>TV</strong>-asetukset ja paina OK-painiketta. Valitse Ambilight<br />
> Tila > Dynaam. ja paina OK-painiketta.<br />
Valitse Dynaam. Säädä haluamasi nopeus liukusäätimellä.<br />
Staattinen Ambilight -asetuksella voit valita oman Ambilightvärisi.<br />
Paina h-painiketta, valitse SLaitteisto ja paina OK-painiketta.<br />
Valitse <strong>TV</strong>-asetukset ja paina OK-painiketta.<br />
Valitse Ambilight > Tila > Staattinen ja paina OK-painiketta.<br />
Valitse Staattinen. Valitse haluamasi väri. Ambilightin staattiset<br />
värit ovat kiinteitä (ei-dynaamisia) värejä.<br />
Lounge light<br />
Katso lisätietoja painamalla Ohje-valikossa L Luettelopainiketta<br />
ja etsimällä aihe Lounge light.<br />
Lounge light<br />
Kun televisio on valmiustilassa, voit ottaa Ambilightin käyttöön<br />
ja luoda huoneeseen Lounge light -efektin.<br />
Ota Ambilight käyttöön television ollessa valmiustilassa<br />
painamalla AMBILIGHT-painiketta.<br />
<strong>TV</strong> / Ambilight-asetukset 33
Jos Erityisryhmille-valintaa ei näy Asetukset-valikossa, ota<br />
Erityisryhmille-toiminto käyttöön Laitteisto-valikossa.<br />
Katso lisätietoja painamalla ohjeessaL Luettelo -painiketta ja<br />
etsimällä aihe Erityisryhmille.<br />
Muuta Lounge light -värimallia painamalla AMBILIGHTpainiketta<br />
uudelleen.<br />
Poista Lounge light käytöstä pitämällä AMBILIGHT-painiketta<br />
painettuna muutaman sekunnin ajan.<br />
Voit valita värimallin myös <strong>TV</strong>-asetukset-valikossa.<br />
Kun televisio on päällä, paina h-painiketta, valitse SLaitteisto<br />
ja paina OK-painiketta.<br />
Valitse <strong>TV</strong>-asetukset > Ambilight > Lisäasetukset > Lounge<br />
light. Valitse värimalli, jota Lounge light käyttää käynnistyessään.<br />
3.11<br />
Erityisryhmille<br />
Käyttöönotto<br />
Kun Erityisryhmille-toiminto on käytössä, televisio soveltuu<br />
kuulo- ja näkövammaisten käyttöön.<br />
Käyttöönotto<br />
Jos et ottanut Erityisryhmille-toimintoa käyttöön asennuksen<br />
aikana, voit ottaa sen käyttöön Laitteisto-valikon kautta.<br />
Ota Erityisryhmille-toiminto käyttöön painamalla h-painiketta,<br />
valitsemalla SLaitteisto ja painamalla OK-painiketta.<br />
Valitse <strong>TV</strong>-asetukset > Yleisasetukset > Erityisryhmille.<br />
Valitse Käytössä ja paina OK.<br />
Kun Erityisryhmille-toiminto on otettu käyttöön Laitteistovalikossa,<br />
se tulee näkyviin asetusvalikkoon. Asetusvalikossa voit<br />
määrittää haluamasi kuulo- ja näkövammaisille tarkoitetut<br />
asetukset.<br />
Kuulemisvaikeus<br />
Jotkin digitaaliset palveluntarjoajat lähettävät erityisesti<br />
kuulovammaisille tarkoitettua ääntä ja tekstitystä. Kun<br />
Kuulemisvaikeus-toiminto on käytössä, televisio siirtyy<br />
automaattisesti käyttämään kuulovammaisille tarkoitettua ääntä<br />
ja tekstitystä, kun ne ovat saatavilla.<br />
Käyttöönotto<br />
Voit ottaa Kuulemisvaikeus-toiminnon käyttöön painamalla<br />
oOPTIONS-painiketta, valitsemalla Erityisryhmille ja<br />
painamalla OK-painiketta.<br />
Valitse Kuulemisvaikeus, sitten Käytössä ja paina OKpainiketta.<br />
Äänen ja tekstityksen saatavuus selviää painamalla<br />
oOPTIONS -painiketta ja valitsemalla Äänen kieli.<br />
Kuulovammaisille tarkoitettu ääni on merkitty merkillä J.<br />
Näkövammaiset<br />
Digitaaliset <strong>TV</strong>-kanavat voivat lähettää erityistä lisäselostusta,<br />
joka kuvailee mitä ruudulla tapahtuu. Näkövammaisilleasetukset<br />
voi ottaa käyttöön, kun Erityisryhmille-toiminto on<br />
käytössä.<br />
Näkövammaiset<br />
Näkövammaisille-toiminnon ollessa päällä, kertojan selostus<br />
lisätään normaaliin ääneen.<br />
Selostuksen ottaminen käyttöön (jos käytettävissä) . . .<br />
1 - Kun Erityisryhmille-toiminto on käytössä, paina o<br />
OPTIONS-painiketta ja valitse Asetukset-välilehti valikkoriviltä.<br />
2 - Valitse Näkövammaisille ja paina OK-painiketta.<br />
3 - Valitse Käytössä ja paina OK-painiketta.<br />
Voit tarkistaa onko näkövammaisille tarkoitettua selostusta<br />
saatavilla.<br />
Valitse asetusvalikosta Äänen kieli. Näkövammaisille tarkoitettu<br />
ääni on merkitty merkillä Ï.<br />
Kaiuttimet/Kuulokkeet<br />
Voit valita mitä kautta kuulet selostuksen: vain television<br />
kaiuttimista, vain kuulokkeista tai molemmista.<br />
Kaiuttimien/kuulokkeiden valitseminen . . .<br />
1 - Paina h-painiketta, valitse S Laitteisto ja paina OKpainiketta.<br />
2 - Valitse Kanava-asetukset > Kielet > Näkövammaisille ><br />
Kaiuttimet/Kuulokkeet ja paina OK-painiketta.<br />
3 - Valitse Kaiuttimet, Kuulokkeet tai Kaiuttimet +<br />
kuulokkeet ja paina OK-painiketta.<br />
4 - Sulje valikko painamalla b-painiketta, tarvittaessa<br />
toistuvasti.<br />
Yhdistetty äänenvoimakkuus<br />
Voit yhdistää normaalin äänen voimakkuuden selostuksen<br />
äänen kanssa.<br />
Äänenvoimakkuuden yhdistäminen . . .<br />
1 - Paina o OPTIONS-painiketta ja valitse Asetukset-välilehti<br />
valikkorivistä.<br />
2 - Valitse Yhdistetty äänenvoimakkuus ja paina OK-painiketta.<br />
3 - Liikuta liukusäädintä ylä- ja alanuolella.<br />
4 - Vahvista painamalla OK-painiketta.<br />
Äänitehoste<br />
Selostukset saattavat sisältää erikoisäänitehosteita, kuten<br />
stereo- tai häivytysäänen.<br />
Äänitehosteiden ottaminen käyttöön (jos käytettävissä) . . .<br />
1 - Paina h-painiketta, valitse S Laitteisto ja paina OKpainiketta.<br />
2 - Valitse Kanava-asetukset > Kielet > Näkövammaisille ><br />
Äänitehosteet ja paina OK-painiketta.<br />
3 - Valitse Käytössä tai Pois ja paina OK-painiketta.<br />
4 - Sulje valikko painamalla b-painiketta, tarvittaessa<br />
toistuvasti.<br />
Puhe<br />
Puhe-asetuksessa selostus voi myös sisältää puhuttujen<br />
sanojen tekstitystä.<br />
Tämän tekstityksen ottaminen käyttöön (jos käytettävissä) . . .<br />
34 <strong>TV</strong> / Erityisryhmille
1 - Paina h-painiketta, valitse S Laitteisto ja paina OKpainiketta.<br />
2 - Valitse Kanava-asetukset > Kielet > Näkövammaisille ><br />
Puhe ja paina OK-painiketta.<br />
3 - Valitse Kuvaileva (ääni) tai Tekstitys ja paina OK.<br />
4 - Sulje valikko painamalla b-painiketta, tarvittaessa<br />
toistuvasti.<br />
Näppäinääni<br />
Näppäinäänet kertovat käyttäjälle, milloin jotakin kaukosäätimen<br />
painiketta on painettu. Näppäinäänten äänenvoimakkuus on<br />
aina sama.<br />
Käyttöönotto<br />
Ota näppäinäänet käyttöön painamalla oOPTIONS-painiketta,<br />
valitsemalla Erityisryhmille ja painamalla OK-painiketta.<br />
Valitse Näppäinääni ja sitten Päälle.<br />
Jos Erityisryhmille-valintaa ei näy asetusvalikossa, ota<br />
Erityisryhmille-toiminto käyttöön Laitteisto-valikossa.<br />
Katso lisätietoja painamalla ohjeessaL Luettelo -painiketta ja<br />
etsimällä aihe Erityisryhmille.<br />
<strong>TV</strong> / Erityisryhmille 35
4<br />
3D<br />
4.1<br />
Vaatimukset<br />
Tämä on Easy 3D <strong>TV</strong>.<br />
3D-<strong>TV</strong>:n katselemiseksi sinun täytyy:<br />
• virittää televisio kanavalle, jolla esitetään 3D-ohjelmia<br />
• vuokrata 3D-elokuva <strong>Smart</strong> <strong>TV</strong>:n avulla internet-videokaupasta<br />
• katsoa 3D-elokuva 3D Blu-ray -levyltä, USB-laitteesta tai<br />
tietokoneesta<br />
<strong>TV</strong>:n mukana toimitetaan neljät 3D-passiivilasit.<br />
Lisälaseiksi voi tilata <strong>Philips</strong>in 3D-passiivilasit PTA417 tai<br />
PTA426 (myydään erikseen). Muita 3D-laseja ei ehkä tueta.<br />
4.2<br />
3D-lasit<br />
3D-passiivilasit PTA417<br />
Voit katsella 3D-ohjelmaa televisiosta laittamalla 3D-lasit<br />
silmillesi.<br />
Suositeltava katselukorkeus<br />
Kun katselet televisiota 3D-passiivilaseilla, parhaan kuvanlaadun<br />
saamiseksi silmien tulee olla ruudun keskikohdan korkeudella.<br />
4.3<br />
3D-toisto<br />
3D-vaihto<br />
Kun <strong>TV</strong> havaitsee 3D-signaalin ensimmäisen kerran, voit<br />
määrittää, miten 3D käynnistetään tulevaisuudessa.<br />
Voit vaihtaa 3D-kuvaan automaattisesti valitsemalla<br />
Automaattinen.<br />
Voit näyttää ensin ilmoituksen valitsemalla Ilmoita.<br />
Jos et halua, että <strong>TV</strong> siirtyy 3D-tilaan, valitse Ei 3D:tä.<br />
Kun <strong>TV</strong> siirtyy 3D-tilaan tai kuvaruutuun tulee ilmoitus, että 3D<br />
on käytettävissä, käynnistä Active 3D -lasit ja laita ne silmillesi.<br />
Jos televisio ei havaitse 3D-signaalia (3D-signaalitunniste<br />
puuttuu), 3D-ohjelma näkyy kuvaruudussa kaksoiskuvana. Näytä<br />
3D-kuva painamalla 3D-painiketta ja valitsemalla joko<br />
Rinnakkain tai Ylös/alas kaksoiskuvan sijainnin mukaan.<br />
3D-toiston lopettaminen<br />
Lopeta 3D:n katseleminen painamalla oOPTIONS-painiketta,<br />
valitsemalla 3D-syvyys ja valitsemalla Pois.<br />
3D vaihtuu 2D-tilaan, kun vaihdat kanavaa tai liitettyä laitetta.<br />
2D–3D-muunto<br />
Voit muuntaa minkä tahansa 2D-ohjelman 3D-kuvaksi.<br />
Voit muuntaa 2D-ohjelman 3D-muotoon, kun painat 3Dpainiketta,<br />
valitset 2D - 3D-muunto ja vahvistat valinnan OKpainikkeella.<br />
Voit lopettaa 2D - 3D -muunnon painamalla oOPTIONSpainiketta,<br />
valitsemalla 3D-syvyys ja sitten Pois tai vaihtamalla<br />
aloitusvalikossa johonkin muuhun toimintoon. Muunto ei lopu<br />
<strong>TV</strong>-kanavia vaihdettaessa.<br />
3D-syvyys<br />
Voit valita heikomman tai vahvemman 3D-tehosteen<br />
muuttamalla 3D-syvyyttä.<br />
Muuta 3D-syvyyttä painamalla oOPTIONS-painiketta ja valitse<br />
3D-syvyys. Valitse Pois (ei 3D:tä), Vähemmän (vähemmän 3Dsyvyyttä),<br />
Normaali (optimaalinen 3D-laatu) tai Enemmän (lisää<br />
3D-syvyyttä).<br />
3D-elämys<br />
3D-elämyksen avulla voit vähentää näytön välkkymistä ja<br />
helpottaa 3D-sisällön katselemista. Muuta välkkymisen asetuksia<br />
painamalla oOPTIONS-painiketta, valitsemalla 3D-elämys ja<br />
sitten Maksimitarkkuus (enemmän 3D-tehostetta, enemmän<br />
välkkymistä) tai Välkkymätön (vähemmän välkkymistä,<br />
vähemmän silmien väsymistä).<br />
4.4<br />
Optimaalinen 3D-katselu<br />
3D-katseluelämyksen optimoimiseksi suosittelemme, että:<br />
• istut vähintään 3 kertaa televisioruudun korkeutta vastaavan<br />
matkan päässä televisiosta, mutta enintään 6 metrin päässä.<br />
• vältät loisteputkivalaistusta (kuten TL-valot ja tietyt<br />
energiansäästölamput, joiden taajuus on matala) ja suoraa<br />
auringonvaloa, koska ne voivat häiritä 3D-elämystä.<br />
Tätä asetusta voi muuttaa myöhemmin 3D-valikosta.<br />
Voit avata 3D-valikon painamalla 3D-painiketta ja määrittää<br />
asetuksen valitsemalla Siirry 3D-tilaan.<br />
3D-toiston aloittaminen<br />
36 3D / Terveysvaroitus
4.5<br />
Terveysvaroitus<br />
• Jos sinulla tai <strong>per</strong>heenjäsenilläsi on ollut epileptisiä tai<br />
valonarkuuteen liittyviä kohtauksia, keskustele lääkärin kanssa,<br />
ennen kuin altistut vilkkuville valonlähteille, nopeille kuvasarjoille<br />
tai 3D-kuvalle.<br />
• Jos haluat välttää epämukavaa oloa, kuten huimausta,<br />
päänsärkyä tai poissaolevuutta, älä katso 3D-kuvaa pitkään<br />
yhtäjaksoisesti.<br />
Jos tunnet huonovointisuutta, lopeta 3D-kuvan katselu äläkä<br />
aloita heti mitään mahdollisesti vaarallisia toimia (kuten<br />
ajamista autolla), ennen kuin oireet loppuvat. Jos oireet<br />
jatkuvat, puhu lääkärin kanssa, ennen kuin jatkat 3D-kuvan<br />
katselua.<br />
• Vanhempien on tarkkailtava lapsiaan 3D-katselun aikana ja<br />
varmistettava, että he eivät kärsi edellä mainituista oireista. 3Dkuvan<br />
katselemista ei suositella alle 6-vuotiaille lapsille, koska<br />
heidän näkönsä ei ole vielä täysin kehittynyt.<br />
• Älä käytä 3D-laseja muihin tarkoituksiin kuin 3D <strong>TV</strong>:n<br />
katseluun.<br />
4.6<br />
3D-lasien hoito<br />
• Älä altista 3D-laseja suoralle auringonvalolle, kuumuudelle,<br />
tulelle tai vedelle. Lasit voivat lakata toimimasta tai syttyä<br />
tuleen.<br />
• Puhdista linssit puhtaalla, pehmeällä liinalla (mikrokuitu tai<br />
flanelli), jotta ne eivät naarmuunnu. Älä suihkuta<br />
puhdistusainetta suoraan 3D-laseihin. Niiden sähköjärjestelmä<br />
saattaa vioittua.<br />
• Älä pudota 3D-laseja, taivuta niitä tai paina niiden linssejä<br />
voimakkaasti.<br />
• Älä käytä puhdistuskemikaaleja, jotka sisältävät alkoholia,<br />
liuotteita, pinta-aktiivisia aineita tai vahaa, bentseeniä, ohentimia,<br />
hyttysmyrkkyä tai voiteluaineita. Ne voivat muuttaa lasien väriä<br />
tai aiheuttaa halkeamia.<br />
3D / 3D-lasien hoito 37
5<br />
<strong>Smart</strong> <strong>TV</strong><br />
5.1<br />
Aloitusvalikko<br />
Aloitusvalikko sisältää toiminnot, joita voit tehdä televisiollasi.<br />
Ala katsomaan televisiota tai levyä kotiteatterijärjestelmässä<br />
avaamalla aloitusvalikko. Aloitusvalikossa voit myös avata <strong>Smart</strong><br />
<strong>TV</strong>:n ja käyttää internetiä, avata Skypen tai ohjeen, jos tarvitset<br />
apua television käytössä.<br />
Aloitusvalikon avaaminen<br />
Avaa aloitusvalikko painamalla h-painiketta.<br />
Valitse toiminto nuolipainikkeilla ja käynnistä toiminto<br />
painamalla OK-painiketta.<br />
Sulje aloitusvalikko nykyistä toimintoa muuttamatta painamalla<br />
h-painiketta uudelleen.<br />
Avaa ohjeet kuvaruudulle valitsemalla Ohje ja painamalla OKpainiketta.<br />
Voit etsiä aiheen aakkosellisesta luettelosta.<br />
5.2<br />
<strong>Smart</strong> <strong>TV</strong> -sovellukset<br />
Vaatimukset<br />
Jotta voit käyttää <strong>Smart</strong> <strong>TV</strong> -sovelluksia, <strong>TV</strong> on liitettävä<br />
reitittimeen, jossa on nopea internetyhteys (laajakaista). Voit<br />
käyttää myös internetiin yhdistettyä kotiverkkoa, joten et<br />
välttämättä tarvitse tietokonetta.<br />
Katso lisätietoja painamalla Ohje-valikossa L Luettelopainiketta<br />
ja etsimällä aihe Verkko.<br />
Vihje<br />
Voit kirjoittaa tekstiä tai selata internetsivuja helpommin<br />
liittämällä televisioon USB-näppäimistön ja -hiiren. USB-hiirellä<br />
voi selata vain internetsivuja, sillä ei voi selata <strong>Smart</strong> <strong>TV</strong> -<br />
sovelluksen sivuja.<br />
Katso lisätietoja painamalla Ohje-valikossa L Luettelopainiketta<br />
ja etsimällä aihe USB-näppäimistö tai USB-hiiri.<br />
Määritä<br />
- <strong>TV</strong><br />
Katsele televisiokanavia valitsemalla <strong>TV</strong> ja painamalla OKpainiketta.<br />
- Satelliitti<br />
Katsele satelliittikanavia valitsemalla Satelliitti ja painamalla OKpainiketta<br />
(ainoastaan televisioissa, joissa on sisäinen<br />
satelliittiviritin).<br />
- <strong>Smart</strong> <strong>TV</strong><br />
Avaa <strong>Smart</strong> <strong>TV</strong>:n aloitussivu valitsemalla <strong>Smart</strong> <strong>TV</strong> ja<br />
painamalla OK-painiketta.<br />
- Lähde<br />
Valitse Lähde ja valitse liitetty laite luettelosta kuvakkeen<br />
alapuolelta. Vaihda valittuun laitteeseen painamalla OKpainiketta.<br />
- <strong>TV</strong>-opas<br />
Avaa luettelo kanavien nykyisistä ja tulevista ohjelmista<br />
valitsemalla <strong>TV</strong>-opas ja painamalla OK-painiketta.<br />
- Tallenteet<br />
Avaa luettelo tallenteista valitsemalla Tallenteet ja painamalla<br />
OK-painiketta (on käytettävissä ainoastaan, jos liität USBkiintolevyn<br />
televisioon).<br />
- Skype<br />
Soita videopuheluita ilmaiseksi valitsemalla Skype.<br />
- Laitteisto<br />
Laitteisto-valikossa voit asentaa kanavia tai säätää <strong>TV</strong>-asetuksia.<br />
Kun avaat <strong>Smart</strong> <strong>TV</strong>:n ensimmäistä kertaa, sinun täytyy<br />
määrittää liittymäsi. Jatka lukemalla ja hyväksymällä käyttöehdot.<br />
Poistu <strong>Smart</strong> <strong>TV</strong>:stä painamalla b-painiketta.<br />
Rekisteröinti<br />
Rekisteröidy Club <strong>Philips</strong>iin.<br />
Valitse Rekisteröidy ja paina OK-painiketta.<br />
Kirjoita sähköpostiosoitteesi, valitse Jatka ja paina OKpainiketta.<br />
Vahvista sähköpostiosoite.<br />
Lapsilukko<br />
Voit lukita aikuisille luokitellut sovellukset ottamalla käyttöön<br />
<strong>Smart</strong> <strong>TV</strong>:n lapsilukon valitsemalla Ota käyttöön ja painamalla<br />
OK-painiketta.<br />
Anna valitsemasi PIN-koodi lukituksen poistamista varten.<br />
Vahvista antamasi PIN-koodi. Aikuisille luokitellut sovellukset<br />
on nyt lukittu.<br />
Voit avata lukitussovelluksen valitsemalla haluamasi sovelluksen<br />
ja painamalla OK-painiketta. <strong>TV</strong> kehottaa sinua antamaan 4-<br />
numeroisen koodisi.<br />
Uudelleen määritys<br />
Määritä <strong>Smart</strong> <strong>TV</strong>:n liittymäsi uudelleen tyhjentämällä<br />
internetmuisti televisiosta.<br />
Tyhjennä internetmuisti painamalla h-painiketta, valitsemalla<br />
S Laitteisto ja painamalla OK-painiketta.<br />
Valitse Verkkoasetukset > Tyhjennä internetmuisti ja paina<br />
OK-painiketta.<br />
- Ohje<br />
38 <strong>Smart</strong> <strong>TV</strong> / <strong>Smart</strong> <strong>TV</strong> -sovellukset
<strong>Smart</strong> <strong>TV</strong>:n aloitussivu<br />
<strong>Smart</strong> <strong>TV</strong>:n aloitussivulta pääset internetiin. Verkko-<strong>TV</strong>:n avulla<br />
voit vuokrata elokuvia verkosta, lukea sanomalehtiä, katsoa<br />
videoita ja kuunnella musiikkia. Voit myös tehdä ostoksia<br />
verkossa, käyttää sosiaalista mediaa tai katsella <strong>TV</strong>-ohjelmia, kun<br />
sinulle parhaiten sopii. Voit tehdä kaikkea tätä avaamalla<br />
Sovellukset - <strong>TV</strong>:lle räätälöidyt verkkosivustot. Voit avata <strong>Smart</strong><br />
<strong>TV</strong>:n, kun televisiosi on liitetty internetiin.<br />
Avaa <strong>Smart</strong> <strong>TV</strong><br />
Avaa <strong>Smart</strong> <strong>TV</strong>:n aloitussivu painamalla <strong>Smart</strong> <strong>TV</strong>.<br />
Vaihtoehtoisesti voit painaa h-painiketta, valita <strong>Smart</strong> <strong>TV</strong> ja<br />
painaa OK-painiketta.<br />
Televisio muodostaa yhteyden internetiin ja avaa <strong>Smart</strong> <strong>TV</strong>:n<br />
aloitussivun. Tämä voi kestää muutaman sekunnin.<br />
Voit katsella mitä tahansa internet-sivua televisiossasi, mutta<br />
useimpia niistä ei ole räätälöity televisioruudulle.<br />
- Tietyt laajennukset (esimerkiksi sivujen tai videoiden<br />
katsomiseen) eivät ole käytettävissä televisiossa.<br />
- Internetsivut näkyvät yksi sivu kerrallaan näytön kokoisena.<br />
Suositellut sovellukset<br />
<strong>Philips</strong> esittelee tässä ikkunassa valikoiman suositeltuja<br />
maakohtaisia sovelluksia, Verkko-<strong>TV</strong>:n sovelluksia tai<br />
videokaupan vuokrattavia elokuvia. Voit valita ja avata niitä<br />
Suositellut sovellukset -ikkunassa.<br />
Haku<br />
Haku-toiminnolla voit etsiä sopivia sovelluksia App gallerysta<br />
(sovellusvalikosta).<br />
Aloita haku kirjoittamalla hakusana tekstikenttään, valitsemalla<br />
l ja painamalla OK-painiketta. Hakusanana voi olla nimi,<br />
nimike, laji tai kuvaus.<br />
Vaihtoehtoisesti voit jättää tekstikentän tyhjäksi ja hakea eri<br />
luokkien suosituimpia hakuja/hakusanoja. Valitse hakusana<br />
löydettyjen hakusanojen luettelosta ja paina OK-painiketta, niin<br />
voit hakea kohteita valitsemallasi hakusanalla.<br />
<strong>Smart</strong> <strong>TV</strong>:n aloitussivun sovellusluettelossa voit tehdä seuraavat<br />
toimet . . .<br />
Sovelluksen poistaminen<br />
Poista sovellus <strong>Smart</strong> <strong>TV</strong>:n aloitussivulta valitsemalla<br />
sovelluksen kuvake ja painamalla * Poista-painiketta.<br />
Sovelluksen siirtäminen<br />
Vaihda sovelluksen paikkaa luettelossa valitsemalla sovelluksen<br />
kuvake, painamalla * Siirrä-painiketta. Nuolipainikkeita<br />
käyttämällä voit siirtää sovelluksen.<br />
Vahvista paikka painamalla OK-painiketta.<br />
1 - Nyt <strong>TV</strong>:ssä<br />
2 - Omat sovellukset<br />
3 - App gallery (sovellusvalikko)<br />
4 - Internet<br />
5 - Suositellut sovellukset<br />
6 - Haku<br />
7 - Säädä väripainikkeilla<br />
Omat sovellukset<br />
Avaa sovellukset <strong>Smart</strong> <strong>TV</strong>:n aloitussivulla. Jos aloitussivulla ei<br />
ole vielä yhtään sovellusta, voit lisätä niitä App gallerysta<br />
(sovellusvalikosta).<br />
Sovellusten luettelo voi olla usean sivun pituinen. Siirry<br />
nuolipainikkeilla edelliselle tai seuraavalle sivulle.<br />
Vaihtoehtoisesti voit painaa CH+ -painiketta (Seuraava sivu) tai<br />
CH--painiketta (Edellinen sivu).<br />
App gallery (sovellusvalikko)<br />
Kaikki saatavilla olevat sovellukset löytyvät App gallerysta<br />
(sovellusvalikosta).<br />
Internet<br />
Internet-sovelluksen avulla voit avata verkon televisiossasi.<br />
Sovelluksen lukitseminen<br />
Voit lukita sovelluksen valitsemalla sovelluksen kuvakkeen ja<br />
painamalla * Lukitse-painiketta.<br />
Kun lukitset sovelluksen, sinun on annettava nelinumeroinen<br />
PIN-koodi, jonka määritit <strong>Smart</strong> <strong>TV</strong>:n lapsilukoksi. Lukitun<br />
sovelluksen kohdalla on lukko ¬ luettelossa.<br />
Avaa sovelluksen lukitus valitsemalla sovelluksen kuvake ja<br />
painamalla * Lukitus pois -painiketta. Avaa lukitus antamalla<br />
nelinumeroinen PIN-koodi.<br />
Palautteen antaminen sovelluksesta<br />
Valitse sovellus ja paina * Palaute-painiketta ja voit valita<br />
"tykkää"- tai "ei tykkää"-painikkeen ja lähettää meille ehdotuksen<br />
tai huomautuksen. Voit myös ilmoittaa sovelluksen viasta.<br />
<strong>Smart</strong> <strong>TV</strong>:n sulkeminen<br />
Sulje <strong>Smart</strong> <strong>TV</strong>:n aloitussivu painamalla h-painiketta ja<br />
valitsemalla jokin muu toiminto.<br />
TP Vision Netherlands B.V. ei ole vastuussa palveluntarjoajien<br />
tarjoamasta sisällöstä tai sen laadusta.<br />
Sovellusten käyttäminen<br />
Voit aloittaa sovelluksen käytön, kun lisäät sen <strong>Smart</strong> <strong>TV</strong>:n<br />
aloitussivun sovellusluetteloon.<br />
Voit lisätä sovelluksia luetteloosi sovellusvalikosta.<br />
<strong>Smart</strong> <strong>TV</strong> / <strong>Smart</strong> <strong>TV</strong> -sovellukset 39
App gallery (sovellusvalikko)<br />
Löydät kaikki saatavilla olevat sovellukset App gallerysta<br />
(sovellusvalikosta). Sovellukset on luetteloitu sovellusvalikossa<br />
maittain.<br />
Avaa App gallery (sovellusvalikko) valitsemalla App galleryn<br />
kuvake <strong>Smart</strong> <strong>TV</strong>:n aloitussivulla ja painamalla OK-painiketta.<br />
Valitse App galleryssa (sovellusvalikossa) kohteita<br />
nuolipainikkeilla.<br />
Näet sovellukset luokittain, kun painat * Kaikki sovelluksetpainiketta,<br />
valitset luokan ja painat OK-painiketta.<br />
Näet muiden maiden sovelluksia painamalla * Maapainiketta,<br />
valitsemalla maan ja painamalla OK-painiketta.<br />
Voit lukita sovelluksen valitsemalla sovelluksen kuvakkeen ja<br />
painamalla * Lukitse-painiketta.<br />
Kun lukitset sovelluksen, sinun on annettava nelinumeroinen<br />
PIN-koodi, jonka määritit <strong>Smart</strong> <strong>TV</strong>:n lapsilukoksi. Lukitun<br />
sovelluksen kohdalla on lukko ¬ luettelossa.<br />
Avaa sovelluksen lukitus valitsemalla sovelluksen kuvake ja<br />
painamalla * Lukitus pois -painiketta. Avaa lukitus antamalla<br />
nelinumeroinen PIN-koodi.<br />
Voit palata <strong>Smart</strong> <strong>TV</strong>:n aloitussivulle painamalla joko L LISTpainiketta<br />
tai b-painiketta.<br />
Lisää sovellus luetteloosi<br />
Valitse App galleryssa (sovellusvalikossa) sovelluksen kuvake ja<br />
paina OK-painiketta.<br />
Valitse Lisää ja paina OK-painiketta.<br />
Vaihtoehtoisesti voit valita Lisää ja siirrä, jolloin voit lisätä<br />
sovelluksen ja siirtää sen heti haluamaasi paikkaan luettelossa.<br />
Aloita sovellus<br />
Voit aloittaa sovelluksen painamalla h-painiketta ja valitsemalla<br />
<strong>Smart</strong> <strong>TV</strong>.<br />
Valitse aloitussivulla sovelluksen kuvake ja paina OK-painiketta.<br />
Voit siirtyä sovelluksessa yhden vaiheen tai sivun taaksepäin<br />
painamalla b-painiketta.<br />
Lataa sovelluksen sivu uudelleen<br />
Jos sovelluksen sivu ei latautunut kunnolla, voit ladata sen<br />
uudelleen painamalla o OPTIONS-painiketta ja valitsemalla<br />
Lataa uudelleen.<br />
Zoomaus<br />
Voit lähentää Sovelluksen sivua.<br />
Lähennä sivua painamalla o OPTIONS-painiketta ja<br />
valitsemalla Zoomaa sivua.<br />
Valitse suurennuksen taso liukusäätimellä.<br />
Palaa normaaliin näkymään nollaamalla liukusäädin.<br />
Näytä suojaustiedot<br />
Voit tarkistaa sovellussivun suojaustason.<br />
Paina sovellussivulla o OPTIONS-painiketta ja valitse<br />
Suojaustiedot. Jos sivua ladatessa ruudun alareunassa<br />
latausanimaation vieressä näkyy lukko ¬, siirto on suojattu.<br />
Sovelluksen sulkeminen<br />
Sulje sovellus ja palaa <strong>Smart</strong> <strong>TV</strong>:n aloitussivulle painamalla<br />
<strong>Smart</strong> <strong>TV</strong> -painiketta.<br />
Vuokravideosovellukset<br />
<strong>Smart</strong> <strong>TV</strong>:n Videokauppa-sovelluksen avulla voit vuokrata<br />
lempielokuviasi verkossa toimivasta videovuokraamosta, jossa<br />
voit maksaa turvallisesti luottokortilla.<br />
Vuokraa elokuva<br />
1 - Avaa Videokauppa-sovellus sovellusluettelossasi tai valitse<br />
suositeltu video <strong>Smart</strong> <strong>TV</strong>:n aloitussivulla.<br />
2 - Valitse elokuva.<br />
3 - Suorita verkkomaksu.<br />
4 - Lataa video.<br />
5 - Aloita katselu. Voit käyttää x (Toista)- ja p (Tauko) -<br />
painikkeita.<br />
Useimmat videokaupat pyytävät sinua luomaan käyttäjätilin.<br />
Videon suoratoisto<br />
Voit katsella televisioltasi suoratoistomuodossa lähetettyjä<br />
vuokraelokuvia. Voit katsoa elokuvan lähes välittömästi. Jos<br />
videovuokraamo käyttää videoiden suoratoistoa, tarvitset ehkä<br />
USB-kiintolevyn videopuskuria varten. Voit pysäyttää tai aloittaa<br />
suoratoistona lähetetyn vuokraelokuvan uudelleen.<br />
Jos USB-kiintolevy on liitettynä, voit ladata vuokraelokuvia myös<br />
videokaupoista, jotka tarjoavat elokuvien latausta. Voit pysäyttää<br />
tai aloittaa ladatun vuokraelokuvan uudelleen.<br />
Vuokraelokuvien vuokra-ajan saat selville videokaupasta.<br />
Internet-liikenne<br />
Monien videoiden suoratoistaminen tai lataaminen saattaa<br />
ylittää kuukausittaisen internet-liikenteen rajasi.<br />
Verkko-<strong>TV</strong><br />
<strong>Smart</strong> <strong>TV</strong>:n aloitussivun* Verkko-<strong>TV</strong>-sovelluksen avulla voit<br />
katsoa televisio-ohjelmia juuri silloin, kun sinulle sopii. Voit<br />
myös katsoa ohjelman, jonka unohdit katsoa.<br />
Verkko-<strong>TV</strong>:n avaaminen<br />
Avaa Verkko-<strong>TV</strong>:n sovellus painamalla h-painiketta ja<br />
valitsemalla <strong>Smart</strong> <strong>TV</strong>.<br />
Valitse aloitussivulla O Verkko-<strong>TV</strong> -kuvake ja paina OKpainiketta.<br />
Valitse sivulta ohjelma ja ala katsoa sitä painamalla OKpainiketta.<br />
Voit käyttää x (Toista)- ja p (Tauko) -painikkeita.<br />
Luettelo televisioyhtiöittäin<br />
Voit tarkastella Verkko-<strong>TV</strong>:n ohjelmia televisioyhtiöittäin<br />
painamalla * Kaikki televisioyhtiöt -painiketta.<br />
Valitse televisioyhtiö ja paina OK-painiketta.<br />
* Jos ominaisuus on käytettävissä alueellasi.<br />
40 <strong>Smart</strong> <strong>TV</strong> / Videot, valokuvat ja musiikki
5.3<br />
Videot, valokuvat ja musiikki<br />
USB-laitteesta tai verkosta<br />
Voit katsella valokuvia tai videoita ja soittaa musiikkia liitetyltä<br />
USB flash-asemalta tai USB-kiintolevyltä. Jos sinulla on tietokone<br />
kotiverkossasi, voit katsella ja soittaa tietokoneen tiedostoja<br />
televisiostasi.<br />
USB-muistilaitteesta<br />
Kun televisioon on kytketty virta, liitä USB flash -asema tai USBkiintolevy<br />
yhteen USB-liitännöistä. Televisio havaitsee laitteen ja<br />
luetteloi tiedostot.<br />
Jos luettelo ei avaudu automaattisesti, paina SOURCEpainiketta,<br />
valitse Selaa USB:tä ja paina OK.<br />
Selaa valokuvia päivämäärän, kuukauden tai vuoden mukaan tai<br />
aakkosjärjestyksessä nimen mukaan painamalla * Lajittelepainiketta.<br />
Selaa musiikkia albumin, artistin tai lajin mukaan tai<br />
aakkosjärjestyksessä nimen mukaan painamalla * Lajittelepainiketta.<br />
Videot on lajiteltu aakkosjärjestyksessä.<br />
Kuvien katselu<br />
Katsele valokuvia valitsemalla P Valokuvat valikkorivillä, valitse<br />
sitten valokuvan pikkukuvanäkymä ja paina OK-painiketta.<br />
Jos samassa kansiossa on useita valokuvia, voit aloittaa kaikkien<br />
kansion kuvien diaesityksen valitsemalla valokuva ja painamalla<br />
* Diaesitys-painiketta.<br />
Voit siirtyä seuraavaan tai edelliseen kuvaan painamalla CH+tai<br />
CH--painikkeita.<br />
Lopeta diaesitys tai sulje kuva painamalla L LIST-painiketta tai<br />
q (Pysäytä) -painiketta.<br />
Varoitus<br />
Jos yrität pysäyttää tai tallentaa ohjelmaa USB-kiintolevyn ollessa<br />
liitettynä, televisio pyytää sinua alustamaan USB-kiintolevyn.<br />
Tämä alustus poistaa kaikki nykyiset tiedostot USB-kiintolevyltä.<br />
Tietokoneesta<br />
Jos televisio ja tietokone on liitetty samaan verkkoon, voit selata<br />
ja katsella tietokoneeseen tallennettuja tiedostoja televisiossa.<br />
Tämä televisio käyttää SimplyShare-protokollaa ja on yhteensopiva<br />
muiden SimplyShare-laitteiden kanssa.<br />
Jotta voit jakaa tiedostoja television kanssa, tietokoneeseen<br />
täytyy olla asennettuna mediapalvelinohjelmisto kuten<br />
Twonky. Tiedostot ja kansiot näkyvät televisiossa samassa<br />
järjestyksessä kuin ne ovat tietokoneellakin.<br />
Selaa tiedostoja tietokoneessa painamalla h-painiketta,<br />
valitsemalla Selaa verkkoa ja painamalla OK-painiketta.<br />
Voit soittaa musiikkia diaesityksen aikana.<br />
Aloita musiikki ennen diaesitystä.<br />
1 - Valitse kappale tai kansio, jossa on kappaleita ja paina OKpainiketta.<br />
2 - Paina L LIST-painiketta ja valitse P Valokuvat.<br />
3 - Valitse valokuva tai kansio, jossa on valokuvia ja paina *<br />
Diaesitys-painiketta.<br />
Tiedot<br />
Saat lisätietoja kuvasta (koko, luontipäivä,tiedostopolku jne.)<br />
valitsemalla kuvan ja painamalla i INFO-painiketta.<br />
Paina uudelleen ja lisätiedot sulkeutuvat.<br />
Asetukset<br />
Paina o OPTIONS-painiketta.<br />
- Satunnaistoisto<br />
Kuvat näkyvät satunnaisessa järjestyksessä.<br />
- Uusinta<br />
Toistaa diaesityksen jatkuvasti.<br />
- Diaesityksen nopeus<br />
Määrittää diaesityksen nopeuden.<br />
- Diaesityksen siirtymä<br />
Määrittää valokuvasiirtymien tyylin.<br />
Sulje Selaa USB:tä tai Selaa verkkoa valitsemalla h ja valitse<br />
jokin muu toiminto.<br />
Valikkorivi ja lajittelu<br />
Kun USB-laite on liitetty, televisio lajittelee tiedostot tyypin<br />
mukaan. Siirry valikkoriviin ja valitse, mitä tiedostotyyppiä etsit.<br />
Jos selaat tiedostoja tietokoneelta, voit selata tiedostoja ja<br />
kansioita siinä järjestyksessä, missä ne ovat tietokoneella.<br />
Valikkorivi<br />
Siirry valikkoriville ja valitse tiedoston tyyppi, jota haluat katsella<br />
tai soittaa.<br />
Valitse P Valokuvat, M Musiikki tai ! Videot.<br />
Vaihtoehtoisesti voit avata F Kansiot-näkymän ja etsiä<br />
tiedoston kansioista.<br />
Lajittelu<br />
Toista musiikkia<br />
Soita musiikkia valitsemalla M Musiikki valikkorivillä, valitse<br />
laulu ja paina OK-painiketta.<br />
Jos samassa kansiossa on useita kappaleita, voit toistaa kaikki<br />
painamalla * Toista kaikki -painiketta.<br />
Voit siirtyä seuraavaan tai edelliseen kappaleeseen painamalla<br />
CH+- tai CH--painikkeita.<br />
Voit keskeyttää musiikin painamalla OK-painiketta. Jatka<br />
painamalla OK-painiketta uudelleen.<br />
Voit siirtyä kappaleessa 10 sekuntia eteen- tai taaksepäin<br />
painamalla x- tai w-painiketta.<br />
<strong>Smart</strong> <strong>TV</strong> / Videot, valokuvat ja musiikki 41
Voit kelata eteen- tai taaksepäin !- tai ‹-painikkeella.<br />
Nopeuta kelausta painamalla painiketta useita kertoja - 2x, 4x,<br />
8x, 16x, 32x.<br />
Lopeta musiikin toisto painamalla q (Pysäytys) -painiketta.<br />
Musiikin toisto jatkuu, kun painat L LIST- tai b-painiketta.<br />
Tiedot<br />
Tarkastele kappaleen tietoja (nimi, artisti, kesto jne.)<br />
valitsemalla kappale ja painamalla i INFO-painiketta.<br />
Paina uudelleen ja lisätiedot sulkeutuvat.<br />
Asetukset<br />
Paina o OPTIONS-painiketta.<br />
- Satunnaistoisto<br />
Toistaa musiikkia satunnaisessa järjestyksessä.<br />
- Uusinta<br />
Soittaa kappaleen kerran tai jatkuvasti.<br />
Näyttö pois<br />
Jos kuuntelet pelkkää musiikkia, voit sammuttaa televisioruudun<br />
ja säästää energiaa.<br />
Voit sammuttaa ruudun painamalla o OPTIONS-painiketta,<br />
valitsemalla valikkoriviltä fi Ekoasetukset, sitten Näyttö pois<br />
ja painamalla OK-painiketta. Voit ottaa ruudun taas käyttöön<br />
painamalla mitä tahansa kaukosäätimen näppäintä.<br />
Sulje Selaa USB:tä tai Selaa verkkoa valitsemalla h ja valitse<br />
jokin muu toiminto.<br />
Videoiden toistaminen<br />
Toista video valitsemalla valikkoriviltä " Videot, valitse sitten<br />
video ja paina OK-painiketta.<br />
Jos samassa kansiossa on useita videoita, voit toistaa kaikki<br />
videot painamalla * Toista kaikki -painiketta.<br />
Voit siirtyä seuraavaan tai edelliseen videoon painamalla CH+tai<br />
CH--painikkeita.<br />
Voit keskeyttää videon painamalla OK-painiketta. Jatka<br />
painamalla OK-painiketta uudelleen.<br />
Voit siirtyä videossa 10 sekuntia eteen- tai taaksepäin<br />
painamalla x- tai w-painiketta.<br />
Voit kelata eteen- tai taaksepäin !- tai ‹-painikkeella.<br />
Nopeuta kelausta painamalla painiketta useita kertoja - 2x, 4x,<br />
8x, 16x, 32x.<br />
Lopeta videon toisto painamalla q (Pysäytys) -painiketta.<br />
Tiedot<br />
Tarkastele videon tietoja (toistopään kohta, kesto, nimike,<br />
päivämäärä jne.) valitsemalla video ja painamalla i INFOpainiketta.<br />
Paina uudelleen ja lisätiedot sulkeutuvat.<br />
Asetukset<br />
Paina o OPTIONS-painiketta.<br />
- Tekstitys<br />
Jos tekstitys on saatavilla, voit valita tekstityksen Päälle, Pois tai<br />
Mute-toiminnossa.<br />
- Satunnaistoisto<br />
Toistaa videot satunnaisessa järjestyksessä.<br />
- Uusinta<br />
Toistaa videon kerran tai jatkuvasti.<br />
- DivX® VOD<br />
Avaa DivX-rekisteröinnin.<br />
Sulje Selaa USB:tä tai Selaa verkkoa valitsemalla h ja valitse<br />
jokin muu toiminto.<br />
DivX® VOD<br />
Tämä <strong>TV</strong> on DivX Certified® ja toistaa laadukkaita DivX<br />
Video-On-Demand -videoita.<br />
Jotta voit toistaa DivX VOD -videoita videokaupasta tai<br />
tietokoneesta, sinun on ensin aktivoitava DivX VOD <strong>TV</strong>:ssä.<br />
<strong>TV</strong>:n DivX VOD -aktivointi on maksutonta.<br />
Rekisteröinti<br />
Jos <strong>TV</strong>:tä ei ole vielä aktivoitu aloitettaessa DivX-vuokravideon<br />
toistoa, <strong>TV</strong>:ssä näkyy DivX-rekisteröintikoodi, jolla <strong>TV</strong>:n voi<br />
aktivoida.<br />
Rekisteröimisohjeet<br />
1 - Kun <strong>TV</strong>:ssä näkyy 8- tai 10-numeroinen rekisteröintikoodi,<br />
kirjoita se muistiin ja mene tietokoneella osoitteeseen<br />
http://vod.divx.com.<br />
2 - Lataa ja asenna DivX-soitinohjelmisto tietokoneeseesi.<br />
3 - Käynnistä DivX-soitinohjelmisto ja luo DivX-tili (VOD ><br />
Create a DivX Account. . .)<br />
4 - Rekisteröi <strong>TV</strong> rekisteröintikoodilla DivX-soittimessa (VOD<br />
> Register a DivX Certified Device. . .)<br />
5 - Lataa ja tallenna rekisteröintivideo kehotettaessa.<br />
6 - Siirrä rekisteröintivideo televisioon. Voit käyttää USB Flash -<br />
asemaa tai verkkoyhteyttä.<br />
7 - Toista rekisteröintivideo <strong>TV</strong>:ssä. Rekisteröinti on valmis ja<br />
DivX on aktivoitu <strong>TV</strong>:ssä.<br />
Lisätietoja on DivX:n sivustossa.<br />
Rekisteröinnin poistaminen<br />
Voit poistaa rekisteröinnin <strong>TV</strong>:stä ja poistaa DivX VOD -toiston<br />
aktivoinnin.<br />
Poista rekisteröinti painamalla SOURCE-painiketta, valitsemalla<br />
Selaa USB:tä ja painamalla OK-painiketta.<br />
Paina o OPTIONS -painiketta, valitse DivX® VOD ja paina<br />
OK-painiketta.<br />
DivX®, DivX Certified® ja niihin liittyvät logot ovat Rovi<br />
Corporationin tavaramerkkejä, joihin on käyttölupa.<br />
TIETOJA DIVX-VIDEOSTA: DivX® on Rovi Corporationin<br />
tytäryhtiön DivX, LLC:n kehittämä.<br />
Tämä on virallinen DivX Certified® -laite, joka toistaa DivXvideoita.<br />
Osoitteessa divx.com on lisätietoja ja<br />
ohjelmistotyökaluja, joiden avulla voit muuntaa tiedostoja DivXvideoiksi.<br />
TIETOJA DIVX VIDEO-ON-DEMAND -TEKNIIKASTA: Tämä<br />
DivX Certified® -laite on rekisteröitävä, jotta sillä voi toistaa<br />
ostettuja DivX Video-on-Demand (VOD) -elokuvia. Saat<br />
rekisteröintikoodin laitteen asetusvalikon DivX VOD -osiosta.<br />
Lisätietoja rekisteröinnistä on osoitteessa vod.divx.com.<br />
42 <strong>Smart</strong> <strong>TV</strong> / <strong>TV</strong>-ohjelman pysäytystoiminto
5.4<br />
<strong>TV</strong>-ohjelman pysäytystoiminto<br />
Digitaalisen kanavan <strong>TV</strong>-lähetystä katsellessasi voit keskeyttää<br />
katsomisen ja jatkaa myöhemmin. Voit vastata vaikka puheluun<br />
tai pitää tauon. Lähetys puskuroidaan (ei tallenneta) tällä välin<br />
USB-kiintolevylle. Voit keskeyttää lähetyksen enintään<br />
90 minuutiksi.<br />
Lähetyksen keskeyttäminen<br />
Keskeytä <strong>TV</strong>-lähetys painamalla p (Tauko) -painiketta. Ruutuun<br />
tulee hetkeksi tilanneilmaisin.<br />
Tuo tilanneilmaisin näkyviin painamalla p (Tauko) -painiketta<br />
uudelleen.<br />
Jatka katselua painamalla x (Toisto) -painiketta.<br />
Siirry takaisin <strong>TV</strong>-lähetykseen painamalla q (Pysäytys) -<br />
painiketta.<br />
5.5<br />
Tallentaminen<br />
Ohjelman tallentaminen<br />
Jos USB-kiintolevy on liitetty ja alustettu, ja <strong>TV</strong> vastaanottaa<br />
elektronisen <strong>TV</strong>-oppaan tietoja, voit tallentaa digitaalista <strong>TV</strong>lähetystä.<br />
Katso lisätietoja valitsemalla ohjeessa L Luettelo, etsimällä<br />
aihe USB-kiintolevy, asennus, kun haluat asentaa USBkiintolevyn.<br />
Tallenna nyt<br />
Voit tallentaa ohjelman, jota katselet, painamalla kaukosäätimen<br />
r (Tallenna) -painiketta.<br />
Kun vaihdat digitaaliselle kanavalle, USB-kiintolevy alkaa tallentaa<br />
lähetystä. Kun vaihdat toiselle digitaaliselle kanavalle, uuden<br />
kanavan lähetys tallennetaan ja aiemman kanavan lähetys<br />
tyhjennetään. Kun vaihdat liitettyyn laitteeseen (Blu-raysoittimeen<br />
tai digitaalivastaanottimeen), USB-kiintolevy lopettaa<br />
tallentamisen ja lähetys tyhjennetään. Lähetys tyhjennetään<br />
myös, kun siirrät <strong>TV</strong>:n valmiustilaan.<br />
Kun USB-kiintolevylle tallennetaan ohjelmaa, lähetystä ei voi<br />
keskeyttää.<br />
Pikauusinta<br />
Kun katselet <strong>TV</strong>-lähetystä digitaaliselta kanavalta, voit toistaa<br />
lähetyksen pikauusintana.<br />
Voit toistaa viimeiset 10 sekuntia <strong>TV</strong>-lähetystä painamalla p<br />
(Tauko) -painiketta ja w (Vasen) -painiketta.<br />
Paina w-painiketta toistuvasti, kunnes olet tallennetun ohjelman<br />
tai tallennusajan alussa.<br />
Tilanneilmaisin<br />
Kun tilanneilmaisin näkyy ruudussa, voit valita tallennetun<br />
lähetyksen katselun aloituskohdan painamalla ! (Taaksepäin)-<br />
tai ‹ (Eteenpäin) -painiketta. Voit myös muuttaa<br />
kelausnopeutta painamalla näitä painikkeita toistuvasti.<br />
Lisätiedot<br />
Äänikuvaus-ääni (kommentit) näkörajoitteisille ei ole<br />
käytettävissä <strong>TV</strong>-ohjelman pysäytys -toiminnon aikana tai<br />
tallennettaessa.<br />
Katso lisätietoja valitsemalla ohjeessaL Luettelo ja etsimällä<br />
aihe USB-kiintolevy, asennus, kun haluat asentaa <strong>TV</strong>-ohjelman<br />
pysäytystoiminnon.<br />
Jos vastaanotat <strong>TV</strong>-oppaan tiedot internetistä, voit säätää<br />
tallennuksen päättymisajan ponnahdusikkunassa ennen<br />
tallennuksen vahvistamista.<br />
Jos vastaanotat <strong>TV</strong>-oppaan tiedot televisioyhtiöltä, tallennus<br />
alkaa heti. Voit säätää tallennuksen päättymisajan<br />
tallenneluettelossa. Lisätietoja on alempana.<br />
Voit lopettaa tallennuksen painamalla q (Pysäytys) -painiketta.<br />
Tallennuksen ajastaminen<br />
Voit ajastaa samana päivänä tai muutaman päivän kuluttua<br />
(enintään 8 päivää) tulevan ohjelman tallennuksen.<br />
1 - Ajasta tallennus painamalla Opas-painiketta.<br />
Valitse <strong>TV</strong>-oppaan sivulla kanava ja tallennettava ohjelma.<br />
Voit siirtyä kanavaan luettelosta painamalla kanavan numeroa.<br />
Selaa kanavan ohjelmia painamalla x (Oikea)- tai w (Vasen) -<br />
painiketta.<br />
Vaihda luettelon päivämäärää painamalla o OPTIONS -<br />
painiketta ja valitsemalla Valitse päivä. Valitse luettelosta<br />
päivämäärä ja paina OK-painiketta. Jos <strong>TV</strong>-opasta käytetään<br />
internetistä, voit valita päivämäärän sivun ylälaidasta ja painaa<br />
OK-painiketta.<br />
2 - Kun ohjelma on korostettuna, paina *Tallenna tai<br />
oOPTIONS -painiketta ja valitse Tallenna. <strong>TV</strong> lisää<br />
aikapuskurin ohjelman loppuun. Voit halutessasi lisätä<br />
pidemmänkin puskuriajan.<br />
3 - Valitse Ajastus ja paina OK-painiketta. Ohjelman tallennus<br />
on ajastettu. Näkyviin tulee automaattisesti varoitus, jos<br />
tallennuksia on ajastettu päällekkäin.<br />
Jos haluat tallentaa ohjelman silloin, kun et ole paikalla, muista<br />
jättää <strong>TV</strong> valmiustilaan äläkä katkaise virtaa USB-kiintolevystä.<br />
Tallennusluettelo<br />
<strong>Smart</strong> <strong>TV</strong> / Tallentaminen 43
Voit tarkastella tallennettujen ja ajastettujen ohjelmien luetteloa<br />
painamalla h-painiketta ja valitsemalla R Tallenteet ja<br />
painamalla sitten OK-painiketta. Tässä luettelossa voit valita<br />
katseltavan tallennuksen, poistaa tallennettuja ohjelmia, säätää<br />
tallennuksen päättymisaikaa tai tarkistaa vapaan levytilan määrän.<br />
Jos <strong>TV</strong>-opasta käytetään internetistä, tässä luettelossa saat<br />
ajastettua tallennuksen, jonka aloitus- ja päättymisajan voit<br />
määrittää itse ajastintallennuksena, joka ei liity ohjelmaan. Aseta<br />
ajastettu tallennus valitsemalla sivun ylälaidassa Ajasta tallennus<br />
ja painamalla OK-painiketta. Valitse kanava, päivämäärä ja<br />
ajanjakso. Vahvista tallennus valitsemalla Ajasta ja paina OKpainiketta.<br />
Ajastetun tallennuksen poistaminen<br />
Poista ajastettu tallennus valitsemalla tuleva tallennus<br />
luettelosta ja painamalla OK-painiketta. Voit myös valita<br />
ajastetun tallennuksen, painaa o OPTIONS -painiketta ja valita<br />
Peruuta tallennus.<br />
Lisätiedot<br />
• Voit katsella aiemmin tallennettua ohjelmaa tallennuksen<br />
aikana.<br />
• Tallennuksen aikana ei voi vaihtaa <strong>TV</strong>-kanavaa.<br />
• Tallennuksen aikana <strong>TV</strong>-lähetystä ei voi keskeyttää.<br />
• Tallennusta varten tarvitaan luotettava kelloasetus. Jos asetat<br />
<strong>TV</strong>:n kellon manuaalisesti, tallennus ei välttämättä onnistu.<br />
• Äänikuvaus-ääntä (kommentit) näkörajoitteisille ei voi<br />
tallentaa.<br />
Katso lisätietoja painamalla ohjeessaL Luettelo -painiketta ja<br />
etsimällä aihe Tallenteen katseleminen, kun haluat katsella ja<br />
hallita tallenteitasi.<br />
Tallenteen katseleminen<br />
Jos haluat katsella tallennetta, paina h-painiketta, valitse R<br />
Tallenteet ja paina OK-painiketta.<br />
Valitse luettelosta tallenne ja aloita toisto painamalla x (Toisto)<br />
-painiketta.<br />
Voit käyttää kaukosäätimen ‹ (Eteenpäin)-, ! (Taaksepäin)-,<br />
p (Tauko)- tai q (Pysäytys) -painiketta.<br />
Voit poistaa tallenteen valitsemalla tallenteen luettelosta,<br />
painamalla o OPTIONS -painiketta ja valitsemalla Poista<br />
tallenne.<br />
Katso lisätietoja painamalla ohjeessaL Luettelo -painiketta ja<br />
etsimällä aihe Ohjelman tallentaminen.<br />
5.6<br />
MyRemote-sovellus<br />
Tietoja MyRemote-sovelluksesta<br />
Lataa MyRemote-sovellus älypuhelimeesi tai tablet-laitteeseesi.<br />
MyRemote-sovelluksen avulla voit käyttää älypuhelinta tai<br />
tablet-laitetta <strong>TV</strong>:n kaukosäätimenä.<br />
MyRemote-sovelluksella voit myös lähettää mediatiedostoja -<br />
valokuvia, musiikkia ja videoita - älypuhelimesta tai<br />
tietokoneesta televisioon. Valitse tiedostot älypuhelimesta tai<br />
tablet-laitteesta ja katsele tietokoneeseen tallennettuja<br />
valokuvia <strong>TV</strong>-ruudussa tai kuuntele tietokoneeseen tallennettua<br />
musiikkia <strong>Philips</strong>in kotiteatterijärjestelmän kaiuttimista*.<br />
Voit ohjata järjestelmää mobiililaitteellasi.<br />
Tablet-laitteella voit avata <strong>TV</strong>-oppaan. Voit tarkastella <strong>TV</strong>ohjelmien<br />
tietoja. Voit siirtyä suoraan <strong>TV</strong>-kanavalle<br />
napauttamalla ohjelmaa.<br />
Se on maksuton<br />
Voit asentaa MyRemote-sovelluksen älypuhelimeen tai tabletlaitteeseen<br />
maksutta.<br />
Kielet<br />
MyRemote-sovellus on käytettävissä seuraavilla kielillä: englanti,<br />
saksa, ranska, italia, espanja, portugali, hollanti ja venäjä.<br />
Jos mobiililaitteen kieli ei ole mikään mainituista, MyRemotesovellus<br />
on englanninkielinen.<br />
Vanhentunut tallennus<br />
Televisioyhtiöt voivat rajoittaa tallennusten katselupäivien<br />
määrää. Luettelossa olevassa tallennuksessa voi näkyä<br />
tallennuksen vanhenemiseen kuluvien päivien lukumäärä.<br />
Epäonnistunut tallentaminen<br />
Jos televisioyhtiö esti ajastetun tallennuksen tai jos lataus<br />
keskeytettiin, tallennuksen kohdalla on Epäonnistui-merkki.<br />
Tallenteen poistaminen<br />
* Voit tarkistaa MyRemote-sovelluksen yhteensopivuuden<br />
tietyn <strong>Philips</strong>-tuotteen kanssa tuotteen tukisivulla osoitteessa<br />
www.philips.com/support. Varmista myös, että tuotteen uusin<br />
ohjelmistoversio on asennettu.<br />
Mitä tarvitset?<br />
Kotiverkko<br />
Television, älypuhelimen, tablet-laitteen ja tietokoneen on<br />
oltava yhteydessä kotiverkkoosi, jotta voit käyttää MyRemotesovellusta.<br />
44 <strong>Smart</strong> <strong>TV</strong> / MyRemote-sovellus
Television liittäminen kotiverkkoon . . .<br />
1 - Yhdistä verkkoreititin Internetiin, jos yhteyttä ei ole vielä<br />
muodostettu (Internet-laajakaistayhteys).<br />
2 - Liitä <strong>TV</strong> verkkoreitittimeen. Sen voi tehdä langattomasti tai<br />
kaapeleilla.<br />
Katso lisätietoja painamalla ohjeessaL Luettelo -painiketta ja<br />
etsimällä aihe Verkko, langaton tai Verkko, kiinteä.<br />
Apple iPhone<br />
Voit ladata sovelluksen iPhoneen siirtymällä Apple App<br />
Storeen ja etsimällä <strong>Philips</strong> MyRemote -sovelluksen.<br />
Apple iPad<br />
Voit ladata sovelluksen iPadiin siirtymällä Apple App Storeen ja<br />
etsimällä <strong>Philips</strong> MyRemote HD -sovelluksen.<br />
Mediapalvelinohjelmistot<br />
Jos haluat katsella tietokoneeseen tallennettuja valokuvia tai<br />
toistaa tietokoneeseen tallennettuja musiikkia ja videoita<br />
televisiossa, sinun on asennettava mediapalvelinohjelmisto<br />
tietokoneeseen. Määritä mediapalvelinohjelmisto tiedostojen<br />
jakamiseksi kotiverkossa. Tämä televisio käyttää SimplyShareprotokollaa<br />
ja on yhteensopiva muiden SimplyShare-laitteiden kanssa.<br />
Tarkista television kanssa yhteensopivat<br />
mediapalvelinohjelmistot painamalla ohjeessaL Luettelo -<br />
painiketta ja etsimällä aihe SimplyShare, tuetut mediapalvelimet.<br />
Digitaalinen mediavastaanotin - DMR<br />
Jos mediatiedostojen toistaminen ei onnistu televisiossa,<br />
varmista että Digitaalinen mediavastaanotin on käytössä. DMR<br />
on käytössä oletusarvoisesti.<br />
DMR:n tilan tarkistaminen . . .<br />
1 - Paina h-painiketta ja valitse S Laitteisto ja paina OKpainiketta.<br />
2 - Valitse Verkkoasetukset ja paina OK-painiketta.<br />
3 - Valitse Digitaalinen mediavastaanotin - DMR ja paina OKpainiketta.<br />
4 - Valitse Käytössä ja paina OK-painiketta.<br />
5 - Sulje valikko painamalla b-painiketta, tarvittaessa<br />
toistuvasti.<br />
Android<br />
Voit ladata sovelluksen Android-laitteeseen siirtymällä Android<br />
Marketiin ja etsimällä <strong>Philips</strong> MyRemote -sovelluksen.<br />
<strong>TV</strong>:n verkkonimi<br />
Jos kotiverkossa on useita televisioita, voit antaa tälle televisiolle<br />
uuden nimen Verkkoasetukset-kohdassa.<br />
Television nimeäminen uudelleen . . .<br />
1 - Paina h-painiketta ja valitse S Laitteisto ja paina OKpainiketta.<br />
2 - Valitse Verkkoasetukset ja paina OK-painiketta.<br />
3 - Näytä nykyinen nimi valitsemalla <strong>TV</strong>:n verkkonimi ja<br />
painamalla OK-painiketta. Voit muuttaa television verkkonimen<br />
kaukosäätimen näppäimistöllä.<br />
4 - Kun olet valmis, valitse Valmis ja paina OK-painiketta.<br />
5 - Sulje valikko painamalla b-painiketta, tarvittaessa<br />
toistuvasti.<br />
Sovelluksen lataaminen<br />
MyRemote-sovellus on saatavilla mobiililaitteisiin, joiden<br />
käyttöjärjestelmä on Apple iOS tai Android.<br />
MyRemote-aloitusvalikko<br />
Kun lataat MyRemote-sovelluksen, se näkyy älypuhelimen tai<br />
tablet-laitteen aloitusvalikossa.<br />
Käynnistä MyRemote napauttamalla sen kuvaketta.<br />
MyRemote-aloitusvalikko sisältää seuraavat toiminnot . . .<br />
• SimplyShare<br />
• Net <strong>TV</strong><br />
• Control (Ohjaus)<br />
Tablet-laitteessa valikossa on lisäksi . . .<br />
• <strong>TV</strong> guide (<strong>TV</strong>-opas)<br />
<strong>Smart</strong> <strong>TV</strong> / MyRemote-sovellus 45
Voit valita haluamasi mediatyypin - Music (Musiikki), Videos<br />
(Videot) tai Photos (Valokuvat).<br />
1 - Napauta etsittävää mediatyyppiä.<br />
2 - Toista kappale, video tai valokuva valitsemassasi laitteessa<br />
napauttamalla sitä luettelossa.<br />
Yhteensopivat mediamuodot<br />
Televisiossa voi toistaa monenlaisia mediatiedostoja.<br />
Katso television kanssa yhteensopivien tiedostomuotojen<br />
luettelo painamalla ohjeessaL Luettelo -painiketta ja etsimällä<br />
aihe Toistoformaatit.<br />
Net <strong>TV</strong><br />
MyRemote-aloitusvalikon Net <strong>TV</strong> -toiminnolla voit avata Net<br />
<strong>TV</strong>- tai <strong>Smart</strong> <strong>TV</strong> -toiminnon televisiossa.<br />
Voit avata Net <strong>TV</strong>- tai <strong>Smart</strong> <strong>TV</strong> -toiminnon televisiossa<br />
napauttamalla MyRemote-aloitusvalikon Net <strong>TV</strong> -painiketta.<br />
Sen jälkeen voit selata sivuja MyRemote-sovelluksen<br />
kaukosäätimellä. Voit kirjoittaa tekstiä helposti MyRemotesovelluksen<br />
näppäimistöllä.<br />
<strong>TV</strong>-opas<br />
SimplyShare<br />
SimplyShare-toiminnolla voit lähettää mediatiedostoja<br />
(valokuvia, musiikkia tai videoita) kotiverkossa olevasta laitteesta<br />
toiseen.<br />
Avaa SimplyShare MyRemote-sovelluksessa napauttamalla<br />
aloitusvalikon SimplyShare-painiketta.<br />
Valitse laite, josta mediatiedostoja lähetetään<br />
1 - Avaa käytettävissä olevien laitteiden luettelo napauttamalla<br />
yläreunan valkoista palkkia.<br />
2 - Napauta laitetta luettelossa.<br />
Valitse laite, jolla mediatiedostoja toistetaan<br />
1 - Avaa käytettävissä olevien laitteiden luettelo napauttamalla<br />
alareunan valkoista palkkia.<br />
2 - Napauta laitetta luettelossa.<br />
Valitse mediatiedosto<br />
Tablet-laitteella voit avata <strong>TV</strong>-oppaan. Voit tarkastella <strong>TV</strong>ohjelmien<br />
tietoja. Voit siirtyä suoraan <strong>TV</strong>-kanavalle<br />
napauttamalla ohjelman nimeä.<br />
Voit avata <strong>TV</strong>-oppaan napauttamalla MyRemote-aloitusvalikon<br />
<strong>TV</strong> guide (<strong>TV</strong>-opas) -painiketta.<br />
Kun napautat <strong>TV</strong> guide (<strong>TV</strong>-opas) -painiketta ensimmäisen<br />
kerran, saat kehotteen liittää tablet-laite televisioon.<br />
Valmistelu<br />
Tarkista ennen tablet-laitteen ja television liittämistä, päivittyykö<br />
<strong>TV</strong>-opas internetistä.<br />
1 - Paina h-painiketta ja valitse S Laitteisto ja paina OKpainiketta.<br />
2 - Valitse <strong>TV</strong>-asetukset > Yleisasetukset > <strong>TV</strong>-opas.<br />
3 - Valitse Internet ja paina OK-painiketta.<br />
4 - Sulje valikko painamalla b-painiketta, tarvittaessa<br />
toistuvasti.<br />
Liittäminen televisioon<br />
Tablet-laitteen liittäminen television <strong>TV</strong>-oppaaseen . . .<br />
1 - Avaa <strong>TV</strong>-opas televisiossa painamalla kaukosäätimen<br />
GUIDE-painiketta.<br />
46 <strong>Smart</strong> <strong>TV</strong> / MyRemote-sovellus
2 - Avaa havaittujen mobiililaitteiden luettelo painamalla<br />
keltaista *-painiketta.<br />
3 - Näytä liittämiskoodi valitsemalla laite luettelosta ja<br />
painamalla OK-painiketta.<br />
4 - Käynnistä MyRemote-sovellus tablet-laitteessa ja napauta<br />
aloitusvalikon Setup (Laitteisto) -painiketta.<br />
5 - Napauta <strong>TV</strong> guide (<strong>TV</strong>-opas) -kohtaa.<br />
6 - Anna liittämiskoodi.<br />
Ohjaus<br />
Painamalla MyRemote-aloitusvalikon Control (Ohjaus) -<br />
painikkeella voit käyttää älypuhelinta tai tablet-laitetta television<br />
kaukosäätimenä.<br />
Valitse käytettävä televisio (tai <strong>Philips</strong>in Blu-ray-soitin tai<br />
kotiteatterijärjestelmä) napauttamalla Control (Ohjaus) -<br />
painiketta.<br />
Näytä laitteen kaukosäädin napauttamalla laitteen kuvaketta.<br />
Tulevat päivitykset<br />
Seuraa MyRemote-sovelluksen ohjelmistopäivityksiä<br />
sovelluskaupoissa.<br />
Tuleva päivitys sisältää Wi-Fi smart screen (Wi-Fi-älynäyttö) -<br />
toiminnon. Sillä voit avata digitaalisia <strong>TV</strong>-kanavia älypuhelimessa<br />
tai tablet-laitteessa.<br />
<strong>Smart</strong> <strong>TV</strong> / MyRemote-sovellus 47
6<br />
Skype<br />
6.1<br />
Mikä Skype on?<br />
Skype-ohjelmalla voit soittaa näköpuheluja <strong>TV</strong>:stäsi<br />
ilmaiseksi. Voit soittaa kavereillesi kaikkialla maailmassa ja nähdä<br />
heidät. Puhu kaveriesi kanssa samalla, kun näet heidät<br />
televisiossasi.<br />
Osoita kamera istumapaikkaasi. Skypen asetuksissa voit kokeilla<br />
kameraa, tarkistaa sen näkökulman ja asettaa zoomaustason.<br />
Voit asettaa kameran mihin tahdot, mutta ei ole suositeltavaa<br />
asettaa sitä kaiuttimien päälle.<br />
Jos <strong>TV</strong>-kameraa ei ole liitetty, Skype ei käynnisty.<br />
Kirjaudu sisään - Uusi tili<br />
Kun <strong>TV</strong>:ssä on internetyhteys ja <strong>TV</strong>-kamera on paikallaan, voit<br />
käynnistää Skypen <strong>TV</strong>:ssä.<br />
Avaa Skypen kirjautumissivu. Avaa aloitusvalikko painamalla h-<br />
painiketta, valitse Skype ja paina OK-painiketta.<br />
Kirjoita Skype-nimesi ja -salasanasi, valitse Kirjaudu sisään ja<br />
paina OK-painiketta. Skype-valikko avautuu näyttöön.<br />
Oletko unohtanut Skype-nimesi tai -salasanasi?<br />
Käynnistä Skype tietokoneessa, jotta saat väliaikaisen salasanan<br />
Skypeltä.<br />
Skype-näköpuheluun tarvitaan erikseen myytävä <strong>Philips</strong><br />
PTA317-<strong>TV</strong>-kamera, jossa on kiinteä mikrofoni, sekä hyvä<br />
internet-yhteys.<br />
<strong>TV</strong>:ssä on oltava internetyhteys, ennen kuin Skypen voi<br />
asentaa. <strong>TV</strong>:n yhteys voi olla langaton tai kiinteä.<br />
Katso lisätietoja painamalla ohjeessa L Luettelo -painiketta ja<br />
etsimällä aihe Verkko, langaton, kun haluat yhdistää <strong>TV</strong>:n<br />
kotiverkkoon ja internetiin.<br />
Skype-tili<br />
Skypen käyttäminen vaatii Skype-tilin luomisen itsellesi tai<br />
<strong>per</strong>heenjäsenellesi. Voit luoda uuden Skype-tilin <strong>TV</strong>:ssä tai<br />
tietokoneessa.<br />
Skype-saldo tai Skype-paketit<br />
Skypellä voit soittaa edullisesti myös lanka- ja matkapuhelimiin.<br />
Voit ostaa Skype-saldoa tietokoneessa tai valita Skype-paketin<br />
osoitteessa www.skype.com<br />
6.2<br />
Skypen käynnistäminen<br />
Kameran asentaminen<br />
Liitä <strong>TV</strong>-kameran kaapeli <strong>TV</strong>:n sivulla tai takapaneelissa olevaan<br />
USB-liitäntään.<br />
Taivuta kiinnikettä kuvassa osoitetulla tavalla ja aseta kamera<br />
<strong>TV</strong>:n päälle.<br />
Luo uusi tili<br />
Jos sinulla ei vielä ole Skype-nimeä tai -salasanaa, voit luoda<br />
uuden tilin <strong>TV</strong>:n rekisteröitymissivulla.<br />
1 - Valitse rekisteröitymissivulla Uusi tili ja paina OK-painiketta.<br />
2 - Luo uusi tili.<br />
- Koko nimi<br />
Kirjoita koko nimesi.<br />
- Skype-nimi<br />
Kirjoita nimi, jota käytät Skype-nimenäsi. Skype-nimesi<br />
näytetään muiden Skype-käyttäjien kontaktiluetteloissa. Skypenimen<br />
on alettava isolla tai pienellä kirjaimella. Siinä on oltava<br />
6–32 merkkiä ja siinä saa olla myös numeroita. Skype-nimessä<br />
ei saa olla välilyöntiä.<br />
- Salasana<br />
Kirjoita salasanasi. Salasanassa on oltava 6–20 merkkiä ja<br />
vähintään yksi kirjain tai yksi numero. Siinä ei voi olla<br />
erikoismerkkejä, kuten tavaramerkkiä, luettelomerkkiä tai<br />
eurosymbolia. Skype-salasanassa ei saa olla välilyöntiä.<br />
- Sähköposti<br />
Kirjoita sähköpostiosoitteesi.<br />
3 - Lue ja hyväksy Skypen käyttöehdot.<br />
4 - Uusi tilisi hyväksyttiin ja olet kirjautunut sisään.<br />
Voit muokata tai täydentää Skype-profiiliasi tietokoneessa.<br />
Käynnistä Skype tietokoneessa, kirjaudu sisään Skype-nimelläsi<br />
ja -salasanallasi ja avaa Skype-profiilisi. Voit vaihtaa profiilikuvasi,<br />
lisätä fiilisviestin tai määrittää yksityisasetukset.<br />
48 Skype / Skypen käynnistäminen
Ei hätäpuheluja<br />
Ei hätäpuheluja - Skype ei korvaa tavallista puhelintasi eikä sillä<br />
voi soittaa hätäpuheluita.<br />
- Näkymätön<br />
Kaikki kontaktisi näkevät sinun olevan Offline-tilassa, mutta voit<br />
edelleen käyttää Skypeä tavalliseen tapaan. Voit käyttää Skypeä<br />
ilman saapuvia puheluja.<br />
6.3<br />
Kontaktit<br />
Kontaktit-sivu<br />
! Kontaktit -sivulla on Skype-kontaktien luettelosi. Kontaktien<br />
yhteydessä näytetään Skype-nimi. Tällä sivulla voit lisätä, estää<br />
tai poistaa kontakteja. Voit tarkastella kontaktitietoja tai sinun ja<br />
kontaktin puheluhistoriaa.<br />
Kontaktitiedot<br />
Kun haluat tarkastella kontaktitietoja, valitse kontakti ja paina<br />
i INFO -painiketta.<br />
Kontaktihistoria<br />
Jos haluat tarkastella sinun ja kontaktin välisiä puheluja, valitse<br />
* Kontaktihistoria.<br />
Kun kirjaudut sisään toiselle Skype-tilille tässä <strong>TV</strong>:ssä, tilisi<br />
kaikkien kontaktien historia tyhjennetään.<br />
Online-tila<br />
Kontaktin Online-tila näytetään hänen Skype-nimensä vieressä<br />
olevalla Online-tilakuvakkeella. Myös sinun Online-tilasi<br />
näytetään muiden kontaktisivuilla. Kaikki voivat muuttaa Onlinetilaansa.<br />
1 - Paina Kontaktit-sivulla o OPTIONS -painiketta ja valitse<br />
Online-tila.<br />
2 - Valitse luettelosta tila ja paina OK-painiketta.<br />
Aina, kun kytket televisioon virran, tilasi on uudelleen Online.<br />
- Offline<br />
Näytetään automaattisesti, kun et ole kirjautunut sisään<br />
Skypeen. Voit myös itse valita tilaksesi Offlinen.<br />
Puhelin- tai matkapuhelinnumerot<br />
Voit lisätä kontaktiluetteloon lanka- tai matkapuhelinnumeron.<br />
Tällaisella kontaktilla on tällainen kuvake.<br />
Kontaktin lisääminen<br />
Jos tiedät kaverisi Skype-nimen tai sähköpostiosoitteen, voit<br />
lisätä hänet helposti kontaktiluetteloosi. Jos et tiedä näitä<br />
tietoja, voit yrittää etsiä kaveriasi nimen <strong>per</strong>usteella.<br />
1 - Valitse valikkorivillä ! Kontaktit -sivu. Voit siirtyä<br />
valikkoriville painamalla L LIST- tai b-painiketta.<br />
2 - Valitse * Lisää kontakti.<br />
3 - Kirjoita tekstikenttään Skype-nimi, sähköpostiosoite tai nimi.<br />
Kirjoita teksti kaukosäätimen näppäimillä.<br />
4 - Valitse Haku ja paina OK-painiketta.<br />
5 - Skype etsii hakua vastaavat käyttäjät. Voit varmistaa, onko<br />
löytynyt henkilö sama kuin hakemasi. Avaa kontaktitiedot<br />
painamalla i INFO -painiketta.<br />
6 - Jos tämä on oikea henkilö, valitse Lisää ja paina OKpainiketta.<br />
- Online<br />
Tämä on oletusasetus, kun kirjaudut sisään Skypeen. Kontaktisi<br />
näkevät, että olet Online-tilassa ja voivat ottaa sinuun yhteyttä.<br />
- Poissa<br />
Kontaktisi voivat nähdä, että olet kirjautunut sisään, mutta et<br />
välttämättä katso <strong>TV</strong>:tä. Kontaktisi voivat edelleen yrittää soittaa<br />
sinulle.<br />
- Älä häiritse<br />
Kontaktisi näkevät sinun olevan Online-tilassa, mutta et halua,<br />
että sinua häiritään. He voivat soittaa sinulle, ja sinä kuulet<br />
äänimerkin.<br />
Lisätyn kontaktin on hyväksyttävä pyyntösi lisätä hänen nimensä<br />
kontaktiluetteloosi. Hyväksymiseen asti uusi kontakti näytetään<br />
Offline-tilassa.<br />
Kontaktipyynnön hyväksyminen<br />
Muut Skype-käyttäjät voivat kutsua sinut kontaktiluetteloonsa.<br />
Saat ilmoituksen pyynnöstä, jonka voit hyväksyä tai hylätä.<br />
Kontaktin torjuminen<br />
Voit torjua kenen tahansa Skype-käyttäjän löytämästä sinua<br />
verkosta. Torjuttu kontakti ei voi ottaa sinuun yhteyttä Skypellä.<br />
Torjutulle kontaktille ei lähetetä ilmoitusta. Hänen<br />
kontaktiluettelossaan sinun näytetään aina olevan Offline-tilassa.<br />
Valitse ! Kontaktit -sivulla kontakti ja valitse sitten * Torju<br />
kontakti.<br />
Skype / Kontaktit 49
Voit aina poistaa kontaktin eston. Valitse kontakti luettelosta ja<br />
valitse * Poista kont. esto.<br />
Siirry valikkoriville painamalla L LIST -painiketta, valitse S<br />
Asetukset ja sitten Testaa kamera ja mikrofoni.<br />
Torjutun kontaktin kuvake kontaktiluettelossa on tämä.<br />
Jos haluat tarkastella torjuttujen kontaktien luetteloa, paina o<br />
OPTIONS -painiketta ja valitse Torjutut kontaktit.<br />
Poista luettelossa olevan kontaktin esto valitsemalla nimi ja<br />
painamalla OK-painiketta.<br />
6.4<br />
Soittaminen Skypellä<br />
Näkö- ja äänipuhelu<br />
Näköpuhelussa voit nähdä puhelun vastaanottajan <strong>TV</strong>ruudussasi<br />
maksutta.<br />
Näköpuhelun soittaminen<br />
Valitse ! Kontaktit -sivulla henkilö, jolle haluat soittaa, ja<br />
valitse sitten ) Näköpuhelu -painike ja paina OK-painiketta.<br />
Jos kontaktillasi on kamera ja hän hyväksyy puhelun, voit nähdä<br />
hänet <strong>TV</strong>-ruudussasi. Kun <strong>TV</strong>-kameraan on kytketty virta,<br />
sininen merkkivalo palaa. Voit tarkistaa kontaktisi näkemän<br />
kuvan <strong>TV</strong>:ssä näkyvästä pienestä ruudusta.<br />
Jos haluat mykistää mikrofonisi puhelun aikana, paina *<br />
Mykistä -painiketta.<br />
Katkaise kamerasta virta valitsemalla * Kamera pois.<br />
Zoomaa ja rajaa kuvaa valitsemalla * Zoomaus. Voit valita<br />
* Loitonna- tai * Lähennä -vaihtoehdon. Voit rajata kuvaa<br />
nuolipainikkeilla. Kun zoomaus ja rajaus ovat kunnossa, valitse<br />
* Aseta zoom.<br />
Lopeta puhelu valitsemalla Lopeta puhelu ja painamalla OKpainiketta.<br />
Äänipuhelun soittaminen<br />
Voit soittaa Skypellä ilman kuvaa, kun kameran virta on<br />
katkaistu.<br />
Kun haluat soittaa pelkän äänipuhelun, valitse kontakti ja µ<br />
Äänipuhelu ja paina OK-painiketta.<br />
Jos haluat mykistää mikrofonisi puhelun aikana, paina *<br />
Mykistä -painiketta.<br />
Lopeta äänipuhelu valitsemalla Lopeta puhelu ja painamalla<br />
OK-painiketta.<br />
Voit vaihtaa äänipuhelusta näköpuheluun. Näköpuheluun<br />
siirrytään valitsemalla * Kamera käytössä.<br />
Kontakti voi lisätä sinut useamman osallistujan kanssa samaan<br />
äänipuheluun. Sinä et voi lisätä osallistujia.<br />
Kamera ja mikrofoni<br />
Mikrofonin äänenvoimakkuus asetetaan sopivalle tasolle<br />
automaattisesti.<br />
Voit testata, toimiiko kamera ja kiinteä mikrofoni.<br />
Lanka- ja matkapuhelimiin soittaminen<br />
Voit soittaa Skypellä sekä lankapuhelimiin että matkapuhelimiin.<br />
Puhelimiin soittaminen vaatii Skype-saldon ostamisen Skypestä<br />
tietokoneessa. Voit ostaa Skype-saldoa tai valita Skype-paketin.<br />
Puhelimeen soittaminen<br />
1 - Valitse valikkorivillä † Soita puhelimiin. Voit siirtyä<br />
valikkoriville painamalla L LIST -painiketta.<br />
2 - Kirjoita puhelinnumero kaukosäätimen näppäimillä tai valitse<br />
numerot ruudun valintanäppäimistössä.<br />
Kirjoita + (plus) painamalla * + -painiketta.<br />
Kirjoita * (asteriski) painamalla * * -painiketta.<br />
Kirjoita # (ristikkomerkki) painamalla * # -painiketta.<br />
Poista yksi numero painamalla * askelpalautinta.<br />
3 - Kun olet kirjoittanut koko numeron, valitse Soita ja aloita<br />
puhelu painamalla OK-painiketta.<br />
Jos haluat mykistää mikrofonisi puhelun aikana, paina *<br />
Mykistä -painiketta.<br />
Lopeta puhelu valitsemalla Lopeta puhelu ja painamalla OKpainiketta.<br />
Äskettäin valittujen puhelinnumerojen luettelo<br />
Jos olet soittanut aiemmin puhelimiin Skypellä, voit valita<br />
puhelinnumeron sivun vasemmassa laidassa olevasta<br />
luettelosta.<br />
Tyhjennä valittu puhelinnumero valitsemalla * Tyhjennä<br />
numero.<br />
Lisää puhelinnumero kontaktiluetteloosi valitsemalla * Lisää<br />
kontakteihin.<br />
Tyhjennä kaikki numerot valitsemalla * Tyhjennä kaikki.<br />
Ei hätäpuheluja - Skype ei korvaa tavallista puhelintasi eikä sillä<br />
voi soittaa hätäpuheluita.<br />
Puhelun vastaanottaminen<br />
Kun olet kirjautunut sisään Skypeen ja katsot <strong>TV</strong>:tä, ilmoitus<br />
tulevasta puhelusta näytetään ruudussa. Ilmoituksessa näytetään<br />
soittajan nimi, ja voit hyväksyä tai hylätä puhelun.<br />
Hyväksy puhelu valitsemalla ilmoituksessa Vastaa ja painamalla<br />
OK-painiketta.<br />
Hylkää puhelu valitsemalla Hylkää ja painamalla OK-painiketta.<br />
Myös uudet kontaktipyynnöt näytetään heti.<br />
Skype vuokraelokuvien ja <strong>TV</strong>-ohjelman pysäytyksen aikana<br />
Kun katselet palveluntarjoajan tai videokaupan vuokraelokuvaa<br />
tai käytät <strong>TV</strong>-ohjelman pysäytystoimintoa, Skype-puhelun<br />
hyväksyminen keskeyttää elokuvan tai pysäytetyn ohjelman.<br />
50 Skype / Soittaminen Skypellä
Jos haluat jatkaa vuokraelokuvan katselua, sinun on palattava<br />
videokauppaan tai palveluntarjoajan palveluun. Kaikkien<br />
videokauppojen tai palvelujen elokuvia ei saa aloittaa uudelleen.<br />
<strong>TV</strong>-ohjelman pysäytystoiminnolla tallennettu ohjelma<br />
menetetään.<br />
Skype tallennuksen aikana<br />
Kun tallennat ohjelmaa liitetylle USB-kiintolevylle, <strong>TV</strong> ilmoittaa<br />
tulevan puhelun ja sen soittajan. <strong>TV</strong> estää Skype-puhelun<br />
hyväksymisen tallennuksen aikana. Voit vastata puheluun ê<br />
Uusimmat -sivulla tallennuksen jälkeen.<br />
Kontaktin ilmoitukset<br />
Tavallisten puhelujen lisäksi voit saada ilmoituksen, kun<br />
kontaktit siirtyvät Online- tai Offline-tilaan. Voit poistaa<br />
ilmoitukset käytöstä S Asetukset -sivulla.<br />
Uusimmat puhelut<br />
ê Uusimmat -sivulla voit<br />
tarkastella uusimpia<br />
Skype-tapahtumia.<br />
Uusin Skype-tapahtuma näytetään ensin. Siinä näytetään<br />
kontakti, tapahtumatyyppi – näkö- tai äänipuhelu – ja<br />
tapahtuma-aika.<br />
Kuten Kontaktit-sivullakin, voit soittaa valitsemallesi kontaktille<br />
näköpuhelun, äänipuhelun tai tavallisen puhelun.<br />
Historia<br />
Skype-tapahtumien säilyttäminen tässä historialuettelossa<br />
määräytyy kontaktiesi määrän ja Skypen käyttötiheytesi mukaan.<br />
Jos kirjaudut sisään toiselle Skype-tilille tässä <strong>TV</strong>:ssä, tilisi<br />
kaikkien kontaktien historia tyhjennetään.<br />
6.5<br />
Skype-saldo<br />
Skypessä voit ostaa Skype-saldoa tai valita Skype-paketin. Kun<br />
sinulla on Skype-saldoa tai Skype-paketti, voit soittaa lanka- tai<br />
matkapuhelimiin <strong>TV</strong>:stä.<br />
Skype-saldon ostaminen<br />
Jos haluat ostaa Skype-saldoa tai valita Skype-paketin, kirjaudu<br />
sisään Skypeen tietokoneessa.<br />
Ostamasi Skype-saldo on käytettävissäsi, kun kirjaudut Skypeen<br />
<strong>TV</strong>:ssäsi.<br />
Saldon määrä tai paketin tiedot näytetään kaikilla sivuilla, joilla<br />
voit soittaa puhelun.<br />
Skype-saldo vähissä<br />
Sinulle ilmoitetaan, jos saldosi ei riitä puheluun.<br />
6.6<br />
Skype-asetukset<br />
Automaattinen kirjautuminen<br />
Voit määrittää Skypen kirjautumaan sisään automaattisesti, kun<br />
kytket virran televisioon. Sinun ei tarvitse kirjoittaa Skypenimeäsi<br />
tai -salasanaasi.<br />
Siirry valikkoriville ja avaa Asetukset-sivu valitsemalla S<br />
Asetukset.<br />
Valitse Automaattinen kirjautuminen ja lisää tai poista valinta<br />
painamalla OK-painiketta.<br />
Vastaaja<br />
Jos sinulle soitetaan Skypessä, etkä voi vastata, soittaja voi jättää<br />
viestin Skypen vastaajaan.<br />
Jotta voit jättää viestin kontaktin vastaajaan, sinun on<br />
määritettävä Skype-vastaaja tietokoneessasi.<br />
Jos et ole määrittänyt vastaajaa itse, mutta sinulle soittanut<br />
kontakti on, hän voi jättää sinulle viestin vastaajaan.<br />
Voit toistaa sinulle jätetyt vastaajaviestit œ Vastaaja -sivulla.<br />
Jos vastaajakuvakkeen vieressä valikkorivillä näkyy numero,<br />
sinulle on uusi vastaajaviesti - œ 1.<br />
Vastaajaviestin toistaminen<br />
Toista vastaajaviesti valitsemalla vastaajakuvake œ valikkorivillä,<br />
valitse uusi viesti luettelosta ja paina OK-painiketta. Voit<br />
kuunnella uuden viestin niin monta kertaa kuin haluat. Kun<br />
poistut œ Vastaaja -sivulta, kaikki toistetut vastaajaviestit<br />
poistetaan luettelosta.<br />
Kuten Kontaktit-sivullakin, voit soittaa valitsemallesi kontaktille<br />
näköpuhelun, äänipuhelun tai tavallisen puhelun.<br />
Kontaktin ilmoitukset<br />
Voit vastaanottaa tai torjua kontaktiesi Online-tila-ilmoitukset<br />
katsellessasi <strong>TV</strong>:tä.<br />
Siirry valikkoriville ja avaa Asetukset-sivu valitsemalla S<br />
Asetukset.<br />
Valitse Kontaktin ilmoitukset ja lisää tai poista valinta<br />
painamalla OK-painiketta.<br />
Online-tila<br />
Voit muuttaa omaa Online-tilaasi.<br />
Siirry valikkoriville ja avaa Asetukset-sivu valitsemalla S<br />
Asetukset.<br />
Valitse Online-tila ja sitten se tila, jonka haluat kontaktiesi<br />
näkevän, kun olet Online-tilassa, ja paina OK-painiketta.<br />
Skype / Skype-asetukset 51
Soittoäänen voimakkuus<br />
Voit säätää Skypen soittoäänen voimakkuutta.<br />
Siirry valikkoriville ja avaa Asetukset-sivu valitsemalla S<br />
Asetukset.<br />
Valitse Soittoäänen voimakkuus ja säädä äänenvoimakkuutta<br />
ylä- ja alanuolilla.<br />
6.8<br />
Käyttöehdot<br />
Skypen käyttöehdot ovat luettavissa osoitteessa<br />
www.skype.com/go/tou<br />
Lue myös tietosuojakäytäntö osoitteessa<br />
www.skype.com/privacy<br />
Kameran ja mikrofonin testaaminen<br />
Voit testata, toimivatko Skype-kamera ja -mikrofoni. Voit myös<br />
zoomata ja rajata kameran kuvan sellaiseksi, jona haluat<br />
kontaktiesi näkevän sen.<br />
Siirry valikkoriville ja avaa Asetukset-sivu valitsemalla S<br />
Asetukset.<br />
Valitse Testaa kamera ja mikrofoni. Kameran kuvan pitäisi<br />
näkyä, ja kun puhut, mikrofonin pitäisi ilmaista puheesi.<br />
Kuvan zoomaaminen ja rajaaminen<br />
1 - Valitse * Loitonna tai * Lähennä.<br />
2 - Kun kuva on zoomattu, voit rajata kuvan tarkasti siirtämällä<br />
kehystä ylös, alas, vasemmalle tai oikealle. Siirrä kuvaa<br />
kaukosäätimen nuolipainikkeilla.<br />
3 - Valitse * Aseta zoom, kun olet valmis.<br />
Mikrofonin äänenvoimakkuus säädetään automaattisesti.<br />
Vaihda oma salasana<br />
Voit vaihtaa nykyisen Skype-salasanan ja kirjoittaa uuden<br />
salasanan.<br />
1 - Siirry valikkoriville ja avaa Asetukset-sivu valitsemalla S<br />
Asetukset.<br />
2 - Valitse Vaihda oma salasana.<br />
3 - Valitse Nykyinen salasana -tekstikenttä ja kirjoita salasanasi.<br />
4 - Valitse Uusi salasana -tekstikenttä ja kirjoita uusi salasanasi.<br />
5 - Valitse Toista uusi salasana -tekstikenttä ja kirjoita uusi<br />
salasanasi uudelleen.<br />
6 - Lähetä uusi salasana hyväksyttäväksi painamalla OKpainiketta.<br />
6.7<br />
Kirjaudu ulos<br />
Siirry valikkoriville ja avaa Asetukset-sivu valitsemalla S<br />
Asetukset.<br />
Valitse Kirjaudu ulos, kun haluat lopettaa Skypen käytön<br />
<strong>TV</strong>:ssäsi.<br />
52 Skype / Käyttöehdot
7<br />
Pelit<br />
7.1<br />
Pelaaminen<br />
Kun televisioon on liitetty pelikonsoli, voit pelata pelejä <strong>TV</strong>:ssä.<br />
Pelin aloittaminen<br />
Kytke pelikonsoliin virta ja paina h-painiketta, valitse<br />
pelikonsolin kuvake ja avaa peli painamalla OK-painiketta.<br />
Ihanteellinen peliasetus<br />
Jos pelin nopeus ja tarkkuus on tärkeää, määritä <strong>TV</strong>:ssä<br />
ihanteellinen peliasetus, ennen kuin alat pelata.<br />
Jos pelikonsoli on lisätty pelityyppiseksi laitteeksi lähdevalikossa<br />
(liitäntäluettelo), <strong>TV</strong>:n ihanteellinen peliasetus määritetään<br />
automaattisesti.<br />
Jos pelikonsolin tyypiksi on määritetty Pelaaja ja sitä käytetään<br />
useimmiten toistettaessa levyjä, jätä laitetyypiksi Soitin.<br />
<strong>TV</strong>:n ihanteellisen asetuksen määrittäminen manuaalisesti. . .<br />
1 - Paina h-painiketta, valitse S Laitteisto ja paina OKpainiketta.<br />
2 - Valitse <strong>TV</strong>-asetukset > Kuva > Peli tai tietokone ja paina<br />
OK-painiketta.<br />
3 - Valitse Peli ja paina OK-painiketta.<br />
4 - Sulje valikko painamalla tarvittaessa toistuvasti b-painiketta.<br />
Muista palauttaa Peli tai tietokone -asetus Pois, kun lopetat<br />
pelaamisen.<br />
Kaksinpelin aloittaminen<br />
1 - Valitse c SOURCE, valitse pelikonsoli ja paina OKpainiketta.<br />
2 - Käynnistä peli pelikonsolissa ja valitse moninpeli- tai<br />
kaksinpelitila. Valitse jaetun näytön tila.<br />
3 - Paina <strong>TV</strong>:n o OPTIONS -painiketta, valitse j Kuva ja<br />
ääni, valitse Kaksinpeli ja paina OK-painiketta*.<br />
4 - Valitse kuvasuhde, jolla jaetun näytön peli näytetään<br />
ruudussa, Rinnakkain tai Ylös/alas ja paina OK-painiketta. <strong>TV</strong><br />
näyttää molemmat näytöt koko ruudussa.<br />
Jotta pelaajat voivat nähdä 2 eri näyttöä, kummallakin on oltava<br />
lasit ja niistä valittuna Player 1 tai Player 2.<br />
Jaetun ja koko näytön vaihtelu<br />
Kaksinpelin jaetun näytön voi vaihtaa yhden näytön näkymään ja<br />
takaisin pelivalikon tai pistetilanteen tarkistamisen ajaksi.<br />
Voit vaihdella näkymiä painamalla <strong>TV</strong>:n kaukosäätimen OKpainiketta.<br />
Kaksinpelin lopettaminen<br />
Sulje kaksinpelin jaettu näyttö -näkymä painamalla h-painiketta<br />
ja valitsemalla jokin muu toiminto.<br />
* Jos kaksinpeliä ei ole valittavissa valikossa, paina<br />
kaukosäätimen 3D-painiketta, valitse 2D ja paina OK-painiketta.<br />
Katso lisätietoja painamalla ohjeessaL Luettelo -painiketta ja<br />
etsimällä aihe Pelikonsoli, liittäminen, kun haluat liittää<br />
pelikonsolin televisioon.<br />
7.2<br />
Kaksinpelit<br />
Jos pelaat moninpeliä jaetulla näytöllä, voit määrittää television<br />
näyttämään kummankin näytön koko ruudun kokoisena.<br />
Kumpikin pelaaja näkee vain oman osansa pelistä koko näytössä.<br />
Televisio käyttää 3D-tekniikkaa molempien näyttöjen<br />
näyttämiseen.<br />
Kahden erillisen koko näytön kuvan katselemiseen tarvitaan 3Dlasit<br />
kummallekin pelaajalle.<br />
Vaatimukset<br />
Kaksinpelin pelaamiseen tällä <strong>TV</strong>:llä tarvitaan kahden pelaajan<br />
pakkaus, jossa on kahdet 3D-passiivilasit - <strong>Philips</strong> PTA436<br />
(lisävaruste).<br />
Pelikonsoli on liitettävä HDMI-kaapelilla.<br />
Pelit / Kaksinpelit 53
8<br />
<strong>TV</strong>:n tekniset tiedot<br />
8.1<br />
Ympäristöystävällisyys<br />
Energiansäästö<br />
Energian säästö -toiminnolla ympäristöystävälliset <strong>TV</strong>-asetukset.<br />
Kun katselet televisiokanavia, voit avata Ekoasetukset<br />
painamalla *-painiketta. Käytössä olevat asetukset on merkitty<br />
fi-merkillä.<br />
Sulje painamalla *-painiketta uudelleen.<br />
Energiaa säästävä<br />
Tämä <strong>Smart</strong>-kuva-asetus asettaa kuvan ja Ambilightin<br />
mahdollisimman paljon energiaa säästävään tilaan. Ota asetus<br />
käyttöön valitsemalla Ekoasetuksista vaihtoehto Energiaa<br />
säästävä ja paina OK-painiketta.<br />
Poista energiaa säästävä tila käytöstä valitsemalla toinen <strong>Smart</strong>kuva-asetus.<br />
Näyttö pois<br />
Jos kuuntelet television kautta pelkkää musiikkia, voit poistaa<br />
kuvaruudun käytöstä ja säästää siten energiaa. Valitse Näyttö<br />
pois ja paina OK-painiketta. Voit ottaa ruudun taas käyttöön<br />
painamalla mitä tahansa kaukosäätimen painiketta.<br />
Valosensori<br />
Sisäinen vallitsevan valon tunnistin säästää energiaa<br />
himmentämällä <strong>TV</strong>-ruutua, kun vallitseva valo vähenee.<br />
Television kiinteä valosensori säätää automaattisesti kuvaa ja<br />
Ambilightia huoneen valaistuksen mukaan. Ota valosensori<br />
käyttöön valitsemalla Valosensori ja painamalla OK-painiketta.<br />
Poista se käytöstä painamalla OK-painiketta uudelleen.<br />
Sammutuksen ajastin<br />
Jos et paina mitään kaukosäätimen painiketta 4 tuntiin tai<br />
televisio ei vastaanota tulosignaalia 10 minuuttiin, televisio<br />
sammuu automaattisesti energian säästämiseksi. Valitse<br />
Sammutuksen ajastin.<br />
Jos käytät televisiota tietokoneen näyttönä tai katselet<br />
televisiota digitaalivastaanottimella etkä käytä television<br />
kaukosäädintä, poista automaattinen virrankatkaisu käytöstä.<br />
Näiden ekoasetusten lisäksi televisiossa on ympäristöystävällisiä<br />
virrankulutukseen liittyviä säätöjä.<br />
Alhainen virrankulutus valmiustilassa<br />
Luokkansa kehittynein virtapiiri laskee <strong>TV</strong>:n virrankulutuksen<br />
erittäin alhaiselle tasolle valmiustilan toimivuudesta tinkimättä.<br />
Virranhallinta<br />
Tämän <strong>TV</strong>:n kehittynyt virranhallinta takaa tehokkaan<br />
energiankäytön. Voit tarkistaa, miten omat <strong>TV</strong>-asetukset,<br />
kulloisenkin kuvan kirkkaussäädöt ja vallitseva valo vaikuttavat<br />
suhteelliseen virrankulutukseen.<br />
Voit tarkistaa suhteellisen virrankulutuksen painamalla h-<br />
painiketta, valitsemalla Laitteisto > Esittelyt > Active control ja<br />
paina OK-painiketta. Valitse sitten asetus ja tarkista sen<br />
vastaavat arvot.<br />
Euroopan unionin energiamerkintä<br />
EU:n energiamerkintä ilmoittaa tuotteen<br />
energiatehokkuusluokan. Mitä vihreämpi tuotteen<br />
tehokkuusluokka on, sitä vähemmän energiaa tuote kuluttaa.<br />
Merkinnästä löytyvät tiedot energiatehokkuusluokasta, tuotteen<br />
keskimääräisestä virrankulutuksesta käytössä ja keskimääräisestä<br />
energiankulutuksesta 1 vuodessa. Tuotteen<br />
energiankulutustiedot löytyvät myös <strong>Philips</strong>in oman maasi<br />
verkkosivuilta osoitteesta<br />
www.philips.com/<strong>TV</strong><br />
Ympäristömerkki<br />
<strong>Philips</strong> pyrkii jatkuvasti vähentämään innovatiivisten<br />
kuluttajatuotteidensa ympäristövaikutuksia. Pyrimme<br />
kehittämään ympäristöystävällisyyttä valmistuksen aikana<br />
vähentämällä haitallisia aineita, energiatehokkaalla käytöllä,<br />
hävittämisohjeilla ja tuotteiden kierrätyksellä.<br />
Ympäristötoimiemme ansiosta tälle <strong>TV</strong>:lle on myönnetty<br />
Euroopan ympäristömerkki, EU-kukka (www.ecolabel.eu.)<br />
Lisätietoja tämän <strong>TV</strong>:n valmiustilan energiankulutuksesta,<br />
takuukäytännöstä, varaosista ja kierrätyksestä on maakohtaisessa<br />
<strong>Philips</strong>-sivustossa osoitteessa www.philips.com<br />
Käytön lopettaminen<br />
Vanhan tuotteen sekä vanhojen akkujen ja paristojen<br />
hävittäminen<br />
Tuotteesi on suunniteltu ja valmistettu laadukkaista<br />
materiaaleista ja komponenteista, jotka voidaan kierrättää ja<br />
käyttää uudelleen.<br />
Tuotteeseen kiinnitetty yliviivatun roskakorin kuva tarkoittaa,<br />
että tuote kuuluu Euroopan parlamentin ja neuvoston direktiivin<br />
2002/96/EY soveltamisalaan.<br />
Tutustu paikalliseen sähkö- ja elektroniikkalaitteiden<br />
keräysjärjestelmään.<br />
54 <strong>TV</strong>:n tekniset tiedot / Ympäristöystävällisyys
Toimi paikallisten sääntöjen mukaan äläkä hävitä vanhoja<br />
tuotteita tavallisen kotitalousjätteen mukana. Vanhan tuotteen<br />
asianmukainen hävittäminen auttaa ehkäisemään ympäristölle ja<br />
ihmisille mahdollisesti koituvia haittavaikutuksia.<br />
Tuotteessa on akkuja tai paristoja, joita Euroopan parlamentin ja<br />
neuvoston direktiivi 2006/66/EY koskee. Niitä ei saa hävittää<br />
tavallisen kotitalousjätteen mukana.<br />
Tutustu paikallisiin paristojen keräystä koskeviin ohjeisiin, koska<br />
paristojen hävittäminen oikealla tavalla auttaa vähentämään<br />
ympäristölle ja ihmisille mahdollisesti koituvia haittavaikutuksia.<br />
8.2<br />
Virta<br />
Tuotteen tekniset tiedot voivat muuttua ilman erillistä<br />
ilmoitusta. Yksityiskohtaisempia tietoja tuotteesta on<br />
osoitteessa www.philips.com/support.<br />
Virta<br />
• Verkkovirta: AC 220–240 V~, 50–60 Hz<br />
• Ympäristön lämpötila: 5–35 °C<br />
• Virrankulutus valmiustilassa: alle 0,1 W<br />
• Lisätietoja virrankulutuksesta on teknisissä tiedoissa<br />
osoitteessa www.philips.com/support.<br />
Tyyppikilvessä oleva teholuokitus kuvaa laitteen virrankulutusta<br />
tavallisessa kotikäytössä (IEC 62087 Ed.2). Suluissa oleva suurin<br />
teholuokitus on sähköturvallisuutta varten (IEC 60065 Ed. 7.2).<br />
8.3<br />
Vastaanotto<br />
• Antennituloliitäntä: 75 ohmia, koaksiaalinen (IEC75)<br />
• Virittimen aaltoalueet: Hy<strong>per</strong>band, S-Channel, UHF, VHF<br />
• DVB: DVB-T (maanpäällinen, antenni) COFDM 2K/8K; DVB-<br />
T2-OFDM, tukee FFT 16kext,32kext: vain <strong>TV</strong>-tyypeille '. . .<br />
T/12'; DVB-C (kaapeli) QAM<br />
• Analoginen videotoisto: NTSC, SECAM, PAL<br />
• Digitaalinen videotoisto: MPEG2 SD/HD (ISO/IEC 13818-2),<br />
MPEG4 SD/HD (ISO/IEC 14496-10)<br />
• Digitaalinen äänentoisto (ISO/IEC 13818-3)<br />
8.4<br />
Näyttö<br />
Tyyppi<br />
• Näyttötyyppi: <strong>LED</strong> Full HD<br />
• Ruudun halkaisija:<br />
- 32PFL6XX7: 81 cm / 32 tuumaa<br />
- 37PFL6XX7: 94 cm / 37 tuumaa<br />
- 42PFL6XX7: 107 cm / 42 tuumaa<br />
- 47PFL6XX7: 119 cm / 47 tuumaa<br />
- 55PFL6XX7: 140 cm / 55 tuumaa<br />
• Paneelin tarkkuus: 1920 x 1080 p<br />
• 3D: Easy 3D, kaksinpeli koko näytössä, 3D-syvyyden säätö,<br />
2D–3D-muuntaminen<br />
• Kuvasuhde: 16:9<br />
• Kirkkaus: 400 cd/m2<br />
• Luminanssin huippuarvon suhde: 65 %<br />
• Dynaaminen kontrasti: 500 000:1<br />
• Kuvanparannus: Pixel Precise HD, 400 Hz:n* PMRliiketarkkuus,<br />
Micro Dimming<br />
* 600 Hz malleissa XXPFL6X57, XXPFL6X67, XXPFL6X87,<br />
XXPFL6X97.<br />
Näytön erottelukyky<br />
Tietokoneformaatit - HDMI<br />
Tarkkuus — virkistystaajuus<br />
• 640 x 480 – 60 Hz<br />
• 800 x 600 – 60 Hz<br />
• 1024 x 768 – 60 Hz<br />
• 1680 x 1050 – 60 Hz<br />
• 1440 x 900 – 60 Hz<br />
• 1600 x 1200 – 60 Hz<br />
• 1400 x 1050 – 60 Hz<br />
• 1280 x 800 – 60 Hz<br />
• 1280 x 1024 – 60 Hz<br />
• 1280 x 960 – 60 Hz<br />
• 1920 x 1080 – 60 Hz<br />
Tietokoneformaatit - VGA<br />
Tarkkuus — virkistystaajuus<br />
• 640 x 480 – 60 Hz<br />
• 800 x 600 – 60 Hz<br />
• 1024 x 768 – 60 Hz<br />
• 1680 x 1050 – 60 Hz<br />
• 1440 x 900 – 60 Hz<br />
• 1600 x 1200 – 60 Hz<br />
• 1400 x 1050 – 60 Hz<br />
• 1280 x 800 – 60 Hz<br />
• 1280 x 1024 – 60 Hz<br />
• 1280 x 960 – 60 Hz<br />
• 1920 x 1080 – 60 Hz<br />
Videoformaatit<br />
Tarkkuus — virkistystaajuus<br />
• 480i – 60 Hz<br />
• 480p – 60 Hz<br />
• 576i - 50 Hz<br />
• 576p - 50 Hz<br />
• 720p - 50 Hz, 60 Hz<br />
• 1080i - 50 Hz, 60 Hz<br />
• 1080p - 24 Hz, 25 Hz, 30 Hz, 50 Hz, 60 Hz<br />
8.5<br />
Ääni<br />
• Lähtöteho (RMS): 20 W (2 x 10 W)* @ 30 % THD<br />
* 28 W (2 x 14 W) malleissa XXPFL6X57, XXPFL6X67,<br />
XXPFL6X87, XXPFL6X97.<br />
<strong>TV</strong>:n tekniset tiedot / Ääni 55
• Äänenparannus: Automaattinen äänenvoimakkuus, Kirkas<br />
ääni, Incredible Surround, Incredible Surround 3D<br />
8.6<br />
Multimedia<br />
Liitännät<br />
• USB 2.0<br />
• Ethernet LAN RJ-45<br />
• Wi-Fi 802.11b/g/n (kiinteä)<br />
Tuetut USB-tiedostojärjestelmät<br />
• FAT 16, FAT 32, NTFS<br />
Toistoformaatit<br />
• Säiliötiedostomuodot: MPEG Program Stream, MPEG<br />
Transport Stream, AVI, MPEG-4, Matroska, Windows Media,<br />
ASF<br />
• Videokoodekit : MPEG-1, MPEG-2, MPEG-4 Part 2, MPEG-4<br />
AVC (H264), WMV9, DivX®<br />
• Äänikoodekit: MP3, AAC, HE-AAC V1, HE-AAC V2, WMA,<br />
AC3<br />
• Kuvakoodekit: JPEG<br />
• Rajoitukset: WMA (versiot 2–9.2), MPEG-4 AVC (enintään<br />
4.0)<br />
DivX®<br />
Katso lisätietoja painamalla ohjeessaL Luettelo -painiketta ja<br />
etsimällä aihe DivX® VOD.<br />
Tuettu SimplyShare-mediapalvelinohjelmisto (DMS)<br />
• Windows Media Player 11 (Microsoft Windows XP, Vista tai<br />
Windows 7)<br />
• <strong>TV</strong>ersity 1.9.3 (pro) (Windows XP)<br />
• Twonky Media - PacketVideo 4.4.9 (PC ja Intel MacOX)<br />
• Nero 9 - Nero MediaHome (Microsoft Windows XP)<br />
• Sony Vaio -mediapalvelin (Microsoft Windows XP tai Vista)<br />
• Sony PS3 -mediapalvelin (Microsoft Windows XP)<br />
• Google Media Server (Google desktop) (Windows XP)<br />
• DiXiM (Microsoft Windows XP)<br />
• Macrovision Network -mediapalvelin (Microsoft Windows<br />
XP)<br />
• <strong>Philips</strong> NAS SPD8020 (v. 1.2.9.47)<br />
• Fuppes (Linux)<br />
• uShare (Linux)<br />
Tuetut SimplyShare-mobiililaitteet (DMS/DMC)<br />
• Nokia N78, N80, N81, N82, N92, N93, N93i, N95, N96,<br />
N800, N810<br />
• Samsung SGH-i780<br />
ESD-säädökset<br />
Tämä laite täyttää ESD-laitteiden A-suorituskykyehdot. Jos laite<br />
ei palaudu SimplyShare-tilassa staattisen purkauksen vuoksi,<br />
käyttäjän toimia tarvitaan.<br />
8.7<br />
Liitännät<br />
Television takaosa<br />
• SCART (sovitin mukana): Audio L/R, CVBS in, RGB<br />
• YPbPr : Y Pb Pr (sovitin mukana), Audio L/R<br />
• VGA (D-sub 15), äänitulo (stereominiliitäntä 3,5 mm)<br />
• Äänitulo (DVI–HDMI/VGA) (stereominiliitäntä 3,5 mm)<br />
• 3 HDMI-tuloa ja ARC (3D)<br />
• USB<br />
• LAN-verkko — (RJ45)<br />
Television sivu<br />
• 1 x HDMI-tulo* ja ARC (3D)<br />
• 2 x USB<br />
• Äänilähtö L/R — näyttö synkronoitu (optinen)<br />
• CI-moduulipaikka (CI+/CAM)<br />
• Kuulokkeet (stereominiliitäntä 3,5 mm)<br />
* 2 x HDMI-tulo malleissa xxPFL6057, xxPFL6067,<br />
xxPFL6097, xxPFL66x7, xxPFL67x7, xxPFL68x7.<br />
8.8<br />
Mitat ja painot<br />
32PFL6XX7<br />
Leveys 724,4 mm<br />
Korkeus 453,1 mm<br />
Syvyys 34,26 mm<br />
Paino ±7,85 kg<br />
. . . jalustan kanssa<br />
Korkeus 505,6 mm<br />
Syvyys 218 mm<br />
Paino ±10 kg<br />
37PFL6XX7<br />
Leveys 834 mm<br />
Korkeus 515,7 mm<br />
Syvyys 30,4 mm<br />
Paino ± 9,5 kg<br />
. . . jalustan kanssa<br />
Korkeus 555 mm<br />
Syvyys XXX mm<br />
Paino ±12 kg<br />
42PFL6XX7<br />
Leveys 958 mm<br />
Korkeus 584,77 mm<br />
Syvyys 29,4 mm<br />
Paino ± 12,9 kg<br />
. . . jalustan kanssa<br />
Korkeus 627,28 mm<br />
Syvyys 234 mm<br />
Paino ± 15,15 kg<br />
47PFL6XX7<br />
Leveys 1067,5 mm<br />
Korkeus 646,6 mm<br />
Syvyys 29,6 mm<br />
Paino ±15 kg<br />
. . . jalustan kanssa<br />
Korkeus 693 mm<br />
Syvyys 243,5 mm<br />
Paino ± 18,3 kg<br />
55PFL6XX7<br />
Leveys 1240,8 mm<br />
Korkeus 744,32 mm<br />
Syvyys 30,2 mm<br />
Paino ±22 kg<br />
56 <strong>TV</strong>:n tekniset tiedot / Mitat ja painot
. . . jalustan kanssa<br />
Korkeus 788,15 mm<br />
Syvyys 263 mm<br />
Paino ± 25,5 kg<br />
UMv 3139 137 05324<br />
<strong>TV</strong>:n tekniset tiedot / Mitat ja painot 57
9<br />
<strong>TV</strong>-laitteen ohjelmisto<br />
9.1<br />
Ohjelmistoversio<br />
Näet nykyisen <strong>TV</strong>-laitteen ohjelmiston version valitsemalla h,<br />
S Laitteisto ja painamalla OK-painiketta.<br />
Valitse Ohjelmistoasetukset ja paina OK-painiketta.<br />
Valitse Nykyinen ohjelmistotieto ja tarkista Versio: . . . .<br />
9.2<br />
Ohjelmistopäivitys<br />
Ohjelmiston päivittäminen internetissä<br />
Jos televisio on yhteydessä internetiin, saatat saada TP<br />
Visionilta viestin, jossa kehotetaan päivittämään television<br />
ohjelmisto. Tarvitset tätä varten laajakaistayhteyden.<br />
Jos saat päivitysviestin, suosittelemme, että päivität ohjelmiston.<br />
Valitse Päivitä. Noudata ruudulla annettuja ohjeita.<br />
Voit etsiä päivityksiä myös itse.<br />
Voit etsiä päivityksen itse painamalla h-painiketta, valitsemalla<br />
S Laitteisto ja painamalla OK-painiketta.<br />
Valitse Ohjelmiston päivittäminen ja paina OK-painiketta.<br />
Seuraa ruudussa olevia ohjeita.<br />
Kun päivitys on valmis, televisio sammuu ja käynnistyy<br />
uudestaan automaattisesti. Odota, kunnes televisio käynnistyy.<br />
Älä kytke virtaa television virtapainikkeella A.<br />
Ohjelmiston päivittäminen USB-laitteesta<br />
Television ohjelmisto täytyy ehkä päivittää. Tarvitset<br />
tietokoneen, jossa on laajakaistayhteys, ja USB-muistilaitteen,<br />
jonka avulla lataat ohjelmiston televisioon. Käytä USBmuistilaitetta,<br />
jossa on vähintään 256 Mt vapaata tilaa. Varmista,<br />
ettei muistilaitteen kirjoitussuojaus ole käytössä.<br />
1 - Aloita television päivitys<br />
Voit käynnistää ohjelmistopäivityksen painamalla h-painiketta,<br />
valitsemalla S Laitteisto ja painamalla OK-painiketta.<br />
Valitse Ohjelmiston päivittäminen > USB ja paina OKpainiketta.<br />
2 - Tunnista televisio<br />
Liitä USB-muistilaite television sivussa olevaan USB-porttiin,<br />
valitse Aloita ja paina OK-painiketta. Tunnistetiedosto ladataan<br />
USB-muistilaitteeseen.<br />
Liitä USB-muistilaite tietokoneeseen. Etsi USB-muistilaitteesta<br />
tiedosto update.htm ja kaksoisnapsauta sitä. Valitse Lähetä ID.<br />
Jos uusi ohjelmisto on saatavilla, lataa .zip-tiedosto. Lataamisen<br />
jälkeen pura .zip-tiedosto ja kopioi tiedosto autorun.upg USBmuistilaitteeseen.<br />
Älä sijoita tiedostoa kansioon.<br />
4 - Päivitä television ohjelmisto<br />
Liitä USB-muistilaite uudelleen televisioon. Päivitys alkaa<br />
automaattisesti. Televisiosta katkeaa virta 10 sekunniksi, minkä<br />
jälkeen virta kytkeytyy uudelleen. Odota.<br />
Älä. . .<br />
• käytä kaukosäädintä<br />
• irrota USB-muistilaitetta televisiosta.<br />
Jos päivityksen aikana on sähkökatkos, älä poista USBmuistilaitetta<br />
televisiosta. Kun sähköt palaavat, päivitys jatkuu.<br />
Päivityksen päätyttyä ruutuun ilmestyy ilmoitus O<strong>per</strong>ation<br />
successful. Irrota USB-muistilaite ja paina kaukosäätimen A-<br />
painiketta.<br />
Älä. . .<br />
• paina A-painiketta kahta kertaa<br />
• käytä television A-kytkintä<br />
Televisiosta katkeaa virta (10 sekunniksi), minkä jälkeen virta<br />
kytkeytyy uudelleen. Odota.<br />
Television ohjelmisto on nyt päivitetty. Voit taas käyttää<br />
televisiota.<br />
Jotta kukaan ei vahingossa päivitä television ohjelmistoa<br />
uudelleen, poista autorun.upg-tiedosto USB-muistilaitteesta.<br />
9.3<br />
Avoimen lähdekoodin<br />
ohjelmisto<br />
Tässä televisiossa on avoimen lähdekoodin ohjelmistoja. TP<br />
Vision Netherlands B.V. lupaa täten toimittaa pyydettäessä<br />
kopion tässä tuotteessa käytettyjen tekijänoikeussuojattujen<br />
avoimen lähdekoodin ohjelmistopakettien täydellisestä<br />
lähdekoodista, mikäli tämä mahdollisuus mainitaan vastaavassa<br />
käyttöoikeussopimuksessa.<br />
Tarjous on voimassa enintään kolme vuotta tuotteen<br />
ostopäivästä. Lähdekoodia voi pyytää osoitteesta<br />
open.source@philips.com.<br />
Jos et halua lähettää pyyntöä sähköpostitse tai et saa annetusta<br />
osoitteesta vastaanottovahvistusta viikon kuluessa sähköpostin<br />
lähettämisestä, kirjoita englanniksi osoitteeseen . . .<br />
Open Source Team<br />
TP Vision Netherlands B.V.<br />
High Tech Campus 5<br />
5656 AE Eindhoven<br />
Alankomaat<br />
3 - Lataa television ohjelmisto<br />
58 <strong>TV</strong>-laitteen ohjelmisto / Avoimen lähdekoodin käyttöoikeussopimus
9.4<br />
Avoimen lähdekoodin<br />
käyttöoikeussopimus<br />
<strong>TV</strong>-laitteen ohjelmisto / Avoimen lähdekoodin käyttöoikeussopimus 59
10<br />
Tuki<br />
10.1<br />
Rekisteröinti<br />
Rekisteröimällä television saat lukuisia etuja, kuten täyden<br />
tuotetuen (mukaan lukien lataukset), tietoja uusista tuotteista,<br />
erikoistarjouksia ja -alennuksia ja mahdollisuuden voittaa<br />
palkintoja sekä osallistua uusiin julkaisuihin liittyviin kyselyihin.<br />
Siirry osoitteeseen www.philips.com/welcome<br />
10.2<br />
Ohjeen ja haun käyttäminen<br />
Tässä <strong>TV</strong>:ssä on ohje kuvaruudussa.<br />
Tiedot ovat luettelossa aiheittain. Ohjetta voi myös lukea kirjan<br />
tavoin luvuittain.<br />
Tukisivustosta löydät maakohtaisen puhelinnumeron, johon voit<br />
soittaa, sekä vastauksia usein kysyttyihin kysymyksiin.<br />
Voit ladata sivustosta tietokoneeseesi television<br />
ohjelmistopäivityksiä tai television käyttöoppaan. Lisäksi voit<br />
lähettää kysymyksiä <strong>Philips</strong>ille sähköpostitse ja joissakin maissa<br />
myös keskustella verkossa yhteistyökumppanimme kanssa.<br />
10.4<br />
Kuluttajapalvelu<br />
Ongelmatilanteissa voit soittaa paikalliseen kuluttajapalveluun.<br />
Puhelinnumero on television mukana toimitetussa oppaassa.<br />
Voit myös käydä sivustossamme osoitteessa<br />
www.philips.com/support<br />
<strong>TV</strong>:n mallinumero ja sarjanumero<br />
Sinulta saatetaan kysyä television malli- ja sarjanumeroa. Nämä<br />
numerot löytyvät pakkauksen tarrasta tai television takana tai<br />
pohjassa olevasta tyyppikilvestä.<br />
Ohjeen avaaminen<br />
Avaa aloitusvalikko painamalla h-painiketta.<br />
Valitse ? Ohje ja paina OK-painiketta.<br />
Voit avata aakkosellisen aiheluettelon valitsemalla valikkoriviltä<br />
L Luettelo -välilehden.<br />
Jos haluat lukea ohjetta kirjan muodossa, valitse valikkoriviltä B<br />
Kirja.<br />
Sulje ohje, ennen kuin alat toimia ohjeen mukaisesti.<br />
Sulje ohje painamalla b- tai h-painiketta.<br />
Useimpien valikkoasetusten kohdalla voit painaa * (sininen) -<br />
painiketta, kun haluat lisätietoja valitusta asetuksesta.<br />
Jos asetuksen tiedot ovat saatavilla, voit avata kyseisen<br />
ohjesivun painamalla * (sininen) -painiketta uudelleen.<br />
Joitakin toimintoja, kuten teksti-<strong>TV</strong>:tä, käytettäessä<br />
väripainikkeilla käytetään kuitenkin erityistoimintoja, jolloin niitä<br />
ei voi käyttää ohjeen avaamiseen.<br />
<strong>TV</strong>-ohje tablet-laitteessa, älypuhelimessa tai tietokoneessa<br />
Voit ladata <strong>TV</strong>-ohjeen PDF-muodossa luettavaksi<br />
älypuhelimessa, tablet-laitteessa tai tietokoneessa.<br />
Pidempien ohjeiden noudattaminen on helpompaa, jos tulostat<br />
tarvittavat ohjesivut tietokoneesta.<br />
Lataa Ohje (käyttöopas) osoitteesta www.philips.com/support<br />
10.3<br />
Verkkotuki<br />
Jos sinulla on <strong>Philips</strong>in televisioon liittyvä ongelma, voit kääntyä<br />
verkkotukemme puoleen. Tukipalvelussa voit valita käytetyn<br />
kielen ja syöttää palveluun tuotteesi mallinumeron.<br />
Siirry osoitteeseen to www.philips.com/support.<br />
60 Tuki / Kuluttajapalvelu
Hakemisto<br />
3<br />
3D, 2D-kuvasta 3D-kuvaan 36<br />
3D, lasien puhdistaminen 37<br />
3D, optimaalinen katselu 36<br />
3D, terveysvaroitus 37<br />
3D-elämys 36<br />
3D-lasit, käyttö 36<br />
3D-lasit, tyyppi 36<br />
3D-syvyys 36<br />
A<br />
Alku<strong>per</strong>äinen kieli 30<br />
Aloitusvalikko 38<br />
Ambilight, asetukset 33<br />
Ambilight, sijoittaminen 33<br />
Ambilight, <strong>TV</strong>:n sammuttaminen 33<br />
Ambilight-tila 33<br />
Ambilight-väri 33<br />
Ambilightin ottaminen käyttöön tai poistaminen käytöstä 33<br />
Antenniliitäntä 6<br />
Asetukset, kanavalla 21<br />
Asetusvalikko 16<br />
Autom. kanavapäivitys 23<br />
Automaattinen tekstityksen siirto 10<br />
Avoimen lähdekoodin ohjelmisto 58<br />
B<br />
Balanssi 32<br />
D<br />
Digitaalinen teksti-<strong>TV</strong> 26<br />
DivX® VOD 42<br />
SimplyShare 6<br />
DMR - Digitaalinen mediavastaanotin (Digital Media<br />
Renderer) 8<br />
DVB 25<br />
DVI, liittäminen 9<br />
Dynaaminen Ambilight 33<br />
E<br />
EasyLink 9<br />
EasyLink, asetukset 10<br />
EasyLink, liitännät 8<br />
Ekoasetukset 54<br />
Energiansäästö 54<br />
Erityisryhmille 34<br />
ESD 56<br />
Euroopan unionin energiamerkintä 54<br />
Euroopan ympäristömerkki 54<br />
G<br />
Gamma 31<br />
H<br />
Haluttu äänimuoto 32<br />
Hbb<strong>TV</strong> 27<br />
HDCP, kopiointisuojaus 9<br />
Hiiri, liittäminen 14<br />
I<br />
Infrapunatunnistin 20<br />
Internet-sovellus 39<br />
Internetmuisti, tyhjennys 8<br />
K<br />
Kaiuttimet/Kuulokkeet 34<br />
Kamera, liittäminen 15<br />
Kanava, järjestäminen uudelleen 23<br />
Kanava, nimeäminen uudelleen 22<br />
Kanava, päivittäminen 23<br />
Kanava, suosikki 23<br />
Kanava, vaihtaminen 21<br />
Kanavaluettelo, Uusi 24<br />
Kanavaluettelon kopioiminen, kopio 24<br />
Kanavaluettelon kopiointi 24<br />
Kanavaluettelot 22<br />
Kanavalukitus 23<br />
Kanavat, asentaminen uudelleen 24<br />
Kaukosäädin, painikkeet 20<br />
Kaukosäädin, paristot 20<br />
Kauppa-sijainti 31<br />
Kello 30<br />
Kieli, valikot 30<br />
Kopioitu kanavaluettelo, lataaminen 24<br />
Kotiteatterijärjestelmä, monikanava 12<br />
Kotiteatterijärjestelmä, äänenvoimakkuus 12<br />
Kuulemisvaikeus 34<br />
Kuulokevoimakkuus 32<br />
Kuva-asetukset 31<br />
Kuvaruudun hoitaminen 17<br />
Kuvatyyli 31<br />
Käytön lopettaminen 54<br />
L<br />
Laitteen kuvake 28<br />
Langaton asennus 6<br />
Lapsilukkokoodi 23<br />
Liitännät, luettelo 28<br />
Liitäntäopas 8<br />
Lisä-ääni 34<br />
Lounge light 33<br />
Lähdevalikko 28<br />
M<br />
Manuaalinen asennus 25<br />
Mediapalvelinohjelmistot 56<br />
Mono/Stereo 32<br />
Muistutus, ohjelma 28<br />
Musiikkitiedostot, toisto 41<br />
Mustat palkit 26<br />
MyRemote-sovellus, tietoja 44<br />
N<br />
Näppäimistö, liitäntä 14<br />
Näppäinääni 35<br />
Näyttö pois, vaihtaminen 42<br />
Näytön reunat 31<br />
O<br />
Ohje, käyttäminen 60<br />
Ohje, tablet-laitteessa 60<br />
Ohjelmaluettelo 27<br />
Ohjelmisto, internetpäivitys 58<br />
Ohjelmisto, nykyinen versio 58<br />
Ohjelmisto, USB-päivitys 58<br />
P<br />
Peli tai tietokone, peli 53<br />
Hakemisto 61
Peli tai tietokone, tietokone 16<br />
Peli, kaksinpeli 53<br />
Peli, pelaaminen 53<br />
Pelikonsoli, liittäminen 13<br />
Perfect Pixel HD Engine 31<br />
Pixel Plus -linkki 10<br />
Puhe 34<br />
Päällä/Pois 19<br />
R<br />
Radiokanava 21<br />
S<br />
Sammutuksen ajastin 54<br />
SCART-liitäntä, vinkkejä 9<br />
Seinän väri 33<br />
Skype 48<br />
Skype, automaattinen kirjautuminen 51<br />
Skype, historia 51<br />
Skype, ilmoitukset 51<br />
Skype, kameratesti 52<br />
Skype, kirjaudu sisään 48<br />
Skype, kontaktit 49<br />
Skype, mykistä 50<br />
Skype, näköpuhelu 50<br />
Skype, online-tila 49<br />
Skype, puhelimiin soittaminen 50<br />
Skype, puhelujen vastaanottaminen 50<br />
Skype, saldo 51<br />
Skype, soittoääni 52<br />
Skype, tapahtuma 51<br />
Skype, torju kontakti 49<br />
Skype, uloskirjautuminen 52<br />
Skype, uusi tili 48<br />
Skype, vaihda salasana 52<br />
Skype, vastaaja 51<br />
Skype, äänipuhelu 50<br />
<strong>Smart</strong> <strong>TV</strong>, aloitussivu 39<br />
<strong>Smart</strong> <strong>TV</strong>, PIN-koodi 38<br />
<strong>Smart</strong> <strong>TV</strong>, rekisteröinti 38<br />
Sovellus, haku 39<br />
Sovellus, lukitus 39<br />
Sovellus, palaute 39<br />
Sovellus, suositeltu 39<br />
Sovellus, valikko 40<br />
Synkronoi ääni ja video 12<br />
T<br />
Tallentaminen 43<br />
Tallenteet, aloitusvalikko 44<br />
Tehdasasetukset 24<br />
Teksti-<strong>TV</strong> 26<br />
Teksti-<strong>TV</strong>, asetukset 26<br />
Teksti-<strong>TV</strong>, Dual screen 26<br />
Teksti-<strong>TV</strong>, määritys 27<br />
Teksti-<strong>TV</strong>, pysäyttäminen 26<br />
Teksti-<strong>TV</strong>, T.O.P.-yhteenveto 26<br />
Tekstitys 29<br />
Televisio on Demand 40<br />
Television asentaminen uudelleen 24<br />
Tila 22<br />
Turvallisuusohjeet 17<br />
<strong>TV</strong>-kello 30<br />
<strong>TV</strong>-ohjelman pysäytystoiminto 43<br />
<strong>TV</strong>-opas 27<br />
<strong>TV</strong>-opas, tiedot 28<br />
<strong>TV</strong>:n katseleminen 21<br />
<strong>TV</strong>:n sijoittelu 32<br />
U<br />
Uniajastin 30<br />
USB Flash -asema, liittäminen 15<br />
USB-hiiri 14<br />
USB-kiintolevy, asentaminen 14<br />
USB-kiintolevy, tiedot 13<br />
USB-näppäimistö 14<br />
V<br />
Valmiustila 19, 19<br />
Valo syttyy nopeasti 19<br />
Valokuvat, diaesitys 41<br />
Valosensori 54<br />
Vanhempien luokittelu 23<br />
Vastaanottolaatu 25<br />
Verkko, asetukset 8<br />
Verkko, DHCP 7<br />
Verkko, kiinteä 8<br />
Verkko, kiinteä IP-osoite 7<br />
Verkko, langaton 6<br />
Verkko, salasana 7<br />
Verkko-<strong>TV</strong> 40<br />
Verkkotuki 60<br />
VGA-liitäntä, vinkkejä 9<br />
Videokauppa 40<br />
Videon suoratoisto 40<br />
Videotiedostot, toisto 42<br />
Vinkkejä antenniliitännästä 8<br />
Vinkkejä HDMI-liitännästä 8<br />
Virrankulutus 54<br />
Virransyöttö 6<br />
Vuokraelokuvat 40<br />
Vuorovaikutteinen televisio 27<br />
W<br />
WPS (Wi-Fi Protected Setup) -standardi 7<br />
WPS, PIN-koodi: 7<br />
Www 39<br />
Y<br />
Yhdistetty äänenvoimakkuus 34<br />
YPbPr-liitäntä, vinkkejä 9<br />
Ä<br />
Äänen ja videokuvan synkronointi 12<br />
Äänen kieli 29<br />
Ääniasetukset 32<br />
Äänilähtö - optinen 9<br />
Äänitehosteet 34<br />
Äänityyli 32<br />
62 Hakemisto
!"#$%&%$'(%)*+,'-#,+./0#$(,(),$1'*2#,3%(1).(,*)(%$#<br />
4,5675,89,:%+%)*,;#(1#-