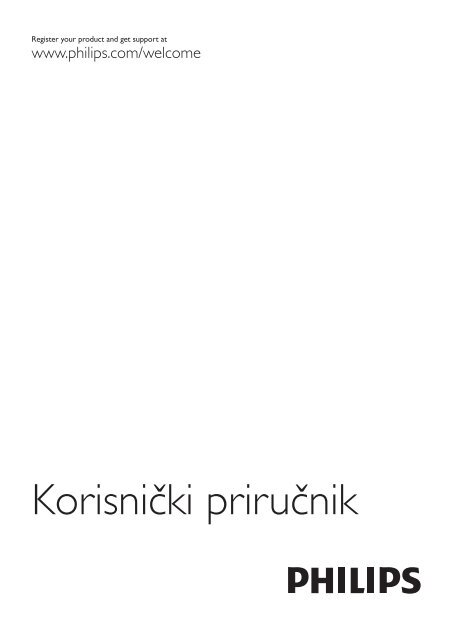Philips 6000 series Smart TV LED - Istruzioni per l'uso - HRV
Philips 6000 series Smart TV LED - Istruzioni per l'uso - HRV
Philips 6000 series Smart TV LED - Istruzioni per l'uso - HRV
Create successful ePaper yourself
Turn your PDF publications into a flip-book with our unique Google optimized e-Paper software.
!"#$%&'#(!)*+(!,(*-+.'!/0-!$#'!&+,,*('!/'<br />
!!!"#$%&%#'"()*+!,&()*,<br />
-).%'/%0%1#.%.2/%01
Sadr!aj<br />
7<br />
7.1<br />
7.2<br />
Igre 53<br />
Igranje igre 53<br />
Igre za dva igra$a 53<br />
1<br />
1.1<br />
1.2<br />
1.3<br />
1.4<br />
1.5<br />
1.6<br />
1.7<br />
1.8<br />
1.9<br />
1.10<br />
2<br />
2.1<br />
2.2<br />
2.3<br />
2.4<br />
2.5<br />
2.6<br />
2.7<br />
2.8<br />
3<br />
3.1<br />
3.2<br />
3.3<br />
3.4<br />
3.5<br />
3.6<br />
3.7<br />
3.8<br />
3.9<br />
3.10<br />
3.11<br />
Vodi" 3<br />
<strong>Smart</strong> <strong>TV</strong> 3<br />
App gallery (galerija aplikacija) 3<br />
Videozapisi za posu!ivanje 3<br />
Televizija na mre"i 3<br />
Dru#tvene mre"e 4<br />
Skype 4<br />
Pametni telefoni i tableti 4<br />
Pauziranje i snimanje televizijskog programa 4<br />
Igranje 4<br />
EasyLink 5<br />
Postavljanje 6<br />
Savjeti za postavljanje 6<br />
Kabel za napajanje 6<br />
Antena 6<br />
Mre"a 6<br />
Povezivanje ure!aja 8<br />
Izbornik za postavljanje 16<br />
Postolje televizora i monta"a na zid 16<br />
Sigurnost i odr"avanje 17<br />
<strong>TV</strong> prijemnik 19<br />
Uklju$ivanje 19<br />
Daljinski upravlja$ 19<br />
Gledanje televizije 21<br />
<strong>TV</strong> vodi$ 27<br />
Prelazak na ure!aje 28<br />
Titlovi i jezici 29<br />
Automatsko isklju$ivanje i sat 30<br />
Postavke slike 30<br />
Postavke zvuka 32<br />
Postavke funkcije Ambilight 32<br />
Univerzalni pristup 34<br />
8<br />
8.1<br />
8.2<br />
8.3<br />
8.4<br />
8.5<br />
8.6<br />
8.7<br />
8.8<br />
9<br />
9.1<br />
9.2<br />
9.3<br />
9.4<br />
10<br />
10.1<br />
10.2<br />
10.3<br />
10.4<br />
11<br />
11.1<br />
11.2<br />
11.3<br />
11.4<br />
11.5<br />
11.6<br />
Indeks 60<br />
Specifikacije televizora 54<br />
Za#tita okoli#a 54<br />
Snaga 55<br />
Prijem 55<br />
Zaslon 55<br />
Zvuk 56<br />
Multimedija 56<br />
Mogu&nost povezivanja 56<br />
Dimenzije i te"ine 56<br />
Softver televizora 58<br />
Verzija softvera 58<br />
Nadogradnja softvera 58<br />
Softver otvorenog koda 58<br />
Licenca za otvoreni kod 58<br />
Podr#ka 59<br />
Registracija 59<br />
Kori#tenje pomo&i i pretrage 59<br />
Podr#ka na mre"i 59<br />
Slu"ba za potro#a$e 59<br />
Autorska prava i licence 60<br />
HDMI 60<br />
Dolby 60<br />
Skype 60<br />
Divx 60<br />
Microsoft 60<br />
Drugi za#titni znakovi 60<br />
4<br />
4.1<br />
4.2<br />
4.3<br />
4.4<br />
4.5<br />
4.6<br />
3D 36<br />
%to vam je potrebno 36<br />
Va#e 3D nao$ale 36<br />
Gledanje 3D sadr"aja 36<br />
Optimalno gledanje 3D sadr"aja 36<br />
Zdravstveno upozorenje 37<br />
Briga o 3D nao$alama 37<br />
5<br />
5.1<br />
5.2<br />
5.3<br />
5.4<br />
5.5<br />
5.6<br />
<strong>Smart</strong> <strong>TV</strong> 38<br />
Izbornik Po$etak 38<br />
<strong>Smart</strong> <strong>TV</strong> Apps 38<br />
Videozapisi, fotografije i glazba 41<br />
Pause <strong>TV</strong> 43<br />
Snimanje 43<br />
Aplikacija MyRemote 44<br />
6<br />
6.1<br />
6.2<br />
6.3<br />
6.4<br />
6.5<br />
6.6<br />
6.7<br />
6.8<br />
Skype 48<br />
%to je Skype ? 48<br />
Pokretanje aplikacije Skype 48<br />
Kontakti 49<br />
Pozivi u aplikaciji Skype 50<br />
Skype kredit 51<br />
Skype postavke 51<br />
Odjava 52<br />
Odredbe kori#tenja 52<br />
2 Sadr"aj
1<br />
Vodi!<br />
1.1<br />
<strong>Smart</strong> <strong>TV</strong><br />
Pove!ite <strong>Smart</strong> <strong>LED</strong> <strong>TV</strong> tvrtke <strong>Philips</strong> s internetom i otkrijte<br />
novi svijet televizije. Mo!ete uspostaviti !i"anu vezu s<br />
usmjeriva"em ili be!i"nu Wi-Fi vezu.<br />
U odjeljku Pomo" pritisnite L Popis i potra!ite App gallery<br />
(galerija aplikacija) kako biste prona%li vi%e informacija.<br />
1.3<br />
Videozapisi za posu#ivanje<br />
Kako biste gledali posu#eni videozapis, ne morate napu%tati<br />
svoj dom. Jednostavno posudite najnoviji film iz regionalne<br />
trgovine videosadr!aja na mre!i.<br />
Dok je televizor povezan s ku#nom mre!om, na njemu mo!ete<br />
prikazivati fotografije s pametnog telefona, reproducirati<br />
videozapise spremljene na ra"unalu ili njime upravljati pomo#u<br />
tableta.<br />
Dok je televizor povezan s internetom, mo!ete gledati<br />
videozapise posu$ene iz trgovine videosadr!aja na mre!i, "itati<br />
televizijski vodi" na mre!i ili snimati omiljene televizijske<br />
emisije na USB tvrdi disk. <strong>Smart</strong> <strong>TV</strong> Apps pru!aju dodatnu<br />
zabavu uz razne zabavne sadr!aje i prakti"ne usluge.<br />
U odjeljku Pomo" pritisnite L Popis i potra!ite <strong>Smart</strong> <strong>TV</strong><br />
kako biste prona%li vi%e informacija.<br />
1.2<br />
App gallery (galerija aplikacija)<br />
Otvorite App gallery (galerija aplikacija) pod <strong>Smart</strong> <strong>TV</strong> kako<br />
biste pretra!ili Apps, kolekciju web-mjesta prilago$enih za<br />
televizor.<br />
Pokrenite <strong>Smart</strong> <strong>TV</strong> i dodajte aplikaciju za trgovinu<br />
videosadr!aja na po"etnu stranicu usluge <strong>Smart</strong> <strong>TV</strong>.<br />
Otvorite aplikaciju za trgovinu videosadr!aja, izradite ra"un,<br />
odaberite film i pritisnite gumb za reprodukciju.<br />
Nema napornog preuzimanja, film mo!ete gledati odmah*.<br />
U odjeljku Pomo" pritisnite L Popis i potra!ite Videozapisi za<br />
posu#ivanje kako biste prona%li vi%e informacija.<br />
* Ovisno o usluzi usmjeravanja videozapisa koju nudi odabrana<br />
trgovina videosadr!aja.<br />
1.4<br />
Televizija na mre$i<br />
Aplikacije za televiziju na mre$i u sklopu usluge <strong>Smart</strong> <strong>TV</strong><br />
(usmjeravanje televizijskih programa) omogu#avaju vam gledanje<br />
televizijskog programa koji ste propustili ili gledanje programa u<br />
vrijeme koje vam odgovara.<br />
Potra!ite logotip televizijske ku#e u App gallery (galerija<br />
aplikacija).<br />
Prona$ite aplikaciju za YouTube videozapise, nacionalne novine,<br />
album s fotografijama na mre!i, Facebook, Twitter itd.<br />
Dostupne su aplikacije za posu$ivanje videozapisa iz trgovine<br />
videosadr!aja na mre!i i aplikacije za gledanje propu%tenih<br />
programa. Ako App gallery (galerija aplikacija) nema ono %to<br />
tra!ite, poku%ajte to prona#i na internetu s televizora.<br />
U odjeljku Pomo" pritisnite L Popis i potra!ite Televizija na<br />
mre$i kako biste prona%li vi%e informacija.<br />
Vodi" / Dru%tvene mre!e 3
1.5<br />
Dru!tvene mre"e<br />
Nema potrebe da ustajete kako biste pregledali poruke<br />
prijatelja na ra!unalu. Otvorite <strong>Smart</strong> <strong>TV</strong>, odaberite webstranicu<br />
dru!tvene mre"e i odgovorite na poruku iz udobnosti<br />
kau!a.<br />
Televizorom upravljajte pomo$u pametnog telefona ili tableta,<br />
mijenjajte kanale ili prilagodite glasno$u. Pomo$u aplikacije<br />
MyRemote telefon ili tablet mo"ete koristiti za slanje fotografija,<br />
glazbenih datoteka ili videozapisa s ra!unala na televizor. Ako<br />
ste aplikaciju MyRemote instalirali na tablet, mo"ete pozvati<br />
vodi! kroz televizijske programe, pro!itati vi#e o programima i<br />
televizor prebaciti na odre%eni kanal jednostavnim dodirom<br />
prsta. Aplikacija MyRemote dostupna je za iOS i Android.<br />
<strong>Smart</strong> <strong>TV</strong> podr"ava popularne dru#tvene mre"e Facebook i<br />
Twitter.<br />
U odjeljku Pomo# pritisnite L Popis i potra"ite App gallery<br />
(galerija aplikacija) kako biste prona#li vi#e informacija.<br />
1.6<br />
Skype<br />
Aplikacija Skype omogu$ava vam besplatne videopozive na<br />
televizoru.<br />
U odjeljku Pomo# pritisnite L Popis i potra"ite Aplikacija<br />
MyRemote kako biste prona#li vi#e informacija.<br />
1.8<br />
Pauziranje i snimanje<br />
televizijskog programa<br />
Ako pove"ete USB tvrdi disk, mo"ete pauzirati i snimiti<br />
emitirani sadr"aj digitalnog televizijskog kanala.<br />
Mo"ete pozivati i gledati prijatelje iz bilo kojeg dijela svijeta.<br />
Kako biste uspostavili videopoziv, treba vam kamera s<br />
ugra%enim mikrofonom i dobra veza s internetom.<br />
U odjeljku Pomo# pritisnite L Popis i potra"ite Skype kako<br />
biste prona#li vi#e informacija.<br />
Pauzirajte televizijski program kako biste odgovorili na hitni<br />
telefonski poziv ili jednostavno uzeli predah tijekom sportskog<br />
susreta, dok televizor sprema emitirani sadr"aj na USB tvrdi<br />
disk. Poslije mo"ete nastaviti gledati.<br />
Dok je USB tvrdi disk povezan, mo"ete i snimati emitirani<br />
sadr"aj digitalne televizije. Snimati mo"ete dok gledate program,<br />
a mo"ete i zakazati snimanje programa koji je najavljen.<br />
U odjeljku Pomo# pritisnite L Popis i potra"ite Pause <strong>TV</strong> ili<br />
Snimanje kako biste prona#li vi#e informacija.<br />
1.7<br />
Pametni telefoni i tableti<br />
Kako biste pametni telefon ili tablet koristili kao daljinski<br />
upravlja! televizora ili upravlja! za multimediju, preuzmite<br />
aplikaciju <strong>Philips</strong> MyRemote iz aplikacijske trgovine za pametne<br />
telefone ili tablete.<br />
1.9<br />
Igranje<br />
Ako u izborniku Po!etak odaberete igra#u konzolu, televizor $e<br />
automatski prije$i na postavke idealne za igranje.<br />
Ako igrate igru za vi#e igra!a uz podijeljeni zaslon, mo"ete<br />
postaviti televizor da svaki zaslon prikazuje preko cijelog zaslona<br />
televizora. Svaki igra! mo"e se usredoto!iti na svoju igru.<br />
4 Vodi! / Igranje
Za prikaz oba zaslona televizor koristi 3D tehnologiju. Kako<br />
biste igrali igru za dva igra!a s dvije zasebne slike preko cijelog<br />
zaslona, svaki igra! treba imati 3D nao!ale.<br />
U odjeljku Pomo! pritisnite L Popis i potra"ite Igra!a<br />
konzola ili Igre za dva igra"a kako biste prona#li vi#e<br />
informacija.<br />
1.10<br />
EasyLink<br />
Zna!ajka EasyLink omogu$ava upravljanje povezanim ure%ajem,<br />
npr. Blu-ray Disc reproduktorom, pomo$u daljinskog upravlja!a<br />
televizora.<br />
EasyLink koristi HDMI CEC za komunikaciju s povezanim<br />
ure%ajima.<br />
U odjeljku Pomo! pritisnite L Popis i potra"ite EasyLink kako<br />
biste prona#li vi#e informacija.<br />
Vodi! / EasyLink 5
2<br />
Postavljanje<br />
2.1<br />
Savjeti za postavljanje<br />
2.2<br />
Kabel za napajanje<br />
Kabel za napajanje ukop!ajte u priklju!nicu za napajanje<br />
POWER na televizoru.<br />
Kabel za napajanje mora biti !vrsto ukop!an u televizor.<br />
Pazite da zidna elektri!na uti!nica uvijek bude dostupna.<br />
Prilikom isklju!ivanja kabela za napajanje uvijek vucite za utika!,<br />
nikada za kabel.<br />
2.4<br />
Mre"a<br />
Be"i#no povezivanje<br />
$to vam je potrebno<br />
Kako biste televizor be$i!no povezali s internetom, treba vam<br />
be"i#ni usmjeriva#. Koristite brzu ("irokopojasnu) vezu s<br />
internetom.<br />
SimplyShare<br />
Televizor koristi SimplyShare protokol za pronala$ enje i otvaranje<br />
datoteka na drugim ure%ajima u be$i!noj mre$i kao "to je<br />
ra!unalo ili NAS ure%aj. Mo$ete koristiti ra!unala s o<strong>per</strong>acijskim<br />
sustavima Microsoft Windows XP, Vista ili Windows 7, Intel<br />
Mac OSX ili Linux.<br />
Iako je potro"nja energije ovog televizora kada je u stanju<br />
pripravnosti vrlo mala, kako biste u"tedjeli energiju, iskop!ajte<br />
kabel za napajanje ako televizor ne#ete koristiti du$e vrijeme.<br />
U odjeljku Pomo! pritisnite L Popis i potra$ite Stanje<br />
pripravnosti kako biste prona"li vi"e informacija o uklju!ivanju i<br />
isklju!ivanju televizora.<br />
2.3<br />
Antena<br />
Prona%ite priklju!nicu za antenu na stra$njoj strani televizora.<br />
Antenski kabel !vrsto umetnite u antenskua uti!nicu.<br />
Mo$ete povezati svoju antenu ili povezati televizor s antenskim<br />
signalima iz distribucijskog sustava (uobi!ajeno u odre%enim<br />
regijama). Koristite koaksijalni antenski kabel s IEC RF<br />
priklju!kom, 75 ohma.<br />
Antenski priklju!ak koristite za DVB-T i DVB-C ulazne signale.<br />
Softver multimedijskog poslu"itelja<br />
Softver multimedijskog poslu$itelja na ra!unalu omogu#ava<br />
otvaranje fotografija, glazbe i videozapisa spremljenih na<br />
ra!unalu na zaslonu televizora.<br />
Koristite noviju verziju softvera multimedijskog poslu$itelja kao<br />
"to je Windows Media Player 11, Twonky ili sli!ni*.<br />
Instalirajte softver na ra!unalo i postavite ga za dijeljenje<br />
multimedijskih datoteka s televizorom. Pro!itajte priru!nik za<br />
softver multimedijskog poslu$itelja kako biste dobili vi"e<br />
informacija.<br />
Kako biste datoteke mogli otvoriti na televizoru, na ra!unalu<br />
morate pokrenuti softver multimedijskog poslu$itelja.<br />
* U odjeljku Pomo! pritisnite L Popis i potra$ite Podr"ani<br />
softveri multimedijskog poslu"itelja kako bi se prikazao popis<br />
podr$anih softvera multimedijskog poslu$itelja.<br />
Uspostavljanje veze<br />
Slijedite korake od 1 do 5.<br />
Korak 1 – provjerite je li usmjeriva!be$i!ne mre$e uklju!en.<br />
Korak 2 – pritisnite h i odaberite S Pode%avanje i pritisnite<br />
OK.<br />
Korak 3 – odaberite Povezivanje s mre"om i pritisnite OK.<br />
Korak 4 – odaberite Be"i#na mre"a i pritisnite OK.<br />
Korak 5 – odaberite Skeniranje kako biste prona"li svoju<br />
be$i!nu mre$u. Ako imate usmjeriva! s WPS-om (Wi-Fi<br />
Protected Setup), mo$ete odabrati WPS. Odaberite $eljenu<br />
stavku i pritisnite OK.<br />
– Skeniranje<br />
Odaberite Skeniranje kako biste prona"li svoju be$i!nu mre$u<br />
(be$i!ni usmjeriva!). Televizor #e mo$da prona#i nekoliko<br />
be$i!nih mre$a u blizini.<br />
6 Postavljanje / Mre$a
– WPS<br />
Ako usmjeriva! ima WPS, mo"ete izravno uspostaviti vezu s<br />
usmjeriva!em bez skeniranja. Idite na usmjeriva!, pritisnite<br />
gumb WPS i vratite se na televizor u roku od 2 minute. Zatim<br />
pritisnite Povezivanje kako bi se uspostavila veza.<br />
Ako u be"i!noj mre"i imate ure#aje koji koriste WEP sustav<br />
sigurnosnog $ifriranja, ne mo"ete koristiti WPS.<br />
Ako za povezivanje morate koristiti WPS PIN !ifru, odaberite<br />
Skeniranje umjesto WPS.<br />
Korak 6 – na popisu prona#enih mre"a odaberite svoju<br />
be"i!nu mre"u i pritisnite OK.<br />
Ako va$a mre"a nije na popisu zato $to je naziv mre"e skriven<br />
(isklju!ili ste prikaz SSID-a usmjeriva!a), odaberite Ru"ni unos<br />
kako biste sami unijeli naziv mre"e.<br />
Korak 7 – ovisno o vrsti usmjeriva!a, sada mo"ete unijeti $ifru<br />
za $ifriranje (WEP, WPA ili WPA2). Ako ste za ovu mre"u<br />
ranije unijeli $ifru za $ifriranje, mo"ete odabrati Sljede#e kako<br />
biste odmah uspostavili vezu.<br />
Ako usmjeriva! podr"ava WPS ili WPS $ifru, mo"ete odabrati<br />
WPS, WPS PIN !ifra ili Standard. Odaberite "eljenu stavku i<br />
pritisnite OK.<br />
– Standard<br />
Odaberite Standard kako biste ru!no unijeli $ifru za $ifriranje<br />
(lozinka, pristupna ili sigurnosna $ifra). Za unos $ifre za $ifriranje<br />
mo"ete koristiti tipkovnicu na daljinskom upravlja!u. Nakon<br />
unosa $ifre pritisnite Pove$i.<br />
– WPS PIN !ifra<br />
Kako biste uspostavili za$ti%enu WPS vezu s PIN $ifrom,<br />
odaberite WPS PIN !ifra i pritisnite OK. Zapi$ite 8-<br />
znamenkastu PIN $ifru koja se prikazuje i unesite je u softver<br />
usmjeriva!a na ra!unalu. Vratite se na televizor i pritisnite<br />
Pove$i. U priru!niku za usmjeriva! saznat %ete gdje u softveru<br />
usmjeriva!a trebate unijeti PIN $ifru.<br />
Korak 8 – po uspostavljanju veze prikazat %e se poruka.<br />
Mre$na konfiguracija<br />
Ako uspostavljanje veze ne uspije, mo"ete provjeriti DHCP<br />
postavku usmjeriva!a. DHCP treba biti postavljen na<br />
Uklju"eno.<br />
Umjesto toga, ako ste napredni korisnik i "elite instalirati mre"u<br />
sa stati!kom IP adresom, postavite televizor na Stati!ki IP.<br />
Kako biste televizor postavili na Stati!ki IP, pritisnite h i<br />
odaberite S Pode!avanje te pritisnite OK. Odaberite<br />
Postavke mre$e > Mre$na konfiguracija > Stati"ki IP. Uz<br />
Stati!ki IP odabran u izborniku, IP adresu i druge potrebne<br />
postavke mo"ete postaviti pod Konfiguracija stati"ne IP adrese<br />
u istom izborniku.<br />
Problemi s mre$om<br />
Be$i"na mre$a nije prona%ena ili u njoj postoje smetnje<br />
• Mikrovalne pe%nice, DECT telefoni ili drugi Wi-Fi 802.11b/g/n<br />
ure#aji u blizini mogu ometati be"i!nu mre"u.<br />
• Provjerite dopu$taju li vatrozidovi u va$oj mre"i pristup<br />
be"i!noj vezi televizora.<br />
• Ako be"i!na mre"a u va$em domu ne radi ispravno,<br />
poku$ajte koristiti "i!anu mre"u.<br />
Internet ne radi<br />
• Ako je veza s usmjeriva!em ispravna, provjerite vezu<br />
usmjeriva!a s internetom.<br />
Veza ra"unala i interneta je spora<br />
• U korisni!kom priru!niku za be"i!ni usmjeriva! potra"ite<br />
informacije o dometu u zatvorenom prostoru, brzini prijenosa i<br />
drugim zna!ajkama kvalitete signala.<br />
• Za kori$tenje usmjeriva!a potrebna je brza ($irokopojasna)<br />
internetska veza.<br />
&i"na veza<br />
'to vam je potrebno<br />
Potreban vam je mre"ni usmjeriva" za povezivanje televizora s<br />
internetom. Koristite usmjeriva! s brzom ($irokopojasnom)<br />
internetskom vezom.<br />
Instalacija<br />
Slijedite korake od 1 do 5.<br />
1 – pove"ite usmjeriva! s televizorom <strong>TV</strong> pomo%u mre"nog<br />
kabela (Ethernet kabel**).<br />
2 – provjerite je li usmjeriva! uklju!en.<br />
3 – pritisnite h i odaberite S Pode!avanje i pritisnite OK.<br />
4 – odaberite Povezivanje s mre$om i pritisnite OK.<br />
5 – odaberite &i"na mre$a i pritisnite OK.<br />
Televizor neprestano tra"i vezu s mre"om. Po uspostavljanju<br />
veze prikazat %e se poruka.<br />
Mre$na konfiguracija<br />
Ako uspostavljanje veze ne uspije, mo"ete provjeriti DHCP<br />
postavku usmjeriva!a. DHCP treba biti postavljen na Uklju!eno.<br />
Umjesto toga, ako ste napredni korisnik i "elite instalirati mre"u<br />
sa stati!kom IP adresom, postavite televizor na Stati!ki IP.<br />
Kako biste televizor postavili na Stati!ki IP, pritisnite h i<br />
odaberite S Pode!avanje i pritisnite OK.<br />
Odaberite Postavke mre$e > Mre$na konfiguracija > Stati"ki<br />
IP. Uz Stati!ki IP odabran u izborniku, IP adresu i druge<br />
potrebne postavke mo"ete postaviti pod Konfiguracija stati"ne<br />
IP adrese u istom izborniku.<br />
SimplyShare<br />
Televizor koristi SimplyShare protokol za pronala" enje i otvaranje<br />
datoteka na drugim ure#ajima u mre"i kao $to je ra!unalo.<br />
Mo"ete koristiti ra!unala s o<strong>per</strong>acijskim sustavima Microsoft<br />
Windows XP, Vista ili Windows 7, Intel Mac OSX ili Linux.<br />
Softver multimedijskog poslu$itelja<br />
Softver multimedijskog poslu"itelja na ra!unalu omogu%ava<br />
otvaranje fotografija, glazbe i videozapisa spremljenih na<br />
ra!unalu na zaslonu televizora.<br />
Koristite noviju verziju softvera multimedijskog poslu"itelja kao<br />
$to je Windows Media Player 11, Twonky ili sli!ni*.<br />
Instalirajte softver na ra!unalo i postavite ga za dijeljenje<br />
multimedijskih datoteka s televizorom. Pro!itajte priru!nik za<br />
softver multimedijskog poslu"itelja kako biste dobili vi$e<br />
informacija.<br />
Postavljanje / Mre"a 7
Kako biste datoteke mogli otvoriti na televizoru, na ra!unalu<br />
morate pokrenuti softver multimedijskog poslu"itelja.<br />
* U odjeljku Pomo! pritisnite L Popis i potra"ite Podr"ani<br />
softveri multimedijskog poslu"itelja kako bi se prikazao popis<br />
podr"anih softvera multimedijskog poslu"itelja.<br />
**Kako bi se zadovoljio EMC standard, koristite oblo"eni FTP<br />
kat. 5E Ethernet kabel.<br />
Postavke mre"e<br />
Ako vam je potrebna pomo$ za povezivanje nekoliko ure%aja s<br />
televizorom, mo"ete otvoriti Vodi$ za povezivanje tvrtke<br />
<strong>Philips</strong>. Vodi! pru"a informacije o povezivanju i kabelima koje<br />
trebate koristiti.<br />
Posjetite www.connectivityguide.philips.com<br />
Antena<br />
Ako imate set-top box (digitalni prijemnik) ili snima!, kabele za<br />
antenu priklju!ite tako da se prijenos signala antene odvija<br />
preko set-top box ure%aja i/ili snima!a do televizora. Na taj<br />
na!in antena i set-top box mogu slati mogu$e dodatne kanale<br />
snima!u.<br />
Kako biste otvorili Postavke mre"e, pritisnite h i odaberite S<br />
Pode#avanje te pritisnite OK.<br />
Odaberite Postavke mre"e i pritisnite OK.<br />
Prikaz postavki mre"e<br />
Ovdje se prikazuju sve trenutne postavke mre"e. IP i MAC<br />
adresa, ja!ina signala, brzina, metoda #ifriranja itd.<br />
Vrsta mre"e<br />
Postavlja mre"u na "i!nu ili be"i!nu.<br />
Mre"na konfiguracija<br />
Postavlja mre"nu konfiguraciju na DHCP i automatski IP ili<br />
stati!ki IP.<br />
Konfiguracija stati$ne IP adrese<br />
Ako je postavljen Stati!ki IP, ovdje mo"ete postaviti sve<br />
potrebne postavke za stati!ki IP.<br />
Digital Media Renderer – DMR<br />
Kako biste primali multimedijske datoteke s pametnih telefona<br />
ili tableta, postavite DMR na Uklju!eno.<br />
HDMI<br />
HDMI veza pru"a najbolju kvalitetu slike i zvuka. Jedan HDMI<br />
kabel kombinira video i audio signale. Koristite HDMI kabel za<br />
<strong>TV</strong> signale visoke rezolucije (HD). Za prijenos najkvalitetnijih<br />
signala nemojte koristiti HDMI kabel dulji od 5 m.<br />
Mre"no ime televizora<br />
Ako u ku$noj mre"i imate vi#e televizora, ovdje ih mo"ete<br />
preimenovati.<br />
Izbri#i internetsku memoriju<br />
Opcija Izbri#i internetsku memoriju omogu$ava brisanje svih<br />
internetskih datoteka spremljenih na televizoru. Mo"ete<br />
izbrisati registraciju za uslugu <strong>Smart</strong> <strong>TV</strong> tvrtke <strong>Philips</strong> i postavku<br />
roditeljskog nadzora, podatke za prijavu u trgovinu videosadr"aja,<br />
sve omiljene <strong>Smart</strong> <strong>TV</strong> aplikacije, internetske oznake i povijest.<br />
Interaktivne MHEG aplikacije spremaju i tzv. kola!i$e na<br />
televizoru. Izbrisat $e se i te datoteke.<br />
2.5<br />
Povezivanje ure%aja<br />
Savjeti za povezivanje<br />
Vodi$ za povezivanje<br />
Prilikom povezivanja ure%aja s televizorom uvijek koristite<br />
najkvalitetniju vezu koja je dostupna. Osim toga, koristite<br />
kvalitetne kabele kako bi se osigurao dobar prijenos slike i<br />
zvuka.<br />
EasyLink HDMI CEC<br />
Ako su va#i ure%aji povezani HDMI kabelom i imaju EasyLink,<br />
njima mo"ete upravljati pomo$u daljinskog upravlja!a televizora.<br />
Opcija EasyLink HDMI CEC mora biti uklju!ena i na televizoru i<br />
na povezanom ure%aju.<br />
U odjeljku Pomo! pritisnite L Popis i potra"ite EasyLink<br />
HDMI CEC kako biste prona#li vi#e informacija o zna!ajki<br />
EasyLink.<br />
HDMI ARC<br />
Sve HDMI priklju!nice na televizoru imaju ARC (Audio Return<br />
Channel).<br />
Ako ure%aj, obi!no sustav ku$nog kina (HTS), ima i HDMI ARC<br />
priklju!nicu, pove"ite ga s bilo kojom HDMI priklju!nicom na<br />
televizoru. Uz HDMI ARC ne morate priklju!ivati dodatni audio<br />
kabel koji #alje zvuk televizijske slike sustavu ku$nog kina. HDMI<br />
ARC kombinira oba signala.<br />
Mo"ete koristiti bilo koju HDMI priklju!nicu na televizoru za<br />
priklju!ivanje sustava ku$nog kina, ali ARC je dostupan za samo<br />
1 ure%aj/priklju!nicu u isto vrijeme.<br />
8 Postavljanje / Povezivanje ure%aja
Ako !elite isklju"iti ARC na HDMI priklju"nicama, pritisnite h<br />
i odaberite S Pode!avanje te pritisnite OK. Odaberite <strong>TV</strong><br />
postavke > Zvuk > Napredno > HDMI ARC.<br />
DVI na HDMI<br />
Koristite adapter DVI na HDMI ako ure#aj ima samo DVI ulaz.<br />
Upotrijebite jednu od HDMI priklju"nica i priklju"ite Audio L/R<br />
kabel (mini priklju"ak od 3,5 mm) u Audio ulaz DVI/VGA za<br />
zvuk, na stra!njoj strani televizora.<br />
Audio izlaz – opti"ki<br />
Audio izlaz – opti"ki predstavlja vrlo kvalitetnu vezu za zvuk.<br />
Ova opti"ka veza mo!e prenositi 5.1-kanalni zvuk. Ako audio<br />
ure#aj, obi"no sustav ku%nog kina (HTS), nema HDMI ARC<br />
priklju"nicu, ovaj kabel za zvuk mo!ete priklju"iti na audio ulaz –<br />
opti"ki na ku%nom kinu. Audio kabel $alje zvuk s televizora na<br />
sustav ku%nog kina.<br />
Za!tita od kopiranja<br />
DVI i HDMI kabeli podr!avaju HDCP (High-bandwidth Digital<br />
Contents Protection). HDCP je signal za za$titu od kopiranja<br />
sadr!aja s DVD ili Blu-ray Disc medija. Poznat je i pod nazivom<br />
DRM (Digital Rights Managament).<br />
Y Pb Pr<br />
Komponentni video YPbPr predstavlja vrlo kvalitetnu vezu.<br />
YPbPr veza mo!e se koristiti za televizijske signale visoke<br />
rezolucije (HD). Pored Y, Pb i Pr signala, dodajte i lijevi i desni<br />
audio signali za zvuk.<br />
Mo!ete postaviti vrstu izlaznog audio signala sukladno<br />
mogu%nostima sustava ku%nog kina.<br />
U odjeljku Pomo# pritisnite L Popis i potra!ite Postavke<br />
audio izlaza kako biste prona$li vi$e informacija.<br />
Ako zvuk nije uskla#en sa slikom na zaslonu, mo!ete prilagoditi<br />
uskla#ivanje zvuka i slike.<br />
U odjeljku Pomo# pritisnite L Popis i potra!ite Uskla$ivanje<br />
zvuka i slike kako biste prona$li vi$e informacija.<br />
VGA<br />
Za povezivanje ra"unala s televizorom koristite VGA kabel<br />
(priklju"ak D-sub 15). VGA veza omogu%ava kori$tenje<br />
televizora kao ra"unalnog monitora. Mo!ete dodati Audio L/R<br />
kabel za zvuk (mini-priklju"ak od 3,5 mm).<br />
Za povezivanje ure#aja koristite prilo!eni YPbPr adapterski<br />
kabel. Prilikom povezivanje uskladite boje YPbPr priklju"nice<br />
(zelena, plava, crvena) s kabelskim priklju"cima.<br />
Koristite adapterski kabel za Audio L/R cinch na mini-priklju"ak<br />
(3,5 mm) (nije u kompletu) ako ure#aj ima i zvuk.<br />
SCART<br />
SCART predstavlja vezu dobre kvalitete. SCART veza mo!e se<br />
koristiti za CVBS i RGB video signale, ali ne za televizijske<br />
signale visoke rezolucije (HD). SCART kombinira video i audio<br />
signale.<br />
Mo!ete i be!i"no povezati ra"unalo kako biste na zaslonu<br />
televizora gledali multimedijske datoteke pohranjene na<br />
ra"unalu.<br />
U odjeljku Pomo# pritisnite L Popis i potra!ite Mre%a,<br />
be%i"na kako biste prona$li vi$e informacija.<br />
EasyLink HDMI CEC<br />
HDMI CEC<br />
EasyLink omogu%ava upravljanje povezanim ure#ajem pomo%u<br />
daljinskog upravlja"a televizora. EasyLink koristi HDMI CEC* za<br />
komunikaciju s povezanim ure#ajima. Ure#aji moraju podr!avati<br />
HDMI CEC i moraju biti povezani HDMI vezom.<br />
* Consumer Electronics Control (upravljanje potro!a"kom<br />
elektronikom)<br />
Koristite prilo!eni SCART adapterski kabel kako biste povezali<br />
ure#aje.<br />
Postavljanje / Povezivanje ure#aja 9
Postavke za EasyLink<br />
Zna!ajka EasyLink uklju!ena je prema zadanoj opciji. Provjerite<br />
jesu li sve postavke za HDMI CEC ispravno postavljene na<br />
povezanim ure"ajima koji imaju EasyLink. EasyLink mo#da ne$e<br />
raditi s ure"ajima drugih robnih marki.<br />
HDMI CEC kod ure!aja drugih robnih marki<br />
HDMI CEC funkcionalnost ima razne nazive, ovisno o<br />
proizvo"a!u. Primjeri naziva: Anynet, Aquos Link, Bravia<br />
Theatre Sync, Kuro Link, Simplink i Viera Link. Ne podr#avaju<br />
sve robne marke EasyLink.<br />
Nazivi HDMI CEC funkcije navedeni kao primjer vlasni%tvo su<br />
odgovaraju$ih vlasnika.<br />
Upravljanje ure!ajima<br />
Kako biste upravljali ure"ajem povezanim HDMI vezom i<br />
postavili EasyLink, odaberite ure"aj ili njegovu aktivnost na<br />
popisu veza televizora. Pritisnite c SOURCE, odaberite<br />
ure"aj povezan HDMI vezom i pritisnite OK.<br />
Nakon povezivanja ure"aja njime se mo#e upravljati pomo$u<br />
daljinskog upravlja!a televizora. Me"utim, tipke h (Po!etak) i<br />
o OPTIONS te neke druge tipke specifi!ne za televizor, kao<br />
%to je Ambilight, ne mogu se koristiti za ure"aj.<br />
Ako tipke koja vam treba nema na daljinskom upravlja!u,<br />
mo#ete je odabrati u izborniku Opcije. Pritisnite o OPTIONS<br />
i odaberite % Kontrole u traci izbornika. Na zaslonu<br />
odaberite tipku ure"aja koju trebate i pritisnite OK.<br />
Neke vrlo specifi!ne tipke ure"aja mo#da ne$e biti dostupne u<br />
izborniku Kontrole.<br />
Postavke za EasyLink<br />
Sve postavke za EasyLink uklju!ene su prema zadanoj opciji.<br />
Bilo koju postavku za EasyLink mo#ete pojedina!no isklju!iti.<br />
EasyLink<br />
Kako biste isklju!ili EasyLink, pritisnite h i odaberite S<br />
Pode"avanje te pritisnite OK.<br />
Odaberite <strong>TV</strong> postavke > Op#enite postavke > EasyLink ><br />
EasyLink. Odaberite Isklju$eno i pritisnite OK.<br />
Pixel Plus veza<br />
Neki ure"aji, kao %to su DVD ili Blu-ray Disc reproduktor,<br />
mo#da imaju ugra"ene zna!ajke za obradu slike. Kako bi se<br />
izbjegla lo%a slika uzrokovana smetnjama u obradi slike na<br />
televizoru, trebaju se isklju!iti zna!ajke za obradu slike na tim<br />
ure"ajima. Televizor se isporu!uje s uklju!enom zna!ajkom<br />
Pixel Plus veza i onemogu$ava obradu slike na povezanim<br />
novijim ure"ajima tvrtke <strong>Philips</strong>.<br />
Kako biste isklju!ili Pixel Plus vezu, u izborniku postavki za<br />
EasyLink odaberite Pixel Plus veza i odaberite Isklju$eno.<br />
Automatski pomak titlova<br />
Ako DVD ili Blu-ray Disc reproducirate na reproduktoru tvrtke<br />
<strong>Philips</strong> koji podr#ava titlove, televizor mo#e pomaknuti titlove<br />
prema gore. Tako $e se titlovi vidjeti bez obzira na format slike<br />
koji odaberete. Zna!ajka Automatski pomak titlova uklju!ena je<br />
prema zadanoj opciji.<br />
Kako biste isklju!ili zna!ajku Automatski pomak titlova, u<br />
izborniku postavki za EasyLink odaberite Automatski pomak<br />
titlova i zatim odaberite Isklju$eno.<br />
Common Interface CAM<br />
CI+<br />
Ovaj televizor podr#ava CI+ Conditional Access.<br />
CI+ omogu$ava gledanje premium HD programa, kao %to su<br />
filmovi i sportski sadr#aji televizijskih ku$a koje emitiraju<br />
digitalnu televiziju u va%oj regiji. Televizijske ku$e kodiraju te<br />
programe, a dekodirat $e ih uz prethodno pla$eni CI+ modul.<br />
Televizijske ku$e koje emitiraju digitalne programe daju CI+<br />
modul (Conditional Access Module - CAM) kada se pretplatite<br />
na njihove premium programe. Ti programi imaju visoku razinu<br />
za%tite od kopiranja.<br />
Vi%e informacija o odredbama i uvjetima zatra#ite od televizijske<br />
ku$e koja emitira digitalne programe.<br />
U odjeljku Pomo# pritisnite L Popis i potra#ite Common<br />
Interface CAM kako biste prona%li vi%e informacija o<br />
povezivanju CAM modula.<br />
CAM<br />
Umetanje CAM modula<br />
Prije umetanja CAM modula isklju!ite televizor.<br />
Pravilan na!in umetanja nazna!en je na CAM modulu.<br />
Nepravilnim umetanjem mogu se o%tetiti CAM modul i<br />
televizor.<br />
Daljinski upravlja$ EasyLink<br />
Ako #elite da ure"aji komuniciraju, ali ne #elite njima upravljati<br />
pomo$u daljinskog upravlja!a televizora, daljinsku kontrolu<br />
EasyLink mo#ete zasebno isklju!iti.<br />
U izborniku postavki za EasyLink odaberite Daljinski upravlja$<br />
EasyLink i odaberite Isklju$eno.<br />
10 Postavljanje / Povezivanje ure"aja
Za umetanje CAM kartice koristite Common Interface utor na<br />
lijevoj strani televizora*. Pa!ljivo umetnite CAM do kraja i<br />
ostavite ga u utoru. Aktivacija CAM modula mo!e potrajati<br />
nekoliko minuta. Va"enjem CAM modula deaktivirat #e se<br />
usluga televizijske ku#e na televizoru.<br />
* Common Interface utor prihva#a ra$unalnu karticu (PCMCIA)<br />
u koju se ume#e smart kartica. Obje kartice isporu$uje<br />
televizijska ku#a.<br />
Odaberite <strong>TV</strong> postavke > Op#enite postavke > Mjera"<br />
vremena za isklju"ivanje i zatim odaberite Isklju"eno.<br />
Satelitski prijemnik<br />
Priklju$ite kabel satelitske antene na satelitski prijemnik.<br />
Ako se CAM umetne i plati pretplata, (na$ini povezivanja mogu<br />
se razlikovati), mo!ete gledati sadr!aje koje emitira televizijska<br />
ku#a. Umetnuti CAM mo!e se koristiti isklju$ivo u va%em<br />
televizoru.<br />
CAM postavke<br />
Kako biste postavili lozinke ili PIN %ifre za CAM televizijsko<br />
emitiranje, pritisnite h i odaberite S Pode!avanje te<br />
pritisnite OK.<br />
Odaberite Postavke kanala > Common Interface.<br />
Odaberite televizijsku ku#u za CAM i pritisnite OK.<br />
Osim kabela za antenu, dodajte HDMI kabel kako biste ure"aj<br />
povezali s televizorom. Umjesto toga, mo!ete koristiti SCART<br />
kabel ako ure"aj nema HDMI priklju$nicu.<br />
Set-top box STB<br />
Koristite 2 kabela za antenu kako biste povezali antenu sa settop<br />
box ure"ajem (digitalni prijemnik) i televizorom.<br />
Osim kabela za antenu, dodajte HDMI kabel kako biste set-top<br />
box povezali s televizorom. Umjesto toga, mo!ete koristiti<br />
SCART kabel ako set-top box nema HDMI priklju$nicu.<br />
Mjera" vremena za isklju"ivanje<br />
Deaktivirajte mjera$ vremena za isklju$ivanje ako koristite samo<br />
daljinski upravlja$ satelitskog prijemnika. To u$inite kako se<br />
televizor ne bi automatski isklju$ivao nakon 4 sata bez<br />
pritiskanja tipke na daljinskom upravlja$u televizora.<br />
Kako biste deaktivirali, pritisnite h i odaberite S Pode!avanje<br />
te pritisnite OK.<br />
Odaberite <strong>TV</strong> postavke > Op#enite postavke > Mjera"<br />
vremena za isklju"ivanje i kliznu traku postavite na 0.<br />
Sustav ku#nog kina (HTS)<br />
Mjera" vremena za isklju"ivanje<br />
Isklju$ite automatski mjera$ vremena ako koristite samo<br />
daljinski upravlja$ set-top box ure"aja. To u$inite kako se<br />
televizor ne bi automatski isklju$ivao nakon 4 sata bez<br />
pritiskanja tipke na daljinskom upravlja$u televizora.<br />
Povezivanje<br />
Pomo#u HDMI kabela pove!ite sustav ku#nog kina (HTS) s<br />
televizorom. Mo!ete povezati Soundbar tvrtke <strong>Philips</strong> ili sustav<br />
ku#nog kina s ugra"enim reproduktorom diskova.<br />
Umjesto toga, mo!ete upotrijebiti SCART kabel ako ure"aj<br />
nema HDMI priklju$nicu.<br />
HDMI ARC<br />
Kako biste isklju$ili Mjera$ vremena za isklju$ivanje, pritisnite<br />
h i odaberite S Pode!avanje te pritisnite OK.<br />
Postavljanje / Povezivanje ure"aja 11
Ako sustav ku!nog kina ima HDMI ARC priklju"nicu, za<br />
povezivanje mo#ete koristiti bilo koju HDMI priklju"nicu na<br />
televizoru. Sve HDMI priklju"nice na televizoru mogu imati<br />
ARC (Audio Return Channel) signal. No nakon povezivanja<br />
sustava ku!nog kina televizor mo#e slati ARC signal samo toj<br />
HDMI priklju"nici.<br />
Uz HDMI ARC ne trebate povezivati dodatni audio kabel.<br />
HDMI ARC kombinira oba signala.<br />
Ako sustav ku!nog kina nema HDMI ARC priklju"nicu, dodajte<br />
opti"ki audio kabel za slanje zvuka televizijske slike sustavu<br />
ku!nog kina.<br />
Nakon postavljanja vrijednosti ka%njenja na sustavu ku!nog kina<br />
trebate isklju"iti odgodu audio izlaza na televizoru. Kako biste<br />
isklju"ili odgodu audio izlaza, pritisnite h i odaberite S<br />
Pode#avanje te pritisnite OK.<br />
Odaberite <strong>TV</strong> postavke > Zvuk > Odgoda audio izlaza.<br />
Odaberite Isklju$eno i pritisnite OK.<br />
Pomak audio izlaza<br />
Ako ne mo#ete postaviti odgodu na sustavu ku!nog kina,<br />
mo#ete postaviti televizor za uskla$ivanje zvuka.<br />
Kako biste uskladili zvuk na televizoru, pritisnite h i odaberite<br />
S Pode#avanje te pritisnite OK.<br />
Odaberite <strong>TV</strong> postavke > Zvuk > Pomak audio izlaza.<br />
Pomo!u klizne trake postavite pomak zvuka i pritisnite OK.<br />
Postavljena vrijednost nadokna$uje vrijeme potrebno da sustav<br />
ku!nog kina obradi zvuk televizijske slike. Pomak mo#ete<br />
postaviti u koracima od 5 ms. Maksimalna postavka je -60 ms.<br />
Postavka odgode audio izlaza treba biti uklju"ena.<br />
Postavke audio izlaza<br />
Format audio izlaza<br />
Standardna postavka formata audio izlaza je Vi#ekanalni. Sustavi<br />
ku!nog kina s mogu!nostima vi%ekanalnog zvuka (Dolby Digital,<br />
DTS® i sl.) mogu primati komprimirani signal vi%ekanalnog<br />
zvuka iz televizijskog kanala ili povezanog reproduktora diskova.<br />
Kako biste postavili format audio izlaza, pritisnite h i odaberite<br />
S Pode#avanje te pritisnite OK.<br />
Odaberite <strong>TV</strong> postavke > Zvuk > Format audio izlaza.<br />
Ako imate sustav ku!nog kina bez mogu!nosti obrade<br />
vi%ekanalnog zvuka, odaberite Stereo.<br />
Izjedna$avanje audio izlaza<br />
Postavku Izjedna"avanje audio izlaza koristite za izjedna"avanje<br />
glasno!e televizora i sustava ku!nog kina prilikom prebacivanja s<br />
jednog na drugi. Razlike u glasno!i mogu uzrokovati razlike u<br />
obradi zvuka.<br />
Uskla!ivanje zvuka i slike<br />
Ako zvuk ne odgovara slici na zaslonu, na ve!ini DVD sustava<br />
ku!nog kina mo#e se postaviti odgoda kako bi zvuk i slika<br />
uskladili. Ako nisu uskla$eni, to se mo#e primijetiti u scenama<br />
u kojima ljudi govore. Npr. kada izgovore re"enicu, a usne im<br />
se i dalje pomi"u.<br />
U odjeljku Pomo" pritisnite L Popis i potra#ite Uskla!ivanje<br />
zvuka i slike kako biste prona%li vi%e informacija.<br />
Uskla!ivanje zvuka i slike<br />
Kad je sustav ku!nog kina (HTS) povezan s televizorom, slika na<br />
televizoru i zvuk iz sustava ku!nog kina trebaju biti uskla$eni.<br />
Ako nisu uskla$eni, to se mo#e primijetiti u scenama u kojima<br />
ljudi govore. Npr. kada izgovore re"enicu, a usne im se i dalje<br />
pomi"u.<br />
Kako biste izjedna"ili razliku, pritisnite h i odaberite S<br />
Pode#avanje te pritisnite OK.<br />
Odaberite <strong>TV</strong> postavke > Zvuk > Izjedna$avanje audio izlaza.<br />
Ako je razlika u glasno!i velika, odaberite Vi#e. Ako je razlika u<br />
glasno!i mala, odaberite Manje.<br />
Izjedna"avanje audio izlaza utje"e i na audio izlaz – opti"ki i<br />
HDMI-ARC signale zvuka.<br />
Blu-ray Disc reproduktor<br />
Za povezivanje Blu-ray Disc reproduktora s televizorom koristite<br />
HDMI kabel.<br />
Automatsko uskla!ivanje zvuka i slike<br />
Kod novijih sustava ku!nog kina tvrtke <strong>Philips</strong>, uskla$ivanje zvuka<br />
i slike izvr%ava se automatski i uvijek je ispravno.<br />
Uskla!ivanje ka#njenja zvuka<br />
Kod nekih sustava ku!nog kina mo#da !e se trebati prilagoditi<br />
uskla$ivanje ka%njenja zvuka radi uskla$ivanja zvuka i slike.<br />
Pove!avajte vrijednost ka%njenja na sustavu ku!nog kina dok ne<br />
uskladite sliku i zvuk. Mo#da !e biti potrebna vrijednost<br />
ka%njenja 180 ms. Pro"itajte korisni"ki priru"nik za sustav<br />
ku!nog kina.<br />
12 Postavljanje / Povezivanje ure$aja
Kako biste dobili najbolju kvalitetu, koristite HDMI kabel za<br />
povezivanje igra"e konzole s priklju#nicom na bo#noj strani<br />
televizora.<br />
Ako je igra"a konzola povezana HDMI kabelom i ima EasyLink<br />
HDMI CEC, njome mo!ete upravljati pomo"u daljinskog<br />
upravlja#a za televizor.<br />
Umjesto toga, za povezivanje igra"e konzole s televizorom<br />
koristite SCART adapter (nije prilo!en).<br />
Ako Blu-ray Disc reproduktor ima EasyLink HDMI CEC, njime<br />
mo!ete upravljati pomo"u daljinskog upravlja#a za televizor.<br />
U odjeljku Pomo! pritisnite L Popis i potra!ite EasyLink<br />
HDMI CEC kako biste prona$li vi$e informacija.<br />
DVD reproduktor<br />
Za povezivanje DVD reproduktora s televizorom koristite<br />
HDMI kabel.<br />
Umjesto toga, mo!ete upotrijebiti SCART kabel ako ure%aj<br />
nema HDMI priklju#nicu.<br />
USB tvrdi disk<br />
"to vam je potrebno<br />
Ako priklju#ite USB tvrdi disk, televizijski program mo!ete<br />
pauzirati ili snimiti. Mora se raditi o digitalnom televizijskom<br />
programu (DVB emitiranju ili sli#nom). USB tvrdi disk mo!ete<br />
priklju#iti i kako biste gledali filmove iz internetske videoteke<br />
(video na zahtjev).<br />
Ako je DVD reproduktor povezan HDMI kabelom i ima<br />
EasyLink HDMI CEC, njime mo!ete upravljati pomo"u<br />
daljinskog upravlja#a za televizor.<br />
U odjeljku Pomo! pritisnite L Popis i potra!ite EasyLink<br />
HDMI CEC kako biste prona$li vi$e informacija.<br />
Igre<br />
Pove!ite igra"u konzolu s bo#ne ili stra!nje strane televizora.<br />
Mo!ete koristiti HDMI, YPbPr ili SCART priklju#nicu. Ako<br />
igra"a konzola ima samo Video (CVBS) i Audio L/R izlaz,<br />
koristite adapter Video Audio L/R na SCART kako biste je<br />
povezali sa SCART priklju#nicom.<br />
Gledanje posu#enih videozapisa<br />
Ako je uspostavljena internetska veza, mo!ete posuditi film iz<br />
internetske videoteke. Otvorite <strong>Smart</strong> <strong>TV</strong> i pokrenite aplikaciju<br />
za posu%ivanje videozapisa u App gallery (Galeriji aplikacija).<br />
Za preuzimanje posu%enog videozapisa mo!ete priklju#iti USB<br />
flash memoriju od 8 GB ili mo!ete koristiti USB tvrdi disk.<br />
Prilikom instalacije USB tvrdog diska mo!ete odabrati !elite li<br />
USB tvrdi disk koristiti i za posu%ivanje videozapisa. USB tvrdi<br />
disk mo!e biti potreban kao me%umemorija za videozapise #ak<br />
i kada videoteka koristi usmjeravanje videozapisa.<br />
Pauziranje<br />
Kako biste pauzirali program, trebate tvrdi disk koji podr!ava<br />
USB 2.0 s najmanje 32 GB memorije i s minimalnom brzinom<br />
pisanja od 30 MB/s.<br />
Snimanje<br />
Za pauziranje i snimanje programa potreban vam je tvrdi disk s<br />
najmanje 250 GB prostora.<br />
<strong>TV</strong> vodi$<br />
Postavljanje / Povezivanje ure%aja 13
Prije nego odlu!ite kupiti USB tvrdi disk za snimanje provjerite<br />
mo"ete li snimati digitalne televizijske kanale u svojoj dr"avi.<br />
Pritisnite GUIDE na daljinskom upravlja!u. Ako na stranici<br />
televizijskog vodi!a postoji gumb za snimanje, mo"ete snimati<br />
programe digitalnih televizijskih kanala.<br />
Ako gumb za snimanje nije dostupan, provjerite je li televizijski<br />
vodi! a"uriran s interneta.<br />
Kako biste provjerili dobiva li televizijski vodi! podatke s<br />
interneta, pritisnite h i odaberite S Pode!avanje te pritisnite<br />
OK.<br />
Odaberite <strong>TV</strong> postavke > Op"enite postavke > <strong>TV</strong> vodi#.<br />
Odaberite S Interneta i pritisnite OK.<br />
USB tipkovnica<br />
Pove"ite USB tipkovnicu (USB-HID) za unos teksta na<br />
televizoru.<br />
S televizorom mo"ete povezati tipkovnicu i mi#.<br />
Za povezivanje koristite USB priklju!ak na bo!noj strani<br />
televizora.<br />
U odjeljku Pomo" pritisnite L Popis i potra"ite USB tvrdi<br />
disk, instalacija kako biste instalirali USB tvrdi disk na televizoru.<br />
Instalacija<br />
Prije no #to program mo"ete pauzirati ili snimiti, morate<br />
priklju!iti USB tvrdi disk i formatirati ga. Ako "elite snimiti<br />
program s podacima iz vodi!a kroz televizijske programe s<br />
interneta, na televizor prije instaliranja USB tvrdog diska morate<br />
instalirati internetsku vezu.<br />
1 – priklju!ite USB tvrdi disk u USB priklju!nicu na stra"njoj<br />
strani televizora. Mo"ete koristiti bilo koju USB priklju!nicu na<br />
televizoru, ali najprakti!nija je ona pokraj HDMI 1. Prilikom<br />
formatiranja nemojte priklju!ivati drugi USB ure$aj u druge USB<br />
priklju!nice.<br />
2 – uklju!ite USB tvrdi disk i televizor.<br />
3 – Dok se na televizoru prikazuje digitalni televizijski kanal,<br />
pritisnite p (pauza). Pauzom %e se pokrenuti formatiranje.<br />
Formatiranjem %e se ukloniti svi podaci s povezanog USB tvrdog<br />
diska.<br />
Slijedite upute na zaslonu.<br />
Kada se USB tvrdi disk formatira, ostavite ga stalno povezanog.<br />
Upozorenje<br />
USB tvrdi disk formatiran je isklju!ivo za ovaj televizor, #to zna!i<br />
da spremljene snimke ne mo"ete koristiti na drugom televizoru<br />
ili na ra!unalu. Nemojte kopirati niti mijenjati datoteke snimki<br />
na USB tvrdom disku pomo%u bilo koje ra!unalne aplikacije jer<br />
%e se snimke o#tetiti. Prilikom formatiranja drugog USB tvrdog<br />
diska, sadr"aj na prethodnom %e se izgubiti. USB tvrdi disk koji<br />
je instaliran na televizor morat %ete formatirati prije no #to ga<br />
mo"ete koristiti na ra!unalu.<br />
U odjeljku Pomo" pritisnite L Popis i potra"ite Pauziranje <strong>TV</strong><br />
programa ili Snimanje za pauziranje ili snimanje televizijskog<br />
programa.<br />
Instalacija tipkovnice<br />
Kako biste instalirali USB tipkovnicu, uklju!ite televizor i<br />
priklju!ite USB tipkovnicu na jednu od USB priklju!nica na<br />
bo!noj strani televizora. Kada televizor prvi put prepozna<br />
tipkovnicu, mo"ete odabrati raspored tipkovnice i testirati<br />
odabir.<br />
Ako najprije odaberete %irili!ni ili gr!ki raspored tipkovnice,<br />
mo"ete odabrati sekundarni latini!ni raspored.<br />
Kako biste poslije promijenili postavku rasporeda tipkovnice,<br />
pritisnite h i odaberite S Pode!avanje te pritisnite OK.<br />
Odaberite <strong>TV</strong> postavke > Op"enite postavke > USB mi! i<br />
tipkovnica > Postavke tipkovnice i pritisnite OK.<br />
Tipke za promjenu naziva kanala<br />
- Enter  = OK<br />
- Backspace z = brisanje znaka ispred pokaziva!a<br />
- Tipke sa strelicama = kretanje unutar tekstnog polja<br />
- Kako biste promijenili raspored tipkovnice, ako je sekundarni<br />
raspored postavljen, istovremeno pritisnite tipke Alt + Shift.<br />
Tipke za <strong>Smart</strong> <strong>TV</strong> Apps i internetske stranice<br />
- Tab i Shift Tab = sljede%e i prethodno<br />
- Home = pomicanje na vrh stranice<br />
- End = pomicanje na dno stranice<br />
- Page Up = prelazak na gornju stranicu<br />
- Page Down = prelazak na donju stranicu<br />
- + = pove%avanje za jedan korak<br />
- - = smanjenje za jedan korak<br />
- * = uskla$ivanje prema #irini<br />
U odjeljku Pomo" pritisnite L Popis i potra"ite USB mi! kako<br />
biste povezali USB mi#.<br />
USB mi!<br />
Mo"ete priklju!iti USB mi# (USB-HID) za pregledavanje stranica<br />
na internetu.<br />
Na internetskim stranicama mo"ete jednostavnije birati i<br />
pritiskati veze. USB mi# ne mo"e se koristiti na stranicama za<br />
<strong>Smart</strong> <strong>TV</strong> App niti za navigaciju izbornicima televizora.<br />
14 Postavljanje / Povezivanje ure$aja
Fotoaparat<br />
Kako biste prikazali fotografije pohranjene na digitalnom<br />
fotoaparatu, fotoaparat mo#ete izravno povezati s televizorom.<br />
Za povezivanje koristite USB priklju!nicu na lijevoj strani<br />
televizora. Nakon povezivanja uklju!ite fotoaparat.<br />
Instalacija mi!a<br />
Uklju!ite televizor i priklju!ite USB mi" u jednu od USB<br />
priklju!nica na bo!noj strani televizora. USB mi" mo#ete<br />
povezati i s povezanom USB tipkovnicom.<br />
Pritisci mi!a<br />
- Pritisak lijeve tipke = OK<br />
- Pritisak desne tipke = natrag b<br />
Kota!i$ za pomicanje mo#ete koristiti za pomicanje kroz<br />
stranice gore i dolje.<br />
U odjeljku Pomo" pritisnite L Popis i potra#ite USB<br />
tipkovnica kako biste povezali USB tipkovnicu.<br />
USB flash pogon<br />
Mo#ete prikazivati fotografije ili reproducirati glazbu i<br />
videozapise s povezanog USB flash pogona.<br />
Umetnite USB flash pogon u USB priklju!nicu na lijevoj strani<br />
televizora dok je televizor uklju!en.<br />
Ako se popis sadr#aja ne prika#e automatski, pritisnite c<br />
SOURCE, odaberite USB i pritisnite OK.<br />
Fotoaparat $ete mo#da morati postaviti za prijenos sadr#aja<br />
koriste$i protokol PTP (Picture Transfer Protocol). Pro!itajte<br />
korisni!ki priru!nik digitalnog fotoaparata.<br />
U odjeljku Pomo" pritisnite L Popis i potra#ite Videozapisi,<br />
fotografija i glazba kako biste prona"li vi"e informacija o prikazu<br />
fotografija.<br />
Kamkorder<br />
Kamkorder priklju!ite u ulaz na bo!noj ili stra#njoj strani<br />
televizora. Mo#ete koristiti HDMI, YPbPr ili SCART priklju!nicu.<br />
Ako kamkorder ima samo Video (CVBS) i Audio L/R izlaz,<br />
koristite adapter Video Audio L/R na SCART za povezivanje sa<br />
SCART priklju!nicom.<br />
Kako biste dobili najbolju kvalitetu, koristite HDMI kabel za<br />
povezivanje kamkordera s priklju!nicom na bo!noj strani<br />
televizora.<br />
Televizor $e prepoznati flash pogon i otvoriti popis njegovih<br />
sadr#aja.<br />
Ako se popis sadr#aja ne prika#e automatski, pritisnite c<br />
SOURCE, odaberite USB i pritisnite OK.<br />
Kako biste prekinuli prikaz sadr#aja USB flash pogona, pritisnite<br />
t <strong>TV</strong> ili odaberite drugu aktivnost.<br />
Kako biste prekinuli vezu s USB flash pogonom, mo#ete ga<br />
izvu$i u bilo koje vrijeme.<br />
U odjeljku Pomo" pritisnite L Popis i potra#ite Videozapisi,<br />
fotografija i glazba kako biste gledali ili slu"ali sadr#aj s USB<br />
flash pogona.<br />
Ili koristite SCART adapter za povezivanje kamkordera s<br />
televizorom.<br />
Postavljanje / Povezivanje ure%aja 15
Ra!unalo<br />
Ra!unalo mo"ete povezati s televizorom i televizor koristiti kao<br />
ra!unalni monitor.<br />
Uz VGA<br />
Pomo#u VGA kabela pove"ite ra!unalo s VGA priklju!nicom i<br />
dodajte audio L/R kabel kako biste povezali VGA Audio i<br />
AUDIO IN - VGA/DVI na stra"njoj strani televizora.<br />
Uz HDMI<br />
Pomo#u HDMI kabela pove"ite ra!unalo s televizorom.<br />
Idealna postavka monitora<br />
Ako je ra!unalo dodano kao vrsta ure$aja Ra!unalo u izborniku<br />
Izvor (popis priklju!nica), televizor #e se automatski postaviti na<br />
idealnu postavku za Ra!unalo.<br />
Ako ra!unalo koristite za gledanje filmova ili igranje igara, bilo bi<br />
dobro da televizor vratite na postavke idealne za gledanje ili<br />
igranje.<br />
Ru!no postavljanje televizora na idealne postavke . . .<br />
1 – pritisnite h, odaberite S Pode"avanje i pritisnite OK.<br />
2 – odaberite <strong>TV</strong> postavke > Slika > Igra ili ra!unalo i<br />
pritisnite OK.<br />
3 – odaberite Igra (za igranje) ili odaberite Isklju!eno (za<br />
gledanje filma) i pritisnite OK.<br />
4 – pritisnite b, vi%e puta ako je potrebno, kako biste zatvorili<br />
izbornik. Ne zaboravite vratiti postavku Igra ili ra!unalo na<br />
Ra!unalo kada zavr%ite s igranjem igre.<br />
Format slike – nerazmjeran<br />
Osim automatskih postavki, format slike mo"ete postaviti i na<br />
Nerazmjeran – profesionalni na!in rada za prikaz "piksel po<br />
piksel" (mogu se pojaviti crne trake).<br />
1 – pritisnite o OPTIONS i odaberite o Opcije u traci<br />
izbornika.<br />
2 – odaberite Format slike > Narazmjeran i pritisnite OK.<br />
U odjeljku Pomo# pritisnite L Popis i potra"ite Rezolucije<br />
zaslona za prikaz pregleda podr"anih rezolucija ra!unala.<br />
2.6<br />
Izbornik za postavljanje<br />
U odjeljku Pomo# pritisnite L Popis i potra"ite temu koju<br />
tra"ite na abecednom popisu. Odaberite temu i pritisnite OK<br />
kako biste otvorili stranicu Pomo# i prona%li vi%e informacija.<br />
Uz DVI na HDMI<br />
Umjesto toga, mo"ete koristiti adapter DVI na HDMI kako biste<br />
ra!unalo priklju!ili na HDMI priklju!nicu, a audio L/R kabel za<br />
priklju!ivanje u AUDIO IN - VGA/DVI priklju!nicu na stra"njoj<br />
strani televizora.<br />
16 Postavljanje / Postolje televizora i monta"a na zid
Postolje televizora<br />
Televizor obavezno postavite na !vrstu povr"inu kada je<br />
montiran na postolje.<br />
Upute za monta#u prona$i $ete u Kratkim uputama prilo#enima<br />
uz televizor.<br />
Ako ste slu!ajno izgubili te upute, mo#ete ih preuzeti na webstranici<br />
www.philips.com<br />
Pomo$u serijskoj broja televizora prona%ite odgovaraju$e Kratke<br />
upute koje $ete preuzeti.<br />
Upute o montiranju televizora na zid potra#ite i pro!itajte na<br />
popisu Montiranje na zid uz L.<br />
Monta!a na zid<br />
U kratkim uputama za kori"tenje televizora potra#ite informacije<br />
o vrsti zidnog nosa!a koji trebate kupiti za svoj televizor. Upute<br />
o montiranju televizora na zid potra#ite u dokumentaciji<br />
prilo#enoj uz kupljeni zidni nosa!.<br />
Pa!nja<br />
Prije montiranja televizora na zid pro!itajte i usvojite sve<br />
sigurnosne informacije prilo#ene uz zidni nosa!.<br />
TP Vision Netherlands B.V. ne snosi odgovornost za nepravilno<br />
montiranje televizora koje je dovelo do nezgode ili ozljede.<br />
2.8<br />
Sigurnost i odr!avanje<br />
Sigurnost<br />
Prije kori"tenja televizora s razumijevanjem pro!itajte sve<br />
sigurnosne upute. Ako do o"te$enja do%e uslijed<br />
nepridr#avanja uputa, jamstvo ne vrijedi.<br />
Rizik od strujnog udara ili po!ara!<br />
Televizor nikada nemojte izlagati ki"i ili vodi. U blizini<br />
televizora nikada nemojte smje"tati posude s vodom,<br />
poput vaza. Ako teku$ina dospije na televizor ili u<br />
njega, odmah ga iskop!ajte iz uti!nice. Obratite se<br />
slu#bi za korisnike tvrtke <strong>Philips</strong> radi provjere<br />
televizora prije njegovog ponovnog kori"tenja.<br />
Televizor, daljinski upravlja! i baterije nemojte izlagati<br />
prekomjernoj toplini. Nikada ih nemojte stavljati blizu<br />
zapaljenih svije$a, otvorenog plamena ili drugih izvora<br />
topline, uklju!uju$i izravnu sun!evu svjetlost.<br />
Ne stavljajte predmete u ventilacijske i druge otvore<br />
na televizoru.<br />
Nikada nemojte stavljati te"ke predmete na kabel<br />
napajanja.<br />
Izbjegavajte pritiskanje utika!a za napajanje.<br />
Olabavljeni utika!i mogu uzrokovati iskrenje ili po#ar.<br />
Pazite da se kabel napajanja ne zate#e prilikom<br />
zakretanja zaslona televizora.<br />
Kako biste iskop!ali televizor, utika! za napajanje na<br />
televizoru mora se iskop!ati. Prilikom iskop!avanja<br />
obavezno vucite utika!, a nikada kabel. Osigurajte<br />
potpun pristup utika!u, kabelu za napajanje i uti!nici<br />
u svakom trenutku.<br />
Rizik od ozljede ili o"te#enja televizora!<br />
Za podizanje i no"enje televizora te#eg od 25 kg<br />
potrebne su dvije osobe.<br />
Ako televizor montirate na postolje, koristite samo<br />
isporu!eno postolje. Postolje dobro pri!vrstite za<br />
televizor. Televizor smjestite na ravnu vodoravnu<br />
povr"inu koja mo#e izdr#ati te#inu televizora i<br />
postolja.<br />
Prilikom monta#e na zid koristite zidni nosa! koji<br />
mo#e nositi te#inu televizora. Tvrtka TP Vision<br />
Netherlands B.V. ne snosi odgovornost za nepravilnu<br />
monta#u na zid koja mo#e uzrokovati nezgode,<br />
ozljede ili "tetu.<br />
Dijelovi ovog proizvoda napravljeni su od stakla.<br />
Njima pa#ljivo rukujte kako biste izbjegli ozljede ili<br />
o"te$enje.<br />
Opasnost od o"te#enja televizora!<br />
Prije ukop!avanja televizora u zidnu uti!nicu, provjerite odgovara<br />
li napon napajanja naponu navedenom na stra#njoj strani<br />
televizora. Nemojte ukop!avati televizor ako se napon razlikuje.<br />
Rizik od ozljede djece!<br />
Kako biste sprije!ili prevrtanje televizora i ozljede djece,<br />
po"tujte ove sigurnosne mjere:<br />
Nikada ne stavljajte televizor na povr"inu pokrivenu<br />
tkaninom ili drugim materijalom koji se mo#e izvu$i.<br />
Pripazite da nijedan dio televizora ne visi iznad ruba<br />
povr"ine.<br />
Nikada nemojte postavljati televizor na visoko<br />
poku$stvo (na primjer, police za knjige), a da i taj<br />
komad poku$stva i televizor ne pri!vrstite za zid ili<br />
neki drugi odgovaraju$i potporanj.<br />
Upoznajte djecu s opasnostima koje im prijete ako<br />
se penju na poku$stvo kako bi dosegnuli televizor.<br />
Opasnost od gutanja baterija!<br />
U daljinskom upravlja!u mo#da se nalaze okrugle baterije koje<br />
mala djeca lako mogu progutati. Te baterije uvijek dr#ite izvan<br />
dohvata djece.<br />
Postavljanje / Sigurnost i odr#avanje 17
Rizik od pregrijavanja!<br />
Nikada nemojte postavljati televizor u sku!eni prostor.<br />
Obavezno ostavite prostor od najmanje 10 cm oko televizora<br />
radi ventilacije. Pazite da zavjese ili drugi predmeti nikada ne<br />
prekrivaju otvore za ventilaciju televizora.<br />
Grmljavinsko nevrijeme<br />
Prije grmljavinskog nevremena iskop!ajte televizor iz naponske<br />
uti!nice i antenske priklju!nice. Tijekom grmljavinskog<br />
nevremena ne dodirujte nijedan dio televizora, kabela za<br />
napajanje ili antenskog kabela.<br />
Rizik od o!te"enja sluha!<br />
Izbjegavajte kori"tenje slu"alica pri velikoj glasno#i ili du$e<br />
vremensko razdoblje.<br />
Niske tem<strong>per</strong>ature<br />
Ako se televizor transportira pri tem<strong>per</strong>aturama ni$ima od 5°C,<br />
prije ukop!avanja u strujnu uti!nicu raspakirajte televizor i<br />
pri!ekajte da se njegova tem<strong>per</strong>atura izjedna!i sa sobnom<br />
tem<strong>per</strong>aturom.<br />
Elektri#ne smetnje<br />
Ako se aparat ne vra#a na prethodni na!in rada zbog vanjske<br />
elektri!ne smetnje (npr. elektrostati!kog izboja), potrebna je<br />
intervencija korisnika.<br />
Briga za zaslon<br />
Zaslon nemojte dodirivati, gurati, trljati niti udarati<br />
nekim predmetom.<br />
Prije !i"#enja isklju!ite televizor iz naponske uti!nice.<br />
Televizor i okvir !istite mekom, vla$nom krpom uz<br />
nje$no brisanje. Nastojte ne dodirivati <strong>LED</strong> diode<br />
Ambilight osvjetljenja na stra$njoj strani televizora. Za<br />
!i"#enje televizora nikada nemojte koristiti tvari kao<br />
"to su alkohol, kemikalije ili sredstva za !i"#enje<br />
ku#anstva.<br />
Kako biste izbjegli deformacije i izblje%ivanje boje,<br />
kapi vode obri"ite "to je prije mogu#e.<br />
Izbjegavajte stati!ne slike "to je mogu#e vi"e. Stati!ne<br />
su slike one slike koje ostaju na zaslonu du$e<br />
vremensko razdoblje. Stati!ne slike uklju!uju<br />
zaslonske izbornike, crne trake, prikaze vremena itd.<br />
Ako morate koristiti stati!ne slike, smanjite kontrast i<br />
svjetlinu kako biste izbjegli o"te#enje zaslona.<br />
Tem<strong>per</strong>atura i vla$nost<br />
U rijetkim slu!ajevima, ovisno o tem<strong>per</strong>aturi i vlazi, s unutarnje<br />
strane prednje staklene plo!e (kod nekih modela) televizora<br />
mo$e se pojaviti kondenzacija. Kako biste to sprije!ili, televizor<br />
nemojte izlagati izravnoj sun!evoj svjetlosti, toplini niti visokoj<br />
razini vlage. Ako do%e do kondenzacije, ona #e sama nestati<br />
nakon nekoliko sati rada televizora. Kondenzacija ne#e o"tetiti<br />
televizor niti uzrokovati kvar.<br />
18 Postavljanje / Sigurnost i odr$avanje
3<br />
<strong>TV</strong> prijemnik<br />
3.1<br />
Uklju!ivanje<br />
Uklju!ivanje i isklju!ivanje<br />
Prije uklju!ivanja televizora provjerite je li kabel napajanja<br />
ukop!an na stra"njoj strani televizora.<br />
Ako je crveni indikator isklju!en, pritisnite malu tipku A na<br />
desnoj stra"njoj strani televizora kako bi televizor pre#ao u<br />
stanje pripravnosti – crveni indikator po!et $e svijetliti.<br />
Kratke upute za po!etak kori"tenja<br />
Zna!ajka brzog pokretanja omogu$ava pokretanje televizora br"e<br />
nego uobi!ajeno. Kada uklju!ite televizor iz stanja pripravnosti i<br />
slika se prika"e nakon nekoliko sekundi, to zna!i da je zna!ajka<br />
brzog pokretanja aktivirana.<br />
Televizor mo"e memorirati dnevne navike gledanja televizije.<br />
Neko vrijeme prije nego #to obi!no uklju!ite televizor, zna!ajka<br />
brzog pokretanja automatski $e se aktivirati, omogu$avaju$i brzo<br />
uklju!ivanje. Umjesto toga, mo"ete odabrati do 3 fiksna<br />
vremenska <strong>per</strong>ioda dnevno u kojima $e televizor biti spreman<br />
za brzo uklju!ivanje.<br />
Kada televizor vratite u stanje pripravnosti, zna!ajka brzog<br />
pokretanja ostat $e aktivna dok ne zavr#i postavljeni vremenski<br />
<strong>per</strong>iod.<br />
Aktiviraj<br />
Kako biste postavili aktivaciju zna!ajke brzog pokretanja,<br />
pritisnite h i odaberite S Pode"avanje te pritisnite OK za<br />
otvaranje izbornika Pode#avanje.<br />
Odaberite <strong>TV</strong> postavke > Op#enite postavke > Brzo<br />
pokretanje > Aktivacija. Mo"ete odabrati Automatski ili Ru!no.<br />
Dok je televizor u stanju pripravnosti, pritisnite A na<br />
daljinskom upravlja!u kako biste uklju!ili televizor. Umjesto<br />
toga, televizor mo"ete uklju!iti i pomo$u tipki CH+, CH- i h.<br />
Kratke upute za po!etak kori"tenja<br />
Kako bi se televizor uklju!ivao br"e nego ina!e, mo"ete ga<br />
staviti u na!in rada Brzo pokretanje.<br />
U odjeljku Pomo# pritisnite L Popis i potra"ite Brzo<br />
pokretanje kako biste prona#li vi#e informacija.<br />
Prebacivanje u stanje pripravnosti<br />
Kako biste televizor prebacili u stanje pripravnosti, pritisnite A<br />
na daljinskom upravlja!u.<br />
Isklju!ivanje<br />
Kako biste isklju!ili televizor, pritisnite malu tipku A na desnoj<br />
stra"njoj strani televizora. Crveni indikator ne svijetli. Televizor<br />
je jo# uvijek priklju!en na napajanje, ali tro#i minimalnu koli!inu<br />
energije. Kako biste potpuno isklju!ili televizor, iskop!ajte utika!.<br />
Prilikom iskop!avanja utika!a uvijek vucite utika!, a ne kabel.<br />
Osigurajte potpun pristup utika!u, kabelu za napajanje i uti!nici<br />
u svakom trenutku.<br />
- Automatski<br />
Odaberite Automatski za automatsku aktivaciju zna!ajke brzog<br />
pokretanja. Televizor memorira navike gledanja i aktivira<br />
zna!ajku brzog pokretanja tijekom tih vremenskih <strong>per</strong>ioda. Uz<br />
opciju Automatski na televizoru se mogu postaviti do 4<br />
vremenska <strong>per</strong>ioda od 1 sata.<br />
- Ru!no<br />
Odaberite Ru!no za aktivaciju zna!ajke brzog pokretanja<br />
tijekom 3 fiksna vremenska <strong>per</strong>ioda dnevno. Npr. mo"ete<br />
postaviti vremenski <strong>per</strong>iod ujutro, u podne i nave!er. Za svaki<br />
vremenski <strong>per</strong>iod mo"ete sami postaviti trajanje.<br />
Ako je zna!ajka brzog pokretanja postavljena na Ru!no, mo"ete<br />
odabrati i opciju Odgoda stanja pripravnosti. Opcija Odgoda<br />
stanja pripravnosti omogu$ava postavljanje televizora na<br />
zadr"avanje aktivacije brzog pokretanja neko vrijeme nakon<br />
postavljanja televizora u stanje pripravnosti. Odgodu mo"ete<br />
postaviti u trajanju do 1 sat u koracima od 15 minuta.<br />
Posebnosti<br />
Sat na televizoru mora ispravno raditi kako bi se mogla aktivirati<br />
zna!ajka brzog pokretanja.<br />
Aktivacija brzog pokretanja ne mo"e biti du"a od 4-satnog<br />
vremenskog <strong>per</strong>ioda.<br />
Zna!ajka brzog pokretanja pove$ava potro#nju energije u stanju<br />
pripravnosti.<br />
3.2<br />
Daljinski upravlja!<br />
<strong>TV</strong> prijemnik / Daljinski upravlja! 19
Gornja<br />
Dno<br />
1 – A stanje pripravnosti<br />
Uklju!ivanje televizora ili vra"anje u stanje pripravnosti.<br />
2 – tipke za reprodukciju i snimanje<br />
Reprodukcija x, za reprodukciju<br />
Pauza p, za pauziranje reprodukcije<br />
Zaustavljanje q, za zaustavljanje reprodukcije<br />
Premotavanje !, za premotavanje<br />
Brzo premotavanje unaprijed ‹, za brzo<br />
premotavanje unaprijed<br />
Snimanje r, za trenutno snimanje<br />
3 – GUIDE<br />
Otvaranje ili zatvaranje televizijskog vodi!a.<br />
4 –c SOURCE<br />
Otvaranje ili zatvaranje popisa priklju!nica.<br />
5 – h Po!etak<br />
Otvaranje ili zatvaranje izbornika Po!etak.<br />
6 – L LIST<br />
Otvaranje ili zatvaranje popisa kanala ili popisa fotografija, glazbe<br />
ili videozapisa.<br />
7 – tipka OK<br />
Za potvrdu odabira.<br />
8 – / EXIT<br />
Povratak na posljednji odabrani ure#aj, npr. digitalni prijemnik.<br />
9 – b Natrag<br />
Povratak na posljednji odabrani kanal. Izlaz iz izbornika bez<br />
promjene postavke. Povratak na prethodnu stranicu teleteksta<br />
ili <strong>Smart</strong> <strong>TV</strong> internetske stranice.<br />
10 – 3D<br />
Otvaranje ili zatvaranje izbornika 3D.<br />
.11 – AMBILIGHT<br />
Uklju!ivanje ili isklju!ivanje zna!ajke Ambilight i uklju!ivanje<br />
zna!ajke Ambilight u stanju pripravnosti.<br />
12 – f FORMAT<br />
Otvaranje ili zatvaranje izbornika Format.<br />
.13 – <strong>TV</strong><br />
Prelazak na gledanje televizije.<br />
14 – SMART <strong>TV</strong><br />
Otvaranje po!etne stranice usluge <strong>Smart</strong> <strong>TV</strong>.<br />
15 – i INFO<br />
Otvaranje ili zatvaranje informacija.<br />
16 – tipke za navigaciju<br />
Navigacije prema gore, dolje, ulijevo ili udesno.<br />
17 – o OPTIONS<br />
Otvaranje ili zatvaranje izbornika Opcije.<br />
1 – CH-, kanal -<br />
Prebacivanje na prethodni kanal na popisu kanala, prethodnu<br />
stranicu teleteksta ili prethodno poglavlje na disku.<br />
2 – CH+, kanal +<br />
Prebacivanje na sljede"i kanal na popisu kanala, sljede"u<br />
stranicu teleteksta ili sljede"e poglavlje na disku.<br />
3 – glasno"a - i +<br />
Pode$avanje razine glasno"e.<br />
4 – **** tipke u boji<br />
Izravni odabir opcija.<br />
5 – numeri!ke tipke i tipke sa slovima<br />
Izravni odabir televizijskog kanala ili unos teksta.<br />
6 – SUBTITLE<br />
Uklju!ivanje/isklju!ivanje titlova ili uklju!ivanje titlova dok je zvuk<br />
isklju!en.<br />
7 – TEXT<br />
Otvaranje ili zatvaranje teleteksta.<br />
8 – m, isklju!ivanje zvuka<br />
Isklju!ivanje zvuka i njegovo ponovno uklju!ivanje.<br />
Infracrveni senzor<br />
Daljinski upravlja! uvijek usmjerite prema infracrvenom senzoru<br />
na prednjoj strani televizora.<br />
Baterije<br />
Kako biste zamijenili baterije, otvorite odjeljak za baterije na<br />
stra%njoj strani daljinskog upravlja!a.<br />
1 – lagano pritisnite strelicu na stra%njoj strani daljinskog<br />
upravlja!a i gurnite poklopac odjeljka za baterije u smjeru<br />
strelice.<br />
2 – stare baterije zamijenite s 2 nove AAA-LR03-1,5 V<br />
baterije. Pazite da polovi + i - na baterijama budu ispravno<br />
poravnati.<br />
3 – vratite poklopac odjeljka za bateriju i zatvorite ga tako da ga<br />
gurate dok ne sjedne na mjesto.<br />
20 <strong>TV</strong> prijemnik / Daljinski upravlja!
Ako daljinski upravlja! ne koristite du"e vrijeme, izvadite<br />
baterije.<br />
Baterije odlo"ite u skladu s uputama za kraj kori#tenja.<br />
U odjeljku Pomo! pritisnite L Popis i potra"ite Kraj<br />
kori"tenja kako biste prona#li vi#e informacija.<br />
#i"!enje<br />
Va# daljinski upravlja! ima premaz otporan na ogrebotine.<br />
Daljinski upravlja! !istite mekom, vla"nom krpom. Televizor ili<br />
daljinski upravlja! nikada nemojte !istiti tvarima kao #to su<br />
alkohol, kemikalije ili sredstva za !i#$enje u ku$anstvu.<br />
3.3<br />
Gledanje televizije<br />
Kanali<br />
Mijenjanje kanala<br />
Kako biste gledali televizijske kanale, pritisnite t <strong>TV</strong>.<br />
Televizor $e se uklju!iti na posljednjem kanalu koji ste gledali.<br />
Umjesto toga, pritisnite h kako biste otvorili izbornik Po!etak i<br />
odaberite Gledanje <strong>TV</strong>-a te pritisnite OK.<br />
Na popisu kanala pomaknite se do televizijskog kanala ili<br />
radijske stanice. Dok je ikona istaknuta, pritisnite OK kako biste<br />
pre#li na televizijski kanal ili slu#ali radijsku stanicu.<br />
Popis kanala mo"e sadr"avati nekoliko stranica s kanalima. Kako<br />
bi se prikazala sljede$a ili prethodna stranica, pritisnite CH- ili<br />
CH+.<br />
Kako biste zatvorili popis kanala bez promjene kanala, ponovo<br />
pritisnite L LIST.<br />
Radijski kanali<br />
Ako je dostupan digitalni program, digitalne radijske stanice<br />
instalirat $e se prilikom postavljanja. Radijske kanale mijenjajte<br />
na isti na!in na koji mijenjate televizijske. Prilikom instalacije<br />
kabelskog DVB-C kanala radijskim stanicama dodjeljuju se<br />
brojevi kanala od 1001 pa nadalje.<br />
Opcije na kanalima<br />
Dok gledate televizijski kanal, ovisno o vrsti kanala (analogni ili<br />
digitalni) koji gledate ili ovisno o postavljenim postavkama<br />
televizora, dostupne su odre%ene opcije.<br />
Otvaranje opcija<br />
Dok gledate televizijski kanal, pritisnite o OPTIONS i<br />
odaberite karticu o Opcije u traci izbornika.<br />
Mijenjanje kanala<br />
Kako biste promijenili kanale, pritisnite CH+ ili CH-. Ako znate<br />
broj kanala, unesite ga pomo$u numeri!kih tipki. Pritisnite OK<br />
nakon unosa broja kako biste odmah promijenili kanal.<br />
Kako biste se vratili na prethodni kanal koji ste gledali, pritisnite<br />
b.<br />
Odabir kanala s popisa kanala<br />
Dok gledate televizijski kanal, pritisnite L LIST kako biste<br />
otvorili popise kanala.<br />
Odaberite kanal iz retka kartica.<br />
Univerzalni pristup<br />
Dok je uklju!en univerzalni pristup, mo"ete postaviti neke<br />
opcije za osobe o#te$ena sluha i osobe slabijeg vida.<br />
U odjeljku Pomo! pritisnite L Popis i potra"ite Univerzalni<br />
pristup kako biste prona#li vi#e informacija.<br />
Odabir video-signala<br />
Digitalni televizijski kanali mogu imati vi#e videosignala<br />
(vi#ekanalno emitiranje), razne <strong>per</strong>spektive ili kutove gledanja<br />
istog doga%aja ili razli!ite programe na istom televizijskom<br />
kanalu. Ako su takvi televizijski kanali dostupni, na televizoru $e<br />
se prikazati poruka.<br />
Titl<br />
Ova opcija omogu$ava odabir Titlovi uklju$eni ili Titlovi<br />
isklju$eni. Odaberite Titl uklj. s tip. mute kako bi se titlovi<br />
prikazivali samo kada je zvuk isklju!en s tipkom m.<br />
Jezik podnaslova<br />
<strong>TV</strong> prijemnik / Gledanje televizije 21
Za digitalna emitiranja mo!ete privremeno odabrati dostupni<br />
jezik titla ako nije dostupan jezik koji !elite.<br />
U odjeljku Pomo! pritisnite L Popis i potra!ite Titlovi kako<br />
biste prona"li vi"e informacija.<br />
Audio jezici<br />
Za digitalna emitiranja mo!ete privremeno odabrati dostupni<br />
audio jezik ako nije dostupan jezik koji !elite.<br />
U odjeljku Pomo! pritisnite L Popis i potra!ite Audio jezici<br />
kako biste prona"li vi"e informacija.<br />
Pomaknite se do kanala na popisu i pritisnite * Ozna"i kao<br />
omiljeni. Kanal #e se dodati na popis kanala Favoriti.<br />
Opcije popisa kanala<br />
Sukladno popisu kanala na zaslonu, pritisnite o OPTIONS<br />
kako biste odabrali sljede#e opcije:<br />
• Digitalni/analogni<br />
• Besplatni/kodirani<br />
• Zaklju$aj<br />
• Otklju$aj<br />
Dual I-II<br />
Ako audio signal sadr!i dva audio jezika, ali jedan jezik ili oba<br />
nemaju naznaku jezika, ova opcija je dostupna.<br />
Common interface<br />
Ako CAM omogu#ava premium sadr!aj koji se napla#uje,<br />
pomo#u ove opcije mo!ete postaviti postavke davatelja usluge.<br />
Hbb<strong>TV</strong> na ovom kanalu<br />
Mo!ete blokirati Hbb<strong>TV</strong> stranice s kanala koji nudi Hbb<strong>TV</strong>.<br />
U odjeljku Pomo! pritisnite L Popis i potra!ite Hbb<strong>TV</strong> kako<br />
biste prona"li vi"e informacija.<br />
Status<br />
Odaberite Status za prikaz tehni$kih informacija o kanalu (je li<br />
analogni ili digitalni) ili povezanom ure%aju koji gledate.<br />
Popisi kanala<br />
Popisi kanala<br />
Na popisu kanala mo!ete prona#i sve instalirane televizijske i<br />
radijske kanale.<br />
Osim popisa kanala Sve koji sadr!i sve instalirane kanale,<br />
mo!ete postaviti popis Favoriti, zasebno prikazati instalirane<br />
radijske kanale na popisu Radio ili otkriti nove dodane kanale na<br />
popisu Novi.<br />
Odabir kanala s popisa kanala<br />
Dok gledate televizijski kanal, pritisnite L LIST kako biste<br />
otvorili popise kanala.<br />
Odaberite jedan od popisa kanala.<br />
Logotipovi kanala<br />
Za ve#inu kanala televizor mo!e prikazati logotip kanala. Ako<br />
!elite sakriti te logotipove, mo!ete ih isklju$iti.<br />
Isklju$ivanje logotipova kanala . . .<br />
1 – pritisnite h, odaberite S Pode#avanje i pritisnite OK.<br />
2 – odaberite <strong>TV</strong> postavke > Op!enite postavke ><br />
Logotipovi kanala i pritisnite OK.<br />
3 – odaberite Isklju"eno i pritisnite OK.<br />
4 – pritisnite b, vi"e puta ako je potrebno, kako biste zatvorili<br />
izbornik.<br />
Promjena naziva kanala<br />
Mo!ete preimenovati kanale na bilo kojem popisu kanala.<br />
1 – na popisu kanala ozna$ite kanal koji !elite preimenovati.<br />
2 – pritisnite *Preimenuj.<br />
Unos teksta<br />
Kako biste unijeli tekst, odaberite polje za unos teksta pomo#u<br />
tipki sa strelicama.<br />
Za unos znaka koristite tipkovnicu daljinskog upravlja$a na isti<br />
na$in na koji sastavljate SMS/tekstualnu poruku. Kada zapo$nete<br />
unos, prikazat #e se tipkovnica na zaslonu. Mo!ete odabrati<br />
male, velike i posebne znakove te backspace pomo#u tipki u<br />
boji.<br />
Pritisnite b za brisanje znaka.<br />
Odaberite Gotovo za dovr"etak promjene naziva.<br />
Na popisu kanala pomaknite se do kanala ili radijske stanice.<br />
Dok je ikona istaknuta, pritisnite OK kako biste pre"li na kanal<br />
ili slu"ali radijsku stanicu.<br />
Popis kanala mo!e sadr!avati nekoliko stranica s kanalima. Kako<br />
bi se prikazala sljede#a ili prethodna stranica, pritisnite CH- ili<br />
CH+.<br />
Kako biste zatvorili popis kanala bez promjene kanala, ponovo<br />
pritisnite L LIST.<br />
Ozna"avanje omiljenih kanala<br />
Na popisu kanala Sve bilo koji kanal mo!ete postaviti kao<br />
omiljeni.<br />
Umjesto toga, ako daljinski upravlja$ ima tipkovnicu na stra!njoj<br />
strani, mo!ete koristiti tu tipkovnicu.<br />
U odjeljku Pomo! pritisnite L Popis i potra!ite Tipkovnica<br />
daljinskog upravlja"a kako biste prona"li vi"e informacija.<br />
22 <strong>TV</strong> prijemnik / Gledanje televizije
Promjena redoslijeda kanala<br />
Mo!ete promijeniti redoslijed kanala na popisu Favoriti.<br />
U odjeljku Pomo! pritisnite L Popis i potra!ite Omiljeni<br />
kanali kako biste prona"li vi"e informacija.<br />
Omiljeni kanali<br />
Mo!ete izraditi popis omiljenih kanala koji sadr!i samo kanale<br />
koje !elite gledati. Ako odaberete popis kanala Favoriti, prilikom<br />
pomicanja kroz kanale prikazivat #e se samo omiljeni kanali.<br />
Izrada popisa kanala Favoriti<br />
1 – dok gledate televizijski kanal, pritisnite L LIST kako biste<br />
otvorili popise kanala.<br />
2 – odaberite Favoriti.<br />
3 – ako je popis prazan, televizor #e zatra!iti dodavanje kanala.<br />
Pritisnite OK.<br />
4 – pomo#u tipki sa strelicama odaberite kanal i pritisnite OK<br />
kako biste ga postavili kao omiljeni. Redoslijed kojim se kanali<br />
prikazuju na popisu omiljenih kanala ovisi o redoslijedu kojim ih<br />
dodajete.<br />
Dodavanje ili uklanjanje omiljenih kanala<br />
Kako biste dodali omiljene kanale na popis Favoriti ili ih izbrisali<br />
s njega, otvorite popis i pritisnite o OPTIONS, odaberite<br />
Dodavanje/uklanjanje omiljenih stavki i pritisnite OK.<br />
Pomo#u tipki sa strelicama odaberite kanal i pritisnite OK kako<br />
biste ga dodali ili uklonili s popisa omiljenih kanala.<br />
Promjena redoslijeda<br />
Mo!ete promijeniti redoslijed kanala na popisu Favoriti.<br />
1 – na popisu kanala Favoriti ozna$ite kanal koji !elite<br />
premjestiti.<br />
2 – pritisnite *Premjesti.<br />
3 – pomo#u tipki sa strelicama premjestite kanal na !eljeno<br />
mjesto. Umjesto toga, pomo#u numeri$kih tipki izravno mo!ete<br />
unijeti novi polo!aj.<br />
4 – pritisnite OK kako biste potvrdili polo!aj. Ako !elite<br />
poni"titi premje"tanje, pritisnite * Odustani.<br />
Mo!ete istaknuti drugi kanal i ponoviti postupak.<br />
Dodavanje omiljenih kanala na popis ili uklanjanje s njega<br />
Kanale i radijske stanice na popisima Sve, Radio i Novi mo!ete<br />
ozna$iti kao omiljene.<br />
Na tim popisima istaknite kanal koji !elite dodati na popis<br />
omiljenih kanala i pritisnite * Ozna"i kao omiljeni. Kanal #e<br />
se ozna$iti zvjezdicom s i dodati na popis omiljenih kanala.<br />
Kako biste odzna$ili omiljeni kanal, istaknite ga na bilo kojem<br />
popisu i pritisnite *Odzna"i kao omiljeni. Kanal #e se<br />
ukloniti s popisa omiljenih kanala.<br />
Kanal mo!ete blokirati kako biste sprije$ili djecu da ga gledaju.<br />
Kako biste gledali blokirani program, morate unijeti kod za<br />
blokadu.<br />
Kako biste zaklju$ali program, dok ga gledate pritisnite L LIST<br />
za otvaranje Popisa kanala. Na bilo kojem popisu odaberite<br />
kanal koji !elite zaklju$ati, pritisnite o OPTIONS i odaberite<br />
Zaklju"aj kanal. Na popisu kanala blokirani kanal ozna$en je s<br />
¬.<br />
Kako biste deblokirali kanal, odaberite blokirani kanal na popisu<br />
kanala i zatim opciju Deblokiraj kanal. Morat #ete unijeti kod za<br />
blokadu.<br />
Ne mo!ete blokirati programe s povezanih ure%aja.<br />
Roditeljski nadzor<br />
Neke televizijske ku#e koje nude digitalnu televiziju svoje<br />
programe dijele prema dobnim skupinama. Ako je klasifikacija<br />
prema dobnoj skupini jednaka ili vi"a od one koju ste postavili<br />
za dob svojeg djeteta, program #e se blokirati.<br />
Kako biste gledali blokirani program, morate unijeti kod za<br />
blokadu ure%aja. Roditeljski nadzor postavljen je za sve kanale.<br />
Postavljanje nadzora prema dobnim skupinama<br />
Pritisnite h i odaberite S Pode#avanje i pritisnite OK.<br />
Odaberite Postavke kanala > Blokada kanala > Roditeljski<br />
nadzor.<br />
Kako biste postavili nadzor prema dobnim skupinama, najprije<br />
morate unijeti svoj 4-znamenkasti kôd za blokadu ure%aja. Ako<br />
nije postavljen kod za blokadu ure%aja, sada ga mo!ete<br />
postaviti.<br />
Nakon unosa koda mo!ete odabrati nadzor prema dobnim<br />
skupinama. Ako je klasifikacija prema dobnoj skupini jednaka ili<br />
vi"a od one koju ste postavili za dob svojeg djeteta, program #e<br />
se blokirati. Televizor #e zatra!iti kôd za poni"tenje blokade<br />
programa. Kod nekih dobavlja$a usluge, televizor blokira samo<br />
programe za starije dobne skupine.<br />
Promjena koda<br />
Kako biste promijenili trenutni kod za blokadu, pritisnite h,<br />
odaberite S Pode#avanje i pritisnite OK.<br />
Odaberite Postavke kanala > Blokada kanala > Promjena<br />
koda.<br />
Unesite trenutni kôd, a zatim dvaput unesite novi kôd. Novi<br />
kôd je postavljen.<br />
Zaboravili ste svoj kôd?<br />
Ako ste zaboravili svoj kôd za poni"tenje blokade, nazovite<br />
centar za potro"a$e u svojoj dr!avi. Broj telefona potra!ite u<br />
dokumentaciji isporu$enoj s televizorom ili posjetite<br />
www.philips.com/support.<br />
Instalacija kanala<br />
A$uriranje kanala<br />
Automatsko a$uriranje<br />
Ako primate digitalne kanale, televizor mo!ete postaviti na<br />
automatsko a!uriranje popisa novim kanalima.<br />
Umjesto toga, mo!ete i sami pokrenuti a!uriranje kanala.<br />
Blokiranje kanala<br />
Kako biste djecu sprije$ili da gledaju odre%eni kanal ili program,<br />
mo!ete blokirati kanale ili programe koji nisu prikladni za djecu.<br />
Blokada kanala<br />
Automatsko a$uriranje kanala<br />
Jednom dnevno, u 6:00, televizor a!urira kanale i pohranjuje<br />
nove kanale. Novi kanali pohranjuju se na popis Sve, ali i na<br />
popis kanala Novi. Prazni kanali se uklanjaju.<br />
Ako se prona%u novi kanali ili ako se kanali a!uriraju ili uklone,<br />
prikazat #e se poruka prilikom pokretanja televizora. Televizor<br />
mora biti u stanju pripravnosti kako bi se kanali automatski<br />
a!urirali.<br />
<strong>TV</strong> prijemnik / Gledanje televizije 23
Kako biste isklju!ili poruku prilikom pokretanja, pritisnite h,<br />
odaberite S Pode!avanje i pritisnite OK.<br />
Odaberite Postavke kanala i pritisnite OK.<br />
Odaberite Instalacija kanala > Poruka o a"uriranju kanala ><br />
Isklju#eno.<br />
Kako biste isklju!ili automatsko a"uriranje kanala, pritisnite h,<br />
odaberite S Pode!avanje i pritisnite OK.<br />
Odaberite Postavke kanala i pritisnite OK. Odaberite<br />
Instalacija kanala > Automatsko a"uriranje kanala ><br />
Isklju#eno.<br />
Pokretanje a"uriranja<br />
Kako biste sami pokrenuli a"uriranje, pritisnite h, odaberite<br />
S Pode!avanje i pritisnite OK.<br />
Odaberite Tra"i kanale i pritisnite OK.<br />
Odaberite A"uriraj kanale i slijedite upute na zaslonu.<br />
A"uriranje mo"e potrajati nekoliko minuta.<br />
U odre#enim dr"avama automatsko a"uriranje kanala odvija se<br />
tijekom gledanja televizije ili kada je televizor u stanju<br />
pripravnosti.<br />
Novi kanali<br />
Nove kanale dodane automatskim a"uriranjem kanala lako $ete<br />
prona$i na popisu kanala Novi. Isti novi kanali pohranjeni su i na<br />
popisu Sve ili Radio.<br />
Novi kanali zadr"at $e se na popisu Novi sve dok ih ne<br />
ozna!ite kao omiljene ili dok ih prvi put ne pogledate.<br />
U odjeljku Pomo$ pritisnite L Popis i potra"ite Omiljeni<br />
kanali kako biste kanale ozna!ili kao omiljene.<br />
Ponovna instalacija kanala<br />
Kanale mo"ete tra"iti i ponovo instalirati bez potrebe za<br />
promjenom drugih postavki televizora. Umjesto toga, mo"ete<br />
izvr%iti potpunu novu instalaciju televizora.<br />
Ako je postavljen kod za blokadu, morat $ete ga unijeti prije<br />
ponovne instalacije kanala.<br />
Ponovna instalacija kanala<br />
Ponovna instalacija samo kanala . . .<br />
1 – pritisnite h, odaberite S Pode!avanje i pritisnite OK.<br />
2 – odaberite Tra"i kanale > Ponovo instaliraj kanale i<br />
pritisnite OK.<br />
3 – odaberite Antena (DVB-T) ili Kabelski (DVB-C). Tra"enje<br />
kanala mo"e potrajati nekoliko minuta. Slijedite upute na<br />
zaslonu.<br />
Puna instalacija<br />
Ponavljanje cijele instalacije televizora . . .<br />
1 – pritisnite h, odaberite S Pode!avanje i pritisnite OK.<br />
2 – odaberite <strong>TV</strong> postavke > Ponovna instalacija televizora i<br />
pritisnite OK. Instalacija mo"e potrajati nekoliko minuta.<br />
Slijedite upute na zaslonu.<br />
Tvorni#ke postavke<br />
Opcija Tvorni!ke postavke vra$a televizor na originalne postavke<br />
slike, zvuka i funkcije Ambilight.<br />
Vra$anje originalnih tvorni!kih postavki . . .<br />
1 – pritisnite h, odaberite S Pode!avanje i pritisnite OK.<br />
2 – odaberite <strong>TV</strong> postavke > Op$enite postavke > Tvorni#ke<br />
postavke i pritisnite OK.<br />
3 – pritisnite OK kako biste potvrdili.<br />
4 – pritisnite b, vi%e puta ako je potrebno, kako biste zatvorili<br />
izbornik.<br />
Kopiranje popisa kanala<br />
Uvod<br />
Kopiranje popisa kanala namijenjeno je distributerima ili<br />
stru!njacima.<br />
Opcija Kopiranje popisa kanala omogu$ava kopiranje kanala<br />
instaliranih na jednom televizoru na drugi televizor tvrtke <strong>Philips</strong><br />
iz istog asortimana. Uz opciju kopiranja popisa kanala ne$ete<br />
morati gubiti vrijeme na tra"enje kanala tako da na televizor<br />
prenesete postoje$i popis kanala. Mala datoteka koju kopirate<br />
stat $e na bilo koju USB memoriju.<br />
Uvjeti<br />
• Oba televizora pripadaju asortimanu iz iste godine.<br />
• Televizori imaju jednak sufiks vrste proizvoda za DVB (H, K,<br />
M, T ili D/00) u svom serijskom broju i instalirani su za istu<br />
dr"avu.<br />
• Televizori imaju istu vrstu hardvera. Vrstu hardvera provjerite<br />
na plo!ici s oznakom televizora na njegovoj stra"njoj strani.<br />
Obi!no je oznaka Q . . . LA<br />
• Televizori imaju kompatibilne verzije softvera. Prilikom<br />
prijenosa na zaslonu $e se prikazati poruka upozorenja ako<br />
softverske verzije nisu kompatibilne.<br />
Trenutna verzija<br />
Trenutnu verziju softvera televizora mo"ete provjeriti tako da<br />
odaberete Trenutna verzija.<br />
Kopiranje popisa kanala<br />
Kopiranje popisa kanala<br />
1 – uklju!ite televizor s instaliranim kanalima. Priklju!ite USB<br />
memoriju.<br />
2 – pritisnite h, odaberite S Pode!avanje i pritisnite OK.<br />
3 – odaberite <strong>TV</strong> postavke > Op$enite postavke > Kopiranje<br />
popisa kanala > Kopiraj na USB i pritisnite OK. Kako biste<br />
kopirali popis kanala s ovog televizora, mo"da $ete morati<br />
unijeti kod za blokadu koji ste unijeli prilikom instalacije.<br />
4 – kada kopiranje zavr%i, iskop!ajte USB memoriju.<br />
Kopirani popis kanala sada mo"ete prenijeti na drugi televizor<br />
tvrtke <strong>Philips</strong>.<br />
Prijenos popisa kanala<br />
Prijenos kopiranog popisa kanala<br />
Ovisno o tome je li televizor ve$ instaliran ili ne, morate<br />
koristiti druk!iji na!in prijenosa popisa kanala.<br />
Prijenos na televizor koji jo! nije instaliran<br />
1 – ukop!ajte utika! napajanja kako bi se pokrenula instalacija te<br />
odaberite jezik i dr"avu. Mo"ete presko!iti tra"enje kanala.<br />
Dovr%ite instalaciju.<br />
2 – priklju!ite USB memoriju na kojoj se nalazi popis kanala<br />
drugog televizora.<br />
3 – kako biste pokrenuli prijenos popisa kanala, pritisnite h,<br />
odaberite S Pode!avanje i pritisnite OK.<br />
4 – odaberite <strong>TV</strong> postavke > Op$enite postavke > Kopiranje<br />
popisa kanala > Kopiraj na televizor i pritisnite OK. Mo"da $e<br />
se zatra"iti unos koda za blokadu televizora.<br />
5 – televizor $e vas obavijestiti je li popis kanala uspje%no<br />
kopiran na televizor. Iskop!ajte USB memoriju.<br />
Prijenos na ve$ instalirani televizor<br />
24 <strong>TV</strong> prijemnik / Gledanje televizije
1 – provjerite postavku dr!ave na televizoru. (Kako biste<br />
provjerili postavku, pritisnite h, odaberite S Pode!avanje i<br />
pritisnite OK. Odaberite Tra"i kanale > Ponovo instaliraj<br />
kanale i pritisnite OK. Pritisnite b i poslije Odustani za prekid<br />
tra!enja kanala.)<br />
Ako je postavka dr!ave u redu, nastavite s korakom 2.<br />
Ako postavka dr!ave nije u redu, trebate pokrenuti ponovnu<br />
instalaciju. Kako biste pokrenuli ponovnu instalaciju, pritisnite<br />
h, odaberite S Pode!avanje i pritisnite OK. Odaberite Tra"i<br />
kanale > Ponovo instaliraj kanale > OK. Odaberite<br />
odgovaraju"u dr!avu i presko#ite tra!enje kanala. Dovr$ite<br />
instalaciju. Kada zavr$ite, vratite se na korak 2.<br />
2 – priklju#ite USB memoriju na kojoj se nalazi popis kanala<br />
drugog televizora.<br />
3 – kako biste pokrenuli prijenos popisa kanala, pritisnite h,<br />
odaberite S Pode!avanje i pritisnite OK.<br />
4 – odaberite <strong>TV</strong> postavke > Op#enite postavke > Kopiranje<br />
popisa kanala > Kopiraj na televizor i pritisnite OK. Mo!da "e<br />
se zatra!iti unos koda za blokadu televizora.<br />
5 – televizor "e vas obavijestiti je li popis kanala uspje$no<br />
kopiran na televizor. Iskop#ajte USB memoriju.<br />
DVB-T ili DVB-C<br />
Ako je u va$oj dr!avi dostupan prijem i DVB-T i DVB-C kanala i<br />
ako ih ovaj televizor podr!ava u va$oj dr!avi, to zna#i da ste<br />
odabrali jedan ili drugi prilikom instalacije kanala.<br />
Ako !elite promijeniti DVB postavku za pokretanje instalacije<br />
novog kanala, pritisnite h, odaberite S Pode!avanje i<br />
pritisnite OK.<br />
Odaberite Postavke kanala i pritisnite OK.<br />
Odaberite Instalacija kanala > Priklju$ak za antenu > Antena ili<br />
Kabelski (DVB-C) i pritisnite OK. Odaberite !eljenu DVB<br />
postavku.<br />
Instalacija kanala uz DVB-C prijem<br />
Radi lak$eg kori$tenja, sve postavke televizora za DVB-C prijem<br />
postavljene su na automatske vrijednosti.<br />
Ako vam je dobavlja# usluge kabelske televizije dao specifi#ne<br />
DVB-C vrijednosti, mre!ni ID ili mre!nu frekvenciju, unesite te<br />
vrijednosti kada ih televizor zatra!i tijekom instalacije.<br />
Mo!da "e biti potrebno prilagoditi skeniranje (puno ili brzo<br />
skeniranje) ili unijeti specifi#ni protok podataka u izborniku<br />
Postavke tijekom instalacije. Kako biste postavili Protok<br />
podataka, najprije protok podataka postavite na Ru$no.<br />
Sukobi broja kanala<br />
U nekim dr!avama razli#iti televizijski kanali (televizijske ku"e)<br />
mogu imati jednak broj kanala. Tijekom instalacije televizor<br />
prikazuje popis brojeva kanala koji se podudaraju. Morate<br />
odabrati televizijski kanal koji !elite instalirati na broju kanala koji<br />
koriste razni kanali.<br />
DVB-T + DVB-C<br />
Ako mo!ete koristiti DVB-T antenski ulaz, ali i DVB-C ulaz,<br />
televizor mo!ete postaviti i za DVB-T i DVB-C. Najprije<br />
instalirajte jedan sustav, a zatim drugi koriste"i potrebne<br />
postavke.<br />
Nakon instalacije svakog sustava trebate promijeniti antenski<br />
ulazni signal na priklju#nici Antena na stra!njoj strani televizora i<br />
postaviti televizor u odgovaraju"em sustavu kako bi se instalirani<br />
kanali prikazivali na televizoru.<br />
Kako biste odabrali DVB-T ili DVB-C postavku, pogledajte iznad.<br />
Kvaliteta prijema<br />
Ako primate digitalne kanale, mo!ete provjeriti kvalitetu i ja#inu<br />
signala odre%enog kanala.<br />
Ako imate vlastitu antenu, mo!ete je pomaknuti i tako poku$ati<br />
pobolj$ati prijem.<br />
Kako biste provjerili kvalitetu prijema digitalnog kanala, prije%ite<br />
na kanal.<br />
Pritisnite h, odaberite S Pode!avanje i pritisnite OK.<br />
Odaberite Postavke kanala i pritisnite OK. Odaberite<br />
Instalacija kanala > Digitalni: provjera prijema i pritisnite OK.<br />
Prikazuje se digitalna frekvencija za ovaj kanal. Ako je prijem<br />
slab, mo!ete pomaknuti antenu. Kako biste ponovo provjerili<br />
kvalitetu signala ove frekvencije, odaberite Tra"i i pritisnite OK.<br />
Kako biste sami unijeli odre%enu digitalnu frekvenciju, koristite<br />
numeri#ke tipke daljinskog upravlja#a. Umjesto toga, mo!ete i<br />
odabrati frekvenciju, postaviti strelice na broj s w i x te<br />
promijeniti broj pomo"u u i v. Kako biste provjerili frekvenciju,<br />
odaberite Tra"i i pritisnite OK.<br />
Ako koristite DVB-C za prijem kanala, dostupne su opcije<br />
Na$in rada za protok podataka i Unaprijed definirani protok<br />
podataka. Za Na#in rada za protok podataka odaberite<br />
Automatski ako vam dobavlja# usluge kabelske televizije nije<br />
dao odre%enu vrijednost za protok podataka. Vrijednost za<br />
protok podataka unesite pomo"u numeri#kih tipki.<br />
Ru$na instalacija<br />
Analogni televizijski kanali mogu se ru#no instalirati, kanal po<br />
kanal.<br />
Kako biste ru#no instalirali analogne kanale, pritisnite h,<br />
odaberite S Pode!avanje i pritisnite OK.<br />
Odaberite Postavke kanala i pritisnite OK.<br />
Odaberite Instalacija kanala > Analogni: ru$na instalacija i<br />
pritisnite OK.<br />
1 – Sustav<br />
Kako biste postavili televizijski sustav, odaberite Sustav i<br />
pritisnite OK.<br />
Odaberite svoju dr!avu ili dio svijeta u kojem se trenutno<br />
nalazite.<br />
2 – Pronala"enje kanala<br />
Kako biste prona$li kanal, odaberite Prona%i kanal i odaberite<br />
OK. Odaberite Tra"i i pritisnite OK. Mo!ete i sami unijeti<br />
frekvenciju. Ako je prijem slab, ponovo pritisnite Tra"i. Ako<br />
!elite pohraniti kanal, odaberite Gotovo i pritisnite OK.<br />
3 – Precizno uga%anje<br />
Kako biste precizno ugodili kanal, odaberite Precizno uga%anje i<br />
pritisnite OK. Kanal mo!ete precizno ugoditi pomo"u u ili v.<br />
Ako !elite pohraniti prona%eni kanal, odaberite Gotovo i<br />
pritisnite OK.<br />
4 – Pohrana<br />
Kanal mo!ete pohraniti na trenutnom broju kanala ili pod novim<br />
brojem kanala.<br />
Odaberite Spremi trenutni kanal ili Spremi kao novi kanal.<br />
Te korake mo!ete ponavljati dok ne prona%ete sve dostupne<br />
analogne televizijske kanale.<br />
<strong>TV</strong> prijemnik / Gledanje televizije 25
Format slike<br />
Ako se crne trake prikazuju na vrhu, dnu ili s obje strane slike,<br />
mo!ete prilagoditi format slike na onaj koji ispunjava zaslon.<br />
Dok gledate televizijski kanal, pritisnite f FORMAT kako<br />
biste otvorili izbornik Format slike.<br />
Odaberite format s popisa i pritisnite OK.<br />
Formati slike<br />
Dostupni su sljede"i formati slike na zaslonu:<br />
• Auto ispunjavanje<br />
Automatski pove"ava sliku kako bi ispunila zaslon. Izobli#enje<br />
slike je minimalno, titlovi su vidljivi. Nije pogodno za prikaz slike<br />
s osobnog ra#unala. Neki vrlo veliki formati slike mogu i dalje<br />
imati crne trake.<br />
• Auto zum<br />
Automatski zumira sliku kako bi ispunila $to ve"i dio zaslona<br />
bez izobli#enja. Mogu se vidjeti crne trake. Nije pogodno za<br />
prikaz slike s osobnog ra#unala.<br />
• Su<strong>per</strong>zum<br />
Uklanja crne trake na bo#nim stranama slike emitirane u<br />
formatu 4:3. Slika se pode$ava kako bi odgovarala zaslonu.<br />
• Filmsko pro!irenje slike 16:9<br />
Promjena slike u format 16:9.<br />
• "iroki zaslon<br />
Razvla#enje slike u format 16:9.<br />
• Nerazmjeran<br />
Profesionalni na#in rada za prikaz HD sadr!aja ili slike s ra#unala.<br />
Prikaz "piksel po piksel". Mogu se vidjeti crne trake prilikom<br />
prikaza slike s ra#unala.<br />
Teletekst<br />
Stranice teleteksta<br />
Otvaranje teleteksta<br />
Kako biste otvorili teletekst, dok gledate televizijske kanale,<br />
pritisnite TEXT.<br />
Kako biste zatvorili teletekst, ponovo pritisnite TEXT.<br />
Podstranice teleteksta<br />
Pod brojem stranice teleteksta mo!e biti nekoliko podstranica.<br />
Brojevi podstranica prikazuju se na traci pokraj broja glavne<br />
stranice.<br />
Kako biste odabrali podstranicu, pritisnite w ili x.<br />
Stranice T.O.P. teleteksta<br />
Neke televizijske ku"e nude T.O.P. teletekst.<br />
Kako biste otvorili T.O.P. teletekst unutar teleteksta, pritisnite<br />
o OPTIONS i odaberite T.O.P. pregled.<br />
Pretra#ivanje teleteksta<br />
Mo!ete odabrati rije# i zatim u tekstu pretra!iti sva pojavljivanja<br />
te rije#i.<br />
Otvorite stranicu teleteksta i pritisnite OK.<br />
Pomo"u tipki sa strelicama odaberite rije# ili broj.<br />
Zatim ponovo pritisnite OK kako biste odmah pre$li na<br />
sljede"e mjesto na kojem se pojavljuje odre%ena rije# ili broj.<br />
Ponovo pritisnite OK za prelazak na sljede"e mjesto.<br />
Kako biste zaustavili pretra!ivanje, priti$"ite u dok vi$e ni$ta ne<br />
bude odabrano.<br />
Teletekst s povezanog ure$aja<br />
Neki povezani ure%aji koji primaju televizijske kanale mogu<br />
nuditi i teletekst.<br />
Kako biste otvorili teletekst s povezanog ure%aja, pritisnite h,<br />
odaberite ure%aj i pritisnite OK.<br />
Dok gledate kanal na ure%aju, pritisnite o OPTIONS,<br />
odaberite Prika!i tipke ure%aja te tipku T i pritisnite OK.<br />
Pritisnite b za skrivanje tipki ure%aja.<br />
Kako biste zatvorili teletekst, ponovo pritisnite b.<br />
Digitalni tekst (samo u Ujedinjenom Kraljevstvu)<br />
Neke televizijske ku"e koje emitiraju digitalne programe nude<br />
namjenske usluge digitalnog teksta ili interaktivne televizije na<br />
svojim digitalnim televizijskim kanalima. To obuhva"a uobi#ajeni<br />
teletekst za koji se koriste numeri#ke tipke i tipke sa strelicama<br />
te tipke u boji za odabir i kretanje.<br />
Kako biste zatvorili digitalni tekst, pritisnite b.<br />
Opcije teleteksta<br />
U prikazu teleteksta pritisnite o OPTIONS kako biste odabrali<br />
ne$to od sljede"eg:<br />
• Zamrzavanje stranice<br />
• Dvostruki prikaz na zaslonu<br />
• T.O.P. pregled<br />
• Pove"avanje<br />
• Prikaz<br />
• Listanje podstranica<br />
• Jezik<br />
Zamrzavanje stranice<br />
Kako biste zaustavili automatsko listanje podstranica, pritisnite<br />
o OPTIONS i odaberite Zamrzni stranicu.<br />
Odabir stranice teleteksta<br />
Odabir stranice …<br />
• Unesite broj stranice pomo"u numeri#kih tipki.<br />
• Pritisnite w ili x<br />
• Pritisnite u ili v.<br />
• Pritisnite tipku u boji za odabir neke od stavki ozna#enih<br />
bojama na dnu zaslona.<br />
Dvostruki prikaz na zaslonu / Pun zaslon<br />
Kako bi se televizijski kanal i teletekst prikazivali jedan uz drugi,<br />
pritisnite o OPTIONS i odaberite Dvostruki prikaz na<br />
zaslonu.<br />
Odaberite Pun zaslon za povratak na prikaz preko cijelog<br />
zaslona.<br />
T.O.P. pregled<br />
Kako biste otvorili T.O.P. teletekst, pritisnite o OPTIONS i<br />
odaberite T.O.P. pregled.<br />
26 <strong>TV</strong> prijemnik / Gledanje televizije
Pove!avanje<br />
Kako biste pove!ali stranicu teleteksta radi ugodnijeg "itanja,<br />
pritisnite o OPTIONS i odaberite Pove!aj. Za pomicanje niz<br />
stranicu pritisnite v ili u.<br />
Prikaz<br />
Kako biste prikazali skrivene informacije na stranici, pritisnite o<br />
OPTIONS i odaberite Prika"i.<br />
Listanje podstranica<br />
Kako biste listali podstranice, ako su dostupne, pritisnite o<br />
OPTIONS i odaberite Listaj podstranice.<br />
Jezik<br />
Kako biste promijenili skupinu znakova koje teletekst koristi za<br />
ispravan prikaz, pritisnite o OPTIONS i odaberite Jezik.<br />
Postavljanje teleteksta<br />
Jezik teleteksta<br />
Neke televizijske ku!e koje emitiraju digitalne programe nude<br />
vi#e jezika teleteksta.<br />
Kako biste postavili primarni i sekundarni jezik teleteksta,<br />
pritisnite h, odaberite S Pode#avanje i pritisnite OK.<br />
Odaberite Postavke kanala i odaberite Primarni ili Sekundarni<br />
teletekst te odaberite $eljeni jezik teleteksta.<br />
Teletekst 2.5<br />
Ako je dostupan, Teletekst 2.5 pru$a vi#e boja i bolju grafiku.<br />
Teletekst 2.5 je aktiviran kao standardna tvorni"ka postavka.<br />
Kako biste ga deaktivirali, pritisnite h i odaberite S<br />
Pode#avanje te pritisnite OK.<br />
Odaberite <strong>TV</strong> postavke > Preference > Teletekst 2.5.<br />
Za kretanje i<strong>TV</strong> stranicama mo$ete koristiti navigacijske tipke i<br />
tipke u boji te tipke sa strelicama i tipku b. Tipke x<br />
(reprodukcija), p (pauza) i q (zaustavljanje) mo$ete koristiti za<br />
gledanje videozapisa na i<strong>TV</strong> stranicama.<br />
Digitalni tekst (samo u Ujedinjenom Kraljevstvu)<br />
Kako biste otvorili digitalni tekst, pritisnite TEXT. Kako biste ga<br />
zatvorili, pritisnite b.<br />
Zatvaranje i<strong>TV</strong> stranica<br />
Ve!ina i<strong>TV</strong> stranica obavijestit !e vas koju tipku da koristite za<br />
zatvaranje.<br />
Kako biste prisilno zatvorili i<strong>TV</strong> stranicu, prije%ite na sljede!i<br />
televizijski kanal i vratite se.<br />
3.4<br />
<strong>TV</strong> vodi%<br />
Otvaranje <strong>TV</strong> vodi%a<br />
<strong>TV</strong> vodi" omogu!ava prikaz popisa trenutnih i zakazanih<br />
televizijskih programa va#ih kanala*.<br />
Otvaranje <strong>TV</strong> vodi%a<br />
Kako biste otvorili <strong>TV</strong> vodi", pritisnite GUIDE.<br />
Ponovo pritisnite GUIDE za zatvaranje.<br />
Interaktivna televizija<br />
$to je i<strong>TV</strong>?<br />
Kod interaktivne televizije, neke televizijske ku!e koje nude<br />
digitalnu televiziju kombiniraju svoj uobi"ajeni televizijski<br />
program sa stranicama koje sadr$e informativne ili zabavne<br />
sadr$aje. Neke stranice omogu!avaju odgovaranje na program ili<br />
glasovanje, kupnju na mre$i ili pla!anje programa u sklopu<br />
usluge "video na zahtjev".<br />
Hbb<strong>TV</strong>, MHEG, . . .<br />
Televizijske ku!e koriste razne sustave interaktivne televizije:<br />
Hbb<strong>TV</strong> (Hybrid Broadcast Broadband <strong>TV</strong>) ili i<strong>TV</strong> (Interactive <strong>TV</strong><br />
- MHEG). Usluge interaktivne televizije ponekad se nazivaju<br />
"digitalni tekst" ili "crvena tipka". No svaki se sustav razlikuje.<br />
Vi#e informacija potra$ite na web-stranici televizijske ku!e.<br />
$to vam je potrebno<br />
Interaktivna televizija dostupna je samo na digitalnim<br />
televizijskim kanalima. Kako biste u$ivali u svim prednostima<br />
interaktivne televizije, treba vam brza (#irokopojasna)<br />
internetska veza s televizorom.<br />
i<strong>TV</strong> stranice<br />
Otvaranje i<strong>TV</strong> stranica<br />
Ve!ina kanala koji nude Hbb<strong>TV</strong> ili i<strong>TV</strong> pozivaju vas da pritisnete<br />
* (crvenu) tipku ili tipku OK kako biste otvorili njihov<br />
interaktivni program.<br />
Kretanje i<strong>TV</strong> stranicama<br />
Kada prvi put otvorite <strong>TV</strong> vodi", televizor !e skenirati sve kanale<br />
tra$e!i informacije o programu. To mo$e potrajati nekoliko<br />
minuta. Podaci <strong>TV</strong> vodi"a spremaju se na televizoru.<br />
Prelazak na program<br />
Iz <strong>TV</strong> vodi"a mo$ete prije!i na trenutni program.<br />
Kako biste odabrali program, pomo!u tipki sa strelicama<br />
istaknite naziv programa.<br />
Pomaknite se udesno kako bi se prikazali programi zakazani za<br />
kasnije taj dan.<br />
Kako biste pre#li na program (kanal), odaberite program i<br />
pritisnite OK.<br />
Prikaz pojedinosti o programu<br />
Kako bi se prikazale pojedinosti o odabranom programu,<br />
pritisnite i INFO.<br />
Promjena dana<br />
<strong>TV</strong> vodi" mo$e prikazati zakazane programe za nadolaze!e dane<br />
(maksimalno do 8 dana).<br />
Kako biste vidjeli raspored za jedan od sljede!ih dana, pritisnite<br />
CH+.<br />
Pritisnite CH- kako biste se vratili na prethodni dan.<br />
Umjesto toga, mo$ete pritisnuti o OPTIONS i odabrati<br />
Promijeni dan.<br />
<strong>TV</strong> prijemnik / <strong>TV</strong> vodi" 27
Odaberite Prethodni dan, Danas ili Sljede!i dan i pritisnite OK<br />
kako biste odabrali dan rasporeda.<br />
Ako informacije <strong>TV</strong> vodi!a dolaze s interneta, pritisnite *<br />
Odaberi dan.<br />
Postavljanje podsjetnika<br />
Ako podaci <strong>TV</strong> vodi!a dolaze od televizijske ku"e, mo#ete<br />
postaviti podsjetnike koji "e vas upozoriti na po!etak programa<br />
uz prikaz poruke na zaslonu.<br />
Kako biste postavili podsjetnik, odaberite program u rasporedu i<br />
pritisnite tipku u boji Post. pods.. Program je ozna!en satom<br />
ê.<br />
Kako biste poni$tili podsjetnik, pritisnite tipku u boji Obri"i<br />
podsjetnik.<br />
Kako bi se prikazao popis postavljenih podsjetnika, pritisnite<br />
tipku u boji Prog.pod..<br />
Pretraga po #anru<br />
Ako su informacije dostupne, zakazane programe mo#ete<br />
potra#iti po #anru, npr. filmovi, sport itd.<br />
Kako biste tra#ili programe po #anru, pritisnite o OPTIONS i<br />
odaberite Pretraga po #anru.<br />
Odaberite #anr i pritisnite OK. Prikazat "e se popis prona%enih<br />
programa.<br />
Snimanje<br />
Ako USB tvrdi disk pove#ete s televizorom, mo#ete snimati.<br />
Koristite <strong>TV</strong> vodi! kako biste zakazali snimanje.<br />
U odjeljku Pomo! pritisnite L Popis i potra#ite Snimanje kako<br />
biste prona$li vi$e informacija.<br />
* Ovisno o tome odakle dolaze informacije <strong>TV</strong> vodi!a (podaci),<br />
prikazuju se analogni i digitalni kanali ili samo digitalni kanali. Ne<br />
pru#aju svi kanali informacije <strong>TV</strong> vodi!a.<br />
Primanje informacija <strong>TV</strong> vodi$a<br />
<strong>TV</strong> vodi! prima informacije (podatke) od televizijskih ku"a ili s<br />
interneta. U nekim regijama i za neke kanale, informacije <strong>TV</strong><br />
vodi!a mo#da ne"e biti dostupne.<br />
Sve dok televizor ne pove#ete s internetom, informacije dolaze<br />
od televizijske ku"e.<br />
U trenutku kada se televizor pove#e s internetom, on prelazi<br />
na primanje informacija s interneta.<br />
Ako informacije <strong>TV</strong> vodi!a dolaze s interneta, <strong>TV</strong> vodi! mo#e<br />
prikazati popis analognih kanala uz digitalne. U izborniku <strong>TV</strong><br />
vodi!a, na malom zaslonu, mo#ete prikazati kanal koji trenutno<br />
gledate. Ako <strong>TV</strong> vodi! dolazi s interneta, ne mo#ete postavljati<br />
podsjetnike.<br />
Postavljanje informacija <strong>TV</strong> vodi$a<br />
Ako je televizor povezan s internetom, mo#ete ga postaviti<br />
tako da informacije <strong>TV</strong> vodi!a prima od televizijske ku"e.<br />
Kako biste postavili informacije <strong>TV</strong> vodi!a, pritisnite h,<br />
odaberite S Pode"avanje i pritisnite OK.<br />
Odaberite <strong>TV</strong> postavke > Op!enite postavke > <strong>TV</strong> vodi$.<br />
Odaberite Od televizijske ku!e ili S Interneta.<br />
3.5<br />
Prelazak na ure%aje<br />
Popis izvora<br />
Na popisu priklju!nica – izbornik Izvor – mo#ete prona"i<br />
ure%aje povezane s televizorom.<br />
Iz izbornika Izvor mo#ete prije"i na ure%aj.<br />
Izbornik Izvor<br />
Kako biste otvorili izbornik Izvor, pritisnite c SOURCE.<br />
Kako biste pre$li na povezani ure%aj, odaberite ga pomo"u<br />
strelica w (lijeva) ili x (desna) i pritisnite OK.<br />
Za neke ure%aje (HDMI-CEC ure%aje), mo#ete odabrati<br />
aktivnost izravno na popisu ispod ikone ure%aja.<br />
Odaberite ure%aj i zatim aktivnost te pritisnite OK.<br />
Kako biste zatvorili izbornik Izvor bez prelaska na ure%aj, ponovo<br />
pritisnite c.<br />
Automatsko otkrivanje<br />
Kada pove#ete novi ure%aj s televizorom, televizor "e ga<br />
automatski prepoznati i staviti u izbornik Izvor. Ure%aj se<br />
prikazuje kao ikona (vrsta ure%aja) i ima naziv. Ako vrsta ure%aja<br />
ne odgovara ure%aju, npr. televizor ga prepoznaje kao<br />
reproduktor, a on to nije, mo#ete promijeniti vrstu ure%aja.<br />
Kako biste promijenili vrstu ure%aja, pritisnite * Vrsta ure%aja<br />
i odaberite vrstu koja odgovara ure%aju te pritisnite OK.<br />
Ako naziv ne odgovara ure%aju ili mu #elite dati druk!iji naziv,<br />
pritisnite * Preimenuj. Novi naziv unesite pomo"u<br />
tipkovnice daljinskog upravlja!a.<br />
Odabirom odgovaraju"e vrste ure%aja lak$e "ete koristiti ure%aj.<br />
Vrstom ure%aja odre%uju se stilovi slike i zvuka, vrijednosti<br />
rezolucije, odre%ene postavke ili polo#aj u izborniku Izvor.<br />
Kada s televizorom pove#ete novi ure%aj, ikona ure%aja prikazat<br />
"e se na po!etku izbornika Izvor.<br />
Ako televizor ne prepozna ure%aj automatski, odaberite<br />
priklju!nicu koju ste koristili za povezivanje ure%aja te<br />
prilagodite vrstu i naziv ure%aja.<br />
Originalni naziv i ikona<br />
Kako biste vratili originalni naziv i vrstu ikone ure%aja, pritisnite<br />
o OPTIONS, odaberite karticu Opcije u traci izbornika i<br />
odaberite Originalni ime i ikona te pritisnite OK.<br />
Skeniranje priklju$nica<br />
Kako biste ponovo skenirali sve priklju!nice televizora i a#urirali<br />
izbornik Izvor, pritisnite o OPTIONS, odaberite karticu Opcije<br />
na traci izbornika, odaberite Skeniraj veze i pritisnite OK.<br />
28 <strong>TV</strong> prijemnik / Prelazak na ure%aje
Iz stanja pripravnosti<br />
Dok je televizor u stanju pripravnosti, mo!ete prije"i na<br />
povezani ure#aj pomo"u daljinskog upravlja$a televizora.<br />
Kako bi se titlovi prikazivali kada emitirani program nije na<br />
va%em jeziku, tj. jeziku koji ste postavili na televizoru, odaberite<br />
Automatski. Uz to, ova postavka omogu"ava prikaz titlova kada<br />
isklju$ite zvuk pomo"u tipke m.<br />
Kad su u pitanju analogni kanali, titlove treba omogu"iti u opciji<br />
Teletekst.<br />
Reproduciraj<br />
Kako biste i reproduktor i televizor aktivirali iz stanja pripravnosti<br />
i odmah zapo$eli reprodukciju diska ili gledanje programa,<br />
pritisnite x (reprodukcija) na daljinskom upravlja$u televizora.<br />
Ure#aj treba biti povezan pomo"u HDMI kabela, a opcija HDMI<br />
CEC mora biti uklju$ena i na televizoru i na ure#aju.<br />
Sustav ku!nog kina<br />
Mo!ete uklju$iti sustav ku"nog kina kako biste slu%ali disk s<br />
glazbom ili radijski kanal, a televizor ostaviti u stanju<br />
pripravnosti.<br />
Kako biste uklju$ili samo sustav ku"nog kina, dok je televizor u<br />
stanju pripravnosti, pritisnite c SOURCE na daljinskom<br />
upravlja$u televizora.<br />
EasyLink<br />
EasyLink omogu"ava upravljanje povezanim ure#ajem pomo"u<br />
daljinskog upravlja$a televizora. EasyLink koristi HDMI CEC za<br />
komunikaciju s povezanim ure#ajima. Ure#aji moraju podr!avati<br />
HDMI CEC i moraju biti povezani HDMI vezom.<br />
U odjeljku Pomo! pritisnite L Popis i potra!ite EasyLink kako<br />
biste prona%li vi%e informacija.<br />
Titlovi za analogne kanale<br />
Kad su u pitanju analogni kanali, titlove treba ru$no omogu"iti za<br />
svaki kanal.<br />
1 – prije#ite na kanal i pritisnite Teletekst kako biste otvorili<br />
teletekst.<br />
2 – unesite broj stranice za titlove, obi$no 888.<br />
3 – ponovo pritisnite Teletekst kako biste zatvorili teletekst.<br />
Ako u izborniku Titlovi odaberete Uklju$eno dok gledate<br />
odre#eni analogni kanal, titlovi "e se prikazati ako su dostupni.<br />
Kako biste provjerili je li kanal analogni ili digitalni, prije#ite na<br />
kanal i otvorite Status u izborniku Opcije.<br />
Titlovi za digitalne kanale<br />
Za digitalne kanale ne treba postavljati titlove u opciji Teletekst.<br />
Digitalni kanali mogu nuditi nekoliko jezika titlova za program.<br />
Mo!ete postaviti !eljeni primarni i sekundarni jezik titlova. Ako<br />
su dostupni titlovi na jednom od tih jezika, televizor "e ih<br />
prikazati.<br />
Ako nije dostupan nijedan od !eljenih jezika titlova, mo!ete<br />
odabrati neki drugi jezik titlova koji je dostupan.<br />
Postavljanje primarnog i sekundarnog jezika titlova . . .<br />
1 – pritisnite h, odaberite Pode#avanje i pritisnite OK.<br />
2 – odaberite Postavke kanala i zatim Jezici > Primarni titlovi<br />
ili Sekundarni titlovi te pritisnite OK.<br />
3 – odaberite jezik i pritisnite OK.<br />
4 – pritisnite b, vi%e puta ako je potrebno, kako biste zatvorili<br />
izbornik.<br />
Odabir jezika titlova kada nijedan od !eljenih jezika nije<br />
dostupan . . .<br />
1 – pritisnite o OPTIONS<br />
2 – odaberite Jezik titlova i zatim !eljeni privremeni jezik te<br />
pritisnite OK.<br />
3.6<br />
Titlovi i jezici<br />
Titl<br />
Uklju"ivanje titlova<br />
Kako biste otvorili izbornik titlova, pritisnite SUBTITLE.<br />
Titlove mo!ete postaviti na Uklju"eno ili Isklju"eno.<br />
Audio jezik<br />
Digitalni televizijski kanali mogu emitirati nekoliko audio jezika<br />
za odre#eni program. Mo!ete postaviti !eljeni primarni i<br />
sekundarni audio jezik. Ako je dostupan jedan od tih audio<br />
jezika, televizor "e prije"i na njega.<br />
Ako nije dostupan nijedan od !eljenih audio jezika, mo!ete<br />
odabrati neki drugi audio jezik koji je dostupan.<br />
Postavljanje primarnog i sekundarnog audio jezika . . .<br />
1 – pritisnite h, odaberite Pode#avanje i pritisnite OK.<br />
<strong>TV</strong> prijemnik / Titlovi i jezici 29
2 – odaberite Postavke kanala i zatim Jezici > Primarni audio<br />
ili Sekundarni audio te pritisnite OK.<br />
3 – odaberite jezik i pritisnite OK.<br />
4 – pritisnite b, vi!e puta ako je potrebno, kako biste zatvorili<br />
izbornik.<br />
Kako biste odabrali audio jezik kada nije dostupan nijedan od<br />
"eljenih audio jezika . . .<br />
1 – pritisnite o OPTIONS<br />
2 – odaberite Audio jezik i zatim "eljeni privremeni audio jezik<br />
te pritisnite OK.<br />
Kako biste postavili automatsko isklju#ivanje, pritisnite h,<br />
odaberite S Pode!avanje i pritisnite OK.<br />
Odaberite <strong>TV</strong> postavke > Op#enite postavke > Automatsko<br />
isklju"ivanje. Pomo%u klizne trake mo"ete postaviti vrijeme do<br />
180 minuta u pove%anjima od 5 minuta. Ako je postavljeno na<br />
0 minuta, automatsko isklju#ivanje se isklju#uje.<br />
Tijekom odbrojavanja uvijek mo"ete ranije isklju#iti televizor ili<br />
ponovo postaviti mjera# vremena.<br />
Sat<br />
&elite li provjeriti koliko je sati, pritisnite GUIDE (Vodi#) kako<br />
biste prona!li vrijeme u <strong>TV</strong> vodi#u.<br />
Izvorni jezik<br />
Ako digitalni kanal nudi izvorni jezik programa ili filma, mo"ete<br />
postaviti televizor da automatski prelazi na taj audio jezik.<br />
Opciju Izvorni jezik postavite na Uklju#eno kako biste film<br />
gledali na izvornom jeziku (ako je izvorni jezik dostupan).<br />
Postavljanje opcije Izvorni jezik . . .<br />
1 – pritisnite h, odaberite Pode!avanje i pritisnite OK.<br />
2 – odaberite Postavke kanala i zatim Jezici > Izvorni jezik i<br />
pritisnite OK.<br />
3 – odaberite Uklju"eno ili Isklju"eno i pritisnite OK.<br />
4 – pritisnite b, vi!e puta ako je potrebno, kako biste zatvorili<br />
izbornik.<br />
Audio jezici za osobe o!te#enog sluha i osobe slabijeg vida<br />
Neki digitalni kanali emitiraju poseban zvuk i titlove prilago$ene<br />
osobama o!te%enog sluha i osobama slabijeg vida.<br />
U odjeljku Pomo# pritisnite L Popis i potra"ite Univerzalni<br />
pristup kako biste prona!li vi!e informacija.<br />
Jezik izbornika<br />
Promjena jezika televizijskih izbornika i poruka . . .<br />
1 – pritisnite h, odaberite S Pode!avanje i pritisnite OK.<br />
2 – odaberite <strong>TV</strong> postavke > Op#enite postavke > Jezik<br />
izbornika i pritisnite OK.<br />
3 – odaberite "eljeni jezik i pritisnite OK.<br />
4 – pritisnite b, vi!e puta ako je potrebno, kako biste zatvorili<br />
izbornik.<br />
3.7<br />
Automatsko isklju"ivanje i sat<br />
U nekim se dr"avama uz digitalne televizijske signale ne<br />
emitiraju informacije o koordiniranom univerzalnom vremenu -<br />
UTC. Stoga %e se mo"da zanemariti promjene kod zimskog i<br />
ljetnog ra#unanja vremena, a na televizoru %e se mo"da<br />
prikazivati neto#no vrijeme.<br />
Kako biste ispravili sat na televizoru, pritisnite h, odaberite S<br />
Pode!avanje i pritisnite OK.<br />
Odaberite <strong>TV</strong> postavke > Op#enite postavke > Sat i zatim<br />
Ovisno o dr$avi.<br />
Odaberite Ljetno ra"unanje vremena i odaberite odgovaraju%u<br />
postavku.<br />
Kako biste ru#no postavili vrijeme i datum, odaberite Ru"no.<br />
Zatim odaberite Vrijeme ili Datum.<br />
Kada za snimanje programa koristite <strong>Smart</strong> <strong>TV</strong>, Snimanje,<br />
preporu#amo da vrijeme i datum ne mijenjate ru#no.<br />
Mjera" vremena za isklju"ivanje<br />
Ako u razdoblju od 4 sata ne pritisnete nijednu tipku na<br />
daljinskom upravlja#u ili ako televizor 10 minuta ne primi ulazni<br />
signal i naredbe s daljinskog upravlja#a, automatski %e se<br />
isklju#iti radi u!tede energije.<br />
Ako televizor koristite kao monitor ili koristite digitalni prijemnik<br />
za gledanje televizije (set top box – STB) i ne koristite daljinski<br />
upravlja# televizora, isklju#ite funkciju automatskog isklju#ivanja.<br />
Kako biste deaktivirali, pritisnite h, odaberite S Pode!avanje<br />
te pritisnite OK.<br />
Odaberite <strong>TV</strong> postavke > Op#enite postavke > Mjera"<br />
vremena za isklju"ivanje i kliznu traku postavite na 0.<br />
U odjeljku Pomo# pritisnite L Popis i potra"ite %tednja<br />
energije kako biste prona!li vi!e informacija o ekolo!kim<br />
zna#ajkama televizora.<br />
Automatsko isklju"ivanje<br />
Opcija automatskog isklju#ivanja omogu%ava postavljanje<br />
televizora za automatski prelazak u stanje pripravnosti nakon<br />
odre$enog vremena.<br />
30 <strong>TV</strong> prijemnik / Postavke slike
Postavke slike<br />
U izborniku Slika mo!ete pojedina"no podesiti sve postavke<br />
slike.<br />
Kako biste otvorili Postavke slike, pritisnite h, odaberite S<br />
Pode!avanje i pritisnite OK.<br />
Odaberite <strong>TV</strong> postavke > Slika.<br />
• Stil slike<br />
U odjeljku Pomo" pritisnite L Popis i potra!ite Stil slike kako<br />
biste prilagodili postavke stila slike.<br />
• (3D) Pozadinsko osvjetljenje<br />
Postavlja razinu kontrasta pozadinskog osvjetljenja.<br />
• Boja<br />
Postavlja razinu zasi#enosti boje.<br />
• O!trina<br />
Postavlja razinu o$trine detalja.<br />
• Smanjenje !uma<br />
Filtrira i smanjuje koli"inu $uma na slici.<br />
• Smanjenje MPEG smetnji<br />
Izgla%uje digitalne prijelaze na slici.<br />
• Pixel Precise HD<br />
Kontrolira napredne postavke za Perfect Pixel HD Engine.<br />
— Perfect Natural Motion uklanja podrhtavanje kod pokreta i<br />
reproducira glatke pokrete, naro"ito u filmovima.<br />
— Clear LCD pru!a vrhunsku o$trinu u prikazu pokreta, bolje<br />
razine crne boje, visok kontrast s mirnom slikom, bez<br />
podrhtavanja i ve#i kut gledanja.<br />
— Su<strong>per</strong> rezolucija omogu#ava vrhunsku o$trinu, naro"ito na<br />
linijama i konturama na slici.<br />
— Napredna o!trina omogu#ava vrhunsku o$trinu, naro"ito kad<br />
su u pitanju detalji na slici.<br />
— Savr!en kontrast postavlja razinu na kojoj televizor<br />
automatski nagla$ava detalje na crnim, srednjim i svijetlim<br />
podru"jima slike.<br />
— Dinami#ko pozad. osvjetlj. postavlja razinu na kojoj se<br />
potro$nja energije mo!e smanjiti prigu$ivanjem intenziteta<br />
osvjetljenja zaslona. Odaberite najmanju potro$nju energije ili<br />
sliku s najboljim intenzitetom.<br />
— Nagla!avanje boje "ini boje !ivljim i pobolj$ava rezoluciju<br />
pojedinosti u jarkim bojama.<br />
• Napredno prilago%ava napredne postavke slike:<br />
— Svjetlosni senzor postavke slike i funkcije Ambilight<br />
automatski prilago%ava uvjetima osvjetljenja u prostoriji.<br />
— Gama je nelinearna postavka za svjetlinu slike i kontrast. Za<br />
postavljanje vi$e ili ni!e gama vrijednosti koristite traku kliza"a.<br />
— Tem<strong>per</strong>atura boja postavlja boje na Normalno, Toplo<br />
(crvenkasto) ili Hladno (plavkasto).<br />
— Prilago$ena tem<strong>per</strong>atura boje postavlja tem<strong>per</strong>ature boje<br />
slike.<br />
— Kontrast 3D videozapisa postavlja kontrast slike.<br />
— Svjetlina postavlja razinu svjetline slike.<br />
• Igra ili ra#unalo<br />
Ako je televizor povezan s ra"unalom ili igra#om konzolom,<br />
postavlja ga na idealnu postavku prethodno postavljenu na<br />
ra"unalu.<br />
• Format i rubovi<br />
— Format slike: potra!ite i pro"itajte Format slike uz L<br />
Popis.<br />
— Rubovi zaslona za malo pove#anje slike kako bi se sakrili<br />
izobli"eni rubovi.<br />
— Pomak slike za pomicanje slike gore/dolje ili lijevo/desno<br />
pomo#u tipki pokaziva"a.<br />
Stil slike<br />
Radi jednostavne prilagodbe slike, mo!ete odabrati prethodno<br />
postavljenu postavku pomo#u opcije Stil slike.<br />
Dok gledate televizijski kanal, pritisnite oOPTIONS kako biste<br />
otvorili izbornik Opcije i odaberite Stil slike. Odaberite Stil slike<br />
i pritisnite OK.<br />
Stilovi slike<br />
Opcija Stilovi slike omogu#ava jednostavan prelazak na idealne<br />
postavke slike radi gledanja filmova ili $tednju energije.<br />
Osim toga, mo!ete prilagoditi specifi"nu postavku odabranog<br />
stila slike, kao $to je Svjetlina ili Kontrast. Televizor memorira<br />
izvr$ene prilagodbe.<br />
Prilagodba stila slike<br />
Prilagodba stila slike . . .<br />
1 – odaberite stil i pritisnite OK.<br />
2 – pritisnite h, odaberite S Pode!avanje i pritisnite OK.<br />
3 – odaberite <strong>TV</strong> postavke, pomaknite se do pojedina"ne<br />
postavke i prilagodite je.<br />
4 – pritisnite b kako biste zatvorili izbornik i pohranili<br />
postavku.<br />
Vra#anje originalnih vrijednosti stila slike . . .<br />
1 – pritisnite h, odaberite S Pode!avanje i pritisnite OK.<br />
2 – odaberite <strong>TV</strong> postavke > Slika > Stil slike i odaberite stil<br />
koji !elite ponovo postaviti.<br />
3 – pritisnite *Ponovno postavi. Stil #e se ponovo postaviti.<br />
U odjeljku Pomo" pritisnite L Popis i potra!ite Slika kako<br />
biste prilagodili pojedina"ne postavke slike.<br />
Dostupni stilovi slike . . .<br />
• Osobna – va$ odabir u opciji Osobna prilagodba slike i zvuka<br />
• Vivid – idealno za gledanje tijekom dana<br />
• Prirodna – postavke za prirodnu sliku<br />
• Film – idealno za gledanje filmova<br />
• %tednja energije – postavke za u$tedu energije<br />
• Standard – standardne tvorni"ke postavke<br />
• Foto – idealno za prikaz fotografija<br />
• ISF dan i ISF no" – postavke ISF kalibracije<br />
Lokacija Trgovina ili Dom<br />
Ako se stil slike vra#a na Vivid svaki put kada uklju"ite televizor,<br />
opcija lokacije na televizoru postavljena je na Trgovina. To je<br />
postavka za promociju u trgovini.<br />
Kako biste televizor postavili na lokaciju Dom . . .<br />
1 – pritisnite h, odaberite S Pode!avanje i pritisnite OK.<br />
2 – odaberite <strong>TV</strong> postavke > Op"enite postavke > Lokacija i<br />
pritisnite OK.<br />
3 – odaberite Dom i pritisnite OK.<br />
4 – pritisnite b, vi$e puta ako je potrebno, kako biste zatvorili<br />
izbornik.<br />
Mjesto<br />
Mjesto<br />
<strong>TV</strong> prijemnik / Postavke slike 31
Ako se televizor nalazi u trgovini, televizor mo!ete postaviti<br />
tako da se prikazuje promocijski natpis za trgovinu. Stil slike<br />
automatski "e se postaviti na !ivo. Isklju#it "e se automatski<br />
Mjera" vremena za isklju"ivanje.<br />
Kako biste televizor postavili na lokaciju u trgovini . . .<br />
1 – pritisnite h, odaberite S Pode#avanje i pritisnite OK.<br />
2 – odaberite <strong>TV</strong> postavke > Op$enite postavke > Lokacija i<br />
pritisnite OK.<br />
3 – odaberite Trgovina i pritisnite OK.<br />
4 – pritisnite b, vi$e puta ako je potrebno, kako biste zatvorili<br />
izbornik.<br />
3.9<br />
Postavke zvuka<br />
Zvuk<br />
U izborniku Zvuk mo!ete pojedina#no podesiti sve postavke<br />
slike.<br />
Kako biste otvorili Postavke zvuka, pritisnite h, odaberite S<br />
Pode#avanje i pritisnite OK.<br />
Odaberite <strong>TV</strong> postavke > Zvuk.<br />
• Bas<br />
Postavlja razine niskih tonova u zvuku.<br />
• Visoki<br />
Postavlja razine visokih tonova u zvuku.<br />
• Ravnote%a<br />
Postavlja ravnote!u lijevog i desnog zvu#nika tako da najbolje<br />
odgovara polo!aju s kojeg slu$ate.<br />
• Surround modovi<br />
Postavlja efekt surround zvuka iz unutarnjih zvu#nika.<br />
• Glasno$a slu#alica<br />
Postavlja glasno"u za priklju#ak za slu$alice na televizoru.<br />
• Automatsko izjedna"avanje glasno$e<br />
Smanjuje iznenadne razlike u glasno"i, na primjer na po#etku<br />
reklama ili prilikom mijenjanja kanala.<br />
Preferirani audioformat<br />
Audio format mo!ete postaviti na standardni (stereo) ili<br />
napredni (vi$ekanalni). Ako je dostupan neki od njih, televizor<br />
"e automatski prije"i na postavljeni.<br />
1 – pritisnite h, odaberite S Pode#avanje i pritisnite OK.<br />
2 – odaberite Postavke kanala > Jezici > Preferirani<br />
audioformat i pritisnite OK.<br />
3 – odaberite Standard ili Napredno i pritisnite OK.<br />
4 – pritisnite b, vi$e puta ako je potrebno, kako biste zatvorili<br />
izbornik.<br />
Mono/Stereo<br />
Televizor mo!ete postaviti na mono zvuk.<br />
1 – pritisnite h, odaberite S Pode#avanje i pritisnite OK.<br />
2 – odaberite Postavke kanala > Mono/Stereo i pritisnite OK.<br />
3 – odaberite Mono ili Stereo i pritisnite OK.<br />
4 – pritisnite b, vi$e puta ako je potrebno, kako biste zatvorili<br />
izbornik.<br />
Stil zvuka<br />
Radi jednostavne prilagodbe zvuka, mo!ete odabrati prethodno<br />
postavljenu postavku pomo"u opcije Stil zvuka.<br />
Dok gledate televizijski kanal, pritisnite oOPTIONS kako biste<br />
otvorili izbornik Opcije i odaberite Stil zvuka. Odaberite Stil<br />
zvuka i pritisnite OK.<br />
Stilovi zvuka<br />
Opcija Stilovi zvuka omogu"ava jednostavan prelazak na idealne<br />
postavke za govor (vijesti) ili gledanje filmova.<br />
Osim toga, mo!ete prilagoditi specifi#nu postavku odabranog<br />
stila zvuka, kao $to su niski i visoki tonovi. Televizor memorira<br />
izvr$ene prilagodbe.<br />
Prilagodba stila zvuka<br />
Prilagodba stila zvuka . . .<br />
1 – odaberite stil i pritisnite OK.<br />
2 – pritisnite h, odaberite S Pode#avanje i pritisnite OK.<br />
3 – odaberite <strong>TV</strong> postavke, pomaknite se do pojedina#ne<br />
postavke i prilagodite je.<br />
4 – pritisnite b kako biste zatvorili izbornik i pohranili<br />
postavku.<br />
Vra"anje originalnih vrijednosti stila zvuka . . .<br />
1 – pritisnite h, odaberite S Pode#avanje i pritisnite OK.<br />
2 – odaberite <strong>TV</strong> postavke > Zvuk > Stil zvuka i odaberite stil<br />
koji !elite ponovo postaviti.<br />
3 – pritisnite *Ponovno postavi. Stil "e se ponovo postaviti.<br />
U odjeljku Pomo$ pritisnite L Popis i potra!ite Zvuk kako<br />
biste prilagodili pojedina#ne postavke zvuka.<br />
Dostupni stilovi zvuka su . . .<br />
• Osobna – va$ odabir u opciji Osobna prilagodba slike i zvuka<br />
• Original – standardne tvorni#ke postavke<br />
• Vijesti – idealno za reprodukciju govora<br />
• Film – idealno za gledanje filmova<br />
• Igra – idealno za igranje<br />
• Glazba – idealno za slu$anje glazbe<br />
Smje#taj televizora<br />
Smje#taj televizora<br />
U sklopu prve instalacije ova postavka postavlja se na opciju Na<br />
stalku za televizor ili Montiran na zid.<br />
Ako ste u me%uvremenu promijenili smje$taj televizora,<br />
prilagodite postavku sukladno najboljoj reprodukciji zvuka.<br />
1 – pritisnite h, odaberite S Pode#avanje i pritisnite OK.<br />
2 – odaberite <strong>TV</strong> postavke > Op$enite postavke > Smje#taj<br />
televizora i pritisnite OK.<br />
3 – odaberite Na stalku za televizor ili Montiran na zid i<br />
pritisnite OK.<br />
4 – pritisnite b, vi$e puta ako je potrebno, kako biste zatvorili<br />
izbornik.<br />
32 <strong>TV</strong> prijemnik / Postavke funkcije Ambilight
3.10<br />
Postavke funkcije Ambilight<br />
Uklju!ivanje ili isklju!ivanje funkcije<br />
Ambilight<br />
Kako biste osigurali najbolji Ambilight efekt, imajte na umu<br />
sljede!e savjete:<br />
• Prigu"ite osvjetljenje u prostoriji i televizor smjestite do<br />
25 cm od zida.<br />
• Prilagodite Ambilight u skladu s bojom zida pomo!u postavke<br />
Boja zida.<br />
• Infracrveni signali s daljinskog upravlja#a mogu biti ometani<br />
funkcijom Ambilight. Udaljite ure$aj (reproduktor diskova ili<br />
ku!no kino) od funkcije Ambilight.<br />
Odaberite Ambilight > Na!in rada > Stati!ki i pritisnite OK.<br />
Odaberite Stati!ki. Odaberite %eljenu boju. Ambilight stati#ke<br />
boje su fiksne (nisu dinami#ne) boje.<br />
Postavke funkcije Ambilight<br />
Vi"e postavki za Ambilight mo%ete prona!i u izborniku<br />
Ambilight pod <strong>TV</strong> postavke.<br />
Kako biste promijenili te postavke, pritisnite h, odaberite<br />
SPode"avanje i pritisnite OK.<br />
Odaberite <strong>TV</strong> postavke > Ambilight.<br />
Na!in rada Ambilight<br />
Dok je televizor uklju#en, pomo!u tipke AMBILIGHT mo%ete<br />
mijenjati opcije za Ambilight na#in radaIsklju!eno, Dinami!no i<br />
Stati!ki. Odaberite Dinami!no, ako %elite da se Ambilight<br />
mijenja sukladno slici na zaslonu. Odaberite Stati!ki ako %elite<br />
postaviti specifi#nu fiksnu boju.<br />
Svjetlina funkcije Ambilight<br />
Kako biste postavili svjetlinu funkcije Ambilight, odaberite<br />
Svjetlina i pritisnite OK. Prilagodite svjetlinu za Ambilight.<br />
Pritisnite AMBILIGHT na daljinskom upravlja#u kako biste<br />
uklju#ili ili isklju#ili funkciju Ambilight i kako biste mijenjali<br />
Ambilight postavke Isklju!eno, Dinami!no i Stati!ki.<br />
Ako %elite saznati vi"e o Ambilight postavkama, pritisnite<br />
LPopis i potra%ite Ambilight dinami!no i Ambilight stati!ki.<br />
Funkciju Ambilight mo%ete uklju#iti i isklju#iti pomo!u izbornika<br />
Ambilight.<br />
Pritisnite h, odaberite SPode"avanje i pritisnite OK.<br />
Odaberite <strong>TV</strong> postavke i pritisnite OK. Odaberite Ambilight.<br />
Ambilight dinami!no<br />
Kako biste postavili brzinu kojom se Ambilight mijenja sukladno<br />
slici na zaslonu, odaberite Dinami!no.<br />
U odjeljku Pomo# pritisnite L Popis i potra%ite Ambilight<br />
dinami!no kako biste prona"li vi"e informacija.<br />
Ambilight stati!ki<br />
Omogu!ava postavljanje Ambilight boje koju %elite. Ambilight<br />
stati#ke boje su fiksne (nisu dinami#ne) boje.<br />
U odjeljku Pomo# pritisnite L Popis i potra%ite Ambilight<br />
stati!ki kako biste prona"li vi"e informacija.<br />
Boja zida<br />
Boja zida iza televizora mo%e utjecati na svjetlosni efekt funkcije<br />
Ambilight.<br />
Kako biste ispravili taj utjecaj, odaberite Ambilight > Napredno<br />
> Boja zida i odaberite boju koja odgovara boji zida. Ambilight<br />
!e promijeniti svoju boju kako bi najbolje odgovarala boji zida<br />
iza televizora.<br />
Isklju!enje televizora<br />
Kako biste Ambilight postavili da se odmah isklju#i ili smanji i<br />
isklju#i nekoliko sekundi nakon isklju#enja televizora, odaberite<br />
Ambilight > Napredno > Isklju!enje televizora.<br />
Ambilight dinami!no<br />
Pomo!u opcije Ambilight dinami!no mo%ete prilagoditi brzinu<br />
kojom Ambilight odgovara na sliku na zaslonu.<br />
Pritisnite h, odaberite SPode"avanje i pritisnite OK.<br />
Odaberite <strong>TV</strong> postavke i pritisnite OK. Odaberite Ambilight ><br />
Na!in rada > Dinami!no i pritisnite OK.<br />
Odaberite Dinami!no. Pomo!u klizne trake prilagodite %eljenu<br />
brzinu.<br />
Pomo!u opcije Ambilight stati!ki mo%ete postaviti Ambilight<br />
boju koju %elite.<br />
Pritisnite h, odaberite SPode"avanje i pritisnite OK.<br />
Odaberite <strong>TV</strong> postavke i pritisnite OK.<br />
Lounge light<br />
U odjeljku Pomo# pritisnite L Popis i potra%ite Lounge light<br />
kako biste prona"li vi"e informacija.<br />
Lounge light<br />
Kada je televizor u stanju pripravnosti, mo%ete uklju#iti funkciju<br />
Ambilight i u prostoriji stvoriti Lounge light atmosferu.<br />
Kako biste uklju#ili Ambilight dok je televizor u stanju<br />
pripravnosti, pritisnite AMBILIGHT.<br />
<strong>TV</strong> prijemnik / Postavke funkcije Ambilight 33
Ako se opcija univerzalnog pristupa ne prikazuje u izborniku<br />
Opcije, uklju!ite Univerzalni pristup u izborniku Pode$avanje.<br />
U odjeljku Pomo# pritisnite L Popis i potra"ite Univerzalni<br />
pristup kako biste prona$li vi$e informacija.<br />
Kako biste promijenili boju u shemi boja za Lounge light<br />
atmosferu, ponovo pritisnite AMBILIGHT.<br />
Kako biste isklju!ili Lounge light, pritisnite i zadr"ite<br />
AMBILIGHT nekoliko sekundi.<br />
Shemu boja mo"ete postaviti i u izborniku <strong>TV</strong> postavke.<br />
Dok je televizor uklju!en, pritisnite h, odaberite<br />
SPode!avanje i pritisnite OK.<br />
Odaberite <strong>TV</strong> postavke > Ambilight > Napredno > Lounge<br />
light. Odaberite shemu boja s kojom #e se Lounge light<br />
atmosfera pokrenuti.<br />
3.11<br />
Univerzalni pristup<br />
Uklju"ivanje<br />
Kad se uklju!i opcija univerzalnog pristupa, televizor mogu<br />
koristiti osobe o$te#ena sluha ili vida.<br />
Uklju"ivanje<br />
Ako Univerzalni pristup niste uklju!ili prilikom instalacije, jo$<br />
uvijek ga mo"ete uklju!iti u izborniku Pode$avanje.<br />
Kako biste uklju!ili univerzalni pristup, pritisnite h, odaberite<br />
SPode!avanje i pritisnite OK.<br />
Odaberite <strong>TV</strong> postavke > Op#enite postavke > Univerzalni<br />
pristup. Odaberite Uklju"eno i pritisnite OK.<br />
Ako univerzalni pristup uklju!ite u izborniku Pode$avanje, opcija<br />
Univerzalni pristup dodat #e se u izbornik Opcije. Ako je opcija<br />
Univerzalni pristup u izborniku Opcije, mo"ete postaviti<br />
specifi!ne postavke za osobe o$te#enog sluha ili vida.<br />
Osobe o!te#ena sluha<br />
Neki digitalni televizijski kanali emitiraju poseban zvuk i titlove<br />
prilago%ene osobama o$te#enog sluha. Ako je opcija Osobe<br />
o$te#ena sluha uklju!ena, televizor automatski prelazi na<br />
prilago%eni zvuk i titlove, ako su dostupni.<br />
Uklju"ivanje<br />
Kako biste uklju!ili opciju Osobe o$te#ena sluha, pritisnite<br />
oOPTIONS, odaberite Univerzalni pristup i pritisnite OK.<br />
Odaberite Osobe o!te#ena sluha, odaberite Uklju"eno i<br />
pritisnite OK.<br />
Kako biste provjerili je li dostupan audio jezik za osobe<br />
o$te#enog sluha, pritisnite oOPTIONS, odaberite Audio jezik<br />
i potra"ite audio jezik ozna!en s J.<br />
Za osobe slabijeg vida<br />
Digitalni televizijski kanali mogu emitirati poseban audio<br />
komentar u kojem se opisuje ono $to se doga%a na zaslonu.<br />
Kako biste mogli postaviti postavke Za osobe slabijeg vida,<br />
morate uklju!iti Univerzalni pristup.<br />
Za osobe slabijeg vida<br />
Ako je uklju!ena opcija Za osobe slabijeg vida, normalnom<br />
zvuku dodaje se komentar pripovjeda!a.<br />
Uklju!ivanje komentara (ako je dostupan) . . .<br />
1 – ako je uklju!ena opcija Univerzalni pristup, pritisnite o<br />
OPTIONS i odaberite karticu Opcije u traci izbornika.<br />
2 – odaberite Za osobe slabijeg vida i pritisnite OK.<br />
3 – odaberite Uklju"eno i pritisnite OK.<br />
Mo"ete provjeriti je li dostupan audio komentar za osobe<br />
slabijeg vida.<br />
U izborniku Opcije odaberite Audio jezik i potra"ite audi jezik<br />
ozna!en s Ï.<br />
Zvu"nici/slu!alice<br />
Mo"ete odabrati gdje "elite !uti audio komentar. Samo na<br />
zvu!nicima televizora, samo na slu$alicama ili oboje.<br />
Postavljanje opcije Zvu"nici/slu!alice . . .<br />
1 – pritisnite h, odaberite S Pode!avanje i pritisnite OK.<br />
2 – odaberite Postavke kanala > Jezici > Za osobe slabijeg<br />
vida > Zvu"nici/slu!alice i pritisnite OK.<br />
3 – odaberite Zvu"nici, Slu!alice ili Zvu"nici + slu!alice i<br />
pritisnite OK.<br />
4 – pritisnite b, vi$e puta ako je potrebno, kako biste zatvorili<br />
izbornik.<br />
Dva audio kanala<br />
Glasno#u normalnog zvuka mo"ete mije$ati s audio<br />
komentarom.<br />
Mije$anje glasno#e . . .<br />
1 – pritisnite o OPTIONS i odaberite karticu Opcije u traci<br />
izbornika.<br />
2 – odaberite Dva audio kanala i pritisnite OK.<br />
3 – pomo#u strelica gore i dolje postavite kliznu traku.<br />
4 – pritisnite OK kako biste potvrdili.<br />
Audio efekt<br />
Neki audio komentari mogu imati dodatne audio efekte, npr.<br />
stereo ili zvuk koji se postupno smanjuje.<br />
Uklju!ivanje opcije Audio efekti (ako je dostupna) . . .<br />
1 – pritisnite h, odaberite S Pode!avanje i pritisnite OK.<br />
2 – odaberite Postavke kanala > Jezici > Za osobe slabijeg<br />
vida > Audio efekti i pritisnite OK.<br />
3 – odaberite Uklju"eno ili Isklju"eno i pritisnite OK.<br />
4 – pritisnite b, vi$e puta ako je potrebno, kako biste zatvorili<br />
izbornik.<br />
Govor<br />
Za govor audio komentar mo"e imati i titlove za rije!i koje se<br />
izgovaraju.<br />
Uklju!ivanje tih titlova (ako su dostupni) . . .<br />
1 – pritisnite h, odaberite S Pode!avanje i pritisnite OK.<br />
34 <strong>TV</strong> prijemnik / Univerzalni pristup
2 – odaberite Postavke kanala > Jezici > Za osobe slabijeg<br />
vida > Govor i pritisnite OK.<br />
3 – odaberite Opis (audio) ili Titlovi i pritisnite OK.<br />
4 – pritisnite b, vi!e puta ako je potrebno, kako biste zatvorili<br />
izbornik.<br />
Zvuk tipki<br />
Zvuk tipki mo"e se #uti svaki put kada pritisnete tipku na<br />
daljinskom upravlja#u. Glasno$a za zvuk tipki ne mo"e se<br />
mijenjati.<br />
Uklju!ivanje<br />
Kako biste uklju#ili opciju Zvuk tipki, pritisnite oOPTIONS,<br />
odaberite Univerzalni pristup i pritisnite OK.<br />
Odaberite Zvuk tipki i zatim odaberite Uklju!eno.<br />
Ako se opcija univerzalnog pristupa ne prikazuje u izborniku<br />
Opcije, uklju#ite Univerzalni pristup u izborniku Pode!avanje.<br />
U odjeljku Pomo" pritisnite L Popis i potra"ite Univerzalni<br />
pristup kako biste prona!li vi!e informacija.<br />
<strong>TV</strong> prijemnik / Univerzalni pristup 35
4<br />
3D<br />
4.1<br />
!to vam je potrebno<br />
Ovo je Easy 3D televizor.<br />
Za gledanje 3D sadr!aja trebate u"initi sljede#e:<br />
• odabrati televizijski kanal koji emitira 3D program<br />
• posuditi 3D film iz trgovine videosadr!aja na mre!i uz <strong>Smart</strong><br />
<strong>TV</strong><br />
• gledati 3D filmove s 3D Blu-ray Disc medija, USB ure$aja ili<br />
ra"unala<br />
Prilo!ena su "etiri para pasivnih 3D nao"ala.<br />
Ako !elite dodatne nao"ale, naru"ite <strong>Philips</strong> Passive 3D nao"ale<br />
PTA417 ili PTA426 (prodaju se zasebno). 3D nao"ale drugih<br />
proizvo$a"a mo!da ne#e biti podr!ane.<br />
4.2<br />
Va"e 3D nao#ale<br />
Passive 3D nao#ale PTA417<br />
Kako biste na televizoru gledali 3D sliku, jednostavno stavite 3D<br />
nao"ale.<br />
Preporu#ena visina za gledanje<br />
Kako biste osigurali najbolju kvalitetu slike prilikom kori%tenja<br />
Passieve 3D nao"ala, o"i trebaju biti u ravnini sa sredi%tem<br />
zaslona.<br />
4.3<br />
Gledanje 3D sadr$aja<br />
Prijelaz na 3D<br />
Prilikom prvog prepoznavanje 3D signala mo!ete postaviti<br />
preference za pokretanje 3D na"ina rada u budu#nosti.<br />
Kako bi se televizor automatski prebacio na 3D na"in rada,<br />
odaberite Automatski.<br />
Kako bi se prvo prikazala obavijest, odaberite Obavijesti.<br />
Kako televizor nikada ne bi prelazio na 3D na"in rada, odaberite<br />
Bez 3D.<br />
Ovu preferencu mo#i #ete naknadno promijeniti u izborniku za<br />
3D.<br />
3D izbornik otvorite tako da pritisnete 3D i odaberite Prije%i na<br />
3D kako biste postavili svoju preferencu.<br />
Pokretanje 3D sadr$aja<br />
Kada televizor prije$e na 3D ili kada se prika!e obavijest da je<br />
3D dostupan, uklju"ite aktivne 3D nao"ale i stavite ih na lice.<br />
Ako televizor ne mo!e prepoznati 3D signal (nema oznake 3D<br />
signala), 3D program se na zaslonu prikazuje kao dvostruka slika.<br />
Kako biste pre%li na 3D, pritisnite 3D i odaberite Jedan uz<br />
drugi ili Vrh/dno u skladu s polo!ajem dvostruke slike.<br />
Zaustavljanje 3D sadr$aja<br />
Kako biste prestali gledati 3D, pritisnite oOPTIONS,<br />
odaberite Dubina za 3D i odaberite Isklju#eno.<br />
3D prelazi u 2D kada prije$ete na drugi kanal ili povezani<br />
ure$aj.<br />
Konverzija 2D u 3D<br />
Bilo koji 2D program mo!ete konvertirati kako biste ga gledali u<br />
3D formatu.<br />
Kako biste 2D program konvertirali u 3D, pritisnite 3D,<br />
odaberite Konverzija 2D u 3D i potvrdite pomo#u tipke OK.<br />
Kako biste zaustavili konverziju 2D u 3D, pritisnite<br />
oOPTIONS, odaberite Dubina za 3D i zatim odaberite<br />
Isklju#eno ili prije$ite na drugu aktivnost u izborniku Po"etak.<br />
Konverzija se ne#e zaustaviti ako mijenjate kanale.<br />
Dubina za 3D<br />
Mo!ete promijeniti dubinu 3D prikaza kako biste dobili slabiji ili<br />
izra!eniji 3D efekt.<br />
Kako biste promijenili dubinu za 3D, pritisnite oOPTIONS i<br />
odaberite Dubina za 3D. Odaberite Isklju#eno (bez 3D),<br />
Manje (manja dubina za 3D), Normalno (optimalna 3D<br />
kvaliteta) ili Vi"e (ve#a dubina za 3D).<br />
3D iskustvo<br />
3D iskustvo omogu#ava prilagodbu tre<strong>per</strong>enja na zaslonu kako<br />
biste jednostavnije gledali 3D sadr!aj. Kako biste promijenili<br />
postavku smanjenja tre<strong>per</strong>enja, pritisnite oOPTIONS,<br />
odaberite 3D iskustvo i odaberite Najve&a jasno&a (bolji 3D<br />
efekt, vi%e tre<strong>per</strong>enja) ili Bez tre<strong>per</strong>enja (manje tre<strong>per</strong>enja,<br />
manje umaranje o"iju).<br />
4.4<br />
Optimalno gledanje 3D sadr$aja<br />
Za optimalno 3D iskustvo gledanja preporu"ujemo sljede#e:<br />
• sjednite na udaljenost od televizora koja odgovara trostrukoj<br />
visini zaslona televizora, ali ne dalje od 6 metara.<br />
• izbjegavajte fluorescentno osvjetljenje (kao %to su neonske<br />
svjetiljke ili odre$ene %tedljive !arulje koje rade na niskoj<br />
frekvenciji) i izravna sun"eva svjetlost, jer ti izvori svjetlosti<br />
mogu ometati 3D do!ivljaj.<br />
36 3D / Optimalno gledanje 3D sadr!aja
4.5<br />
Zdravstveno upozorenje<br />
• Ako kod vas ili !lanova va"e obitelji postoje evidentirani<br />
slu!ajevi epilepsije ili napadaja zbog fotosenzitivnosti, prije<br />
izlaganja izvorima tre<strong>per</strong>ave svjetlosti ili brzim izmjenama slika<br />
te prije gledanja 3D sadr#aja posavjetujte se s medicinskim<br />
stru!njakom.<br />
• Kako biste izbjegli nelagodu kao "to je vrtoglavica, glavobolja ili<br />
dezorijentiranost, preporu!ujemo vam da 3D sadr#aje ne<br />
gledate du#e vrijeme.<br />
Ako primijetite bilo kakvu nelagodu, prestanite gledati 3D<br />
sadr!aj i nemojte se odmah upu"tati u potencijalno opasne<br />
aktivnosti (npr. vo!nja) te pri#ekajte da simptomi nestanu.<br />
Ako se simptomi nastave, obratite se lije#niku prije no "to<br />
nastavite gledati 3D sadr!aj.<br />
• Roditelji bi trebali nadgledati djecu tijekom gledanja 3D<br />
sadr#aja kako bi bili sigurni da se kod djece ne pojavljuju<br />
spomenuti simptomi. Gledanje 3D sadr#aja ne preporu!uje se<br />
djeci mla$oj od 6 godina jer njihov sustav vida jo" nije u<br />
potpunosti razvijen.<br />
• 3D nao!ale nemojte koristiti za bilo koju svrhu osim gledanja<br />
3D televizijskih sadr#aja.<br />
4.6<br />
Briga o 3D nao#alama<br />
• 3D nao!ale nemojte izlagati izravnom sun!evom zra!enju,<br />
toplini, vatri ili vodi. To mo#e dovesti do kvara proizvoda ili<br />
po#ara.<br />
• Za !i"%enje le%a koristite !istu meku tkaninu (od mikrovlakana<br />
ili pamuka) kako bi se sprije!ilo nastajanje ogrebotina na njima.<br />
Sredstvo za !i"%enje nemojte prskati izravno na 3D nao!ale. To<br />
mo#e dovesti do o"te%enja elektronike.<br />
• Nemojte bacati, svijati ili grubo rukovati le%ama 3D nao!ala.<br />
• Nemojte koristiti kemikalije za !i"%enje koje sadr#e alkohol,<br />
otapalo, sredstvo za smanjivanje povr"inske napetosti teku%ine,<br />
vosak, benzen, razrje$iva!, sredstvo za odbijanje komaraca ili<br />
lubrikant. Kori"tenje takvih kemikalija mo#e uzrokovati gubitak<br />
boje ili stvaranje napuklina.<br />
3D / Briga o 3D nao!alama 37
5<br />
<strong>Smart</strong> <strong>TV</strong><br />
5.1<br />
Izbornik Po!etak<br />
Iz izbornika Po!etak mo"ete pokrenuti bilo koju aktivnost<br />
dostupnu na televizoru.<br />
Otvorite izbornik Po!etak kako biste po!eli gledati televiziju ili<br />
disk na sustavu ku#nog kina. U izborniku Po!etak mo"ete i<br />
otvoriti <strong>Smart</strong> <strong>TV</strong> kako biste pretra"ivali internet, pokrenuli<br />
Skype ili otvorili Pomo# ako trebate informacije o kori$tenju<br />
televizora.<br />
Otvaranje izbornika Po!etak<br />
Kako biste otvorili izbornik Po!etak, pritisnite h.<br />
Odaberite aktivnost pomo#u tipki sa strelicama i pritisnite OK<br />
kako biste pokrenuli aktivnost.<br />
Kako biste zatvorili izbornik Po!etak bez promjene trenutne<br />
aktivnosti, ponovo pritisnite h.<br />
Odaberite Pomo# i pritisnite OK kako biste otvorili pomo# na<br />
zaslonu. Temu mo"ete potra"iti na abecednom popisu.<br />
5.2<br />
<strong>Smart</strong> <strong>TV</strong> Apps<br />
$to vam je potrebno<br />
Kako biste u"ivali u usluzi <strong>Smart</strong> <strong>TV</strong> Apps, morate povezati<br />
televizor s usmjeriva!em koji ima brzu ($irokopojasnu) vezu s<br />
internetom. Mo"ete koristiti ku#nu mre"u povezanu s<br />
internetom. Ne treba vam ra!unalo.<br />
U odjeljku Pomo# pritisnite L Popis i potra"ite Mre%a kako<br />
biste prona$li vi$e informacija.<br />
Savjet<br />
Za jednostavniji unos teksta ili kretanje po internetskoj stranici<br />
televizor mo"ete povezati s USB tipkovnicom i USB mi$em.<br />
USB mi$ mo"e se koristiti samo za kretanje po internetskim<br />
stranicama, a ne i stranicama <strong>Smart</strong> <strong>TV</strong> App.<br />
U odjeljku Pomo# pritisnite L Popis i potra"ite USB<br />
tipkovnica ili USB mi" kako biste prona$li vi$e informacija.<br />
Konfiguracija<br />
- <strong>TV</strong><br />
Odaberite <strong>TV</strong> i pritisnite OK kako biste gledali televizijske<br />
kanale.<br />
- Satelit<br />
Odaberite Satelit i pritisnite OK kako biste gledali satelitske<br />
kanale (vrijedi samo za televizore s ugra%enim satelitskim<br />
tunerom).<br />
- <strong>Smart</strong> <strong>TV</strong><br />
Odaberite <strong>Smart</strong> <strong>TV</strong> i pritisnite OK kako biste otvorili po!etnu<br />
stranicu usluge <strong>Smart</strong> <strong>TV</strong>.<br />
- Izvor<br />
Odaberite Izvor i odaberite povezani ure%aj na popisu ispod<br />
ikone. Pritisnite OK kako biste pre$li na odabrani ure%aj.<br />
- <strong>TV</strong> vodi!<br />
Odaberite <strong>TV</strong> vodi! i pritisnite OK kako biste otvorili popis<br />
trenutnih i zakazanih televizijskih programa koje nude kanali.<br />
- Snimke<br />
Odaberite Snimke i pritisnite OK kako biste otvorili popis<br />
snimki (dostupno samo ako pove"ete USB tvrdi disk).<br />
- Skype<br />
Odaberite Skype za uspostavljanje besplatnih videopoziva.<br />
Prilikom prvog otvaranja usluge <strong>Smart</strong> <strong>TV</strong>, trebate konfigurirati<br />
vezu. Pro!itajte odredbe i uvjete te ih prihvatite kako biste<br />
nastavili. Kako biste iza$li iz usluge <strong>Smart</strong> <strong>TV</strong>, pritisnite b.<br />
Registracija<br />
Registracija za Club <strong>Philips</strong>.<br />
Odaberite Registracija i pritisnite OK.<br />
Unesite adresu e-po$te, odaberite Nastavi i pritisnite OK.<br />
Potvrdite adresu e-po$te.<br />
Roditeljska kontrola<br />
Kako biste blokirali aplikacije namijenjene osobama starijim od<br />
18 godina, uklju!ite roditeljski nadzor za <strong>Smart</strong> <strong>TV</strong> tako da<br />
odaberete Omogu#i i zatim pritisnite OK.<br />
Unesite "eljeni PIN kôd za poni$tenje blokade.<br />
Potvrdite PIN kôd. Aplikacije namijenjene osobama starijim od<br />
18 godina sada su blokirane.<br />
Kako biste otvorili blokiranu aplikaciju, odaberite je i pritisnite<br />
OK. Televizor #e zatra"iti unos 4-znamenkastog koda.<br />
Ponovna konfiguracija<br />
Kako biste ponovo konfigurirali vezu sa <strong>Smart</strong> <strong>TV</strong>, izbri$ite<br />
internetsku memoriju na televizoru.<br />
Kako biste izbrisali internetsku memoriju, pritisnite h i<br />
odaberite S Pode"avanje te pritisnite OK.<br />
Odaberite Postavke mre%e > Izbri"i internetsku memoriju i<br />
pritisnite OK.<br />
- Pode"avanje<br />
Odaberite Pode"avanje kako biste instalirali kanale ili prilagodili<br />
sve postavke televizora.<br />
- Pomo#<br />
38 <strong>Smart</strong> <strong>TV</strong> / <strong>Smart</strong> <strong>TV</strong> Apps
Po!etna stranica za <strong>Smart</strong> <strong>TV</strong><br />
Po!etna stranica za <strong>Smart</strong> <strong>TV</strong> va"a je veza s internetom.<br />
Mo#ete posu$ivati filmove na mre#i, !itati novine, gledati<br />
videozapise i slu"ati glazbu, kupovati na mre#i, otvarati stranicu<br />
dru"tvene mre#e ili gledati televizijske programe kada vam to<br />
odgovara. Kako biste to u!inili, otvorite Apps – web-mjesta<br />
prilago$ena televizoru. Dok je televizor povezan s internetom,<br />
mo#ete otvoriti <strong>Smart</strong> <strong>TV</strong>.<br />
Otvaranje po!etne stranice za <strong>Smart</strong> <strong>TV</strong><br />
Kako biste otvorili po!etnu stranicu za <strong>Smart</strong> <strong>TV</strong>, pritisnite<br />
<strong>Smart</strong> <strong>TV</strong>.<br />
Umjesto toga, mo#ete pritisnuti h, odabrati <strong>Smart</strong> <strong>TV</strong> i<br />
pritisnuti OK.<br />
Televizor %e se povezati s internetom i otvoriti po!etnu<br />
stranicu za <strong>Smart</strong> <strong>TV</strong>. To mo#e potrajati nekoliko sekundi.<br />
Na televizoru mo#ete prikazati bilo koju internetsku stranicu, ali<br />
ve%ina njih nije prilago$ena prikazu na zaslonu televizora.<br />
- Neki programski dodaci (npr. za prikaz stranica ili videozapisa)<br />
nisu dostupni za televizor.<br />
- Internetske stranice prikazuju se jedna po jedna i preko cijelog<br />
zaslona.<br />
Preporu!ene Apps<br />
U ovom prozoru <strong>Philips</strong> predstavlja izbor preporu!enih aplikacija<br />
za va"u dr#avu, aplikacije za Online <strong>TV</strong> ili izbor filmova koje<br />
mo#ete posuditi iz trgovina videosadr#aja. Mo#ete ih odabrati i<br />
otvoriti u prozoru Preporu!ene Apps.<br />
Pretra#ivanje<br />
Pretra#ivanje omogu%ava pretra#ivanje App gallery (galerija<br />
aplikacija).<br />
Unesite klju!nu rije! u tekstno polje, odaberite l i pritisnite<br />
OK za po!etak pretra#ivanja. Mo#ete unijeti nazive, naslove,<br />
#anrove i opis kao klju!ne rije!i za pretra#ivanje.<br />
Umjesto toga, tekstno polje mo#ete ostaviti prazno i<br />
pretra#ivati najpopularnije pretrage / klju!ne rije!i u raznim<br />
kategorijama. Na popisu prona$enih klju!nih rije!i odaberite<br />
klju!nu rije! i pritisnite OK kako biste pretra#ili stavke koje<br />
sadr#e tu klju!nu rije!.<br />
Na popisu aplikacija na po!etnoj stranici za <strong>Smart</strong> <strong>TV</strong> mo#e se<br />
izvr"iti sljede%e . . .<br />
Uklanjanje aplikacije<br />
Kako biste uklonili aplikaciju s po!etne stranice za <strong>Smart</strong> <strong>TV</strong>,<br />
odaberite ikonu aplikacije i pritisnite * Ukloni.<br />
Premje"tanje aplikacije<br />
Kako biste premjestili aplikaciju na popisu, odaberite ikonu<br />
aplikacije, pritisnite * Premjesti i pomo%u tipki sa strelicama<br />
premjestite aplikaciju.<br />
Pritisnite OK kako biste potvrdili polo#aj.<br />
1 – sada na televizoru<br />
2 – va"e Apps<br />
3 – App gallery (galerija aplikacija)<br />
4 – internet<br />
5 – preporu!ene Apps<br />
6 – pretra#ivanje<br />
7 – tipke u boji za upravljanje<br />
Va"e Apps<br />
Apps mo#ete pokrenuti s po!etne stranice za <strong>Smart</strong> <strong>TV</strong>. Ako<br />
na po!etnoj stranici jo" nema aplikacija, mo#ete ih dodati iz<br />
App gallery (galerije aplikacija).<br />
Popis za Apps mo#e sadr#avati vi"e stranica. Pomo%u tipki sa<br />
strelicama prije$ite na sljede%u ili prethodnu stranicu. Mo#ete i<br />
pritisnuti CH+ (sljede%a stranica) ili CH- (prethodna stranica).<br />
App gallery (galerija aplikacija)<br />
App gallery (galerija aplikacija) sadr#i sve dostupne Apps.<br />
Internet<br />
Internet App otvara internet na televizoru.<br />
Zaklju!avanje aplikacije<br />
Kako biste zaklju!ali aplikaciju, odaberite ikonu aplikacije i<br />
pritisnite * Zaklju!aj.<br />
Prilikom zaklju!avanja aplikacije morate unijeti 4-znamenkasti<br />
PIN koji ste postavili za roditeljski nadzor prilikom konfiguracije<br />
za <strong>Smart</strong> <strong>TV</strong>. Zaklju!ana aplikacija na popisu je ozna!ena s ¬.<br />
Kako biste otklju!ali aplikaciju, odaberite ikonu aplikacije i<br />
pritisnite * Otklju!aj. Morate unijeti 4-znamenkasti PIN za<br />
otklju!avanje.<br />
Povratna informacija o aplikaciji<br />
Odaberite aplikaciju i pritisnite * Povratna infor. kako biste<br />
odabrali gumb "svi$a mi se" ili "ne svi$a mi se" i poslali nam<br />
prijedlog ili primjedbu. Mo#ete i prijaviti i pogre"ku u aplikaciji.<br />
Zatvaranje po!etne stranice za <strong>Smart</strong> <strong>TV</strong><br />
Kako biste zatvorili po!etnu stranicu za <strong>Smart</strong> <strong>TV</strong>, pritisnite h<br />
i odaberite drugu aktivnost.<br />
TP Vision Netherlands B.V. ne snosi odgovornost za sadr#aje ni<br />
kvalitetu sadr#aja koje pru#aju davatelji usluga sadr#aja.<br />
Kori"tenje aplikacija<br />
Kako biste otvorili aplikaciju, najprije je morate dodati na popis<br />
aplikacija na po!etnoj stranici za <strong>Smart</strong> <strong>TV</strong>.<br />
<strong>Smart</strong> <strong>TV</strong> / <strong>Smart</strong> <strong>TV</strong> Apps 39
Aplikacije na popis mo!ete dodati iz App gallery (galerija<br />
aplikacija).<br />
App gallery (galerija aplikacija)<br />
App gallery (galerija aplikacija) sadr!i sve dostupne aplikacije.<br />
App gallery (galerija aplikacija) prikazuje aplikacije na popisu po<br />
dr!avi.<br />
Kako biste otvorili App gallery (galerija aplikacija), odaberite<br />
njezinu ikonu na po"etnoj stranici za <strong>Smart</strong> <strong>TV</strong> i pritisnite OK.<br />
U App gallery (galerija aplikacija) koristite tipke sa strelicama za<br />
odabir stavki na stranici.<br />
Kako bi se aplikacije prikazale po kategoriji, pritisnite * Sve<br />
Apps, odaberite kategoriju i pritisnite OK.<br />
Kako bi se prikazale aplikacije za drugu dr!avu, pritisnite *<br />
Dr!ava, odaberite dr!avu i pritisnite OK.<br />
Kako biste zaklju"ali aplikaciju, odaberite ikonu aplikacije i<br />
pritisnite * Zaklju"aj.<br />
Prilikom zaklju"avanja aplikacije morate unijeti 4-znamenkasti<br />
PIN koji ste postavili za roditeljski nadzor prilikom konfiguracije<br />
za <strong>Smart</strong> <strong>TV</strong>. Zaklju"ana aplikacija na popisu je ozna"ena s ¬.<br />
Kako biste otklju"ali aplikaciju, odaberite ikonu aplikacije i<br />
pritisnite * Otklju"aj. Morate unijeti 4-znamenkasti PIN za<br />
otklju"avanje.<br />
Kako biste se vratili na po"etnu stranicu za <strong>Smart</strong> <strong>TV</strong>, pritisnite<br />
L LIST ili b.<br />
Dodavanje aplikacije na popis<br />
U App gallery (galerija aplikacija), odaberite ikonu aplikacije i<br />
pritisnite OK.<br />
Odaberite Dodaji pritisnite OK.<br />
Umjesto toga, odaberite Dodaj i premjesti kako biste aplikaciju<br />
dodali i odmah premjestili na !eljeno mjesto na popisu.<br />
Pokretanje aplikacije<br />
Kako biste pokrenuli aplikaciju, pritisnite h i odaberite <strong>Smart</strong><br />
<strong>TV</strong>.<br />
Na po"etnoj stranici odaberite ikonu aplikacije i pritisnite OK.<br />
U aplikaciji pritisnite b kako biste se vratili jedan korak ili<br />
stranicu.<br />
Ponovno u"itavanje stranice aplikacije<br />
Ako se stranica aplikacije nije ispravno u"itala, pritisnite o<br />
OPTIONS i odaberite Ponovno u"itavanje stranice kako biste<br />
ponovo u"itali stranicu.<br />
Zumiranje<br />
Stranicu aplikacije mo!ete zumirati.<br />
Kako biste zumirali stranicu, pritisnite o OPTIONS i odaberite<br />
Zumiranje stranice.<br />
Pomo#u klizne trake postavite razinu zumiranja.<br />
Vratite se na normalni prikaz tako da ponovo postavite kliznu<br />
traku.<br />
Pregledajte informacije o sigurnosti<br />
Mo!ete provjeriti razinu sigurnosti stranice aplikacije.<br />
Na stranici aplikacije pritisnite o OPTIONS i odaberite<br />
Informacije o sigurnosti. Ako se tijekom u"itavanja stranice<br />
pokraj animacije u"itavanja prikazuje simbol ¬ na dnu zaslona,<br />
prijenos je siguran.<br />
Zatvaranje aplikacije<br />
Kako biste zatvorili aplikaciju i vratili se na po"etnu stranicu za<br />
<strong>Smart</strong> <strong>TV</strong>, pritisnite <strong>Smart</strong> <strong>TV</strong>.<br />
Aplikacije za posudbu filmova<br />
Aplikacije trgovina videosadr!aja u usluzi <strong>Smart</strong> <strong>TV</strong><br />
omogu#avaju posudbu omiljenog filma iz trgovine videosadr!aja<br />
na mre!i. Sadr!aje mo!ete sigurno platiti kreditnom karticom.<br />
Posu#ivanje filma<br />
1 – otvorite aplikaciju Trgovina videosadr!aja na popisu aplikacija<br />
ili odaberite preporu"eni videozapis na po"etnoj stranici za<br />
<strong>Smart</strong> <strong>TV</strong>.<br />
2 – odaberite film.<br />
3 – platite na mre!i.<br />
4 – preuzmite videozapis.<br />
5 – po"nite gledati. Mo!ete koristiti tipke x (reprodukcija) i p<br />
(pauza).<br />
Ve#ina trgovina videosadr!aja zahtijeva izradu ra"una za prijavu.<br />
Usmjeravanje videozapisa<br />
Na ovom televizoru mo!ete gledati posu$ene filmove koji se<br />
%alju u formatu za usmjeravanje videozapisa. Film mo!ete<br />
po"eti gledati gotovo istog trenutka. Ako videoteka koristi<br />
usmjeravanje videozapisa, mo!da #e vam trebati USB tvrdi disk<br />
kao me$umemorija za videozapis. Posu$eni film koji se %alje u<br />
obliku usmjeravanja videozapisa mo!ete pauzirati ili ponovo<br />
pokrenuti.<br />
Ako ste priklju"ili USB tvrdi disk, posu$ene filmove mo!ete<br />
preuzeti iz trgovina videosadr!aja koje nude samo preuzimanje<br />
filmova. Mo!ete pauzirati ili ponovo pokrenuti posu$eni film.<br />
Od trgovine videosadr!aja zatra!ite informacije o trajanju<br />
posudbe filmova.<br />
Internetski promet<br />
Usmjeravanje ili preuzimanje velikog broja videozapisa mo!e<br />
prekora"iti va%e mjese"no ograni"enje internetskog prometa.<br />
Televizija na mre!i<br />
Aplikacija Online <strong>TV</strong> na po"etnoj stranici za <strong>Smart</strong> <strong>TV</strong>*<br />
omogu#ava gledanje televizijskog programa koji ste propustili ili<br />
gledanje programa kada vam to odgovara.<br />
Otvaranje aplikacije Online <strong>TV</strong><br />
Kako biste otvorili aplikaciju Online <strong>TV</strong>, pritisnite h i<br />
odaberite <strong>Smart</strong> <strong>TV</strong>.<br />
Na po"etnoj stranici odaberite ikonu O Online <strong>TV</strong> i pritisnite<br />
OK.<br />
Odaberite program na stranici i pritisnite OK kako biste po"eli<br />
gledati.<br />
Mo!ete koristiti tipke x (reprodukcija) i p (pauza).<br />
Popis po dobavlja"u programa<br />
Kako bi se Online <strong>TV</strong> programi prikazali po dobavlja"u<br />
programa, pritisnite * Svi dobavlja"i programa.<br />
Odaberite televizijsku ku#u i pritisnite OK.<br />
* Ako je zna"ajka dostupna u va%oj regiji.<br />
40 <strong>Smart</strong> <strong>TV</strong> / Videozapisi, fotografije i glazba
5.3<br />
Videozapisi, fotografije i glazba<br />
S USB ure!aja ili mre"e<br />
Mo!ete prikazivati fotografije ili reproducirati glazbu i<br />
videozapise s povezanog USB flash pogona ili USB tvrdog diska.<br />
Ako imate ra"unalo u ku#noj mre!i, na televizoru mo!ete<br />
prikazivati i reproducirati datoteke s ra"unala.<br />
S USB ure!aja<br />
Dok je televizor uklju"en, priklju"ite USB flash pogon ili USB<br />
tvrdi disk u jednu od USB priklju"nica. Televizor #e prepoznati<br />
ure$aj i prikazati popis datoteka.<br />
Ako se popis ne prika!e automatski, pritisnite SOURCE,<br />
odaberite Pretra"i USB i pritisnite OK.<br />
Premje$tanje<br />
Kako biste pretra!ili fotografije po datumu, mjesecu, godini ili<br />
abecednom redoslijedu po nazivu, pritisnite * Razvrstaj.<br />
Kako biste pretra!ili glazbu po albumu, izvo$a"u, !anru ili<br />
abecednom redoslijedu po nazivu, pritisnite * Razvrstaj.<br />
Videozapisi su razvrstani abecednim redoslijedom.<br />
Gledanje fotografija<br />
Kako biste prikazali fotografije, odaberite P Fotografije u traci<br />
izbornika, odaberite sli"icu fotografije i pritisnite OK.<br />
Ako u mapi ima nekoliko fotografija, odaberite fotografiju i<br />
pritisnite * Pregled stranica kako biste pokrenuli prikaz<br />
slajdova svih fotografija u mapi.<br />
Kako biste pre%li na sljede#u ili prethodnu fotografiju, pritisnite<br />
CH+ ili CH-.<br />
Kako biste zaustavili prikaz slajdova ili zatvorili fotografiju,<br />
pritisnite L LIST ili q (zaustavljanje).<br />
Uz prikaz slajdova mo!e se reproducirati glazba.<br />
Prikaz slajdova pokrenite nakon pokretanja glazbe.<br />
1 – odaberite pjesmu ili mapu s pjesmama i pritisnite OK.<br />
2 – pritisnite L LIST i odaberite P Fotografije.<br />
3 – odaberite fotografiju ili mapu s fotografijama i pritisnite *<br />
Pregled stranica.<br />
Upozorenje<br />
Ako poku%ate pauzirati ili snimati program dok je USB tvrdi disk<br />
povezan, televizor #e zatra!iti formatiranje USB tvrdog diska.<br />
Tim formatiranjem izbrisat #e se sve datoteke koje se nalaze na<br />
USB tvrdom disku.<br />
S ra#unala<br />
Ako se televizor i ra"unalo nalaze na istoj mre!i, televizor mo!e<br />
pretra!ivati i reproducirati datoteke spremljene na ra"unalu.<br />
Ovaj televizor koristi SimplyShare protokol i kompatibilan je s<br />
drugim SimplyShare ure$ajima.<br />
Kako biste datoteke mogli dijeliti s televizorom, na ra"unalu<br />
morate instalirati softver multimedijskog poslu!itelja kao %to je<br />
Twonky. Datoteke i mape na televizoru se prikazuju onako<br />
kako su organizirane na ra"unalu.<br />
Kako biste pretra!ivali datoteke na ra"unalu, pritisnite SOURCE,<br />
odaberite Pretra"i mre"u i pritisnite OK.<br />
Informacije<br />
Kako bi se prikazale informacije o fotografiji (veli"ina, datum<br />
snimanja, put datoteke itd.), odaberite fotografiju i pritisnite i<br />
INFO.<br />
Ponovo pritisnite za skrivanje informacija.<br />
Opcije<br />
Pritisnite o OPTIONS.<br />
- Nasumi#no<br />
Fotografije se prikazuju nasumi"no.<br />
- Ponavljanje<br />
Prikaz slajdova kontinuirano se reproducira.<br />
- Brzina prikaza slajdova<br />
Postavlja brzinu prikaza slajdova.<br />
- Prijelaz prikaza slajdova<br />
Postavlja stil prijelaza izme$u fotografija.<br />
Kako biste zatvorili opciju Pretra"i USB ili Pretra"i mre"u,<br />
pritisnite h i odaberite drugu aktivnost.<br />
Traka izbornika i razvrstavanje<br />
Dok je povezan USB ure$aj, televizor razvrstava datoteke<br />
prema vrsti. Pomaknite se do trake izbornika i odaberite vrstu<br />
datoteke koju tra!ite.<br />
Ako pretra!ujete datoteke s ra"unala, datoteke i mape mo!ete<br />
pretra!ivati samo onako kako su organizirane na ra"unalu.<br />
Traka izbornika<br />
Pomaknite se do trake izbornika i odaberite vrstu datoteke koju<br />
!elite gledati ili reproducirati.<br />
Odaberite P Fotografije, M Glazba ili ! Videozapisi.<br />
Umjesto toga, mo!ete otvoriti prikaz F Mape i pretra!iti mape<br />
kako biste prona%li datoteku.<br />
Reprodukcija glazbe<br />
Kako biste reproducirali glazbu, odaberite M Glazba u traci<br />
izbornika, odaberite pjesmu i pritisnite OK.<br />
Ako u mapi ima vi%e pjesama, pritisnite * Reproduciraj sve<br />
kako biste reproducirali sve pjesme u mapi.<br />
Kako biste pre%li na sljede#u ili prethodnu pjesmu, pritisnite<br />
CH+ ili CH-.<br />
Kako biste pauzirali glazbu, pritisnite OK. Ponovo pritisnite OK<br />
kako biste nastavili.<br />
Kako biste u pjesmi napravili skok od 10 sekundi naprijed ili 10<br />
sekundi natrag, pritisnite x ili w.<br />
<strong>Smart</strong> <strong>TV</strong> / Videozapisi, fotografije i glazba 41
Kako biste premotali unatrag ili brzo naprijed, pritisnite ! ili<br />
‹. Pritisnite tipke nekoliko puta kako biste ubrzali – 2x, 4x,<br />
8x, 16x, 32x.<br />
Kako biste zaustavili reprodukciju glazbe, pritisnite q<br />
(zaustavljanje).<br />
Ako pritisnete L LIST ili b, glazba !e se nastaviti<br />
reproducirati.<br />
Informacije<br />
Kako bi se prikazale informacije o pjesmi (naslov, izvo"a#,<br />
trajanje itd.), odaberite pjesmu i pritisnite i INFO.<br />
Ponovo pritisnite za skrivanje informacija.<br />
Opcije<br />
Pritisnite o OPTIONS.<br />
- Nasumi!no<br />
Nasumi#no reproducira glazbu.<br />
- Ponavljanje<br />
Reproducira pjesmu jednom ili kontinuirano.<br />
Zaslon isklju!en<br />
Ako samo slu$ate glazbu, mo%ete isklju#iti zaslon televizora radi<br />
u$tede energije.<br />
Kako biste isklju#ili zaslon, pritisnite o OPTIONS, odaberite<br />
fi Ekolo"ke postavke u traci izbornika, odaberite Zaslon<br />
isklju!en i pritisnite OK. Kako biste uklju#ili zaslon, pritisnite<br />
bilo koju tipku na daljinskom upravlja#u.<br />
Kako biste zatvorili opciju Pretra#i USB ili Pretra#i mre#u,<br />
pritisnite h i odaberite drugu aktivnost.<br />
Reprodukcija videozapisa<br />
Kako biste reproducirali videozapis, odaberite " Videozapisi u<br />
traci izbornika, odaberite videozapis i pritisnite OK.<br />
Ako u mapi ima vi$e videozapisa, pritisnite * Reproduciraj<br />
sve kako biste reproducirali sve videozapise u mapi.<br />
Kako biste pre$li na sljede!i ili prethodni videozapis, pritisnite<br />
CH+ ili CH-.<br />
Kako biste pauzirali videozapis, pritisnite OK. Ponovo pritisnite<br />
OK kako biste nastavili.<br />
Kako biste u videozapisu napravili skok od 10 sekundi naprijed<br />
ili 10 sekundi natrag, pritisnite x ili w.<br />
Kako biste premotali unatrag ili brzo naprijed, pritisnite ! ili<br />
‹. Pritisnite tipke nekoliko puta kako biste ubrzali – 2x, 4x,<br />
8x, 16x, 32x.<br />
Kako biste zaustavili reprodukciju videozapisa, pritisnite q<br />
(zaustavljanje).<br />
Informacije<br />
Kako bi se prikazale informacije o videozapisu (polo%aj indikatora<br />
reprodukcije, trajanje, naziv, datum itd.), odaberite videozapis i<br />
pritisnite i INFO.<br />
Ponovo pritisnite za skrivanje informacija.<br />
Opcije<br />
Pritisnite o OPTIONS.<br />
- Titlovi<br />
Ako su dostupni, titlove mo%ete postaviti na Uklju!eno,<br />
Isklju!eno ili Titl uklj. s tip. mute.<br />
- Nasumi!no<br />
Nasumi#no reproducira videozapise.<br />
- Ponavljanje<br />
Reproducira videozapis jednom ili kontinuirano.<br />
- DivX® VOD<br />
Otvara DivX registraciju.<br />
Kako biste zatvorili opciju Pretra#i USB ili Pretra#i mre#u,<br />
pritisnite h i odaberite drugu aktivnost.<br />
DivX® VOD<br />
Ovaj televizor je DivX Certified® i mo%e reproducirati vrlo<br />
kvalitetne DivX Video-On-Demand videozapise.<br />
Kako biste reproducirali DivX VOD videozapise iz trgovine<br />
videosadr%aja ili s ra#unala, najprije trebate aktivirati funkciju<br />
DivX VOD na televizoru. DivX VOD aktivacija za va$ televizor<br />
je besplatna.<br />
Registracija<br />
Ako televizor jo$ uvijek nije aktiviran prilikom pokretanja<br />
reprodukcije posu"enog DivX videozapisa, televizor !e prikazati<br />
DivX kôd za registraciju za aktivaciju ovog televizora.<br />
Slijedite ove korake za registraciju.<br />
1 – kada se na televizoru prika%e kôd za registraciju s 8 ili 10<br />
znamenki, zapi$ite ga i otvorite http://vod.divx.com na ra#unalu<br />
2 – preuzmite i instalirajte softver DivX reproduktora na<br />
ra#unalo.<br />
3 – pokrenite softver DivX reproduktora i izradite DivX ra#un<br />
(VOD > Create a DivX Account (izrada DivX ra#una) . . .)<br />
4 – u DivX reproduktoru registrirajte televizor koriste!i kôd za<br />
registraciju televizora (VOD > Register a DivX Certified Device<br />
(registracija DivX Certified ure"aja) . . .)<br />
5 – preuzmite i spremite registracijski videozapis kada se to<br />
zatra%i.<br />
6 – prenesite registracijski videozapis na televizor. Mo%ete<br />
upotrijebiti USB flash pogon ili mre%nu vezu.<br />
7 – reproducirajte registracijski videozapis na televizoru. Time<br />
se zavr$ava registracija i aktivira DivX na televizoru.<br />
Detaljnu podr$ku potra%ite na DivX web-mjestu.<br />
Poni"tavanje registracije<br />
Registraciju televizora mo%ete poni$titi i deaktivirati DivX VOD<br />
reprodukciju.<br />
Kako biste poni$tili registraciju, pritisnite SOURCE, odaberite<br />
Pretra#i USB i pritisnite OK.<br />
Pritisnite o OPTIONS, odaberite DivX® VOD i pritisnite<br />
OK.<br />
DivX®, DivX Certified® i pripadaju!i logotipovi za$titni su<br />
znakovi tvrtke Rovi Corporation ili njezinih podru%nica te se<br />
koriste prema licenci.<br />
O FORMATU DIVX VIDEO: DivX® je digitalni videoformat<br />
koji je kreirala tvrtka DivX, LLC, podru%nica tvrtke Rovi<br />
Corporation.<br />
Ovo je slu%beni DivX Certified® ure"aj koji reproducira DivX<br />
video. Vi$e informacija i softverske alate za konverziju datoteka<br />
u DivX videozapise mo%ete prona!i na web-mjestu divx.com.<br />
42 <strong>Smart</strong> <strong>TV</strong> / Videozapisi, fotografije i glazba
O DIVX VIDEO-ON-DEMAND: Ovaj DivX Certified® ure!aj<br />
mora biti registriran kako bi se mogli reproducirati kupljeni DivX<br />
Video-on-Demand (VOD) filmovi. Kako biste dobili kôd za<br />
registraciju, prona!ite odjeljak DivX VOD u izborniku za<br />
postavljanje ure!aja. Vi"e informacija o dovr"etku registracije<br />
potra#ite na web-mjestu vod.divx.com.<br />
5.4<br />
Pause <strong>TV</strong><br />
Dok gledate televizijski program digitalnog kanala, mo#ete<br />
pauzirati emitiranje i nastaviti gledati poslije. Odgovorite na<br />
poziv ili uzmite predah. USB tvrdi disk koristi se kao<br />
me!umemorija za sadr#aj koji se emitira u me!uvremenu<br />
(sadr#aj se ne$e trajno spremiti). Izravan televizijski prijenos<br />
mo#ete pauzirati najvi"e 90 minuta.<br />
Pauziranje emitiranog programa<br />
Kako biste pauzirali televizijski program, pritisnite p (pauza).<br />
Traka napretka kratko $e se prikazati na zaslonu.<br />
Kako bi se traka napretka ponovo prikazala, ponovo pritisnite p<br />
(pauza).<br />
Kako biste nastavili gledati, pritisnite x (reprodukcija).<br />
Za ponovni povratak na televizijski program pritisnite q<br />
(zaustavljanje).<br />
Zvu%ni opis (komentar) za osobe slabijeg vida nije dostupan u<br />
na%inu rada Pause <strong>TV</strong> ili Snimanje.<br />
U odjeljku Pomo! pritisnite L Popis i potra#ite USB tvrdi<br />
disk, instalacija kako biste instalirali Pause <strong>TV</strong>.<br />
5.5<br />
Snimanje<br />
Snimanje programa<br />
Ako je USB tvrdi disk povezan i formatiran, a televizor prima<br />
informacije elektroni%kog vodi%a kroz programe, mo#ete snimiti<br />
emitirani sadr#aj digitalne televizije.<br />
U odjeljku Pomo! pritisnite L Popis i potra#ite USB tvrdi<br />
disk, instalacija kako biste instalirali USB tvrdi disk.<br />
Trenutno snimanje<br />
Kako biste snimili program koji gledate, pritisnite r (snimanje)<br />
na daljinskom upravlja%u.<br />
Kada prije!ete na digitalni kanal, USB tvrdi disk po%inje<br />
pohranjivati emitirani sadr#aj. Kada prije!ete na drugi digitalni<br />
kanal, televizijski prijenos novog kanala se pohranjuje, a ranijeg<br />
kanala bri"e. Kada prije!ete na povezani ure!aj (Blu-ray Disc<br />
reproduktor ili digitalni prijemnik), USB tvrdi disk prestaje<br />
pohranjivati i emitirani sadr#aj se bri"e. Isto tako, kada televizor<br />
postavite u stanje pripravnosti, pohranjeni emitirani sadr#aji se<br />
bri"u.<br />
Tijekom snimanja programa na USB tvrdi disk, ne mo#e se<br />
pauzirati emitirani sadr#aj.<br />
Brza ponovna reprodukcija<br />
Dok gledate televizijski sadr#aj digitalnog televizijskog kanala,<br />
lako mo#ete brzo ponovo reproducirati emitirani sadr#aj.<br />
Kako biste reproducirali posljednjih 10 sekundi televizijskog<br />
programa, pritisnite p (pauza) i w (lijevo).<br />
Mo#ete pritiskati w dok ne dosegnete po%etak pohranjenog<br />
sadr#aja ili maksimalno vrijeme.<br />
Traka napretka<br />
Dok je traka napretka na zaslonu, pritisnite ! (premotavanje<br />
unatrag) ili ‹ (premotavanje unaprijed) kako biste odabrali<br />
mjesto od kojeg #elite zapo%eti gledanje pohranjenog<br />
televizijskog sadr#aja. Ove tipke priti"$ite vi"e puta kako biste<br />
promijenili njihovu brzinu.<br />
Posebnosti<br />
Ako informacije <strong>TV</strong> vodi%a primate s interneta, mo#ete<br />
prilagoditi vrijeme zavr"etka snimanja u sko%nom prozoru prije<br />
potvrde snimanja.<br />
Ako informacije <strong>TV</strong> vodi%a primate od televizijske ku$e,<br />
snimanje zapo%inje odmah. Vrijeme zavr"etka snimanja mo#ete<br />
prilagoditi na popisu snimaka. Pogledajte informacije u nastavku.<br />
Kako biste prekinuli snimanje, pritisnite q (zaustavljanje).<br />
Planiranje snimanja<br />
Snimanje nadolaze$eg programa mo#ete zakazati za danas ili za<br />
nekoliko dana od danas (maksimalno 8 dana).<br />
1 – kako biste zakazali snimanje, pritisnite Vodi".<br />
Na stranici <strong>TV</strong> vodi%a odaberite kanal i program koji #elite<br />
snimiti.<br />
Mo#ete unijeti broj kanala kako biste pre"li na njega na popisu.<br />
Pritisnite x (desno) ili w (lijevo) kako biste se pomicali kroz<br />
programe kanala.<br />
Kako biste promijenili datum popisa, pritisnite o OPTIONS i<br />
odaberite opciju Odaberite dan. Na popisu odaberite #eljeni<br />
dan i pritisnite OK. Ako <strong>TV</strong> vodi% dolazi s interneta, mo#ete<br />
odabrati datum na vrhu stranice i pritisnuti OK.<br />
2 – dok je program ozna%en, pritisnite *Snimaj ili pritisnite<br />
o OPTIONS i odaberite Snimaj. Televizor dodaje odre!eno<br />
vrijeme na kraju programa. To vrijeme mo#ete pove$ati po<br />
potrebi.<br />
3 – odaberite Zaka#i i pritisnite OK. Snimanje programa je<br />
zakazano. U slu%aju preklapanja vremena snimanja prikazat $e<br />
se upozorenje.<br />
<strong>Smart</strong> <strong>TV</strong> / Snimanje 43
Ako program planirate snimati kada ne budete nazo!ni, ne<br />
zaboravite ostaviti televizor u stanju pripravnosti i USB tvrdi disk<br />
uklju!en.<br />
Popis snimaka<br />
Kako bi se prikazao popis snimaka i zakazanih snimanja,<br />
pritisnite h, odaberite R Snimke i pritisnite OK. Na tom<br />
popisu mo"ete odabrati snimku za gledanje, ukloniti snimljene<br />
programe, prilagoditi vrijeme dovr#etka trenutnog snimanja ili<br />
provjeriti slobodan prostor na disku. Ako <strong>TV</strong> vodi! dolazi s<br />
interneta, na ovom popisu mo"ete i zakazati snimanje za koje<br />
sami postavljate vrijeme po!etka i zavr#etka, kao zakazano<br />
snimanje koje nije vezano uz odre$eni televizijski program.<br />
Kako biste postavili snimanje s prilago$enim vremenom,<br />
odaberite Zaka!i snimanje na vrhu stranice i pritisnite OK.<br />
Postavite kanal, datum i vremenski opseg. Kako biste potvrdili<br />
snimanje, odaberite Zaka!i i pritisnite OK.<br />
Uklanjanje zakazanog snimanja<br />
Kako biste uklonili zakazano snimanje, odaberite nadolaze%e<br />
snimanje na popisu i pritisnite OK. Umjesto toga, mo"ete<br />
odabrati zakazano snimanje i pritisnuti o OPTIONS te<br />
odabrati Otka!i snimanje.<br />
Posebnosti<br />
• Tijekom snimanja programa mo"ete gledati prethodno<br />
snimljeni program.<br />
• Tijekom snimanja ne mo"ete mijenjati televizijske kanale.<br />
• Tijekom snimanja ne mo"ete pauzirati televizijski prijenos.<br />
• Za snimanje televizijskoj ku%i potrebna je pouzdana postavka<br />
vremena. Ako sat na televizoru ru!no ponovno postavite,<br />
snimanje mo"da ne%e uspjeti.<br />
• Zvu!ni opis (komentar) za osobe slabijeg vida ne mo"e se<br />
snimiti.<br />
U odjeljku Pomo" pritisnite L Popis i potra"ite Gledanje<br />
snimke kako biste gledali snimke i upravljali njima.<br />
Gledanje snimke<br />
Kako biste gledali snimku, pritisnite h, odaberite R Snimke<br />
i pritisnite OK.<br />
Na popisu odaberite snimku i pritisnite x (reprodukcija) za<br />
po!etak reprodukcije.<br />
Mo"ete koristiti tipke ‹ (naprijed), ! (premotavanje unatrag),<br />
p (pauza) ili q (zaustavljanje) na daljinskom upravlja!u.<br />
Isteklo snimanje<br />
Televizijske ku%e mogu ograni!iti broj dana za pregled snimaka.<br />
Uz snimku na popisu mo"e biti prikazan broj dana do njezinog<br />
isteka.<br />
Neuspjelo snimanje<br />
Kada televizijska ku%a sprije!i zakazano snimanje ili u slu!aju<br />
prekida emitiranja, snimka %e biti ozna!ena kao Failed<br />
(neuspjelo).<br />
Brisanje snimke<br />
Kako biste izbrisali snimku, odaberite je na popisu i pritisnite<br />
o OPTIONS te odaberite Izbri#i snimku.<br />
U odjeljku Pomo" pritisnite L Popis i potra"ite Snimi<br />
program kako biste prona#li vi#e informacija.<br />
5.6<br />
Aplikacija MyRemote<br />
Vi#e o aplikaciji MyRemote<br />
Aplikaciju MyRemote preuzmite na pametni telefon ili tablet.<br />
Aplikacija MyRemote omogu%uje vam da pametni telefon ili<br />
tablet koristite kao daljinski upravlja! televizora sa svim<br />
funkcijama.<br />
Aplikaciju MyRemote mo"ete koristiti i za slanje multimedije –<br />
fotografija, glazbe i videozapisa – s pametnog telefona na<br />
televizor ili s ra!unala na televizor. Odaberite datoteke na<br />
pametnom telefonu ili tabletu i na velikom zaslonu televizora<br />
u"ivajte u fotografijama koje su spremljene na ra!unalu ili glazbu<br />
spremljenu na ra!unalu slu#ajte na zvu!nicima sustava ku%nog<br />
kina tvrtke <strong>Philips</strong>.*<br />
Va# mobilni ure$aj omogu%uje vam kontrolu.<br />
Ako imate tablet, mo"ete otvoriti vodi! kroz televizijske<br />
programe. Mo"ete pogledati raspored emisija i pro!itati njihove<br />
opise. Mo"ete dodirnuti program kako biste se izravno prebacili<br />
na dani kanal.<br />
Aplikacija je besplatna<br />
Aplikaciju MyRemote mo"ete besplatno instalirati na pametni<br />
telefon ili tablet.<br />
Jezici<br />
U aplikaciji MyRemote dostupni su sljede%i jezici: engleski,<br />
njema!ki, francuski, talijanski, #panjolski, portugalski, nizozemski i<br />
ruski.<br />
Ako jezik postavljen na mobilnom ure$aju nije jedan od<br />
navedenih, aplikacija MyRemote prebacit %e se na engleski.<br />
* Kompatibilnost aplikacije MyRemote sa svojim proizvodom<br />
tvrtke <strong>Philips</strong> mo"ete provjeriti na stranici podr#ke na mre"i za<br />
svoj proizvod na adresi www.philips.com/support. Provjerite i<br />
jeste li softver svog proizvoda nadogradili na najnoviju verziju.<br />
44 <strong>Smart</strong> <strong>TV</strong> / Aplikacija MyRemote
!to vam je potrebno<br />
Ku"na mre#a<br />
Va! televizor, pametni telefon, tablet i ra"unalo moraju biti<br />
povezani s ku#nom mre$om kako biste mogli koristiti aplikaciju<br />
MyRemote.<br />
Povezivanje televizora s ku#nom mre$om . . .<br />
1 – Uspostavite internetsku vezu na mre$nom usmjeriva"u ako<br />
to jo! niste u"inili (!irokopojasna internetska veza).<br />
2 – Televizor pove$ite s mre$nim usmjeriva"em. Mo$ete<br />
uspostaviti $i"nu ili be$i"nu vezu.<br />
U odjeljku Pomo" pritisnite L Popis i potra$ite Mre#a,<br />
be#i$na ili Mre#a, #i$na kako biste prona!li vi!e informacija.<br />
Preuzimanje aplikacije<br />
Aplikacija MyRemote dostupna je za mobilne ure%aje koji<br />
koriste sustav Apple iOS ili Android.<br />
Apple iPhone<br />
Ako aplikaciju $elite preuzeti na iPhone, otvorite Apple App<br />
Store i potra$ite aplikaciju <strong>Philips</strong> MyRemote.<br />
Apple iPad<br />
Ako aplikaciju $elite preuzeti na iPad, otvorite Apple App Store<br />
i potra$ite aplikaciju <strong>Philips</strong> MyRemote HD.<br />
Softver multimedijskog poslu#itelja<br />
Ako na televizoru $elite pregledati fotografije ili reproducirati<br />
glazbu i videozapise s ra"unala, na ra"unalo morate instalirati<br />
softver multimedijskog poslu$itelja. U softveru multimedijskog<br />
poslu$itelja postavite dijeljenje datoteka na ku#noj mre$i.<br />
Televizor koristi Bilingual edition protokol i kompatibilan je s<br />
drugim SimplyShare ure%ajima.<br />
U odjeljku Pomo" pritisnite L Popis i potra$ite ,<br />
podr#ani multimedijski poslu#itelji kako biste prona!li popis<br />
softvera multimedijskog poslu$itelja koji su kompatibilni s<br />
televizorom.<br />
Andriod<br />
Ako aplikaciju $elite preuzeti na Android ure%aj, otvorite<br />
Android Market i potra$ite aplikaciju <strong>Philips</strong> MyRemote.<br />
Digital Media Renderer – DMR<br />
Ako se multimedijske datoteke ne reproduciraju na televizoru,<br />
provjerite je li uklju"en Digital Media Renderer. DMR je<br />
uklju"en prema tvorni"kim postavkama.<br />
Provjera je li DMR uklju"en . . .<br />
1 – pritisnite h i odaberite S Pode%avanje i pritisnite OK.<br />
2 – odaberite Postavke mre#e i pritisnite OK.<br />
3 – Odaberite Digital Media Renderer - DMR i pritisnite OK.<br />
4 – odaberite Uklju$eno i pritisnite OK.<br />
5 – pritisnite b, vi!e puta ako je potrebno, kako biste zatvorili<br />
izbornik.<br />
Mre#no ime televizora<br />
Ako u ku#noj mre$i imate vi!e od jednog televizora, u<br />
Postavkama mre$e mo$ete promijeniti naziv televizora.<br />
Promjena naziva televizora . . .<br />
1 – pritisnite h i odaberite S Pode%avanje i pritisnite OK.<br />
2 – odaberite Postavke mre#e i pritisnite OK.<br />
3 – Odaberite Mre#no ime televizora i pritisnite OK kako bi<br />
se prikazalo trenutno ime. Mre$no ime televizora mo$ete<br />
promijeniti pomo#u tipkovnice na daljinskom upravlja"u.<br />
4 – Odaberite Gotovo i kada ste spremni, pritisnite OK.<br />
5 – pritisnite b, vi!e puta ako je potrebno, kako biste zatvorili<br />
izbornik.<br />
Po$etni izbornik aplikacije MyRemote<br />
Kada preuzmete aplikaciju MyRemote, ona #e se prikazati na<br />
po"etnom izborniku pametnog telefona ili tableta.<br />
Za po"etak kori!tenja dodirnite ikonu MyRemote.<br />
<strong>Smart</strong> <strong>TV</strong> / Aplikacija MyRemote 45
Zna!ajku SimplyShare u aplikaciji MyRemote mo$ete otvoriti<br />
tako da dodirnete gumb SimplyShare na po!etnom izborniku.<br />
Na po!etnom izborniku aplikacije MyRemote prona"i "ete<br />
sljede"e funkcije . . .<br />
• SimplyShare<br />
• Net <strong>TV</strong><br />
• Control<br />
Ako imate tablet, dostupna "e biti i funkcija . . .<br />
• <strong>TV</strong> guide<br />
Odabir ure!aja s kojeg "e se multimedija slati<br />
1 – Dodirnite bijelu traku na vrhu zaslona kako bi se otvorio<br />
popis dostupnih ure#aja.<br />
2 – Dodirnite ure#aj na popisu.<br />
Odabir ure!aja za reprodukciju multimedije<br />
1 – Dodirnite bijelu traku na dnu zaslona kako bi se otvorio<br />
popis dostupnih ure#aja.<br />
2 – Dodirnite ure#aj na popisu.<br />
Odabir multimedijske datoteke<br />
Mo$ete odabrati vrstu multimedijske datoteke koju tra$ite –<br />
Glazbu, Videozapise ili Fotografije.<br />
1 – Dodirnite vrstu multimedijske datoteke koju tra$ite.<br />
2 – Na popisu dodirnite pjesmu, videozapis ili fotografiju koju<br />
$elite reproducirati na odabranom ure#aju.<br />
Kompatibilni multimedijski formati<br />
Na televizoru mo$ete reproducirati razli!ite multimedijske<br />
formate.<br />
U odjeljku Pomo", pritisnite L Popis i potra$ite Formati za<br />
reprodukciju kako biste prona%li popis datote!nih formata koji<br />
su kompatibilni s televizorom.<br />
Net <strong>TV</strong><br />
Pomo"u gumba Net <strong>TV</strong> na po!etnom izborniku aplikacije<br />
MyRemote mo$ete na televizoru otvoriti zna!ajke Net <strong>TV</strong> /<br />
<strong>Smart</strong> <strong>TV</strong>.<br />
Kako biste na televizoru otvorili zna!ajku Net <strong>TV</strong> / <strong>Smart</strong> <strong>TV</strong>,<br />
dodirnite gumb Net <strong>TV</strong> na po!etnom izborniku aplikacije<br />
MyRemote.<br />
Daljinski upravlja! u aplikaciji MyRemote mo$ete koristiti za<br />
pregledavanje stranica. Tipkovnica u aplikaciji MyRemote<br />
omogu"uje jednostavniji unos teksta na televizoru.<br />
SimplyShare<br />
Zna!ajka SimplyShare omogu"uje slanje multimedijskih<br />
datoteka (fotografija, glazbe ili videozapisa) s jednog ure#aja na<br />
ku"noj mre$i na drugi.<br />
<strong>TV</strong> vodi#<br />
Ako imate tablet, na tabletu mo$ete otvoriti vodi! kroz<br />
televizijske programe za svoj televizor. Mo$ete pogledati<br />
raspored emisija i pro!itati njihove opise. Mo$ete dodirnuti<br />
program kako biste se izravno prebacili na dani kanal.<br />
<strong>TV</strong> vodi! mo$ete otvoriti tako da na po!etnom izborniku<br />
aplikacije MyRemote dodirnete gumb <strong>TV</strong> vodi!a.<br />
46 <strong>Smart</strong> <strong>TV</strong> / Aplikacija MyRemote
Kada prvi put dodirnete gumb <strong>TV</strong> vodi!a, od vas "e se zatra#iti<br />
da tablet pove#ete s televizorom.<br />
Priprema<br />
Prije no $to tablet pove#ete s televizorom, provjerite je li <strong>TV</strong><br />
vodi! a#uriran internetskim sadr#ajem.<br />
1 – pritisnite h i odaberite S Pode!avanje i pritisnite OK.<br />
2 – Odaberite <strong>TV</strong> postavke > Op"enite postavke > <strong>TV</strong> vodi#.<br />
3 – Odaberite S Interneta i pritisnite OK.<br />
4 – pritisnite b, vi$e puta ako je potrebno, kako biste zatvorili<br />
izbornik.<br />
Povezivanje s televizorom<br />
Povezivanje tableta s <strong>TV</strong> vodi!em televizora . . .<br />
1 – Na daljinskom upravlja!u pritisnite GUIDE kako biste na<br />
televizoru otvorili <strong>TV</strong> vodi!.<br />
2 – Pritisnite * (#utu) tipku kako bi se otvorio popis<br />
prepoznati mobilnih ure%aja.<br />
3 – Odaberite ure%aj na popisu i pritisnite OK kako bi se<br />
prikazala $ifra za povezivanje.<br />
4 – Na tabletu pokrenite aplikaciju MyRemote i dodirnite gumb<br />
Setup na po!etnom izborniku.<br />
5 – Dodirnite stavku <strong>TV</strong> guide.<br />
6 – Unesite $ifru za povezivanje.<br />
Upravljanje<br />
Pomo"u gumba Control na po!etnom izborniku aplikacije<br />
MyRemote pametni telefon ili tablet mo#ete pretvoriti u<br />
daljinski upravlja! televizora.<br />
Dodirnite gumb Control kako biste odabrali televizor (odnosno<br />
Blu-ray reproduktor ili sustav ku"nog kina tvrtke <strong>Philips</strong> Blu-ray)<br />
kojim #elite upravljati.<br />
Dodirnite ikonu ure%aja kako bi se prikazao odgovaraju"i<br />
daljinski upravlja!.<br />
Budu"a a$uriranja<br />
Pratite a#uriranja aplikacije MyRemote u trgovinama za<br />
aplikacije.<br />
U budu"im a#uriranjima dostupna "e biti funkcija Wi-Fi smart<br />
screen. Ta funkcija omogu"it "e vam da televizijske kanale<br />
otvorite na pametnom telefonu ili tabletu.<br />
<strong>Smart</strong> <strong>TV</strong> / Aplikacija MyRemote 47
6<br />
Skype<br />
Savijte malu spojnicu kao %to je prikazano na slici u nastavku i<br />
postavite kameru na vrh televizora.<br />
6.1<br />
!to je Skype ?<br />
Pomo!u aplikacije Skype mo"ete uspostavljati besplatne<br />
video pozive na televizoru. Mo"ete nazvati i vidjeti svoje<br />
prijatelje iz cijelog svijeta. Razgovarajte s prijateljima dok ih<br />
gledate na velikom zaslonu svog televizora.<br />
Usmjerite kameru prema mjestu na kojem obi$no sjedite. U<br />
postavkama za Skype mo"ete testirati kameru, provjeriti prikaz i<br />
postaviti razinu zumiranja.<br />
Kameru mo"ete postaviti gdje "elite, ali preporu$uje se da je<br />
udaljite od zvu$nika televizora.<br />
Ako <strong>TV</strong> kamera nije povezana, Skype se ne!e pokrenuti.<br />
Prijava – novi ra$un<br />
Dok je televizor povezan s internetom, a kamera postavljena,<br />
mo"ete pokrenuti Skype na televizoru.<br />
Za uspostavljanje video poziva pomo!u aplikacije Skype, treba<br />
vam <strong>Philips</strong> PTA317 <strong>TV</strong> kamera (prodaje se zasebno) s<br />
ugra#enim mikrofonom i dobra veza s internetom.<br />
Televizor mora biti povezan s internetom kako biste mogli<br />
postaviti Skype. Televizor mo"ete povezati "i$nim ili be"i$nim<br />
putem.<br />
U odjeljku Pomo" pritisnite L Popis i potra"ite Mre#a,<br />
be#i$na kako biste televizor povezali s ku!nom mre"om i<br />
internetom.<br />
Ra$un za Skype<br />
Kako biste koristili Skype, trebate izraditi ra$un za Skype za<br />
sebe ili svoju obitelj. Novi ra$una za Skype mo"ete izraditi na<br />
televizoru ili na ra$unalu.<br />
Skype kredit ili Skype pretplata<br />
Skype vam omogu!ava da, uz niske tro%kove, upu!ujete pozive<br />
na telefone ili mobilne telefone. Koriste!i ra$unalo, mo"ete<br />
kupiti Skype kredit ili uzeti Skype pretplatu na web-mjestu<br />
www.skype.com<br />
6.2<br />
Pokretanje aplikacije Skype<br />
Instalacija kamere<br />
Pove"ite kameru na jednu od USB priklju$nica na bo$noj ili<br />
stra"njoj strani televizora.<br />
Kako biste otvorili stranicu za prijavu na Skype, pritisnite h<br />
kako biste otvorili izbornik Po$etak, odaberite Skype i pritisnite<br />
OK.<br />
Unesite Skype ime i lozinku, odaberite Prijava i pritisnite OK.<br />
Na zaslonu !e se otvoriti izbornik Skype.<br />
Zaboravili ste ime ili lozinku za Skype?<br />
Pokrenite Skype na ra$unalu kako biste dobili privremenu<br />
lozinku.<br />
Izrada novog ra$una<br />
Ako jo% nemate ime i lozinku za Skype, mo"ete izraditi novi<br />
ra$un na stranici za prijavu na televizoru.<br />
1 – na stranici za prijavu odaberite Novi ra$un i pritisnite OK.<br />
2 – izradite svoj novi ra$un.<br />
- Puno ime<br />
Unesite svoje puno ime.<br />
- Skype ime<br />
Unesite ime koje "elite kao Skype ime. Va%e Skype ime<br />
prikazivat !e se na popisu kontakata drugih Skype korisnika.<br />
Skype ime mora zapo$injati slovom, velikim ili malim. Mora<br />
imati izme#u 6 i 32 znaka i mo"e sadr"avati brojeve. Skype ime<br />
ne mo"e sadr"avati razmak.<br />
- Lozinka<br />
Unesite svoju lozinku. Va%a lozinka mora imati izme#u 6 i 20<br />
znakova i mora sadr"avati barem jedno slovo ili jedan broj. Ne<br />
mo"e sadr"avati posebne znakove kao %to je za%titni znak, znak<br />
nabrajanja ili znak eura. Skype lozinka ne mo"e sadr"avati<br />
razmak.<br />
- E-po%ta<br />
Unesite svoju adresu e-po%te.<br />
3 – pro$itajte i prihvatite Skype odredbe kori%tenja.<br />
4 – ako je va% novi ra$un prihva!en, prijavljeni ste.<br />
48 Skype / Pokretanje aplikacije Skype
Svoj Skype profil mo!ete urediti ili dovr"iti na ra#unalu.<br />
Pokrenite Skype na ra#unalu, prijavite se koriste$i Skype ime i<br />
lozinku te otvorite Skype profil. Mo!ete promijeniti sliku profila,<br />
dodati poruku raspolo!enja ili postaviti postavke privatnosti.<br />
- Ne smetaj<br />
Va"i kontakti vide da ste na mre!i, ali da ne !elite da vam<br />
smetaju. Mogu vas nazvati i vi $ete biti zvu#no obavije"teni.<br />
Nema hitnih poziva<br />
- Nevidljivo<br />
Va"i kontakti $e vidjeti da niste na mre!i, a vi $ete i dalje mo$i<br />
koristiti Skype kao i obi#no. Mo!ete koristiti Skype, a da vas<br />
pritom ometaju pozivi.<br />
Nema hitnih poziva – Skype nije zamjena za telefon i ne mo!e<br />
se koristiti za hitne pozive.<br />
6.3<br />
Kontakti<br />
Stranica Kontakti<br />
Na stranici ! Kontakti mo!ete prona$i popis Skype kontakata.<br />
Kontakti se prikazuju sa Skype imenom. Na ovoj stranici<br />
mo!ete dodati, blokirati ili izbrisati kontakte. Mo!ete prikazati<br />
pojedinosti kontakta ili prikazati povijest poziva s tim kontaktom.<br />
Informacije o kontaktu<br />
Kako bi se prikazale pojedinosti o kontaktu, odaberite kontakt i<br />
pritisnite i INFO.<br />
Povijest kontakta<br />
Kako bi se prikazali pozivi s odre%enim kontaktom, pritisnite<br />
* Povijest kontakata.<br />
Kada se na televizoru prijavite s drugim ra#unom za Skype,<br />
izbrisat $e se povijest svih kontakata ra#una.<br />
Status na mre!i<br />
Kako biste znali je li kontakt na mre!i, provjerite ikonu statusa<br />
pokraj Skype imena. Kao za sve korisnike, va" status na mre!i<br />
prikazuje se na njihovim stranicama s kontaktima. No, kao i svi<br />
korisnici, i vi mo!ete promijeniti status.<br />
1 – na stranici s kontaktima pritisnite o OPTIONS i odaberite<br />
Status na mre!i.<br />
2 – na popisu odaberite status i pritisnite OK.<br />
Kada uklju#ite televizor, status se prikazuje Na mre!i.<br />
- Izvan mre!e<br />
Automatski se prikazuje kada niste prijavljeni na Skype. Ovaj<br />
status mo!ete i ru#no postaviti.<br />
Brojevi fiksnih i mobilnih telefona<br />
Na popis kontakata mo!ete dodati i brojeve fiksnih i mobilnih<br />
telefona. Ti kontakti bit $e ozna#eni ovom ikonom.<br />
Dodavanje kontakta<br />
Ako znate Skype ime ili adresu e-po"te prijatelja, mo!ete ga<br />
jednostavno dodati na popis kontakata. Ako ne znate njegovo<br />
Skype ime ili e-adresu, mo!ete ga potra!iti po imenu.<br />
1 – na traci izbornika odaberite stranicu ! Kontakti. Mo!ete<br />
pritisnuti L LIST ili b kako biste pre"li na traku izbornika.<br />
2 – pritisnite * Dodaj kontakt.<br />
3 – u tekstnom polju unesite Skype ime, adresu e-po"te ili<br />
ime. Za unos teksta koristite tipkovnicu na daljinskom<br />
upravlja#u.<br />
4 – odaberite Tra!i i pritisnite OK.<br />
5 – Skype $e prona$i korisnike koji odgovaraju pretrazi. Kako<br />
biste saznali jeste li prona"li osobu koju ste tra!ili, pritisnite<br />
i INFO kako bi se prikazale pojedinosti kontakta.<br />
6 – ako je to osoba koju tra!ite, odaberite Dodaj i pritisnite<br />
OK.<br />
- Na mre!i<br />
Ovo je uobi#ajena postavka kada se prijavite na Skype. Va"i<br />
kontakti mogu vidjeti da ste na mre!i i kontaktirati vas.<br />
- Udaljen<br />
Va"i kontakti vide da ste prijavljeni, ali ne gledate televizor.<br />
Kontakti vas i dalje mogu poku"ati nazvati.<br />
Kontakt kojeg ste dodali mora prihvatiti va" zahtjev za dodavanje<br />
na popis kontakata. Dok kontakt ne prihvati va" zahtjev,<br />
prikazivat $e vam se kao izvan mre!e.<br />
Prihva"anje zahtjeva za kontakt<br />
Drugi Skype korisnici mogu vas pozvati da budete na njihovom<br />
popisu kontakata. Dobit $ete obavijest o njihovom zahtjevu, koji<br />
onda mo!ete prihvatiti ili odbiti.<br />
Skype / Kontakti 49
Blokiranje kontakta<br />
Mo!ete blokirati bilo kojeg Skype korisnika tako da vas ne mo!e<br />
prona"i na mre!i. Blokirani kontakt ne"e vas mo"i kontaktirati<br />
putem aplikacije Skype. Blokirani kontakt ne"e dobiti obavijest<br />
da ste ga blokirali, a na njegovom popisu kontakata uvijek "e biti<br />
prikazano da ste izvan mre!e.<br />
Na stranici ! Kontakti odaberite kontakt i pritisnite *<br />
Blokiraj kontakt.<br />
Kontakt uvijek mo!ete odblokirati. Kako biste odblokirali,<br />
odaberite kontakt na popisu i pritisnite * Odblokiraj<br />
kontakt.<br />
Na popisu kontakata blokirani kontakt ima ovu ikonu.<br />
Kako biste prikazali popis blokiranih kontakata, pritisnite o<br />
OPTIONS i odaberite Blokirani kontakti.<br />
Kako biste odblokirali nekoga na popisu, odaberite ime i<br />
pritisnite OK.<br />
6.4<br />
Pozivi u aplikaciji Skype<br />
Videopozivi i glasovni pozivi<br />
Videopoziv vam omogu"ava da prijatelje nazovete i gledate na<br />
zaslonu televizora, besplatno.<br />
Uspostavljanje videopoziva<br />
Na stranici ! Kontakti odaberite osobu koju !elite pozvati i<br />
zatim odaberite tipku ) Videopoziv te pritisnite OK.<br />
Ako kontakt ima povezanu kameru i prihvati poziv, vidjet "ete<br />
ga na cijelom zaslonu televizora. Kada je va#a <strong>TV</strong> kamera<br />
uklju$ena, svijetli plavi <strong>LED</strong> indikator. Na malom zaslonu na<br />
televizoru mo!ete provjeriti #to va# kontakt vidi.<br />
Kako biste isklju$ili zvuk mikrofona dok traje poziv, pritisnite *<br />
Isklju!i zvuk.<br />
Kako biste isklju$ili kameru, pritisnite * Kamera isklju!ena.<br />
Kako biste zumirali i kadrirali kameru, pritisnite * Zumiranje.<br />
Sada mo!ete pritisnuti * Smanji ili * Pove"aj. Pomo"u<br />
strelica mo!ete kadrirati kameru. Kada budete zadovoljni<br />
zumiranjem i kadriranjem, pritisnite * Postavi zumiranje.<br />
Kako biste prekinuli poziv, odaberite gumb Zavr#i poziv i<br />
pritisnite OK.<br />
Uspostavljanje glasovnog poziva<br />
Skype poziv mo!ete uspostaviti bez video prikaza, dok je<br />
kamera isklju$ena.<br />
Kako biste uspostavili poziv bez video prikaza, odaberite<br />
kontakt, a zatim odaberite gumb µ Glasovni poziv i pritisnite<br />
OK.<br />
Kako biste isklju$ili zvuk mikrofona dok traje poziv, pritisnite *<br />
Isklju!i zvuk.<br />
Kako biste zavr#ili glasovni poziv, odaberite gumb Zavr#i poziv i<br />
pritisnite OK.<br />
Dok je u tijeku glasovni poziv, mo!ete prije"i na videopoziv.<br />
Kako biste pre#li na videopoziv, pritisnite * Kamera<br />
uklju!ena.<br />
Kontakt vas mo!e dodati u poziv s vi#e sudionika. Vi ne mo!ete<br />
sami dodati sudionike.<br />
Kamera i mikrofon<br />
Glasno"a mikrofona automatski je postavljena na idealnu<br />
postavku.<br />
Mo!ete testirati kameru s ugra%enim mikrofonom kako biste se<br />
uvjerili da radi.<br />
Pritisnite L LIST kako biste pre#li na traku izbornika, odaberite<br />
S Postavke na traci izbornika i zatim odaberite Test kamere i<br />
mikrofona.<br />
Pozivanje fiksnih i mobilnih telefona<br />
Skype omogu"ava pozivanje i fiksnih i mobilnih telefona. Kako<br />
biste pozivali telefone, trebate kupiti Skype kredit putem<br />
aplikacije Skype na ra$unalu. Mo!ete kupiti Skype kredit ili<br />
pretplatu.<br />
Pozivanje telefona<br />
1 – odaberite † Nazovi telefone na traci izbornika. Mo!ete<br />
pritisnuti L LIST kako biste pre#li na traku izbornika.<br />
2 – unesite telefonski broj pomo"u tipki daljinskog upravlja$a ili<br />
odaberite brojeve na tipkovnici na zaslonu.<br />
Kako biste unijeli + (plus), pritisnite * +.<br />
Kako biste unijeli * (zvjezdica), pritisnite * *.<br />
Kako biste unijeli # (ljestve), pritisnite * #.<br />
Kako biste izbrisali jednu znamenku, pritisnite * Backspace.<br />
3 – nakon unosa cijelog broja odaberite gumb Pozovi i<br />
pritisnite OK za po$etak pozivanja.<br />
Kako biste isklju$ili zvuk mikrofona dok traje poziv, pritisnite *<br />
Isklju!i zvuk.<br />
Kako biste prekinuli telefonski poziv, odaberite gumb Zavr#i<br />
poziv i pritisnite OK.<br />
Popis nedavno pozivanih brojeva<br />
Ako ste ranije pozivali neke brojeve pomo"u aplikacije Skype,<br />
broj telefona mo!ete odabrati s popisa na lijevoj strani stranice.<br />
Kako biste izbrisali odabrani broj telefona, pritisnite * Obri#i<br />
broj.<br />
Kako biste broj dodali na popis kontakata, pritisnite * Dodaj<br />
u kontakte.<br />
Kako biste izbrisali sve telefonske brojeve, pritisnite * Obri#i<br />
sve.<br />
Nema hitnih poziva – Skype nije zamjena za telefon i ne mo!e<br />
se koristiti za hitne pozive.<br />
50 Skype / Pozivi u aplikaciji Skype
Primanje poziva<br />
Kada ste prijavljeni na Skype i gledate televiziju, primit !ete<br />
obavijest o dolaznom pozivu u poruci na zaslonu. U obavijesti<br />
se navodi pozivatelj, a poziv mo"ete prihvatiti ili odbiti.<br />
Kako biste prihvatili poziv, odaberite gumb Odgovori u<br />
obavijesti i pritisnite OK.<br />
Kako biste odbili, odaberite gumb Odbij i pritisnite OK.<br />
Osim toga, odmah !e se prikazati zahtjevi za novi kontakt.<br />
Skype tijekom gledanja posu!enih filmova ili kori"tenja<br />
zna#ajke Pause <strong>TV</strong><br />
Dok gledate posu#eni film od dobavlja$a sadr"aja ili trgovine<br />
videosadr"aja ili koristite zna$ajku Pause <strong>TV</strong>, prihva!anjem<br />
Skype poziva prekinut !e se film ili pauzirati program.<br />
Kako biste nastavili gledati posu#eni film, morate se vratiti na<br />
trgovinu videosadr"aja ili uslugu dobavlja$a sadr"aja. Neke<br />
trgovine videosadr"aja i usluge ne dopu%taju ponovno<br />
pokretanje filma. Pohrana programa uz Pause <strong>TV</strong> !e se izgubiti.<br />
Skype tijekom snimanja<br />
Dok snimate program na povezani USB tvrdi disk, televizor !e<br />
vas obavijestiti o dolaznom pozivu i pozivatelju. Televizor<br />
sprje$ava prihva!anje Skype poziva tijekom snimanja. Na poziv<br />
jednostavno mo"ete odgovoriti sa stranice ê Nedavno, nakon<br />
dovr%etka snimanja.<br />
Obavijesti o kontaktima<br />
Osim uobi$ajenih poziva, mo"ete primati obavijesti i o tome<br />
jesu li kontakti na mre"i ili izvan nje. Te obavijesti o kontaktima<br />
mo"ete isklju$iti na stranici S Postavke.<br />
Nedavni pozivi<br />
Na stranici ê Nedavno mo"ete prikazati svoje nedavne Skype<br />
doga#aje.<br />
Najprije se prikazuje najnoviji Skype doga#aj. Prikazuje se<br />
kontakt, vrsta doga#aja – videopoziv ili telefonski poziv i vrijeme.<br />
Kao i na stranici Kontakti, odabranom kontaktu mo"ete uputiti<br />
videopoziv, glasovni poziv ili telefonski poziv.<br />
Povijest<br />
Zadr"avanje Skype doga#aja na popisu povijest ovisi o broju<br />
kontakata koje imate i intenzitetu kori%tenja usluge Skype.<br />
Osim toga, ako koristite drugi ra$una za Skype na ovom<br />
televizoru, nedavna povijest !e se izbrisati.<br />
Glasovna po"ta<br />
Ako vas netko nazove na Skype, a ne mo"ete primiti poziv,<br />
pozivatelj mo"e ostaviti izgovorenu poruku u Skype glasovnoj<br />
po%ti.<br />
Kako biste ostavili poruku u glasovnoj po%ti kontakta, trebate<br />
postaviti Skype glasovnu po%tu na svom ra$unalu.<br />
Ako vi niste postavili glasovnu po%tu, ali je postavljena kod<br />
pozivatelja, onda pozivatelj mo"e ostaviti glasovnu poruku vama.<br />
Na stranici œ Glasovna po"ta mo"ete reproducirati glasovnu<br />
poruku koja je ostavljena za vas. Ako se pokraj ikone glasovne<br />
po%te na traci izbornika prikazuje broj, imate novu glasovnu<br />
poruku – œ 1.<br />
Reprodukcija glasovne po"te<br />
Kako biste reproducirali glasovnu po%tu, odaberite ikonu<br />
glasovne po%te œ na traci izbornika, odaberite novu glasovnu<br />
poruku na popisu i pritisnite OK. Novu glasovnu poruku<br />
mo"ete preslu%avati neograni$en broj puta. Me#utim, kada<br />
napustite stranicu œ Glasovna po"ta, sve reproducirane<br />
glasovne poruke uklonit !e se s popisa.<br />
Kao i na stranici Kontakti, odabranom kontaktu mo"ete uputiti<br />
videopoziv, glasovni poziv ili telefonski poziv.<br />
6.5<br />
Skype kredit<br />
U aplikaciji Skype mo"ete kupiti Skype kredit ili uzeti Skype<br />
pretplatu. Ako imate Skype kredit ili Skype pretplatu, mo"ete<br />
pozivati fiksne i mobilne telefone sa svog televizora.<br />
Kupnja Skype kredita<br />
Kako biste kupili Skype kredit ili uzeli Skype pretplatu, prijavite<br />
se na Skype na svom ra$unalu.<br />
Skype kredit koji kupite bit !e dostupan kada se prijavite na<br />
Skype na televizoru.<br />
Informacije o kreditu ili pretplati prikazuju se na svakoj stranici<br />
na kojoj mo"ete uputiti telefonski poziv.<br />
Nema dovoljno Skype kredita<br />
Bit !ete obavije%teni ako nemate dovoljno Skype kredita za<br />
upu!ivanje poziva.<br />
6.6<br />
Skype postavke<br />
Automatska prijava<br />
Skype mo"ete postaviti da izvr%ava automatsku prijavu kada<br />
uklju$ite televizor. Ne morate unositi Skype ime ili lozinku.<br />
Pomaknite se do trake izbornika i odaberite S Postavke kako<br />
biste otvorili stranicu Postavke.<br />
Odaberite Automatska prijava i pritisnite OK kako biste<br />
ozna$ili ili odzna$ili.<br />
Obavijesti o kontaktima<br />
Mo"ete primati ili blokirati obavijesti o statusu na mre"i za<br />
svoje kontakte dok gledate televiziju.<br />
Pomaknite se do trake izbornika i odaberite S Postavke kako<br />
biste otvorili stranicu Postavke.<br />
Skype / Skype postavke 51
Odaberite Obavijesti o kontaktima i pritisnite OK kako biste<br />
ozna!ili ili odzna!ili.<br />
5 – odaberite tekstno polje Ponovi novu lozinku i ponovo<br />
unesite novu lozinku.<br />
6 – pritisnite OK za potvrdu nove lozinke.<br />
Status na mre!i<br />
Mo"ete promijeniti svoj status na mre"i.<br />
Pomaknite se do trake izbornika i odaberite S Postavke kako<br />
biste otvorili stranicu Postavke.<br />
Odaberite Status na mre!i i zatim odaberite status na mre"i<br />
koji "elite da va#i kontakti vide dok ste na mre"i te pritisnite<br />
OK.<br />
Glasno"a zvuka zvona<br />
Mo"ete prilagoditi glasno$u Skype zvuka zvona.<br />
Pomaknite se do trake izbornika i odaberite S Postavke kako<br />
biste otvorili stranicu Postavke.<br />
Odaberite Glasno"a zvuka zvona i zatim prilagodite glasno$u<br />
pomo$u strelica gore i dolje.<br />
6.7<br />
Odjava<br />
Pomaknite se do trake izbornika i odaberite S Postavke kako<br />
biste otvorili stranicu Postavke.<br />
Odaberite Odjava kako biste iza#li iz aplikacije Skype na<br />
televizoru.<br />
6.8<br />
Odredbe kori#tenja<br />
Pro!itajte odredbe kori#tenja usluge Skype na web-stranici<br />
www.skype.com/go/tou<br />
Pro!itajte i Izjavu o privatnosti na web-stranici<br />
www.skype.com/privacy<br />
Test kamere i mikrofona<br />
Mo"ete provjeriti rade li va#a Skype kamera i mikrofon. Mo"ete<br />
i zumirati i kadrirati sliku kamere prema onome #to "elite da<br />
kontakti vide.<br />
Pomaknite se do trake izbornika i odaberite S Postavke kako<br />
biste otvorili stranicu Postavke.<br />
Odaberite Test kamere i mikrofona. Trebala bi se prikazati<br />
slika kamere, a kada govorite, glasno$a mikrofona trebala bi<br />
nazna!ivati va# glas.<br />
Zumiranje i kadriranje slike<br />
1 – pritisnite * Smanji ili * Pove"aj.<br />
2 – dok je slika pove$ana, okvir kamere mo"ete pomicati gore,<br />
dolje, lijevo ili desno kako biste to!no kadrirali sliku. Za<br />
pomicanje koristite strelice na daljinskom upravlja!u.<br />
3 – pritisnite * Postavi zumiranje kada zavr#ite.<br />
Glasno$a mikrofona automatski se prilago%ava.<br />
Promjena lozinke<br />
Mo"ete promijeniti trenutnu Skype lozinku i unijeti novu<br />
lozinku.<br />
1 – pomaknite se do trake izbornika i odaberite S Postavke<br />
kako biste otvorili stranicu Postavke.<br />
2 – odaberite Promjena lozinke.<br />
3 – odaberite tekstno polje Trenutna lozinka kako biste unijeli<br />
lozinku.<br />
4 – odaberite tekstno polje Nova lozinka i unesite novu<br />
lozinku.<br />
52 Skype / Odredbe kori#tenja
7<br />
Igre<br />
7.1<br />
Igranje igre<br />
Dok je igra!a konzola povezana s televizorom, na televizoru<br />
mo"ete igrati igre.<br />
Pokretanje igre<br />
Uklju#ite igra!u konzolu i pritisnite h, odaberite ikonu koju ste<br />
postavili za igra!u konzolu (npr. Igra ili Reproduktor) i pritisnite<br />
OK za prikaz igre.<br />
Idealne postavke za igre<br />
Za igre u kojima su potrebni brzina i preciznost, televizor<br />
postavite na idealne postavke za igre prije nego $to po#nete<br />
igrati.<br />
Ako je igra!a konzola dodana kao vrsta ure%aja Igra u izborniku<br />
Izvor (popis priklju#nica), televizor !e se automatski postaviti na<br />
idealnu postavku za opciju Igra.<br />
Ako je igra!a konzola dodana kao vrsta ure%aja Reproduktor i<br />
ve!inu vremena se koristi kao reproduktor diskova, vrstu<br />
ure%aja ostavite na opciji Reproduktor.<br />
Ru#no postavljanje televizora na idealne postavke . . .<br />
1 – pritisnite h, odaberite S Pode!avanje i pritisnite OK.<br />
2 – odaberite <strong>TV</strong> postavke > Slika > Igra ili ra"unalo i<br />
pritisnite OK.<br />
3 – odaberite Igra i pritisnite OK.<br />
4 – pritisnite b, vi$e puta ako je potrebno, kako biste zatvorili<br />
izbornik. Ne zaboravite vratiti postavku Igra ili ra#unalo na<br />
Isklju"eno kada zavr$ite s igranjem igre.<br />
Kako biste igrali igru za dva igra#a na ovom televizoru, treba vam<br />
komplet za dva igra#a s 2 para pasivnih 3D nao#ala – <strong>Philips</strong><br />
PTA436 (prodaju se zasebno).<br />
Osim toga, igra!a konzola mora biti povezana HDMI vezom.<br />
Pokretanje igre za dva igra"a<br />
1 – pritisnite c Izvor, odaberite igra!u konzolu i pritisnite<br />
OK.<br />
2 – na igra!oj konzoli pokrenite igru i odaberite na#in rada za<br />
vi$e ili dva igra#a. Odaberite na#in rada za prikaz podijeljenog<br />
zaslona.<br />
3 – na televizoru pritisnite o OPTIONS, odaberite j Slika i<br />
zvuk, odaberite Ig. za 2 igra"a i pritisnite OK*.<br />
4 – odaberite format u kojem !e se igra s podijeljenim<br />
prikazom na zaslonu prikazivati Jedan uz drugi ili Vrh/dno i<br />
pritisnite OK. Televizor !e dva prikaza na zaslonu prikazati<br />
preko cijelog zaslona televizora.<br />
Za gledanje 2 razli#ita zaslona, svaki igra# treba staviti nao#ale –<br />
igra# 1 ili igra# 2.<br />
Otvaranje/zatvaranje podijeljenog prikaza na zaslonu<br />
U podijeljenom prikazu na zaslonu za dva igra#a mo"ete<br />
prebacivati iz podijeljenog prikaza u kombinirani i obrnuto kako<br />
biste vidjeti izbornik ili rezultate igre.<br />
Kako biste prebacivali prikaze, pritisnite OK na daljinskom<br />
upravlja#u televizora.<br />
Zaustavljanje igre za dva igra"a<br />
Kako biste zaustavili podijeljeni prikaz na zaslonu za dva igra#a,<br />
pritisnite h i odaberite drugu aktivnost.<br />
* Ako igra za dva igra#a nije dostupna u izborniku, pritisnite 3D<br />
na daljinskom upravlja#u i odaberite 2D te pritisnite OK.<br />
U odjeljku Pomo# pritisnite L Popis i potra"ite Igra#a<br />
konzola, povezivanje kako biste igra!u konzolu povezali s<br />
televizorom.<br />
7.2<br />
Igre za dva igra"a<br />
Ako igrate igru za vi$e igra#a s podijeljenim zaslonima, televizor<br />
mo"ete postaviti da prikazuje svaki zaslon preko cijelog zaslona.<br />
Svaki igra# vidi samo svoju igru preko cijelog zaslona. Televizor<br />
koristi 3D tehnologiju kako bi prikazao oba zaslona.<br />
Kako bi se dva razli#ita prikaza preko cijelog zaslona mogla<br />
vidjeti, svaki igra# mora imati 3D nao#ale.<br />
$to vam je potrebno<br />
Igre / Igre za dva igra#a 53
8<br />
Specifikacije televizora<br />
8.1<br />
Za!tita okoli!a<br />
U!teda energije<br />
U!teda energije obuhva"a opcije za prilagodbu televizora koje<br />
poma#u u za!titi okoli!a.<br />
Dok gledate televizijske kanale, pritisnite * kako biste otvorili<br />
Ekolo!ke postavke. Aktivne postavke ozna$ene su s fi.<br />
Ponovo pritisnite * za zatvaranje.<br />
U!teda energije<br />
Ova postavka <strong>Smart</strong> slike postavlja sliku, zajedno s funkcijom<br />
Ambilight, na energetski naju$inkovitiju postavku. Kako biste je<br />
uklju$ili, odaberite "tednja energije pod Ekolo!ke postavke i<br />
pritisnite OK.<br />
Kako biste isklju$ili u!tedu energije, odaberite drugu postavku<br />
<strong>Smart</strong> slike.<br />
Zaslon isklju#en<br />
Ako samo slu!ate glazbu, mo#ete isklju$iti zaslon televizora i<br />
tako !tedjeti energiju. Odaberite Zaslon isklju#en i pritisnite<br />
OK. Kako biste ponovo uklju$ili zaslon, pritisnite bilo koju tipku<br />
na daljinskom upravlja$u.<br />
Svjetlosni senzor<br />
Kako bi se u!tedjela energija, ugra%eni senzor za ambijentalno<br />
osvjetljenje smanjuje svjetlinu zaslona kada se razina<br />
osvjetljenja u okolini smanji. Ugra%eni svjetlosni senzor<br />
automatski prilago%ava sliku, zajedno s funkcijom Ambilight, u<br />
skladu s uvjetima osvjetljenja prostorije. Kako biste ga uklju$ili,<br />
odaberite Svjetlosni senzor i pritisnite OK. Kako biste ga<br />
isklju$ili, ponovo pritisnite OK.<br />
Mjera# vremena za isklju#ivanje<br />
Ako u razdoblju od 4 sata ne pritisnete nijednu tipku na<br />
daljinskom upravlja$u ili ako televizor 10 minuta ne primi signal,<br />
automatski "e se isklju$iti radi u!tede energije. Odaberite<br />
Mjera# vremena za isklju#ivanje.<br />
Ako televizor koristite kao monitor ili koristite digitalni prijemnik<br />
za gledanje televizije (set top box – STB) i ne koristite daljinski<br />
upravlja$ televizora, deaktivirajte funkciju automatskog<br />
isklju$ivanja.<br />
Osim tih ekolo!kih postavki, televizor ima i ekolo!ki prihvatljive<br />
prilagodbe vezane uz potro!nju energije.<br />
Niska potro!nja energije u stanju pripravnosti<br />
Ovaj napredni strujni sklop, koji je vode"i u svojoj klasi,<br />
smanjuje potro!nju energije televizora na iznimno nisku razinu,<br />
bez gubitka na funkcionalnosti stanja pripravnosti.<br />
"tednja energije<br />
Napredna !tednja energije ovog televizora osigurava<br />
naju$inkovitije kori!tenje njegove energije. Mo#ete provjeriti<br />
kako osobne postavke na televizoru, razina svjetline trenutnih<br />
slika na zaslonu te svjetlo u okolini odre%uju relativnu potro!nju<br />
energije.<br />
Kako biste provjerili relativnu potro!nju energije, pritisnite h<br />
> Pode!avanje > Gledaj demo prikaze > Active control i<br />
pritisnite OK. Odaberite postavku kako biste provjerili<br />
odgovaraju"e vrijednosti.<br />
Europska energetska oznaka<br />
Europska energetska oznaka pru#a informacije o klasi<br />
energetske u$inkovitosti ovog proizvoda. &to je klasa energetske<br />
u$inkovitosti vi!a, to je potro!nja energije ni#a.<br />
Na oznaci je navedena klasa energetske u$inkovitosti, prosje$na<br />
potro!nja energije kada je proizvod uklju$en i prosje$na<br />
potro!nja energije tijekom razdoblja od jedne godine.<br />
Informacije o potro!nji energije za ovaj proizvod mo#ete prona"i<br />
i na web-stranici tvrtke <strong>Philips</strong> na<br />
www.philips.com/<strong>TV</strong><br />
Ekolo!ka oznaka<br />
Tvrtka <strong>Philips</strong> je stalno usmjerena na smanjenje u$inka koje<br />
njezini potro!a$ki proizvodi imaju na okoli!. Cilj na!ih napora je<br />
smanjenje utjecaja na okoli! tijekom proizvodnje, u smanjenju<br />
!tetnih tvari, energetski u$inkovitom kori!tenju, uputama o<br />
postupanju s proizvodom na isteku vijeka trajanja te recikliranju<br />
proizvoda.<br />
Zahvaljuju"i na!em trudu za za!titu okoli!a, ovom je televizoru<br />
dodijeljena europska oznaka European Ecolabel – simbol<br />
cvijeta – www.ecolabel.eu<br />
Detaljne informacije o potro!nji energije u stanju pripravnosti,<br />
jamstvu, rezervnim dijelovima i recikliranju ovog televizora<br />
mo#ete prona"i na web-stranici tvrtke <strong>Philips</strong> za va!u dr#avu na<br />
adresi www.philips.com<br />
Kraj kori!tenja<br />
Odlaganje starog proizvoda i baterija<br />
Proizvod je proizveden od vrlo kvalitetnih materijala i<br />
komponenti, pogodnih za recikliranje i ponovno kori!tenje.<br />
Kada je na proizvod pri$vr!"en ovaj znak prekri#ene kante za<br />
sme"e, to zna$i da proizvod pokriva smjernica EU-a<br />
2002/96/EC.<br />
54 Specifikacije televizora / Za!tita okoli!a
Upoznajte se s lokalnim sustavom odvojenog prikupljanja<br />
elektri!nih i elektroni!kih proizvoda.<br />
Pona"ajte se u skladu s lokalnim propisima i ne odla#ite<br />
proizvode s uobi!ajenim ku$anskim otpadom. Ispravno<br />
odlaganje starih proizvoda poma#e u sprje!avanju potencijalnih<br />
negativnih posljedica za okoli" i ljudsko zdravlje.<br />
Proizvod sadr#i baterije koje su obuhva$ene direktivom EU-a<br />
2006/66/EC koje se ne smiju odlagati s drugim ku$anskim<br />
otpadom.<br />
Saznajte koji su lokalni propisi o odvojenom prikupljanju baterija<br />
jer ispravno odlaganje poma#e u sprje!avanju negativnih<br />
posljedica za okoli" i ljudsko zdravlje.<br />
8.2<br />
Snaga<br />
Specifikacije proizvoda mogu se promijeniti bez prethodne<br />
najave. Vi"e detalja za ovaj proizvod potra#ite na web-mjestu<br />
www.philips.com/support.<br />
Snaga<br />
• Napajanje: AC 220 – 240 V~, 50 – 60 Hz<br />
• Tem<strong>per</strong>atura okoline : 5°C to 35°C<br />
• Potro"nja energije u stanju pripravnosti: < 0,1 W<br />
• Podatke o potro"nji energije potra#ite u specifikacijama<br />
proizvoda na adresi www.philips.com/support.<br />
Oznaka napajanja navedena na plo!ici proizvoda predstavlja<br />
potro"nju energije ovog proizvoda tijekom uobi!ajene uporabe<br />
u ku$anstvu (IEC 62087 izdanje 2). Oznaka najve$eg napajanja,<br />
navedena u zagradama, predstavlja najvi"u sigurnu vrijednost<br />
(IEC 60065 izdanje 7.2).<br />
8.3<br />
Prijem<br />
• Antenski ulaz: 75 ohma, koaksijalni (IEC75)<br />
• Frekvencijski pojas tunera: Hy<strong>per</strong>band, S-Channel, UHF, VHF<br />
• DVB : DVB-T (zemljaki, antena) COFDM 2K/8K; DVB-T2-<br />
OFDM, podr#ava FFT 16kext,32kext : samo za televizore '. . .<br />
T/12'; DVB-C (kabelski) QAM<br />
• Reprodukcija analognog videozapisa: NTSC, SECAM, PAL<br />
• Reprodukcija digitalnog videozapisa: MPEG2 SD/HD (ISO/IEC<br />
13818-2), MPEG4 SD/HD (ISO/IEC 14496-10)<br />
• Reprodukcija digitalnog zvuka (ISO/IEC 13818-3)<br />
8.4<br />
Zaslon<br />
Vrsta<br />
• Vrsta zaslona: <strong>LED</strong> Full HD<br />
• Dijagonala zaslona:<br />
- 32PFL6XX7 : 81 cm / 32 in!a<br />
- 37PFL6XX7 : 94 cm / 37 in!a<br />
- 42PFL6XX7 : 107 cm / 42 in!a<br />
- 47PFL6XX7 : 119 cm / 47 in!a<br />
- 55PFL6XX7 : 140 cm / 55 in!a<br />
• Rezolucija zaslona: 1920 x 1080p<br />
• 3D: Easy 3D, igranje za dva igra!a uz prikaz preko cijelog<br />
zaslona, prilagodba dubine za 3D, konverzija 2D u 3D<br />
• Omjer "irine i visine: 16:9<br />
• Svjetlina: 400 cd/m2<br />
• Najve$i omjer osvjetljenja: 65%<br />
• Dinami!ki kontrast zaslona: 500 000:1<br />
• Pobolj"ane zna!ajke slike: Pixel Precise HD, 400Hz* Perfect<br />
Motion Rate, Micro Dimming<br />
* 600Hz na modelima XXPFL6X57, XXPFL6X67,<br />
XXPFL6X87, XXPFL6X97.<br />
Rezolucije zaslona<br />
Ra!unalni formati - HDMI<br />
Rezolucija — brzina osvje#avanja<br />
• 640 x 480 – 60 Hz<br />
• 800 x 600 – 60 Hz<br />
• 1024 x 768 – 60 Hz<br />
• 1680 x 1050 – 60 Hz<br />
• 1440 x 900 – 60 Hz<br />
• 1600 x 1200 – 60 Hz<br />
• 1400 x 1050 – 60 Hz<br />
• 1280 x 800 – 60 Hz<br />
• 1280 x 1024 – 60 Hz<br />
• 1280 x 960 – 60 Hz<br />
• 1920 x 1080 – 60 Hz<br />
Ra!unalni formati - VGA<br />
Rezolucija — brzina osvje#avanja<br />
• 640 x 480 – 60 Hz<br />
• 800 x 600 – 60 Hz<br />
• 1024 x 768 – 60 Hz<br />
• 1680 x 1050 – 60 Hz<br />
• 1440 x 900 – 60 Hz<br />
• 1600 x 1200 – 60 Hz<br />
• 1400 x 1050 – 60 Hz<br />
• 1280 x 800 – 60 Hz<br />
• 1280 x 1024 – 60 Hz<br />
• 1280 x 960 – 60 Hz<br />
• 1920 x 1080 – 60 Hz<br />
Video formati<br />
Rezolucija — brzina osvje#avanja<br />
• 480i - 60 Hz<br />
Specifikacije televizora / Zaslon 55
• 480p - 60 Hz<br />
• 576i - 50 Hz<br />
• 576p - 50 Hz<br />
• 720p – 50 Hz, 60 Hz<br />
• 1080i – 50 Hz, 60 Hz<br />
• 1080p – 24 Hz, 25 Hz, 30 Hz, 50 Hz, 60 Hz<br />
• Samsung SGH-i780<br />
ESD direktive<br />
Ovaj ure#aj zadovoljava radne kriterije A za ESD. U slu!aju da<br />
se ure#aj ne oporavi u SimplyShare na!inu rada uslijed<br />
elektrostati!kog izboja, potrebna je intervencija korisnika.<br />
8.5<br />
Zvuk<br />
• Izlazna snaga (RMS): 20 W (2 x 10 W)* uz 30% THD<br />
* 28 W (2 x 14 W) na modelima XXPFL6X57, XXPFL6X67,<br />
XXPFL6X87, XXPFL6X97.<br />
• Napredne zna!ajke zvuka: automatsko ujedna!avanje<br />
glasno"e, Clear Sound, Incredible Surround, Incredible<br />
Surround 3D<br />
8.6<br />
Multimedija<br />
Priklju!nice<br />
• USB 2.0<br />
• Ethernet LAN RJ-45<br />
• Wi-Fi 802.11b/g/n (ugra#eni)<br />
Podr"ani USB sustavi datoteka<br />
• FAT 16, FAT 32, NTFS<br />
Formati reprodukcije<br />
• Spremnici: MPEG programski kanal, MPEG prijenosni kanal,<br />
AVI, MPEG-4, Matroska, Windows Media, ASF<br />
• Video kodek: MPEG-1, MPEG-2, MPEG-4 Part 2, MPEG-4<br />
AVC (H264), WMV9, DivX®<br />
• Audio kodek: MP3, AAC, HE-AAC V1, HE-AAC V2, WMA,<br />
AC3<br />
• Kodek za slike: JPEG<br />
• Ograni!enja: WMA (V2 do verzije 9.2), MPEG-4 AVC (do<br />
razine 4.0)<br />
DivX®<br />
U odjeljku Pomo# pritisnite L Popis i potra$ite DivX® VOD<br />
kako biste prona%li vi%e informacija.<br />
Podr"ani softver poslu"itelja medija (DMS)<br />
• Windows Media Player 11 (za Microsoft Windows XP, Vista<br />
ili Windows 7)<br />
• <strong>TV</strong>ersity 1.9.3 (pro) (za Windows XP)<br />
• Twonky Media — PacketVideo 4.4.9 (za PC i Intel MacOX)<br />
• Nero 9 — Nero MediaHome (za Microsoft Windows XP)<br />
• Sony Vaio Media Server (za sustav Microsoft Windows XP ili<br />
Vista)<br />
• Sony PS3 media server (za Windows XP)<br />
• Google Media Server (Google desktop) (za Windows XP)<br />
• DiXiM (za Windows XP)<br />
• Macrovision Network Media Server (za Windows XP)<br />
• <strong>Philips</strong> NAS SPD8020 (v. 1.2.9.47)<br />
• Fuppes (za Linux)<br />
• uShare (za Linux)<br />
Podr"ani mobilni ure$aji (DMS/DMC)<br />
• Nokia N78, N80, N81, N82, N92, N93, N93i, N95, N96,<br />
N800, N810<br />
8.7<br />
Mogu#nost povezivanja<br />
Stra"nja strana televizora<br />
• SCART (adapter je u kompletu): Audio L/R, CVBS ulaz, RGB<br />
• YPbPr: Y Pb Pr (adapter je u kompletu), Audio L/R<br />
• VGA (D-sub 15), Audio ulaz (stereo mini priklju!nica 3,5<br />
mm)<br />
• Audio ulaz (DVI na HDMI/VGA) (stereo mini priklju!nica 3,5<br />
mm)<br />
• 3 HDMI ulaza s ARC (3D)<br />
• USB<br />
• LAN mre$a — (RJ45)<br />
Bo!na strana televizora<br />
• 1 HDMI bo!ni ulaz s ARC (3D)<br />
• 2x USB<br />
• Audio izlaz L/D — uskla#en s prikazom (opti!ki)<br />
• Common interface utor (CI+/CAM)<br />
• Slu%alice (stereo mini priklju!nica 3,5 mm)<br />
* 2 x HDMI bo!na ulaza na modelima xxPFL6057, xxPFL6067,<br />
xxPFL6097, xxPFL66x7, xxPFL67x7, xxPFL68x7.<br />
8.8<br />
Dimenzije i te"ine<br />
32PFL6XX7<br />
&irina 724,4 mm<br />
Visina 453,1 mm<br />
Dubina 34,26 mm<br />
Te$ina ±7,85 kg<br />
. . . s postoljem<br />
Visina 505,6 mm<br />
Dubina 218 mm<br />
Te$ina ±10 kg<br />
37PFL6XX7<br />
&irina 834 mm<br />
Visina 515,7 mm<br />
Dubina 30,4 mm<br />
Te$ina ±9,5 kg<br />
. . . s postoljem<br />
Visina 555 mm<br />
Dubina XXX mm<br />
Te$ina ±12 kg<br />
42PFL6XX7<br />
&irina 958 mm<br />
Visina 584,77 mm<br />
Dubina 29,4 mm<br />
Te$ina ±12,9 kg<br />
. . . s postoljem<br />
Visina 627,28 mm<br />
Dubina 234 mm<br />
56 Specifikacije televizora / Dimenzije i te$ine
Te!ina ±15,15 kg<br />
47PFL6XX7<br />
"irina 1067,5 mm<br />
Visina 646,6 mm<br />
Dubina 29,6 mm<br />
Te!ina ±15 kg<br />
. . . s postoljem<br />
Visina 693 mm<br />
Dubina 243,5 mm<br />
Te!ina ±18,3 kg<br />
55PFL6XX7<br />
"irina 1240,8 mm<br />
Visina 744,32 mm<br />
Dubina 30,2 mm<br />
Te!ina ±22 kg<br />
. . . s postoljem<br />
Visina 788,15 mm<br />
Dubina 263 mm<br />
Te!ina ±25,5 kg<br />
UMv 3139 137 05324<br />
Specifikacije televizora / Dimenzije i te!ine 57
9<br />
Softver televizora<br />
9.1<br />
Verzija softvera<br />
Kako biste vidjeli trenutnu verziju softvera televizora, pritisnite<br />
h, odaberite S Pode!avanje i pritisnite OK.<br />
Odaberite Softverske postavke i pritisnite OK.<br />
Odaberite Podaci o trenutnom softveru i pogledajte Verzija: .<br />
. . .<br />
9.2<br />
Nadogradnja softvera<br />
A"uriranje softvera s interneta<br />
Ako je televizor povezan s internetom, mo!da "e se prikazati<br />
poruka u kojoj "e vas tvrtka TP Vision obavijestiti o dostupnosti<br />
nove verzije softvera za televizor. Treba vam brza<br />
(#irokopojasna) internetska veza.<br />
Ako primite tu poruku, preporu$ujemo vam da izvr#ite<br />
a!uriranje. Odaberite A"uriraj. Slijedite upute na zaslonu.<br />
Nova a!uriranja mo!ete potra!iti i sami.<br />
Kako biste sami potra!ili a!uriranje, pritisnite h, odaberite S<br />
Pode!avanje i pritisnite OK.<br />
Odaberite A"uriranje softvera i pritisnite OK. Slijedite upute<br />
na zaslonu.<br />
Nakon dovr#etka a!uriranja televizor "e se automatski isklju$iti i<br />
ponovo uklju$iti. Pri$ekajte da se sam uklju$i. Nemojte koristiti<br />
prekida$ za napajanje A na televizoru.<br />
A"uriranje softvera putem USB-a<br />
Mo!da "e biti potrebno a!urirati softver televizora. Treba vam<br />
ra$unalo s brzom internetskom vezom i USB memorijski ure%aj<br />
pomo"u kojeg "ete softver prenijeti na televizor. Koristite USB<br />
memorijski ure%aj s 256 MB slobodnog prostora. Provjerite je li<br />
isklju$ena za#tita od zapisivanja.<br />
1 – pokretanje a"uriranja na televizoru<br />
Kako biste pokrenuli a!uriranje softvera, pritisnite h, odaberite<br />
S Pode!avanje i pritisnite OK.<br />
Odaberite A"uriranje softvera > USB i pritisnite OK.<br />
2 – odaberite televizor<br />
Umetnite USB memoriju u utor na bo$noj strani televizora,<br />
odaberite Po#etak i pritisnite OK. Na USB memorijski ure%aj<br />
zapisat "e se identifikacijska datoteka.<br />
3 – preuzimanje softvera televizora<br />
Umetnite USB memoriju u ra$unalo. Na USB memorijskom<br />
ure%aju prona%ite datoteku update.htm i dvaput je pritisnite.<br />
Pritisnite Po!alji ID. Ako je dostupan novi softver, preuzmite<br />
.zip datoteku. Nakon preuzimanja raspakirajte datoteku i<br />
kopirajte datoteku autorun.upg na USB memorijski ure%aj. Tu<br />
datoteku nemojte stavljati u mapu.<br />
4 – a"uriranje softvera televizora<br />
USB ponovo umetnite u televizor. A!uriranje "e se pokrenuti<br />
automatski. Televizor "e se isklju$iti na 10 sekundi i zatim se<br />
ponovo uklju$iti. Pri$ekajte.<br />
Nemojte . . .<br />
• koristiti daljinski upravlja$<br />
• vaditi USB memorijski ure%aj iz televizora<br />
Ako tijekom a!uriranja do%e do prekida napajanja, nemojte<br />
vaditi USB memorijski ure%aj iz televizora. Kada se napajanje<br />
vrati, televizor "e nastaviti s a!uriranjem.<br />
Po dovr#etku a!uriranja na zaslonu "e se prikazati poruka<br />
O<strong>per</strong>ation successful (Postupak uspje!no dovr!en). Izvadite<br />
USB memorijski ure%aj i pritisnite A na daljinskom upravlja$u.<br />
Nemojte . . .<br />
• pritisnuti A dva puta<br />
• koristiti prekida$ A na televizoru<br />
Televizor "e se isklju$iti (na 10 sekundi) i zatim se ponovo<br />
uklju$iti. Pri$ekajte.<br />
Softver televizora je a!uriran. Mo!ete ponovo koristiti televizor.<br />
Kako biste sprije$ili slu$ajno a!uriranje softvera televizora,<br />
izbri#ite datoteku autorun.upg s USB memorijskog ure%aja.<br />
9.3<br />
Softver otvorenog koda<br />
Ovaj televizor ima softver otvorenog koda. Tvrtka TP Vision<br />
Netherlands B.V. ovim putem nudi da na zahtjev isporu$i<br />
potpun odgovaraju"i izvorni kôd za pakete softvera otvorenog<br />
koda za#ti"ene autorskim pravima koji se koriste u ovom<br />
proizvodu, ako je takav zahtjev sadr!an u odgovaraju"im<br />
licencama.<br />
Ova ponuda vrijedi do tri godine od datuma kupnje proizvoda<br />
za sve koji do%u do ovih informacija. Kako biste dobili izvorni<br />
kôd, obratite se na open.source@philips.com<br />
Ako ne !elite koristiti e-po#tu ili ako u roku od tjedan dana od<br />
slanja zahtjeva na ovu adresu e-po#te ne dobijete poruku<br />
potvrde, pi#ite na engleskom na adresu ...<br />
Open Source Team<br />
TP Vision Netherlands B.V.<br />
High Tech Campus 5<br />
5656 AE Eindhoven<br />
The Netherlands<br />
9.4<br />
Licenca za otvoreni kod<br />
58 Softver televizora / Licenca za otvoreni kod
10<br />
Podr!ka<br />
10.1<br />
Registracija<br />
Registrirajte svoj televizor i u!ivajte u nizu prednosti, uklju"uju#i<br />
punu podr$ku (uz sadr!aje za preuzimanje), privilegirani pristup<br />
informacijama o novim proizvodima, ekskluzivne ponude i<br />
popuste, priliku za osvajanje nagrada i "ak sudjelovanje u<br />
posebnim anketama o novim izdanjima.<br />
Idite na www.philips.com/welcome<br />
10.2<br />
Kori!tenje pomo"i i pretrage<br />
Ovaj televizor pru!a pomo# na zaslonu.<br />
Informacije koje tra!ite mo!ete prona#i na popisu tema ili<br />
pro"itati u Pomo#i kao knjizi s poglavljima.<br />
Otvaranje Pomo"i<br />
Pritisnite h kako biste otvorili izbornik Po"etak.<br />
Odaberite ? Pomo" i pritisnite OK.<br />
Posjetite www.philips.com/support.<br />
Na web-stranici podr$ke mo!ete prona#i telefonski broj u<br />
svojoj dr!avi na koji nas mo!ete kontaktirati, kao i odgovore na<br />
"esta pitanja.<br />
Mo!ete preuzeti novi softver za televizor ili priru"nik koji #ete<br />
"itati na ra"unalu. Mo!ete putem e-po$te poslati konkretno<br />
pitanje ili, u nekim dr!avama, razgovarati na mre!i s jednim od<br />
na$ih suradnika.<br />
10.4<br />
Slu$ba za potro!a#e<br />
Za podr$ku mo!ete nazvati slu!bu za podr$ku potro$a"ima u<br />
svojoj dr!avi. Telefonski broj prona#i #ete u tiskanoj<br />
dokumentaciji isporu"enoj s televizorom.<br />
Ili posjetite na$e web-mjesto www.philips.com/support.<br />
Broj modela i serijski broj televizora<br />
Od vas #e se mo!da zatra!iti da ostavite broj modela i serijski<br />
broj televizora. Te brojeve mo!ete prona#i na naljepnici na<br />
ambala!i ili na naljepnici ure%aja sa stra!nje strane ili na donjem<br />
dijelu televizora.<br />
Kako bi se prikazao abecedni popis tema, odaberite karticu L<br />
Popis u traci izbornika.<br />
Kako biste Pomo# "itali kao knjigu, odaberite B Knjiga na traci<br />
izbornika.<br />
Prije izvr$enja uputa u Pomo#i, zatvorite Pomo#.<br />
Kako biste zatvorili Pomo#, pritisnite b ili h.<br />
Za ve#inu postavki i opcija u izbornicima mo!ete pritisnuti *<br />
(plava tipka) kako biste pro"itali informacije o odabranoj postavci<br />
ili opciji.<br />
Ako su informacije o postavki ili opciji dostupne, mo!ete<br />
ponovo pritisnuti * (plava tipka) kako biste otvorili relevantnu<br />
stranicu u Pomo#i.<br />
Za neke aktivnosti, kao $to je Teletekst, tipke u boji imaju<br />
specifi"ne funkcije i ne mogu otvoriti Pomo#.<br />
Pomo" za televizor na tabletu, pametnom telefonu ili<br />
ra#unalu<br />
Pomo# za televizor mo!ete preuzeti u PDF formatu kako biste<br />
je mogli "itati na pametnom telefonu, tabletu ili ra"unalu.<br />
Kako biste lak$e izvr$ili $ire sljedove uputa, s ra"unala mo!ete<br />
ispisati relevantnu stranicu Pomo#i.<br />
Kako biste preuzeli Pomo# (korisni"ki priru"nik), posjetite<br />
www.philips.com/support<br />
10.3<br />
Podr!ka na mre$i<br />
Kako biste rije$ili bilo koji problem vezan uz televizor tvrtke<br />
<strong>Philips</strong>, mo!ete se obratiti na$oj podr$ci na mre!i. Mo!ete<br />
odabrati svoj jezik i unijeti broj modela svog proizvoda.<br />
Podr$ka / Slu!ba za potro$a"e 59
Indeks<br />
3<br />
3D nao!ale, kori"tenje 36<br />
3D nao!ale, vrsta 36<br />
3D, 2D u 3D 36<br />
3D, iskustvo 36<br />
3D, optimalno gledanje 36<br />
3D, zdravstveno upozorenje 37<br />
3D, !i"#enje nao!ala 37<br />
A<br />
Ambilight, dinami!no 33<br />
Ambilight, isklju!enje televizora 33<br />
Ambilight, na!in rada 33<br />
Ambilight, pode"avanje 33<br />
Ambilight, smje"taj 33<br />
Ambilight, uklju!ivanje ili isklju!ivanje 33<br />
Aplikacija MyRemote, vi"e o 44<br />
App, galerija 40<br />
App, povratna informacija 39<br />
App, preporu!eno 39<br />
App, pretra$ivanje 39<br />
App, zaklju!avanje 39<br />
Audio efekti 34<br />
Audio izlaz – opti!ki 9<br />
Audio jezik 29<br />
Audio komentar 34<br />
Automatski pomak titlova 10<br />
Automatsko a$uriranje kanala 23<br />
Automatsko isklju!ivanje 30<br />
B<br />
Blokada kanala 23<br />
Boja funkcije Ambilight 33<br />
Boja zida 33<br />
Briga za zaslon 18<br />
C<br />
Crne trake 26<br />
D<br />
Daljinski upravlja!, baterije 20<br />
Daljinski upravlja!, tipke 20<br />
Digitalni tekst 26<br />
DivX® VOD 42<br />
SimplyShare 6<br />
DMR – Digital Media Renderer 8<br />
Dubina za 3D 36<br />
Dva audio kanala 34<br />
DVB 25<br />
DVI, povezivanje 9<br />
E<br />
EasyLink 9<br />
EasyLink, postavke 10<br />
EasyLink, veze 8<br />
Ekolo"ke postavke 54<br />
ESD 56<br />
Europska ekolo"ka oznaka 54<br />
Europska energetska oznaka 54<br />
F<br />
Fotoaparat, povezivanje 15<br />
Fotografije, prikaz slajdova 41<br />
G<br />
Gama 31<br />
Glazbene datoteke, reprodukcija 41<br />
Gledanje televizije 21<br />
Govor 34<br />
H<br />
Hbb<strong>TV</strong> 27<br />
HDCP, za"tita od kopiranja 9<br />
HDMI veza, savjeti 8<br />
I<br />
Igra ili ra!unalo, igra 53<br />
Igra ili ra!unalo, ra!unalo 16<br />
Igra, dva igra!a 53<br />
Igra, reprodukcija 53<br />
Igra#a konzola, povezivanje 13<br />
Ikona ure%aja 28<br />
Infracrveni senzor 20<br />
Interaktivna televizija 27<br />
Internet App 39<br />
Internetska memorija, brisanje 8<br />
Isklju!ivanje zaslona 42<br />
Izbornik Izvor 28<br />
Izbornik Po!etak 38<br />
Izbornik za postavljanje 16<br />
Izvorni jezik 30<br />
J<br />
Ja!ina zvuka slu"alica 32<br />
Jezik, izbornici 30<br />
K<br />
Kanal, a$uriranje 23<br />
Kanal, promjena naziva 22<br />
Kanal, promjena redoslijeda 23<br />
Kanali, mijenjanje 21<br />
Kanali, omiljeni 23<br />
Kanali, ponovna instalacija 24<br />
Kod za blokadu 23<br />
Kopiranje popisa kanala 24<br />
Kopiranje popisa kanala, kopiranje 24<br />
Kopiranje popisa kanala, prijenos 24<br />
Kraj kori"tenja 54<br />
Kratke upute za po!etak kori"tenja 19<br />
Kvaliteta prijema 25<br />
L<br />
Lokacija u trgovini 32<br />
Lounge light 33<br />
M<br />
Mi", povezivanje 15<br />
Mjera! vremena za isklju!ivanje 54<br />
Mono/Stereo 32<br />
Mre$a, be$i!no 6<br />
Mre$a, lozinka 7<br />
Mre$a, postavke 8<br />
Mre$a, $i!na 8<br />
Mre$e, DHCP 7<br />
Mre$e, stati!ki IP 7<br />
Mre$ni usmjeriva! 6<br />
60 Indeks
O<br />
Odgoda stanja pripravnosti 19<br />
Opcije, na kanalu 21<br />
Osobe o!te"ena sluha 34<br />
P<br />
Pause <strong>TV</strong> 43<br />
Perfect Pixel HD Engine 31<br />
Pixel Plus veza 10<br />
Podr!ka na mre#i 59<br />
Podsjetnik, program 28<br />
Pomo", kori!tenje 59<br />
Pomo", na tabletnom ure$aju 59<br />
Ponovna instalacija televizora 24<br />
Popis kanala, Novi 24<br />
Popis programa 27<br />
Popisi kanala 22<br />
Postavke slike 31<br />
Postavke zvuka 32<br />
Posu$ivanje filmova 40<br />
Potro!nja energije 54<br />
Povezivanje antene, savjeti 8<br />
Preferirani audioformat 32<br />
Priklju%nica za antenu 6<br />
Priklju%nica za napajanje 6<br />
Priklju%nice, popis 28<br />
R<br />
Radijski kanal 21<br />
Ravnote#a 32<br />
Roditeljski nadzor 23<br />
Rubovi zaslona 31<br />
Ru%na instalacija 25<br />
S<br />
Sat 30<br />
SCART veza, savjeti 9<br />
Sigurnosne upute 17<br />
Skype 48<br />
Skype, automatska prijava 51<br />
Skype, blokiranje kontakta 50<br />
Skype, doga$aj 51<br />
Skype, glasovna po!ta 51<br />
Skype, glasovni poziv 50<br />
Skype, isklju%en zvuk 50<br />
Skype, kontakti 49<br />
Skype, kredit 51<br />
Skype, novi ra%un 48<br />
Skype, obavijesti 51<br />
Skype, odjava 52<br />
Skype, povijest 51<br />
Skype, pozivanje telefona 50<br />
Skype, prijava 48<br />
Skype, primanje poziva 51<br />
Skype, promjena lozinke 52<br />
Skype, status na mre#i 49<br />
Skype, test kamere 52<br />
Skype, videopoziv 50<br />
Skype, zvuk zvona 52<br />
<strong>Smart</strong> <strong>TV</strong>, PIN kôd 38<br />
<strong>Smart</strong> <strong>TV</strong>, po%etna stranica 39<br />
<strong>Smart</strong> <strong>TV</strong>, registracija 38<br />
Smje!taj televizora 32<br />
Snimanje 43<br />
Snimke, po%etni izbornik 44<br />
Softver multimedijskog poslu#itelja 56<br />
Softver otvorenog koda 58<br />
Softver, a#uriranje putem interneta 58<br />
Softver, a#uriranje putem USB ure$aja 58<br />
Softver, trenutna verzija 58<br />
Stanje pripravnosti 19<br />
Status 22<br />
Stil slike 31<br />
Stil zvuka 32<br />
Sustav ku"nog kina, izjedna%avanje glasno"e 12<br />
Sustav ku"nog kina, vi!ekanalni 12<br />
Svjetlosni senzor 54<br />
T<br />
Teletekst 26<br />
Teletekst, dvostruki prikaz na zaslonu 26<br />
Teletekst, opcije 26<br />
Teletekst, postavljanje 27<br />
Teletekst, T.O.P. pregled 26<br />
Teletekst, zamrzavanje 26<br />
Televizija na mre#i 40<br />
Televizija na zahtjev 40<br />
Tipkovnica, povezivanje 14<br />
Titl 29<br />
Trgovina videosadr#aja 40<br />
<strong>TV</strong> sat 30<br />
<strong>TV</strong> vodi% 27<br />
<strong>TV</strong> vodi%, informacije 28<br />
Tvorni%ke postavke 24<br />
U<br />
Uklju%ivanje i isklju%ivanje 19<br />
Univerzalni pristup 34<br />
USB flash pogon, povezivanje 15<br />
USB mi! 14<br />
USB tipkovnica 14<br />
USB tvrdi disk, informacije 13<br />
USB tvrdi disk, instalacija 14<br />
Uskla$ivanje zvuka i slike 12, 12<br />
Usmjeravanje videozapisa 40<br />
U!teda energije 54<br />
V<br />
VGA veza, savjeti 9<br />
Video datoteke, reprodukcija 42<br />
Vodi% za povezivanje 8<br />
W<br />
WPS - Wi-Fi Protected Setup 7<br />
WPS, PIN kôd 7<br />
WWW. 39<br />
Y<br />
YPbPr veza, savjeti 9<br />
Z<br />
Zvuk tipki 35<br />
Zvu%nici/slu!alice 34<br />
Indeks 61
!"#$%&%$'(%)*+,'-#,+./0#$(,(),$1'*2#,3%(1).(,*)(%$#<br />
4,5675,89,:%+%)*,;#(1#-