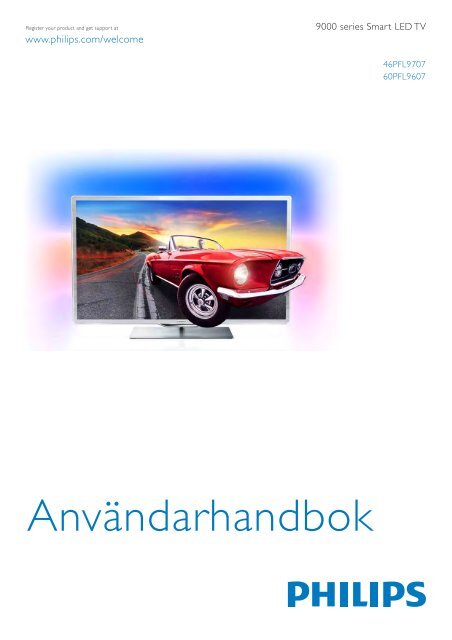Philips 9000 series Smart TV LED - Istruzioni per l'uso - SWE
Philips 9000 series Smart TV LED - Istruzioni per l'uso - SWE
Philips 9000 series Smart TV LED - Istruzioni per l'uso - SWE
Create successful ePaper yourself
Turn your PDF publications into a flip-book with our unique Google optimized e-Paper software.
-,.%'/,012)301#0)43(/15641.,/1'3##)0/15/<br />
!!!"#$%&%#'"()*+!,&()*,<br />
78881',0%,'19*50/1:;<br />
?@AB:7C8C<br />
@8AB:7@8C<br />
D6EF6450$564G)H
Innehåll<br />
1<br />
1.1<br />
1.2<br />
1.3<br />
1.4<br />
1.5<br />
1.6<br />
1.7<br />
1.8<br />
1.9<br />
1.10<br />
2<br />
2.1<br />
2.2<br />
2.3<br />
2.4<br />
2.5<br />
2.6<br />
2.7<br />
2.8<br />
2.9<br />
3<br />
3.1<br />
3.2<br />
3.3<br />
3.4<br />
3.5<br />
3.6<br />
3.7<br />
3.8<br />
3.9<br />
3.10<br />
3.11<br />
4<br />
4.1<br />
4.2<br />
5<br />
5.1<br />
5.2<br />
5.3<br />
5.4<br />
5.5<br />
5.6<br />
6<br />
6.1<br />
6.2<br />
6.3<br />
6.4<br />
6.5<br />
6.6<br />
7<br />
7.1<br />
7.2<br />
7.3<br />
7.4<br />
Rundtur 3<br />
<strong>Smart</strong> <strong>TV</strong> 3<br />
Appgalleriet 3<br />
Hyrvideor 3<br />
Online <strong>TV</strong> 3<br />
Sociala nätverk 3<br />
Skype 4<br />
<strong>Smart</strong>phones och surfplattor 4<br />
Pausa <strong>TV</strong> och inspelning 4<br />
Spel 4<br />
EasyLink 5<br />
Installation 6<br />
<strong>TV</strong>-stativ eller väggmontering 6<br />
Tips om placering 6<br />
Nätkabel 6<br />
Antenn 7<br />
Satellitparabol 7<br />
Nätverk 7<br />
Ansluta enheter 9<br />
Inställningsmeny 17<br />
Säkerhet och skötsel 19<br />
<strong>TV</strong> 21<br />
Slå på 21<br />
Fjärrkontroll 21<br />
Titta på <strong>TV</strong> 25<br />
<strong>TV</strong>-guide 32<br />
Växla till enheter 33<br />
Undertext och språk 34<br />
Timer och klocka 35<br />
Bildinställningar 36<br />
Ljudinställningar 37<br />
Ambilight-inställningar 38<br />
Universell åtkomst 39<br />
Titta på satellit 41<br />
Satellitkanaler 41<br />
Satellit, installation 43<br />
3D 47<br />
Vad du behöver 47<br />
Dina 3D-glasögon 47<br />
Titta på 3D 48<br />
Optimal 3D-visning 49<br />
Hälsovarning 49<br />
Vårda 3D-glasögonen 49<br />
<strong>Smart</strong> <strong>TV</strong> 50<br />
Hemmeny 50<br />
<strong>Smart</strong> <strong>TV</strong>-appar 50<br />
Videor, foton och musik 52<br />
Pause <strong>TV</strong> 54<br />
Inspelning 55<br />
MyRemote-app 56<br />
Skype 61<br />
Vad är Skype? 61<br />
Starta Skype 61<br />
Kontakter 62<br />
Ringa med Skype 63<br />
7.5<br />
7.6<br />
7.7<br />
7.8<br />
8<br />
8.1<br />
8.2<br />
9<br />
9.1<br />
9.2<br />
9.3<br />
9.4<br />
9.5<br />
9.6<br />
9.7<br />
9.8<br />
10<br />
10.1<br />
10.2<br />
10.3<br />
10.4<br />
11<br />
11.1<br />
11.2<br />
11.3<br />
11.4<br />
12<br />
12.1<br />
12.2<br />
12.3<br />
12.4<br />
12.5<br />
12.6<br />
Index 73<br />
Skype-kredit 64<br />
Skype-inställningar 64<br />
Logga ut 65<br />
Användningsvillkor 65<br />
Spel 66<br />
Spela ett spel 66<br />
Spel för två spelare 66<br />
<strong>TV</strong>-specifikationer 67<br />
Miljö 67<br />
Effekt 67<br />
Mottagning 68<br />
Teckenfönster 68<br />
Ljud 68<br />
Multimedia 68<br />
Anslutningar 69<br />
Mått och vikt 69<br />
<strong>TV</strong>-programvara 70<br />
Programvaruversion 70<br />
Programuppdatering 70<br />
Programvara med öppen källkod 70<br />
Öppen källkod-licens 70<br />
Support 71<br />
Registrera 71<br />
Använda hjälpen och sökfunktionen 71<br />
Onlinehjälp 71<br />
Kundtjänst 71<br />
Upphovsrätt och licenser 72<br />
HDMI 72<br />
Dolby 72<br />
Skype 72<br />
DivX 72<br />
Microsoft 72<br />
Andra varumärken 72<br />
2 Innehåll
1<br />
Rundtur<br />
1.1<br />
<strong>Smart</strong> <strong>TV</strong><br />
Anslut <strong>Philips</strong> <strong>Smart</strong> <strong>LED</strong> <strong>TV</strong> till internet och upptäck en ny<br />
<strong>TV</strong>-värld. Du kan använda en trådbunden anslutning till din<br />
router eller ansluta trådlöst via Wi-Fi.<br />
1.3<br />
Hyrvideor<br />
Titta på en hyrvideo utan att lämna hemmet. Hyr helt enkelt<br />
de senaste filmerna från en onlinevideobutik.<br />
Starta <strong>Smart</strong> <strong>TV</strong> och lägg till videobutiksappen på startsidan för<br />
<strong>Smart</strong> <strong>TV</strong>.<br />
Öppna videobutiksappen, skapa ett <strong>per</strong>sonligt konto, välj<br />
önskad film och tryck på uppspelningsknappen.<br />
Du behöver inte ladda ned den, utan den startar omedelbart*.<br />
När <strong>TV</strong>:n är ansluten till ditt hemnätverk kan du visa ett foto på<br />
din <strong>TV</strong> via en smartphone, spela upp videor från din dator eller<br />
styra <strong>TV</strong>:n med din surfplatta.<br />
När din <strong>TV</strong> är ansluten till internet kan du titta på hyrvideor<br />
från en onlinevideobutik, läsa <strong>TV</strong>-guiden online eller spela in<br />
dina favoritprogram på en USB-hårddisk. <strong>Smart</strong> <strong>TV</strong>-apparna<br />
tillför massvis med rolig underhållning och användbara tjänster.<br />
För mer information går du till Hjälp, trycker på * Lista och<br />
väljer <strong>Smart</strong> <strong>TV</strong>.<br />
1.2<br />
Appgalleriet<br />
Öppna App-galleriet i din <strong>Smart</strong> <strong>TV</strong> så kan du bläddra bland<br />
apparna, som innehåller skräddarsydda <strong>TV</strong>-webbplatser.<br />
För mer information går du till Hjälp, trycker på * Lista och<br />
väljer Hyrvideor.<br />
* Beroende på videoströmningstjänsten för videobutiken du<br />
valt.<br />
1.4<br />
Online <strong>TV</strong><br />
Med Online-<strong>TV</strong>-apparna i <strong>Smart</strong> <strong>TV</strong> (strömmande <strong>TV</strong>) kan du<br />
titta på ett <strong>TV</strong>-program du missat när det passar dig.<br />
Håll utkik efter kanalens logotyp i App-galleriet.<br />
För mer information går du till Hjälp, trycker på * Lista och<br />
väljer Online-<strong>TV</strong>.<br />
Testa appar för YouTube-videor, dagstidningar,<br />
onlinefotoalbum, Facebook, Twitter osv. Det finns appar där du<br />
kan hyra videor från en onlinevideobutik och för att titta på <strong>TV</strong>program<br />
du kan ha missat. Om App-galleriet inte innehåller det<br />
du letar efter kan du surfa på webben på din <strong>TV</strong>.<br />
För mer information går du till Hjälp, trycker på * Lista och<br />
väljer App-galleri.<br />
1.5<br />
Sociala nätverk<br />
Du behöver inte längre resa dig för att läsa meddelanden från<br />
dina vänner. Öppna <strong>Smart</strong> <strong>TV</strong>, välj sidan för ditt önskade<br />
sociala nätverk och skicka ett meddelande från soffan.<br />
Rundtur / Sociala nätverk 3
Styr <strong>TV</strong>:n från din smartphone eller surfplatta, byt kanal eller<br />
ändra volymen. Med MyRemote-appen kan du använda<br />
telefonen eller surfplattan för att skicka foton, musik eller videor<br />
från din dator eller <strong>TV</strong>. Och med MyRemote-appen på en<br />
surfplatta kan du visa <strong>TV</strong>-guiden, läsa om programmen och byta<br />
kanal på <strong>TV</strong>:n med en enda knapptryckning. MyRemote-appen<br />
finns för iOS och Android.<br />
<strong>Smart</strong> <strong>TV</strong> har funktioner för de populära sociala nätverken<br />
Facebook och Twitter.<br />
För mer information går du till Hjälp, trycker på * Lista och<br />
väljer App-galleri.<br />
1.6<br />
Skype<br />
Med Skype kan du ringa kostnadsfria videosamtal från din<br />
<strong>TV</strong>.<br />
För mer information går du till Hjälp, trycker på * Lista och<br />
väljer MyRemote-app.<br />
1.8<br />
Pausa <strong>TV</strong> och inspelning<br />
Om du ansluter en USB-hårddisk kan du pausa och spela in en<br />
<strong>TV</strong>-sändning från en digitalkanal.<br />
Du kan ringa och se dina vänner, överallt i hela världen. För<br />
videosamtal behöver du en kamera med en inbyggd mikrofon<br />
och en bra internetanslutning.<br />
För mer information går du till Hjälp, trycker på * Lista och<br />
väljer Skype.<br />
1.7<br />
<strong>Smart</strong>phones och surfplattor<br />
Om du vill använda din smartphone eller surfplatta som <strong>TV</strong>fjärrkontroll<br />
eller som mediekontroll laddar du ned <strong>Philips</strong><br />
MyRemote-appen från appbutiken för din smartphone eller<br />
surfplatta.<br />
Pausa din <strong>TV</strong> och svara på brådskande telefonsamtal eller ta en<br />
paus under en sportmatch medan <strong>TV</strong>:n lagrar sändningen på<br />
en USB-hårddisk. Du kan återuppta visningen senare.<br />
Med en ansluten USB-hårddisk kan du dessutom spela in<br />
digitala sändningar. Du kan spela in medan du tittar på<br />
programmet eller schemalägga inspelningen av ett kommande<br />
program.<br />
För mer information går du till Hjälp, trycker på * Lista och<br />
väljer Pausa <strong>TV</strong> eller Inspelning.<br />
1.9<br />
Spel<br />
Om du väljer din spelkonsol i hemmenyn ställs de bästa<br />
spelinställningarna automatiskt.<br />
Om du spelar ett flerspelarspel med delad skärm kan du välja<br />
att varje skärm visas i helskärmsläget. Spelarna kan då fokusera<br />
på sitt eget spel utan att störas av den andres.<br />
<strong>TV</strong>:n använder 3D-teknik till att visa båda skärmar. Om du vill<br />
spela ett tvåspelarspel med helskärmsvisning för båda spelare<br />
måste varje spelare ha ett par 3D-/gaming-glasögon.<br />
4 Rundtur / Spel
För mer information går du till Hjälp, trycker på * Lista och<br />
väljer Spelkonsol eller Spel för två spelare.<br />
1.10<br />
EasyLink<br />
Med EasyLink kan du kontrollera en ansluten enhet,<br />
exempelvis en Blu-ray Disc-spelare, med <strong>TV</strong>:ns fjärrkontroll.<br />
EasyLink använder HDMI CEC för att kommunicera med de<br />
anslutna enheterna.<br />
För mer information går du till Hjälp, trycker på * Lista och<br />
väljer EasyLink.<br />
Rundtur / EasyLink 5
2<br />
Installation<br />
2.1<br />
<strong>TV</strong>-stativ eller väggmontering<br />
- 46PFL9707 - VESA MIS-F 300,300,M6<br />
- 60PFL9607 - VESA MIS-F 400,400,M6<br />
Förberedelser<br />
Ta bort de fyra skruvarna på <strong>TV</strong>:ns baksida som ligger för<br />
VESA-skruvhålen. Använd inte de här fyra skruvarna till att sätta<br />
fast väggmonteringsfästet.<br />
Se till att fästet sätts fast säkert genom att använda samma<br />
skruvlängd som visas på bilden.<br />
<strong>TV</strong>-stativ<br />
I <strong>TV</strong>-stativets fot finns inbyggda <strong>TV</strong>-högtalare. <strong>TV</strong>-stativet har<br />
större högtalarlådor för optimalt ljud, jämfört med inbyggda<br />
högtalare i en tunn <strong>TV</strong>-skärm.<br />
Anslut alltid <strong>TV</strong>-stativets ljudkabel ordentligt till <strong>TV</strong>:n.<br />
För bästa ljud ska du undvika att ställa stativet på en tjock matta<br />
eller duk.<br />
Varning!<br />
Väggmontering av <strong>TV</strong>:n kräver särskild kompetens och bör<br />
endast utföras av kvalificerad <strong>per</strong>sonal. Väggmonteringen ska<br />
uppfylla alla säkerhetskrav som gäller för <strong>TV</strong>:ns vikt. Läs även<br />
igenom säkerhetsanvisningarna innan du monterar <strong>TV</strong>:n.<br />
TP Vision Netherlands B.V. påtar sig inget ansvar för felaktig<br />
montering eller montering som resulterar i olyckor eller skador.<br />
Samtliga instruktioner för montering av <strong>TV</strong>-stativet finns i<br />
Snabbstartguiden som medföljde <strong>TV</strong>:n. Om du har tappat bort<br />
guiden kan du också ladda ned den från www.philips.com<br />
Använd <strong>TV</strong>:ns produkttypnummer för att hitta rätt version av<br />
snabbstartguiden.<br />
Om du vill använda <strong>TV</strong>-stället för att montera <strong>TV</strong>:n på väggen<br />
går du till Hjälp, trycker på * Lista och väljer Väggmontering.<br />
2.2<br />
Tips om placering<br />
• Placera <strong>TV</strong>:n så att ljus inte faller direkt på skärmen.<br />
• Dämpad belysning i rummet ger den bästa Ambilighteffekten.<br />
• Placera <strong>TV</strong>:n upp till 25 cm från väggen för att få den bästa<br />
Ambilight-effekten.<br />
• Det <strong>per</strong>fekta avståndet för att titta på <strong>TV</strong> är tre gånger <strong>TV</strong>:ns<br />
diagonala skärmstorlek. När du sitter ned ska ögonen vara i nivå<br />
med skärmens mitt.<br />
• Du får bäst ljud om du ställer <strong>TV</strong>:n på ett hårt underlag.<br />
Väggmontering<br />
Du kan även montera <strong>TV</strong>:n på väggen med hjälp av <strong>TV</strong>stativets<br />
bas och hals.<br />
Använd både basen och halsen om du vill att <strong>TV</strong>:n ska vara<br />
vridbar eller bara foten om du vill montera <strong>TV</strong>:n nära väggen.<br />
Anslut alltid <strong>TV</strong>-stativets ljudkabel ordentligt till <strong>TV</strong>:ns bas.<br />
Anvisningar för väggmontering<br />
Samtliga instruktioner för väggmontering finns i<br />
Snabbstartguiden som medföljde <strong>TV</strong>:n. Om du har tappat bort<br />
guiden kan du också ladda ned den från www.philips.com<br />
Använd <strong>TV</strong>:ns produkttypnummer för att hitta rätt version av<br />
snabbstartguiden.<br />
Använd ett <strong>TV</strong>-väggfäste (tillbehör)<br />
<strong>TV</strong>:n är även förberedd för ett VESA-kompatibelt<br />
väggmonteringsfäste (medföljer inte).<br />
Hitta VESA-koden bredvid <strong>TV</strong>-typnumret.<br />
2.3<br />
Nätkabel<br />
Anslut nätkabeln till uttaget POWER på <strong>TV</strong>:n.<br />
Se till att nätkabeln är ordentligt isatt i <strong>TV</strong>:n.<br />
Kontrollera att stickkontakten till vägguttaget alltid är tillgängligt.<br />
När du drar ur nätkontakten ska du alltid fatta tag om kontakten<br />
och inte kabeln.<br />
6 Installation / Nätkabel
2.6<br />
Nätverk<br />
Trådlös anslutning<br />
Vad du behöver<br />
Trots att <strong>TV</strong>:ns energiförbrukning är låg i standbyläget kan du<br />
spara energi genom att dra ur nätkabeln om du inte använder<br />
<strong>TV</strong>:n under en längre tid.<br />
Om du vill ansluta <strong>TV</strong>:n trådlöst till internet behöver du en<br />
trådlös router. Använd en höghastighetsanslutning (bredband)<br />
till internet.<br />
För mer information om hur du slår på och av <strong>TV</strong>:n går du till<br />
Hjälp, trycker på * Lista och väljer Standby.<br />
2.4<br />
Antenn<br />
Leta reda på anslutningen för antennkabeln på baksidan av<br />
<strong>TV</strong>:n. Sätt in antennkabeln ordentligt i antennuttaget a.<br />
Du kan ansluta din egen antenn eller ansluta till en<br />
antennsignal från ett antenndistributionssystem (vanligt i vissa<br />
regioner). Använd en IEC Coax 75 Ohm RF-antennkontakt.<br />
Använd den här antennanslutningen för insignalerna DVB-T och<br />
DVB-C.<br />
2.5<br />
Satellitparabol<br />
Leta upp anslutningen för satellit av F-typ på baksidan av <strong>TV</strong>:n.<br />
Anslut satellitparabolkabeln till den här anslutningen.<br />
Medieserverprogramvara<br />
Med medieserverprogramvaran på din dator kan du visa eller<br />
spela upp foton, musik och videor som lagrats på din dator på<br />
din <strong>TV</strong>.<br />
Använd en ny version av medieserverprogramvaran, som<br />
Windows Media Player 11, Twonky eller liknande*.<br />
Installera programvaran på din dator och ställ in den så att du<br />
delar dina mediefiler med <strong>TV</strong>:n. Läs i handboken för<br />
medieserverprogrammet för mer information.<br />
Om du vill öppna dina filer på <strong>TV</strong>:n måste<br />
medieserverprogrammet köras på din dator.<br />
* Om du vill se en översikt över den medieserverprogramvara<br />
som stöds går du till Hjälp, trycker på * Lista och väljer<br />
Medieserverprogram som stöds.<br />
Skapa anslutningen<br />
Följ steg 1 till 5.<br />
Steg 1 – Se till att routern för ditt trådlösa nätverk är påslagen.<br />
Steg 2 – Tryck på h, välj S Inställningar och tryck på OK.<br />
Steg 3 – Välj Anslut till nätverk och tryck på OK.<br />
Steg 4 – Välj Trådlös och tryck på OK.<br />
Steg 5 – Välj Sök och hitta ditt trådlösa nätverk. Om du har en<br />
router med WPS (Wi-Fi Protected Setup) väljer du WPS. Gör<br />
ditt val och tryck på OK.<br />
– Sök<br />
Välj Sök och hitta ditt trådlösa nätverk (din trådlösa router).<br />
<strong>TV</strong>:n kan hitta flera trådlösa nätverk i närheten.<br />
Installation / Nätverk 7
– WPS<br />
Om din router har WPS kan du ansluta direkt till routern utan<br />
att söka efter den. Gå till routern, tryck på WPS-knappen och<br />
återvänd till <strong>TV</strong>:n inom två minuter. Tryck sedan på Anslut så<br />
slutförs anslutningen.<br />
Om du har enheter i ditt trådlösa nätverk som använder WEPsäkerhetskrypteringssystemet<br />
kan du inte använda.<br />
Om du måste ansluta med WPS-PIN-kod väljer du Sök i<br />
stället för WPS.<br />
Steg 6 – I listan med nätverk som hittats väljer du ditt trådlösa<br />
nätverk och trycker på OK.<br />
Om ditt nätverk inte visas i listan på grund av att<br />
nätverksnamnet är dolt (du stängde av SSID-sändning i routern)<br />
väljer du Man.inmatning och anger nätverksnamnet själv.<br />
Steg 7 – Beroende på vilken typ av router du har kan du nu<br />
ange din krypteringsnyckel (WEP, WPA eller WPA2). Om du<br />
tidigare angett krypteringsnyckeln för det här nätverket kan du<br />
välja Nästa så sker anslutningen automatiskt.<br />
Om routern stöder WPS eller WPS-pin kan du välja WPS,<br />
WPS-pin eller Standard. Gör ditt val och tryck på OK.<br />
– Standard<br />
Välj Standard om du vill ange krypteringsnyckeln (lösenord,<br />
lösenordsfras eller säkerhetsnyckel) manuellt. Du kan använda<br />
fjärrkontrollens knappsats till att ange krypteringsnyckeln. När<br />
du har angett nyckeln trycker du på Anslut.<br />
– WPS-pin<br />
Om du vill ansluta säkert till en WPS-anslutning med en PINkod<br />
väljer du WPS-pin och trycker på OK. Anteckna den 8-<br />
siffriga PIN-koden och ange den i routerprogramvaran på datorn.<br />
Återgå till <strong>TV</strong>:n och tryck på Anslut. Mer information om var du<br />
anger PIN-koden i routerprogramvaran finns i<br />
användarhandboken till routern.<br />
Steg 8 – Ett meddelande visas när anslutningen har upprättats.<br />
Nätverkskonfiguration<br />
Om anslutningen inte upprättas kontrollerar du routerns<br />
DHCP-inställning. DHCP ska vara ställd till På.<br />
Om du är en avancerad användare och vill installera nätverket<br />
med statisk IP-adressering kan du även ställa in Statisk IP för<br />
<strong>TV</strong>:n.<br />
Ställ in statisk IP för <strong>TV</strong>:n genom att trycka på h, välja S<br />
Inställningar och trycka på OK. Välj Nätverksinställningar ><br />
Nätverkskonfiguration > Statisk IP. När Statisk IP har valts i<br />
menyn kan du ställa in IP-adressen och andra nödvändiga<br />
inställningar i Statisk IP-konfiguration i samma meny.<br />
Nätverksproblem<br />
Trådlöst nätverk hittades inte eller är förvrängt<br />
• Mikrovågsugnar, DECT-telefoner och andra WiFi 802.11b/g/nenheter<br />
i närheten kan störa det trådlösa nätverket.<br />
• Se till att brandväggarna i nätverket ger åtkomst till <strong>TV</strong>:ns<br />
trådlösa anslutning.<br />
• Om det trådlösa nätverket inte fungerar som det ska kan du<br />
försöka med den trådbundna nätverksinstallationen.<br />
Dator- och internetanslutningen är långsam<br />
• Leta i användarhandboken till den trådlösa routern för<br />
information om räckvidd inomhus, överföringshastighet och<br />
andra signalkvalitetsfaktorer.<br />
• Använd en internetanslutning med hög hastighet (bredband)<br />
för routern.<br />
Trådbunden anslutning:<br />
Vad du behöver<br />
Du behöver en nätverksrouter för att ansluta <strong>TV</strong>:n till internet.<br />
Använd en router med hög anslutningshastighet (bredband) till<br />
internet.<br />
Installation<br />
Följ steg 1 till 5.<br />
1 – Anslut routern till <strong>TV</strong>:n med en nätverkskabel (Ethernetkabel**).<br />
2 – Kontrollera att routern är påslagen.<br />
3 – Tryck på h, välj S Inställningar och tryck på OK.<br />
4 – Välj Anslut till nätverk och tryck på OK.<br />
5 – Välj Trådlös och tryck på OK.<br />
<strong>TV</strong>:n söker kontinuerligt efter en nätverksanslutning. Ett<br />
meddelande visas när anslutningen har upprättats.<br />
Nätverkskonfiguration<br />
Om anslutningen inte upprättas kontrollerar du routerns<br />
DHCP-inställning. DHCP ska vara ställd till På.<br />
Om du är en avancerad användare och vill installera nätverket<br />
med statisk IP-adressering kan du även ställa in Statisk IP för<br />
<strong>TV</strong>:n.<br />
Ställ in statisk IP för <strong>TV</strong>:n genom att trycka på h, välja S<br />
Inställningar och trycka på OK.<br />
Välj Nätverksinställningar > Nätverkskonfiguration > Statisk<br />
IP. När Statisk IP har valts i menyn kan du ställa in IP-adressen<br />
och andra nödvändiga inställningar i Statisk IP-konfiguration i<br />
samma meny.<br />
Medieserverprogramvara<br />
Med medieserverprogramvaran på din dator kan du visa eller<br />
spela upp foton, musik och videor som lagrats på din dator på<br />
din <strong>TV</strong>.<br />
Använd en ny version av medieserverprogramvaran, som<br />
Windows Media Player 11, Twonky eller liknande*.<br />
Installera programvaran på din dator och ställ in den så att du<br />
delar dina mediefiler med <strong>TV</strong>:n. Läs i handboken för<br />
medieserverprogrammet för mer information.<br />
Internet fungerar inte<br />
• Om anslutningen till routern fungerar som den ska<br />
kontrollerar du anslutningen till internet.<br />
8 Installation / Nätverk
Om du vill öppna dina filer på <strong>TV</strong>:n måste<br />
medieserverprogrammet köras på din dator.<br />
* Om du vill se en översikt över den medieserverprogramvara<br />
som stöds går du till Hjälp, trycker på * Lista och väljer<br />
Medieserverprogram som stöds.<br />
** För att uppfylla kraven enligt EMC-föreskrifterna ska du<br />
använda en skärmad FTP Cat. 5E-ethernetkabel.<br />
Nätverksinställningar<br />
Om du vill öppna Nätverksinställningar trycker du på h, väljer<br />
S Inställningar och trycker på OK.<br />
Välj Nätverksinställningar och tryck på OK.<br />
Om du behöver hjälp med att ansluta flera enheter till <strong>TV</strong>:n<br />
kan du läsa <strong>Philips</strong> anslutningsguide för <strong>TV</strong>.Guiden innehåller<br />
information om hur du gör anslutningarna och vilka kablar du<br />
ska använda.<br />
Besök www.connectivityguide.philips.com<br />
Antenn<br />
Om du har en digitaldekoder eller en inspelare ansluter du<br />
antennkablarna så att antennsignalen körs genom<br />
digitaldekodern och/eller inspelaren innan den går till <strong>TV</strong>:n. Om<br />
du gör det kan antennen och digitaldekodern sända ytterligare<br />
kanaler som kan spelas in av inspelaren.<br />
Visa nätverksinställningar<br />
Här visas alla aktuella nätverksinställningar, bl.a. IP- och MACadress,<br />
signalstyrka, hastighet och krypteringsmetod.<br />
Nätverkstyp<br />
Ställer in trådbundet eller trådlöst nätverk.<br />
Nätverkskonfiguration<br />
Ställer in nätverkskonfigurationen till DHCP & Auto IP eller<br />
statisk IP.<br />
Statisk IP-konfiguration<br />
Om statisk IP väljs kan du ställa in alla nödvändiga statiska IPinställningar<br />
här.<br />
Digital Media Renderer – DMR<br />
Om du vill ta emot multimediefiler från smartphones eller<br />
surfplattor ställer du DMR till På.<br />
<strong>TV</strong>:ns nätverksnamn<br />
Om du har mer än en <strong>TV</strong> i ditt hemnätverk kan du byta namn<br />
på <strong>TV</strong>-apparaterna här.<br />
Rensa internetminne<br />
Med Rensa internetminne tar du bort alla internetfiler som<br />
lagrats på <strong>TV</strong>:n. Du rensar din <strong>Philips</strong> <strong>Smart</strong> <strong>TV</strong>-registrering och<br />
dina inställningar för föräldralås, dina inloggningsuppgifter för<br />
onlinevideobutiker, <strong>Smart</strong> <strong>TV</strong>-favoritappar, internetbokmärken<br />
och historik. Interaktiva MHEG-program kan dessutom spara<br />
”cookie-filer” på din <strong>TV</strong> som också tas bort.<br />
2.7<br />
Ansluta enheter<br />
Tips om anslutningar<br />
Anslutningsguide<br />
Anslut alltid en enhet till <strong>TV</strong>:n med den anslutning som ger<br />
bäst kvalitet. Använd även bra kablar för bra överföring av ljud<br />
och bild.<br />
HDMI<br />
En HDMI-anslutning har bäst bild- och ljudkvalitet. En HDMIkabel<br />
kombinerar bild- och ljudsignaler. Använd en HDMI-kabel<br />
för HD-<strong>TV</strong>-signaler. Om du vill ha bästa möjliga kvalitet på<br />
signalkvaliteten ska du inte använda en HDMI-kabel som är<br />
längre än 5 m.<br />
EasyLink HDMI CEC<br />
Om dina enheter är anslutna med HDMI och har EasyLink kan<br />
du styra dem med <strong>TV</strong>-fjärrkontrollen. EasyLink HDMI CEC<br />
måste vara påslaget på <strong>TV</strong>:n och den anslutna enheten.<br />
För mer information om EasyLink går du till Hjälp, trycker på<br />
* Lista och väljer EasyLink HDMI CEC.<br />
HDMI ARC<br />
Alla HDMI-anslutningar på <strong>TV</strong>:n har ARC (Audio Return<br />
Channel).<br />
Om enheten, vanligen ett hemmabiosystem, också har HDMI<br />
ARC-anslutning ansluter du den till någon av HDMIanslutningarna<br />
på <strong>TV</strong>:n. Med HDMI ARC-anslutningen behöver<br />
du inte ansluta en till ljudkabel som överför <strong>TV</strong>-ljudet till<br />
hemmabiosystemet. HDMI ARC-anslutningen kombinerar båda<br />
signaler.<br />
Installation / Ansluta enheter 9
Du kan använda valfri HDMI-anslutning på <strong>TV</strong>:n till att ansluta<br />
HTS, men ARC är bara tillgängligt för en enhet/anslutning åt<br />
gången.<br />
Om du föredrar att stänga av ARC på HDMI-anslutningarna<br />
trycker du på h och väljer S Inställningar och trycker på OK.<br />
Välj <strong>TV</strong>-inställningar > Ljud > Avancerat > HDMI ARC.<br />
DVI till HDMI<br />
Använd en DVI till HDMI-adapter om enheten bara har en<br />
DVI-anslutning. Använd en av HDMI-anslutningarna och använd<br />
en Audio L/R-kabel (minikontakt 3,5 mm) i Audio In<br />
VGA/HDMI på baksidan av <strong>TV</strong>:n för ljud.<br />
Kopieringsskydd<br />
DVI- och HDMI-kablar stöder HDCP (High-bandwidth Digital<br />
Content Protection). HDCP är ett kopieringsskydd som<br />
förhindrar att innehåll kopieras från en DVD-skiva eller Blu-ray<br />
Disc. Det kallas också för DRM (Digital Rights Managament).<br />
Y Pb Pr<br />
YPbPr-komponentvideo är en höghastighetsanslutning. YPbPranslutningen<br />
kan användas för HD-<strong>TV</strong>-signaler. Utöver Y-, Pboch<br />
Pr-signalerna tillkommer vänster- och högeranslutning för<br />
ljud.<br />
Använd den medföljande SCART-adapterkabeln för att ansluta<br />
enheten.<br />
Ljudutgång – optisk<br />
Ljudutgång – optisk är en ljudanslutning med hög kvalitet. Den<br />
här optiska anslutningen kan överföra 5.1-ljudkanaler. Om din<br />
ljudenhet, vanligen ett hemmabiosystem, inte har en HDMI<br />
ARC-anslutning kan du ansluta den här ljudkabeln till en<br />
Ljudingång - optisk-anslutning på hemmabiosystemet.<br />
Ljudkabeln överför <strong>TV</strong>-ljudet till hemmabiosystemet.<br />
Du kan ställa in typen av ljudutgångssignal så att den matchar<br />
ljudfunktionerna i hemmabiosystemet.<br />
För mer information går du till Hjälp, trycker på * Lista och<br />
väljer Ljudutgångsinställningar.<br />
Använd den medföljande YPbPr-adapterkabel till att ansluta din<br />
enhet. Matcha YPbPr-anslutningsfärgerna (grön, blå, röd) med<br />
kabelkontakterna när du ansluter dem.<br />
Använd en Audio L/R-cinch (RCA) till mini-jack (3,5 mm)-<br />
adapterkabel (medföljer inte) om din enhet också har<br />
ljudfunktioner.<br />
SCART<br />
SCART ör en anslutning med hög kvalitet. SCARTanslutningen<br />
kan användas för CVBS- och RGB-videosignaler<br />
men kan inte användas för HD-<strong>TV</strong>-signaler. SCARTanslutningen<br />
kombinerar video- och ljudsignaler.<br />
Om ljudet inte matchar videon som visas på skärmen kan du<br />
justera ljud till bild-synkroniseringen.<br />
För mer information går du till Hjälp, trycker på * Lista och<br />
väljer Ljud till bild-synkronisering.<br />
VGA<br />
Använd en VGA-kabel (D-sub 15-kontakt) för att ansluta en<br />
dator till <strong>TV</strong>:n. Med VGA-anslutningen använder du <strong>TV</strong>:n som<br />
datorskärm. Du kan ansluta en Audio L/R-kabel för ljud<br />
(minikontakt 3,5 mm).<br />
Du kan även ansluta din dator trådlöst och visa<br />
multimediefilerna som lagrats på din dator på <strong>TV</strong>:n.<br />
För mer information går du till Hjälp, trycker på * Lista och<br />
väljer Nätverk, trådlöst.<br />
10 Installation / Ansluta enheter
EasyLink-inställningar<br />
EasyLink HDMI CEC<br />
HDMI CEC<br />
Med EasyLink kan du styra en ansluten enhet med <strong>TV</strong>fjärrkontrollen.<br />
EasyLink använder HDMI CEC* till att<br />
kommunicera med de anslutna enheterna. Enheter måste ha<br />
funktioner för HDMI CEC och vara anslutna med en HDMIanslutning.<br />
* Consumer Electronics Control<br />
EasyLink-inställning<br />
När <strong>TV</strong>:n levereras är EasyLink aktiverat. Se till att alla HDMI<br />
CEC-inställningar på enheten är korrekt konfigurerade på de<br />
anslutna EasyLink-enheterna. EasyLink kanske inte fungerar<br />
med enheter från andra tillverkare.<br />
HDMI CEC hos andra märken<br />
HDMI CEC-funktionen har olika namn hos olika märken. Några<br />
exempel är: Anynet, Aquos Link, Bravia Theatre Sync, Kuro<br />
Link, Simplink och Viera Link. Alla märken är inte fullständigt<br />
kompatibla med EasyLink.<br />
HDMI CEC-varumärkena i exemplet tillhör sina respektive<br />
ägare.<br />
När <strong>TV</strong>:n levereras är alla EasyLink-inställningar aktiverade. Du<br />
kan stänga av alla EasyLink-inställningar en och en.<br />
EasyLink<br />
Stäng av EasyLink helt genom att trycka på h, välja S<br />
Inställningar och trycka på OK.<br />
Välj <strong>TV</strong>-inställningar > Allmänna inställningar > EasyLink ><br />
EasyLink. Välj Av och tryck på OK.<br />
EasyLink-fjärrstyrning<br />
Om du vill att enheter ska kommunicera med varandra men<br />
inte vill styra dem med <strong>TV</strong>-fjärrkontrollen kan du stänga av<br />
EasyLink-fjärrkontrollen separat.<br />
I EasyLink-inställningsmenyn väljer du EasyLink-fjärrkontroll<br />
och väljer Av.<br />
Pixel Plus-länk<br />
Vissa enheter, som en DVD- eller Blu-ray Disc-spelare, kan ha<br />
egen bildkvalitetsbehandling. För att undvika dålig bildkvalitet<br />
orsakad av störningar med <strong>TV</strong>-behandlingen bör dessa<br />
enheters bildbehandling avaktiveras. <strong>TV</strong>:n levereras med Pixel<br />
Plus-länk påslagen och avaktiverar bildkvalitetsbehandlingen på<br />
nyare <strong>Philips</strong>-enheter som är anslutna till <strong>TV</strong>:n.<br />
Om du vill stänga av Pixel Plus-länk går du till EasyLinkinställningsmenyn,<br />
väljer Pixel Plus-länk och väljer Av.<br />
Automatisk flyttning av undertext<br />
Om du spelar upp en DVD eller Blu-ray Disc på en <strong>Philips</strong>spelare<br />
med stöd för undertexter kan <strong>TV</strong>:n flytta undertexten<br />
uppåt. Undertexterna syns då oavsett vilket bildformat du valt.<br />
<strong>TV</strong>:n levereras med Automatisk flyttning av undertext påslagen.<br />
Om du vill stänga av Automatisk flyttning av undertext går du<br />
till EasyLink-inställningsmenyn, väljer Automatisk flyttning av<br />
undertext och väljer Av.<br />
Styra enheter<br />
Om du vill styra en enhet som är ansluten via HDMI och<br />
konfigurerad med EasyLink väljer du enheten eller dess aktivitet<br />
i listan med <strong>TV</strong>-anslutningar. Tryck på c KÄLLA, välj en<br />
enhet som är ansluten via HDMI och tryck på OK.<br />
När enheten har valts kan du styra enheten med <strong>TV</strong>fjärrkontrollen.<br />
Däremot fungerar inte knapparna h (hem), o<br />
OPTIONS och <strong>TV</strong>-knappar som Ambilight på enheten.<br />
Om knappen du behöver inte finns på <strong>TV</strong>-fjärrkontrollen kan<br />
du välja den i alternativmenyn. Tryck på o Alternativ och välj<br />
% Kontroller i menyn. Välj enhetsknappen du behöver på<br />
skärmen och tryck på OK.<br />
En del väldigt specifika knappar finns eventuellt inte tillgängliga i<br />
kontrollmenyn.<br />
Common Interface (CA-modul)<br />
CI+<br />
Den här <strong>TV</strong>:n är förberedd för CI+ Conditional Access.<br />
Med CI+ kan du titta på förstklassiga HD-program som filmer<br />
och sportsändningar, som tillhandahålls av digital-<strong>TV</strong>-kanaler i<br />
din region. De här programmen är kodade av <strong>TV</strong>-kanalen och<br />
avkodas med en förbetald CI+-modul.<br />
Digital-<strong>TV</strong>-kanaler tillhandahåller den här CI+-modulen<br />
(Conditional Access Module – CAM) när du abonnerar på<br />
deras förstklassiga program. De här programmen har en hög<br />
kopieringsskyddsnivå.<br />
Kontakta digital-<strong>TV</strong>-kanalen för mer information om regler och<br />
villkor.<br />
För mer information om hur du ansluter CAM går du till Hjälp,<br />
trycker på * Lista och väljer Common Interface CAM.<br />
Installation / Ansluta enheter 11
CAM<br />
Sätta in en CA-modul<br />
Stäng av <strong>TV</strong>:n innan du sätter in en CA-modul.<br />
Se CA-modulen för anvisningar om korrekt isättning. Felaktig<br />
isättning kan skada CA-modulen och <strong>TV</strong>:n.<br />
Sätt in CAM-kortet* i Common Interface-kortplatsen på <strong>TV</strong>:ns<br />
vänstra sida. Sätt försiktigt in CA-modulen så långt det går och<br />
låt den sitta kvar. Det kan ta ett par minuter innan CAmodulen<br />
aktiveras. Om du tar bort CA-modulen avaktiveras<br />
kanaltjänsten på <strong>TV</strong>:n.<br />
* Common Interface-kortplatsen tar emot ett PC-kort<br />
(PCMCIA) i vilket du sätter in ett smartkort. Båda korten ska<br />
tillhandahållas av <strong>TV</strong>-kanalen.<br />
Om en CA-modul har satts in och abonnemangsavgifterna har<br />
betalats (anslutningsmetoderna kan skilja sig) kan du titta på<br />
<strong>TV</strong>-kanalen. Den insatta CA-modulen gäller endast för just din<br />
<strong>TV</strong>.<br />
Avstängningstimer<br />
Stäng av den automatiska timern om du bara använder<br />
fjärrkontrollen för digitaldekodern. Om du inte gör det kommer<br />
<strong>TV</strong>:n att stängas av automatiskt om du inte trycker på någon<br />
knapp på <strong>TV</strong>:ns fjärrkontroll.<br />
Stäng av Avstängningstimern genom att trycka på h, välja S<br />
Inställningar och trycka på OK.<br />
Välj <strong>TV</strong>-inställningar > Allmänna inställningar ><br />
Avstängningstimer och välj Av.<br />
Satellitmottagare<br />
Anslut satellitantennkabeln till satellitmottagaren.<br />
Inställningar för CA-modul<br />
Ställ in lösenord eller PIN-koder för CAM <strong>TV</strong>-kanalen genom<br />
att trycka på h, välja S Inställningar och trycka på OK.<br />
Välj Kanalinställningar > Common Interface.<br />
Välj CAM <strong>TV</strong>-kanalen och tryck på OK.<br />
Digitaldekoder<br />
Använd två antennkablar till att ansluta antennen till<br />
digitaldekodern och <strong>TV</strong>:n.<br />
Bredvid antennanslutningen kopplar du in en HDMI-kabel som<br />
ansluts mellan enheten och <strong>TV</strong>:n. Du kan även använda en<br />
SCART-kabel om enheten inte har någon HDMI-ingång.<br />
Bredvid antennanslutningarna kopplar du in en HDMI-kabel<br />
som ansluts mellan digitaldekodern och <strong>TV</strong>:n. Du kan även<br />
använda en SCART-kabel om digitaldekodern inte har någon<br />
HDMI-ingång.<br />
Avstängningstimer<br />
Avaktivera den automatiska timern om du bara använder<br />
fjärrkontrollen för satellitmottagaren. Om du inte gör det<br />
kommer <strong>TV</strong>:n att stängas av automatiskt om du inte trycker på<br />
någon knapp på <strong>TV</strong>:ns fjärrkontroll.<br />
Avaktivera funktionen genom att trycka på h, välja S<br />
Inställningar och trycka på OK.<br />
12 Installation / Ansluta enheter
Välj <strong>TV</strong>-inställningar > Allmänna inställningar ><br />
Avstängningstimer och ställa in skjutreglaget till 0.<br />
Hemmabiosystem<br />
Anslut<br />
Använd en HDMI-kabel till att ansluta ett hemmabiosystem till<br />
<strong>TV</strong>:n. Du kan ansluta en <strong>Philips</strong> Soundbar eller ett<br />
hemmabiosystem med en inbyggd skivspelare.<br />
Du kan även använda en SCART-kabel om enheten inte har<br />
någon HDMI-ingång.<br />
HDMI ARC<br />
Om ditt hemmabiosystem har en HDMI ARC-anslutning kan<br />
du ansluta med valfri HDMI-anslutning på <strong>TV</strong>:n. Alla HDMIanslutningar<br />
på <strong>TV</strong>:n fungerar med ARC-signalen (Audio<br />
Return Channel). Men när du har anslutit hemmabiosystemet<br />
kan <strong>TV</strong>:n endas överföra ARC-signalen till den här HDMIanslutningen.<br />
Med HDMI ARC behöver du inte ansluta en till ljudkabel.<br />
HDMI ARC-anslutningen kombinerar båda signaler.<br />
Ljud till bild-synkronisering<br />
När ett hemmabiosystem är anslutet till <strong>TV</strong>:n måste bilden på<br />
<strong>TV</strong>:n och ljudet från hemmabiosystemet vara synkroniserade.<br />
En felpassning kan synas i scener där människor pratar.<br />
Meningen avslutas innan läpparna slutat röra på sig.<br />
Automatisk ljud till bild-synkronisering<br />
I nyare hemmabiosystem från <strong>Philips</strong> är ljud-tillbild-synkroniseringen<br />
automatisk och därför alltid korrekt.<br />
Ljudsynkroniseringsfördröjning<br />
För vissa hemmabiosystem kan du behöva justera<br />
ljudsynkroniseringsfördröjningen så att ljudet synkroniseras med<br />
bilden. Öka fördröjningsvärdet på hemmabiosystemet tills bild<br />
och ljud matchar. Ett fördröjningsvärde på 180 ms kan behövas.<br />
Läs användarhandboken för hemmabiosystemet.<br />
Om du ställt in ett fördröjningsvärde på hemmabiosystemet<br />
måste du stänga av Fördröjning av ljudutgång på <strong>TV</strong>:n. Om du<br />
vill stänga av Fördröjning av ljudutgång trycker du på h, väljer<br />
S Inställningar och trycker på OK.<br />
Välj <strong>TV</strong>-inställningar > Ljud > Fördröjning av ljudutgång. Välj<br />
Av och tryck på OK.<br />
Ljudutgång, justering<br />
Om du inte kan ställa in en fördröjning för hemmabiosystemet<br />
kan du ställa in så att <strong>TV</strong>:n synkroniserar ljudet.<br />
Synkronisera ljudet på <strong>TV</strong>:n genom att trycka på h, välja S<br />
Inställningar och trycka på OK.<br />
Välj <strong>TV</strong>-inställningar > Ljud > Ljudutgång, justering. Använd<br />
skjutreglaget för att ställa in ljudutgångsjusteringen och tryck på<br />
OK. Värdet du anger kompenserar den tid som krävs för att<br />
hemmabiosystemet ska behandla ljudet och <strong>TV</strong>-bilden. Du kan<br />
anpassa justeringen i steg om 5 ms. Den högsta inställningen är<br />
-60 ms. Inställningen Fördröjning av ljudutgång ska vara<br />
påslagen.<br />
Om hemmabiosystemet inte har en HDMI ARC-anslutning<br />
använder du även en optisk ljudkabel till att överföra ljudet från<br />
<strong>TV</strong>-bilden till hemmabiosystemet.<br />
Ljudutgångsinställningar<br />
Ljudutgångsformat<br />
Standardinställningen för Ljudutgångsformat är Flerkanalig.<br />
Hemmabiosystem med funktioner för flerkanaligt ljud (Dolby<br />
Digital, DTS® eller liknande) kan ta emot en komprimerad<br />
flerkanalig ljudsignal från en <strong>TV</strong>-kanal eller en ansluten<br />
skivspelare.<br />
Ställ in Ljudutgångsformat genom att trycka på h, välja S<br />
Inställningar och trycka på OK.<br />
Välj <strong>TV</strong>-inställningar > Ljud > Ljudutgångsformat.<br />
Om du har ett hemmabiosystem utan funktioner för flerkanaligt<br />
ljud väljer ds Stereo.<br />
Ljud till bild-synkronisering (synk.)<br />
Om ljudet inte stämmer överens med bilden på skärmen kan<br />
du ställa in en fördröjning på de flesta DVD-hemmabiosystem<br />
så att ljudet och bilden stämmer överens med varandra. En<br />
felpassning kan synas i scener där människor pratar. Meningen<br />
avslutas innan läpparna slutat röra på sig.<br />
För mer information går du till Hjälp, trycker på * Lista och<br />
väljer Ljud till bild-synkronisering.<br />
Ljudutgångsutjämning<br />
Använd inställningen Ljudutgångsutjämning till att jämna ut<br />
volymen (ljudnivån) för <strong>TV</strong>:n och hemmabiosystemet när du<br />
växlar mellan dem. Volymskillnader kan bero på hur<br />
ljudbehandlingen utförs.<br />
Jämna ut skillnaden genom att trycka på h, välja S<br />
Inställningar och trycka på OK.<br />
Välj <strong>TV</strong>-inställningar > Ljud > Ljudutgångsutjämning.<br />
Installation / Ansluta enheter 13
Om volymskillnaden är stor väljer du Mer. Om volymskillnaden<br />
är liten väljer du Mindre.<br />
Ljudutgångsutjämning påverkar både Ljudutgång - optisk och<br />
HDMI-ARC.<br />
Blu-ray Disc-spelare<br />
Använd en HDMI-kabel för att ansluta Blu-ray Disc-spelaren till<br />
<strong>TV</strong>:n.<br />
För bästa kvalitet använder du en HDMI-kabel för att ansluta<br />
spelkonsolen till sidan av <strong>TV</strong>:n.<br />
Om spelkonsolen är ansluten via HDMI och har funktioner för<br />
EasyLink HDMI CEC kan du styra spelkonsolen med <strong>TV</strong>fjärrkontrollen.<br />
Du kan även använda en SCART-adapter (medföljer ej) för att<br />
ansluta spelkonsolen till <strong>TV</strong>:n.<br />
Om Blu-ray Disc-spelaren har funktioner för EasyLink HDMI<br />
CEC kan du styra spelaren med <strong>TV</strong>-fjärrkontrollen.<br />
För mer information går du till Hjälp, trycker på * Lista och<br />
väljer EasyLink HDMI CEC.<br />
DVD-spelare<br />
Använd en HDMI-kabel för att ansluta DVD-spelaren till <strong>TV</strong>:n.<br />
Du kan även använda en SCART-kabel om enheten inte har<br />
någon HDMI-ingång.<br />
USB-hårddisk<br />
Vad du behöver<br />
Om du ansluter en USB-hårddisk kan du pausa eller spela in<br />
en <strong>TV</strong>-sändning. <strong>TV</strong>-sändningen måste vara en digital sändning<br />
(DVB-sändning eller liknande). Du kan också ansluta en USBhårddisk<br />
för att titta på filmer från en onlinevideobutik (Video<br />
On Demand).<br />
Om DVD-spelaren är ansluten via HDMI och har funktioner för<br />
EasyLink HDMI CEC kan du styra spelaren med <strong>TV</strong>fjärrkontrollen.<br />
För mer information går du till Hjälp, trycker på * Lista och<br />
väljer EasyLink HDMI CEC.<br />
Spel<br />
Anslut en spelkonsol på sidan eller baksidan av <strong>TV</strong>:n.<br />
Du kan använda en HDMI-, YPbPr- eller SCART-anslutning.<br />
Om din spelkonsol bara har en Video- (CVBS) och Audio L/Rutgång<br />
använder du en Video Audio L/R till SCART-adapter för<br />
att ansluta till SCART-anslutningen.<br />
Titta på hyrvideor<br />
Om du är ansluten till internet kan du hyra film från en<br />
onlinevideobutik. Öppna <strong>Smart</strong> <strong>TV</strong> och starta en hyrvideoapp<br />
från App-galleriet.<br />
Vissa onlinevideobutiker kan kräva att du ansluter ett USBminne<br />
eller en USB-hårddisk för att buffra videoströmningen<br />
(använd ett USB-minne på 8 GB). När du installerar en USBhårddisk<br />
kan du välja alternativet att använda USB-hårddisken<br />
för att buffra en videoströmning från videobutik.<br />
Så här pausar du uppspelningen:<br />
Om du vill pausa en sändning måste du ha en USB 2.0-<br />
kompatibel hårddisk med minst 32 GB hårddisk och en lägsta<br />
skrivhastighet på 30 MB/sek.<br />
Spela in<br />
Om du vill pausa och spela in sändningar måste du ha en<br />
hårddisk med minst 250 GB utrymme.<br />
14 Installation / Ansluta enheter
När USB-hårddisken formaterats för den här <strong>TV</strong>:n kan du inte<br />
använda de lagrade inspelningarna tillsammans med en annan<br />
<strong>TV</strong> eller dator. Undvik att kopiera eller ändra inspelningsfilerna<br />
på USB-hårddisken via ett datorprogram. Det skadar<br />
inspelningarna. När du formaterar en annan USB-hårddisk<br />
försvinner innehållet från den första. En USB-hårddisk som är<br />
installerad på din <strong>TV</strong> måste formateras om för att användas på<br />
en dator.<br />
<strong>TV</strong>-guide<br />
Innan du bestämmer dig för att köpa en USB-hårddisk i<br />
inspelningssyfte ska du kontrollera att du kan spela in digital-<br />
<strong>TV</strong>-kanaler i ditt land.<br />
Tryck på GUIDE på fjärrkontrollen. Om en inspelningsknapp<br />
visas på <strong>TV</strong>-guidesidan kan du spela in program från digital-<strong>TV</strong>kanaler.<br />
Om inspelningsknappen inte visas ska du kontrollera att <strong>TV</strong>guiden<br />
har uppdaterats över internet.<br />
Kontrollera att <strong>TV</strong>-guiden laddar ned data från internet genom<br />
att trycka på h, välja S Inställningar och trycka på OK.<br />
Välj <strong>TV</strong>-inställningar > Allmänna inställningar > <strong>TV</strong>-guide.<br />
VäljFrån internet och tryck på OK.<br />
Om du vill installera en USB-hårddisk på den här <strong>TV</strong>:n går du<br />
till Hjälp, trycker på * Lista och väljer USB-hårddisk,<br />
installation.<br />
Om du vill pausa eller spela in <strong>TV</strong>-kanaler går du till Hjälp,<br />
trycker på * Lista och väljer Pausa <strong>TV</strong> eller Inspelning.<br />
USB-tangentbord eller mus<br />
USB-tangentbord<br />
Anslut ett USB-tangentbord (USB-HID-typ) om du vill mata in<br />
text på din <strong>TV</strong>.<br />
Du kan ansluta ett tangentbord och en mus till <strong>TV</strong>:n.<br />
Använd USB-anslutningen på sidan av <strong>TV</strong>:n.<br />
Installation<br />
Innan du kan pausa eller spela in en sändning måste du ansluta<br />
och formatera en USB-hårddisk. Om du vill spela in en<br />
sändning med <strong>TV</strong>-guidedata från internet måste<br />
internetanslutningen vara installerad på din <strong>TV</strong> innan du<br />
installerar USB-hårddisken.<br />
1 – Anslut USB-hårddisken till en USB-anslutning på baksidan<br />
av <strong>TV</strong>:n. Du kan använda valfri USB-anslutning på <strong>TV</strong>:n men<br />
anslutningen bredvid HDMI är mest praktisk. Anslut inga andra<br />
USB-enheter till några andra USB-portar medan formateringen<br />
sker.<br />
2 – Slå på USB-hårddisken och <strong>TV</strong>:n.<br />
3 – När <strong>TV</strong>:n är inställd på en digital-<strong>TV</strong>-kanal trycker du på p<br />
(Paus). Om du försöker pausa startar formateringen. När du<br />
formaterar tas alla filer bort från den anslutna USB-hårddisken.<br />
Följ anvisningarna på skärmen.<br />
När USB-hårddisken har formaterats ska du låta den vara<br />
ansluten <strong>per</strong>manent.<br />
Varning<br />
Installera tangentbordet<br />
Installera USB-tangentbordet genom att slå på <strong>TV</strong>:n och ansluta<br />
USB-tangentbordet till en av USB-anslutningarna på <strong>TV</strong>:ns sida.<br />
När <strong>TV</strong>:n identifierat tangentbordet första gången kan du välja<br />
layout för ditt tangentbord och sedan prova ditt val.<br />
Om du väljer kyrillisk eller grekisk tangentbordslayout först, så<br />
kan du också välja ett sekundärt tangentbord med latinska<br />
tecken.<br />
Ändra tangentbordslayouten senare genom att trycka på h,<br />
välja S Inställningar och trycka på OK.<br />
Välj <strong>TV</strong>-inställningar > Allmänna inställningar > USB-mus och<br />
USB-tangentbord > Tangentbordsinställningar och trycka på<br />
OK.<br />
Knappar för kanalnamnbyte<br />
– Enter  = OK<br />
– Backstegstangent z = ta bort tecknet framför markören<br />
– Pilknappar = navigera inom ett textfält<br />
– För att växla mellan tangentbordslayouter, om en sekundär<br />
layout finns inställd, trycker du ner Alt + Skift samtidigt.<br />
Knappar för <strong>Smart</strong> <strong>TV</strong>-appar och internetsidor<br />
– Tabb och Skift + tabb = Nästa och Föregående<br />
– Home = bläddra till sidans topp<br />
– End = bläddra till sidans botten<br />
– Page Up = gå upp en sida<br />
– Page Down = gå ner en sida<br />
– + = zooma in ett steg<br />
– - = zooma ut ett steg<br />
– * = anpassa till bredd<br />
Installation / Ansluta enheter 15
Om du vill ansluta en USB-mus går du till Hjälp, trycker på *<br />
Lista och väljer USB-mus.<br />
USB-mus<br />
Du kan ansluta en USB-mus (USB-HID-typ) för att navigera på<br />
internetsidor.<br />
På en internetsida kan du lättare välja och klicka på länkar. Med<br />
USB-musen kan du inte navigera på <strong>Smart</strong> <strong>TV</strong>-appsidorna eller<br />
på <strong>TV</strong>-menyerna.<br />
Du kan när som helst koppla från USB-flashminnet genom att<br />
ta ut flashminnet.<br />
Om du vill titta eller lyssna på innehåll från ett USB-flashminne<br />
går du till Hjälp, trycker på * Lista och väljer Videor, foton<br />
och musik.<br />
Fotokamera<br />
Om du vill visa foton som lagrats på din digitalfotokamera kan<br />
du ansluta kameran direkt till <strong>TV</strong>:n.<br />
Använd USB-anslutningen på vänstra sidan av <strong>TV</strong>:n. Slå på<br />
kameran när anslutningen har upprättats.<br />
Installera musen<br />
Slå på <strong>TV</strong>:n och anslut USB-musen till en av USBanslutningarna<br />
på <strong>TV</strong>:ns sida. Du kan också ansluta USB-musen<br />
till ett anslutet USB-tangentbord.<br />
Musklick<br />
– Vänsterklick = OK<br />
– Högerklick = Back b<br />
Du kan använda scrollhjulet för att bläddra upp och ned på<br />
sidor.<br />
Om du vill ansluta ett USB-tangentbord går du till Hjälp, trycker<br />
på * Lista och väljer USB-tangentbord.<br />
Om innehållslistan inte visas automatiskt trycker du på c<br />
KÄLLA, väljer USB och trycker på OK.<br />
Din kamera behöver kanske ställas in på överföring av innehåll<br />
med PTP (Picture Transfer Protocol). Läs i användarhandboken<br />
till kameran.<br />
För mer information om hur du visar foton går du till Hjälp,<br />
trycker på * Lista och väljer Videor, foton och musik.<br />
USB-flashminne<br />
Du kan visa bilder eller spela upp musik och film från ett USBflashminne.<br />
Sätt in ett USB-flashminne i USB-kontakten på <strong>TV</strong>:ns vänstra<br />
sida när <strong>TV</strong>:n är påslagen.<br />
Videokamera<br />
Anslut en videokamera på sidan eller baksidan av <strong>TV</strong>:n. Du kan<br />
använda en HDMI-, YPbPr- eller SCART-anslutning. Om din<br />
videokamera bara har en Video- (CVBS) och Audio L/R-utgång<br />
använder du en Video Audio L/R till SCART-adapter för att<br />
ansluta till SCART-anslutningen.<br />
För bästa kvalitet använder du en HDMI-kabel för att ansluta<br />
videokameran till sidan av <strong>TV</strong>:n.<br />
<strong>TV</strong>:n identifierar flashminnet och en lista öppnas med dess<br />
innehåll.<br />
Om innehållslistan inte visas automatiskt trycker du på c<br />
KÄLLA, väljer USB och trycker på OK.<br />
Sluta visa innehållet på USB-flashminnet genom att trycka på<br />
t <strong>TV</strong> eller välja någon annan aktivitet.<br />
16 Installation / Ansluta enheter
Eller använd en SCART-adapter för att ansluta videokameran<br />
till <strong>TV</strong>:n.<br />
Dator<br />
Du kan ansluta din dator till <strong>TV</strong>:n och använda <strong>TV</strong>:n som en<br />
datorskärm.<br />
Med VGA<br />
Använd en VGA-kabel till att ansluta datorn till VGA-uttaget<br />
och en Audio L/R-kabel för att ansluta till VGA AUDIO IN -<br />
VGA/DVI-uttaget på baksidan av <strong>TV</strong>:n.<br />
Med HDMI<br />
Använd en HDMI-kabel för att ansluta datorn till <strong>TV</strong>:n.<br />
Bäst bildskärmsinställning<br />
Om din dator har lagts till som enhetstypen Dator i källmenyn<br />
(lista med anslutningar) ställs <strong>TV</strong>:n automatiskt till den bästa<br />
Dator-inställningen.<br />
Om du använder din dator för att titta på film eller spela spel<br />
kan du vilja ställa tillbaka <strong>TV</strong>:n till inställningen för <strong>TV</strong>-tittande<br />
eller spel.<br />
Så här ställer du in <strong>TV</strong>:n till den särskilda inställningen manuellt<br />
. . .<br />
1 – Tryck på h, välj S Inställningar och tryck på OK.<br />
2 – Välj <strong>TV</strong>-inställningar > Bild > Spel eller dator och tryck på<br />
OK.<br />
3 – Välj Spel (för spelande) eller Av (för filmvisning) och tryck<br />
på OK.<br />
4 – Stäng menyn genom att trycka en eller flera gånger på b.<br />
Kom ihåg att ställa tillbaka inställningen Spel eller dator till<br />
Dator när du slutat spela spelet.<br />
Bildformat – Inte skalförändrad<br />
Utöver de automatiska inställningarna kan du även ställa<br />
Bildformat till Inte skalförändrad. Det är ett exakt<br />
bildpunktsvisningsläge för ex<strong>per</strong>ter (svarta fält kan förekomma).<br />
1 – Tryck på o OPTIONS och välj o Alternativ i menyfältet.<br />
2 – Välj Bildformat > Inte skalförändrad och tryck på OK.<br />
Om du vill visa en översikt över de datorupplösningar som<br />
stöds går du till Hjälp, trycker på * Lista och väljer<br />
Skärmupplösningar.<br />
2.8<br />
Inställningsmeny<br />
Snabb bildinställning<br />
Med DVI till HDMI<br />
Du kan även använda en DVI till HDMI-adapter för att ansluta<br />
datorn till HDMI och en Audio L/R-kabel till AUDIO IN -<br />
VGA/DVI-uttaget på baksidan av <strong>TV</strong>:n.<br />
Snabb bildinställning<br />
Med Snabb bildinställning kan du ställa in grundläggande<br />
bildinställningar i några få enkla steg. Dina inställningar lagras<br />
under Bildstil – Personligt. Du kan återgå till bildinställningarna<br />
om några inställningar ändrats. Du kan ange en önskad<br />
bildinställning för varje <strong>TV</strong>-aktivitet eller ansluten enhet<br />
individuellt.<br />
Om du vill återgå till din önskade bildinställning medan du tittar<br />
på en <strong>TV</strong>-kanal trycker du på o OPTIONS, väljer j Bild<br />
och ljud på menyraden, väljer Bildstil och sedan Personligt.<br />
Installation / Inställningsmeny 17
Så här ställer du in Snabb bildinställning för en <strong>TV</strong>-aktivitet eller<br />
en ansluten enhet . . .<br />
1 – Tryck på h, välj en aktivitet eller en ansluten enhet (eller<br />
dess anslutning) och tryck på OK.<br />
2 – Tryck på h igen, välj S Inställningar och tryck på OK.<br />
3 – Välj Snabb bildinställning och tryck på OK. Gå igenom<br />
stegen och avsluta. Aktiviteten eller anslutningen har nu dina<br />
<strong>per</strong>sonliga inställningar.<br />
För mer information går du till Hjälp, trycker på * Lista och<br />
väljer Bildstil.<br />
<strong>TV</strong>-inställningar<br />
<strong>TV</strong>-inställningar<br />
På menyn <strong>TV</strong>-inställningar kan du ange alla inställningar för bild,<br />
3D, ljud och Ambilight. I posten Allmänna inställningar på<br />
menyn finns inställningar för menyspråk, insomningsfunktion,<br />
avstängningstimer, universell åtkomst med mera.<br />
Om du vill leta upp de ämnen eller inställningar du behöver går<br />
du till Hjälp och trycker på * Lista.<br />
Sök efter kanaler<br />
För mer information går du till Hjälp, trycker på * Lista och<br />
väljer Kanal, uppdatera eller Kanaler, installera om.<br />
Kanalinställningar<br />
Språk<br />
För mer information går du till Hjälp, trycker på * Lista och<br />
väljer Ljudspråk eller Undertext.<br />
Universell åtkomst<br />
För mer information om hur du ställer in <strong>TV</strong>:n för syn- och<br />
hörselskadade går du till Hjälp, trycker på * Lista och väljer<br />
Universell åtkomst.<br />
Kanalinstallation<br />
I Hjälp trycker du på * Lista och väljer Automatisk<br />
kanaluppdatering eller Kanaluppdateringsmeddelande. Välj<br />
också Manuell installation om du vill installera analoga kanaler<br />
eller DVB för att växla antennanslutning.<br />
Child lock (Barnlås)<br />
För mer information går du till Hjälp, trycker på * Lista och<br />
väljer Barnlås.<br />
Satellitinställningar<br />
Språk<br />
För mer information går du till Hjälp, trycker på * Lista och<br />
väljer Ljudspråk eller Undertext.<br />
Kanalinstallation<br />
För mer information går du till Hjälp, trycker på * Lista och<br />
väljer Satellit, automatisk kanaluppdatering, Satellit,<br />
kanaluppdateringsmeddelande eller Satellit, automatiska<br />
uppdateringsalternativ.<br />
Child lock (Barnlås)<br />
För mer information går du till Hjälp, trycker på * Lista och<br />
väljer Satellit, kanallås.<br />
Automatisk kanalborttagning<br />
För mer information går du till Hjälp, trycker på * Lista och<br />
väljer Satellit, kanalborttagning.<br />
Anslut till nätverk<br />
Anslut till nätverk<br />
För mer information går du till Hjälp, trycker på * Lista och<br />
väljer Nätverk, trådlöst eller Nätverk, trådbundet.<br />
Nätverksinställningar<br />
Nätverksinställningar<br />
För mer information går du till Hjälp, trycker på * Lista och<br />
väljer Nätverksinställningar.<br />
Uppdatera programvara<br />
Uppdatera programvara<br />
För mer information går du till Hjälp, trycker på * Lista och<br />
väljer Programvara, uppdatering via internet eller Programvara,<br />
uppdatera med USB.<br />
Programinställn.<br />
Programinställn.<br />
För mer information går du till Hjälp, trycker på * Lista och<br />
väljer Programvara, aktuell version.<br />
Sök efter satellit<br />
Sök efter satellit<br />
För mer information går du till Hjälp, trycker på * Lista och<br />
väljer Satellit, installation.<br />
Visa demo<br />
Visa demo<br />
Med Visa demo på menyn Konfiguration kan du visa<br />
demonstrationsvideor för några av <strong>TV</strong>:ns bildkvalitetsfunktioner.<br />
18 Installation / Inställningsmeny
Active Control<br />
<strong>TV</strong>:n övervakar den inkommande bildkvaliteten, bildens<br />
rörelsenivå, ljusare och mörkare scener och ljusförhållandena i<br />
rummet. Med hjälp av dessa värden justerar <strong>TV</strong>:n bilden för<br />
bästa prestanda.<br />
2.9<br />
Säkerhet och skötsel<br />
Säkerhet<br />
Läs och se till att du förstår alla säkerhetsinstruktioner innan du<br />
använder <strong>TV</strong>:n. Garantin gäller inte vid fel som uppkommit på<br />
grund av felaktig användning.<br />
Risk för elektriska stötar eller brand!<br />
• Utsätt aldrig <strong>TV</strong>:n för regn eller vatten. Placera aldrig behållare<br />
med vätska, t.ex. vaser, i närheten av <strong>TV</strong>:n. Om vätska spills på<br />
<strong>TV</strong>:n ska du omedelbart koppla bort <strong>TV</strong>:n från elnätet. Kontakta<br />
kundtjänst för att kontrollera <strong>TV</strong>:n före användning.<br />
• Utsätt aldrig <strong>TV</strong>:n, fjärrkontrollen eller batterierna för stark<br />
värme. Placera dem aldrig i närheten av tända ljus, öppen eld<br />
eller andra värmekällor, inklusive direkt solljus.<br />
• För aldrig in föremål i ventilationshål eller andra öppningar på<br />
<strong>TV</strong>:n.<br />
• Placera aldrig tunga föremål på nätkabeln.<br />
• Undvik påfrestningar på stickkontakterna. Lösa stickkontakter<br />
kan orsaka gnistbildning eller brand. Se till att inte nätkabeln<br />
belastas när du vrider på <strong>TV</strong>-skärmen.<br />
• För att koppla bort <strong>TV</strong>:n från elnätet måste <strong>TV</strong>:ns stickkontakt<br />
dras ut. Se till att du alltid drar i kontakten och aldrig i kabeln<br />
när du kopplar bort strömmen. Se också till att stickkontakten,<br />
nätkabeln och vägguttaget alltid är fullt tillgängliga.<br />
Risk för <strong>per</strong>sonskada eller skada på <strong>TV</strong>:n!<br />
• Det krävs två <strong>per</strong>soner för att lyfta och bära en <strong>TV</strong> som väger<br />
över 25 kg.<br />
• Om du monterar <strong>TV</strong>:n på ett stativ ska du endast använda<br />
det medföljande stativet. Sätt fast stativet ordentligt på <strong>TV</strong>:n.<br />
Ställ <strong>TV</strong>:n på en plan och jämn yta som bär upp stativet och<br />
<strong>TV</strong>:ns vikt.<br />
• När <strong>TV</strong>:n monteras på väggen måste du se till att<br />
monteringen kan bära <strong>TV</strong>:ns vikt. TP Vision Netherlands B.V.<br />
tar inte ansvar för olyckor eller skador som inträffar till följd av<br />
felaktig väggmontering.<br />
• Vissa av produktens delar är tillverkade av glas. Hantera dem<br />
med försiktighet för att undvika <strong>per</strong>sonskada eller skada på<br />
<strong>TV</strong>:n.<br />
Risk för skada på <strong>TV</strong>:n!<br />
Kontrollera att spänningen stämmer överens med värdet som<br />
anges på <strong>TV</strong>:ns baksida innan du ansluter den till elnätet.<br />
Anslut aldrig <strong>TV</strong>:n till elnätet om spänningen skiljer sig åt.<br />
• Placera aldrig <strong>TV</strong>:n på höga möbler, som t.ex. en bokhylla,<br />
utan att säkra både möbeln och <strong>TV</strong>:n i väggen eller vid annat<br />
lämpligt stöd.<br />
• Förklara för barn att det är farligt att klättra på möbler för att<br />
nå upp till <strong>TV</strong>:n.<br />
Varning! Barn kan svälja batterierna!<br />
Fjärrkontrollen kan innehålla batterier i myntformat som små<br />
barn lätt kan svälja. Se till att alltid förvara batterierna utom<br />
räckhåll för barn.<br />
Risk för överhettning!<br />
Placera aldrig <strong>TV</strong>:n i ett trångt utrymme. Lämna alltid ett<br />
utrymme om minst 10 cm runt <strong>TV</strong>:n för ventilation. Kontrollera<br />
att inte gardiner och andra objekt täcker <strong>TV</strong>:ns ventilationshål.<br />
Åskväder<br />
Dra ur nätkabeln och antennkabeln före åskväder. Rör aldrig<br />
delar på <strong>TV</strong>:n, nätkabeln eller antennkabeln under åskväder.<br />
Risk för hörselskador!<br />
Undvik att använda hörlurar med hög volym eller under längre<br />
tids<strong>per</strong>ioder.<br />
Låga tem<strong>per</strong>aturer<br />
Om <strong>TV</strong>:n transporteras i tem<strong>per</strong>aturer under 5 °C packar du<br />
upp den och låter den vila tills den uppnår rumstem<strong>per</strong>atur<br />
innan du ansluter den till elnätet.<br />
Skötsel av bildskärmen<br />
• För utmärkt ljusstyrka och kontrast, till och med i dagsljus,<br />
använder den här <strong>TV</strong>-skärmen en Moth Eye-antireflexfinish.<br />
Undvik att röra vid skärmen. Ta inte bort skyddsfilmen förrän<br />
du har installerat <strong>TV</strong>:n. Skyddsfilmen på skärmen är gjord av<br />
PET-plast och är återvinningsbar.<br />
• När du ska rengöra <strong>TV</strong>-skärmen (ta bort fettfläckar)<br />
rekommenderar vi att du använder <strong>Philips</strong> SVC1116G/10<br />
skärmrengöring (säljs separat). Använd alltid den rengöringsduk<br />
som medföljer <strong>TV</strong>:n. Du kan även använda ett alkoholbaserat<br />
fönsterrengöringsmedel. Applicera rengöringsmedlet på trasan<br />
först, innan du rengör skärmen. Prova först rengöringsmedlet på<br />
ett litet område. Om du vill byta ut den medföljande duken<br />
kontaktar du kundtjänst. www.philips.com/support<br />
• Stöt, gnid eller dra aldrig något föremål mot skärmen.<br />
• Dra ur <strong>TV</strong>:ns nätsladd innan du rengör skärmen.<br />
• Rör inte Ambilight <strong>LED</strong>-lamporna på <strong>TV</strong>:ns baksida.<br />
• Torka av vattendroppar så snabbt som möjligt för att undvika<br />
deformation och färgförändringar.<br />
• Undvik stillbilder så mycket som möjligt. Stillbilder är bilder<br />
som finns kvar på skärmen en längre stund. Stillbilder är<br />
skärmmenyer, svarta fält, tidsuppgifter osv. Om det inte går att<br />
undvika stillbilder bör du minska skärmens kontrast och<br />
ljusstyrka för att förhindra skador på skärmen.<br />
Risk för att barn skadas!<br />
Följ dessa försiktighetsmått för att förhindra att <strong>TV</strong>:n ramlar<br />
omkull och skadar barn:<br />
• Placera aldrig <strong>TV</strong>:n på en yta som är täckt av tyg eller annat<br />
material som kan dras undan.<br />
• Se till att ingen del av <strong>TV</strong>:n sticker ut över placeringsytans<br />
kant.<br />
Installation / Säkerhet och skötsel 19
Tem<strong>per</strong>atur och luftfuktighet<br />
I sällsynta fall, beroende på tem<strong>per</strong>atur och fuktighet, kan lätt<br />
kondens förekomma på insidan av <strong>TV</strong>:ns framsida i glas (på<br />
vissa modeller). Undvik att utsätta <strong>TV</strong>:n för direkt solljus, värme<br />
eller extrem fuktighet för att förebygga detta. Om det uppstår<br />
kondens försvinner den automatiskt när <strong>TV</strong>:n har varit igång<br />
under några timmar. Kondensen skadar inte <strong>TV</strong>:n och stör inte<br />
funktionen.<br />
20 Installation / Säkerhet och skötsel
3<br />
<strong>TV</strong><br />
3.1<br />
Slå på<br />
Slå på och stäng av<br />
Se till att du har anslutit strömsladden på baksidan av <strong>TV</strong>:n<br />
innan du slår på den.<br />
Om den röda lampan inte lyser trycker du på den lilla knappen<br />
A till höger på baksidan av <strong>TV</strong>:n. <strong>TV</strong>:n sätts då i standbyläge<br />
och den röda lampan tänds.<br />
När <strong>TV</strong>:n är i standbyläge trycker du på A på fjärrkontrollen, så<br />
slås <strong>TV</strong>:n på. Du kan även slå på <strong>TV</strong>:n med knapparna CH+,<br />
CH- och h.<br />
Snabb start<br />
Du kan slå på <strong>TV</strong>:n snabbare än vanligt genom att aktivera läget<br />
Snabbstart.<br />
För mer information går du till Hjälp, trycker på * Lista och<br />
väljer Snabbstart.<br />
Växla till standbyläge<br />
Växla <strong>TV</strong>:n till standbyläge genom att trycka på A på<br />
fjärrkontrollen.<br />
Snabb start<br />
Med Snabbstart kan du starta <strong>TV</strong>:n snabbare än vanligt. När<br />
Snabbstart är påslaget visas bilden efter bara några sekunder när<br />
du slår <strong>TV</strong>:n från standbyläget.<br />
<strong>TV</strong>:n kan lagra dina dagliga <strong>TV</strong>-vanor. Ibland aktiveras Snabbstart<br />
automatiskt innan du slår på <strong>TV</strong>:n, så att den slås på snabbare.<br />
Du kan även välja upp till tre tidsramar om dagen då <strong>TV</strong>:n slås<br />
på snabbare.<br />
När du sätter <strong>TV</strong>:n i standbyläget igen förblir Snabbstart<br />
påslaget tills tidsramen avslutats.<br />
Aktivera<br />
Slå på Snabbstart genom att trycka på h, välja S Inställningar<br />
och trycka på OK så att menyn Inställningar öppnas.<br />
Välj <strong>TV</strong>-inställningar > Allmänna inställningar > Snabbstart ><br />
Aktivering. Du kan välja mellan Automatisk och Manuell.<br />
– Automatisk<br />
Välj Automatisk om du vill att Snabbstart ska aktiveras<br />
automatisk. <strong>TV</strong>:n lagrar dina visningsvanor och aktiverar<br />
Snabbstart under de tidsramarna. Med Automatisk kan <strong>TV</strong>:n<br />
använda upp till fyra tidsramar om en timme vardera.<br />
– Manuell<br />
Välj Manuell om du vill aktivera Snabbstart under tre fasta<br />
tidsramar om dagen. Du kan exempelvis ställa in en tidsram på<br />
morgonen, en mitt på dagen och en på kvällen. Du kan själv<br />
ställa in hur lång tidsramen ska vara.<br />
Om Snabbstart har värdet Manuell kan du även välja en<br />
Standbyfördröjning. Med Standbyfördröjning kan <strong>TV</strong>:n låta<br />
Snabbstart förbli aktivt en tid efter att du aktiverat Standbyläget.<br />
Du kan låta fördröjningen vara upp till en timme i 15-<br />
minutersintervaller.<br />
Detaljer<br />
<strong>TV</strong>-klockan måste fungera ordentligt om Snabbstart ska<br />
aktiveras.<br />
Snabbstartsaktiveringen kan inte vara längre än fyra timmar.<br />
Snabbstart ökar energiförbrukningen under standby.<br />
3.2<br />
Fjärrkontroll<br />
Stäng av:<br />
Stäng av <strong>TV</strong>:n med den lilla knappen A till höger på baksidan<br />
av den. Lampan lyser inte. <strong>TV</strong>:n är fortfarande ansluten till<br />
elnätet men drar minimalt med ström. Om du vill stänga av<br />
<strong>TV</strong>:n helt kopplar du ur nätkontakten.<br />
När du kopplar ur nätkontakten ska du alltid dra i kontakten och<br />
aldrig i själva kabeln. Se till att stickkontakten, nätkabeln och<br />
eluttaget alltid är lättåtkomlig.<br />
<strong>TV</strong> / Fjärrkontroll 21
Övre halvan<br />
Nedre halvan<br />
1 – A Standby<br />
Slå på <strong>TV</strong>:n eller sätt den i standbyläge.<br />
2 – Uppspelnings- och inspelningsknappar<br />
• Spela upp x, för uppspelning<br />
• Paus p, för att pausa uppspelning<br />
• Stopp q, för att stoppa uppspelning<br />
• Bakåtspolning !, för att spola bakåt<br />
• Framåtspolning ‹, för att spola framåt<br />
• Spela in r, för att spela in nu<br />
3 – GUIDE<br />
Öppna eller stäng <strong>TV</strong>-guiden.<br />
4 –c KÄLLA<br />
Öppna eller stäng listan med anslutningar.<br />
5 – h Hem<br />
Öppna eller stäng hemmenyn.<br />
6 – L LIST<br />
Öppna eller stäng kanallistan eller din lista över foton, musik<br />
och videor.<br />
7 – OK-knappen<br />
Tryck för att bekräfta ett val.<br />
8 – / AVSLUTA<br />
Återgå till den aktiverade enheten som valts senast,<br />
exempelvis en digitalmottagare.<br />
9 – b Tillbaka<br />
Gå tillbaka till den senast valda kanalen. Stäng en meny utan att<br />
ändra en inställning. Gå tillbaka till föregående text-<strong>TV</strong>-sida eller<br />
<strong>Smart</strong> <strong>TV</strong>-internetsida.<br />
10 – 3D<br />
Öppna eller stäng 3D-menyn.<br />
11 – AMBILIGHT<br />
Slå på eller stäng av Ambilight, samt sätta på Ambilight i<br />
standby.<br />
12 – f FORMAT<br />
Öppna eller stäng formatmenyn.<br />
13 – <strong>TV</strong><br />
Växla till Titta på <strong>TV</strong>.<br />
14 – SMART <strong>TV</strong><br />
Öppna startsidan för <strong>Smart</strong> <strong>TV</strong>.<br />
15 – i INFO<br />
Öppna eller stänga Info.<br />
16 - Pilknappar<br />
Navigera uppåt, nedåt, åt vänster eller åt höger.<br />
17 – o OPTIONS<br />
Öppna eller stänga alternativmenyn.<br />
1 – CH-, Kanal -<br />
Växla till föregående kanal i kanallistan, föregående sida i text-<br />
<strong>TV</strong> eller föregående kapitel på en skiva.<br />
2 – CH+, Kanal +<br />
Växla till nästa kanal i kanallistan, nästa sida i text-<strong>TV</strong> eller nästa<br />
kapitel på en skiva.<br />
3 – Volym - och +<br />
Justera volymen.<br />
4 – **** Färgknappar<br />
Direktval av alternativ.<br />
5 – Sifferknappar och knappsats<br />
Välj <strong>TV</strong>-kanal direkt eller mata in text.<br />
6 – SUBTITLE<br />
Slå på eller stäng av undertextningen när ljudet är avstängt.<br />
7 – TEXT-<strong>TV</strong><br />
Öppna eller stäng text-<strong>TV</strong>.<br />
8 – m, Ljud av<br />
Stäng av eller slå på ljudet igen.<br />
Tangentbord<br />
Använda knappsatsen<br />
Med knappsatsen på baksidan av fjärrkontrollen kan du ange<br />
text i alla textfält på skärmen. Aktivera knappsatsen genom att<br />
vända den uppåt.<br />
Ange text<br />
Ange text i ett textfält på skärmen genom att välja textfältet<br />
och börja skriva. Bekräfta inmatningen genom att trycka på<br />
Enter (1).<br />
22 <strong>TV</strong> / Fjärrkontroll
4 – Pilknappar<br />
5 – Enter<br />
Bekräfta texten du har skrivit in genom att trycka på Enter.<br />
6 – Backsteg<br />
Tar bort tecknet framför textmarkören.<br />
Skift<br />
Skriv ett versalt tecken genom att hålla in tangenten (<br />
(Skift) (2) och skriva versaltecknet. Om du bara behöver ett<br />
versaltecken i texten trycker du på tangenten ( precis<br />
innan du skriver det önskade tecknet.<br />
Om du behöver skriva flera versaltecken efter varandra kan du<br />
hålla ned tangenten ( medan du skriver eller trycka på<br />
tangenten ( i två sekunder så att knappsatsen växlar till<br />
versalläget. Tryck på tangenten ( en gång om du vill växla<br />
tillbaka från versalläget. Om du inte trycker på någon tangent<br />
stängs versalläget av automatiskt efter 20 sekunder. Om du<br />
trycker på någon annan anpassningstangent, som Fn (3) eller<br />
àö! (4), stängs versalläget av.<br />
Alternativa tecken<br />
Skriv ett alternativt tecken (visas som olikfärgade tecken på<br />
knappsatsen) genom att hålla ned tangenten Fn (3) och skriva<br />
önskat tecken. Du kan växla mellan läget för alternativa tecken<br />
på samma sätt som du gör med versalläget.<br />
Specialtecken – àö!<br />
En del tecken har ingen egen tangent på fjärrkontrollens<br />
knappsats. Om du vill skriva specialtecken öppnar du<br />
skärmtangentbordet.<br />
Öppna skärmtangentbordet genom att trycka på àö! (4). I<br />
skärmtangentbordet kan du navigera till önskat tecken. Växla<br />
tangentbordslayouten med färgknapparna. Ange ett tecken<br />
genom att trycka på OK. Skärmtangentbordet stängs när du<br />
anger ett tecken på fjärrkontrollens knappsats.<br />
Du kan även ange specialtecken på fjärrkontrollens SMSknappsats<br />
på framsidan.<br />
E-post och internet<br />
Du kan använda Fn-tangenten till att ange tecken för e-post och<br />
internet, som @, #, www. och .com.<br />
Knappsatsöversikt<br />
7 – àö! Specialteckentangent<br />
Öppna skärmtangentbordet och visa specialtecken genom att<br />
trycka på àö!.<br />
8 –AZERTY-teckentangent<br />
Visas om tangentbordslayouten är ställd till AZERTY.<br />
Qwerty eller Azerty<br />
Standardlayouten för fjärrkontrollens knappsats är QWERTY.<br />
Du kan även ställa in tangentbordslayouten till AZERTY.<br />
Växla mellan tangentbordslayouterna genom att trycka på h,<br />
välja S Inställningar och trycka på OK så att menyn<br />
Inställningar öppnas.<br />
Välj <strong>TV</strong>-inställningar > Allmänna inställningar ><br />
Fjärrkontrollens knappsats.<br />
Välj QWERTY eller AZERTY.<br />
AZERTY-tecknen visas på den övre högra sidan av tangenterna.<br />
Pekare<br />
Om pekare<br />
Istället för att använda pilknapparna för att välja poster på<br />
skärmen (uppåt-, nedåt-, vänster- eller högerpil) kan du använda<br />
fjärrkontrollpekaren. När du rör fjärrkontrollen rör sig samtidigt<br />
pekaren – en liten cirkel – på skärmen. Det är som att använda<br />
en mus på datorn. Med pekaren kan du navigera i <strong>Smart</strong> <strong>TV</strong>appar*<br />
och på internetsidor på din <strong>TV</strong>.<br />
1 – Fn-tangent<br />
Håll ned tangenten Fn om du vill skriva ett alternativt, olikfärgat<br />
tecken.<br />
2 – ( Skift<br />
Skriv versaltecken genom att hålla ned skifttangenten.<br />
3 – y Mellanslag<br />
*<strong>Smart</strong> <strong>TV</strong>-appar kommer successivt att göras tillgängliga för<br />
användning med pekaren.<br />
Använda pekaren<br />
När du öppnar startsidan för <strong>Smart</strong> <strong>TV</strong> visas pekaren ovanför<br />
märket med ordet <strong>TV</strong> mitt på <strong>TV</strong>-skärmen.<br />
<strong>TV</strong> / Fjärrkontroll 23
Hopparning<br />
Den här fjärrkontrollen använder RF (radiofrekvens) för att skicka<br />
kommandon till <strong>TV</strong>:n. Till skillnad från fjärrkontroller som<br />
använder infraröda signaler behöver du inte rikta den mot <strong>TV</strong>:n.<br />
Eftersom du inte behöver rikta fjärrkontrollen blir det enkelt att<br />
använda knappsatsen på baksidan eller skicka kommandon från<br />
ett annat rum för att justera volymen eller byta kanal. <strong>TV</strong>:n kan<br />
dessutom meddela när fjärrkontrollens batterinivå är låg.<br />
1 – Håll tummen på knappen OK på fjärrkontrollen för att<br />
aktivera pekaren.<br />
2 – Flytta fjärrkontrollen för att flytta pekaren på skärmen.<br />
När du håller pekaren över en länk . . .<br />
1 – Pekaren ändrar storlek och en punkt visas inuti cirkeln.<br />
2 – Tryck på OK för att öppna länken.<br />
När du håller pekaren över ett textfält . . .<br />
1 – Pekaren ändrar storlek och en markör visas inuti cirkeln.<br />
2 – Tryck på OK för att ange text.<br />
En del <strong>Smart</strong> <strong>TV</strong>-appar har kanske inte funktioner för pekaren.<br />
När pekaren inte är tillgänglig kan du använda pilknapparna för<br />
att navigera på skärmen.<br />
Stäng av pekaren<br />
Om du inte vill använda pekaren kan du växla tillbaka till att<br />
använda pilknapparna för navigering.<br />
Så här använder du pilknapparna på <strong>Smart</strong> <strong>TV</strong> och internetsidor<br />
. . .<br />
1 – Tryck på o OPTIONS, välj fliken Alternativ på menyraden<br />
och välj Fjärrkontrollnavigering.<br />
2 – Välj Pilknappar.<br />
IR-sensor<br />
<strong>TV</strong>:ns fjärrkontroll använder RF (radiofrekvens) för att skicka<br />
kommandon till <strong>TV</strong>:n. Med RF behöver du inte rikta<br />
fjärrkontrollen mot <strong>TV</strong>:n.<br />
<strong>TV</strong>:n kan även ta emot signaler från fjärrkontroller som<br />
använder IR (infrarött). Om du använder en sådan fjärrkontroll<br />
ska du se till att rikta fjärrkontrollen mot den infraröda sensorn<br />
på <strong>TV</strong>:ns framsida.<br />
Hopparning av fjärrkontrollen<br />
Om fjärrkontrollen ska kunna kommunicera med <strong>TV</strong>:n måste<br />
både <strong>TV</strong>:n och fjärrkontrollen vara hopparade. När de är<br />
hopparade kan du inte använda fjärrkontrollen till att skicka<br />
kommandon till en annan <strong>TV</strong>.<br />
När du startar <strong>TV</strong>-installationen för första gången uppmanas du<br />
att trycka på OK-knappen, varpå hopparningen slutförs. När du<br />
stänger av <strong>TV</strong>:n lagras hopparningen. Du kan para ihop upp till<br />
fem fjärrkontroller med den här <strong>TV</strong>:n.<br />
Omparning<br />
Du kan para ihop en annan fjärrkontroll med den här <strong>TV</strong>:n.<br />
Metoden för att para om en fjärrkontroll skiljer sig för en<br />
fjärrkontroll som redan är hopparad med en annan <strong>TV</strong> eller för<br />
en fjärrkontroll som ännu inte är hopparad.<br />
• Fjärrkontrollen är hopparad med en annan <strong>TV</strong><br />
Utför hopparningen genom att hålla fjärrkontrollen nära <strong>Philips</strong>logotypen<br />
(cirka 10 cm) och trycka på knapparna * Röd och<br />
* Blå samtidigt. Ett meddelande visas om hopparningen har<br />
utförts.<br />
• Fjärrkontrollen är inte hopparad än<br />
Utför hopparningen genom att hålla fjärrkontrollen nära <strong>Philips</strong>logotypen<br />
(cirka 10 cm) och trycka på OK. Ett meddelande<br />
visas om hopparningen har utförts.<br />
För butiker<br />
För att para ihop en ny – ännu inte hopparad – <strong>TV</strong> med en<br />
fjärrkontroll som redan är hopparad med en annan <strong>TV</strong> håller du<br />
fjärrkontrollen nära <strong>Philips</strong>-logotypen (cirka 10 cm) och trycker<br />
på knapparna * Röd och * Blå samtidigt. Ett meddelande<br />
visas om hopparningen har utförts.<br />
Batterier<br />
<strong>TV</strong>:n meddelar när fjärrkontrollens batterinivå är låg.<br />
Byt ut batterierna genom att öppna batterifacket på<br />
fjärrkontrollens baksida.<br />
1 - Öppna luckan genom att trycka på den lilla, fyrkantiga<br />
uppfällningsknappen med en tandpetare eller ett annat litet,<br />
trubbigt föremål.<br />
2 - Byt ut de gamla batterierna med tre AAA-LR03-1,5 V-<br />
batterier. Se till att du sätter i ändarna + och - åt rätt håll.<br />
3 - Sätt tillbaka batteriluckan och tryck tills du hör ett klick.<br />
24 <strong>TV</strong> / Fjärrkontroll
Ta ur batterierna om du inte ska använda fjärrkontrollen på<br />
länge.<br />
Kassera batterierna i enlighet med direktiven för kassering.<br />
För mer information går du till Hjälp, trycker på * Lista och<br />
väljer Kassering.<br />
Uppstädning<br />
Fjärrkontrollen har en reptålig ytbehandling.<br />
Rengör fjärrkontrollen med en mjuk, fuktig trasa. Använd aldrig<br />
ämnen som alkohol, kemikalier eller hushållsrengöringsmedel<br />
till att rengöra <strong>TV</strong>:n eller fjärrkontrollen.<br />
3.3<br />
Titta på <strong>TV</strong><br />
Kanaler<br />
Byta kanal<br />
Titta på <strong>TV</strong>-kanaler genom att trycka på t <strong>TV</strong>. <strong>TV</strong>:n visar<br />
<strong>TV</strong>-kanalen du senast tittade på.<br />
I en kanallista navigerar du till en <strong>TV</strong>-kanel eller radiostation.<br />
När dess ikon är markerad trycker du på OK så att du ser<br />
kanalen eller hör radiostationen.<br />
Kanallistan kan innehålla flera sidor med kanaler. Du visar nästa<br />
eller föregående sida genom att trycka på CH- eller CH+.<br />
Stäng kanallistorna utan att byta kanal genom att trycka på L<br />
LIST en gång till.<br />
Radiokanaler<br />
Om digitala sändningar är tillgängliga lagras digitala radiokanaler<br />
vid installationen. Du kan växla till en radiokanal på samma sätt<br />
som du växlar till en <strong>TV</strong>-kanal. Vid DVB-C-kanalinstallation får<br />
radiokanaler vanligen kanalnummer 1001 och så vidare.<br />
Alternativ för kanaler<br />
När du tittar på en <strong>TV</strong>-kanal får du tillgång till vissa alternativ,<br />
beroende på kanaltypen (analog eller digital) du tittar på och<br />
dina <strong>TV</strong>-inställningar.<br />
Öppna alternativen<br />
När du tittar på en <strong>TV</strong>-kanal trycker du på o OPTIONS och<br />
väljer fliken o Alternativ i menyfältet.<br />
Du kan även öppna hemmenyn genom att trycka på h, välja<br />
Titta på <strong>TV</strong> och trycka på OK.<br />
Byta kanal<br />
Byt kanal genom att trycka på CH+ eller CH-. Om du känner<br />
till kanalnumret anger du det med sifferknapparna. Tryck på OK<br />
när du angett numret så byter du kanal omedelbart.<br />
Du byter tillbaka till den tidigare inställda kanalen genom att<br />
trycka på b.<br />
Så här byter du till en kanal i en kanallista<br />
När du tittar på en <strong>TV</strong>-kanal öppnar du kanallistorna genom att<br />
trycka på L LIST.<br />
Välj en lista i raden med flikar.<br />
Universell åtkomst<br />
Med Universell åtkomst påslagen kan du ställa in en del<br />
alternativ för användning av hörsel- och synskadade.<br />
För mer information går du till Hjälp, trycker på * Lista och<br />
väljer Universell åtkomst.<br />
Videoval<br />
Digitala <strong>TV</strong>-kanaler kan erbjuda flera videosignaler (multifeedsändningar),<br />
olika kamera<strong>per</strong>spektiv eller kameravinklar för<br />
samma sändning eller olika program på samma <strong>TV</strong>-kanal. När<br />
en sådan <strong>TV</strong>-kanal är tillgänglig visas ett meddelande på<br />
skärmen.<br />
Undertext<br />
Med det här alternativet kan du växla mellan Undertexter på<br />
och Undertexter av. Om du väljer På vid tystat ljud visas<br />
endast undertexter när ljudet är avstängt med m.<br />
Språk textremsor<br />
<strong>TV</strong> / Titta på <strong>TV</strong> 25
För digitala sändningar kan du välja ett tillfälligt undertextspråk<br />
om inga av dina förvalda språk finns tillgängliga.<br />
För mer information går du till Hjälp, trycker på * Lista och<br />
väljer Undertext.<br />
Ljudspråk<br />
För digitala sändningar kan du välja ett tillfälligt ljudspråk om inga<br />
av dina förvalda språk finns tillgängliga.<br />
För mer information går du till Hjälp, trycker på * Lista och<br />
väljer Ljudspråk.<br />
Dual I-II<br />
Det här alternativet finns tillgängligt om en ljudsignal innehåller<br />
två ljudspråk men ett eller båda av dem inte har någon<br />
språkindikator.<br />
Markera som favorit<br />
I kanallistan Alla kan du ställa in önskade kanaler som<br />
favoritkanaler.<br />
Navigera till önskad kanal i listan och tryck på * Markera<br />
som favorit. Kanalen läggs till i din lista Favoritkanaler.<br />
Alternativ för kanallistan<br />
I kanallistan visas på skärmen kan du trycka på o OPTIONS<br />
och välja bland följande alternativ:<br />
• Digital/analog<br />
• Kostnadsfri/kodad<br />
• Lås<br />
• Lås upp<br />
Common interface<br />
Om förbetalt förstklassigt innehåll finns tillgängligt från en CAmodul<br />
kan du ställa in leverantörsinställningarna med det här<br />
alternativet.<br />
Hbb<strong>TV</strong> på den här kanalen<br />
Du kan blockera Hbb<strong>TV</strong>-sidor från en kanal med funktioner för<br />
Hbb<strong>TV</strong>.<br />
För mer information går du till Hjälp, trycker på * Lista och<br />
väljer Hbb<strong>TV</strong>.<br />
Status<br />
Välj Status om du vill visa teknisk information om kanalen (om<br />
den är analog eller digital) eller en ansluten enhet som du<br />
använder.<br />
Kanallistor<br />
Kanallistorna<br />
I kanallistan kan du visa alla installerade <strong>TV</strong>- och radiokanaler.<br />
Bredvid kanallistan Alla, som innehåller alla installerade kanaler,<br />
kan du skapa en lista med Favoriter, visa de installerade<br />
radiokanalerna separat eller visa de nytillagda kanalerna i Nytt.<br />
Så här byter du till en kanal i en kanallista<br />
När du tittar på en <strong>TV</strong>-kanal öppnar du kanallistorna genom att<br />
trycka på L LIST.<br />
Välj en av kanallistorna.<br />
Kanallogoty<strong>per</strong><br />
För de flesta kanaler kan <strong>TV</strong>:n visa en kanallogotyp. Du kan<br />
stänga av dem om du inte vill visa logoty<strong>per</strong>na.<br />
Så här stänger du av Kanallogoty<strong>per</strong> . . .<br />
1 – Tryck på h, välj S Inställningar och tryck på OK.<br />
2 – Välj <strong>TV</strong>-inställningar > Allmänna inställningar ><br />
Kanallogoty<strong>per</strong> och tryck på OK.<br />
3 – Välj Av och tryck på OK.<br />
4 – Tryck på b en eller flera gånger tills menyn stängs.<br />
Byta namn på kanaler<br />
Du kan byta namn på kanaler i alla kanallistor.<br />
1 – Navigera till den kanal i kanallistan som du vill byta namn<br />
på.<br />
2 – Tryck på *Byta namn.<br />
Ange text<br />
Ange text genom att välja textinmatningsfältet med<br />
pilknapparna.<br />
Mata in tecken med hjälp av fjärrkontrollens knappsats på<br />
samma sätt som när du skriver ett SMS. När du börjar skriva<br />
visas skärmtangentbordet. Du kan välja gemener, versaler,<br />
specialtecken och backsteg med de färgknapparna.<br />
Tryck på b för att radera ett tecken.<br />
Välj Klart när du är färdig.<br />
I en kanallista navigerar du till en kanel eller radiostation. När<br />
dess ikon är markerad trycker du på OK så att du ser kanalen<br />
eller hör radiostationen.<br />
Kanallistan kan innehålla flera sidor med kanaler. Du visar nästa<br />
eller föregående sida genom att trycka på CH- eller CH+.<br />
Stäng kanallistorna utan att byta kanal genom att trycka på L<br />
LIST en gång till.<br />
26 <strong>TV</strong> / Titta på <strong>TV</strong>
Om din fjärrkontroll har en knappsats på baksidan kan du<br />
använda den.<br />
För mer information går du till Hjälp, trycker på * Lista och<br />
väljer Fjärrkontrollens knappsats.<br />
Ändra ordning för kanalerna<br />
Du kan ändra ordning på kanaler i listan med Favoritkanaler.<br />
För mer information går du till Hjälp, trycker på * Lista och<br />
väljer Favoritkanaler.<br />
Favoritkanaler<br />
Du kan skapa en lista med favoritkanaler som bara innehåller<br />
kanalerna du vill titta på. När du har valt listan med<br />
favoritkanaler är det bara de som visas när du byter kanal.<br />
Skapa din Favoritkanallista<br />
1 – När du tittar på en <strong>TV</strong>-kanal öppnar du kanallistorna genom<br />
att trycka på L LIST.<br />
2 – Välj Favoriter.<br />
3 – Om listan är tom uppmanas du att börja lägga till kanaler.<br />
Tryck på OK.<br />
4 – Välj en kanal med pilknapparna och tryck på OK om du vill<br />
göra den till favoritkanal. Ordningen för hur kanalerna visas i<br />
favoritlistan beror på i vilken ordning du lägger till dem.<br />
Lägga till eller ta bort favoriter<br />
Du lägger till eller tar bort kanaler från listan favoritkanaler<br />
genom att öppna listan och trycka på o OPTIONS, välja Lägga<br />
till eller ta bort favoriter och trycka på OK.<br />
Använd pilknapparna för att välja en kanal och tryck på OK för<br />
att lägga till eller ta bort den från favoritlistan.<br />
Ändra ordning<br />
Du kan byta plats på kanaler i kanallistan Favoriter.<br />
1 – Navigera till den kanal i listan med favoritkanaler som du<br />
vill byta namn på.<br />
2 – Tryck på *Flytta.<br />
3 – Placera kanalen där du vill ha den med hjälp av<br />
pilknapparna. Du kan även ange den nya placeringen direkt med<br />
hjälp av sifferknapparna.<br />
4 – Bekräfta positionen med OK eller avbryt flytten med *<br />
Avbryt.<br />
Du kan markera en annan kanal och göra samma sak.<br />
Lägga till eller ta bort favoriter i andra kanallistor<br />
Du kan markera kanaler och radiostationer som favoriter i<br />
listorna Alla, Radio och Nytt.<br />
Markera en kanal du vill lägga till i favoritlistan i någon av de här<br />
kanalerna och tryck på * Markera som favorit. Kanalen<br />
markeras med en stjärna s och läggs till i kanallistan Favoriter.<br />
Avmarkera en favoritkanal genom att markera kanalen i en<br />
kanallista och trycka på *Avmarkera som favorit. Kanalen tas<br />
bort från listan med favoritkanaler.<br />
Child lock (Barnlås)<br />
Om du vill förhindra att barn tittar på en viss kanal eller ett<br />
visst program kan du låsa kanaler eller program med<br />
åldersgräns.<br />
Låsa en kanal<br />
Du kan låsa en kanal för att förhindra att barn ser på den. För<br />
att se på en låst kanal måste du ange koden för Låsfunktion.<br />
Du kan låsa en <strong>TV</strong>-kanal genom medan du tittar på Tv:n<br />
genom att trycka på L LIST så att Kanallistor öppnas. Du<br />
väljer sedan kanalen du vill låsa i valfri lista genom att trycka på<br />
o OPTIONS och välja Lås kanal. I en kanallista markeras en<br />
låst kanal med ett lås ¬.<br />
Du låser upp en kanal genom att välja den i kanallistan och välja<br />
alternativet Lås upp kanal. Du behöver ange koden för<br />
Låsfunktion.<br />
Det går inte att låsa program från anslutna enheter.<br />
Föräldralås<br />
Vissa digital-<strong>TV</strong>-kanaler har åldersgränser för sina program. Om<br />
åldersgränsen är lika hög som eller högre än den gräns du har<br />
angett för ditt barn låses programmet.<br />
Om du vill titta på ett låst program måste du ange låskoden.<br />
Föräldraklasseringen för satellitkanaler ställs in för samtliga<br />
satellitkanaler.<br />
Ställa in en åldersgräns<br />
Tryck på h, välj SInställningar och tryck på OK.<br />
Välj Kanalinställningar > Låsfunktion > Föräldralås.<br />
För att kunna välja en åldersgräns måste du ange din fyrsiffriga<br />
låskod. Om du inte har ställt in någon låskod kan du göra det<br />
nu.<br />
När du har angett koden kan du välja en åldersgräns. Om<br />
åldersgränsen för ett program är lika hög som eller högre än<br />
den gräns du har angett för ditt barn, låses programmet. Du<br />
ombeds att ange låskoden för att låsa upp programmet. En del<br />
o<strong>per</strong>atörer låser endast program som har en högre åldersgräns.<br />
Ändra kod<br />
Du ändrar den nuvarande koden för låsfunktionen genom att<br />
trycka på h, välja S Inställningar och trycka på OK.<br />
Välj Kanalinställningar > Låsfunktion > Ändra kod.<br />
Ange den aktuella koden och ange därefter den nya koden två<br />
gånger för att ställa in den.<br />
Har du glömt din kod?<br />
Om du har glömt din upplåsningskod ringer du till kundtjänst i<br />
ditt land. Telefonnumret finns i den dokumentation som<br />
medföljde <strong>TV</strong>:n, eller på www.philips.com/support.<br />
<strong>TV</strong> / Titta på <strong>TV</strong> 27
Kanalinstallation<br />
Uppdatera kanaler<br />
Automatisk uppdatering<br />
Om du tar emot digitalkanaler kan du ställa in <strong>TV</strong>:n för<br />
automatisk uppdatering av listan med nya kanaler.<br />
Du kan också starta en kanaluppdatering själv.<br />
Automatisk kanaluppdatering<br />
Klockan 6 på morgonen varje dag uppdateras kanalerna, och nya<br />
kanaler sparas. Nya kanaler sparas i listorna med alla och nya<br />
kanaler. Tomma kanaler tas bort.<br />
Om nya kanaler upptäcks eller om kanaler uppdateras eller tas<br />
bort visas ett meddelande när <strong>TV</strong>:n startas. <strong>TV</strong>:n måste vara i<br />
standbyläge för att kanalerna ska uppdateras automatiskt.<br />
Du kan stänga av meddelandet som visas vid start genom att<br />
trycka på h, välja S Inställningar och trycka på OK.<br />
Välj Kanalinställningar och tryck på OK.<br />
Välj Installation kanal > Kanaluppdateringsmeddelande > Av.<br />
Stäng av automatisk kanaluppdatering genom att trycka på h,<br />
välja S Inställningar och trycka på OK.<br />
Välj Kanalinställningar och tryck på OK. Välj Installation kanal<br />
> Automatisk kanaluppdatering > Av.<br />
Starta en uppdatering<br />
Starta en uppdatering själv genom att trycka på h, välja S<br />
Inställningar och trycka på OK.<br />
Välj Sök efter kanaler och tryck på OK.<br />
Välj Uppdatera kanaler och följ instruktionerna på skärmen.<br />
Uppdateringen kan ta några minuter.<br />
I vissa länder sker den automatiska kanaluppdateringen när du<br />
tittar på <strong>TV</strong> eller när som helst när <strong>TV</strong>:n är i standby.<br />
Nya kanaler<br />
Nya kanaler som lagts till med automatisk kanaluppdatering<br />
hittas enkelt i kanallistan Nytt. Samma nya kanaler lagars också i<br />
någon av kanallistorna Alla eller Radio.<br />
Nya kanaler står kvar i kanallistan Nytt så länge du inte<br />
markerar dem som favoriter eller öppnar dem.<br />
För mer information om hur du markerar kanaler som favoriter<br />
går du till Hjälp, trycker på * Lista och väljer Favoritkanaler.<br />
Installera om kanaler<br />
Du kan söka efter och installera om kanaler utan att ändra några<br />
andra <strong>TV</strong>-inställningar. Du kan även utföra en helt ny <strong>TV</strong>installation.<br />
Om en låskod har aktiverats måste du ange koden innan du<br />
kan installera om kanaler.<br />
Installera om kanaler<br />
Om du bara vill installera om kanalerna ...<br />
1 – Tryck på h, välj S Inställningar och tryck på OK.<br />
2 – Välj Sök efter kanaler > Installera om kanaler och tryck<br />
på OK.<br />
3 – Välj Antenn (DVB-T) eller Kabel (DVB-C). Kanalsökningen<br />
kan ta några minuter. Följ instruktionerna på skärmen.<br />
Fullständig installation<br />
Gör en fullständig <strong>TV</strong>-installation på nytt...<br />
1 – Tryck på h, välj S Inställningar och tryck på OK.<br />
2 – Välj <strong>TV</strong>-inställningar > Allmänna inställningar > Installera<br />
om <strong>TV</strong> och tryck på OK. Installationen kan ta några minuter.<br />
Följ instruktionerna på skärmen.<br />
Fabriksinställningar<br />
Med Fabriksinställningar återställs <strong>TV</strong>:n till originalinställningarna<br />
för bild, ljud och Ambilight.<br />
Så här återgår du till de ursprungliga fabriksinställningarna...<br />
1 – Tryck på h, välj S Inställningar och tryck på OK.<br />
2 – Välj <strong>TV</strong>-inställningar > Allmänna inställningar ><br />
Fabriksinställningar och tryck på OK.<br />
3 – Bekräfta genom att trycka på OK.<br />
4 – Tryck på b en eller flera gånger tills menyn stängs.<br />
Kopiera kanallista<br />
Inledning<br />
Kopiera kanallista är avsett för återförsäljare och<br />
ex<strong>per</strong>tanvändare.<br />
Med Kopiera kanallista kan du kopiera kanalerna som är<br />
installerade på en <strong>TV</strong> till en annan <strong>Philips</strong> <strong>TV</strong> i samma<br />
sortiment. Om du kopierar kanallistan kan du slippa göra en<br />
tidsödande kanalsökning genom att ladda upp en fördefinierad<br />
konfiguration för kanallistan. Den lilla filen som du kopierar ryms<br />
på alla ty<strong>per</strong> av USB-minnesenheter.<br />
Förutsättningar<br />
• Båda <strong>TV</strong>-apparaterna ska vara av samma årsmodell.<br />
• Båda <strong>TV</strong>-apparaterna ska ha samma produkttypssuffix för DVB<br />
(H, K, M, T eller D/00) i sina typnummer och <strong>TV</strong>:n ska vara<br />
installerad för samma land.<br />
• Båda <strong>TV</strong>-apparaterna ska vara av samma maskinvarutyp. Du<br />
kan kontrollera <strong>TV</strong>:ns maskinvarutyp på typplåten på <strong>TV</strong>:ns<br />
baksida. Den anges vanligen som Q . . . LA<br />
• Båda <strong>TV</strong>-apparaterna måste ha kompatibla programversioner.<br />
När du laddar upp inställningarna visas ett meddelande på<br />
skärmen om programversionerna inte är kompatibla.<br />
Aktuell version<br />
Du kan kontrollera programvaruversionen på <strong>TV</strong>:n i Aktuell<br />
version.<br />
Kopiera kanallista<br />
Kopiera en kanallista<br />
1 – Slå på <strong>TV</strong>:n där kanalerna är installerade. Anslut en USBminnesenhet.<br />
2 – Tryck på h, välj S Inställningar och tryck på OK.<br />
3 – Tryck på<br />
28 <strong>TV</strong> / Titta på <strong>TV</strong>
<strong>TV</strong>-inställningar > Allmänna inställningar > Kopiera<br />
kanallista > Kopiera till USB och tryck på OK. När du kopierar<br />
kanallistan från den här <strong>TV</strong>:n kan du bli ombedd att ange<br />
låskoden som du angav under installationen.4 – Ta bort USBminnesenheten<br />
när kopieringen är klar.<br />
Nu kan du ladda upp den kopierade kanallistan till en annan<br />
<strong>Philips</strong> <strong>TV</strong>.<br />
Ladda upp kanallista<br />
Ladda upp en kopierad kanallista<br />
Beroende på om din <strong>TV</strong> har installerats eller inte måste du<br />
ladda upp kanallistan på olika sätt.<br />
Till en <strong>TV</strong> som ännu inte är installerad<br />
1 – Anslut nätkabeln när du vill starta installationen och välj<br />
språk och land. Du kan hoppa över Sök efter kanaler. Slutför<br />
installationen.<br />
2 – Anslut USB-minnesenheten som innehåller kanallistan till<br />
den andra <strong>TV</strong>:n.<br />
3 – När du vill starta uppladdningen av kanallistan trycker du på<br />
h, väljer S Inställningar och trycker på OK.<br />
4 – Välj <strong>TV</strong>-inställningar > Allmänna inställningar > Kopiera<br />
kanallista > Kopiera till <strong>TV</strong> och tryck på OK. Du kan bli<br />
ombedd att ange låskoden för <strong>TV</strong>:n.<br />
5 – Ett meddelande på <strong>TV</strong>:n visar när kanallistan har kopierats<br />
till <strong>TV</strong>:n. Ta bort USB-minnesenheten.<br />
Till en redan installerad <strong>TV</strong><br />
1 – Verifiera landsinställningarna för <strong>TV</strong>:n. (Verifiera den här<br />
inställningen genom att trycka på h, välja S Inställningar och<br />
trycka på OK. Välj Sök efter kanaler > Installera om kanaler<br />
och tryck på OK. Tryck på b och sedan Avbryt när du vill<br />
lämna Sök efter kanaler.)<br />
Om landet är rätt inställt fortsätter du med steg 2.<br />
Om landet inte är rätt inställt måste du starta en<br />
ominstallation. Starta ominstallationen genom att trycka på h,<br />
välja S Inställningar och trycka på OK. Välj Sök efter kanaler<br />
> Installera om kanaler > OK. Välj rätt land och hoppa över<br />
Sök efter kanaler. Slutför installationen. Gå tillbaka till steg 2 när<br />
du är klar.<br />
2 – Anslut USB-minnesenheten som innehåller kanallistan till<br />
den andra <strong>TV</strong>:n.<br />
3 – När du vill starta uppladdningen av kanallistan trycker du på<br />
h, väljer S Inställningar och trycker på OK.<br />
4 – Välj <strong>TV</strong>-inställningar > Allmänna inställningar > Kopiera<br />
kanallista > Kopiera till <strong>TV</strong> och tryck på OK. Du kan bli<br />
ombedd att ange låskoden för <strong>TV</strong>:n.<br />
5 – Ett meddelande på <strong>TV</strong>:n visar när kanallistan har kopierats<br />
till <strong>TV</strong>:n. Ta bort USB-minnesenheten.<br />
DVB-T eller DVB-C<br />
DVB-T- eller DVB-C-mottagning<br />
Om både DVB-T- och DVB-C-mottagning är tillgänglig i ditt<br />
land och om den här <strong>TV</strong>:n är klar att ta emot DVB-T och DVB-<br />
C i ditt land har du valt den ena eller den andra under<br />
kanalinstallationen.<br />
Om du vill ändra DVB-inställningen för att starta en ny<br />
kanalinstallation trycker du på h, väljer S Inställningar och<br />
trycker på OK.<br />
Välj Kanalinställningar och tryck på OK.<br />
Välj Installation kanal > Antennanslutning > Antenn (DVB-T)<br />
eller Kabel (DVB-C) och tryck på OK. Välj önskad DVBinställning.<br />
DVB-C-kanalinstallation<br />
För enkel användning är alla DVB-C-inställningar automatiska.<br />
Om du fått speciella DVB-C-värden från din kabel-<strong>TV</strong>leverantör,<br />
som nätverks-ID eller nätverksfrekvens, anger du de<br />
här värdena när du uppmanas att göra det under installationen.<br />
Du kan behöva justera sökningen (fullständig eller snabb) eller<br />
ange en specifik symbolhastighet i menyn Inställningar medan<br />
du installerar. Om du vill ställa in en Symbolhastighet ställer du<br />
först symbolhastigheten till Manuell.<br />
Kanalnummerkonflikter<br />
I vissa länder kan olika <strong>TV</strong>-kanaler ha samma kanalnummer.<br />
Under installationen visas listan med kanalnummerkonflikter på<br />
<strong>TV</strong>:n. Du måste välja vilken <strong>TV</strong>-kanal du vill installera på ett<br />
kanalnummer med flera <strong>TV</strong>-kanaler.<br />
DVB-T + DVB-C<br />
Om du kan använda en DVB-T-antenningång men även DVB-<br />
C-ingång kan du ställa in <strong>TV</strong>:n för både DVB-T och DVB-C.<br />
Installera ett system efter det andra med alla lämpliga<br />
inställningar.<br />
När varje system har installerats växlar du signalen för<br />
Antennanslutning på baksidan av <strong>TV</strong>:n och ställer in så att de<br />
installerade <strong>TV</strong>-kanalerna visas för rätt system.<br />
Se ovan för hur du väljer DVB-T- or DVB-C-inställningen.<br />
DVB-inställningar<br />
Läge för symbolhastighet<br />
Läge för symbolhastighet<br />
Om din kabel-<strong>TV</strong>-leverantör inte gett dig ett särskilt värde för<br />
symbolhastigheten för att installera <strong>TV</strong>-kanalerna lämnar du<br />
inställningen för symbolhastighetsläget på Automatisk.<br />
Om du fått ett särskilt värde för symbolhastigheten väljer du<br />
Manuell. Det kan dock vara så att värdet som du fått redan<br />
finns i den fördefinierade listan med symbolhastigheter. Välj<br />
Fördefinierade symbolhastigheter för att kontrollera om värdet<br />
är tillgängligt automatiskt.<br />
Fördefinierade symbolhastigheter<br />
Fördefinierade symbolhastigheter<br />
När symbolhastighetsläget är inställt på Automatisk använder<br />
<strong>TV</strong>:n en av de fördefinierade symbolhastigheterna som de<br />
flesta kabel-<strong>TV</strong>-leverantörerna i ditt land använder.<br />
Symbolhastighet 1<br />
Symbolhastighet 1<br />
Med symbolhastighetsläget inställt på Manuell kan du ange det<br />
värde på symbolhastigheten som du fått från din kabel-<strong>TV</strong>leverantör.<br />
Ange värdet med hjälp av sifferknapparna.<br />
<strong>TV</strong> / Titta på <strong>TV</strong> 29
Symbolhastighet 2<br />
Symbolhastighet 2<br />
Med symbolhastighetsläget inställt på Manuell kan du ange ett<br />
andra värde på symbolhastigheten som du fått från din kabel-<br />
<strong>TV</strong>-leverantör. Ange värdet med hjälp av sifferknapparna.<br />
Nätverksfrekvensläge<br />
Nätverksfrekvensläge<br />
Om du tänker använda metoden Snabbsökning i<br />
Frekvenssökning för att söka efter kanaler väljer du<br />
Automatisk. <strong>TV</strong>:n använder en av de fördefinierade<br />
nätverksfrekvenserna (eller HC – homing channel) som de<br />
flesta kabel-<strong>TV</strong>-leverantörer i ditt land använder.<br />
Om du fått ett särskilt värde för nätverksfrekvensen för att söka<br />
efter kanaler väljer du Manuell.<br />
Nätverksfrekvens<br />
Nätverksfrekvens<br />
Med nätverksfrekvensläget inställt på Manuell kan du ange det<br />
värde på nätverksfrekvensen som du fått från din kabel-<strong>TV</strong>leverantör.<br />
Ange värdet med hjälp av sifferknapparna.<br />
Frekvenssökning<br />
Frekvenssökning<br />
Välj sökmetod för kanaler. Du kan välja metoden Snabbsökning<br />
och använda de fördefinierade inställningarna som de flesta<br />
kabel-<strong>TV</strong>-leverantörer i ditt land använder.<br />
Om inga kanaler installeras eller om några kanaler saknas kan<br />
du välja den utökade metoden Fullständig sökning. Det tar<br />
längre tid att söka efter och installera kanaler med den här<br />
metoden.<br />
Frekvensstegstorlek<br />
Frekvensstegstorlek<br />
<strong>TV</strong>:n söker efter kanaler i steg om 8 MHz.<br />
Om inga kanaler hittas eller om några kanaler saknas kan du<br />
söka i mindre steg om 1 MHz. Det tar längre tid att söka efter<br />
och installera kanaler om du använder steg om 1 MHz.<br />
Digitala kanaler<br />
Digitala kanaler<br />
Om du vet att din kabel-<strong>TV</strong>-leverantör inte erbjuder digitala<br />
kanaler kan du hoppa över sökningen efter digitala kanaler.<br />
Välj Av.<br />
Analoga kanaler<br />
Analoga kanaler<br />
Om du vet att din kabel-<strong>TV</strong>-leverantör inte erbjuder analoga<br />
kanaler kan du hoppa över sökningen efter analoga kanaler.<br />
Välj Av.<br />
Kostnadsfri/kodad<br />
Kostnadsfri/kodad<br />
Om du har ett abonnemang och en CAM – Conditional<br />
Access Module för betal-<strong>TV</strong>-tjänster väljer du Kostnadsfri +<br />
kodad. Om du inte abonnerar på betal-<strong>TV</strong>-kanaler eller -<br />
tjänster kan du endast välja Kostnadsfria kanaler.<br />
För mer information går du till Hjälp, trycker på * Lista och<br />
väljer CAM – Conditional Acces Module.<br />
Mottagningskvalitet<br />
Om du tar emot digitalkanaler kan du kontrollera kvaliteten och<br />
signalstyrkan för en kanal.<br />
Om du har en egen antenn kan du rikta om antennen för att<br />
försöka förbättra mottagningen.<br />
Om du vill kontrollera mottagningskvaliteten för en digitalkanal<br />
byter du till den kanalen.<br />
Tryck på h, välj S Inställningar och tryck på OK.<br />
Välj Kanalinställningar och tryck på OK. Välj Installation kanal<br />
> Digital: mottagningstest och tryck på OK.<br />
Den digitala frekvensen visas för den här kanalen. Om<br />
mottagningen är dålig kan du rikta om antennen. Om du vill<br />
kontrollera signalkvaliteten för den här frekvensen igen väljer du<br />
Sök och trycker på OK.<br />
Om du själv vill ange en viss digital frekvens använder du<br />
siffrorna på fjärrkontrollen. Du kan även välja frekvensen, placera<br />
pilarna på ett tal med w och x och ändra talet med och u och<br />
v. Kontrollera frekvensen genom att välja Sök och trycka på<br />
OK.<br />
Om du använder DVB-C för att ta emot kanaler är alternativen<br />
Läge för symbolhastighet och Fördefinierade<br />
symbolhastigheter tillgängliga. För Läge för symbolhastighet<br />
väljer du Automatisk såvida inte din kabel-<strong>TV</strong>-leverantör gett<br />
dig ett särskilt symbolhastighetsvärde. Använd sifferknapparna<br />
för att ange värdet.<br />
Manuell installation<br />
Analoga <strong>TV</strong>-kanaler kan ställas in manuellt, en kanal i taget.<br />
Installera analoga kanaler manuellt genom att trycka på h, välja<br />
S Inställningar och trycka på OK.<br />
Välj Kanalinställningar och tryck på OK.<br />
Välj Installation kanal > Analog: Manuell installation och tryck<br />
på OK.<br />
1 – System<br />
Installera <strong>TV</strong>-systemet genom att välja System och trycka på<br />
OK.<br />
Välj det land eller den del av världen där du befinner dig.<br />
2 – Hitta kanal<br />
Om du vill hitta en kanal väljer du Hitta kanal och trycker på<br />
OK. Välj Sök och tryck på OK. Du kan också ange en frekvens.<br />
Om mottagningen är dålig trycker du på Sök igen. Om du vill<br />
lagra kanalen väljer du Klart och trycker på OK.<br />
3 – Fininställning<br />
Om du vill fininställa kanalen väljer du Fininställning och trycker<br />
på OK. Du kan fininställa kanalen med u eller v.<br />
30 <strong>TV</strong> / Titta på <strong>TV</strong>
Om du vill lagra kanalen som hittats väljer du Klar och trycker<br />
på OK.<br />
4 – Lagra<br />
Du kan lagra kanalen på det aktuella kanalnumret eller som ett<br />
nytt kanalnummer.<br />
Välj Lagra denna kanal eller Lagra som ny kanal.<br />
Du kan upprepa stegen tills du hittat alla tillgängliga analoga <strong>TV</strong>kanaler.<br />
Bildformat<br />
Om det uppstår svarta fält över och under eller på båda sidor<br />
av bilden kan du ändra bildformatet till ett format som fyller<br />
hela skärmen.<br />
När du tittar på en <strong>TV</strong>-kanal trycker du på f FORMAT så<br />
öppnas menyn Bildformat.<br />
Välj ett format från listan och tryck på OK.<br />
Bildformat<br />
Följande format kan vara tillgängliga beroende på vilken typ av<br />
bild som visas på skärmen:<br />
• Autoutfyllnad<br />
Bilden förstoras automatiskt för att fylla skärmen. Minimal<br />
bildförvrängning, undertexten förblir synlig. Passar inte för dator.<br />
För en del extrema bildformat visas fortfarande svarta fält.<br />
• Autozoom<br />
Bilden zoomas automatiskt in för att fylla skärmen så mycket<br />
som möjligt utan förvrängning. Svarta fält kan visas. Passar inte<br />
för dator.<br />
• Su<strong>per</strong>zoom<br />
De svarta fälten på sidan tas bort i 4:3-sändningar. Bilden<br />
justeras för att passa skärmen.<br />
• Förstora film till 16:9<br />
Skalar om bilden till 16:9-format.<br />
• Bredbildsskärm<br />
Sträcker ut bilden till 16:9-format.<br />
• Inte skalförändrad<br />
Ex<strong>per</strong>tläge för HD- eller PC-ingång. Visning bildpunkt för<br />
bildpunkt. Svarta fält kan förekomma vid visning av bilder från<br />
datorn.<br />
Text<br />
Text-<strong>TV</strong>-sidor<br />
Öppna text-<strong>TV</strong><br />
Öppna text-<strong>TV</strong> medan du tittar på <strong>TV</strong>-kanaler genom att trycka<br />
på TEXT.<br />
Stäng text-<strong>TV</strong> genom att trycka på TEXT en gång till.<br />
Välj en text-<strong>TV</strong>-sida<br />
Så här väljer du en sida …<br />
• Ange sidnumret med sifferknapparna.<br />
• Tryck på w eller x<br />
• Tryck på u eller v.<br />
• Tryck på en färgknapp och välj ett färgkodat ämne längst ned<br />
på skärmen.<br />
Text-<strong>TV</strong>-delsidor<br />
En text-<strong>TV</strong>-sida kan ha flera delsidor. Delsidornas nummer<br />
visas i ett fält bredvid huvudsidans nummer.<br />
Du kan välja en delsida genom att trycka på w eller x.<br />
T.O.P-text-<strong>TV</strong><br />
Vissa <strong>TV</strong>-kanaler erbjuder T.O.P-text-<strong>TV</strong>.<br />
Om du vill öppna T.O.P-text-<strong>TV</strong> i text-<strong>TV</strong> trycker du på o<br />
OPTIONS och väljer T.O.P.-översikt.<br />
Sök i text-<strong>TV</strong><br />
Du kan välja ett ord och söka i text-<strong>TV</strong> efter alla förekomster av<br />
ordet.<br />
Öppna en text-<strong>TV</strong>-sida och tryck på OK.<br />
Välj ett ord eller en siffra med pilknapparna.<br />
Tryck därefter på OK igen för att gå direkt till nästa förekomst<br />
av ordet eller siffran.<br />
Tryck på OK igen för att hoppa till följande träff.<br />
Om du vill sluta söka trycker du på u tills ingenting längre är<br />
valt.<br />
Använda text-<strong>TV</strong> från en ansluten enhet<br />
Vissa anslutna enheter som tar emot <strong>TV</strong>-kanaler erbjuder även<br />
text-<strong>TV</strong>.<br />
Om du vill öppna text-<strong>TV</strong> från en ansluten enhet trycker du på<br />
h, väljer enheten och trycker på OK.<br />
Tryck på o OPTIONS när du tittar på en kanal på enheten,<br />
välj Visa enhetsknappar, knappen T och tryck på OK. Dölj<br />
enhetsknapparna genom att trycka på b.<br />
När du vill stänga av text-<strong>TV</strong> trycker du på b en gång till.<br />
Digital text (endast Storbritannien)<br />
En del digital-<strong>TV</strong>-sändare erbjuder anpassad Digital text eller<br />
interaktiv <strong>TV</strong> på sina digitala <strong>TV</strong>-kanaler. Du kan använda siffer-,<br />
färg- och pilknapparna för att markera och navigera precis som i<br />
vanlig text-<strong>TV</strong>.<br />
Om du vill stänga av digital text trycker du på b.<br />
Text-<strong>TV</strong>-alternativ<br />
Öppna text-<strong>TV</strong> och tryck på o OPTIONS för att välja<br />
följande:<br />
• Frys sida<br />
• Dubbla bilder<br />
• T.O.P.-översikt<br />
• Förstora<br />
• Visa<br />
• Växla delsidor<br />
<strong>TV</strong> / Titta på <strong>TV</strong> 31
• Språk<br />
Frys sida<br />
Du kan stoppa den automatiska roteringen av delsidor genom<br />
att trycka på o OPTIONS och välja Frys sida.<br />
Dubbla bilder/hel skärmbild<br />
Du kan visa <strong>TV</strong>-kanalen och text-<strong>TV</strong>-sidan bredvid varandra<br />
genom att trycka på o OPTIONS och välja Dubbla bilder.<br />
När du vill återgå till helskärmsvisning väljer du Hel skärmbild.<br />
T.O.P. översikt<br />
Om du vill öppna T.O.P-text-<strong>TV</strong> trycker du på o OPTIONS<br />
och väljer T.O.P.-översikt.<br />
Förstora<br />
Om du vill förstora text-<strong>TV</strong>-sidan så att du enklare kan läsa vad<br />
det står trycker du på o OPTIONS och väljer Förstora. Om<br />
du vill bläddra ner på sidan trycker du på v eller u.<br />
Visa<br />
Om du vill visa dold information på en sida trycker du på o<br />
OPTIONS och väljer Visa.<br />
Växla delsidor<br />
Om du vill växla delsidor när det finns delsidor trycker du på<br />
o OPTIONS och väljer Växla delsidor.<br />
Språk<br />
Om du vill ändra teckengrupp för att visa text-<strong>TV</strong>-texten på<br />
rätt sätt trycker du på o OPTIONS och väljer Språk.<br />
Konfigurera text-<strong>TV</strong><br />
Text-<strong>TV</strong>-språk<br />
Vissa digital-<strong>TV</strong>-kanaler har flera Text-<strong>TV</strong>-språk att välja bland.<br />
Ställ in primära och sekundära Text-<strong>TV</strong>-språk genom att trycka<br />
på h, välja S Inställningar och trycka på OK.<br />
Välj Kanalinställningar, välj Primär Text-<strong>TV</strong> eller Sekundär<br />
Text-<strong>TV</strong> and därefter två språk.<br />
Text-<strong>TV</strong> 2.5<br />
Text-<strong>TV</strong> 2.5 ger mer färg och bättre grafik. Text-<strong>TV</strong> 2.5<br />
aktiveras som en fabriksinställning.<br />
Stäng av funktionen genom att trycka på h, välja S<br />
Inställningar och trycka på OK.<br />
Välj <strong>TV</strong>-inställningar > Preferenser > Text-<strong>TV</strong> 2.5.<br />
Sändningsbolagen använder olika interaktiva <strong>TV</strong>-system: Hbb<strong>TV</strong><br />
(Hybrid Broadcast Broadband <strong>TV</strong>) eller i<strong>TV</strong> (Interactive <strong>TV</strong> –<br />
MHEG). Interaktiv <strong>TV</strong> kallas ibland också för digital text eller<br />
”röd knapp”. Alla system fungerar bra.<br />
Besök sändningsbolagets webbplats om du vill veta mer.<br />
Vad du behöver<br />
Interaktiv <strong>TV</strong> är endast tillgänglig på digitala <strong>TV</strong>-kanaler. För att<br />
utnyttja alla fördelar med interaktiv <strong>TV</strong> måste <strong>TV</strong>:n ha en<br />
höghastighetsanslutning (bredband) till internet.<br />
i<strong>TV</strong>-sidor<br />
Öppna i<strong>TV</strong>-sidor<br />
För de flesta kanaler som erbjuder Hbb<strong>TV</strong> eller i<strong>TV</strong> finns<br />
möjligheten att öppna deras interaktiva program genom att<br />
trycka på * (röd) knapp eller knappen OK.<br />
Navigera på i<strong>TV</strong>-sidor<br />
Du kan använda pil- och färgknapparna, sifferknapparna och<br />
knappen b när du vill navigera på i<strong>TV</strong>-sidorna. Du kan använda<br />
knapparna x (spela upp), p (paus) och q (stopp) för att titta<br />
på videor på i<strong>TV</strong>-sidor.<br />
Digital text (endast Storbritannien)<br />
Tryck på TEXT om du vill öppna Digital Text. Stäng genom att<br />
trycka på b.<br />
Stänga i<strong>TV</strong>-sidor<br />
De flesta i<strong>TV</strong>-sidor visar information om vilken knapp du ska<br />
använda för att stänga.<br />
Om du vill tvinga fram en stängning av en i<strong>TV</strong>-sida växlar du till<br />
nästa <strong>TV</strong>-kanal och växlar tillbaka.<br />
3.4<br />
<strong>TV</strong>-guide<br />
Öppna <strong>TV</strong>-guide<br />
Med <strong>TV</strong>-guiden kan du visa en lista med de aktuella och<br />
schemalagda <strong>TV</strong>-programmen i dina kanaler*.<br />
Öppna <strong>TV</strong>-guide<br />
Öppna <strong>TV</strong>-guiden genom att trycka på GUIDE.<br />
Tryck på GUIDE igen för att stänga.<br />
Interaktiv <strong>TV</strong><br />
Vad är i<strong>TV</strong>?<br />
En del digitala sändningsbolag kompletterar sina vanliga <strong>TV</strong>program<br />
med informations- eller underhållningssidor i form av<br />
interaktiv <strong>TV</strong>. Du kan till exempel kommentera ett program<br />
eller rösta i olika frågor, handla online eller betala för ett<br />
program som sänds som strömmande video.<br />
Hbb<strong>TV</strong>, MHEG, ...<br />
När du öppnar <strong>TV</strong>-guiden första gången söker <strong>TV</strong>:n igenom alla<br />
<strong>TV</strong>-kanaler efter programguideinformation. Det kan ta flera<br />
minuter. Informationen sparas på <strong>TV</strong>:n.<br />
Växla till ett program<br />
Från <strong>TV</strong>-guiden kan du växla till ett aktuellt program.<br />
32 <strong>TV</strong> / <strong>TV</strong>-guide
Välj ett program genom att använda pilknapparna för att<br />
markera programmets namn.<br />
Navigera till höger om du vill visa program som schemalagts för<br />
den dagen.<br />
Växla till programmet (kanalen) genom att välja programmet<br />
och trycka på OK.<br />
Visa programinformation<br />
Visa all information om det valda programmet genom att trycka<br />
på i INFO.<br />
Ändra dag<br />
I <strong>TV</strong>-guiden kan du se schemalagda program för de kommande<br />
dagarna (maximalt åtta dagar).<br />
Visa schemat för en av de kommande dagarna genom att trycka<br />
på CH+.<br />
Återgå till föregående dag genom att trycka på CH-.<br />
Du kan även trycka på o OPTIONS och välja Ändra dag.<br />
Välj dag för schemat genom att välja Föregående dag, Idag eller<br />
Nästa dag och trycka på OK.<br />
Om <strong>TV</strong>-guideinformationen hämtas från internet trycker du på<br />
* Välj dag.<br />
Ange en påminnelse<br />
Om <strong>TV</strong>-guideinformationen hämtas från <strong>TV</strong>-sändaren kan du<br />
ange påminnelser som meddela dig när programmet startar<br />
med ett meddelande på skärmen.<br />
Ställ in en påminnelse genom att välja programmet i schemat<br />
och trycka på färgknappen för Ange påminnelse. Programmet<br />
markeras med en klocka ê.<br />
Avbryt en påminnelse genom att trycka på färgknappen för<br />
Rensa påminnelse.<br />
Visa en lista med alla påminnelser du har angett genom att<br />
trycka på färgknappen för Schemalagda påminnelser.<br />
Sök efter genre<br />
Om informationen finns tillgänglig kan du hitta schemalagda<br />
program efter genre, exempelvis filmer och sport.<br />
Sök efter program efter genre genom att trycka på o<br />
OPTIONS och välja Sök efter genre.<br />
Välj en genre och tryck på OK. En lista visas med programmen<br />
som hittas.<br />
Inspelning<br />
Om du ansluter en USB-hårddisk till <strong>TV</strong>:n kan du spela in.<br />
Använd <strong>TV</strong>-guiden till att schemalägga en inspelning.<br />
För mer information går du till Hjälp, trycker på * Lista och<br />
väljer Inspelning.<br />
* Beroende på varifrån <strong>TV</strong>-guideinformationen (data) hämtas<br />
visas analoga och digitala kanaler, eller bara digitala kanaler. Alla<br />
kanaler innehåller inte <strong>TV</strong>-guideinformation.<br />
Ta emot <strong>TV</strong>-guideinformation<br />
<strong>TV</strong>-guiden tar emot information (data) från <strong>TV</strong>-sändare eller<br />
från internet. <strong>TV</strong>-guideinformationen finns inte tillgänglig i vissa<br />
regioner och för vissa språk.<br />
Så länge du inte anslutit <strong>TV</strong>:n till information hämtas<br />
informationen från <strong>TV</strong>-sändaren.<br />
När <strong>TV</strong>:n ansluts till internet hämtas informationen därifrån.<br />
Om <strong>TV</strong>-guideinformationen hämtas från internet kan <strong>TV</strong>guiden<br />
även visa analoga kanaler utöver de digitala kanalerna. I<br />
<strong>TV</strong>-guidemenyn kan du visa kanalen du tittar på i en liten<br />
skärm. Med <strong>TV</strong>-guiden från internet går det inte att ställa in<br />
påminnelser.<br />
Ställ in <strong>TV</strong>-guideinformationen<br />
Om <strong>TV</strong>:n är ansluten till internet kan du ställa in så att <strong>TV</strong>:n tar<br />
emot <strong>TV</strong>-guideinformationen från <strong>TV</strong>-sändaren.<br />
Ställ in <strong>TV</strong>-guideinformationen genom att trycka på h, välja<br />
S Inställningar och trycka på OK.<br />
Välj <strong>TV</strong>-inställningar > Allmänna inställningar > <strong>TV</strong>-guide.<br />
Välj Från <strong>TV</strong>-sändare eller Från internet.<br />
3.5<br />
Växla till enheter<br />
Källista<br />
I listan med anslutningar (källmenyn) hittar du enheterna som<br />
är ansluta till <strong>TV</strong>:n.<br />
I den här källmenyn kan du växla till enheten.<br />
Källmenyn<br />
Öppna Källmenyn genom att trycka på c KÄLLA.<br />
Växla till en ansluten enhet genom att välja enheten med<br />
pilarna w (vänster) eller x (höger) och tryck på OK.<br />
För vissa enheter (HDMI-CEC-enheter) kan du välja en aktivitet<br />
direkt i listan under enhetsikonen.<br />
Välj enheten och en aktivitet, och tryck sedan på OK.<br />
Om du vill stänga källmenyn utan att växla till en enhet trycker<br />
du på c en gång till.<br />
Automatisk identifiering<br />
När du ansluter en ny enhet till <strong>TV</strong>:n identifieras den<br />
automatiskt och läggs i källmenyn. Enheten visas som en ikon<br />
(enhetstypen) och har ett namn. Om namnet inte<br />
överensstämmer med enhetens funktion går det att ändra<br />
enhetstypen.<br />
Ändra enhetstypen genom att trycka på * Enhetstyp, välja en<br />
typ som passar enheten och sedan trycka på OK.<br />
Om namnet inte passar enheten eller om du vill ge enheten<br />
ett eget namn trycker du på * Byt namn. Använd<br />
fjärrkontrollens knappsats till att ange ett nytt namn.<br />
Med en lämplig enhetstyp blir det enklare att använda enheten.<br />
Enhetstypen fastställer bild- och ljudstilar, upplösningsvärden,<br />
specifika inställningar eller positionen inom källmenyn.<br />
När du ansluter en ny enhet till <strong>TV</strong>:n hamnar ikonen för<br />
enheten främst på källmenyn.<br />
<strong>TV</strong> / Växla till enheter 33
Om enheten inte identifieras automatiskt av <strong>TV</strong>:n väljer du<br />
anslutningen där du anslöt enheten, och justerar sedan<br />
enhetens typ och namn.<br />
Ursprungligt namn och ikon<br />
Återställ enhetsikonen till ursprungsnamnet och typikonen<br />
genom att trycka på o OPTIONS, välja fliken Alternativ i<br />
menyfältet, välja Ursprungligt namn och ikon och trycka på<br />
OK.<br />
Genomsök anslutningar<br />
Genomsök alla <strong>TV</strong>-anslutningar på nytt och uppdatera<br />
källmenyn genom att trycka på o OPTIONS, välja fliken<br />
Alternativ i menyfliken, välja Genomsök anslutningar och<br />
trycka på OK.<br />
Från standbyläge<br />
3.6<br />
Undertext och språk<br />
Undertext<br />
Aktivera undertexter<br />
Om du vill öppna undertextmenyn trycker du på SUBTITLE.<br />
Du kan slå på eller avundertexter.<br />
Om du vill att undertexter ska visas när programmet inte är på<br />
språket du angett för <strong>TV</strong>:n väljer du Automatisk. Med den här<br />
inställningen visas även undertexter när du stänger av ljudet<br />
med m.<br />
För analoga kanaler måste undertexter slås på i Text-<strong>TV</strong>.<br />
När <strong>TV</strong>:n är i standbyläge kan du slå på en ansluten enhet med<br />
<strong>TV</strong>:ns fjärrkontroll.<br />
Spela<br />
Slå på både skivspelaren och <strong>TV</strong>:n från standbyläge och börja<br />
spela skivan eller visa programmet automatiskt genom att trycka<br />
på x (spela) på <strong>TV</strong>:ns fjärrkontroll.<br />
Enheten ska vara ansluten med en HDMI-kabel och både <strong>TV</strong>:n<br />
och enheten måste ha HDMI CEC påslaget.<br />
Hemmabiosystem<br />
Du kan slå på ditt hemmabiosystem och lyssna på en ljudskiva<br />
eller en radiostation medan <strong>TV</strong>:n är i standbyläge.<br />
Om du bara vill slå på hemmabiosystemet trycker du på c<br />
KÄLLA på <strong>TV</strong>:ns fjärrkontroll när <strong>TV</strong>:n är i standbyläge.<br />
EasyLink<br />
Med EasyLink kan du styra en ansluten enhet med <strong>TV</strong>fjärrkontrollen.<br />
EasyLink använder HDMI CEC till att<br />
kommunicera med de anslutna enheterna. Enheter måste ha<br />
funktioner för HDMI CEC och vara anslutna med en HDMIanslutning.<br />
Undertexter för analoga kanaler<br />
För analoga kanaler måste du aktivera undertexter manuellt för<br />
varje kanal.<br />
1 – Byt till en kanal och tryck på Text-<strong>TV</strong>.<br />
2 – Ange sidnumret för undertexter, vanligtvis 888.<br />
3 – Stäng Text-<strong>TV</strong> genom att trycka på Text-<strong>TV</strong> en gång till.<br />
Om du väljer På i menyn Undertexter när du tittar på den<br />
analoga kanalen visas undertexter om de finns tillgängliga.<br />
Om du vill veta om en kanal är analog eller digital byter du till<br />
kanalen och öppnar Status i menyn Alternativ.<br />
Undertexter för digitalkanaler<br />
Du behöver inte ställa in undertexter i Text-<strong>TV</strong> för<br />
digitalkanaler.<br />
Digitala kanaler kan innehålla flera undertextspråk för ett<br />
program. Du kan ställa in ett önskat primärt och sekundärt<br />
textningsspråk. Om det finns undertexter i ett av de här<br />
språken kommer de att visas på <strong>TV</strong>:n.<br />
Om inga av de önskade undertextspråken finns tillgängliga kan<br />
du välja ett annat tillgängligt undertextspråk.<br />
Ställ in det primära och sekundära undertextspråket ...<br />
1 – Tryck på h, välj Inställningar och tryck på OK.<br />
2 – Välj Kanalinställningar och Språk > Primär undertext eller<br />
Sekundär undertext och tryck på OK.<br />
3 – Välj ett språk och tryck på OK.<br />
4 – Tryck på b en eller flera gånger tills menyn stängs.<br />
Välj ett undertextspråk när inga av dina önskade språk finns<br />
tillgängliga ...<br />
1 – Tryck på o OPTIONS<br />
2 – Välj Undertextspråk, språket du vill ha tillfälligt och tryck på<br />
OK.<br />
För mer information går du till Hjälp, trycker på * Lista och<br />
väljer EasyLink.<br />
34 <strong>TV</strong> / Undertext och språk
Språk i ljudkanalen<br />
Digital-<strong>TV</strong>-kanaler kan innehålla flera talade språk för ett<br />
program. Du kan ställa in ett önskat primärt och sekundärt<br />
ljudspråk. Om det finns ljud i ett av de här språken kommer de<br />
att spelas på <strong>TV</strong>:n.<br />
Om inga av de önskade ljudspråken finns tillgängliga kan du välja<br />
ett annat tillgängligt ljudspråk.<br />
Ställ in det primära och sekundära ljudspråket ...<br />
1 – Tryck på h, välj Inställningar och tryck på OK.<br />
2 – Välj Kanalinställningar och Språk > Primärt ljudspråk eller<br />
Sekundärt ljudspråk och tryck på OK.<br />
3 – Välj ett språk och tryck på OK.<br />
4 – Tryck på b en eller flera gånger tills menyn stängs.<br />
Välj ett ljudspråk när inga av dina önskade ljudspråk finns<br />
tillgängliga ...<br />
1 – Tryck på o OPTIONS<br />
2 – Välj Ljudspråk, ljudspråket du vill ha tillfälligt och tryck på<br />
OK.<br />
3.7<br />
Timer och klocka<br />
Insomningstimer<br />
Med hjälp av insomningsfunktionen kan du ställa in <strong>TV</strong>:n på att<br />
gå till standbyläge automatiskt efter en viss angiven tid.<br />
Ställ in insomningstimern genom att trycka på h, välja S<br />
Inställningar och trycka på OK.<br />
Välj <strong>TV</strong>-inställningar > Allmänna inställningar ><br />
Insomningsfunktion. Med hjälp av skjutreglaget kan du ställa in<br />
tiden upp till 180 minuter i steg om 5 minuter. Om du ställer<br />
in 0 minuter stängs insomningstimern av.<br />
Du kan alltid stänga av <strong>TV</strong>:n tidigare eller återställa tiden under<br />
nedräkningen.<br />
Klocka<br />
Om du vill veta vad klockan är trycker du på GUIDE för att visa<br />
tiden i <strong>TV</strong>-guiden.<br />
Digitala sändningar i vissa länder skickar inte UTC-information<br />
(Coordinated Universal Time). Sommartiden kan ignoreras och<br />
det kan hända att <strong>TV</strong>:n visar fel tid.<br />
Originalspråk<br />
Om digitalkanalen innehåller originalspråket för programmet<br />
eller filmen kan du ställa in <strong>TV</strong>:n så att den automatiskt växlar<br />
till det ljudspråket. Slå på Originalspråk om du vill visa en<br />
dubbad film i sitt originalspråk (om det finns tillgängligt).<br />
Så här ställer du in Originalspråk ...<br />
1 – Tryck på h, välj Inställningar och tryck på OK.<br />
2 – Välj Kanalinställningar och Språk > Originalspråk och tryck<br />
sedan på OK.<br />
3 – Välj På eller Av och tryck på OK.<br />
4 – Tryck på b en eller flera gånger tills menyn stängs.<br />
Ljudspråk för hörsel- och synskadade<br />
Vissa digital-<strong>TV</strong>-kanaler sänder särskilda ljud- och<br />
textningsalternativ för hörsel- och synskadade.<br />
För mer information går du till Hjälp, trycker på * Lista och<br />
väljer Universell åtkomst.<br />
Menyspråk<br />
Så här byter du språk för <strong>TV</strong>-menyer och -meddelanden ...<br />
1 – Tryck på h, välj S Inställningar och tryck på OK.<br />
2 – Välj <strong>TV</strong>-inställningar > Allmänna inställningar > Menyspråk<br />
och tryck på OK.<br />
3 – Välj språket du vill använda och tryck på OK.<br />
4 – Tryck på b en eller flera gånger tills menyn stängs.<br />
Korrigera <strong>TV</strong>-klockan genom att trycka på h, välja S<br />
Inställningar och trycka på OK.<br />
Välj <strong>TV</strong>-inställningar > Allmänna inställningar > Klocka och välj<br />
Landsberoende.<br />
Välj Sommartid och välj lämplig inställning.<br />
Om du vill ställa in tid och datum manuellt väljer du Manuell.<br />
Välj sedan Tid eller Datum.<br />
När du spelar in program med <strong>Smart</strong> <strong>TV</strong>, Inspelning,<br />
rekommenderar vi att du inte ändrar tid och datum manuellt.<br />
Avstängningstimer<br />
Om du inte trycker på några av <strong>TV</strong>-fjärrkontrollens knappar på<br />
fyra timmar, eller om ingen insignal eller något<br />
fjärrkontrollskommando tas emot på tio minuter, kommer <strong>TV</strong>:n<br />
att stängas av automatiskt för att spara ström.<br />
Om du använder <strong>TV</strong>:n som bildskärm eller har en<br />
digitalmottagare för att titta på <strong>TV</strong> (digitaldekoder) och inte<br />
använder <strong>TV</strong>-fjärrkontrollen, ska du stänga av den automatiska<br />
avstängningen.<br />
Avaktivera funktionen genom att trycka på h, välja S<br />
Inställningar och trycka på OK.<br />
Välj <strong>TV</strong>-inställningar > Allmänna inställningar ><br />
Avstängningstimer och ställa in skjutreglaget till 0.<br />
För mer information om miljövänliga <strong>TV</strong>-inställningar går du till<br />
Hjälp, trycker på * Lista och väljer Spara energi.<br />
<strong>TV</strong> / Bildinställningar 35
3.8<br />
Bildinställningar<br />
Bildinställningar<br />
På bildmenyn kan du justera alla bildinställningar individuellt.<br />
Om du vill öppna Bildinställningar trycker du på h, väljer S<br />
Inställningar och trycker på OK.<br />
Välj <strong>TV</strong>-inställningar > Bild.<br />
• Bildstil<br />
Om du vill justera inställningar för bildstil går du till Hjälp,<br />
trycker på * Lista och väljer Bildstil.<br />
• (3D) Bakgrundsbelysningskontrast<br />
Ställer in bakgrundsbelysningens kontrastnivå.<br />
• Färg<br />
Ställer in färgmättnadsnivån.<br />
• Skärpa<br />
Ställer in nivån för skärpa i detaljerna.<br />
• Brusreduktion<br />
Filtrerar bort och reducerar brus i bilden.<br />
• Minskad angivelse MPEG<br />
De digitala övergångarna i bilden blir jämnare.<br />
• Perfect Pixel HD<br />
Styr de avancerade inställningarna i Perfect Pixel HD Engine.<br />
– Perfect Natural Motion tar bort rörelseoskärpa och visar<br />
mjuka rörelser, särskilt i filmer.<br />
– Clear LCD ger överlägsen rörelseskärpa, bättre svartnivå, hög<br />
kontrast med flimmerfri, lugn bild och större synfältsvinkel.<br />
– Su<strong>per</strong>upplösning ger överlägen skärpa, särskilt för linjer och<br />
konturer i bilden.<br />
– Avancerad skärpa ger överlägen skärpa, särskilt för detaljer i<br />
bilden.<br />
– Perfekt kontrast ställer in nivån där <strong>TV</strong>:n automatiskt<br />
förbättrar detaljvisning i mörka, medelljusa och ljusa partier i<br />
bilden.<br />
– Dynamisk bakgrundsbelysning ställer in nivån där<br />
energiförbrukningen kan minskas genom att skärmens styrka<br />
minskas. Välj mellan lägsta energiförbrukning och en bild med<br />
högsta styrka.<br />
– Färgförbättring gör färgerna mer levande och förbättrar<br />
upplösningen för detaljer i starka färger.<br />
• Avancerad justerar de avancerade bildinställningarna:<br />
– Ljussensor anpassar automatiskt bild- och Ambilightinställningarna<br />
efter belysningen i rummet.<br />
– Gamma är en icke-linjär inställning för bildluminans och<br />
kontrast. Ställ in ett högre eller lägre gammavärde med hjälp av<br />
skjutreglaget.<br />
– Färgtem<strong>per</strong>atur ställer om färgerna till Normal, Varm<br />
(rödaktig) eller Kall (blåaktig).<br />
– Personlig färgtem<strong>per</strong>atur ställer in bildens färgtem<strong>per</strong>atur.<br />
– (3D) Videokontrast ställer om kontrasten för bildens<br />
innehåll.<br />
– Ljusstyrka ställer in bildens ljusstyrka.<br />
• Spel eller dator<br />
Ställer in <strong>TV</strong>:n på den bästa fördefinierade datorinställningen<br />
om en dator eller en spelkonsol har anslutits.<br />
• Format och kanter<br />
– Bildformat: Titta upp och läs Bildformat med L Lista.<br />
– Använd Skärmkanter om du vill förstora bilden något för att<br />
dölja förvrängda kanter.<br />
– Använd Bildskifte om du vill flytta bilden uppåt/nedåt eller till<br />
vänster/höger med markörknapparna.<br />
Bildstil<br />
Du kan välja fördefinierade inställningar med Bildstil för enkel<br />
bild- eller ljudjustering.<br />
När du tittar på en <strong>TV</strong>-kanal trycker du på oOPTIONS för att<br />
öppna menyn Alternativ, väljer j Bild och ljud på menyraden<br />
och väljer Bildstil. Välj en bildstil och tryck på OK.<br />
Bildstilar<br />
Med bildstilar kan du enkelt växla till de <strong>per</strong>fekta<br />
bildinställningar när du vill titta på film eller spara energi.<br />
Du kan dessutom justera en specifik inställning för en vald<br />
bildstil, som ljusstyrka eller kontrast, så sparas dina inställningar.<br />
Justera en bildstil<br />
Så här justerar du en bildstil ...<br />
1 – Välj stilen och tryck på OK.<br />
2 – Tryck på h, välj S Inställningar och tryck på OK.<br />
3 – Välj <strong>TV</strong>-inställningar, navigera till den specifika inställningen<br />
och ändra den.<br />
4 – Tryck på b så att menyn stängs och dina inställningar<br />
sparas.<br />
Så här återgår du till de ursprungliga bildstilsvärdena ...<br />
1 – Tryck på h, välj S Inställningar och tryck på OK.<br />
2 – Välj <strong>TV</strong>-inställningar > Bild > Bildstil och välj stilen du vill<br />
återställa.<br />
3 – Tryck på *Återställ. Stilen återställs.<br />
Om du vill justera separata inställningar för bildstil går du till<br />
Hjälp, trycker på * Lista och väljer Bild.<br />
De tillgängliga bildstilarna är följande:<br />
• Personligt – Inställningarna som gjorts i Snabb bildinställning<br />
• Livlig – Passar utmärkt för visning i dagsljus<br />
• Naturlig – Naturliga bildinställningar<br />
• Bio – Passar utmärkt för att titta på film<br />
• Energispar – Energieffektiva inställningar<br />
• Standard – Fabriksinställningar<br />
• Foto – Passar utmärkt för att titta på bilder<br />
• ISF Dag och ISF Natt – ISF-justeringsinställningar<br />
Butik eller Hemmet<br />
Om bildstilen återställs till Levande varje gång du slår på <strong>TV</strong>:n<br />
har platsen ställts in till Butik. Den här inställningen används för<br />
kampanjer i butik.<br />
Så här ställer du in <strong>TV</strong>:n för hemmabruk . . .<br />
1 – Tryck på h, välj S Inställningar och tryck på OK.<br />
2 – Välj <strong>TV</strong>-inställningar > Allmänna inställningar > Plats och<br />
tryck på OK.<br />
3 – Välj Hemmet och tryck på OK.<br />
4 – Tryck på b en eller flera gånger tills menyn stängs.<br />
Plats<br />
Plats<br />
36 <strong>TV</strong> / Bildinställningar
Om <strong>TV</strong>:n står i en butik kan du ställa in så att den visar en<br />
reklambanderoll för butiken. Bildstilen ställs automatiskt in på<br />
Livlig. Den automatiska Avstängningstimern stängs av.<br />
Så här ställer du in <strong>TV</strong>:n om den står i en butik . . .<br />
1 – Tryck på h, välj S Inställningar och tryck på OK.<br />
2 – Välj <strong>TV</strong>-inställningar > Allmänna inställningar > Plats och<br />
tryck på OK.<br />
3 – Välj Butik och tryck på OK.<br />
4 – Tryck på b en eller flera gånger tills menyn stängs.<br />
ISF-justering<br />
Få ut så mycket som möjligt av din HD <strong>TV</strong>-skärm med ISFjustering.<br />
Du kan begära att en ISF-justeringsex<strong>per</strong>t kommer<br />
hem till dig och ställer in <strong>TV</strong>:n för bästa möjliga bildupplevelse.<br />
Ex<strong>per</strong>ten kan även ställa in ISF-justering för Ambilight.<br />
Kontakta din återförsäljare för att få en ISF-justering av din <strong>TV</strong>.<br />
ISF-justeringsex<strong>per</strong>ten sparar och låser ISF-inställningarna som<br />
två smarta bildstilar. När ISF-justeringen har utförts trycker du<br />
på o OPTIONS, väljer Bildstil och trycker på OK. Välj ISF<br />
Dag för att se på <strong>TV</strong> under förhållanden med mycket ljus, eller<br />
välj ISF Natt för förhållanden med lite ljus.<br />
En ISF-justering kan göras av varje aktivitet på hemmenyn, till<br />
exempel Se på <strong>TV</strong> eller en ansluten Blu-ray Disc spelare.<br />
Fördelarna med justering är . . .<br />
• klarare och skarpare bilder<br />
• tydligare detaljer i ljusa och mörka områden<br />
• djupare och mörkare svarta nyanser<br />
• renare färger och bättre färgkvalitet<br />
• förminskad energiförbrukning<br />
Ex<strong>per</strong>tinställningar, bild<br />
Om du väljer ISF Dag och ISF Natt innan en ISF-justering av<br />
<strong>TV</strong>:n har genomförts finns det några ex<strong>per</strong>tinställningar för<br />
bilden tillgängliga. Tryck på h, välj SInställningar och tryck på<br />
OK. Välj <strong>TV</strong>-inställningar > Bild > ISF-ex<strong>per</strong>tinställningar och<br />
tryck på OK.<br />
Återställ bildstilsinställningar<br />
Om du vill återställa en bildstil till ursprungliga värden väljer du<br />
bildstilen du vill återställa i menyn OPTIONS. Tryck på h, välj<br />
SInställningar och tryck sedan på OK. Välj <strong>TV</strong>-inställningar ><br />
Bild, välj Återställ, tryck på OK och bekräfta.<br />
3.9<br />
Ljudinställningar<br />
Ljud<br />
På ljudmenyn kan du justera alla ljudinställningar individuellt.<br />
Om du vill öppna Ljudinställningar trycker du på h, väljer S<br />
Inställningar och trycker på OK.<br />
Välj <strong>TV</strong>-inställningar > Ljud.<br />
• Bas<br />
Ställer in nivån på låga toner i ljudet.<br />
• Diskant<br />
Ställer in nivån på höga toner i ljudet.<br />
• Balans<br />
Ställer in balansen mellan vänster och höger högtalare efter din<br />
lyssningsposition.<br />
• Surroundläge<br />
Ställer in surroundljudeffekten från interna högtalare.<br />
• Hörlursvolym<br />
Ställer in volymen för hörlurens anslutning på <strong>TV</strong>:n.<br />
• Autom. inställn. volymnivå<br />
Plötsliga volymskillnader som kan uppstå i början av<br />
reklaminslag eller när du byter från en kanal till en annan<br />
jämnas ut.<br />
Önskat ljudformat<br />
Du kan ställa in ljudformatet som Standard (Stereo) eller<br />
Avancerat (flera kanaler). Om något av de två alternativen finns<br />
växlar <strong>TV</strong>:n automatiskt till det alternativ du ställt in.<br />
1 – Tryck på h, välj S Inställningar och tryck på OK.<br />
2 – Välj Kanalinställningar > Språk > Önskat ljudformat och<br />
tryck på OK.<br />
3 – Välj Standard eller Avancerat och tryck på OK.<br />
4 – Tryck på b en eller flera gånger tills menyn stängs.<br />
Mono/Stereo<br />
Du kan ställa in <strong>TV</strong>:n på monoljud.<br />
1 – Tryck på h, välj S Inställningar och tryck på OK.<br />
2 – Välj Kanalinställningar > Mono/Stereo och tryck på OK.<br />
3 – Välj Mono eller Stereo och tryck på OK.<br />
4 – Tryck på b en eller flera gånger tills menyn stängs.<br />
Ljudstil<br />
Du ställer enkelt in ljudet genom att välja en förinställd<br />
inställning med Ljudstil.<br />
Medan en <strong>TV</strong>-kanal är aktiv trycker du på oOPTIONS så att<br />
menyn Alternativ visas och väljer Ljudstil. Välj en ljudstil och<br />
tryck på OK.<br />
Ljudstilar<br />
Med ljudstilar växlar du enkelt till optimala inställningar för tal<br />
(nyheter) eller film.<br />
Dessutom kan du ställa in en viss inställning för en vald ljudstil,<br />
som Bas eller Diskant. Dina ändringar sparas i inställningarna för<br />
<strong>TV</strong>:n.<br />
Ändra i en ljudstil<br />
Så här ändrar du i en ljudstil<br />
1 – Välj stilen och tryck på OK.<br />
2 – Tryck på h, välj S Inställningar och tryck på OK.<br />
3 – Välj <strong>TV</strong>-inställningar, navigera till den specifika inställningen<br />
och ändra den.<br />
4 – Tryck på b så att menyn stängs och dina inställningar<br />
sparas.<br />
Så här återställer du ljudstilens ursprungliga värden . . .<br />
1 – Tryck på h, välj S Inställningar och tryck på OK.<br />
2 – Välj <strong>TV</strong>-inställningar > Ljud > Ljudstil och välj den stil du<br />
vill återställa.<br />
3 – Tryck på *Återställ. Stilen återställs.<br />
<strong>TV</strong> / Ljudinställningar 37
Om du vill justera separata ljudinställningar går du till Hjälp,<br />
trycker på * Lista och väljer Ljud.<br />
De olika ljudstilarna är . . .<br />
• Personligt – De alternativ du själv har valt i Anpassa bild och<br />
ljud<br />
• Ursprungligt – Fabriksstandard<br />
• Nyheter – Passar utmärkt för tal<br />
• Bio – Passar utmärkt för att titta på film<br />
• Spel – Passar utmärkt för att spela spel<br />
• Musik – Passar utmärkt för att lyssna på musik<br />
<strong>TV</strong>-placering<br />
<strong>TV</strong>-placering<br />
Som en del av den ursprungliga installationen har den här<br />
inställningen ställts in antingen som På ett <strong>TV</strong>-stativ eller<br />
Väggmonterad.<br />
Om du har flyttat <strong>TV</strong>:n sedan inställningen gjordes ändrar du<br />
inställningen så att du får optimal ljudåtergivning.<br />
1 – Tryck på h, välj S Inställningar och tryck på OK.<br />
2 – Välj <strong>TV</strong>-inställningar > Allmänna inställningar > <strong>TV</strong>:s<br />
placering och trycker på OK.<br />
3 – Välj På ett <strong>TV</strong>-stativ eller Väggmonterad och tryck på OK.<br />
4 – Tryck på b en eller flera gånger tills menyn stängs.<br />
3.10<br />
Ambilight-inställningar<br />
Aktivera och stänga av Ambilight<br />
Tänk på följande för att få bästa möjliga effekt av Ambilight:<br />
• Dämpa belysningen i rummet och ställ <strong>TV</strong>:n på ett avstånd<br />
på upp till 25 cm från väggen.<br />
• Justera Ambilight enligt färgen på väggen bakom <strong>TV</strong>:n med<br />
inställningen Väggfärg.<br />
• Fjärrkontroller med infraröd signal kan störas av Ambilight.<br />
Placera din elektronikutrustning (skivspelare eller<br />
hemmabiosystem) på avstånd från Ambilight.<br />
Dynamisk Ambilight<br />
Med Dynamisk Ambilight kan du ställa in hur snabbt Ambilight<br />
ska följa <strong>TV</strong>-bilden.<br />
Tryck på h, välj SInställningar och tryck på OK.<br />
Välj <strong>TV</strong>-inställningar och tryck på OK. Välj Ambilight > Läge ><br />
Dynamisk och tryck på OK.<br />
Välj Dynamisk och använd skjutreglaget för att ställa in önskad<br />
reaktionshastighet.<br />
Med Statisk Ambilight kan du ställa in en egen Ambilight-färg.<br />
Tryck på h, välj SInställningar och tryck på OK.<br />
Välj <strong>TV</strong>-inställningar och tryck på OK.<br />
Välj Ambilight > Läge > Statisk och tryck på OK.<br />
Välj Statisk och välj önskad färg. De statiska Ambilight-färgerna<br />
är fast lysande (icke-dynamiska) färger.<br />
Ambilight-inställningar<br />
Fler Ambilight-inställningar finns på Ambilight-menyn i <strong>TV</strong>inställningar.<br />
Du ändrar inställningarna genom att trycka på h, välja<br />
SInställningar och trycka på OK.<br />
Välj <strong>TV</strong>-inställningar > Ambilight.<br />
Ambilight-läge<br />
Då <strong>TV</strong>:n är på kan du använda knappen AMBILIGHT för att<br />
växla mellan Ambilight-lägenaAv, Dynamisk och Statisk. Välj<br />
Dynamisk om du vill att Ambilight ska matcha <strong>TV</strong>-bilden. Välj<br />
Statisk om du vill ställa in en fast färg.<br />
Ambilight-ljusstyrka<br />
Ställ in ljusstyrkan för Ambilight genom att välja Ljusstyrka och<br />
trycka på OK. Reglera sedan ljusstyrkan.<br />
Dynamisk Ambilight<br />
Du ställer in hur snabbt Ambilight ska reagera på <strong>TV</strong>-bilden<br />
genom att välja Dynamisk.<br />
För mer information går du till Hjälp, trycker på * Lista och<br />
väljer Dynamisk Ambilight.<br />
Tryck på AMBILIGHT på fjärrkontrollen för att aktivera eller<br />
avaktivera Ambilight, eller för att växla mellan Ambilightinställningarna<br />
Av, Dynamisk och Statisk.<br />
Mer information om de här Ambilight-inställningarna finns i<br />
Dynamisk Ambilight och Statisk Ambilight i LLista.<br />
Du kan också aktivera och stänga av Ambilight från Ambilightmenyn.<br />
Tryck på h, välj SInställningar och tryck på OK.<br />
Välj <strong>TV</strong>-inställningar och tryck på OK. Välj Ambilight.<br />
Statisk Ambilight<br />
Så här ställer du in en egen Ambilight-färg. Statiska Ambilightfärger<br />
är fasta (icke-dynamiska) färger.<br />
För mer information går du till Hjälp, trycker på * Lista och<br />
väljer Statisk Ambilight.<br />
Väggfärg<br />
Färgen på väggen bakom <strong>TV</strong>:n kan påverka Ambilights färgeffekt.<br />
38 <strong>TV</strong> / Ambilight-inställningar
Du anpassar färgen genom att välja Ambilight > Avancerat ><br />
Väggfärg och välja en färg som matchar väggens färg. Ambilights<br />
färger justeras så att de ger optimal effekt på väggfärgen bakom<br />
<strong>TV</strong>:n.<br />
<strong>TV</strong>-avstängning<br />
Du kan ställa in Ambilight så att funktionen stängs av direkt<br />
eller för nertoning och avstängning några sekunder efter att du<br />
stängt av <strong>TV</strong>:n Välj Ambilight > Avancerat > <strong>TV</strong>-avstängning.<br />
Lounge light<br />
För mer information går du till Hjälp, trycker på * Lista och<br />
väljer Lounge light.<br />
Lounge light<br />
När <strong>TV</strong>:n är i standbyläge kan du aktivera Ambilight och skapa<br />
en Lounge light-effekt i rummet.<br />
Du aktiverar Ambilight när <strong>TV</strong>:n är i standbyläge genom att<br />
trycka på AMBILIGHT.<br />
Med Universell åtkomst påslagen i Konfiguration läggs<br />
alternativet Universell åtkomst till på alternativmenyn. Med<br />
Universell åtkomst på alternativmenyn kan du ange särskilda<br />
inställningar för hörsel- och synskadade.<br />
Nedsatt hörsel<br />
Vissa digital-<strong>TV</strong>-kanaler sänder särskilda ljud- och<br />
textningsalternativ för <strong>per</strong>soner med nedsatt hörsel. Med<br />
Nedsatt hörsel aktiverat växlar <strong>TV</strong>:n automatiskt till anpassade<br />
ljud- och textningsalternativ, om de finns.<br />
Slå på<br />
Du aktiverar Nedsatt hörsel genom att trycka på oOPTIONS,<br />
välja Universell åtkomst och trycka på OK.<br />
Välj Nedsatt hörsel, välj På och tryck på OK.<br />
Du kontrollerar om det finns ljudspråk för <strong>per</strong>soner med<br />
nedsatt hörsel genom att trycka på oOPTIONS, välja<br />
Ljudspråk och söka efter ett ljudspråk markerat med J.<br />
Om Universell åtkomst inte visas i menyn Alternativ aktiverar<br />
du Universell åtkomst i Inställningar.<br />
För mer information går du till Hjälp, trycker på * Lista och<br />
väljer Universell åtkomst.<br />
Synskadade<br />
Du ändrar färgschemat för Lounge light genom att trycka på<br />
AMBILIGHT igen.<br />
Du stänger av Lounge light genom att hålla AMBILIGHT<br />
intryckt i några sekunder.<br />
Du kan också ställa in färgschemat på menyn för <strong>TV</strong>-inställning.<br />
Med <strong>TV</strong>:n påslagen trycker du på h, väljer SInställningar och<br />
trycker på OK.<br />
Välj <strong>TV</strong>-inställningar > Ambilight > Avancerat > Lounge light.<br />
Välj det färgschema som Lounge light ska startas med.<br />
3.11<br />
Universell åtkomst<br />
Slå på<br />
Med Universell åtkomst påslagen är <strong>TV</strong>:n inställd för<br />
användning av hörsel- och synskadade.<br />
Slå på<br />
Om du inte slog på Universell åtkomst under installationen kan<br />
du fortfarande slå på den i Konfiguration.<br />
Du aktiverar Universell åtkomst genom att trycka på h, välja<br />
SInställningar och trycka på OK.<br />
Välj <strong>TV</strong>-inställningar > Allmänna inställningar > Universell<br />
åtkomst. Välj På och tryck på OK.<br />
Digitala <strong>TV</strong>-kanaler kan sända en särskild berättarröst som<br />
beskriver vad som händer i bild. För att kunna göra inställningar<br />
för nedsatt syn måste Universell åtkomst vara aktiverat.<br />
Synskadade<br />
Med funktionen Synskadade läggs en berättarröst till utöver det<br />
vanliga ljudet.<br />
Så här aktiverar du berättarrösten (om det finns någon)<br />
1 – Med Universell åtkomst aktiverat trycker du på o<br />
OPTIONS och väljer fliken Alternativ i menyfältet.<br />
2 – Välj Synskadade och tryck på OK.<br />
3 – Välj På och tryck på OK.<br />
Du kan kontrollera om det finns någon berättarröst för <strong>per</strong>soner<br />
med nedsatt syn.<br />
På menyn Alternativ väljer du Ljudspråk och söker efter ett<br />
ljudspråk markerat med Ï.<br />
Högtalare/hörlurar<br />
Du kan välja var du vill höra berättarrösten. Bara i <strong>TV</strong>-högtalarna,<br />
bara i hörlurarna eller både och.<br />
Så här ställer du in Högtalare/hörlurar . . .<br />
1 – Tryck på h, välj S Inställningar och tryck på OK.<br />
2 – Välj Kanalinställningar > Språk > Synskadade ><br />
Högtalare/hörlurar och tryck på OK.<br />
3 – Välj Högtalare, Hörlurar eller Högtalare + hörlurar och<br />
tryck på OK.<br />
4 – Tryck på b en eller flera gånger tills menyn stängs.<br />
Blandad volym<br />
Du kan blanda det vanliga ljudet med det för berättarrösten.<br />
Så här blandar du ljudet . . .<br />
1 – Tryck på o OPTIONS och välj fliken Alternativ i<br />
menyfältet.<br />
<strong>TV</strong> / Universell åtkomst 39
2 – Välj Blandad volym och tryck på OK.<br />
3 – Använd pilarna upp och ner för att ställa in skjutreglaget.<br />
4 – Bekräfta genom att trycka på OK.<br />
Ljudeffekter<br />
För vissa röstkommentarer kan det finnas extra ljudeffekter,<br />
som stereo eller uttonande ljud.<br />
Så här aktiverar du Ljudeffekter (om de finns) . . .<br />
1 – Tryck på h, välj S Inställningar och tryck på OK.<br />
2 – Välj Kanalinställningar > Språk > Synskadade ><br />
Ljudeffekter och tryck på OK.<br />
3 – Välj På eller Av och tryck på OK.<br />
4 – Tryck på b en eller flera gånger tills menyn stängs.<br />
Tal<br />
För tal kan berättarrösten och också ha tillhörande undertexter<br />
för det som sägs.<br />
Så här gör du om du vill aktivera undertexterna (om tillgängligt)<br />
1 – Tryck på h, välj S Inställningar och tryck på OK.<br />
2 – Välj Kanalinställningar > Språk > Synskadade > Tal och<br />
tryck på OK.<br />
3 – Välj Beskrivande (ljud) eller Undertext och tryck på OK.<br />
4 – Tryck på b en eller flera gånger tills menyn stängs.<br />
Knappljud<br />
Med Knappljud hörs en ljudsignal varje gång du trycker på en<br />
knapp på fjärrkontrollen. Knappljudets volym kan inte ändras.<br />
Slå på<br />
Du aktiverar Knappljud genom att trycka på oOPTIONS, välja<br />
Universell åtkomst och trycka på OK.<br />
Välj Knappljud och välj På.<br />
Om Universell åtkomst inte visas i menyn Alternativ aktiverar<br />
du Universell åtkomst i Inställningar.<br />
För mer information går du till Hjälp, trycker på * Lista och<br />
väljer Universell åtkomst.<br />
40 <strong>TV</strong> / Universell åtkomst
4<br />
Titta på satellit<br />
4.1<br />
Satellitkanaler<br />
Byta kanal<br />
I den här kanallistan finns alla installerade satellitkanaler för <strong>TV</strong><br />
och radio.<br />
Förutom listan Alla som innehåller alla installerade kanaler kan<br />
du skapa en lista med Favoriter, visa installerade<br />
Radiostationer separat eller upptäcka nyligen tillagda kanaler i<br />
Nytt.<br />
Så här byter du till en kanal i en kanallista<br />
Medan du tittar på en satellitkanal trycker du på L LIST så att<br />
kanallistorna visas.<br />
Välj satellitikonen Ò på menyraden.<br />
Välj en lista i raden med flikar.<br />
Om du vill titta på satellitkanaler trycker du på h, väljer Titta<br />
på satellit och tryck på OK. <strong>TV</strong>:n ställer in sig på den<br />
satellitkanal du tittade på senast.<br />
Byta kanal<br />
Du byter kanal, genom att trycka på CH+ eller CH-. Om du<br />
känner till kanalens nummer kan du använda knapptangenterna.<br />
Du byter tillbaka till den tidigare inställda kanalen genom att<br />
trycka på b.<br />
Så här byter du till en kanal i en kanallista<br />
Medan du tittar på en satellitkanal trycker du på L LIST så att<br />
kanallistan visas.<br />
Välj en lista i raden med flikar.<br />
I en kanallista navigerar du till en <strong>TV</strong>-kanel eller radiostation.<br />
När dess ikon är markerad trycker du på OK så att du ser<br />
kanalen eller hör radiostationen.<br />
Kanallistan kan innehålla flera sidor med kanaler. Du visar nästa<br />
eller föregående sida genom att trycka på CH- eller CH+.<br />
Stäng kanallistorna utan att byta kanal genom att trycka på L<br />
LIST en gång till.<br />
Markera som favorit<br />
I kanallistan Alla kan du ställa in önskade kanaler som<br />
favoritkanaler.<br />
Navigera till önskad kanal i listan och tryck på * Markera<br />
som favorit. Kanalen läggs till i din lista Favoritkanaler.<br />
Alternativ för kanallistan<br />
Med en kanallista visad på skärmen trycker du på oOPTIONS<br />
och väljer:<br />
• Satellit<br />
• Kostnadsfri/kodad<br />
• Lås<br />
• Lås upp<br />
I en kanallista navigerar du till en kanel eller radiostation. När<br />
dess ikon är markerad trycker du på OK så att du ser kanalen<br />
eller hör radiostationen.<br />
Kanallistan kan innehålla flera sidor med kanaler. Du visar nästa<br />
eller föregående sida genom att trycka på CH- eller CH+.<br />
Stäng kanallistorna utan att byta kanal genom att trycka på L<br />
LIST en gång till.<br />
Satellitkanallista<br />
Byta namn på satellitkanaler<br />
Du kan byta namn på kanaler i alla kanallistor.<br />
1 – Markera den kanal du vill byta namn på i en av kanallistorna.<br />
2 – Tryck på *Byta namn. Du kan ange text direkt med<br />
fjärrkontrollens knappsats eller öppna ett tangentbord på <strong>TV</strong>skärmen.<br />
Mata in text med fjärrkontrollens knappsats<br />
Använd pilknapparna för att placera markören i texten. Tryck på<br />
z (backsteg) om du vill ta bort ett tecken.<br />
Välj Ange när du vill avsluta Byta namn.<br />
Satellitkanallistan<br />
Närt satellitinstallationen är slutförd sparas satellitkanalerna i en<br />
satellitkanallista baserad på den förinställda kanallista du valt.<br />
Titta på satellit / Satellitkanaler 41
Du lägger till eller tar bort kanaler från listan favoritkanaler<br />
genom att öppna listan och trycka på o OPTIONS, välja Lägga<br />
till eller ta bort favoriter och trycka på OK.<br />
Använd pilknapparna för att välja en kanal och tryck på OK för<br />
att lägga till eller ta bort den från favoritlistan.<br />
Mata in text med hjälp av tangentbordet på skärmen<br />
Om du vill öppna tangentbordet på <strong>TV</strong>-skärmen ovanpå<br />
textinmatningsmenyn trycker du på OK när markören i texten<br />
blinkar.<br />
Markera ett tecken med pilknapparna på knappsatsen och tryck<br />
på OK för att infoga det. Om du vill ta bort ett tecken trycker<br />
du på *Backsteg.<br />
Om du vill växla mellan stora och små bokstäver eller välja en<br />
uppsättning specialtecken trycker du på *, *eller *.<br />
Stäng tangentbordet på skärmen genom att markera Klart och<br />
trycka på OK.<br />
Ändra ordning<br />
Du kan byta plats på kanaler i kanallistan Favoriter.<br />
1 – Navigera till den kanal i listan med favoritkanaler som du<br />
vill byta namn på.<br />
2 – Tryck på *Flytta.<br />
3 – Placera kanalen där du vill ha den med hjälp av<br />
pilknapparna. Du kan även ange den nya placeringen direkt med<br />
hjälp av sifferknapparna.<br />
4 – Bekräfta positionen med OK eller avbryt flytten med *<br />
Avbryt.<br />
Du kan markera en annan kanal och göra samma sak.<br />
Lägga till eller ta bort favoriter i andra kanallistor<br />
Du kan markera kanaler och radiostationer som favoriter i<br />
listorna Alla, Radio och Nytt.<br />
Markera en kanal du vill lägga till i favoritlistan i någon av de här<br />
kanalerna och tryck på * Markera som favorit. Kanalen<br />
markeras med en stjärna s och läggs till i kanallistan Favoriter.<br />
Avmarkera en favoritkanal genom att markera kanalen i en<br />
kanallista och trycka på *Avmarkera som favorit. Kanalen tas<br />
bort från listan med favoritkanaler.<br />
USB-tangentbord<br />
Du kan använda ett anslutet USB-tangentbord för att byta namn<br />
på kanaler. Mer information finns under Tangentbord och mus<br />
om du trycker på LLista.<br />
Ändra ordning på satellitkanaler<br />
Du kan byta plats på satellitkanaler i listan över<br />
favoritsatellitkanaler.<br />
I Hjälp trycker du på * Lista och väljer Favoritsatellitkanaler.<br />
Favoritsatellitkanaler<br />
Du kan skapa en favoritkanallista med bara de kanaler som du<br />
vill se på. När du väljer Favoritkanallistan visas bara dina<br />
favoritkanaler när du bläddrar igenom kanalerna med CH+ eller<br />
CH-.<br />
Skapa din Favoritkanallista<br />
1 – När du tittar på en <strong>TV</strong>-kanal öppnar du kanallistorna genom<br />
att trycka på L LIST.<br />
2 – Välj satellitikonen Ò på menyraden.<br />
3 – Välj Favoriter.<br />
4 – Om listan är tom blir du ombedd att börja lägga till kanaler<br />
med en gång. Tryck på OK.<br />
5 – Använd pilknapparna för att välja en kanal och tryck på OK<br />
för att bekräfta den valda kanalen som en favoritkanal. Kanalerna<br />
visas i favoritlistan i den ordningsföljd du lagt till dem.<br />
Lägga till eller ta bort favoriter<br />
Satellitkanallås<br />
Om du vill förhindra att barn tittar på en viss kanal eller ett<br />
visst program kan du låsa kanaler eller program med<br />
åldersgräns.<br />
Låsa en kanal<br />
Du kan låsa en kanal för att förhindra att barn ser på den. För<br />
att se på en låst kanal måste du ange koden för Låsfunktion.<br />
Du kan låsa en <strong>TV</strong>-kanal genom medan du tittar på Tv:n<br />
genom att trycka på L LIST så att Kanallistor öppnas. Du<br />
väljer sedan kanalen du vill låsa i valfri lista genom att trycka på<br />
o OPTIONS och välja Lås kanal. I en kanallista markeras en<br />
låst kanal med ett lås ¬.<br />
Du låser upp en kanal genom att välja den i kanallistan och välja<br />
alternativet Lås upp kanal. Du behöver ange koden för<br />
Låsfunktion.<br />
Det går inte att låsa program från anslutna enheter.<br />
Föräldralås<br />
Vissa digital-<strong>TV</strong>-kanaler har åldersgränser för sina program. Om<br />
åldersgränsen är lika hög som eller högre än den gräns du har<br />
angett för ditt barn låses programmet.<br />
Om du vill titta på ett låst program måste du ange låskoden.<br />
Inställningen görs för samtliga kanaler.<br />
42 Titta på satellit / Satellitkanaler
Ställa in en åldersgräns<br />
Tryck på h, välj SInställningar och tryck på OK.<br />
Välj Satellitinställningar > Låsfunktion > Föräldralås.<br />
För att kunna välja en åldersgräns måste du ange din fyrsiffriga<br />
låskod. Om du inte har ställt in någon låskod kan du göra det<br />
nu.<br />
När du har angett koden kan du välja en åldersgräns. Om<br />
åldersgränsen för ett program är lika hög som eller högre än<br />
den gräns du har angett för ditt barn, låses programmet. Du<br />
ombeds att ange låskoden för att låsa upp programmet. En del<br />
o<strong>per</strong>atörer låser endast program som har en högre åldersgräns.<br />
Ändra kod<br />
Du ändrar den nuvarande koden för låsfunktionen genom att<br />
trycka på h, välja S Inställningar och trycka på OK.<br />
Välj Satellitinställningar > Låsfunktion > Ändra kod.<br />
Ange den aktuella koden och ange därefter den nya koden två<br />
gånger för att ställa in den.<br />
Har du glömt din kod?<br />
Om du behöver kringgå låskoden och ange en ny matar du in<br />
8888.<br />
4.2<br />
Satellit, installation<br />
Vad du behöver<br />
Förutom DVB-T- och DVB-C-mottagning har den här <strong>TV</strong>apparaten<br />
en inbyggd satellit-DVB-S/DVB-S2-mottagare. Om du<br />
ansluter en parabolantenn kan du ta emot digitala<br />
satellitkanaler. Du behöver ingen extern satellitmottagare.<br />
LNB<br />
En LNB (Low Noise Block-downconverter) fångar signalerna<br />
från en satellit och är monterad längst ut på<br />
parabolantennstången. <strong>TV</strong>:n kan ta emot signaler från 4 olika<br />
LNB.<br />
Satellitkanalinstallation<br />
Med en korrekt inställd och ansluten parabolantenn kan du<br />
installera satellitkanaler på <strong>TV</strong>:n. Kontrollera att din<br />
parabolantenn är exakt riktad.<br />
Du kan installera kanaler från 4 olika satelliter (4 LNB).<br />
Du installerar satellitkanaler genom att följa instruktionerna i<br />
steg 1 till 5.<br />
1 – Installera<br />
Du söker efter satelliter och installerar satellitkanaler genom att<br />
trycka på h, välja SInställningar och trycka på OK.<br />
Välj Sök efter satellit och tryck på OK. Om du redan ställt in<br />
satelliter väljer du Installera om kanaler och trycker på OK.<br />
2 – Anslutningstyp<br />
Välj hur många satelliter du vill ställa in. Lämplig anslutningstyp<br />
ställs in automatiskt i <strong>TV</strong>:n.<br />
Om så krävs kan du ställa in anslutningstyp i Inställningar<br />
senare. På menyn Inställningar väljer du då Anslutningstyp och<br />
välj En LNB, om du bara har en LNB på din parabolantenn. Välj<br />
DiSEqC Mini om du har två 2 LNB eller välj DiSEqC 1.0 för 3<br />
eller 4 LNB. Stäng inställningsmenyn med Klart.<br />
3 – Söka efter satelliter<br />
Om du vill starta sökningen väljer du Start och trycker på OK.<br />
<strong>TV</strong>:n söker efter alla tillgängliga satelliter. Det kan ta flera<br />
minuter. Om inga satelliter hittas kontrollerar du<br />
parabolantennens anslutningar och parabolens riktning.<br />
Den signalkvalitet som visas är inte alltid representativ för<br />
signalkvaliteten för alla kanaler på satelliten.<br />
Om du vill upprepa sökningen efter satelliter väljer du Sök och<br />
trycker på OK. Om du är nöjd med de hittade satelliterna kan<br />
du installera samtliga kanaler.<br />
4 – Installera kanaler<br />
Om du vill installera kanalerna för den satellit du hittat trycker<br />
du på Installera. Installationen kan ta flera minuter upp till en<br />
halvtimme <strong>per</strong> satellit.<br />
5 – Ordna kanalerna<br />
Vid installationens slut, beroende på vilken satellit det gäller,<br />
kan du placera satellitkanalerna i olika listor. När installationen<br />
avslutats finns alla satellitkanaler i satellitkanallistan All.<br />
Kanalerna placeras också efter typ i separata listor.<br />
Fler inställningar<br />
För de flesta satelliter behöver du inte ändra LNBinställningarna,<br />
men om du söker efter en viss satellit på C-<br />
bandet måste du ställa in den LNB som du använder för den<br />
här satelliten som C-Band LNB. Om du är en kunnig användare<br />
kan du behöva en anpassad inställning för de LNB du använder.<br />
Om du vill söka efter satelliter och kanaler snabbare ställer du<br />
in sökfrekvensen till 10 MHz. Vill du göra en grundlig sökning<br />
ställer du in frekvensen till 2 MHz (rekommenderas för turkiska<br />
satelliter).<br />
Återställ<br />
Det kan hända att du glömmer vilka inställningar du gjort.<br />
Om du vill återställa inställningarna för satellitinstallationen till<br />
fabriksinställningarna väljer du Återställ i Inställningar och trycker<br />
på OK.<br />
Manuell installation<br />
Den automatiska kanalinställningen kan ha missat en eller flera<br />
specifika kanaler från en transponder. Du kan lägga till en<br />
transponder manuellt. Mer information finns under Manuell<br />
installation i LLista.<br />
Parabolantennanslutning<br />
Mer information finns under Parabolkabel i LLista.<br />
En lista över förinställda satelliter för den här <strong>TV</strong>:n finns i<br />
LLista > Specifikationer > Effekt och mottagning.<br />
Titta på satellit / Satellit, installation 43
Lägga till en satellit<br />
Om satellitkanaler redan är installerade kan du lägga till en<br />
extra satellit i installationen. Du kan installera kanaler från 4<br />
olika satelliter – 4 LNB.<br />
1 – Anslutningstyp<br />
Kontrollera inställningen för anslutningstyp innan du lägger till<br />
en satellit. Med inställning En LNB tas bara en LNB emot, med<br />
DiSEqC Mini tas bara 2 LNB emot och med DiSEqC 1.0 kan 3<br />
eller 4 LNB tas emot.<br />
Du kontrollerar anslutningstypen först genom att trycka på h,<br />
välja SInställningar och trycka på OK.<br />
Välj Sök efter satellit > Installera om kanaler > Inställningar<br />
och trycka på OK.<br />
Välj Anslutningstyp och välj den inställning du behöver för det<br />
antal satelliter du vill installera. Avsluta inställningen genom att<br />
välja Klart. Tryck på b så stängs Installera om kanaler.<br />
2 Lägga till en satellit<br />
Du lägger till en satellit genom att trycka på h, välja<br />
SInställningar och trycka på OK.<br />
Välj Sök efter satellit > Lägg till satellit och tryck på OK. <strong>TV</strong>:n<br />
söker efter en satellit på den första lediga LNB. Det kan ta flera<br />
minuter.<br />
Om inga satelliter hittas kontrollerar du antennanslutningarna<br />
och parabolantennens placering. Välj Sök eller Nästa LNB.<br />
Om det inte finns några lediga LNB kan du först ta bort en<br />
satellit. Läs Ta bort satelliter nedan.<br />
3 – Installera kanaler<br />
Om du är nöjd med de satelliter som lagts till kan du installera<br />
kanalerna.<br />
Om du vill installera alla kanaler trycker du på Installera.<br />
Installationen kan ta flera minuter.<br />
4 – Ta bort en satellit<br />
Du tar bort en satellit genom att trycka på h, välja<br />
SInställningar och trycka på OK.<br />
Välj Sök efter satellit > Ta bort satellit och tryck på OK.<br />
Välj den satellit du vill ta bort och tryck på OK. Bekräfta genom<br />
att välja Ja och trycka på OK. Satelliten och dess kanaler tas<br />
bort från installationen.<br />
Uppdatera kanaler<br />
Uppdatera satellitkanaler<br />
Alla installerade kanaler placeras i olika kanallistor i <strong>TV</strong>:n.<br />
Om du tar emot digitala kanaler kan du ställ in <strong>TV</strong>: för att<br />
automatiskt uppdatera listan med nya kanaler. Du kan också<br />
starta en kanaluppdatering själv.<br />
En gång om dagen, klockan 04.00 uppdaterar <strong>TV</strong>:n kanalerna<br />
och sparar nya kanaler i kanallistan Alla, deras respektive egna<br />
listor och i kanallistan Nytt. Kanallägen utan någon inkommande<br />
signal tas bort. Ett meddelande visas för nya och borttagna<br />
kanaler när <strong>TV</strong>:n startas. <strong>TV</strong>:n måste vara i standbyläge för att<br />
kanalerna ska uppdateras automatiskt.<br />
Du kan stänga av meddelandet som visas vid start genom att<br />
trycka på h, välja SInställningar och trycka på OK.<br />
Välj Kanalinställningar > Kanalinstallation ><br />
Kanaluppdateringsmeddelande och välj Av.<br />
Du stänger av automatisk kanaluppdatering genom att trycka på<br />
h, välja SInställningar och trycka på OK.<br />
Välj Kanalinställningar > Kanalinstallation > Automatisk<br />
kanaluppdatering och välj Av.<br />
Automatiska uppdateringsalternativ<br />
Om du vill undvika automatisk uppdatering av en särskild<br />
satellitkanallista kan du blockera uppdatering för en eller flera<br />
satelliter (LNB).<br />
Du avmarkerar satelliterna från att uppdateras genom att trycka<br />
på h, välja SInställningar och trycka på OK.<br />
Välj Satellitinställningar > Kanalinstallation > Automatiska<br />
uppdateringsalternativ och välj den satellit som du till<br />
avmarkera. Tryck på OK för att avmarkera. Tryck på OK igen<br />
för att markera den för uppdatering.<br />
Om du själv startar en kanaluppdatering ignoreras dessa val.<br />
Starta en kanaluppdatering<br />
Du startar en uppdatering själv genom att trycka på h, välja<br />
SInställningar och trycka på OK.<br />
Välj Sök efter kanaler och tryck på OK. Följ instruktionerna på<br />
<strong>TV</strong>-skärmen. Uppdateringen kan ta flera minuter.<br />
Nyligen tillagda kanaler<br />
Nya kanaler som lagts till med automatisk kanaluppdatering<br />
hittas enkelt i kanallistan Nytt. Samma nya kanaler lagras också i<br />
någon av kanallistorna Alla eller Radio.<br />
Nya kanaler står kvar i kanallistan Nytt så länge du inte<br />
markerar dem som favoriter eller öppnar dem.<br />
Om du vill markera kanaler som favoriter går du till Hjälp,<br />
trycker på * Lista och väljer Favoritsatellitkanaler.<br />
Kopiera kanallista<br />
Inledning<br />
Kopiera kanallista är avsett för återförsäljare och<br />
ex<strong>per</strong>tanvändare.<br />
Med Kopiera kanallista kopieras både markbundna kanaler och<br />
satellitkanaler.<br />
Automatisk kanaluppdatering<br />
44 Titta på satellit / Satellit, installation
Med funktionen Kopiera kanallista kan du kopiera kanaler<br />
installerade på en <strong>TV</strong> till en annan <strong>Philips</strong> <strong>TV</strong> i samma serie.<br />
Om du kopierar kanallistan slip<strong>per</strong> du göra en tidsödande<br />
kanalsökning och kan erbjuda en fördefinierad inställning av<br />
kanallistan. Den lilla fil som du kopierar ryms på alla USBminnen.<br />
Förutsättningar<br />
• Båda <strong>TV</strong>-apparaterna ska vara av samma årsmodell.<br />
• Båda <strong>TV</strong>-apparaterna ska ha samma produkttypssuffix för DVB<br />
(H, K, M, T eller D/00) i sina typnummer och <strong>TV</strong>:n ska vara<br />
installerad för samma land.<br />
• Båda <strong>TV</strong>-apparaterna har identisk satellitinstallationsinställning.<br />
• Båda <strong>TV</strong>-apparaterna ska vara av samma maskinvarutyp. Du<br />
kan kontrollera <strong>TV</strong>:ns maskinvarutyp på typskylten på baksidan<br />
av <strong>TV</strong>:n. Den anges vanligen som<br />
Q . . . LA<br />
• Båda <strong>TV</strong>-apparaterna måste ha kompatibla programversioner.<br />
När du laddar upp inställningarna visas ett meddelande på<br />
skärmen om programversionerna inte är kompatibla.<br />
Kopiera en kanallista<br />
Kopiera en kanallista<br />
1 – Starta <strong>TV</strong>:n där kanalerna är installerade. Anslut ett USBminne.<br />
2 – Tryck på h, välj S Inställningar och tryck på OK.<br />
3 – Tryck på<br />
> <strong>TV</strong>-inställningar > Allmänna inställningar > Kopiera<br />
kanallista > Kopiera till USB och tryck på OK. När du kopierar<br />
kanallistan från den här <strong>TV</strong>:n kan du bli ombedd att ange<br />
låskoden som du angav under installationen.4 – Ta bort USBminnet<br />
när kopieringen är klar.<br />
Nu kan du ladda upp den kopierade kanallistan till en annan<br />
<strong>Philips</strong> <strong>TV</strong>.<br />
Ladda upp en kanallista<br />
Ladda upp en kanallista<br />
Beroende på om <strong>TV</strong>:n redan är installerad eller inte laddar du<br />
upp kanallistan på olika sätt.<br />
Till en <strong>TV</strong> som ännu inte är installerad<br />
1 – Anslut nätkabeln när du vill starta installationen och välj<br />
språk och land. Du kan hoppa över Sök efter kanaler. Slutför<br />
installationen.<br />
2 – Anslut USB-minnesenheten som innehåller kanallistan till<br />
den andra <strong>TV</strong>:n.<br />
3 – Starta uppladdningen av kanallistan genom att trycka på h,<br />
välja SInställningar och trycka på OK.<br />
4 – Välj <strong>TV</strong>-inställningar > Allmänna inställningar > Kopiera<br />
kanallista > Kopiera till <strong>TV</strong> och tryck på OK. Du kan bli<br />
ombedd att ange låskoden för <strong>TV</strong>:n.<br />
5 – Ett meddelande på <strong>TV</strong>:n visar när kanallistan har kopierats<br />
till <strong>TV</strong>:n. Ta bort USB-minnet.<br />
Till en redan installerad <strong>TV</strong><br />
1 – Kontrollera landsinställningen för <strong>TV</strong>:n. (Kontrollera den<br />
genom att trycka på h, välja SInställningar och trycka på OK.<br />
Välj Sök efter kanaler > Installera om kanaler och tryck på<br />
OK. Tryck på b och sedan Avbryt så stängs Sök efter<br />
kanaler.)<br />
Om landet är rätt inställt fortsätter du med steg 2.<br />
Om landet är fel inställt måste du starta en ominstallation. Du<br />
startar en ominstallation genom att trycka på h, välja<br />
SInställningar och trycka på OK. Välj Sök efter kanaler ><br />
Installera om kanaler och tryck på OK. Välj rätt land och<br />
hoppa över Sök efter kanaler. Slutför installationen. När det är<br />
klart återgår du till steg 2.<br />
2 – Anslut USB-minnesenheten som innehåller kanallistan till<br />
den andra <strong>TV</strong>:n.<br />
3 – Starta uppladdningen av kanallistan genom att trycka på h,<br />
välja SInställningar och trycka på OK.<br />
4 – Välj <strong>TV</strong>-inställningar > Allmänna inställningar > Kopiera<br />
kanallista > Kopiera till <strong>TV</strong> och tryck på OK. Du kan bli<br />
ombedd att ange låskoden för <strong>TV</strong>:n.<br />
5 – Ett meddelande på <strong>TV</strong>:n visar när kanallistan har kopierats<br />
till <strong>TV</strong>:n. Ta bort USB-minnet.<br />
Manuell installation<br />
Med Manuell installation kan du kontrollera en satellits<br />
signalstyrka.<br />
Du startar en manuell uppdatering genom att trycka på h,<br />
välja SInställningar och trycka på OK.<br />
Välj Sök efter satellit > Manuell installation och tryck på OK.<br />
1 – Välj LNB.<br />
2 – Om du känner till transponderns frekvens (där det kan<br />
finnas flera kanaler) väljer du Frekvens och anger den.<br />
3 – Välj Sök och tryck på OK.<br />
4 – Om <strong>TV</strong>:n hittar en frekvens och det visas en lagringsknapp<br />
har en ny transponder hittats.<br />
5 – Tryck på Lagra så läggs den nya transpondern och dess<br />
kanaler till i kanallistan.<br />
Om du vill lägga till ytterligare en transponder väljer du Avsluta<br />
och upprepar stegen.<br />
Om du använder en MDU (Multiple Dwelling Unit) för Eutelsat<br />
W3 7E (särskilt för DIGITURK) är manuell installation inte<br />
möjlig.<br />
Satellitinställningar<br />
Språk<br />
För mer information går du till Hjälp, trycker på * Lista och<br />
väljer Ljudspråk eller Undertext.<br />
Kanalinstallation<br />
För mer information går du till Hjälp, trycker på * Lista och<br />
väljer Satellit, automatisk kanaluppdatering, Satellit,<br />
kanaluppdateringsmeddelande eller Satellit, automatiska<br />
uppdateringsalternativ.<br />
Child lock (Barnlås)<br />
För mer information går du till Hjälp, trycker på * Lista och<br />
väljer Satellit, kanallås.<br />
Automatisk kanalborttagning<br />
Titta på satellit / Satellit, installation 45
En satellitkanaluppdatering uppdaterar tidigare hittade<br />
satellitkanaler och lägger till eventuella nya kanaler.<br />
Satellitkanaler som inte längre hittas i uppdateringen finns kvar i<br />
satellitkanallistan. Om du vill undvika att ha kanaler i<br />
satellitkanallistan som inte är tillgängliga kan du ställa in <strong>TV</strong>:n till<br />
att ta bort kanaler som inte hittas.<br />
Du kan ta bort kanaler som inte hittas från satellitkanallistan<br />
genom att trycka på h, välja SInställningar och trycka på OK.<br />
Välj Satellitinställningar > Automatisk kanalborttagning, välj Av<br />
och tryck på OK.<br />
Felsökning<br />
<strong>TV</strong>:n kan inte installera önskad satellit<br />
• Kontrollera parabolantennens riktning.<br />
• Kontrollera inställningen för den LNB som du använder för<br />
den här satelliten.<br />
• Kontrollera anslutningstypen i inställningarna för<br />
satellitinstallationen.<br />
• Återställ alla satellitinställningar om du glömt vilka inställningar<br />
du ändrat.<br />
För mer information går du till Hjälp, trycker på * Lista och<br />
väljer Satellitinstallation.<br />
Mottagningen för en satellitkanal är dålig<br />
• Kontrollera parabolantennens riktning.<br />
Ibland är mottagningen dålig<br />
• Kontrollera att parabolantennen är stadigt monterad. Starka<br />
vindar kan rubba parabolen.<br />
• Snö och regn kan försämra mottagningen.<br />
46 Titta på satellit / Satellit, installation
5<br />
3D<br />
5.1<br />
Vad du behöver<br />
Det här är en 3D Max <strong>TV</strong>. På den här <strong>TV</strong>:n kan du se på 3Dprogram<br />
och filmer i full HD-upplösning med 3D Max.<br />
För att se på 3D behöver du:<br />
• välja en <strong>TV</strong>-kanal som sänder program i 3D<br />
• hyra en film i 3D från en onlinevideobutik med <strong>Smart</strong> <strong>TV</strong><br />
• se på en film i 3D från en 3D Blu-ray Disc, en USB-enhet<br />
eller en dator<br />
Om du vill kunna titta på 3D på den här <strong>TV</strong>:n måste du<br />
dessutom ha en av följande ty<strong>per</strong> av <strong>Philips</strong> 3D Max-glasögon. .<br />
.<br />
• PTA507<br />
• PTA508<br />
• PTA517<br />
• PTA518<br />
Alla ty<strong>per</strong> säljs separat. Det är inte säkert att andra aktiva 3Dglasögon<br />
fungerar.<br />
5.2<br />
Dina 3D-glasögon<br />
Stäng av:<br />
När 3D-glasögonen inte har tagit emot 3D-signaler på 2<br />
minuter stängs de av automatiskt.<br />
Spel för två <strong>per</strong>soner<br />
Du kan använda glasögonen till spel för två <strong>per</strong>soner. Två<br />
spelare kan titta på samma <strong>TV</strong> men se två olika skärmbilder när<br />
de spelar spel.<br />
Om du vill att glasögonen ska växla mellan att visa Spelare 1<br />
och Spelare 2 aktiverar du glasögonen och trycker flera gånger<br />
på På-knappen.<br />
För mer information går du till Hjälp, trycker på * Lista och<br />
väljer Spel för två <strong>per</strong>soner.<br />
Batterinivå<br />
Du kan kontrollera batterinivån när du slår på 3D-glasögonen.<br />
Under de första 5 sekunderna blinkar indikatorlampan . . .<br />
• Rött – om mindre än 1 timmes 3D-visning återstår<br />
• Orange – 1 till 3 timmar återstår<br />
• Grönt – mer än 3 timmar återstår.<br />
Ladda 3D-glasögonen<br />
Du laddar 3D-glasögonen genom att ansluta micro-USBkontakten<br />
och ansluta standard-USB-kontakten till <strong>TV</strong>:n, datorn<br />
eller USB-navet. <strong>TV</strong>:n eller datorn måste vara på för att ladda.<br />
Laddning av ett tomt batteri kan ta upp till 3 timmar. Ett<br />
fulladdat batteri ger 20 timmars 3D-tittande.<br />
PTA507<br />
Laddningsbara aktiva 3D-glassögon PTA507<br />
1 – Strömbrytare/val av spelare 1 eller 2<br />
2 – Indikatorlampa<br />
3 – Mottagarlins<br />
Slå på<br />
Om du vill se en 3D-bild på en <strong>TV</strong> trycker du på<br />
strömbrytaren på 3D-glasögonen och sätter på dig dem.<br />
Glasögonen behöver några sekunder för att ställa in 3D-signalen<br />
från 3D-sändaren på <strong>TV</strong>:n. Vid första användningen kan det ta<br />
upp till 15 sekunder.<br />
Under laddningen är indikatorlampan på och lyser . . .<br />
• Rött – laddar<br />
• Grönt – fulladdade<br />
Vårda 3D-glasögonen<br />
• Utsätt inte 3D-glasögonen för direkt solljus, hetta, eld eller<br />
vatten. Det kan göra att produkten inte fungerar eller att den<br />
fattar eld.<br />
• Använd en mjuk trasa (mikrofiber eller bomullsflanell) för att<br />
rengöra glasen så att de inte blir repiga. Spruta aldrig<br />
rengöringsmedel direkt på 3D-glasögonen. Det kan skada<br />
elektroniken.<br />
• Tappa eller böj inte 3D-glasögonen och var försiktig med<br />
glasen.<br />
• Använd inte rengöringsmedel som innehåller alkohol,<br />
lösningsmedel, ytaktiva medel eller vax, bensen, thinner,<br />
myggmedel eller smörjmedel. Sådana kemikalier kan orsaka<br />
missfärgning eller sprickor.<br />
Kontrollera att mottagarlinsen i glasögonens mitt kan ta emot<br />
3D-signalerna. Ta också bort föremål som är i vägen för 3Dsändaren<br />
på <strong>TV</strong>:n.<br />
3D / Dina 3D-glasögon 47
PTA508<br />
Aktiva 3D-glasögon PTA508<br />
1 – A, på- eller av-knapp<br />
2 – Player 1/2, välj spelare 1 eller 2<br />
3 – Mottagarlins<br />
4 – Batterifack<br />
När du packar upp 3D-glasögonen ska du även ta bort<br />
plastfilmen i batterifacket som förhindrar att batteriet töms..<br />
Slå på<br />
När du vill titta på ett program i 3D trycker du på A på 3Dglasögonen<br />
och sätter på dig dem. Glasögonen behöver några<br />
sekunder för att ställa in 3D-signalen från <strong>TV</strong>:ns 3D-sändare.<br />
Vid första användningen kan det ta upp till 15 sekunder.<br />
Batterinivå<br />
Du kan kontrollera batterinivån när du slår på 3D-glasögonen.<br />
• Om <strong>LED</strong>-lampan blinkar grönt kan du använda glasögonen i<br />
4 timmar eller mer.<br />
• Om <strong>LED</strong>-lampan blinkar orange kan du använda glasögonen i<br />
åtminstone 2, men mindre än 4 timmar.<br />
• Om <strong>LED</strong>-lampan blinkar rött är batteriet nästan tomt, och<br />
mindre än 2 timmars användning återstår.<br />
Stäng av:<br />
Stäng av 3D-glasögonen genom att trycka på A 4 gånger. När<br />
3D-glasögonen inte har tagit emot några 3D-signaler på 2<br />
minuter stängs de av automatiskt.<br />
3D-sändare<br />
Kontrollera att mottagarlinsen i glasögonens mitt kan ta emot<br />
3D-signalerna. Ta också bort föremål som är i vägen för 3Dsändaren<br />
på <strong>TV</strong>:n.1 – 3D-sändare på <strong>TV</strong>:n<br />
2 – 3D-mottagare på 3D-glasögonen<br />
Om du vill byta batteri på 3D-glasögonen PTA508 skruvar du<br />
bort det lilla batterilocket och byter ut batteriet: typ CR2032 (3<br />
V). Se till att batteriets +-pol är synlig. Sätt tillbaka locket och<br />
skruva fast det.<br />
Vårda 3D-glasögonen<br />
• Utsätt inte 3D-glasögonen för direkt solljus, hetta, eld eller<br />
vatten. Det kan göra att produkten inte fungerar eller att den<br />
fattar eld.<br />
• Använd en mjuk trasa (mikrofiber eller bomullsflanell) för att<br />
rengöra glasen så att de inte blir repiga. Spruta aldrig<br />
rengöringsmedel direkt på 3D-glasögonen. Det kan skada<br />
elektroniken.<br />
• Tappa eller böj inte 3D-glasögonen och var försiktig med<br />
glasen.<br />
• Använd inte rengöringsmedel som innehåller alkohol,<br />
lösningsmedel, ytaktiva medel eller vax, bensen, thinner,<br />
myggmedel eller smörjmedel. Sådana kemikalier kan orsaka<br />
missfärgning eller sprickor.<br />
5.3<br />
Titta på 3D<br />
3D-växling<br />
Första gången en 3D-signal upptäcks kan du ange hur du i<br />
fortsättningen vill starta 3D.<br />
Om du vill växla till 3D automatiskt väljer du Automatiskt.<br />
Om du först vill visa ett meddelande väljer du Meddela.<br />
Om du aldrig vill växla till 3D väljer du Ingen 3D.<br />
Du kan ändra den här inställningen i 3D-menyn vid ett senare<br />
tillfälle.<br />
Om du vill öppna 3D-menyn trycker du på 3D och väljer Växla<br />
till 3D för att välja inställning.<br />
Starta 3D<br />
När <strong>TV</strong>:n växlar till 3D eller när ett meddelande visas om att<br />
3D är tillgängligt aktiverar du 3D-glasögonen och sätter på dig<br />
dem.<br />
Spel för två <strong>per</strong>soner<br />
Du kan använda glasögonen till spel för två <strong>per</strong>soner. Två<br />
spelare kan titta på samma <strong>TV</strong> men se två olika skärmbilder när<br />
de spelar spel.<br />
Om du vill att glasögonen ska växla mellan att visa Spelare 1<br />
och Spelare 2 aktiverar du glasögonen och trycker på knappen<br />
Player 1/2.<br />
• Om <strong>LED</strong>-lampan lyser med ett fast orange sken i 2 sekunder<br />
är glasögonen inställda för spelare 1.<br />
• Om <strong>LED</strong>-lampan blinkar orange är glasögonen inställda för<br />
spelare 2.<br />
För mer information går du till Hjälp, trycker på * Lista och<br />
väljer Spel för två <strong>per</strong>soner.<br />
Byta ut batteriet<br />
Om <strong>TV</strong>:n inte kan identifiera 3D-signalen (3D-signalens tag<br />
saknas) visas 3D-programmet som en dubbel bild på skärmen.<br />
Växla till 3D genom att trycka på 3D, välja Sida vid sida eller<br />
Uppe/nere beroende på de dubbla bildernas position.<br />
Stoppa 3D<br />
Du avslutar visning av 3D genom att trycka på oOPTIONS,<br />
välja 3D-djup och välja Av.<br />
3D växlas till 2D när du byter till en annan kanal eller ansluten<br />
enhet.<br />
Konvertering från 2D till 3D<br />
Du kan konvertera alla 2D-program för att visa dem i 3D.<br />
Du konverterar ett 2D-program till 3D genom att trycka på 3D,<br />
välja 2D-3D-konvertering och bekräfta med OK.<br />
48 3D / Titta på 3D
Du kan stoppa konverteringen från 2D till 3D genom att trycka<br />
på oOPTIONS, välja 3D-djup och välja Av eller växla till en<br />
annan aktivitet på Hemmenyn. Konverteringen stoppas inte om<br />
du byter <strong>TV</strong>-kanal.<br />
3D-djup<br />
Du kan ändra 3D-djupet för en svagare eller starkare 3D-effekt.<br />
Du ändrar 3D-djupet genom att trycka på oOPTIONS och<br />
välja 3D-djup. Välj Av (ingen 3D), Mindre (mindre 3D-djup),<br />
Normal (optimal 3D-kvalitet) eller Mer (större 3D-djup).<br />
3D-upplevelse<br />
Med 3D- upplevelse kan justera flimmer på skärmen så att du<br />
ser 3D-innehåll tydligare. Du ändrar flimmerreduceringen<br />
genom att trycka på oOPTIONS, välja 3D-upplevelse och<br />
välja Maximal tydlighet (mer 3D-effekt, mer flimmer) eller<br />
Flimmerfri (mindre flimmer, mindre tröttande).<br />
5.4<br />
Optimal 3D-visning<br />
För en optimal 3D-upplevelse rekommenderar vi att du:<br />
• sitter på ett avstånd som är minst 3 gånger höjden på <strong>TV</strong>:n,<br />
men inte längre än 6 meter.<br />
• undviker lysrörsbelysning (t.ex. TL-belysning och vissa<br />
lågenergiglödlampor som fungerar på låg frekvens) och direkt<br />
solljus eftersom det kan störa 3D-upplevelsen.<br />
• Använd inte 3D-glasögonen i något annat syfte än att titta på<br />
3D-<strong>TV</strong>.<br />
5.6<br />
Vårda 3D-glasögonen<br />
•Utsätt inte 3D-glasögonen för direkt solljus, hetta, eld eller<br />
vatten. Det kan göra att produkten inte fungerar eller att den<br />
fattar eld.<br />
• Använd en mjuk trasa (mikrofiber eller bomullsflanell) för att<br />
rengöra glasen så att de inte blir repiga. Spruta aldrig<br />
rengöringsmedel direkt på 3D-glasögonen. Det kan skada<br />
elektroniken.<br />
• Tappa eller böj inte 3D-glasögonen och var försiktig med<br />
glasen.<br />
• Använd inte rengöringsmedel som innehåller alkohol,<br />
lösningsmedel, ytaktiva medel eller vax, bensen, thinner,<br />
myggmedel eller smörjmedel. Sådana kemikalier kan orsaka<br />
missfärgning eller sprickor.<br />
5.5<br />
Hälsovarning<br />
• Om du eller någon i din familj har epilepsi eller är ljuskänslig,<br />
bör du rådfråga läkare innan du utsätter dig för blinkande<br />
ljuskällor, snabba bildsekvenser och 3D-visning.<br />
• För att undvika obehag som yrsel, huvudvärk och<br />
desorientering rekommenderar vi att du inte tittar på 3D under<br />
längre <strong>per</strong>ioder.<br />
Om du upplever obehag ska du sluta titta på 3D och inte<br />
direkt göra något som kan medföra risker (till exempel köra<br />
bil) förrän symptomen har försvunnit. Om symptomen<br />
kvarstår ska du inte återgå till att titta på 3D utan att först<br />
rådfråga en läkare.<br />
• Föräldrar bör övervaka sina barn när de tittar på 3D så att de<br />
inte upplever något av ovanstående obehag. 3D-tittande<br />
rekommenderas inte för barn under 6 år eftersom deras<br />
synfunktion inte är fullt utvecklad ännu.<br />
3D / Vårda 3D-glasögonen 49
6<br />
<strong>Smart</strong> <strong>TV</strong><br />
6.1<br />
Hemmeny<br />
Från Hemmenyn kan du starta alla tillgängliga <strong>TV</strong>-funktioner.<br />
Öppna Hemmenyn om du vill börja se på <strong>TV</strong> eller börja se på<br />
en filmdisk i ditt hemmabiosystem. På Hemmenyn kan du<br />
också öppna <strong>Smart</strong> <strong>TV</strong> för att surfa på internet, starta Skype<br />
eller öppna hjälpen för att få information om hur du använder<br />
<strong>TV</strong>:n.<br />
Öppna Hemmenyn<br />
Du öppnar Hemmenyn genom att trycka på h.<br />
Välj en funktion med pilknapparna och tryck på OK så startas<br />
funktionen.<br />
Om du vill stänga Hemmenyn utan att byta funktion trycker du<br />
på h igen.<br />
6.2<br />
<strong>Smart</strong> <strong>TV</strong>-appar<br />
Vad du behöver<br />
Om du vill använda <strong>Smart</strong> <strong>TV</strong>-appar måste du ansluta <strong>TV</strong>:n till<br />
en router med höghastighetsanslutning (bredband) till internet.<br />
Du kan använda ett hemnätverk som är anslutet till internet.<br />
Du behöver ingen dator.<br />
För mer information går du till Hjälp, trycker på * Lista och<br />
väljer Nätverk.<br />
Tips<br />
För att mata in text eller för enklare navigering på en<br />
internetsida kan du överväga att ansluta ett USB-tangentbord<br />
och en USB-mus till <strong>TV</strong>:n. Med en USB-mus kan du endast<br />
navigera på internetsidor, inte på sidor med <strong>Smart</strong> <strong>TV</strong>-appar.<br />
För mer information går du till Hjälp, trycker på * Lista och<br />
väljer USB-tangentbord eller USB-mus.<br />
Konfigurera<br />
Första gången du startar <strong>Smart</strong> <strong>TV</strong> behöver du ställa in<br />
anslutningen. Läs och acceptera villkoren så kan du fortsätta. Du<br />
kan stänga av <strong>Smart</strong> <strong>TV</strong> genom att trycka på b.<br />
– <strong>TV</strong><br />
Du ser på <strong>TV</strong>-kanaler genom att välja <strong>TV</strong> och tryck på OK.<br />
– Satellit<br />
Välj Satellit och tryck på OK så visas satellitkanaler (bara för<br />
<strong>TV</strong>-apparater med inbyggd satellitmottagare).<br />
– <strong>Smart</strong> <strong>TV</strong><br />
Välj <strong>Smart</strong> <strong>TV</strong> och tryck på OK så öppnas startsidan för <strong>Smart</strong><br />
<strong>TV</strong>.<br />
– Källa<br />
Välj Källa och välj en ansluten enhet i listan under ikonen.<br />
Tryck på OK så växlar du till den valda enheten.<br />
– <strong>TV</strong>-guide<br />
Välj <strong>TV</strong>-guide och tryck på OK så öppnas en lista med aktuella<br />
och kommande <strong>TV</strong>-program på dina kanaler.<br />
– Inspelningar<br />
Välj Inspelningar och tryck på OK så öppnas listan med dina<br />
inspelningar (bara tillgängligt om du ansluter en USB-hårddisk).<br />
– Skype<br />
Välj Skype om du vill ringa gratis videosamtal.<br />
Registrera<br />
Registrera dig i Club <strong>Philips</strong>.<br />
Välj Registrera och tryck på OK.<br />
Ange din e-postadress, välj Fortsätt och tryck på OK.<br />
Bekräfta e-postadressen.<br />
Föräldrakontroll<br />
Du spärrar appar som klassats för vuxna över 18 år genom att<br />
aktivera funktionen föräldrakontroll i <strong>Smart</strong> <strong>TV</strong>. Det gör du<br />
genom att välja Aktivera och sedan trycka på OK.<br />
Ange en valfri PIN-kod för upplåsning.<br />
Bekräfta PIN-koden. Appar som klassats för vuxna över 18 är<br />
nu spärrade.<br />
Om du vill öppna en låst app, markerar du appen och trycker<br />
på OK. Det visas ett meddelande på <strong>TV</strong>:n om att du måste<br />
ange den fyrsiffriga koden.<br />
Ändra inställningar<br />
Du ändrar inställningarna anslutningen till <strong>Smart</strong> <strong>TV</strong> genom att<br />
rensa internetminnet på <strong>TV</strong>:n.<br />
Du rensar internetminnet genom att trycka på h och välja S<br />
Inställningar och trycka på OK.<br />
Välj Nätverksinställningar > Rensa internetminne och tryck på<br />
OK.<br />
– Inställning<br />
Välj Inställningar om du vill installera kanaler eller ändra någon<br />
<strong>TV</strong>-inställning.<br />
– Hjälp<br />
Välj Hjälp och tryck på OK så öppnas hjälpen på skärmen. Du<br />
kan söka efter ett ämne i en alfabetisk lista.<br />
50 <strong>Smart</strong> <strong>TV</strong> / <strong>Smart</strong> <strong>TV</strong>-appar
Startsida för <strong>Smart</strong> <strong>TV</strong><br />
Startsidan för <strong>Smart</strong> <strong>TV</strong> är din länk till internet. Du kan hyra<br />
filmer online, läsa tidningar, se på videofilmer och lyssna på<br />
musik. dessutom kan du shoppa online, öppna din sida på ett<br />
socialt nätverk eller se på <strong>TV</strong>-program när det passar dig med<br />
Online <strong>TV</strong>. För att göra det öppnar du appar – webbplatser på<br />
internet som är anpassade för din <strong>TV</strong>. Med <strong>TV</strong>:n ansluten till<br />
internet kan du öppna <strong>Smart</strong> <strong>TV</strong>.<br />
Öppna <strong>Smart</strong> <strong>TV</strong><br />
Du öppnar startsidan för <strong>Smart</strong> <strong>TV</strong> genom att trycka på <strong>Smart</strong><br />
<strong>TV</strong>.<br />
Du kan också trycka på h, välja <strong>Smart</strong> <strong>TV</strong> och trycka på OK.<br />
– Vissa insticksprogram (till exempel för att visa sidor eller<br />
videofilmer) går inte att använda för <strong>TV</strong>:n.<br />
– Internetsidor visas en sida i taget och i helskärmsläge.<br />
Rekommenderade appar<br />
I det här fönstret presenterar <strong>Philips</strong> ett urval med<br />
rekommenderade appar för ditt land, appar för online-<strong>TV</strong> eller<br />
ett urval med hyrfilmer från videobutiker. Du kan välja och<br />
öppna dem från fönstret Rekommenderade appar.<br />
Sök<br />
Med Sök söker du efter intressanta appar i appgalleriet.<br />
Ange ett sökord i textfältet, välj l och tryck på OK så startas<br />
sökningen. Du kan ange namn, titlar, genrer och beskrivningar<br />
som sökord.<br />
Du kan också lämna textfältet tomt och söka efter de mest<br />
populära sökningarna/sökorden för ett urval med kategorier. I<br />
listan med funna sökord väljer du ett och trycker på OK så görs<br />
en sökning med det sökordet.<br />
I listan med appar på startsidan för <strong>Smart</strong> <strong>TV</strong> kan du . . .<br />
<strong>TV</strong>:n ansluts till internet och startsidan för <strong>Smart</strong> <strong>TV</strong> öppnas.<br />
Det kan ta några sekunder.<br />
Ta bort en app<br />
Du tar bort en app från startsidan för <strong>Smart</strong> <strong>TV</strong> genom att välja<br />
dess ikon och trycka på * Ta bort.<br />
Flytta en app<br />
Du flyttar en app i listan genom att välja dess ikon, trycka på<br />
* Flytta och använda pilknapparna för att flytta appen.<br />
Bekräfta placeringen genom att trycka på OK.<br />
Lås en app<br />
Du låser en app genom att välja dess ikon och trycka på *<br />
Lås.<br />
För att låsa en app måste du ange den 4-siffriga PIN-kod du<br />
ställde in för föräldrakontroll när du gjorde inställningar för <strong>Smart</strong><br />
<strong>TV</strong>. I listan markeras en låst app med ett lås ¬.<br />
Du låser upp en app genom att välja dess ikon och trycka på<br />
* Lås upp. Du måste ange den 4-siffriga PIN-koden för att<br />
låsa upp en app.<br />
1 – Nu på din <strong>TV</strong><br />
2 – Dina appar<br />
3 – Appgalleriet<br />
4 – Internet<br />
5 – Rekommenderade appar<br />
6 – Sök<br />
7 – Färgknappar för styrning<br />
Dina appar<br />
Du startar Appar från startsidan för <strong>Smart</strong> <strong>TV</strong>. Om det inte<br />
finns några appar på startsidan än kan du lägga till appar från<br />
appgalleriet.<br />
Listan med dina appar kan sträcka sig över flera sidor. Använd<br />
pilknapparna för att gå till nästa eller föregående sida. Du kan<br />
även trycka på CH+ (nästa sida) eller CH- (föregående sida).<br />
Appgalleriet<br />
I appgalleriet finns alla tillgängliga appar.<br />
Internet<br />
Med appen Internet ansluter du till webben på din <strong>TV</strong>.<br />
Du kan visa alla internet-webbplatser på <strong>TV</strong>:n, men de flesta är<br />
inte anpassade för en <strong>TV</strong>-skärm.<br />
Feedback om en app<br />
Välj appen och tryck på * Feedback så kan du välja knappen<br />
för att ”gillar” eller ”gillar inte” och skicka ett förslag eller en<br />
kommentar till oss. Du kan också rapportera ett funktionsfel<br />
hos en app.<br />
Stänga <strong>Smart</strong> <strong>TV</strong><br />
Du stänger <strong>Smart</strong> <strong>TV</strong> genom att trycka på h och välja en<br />
annan funktion.<br />
TP Vision Netherlands B.V. tar inte ansvar för innehållet och<br />
kvaliteten på innehållet som tillhandahålls av<br />
tjänsteleverantörerna.<br />
Använda appar<br />
För att kunna starta en app måste du lägga till den i din lista<br />
över appar på startsidan för <strong>Smart</strong> <strong>TV</strong>.<br />
Du kan lägga till appar i listan från appgalleriet.<br />
Appgalleriet<br />
I appgalleriet finns alla tillgängliga appar. I appgalleriet visas appar<br />
i listor för olika länder.<br />
<strong>Smart</strong> <strong>TV</strong> / <strong>Smart</strong> <strong>TV</strong>-appar 51
Du öppnar appgalleriet genom att välja appgalleriets ikon på<br />
startsidan för <strong>Smart</strong> <strong>TV</strong> och trycka på OK.<br />
I appgalleriet använder du pilknapparna för att välja appar på<br />
sidan.<br />
Du visar apparna efter kategori genom att trycka på * Alla<br />
appar, välja en kategori och trycka på OK.<br />
Du visar appar från ett annat land genom att trycka på *<br />
Land, välja ett land och trycka på OK.<br />
Du låser en app genom att välja dess ikon och trycka på *<br />
Lås.<br />
När du låser en app måste du ange den 4-siffriga PIN-kod du<br />
ställde in för föräldrakontroll när du gjorde inställningar för <strong>Smart</strong><br />
<strong>TV</strong>. I listan markeras en låst app med ett lås ¬.<br />
Du låser upp en app genom att välja dess ikon och trycka på<br />
* Lås upp. Du måste ange den 4-siffriga PIN-koden för att<br />
låsa upp en app.<br />
Du återgår till startsidan för <strong>Smart</strong> <strong>TV</strong> genom att trycka på L<br />
LIST eller b.<br />
Lägg till en app i din lista<br />
I appgalleriet väljer du appens ikon och trycker på OK.<br />
Välj Lägg till och tryck på OK.<br />
Du kan också välja Lägg till och flytta för att lägga till den och<br />
omedelbart placera appen där du vill ha den i din lista.<br />
Starta en app<br />
Du startar en app genom att trycka på h och välja <strong>Smart</strong> <strong>TV</strong>.<br />
På startsidan väljer du ikonen för en app och trycker på OK.<br />
I en app trycker du på b för att backa ett steg eller en sida.<br />
Ladda om en appsida<br />
Om en sida med appar inte lästs in visas trycker du på o<br />
OPTIONS och väljer Ladda om så läses sidan in igen.<br />
Zoom<br />
Du kan zooma in en appsida.<br />
Du zoomar in en sida genom att trycka på o OPTIONS och<br />
välja Zooma sida.<br />
Använd skjutreglaget för att ställa in zoomningsgraden.<br />
Återgå till normal visning genom att ställa tillbaka skjutreglaget.<br />
Visa säkerhetsinformation<br />
Du kan kontrollera säkerhetsnivån för en appsida.<br />
På en appsida trycker du på o OPTIONS och väljer<br />
Säkerhetsinfo. Om ett lås ¬ visas intill inläsningssymbolen<br />
längst ner på skärmen då en sida läses in betyder det att säker<br />
anslutning används.<br />
Stänga en app<br />
Du stänger en app och återgår till startsidan för <strong>Smart</strong> <strong>TV</strong><br />
genom att trycka på <strong>Smart</strong> <strong>TV</strong>.<br />
Hyrvideoappar<br />
Med apparna för videobutik i <strong>Smart</strong> <strong>TV</strong> kan du hyra en<br />
favoritfilm i en videobutik för onlineuthyrning. Du betalar tryggt<br />
med ditt kreditkort.<br />
Hyr en film<br />
1 – Öppna en videobutik-app i din applista eller välj en<br />
rekommenderad video på startsidan för <strong>Smart</strong> <strong>TV</strong>.<br />
2 – Välj en film.<br />
3 – Betala online.<br />
4 – Ladda ned videon.<br />
5 – Börja se på filmen. Du kan använda knapparna x (spela<br />
upp) och p (paus).<br />
I de flesta videobutikerna måste du skapa ett inloggningskonto.<br />
Strömmande video<br />
Med den här <strong>TV</strong>:n kan du se på hyrfilmer överförda som<br />
strömmande video. Du kan se på filmen nästan direkt. När<br />
hyrvideobutiken använder videoströmning kan du behöva en<br />
USB-hårddisk för att lagra en del videobuffert. Du kan pausa<br />
eller starta om en hyrfilm som överförs med strömmande<br />
video.<br />
Om du har en USB-hårddisk ansluten kan du även ladda ned<br />
hyrfilmer från videobutiker som bara erbjuder nedladdning av<br />
filmer. Du kan pausa och start om en nedladdad hyrfilm.<br />
Rådfråga videobutiken om hyrfilmers uthyrningstid.<br />
Internettrafik<br />
Om du strömmar eller laddar ned många videofilmer kan du<br />
överskrida din månatliga gräns för internettrafik.<br />
Online <strong>TV</strong><br />
Med appen Online-<strong>TV</strong> på <strong>Smart</strong> <strong>TV</strong>-startsidan* kan du titta på<br />
<strong>TV</strong>-program som du missat eller se program då det passar dig.<br />
Starta online-<strong>TV</strong><br />
Du öppnar appen Online-<strong>TV</strong> genom att trycka på h och välja<br />
<strong>Smart</strong> <strong>TV</strong>.<br />
På startsidan väljer du ikonen O Online-<strong>TV</strong> och trycker på<br />
OK.<br />
Välj ett program på sidan och tryck på OK så kan du börja titta.<br />
Du kan använda knapparna x (spela upp) och p (paus).<br />
Lista <strong>per</strong> <strong>TV</strong>-sändare<br />
Du visar online-<strong>TV</strong>-program sorterade efter sändare genom att<br />
trycka på * Alla sändare.<br />
Välj en sändare och tryck på OK.<br />
* Om tillgänglig i din region.<br />
6.3<br />
Videor, foton och musik<br />
Från USB eller nätverk<br />
Du kan visa foton eller spela upp din musik och dina<br />
videofilmer från ett anslutet USB-minne eller en USB-hårddisk.<br />
Om du har en dator i ditt hemnätverk kan du visa och spela<br />
upp filer från datorn på <strong>TV</strong>:n.<br />
Från en USB-enhet<br />
Med <strong>TV</strong>:n på ansluter du ett USB-minne eller en USB-hårddisk<br />
till ett av USB-uttagen. <strong>TV</strong>:n identifierar enheten och visar en<br />
lista med dina filer.<br />
Om listan inte visas automatiskt trycker du på SOURCE, väljer<br />
Bläddra i USB och trycker på OK.<br />
52 <strong>Smart</strong> <strong>TV</strong> / Videor, foton och musik
Starta bildspelet efter att du börjat spela upp musiken.<br />
1 – Välj en låt eller en mapp med låtar och tryck på OK.<br />
2 – Tryck på L LIST och välj P Foton.<br />
3 – Välj ett foto eller en mapp med foton och tryck på *<br />
Bildspel.<br />
Varning<br />
Om du försöker pausa eller spela in ett program med en USBhårddisk<br />
ansluten blir du ombedd att formatera USBhårddisken.<br />
Vid formateringen raderas alla befintliga filer från<br />
USB-hårddisken.<br />
Från en dator<br />
Om <strong>TV</strong>:n och datorn finns i samma nätverk kan du använda<br />
<strong>TV</strong>:n för att bläddra i och spela filer som finns på datorn.<br />
På datorn behöver du installera programvara för medieserver,<br />
till exempel Twonky, för att kunna dela filer till <strong>TV</strong>:n. På <strong>TV</strong>:n<br />
visas filer och mappar som de är organiserade på datorn.<br />
Du bläddrar bland filerna på datorn genom att trycka på<br />
SOURCE, välja Bläddra i nätverk och trycka på OK.<br />
Info<br />
Du visar information om ett foto (storlek, skapat datum,<br />
filsökväg osv.) genom att välja ett foto och trycka på i INFO.<br />
Tryck på knappen igen om du vill dölja informationen.<br />
Alternativ<br />
Tryck på o OPTIONS.<br />
– Blanda<br />
Visar dina bilder i slumpmässig ordning.<br />
– Repetera<br />
Visar bildspelet oupphörligt.<br />
– Bildspels hastighet<br />
Ställer in hur snabbt bilderna ska växla.<br />
– Bildspels övergångar<br />
Anger på vilket sätt övergångarna mellan fotona ska göras.<br />
Du stänger Bläddra i USB eller Bläddra i nätverk genom att<br />
trycka på h och välja en annan funktion.<br />
Spela musik<br />
Menyrad och sortering<br />
Då en USB-enhet är ansluten ordnas filerna efter typ på <strong>TV</strong>:n.<br />
Navigera till menyraden och välj den typ av fil du söker efter.<br />
Om du bläddrar bland filerna på en dator kan du bara se filer<br />
och mappar på det sätt de är organiserade på datorn.<br />
Menyraden<br />
Navigera till menyraden och välj den typ av fil du vill visa eller<br />
spela upp.<br />
Välj P Foton, M Musik eller ! Videofilmer. Du kan också<br />
öppna vyn F Mappar och bläddra i dina mappar efter en fil.<br />
Sortering<br />
Du bläddrar bland dina foton sorterade enligt datum, månad, år<br />
eller alfabetiskt enligt namn genom att trycka på * Sortera.<br />
Du bläddrar bland dina foton sorterade enligt album, artist,<br />
genre eller alfabetiskt enligt namn genom att trycka på *<br />
Sortera.<br />
Videofilmer sorteras alfabetiskt.<br />
Visa bilder<br />
Du visar foton genom att välja P Foton i menyraden, väljer<br />
en miniatyrbild för ett foto och trycker på OK.<br />
Om det finns flera foton i samma mapp väljer du ett foto och<br />
trycker på * Bildspel så startas ett bildspel med alla bilder i<br />
mappen.<br />
Du visar nästa eller föregående foto genom att trycka på CH+<br />
eller CH-.<br />
Du stoppar bildspelet eller stänger fotot genom att trycka på<br />
L LIST eller q (stopp).<br />
Du spelar upp musik genom att välja M Musik i menyraden,<br />
välja en låt och trycka på OK.<br />
Om det finns flera låtar i samma mapp trycker du på * Spela<br />
upp alla så spelas alla låtar i mappen.<br />
Du går till nästa eller föregående låt genom att trycka på CH+<br />
eller CH-.<br />
Du pausar musiken genom att trycka på OK. Tryck på OK igen<br />
när du vill fortsätta.<br />
Du hoppar 10 sekunder framåt eller bakåt i en låt genom att<br />
trycka på x eller w.<br />
Du snabbspolar framåt eller bakåt genom att trycka på " eller<br />
‹. Tryck på knapparna flera gånger om du vill höja hastigheten<br />
– 2x, 4x, 8x, 16x, 32x.<br />
Du stoppar uppspelningen av musik genom att trycka på q<br />
(stopp).<br />
Om du trycker på L LIST eller b fortsätter musiken att<br />
spelas upp.<br />
Info<br />
Du visar information om låtar (titel, artist, varaktighet osv.)<br />
genom att välja låten och trycka på i INFO.<br />
Tryck på knappen igen om du vill dölja informationen.<br />
Alternativ<br />
Tryck på o OPTIONS.<br />
– Blanda<br />
Spelar din musik i slumpmässig ordning.<br />
– Repetera<br />
Spelar låten en gång eller kontinuerligt.<br />
Skärm av<br />
Om du bara lyssnar på musik kan du stänga av <strong>TV</strong>-skärmen och<br />
spara energi.<br />
Du kan spela musik till ett bildspel.<br />
<strong>Smart</strong> <strong>TV</strong> / Videor, foton och musik 53
Du stänger av skärmen genom att trycka på o OPTIONS,<br />
välja fi Miljöinställningar i menyraden, välja Skärm av och<br />
trycka på OK. Du tänder skärmen igen genom att trycka på<br />
valfri knapp på skärmkontrollen.<br />
Du stänger Bläddra i USB eller Bläddra i nätverk genom att<br />
trycka på h och välja en annan funktion.<br />
Spela upp video<br />
Du spelar en videofilm genom att välja ! Videofilmer i<br />
menyraden, välja en videofilm och tryck på OK.<br />
Om det finns flera videofilmer i samma mapp trycker du på<br />
* Spela upp alla så spelas alla videofilmer i mappen.<br />
Du går till nästa eller föregående videofilmer genom att trycka<br />
på CH+ eller CH-.<br />
Du pausar videofilmen genom att trycka på OK. Tryck på OK<br />
igen när du vill fortsätta.<br />
Du hoppar 10 sekunder framåt eller bakåt i videofilmen genom<br />
att trycka på x eller w.<br />
Du snabbspolar framåt eller bakåt genom att trycka på " eller<br />
‹. Tryck på knapparna flera gånger om du vill höja hastigheten<br />
– 2x, 4x, 8x, 16x, 32x.<br />
Du stoppar uppspelningen av videofilmen genom att trycka på<br />
q (stopp).<br />
Info<br />
Du visar information om en videofilm (uppspelningsförlopp,<br />
varaktighet, titel, datum osv.) genom att välja filmen och trycka<br />
på i INFO.<br />
Tryck på knappen igen om du vill dölja informationen.<br />
Alternativ<br />
Tryck på o OPTIONS.<br />
– Undertexter<br />
Om det finns några kan du ställa in dem som På, Av eller På<br />
vid tystat ljud.<br />
– Blanda<br />
Spelar upp dina videofilmer i slumpmässig ordning.<br />
– Repetera<br />
Spelar upp en videofilm en gång eller kontinuerligt.<br />
– DivX® VOD<br />
Öppnar DivX-registrering.<br />
Du stänger Bläddra i USB eller Bläddra i nätverk genom att<br />
trycka på h och välja en annan funktion.<br />
DivX® VOD<br />
<strong>TV</strong>-är DivX Certified® och spelar upp videofilmer av hög<br />
kvalitet av typen DivX Video-On-Demand.<br />
För att spela upp DivX VOD-videofilmer från en videobutik<br />
eller från din dator måste du först aktivera DivX VOD på <strong>TV</strong>:n.<br />
DivX VOD-aktiveringen för din <strong>TV</strong> är kostnadsfri.<br />
Registrera<br />
Om <strong>TV</strong>:n inte aktiverats när du börjar uppspelningen av en<br />
hyrd DivX-videofilmer visas registreringskoden för DivX på<br />
<strong>TV</strong>:n, för att aktivera <strong>TV</strong>:n.<br />
Du registrerar <strong>TV</strong>:n på följande sätt.<br />
1 – Då den 8- eller 10-siffriga registreringskoden visas skriver<br />
du ner den och öppnar http://vod.divx.com på en dator<br />
2 – Ladda ned och installera DivX-spelaren på datorn.<br />
3 – Starta DivX-spelaren och skapa ett DivX-konto (VOD ><br />
Create a DivX Account (Skapa ett DivX-konto))<br />
4 – I DivX-spelaren registrerar du <strong>TV</strong>:n med registreringskoden<br />
för <strong>TV</strong>:n (VOD > Register a DivX Certified Device (Registrera<br />
en DivX-certifierad enhet))<br />
5 – Ladda ned och spara registreringsvideon när du blir<br />
uppmanad till det.<br />
6 – Överför registreringsvideon till <strong>TV</strong>:n. Du kan använda ett<br />
USB-minne eller en nätverksanslutning.<br />
7 – Spela registreringsvideon på <strong>TV</strong>:n. Då slutförs registreringen<br />
och DivX aktiveras på <strong>TV</strong>:n.<br />
Detaljerad support finns på DivX webbplats.<br />
Avregistrera<br />
Du kan avregistrera <strong>TV</strong>:n och inaktivera DivX VODuppspelning.<br />
Du avregistrerar genom att trycka på SOURCE, välja Bläddra i<br />
USB och trycka på OK.<br />
Tryck på o OPTIONS, välj DivX® VOD och tryck på OK.<br />
DivX®, DivX-certifierad® och tillhörande logoty<strong>per</strong> är<br />
varumärken som tillhör Rovi Corporation eller dess dotterbolag<br />
och används på licens.<br />
OM DIVX VIDEO: DivX® är ett digitalt videoformat skapat av<br />
DivX, LLC, ett dotterbolag till Rovi Corporation.<br />
Det här är en officiellt DivX Certified®-enhet som spelar<br />
DivX-videofiler. På divx.com finns mer information och<br />
programvaruverktyg för att konvertera dina filer till DivXvideofilmer.<br />
OM DIVX VIDEO-ON-DEMAND: Den här DivX Certified®enheten<br />
måste registreras för att spela köpta DivX Video-on-<br />
Demand-filmer (VOD). Gå till avsnittet DivX VOD i enhetens<br />
inställningsmeny för att hitta din registreringskod. På<br />
vod.divx.com finns mer information om hur du slutför<br />
registreringen.<br />
6.4<br />
Pause <strong>TV</strong><br />
Du kan pausa en <strong>TV</strong>-sändning och fortsätta titta på den senare.<br />
Endast digitala <strong>TV</strong>-kanaler kan pausas. Du måste ansluta en<br />
USB-hårddisk för att buffra sändningen. Du kan pausa en<br />
sändning i högst 90 minuter.<br />
För mer information går du till Hjälp, trycker på * Lista och<br />
väljer USB-hårddisk, installation.<br />
Pausa eller återuppta en sändning<br />
Du gör paus i en <strong>TV</strong>-sändning genom att trycka på p (paus).<br />
En förloppsindikator visas kort på datorn.<br />
Du visar förloppsindikatorn genom att trycka på p (paus) en<br />
gång till.<br />
Du fortsätter titta genom att trycka på x (spela upp). Ikonen på<br />
skärmen visar att du tittar på en pausad sändning.<br />
Tillbaka till den faktiska <strong>TV</strong>-sändningen<br />
54 <strong>Smart</strong> <strong>TV</strong> / Pause <strong>TV</strong>
Du växlar tillbaka till den faktiska <strong>TV</strong>-sändningen genom att<br />
trycka på q (stopp).<br />
När du växlar till en digitalkanal börjar USB-hårddisken buffra<br />
sändningen. När du byter till en annan digitalkanal buffras<br />
sändningen från den nya kanalen och den tidigare sändningen<br />
tas bort. När du växlar till en ansluten enhet (en Blu-ray Discspelare<br />
eller digitalmottagare) slutar USB-hårddisken buffra<br />
material och sändningen tas bort. Sändningen tas även bort om<br />
du sätter <strong>TV</strong>:n i standbyläge.<br />
Det går inte att göra paus i en <strong>TV</strong>-sändning medan du spelar in<br />
ett program på USB-hårddisken.<br />
Direktrepris<br />
Medan du tittar på en <strong>TV</strong>-sändning från en digitalkanal är det<br />
lätt att snabbt spela upp ett nyligen sett avsnitt i repris.<br />
Du visar de sista 10 sekunderna av en <strong>TV</strong>-sändning igen<br />
genom att trycka på p (paus) och därefter på w (vänster).<br />
Om du trycker upprepade gånger på w kan du gå tillbaka till<br />
början på den buffrade sändningen eller till början på den<br />
maximala tids<strong>per</strong>ioden.<br />
Förloppsindikator<br />
När förloppsindikatorn visas på skärmen kan du trycka på !<br />
(bakåtspolning) eller ‹ (framåtspolning) och välja från vilken<br />
punkt du vill börja titta på den pausade sändningen. Tryck på<br />
en knapp upprepade gånger om du vill ändra hastigheten.<br />
Detaljer<br />
• Ljudbeskrivning (kommentarer) för synskadade är inte<br />
tillgänglig vid uppspelning med Pausa <strong>TV</strong> eller Inspelning.<br />
• Du kan buffra en kanals digitala (DVB) undertexter. Du kan<br />
inte buffra undertexter som kommer från texttjänster. Du kan<br />
kontrollera om digitala (DVB) undertexter är tillgängliga genom<br />
att gå till <strong>TV</strong>-kanalen och trycka på o OPTIONS, välja L<br />
Alternativ på menyraden och välja Undertextspråk för att<br />
öppna listan med undertexter. Du kan endast buffra ett<br />
undertextspråk som föregås av ikonen DVB.<br />
6.5<br />
Inspelning<br />
Spela in ett program<br />
Om en USB-hårddisk är ansluten och formaterad och <strong>TV</strong>:n tar<br />
emot elektronisk <strong>TV</strong>-guideinformation kan du spela in en<br />
digital-<strong>TV</strong>-sändning.<br />
Om du vill installera en USB-hårddisk går du till Hjälp, trycker<br />
på * Lista och väljer USB-hårddisk, installation.<br />
Spela in nu<br />
Du spelar in programmet du tittar på genom att trycka på r<br />
(spela in) på fjärrkontrollen.<br />
Om du tar emot <strong>TV</strong>-guideinformation från internet kan du<br />
ställa in inspelningens sluttid i popup-fönstret innan du<br />
bekräftar inspelningen.<br />
Om du tar emot <strong>TV</strong>-guideinformation från sändaren börjar<br />
inspelningen omedelbart. Du kan ställa inspelningens sluttid i<br />
listan över inspelningar. Se nedan.<br />
Du stoppar inspelningen genom att trycka på q (stopp).<br />
Programmera en inspelning<br />
Du kan schemalägga en inspelning av ett program som sänds<br />
senare samma dag eller några dagar framåt i tiden (8 dagar som<br />
mest).<br />
1 – Du schemalägger en inspelning genom att trycka på Guide.<br />
På <strong>TV</strong>-guidesidan väljer du den kanal och det program du vill<br />
spela in.<br />
Du kan ange kanalens nummer för att gå till kanalen i listan.<br />
Tryck på x (höger) eller w (vänster) om du vill bläddra genom<br />
kanalens program.<br />
Du ändrar datum för listan genom att trycka på o OPTIONS<br />
och välja Välj dag. I listan väljer du önskad dag och trycker på<br />
OK. Om <strong>TV</strong>-guiden kommer från internet kan du välja<br />
datumet högst upp på sidan och trycka på OK.<br />
2 – Markera programmet, tryck på *Spela in eller o<br />
OPTIONS och välj Spela in. <strong>TV</strong>:n lägger till lite extra tid vid<br />
programmets slut. Du kan lägga till ännu mer tid om det<br />
behövs.<br />
3 – Välj Schema och tryck på OK. Programmet schemaläggs för<br />
inspelning. En varning visas automatiskt om du schemalägger<br />
inspelningar som överlappar.<br />
Om du tänker spela in ett program medan du är borta ska du<br />
komma ihåg att lämna <strong>TV</strong>:n i standbyläge och låta USBhårddisken<br />
vara påslagen.<br />
Lista över inspelningar<br />
Du visar listan med inspelningar och schemalagda inspelningar<br />
genom att trycka på h, välja R Inspelningar och trycka på<br />
OK. I den här listan kan du välja en inspelning att se på, ta bort<br />
inspelade program, ställa in sluttiden för en pågående<br />
inspelning eller hur mycket ledigt diskutrymme det finns. I den<br />
här listan kan du också, om <strong>TV</strong>-guiden kommer från internet,<br />
schemalägga en inspelning där du ställer in start- och sluttid<br />
själv, som en tidsinställd inspelning utan koppling till något<br />
program. Du ställer in en tidsinställd inspelning genom att välja<br />
Schemalagd inspelning högst upp på sidan och trycka på OK.<br />
Ställ in kanal, datum och tidsintervall. Du bekräftar inspelningen<br />
genom att välja Schemalägg och trycka på OK.<br />
Ta bort en programmerad inspelning<br />
Du tar bort en schemalagd inspelning genom att välja den<br />
kommande inspelningen i listan och trycka på OK. Du kan<br />
också välja den schemalagda inspelningen och trycka på o<br />
OPTIONS och välja Avsl inspelning.<br />
Detaljer<br />
<strong>Smart</strong> <strong>TV</strong> / Inspelning 55
• Du kan titta på ett inspelat program medan du spelar in ett<br />
nytt.<br />
• Det går inte att byta <strong>TV</strong>-kanal medan du spelar in.<br />
• Det går inte att göra en paus i <strong>TV</strong>-sändningen medan du<br />
spelar in.<br />
• För att spela in måste sändarna ha en pålitlig klockinställning.<br />
Om du återställer <strong>TV</strong>-klockan manuellt kan det bli fel på<br />
inspelningarna.<br />
• Ljudbeskrivningen (kommentarer) för <strong>per</strong>soner med nedsatt<br />
syn kan inte spelas in.<br />
• Du kan spela in en kanals digitala (DVB) undertexter. Du kan<br />
inte spela in undertexter som kommer från texttjänster. Du<br />
kan kontrollera om digitala (DVB) undertexter är tillgängliga<br />
genom att gå till <strong>TV</strong>-kanalen och trycka på o OPTIONS, välja<br />
L Alternativ på menyraden och välja Undertextspråk för att<br />
öppna listan med undertexter. Du kan endast spela in ett<br />
undertextspråk som föregås av ikonen DVB.<br />
Om MyRemote-appen<br />
Med MyRemote-appen kan du använda din smartphone eller<br />
surfplatta som fjärrkontroll till den här <strong>TV</strong>:n. Du kan dela foton,<br />
musik och videor på andra enheter i ditt hemnätverk. Du kan<br />
titta på <strong>TV</strong>-guiden, titta på tablån och byta <strong>TV</strong>-kanal. Med Wi-Fi<br />
smart screen-funktionen kan du titta på <strong>TV</strong> på din smartphone<br />
eller surfplatta.<br />
Funktionerna i MyRemote-appen varierar beroende på version<br />
och o<strong>per</strong>ativsystem.<br />
Om du vill titta på och hantera inspelningar går du till Hjälp,<br />
trycker på * Lista och väljer Titta på en inspelning.<br />
Titta på en inspelning<br />
Du visar en inspelning genom att trycka på h, välja R<br />
Inspelningar och trycka på OK.<br />
I listan väljer du inspelning och trycker på x (spela upp) om du<br />
vill starta uppspelningen.<br />
Du kan använda knapparna ‹ (framåt), ! (bakåtspolning), p<br />
(paus) och q (stopp) på fjärrkontrollen.<br />
Det är kostnadsfritt<br />
Du kan ladda ned MyRemote-appen kostnadsfritt. Förutom Wi-<br />
Fi smart screen-funktionen är alla funktioner i MyRemote-appen<br />
kostnadsfria.<br />
Appversioner<br />
MyRemote-appen utvecklas hela tiden. Kommande versioner<br />
kommer att ha nya funktioner och blir tillgängliga efter hand.<br />
Kontrollera regelbundet uppdateringar för MyRemote-appen i<br />
appbutikerna.<br />
* MyRemote version 3.0 kommer att bli tillgänglig under andra<br />
halvan av 2012.<br />
Appfunktioner<br />
Appfunktionerna varierar beroende på version och vilken enhet<br />
du använder appen på.<br />
Utgången inspelning<br />
<strong>TV</strong>-kanalerna kan begränsa under hur många dagar det är<br />
möjligt att spela upp en inspelning. En inspelning i listan kan<br />
visa hur många dagar det är kvar tills den går ut.<br />
Misslyckad inspelning<br />
När en schemalagd inspelning hindrades av <strong>TV</strong>-kanalen eller<br />
när sändningen avbröts markeras inspelningen som Misslyckad.<br />
Radera en inspelning<br />
Du tar bort en gjord inspelning genom att välja den i listan och<br />
trycka på o OPTIONS och därefter välja Ta bort inspelning.<br />
För mer information går du till Hjälp, trycker på * Lista och<br />
väljer Spela in ett program.<br />
* Endast tillgänglig på surfplatta.<br />
** En liten kostnad tillkommer.<br />
Språk<br />
Följande språk är tillgängliga i MyRemote-appen: engelska, tyska,<br />
franska, italienska, spanska, portugisiska, nederländska och ryska.<br />
Om språket som du ställt in på din mobila enhet inte är något<br />
av ovanstående växlas MyRemote-appens språk till engelska.<br />
MyRemote-appen med andra <strong>TV</strong>-apparater<br />
Du kan använda MyRemote-appen på <strong>Philips</strong> <strong>TV</strong>-modeller som<br />
tillverkats 2009 och senare.<br />
Om din <strong>TV</strong> är 2009 års modell måste du uppdatera <strong>TV</strong>programvaran<br />
och aktivera JointSpace. Om du har 2010 års<br />
modell behöver du endast aktivera JointSpace på <strong>TV</strong>:n. 2011<br />
och 2012 års <strong>TV</strong>-modeller är klara att använda MyRemoteappen.<br />
Du kan ta reda på vilket år <strong>TV</strong>:n är tillverkad genom att<br />
kontrollera <strong>TV</strong>-typnumret (t.ex. xxPFLxxx4). Om den sista<br />
siffra är 4 är <strong>TV</strong>:n 2009 års modell. Om den sista siffran är 5 är<br />
<strong>TV</strong>:n 2010 års modell. Siffran 6 står för 2011 och siffran 7 för<br />
2012.<br />
Aktivera JointSpace<br />
1 – Slå på <strong>TV</strong>:n.<br />
56 <strong>Smart</strong> <strong>TV</strong> / MyRemote-app
2 – Se till att du gjort en programvaruuppdatering på <strong>TV</strong>:n<br />
(gäller bara 2009 års <strong>TV</strong>-apparater) och att du installerat <strong>TV</strong>kanaler.<br />
3 – På Hemmenyn väljer du Titta på <strong>TV</strong>.<br />
4 – På fjärrkontrollen trycker du på siffrorna 564 687 722 3<br />
(JointSpace). Du kan ignorera kanalbytena.<br />
5 – JointSpace har aktiverats när meddelandet JointSpace<br />
aktiverat visas.<br />
Ditt nätverk<br />
Hemnätverk<br />
Din <strong>TV</strong>, smartphone, surfplatta och dator måste vara anslutna<br />
till ditt hemnätverk för att du ska kunna använda MyRemoteappen.<br />
Så här ansluter du <strong>TV</strong>:n till hemnätverket . . .<br />
1 – Anslut nätverksroutern till internet om det inte redan är<br />
gjort (internetanslutning via bredband).<br />
2 – Anslut <strong>TV</strong>:n till nätverksroutern. Det här kan du göra<br />
trådlöst eller trådbundet.<br />
För mer information går du till Hjälp, trycker på * Lista och<br />
väljer Nätverk, trådlös eller Nätverk, trådbunden.<br />
3 – Välj <strong>TV</strong>:ns nätverksnamn och tryck på OK för att visa<br />
aktuellt namn. Du kan använda knappsatsen på fjärrkontrollen<br />
för att ändra <strong>TV</strong>:ns nätverksnamn.<br />
4 – Välj Klart och tryck på OK när du är klar.<br />
5 – Tryck på b en eller flera gånger tills menyn stängs.<br />
Ladda ned appen<br />
Du laddar ned MyRemote-appen till din smartphone eller<br />
surfplatta genom att använda QR-koderna på den här sidan. Välj<br />
o<strong>per</strong>ativsystem (eller enhetstyp) och använd din QR-kodläsare<br />
för att gå direkt till nedladdningssidan.<br />
Apple iPhone<br />
Om du vill ladda ned appen till din iPhone går du till Apple<br />
App Store och letar upp <strong>Philips</strong> MyRemote-appen.<br />
Apple iPad<br />
Om du vill ladda ned appen till din iPad går du till Apple App<br />
Store och letar upp <strong>Philips</strong> MyRemote HD-appen.<br />
Medieserverprogramvara<br />
Om du vill visa foton eller spela musik och videor från datorn<br />
på <strong>TV</strong>:n måste du installera medieserverprogramvara på din<br />
dator. Konfigurera medieserverprogramvaran så att den delar<br />
dina filer på hemnätverket.<br />
Digital Media Renderer – DMR<br />
Om mediefilerna inte spelas upp på <strong>TV</strong>:n kontrollerar du att<br />
Digitial Media Renderer är påslagen. I fabriksinställningarna är<br />
DMR påslagen.<br />
Så här kontrollerar du om <strong>TV</strong>:n är påslagen . . .<br />
1 – Tryck på h, välj S Inställningar och tryck på OK.<br />
2 – Välj Nätverksinställningar och tryck på OK.<br />
3 – Välj Digital Media Renderer - DMR och tryck på OK.<br />
4 – Välj På och tryck på OK.<br />
5 – Tryck på b en eller flera gånger tills menyn stängs.<br />
Google play<br />
Om du vill ladda ned appen till din Android-enhet går du till<br />
Google play och letar upp <strong>Philips</strong> MyRemote-appen.<br />
<strong>TV</strong>:ns nätverksnamn<br />
Om du har mer än en <strong>TV</strong> i ditt hemnätverk kan du ge denna<br />
<strong>TV</strong> ett annat namn i Nätverksinställningar.<br />
Så här ändrar du namn på <strong>TV</strong>:n . . .<br />
1 – Tryck på h, välj S Inställningar och tryck på OK.<br />
2 – Välj Nätverksinställningar och tryck på OK.<br />
Appmenyn<br />
Appmenyn<br />
<strong>Smart</strong> <strong>TV</strong> / MyRemote-app 57
Från menyn i MyRemote-appen kan du starta olika funktioner i<br />
MyRemote-appen. Tryck helt enkelt på en funktion för att<br />
starta den.<br />
Du går tillbaka till appmenyn genom att trycka på knappen App<br />
menu (appmeny) längst upp på sidan.<br />
Välj enhet<br />
I MyRemote 3.0 kan du välja med vilken enhet du vill använda<br />
alla appfunktioner. Tryck på knappen Select device (välj enhet)<br />
längst upp till höger i appmenyn.<br />
I MyRemote 2.0 måste du välja enhet för varje funktion<br />
individuellt.<br />
Du kan kontrollera om MyRemote är kompatibel med dina<br />
andra <strong>Philips</strong>-produkter på produktens supportsida online på<br />
www.philips.com/support. Se också till att <strong>Philips</strong>-produkten har<br />
uppdaterats med den senaste programvaran.<br />
Appfunktioner<br />
SimplyShare<br />
Med SimplyShare kan du skicka mediefiler som foton, musik<br />
eller videor från en enhet i ditt hemnätverk till en annan enhet<br />
i ditt nätverk.*<br />
* Du kan kontrollera om MyRemote är kompatibel med din<br />
specifika <strong>Philips</strong>-produkt på produktens supportsida online på<br />
www.philips.com/support. Se också till att <strong>Philips</strong>-produkten har<br />
uppgraderats med den senaste programvaran.<br />
Net <strong>TV</strong><br />
Med knappen Net <strong>TV</strong> på MyRemote-hemmenyn kan du<br />
öppna Net <strong>TV</strong>/<strong>Smart</strong> <strong>TV</strong> på din <strong>TV</strong>.<br />
Öppna Net <strong>TV</strong>/<strong>Smart</strong> <strong>TV</strong> på din <strong>TV</strong> genom att trycka på<br />
knappen Net <strong>TV</strong> på MyRemote-hemmenyn.<br />
Du kan använda fjärrkontrollen för MyRemote-appen för att<br />
bläddra igenom sidorna. Med MyRemote-appens knappsats kan<br />
du enkelt ange text på <strong>TV</strong>:n.<br />
<strong>TV</strong>-guide<br />
Om du har en surfplatta kan du visa <strong>TV</strong>:ns <strong>TV</strong>-guide på<br />
surfplattan. Du kan få fram <strong>TV</strong>-tablån och läsa<br />
programinformation. Du kan trycka på programrubriken för att<br />
direkt byta till <strong>TV</strong>-kanalen.<br />
Öppna SimplyShare i MyRemote-appen genom att trycka på<br />
knappen SimplyShare på MyRemote-appmenyn.<br />
Välj en enhet som du vill skicka media från<br />
1 – Tryck på den vita raden högst upp för att öppna listan med<br />
tillgängliga enheter i ditt nätverk.<br />
2 – Tryck på en enhet i listan.<br />
Välj en enhet för att spela upp media<br />
1 – Tryck på den vita raden längst ned för att öppna listan med<br />
tillgängliga enheter i ditt nätverk.<br />
2 – Tryck på en enhet i listan.<br />
Välj en mediefil<br />
Vissa enheter som skickar filer erbjuder dem efter medietyp.<br />
Om så är fallet kan du välja den medietyp du letar efter –<br />
musik, videor eller foton.<br />
1 – Tryck på den typ av media som du letar efter.<br />
2 – I listan trycker du på låten, videon eller fotot för att spela<br />
den på den valda enheten.<br />
Kompatibla medieformat<br />
Ett stort urval av medieformat kan spelas på din <strong>TV</strong>.<br />
Om du vill visa en lista med kompatibla filformat för din <strong>TV</strong> går<br />
du till Hjälp, trycker på * Lista och väljer<br />
Uppspelningsformat.<br />
Öppna <strong>TV</strong>-guiden genom att trycka på knappen <strong>TV</strong> guide (<strong>TV</strong>guide)<br />
på MyRemote-appmenyn.<br />
Första gången du trycker på knappen <strong>TV</strong> guide blir du ombedd<br />
att ansluta surfplattan och <strong>TV</strong>:n.<br />
Förberedelser<br />
Innan du ansluter surfplatta och <strong>TV</strong> kontrollerar du att <strong>TV</strong>guiden<br />
är uppdaterad för internet.<br />
1 – Tryck på h, välj S Inställningar och tryck på OK.<br />
2 – Välj <strong>TV</strong>-inställningar > Allmänna inställningar > <strong>TV</strong>-guide.<br />
3 – Välj Från internet och tryck på OK.<br />
4 – Tryck på b en eller flera gånger tills menyn stängs.<br />
Ansluta till <strong>TV</strong>:n<br />
Så här ansluter du surfplattan till <strong>TV</strong>-guiden på <strong>TV</strong>:n . . .<br />
1 – Tryck på GUIDE på fjärrkontrollen för att öppna <strong>TV</strong>-guiden<br />
på <strong>TV</strong>:n.<br />
2 – Tryck på * (gul) knapp för att öppna listan med hittade<br />
mobila enheter.<br />
3 – Välj Ansluta en mobil enhet och tryck på OK för att visa<br />
koden för anslutning.<br />
4 – På surfplattan startar du MyRemote-appen och trycker på<br />
knappen Setup (inställning) på hemmenyn.<br />
5 – Tryck på posten <strong>TV</strong> guide.<br />
6 – Ange koden för att ansluta.<br />
58 <strong>Smart</strong> <strong>TV</strong> / MyRemote-app
Kontroll<br />
Med funktionen Control på MyRemote-hemmenyn kan du<br />
göra din smartphone eller surfplatta till en fullständig<br />
fjärrkontroll för <strong>TV</strong>:n.<br />
Tryck på knappen Control för att välja vilken <strong>TV</strong> (eller <strong>Philips</strong><br />
Blu-ray Disc-spelare eller hemmabiosystem) du vill kontrollera.<br />
Tryck på enhetsikonen för att visa fjärrkontrollen.<br />
Wi-Fi <strong>Smart</strong> Screen<br />
Ladda ned och installera<br />
Med funktionen Wi-Fi smart screen kan du titta på en digital<br />
<strong>TV</strong>-kanal från <strong>TV</strong>:n på din smartphone eller surfplatta.*<br />
Vad du behöver<br />
Så här tittar du på <strong>TV</strong> på din smartphone eller surfplatta med<br />
Wi-Fi smart screen . . .<br />
• du måste ha digitala <strong>TV</strong>-kanaler installerade på <strong>TV</strong>:n<br />
• <strong>TV</strong>:n måste vara påslagen<br />
• ditt hemnätverk måste vara ett säkert nätverk. Säkra ditt<br />
nätverk med WEP, WPA, WPA2 eller konfigurera det med<br />
WPS.<br />
• inställningen Wi-Fi smart screen måste vara aktiverad. Tryck<br />
på h (hem) > Konfiguration > Nätverksinställningar > Wi-<br />
Fi smart screen.<br />
Så här kö<strong>per</strong> du<br />
Tryck på Wi-Fi smart screen på App menu (appmenyn) för att<br />
öppna funktionen. Om du ännu inte köpt funktionen blir du<br />
ombedd att köpa den online. Efter köpet öppnas Wi-Fi smart<br />
screen automatiskt och du kan börja titta på <strong>TV</strong>.<br />
Föräldralås<br />
Vissa digital-<strong>TV</strong>-kanaler har åldersgränser för sina program. Om<br />
åldersgränsen är lika hög som eller högre än den gräns du har<br />
angett för ditt barn låses programmet. Du måste ange en PINkod<br />
för att låsa upp och titta på programmet.<br />
Du aktiverar Parental rating (föräldralås) genom att trycka på<br />
knappen Setup (inställning) på appmenyn. Aktivera Parental<br />
rating (föräldralås), ange en PIN-kod och ange en ålder.<br />
Föräldralåset i MyRemote-appen ställs in för <strong>TV</strong>-tittande på din<br />
smartphone eller surfplatta, inte på <strong>TV</strong>:n.<br />
Om du glömt din PIN-kod måste du installera om MyRemoteappen<br />
från appbutiken. På köpsidan för Wi-Fi smart screen kan<br />
du återställa ditt köp utan kostnad.<br />
* Funktionen Wi-Fi smart screen finns i MyRemote version 3.0<br />
och kommer att bli tillgänglig under andra halvan av 2012.<br />
Titta på en <strong>TV</strong>-kanal<br />
Titta på en <strong>TV</strong>-kanal<br />
Om du vill titta på en <strong>TV</strong>-kanal med funktionen Wi-Fi smart<br />
screen trycker du på Wi-Fi smart screen på App menu<br />
(appmenyn). Wi-Fi smart screen visar den <strong>TV</strong>-kanal som visas<br />
på <strong>TV</strong>:n just nu. Om <strong>TV</strong>:n växlas till en ansluten enhet måste<br />
du växla tillbaka <strong>TV</strong>:n till Titta på <strong>TV</strong> eller till Titta på satellit<br />
(om en inbyggd satellitmottagare är tillgänglig).<br />
Byta <strong>TV</strong>-kanal<br />
Om du vill byta <strong>TV</strong>-kanal drar du med fingret över pekskärmen<br />
på din smartphone eller surfplatta. Dra åt höger för att titta på<br />
föregående kanal eller åt vänster för att titta på nästa kanal.<br />
Kanalordningen följer <strong>TV</strong>:ns kanallista.<br />
Du kan också använda kanalfältet för att söka efter och byta <strong>TV</strong>kanal.<br />
Pausa <strong>TV</strong> och inspelning<br />
Om du pausar <strong>TV</strong>-sändningen på <strong>TV</strong>:n eller startar en<br />
inspelning av sändningen med <strong>TV</strong>:n (på en ansluten USBhårddisk)<br />
stoppas funktionen Wi-Fi smart screen.<br />
Ljud<br />
Ljudet från <strong>TV</strong>-kanalen är monoljud.<br />
Undertext<br />
Undertexter kan inte användas på Wi-Fi smart screen.<br />
Kanalfält<br />
Kanalfält<br />
Om du vill byta till en kanal som finns längre upp eller längre<br />
ner i <strong>TV</strong>:ns kanallista kan du visa Channel bar (kanalfält).<br />
Om du vill visa kanalfältet trycker du en gång mitt på<br />
pekskärmen. Kanalfältet visas längst ner på skärmen tillsammans<br />
med verktygsfältet högst upp. Du kan bläddra i kanalfältet och<br />
leta efter en <strong>TV</strong>-kanal.<br />
Du byter <strong>TV</strong>-kanal genom att trycka en gång på kanalikonen.<br />
Om du vill stänga kanalfältet och verktygsfältet trycker du mitt<br />
på skärmen en gång till.<br />
<strong>TV</strong>-guideinformation<br />
Om du har en surfplatta och du anslutit <strong>TV</strong>-guiden på din <strong>TV</strong><br />
till MyRemote-appen kan du visa <strong>TV</strong>-guideinformation. Ovanför<br />
varje <strong>TV</strong>-kanalikon visar <strong>TV</strong>-guiden aktuellt program och nästa<br />
program för kanalen.<br />
Verktygsfält<br />
Verktygsfält<br />
I verktygsfältet för Wi-Fi smart screen kan du välja bildformat,<br />
välja <strong>TV</strong>- eller satellitkanallista (om den är tillgänglig på <strong>TV</strong>:n),<br />
öppna verktygstipsen eller aktivera <strong>TV</strong>:ns standbyläge.<br />
Om du vill visa verktygsfältet trycker du en gång mitt på<br />
pekskärmen. Verktygsfältet visas högst upp på skärmen<br />
tillsammans med kanalfältet.<br />
Om du vill stänga verktygsfältet och kanalfältet trycker du mitt<br />
på skärmen en gång till.<br />
Knappen App menu (appmeny)<br />
Om du vill återgå till MyRemote-appmenyn trycker du på<br />
knappen App menu (appmeny).<br />
Skala<br />
<strong>Smart</strong> <strong>TV</strong> / MyRemote-app 59
Om du vill skala bilden för att anpassa eller helt fylla ut<br />
skärmen trycker du på knappen Scale (skala) för att växla mellan<br />
att fylla ut eller anpassa.<br />
<strong>TV</strong> eller satellit<br />
Om du har en inbyggd satellitmottagare i din <strong>TV</strong> kan du välja<br />
kanallista för Titta på <strong>TV</strong> eller Titta på satellit. Knappen visar<br />
vilken kanallista som för närvarande är vald.<br />
Om du vill byta aktuell kanallista trycker du på knappen och<br />
trycker på <strong>TV</strong> eller Satellit för att välja önskad kanallista. Om du<br />
inte har någon inbyggd satellitmottagare finns det ingen<br />
väljarknapp.<br />
Verktygstips I<br />
Om du vill läsa verktygstips trycker du på ikonen I.<br />
Verktygstipsen visas över tillgängliga knappar.<br />
Om du vill stänga verktygstipsen trycker du någonstans på<br />
pekskärmen.<br />
<strong>TV</strong> A<br />
Med Wi-Fi smart screen kan du aktivera <strong>TV</strong>:ns standbyläge.<br />
Men om nätverksanslutningen försvinner kan du inte starta Wi-<br />
Fi smart screen igen från en <strong>TV</strong> i standbyläge.<br />
Om du aktiverat Snabbstart och <strong>TV</strong>:n är i en snabbstarttidsram<br />
kan du ändå starta Wi-Fi smart screen och titta på <strong>TV</strong>. Du kan<br />
stoppa och starta Wi-Fi smart screen så länge <strong>TV</strong>:n är i<br />
snabbstarttidsramen.<br />
Om du stoppar Wi-Fi smart screen utanför en<br />
snabbstarttidsram förblir <strong>TV</strong>:n i snabbstart i 5 minuter så att du<br />
kan starta Wi-Fi smart screen igen utan att behöva slå på själva<br />
<strong>TV</strong>:n. För mer information om snabbstart går du till Hjälp,<br />
trycker på * Lista och väljer Snabbstart.<br />
Om du vill aktivera <strong>TV</strong>:ns standbyläge trycker du på knappen<br />
<strong>TV</strong> A i verktygsfältet.<br />
60 <strong>Smart</strong> <strong>TV</strong> / MyRemote-app
7<br />
Skype<br />
7.1<br />
Vad är Skype?<br />
Med Skype kan du ringa kostnadsfria videosamtal på din <strong>TV</strong>.<br />
Du kan ringa och se dina vänner från var som helst i världen.<br />
Prata med dina vänner medan du ser dem på den stora <strong>TV</strong>skärmen.<br />
Rikta kameran mot den plats där du normalt sitter. Med Skypes<br />
inställningar kan du testa kameran, kontrollera dess inriktning<br />
eller ställa in zoomningsgraden.<br />
Du kan placera kameran på valfri plats men det är lämpligt att<br />
placera den på avstånd från högtalarna på <strong>TV</strong>:n.<br />
Om <strong>TV</strong>-kameran inte är ansluten startar inte Skype.<br />
Logga in – Nytt konto<br />
Med <strong>TV</strong>:n ansluten till internet och <strong>TV</strong>-kameran på plats kan<br />
du starta Skype på <strong>TV</strong>:n.<br />
Du öppnar Skypes inloggningssida genom att trycka på h så<br />
att hemmenyn öppnas, välja Skype och trycka på OK.<br />
Ange ditt Skype-namn och Lösenord, välj Logga in och tryck<br />
på OK. Skype-menyn öppnas på <strong>TV</strong>-skärmen.<br />
För att ringa ett videosamtal med Skype behöver du en separat<br />
såld <strong>Philips</strong> PTA317 <strong>TV</strong>-kamera med inbyggd mikrofon och en<br />
bra internetanslutning.<br />
<strong>TV</strong> måste vara ansluten till internet innan du kan installera<br />
Skype. Du kan ansluta <strong>TV</strong>:n antingen trådlöst eller med kabel.<br />
Om du vill ansluta <strong>TV</strong>:n till ditt hemnätverk och internet går du<br />
till Hjälp, trycker på * Lista och väljer Nätverk, trådlöst.<br />
Skype-konto<br />
För att kunna använda Skype skapar du ett Skype-konto för dig<br />
själv eller din familj. Du kan skapa ett nytt Skype-konto på <strong>TV</strong>:n<br />
eller en dator.<br />
Skype-kredit eller Skype-abonnemang<br />
Med Skype kan du för en liten kostnad också ringa till fasta<br />
telefoner eller mobiltelefoner. Från datorn kan du köpa Skypekredit<br />
eller skaffa en Skype-abonnemang på www.skype.com<br />
7.2<br />
Starta Skype<br />
Installera kameran<br />
Anslut <strong>TV</strong>:ns kamerakabel till en av USB-anslutningarna på<br />
sidan eller baksidan av <strong>TV</strong>:n.<br />
Böj den lilla klämman på det sätt som visas i bilden nedan och<br />
placera kameran ovanpå <strong>TV</strong>:n.<br />
Har du glömt ditt Skype-namn eller lösenord?<br />
Starta Skype på din dator så får du ett tillfälligt lösenord från<br />
Skype.<br />
Skapa ett nytt konto<br />
Om du inte har något Skype-namn och lösenord ännu kan du<br />
skapa ett nytt konto på inloggningssidan på <strong>TV</strong>:n.<br />
1 – På inloggningssidan väljer du Nytt konto och trycker på<br />
OK.<br />
2 – Skapa ditt nya konto.<br />
– Fullständigt namn<br />
Ange ditt fullständiga namn.<br />
– Skype-namn<br />
Ange ett namn som ditt Skype-namn. Ditt Skype-namn visas i<br />
kontaktlistan för andra Skype-användare. Ett Skype-namn måste<br />
börja med en bokstav, stor eller liten. Det måste ha 6 till 32<br />
tecken och kan innehålla siffror. Ett Skype-namn kan inte<br />
innehålla blanksteg.<br />
– Lösenord<br />
Ange ditt lösenord. Ditt lösenord måste bestå av 6 till 20<br />
tecken och måste innehålla minst en bokstav och en siffra. Det<br />
kan inte innehålla specialtecken som varumärke, bullet eller<br />
euro-tecken. Ett Skype-lösenord kan inte innehålla blanksteg.<br />
– E-post<br />
Ange din e-postadress.<br />
3 – Läs och acceptera Skypes Användningsvillkor.<br />
4 – Om ditt nya konto är godkänt loggas du in.<br />
Skype / Starta Skype 61
Du kan redigera eller komplettera din Skype-profil på en dator.<br />
Starta Skype på datorn, logga med ditt Skype-namn och<br />
lösenord och öppna din Skype-profil. Du kan ändra din<br />
profilbild, lägga till ett humörsmeddelande eller ställa in<br />
sekretessinställningar.<br />
– Stör ej<br />
Dina kontakter ser att du är online men att du inte vill bli störd.<br />
Om de ringer dig uppmärksammas du med en ljudsignal.<br />
Inga nödsamtal<br />
Inga nödsamtal – Skype ersätter inte en telefon och kan inte<br />
användas för att ringa nödsamtal.<br />
– Osynlig<br />
För dina kontakter ser det ut som att du är offline, men du kan<br />
ändå använda Skype som vanligt. Du kan använda Skype utan<br />
att bli störd av inkommande samtal.<br />
7.3<br />
Kontakter<br />
Kontaktsida<br />
På sidan ! Kontakter finns en lista med Skype-kontakter.<br />
Kontakterna visas med sina Skype-namn. På den här sidan kan<br />
du lägga till, blockera eller ta bort kontakter. Du kan visa en<br />
kontakts information eller din samtalshistorik med kontakten.<br />
Kontaktinformation<br />
Du visar informationen för en kontakt genom att visa den och<br />
trycka på i INFO.<br />
Kontakthistorik<br />
Du visar de samtal du haft med en kontakt genom att trycka på<br />
* Kontakthistorik.<br />
Om du loggar in till ett annat Skype-konto på <strong>TV</strong>:n tas<br />
historiken bort för alla kontakter på det tidigare aktiva kontot<br />
bort.<br />
Onlinestatus<br />
Statusikonen intill ett Skype-namn visar om kontakten är online.<br />
Precis som alla andra användare visas också din onlinestatus på<br />
dina kontakters kontaktsida. Men du, och alla andra användare,<br />
kan ändra din onlinestatus.<br />
1 – På sidan Kontakter trycker du på o OPTIONS och väljer<br />
Online status.<br />
2 – Välj en status i listan och tryck på OK.<br />
Varje gång du startar <strong>TV</strong>:n ändras din status tillbaka till Online.<br />
– Offline<br />
Visas automatiskt om du inte är inloggad på Skype. Du kan själv<br />
ange din status som offline.<br />
Nummer till fasta eller mobila telefoner<br />
Du kan också lägga till ett nummer till en fast telefon eller<br />
mobiltelefon i din kontaktlista. En sådan kontakt identifieras<br />
med den här ikonen.<br />
Lägga till en kontakt<br />
Om du känner till Skype-namnet eller e-postadressen till en<br />
vän kan du enkelt lägga till <strong>per</strong>sonen i din kontaktlista. Om du<br />
inte känner till <strong>per</strong>sonens Skype-namn eller e-postadress kan<br />
du försöka med att söka efter namnet.<br />
1 – Välj ! Kontakter i menyraden Du kan trycka på L LIST<br />
eller b för att gå till menyraden.<br />
2 – Tryck på * Lägg till kontakt.<br />
3 – Ange Skype-namn, e-postadress eller namn i textfältet.<br />
Ange fjärrkontrollens knappsats för att ange texten.<br />
4 – Välj Sök och tryck på OK.<br />
5 – Skype hittar användare som motsvarar din sökning. För att<br />
kontrollera om det är rätt <strong>per</strong>son trycker du på i INFO så<br />
att kontaktinformationen visas.<br />
6 – Om det är rätt <strong>per</strong>son väljer du Lägg till och trycker på OK.<br />
– Online<br />
Det är standardinställningen när du loggar in till Skype. Dina<br />
vänner ser att du är online och kan kontakta dig.<br />
– Borta<br />
Dina kontakter ser att du loggat in men att du kanske inte ser<br />
på <strong>TV</strong>:n. De kan ändå försöka ringa dig.<br />
En kontakt som du lagt till måste acceptera din förfrågan om att<br />
lägga till sitt namn i din kontaktlista. Kontaktens status är offline<br />
tills han eller hon accepterat din förfrågan.<br />
Godta en kontaktförfrågan<br />
Andra Skype-användare kan bjuda in dig till sina kontaktlistor.<br />
Du får ett meddelande om <strong>per</strong>sonens förfrågan som du kan<br />
godta eller avböja.<br />
62 Skype / Kontakter
Blockera en kontakt<br />
Du kan hindra att en Skype-användare ser att du är online. En<br />
blockerad kontakt kan inte kontakta dig med Skype. En<br />
blockerad kontakt får inget meddelande och du visas alltid som<br />
offline i kontaktens kontaktlista.<br />
Välj en kontakt på sidan ! Kontakter och tryck på *<br />
Blockera kontakt.<br />
Du kan alltid upphäva blockeringen av en kontakt. Du upphäver<br />
blockeringen genom att välja kontakten i listan och trycka på<br />
* Upphäv blockering.<br />
Du avslutar ett röstsamtal genom att välja knappen Avsluta<br />
samtal och trycka på OK.<br />
Det går att växla till videosamtal under ett röstsamtal. Du växlar<br />
till videosamtal genom att trycka på * Kamera på.<br />
En kontakt kan ringa upp dig för ett röstsamtal med mer än en<br />
deltagare. Du kan inte lägga till en ytterligare deltagare själv.<br />
Kamera och mikrofon<br />
Mikrofonens volym ställs automatiskt in till optimal nivå.<br />
Du kan testa din kamera med inbyggd mikrofon för att se om<br />
den fungerar.<br />
Tryck på L LIST så att du kommer till menyraden, välj S<br />
Inställningar i menyraden och välj Testa kameran.<br />
En blockerad kontakt visas med följande ikon i kontaktlistan.<br />
Du visar en lista över blockerade kontakter genom att trycka på<br />
o OPTIONS och välja Blockerade kontakter.<br />
Om du vill upphäva blockeringen för någon i listan väljer du<br />
namnet och trycker på OK.<br />
7.4<br />
Ringa med Skype<br />
Video- och röstsamtal<br />
Med videosamtal kan du se dina vänner på <strong>TV</strong>-skärmen utan<br />
kostnad.<br />
Ringa ett videosamtal<br />
Välj <strong>per</strong>sonen du vill ringa till på sidan ! Kontakter och välj<br />
sedan knappen ) Videosamtal och tryck på OK.<br />
Om kontakten har en kamera ansluten och tar emot samtalet<br />
kan du se <strong>per</strong>sonen på din <strong>TV</strong>, i helskärmsläge. När din <strong>TV</strong>kamera<br />
aktiveras tänds den blå indikatorlampan. Du kan se vad<br />
din kontakt ser i det mindre fönstret på din <strong>TV</strong>.<br />
Du kan stänga av din mikrofon medan du ringer samtalet<br />
genom att trycka på * Tyst.<br />
Du stänger av kameran genom att trycka på * Kamera av.<br />
Du kan zooma och rikta kamerans bild genom att trycka på *<br />
Zoom. Sedan kan du trycka på * Zooma ut eller *<br />
Zooma in. Du kan använda pilarna för att rikta kamerabilden.<br />
När du ställt in lämplig zoomning och riktning trycker du på *<br />
Ställ in zoom.<br />
Du avslutar ett samtal genom att välja knappen Avsluta samtal<br />
och trycka på OK.<br />
Ringa ett röstsamtal<br />
Du kan ringa ett Skype-samtal utan video, med kameran<br />
avstängd.<br />
Du ringer ett samtal utan video genom att välja kontakten, välja<br />
knappen µ Röstsamtal och trycka på OK.<br />
Du kan stänga av din mikrofon medan du ringer genom att<br />
trycka på * Tyst.<br />
Ringa till fasta telefoner och<br />
mobiltelefoner<br />
Du kan också ringa till fasta telefoner och mobiltelefoner med<br />
Skype. För att kunna ringa till telefoner måste du köpa Skypekredit<br />
från Skype på en dator. Du kan köpa Skype-kredit eller<br />
skaffa ett Skype-abonnemang.<br />
Ringa till en telefon<br />
1 – Välj † Ring telefoner i menyraden. Du kan trycka på L<br />
LIST så att du kommer till menyraden.<br />
2 – Ange telefonnumret med fjärrkontrollens knappar eller välja<br />
ange numret knappsatsen på skärmen.<br />
Du skriver ett + (plus) genom att trycka på * +.<br />
Du skriver en * (asterisk) genom att trycka på * *.<br />
Du skriver en # (fyrkant) genom att trycka på * #.<br />
Du tar bort en siffra genom att trycka på *<br />
backstegstangenten.<br />
3 – När du angett hela numret väljer du knappen Ring upp och<br />
trycker på OK så rings numret upp.<br />
Du kan stänga av din mikrofon medan du ringer genom att<br />
trycka på * Tyst.<br />
Du avslutar ett samtal genom att välja knappen Avsluta samtal<br />
och trycka på OK.<br />
Lista över senast uppringda nummer<br />
Om du ringt till telefoner tidigare med Skype kan du välja ett<br />
telefonnummer i listan på sidans vänstra sida.<br />
Du tar bort det valda numret genom att trycka på * Rensa<br />
nummer.<br />
Du lägger till telefonnumret i din kontaktlista genom att trycka<br />
på * Lägg till kontaktlista.<br />
Du tar bort alla telefonnummer genom att trycka på *<br />
Radera allt.<br />
Inga nödsamtal – Skype ersätter inte en telefon och kan inte<br />
användas för att ringa nödsamtal.<br />
Skype / Ringa med Skype 63
Ta emot ett samtal<br />
Då du är inloggad till Skype och ser på <strong>TV</strong> visas ett<br />
meddelande på skärmen om ett inkommande samtal.<br />
Meddelandet visar vem som ringer och du kan välja att ta emot<br />
eller avböja samtalet.<br />
Vill du ta emot det väljer du knappen Svara i meddelandet och<br />
trycker på OK.<br />
Du avböjer samtalet genom att välja knappen Avböj och trycka<br />
på OK.<br />
Också nya kontaktförfrågningar visas omedelbart.<br />
Skype vid visning av hyrfilmer och Pause <strong>TV</strong><br />
Om du ser på en hyrfilm från en <strong>TV</strong>-sändare eller en<br />
videobutik, eller använder Pause <strong>TV</strong>, avbryts filmen eller det<br />
pausade programmet om du tar emot ett Skype-samtal.<br />
För att fortsätta se på en hyrfilm måste du gå tillbaka till<br />
videobutiken eller sändningstjänsten. Vissa butiker och tjänster<br />
tillåter inte att du startar om en film. Ett pausat <strong>TV</strong>-program går<br />
förlorat.<br />
Skype under inspelning<br />
Om du spelar in ett program på en ansluten USB-hårddisk får<br />
du ett meddelande på <strong>TV</strong>:n om att du har ett inkommande<br />
samtal och från vem det är. <strong>TV</strong>:n förhindrar att du tar emot<br />
Skype-samtal under inspelning. Du kan enkelt ringa upp<br />
kontakten från sidan ê Senaste när inspelningen är klar.<br />
Kontaktmeddelanden<br />
Förutom vid vanliga samtal kan du få ett meddelande när dina<br />
kontakter växlar status till online eller offline. Du kan stänga av<br />
de här meddelande på sidan S Inställningar.<br />
Senaste samtal<br />
På sidan ê Senaste ser du dina senaste Skype-händelser.<br />
Den senaste Skype-händelsen visas först. Kontaktens namn<br />
visas, typen av händelse – videosamtal eller röstsamtal och när<br />
den inträffade.<br />
Precis som på kontaktsidan kan du ringa videosamtal, röstsamtal<br />
eller ringa upp en telefon för en vald kontakt.<br />
Historik<br />
Hur länge Skype-händelser finns kvar i historiken beror på hur<br />
många kontakter du har och hur ofta du använder Skype.<br />
Och om du loggar in till ett annat Skype-konto på <strong>TV</strong>:n tas<br />
historiken bort.<br />
Röstmeddelande<br />
Om någon ringer dig med Skype och du inte kan ta emot<br />
samtalet kan <strong>per</strong>sonen lämna ett meddelande i Skype som ett<br />
röstmeddelande.<br />
För att kunna lämna ett röstmeddelande till en kontakt måste<br />
du installera Skype röstmeddelande på en dator.<br />
Om du inte installerat röstmeddelande men <strong>per</strong>sonen som<br />
ringer upp dig har gjort det så kan han eller hon lämna ett<br />
röstmeddelande till dig.<br />
På sidan œ Röstmeddelande kan du lyssna på<br />
röstmeddelanden till dig. Om en siffra visas intill ikonen för<br />
röstmeddelande så har du fått ett nytt röstmeddelande – œ<br />
1.<br />
Spela upp ett röstmeddelande<br />
Du spelar upp ett röstmeddelande genom att välja ikonen för<br />
röstmeddelande œ på menyraden, välja det nya meddelandet<br />
i listan och trycka på OK. Du kan lyssna på det nya<br />
röstmeddelandet så många gånger du vill. Men när du lämnar<br />
sidan œ Röstmeddelande tas alla avlyssnade<br />
röstmeddelanden bort från listan.<br />
Precis som på kontaktsidan kan du ringa videosamtal, röstsamtal<br />
eller ringa upp en telefon för en vald kontakt.<br />
7.5<br />
Skype-kredit<br />
I Skype kan du köpa Skype-kredit eller skaffa ett Skypeabonnemang.<br />
Med Skype-kredit eller ett Skype-abonnemang<br />
kan du ringa fasta telefoner och mobiltelefoner från din <strong>TV</strong>.<br />
Köpa Skype-kredit<br />
Du kö<strong>per</strong> Skype-kredit eller skaffar ett Skype-abonnemang<br />
genom att logga in till Skype på en dator.<br />
Du kan använda köpta Skype-krediter när du loggar in till Skype<br />
på <strong>TV</strong>:n.<br />
Hur mycket pengar du har eller abonnemangsinformationen<br />
visas på alla sidor som du kan ringa samtal från.<br />
Låg Skype-kredit<br />
Du får ett meddelande om du har för lite pengar för att ringa<br />
ett samtal.<br />
7.6<br />
Skype-inställningar<br />
Automatisk inloggning<br />
Du kan ställa in Skype så att du loggas in automatiskt när du<br />
startar <strong>TV</strong>:n. Du behöver inte ange Skype-namn eller lösenord.<br />
Gå till menyraden och välj S Inställningar så att<br />
inställningssidan öppnas.<br />
Välj Automatisk inloggning och tryck på OK så kan du aktivera<br />
eller inaktivera valet.<br />
Kontaktmeddelanden<br />
Du kan visa eller dölja meddelanden om dina kontakters<br />
onlinestatus när du ser på <strong>TV</strong>.<br />
64 Skype / Skype-inställningar
Gå till menyraden och välj S Inställningar så att<br />
inställningssidan öppnas.<br />
Välj Kontaktmeddelanden och tryck på OK så kan du aktivera<br />
eller inaktivera valet.<br />
Onlinestatus<br />
Du kan ändra din egen onlinestatus.<br />
Gå till menyraden och välj S Inställningar så att<br />
inställningssidan öppnas.<br />
Välj Online status och välj sedan den onlinestatus du vill att<br />
dina kontakter ska se när du är online och tryck på OK.<br />
Volym för ringsignal<br />
7.7<br />
Logga ut<br />
Gå till menyraden och välj S Inställningar så att<br />
inställningssidan öppnas.<br />
Välja Logga ut så stängs Skype på <strong>TV</strong>:n.<br />
7.8<br />
Användningsvillkor<br />
Läs Skypes användningsvillkor på www.skype.com/go/tou<br />
Läs också sekretesspolicyn på www.skype.com/privacy<br />
Du kan ställa in volymen för Skypes ringsignal.<br />
Gå till menyraden och välj S Inställningar så att<br />
inställningssidan öppnas.<br />
Välj Volym för ringsignal och ställ in volymen med upp- och<br />
nedpilarna.<br />
Testa kameran<br />
Du kan testa om kameran och mikrofonen du använder till<br />
Skype fungerar. Du kan också zooma och rikta din kamerabild så<br />
att dina kontakter ser exakt det du vill.<br />
Gå till menyraden och välj S Inställningar så att<br />
inställningssidan öppnas.<br />
Välj Testa kameran. Kamerans bild ska visas och när du säger<br />
något, ska visningen av mikrofonvolymen motsvara din röst.<br />
Zooma och rikta bilden<br />
1 – Tryck på * Zooma ut eller * Zooma in.<br />
2 – När bilden är inzoomad kan du skifta kamerans inriktning<br />
uppåt, neråt, till vänster eller till höger så att du får exakt den<br />
bild du vill ha. Använd fjärrkontrollens pilar för att flytta bilden.<br />
3 – Tryck på * Ställ in zoom när du är klar.<br />
Mikrofonens volym ställs in automatiskt.<br />
Byt lösenord<br />
Du kan byta till ett nytt Skype-lösenord.<br />
1 – Gå till menyraden och välj S Inställningar så att<br />
inställningssidan öppnas.<br />
2 – Välj Byta lösenord.<br />
3 – Välj textfältet Nuvarande lösenord och ange ditt<br />
nuvarande lösenord.<br />
4 – Välj fältet Nytt lösenord och ange ett nytt lösenord.<br />
5 – Välj textfältet Bekräfta nytt lösenord och ange det nya<br />
lösenordet igen.<br />
6 – Tryck på OK så skickas det nya lösenordet för kontroll.<br />
Skype / Användningsvillkor 65
8<br />
Spel<br />
8.1<br />
Spela ett spel<br />
Med en spelkonsol ansluten till <strong>TV</strong>:n kan du spela spel på<br />
<strong>TV</strong>:n.<br />
Starta ett spel<br />
Starta spelkonsolen och tryck på h, välj den ikon du ställt in<br />
för spelkonsolen (till exempel Spel eller Spelare) och tryck på<br />
OK så startas spelet.<br />
Särskilda spelinställningar<br />
För vissa spel, där snabbhet och precision krävs, ställer du in<br />
<strong>TV</strong>:n till den särskilda Spelinställningen innan du börjar spela.<br />
Om du lagt till spelkonsolen som en enhet av typen Spel i<br />
menyn Källa (lista över anslutningar) ställs <strong>TV</strong>:n automatiskt in<br />
till de särskilda Spelinställningarna.<br />
Om du använt inställningen Spelare och enheten oftast<br />
används för att spela skivor, behåller du inställningen Spelare<br />
för enheten.<br />
Så här ställer du in <strong>TV</strong>:n till den särskilda inställningen manuellt<br />
. . .<br />
1 – Tryck på h, välj S Inställningar och tryck på OK.<br />
2 – Välj <strong>TV</strong>-inställningar > Bild > Spel eller dator och tryck på<br />
OK.<br />
3 – Välj Spel och tryck på OK.<br />
4 – Stäng menyn genom att trycka en eller flera gånger på b.<br />
Kom ihåg att ställa tillbaka inställningen Spel eller dator till Av<br />
när du slutat spela spelet.<br />
Starta ett spel för två spelare<br />
1 – Tryck på c Källa, välj spelkonsolen och tryck på OK.<br />
2 – Starta spelet i spelkonsolen och välj fler- eller tvåspelarläge.<br />
Välj funktionen för visning av delade bilder.<br />
3 – På <strong>TV</strong>:n trycker du på o OPTIONS, väljer j Bild och<br />
ljud, väljer Spel för två <strong>per</strong>soner och trycker på OK*.<br />
4 – Välj det format som den delade bilden ska visas i, Sida vid<br />
sida eller Uppe/nere och tryck på OK. <strong>TV</strong>:n visar de två<br />
skärmbilderna i helskärmsläge.<br />
Ta på dig 3D-glasögonen för att titta på de två olika<br />
skärmbilderna.<br />
Om du vill ändra så att glasögonen visar skärmbilden för<br />
antingen spelare 1 eller spelare 2 trycker du på knappen för val<br />
av spelare 1/2.<br />
In i/ut ur delad skärmvisning<br />
I delad skärmvisning för två spelare kan du växla mellan delad<br />
skärm till gemensam, så att spelmenyn eller poängen kan<br />
avläsas.<br />
Växla visningsläge genom att trycka på OK på fjärrkontrollen på<br />
<strong>TV</strong>:n.<br />
Avsluta ett spel för två spelare<br />
Du avslutar visning av delad bild för två spelare genom att<br />
trycka på h och välja en annan funktion.<br />
* Om det inte finns något alternativ för två spelare på menyn<br />
trycker du på 3D på fjärrkontrollen, väljer 2D och trycker på<br />
OK.<br />
Om du vill ansluta en spelkonsol till <strong>TV</strong>:n går du till Hjälp,<br />
trycker på * Lista och väljer Spelkonsol, ansluta.<br />
8.2<br />
Spel för två spelare<br />
Om du spelar ett spel för flera spelare med delad bild kan du<br />
ställa in <strong>TV</strong>:n så att den visar båda bilderna som<br />
helskärmsbilder. Spelarna ser bara sin egen del av spelet, i<br />
helskärmsläge. <strong>TV</strong>:n använder 3D-teknik för att visa båda<br />
bilderna.<br />
Vad du behöver<br />
För att spela ett spel för två spelare på den här <strong>TV</strong>:n behöver<br />
du två par aktiva 3D-glasögon – <strong>Philips</strong> PTA507 eller PTA517<br />
(säljs separat).<br />
Dessutom måste spelkonsolen vara ansluten med HDMI.<br />
66 Spel / Spel för två spelare
9<br />
<strong>TV</strong>-specifikationer<br />
9.1<br />
Miljö<br />
Spara energi<br />
I Energibesparing finns de <strong>TV</strong>-inställningar som är bra för miljön.<br />
När du tittar på <strong>TV</strong>-kanaler trycker du på * så öppnas<br />
Miljöinställningar. Aktiva inställningar är markerade med<br />
fi.<br />
Stäng av genom att trycka på * igen.<br />
Energibesparing<br />
Den här smarta bildinställningen ställer in bilden och Ambilight<br />
på den mest energieffektiva inställningen. Om du vill slå på den<br />
väljer du Energispar i Miljöinställningar och trycker på OK.<br />
Om du vill stänga av Energispar väljer du en annan smart<br />
bildinställning.<br />
Skärm av<br />
Om du bara lyssnar på musik kan du stänga av <strong>TV</strong>-skärmen för<br />
att spara energi. Välj Skärm av och tryck på OK. Tryck på valfri<br />
knapp på fjärrkontrollen när du vill slå på skärmen igen.<br />
Ljussensor<br />
För att spara energi minskar den inbyggda sensorn för<br />
omgivningsljus <strong>TV</strong>-skärmens ljusstyrka när omgivningsljuset<br />
minskar. Den inbyggda ljussensorn ställer automatiskt in bilden,<br />
tillsammans med Ambilight, efter rummets ljusförhållanden. Du<br />
aktiverar funktionen genom att välja Ljussensor och trycka på<br />
OK. Du stänger av den genom att trycka på OK igen.<br />
Avstängningstimer<br />
Om du inte trycker på någon knapp på fjärrkontroll på fyra<br />
timmar, eller om <strong>TV</strong>:n inte tar emot någon signal på tio<br />
minuter, stängs <strong>TV</strong>:n av automatiskt för att spara energi. Välj<br />
Avstängningstimer.<br />
Om du använder <strong>TV</strong>:n som bildskärm eller använder en<br />
digitalmottagare för att titta på <strong>TV</strong> (digitaldekoder) och inte<br />
använder <strong>TV</strong>:ns fjärrkontroll kan du inaktivera den automatiska<br />
avstängningen.<br />
Utöver de här miljöinställningarna har <strong>TV</strong>:n också miljövänliga<br />
inställningar för strömförbrukningen.<br />
Låg effektförbrukning i standbyläge<br />
De branschledande och avancerade strömkretsarna gör att<br />
<strong>TV</strong>:ns effektförbrukning blir mycket låg, utan att kompromissa<br />
med standbylägets funktioner.<br />
Energisparfunktioner<br />
Den här <strong>TV</strong>:ns avancerade energisparfunktioner garanterar<br />
högsta möjliga energieffektivitet. Du kan kontrollera hur dina<br />
egna <strong>TV</strong>-inställningar, ljusstyrkenivån i bilderna på skärmen och<br />
de omgivande ljusförhållandena bestämmer den relativa<br />
effektförbrukningen.<br />
Du kontrollerar den relativa effektförbrukningen genom att<br />
trycka på h > Inställningar > Visa demo > Active control<br />
och trycker på OK. Välj den inställning du vill kontrollera<br />
värdena för.<br />
Europeisk energimärkning<br />
Den europeiska energimärkningen ger information om<br />
produktens klassificering för energieffektivitet. Ju grönare<br />
energiklassning, desto mindre energi förbrukar produkten.<br />
Etiketten innehåller information om energieffektivitetsklass,<br />
genomsnittlig strömförbrukning för produkten under användning<br />
samt genomsnittlig energiförbrukning under 1 år. Du kan också<br />
se värdena för produktens strömförbrukning på <strong>Philips</strong><br />
webbplats för landet på<br />
www.philips.com/<strong>TV</strong><br />
Kassering<br />
Kassering av dina gamla produkter och batterier<br />
Produkten är utvecklad och tillverkad av material och<br />
komponenter av hög kvalitet som kan återvinnas och<br />
återanvändas.<br />
När den här symbolen med en överkryssad pap<strong>per</strong>skorg visas<br />
på produkten innebär det att produkten omfattas av det<br />
europeiska direktivet 2002/96/EG.<br />
Ta reda på var du kan hitta närmaste återvinningsstation för<br />
elektriska och elektroniska produkter.<br />
Följ de lokala reglerna och släng inte dina gamla produkter i det<br />
vanliga hushållsavfallet. Genom att kassera dina gamla produkter<br />
på rätt sätt kan du bidra till att minska eventuella negativa<br />
effekter på miljö och hälsa.<br />
Produkten innehåller batterier som följer EU-direktivet<br />
2006/66/EG och den kan inte kasseras med normalt<br />
hushållsavfall.<br />
Ta reda på vilka lokala regler som gäller för separat insamling av<br />
batterier eftersom korrekt kassering bidrar till att förhindra<br />
negativ påverkan på miljö och hälsa.<br />
<strong>TV</strong>-specifikationer / Effekt 67
9.2<br />
Effekt<br />
Produktspecifikationerna kan ändras utan föregående<br />
meddelande. Fler specifikationer för produkten finns på<br />
www.philips.com/support.<br />
Effekt<br />
• Nätström: AC 220–240 V +/-10 %<br />
• Omgivningstem<strong>per</strong>atur: 5 °C till 35 °C<br />
• Effektförbrukning i standbyläge: < 0,1 W<br />
• Energisparfunktioner: ljussensor, miljöläge, bildavstängning (för<br />
radio), timer för automatisk avstängning, menyn<br />
Miljöinställningar.<br />
Energiklass<br />
– 46PFL9707: klass A<br />
– 60PFL9607: klass A<br />
Märkeffekten som anges på produktens typplåt gäller<br />
produktens strömförbrukning under normal hushållsanvändning<br />
(IEC 62087 Ed.2). Den maximala märkeffekten, angiven inom<br />
parentes, anges för elsäkerhet (IEC 60065 Ed. 7.2).<br />
9.3<br />
Mottagning<br />
• Antenningång: 75 ohm koaxial (IEC75)<br />
• Mottagningsband: Hy<strong>per</strong>band, S-kanaler, UHF, VHF<br />
• DVB: DVB-T (markbunden, antenn) COFDM 2K/8K, DVB-T2:<br />
bara för <strong>TV</strong>-ty<strong>per</strong>na ”. . . T/12”, DVB-C (kabel) QAM<br />
• Analog videouppspelning: NTSC; SECAM; PAL<br />
• Digital videouppspelning: MPEG2 SD/HD (ISO/IEC 13818-2);<br />
MPEG4 SD/HD (ISO/IEC 14496-10)<br />
• Digital ljuduppspelning (ISO/IEC 13818-3)<br />
• Se gällande länder på <strong>TV</strong>:ns typplatta<br />
• Satellitantenningång: 75 ohm F-typ<br />
• Ingångsfrekvensintervall: 950 till 2 150 MHz<br />
• Ingångsnivåintervall: 25 till 65 dBm<br />
• DVB-S/S2 QPSK, symbolhastighet 2 till 45M-symboler, SCPC<br />
och MCPC<br />
• Förinställning för satelliter: Astra (19,2° E), Astra (23,5° E),<br />
Astra (28,2° E), Hotbird (13,0° E), TürkSat (42,0° E)<br />
• Stöd för Astra HD+<br />
• LNB: Stöd för DiSEqC 1.0, 1 till 4 LNB:er, polaritetsval<br />
14/18V, bandval 22 kHz, tonsignalsläge, LNB strömstyrka<br />
300 mA max<br />
• Se gällande länder på <strong>TV</strong>:ns typplatta<br />
9.4<br />
Teckenfönster<br />
Typ<br />
• Bildskärmstyp: <strong>LED</strong> Pro full HD<br />
• Diagonal skärmstorlek:<br />
– 46PFL9707: 117 cm/46 tum<br />
– 50PFL9607: 152 cm/60 tum<br />
• Skärmupplösning: 1920x1080 pixlar<br />
• 3D: 3D Max Clarity 1000, spel för två spelare i helbild, 3Ddjupinställning,<br />
konvertering 2D till 3D<br />
• Bildförhållande: 16:9<br />
• Ljusstyrka: 450 cd/m2<br />
• Högsta luminans: 65 %<br />
• Dynamisk skärmkontrast<br />
- 46PFL9707 : 150.000.000 : 1<br />
- 60PFL9607 : 15.000.000 : 1<br />
• Bildförbättring: Perfect Pixel HD Engine, 1200Hz Perfect<br />
Motion Rate, Micro Dimming Premium<br />
Skärmupplösningar<br />
Videoformat<br />
Upplösning – uppdateringsfrekvens<br />
• 480i – 60 Hz<br />
• 480p – 60 Hz<br />
• 576i – 50 Hz<br />
• 576p – 50 Hz<br />
• 720p – 50 Hz, 60 Hz<br />
• 1080i – 50 Hz, 60 Hz<br />
• 1080p – 24 Hz, 25 Hz, 30 Hz<br />
• 1080p – 50 Hz, 60 Hz<br />
Datorformat<br />
Upplösningar (bland annat)<br />
• 640 x 480p – 60 Hz<br />
• 800 x 600p – 60 Hz<br />
• 1024 x 768p – 60 Hz<br />
• 1280 x 768p – 60 Hz<br />
• 1360 x 765p – 60 Hz<br />
• 1360 x 768p – 60 Hz<br />
• 1280 x 1024p – 60 Hz<br />
• 1920 x 1080i – 60 Hz<br />
• 1920 x 1080p – 60 Hz<br />
9.5<br />
Ljud<br />
• Uteffekt (RMS): 40 W (2 x 20 W) vid 30 % THD<br />
• Ljudförbättring: Automatisk volymutjämning, Clear Sound,<br />
Incredible Surround<br />
• Högtalarty<strong>per</strong>: Soundstage ställ, höljen<br />
9.6<br />
Multimedia<br />
Anslutningar<br />
• USB 2.0<br />
• Ethernet LAN RJ-45<br />
• Wi-Fi 802.11b/g/n (inbyggd)<br />
USB-filsystem som stöds<br />
• FAT 16, FAT 32, NTFS<br />
Uppspelningsformat<br />
68 <strong>TV</strong>-specifikationer / Multimedia
• Behållare: 3GP, AVCHD, AVI, DivX®, MPEG-PS, MPEG-TS,<br />
MPEG-4, Matroska (MKV), Quicktime (MOV), Windows Media<br />
(ASF/WMV/WMA)<br />
• Video-codec: DivX®, MPEG-1, MPEG-2, MPEG-4 Part 2,<br />
MPEG-4 Part 10 AVC (H264), VC-1, WMV9<br />
• Ljud-codec: AAC, HE-AAC (v1/v2), AMR-NB, Dolby Digital,<br />
Dolby Digital Plus, MPEG-1/2/2.5 Layer I/II/III (inkluderar MP3),<br />
WMA (v2 till v9.2), WMA Pro (v9/v10)<br />
• Undertext:<br />
– Format: SAMI, SubRip (SRT), SubViewer, DivX®<br />
– Teckenkodningar: UTF-8, centraleuropeisk och östeuropeisk<br />
(Windows-1250), kyrillisk (Windows-1251), grekisk (Windows-<br />
1253), västeuropeisk (Windows-1252)<br />
• Bild-codec: JPEG<br />
• Begränsningar:<br />
– Den maximala totala bithastigheten som kan användas för en<br />
mediefil är 30 Mbit/s.<br />
– Den maximala bithastigheten för video som kan användas för<br />
en mediefil är 20 Mbit/s.<br />
– MPEG-4 AVC (H.264) kan användas upp till High Profile @<br />
L4.1.<br />
– VC-1 kan användas upp till Advanced Profile @ L3.<br />
DivX®<br />
För mer information går du till Hjälp, trycker på * Lista och<br />
väljer DivX® VOD.<br />
9.8<br />
Mått och vikt<br />
46PFL9707<br />
Bredd 1070 mm<br />
Höjd 650 mm<br />
Djup 40 mm<br />
Vikt ±18 kg<br />
. . . med <strong>TV</strong>-stativ<br />
Höjd 715 mm<br />
Djup 240 mm<br />
Vikt ±22 kg<br />
60PFL9607<br />
Bredd 1380 mm<br />
Höjd 825 mm<br />
Djup 40 mm<br />
Vikt ±25 kg<br />
. . . med <strong>TV</strong>-stativ<br />
Höjd 890 mm<br />
Djup 240 mm<br />
Vikt ±29 kg<br />
UMv 3104 327 0072.3 - 120926<br />
SimplyShare-medieserverprogram (DMS) som stöds<br />
• PC – Microsoft Windows XP, Vista eller Windows 7<br />
– PacketVideo – Twonky Media<br />
– PacketVideo – TwonkyManager<br />
– Microsoft – Windows Media Player<br />
• Mac OS X<br />
– PacketVideo – TwonkyServer<br />
– PacketVideo – TwonkyManager<br />
• Mobila enheter<br />
– <strong>Philips</strong> MyRemote – iOS, Android<br />
– Intero<strong>per</strong>abilitet och prestanda kan variera beroende på den<br />
mobila enhetens möjligheter och vilka program som används.<br />
ESD-föreskrifter<br />
Den här apparaten uppfyller prestandakriterium A för ESD. Om<br />
apparaten inte återställs i SimplyShare-läget på grund av<br />
elektrostatisk urladdning krävs åtgärd från användaren.<br />
9.7<br />
Anslutningar<br />
<strong>TV</strong> (baksida)<br />
• SCART (adapter medföljer): Audio L/R, CVBS in, RGB<br />
• YPbPr: Y Pb Pr (adapter medföljer), Audio L/R<br />
• VGA (D-sub 15), Audio In (stereominiuttag 3,5 mm)<br />
• Audio In (DVI till HDMI/VGA) (stereominiuttag 3,5 mm)<br />
• 3x HDMI in med ARC (3D)<br />
• USB<br />
• LAN (nätverk) – (RJ45)<br />
Sidan av <strong>TV</strong>:n<br />
• 2x HDMI Side in med ARC (3D)<br />
• 2x USB<br />
• Audio L/R-utgång – synkroniserad visning (optisk)<br />
• Common interface-fack (CI+/CAM)<br />
• Hörlurar (stereominiuttag 3,5 mm)<br />
<strong>TV</strong>-specifikationer / Mått och vikt 69
10<br />
<strong>TV</strong>-programvara<br />
10.1<br />
Programvaruversion<br />
Du visar aktuell <strong>TV</strong>-programvaruversion genom att trycka på<br />
h, välja S Inställningar och trycka på OK.<br />
Välj Programvaruinställningar och tryck på OK.<br />
Välj Information om aktuell programvara och visa Version: . .<br />
. .<br />
10.2<br />
Programuppdatering<br />
Uppgradering av programvara via internet<br />
Om <strong>TV</strong>:n är ansluten till internet kan du få ett meddelande<br />
från TP Vision om att uppdatera <strong>TV</strong>-programvaran. Du behöver<br />
en internetanslutning med hög hastighet (bredband).<br />
Om du får det här meddelandet rekommenderar vi att du utför<br />
uppdateringen. Välj Uppdatera. Följ instruktionerna på skärmen.<br />
Du kan också söka efter uppdateringar själv.<br />
Du söker efter en uppdatering genom att trycka på h, välja<br />
SInställningar och trycka på OK.<br />
Välj Uppdatera programvara och tryck på OK. Följ<br />
instruktionerna på skärmen.<br />
När uppdateringen är slutförd stängs <strong>TV</strong>:n av och startas sedan<br />
igen automatiskt. Vänta tills <strong>TV</strong>:n startas igen. Använd inte<br />
strömbrytaren A på <strong>TV</strong>:n.<br />
Programvaruuppdatering från USB<br />
Det kan vara nödvändigt att uppdatera <strong>TV</strong>-programvaran. Du<br />
behöver en dator med bredbandsanslutning och en USBlagringsenhet<br />
för att ladda upp programvaran till <strong>TV</strong>:n. Använd<br />
ett USB-minne med 256 MB ledigt utrymme. Kontrollera att<br />
skrivskyddet är avstängt.<br />
1 – Starta uppdateringen på <strong>TV</strong>:n<br />
Du startar en programvaruuppdatering genom att trycka på h,<br />
välja SInställningar och trycka på OK.<br />
Välj Uppdatera programvara > USB och tryck på OK.<br />
2 – Identifiera <strong>TV</strong>:n<br />
Sätt in USB-minnet på sidan på <strong>TV</strong>:n, välj Start och tryck på<br />
OK. En identifieringsfil skrivs på USB-minnesenheten.<br />
3 – Ladda ner <strong>TV</strong>-programvaran<br />
Sätt i USB-minnet i datorn. Leta upp filen update.htm på USBminnesenheten<br />
och dubbelklicka på den. Klicka på Skicka ID.<br />
Om ny programvara finns laddar du ner .zip-filen. När<br />
nerladdningen är klar packar du upp filen och kopierar filen<br />
autorun.upg till USB-minnesenheten. Lägg inte filen i en mapp.<br />
4 – Uppdatera <strong>TV</strong>-programvaran<br />
Sätt in USB-minnet i <strong>TV</strong>:n igen. Uppdateringen startar<br />
automatiskt. <strong>TV</strong>:n stängs av i 10 sekunder och slås sedan på<br />
igen. Vänta.<br />
Du får inte . . .<br />
• använda fjärrkontrollen<br />
• ta bort USB-minnesenheten från <strong>TV</strong>:n<br />
Om det skulle bli strömavbrott under uppgraderingen får du<br />
inte ta bort USB-minnesenheten från <strong>TV</strong>:n. Uppdateringen<br />
fortsätter när strömmen kommer tillbaka.<br />
När uppdateringen är klar visas meddelandet O<strong>per</strong>ation<br />
successful (åtgärden slutförd) på skärmen. Ta bort USBminnesenheten<br />
och tryck på A på fjärrkontrollen.<br />
Du får inte . . .<br />
• trycka på A två gånger<br />
• använda knappen A på <strong>TV</strong>:n<br />
<strong>TV</strong>:n stängs av (i tio sekunder) och slås sedan på igen. Vänta.<br />
<strong>TV</strong>-programvaran har uppdaterats. Du kan använda <strong>TV</strong>:n igen.<br />
För att undvika en oavsiktlig uppdatering av <strong>TV</strong>-programvaran<br />
ska du ta bort filen autorun.upg från USB-minnesenheten.<br />
10.3<br />
Programvara med öppen<br />
källkod<br />
Den här <strong>TV</strong>:n innehåller öppen källkod. TP Vision Netherlands<br />
B.V. erbjuder sig härmed att, på begäran, leverera en kopia av<br />
den fullständiga motsvarande källkoden för de<br />
copyrightskyddade programvarupaket med öppen källkod som<br />
används i den här produkten, för vilken erbjudandet gäller enligt<br />
respektive licens.<br />
Erbjudandet gäller i upp till tre år efter köpet för alla som tagit<br />
emot den här informationen. För att få tillgång till källkoden<br />
kontaktar du open.source@philips.com.<br />
Om du inte vill använda e-post eller om du inte får någon<br />
beställningsbekräftelse inom en vecka efter att du har skickat<br />
ett e-postmeddelande till den här e-postadressen kan du skriva<br />
på engelska till . . .<br />
Open Source Team<br />
TP Vision Netherlands B.V.<br />
High Tech Campus 5<br />
5656 AE Eindhoven<br />
Nederländerna<br />
10.4<br />
Öppen källkod-licens<br />
70 <strong>TV</strong>-programvara / Öppen källkod-licens
11<br />
Support<br />
11.1<br />
Registrera<br />
Registrera din <strong>TV</strong> nu och dra nytta av en mängd fördelar, bl.a.<br />
fullständig support (inklusive nedladdningar), privilegierad tillgång<br />
till information om nya produkter, exklusiva erbjudanden och<br />
rabatter, chansen att vinna priser och t.o.m. delta i särskilda<br />
undersökningar om nya produkter.<br />
Besök www.philips.com/welcome<br />
11.2<br />
Använda hjälpen och<br />
sökfunktionen<br />
På den här <strong>TV</strong>:n visas hjälp på skärmen.<br />
Du finner den information du söker i listan över ämnen eller<br />
läser hjälpen som en bok med olika kapitel.<br />
Öppna hjälp<br />
Tryck på h så öppnas hemmenyn.<br />
Välj ? Hjälp och tryck på OK.<br />
Du visar en alfabetiska lista över hjälpämnen genom att välja L<br />
Lista i menyraden.<br />
Du läser hjälpen som en bok genom att välja B Bok i<br />
menyraden.<br />
11.3<br />
Onlinehjälp<br />
Om du får problem med din <strong>Philips</strong>-<strong>TV</strong> kan du besöka vår<br />
onlinesupport. Där kan du välja språk och ange<br />
produktmodellnummer.<br />
Besök www.philips.com/support<br />
På supportwebbplatsen hittar du telefonnummer till<br />
support<strong>per</strong>sonal i ditt land samt svar på de vanligaste frågorna. I<br />
vissa länder kan du chatta med vår <strong>per</strong>sonal och ställa frågor<br />
direkt eller via e-post<br />
Du kan ladda ner ny programvara till <strong>TV</strong>:n eller<br />
användarhandboken och läsa på datorn. Du kan ställa frågor via<br />
e-post, och i vissa länder kan du även chatta med vår <strong>per</strong>sonal.<br />
11.4<br />
Kundtjänst<br />
Om du behöver support kan du ringa kundtjänst i ditt land. Du<br />
hittar telefonnumret i den tryckta dokumentation som<br />
medföljde <strong>TV</strong>:n.<br />
Eller så kan du besöka vår webbplats www.philips.com/support<br />
<strong>TV</strong>:ns modell- och serienummer<br />
Det kan hända att du ombeds att uppge <strong>TV</strong>:ns<br />
produktmodellnummer och serienummer. Dessa nummer<br />
hittar du på förpackningsetiketten eller på typplattan på <strong>TV</strong>:ns<br />
bak- eller undersida.<br />
Innan du utför föreslagna åtgärder stänger du hjälpen.<br />
Stäng hjälpen genom att trycka på b eller h.<br />
För de flesta inställningar och alternativ på menyerna kan du<br />
trycka på * (blå knapp) för att visa lite information om den<br />
valda inställningen eller alternativet.<br />
Om det finns information om inställningen eller alternativet kan<br />
du trycka på * (blå knapp) igen så öppnas den aktuella sidan i<br />
hjälpen.<br />
För vissa funktioner, som Text, har färgknapparna särskilda<br />
funktioner och kan inte användas för att öppna hjälpen.<br />
<strong>TV</strong>-hjälp på din surfplatta, smartphone eller dator<br />
Du kan ladda ned <strong>TV</strong>-hjälpen i PDF-format och läsa den på din<br />
smartphone, surfplatta eller dator.<br />
För att lättare kunna följa långa instruktioner kan du skriva ut<br />
den aktuella hjälpsidan från din dator.<br />
Du laddar ned hjälpen (användarhandbok) på<br />
www.philips.com/support<br />
Support / Kundtjänst 71
12<br />
Upphovsrätt och<br />
licenser<br />
12.1<br />
HDMI<br />
HDMI®<br />
Termerna HDMI och HDMI High-Definition Multimedia<br />
Interface, samt HDMI-logotypen är varumärken eller<br />
registrerade varumärken som tillhör HDMI Licensing LLC i<br />
USA och andra länder.<br />
12.2<br />
Dolby<br />
Dolby®<br />
Tillverkat med licens från Dolby Laboratories. Dolby och<br />
dubbel-D-symbolen är varumärken som tillhör Dolby<br />
Laboratories.<br />
12.3<br />
Skype<br />
Du hämtar din registreringskod genom att söka upp avsnittet<br />
DivX VOD i din enhets inställningsmeny. På vod.divx.com finns<br />
mer information om hur du utför registreringen.<br />
12.5<br />
Microsoft<br />
Windows Media<br />
Windows Media är antingen ett registrerat varumärke eller<br />
varumärke som tillhör Microsoft Corporation i USA och/eller<br />
andra länder.<br />
Microsoft PlayReady<br />
Innehållsägare skyddar sin immateriella egendom som t ex<br />
upphovsrättsskyddat innehåll genom att använda Microsoft<br />
PlayReady-teknik för innehållsåtkomst.<br />
Den här enheten använder PlayReady-teknik för att komma åt<br />
PlayReady-skyddat innehåll och/eller WMDRM-skyddat innehåll.<br />
Om enheten inte lyckas upprätthålla uppfylla begränsningarna<br />
för innehållsanvändning, kan innehållsägare kräva att Microsoft<br />
upphäver enhetens möjlighet att använda PlayReady-skyddat<br />
innehåll. Ett upphävande ska inte påverka ej skyddat innehåll<br />
eller innehåll som är skyddat med andra tekniker för<br />
innehållsåtkomst. Innehållsägare kan kräva att du uppgraderar<br />
PlayReady för att kunna komma åt deras innehåll. Om du<br />
avböjer uppgradering kommer du inte lägre att ha åtkomst till<br />
innehåll som kräver uppgradering.<br />
12.6<br />
Andra varumärken<br />
Alla andra registrerade och oregistrerade varumärken tillhör<br />
respektive ägare.<br />
Skype är ett varumärke som tillhör Skype Limited eller<br />
dess tillhörande bolag.<br />
12.4<br />
DivX<br />
OM DIVX VIDEO: DivX® är ett digitalvideoformat skapat av<br />
DivX, LLC, ett dotterbolag till Rovi Corporation. Detta är en<br />
officiell DivX Certified® enhet som spelar DivX video. På<br />
divx.com finns mer information och programvaruverktyg för att<br />
konvertera dina filer till DivX video-format.<br />
OM DIVX VIDEO-ON-DEMAND: Den här DivX Certified®enheten<br />
måste registreras för att kunna spela upp köpta DivX<br />
Video-on-Demand-filmer (VOD).<br />
72 Upphovsrätt och licenser / Andra varumärken
Index<br />
3<br />
3D, 2D till 3D 48<br />
3D, hälsovarning 49<br />
3D, optimal visning 49<br />
3D, rengöra glasögon 49<br />
3D, upplevelse 49<br />
3D-djup 49<br />
3D-glasögon, typ 47<br />
A<br />
Active Control 19<br />
Alternativ, i en kanal 25<br />
Ambilight, aktivera eller stänga av 38<br />
Ambilight, placering 38<br />
Ambilight, <strong>TV</strong>-avstängning 39<br />
Ambilight, <strong>TV</strong>-placering 6<br />
Ambilight-färg 38<br />
Ambilight-läge 38<br />
Anslutningar, lista 33<br />
Anslutningsguide 9<br />
Antennanslutning 7<br />
Antennanslutning, tips 9<br />
Använda 3D-glasögon PTA507 47<br />
Använda 3D-glasögon PTA508 48<br />
Appar, feedback 51<br />
Appar, galleriet 51<br />
Appar, lås 51<br />
Appar, rekommenderade 51<br />
Appar, sök 51<br />
Automatisk flyttning av undertext 11<br />
Automatisk kanaluppdatering 28<br />
Avstängningstimer 67<br />
B<br />
Balans 37<br />
Berättarröst 39<br />
Bildinställningar 36<br />
Bildstil 36<br />
Blandad volym 39<br />
Butik 37<br />
C<br />
CAM – Conditional Access Module 11<br />
CAM, installera 12<br />
CI+ 11<br />
Common Interface-fack 12<br />
D<br />
Digital text 31<br />
DivX® VOD 54<br />
DMR – Digital Media Renderer 9<br />
DVB 29<br />
DVB, inställningar 29<br />
DVI, anslut 10<br />
Dynamisk Ambilight 38<br />
E<br />
EasyLink 11<br />
EasyLink, anslutningar 9<br />
EasyLink, inställningar 11<br />
Elanslutning 6<br />
Enhetsikon 33<br />
ESD 69<br />
Europeisk energimärkning 67<br />
F<br />
Fabriksinställningar 28<br />
Fjärrkontroll, Azerty 23<br />
Fjärrkontroll, batterier 24<br />
Fjärrkontroll, hopparning 24<br />
Fjärrkontroll, knappar 22<br />
Fjärrkontrollens knappsats 22<br />
Fotokamera, ansluta 16<br />
Foton, bildspel 53<br />
Frekvensstegstorlek 30<br />
Frekvenssökning 30<br />
Fördefinierade symbolhastigheter 29<br />
Föräldralås 27<br />
G<br />
Gamma 36<br />
H<br />
Hbb<strong>TV</strong> 32<br />
HDCP, kopieringsskydd 10<br />
HDMI-anslutning, tips 9<br />
Hemmabiosystem, flerkanalig 13<br />
Hemmabiosystem, volymutjämning 14<br />
Hemmeny 50<br />
Hjälp, användning 71<br />
Hjälp, på surfplatta 71<br />
Hyrfilmer 52<br />
Högtalare/hörlurar 39<br />
I<br />
Infraröd sensor 24<br />
Insomningsfunktion 35<br />
Inspelning 55<br />
Inspelningar, hemmeny 56<br />
Installation av Ambilight 38<br />
Installera om <strong>TV</strong> 28<br />
Interaktiv <strong>TV</strong> 32<br />
Internetappen 51<br />
Internetminne, rensa 9<br />
ISF-justering, bild 37<br />
ISF®-justering 37<br />
K<br />
Kanal, byta 25<br />
Kanal, byta namn 26<br />
Kanal, favorit 27<br />
Kanal, ändra ordning 27<br />
Kanaler, installera om 28<br />
Kanaler, uppdatera 28<br />
Kanallista, Nytt 28<br />
Kanallistor 26<br />
Kanallås 27<br />
Kanaluppdateringsmeddelande 28<br />
Kassering 67<br />
Klocka 35<br />
Knappljud 40<br />
Kopiera kanallista 28<br />
Kopiera kanallista, kopiera 29<br />
Kopiera kanallista, ladda upp 29<br />
Källmenyn 33<br />
Index 73
L<br />
Ljud till bild-synkronisering 13<br />
Ljudeffekter 40<br />
Ljudinställningar 37<br />
Ljudstil 37<br />
Ljudstyrka hörlur 37<br />
Ljudutgång – optisk 10<br />
Ljussensor 67<br />
Lounge light 39<br />
Läge för symbolhastighet 29<br />
Låskod 27<br />
M<br />
Manuell installation 30<br />
Medieserverprogramvara 8<br />
Miljöinställningar 67<br />
Mono/Stereo 37<br />
Moth Eye 19<br />
Mottagningskvalitet 30<br />
Mus, anslut 16<br />
Musikfiler, uppspelning 53<br />
MyRemote-app, Control 59<br />
MyRemote-app, JointSpace 56<br />
MyRemote-app, ladda ned 57<br />
MyRemote-app, meny 58<br />
MyRemote-app, nätverk 57<br />
MyRemote-app, SimplyShare 58<br />
MyRemote-app, <strong>TV</strong>-guide 58<br />
MyRemote-app, versioner 56<br />
MyRemote-app, Wi-Fi smart screen 59<br />
N<br />
Nedsatt hörsel 39<br />
Nätverk, DHCP 8<br />
Nätverk, lösenord 8<br />
Nätverk, statiskt IP 8<br />
Nätverk, trådbunden 9<br />
Nätverk, trådlös 7<br />
Nätverksfrekvens 30<br />
Nätverksfrekvensläge 30<br />
Nätverksinställningar 9<br />
Nätverksrouter 7<br />
O<br />
Online <strong>TV</strong> 52<br />
Onlinesupport 71<br />
Originalspråk 35<br />
P<br />
Pekare, användning 24<br />
Pekare, om 23<br />
Perfect Pixel HD Engine 36<br />
Pixel Plus-länk 11<br />
Programlista 33<br />
Programvara med öppen källkod 70<br />
Programvara, aktuell version 70<br />
Programvara, uppdatera med USB 70<br />
Programvara, uppdatering via internet 70<br />
På och av 21<br />
Påminnelse, program 33<br />
R<br />
Radiokanal 25<br />
S<br />
Satellit, anslutning 7<br />
Satellit, automatisk kanaluppdatering 44<br />
Satellit, automatiska uppdateringsalternativ 44<br />
Satellit, felsökning 46<br />
Satellit, installation 43<br />
Satellit, kanalborttagning 46<br />
Satellit, kanallista kopiera 44<br />
Satellit, kanallås 42<br />
Satellit, kanaluppdateringsmeddelande 44<br />
Satellit, LNB 43<br />
Satellit, lägga till 44<br />
Satellit, ta bort 44<br />
Satellit, titta på 41<br />
Satellitkanal, byta 41<br />
Satellitkanal, byta namn 41<br />
Satellitkanal, favorit 42<br />
Satellitkanal, signal 45<br />
Satellitkanal, ändra ordning 42<br />
Satellitkanallistor 41<br />
SCART-anslutning, tips 10<br />
Skype 61<br />
Skype, automatisk inloggning 64<br />
Skype, blockera kontakt 63<br />
Skype, byta lösenord 65<br />
Skype, historik 64<br />
Skype, händelse 64<br />
Skype, kameratest 65<br />
Skype, kontakter 62<br />
Skype, kredit 64<br />
Skype, logga in 61<br />
Skype, logga ut 65<br />
Skype, meddelanden 64<br />
Skype, nytt konto 61<br />
Skype, onlinestatus 62<br />
Skype, ringa till telefoner 63<br />
Skype, ringsignal 65<br />
Skype, röstmeddelande 64<br />
Skype, röstsamtal 63<br />
Skype, ta emot samtal 64<br />
Skype, tyst 63<br />
Skype, videosamtal 63<br />
Skärm av, avstängning 53<br />
Skärmkanter 36<br />
Skärmrengörare 19<br />
Skötsel av bildskärmen 19<br />
<strong>Smart</strong> <strong>TV</strong>, PIN-kod 50<br />
<strong>Smart</strong> <strong>TV</strong>, registrera 50<br />
<strong>Smart</strong> <strong>TV</strong>, startsida 51<br />
Snabb bildinställning 17<br />
Snabb start 21<br />
Spara energi 67<br />
Spel eller dator, dator 17<br />
Spel eller dator, spel 66<br />
Spel, spela 66<br />
Spel, två spelare 66<br />
Spelkonsol, ansluta 14<br />
Språk i ljudkanalen 35<br />
Språk, menyer 35<br />
Standby 21<br />
Standbyfördröjning 21<br />
Status 26<br />
Strömförbrukning 67<br />
Strömmande video 52<br />
Svarta fält 31<br />
Symbolhastighet 29<br />
Synkronisera ljud och video 13<br />
Säkerhetsföreskrifter 19<br />
74 Index
T<br />
Tal 40<br />
Tangentbord, anslut 15<br />
Text 31<br />
Text Dual Screen 32<br />
Text, frysa 32<br />
Text, T.O.P.-översikt 32<br />
Text-<strong>TV</strong>, alternativ 31<br />
Text-<strong>TV</strong>, konfigurera 32<br />
Titta på <strong>TV</strong> 25<br />
<strong>TV</strong> on Demand 52<br />
<strong>TV</strong>-guide 32<br />
<strong>TV</strong>-guide, information 33<br />
<strong>TV</strong>-klocka 35<br />
<strong>TV</strong>-placering 38<br />
<strong>TV</strong>-stativ, högtalare 6<br />
<strong>TV</strong>:ns nätverksnamn 9<br />
U<br />
Undertext 34<br />
Undertext, inspelning 56<br />
Undertext, paus i <strong>TV</strong>-sändning 55<br />
Universell åtkomst 39<br />
Uppspelningsformat 69<br />
USB-flashminne, anslut 16<br />
USB-hårddisk, information 14<br />
USB-hårddisk, installation 15<br />
USB-mus 16<br />
USB-tangentbord 15<br />
V<br />
VESA 6<br />
VGA-anslutning, tips 10<br />
Videobutik 52<br />
Videofiler, uppspelning 54<br />
Visningsavstånd 6<br />
Väggfärg 38<br />
Väggmontering 6<br />
W<br />
Wi-Fi smart screen, kanalfält 59<br />
Wi-Fi smart screen, titta på <strong>TV</strong> 59<br />
Wi-Fi smart screen, verktygsfält 59<br />
WPS – Wi-Fi Protected Setup 8<br />
WPS, PIN-kod 8<br />
WWW. 51<br />
Y<br />
YPbPr-anslutning, tips 10<br />
Ö<br />
Önskat ljudformat 37<br />
Index 75
!"#$%"#&'(%&)(*+,-(./0+1+2-(./0+#"#+%"#&'(%&)/**/0+1+3)4/'5/'&'(.*,%6/+7,*8/'<br />
9:/%,;,%(&,"#0+('/+0)