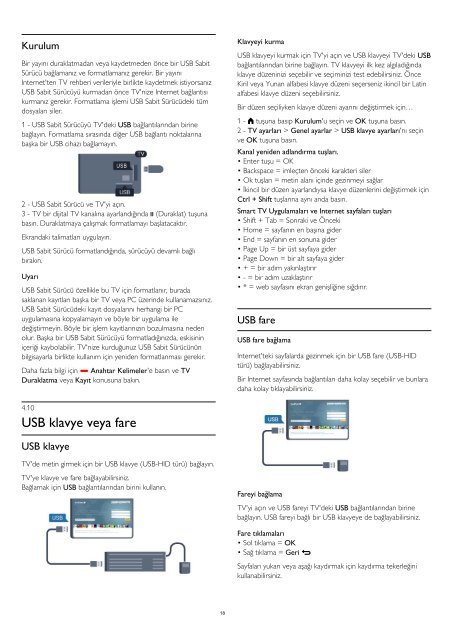Philips 4000 series TV LED - Istruzioni per l'uso - TUR
Philips 4000 series TV LED - Istruzioni per l'uso - TUR
Philips 4000 series TV LED - Istruzioni per l'uso - TUR
You also want an ePaper? Increase the reach of your titles
YUMPU automatically turns print PDFs into web optimized ePapers that Google loves.
Kurulum<br />
Bir yayını duraklatmadan veya kaydetmeden önce bir USB Sabit<br />
Sürücü bağlamanız ve formatlamanız gerekir. Bir yayını<br />
Internet'ten <strong>TV</strong> rehberi verileriyle birlikte kaydetmek istiyorsanız<br />
USB Sabit Sürücüyü kurmadan önce <strong>TV</strong>'nize Internet bağlantısı<br />
kurmanız gerekir. Formatlama işlemi USB Sabit Sürücüdeki tüm<br />
dosyaları siler.<br />
1 - USB Sabit Sürücüyü <strong>TV</strong>'deki USB bağlantılarından birine<br />
bağlayın. Formatlama sırasında diğer USB bağlantı noktalarına<br />
başka bir USB cihazı bağlamayın.<br />
2 - USB Sabit Sürücü ve <strong>TV</strong>'yi açın.<br />
3 - <strong>TV</strong> bir dijital <strong>TV</strong> kanalına ayarlandığında (Duraklat) tuşuna<br />
basın. Duraklatmaya çalışmak formatlamayı başlatacaktır.<br />
Ekrandaki talimatları uygulayın.<br />
USB Sabit Sürücü formatlandığında, sürücüyü devamlı bağlı<br />
bırakın.<br />
Uyarı<br />
USB Sabit Sürücü özellikle bu <strong>TV</strong> için formatlanır, burada<br />
saklanan kayıtları başka bir <strong>TV</strong> veya PC üzerinde kullanamazsınız.<br />
USB Sabit Sürücüdeki kayıt dosyalarını herhangi bir PC<br />
uygulamasına kopyalamayın ve böyle bir uygulama ile<br />
değiştirmeyin. Böyle bir işlem kayıtlarınızın bozulmasına neden<br />
olur. Başka bir USB Sabit Sürücüyü formatladığınızda, eskisinin<br />
içeriği kaybolabilir. <strong>TV</strong>'nize kurduğunuz USB Sabit Sürücünün<br />
bilgisayarla birlikte kullanım için yeniden formatlanması gerekir.<br />
Daha fazla bilgi için Anahtar Kelimeler'e basın ve <strong>TV</strong><br />
Duraklatma veya Kayıt konusuna bakın.<br />
Klavyeyi kurma<br />
USB klavyeyi kurmak için <strong>TV</strong>'yi açın ve USB klavyeyi <strong>TV</strong>'deki USB<br />
bağlantılarından birine bağlayın. <strong>TV</strong> klavyeyi ilk kez algıladığında<br />
klavye düzeninizi seçebilir ve seçiminizi test edebilirsiniz. Önce<br />
Kiril veya Yunan alfabesi klavye düzeni seçerseniz ikincil bir Latin<br />
alfabesi klavye düzeni seçebilirsiniz.<br />
Bir düzen seçiliyken klavye düzeni ayarını değiştirmek için…<br />
1 - tuşuna basıp Kurulum'u seçin ve OK tuşuna basın.<br />
2 - <strong>TV</strong> ayarları > Genel ayarlar > USB klavye ayarları'nı seçin<br />
ve OK tuşuna basın.<br />
Kanal yeniden adlandırma tuşları.<br />
• Enter tuşu = OK<br />
• Backspace = imleçten önceki karakteri siler<br />
• Ok tuşları = metin alanı içinde gezinmeyi sağlar<br />
• İkincil bir düzen ayarlandıysa klavye düzenlerini değiştirmek için<br />
Ctrl + Shift tuşlarına aynı anda basın.<br />
Smart <strong>TV</strong> Uygulamaları ve Internet sayfaları tuşları<br />
• Shift + Tab = Sonraki ve Önceki<br />
• Home = sayfanın en başına gider<br />
• End = sayfanın en sonuna gider<br />
• Page Up = bir üst sayfaya gider<br />
• Page Down = bir alt sayfaya gider<br />
• + = bir adım yakınlaştırır<br />
• - = bir adım uzaklaştırır<br />
• * = web sayfasını ekran genişliğine sığdırır.<br />
USB fare<br />
USB fare bağlama<br />
Internet'teki sayfalarda gezinmek için bir USB fare (USB-HID<br />
türü) bağlayabilirsiniz.<br />
Bir Internet sayfasında bağlantıları daha kolay seçebilir ve bunlara<br />
daha kolay tıklayabilirsiniz.<br />
4.10<br />
USB klavye veya fare<br />
USB klavye<br />
<strong>TV</strong>'de metin girmek için bir USB klavye (USB-HID türü) bağlayın.<br />
<strong>TV</strong>'ye klavye ve fare bağlayabilirsiniz.<br />
Bağlamak için USB bağlantılarından birini kullanın.<br />
Fareyi bağlama<br />
<strong>TV</strong>'yi açın ve USB fareyi <strong>TV</strong>'deki USB bağlantılarından birine<br />
bağlayın. USB fareyi bağlı bir USB klavyeye de bağlayabilirsiniz.<br />
Fare tıklamaları<br />
• Sol tıklama = OK<br />
• Sağ tıklama = Geri <br />
Sayfaları yukarı veya aşağı kaydırmak için kaydırma tekerleğini<br />
kullanabilirsiniz.<br />
18