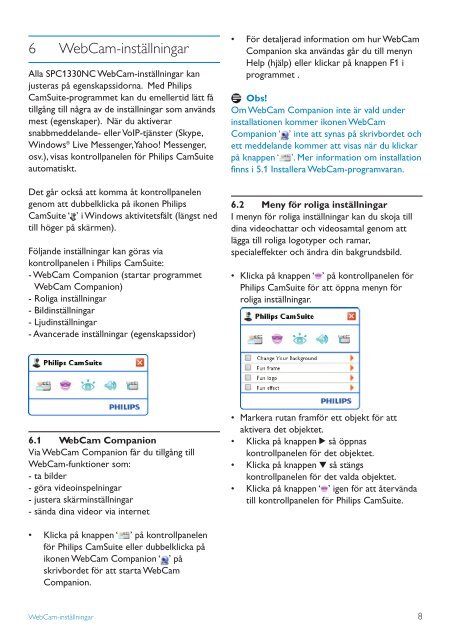Philips Webcam - Istruzioni per l'uso - SWE
Philips Webcam - Istruzioni per l'uso - SWE
Philips Webcam - Istruzioni per l'uso - SWE
You also want an ePaper? Increase the reach of your titles
YUMPU automatically turns print PDFs into web optimized ePapers that Google loves.
6 WebCam-inställningar<br />
Alla SPC1330NC WebCam-inställningar kan<br />
justeras på egenskapssidorna. Med <strong>Philips</strong><br />
CamSuite-programmet kan du emellertid lätt få<br />
tillgång till några av de inställningar som används<br />
mest (egenska<strong>per</strong>). När du aktiverar<br />
snabbmeddelande- eller VoIP-tjänster (Skype,<br />
Windows ® Live Messenger,Yahoo! Messenger,<br />
osv.), visas kontrollpanelen för <strong>Philips</strong> CamSuite<br />
automatiskt.<br />
Det går också att komma åt kontrollpanelen<br />
genom att dubbelklicka på ikonen <strong>Philips</strong><br />
CamSuite ‘ ’ i Windows aktivitetsfält (längst ned<br />
till höger på skärmen).<br />
Följande inställningar kan göras via<br />
kontrollpanelen i <strong>Philips</strong> CamSuite:<br />
- WebCam Companion (startar programmet<br />
WebCam Companion)<br />
- Roliga inställningar<br />
- Bildinställningar<br />
- Ljudinställningar<br />
- Avancerade inställningar (egenskapssidor)<br />
• För detaljerad information om hur WebCam<br />
Companion ska användas går du till menyn<br />
Help (hjälp) eller klickar på knappen F1 i<br />
programmet .<br />
Obs!<br />
Om WebCam Companion inte är vald under<br />
installationen kommer ikonen WebCam<br />
Companion ‘ ’ inte att synas på skrivbordet och<br />
ett meddelande kommer att visas när du klickar<br />
på knappen ‘ ’. Mer information om installation<br />
finns i 5.1 Installera WebCam-programvaran.<br />
6.2 Meny för roliga inställningar<br />
I menyn för roliga inställningar kan du skoja till<br />
dina videochattar och videosamtal genom att<br />
lägga till roliga logoty<strong>per</strong> och ramar,<br />
specialeffekter och ändra din bakgrundsbild.<br />
• Klicka på knappen ‘ ’ på kontrollpanelen för<br />
<strong>Philips</strong> CamSuite för att öppna menyn för<br />
roliga inställningar.<br />
6.1 WebCam Companion<br />
Via WebCam Companion får du tillgång till<br />
WebCam-funktioner som:<br />
- ta bilder<br />
- göra videoinspelningar<br />
- justera skärminställningar<br />
- sända dina videor via internet<br />
• Markera rutan framför ett objekt för att<br />
aktivera det objektet.<br />
• Klicka på knappen 2 så öppnas<br />
kontrollpanelen för det objektet.<br />
• Klicka på knappen 4 så stängs<br />
kontrollpanelen för det valda objektet.<br />
• Klicka på knappen ‘ ’ igen för att återvända<br />
till kontrollpanelen för <strong>Philips</strong> CamSuite.<br />
• Klicka på knappen ‘ ’ på kontrollpanelen<br />
för <strong>Philips</strong> CamSuite eller dubbelklicka på<br />
ikonen WebCam Companion ‘ ’ på<br />
skrivbordet för att starta WebCam<br />
Companion.<br />
WebCam-inställningar<br />
8