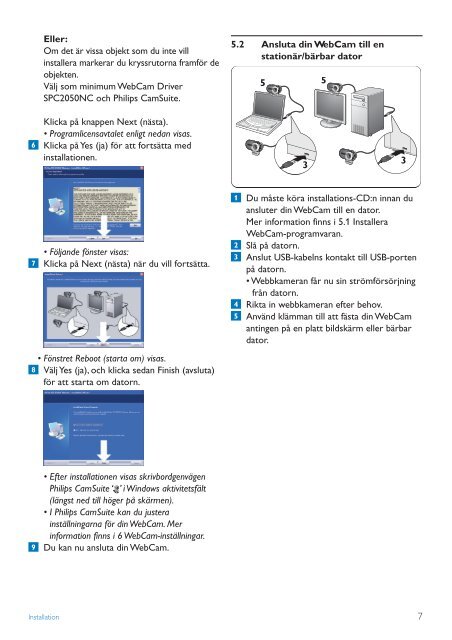Philips Webcam - Istruzioni per l'uso - SWE
Philips Webcam - Istruzioni per l'uso - SWE
Philips Webcam - Istruzioni per l'uso - SWE
You also want an ePaper? Increase the reach of your titles
YUMPU automatically turns print PDFs into web optimized ePapers that Google loves.
Eller:<br />
Om det är vissa objekt som du inte vill<br />
installera markerar du kryssrutorna framför de<br />
objekten.<br />
Välj som minimum WebCam Driver<br />
SPC2050NC och <strong>Philips</strong> CamSuite.<br />
5.2 Ansluta din WebCam till en<br />
stationär/bärbar dator<br />
6<br />
Klicka på knappen Next (nästa).<br />
• Programlicensavtalet enligt nedan visas.<br />
Klicka på Yes (ja) för att fortsätta med<br />
installationen.<br />
7<br />
8<br />
• Följande fönster visas:<br />
Klicka på Next (nästa) när du vill fortsätta.<br />
• Fönstret Reboot (starta om) visas.<br />
Välj Yes (ja), och klicka sedan Finish (avsluta)<br />
för att starta om datorn.<br />
1<br />
2<br />
3<br />
4<br />
5<br />
Du måste köra installations-CD:n innan du<br />
ansluter din WebCam till en dator.<br />
Mer information finns i 5.1 Installera<br />
WebCam-programvaran.<br />
Slå på datorn.<br />
Anslut USB-kabelns kontakt till USB-porten<br />
på datorn.<br />
• Webbkameran får nu sin strömförsörjning<br />
från datorn.<br />
Rikta in webbkameran efter behov.<br />
Använd klämman till att fästa din WebCam<br />
antingen på en platt bildskärm eller bärbar<br />
dator.<br />
9<br />
• Efter installationen visas skrivbordgenvägen<br />
<strong>Philips</strong> CamSuite ‘ ’ i Windows aktivitetsfält<br />
(längst ned till höger på skärmen).<br />
• I <strong>Philips</strong> CamSuite kan du justera<br />
inställningarna för din WebCam. Mer<br />
information finns i 6 WebCam-inställningar.<br />
Du kan nu ansluta din WebCam.<br />
Installation<br />
7