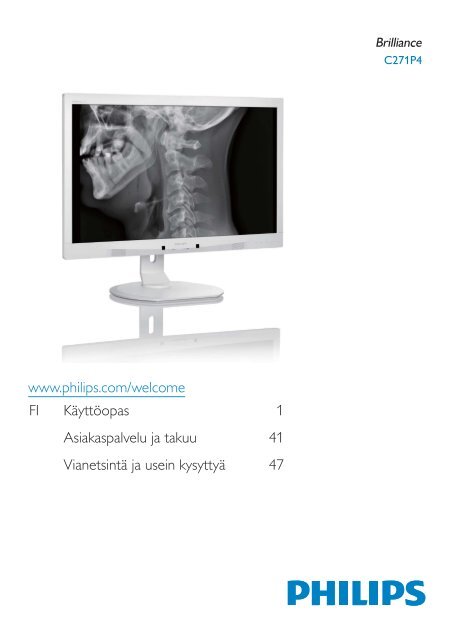Philips Brilliance Monitor LCD con Clinical D-image - Istruzioni per l'uso - FIN
Philips Brilliance Monitor LCD con Clinical D-image - Istruzioni per l'uso - FIN
Philips Brilliance Monitor LCD con Clinical D-image - Istruzioni per l'uso - FIN
You also want an ePaper? Increase the reach of your titles
YUMPU automatically turns print PDFs into web optimized ePapers that Google loves.
C271P4<br />
www.philips.com/welcome<br />
FI Käyttöopas 1<br />
Asiakaspalvelu ja takuu 41<br />
Vianetsintä ja usein kysyttyä 47
Sisällysluettelo<br />
1. Tärkeää ...................................................1<br />
1.1 Verkkolaitteen turvallisuustiedot ..........1<br />
1.2 EMC-tiedot .......................................................2<br />
1.3 Turvallisuusohjeet ja laitteen hoito .....6<br />
1.4 Oppaassa käytetyt merkinnät ................7<br />
1.5 Tuotteen ja pakkausmateriaalin<br />
hävittäminen ....................................................8<br />
1.6 Mikrobeja tuhoava kotelo ........................9<br />
2. Näytön asennus ..................................10<br />
2.1 Asennus ...........................................................10<br />
2.2 Näytön käyttäminen .................................12<br />
2.3 Poista jalustakokoonpano VESAkiinnitystä<br />
varten ........................................14<br />
3. Kuvan optimointi ................................15<br />
3.1 SmartImage CLINIC ..........................................15<br />
3.2 <strong>Philips</strong> SmartControl Premium ..........16<br />
3.3 SmartDesktop-opas .................................23<br />
4. PowerSensor ..................................28<br />
5. Tekniset tiedot ...................................29<br />
5.1 Tarkkuus & esiasetustilat ........................31<br />
6. Virranhallinta .......................................32<br />
7. Säädöstietoja .......................................33<br />
8. Asiakaspalvelu ja takuu ......................41<br />
8.1 <strong>Philips</strong>in takuu nestekidenäyttöjen<br />
kuvapistevirheiden tapauksessa ..........41<br />
8.2 Asiakaspalvelu ja takuu ............................43<br />
9. Vianetsintä ja usein kysyttyä ............47<br />
9.1 Ongelmatilanteet .......................................47<br />
9.2 SmartControl Premiumista usein<br />
kysyttyä ............................................................48<br />
9.3 Usein kysyttyä - Yleisiä .............................49<br />
9.4 Kliininen usein kysyttyä ............................51
1. Tärkeää<br />
1. Tärkeää<br />
<strong>Monitor</strong>i on tarkoitettu käytettäväksi<br />
lääketieteellisen laitteen kanssa näyttämään<br />
<br />
Kohdelaitteen <strong>Philips</strong>-monitori saa virran ulkoisesta<br />
tunnistettavasta verkkolaitteesta. (IEC/EN60601-1).<br />
1.1 Verkkolaitteen turvallisuustiedot<br />
Verkkolaite<br />
Tämä verkkolaite (Valmistaja: <strong>Philips</strong>, malli:<br />
PMP60-13-1-HJ-S) on lääketieteellisen monitori..<br />
Ulkoisten laitteiden liittäminen<br />
Ulkoisten laitteiden, jotka on tarkoitettu<br />
liitettäväksi signaalituloihin/lähtöihin tai muihin<br />
liitäntöihin, on oltava aiheeseen liittyvien<br />
UL/IEC-standardien mukaisia (esim. UL<br />
60950 for IT equipment, UL 60601-1 ja<br />
ANSI/AAMI ES60601-1 / IEC 60601-sarjan<br />
järjestelmissä) – on oltava standardin IEC<br />
60601-1-1 mukaisia, Turvallisuusvaatimukset<br />
lääketieteellisille sähkölaitteille.<br />
Laitteen yhteyden katkaisu<br />
Virtapistoke tai laitteen kytkintä<br />
käytetään laitteen virrankatkaisulaitteena,<br />
virrankatkaisulaitteen on oltava valmiina<br />
käytettäväksi. Irrota aina virtajohtosarja<br />
kokonaan tuotteesta, kun huollat tai puhdistat<br />
sitä. Älä tee liitäntöjä, kun virta on päällä, koska<br />
äkillinen virtasyöksy voi vahingoittaa herkkiä<br />
elektronisia osia.<br />
Luokitus<br />
Vesitiiviysaste: IPX0<br />
Laite ei ole sopiva käytettäväksi syttyvän<br />
anesteettisen sekoituksen ja ilman tai hapen<br />
tai ilokaasun läheisyydessä. (Ei AP- tai APGluokka)<br />
Käyttötila: Jatkuva<br />
Suojaustyyppi sähköiskua vastaan: Luokan I<br />
ME-laite<br />
Ei sovellettu osa.<br />
Sammutus<br />
On vahvasti suositeltavaa sammuttaa<br />
järjestelmä ennen kuin aloitat yksittäisten osien<br />
puhdistamisen.<br />
Toimi seuraavien ohjeiden mukaisesti.<br />
Sulje kaikki sovellusohjelmat<br />
Sulje käyttöjärjestelmä<br />
Kytke virtakytkin pois päältä<br />
Irrota virtajohtosarja<br />
Irrota kaikki laitteet<br />
Turvallisuussymbolin kuvaus<br />
Seuraavassa on lisäturvallisuussymbolien<br />
selitykset.<br />
<br />
<br />
<br />
Koskien sähköiskua, tulipalo- ja mekaaniset<br />
vaarat vain ANSI/AAMI ES60601-1:n ja CAN/<br />
CSA C22.2 NO. 60601-1:n mukaisesti<br />
Huomio, tutustu TOIMITUKSEEN KUULUVIIN<br />
ASIAKIRJOIHIN.<br />
Virtatyyppi - Vaihtovirta<br />
Tasavirta<br />
Euroopan yhteisön hyväksyntä,<br />
Eurooppalainen matalajännitedirektiivi 2006/95/<br />
EY; Eurooppalainen sähkömagneettinen<br />
yhteensopivuusdirektiivi 2004/108/EY.<br />
TUV-tyyppitestaushyväksyntä,<br />
<strong>Monitor</strong>i on eurooppalaisten standardien<br />
EN60601-1 ja IEC60601-1 mukainen.<br />
Virta päällä<br />
Virta Pois<br />
Huomautus<br />
Lääkinnällinen laite koskien sähköiskua, tulipaloja<br />
mekaaniset vaarat vain ANSI/AAMI ES60601-<br />
1: 2005 n ja CAN/CSA C22.2 NO. 60601-<br />
1:2008 n mukaisesti<br />
Huomio: Käytä sopivaa kiinnityslaitetta<br />
välttääksesi loukkaantumisriskin.<br />
Käytä virtajohtoa, joka vastaa hyväksyttyä<br />
verkkovirran jännitettä, ja joka on maasi<br />
turvallisuusstandardien mukainen.<br />
Varmista, että käyttäjä ei kosketa SIP/SOPosia<br />
ja potilasta yhtä aikaa<br />
1
1. Tärkeää<br />
1.2 EMC-tiedot<br />
Opas ja valmistajan ilmoitus - sähkömagneettiset päästöt - kaikille LAITTEILLE ja JÄRJESTELMILLE<br />
<strong>Monitor</strong>i on tarkoitettu käytettäväksi alla määritetyssä sähkömagneettisessa ympäristössä. Asiakkaan tai monotorin<br />
käyttäjän tulee varmistaa, että monitoria käytetään mainitussa ympäristössä.<br />
Päästötesti Säädöstenmukaisuus Sähkömagneettinen ympäristö - opas<br />
Radiotaajuuspäästöt<br />
CISPR 11<br />
Radiotaajuuspäästöt<br />
CISPR 11<br />
Harmoniset päästöt<br />
IEC 61000-3-2<br />
Jännitevaihtelut /<br />
välkyntäpäästöt<br />
IEC 61000-3-3<br />
Ryhmä 1<br />
Luokka B<br />
Luokka D<br />
Vaatimustenmukainen<br />
<strong>Monitor</strong>i käyttää radiotaajuusenergiaa vain sisäisessä toiminnassaan.<br />
Sen vuoksi monitorin radiotaajuuspäästöt ovat hyvin matalia, eivätkä<br />
ne todennäköisesti aiheuta häiriötä lähellä oleville elektronisille<br />
laitteille.<br />
<strong>Monitor</strong>i soveltuu käytettäväksi kaikkiin tiloihin, mukaan<br />
lukien asunnot ja tilat, jotka on liitetty suoraan julkiseen<br />
matalajännitesähköverkkoon, joka tuottaa virtaa rakennuksiin ja<br />
kotitalouskäyttöön.<br />
2
1. Tärkeää<br />
Opas ja valmistajan ilmoitus - sähkömagneettinen immuunisuus - kaikille LAITTEILLE ja<br />
JÄRJESTELMILLE:<br />
<strong>Monitor</strong>i on tarkoitettu käytettäväksi alla määritetyssä sähkömagneettisessa ympäristössä. Asiakkaan tai monotorin<br />
käyttäjän tulee varmistaa, että monitoria käytetään mainitussa ympäristössä.<br />
Immuunisuustesti<br />
Sähköstaattinen purkaus<br />
(ESD)<br />
IEC 61000-4-2<br />
Sähköinen nopea tasaus/<br />
purkaus<br />
IEC 61000-4-4<br />
Syöksyaalto<br />
IEC 61000-4-5<br />
virransyöttölähtölinjojen<br />
keskeytykset ja<br />
jännitevaihtelut<br />
IEC 61000-4-11<br />
Virtataajuuden (50/60<br />
Hz) magneettikenttä<br />
IEC 61000-4-8<br />
IEC 60601<br />
-testitaso<br />
6 kV kontakti<br />
8 kV ilma<br />
2 kV virtajohdoissa<br />
1 kV tulo-/<br />
lähtölinjoissa<br />
1 kV linja(t) -<br />
linja(t)<br />
2 kV linja(t) - maa<br />
95 %<br />
kuoppa UT:ssa) 0,5<br />
syklissä<br />
40 % UT (60 %<br />
kuoppa UT:ssa) 5<br />
syklissä<br />
70 % UT (30 %<br />
kuoppa UT:ssa) 25<br />
syklissä<br />
95 %<br />
kuoppa UT:ssa) 5<br />
sekunnissa<br />
Vaatimustenmukaisuustaso Sähkömagneettinen ympäristö - opas<br />
6 kV kontakti<br />
8 kV ilma<br />
2 kV virtajohdoissa<br />
1 kV tulo-/lähtölinjoissa<br />
1 kV linja(t) - linja(t)<br />
2 kV linja(t) - maa<br />
95 % kuoppa<br />
UT:ssa) 0,5 syklissä<br />
40 % UT (60 % kuoppa<br />
UT:ssa) 5 syklissä<br />
70 % UT (30 % kuoppa<br />
UT:ssa) 25 syklissä<br />
95 % kuoppa<br />
UT:ssa) 5 sekunnissa<br />
Lattiamateriaalin tulee olla puu, betoni<br />
tai keraaminen laatta. Jos lattiat on<br />
päällystetty synteettisellä materiaalilla,<br />
suhteellisen kosteuden on oltava<br />
vähintään 30 %.<br />
Verkkovirran tulee olla tyypillistä<br />
kaupallisissa ja sairaalaympäristöissä<br />
käytettävää laatua.<br />
Verkkovirran tulee olla tyypillistä<br />
kaupallisissa ja sairaalaympäristöissä<br />
käytettävää laatua.<br />
Verkkovirran tulee olla tyypillistä<br />
kaupallisissa ja sairaalaympäristöissä<br />
käytettävää laatua. Jos monitorin<br />
käyttäjän on pystyttävä jatkamaan<br />
käyttöä virtakatkoksen aikana, on<br />
suositeltavaa, että monitori saa virran<br />
keskeytymättömästä virtalähteestä tai<br />
akusta.<br />
3 A/m 3 A/m Virtataajuuden magneettikenttien<br />
tulee olla tyypillisen kaupallisen<br />
ympäristön tai sairaalaympäristön<br />
tyypillisen sijoituspaikan ominaistasolla.<br />
Huomautus<br />
UT on vaihtovirtajännite ennen testitason käyttämistä.<br />
3
1. Tärkeää<br />
Opas ja valmistajan ilmoitus - sähkömagneettinen immuunisuus - kaikille LAITTEILLE ja<br />
JÄRJESTELMILLE, jotka eivät ole ELÄMÄÄ YLLÄPITÄVIÄ:<br />
<strong>Monitor</strong>i on tarkoitettu käytettäväksi alla määritetyssä sähkömagneettisessa ympäristössä. Asiakkaan tai monotorin<br />
käyttäjän tulee varmistaa, että monitoria käytetään mainitussa ympäristössä.<br />
Immuunisuustesti IEC 60601 -testitaso Vaatimustenmukaisuustaso Sähkömagneettinen ympäristö - opas<br />
Kannettavia ja mobiili-radiotaajuustiedonsiirt<br />
olaitteita ei tule käyttää lähempänä monitorin<br />
mitään osaa, mukaan lukien kaapelit, kuin on<br />
suositeltava etäisyys laskettuna kaavasta, joka<br />
soveltuu lähettimen taajuudelle.<br />
Johtuva<br />
radiotaajuus<br />
IEC 61000-4-6<br />
Säteilevä<br />
radiotaajuus<br />
IEC 61000-4-3<br />
3 Vrms<br />
150 kHz - 80 MHz<br />
3 V/m<br />
80 MHz - 2,5 GHz<br />
3 Vrms<br />
3 V/m<br />
Suositeltava etäisyys:<br />
d = 1,2 P<br />
d = 1,2 P 80–800 MHz<br />
d = 1,2 P 800 MHz–2,5 GHz<br />
missä P on lähettimen maksimi<br />
nimellisantoteho watteina (W) lähettimen<br />
valmistajan mukaan ja d on suositeltava<br />
etäisyys metreinä (m).<br />
Kiinteiden radiotaajuuslähettimien<br />
kenttävoimakkuudet sähkömagneettisin<br />
paikkatutkimuksin määritettyinä:<br />
a. Tulee olla pienempi kuin<br />
vaatimustenmukaisuustaso kullakin<br />
taajuusalueella.<br />
b. Häiriötä voi esiintyä lähellä laitetta<br />
merkittynä seuraavalla symbolilla:<br />
<br />
<br />
<br />
<br />
Huomautus<br />
80 MHz:llä ja 800 MHz:llä soveltuu korkeampi taajuusalue.<br />
Nämä ohjeet eivät ole sovellettavissa kaikissa tilanteissa. Sähkömagneettiseen etenemiseen vaikuttaa<br />
rakenteiden, kohteiden ja ihmisten absorptio ja heijastuminen.<br />
Kiinteiden lähettimien kenttävoimakkuuksia, kuten tukiasemat (matkapuhelin/langaton)<br />
radiopuhelimille ja kannettaville radioille, radioamatööriradioille, AM- ja FM-radiolähetyksille<br />
ja TV-lähetyksille, ei voida ennustaa teoreettisesti tarkasti. Kiinteiden radiotaajuuslähettimien<br />
sähkömagneettisen ympäristön arvioimiseksi on harkittava paikkatutkimusta. Jos mitattu<br />
kenttävoimakkuus sijainnissa, jossa monitoria käytetään, ylittää yllä mainitun sovellettavan<br />
radiotaajuuden vaatimustenmukaisuustason, monitoria on tarkkailtava normaalin toiminnan<br />
varmistamiseksi. Jos havaitaan epänormaalia suoritustasoa, lisätoimenpiteet voivat olla<br />
välttämättömiä, kuten monitorin suuntaaminen tai sijoittaminen uudelleen.<br />
Yli 150 kHz - 80 MHz -taajuusalueella kenttävoimakkuuksien tulee olla alle 3 V/m.<br />
4
1. Tärkeää<br />
Suositeltavat välimatkat kannettavien ja mobiili-radiotaajuustiedonsiirtolaitteen ja sellaisen LAITTEEN<br />
tai JÄRJESTELMÄN, joka ei ole ELÄMÄÄ YLLÄPITÄVÄ, välillä:<br />
<strong>Monitor</strong>i on tarkoitettu käytettäväksi sähkömagneettisessa ympäristössä, jossa säteilevät<br />
radiotaajuushäiriöt ovat kontrolloituja. Asiakas tai monitorin käyttäjä voi auttaa estämään<br />
sähkömagneettista häiriötä ylläpitämällä minimietäisyyden kannettavien ja mobiili-radiotaajuustiedonsiirto<br />
laitteiden (lähettimien) ja monitorin välillä, kuten alla on suositeltu, tiedonsiirtolaitteen maksimiantotehon<br />
mukaisesti.<br />
Lähettimen maksimi<br />
nimellisantoteho (W)<br />
Etäisyys lähettimen taajuuden mukaan (mittari)<br />
150 kHz - 80 MHz 80 MHz - 800 MHz 800 MHz - 2,5 GHz<br />
d = 1,2 P<br />
d = 1,2 P<br />
d = 2,3 P<br />
0,01 0,12 0,12 0,23<br />
0,1 0,38 0,38 0,73<br />
1 1,2 1,2 2,3<br />
10 3,8 3,8 7,3<br />
100 12 12 23<br />
<br />
<br />
<br />
Huomautus<br />
Lähettimielle, joiden maksiminimellisantotehoa ei ole lueteltu yllä, suositeltavan etäisyyden d<br />
metreinä (m) voidaan arvioida käyttämällä kaavaa, joka soveltuu sellaisten lähettimien taajuudelle,<br />
missä P lähettimen maksiminimellisantoteho watteina (W) lähettimen valmistajan mukaan.<br />
80 MHz:llä ja 800 MHz:llä soveltuu korkeamman taajuusalueen etäisyys.<br />
Nämä ohjeet eivät ole sovellettavissa kaikissa tilanteissa. Sähkömagneettiseen etenemiseen vaikuttaa<br />
rakenteiden, kohteiden ja ihmisten absorptio ja heijastuminen.<br />
5
1. Tärkeää<br />
1.3 Turvallisuusohjeet ja laitteen<br />
hoito<br />
<br />
<br />
<br />
<br />
Varoituksia<br />
On vahvasti suositeltavaa sammuttaa<br />
järjestelmä ennen kuin aloitat yksittäisten<br />
osien puhdistamisen.<br />
Tätä laitetta ei saa mukauttaa millään tavoin.<br />
Tässä oppaassa esitettyjen käyttö- ja<br />
säätöohjeiden sekä muiden toimintaohjeiden<br />
laiminlyönti voi johtaa sähköiskuvaaraan<br />
tai muuhun sähköiseen tai mekaaniseen<br />
vahingonvaaraan.<br />
Lue seuraavat ohjeet huolellisesti ja noudata<br />
niitä kytkiessäsi ja käyttäessäsi näyttöä.<br />
Käyttö<br />
Pidä näyttö poissa suorasta auringonvalosta,<br />
hyvin voimakkaista kirkkaista valoista ja<br />
loitolla kaikista muista lämmönlähteistä.<br />
Pitkäaikainen altistus tämän tyyppiselle<br />
ympäristölle voi johtaa näytön<br />
värinmuutokseen ja vaurioon.<br />
Poista esineet, jotka voivat pudota<br />
tuuletusaukkoihin tai estää näytön<br />
elektroniikan kunnollisen jäähdytyksen.<br />
Älä tuki kotelon jäähdytysaukkoja.<br />
Sijoita näyttö siten, että pistorasia ja<br />
virtapistoke ovat hyvin ulottuvilla.<br />
Jos näyttö on suljettu irrottamalla<br />
virtakaapeli tai -johto, on odotettava kuusi<br />
sekuntia ennen sen kytkemistä takaisin.<br />
Käytä aina <strong>Philips</strong>in toimittamaa<br />
hyväksyttyä virtajohtoa. Jos virtajohto<br />
on hävinnyt, ota yhteyttä paikalliseen<br />
huoltopisteeseen. (Katso lisätiedot kohdasta<br />
Asiakaspalvelukeskus)<br />
Älä kohdista näytölle rajuja tärinöitä tai<br />
iskuja käytön aikana.<br />
Älä kolhi tai pudota näyttöä käytön tai<br />
kuljetuksen aikana.<br />
Kunnossapito<br />
Älä aseta liikaa kuormitusta näyttöpaneelin<br />
päälle, jottei näyttöön tule vaurioita. Siirrä<br />
näyttöä tarttumalla sen reunukseen. Älä<br />
nosta näyttöä niin, että sormet tai käsi<br />
koskettaa näyttöpaneelia.<br />
Kytke näyttö irti, jos se on käyttämättömänä<br />
pitkän aikaa.<br />
Kytke näyttö irti kun puhdistat sitä. Käytä<br />
puhdistamiseen kevyesti kostutettua liinaa.<br />
Näyttöruudun voi pyyhkiä kuivalla liinalla,<br />
kun virta ei ole päällä. Älä kuitenkaan<br />
koskaan käytä näytön puhdistamiseen<br />
alkoholi- tai ammoniakkipohjaisia nesteitä<br />
tai muita orgaanisia liuottimia.<br />
Sähköiskun ja näytön pysyvän<br />
vaurioitumisen estämiseksi älä altista<br />
näyttöä pölylle, sateelle, vedelle tai käytä sitä<br />
paikoissa joiden kosteus on erittäin suuri.<br />
Jos näyttö kastuu, kuivaa se mahdollisimman<br />
nopeasti kuivalla liinalla.<br />
Jos jotain ulkopuolista ainetta tai vettä<br />
pääsee näytön sisään, sammuta näyttö<br />
välittömästi ja irrota sen virtajohto. Poista<br />
sen jälkeen vieras aine tai vesi ja lähetä<br />
näyttö huoltoon.<br />
Älä säilytä tai käytä näyttöä paikoissa,<br />
jotka ovat alttiina kosteudelle, suoralle<br />
auringonvalolle tai äärimmäiselle<br />
kylmyydelle.<br />
Näyttö toimii parhaiten ja sen käyttöikä<br />
on mahdollisimman pitkä kun käytät sitä<br />
ainoastaan sellaisissa paikoissa jotka ovat<br />
seuraavien lämpötila- ja kosteusrajojen<br />
mukaisia.<br />
Lämpötila: 10°C - 40°C<br />
Kosteus: 30% - 75%<br />
Ilmanpaine: 700 - 1 060 hPa<br />
6
1. Tärkeää<br />
Tärkeitä tietoja kiinni palamisesta /<br />
haamukuvista<br />
<br />
<br />
Aktivoi aina liikkuva näytönsäästöohjelma,<br />
kun lopetat näytön käyttämisen. Aktivoi<br />
aina määräaikainen ruudunpäivitysohjelma,<br />
jos näytölläsi on muuttumattomia, staattisia<br />
kohteita. Keskeyttämätön pysäytyskuvien<br />
tai liikkumattomien kuvien näyttäminen<br />
pitkiä aikoja voi aiheuttaa näytöllä "kiinni<br />
palamiset", joka tunnetaan myös "jälkikuvat"<br />
tai "haamukuvat".<br />
"Kiinni palamiset", "jälkikuvat" tai<br />
"haamukuvat" on yleisesti tunnettu<br />
ilmiö nestekidenäyttöpaneelitekniikassa.<br />
Useimmissa tapauksissa "kiinnipalamiset"<br />
tai "jälkikuvat" tai "haamukuvat" häviävät<br />
asteittaisesti jonkin ajan kuluttua, kun virta<br />
on kytketty pois päältä.<br />
Varoitus<br />
Näytönsäästäjän aktivoinnin tai näytön<br />
säännöllisen virkistämistoiminnon laiminlyönti<br />
voi johtaa vakaviin "kiinni palaminen"-, "jälkikuva"-<br />
tai "haamukuva"-oireisiin, jotka eivät häviä, ja<br />
joita ei voi korjata. Takuu ei korvaa yllä lueteltuja<br />
vaurioita.<br />
Huolto<br />
Näytön ulkokuoren saa avata ainoastaan<br />
siihen oikeutettu henkilö.<br />
Jos tarvitset näytön korjaamiseen tai<br />
kytkemiseen liittyviä ohjeita, ota yhteyttä<br />
paikalliseen huoltopisteeseen. (Katso<br />
lisätiedot kohdasta "Asiakaspalvelukeskus")<br />
Katso kuljetustietojen osalta "Tekniset<br />
tiedot".<br />
Älä jätä näyttöä suoraan auringonvaloon<br />
autoon tai sen tavaratilaan.<br />
Huomautus<br />
Ota yhteyttä huoltoon, jos näyttö ei toimi<br />
normaalisti tai et ole varma miten jokin tässä<br />
käsikirjassa neuvottu toiminto suoritetaan.<br />
1.4 Oppaassa käytetyt merkinnät<br />
Seuraavassa esitetään tässä oppaassa käytetyt<br />
merkinnät.<br />
Ohje-, huomio- ja varoitusmerkinnät<br />
Oppaassa on kohtia, jotka on lihavoitu tai<br />
kursivoitu ja varustettu symbolilla. Nämä kohdat<br />
sisältävät ohjeita, huomautuksia ja varoituksia.<br />
Merkkejä on käytetty seuraavasti:<br />
Huomautus<br />
Symboli tarkoittaa tärkeitä tietoja tai<br />
neuvoja, jotka helpottavat ja tehostavat<br />
tietokonejärjestelmän käyttöä.<br />
Huomio<br />
Symboli tarkoittaa tietoja, joiden avulla käyttäjä<br />
voi estää laitteiston mahdollisen vahingoittumisen<br />
tai tietokoneessa olevien tietojen häviämisen.<br />
Varoitus<br />
Tämä symboli viittaa mahdolliseen<br />
tapaturmavaaraan. Kohdassa neuvotaan, miten<br />
vaara vältetään.<br />
Joissain tapauksissa varoitukset on merkitty<br />
toisella tavalla eikä niiden ohessa ole symbolia.<br />
Tällaiset varoitukset on esitetty viranomaisten<br />
määräyksien edellyttämässä muodossa.<br />
Älä mukauta tätä laitetta ilman valmistajan<br />
valtuutusta.<br />
<strong>Monitor</strong>ia ei tule käyttää kriittisissä<br />
diagnoositarkoituksissa tai elämää ylläpitävissä<br />
järjestelmissä.<br />
VAROITUS<br />
SÄHKÖISKUVAARAN VÄLTTÄMISEKSI TÄMÄ<br />
LAITE ON LIITETTÄVÄ VERKKOVIRTAAN<br />
SUOJAMAADOITUKSELLA.<br />
7
1. Tärkeää<br />
1.5 Tuotteen ja pakkausmateriaalin<br />
hävittäminen<br />
Waste Electrical and Electronic Equipment -<br />
WEEE<br />
Tämä merkintä tuotteessa tai sen pakkauksessa<br />
merkitsee, että käytettyjä sähköisiä ja elektronisia<br />
laitteita koskevan eurooppalaisen direktiivin<br />
2012/19/EU mukaisesti tätä tuotetta ei saa<br />
hävittää normaalin kotitalousjätteen mukana. On<br />
sinun vastuullasi hävittää tämä laite tarkoitukseen<br />
suunnitellun sähköisen ja elektronisen jätteen<br />
keräysjärjestelmän kautta. Saat selville sähköisen<br />
ja elektronisen jätteen keräyspisteet ottamalla<br />
yhteyttä paikallishallintoon, kotitaloutesi<br />
jätehuollosta vastaavaan yritykseen tai<br />
liikkeeseen, josta ostit tuotteen.<br />
Uusi näyttösi sisältää kierrätettävää ja<br />
uudelleenkäytettävää materiaalia. Erikoistuneet<br />
yritykset voivat kierrättää tuotteesi lisätäkseen<br />
uudelleen käytettävien materiaalien määrää ja<br />
samalla minimoidakseen hävitettävän materiaalin<br />
määrän.<br />
Kaikki turha pakkausmateriaali on jätetty pois.<br />
Olemme tehneet kaikkemme tehdäksemme<br />
pakkauksesta helposti yksittäisiksi ainesosiksi<br />
eroteltavaksi.<br />
Ota selvää vanhan näytön ja pakkauksen<br />
hävittämistä koskevista paikallisista säädöksistä<br />
myyntiedustajaltasi.<br />
Tämä symboli tuotteessa tai sen pakkauksessa<br />
ilmaisee, että tuotetta ei saa hävittää muun<br />
kotitalousjätteen mukana. Sen sijaan on omalla<br />
vastuullasi hävittää sähkö- ja elektroniikkaromu<br />
toimittamalla se erityiseen, tarkoitukseen<br />
varattuun sähkö- ja elektroniikkaromun<br />
keräyspisteeseen kierrätystä varten. Sähköja<br />
elektroniikkaromun toimittaminen<br />
erityisiin keräys- ja kierrätyspisteisiin auttaa<br />
säilyttämään luonnonvaroja ja varmistaa, että<br />
haitallinen romu kierrätetään tavalla, joka<br />
suojelee ihmisen terveyttä ja ympäristöä.<br />
Ota yhteys kunnallisviranomaisiin, alueesi<br />
jätehuoltoyritykseen tai liikkeeseen, josta<br />
ostit tuotteen, saadaksesi lisätietoja sähkö- ja<br />
elektroniikkaromun kierrätyspisteistä.<br />
Takaisinotto-/kierrätystietoja asiakkaille<br />
<strong>Philips</strong> pyrkii teknisesti ja taloudellisesti<br />
toteutettavissa oleviin päämääriin<br />
optimoidakseen organisaation tuotteiden,<br />
palveluiden ja aktiviteettien ympäristövaikutukset.<br />
<strong>Philips</strong> korostaa suunnittelu-, muotoilu- ja<br />
tuotantovaiheissa helposti kierrätettävien<br />
tuotteiden tärkeyttä. <strong>Philips</strong>-yrityksessä tuotteen<br />
käyttöiän lopun hallinta käsittää osallistumisen<br />
kansallisiin takaisinotto- ja kierrätysohjelmiin<br />
- mieluusti yhteistyössä kilpailijoiden kanssa,<br />
aina kun mahdollista - jotka kierrättävät kaiken<br />
materiaalin (tuotteet ja niiden pakkausmateriaali)<br />
ympäristölainsäädännön ja sopimuskumppanin<br />
takaisinotto-ohjelman mukaisesti.<br />
Näyttösi on valmistettu korkealaatuisista<br />
materiaaleista ja osista, jotka voidaan kierrättää<br />
ja käyttää uudelleen.<br />
Katso lisätietoja kierrätysohjelmasta osoitteesta:<br />
http://www.philips.com/sites/philipsglobal/<br />
about/sustainability/ourenvironment/<br />
productrecyclingservices.page.<br />
MMD <strong>Monitor</strong>s & Displays Nederland B.V.<br />
<br />
1097 JB Amsterdam, The Netherlands<br />
Yksityistalouksien elektroniikkaromun<br />
hävittäminen Euroopan unionissa.<br />
8
1. Tärkeää<br />
1.6 Mikrobeja tuhoava kotelo<br />
Mikrobeista on muodostunut kasvava ongelma<br />
sairaaloissa maailmanlaajuisesti, koska ne<br />
aiheuttavat haitallisia ja hengenvaarallisia<br />
tulehduksia. <strong>Philips</strong>in kliinisen tarkastelun<br />
näytöt vastaavat tähän haasteeseen käyttämällä<br />
kotelomateriaalissa JIS z2801-yhteensopivaa<br />
mikrobeja tuhoavaa lisäainetta olennaisena<br />
osana näytön kotelossa. Oma ja potilaittesi<br />
hyvinvointi on nyt varmistettu tällä suojauksella,<br />
joka ehkäisee yleisimpien mikro-organismien,<br />
kuten "Staphylococcus aureus (mahasuolitulehdus)",<br />
"Escherichia coli (EColi)" ja<br />
"Klebsiella (keuhkokuume)", kasvun.<br />
Huomautus<br />
<strong>Monitor</strong>in puhdistamiseen ei saa käyttää<br />
alkoholia, koska se saattaa vahingoittaa tai<br />
vääntää muoviosia ja <strong>LCD</strong>-näyttöä ja sen<br />
pinnoitetta.<br />
9
C271P<br />
2013<br />
C271P4<br />
2. Näytön asennus<br />
2. Näytön asennus<br />
2.1 Asennus<br />
Asenna jalusta<br />
1. Aseta monitori ylösalaisin tasaiselle pinnalle.<br />
Varo naarmuttamasta tai vahingoittamasta<br />
näyttöä.<br />
Pakkauksen sisältö<br />
<br />
user s manual<br />
<br />
2. Napsauta kiinni alustaan VESAkiinnitysalueelle.<br />
Verkkolaite<br />
VGA-kaapeli(valinnainen)<br />
Audiokaapeli<br />
DP-kaapeli (valinnainen)<br />
10
HDMI<br />
2. Näytön asennus<br />
Yhdistäminen tietokoneeseen<br />
7<br />
8<br />
6<br />
5 10 4 3 2<br />
1<br />
10<br />
9<br />
2<br />
5<br />
3<br />
4<br />
6<br />
1 Kensington-varkaudenestolukko<br />
2 Audiotulo<br />
3 VGA-tulo<br />
4 DVI-tulo<br />
5 DisplayPort<br />
6 Verkkolaite<br />
7 USB-downstream<br />
8 USB-upstream<br />
9 Kuulokeliitäntä<br />
10 HDMI-tulo<br />
Kytke PC:hen<br />
1. Kytke virtajohto tiukasti näytön taakse.<br />
2. Katkaise tietokoneesta virta ja irrota sen<br />
virtajohto pistorasiasta.<br />
3. Yhdistä näytön signaalijohto tietokoneen<br />
takana olevaan videoliitäntään.<br />
4. Yhdistä tietokoneen ja näytön virtajohdot<br />
lähellä olevaan pistorasiaan.<br />
5. Kytke tietokone ja näyttö päälle. Jos<br />
kuvaruudussa näkyy kuva, asennus on<br />
valmis.<br />
11
2. Näytön asennus<br />
2.2 Näytön käyttäminen<br />
Ohjauspainikkeiden kuvaus<br />
C271P<br />
Yleistä kuvaruutuvalikoista<br />
Mikä on On-Screen Display (OSD)?<br />
Kaikissa <strong>Philips</strong>in nestekidenäytöissä on<br />
kuvaruutunäyttövalikko (OSD) -ominaisuus. Sen<br />
avulla käyttäjä voi säätää näytön ominaisuuksia ja<br />
valita toimintoja näytössä olevien ohjeiden avulla.<br />
Käyttäjäystävällinen näytön käyttöliittymä näyttää<br />
seuraavalta:<br />
<br />
<br />
<br />
<br />
<br />
<br />
3<br />
<br />
7 6 5 4 2<br />
Kytke näytön virta Päälle ja Pois.<br />
Käytä kuvaruutuvalikkoa.<br />
Vahvista kuvaruutuvalikkosäätö.<br />
Säädä kuvaruutuvalikkoa.<br />
Aseta anturitaso taustavalon<br />
säätämiseksi automaattisesti.<br />
Muuta näytön formaatti.<br />
Palaa edelliselle<br />
kuvaruutuvalikkotasolle.<br />
SmartImage CLINIC -pikanäppäin.<br />
Valittavissa on kuusi tilaa: <strong>Clinical</strong><br />
D-Image (Kliininen D-Image),<br />
Text (Teksti), sRGB <strong>image</strong><br />
(sRGB-kuva), Video, Standard<br />
(Standardi), Off (Pois).<br />
1<br />
Säätöpainikkeiden <strong>per</strong>usohje<br />
Yläpuolella näkyvässä näyttövalikossa käyttäjä<br />
voi näytön etupaneelin -painikkeita<br />
painamalla siirtää osoitinta ja vahvistaa valinnan<br />
tai muutoksen painamalla OK-painiketta.<br />
12
2. Näytön asennus<br />
OSD-valikko<br />
Seuraavassa näet yleiskuvan valikkojen<br />
rakenteesta. Kaaviosta näet, miten pääset säätöjä<br />
tehdessäsi siirtymään eri asetuksiin.<br />
Main menu<br />
Power Sensor<br />
Input<br />
Picture<br />
Sub menu<br />
On<br />
Off<br />
VGA<br />
DVI<br />
HDMI<br />
DisplayPort<br />
Picture Format<br />
Brightness<br />
Contrast<br />
BlackLevel<br />
0, 1, 2, 3, 4<br />
Wide Screen, 4:3<br />
0~100<br />
0~100<br />
0~100<br />
Huomautus tarkkuudesta<br />
Tämä monitori on suunniteltu optimaaliseen<br />
suoritukseen natiivitarkkuudella 1920 ×<br />
1080, 60 Hz. Kun näyttö kytketään päälle eri<br />
tarkkuudella, varoitus näkyy ruudulla: Use<br />
1920 × 1080 @ 60 Hz for best results (Käytä<br />
tarkkuutta 1920 × 1080, 60 Hz parhaiden<br />
tulosten varmistamiseksi).<br />
Natiiviresoluutiovaroituksen ilmoituksen voi<br />
kytkeä pois kuvaruutunäytön (OSD) valikon<br />
kohdasta Setup (Asetus).<br />
Säätömahdollisuudet<br />
SmartResponse<br />
SmartTxt<br />
off, Fast, Faster, Fastest<br />
Off, On<br />
Kallistus<br />
Pixel Orbiting<br />
OverScan<br />
Off, On<br />
Off, On<br />
20<br />
Audio<br />
Volume<br />
0~100<br />
Stand-Alone<br />
Mute<br />
DP Audio<br />
Off, On<br />
Off, On<br />
DP, Audio In<br />
-5<br />
Color<br />
Color Tem<strong>per</strong>ature<br />
sRGB<br />
User Define<br />
5000K, 6500K, 7500K,<br />
8200K, 9300K, 11500K<br />
Red: 0~100<br />
Green: 0~100<br />
Blue: 0~100<br />
Language<br />
OSD Settings<br />
English Español, Français, Deutsch, Italiano,<br />
Português, Русский Türkçe,<br />
Nederlands, Svenska, Suomi, Polski, Čeština<br />
, , Maryar, Українська,<br />
ê, <br />
<br />
Horizontal<br />
0~100<br />
Käännä<br />
Vertical<br />
0~100<br />
Transparency<br />
Off, 1, 2, 3, 4<br />
OSD Time Out<br />
5s, 10s, 20s, 30s, 60s<br />
Setup<br />
Power On Logo<br />
Auto<br />
Power LED<br />
Off, On<br />
0, 1, 2, 3, 4<br />
-65<br />
+65<br />
H.Position<br />
0~100<br />
V.Position<br />
0~100<br />
Phase<br />
0~100<br />
Clock<br />
0~100<br />
Resolution Notification<br />
On, Off<br />
Reset<br />
Yes No<br />
13
HDMI<br />
2. Näytön asennus<br />
Korkeuden säätö<br />
2.3 Poista jalustakokoonpano VESAkiinnitystä<br />
varten<br />
Noudata ennen näytön jalustan irrottamista alla<br />
olevia ohjeita vaurion tai vamman välttämiseksi.<br />
1. Aseta monitori ylösalaisin tasaiselle pinnalle.<br />
Varo naarmuttamasta tai vahingoittamasta<br />
näyttöä.<br />
150mm<br />
Kallistus<br />
2. Poista jalustakokoonpano.<br />
0<br />
90<br />
3<br />
Huomautus<br />
Tämä näyttö sallii 100x100 mm:n<br />
asennusliitännän.<br />
(Ruuvityyppi: M4 x 10)<br />
100mm<br />
100mm<br />
14
3. Kuvan optimointi<br />
3. Kuvan optimointi<br />
3.1 SmartImage CLINIC<br />
Määritelmä?<br />
SmartImage CLINIC in esiasetukset optimoivat<br />
näytön eri sisältötyypeille säätämällä kirkkautta,<br />
kontrastia, väriä ja terävyyttä dynaamisesti<br />
reaaliajassa. <strong>Philips</strong> SmartImage CLINIC -näytön<br />
suorituskyky on optimoitu niin tekstipohjaisille<br />
sovelluksille, kuin kuvien ja elokuvien katseluun.<br />
Mihin tarvitsen sitä?<br />
Haluat monitorin, joka on optimoitu kaikille<br />
suosikkisisältötyypeillesi. SmartImage CLINIC<br />
-ohjelmisto säätää kirkkautta, kontrastia, väriä ja<br />
terävyyttä dynaamisesti reaaliajassa ja parantaa<br />
näin monitorin katselukokemustasi.<br />
Miten se toimii?<br />
<strong>Philips</strong>illä on yksinoikeus johtavaan<br />
SmartImage CLINIC -teknologiaansa, joka analysoi<br />
näyttösi sisältöä. Valitsemasi vaihtoehdon<br />
mukaan SmartImage CLINIC parantaa dynaamisesti<br />
näytettävien kuvien ja elokuvien kontrastia,<br />
värikylläisyyttä ja terävyyttä - kaikki reaaliajassa<br />
yhtä nappia painamalla.<br />
1. Käynnistä SmartImage CLINIC<br />
näyttöruudulla painamalla-painiketta.<br />
2. Pidä -painiketta painettuna vaihtaaksesi<br />
toimintojen <strong>Clinical</strong> D-Image (Kliininen<br />
D-Image), Text (Teksti), sRGB <strong>image</strong> (sRGBkuva),<br />
Video, Standard (Standardi), Off<br />
(Pois).<br />
3. SmartImage CLINIC näkyy ruudulla 5 sekuntia<br />
tai voit voit myös vahvistaa valinnan<br />
painamalla "OK".<br />
Valittavanasi on kuusi tilaa: <strong>Clinical</strong> D-Image<br />
(Kliininen D-Image), Text (Teksti), sRGB <strong>image</strong><br />
(sRGB-kuva), Video, Standard (Standardi), Off<br />
(Pois).<br />
<strong>Clinical</strong> D-<strong>image</strong><br />
Text<br />
Video<br />
Standard<br />
Off<br />
l<br />
sRGB <strong>image</strong><br />
CLINIC<br />
Miten käynnistän SmartImage CLINIC -<br />
ohjelmiston?<br />
15
3. Kuvan optimointi<br />
<br />
<strong>Clinical</strong> D-Image (Kliininen D-Image):<br />
partaveitsen terävä. Videoiden tummien<br />
alueiden yksityiskohdat tulevat näkyviin<br />
ilman muiden värien haalistumista kirkkailla<br />
alueilla huipputarkassa kuvassa.<br />
Standard (Standardi): Tämä esiasetettu<br />
tila kytkee <strong>Philips</strong>-näytön tehtaan<br />
standardikuva-oletustilaan.<br />
Off (Pois päältä): Ei SmartImage CLINIC -<br />
optimointia.<br />
<br />
<br />
<br />
<strong>Monitor</strong>in on kyettävä näyttämään lääketieteellisiä<br />
kuvia yhdenmukaisen korkealaatuisesti<br />
luotettavien tulkintojen varmistamiseksi.<br />
Lääketieteellisten harmaasävykuvien esittäminen<br />
standardimonitoreilla on useimmiten<br />
parhaimmillaankin epäyhtenäistä, mikä tekee niistä<br />
epäsopivia kliiniseen ympäristöön. <strong>Philips</strong>-kliinisen<br />
tarkastelun näytöt kliininen D-<strong>image</strong>-esiasetuksella<br />
on kalibroitu tehtaalla tuottamaan DICOM<br />
part 14 yhteensopivan harmaasävystandardinäyttösuorituskyvyn.<br />
Korkealaatuisia LEDteknologiaa<br />
hyödyntäviä <strong>LCD</strong>-paneeleita<br />
käyttämällä, <strong>Philips</strong> tarjoaa yhdenmukaisen ja<br />
luotettavan suorituskyvyn kilpailukykyiseen hintaan.<br />
Katso lisätietoja DICOM-teknologiasta osoitteesta<br />
http://medical.nema.org/.<br />
Text (Teksti): Helpottaa tekstiin<br />
pohjautuvien sovellusten, kuten sähköisten<br />
PDF-kirjojen, lukemista. Käyttämällä<br />
erikoisalgoritmia, joka lisää tekstisisällön<br />
kontrastia ja reunojen terävyyttä, näyttö on<br />
optimoitu rasittamatonta lukemista varten<br />
säätämällä monitorin kirkkautta, kontrastia<br />
ja värilämpötilaa.<br />
sRGB <strong>image</strong> (sRGB-kuva): sRGB<br />
on tärkeimpien yritysten tukema<br />
teollisuusstandardi, joka varmistaa parhaan<br />
mahdollisen vastaavuuden näytössä näkyvien ja<br />
tulosteiden värien välillä. sRGB-väriavaruus on<br />
tarkoin määritetty ja suunniteltu vastaamaan<br />
tyypillisiä koti- ja toimistokatseluolosuhteita<br />
ennemmin kuin pimeämpiä ympäristöjä, joissa<br />
käytetään kaupallisia värin vastaavuuksia.<br />
Video: Tämä tila tehostaa luminanssia<br />
(kirkkaus), syventää värikylläisyyttä ja aktivoi<br />
dynaamisen kontrastin. Kuvasta tulee<br />
3.2 <strong>Philips</strong> SmartControl Premium<br />
<strong>Philips</strong>in uusi SmartControl Premium -ohjelmisto<br />
mahdollistaa näytön säädön helppokäyttöisellä<br />
<br />
Vaikeat säätötoimet ovat historiaa, sillä tämä<br />
käyttäjäystävällinen ohjelmisto ohjaa sinut<br />
hienosäätötoimien, värikalibroinnin, kellon/tilan<br />
säätöjen, RGB:n valkoisen pisteen säädön jne.<br />
läpi.<br />
Nopean prosessoinnin ja vasteen<br />
varmistamiseksi tämä uusimmalla<br />
ydinalgoritmiteknologialla varustettu Windows<br />
-yhteensopiva, animaatiokuvakepohjainen<br />
ja huomiota herättävä ohjelmisto tarjoaa<br />
sinulle entistä miellyttävämmän <strong>Philips</strong>-näytön<br />
käyttökokemuksen!<br />
<br />
<br />
<br />
Asennus<br />
Asenna ohjelmisto ohjeiden mukaan.<br />
Voit aloittaa laitteen käytön asennettuasi sen.<br />
Jos haluat aloittaa käytön myöhemmin,<br />
napsauta joko työpöydän tai työkalurivin<br />
pikanäppäintä.<br />
16
3. Kuvan optimointi<br />
Ohjattu ensimmäinen käynnistys<br />
<br />
<br />
<br />
<br />
Kun käynnistät SmartControl Premiumin<br />
ensimmäistä kertaa asennuksen jälkeen,<br />
Ohjattu toiminto avautuu automaattisesti.<br />
Ohjattu toiminto neuvoo kohta kohdalta,<br />
kuinka näytön suorituskykyä voi säätää.<br />
Myöhemmin voit käynnistää ohjatun<br />
toiminnon Plug-in-valikossa.<br />
Ilman ohjattua toimintoa voit tehdä lisää<br />
säätöjä standarditilassa.<br />
Aloitus Standard (Standarditilassa)<br />
Adjust menu (Säätövalikko)<br />
Adjust menu (Säätövalikko) voit säätää<br />
Brightness (Kirkkautta), Contrast<br />
(Kontrastia) ja Resolution (Kuvan<br />
tarkkuutta).<br />
Tee säädöt ohjeiden mukaan.<br />
Peruuta kirjautuminen, jos haluat <strong>per</strong>uuttaa<br />
asennuksen.<br />
17
3. Kuvan optimointi<br />
Color (Väri) -valikko<br />
<br />
<br />
<br />
<br />
Color (Väri) -valikossa voit säätää valintoja<br />
RGB, Black Level (Mustan taso), White<br />
Point (Valkoinen piste), Display Gamma<br />
(Näyttö-gamma), Calibration (Kalibrointi),<br />
SmartImage CLINIC ja SmartKolor.<br />
Tee säädöt ohjeiden mukaan.<br />
Alla olevasta taulukosta löydät alavalikon<br />
vaihtoehdot.<br />
Color Calibration (Värikalibrointi)-esimerkki.<br />
18
3. Kuvan optimointi<br />
1. "Show Me" (Näytä) käynnistää<br />
värikalibrointitutoriaalin.<br />
2. Start (Käynnistä) - käynnistää 6-vaiheisen<br />
värikalibroinnin<br />
3. Quick View (Pikanäyttö) lataa ennen/jälkeen<br />
kuvat.<br />
4. Palaa Color (Väri) -tilaan Cancel (Peruuta)<br />
-näppäintä painamalla.<br />
5. Enable color calibration (Aktivoi<br />
värikalibrointi) - oletusasetuksena päällä.<br />
Jos sitä ei ole valittu, värikalibrointi ei ole<br />
mahdollista, dimesin ulos Start (Käynnistys)<br />
ja nopea Quick View (Pikakatsaus)-<br />
painikkeet<br />
6. Kalibrointisivun tulee sisältää patenttitiedot.<br />
Ensimmäisen värin kalibrointisivu<br />
Eco Power (Virransäästö) -valikko<br />
<br />
<br />
<br />
<br />
Previous (Edellinen) -näppäin ei ole<br />
käytössä ennen toisen värin sivua.<br />
Siirry seuraavaan kohteeseen Next<br />
(Seuraava)-näppäimellä (6-kohdetta).<br />
Siirry lopuksi File (Tiedosto) > Presets<br />
(Esiasetukset) -ruutuun.<br />
Cancel (Peruuta) sulkee käyttöliittymän ja<br />
palaat Plug-in (Laajennukset).<br />
SmartImage CLINIC<br />
Käyttäjä voi muuttaa näytön asetukset sisällölle<br />
sopiviksi.<br />
Options (Valinnat) -valikko<br />
Options (Vaihtoehdot) > Preferences<br />
(Asetukset) - On käytössä ainoastaan, kun<br />
Preferences (Asetukset) valitaan Options<br />
(Vaihtoehdot)-valikon pudotusvalikosta.<br />
DDC/CI yhteensopivalla näytöllä, jota ei ole<br />
tuettu, ainoastaan Help (Ohjeet) - ja Options<br />
(Vaihtoehdot) -välilehdet ovat käytettävissä.<br />
Kun Entertainment (Viihde) on käytössä,<br />
SmartContrast ja SmartResponse on aktivoitu.<br />
19
3. Kuvan optimointi<br />
tehtävätarjottimella. SmartControl<br />
Premiumin voi käynnistää työpöydän<br />
pikanäppäimellä tai ohjelmatiedostossa.<br />
Kun tätä valintaruutua ei ole valittu, mitään<br />
esiasetuksia ei aseteta käynnistettäessä.<br />
Aktivoi läpinäkyvyys (Windows 7, Windows<br />
8, Vista, XP). Oletusasetus on 0% himmeä.<br />
Options (Vaihtoehdot) > Audio - On käytössä<br />
ainoastaan, kun Audio valitaan Options<br />
(Vaihtoehdot) -valikon pudotusvalikosta.<br />
DDC/CI yhteensopivalla näytöllä, jota ei ole<br />
tuettu, ainoastaan Help (Ohjeet) - ja Options<br />
(Vaihtoehdot) -välilehdet ovat käytettävissä.<br />
<br />
<br />
<br />
<br />
<br />
Tuo näkyviin nykyiset asetukset.<br />
Toiminto aktivoidaan laittamalla rasti<br />
ruutuun. Valintaruutu on vaihtonäppäin.<br />
Työpöydän Enable Context Menu<br />
(Aktivoi pikavalikko) on (Päällä)<br />
oletusasetuksena. Enable Context Menu<br />
(Aktivoi pikavalikko) näyttää SmartControl<br />
Premiumin valinnat toiminnoille Select<br />
Preset (Valitse etukäteisasetus) ja Tune<br />
Display (Näytön säätö) työpöydän oikean<br />
näppäimen pikavalikossa. Käytöstä poisto<br />
poistaa SmartControl Premiumin oikean<br />
näppäimen pikavalikosta.<br />
Enable Task Tray (Aktivoi Tehtävätarjotin)<br />
-kuvake on (Päällä) oletusasetuksena.<br />
Enable Context Menu (Aktivoi<br />
pikavalikko) -valikossa näkyy SmartControl<br />
Premiumin tehtävätarjotin-valikko.<br />
Tehtävävalikkokuvaketta hiiren<br />
oikeanpuoleisella painikkeella napsauttamalla<br />
Help (Ohje) -, Technical Support (Tekninen<br />
tuki)-, Check for Update (Tarkista versio) -,<br />
About (Tietoja tuotteesta) - ja Exit (Poistu)<br />
-valikkovalinnat tulevat näkyviin. Kun Aktivoi<br />
tehtävätarjotin -valikkoa ei ole aktivoitu,<br />
tehtävätarjotinkuvakkeen ainoa vaihtoehto<br />
on EXIT (Poistu).<br />
Run at Startup (Aktivoi käynnistettäessä)<br />
on (Päällä) oletusasetuksena. Kun asetus<br />
poistetaan, SmartContol Premium<br />
ei aktivoidu käynnistettäessä eikä ole<br />
Option (Vaihtoehto) > Auto Pivot<br />
(Automaattinen kallistus).<br />
20
3. Kuvan optimointi<br />
Options (Vaihtoehdot) > Input (Tulo) - On<br />
käytössä ainoastaan, kun Input (Tulo) valitaan<br />
Options (Vaihtoehdot) -valikon pudotusvalikosta.<br />
DDC/CI yhteensopivalla näytöllä, jota ei ole<br />
tuettu, ainoastaan Help (Ohjeet) - ja Options<br />
(Vaihtoehdot) -välilehdet ovat käytettävissä.<br />
Mikään muu SmartControl Premium in näppäin<br />
ei ole käytössä.<br />
<br />
<br />
Tuo haluamasi Source (Lähteen) ohjeet ja<br />
nykyiset tuloasetukset näytölle.<br />
Tätä vaihtoehtoa ei ole yhden tulon näytöillä.<br />
Options (Vaihtoehdot) > Theft Deterrence<br />
(Oikeudettoman käytön ehkäisy) - Theft<br />
Deterrence Pane (Oikeudettoman käytön<br />
ehkäisy -ruutu) on aktivoitu ainoastaan, jos Theft<br />
Deterrence Mode (Oikeudeton käyttö-tila) on<br />
valittu avattavasta Plug-in (Laajennukset)-valikosta.<br />
Aktivoi Theft Deterrence (Oikeudettoman<br />
käytön ehkäisy) napsauttamalla On (Päälle)<br />
-painiketta, jolloin näkyviin tulee seuraava näyttö:<br />
<br />
<br />
<br />
Valitse 4-9 numeroinen PIN-koodi.<br />
Näppäiltyäsi PIN-koodin, siirry seuraavan<br />
sivun valintaikkunaan Accept (Hyväksy)<br />
-näppäintä painamalla.<br />
Vähimmäisminuuttimäärä on asetettu viideksi.<br />
Liukusäädin on oletusasetuksena 5:n kohdalla.<br />
Theft Deterrence (Oikeudeton käyttö)<br />
-tilaan siirtyminen ei vaadi näytön liittämistä<br />
toiseen palvelimeen.<br />
PIN-koodin annettuasi Theft Deterrence<br />
(Oikeudettoman käytön ehkäisy) -ruudussa näkyy<br />
Theft Deterrence (Oikeudettoman käytön<br />
ehkäisy) ja käytössä on PIN Options (PINvaihtoehdot)<br />
-painike:<br />
<br />
<br />
<br />
AktivoiTheft Deterrence (Oikeudettoman<br />
käytön ehkäisy) näkyy ruudulla.<br />
Seuraavalla sivulla näkyy Poista Theft Deterrence<br />
(Oikeudettoman käytön ehkäisy)-tila.<br />
PIN-vaihtoehdot -näppäin on käytössä<br />
vasta, kun käyttäjä on luonut PIN-koodin.<br />
Näppäintä painamalla pääset turvalliselle<br />
PIN-verkkosivulle.<br />
Help (Ohje) -valikko<br />
Help (Ohje) > User Manual (Käyttöopas) - On<br />
käytössä ainoastaan, kun User Manual (Käyttöopas)<br />
valitaan Help (Ohjeet)-pudotusvalikosta. DDC/<br />
CI yhteensopivalla näytöllä, jota ei ole tuettu,<br />
ainoastaan Help (Ohjeet) - ja Options<br />
(Vaihtoehdot) -välilehdet ovat käytettävissä.<br />
21
3. Kuvan optimointi<br />
Context Menu (Tilannekohtaisessa valikossa) on<br />
neljä kohtaa:<br />
Help (Ohje) > Version (Versio) - On käytössä<br />
ainoastaan, kun Version (Versio) valitaan<br />
Help (Ohjeet) -valikon pudotusvalikosta.<br />
DDC/CI yhteensopivalla näytöllä, jota ei ole<br />
tuettu, ainoastaan Help (Ohjeet) - ja Options<br />
(Vaihtoehdot) -välilehdet ovat käytettävissä.<br />
<br />
<br />
<br />
<br />
SmartControl Premium - Näyttää valittuna<br />
About (Tietoja tuotteesta) -näytön<br />
Select Preset (Valitse Esiasetus) - Sisältää<br />
esiasetukset hierarkisessa järjestyksessä<br />
välitöntä käyttöä varten. Parhaillaan käytössä<br />
oleva esiasetus on merkitty. Factory Preset<br />
(Pudotusvalikossa) on valittava myös<br />
tehdasasetukset.<br />
Tune Display (Säädä näyttö) - Avaa<br />
SmartControl Premiumin ohjauspaneelin.<br />
SmartImage CLINIC - Tarkista nykyiset<br />
asetukset: <strong>Clinical</strong> D-Image (Kliininen<br />
D-Image), Text (Teksti), sRGB <strong>image</strong> (sRGBkuva),<br />
Video, Standard (Standardi), Off<br />
(Pois).<br />
Tehtävätarjotin-valikko on aktivoitu<br />
Voit tuoda –Tehtävätarjotin -valikon näytölle<br />
napsauttamalla tehtävävalikon SmartControl<br />
Premium -kuvaketta hiiren oikeanpuoleisella<br />
painikkeella. Vasemmanpuoleinen napsautus<br />
käynnistää sovelluksen.<br />
Context Sensitive menu (Tilannekohtainen<br />
valikko)<br />
Context Sensitive menu (Tilannekohtainen<br />
valikko) on asetettu oletusasetuksena. Jos Enable<br />
Context Menu (Aktivoi pikavalikko) on valittu<br />
kohdassa Options (Vaihtoehdot) > Preferences<br />
(Asetukset), valikko näkyy näytöllä.<br />
22
3. Kuvan optimointi<br />
Tehtävätarjottimessa on viisi vaihtoehtoa:<br />
<br />
<br />
Help (Ohjeet) - Linkki käyttöopastiedostoon:<br />
Avaa käyttöopastiedosto oletusselainta käyttämällä.<br />
Technical Support (Tekninen tuki) - Tuo<br />
näytölle teknisen tuen sivun.<br />
Check for Update (Tarkista päivitys) - Vie<br />
käyttäjän PDI-aloitussivulle ja tarkistaa, onko<br />
käyttäjällä uusin versio käytössä.<br />
About (Tietoja tuotteesta) -<br />
yksityiskohtaisia tuotetietoja: versio,<br />
julkaisutietoja ja tuotteen nimi.<br />
Exit (Lopeta) - Sulje SmartControl Premium.<br />
Jos haluat käynnistää SmartControl<br />
Premiumin uudelleen, valitse SmartControl<br />
Premium Program (Ohjelmavalikosta),<br />
kaksoisnapsauttamalla työpöydän PC-kuvaketta<br />
tai käynnistämällä järjestelmän uudelleen.<br />
com/dtune/phl/enu/index ladataksesi uusimman<br />
SmartControl -ohjelmistoversion.<br />
3.3 SmartDesktop-opas<br />
SmartDesktop<br />
SmartDesktop on SmartControl Premium’issa.<br />
Asenna SmartControl Premium ja valitse<br />
SmartDesktop Options (Vaihtoehdot).<br />
Tehtävätarjotin -valikko poissa käytöstä<br />
Kun Tehtävätarjotin -vaihtoehtoa ei ole aktivoitu<br />
suosikeissa, Exit (Poistu) on ainoa käytössä<br />
oleva vaihtoehto. SmartControl Premium<br />
-vaihtoehdon voi poistaa tehtävätarjottimelta<br />
valitsemalla Options (Vaihtoehdot) > Prefences<br />
(Asetukset) ja poistamalla Run at Startup (Aloita<br />
käynnistettäessä) -valinnan.<br />
Huomautus<br />
Kaikki yllä esitetyt kuvat ovat vain viitteellisiä.<br />
SmartControl-ohjelmistoversiota voidaan<br />
muuttaa ilman ilmoitusta. Tarkista säännöllisesti<br />
virallinen Portrait-web-sivusto www.portrait.<br />
<br />
<br />
<br />
Align to partition (Kohdista osioon)<br />
-valintaruutu ottaa käyttöön<br />
automaattisen kohdistuksen määritettyyn<br />
osioon vedettävälle ikkunalle.<br />
Valitse haluttu osio napsauttamalla<br />
kuvaketta. Osiota käytetään työpöytään ja<br />
kuvake korostetaan.<br />
Identify (Identifikaatio) toimittaa nopean<br />
keinon näyttää ruudukko.<br />
23
3. Kuvan optimointi<br />
Vedä ja pudota ikkunoita<br />
<br />
osioon on valittu, ikkuna voidaan vetää alueelle<br />
ja se kohdistuu automaattisesti. Kun ikkuna ja<br />
hiirikohdistin ovat alueen sisällä, alue korostetaan.<br />
Huomautus<br />
Jos alueen ääriviiva ei ole näkyvissä, kun ikkunaa<br />
vedetään, "Show windows <strong>con</strong>tents while<br />
dragging (Näytä ikkunoiden sisältö vedettäessä)"<br />
on poistettu käytöstä. Ottaaksesi käyttöön:<br />
1. Napsauta Control Panel (Ohjauspaneeli)<br />
-kohdassa System (Järjestelmä).<br />
2. Napauta Advanced system settings<br />
(Laajennetut järjestelmäasetukset) (Vista-,<br />
Win7- ja Win8-käyttöjärjestelmää varten.<br />
Tämä sijaitsee vasemmassa sivupalkissa).<br />
3. Napsauta Performance (Suorituskyky)<br />
-osassa kohtaa Settings (Asetukset).<br />
4. Valitse ruudussa Show window <strong>con</strong>tents<br />
while dragging (Näytä ikkunan sisältö<br />
vedettäessä), ja napsauta OK.<br />
Tai vaihtoehtoinen polku:<br />
Vista:<br />
Control Panel (Ohjauspaneeli) > Personalization<br />
(Mukauttaminen) > Window Color and<br />
Appearance (Ikkunan väri ja ulkoasu) ><br />
Napsauta "Open Classic appearance pro<strong>per</strong>ties<br />
for more color options (Avaa klassiset<br />
ulkoasuominaisuudet lisävärivalinnoille)" ><br />
Napsauta "Effects (Tehosteet)"-painiketta ><br />
valitse Show window <strong>con</strong>tents while dragging<br />
(Näytä ikkunan sisältö vedettäessä).<br />
XP:<br />
Display Pro<strong>per</strong>ties (Näytä ominaisuudet) ><br />
Appearance (Ulkoasu) > Effects... (Tehosteet...)<br />
> valitse Show window <strong>con</strong>tents while dragging<br />
(Näytä Ikkunan sisältö vedettäessä).<br />
Win 7:<br />
Muuta vaihtoehtoista polkua ei käytettävissä.<br />
Win 8:<br />
Napsauta Windows 8:ssa hiiren oikealla<br />
painikkeella näytön vasenta alakulmaa ja valitse<br />
System (Järjestelmä) > Advanced System<br />
Settings (Järjestelmän lisäasetukset) (Vasen<br />
sivupalkki) > Performance section - Settings<br />
(Suorituskykyosa - Asetukset) > Show Windows<br />
<strong>con</strong>tents while dragging (Näytä ikkunoiden<br />
sisältö vedettäessä).<br />
Otsikkorivin valinnat<br />
Desktop Partition (Työpöydän osio) voidaan<br />
päästä aktiivisen ikkunan otsikkoriviltä. Tämä<br />
tarjoaa nopean ja helpon keinon hallita<br />
työpöytää sekä minkä tahansa ikkunan<br />
lähettämistä johonkin osioon tarvitsematta vetää<br />
ja pudottaa. Siirrä kohdistin aktiivisen ikkunan<br />
otsikkoriville päästäksesi pudotusvalikkoon.<br />
Napsauta valikkoa hiiren oikealla<br />
painikkeella<br />
Napsauta valikkoa hiiren oikealla painikkeella<br />
Desktop Partition (Työpöydän osio) kuvakkeen<br />
päällä pudotusvalikon näyttämiseksi.<br />
<br />
<br />
Find Windows (Etsi ikkunoita) – Joissakin<br />
tapauksissa käyttäjä voi olla lähettänyt<br />
useita ikkunoita samaan osioon. Find<br />
Windows (Etsi ikkunoita) näyttää kaikki<br />
avoimet ikkunat ja voit siirtää valitun<br />
ikkunan etualalle.<br />
Desktop Partition (Työpöydän osio)<br />
– Desktop Partition (Työpöydän osio)<br />
näyttää parhaillaan valittuna olevan<br />
osion ja sallii käyttäjän nopeasti muuttaa<br />
mihin tahansa osioon, joka näytetään<br />
alasvedossa.<br />
24
3. Kuvan optimointi<br />
Tehtävätarjottimen napsautus hiiren<br />
oikealla painikkeella<br />
Tehtävätarjotin sisältää myös useimmat<br />
ominaisuudet, joita tuetaan otsikkorivillä<br />
(poikkeuksena ikkunan lähettäminen johonkin<br />
osioon).<br />
Huomautus<br />
Jos enemmän kuin yksi näyttö on liitettynä,<br />
käyttäjä voi valita kohdennetun näytön osion<br />
vaihtamiseksi. Korostettu kuvake edustaa<br />
parhaillaan aktiivisena olevaa osiota.<br />
Identify Partition (Identifioi Osio) –<br />
Näyttää ääriviivaruudukon työpöydällä<br />
nykyiselle osiolle.<br />
<br />
<br />
Align On/Align Off (Kohdistus Päälle/<br />
Kohdistus Pois) – Ottaa käyttöön/poistaa<br />
käytöstä vedä ja pudota -automaattisen<br />
kohdistusominaisuuden.<br />
Exit (Lopeta) – Sulkee Desktop Partition<br />
(Työpöydän osio) ja Display Tune (Näytä<br />
sävelmä). Aloittaaksesi uudestaan<br />
Start (Käynnistä) Display Tune (Näytä<br />
sävelmä) käynnistysvalikosta tai pikavalinta<br />
työpöydällä.<br />
Napsauta valikkoa hiiren vasemmalla<br />
painikkeella<br />
Napsauta hiiren vasemmalla painikkeella<br />
Desktop Partition (Työpöydän osio) kuvaketta<br />
lähettääksesi nopeasti aktiivisen ikkunan johonkin<br />
osioon tarvitsematta vetää ja pudottaa. Hiiren<br />
vapauttaminen lähettää ikkunan korostettuun<br />
osioon.<br />
<br />
Find Windows (Etsi ikkunoita) – Joissakin<br />
tapauksissa käyttäjä voi olla lähettänyt<br />
useita ikkunoita samaan osioon. Find<br />
Windows (Etsi ikkunoita) näyttää kaikki<br />
avoimet ikkunat ja voit siirtää valitun<br />
ikkunan etualalle.<br />
Desktop Partition (Työpöydän osio)<br />
– Desktop Partition (Työpöydän osio)<br />
näyttää parhaillaan valittuna olevan<br />
osion ja sallii käyttäjän nopeasti muuttaa<br />
mihin tahansa osioon, joka näytetään<br />
alasvedossa.<br />
Identify Partition (Identifioi Osio) –<br />
Näyttää ääriviivaruudukon työpöydällä<br />
nykyiselle osiolle.<br />
Align On/Align Off (Kohdistus Päälle/<br />
Kohdistus Pois) – Ottaa käyttöön/poistaa<br />
käytöstä vedä ja pudota -automaattisen<br />
kohdistusominaisuuden.<br />
25
3. Kuvan optimointi<br />
SmartDesktop-osion määritykset<br />
Nimi Kuvaus Kuva<br />
Full Desktop Käyttää kaikkia asetuksia koko työpöydälle.<br />
(Täysi työpöytä)<br />
Vertical (Pystysuora)<br />
Määrittää näyttöruudun resoluution ja jakaa näytön<br />
kahteen yhtä suureen pystysuoraan alueeseen.<br />
<br />
Horizontal<br />
(Vaakasuora)<br />
Määrittää näyttöruudun resoluution ja jakaa näytön<br />
kahteen yhtä suureen vaakasuoraan alueeseen.<br />
<br />
Vertical Triple<br />
(Pystysuora<br />
kolmiosainen)<br />
Vertical Split Left<br />
(Pystysuora jako<br />
vasen)<br />
Määrittää näyttöruudun resoluution ja jakaa näytön<br />
kolmeen yhtäsuureen pystysuoraan alueeseen.<br />
90 varten Osio 1 vaakasuora yläosa Osio 2 vaakasuora<br />
keskiosa Osio 3 vaakasuora alaosa.<br />
270 varten Osio 3 vaakasuora yläosa Osio 2 vaakasuora<br />
keskiosa Osio 1 vaakasuora alaosa.<br />
Määrittää näyttöruudun resoluution ja jakaa näytön<br />
kahteen pystysuoraan alueeseen, vasen puoli on<br />
yksittäinen alue, oikea puoli on jaettu kahteen yhtä<br />
suureen alueeseen.<br />
90 varten Osio 1 yläosassa Osio 2 ja 3 alaosassa.<br />
270 varten Osio 1 alaosassa Osio 2 ja 3 yläosassa.<br />
26
3. Kuvan optimointi<br />
Nimi Kuvaus Kuva<br />
Vertical Split Right<br />
(Pystysuora jako<br />
oikea)<br />
Horizontal Split Top<br />
(Vaakasuora jako<br />
yläosa)<br />
Horizontal Split<br />
Bottom (Vaakasuora<br />
jako alaosa)<br />
Even Split<br />
(Tasainen jako)<br />
Määrittää näyttöruudun resoluution ja jakaa näytön<br />
kahteen pystysuoraan alueeseen, oikea puoli on<br />
yksittäinen alue, vasen puoli on jaettu kahteen yhtä<br />
suureen alueeseen.<br />
90-osio1 ja 2 ylhäällä Osio 3 alhaalla.<br />
270-osio 3 ylhäällä Osio 1 ja 2 alhaalla.<br />
Määrittää näyttöruudun resoluution ja jakaa näytön<br />
kahteen yhtä suureen vaakasuoraan alueeseen, yläosan<br />
alue on yksittäinen, alaosan alue on jaettu kahteen yhtä<br />
suureen alueeseen<br />
90 varten Osio 1 oikealla puolella Pystysuora Osio 2 ja<br />
3 vasemmalla puolella Pystysuora.<br />
270 varten Osio 1 vasemmalla puolella Pystysuora Osio<br />
2 ja 3 oikealla puolella Pystysuora.<br />
Määrittää näyttöruudun resoluution ja jakaa näytön<br />
kahteen yhtä suureen vaakasuoraan alueeseen, alaosan<br />
alue on yksittäinen, yläosan alue on jaettu kahteen yhtä<br />
suureen alueeseen.<br />
90 varten osio 1 ja 2 oikealla pystysuoralla puolella,<br />
Pystysuora Osio 3 vasemmalla puolella.<br />
270 varten Osio 1 ja 2 vasemmalla puolelle, Pystysuora<br />
Osio 3 oikealla pystysuoralla puolella.<br />
Määrittää näyttöruudun resoluution ja jakaa näytön<br />
neljään yhtä suureen alueeseen.<br />
27
4. PowerSensor<br />
4. PowerSensor<br />
käyttäessäsi mustaa tai tummaa vaatetusta,<br />
vaikka olisit 100 cm:n etäisyydellä näytöstä.<br />
<br />
<br />
<br />
Miten se toimii?<br />
PowerSensorin toiminta<strong>per</strong>iaatteena on<br />
vaarattomien infrapunasignaalien lähetys ja<br />
vastaanotto käyttäjän läsnäolon tunnistamiseksi.<br />
Kun käyttäjä on näytön edessä, näyttö toimii<br />
normaalisti käyttäjän tekemillä esiasetetuilla<br />
asetuksilla, kuten kirkkaus, kontrasti, väri, jne.<br />
Olettaen, että näyttö on asetettu<br />
esim. 100 %:n kirkkaudelle ja käyttäjä<br />
poistuu tuoliltaan eikä enää ole näytön<br />
edessä, näyttö vähentää automaattisesti<br />
virrankulutustaan jopa 80 %.<br />
Pikanäppäin<br />
Vaakasuunta/Pystysuunta<br />
3<br />
Tunnistinetäisyys<br />
Käyttäjä paikalla<br />
edessä<br />
Käyttäjä ei paikalla<br />
Yllä oleva kuvitus on vain viitteellinen<br />
Watt<br />
Watt<br />
Yllä kuvattu virrankulutus on vain viitteellinen<br />
Asettaminen<br />
Oletusasetukset<br />
PowerSensor on suunniteltu tunnistamaan<br />
käyttäjän läsnäolo, kun tämä on 30-100 cm:n<br />
etäisyydellä näytöstä ja viiden asteen kulmassa<br />
monitorista vasemmalle tai oikealle.<br />
Mukautetut asetukset<br />
Jos olet mieluummin yllä kuvatun<br />
alueen ulkopuolella, valitse korkeampi<br />
signaalivoimakkuus saavuttaaksesi optimaalisen<br />
tunnistustehokkuuden: Mitä korkeampi<br />
asetus, sen voimakkaampi tunnistussignaali.<br />
Saavuttaaksesi suurimman PowerSensortehokkuuden<br />
ja oikean tunnistuksen, sijoita itsesi<br />
suoraan näytön eteen.<br />
Jos päätät istua kauempana kuin<br />
100 cm näytöstä, näyttö käyttää<br />
maksimitunnistussignaalia, jonka kantama on<br />
enintään 120 cm. (Asetus 4)<br />
Koska joillakin tummilla vaatteilla on<br />
taipumus absorboida infrapunasignaaleja,<br />
käytä voimakkaampaa signaalivoimakkuutta<br />
Asetusten säätäminen<br />
Jos PowerSensor ei toimi oikein oletusalueen<br />
sisä- tai ulkopuolella, tunnistusta voi<br />
hienosäätää:<br />
Paina PowerSensor-pikanäppäintä<br />
Löydät säätöpalkin.<br />
Säädä PowerSensor-tunnistuksen säätö<br />
asetukseen 4 ja paina OK-painiketta.<br />
Kokeile uutta asetusta nähdäksesi<br />
tunnistaako PowerSensor sinut oikein<br />
uudessa sijainnissa.<br />
PowerSensor-toiminto on suunniteltu<br />
toimimaan vain näytön Maisema-tilassa<br />
(vaaka-asento). Kun PowerSensor on<br />
käynnistetty, se sammuu automaattisesti, jos<br />
näyttö käännetään Muotokuva-tila-asentoon<br />
(90 asetta/pystyasento). PowerSensor-tila<br />
kytkeytyy automaattisesti uudelleen päälle,<br />
kun näyttö palautetaan Maisema-tilaoletusasentoonsa.<br />
Huomautus<br />
Manuaalisesti valittu PowerSensor-tila pysyy<br />
käytössä, kunnes sitä säädetään uudelleen<br />
tai palautetaan oletustila. Jos havaitset, että<br />
PowerSensor on jostain syystä liian herkkä lähellä<br />
tapahtuvalle liikkeelle, säädä se pienemmälle<br />
signaalivoimakkuudelle.<br />
28
5. Tekniset tiedot<br />
5. Tekniset tiedot<br />
Kuva/Näyttö<br />
Näyttöpaneelityyppi<br />
AMVA<br />
Taustavalo<br />
LED<br />
Paneelin koko<br />
27'' W (68,6cm)<br />
Kuvasuhde 16:9<br />
Pikselikoko<br />
0,311 x 0,311 mm<br />
Kirkkaus<br />
300 cd/m²(tyyp.)<br />
Kontrastisuhde (tyyp.) 5000:1<br />
Vasteaika<br />
12 ms<br />
Optimaalinen resoluutio 1920 x 1080, 60 Hz<br />
Katselukulma 178° (V) / 178° (P) (tyyp.) , C/R > 10<br />
Näytön värit<br />
16,7 milj.<br />
Pystyvirkistystaajuus<br />
56 Hz – 76 Hz<br />
Vaakataajuus<br />
30 kHz – 83 kHz<br />
sRGB<br />
KYLLÄ<br />
Liitäntä<br />
Tulosignaali<br />
DVI (digitaalinen), VGA (analoginen), Näyttöportti, USB x 4, HDMI<br />
Tulosignaali<br />
Erillinen tahdistus, vihreä tahdistus<br />
Audiotulo/-lähtö<br />
PC-audiotulo, kuulokelähtö<br />
Mukavuus<br />
Sisäänrakennetut kaiuttimet 2 W x 2<br />
Käyttömukavuus<br />
Englanti, Saksa, Espanja, Kreikka, Ranska, Italia, Unkari, Hollanti,<br />
OSD:n kielet<br />
Portugali, Português do Brazil, Venäjä, Puola, Ruotsi, Suomi,<br />
Türkçe, Tšekki, Ukraina, Yksinkertaistettu kiina, Perinteinen Kiina,<br />
Japani, Korea<br />
Muut helppokäyttötoiminnot Kensington-lukko<br />
Plug and Play -yhteensopivuus DDC/CI, sRGB, Windows 7/8/Vista/XP, Mac OSX, Linux<br />
Jalusta<br />
Kallistus -5 / +20<br />
Käännä -65/+65<br />
Korkeuden säätö<br />
150mm<br />
Kallistus<br />
90 astetta<br />
Virta<br />
Päällä-tila<br />
36,7 W (tyyp.) 60W (maksimi)<br />
Sähkönkulutus<br />
(EnergyStar-testimenetelmä)<br />
AC-ottojännite<br />
100 VAC, 50 Hz<br />
AC-ottojännite<br />
115 VAC, 60 Hz<br />
AC-ottojännite<br />
230 VAC, 50 Hz<br />
Normaalikäyttö (tyyp.) 26 W 26 W 26 W<br />
Lepotila (Valmiustila) 0,4 W (tyyp.) 0,4 W (tyyp.) 0,4 W (tyyp.)<br />
Pois (Vaihtovirtakytkin) 0 W (tyyp.) 0 W (tyyp.) 0 W (tyyp.)<br />
Lämmönhukka*<br />
AC-ottojännite AC-ottojännite AC-ottojännite<br />
100 VAC, 50 Hz 115 VAC, 60 Hz 230 VAC, 50 Hz<br />
29
5. Tekniset tiedot<br />
Normaalikäyttö 88,74 BTU/h 88,74 BTU/h 88,74 BTU/h<br />
Lepotila (Valmiustila) 0 BTU/h 0 BTU/h 0 BTU/h<br />
Pois (Vaihtovirtakytkin) 0 W BTU/h 0 W BTU/h 0 W BTU/h<br />
Virran LED-merkkivalo<br />
Päällä-tila: Valkoinen, Valmius-/Lepotila: Valkoinen (välkkyy)<br />
Ulkoinen verkkolaite: <strong>Philips</strong>/PMP60-13-1-HJ-S<br />
Virransyöttö<br />
Tulo: 100–240 VAC, 47–63 Hz, 1,22–0,68 A<br />
Anto: 17–21 Vdc, 3,53 A<br />
<strong>Monitor</strong>in tasavirtatulo: 17–21 Vdc, 3,53 A<br />
Koko<br />
Tuote jalustan kanssa (LxKxS) 639,1X577,4X191,2 mm<br />
Tuote ilman jalustaa (LxKxS) 639,1X404,7X63,8 mm<br />
Paino<br />
Tuote jalustalla<br />
7,9 kg<br />
Tuote ilman jalustaa<br />
5,1 kg<br />
Tuotepakkauksen kanssa 9,8 kg<br />
Käyttöolosuhteet<br />
Lämpötila: 10°C - 40°C<br />
Käyttöolosuhteet<br />
Kosteus: 30 % - 75 % RH<br />
Ilmanpaine: 700 to 1060 hPa<br />
Lämpötila: - 20°C - 60°C<br />
Ei käytettävissä -olosuhteet Kosteus: 10 % - 90 % RH<br />
Ilmanpaine: 500 to 1060 hPa<br />
MTBF<br />
30.000 h<br />
Ympäristö<br />
ROHS<br />
KYLLÄ<br />
EPEAT<br />
Kulta (www.epeat.net)<br />
Pakkaus<br />
100% kierrätettävä<br />
Erityiset aineet<br />
100% PVC BFR -vapaa kotelo<br />
EnergyStar<br />
KYLLÄ<br />
Mikrobeja tuhoava<br />
Mikrobeja tuhoava kotelo JIS Z2801 Mikrobeja tuhoava kotelo<br />
Säädöstenmukaisuus ja standardit<br />
Sääntömääräiset hyväksynnät<br />
<br />
IEC/EN60601-1-2,UL/cUL, C-Tick, IEC/EN60601-1, ISO13485<br />
Kaappi<br />
Väri<br />
Valkoinen<br />
Valmis<br />
Pinta<br />
Huomautus<br />
1. EPEAT Kulta tai Hopea kelpaa vain alueilla, joilla <strong>Philips</strong> rekisteröi tuotteen. Siirry osoitteeseen www.<br />
epeat.net nähdäksesi rekisteröinnin tilan maassasi.<br />
2. Näitä tietoja voidaan muuttaa ilman etukäteisilmoitusta. Siirry sivulle www.philips.com/support ja<br />
lataa esitteen viimeisin versio<br />
3. Älykäs vasteaika on optimaalinen arvo joko GtG- tai GtG (BW) -testeissä.<br />
30
5. Tekniset tiedot<br />
5.1 Tarkkuus & esiasetustilat<br />
Maksimitarkkuus<br />
1920 x 1080, 60 Hz (analoginen tulo)<br />
1920 x 1080, 60 Hz (digitaalinen tulo)<br />
Suositeltava resoluutio<br />
1920 x 1080, 60 Hz (digitaalinen tulo)<br />
vaakataajuus<br />
(kHz)<br />
Tarkkuus<br />
pystytaajuus<br />
(Hz)<br />
31,47 720x400/70 70,09<br />
31,47 640x480/60 59,94<br />
35,00 640x480/67 66,67<br />
37,86 640x480/72 72,81<br />
37,50 640x480/75 75,00<br />
37,88 800x600/60 60,32<br />
46,88 800x600/75 75,00<br />
48,36 1024x768/60 60,00<br />
60,02 1024x768/75 75,03<br />
44,77 1280x720/60 59,86<br />
63,89 1280x1024/60 60,02<br />
79,98 1280x1024/75 75,03<br />
55,94 1440x900/60 59,89<br />
70,64 1440x900/75 74,98<br />
65,29 1680x1050/60 59,95<br />
67,50 1920x1080/60 60,00<br />
Huomautus<br />
Huomaa, että näyttö toimii parhaiten<br />
natiiviresoluutiolla 1920 x 1080, 60 Hz.<br />
Varmistaaksesi parhaan kuvanlaadun, noudata<br />
tätä resoluutiosuositusta.<br />
31
6. Virranhallinta<br />
6. Virranhallinta<br />
Jos sinulla on VESA:n DPM-yhteensopiva<br />
näyttökortti tai sovellus asennettuna PCtietokoneellesi,<br />
näyttö vähentää automaattisesti<br />
sähkönkulutustaan, silloin kun se ei ole<br />
käytössä. Jos näyttö havaitsee signaalin<br />
näppäimistöltä, hiirestä tai muusta laitteesta,<br />
se "herää" automaattisesti. Seuraava taulukko<br />
sisältää virrankäyttöarvot ja automaattisen<br />
virransäästötoiminnot signaalit:<br />
Virta-asetusten tiedot<br />
VESA-tila Video H-sync V-sync Sähkönkäyttö LED-Väri<br />
Aktiivi PÄÄLLÄ Kyllä Kyllä 36,7 W (tyyp.) Valkoinen<br />
Lepotila<br />
(Valmiustila)<br />
POIS Ei Ei 0,4 W (tyyp.)<br />
Valkoinen<br />
(vilkkuu)<br />
Sammuta POIS - - 0 W (Virtakytkin) POIS<br />
Seuraavaa asetusta käytetään mittaamaan tämän<br />
näytön virrankulutusta.<br />
Alku<strong>per</strong>äinen resoluutio: 1920 x 1080<br />
Kontrasti: 50%<br />
Kirkkaus: 300 nitiä<br />
Värilämpötila: 6500k puhtaan valkoisella<br />
kuviolla<br />
Huomautus<br />
Näitä tietoja voidaan muuttaa ilman<br />
etukäteisilmoitusta.<br />
32
7 Säädöstietoja<br />
7. Säädöstietoja<br />
Congratulations!<br />
<br />
<br />
<br />
<br />
that the manufacture, use and<br />
<br />
social and e<strong>con</strong>omic responsibility. Every TCO<br />
<br />
accredited independent test laboratory.<br />
<br />
<br />
Corporate Social Responsibility<br />
Socially responsible production - working<br />
<strong>con</strong>ditions and labor law in manufacturing<br />
country<br />
<br />
Energy efficiency of product and power supply.<br />
Energy Star compliant, where applicable<br />
Environmental Management System<br />
Manufacturer must be certified according to<br />
either ISO 14001 or EMAS<br />
Minimization of Hazardous Substances<br />
Limits on cadmium, mercury, lead & hexavalent<br />
chromium including requirements for mercuryfree<br />
products, halogenated substances and<br />
hazardous flame retardants<br />
Design for Recycling<br />
Coding of plastics for easy recycling. Limit on<br />
the number of different plastics used.<br />
headsets) Acoustic <strong>per</strong>formance – protection<br />
against sound spikes (headsets) and fan noise<br />
(projectors, computers) Ergonomically designed<br />
keyboard (notebooks)<br />
Electrical Safety, minimal electro-magnetic<br />
Emissions Third Party Testing<br />
All certified product models have been tested<br />
in an independent, accredited laboratory.<br />
A detailed criteria set is available for download<br />
at www.tcodevelopment.com, where you can<br />
<br />
<br />
TCO Development, the organization behind<br />
<br />
<br />
<br />
collaboration with scientists, ex<strong>per</strong>ts, users<br />
and manufacturers. Organizations around the<br />
<br />
them reach their sustainable IT goals. We are<br />
<br />
<br />
is headquartered in Stockholm, Sweden, with<br />
regional presence in North America and Asia.<br />
For more information, please visit<br />
ww.tcodevelopment.com<br />
Technology for you and the planet<br />
(Only for selective models)<br />
The OFF mode of Smart<strong>image</strong> is used for TCO<br />
<br />
Product Lifetime, Product Take Back<br />
Minimum one-year product warranty. Minimum<br />
three-year availability of spare parts. Product<br />
takeback<br />
Packaging<br />
Limits on hazardous substances in product<br />
packaging. Packaging prepared for recycling<br />
Ergonomic, User-centered design<br />
Visual ergonomics in products with a display.<br />
Adjustability for user comfort (displays,<br />
33
7. Säädöstietoja<br />
Lead-free Product<br />
Lead free display promotes<br />
environmentally sound recovery<br />
and disposal of waste from electrical<br />
and electronic equipment. Toxic<br />
substances like Lead has been eliminated<br />
and compliance with European community’s<br />
stringent RoHs directive mandating restrictions<br />
on hazardous substances in electrical and<br />
electronic equipment have been adhered to<br />
in order to make <strong>Philips</strong> monitors safe to use<br />
throughout its life cycle.<br />
EPEAT<br />
(www.epeat.net)<br />
The EPEAT (Electronic<br />
Product Environmental<br />
Assessment Tool) program<br />
evaluates computer<br />
desktops, laptops, and monitors based on 51<br />
environmental criteria developed through<br />
an extensive stakeholder <strong>con</strong>sensus process<br />
supported by US EPA.<br />
EPEAT system helps purchasers in the public<br />
and private sectors evaluate, compare and<br />
select desktop computers, notebooks and<br />
monitors based on their environmental<br />
attributes. EPEAT also provides a clear and<br />
<strong>con</strong>sistent set of <strong>per</strong>formance criteria for the<br />
design of products, and provides an opportunity<br />
for manufacturers to secure market recognition<br />
for efforts to reduce the environmental impact<br />
of its products.<br />
<br />
Reduce use of primary materials<br />
Reduce use of toxic materials<br />
Avoid the disposal of hazardous waste EPEAT’S<br />
requirement that all registered products meet<br />
<br />
means that these products will <strong>con</strong>sume less<br />
energy throughout their life.<br />
CE Declaration of Conformity<br />
This product is in <strong>con</strong>formity with the following<br />
standards<br />
<br />
<br />
<br />
<br />
<br />
<br />
<br />
<br />
<br />
<br />
<br />
EN60950-1:2006+A11:2009+A1:20<br />
10+A12:2011 (Safety requirement of<br />
Information Technology Equipment).<br />
EN55022:2010 (Radio Disturbance<br />
requirement of Information Technology<br />
Equipment).<br />
EN55024:2010 (Immunity requirement of<br />
Information Technology Equipment).<br />
EN61000-3-2:2006 +A1:2009+A2:2009<br />
(Limits for Harmonic Current Emission).<br />
EN61000-3-3:2008 (Limitation of Voltage<br />
Fluctuation and Flicker) following provisions<br />
of directives applicable.<br />
EN60601-1-2:2007 (Medical electrical<br />
equipment. General requirements for<br />
safety Collateral standard, Electromagnetic<br />
compatibility Requirements and tests)<br />
EN50581:2012 (Technical documentation<br />
for the assessment of electrical and<br />
electronic products with respect to the<br />
restriction of hazardous substances)<br />
EN50564:2011 (Electrical and electronic<br />
household and office equipment —<br />
Measurement of low power <strong>con</strong>sumption).<br />
2006/95/EC (Low Voltage Directive).<br />
2004/108/EC (EMC Directive).<br />
2009/125/EC (ErP Directive, EC No.<br />
1275/2008 Implementing Directive<br />
for Standby and Off mode power<br />
<strong>con</strong>sumption).<br />
2011/65/EU (RoHS Directive).<br />
and is produced by a manufacturing<br />
organization on ISO9000 level.<br />
ISO9241-307:2008 (Ergonomic<br />
requirement, Analysis and compliance test<br />
methods for electronic visual displays).<br />
GS EK1-2000:2013 (GS mark requirement).<br />
MPR-II (MPR:1990:8/1990:10 Low<br />
Frequency Electric and Magnetic fields).<br />
34
7 Säädöstietoja<br />
TUV IEC60601-1 (EN 60601-1:2006<br />
Medical electrical equipment - Part 1:<br />
General requirements for basic safety and<br />
essential <strong>per</strong>formance).<br />
<br />
EN 60601-1-2:2007 Medical electrical<br />
equipment - Part 1-2: General<br />
requirements for basic safety and<br />
essential <strong>per</strong>formance - Collateral<br />
standard: Electromagnetic compatibility -<br />
Requirements and tests.<br />
Energy Star Declaration<br />
(www.energystar.gov)<br />
As an ENERGY STAR ® Partner, we<br />
have determined that this product<br />
meets the ENERGY STAR ®<br />
<br />
Note<br />
We recommend you switch off the monitor<br />
when it is not in use for a long time.<br />
<br />
<br />
<br />
<br />
However, there is no guarantee that<br />
interference will not occur in a particular<br />
installation. If this equipment does cause<br />
harmful interference to radio or television<br />
reception, which can be determined by<br />
turning the equipment off and on, the<br />
user is encouraged to try to correct<br />
the interference by one or more of the<br />
following measures:<br />
Reorient or relocate the receiving antenna.<br />
Increase the separation between the<br />
equipment and receiver.<br />
Connect the equipment into an outlet on<br />
a circuit different from that to which the<br />
receiver is <strong>con</strong>nected.<br />
Consult the dealer or an ex<strong>per</strong>ienced<br />
radio/TV technician for help.<br />
<br />
approved by the party responsible for<br />
compliance could void the user's authority<br />
to o<strong>per</strong>ate the equipment.<br />
Use only RF shielded cable that was supplied<br />
with the monitor when <strong>con</strong>necting this monitor<br />
to a computer device.<br />
<br />
shock hazard, do not expose this appliance to<br />
rain or excessive moisture.<br />
THIS CLASS B DIGITAL APPARATUS MEETS<br />
ALL REQUIREMENTS OF THE CANADIAN<br />
INTERFERENCE-CAUSING EQUIPMENT<br />
REGULATIONS.<br />
FCC Declaration of Conformity<br />
Declaration of Conformity for Products Marked<br />
with FCC Logo,<br />
United States Only<br />
This device complies with Part 15 of the FCC<br />
Rules. O<strong>per</strong>ation is subject to the following two<br />
<strong>con</strong>ditions: (1) this device may not cause harmful<br />
interference, and (2) this device must accept any<br />
interference received, including interference that<br />
may cause undesired o<strong>per</strong>ation.<br />
Commission Federale de la Communication<br />
(FCC Declaration)<br />
Cet équipement a été testé et déclaré<br />
<strong>con</strong>forme auxlimites des appareils<br />
numériques de class B,aux termes de<br />
l'article 15 Des règles de la FCC. Ces<br />
limites sont <strong>con</strong>çues de façon à fourir<br />
une protection raisonnable <strong>con</strong>tre les<br />
interférences nuisibles dans le cadre d'une<br />
installation résidentielle.<br />
CET appareil produit, utilise et peut émettre<br />
des hy<strong>per</strong>fréquences qui, si l'appareil n'est<br />
pas installé et utilisé selon les <strong>con</strong>signes<br />
données, peuvent causer des interférences<br />
nuisibles aux communications radio.<br />
Cependant, rien ne peut garantir l'absence<br />
d'interférences dans le cadre d'une<br />
installation particulière. Si cet appareil est<br />
la cause d'interférences nuisibles pour<br />
35
7. Säädöstietoja<br />
<br />
<br />
<br />
<br />
la réception des signaux de radio ou de<br />
télévision, ce qui peut être décelé en<br />
fermant l'équipement, puis en le remettant<br />
en fonction, l'utilisateur pourrait essayer de<br />
corriger la situation en prenant les mesures<br />
suivantes:<br />
Réorienter ou déplacer l’antenne de<br />
réception.<br />
Augmenter la distance entre l’équipement<br />
et le récepteur.<br />
Brancher l’équipement sur un autre circuit<br />
que celui utilisé par le récepteur.<br />
Demander l’aide du marchand ou d’un<br />
technicien chevronné en radio/télévision.<br />
<br />
l'approbation des services compétents<br />
en matière de <strong>con</strong>formité est susceptible<br />
d'interdire à l'utilisateur l'usage du présent<br />
équipement.<br />
protection device in the form of a fuse with a<br />
nominal value no larger than 16 am<strong>per</strong>es (A).<br />
To completely switch off the equipment, the<br />
power supply cable must be removed from the<br />
power supply socket, which should be located<br />
near the equipment and easily accessible.<br />
<br />
equipment is in compliance with the protection<br />
usage requirements of standards PN-93/T-42107<br />
and PN-89/E-06251.<br />
N'utiliser que des câbles RF armés pour<br />
les <strong>con</strong>nections avec des ordinateurs ou<br />
périphériques.<br />
CET APPAREIL NUMERIQUE DE LA CLASSE<br />
B RESPECTE TOUTES LES EXIGENCES DU<br />
REGLEMENT SUR LE MATERIEL BROUILLEUR<br />
DU CANADA.<br />
EN 55022 Compliance (Czech Republic Only)<br />
<br />
Notice<br />
The equipment should draw power from a<br />
socket with an attached protection circuit (a<br />
three-prong socket). All equipment that works<br />
together (computer, monitor, printer, and so on)<br />
should have the same power supply source.<br />
The phasing <strong>con</strong>ductor of the room's electrical<br />
installation should have a reserve short-circuit<br />
36
7 Säädöstietoja<br />
North Europe (Nordic Countries) Information<br />
Placering/Ventilation<br />
VARNING:<br />
FÖRSÄKRA DIG OM ATT HUVUDBRYTARE<br />
OCH UTTAG ÄR LÄTÅTKOMLIGA, NÄR<br />
DU STÄLLER DIN UTRUSTNING PÅPLATS.<br />
Placering/Ventilation<br />
ADVARSEL:<br />
SØRG VED PLACERINGEN FOR, AT NET-<br />
LEDNINGENS STIK OG STIKKONTAKT ER<br />
NEMT TILGÆNGELIGE.<br />
Paikka/Ilmankierto<br />
VAROITUS:<br />
SIJOITA LAITE SITEN, ETTÄ VERKKOJOHTO<br />
VOIDAAN TARVITTAESSA HELPOSTI IR-<br />
ROTTAA PISTORASIASTA.<br />
Plassering/Ventilasjon<br />
ADVARSEL:<br />
NÅR DETTE UTSTYRET PLASSERES, MÅ DU<br />
PASSE PÅ AT KONTAKTENE FOR STØM-<br />
TILFØRSEL ER LETTE Å NÅ.<br />
BSMI Notice (Taiwan Only)<br />
Ergonomie Hinweis (nur Deutschland)<br />
Der von uns gelieferte Farbmonitor entspricht<br />
den in der "Verordnung über den Schutz vor<br />
Schäden durch Röntgenstrahlen" festgelegten<br />
Vorschriften.<br />
<br />
ein Aufkleber, der auf die Unbedenklichkeit der<br />
Inbetriebnahme hinweist, da die Vorschriften<br />
über die Bauart von Störstrahlern nach Anlage<br />
<br />
Damit Ihr <strong>Monitor</strong> immer den in der Zulassung<br />
geforderten Werten entspricht, ist darauf zu<br />
achten, daß<br />
1. Reparaturen nur durch Fach<strong>per</strong>sonal<br />
durchgeführt werden.<br />
2. nur original-Ersatzteile verwendet werden.<br />
3. bei Ersatz der Bildröhre nur eine<br />
bauartgleiche eingebaut wird.<br />
Aus ergonomischen Gründen wird empfohlen,<br />
die Grundfarben Blau und Rot nicht auf<br />
dunklem Untergrund zu verwenden (schlechte<br />
Lesbarkeit und erhöhte Augenbelastung bei zu<br />
geringem Zeichenkontrast wären die Folge).<br />
Der arbeitsplatzbezogene Schalldruckpegel<br />
nach DIN 45 635 beträgt 70dB (A) oder weniger.<br />
ACHTUNG: BEIM AUFSTELLEN<br />
DIESES GERÄTES DARAUF<br />
ACHTEN, DAß NETZSTECKER UND<br />
NETZKABELANSCHLUß LEICHT<br />
ZUGÄNGLICH SIND.<br />
37
7. Säädöstietoja<br />
<br />
<br />
<br />
<br />
<br />
VCCI-B<br />
<br />
<br />
<br />
<br />
<br />
<br />
<br />
<br />
Restriction on Hazardous Substances<br />
statement (India)<br />
This product complies with the “India E-waste<br />
Rule 2011” and prohibits use of lead, mercury,<br />
hexavalent chromium, polybrominated<br />
biphenyls or polybrominated diphenyl ethers<br />
in <strong>con</strong>centrations exceeding 0.1 weight % and<br />
0.01 weight % for cadmium, except for the<br />
exemptions set in Schedule 2 of the Rule.<br />
E-Waste Declaration for India<br />
<br />
<br />
<br />
<br />
<br />
<br />
<br />
<br />
<br />
<br />
<br />
<br />
<br />
<br />
<br />
<br />
<br />
<br />
<br />
<br />
<br />
<br />
<br />
<br />
<br />
<br />
<br />
<br />
<br />
<br />
<br />
<br />
<br />
<br />
<br />
<br />
<br />
This symbol on the product or on its packaging<br />
indicates that this product must not be<br />
disposed of with your other household waste.<br />
Instead it is your responsibility to dispose of<br />
your waste equipment by handing it over to<br />
a designated collection point for the recycling<br />
of waste electrical and electronic equipment .<br />
The separate collection and recycling of your<br />
waste equipment at the time of disposal will<br />
help to <strong>con</strong>serve natural resources and ensure<br />
that it is recycled in a manner that protects<br />
human health and the environment. For more<br />
information about where you can drop off your<br />
waste equipment for recycling in India please<br />
visit the below web link.<br />
http://www.india.philips.com/about/sustainability/<br />
recycling/index.page.<br />
38
7 Säädöstietoja<br />
Information for U.K. only<br />
WARNING - THIS APPLIANCE MUST BE<br />
EARTHED.<br />
Important:<br />
This apparatus is supplied with an approved<br />
moulded 13A plug. To change a fuse in this type<br />
of plug proceed as follows:<br />
1. Remove fuse cover and fuse.<br />
2. Fit new fuse which should be a BS 1362<br />
5A,A.S.T.A. or BSI approved type.<br />
3. Retit the fuse cover.<br />
<br />
outlets, it should be cut off and an appropriate<br />
<br />
1. The GREEN&YELLOW wire must be<br />
<strong>con</strong>nected to the terminal in the plug<br />
which is marked with the letter "E" or by<br />
the Earth symbol or coloured GREEN or<br />
GREEN&YELLOW.<br />
2. The BLUE wire must be <strong>con</strong>nected to the<br />
terminal which is marked with the letter<br />
"N" or coloured BLACK.<br />
3. The BROWN wire must be <strong>con</strong>nected<br />
to the terminal which is marked with the<br />
letter "L" or coloured RED.<br />
Before replacing the plug cover, make certain<br />
that the cord grip is clamped over the sheath of<br />
the lead - not simply over the three wires.<br />
If the mains plug <strong>con</strong>tains a fuse, this should<br />
have a value of 5A. If a plug without a fuse is<br />
used, the fuse at the distribution board should<br />
not be greater than 5A.<br />
NOTE: The severed plug must be destroyed<br />
to avoid a possible shock hazard<br />
should it be inserted into a 13A socket<br />
elsewhere.<br />
(B)<br />
(A)<br />
How to <strong>con</strong>nect a plug<br />
The wires in the mains lead are coloured in<br />
accordance with the following code:<br />
BLUE -“NEUTRAL”(“N”)<br />
BROWN -“LIVE”(“L”)<br />
GREEN&YELLOW -“EARTH”(“E”)<br />
39
7. Säädöstietoja<br />
China RoHS<br />
The People's Republic of China released a<br />
regulation called "Management Methods for<br />
Controlling Pollution by Electronic Information<br />
Products" or commonly referred to as China<br />
RoHS. All products produced and sold for China<br />
market have to meet China RoHS request.<br />
<br />
RoHS <br />
<br />
<br />
<br />
<br />
<br />
<br />
<br />
<br />
<br />
<br />
<br />
(Pb)<br />
<br />
(Hg)<br />
<br />
(Cd)<br />
<br />
(Cr6+)<br />
<br />
(PBB) (PBDE)<br />
O O O O O O<br />
X O O O O O<br />
X O O O O O<br />
X O O O O O<br />
X O O O O O<br />
*: <br />
<br />
O: <br />
<br />
X: <br />
<br />
“X” RoHS <br />
<br />
<br />
<br />
<br />
<br />
<br />
<br />
40
8 Asiakaspalvelu ja takuu<br />
8. Asiakaspalvelu ja takuu<br />
8.1 <strong>Philips</strong>in takuu nestekidenäyttöjen<br />
kuvapistevirheiden tapauksessa<br />
<strong>Philips</strong>in pyrkimyksenä on tarjota tuotteita, joiden<br />
laatu on paras mahdollinen. Käytämme uusimpia<br />
valmistusmenetelmiä ja tiukkaa laadunvalvontaa.<br />
Nestekidenäyttöjen kuvapisteiden tai<br />
osaväripisteiden vikoja ei kuitenkaan voida aina<br />
välttää. Kukaan valmistaja ei pysty takaamaan,<br />
että kaikkien TFT-näyttöjen kaikki kuvapisteet<br />
olisivat virheettömiä. <strong>Philips</strong> takaa kuitenkin,<br />
että jos virheiden määrä on liian suuri, näyttö<br />
korjataan tai vaihdetaan takuun puitteissa.<br />
Seuraavassa selitetään erilaiset kuvapistevirheet<br />
ja määritellään, milloin niiden määrä katsotaan<br />
liian suureksi. Takuu kattaa korjauksen tai<br />
vaihdon, jos TFT-näytön kuvapistevirheiden<br />
määrä ylittää määritellyt raja-arvot. Esimerkiksi<br />
näytön osaväripisteistä saa vain 0,0004 % olla<br />
virheellisiä. Lisäksi <strong>Philips</strong> määrittelee vielä<br />
tiukemmat rajat tietyille virheyhdistelmille, jotka<br />
ovat muita näkyvämpiä. Takuu on voimassa<br />
kaikkialla maailmassa.<br />
Erityyppiset kuvapistevirheet<br />
Kuvapisteiden ja osaväripisteiden virheet näkyvät<br />
kuvaruudussa eri tavoin. Kuvapistevirheitä on<br />
kahta tyyppiä ja kumpikin tyyppi käsittää erilaisia<br />
osaväripistevirheitä.<br />
Kirkkaat pisteet<br />
Kirkkaat pisteet ovat näyttöpisteitä tai alipisteitä,<br />
jotka ovat aina valaistuina tai päällä. Kirkas piste<br />
on alipiste, joka jää näyttöön kun näytössä on<br />
tumma kuvio. Kirkkaiden pisteiden tyypit.<br />
Yksi palava punainen, vihreä tai sininen<br />
osaväripiste.<br />
alapikseli<br />
Kuvapisteet ja osaväripisteet<br />
pikseli<br />
Kuvapiste (pixel) koostuu kolmesta<br />
osaväripisteestä (subpixel): punaisesta (R),<br />
vihreästä (G) ja sinisestä (B). Kaikki kuvapisteet<br />
yhdessä muodostavat kuvan. Kun kaikki kolme<br />
osaväripistettä palavat, ne näkyvät yhtenä<br />
valkoisena kuvapisteenä. Kun kaikki kolme<br />
osaväripistettä ovat sammuksissa, ne näkyvät<br />
yhtenä mustana kuvapisteenä. Jos vain yksi tai<br />
kaksi osaväripistettä palaa, yhteistuloksena näkyy<br />
yksi muunvärinen kuvapiste.<br />
Kaksi vierekkäistä palavaa osaväripistettä:<br />
- punainen + sininen = violetti<br />
- punainen + vihreä = keltainen<br />
- vihreä + sininen = syaani (vaaleansininen)<br />
Kolme vierekkäistä palavaa osaväripistettä (yksi<br />
valkoinen kuvapiste).<br />
41
8. Asiakaspalvelu ja takuu<br />
Huomautus<br />
Punaiset tai siniset kirkkaat pisteet ovat 50<br />
prosenttia kirkkaampia kuin ympäröivät pisteet,<br />
kun taas vihreät kirkkaat pisteet ovat 30<br />
prosenttia naapuripisteitä kirkkaampia.<br />
Kuvapistevirheiden etäisyys<br />
Koska samantyyppiset lähekkäiset kuvapisteja<br />
osaväripistevirheet voivat näkyä erityisen<br />
häiritsevinä, <strong>Philips</strong> määrittelee myös<br />
kuvapistevirheiden etäisyydelle toleranssit.<br />
Mustat kirkkaat pisteet<br />
Mustat pisteet ovat näyttöpisteitä tai alipisteitä,<br />
jotka ovat aina pimeinä tai pois päältä. Tumma<br />
piste on alipiste, joka jää näyttöön kun näytössä<br />
on vaalea kuvio. Mustien pisteiden tyypit.<br />
Kuvapistevirheiden toleranssit<br />
Jotta kuvapistevirheet oikeuttaisivat TFTnäytön<br />
korjaamiseen tai vaihtoon takuukauden<br />
aikana, <strong>Philips</strong>in litteän näytön kuvapiste- tai<br />
osaväripistevirheiden määrän on ylitettävä<br />
seuraavissa taulukoissa annetut toleranssit.<br />
KIRKASPISTEVIRHEET<br />
HYVÄKSYTTÄVÄ TASO<br />
1 palava osaväripiste 3<br />
2 vierekkäistä palavaa osaväripistettä 1<br />
3 vierekkäistä palavaa osaväripistettä (yksi valkoinen kuvapiste) 0<br />
Kahden kirkaspistevirheen välinen etäisyys*<br />
>15 mm<br />
Kaikentyyppisten kirkaspistevirheiden kokonaismäärä 3<br />
MUSTAPISTEVIRHEET<br />
HYVÄKSYTTÄVÄ TASO<br />
1 musta osaväripiste 5 tai vähemmän<br />
2 vierekkäistä mustaa osaväripistettä 2 tai vähemmän<br />
3 vierekkäistä mustaa osaväripistettä 0<br />
Kahden mustapistevirheen välinen etäisyys*<br />
>15 mm<br />
Kaikentyyppisten mustapistevirheiden kokonaismäärä<br />
5 tai vähemmän<br />
KUVAPISTEVIRHEIDEN KOKONAISMÄÄRÄ<br />
HYVÄKSYTTÄVÄ TASO<br />
Kaikentyyppisten kirkas- ja mustapistevirheiden kokonaismäärä<br />
5 tai vähemmän<br />
Huomautus<br />
1. 1 osaväripistevirhe tai 2 vierekkäistä osaväripistevirhettä = 1 kuvapistevirhe<br />
2. Tämä näyttö on ISO9241-307-standardin mukainen (ISO9241-307: Ergonomiset vaatimukset,<br />
analyysi ja yhteensopivuustestimenetelmät elektronisille visuaalisille näytöille)<br />
3. ISO9241-307 on seuraaja aiemmalle ISO13406-standardille, jonka International Organisation for<br />
Standardisation (ISO) on poistanut: 2008-11-13.<br />
42
8 Asiakaspalvelu ja takuu<br />
8.2 Asiakaspalvelu ja takuu<br />
Saat yksityiskohtaiset tiedot takuun kattavuudesta ja lisätukea alueellasi voimassaolevista vaatimuksista<br />
osoiteesta www.philips.com/support. Voit myös soittaa jäljempänä olevaan paikalliseen <strong>Philips</strong>in<br />
asiakaspalvelukeskuksen puhelinnumeroon.<br />
Länsi-Euroopan alueen yhteystiedot:<br />
Maa CSP Tukipuhelinnumero Price Aukioloajat<br />
Austria RTS +43 0810 000206 € 0,07 Mon to Fri : 9am - 6pm<br />
Belgium Ecare +32 078 250851 € 0,06 Mon to Fri : 9am - 6pm<br />
Cyprus Alman 800 92 256 Free of charge Mon to Fri : 9am - 6pm<br />
Denmark Infocare +45 3525 8761 Local call tariff Mon to Fri : 9am - 6pm<br />
Finland Infocare +358 09 2290 1908 Local call tariff Mon to Fri : 9am - 6pm<br />
France Mainteq +33 082161 1658 € 0,09 Mon to Fri : 9am - 6pm<br />
Germany RTS +49 01803 386 853 € 0,09 Mon to Fri : 9am - 6pm<br />
Greece Alman +30 00800 3122 1223 Free of charge Mon to Fri : 9am - 6pm<br />
Ireland Celestica +353 01 601 1161 Local call tariff Mon to Fri : 8am - 5pm<br />
Italy Anovo Italy +39 840 320 041 € 0,08 Mon to Fri : 9am - 6pm<br />
Luxembourg Ecare +352 26 84 30 00 Local call tariff Mon to Fri : 9am - 6pm<br />
Netherlands Ecare +31 0900 0400 063 € 0,10 Mon to Fri : 9am - 6pm<br />
Norway Infocare +47 2270 8250 Local call tariff Mon to Fri : 9am - 6pm<br />
Poland MSI +48 0223491505 Local call tariff Mon to Fri : 9am - 6pm<br />
Portugal Mainteq 800 780 902 Free of charge Mon to Fri : 8am - 5pm<br />
Spain Mainteq +34 902 888 785 € 0,10 Mon to Fri : 9am - 6pm<br />
Sweden Infocare +46 08 632 0016 Local call tariff Mon to Fri : 9am - 6pm<br />
Switzerland ANOVO CH +41 02 2310 2116 Local call tariff Mon to Fri : 9am - 6pm<br />
United Kingdom Celestica +44 0207 949 0069 Local call tariff Mon to Fri : 8am - 5pm<br />
43
8. Asiakaspalvelu ja takuu<br />
Yhteystiedot KESKI- JA ITÄ-EUROOPAN alueella:<br />
Maa<br />
Puhelinneuvonta<br />
CSP<br />
Asiakaspalvelu<br />
Belarus N/A IBA<br />
+375 17 217 3386<br />
+375 17 217 3389<br />
Bulgaria N/A LAN Service +359 2 960 2360<br />
Croatia N/A MR Service Ltd +385 (01) 640 1111<br />
Czech Rep. N/A Asupport 420 272 188 300<br />
Estonia N/A FUJITSU<br />
+372 6519900(General)<br />
+372 6519972(workshop)<br />
Georgia N/A Esabi +995 322 91 34 71<br />
Hungary N/A <br />
+36 1 814 8080(General)<br />
+36 1814 8565(For AOC&<strong>Philips</strong> only)<br />
Kazakhstan N/A Classic Service I.I.c. +7 727 3097515<br />
Latvia N/A ServiceNet LV<br />
+371 67460399<br />
+371 27260399<br />
Lithuania N/A UAB Servicenet<br />
+370 37 400160(general)<br />
+370 7400088 (for <strong>Philips</strong>)<br />
Macedonia N/A AMC +389 2 3125097<br />
Moldova N/A Comel +37322224035<br />
Romania N/A Skin +40 21 2101969<br />
Russia N/A CPS +7 (495) 645 6746<br />
Serbia&Montenegro N/A Kim Tec d.o.o. +381 11 20 70 684<br />
Slovakia N/A Datalan Service +421 2 49207155<br />
Slovenia N/A PC H.and +386 1 530 08 24<br />
the republic of Belarus N/A ServiceBy + 375 17 284 0203<br />
Turkey N/A Tecpro +90 212 444 4 832<br />
Ukraine<br />
N/A Topaz +38044 525 64 95<br />
N/A Comel +380 5627444225<br />
Yhteystiedot POHJOIS-AMERIKASSA:<br />
Maa Puhelinneuvonta Asiakaspalvelu<br />
Brazil<br />
0800-7254101<br />
Vermont<br />
Argentina 0800 3330 856<br />
44
8 Asiakaspalvelu ja takuu<br />
Yhteystiedot Kiinassa:<br />
Maa Puhelinneuvonta Asiakaspalvelu<br />
China PCCW Limited 4008 800 008<br />
Yhteystiedot POHJOIS-AMERIKASSA:<br />
Maa Puhelinneuvonta Asiakaspalvelu<br />
U.S.A. EPI - e-center (877) 835-1838<br />
Canada EPI - e-center (800) 479-6696<br />
Yhteystiedot APMEA-alueella:<br />
Maa ASP Asiakaspalvelu Aukioloajat<br />
Australia<br />
AGOS NETWORK<br />
PTY LTD<br />
1300 360 386 Mon.~Fri. 9:00am-5:30pm<br />
New Zealand Visual Group Ltd. 0800 657447 Mon.~Fri. 8:30am-5:30pm<br />
Hong Kong<br />
Macau<br />
India<br />
Indonesia<br />
Company: Smart Pixels<br />
Technology Ltd.<br />
REDINGTON INDIA<br />
LTD<br />
PT. CORMIC<br />
SERVISINDO<br />
PERKASA<br />
Hong Kong:<br />
Tel: +852 2619 9639<br />
Macau:<br />
Tel: (853)-0800-987<br />
Tel: 1 800 425 6396<br />
SMS: PHILIPS to 56677<br />
+62-21-4080-9086<br />
(Customer Hotline)<br />
+62-8888-01-9086<br />
(Customer Hotline)<br />
Korea Alphascan Displays, Inc 1661-5003<br />
Mon.~Fri. 9:00am-6:00pm<br />
Sat. 9:00am-1:00pm<br />
Mon.~Fri. 9:00am-5:30pm<br />
Mon.~Thu. 08:30-12:00; 13:00-<br />
17:30<br />
Fri. 08:30-11:30; 13:00-17:30"<br />
Mon.~Fri. 9:00am-5:30pm<br />
Sat. 9:00am-1:00pm<br />
Malaysia R-Logic Sdn Bhd +603 5102 3336<br />
Mon.~Fri. 8:15am-5:00pm<br />
Sat. 8:30am-12:30am<br />
Pakistan TVONICS Pakistan +92-213-6030100 Sun.~Thu. 10:00am-6:00pm<br />
Singapore<br />
<strong>Philips</strong> Singapore Pte<br />
Ltd (<strong>Philips</strong> Consumer<br />
Care Center)<br />
(65) 6882 3966<br />
Mon.~Fri. 9:00am-6:00pm<br />
Sat. 9:00am-1:00pm<br />
Taiwan FETEC.CO 0800-231-099 Mon.~Fri. 09:00 - 18:00<br />
Thailand<br />
Axis Computer System<br />
Co., Ltd.<br />
(662) 934-5498 Mon.~Fri. 08:30am~05:30pm<br />
South Africa<br />
Computer Repair<br />
Technologies<br />
011 262 3586 Mon.~ Fri. 08:00am~05:00pm<br />
Israel Eastronics LTD 1-800-567000 Sun.~Thu. 08:00-18:00<br />
45
8. Asiakaspalvelu ja takuu<br />
Vietnam<br />
Philippines<br />
Armenia<br />
Azerbaijan<br />
Georgia<br />
Kyrgyzstan<br />
Tajikistan<br />
Uzbekistan<br />
Turkmenistan<br />
Japan<br />
FPT Service Informatic<br />
Company Ltd. - Ho Chi<br />
Minh City Branch<br />
EA Global Supply<br />
Chain Solutions ,Inc.<br />
+84 8 38248007<br />
Ho Chi Minh City<br />
+84 5113.562666<br />
Danang City<br />
+84 5113.562666<br />
Can tho Province<br />
Mon.~Fri. 8:00-12:00, 13:30-17:30<br />
Sat. 8:00-12:00<br />
(02) 655-7777; 6359456 Mon.~Fri. 8:30am~5:30pm<br />
Firebird service centre +97 14 8837911 Sun.~Thu. 09:00 - 18:00<br />
Soniko Plus Private<br />
Enterprise Ltd<br />
Technostar Service<br />
Centre<br />
<br />
<br />
+99871 2784650 Mon.~Fri. 09:00 - 18:00<br />
+(99312) 460733, 460957 Mon.~Fri. 09:00 - 18:00<br />
0120-060-530 Mon.~Fri. 10:00 - 17:00<br />
46
9. Vianetsintä ja usein kysyttyä<br />
9. Vianetsintä ja usein<br />
kysyttyä<br />
9.1 Ongelmatilanteet<br />
Tämän sivun ongelmat ovat sellaisia, että käyttäjä<br />
voi itse korjata ne. Jos tämän sivun ratkaisut<br />
eivät korjaa ongelmaa, ota yhteyttä <strong>Philips</strong>asiakaspalveluun.<br />
Yleisiä ongelmia<br />
Ei kuvaa (virran LED ei pala)<br />
Varmista, että virtajohto on liitetty sekä<br />
pistorasiaan että näytön taakse.<br />
Varmista ensin, että näytön etuosassa oleva<br />
näppäin on POIS PÄÄLTÄ-asennossa. Paina<br />
näppäin sen jälkeen PÄÄLLÄ-asentoon.<br />
Ei kuvaa (virran LED on valkoinen)<br />
Varmista, että tietokone on päällä.<br />
Varmista, että signaalikaapeli on liitetty<br />
tietokoneeseesi.<br />
Varmista, että näytön kaapelin liittimet eivät<br />
ole vääntyneet. Jos liittimet ovat vääntyneet,<br />
vaihda kaapeli uuteen.<br />
Energiansäästötoiminto on ehkä aktivoitu<br />
Näytöllä lukee<br />
<br />
<br />
<br />
Attention<br />
Check cable <strong>con</strong>nection<br />
Varmista, että näytön kaapeli on yhdistetty<br />
tietokoneeseesi. (Katso myös pikaopas).<br />
Tarkista, ovatko näytön kaapelin liittimet<br />
vääntyneet.<br />
Varmista, että tietokone on päällä.<br />
AUTO-painike ei toimi<br />
<br />
Auto-toiminto toimii ainoastaan VGA-<br />
Analog (Analogisessa VGA)-tilassa. Jos tulos<br />
ei tyydytä, voit säätää manuaalisesti OSDvalikosta.<br />
Huomautus<br />
Auto-toiminto ei toimi DVI-Digital (DVIdigitaalitilassa),<br />
koska sitä ei tarvita.<br />
Näkyvää savua tai kipinöintiä<br />
Älä suorita mitään vianetsintävaihetta<br />
Irrota näyttö verkkovirrasta välittömästi<br />
turvallisuussyistä<br />
Ota yhteyttä <strong>Philips</strong>in asiakaspalveluun<br />
välittömästi.<br />
Kuvaan liittyviä ongelmia<br />
Kuva ei ole keskellä<br />
Säädä kuvan paikkaa käyttäen OSD:n<br />
pääsäätimien "Auto"-toimintoa.<br />
Säädä kuvan paikkaa OSD-valikon Setup<br />
(Asetus) -vaihtoehdon Phase/Clock (Tila/<br />
Kello) -säädöillä. Se on voimassa vain VGAtilassa.<br />
Näytön kuva värähtelee<br />
Varmista, että signaalikaapeli on yhdistetty<br />
näytönohjaimeen tai PC-tietokoneeseen.<br />
Näytöllä on pystysuora värinä<br />
<br />
<br />
Säädä kuvaa käyttäen OSD:n pääsäätimien<br />
"Auto"-toimintoa.<br />
Poista vaakasuorat juovat OSD-valikon<br />
Setup (Asetus) -vaihtoehdon Phase/Clock<br />
(Tila/Kello) -säädöillä. Se on voimassa vain<br />
VGA-tilassa.<br />
Näytöllä on vaakasuoraa värinää<br />
<br />
Säädä kuvaa käyttäen OSD:n pääsäätimien<br />
"Auto"-toimintoa.<br />
47
9. Vianetsintä ja usein kysyttyä<br />
<br />
Poista vaakasuorat juovat OSD-valikon<br />
Setup (Asetus) -vaihtoehdon Phase/Clock<br />
(Tila/Kello) -säädöillä. Se on voimassa vain<br />
VGA-tilassa.<br />
Näytön kuva on epäselvä, huonosti erottuva<br />
tai liian tumma<br />
<br />
Säädä kontrastia ja kirkkautta<br />
kuvaruutunäytöllä.<br />
"jälkikuvat", "kiinni palamiset" tai "haamukuvat"<br />
jää ruudulle, kun virta on sammutettu.<br />
<br />
<br />
<br />
<br />
Keskeyttämätön pysäytyskuvien tai<br />
liikkumattomien kuvien näyttäminen pitkiä<br />
aikoja voi aiheuttaa näytöllä "kiinni palamiset",<br />
joka tunnetaan myös "jälkikuvat" tai<br />
"haamukuvat". "Kiinni palamiset", "jälkikuvat"<br />
tai "haamukuvat" on yleisesti tunnettu<br />
ilmiö nestekidenäyttöpaneelitekniikassa.<br />
Useimmissa tapauksissa "kiinnipalamiset"<br />
tai "jälkikuvat" tai "haamukuvat" häviävät<br />
asteittaisesti jonkin ajan kuluttua, kun virta on<br />
kytketty pois päältä.<br />
Aktivoi aina liikkuva näytönsäästöohjelma,<br />
kun lopetat näytön käyttämisen.<br />
Aktivoi aina määräaikainen<br />
ruudunpäivitysohjelma, jos<br />
nestekidenäytölläsi on muuttumattomia,<br />
staattisia kohteita.<br />
Näytönsäästäjän aktivoinnin tai näytön<br />
säännöllisen virkistämistoiminnon<br />
laiminlyönti voi johtaa vakaviin "kiinni<br />
palaminen"-, "jälkikuva"- tai "haamukuva"-<br />
oireisiin, jotka eivät häviä, ja joita ei voi<br />
korjata. Takuu ei korvaa yllä lueteltuja<br />
vaurioita.<br />
Kuva on vääristynyt. Teksti on epäselvää.<br />
Aseta PC-tietokoneen näyttötarkkuus<br />
samaksi kuin näytön suositeltu<br />
natiivitarkkuus.<br />
Näytöllä on vihreitä, punaisia, sinisiä, tummia ja<br />
valkoisia pisteitä<br />
<br />
Jäljellä olevat pisteet ovat normaaleja<br />
nestekiteen nykyteknologiaan kuuluvia<br />
ominaisuuksia, katso lisätietoja<br />
pikselitakuusta.<br />
"Virta päällä" -valo on häiritsevän kirkas.<br />
Voit säätää "virta päällä" -valoa OSD-valikon<br />
Asetus-vaihtoehdon virta LED-säädöillä.<br />
Lisätietoja löydät Asiakaspalvelukeskuslistalta ja<br />
ottamalla yhteyttä <strong>Philips</strong>-asiakaspalveluun.<br />
9.2 SmartControl Premiumista usein<br />
kysyttyä<br />
Kysymys 1:<br />
Vaihdoin PC-tietokoneeni näytön<br />
toiseen, enkä ole sen jälkeen<br />
onnistunut käyttämään SmartControl<br />
Premiumia. Mitä voin tehdä?<br />
V.:<br />
Käynnistä PC-tietokoneesi uudelleen ja<br />
tarkista, toimiiko SmartControl Premium.<br />
Jos se ei toimi, joudut poistamaan<br />
SmartControl Premium:in ja asentamaan<br />
sen uudelleen, jotta ajuri on varmasti oikea.<br />
Kysymys 2:<br />
SmartControl Premiumin toiminnot<br />
toimivat hyvin aikaisemmin, mutta ei<br />
enää, mitä voin tehdä?<br />
V.:<br />
<br />
<br />
<br />
<br />
<br />
<br />
<br />
Jos seuraavia korjaustapoja on jo<br />
kokeiltu, näytön ajuri joudutaan ehkä<br />
asentamaan uudelleen.<br />
Vaihda videon graafinen adapteri<br />
Päivitä videon ajuri<br />
Käyttöjärjestelmätoiminto, kuten<br />
päivityspaketti tai päivitys<br />
Käynnistä Windows-päivitys ja päivitä näyttö<br />
ja/tai videon ajuri<br />
Windows käynnistettiin, kun näytön virta ei<br />
ollut päällä tai sitä ei oltu yhdistetty.<br />
Tarkista napsauttamalla hiiren<br />
oikeanpuoleisella painikkeella My Computer<br />
(Oma tietokone) ja napsauttamalla<br />
Pro<strong>per</strong>ties (Asetukset) -> Hardware<br />
(Laitteisto) -> Device Manager (Laitehallinta).<br />
Jos Näyttö (<strong>Monitor</strong>) -kohdassa lukee<br />
"Plug and Play <strong>Monitor</strong> (Näyttö Plug and<br />
Play)", joudut asentamaan sen uudelleen.<br />
Poista SmartControl Premium ja asenna se<br />
uudelleen.<br />
48
9. Vianetsintä ja usein kysyttyä<br />
Kysymys 3:<br />
Kun SmartControl Premiumin<br />
asennuksen jälkeen napsautetaan<br />
SmartControl Premium -välilehteä,<br />
mitään ei ilmesty vähään aikaan tai<br />
tulee virheilmoitus, mitä tapahtui?<br />
V.:<br />
<br />
ei ole yhteensopiva SmartControl<br />
<br />
valmistaja on joku yllä luetelluista, yritä<br />
<br />
valmistajan nettisivuilta. Asenna ajuri.<br />
Poista SmartControl Premium ja asenna<br />
se uudelleen.<br />
Jos se ei edelleenkään toimi, olemme<br />
<br />
adapteria ei tueta. Mene <strong>Philips</strong>in<br />
websivulle ja tarkista, onko saatavissa<br />
päivitettyä SmartControl Premiumin<br />
laiteohjainta.<br />
Kysymys 4:<br />
Kun napsautan Product Information<br />
(Tuotetietoja), ainoastaan osa tiedoista<br />
näkyy. Mitä tapahtui?<br />
V.:<br />
<br />
ei ole uusin versio, joka on täysin<br />
yhteensopiva DDC/CI-liittymän kanssa.<br />
<br />
uusin versio valmistajan nettisivuilta.<br />
Asenna ajuri. Poista SmartControl<br />
Premium ja asenna se uudelleen.<br />
Attention<br />
Theft Deterrence is Enabled<br />
Kysymys 5:<br />
Olen unohtanut Theft Deterrence<br />
(Oikeudettoman käytön ehkäisyn)<br />
PIN-koodin. Mitä voin tehdä?<br />
V.:<br />
<strong>Philips</strong>-palvelukeskuksella on oikeus<br />
kysyä laillista tunnistusta ja valtuutusta<br />
näytön omistajan toteamiseksi.<br />
9.3 Usein kysyttyä - Yleisiä<br />
Kysymys 1:<br />
Mitä minun tulee tehdä, kun näytölle<br />
ilmestyy viesti "Cannot display this<br />
video mode" (Tätä videotilaa ei voi<br />
näyttää) näyttöä asentaessani?<br />
V.:<br />
<br />
<br />
<br />
<br />
<br />
<br />
Suositeltu tarkkuus tälle näytölle: 1920 x<br />
1080, 60 Hz.<br />
Irrota kaikki kaapelit ja liitä PC-tietokoneesi<br />
aikaisemmin käyttämääsi näyttöön.<br />
Valitse Windows Start (Käynnistys)<br />
-valikossa Settings (Asetukset)/Control<br />
Panel (Ohjauspaneeli). Valitse Ohjauspaneeli<br />
-ikkunassa Display (Näyttö) -kuvake. Valitse<br />
Display (Näytä) ohjauspaneeli -kohdassa<br />
"Settings" (Asetukset) -välilehti. Siirrä<br />
asetukset-välilehdellä olevan "Desktop Area"<br />
(Työpöytäalue) -laatikon vierityspalkki 1920<br />
x 1080 pikseliä kohdalle.<br />
Avaa "Advanced Pro<strong>per</strong>ties"<br />
(Lisäominaisuudet) ja aseta Refresh Rate<br />
(Virkistystaajuus) 60 Hz:iin ja napsauta OK.<br />
Käynnistä tietokone uudelleen ja tee kohdat 2 ja<br />
3 uudelleen tarkistaaksesi, että PC-tietokoneen<br />
asetukset ovat 1920 x 1080, 60 Hz.<br />
Sammuta tietokone, irrota vanha näyttö ja liitä<br />
<strong>Philips</strong> nestekidenäyttö uudelleen tietokoneeseen.<br />
Käynnistä näyttö ja sen jälkeen PC-tietokone.<br />
Kysymys 2:<br />
Mikä on nestekidenäytön suositeltu<br />
virkistystaajuus?<br />
V.:<br />
<strong>LCD</strong>-näytön suositeltu virkistystaajuus<br />
on 60 Hz. Jos näytöllä ilmenee häiriöitä,<br />
voit yrittää poistaa ne muuttamalla<br />
virkistystaajuuden 75 Hz:ksi.<br />
Kysymys 3:<br />
Mitä ovat CD-ROM:in .inf ja .icm<br />
tiedostot? Miten asennan ajurit (.inf ja<br />
.icm)?<br />
V.: Nämä ovat näyttösi ajuritiedostoja.<br />
Asenna ajurit käyttöoppaan ohjeiden<br />
mukaisesti. Tietokoneesi saattaa pyytää<br />
näyttösi ajureita (.inf ja .icm tiedostot)<br />
49
9. Vianetsintä ja usein kysyttyä<br />
tai ajurin levyä, kun asennat näyttösi<br />
ensimmäistä kertaa. Asenna tässä<br />
pakkauksessa oleva (companion CD-<br />
ROM) ohjeiden mukaisesti. Näytön<br />
ajurit (.inf ja .icm tiedostot) asennetaan<br />
automaattisesti.<br />
Kysymys 4:<br />
Miten säädän tarkkuutta?<br />
V.:<br />
<br />
määräävät käytössä olevat tarkkuudet.<br />
Valitse haluamasi tarkkuus Windows ®<br />
Control Panel (Ohjauspaneelin)<br />
kohdassa "Display pro<strong>per</strong>ties (Näytön<br />
ominaisuudet)".<br />
Kysymys 5:<br />
Mitä teen, jos en ole varma tekemistäni<br />
näytön säädöistä kuvaruutunäyttö<br />
(OSD) -valikossa?<br />
V.:<br />
Paina OK-näppäintä ja valitse "Reset"<br />
(Palauta), joka palauttaa kaikki<br />
tehdasasetukset.<br />
Kysymys 6:<br />
Onko <strong>LCD</strong>-näyttöruutu<br />
naarmunkestävä?<br />
V.:<br />
Yleinen suositus on, että paneelin<br />
pintaa ei altisteta voimakkaille iskuille,<br />
ja että se suojataan teräviltä ja tylpiltä<br />
esineiltä. Koskiessasi näyttöön, varmista,<br />
että paneelin pintaan ei kohdistu<br />
painetta. Tämä saattaisi vaikuttaa näytön<br />
takuuseen.<br />
Kysymys 7:<br />
Miten puhdistan <strong>LCD</strong>-näytön?<br />
V.:<br />
Käytä normaaliin puhdistukseen<br />
puhdasta, pehmeää liinaa. Käytä<br />
isopropanolia vaativaan puhdistukseen.<br />
Älä käytä muita liuotteita, kuten<br />
etyylialkoholia, etanolia, asetonia,<br />
heksaania jne.<br />
Kysymys 8:<br />
Voinko muuttaa näyttöni väriasetuksia?<br />
V.:<br />
<br />
<br />
Kyllä, voit muuttaa näyttösi väriasetuksia<br />
kuvaruutunäytöllä (OSD) seuraavien<br />
ohjeiden mukaisesti,<br />
Paina "OK" saadaksesi näkyviin OSD (On<br />
Screen Display) -valikon<br />
Paina "Alas-nuolta" valitaksesi vaihtoehdon<br />
"Color" (Väri), paina sitten "OK" päästäksesi<br />
värin asetukseen, asetuksia on kolme kuten<br />
alla.<br />
1. Color Tem<strong>per</strong>ature (Värilämpötila):<br />
Kuusi asetusta ovat 5000K, 6500K,<br />
7500K, 8200K, 9300K ja 11500K.<br />
Valitessasi 5000K, paneeli vaikuttaa<br />
punavalkoisen sävyisenä "lämpimältä",<br />
kun taas 11500K lämpötila on "kylmä ja<br />
sinivalkoinen".<br />
2. sRGB: Tämä on standardiasetus, joka<br />
varmistaa oikeiden värien vaihdon<br />
laitteesta toiseen (esim. digitaaliset<br />
kamerat, näytöt, tulostimet, skannerit,<br />
jne).<br />
3. <br />
Käyttäjä voi valita haluamansa<br />
väriasetukset säätämällä punaista, vihreää<br />
ja sinistä.<br />
Huomautus<br />
Mittayksikkö lämmitettävästä kohteesta<br />
säteilevälle valon värille. Tähän käytetään<br />
absoluuttisia arvoja (Kelvin-asteita). Alemmat<br />
Kelvin-lämpötilat, kuten 2004K ovat punaisia;<br />
korkeammat lämpötilat, kuten 9300K ovat sinisiä.<br />
Neutraali lämpötila, 6504K, on valkoinen.<br />
Kysymys 9:<br />
Voinko liittää nestekidenäyttöni mihin<br />
tahansa PC-, workstation- tai Mactietokoneeseen?<br />
V.:<br />
Kyllä. Kaikki <strong>Philips</strong> nestekidenäytöt<br />
ovat täysin yhteensopivia standardien<br />
PC-, Mac- ja workstation-tietokoneiden<br />
kanssa. Joudut ehkä käyttämään<br />
kaapeliadapteria liittäessäsi näyttösi<br />
Mac-järjestelmään. Suosittelemme,<br />
että pyydät lisätietoja <strong>Philips</strong>myyntiedustajaltasi.<br />
50
9. Vianetsintä ja usein kysyttyä<br />
Kysymys 10:<br />
Onko <strong>Philips</strong>-nestekidenäytöissä Plugand-Play-toiminto?<br />
V.:<br />
Kyllä, näytöt ovat Plug-and-Play<br />
-yhteensopivia Windows 8/7/Vista/XP/<br />
NT, Mac OSX ja Linux -järjestelmien<br />
kanssa<br />
Kysymys 11:<br />
Mitä nestekidenäytön kiinni<br />
juuttuminen, kiinni palaminen, jälkikuva<br />
ja haamukuva tarkoittavat?<br />
V.:<br />
Keskeyttämätön pysäytyskuvien tai<br />
liikkumattomien kuvien näyttäminen<br />
pitkiä aikoja voi aiheuttaa näytöllä<br />
"kiinni palamiset", joka tunnetaan<br />
myös "jälkikuvat" tai "haamukuvat".<br />
"Kiinni palamiset", "jälkikuvat" tai<br />
"haamukuvat" on yleisesti tunnettu<br />
ilmiö nestekidenäyttöpaneelitekniikassa.<br />
Useimmissa tapauksissa "kiinnipalamiset"<br />
tai "jälkikuvat" tai "haamukuvat" häviävät<br />
asteittaisesti jonkin ajan kuluttua, kun<br />
virta on kytketty pois päältä.<br />
Aktivoi aina liikkuva<br />
näytönsäästöohjelma, kun lopetat<br />
näytön käyttämisen.<br />
Aktivoi aina määräaikainen<br />
ruudunpäivitysohjelma, jos<br />
nestekidenäytölläsi on muuttumattomia,<br />
staattisia kohteita.<br />
Varoitus<br />
Näytönsäästäjän aktivoinnin tai näytön<br />
säännöllisen virkistämistoiminnon laiminlyönti<br />
voi johtaa vakaviin "kiinni palaminen"-, "jälkikuva"-<br />
tai "haamukuva"-oireisiin, jotka eivät häviä, ja<br />
joita ei voi korjata. Takuu ei korvaa yllä lueteltuja<br />
vaurioita.<br />
Käytä tätä tarkkuutta saadaksesi parhaan<br />
mahdollisen kuvan.<br />
9.4 Kliininen usein kysyttyä<br />
Kysymys 1:<br />
Voinko käyttää värikuvaa Kliininen<br />
D-<strong>image</strong> -tilassa?<br />
V.:<br />
Kliininen D-<strong>image</strong>-tila on<br />
DICOM part-14 -kalibroitu vain<br />
harmaasävykuvakäyttöön.<br />
Kysymys 2:<br />
Voinko puhdistaa monitorin ja<br />
vaikuttaako se monitorin mikrobeja<br />
tuhoavaan koteloon?<br />
V.:<br />
Kyllä. Kotelon voi puhdistaa normaalilla<br />
monitorinpuhdistusaineella tai pelkällä<br />
vedellä. Se ei vaikuta bakteereita<br />
tuhoavaan koteloon, koska ominaisuus<br />
kuuluu materiaalin pysyvään<br />
rakenteeseen (ei pinnoite).<br />
Kysymys 3:<br />
Voiko monitorin puhdistukseen käyttää<br />
alkoholia?<br />
V.:<br />
<strong>Monitor</strong>in puhdistamiseen ei saa käyttää<br />
alkoholia, koska se saattaa vahingoittaa<br />
tai vääntää muoviosia ja <strong>LCD</strong>-näyttöä ja<br />
sen pinnoitetta.<br />
Kysymys 4:<br />
Voinko käyttää monitoria potilaan<br />
lähiympäristössä?<br />
V.: Kyllä. Tätä monitoria voi käyttää potilaan<br />
lähiympäristössä, koska se on ANSI/<br />
AAMI ES60601-1 -MOPP -standardin<br />
mukainen.<br />
Kysymys 12:<br />
Minkä vuoksi näyttöni teksti ei<br />
ole selvää ja näytöllä on epäselviä<br />
merkkejä?<br />
V.:<br />
Nestekidenäyttösi toimii parhaiten<br />
natiiviresoluutiolla 1920 x 1080, 60 Hz.<br />
51
© 2013 Koninklijke <strong>Philips</strong> N.V. Kaikki oikeudet pidätetään.<br />
<strong>Philips</strong> ja <strong>Philips</strong> Shield Emblem ovat Koninklijke <strong>Philips</strong> N.V.:n rekisteröityjä<br />
tavaramerkkejä ja niitä käytetään Koninklijke <strong>Philips</strong> N.V.:n<br />
myöntämällä lisenssillä.<br />
Tekniset tiedot voivat muuttua ilman eri ilmoitusta.<br />
Versio: M4C271P4E1T