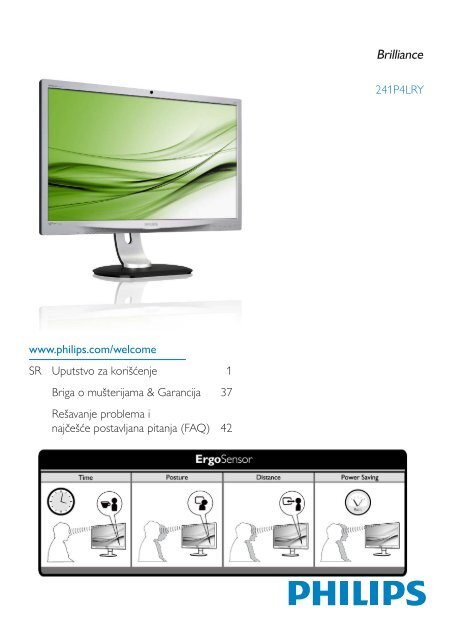Philips Brilliance Monitor LCD, retroilluminazione a LED - Istruzioni per l'uso - SRP
Philips Brilliance Monitor LCD, retroilluminazione a LED - Istruzioni per l'uso - SRP
Philips Brilliance Monitor LCD, retroilluminazione a LED - Istruzioni per l'uso - SRP
You also want an ePaper? Increase the reach of your titles
YUMPU automatically turns print PDFs into web optimized ePapers that Google loves.
241P4LRY<br />
www.philips.com/welcome<br />
SR Uputstvo za korišćenje 1<br />
Briga o mušterijama & Garancija 37<br />
Rešavanje problema i<br />
najčešće postavljana pitanja (FAQ) 42
Sadržaj<br />
1. Važno ................................................................1<br />
1.1 Sigurnosne mere predostrožnosti i<br />
održavanje ....................................................................1<br />
1.2 Opis oznaka upozorenja ...................................... 2<br />
1.3 Odbacivanje proizvonja i materjala za<br />
pakovanje ......................................................................3<br />
2. Podešavanje monitora ..................................4<br />
2.1 Instalacija ........................................................................4<br />
2.2 Rad sa monitorom ...................................................5<br />
2.3 Uklonite postolje osnove i osnovu ................. 8<br />
3. Optimizicija slike ............................................9<br />
3.1 SmartImage ..................................................................9<br />
3.2 SmartContrast ........................................................ 10<br />
3.3 SmartSaturate ......................................................... 11<br />
3.4 SmartSharpness ..................................................... 11<br />
3.5 <strong>Philips</strong> SmartControl Premium ..................... 12<br />
3.6 Vodič za SmartDesktop ..................................... 20<br />
4. ErgoSensor ................................................... 25<br />
5. Tehnicke specifikacije ................................. 26<br />
5.1 Rezolucija i unapred podešeni režimi ........ 29<br />
6. Upravljanje napajanjem .............................. 30<br />
6.1 Automatska štednja energije .......................... 30<br />
7. Regulativne informacije ............................. 31<br />
8. Briga o mušterijama & Garancija ............ 37<br />
8.1 Politika <strong>Philips</strong>-a na području defektnih<br />
piksla na pljosnatim monitorima ................... 37<br />
8.2 Briga o kupcima & Garancija ........................... 39<br />
9. Rešavanje problema i najčešće<br />
postavljana pitanja (FAQ) .......................... 42<br />
9.1 Rešavanje problema ............................................. 42<br />
9.2 Najčešće postavljana pitanja za<br />
SmartControl Premium ..................................... 44<br />
9.3 Opšta FAQs (Cesto postavljana pitanja) . 46<br />
9.4 ErgoSensor FAQs (Cesto postavljana<br />
pitanja) ......................................................................... 49
1. Važno<br />
1. Važno<br />
Elektronsko uputstvo za korišćenje je namenjeno<br />
svakom ko koristi <strong>Philips</strong> monitor. Pažljivo<br />
pročitajte ovo uputstvo pre nego što počnete da<br />
koristie svoj monitor. Ono sadrži važne informacije<br />
i napomene koje se tiču rada sa vašim monitorom.<br />
<strong>Philips</strong>-ova garancija važi pod uslovom da se<br />
proizvod ispravno upotrebljava u svrhe za koje je<br />
namenjen, u skladu sa uputstvima za rukovanje i<br />
uz prezentaciju originalne fakture ili blagajničkog<br />
računa na kome se vidi datum kupovine, naziv<br />
dilera, broj modela i serijski broj proizvoda.<br />
1.1 Sigurnosne mere predostrožnosti i<br />
održavanje<br />
Upozorenja<br />
Korišćenje komandi, podešavanja ili procedura<br />
drukčijih od opisanih u ovom dokumentu može<br />
vas izložiti strujnom udaru i drugim električnim i/ili<br />
mehaničkim opasnostima.<br />
Čitajte i poštujte ova uputstva kad priključujete i<br />
koristite vaš računarski monitor:<br />
O<strong>per</strong>acija<br />
• Držite monitor izvan direktne sunčeve<br />
svetlosti, veoma snažne jarke svetlosti i dalje<br />
od bilo kakvog izvora toplote. Duža izloženost<br />
ovakvoj vrsti okruženja može dovesti do<br />
promene boje i štete na monitoru.<br />
• Uklonite sve objekte koji bi mogli da upadnu<br />
u otvore za ventilaciju ili da spreče pravilno<br />
hlađenje elektronskih delovamonitora.<br />
• Nemojte da blokirate otvore za ventilaciju na<br />
kućištu.<br />
• Prilikom nameštanja monitora, proverite da su<br />
utičnica za struju i izlaz lako dostupni.<br />
• Ukoliko isključujete monitor izvlačenjem<br />
kabla za struju ili kabla za jednosmernu struju,<br />
sačekajte 6 sekundi pre pruključivanja kabla<br />
za struju ili kabla za jednosmernu struju za<br />
normalan rad.<br />
• Molimo Vas da uvek koristite odobrene<br />
kablove za struju koje je obezbedio <strong>Philips</strong>.<br />
Ukoliko Vaš kabl za struju nedostaje, molimo<br />
Vas da kontaktirate svoj lokalni servisni centar.<br />
(Molimo Vas, obratite se Informacionom<br />
centru za brigu o kupcima)<br />
• Ne izlažite monitor jakim vibracijama ili jakim<br />
udarcima u toku rada.<br />
• Nemojte oboriti ili ispustiti monitor tokom<br />
rada ili transporta.<br />
Održavanje<br />
• Da biste zaštitili svoj monitor od mogućeg<br />
oštećenja, ne primenjujte jak pritisak na panel<br />
monitora. Kada pomerate monitor, uhvatite<br />
ga za okvir da bi ga podigli, nemojte dizati<br />
monitor tako što ćete staviti ruku ili prste na<br />
panel monitora.<br />
• Isključite monitor iz struje ukoliko planirate da<br />
ga ne koristite duže vreme.<br />
• Isključite monitor iz struje ukoliko želite<br />
da ga očistite blago navlaženom krpom.<br />
Ekran možete očistiti suvom krpom kada je<br />
napajanje isključeno. Obratite pažnju da nikada<br />
ne koristite organski rastvor, poput alkohola<br />
ili tečnosti baziranih na amonijaku za čišćenje<br />
monitora.<br />
• Da bi izbegli rizik od šoka ili trajnog oštećenja,<br />
ne izlažite monitor prašini, kiši, vodi ili sredini u<br />
kojoj ima isuviše vlage.<br />
• Ukoliko se Vaš monitor nakvasi, obrišite ga<br />
suvom krpom što je pre moguće.<br />
• Ukoliko strana supstanca ili voda uđu u Vaš<br />
monitor, molimo Vas da odmah isključite<br />
napajanje i izvučete utičnicu iz struje. Potom,<br />
uklonite stranu supstancu ili vodu i pošaljite<br />
monitor u servisni centar.<br />
• Ne stavljajte i ne koristite monitor na<br />
lokacijama koje su izložene toploti, direktnom<br />
suncu ili velikoj hladnoći.<br />
• Da bi zadržali vrhunske karakteristike svog<br />
monitora i da bi on duže trajao, molimo Vas<br />
da koristite monitor na mestima koja su u<br />
sledećem rasponu toplote i vlažnosti vazduha.<br />
◦ Tem<strong>per</strong>atura: 0-40°C 32-95°F<br />
◦ Vlažnost vazduha: 20-80% RH<br />
1
1. Važno<br />
Važne informacije za „urezane slike“/„sliku duha“<br />
• Prilikom svakog napuštanja monitora, pokrenite<br />
čuvara ekrana. Uvek aktivirajte aplikaciju za<br />
<strong>per</strong>iodično osvežavanje ekrana ukoliko vaš<br />
monitor prikazuje nepromenljiv statički sadržaj.<br />
Neprekidno prikazivanje statične slike tokom<br />
dužeg vremenskog <strong>per</strong>ioda može da izazove<br />
efekat "Burn-in" (osvetljenost), poznatiji i kao<br />
"after-image" (slika koja ostaje na ekranu) ili<br />
"ghost image" (fantomna slika) slike.<br />
• "Burn-in" (osvetljenost), "after-image" (slika koja<br />
ostaje na ekranu) ili "ghost image" (fantomna<br />
slika) su poznati fenomeni u tehnologiji<br />
panela monitora. U većini slučajeva "Burn-in"<br />
(osvetljenost), "after-image" (slika koja ostaje<br />
na ekranu) ili "ghost image" (fantomna slika),<br />
će nestati nakon nekog vremena od isključenja<br />
iz struje.<br />
Upozorenje<br />
Propust da se pokrene čuvar ekrana, ili aplikacija za<br />
<strong>per</strong>iodično osvežavanje ekrana može dovesti do<br />
ozbiljnog „urezivanja slike” ili simptoma „zaostale<br />
slike” ili „slike duha” koji neće nestati i koji nije<br />
moguće popraviti. Spomenuta oštećenja nisu<br />
pokrivena garancijom.<br />
Servisiranje<br />
• Otvor kućišta treba da otvara isključivo osoblje<br />
kvalifikovano za servisiranje.<br />
• Ukoliko postoji potreba za bilo kakvim<br />
dokumentom da bi se obavila popravka ili<br />
integracija, molimo Vas da kontaktirate svoj<br />
lokalni centar za servisiranje. (molimo Vas da<br />
pogledate poglavlje "Centar za informisanje<br />
kupaca")<br />
• Za informacije o transportu, molimo vas<br />
pogledajte "tehničke specifikacije".<br />
• Nemojte da ostavite svoj monitor u kolima/<br />
kamionu gde će biti direktno izložen suncu.<br />
1.2 Opis oznaka upozorenja<br />
U sledećim potpoglavljima date su konvencije<br />
korišćene u ovom dokumentu za oznake<br />
upozorenja.<br />
Primedbe, Opomene, i Upozorenja<br />
Neki segmenti teksta u ovom priručniku praćeni<br />
su slikom i štampani su masnim slovima ili<br />
kurzivom. Ti segmenti sadrže primedbe, opomene<br />
ili upozorenja. Njihovo značenje je sledeće:<br />
Beleška<br />
Ova slika ukazuje na važnu informaciju ili savet koji<br />
pomaže da bolje iskoristite svoj računarski sistem.<br />
Opomena<br />
Ova slika ukazuje na informaciju koja govori kako<br />
da izbegnete potencijalnu štetu na hardveru ili<br />
gubitak podataka.<br />
Upozorenje<br />
Ova slika ukazuje na mogućnost telesne povrede i<br />
daje uputstva kako da se problem izbegne.<br />
Neka upozorenja mogu biti prikazana bez prateće<br />
slike i u drukčijem formatu. U tim slučajevima je<br />
prikaz upozorenja propisan od strane nadležnog<br />
regulativnog organa.<br />
Beleška<br />
Konsultujte se sa serviserom ukoliko monitor<br />
ne radi kako treba, ili ukoliko niste sigurni koju<br />
proceduru da preduzmete kada sledite instrukcije<br />
date u ovom uputstvu za korišćenje.<br />
2
1. Važno<br />
1.3 Odbacivanje proizvonja i materjala za<br />
pakovanje<br />
Waste Electrical and Electronic Equipment-<br />
WEEE<br />
Recycling Information for Customers<br />
Your display is manufactured with high quality<br />
materials and components which can be recycled<br />
and reused.<br />
To learn more about our recycling program please<br />
visit www.philips.com/about/sustainability/recycling.<br />
This marking on the product or on its packaging<br />
illustrates that, under European Directive 2002/96/<br />
EC governing used electrical and electronic<br />
appliances, this product may not be disposed<br />
of with normal household waste. You are<br />
responsible for disposal of this equipment through<br />
a designated waste electrical and electronic<br />
equipment collection. To determine the locations<br />
for dropping off such waste electrical and<br />
electronic, contact your local government office,<br />
the waste disposal organization that serves your<br />
household or the store at which you purchased<br />
the product.<br />
Your new monitor contains materials that can be<br />
recycled and reused. Specialized companies can<br />
recycle your product to increase the amount of<br />
reusable materials and to minimize the amount to<br />
be disposed of.<br />
All redundant packing material has been omitted.<br />
We have done our utmost to make the packaging<br />
easily separable into mono materials.<br />
Please find out about the local regulations on how<br />
to dispose of your old monitor and packing from<br />
your sales representative.<br />
3
2. Podešavanje monitora<br />
2. Podešavanje monitora<br />
2.1 Instalacija<br />
Sadržaj paketa<br />
1.<br />
Instalirajte postolje<br />
Postavite lice monitora na meku i glatku<br />
površinu vodeći računa da izbegnete grebanje<br />
ili oštećivanje ekrana.<br />
2.<br />
Ubacite u osnovu, u području za VESA<br />
montiranje.<br />
4
2. Podešavanje monitora<br />
Priključivanje na PC<br />
2.2 Rad sa monitorom<br />
3<br />
Kensington brava protiv krađe<br />
VGA ulaz<br />
DVI-D ulaz<br />
Display port<br />
Audio ulaz<br />
Priključak izmenične struje<br />
Prekidač za nulto napajanje<br />
USB protok nadole<br />
9 USB protok nagore<br />
Priključak za slušalice<br />
Povežite sa kompjuterom<br />
7 6<br />
5 4<br />
2 1<br />
Opis prednje strane monitora<br />
Za uključivanje i isključivanje<br />
monitora.<br />
Da biste pristupili meniju na<br />
ekranu.<br />
Za podešavanje menija na ekranu.<br />
1.<br />
2.<br />
3.<br />
4.<br />
5.<br />
6.<br />
7.<br />
Spojite čvrsto kabl za struju za poleđinu<br />
monitora.<br />
Isključite kompjuter i otkačite njegov kabl<br />
za struju.<br />
Povežite signalni kabl monitora za video<br />
konektor na zadnjoj strani kompjutera.<br />
Povežite PC audio kabl za audio konektor<br />
na poleđini vašeg kompjutera.<br />
Priključite kabl za napajanje kompjutera i<br />
monitora u najbližu utičnicu.<br />
Povežite USB port za protok ka glavnom<br />
uređaju na monitoru i USB port na vašem<br />
kompjuteru uz pomoć USB kabla. USB<br />
port za protok ka <strong>per</strong>ifernim uređajima<br />
je sada spreman da u njega prikačite bilo<br />
koji USB uređaj.<br />
Uključite kompjuter i monitor. Ako se<br />
na monitoru pojavi slika, instalacija je<br />
završena.<br />
ErgoSensor.<br />
Za podešavanje tona prikaza.<br />
Vratite se na prethodni nivo na<br />
meniju na ekranu.<br />
SmartImage. Postoji 6 režima<br />
između kjih možete da izaberete:<br />
Kancelarija, Slike, Film, Igrice,<br />
Štednja i Isključeno.<br />
5
2. Podešavanje monitora<br />
Opis menija na ekranu<br />
Šta je prikaz na ekranu (OSD)?<br />
On-Screen Display (OSD) ili drugačije Ekranski<br />
meni ugrađen je u sve <strong>Philips</strong>ove monitore. On<br />
dopušta da krajnji korisnik prilagodi <strong>per</strong>formanse<br />
ekrana ili odabere funkcije monitora direktno<br />
preko prozora sa uputstvima koji se pojavljuje<br />
na ekranu. Interfejs menija na ekranu koji je<br />
jednostavan za korišćenje prikazan je ispod:<br />
Meni na ekranu<br />
Na donjoj skici prikazana je opšta struktura menija<br />
na ekranu. Možete je koristiti kao referencu kada<br />
ubuduće budete želeli da nađete sopstveni put za<br />
razna podešavanja.<br />
Osnovne i jednostavne instrukcije o kontrolnim<br />
tasterima<br />
U meniju na ekranu koji je prikazan iznad, korisnici<br />
mogu da pritisnu tastere na okviru oko<br />
monitora da bi pomerili kurzor, OK da bi potvrdili<br />
izbor ili promenu.<br />
6
2. Podešavanje monitora<br />
Obaveštenje o rezoluciji<br />
Podešavanje visine<br />
Ovaj monitor dizajniran je za optimalan rad na<br />
svojoj osnovnoj rezoluciji, 1920×1080 na 60Hz.<br />
Kade se monitor uključi u drugačijoj rezoluciji,<br />
pojaviće se upozorenje: Koristite 1920×1080 na<br />
60Hz za najbolje rezultate.<br />
Prikazivanje upozorenja o osnovnoj rezoluciji<br />
može se isključiti u opciji Setup (podešavanjima) u<br />
meniju na ekranu.<br />
Nagib<br />
Fizička funkcija<br />
Pivot<br />
Stožer<br />
7
2. Podešavanje monitora<br />
2.3 Uklonite postolje osnove i osnovu<br />
Uklonite postolje osnove<br />
Beleška<br />
Ovaj monitor prihvata 100mm x 100mm<br />
VESA-saglasni interfejs za montiranje.<br />
Stanje:<br />
• Za aplikacije za VESA standardno montiranje<br />
1. Produžite osnovu monitora na njegovu<br />
maksimalnu visinu.<br />
100mm<br />
100mm<br />
2. Postavite lice monitora na glatku površinu<br />
vodeći računa da izbegnete grebanje ili<br />
oštećivanje ekrana. Potom podignite postolje<br />
monitora.<br />
3. Dok držite taster za otpuštanje pritisnut, nagnite<br />
osnovu i izvadite je napolje.<br />
8
3. Optimizicija slike<br />
3. Optimizicija slike<br />
Kako aktivirati SmartImage?<br />
3.1 SmartImage<br />
Šta je to?<br />
SmartImage nudi unapred obavljena podešavanja<br />
koja optimiziraju ekran za razne vrste sadržaja,<br />
dinamicno podešavajuci svetlost, kontrast, boju<br />
i oštrinu u stvarnom vremenu. Bilo da radite sa<br />
testualnim aplikacijama, prikazujete slike ili gledate<br />
video, <strong>Philips</strong> SmartImage isporučuje optimizovan<br />
rad monitora.<br />
Zašto mi je to potrebno?<br />
Želite monitor koji pruža optimizovan prikaz svih<br />
vaših omiljenih tipova sadržaja, SmartImage softver<br />
dinamično podešava osvetljenje, kontrast, boju i<br />
oštrinu u realnom vremenu da bi povećao vaše<br />
iskustvo gledanja monitora.<br />
Kako radi?<br />
SmartImage predstavlja ekskluzivnu, vodecu snagu<br />
<strong>Philips</strong> tehnologije koja analizira sadržaj prikazan<br />
na ekranu. Na osnovu scenarija koji ste odabrali,<br />
SmartImage dinamično povećava kontrast,<br />
zasićenje boja i oštrinu slika da bi poboljšao<br />
prikazani sadržaj - sve u realnom vremenu sa<br />
pritiskom na jedan taster.<br />
1. Pritisnite traži SmartImage na ekranu;<br />
2. Držite taster kako biste birali izmedu<br />
Office (Kancelarija), Photo (slika), Movie<br />
(film), Game (igra), Economy (štednja) i Off<br />
(isključeno);<br />
3. SmartImage ce ostati na ekranu 5 sekundi ili<br />
možete takode pritisnuti ”OK” (“U redu“) za<br />
potvrdu.<br />
4. Kada se SmartImage aktivira, sRGB šema se<br />
automatski deaktivira. Da biste koristili sRGB<br />
morate da deaktivirate SmartImage pomocu<br />
tastera na prednjem oknu Vašeg monitora.<br />
Pored korišcenja tastature za pretraživanje,<br />
možete takode pritisnuti tastere da izaberete<br />
i pritisnete “OK” (“U redu“) za potvrdu izbora i<br />
zatvoriti SmartImage OSD.<br />
9
3. Optimizicija slike<br />
Postoji šest režima koje treba odabrati: Offico<br />
(Kancelarija), Photo (slika), Movie (film), Game<br />
(igra), Economy (štednja) i Off (isključeno).<br />
• Economy (Ekonomija): U okviru ovog profila,<br />
svetlost, kontrast su podešeni a pozadinska<br />
osvetljenost dobro podešena za ispravan<br />
prikaz svakodnevnih kancelarijskih aplikacija i<br />
kako bi se smanjila potrošnja energije.<br />
• Off (Iskljuceno): Nema optimizacije pomocu<br />
SmartImage-a.<br />
3.2 SmartContrast<br />
Šta je to?<br />
Jedinstvena tehnologija koja dinamično analizira<br />
prikazani sadržaj i automatski optimizira odnos<br />
kontrasta monitora za maksimalnu vizuelnu<br />
jasnoću i uživanje u gledanju, pojacavajuci<br />
pozadinsko osvetljenje za jasnije, oštrije i svetlije<br />
slike ili potamnjujuci pozadinsko osvetljenje za<br />
jasniji prikaz slika na tamnim pozadinama.<br />
• Office (Kancelarija): Poboljšava tekst i<br />
prigušuje svetlost kako bi se poboljšala<br />
citljivost i smanjilo naprezanje ociju. Ovaj režim<br />
znacajno poboljšava citljivost i produktivnost<br />
kada radite sa spreadsheet-ima, PDF fajlovima,<br />
skeniranim clancima ili drugim opštim<br />
kancelarijskim aplikacijama.<br />
• Photo (Slika): Ovaj profil kombinuje zasicenost<br />
boje, dinamican kontrast i poboljšanje oštrine<br />
za prikaz fotografija i drugih slika sa izuzetnom<br />
jasnocom u rezonantnim bojama - sve bez<br />
rucnog rada i zamagljenih boja.<br />
• Movie (Film): Pojacana osvetljenost,<br />
produbljena zasicenost boje, dinamican<br />
kontrast i britka oštrina prikazuje svaki detalj<br />
u tamnijim predelima Vaših snimaka bez<br />
ispiranja boje u svetlijim predelima zadržavajuci<br />
dinamicne prirodne vrednosti za vrhunski<br />
prikaz snimaka.<br />
• Game (Igra): Uključite kolo za štedni hod za<br />
najbolje vreme odgovora, smanjite reckave<br />
ivice za brzo pokretne objekte na ekranu,<br />
povećajte opseg kontrasta za svetlu i tamnu<br />
šemu, ovaj profil isporučuje najbolje igračko<br />
iskustvo za igrače.<br />
Zašto mi je to potrebno?<br />
Želite najbolju vizuelnu jasnocu i uživanje u<br />
gledanju svake vrste sadržaja. SmartContrast<br />
(Smart kontrast) dinamicno kontroliše kontrast i<br />
podešava pozadinsko osvetljenje za jasnije, oštrije<br />
i svetlije igranje igrica i video slika ili prikazuje<br />
jasan, citljiv tekst za kancelarijski rad. Smanjujuci<br />
elektricnu potrošnju Vašeg monitora, štedite<br />
troškove energije i produžujete život Vašeg<br />
monitora.<br />
Kako radi?<br />
Kada aktivirate SmartContrast (pametni kontrast),<br />
on će analizirati sadržaj koji prikazujete u realnom<br />
vremenu radi podešavanja boje i kontrole<br />
intenziteta pozadine. Ova funkcija će dinamično<br />
povećati kontrast radi velikog iskustva u zabavi<br />
prilikom gledanja video zapisa ili igranja igrica.<br />
10
3. Optimizicija slike<br />
3.3 SmartSaturate<br />
Šta je to?<br />
Smart tehnologija koja kontroliše zasićenje boja,<br />
stepen do koga je jedna od boja ekrana pomešana<br />
sa susednim bojama, radi prikazivanja bogatih i<br />
živopisnih slika za više zabave kada gledate video<br />
zapise.<br />
Zašto mi je to potrebno?<br />
Želite jasne, rezonantne slike za više zabave kada<br />
gledate fotografije ili video snimke.<br />
Kako radi?<br />
SmartSaturate (Smart zasićenje) kontroliše<br />
zasićenje boja, stepen do koga je boja ekrana<br />
pomešana sa susednim bojama, radi isporuke<br />
bogatih i živih slika za više zabave kada gledate<br />
slike ili video zapise u svom režimu za prikaz Movie<br />
(filmova) ili Game (igara). Isključen je za visoko<br />
kvalitetni prikaz kancelarijske aplikacije i u režimu<br />
za štednju radi smanjenja potrošnje energije.<br />
3.4 SmartSharpness<br />
Šta je to?<br />
Smart tehnologija koja pojacava oštrinu kada Vam<br />
je potrebna za vrhunske <strong>per</strong>formanse prikaza i više<br />
zabave kada gledate video snimke ili fotografije.<br />
Zašto mi je to potrebno?<br />
Želite vrhunsku oštrinu za više zabave kada gledate<br />
fotografije ili video snimke.<br />
Kako radi?<br />
Smart technology povećava oštrinu kada vam<br />
je potrebna za najbolji prikaz rada i više zabave<br />
kada gledate video zapise ili slike u režimu za<br />
Movie (film) ili Game (igricu). Isključen je za visoko<br />
kvalitetni prikaz kancelarijske aplikacije i u režimu<br />
za štednju radi smanjenja potrošnje energije.<br />
11
3. Optimizicija slike<br />
3.5 <strong>Philips</strong> SmartControl Premium<br />
Novi Phillips-ov SmartControl Premium softver<br />
vam omogućuje da upravljate svojim monitorom<br />
preko grafičkog interfejsa na ekranu koji se<br />
lako koristi. Komplikovana podešavanja su stvar<br />
prošlosti dok vas ovaj jednostavni softver vodi<br />
kroz fino podešavanje rezolucije, kalibraciju boje,<br />
podešavanje sata/faze, podešavanja RGB bele<br />
tačke, itd.<br />
Čarobnjak za prvo pokretanje<br />
• Prvi pun nakon instaliranja SmartControl<br />
Premium, automatski će ići do čarobnjaka za<br />
pokretanje po prvi put.<br />
• Wizard ce Vas voditi kroz podešavanja<br />
<strong>per</strong>formansi Vašeg monitora korak po korak.<br />
• Možete ici i na meni Plug-in da startujete<br />
wizard kasnije.<br />
• Možete podešavati više opcija bez wizard-a<br />
preko standardnog prozora.<br />
Opremljen najnovijom tehnologijom u jezgru<br />
algoritma za brzu obradu i odgovore, ovaj<br />
primamljivi softver baziran na animiranim<br />
ikonicama, kompatibilan sa Windows 7 je tu da<br />
poboljša vaše iskustvo sa <strong>Philips</strong> monitorima!<br />
Instalacija<br />
• Sledite uputstva i obavite instalaciju.<br />
• Možete da ga pokrenete kada završite sa<br />
instalacijom.<br />
• Ukoliko želite da zapocnete kasnije, možete<br />
kliknuti na precicu na desktopu ili toolbar.<br />
12
3. Optimizicija slike<br />
Startujte sa standardnim prozorom:<br />
Adjust menu (Meni za podešavanje):<br />
• Adjust Menu (Meni za podešavanje)<br />
omogucava Vam da podesite Brightness<br />
(svetlost), Contrast (kontrast), Focus (fokus),<br />
Position (položaj) i Resolution (rezoluciju).<br />
• Možete slediti uputstva i obaviti podešavanje.<br />
• Cancel (Otkažite) poruke ukoliko želite da<br />
otkažete instalaciju.<br />
13
3. Optimizicija slike<br />
Meni boje:<br />
• Color Menu (Meni boje) Vam omogucava da<br />
podesite RGB, Black Level (nivo crne), White<br />
Point (belu tacku), Display Gamma (gamu<br />
ekrana), Color Calibration (kalibraciju boje), i<br />
SmartImage (Pogledajte odeljak SmartImage -<br />
Smart slika).<br />
• Možete slediti uputstva i obaviti podešavanje.<br />
• Pogledajte tabelu ispod za osnovu jedinice pod<br />
menija na Vašem ulazu.<br />
• Primer za kalibraciju Color (boje)<br />
1.<br />
2.<br />
3.<br />
4.<br />
5.<br />
6.<br />
"Show Me" ("Pokaži mi") startuje prirucnik za<br />
kalibraciju boje.<br />
Start - startuje sekvencu od 6 koraka za<br />
kalibraciju boje.<br />
Quick View (Brzi pogled) unosi prethodne/<br />
naredne slike.<br />
Da biste se vratili na naslovni prozor za Color<br />
(boju), kliknite taster Cancel (Otkaži).<br />
Aktivirajte kalibraciju boje - po osnovnom<br />
podešavanju je ukljucen. Ukoliko nije cekirano,<br />
ne dozvoljava kalibraciju boje, zatamni tastere<br />
start (pocetak) i quick view (brzi pogled).<br />
Morate imati informacije o patentu u ekranu<br />
za kalibraciju.<br />
14
3. Optimizicija slike<br />
Prvi ekran za kalibraciju boje:<br />
ECO Power<br />
• Previous (Prethodni) taster je deaktiviran do<br />
drugog ekrana za boju.<br />
• Sledece je uspešan cilj (6-ciljeva).<br />
• Finalno ide prozor File > Presets (Fajl/unapred<br />
obavljena podešavanja).<br />
• Cancel (Otkaži) zatvara UI i vraca na stranicu<br />
plug in.<br />
SmartImage<br />
Omogucava korisniku da promeni podešavanja za<br />
podešavanja boljeg prikaza zasnovanog na sadržaju.<br />
Ravan za sprečavanje krađe će biti aktivna samo<br />
kada odaberete režim za sprečavanje krađe sa<br />
padajućeg menija plug-inova.<br />
Kada se podesi Entertainment (Zabava),<br />
SmartContrast (Smart kontrast) i SmartResponse<br />
(Smart odgovor) su aktivirani.<br />
15
3. Optimizicija slike<br />
Da biste Theft Deterrence (omogućili sprečavanje<br />
krađe), kliknite na taster Enable Theft Deterrence<br />
Mode (omogući sprečavanje krađe), koji će<br />
pokrenuti sledeći ekran:<br />
• Korisnik može uneti PIN samo izmedu 4 i 9<br />
cifara.<br />
• Nakon unosa PIN-a, taster Accept (Prihvati)<br />
dovodi korisnika do prozorcica na sledecoj<br />
strani.<br />
• Minimalno minuta podešeno na 5. Klizac je<br />
podešen na 5 prema osnovnom podešavanju.<br />
• Ne zahteva da se ekran prikači za drugog<br />
“domaćina” da bi se ušlo u režim za Theft<br />
Deterrence (sprečavanje krađe).<br />
Options > Preferences (Opcije > Preference) -<br />
Bice aktivan samo izborom Preferences<br />
(Preferenci) iz padajuceg menija Options (Opcije).<br />
Na nepodržanom ekranu sposobnom za DDC/CI,<br />
samo su prozori Help (Pomoc) i Options (Opcije)<br />
dostupni.<br />
Nakon kreiranja PIN-a, prozor Theft Deterrence<br />
(Sprecavanje krade) ce pokazati Theft Deterrence<br />
Enabled (Sprecavanje krade aktiviran) i dace taster<br />
PIN Options (PIN opcije):<br />
• Theft Deterrence Enabled (Sprecavanje krade<br />
aktiviran) je prikazan.<br />
• Onemogućevanje režima za Theft Deterrence<br />
(sprečavanje krađe) otvara ravan na sledećoj<br />
strani.<br />
• Taster PIN Options (PIN opcije) dostupan<br />
je samo nakon kreiranja PIN-a, taster otvara<br />
bezbedni PIN veb-sajt.<br />
• Prikazuje trenutna podešavanja preferenci.<br />
• Cekiran kvadrat omogucava osobinu. Kvadrat<br />
za cekiranje je nasumican.<br />
• Enable Context Menu (Aktiviraj Kontekst<br />
meni) na desktopu je cekiran (On - Ukljuceno)<br />
prema osnovnom podešavanju. Enable<br />
Context (Omogućavanje kontekst) menija<br />
prikazuje SmartControl Premium izbore za<br />
odabiranje podešavanja unapred i podešavanje<br />
ekrana prilikom desnog klika na kontekst<br />
meniju desktopa. Disabled (Onemogućeno)<br />
uklanja SmartControl Premium sa kontekst<br />
menija desnog klika.<br />
• Ikona Enable Task Tray (Aktiviraj Task Tray) je<br />
cekirana (On - Ukljuceno) prema osnovnom<br />
podešavanju. Omogućavanje kontekst<br />
menija prikazuje meni trake sa zadacima za<br />
SmartControlPremium. Desnim klikom na<br />
ikonu task tray pokazuje opcije menija za<br />
Help (Pomoc), Technical Support (Tehnicku<br />
podršku). Cekirajte za Upgrade (Visina), About<br />
(O), i Exit (Izlaz). Kada se meni Enable task tray<br />
(Aktiviraj Task Tray) deaktivira, ikona task tray<br />
ce pokazivati samo EXIT (IZLAZ).<br />
16
3. Optimizicija slike<br />
• Run at Startup (Kreni na pocetku) je cekirano<br />
(On) prema osnovnom podešavanju. Kada<br />
se onemogući, SmartControl Premium se<br />
neće pokrenuti pri startu i neće biti na traci<br />
sa zadacima. Jedini način da se pokrene<br />
SmartControl Premium je sa prečice na<br />
desktopu ili preko programskog fajla. Svako<br />
prethodno podešavanje podešeno na run at<br />
startup nece funkcionisati kada ovaj prozor<br />
nije cekiran (Deaktiviran).<br />
• Omogućite režim transparentnosti<br />
(Windows 7, Vista, XP). Osnovno je 0%<br />
neprozirno.<br />
Options > Audio (Opcije > Audio) - Bice aktivan<br />
samo kada se izabere Volume (Jacina) iz padajuceg<br />
menija Options (Opcije).<br />
Na nepodržanom ekranu koji je sposoban za<br />
DDC/CI, samo su prozori Help (Pomoc) i Options<br />
(Opcije) dostupni.<br />
Options > Input (Opcije > Unos) - Bice aktivan<br />
samo kada izaberete Input (Unos) iz padajuceg<br />
menija Options (Opcije). Na nepodržanom ekranu<br />
koji je sposoban za DDC/CI, samo su prozori Help<br />
(Pomoc) i Options (Opcije) dostupni. Sve druge<br />
SmartControl Premium tabele nisu dostupne.<br />
Option > Auto Pivot (Opcija > Auto osovinica)<br />
• Prikazuju prozor Source instruction (Izvorno<br />
uputstvo) i izvorno podešavanje trenutnog<br />
unosa.<br />
• Na ekranima sa jednim ulazom, ovaj prozor<br />
nece biti vidljiv.<br />
17
3. Optimizicija slike<br />
Help > User Manual (Pomoc > Prirucnik za<br />
korisnike) - Bice aktivan samo kada se izabere<br />
User Manual (Prirucnik za korisnike) iz padajuceg<br />
menija Help (Pomoc). Na nepodržanom ekranu<br />
sposobnom za DDC/CI, samo su prozori Help<br />
(Pomoc) i Options (Opcije) dostupni.<br />
Context Sensitive menu (Meni osetljiv na<br />
kontekst)<br />
Context Sensitive meni je aktiviran prema<br />
osnovnom podešavanju. Ukoliko je meni Enable<br />
Context (Aktiviraj kontekst) cekiran u prozoru<br />
Options > Preferences (Opcije > Preference),<br />
onda ce meni biti vidljiv.<br />
Help > Version (Pomoc > Verzija) - Bice aktivan<br />
samo kada se izabere Version (Verzija) iz padajuceg<br />
menija Help (Pomoc). Na nepodržanom ekranu<br />
sposobnom za DDC/CI, samo su prozori Help<br />
(Pomoc) i Options (Opcije) dostupni.<br />
Context (Kontekst) meni ima cetiri ulaza:<br />
• SmartControl Premium - Kada je prikazan<br />
odabran About Screen (O ekranu).<br />
• Select Preset (Izaberi unapred obavljeno<br />
podešavanje) - Nudi hijerarhijski meni<br />
sacuvanih unapred obavljenih podešavanja<br />
za momentalnu upotrebu. Znak za cekiranje<br />
pokazuje trenutno izabrano unapred obavljeno<br />
podešavanje. Fabricko unapred obavljeno<br />
podešavanje se može pozvati i iz padajuceg<br />
menija.<br />
• Tune Display (Prikaz melodije) - Otvara<br />
SmartControl Premium kontrol panel.<br />
• SmartImage - Proverite trenutna podešavanja,<br />
kancelariju, slike, filmove, igrice, štednju,<br />
isključeno.<br />
18
3. Optimizicija slike<br />
Task Tray meni aktiviran<br />
Meni trake sa zadacima može da se prikaže klikom<br />
na SmartControl Premium ikonicu sa trake sa<br />
zadacima. Levi klik ce pokrenuti aplikaciju.<br />
Task Tray meni deaktiviran<br />
Kada se Task Tray deaktivira u folderu preference,<br />
dostupan je samo izbor EXIT (IZLAZ). Da u<br />
potpunosti uklonite SmartControl Premium sa<br />
trake sa zadacima, onemogućite Run at Startup<br />
(pokreni pri startu) u Options > Preferences<br />
(Opcije > Preferiranja).<br />
Task tray ima pet ulaza:<br />
• Help (Pomoc) - Pristup fajlu User Manual<br />
(Prirucnik za korisnike): Otvorite fajla<br />
Uputstva za korišćenje koristeći prozor<br />
podrazumevanog pretraživača.<br />
• Technical Support (Tehnicka podrška) -<br />
prikazuje stranicu za tehnicku podršku.<br />
• Check for Update (Proverite ažuriranje) -<br />
vodi korisnika do PDI pristaništa i proverava<br />
korisnikovu verziju u odnosu na najnoviju<br />
dostupnu.<br />
• About (O) - Prikazuje detaljne informacije<br />
referenci: verziju proizvoda, podatke iz štampe,<br />
i naziv proizvoda.<br />
• Exit (Izlaz) - zatvorite SmartControl Premium<br />
Da pokrenete SmartControl Premium<br />
ponovo, odaberite SmartControl Premium sa<br />
programskog menija, kliknite duplim klikom na<br />
desktop PC ikonicu ili restartujte sistem.<br />
Beleška<br />
Sve ilustracije u ovom odeljku služe samo kao<br />
referenca. SmartControl verzija softvera može biti<br />
podložna promenama bez bilo kakvih obaveštenja.<br />
Uvek proverite zvaničnu Portrait web lokaciju<br />
www.portrait.com/dtune/phl/enu/index da biste<br />
preuzeli najnoviju verziju SmartControl softvera.<br />
19
3. Optimizicija slike<br />
3.6 Vodič za SmartDesktop<br />
SmartDesktop<br />
SmartDesktop se nalazi u SmartControl Premium.<br />
Instalirajte SmartControl Premium i izaberite<br />
SmartDesktop iz Options (Opcija).<br />
Prevlačenje i puštanje prozora<br />
Kada su particije konfigurisane i kada je izabrano<br />
polje za potvrdu Align to partition (Poravnaj uz<br />
particiju), prozor se može prevući u taj deo i biće<br />
automatski poravnat. Kada se prozor i kursor miša<br />
nalaze u tom delu, on postaje istaknut.<br />
Beleška<br />
Ako spoljni deo nije vidljiv kada se prevlači prozor,<br />
znači da je onemogućena opcija “Prikaži sadržaje<br />
prozore pri prevlačenju”. Da biste je omogućili:<br />
1. U Kontrolnom panelu kliknite na Sistem.<br />
2. Kliknite na Napredne postavke sistema (Kod<br />
OS Vista i Win7, to se nalazi na levoj bočnoj<br />
traci)<br />
3. U delu Performanse kliknite na Postavke.<br />
4. Potvrdite polje za potvrdu Prikaži sadržaje<br />
prozora tokom prevlačenja i kliknite na OK.<br />
• Polje za potvrdu za Align to partition<br />
(Poravnanje uz particiju) omogući će<br />
automatsko poravnanje za prozor kada se<br />
prevuče u definisanu particiju.<br />
• Izaberite željenu particiju klikom na ikonu.<br />
Particija će biti primenjena na radnu površinu,<br />
a ikona će biti istaknuta.<br />
• Opcija Identify (Identifikuj) je brzi način da se<br />
prikaže mreža.<br />
Druga, alternativna putanja:<br />
Vista:<br />
Kontrolni panel > Personalizacija > Boja i izgled<br />
prozora > Kliknite na "Otvori svojstva klasičnog<br />
izgleda za više opcija boja" > Kliknite na dugme<br />
"Efekti" > potvrdite opciju Prikaži sadržaje prozora<br />
pri prevlačenju<br />
XP:<br />
Svojstva prikaza > Izgled > Efekti... > potvrdite<br />
opciju Prikaži sadržaje prozora pri prevlačenju<br />
Win 7:<br />
Druge putanje nisu dostupne.<br />
20
3. Optimizicija slike<br />
Opcije za naslovnu traku<br />
Desktop partition (Particiji radne površine) se<br />
može pristupiti preko naslovne trake aktivnog<br />
prozora. To omogućava brz i lak način da se<br />
upravlja radnom površinom kao i slanjem bilo<br />
kog prozora u bilo koju particiju bez potrebe za<br />
prevlačenjem i puštanjem. Pomerite kursor na<br />
naslovnu traku aktivnog prozora da biste pristupili<br />
padajućem meniju.<br />
2. Desktop Partition (Particija radne površine) -<br />
Desktop Partition (Particija radne površine)<br />
prikazuje trenutno izabranu particiju i<br />
omogućava korisniku da brzo pređe u bilo<br />
koju particiju koja je prikazana u padajućem<br />
meniju.<br />
Desni klik mišem<br />
Desnim tasterom miša kliknite na ikonu Desktop<br />
Partition (Particija radne površine) da biste<br />
prikazali padajući meni.<br />
Beleška<br />
Ako je priključeno više od jednog ekrana, korisnik<br />
može da izabere ciljni ekran da bi promenio<br />
particiju. Istaknuta ikona predstavlja trenutno<br />
aktivnu particiju.<br />
3. Identify Partition (Identifikuj particiju) -<br />
Prikazuje spoljnu mrežu na radnoj površini za<br />
trenutnu particiju.<br />
1. Find Windows (Pronađi prozore) - U nekim<br />
slučajevima korisnik može da pošalje više<br />
prozora u istu particiju. Opcija Find Window<br />
(Pronađi prozor) će prikazati sve otvorene<br />
prozore i pomeriti izabrani prozor u prednji<br />
plan.<br />
4. Align On/Align Off (Poravnanje uključeno/<br />
Poravnanje isključeno) - Omogućava/<br />
onemogućava opciju automatskog poravnanja<br />
pri prevlačenju i puštanju.<br />
5. Exit (Izlaz) - Zatvara aplikaciju Desktop<br />
Partition (Particija radne površine) i Display<br />
Tune (Podešavanje ekrana). Da biste ih ponovo<br />
otvorili, pokrenite Display Tune (Podešavanje<br />
ekrana) iz menija Start ili putem prečice na<br />
radnoj površini.<br />
21
3. Optimizicija slike<br />
Levi klik mišem<br />
Levim tasterom miša kliknite na ikonu Desktop<br />
Partition (Particija radne površine) da biste aktivan<br />
prozor brzo poslali u bilo koju particiju bez<br />
potrebe za prevlačenjem i puštanjem. Kada se miš<br />
pusti, prozor će biti poslat u istaknutu particiju.<br />
Desni klik na paletu poslova<br />
Paleta poslova takođe sadrži većinu opcija koje<br />
su podržane u naslovnoj traci (osim automatskog<br />
slanja prozora u bilo koju particiju).<br />
• Find Windows (Pronađi prozore) - U nekim<br />
slučajevima korisnik može da pošalje više<br />
prozora u istu particiju. Opcija Find Window<br />
(Pronađi prozor) će prikazati sve otvorene<br />
prozore i pomeriti izabrani prozor u prednji<br />
plan.<br />
• Desktop Partition (Particija radne površine) -<br />
Desktop Partition (Particija radne površine)<br />
prikazuje trenutno izabranu particiju i<br />
omogućava korisniku da brzo pređe u bilo<br />
koju particiju koja je prikazana u padajućem<br />
meniju.<br />
• Identify Partition (Identifikuj particiju) -<br />
Prikazuje spoljnu rešetku na radnoj površini za<br />
trenutnu particiju.<br />
• Align On/Align Off (Poravnanje uključeno/<br />
Poravnanje isključeno) - Omogućava/<br />
onemogućava opciju automatskog poravnanja<br />
pri prevlačenju i puštanju.<br />
22
3. Optimizicija slike<br />
Definicije SmartDesktop particije<br />
Naziv Opis Slika<br />
Cela radna površina Primenjuje sve postavke na celu radnu površinu.<br />
Vertikalno<br />
Procenjuje rezoluciju ekrana i deli displej na dva vertikalna<br />
dela jednake veličine.<br />
Kod 90/270 održava vertikalnu konfiguraciju.<br />
Horizontalno<br />
Procenjuje rezoluciju ekrana i deli prikaz na dva<br />
horizontalna dela jednake veličine.<br />
Kod 90/270 održava horizontalnu konfiguraciju.<br />
Tri vertikalna<br />
Vertikalno sa deljenjem<br />
levo<br />
Verikalno sa deljenjem<br />
desno<br />
Procenjuje rezoluciju ekrana i deli prikaz na tri vertikalna<br />
dela jednake veličine.<br />
Kod 90, particija 1 horizontalno gore, particija 2<br />
horizontalno u sredini, particija 3 horizontalno dole.<br />
Kod 270, particija 3 horizontalno gore, particija 2 u sredini,<br />
particija 1 horizontalno dole.<br />
Procenjuje rezoluciju ekrana i deli prikaz na dva vertikalna<br />
dela, levo - jedan deo, desno - podela na dva dela jednake<br />
veličine.<br />
Kod 90, particija 1 gore, particija 2 i 3 dole.<br />
Kod 270, particija 1 dole, particija 2 i 3 gore.<br />
Procenjuje rezoluciju ekrana i deli prikaz na dva vertikalna<br />
dela, desno - jedan deo, levo - podela na dva dela jednake<br />
veličine.<br />
Kod 90, particija 1 i 2 gore, particija 3 dole.<br />
Kod 270, particija 3 gore, particija 1 i 2 dole.<br />
23
3. Optimizicija slike<br />
Naziv Opis Slika<br />
Horizontalno sa<br />
podelom gore<br />
Procenjuje rezoluciju ekrana i deli prikaz na dva jednaka<br />
horizontalna dela, jedan gornji deo, donji deo je podeljen<br />
na dva dela jednake veličine.<br />
Horizontalno sa<br />
podelom dole<br />
Podjednaka podela<br />
Kod 90, particija 1 na desnoj strani, vertikalna particija 2 i 3<br />
na levoj strani vertikalno.<br />
Kod 270 Particija 1 na levoj strani, vertikalna particija 2 i 3<br />
na desnoj strani vertikalno.<br />
Procenjuje rezoluciju ekrana i deli prikaz na dva jednaka<br />
horizontalna dela, jedan donji deo, gornji deo je podeljen<br />
na dva dela jednake veličine.<br />
Kod 90, particija 1 i 2 na desnoj strani, vertikalna particija 3<br />
na levoj strani vertikalno.<br />
Kod 270, particija 1 i 2 na levoj strani, vertikalna particija 3<br />
na desnoj strani vertikalno.<br />
Procenjuje rezoluciju ekrana i deli prikaz na četiri dela<br />
jednake veličine.<br />
24
4. ErgoSensor<br />
4. ErgoSensor<br />
<br />
<br />
<br />
<br />
Postavka<br />
<br />
<br />
Interventni taster<br />
<br />
<br />
<br />
<br />
<br />
Kako to funkcioniše?<br />
<br />
<br />
<br />
<br />
<br />
<br />
<br />
<br />
<br />
<br />
<br />
<br />
<br />
<br />
<br />
<br />
<br />
<br />
<br />
<br />
<br />
Watt<br />
Watt<br />
25
5. Tehnicke specifikacije<br />
5. Tehnicke specifikacije<br />
Slika/Prikaz<br />
Tip panela monitora<br />
TFT-<strong>LCD</strong><br />
Pozadinsko svetlo<br />
<strong>LED</strong><br />
Veličina panela<br />
24"W (61,0 cm)<br />
Opseg aspekta 16:9<br />
Razdoblje piksela<br />
0,277 x 0,277 mm<br />
Svetlost<br />
250 cd/m²<br />
SmartContrast 20.000.000:1<br />
Opseg kontrasta (tipičan) 1000:1<br />
Vreme odgovora (tipičan) 5 ms<br />
Optimalna rezolucija<br />
1920 x 1080 na 60Hz<br />
Ugao gledanja 170° (H) / 160° (V) na C/R > 10<br />
Povećanje slike<br />
SmartImage<br />
Prikaz boja<br />
16,7 M<br />
Vertikalna frekvencija<br />
56Hz - 76Hz<br />
osvežavanja<br />
Horizontalna frekvencija 30kHz - 83kHz<br />
sRGB<br />
DA<br />
Povezivost<br />
Ulaz za signal<br />
DVI-D (Digitalni), VGA (Analogni), Display port<br />
USB USB 2.0 x 4<br />
Ulaz za signal<br />
Odvojeni Sync (sinhronizacioni impuls),<br />
Sync (sinhronizacioni impuls) na zelenom<br />
Audio ulaz /izlaz<br />
PC audio ulaz, izlaz za slušalice<br />
Ugodnost<br />
Ugrađeni zvučnici 1,5W x 2<br />
Pogodnosti za korisnika<br />
Jezici menija na ekranu<br />
Engleski, francuski, nemacki, italijanski, ruski, španski,<br />
pojednostavljeni kineski, portugalski<br />
Druge pogodnosti<br />
VESA držac (100 x 100mm), Kensington brava<br />
Plug & Play kompatibilnost DDC/CI, sRGB, Windows 7/Vista/XP, Mac OSX, Linux<br />
Stalak<br />
Nagib -5/+20<br />
Stožer -65/+65<br />
Podešavanje visine<br />
130mm<br />
26
5. Tehnicke specifikacije<br />
Snaga (241P4LRY)<br />
Režim je ukljuèen 25,9W (tipično), 48,2W (maks.) (sa audio i USB x 4)<br />
Režim je uključen 12,3W<br />
(EKO režim) (tipično)<br />
Potrošnja energije<br />
(EnergyStar 5.0 probni<br />
metod)<br />
AC napon unosa na<br />
100VAC +/- 5 VAC,<br />
50Hz +/- 3Hz<br />
AC napon unosa na<br />
115VAC +/- 5 VAC,<br />
60Hz +/- 3Hz<br />
AC napon unosa na<br />
230VAC +/- 5 VAC,<br />
50Hz +/- 3Hz<br />
Normalan rad (tipično) 21,57W 21,44W 21,42W<br />
Spavanje (tipično) 0,1W 0,1W 0,1W<br />
Iskljuceno 0W 0W 0W<br />
Rasipanje toplote*<br />
AC napon unosa na<br />
100VAC +/- 5 VAC,<br />
50Hz +/- 3Hz<br />
AC napon unosa na<br />
115VAC +/-5 VAC,<br />
60Hz +/- 3Hz<br />
AC napon unosa na<br />
230VAC +/-5 VAC,<br />
50Hz +/- 3Hz<br />
Normalan rad 73,62 BTU 73,17 BTU 73,11 BTU<br />
Spavanje (tipično) 0,34BTU 0,34 BTU 0,34 BTU<br />
Iskljuceno 0 BTU 0 BTU 0 BTU<br />
Svetleća dioda za<br />
Na režimu: Belo, Standby/Režim spavanja: Belo (trepcuce)<br />
pokazivanje napajanja<br />
Napajanje<br />
Ugradeno, 100-240VAC, 50/60Hz<br />
Dimenzija<br />
Proizvod sa postoljem 565 x 518 x 220mm<br />
(WxHxD)<br />
Proizvod bez postolja 565 x 352 x 55mm<br />
(WxHxD)<br />
Dimenzije kutije (WxHxD) 605 x 442 x 252mm<br />
Težina<br />
Proizvod sa postoljem 6,35kg<br />
Proizvod bez postolja 4,2kg<br />
Proizvod sa pakovanjem 8,8kg<br />
Stanje rada<br />
Dijapazon tem<strong>per</strong>ature Skladištenje: -20°C do 60°C<br />
Rad: 0°C do 40°C<br />
Relativna vlažnost 20% do 80%<br />
Visina Kada ne radi: + 40.000 ft (12.192 m)<br />
O<strong>per</strong>acija: + 12.000 ft (3.658 m)<br />
MTBF<br />
30.000 sati<br />
27
5. Tehnicke specifikacije<br />
Okruženja<br />
ROHS<br />
DA<br />
EPEAT<br />
Zlatno (www.epeat.net)<br />
EnergyStar 5.0<br />
Pakovanje<br />
100% se može reciklirati<br />
Specifične supstance Kućište ne sadrži PVC BFR<br />
Uskladenost sa standardima<br />
Regulatorna odobrenja BSMI, CE oznaka, FCC Class B, GOST, SEMKO, TCO Certified Edge,<br />
UL/cUL, ISO9241-307, TUV-GS, TUV-Ergo<br />
Kutija<br />
Boja<br />
Crno/srebrno<br />
Završi<br />
Sklop<br />
Beleška<br />
1. EPEAT Gold ili Silver važi samo tamo gde <strong>Philips</strong> registruje proizvod. Posetite www.epeat.net da biste<br />
proverili status registracije u vašoj zemlji.<br />
2. Ovi podaci se mogu menjati bez obaveštenja. Idi na www.philips.com/support da preuzmete najnoviju<br />
verziju pamfleta.<br />
28
5. Tehnicke specifikacije<br />
5.1 Rezolucija i unapred podešeni režimi<br />
Maksimalna rezolucija<br />
1920 x 1080 na 60 Hz (analogni ulaz)<br />
1920 x 1080 na 60 Hz (digitalni unos)<br />
Preporučena rezolucija<br />
1920 x 1080 na 60 Hz (digitalni unos)<br />
H. frekvencija<br />
(kHz)<br />
Rezolucija<br />
V. frekvencija<br />
(Hz)<br />
31,47 640x480 59,94<br />
37,88 800x600 60,32<br />
48,36 1024x768 60,00<br />
54,00 1152x864 60,00<br />
44,77 1280x720 59,86<br />
47,78 1280x768 59,87<br />
49,70 1280x800 59,81<br />
60,00 1280x960 60,00<br />
63,89 1280x1024 60,02<br />
47,71 1360x768 60,02<br />
55,47 1440x900 59,90<br />
55,94 1440x900 59,89<br />
75,00 1600x1200 60,00<br />
64,67 1680x1050 59,88<br />
65,29 1680x1050 59,95<br />
66,59 1920x1080 59,93<br />
74,04 1920x1200 59,95<br />
67,50 1920x1080 60,00<br />
Beleška<br />
Zapazite da vaš ekran najbolje radi na osnovnoj<br />
rezoluciji od 1920 x 1080 na 60Hz. Za najbolji<br />
kvalitet ekrana sledite preporuke za ovu rezoluciju.<br />
29
6. Upravljanje napajanjem<br />
6. Upravljanje napajanjem<br />
6.1 Automatska štednja energije<br />
Ukoliko imate VESA DPM odgovarajucu<br />
indikacionu karticu ili softver instaliran na Vašem<br />
racunaru, monitor može automatski smanjiti<br />
potrošnju elektricne energije kada ga ne koristite.<br />
Ukoliko se detektuje unos sa tastature, miša ili sa<br />
drugog uredaja za unos, monitor ce se automatski<br />
'probuditi'. Naredna tabela pokazuje potrošnju<br />
elektricne struje i signalizaciju ove osobine<br />
automatske štednje elektricne energije:<br />
Definicija upravljanja potrošnjom elektricne<br />
energije (241P4LRY)<br />
VESA režim Video H-sync V-sync Elektricna<br />
energija u<br />
upotrebi<br />
Aktivan UKLJUCENO Da Da 25,9W<br />
(tipično),<br />
48,2W<br />
(maks.)<br />
(sa audio i<br />
USB x 4)<br />
Spavanje<br />
(tipično)<br />
<strong>LED</strong> boja<br />
Belo<br />
ISKLJUCENO Ne Ne 0,1W Belo<br />
(trepcuce)<br />
Iskljuci ISKLJUCENO - - 0W ISKLJUCENO<br />
Sledeće podešavanje se koristi da izmeri potrošnju<br />
energije ovog monitora.<br />
Nativna rezolucija: 1920x1080<br />
Kontrast: 50%<br />
Osvetljenje: 250 nits<br />
Tem<strong>per</strong>atura boje: 6500k sa punom belom šemom<br />
Audio i USB nisu aktivni (isključeno)<br />
Beleška<br />
Ovi podaci se mogu menjati bez obaveštenja.<br />
30
7. Regulativne informacije<br />
7. Regulativne informacije<br />
Lead-free Product<br />
Lead free display promotes<br />
environmentally sound recovery and<br />
disposal of waste from electrical and<br />
electronic equipment. Toxic substances<br />
like Lead has been eliminated and compliance with<br />
European community’s stringent RoHs directive<br />
mandating restrictions on hazardous substances<br />
in electrical and electronic equipment have been<br />
adhered to in order to make <strong>Philips</strong> monitors safe<br />
to use throughout its life cycle.<br />
TCO Certified Edge<br />
Congratulations,<br />
Your display is designed for both<br />
you and the planet!<br />
The display you have just purchased carries the<br />
TCO Certified Edge label. This ensures that your<br />
display is designed, manufactured and tested<br />
according to some of the strictest quality and<br />
environmental requirements in the world. This<br />
makes for a high <strong>per</strong>formance product, designed<br />
with the user in focus that also minimizes<br />
the impact on the climate and our natural<br />
environment.<br />
This display is awarded the TCO Certified cutting<br />
edge mark to signify it incorporates a new cutting<br />
edge innovation that delivers distinct benefits for<br />
the user and reduced impact on the environment.<br />
TCO Certified is a third party verified program,<br />
where every product model is tested by an<br />
accredited impartial test laboratory. TCO Certified<br />
represents one of the toughest certifications for<br />
displays worldwide.<br />
Some of the Usability features of the TCO<br />
Certified for displays:<br />
reduce sight and strain problems. Important<br />
parameters are luminance, contrast,<br />
resolution, black level, gamma curve, color<br />
and luminance uniformity, color rendition<br />
and image stability<br />
• Product have been tested according to<br />
rigorous safety standards at an impartial<br />
laboratory<br />
• Electric and magnetic fields emissions as low<br />
as normal household background levels<br />
• Low acoustic noise emissions<br />
Some of the Environmental features of the TCO<br />
Certified for displays:<br />
• The brand owner demonstrates corporate<br />
social responsibility and has a certified<br />
environmental management system (EMAS<br />
or ISO 14001)<br />
• Very low energy consumption both in onand<br />
standby mode minimize climate impact<br />
• Restrictions on chlorinated and brominated<br />
flame retardants, plasticizers, plastics and<br />
heavy metals such as cadmium, mercury and<br />
lead (RoHS compliance)<br />
• Both product and product packaging is<br />
prepared for recycling<br />
• The brand owner offers take-back options<br />
The requirements can be downloaded from our<br />
web site. The requirements included in this label<br />
have been developed by TCO Development in<br />
co-o<strong>per</strong>ation with scientists, ex<strong>per</strong>ts, users as well<br />
as manufacturers all over the world. Since the end<br />
of the 1980s TCO has been involved in influencing<br />
the development of IT equipment in a more userfriendly<br />
direction. Our labeling system started with<br />
displays in 1992 and is now requested by users<br />
and ITmanufacturers all over the world. About<br />
50% of all displays worldwide are TCO certified.<br />
For more information, please visit<br />
www.tcodevelopment.com<br />
• Good visual ergonomics and image quality<br />
is tested to ensure top <strong>per</strong>formance and<br />
31
7. Regulativne informacije<br />
EPEAT<br />
(www.epeat.net)<br />
“The EPEAT (Electronic Product<br />
Environmental Assessment Tool)<br />
program evaluates computer<br />
desktops, laptops, and monitors<br />
based on 51 environmental criteria developed<br />
through an extensive stakeholder consensus<br />
process supported by US EPA.<br />
EPEAT system helps purchasers in the public<br />
and private sectors evaluate, compare and select<br />
desktop computers, notebooks and monitors<br />
based on their environmental attributes. EPEAT<br />
also provides a clear and consistent set of<br />
<strong>per</strong>formance criteria for the design of products,<br />
and provides an opportunity for manufacturers to<br />
secure market recognition for efforts to reduce<br />
the environmental impact of its products.”<br />
Benefits of EPEAT<br />
Reduce use of primary materials<br />
Reduce use of toxic materials<br />
Avoid the disposal of hazardous waste EPEAT’S<br />
requirement that all registered products meet<br />
ENERGY STAR’s energy efficiency specifications,<br />
means that these products will consume less<br />
energy throughout their life.<br />
CE Declaration of Conformity<br />
This product is in conformity with the following<br />
standards<br />
• EN60950-1:2006 (Safety requirement of<br />
Information Technology Equipment)<br />
• EN55022:2006 (Radio Disturbance<br />
requirement of Information Technology<br />
Equipment)<br />
• EN55024:1998+A1:2001+A2:2003 (Immunity<br />
requirement of Information Technology<br />
Equipment)<br />
• EN61000-3-2:2006 (Limits for Harmonic<br />
Current Emission)<br />
• EN61000-3-3:1995+A1:2001+A2:2005<br />
(Limitation of Voltage Fluctuation and Flicker)<br />
following provisions of directives applicable<br />
• 2006/95/EC (Low Voltage Directive)<br />
• 2004/108/EC (EMC Directive)<br />
• 2005/32/EC (EuP Directive, EC No. 1275/2008<br />
mplementing Directive for Standby and Off<br />
mode power consumption) and is produced<br />
by a manufacturing organization on ISO9000<br />
level.<br />
The product also comply with the following<br />
standards<br />
• ISO9241-307:2008 (Ergonomic requirement,<br />
Analysis and compliance test methods for<br />
electronic visual displays)<br />
• GS EK1-2000:2009 (GS mark requirement)<br />
• prEN50279:1998 (Low Frequency Electric and<br />
Magnetic fields for Visual Display)<br />
• MPR-II (MPR:1990:8/1990:10 Low Frequency<br />
Electric and Magnetic fields)<br />
• TCO certified (Requirement for Environment<br />
Labeling of Ergonomics, Energy, Ecology and<br />
Emission, TCO: Swedish Confederation of<br />
Professional Employees) for TCO versions<br />
Energy Star Declaration<br />
(www.energystar.gov)<br />
As an ENERGY STAR ® Partner, we<br />
have determined that this product<br />
meets the ENERGY STAR ® guidelines<br />
for energy efficiency.<br />
Note<br />
We recommend you switch off the monitor when<br />
it is not in use for a long time.<br />
32
7. Regulativne informacije<br />
Federal Communications Commission (FCC)<br />
Notice (U.S. Only)<br />
This equipment has been tested and found<br />
to comply with the limits for a Class B digital<br />
device, pursuant to Part 15 of the FCC<br />
Rules. These limits are designed to provide<br />
reasonable protection against harmful<br />
interference in a residential installation. This<br />
equipment generates, uses and can radiate<br />
radio frequency energy and, if not installed<br />
and used in accordance with the instructions,<br />
may cause harmful interference to radio<br />
communications. However, there is no<br />
guarantee that interference will not occur<br />
in a particular installation. If this equipment<br />
does cause harmful interference to radio or<br />
television reception, which can be determined<br />
by turning the equipment off and on, the<br />
user is encouraged to try to correct the<br />
interference by one or more of the following<br />
measures:<br />
• Reorient or relocate the receiving antenna.<br />
• Increase the separation between the<br />
equipment and receiver.<br />
• Connect the equipment into an outlet on<br />
a circuit different from that to which the<br />
receiver is connected.<br />
• Consult the dealer or an ex<strong>per</strong>ienced radio/<br />
TV technician for help.<br />
FCC Declaration of Conformity<br />
Declaration of Conformity for Products Marked<br />
with FCC Logo,<br />
United States Only<br />
This device complies with Part 15 of the FCC<br />
Rules. O<strong>per</strong>ation is subject to the following two<br />
conditions: (1) this device may not cause harmful<br />
interference, and (2) this device must accept any<br />
interference received, including interference that<br />
may cause undesired o<strong>per</strong>ation.<br />
Changes or modifications not expressly<br />
approved by the party responsible for<br />
compliance could void the user's authority to<br />
o<strong>per</strong>ate the equipment.<br />
Use only RF shielded cable that was supplied with<br />
the monitor when connecting this monitor to a<br />
computer device.<br />
To prevent damage which may result in fire or<br />
shock hazard, do not expose this appliance to rain<br />
or excessive moisture.<br />
THIS CLASS B DIGITAL APPARATUS MEETS<br />
ALL REQUIREMENTS OF THE CANADIAN<br />
INTERFERENCE-CAUSING EQUIPMENT<br />
REGULATIONS.<br />
33
7. Regulativne informacije<br />
Commission Federale de la Communication<br />
(FCC Declaration)<br />
EN 55022 Compliance (Czech Republic Only)<br />
Cet équipement a été testé et déclaré<br />
conforme auxlimites des appareils numériques<br />
de class B,aux termes de l'article 15 Des<br />
règles de la FCC. Ces limites sont conçues<br />
de façon à fourir une protection raisonnable<br />
contre les interférences nuisibles dans le cadre<br />
d'une installation résidentielle.<br />
CET appareil produit, utilise et peut émettre<br />
des hy<strong>per</strong>fréquences qui, si l'appareil n'est pas<br />
installé et utilisé selon les consignes données,<br />
peuvent causer des interférences nuisibles aux<br />
communications radio.<br />
Cependant, rien ne peut garantir l'absence<br />
d'interférences dans le cadre d'une installation<br />
particulière. Si cet appareil est la cause<br />
d'interférences nuisibles pour la réception des<br />
signaux de radio ou de télévision, ce qui peut<br />
être décelé en fermant l'équipement, puis en<br />
le remettant en fonction, l'utilisateur pourrait<br />
essayer de corriger la situation en prenant les<br />
mesures suivantes:<br />
• Réorienter ou déplacer l'antenne de réception.<br />
• Augmenter la distance entre l'équipement et<br />
le récepteur.<br />
• Brancher l'équipement sur un autre circuit que<br />
celui utilisé par le récepteur.<br />
• Demander l'aide du marchand ou d'un<br />
technicien chevronné en radio/télévision.<br />
Toutes modifications n'ayant pas reçu<br />
l'approbation des services compétents<br />
en matière de conformité est susceptible<br />
d'interdire à l'utilisateur l'usage du présent<br />
équipement.<br />
N'utiliser que des câbles RF armés pour<br />
les connections avec des ordinateurs ou<br />
périphériques.<br />
CET APPAREIL NUMERIQUE DE LA CLASSE<br />
B RESPECTE TOUTES LES EXIGENCES DU<br />
REGLEMENT SUR LE MATERIEL BROUILLEUR<br />
DU CANADA.<br />
34
7. Regulativne informacije<br />
Polish Center for Testing and Certification<br />
Notice<br />
The equipment should draw power from a socket<br />
with an attached protection circuit (a threeprong<br />
socket). All equipment that works together<br />
(computer, monitor, printer, and so on) should<br />
have the same power supply source.<br />
The phasing conductor of the room's electrical<br />
installation should have a reserve short-circuit<br />
protection device in the form of a fuse with a<br />
nominal value no larger than 16 am<strong>per</strong>es (A).<br />
To completely switch off the equipment, the<br />
power supply cable must be removed from the<br />
power supply socket, which should be located<br />
near the equipment and easily accessible.<br />
A protection mark "B" confirms that the<br />
equipment is in compliance with the protection<br />
usage requirements of standards PN-93/T-42107<br />
and PN-89/E-06251.<br />
North Europe (Nordic Countries) Information<br />
Placering/Ventilation<br />
VARNING:<br />
FÖRSÄKRA DIG OM ATT HUVUDBRYTARE<br />
OCH UTTAG ÄR LÄTÅTKOMLIGA, NÄR DU<br />
STÄLLER DIN UTRUSTNING PÅPLATS.<br />
Placering/Ventilation<br />
ADVARSEL:<br />
SØRG VED PLACERINGEN FOR, AT<br />
NET<strong>LED</strong>NINGENS STIK OG STIKKONTAKT ER<br />
NEMT TILGÆNGELIGE.<br />
Paikka/Ilmankierto<br />
VAROITUS:<br />
SIJOITA LAITE SITEN, ETTÄ VERKKOJOHTO<br />
VOIDAAN TARVITTAESSA HELPOSTI<br />
IRROTTAA PISTORASIASTA.<br />
Plassering/Ventilasjon<br />
ADVARSEL:<br />
NÅR DETTE UTSTYRET PLASSERES, MÅ<br />
DU PASSE PÅ AT KONTAKTENE FOR<br />
STØMTILFØRSEL ER LETTE Å NÅ.<br />
BSMI Notice (Taiwan Only)<br />
35
7. Regulativne informacije<br />
Ergonomie Hinweis (nur Deutschland)<br />
Der von uns gelieferte Farbmonitor entspricht den<br />
in der "Verordnung über den Schutz vor Schäden<br />
durch Röntgenstrahlen" festgelegten Vorschriften.<br />
Auf der Rückwand des Gerätes befindet sich<br />
ein Aufkleber, der auf die Unbedenklichkeit der<br />
Inbetriebnahme hinweist, da die Vorschriften über<br />
die Bauart von Störstrahlern nach Anlage III ¤ 5<br />
Abs. 4 der Röntgenverordnung erfüllt sind.<br />
China RoHS<br />
The People's Republic of China released a<br />
regulation called "Management Methods for<br />
Controlling Pollution by Electronic Information<br />
Products" or commonly referred to as China<br />
RoHS. All products are produced and sold for<br />
China market have to meet China RoHS request.<br />
Damit Ihr <strong>Monitor</strong> immer den in der Zulassung<br />
geforderten Werten entspricht, ist darauf zu<br />
achten, daß<br />
1. Reparaturen nur durch Fach<strong>per</strong>sonal<br />
durchgeführt werden.<br />
2. nur original-Ersatzteile verwendet werden.<br />
3. bei Ersatz der Bildröhre nur eine bauartgleiche<br />
eingebaut wird.<br />
Aus ergonomischen Gründen wird empfohlen,<br />
die Grundfarben Blau und Rot nicht auf dunklem<br />
Untergrund zu verwenden (schlechte Lesbarkeit<br />
und erhöhte Augenbelastung bei zu geringem<br />
Zeichenkontrast wären die Folge).<br />
Der arbeitsplatzbezogene Schalldruckpegel nach<br />
DIN 45 635 beträgt 70dB (A) oder weniger.<br />
ACHTUNG: BEIM AUFSTELLEN<br />
DIESES GERÄTES DARAUF<br />
ACHTEN, DAß NETZSTECKER UND<br />
NETZKABELANSCHLUß LEICHT<br />
ZUGÄNGLICH SIND.<br />
<br />
<br />
<br />
<br />
<br />
<br />
<br />
<br />
<br />
<br />
<br />
36
8. Briga o mušterijama & Garancija<br />
8. Briga o mušterijama & Garancija<br />
8.1 Politika <strong>Philips</strong>-a na području defektnih piksla<br />
na pljosnatim monitorima<br />
<strong>Philips</strong> nastoji da isporuči proizvode najvišeg<br />
kvaliteta. Mi koristimo neke od najsavremenijih<br />
proizvodnih procesa u našoj branši i sprovodimo<br />
strogu kontrolu kvaliteta. Međutim, defekti piksela<br />
i sub-piksela na TFT panelima monitora koji se<br />
koriste kod monitora sa ravnim ekranom ponekad<br />
su neizbežni. Nijedan proizvođač ne može<br />
garantovati da paneli neće imati defektne piksle,<br />
a <strong>Philips</strong> garantuje da će svaki monitor koji ima<br />
neprihvatljiv broj defekata popraviti ili zameniti<br />
pod garancijom. U ovom obaveštenju opisani<br />
su tipovi defekata piksla i definisan prihvatljiv<br />
nivo defekata za svaki tip. Da bi se steklo pravo<br />
na popravku ili zamenu pod garancijom, broj<br />
neispravnih piksela na TFT panelu monitora mora<br />
biti veći od ovih prihvatljivih nivoa. Na primer, ne<br />
sme da nedostaje više od 0,0004% pod piksela na<br />
monitoru. Pošto se neki tipovi i kombinacije tipova<br />
defekata piksla više primećuju nego drugi, <strong>Philips</strong> je<br />
za njih postavio čak i više standarde kvaliteta. Ova<br />
polica važi svugde po svetu.<br />
Tipovi defektnih piksla<br />
Defektni piksli i sub-piksli na ekranu manifestuju se<br />
na različite načine. Postoje dve kategorije defektnih<br />
piksla i nekoliko tipova defektnih sub-piksla u<br />
svakoj od kategorija.<br />
Defekti svetle tačke<br />
Defekti svetle tačke se pojavljuju kada su pikseli ili<br />
podpikseli uvek uključeni ili osvetljeni. To jest, svetla<br />
tačka je pod-piksel koji je prikazan na ekranu kada<br />
je na monitoru tamni dijagram. Postoje tipovi<br />
defekata svetle tačke:<br />
Jedan osvetljeni sub-piksl<br />
(crveni, zeleni ili plavi)<br />
Piksli i sub-piksli<br />
Piksl ili element slike sastoji se od tri sub-piksla<br />
primarne boje (crvene, zelene i plave). Veliki<br />
broj piksla zajedno čini sliku. Kada su svi subpiksli<br />
jednog piksla osvetljeni, tri obojena subpiksla<br />
zajedno izgledaju kao jedinstveni piksl bele<br />
boje. Kada su svi tamni, tri obojena sub-piksla<br />
zajedno izgledaju kao jedinstveni piksl crne boje.<br />
Druge kombinacije osvetljenih i tamnih sub-piksla<br />
izgledaju kao jedinstveni piksl neke druge boje.<br />
Dva susedna osvetljena sub-piksla:<br />
- crveni + plavi = purpurni<br />
- crveni + zeleni = žuti<br />
- zeleni + plavi = cijan (svetloplavi)<br />
Tri susedna osvetljena sub-piksla (jedan beli piksl)<br />
37
8. Briga o mušterijama & Garancija<br />
Beleška<br />
Crvena ili plava svetla tačka mora da bude više od<br />
50 procenata svetlija u odnosu na susedne tačke<br />
dok je zelena svetla tačka 30 procenata svetlija od<br />
susednih tačaka.<br />
Oštećenja crne tačke<br />
Oštećenja crne tačke se pojavljuju kada su pikseli<br />
ili podpikseli uvek isključeni ili tamni. To jest, tamna<br />
tačka je pod-piksel koji je prikazan na ekranu<br />
kada je na monitoru svetli dijagram. Ovo su tipovi<br />
defekata crne tačke:<br />
Blizina defektnih piksla<br />
Pošto se defektni piksli i sub-piksli istog tipa više<br />
primećuju kad su blizu jedan do drugoga, <strong>Philips</strong> je<br />
specificirao i tolerancije za blizinu defektnih piksla.<br />
Tolerancije za defektne piksle<br />
Da bi se steklo pravo na popravku ili zamenu<br />
pod garancijom zbog defektnih piksela, TFT panel<br />
monitora na <strong>Philips</strong> monitoru sa ravnim ekranom<br />
mora imati defektne piksele ili sub-piksele koji<br />
premašuju tolerancije navedene u sledećim<br />
tabelama.<br />
OŠTEĆENJA SVETLE TAČKE<br />
PRIHVATLJIV NIVO<br />
1 svetli podpiksel 3<br />
2 susedna svetla podpiksela 1<br />
3 susedna svetla podpiksela (jedan beli piksel) 0<br />
Rastojanje izmedu dva oštecenja svetle tacke*<br />
>15mm<br />
Ukupno oštećenja svetle tačke svih vrsta 3<br />
OŠTEĆENJA CRNE TAČKE<br />
PRIHVATLJIV NIVO<br />
1 tamni podpiksel 5 ili manje<br />
2 susedna tamna podpiksela 2 ili manje<br />
3 susedna tamna podpiksela 0<br />
Razdaljina između dva oštećenja crne tačke*<br />
>15mm<br />
Ukupno oštećenja svetle tačke svih vrsta<br />
5 ili manje<br />
UKUPNO OŠTEĆENJA TAČKE<br />
Ukupno oštećenja svetle ili crne tačke svih vrsta<br />
PRIHVATLJIV NIVO<br />
5 ili manje<br />
Beleška<br />
1 ili 2 oštećena susedna podpiksela = 1 oštećenje tačke<br />
Ovaj monitor je u saglasnosti sa ISO9241-307. (ISO9241-307: Ergonomski zahtevi, analiza i usklađene<br />
metode testiranja za elektronske optičke ekrane)<br />
38
8. Briga o mušterijama & Garancija<br />
8.2 Briga o kupcima & Garancija<br />
Briga o kupcima & Garancija<br />
Za informacije o pokriću garancije i zahtevu za dodatnu podršku za vaš region, molimo posetite internet<br />
prezentaciju www.philips.com/support za detalje. Takođe možete kontaktirati svoj lokalni broj <strong>Philips</strong><br />
centra za brigu o potrošačima koji se nalazi ispod.<br />
Kontakt informacije za region ZAPADNE EVROPE:<br />
Država ASC Broj servisa za kupce Cena<br />
Austria Siemens I&S +43 0810 000206 € 0.07<br />
Belgium E Care +32 078 250851 € 0.06<br />
Denmark A-novo +45 3525 8761 Local call tariff<br />
Finland A-novo +358 09 2290 1908 Local call tariff<br />
France A-novo +33 082161 1658 € 0.09<br />
Germany Siemens I&S +49 01803 386 853 € 0.09<br />
Greece Allman Hellas +30 00800 3122 1223 Free of charge<br />
Ireland Invec Scotland +353 01 601 1161 Local call tariff<br />
Italy A-novo +39 840 320 041 € 0.08<br />
Luxembourg E Care +352 26 84 30 00 Local call tariff<br />
Netherlands E Care +31 0900 0400 063 € 0.10<br />
Norway A-novo +47 2270 8250 Local call tariff<br />
Poland Zolter +48 0223491505 Local call tariff<br />
Portugal Eatsa Spain +351 2 1359 1440 Local call tariff<br />
Switzerland A-novo +41 02 2310 2116 Local call tariff<br />
Spain Eatsa Spain +34 902 888 785 € 0.10<br />
Sweden A-novo +46 08 632 0016 Local call tariff<br />
United Kingdom Invec Scotland +44 0207 949 0069 Local call tariff<br />
39
8. Briga o mušterijama & Garancija<br />
Kontakt informacije za region CENTRALNE I ZAPADNE EVROPE:<br />
Država Pozivni centar ASC Broj servisa za kupce<br />
Belarus NA IBA +375 17 217 3386<br />
Bulgaria NA LAN Service +359 2 960 2360<br />
Croatia NA Renoprom +385 1 333 0974<br />
Czech Rep. NA Asupport 800 100 697<br />
Estonia NA FUJITSU +372 6519900<br />
Hungary<br />
NA Serware +36 1 2426331<br />
NA Profi Service +36 1 814 8080<br />
Latvia NA “ServiceNet LV” Ltd. +371 7460399<br />
Lithuania NA UAB "Servicenet" +370 7400088<br />
Romania NA Blue Ridge Intl. +40 21 2101969<br />
Russia<br />
NA CPS +7 (495) 645 6746 (for repair)<br />
NA CEEE Partners +7 (495) 645 3010 (for sales)<br />
Serbia &<br />
Montenegro<br />
NA Kim Tec d.o.o. +381 11 20 70 684<br />
Slovakia NA Datalan Service +421 2 49207155<br />
Slovenia NA PC H.and +386 1 530 08 24<br />
NA Comel +380 562320045<br />
Ukraine<br />
NA Topaz-Service Company +38 044 245 73 31<br />
Turkey NA Techpro +90 212 444 4 832<br />
Kontakt informacije za region LATINSKE AMERIKE:<br />
Država Pozivni centar Broj servisa za kupce<br />
Argentina Vermont 0800 3330 856<br />
Brazil Vermont 0800-7254101<br />
Kontakt informacije za SEVERNU AMERIKU:<br />
Država Pozivni centar ASC Broj servisa za kupce<br />
Canada Su<strong>per</strong>com Su<strong>per</strong>com (800) 479-6696<br />
U.S.A. TOS Teleplan (877) 835-1838<br />
Kontakt informacije za Kinu:<br />
Kina<br />
Broj servisa za kupce: 4008 800 008<br />
40
8. Briga o mušterijama & Garancija<br />
Kontakt informacije za APMEA region:<br />
Država Pozivni centar ASC Broj servisa za kupce<br />
Australia NA AGOS NETWORK PTY LTD 1300 360 386<br />
Bangladesh<br />
Cambodia<br />
Hong Kong /<br />
Macau<br />
NA<br />
NA<br />
NA<br />
Distributor: Computer Source<br />
Ltd (warranty buy-out)<br />
Distributor: Neat Technology Pte<br />
Ltd (Singapore) (warranty buyout)<br />
Smart Pixels Technology Ltd.<br />
India NA REDINGTON INDIA LTD<br />
880-2-9141747, 9127592<br />
880-2-8128848 / 52<br />
855-023-999992<br />
Hong Kong:Tel: +852 2619 9639<br />
Macau:Tel: (853)-0800-987<br />
Tel: 1 800 425 6396<br />
SMS: PHILIPS to 56677<br />
Indonesia NA PT. Gadingsari elektronika Prima<br />
Tel: 62 21 75909053, 75909056,<br />
7511530<br />
Israel NA Eastronics LTD 1-800-567000<br />
Malaysia<br />
NA<br />
After Market Solutions (CE) Sdn<br />
Bhd<br />
603 7953 3370<br />
Nepal NA<br />
Distributor: Syakar Co. Ltd<br />
(warranty buy-out)<br />
977-1-4222395<br />
New Zealand NA Visual Group Ltd. 0800 657447<br />
Pakistan NA <strong>Philips</strong> Consumer Service (9221) 2737411-16<br />
Philippines NA Glee Electronics, Inc.<br />
(02) 633-4533 to 34,<br />
(02) 637-6559 to 60<br />
Singapore NA<br />
<strong>Philips</strong> Electronics Singapore<br />
Pte Ltd (<strong>Philips</strong> Consumer Care (65) 6882 3999<br />
Center)<br />
South Africa NA Sylvara Technologies Pty Ltd 086 0000 888<br />
South Korea NA PCS One Korea Ltd. 080-600-6600<br />
Sri Lanka<br />
NA<br />
no distributor and/or service<br />
provider currently<br />
Taiwan<br />
PCCW<br />
Teleservices FETEC.CO 0800-231-099<br />
Taiwan<br />
Thailand NA Axis Computer System Co., Ltd. (662) 934-5498<br />
United Arab<br />
Emirates<br />
NA AL SHAHD COMPUTER L.L.C 00971 4 2276525<br />
Vietnam<br />
NA<br />
FPT Service Informatic Company<br />
Ltd.<br />
+84 8 38248007 Ho Chi Minh City<br />
+84 5113.562666 Danang City<br />
+84 5113.562666 Can tho Province<br />
41
9. Rešavanje problema i najčešće postavljana pitanja (FAQ)<br />
9. Rešavanje problema i najčešće<br />
postavljana pitanja (FAQ)<br />
9.1 Rešavanje problema<br />
Ova stranica se bavi problemima koje može rešiti<br />
korisnik. Ukoliko problem postoji i nakon što ste<br />
probali ova rešenja, kontaktirajte predstavnika<br />
<strong>Philips</strong> korisnickog servisa.<br />
Uobicajeni problemi<br />
Nema slike (svetleća dioda za napajanje ne gori)<br />
• Proverite da li je elektricni kabl povezan sa<br />
uticnicom i sa zadnjim delom monitora.<br />
• Prvo, proverite da li je prekidac za ukljucivanje<br />
na prednjem delu monitora u položaju<br />
ISKLJUCEN, zatim ga pritisnite u položaj<br />
UKLJUCEN.<br />
Nema slike (svetleća dioda za napajanje tre<strong>per</strong>i<br />
belo)<br />
• Proverite da li je racunar ukljucen.<br />
• Proverite da li je signalni kabl ispravno povezan<br />
sa Vašim racunarom.<br />
• Proverite da kabl monitora slucajno nema<br />
savijene cavlice na strani spajanja. Ukoliko ima,<br />
popravite ili zamenite kabl.<br />
• Osobina štednje energije se može aktivirati<br />
Ekran kaže<br />
AUTO taster ne funkcioniše<br />
• Auto funkcija se može primeniti samo u<br />
VGA-analognom režimu. Ukoliko rezultat<br />
nije zadovoljavajući, možete da uradite ručna<br />
podešavanja preko menija na ekranu.<br />
Beleška<br />
Auto funkcija ne može da se primeni u<br />
DVI-digitalnom režimu jer nije neophodna.<br />
Vidljivi znaci dima ili varnica<br />
• Ne izvršavajte bilo kakve korake za rešavanje<br />
problema<br />
• Odmah isključite monitor iz glavnog izvora<br />
napajanja zbog bezbednosti<br />
• Odmah kontaktirajte predstavnika <strong>Philips</strong><br />
servisa za korisnike.<br />
Problemi sa slikom<br />
Slika nije centrirana<br />
• Podesite poziciju slike koristeći “Auto” funkciju<br />
u glavnim kontrolama menija na ekranu.<br />
• Podesite položaj slike koristeci Phase/Clock<br />
(Faza sinhronizacije) Setup (Podešavanja)<br />
u OSD Main Controls (OSD glavnim<br />
kontrolama). Radi samo u VGA režimu.<br />
Slika vibrira na ekranu<br />
• Proverite da li je signalni kabl bezbedno<br />
povezan sa grafickom plocom ili racunarom.<br />
Vertikalno tre<strong>per</strong>enje se javlja<br />
• Proverite da li je kabl monitora ispravno<br />
povezan sa Vašim racunarom. (Takode<br />
pogledajte Quick Start Guide (Prirucnik za<br />
brzi početak).<br />
• Proverite da vidite da li kabl monitora ima<br />
savijene cavlice.<br />
• Proverite da li je racunar ukljucen.<br />
• Podesite poziciju slike koristeći “Auto” funkciju<br />
u glavnim kontrolama menija na ekranu.<br />
• Uklonite vertikalne pruge koristeci Phase/<br />
Clock (Faza sinhronizacije) Setup (Podešavanja)<br />
u OSD Main Controls (OSD glavnim<br />
kontrolama). Radi samo u VGA režimu.<br />
42
9. Rešavanje problema i najčešće postavljana pitanja (FAQ)<br />
Horizontalno tre<strong>per</strong>enje se javlja<br />
• Podesite poziciju slike koristeći “Auto” funkciju<br />
u glavnim kontrolama menija na ekranu.<br />
• Uklonite vertikalne pruge koristeci Phase/<br />
Clock (Faza sinhronizacije) Setup (Podešavanja)<br />
u OSD Main Controls (OSD glavnim<br />
kontrolama). Radi samo u VGA režimu.<br />
javlja se zamrljana, nejasna ili suviše tamna slika<br />
• Podesite kontrast i svetlost na On-Screen<br />
Display (Prikazu na ekranu).<br />
"After-image" (slika koja ostaje na ekranu), "burnin"<br />
(osvetljenost) ili "ghost image" (fantomna<br />
slika) ostaju nakon iskljucenja struje.<br />
• Neprekidno prikazivanje statične slike tokom<br />
dužeg vremenskog <strong>per</strong>ioda može da izazove<br />
efekat "Burn-in" (osvetljenost), poznatiji i kao<br />
"after-image" (slika koja ostaje na ekranu) ili<br />
"ghost image" (fantomna slika) slike. "Burnin"<br />
(osvetljenost), "after-image" (slika koja<br />
ostaje na ekranu) ili "ghost image" (fantomna<br />
slika) su poznati fenomeni u tehnologiji<br />
panela monitora. U većini slučajeva "Burn-in"<br />
(osvetljenost), "after-image" (slika koja ostaje<br />
na ekranu) ili "ghost image" (fantomna slika),<br />
će nestati nakon nekog vremena od isključenja<br />
iz struje.<br />
• Prilikom svakog napuštanja monitora,<br />
pokrenite čuvara ekrana.<br />
• Ako želite da Vaš monitor prikazuje<br />
nepromenljivi statični sadržaj, pokrenite<br />
aplikaciju za <strong>per</strong>iodično osvežavanje ekrana.<br />
• Propust da se pokrene čuvar ekrana, ili<br />
aplikacija za <strong>per</strong>iodično osvežavanje ekrana<br />
može dovesti do ozbiljnog „urezivanja slike”<br />
ili simptoma „zaostale slike” ili „slike duha”<br />
koji neće nestati i koji nije moguće popraviti.<br />
Spomenuta oštećenja nisu pokrivena<br />
garancijom.<br />
Pojavljuje se iskrivljena slika. Tekst je nejasan ili<br />
zamrljan<br />
• Podesite rezoluciju prikaza racunara na isti<br />
režim kao što je preporucena originalna<br />
rezolucija ekrana monitora.<br />
Zelene, crvene, plave, tamne, i bele tacke se<br />
javljaju na ekranu<br />
• Preostale tačke su normalna karakteristika<br />
tečnog kristala koji se koristi u današnjoj<br />
tehnologiji. Molimo vas pogledajte politiku o<br />
pikselima za više detalja.<br />
Svetlo za "uključeno napajanje" je isuviše jako i<br />
uznemiravajuće<br />
• Možete da podesite svetlo za “uključeno<br />
napajanje” koristeći podešavanje za svetleću<br />
diodu za napajanje u glavnim kontrolama<br />
menija na ekranu.<br />
Audio problem<br />
Nema zvuka<br />
• Proverite da li je priključak za audio dobro<br />
povezan sa kompjuterom i monitorom.<br />
• Proverite da audio nije utišan. Pritisnite “Menu”<br />
(meni) na ekranu, odaberite “Audio”, a potom<br />
“Mute” (utišaj). Štiklirajte na “Off” (isključeno).<br />
• Pritisnite “Volume” (ton) u glavnim kontrolama<br />
menija na ekranu da podesite ton.<br />
Problem sa USB-om<br />
Periferni USB uređaji ne rade<br />
• Proverite da je USB kabl za protok ka<br />
<strong>per</strong>ifernom uređaju dobro povezan sa vašim<br />
kompjuterom<br />
• Ponovo isključite i uključite svoj monitor.<br />
Možda će biti potrebno da instalirate/<br />
reinstalirate USB drajvere na svoj kompjuter i<br />
obratite pažnju da je glavčina aktivna.<br />
• Povežite ponovo svoje <strong>per</strong>iferne USB uređaje<br />
Za dalju pomoc, pogledajte listu Korisnickih<br />
centara i kontaktirajte predstavnika <strong>Philips</strong><br />
korisnickog servisa.<br />
43
9. Rešavanje problema i najčešće postavljana pitanja (FAQ)<br />
9.2 Najčešće postavljana pitanja za SmartControl<br />
Premium<br />
P1. Zamenim monitor za kompjuter drugim<br />
i SmartControl Premium ne može da se<br />
koristi, šta da radim?<br />
Odg.: Restartujte svoj kompjuter i pogledajte<br />
da li SmartControl Premium radi. U<br />
suprotnom, potrebno je da uklonite i<br />
reinstalirate SmartControl Premium da<br />
biste osigurali da je dobar drajver instaliran.<br />
P2. SmartControl Premium funkcije su ranije<br />
radile dobro, ali sada više ne rade, šta da<br />
radim?<br />
Odg.: Ukoliko su obavljene sledece radnje,<br />
možda je potrebno reinstalirati drajver<br />
monitora.<br />
• Promenite video graficki adapter<br />
drugim<br />
• Ažurirajte video drajver<br />
• Radnje na OS, kao što su service pack<br />
ili patch<br />
• Pokrenite Windows Update<br />
(Ažuriranje Windows-a) i ažurirani<br />
monitor i/ili video drajver<br />
• Windows je iskorišcen sa nestankom<br />
struje ili iskljucenjem monitora Da<br />
saznate, desnim klikom idite na My<br />
Computer (Moj racunar) i kliknite na<br />
Pro<strong>per</strong>ties-> Hardware-> Device<br />
Manager. Ako vidite da se "Plug and<br />
Play <strong>Monitor</strong>" javlja pod <strong>Monitor</strong>, onda<br />
morate da reinstalirate. Jednostavno<br />
uklonite SmartControl Premium i<br />
reinstalirajte ga.<br />
P3. Nakon instaliranja SmartControl<br />
Premium, kada kliknem na SmartControl<br />
premium tabelu, ništa se ne pokazuje<br />
nakon nekog vremena ili se pokaže<br />
poruka sa greškom o kvaru, šta se desilo?<br />
Odg.: Moguće je da vaš grafički adapter nije u<br />
saglasnosti sa SmartControl Premium.<br />
Ukoliko je Vaš graficki adapter jedan od<br />
gore pomenutih brendova, pokušajte<br />
da daunlodujete najnoviji drajver za<br />
graficki adapter sa veb-sajta odgovarajuce<br />
kompanije. Instalirajte drajver. Uklonite<br />
SmartControl Premium i ponovo ga<br />
reinstalirajte.<br />
Ukoliko još uvek ne radi, žao nam je što<br />
graficki adapter nije podržan. Molo vas<br />
posetite <strong>Philips</strong> internet prezentaciju i<br />
proverite da li je ažurirani SmartControl<br />
Premium drajver dostupan.<br />
P4. Kada kliknem na Product Information<br />
(Informacije o proizvodu), samo se javlja<br />
delimicna informacija, šta se desilo?<br />
Odg.: Može biti da drajver Vašeg adaptera<br />
graficke kartice nije najnovija verzija koja<br />
potpuno podržava DDC/CI interfejs.<br />
Pokušajte da daunlodujete najnoviji<br />
drajver grafickog adaptera sa veb-sajta<br />
odgovarajucih kompanija. Instalirajte<br />
drajver. Uklonite SmartControl Premium i<br />
ponovo ga reinstalirajte.<br />
44
9. Rešavanje problema i najčešće postavljana pitanja (FAQ)<br />
P5. Zaboravio sam svoj PIN za funkciju Theft<br />
Deterrence (Sprecavanje krade). Kako to<br />
da rešim?<br />
Odg.: <strong>Philips</strong> servisni centar ima pravo da traži<br />
legitimnu identifikaciju i ovlašćenje, kako bi<br />
ustanovio vlasništvo nad monitorom.<br />
Imajte u vidu da je funkcija odvraćanja<br />
od krađe obezbeđena kao praktična i<br />
besplatna opcija. Upravljanje PIN brojevima<br />
je isključiva odgovornost individualnog<br />
korisnika ili organizacije koja ga podešava.<br />
U slučaju da je PIN broj zaboravljen,<br />
<strong>Philips</strong> servisni centar može ponovo da ga<br />
postavi po nominalnoj ceni nakon provere<br />
vlasništva. Imajte na umu da ova aktivnost<br />
nije pokrivena standardnim uslovima<br />
garancije.<br />
P6. Na monitoru sa opcijom SmartImage<br />
(pametna lika), sRGB šema funkcije<br />
za tem<strong>per</strong>aturu boje u SmartControl<br />
premium ne radi, zašto?<br />
Odg.: Kada se SmartImage aktivira, sRGB<br />
šema se automatski deaktivira. Kada<br />
se Smartlmage aktivira, sRGB šema se<br />
automatski deaktivira. Da biste koristili<br />
sRGB, morate da deaktivirate Smartlmage<br />
pomocu tastera na prednjoj kosini<br />
Vašeg monitora.<br />
45
9. Rešavanje problema i najčešće postavljana pitanja (FAQ)<br />
9.3 Opšta FAQs (Cesto postavljana pitanja)<br />
P1: Kada instaliram monitor šta treba da<br />
uradim ukoliko ekran pokazuje Ne može<br />
da prikaže ovaj video režim'?<br />
Odg.: Preporucena rezolucija za ovaj monitor:<br />
1920x1080 na 60Hz.<br />
• Iskljucite sve kablove, zatim povežite<br />
Vaš racunar sa monitorom koji ste<br />
prethodno koristili.<br />
• U Windows Start Meniju, izaberite<br />
Settings/Control Panel (Podešavanja/<br />
kontrol panel). U Control Panel<br />
prozoru, izaberite Display (Prikaži)<br />
ikonu. Unutar Display Control Panel<br />
(Prikaži control panel), izaberite<br />
prozorcic 'Settings' (Podešavanja).<br />
Pod ovim prozorcicem, u tabeli sa<br />
oznakom 'desktop area' (desktop<br />
oblast), pomerite klizni taster na<br />
1920x1080 piksela.<br />
• Otvorite 'Advanced Pro<strong>per</strong>ties'<br />
(Dodatne karakteristike) i podesite<br />
brzinu osvežavanja na 60Hz, zatim<br />
kliknite OK (U redu).<br />
• Restartujte Vaš racunar i ponovite<br />
korake 2 i 3 da potvrdite da je Vaš<br />
racunar podešen na 1920x1080 na<br />
60Hz.<br />
• Isključite računar, diskonektujte stari<br />
monitor i ponovo povežite <strong>Philips</strong><br />
monitor.<br />
• Ukljucite monitor a zatim ukljucite<br />
racunar.<br />
P2: Koja je preporučena brzina osvežavanja<br />
za monitor?<br />
Odg.: Preporučena brzina osvežavanja kod<br />
monitora je 60 Hz. U slucaju nekih smetnji<br />
na ekranu, možete je podesiti na 75Hz da<br />
vidite da li to uklanja smetnje.<br />
P3: Šta su .inf i .icm fajlovi na CD-ROM-u?<br />
Kako instaliram drajvere (.inf i .icm)?<br />
Odg.: Ovo su fajlovi drajvera za Vaš monitor.<br />
Sledite uputstva u Vašem prirucniku za<br />
korisnike kako biste instalirali drajvere. Vaš<br />
racunar može od Vas tražiti drajvere za<br />
monitor (.inf i .icm fajlovi) ili disk drajver<br />
kada prvi put instalirate monitor. Sledite<br />
uputstva da ubacite (CD-ROM prirucnik)<br />
koji je obuhvacen ovim pakovanjem.<br />
Drajveri za monitor (.inf i .icm fajlovi) ce<br />
biti automatski instalirani.<br />
P4: Kako podešavam rezoluciju?<br />
Odg.: Drajver Vaše video kartice/grafike i monitor<br />
zajedno odreduju dostupne rezolucije.<br />
Možete izabrati željenu rezoluciju u okviru<br />
Windows ® Control Panel-a sa "Display<br />
pro<strong>per</strong>ties" (Karakteristike prikaza).<br />
P5: Šta ako se izgubim kada obavljam<br />
podešavanja za monitor?<br />
Odg.: Jednostavno pritisnite taster OK (U redu),<br />
zatim izaberite 'Reset' (Resetuj) da vratite<br />
sva originalna fabricka podešavanja.<br />
P6: Da li je ekran monitora otporan na<br />
ogrebotine?<br />
Odg.: Generalno se preporucuje da se površina<br />
ploce ne izlaže preteranim udarima i da<br />
se zaštiti od oštrih ili tupih predmeta. Kada<br />
rukujete monitorom, proverite da nema<br />
pritiska ili sile na površini ploce. Ovo može<br />
uticati na uslove garancije.<br />
P7: Kako bi trebalo da čistim površinu<br />
monitora?<br />
Odg.: Za normalno cišcenje, koristite cistu,<br />
mekanu tkaninu. Za dubinsko cišcenje,<br />
koristite izopropil alkohol. Ne koristite druge<br />
rastvarace kao što su etil alkohol, etanol,<br />
aceton, heksan, itd.<br />
46
9. Rešavanje problema i najčešće postavljana pitanja (FAQ)<br />
P8: Mogu li da promenim boju podešavanja<br />
mog monitora?<br />
Odg.: Da, možete promeniti Vašu boju<br />
podešavanja putem OSD kontrola na<br />
sledeci nacin,<br />
• Pritisnite "OK" da biste prikazali meni<br />
na ekranu (OSD)<br />
• Pritisnite "Down Arrow" (strelica<br />
za naniže) da biste odabrali opciju<br />
"Color" (boja), a potom pritisnite "OK"<br />
da uđete u podešavanja za boju, nalaze<br />
se tri podešavanja kao što je prikazano<br />
ispod.<br />
1. Tem<strong>per</strong>atura boje; Šest podešavanja<br />
su 5000K, 6500K, 7500K, 8200K,<br />
9300K i 11500K. Sa podešavanjima u<br />
opsegu od 5000K pojavljuje se ploca<br />
"toplo", sa tonom crveno-bele boje,<br />
dok tem<strong>per</strong>atura od 11500K daje<br />
"hladan", plavo-beli ton.<br />
2. sRGB; ovo je standardno<br />
podešavanje za obezbedivanje tacne<br />
razmene boja izmedu razlicitih<br />
uredaja (npr. digitalni foto-aparati,<br />
monitori, štampaci, skeneri, itd)<br />
3. Definisanje korisnika; korisnik može<br />
birati njegovu/njenu omiljenu boju<br />
podešavanja podešavanjem crvene,<br />
zelene plave boje.<br />
Beleška<br />
Merenje boje svetla koje zraci neki predmet dok<br />
se zagreva. Ovo merenje se izražava apsolutnom<br />
skalom, (stepeni u Kelvinima). Niže tem<strong>per</strong>ature u<br />
Kelvinima kao što su one od 2004K su crvene; više<br />
tem<strong>per</strong>ature kao što su one od 9300K su plave.<br />
Neutralna tem<strong>per</strong>atura je bela, na 6504K.<br />
P9: Mogu li da povežem monitor sa bilo<br />
kojim računarom, radnom stanicom ili<br />
Mac-om?<br />
Odg.: Da. Svi <strong>Philips</strong> monitori potpuno su<br />
kompatibilni sa standardnim računarima,<br />
Mac-ovima i radnim stanicama. Može<br />
Vam zatrebati adapter kabla da povežete<br />
monitor sa Vašim Mac sistemom.<br />
Kontaktirajte svog predstavnika za <strong>Philips</strong><br />
prodaju za više informacija.<br />
P10: Da li su <strong>Philips</strong> monitori Plug-and-Play?<br />
Odg.: Da, monitori su Plug-and-Play kompatibilni<br />
sa Windows 7/Vista/XP/NT, Mac OSX,<br />
Linux.<br />
P11: Šta predstavljaju Image Sticking (Lepljenje<br />
slika), Image Burn-in (Osvetljenost slike),<br />
After Image (Slika koja ostaje na ekranu)<br />
ili Ghost Image (Fantomna slika) na<br />
panelima monitora?<br />
Odg.: Neprekidno prikazivanje statične slike<br />
tokom dužeg vremenskog <strong>per</strong>ioda<br />
može da izazove efekat "Burn-in"<br />
(osvetljenost), poznatiji i kao "after-image"<br />
(slika koja ostaje na ekranu) ili "ghost<br />
image" (fantomna slika) slike. "Burnin"<br />
(osvetljenost), "after-image" (slika<br />
koja ostaje na ekranu) ili "ghost image"<br />
(fantomna slika) su poznati fenomeni<br />
u tehnologiji panela monitora. U vecini<br />
slucajeva, "burned in" ili "after-imaging" ili<br />
"ghost imaging" nestace postepeno tokom<br />
nekog <strong>per</strong>ioda nakon iskljucenja struje.<br />
Prilikom svakog napuštanja monitora,<br />
pokrenite čuvara ekrana.<br />
Ako želite da Vaš monitor prikazuje<br />
nepromenljivi statični sadržaj, pokrenite<br />
aplikaciju za <strong>per</strong>iodično osvežavanje<br />
ekrana.<br />
47
9. Rešavanje problema i najčešće postavljana pitanja (FAQ)<br />
Upozorenje<br />
Propust da se pokrene čuvar ekrana, ili aplikacija za<br />
<strong>per</strong>iodično osvežavanje ekrana može dovesti do<br />
ozbiljnog „urezivanja slike” ili simptoma „zaostale<br />
slike” ili „slike duha” koji neće nestati i koji nije<br />
moguće popraviti. Spomenuta oštećenja nisu<br />
pokrivena garancijom.<br />
P12: Zašto moj ekran ne prikazuje oštar tekst,<br />
a prikazuje zupcaste likove?<br />
Odg.: Vaš monitor najbolje radi pri originalnoj<br />
rezoluciji od 1920x1080 na 60Hz. Za<br />
najbolji prikaz koristite ovu rezoluciju.<br />
48
9. Rešavanje problema i najčešće postavljana pitanja (FAQ)<br />
9.4 ErgoSensor FAQs (Cesto postavljana pitanja)<br />
P1: Da li će funkcionisati ako nosim<br />
kontaktna sočiva i šta ako su ona u boji?<br />
Odg.: Da.<br />
P2: Da li će funkcionisati ako iz nekog<br />
razloga nosim tamne naočare?<br />
Odg.: Ne, jer je neophodno da 2 oka budu jasno<br />
vidljiva.<br />
P3: Da li će funkcionisati ako nosim<br />
dioptrijske naočare za čitanje?<br />
Odg.: Da, jer standardne, čiste, dioptrijske<br />
naočare može da prepozna, sve dok su<br />
vaše oči vidljive kroz staklo.<br />
P4: Šta ako mi je iz nekog zdravstvenog<br />
razloga jedno oko povezano?<br />
Odg.: Neće ispravno funkcionisati. Potrebno<br />
je da prepozna 2 oka za ispravno<br />
funkcionisanje.<br />
P5: Da li će raditi ako mi je lice delimično<br />
prekriveno tkaninom, šeširom, itd?<br />
Odg.: Radiće sve dok može jasno da prepozna 2<br />
oka.<br />
P6: Ako se nagnem prema napred da bih<br />
nešto pročitao na stolu, da li će raditi?<br />
Odg.: Radiće sve dok senzor može da prepozna<br />
vaše oči.<br />
P7: Da li će raditi ako imam šešir/kapu/<br />
turban na glavi?<br />
Odg.: Radiće sve dok neprekidno može jasno da<br />
prepozna 2 oka.<br />
P8: Šta će se desiti ako okrenem monitor u<br />
uspravan / 90 stepeni režim rada?<br />
Odg.: ErgoSensor funkcija će se automatski<br />
isključiti ako okrenete monitor. Ona će<br />
raditi isključivo u osnovnom položenom<br />
režimu.<br />
P9: Da li će raditi ako okrenem monitor<br />
dalje od svog lica?<br />
Odg.: Ne, jer morate da budete licem okrenuti<br />
prema monitoru u standardnom položaju<br />
– ispred ekrana.<br />
P10: Šta će se desiti ako budem imao 2 ili više<br />
kolega koje takođe čitaju sa mog ekrana?<br />
Odg.: Sve dok može da prepozna više od jednog<br />
lica, on će "prepoznati" lice koje je direktno<br />
ispred ekrana i najbliže njemu, procenjujući<br />
da je to glavni korisnik. Sve funkcije će biti<br />
aktivirane zahvaljujući glavnom licu koje je<br />
bilo prepoznato.<br />
P11: Koja je optimalna udaljenost od mojih<br />
očiju do ekrana monitora?<br />
Odg.: 80 cm je optimalna udaljenost za udobno<br />
čitanje. Senzor će vas savetovati za<br />
udaljenost ako ste > 90cm i < 70cm<br />
udaljeni.<br />
P12: Koji je najoptimalniji ugao za vrat da bi se<br />
čitalo bez stresa?<br />
Odg.: Najbolji ugao za vrat je "uspravan vrat"!<br />
Ako se u unapred određenom vremenu u<br />
vašem položaju vrata prepozna nagib veći<br />
od 15 stepeni, senzor će vas opomenuti<br />
da se ispravite.<br />
P13: Da li mogu da promenim tempiranje<br />
vremena za pauzu?<br />
Odg.: Ne, jer je se smatra da je idealno vreme<br />
za pauzu nakon sat vremena, kada će vas<br />
senzor savetovati da napravite pauzu.<br />
49
9. Rešavanje problema i najčešće postavljana pitanja (FAQ)<br />
P14: Ja ne mogu sada da napravim pauzu,<br />
imam puno posla. Šta se događa u tom<br />
slučaju?<br />
Odg.: Senzor je prepoznao da radite duže od<br />
sat vremena. Čim ustanete sa svoje stolice,<br />
senzor će se poništiti i počeće ponovo<br />
sa odbrojavanjem čim prepozna da ste<br />
ponovo seli. Pauza je za vaše dobro!<br />
P15: Kada radi funkcija uštede energije?<br />
Odg.: a. Korisnik detektovan kako sedi,<br />
monitor normalno funkcioniše.<br />
b. Ukoliko korisnik nije detektovan<br />
kako sedi, monitor zatamnjuje<br />
ekran nakon 1 minuta, štedeći<br />
energiju.<br />
c. <strong>Monitor</strong> se isključuje nakon 3<br />
minuta, i zatim ulazi u stanje<br />
pripravnosti, štedeći energiju.<br />
d. Korisnik se vraća na svoje mesto,<br />
ErgoSensor odmah vraća monitor<br />
u normalan režim rada.<br />
P19: Da li je neophodna instalacija softvera?<br />
Odg.: Ne, jer je ugrađen u monitor. Nije<br />
potrebno ništa da instalirate.<br />
Q20: The ErgoSensor module looks like a<br />
camera. Does it record anything? Can<br />
someone “see” me or “track” me? What<br />
about my privacy?!!<br />
Odg.: No, neither it can record, nor<br />
communicate. The sensor is an<br />
independent, hardware based CMOS low<br />
resolution camera which detects you and<br />
then uses powerful algorithms to give you<br />
corrective advice. It has no data transfer<br />
capability to and from the computer.<br />
P16: Kako se razlikuje od mog <strong>Philips</strong><br />
PowerSensor monitora?<br />
Odg.: ErgoSensor je napredniji senzor koji u<br />
stvari koristi CMOS senzor koji prepoznaje<br />
ljude i njihovu prisutnost ili odsutnost,<br />
i daleko je tačniji. PowerSensor koristi<br />
infracrvene signale da bi prepoznao nečiju<br />
prisutnost ili odsutnost i nakon toga se<br />
aktivira.<br />
P17: Da li mogu da isključim ErgoSensor?<br />
Odg.: Da.<br />
P18: Da li mogu da isključim pojedinačne<br />
funkcije?<br />
Odg.: Ne.<br />
50
2012 © Koninklijke <strong>Philips</strong> Electronics N.V. Sva prava pridržana.<br />
<strong>Philips</strong> i the <strong>Philips</strong> Shield Emblem su registrovane trgovinske marke<br />
Koninklijke <strong>Philips</strong> Electronics N.V. i koriste se pod licencom Koninklijke<br />
<strong>Philips</strong> Electronics N.V.<br />
Sve specifikacije mogu se promeniti bez prethodnog obaveštenja.<br />
M4241PRE1Q