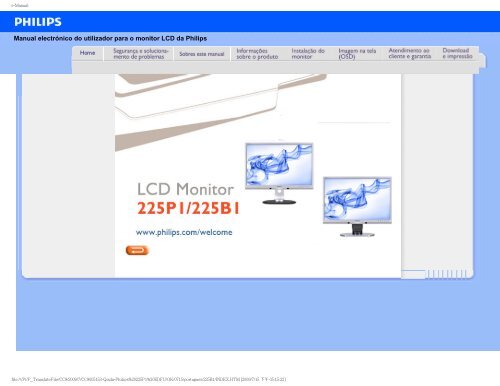Philips Brilliance Monitor LCD - Istruzioni per l'uso - POR
Philips Brilliance Monitor LCD - Istruzioni per l'uso - POR
Philips Brilliance Monitor LCD - Istruzioni per l'uso - POR
Create successful ePaper yourself
Turn your PDF publications into a flip-book with our unique Google optimized e-Paper software.
Manual electrónico do utilizador para o monitor <strong>LCD</strong> da <strong>Philips</strong>
Precauções de segurança e<br />
manutenção<br />
Perguntas mais freqüentes<br />
<br />
Solução de problemas<br />
<br />
Informações sobre<br />
<br />
regulamentações<br />
<br />
Informações de Segurança e Solução de Problemas <br />
Precauções de segurança e manutenção<br />
AVISO: O uso dos controles, ajustes ou procedimentos diferentes dos<br />
especificados nessa documentação pode resultar em exposição a choque,<br />
<strong>per</strong>igos elétricos e/ou mecânicos.<br />
<br />
Leia e siga as instruções abaixo para conectar e utilizar o monitor do seu computador.<br />
Funcionamento:<br />
Afaste o monitor da luz solar directa e de fogões ou qualquer outra fonte de calor.<br />
Retire os objectos que possam cair nos orifícios de ventilação ou <strong>per</strong>turbem o arrefecimento<br />
adequado das peças electrónicas do monitor.<br />
Não tape os orifícios de ventilação no armário.<br />
Ao instalar o monitor, certifique-se de que a tomada e a ficha eléctricas ficam facilmente<br />
acessíveis.<br />
Se desligar o monitor retirando o cabo eléctrico ou o cabo eléctrico de corrente contínua,<br />
es<strong>per</strong>e 6 segundos antes de voltar a ligar o cabo para um funcionamento normal.<br />
Utilize sempre o cabo eléctrico aprovado fornecido pela <strong>Philips</strong>. Se não tiver o cabo<br />
eléctrico, contacte com o centro de assistência local. (Consulte o capítulo "Centro de<br />
Informações e Assistência aos Clientes")<br />
Não sujeite o monitor <strong>LCD</strong> a grandes vibrações ou impactos durante o seu funcionamento.<br />
Não bata nem deixe cair o monitor durante o funcionamento ou transporte.<br />
Manutenção:<br />
<br />
<br />
Para proteger o seu monitor contra eventuais danos, não exerça pressão excessiva sobre o<br />
painel <strong>LCD</strong>. Ao deslocar o monitor, pegue no caixilho para levantar; não levante o monitor<br />
colocando a mão ou dedos no painel <strong>LCD</strong>.<br />
Se não utilizar o monitor durante um <strong>per</strong>íodo prolongado de tempo, desligue-o da tomada.<br />
Desligue o monitor da tomada se precisar de o limpar com um pano ligeiramente húmido.<br />
Pode limpar o ecrã com um pano seco se o monitor estiver desligado. Porém, nunca utilize<br />
solventes orgânicos, tais como álcool ou líquidos à base de amoníaco para limpar o monitor.<br />
Para evitar o risco de choques ou danos <strong>per</strong>manentes no equipamento, não exponha o<br />
monitor ao pó, chuva ou humidade excessiva.<br />
Se o monitor se molhar, limpe-o com um pano seco logo que possível.<br />
Se alguma substância estranha ou água penetrar no monitor, desligue-o imediatamente e<br />
retire o cabo eléctrico. Depois, remova a água ou qualquer outra substância e envie-o ao
centro de manutenção.<br />
Não guarde ou utilize o monitor <strong>LCD</strong> em locais expostos ao calor, luz solar directa ou<br />
tem<strong>per</strong>aturas muito baixas.<br />
Para garantir o melhor desempenho do monitor e poder utilizá-lo durante muito tempo,<br />
utilize-o num local com tem<strong>per</strong>aturas e humidades dentro dos seguintes limites.<br />
❍Tem<strong>per</strong>atura: 0-40°C 32-95°F<br />
❍Humidade: 20-80% RH<br />
IM<strong>POR</strong>TANTE: Active sempre um programa de protecção de ecrã móvel quando deixar o<br />
seu monitor inactivo. Active sempre uma aplicação de actualização <strong>per</strong>iódica de ecrã se o<br />
seu monitor <strong>LCD</strong> for mostrar um conteúdo estático e inalterável. Apresentação ininterrupta<br />
de imagens imóveis ou estáticas durante um longo <strong>per</strong>íodo pode causar “envelhecimento”<br />
no seu ecrã, também conhecido como “imagem remanescente” ou “fantasma”.<br />
“Envelhecimento”, “imagem remanescente”, ou “fantasma” é um fenómeno amplamente<br />
conhecido na tecnologia dos painéis <strong>LCD</strong>. Na maioria dos casos, o “envelhecimento” ou<br />
“imagem remanescente” ou “fantasma” desaparece gradualmente ao fim de um<br />
determinado <strong>per</strong>íodo de tempo, depois de a alimentação ter sido desligada.<br />
<br />
ATENÇÃO: Situações de “envelhecimento” ou “imagem remanescente” ou<br />
“fantasma” mais graves não desaparecem e não podem ser reparados. Os danos<br />
mencionados acima não estão cobertos pela sua garantia.<br />
Assistência:<br />
A tampa da caixa só deve ser aberta por um técnico de assistência habilitado.<br />
Se houver necessidade de um documento para efeitos de reparação ou integração,<br />
contacte com o centro de assistência local. (consulte o capítulo "Centro de Informações ao<br />
Cliente")<br />
Para informações sobre o transporte, consulte "Especificações Físicas".<br />
Não deixe o monitor num carro/porta-bagagens exposto à luz solar directa.<br />
Consulte um técnico de assistência se o monitor não funcionar normalmente ou se não<br />
estiver certo da medida a tomar depois de ter cumprido as instruções de utilização<br />
apresentadas no presente manual.<br />
<br />
RETORNAR AO INÍCIO DA PÁGINA
Normas de segurança e<br />
resolução de problemas<br />
Perguntas frequentes gerais<br />
Compatibilidade com outros<br />
<strong>per</strong>iféricos<br />
Tecnologia do ecrã <strong>LCD</strong><br />
Ergonomia, ecologia e<br />
normas de segurança<br />
Perguntas frequentes<br />
Perguntas frequentes gerais<br />
P1:Ao instalar o monitor o que devo fazer se o ecrã mostrar a mensagem 'Cannot display<br />
this video mode' (Não é possível mostrar este modo de vídeo)?<br />
<br />
Resolução de problemas<br />
<br />
Informação regulamentar<br />
<br />
<br />
R:Resolução recomendada para o monitor <strong>Philips</strong> de 22": 1680 × 1050 a 60 Hz.<br />
Desligue todos os cabos e depois ligue o PC ao monitor que usou<br />
anteriormente.<br />
No menu Start (Iniciar) do Windows seleccione Settings/Control Panel<br />
(Definições/Painel de controlo). Na janela Control Panel (Painel de controlo)<br />
seleccione o ícone Display (Visualização). Na opção Display (Visualização) do<br />
Control Panel (Painel de controlo) seleccione o separador<br />
"Settings"(Definições). Neste separador existe uma caixa com o nome<br />
'desktop area' (Área do ambiente de trabalho), mova a barra deslizante para<br />
1680 × 1050 píxeis (22").<br />
Abra a opção 'Advanced Pro<strong>per</strong>ties' (Propriedades avançadas) e defina a<br />
opção Refresh Rate (Taxa de actualização) para 60 Hz, depois clique em OK<br />
(OK).<br />
Reinicie o computador e repita as etapas 2 e 3 para verificar se o PC está<br />
definido para 1680 × 1050 a 60 Hz (22").<br />
Encerre o computador, desligue o monitor antigo e volte a ligar o monitor <strong>LCD</strong><br />
da <strong>Philips</strong>.<br />
Ligue o monitor e depois o PC.<br />
P2:Qual é a taxa de actualização recomendada para o monitor <strong>LCD</strong>?<br />
R:A taxa de actualização recomendada para monitores <strong>LCD</strong> é de 60 Hz. Em caso de<br />
qualquer problema no ecrã, pode definir esta taxa para 75 Hz para ver se o problema<br />
desaparece.<br />
P3:O que são os ficheiros .inf e .icm existentes no CD-ROM? Como posso instalar os<br />
controladores (.inf e .icm)?<br />
R:Estes são os ficheiros contendo os controladores do monitor. Siga as instruções
que encontra no manual do utilizador para instalar os controladores. O computador<br />
pode pedir os controladores do monitor (ficheiros .inf e .icm) ou o disco do<br />
controlador ao instalar o monitor pela primeira vez. Siga as instruções para usar o<br />
CD-ROM incluído na embalagem. Os controladores do monitor (ficheiros .inf e .icm)<br />
serão instalados automaticamente.<br />
P4:Como posso ajustar a resolução?<br />
R:O controlador da placa de vídeo/gráfica e o monitor determinam as resoluções<br />
disponíveis. A resolução pretendida pode ser seleccionada no Control Panel (Painel<br />
de controlo) do Windows® na opção "Display pro<strong>per</strong>ties" (Propriedades de<br />
visualização).<br />
P5:E se me <strong>per</strong>der ao fazer ajustes no monitor?<br />
R:Prima o botão OK (OK) e depois escolha 'Reset' (Repor) para repor as<br />
predefinições de fábrica.<br />
P6:O ecrã <strong>LCD</strong> é resistente a riscos?<br />
R:De uma forma geral, recomendamos que o ecrã não seja sujeito a choques<br />
excessivos e que não haja contacto entre o ecrã e objectos pontiagudos ou rombos.<br />
Ao manusear o monitor, certifique-se de que não exerce qualquer pressão ou força<br />
sobre a su<strong>per</strong>fície do ecrã. Isto pode invalidar a garantia.<br />
P7:Como devo limpar a su<strong>per</strong>fície do ecrã <strong>LCD</strong>?<br />
R:Para uma limpeza normal, use um pano macio e limpo. Para uma limpeza mais<br />
aprofunda, use álcool isopropilo. Não use outros solventes tais como, álcool etílico,<br />
etanol, acetona, hexano, etc.<br />
P8:Posso alterar a definição de cor do monitor?<br />
R:Sim, pode alterar a definição de cor utilizando os comandos mostrados no ecrã tal<br />
como se descreve a seguir,
1. Prima "OK" (OK) para ver o menu no ecrã<br />
2. Prima a seta para baixo para seleccionar ao item "Color" (Cor) e prima "OK" (OK)<br />
para aceder às opções do mesmo. Estão disponíveis as três opções seguintes.<br />
<br />
a. Color Tem<strong>per</strong>ature (Tem<strong>per</strong>atura da cor); as seis opções disponíveis são:<br />
5000K, 6500K, 7500K, 8200K, 9300K e 11500K. Se escolher a opção<br />
5000K as cores mostradas são mais ‘quentes,' com uma tonalidade<br />
avermelhada, enquanto que uma tem<strong>per</strong>atura de 11500K produz cores mais<br />
frias com uma tonalidade azulada.<br />
<br />
<br />
b. sRGB; esta é uma definição padrão que garante o correcto intercâmbio de<br />
cores entre dispositivos diferentes (e.g. câmaras digitais, monitores,<br />
impressoras, scanners, etc.)<br />
c. User Define (Definição do utilizador); o utilizador pode escolher a definição<br />
predeferida em termos da cor através do ajuste das cores vermelha, verde e<br />
azul.<br />
<br />
*Medição da cor da luz emitida por um objecto durante o seu aquecimento. Esta<br />
medição é expressa através de uma escala absoluta, (graus Kelvin). As<br />
tem<strong>per</strong>aturas em graus Kelvin mais baixas como a 2004 K apresentam uma<br />
tonalidade avermelhada; as tem<strong>per</strong>aturas mais altas como a 9300 K apresentam<br />
uma tonalidade azulada. Uma tem<strong>per</strong>atura neutra resulta na cor branca, sendo o<br />
valor de 6504 K.<br />
P9:O monitor <strong>LCD</strong> da <strong>Philips</strong> pode ser montado na parede?<br />
R:Sim. Os monitores <strong>LCD</strong> da <strong>Philips</strong> incluem esta opção. Os orifícios para<br />
montagem VESA existentes na parte de trás <strong>per</strong>mitem ao utilizador montar o monitor<br />
<strong>Philips</strong> na maior parte dos braços ou acessórios padrão VESA. Recomendamos-lhe<br />
que contacte o seu representante da <strong>Philips</strong> para mais informações.<br />
VOLTAR AO TOPO DA PÁGINA<br />
<br />
Compatibilidade com outros <strong>per</strong>iféricos<br />
P10:Posso ligar o monitor <strong>LCD</strong> a qualquer PC, estação de trabalho ou Mac?
R:Sim. Todos os monitores <strong>LCD</strong> da <strong>Philips</strong> são totalmente compatíveis com PCs,<br />
Macs e estações de trabalho padrão. Pode ter de usar um adaptador para ligar o<br />
monitor ao sistema Mac. Contacte o seu representante da <strong>Philips</strong> para mais<br />
informações.<br />
P11:Os monitores <strong>LCD</strong> da <strong>Philips</strong> são Plug-and-Play?<br />
R:Sim, os monitores são compatíveis com a norma Plug-and-Play em termos dos<br />
sistemas o<strong>per</strong>ativos Windows® 95, 98, 2000, XP, Vista e Linux.<br />
VOLTAR AO TOPO DA PÁGINA<br />
Tecnologia do ecrã <strong>LCD</strong><br />
P12:Que tipo de tecnologia de ecrã largo está disponível?<br />
R:Actualmente, os ecrãs do tipo IPS oferecem a melhor relação de contraste quando<br />
comparados com as tecnologias MVA ou PVA. Os ecrãs do tipo TN têm vindo a<br />
melhorar ao longo dos anos mas não chegaram ainda ao nível da relação de<br />
contraste oferecida pelos ecrãs IPS.<br />
VOLTAR AO TOPO DA PÁGINA<br />
Ergonomia, ecologia e normas de segurança<br />
P13: O que são as imagens residuais que aparecem nos ecrãs <strong>LCD</strong>?<br />
R: A apresentação de imagens estáticas no ecrã por longos <strong>per</strong>íodos de tempo pode<br />
causar o aparecimento de "imagens residuais" no mesmo. O aparecimento de<br />
"imagens residuais" é um fenómeno bem conhecido e que afecta os ecrãs <strong>LCD</strong>. Na<br />
maior parte dos casos, esta imagem residual desaparece algum tempo após desligar<br />
a alimentação.<br />
Active sempre uma protecção de ecrã quando não usar o monitor.<br />
Active uma aplicação que faça a actualização <strong>per</strong>iódica do ecrã <strong>LCD</strong> caso este<br />
mostre imagens estáticas.<br />
ADVERTÊNCIA: Em casos graves de aparecimento de "imagens residuais" estas
não desaparecem e o problema não pode ser reparado. Os danos acimas<br />
mencionados não estão cobertos pela garantia.<br />
<br />
P14: Porque é que o meu monitor não mostra texto de forma nítida e os caracteres<br />
aparecem com problemas?<br />
R: O monitor <strong>LCD</strong> funciona melhor com a sua resolução nativa de 1680 × 1050 a 60<br />
Hz. Para uma melhor visualização use esta resolução.<br />
<br />
<br />
VOLTAR AO TOPO DA PÁGINA
Normas de segurança e<br />
<br />
resolução de problemas<br />
Perguntas frequentes<br />
Problemas comuns<br />
<br />
Problemas com as imagens<br />
Informação regulamentar<br />
<br />
<br />
<br />
<br />
<br />
<br />
<br />
Resolução de problemas<br />
Esta página aborda os problemas que podem ser corrigidos pelo utilizador. Se o problema <strong>per</strong>sitir mesmo depois de<br />
ter ex<strong>per</strong>imentado estas soluções, contacte o serviço de apoio ao cliente da <strong>Philips</strong>.<br />
Problemas comuns<br />
Se tiver este problema<br />
Sem imagem<br />
(O LED de alimentação não está aceso)<br />
Verifique os seguintes itens<br />
Certifique-se de que o cabo de alimentação está ligado à<br />
tomada eléctrica e à parte de trás do monitor.<br />
Primeiro, certifique-se de que o botão de alimentação<br />
existente na parte da frente do monitor está na posição OFF<br />
(DESLIGAR) e depois coloque-o na posição ON (LIGAR).<br />
<br />
Sem imagem<br />
(O LED de alimentação está branco e<br />
intermitente)<br />
Certifique-se de que o computador está ligado.<br />
Certifique-se de que o cabo de sinal está devidamente ligado<br />
ao computador.<br />
Certifique-se de que o cabo do monitor não tem pinos<br />
dobrados. Se existirem pinos dobrados, repare ou substitua o<br />
cabo.<br />
A função de poupança de energia pode estar activada<br />
O ecrã diz<br />
Certifique-se de que o cabo do monitor está correctamente<br />
ligado ao computador. (Consulte também o guia de consulta<br />
rápida).<br />
Verifique se o cabo do monitor tem pinos dobrados.<br />
Certifique-se de que o computador está ligado.<br />
O botão AUTO (Auto) não funciona no<br />
modo VGA<br />
A função Auto (Auto) aplica-se apenas no modo VGAanalógico.<br />
Se o resultado não for satisfatório, pode fazer<br />
ajustes manuais através do menu mostrado no ecrã. A<br />
função Auto (Auto) não se aplica no modo DVI-digital porque<br />
não é necessária.<br />
Problemas com as imagens
A imagem não está devidamente<br />
centrada<br />
Prima o botão Auto (Auto).<br />
Ajuste a posição da imagem utilizando a opção Phase/Clock<br />
(Fase/Relógio) do item Setup (Configurar) em Main Controls<br />
(Controlos principais).<br />
<br />
A imagem mostrada no ecrã vibra<br />
Verifique se o cabo de sinal está bem ligado à placa gráfica<br />
ou ao PC.<br />
<br />
<br />
Aparecimento de cintilação vertical<br />
<br />
Prima o botão Auto (Auto).<br />
Elimine as barras verticais utilizando a opção Phase/Clock<br />
(Fase/Relógio) do item Setup (Configurar) em Main Controls<br />
(Controlos principais).<br />
Aparecimento de cintilação horizontal<br />
Prima o botão Auto (Auto).<br />
Elimine as barras verticais utilizando a opção Phase/Clock<br />
(Fase/Relógio) do item Setup (Configurar) em Main Controls<br />
(Controlos principais).<br />
A imagem parece desfocada, pouco<br />
nítida ou escura<br />
Ajuste o contraste e o brilho no ecrã.<br />
Uma "imagem residual" <strong>per</strong>manece<br />
depois da alimentação ter sido desligada.<br />
A apresentação de imagens estáticas no ecrã por longos<br />
<strong>per</strong>íodos de tempo pode causar o aparecimento de "imagens<br />
residuais" no mesmo. O aparecimento de "imagens residuais"<br />
é um fenómeno bem conhecido e que afecta os ecrãs <strong>LCD</strong>.<br />
Na maior parte dos casos, esta imagem residual desaparece<br />
gradualmente algum tempo após desligar a alimentação.<br />
Active sempre uma protecção de ecrã quando não usar o<br />
monitor.<br />
Active uma aplicação que faça a actualização <strong>per</strong>iódica do<br />
ecrã <strong>LCD</strong> caso este mostre imagens estáticas.<br />
A imagem apresenta-se distorcida. O<br />
texto está desfocado.<br />
Defina a resolução do PC para o mesmo valor recomendado<br />
para a resolução nativa do monitor.
Pontos verdes, vermelhos, azuis,<br />
escuros e brancos paracem no ecrã<br />
O aparecimento destes pontos é algo de normal na<br />
tecnologia de cristais líquidos usada hoje em dia, Consulte a<br />
política de píxeis para mais informações.<br />
O LED de "alimentação" emite uma luz<br />
muito forte que incomoda.<br />
Pode ajustar a intensidade do LED de “alimentação” usando<br />
a opção Power LED (LED de alimentação) em Setup<br />
(Configurar) do item Main Controls (Controlos principais).<br />
Para obter mais assistência, consulte a lista de centros de informação ao consumidor e contacte o serviço de apoio<br />
ao cliente da <strong>Philips</strong>.<br />
<br />
VOLTAR AO TOPO DA PÁGINA
TCO'03 Information<br />
<br />
Regulatory Information<br />
<br />
<br />
<br />
<br />
<br />
<br />
<br />
<br />
<br />
<br />
<br />
<br />
<br />
<br />
<br />
<br />
<br />
Recycling Information for Customers<br />
Waste Electrical and Electronic<br />
Equipment-WEEE<br />
CE Declaration of Conformity<br />
Energy Star Declaration<br />
Federal Communications<br />
Commission (FCC) Notice (U.S.<br />
Only)<br />
FCC Declaration of Conformity<br />
Commission Federale de la<br />
Communication (FCC Declaration)<br />
EN 55022 Compliance (Czech<br />
Republic Only)<br />
Polish Center for Testing and<br />
Certification Notice<br />
North Europe (Nordic Countries)<br />
Information<br />
BSMI Notice (Taiwan Only)<br />
Ergonomie Hinweis (nur<br />
Deutschland)<br />
<strong>Philips</strong> End-of-Life Disposal<br />
China RoHS<br />
Lead-free Product<br />
Troubleshooting<br />
Frequently Asked Questions (FAQs)<br />
Available for selective models<br />
TCO'03 Information<br />
Congratulations!<br />
The display you have just purchased carries the TCO'03 Displays label. This<br />
means that your display is designed, manufactured and tested according to some<br />
of the strictest quality and environmental requirements in the world. This makes for<br />
a high <strong>per</strong>formance product, designed with the user in focus that also minimizes the<br />
impact on our natural environment.<br />
Some of the features of the TCO'03 Display requirements.<br />
Ergonomics<br />
Energy<br />
Good visual ergonomics and image quality in order to improve the working environment for the user and<br />
to reduce sight and strain problems. Important parameters are luminance, contrast, resolution,<br />
reflectance, colour rendition and image stability.<br />
Energy-saving mode after a certain time-beneficial both for the user and the environment<br />
Electrical safety<br />
Emissions<br />
<br />
Electromagnetic fields<br />
Noise emissions<br />
Ecology<br />
The product must be prepared for recycling and the manufacturer must have a certified environmental<br />
management system such as EMAS or ISO 14 000<br />
Restrictions on<br />
❍chlorinated and brominated flame retardants and polymers<br />
❍heavy metals such as cadmium, mercury and lead.<br />
The requirements included in this label have been developed by TCO Development in co-o<strong>per</strong>ation with<br />
scientists, ex<strong>per</strong>ts, users as well as manufacturers all over the world. Since the end of the 1980s TCO has<br />
been involved in influencing the development of IT equipment in a more user-friendly direction. Our labelling<br />
system started with displays in 1992 and is now requested by users and IT-manufacturers all over the world.<br />
For more information, please visit<br />
www.tcodevelopment.com<br />
RETURN TO TOP OF THE PAGE
Recycling Information for Customers<br />
There is currently a system of recycling up and running in the European countries, such as The Netherlands,<br />
Belgium, Norway, Sweden and Denmark.<br />
In Asia Pacific, Taiwan, the products can be taken back by Environment Protection Administration (EPA) to<br />
follow the IT product recycling management process, detail can be found in web site www.epa.gov.tw<br />
The monitor contains parts that could cause damage to the nature environment. Therefore, it is vital that the monitor is<br />
recycled at the end of its life cycle.<br />
For help and service, please contact Consumers Information Center or F1rst Choice Contact Information<br />
Center in each country.<br />
<br />
RETURN TO TOP OF THE PAGE<br />
Waste Electrical and Electronic Equipment-WEEE<br />
Attention users in European Union private households<br />
This marking on the product or on its packaging illustrates that, under European Directive<br />
2002/96/EC governing used electrical and electronic appliances, this product may not be disposed of with<br />
normal household waste. You are responsible for disposal of this equipment through a designated waste<br />
electrical and electronic equipment collection. To determine the locations for dropping off such waste electrical<br />
and electronic, contact your local government office, the waste disposal organization that serves your<br />
household or the store at which you purchased the product.<br />
Attention users in United States:<br />
Like all <strong>LCD</strong> products, this set contains a lamp with Mercury. Please dispose of according to all Local, State<br />
and Federal laws. For the disposal or recyciing information, contact www.mygreenelectronics.com or www.eiae.<br />
org.<br />
RETURN TO TOP OF THE PAGE
EPEAT<br />
“The EPEAT (Electronic Product Environmental Assessment Tool) program evaluates computer desktops,<br />
laptops, and monitors based on 51 environmental criteria developed through an extensive stakeholder<br />
consensus process supported by US EPA.<br />
EPEAT system helps purchasers in the public and private sectors evaluate, compare and select desktop<br />
computers, notebooks and monitors based on their environmental attributes. EPEAT also provides a clear and<br />
consistent set of <strong>per</strong>formance criteria for the design of products, and provides an opportunity for manufacturers<br />
to secure market recognition for efforts to reduce the environmental impact of its products.”<br />
Benefits of EPEAT<br />
Reduce use of primary materials<br />
Reduce use of toxic materials<br />
Avoid the disposal of hazardous waste EPEAT’S requirement that all registered products meet ENERGY<br />
STAR’s energy efficiency specifications, means that these products will consume less energy throughout their<br />
life.<br />
RETURN TO TOP OF THE PAGE<br />
ROHS is a European Directive aiming to control the use of certain hazardous substances in the production of<br />
new electrical and electronic equipment. <strong>Philips</strong> has completely eliminated four of six RoHS-banned<br />
substances form its products by 1998-eight full years before compliance was required and has lowered usage<br />
of the remaining substances significantly below the mandated levels.<br />
RETURN TO TOP OF THE PAGE<br />
<br />
CE Declaration of Conformity<br />
This product is in conformity with the following standards<br />
- EN60950-1:2001 (Safety requirement of Information Technology Equipment)<br />
- EN55022:2006 (Radio Disturbance requirement of Information Technology Equipment)<br />
- EN55024:1998 (Immunity requirement of Information Technology Equipment)<br />
- EN61000-3-2:2006 (Limits for Harmonic Current Emission)<br />
- EN61000-3-3:1995 (Limitation of Voltage Fluctuation and Flicker)<br />
following provisions of directives applicable<br />
- 2006/95/EC (Low Voltage Directive)<br />
- 2004/108/EC (EMC Directive)<br />
and is produced by a manufacturing organization on ISO9000 level.<br />
The product also comply with the following standards<br />
- ISO13406-2 (Ergonomic requirement for Flat Panel Display)<br />
- GS EK1-2000 (GS specification)<br />
- prEN50279:1998 (Low Frequency Electric and Magnetic fields for Visual Display)<br />
- MPR-II (MPR:1990:8/1990:10 Low Frequency Electric and Magnetic fields)<br />
- TCO'03, TCO Displays 5.0 (Requirement for Environment Labelling of Ergonomics, Energy, Ecology and<br />
Emission, TCO: Swedish Confederation of Professional Employees) for TCO versions<br />
<br />
RETURN TO TOP OF THE PAGE
Energy Star Declaration<br />
This monitor is equipped with a function for saving energy which supports the VESA Display<br />
Power Management Signaling (DPMS) standard. This means that the monitor must be<br />
connected to a computer which supports VESA DPMS. Time settings are adjusted from the<br />
system unit by software.<br />
VESA State LED Indicator Power Consumption<br />
Normal o<strong>per</strong>ation ON (Active) White < 20 W (typ.)<br />
Power Saving<br />
Alternative 2<br />
One step<br />
Sleep White Blinking < 0.5 W (typ.)<br />
Switch Off Off < 0.5 W (typ.)<br />
As an ENERGY STAR ® Partner, we have determined that this product meets the<br />
ENERGY STAR ® guidelines for energy efficiency.<br />
We recommend you switch off the monitor when it is not in use for a long time.<br />
<br />
<br />
RETURN TO TOP OF THE PAGE<br />
Federal Communications Commission (FCC) Notice (U.S. Only)<br />
<br />
This equipment has been tested and found to comply with the limits for a Class B digital<br />
device, pursuant to Part 15 of the FCC Rules. These limits are designed to provide<br />
reasonable protection against harmful interference in a residential installation. This<br />
equipment generates, uses and can radiate radio frequency energy and, if not installed and<br />
used in accordance with the instructions, may cause harmful interference to radio<br />
communications. However, there is no guarantee that interference will not occur in a<br />
particular installation. If this equipment does cause harmful interference to radio or<br />
television reception, which can be determined by turning the equipment off and on, the user<br />
is encouraged to try to correct the interference by one or more of the following measures:<br />
Reorient or relocate the receiving antenna.<br />
Increase the separation between the equipment and receiver.<br />
Connect the equipment into an outlet on a circuit different from that to which the receiver is connected.<br />
Consult the dealer or an ex<strong>per</strong>ienced radio/TV technician for help.<br />
Changes or modifications not expressly approved by the party responsible for compliance<br />
could void the user's authority to o<strong>per</strong>ate the equipment.<br />
Use only RF shielded cable that was supplied with the monitor when connecting this monitor to a computer<br />
device.
To prevent damage which may result in fire or shock hazard, do not expose this appliance to rain or excessive<br />
moisture.<br />
THIS CLASS B DIGITAL APPARATUS MEETS ALL REQUIREMENTS OF THE CANADIAN INTERFERENCE-<br />
CAUSING EQUIPMENT REGULATIONS.<br />
RETURN TO TOP OF THE PAGE<br />
FCC Declaration of Conformity<br />
Declaration of Conformity for Products Marked with FCC Logo,<br />
United States Only<br />
This device complies with Part 15 of the FCC Rules. O<strong>per</strong>ation is subject to the following two conditions: (1) this device may not<br />
cause harmful interference, and (2) this device must accept any interference received, including interference that may cause<br />
undesired o<strong>per</strong>ation.<br />
<br />
RETURN TO TOP OF THE PAGE<br />
Commission Federale de la Communication (FCC Declaration)<br />
<br />
<br />
Cet équipement a été testé et déclaré conforme auxlimites des appareils numériques de<br />
class B,aux termes de l'article 15 Des règles de la FCC. Ces limites sont conçues de façon<br />
à fourir une protection raisonnable contre les interférences nuisibles dans le cadre d'une<br />
installation résidentielle. CET appareil produit, utilise et peut émettre des hy<strong>per</strong>fréquences<br />
qui, si l'appareil n'est pas installé et utilisé selon les consignes données, peuvent causer<br />
des interférences nuisibles aux communications radio. Cependant, rien ne peut garantir<br />
l'absence d'interférences dans le cadre d'une installation particulière. Si cet appareil est la<br />
cause d'interférences nuisibles pour la réception des signaux de radio ou de télévision, ce<br />
qui peut être décelé en fermant l'équipement, puis en le remettant en fonction, l'utilisateur<br />
pourrait essayer de corriger la situation en prenant les mesures suivantes:<br />
<br />
Réorienter ou déplacer l'antenne de réception.<br />
Augmenter la distance entre l'équipement et le récepteur.<br />
Brancher l'équipement sur un autre circuit que celui utilisé par le récepteur.<br />
Demander l'aide du marchand ou d'un technicien chevronné en radio/télévision.<br />
Toutes modifications n'ayant pas reçu l'approbation des services compétents en matière de<br />
conformité est susceptible d'interdire à l'utilisateur l'usage du présent équipement.<br />
<br />
N'utiliser que des câbles RF armés pour les connections avec des ordinateurs ou périphériques.<br />
<br />
CET APPAREIL NUMERIQUE DE LA CLASSE B RESPECTE TOUTES LES EXIGENCES DU REGLEMENT<br />
SUR LE MATERIEL BROUILLEUR DU CANADA.
RETURN TO TOP OF THE PAGE<br />
<br />
EN 55022 Compliance (Czech Republic Only)<br />
RETURN TO TOP OF THE PAGE<br />
Polish Center for Testing and Certification Notice<br />
The equipment should draw power from a socket with an attached protection circuit (a three-prong socket). All<br />
equipment that works together (computer, monitor, printer, and so on) should have the same power supply<br />
source.<br />
The phasing conductor of the room's electrical installation should have a reserve short-circuit protection device<br />
in the form of a fuse with a nominal value no larger than 16 am<strong>per</strong>es (A).<br />
To completely switch off the equipment, the power supply cable must be removed from the power supply<br />
socket, which should be located near the equipment and easily accessible.<br />
A protection mark "B" confirms that the equipment is in compliance with the protection usage requirements of<br />
standards PN-93/T-42107 and PN-89/E-06251.
RETURN TO TOP OF THE PAGE<br />
North Europe (Nordic Countries) Information<br />
Placering/Ventilation<br />
VARNING:<br />
FÖRSÄKRA DIG OM ATT HUVUDBRYTARE OCH UTTAG ÄR LÄTÅTKOMLIGA, NÄR<br />
DU STÄLLER DIN UTRUSTNING PÅPLATS.<br />
<br />
Placering/Ventilation<br />
ADVARSEL:<br />
SØRG VED PLACERINGEN FOR, AT NETLEDNINGENS STIK OG STIKKONTAKT<br />
ER NEMT TILGÆNGELIGE.<br />
<br />
Paikka/Ilmankierto<br />
VAROITUS:<br />
SIJOITA LAITE SITEN, ETTÄ VERKKOJOHTO VOIDAAN TARVITTAESSA HELPOSTI<br />
IRROTTAA PISTORASIASTA.
Plassering/Ventilasjon<br />
ADVARSEL:<br />
NÅR DETTE UTSTYRET PLASSERES, MÅ DU PASSE PÅ AT KONTAKTENE FOR<br />
STØMTILFØRSEL ER LETTE Å NÅ.<br />
RETURN TO TOP OF THE PAGE<br />
BSMI Notice (Taiwan Only)<br />
<br />
RETURN TO TOP OF THE PAGE<br />
Ergonomie Hinweis (nur Deutschland)<br />
Der von uns gelieferte Farbmonitor entspricht den in der "Verordnung über den Schutz vor Schäden durch<br />
Röntgenstrahlen" festgelegten Vorschriften.<br />
Auf der Rückwand des Gerätes befindet sich ein Aufkleber, der auf die Unbedenklichkeit der Inbetriebnahme<br />
hinweist, da die Vorschriften über die Bauart von Störstrahlern nach Anlage III ¤ 5 Abs. 4 der<br />
Röntgenverordnung erfüllt sind.<br />
Damit Ihr <strong>Monitor</strong> immer den in der Zulassung geforderten Werten entspricht, ist darauf zu achten, daß<br />
Reparaturen nur durch Fach<strong>per</strong>sonal durchgeführt werden.<br />
nur original-Ersatzteile verwendet werden.<br />
bei Ersatz der Bildröhre nur eine bauartgleiche eingebaut wird.<br />
Aus ergonomischen Gründen wird empfohlen, die Grundfarben Blau und Rot nicht auf dunklem<br />
Untergrund zu verwenden (schlechte Lesbarkeit und erhöhte Augenbelastung bei zu geringem<br />
Zeichenkontrast wären die Folge).<br />
Der arbeitsplatzbezogene Schalldruckpegel nach DIN 45 635 beträgt 70dB (A) oder weniger.<br />
ACHTUNG: BEIM AUFSTELLEN DIESES GERÄTES DARAUF ACHTEN, DAß<br />
NETZSTECKER UND NETZKABELANSCHLUß LEICHT ZUGÄNGLICH SIND.<br />
RETURN TO TOP OF THE PAGE<br />
End-of-Life Disposal
Your new monitor contains materials that can be recycled and reused. Specialized companies can recycle your<br />
product to increase the amount of reusable materials and to minimize the amount to be disposed of.<br />
Please find out about the local regulations on how to dispose of your old monitor from your sales<br />
representative.<br />
(For customers in Canada and U.S.A.)<br />
This product may contain lead and/or mercury. Dispose of in accordance to local-state and federal regulations.<br />
For additional information on recycling contact www.eia.org (Consumer Education Initiative)<br />
RETURN TO TOP OF THE PAGE<br />
China RoHS<br />
The People's Republic of China released a regulation called "Management Methods for Controlling Pollution by<br />
Electronic Information Products" or commonly referred to as China RoHS. All products including CRT and <strong>LCD</strong><br />
monitor which are produced and sold for China market have to meet China RoHS request.
RETURN TO TOP OF THE PAGE<br />
<br />
Lead-free Product<br />
Lead free display promotes environmentally sound recovery and disposal of waste from<br />
electrical and electronic equipment. Toxic substances like Lead has been eliminated and<br />
compliance with European community’s stringent RoHs directive mandating restrictions on<br />
hazardous substances in electrical and electronic equipment have been adhered to in order to<br />
make <strong>Philips</strong> monitors safe to use throughout its life cycle.<br />
<br />
RETURN TO TOP OF THE PAGE
Sobre esse guia<br />
Sobre esse guia<br />
<br />
<br />
<br />
<br />
<br />
<br />
Descrição das notas<br />
contidas no guia<br />
Sobre esse guia<br />
Esse guia eletrônico do usuário foi desenvolvido para qualquer usuário do monitor <strong>Philips</strong> <strong>LCD</strong>.<br />
Esse guiacontém informações sobre as características e recursos do monitor <strong>LCD</strong>, sua instalação,<br />
o<strong>per</strong>ação e também apresenta outras informações relevantes. Seus conteúdos são idênticos às<br />
informações incluídas na versão impressa desse guia.<br />
As seções do guia são as seguintes:<br />
Informações de segurança e solução de problemasn fornece sugestões e soluções para<br />
problemas comuns, bem como inclui outras informações úteis.<br />
Sobre esse manual eletrônico do usuário oferece uma visão geral das informaçõescontidas<br />
no guia, juntamente com as descrições de ícone de notas e outras documentações de<br />
referência.<br />
Informações do produto oferece uma visão geral das características e recursos do monitor,<br />
bem como das especificações técnicas do mesmo.<br />
Instalação do monitor descreve o processo de instalação inicial e oferece uma visão geralda<br />
utilização do monitor.<br />
Exibição na tela fornece informações sobre como ajustar as definições do seu monitor.<br />
Atendimento ao cliente e garantia contém uma lista dos Centros de Informação do Cliente<br />
<strong>Philips</strong> em todo o mundo, juntamente com números de telefones de ajuda e informações<br />
sobre a garantia aplicável ao produto.<br />
Glossário define os termos técnicos.<br />
Baixar arquivos e imprimir transfere todo esse manual para o disco rígido do seu<br />
computador, tornando mais fácil a sua consulta.<br />
RETORNAR AO INÍCIO DA PÁGINA<br />
<br />
<br />
Descrição das notas contidas no guia<br />
As subseções a seguir descrevem as convenções das notas usadas nesse documento:<br />
<br />
<br />
Notas, Cuidados e Avisos<br />
Em todo o guia podem ocorrer blocos de textos podem estar em negrito ou itálico e acompanhados<br />
por um ícone. Estes blocos de texto contêm notas, cuidados e advertências e são usados da
seguinte forma:<br />
NOTA: Esse ícone indica informações e sugestões importantes que auxiliam<br />
na melhor utilização do seus sistema computacional.<br />
CUIDADO: Esse ícone indica informações que explicam como evitar danos<br />
potenciais ao hardware ou <strong>per</strong>da de dados.<br />
AVISO: Esse ícone indica o potencial para lesãomaterial e explica como evitar<br />
o problema.<br />
<br />
<br />
Algumas advertências podem aparecer em formatos alternados e podem não ser acompanhadas<br />
por um ícone. Em tais casos, a apresentação específica da advertência é imposta pelo órgão<br />
regulador.<br />
RETORNAR AO INÍCIO DA PÁGINA
O monitor <strong>LCD</strong><br />
<br />
Informação acerca do produto<br />
PowerSensor<br />
SmartImage<br />
SmartContrast<br />
SmartSaturate<br />
SmartSharpness<br />
Especificações técnicas<br />
Resolução e modos<br />
predefinidos<br />
Política de píxeis defeituosos<br />
da <strong>Philips</strong><br />
Poupança automática de<br />
energia<br />
Vistas do produto<br />
Características físicas<br />
SmartControl II<br />
O monitor <strong>LCD</strong><br />
Parabéns pela sua compra e bem-vindo à <strong>Philips</strong>.Para tirar o máximo partido dos serviços de assistência da <strong>Philips</strong>,<br />
registe o seu produto em www.philips.com/welcome<br />
PowerSensor<br />
O que é o PowerSensor?<br />
O PowerSensor é uma tecnologia amiga do ambiente exclusive da <strong>Philips</strong> que <strong>per</strong>mite que o utilizador poupe até 70%<br />
no consumo de energia eléctrica. É muito fácil de utilizar e não requer qualquer instalação de software para ser<br />
utilizada. Funciona de forma predefinida e, como tal, começa a poupar energia e dinheiro assim que sai da caixa.<br />
Utilizador à frente<br />
Sem presença do utilizador<br />
<br />
O consumo de energia eléctrica demonstrado acima é meramente ilustrativo.<br />
Como é que funciona?<br />
❍<br />
❍<br />
❍<br />
O PowerSensor funciona sob o princípio da transmissão e recepção de sinais “infravermelhos” inofensivos para detectar a<br />
presença do utilizador.<br />
Quando o utilizador está à frente do monitor, este funciona normalmente com as definições determinadas pelo utilizador, ou seja,<br />
Brilho, contraste, cores, etc.<br />
Considerando que o monitor foi configurado para 100% de brilho, por exemplo; quando o utilizador abandona o seu lugar e deixa<br />
de estar à frente do monitor, o monitor diminui o brilho para 30% no nível de brilho definido.<br />
Quais são os benefícios?<br />
❍<br />
❍<br />
Redução dos resultados de brilho em cerca de 50 a 70% em termos de poupança<br />
Redução do Custo Total de Propriedade (TCO) da empresa
❍<br />
❍<br />
Desempenho ecológico, funcionamento amigo do ambiente<br />
Aumento do tempo de vida útil do monitor, o que resulta num TCO menor.<br />
Definições do PowerSensor<br />
Definições predefinidas<br />
Nas definições predefinidas, Definição 3, o PowerSensor está programado para detectar a presença de um utilizador<br />
do monitor localizado a uma distância entre 30 a 100 cm (12 a 40 polegadas) do ecrã, e cinco graus para a esquerda<br />
ou direita do monitor.<br />
Definições <strong>per</strong>sonalizadas<br />
Quando um utilizador escolher uma posição fora do <strong>per</strong>ímetro descrito acima deverá seleccionar um sinal mais forte<br />
para uma eficiência de detecção mais apurada. Quanto maior for o valor, maior a força do sinal. Para uma eficiência<br />
máxima do PowerSensor, queira posicionar-se directamente à frente do monitor.<br />
❍<br />
❍<br />
❍<br />
Se optar por posicionar-se a mais de 100 cm ou 40 polegadas do monitor, use a força máxima do sinal de detecção (para<br />
distâncias até 120 cm ou 47 polegadas).<br />
Uma vez que as roupas escuras tendem a absorver os sinais infravermelhos quando o utilizador estiver a uma distância de até<br />
100 cm ou 40 polegadas do ecrã, aumente a força do sinal se estiver a utilizar roupas escuras.<br />
Pode voltar ao modo predefinido a qualquer momento se quiser diminuir o raio de detecção.<br />
Como ajustar as definições<br />
Se o PowerSensor não estiver a funcionar devidamente dentro ou fora do limiar de detecção, proceda da seguinte forma: <br />
<br />
❍ Prima a tecla de atalho do PowerSensor<br />
❍ Será apresentada a posição predefinida ‘3’ na barra de regulação.<br />
❍ Ajuste a detecção do PowerSensor para a Definição 4 e prima OK.<br />
❍ Teste a nova definição para avaliar se o PowerSensor detecta correctamente a sua posição.<br />
Nota:<br />
Um modo definido manualmente do PowerSensor <strong>per</strong>manecerá em funcionamento a menos e até ser reajustado ou ser activado<br />
o modo predefinido. Se o PowerSensor estiver demasiado sensível aos movimentos circundantes, tente baixar a força do sinal.<br />
Tecla de atalho<br />
Distância do sensor
VOLTAR AO TOPO DA PÁGINA<br />
SmartImage<br />
O que é?<br />
A tecnologia SmartImage oferece predefinições que optimizam o ecrã conforme o tipo de conteúdo, ajustando de<br />
forma dinâmica o brilho, o contraste e a nitidez em tempo real. Quer esteja a usar aplicações de texto, a ver imagens<br />
ou clips de vídeo, a tecnologia SmartImage da <strong>Philips</strong> proporciona um excelente desempenho em termos do monitor <strong>LCD</strong>.<br />
Porque preciso desta tecnologia?<br />
Se quiser um monitor <strong>LCD</strong> com óptimo desempenho que lhe <strong>per</strong>mite ver todo o tipo de conteúdo, o software<br />
SmartImage ajusta de forma dinâmica o brilho, o contraste, a cor e a nitidez em tempo real para optimizar a sua<br />
ex<strong>per</strong>iência de vizualização.<br />
Como funciona?<br />
A SmartImage é uma tecnologia de ponta exclusiva da <strong>Philips</strong> que analisa o conteúdo mostrado no ecrã. Com base<br />
no cenário escolhido pelo utilizador, a SmartImage ajusta de forma dinâmica o contraste, a saturação da cor e a nitidez<br />
das imagens e dos clips de vídeo para uma visualização sem igual - tudo isto em tempo real e premindo apenas um<br />
único botão.<br />
Como activar o SmartImage?<br />
<br />
1.<br />
Prima o botão para<br />
abrir o SmartImage no ecrã;
2. Mantenha premido o botão para alternar entre as opções Office Work (Trabalho de escritório), Image<br />
Viewing (Visualizar imagem), Entertainment (Entretenimento), Economy (Económico) e Off (Desligar);<br />
3. O SmartImage <strong>per</strong>manecerá no ecrã durante 5 segundos ou pode também premir o botão “OK“ (OK) para<br />
confirmar.<br />
4. Quando o SmartImage está activado, o esquema sRGB é automaticamente desactivado. Para utilizar o<br />
esquema sRGB, terá de desactivar o Smartlmage com o botão existente no painel frontal do seu<br />
monitor.<br />
Para além de poder utilizar o botão para se deslocar para baixo, pode também premir os botões para escolher<br />
a opção pretendida e premir o botão “ok” (OK) para confirmar a selecção e fechar o SmartImage. Existem cinco modos<br />
para selecção: Office Work (Trabalho de escritório), Image Viewing (Visualizar imagem), Entertainment<br />
(Entretenimento), Economy (Económico) e Off (Desligar).<br />
Existem cinco modos para selecção: Office Work (Trabalho de escritório), Image Viewing (Visualizar imagem),<br />
Entertainment (Entretenimento), Economy (Económico) e Off (Desligar).<br />
<br />
<br />
1. Office Work (Trabalho de escritório): Optimiza o texto e reduz o brilho para uma maior facilidade de leitura e reduzir a<br />
fadiga ocular. Este modo optimiza significativamente a legibilidade e a produtividade ao usar folhas de cálculo, ficheiros<br />
PDF, artigos digitalizados ou outras aplicações geralmente usadas em escritórios.<br />
2. Image Viewing (Visualizar imagem): Este modo combina a saturação da cor, o contraste dinâmico e a optimização da<br />
nitidez para que possa ver fotos e outras imagens com uma excelente nitidez e com cores vibrantes - tudo isto sem<br />
efeitos artificiais e cores desvanecidas.<br />
3. Entertainment (Entretenimento): Este modo aumenta a luminância, aprofunda a saturação da cor, ajusta o contraste<br />
de forma dinâmica e optimiza a nitidez para que consiga ver as áreas mais escuras dos seus clips de vídeo sem<br />
atenuação das cores nas áreas mais claras ao mesmo tempo que mantém que <strong>per</strong>mite a visualização de vídeos com<br />
cores naturais.<br />
4. Economy (Económico): Neste modo, o brilho e o contraste são ajustados e é feita a sintonização fina da luz de fundo<br />
para que possa obter uma correcta visualização das aplicações usadas no escritório e um baixo consumo de energia.<br />
5. Off (Desligar): Não é feita qualquer optimização por parte do SmartImage.
VOLTAR AO TOPO DA PÁGINA<br />
SmartContrast<br />
O que é?<br />
Tecnologia única que analisa de forma dinâmica o conteúdo mostrado no ecrã e optimiza automaticamente a relação<br />
de contraste do monitor <strong>LCD</strong> para uma máxima nitidez e uma melhor ex<strong>per</strong>iência de visualização. Esta tecnologia<br />
aumenta a luz de fundo para proporcionar imagens mais claras, nítidas e brilhantes ou diminui a mesma para que possa<br />
ver imagens nítidas contra fundos escuros.<br />
Porque preciso desta tecnologia?<br />
Para poder ver imagens nítidas e para um maior conforto de visualização seja qual for o tipo de conteúdo. A<br />
tecnologia SmartContrast controla e ajusta de forma dinâmica a luz de fundo para proporcionar imagens de vídeo<br />
mais claras, nítidas e brilhantes e para tornar o texto mais legível. Ao reduzir o consumo de energia por parte do<br />
monitor, está a poupar na conta da electricidade e a prolongar a vida útil do monitor..<br />
Como funciona?<br />
Ao activar o SmartContrast este analisa o conteúdo que pretende ver em tempo real e ajusta as cores e a intensidade da<br />
luz de fundo. Esta função optimiza o contraste de forma dinâmica para poder tirar o máximo partido dos seus vídeos<br />
ou jogos.<br />
VOLTAR AO TOPO DA PÁGINA<br />
SmartSaturate<br />
O que é?<br />
Tecnologia inteligente que controla a saturação da cor - grau de atenuação de uma cor visível no ecrã por acção das<br />
cores existentes em redor - para proporcionar imagens de cores ricas e vibrantes ao ver vídeos.<br />
Porque preciso desta tecnologia?<br />
Para ver imagens ricas em cores vibrantes quer esteja a ver fotos ou vídeos<br />
Como funciona?<br />
A tecnologia SmartSaturate controla a saturação da cor de forma dinâmica – grau de atenuação de uma cor visível no<br />
ecrã por acção das cores existentes em redor - para proporcionar imagens de cores ricas e vibrantes ao ver imagens<br />
ou vídeos no modo Entertainment (Entretenimento). Esta opção deve ser desactivada ao usar aplicações de escritório<br />
e definida para o modo Economy (Económico) para reduzir o consumo de energia<br />
VOLTAR AO TOPO DA PÁGINA<br />
SmartSharpness<br />
O que é?<br />
Tecnologia inteligente que optimiza a nitidez quando necessita de um excelente desempenho por parte do seu monitor
para visualização de vídeos ou fotos.<br />
Porque preciso desta tecnologia?<br />
Para ver fotos ou vídeos com um máximo de nitidez.<br />
Como funciona?<br />
Esta tecnologia optimiza a nitidez quando necessita de um excelente desempenho por parte do seu monitor<br />
para visualização de vídeos ou fotos no modo Entertainment (Entretenimento). Esta opção deve ser desactivada ao<br />
usar aplicações de escritório e definida para o modo Economy (Económico) para reduzir o consumo de energia. <br />
VOLTAR AO TOPO DA PÁGINA<br />
Especificações técnicas*<br />
Imagens/Ecrã<br />
Tipo de ecrã <strong>LCD</strong><br />
Ecrã <strong>LCD</strong> TFT<br />
Tamanho do ecrã 22"W<br />
Relação de aspecto 16:10<br />
Distância dos píxeis<br />
0,282 x 0,282 mm<br />
Luminosidade<br />
250 cd/m²<br />
<br />
SmartContrast 25000:1<br />
Relação de contraste (padrão) 1000:1<br />
Tempo de resposta (padrão)<br />
Resolução óptima<br />
5 ms<br />
1680 x 1050 a 60 Hz<br />
Ângulo de visualização 176° (H) / 170° (V) a C/R > 5<br />
Melhoramentos da imagem<br />
Cores do monitor<br />
Taxa de actualização na<br />
vertical<br />
Frequência horizontal<br />
SmartImage<br />
16,7 M<br />
sRGB SIM<br />
Ligações<br />
Entrada de sinal<br />
56 Hz - 76 Hz<br />
30 kHz - 80 kHz<br />
USB USB 2.0 x 1<br />
DVI-D (digital, HDCP), VGA (analógico)<br />
<br />
Sinal de entrada<br />
Sincronização separada, sincronização no verde
Entrada/saída de áudio<br />
Facilidade de utilização<br />
Áudio estéreo<br />
<br />
Áudio incorporado 1,5 W x 2<br />
Facilidade de utilização<br />
Idiomas mostrados no ecrã<br />
Outros<br />
Compatibilidade Plug & Play<br />
Base<br />
SmartImage, Auto (Voltar), Entrada (Para baixo), Brilho (Para cima), Menu<br />
(OK), Botão de alimentação<br />
Inglês, Francês, Alemão, Italiano, Russo, Espanhol, Chinês Simplificado,<br />
Português<br />
Montagem VESA ( 100 x 100 mm), bloqueio Kensington<br />
DDC/CI, sRGB, Windows 98/2000/XP/Vista, Mac OS X<br />
Inclinação -5/+20<br />
Ajuste da altura<br />
Rotação<br />
Alimentação<br />
130 mm (225P1), 70 mm (225B1)<br />
-65/+65 (225P1), -45/+45 (225B1)<br />
Modo<br />
Modo económico (padrão)<br />
Consumo de energia<br />
< 24 W (padrão), < 30 W (máx.)<br />
< 17,5 W<br />
Entrada de voltagem a.<br />
c.: a.c. 100 V +/-5 V,<br />
50 Hz +/- 3 Hz<br />
Entrada de voltagem a.<br />
c.: a.c. 115 V +/-5 V,<br />
60 Hz +/- 3 Hz<br />
Funcionamento normal 20 W 20 W 20 W<br />
Entrada de voltagem a.<br />
c.: a.c. 230 V +/-5 V, 50<br />
Hz +/- 3 Hz<br />
Suspender 0,5 W(padrão) 0,5 W(padrão) 0,5 W(padrão)<br />
Desactivar 0,5 W 0,5 W 0,5 W<br />
Dissipação de calor*<br />
Entrada de voltagem a.<br />
c.: a.c. 100 V +/-5 V,<br />
50 Hz +/- 3 Hz<br />
Entrada de voltagem a.<br />
c.: a.c. 115 V +/-5 V,<br />
60 Hz +/- 3 Hz<br />
Entrada de voltagem a.<br />
c.: a.c. 230 V +/-5 V, 50<br />
Hz +/- 3 Hz<br />
Funcionamento normal 102,4 BTU/hora 102,4 BTU/hora 102,4 BTU/hora<br />
Suspender 2,73 BTU/hora 2,73 BTU/hora 2,73 BTU/hora<br />
Desactivar 1,7 BTU/hora 1,7 BTU/hora 1,7 BTU/hora<br />
LED indicador de alimentação<br />
Fonte de alimentação<br />
Dimensões<br />
Produto com base ( LxAxC)<br />
Produto sem base ( LxAxC)<br />
Dimensões da caixa ( LxAxC)<br />
Peso<br />
Produto com base<br />
No modo: Branco, suspender/desligar: branco (intermitente)<br />
Incorporada, a.c. 100-240 V, 50/60 Hz<br />
<br />
502 x 589 x 220 mm (225P1), 502 x 446 x 228 mm (225B1)<br />
502 x 346 x 58 mm<br />
658 x 410 x 272 mm (225P1), 562 x 480 x 168 mm (225B1)<br />
6,4 kg (225P1), 5,2 kg (225B1)
Produto sem base<br />
4,1 kg<br />
Produto com embalagem<br />
Condições de funcionamento<br />
7,6 kg (225P1), 6,9 kg (225B1)<br />
Intervalo de tem<strong>per</strong>atura<br />
(funcionamento)<br />
Intervalo de tem<strong>per</strong>atura<br />
(funcionamento)<br />
0 °C a 40 °C<br />
-20 °C a 60 °C<br />
Humidade relativa 20% a 80%<br />
Altitude<br />
MTBF (tempo médio entre<br />
avarias)<br />
Parado: + 3658 m<br />
Em funcionamento: + 12192 m<br />
50000 horas<br />
Condições ambientais<br />
ROHS (Restrição de<br />
substâncias <strong>per</strong>igosas)<br />
EPEAT<br />
SIM<br />
Prata<br />
EnergyStar 5.0<br />
Embalagem<br />
Compatibilidade e normas<br />
Certificações<br />
Caixa<br />
Cor<br />
Acabamento<br />
100% reciclável<br />
Símbolo CE, Energy Star 5.0, FCC Classe B, SEMKO, TCO 03, TÜV/GS,<br />
TÜV Ergo, UL/cUL<br />
Negro/Prateado , Negro/Negro<br />
Textura<br />
* Estes dados estão sujeitos a alteração sem aviso prévio.<br />
<br />
VOLTAR AO TOPO DA PÁGINA<br />
Resolução e modos predefinidos<br />
A. Resolução máxima<br />
- Para 225P1/225B1<br />
1680 x 1050 a 60 Hz (entrada analógica)<br />
<br />
1680 x 1050 a 60 Hz (entrada digital)<br />
B. Resolução recomendada
- Para 225P1/225B1<br />
1680 x 1050 a 60 Hz (entrada digital)<br />
<br />
18 modos predefinidos:<br />
Freq. h (kHz) Resolução Freq. v (Hz) <br />
31,469 640*350 70,086 <br />
31,469 720*400 70,087 <br />
31,469 640*480 59,940 <br />
35,000 640*480 67,000 <br />
37,500 640*480 75,000 <br />
35,156 800*600 56,250 <br />
37,879 800*600 60,317 <br />
46,875 800*600 75,000 <br />
48,363 1024*768 60,004 <br />
60,023 1024*768 75,029 <br />
63,981 1280*1024 60,020 <br />
79,976 1280*1024 75,025 <br />
55,469 1440*900 59,901 <br />
55,935 1440*900 59,887 <br />
70,635 1440*900 74,984 <br />
66,587 1920*1080 60,000 (reduzir intermitência)<br />
65,290 1680*1050 60,000 <br />
64,674 1680*1050 60,000 <br />
VOLTAR AO TOPO DA PÁGINA<br />
Poupança automática de energia<br />
Se tiver software ou uma placa de vídeo compatível com a norma VESA DPM instalados no seu PC, o monitor pode<br />
reduzir automaticamente o consumo de energia quando não estiver a ser utilizado. Se uma entrada do teclado, rato ou<br />
outro dispositivo de entrada é detectada, o monitor é "reactivado" automaticamente. A tabela a seguir apresenta o<br />
consumo de energia e a sinalização desta função automática de poupança de energia:<br />
Definição da gestão de energia
Modo VESA<br />
Vídeo<br />
Sincronização<br />
horizontal<br />
Sincronização<br />
vertical<br />
Energia utilizada<br />
Cor do LED<br />
Actividade LIGADO Sim Sim<br />
< 24 W (padrão)<br />
< 30 W (máx.)<br />
Suspender DESLIGADO Não Não < 0,5 W(padrão)<br />
Branco<br />
Branco<br />
(intermitente)<br />
Desligar DESLIGADO - - < 0,5 W(padrão) Desligado<br />
This monitor is ENERGY STAR ® compliant. As an ENERGY STAR ® Partner, we have<br />
determined that this product meets the ENERGY STAR ® guidelines for energy efficiency.<br />
<br />
<br />
* Estes dados estão sujeitos a alteração sem aviso prévio.<br />
A resolução nativa do monitor é de 1680 x 1050, por predefinição o monitor tem um contraste de 100% (máx.) 50% e<br />
uma tem<strong>per</strong>atura de cor de 6500K, com padrão branco completo e sem áudio/USB.<br />
VOLTAR AO TOPO DA PÁGINA<br />
<br />
Vistas do produto<br />
Siga as ligações para ver as várias vistas do monitor e seus componentes.<br />
Parte da frente Descrição do produto<br />
<br />
VOLTAR AO TOPO DA PÁGINA<br />
Características físicas
Inclinação<br />
<br />
Rotação<br />
<br />
Ajuste da altura
Pivot(225P1)<br />
<br />
VOLTAR AO TOPO DA PÁGINA
Características do produto<br />
<br />
Especificações técnicas<br />
Resoluções e modos de<br />
fábrica<br />
Economia automática de<br />
<br />
energia<br />
Características físicas<br />
<br />
Marcação de pinos<br />
Visualizações do produto<br />
<br />
<br />
Normas da <strong>Philips</strong> quanto ao defeito<br />
de pixel<br />
Normas da <strong>Philips</strong> quanto ao defeito de pixel dos monitores de tela plana<br />
A <strong>Philips</strong> se esforça para oferecer produtos da mais alta qualidade. Utilizamos alguns dos mais<br />
avançados processos de fabricação disponíveis no mercado e uma rigorosa prática de controle de<br />
qualidade. Entretanto, algumas vezes os defeitos de pixel ou subpixel decorrentes em painéis <strong>LCD</strong><br />
TFT utilizados em monitores de tela plana são inevitáveis. Nenhum fabricante pode garantir que todos<br />
os painéis sejam imunes a defeitos de pixel, mas a <strong>Philips</strong> garante que todo monitor que apresentar<br />
vários defeitos inaceitáveis será reparado ou substituído, de acordo com a garantia. Este informativo<br />
explica os diferentes tipos de defeitos de pixel, além de definir os níveis aceitáveis de defeito para<br />
cada tipo. Para ter o seu monitor reparado ou substituído de acordo com a garantia, o número de<br />
defeitos de pixel em um painel <strong>LCD</strong> TFT deverá ultrapassar estes níveis aceitáveis. Por exemplo, no<br />
máximo 0,0004% de subpixels em um monitor XGA de 19 polegadas podem estar com defeito. Além<br />
disso, pelo fato de alguns tipos ou combinações de defeitos de pixel serem mais <strong>per</strong>ceptíveis do que<br />
outros, a <strong>Philips</strong> determina padrões ainda mais elevados de qualidade para estes casos.Esta política<br />
aplica-se a todo o mundo.<br />
<br />
Pixels e Subpixels<br />
Um pixel, ou um elemento de figura, é composto de três subpixels nas cores primárias de vermelho,<br />
verde e azul. Muitos pixels juntos formam uma figura. Quando todos os subpixels de um pixel estão<br />
claros, os três subpixels coloridos aparecem juntos como um único pixel branco. Quando todos<br />
estiverem escuros, os três subpixels coloridos aparecem juntos como um único pixel preto. Outras<br />
combinações de subpixels claros e escuros aparecem como pixels únicos de outras cores.<br />
Tipos de defeitos de pixel <br />
Os defeitos de pixel e subpixel aparecem na tela de diferentes maneiras. Há duas categorias de<br />
defeitos de pixel e diversos tipos de defeitos de subpixels em cada categoria.
Anomalias de Pontos Brilhantes As anomalias de pontos brilhantes aparecem como pixels ou subpixels<br />
que estão sempre acesos ou "ligados". Isto é, um ponto brilhante é um sub-pixel que sobressai<br />
no ecrã quando o monitor apresenta um padrão escuro. Há três tipos diferentes de anomalias de<br />
pontos brilhantes:<br />
Um subpixel claro vermelho,<br />
verde ou azul<br />
<br />
Dois subpixels adjacentes claros:<br />
- Vermelho + azul = roxo<br />
- Vermelho + verde = amarelo<br />
- Verde + azul = ciânico (azul claro)<br />
<br />
Três subpixels adjacentes<br />
claros (um pixel branco)<br />
<br />
<br />
Um ponto brilhante vermelho ou azul deve ser 50% mais brilhante do que os pontos<br />
vizinhos enquanto um ponto brilhante verde é 30% mais brilhante do que os pontos<br />
vizinhos.<br />
<br />
Anomalias de Pontos Pretos As anomalias de pontos pretos aparecem como pixels ou sub-pixels que<br />
estão sempre escuros ou "desligados". Isto é, um ponto preto é um sub-pixel que sobressai no ecrã<br />
quando o monitor apresenta um padrão claro. Estes são os tipos de anomalias de pontos pretos:<br />
<br />
<br />
<br />
<br />
<br />
Um subpixel escuro<br />
Dois ou três subpixels adjacentes escuros<br />
Proximidade dos defeitos de pixel <br />
Pelo fato de os defeitos de pixel e subpixel do mesmo tipo e que estejam próximos um do outro serem<br />
mais <strong>per</strong>ceptíveis, a <strong>Philips</strong> também especifica tolerâncias para a proximidade de defeitos de pixel.
Tolerâncias de defeitos de pixel<br />
Para que seja reparado ou substituído devido a defeitos de pixel durante o <strong>per</strong>íodo de garantia, o<br />
painel <strong>LCD</strong> TFT presente em um monitor de tela plana <strong>Philips</strong> deverá apresentar defeitos de pixel ou<br />
subpixel que ultrapassem as tolerâncias listadas abaixo.<br />
DEFEITOS NOS PONTOS DE LUMINOSIDADE<br />
MODELO<br />
NÍVEL ACEITÁVEL<br />
225P1/225B1<br />
1 subpixel a brilhar 3<br />
2 subpixels adjacentes a brilhar 1<br />
3 subpixels adjacentes a brilhar (um pixel branco) 0<br />
Distancia entre dois pontos de luminosidade com defeitos*<br />
>15mm<br />
Defeitos nos pontos de luminosidade de todos os tipos 3<br />
<br />
DEFEITOS NOS PONTOS PRETOS<br />
MODELO<br />
NÍVEL ACEITÁVEL<br />
225P1/225B1<br />
1 subpixel escuro 5 ou menos<br />
2 subpixels adjacentes escuros 2 ou menos<br />
3 subpixels adjacentes escuros 0<br />
Distância entre dois pontos pretos com defeito*<br />
Número total de pontos pretos com defeito de todos os tipos<br />
>15mm<br />
5 ou menos<br />
<br />
NÚMERO TOTAL DE DEFEITOS NOS PONTOS<br />
MODELO<br />
Número total de pontos brilhantes ou pretos com defeitos de<br />
todos os tipos<br />
NÍVEL ACEITÁVEL<br />
225P1/225B1<br />
5 ou menos
Nota:<br />
* Defeitos em 1 ou 2 subpixels adjacentes = 1 ponto com defeito<br />
<br />
RETORNAR AO INÍCIO DA PÁGINA
Informação acerca do produto<br />
SmartControl II (nos modelos seleccionados)<br />
Política de píxeis defeituosos<br />
<br />
da <strong>Philips</strong><br />
<strong>Philips</strong> SmartControl ll<br />
Sistemas o<strong>per</strong>ativos<br />
suportados e requisitos<br />
Instalação<br />
<br />
Utilização<br />
<br />
P&R<br />
<br />
<br />
<strong>Philips</strong> SmartControl II<br />
O SmartControl II é um software baseado no monitor com uma interface gráfica de fácil utilização que guia o utilizador ao<br />
longo da o<strong>per</strong>ação de sintonização fina da resolução, da calibração da cor e de outras definições como, por exemplo, o<br />
brilho, o contraste, o relógio e a fase, a posição, as cores RGB, os pontos brancos e - nos modelos que integram<br />
altifalantes - o ajuste do volume.<br />
Sistemas o<strong>per</strong>ativos suportados e requisitos:<br />
Sistemas o<strong>per</strong>ativos suportados: 2000, XP, NT 4.0, XP edição de 64 bits, Vista 32/64. IE 6.0/7.0.<br />
Idiomas suportados: Inglês, Chinês simplificado, Alemão, Espanhol, Francês, Italiano, Russo, Português.<br />
<strong>Monitor</strong> <strong>Philips</strong> com suporte para a interface DDC/CI.<br />
<br />
<br />
<br />
Instalação:
Siga as instruções para concluir a instalação.<br />
Pode abrir o programa após conclusão da instalação.<br />
Se quiser abrir o program mais tarde clique no atalho existente no ambiente de trabalho ou na barra de ferramentas.<br />
Utilização:<br />
1. Utilização pela primeira vez –Assistente<br />
Ao utilizar o SmartControl II pela primeira vez após a instalação, será automaticamente encaminhado para o<br />
assistente.<br />
Este irá guiá-lo passo a passo pelas várias o<strong>per</strong>ações de ajuste do desempenho do monitor.<br />
Posteriormente, se quiser utilizar o assistente pode fazê através do menu Plug-in (Plug-in).<br />
Na janela Standard (Padrão), poderá ajustar mais definições sem utilizar o assistente.<br />
<br />
Sequência do assistente analógico<br />
Sequência do assistente analógico<br />
Resolução<br />
Resolução<br />
Focagem<br />
Contraste<br />
Brilho<br />
Brilho<br />
Contraste<br />
Ponto branco (Tem<strong>per</strong>atura da cor)<br />
Posição<br />
Ficheiro<br />
Ponto branco (Tem<strong>per</strong>atura da cor) -<br />
Ficheiro -<br />
<br />
<br />
2. A janela Standard (Padrão):<br />
O menu Adjust (Ajustar):
O menu Adjust (Ajustar) <strong>per</strong>mite-lhe ajustar as opções Brightness (Brilho), Contrast (Contraste), Focus (Focagem),<br />
Position (Posição) e Resolution (Resolução).<br />
Siga as instruções para ajustar as opções.<br />
A opção Cancel (Cancelar) <strong>per</strong>mite ao utilizador cancelar a instalação.<br />
Nome do<br />
separador<br />
Adjust<br />
(Ajustar)<br />
Adjust<br />
(Ajustar)<br />
Adjust<br />
(Ajustar)<br />
Adjust<br />
(Ajustar)<br />
Adjust<br />
(Ajustar)<br />
Sub menu<br />
Visualização no modo<br />
analógico<br />
Visualização no modo digital<br />
Brightness (Brilho) Sim Sim<br />
Contrast (Contraste) Sim Sim<br />
Focus (Focagem) (Clock & Clock Phase<br />
(Relógio e Fase))<br />
Sim<br />
Não<br />
Position (Posição) Sim Não<br />
Resolution (Resolução) Sim Sim
O menu Color (Cor):
O menu Color (Cor) <strong>per</strong>mite-lhe ajustar as opções RGB (RGB), Black Level (Nível de<br />
negro), White Point (Ponto branco), Color Calibration (Calibração da cor) e SmartImage<br />
(Imagem inteligente) (Consulte a secção SmartImage (Imagem inteligente)).<br />
Siga as instruções para ajustar as opções.<br />
Consulte a tabela em baixo para mais informações acerca das opções dos sub menus.<br />
Exemplo de calibração da cor<br />
Nome do<br />
separador<br />
Sub menu<br />
Visualização no modo<br />
analógico<br />
Visualização no<br />
modo digital<br />
Color (Cor) RGB (RGB) Sim Sim<br />
Color (Cor)<br />
Black Level (Nível de<br />
negro)<br />
Sim<br />
Sim<br />
Color (Cor)<br />
White Point (Ponto<br />
branco)<br />
Sim<br />
Sim<br />
Color (Cor)<br />
Color Calibration<br />
(Calibração da cor)<br />
Sim<br />
Sim<br />
Color (Cor)<br />
Viewing Mode (Modo<br />
de visualização)<br />
Sim<br />
Sim
A opção "Show Me" (Mostrar) inicia o tutorial para calibração da cor.<br />
Start (Iniciar) - inicia a sequência de calibração da cor composta por 6 etapas.<br />
Quick View (Visualização rápida) mostra as imagens antes/depois.
Para voltar à janela Color (Cor), clique no botão Cancel (Cancelar).<br />
Enable color calibration (Activar calibração da cor) - esta opção encontra-se activada por predefinição. Se não estiver<br />
assinalada, esta opção não <strong>per</strong>mite a calibração da cor e torna indisponíveis os botões das funções Start (Iniciar) e Quick<br />
view (Visualização rápida).<br />
A informação sobre a patente deve ser mostrada no ecrã de calibração.<br />
Ecrã para calibração inicial da cor:<br />
O botão da função Previous (Anterior) fica desactivado até aparecer o segundo ecrã de calibração da cor.<br />
O botão Next (Seguinte) <strong>per</strong>mite-lhe aceder às etapas seguintes (6).<br />
O último botão Next (Seguinte) <strong>per</strong>mite-lhe aceder às opções File>Presets (Ficheiro > Predefinições).<br />
O botão Cancel (Cancelar) fecha a interface e à página do plug in.<br />
SmartImage - Permite ao utilizador alterar as definições para uma melhor visualização conforme o conteúdo.<br />
Quando o modo Entertainment (Entretenimento) está definido, o SmartContrast e o SmartResponse ficam disponíveis.
Plug-Ins (Plug-Ins) - A janela Asset Management (Gestão de activos) apenas fica activa quando selecciona<br />
esta opção no menu pendente Plug Ins (Plug-Ins).<br />
A janela Asset Management (Gestão de activos) inclui os seguintes campos informativos Managment (Gestão),<br />
Description (Descrição), Serial Number (Número de série), Current Timing (Hora actual), Domain Name (Nome de<br />
domínio) e Asset Management Status (Estado da gestão de activos).<br />
Para voltar à janela Plug-In (Plug-In) seleccione o separador respectivo.<br />
<br />
Plug-Ins (Plug-Ins) - A janela Theft Deterence (Anti roubo) apenas fica activa quando selecciona a opção<br />
Theft (Roubo) no menu pendente Plug Ins (Plug-Ins).<br />
<br />
<br />
Para activar a opção Theft Deterrence (Anti roubo), clique em Enable Theft (Activar função anti roubo) para<br />
aceder ao ecrã seguinte:
O utilizador pode introduzir um código PIN composto por apenas 4 a 9 dígitos.<br />
Depois da introdução do código PIN, o botão Accept (Aceitar) <strong>per</strong>mite ao utilizador aceder à caixa de diálogo da página<br />
seguinte.<br />
O intervalo de tempo mínimo é de 5 minutos. O botão deslizante está predefinido para 5.<br />
O modo de protecção contra roubo não requer que o monitor esteja ligado a um anfitrião diferente.<br />
Depois da introdução e aceitação do código PIN, é mostrada a seguinte caixa de diálogo:<br />
Clique no botão No (Não) para aceder ao ecrã seguinte.
Clique no botão Yes (Sim) para aceder a um web site seguro.<br />
Depois da criação do código PIN, a janela Theft Deterrence (Anti roubo) indica que a função anti roubo está<br />
activada e oferece o botão PIN Options (Opções do PIN):<br />
A janela Theft Deterrence Enabled (Activar função anti roubo) é mostrada.<br />
A opção Disable Theft (Desactivar função anti roubo) abre o ecrã da página seguinte.<br />
O botão PIN Options (Opções do PIN) apenas fica disponível quando o utilizador cria um código PIN, este botão <strong>per</strong>mite o<br />
acesso a um web site seguro.<br />
O botão Disable Theft (Desactivar função anti roubo) abre a janela seguinte:<br />
<br />
Depois de introduzir o código PN, o botão Accept (Aceitar) desactiva o código PIN.<br />
O botão Cancel (Cancelar) abra a janela principal da função Theft Deterrence (Anti roubo) e mostra a opção Theft<br />
Deterrence Disabled (Função anti roubo desactivada). Botões Enable Theft (Activar função anti roubo) e PIN Options<br />
(Opções do PIN).<br />
A introdução do código PIN incorrecto resulta na apresentação da seguinte caixa de diálogo:
Options>Preferences (Opções > Preferências) - Esta opção apenas fica activa ao seleccionar<br />
Preferences (Preferências) no menu pendente Options (Opções). Num ecrã não suportado com capacidade DDC/<br />
CI, apenas os separadores Help (Ajuda) e Options (Opções) ficam disponíveis.<br />
Mostra as actuais definições preferidas.<br />
A função é activada se a caixa respectiva estiver assinalada. A caixa de verificação <strong>per</strong>mite alternar entre opções.<br />
A opção Enable Context Menu (Activar menu de contexto) no ambiente de trabalho encontra-se predefinida para<br />
On (Activar). A opção Enable Context menu (Activar menu de contexto) mostra as opções Select Preset<br />
(Seleccionar predefinição) e Tune Display no menu de contexto mostrado no ambiente de trabalho quando clica a<br />
tecla direita do rato. A opção Disabled (Desactivar) remove o SmartControl II do menu de contexto mostrado ao clicar a tecla<br />
direita do rato.<br />
O ícone Enable Task Tray (Activar tabuleiro de sistema) encontra-se predefinido para On (Activar). A opção Enable<br />
context menu (Activar menu de contexto) mostra o menu do tabuleiro de sistema para o SmartControl II. Clique a<br />
tecla direita do rato sobre o ícone do tabuleiro de sistema para ver as opções de menu Help (Ajuda), Technical<br />
Support (Assistência técnica). Check for Upgrade (Verificar actualizações), About (Acerca do) e Exit (Sair). Quando a<br />
opção Enable task tray menu (Activar menu do tabuleiro de sistema) está desactivada, o ícone do tabuleiro de sistema<br />
apenas mostra a opção EXIT (Sair).<br />
A opção Run at Startup (Executar no arranque) está predefinida para On (Activar). Quando esta opção está desactivada, o<br />
SmartControl II não arranca ou aparece no tabuleiro de sistema. A única forma de iniciar o SmartControll II é a partir do<br />
atalho existente no ambiente de trabalho ou a partir do ficheiro do programa. Qualquer programa predefinido para<br />
abrir durante o arranque não será carregado se esta caixa não estiver assinalada (desactivada).<br />
Enable transparency mode (Activar transparência) (apenas no Vista, XP e 2k). A predefinição é 0% Opaque (Opaco 0%).<br />
Options>Input (Opções > Entrada) - Esta opção apenas fica activa ao seleccionar Input (Entrada) no menu<br />
pendente Options (Opções). Num ecrã não suportado com capacidade DDC/CI, apenas os separadores Help<br />
(Ajuda) e Options (Opções) ficam disponíveis. Todos os outros separadores do SmartControl II ficam indisponíveis.
Mostra a janela Source (Origem) e a definição relativa à actual origem de entrada do sinal.<br />
Nos monitores com uma única entrada, esta janela não é mostrada.<br />
Options>Audio (Opções > Áudio) - Esta opção apenas fica activa ao seleccionar Volume (Volume) no<br />
menu pendente Options (Opções).<br />
Num ecrã não suportado com capacidade DDC/CI, apenas os separadores Help (Ajuda) e Options (Opções)<br />
ficam disponíveis.<br />
Option>Auto Pivot (Opção>Auto Pivot)
Help>User Manual (Ajuda > manual do utilizador) - Esta opção apenas fica activa ao seleccionar User<br />
Manual (Manual do utilizador) no menu pendente Help (Ajuda). Num ecrã não suportado com capacidade DDC/<br />
CI, apenas os separadores Help (Ajuda) e Options (Opções) ficam disponíveis.<br />
Help>Version (Ajuda > Versão) - Esta opção apenas fica activa ao seleccionar Version (Versão) no menu<br />
pendente Help (Ajuda). Num ecrã não suportado com capacidade DDC/CI, apenas os separadores Help (Ajuda)<br />
e Options (Opções) ficam disponíveis.
Menu de contexto<br />
A apresentação do menu de contexto encontra-se activada por predefinição. Se a opção Enable Context Menu<br />
(Activar menu de contexto) estiver assinalada em Options>Preferences (Opções> Preferências), o menu de contexto<br />
será mostrado.<br />
O menu de contexto inclui quatro entradas:<br />
SmartControll II - O ecrã About (Acerca do) é mostrado quando esta opção é seleccionada.<br />
Select Preset (Seleccionar predefinição) - Mostra um menu com as predefinições guardadas de forma hierárquica e para uso<br />
imediato. Um visto mostra a predefinição actualmente seleccionada. A opção Facoty Preset (Predefinições de fábrica) pode<br />
também ser acedida através do menu pendente.<br />
Tune Display - Abra o painel de controlo do SmartControl II.<br />
Fly off for SmartImage (Opções do SmartImage) - Check current settings (Verificar definições actuais), Off<br />
(Desactivar), Office Work (Trabalho de escritório), ImageViewing (Visuailzar imagem), Entertainment (Entretenimento),<br />
Economy (Económico).
Menu do tabuleiro de sistema activado<br />
O menu do tabuleiro de sistema pode ser mostrado clicando a tecla direita do rato sobre o ícone do SmartControl II<br />
no tabuleiro de sistema. Clique a tecla esquerda do rato para abrir a aplicação.<br />
O tabuleiro de sistema inclui cinco entradas:<br />
Help (Ajuda) - Para aceder ao ficheiro contendo o manual do utilizador: abre o ficheiro que contém o manual do utilizador<br />
usando a janela do browser predefinido.<br />
Technical Support (Assistência técnica) - Mostra a página de assistência técnica.<br />
Check for Update (Verificar existência de actualizações) - Leva o utilizador até ao web site PDI Landing e verifica a versão<br />
que o utilizador tem contra a versão mais recente disponível.<br />
About (Acerca do) - Mostra informação mais detalhada: versão do produto, informação da versão e nome do produto.<br />
Exit (Sair) - Fecha o SmartControll II. Para executar novamente o SmartControll II seleccione SmartControll II no<br />
menu Program (Programas) ou faça um duplo clique sobre o ícone do PC ou reinicie o sistema.<br />
Menu do tabuleiro de sistema desactivado
Quando o tabuleiro de sistema se encontra desactivado na pasta de preferências, apenas a opção EXIT (Sair)<br />
fica disponível. Para remover completamente o SmartControll II do tabuleiro de sistema, desactive a opção Run<br />
(Executar) no menu Startup (Iniciar) em Options>Preferences (Opções>Preferências).<br />
P&R<br />
P1.Troquei o monitor de um PC e agora não posso utilizar o SmartControl, o que devo fazer?<br />
R. Reinicie o PC e veja se o SmartControl funciona. Caso contrário, terá de remover e reinstalar o SmartControl para ter<br />
a certeza de que o controlador correcto está instalado.<br />
P2.O SmartControl começa por funcionar bem mas depois pára de funcionar, o que posso fazer?<br />
R. Caso tenha executado as acções seguintes, pode ser necessário reinstalar o controlador do monitor.<br />
Substituiu a placa de vídeo por outra<br />
Actualizou o controlador de vídeo<br />
Desenvolveu actividades ao nível do sistema o<strong>per</strong>ativo relacionadas com o service pack ou com o patch<br />
Executou o Windows Update e actualizou o controlador do monitor e/ou de vídeo<br />
O Windows foi iniciado com o monitor desligado no botão de alimentação ou na tomada eléctrica.<br />
Para descobrir o que se passou, prima a tecla direita do rato sobre My Computer (O meu computador) e clique<br />
em Pro<strong>per</strong>ties->Hardware-> Device Manager (Propriedades->Hardware-> Gestor de dispositivos).<br />
Se em <strong>Monitor</strong> (<strong>Monitor</strong>) vir a opção "Plug and Play <strong>Monitor</strong>" (<strong>Monitor</strong> Plug and Play) terá de reinstalar o<br />
SmartControl. Remova o SmartControl e volte a instalá-lo.<br />
P3.Após a instalação do SmartControl, ao clicar no separador SmartControl, nada acontece ou é mostrada uma<br />
mensagem de erro, o que aconteceu?<br />
R.Isto pode dever-se ao facto da sua placa gráfica não ser compatível com o SmartControl. Se a sua placa gráfica for<br />
de uma das marcas acima mencionadas, ex<strong>per</strong>imente transferir o controlador da placa gráfica mais recente a partir do<br />
site da web da respectiva empresa. Instale o controlador. Remova o SmartControl e reinstale-o.<br />
Se continuar a não funcionar, é porque a placa gráfica não é suportada. Visite o site da web da <strong>Philips</strong> para obter o<br />
mais recente controlador disponível para o SmartControl.<br />
P4.Quando clico na opção Product Information (Informação do produto) apenas é apresentada parte da informação, o<br />
que aconteceu?<br />
R.A sua placa gráfica pode não ser a mais recente e por isso não suportar totalmente a interface DDC/CI. Transfira o<br />
mais recente controlador para a placa gráfica a partir do site da web da respectiva empresa. Instale o controlador. Remova<br />
o SmartControl e reinstale-o.<br />
P5.Esqueci-me do código PIN para a função anti roubo. O que posso fazer?
R. Contacte o gestor de TI ou o centro de assistência da <strong>Philips</strong>.<br />
P6. Num monitor com a funcionalidade SmartImage, o esquema sRGB referente à função de tem<strong>per</strong>atura da cor<br />
do SmartControl não responde, porquê?<br />
R. Quando o SmartImage está activado, o esquema sRGB é automaticamente desactivado. Para utilizar o esquema<br />
sRGB, terá de desactivar o Smartlmage com o botão<br />
existente no painel frontal do seu monitor.<br />
VOLTAR AO TOPO DA PÁGINA
Descrição da visão frontal do<br />
Instalação do <strong>Monitor</strong> <strong>LCD</strong><br />
produto<br />
<br />
Conexão ao seu PC<br />
A base<br />
Passos Iniciais<br />
Descrição da visão frontal do produto<br />
Otimização do desempenho<br />
<br />
1 Para ligar e desligar o monitor<br />
2 Para aceder ao menu OSD<br />
3 Para ajustar o menu OSD<br />
4 Para ajustar o brilho do ecrã<br />
5 Para ajustar o volume do ecrã<br />
6<br />
7<br />
PowerSensor. Reduz automaticamente o nível de brilho quando<br />
não são detectados utilizadores em frente do monitor, isto <strong>per</strong>mitelhe<br />
poupar energia e prolongar a vida útil do monitor. Quanto<br />
maior for o valor, maior será a sensibilidade do PowerSensor /<br />
Voltar ao ecrã anterior<br />
SmartImage. Há cinco modelos por onde escolher: Trabalho de<br />
escritório, visualização de imagens, Entretenimento, Economia e<br />
desligado
8 Entrada de Auriculares<br />
<br />
RETORNAR AO INÍCIO DA PÁGINA<br />
<br />
<br />
<br />
Vista Traseira<br />
<br />
1 Portas USB de upstream e de downstream<br />
2 Entrada VGA<br />
3 Entrada DVI-D (disponível para modelos seleccionados)<br />
4 Entrada de alimentação a.c.<br />
5 Entrada de áudio<br />
6 Cadeado anti-roubou Kensington<br />
RETORNAR AO INÍCIO DA PÁGINA
Otimização do desempenho<br />
Para obter o melhor desempenho, certifique-se de que as definições do monitor estão ajustadas em 1680 x 1050,<br />
60Hz .<br />
Nota: Pode verificar as actuais configurações do monitor, premindo uma vez<br />
o botão "OK". O modo do monitor actual é apresentado nos controlos<br />
principais OSD (instruções no ecrã) designado por RESOLUÇÃO.<br />
RETORNAR AO INÍCIO DA PÁGINA
Descrição da visão frontal do<br />
<br />
A conexão ao seu PC<br />
produto<br />
Pacote de acessórios<br />
<br />
A conexão ao seu PC<br />
<br />
Passos Iniciais<br />
A otimização do desempenho<br />
A base<br />
<br />
Pacote de Acessórios<br />
Retire todas as partes da embalagem.<br />
Cabo de alimentação<br />
Cabo de DVI (opcjonalny)<br />
<br />
Cabo de VGA (opcjonalny)<br />
Pacote E-DFU<br />
Cabo de áudio<br />
RETORNAR AO INÍCIO DA PÁGINA
A conexão ao seu PC<br />
1) Ligue firmemente o cabo de alimentação à parte de trás do monitor. (Aquando da<br />
instalação inicial, este produto da <strong>Philips</strong> inclui um cabo VGA pré-ligado.<br />
<br />
<br />
<br />
<br />
*disponível para modelos seleccionados<br />
*disponível para modelos seleccionados
2) Ligação ao PC<br />
(a) Desligue o computador e retire o cabo de alimentação;<br />
(b) Ligue o cabo de sinal do monitor ao conector de vídeo localizado na traseira<br />
do computador;<br />
(c) Ligue o cabo de áudio para o PC ao conector de áudio existente na parte de<br />
trás do computador.<br />
(d) Conecte a porta USB de upstream do monitor e a porta de USB do PC<br />
através do cabo USB. A porta USB de downstream está agora pronta para<br />
conectar qualquer dispositivo USB.<br />
(e) Ligue o cabo de alimentação do computador e do monitor a uma tomada;<br />
(f) Ligue o computador e o monitor. Se visualizar uma imagem no ecrã do<br />
monitor, é porque a instalação está concluída.<br />
<br />
RETORNAR AO INÍCIO DA PÁGINA
• Instalar a base<br />
• Remover a base<br />
Descrição da visão frontal do<br />
produto<br />
Pacote de acessórios<br />
Aconexão ao seu PC<br />
<br />
Passos Iniciais<br />
A otimização do desempenho<br />
<br />
Retire a base<br />
<br />
A base<br />
Instalar a base<br />
225B1<br />
(a) Coloque a base do monitor sobre uma su<strong>per</strong>fície estável.<br />
<br />
(b) Segure o monitor firmemente com ambas as mãos.
(c) Acople o suporte do monitor à coluna do monitor até as patilhas darem um "estalido" de<br />
fixação antes de libertar a coluna de ajustamento de altura.<br />
Remover a base<br />
225B1<br />
Antes de começar a desmontar a base do monitor, queira por favor seguir as instruções<br />
abaixo para evitar danos ou lesões.<br />
(a) Puxe o pé do monitor para cima até este atingir a altura máxima <strong>per</strong>mitida.
(b) Coloque o monitor voltado para baixo numa su<strong>per</strong>fície suave, tomando as devidas<br />
precauções para evitar riscar ou danificar o ecrã. Depois levante o suporte do monitor.<br />
(c) Prima o botão de libertação existente na parte de trás do pé do monitor para o remover<br />
da respectiva base.
Retirar a base<br />
Condição:<br />
<br />
par aplicações de montagem da norma VESA<br />
(a) Remova as tampas dos 4 parafusos.<br />
225P1<br />
<br />
225B1
(b) Retire os 4 parafusos e, seguidamente, retire a base do monitor <strong>LCD</strong>.<br />
225P1
225B1
Nota: Este monitor aceita um interface de montagem de 100 mm x 100 mm, segundo<br />
a norma VESA.<br />
<br />
RETORNAR AO INÍCIO DA PÁGINA
Seu <strong>Monitor</strong> <strong>LCD</strong> :<br />
Passos Iniciais<br />
<br />
Descrição da visão frontal do<br />
<br />
produto<br />
Configurar e ligar o monitor<br />
<br />
Passos Iniciais<br />
A otimização do desempenho<br />
<br />
<br />
<br />
<br />
<br />
<br />
<br />
<br />
<br />
Passos Iniciais<br />
Utilizar o ficheiro de informação ( .inf) para o Windows® 2000/XP/Vista ou mais<br />
recente<br />
Os monitores <strong>Philips</strong> têm incorporada a característica DDC2B VESA, de forma a suportar os<br />
requisitos Plug & Play para o Windows® 2000/XP/Vista. Clique no ícone "<strong>Monitor</strong>" contido no<br />
painel de controlo do Windows® 2000/XP/Vista e active a aplicação Plug & Play. O ficheiro de<br />
informação ( .inf) deve ser instalado. O procedimento de instalação baseado no Windows®<br />
2000, XP e Vista está especificado abaixo.<br />
Para o Windows® 2000<br />
Inicie o Windows® 2000;<br />
Clique no botão "Iniciar", aponte para "Definições" e clique em "Painel de controlo";<br />
Faça duplo clique sobre o ícone "<strong>Monitor</strong>";<br />
Seleccione o separador "Definições" e clique em "Avançadas...";<br />
Clique no botão "'<strong>Monitor</strong>": se o botão "Propriedades" estiver inactivo, significa que o<br />
monitor não estiver configurado correctamente. Pare a instalação. Se o botão<br />
"Propriedades" estiver activo, clique no botão "Propriedades". Siga os passos seguintes;<br />
Clique em "Controlador", clique em "Actualizar o controlador...' e a seguir clique no<br />
botão "Seguinte";<br />
Seleccione "Apresentar uma lista de controladores conhecidos para este dispositivo", de<br />
forma a que possa seleccionar um controlador específico. Clique em "Seguinte" e a<br />
seguir clique em "Com disquete...";<br />
Clique no botão "Procurar..." e seleccione a unidade F: (unidade de CD-ROM);<br />
Clique no botão "Abrir" e a seguir clique no botão "OK";<br />
Seleccione o modelo do seu monitor, clique no botão "Seguinte" e volte a clicar no botão<br />
"Seguinte";<br />
Clique no botão "Concluir" e a seguir clique no botão "Fechar";<br />
Se conseguir visualizar a janela "Não foi encontrada nenhuma assinatura digital", clique<br />
no botão "Sim".<br />
Para o Windows® XP<br />
<br />
<br />
Inicie o Windows® XP<br />
Clique no botão “Iniciar” e, em seguida, em “Painel de Controlo”.<br />
Seleccione e clique em “Impressoras e outro hardware”.<br />
Clique no item “<strong>Monitor</strong>”.<br />
Escolha o separador “Definições” e, depois, clique no botão “Avançadas”.<br />
Escolha o separador “<strong>Monitor</strong>”.
- Se o botão “Propriedades” estiver inactivo, significa que o monitor está correctamente<br />
configurado. Interrompa a instalação.<br />
- Se o botão “Propriedades” estiver activo, clique no botão “Propriedades.<br />
Neste caso, siga os passos apresentados a seguir.<br />
Clique no separador “Controlador” e, seguidamente, clique no botão “Actualizar<br />
controlador”.<br />
Escolha o botão “Instalar a partir de lista ou local específico [avançado]” e, a seguir,<br />
clique no botão “Seguinte”.<br />
Escolha o botão “Não procurar. Eu escolho o controlador a instalar”. A seguir, clique no<br />
botão “Seguinte”.<br />
Clique no botão “Colocar disco...” e, depois, clique no botão “Procurar...”.<br />
Seguidamente, seleccione a unidade adequada F: (Unidade de CD-ROM).<br />
Clique no botão “Abrir” e, seguidamente, no botão “OK”.<br />
Escolha o modelo do monitor e clique no botão “Seguinte”.<br />
- Se visualizar a mensagem “não passou o teste Windows® Logo para verificação da<br />
sua compatibilidade com o Windows® XP”, clique no botão “Continuar mesmo assim”.<br />
Clique no botão “Terminar” e, depois, escolha o botão “Fechar”.<br />
Clique no botão “OK” e, depois, novamente no botão “OK” para fechar a caixa de<br />
diálogo Propriedades do monitor.<br />
<br />
Windows® Vista<br />
Inicie o Windows®Vista<br />
Clique no botão Iniciar; depois seleccione e clique em 'Painel de controlo'.<br />
Seleccione e clique na opção 'Hardware e som'<br />
Escolha a opção 'Gestor de dispositivos' e clique em 'Actualizar controladores do<br />
dispositivo'.<br />
Seleccione a opção '<strong>Monitor</strong>' e depois clique em 'Generic PnP <strong>Monitor</strong>'.<br />
Clique em 'Actualizar software do controladore'.<br />
Seleccione a opção 'Procurar o software do controlador no meu computador'.<br />
Clique no botão 'Procurar' e escolha a unidade em que colocou o disco. Por exemplo:<br />
(unidade de CD-ROM:\\Lcd\PC\drivers\).<br />
Clique no botão 'Seguinte'.<br />
Aguarde alguns minutos pela instalação do controlador e depois clique no botão<br />
'Fechar'.<br />
Se a versão do Windows® 2000/XP/Vista for diferente ou necessitar de informação mais<br />
detalhadas acerca da instalação, consulte o manual do utilizador do Windows® 2000/XP/Vista.<br />
RETORNAR AO INÍCIO DA PÁGINA
Descrição do display na tela<br />
Display na tela (OSD)<br />
<br />
A estrutura do OSD<br />
Descrição do display na tela<br />
O que é display na tela?<br />
As Instruções no Ecrã (OSD) são uma funcionalidade de todos os monitores <strong>LCD</strong> da <strong>Philips</strong>.<br />
Permite que o utilizador final regule directamente o desempenho do ecrã ou seleccione funções do<br />
monitor directamente através da janela de instruções no ecrã. É apresentado um interface de<br />
monitor amigo do utilizador idêntico ao seguinte:
Instruções básicas e simples sobre as teclas de controle.<br />
Nas Instruções no Ecrã (OSD) apresentadas anteriormente, os utilizadores podem premir<br />
botões no caixilho frontal do monitor para fazer deslocar o cursor, confirmar a escolha ou<br />
alteração.<br />
<br />
RETORNAR PARA O INÍCIO DA PÁGINA<br />
A estrutura do OSD<br />
Segue abaixo uma visão geral da estrutura do On-Screen Display. Estas informações poderão ser<br />
usadas como referência quando desejar fazer diferentes ajustes.
Notificação de Resolução<br />
Este monitor foi concebido para um desempenho óptimo na sua resolução original, 1680 x<br />
1050@60Hz. Quando o monitor é ligado numa resolução diferente, é emitido um alerta no ecrã:<br />
use 1680 x 1050@60Hz para melhores resultados.
O alerta da exibição da resolução original pode ser desligado a partir do Configuração no OSD<br />
(Menu no ecrã).<br />
RETORNAR PARA O INÍCIO DA PÁGINA
Customer Care & Warranty<br />
<br />
<br />
<br />
<br />
<br />
PLEASE SELECT YOUR COUNTRY/AREA TO REVIEW DETAILS OF YOUR<br />
WARRANTY COVERAGE<br />
WESTERN EUROPE: Austria Belgium Denmark France Germany<br />
Greece Finland Ireland Italy Luxembourg the Netherlands Norway<br />
Portugal Sweden Switzerland Spain United Kingdom Poland<br />
EASTERN EUROPE: Czech Republic Hungary Russia Slovakia Slovenia<br />
Turkey<br />
LATIN AMERICA: Argentina Brasil<br />
NORTH AMERICA: Canada USA<br />
<br />
<br />
PACIFIC: Australia New Zealand<br />
<br />
<br />
ASIA: China Hong Kong India Indonesia Korea Malaysia Pakistan<br />
Philippines Singapore Taiwan Thailand Vietnam<br />
AFRICA: South Africa<br />
MIDDLE EAST: United Arab Emirates
A sua Garantia <strong>Philips</strong> F1rst Choice<br />
Agradecemos o facto de ter adquirido este monitor <strong>Philips</strong>.<br />
Todos os monitores <strong>Philips</strong> são concebidos e fabricados segundo elevados<br />
padrões e apresentam um desempenho de alta qualidade, facilidade de utilização<br />
e instalação. Na eventualidade de ex<strong>per</strong>imentar dificuldades na instalação ou<br />
utilização deste produto, queira contactar directamente o centro de apoio <strong>Philips</strong><br />
para beneficiar da Garantia <strong>Philips</strong> F1rst Choice. Esta garantia de assistência de<br />
três anos dá-lhe o direito a trocar um modelo no local se o monitor tiver alguma<br />
avaria ou se apresentar avariado. A <strong>Philips</strong> que essa troca decorra no prazo de 48<br />
horas a seguir à recepção da sua chamada.<br />
<br />
O que é que está coberto?<br />
A Garantia <strong>Philips</strong> F1rst Choice aplica-se a Andorra, Áustria, Bélgica, Chipre, Dinamarca, França,<br />
Alemanha, Grécia, Finlândia, Irlanda; Itália, Liechtenstein, Luxemburgo, Mónaco, Países Baixos,<br />
Noruega, Polónia, Portugal, Suécia, Suíça, Espanha e Reino Unido, exclusivamente para os<br />
monitores originalmente concebidos, fabricados, aprovados e/ou autorizados para utilização nos<br />
referidos países.<br />
<br />
A cobertura da garantia tem início na data em que adquire o monitor. Nos três anos seguintes, o<br />
monitor será trocado por, pelo menos, um monitor equivalente no caso de deficiências abrangidas<br />
pela cobertura da garantia.<br />
O monitor trocado fica na sua posse, enquanto a <strong>Philips</strong> fica na posse do monitor deficiente/original.<br />
Relativamente ao monitor trocado, o prazo da garantia é igual ao do monitor original, ou seja, 36<br />
meses a contar da data da aquisição do monitor original.<br />
O que é que está excluído?<br />
A Garantia <strong>Philips</strong> F1rst choice aplica-se desde que o produto seja utilizado adequadamente para o<br />
fim a que se destina, nos termos das instruções de utilização e contra a apresentação da factura<br />
original de compra ou recibo, indicando a data de compra, o nome do concessionário, assim como<br />
o modelo e o número de produção do produto.<br />
A Garantia <strong>Philips</strong> F1rst Choice poderá não ser aplicada se:<br />
Os documentos tiverem sido de algum modo alterados ou ficarem ilegíveis;<br />
O número do modelo ou de produção existente no produto tiver sido alterado, apagado,<br />
removido ou tornado ilegível;
Tiverem sido realizadas reparações ou modificações e alterações ao produto por entidades<br />
ou pessoas não autorizadas;<br />
Os danos forem provocados por acidentes, incluindo, entre outros, relâmpagos, água ou<br />
incêndio, uso incorrecto ou descuido;<br />
Problemas de recepção provocados pelas condições do sinal ou sistemas de cabos ou<br />
antena no exterior da unidade;<br />
Deficiências provocadas pelo abuso ou uso incorrecto do monitor;<br />
O produto exigir alteração ou adaptação para possibilitar que cumpra normas técnicas locais<br />
ou nacionais, que se aplicam a países para os quais o produto não foi originalmente<br />
concebido, fabricado, aprovado e/ou autorizado. Por isso, verifique sempre se é possível<br />
utilizar o produto num país específico.<br />
Refira-se que os produtos que não são originalmente concebidos, fabricados, aprovados e/<br />
ou autorizados para utilização nos países abrangidos pela Garantia <strong>Philips</strong> F1rst Choice não<br />
são cobertos pela mesma. Nestes casos, aplica-se as condições de garantia globais <strong>Philips</strong>.<br />
<br />
<br />
À distância de um clique<br />
Em caso de problemas, aconselha-se a leitura atenta das instruções de funcionamento ou a<br />
consulta do Web Site www.philips.com/support para obter suporte suplementar.<br />
À distância de um telefonema<br />
Para evitar incómodos desnecessários, aconselha-se a leitura atenta das instruções de<br />
funcionamento ou a consulta do Web Site www.philips.com/support para obteer suporte<br />
suplementar, antes de contactar o centro de apoio da <strong>Philips</strong>.<br />
Para resolver rapidamente o problema, deverá munir-se das seguintes informações antes de<br />
contactar o centro de apoio <strong>Philips</strong>:<br />
Número de tipo <strong>Philips</strong><br />
Número de série <strong>Philips</strong><br />
Data de compra (poderá ser necessário apresentar prova de compra)<br />
Processador e ambiente do PC:<br />
❍Nome e versão do controlador da CPU e da placa gráfica<br />
❍Sistema o<strong>per</strong>ativo<br />
❍Aplicação a ser usada<br />
Outras placas instaladas<br />
Se tiver as seguintes informações disponíveis poderá também ajudar a acelerar o processo:<br />
A prova de compra, indicando: data da compra, nome do concessionário, modelo e número<br />
de série do produto.<br />
A morada completa na qual o monitor deficiente deve ser recolhido e o modelo de troca deve<br />
ser entregue.
Os centros de apoio ao cliente da <strong>Philips</strong> estão espalhados pelo mundo. Clique aqui para ter<br />
acesso às Informações de Contacto F1rst Choice.<br />
Ou contacte-nos através do:<br />
Website: http://www.philips.com/support
Informações de Contacto F1rst Choice<br />
<br />
<br />
<br />
País Code Número de telefone Tarifa<br />
Áustria +43 0810 000206 € 0.07<br />
Bélgica +32 078 250851 € 0.06<br />
<br />
<br />
Dinamarca +45 3525 8761 Tarifa de chamada local<br />
Finlândia +358 09 2290 1908 Tarifa de chamada local<br />
França +33 082161 1658 € 0.09<br />
Alemanha +49 01803 386 853 € 0.09<br />
Grécia +30 00800 3122 1223 Sem custos<br />
Irlanda +353 01 601 1161 Tarifa de chamada local<br />
<br />
<br />
Itália +39 840 320 041 € 0.08<br />
Luxemburgo +352 26 84 30 00 Tarifa de chamada local<br />
Países Baixos +31 0900 0400 063 € 0.10<br />
Noruega +47 2270 8250 Tarifa de chamada local<br />
<br />
<br />
Polónia +48 0223491505 Tarifa de chamada local<br />
Portugal +351 2 1359 1440 Tarifa de chamada local<br />
Espanha +34 902 888 785 € 0.10<br />
Suécia +46 08 632 0016 Tarifa de chamada local<br />
Suíça +41 02 2310 2116 Tarifa de chamada local<br />
Reino Unido +44 0207 949 0069 Tarifa de chamada local
A sua garantia na Europa Central e Oriental<br />
Estimado Cliente,<br />
Agradecemos o facto de ter adquirido este produto <strong>Philips</strong>, concebido e fabricado de acordo com<br />
as normas mais elevadas. Se, infelizmente, algo correr mal com este produto, a <strong>Philips</strong> garante,<br />
sem encargos, a mão-de-obra e as peças de substituição durante um prazo de 36 meses a contar<br />
da data da respectiva compra.<br />
O que é que está coberto?<br />
<br />
A presente Garantia <strong>Philips</strong> na Europa Central e Oriental aplica-se na República Checa, Hungria,<br />
Eslováquia, Eslovénia, Rússia e Turquia, e somente para monitores originalmente concebidos,<br />
fabricados, aprovados e/autorizados para utilização nestes países.<br />
A cobertura da garantia tem início na data em que adquire o monitor. Nos três anos seguintes, será<br />
prestada assistência ao monitor no caso de deficiências abrangidas pela cobertura da garantia.<br />
O que é que está excluído?<br />
A garantia da <strong>Philips</strong> aplica-se desde que o produto seja utilizado adequadamente para o fim a que<br />
se destina, nos termos das instruções de utilização e contra a apresentação da factura original de<br />
compra ou recibo, indicando a data de compra, o nome do concessionário, assim como o modelo e<br />
o número de produção do produto.<br />
A garantia da Phillips pode não ser aplicada se:<br />
<br />
<br />
os documentos forem alterados ou ilegíveis de alguma forma;<br />
o modelo ou o número de fabricação no produto for alterado, apagado, removido ou tornado<br />
ilegível;<br />
reparos ou modificações e alterações do produto forem executados por indivíduos ou<br />
organizações de serviço não autorizadas;<br />
o dano for causado por acidentes, incluindo, mas não limitando-se a, relâmpago, água ou<br />
fogo, uso indevido ou negligência.<br />
Problemas de recepção provocados pelas condições do sinal ou sistemas de cabos ou<br />
antena no exterior da unidade;<br />
Anomalias provocadas pela utilização incorrecta do monitor;<br />
O produto exigir alteração ou adaptação para possibilitar que cumpra normas técnicas<br />
locais ou nacionais, que se aplicam a países para os quais o produto não foi originalmente<br />
concebido, fabricado, aprovado e/ou autorizado. Por isso, verifique sempre se é possível<br />
utilizar o produto num país específico.<br />
<br />
<br />
Chama-se a atenção para o facto de se considerar que, ao abrigo da presente garantia, o produtor<br />
não apresentar defeitos no caso de ser necessário introduzir alterações para que o produto cumpra
quaisquer normas técnicas locais ou nacionais em países para os quais o produto não foi<br />
originalmente concebido e/ou fabricado. Por isso, verifique sempre se é possível utilizar o produto<br />
num país específico.<br />
À distância de um clique<br />
Em caso de problemas, aconselha-se a leitura atenta das instruções de funcionamento ou a<br />
consulta do Web Site www.philips.com/support para obter suporte suplementar.<br />
À distância de um telefonema<br />
Para evitar incómodos desnecessários, aconselha-se a leitura atenta das instruções de utilização<br />
antes de contactar os nossos representantes ou Centros de Informação.<br />
No caso de o produto <strong>Philips</strong> não funcionar correctamente ou apresentar anomalias, contacte o<br />
representante da <strong>Philips</strong> ou, directamente, os Centrps de Assistência e Informação aos Clientes da<br />
<strong>Philips</strong>.<br />
Web site:http://www.philips.com/support
Consumer Information Centers<br />
<br />
Argentina Australia Brasil Canada New Zealand Belarus Bulgaria<br />
<br />
<br />
<br />
<br />
Croatia Czech Republic Estonia United Arab Emirates Hong Kong<br />
Hungary India Indonesia Israel Latvia Lithuania Malaysia<br />
Middle East + North Africa New Zealand Pakistan Romania Russia<br />
Serbia & Montenegro Singapore Slovakia Slovenia South Africa<br />
South Korea Taiwan Philippines Thailand Turkey Ukraine Vietnam<br />
<br />
Eastern Europe<br />
BELARUS<br />
Technic al Center of JV IBA<br />
M. Bogdanovich str. 155<br />
BY - 220040 Minsk<br />
Tel: +375 17 217 33 86<br />
BELARUS<br />
Service.BY<br />
Petrus Brovky st. 19 – 101-B<br />
220072, Minsk<br />
Belarus<br />
BULGARIA<br />
<br />
LAN Service<br />
140, Mimi Balkanska Str.<br />
Office center Translog<br />
1540 Sofia, Bulgaria<br />
Tel: +359 2 960 2360<br />
www.lan-service.bg<br />
CZECH REPUBLIC<br />
General Consumer Information Center<br />
800 142100<br />
Xpectrum<br />
Lu.ná 591/4<br />
CZ - 160 00 Praha 6 Tel: 800 100 697 or 220 121 435<br />
Email:info@xpectrum.cz<br />
www.xpectrum.cz
CROATIA<br />
<br />
Renoprom d.o.o.<br />
Ljubljanska 4,<br />
Sv. Nedjelja,10431<br />
Croatia<br />
Tel: +385 1 333 0974<br />
ESTONIA<br />
FUJITSU SERVICES OU<br />
Akadeemia tee 21G<br />
EE-12618 Tallinn<br />
Tel: +372 6519900<br />
www.ee.invia.fujitsu.com<br />
HUNGARY<br />
Serware Szerviz<br />
Vizimolnár u. 2-4<br />
HU - 1031 Budapest<br />
Tel: +36 1 2426331<br />
Email: inbox@serware.hu<br />
www.serware.hu<br />
HUNGARY<br />
Profi Service Center Ltd.<br />
123 Kulso-Vaci Street,<br />
H-1044 Budapest ( Europe Center )<br />
Hungary<br />
Tel: +36 1 814 8080<br />
m.andras@psc.hu<br />
LATVIA<br />
ServiceNet LV<br />
Jelgavas iela 36<br />
LV - 1055 Riga,<br />
Tel: +371 7460399<br />
Email: serviss@servicenet.lv<br />
LITHUANIA<br />
ServiceNet LT<br />
Gaiziunu G. 3<br />
LT - 3009 KAUNAS<br />
Tel: +370 7400088<br />
Email: servisas@servicenet.lt<br />
www.servicenet.lt
ROMANIA<br />
Blue Ridge Int'l Computers SRL<br />
115, Mihai Eminescu St., Sector 2<br />
RO - 020074 Bucharest<br />
Tel: +40 21 2101969<br />
SERBIA & MONTENEGRO<br />
Kim Tec d.o.o.<br />
Viline vode bb, Slobodna zona<br />
Beograd L12/3<br />
11000 Belgrade<br />
Serbia<br />
Tel. +381 11 20 70 684<br />
SLOVAKIA<br />
General Consumer Information Center<br />
0800004551<br />
Datalan Servisne Stredisko<br />
Puchovska 8<br />
SK - 831 06 Bratislava<br />
Tel: +421 2 49207155<br />
Email: servis@datalan.sk<br />
SLOVENIA<br />
PC HAND<br />
Brezovce 10<br />
SI - 1236 Trzin<br />
Tel: +386 1 530 08 24<br />
Email: servis@pchand.si<br />
<br />
RUSSIA<br />
CPS<br />
18, Shelepihinskaya nab.<br />
123290 Moscow<br />
Russia<br />
Tel. +7(495)797 3434<br />
Profservice:<br />
14A -3, 2Karacharovskaya str,<br />
109202, Moscow ,<br />
Russia<br />
Tel. +7(095)170-5401
TURKEY<br />
Türk <strong>Philips</strong> Ticaret A.S.<br />
Yukari Dudullu Org.San.Bolgesi<br />
2.Cadde No:22<br />
34776-Umraniye/Istanbul<br />
Tel: (0800)-261 33 02<br />
UKRAINE<br />
<br />
Comel<br />
Shevchenko street 32<br />
UA - 49030 Dnepropetrovsk<br />
Tel: +380 562320045<br />
www.csp-comel.com<br />
LLC Topaz Company<br />
Topaz-Service Company,<br />
Mishina str. 3,<br />
Kiev<br />
Ukraine-03151<br />
Tel: +38 044 245 73 31<br />
Latin America<br />
ARGENTINA<br />
Azopardo 1480.<br />
(C1107ADZ) Cdad. de Buenos Aires<br />
Tel: 0800 3330 856<br />
Email: CIC.monitores@<strong>Philips</strong>.com<br />
BRASIL<br />
Alameda Raja Gabaglia, 188 - 10°Andar - V.<br />
Olímpia - S. Paulo/SP - CEP 04551-090 -<br />
Brasil<br />
Tel: 0800-7254101<br />
Email: CIC.monitores@<strong>Philips</strong>.com<br />
<br />
Pacific
AUSTRALIA<br />
Company: AGOS NETWORK PTY LTD<br />
Address: 4/5 Dursley Road, Yenorra, NSW 2161, Australia<br />
Tel: 1300 360 386<br />
Fax: +61-2-80808147<br />
Email: philips@agos.com.au<br />
Service hours: Mon.~Fri. 8:00am-7:30pm<br />
<br />
NEW ZEALAND<br />
Company: Visual Group Ltd.<br />
Address: 28 Walls Rd Penrose Auckland<br />
Phone: 0800 657447<br />
Fax: 09 5809607<br />
E-mail: vai.ravindran@visualgroup.co.nz<br />
Service Hours: Mon.~Fri. 8:30am~5:30pm<br />
Asia<br />
HONG KONG/Macau<br />
Company Name: PHK Service Limited<br />
Address: Flat A, 10/F., Pak Sun Building, 103 - 107 Wo Yi Hop Road, Kwai Chung, New Territories, Hong<br />
Kong<br />
Tel.: (852) 2610-6908 / (852) 2610-6929 for Hong Kong and (853) 2856-2277 for Macau<br />
Fax: (852) 2485 3574 for Hong Kong and (853) 2856 1498 for Macau<br />
E-mail: enquiry@phkservice.com.hk<br />
Service Hours: Mon.~Sat. 09:00am~06:00pm<br />
India<br />
Company: REDINGTON INDIA LTD<br />
Address: SPL Guindy House, 95 Mount Road, Chennai 600032, India<br />
Tel: +9144-42243352/353<br />
E-mail: aftersales@in.aocmonitor.com<br />
Service hours: Mon.~Fri. 9:00AM~5:30PM; Sat. 9:00AM~1:00PM
Indonesia<br />
Company Name: PT. Gadingsari elektronika Prima<br />
Address: Kompleks Pinang 8, Jl. Ciputat raya No. 8F, Pondok Pinang. Jakarta<br />
Tel: 021-750909053, 021-750909056<br />
Fax: 021-7510982<br />
E-mail: gepta@cbn.net.id<br />
Service hours: Mon.~Fri. 8:30am~4:30pm; Sat. 8:30am~2:00pm<br />
Additional service points:<br />
1. <strong>Philips</strong> Building Jl. Buncit Raya Kav 99. Jakarta Selatan.<br />
Phone: 021-7940040, ext 1722/1724, 98249295, 70980942<br />
2. Jl. Tanah Abang 1 no 12S. Jakarta Pusat.<br />
Phone: 021-3455150, 34835453<br />
3. Rukan City Home no H31, Gading Square. Jl. Bulevar Barat. Kelapa Gading. Jakarta Utara. Phone: 021-<br />
45870601, 98131424<br />
South Korea<br />
Company: PCS One Korea Ltd.<br />
Address: 112-2, Banpo-dong, Seocho-ku, Seoul, 137-040, Korea<br />
Call Center Tel: 080-600-6600<br />
Tel: 82 2 591 1528<br />
Fax: 82 2 595 9688<br />
E-mail: cic_korea@philips.com<br />
Service hours: Mon.~Fri. 9:00AM~ 6:00PM; Sat. 9:00AM~1:00PM<br />
Malaysia<br />
Company: After Market Solutions (CE) Sdn Bhd<br />
Address: Lot 6. Jalan 225/51A, 46100 Petaling Jaya, Selangor DE, Malaysia.<br />
Phone: 603 7953 3370<br />
<strong>Philips</strong> Info Line: 1-800-880-180<br />
Fax: 603 7953 3338<br />
E-mail: pceinfo.my@philips.com<br />
Service Hours: Mon.~Fri. 8:15am~5:15pm; Sat. 9:00am~1:00pm<br />
Pakistan<br />
<strong>Philips</strong> Consumer Service<br />
Address: Mubarak manzil, 39, Garden Road, Saddar, Karachi-74400<br />
Tel: (9221) 2737411-16<br />
Fax: (9221) 2721167<br />
E-mail: care@philips.com<br />
Website: www.philips.com.p
Singapore<br />
Company: <strong>Philips</strong> Electronics Singapore Pte Ltd (<strong>Philips</strong> Consumer Care Center)<br />
Address: 620A Lorong 1 Toa Payoh, TP4 Building Level 1, Singapore 319762<br />
Tel: (65) 6882 3999<br />
Fax: (65) 62508037<br />
E-mail: consumer.care.sg@philips.com<br />
Service hours: Mon.~Fri. 9:00am~6:00pm; Sat. 9:00am~1:00pm<br />
Taiwan<br />
Company: FETEC.CO<br />
Address: 3F, No.6, Lane 205, Sec. 1, Chang Hsing Rd, Lu Chu Hs, Taoyuan, Taiwan R.O.C 33800<br />
Consumer Care: 0800-231-099<br />
Tel: (03)2120336<br />
Fax: (03)3129184<br />
E-mail: knlin08@xuite.net<br />
Service hours: Mon.~Fri. 8:30am~7:00pm<br />
Thailand<br />
Company: Axis Computer System Co., Ltd.<br />
Address: 1421 Soi Lardprao 94, Srivara Town In Town Soi 3 Road, Wangthonglang, Bangkok 10310<br />
Thailand<br />
Tel: (662) 934-5498<br />
Fax: (662) 934-5499<br />
E-mail: axis5@axiscomputer.co.th<br />
Service Hours: Mon.~Fri. 08:30am~05:30pm<br />
Vietnam<br />
Company: Digiworld Corp<br />
Address: 211-213 Vo Van Tan St, Ward 5, Dist.3 , Ho Chi Minh city, Vietnam<br />
Tel: 848-38266065<br />
Fax: 848-38267307<br />
E-mail: Digicare@dgw.com.vn<br />
Service hours: 8:00 to 12:00 AM and 13:30 to 17:30 PM (from Monday to Friday)<br />
Philippines<br />
Glee Electronics Inc<br />
Contact nos. (632) 636-3636 / 7064028 to 29<br />
Fax no. (632) 7064026<br />
Receiving Centers<br />
NEO CARE - Megamall<br />
4th Level Cyberzone, Building B,<br />
SM Megamall, Mandaluyong City<br />
NEO CARE - SM North EDSA
4th Level Cyberzone, Annex Bldg.<br />
SM City North EDSA, Quezon City<br />
441-1610<br />
MDR Microware Sales Inc.<br />
Cebu Branch<br />
N. Escario corner Clavano St., Cebu City Phils.<br />
# 255-4415/ 255-3242/253-9361/4124864 to 67<br />
Sun # 0922-8210045 to 46<br />
Davao Office:<br />
C. Arellano St., Davao City 8000<br />
082- 225-3021/225-3022<br />
Sun# 0922-8210015<br />
CDO Office:<br />
1445 Corrales Ext.,CDO City<br />
088-856-8540/856-8541<br />
Sun # 0922-8210080<br />
Iloilo Office:<br />
C. Lim Comp., Gomez St., Iloilo City<br />
# 033 338-4159/ 033 508-3741<br />
Sun # 0922-8808850<br />
Africa<br />
SOUTH AFRICA<br />
Company name: Sylvara Technologies Pty Ltd<br />
Address: Ho Address Palm Springs Centre Christoffel Road Van Riebeeck Park Kempton Park, South Africa<br />
Tel: +27878084456<br />
Fax: +2711 391 1060<br />
E-mail: customercare@philipssupport.co.za<br />
Service hours: Mon.~ Fri. 08:00am~05:00pm<br />
Middle East
Middle East + North Africa<br />
Company: AL SHAHD COMPUTER L.L.C<br />
Address: P.O.BOX: 29024, DUBAI, UNITED ARAB EMIRATES<br />
TEL: 00971 4 2276525<br />
FAX: 00971 4 2276242<br />
E-mail: shahd52@eim.ae<br />
Service hours: Sat.~Thur. 9:00am~1:00pm & 4:00pm- 8:00pm<br />
Israel<br />
Company: Eastronics LTD<br />
Address: 13 Rozanis St. P.O.B. 39300, Tel Aviv 61392 Israel<br />
Tel: 1-800-567000 call free in Israel; (972-50-8353722 after service hours until 20:00)<br />
Fax: 972-3-6458759<br />
E-mail: eastronics@eastronics.co.il<br />
Service hours: Sun.~Thurs. 08:00 - 18:00
Sua Garantia International<br />
<br />
<br />
<br />
<br />
<br />
<br />
Prezado cliente,<br />
Muito obrigado por comprar este produto Phillips, que foi projetado e fabricado com o mais alto<br />
padrão de qualidade.<br />
Se por acaso, este produto apresentar algum problema, a Phillips garante a mão-de-obra e a<br />
reposição de peças, livre de qualquer despesa, independente do país em que o produto for<br />
consertado, durante um <strong>per</strong>íodo de 12 meses a partir da data da compra. Esta garantia<br />
internacional da Phillips complementa as obrigações para com você da garantia nacional já<br />
existente dos revendedores e da Phillips no país da compra e não afeta os seus direitos como<br />
consumidor previstos por lei.<br />
A garantia da Phillips se aplica desde que o produto seja devidamente manuseado para seu uso<br />
indicado, de acordo com suas instruções de o<strong>per</strong>ação e sob a apresentação de uma fatura original<br />
ou de um recibo de venda, indicando a data da compra, o nome do revendedor, o modelo e o<br />
número de fabricação do produto.<br />
A garantia da Phillips pode não ser aplicada se:<br />
<br />
<br />
os documentos forem alterados ou ilegíveis de alguma forma;<br />
o modelo ou o número de fabricação no produto for alterado, apagado, removido ou tornado<br />
ilegível;<br />
reparos ou modificações e alterações do produto forem executados por indivíduos ou<br />
organizações de serviço não autorizadas;<br />
o dano for causado por acidentes, incluindo, mas não limitando-se a, relâmpago, água ou<br />
fogo, uso indevido ou negligência.<br />
<br />
<br />
Note bem que o produto sob esta garantia não será considerado defeituoso quando for necessário<br />
modificações para que o mesmo esteja de acordo com os padrões técnicos locais ou nacionais,<br />
que se aplicam a países para os quais o produto não foi primeiramente projetado e/ou fabricado.<br />
Portanto, sempre verifique se o produto pode ser utilizado em um país específico.<br />
Caso o seu produto Phillips não estiver funcionando corretamente ou for defeituoso, entre em<br />
contato com o seu revendedor Phillips. Se o seu produto precisar de serviço enquanto você estiver<br />
em outro país, o Serviço de Assistência ao Consumidor Phillips local, cujos números de telefone e<br />
fax podem ser encontrados neste folheto, poderá fornecer-lhe o endereço de um revendedor.<br />
Para evitar qualquer inconveniência desnecessária, recomendamos que você leia cuidadosamente<br />
as instruções de o<strong>per</strong>ação antes de contatar o seu revendedor. No caso de dúvidas que o seu<br />
revendedor não possa esclarecer, ou qualquer <strong>per</strong>gunta relacionada com o produto, entre em<br />
contato com o Centro de Informações ao Consumidor Phillips ou visite nosso endereço na:
Internet: http://www.philips.com
A sua Garantia <strong>Philips</strong> F1rst Choice(EUA)<br />
<br />
<br />
<br />
<br />
<br />
<br />
Agradecemos o facto de ter adquirido este monitor <strong>Philips</strong>.<br />
Todos os monitores <strong>Philips</strong> são concebidos e fabricados de acordo com<br />
padrões elevados de modo a garantirem um desempenho de alta qualidade,<br />
facilidade de utilização e de instalação. Caso encontre dificuldades na<br />
instalação ou utilização deste produto, contacte directamente com a <strong>Philips</strong><br />
para beneficiar da sua Garantia <strong>Philips</strong> F1rst Choice. Esta garantia de três<br />
anos dá-lhe o direito a um modelo de troca no local no prazo de 48 horas a<br />
partir da recepção da sua chamada no primeiro ano de aquisição. Se<br />
ocorreram problemas no monitor no segundo ou terceiro ano depois de o ter<br />
adquirido, porcederemos à sua reparação se o enviar, a expensas suas, ao<br />
serviço de assistência. O monitor será então reparado e devolvido, no prazo<br />
de cinco dias úteis, sem mais encargos.<br />
<br />
GARANTIA LIMITADA (<strong>Monitor</strong> de computador)<br />
Clique aqui para alcançar a Warranty Registration Card.<br />
Três anos de mão-de-obra gratuita / Três anos de serviços em peças / Um ano para<br />
troca*<br />
*O produto será trocado por um novo, ou restaurado de acordo com as especificações originais da<br />
unidade, dentro de dois dias úteis, durante o primeiro ano de validade da garantia. A remessa do<br />
produto para serviço durante o segundo e o terceiro ano da garantia deve ser paga pelo<br />
proprietário.<br />
QUEM ESTÁ COBERTO PELA GARANTIA?<br />
Você precisa ter um comprovante de compra para receber serviço de garantia. Um recibo de<br />
venda ou outro documento mostrando que você comprou o produto é considerado um<br />
comprovante de compra. Anexe-o ao manual do proprietário e mantenha-os sempre à mão.<br />
O QUE ESTÁ COBERTO PELA GARANTIA?<br />
A cobertura de garantia começa no dia da compra do produto. A partir desta data, por três anos,<br />
todas as peças serão consertadas ou substituídas e toda a mão-de-obra será gratuita. Após três<br />
anos da data da compra, você pagará pelo conserto ou pela reposição de todas as peças e
também por todas as despesas de mão-de-obra.<br />
Todas as peças, incluindo peças consertadas ou substituídas, estão cobertas apenas durante o<br />
<strong>per</strong>íodo original de vigência da garantia. Quando a garantia do produto original expirar, a garantia<br />
sobre todos os produtos e peças consertados ou substituídos expirará.<br />
O QUE ESTÁ EXCLUÍDO NA GARANTIA?<br />
Sua garantia não cobre:<br />
Despesas de mão-de-obra para montagem e instalação do produto, ajuste de controles do<br />
usuário no produto e instalação e reparo de sistemas de antena fora do produto.<br />
Conserto do produto e/ou reposição de peças como conseqüência de uso indevido,<br />
acidente, consertos não autorizados ou outra causa fora do controle da Phillips Consumer<br />
Electronics.<br />
Problemas de recepção causados por condições de sinais ou sistema de cabo ou antena<br />
fora da unidade.<br />
Produto que requeira modificação ou adaptação para poder o<strong>per</strong>ar em qualquer país, além<br />
daqueles para os quais o produto foi projetado, fabricado, aprovado e/ou autorizado ou os<br />
consertos necessários aos produtos danificados por essas modificações<br />
Danos eventuais e conseqüentes resultantes do produto. (Alguns estados não <strong>per</strong>mitem a<br />
exclusão de danos eventuais e conseqüentes, de forma que a exclusão anterior pode não<br />
se aplicar a você. Inclusive, mas não se limitando a, material pré-gravado, protegido ou não<br />
por direitos autorais).<br />
o modelo ou o número de fabricação no produto for alterado, apagado, removido ou tornado<br />
ilegível;<br />
ONDE O SERVIÇO É DISPONÍVEL?<br />
A garantia de serviço é disponível em todos os países onde o produto é oficialmente distribuído<br />
pela Phillips Consumer Electronics. Nos países onde a Phillips Consumer Electronics não distribui<br />
o produto, a prestação de serviço local Phillips pode tentar fornecer o serviço (embora possam<br />
ocorrer atrasos se as peças de reposição adequadas e manual(ais) técnico(s) não estiverem<br />
disponíveis imediatamente.).<br />
ONDE VOCÊ PODE OBTER MAIS INFORMAÇÕES?<br />
<br />
Para obter mais informações, entre em contato com o Centro de Informações ao Consumidor<br />
Phillips ligando para (877) 835-1838 (somente para clientes nos EUA) ou (919) 573-7855
Antes de Solicitar Assistência...<br />
Verifique seu manual do proprietário antes de solicitar serviço. Os ajustes dos controles nele<br />
mencionados podem eliminar a necessidade de uma chamada de serviço.<br />
<br />
PARA RECEBER SERVIÇO DE GARANTIA NOS EUA, <strong>POR</strong>TO RICO OU ILHAS VIRGENS<br />
(EUA)...<br />
Ligue para o telefone do Centro de Informações ao Consumidor Phillips listado a seguir para obter<br />
assistência e procedimento de serviços:<br />
Centro de Informações ao Consumidor Phillips<br />
(877) 835-1838 ou (919) 573-7855<br />
(Nos EUA, em Porto Rico e nas Ilhas Virgens todas as garantias implícitas, inclusive a garantia<br />
implícita de comercialização e adequabilidade para uma finalidade em particular do produto estão<br />
limitadas em duração à vigência desta garantia expressa. No entanto, como alguns estados não<br />
<strong>per</strong>mitem limitações no <strong>per</strong>íodo de vigência da garantia implícita, esta limitação pode não se<br />
aplicar a você.)<br />
PARA RECEBER SERVIÇO DE GARANTIA NO CANADÁ...<br />
Entre em contato com a Phillips:<br />
(800) 479-6696<br />
Três anos de peças e três anos de mão-de-obra gratuitos serão fornecidos pela instalação da<br />
Phillips Canadá ou por qualquer um dos seus centros de serviços autorizados.<br />
(No Canadá esta garantia é fornecida no lugar de todas as outras garantias. Nenhuma outra<br />
garantia está expressa ou implícita, inclusive as garantias implícitas de comercialização ou<br />
adequabilidade do produto para uma finalidade em particular. A Phillips não é responsável, sob<br />
nenhuma circunstância, por quaisquer danos diretos, indiretos, especiais, eventuais ou<br />
conseqüentes, independente da forma pela qual o dano ocorreu, ainda que notificada da<br />
possibilidade de tais danos.)<br />
LEMBRE-SE...Marque abaixo o modelo e o número de série encontrados no produto:<br />
MODELO NÚMERO:____________________________________________________<br />
NÚMERO DE SÉRIE:____________________________________________________
Esta garantia lhe confere direito legais específicos. Você talvez tenha outros direitos que podem<br />
variar de estado/cidade a estado/cidade.<br />
Antes de contactar com a <strong>Philips</strong>, prepare os elementos seguintes para que possamos resolver<br />
rapidamente o problema.<br />
Número de tipo <strong>Philips</strong><br />
Número de série <strong>Philips</strong><br />
Data da aquisição (pode ser necessário apresentar cúpia do recibo de compra)<br />
Características do PC<br />
❍Nome e versão do controlador da CPU e da placa gráfica<br />
❍Interna/Sistema o<strong>per</strong>ativo<br />
❍Aplicação a ser usada<br />
Outras placas instaladas<br />
As informações seguintes ajudarão a acelerar ainda mais o processo:<br />
A sua prova de aquisição indicando: data da aquisição, nome do agente, modelo e número<br />
de série do produto.<br />
O endereço completo para onde deverá ser enviado o modelo de substituição.<br />
Basta um único telefonema<br />
Os centros de apoio aos clientes <strong>Philips</strong> estão espalhados pelo mundo. Nos E.U.A., pode<br />
contactar com a assistência aos clientes da <strong>Philips</strong> de 2ª a 6ª feira, entre as 08,00 horas e as<br />
21,00 horas, hora da costa oriental (“ET”), e aos sábados e domingos, entre as 10 horas e as<br />
17,00 horas ET, utilizando um dos seguintes números de contacto.<br />
Para mais informações sobre a presente garantia e mais produtos <strong>Philips</strong> interessantes, visite o<br />
nosso Web site em:<br />
Website: http://www.philips.com
Como instalar o driver do<br />
monitor de cristal líquido<br />
Instruções para baixar<br />
arquivos e imprimir<br />
Baixar arquivos e imprimir<br />
Como instalar o driver do monitor de cristal líquido<br />
Requisitos do sistema:<br />
<br />
PC rodando Windows® 2000, Windows® XP, Windows® Vista ou versão mais atualizada<br />
Encontre o controlador ".inf/.icm/.cat" em: /PC/drivers/<br />
Leia o arquivo "Readme.txt" antes de prosseguir com a instalação .<br />
Visite o web site http://www.p4c.philips.com/ para transferir a versão mais recente dos<br />
controladores para o monitor.<br />
Esta página oferece a opção de ler o manual em formato .pdf. Os arquivos em PDF podem ser<br />
baixados na unidade de disco rígido, em seguida podem ser visualizados e impressos com o<br />
auxílio do Acrobat Reader ou através do seu browser. <br />
Caso não tenha o programa o Adobe Acrobat Reader instalado, clique no link para instalar o<br />
aplicativo. Adobe® Acrobat Reader for PC / Adobe® Acrobat Reader for Mac.<br />
Instruções para baixar arquivos:<br />
<br />
<br />
Para baixar o arquivo:<br />
1. Clique e continue segurando o mouse sobre o ícone abaixo mostrado. (os usuários do<br />
Win95/98/2000/Me/XP/Vista devem clicar no lado direito do mouse)<br />
<br />
<br />
Baixar<br />
arquivos<br />
225P1/225B1.pdf<br />
2. A partir do menu que aparecer, escolha 'Salvar o link como...', 'Salvar o arquivo baixado como...'<br />
ou 'Baixar o link para o disco'.<br />
3. Escolha onde deseja salvar o arquivo; clique em 'Salvar' (se for <strong>per</strong>guntado para salvar em
'texto' ou 'fonte', escolha 'fonte').<br />
Instruções para imprimir:<br />
Para imprimir o manual:<br />
Com o arquivo do manual aberto, siga as instruções da impressora e imprima as páginas<br />
necessárias.<br />
RETORNAR PARA O INÍCIO DA PÁGINA