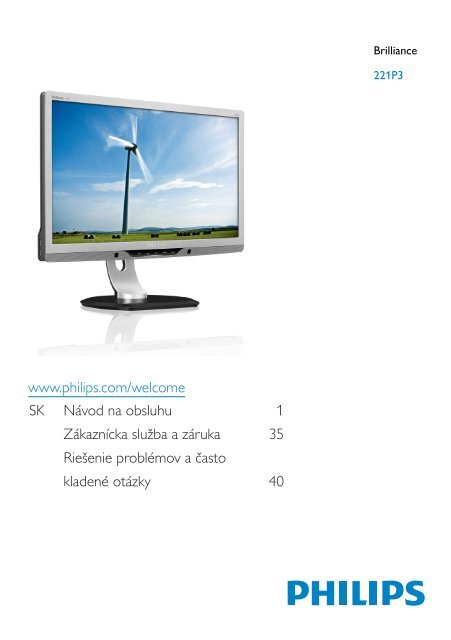Philips Brilliance Monitor LED - Istruzioni per l'uso - SLK
Philips Brilliance Monitor LED - Istruzioni per l'uso - SLK
Philips Brilliance Monitor LED - Istruzioni per l'uso - SLK
Create successful ePaper yourself
Turn your PDF publications into a flip-book with our unique Google optimized e-Paper software.
<strong>Brilliance</strong><br />
221P3<br />
www.philips.com/welcome<br />
SK Návod na obsluhu 1<br />
Zákaznícka služba a záruka 35<br />
Riešenie problémov a často<br />
kladené otázky 40
Obsah<br />
1. Dôležité...................................................1<br />
1.1 Bezpečnostné opatrenia a údržba .....1<br />
1.2 Popis symbolov...............................................2<br />
1.3 Likvidácia výrobku a obalového<br />
materiálu.............................................................3<br />
2. Inštalácia monitora...............................4<br />
2.1 Inštalácia..............................................................4<br />
2.2 Obsluha monitora ........................................4<br />
2.3 Demontáž stojana základne a<br />
základne ..............................................................7<br />
3. Optimalizácia obrazu...........................8<br />
3.1 SmartImage.......................................................8<br />
3.2 SmartContrast................................................9<br />
3.3 Systém SmartControl Premium od<br />
spoločnosti <strong>Philips</strong> .....................................10<br />
3.4 Sprievodca funkciou SmartDesktop...<br />
17<br />
4. Power Sensor.................................. 22<br />
5. Technické údaje...................................24<br />
5.1 Rozlíšenie a predvolené režimy........27<br />
6. Správa napájania ..................................28<br />
7. Regulačné informácie ........................29<br />
8. Zákaznícka služba a záruka...............35<br />
8.1 Zásady spoločnosti <strong>Philips</strong> pre<br />
chybné obrazové body plochých<br />
monitorov.......................................................35<br />
8.2 Customer Care & Warranty ..............37<br />
9. Riešenie problémov a často kladené<br />
otázky.................................................... 40<br />
9.1 Riešenie problémov ................................40<br />
9.2 Často kladené otázky ohľadne<br />
systému SmartControl Premium.....42<br />
9.3 Všeobecné časté otázky........................43
1. Dôležité<br />
1. Dôležité<br />
Elektronický návod na obsluhu je určený pre<br />
každého, kto používa monitor značky <strong>Philips</strong>. Skôr<br />
ako začnete svoj monitor používať, nájdite si čas na<br />
preštudovanie tohto návodu na obsluhu. Obsahuje<br />
dôležité informácie a poznámky týkajúce sa obsluhy<br />
vášho monitora.<br />
Záruka spoločnosti <strong>Philips</strong> sa vzťahuje na určené<br />
použitie výrobku, jeho používanie v súlade<br />
s pokynmi na používanie a uplatňuje sa po<br />
predložení originálu faktúry alebo pokladničného<br />
dokladu, ktoré obsahujú dátum predaja, názov<br />
predajcu a model a výrobné číslo výrobku.<br />
1.1 Bezpečnostné opatrenia a<br />
údržba<br />
Výstrahy<br />
Používanie iných ovládačov, prispôsobení alebo<br />
postupov než tých, ktoré boli špecifikované v tejto<br />
dokumentácii môže mať za následok zasiahnutie<br />
elektrickým prúdom, riziká spôsobené elektrickým<br />
prúdom a/alebo mechanické riziká.<br />
Pri pripájaní a používaní vášho počítačového<br />
monitora si prečítajte a dodržiavajte tieto pokyny.<br />
Prevádzka<br />
• Riziko zasiahnutia elektrickým prúdom alebo<br />
požiaru!<br />
• Zabráňte priamemu slnečnému žiareniu na<br />
monitor a chráňte ho pred účinkami tepla<br />
generovaného sporákmi alebo inými zdrojmi<br />
tepla.<br />
• Odstráňte akékoľvek predmety, ktoré by mohli<br />
spadnúť do vetracích otvorov alebo zabrániť<br />
správnemu chladeniu elektroniky monitora.<br />
• Neupchávajte vetracie otvory na skrinke.<br />
• Pri polohovaní monitora sa uistite, či je napájacia<br />
zástrčka a zásuvka ľahko prístupná.<br />
• Ak vypínate monitor odpojením napájacieho<br />
kábla alebo kábla adaptéra, počkajte 6 sekúnd<br />
pred pripojením napájacieho kábla alebo<br />
kábla adaptéra, aby ste zabezpečili normálnu<br />
prevádzku.<br />
• Prosím, používajte vždy len schválený napájací<br />
kábel dodávaný spoločnosťou <strong>Philips</strong>. Ak váš<br />
napájací kábel chýba, prosím kontaktujte svoje<br />
miestne servisné centrum. (Obráťte sa prosím na<br />
spotrebiteľské informačné centrum starostlivosti<br />
o zákazníkov)<br />
• Počas prevádzky nevystavujte monitor prudkým<br />
vibráciám ani podmienkam s veľkými nárazmi.<br />
• Neudierajte alebo nehádžte monitorom počas<br />
prevádzky alebo prepravy.<br />
Údržba<br />
• Kvôli ochrane monitora pred poškodením<br />
nevyvíjajte nadmerný tlak na panel monitora.<br />
Pri prenášaní vášho monitora uchopte<br />
rám a tak ho zdvihnite; nedvíhajte monitor<br />
umiestnením rúk alebo prstov na panel<br />
monitora.<br />
• Ak monitor nebudete dlhšiu dobu používať,<br />
odpojte ho.<br />
• Ak potrebujete monitor očistiť mierne vlhkou<br />
textíliou, odpojte ho. Obrazovku môžete zotrieť<br />
suchou textíliou, ale vo vypnutom stave. Nikdy<br />
však nepoužívajte organické rozpúšťadlá, ako sú<br />
alkohol alebo tekutiny s amoniakovým základom.<br />
• Aby ste sa vyhli riziku zasiahnutia elektrickým<br />
prúdom alebo trvalému poškodeniu prístroja,<br />
nevystavujte monitor vplyvom prachu, dažďa,<br />
vody alebo nadmerne vlhkého prostredia.<br />
• Ak váš monitor zostane vlhký, utrite ho čo<br />
najskôr suchou textíliou.<br />
• Ak sa do vášho monitora dostane cudzí predmet<br />
alebo voda, ihneď ho vypnite a odpojte napájací<br />
kábel. Potom odstráňte cudzí predmet alebo<br />
vodu a odošlite ho do servisného centra.<br />
• Neuskladňujte ani nepoužívajte monitor na<br />
miestach, ktoré sú vystavené teplu, priamemu<br />
slnečnému svetlu alebo extrémnemu chladu.<br />
1
1. Dôležité<br />
• Pre zachovanie najlepšej prevádzky vášho<br />
monitora a zabezpečenie čo najdlhšej<br />
životnosti, prosím používajte monitor na<br />
mieste, ktoré spadá do nasledujúcich rozsahov<br />
teplôt a vlhkosti.<br />
Teplota: 0-40 °C (32-95 °F)<br />
Vlhkosť: relatívna vlhkosť 20-80 %<br />
• DÔLEŽITÉ: Ak mienite nechať monitor bez<br />
dozoru, vždy spustite pohybujúci sa šetrič<br />
obrazovky. Vždy aktivujte aplikáciu pravidelnej<br />
obnovy obrazovky v prípade, že sa na<br />
monitore bude zobrazovať nemenný statický<br />
obsah. Neprerušené dlhodobé zobrazenie<br />
nepohybujúcich sa alebo statických obrázkov<br />
môže na vašej obrazovke spôsobiť „vpálenie<br />
obrazu“, ktoré je známe aj ako „paobraz“<br />
alebo „zobrazenie duchov“. „Vpálenie<br />
obrazu“, „paobraz“ alebo „zobrazenie<br />
duchov“ predstavujú dobre známy jav v<br />
oblasti technológií panelov monitorov. Vo<br />
väčšine prípadov „vpálenie”, „paobraz” alebo<br />
„duchovia” postupne po istom čase po vypnutí<br />
napájania zmiznú.<br />
Výstraha<br />
Vážne prípady „vpálenia obrazu“, „paobrazu“ alebo<br />
„zobrazenia duchov“ nezmiznú a nie je možné<br />
odstrániť ich. Na vyššie uvedené poškodenie sa<br />
vaša záruka nevzťahuje.<br />
Servis<br />
• Kryt zariadenia môžu odmontovať len<br />
kvalifikované osoby.<br />
• Ak je potrebný akýkoľvek dokument pre opravu<br />
alebo integráciu, prosím kontaktujte svoje<br />
miestne servisné centrum. (Prosím, pozrite si časť<br />
„Informačné centrum spotrebiteľov“.)<br />
• Informácie o preprave nájdete v časti „Technické<br />
špecifikácie“.<br />
• Nenechávajte svoj monitor v aute alebo kufri na<br />
priamom slnečnom svetle.<br />
Poznámka<br />
Ak monitor nepracuje správne, alebo nie ste si<br />
istý čo podniknúť keď boli dodržané prevádzkové<br />
pokyny uvedené v tejto príručke, konzultujte ďalší<br />
postup so servisným technikom.<br />
1.2 Popis symbolov<br />
Nasledovné podkapitoly popisujú spôsob<br />
označovania poznámok, ktoré sú použité v tomto<br />
dokumente.<br />
Poznámky, upozornenia a výstrahy<br />
V celej tejto príručke môžu byť časti textu<br />
sprevádzané ikonou a vytlačené hrubým písmom<br />
alebo kurzívou. Tieto časti textu obsahujú<br />
poznámky, upozornenia alebo výstrahy. Použité sú<br />
nasledovne:<br />
Poznámka<br />
Táto ikona označuje dôležité informácie a tipy, ktoré<br />
vám pomôžu lepšie využiť váš počítačový systém.<br />
Upozornenie<br />
Táto ikona označuje informácie, ktoré vám<br />
napovedia, ako predchádzať buď potenciálnemu<br />
poškodeniu hardvéru alebo strate údajov.<br />
Výstraha<br />
Táto ikona označuje potenciálne ublíženie na zdraví<br />
a napovie vám, ako sa tomuto problému vyhnúť.<br />
Niektoré výstrahy sa môžu objaviť v rôznych<br />
formách a môžu byť sprevádzané ikonou. V takýchto<br />
prípadoch je použitie špecifickej prezentácie takejto<br />
výstrahy povinne uložené príslušnou úradnou<br />
mocou.<br />
2
1. Dôležité<br />
1.3 Likvidácia výrobku a obalového<br />
materiálu<br />
Smernica o odpadových elektrických<br />
a elektronických zariadeniach - WEEE<br />
Recycling Information for Customers<br />
Your display is manufactured with high quality<br />
materials and components which can be<br />
recycled and reused.<br />
To learn more about our recycling program<br />
please visit www.philips.com/about/sustainability/<br />
recycling .<br />
This marking on the product or on its packaging<br />
illustrates that, under European Directive 2002/96/<br />
EC governing used electrical and electronic<br />
appliances, this product may not be disposed of<br />
with normal household waste. You are responsible<br />
for disposal of this equipment through a designated<br />
waste electrical and electronic equipment<br />
collection. To determine the locations for dropping<br />
off such waste electrical and electronic, contact<br />
your local government office, the waste disposal<br />
organization that serves your household or the<br />
store at which you purchased the product.<br />
Your new monitor contains materials that can be<br />
recycled and reused. Specialized companies can<br />
recycle your product to increase the amount of<br />
reusable materials and to minimize the amount to<br />
be disposed of.<br />
All redundant packing material has been omitted.<br />
We have done our utmost to make the packaging<br />
easily separable into mono materials.<br />
Please find out about the local regulations on how<br />
to dispose of your old monitor and packing from<br />
your sales representative.<br />
3
Register your product and get support at<br />
www.philips.com/welcome<br />
221P3 LP<br />
2. Inštalácia monitora<br />
2. Inštalácia monitora<br />
2.1 Inštalácia<br />
221P3<br />
Obsah balenia<br />
Quick<br />
Start<br />
Pripojenie k PC<br />
1. Vypnite počítač a odpojte sieťový kábel.<br />
2. Na realizáciu video pripojenia pripojte kábel<br />
VGA, DVI alebo signálny kábel na pripojenie k<br />
portu displeja.<br />
3. Pre pripojenie zvuku pripojte zvukový kábel.<br />
4. Prepojte USB upstream port na monitore<br />
s USB portom na počítači, a to pomocou<br />
USB kábla. USB downstream port je teraz<br />
pripravený pre pripojenie akéhokoľvek<br />
zariadenia s podporou USB.<br />
5. Zastrčte zástrčku sieťového kábla do blízkej<br />
sieťovej zásuvky.<br />
6. Zapnite počítač a monitor. Ak sa na monitore<br />
zobrazí obraz, inštalácia je ukončená.<br />
2.2 Obsluha monitora<br />
2011 Koninklijke <strong>Philips</strong> Electronics, N.V<br />
. All rights reserved. Unauthorized duplication is a violation of applicable laws. Made and printed in China. Version M3221PE1T Q70G22C1813 9A<br />
DVI (voliteľný)<br />
VGA (voliteľný)<br />
Pripojenie k vášmu PC<br />
8<br />
2 1<br />
3 4<br />
5 6 7<br />
9 8<br />
4<br />
4<br />
5<br />
6 7<br />
& Zámka proti odcudzeniu Kensington<br />
é Hlavný vypínač<br />
" Vstup striedavého napätia<br />
' Zvukový vstup a konektor na pripojenie<br />
slúchadiel<br />
( Vstupný port pre displej (Dostupný pre<br />
vybrané modely)<br />
§ Vstup DVI-D<br />
è Vstup VGA<br />
! USB upstream<br />
ç USB downstream<br />
9<br />
3<br />
Popis čelného pohľadu výrobku<br />
Pokiaľ chcete vstúpiť do ponuky OSD.<br />
Návrat na predchádzajúcu úroveň<br />
OSD.<br />
Snímač napájania.<br />
Zapnutie a vypnutie napájania<br />
monitora.<br />
Prispôsobenie ponuky OSD.<br />
Pre nastavenie hlasitosti displeja.<br />
4
2. Inštalácia monitora<br />
SmartImage. Je možné zvoliť 6<br />
režimov: Office (Kancelária), Photo<br />
(Fotografia), Movie (Film), Game (Hry),<br />
Economy (Úsporný) a Off (Vyp.).<br />
Main menu<br />
PowerSensor<br />
Input<br />
Sub menu<br />
On 0, 1, 2, 3, 4<br />
Off<br />
VGA<br />
DVI<br />
DisplayPort (optional)<br />
Popis zobrazenia na obrazovke<br />
Čo je zobrazenie na obrazovke (OSD)?<br />
On-Screen Display (OSD, zobrazenie na obrazovke)<br />
je funkciou všetkých monitorov <strong>Philips</strong>. Umožňuje<br />
užívateľovi prispôsobenie výkonu obrazovky alebo<br />
výber funkcií monitora priamo cez okno s pokynmi<br />
na obrazovke. Používateľsky príjemné rozhranie<br />
displeja na obrazovke je uvedené nižšie:<br />
<br />
<br />
<br />
<br />
<br />
<br />
Picture<br />
Audio<br />
Color<br />
Language<br />
Picture Format<br />
Brightness<br />
Contrast<br />
SmartContrast<br />
Gamma<br />
Stand Alone<br />
Mute<br />
Color Tem<strong>per</strong>ature<br />
sRGB<br />
User Define<br />
Wide screen, 4:3<br />
0~100<br />
0~100<br />
On, Off<br />
1.8, 2.0, 2.2, 2.4, 2.6<br />
On, Off<br />
On, Off<br />
5000K, 6500K, 7500K, 8200K,<br />
9300K, 11500K<br />
Red: 0~100<br />
Green: 0~100<br />
Blue: 0~100<br />
English Español, Français, Deutsch, Italiano,<br />
Português, Русский 简 体 中 文<br />
<br />
OSD Settings<br />
Horizontal<br />
Vertical<br />
0~100<br />
0~100<br />
<br />
Transparency<br />
Off, 1, 2, 3, 4<br />
OSD Time out<br />
5, 10, 20, 30, 60<br />
Setup<br />
Auto<br />
Základné a jednoduché pokyny ohľadne klávesov<br />
ovládacích prvkov<br />
Vo vyššie uvedenom OSD môžu používatelia<br />
stláčať tlačidlá na prednom okraji monitora a<br />
pohybovať kurzorom, alebo môžu stlačiť OK pre<br />
potvrdenie voľby alebo nastavenia.<br />
Power <strong>LED</strong><br />
DP Audio (optional)<br />
H. Position<br />
V. Position<br />
Phase<br />
Clock<br />
Resolution Notification<br />
0, 1, 2, 3, 4<br />
DP, Audio In<br />
0~100<br />
0~100<br />
0~100<br />
0~100<br />
On, Off<br />
Ponuka OSD<br />
Nižšie je zobrazená štruktúra zobrazenia na<br />
obrazovke. Pri práci s rôznymi nastaveniami môžete<br />
neskôr použiť túto štruktúru ako návod.<br />
Reset<br />
Information<br />
Yes, No<br />
5
2. Inštalácia monitora<br />
Oznámenie o rozlíšení<br />
Tento monitor bol navrhnutý tak, aby jeho<br />
optimálny výkon bol pri jeho prirodzenom rozlíšení<br />
1920 x 1080 pri 60 Hz. Ak je monitor napájaný<br />
pri inom rozlíšení, na obrazovke sa zobrazí<br />
upozornenie: Pre dosiahnutie najlepších výsledkov<br />
používajte 1920 x 1080 pri 60 Hz.<br />
Hlásenie o prirodzenom rozlíšení je možné vypnúť<br />
v položke Setup (Nastavenie) v rámci ponuky pre<br />
OSD (Zobrazenie na obrazovke).<br />
Otáčanie<br />
-65 65<br />
Nastavenie polohy<br />
Naklonenie<br />
Nastavenie výšky<br />
-5<br />
Otočenie<br />
130mm<br />
-65 65<br />
6
2. Inštalácia monitora<br />
2.3 Demontáž stojana základne a<br />
základne<br />
Odmontovanie základne<br />
221P3<br />
1. Stlačte tlačidlo na uvoľnenie.<br />
2. Demontujte základňu od monitora.<br />
7
3. Optimalizácia obrazu<br />
3. Optimalizácia obrazu<br />
3.1 SmartImage<br />
Čo je to?<br />
Funkcia SmartImage poskytuje predvolené<br />
nastavenia, ktorými sa optimalizuje zobrazenie<br />
rôznych typov obsahu s obrazovým záznamom,<br />
pričom sa dynamicky prispôsobuje jas, kontrast,<br />
farby a ostrosť obrazu v reálnom čase. Či už<br />
pracujete s textovými aplikáciami, zobrazovaním<br />
obrázkov alebo ak sledujete video, funkcia <strong>Philips</strong><br />
SmartImage zabezpečuje vynikajúci optimalizovaný<br />
výkon pre zobrazenie na monitore.<br />
Prečo je to potrebné?<br />
Týmto získate monitor, ktorý poskytuje<br />
optimalizované zobrazenie obsahu všetkých typov<br />
vašich obľúbených obrazových záznamov, pričom<br />
softvér SmartImage dynamicky prispôsobuje jas,<br />
kontrast, farbu a ostrosť obrazu v reálnom čase s<br />
cieľom zlepšiť váš zážitok zo sledovania monitora .<br />
Ako to funguje?<br />
SmartImage je exkluzívna a špičková technológia<br />
spoločnosti <strong>Philips</strong>, ktorá analyzuje obsah obrazového<br />
záznamu, ktorý sa zobrazuje na obrazovke. Na základe<br />
zvoleného scenára technológia SmartImage dynamicky<br />
zdokonalí kontrast, sýtosť farieb a ostrosť obrázkov<br />
s cieľom vylepšiť zobrazovaný obsah - a to všetko v<br />
reálnom čase stlačením jediného tlačidla.<br />
Ako sa aktivuje funkcia SmartImage?<br />
1. Stlačením tlačidla spustíte zobrazenie na<br />
obrazovke pre funkciu SmartImage.<br />
2. Stláčaním tlačidla môžete prepínať<br />
medzi režimom Office (Kancelária), Photo<br />
(Fotografia), Movie (Film), Game (Hry),<br />
Economy (Úsporný) a Off (Vyp.).<br />
3. Informácie o zobrazení na obrazovke pre<br />
funkciu SmartImage zostane na obrazovke<br />
5 sekúnd, alebo je tiež možné vykonať<br />
potvrdenie stlačením „OK”.<br />
4. Po aktivácii funkcie SmartImage sa systém<br />
sRGB vypne automaticky. Ak chcete použiť<br />
systém sRGB, musíte vypnúť funkciu<br />
SmartImage pomocou tlačidla na prednom<br />
kryte monitora.<br />
Okrem použitia klávesu na rolovanie nadol je<br />
možné potvrdiť voľbu a zatvoriť zobrazenie funkcie<br />
SmartImage na obrazovke aj pomocou tlačidiel<br />
na vykonanie voľby a stlačením tlačidla „OK”.<br />
Je možné vybrať si zo šiestich režimov: Office<br />
(Kancelária), Photo (Fotografia), Movie (Film), Game<br />
(Hry), Economy (Úsporný) a Off (Vyp.).<br />
<br />
<br />
<br />
<br />
<br />
<br />
<br />
8
3. Optimalizácia obrazu<br />
• Office (Kancelária): Zvýrazňuje text a<br />
potláča jas, aby sa zlepšila čitateľnosť a<br />
znížila sa únava očí. Tento režim značne<br />
zlepšuje čitateľnosť a produktivitu pri práci s<br />
tabuľkovými procesormi, súbormi vo formáte<br />
PDF, skenovanými článkami alebo inými<br />
všeobecnými kancelárskymi aplikáciami.<br />
• Photo (Fotografie): Tento profil vytvára<br />
kombináciu sýtosti farieb, dynamického<br />
kontrastu a zlepšenej ostrosti obrazu pre<br />
zobrazovanie fotografií a iného obrazového<br />
záznamu s výnimočnou čistotou živých farieb<br />
– a to všetko bez artefaktov a vyblednutých<br />
farieb.<br />
• Movie (Film): Zvýšená svietivosť, sýtosť závislá<br />
na farbách, dynamický kontrast a vysoká<br />
ostrosť zobrazujú každý detail v rámci tmavých<br />
plôch vašich videí, a to bez vyblednutia farieb<br />
v rámci svetlejších oblastí a pri zachovaní<br />
dynamických prirodzených hodnôt s cieľom<br />
neprekonateľného zobrazenia videa.<br />
• Game (Hra): Zapnutím v rámci obvodu<br />
mechaniky dosiahnete najlepší čas odozvy,<br />
zmenšia sa zubaté okraje rýchlo sa<br />
pohybujúcich objektov na obrazovke, vylepší sa<br />
kontrastný pomer pre svetlé a tmavé schémy;<br />
tento profil ponúka najlepší zážitok z hrania<br />
hier pre hráčov.<br />
• Economy (Úsporný režim): Pri tomto profile<br />
sa jas a kontrast prispôsobí a podsvietenie sa<br />
jemne nastaví presne na to správne zobrazenie<br />
každodenných kancelárskych aplikácií a menšiu<br />
spotrebu elektrickej energie.<br />
• Off (Vypnutie): Optimalizácia pomocou funkcie<br />
SmartImage je vypnutá.<br />
3.2 SmartContrast<br />
Čo je to?<br />
Je to jedinečná technológia, ktorá dynamicky<br />
analyzuje zobrazovaný obsah a automaticky<br />
optimalizuje kontrastný pomer monitora s<br />
cieľom dosiahnuť maximálnu vizuálnu čistotu<br />
a potešenie zo sledovania, a to na základe<br />
zvýšenia intenzity podsvietenia kvôli čistejšiemu,<br />
ostrejšiemu a jasnejšiemu obrazu alebo zníženia<br />
úrovne podsvietenia kvôli čistejšiemu zobrazeniu<br />
obrazových záznamov na tmavom pozadí.<br />
Prečo je to potrebné?<br />
Cieľom je získať čo najlepšiu vizuálnu čistotu<br />
a pohodlie pri sledovaní každého typu obsahu<br />
obrazových záznamov. Funkcia SmartContrast<br />
dynamicky ovláda kontrast a prispôsobuje<br />
podsvietenie, aby sa zobrazil čistejší, ostrejší<br />
a jasnejší obraz pri videohrách a obrazových<br />
záznamoch a tiež zobrazuje čistejší a čitateľnejší text<br />
počas vykonávania kancelárskych prác. Znížením<br />
spotreby monitora ušetríte na nákladoch spojených<br />
s energiou a predĺži sa životnosť monitora.<br />
Ako to funguje?<br />
Po aktivácii funkcie SmartContrast dôjde k analýze<br />
zobrazovaného obsahu v reálnom čase s cieľom<br />
prispôsobiť farby a intenzitu podsvietenia. Táto<br />
funkcia dynamicky vylepší kontrast s cieľom<br />
dosiahnuť fantastický zážitok pri sledovaní videí a<br />
hraní hier.<br />
9
3. Optimalizácia obrazu<br />
3.3 Systém SmartControl Premium<br />
od spoločnosti <strong>Philips</strong><br />
Nový softvér SmartControl Premium od<br />
spoločnosti Phillips vám umožňuje ovládať váš<br />
monitor pomocou jednoduchého obrazovkového<br />
grafického rozhrania. Komplikované nastavenia<br />
sú minulosťou, pretože tento pre používateľa<br />
jednoduchý softvér vás prevedie jemným naladením<br />
rozlíšenia, kalibráciou farieb, nastaveniami<br />
synchronizácie/fázy, nastavením bieleho bodu v<br />
rámci RGB a pod.<br />
Tento softvér, ktorý je vybavený najnovšími<br />
technológiami v základnom algoritme rýchleho<br />
spracovania obrazu a odozvy, pričom je<br />
kompatibilný pre systém Windows 7 a je pripravený<br />
vylepšiť váš zážitok pri používaní monitorov značky<br />
<strong>Philips</strong>!<br />
Inštalácia<br />
• Inštaláciu vykonajte podľa pokynov.<br />
• Po dokončení inštalácie môžete program<br />
spustiť.<br />
• Ak chcete spustiť činnosť zariadenia neskôr,<br />
môžete kliknúť na klávesovú skratku na<br />
pracovnej ploche alebo na paneli s nástrojmi.<br />
• Spustiť tohto sprievodcu môžete aj neskôr<br />
z ponuky Plug-in (Doplnky).<br />
• Pomocou tably Standard (Štandardné) je<br />
možné nastaviť ďalšie možnosti<br />
Spustenie pomocou tably Štandardné<br />
Ponuka Adjust (Upraviť)<br />
• Ponuka Adjust (Upraviť) umožňuje vykonať<br />
Brightness (Nastavenie jasu), Contras<br />
(Kontrastu), Focus (Zaostrenia), Position<br />
(Polohy) a Resolution (Rozlíšenia).<br />
• Nastavenie je možné vykonať podľa pokynov.<br />
• Pri možnosti Cancel (Zrušiť) môže používateľ<br />
inštaláciu zrušiť.<br />
Sprievodca prvým spustením<br />
• Prvýkrát po inštalácii systému SmartControl<br />
Premium prejde systém automaticky na<br />
sprievodcu prvým uvedením do činnosti.<br />
• Tento sprievodca vás povedie krok za krokom<br />
nastavením činnosti monitora.<br />
10
3. Optimalizácia obrazu<br />
Ponuka Color (Farby)<br />
• Ponuka Color (farby) umožňuje vykonať<br />
nastavenie RGB, Black Level (Úrovne bielej),<br />
White Point (Bieleho bodu), Color Calibration<br />
(Kalibrácie farieb) a funkcie SmartImage<br />
(pozrite si časť týkajúcu sa funkcie SmartImage).<br />
• Nastavenie je možné vykonať podľa pokynov.<br />
• V dolu uvedenej tabuľke sú uvedené položky<br />
vedľajšej ponuky pre váš vstup.<br />
• Príklad Color Calibration (kalibrácie farieb).<br />
11
3. Optimalizácia obrazu<br />
1. Sprievodca kalibráciou farieb začína<br />
zobrazením „Show Me (Ukáž mi)”.<br />
2. Start (Štart) - týmto sa spustí postupnosť<br />
kalibrácie farieb v 6 krokoch.<br />
3. Funkciou Quick View (View sa načítajú)<br />
predchádzajúce/nasledujúce obrázky.<br />
4. Ak sa chcete vrátiť k table Color (farby),<br />
kliknite na tlačidlo Cancel (Zrušiť).<br />
5. Enable color calibration (Zapnutie kalibrácie<br />
farieb) – v rámci predvoľby je zapnutá. Ak<br />
nie je začiarknutá, neumožňuje uskutočnenie<br />
kalibrácie farieb, pričom je znemožnené<br />
použitie tlačidiel štart a view sa načítajú.<br />
6. Na obrazovke kalibrácie sa musia zobraziť<br />
informácie o patente.<br />
Obrazovka kalibrácie prvej farby<br />
• Tlačidlo Previous (Predchádzajúci) je vypnuté<br />
až po zobrazenie obrazovky druhej farby.<br />
• Tlačidlom Next (Ďalej) prejdete na nasledujúci<br />
cieľ (6 cieľov).<br />
• Nakoniec prejdite na File (Súbor) > tabla<br />
Presets (Predvoľby).<br />
• Možnosťou Cancel (Zrušiť) zatvoríte<br />
používateľské rozhranie a vrátite sa na stránku<br />
doplnkov.<br />
12
3. Optimalizácia obrazu<br />
SmartImage<br />
Umožňuje používateľovi zmeniť nastavenie tak, aby<br />
bolo lepšie pre zobrazenie daného obsahu.<br />
Pri nastavení režimu Entertainment (Zábava) sú<br />
funkcie SmartContrast a SmartResponse zapnuté.<br />
ECO<br />
Ak chcete zapnúť funkciu Theft Deterence (Ochrana<br />
proti odcudzeniu), kliknutím na tlačidlo Enable<br />
Theft Deterrence Mode (Zapnúť režim ochrany<br />
proti odcudzeniu) vyvoláte zobrazenie nasledujúcej<br />
obrazovky:<br />
• Používateľ môže zadať len osobné identifikačné<br />
číslo PIN v rozsahu 4 až 9 číslic.<br />
• Po zadaní osobného identifikačného čísla PIN<br />
sa pomocou tlačidla Accept (Prijať) dostane<br />
používateľ do kontextového dialógového okna<br />
na nasledujúcej stránke.<br />
• Minimálny počet minút je nastavený na 5. Bežec<br />
je v rámci predvoľby nastavený na hodnotu 5.<br />
• Na prechod do režimu Theft Deterrence<br />
(Ochrana proti odcudzeniu) sa nevyžaduje sa,<br />
aby bolo zobrazovacie zariadenie pripojené k<br />
inému hostiteľskému zariadeniu.<br />
Tabla Theft Deterence (Ochrana proti odcudzeniu)<br />
bude aktívna len po voľbe režimu možnosti<br />
Theft Deterrence Mode (Režim ochrany proti<br />
odcudzeniu) z rozbaľovacej ponuky doplnkov.<br />
13
3. Optimalizácia obrazu<br />
Po vytvorení osobného identifikačného čísla PIN sa<br />
bude v rámci tably Theft Deterence (Ochrana proti<br />
odcudzeniu) zobrazovať Theft Deterrence Enabled<br />
(Ochrana proti odcudzeniu je zapnutá) a budete<br />
mať k dispozícii tlačidlo PIN Options (Možnosti<br />
osobného identifikačného čísla PIN):<br />
• Zobrazí sa hlásenie Theft Deterrence Enabled<br />
(Ochrana proti odcudzeniu je zapnutá).<br />
• Vypnutím možnosti Theft Deterrence Mode<br />
(Režim ochrany proti odcudzeniu) sa otvorí<br />
tabla na nasledujúcej strane.<br />
• Tlačidlo PIN Options (Možnosti osobného<br />
identifikačného čísla PIN) je k dispozícii<br />
len vtedy, keď používateľ vytvorí osobné<br />
identifikačné číslo PIN, pričom týmto tlačidlom<br />
sa otvorí zabezpečená webová stránka<br />
osobného identifikačného čísla PIN.<br />
Options>Preferences (Možnosti>Preferencie) -<br />
táto možnosť bude aktívna len po zvolení položky<br />
Preferences (Preferencie) z rozbaľovacej ponuky<br />
Options (Možnosti). V prípade nepodporovaného<br />
zobrazovacieho zariadenia kompatibilného so<br />
systémom DDC/CI budú dostupné len karty Help<br />
(Pomocník) a Options (Možnosti).<br />
• Týmto sa zobrazujú aktuálne nastavenia<br />
preferencií.<br />
• Začiarknutím políčka sa zapne táto funkcia.<br />
Začiarknutie políčka slúži na prepínanie.<br />
• Možnosť Enable Context Menu (Zapnúť<br />
menu kontextovú ponuku) na pracovnej<br />
ploche je v rámci predvoľby je začiarknutý<br />
(On (Zap.)). V rámci položky Enable Context<br />
Menu (Zapnúť menu kontextovú ponuku) sa<br />
zobrazia jednotlivé možnosti volieb systému<br />
SmartControl Premium pre položky Select<br />
Preset (Vybrať predvolené) a Tune Display<br />
(Jemne nastaviť zobrazenie); tie sa zobrazia<br />
v kontextovej ponuke po kliknutí pravým<br />
tlačidlom na pracovnú plochu. Možnosťou<br />
Vypnuté sa systém SmartControl Premium<br />
odstráni z kontextovej ponuky, ktorá sa<br />
zobrazí po kliknutí pravým tlačidlom myši.<br />
• Ikona Enable Task Tray (Zapnúť panel úloh) je<br />
začiarknutá (On (Zap.)) štandardne. V rámci<br />
položky Enable zapnúť menu kontextovú<br />
ponuku sa zobrazuje ponuku panela úloh pre<br />
systém SmartControl Premium. Po kliknutí na<br />
ikonu panela úloh pravým tlačidlom myši sa<br />
zobrazí ponuka možností pre položku Help<br />
(Pomocník), Technical Support (Technická<br />
podpora), Check for Update (kontrola<br />
aktualizácií), About (Informácie) a Exit<br />
(Ukončiť). Keď nie je položka Enable task<br />
tray menu (Zapnúť ponuku panela úloh)<br />
začiarknutá , v rámci ikony panela úloh sa bude<br />
zobrazovať len možnosť EXIT (Ukončiť).<br />
• Položka Run at Startup (Otvoriť pri spustení)<br />
je začiarknutá (On (Zap.)) v rámci predvoľby.<br />
V prípade zrušenia začiarknutia sa systém<br />
SmartControl Premium pri zapnutí nespustí<br />
ani sa nebude nachádzať na paneli úloh.<br />
Jediný spôsob ako sa dá systém SmartControl<br />
Premium spustiť, je buď pomocou klávesovej<br />
skratky na pracovnej ploche alebo pomocou<br />
programového súboru. Žiadne predvolené<br />
nastavenie spustenia pri zapnutí sa nenačíta,<br />
keď toto políčko nie je začiarknuté (keď je<br />
vypnuté).<br />
• Režim aktivovania priehľadnosti (Windows<br />
7, Vista, XP). Predvoľba je 0 % Opaque<br />
(Nepriehľadné).<br />
14
3. Optimalizácia obrazu<br />
Options>Input (Možnosti>Vstup) - táto možnosť<br />
bude aktívna len po zvolení položky Input (Vstup) z<br />
rozbaľovacej ponuky Options (Možnosti). V prípade<br />
nepodporovaného zobrazovacieho zariadenia<br />
kompatibilného so systémom DDC/CI budú<br />
dostupné len karty Help (Pomocník) a Options<br />
(Možnosti). Všetky ostatné karty pre SmartControl<br />
Premium nebudú k dispozícii.<br />
Options>Audio (Možnosti>Zvuk) - táto možnosť<br />
bude aktívna len po zvolení položky Audio (Zvuk) z<br />
rozbaľovacej ponuky Options (Možnosti).<br />
V prípade nepodporovaného zobrazovacieho<br />
zariadenia kompatibilného so systémom DDC/<br />
CI budú dostupné len karty Help (Pomocník) a<br />
Options (Možnosti).<br />
• Vyvolajte zobrazenie tably s pokynmi pre<br />
zdrojov a nastavenie aktuálneho vstupného<br />
zdroja.<br />
• Pri zobrazení jediného vstupu nebude táto<br />
tabla viditeľná.<br />
Option>Auto Pivot (Možnosť > Automatické<br />
preklápanie)<br />
15
3. Optimalizácia obrazu<br />
Help>User Manual (Pomocník>Príručka<br />
používateľa) - táto možnosť bude aktívna len po<br />
zvolení položky User Manual (Príručka používateľa)<br />
z rozbaľovacej ponuky Help (pomocník). V prípade<br />
nepodporovaného zobrazovacieho zariadenia<br />
kompatibilného so systémom DDC/CI budú<br />
dostupné len karty Help (Pomocník) a Options<br />
(Možnosti).<br />
Kontextová ponuka<br />
Context Sensitive (Kontextová ponuka) je zapnutá<br />
štandardne. Ak bola položka Enable Context<br />
Menu (Aktivovať kontextovú ponuku) v table<br />
Options>Preferences (Možnosti>Preferencie)<br />
začiarknutá, potom bude táto ponuka viditeľná.<br />
Kontextová ponuka obsahuje štyri položky:<br />
Help>Version (Pomocník>Verzia) - táto možnosť<br />
bude aktívna len po zvolení položky Version (Verzia)<br />
z rozbaľovacej ponuky Help (Pomocník). V prípade<br />
nepodporovaného zobrazovacieho zariadenia<br />
kompatibilného so systémom DDC/CI budú<br />
dostupné len karty Help (Pomocník) a Options<br />
(Možnosti).<br />
• SmartControl Premium - po zvolení sa zobrazí<br />
sa About Screen (Obrazovka informácie).<br />
• Select Preset (Vybrať predvolené) - poskytuje<br />
hierarchickú ponuku uložených predvolieb<br />
pre okamžité použitie. Značka začiarknutia<br />
označuje aktuálne zvolenú predvoľbu. Z<br />
rozbaľovacej ponuky je možné vyvolať aj<br />
predvoľbu Factory Preset (Výrobná predvoľba).<br />
• Tune Display (Doladiť zobrazenie) - týmto sa<br />
otvorí ovládací panel systému SmartControl<br />
Premium.<br />
• SmartImage - skontroluje si aktuálne<br />
nastavenia, Office (Kancelária), Photo<br />
(Fotografie), Movie (Film), Game (Hry),<br />
Economy (Úsporný), Off (Vyp.).<br />
Zapnutie ponuky Panel úloh<br />
Ponuka panela úloh sa dá zobraziť pravým kliknutím<br />
na ikonu systému SmartControl Premium na paneli<br />
úloh. Ľavým kliknutím sa spustí daná aplikácia.<br />
16
3. Optimalizácia obrazu<br />
Panel úloh má päť položiek:<br />
• Help (Pomocník) - prístup do súboru User<br />
Manual (Používateľskej Príručky): Otvorí sa<br />
súbor User Manual (Používateľskej Príručky), a<br />
to pomocou okna štandardného prehliadača.<br />
• Technical Support (Technická podpora) -<br />
zobrazí sa stránka technickej podpory.<br />
• Check for Update (Kontrola aktualizácií) -<br />
týmto sa používateľ dostane na úvodné<br />
zobrazenie PDI Landing a vykoná sa kontrola<br />
verzie používateľa oproti najnovšej dostupnej<br />
verzii.<br />
• About (Informácie) - zobrazia sa podrobné<br />
referenčné informácie: verzia výrobku,<br />
informácie o vydaní a názov výrobku.<br />
• Exit (Ukončiť) - Ukončí činnosť systému<br />
SmartControl Premium<br />
Ak chcete systém SmartControl Premium spustiť<br />
znovu, buď zvoľte položku SmartControl Premium z<br />
ponuky Program, dvakrát kliknite na príslušnú ikonu<br />
na pracovnej ploche počítača, alebo reštartujte<br />
systém.<br />
3.4 Sprievodca funkciou<br />
SmartDesktop<br />
SmartDesktop<br />
SmartDesktop je súčasťou aplikácie SmartControl<br />
Premium. Nainštalujte aplikáciu SmartControl<br />
Premium a v časti Options (Možnosti) vyberte<br />
položku SmartDesktop.<br />
Vypnutie ponuky Panel úloh<br />
Ak bola položka Task Tray (Panel úloh) vypnutá<br />
v priečinku preferencií, dostupná bude len<br />
možnosť EXIT (Ukončiť). Ak chcete úplne<br />
odstrániť aplikáciu SmartControl Premium z panela<br />
úloh, vypnite možnosť Run at Startup (Otvoriť<br />
pri spustení) v položke Options>Preferences<br />
(Možnosti>Preferencie).<br />
• Začiarknutím políčka Align to partition<br />
(Zarovnať do oblasti) povolíte automatické<br />
zarovnanie okna, keď sa potiahnutím presunie<br />
do určenej časti.<br />
• Vyberte požadovanú oblasť kliknutím na ikonu.<br />
Daná oblasť bude použitá na pracovnej ploche<br />
a ikona bude zvýraznená.<br />
• Položka Identify (Identifikácia) poskytuje rýchly<br />
spôsob zobrazenia mriežky.<br />
17
3. Optimalizácia obrazu<br />
Ťahanie a presúvanie okien<br />
Keď sú nakonfigurované oblasti a je vybraná<br />
možnosť Align to partition (Zarovnať do oblasti),<br />
okno je možné potiahnutím presunúť do oblasti a<br />
bude automaticky zarovnané. Keď sú okno a kurzor<br />
myši v rámci oblasti, oblasť sa zvýrazní.<br />
Poznámka<br />
Ak obrys oblasti nie je počas ťahania okna viditeľný,<br />
nie je aktivovaná možnosť „Show windows contents<br />
while dragging (Pri presúvaní zobrazovať obsah<br />
okna)“. Ako ju aktivujete:<br />
1. V rámci Control Panel (Ovládacieho Panela)<br />
kliknite na položku System (Systém).<br />
2. Kliknite na Advanced system settings<br />
(Rozšírené systémové nastavenia) (pre<br />
o<strong>per</strong>ačný systém Vista a Windows 7, je<br />
umiestnená v ľavom bočnom paneli).<br />
3. V časti Performance (Výkon) kliknite na<br />
Settings (Nastavenia).<br />
4. V okne začiarknite položku Show window<br />
contents while dragging (Pri presúvaní<br />
zobrazovať obsah okna) a kliknite na tlačidlo<br />
OK.<br />
Iný spôsob:<br />
Vista:<br />
Control Panel (Ovládací panel) > Personalization<br />
(Prispôsobenie) > Window Color and Appearance<br />
(Farba a vzhľad okien) > kliknite na „Open Classic<br />
appearance pro<strong>per</strong>ties for more color options<br />
(Otvoriť vlastnosti klasického vzhľadu pre ďalšie<br />
možnosti farieb)“ > kliknite na tlačidlo „Effects<br />
(Efekty)“ > začiarknite možnosť Show window<br />
contents while dragging (Pri presúvaní zobrazovať<br />
obsah okna).<br />
XP:<br />
Display Pro<strong>per</strong>ties (Vlastnosti obrazovky) ><br />
Appearance (Vzhľad) > Effects (Efekty)... ><br />
začiarknite možnosť Show window contents while<br />
dragging (Pri presúvaní zobrazovať obsah okna).<br />
Možnosti záhlavia okna<br />
Desktop Partition (Oblasť pracovnej plochy) je<br />
možné otvoriť zo záhlavia aktívneho okna. Vďaka<br />
tomu máte k dispozícii rýchly a ľahký spôsob správy<br />
pracovnej plochy, ako aj odosielanie ľubovoľného<br />
okna do ktorejkoľvek časti bez toho, aby ste ho ťahali<br />
presúvali. Rozbaľovaciu ponuku otvoríte umiestnením<br />
kurzora do záhlavia aktívneho okna.<br />
Ponuka, ktorá sa zobrazí po kliknutí pravým<br />
tlačidlom myši<br />
Kliknutím pravým tlačidlom myši na ikonu Desktop<br />
Partition (Oblasť pracovnej plochy) zobrazíte<br />
rozbaľovaciu ponuku.<br />
• Find Windows (Hľadať okná) – niekedy môže<br />
používateľ odoslať viac okien do tej istej oblasti.<br />
Príkaz Find Windows (Hľadať okná) zobrazí<br />
všetky otvorené okná a premiestni vybrané<br />
okno do popredia.<br />
• Desktop Partition (Oblasť pracovnej plochy)<br />
– položka Desktop Partition (Oblasť pracovnej<br />
plochy) zobrazuje práve vybranú oblasť a<br />
umožňuje používateľovi rýchlo zmeniť na<br />
ktorúkoľvek inú časť zobrazenú v rozbaľovacej<br />
ponuke.<br />
Win 7:<br />
Nie je k dispozícii iný spôsob.<br />
18
3. Optimalizácia obrazu<br />
Poznámka<br />
Ak sú pripojené viaceré obrazovky, používateľ môže<br />
vybrať cieľovú obrazovku, na ktorej chce zmeniť<br />
oblasť. Zvýraznená ikona predstavuje aktuálnu<br />
aktívnu oblasť.<br />
• Identify Partition (Identifikovať oblasť) –<br />
zobrazuje obrys mriežky na pracovnej ploche<br />
pre aktuálnu oblasť.<br />
• Align On/Align Off (Zapnúť/Vypnúť<br />
zarovnanie) – aktivuje/deaktivuje funkciu<br />
automatického zarovnania pri ťahaní a<br />
presúvaní.<br />
• Exit (Skončiť) – zatvára Desktop Partition<br />
(Oblasť pracovnej plochy) a Display Tune<br />
(Ladenie obrazovky). Ak ich chcete znova<br />
inicializovať, spustite Display Tune (Ladenie<br />
obrazovky) z ponuky štart alebo odkazom na<br />
pracovnej ploche.<br />
Ponuka, ktorá sa zobrazí po kliknutí ľavým<br />
tlačidlom myši<br />
Kliknutím ľavým tlačidlom myši na ikonu Desktop<br />
Partition (Oblasť pracovnej plochy) rýchlo odošlete<br />
aktívne okno do ľubovoľnej oblasti bez toho, aby ho<br />
bolo potrebné ťahať a presunúť. Po uvoľnení myši<br />
bude okno odoslané do zvýraznenej oblasti.<br />
Kliknutie pravým tlačidlom myši na panel úloh<br />
Panel úloh obsahuje tiež väčšinu funkcií, ktoré sú<br />
podporované v záhlaví okna (okrem automatického<br />
odoslania okna do niektorej oblasti).<br />
• Find Windows (Hľadať okná) – niekedy môže<br />
používateľ odoslať viac okien do tej istej oblasti.<br />
Príkaz Find Windows (Hľadať okná) zobrazí<br />
všetky otvorené okná a premiestni vybrané<br />
okno do popredia.<br />
• Desktop Partition (Oblasť pracovnej plochy) –<br />
položka Desktop Partition (Oblasť pracovnej<br />
plochy) zobrazuje práve vybranú oblasť a<br />
umožňuje používateľovi rýchlo zmeniť na<br />
ktorúkoľvek inú časť zobrazenú v rozbaľovacej<br />
ponuke.<br />
• Identify Partition (Identifikovať oblasť) –<br />
zobrazuje obrys mriežky na pracovnej ploche<br />
pre aktuálnu oblasť.<br />
• Align On/Align Off (Zapnúť/Vypnúť<br />
zarovnanie) – aktivuje/deaktivuje funkciu<br />
automatického zarovnania pri ťahaní a<br />
presúvaní.<br />
19
3. Optimalizácia obrazu<br />
Definície oblastí v programe SmartDesktop<br />
Názov Popis Obrázok<br />
Full Desktop<br />
(Celá pracovná plocha)<br />
Všetky nastavenia sa použijú na celú pracovnú plochu.<br />
Vertical (Zvislo)<br />
Horizontal<br />
(Vodorovne)<br />
Vertical Triple<br />
(Zvislo trojitá)<br />
Vertical Split Left<br />
(Zvislo rozdelené,<br />
vľavo)<br />
Vertical Split Right<br />
(Zvislo rozdelené,<br />
vpravo)<br />
Zhodnotí rozlíšenie obrazovky a rozdelí obrazovku do<br />
dvoch rovnako veľkých zvislých oblastí.<br />
Pre 90/270: zachováva zvislú konfiguráciu.<br />
Zhodnotí rozlíšenie obrazovky a rozdelí obrazovku do<br />
dvoch rovnako veľkých vodorovných oblastí.<br />
Pre 90/270: zachováva vodorovnú konfiguráciu.<br />
Zhodnotí rozlíšenie obrazovky a rozdelí obrazovku do<br />
troch rovnako veľkých zvislých oblastí.<br />
Pre 90: oblasť 1 vodorovne navrchu, oblasť 2 vodorovne<br />
v strede, oblasť 3 vodorovne dole.<br />
Pre 270: oblasť 3 vodorovne navrchu, oblasť 2 vodorovne<br />
v strede, oblasť 1 vodorovne dole.<br />
Zhodnotí rozlíšenie obrazovky a rozdelí obrazovku do<br />
dvoch zvislých častí – naľavo je jedna oblasť a napravo<br />
rozdelené do dvoch rovnako veľkých oblastí.<br />
Pre 90 časť 1 navrchu, oblasť 2 a 3 dole.<br />
Pre 270: oblasť 1 dole, oblasť 2 a 3 navrchu.<br />
Zhodnotí rozlíšenie obrazovky a rozdelí obrazovku do<br />
dvoch zvislých častí – napravo je jedna oblasť a naľavo<br />
rozdelené do dvoch rovnako veľkých oblastí.<br />
Pre 90: oblasť1 a 2 navrchu, časť 3 dole.<br />
Pre 270: časť 3 navrchu, oblasť 1 a 2 dole.<br />
20
3. Optimalizácia obrazu<br />
Názov Popis Obrázok<br />
Horizontal Split Top<br />
(Vodorovne rozdelené,<br />
navrchu)<br />
Zhodnotí rozlíšenie obrazovky a rozdelí obrazovku do<br />
dvoch rovnako veľkých vodorovných oblastí – v oblasti<br />
navrchu je jedna oblasť, dolná časť je rozdelená na dve<br />
rovnako veľké oblasti.<br />
Pre 90: oblasť 1 na pravej strane zvislo, oblasť 2 a 3 na<br />
ľavej strane zvislo.<br />
Pre 270: oblasť 1 na ľavej strane zvislo, oblasť 2 a 3 na<br />
pravej strane zvislo.<br />
Horizontal Split<br />
Bottom (Vodorovne<br />
rozdelené, dole)<br />
Even Split (Rovnaké<br />
rozdelenie)<br />
Zhodnotí rozlíšenie obrazovky a rozdelí obrazovku do<br />
dvoch rovnako veľkých vodorovných oblastí – dole je<br />
jedna oblasť, hore je rozdelené na dve rovnako veľké<br />
oblasti.<br />
Pre 90: oblasť 1 a 2 na pravej strane zvislo, oblasť 3 na<br />
ľavej strane zvislo.<br />
Pre 270: oblasť 1 a 2 na ľavej strane zvislo, časť 3 na<br />
pravej strane zvislo.<br />
Zhodnotí rozlíšenie obrazovky a rozdelí obrazovku do<br />
štyroch rovnako veľkých oblastí.<br />
21
4. Snímač napájania<br />
4. Power Sensor<br />
Snímač napájania PowerSensor je jedinečnou environmentálne prijateľnou technológiou od spoločnosti <strong>Philips</strong>,<br />
ktorá používateľovi umožňuje dosiahnuť až 80 % úspory spotreby energie. V línii s programom spoločnosti <strong>Philips</strong><br />
ohľadne chápania a jednoduchosti, táto na používanie jednoduchá technológia funguje ihneď po vybratí z krabice,<br />
a to bez nutnosti inštalácie hardvéru alebo softvéru, ako aj bez akéhokoľvek zásahu zo strany používateľa v rámci<br />
predvoleného režimu.<br />
Ako to funguje?<br />
• Technológia PowerSensor funguje na princípe vysielania a príjmu neškodných „infračervených“ signálov s<br />
cieľom zistiť prítomnosť používateľa.<br />
• Pokiaľ je používateľ pred monitorom, monitor funguje štandardným spôsobom pri vopred používateľom<br />
stanovených nastaveniach, t.j. nastaveniach jasu, kontrastu, farieb atď.<br />
• Berúc do úvahy, že monitor bol nastavený napríklad na 100 % hodnotu jasu, keď používateľ opustí svoju<br />
stoličku a nebude pred monitorom, monitor automaticky zníži spotrebu energie až o 80 %.<br />
Používateľ je pred<br />
Používateľ nie je pred<br />
Hore znázornená spotreba energie je len pre účely porovnania.<br />
Nastavenie<br />
Predvolené nastavenia<br />
V rámci svojho predvoleného nastavenia, (Nastavenie 3), technológia PowerSensor zistí prítomnosť používateľa<br />
monitora vo vzdialenosti 30 až 100 cm (12 až 40 palcov) od displeja a do rozsahu piatich stupňov naľavo alebo<br />
napravo od monitora.<br />
Používateľské nastavenia<br />
• Pokiaľ uprednostňujete polohu mimo rozsahu uvedeného hore, vyberte vyššiu výkonnosť signálu s cieľom<br />
dosiahnuť optimálnu účinnosť: Čím je nastavenie vyššie, tým je silnejší signál, ktorým sa zisťuje prítomnosť.<br />
Kvôli maximálnej účinnosti technológie PowerSensor a správnemu zisťovaniu by ste mali pracovať priamo<br />
pred monitorom.<br />
• Pokiaľ si vyberiete polohu väčšiu ako 100 cm alebo 40 palcov od monitora, použite maximálnu silu signálu pre<br />
zistenie prítomnosti pre vzdialenosti 120 cm alebo 47 palcov. (nastavenie 4)<br />
• Pretože niektoré tmavé odevy majú tendenciu absorbovať infračervené signály aj keď je používateľ vo<br />
vzdialenosti do 100 cm alebo 40 palcov od displeja, nastavte silu signálu pri nosení čierneho alebo tmavého<br />
oblečenia.<br />
• Predvolený režim (nastavenie 3) môžete kedykoľvek obnoviť<br />
22
ATTENTION<br />
Power Sensor off<br />
4. Snímač napájania<br />
Klávesová skratka Vzdialenosť od snímača Režim Na šírku/Na výšku<br />
Power Sensor 3<br />
Ako zmeniť nastavenia<br />
Pokiaľ technológia PowerSensor nefunguje správne v rámci alebo mimo rámca predvoleného rozsahu, jemné<br />
doladenie vykonajte nasledujúcim spôsobom:<br />
• Stlačte aktivačný kláves technológie PowerSensor<br />
• Na lište pre nastavenia nájdete predvolenú polohu „3“.<br />
• Zmeňte nastavenie pre zistenie prítomnosti technológiou PowerSensor na Nastavenie 4 a stlačte OK.<br />
• Vyskúšajte nové nastavenia a overte, že technológia PowerSensor správne zisťuje vašu aktuálnu polohu.<br />
• Funkcia PowerSensor bol a navrhnutá, aby fungovala len v režime Landscape (Na šírku) (horizontálna<br />
poloha). Po zapnutí funkcie PowerSensor dôjde k automatickému vypnutiu monitora ak sa používa<br />
režim Portrait (Na výšku) (90 stupňov/ vertikálna poloha); monitor sa automaticky zapne, ak sa obnoví<br />
predvolená poloha Landscape (Na šírku).<br />
Poznámka<br />
Manuálne vybraný režim pre technológiu PowerSensor zostane v prevádzke, pokiaľ a dokiaľ ho opätovne neupravíte,<br />
alebo dokiaľ neobnovíte predvolený režim. Pokiaľ zistíte, že technológia PowerSensor je z akéhokoľvek dôvodu<br />
nadmerne citlivá na pohyb v blízkosti, nastavte prosím nižšiu silu signálu.<br />
23
5. Technické údaje<br />
5. Technické údaje<br />
221P3<br />
Obraz/displej<br />
Typ panela monitora<br />
TFT-LCD<br />
Podsvietenie<br />
W<strong>LED</strong><br />
Veľkosť panela<br />
21,5" W (54,6 cm)<br />
Pomer strán 16:9<br />
Rozstup obrazových bodov<br />
0,24825 x 0,24825 mm<br />
Jas<br />
250 cd/m²<br />
SmartContrast 20,000,000:1<br />
Kontrastný pomer (typ.) 1000:1<br />
Čas odozvy (typický)<br />
5 ms<br />
Optimálne rozlíšenie<br />
1920 x 1080 pri 60 Hz<br />
Uhol zobrazenia 170° (H) / 160° (V) pri C/R > 5<br />
Vylepšenie obrazu<br />
SmartImage Premium<br />
Farby displeja<br />
16,7 mil.<br />
Vertikálna frekvencia obnovovania 56 Hz - 76 Hz<br />
Horizontálny kmitočet<br />
30 kHz - 83 kHz<br />
sRGB<br />
ÁNO<br />
Pripojiteľnosť<br />
Vstup signálu<br />
DVI (digitálny), VGA (analógový) Dipslay Port<br />
Vstupný signál<br />
Oddelená synchronizácia, synchronizácia na zelenej<br />
Vybavenie a vlastnosti<br />
Vymoženosti pre používateľa Smartimage/ , hlasitosť/ , vyp./zap., senzor/naspäť, ponuka (OK)<br />
Jazyky OSD<br />
Angličtina, francúzština, nemčina, taliančina, ruština, španielčina,<br />
zjednodušená čínština, portugalčina<br />
Kompatibilita s funkciou Plug & Play DDC/CI, sRGB, Windows 7/Vista/XP, Mac OSX, Linux<br />
Stojan<br />
Naklonenie -5 / +20<br />
Otočenie -65/+65<br />
Nastavenie výšky<br />
221P3 LP<br />
Napájanie<br />
Režim zapnutia<br />
Režim zapnutia (režim ECO)<br />
Spotreba energie<br />
(Spôsob skúšania podľa programu<br />
EnergyStar 5.0)<br />
130mm<br />
20,1 W (typ.), 36,9 W(max.)<br />
13,5 W (typ.)<br />
Striedavé vstupné Striedavé vstupné<br />
napätie pri 100 V AC napätie pri 115 V AC<br />
+/- 5 V AC, 50 Hz +/- +/- 5 V AC, 60 Hz +/-<br />
3 Hz<br />
3 Hz<br />
Štandardná prevádzka (typická) 17,8 W 17,8 W 17,8 W<br />
Režim spánok (Pohotovosť) 0,1 W 0,1 W 0,1 W<br />
Vypnutý stav<br />
0,1 W 0,1 W 0,1 W<br />
(Prepínač jednosmerného prúdu)<br />
Power Sensor 4 W 4 W 4 W<br />
Striedavé vstupné<br />
napätie pri 230 V AC<br />
+/- 5 V AC, 50 Hz +/-<br />
3 Hz<br />
24
5. Technické údaje<br />
Odvádzanie tepla*<br />
Striedavé vstupné<br />
napätie pri 100 V AC<br />
+/- 5 V AC, 50 Hz +/-<br />
3 Hz<br />
Striedavé vstupné<br />
napätie pri 115 V AC<br />
+/- 5 V AC, 60 Hz +/-<br />
3 Hz<br />
Striedavé vstupné<br />
napätie pri 230 V AC<br />
+/- 5 V AC, 50 Hz +/-<br />
3 Hz<br />
Normálna prevádzka 60,75 BTU/hod. 60,75 BTU/hod. 60,75 +BTU/hod<br />
Režim spánok (Pohotovosť) 0,34 BTU/hod. 0,34 BTU/hod. 0,34 BTU/hod.<br />
Vypnutý stav<br />
0,34 BTU/hod. 0,34 BTU/hod. 0,34 BTU/hod.<br />
(Prepínač jednosmerného prúdu)<br />
<strong>LED</strong> indikátor napájania<br />
Zapnutý režim: Biely, pohotovostný režim/režim spánok: Biely (blikajúci)<br />
Zdroj napájania<br />
221P3 LPY<br />
Napájanie<br />
Režim zapnutia<br />
Režim zapnutia (režim ECO)<br />
Spotreba energie<br />
(Spôsob skúšania podľa programu<br />
EnergyStar 5.0)<br />
Zabud., 100-240 V AC, 50/60 Hz<br />
20,1 W (typ.), 36,9 W(max.)<br />
13,5 W (typ.)<br />
Striedavé vstupné Striedavé vstupné<br />
napätie pri 100 V AC napätie pri 115 V AC<br />
+/- 5 V AC, 50 Hz +/- +/- 5 V AC, 60 Hz +/-<br />
3 Hz<br />
3 Hz<br />
Striedavé vstupné<br />
napätie pri 230 V AC<br />
+/- 5 V AC, 50 Hz +/-<br />
3 Hz<br />
Štandardná prevádzka (typická) 17,8 W 17,8 W 17,8 W<br />
Režim spánok (Pohotovosť) 0,5 W 0,5 W 0,5 W<br />
Vypnutý stav<br />
0,3 W 0,3 W 0,3 W<br />
(Prepínač jednosmerného prúdu)<br />
Power Sensor 4 W 4 W 4 W<br />
Odvádzanie tepla*<br />
Striedavé vstupné<br />
napätie pri 100 V AC<br />
+/- 5 V AC, 50 Hz +/-<br />
3 Hz<br />
Striedavé vstupné<br />
napätie pri 115 V AC<br />
+/- 5 V AC, 60 Hz +/-<br />
3 Hz<br />
Striedavé vstupné<br />
napätie pri 230 V AC<br />
+/- 5 V AC, 50 Hz +/-<br />
3 Hz<br />
Normálna prevádzka 60,75 BTU/hod. 60,75 BTU/hod. 60,75 +BTU/hod<br />
Režim spánok (Pohotovosť) 1,71 BTU/hod. 1,71 BTU/hod. 1,71 BTU/hod.<br />
Vypnutý stav<br />
1,02 BTU/hod. 1,02 BTU/hod. 1,02 BTU/hod.<br />
(Prepínač jednosmerného prúdu)<br />
<strong>LED</strong> indikátor napájania<br />
Zapnutý režim: Biely, pohotovostný režim/režim spánok: Biely (blikajúci)<br />
Zdroj napájania<br />
Zabud., 100-240 V AC, 50/60 Hz<br />
Rozmery<br />
Výrobok so stojanom (š x v x h)<br />
Výrobok bez stojana (š x v x h)<br />
Hmotnosť<br />
Výrobok so stojanom<br />
Výrobok bez stojana<br />
Výrobok vrátane balenia<br />
507 x 487 x 220 mm<br />
507 x 323 x 59 mm<br />
5,64 kg<br />
3,51 kg<br />
7,43 kg<br />
25
5. Technické údaje<br />
Prevádzkové podmienky<br />
Rozsah teplôt (prevádzkový) 0°C až 40 °C<br />
Rozsah teplôt (nie prevádzkový) -20°C až 60°C<br />
Relatívna vlhkosť 20% až 80%<br />
Nadmorská výška<br />
MTBF<br />
Prevádzka: + 3 658 m<br />
Neprevádzkový stav: + 12 192 m<br />
50 000 hodín<br />
Ochrana životného prostredia<br />
ROHS<br />
EPEAT<br />
Balenie<br />
Zhoda a normy<br />
Regulačné schválenia<br />
Skrinka<br />
Farby<br />
Povrchová úprava<br />
ÁNO<br />
Zlatý (www.epeat.net)<br />
100 % recyklovateľné<br />
Označenie CE, trieda B podľa FCC, GOAST, SEMKO, TCO5.1, UL/cUL,<br />
TUV Ergo, TUV/GS, BSMI<br />
Čierny/Strieborný<br />
Textúra<br />
Poznámka<br />
1. EPEAT Gold alebo Silver platí jedine pre krajiny, kde spoločnosť <strong>Philips</strong> výrobok zaregistruje.<br />
Informácie o stave registrácie vo svojej krajine nájdete na stránke www.epeat.net .<br />
2. Tieto údaje podliehajú zmenám bez upozornenia.<br />
Navštívte stránku www.philips.com/support a stiahnite si najnovšiu verziu letáku.<br />
26
5. Technické údaje<br />
5.1 Rozlíšenie a predvolené režimy<br />
Maximálne rozlíšenie<br />
1920 x 1080 pri 60 Hz (analógový vstup)<br />
1920 x 1080 pri 60 Hz (digitálny vstup)<br />
Odporúčané rozlíšenie<br />
1920 x 1080 pri 60 Hz (digitálny vstup)<br />
H. frekvencia (kHz) Rozlíšenie V. frekvencia (Hz)<br />
31,47 720 x 400 70,09<br />
31,47 640 x 480 59,94<br />
35,00 640 x 480 66,67<br />
37,86 640 x 480 72,81<br />
37,50 640 x 480 75,00<br />
37,88 800 x 600 60,32<br />
46,88 800 x 600 75,00<br />
48,36 1024 x 768 60,00<br />
60,02 1024 x 768 75,03<br />
63,89 1280 x 1024 60,02<br />
79,98 1280 x 1024 75,03<br />
55,94 1440 x 900 59,89<br />
70,64 1440 x 900 74,98<br />
65,29 1680 x 1050 59,95<br />
67,50 1920 x 1080 60,00<br />
Poznámka<br />
Prosím, uvedomte si, že váš displej najlepšie funguje<br />
pri prirodzenom rozlíšení 1920 X 1080 pri 60 Hz.<br />
Najlepšiu kvalitu zobrazenia dosiahnete pri tomto<br />
odporúčanom rozlíšení.<br />
27
6. Správa napájania<br />
6. Správa napájania<br />
Ak máte vo svojom počítači nainštalovanú<br />
zobrazovaciu kartu alebo softvér kompatibilné so<br />
štandardom VESA DPM, monitor dokáže počas<br />
doby, keď sa nepoužíva automaticky znížiť svoju<br />
spotrebu. Ak sa zistí vstupný signál z klávesnice,<br />
myši alebo iného vstupného zariadenia, monitor<br />
sa automaticky „zobudí”. V nasledujúcej tabuľke sú<br />
uvedené spotreba elektrickej energie a signalizácia<br />
tejto funkcie automatickej úspory energie:<br />
221P3 LP<br />
Režim VESA<br />
Popis spotreby elektrickej energie<br />
Obraz<br />
Horizontálna Vertikálna<br />
synchronizácia synchronizácia<br />
Spotrebovaná<br />
energia<br />
Farba <strong>LED</strong><br />
indikátora<br />
Aktívny ZAPNUTÝ Áno Áno < 20,1 W (typ.) Biela<br />
Režim spánok<br />
(Pohotovosť)<br />
VYPNUTÝ Nie Nie < 0,1 W (typ.)<br />
Vypnutý VYPNUTÝ - -<br />
221P3 LPY<br />
Režim VESA<br />
Popis spotreby elektrickej energie<br />
Obraz<br />
Horizontálna Vertikálna<br />
synchronizácia synchronizácia<br />
Biely<br />
(blikajúci)<br />
0 W (typ. Prepínač<br />
striedavého prúdu) VYPNUTÝ<br />
Spotrebovaná<br />
energia<br />
Farba <strong>LED</strong><br />
indikátora<br />
Aktívny ZAPNUTÝ Áno Áno < 20,1 W (typ.) Biela<br />
Režim spánok<br />
(Pohotovosť)<br />
VYPNUTÝ Nie Nie < 0,5 W (typ.)<br />
Vypnutý VYPNUTÝ - -<br />
Na meranie spotreby energie týmto monitorom sa<br />
používa nasledujúce nastavenie.<br />
• Prirodzené rozlíšenie: 1920 x 1080<br />
• Kontrast: 50%<br />
• Jas: 250 nitov<br />
• Teplota farieb: 6500 k pri úplne bielej šablóne<br />
Poznámka<br />
Tieto údaje podliehajú zmenám bez upozornenia.<br />
Biely<br />
(blikajúci)<br />
0 W (typ. Prepínač<br />
striedavého prúdu) VYPNUTÝ<br />
28
7. Regulačné informácie<br />
7. Regulačné informácie<br />
Lead-free Product<br />
Lead free display promotes<br />
environmentally sound recovery and<br />
disposal of waste from electrical and<br />
electronic equipment. Toxic substances<br />
like Lead has been eliminated and<br />
compliance with European community’s stringent<br />
RoHs directive mandating restrictions on hazardous<br />
substances in electrical and electronic equipment<br />
have been adhered to in order to make <strong>Philips</strong><br />
monitors safe to use throughout its life cycle.<br />
Congratulations!<br />
This display is designed for both you and the planet!<br />
The display you have just purchased carries the<br />
TCO Certified label. This ensures that<br />
your display is designed, manufactured<br />
and tested according to some of the<br />
strictest quality and environmental<br />
requirements in the world. This makes<br />
for a high <strong>per</strong>formance product, designed with the<br />
user in focus that also minimizes the impact on the<br />
climate and our natural environment.<br />
TCO Certified is a third party verified program,<br />
where every product model is tested by an<br />
accredited impartial test laboratory. TCO Certified<br />
represents one of the toughest certifications for<br />
displays worldwide.<br />
Some of the Usability features of the TCO<br />
Certified for displays:<br />
• Visual ergonomics for good image quality<br />
is tested to ensure top <strong>per</strong>formance and<br />
reduce sight and strain problems. Important<br />
parameters are luminance, contrast, resolution,<br />
black level, gamma curve, colour and luminance<br />
uniformity and colour rendering<br />
• Products are tested according to rigorous<br />
safety standards at impartial laboratories<br />
• Electric and magnetic fields emissions as low as<br />
normal household background levels<br />
• Low acoustic noise emissions (when applicable)<br />
Some of the Environmental features of the TCO<br />
Certified for displays:<br />
• The brand owner demonstrates corporate<br />
social responsibility and has a certified<br />
environmental management system (EMAS or<br />
ISO 14001)<br />
• Very low energy consumption both in on- and<br />
standby mode minimize climate impact<br />
• Restrictions on chlorinated and brominated<br />
flame retardants, plasticizers, plastics and<br />
heavy metals such as cadmium, mercury and<br />
lead (RoHS compliance)<br />
• Both product and product packaging is<br />
prepared for recycling<br />
• The brand owner offers take-back options<br />
The requirements can be downloaded from our<br />
web site. The requirements included in this label<br />
have been developed by TCO Development in coo<strong>per</strong>ation<br />
with scientists, ex<strong>per</strong>ts, users as well as<br />
manufacturers all over the world. Since the end of<br />
the 1980s TCO has been involved in influencing<br />
the development of IT equipment in a more userfriendly<br />
direction. Our labeling system started with<br />
displays in 1992 and is now requested by users and<br />
IT-manufacturers all over the world. About 50% of<br />
all displays worldwide are TCO certified.<br />
For more information, please visit<br />
www.tcodevelopment.com<br />
TCOF1058 TCO Document, Ver. 2.1<br />
Technology for you and the planet<br />
29
7. Regulačné informácie<br />
EPEAT<br />
(www.epeat.net)<br />
“The EPEAT (Electronic Product<br />
Environmental Assessment Tool)<br />
program evaluates computer desktops,<br />
laptops, and monitors based on 51<br />
environmental criteria developed through an<br />
extensive stakeholder consensus process supported<br />
by US EPA.<br />
EPEAT system helps purchasers in the public<br />
and private sectors evaluate, compare and select<br />
desktop computers, notebooks and monitors based<br />
on their environmental attributes. EPEAT also<br />
provides a clear and consistent set of <strong>per</strong>formance<br />
criteria for the design of products, and provides an<br />
opportunity for manufacturers to secure market<br />
recognition for efforts to reduce the environmental<br />
impact of its products.”<br />
Benefits of EPEAT<br />
Reduce use of primary materials.<br />
Reduce use of toxic materials.<br />
• 2005/32/EC (EuP Directive, EC No. 1275/2008<br />
mplementing Directive for Standby and Off<br />
mode power consumption) and is produced by<br />
a manufacturing organization on ISO9000 level.<br />
The product also comply with the following<br />
standards:<br />
• ISO9241-307:2008 (Ergonomic requirement,<br />
Analysis and compliance test methods for<br />
electronic visual displays).<br />
• GS EK1-2000:2009 (GS mark requirement).<br />
• prEN50279:1998 (Low Frequency Electric and<br />
Magnetic fields for Visual Display).<br />
• MPR-II (MPR:1990:8/1990:10 Low Frequency<br />
Electric and Magnetic fields).<br />
• TCO CERTIFIED (Requirement for<br />
Environment Labeling of Ergonomics,<br />
Energy, Ecology and Emission, TCO: Swedish<br />
Confederation of Professional Employees) for<br />
TCO versions.<br />
Avoid the disposal of hazardous waste EPEAT’S<br />
requirement that all registered products meet<br />
ENERGY STAR’s energy efficiency specifications,<br />
means that these products will consume less energy<br />
throughout their life.<br />
CE Declaration of Conformity<br />
This product is in conformity with the following<br />
standards:<br />
• EN60950-1:2006 (Safety requirement of<br />
Information Technology Equipment).<br />
• EN55022:2006 (Radio Disturbance<br />
requirement of Information Technology<br />
Equipment).<br />
• EN55024:1998+A1:2001+A2:2003 (Immunity<br />
requirement of Information Technology<br />
Equipment).<br />
• EN61000-3-2:2006 (Limits for Harmonic<br />
Current Emission).<br />
• EN61000-3-3:1995+A1:2001+A2:2005<br />
(Limitation of Voltage Fluctuation and Flicker)<br />
following provisions of directives applicable.<br />
• 2006/95/EC (Low Voltage Directive).<br />
• 2004/108/EC (EMC Directive).<br />
30
7. Regulačné informácie<br />
Energy Star Declaration<br />
(www.energystar.gov)<br />
As an ENERGY STAR® Partner, we<br />
have determined that this product<br />
meets the ENERGY STAR®<br />
guidelines for energy efficiency.<br />
Note<br />
We recommend you switch off the monitor when it<br />
is not in use for a long time.<br />
Federal Communications Commission (FCC)<br />
Notice (U.S. Only)<br />
This equipment has been tested and found<br />
to comply with the limits for a Class B digital<br />
device, pursuant to Part 15 of the FCC<br />
Rules. These limits are designed to provide<br />
reasonable protection against harmful<br />
interference in a residential installation.<br />
This equipment generates, uses and can<br />
radiate radio frequency energy and, if not<br />
installed and used in accordance with the<br />
instructions, may cause harmful interference<br />
to radio communications. However, there is<br />
no guarantee that interference will not occur<br />
in a particular installation. If this equipment<br />
does cause harmful interference to radio or<br />
television reception, which can be determined<br />
by turning the equipment off and on, the<br />
user is encouraged to try to correct the<br />
interference by one or more of the following<br />
measures:<br />
• Reorient or relocate the receiving antenna.<br />
• Increase the separation between the<br />
equipment and receiver.<br />
• Connect the equipment into an outlet on a<br />
circuit different from that to which the receiver<br />
is connected.<br />
• Consult the dealer or an ex<strong>per</strong>ienced radio/TV<br />
technician for help.<br />
Changes or modifications not expressly<br />
approved by the party responsible for<br />
compliance could void the user's authority to<br />
o<strong>per</strong>ate the equipment.<br />
Use only RF shielded cable that was supplied with<br />
the monitor when connecting this monitor to a<br />
computer device.<br />
To prevent damage which may result in fire or<br />
shock hazard, do not expose this appliance to rain<br />
or excessive moisture.<br />
THIS CLASS B DIGITAL APPARATUS MEETS<br />
ALL REQUIREMENTS OF THE CANADIAN<br />
INTERFERENCE-CAUSING EQUIPMENT<br />
REGULATIONS.<br />
FCC Declaration of Conformity<br />
Declaration of Conformity for Products Marked<br />
with FCC Logo.<br />
United States Only<br />
This device complies with Part 15 of the FCC<br />
Rules. O<strong>per</strong>ation is subject to the following two<br />
conditions: (1) this device may not cause harmful<br />
interference, and (2) this device must accept any<br />
interference received, including interference that<br />
may cause undesired o<strong>per</strong>ation.<br />
Commission Federale de la Communication (FCC<br />
Declaration)<br />
Cet équipement a été testé et déclaré<br />
conforme auxlimites des appareils numériques<br />
de class B,aux termes de l'article 15 Des règles<br />
de la FCC. Ces limites sont conçues de façon<br />
à fourir une protection raisonnable contre<br />
les interférences nuisibles dans le cadre d'une<br />
installation résidentielle.<br />
31
7. Regulačné informácie<br />
CET appareil produit, utilise et peut émettre<br />
des hy<strong>per</strong>fréquences qui, si l'appareil n'est pas<br />
installé et utilisé selon les consignes données,<br />
peuvent causer des interférences nuisibles aux<br />
communications radio.<br />
Cependant, rien ne peut garantir l'absence<br />
d'interférences dans le cadre d'une installation<br />
particulière. Si cet appareil est la cause<br />
d'interférences nuisibles pour la réception des<br />
signaux de radio ou de télévision, ce qui peut<br />
être décelé en fermant l'équipement, puis en<br />
le remettant en fonction, l'utilisateur pourrait<br />
essayer de corriger la situation en prenant les<br />
mesures suivantes:<br />
• Réorienter ou déplacer l'antenne de réception.<br />
• Augmenter la distance entre l'équipement et<br />
le récepteur.<br />
• Brancher l'équipement sur un autre circuit que<br />
celui utilisé par le récepteur.<br />
• Demander l'aide du marchand ou d'un<br />
technicien chevronné en radio/télévision.<br />
Toutes modifications n'ayant pas reçu<br />
l'approbation des services compétents<br />
en matière de conformité est susceptible<br />
d'interdire à l'utilisateur l'usage du présent<br />
équipement.<br />
N'utiliser que des câbles RF armés pour les<br />
connections avec des ordinateurs ou périphériques.<br />
CET APPAREIL NUMERIQUE DE LA CLASSE<br />
B RESPECTE TOUTES LES EXIGENCES DU<br />
REGLEMENT SUR LE MATERIEL BROUILLEUR<br />
DU CANADA.<br />
EN 55022 Compliance (Czech Republic Only)<br />
Polish Center for Testing and Certification Notice<br />
The equipment should draw power from a socket<br />
with an attached protection circuit (a threeprong<br />
socket). All equipment that works together<br />
(computer, monitor, printer, and so on) should have<br />
the same power supply source.<br />
The phasing conductor of the room's electrical<br />
installation should have a reserve short-circuit<br />
protection device in the form of a fuse with a<br />
nominal value no larger than 16 am<strong>per</strong>es (A).<br />
To completely switch off the equipment, the power<br />
supply cable must be removed from the power<br />
supply socket, which should be located near the<br />
equipment and easily accessible.<br />
A protection mark "B" confirms that the equipment<br />
is in compliance with the protection usage<br />
requirements of standards PN-93/T-42107 and PN-<br />
89/E-06251.<br />
North Europe (Nordic Countries) Information<br />
Placering/Ventilation<br />
VARNING:<br />
FÖRSÄKRA DIG OM ATT HUVUDBRYTARE<br />
OCH UTTAG ÄR LÄTÅTKOMLIGA, NÄR<br />
DU STÄLLER DIN UTRUSTNING PÅPLATS.<br />
Placering/Ventilation<br />
ADVARSEL:<br />
SØRG VED PLACERINGEN FOR, AT<br />
NET<strong>LED</strong>NINGENS STIK OG STIKKONTAKT<br />
ER NEMT TILGÆNGELIGE.<br />
Paikka/Ilmankierto<br />
VAROITUS:<br />
SIJOITA LAITE SITEN, ETTÄ VERKKOJOHTO<br />
VOIDAAN TARVITTAESSA HELPOSTI<br />
IRROTTAA PISTORASIASTA.<br />
32
7. Regulačné informácie<br />
Plassering/Ventilasjon<br />
ADVARSEL:<br />
NÅR DETTE UTSTYRET PLASSERES, MÅ<br />
DU PASSE PÅ AT KONTAKTENE FOR<br />
STØMTILFØRSEL ER LETTE Å NÅ.<br />
BSMI Notice (Taiwan Only)<br />
Ergonomie Hinweis (nur Deutschland)<br />
Der von uns gelieferte Farbmonitor entspricht den<br />
in der "Verordnung über den Schutz vor Schäden<br />
durch Röntgenstrahlen" festgelegten Vorschriften.<br />
Auf der Rückwand des Gerätes befindet sich<br />
ein Aufkleber, der auf die Unbedenklichkeit der<br />
Inbetriebnahme hinweist, da die Vorschriften über<br />
die Bauart von Störstrahlern nach Anlage III ¤ 5<br />
Abs. 4 der Röntgenverordnung erfüllt sind.<br />
Damit Ihr <strong>Monitor</strong> immer den in der Zulassung<br />
geforderten Werten entspricht, ist darauf zu achten,<br />
daß.<br />
1. Reparaturen nur durch Fach<strong>per</strong>sonal<br />
durchgeführt werden.<br />
2. Nur original-Ersatzteile verwendet werden.<br />
3. Bei Ersatz der Bildröhre nur eine bauartgleiche<br />
eingebaut wird.<br />
Aus ergonomischen Gründen wird empfohlen,<br />
die Grundfarben Blau und Rot nicht auf<br />
dunklem Untergrund zu verwenden (schlechte<br />
Lesbarkeit und erhöhte Augenbelastung bei zu<br />
geringem Zeichenkontrast wären die Folge).<br />
Der arbeitsplatzbezogene Schalldruckpegel<br />
nach DIN 45 635 beträgt 70dB (A) oder<br />
weniger.<br />
ACHTUNG: BEIM AUFSTELLEN<br />
DIESES GERÄTES DARAUF<br />
ACHTEN, DAß NETZSTECKER UND<br />
NETZKABELANSCHLUß LEICHT<br />
ZUGÄNGLICH SIND.<br />
33
7. Regulačné informácie<br />
China RoHS<br />
The People's Republic of China released a regulation<br />
called "Management Methods for Controlling<br />
Pollution by Electronic Information Products" or<br />
commonly referred to as China RoHS. All products<br />
including CRT and <strong>Monitor</strong> which are produced and<br />
sold for China market have to meet China RoHS<br />
request.<br />
环 保 使 用 期 限<br />
此 标 识 指 期 限 ( 十 年 ), 电 子 信 息 产 品 中 含 有<br />
的 有 毒 有 害 物 质 或 元 素 在 正 常 使 用 的 条 件<br />
下 不 会 发 生 外 泄 或 突 变 , 电 子 信 息 产 品 用 户<br />
使 用 该 电 子 信 息 产 品 不 会 对 环 境 造 成 严 重<br />
污 染 或 对 其 人 身 、 财 产 造 成 严 重 损 害 的 期<br />
限 .<br />
《 废 弃 电 器 电 子 产 品 回 收 处 理 管 理 条 例 》<br />
提 示 性 说 明<br />
为 了 更 好 地 关 爱 及 保 护 地 球 , 当 用 户 不 再<br />
需 要 此 产 品 或 产 品 寿 命 终 止 时 , 请 遵 守 国<br />
家 废 弃 电 器 电 子 产 品 回 收 处 理 相 关 法 律 法<br />
规 , 将 其 交 给 当 地 具 有 国 家 认 可 的 回 收 处<br />
理 资 质 的 厂 商 进 行 回 收 处 理 。<br />
34
8. Zákaznícka služba a záruka<br />
8. Zákaznícka služba a<br />
záruka<br />
8.1 Zásady spoločnosti <strong>Philips</strong> pre<br />
chybné obrazové body plochých<br />
monitorov<br />
Spoločnosť <strong>Philips</strong> sa usiluje dodávať najkvalitnejšie<br />
výrobky. Používame niektoré z najpokrokovejších<br />
výrobných procesov v tomto odvetví a najprísnejšie<br />
postupy kontroly kvality. Avšak poruchy obrazových<br />
bodov a podskupín obrazových bodov TFT<br />
monitorov sú niekedy neodvrátiteľné. Žiadny<br />
výrobca nie je schopný zaručiť, aby všetky<br />
obrazovky boli vyrobené bez porúch obrazových<br />
bodov, ale spoločnosť <strong>Philips</strong> garantuje, že každý<br />
monitor s neprijateľným počtom porúch bude<br />
v rámci záruky opravený alebo vymenený za<br />
nový. Toto oznámenie vysvetľuje rôzne druhy<br />
porúch obrazových bodov a definuje prijateľné<br />
hladiny pre každý druh. Za účelom oprávnenia na<br />
opravu alebo výmenu v rámci záruky, musí počet<br />
poruchových obrazových bodov na paneli TFT<br />
monitora prekročiť tieto akceptovateľné úrovne.<br />
Napríklad, na monitore nemôže byť poruchových<br />
viac ako 0,0004 % podskupín obrazových bodov.<br />
Okrem toho, spoločnosť <strong>Philips</strong> stanovuje dokonca<br />
vyššie kvalitatívne normy pre určité druhy alebo<br />
kombinácie porúch obrazových bodov, ktoré<br />
sú zreteľnejšie ako ostatné. Tieto pravidlá majú<br />
celosvetovú platnosť.<br />
farebné obrazové body spolu sa javia ako čierny<br />
obrazový bod. Iné kombinácie rozsvietených a<br />
nerozsvietených podskupín sa javia ako jeden<br />
obrazový bod inej farby.<br />
Druhy porúch obrazových bodov<br />
Poruchy obrazových bodov a ich podskupín sa<br />
zobrazujú na obrazovke rôznymi spôsobmi. Existujú<br />
dva druhy porúch obrazových bodov a mnoho<br />
druhov porúch podskupín obrazových bodov v<br />
rámci každého druhu.<br />
Poruchy svetlého bodu<br />
Poruchy svetlého bodu nastanú ak obrazové<br />
body alebo podskupiny sú stále rozsvietené alebo<br />
„zapnuté“. Svetlý bod je podskupina obrazového<br />
bodu, ktorá zostáva svietiť na obrazovke, keď<br />
monitor zobrazuje tmavý podklad. Toto sú druhy<br />
porúch svetlého bodu.<br />
Jedna rozžiarená podskupina obrazového bodu<br />
červená, zelená alebo modrá.<br />
Obrazové body a podskupiny obrazových bodov<br />
Obrazový bod, alebo obrazový element, sa<br />
skladá z troch podskupín obrazového bodu v<br />
primárnych farbách - červená, zelená a modrá.<br />
Množstvo obrazových bodov spolu vytvára obraz.<br />
Keď sú všetky podskupiny obrazového bodu<br />
rozsvietené, tri farebné obrazové body spolu<br />
sa javia ako biely obrazový bod. Keď sú všetky<br />
podskupiny obrazového bodu nerozsvietené, tri<br />
Dve susediace žiariace podskupiny:<br />
- Červená + Modrá = Purpurová<br />
- Červená + Zelená = Žltá<br />
- Zelená + Modrá = Azúrová (Bledomodrá)<br />
35
8. Zákaznícka služba a záruka<br />
Tri susediace žiariace podskupiny (jeden biely<br />
obrazový bod).<br />
Poznámka<br />
Červený alebo modrý svetlý bod je o viac ako 50<br />
<strong>per</strong>cent jasnejší ako susediace body; zelený svetlý bod<br />
je o 30 <strong>per</strong>cent jasnejší ako susediace body.<br />
Poruchy čierneho bodu<br />
Poruchy čierneho bodu nastanú ak obrazové body<br />
alebo podskupiny sú stále tmavé alebo "vypnuté".<br />
Tmavý bod je podskupina obrazového bodu,<br />
ktorá nezostáva svietiť na obrazovke, keď monitor<br />
zobrazuje svetlý podklad. Toto sú druhy porúch<br />
čierneho bodu.<br />
Blízkosť porúch obrazových bodov<br />
Pretože poruchy obrazových bodov a ich podskupín<br />
rovnakého druhu, ktoré sú v tesnej blízkosti môžu<br />
byť nápadné, spoločnosť <strong>Philips</strong> tiež definuje<br />
tolerancie pre blízkosť porúch obrazových bodov.<br />
Tolerancie pre poruchové obrazové body<br />
Za účelom oprávnenia na opravu alebo výmenu v<br />
rámci záruky v dôsledku porúch obrazových bodov<br />
musí počet poruchových obrazových bodov alebo<br />
ich podskupín na paneli TFT monitora prekročiť<br />
tolerancie uvedené v nasledujúcich tabuľkách.<br />
PORUCHY SVETLÉHO BODU<br />
AKCEPTOVATEĽNÁ ÚROVEŇ<br />
1 rozsvietená podskupina 3<br />
2 susediace rozsvietené podskupiny 1<br />
3 susediace rozsvietené podskupiny (jeden biely obrazová bod) 0<br />
Vzdialenosť medzi dvomi poruchami žiarivého bodu*<br />
>15 mm<br />
Celkové množstvo porúch žiarivého bodu všetkých druhov 3<br />
PORUCHY ČIERNEHO BODU<br />
AKCEPTOVATEĽNÁ ÚROVEŇ<br />
1 tmavá podskupina 5 alebo menej<br />
2 susediace tmavé podskupiny 2 alebo menej<br />
3 susediace tmavé podskupiny 0<br />
Vzdialenosť medzi dvomi poruchami čierneho bodu*<br />
>15 mm<br />
Celkové množstvo porúch čierneho bodu všetkých druhov<br />
5 alebo menej<br />
VŠETKY PORUCHY<br />
Celkové množstvo porúch žiarivého alebo čierneho bodu všetkých druhov<br />
AKCEPTOVATEĽNÁ ÚROVEŇ<br />
5 alebo menej<br />
Poznámka<br />
1. 1 alebo 2 susediace poruchy podskupín = 1 porucha<br />
2. Tento monitor vyhovuje norme ISO9241-307 (ISO9241-307: Požiadavky na ergonomiku, metódy analýzy a<br />
testovania zhody pre elektronické zobrazovacie displeje)<br />
36
8. Zákaznícka služba a záruka<br />
8.2 Customer Care & Warranty<br />
For warranty coverage information and additional support requirement valid for your region, please visit<br />
www.philips.com/support website for details. You may also contact your local <strong>Philips</strong> Customer Care<br />
Center number listed below.<br />
Contact Information for WESTERN EUROPE region:<br />
Country ASC Consumer care number Price<br />
Germany Siemens I&S +49 01803 386 853 € 0.09<br />
United Kingdom Invec Scotland +44 0207 949 0069 Local call tariff<br />
Ireland Invec Scotland +353 01 601 1161 Local call tariff<br />
Spain Eatsa Spain +34 902 888 785 € 0.10<br />
Finland A-novo +358 09 2290 1908 Local call tariff<br />
France A-novo +33 082161 1658 € 0.09<br />
Greece Allman Hellas +30 00800 3122 1223 Free of charge<br />
Italy A-novo +39 840 320 041 € 0.08<br />
Netherlands E Care +31 0900 0400 063 € 0.10<br />
Denmark A-novo +45 3525 8761 Local call tariff<br />
Norway A-novo +47 2270 8250 Local call tariff<br />
Sweden A-novo +46 08 632 0016 Local call tariff<br />
Poland Zolter +48 0223491505 Local call tariff<br />
Austria Siemens I&S +43 0810 000206 € 0.07<br />
Belgium E Care +32 078 250851 € 0.06<br />
Luxembourg E Care +352 26 84 30 00 Local call tariff<br />
Portugal Eatsa Spain +351 2 1359 1440 Local call tariff<br />
Switzerland A-novo +41 02 2310 2116 Local call tariff<br />
37
8. Zákaznícka služba a záruka<br />
Contact Information for CENTRAL AND EASTERN EUROPE region:<br />
Country Call center ASC Consumer care number<br />
BELARUS NA IBA +375 17 217 3386<br />
BULGARIA NA LAN Service +359 2 960 2360<br />
CROATIA NA Renoprom +385 1 333 0974<br />
ESTONIA NA FUJITSU +372 6519900<br />
LATVIA NA “ServiceNet LV” Ltd. +371 7460399<br />
LITHUANIA NA UAB "Servicenet" +370 7400088<br />
ROMANIA NA Blue Ridge Intl. +40 21 2101969<br />
SERBIA &<br />
MONTENEGRO<br />
NA Kim Tec d.o.o. +381 11 20 70 684<br />
SLOVENIA NA PC H.and +386 1 530 08 24<br />
UKRAINE<br />
Russia<br />
NA Comel +380 562320045<br />
NA Topaz-Service Company +38 044 245 73 31<br />
NA CPS +7 (495) 645 6746 (for repair)<br />
NA CEEE Partners +7 (495) 645 3010 (for sales)<br />
Slovakia NA Datalan Service +421 2 49207155<br />
Turkey NA Techpro +90 212 444 4 832<br />
Czech Rep. NA Asupport 800 100 697<br />
Hungary<br />
NA Serware +36 1 2426331<br />
NA Profi Service +36 1 814 8080<br />
Contact Information for LATIN AMERICA region:<br />
Country Call center Consumer care number<br />
Brazil<br />
0800-7254101<br />
Vermont<br />
Argentina 0800 3330 856<br />
Contact Information for China:<br />
China<br />
Consumer care number : 4008 800 008<br />
Contact Information for NORTH AMERICA :<br />
Country Call center ASC Consumer care number<br />
U.S.A. TOS Teleplan (877) 835-1838<br />
Canada Su<strong>per</strong>com Su<strong>per</strong>com (800)479-6696<br />
38
8. Zákaznícka služba a záruka<br />
Contact Information for APMEA region:<br />
Country Call center ASC Consumer care number<br />
Australia NA AGOS NETWORK PTY LTD 1300 360 386<br />
New Zealand NA Visual Group Ltd. 0800 657447<br />
Hong Kong /<br />
Macau<br />
NA<br />
Smart Pixels Technology Ltd.<br />
India NA REDINGTON INDIA LTD<br />
Indonesia<br />
NA<br />
PT. Gadingsari elektronika<br />
Prima<br />
Hong Kong:Tel: +852 2619 9639<br />
Macau:Tel: (853)-0800-987<br />
Tel: 1 800 425 6396<br />
SMS: PHILIPS to 56677<br />
South Korea NA PCS One Korea Ltd. 080-600-6600<br />
Malaysia<br />
NA<br />
After Market Solutions (CE)<br />
Sdn Bhd<br />
Tel: 62 21 75909053, 75909056,<br />
7511530<br />
603 7953 3370<br />
Pakistan NA <strong>Philips</strong> Consumer Service (9221) 2737411-16<br />
Singapore<br />
Taiwan<br />
Thailand<br />
NA<br />
PCCW<br />
Teleservices<br />
Taiwan<br />
NA<br />
<strong>Philips</strong> Electronics Singapore<br />
Pte Ltd (<strong>Philips</strong> Consumer<br />
Care Center)<br />
(65) 6882 3999<br />
FETEC.CO 0800-231-099<br />
Axis Computer System Co.,<br />
Ltd.<br />
(662) 934-5498<br />
South Africa NA Sylvara Technologies Pty Ltd 086 0000 888<br />
UNITED ARAB<br />
EMIRATES<br />
NA<br />
AL SHAHD COMPUTER<br />
L.L.C<br />
00971 4 2276525<br />
Israel NA Eastronics LTD 1-800-567000<br />
Vietnam<br />
NA<br />
FPT Service Informatic<br />
Company Ltd.<br />
Philippines NA Glee Electronics, Inc.<br />
Sri Lanka<br />
Bangladesh<br />
Nepal<br />
Cambodia<br />
NA<br />
NA<br />
NA<br />
NA<br />
no distributor and/or service<br />
provider currently<br />
Distributor: Computer Source<br />
Ltd (warranty buy-out)<br />
Distributor: Syakar Co. Ltd<br />
(warranty buy-out)<br />
Distributor: Neat Technology<br />
Pte Ltd (Singapore) (warranty<br />
buy-out)<br />
+84 8 38248007 Ho Chi Minh City<br />
+84 5113.562666 Danang City<br />
+84 5113.562666 Can tho Province<br />
(02) 633-4533 to 34,<br />
(02) 637-6559 to 60<br />
880-2-9141747, 9127592<br />
880-2-8128848 / 52<br />
977-1-4222395<br />
855-023-999992<br />
39
9. Riešenie problémov a často kladené otázky<br />
9. Riešenie problémov a<br />
často kladené otázky<br />
9.1 Riešenie problémov<br />
Táto stránka pojednáva o problémoch, ktoré môže<br />
vyriešiť svojpomocne používateľ. Ak problém aj<br />
naďalej pretrváva po tom, ako ste vyskúšali tieto<br />
riešenia, kontaktujte zástupcu zákazníckeho centra<br />
spoločnosti <strong>Philips</strong>.<br />
Bežné problémy<br />
Žiadny obraz (Nerozsvietil sa <strong>LED</strong> indikátor<br />
napájania.)<br />
• Uistite sa, že je sieťový kábel zapojený do<br />
sieťovej zásuvky a do zadnej časti monitora.<br />
• Najprv sa uistite, že je tlačidlo napájania na<br />
prednej časti monitora vo OFF (vypnutej)<br />
polohe a potom ho stlačte do ON (zapnutej)<br />
polohy .<br />
Žiadny obraz (<strong>LED</strong> indikátor napájania bliká bielou<br />
farbou.)<br />
• Presvedčte sa, či je zapnutý počítač.<br />
• Presvedčte sa, či je kábel na prívod signálu<br />
pripojený k počítaču správnym spôsobom.<br />
• Skontrolujte, či kábel monitora nemá na strane<br />
pripojenia žiadne ohnuté kolíky. Ak áno, kábel<br />
opravte, alebo ho vymeňte.<br />
• Je možné, že sa do činnosti uviedla funkcia<br />
úspory energie.<br />
Hlásenie na obrazovke<br />
Tlačidlo AUTO nefunguje.<br />
• Automatická funkcia sa vzťahuje iba na<br />
režim analógového VGA signálu. Pokiaľ nie je<br />
výsledok uspokojujúci, pomocou ponuky OSD<br />
môžete vykonať manuálne nastavenia.<br />
Poznámka<br />
Automatická funkcia sa na režim digitálneho DVI<br />
signálu nevzťahuje, pretože pre tento režim nie je<br />
potrebná.<br />
Viditeľné znaky dymu alebo iskier.<br />
• Nevykonávajte žiadny z krokov riešenia<br />
problémov.<br />
• Kvôli bezpečnosti odpojte okamžite monitor<br />
od sieťového zdroja napájania.<br />
• Okamžite sa spojte so zástupcom zákazníckeho<br />
servisu spoločnosti <strong>Philips</strong>.<br />
Problémy so zobrazovaním<br />
Obraz sa nenachádza v strede.<br />
• Pomocou funkcie „Auto (Automaticky)“<br />
v rámci hlavných ovládacích prvkov OSD<br />
nastavte polohu obrazu.<br />
• Polohu obrazu nastavte pomocou položky<br />
Phase/Clock (Fáza/synchronizácia) v ponuke<br />
Setup (Nastavenie) v rámci hlavných ovládacích<br />
prvkov zobrazenia na obrazovke (OSD). Je<br />
aktívna iba v režime VGA.<br />
Obraz na obrazovke sa chveje.<br />
• Skontrolujte, či je kábel na prívod signálu<br />
správne a bezpečne pripojený ku grafickej<br />
karte alebo k počítaču.<br />
Objavuje sa kmitanie vo vertikálnom smere.<br />
Attention<br />
Check cable connection<br />
• Presvedčte sa, či je kábel monitora pripojený<br />
k počítaču správnym spôsobom. (Pozrite si aj<br />
Stručný návod na obsluhu).<br />
• Skontrolujte, či kábel monitora nemá ohnuté<br />
kolíky.<br />
• Presvedčte sa, či je zapnutý počítač.<br />
• Pomocou funkcie „Auto (Automaticky)“<br />
v rámci hlavných ovládacích prvkov OSD<br />
nastavte obrazu.<br />
• Vertikálne pruhy odstránite pomocou položky<br />
Phase/Clock (Fáza/synchronizácia) v ponuke<br />
Setup (Nastavenie) v rámci hlavných ovládacích<br />
prvkov zobrazenia na obrazovke (OSD). Je<br />
aktívna iba v režime VGA.<br />
40
9. Riešenie problémov a často kladené otázky<br />
Objavuje sa kmitanie v horizontálnom smere.<br />
• Pomocou funkcie „Auto (Automaticky)“<br />
v rámci hlavných ovládacích prvkov OSD<br />
nastavte obrazu.<br />
• Vertikálne pruhy odstránite pomocou položky<br />
Phase/Clock (Fáza/synchronizácia) v ponuke<br />
Setup (Nastavenie) v rámci hlavných ovládacích<br />
prvkov zobrazenia na obrazovke (OSD). Je<br />
aktívna iba v režime VGA.<br />
Obraz sa javí rozmazaný, nejasný alebo príliš<br />
tmavý.<br />
• Pomocou zobrazenia na obrazovke nastavte<br />
kontrast a jas.<br />
Po vypnutí napájania zostáva „doznievajúci obraz”,<br />
„vpálený obraz” alebo „duchovia”.<br />
• Neprerušené dlhodobé zobrazenie<br />
nepohybujúcich sa alebo statických obrázkov<br />
môže na vašej obrazovke spôsobiť „vpálenie<br />
obrazu“, ktoré je známe aj ako „paobraz“<br />
alebo „zobrazenie duchov“. „Vpálenie<br />
obrazu“, „paobraz“ alebo „zobrazenie<br />
duchov“ predstavujú dobre známy jav v<br />
oblasti technológií panelov monitorov. Vo<br />
väčšine prípadov „vpálenie”, „paobraz” alebo<br />
„duchovia” postupne po istom čase po vypnutí<br />
napájania zmiznú.<br />
• Ak mienite nechať monitor bez dozoru, vždy<br />
spustite pohybujúci sa šetrič obrazovky.<br />
• Vždy aktivujte aplikáciu pravidelnej obnovy<br />
obrazovky v prípade, že sa na monitore bude<br />
zobrazovať nemenný statický obsah.<br />
• Vážne prípady „vpálenia obrazu“, „paobrazu“<br />
alebo „zobrazenia duchov“ nezmiznú a nie<br />
je možné odstrániť ich. Na vyššie uvedené<br />
poškodenie sa vaša záruka nevzťahuje.<br />
Obraz sa javí skreslený. Text je neostrý alebo<br />
rozmazaný.<br />
• Rozlíšenie zobrazenia počítača nastavte na<br />
rovnaký režim ako je odporúčané prirodzené<br />
rozlíšenie obrazovky monitora.<br />
Na obrazovke sa objavujú zelené, červené, modré,<br />
tmavé a biele body.<br />
• Zotrvávajúce body sú normálnou vlastnosťou<br />
tekutých kryštálov používaných v rámci<br />
dnešných technológií. Viac podrobností nájdete<br />
v časti týkajúcej sa zásad ohľadne obrazových<br />
bodov.<br />
Svetlo „indikátora napájania“ je príliš silné a ruší<br />
ma.<br />
• Svetlo „indikátora napájania“ je možné<br />
nastaviť pomocou položky Power <strong>LED</strong> Setup<br />
(Nastavenie <strong>LED</strong> indikátora napájania) v rámci<br />
hlavných ovládacích prvkov OSD.<br />
Ak potrebujete ďalšiu pomoc, pozrite si zoznam<br />
spotrebiteľských informačných centier a kontaktujte<br />
zástupcu zákazníckeho centra spoločnosti <strong>Philips</strong>.<br />
41
9. Riešenie problémov a často kladené otázky<br />
9.2 Často kladené otázky ohľadne<br />
systému SmartControl Premium<br />
Otázka 1: Zmením monitor pre PC na iný a<br />
systém SmartControl Premium sa<br />
stane nepoužiteľným; čo mám robiť?<br />
Odpoveď: Reštartujte počítač a zistite, či funkcia<br />
SmartControl Premium funguje. Inak bude<br />
potrebné odstrániť a znovu nainštalovať<br />
systém SmartControl Premium, aby<br />
sa zaistilo, že je nainštalovaný správny<br />
ovládač.<br />
Otázka 2. Systém SmartControl Premium<br />
fungoval predtým dobre, ale už<br />
nefunguje. Čo mám robiť?<br />
Odpoveď: Ak sa vykonali nasledujúce úkony,<br />
je možné, že bude potrebné znovu<br />
nainštalovať ovládač monitora.<br />
• Výmena adaptéra obrazovej grafiky za iný<br />
• Aktualizácia obrazového ovládača<br />
• Úkony na o<strong>per</strong>ačnom systéme, napr. inštalácia<br />
servisného balíka alebo záplaty<br />
• Spustenie aktualizácie systému Windows a<br />
aktualizovaného ovládača monitora a/alebo<br />
obrazového ovládača<br />
• Systém Windows sa zaviedol s vypnutým alebo<br />
odpojeným monitorom.<br />
• Ak sa to chcete dozvedieť, kliknite prosím<br />
pravým tlačidlom myši na My Computer (Môj<br />
počítač) a kliknite na Pro<strong>per</strong>ties (Vlastnosti)<br />
-> Hardware (Hardvér) -> Device Manager<br />
(Správca zariadení).<br />
• Ak vidíte „Plug and Play <strong>Monitor</strong>“ pod názvom<br />
monitora, tak potrebujete preinštalovať<br />
program. Jednoducho systém SmartControl<br />
Premium odinštalujte a znovu ho nainštalujte.<br />
Otázka 3. Po inštalácii systému SmartControl<br />
Premium a po kliknutí na kartu<br />
SmartControl Premium sa nič<br />
nezobrazí, alebo sa zjaví chybová<br />
správa; čo sa stalo?<br />
Odpoveď: Je možné, že adaptér obrazovej grafiky<br />
nie je kompatibilný so systémom<br />
SmartControl Premium. Ak je váš<br />
adaptér obrazovej grafiky jedným<br />
z vyššie uvedených, pokúste sa<br />
prevziať najnovší ovládač adaptéra<br />
obrazovej grafiky z webovej stránky<br />
zodpovedajúcej spoločnosti. Nainštalujte<br />
ovládač. Jednoducho odstráňte systém<br />
SmartControl Premium a znovu ho<br />
nainštalujte.<br />
Ak nefunguje, tak je nám ľúto, ale adaptér<br />
obrazovej grafiky nie je podporovaný.<br />
Navštívte internetovú stránku spoločnosti<br />
<strong>Philips</strong> a skontrolujte dostupnosť<br />
aktualizovaného ovládača pre systém<br />
SmartControl Premium.<br />
Otázka 4. Keď kliknem na položku Product<br />
Information (Informácie o výrobku),<br />
zobrazia sa len čiastkové informácie.<br />
Čo sa stalo?<br />
Odpoveď: Je možné, že ovládač adaptéra grafickej<br />
karty nie je najnovšej verzie, ktorá plne<br />
podporuje rozhranie DDC/CI. Pokúste sa<br />
prosím prevziať najnovší ovládač adaptéra<br />
obrazovej grafiky z webovej stránky<br />
zodpovedajúcej spoločnosti. Nainštalujte<br />
ovládač. Jednoducho odstráňte systém<br />
SmartControl Premium a znovu ho<br />
nainštalujte.<br />
Attention<br />
Theft mode enabled<br />
Otázka 5. Zabudol som svoje osobné<br />
identifikačné číslo PIN potrebné pre<br />
funkciu Theft Deterrence (Ochrana<br />
proti odcudzeniu). Čo môžem urobiť?<br />
Odpoveď: Servisné stredisko <strong>Philips</strong> má právo<br />
požadovať legitímnu identifikáciu a<br />
autorizáciu s cieľom ustanoviť vlastnícke<br />
práva k monitoru.<br />
42
9. Riešenie problémov a často kladené otázky<br />
9.3 Všeobecné časté otázky<br />
Otázka 1: Čo mám urobiť, keď sa po<br />
nainštalovaní monitora zobrazí na<br />
obrazovke hlásenie „Cannot display<br />
this video mode” („Nie je možné<br />
zobraziť tento režim obrazu”)?<br />
Odpoveď: Odporúčané rozlíšenie pre tento monitor:<br />
1920 x 1080 pri 60 Hz.<br />
• Odpojte všetky káble a potom pripojte počítač<br />
k monitoru, ktorý sa používal predtým.<br />
• V menu Start (Štart) systému Windows zvoľte<br />
položku Settings/Control Panel (Nastavenie/<br />
Ovládací panel). V okne ovládacieho panela<br />
zvoľte ikonu Display (Obrazovka). Na<br />
ovládacom paneli Display (Obrazovka) zvoľte<br />
záložku „Settings (Nastavenie)”. V rámci karty<br />
nastavenia v rámčeku s názvom „Desktop area<br />
(Veľkosť pracovnej plochy)” posuňte bežec na<br />
hodnotu 1920 x 1080 pixlov.<br />
• Otvorte položku „Advanced Pro<strong>per</strong>ties<br />
(Spresniť)” a v záložke <strong>Monitor</strong> nastavte<br />
položku Refresh Rate (Frekvencia obnovovania<br />
obrazovky) na hodnotu 60 Hz a potom kliknite<br />
na OK.<br />
• Reštartujte svoj počítač a zopakujte kroky 2<br />
a 3, aby ste si overili, či je PC nastavený na<br />
rozlíšenie 1920 x 1080 pri 60 Hz.<br />
• Vypnite počítač, odpojte starý monitor a znovu<br />
zapojte svoj monitor <strong>Philips</strong>.<br />
• Zapnite monitor a potom počítač.<br />
Otázka 2: Aká je odporúčaná frekvencia<br />
obnovovania pre monitor?<br />
Odpoveď: Odporúčaná frekvencia obnovovania<br />
pri monitoroch je 60 Hz. V prípade<br />
akéhokoľvek rušenia na obrazovke<br />
môžete nastaviť až 75 Hz a uvidíte, či sa<br />
rušenie odstráni.<br />
Otázka 3: Aké sú to súbory s príponou .inf a .icm<br />
na CD-ROM disku? Akým spôsobom je<br />
možné nainštalovať tieto ovládače (.inf<br />
a .icm)?<br />
Odpoveď: Sú to súbory ovládačov vášho monitora.<br />
Ovládače nainštalujte podľa pokynov v<br />
príručke používateľa. Pri prvej inštalácii<br />
monitora si váš počítač môže vyžiadať<br />
ovládače monitora (súbory s príponou<br />
.inf a .icm) alebo disk s ovládačom. Podľa<br />
príslušných pokynov vložte sprievodný<br />
CD-ROM disk dodaný v tomto balíku.<br />
Ovládače monitora (súbory s príponou<br />
.inf a .icm) sa nainštalujú automaticky.<br />
Otázka 4: Akým spôsobom sa dá nastaviť<br />
rozlíšenie?<br />
Odpoveď: Vaša video karta/ovládač grafického<br />
zobrazenia a monitor spoločne určia<br />
dostupné rozlíšenia. Požadované rozlíšenie<br />
je možné zvoliť v položke Control Panel<br />
(Ovládací panel) systému Windows ®<br />
pomocou „Display Pro<strong>per</strong>ties (Vlastnosti<br />
zobrazenia)”.<br />
Otázka 5: Čo sa stane, keď si nebudem vedieť<br />
dať rady pri nastavovaní monitora<br />
pomocou OSD?<br />
Odpoveď: Jednoducho stlačte tlačidlo OK a potom<br />
zvoľte možnosť „Reset (Resetovať)” aby<br />
sa vyvolali všetky pôvodné nastavenia z<br />
výroby.<br />
Otázka 6: Je LCD obrazovka odolná voči<br />
poškriabaniu?<br />
Odpoveď: Vo všeobecnosti sa odporúča, aby nebol<br />
povrch panela vystavený nadmernému<br />
pôsobeniu nárazov a aby sa chránil pred<br />
ostrými alebo tupými predmetmi. Pri<br />
manipulácii s monitorom zabezpečte, aby<br />
sa na stranu s povrchom panela nevyvíjal<br />
žiadny tlak a aby naň nepôsobila žiadna<br />
sila. Mohlo by to mať vplyv na záručné<br />
podmienky.<br />
Otázka 7: Ako by sa mal čistiť LCD povrch?<br />
Odpoveď: Pri bežnom čistení použite čistú, mäkkú<br />
tkaninu. Pri dôkladnom čistení použite<br />
izopropylalkohol. Nepoužívajte iné<br />
rozpúšťadlá, ako sú napr. etylalkohol,<br />
etanol, acetón, hexán, atď.<br />
Otázka 8: Je možné zmeniť nastavenie farieb<br />
monitora?<br />
Odpoveď: Áno, je možné zmeniť nastavenie farieb<br />
prostredníctvom ovládania zobrazenia na<br />
obrazovke (OSD) podľa nasledujúceho<br />
postupu:<br />
• Stlačením „OK“ sa vám zobrazí<br />
ponuka pre OSD (Zobrazenie na<br />
obrazovke)<br />
• Stlačte „šípku smerom nadol“ a zvoľte<br />
možnosť „Color (Farba)“; následne<br />
43
9. Riešenie problémov a často kladené otázky<br />
stlačte „OK“, čím zadáte nastavenie<br />
farieb. Existujú tri dolu uvedené<br />
nastavenia farieb.<br />
1. Teplota farieb - existuje šesť nastavení: 5000K,<br />
6500K, 7500K, 8200K, 9300K a 11500K.<br />
Pri nastavení rozsahu na 5000K sa farby<br />
zobrazovacieho panela javia ako „teplé”, s<br />
červeno-bielym farebným odtieňom, pričom<br />
pri nastavení 11500K získa teplota farieb<br />
„chladný, bielo-modrý odtieň”.<br />
2. sRGB – ide o štandardné nastavenie na<br />
zaistenie správnej výmeny farieb medzi rôznymi<br />
zariadeniami (napr. digitálnymi fotoaparátmi,<br />
monitormi, tlačiarňami, skenermi, atď.)<br />
3. User Define (Používateľom definované<br />
nastavenie) - používateľ si môže zvoliť svoje<br />
požadované nastavenie farieb na základe<br />
prispôsobenia červenej, zelenej a modrej farby.<br />
Poznámka:<br />
Meranie farby svetla vyžarovanej predmetom počas<br />
jeho zahrievania. Toto meranie sa vyjadruje v rámci<br />
absolútnej stupnice (stupňov Kelvina). Nižšie teploty<br />
Kelvina, napr. 2004K, sú červené a vyššie teploty,<br />
ako napr. 9300K sú modré. Neutrálna teplota je<br />
biela, a to pri 6504K.<br />
Otázka 9:<br />
Odpoveď:<br />
Môžem pripojiť svoj monitor k<br />
akémukoľvek počítaču, pracovnej<br />
stanici alebo počítaču Mac?<br />
Áno. Všetky monitory <strong>Philips</strong> sú plne<br />
kompatibilné so štandardnými počítačmi,<br />
počítačmi Mac a pracovnými stanicami.<br />
Je možné, že na pripojenie monitora k<br />
systému Mac budete potrebovať káblový<br />
adaptér. Kontaktujte prosím svojho<br />
obchodného zástupcu spoločnosti<br />
<strong>Philips</strong> a vyžiadajte si ďalšie informácie.<br />
je známe aj ako „paobraz“ alebo<br />
„zobrazenie duchov“. „Vpálenie obrazu“,<br />
„paobraz“ alebo „zobrazenie duchov“<br />
predstavujú dobre známy jav v oblasti<br />
technológií panelov monitorov. Vo<br />
väčšine prípadov „vpálenie”, „paobraz”<br />
alebo „duchovia” postupne po istom<br />
čase po vypnutí napájania zmiznú.<br />
Ak mienite nechať monitor bez dozoru,<br />
vždy spustite pohybujúci sa šetrič<br />
obrazovky.<br />
Vždy aktivujte aplikáciu pravidelnej<br />
obnovy obrazovky v prípade, že sa na<br />
monitore bude zobrazovať nemenný<br />
statický obsah.<br />
Výstraha<br />
Vážne prípady „vpálenia obrazu“, „paobrazu“ alebo<br />
„zobrazenia duchov“ nezmiznú a nie je možné<br />
odstrániť ich. Na vyššie uvedené poškodenie sa<br />
vaša záruka nevzťahuje.<br />
Otázka 12: Prečo sa na obrazovke nezobrazuje<br />
ostrý text, ale sa zobrazujú<br />
vrúbkované znaky?<br />
Odpoveď:<br />
Váš monitor najlepšie funguje pri<br />
prirodzenom rozlíšení 1920 x 1080 pri<br />
60Hz. Najlepšie zobrazenie dosiahnete<br />
pri tomto rozlíšení.<br />
Otázka 10: Majú monitory <strong>Philips</strong> funkciu Plugand-Play?<br />
Odpoveď:<br />
Áno, tieto monitory sú kompatibilné s<br />
funkciou Plug-and-Play v rámci systémov<br />
7/Vista/XP/NT, Mac OSX, Linux.<br />
Otázka 11: Čo je zamŕzanie obrazu, vpálenie<br />
obrazu, paobraz alebo duchovia v<br />
rámci panelov monitorov?<br />
Odpoveď:<br />
Neprerušené dlhodobé zobrazenie<br />
nepohybujúcich sa alebo statických<br />
obrázkov môže na vašej obrazovke<br />
spôsobiť „vpálenie obrazu“, ktoré<br />
44
2011 © Koninklijke <strong>Philips</strong> Electronics N.V. Všetky práva vyhradené.<br />
Názov <strong>Philips</strong> a logo spoločnosti <strong>Philips</strong> sú registrované ochranné<br />
známky spoločnosti Koninklijke <strong>Philips</strong> Electronics N.V. a používajú<br />
sa na základe licencie od spoločnosti Koninklijke <strong>Philips</strong> Electronics<br />
N.V.<br />
Technické špecifikácie podliehajú zmenám bez predchádzajúceho<br />
oznámenia.<br />
Verzia: M3221PE1T