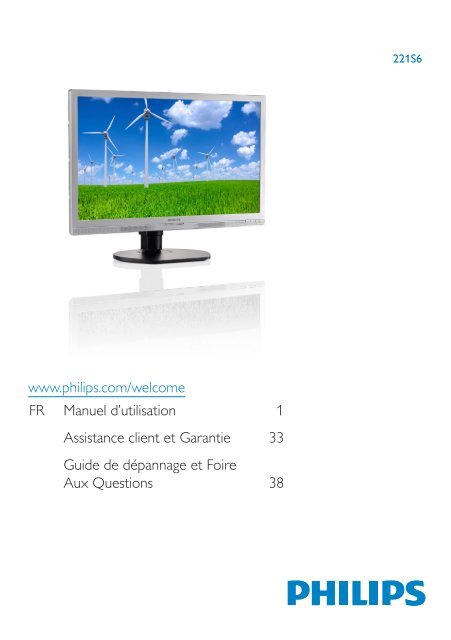Philips Monitor LCD con retr. LED - Istruzioni per l'uso - FRA
Philips Monitor LCD con retr. LED - Istruzioni per l'uso - FRA
Philips Monitor LCD con retr. LED - Istruzioni per l'uso - FRA
You also want an ePaper? Increase the reach of your titles
YUMPU automatically turns print PDFs into web optimized ePapers that Google loves.
221S6<br />
www.philips.com/welcome<br />
FR Manuel d’utilisation 1<br />
Assistance client et Garantie 33<br />
Guide de dépannage et Foire<br />
Aux Questions 38
Table des matières<br />
1. Important ...............................................1<br />
1.1 Précautions de sécurité et<br />
d’entretien .........................................................1<br />
1.2 Notations ..........................................................2<br />
1.3 Mise au rebut du produit et des<br />
matériaux d’emballage ...............................3<br />
2. Installation du moniteur .....................4<br />
2.1 Installation .........................................................4<br />
2.2 Utilisation du moniteur ..............................8<br />
2.3 Enlever l’ensemble du socle pour un<br />
montage VESA .............................................12<br />
3. Optimisation de l’image ....................13<br />
3.1 SmartImage ...................................................13<br />
3.2 SmartContrast .............................................14<br />
3.3 <strong>Philips</strong> SmartControl Premium ..........14<br />
3.4 Guide SmartDesktop .............................22<br />
4 Spécifications techniques ..................27<br />
4.1 Résolution et modes de préréglage 31<br />
5. Gestion de l’alimentation .................32<br />
6. Assistance client et Garantie ...........33<br />
6.1 Politique de <strong>Philips</strong> relative aux pixels<br />
défectueux des écrans plats ................33<br />
6.2 Assistance client & Garantie ................35<br />
7. Guide de dépannage et Foire Aux<br />
Questions ............................................38<br />
7.1 Guide de dépannage ...............................38<br />
7.2 Questions fréquentes - SmartControl<br />
Premium ..........................................................39<br />
7.3 Questions générales ................................40
1. Important<br />
1. Important<br />
Ce guide électronique de l’utilisateur est<br />
<strong>con</strong>çu pour toutes les <strong>per</strong>sonnes qui utilisent<br />
le moniteur de <strong>Philips</strong>. Prenez le temps de lire<br />
ce Manuel d'utilisation avant d’utiliser votre<br />
moniteur. Il <strong>con</strong>tient des informations et des<br />
notes importantes au sujet de l'utilisation de<br />
votre moniteur.<br />
La garantie <strong>Philips</strong> s'applique à la <strong>con</strong>dition que<br />
le produit soit manipulé correctement pour<br />
son utilisation prévue et <strong>con</strong>formément aux<br />
instructions d'utilisation, et sur présentation<br />
de la facture d'origine ou du ticket de caisse<br />
d'origine, indiquant la date de l'achat, le nom du<br />
revendeur ainsi que le modèle et le numéro de<br />
production du produit.<br />
1.1 Précautions de sécurité et<br />
d’entretien<br />
Avertissements<br />
L’utilisation de touches de réglages, d’ajustements<br />
ou de procédures différentes de celles qui sont<br />
décrites dans ce manuel pourrait présenter un<br />
risque de choc électrique, d’électrocution et/ou<br />
mécanique.<br />
Lorsque vous <strong>con</strong>nectez et utilisez le moniteur<br />
de votre ordinateur, lisez et respectez les<br />
<strong>con</strong>signes suivantes.<br />
Opération<br />
• Veuillez protéger le moniteur de la lumière<br />
directe du soleil, des forts éclairages et<br />
ne l'utilisez pas à proximité de sources<br />
de chaleur. L’exposition prolongée à<br />
ces types d’environnement peut causer<br />
des dommages au moniteur et une<br />
décoloration.<br />
• Éloignez tout objet pouvant tomber dans<br />
les orifices de ventilation ou empêcher le<br />
refroidissement correct des composants<br />
électroniques du moniteur.<br />
• N’obstruez pas les fentes de ventilation du<br />
boîtier.<br />
• Lors de la mise en place du moniteur,<br />
veillez à ce que la fiche d’alimentation et la<br />
prise soient facilement accessibles.<br />
1<br />
• Si vous mettez le moniteur hors tension en<br />
débranchant le câble secteur ou le câble<br />
d’alimentation CC, attendez 6 se<strong>con</strong>des<br />
avant de rebrancher ces câbles.<br />
• Utilisez toujours le cordon secteur fourni<br />
par <strong>Philips</strong>. Si le cordon secteur est<br />
manquant, veuillez <strong>con</strong>tacter votre centre<br />
de service local. (Reportez-vous au chapitre<br />
Centre d’information à la clientèle.)<br />
• Ne soumettez pas le moniteur à de fortes<br />
vibrations ou à des impacts violents lorsque<br />
vous l’utilisez.<br />
• Ne pas cogner ni faire tomber le moniteur<br />
pendant l’utilisation ou le transport.<br />
Maintenance<br />
• Afin de protéger votre moniteur <strong>con</strong>tre des<br />
dommages, n’appuyez pas trop fortement<br />
sur l’écran <strong>LCD</strong>. Lorsque vous déplacez le<br />
moniteur, saisissez-le par son cadre pour le<br />
soulever ; ne mettez pas vos mains ni vos<br />
doigts sur l'écran <strong>LCD</strong> pour le soulever.<br />
• Débranchez le moniteur si vous envisagez<br />
de ne pas l’utiliser pendant un certain<br />
temps.<br />
• Débranchez le moniteur si vous voulez le<br />
nettoyer. Pour ce faire, utilisez un chiffon<br />
légèrement humide. Vous pouvez aussi vous<br />
servir d’un chiffon sec, pour autant que<br />
le moniteur soit hors tension. Par <strong>con</strong>tre,<br />
n’utilisez jamais de solvants organiques,<br />
tels que l’alcool ou des liquides à base<br />
d’ammoniaque, pour nettoyer le moniteur.<br />
• Afin d’éviter tout risque d’électrocution ou<br />
d’endommagement <strong>per</strong>manent à l’appareil,<br />
n’exposez pas le moniteur à la poussière ni<br />
à la pluie.<br />
• Si le moniteur est mouillé, séchez-le<br />
immédiatement avec un chiffon sec.<br />
• Si votre moniteur est mouillé par de l’eau,<br />
essuyez-le aussi rapidement que possible à<br />
l’aide d’un chiffon sec. Si un corps étranger<br />
ou de l’eau pénètrent dans le moniteur,<br />
mettez-le immédiatement hors tension<br />
et débranchez le cordon secteur. Retirez<br />
ensuite le corps étranger ou épongez<br />
l’eau et envoyez le moniteur au centre de<br />
maintenance.
1. Important<br />
• Ne pas stocker ni utiliser le moniteur dans<br />
des endroits tels qu’il risque d’être exposé<br />
à de la chaleur, à la lumière directe du soleil<br />
ou à un froid extrême.<br />
• Afin d’assurer les <strong>per</strong>formances optimales<br />
de votre moniteur et l’utiliser pendant<br />
plus longtemps, il doit se trouver dans<br />
un endroit compris dans les plages de<br />
température et d’humidité suivantes :<br />
• Température : 0-40°C 32-95°F<br />
• Humidité : 20-80% HR<br />
Informations importantes à propos des<br />
brûlures /images fantômes<br />
• Activez systématiquement un programme<br />
é<strong>con</strong>omiseur d’écran en mouvement<br />
lorsque votre écran n’est pas sollicité.<br />
Activez systématiquement une application<br />
de rafraîchissement périodique de votre<br />
moniteur pour afficher un <strong>con</strong>tenu statique<br />
fixe. L’affichage sans interruption d’image<br />
statique ou immobile sur une longue<br />
période peut engendrer des « brûlures »,<br />
également appelée « images résiduelles »<br />
ou « images fantômes » sur votre écran.<br />
• Ces images « brûlures », « images<br />
résiduelles » ou « images fantômes »<br />
sont un phénomène bien <strong>con</strong>nu de la<br />
technologie des panneaux <strong>LCD</strong>. Dans la<br />
plupart des cas, ces « brûlures », « images<br />
résiduelles » ou « images fantômes »<br />
disparaît progressivement une fois<br />
l’alimentation éteinte.<br />
Avertissement<br />
Les symptômes de « brûlures », « images<br />
résiduelles » ou « images fantômes » ne<br />
disparaîtront pas et ne pourront pas être<br />
réparés si vous n’utilisez pas un é<strong>con</strong>omiseur<br />
d’écran ou une application de rafraîchissement<br />
périodique de l’écran. Ce dommage n’est pas<br />
couvert par votre garantie.<br />
Service<br />
• Le boîtier ne doit être ouvert que par un<br />
technicien qualifié.<br />
• Si vous avez besoin de documents en<br />
vue d’une réparation, veuillez prendre<br />
<strong>con</strong>tact avec votre centre de service local.<br />
(Reportez-vous au chapitre « Centre<br />
d’information à la clientèle. »)<br />
• Pour plus d’informations sur le transport,<br />
veuillez vous référer à la section<br />
« Caractéristiques techniques ».<br />
• Ne laissez pas votre moniteur dans une<br />
voiture ni dans un coffre de voiture à la<br />
lumière directe du soleil.<br />
Remarque<br />
Adressez-vous à un technicien si le moniteur ne<br />
fonctionne pas normalement ou si vous n’êtes<br />
pas sûr(e) de la procédure à suivre après avoir<br />
lu les instructions du mode d’emploi.<br />
1.2 Notations<br />
Les sous-parties suivantes décrivent les<br />
différentes <strong>con</strong>ventions de notation utilisées<br />
dans ce document.<br />
Notes, mises en garde et avertissements<br />
Tout au long de ce guide, des blocs de texte<br />
pourront être accompagnés d’une icône et<br />
imprimés en caractères gras ou en italiques.<br />
Ces blocs <strong>con</strong>tiennent des notes, des mises en<br />
garde ou des avertissements. Ils sont utilisés de<br />
la façon suivante:<br />
Remarque<br />
Cette icône indique l’existence d’informations<br />
et de <strong>con</strong>seils importants vous aidant à mieux<br />
utiliser votre ordinateur.<br />
Mise en garde<br />
Cette icône indique l’existence d’informations<br />
vous expliquant comment éviter<br />
l’endommagement potentiel de votre matériel<br />
ou la <strong>per</strong>te de données.<br />
Avertissement<br />
Cette icône indique qu’il existe un risque de<br />
blessures et vous explique comment éviter le<br />
problème.<br />
Il se peut que des avertissements apparaissent<br />
sous des formats différents et ne soient pas<br />
accompagnés d'icônes. Dans ces cas-là, la<br />
présentation spécifique de l'avertissement<br />
est dictée par les autorités chargées des<br />
réglementations.<br />
2
1. Important<br />
1.3 Mise au rebut du produit et des<br />
matériaux d’emballage<br />
Déchet d’équipement électrique et<br />
électronique-DEEE<br />
Cette Marque sur le produit ou sur l’emballage<br />
illustre que, sous la Directive Européenne<br />
2012/19/EU gouvernant l’utilisation des<br />
équipements électriques et électroniques,<br />
ce produit peut ne pas être jeté avec les<br />
ordures ménagères. Vous êtes responsable<br />
de l’élimination de cet équipement à travers<br />
une collection aux déchets d’équipements<br />
électriques et électroniques désignés. Afin de<br />
déterminer les emplacements de telles ordures<br />
électriques et électroniques, veuillez <strong>con</strong>tacter<br />
votre représentant du gouvernement local pour<br />
<strong>con</strong>naitre l’organisation de décharge d’ordure<br />
dont dépend votre foyer ou le magasin où vous<br />
avez acheté le produit.<br />
Votre nouveau moniteur <strong>con</strong>tient des matériaux<br />
recyclables et réutilisables. Des entreprises<br />
spécialisées peuvent recycler votre produit pour<br />
augmenter la quantité de matériels réutilisables<br />
et minimiser la quantité à être jetée.<br />
Tous les matériaux d’emballage su<strong>per</strong>flus<br />
ont été enlevés. Nous avons essayé de notre<br />
mieux de faciliter la séparation des matériaux<br />
d’emballage en des matériaux basiques.<br />
Veuillez <strong>con</strong>sulter votre réglementation locale<br />
relative à la mise au rebut de votre ancien<br />
moniteur et des matériaux d’emballage auprès<br />
de votre revendeur local.<br />
Informations relative à la reprise/recyclage<br />
destinées aux clients<br />
<strong>Philips</strong> établit des objectifs viables d’un point de<br />
vue technique et é<strong>con</strong>omie, visant à optimiser<br />
les <strong>per</strong>formances environnementales du produit,<br />
du service et des activités de l’organisation.<br />
Concernant le planning, la <strong>con</strong>ception et les<br />
étapes de production, <strong>Philips</strong> se <strong>con</strong>centre<br />
sur une fabrication de produits facilement<br />
recyclables. Chez <strong>Philips</strong>, la gestion de la fin de<br />
vie inclut l’implication aux initiatives nationales<br />
de reprise et aux programmes de recyclage,<br />
lorsque cela est possible, idéalement en<br />
coopération avec la <strong>con</strong>currence, en recyclant<br />
tous les matériaux (produits et matériaux<br />
d’emballage correspondants), <strong>con</strong>formément à<br />
l’ensemble des lois sur l’environnement et au<br />
programme de reprise de l’entreprise.<br />
Votre produit est fabriqué avec des matériaux<br />
et des composants de haute qualité, qui<br />
peuvent être recyclés et réutilisés.<br />
Pour en savoir plus sur notre programme de<br />
recyclage, visitez le site : http://www.philips.<br />
com/sites/philipsglobal/about/sustainability/<br />
ourenvironment/productrecyclingservices.page<br />
3
保 留 备 用<br />
使 用<br />
前 请 阅 读 使 用 说 明<br />
<strong>Philips</strong> and the <strong>Philips</strong>’ Shield Emblem are registered trademarks of<br />
Koninklijke <strong>Philips</strong> N.V. and are used under license from Koninklijke<br />
<strong>Philips</strong> N.V.<br />
User’s Manual<br />
<strong>Monitor</strong> drivers<br />
SmartControl software<br />
221S6<br />
保 留 备 用<br />
使 用<br />
前 请 阅 读 使 用 说 明<br />
<strong>Philips</strong> and the <strong>Philips</strong>’ Shield Emblem are registered trademarks of<br />
Koninklijke <strong>Philips</strong> N.V. and are used under license from Koninklijke<br />
<strong>Philips</strong> N.V.<br />
User’s Manual<br />
<strong>Monitor</strong> drivers<br />
SmartControl software<br />
221S6<br />
2. Installation du moniteur<br />
2. Installation du moniteur<br />
221S6QS:<br />
2.1 Installation<br />
Contenu de la boîte<br />
221S6QHA:<br />
© 2014 Koninklijke <strong>Philips</strong> N.V. All rights reserved. Unauthorized duplication is a violation of applicable laws. Made and printed in China. Version<br />
Alimentation<br />
© 2014 Koninklijke <strong>Philips</strong> N.V. All rights reserved. Unauthorized duplication is a violation of applicable laws. Made and printed in China. Version<br />
*DVI<br />
*VGA<br />
Alimentation<br />
Audio<br />
*Dépends du pays<br />
*DVI<br />
*VGA<br />
*Dépends du pays<br />
4
保 留 备 用<br />
使 用<br />
前 请 阅 读 使 用 说 明<br />
<strong>Philips</strong> and the <strong>Philips</strong>’ Shield Emblem are registered trademarks of<br />
Koninklijke <strong>Philips</strong> N.V. and are used under license from Koninklijke<br />
<strong>Philips</strong> N.V.<br />
User’s Manual<br />
<strong>Monitor</strong> drivers<br />
SmartControl software<br />
221S6<br />
2. Installation du moniteur<br />
221S6QYM, 221S6QM:<br />
Installer le socle<br />
221S6QHA, 221S6QS:<br />
1. Placez le moniteur, face vers le bas, sur une<br />
surface douce. Faites attention de ne pas<br />
rayer ou endommager l’écran.<br />
© 2014 Koninklijke <strong>Philips</strong> N.V. All rights reserved. Unauthorized duplication is a violation of applicable laws. Made and printed in China. Version<br />
Alimentation<br />
Audio<br />
2. Tenez le support du socle du moniteur<br />
avec deux mains et insérez fermement le<br />
support du socle dans la colonne du socle.<br />
*DVI<br />
*VGA<br />
*Dépends du pays<br />
5
2. Installation du moniteur<br />
221S6QYM, 221S6QM:<br />
1. Placez le moniteur, face vers le bas, sur une<br />
surface douce. Faites attention de ne pas<br />
rayer ou endommager l’écran.<br />
Connexion à votre PC<br />
221S6QHA:<br />
5<br />
1 4 3 2<br />
7<br />
6<br />
2. Tenez le socle avec deux mains.<br />
(1) Attachez avec soin le socle à la colonne<br />
VESA jusqu'à ce que le socle soit<br />
verrouillé avec l'attache.<br />
(2) Attachez doucement la base sur le<br />
support.<br />
(3) Utilisez vos doigts pour serrer la<br />
vis située en bas du socle, et fixez<br />
fermement le socle à la colonne.<br />
3<br />
4<br />
3<br />
1<br />
2<br />
1 Entrée d'alimentation CA<br />
2 Entrée VGA<br />
3 Entrée DVI<br />
4 Entrée HDMI<br />
5 Entrée Audio<br />
6 Jack de l’écouteur<br />
7 Verrou antivol Kensington<br />
1<br />
2<br />
6
2. Installation du moniteur<br />
221S6QS:<br />
221S6QM:<br />
4<br />
1 3 2<br />
1 3 2<br />
4<br />
5<br />
6<br />
1<br />
3<br />
2<br />
1<br />
3<br />
2<br />
1 Entrée d'alimentation CA<br />
2 Entrée VGA<br />
3 Entrée DVI<br />
4 Verrou antivol Kensington<br />
221S6QYM:<br />
5<br />
1 4 3 2<br />
7<br />
4<br />
3<br />
1<br />
2<br />
1 Entrée d'alimentation CA<br />
2 Entrée VGA<br />
3 Entrée DVI<br />
4 Entrée de port d'affichage DisplayPort<br />
5 Entrée Audio<br />
6 Jack de l’écouteur<br />
7 Verrou antivol Kensington<br />
6<br />
1 Entrée d'alimentation CA<br />
2 Entrée VGA<br />
3 Entrée DVI<br />
4 Entrée Audio<br />
5 Jack de l’écouteur<br />
6 Verrou antivol Kensington<br />
Connexion à un PC<br />
1. Connectez le cordon d'alimentation à<br />
l'arrière du moniteur fermement.<br />
2. Mettez votre ordinateur hors tension et<br />
débranchez son câble d'alimentation.<br />
3. Connectez le câble de signal du moniteur<br />
au <strong>con</strong>necteur vidéo situé à l'arrière de<br />
votre ordinateur.<br />
4. Insérez les câbles d'alimentation de votre<br />
ordinateur et du moniteur dans une prise<br />
secteur.<br />
5. Mettez votre ordinateur et le moniteur<br />
sous tension. Si le moniteur affiche une<br />
image, cela signifie que l'installation est<br />
terminée.<br />
7
2. Installation du moniteur<br />
2.2 Utilisation du moniteur<br />
221S6QS:<br />
Descriptions des boutons de <strong>con</strong>trôle<br />
221S6QHA:<br />
3<br />
3<br />
7 6 5 4 2<br />
1<br />
7 6 5 4 2<br />
Allume et éteint (MARCHE et<br />
ARRÊT) l'alimentation du moniteur.<br />
Ouvre le menu OSD.<br />
Confirme le réglage de l'OSD.<br />
Ajuste le menu OSD.<br />
Sélectionne le niveau de<br />
<strong>con</strong>trôle SmartPower.<br />
Ajuste le volume du haut-parleur.<br />
Retourne au niveau précédent<br />
du menu OSD.<br />
touche de raccourci SmartImage.<br />
Vous pouvez choisir entre<br />
six modes différents : Office<br />
(Bureau), Photo, Movie (Film),<br />
Game (Jeux), E<strong>con</strong>omy<br />
(É<strong>con</strong>omie) et Off (Arrêt).<br />
1<br />
Allume et éteint (MARCHE et<br />
ARRÊT) l'alimentation du moniteur.<br />
Ouvre le menu OSD.<br />
Confirme le réglage de l'OSD.<br />
Ajuste le menu OSD.<br />
Sélectionne le niveau de<br />
<strong>con</strong>trôle SmartPower.<br />
Ajuste le niveau de luminosité.<br />
Retourne au niveau précédent<br />
du menu OSD.<br />
touche de raccourci SmartImage.<br />
Vous pouvez choisir entre<br />
six modes différents : Office<br />
(Bureau), Photo, Movie (Film),<br />
Game (Jeux), E<strong>con</strong>omy<br />
(É<strong>con</strong>omie) et Off (Arrêt).<br />
8
2. Installation du moniteur<br />
221S6QYM, 221S6QM:<br />
Description de l’affichage sur écran<br />
Qu’est-ce que Affichage à l’écran (OSD)?<br />
La fonction d'affichage des menus à l'écran<br />
(OSD) est présente avec tous les moniteurs<br />
<strong>LCD</strong> de <strong>Philips</strong>. Elle <strong>per</strong>met à l’utilisateur<br />
final d’effectuer des réglages d’écran ou de<br />
sélectionner directement les fonctions du<br />
moniteur par le biais d’une fenêtre d’instructions<br />
apparaissant à l’écran. Une interface <strong>con</strong>viviale,<br />
semblable à celle reproduite ci-après, apparaît :<br />
221S6QS:<br />
3<br />
<br />
<br />
<br />
<br />
<br />
7 6 5 4 2<br />
1<br />
<br />
<br />
Allume et éteint (MARCHE et<br />
ARRÊT) l'alimentation du moniteur.<br />
Ouvre le menu OSD.<br />
Confirme le réglage de l'OSD.<br />
Ajuste le menu OSD.<br />
Sélectionne le niveau de<br />
<strong>con</strong>trôle SmartPower.<br />
Ajuste le volume du haut-parleur.<br />
Retourne au niveau précédent<br />
du menu OSD.<br />
touche de raccourci SmartImage.<br />
Vous pouvez choisir entre<br />
six modes différents : Office<br />
(Bureau), Photo, Movie (Film),<br />
Game (Jeux), E<strong>con</strong>omy<br />
(É<strong>con</strong>omie) et Off (Arrêt).<br />
221S6QM:<br />
<br />
<br />
<br />
<br />
<br />
221S6QHA:<br />
<br />
<br />
<br />
<br />
<br />
<br />
<br />
<br />
<br />
<br />
9
2. Installation du moniteur<br />
221S6QYM:<br />
<br />
<br />
<br />
<br />
<br />
<br />
Le menu OSD<br />
Vous trouverez ci-dessous une vue d’ensemble<br />
de la structure de l’affichage sur écran. Vous<br />
pourrez par la suite l’utiliser comme référence<br />
lorsque vous voudrez plus tard revenir aux<br />
différents réglages.<br />
<br />
<br />
Instructions simples et basiques sur les<br />
touches de <strong>con</strong>trôle<br />
Dans le menu OSD ci-dessus, l'utilisateur peut<br />
appuyer sur les boutons situées sur le<br />
panneau frontal du moniteur pour déplacer le<br />
curseur, et sur OK pour <strong>con</strong>firmer un choix ou<br />
une modification.<br />
Main menu<br />
Input<br />
Picture<br />
Audio<br />
Color<br />
Language<br />
OSD Settings<br />
Setup<br />
Sub menu<br />
VGA<br />
DVI<br />
HDMI (available for selective models)<br />
DisplayPort (available for selective models)<br />
Picture Format<br />
Wide Screen, 4:3<br />
Brightness<br />
0~100<br />
Contrast<br />
0~100<br />
SmartResponse<br />
Off, Fast, Faster, Fastest<br />
SmartContrast<br />
On, Off<br />
Gamma<br />
1.8, 2.0, 2.2, 2.4, 2.6<br />
Pixel Orbiting<br />
On, Off<br />
Over Scan<br />
On, Off<br />
(available for selective models)<br />
Volume<br />
0~100<br />
(available for selective models)<br />
Stand-Alone<br />
On, Off<br />
(available for selective models)<br />
Mute<br />
On, Off<br />
(available for selective models)<br />
Audio Source<br />
HDMI, DisplayPort, Audio In<br />
(available for selective models)<br />
Color Tem<strong>per</strong>ature 5000K, 6500K, 7500K,<br />
8200K, 9300K, 11500K<br />
sRGB<br />
User Define<br />
Red: 0~100<br />
Green: 0~100<br />
Blue: 0~100<br />
English, Deutsch, Español, Ελληνική, Français,<br />
Italiano, Maryar,Nederlands, Português,<br />
Português do Brazil,Polski,Русский ,Svenska,<br />
Suomi,Türkçe,Čeština,Українська, 简 体 中 文 ,<br />
繁 體 中 文 , 日 本 語 ,한국어<br />
Horizontal<br />
0~100<br />
Vertical<br />
0~100<br />
Transparency<br />
Off, 1, 2, 3, 4<br />
OSD Time Out<br />
5s, 10s, 20s, 30s, 60s<br />
Auto<br />
Power <strong>LED</strong><br />
0, 1, 2, 3, 4<br />
H.Position<br />
0~100<br />
V.Position<br />
Phase<br />
Clock<br />
Resolution Notification<br />
Reset<br />
Information<br />
0~100<br />
0~100<br />
0~100<br />
On, Off<br />
Yes, No<br />
10
2. Installation du moniteur<br />
Avis de résolution<br />
Ce moniteur a été <strong>con</strong>çu pour offrir des<br />
<strong>per</strong>formances optimales à une résolution native<br />
de 1920 x 1080 à 60 Hz. Quand le moniteur est<br />
allumé à une autre résolution, le message d’alerte<br />
suivant s’affiche à l’écran : Use 1920 x 1080<br />
@ 60 Hz for best results (Utilisez la résolution<br />
1920 x 1080 à 60 Hz pour un résultat optimal.).<br />
L’affichage du message d’alerte de résolution<br />
native peut être désactivé à partir de<br />
Configuration dans le menu d’affichage à l’écran<br />
(OSD).<br />
Fonction physique<br />
221S6QHA, 221S6QS:<br />
Inclinaison<br />
20<br />
Pivotement<br />
-75<br />
Ajustement de la hauteur<br />
+75<br />
-5<br />
110mm<br />
Pivot<br />
221S6QYM, 221S6QM:<br />
Inclinaison<br />
20<br />
-5<br />
90<br />
0<br />
11
2. Installation du moniteur<br />
2.3 Enlever l’ensemble du socle pour<br />
un montage VESA<br />
Avant de commencer à enlever le socle du<br />
moniteur, suivez les instructions suivantes<br />
pour réduire le risque de blessure et/ou de<br />
dommage.<br />
221S6QHA, 221S6QS:<br />
1. Posez le moniteur face à terre sur une<br />
surface douce en faisant attention à ne pas<br />
rayer ou abîmer l’écran.<br />
221S6QYM, 221S6QM:<br />
1. Augmentez la hauteur du socle du<br />
moniteur au maximum.<br />
2. Appuyez sur les clips de verrouillage pour<br />
détacher le support de la colonne du socle.<br />
1<br />
2. Placez le moniteur, face vers le bas, sur une<br />
surface douce. Faites attention de ne pas<br />
rayer ou endommager l’écran. Puis soulevez<br />
le support du moniteur.<br />
Remarque<br />
Ce moniteur utilise une interface de montage<br />
<strong>con</strong>forme à VESA de 100mm x 100mm. Vis<br />
de montage VESA M4. Veuillez <strong>con</strong>tacter le<br />
fabricant pour l'installation murale.<br />
3. En restant appuyé sur le bouton de<br />
libération, faites basculer la base et sortezla<br />
en la glissant.<br />
100mm<br />
100mm<br />
12
3. Optimisation de l’image<br />
3. Optimisation de l’image<br />
3.1 SmartImage<br />
De quoi s’agit-il?<br />
SmartImage propose des préréglages qui vous<br />
<strong>per</strong>mettent d’optimiser l’affichage de différents<br />
types de <strong>con</strong>tenu en ajustant dynamiquement la<br />
luminosité, le <strong>con</strong>traste, la couleur et la netteté<br />
en temps réel. Qu’il s’agisse de travaux sur des<br />
applications de texte, d’affichage d’images ou<br />
de visualisation d’un clip vidéo, SmartImage<br />
de <strong>Philips</strong> vous propose un moniteur avec des<br />
<strong>per</strong>formances optimisées.<br />
Pourquoi en ai-je besoin ?<br />
Vous attendez de votre moniteur un affichage<br />
optimisé de tous vos types favoris de <strong>con</strong>tenu.<br />
Le logiciel SmartImage ajuste dynamiquement<br />
la luminosité, le <strong>con</strong>traste, la couleur et la<br />
netteté en temps réel pour une expérience de<br />
visionnage améliorée avec votre moniteur.<br />
Comment ça marche ?<br />
SmartImage est une technologie <strong>Philips</strong> exclusive<br />
et de pointe. Elle analyse le <strong>con</strong>tenu affiché<br />
sur votre écran. En se basant sur un scénario<br />
choisi, SmartImage optimise dynamiquement<br />
le <strong>con</strong>traste, la saturation des couleurs et la<br />
netteté des images pour des <strong>per</strong>formances<br />
d’affichage ultimes, le tout en temps réel par la<br />
simple pression sur un bouton.<br />
Comment activer SmartImage ?<br />
1. Appuyez sur pour lancer SmartImage<br />
sur l'affichage à l'écran.<br />
2. Appuyez sans arrêter sur pour<br />
basculer entre Office (Bureau), Photo,<br />
Movie (Film), Game (Jeux), E<strong>con</strong>omy<br />
(É<strong>con</strong>omie) et Off (Arrêt).<br />
3. Le menu sur écran SmartImage reste<br />
affiché pendant 5 se<strong>con</strong>des. Vous pouvez<br />
également appuyer sur « OK » pour<br />
<strong>con</strong>firmer.<br />
Vous pouvez choisir entre six modes différents :<br />
Office (Bureau), Photo, Movie (Film), Game<br />
(Jeux), E<strong>con</strong>omy (É<strong>con</strong>omie) et Off (Arrêt).<br />
Office<br />
Photo<br />
Movie<br />
Game<br />
E<strong>con</strong>omy<br />
ff<br />
SmartImage<br />
• Office (Bureau) : Optimise le texte et<br />
adoucit la luminosité pour augmenter la<br />
lisibilité et réduire la fatigue oculaire. Ce<br />
mode optimise la lisibilité et la productivité<br />
de façon significative lorsque vous travaillez<br />
avec des feuilles de calcul, des fichiers<br />
PDF, des documents numérisés et d’autres<br />
applications générales de bureau.<br />
• Photo : Ce profil associe la saturation<br />
des couleurs, le <strong>con</strong>traste dynamique<br />
et l’optimisation de la netteté pour un<br />
affichage de photos et d’autres images<br />
incroyablement clair avec des couleurs vives<br />
- le tout sans effet parasite et sans couleurs<br />
estompées.<br />
• Movie (Film) : La luminance accentuée,<br />
la saturation profonde des couleurs, le<br />
<strong>con</strong>traste dynamique et la netteté précise<br />
<strong>per</strong>mettent d’obtenir un affichage de<br />
chaque détail dans les zones sombres de<br />
vos clips vidéo, sans décoloration dans les<br />
zones plus lumineuses, tout en maintenant<br />
13
3. Optimisation de l’image<br />
des valeurs dynamiques naturelles pour un<br />
affichage vidéo optimal.<br />
• Game (Jeux) : Activez le circuit ‘overdrive’<br />
pour obtenir un meilleur temps de<br />
réponse, moins de flou sur les bords avec<br />
des images qui changent rapidement sur<br />
l’écran, un meilleur taux de <strong>con</strong>traste pour<br />
les scènes claires ou foncées ; ce profil est<br />
idéal pour les jeux.<br />
• E<strong>con</strong>omy (É<strong>con</strong>omie) : Dans ce profil,<br />
le réglage de la luminosité et du<br />
<strong>con</strong>traste ainsi que la rectification fine du<br />
rétroéclairage <strong>per</strong>mettent d’obtenir un<br />
affichage correct pour les applications<br />
quotidiennes de bureau, tout en diminuant<br />
la <strong>con</strong>sommation électrique.<br />
• Off (Désactivé) : Pas d’optimisation par<br />
SmartImage.<br />
3.2 SmartContrast<br />
De quoi s’agit-il?<br />
Cette technologie unique analyse de façon<br />
dynamique le <strong>con</strong>tenu à l'écran, et optimise<br />
automatiquement le <strong>con</strong>traste du moniteur<br />
pour une clarté visuelle et un plaisir visuel<br />
maximum. Le rétroéclairage est ainsi augmenté<br />
pour des images plus claires, plus précises et<br />
plus lumineuses, ou diminué pour un affichage<br />
clair des images sur fond sombre.<br />
Pourquoi en ai-je besoin ?<br />
Vous attendez une clarté visuelle optimale<br />
et un <strong>con</strong>fort visuel, quel que soit le type de<br />
<strong>con</strong>tenu à l'écran. SmartConstrast <strong>con</strong>trôle<br />
dynamiquement le <strong>con</strong>traste et ajuste le<br />
rétroéclairage pour des images ou des<br />
écrans de jeu et de vidéo claires, précises et<br />
lumineuses, et pour du texte de bureautique<br />
lisible. En réduisant la <strong>con</strong>sommation électrique<br />
de votre moniteur, vous réalisez des é<strong>con</strong>omies<br />
énergétiques et prolongez la durée de vie de<br />
votre écran.<br />
du rétroéclairage. Cette fonction <strong>per</strong>met<br />
d'optimiser dynamiquement le <strong>con</strong>traste<br />
pour plus de plaisir dans votre divertissement,<br />
visionnage de clips vidéo ou jeux.<br />
3.3 <strong>Philips</strong> SmartControl Premium<br />
Le nouveau logiciel SmartControl Premium de<br />
<strong>Philips</strong> vous <strong>per</strong>met de <strong>con</strong>trôler votre moniteur<br />
à l’aide d’une interface graphique facile à utiliser.<br />
C'en est fini des réglages compliqués, ce logiciel<br />
pratique vous aide à ajuster la résolution, à<br />
faire l'étalonnage des couleurs, les réglages de<br />
l’horloge/de la phase, le réglage du point blanc<br />
RGB, etc.<br />
Grâce aux dernières technologies dans<br />
l’algorithme principal, offrant un traitement et<br />
un temps de réponse plus rapides, ce logiciel<br />
compatible avec Windows est basé sur des<br />
icônes avec une interface très <strong>con</strong>viviale pour<br />
vous aider à bien utiliser vos moniteurs de<br />
<strong>Philips</strong>.<br />
Installation<br />
• Suivez les instructions pour l’installation.<br />
• Vous pouvez le lancer une fois l’installation<br />
terminée.<br />
• Si vous voulez lancer le logiciel<br />
ultérieurement, vous pourrez alors cliquer<br />
sur le raccourci du bureau ou de la barre<br />
d’outils.<br />
Comment ça marche ?<br />
Lorsque vous activez SmartContrast, ce dernier<br />
va analyser le <strong>con</strong>tenu affiché en temps réel<br />
et ajuster les couleurs et <strong>con</strong>trôler l'intensité<br />
14
3. Optimisation de l’image<br />
Premier lancement – Assistant<br />
• La première fois après l’installation de<br />
SmartControl Premium, l’assistant est<br />
automatiquement lancé.<br />
• L’assistant va vous aider à ajuster les<br />
<strong>per</strong>formances de votre moniteur, étape<br />
après étape.<br />
• Rendez-vous dans le menu Plug-in<br />
(Branchement) pour lancer l’assistant<br />
ultérieurement.<br />
• Vous pouvez ajuster davantage d’options<br />
sans l’assistant depuis le panneau Standard.<br />
Lancement depuis le panneau Standard<br />
Menu Adjust (Réglage)<br />
• Le menu Adjust (Réglage) vous <strong>per</strong>met<br />
de régler les paramètres Brightness<br />
(Luminosité), Contrast (Contraste), et<br />
Resolution (Résolution).<br />
• Suivez les instructions pour effectuer les<br />
réglages.<br />
• L’invite Cancel (Annuler) vous <strong>per</strong>met<br />
d’annuler l’installation.<br />
15
3. Optimisation de l’image<br />
Menu Color (Couleur)<br />
• Le menu Color (Couleur) vous <strong>per</strong>met<br />
de régler les paramètres RGB (RVB),<br />
Black Level (Niveau noir), White Point<br />
(Point blanc), Display Gamma (Gamma<br />
d'affichage), Calibration (Calibrage),<br />
SmartImage, et SmartKolor.<br />
• Suivez les instructions pour effectuer les<br />
réglages.<br />
• Référez-vous au tableau ci-dessous pour les<br />
éléments du sous-menu selon votre choix.<br />
• Exemple pour Color Calibration<br />
(l'étalonnage des couleurs).<br />
16
3. Optimisation de l’image<br />
1. « Show Me » (Me montrer) lance le<br />
tutoriel d’aide à l’étalonnage des couleurs.<br />
2. Start (Démarrer) - lance la séquence<br />
d’étalonnage des couleurs en 6 étapes.<br />
3. Quick View (Visualisation rapide) charge les<br />
images précédente/suivante.<br />
4. Pour retourner au panneau d'accueil Color<br />
(Couleur), cliquez sur le bouton Cancel<br />
(Annuler).<br />
5. Enable color calibration (Active l’étalonnage<br />
des couleurs) - activé par défaut. Si la case<br />
n’est pas cochée, il n’y a pas d’étalonnage<br />
des couleurs, les boutons Start (Démarrer)<br />
et Quick View (Visualisation rapide) sont<br />
grisés.<br />
6. Les informations relatives au brevet doivent<br />
figurer sur l’écran d’étalonnage.<br />
Écran de premier étalonnage des couleurs<br />
Menu Eco Power (Puissance éco)<br />
• Le bouton Previous (précédent) est<br />
désactivé jusqu’au deuxième écran de<br />
couleur.<br />
• Next (Suivant) <strong>per</strong>met d’accéder à la cible<br />
suivante (6 cibles).<br />
• La dernière étape donne accès à File<br />
(Fichier) > Preset pane (Panneau<br />
préréglages).<br />
• Annuler ferme l’interface utilisateur et<br />
retourne à la page Branchement.<br />
SmartImage<br />
Permet à l’utilisateur de modifier les réglages<br />
pour un meilleur affichage selon le <strong>con</strong>tenu.<br />
Lorsque le mode Entertainment<br />
(Divertissement) est activé, SmartContrast et<br />
SmartResponse sont également activés.<br />
Menu Options<br />
Options > Preferences (Préférences) -<br />
n’est disponible que lorsque vous choisissez<br />
Preferences (Préférences) dans le menu<br />
déroulant Options. Sur un écran non pris en<br />
charge, mais compatible DDC/CI, seuls les<br />
onglets Help (Aide) et Options sont disponibles.<br />
17
3. Optimisation de l’image<br />
• Affiche les réglages préférés actuels.<br />
• Cochez la case pour activer la fonction. La<br />
case à cocher est une touche à bascule.<br />
• Enable Context Menu (Activer le menu<br />
<strong>con</strong>textuel) sur le bureau est coché (activé)<br />
par défaut. Enable Context Menu (Activer<br />
le menu <strong>con</strong>textuel) affiche les sélections<br />
SmartControl Premium pour Select<br />
Preset (Choisir préréglage) et Tune Display<br />
(Régler affichage) dans le menu <strong>con</strong>textuel<br />
du bureau avec un clic du bouton droit.<br />
Désactivé supprime SmartControl<br />
Premium du menu <strong>con</strong>textuel (clic avec le<br />
bouton droit).<br />
• L’icône Enable Task Tray (Activer barre<br />
des tâches) est coché (activé) par défaut.<br />
Enable Context Menu (Activer le menu<br />
<strong>con</strong>textuel) affiche le menu de la barre<br />
des tâches pour SmartControl Premium.<br />
Cliquez avec le bouton droit sur l’icône<br />
de la barre des tâches pour afficher les<br />
options du menu pour Help (Aide) et<br />
Technical Support (Assistance technique).<br />
Check for Update (Vérification des mises à<br />
niveau), About (À propos) et Exit (Quitter).<br />
Lorsque le menu Enable Task Tray (Activer<br />
barre des tâches) est désactivé, l'icône de<br />
la barre des tâches affiche uniquement<br />
l’option Exit (Quitter).<br />
• Run at Startup (Exécuter au démarrage)<br />
est coché (activé) par défaut. En cas de<br />
désactivation, SmartControl Premium n’est<br />
pas lancé au démarrage ou reste dans la<br />
barre des tâches. Pour lancer SmartControl<br />
Premium, utilisez le raccourci depuis le<br />
bureau ou la liste des programmes. Si cette<br />
case est décochée (désactivée), aucun<br />
préréglage ne se charge au démarrage,<br />
même s’il a été défini comme devant<br />
s’exécuter au démarrage.<br />
• Activer le Mode transparence (Windows<br />
7, Windows 8, Vista, XP). Par défaut : 0%<br />
opaque.<br />
Options > Audio - n'est disponible que lorsque<br />
vous choisissez Audio dans le menu déroulant<br />
Options.<br />
Sur un écran non pris en charge, mais<br />
compatible DDC/CI, seuls les onglets Help<br />
(Aide) et Options sont disponibles.<br />
18
3. Optimisation de l’image<br />
Option > Auto Pivot (Pivot automatique)<br />
Système antivol) dans le menu déroulant Plug-in<br />
(Branchements).<br />
Options > Input (Entrée) - n’est disponible que<br />
lorsque vous choisissez Input (Entrée) dans le<br />
menu déroulant Options. Sur un écran non pris<br />
en charge, mais compatible DDC/CI, seuls les<br />
onglets Help (Aide) et Options sont disponibles.<br />
Aucun autre onglet de SmartControl Premium<br />
n’est disponible.<br />
• Affiche le panneau d’instructions Source<br />
et le paramétrage actuel de la source<br />
d’entrée.<br />
• En mode affichage d’entrée simple, ce<br />
panneau n’est pas visible.<br />
Options > Theft Deterrence (Système antivol)-<br />
Le panneau Theft Deterrence (Système<br />
antivol) n’est disponible que lorsque vous<br />
sélectionnez Theft Deterrence Mode (Mode<br />
Pour activer le Theft Deterrence (Système<br />
antivol), cliquez sur le bouton On (Marche) et<br />
l'écran suivant s'affichera :<br />
• Saisissez un PIN de 4 à 9 chiffres<br />
seulement.<br />
• Une fois le PIN saisi, le fait d’appuyer sur<br />
le bouton Accept (Accepter) affiche une<br />
boîte de dialogue sur la page suivante.<br />
• Minutes minimum réglé sur 5. Le curseur<br />
est réglé sur 5 par défaut.<br />
• Inutile d’attacher l’écran à un autre<br />
dispositif pour entrer en mode Theft<br />
Deterrence (Système antivol).<br />
Après la création du PIN, le panneau Theft<br />
Deterrence (Système antivol) indique Theft<br />
Deterrence Enabled (Système antivol activé) et<br />
affiche le bouton PIN Options (Options PIN) :<br />
• Theft Deterrence enabled (Système antivol<br />
activé) s’affiche.<br />
• Désactiver le Theft Deterrence Mode<br />
(Mode Système antivol) ouvre l’écran de la<br />
page suivante.<br />
• Le bouton PIN Options (Options PIN)<br />
n’est disponible qu’après avoir crée le PIN.<br />
Ce bouton <strong>per</strong>met d’accéder au site Web<br />
de PIN sécurisé.<br />
19
3. Optimisation de l’image<br />
Menu Help (Aide)<br />
Help (Aide) > User Manual (Manuel<br />
d’utilisation) - n’est disponible que lorsque vous<br />
choisissez User Manual (Manuel d’utilisation)<br />
dans le menu déroulant Help (Aide). Sur un<br />
écran non pris en charge, mais compatible<br />
DDC/CI, seuls les onglets Help (Aide) et<br />
Options sont disponibles.<br />
<strong>con</strong>texte)<br />
Le Context Sensitive Menu (Menu sensible<br />
au <strong>con</strong>texte) est Activé par défaut. Si Enable<br />
Context Menu (Activer le menu <strong>con</strong>textuel) est<br />
coché dans le panneau Options > Preferences<br />
(Préférences), le menu est alors visible.<br />
Le Context Menu (menu <strong>con</strong>textuel) présente<br />
quatre entrées :<br />
Help (Aide) > Version - n’est disponible que<br />
lorsque vous choisissez Version dans le menu<br />
déroulant Help (Aide). Sur un écran non pris<br />
en charge, mais compatible DDC/CI, seuls les<br />
onglets Help (Aide) et Options sont disponibles.<br />
• SmartControl Premium - si sélectionné,<br />
l'écran About (À propos) s'affiche.<br />
• Select Preset (Choisir préréglage) -<br />
présente un menu hiérarchique des<br />
préréglages enregistrés pour une utilisation<br />
immédiate. La marque « coché » indique le<br />
préréglage actuellement sélectionné. Il est<br />
également possible de choisir le Factory<br />
Preset (Préréglage usine) depuis le menu<br />
déroulant.<br />
• Tune Display (Régler affichage) - ouvre<br />
le panneau de commande SmartControl<br />
Premium.<br />
• SmartImage - Vérifie les réglages existants<br />
: Off (Désactivé), Office (Bureau), Photo,<br />
Movie (Film), Game (Jeux), E<strong>con</strong>omy<br />
(É<strong>con</strong>omie).<br />
Menu Barre des tâches activé<br />
Le menu barre des tâches s'affiche en cliquant<br />
avec le bouton droit sur l'icône SmartControl<br />
Premium, depuis la barre des tâches. Cliquez<br />
avec le bouton gauche pour lancer l’application.<br />
Context Sensitive Menu (Menu sensible au<br />
20
3. Optimisation de l’image<br />
La barre des tâches présente cinq entrées :<br />
• Help (Aide) - accès au fichier du manuel<br />
d'utilisation : Ouvre le fichier du manuel<br />
d’utilisation en utilisant la fenêtre du<br />
navigateur par défaut.<br />
• Technical Support (Assistance technique) -<br />
Affiche la page de l'assistance technique.<br />
• Check for Update (Vérifier mise à jour) -<br />
ouvre la page de renvoi PDI et vérifie la<br />
version de l'utilisateur par rapport à la<br />
dernière version disponible.<br />
• About (À propos) - affiche les informations<br />
détaillées de référence : version du produit,<br />
informations sur la publication et nom du<br />
produit.<br />
• Exit (Quitter) - ferme SmartControl<br />
Premium<br />
Pour exécuter SmartControl Premium une<br />
nouvelle fois, sélectionnez SmartControl<br />
Premium dans le menu Program (Programmes),<br />
double-cliquez sur l'icône PC de bureau ou<br />
redémarrez le système.<br />
Menu Barre des tâches désactivé<br />
Lorsque la Barre des tâches est désactivée<br />
dans le dossier des préférences, seul le choix<br />
Exit (Quitter) est disponible. Pour supprimer<br />
complètement SmartControl Premium de la<br />
barre des tâches, désactivez Run at Startup<br />
(Exécuter au démarrage) sous Options ><br />
Preferences (Préférences).<br />
Remarque<br />
Toutes les illustrations de cette section sont<br />
données à titre de référence uniquement. La<br />
version du logiciel SmartControl peut être<br />
modifiée sans préavis. Veuillez toujours vérifier<br />
le site Web officiel de Portrait<br />
www.portrait.com/dtune/phl/enu/index pour<br />
télécharger la dernière version du logiciel<br />
SmartControl.<br />
21
3. Optimisation de l’image<br />
3.4 Guide SmartDesktop<br />
SmartDesktop<br />
SmartDesktop est dans SmartControl Premium.<br />
Installez SmartControl Premium et choisissez<br />
SmartDesktop dans les Options.<br />
Glisser-et déposer des fenêtres<br />
Une fois les partitions <strong>con</strong>figurés et Aligner<br />
sur la partition sélectionnée, une fenêtre<br />
peut être glissée dans la zone et elle sera<br />
automatiquement alignée. Lorsque la fenêtre et<br />
le curseur de la souris sont dans la zone, la zone<br />
passe en surbrillance.<br />
Remarque<br />
Si le <strong>con</strong>tour de la zone n’est pas visible lorsque<br />
vous faites glisser la fenêtre, « Show windows<br />
<strong>con</strong>tents while dragging » (Afficher le <strong>con</strong>tenu<br />
des fenêtres pendant leur déplacement) est<br />
désactivé. Pour activer :<br />
• La case à cocher Align to partition (Aligner<br />
sur la partition) <strong>per</strong>met l’alignement<br />
automatique de la fenêtre lorsqu’elle est<br />
glissée dans la partition définie.<br />
• Sélectionnez la partition souhaitée en<br />
cliquant sur l’icône. La partition sera<br />
appliquée sur le bureau et l’icône sera en<br />
surbrillance.<br />
• Identify (Identifier) offre un moyen rapide<br />
pour afficher la grille.<br />
1. Dans le Control Panel (Panneau de<br />
<strong>con</strong>figuration), cliquez sur System (Système).<br />
2. Cliquez sur Advanced system settings<br />
(Paramètres système avancés) (pour Vista &<br />
Win7, Win8 OS, il se trouve dans le volet de<br />
gauche)<br />
3. Dans la section Performances, cliquez sur<br />
Settings (Paramètres).<br />
4. Dans la boîte, cochez « Show window<br />
<strong>con</strong>tents while dragging » (Afficher le <strong>con</strong>tenu<br />
des fenêtres pendant leur déplacement), et<br />
cliquez sur OK.<br />
Autre chemin alternatif :<br />
Vista<br />
Control Panel (Panneau de <strong>con</strong>figuration) ><br />
Personalization (Personnalisation) > Window<br />
Color and Appearance (Couleur et apparence<br />
des fenêtres) > Cliquez sur « Open Classic<br />
appearance pro<strong>per</strong>ties for more color options »<br />
(Ouvrir les propriétés d'apparence classique<br />
pour des options de couleurs supplémentaires)<br />
> Cliquez sur le bouton « Effects » (Effets) ><br />
cochez Show window <strong>con</strong>tents while dragging<br />
(Afficher le <strong>con</strong>tenu des fenêtres pendant leur<br />
déplacement).<br />
XP :<br />
Display Pro<strong>per</strong>ties (Propriétés d'affichage) ><br />
Appearance (Apparence) > Effects... (Effets...) ><br />
cochez Show window <strong>con</strong>tents while dragging<br />
22
3. Optimisation de l’image<br />
(Afficher le <strong>con</strong>tenu des fenêtres pendant leur<br />
déplacement)<br />
Win 7 :<br />
Aucun autre chemin alternatif disponible.<br />
Win 8 :<br />
Windows 8 cliquez-droit sur le coin inférieur<br />
gauche puis sélectionnez Système> Paramètres<br />
système avancés (barre du côté gauche) ><br />
section Performances - Paramètres > Afficher le<br />
<strong>con</strong>tenu de Windows tout en faisant glisser.<br />
Options de la barre de titre<br />
Desktop Partition (Partition du bureau) est<br />
accessible à partir de la barre de titre de la<br />
fenêtre active. Cela fournit un moyen rapide<br />
et facile de gérer le bureau ainsi que d’envoyer<br />
une fenêtre quel<strong>con</strong>que vers une partition sans<br />
avoir à glisser-déposer. Déplacez le curseur dans<br />
la barre titre de la fenêtre active pour accéder<br />
au menu déroulant.<br />
Menu de clic-droit<br />
Cliquez-droit sur l’icône Desktop Partition<br />
(Partition du bureau) pour afficher le menu<br />
déroulant.<br />
1. Find Windows (Trouver les fenêtres) –<br />
Dans certains cas, l'utilisateur peut avoir envoyé<br />
plusieurs fenêtres vers la même partition. Find<br />
Windows (Trouver les fenêtres) affiche toutes<br />
les fenêtres ouvertes et déplace la fenêtre<br />
sélectionnée au premier plan.<br />
2. Desktop Partition (Partition du bureau) –<br />
Desktop Partition (Partition du bureau) affiche<br />
la partition actuellement sélectionnée et<br />
<strong>per</strong>met à l'utilisateur de basculer rapidement<br />
vers l'une des partitions présentées dans la liste<br />
déroulante.<br />
Remarque<br />
Si plus d'un affichage est <strong>con</strong>necté, l'utilisateur<br />
peut choisir l'affichage ciblé pour changer la<br />
partition. L'icône en surbrillance représente la<br />
partition active actuelle.<br />
3. Identify Partition (Identifier la partition) –<br />
Affiche la grille <strong>con</strong>tour sur le bureau pour la<br />
partition actuelle.<br />
4. Align On/Align Off (Aligner activé/Aligner<br />
désactivé) – Active/désactive la fonction<br />
d'alignement automatique par glisser-déplacer.<br />
5. Exit (Quitter) – Ferme Desktop Partition<br />
(Partition du bureau) et Display Tune (Régler<br />
l’affichage). Pour réinitialiser, lancer Display<br />
Tune (Régler l’affichage) depuis le menu Start<br />
(Démarrer) ou le raccourci sur le bureau.<br />
Menu de clic-gauche<br />
Cliquez-gauche sur l’icône Desktop Partition<br />
(Partition du bureau) pour envoyer rapidement<br />
la fenêtre active vers une partition quel<strong>con</strong>que<br />
sans avoir à glisser-déplacer. Relâchez la souris<br />
pour envoyer la fenêtre vers la partition en<br />
surbrillance.<br />
23
3. Optimisation de l’image<br />
Clic-droit sur la barre des tâches<br />
La barre des tâches <strong>con</strong>tient également la<br />
plupart des fonctionnalités prises en charge<br />
dans la barre de titre (à l’exception de l’envoi<br />
automatique d’une fenêtre vers une partition).<br />
• Find Windows (Trouver les fenêtres) –<br />
Dans certains cas, l’utilisateur peut avoir<br />
envoyé plusieurs fenêtres vers la même<br />
partition. Find Windows (Trouver les<br />
fenêtres) affiche toutes les fenêtres<br />
ouvertes et déplace la fenêtre sélectionnée<br />
au premier plan.<br />
• Desktop Partition<br />
(Partition du bureau) – Desktop Partition<br />
(Partition du bureau) affiche la partition<br />
actuellement sélectionnée et <strong>per</strong>met à<br />
l’utilisateur de basculer rapidement vers<br />
l’une des partitions présentées dans la liste<br />
déroulante.<br />
• Identify Partition (Identifier la partition) –<br />
Affiche la grille <strong>con</strong>tour sur le bureau pour<br />
la partition actuelle.<br />
• Align On/Align Off (Aligner activé/Aligner<br />
désactivé) – Active/désactive la fonction<br />
d’alignement automatique par glisserdéplacer.<br />
24
3. Optimisation de l’image<br />
Définitions des partitions de SmartDesktop<br />
Nom Description Image<br />
Full Desktop (Bureau<br />
complet)<br />
Applique tous les paramètres à l’ensemble du bureau.<br />
Vertical (Verticale)<br />
Évalue la résolution de l’écran et divise l’affichage en<br />
deux zones verticales de taille égale.<br />
Pour maintenir la <strong>con</strong>figuration verticale 90/270.<br />
Horizontal (Horizontale)<br />
Évalue la résolution de l’écran et divise l’affichage en<br />
deux zones horizontales de taille égale.<br />
Pour maintenir la <strong>con</strong>figuration horizontale 90/270.<br />
Vertical Triple (Triple<br />
vertical)<br />
Vertical Split Left<br />
(Vertical fractionné<br />
gauche)<br />
Vertical Split Right<br />
(Vertical fractionné<br />
droite)<br />
Évalue la résolution de l’écran et divise l’affichage en<br />
trois zones verticales de taille égale.<br />
Pour 90 Partition 1 horizontal haut Partition 2 horizontal<br />
centre Partition 3 horizontal bas.<br />
Pour 270 Partition 3 horizontal haut Partition 2 horizontal<br />
centre Partition 1 horizontal bas.<br />
Évalue la résolution d'écran et divise l'affichage en deux<br />
zones verticales, le côté gauche est une seule zone, le<br />
côté droit est divisé en deux zones de taille égale.<br />
Pour 90 Partition 1 en hat Partitions 2&3 en bas. Pour<br />
270 Partition 1 en bas Partition 2&3 en haut.<br />
Évalue la résolution d'écran et divise l'affichage en deux<br />
zones verticales, le côté gauche est une seule zone, le<br />
côté droit est divisé en deux zones de taille égale.<br />
Pour 90 Partition 1&2 en haut Partitions 3 en bas. Pour<br />
270 Partition 3 en haut Partition 1&2 en bas.<br />
Horizontal Split Top<br />
(Horizontal fractionné<br />
haut)<br />
Évalue la résolution d’écran et divise l’affichage en deux<br />
zones horizontales de taille uniforme, la zone supérieure<br />
est unique, la zone inférieure est divisée en deux zones<br />
de taille égale<br />
Pour 90 Partition 1 sur le côté droit Vertical Partitions<br />
2&3 sur le côté gauche Vertical.<br />
Pour 270 Partition 1 sur le côté gauche Vertical Partitions<br />
2&3 sur le côté droit Vertical.<br />
25
3. Optimisation de l’image<br />
Nom Description Image<br />
Horizontal Split<br />
Bottom (Horizontal<br />
fractionné bas)<br />
Even Split (Fractionnement<br />
égal)<br />
Évalue la résolution de l'écran et divise l'affichage en<br />
deux zones horizontales de taille uniforme, la zone<br />
inférieure est unique, la zone supérieure est divisée en<br />
deux zones de taille égale. For 90 Partitions 1&2 sur le<br />
côté droit Vertical Partition 3 sur le côté gauche Vertical.<br />
For 270 Partitions 1&2 sur le côté gauche Vertical<br />
Partition 3 sur le côté droit Vertical.<br />
Évalue la résolution de l’écran et divise l’affichage en<br />
quatre zones de taille égale.<br />
26
4. Spécifications techniques<br />
4. Spécifications techniques<br />
Image/Affichage<br />
Type de dalle d'écran AH-IPS <strong>LCD</strong><br />
Rétroéclairage<br />
DEL<br />
Taille de la dalle<br />
21,5'' L (54,6 cm)<br />
Proportions 16:9<br />
Taille de pixel<br />
0,248(H)mm x 0,248(V)mm<br />
Luminosité<br />
250 cd/m²<br />
SmartContrast 20.000.000:1<br />
Taux de <strong>con</strong>traste (typique) 1000:1<br />
Temps de réponse (typique) 14 ms<br />
Temps SmartResponse (typ.) 5 ms(GtG)<br />
Résolution optimale<br />
1920 x 1080 à 60 Hz<br />
Angle de vue 178° (H) / 178° (V) à Tx Contraste > 10<br />
Couleurs d’affichage<br />
16,7 M<br />
Fréquence de rafraîchissement<br />
vertical<br />
56 Hz - 76 Hz<br />
Fréquence horizontale 30 kHz - 83 kHz<br />
sRGB<br />
OUI<br />
Connectivité<br />
221S6QS, 221S6QM: DVI (Numérique), VGA(Analogique)<br />
Entrée de signal<br />
221S6QHA: DVI (Numérique), VGA(Analogique), HDMI<br />
221S6QYM: DVI (Numérique), VGA(Analogique), DisplayPort<br />
Signal d’entrée<br />
Synchro séparée, synchro sur vert<br />
Entrée/sortie audio<br />
221S6QHA, 221S6QYM, 221S6QM: PC audio-entrée, sortie<br />
casque<br />
Caractéristiques pratiques<br />
Haut parleur intégré<br />
(221S6QHA, 221S6QYM, 2 W x 2<br />
221S6QM)<br />
221S6QS:<br />
Fonctions pratiques<br />
221S6QHA, 221S6QYM, 221S6QM:<br />
Langues OSD<br />
Autres fonctions pratiques<br />
Compatibilité Plug & Play<br />
Socle<br />
Inclinaison<br />
Anglais, Allemand, Espagnol, Grec, Français, Italien, Hongrois,<br />
Hollandais, Portugais, Portugais brésilien, Polonais, Russe, Suédois,<br />
Finnois, Türkçe, Tchèque, Ukrainien, Chinois simplifié, Chinois traditionnel,<br />
Japaness, Coréen<br />
Support VESA (100×100mm),verrouillage Kensington<br />
DDC/CI, sRGB, Windows 8.1/8/7, Mac OSX<br />
-5 / +20 degrés<br />
27
4. Spécifications techniques<br />
Image/Affichage<br />
Pivotement(221S6QYM,<br />
221S6QM)<br />
Ajustement de la<br />
hauteur(221S6QYM,<br />
221S6QM)<br />
Pivot(221S6QYM, 221S6QM)<br />
-75 / +75 degrés<br />
110mm<br />
90 degrés<br />
Alimentation(221S6QS)<br />
Mode Marche<br />
20,3W (typique)<br />
Veille (En attente)<br />
4. Spécifications techniques<br />
Source d’alimentation<br />
Intégré, 100-240VCA, 50/-60Hz<br />
Alimentation(221S6QYM)<br />
Mode Marche<br />
21,5W (typique), 30W (max.)<br />
Veille (En attente)<br />
4. Spécifications techniques<br />
Produit sans socle (LxHxP)<br />
Produit emballé (LxHxP)<br />
Poids<br />
Produit avec socle<br />
Produit sans socle<br />
Produit emballé<br />
Conditions de fonctionnement<br />
Plage de température (en fonctionnement)<br />
0°C à 40 °C<br />
Plage de température (hors<br />
fonctionnement)<br />
-20°C à 60°C<br />
Humidité relative 20% à 80%<br />
Environnement et énergie<br />
ROHS<br />
EPEAT<br />
Emballage<br />
Substances spécifiques<br />
EnergyStar<br />
Conformité et normes<br />
Approbations réglementaires<br />
Boîtier<br />
Couleur<br />
Fini<br />
Remarque<br />
511 x 319 x 52 mm (221S6QYM, 221S6QM)<br />
511 x 319 x 52 mm (221S6QS, 221S6QHA)<br />
565 x 422 x 184 mm (221S6QYM, 221S6QM)<br />
560 x 437 x 138 mm (221S6QS, 221S6QHA)<br />
4,9 kg (221S6QYM, 221S6QM)<br />
3,4 kg (221S6QS, 221S6QHA)<br />
3,1 kg (221S6QYM, 221S6QM)<br />
3,0 kg (221S6QS, 221S6QHA)<br />
7,0 kg (221S6QYM, 221S6QM)<br />
5,3 kg (221S6QS, 221S6QHA)<br />
OUI<br />
Gold (www.epeat.net)<br />
100% recyclable<br />
Boîtier 100% sans PVC BFR<br />
OUI<br />
CE Mark, FCC Class B, SEMKO, cETLus, CU-EAC, TCO Certified<br />
,TUV-GS,TUV-ERGO, EPA, PSB, WEEE, C-TICK, UKRAINIAN,<br />
CCC, CECP, PSE, KC, ICES-003, E-standby, J-MOSS, VCCI<br />
221S6QS, 221S6QYM, 221S6QM: Noir/Argent<br />
221S6QHA: Noir/Blanc<br />
Texture<br />
1. EPEAT Gold ou Silver n’est valide qu’aux endroits où <strong>Philips</strong> a enregistré le produit. Visitez le site<br />
www.epeat.net pour <strong>con</strong>naître l’état de l’enregistrement dans votre pays.<br />
2. Ces données sont sujettes à modifications sans préavis. Visitez<br />
www.philips.com/support pour télécharger la dernière version de la brochure.<br />
3. Le temps de réponse Smart est la valeur optimale des tests GtG ou GtG (BW).<br />
30
4. Spécifications techniques<br />
4.1 Résolution et modes de<br />
préréglage<br />
Résolution maximale<br />
1920 x 1080 à 60Hz (Entrée analogique)<br />
1920 x 1080 à 60Hz (Entrée numérique)<br />
Résolution recommandée<br />
1920 x 1080 à 60Hz (Entrée numérique)<br />
Fréquence H.<br />
(KHz)<br />
Résolution Fréquence V.<br />
(Hz)<br />
31,47 720 x 400 70,09<br />
31,47 640 x 480 59,94<br />
35,00 640 x 480 66,67<br />
37,86 640 x 480 72,81<br />
37,50 640 x 480 75,00<br />
37,88 800 x 600 60,32<br />
46,88 800 x 600 75,00<br />
48,36 1024 x 768 60,00<br />
60,02 1024 x 768 75,03<br />
44,77 1280 x 720 59,86<br />
63,89 1280 x 1024 60,02<br />
79,98 1280 x 1024 75,03<br />
55,94 1440 x 900 59,89<br />
70,64 1440 x 900 74,98<br />
65,29 1680 x 1050 59,95<br />
67,50 1920 x 1080 60,00<br />
Remarque<br />
Veuillez noter que votre moniteur fonctionne<br />
de façon optimale à sa résolution native de<br />
1920 x 1080 à 60Hz. Pour une meilleure qualité<br />
d'affichage, veuillez suivre cette recommandation<br />
de résolution.<br />
31
5. Gestion de l’alimentation<br />
5. Gestion de l’alimentation<br />
Si vous disposez d’une carte vidéo compatible<br />
VESA DPM ou d’un logiciel installé sur votre<br />
PC, le moniteur va automatiquement réduire<br />
sa <strong>con</strong>sommation électrique lorsqu’il n’est<br />
pas utilisé. En cas d’activation d’une touche<br />
du clavier, de manipulation de la souris ou<br />
de détection d’un autre appareil d’entrée, le<br />
moniteur va automatiquement « se réveiller ».<br />
Le tableau suivant affiche la <strong>con</strong>sommation<br />
électrique et les signaux de cette fonctionnalité<br />
d’é<strong>con</strong>omie d’énergie automatique :<br />
221S6QS:<br />
Définition de la gestion énergétique<br />
Mode VESA Vidéo Sync H Sync V Énergie utilisée<br />
Couleur<br />
DEL<br />
Actif MARCHE Oui Oui 20,3 W (typique) Blanc<br />
Veille (En<br />
attente)<br />
Éteindre<br />
DÉSAC-<br />
TIVÉ<br />
DÉSAC-<br />
TIVÉ<br />
Non Non 0,3W (typique)<br />
- - 0,2W (typique)<br />
Blanc<br />
(clignote)<br />
DÉSAC-<br />
TIVÉ<br />
221S6QHA:<br />
Définition de la gestion énergétique<br />
Mode VESA Vidéo Sync H Sync V Énergie utilisée<br />
Actif MARCHE Oui Oui<br />
Veille (En<br />
attente)<br />
Éteindre<br />
DÉSAC-<br />
TIVÉ<br />
DÉSAC-<br />
TIVÉ<br />
21,2 W (typique)<br />
30 W (max.)<br />
Non Non 0,3W (typique)<br />
- - 0,2W (typique)<br />
La <strong>con</strong>figuration suivante est utilisée pour<br />
mesurer la <strong>con</strong>sommation électrique de ce<br />
moniteur.<br />
• Résolution native : 1920 x 1080<br />
• Contraste : 50%<br />
• Luminosité : 250 nits<br />
• Température de couleurs : 6500k avec<br />
motif blanc complet<br />
Couleur<br />
DEL<br />
Blanc<br />
Blanc<br />
(clignote)<br />
DÉSAC-<br />
TIVÉ<br />
Remarque<br />
Ces données sont sujettes à modifications sans<br />
préavis.<br />
221S6QM:<br />
Définition de la gestion énergétique<br />
Mode VESA Vidéo Sync H Sync V Énergie utilisée<br />
Actif MARCHE Oui Oui<br />
Veille (En<br />
attente)<br />
Éteindre<br />
DÉSAC-<br />
TIVÉ<br />
DÉSAC-<br />
TIVÉ<br />
21 W (typique)<br />
30 W (max.)<br />
Non Non 0,3W (typique)<br />
- - 0,2W (typique)<br />
Couleur<br />
DEL<br />
Blanc<br />
Blanc<br />
(clignote)<br />
DÉSAC-<br />
TIVÉ<br />
221S6QYM:<br />
Définition de la gestion énergétique<br />
Mode VESA Vidéo Sync H Sync V Énergie utilisée<br />
Actif MARCHE Oui Oui<br />
Veille (En<br />
attente)<br />
Éteindre<br />
DÉSAC-<br />
TIVÉ<br />
DÉSAC-<br />
TIVÉ<br />
21,5 W (typique)<br />
30 W (max.)<br />
Non Non 0,3W (typique)<br />
- - 0,2W (typique)<br />
Couleur<br />
DEL<br />
Blanc<br />
Blanc<br />
(clignote)<br />
DÉSAC-<br />
TIVÉ<br />
32
6. Assistance client et Garantie<br />
6. Assistance client et<br />
Garantie<br />
6.1 Politique de <strong>Philips</strong> relative aux<br />
pixels défectueux des écrans<br />
plats<br />
<strong>Philips</strong> s'efforce de livrer des produits de la plus<br />
haute qualité. Nous utilisons les processus de<br />
fabrication les plus avancés de l’industrie et les<br />
méthodes les plus strictes de <strong>con</strong>trôle de la<br />
qualité. Néanmoins, des défauts au niveau des<br />
pixels ou des sous-pixels sont parfois inévitables<br />
dans les dalles TFT utilisées dans les écrans plats.<br />
Aucun fabricant ne peut garantir que tous les<br />
panneaux seront sans pixels défectueux, mais<br />
<strong>Philips</strong> garantit que tout moniteur avec un<br />
nombre inacceptable de défauts sera réparé<br />
ou remplacé sous garantie. Cet avis explique<br />
les différents types de défauts de pixels et<br />
définit les niveaux de défauts acceptables pour<br />
chacun des ces types. Pour bénéficier de la<br />
réparation ou du remplacement sous garantie,<br />
le nombre de défauts de pixels sur un panneau<br />
TFT doit dépasser ces niveaux acceptables. Par<br />
exemple, pas plus de 0,0004% des sous-pixels<br />
d’un moniteur ne peuvent être défectueux.<br />
En outre, étant donné que certains types ou<br />
combinaisons de défauts de pixels sont plus<br />
remarqués que d’autres, <strong>Philips</strong> détermine des<br />
niveaux de qualité encore plus élevés. Cette<br />
garantie est valable dans le monde entier.<br />
comme un seul pixel blanc. Quand ils sont tous<br />
éteints, les trois sous-pixels colorés apparaissent<br />
ensemble comme un seul pixel noir. Les autres<br />
combinaisons de sous-pixels allumés et éteints<br />
apparaissent comme les pixels individuels<br />
d’autres couleurs.<br />
Types de défauts de pixels<br />
Les défauts de pixels et de sous-pixels<br />
apparaissent sur l’écran de différentes façons. Il<br />
existe deux catégories de défauts de pixels et<br />
plusieurs types de défauts de sous-pixels dans<br />
chaque catégorie.<br />
Points défectueux brillants<br />
Les points défectueux brillants sont des pixels<br />
ou sous-pixels toujours allumés ou ’activés’. Un<br />
pixel brillant est donc un sous-pixel qui ressort<br />
du fond sombre de l’écran. Voici les types de<br />
pixels brillants défectueux.<br />
Un sous-pixel rouge, vert ou bleu allumé.<br />
sous-pixel subpixel<br />
pixel<br />
Deux sous-pixels allumés adjacents:<br />
- Rouge + Bleu = Violet<br />
- Rouge + Vert = Jaune<br />
- Vert + Bleu = Cyan (Bleu pâle)<br />
Pixels et sous-pixels<br />
Un pixel, ou élément d’image, est composé de<br />
trois sous-pixels correspondants aux couleurs<br />
primaires rouge, vert et bleu. Une image se<br />
compose d’un grand nombre de pixels. Quand<br />
tous les sous-pixels d’un pixel sont allumés, les<br />
trois sous-pixels colorés apparaissent ensemble<br />
33
6. Assistance client et Garantie<br />
Trois sous-pixels adjacents allumés (un pixel<br />
blanc).<br />
Remarque<br />
Un pixel brillant rouge ou bleu a une luminosité<br />
supérieure à 50 % par rapport aux pixels<br />
environnants, tandis qu’un pixel brillant vert est<br />
30 % plus lumineux que les pixels environnants.<br />
Points défectueux sombres<br />
Les points défectueux sombres sont des pixels<br />
ou sous-pixels toujours noirs ou « éteints ». Un<br />
pixel sombre est donc un sous-pixel qui ressort<br />
du fond clair de l’écran. Voici les types de pixels<br />
sombres défectueux.<br />
Proximité des défauts de pixels<br />
Du fait que des défauts de même type<br />
provenant de pixels et sous-pixels proches les<br />
uns des autres peuvent être plus facilement<br />
remarqués, <strong>Philips</strong> spécifie aussi des tolérances<br />
pour la proximité des défauts de pixels.<br />
Tolérances des défauts de pixels<br />
Pour bénéficier, pendant la période de garantie,<br />
d’une réparation ou d’un remplacement en<br />
raison de défauts de pixels, le panneau TFT d’un<br />
écran plat <strong>Philips</strong> doit avoir des défauts de pixels<br />
et sous-pixels qui dépassent les tolérances<br />
ré<strong>per</strong>toriées dans les tableaux suivants.<br />
DÉFAUTS DES POINTS LUMINEUX<br />
NIVEAU ACCEPTABLE<br />
1 sous-pixel éclairé 3<br />
2 sous-pixels adjacents éclairés 1<br />
3 sous-pixels adjacents éclairés (un pixel blanc) 0<br />
Distance entre deux points lumineux défectueux*<br />
>15mm<br />
Total des points lumineux défectueux, tous types <strong>con</strong>fondus 3<br />
POINTS NOIRS DÉFECTUEUX<br />
NIVEAU ACCEPTABLE<br />
1 sous-pixel noir 5 ou moins<br />
2 sous-pixels noirs adjacents 2 ou moins<br />
3 sous-pixels noirs adjacents 0<br />
Distance entre deux points noirs défectueux*<br />
>15mm<br />
Nombre total de points défectueux de tous types<br />
5 ou moins<br />
TOTAL DES POINTS DÉFECTUEUX<br />
Nombre total de points lumineux ou noirs défectueux de tous<br />
types<br />
Remarque<br />
1. 1 ou 2 sous-pixels adjacents = 1 point défectueux<br />
NIVEAU ACCEPTABLE<br />
5 ou moins<br />
2. Le moniteur est <strong>con</strong>forme à la norme ISO9241-307 (ISO9241-307: méthodes de test sur l'exigence<br />
ergonomique, l'analyse et la <strong>con</strong>formité des écrans électroniques)<br />
3. ISO9241-307 est le successeur de la norme <strong>con</strong>nue sous le nom de ISO13406, retirée par<br />
l'Organisation Internationale de la normalisation (International Organisation for Standardisation, ou<br />
ISO) le : 2008-11-13.<br />
34
6. Assistance client et Garantie<br />
6.2 Assistance client & Garantie<br />
Pour plus d'informations sur la garantie et le support additionnel pour votre région, veuillez <strong>con</strong>sultez le<br />
site www.philips.com/support. Vous pouvez également <strong>con</strong>tacter le service d'assistance à la clientèle de<br />
<strong>Philips</strong> de votre région, à l'un des numéros ci-dessous.<br />
Informations de <strong>con</strong>tact pour la région EUROPE DE L’EST :<br />
Pays CSP Numéro Hotline Prix Heures d’ouverture<br />
Austria RTS +43 0810 000206 € 0.07 Mon to Fri : 9am - 6pm<br />
Belgium Ecare +32 078 250851 € 0.06 Mon to Fri : 9am - 6pm<br />
Cyprus Alman 800 92 256 Free of charge Mon to Fri : 9am - 6pm<br />
Denmark Infocare +45 3525 8761 Local call tariff Mon to Fri : 9am - 6pm<br />
Finland Infocare +358 09 2290 1908 Local call tariff Mon to Fri : 9am - 6pm<br />
France Mainteq +33 082161 1658 € 0.09 Mon to Fri : 9am - 6pm<br />
Germany RTS +49 01803 386 853 € 0.09 Mon to Fri : 9am - 6pm<br />
Greece Alman +30 00800 3122 1223 Free of charge Mon to Fri : 9am - 6pm<br />
Ireland Celestica +353 01 601 1161 Local call tariff Mon to Fri : 8am - 5pm<br />
Italy Anovo Italy +39 840 320 041 € 0.08 Mon to Fri : 9am - 6pm<br />
Luxembourg Ecare +352 26 84 30 00 Local call tariff Mon to Fri : 9am - 6pm<br />
Netherlands Ecare +31 0900 0400 063 € 0.10 Mon to Fri : 9am - 6pm<br />
Norway Infocare +47 2270 8250 Local call tariff Mon to Fri : 9am - 6pm<br />
Poland MSI +48 0223491505 Local call tariff Mon to Fri : 9am - 6pm<br />
Portugal Mainteq 800 780 902 Free of charge Mon to Fri : 8am - 5pm<br />
Spain Mainteq +34 902 888 785 € 0.10 Mon to Fri : 9am - 6pm<br />
Sweden Infocare +46 08 632 0016 Local call tariff Mon to Fri : 9am - 6pm<br />
Switzerland ANOVO CH +41 02 2310 2116 Local call tariff Mon to Fri : 9am - 6pm<br />
United Kingdom Celestica +44 0207 949 0069 Local call tariff Mon to Fri : 8am - 5pm<br />
Informations de <strong>con</strong>tact pour la Chine :<br />
Pays Centre d'appel Numéro clientèle<br />
China PCCW Limited 4008 800 008<br />
Informations de <strong>con</strong>tact pour l’AMÉRIQUE DU NORD :<br />
Pays Centre d'appel Numéro clientèle<br />
U.S.A. EPI-e-center (877) 835-1838<br />
Canada EPI-e-center (800) 479-6696<br />
35
6. Assistance client et Garantie<br />
Informations de <strong>con</strong>tact pour la région EUROPE CENTRAL ET EUROPE DE L’EST :<br />
Pays Centre d'appel CSP Numéro clientèle<br />
Belarus NA IBA<br />
+375 17 217 3386<br />
+375 17 217 3389<br />
Bulgaria NA LAN Service +359 2 960 2360<br />
Croatia NA MR Service Ltd +385 (01) 640 1111<br />
Czech Rep. NA Asupport 420 272 188 300<br />
Estonia NA FUJITSU<br />
+372 6519900(General)<br />
+372 6519972(workshop)<br />
Georgia NA Esabi +995 322 91 34 71<br />
Hungary NA Profi Service<br />
+36 1 814 8080(General)<br />
+36 1814 8565(For AOC&<strong>Philips</strong><br />
only)<br />
Kazakhstan NA Classic Service I.I.c. +7 727 3097515<br />
Latvia NA ServiceNet LV<br />
Lithuania NA UAB Servicenet<br />
+371 67460399<br />
+371 27260399<br />
+370 37 400160(general)<br />
+370 7400088 (for <strong>Philips</strong>)<br />
Macedonia NA AMC +389 2 3125097<br />
Moldova NA Comel +37322224035<br />
Romania NA Skin +40 21 2101969<br />
Russia NA CPS +7 (495) 645 6746<br />
Serbia&Montenegro NA Kim Tec d.o.o. +381 11 20 70 684<br />
Slovakia NA Datalan Service +421 2 49207155<br />
Slovenia NA PC H.and +386 1 530 08 24<br />
the republic of Belarus NA ServiceBy + 375 17 284 0203<br />
Turkey NA Tecpro +90 212 444 4 832<br />
Ukraine NA Topaz +38044 525 64 95<br />
Ukraine NA Comel +380 5627444225<br />
Informations de <strong>con</strong>tact pour la région AMÉRIQUE LATINE :<br />
Pays Centre d'appel Numéro clientèle<br />
Brazil<br />
0800-7254101<br />
Vermont<br />
Argentina 0800 3330 856<br />
36
6. Assistance client et Garantie<br />
Informations de <strong>con</strong>tact pour la région Asie-Pacifique/Moyen Orient/Afrique :<br />
Pays ASP Numéro clientèle Heures d’ouverture<br />
Australia AGOS NETWORK PTY LTD 1300 360 386 Mon.~Fri. 9:00am-5:30pm<br />
New Zealand Visual Group Ltd. 0800 657447 Mon.~Fri. 8:30am-5:30pm<br />
Hong Kong<br />
Macau<br />
India<br />
Indonesia<br />
Company: Smart Pixels<br />
Technology Ltd.<br />
REDINGTON INDIA LTD<br />
PT. CORMIC SERVISINDO<br />
PERKASA<br />
Korea Alphascan Displays, Inc 1661-5003<br />
Hong Kong:<br />
Tel: +852 2619 9639<br />
Macau:Tel: (853)-0800-987<br />
Tel: 1 800 425 6396<br />
SMS: PHILIPS to 56677<br />
+62-21-4080-9086 (Customer<br />
Hotline)<br />
+62-8888-01-9086 (Customer<br />
Hotline)<br />
Malaysia R-Logic Sdn Bhd +603 5102 3336<br />
37<br />
Mon.~Fri. 9:00am-6:00pm<br />
Sat. 9:00am-1:00pm<br />
Mon.~Fri. 9:00am-5:30pm<br />
Mon.~Thu. 08:30-12:00;<br />
13:00-17:30<br />
Fri. 08:30-11:30; 13:00-17:30<br />
Mon.~Fri. 9:00am-5:30pm<br />
Sat. 9:00am-1:00pm<br />
Mon.~Fri. 8:15am-5:00pm<br />
Sat. 8:30am-12:30am<br />
Pakistan TVONICS Pakistan +92-213-6030100 Sun.~Thu. 10:00am-6:00pm<br />
Singapore<br />
<strong>Philips</strong> Electronics Singapore<br />
Pte Ltd (<strong>Philips</strong> Consumer Care<br />
Center)<br />
(65) 6882 3966<br />
Mon.~Fri. 9:00am-6:00pm<br />
Sat. 9:00am-1:00pm<br />
Taiwan FETEC.CO 0800-231-099 Mon.~Fri. 09:00 - 18:00<br />
Thailand<br />
Axis Computer System Co.,<br />
Ltd.<br />
(662) 934-5498 Mon.~Fri. 8:30am~05:30pm<br />
South Africa Computer Repair Technologies 011 262 3586 Mon.~Fri. 8:00am~05:00pm<br />
Israel Eastronics LTD 1-800-567000 Sun.~Thu. 08:00-18:00<br />
Vietnam<br />
Philippines<br />
Armenia<br />
Azerbaijan<br />
Georgia<br />
Kyrgyzstan<br />
Tajikistan<br />
Uzbekistan<br />
FPT Service Informatic<br />
Company Ltd. - Ho Chi Minh<br />
City Branch<br />
EA Global Supply Chain<br />
Solutions ,Inc.<br />
+84 8 38248007 Ho Chi Minh<br />
City<br />
+84 5113.562666 Danang City<br />
+84 5113.562666 Can tho<br />
Province<br />
Mon.~Fri. 8:00-12:00, 13:30-<br />
17:30,Sat. 8:00-12:00<br />
(02) 655-7777; 6359456 Mon.~Fri. 8:30am~5:30pm<br />
Firebird service centre +97 14 8837911 Sun.~Thu. 09:00 - 18:00<br />
Soniko Plus Private Enterprise<br />
Ltd<br />
+99871 2784650 Mon.~Fri. 09:00 - 18:00<br />
Turkmenistan Technostar Service Centre +(99312) 460733, 460957 Mon.~Fri. 09:00 - 18:00<br />
Japan<br />
フィリップスモニター<br />
・サポ ートセンター<br />
0120-060-530 Mon.~Fri. 10:00 - 17:00
7. Guide de dépannage et Foire Aux Questions<br />
7. Guide de dépannage et<br />
Foire Aux Questions<br />
7.1 Guide de dépannage<br />
Cette page reprend les problèmes pouvant<br />
être corrigés par un utilisateur. Si le problème<br />
<strong>per</strong>siste même après avoir appliqué ces<br />
corrections, <strong>con</strong>tactez un représentant du<br />
service client <strong>Philips</strong>.<br />
Problèmes les plus fréquents<br />
Aucune image (le voyant DEL d’alimentation<br />
ne s’allume pas)<br />
• Assurez-vous d’avoir bien branché le<br />
cordon d’alimentation dans une prise, et à<br />
l’arrière du moniteur.<br />
• Puis <strong>con</strong>trôlez le bouton marche/arrêt<br />
à l’avant du moniteur. S’il est en position<br />
éteint, appuyez pour le mettre en position<br />
allumé.<br />
Aucune image (Le voyant DEL d’alimentation<br />
est blanc)<br />
• Vérifiez que l’ordinateur est allumé.<br />
• Vérifiez que le câble signal est bien branché<br />
sur votre ordinateur.<br />
• Assurez-vous que le câble du moniteur ne<br />
présente pas de broches tordues du côté<br />
<strong>con</strong>nexion. Si c’est le cas, il faut réparer ou<br />
remplacer le câble.<br />
• La fonction d’é<strong>con</strong>omie d’énergie est peutêtre<br />
activée.<br />
L’écran affiche<br />
Attention<br />
• Vérifiez l’absence de broches tordues au<br />
niveau du câble du moniteur.<br />
• Vérifiez que l’ordinateur est allumé.<br />
Le bouton AUTO ne marche pas<br />
• La fonction Auto ne marche qu’en mode<br />
VGA-Analog (VGA-Analogique). Si les<br />
résultats ne sont pas bons, vous pouvez<br />
faire un ajustement manuel avec le menu<br />
OSD.<br />
Remarque<br />
La fonction Auto ne marche pas dans le mode<br />
DVI-Digital (DVI-Numérique) car elle est inutile<br />
dans ce mode.<br />
Signes visibles de fumée ou d’étincelles<br />
• N’effectuez aucun dépannage.<br />
• Débranchez immédiatement le moniteur<br />
de la prise d’alimentation secteur pour<br />
votre sécurité.<br />
• Contactez immédiatement le service-client<br />
de <strong>Philips</strong>.<br />
Problèmes relatifs à l'image<br />
L’image n’est pas centrée<br />
• Réglez la position de l’image en utilisant la<br />
fonction « Auto » dans le menu OSD.<br />
• Réglez la position de l’image en utilisant<br />
la fonction Phase/Clock (Horloge) du<br />
Setup (installation) dans les commandes<br />
principales du menu à l’écran. Elle ne<br />
fonctionne qu’en mode VGA.<br />
L’image vibre sur l’écran<br />
• Contrôlez le branchement du câble signal<br />
au niveau de la carte graphique ou du PC.<br />
Un scintillement vertical apparait<br />
Check cable <strong>con</strong>nection<br />
• Vérifiez que le câble du moniteur est bien<br />
relié à votre ordinateur. (Veuillez également<br />
vous référer au Guide de démarrage<br />
rapide).<br />
• Réglez l’image en utilisant la fonction<br />
« Auto » dans le menu OSD.<br />
• Éliminez les barres verticales en utilisant<br />
la fonction Phase/Clock (Horloge) du<br />
Setup (installation) dans les commandes<br />
38
7. Guide de dépannage et Foire Aux Questions<br />
principales du menu à l’écran. Elle ne<br />
fonctionne qu’en mode VGA.<br />
Un scintillement horizontal apparait<br />
• Réglez l’image en utilisant la fonction<br />
« Auto » dans le menu OSD.<br />
• Éliminez les barres verticales en utilisant<br />
la fonction Phase/Clock (Horloge) du<br />
Setup (installation) dans les commandes<br />
principales du menu à l’écran. Elle ne<br />
fonctionne qu’en mode VGA.<br />
l’image apparaît floue, imparfaite ou trop<br />
sombre<br />
• Réglez le <strong>con</strong>traste et la luminosité en<br />
utilisant le menu à l’écran.<br />
Des « images résiduelles », « brûlures » ou<br />
« images fantômes » apparaissent lorsque<br />
l’alimentation est coupée.<br />
• L’affichage sans interruption d’image<br />
statique ou immobile sur une longue<br />
période peut engendrer une « rémanence<br />
à l’extinction », également appelée « image<br />
résiduelle » ou « image fantôme » sur<br />
votre écran. Ces images « rémanentes »,<br />
« en surimpression » ou « fantômes »<br />
sont un phénomène bien <strong>con</strong>nu de la<br />
technologie des panneaux <strong>LCD</strong>. Dans<br />
la plupart des cas, cette « rémanence<br />
à l’extinction », ou « image résiduelle »<br />
ou « image fantôme » disparaît<br />
progressivement une fois l’alimentation<br />
éteinte.<br />
• Activez systématiquement un programme<br />
é<strong>con</strong>omiseur d’écran en mouvement<br />
lorsque votre écran n’est pas sollicité.<br />
• Activez systématiquement une application<br />
de rafraîchissement périodique de votre<br />
moniteur <strong>LCD</strong> pour afficher un <strong>con</strong>tenu<br />
statique fixe.<br />
• Les symptômes de « brûlures », « images<br />
résiduelles » ou « images fantômes »<br />
ne disparaîtront pas et ne pourront pas<br />
être réparés si vous n’utilisez pas un<br />
é<strong>con</strong>omiseur d’écran ou une application<br />
de rafraîchissement périodique de l’écran.<br />
Ce dommage n’est pas couvert par votre<br />
garantie.<br />
L’image apparaît déformée. Le texte est flou<br />
ou brouillé.<br />
• Réglez la résolution d’affichage du PC sur<br />
celle recommandée pour le moniteur.<br />
Des points verts, rouges, bleus, sombres et<br />
blancs apparaissent à l’écran<br />
• Les points rémanents sont une<br />
caractéristique normale du cristal liquide<br />
utilisé dans la technologie d’aujourd’hui ;<br />
veuillez lire la section relative aux pixels<br />
défectueux pour plus de détails.<br />
Le voyant « Marche » est trop puissant et me<br />
gêne<br />
• Vous pouvez ajuster le voyant « Marche »<br />
en utilisant Configuration DEL<br />
d’alimentation dans le menu OSD.<br />
Pour une assistance plus approfondie, veuillez<br />
<strong>con</strong>sulter la liste des Centres d’information aux<br />
clients et <strong>con</strong>tacter un représentant du service<br />
client <strong>Philips</strong>.<br />
7.2 Questions fréquentes -<br />
SmartControl Premium<br />
Q1 :<br />
J’ai remplacé le moniteur de mon<br />
PC par un nouveau moniteur et<br />
SmartControl Premium ne marche<br />
plus. Que faire ?<br />
Rép. : Rallumez votre PC et vérifiez si<br />
SmartControl Premium marche<br />
correctement. Si ce n’est pas le cas,<br />
vous devrez supprimer puis réinstaller<br />
SmartControl Premium pour garantir la<br />
bonne installation du pilote.<br />
Q2 :<br />
Les fonctions de SmartControl<br />
Premium marchaient correctement<br />
avant mais ne marchent plus<br />
maintenant. Que faire ?<br />
39
7. Guide de dépannage et Foire Aux Questions<br />
Rép. : Commencez par effectuer les actions<br />
suivantes. Si cela ne fonctionne pas, il<br />
faut peut-être réinstaller le pilote du<br />
moniteur.<br />
• Remplacez la carte graphique par une<br />
autre<br />
• Mettez à jour le pilote vidéo<br />
• Activités sur le système d’exploitation, telles<br />
que service pack ou patch<br />
• Exécutez la mise à jour de Windows ainsi<br />
que le pilote du moniteur et/ou vidéo mis<br />
à jour<br />
• Windows a été redémarré alors que le<br />
moniteur était hors tension ou dé<strong>con</strong>necté.<br />
• Pour résoudre le problème, cliquez avec le<br />
bouton droit sur My Computer (Poste de<br />
travail), puis sur Pro<strong>per</strong>ties (Propriétés) -><br />
Hardware (Matériel)-> Device Manager<br />
(Gestionnaire de périphériques).<br />
• Si la mention « Plug and Play <strong>Monitor</strong> »<br />
(Moniteur Plug-and-Play) accompagne<br />
l’icône du <strong>Monitor</strong> (moniteur), il vous<br />
faudra procéder à une nouvelle installation.<br />
Désinstallez simplement SmartControl<br />
Premium et réinstallez-le.<br />
Q3 :<br />
Après avoir installé SmartControl<br />
Premium, lorsque je clique sur l’onglet<br />
SmartControl Premium, rien ne se<br />
passe ou un message d’erreur apparaît.<br />
Que s’est-il passé ?<br />
Rép. : Il se peut que votre carte graphique ne<br />
soit pas compatible avec SmartControl<br />
Premium. Si votre carte graphique fait<br />
partie des marques susmentionnées,<br />
essayez de télécharger le pilote de la<br />
carte graphique le plus récent depuis<br />
le site Internet correspondant à ladite<br />
marque. Installez le pilote. Désinstallez<br />
SmartControl Premium, et réinstallez-le<br />
à nouveau.<br />
Si cela ne fonctionne toujours pas, cela<br />
signifie que l’adaptateur graphique n’est<br />
pas supporté. Veuillez visiter le site Web<br />
de <strong>Philips</strong> pour vérifier si une nouvelle<br />
version du pilote de SmartControl<br />
Premium est disponible.<br />
40<br />
Q4 : Lorsque je clique sur Product<br />
Information (Informations produit),<br />
toutes les informations n’apparaissent<br />
pas. Pourquoi ?<br />
Rép. : Le pilote de votre carte graphique<br />
n’est peut-être pas la toute dernière<br />
version disponible et ne prend donc<br />
pas totalement en charge l’interface<br />
DDC/CI. Essayez de télécharger la toute<br />
dernière version du pilote de la carte<br />
graphique depuis le site Internet de la<br />
marque de la carte. Installez le pilote.<br />
Désinstallez SmartControl Premium et<br />
réinstallez-le à nouveau.<br />
Q5 :<br />
Rép.:<br />
Attention<br />
Theft Deterence is Enabled<br />
J’ai égaré mon code PIN pour la<br />
fonction Theft Deterrence (Système<br />
antivol). Que faire ?<br />
Le service client de <strong>Philips</strong> a le droit<br />
de vous demander une preuve<br />
d’identification et d’autorisation, pour<br />
vérifier si vous êtes le propriétaire légal<br />
du moniteur.<br />
7.3 Questions générales<br />
Q1 :<br />
Lorsque j'installe mon moniteur, que<br />
faire lorsque l'écran affiche « Cannot<br />
display this video mode » (Impossible<br />
d'afficher ce mode vidéo) ?<br />
Rép. : Résolution recommandée pour ce<br />
moniteur : 1920 x 1080 à 60 Hz.<br />
• Débranchez tous les câbles, puis branchez<br />
votre PC sur le moniteur que vous utilisiez<br />
précédemment.<br />
• Dans Windows Start Menu (Menu<br />
Démarrer de Windows), choisissez Settings/<br />
Control Panel (Paramètres/Panneau de<br />
<strong>con</strong>figuration). Dans Control Panel Window<br />
(Fenêtre du Panneau de <strong>con</strong>figuration),<br />
sélectionnez l’icône Display (Affichage).<br />
Dans Display Control Panel (Panneau
7. Guide de dépannage et Foire Aux Questions<br />
de <strong>con</strong>figuration Affichage), sélectionnez<br />
l’onglet « Settings » (Paramètres).<br />
Dans l’onglet Paramètres, dans la boîte<br />
« Desktop Area » (zone bureau), déplacez<br />
la réglette sur 1920 x 1080 pixels.<br />
• Ouvrez « Advanced Pro<strong>per</strong>ties »<br />
(Propriétés avancées) et réglez l’option<br />
Refresh Rate (Taux de rafraîchissement) sur<br />
60 Hz. Cliquez ensuite sur OK.<br />
• Redémarrez votre ordinateur, reprenez les<br />
étapes 2 et 3 et vérifiez que votre PC est<br />
bien réglé sur 1920 x 1080 à 60 Hz.<br />
• Éteignez votre ordinateur. Débranchez<br />
votre ancien moniteur puis re<strong>con</strong>nectez<br />
votre moniteur <strong>LCD</strong> <strong>Philips</strong>.<br />
• Mettez votre moniteur sous tension, puis<br />
allumez votre PC.<br />
Q2 :<br />
Quel est le taux de rafraîchissement<br />
recommandé pour le moniteur <strong>LCD</strong> ?<br />
Rép. : Le taux de rafraîchissement<br />
recommandé pour les moniteurs <strong>LCD</strong><br />
est de 60 Hz. En cas de <strong>per</strong>turbation au<br />
niveau de l'écran, vous pouvez l'ajuster<br />
sur 75 Hz pour tenter de supprimer le<br />
brouillage.<br />
Q3 :<br />
À quoi servent les fichiers .inf et .icm<br />
sur le CD-ROM? Comment installer<br />
les pilotes (.inf et .icm) ?<br />
Rép. : Il s'agit des fichiers correspondant au<br />
pilote de votre moniteur. Suivez les<br />
instructions de votre manuel d’utilisateur<br />
pour installer les pilotes. Au moment<br />
de l’installation de votre moniteur,<br />
votre ordinateur peut vous demander<br />
les pilotes du moniteur (les fichiers<br />
.inf et .icm) ou un disque <strong>con</strong>tenant<br />
les pilotes. Suivez les instructions pour<br />
insérer le CD-ROM inclus dans cet<br />
emballage. Les pilotes du moniteur (les<br />
fichiers .inf et .icm) peuvent s’installer<br />
automatiquement.<br />
Q4 : Comment ajuster la résolution ?<br />
Rép. : Le pilote de votre carte graphique et<br />
le moniteur déterminent ensemble les<br />
Q5 :<br />
Rép.:<br />
résolutions disponibles. Vous pouvez<br />
choisir la résolution voulue depuis le<br />
Windows ® Control Panel (Panneau<br />
de <strong>con</strong>figuration de Windows ® ), sous<br />
« Display pro<strong>per</strong>ties » (Propriétés<br />
d’affichage).<br />
Que faire si je m'embrouille pendant<br />
les réglages du moniteur ?<br />
Appuyez simplement sur le bouton OK,<br />
puis sélectionnez « Reset » (Réinitialiser)<br />
pour restaurer tous les paramètres<br />
d'origine.<br />
Q6 : L'écran <strong>LCD</strong> résiste-t-il aux rayures ?<br />
Rép. : En général, il est recommandé d'éviter<br />
de soumettre la surface du panneau<br />
à un choc excessif et de le protéger<br />
<strong>con</strong>tre les objets émoussés ou pointus.<br />
Lorsque vous manipulez le moniteur,<br />
assurez-vous de ne pas appliquer<br />
de pression ou de force sur le côté<br />
panneau. Cela pourrait affecter vos<br />
<strong>con</strong>ditions de garantie.<br />
Q7 :<br />
Comment nettoyer la surface de<br />
l'écran <strong>LCD</strong> ?<br />
Rép. : Pour un nettoyage normal, utilisez<br />
un chiffon propre et doux. Pour un<br />
nettoyage plus en profondeur, utilisez<br />
de l’alcool isopropylique. N’utilisez pas<br />
de solvant, comme l’alcool éthylique,<br />
l’éthanol, l’acétone, l’hexane, etc.<br />
Q8 :<br />
Comment modifier le réglage des<br />
couleurs sur mon moniteur ?<br />
Rép. : Vous pouvez modifier le réglage des<br />
couleurs depuis la commande du menu<br />
à l'écran. Suivez la procédure ci-dessous,<br />
• Appuyez sur « OK » pour afficher le menu<br />
OSD (affichage à l’écran).<br />
• Appuyez sur la « Down Arrow » (Flèche<br />
vers le bas) pour sélectionner l’option<br />
« Color » (Couleur). Appuyez ensuite<br />
sur « OK » pour ouvrir le sous-menu de<br />
réglage des couleurs ; il y a trois réglages<br />
indiqués ci-dessous.<br />
41
7. Guide de dépannage et Foire Aux Questions<br />
1. Color Tem<strong>per</strong>ature (Température<br />
de couleurs) : Les six réglages sont 5<br />
000K, 6 500K, 7 500K, 8 200K, 9 300K<br />
et 11 500K. Avec un réglage dans de<br />
température de 5 000K, l’écran apparaît<br />
« chaud », avec une tonalité rougeblanc,<br />
alors que la température 11 500K<br />
est plus « froide », avec une tonalité<br />
bleu-blanc.<br />
2. sRGB : il s’agit d’un réglage standard<br />
<strong>per</strong>mettant d’assurer le bon échange<br />
des couleurs entre différents appareils<br />
(par exemple les appareils photos<br />
numériques, les moniteurs, les<br />
imprimantes, les scanners, etc.)<br />
3. User Define (Défini par l’utilisateur)<br />
: L’utilisateur peut choisir son réglage<br />
préféré des couleurs en ajustant le<br />
rouge, le vert et le bleu.<br />
Remarque<br />
Une mesure de la couleur de la lumière<br />
émise par un objet lorsqu'il est chauffé. Cette<br />
mesure s’exprime en termes d’échelle absolue<br />
(degrés Kelvin). Les températures Kelvin faibles,<br />
comme 2 004K, sont rouges. Les températures<br />
plus élevées, comme 9 300K sont bleues. La<br />
température neutre est blanche, à 6 504K.<br />
Q9 :<br />
Est-il possible de <strong>con</strong>necter mon<br />
moniteur <strong>LCD</strong> à n'importe quel PC,<br />
station de travail ou Mac ?<br />
Rép. : Oui. Tous les moniteurs <strong>LCD</strong> <strong>Philips</strong><br />
sont compatibles avec les PC, les Mac<br />
et les stations de travail standard. Vous<br />
aurez peut-être besoin d’un adaptateur<br />
de câble pour brancher le moniteur<br />
sur un système Mac. Nous vous<br />
recommandons de <strong>con</strong>tacter votre<br />
représentant commercial <strong>Philips</strong> pour<br />
plus d’informations.<br />
Q10 : Les moniteurs <strong>LCD</strong> <strong>Philips</strong> disposentils<br />
de la fonctionnalité<br />
« Plug-and-Play » ?<br />
Rép. : Oui, les moniteurs sont compatibles<br />
'Plug-and-Play' avec Windows 8.1, 8, 7,<br />
Mac OSX.<br />
Q11 : Qu’appelle-t-on image rémanente,<br />
ou brûlures, ou images résiduelles ou<br />
images fantômes pour les écrans <strong>LCD</strong>?<br />
Rép. : L'affichage sans interruption d'image<br />
statique ou immobile sur une longue<br />
période peut engendrer une «<br />
rémanence à l’extinction », également<br />
appelée « image résiduelle » ou « image<br />
fantôme » sur votre écran. Ces images<br />
« rémanentes », « en surimpression »<br />
ou « fantômes » sont un phénomène<br />
bien <strong>con</strong>nu de la technologie des<br />
panneaux <strong>LCD</strong>. Dans la plupart des<br />
cas, cette « rémanence à l’extinction »,<br />
ou « image résiduelle » ou « image<br />
fantôme » disparaît progressivement<br />
une fois l’alimentation éteinte.<br />
Activez systématiquement un programme<br />
é<strong>con</strong>omiseur d’écran en<br />
mouvement lorsque votre écran n’est<br />
pas sollicité.<br />
Activez systématiquement une<br />
application de rafraîchissement<br />
périodique de votre moniteur <strong>LCD</strong><br />
pour afficher un <strong>con</strong>tenu statique fixe.<br />
Avertissement<br />
Les symptômes de « brûlures », « images<br />
résiduelles » ou « images fantômes » ne<br />
disparaîtront pas et ne pourront pas être<br />
réparés si vous n’utilisez pas un é<strong>con</strong>omiseur<br />
d’écran ou une application de rafraîchissement<br />
périodique de l’écran. Ce dommage n’est pas<br />
couvert par votre garantie.<br />
Q12 : Pourquoi mon Affichage ne me <strong>per</strong>met<br />
pas d'obtenir un texte clair, le <strong>con</strong>tour<br />
des caractères affichés n'est pas net ?<br />
Rép. : Votre moniteur <strong>LCD</strong> fonctionne de<br />
façon optimale en utilisant la résolution<br />
1920 x 1080 à 60Hz. Pour un affichage<br />
optimal, utilisez cette résolution.<br />
42
7. Guide de dépannage et Foire Aux Questions<br />
Q13 : Comment faire pour déverrouiller/<br />
verrouiller ma touche de raccourci ?<br />
Rép. : Appuyez sur pendant 10 se<strong>con</strong>des<br />
pourdéverrouiller/verrouiller la<br />
touche de raccourci ; lorsque vous faites<br />
cela, votre moniteur affiche “Attention”<br />
pour indiquer l'état de déverrouillage/<br />
verrouillage comme indiqué ci-dessous.<br />
Attention<br />
<strong>Monitor</strong> <strong>con</strong>trol unlocked<br />
Attention<br />
<strong>Monitor</strong> <strong>con</strong>trol locked<br />
43
© 2014 Koninklijke <strong>Philips</strong> N.V. Tous droits réservés.<br />
<strong>Philips</strong> et l’emblème <strong>Philips</strong> Shield sont des marques commerciales<br />
déposées deKoninklijke <strong>Philips</strong> N.V. et sont utilisées sous licence<br />
deKoninklijke <strong>Philips</strong> N.V.<br />
Les spécifications sont sujettes à des modifications sans préavis.<br />
Version : M6221SE1T