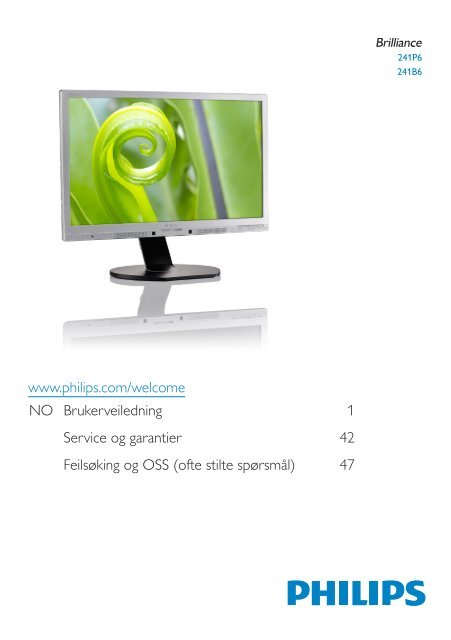Philips Brilliance Monitor LCD con retr. LED - Istruzioni per l'uso - NOR
Philips Brilliance Monitor LCD con retr. LED - Istruzioni per l'uso - NOR
Philips Brilliance Monitor LCD con retr. LED - Istruzioni per l'uso - NOR
Create successful ePaper yourself
Turn your PDF publications into a flip-book with our unique Google optimized e-Paper software.
241P6<br />
241B6<br />
www.philips.com/welcome<br />
NO Brukerveiledning 1<br />
Service og garantier 42<br />
Feilsøking og OSS (ofte stilte spørsmål) 47
Innhold<br />
1. Viktig .......................................................1<br />
1.1 Sikkerhetstiltak og vedlikehold ..............1<br />
1.2 Symboler ............................................................2<br />
1.3 Kasting av produktet og emballasjen .3<br />
2. Sette opp skjermen .............................4<br />
2.1 Installasjon .........................................................4<br />
2.2 Betjene skjermen ..........................................7<br />
2.3 Fjerne fotmontasjen for VESAmontasje<br />
..........................................................11<br />
2.4 Introduksjon til MHL (mobil-HDlink)<br />
...................................................................12<br />
11. Feilsøking og OSS (ofte stilte<br />
spørsmål) .............................................47<br />
11.1 Feilsøking .........................................................47<br />
11.2 Ofte stilte spørsmål om SmartControl<br />
Premium ..........................................................48<br />
11.3 Generelle ofte stilte spørsmål ...........49<br />
3. Bildeoptimering ..................................13<br />
3.1 SmartImage ...................................................13<br />
3.2 SmartContrast .............................................14<br />
3.3 <strong>Philips</strong> SmartControl Premium ..........14<br />
3.4 SmartDesktop-veiledning ....................21<br />
4. PowerSensor ..................................26<br />
5. LightSensor ..........................................27<br />
6. Innebygd webkamera med<br />
mikrofon ...............................................28<br />
6.1 PC-systemkrav .............................................28<br />
6.2 Bruke enheten ...........................................28<br />
7. Tekniske spesifikasjoner ....................29<br />
7.1 Oppløsning og forhåndsinnstilte<br />
moduser ..........................................................33<br />
8. Strømstyring ........................................34<br />
9. Informasjon om regelverk ................35<br />
10. Service og garantier ...........................42<br />
10.1 <strong>Philips</strong> flatskjermpolicy ved defekte<br />
pixler .................................................................42<br />
10.2 Service og garantier .................................44
1. Viktig<br />
1. Viktig<br />
Denne elektroniske brukerguiden er ment for<br />
alle som bruker <strong>Philips</strong> monitoren. Ta deg tid til<br />
å lese denne brukerveiledningen før du bruker<br />
skjermen. Den inneholder viktig informasjon og<br />
kommentarer om bruk av skjermen.<br />
<strong>Philips</strong>-garantien gjelder under forutsetning av<br />
at produktet blir behandlet korrekt til tiltenkt<br />
bruk, i samsvar med bruksanvisningen og ved<br />
fremvisning av original faktura eller kvittering,<br />
som viser kjøpsdato, forhandlerens navn, modell<br />
og produksjonsnummeret av produktet.<br />
1.1 Sikkerhetstiltak og vedlikehold<br />
Advarsler<br />
Bruk av kontroller, innstillinger eller<br />
prosedyrer som ikke er spesifisert i denne<br />
dokumentasjonen kan føre til fare for støt og<br />
risiko for elektriske og/eller mekaniske skader.<br />
Les og følg instruksjonene for oppkobling og<br />
bruk av dataskjermen:<br />
Drift:<br />
• Unngå at skjermen utsettes for direkte<br />
sollys, kraftige lam<strong>per</strong> og alle andre<br />
varmekilder. Langvarig eksponering<br />
for sterkt lys og varme kan føre til<br />
fargeforandringer og skade på skjermen.<br />
• Fjern eventuelle gjenstander som kan falle<br />
ned i ventilasjonsåpninger eller som kan<br />
hindre kjøling av skjermens elektronikk.<br />
• Ikke blokker ventilasjonsåpningene i<br />
kabinettet.<br />
• Ved plassering av skjermen må man påse<br />
at nettstøpslet og stikkontakten er lett<br />
tilgjengelige.<br />
• Hvis du slår av skjermen ved å koble fra<br />
strømkabelen, må du vente i 6 sekunder før<br />
du kobler til strømkabelen for normal drift.<br />
• Bruk kun en godkjent strømkabel levert av<br />
<strong>Philips</strong>. Hvis strømkabelen mangler må du<br />
ta kontakt med ditt lokale serviceverksted.<br />
(Se Kundeinformasjonssenter)<br />
• Ikke utsett skjermen for kraftig vibrasjon<br />
eller sterke støt mens den er i bruk.<br />
• Ikke bank på eller slipp skjermen under drift<br />
eller transport.<br />
Vedlikehold<br />
• For å unngå skade på skjermen må du ikke<br />
trykke hardt på <strong>LCD</strong>-skjermpanelet. Når<br />
du flytter skjermen, må du løfte den etter<br />
rammen; ikke løft skjermen ved å plassere<br />
hender eller fingre på <strong>LCD</strong>-skjermpanelet.<br />
• Koble fra skjermen hvis du ikke skal bruke<br />
den på lang tid.<br />
• Koble fra skjermen hvis du må rengjøre<br />
den med en fuktig klut. Du kan tørke av<br />
skjermen med en tørr klut når strømmen<br />
er av. Bruk aldri organiske oppløsninger,<br />
som alkohol eller ammoniakkbaserte<br />
væsker, til å rengjøre skjermen.<br />
• For å unngå støt eller at settet blir<br />
<strong>per</strong>manent skadet, må ikke skjermen<br />
utsettes for støv, regn, vann eller svært<br />
fuktige omgivelser.<br />
• Hvis skjermen din blir våt må du tørke av<br />
den med en tørr klut så raskt som mulig.<br />
• Hvis fremmedlegemer eller væske kommer<br />
inn i skjermen må du slå av skjermen<br />
umiddelbart og trekke ut støpslet. Deretter<br />
fjerner du fremmedlegemet eller vannet og<br />
sender den til et serviceverksted.<br />
• Ikke oppbevar eller bruk skjermen på<br />
steder som er utsatt for varme, direkte<br />
sollys eller ekstrem kulde.<br />
• For at skjermen skal fungere best mulig og<br />
for at den skal vare så lenge som mulig,<br />
må du bruke den på et sted som oppfyller<br />
følgende krav til tem<strong>per</strong>atur og fuktighet .<br />
1
1. Viktig<br />
• Tem<strong>per</strong>atur: 0-40°C (32-95°F)<br />
• Fuktighet: 20-80% relativ fuktighet<br />
Viktig informasjon om innbrent bilde /<br />
spøkelsesbilde<br />
• Aktiver alltid en bevegelig skjermsparer<br />
når du forlater skjermen. Aktiver alltid et<br />
program for <strong>per</strong>iodevis skjermoppdatering<br />
hvis skjermen viser statisk innhold som<br />
ikke endres. Uavbrutt visning av stillbilder<br />
eller statiske bilder over lengre tid fører til<br />
"innbrent bilde", også kjent som "etterbilde"<br />
eller "spøkelsesbilde", på skjermen.<br />
• "Innbrent bilde", "etterbilde" eller<br />
"spøkelsesbilde" er et velkjent fenomen i<br />
skjermteknologi. I de fleste tilfeller vil det<br />
"innbrente bildet" eller "etterbildet" eller<br />
"spøkelsesbildet" forsvinne gradvis over tid<br />
etter at strømmen har blitt slått av.<br />
Advarsel<br />
Unnlatelse av å aktivere en skjermsparer, eller en<br />
<strong>per</strong>iodisk skjermoppdatering kan det resultere<br />
i en alvorlig "innbrenning", "etterbilde" eller<br />
"spøkelsesbilde". Symptomene vil ikke forsvinne<br />
og de kan heller ikke repareres. Skaden som<br />
nevnes over, dekkes ikke av garantien din.<br />
Service<br />
• Kabinettdekslet må kun åpnes av kvalifisert<br />
service<strong>per</strong>sonell.<br />
• Kontakt ditt lokale servicesenter hvis<br />
du har behov for dokumentasjon og<br />
reparasjoner. (Vennligst se på kapittelet om<br />
"Forbrukerinformasjonssenter")<br />
• For transportinformasjon vennligst se<br />
kapittelet "Tekniske spesifikasjoner".<br />
• La ikke skjermen stå i en bil eller et<br />
bagasjerom som er utsatt for direkte sollys.<br />
Merk<br />
Kontakt en servicetekniker hvis skjermen ikke<br />
fungerer som den skal, eller hvis du er usikker<br />
på hva du skal gjøre når driftsinstruksene som<br />
er gitt i denne håndboken er fulgt.<br />
1.2 Symboler<br />
Følgende avsnitt beskriver symbolene som er<br />
brukt i dette dokumentet.<br />
Merknad, Forsiktig og Advarsel<br />
Gjennom denne bruksanvisningen kan<br />
tekstblokker være merket med et symbol<br />
samt være satt i halvfet eller kursiv skrift.<br />
Disse tekstblokkene inneholder merknader,<br />
informasjon og advarsler. De brukes på følgende<br />
måte:<br />
Merk<br />
Dette symbolet angir viktig informasjon og tips<br />
som gjør at du får mer nytte av datasystemet<br />
ditt.<br />
Forsiktig<br />
Dette symbolet angir informasjon som forteller<br />
deg hvordan du kan unngå mulig skade på<br />
maskinvaren eller tap av data.<br />
Advarsel<br />
Dette symbolet angir hvordan du kan unngå<br />
problemer som kan forårsake <strong>per</strong>sonskade.<br />
Noen advarsler kan også være satt i andre<br />
formater og ikke være fulgt av et symbol. Disse<br />
advarslene er oppgitt fordi lover eller forskrifter<br />
pålegger oss å ha det med.<br />
2
1. Viktig<br />
1.3 Kasting av produktet og<br />
emballasjen<br />
Håndtering av elektrisk og elektronisk avfall -<br />
WEEE<br />
This marking on the product or on its<br />
packaging illustrates that, under European<br />
Directive 2012/19/EU governing used electrical<br />
and electronic appliances, this product may<br />
not be disposed of with normal household<br />
waste. You are responsible for disposal of<br />
this equipment through a designated waste<br />
electrical and electronic equipment collection.<br />
To determine the locations for dropping off<br />
such waste electrical and electronic, <strong>con</strong>tact<br />
your local government office, the waste disposal<br />
organization that serves your household or the<br />
store at which you purchased the product.<br />
Your new monitor <strong>con</strong>tains materials that can<br />
be recycled and reused. Specialized companies<br />
can recycle your product to increase the<br />
amount of reusable materials and to minimize<br />
the amount to be disposed of.<br />
All redundant packing material has been<br />
omitted. We have done our utmost to make the<br />
packaging easily separable into mono materials.<br />
Please find out about the local regulations on<br />
how to dispose of your old monitor and packing<br />
from your sales representative.<br />
making products that can easily be recycled. At<br />
<strong>Philips</strong>, end-of-life management primarily entails<br />
participation in national take-back initiatives<br />
and recycling programs whenever possible,<br />
preferably in coo<strong>per</strong>ation with competitors,<br />
which recycle all materials (products and related<br />
packaging material) in accordance with all<br />
Environmental Laws and taking back program<br />
with the <strong>con</strong>tractor company.<br />
Your display is manufactured with high quality<br />
materials and components which can be<br />
recycled and reused.<br />
To learn more about our recycling program<br />
please visit<br />
http://www.philips.com/sites/philipsglobal/<br />
about/sustainability/ourenvironment/<br />
productrecyclingservices.page<br />
Taking back/Recycling Information for<br />
Customers<br />
<strong>Philips</strong> establishes technically and e<strong>con</strong>omically<br />
viable objectives to optimize the environmental<br />
<strong>per</strong>formance of the organization's product,<br />
service and activities.<br />
From the planning, design and production<br />
stages, <strong>Philips</strong> emphasizes the important of<br />
3
保 留 备 用<br />
使 用<br />
前 请 阅 读 使 用 说 明<br />
<strong>Philips</strong> and the <strong>Philips</strong>’ Shield Emblem are registered trademarks of<br />
Koninklijke <strong>Philips</strong> N.V. and are used under license from Koninklijke<br />
<strong>Philips</strong> N.V.<br />
User’s Manual<br />
<strong>Monitor</strong> drivers<br />
SmartControl software<br />
241P6<br />
2. Sette opp skjermen<br />
2. Sette opp skjermen<br />
2.1 Installasjon<br />
Installere foten<br />
1. Plasser skjermen med skjermpanelet ned<br />
på en jevn overflate. Vær oppmerksom så<br />
skjermen ikke blir ripet eller skadet.<br />
Innholdet i pakken<br />
2. Hold stativet med begge hender.<br />
(1) Fest stativet forsiktig i VESAmontasjeområdet<br />
til låsehaken låses til<br />
stativet.<br />
© 2014 Koninklijke <strong>Philips</strong> N.V. All rights reserved. Unauthorized duplication is a violation of applicable laws. Made and printed in China. Version<br />
(2) Fest foten forsiktig til stativet.<br />
Strøm<br />
USB (241P6QPJKE)<br />
Lyd<br />
(3) Bruk fingrene til å stramme skruen på<br />
bunnen av sokkelen, og fest sokkelen<br />
stramt til stativet.<br />
*DVI<br />
*DP<br />
*VGA<br />
1<br />
*Avhengig av landet<br />
2<br />
3<br />
Advarsel<br />
4
2. Sette opp skjermen<br />
Koble til PC-en<br />
241P6QPJKE:<br />
241P6QPJE:<br />
12<br />
11<br />
12<br />
11<br />
10<br />
8 9 4 5 6<br />
2 3 7<br />
10<br />
1<br />
8 9 4 5 6<br />
2 3 7<br />
1<br />
1 Kensington anti-tyverilås<br />
1 Kensington anti-tyverilås<br />
2 Lydinngang<br />
3 Hodetelefonkontakt<br />
4 DisplayPort-inngang<br />
5 MHL-HDMI-inngang<br />
6 DVI-inngang<br />
7 VGA-inngang<br />
8 Strøminngang<br />
9 Strømbryter<br />
10 USB utgående<br />
11 USB innkommende<br />
2 Lydinngang<br />
3 Hodetelefonkontakt<br />
4 DisplayPort-inngang<br />
5 MHL-HDMI-inngang<br />
6 DVI-inngang<br />
7 VGA-inngang<br />
8 Strøminngang<br />
9 Strømbryter<br />
10 USB utgående<br />
11 USB innkommende<br />
12 USB hurtiglader<br />
12 USB hurtiglader<br />
5
2. Sette opp skjermen<br />
241B6QPYE:<br />
Koble til PC<br />
10<br />
1. Koble strømledningen til baksiden av<br />
monitoren.<br />
7 8 4 5<br />
2 3 6<br />
1<br />
9<br />
2. Slå av datamaskinen og trekk ut<br />
strømkabelen.<br />
3. Koble skjermens signalkabel til<br />
videokoblingen bak på datamaskinen.<br />
4. Plugg datamaskinens og skjermens<br />
strømkabler i en stikkontakt.<br />
5. Slå på datamaskinen og skjermen. Hvis<br />
skjermen viser et bilde, er installeringen<br />
fullført.<br />
1 Kensington anti-tyverilås<br />
2 Lydinngang<br />
3 Hodetelefonkontakt<br />
4 DisplayPort-inngang<br />
5 DVI-inngang<br />
6 VGA-inngang<br />
7 Strøminngang<br />
8 Strømbryter<br />
9 USB utgående<br />
10 USB innkommende<br />
6
2. Sette opp skjermen<br />
2.2 Betjene skjermen<br />
Beskrivelse av kontrollknappene<br />
241P6QPJKE:<br />
10<br />
8 9<br />
241P6QPJE:<br />
8<br />
11<br />
3<br />
3<br />
7 6 5 4 2<br />
1<br />
8 LightSensor<br />
Skru strømmen til skjermen PÅ<br />
eller AV.<br />
Tilgang til OSD-menyen.<br />
Bekrefte OSD-justeringen.<br />
Juster OSD-menyen.<br />
PowerSensor<br />
Juster høyttalervolumet.<br />
Gå tilbake til forrige OSD-nivå.<br />
SmartImage-hurtigtast. Det er 6<br />
moduser å velge mellom: Office<br />
(Kontor), Photo (Foto), Movie<br />
(Film), Game (Spill), E<strong>con</strong>omy<br />
(Økonomisk), Off (Av).<br />
7 6 5 4 2<br />
Skru strømmen til skjermen PÅ<br />
eller AV.<br />
Tilgang til OSD-menyen.<br />
Bekrefte OSD-justeringen.<br />
Juster OSD-menyen.<br />
PowerSensor<br />
Juster høyttalervolumet.<br />
Gå tilbake til forrige OSD-nivå.<br />
SmartImage-hurtigtast. Det er 6<br />
moduser å velge mellom: Office<br />
(Kontor), Photo (Foto), Movie<br />
(Film), Game (Spill), E<strong>con</strong>omy<br />
(Økonomisk), Off (Av).<br />
8 Aktivitetslampe for webkamera<br />
9 Webkamera 2,0 Mp<br />
10 Mikrofon<br />
11 LightSensor<br />
1<br />
7
2. Sette opp skjermen<br />
241B6QPYE:<br />
Beskrivelse av skjermmenyen<br />
Hva er On-Screen Display (OSD)?<br />
Skjermmeny (OSD) er en funksjon som<br />
finnes i alle <strong>LCD</strong>-skjermer fra <strong>Philips</strong>. Her<br />
kan man justere skjermytelsen eller velge<br />
skjermfunksjoner direkte fra et skjermbasert<br />
instruksjonsvindu. Et brukervennlig skjermbasert<br />
skjermgrensesnitt vises som nedenfor :<br />
241P6QPJE, 241P6QPJKE:<br />
<br />
<br />
<br />
<br />
3<br />
<br />
<br />
7 6 5 4 2<br />
1<br />
<br />
<br />
Skru strømmen til skjermen PÅ<br />
eller AV.<br />
Tilgang til OSD-menyen.<br />
Bekrefte OSD-justeringen.<br />
Juster OSD-menyen.<br />
PowerSensor<br />
241B6QPYE:<br />
<br />
<br />
<br />
<br />
<br />
Juster høyttalervolumet.<br />
<br />
Gå tilbake til forrige OSD-nivå.<br />
<br />
SmartImage-hurtigtast. Det er 6<br />
moduser å velge mellom: Office<br />
(Kontor), Photo (Foto), Movie<br />
(Film), Game (Spill), E<strong>con</strong>omy<br />
(Økonomisk), Off (Av).<br />
<br />
Grunnleggende og enkel instruksjon om<br />
kontrolltastene<br />
I skjermmenyen som vises ovenfor, kan du<br />
trykke på -knappene foran på skjermen for<br />
å flytte markøren, og trykke på OK-knappen for<br />
å bekrefte valget eller endringen.<br />
8
2. Sette opp skjermen<br />
OSD-menyen<br />
Nedenfor finner du en oversikt over strukturen<br />
i skjermmenyen. Denne kan du bruke som<br />
referanse når du foretar de forskjellige<br />
justeringene.<br />
Main menu Sub menu<br />
PowerSensor On<br />
0, 1, 2, 3, 4<br />
Off<br />
LightSensor On<br />
(available for<br />
selective models)<br />
Off<br />
Input<br />
VGA<br />
DVI<br />
MHL-HDMI<br />
(available for selective models)<br />
DisplayPort<br />
Picture<br />
Picture Format<br />
Wide Screen, 4:3<br />
Brightness<br />
0~100<br />
Contrast<br />
0~100<br />
SmartResponse<br />
Off, Fast, Faster, Fastest<br />
SmartContrast<br />
Off, On<br />
Gamma<br />
1.8, 2.0, 2.2, 2.4, 2.6<br />
Pixel Orbiting<br />
Off, On<br />
Over Scan<br />
Off, On<br />
Audio<br />
Volume<br />
0~100<br />
Stand-Alone<br />
On, Off<br />
Color<br />
Mute<br />
Audio Source<br />
Color Tem<strong>per</strong>ature<br />
sRGB<br />
On, Off<br />
Audio In ,<br />
HDMI,<br />
(available for selective models)<br />
DisplayPort<br />
5000K, 6500K, 7500K,<br />
8200K, 9300K, 11500K<br />
Anmerkning om oppløsning<br />
<strong>Monitor</strong>en fungerer best med opprinnelig<br />
oppløsning, 1920 x 1080 @ 60 Hz. Når<br />
monitoren er påkoblet med en annen<br />
oppløsning, vil følgende advarsel vises på<br />
skjermen. Use 1920 x 1080 @ 60 Hz for best<br />
results. (Bruk 1920 x 1080 @ 60 Hz for best<br />
resultat).<br />
Visning av advarsel for opprinnelig<br />
skjermoppløsning kan slås av fra Oppsett i OSD<br />
(On Screen Display)-menyen.<br />
Helning<br />
Fysisk funksjon<br />
20<br />
-5<br />
User Define<br />
Red: 0~100<br />
Language<br />
OSD Settings<br />
Setup<br />
Green: 0~100<br />
Blue: 0~100<br />
English, Deutsch, Español, Ελληνική, Français, Italiano,<br />
Maryar, Nederlands, Português, Português do Brazil,<br />
Polski , Русский, Svenska, Suomi, Türkçe, Čeština,<br />
Українська, 简 体 中 文 , 繁 體 中 文 , 日 本 語 ,한국어<br />
Horizontal<br />
0~100<br />
Vertical<br />
0~100<br />
Transparency<br />
Off, 1, 2, 3, 4<br />
OSD Time Out<br />
5s, 10s, 20s, 30s, 60s<br />
Auto<br />
Power <strong>LED</strong><br />
0, 1, 2, 3, 4<br />
H.Position<br />
0~100<br />
Sving<br />
V.Position<br />
Phase<br />
Clock<br />
0~100<br />
0~100<br />
0~100<br />
-175<br />
+175<br />
Resolution Notification<br />
On, Off<br />
Reset<br />
Yes, No<br />
Information<br />
9
2. Sette opp skjermen<br />
Høydejustering<br />
130mm<br />
Pivot<br />
0<br />
90<br />
10
2. Sette opp skjermen<br />
2.3 Fjerne fotmontasjen for VESAmontasje<br />
Før du starter demontering av stativet, følg<br />
instruksene under for å unngå enhver skade på<br />
skjermen eller <strong>per</strong>sonskade.<br />
1. Utvid skjermsokkelen så langt som mulig.<br />
Merk<br />
Denne skjermen kan brukes med en 100 mm<br />
x 100 mm VESA-kompatibel monteringsenhet.<br />
VESA-festeskrue M4. Kontakt produsenten før<br />
veggmontering.<br />
100mm<br />
100mm<br />
2. Plasser skjermen med skjermpanelet ned<br />
på en jevn overflate. Vær oppmerksom så<br />
skjermen ikke blir ripet eller skadet. Løft<br />
deretter skjermstativet.<br />
3. Vipp sokkelen samtidig med at<br />
utløserknappen trykkes, og skyv den ut.<br />
11
2. Sette opp skjermen<br />
2.4 Introduksjon til MHL (mobil-HDlink)<br />
Hva er det?<br />
Mobil-HD-link (MHL = Mobile High Definition<br />
Link) er et lyd-/bildegrensesnitt for å koble<br />
mobiltelefoner og andre bærbare enheter<br />
direkte til HD-skjermer.<br />
Med en MHL-kabel (tilleggsutstyr) er det enkelt<br />
å koble en MHL-utstyrt mobilenhet til denne<br />
store <strong>Philips</strong> MHL-skjermen og se HD-videoene<br />
bli levende med full digital lyd. Dermed kan du<br />
ikke bare hygge deg med mobilspill, bilder, filmer<br />
eller andre ap<strong>per</strong> på den store skjermen, men<br />
også lade mobilenheten samtidig, slik at du ikke<br />
går tom for strøm halvveis.<br />
Hvordan bruker jeg MHL-funksjonen?<br />
Du må ha en MHL-sertifisert mobilenhet for<br />
å kunne bruke MHL-funksjonen. En liste med<br />
MHL-sertifiserte enheter finnes på det offisielle<br />
MHL-webområdet (http://www.mhl<strong>con</strong>sortium.<br />
org)<br />
Du må også ha en MHL-sertifisert kabel<br />
(tilleggsutstyr) for å kunne bruke denne<br />
funksjonen.<br />
Hvordan virker det? (hvordan kobler jeg<br />
til?)<br />
Sett den ene enden av MHL-kabelen<br />
(tilleggsutstyr) inn i mini-USB-kontakten på<br />
mobilenheten og den andre inn i kontakten<br />
merket [MHL-HDMI] på monitoren. Dermed<br />
er du klar til å se bildene på den store skjermen<br />
og betjene alle funksjonene på mobilenheten,<br />
som å surfe på Internett, spille dataspill, bla<br />
i bildealbum osv., og hvis monitoren har<br />
høyttalerfunksjon, kan du høre lyden også. Når<br />
MHL-kabelen frakobles eller mobilenheten slås<br />
av, deaktiveres MHL-funksjonen automatisk.<br />
Merk<br />
MHL-HDMI<br />
MHL<br />
• Kontakten merket [MHL-HDMI] er den<br />
eneste kontakten på monitoren som<br />
støtter MHL-funksjonen når MHL-kabelen<br />
brukes. Vær oppmerksom på at den MHLsertifiserte<br />
kabelen er forskjellig fra en<br />
standard HDMI-kabel.<br />
• En MHL-sertifisert mobilenhet må anskaffes<br />
separat<br />
• Hvis det er koblet andre enheter til<br />
tilgjengelige innganger, kan det hende at du<br />
må bytte til MHL-HDMI-modus manuelt<br />
for å aktivere monitoren<br />
• ventemodus / Av energisparing i hht. ErPdirektivet<br />
gjelder ikke under lading gjennom<br />
MHL.<br />
• Denne <strong>Philips</strong>-skjermen er MHL-sertifisert.<br />
Men i tilfelle MHL-enheten ikke kobler<br />
til eller fungerer riktig, kan du se i<br />
vanlige spørsmål for MHL-enheten eller<br />
kontakte leverandøren direkte for bistand.<br />
Retningslinjene til produsenten av enheten<br />
kan kreve at du kjø<strong>per</strong> en MHL-kabel eller<br />
adapter av et bestemt merke for å fungere<br />
med en MHL-enhet av et annet merke.<br />
Merk at dette ikke er en feil med denne<br />
<strong>Philips</strong>-skjermen.<br />
12
3. Bildeoptimering<br />
3. Bildeoptimering<br />
3.1 SmartImage<br />
Hva er det?<br />
SmartImage gir deg forhåndsinnstillinger som<br />
optimerer visningen av ulike ty<strong>per</strong> innhold, og<br />
dynamisk justering av lysstyrke, kontrast, farge<br />
og skarphet i sanntid. Uansett om du arbeider<br />
med tekstprogrammer, viser bilder eller ser på<br />
video, gir <strong>Philips</strong> SmartImage flott optimert<br />
skjermytelse.<br />
Hvorfor trenger jeg det?<br />
Du vil ha en skjerm som gir den beste visningen<br />
av alt favorittinnholdet ditt. SmartImageprogramvaren<br />
justerer automatisk lysstyrke,<br />
kontrast, farge og skarphet i sanntid for å gi deg<br />
en bedre seeropplevelse med skjermen.<br />
Hvordan virker det?<br />
SmartImage er en eksklusiv og nyskapende<br />
teknologi fra <strong>Philips</strong> som analyserer innholdet<br />
som vises på skjermen. Basert på et scenario<br />
som du velger, gir SmartImage en dynamisk<br />
forbedring av kontrast, fargenes metningsgrad<br />
og bildeskarphet slik at du får den beste<br />
skjermytelsen - alt i sanntid ved å trykke på en<br />
enkelt knapp.<br />
Hvordan aktiverer jeg SmartImage?<br />
1. Trykk på for å åpne SmartImageskjermmenyen.<br />
2. Fortsett å trykke på for å veksle<br />
mellom Office (Kontor), Photo (Foto),<br />
Movie (Film), Game (Spill), E<strong>con</strong>omy<br />
(Økonomi) eller Off (Av).<br />
3. SmartImage-skjermmenyen blir værende på<br />
skjermen i 5 sekunder, eller du kan trykke<br />
på “OK” for å bekrefte.<br />
Du kan velge mellom seks innstillinger: Office<br />
(Kontor), Photo (Foto), Movie (Film), Game<br />
(Spill), E<strong>con</strong>omy (Økonomisk) og Off (Av).<br />
Office<br />
Photo<br />
Movie<br />
Game<br />
E<strong>con</strong>omy<br />
ff<br />
SmartImage<br />
• Office (Kontor): Gir bedre tekstkvalitet<br />
og dem<strong>per</strong> lysstyrken slik at lesbarheten<br />
blir bedre og øynene anstrenges mindre.<br />
Denne modusen gir mye større lesbarhet<br />
og produktivitet når du arbeider med<br />
regneark, PDF-filer, skannede artikler eller<br />
andre generelle kontorprogrammer.<br />
• Photo (Fotografi): Denne innstillingen<br />
kombinerer fargemetning, dynamisk<br />
kontrast og større skarphet for å vise<br />
fotografier og andre bilder med enestående<br />
klarhet og livaktige farger–helt uten<br />
artefakter og blasse farger.<br />
• Movie (Film): Større lystetthet,dy<strong>per</strong>e<br />
argemetning, dynamisk kontrast og<br />
krystallklar skarphet gjør at alle detaljer i<br />
mørke områder av bildet vises, samtidig<br />
som fargene ikke blir utvasket i de lysere<br />
delene av skjermen. Slik blir videobildet<br />
dynamisk og naturlig.<br />
• Game (Spill): Denne innstillingen gir den<br />
beste spillopplevelsen gjennom å aktivere<br />
overdrivekretsen for å gi bedre responstid,<br />
gjøre kantene på bevegelige gjenstander<br />
13
3. Bildeoptimering<br />
mindre uklare og gi bedre kontrast i mørke<br />
og lyse bilder.<br />
• E<strong>con</strong>omy (Økonomisk): I denne<br />
innstillingen justeres lysstyrke, kontrast<br />
og baklys slik at Office-programvare som<br />
brukes i hverdagen vises riktig, samtidig som<br />
strømforbruket holdes nede.<br />
• Off (Av): SmartImage gjør ingen<br />
orbedringer.<br />
3.2 SmartContrast<br />
Hva er det?<br />
Unik teknologi som analyserer innholdet på<br />
skjermen på en dynamisk måte og automatisk<br />
stiller inn optimal kontrastrate for å gi størst<br />
mulig klarhet og en behagelig seeropplevelse.<br />
Baklyset blir sterkere når bildene er klare, skarpe<br />
og lyse, og baklyset blir svakere når det vises<br />
bilder med mørk bakgrunn.<br />
Hvorfor trenger jeg det?<br />
Du vil ha den beste visuelle klarheten og<br />
visningskomforten for alle ty<strong>per</strong> innhold.<br />
SmartContrast kontrollerer kontrasten og<br />
justerer bakgrunnslyset dynamisk for å gi klare,<br />
skarpe og lyse spill- og videobilder, eller vise<br />
klar tekst som er enkel å lese for kontorarbeid.<br />
Gjennom å redusere skjermens strømforbruk<br />
sparer du energikostnader og forlenger<br />
skjermens levetid.<br />
Hvordan virker det?<br />
Når du aktiverer SmartContrast, analyseres<br />
innholdet som vises i sanntid, og fargene og<br />
intensiteten i bakgrunnslyset justeres. Denne<br />
funksjonen vil dynamisk forbedre kontrasten for<br />
en flott underholdningsopplevelse når du ser på<br />
videoer eller spiller spill.<br />
3.3 <strong>Philips</strong> SmartControl Premium<br />
Den nye SmartControl Premium-programvaren<br />
fra <strong>Philips</strong> lar deg kontrollere skjermen via et<br />
brukervennlig skjermgrensesnitt. Kompliserte<br />
justeringer er ikke lenger en bekymring, da<br />
denne brukervennlige programvaren guider<br />
deg gjennom fininnstilling av oppløsning,<br />
fargekalibrering, justering av klokke/fase, justering<br />
av RGB-hvitpunkt, osv.<br />
Utstyrt med den siste teknologien i<br />
kjernealgoritme for rask behandling og respons,<br />
er dette Windows-kompatible imponerende<br />
ikonet med animasjon klart for å forbedre din<br />
opplevelse med <strong>Philips</strong>-skjermer!<br />
Installasjon<br />
• Følg instruksjonene og fullfør installasjonen.<br />
• Du kan starte etter at installasjonen er<br />
fullført.<br />
• Hvis du vil starte senere, kan du enten<br />
klikke på snarveien på skrivebordet eller på<br />
verktøylinjen.<br />
Veiviser for første oppstart<br />
• Første gang etter installasjonen av<br />
SmartControl Premium går programmet<br />
automatisk til veiviseren for første oppstart.<br />
• Veiviseren leder deg gjennom justering av<br />
skjermens ytelse steg for steg.<br />
• Du kan også gå til Plug-in(plugin)-menyen<br />
for å starte veiviseren senere.<br />
• Du kan justere flere alternativer uten<br />
veiviseren via Standard-ruten.<br />
14
3. Bildeoptimering<br />
Start med Standard-rute<br />
Adjust menu (Justeringsmeny)<br />
• Adjust menu (Justeringsmenyen) lar deg<br />
justere Brightness (lysstyrke), Contrast<br />
(kontrast) og Resolution (oppløsning).<br />
• Du kan følge instruksjonene og utføre<br />
justeringen.<br />
• Avbryt spør om du vil avbryte<br />
installasjonen.<br />
Color menu (Fargemeny)<br />
• Color Menu (fargemenyen) lar deg<br />
justere RGB, Black Level (sortnivå),<br />
White Point (hvitpunkt) Display Gamma<br />
(Skjermgamma), Calibration (Kalibrering),<br />
SmartImage og SmartKolor.<br />
• Du kan følge instruksjonene og utføre<br />
justeringen.<br />
• Det henvises til tabellen under<br />
for undermenyelementsamlingen i<br />
inndatasignalene.<br />
• Eksempel for Color Calibration<br />
(fargekalibrering).<br />
15
3. Bildeoptimering<br />
1. ”Show Me” (Vis meg) starter<br />
opplæringsprogrammet for fargekalibrering.<br />
2. Start - setter i gang den seks steg lange<br />
fargekalibreringssekvensen.<br />
3. Quick View (Hurtigvisning) laster før/etterbilder.<br />
4. For å gå tilbake til hjemmeruten for Color<br />
(Farge), klikker du på Cancel (Avbryt)-<br />
knappen.<br />
5. Enable color calibration (Aktiver<br />
fargekalibrering) - som standard er denne<br />
aktivert. Hvis boksen ikke er krysset av,<br />
tillates ikke fargekalibrering, og start- og<br />
hurtigvisningsknappene dempes.<br />
6. Patent-informasjonen i kalibreringsskjermen<br />
er nødvendig.<br />
16
3. Bildeoptimering<br />
Første fargekalibreringsskjerm<br />
Eco Power-menyen<br />
• Previous (Forrige)-knappen er deaktivert frem til<br />
den andre fargeskjermen.<br />
• Neste går til påfølgende mål (6 mål).<br />
• Den avsluttende Neste går til File > Presets (Fil<br />
> Forhåndsinnstillinger)-boksen.<br />
• Avbryt lukker brukergrensesnittet og tar deg<br />
tilbake til Plug-in (plugin)-siden.<br />
SmartImage<br />
Lar brukere endre innstillingene for å få bedre<br />
skjerminnstillinger basert på innhold.<br />
Når Underholdning er valgt, er SmartContrast og<br />
SmartResponse aktivert.<br />
Options menu (Alternativmeny)<br />
Options(Alternativer) > Preferences (Egenska<strong>per</strong>)<br />
- Er kun aktiv når du velger Preferences (Egenska<strong>per</strong>)<br />
fra rullegardinmenyen Options (Valg). På en skjerm<br />
som ikke støttes, men er DDC/CI-kompatibel, er kun<br />
kategoriene Help (Hjelp) og Options (Alternativer)<br />
tilgjengelige.<br />
• Viser nåværende innstillinger for egenska<strong>per</strong>.<br />
• Når det krysses av i boksen, aktiveres funksjonen.<br />
Avkrysningsboksen er en veksleknapp.<br />
• Enable Context Menu (Aktiver kontekstmeny)<br />
er avkrysset (På) som standard. Enable<br />
Context Menu (Aktiver kontekstmeny) viser<br />
SmartControl Premium-valg for Select Preset<br />
(Velg forhåndsinnstilling) og Tune Display<br />
(Fininnstill skjermen) i høyreklikk-kontekstmenyen<br />
på skrivebordet. Er den deaktivert, fjernes<br />
17
3. Bildeoptimering<br />
SmartControl Premium fra høyreklikkkontekstmenyen.<br />
• Enable Task Tray (Aktiver oppgaveskuff)-<br />
ikonet er avkrysset (På) som standard. Aktiver<br />
kontekstmeny viser oppgaveskuffmenyen for<br />
SmartControl Premium. Hvis du høyreklikker på<br />
oppgaveskuffikonet, vises menyvalgene for Help<br />
(Hjelp) og Technical Support (Teknisk støtte).<br />
Check for Update (Kryss av for Oppdatering),<br />
About (Om) og Exit (Avslutt). Når aktiver<br />
oppgaveskuff-menyen er deaktivert, viser<br />
oppgaveskuffikonet kun avslutt.<br />
• Run at Startup (Kjør ved oppstart) er krysset<br />
av (På) som standard. Når den er deaktivert, vil<br />
ikke SmartControl Premium kjøre ved oppstart<br />
eller være i oppgaveskuffen. Den eneste måten<br />
å åpne SmartControl Premium på er fra<br />
snarveien på skrivebordet eller programfilen.<br />
Forhåndsinnstillinger som er satt til å kjøre ved<br />
oppstart vil ikke lastes når denne boksen ikke er<br />
krysset av (Deaktivert).<br />
• Aktiver transparensmodus (Windows 7,<br />
Windows 8, Vista, XP). Standard er 0%<br />
ugjennomsiktig.<br />
Options (Alternativer)>Audio (Lyd) - Er kun aktiv<br />
når du velger Audio (Lyd) fra rullegardinmenyen<br />
Options (Valg).<br />
På en skjerm som ikke støttes, men er DDC/CIkompatibel,<br />
er kun kategoriene Help (Hjelp) og<br />
Options (Alternativer) tilgjengelige.<br />
Option (alternativ) > Auto Pivot (automatisk<br />
dreining).<br />
Options(Alternativer)>Input (Inndata) - Er kun aktiv<br />
når du velger Inndata fra rullegardinmenyen Options<br />
(Valg). På en skjerm som ikke støttes, men er DDC/<br />
CI-kompatibel, er kun kategoriene Help (Hjelp) og<br />
Options (Alternativer) tilgjengelige. Ingen andre<br />
SmartControl Premium-kategorier er tilgjengelige.<br />
• Viser instruksjonsboksen Kilde og nåværende<br />
innstilling for inndatakilde.<br />
• For skjermer med én inngang vises ikke denne<br />
boksen.<br />
Options (Alternativer)>Theft Deterrence<br />
(tyverisikring) – dette panelet er kun aktivt når Theft<br />
Deterrence Mode (tyverisikringsmodus) er valgt fra<br />
Plug-in (plugin)-rullegardinmenyen.<br />
18
3. Bildeoptimering<br />
Tyverisikring aktiveres ved å trykke på On (På)-<br />
knappen for å få opp følgende skjermbilde:<br />
• Brukeren kan skrive inn en PIN-kode som må ha<br />
fra 4 til 9 sifre.<br />
• Etter å ha skrevet inn PIN-koden, tar Aksepterknappen<br />
brukeren til hurtigmeny-dialogboksen<br />
på neste side.<br />
• Minste antall minutter er satt til 5. Glidebryteren<br />
er som standard satt til 5.<br />
• Det kreves ikke at skjermen tilknyttes en annen<br />
vert for at den skal gå til modusen Tyverisikring.<br />
Etter å ha laget PIN-koden, vil boksen Tyverisikring vise<br />
Tyverisikring aktivert og gi en knapp for PIN-valg:<br />
• Tyverisikring aktivert vises.<br />
• Deaktiver tyverisikringsmodus åpner ruten på<br />
neste side.<br />
• Knappen PIN-valg er kun tilgjengelig etter at<br />
brukeren har laget en PIN-kode. Knappen åpner<br />
en sikker PIN-nettside.<br />
Help (Hjelp)-menyen<br />
Help (Hjelp) > User Manual (Bruksanvisning) -<br />
Er kun aktiv når du velger Bruksanvisning fra<br />
rullegardinmenyen Help (Hjelp). På en skjerm som<br />
ikke støttes, men er DDC/CI-kompatibel, er kun<br />
kategoriene Help (Hjelp) og Options (Alternativer)<br />
tilgjengelige.<br />
Help (Hjelp) > Version (Versjon) - Er kun aktiv når du<br />
velger Version (Versjon) fra rullegardinmenyen Help<br />
(Hjelp). På en skjerm som ikke støttes, men er DDC/<br />
CI-kompatibel, er kun kategoriene Help (Hjelp) og<br />
Options (Alternativer) tilgjengelige.<br />
Context Sensitive (Kontekstavhengig)-meny<br />
Context Sensitive (Kontekstavhengig)-menyen er<br />
aktivert som standard. Hvis Aktiver kontekstmeny er<br />
klikket av for i Options (Alternativer) > Preferences<br />
(Egenska<strong>per</strong>)-boksen, vil menyen vises.<br />
19
3. Bildeoptimering<br />
Kontekst-menyen har fire oppføringer:<br />
• SmartControl Premium - Når denne er valgt,<br />
vises Om-skjermen.<br />
• Select Preset (Velg forhåndsinnstilling) - Viser en<br />
hierarkisk meny med lagrede forhåndsinnstillinger<br />
som kan brukes umiddelbart. Et merke viser<br />
forhåndsinnstillingen som for øyeblikket er<br />
valgt. Fabrikkinnstilling kan også velges fra<br />
rullegardinmenyen.<br />
• Tune Display (Fininnstill skjermen) - Åpner<br />
kontrollpanelet til SmartControl Premium.<br />
• SmartImage - Kontroller gjeldende innstillinger:<br />
Off (Av), Office (Kontor), Photo (Fotografi),<br />
Movie (Film), Game (Spill), E<strong>con</strong>omy (Økonomi).<br />
Meny for oppgaveskuff aktivert<br />
Menyen for oppgaveskuffen vises når du høyreklikker<br />
på SmartControl Premium-ikonet i oppgaveskuffen.<br />
Med venstreklikk starter du programmet.<br />
• Technical Support (Teknisk støtte) - viser siden<br />
for teknisk støtte.<br />
• Check for Update (Se etter oppdatering) - tar<br />
brukeren til PDI-målsiden og sjekker brukerens<br />
versjon mot den nyeste.<br />
• About (Om) - Viser detaljert<br />
referanseinformasjon: Produktversjon, når<br />
produktet er sluppet på markedet og<br />
produktnavn.<br />
• Exit (Avslutt) - Lukk SmartControl Premium.<br />
For å kjøre SmartControl Premium igjen, kan du<br />
enten velge SmartControl Premium fra Programmenyen,<br />
dobbeltklikke på PC-ikonet på skrivebordet<br />
eller starte systemet på nytt.<br />
Meny for oppgaveskuff deaktivert<br />
Når Oppgaveskuff er deaktivert i preferansemappen,<br />
kan du kun velge Avslutt. For å fjerne Premium helt<br />
fra oppgaveskuffen deaktiverer du Kjør ved oppstart i<br />
Alternativer > Innstillinger.<br />
Merk<br />
Alle illustrasjonene i dette avsnittet er kun ment som<br />
referanse. SmartControl-programvareversjonen kan<br />
endres uten varsel. Gå alltid til den offisielle Portraitwebsiden<br />
www.portrait.com/dtune/phl/enu/index<br />
for å laste ned den siste versjonen av SmartControlprogramvaren.<br />
Oppgaveskuffen har fem oppføringer:<br />
• Help (Hjelp) - Gir adgang til bruksanvisningsfilen:<br />
Åpne filen Bruksanvisning ved å bruke standardnettleservinduet.<br />
20
3. Bildeoptimering<br />
3.4 SmartDesktop-veiledning<br />
SmartDesktop<br />
SmartDesktop er i SmartControl Premium. Installer<br />
SmartControl Premium og velg SmartDesktop fra<br />
Alternativer.<br />
området og justeres automatisk. Når vinduet og<br />
musepekeren er innenfor området, vil området<br />
fremheves.<br />
Merk<br />
Hvis konturen av området ikke er synlig når<br />
du drar vinduet, er “Show windows <strong>con</strong>tents<br />
while dragging” (Vis innhold i vindu ved flytting)<br />
deaktivert. Slik aktiverer du:<br />
1. Klikk på System i kontrollpanelet.<br />
2. Klikk på Avanserte systeminnstillinger (i Vista og<br />
Win7, Win8 OS ligger dette på venstre sidefelt)<br />
3. Klikk på Innstillinger under Ytelse.<br />
4. I boksen, kryss av for Vis innhold i vindu ved<br />
flytting, og klikker på OK.<br />
• Avmerkingsboksen Juster til partisjon vil<br />
aktivere automatisk justering for vinduet når<br />
det dras til den definerte partisjonen.<br />
• Velg ønsket partisjon ved å klikke på ikonet.<br />
Partisjonen vil brukes på skrivebordet, og<br />
ikonet vil fremheves.<br />
• Identifiser er en rask måte å vise rutenettet<br />
på.<br />
Dra og slipp vinduer<br />
Så snart partisjonene er konfigurert og Juster<br />
til partisjon er valgt, kan et vindu dras inn i<br />
Annen alternativ bane:<br />
Vista<br />
Control Panel (Kontrollpanel) > Personalization<br />
(Personalisering) > Window Color and<br />
Appearance (Vindusfarge og -utseende) > Klikk<br />
på "Open Classic appearance pro<strong>per</strong>ties for more<br />
color options" (Åpne egenska<strong>per</strong> for klassisk<br />
utseende for flere fargealternativer) > Klikk på<br />
Effects (Effekter)-knappen > merk av for Show<br />
window <strong>con</strong>tents while dragging (Vis innhold i<br />
vindu ved flytting).<br />
XP:<br />
Display Pro<strong>per</strong>ties (Egenska<strong>per</strong> for skjerm) ><br />
Appearance (Utseende) > Effects... (Effekter...) ><br />
merk av for Show window <strong>con</strong>tents while dragging<br />
(Vis innhold i vindu ved flytting).<br />
Win 7:<br />
Ingen annen alternativ bane tilgjengelig.<br />
Win 8:<br />
I Windows 8 høyreklikker du i nedre venstre<br />
hjørne og velger System > Avanserte<br />
systeminnstillinger (venstre sidelinje) > Ytelsedel<br />
- Innstillinger > Vis innhold i vindu ved<br />
flytting.<br />
Alternativer for tittellinje<br />
Skrivebordspartisjonen er tilgjengelig fra tittellinjen<br />
i det aktive vinduet. Dette gjør det enkelt å<br />
21
3. Bildeoptimering<br />
administrere skrivebordet samt å sende et hvilket<br />
som helst vindu til en annen partisjon uten å dra<br />
og slippe. Flytt markøren inn på det aktive vinduets<br />
tittellinje for å få tilgang til rullegardinmenyen.<br />
Høyreklikkmeny<br />
Høyreklikk på ikonet Skrivebordspartisjon for å<br />
vise rullegardinmenyen.<br />
partisjonen. Det fremhevede ikonet<br />
representerer gjeldende aktiv partisjon.<br />
3. Identify Partition (Identifiser partisjon) –<br />
Viser omrisset av den gjeldende partisjonen på<br />
skrivebordet.<br />
4. Align On/Align Off (Juster på/av) – For å<br />
aktivere/deaktivere automatisk justering med<br />
dra og slipp.<br />
5. Exit (Avslutt) – Lukker Skrivebordspartisjon<br />
og Vis tuning. Hvis du vil initiere på nytt, starter<br />
du Vis tuning fra startmenyen eller via en snarvei<br />
på skrivebordet.<br />
Venstreklikkmeny<br />
Venstreklikk på ikonet Skrivebordspartisjon<br />
for å sende det aktive vinduet raskt til en<br />
partisjon uten å dra og slippe det. Når du<br />
slip<strong>per</strong> museknappen, sendes vinduet til den<br />
fremhevede partisjonen.<br />
1. Find Windows (Finn vinduer) – I enkelte<br />
tilfeller kan brukeren ha sendt flere vinduer til<br />
samme partisjon. Find Windows (Finn vinduer)<br />
vil vise alle åpne vinduer og flytte det valgte<br />
vinduet til forgrunnen.<br />
2. Desktop Partition (Skrivebordspartisjon) –<br />
Denne funksjonen viser gjeldende valgt partisjon<br />
og lar brukere bytte raskt til en av partisjonene<br />
som vises i rullegardinlisten.<br />
Merk<br />
Hvis mer enn én skjerm er tilkoblet, kan<br />
brukeren velge ønsket visning for å endre<br />
22
3. Bildeoptimering<br />
Høyreklikk i oppgaveskuff<br />
Oppgaveskuffen inneholder også de fleste av<br />
funksjonene som støttes på tittellinjen (med<br />
unntak av automatisk sending av et vindu til en<br />
partisjon).<br />
• Find Windows (Finn vinduer) – I enkelte<br />
tilfeller kan brukere ha sendt flere vinduer<br />
til samme partisjon. Finn vinduer vil vise alle<br />
åpne vinduer og flytte det valgte vinduet til<br />
forgrunnen.<br />
• Desktop Partition (Skrivebordspartisjon) –<br />
Skrivebordspartisjon viser gjeldende valgt<br />
partisjon, og lar brukere bytte raskt til en av<br />
partisjonene som vises på rullegardinlisten.<br />
• Identify Partition (Identifiser partisjon) –<br />
Viser omrisset av rutenettet på<br />
skrivebordet for gjeldende partisjon.<br />
• Align On/Align Off (Juster på/av) –<br />
Aktiver/deaktiverer automatisk justering<br />
med dra og slipp.<br />
23
3. Bildeoptimering<br />
Definisjon av SmartDesktop-partisjoner<br />
Navn Beskrivelse Bilde<br />
Fullt skrivebord Bruker alle innstillinger på hele skrivebordet.<br />
Vertikal<br />
Vurderer skjermoppløsningen og deler inn skjermen i to<br />
vertikale områder av lik størrelse.<br />
For 90/270 opprettholdes vertikal konfigurasjon.<br />
Horisontal<br />
Vurderer skjermoppløsningen og deler inn skjermen i to<br />
horisontale områder av lik størrelse.<br />
For 90/270 opprettholdes horisontal konfigurasjon.<br />
Vertikal trippel<br />
Vertikal delt venstre<br />
Vertikal delt høyre<br />
Vurderer skjermoppløsningen og deler inn skjermen i<br />
tre vertikale områder av lik størrelse.<br />
For 90 Partisjon 1 vannrett topp Partisjon 2 vannrett<br />
midtstilt Partisjon 3 vannrett bunn.<br />
For 270 Partisjon 3 vannrett topp Partisjon 2 vannrett<br />
midtstilt Partisjon 1 vannrett bunn.<br />
Vurderer skjermoppløsningen og deler inn skjermen i<br />
to vertikale områder. Venstre side blir et enkeltområde,<br />
mens høyre side deles inn i to områder av samme størrelse.<br />
For 90 Partisjon 1 på topp Partisjon 2&3 i bunn.<br />
For 270 Partisjon 1 i bunn Partisjon 2&3 på topp.<br />
Vurderer skjermoppløsningen og deler inn skjermen i<br />
to vertikale områder. Høyre side blir et enkeltområde,<br />
mens venstre side deles inn i to områder av samme<br />
størrelse<br />
For 90 Partisjon 1&2 på topp Partisjon 3 i bunn.<br />
For 270 Partisjon 3 på topp Partisjon 1&2 i bunn.<br />
24
3. Bildeoptimering<br />
Navn Beskrivelse Bilde<br />
Horisontal delt topp<br />
Horisontal delt bunn<br />
Lik deling<br />
Vurderer skjermoppløsningen og deler inn skjermen i<br />
to like store horisontale områder. Øverste område er<br />
enkelt, mens nedre område deles inn i to områder av lik<br />
størrelse<br />
For 90 Partisjon 1 på høyre side vertikalt Partisjon 2&3<br />
på venstre side vertikalt.<br />
For 270 Partisjon 1 på venstre side vertikalt Partisjon<br />
2&3 på høyre side vertikalt.<br />
Vurderer skjermoppløsningen og deler inn skjermen i to<br />
like store horisontale områder. Nedre område er enkelt,<br />
mens øvre område deles inn i to områder av lik størrelse<br />
For 90 Partisjon 1&2 på høyre side vertikalt Partisjon 3<br />
på venstre side vertikalt.<br />
For 270 Partisjon 1&2 på venstre side vertikalt Partisjon<br />
3 på høyre side vertikalt.<br />
Vurderer skjermoppløsningen og deler inn skjermen i<br />
fire områder av lik størrelse.<br />
25
ATTENTION<br />
PowerSensor off<br />
ATTENTION<br />
PowerSensor off<br />
4. PowerSensor<br />
4. PowerSensor<br />
Hvordan virker det?<br />
• PowerSensor fungerer etter prinsippet om<br />
sending og mottak av harmløse ”infrarøde”<br />
signaler for å registrere om brukeren er i<br />
nærheten.<br />
• Når brukeren sitter foran skjermen,<br />
fungerer den som normalt med de<br />
forhåndsinnstilte innstillingene som<br />
brukeren har valgt, dvs. lysstyrke, kontrast,<br />
farge osv.<br />
• Anta at skjermen settes til 100 % lysstyrke.<br />
Når brukeren i dette eksemplet reiser seg<br />
og går vekk fra skjermen, bruker skjermen<br />
automatisk ned til 80 % mindre strøm.<br />
Bruker tilstede foran Bruker ikke tilstede<br />
signalstyrke når du går kledd i svart eller<br />
bruker klær med mørke farger.<br />
Funksjonsknapp<br />
Liggende / stående stilling<br />
Illustrasjonene over er kun for referanse<br />
3<br />
Aktiv sensor-avstand<br />
Watt<br />
Strømforbruket som det vises til ovenfor, er kun ment som et<br />
eksempel.<br />
Innstilling<br />
Standardinnstillinger<br />
PowerSensor laget for å registrere nærværet av<br />
brukeren hvis denne befinner seg mellom 30 og<br />
100 cm fra skjermen og innenfor fem grader til<br />
venstre eller høyre for skjermen.<br />
Egendefinerte innstillinger<br />
Hvis du fo<strong>retr</strong>ekker å være i en posisjon<br />
utenfor <strong>per</strong>imeterne ovenfor, kan du velge<br />
en høyere signalstyrke for mer effektiv<br />
registrering: Jo høyere innstilling, jo sterkere er<br />
registreringssignalet. For at PowerSensor skal<br />
være maksimalt effektiv og registrere brukeren<br />
som ønsket, bør du sitte rett foran skjermen.<br />
• Hvis du velger å plassere deg mer enn 100<br />
cm fra skjermen, bør du bruke maksimal<br />
registreringsstyrke som fungerer i avstander<br />
på opptil 120 cm. (innstilling 4)<br />
• Siden mørke klær absorberer infrarøde<br />
signaler selv om brukeren er nærmere enn<br />
100 cm fra skjermen, bør du bruke større<br />
Slik justerer du innstillinger<br />
Hvis PowerSensor ikke fungerer som den skal<br />
innenfor eller utenfor standardrekkevidden,<br />
kan du finjustere sensoren slik:<br />
• Trykk på PowerSensor-funksjonsknappen.<br />
• Du finner justeringslinjen.<br />
• Still registreringsstyrken til PowerSensor til<br />
innstilling 4 og trykk på OK.<br />
• Test det nye oppsettet for å se om<br />
PowerSensor registrerer deg korrekt der du<br />
befinner deg.<br />
• PowerSensor-funksjonen er kun<br />
designet for å fungere i liggende stilling.<br />
Når PowerSensor er aktivert, blir den<br />
automatisk deaktivert når skjermen settes<br />
i stående stilling (90 grader); den slås<br />
automatisk PÅ igjen hvis skjermen settes i<br />
standard liggende stilling.<br />
Merk<br />
En manuelt valgt PowerSensor-modus forblir<br />
aktiv med mindre og inntil den omjusteres eller<br />
standardmodus blir aktivert igjen. Hvis du synes<br />
PowerSensor er for følsom, kan du skru ned<br />
signalstyrken.<br />
26
5. LightSensor<br />
5. LightSensor<br />
(Tilgjengelig for 241P6QPJE og 241P6QPJKE)<br />
Hva er det?<br />
LightSensor er en unik og intelligent måte å<br />
optimalisere bildekvaliteten på, som måler og<br />
analyserer det innkommende signalet for å<br />
automatisk justere bildekvaliteten. LightSensor<br />
bruker en sensor for å justere lysstyrken i bildet<br />
avhengig av lysforholdene i rommet.<br />
Hvordan aktiverer jeg LightSensor?<br />
<br />
<br />
<br />
<br />
<br />
<br />
<br />
1. Trykk på -knappen på frontrammen for<br />
å gå inn i skjermmenyen.<br />
2. Trykk på ▲- eller ▼-knappen for å velge<br />
[LightSensor], og trykk på OK.<br />
3. Trykk på ▲ eller ▼ for å slå LightSensor<br />
av eller på.<br />
27
6. Innebygd webkamera med mikrofon<br />
6. Innebygd webkamera med<br />
mikrofon<br />
(Tilgjengelig for 241P6QPJKE)<br />
Merk<br />
Det kreves en USB-tilkobling mellom skjermen<br />
og datamaskinen for at webkameraet skal<br />
fungere.<br />
Webkameraet setter deg i stand til å<br />
gjennomføre interaktive konferansesamtaler<br />
med video og lyd over Internett. Dette gir<br />
forretningsfolk den mest praktiske og enkleste<br />
måten å kommunisere med kolleger verden<br />
rundt samt spare både tid og penger. Avhengig<br />
av programvaren som brukes, kan du også ta<br />
bilder, dele filer og bruke mikrofonen uten<br />
å aktivere webkameraet. Mikrofonen og<br />
aktivitetslampen er ved siden av webkameraet i<br />
skjerminnfatningen.<br />
6.1 PC-systemkrav<br />
• O<strong>per</strong>ativsystem: Microsoft Windows<br />
7, Microsoft Windows Vista, Microsoft<br />
Windows XP (SP2) og andre<br />
o<strong>per</strong>ativsystemer som støtter UVC/<br />
UAC (samsvar med USB-videoklasse/-<br />
audioklasse) under USB 2.0-standarden<br />
• Prosessor: 1,6 GHz eller mer<br />
• RAM: 512 MB (for XP) / 1 GB (for Vista og<br />
Windows 7)<br />
• Harddiskplass: minimum 200 MB<br />
• USB: USB 2.0 eller høyere, UVC/UACstøtte<br />
6.2 Bruke enheten<br />
<strong>Philips</strong> skjerm med webkameraenheten<br />
overfører video- og lyddata via USB-kontakten.<br />
Den kan aktiveres ganske enkelt ved å koble<br />
USB-kabelen fra datamaskinen til oppstrøms-<br />
USB-kontakten i USB-navet i IU-gruppen på<br />
siden av skjermen.<br />
• Sett USB-kabelen fra datamaskinen inn i<br />
oppstrøms-USB-kontakten i USB-navet i<br />
IU-gruppen på siden av skjermen.<br />
• Slå på datamaskinen og forsikre deg om at<br />
Internettforbindelsen fungerer ordentlig.<br />
• Last ned og aktiver gratis programvare for<br />
tilkoblet nettprat som f.eks. Skype, Internet<br />
Messenger eller liknende. Du kan også<br />
abonnere på dedikert programvare for mer<br />
sofistikert bruk som flerbrukerkonferanse<br />
osv.<br />
• Webkameraet er klart til bruk for nettprat<br />
eller telefonsamtaler via Internett.<br />
• Ring ved å følge anvisningene i<br />
programvaren.<br />
Merk<br />
Før du kan sette opp et videoanrop, må<br />
du ha en pålitelig Internettforbindelse,<br />
en Internettleverandør og programvare<br />
som f.eks. Internet Messenger eller andre<br />
videotelefoniapplikasjoner. Sørg for at <strong>per</strong>sonen<br />
du ringer til har kompatibel programvare for<br />
videoanrop. Video- og lydkvaliteten avhenger av<br />
tilgjengelig båndbredde i begge ender. Den du<br />
ringer til må ha tilsvarende kapasitet både når<br />
det gjelder utstyr og programvare.<br />
28
7. Tekniske spesifikasjoner<br />
7. Tekniske spesifikasjoner<br />
Bilde/Skjerm<br />
Type skjerm<br />
AH-IPS <strong>LCD</strong><br />
Baklys<br />
<strong>LED</strong><br />
Skjermstørrelse<br />
23,8" W (60,5 cm bredformat)<br />
Bildesideforhold 16:9<br />
Punktavstand<br />
0,2745 (H) mm x 0,2745 (V) mm<br />
Lysstyrke<br />
250 cd/m²<br />
SmartContrast 20.000.000:1<br />
Kontrastforhold (typisk) 1000:1<br />
Reaksjonstid (typisk)<br />
14 ms<br />
SmartResponse tid (typisk) 5 ms(GtG)<br />
Optimal oppløsning<br />
1920 x 1080 @ 60 Hz<br />
Betraktningsvinkel 178° (H) / 178° (V) @ C/R > 10<br />
Skjermfarger<br />
16,7 M<br />
Vertikal oppdateringsfrekvens 56 Hz - 76 Hz<br />
Horisontal frekvens<br />
30 kHz - 83 kHz<br />
MHL<br />
1080P@30Hz<br />
sRGB<br />
JA<br />
Tilkobling<br />
241P6QPJE, 241P6QPJKE: DVI (Digital), VGA( Analog), Display-<br />
Signalinnganger<br />
Port, MHL-HDMI<br />
241B6QPYE: DVI (Digital), VGA( Analog), DisplayPort<br />
241P6QPJE: USB 3.0 × 4 inkluderer 1 hurtiglader<br />
USB<br />
241P6QPJKE: USB 3.0 × 3 inkluderer 1 hurtiglader<br />
241B6QPYE: USB 2.0 × 4<br />
Inndatasignal<br />
Separat synkronisering, synkronisering på grønn<br />
Lyd inn/ut<br />
PC-lyd inn, -hodetelefon ut<br />
Innretninger<br />
Innebygd høyttaler 2 W × 2<br />
Brukerinnretninger<br />
Engelsk, tysk, spansk, gresk, fransk, italiensk, ungarsk, nederlandsk,<br />
OSD-språk<br />
portugisisk, brasilsk portugisisk, polsk, russisk, svensk, finsk, tyrkisk,<br />
tsjekkisk, ukrainsk, forenklet kinesisk, tradisjonell kinesisk, japansk,<br />
koreansk<br />
Andre innretninger<br />
VESA-montasje (100 × 100 mm), Kensington-lås<br />
Plug and play-kompatibilitet DDC/CI, sRGB, Windows 8.1/8/7, Mac OSX<br />
Stativ<br />
Helning<br />
-5 / +20 grader<br />
Sving<br />
-175 / +175 grader<br />
Høydejustering<br />
130mm<br />
Pivot<br />
90 grader<br />
29
7. Tekniske spesifikasjoner<br />
Strøm(241P6QPJE)<br />
På-modus<br />
Innsoving (ventemodus)<br />
Av<br />
Av (vekselstrømbryter)<br />
På-modus (ØKO-modus)<br />
Strøm(EnergyStar-testmetode)<br />
Strømforbruk<br />
23,3W (typisk), 65W (maks.)<br />
7. Tekniske spesifikasjoner<br />
Innsoving (ventemodus)
7. Tekniske spesifikasjoner<br />
MTBF<br />
Miljømessig og energi<br />
RoHS<br />
EPEAT<br />
Emballasje<br />
Spesifikke stoffer<br />
EnergyStar<br />
Overholdelse og standarder<br />
Godkjent ifølge reguleringer<br />
Kabinett<br />
Farge<br />
Fullfør<br />
30.000 timer<br />
JA<br />
Gull (www.epeat.net)<br />
100% gjenvinnbar<br />
100% PVC BFR-fritt kabinett<br />
JA<br />
CE Mark, FCC Class B, SEMKO, cETLus, CU-EAC, TCO Certified<br />
Edge,TUV-GS,TUV-ERGO, EPA, PSB, WEEE, C-TICK, UKRAI-<br />
NIAN, CCC, CECP, PSE, KC, ICES-003, E-standby, J-MOSS<br />
Svart/Sølv<br />
Tekstur<br />
Merk<br />
1. EPEAT Gold eller Silver er kun gyldig der <strong>Philips</strong> registrerer produktet. Gå til www.epeat.net for å se<br />
registreringsstatus i landet der du bor.<br />
2. Disse dataene kan endres uten forvarsel. Gå til www.philips.com/support for å laste ned den siste<br />
versjonen av heftet.<br />
3. Smart responstid er den optimale verdien fra enten GtG- eller GtG (BW)-tester.<br />
32
7. Tekniske spesifikasjoner<br />
7.1 Oppløsning og forhåndsinnstilte<br />
moduser<br />
Maksimal oppløsning<br />
1920 x 1080 @ 60 Hz (analog inngang)<br />
1920 x 1080 @ 60 Hz (digital inngang)<br />
Anbefalt oppløsning<br />
1920 x 1080 @ 60 Hz (digital inngang)<br />
Horisontal<br />
frekvens<br />
(kHz)<br />
Oppløsning<br />
Vertikal<br />
frekvens<br />
(Hz)<br />
31,47 720 x 400 70,09<br />
31,47 640 x 480 59,94<br />
35,00 640 x 480 66,67<br />
37,86 640 x 480 72,81<br />
37,50 640 x 480 75,00<br />
37,88 800 x 600 60,32<br />
46,88 800 x 600 75,00<br />
48,36 1024 x 768 60,00<br />
60,02 1024 x 768 75,03<br />
44,77 1280 x 720 59,86<br />
63,89 1280 x 1024 60,02<br />
79,98 1280 x 1024 75,03<br />
55,94 1440 x 900 59,89<br />
70,64 1440 x 900 74,98<br />
65,29 1680 x 1050 59,95<br />
67,50 1920 x 1080 60,00<br />
Merk<br />
Vær oppmerksom på at skjermen fungerer best<br />
med den opprinnelige oppløsningen 1920 x<br />
1080 @ 60 Hz. For best skjermkvalitet, bør du<br />
følge denne anbefalingen for skjermoppløsning.<br />
33
8. Strømstyring<br />
8. Strømstyring<br />
Hvis du har videokort eller programvare som<br />
overholder VESA DPM, kan skjermen automatisk<br />
redusere strømforbruket når den ikke er i bruk.<br />
Hvis inndata fra et tastatur, en mus eller en<br />
annen inndataenhet blir registrert, vil skjermen<br />
”våkne” automatisk. I den følgende tabellen vises<br />
denne automatiske strømsparingsfunksjonens<br />
strømforbruk og signaler:<br />
Merk<br />
Disse dataene kan endres uten forvarsel.<br />
241P6QPJE:<br />
VESA-modus<br />
Strømstyringsdefinisjoner<br />
Video<br />
Aktiv PÅ Ja Ja<br />
Innsoving<br />
(ventemodus)<br />
Strøm brukt<br />
23,3 W (typisk)<br />
65 W (maks.)<br />
AV Nei Nei 0,3 W (typisk)<br />
Horisontal Vertikal synkronisering<br />
synkronisering<br />
<strong>LED</strong>farge<br />
Hvit<br />
Hvit<br />
(blink)<br />
Avskrudd AV - - 0 W (typisk) AV<br />
241P6QPJKE:<br />
VESA-modus<br />
Strømstyringsdefinisjoner<br />
Video<br />
Aktiv PÅ Ja Ja<br />
Innsoving<br />
(ventemodus)<br />
Strøm brukt<br />
24,6 W (typisk)<br />
65 W (maks.)<br />
AV Nei Nei 0,3 W (typisk)<br />
Horisontal Vertikal synkronisering<br />
synkronisering<br />
<strong>LED</strong>farge<br />
Hvit<br />
Hvit<br />
(blink)<br />
Avskrudd AV - - 0 W (typisk) AV<br />
241B6QPYE:<br />
VESA-modus<br />
Strømstyringsdefinisjoner<br />
Video<br />
Aktiv PÅ Ja Ja<br />
Innsoving<br />
(ventemodus)<br />
Strøm brukt<br />
23,2 W (typisk)<br />
50 W (maks.)<br />
AV Nei Nei 0,3 W (typisk)<br />
Horisontal Vertikal synkronisering<br />
synkronisering<br />
<strong>LED</strong>farge<br />
Hvit<br />
Hvit<br />
(blink)<br />
Avskrudd AV - - 0 W (typisk) AV<br />
Følgende oppsett brukes til å måle<br />
strømforbruket til denne skjermen.<br />
• Opprinnelig oppløsning: 1920 x 1080<br />
• Kontrast: 50%<br />
• Lysstyrke: 250 nits<br />
• Fargetem<strong>per</strong>atur: 6500 K med fullstendig<br />
hvitmønster<br />
34
9. Informasjon om regelverk<br />
9. Informasjon om regelverk<br />
Congratulations!<br />
This product is TCO Certified - for Sustainable<br />
IT<br />
TCO Certified is an international<br />
third party sustainability<br />
certification for IT products.<br />
TCO Certified ensures that the manufacture,<br />
use and recycling of IT products reflect<br />
environmental, social and e<strong>con</strong>omic<br />
responsibility. Every TCO Certified product<br />
model is verified by an accredited independent<br />
test laboratory.<br />
Along with meeting all requirements in TCO<br />
Certified, this product also meets the exclusive<br />
TCO Certified Edge certification, recognizing<br />
best in class products in a specific sustainability<br />
attribute.<br />
Summary of TCO Certified Criteria:<br />
Corporate Social Responsibility<br />
Socially responsible production - working<br />
<strong>con</strong>ditions and labor law in manufacturing<br />
country<br />
Energy Efficiency<br />
Energy efficiency of product and power supply.<br />
Energy Star compliant, where applicable<br />
Environmental Management System<br />
Manufacturer must be certified according to<br />
either ISO 14001 or EMAS<br />
Minimization of Hazardous Substances<br />
Limits on cadmium, mercury, lead & hexavalent<br />
chromium including requirements for mercuryfree<br />
products, halogenated substances and<br />
hazardous flame retardants<br />
Design for Recycling<br />
Coding of plastics for easy recycling. Limit on<br />
the number of different plastics used.<br />
Product Lifetime, Product Take Back<br />
Minimum one-year product warranty. Minimum<br />
three-year availability of spare parts. Product<br />
takeback<br />
Packaging<br />
Limits on hazardous substances in product<br />
packaging. Packaging prepared for recycling<br />
Ergonomic, User-centered design<br />
Visual ergonomics in products with a display.<br />
Adjustability for user comfort (displays,<br />
headsets) Acoustic <strong>per</strong>formance-protection<br />
against sound spikes (headsets) and fan noise<br />
(projectors, computers) Ergonomically designed<br />
keyboard (notebooks)<br />
Electrical Safety, minimal electro-magnetic<br />
Emissions<br />
Third Party Testing<br />
All certified product models have been tested<br />
in an independent, accredited laboratory.<br />
A detailed criteria set is available for download<br />
at www.tcodevelopment.com, where you can<br />
also find a searchable database of all TCO<br />
Certified IT products.<br />
TCO Development, the organization behind<br />
TCO Certified, has been an international<br />
driver in the field of Sustainable IT for 20 years.<br />
Criteria in TCO Certified are developed in<br />
collaboration with scientists, ex<strong>per</strong>ts, users<br />
and manufacturers. Organizations around the<br />
world rely on TCO Certified as a tool to help<br />
them reach their sustainable IT goals. We are<br />
owned by TCO, a non-profit organization<br />
representing office workers. TCO Development<br />
is headquartered in Stockholm, Sweden, with<br />
regional presence in North America and Asia.<br />
For more information, please visit:<br />
www.tcodevelopment.com<br />
User define mode is used for TCO Certified<br />
compliance.<br />
35
9. Informasjon om regelverk<br />
Lead-free Product<br />
Lead free display promotes environmentally<br />
sound recovery and disposal of waste from<br />
electrical and electronic equipment. Toxic<br />
substances like Lead has been eliminated<br />
and compliance with European community’s<br />
stringent RoHs directive mandating restrictions<br />
on hazardous substances in electrical and<br />
electronic equipment have been adhered to<br />
in order to make <strong>Philips</strong> monitors safe to use<br />
throughout its life cycle.<br />
EPEAT<br />
(www.epeat.net)<br />
The EPEAT (Electronic<br />
Product Environmental<br />
Assessment Tool) program<br />
evaluates computer<br />
desktops, laptops, and monitors based on 51<br />
environmental criteria developed through<br />
an extensive stakeholder <strong>con</strong>sensus process<br />
supported by US EPA.<br />
EPEAT system helps purchasers in the public<br />
and private sectors evaluate, compare and<br />
select desktop computers, notebooks and<br />
monitors based on their environmental<br />
attributes. EPEAT also provides a clear and<br />
<strong>con</strong>sistent set of <strong>per</strong>formance criteria for the<br />
design of products, and provides an opportunity<br />
for manufacturers to secure market recognition<br />
for efforts to reduce the environmental impact<br />
of its products.<br />
Benefits of EPEAT<br />
Reduce use of primary materials<br />
Reduce use of toxic materials<br />
Avoid the disposal of hazardous waste EPEAT’S<br />
requirement that all registered products meet<br />
ENERGY STAR’s energy efficiency specifications,<br />
means that these products will <strong>con</strong>sume less<br />
energy throughout their life.<br />
CE Declaration of Conformity<br />
This product is in <strong>con</strong>formity with the following<br />
standards<br />
• EN60950-1:2006+A11:2009+A1:<br />
2010+A12:2011+A2:2013(Safety<br />
requirement of Information Technology<br />
Equipment).<br />
• EN55022:2010(Radio Disturbance<br />
requirement of Information Technology<br />
Equipment).<br />
• EN55024:2010 (Immunity requirement of<br />
Information Technology Equipment).<br />
• EN61000-3-2:2006+A1:2009+A2:2009<br />
(Limits for Harmonic Current Emission).<br />
• EN61000-3-3:2008 (Limitation of Voltage<br />
Fluctuation and Flicker) following provisions<br />
of directives applicable.<br />
• 2006/95/EC (Low Voltage Directive).<br />
• 2004/108/EC (EMC Directive).<br />
• 2009/125/EC (ErP Directive, EC No.<br />
1275/2008 Implementing Directive<br />
for Standby and Off mode power<br />
<strong>con</strong>sumption)<br />
And is produced by a manufacturing<br />
organization on ISO9000 level.<br />
• ISO9241-307:2008 (Ergonomic<br />
requirement, Analysis and compliance test<br />
methods for electronic visual displays).<br />
• GS EK1-2000:2011 (GS mark requirement).<br />
• prEN50279:1998 (Low Frequency Electric<br />
and Magnetic fields for Visual Display).<br />
• MPR-II (MPR:1990:8/1990:10 Low<br />
Frequency Electric and Magnetic fields).<br />
• TCO CERTIFIED (Requirement for<br />
Environment Labeling of Ergonomics,<br />
Energy, Ecology and Emission, TCO: Swedish<br />
Confederation of Professional Employees)<br />
for TCO versions.<br />
36
9. Informasjon om regelverk<br />
Energy Star Declaration<br />
(www.energystar.gov)<br />
As an ENERGY STAR ® Partner, we<br />
have determined that this product<br />
meets the ENERGY STAR ®<br />
guidelines for energy efficiency.<br />
Note<br />
We recommend you switch off the monitor<br />
when it is not in use for a long time.<br />
Federal Communications Commission (FCC)<br />
Notice (U.S. Only)<br />
This equipment has been tested and found<br />
to comply with the limits for a Class B digital<br />
device, pursuant to Part 15 of the FCC<br />
Rules. These limits are designed to provide<br />
reasonable protection against harmful<br />
interference in a residential installation.<br />
This equipment generates, uses and can<br />
radiate radio frequency energy and, if not<br />
installed and used in accordance with the<br />
instructions, may cause harmful interference<br />
to radio communications.<br />
However, there is no guarantee that<br />
interference will not occur in a particular<br />
installation. If this equipment does cause<br />
harmful interference to radio or television<br />
reception, which can be determined by<br />
turning the equipment off and on, the<br />
user is encouraged to try to correct<br />
the interference by one or more of the<br />
following measures:<br />
• Reorient or relocate the receiving antenna.<br />
• Increase the separation between the<br />
equipment and receiver.<br />
• Connect the equipment into an outlet on<br />
a circuit different from that to which the<br />
receiver is <strong>con</strong>nected.<br />
• Consult the dealer or an ex<strong>per</strong>ienced<br />
radio/TV technician for help.<br />
Changes or modifications not expressly<br />
approved by the party responsible for<br />
compliance could void the user's authority<br />
to o<strong>per</strong>ate the equipment.<br />
Use only RF shielded cable that was supplied<br />
with the monitor when <strong>con</strong>necting this monitor<br />
to a computer device.<br />
To prevent damage which may result in fire or<br />
shock hazard, do not expose this appliance to<br />
rain or excessive moisture.<br />
THIS CLASS B DIGITAL APPARATUS MEETS<br />
ALL REQUIREMENTS OF THE CANADIAN<br />
INTERFERENCE-CAUSING EQUIPMENT<br />
REGULATIONS.<br />
FCC Declaration of Conformity<br />
Declaration of Conformity for Products Marked<br />
with FCC Logo,<br />
United States Only<br />
This device complies with Part 15 of the FCC<br />
Rules. O<strong>per</strong>ation is subject to the following two<br />
<strong>con</strong>ditions: (1) this device may not cause harmful<br />
interference, and (2) this device must accept any<br />
interference received, including interference that<br />
may cause undesired o<strong>per</strong>ation.<br />
Commission Federale de la Communication<br />
(FCC Declaration)<br />
Cet équipement a été testé et déclaré<br />
<strong>con</strong>forme auxlimites des appareils<br />
numériques de class B,aux termes de<br />
l'article 15 Des règles de la FCC. Ces<br />
limites sont <strong>con</strong>çues de façon à fourir<br />
une protection raisonnable <strong>con</strong>tre les<br />
interférences nuisibles dans le cadre d'une<br />
installation résidentielle.<br />
CET appareil produit, utilise et peut émettre<br />
des hy<strong>per</strong>fréquences qui, si l'appareil n'est<br />
pas installé et utilisé selon les <strong>con</strong>signes<br />
données, peuvent causer des interférences<br />
37
9. Informasjon om regelverk<br />
nuisibles aux communications radio.<br />
Cependant, rien ne peut garantir l'absence<br />
d'interférences dans le cadre d'une<br />
installation particulière. Si cet appareil est<br />
la cause d'interférences nuisibles pour<br />
la réception des signaux de radio ou de<br />
télévision, ce qui peut être décelé en<br />
fermant l'équipement, puis en le remettant<br />
en fonction, l'utilisateur pourrait essayer de<br />
corriger la situation en prenant les mesures<br />
suivantes:<br />
• Réorienter ou déplacer l’antenne de<br />
réception.<br />
• Augmenter la distance entre l’équipement<br />
et le récepteur.<br />
• Brancher l’équipement sur un autre circuit<br />
que celui utilisé par le récepteur.<br />
• Demander l’aide du marchand ou d’un<br />
technicien chevronné en radio/télévision.<br />
Toutes modifications n'ayant pas reçu<br />
l'approbation des services compétents<br />
en matière de <strong>con</strong>formité est susceptible<br />
d'interdire à l'utilisateur l'usage du présent<br />
équipement.<br />
N'utiliser que des câbles RF armés pour<br />
les <strong>con</strong>nections avec des ordinateurs ou<br />
périphériques.<br />
CET APPAREIL NUMERIQUE DE LA CLASSE<br />
B RESPECTE TOUTES LES EXIGENCES DU<br />
REGLEMENT SUR LE MATERIEL BROUILLEUR<br />
DU CANADA.<br />
EN 55022 Compliance (Czech Republic Only)<br />
Polish Center for Testing and Certification<br />
Notice<br />
The equipment should draw power from a<br />
socket with an attached protection circuit (a<br />
three-prong socket). All equipment that works<br />
together (computer, monitor, printer, and so on)<br />
should have the same power supply source.<br />
The phasing <strong>con</strong>ductor of the room's electrical<br />
installation should have a reserve short-circuit<br />
protection device in the form of a fuse with a<br />
nominal value no larger than 16 am<strong>per</strong>es (A).<br />
To completely switch off the equipment, the<br />
power supply cable must be removed from the<br />
power supply socket, which should be located<br />
near the equipment and easily accessible.<br />
A protection mark "B" <strong>con</strong>firms that the<br />
equipment is in compliance with the protection<br />
usage requirements of standards PN-93/T-42107<br />
and PN-89/E-06251.<br />
38
9. Informasjon om regelverk<br />
North Europe (Nordic Countries) Information<br />
Placering/Ventilation<br />
VARNING:<br />
FÖRSÄKRA DIG OM ATT HUVUDBRYTARE<br />
OCH UTTAG ÄR LÄTÅTKOMLIGA, NÄR<br />
DU STÄLLER DIN UTRUSTNING PÅPLATS.<br />
Placering/Ventilation<br />
ADVARSEL:<br />
SØRG VED PLACERINGEN FOR, AT<br />
NET<strong>LED</strong>NINGENS STIK OG STIKKONTAKT<br />
ER NEMT TILGÆNGELIGE.<br />
Paikka/Ilmankierto<br />
VAROITUS:<br />
SIJOITA LAITE SITEN, ETTÄ VERKKOJOHTO<br />
VOIDAAN TARVITTAESSA HELPOSTI<br />
IRROTTAA PISTORASIASTA.<br />
Plassering/Ventilasjon<br />
ADVARSEL:<br />
NÅR DETTE UTSTYRET PLASSERES, MÅ<br />
DU PASSE PÅ AT KONTAKTENE FOR<br />
STØMTILFØRSEL ER LETTE Å NÅ.<br />
Ergonomie Hinweis (nur Deutschland)<br />
Der von uns gelieferte Farbmonitor entspricht<br />
den in der "Verordnung über den Schutz vor<br />
Schäden durch Röntgenstrahlen" festgelegten<br />
Vorschriften.<br />
Auf der Rückwand des Gerätes befindet sich<br />
ein Aufkleber, der auf die Unbedenklichkeit der<br />
Inbetriebnahme hinweist, da die Vorschriften<br />
über die Bauart von Störstrahlern nach Anlage<br />
III ¤ 5 Abs. 4 der Röntgenverordnung erfüllt sind.<br />
Damit Ihr <strong>Monitor</strong> immer den in der Zulassung<br />
geforderten Werten entspricht, ist darauf zu<br />
achten, daß<br />
1. Reparaturen nur durch Fach<strong>per</strong>sonal<br />
durchgeführt werden.<br />
2. nur original-Ersatzteile verwendet werden.<br />
3. bei Ersatz der Bildröhre nur eine<br />
bauartgleiche eingebaut wird.<br />
Aus ergonomischen Gründen wird empfohlen,<br />
die Grundfarben Blau und Rot nicht auf<br />
dunklem Untergrund zu verwenden (schlechte<br />
Lesbarkeit und erhöhte Augenbelastung bei zu<br />
geringem Zeichenkontrast wären die Folge).<br />
Der arbeitsplatzbezogene Schalldruckpegel<br />
nach DIN 45 635 beträgt 70dB (A) oder<br />
weniger.<br />
ACHTUNG: BEIM AUFSTELLEN<br />
DIESES GERÄTES DARAUF<br />
ACHTEN, DAß NETZSTECKER UND<br />
NETZKABELANSCHLUß LEICHT<br />
ZUGÄNGLICH SIND.<br />
39
9. Informasjon om regelverk<br />
China RoHS<br />
The People's Republic of China released a<br />
regulation called "Management Methods for<br />
Controlling Pollution by Electronic Information<br />
Products" or commonly referred to as China<br />
RoHS. All products produced and sold for China<br />
market have to meet China RoHS request.<br />
中 国 电 子 信 息 产 品 污 染 控 制 标 识 要 求 ( 中 国<br />
RoHS 法 规 标 示 要 求 ) 产 品 中 有 毒 有 害 物 质 或<br />
元 素 的 名 称 及 含 量<br />
部 件 名 称<br />
铅<br />
(Pb)<br />
汞<br />
(Hg)<br />
有 毒 有 害 物 质 或 元 素<br />
镉<br />
(Cd)<br />
六 价 铬<br />
(Cr6+)<br />
多 溴 联 苯<br />
(PBB)<br />
多 溴 二 苯 醚<br />
(PBDE)<br />
外 壳 O O O O O O<br />
液 晶 显 示 屏 / 灯 管 X O O O O O<br />
*<br />
电 路 板 组 件<br />
X O O O O O<br />
电 源 适 配 线 X O O O O O<br />
电 源 线 / 连 接 线 X O O O O O<br />
*: 电 路 板 组 件 包 括 印 刷 电 路 板 及 其 构 成 的 零 部 件 , 如 电 阻 、 电 容 、 集 成 电<br />
路 、 连 接 器 等 。<br />
O: 表 示 该 有 毒 有 害 物 质 在 该 部 件 所 有 均 质 材 料 中 的 含 量 均 在 《 电 子 信 息 产 品<br />
中 有 毒 有 害 物 质 的 限 量 要 求 标 准 》 规 定 的 限 量 要 求 以 下 。<br />
X: 表 示 该 有 毒 有 害 物 质 至 少 在 该 部 件 的 某 一 均 质 材 料 中 的 含 量 超 出 《 电 子 信<br />
息 产 品 中 有 毒 有 害 物 质 的 限 量 要 求 标 准 》 规 定 的 限 量 要 求 ; 但 是 上 表 中 打<br />
“X” 的 部 件 , 符 合 欧 盟 RoHS 法 规 要 求 ( 属 于 豁 免 的 部 分 )。<br />
Restriction on Hazardous Substances<br />
statement (India)<br />
This product complies with the “India E-waste<br />
Rule 2011” and prohibits use of lead, mercury,<br />
hexavalent chromium, polybrominated<br />
biphenyls or polybrominated diphenyl ethers<br />
in <strong>con</strong>centrations exceeding 0.1 weight % and<br />
0.01 weight % for cadmium, except for the<br />
exemptions set in Schedule 2 of the Rule.<br />
E-Waste Declaration for India<br />
a designated collection point for the recycling<br />
of waste electrical and electronic equipment .<br />
The separate collection and recycling of your<br />
waste equipment at the time of disposal will<br />
help to <strong>con</strong>serve natural resources and ensure<br />
that it is recycled in a manner that protects<br />
human health and the environment. For more<br />
information about where you can drop off your<br />
waste equipment for recycling in India please<br />
visit the below web link.<br />
http://www.india.philips.com/about/sustainability/<br />
recycling/index.page<br />
环 保 使 用 期 限<br />
此 标 识 指 期 限 ( 十 年 ), 电 子 信 息 产 品 中 含 有<br />
的 有 毒 有 害 物 质 或 元 素 在 正 常 使 用 的 条 件<br />
下 不 会 发 生 外 泄 或 突 变 , 电 子 信 息 产 品 用 户<br />
使 用 该 电 子 信 息 产 品 不 会 对 环 境 造 成 严 重<br />
污 染 或 对 其 人 身 、 财 产 造 成 严 重 损 害 的 期<br />
限 。<br />
《 废 弃 电 器 电 子 产 品 回 收 处 理 管 理 条 例 》<br />
提 示 性 说 明<br />
为 了 更 好 地 关 爱 及 保 护 地 球 , 当 用 户 不 再<br />
需 要 此 产 品 或 产 品 寿 命 终 止 时 , 请 遵 守 国<br />
家 废 弃 电 器 电 子 产 品 回 收 处 理 相 关 法 律 法<br />
规 , 将 其 交 给 当 地 具 有 国 家 认 可 的 回 收 处<br />
理 资 质 的 厂 商 进 行 回 收 处 理 。<br />
This symbol on the product or on its packaging<br />
indicates that this product must not be<br />
disposed of with your other household waste.<br />
Instead it is your responsibility to dispose of<br />
your waste equipment by handing it over to<br />
40
9. Informasjon om regelverk<br />
Information for U.K. only<br />
WARNING - THIS APPLIANCE MUST BE<br />
EARTHED.<br />
Important:<br />
This apparatus is supplied with an approved<br />
moulded 13A plug. To change a fuse in this type<br />
of plug proceed as follows:<br />
1. Remove fuse cover and fuse.<br />
2. Fit new fuse which should be a BS 1362<br />
5A,A.S.T.A. or BSI approved type.<br />
3. Retit the fuse cover.<br />
If the fitted plug is not suitable for your socket<br />
outlets, it should be cut off and an appropriate<br />
3-pin plug fitted in its place.<br />
1. The GREEN&YELLOW wire must be<br />
<strong>con</strong>nected to the terminal in the plug<br />
which is marked with the letter "E" or by<br />
the Earth symbol or coloured GREEN or<br />
GREEN&YELLOW.<br />
2. The BLUE wire must be <strong>con</strong>nected to the<br />
terminal which is marked with the letter<br />
"N" or coloured BLACK.<br />
3. The BROWN wire must be <strong>con</strong>nected<br />
to the terminal which is marked with the<br />
letter "L" or coloured RED.<br />
Before replacing the plug cover, make certain<br />
that the cord grip is clamped over the sheath of<br />
the lead - not simply over the three wires.<br />
If the mains plug <strong>con</strong>tains a fuse, this should<br />
have a value of 5A. If a plug without a fuse is<br />
used, the fuse at the distribution board should<br />
not be greater than 5A.<br />
NOTE: The severed plug must be destroyed<br />
to avoid a possible shock hazard<br />
should it be inserted into a 13A socket<br />
elsewhere.<br />
-<br />
(B)<br />
(A)<br />
How to <strong>con</strong>nect a plug<br />
The wires in the mains lead are coloured in<br />
accordance with the following code:<br />
BLUE -“NEUTRAL”(“N”)<br />
BROWN -“LIVE”(“L”)<br />
GREEN&YELLOW -“EARTH”(“E”)<br />
41
10. Service og garantier<br />
10. Service og garantier<br />
10.1 <strong>Philips</strong> flatskjermpolicy ved<br />
defekte pixler<br />
<strong>Philips</strong> streber etter å levere produkter av<br />
høyeste kvalitet. Vi bruker noen av industriens<br />
mest avanserte produksjonsprosesser og<br />
vi praktiserer streng kvalitetskontroll. Det<br />
er imidlertid ikke alltid til å unngå at det<br />
finnes defekte piksler i TFT-flatskjermer. Ingen<br />
produsent kan garantere at alle paneler er uten<br />
feil på piksler, men <strong>Philips</strong> garanterer at enhver<br />
skjerm med uakseptabelt mange defekter<br />
repareres eller byttes ut under garantien.<br />
Dette avsnittet forklarer de forskjellige typene<br />
av pikseldefekter, og definerer et akseptabelt<br />
defektnivå for hver type. For at reparasjon<br />
eller et nytt produkt skal dekkes av garantien,<br />
må antallet defekte piksler på en TFT-skjerm<br />
overstige disse nivåene. For eksempel kan ikke<br />
mer enn 0,0004% av subpikslene på en skjerm<br />
være defekte. Videre setter <strong>Philips</strong> enda høyere<br />
kvalitetsstandarder for enkelte ty<strong>per</strong> eller<br />
kombinasjoner av pikseldefekter som er lettere<br />
å legge merke til enn andre. Dette gjelder over<br />
hele verden.<br />
Ty<strong>per</strong> av feil på piksler<br />
Feil på piksler og underpiksler vises på skjermen<br />
på forskjellige måter. Det er to kategorier av<br />
pikseldefekter og flere ty<strong>per</strong> underpikseldefekter<br />
innenfor hver kategori.<br />
Lyst punkt-feil<br />
Lyst punkt-feil vises som piksler eller<br />
underpiksler som alltid er “på” eller lyser. Et lyst<br />
punkt er en underpiksel som stikker seg ut når<br />
skjermen viser et mørkt mønster. Det finnes<br />
flere ty<strong>per</strong> av lyst punkt-feil.<br />
En belyst rød, grønn eller blå underpiksel.<br />
underpiksel<br />
piksel<br />
To tilstøtende belyste underpiksler:<br />
- Rød + Blå = Fiolett<br />
- Rød + Grønn = Gul<br />
- Grønn + Blå = Blågrønn<br />
Piksler og underpiksler<br />
En piksel, eller et bildeelement, er sammensatt<br />
av tre underpiksler i primærfargene rød, grønn<br />
og blå. Mange piksler utgjør til sammen et bilde.<br />
Når alle underpikslene i en piksel er belyst, vil<br />
de tre fargede underpikslene sammen opptre<br />
som en enkelt hvit piksel. Når alle er mørke, vil<br />
de tre fargede underpikslene sammen opptre<br />
som en enkelt svart piksel. Andre kombinasjoner<br />
av belyste og mørke underpiksler opptrer som<br />
enkelte piksler med andre farger.<br />
Tre tilstøtende belyste underpiksler (en hvit<br />
piksel).<br />
42
10. Service og garantier<br />
Merk<br />
Et rødt eller blått lyst punkt er mer enn 50<br />
prosent lysere enn omkringliggende punkter;<br />
et grønt lyst punkt er 30 prosent lysere enn<br />
omkringliggende punkter.<br />
Svart punkt-feil<br />
Svart punkt-feil vises som piksler eller<br />
underpiksler som alltid er “av”. Et svart punkt<br />
er en underpiksel som vises på skjermen når<br />
skjermen viser et lyst mønster. Det finnes flere<br />
ty<strong>per</strong> svart punkt-feil.<br />
Nærhet mellom pikseldefekter<br />
Ettersom piksel- og underpikseldefekter som<br />
ligger nær hverandre og er av samme type kan<br />
være lettere å få øye på, spesifiserer <strong>Philips</strong><br />
også toleransegrensen for nærhet mellom<br />
pikseldefekter.<br />
Toleranse for pikseldefekter<br />
For at garantien skal dekke reparasjon eller et<br />
nytt produkt på grunn av ødelagte bildepunkter<br />
i løpet av garanti<strong>per</strong>ioden, må antallet defekte<br />
bildepunkter i en TFT-flatskjerm fra <strong>Philips</strong><br />
overskride antallet som oppgis i følgende<br />
oversikter.<br />
LYST PUNKT-FEIL<br />
AKSEPTABELT NIVÅ<br />
1 belyst underpiksel 3<br />
2 tilstøtende belyste underpiksler 1<br />
3 tilstøtende belyste underpiksler (én hvit piksel) 0<br />
Avstand mellom to lyst punkt-defekter*<br />
>15 mm<br />
Totalt antall lyst punkt-defekter av alle ty<strong>per</strong> 3<br />
SVART PUNKT-FEIL<br />
AKSEPTABELT NIVÅ<br />
1 mørk underpiksel 5 eller færre<br />
2 tilstøtende mørke underpiksler 2 eller færre<br />
3 tilstøtende mørke underpiksler 0<br />
Avstand mellom to svart punkt-defekter*<br />
>15 mm<br />
Totalt antall svart punkt-defekter av alle ty<strong>per</strong><br />
5 eller færre<br />
TOTALT ANTALL PUNKTDEFEKTER<br />
Totalt antall lyst- eller svart punkt-defekter av alle ty<strong>per</strong><br />
Merknad<br />
1. 1 eller 2 tilstøtende underpikseldefekter = 1 punktdefekt<br />
AKSEPTABELT NIVÅ<br />
5 eller færre<br />
2. Denne skjermen overholder ISO9241-307(ISO9241-307: Ergonomiske krav til, analyse av og<br />
metoder for å teste overholdelse av forskrifter for elektronisk skjermvisning)<br />
3. ISO9241-307 er etterfølgeren til den tidligere kjente ISO13406-standarden, som er trukket tilbake<br />
av den internasjonale standardiseringsorganisasjonen (ISO) <strong>per</strong>: 2008-11-13.<br />
43
10. Service og garantier<br />
10.2 Service og garantier<br />
For informasjon om garantidekning og ytterligere krav om support som gjelder for ditt område,<br />
besøk www.philips.com/support for detaljer. Du kan også kontakte ditt lokale <strong>Philips</strong>-kundesenter på<br />
nummeret som er oppført under.<br />
Kontaktinformasjon for vesteuropeiske land:<br />
Land CSP Hjelpelinje Pris Åpningstider<br />
Austria RTS +43 0810 000206 € 0.07 Mon to Fri : 9am - 6pm<br />
Belgium Ecare +32 078 250851 € 0.06 Mon to Fri : 9am - 6pm<br />
Cyprus Alman 800 92 256 Free of charge Mon to Fri : 9am - 6pm<br />
Denmark Infocare +45 3525 8761 Local call tariff Mon to Fri : 9am - 6pm<br />
Finland Infocare +358 09 2290 1908 Local call tariff Mon to Fri : 9am - 6pm<br />
France Mainteq +33 082161 1658 € 0.09 Mon to Fri : 9am - 6pm<br />
Germany RTS +49 01803 386 853 € 0.09 Mon to Fri : 9am - 6pm<br />
Greece Alman +30 00800 3122 1223 Free of charge Mon to Fri : 9am - 6pm<br />
Ireland Celestica +353 01 601 1161 Local call tariff Mon to Fri : 8am - 5pm<br />
Italy Anovo Italy +39 840 320 041 € 0.08 Mon to Fri : 9am - 6pm<br />
Luxembourg Ecare +352 26 84 30 00 Local call tariff Mon to Fri : 9am - 6pm<br />
Netherlands Ecare +31 0900 0400 063 € 0.10 Mon to Fri : 9am - 6pm<br />
Norway Infocare +47 2270 8250 Local call tariff Mon to Fri : 9am - 6pm<br />
Poland MSI +48 0223491505 Local call tariff Mon to Fri : 9am - 6pm<br />
Portugal Mainteq 800 780 902 Free of charge Mon to Fri : 8am - 5pm<br />
Spain Mainteq +34 902 888 785 € 0.10 Mon to Fri : 9am - 6pm<br />
Sweden Infocare +46 08 632 0016 Local call tariff Mon to Fri : 9am - 6pm<br />
Switzerland ANOVO CH +41 02 2310 2116 Local call tariff Mon to Fri : 9am - 6pm<br />
United Kingdom Celestica +44 0207 949 0069 Local call tariff Mon to Fri : 8am - 5pm<br />
Kontaktinformasjon for Kina:<br />
Land Sentral Nummer til kundestøtte<br />
China PCCW Limited 4008 800 008<br />
Kontaktinformasjon for <strong>NOR</strong>D-AMERIKA:<br />
Land Sentral Nummer til kundestøtte<br />
U.S.A. EPI-e-center (877) 835-1838<br />
Canada EPI-e-center (800) 479-6696<br />
44
10. Service og garantier<br />
Kontaktinformasjon for SENTRAL- OG ØST-EUROPA-området:<br />
Land Sentral CSP Nummer til kundestøtte<br />
Belarus NA IBA<br />
+375 17 217 3386<br />
+375 17 217 3389<br />
Bulgaria NA LAN Service +359 2 960 2360<br />
Croatia NA MR Service Ltd +385 (01) 640 1111<br />
Czech Rep. NA Asupport 420 272 188 300<br />
Estonia NA FUJITSU<br />
+372 6519900(General)<br />
+372 6519972(workshop)<br />
Georgia NA Esabi +995 322 91 34 71<br />
Hungary NA Profi Service<br />
+36 1 814 8080(General)<br />
+36 1814 8565(For AOC&<strong>Philips</strong><br />
only)<br />
Kazakhstan NA Classic Service I.I.c. +7 727 3097515<br />
Latvia NA ServiceNet LV<br />
Lithuania<br />
NA<br />
UAB Servicenet<br />
+371 67460399<br />
+371 27260399<br />
+370 37 400160(general)<br />
+370 7400088 (for <strong>Philips</strong>)<br />
Macedonia NA AMC +389 2 3125097<br />
Moldova NA Comel +37322224035<br />
Romania NA Skin +40 21 2101969<br />
Russia NA CPS +7 (495) 645 6746<br />
Serbia&Montenegro NA Kim Tec d.o.o. +381 11 20 70 684<br />
Slovakia NA Datalan Service +421 2 49207155<br />
Slovenia NA PC H.and +386 1 530 08 24<br />
the republic of Belarus NA ServiceBy + 375 17 284 0203<br />
Turkey NA Tecpro +90 212 444 4 832<br />
Ukraine NA Topaz +38044 525 64 95<br />
Ukraine NA Comel +380 5627444225<br />
Kontaktinformasjon for MELLOM-AMERIKA:<br />
Land Sentral Nummer til kundestøtte<br />
Brazil<br />
0800-7254101<br />
Vermont<br />
Argentina 0800 3330 856<br />
45
10. Service og garantier<br />
Kontaktinformasjon for APMEA-regionen:<br />
Land ASP Nummer til kundestøtte Åpningstider<br />
Australia AGOS NETWORK PTY LTD 1300 360 386 Mon.~Fri. 9:00am-5:30pm<br />
New Zealand Visual Group Ltd. 0800 657447 Mon.~Fri. 8:30am-5:30pm<br />
Hong Kong<br />
Macau<br />
India<br />
Indonesia<br />
Company: Smart Pixels<br />
Technology Ltd.<br />
REDINGTON INDIA LTD<br />
PT. CORMIC SERVISINDO<br />
PERKASA<br />
Korea Alphascan Displays, Inc 1661-5003<br />
Hong Kong:<br />
Tel: +852 2619 9639<br />
Macau:Tel: (853)-0800-987<br />
Tel: 1 800 425 6396<br />
SMS: PHILIPS to 56677<br />
+62-21-4080-9086 (Customer<br />
Hotline)<br />
+62-8888-01-9086 (Customer<br />
Hotline)<br />
Malaysia R-Logic Sdn Bhd +603 5102 3336<br />
Mon.~Fri. 9:00am-6:00pm<br />
Sat. 9:00am-1:00pm<br />
Mon.~Fri. 9:00am-5:30pm<br />
Mon.~Thu. 08:30-12:00;<br />
13:00-17:30<br />
Fri. 08:30-11:30; 13:00-17:30<br />
Mon.~Fri. 9:00am-5:30pm<br />
Sat. 9:00am-1:00pm<br />
Mon.~Fri. 8:15am-5:00pm<br />
Sat. 8:30am-12:30am<br />
Pakistan TVONICS Pakistan +92-213-6030100 Sun.~Thu. 10:00am-6:00pm<br />
Singapore<br />
<strong>Philips</strong> Electronics Singapore<br />
Pte Ltd (<strong>Philips</strong> Consumer Care<br />
Center)<br />
(65) 6882 3966<br />
Mon.~Fri. 9:00am-6:00pm<br />
Sat. 9:00am-1:00pm<br />
Taiwan FETEC.CO 0800-231-099 Mon.~Fri. 09:00 - 18:00<br />
Thailand<br />
Axis Computer System Co.,<br />
Ltd.<br />
(662) 934-5498 Mon.~Fri. 8:30am~05:30pm<br />
South Africa Computer Repair Technologies 011 262 3586 Mon.~Fri. 8:00am~05:00pm<br />
Israel Eastronics LTD 1-800-567000 Sun.~Thu. 08:00-18:00<br />
Vietnam<br />
Philippines<br />
Armenia<br />
Azerbaijan<br />
Georgia<br />
Kyrgyzstan<br />
Tajikistan<br />
Uzbekistan<br />
FPT Service Informatic<br />
Company Ltd. - Ho Chi Minh<br />
City Branch<br />
EA Global Supply Chain<br />
Solutions ,Inc.<br />
+84 8 38248007 Ho Chi Minh<br />
City<br />
+84 5113.562666 Danang City<br />
+84 5113.562666 Can tho<br />
Province<br />
Mon.~Fri. 8:00-12:00, 13:30-<br />
17:30,Sat. 8:00-12:00<br />
(02) 655-7777; 6359456 Mon.~Fri. 8:30am~5:30pm<br />
Firebird service centre +97 14 8837911 Sun.~Thu. 09:00 - 18:00<br />
Soniko Plus Private Enterprise<br />
Ltd<br />
+99871 2784650 Mon.~Fri. 09:00 - 18:00<br />
Turkmenistan Technostar Service Centre +(99312) 460733, 460957 Mon.~Fri. 09:00 - 18:00<br />
Japan<br />
フィリップスモニター<br />
・サポ ートセンター<br />
0120-060-530 Mon.~Fri. 10:00 - 17:00<br />
46
11. Feilsøking og OSS (ofte stilte spørsmål)<br />
11. Feilsøking og OSS (ofte<br />
stilte spørsmål)<br />
11.1 Feilsøking<br />
Denne siden omhandler problemer som kan løses<br />
av brukeren. Hvis problemet vedvarer etter at du<br />
har forsøkt disse løsningene, bør du kontakte en<br />
representant for <strong>Philips</strong>' kundestøtte.<br />
Vanlige problemer<br />
Intet bilde (Strøm-<strong>LED</strong> lyser ikke)<br />
• Sørg for at strømledningen er koblet til i<br />
strømuttaket og på baksiden av skjermen.<br />
• Kontroller først at strømknappen foran på<br />
skjermen er i AV-posisjon, og skyv den så til<br />
PÅ-posisjon.<br />
Det er ikke bilde (strømlampen lyser hvitt)<br />
• Forsikre deg om at datamaskinen er slått på.<br />
• Sørg for at signalkabelen er korrekt tilkoblet<br />
datamaskinen.<br />
• Pass på at det ikke er bøyde pinner på<br />
tilkoblingssiden av skjermkabelen. Hvis den har<br />
det, må du reparere eller bytte ut kabelen.<br />
• Energisparingsfunksjonen kan være aktivert<br />
På skjermen står det<br />
Attention<br />
Check cable <strong>con</strong>nection<br />
• Sørg for at skjermkabelen er korrekt<br />
tilkoblet datamaskinen. (Det henvises også til<br />
Hurtigstartsguiden).<br />
• Undersøk om skjermkabelen har bøyde<br />
pinner.<br />
• Forsikre deg om at datamaskinen er slått på.<br />
AUTO-knappen fungerer ikke<br />
• Autofunksjonen fungerer kun i VGA-Analog<br />
modus. Hvis resultatet ikke er tilfredsstillende,<br />
kan du manuelt gjøre justeringer via OSDmenyen.<br />
Merk<br />
Autofunksjonen kan ikke brukes i DVI-Digital<br />
modus da den ikke er nødvendig.<br />
Synlige tegn på røyk eller gnister<br />
• Ikke foreta noe feilsøking<br />
• Koble skjermen fra strømkilden øyeblikkelig<br />
• Ta umiddelbart kontakt med <strong>Philips</strong>kundeservice.<br />
Problemer med bildet<br />
Bildet er ikke sentrert<br />
• Juster bildeposisjonen med "Auto"-funksjonen<br />
i OSD-hovedkontroller.<br />
• Juster bildets posisjon gjennom å bruke<br />
Phase/Clock (Fase/Klokke) i Setup (Oppsett)<br />
i OSD-hovedkontroller. Den fungerer kun i<br />
VGA-modus.<br />
Bildet vibrerer på skjermen<br />
• Sjekk at signalkabelen er korrekt og forsvarlig<br />
tilkoblet grafikkortet eller PC-en.<br />
Vertikal flimring forekommer<br />
• Juster bildeposisjonen med “Auto”-funksjonen<br />
i OSD-hovedkontroller.<br />
• Eliminer de horisontale stolpene gjennom<br />
å bruke Phase/Clock (Fase/Klokke) i Setup<br />
(Oppsett) i OSD-hovedkontroller. Den<br />
fungerer kun i VGA-modus.<br />
Horisontal flimring forekommer<br />
• Juster bildeposisjonen med “Auto”-funksjonen<br />
i OSD-hovedkontroller.<br />
47
11. Feilsøking og OSS (ofte stilte spørsmål)<br />
• Eliminer de horisontale stolpene gjennom<br />
å bruke Phase/Clock (Fase/Klokke) i Setup<br />
(Oppsett) i OSD-hovedkontroller. Den<br />
fungerer kun i VGA-modus.<br />
Bildet virker tåkete, utydelig eller for mørkt<br />
• Juster kontrasten og lysstyrken i<br />
skjermbildemenyen (OSD).<br />
Et "etterbilde", "innbrent bilde" eller<br />
"spøkelsesbilde" forblir på skjermen etter at<br />
strømmen er slått av.<br />
• Uavbrutt visning av stillbilder eller statiske<br />
bilder over lengre tid fører til "innbrent<br />
bilde", også kjent som "etterbilde" eller<br />
"spøkelsesbilde", på skjermen. "Innbrent<br />
bilde", "etterbilde" eller "spøkelsesbilde"<br />
er et velkjent fenomen med <strong>LCD</strong>skjermteknologi.<br />
I de fleste tilfeller vil<br />
"innbrenningen", eller "etterbildene"<br />
"spøkelsesbildene", forsvinne gradvis etter at<br />
strømmen er skrudd av.<br />
• Aktiver alltid en bevegelig skjermsparer når<br />
du forlater skjermen.<br />
• Aktiver alltid et program for <strong>per</strong>iodevis<br />
skjermoppdatering hvis <strong>LCD</strong>-skjermen viser<br />
statisk innhold som ikke endres.<br />
• Unnlatelse av å aktivere en skjermsparer,<br />
eller en <strong>per</strong>iodisk skjermoppdatering kan<br />
det resultere i en alvorlig "innbrenning",<br />
"etterbilde" eller "spøkelsesbilde".<br />
Symptomene vil ikke forsvinne og de kan<br />
heller ikke repareres. Skaden som nevnes<br />
over, dekkes ikke av garantien din.<br />
Bildet virker forvrengt. Teksten er uklar eller<br />
tåkete.<br />
• Sett datamaskinens skjermoppløsning til<br />
den anbefalte oppløsningen.<br />
Grønne, røde, blå, mørke og hvite punkter<br />
vises på skjermen.<br />
• De gjenværende prikkene er normalt<br />
for flytende krystall som brukes i dagens<br />
teknologi. Vennligst se pixelpolicy for mer<br />
detaljert informasjon.<br />
48<br />
"Strøm på"-lyset er for sterkt og er<br />
forstyrrende<br />
• Du kan justere "strøm på"-lyset<br />
gjennom Strømlampe i Oppsett i OSDhovedkontroller.<br />
For videre assistanse henvises det til listen over<br />
kundeinformasjonssentre, og å ta kontakt med<br />
en representant for <strong>Philips</strong>' kundestøtte.<br />
11.2 Ofte stilte spørsmål om<br />
SmartControl Premium<br />
Sp1.<br />
Sv.:<br />
Sp2.<br />
Sv.:<br />
Jeg bytter ut en PC-skjerm med en<br />
annen, og da kan jeg ikke bruke Smart-<br />
Control Premium. Hva skal jeg gjøre?<br />
Start PC-en på nytt og se om Smart-<br />
Control Premium fungerer. Hvis ikke, må<br />
du først fjerne SmartControl Premium,<br />
for deretter å installere den på nytt for<br />
å sikre at riktig driver er installert.<br />
SmartControl Premium-funksjonene<br />
fungerte bra tidligere, men nå fungerer<br />
de ikke lenger. Hva kan jeg gjøre?<br />
Hvis følgende er blitt gjort, kan det<br />
hende skjermdriveren må installeres på<br />
nytt.<br />
• Videografikkadapteren er blitt byttet ut<br />
med en annen<br />
• Videodriveren er blitt oppdatert<br />
• Noe er blitt gjort med o<strong>per</strong>ativsystemet,<br />
for eksempel installasjon av en<br />
oppdateringspakke eller en oppdatering.<br />
• Windows Update er blitt kjørt, og skjermog/eller<br />
videodriverne er blitt oppdatert<br />
• Windows ble startet opp mens skjermen<br />
var slått av eller koblet fra.<br />
• For å se om dette er nødvendig, kan<br />
du høyreklikke på Min datamaskin og<br />
klikke på Egenska<strong>per</strong> -> Maskinvare -><br />
Enhetsbehandling.<br />
• Hvis du ser “Plug and Play-skjerm” under<br />
Skjerm, må du installere driverne på nytt.<br />
Fjern SmartControl Premium og installer<br />
den på nytt.
11. Feilsøking og OSS (ofte stilte spørsmål)<br />
Sp3.<br />
Sv.:<br />
Sp4.<br />
Sv.:<br />
Sp5.<br />
Sv.:<br />
Etter installasjon av SmartControl<br />
Premium, når du klikker på kategorien<br />
SmartControl Premium, vises ingenting<br />
etter en stund eller en feilmelding<br />
vises. Hva skjedde?<br />
Det kan være at grafikkadapteren din<br />
ikke er kompatibel med SmartControl<br />
Premium. Hvis grafikkadapteren er av<br />
en av typene som nevnes over, bør du<br />
prøve å laste ned den mest oppdaterte<br />
grafikkadapterdriveren fra nettstedet<br />
til det tilhørende selskapet. Installer driveren.<br />
Fjern SmartControl, og installer<br />
på nytt. Hvis det fremdeles ikke virker,<br />
beklager vi at grafikkadapteren ikke støttes.<br />
Besøk <strong>Philips</strong>-websiden og sjekk om<br />
en oppdatert SmartControl Premiumdriver<br />
er tilgjengelig.<br />
Når jeg klikker på Product Information<br />
(Produktinformasjon), vises bare deler<br />
av informasjonen. Hva har skjedd?<br />
Det kan være at grafikkadapterdriveren<br />
din ikke er den mest oppdaterte versjonen,<br />
og at den ikke har full støtte for<br />
DDC/CI-grensesnittet. Prøv å laste ned<br />
den mest oppdaterte grafikkadapterdriveren<br />
fra nettstedet til det tilhørende<br />
selskapet. Installer driveren. Fjern først<br />
SmartControl Premium, og installer den<br />
så på nytt.<br />
Attention<br />
Theft Deterence is Enabled<br />
Sp. Jeg har glemt PIN-koden til Theft<br />
Deterrence (Tyverisikring)-funksjonen.<br />
Hva kan jeg gjøre?<br />
<strong>Philips</strong>’ servicesenter har rett til å be om<br />
gyldig legitimasjon og godkjennelse for å<br />
kunne bekrefte at du eier skjermen.<br />
49<br />
11.3 Generelle ofte stilte spørsmål<br />
Sp1.<br />
Sv.:<br />
Når jeg installerer skjermen, hva skal<br />
jeg gjøre hvis 'Cannot display this<br />
video mode' (Kan ikke vise denne<br />
videomodusen) vises?<br />
Anbefalt oppløsning for denne skjermen:<br />
1920 x 1080 @ 60 Hz.<br />
• Plugg fra alle kabler, og koble så PC-en til<br />
skjermen du brukte tidligere.<br />
• I Start-menyen i Windows velger du<br />
Innstillinger/Kontrollpanel. I Kontrollpanelvinduet<br />
velger du Skjerm-ikonet. I<br />
Kontrollpanelet for Skjerm velger<br />
du ”Innstillinger"-kategorien. Under<br />
kategorien ”Innstilinger”, i boksen merket<br />
”Skrivebordsområde”, beveger du<br />
glidebryteren til 1920 x 1080 piksler.<br />
• Åpne 'Avanserte egenska<strong>per</strong>', sett<br />
«Oppdateringshastighet» til 60 Hz og klikk<br />
så OK.<br />
• Start datamaskinen på nytt og gjenta steg<br />
2 og 3 for å bekrefte at PC-en er satt til<br />
1920 x 1080 @ 60 Hz.<br />
• Skru av datamaskinen, koble fra den gamle<br />
skjermen, og koble til <strong>LCD</strong>-skjermen fra<br />
<strong>Philips</strong> på nytt.<br />
• Skru på skjermen og deretter på PC-en.<br />
Sp2.<br />
Sv.:<br />
Sp3.<br />
Sv.:<br />
Hva er anbefalt oppdateringsfrekvens<br />
for <strong>LCD</strong>-skjermen?<br />
Anbefalt oppdateringsfrekvens for <strong>LCD</strong>skjermer<br />
er 60 Hz. Hvis det er forstyrrelser<br />
på skjermen, kan du sette den<br />
opp til 75 Hz hvis dette gjør at forstyrrelsene<br />
forsvinner.<br />
Hva er .inf- og .icm-filene på CD-<br />
ROM-en? Hvordan installerer jeg<br />
driverne (.inf og .icm)?<br />
Dette er skjermens driverfiler. Følg<br />
instruksjonene i bruksanvisningen for<br />
å installere driverne. Det kan hende<br />
datamaskinen ber deg om skjermdrivere<br />
(.inf- og .icm-filer) eller en plate<br />
med drivere når du installerer skjermen<br />
første gang. Følg instruksjonene for å
11. Feilsøking og OSS (ofte stilte spørsmål)<br />
Sp4.<br />
Sv.:<br />
Sp5.<br />
Sv.:<br />
Sp6.<br />
Sv.:<br />
Sp7.<br />
Sv.:<br />
Sp8.<br />
Sv.:<br />
sette inn CD-ROM-en som fulgte med<br />
i denne pakken. Skjermdriverne (.inf og<br />
.icm) blir installert automatisk.<br />
Hvordan justerer jeg oppløsningen?<br />
Videokortet og grafikkdriveren din avgjør<br />
de tilgjengelige ressursene. Du kan<br />
velge ønsket oppløsning i Windows ®<br />
Kontrollpanel under ”Egenska<strong>per</strong> for<br />
skjerm”.<br />
Hva hvis jeg gjør noe galt når jeg justerer<br />
skjermen?<br />
Trykk ganske enkelt på OK-knappen, og<br />
velg 'Tilbakestill' for å få tilbake opprinnelige<br />
fabrikkinnstillinger.<br />
Er <strong>LCD</strong>-skjermen motstandig mot<br />
ri<strong>per</strong>?<br />
Generelt anbefales det at skjermens<br />
overflate ikke utsettes for store støt og<br />
beskyttes mot skarpe og butte gjenstander.<br />
Når du håndterer skjermen, må du<br />
ikke trykke eller bruke kraft på sidene<br />
av skjermens overflate. Dette kan ha<br />
innvirkning på garantiforholdet.<br />
Hvordan skal jeg rengjøre <strong>LCD</strong>-overflaten?<br />
For normal rengjøring bruker du en ren<br />
og myk klut. For ekstra rengjøring bør<br />
du bruke isopropanol. Ikke bruk andre<br />
løsemidler, som etylalkohol, etanol, aceton,<br />
heksan osv.<br />
Kan jeg endre skjermens fargeinnstilling?<br />
Ja, du kan endre fargeinnstillingen gjennom<br />
skjermmenykontrollen ved å bruke<br />
følgende fremgangsmåte:<br />
• Trykk på “OK” for å vise OSD (On Screen<br />
Display)-menyen<br />
• Trykk på “Nedpil” for å velge alternativet<br />
“Color” (Farge) og trykk deretter på “OK”<br />
for å justere de tre fargeinnstillingene under.<br />
1. Color Tem<strong>per</strong>ature (Fargetem<strong>per</strong>atur):<br />
De seks innstillingene er 5000 K,<br />
6500 K, 7500 K, 8200 K, 9300 K og<br />
11500 K. Med innstillinger innenfor<br />
50<br />
5000 K-spekteret virker skjermen “varm<br />
med en rød-hvit fargetone”, mens en<br />
11500 K-tem<strong>per</strong>atur gir en “kjølig, blåhvit<br />
tone”.<br />
2. sRGB: Dette er en standardinnstilling<br />
for å sikre korrekt overføring av farger<br />
mellom ulikt utstyr (f.eks. digitalkameraer,<br />
skjermer, skrivere, skannere osv.).<br />
3. User Define (Brukerdefinert): Brukeren<br />
kan velge fargen som han/hun<br />
fo<strong>retr</strong>ekker ved å justere rød, grønn og<br />
blå farge.<br />
Merk<br />
En måling av fargen på lys som utstråles av et<br />
objekt når det varmes opp. Målingen uttrykkes<br />
som verdier i en absolutt skala (grader Kelvin).<br />
Lavere Kelvin-tem<strong>per</strong>aturer, som 2004 K, er<br />
røde; høyere tem<strong>per</strong>aturer som 9300 K, er blå.<br />
Nøytral tem<strong>per</strong>atur er hvit på 6504 K.<br />
Sp9.<br />
Sv.:<br />
Sp10.<br />
Sv.:<br />
Kan jeg koble <strong>LCD</strong>-skjermen til alle PCer,<br />
arbeidsstasjoner og Mac-er?<br />
Ja. Alle <strong>LCD</strong>-skjermer fra <strong>Philips</strong> er fullt<br />
kompatible med vanlige PC-er, Mac-er<br />
og arbeidsstasjoner. Det kan være at du<br />
må bruke en kabeladapter for å kunne<br />
koble skjermen til et Mac-system. Kontakt<br />
salgsrepresentanten din fra <strong>Philips</strong><br />
for mer informasjon.<br />
Støtter <strong>LCD</strong>-skjermer fra <strong>Philips</strong> Plug<br />
and Play?<br />
Ja, skjermene er Plug and play-kompatible<br />
med Windows 8.1/8/7, Mac OS X.<br />
Sp11. Hva betyr spøkelsesbilder, innbrenning,<br />
eller det at bildet brenner seg fast på<br />
<strong>LCD</strong>-skjermer?<br />
Sv.:<br />
Uforstyrret visning av stillbilder eller<br />
statiske bilder over en lengre <strong>per</strong>iode vil<br />
forårsake "innbrente bilder", også kjent<br />
som "etterbilde" eller "spøkelsesbilde",<br />
på skjermen. "Innbrent bilde", "etterbilde"<br />
eller "spøkelsesbilde" er et velkjent<br />
fenomen med <strong>LCD</strong>-skjermteknologi. I<br />
de fleste tilfeller forsvinner et "innbrent<br />
bilde", "etterbilde" eller "spøkelsesbilde"
11. Feilsøking og OSS (ofte stilte spørsmål)<br />
gradvis over tid etter at strømmen er<br />
slått av.<br />
Aktiver alltid en bevegelig skjermsparer<br />
når du forlater skjermen.<br />
Aktiver alltid en app for <strong>per</strong>iodevis<br />
skjermoppdatering hvis <strong>LCD</strong>-skjermen<br />
viser statisk innhold som ikke endres.<br />
Advarsel<br />
Unnlatelse av å aktivere en skjermsparer, eller en<br />
<strong>per</strong>iodisk skjermoppdatering kan det resultere<br />
i en alvorlig "innbrenning", "etterbilde" eller<br />
"spøkelsesbilde". Symptomene vil ikke forsvinne<br />
og de kan heller ikke repareres. Skaden som<br />
nevnes over, dekkes ikke av garantien din.<br />
Sp12.<br />
Sv.:<br />
Hvorfor vises ikke skarp tekst, men<br />
ujevne bokstaver på skjermen?<br />
<strong>LCD</strong>-skjermen fungerer best med den<br />
opprinnelige oppløsningen 1920 x 1080<br />
@ 60 Hz. For best bilde bør du bruke<br />
denne oppløsningen.<br />
Sp13.<br />
Hvordan kan jeg låse eller låse opp<br />
hurtigtasten?<br />
Sv.: Trykk i 10 sekunder for å låse<br />
eller låse opp hurtigtasten. Når du gjør<br />
dette, spretter skjermen ut en varsling<br />
for å vise status for låsing, som på illustrasjonene<br />
nedenfor.<br />
Attention<br />
<strong>Monitor</strong> <strong>con</strong>trol unlocked<br />
Attention<br />
<strong>Monitor</strong> <strong>con</strong>trol locked<br />
51
© 2014 Koninklijke <strong>Philips</strong> N.V. Med enerett.<br />
<strong>Philips</strong> og <strong>Philips</strong>-skjoldmerket er registrerte varemerker som<br />
tilhører Koninklijke <strong>Philips</strong> N.V. og brukes på lisens fra Koninklijke<br />
<strong>Philips</strong> N.V.<br />
Spesifikasjonene kan endres uten forvarsel.<br />
Versjon: M6241PBE1L