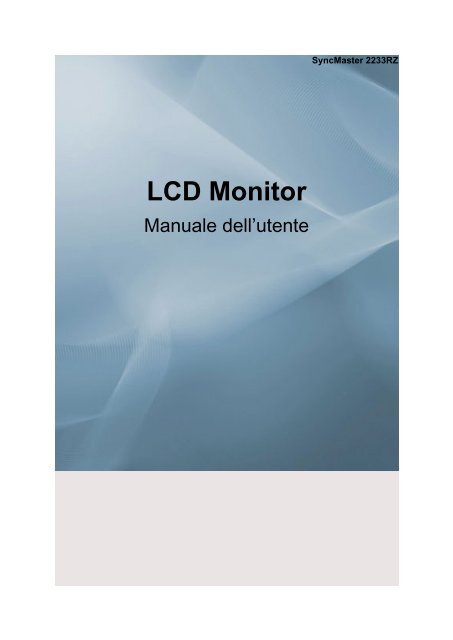Samsung 2233RZ - User Manual_3.37 MB, pdf, ITALIAN
Samsung 2233RZ - User Manual_3.37 MB, pdf, ITALIAN
Samsung 2233RZ - User Manual_3.37 MB, pdf, ITALIAN
Create successful ePaper yourself
Turn your PDF publications into a flip-book with our unique Google optimized e-Paper software.
SyncMaster <strong>2233RZ</strong><br />
LCD Monitor<br />
<strong>Manual</strong>e dell’utente
Istruzioni di sicurezza<br />
Notazione<br />
Nota<br />
E’ necessario seguire queste istruzioni di sicurezza per garantire l’incolumità personale ed evitare danni<br />
al prodotto.<br />
Leggere attentamente le istruzioni e utilizzare il prodotto nel modo appropriato.<br />
Avvertenza / Attenzione<br />
Il mancato rispetto di questa precauzione può causare lesioni personali e perfino<br />
la morte.<br />
Il mancato rispetto di questa precauzione può causare lesioni personali o danni<br />
al prodotto.<br />
Notazioni convenzionali<br />
Vietato<br />
Non disassemblare<br />
Non toccare<br />
E' importante leggere e comprendere<br />
sempre appieno il contenuto<br />
Scollegare la spina dalla presa di<br />
corrente<br />
Effettuare la messa a terra per<br />
evitare scosse elettriche<br />
Alimentazione<br />
In caso di non utilizzo per un periodo di tempo prolungato, impostare il computer<br />
in modalità DPM.<br />
Se si utilizza un salvaschermo, impostarlo in modalità attiva.<br />
Le immagini qui mostrate sono solo a scopo di riferimento, e non sono applicabili<br />
a tutte le situazioni (o paesi).<br />
Collegamento alle Istruzioni Anti-Afterimage<br />
Non utilizzare un cavo di alimentazione o una spina danneggiati o una<br />
presa di corrente non salda.<br />
• Il mancato rispetto di questa precauzione può causare una scossa<br />
elettrica o un incendio.<br />
Non toccare la spina con le mani bagnate durante l'inserimento nella<br />
presa.<br />
• Il mancato rispetto di questa precauzione può causare scosse elettriche.<br />
Il cavo di alimentazione deve essere collegato a una presa di corrente<br />
dotata di messa a terra.<br />
• Il mancato rispetto di questa precauzione può causare scosse elettriche<br />
o lesioni personali.
Istruzioni di sicurezza<br />
La spina di alimentazione deve essere collegata alla presa di corrente<br />
in modo saldo e corretto.<br />
• Il mancato rispetto di questa precauzione può causare un incendio.<br />
Non piegare con forza o tirare la spina né collocarvi sopra oggetti<br />
pesanti.<br />
• Il mancato rispetto di questa precauzione può causare un incendio.<br />
Non collegare più apparecchiature alla stessa presa di corrente.<br />
• Il mancato rispetto di questa precauzione può causare un incendio a<br />
causa del surriscaldamento.<br />
Non scollegare il cavo di alimentazione durante l’uso del prodotto.<br />
• Il mancato rispetto di questa precauzione può danneggiare il prodotto<br />
a causa di una scarica elettrica.<br />
Per escludere la corrente elettrica dall'apparato, la spina deve essere<br />
scollegata dalla presa elettrica; tenerla quindi in una posizione facilmente<br />
accessibile.<br />
• Il mancato rispetto di questa precauzione può essere causa di scosse<br />
elettriche o incendio.<br />
Utilizzare solo cavi di alimentazione forniti dal costruttore. Non utiilzzare<br />
cavi di alimentazione di altri prodotti.<br />
• Il mancato rispetto di questa precauzione può causare scosse elettriche<br />
o un incendio.<br />
Installazione<br />
In caso di installazione del monitor in un luogo molto polveroso, esposto ad alte<br />
e basse temperature, elevata umidità o a sostanze chimiche, oppure se il monitor<br />
resterà in funzione 24 ore su 24, come ad esempio in aeroporti, stazioni ferroviarie,<br />
ecc., contattare un Centro Assistenza autorizzato.<br />
La mancata osservanza di questa precauzione può causare gravi danni al monitor.<br />
Non fare cadere il monitor durante il trasporto.<br />
• La mancata osservanza di questa precauzione può causare infortuni<br />
o danni all'apparecchiatura.<br />
Sollevare il prodotto con l'ausilio di almeno un'altra persona.<br />
• In caso contrario il prodotto potrebbe cadere causando lesioni personali<br />
e danni al prodotto stesso.<br />
Durante l'installazione del prodotto in un vano o in una armadiatura,<br />
assicurarsi che la parte frontale non fuoriesca.<br />
• In caso contrario, potrebbe cadere o causare lesioni personali.<br />
• Usare una armadiatura o un vano di dimensioni idonee.
Istruzioni di sicurezza<br />
NON COLLOCARE CANDELE, FORNELLI ANTIZANZARE, SI-<br />
GARETTE E QUALSIASI APPARECCHIO GENERI CALORE VI-<br />
CINO AL PRODOTTO.<br />
• Il mancato rispetto di questa precauzione può causare un incendio.<br />
Tenere gli apparecchi che generano calore il più lontano possibile dal<br />
cavo di alimentazione o dal prodotto.<br />
• Il mancato rispetto di questa precauzione può causare una scossa<br />
elettrica o un incendio.<br />
Non installare in un locale scarsamente ventilato quale una libreria o<br />
un ripostiglio.<br />
• Il mancato rispetto di questa precauzione può provocare un incendio<br />
a causa dell'aumento della temperatura interna.<br />
Posizionare il monitor con estrema cura.<br />
• In caso contrario il monitor potrebbe subire danni.<br />
Non posizionare il prodotto sul pavimento con lo schermo rivolto verso<br />
il basso.<br />
• In caso contrario lo schermo potrebbe danneggiarsi.<br />
L'installazione del supporto a parete deve essere eseguita da un tecnico<br />
autorizzato.<br />
• In caso contrario, il prodotto potrebbe cadere e causare lesioni personali.<br />
• Installare solo il supporto a parete specificato.<br />
Installare il prodotto in un luogo adeguatamente ventilato. Assicurarsi<br />
che vi sia uno spazio di oltre 10 cm tra il prodotto e il muro.<br />
• Il mancato rispetto di questa precauzione può provocare un incendio<br />
a causa dell'aumento della temperatura interna.<br />
Tenere i materiali di imballaggio in vinile fuori dalla portata dei bambini.<br />
• Se i bambini giocano con questi materiali possono incorrere in gravi<br />
danni (rimanere soffocati).<br />
Se il monitor è regolabile in altezza, non posizionarvi sopra alcun<br />
oggetto e non appoggiarvi alcuna parte del corpo durante le regolazione.<br />
• La mancata osservanza di questa precauzione può causare infortuni<br />
o danni all'apparecchiatura.<br />
Pulizia<br />
Per pulire il telaio del monitor o la superficie dello schermo TFT-LCD, utilizzare<br />
un panno morbido leggermente inumidito.
Istruzioni di sicurezza<br />
Non spruzzare il detergente direttamente sulla superficie del prodotto.<br />
• Il mancato rispetto di questa precauzione può causare una deformazione<br />
del telaio o una 'spelatura' dello schermo.<br />
Pulire il monitor solo con un panno morbido e un detergente idoneo.<br />
Se si utilizza un detergente diverso da quello specifico per monitor, diluirlo<br />
con acqua con un rapporto di 1:10.<br />
Per pulire i poli della spina del cavo di alimentazione utilizzare un<br />
panno morbido e asciutto.<br />
• Il mancato rispetto di questa precauzione può causare un incendio.<br />
Durante la pulizia del prodotto, scollegare il cavo di alimentazione<br />
dalla presa di corrente.<br />
• Il mancato rispetto di questa precauzione può causare una scossa<br />
elettrica o un incendio.<br />
Durante la pulizia del prodotto, scollegare il cavo di alimentazione<br />
dalla presa di corrente e pulirlo con un panno morbido e asciutto.<br />
• (Non utilizzare prodotti chimici come cera, benezene, alcol, diluente,<br />
repellente per zanzare, lubrificante o uno sgrassatore.) Queste sostanze<br />
possono modificare l'aspetto superficiale del prodotto e scolorire<br />
le etichette di identificazione.<br />
Poiché la carrozzeria del prodotto è facilmente graffiabile, utilizzare<br />
solo un panno morbido.<br />
• Usare solo un panno morbido leggermente inumidito. Poiché la superficie<br />
del prodotto è facilmente graffiabile, scuotere il panno per<br />
liberarlo da eventuali detriti prima di utilizzarlo.<br />
Durante la pulizia del prodotto, non spruzzare acqua direttamente sulla<br />
superficie.<br />
• L'acqua non deve penetrare all'interno e il prodotto non deve bagnarsi.<br />
• Il mancato rispetto di questa precauzione può causare una scossa<br />
elettrica, un incendio o un malfunzionamento.<br />
Altro<br />
Il prodotto utilizza tensioni elevate. Non disassemblare, riparare o<br />
modificare il prodotto autonomamente.<br />
• Il mancato rispetto di questa precauzione può causare una scossa<br />
elettrica o un incendio. Se il prodotto necessita di riparazione, contattare<br />
un Centro di assistenza autorizzato.<br />
Se si avverte uno strano odore o un rumore insolito proveniente dal<br />
prodotto, scollegare immediatamente la spina di alimentazione dalla presa<br />
di corrente e contattare un Centro di assistenza autorizzato.<br />
• Il mancato rispetto di questa precauzione può causare una scossa<br />
elettrica o un incendio.
Istruzioni di sicurezza<br />
Non posizionare il prodotto in un luogo esposto a umidità, polvere,<br />
fumo, acqua o all'interno di un veicolo.<br />
• Il mancato rispetto di questa precauzione può causare una scossa<br />
elettrica o un incendio.<br />
Se il prodotto cade e la struttura subisce danni, spegnerlo e scollegare<br />
il cavo di alimentazione. Contattare un Centro di assistenza autorizzato.<br />
• Il mancato rispetto di questa precauzione può causare una scossa<br />
elettrica o un incendio.<br />
In caso di lampi o fulmini, non toccare il cavo di alimentazione o il<br />
cavo dell'antenna.<br />
• Il mancato rispetto di questa precauzione può causare una scossa<br />
elettrica o un incendio.<br />
Non spostare il monitor tirandolo per il cavo elettrico o per il cavo di<br />
segnale.<br />
• Il mancato rispetto di questa precauzione può causare la caduta del<br />
prodotto e provocare una scarica elettrica, danneggiare il prodotto o<br />
innescare un incendio a causa del danno subito dal cavo.<br />
Non sollevare il prodotto o muoverlo avanti e indietro tenendo al contempo<br />
il cavo di alimentazione o i cavi di segnale.<br />
• Il mancato rispetto di questa precauzione può causare la caduta del<br />
prodotto e provocare una scarica elettrica, danneggiare il prodotto o<br />
innescare un incendio a causa del danno subito dal cavo.<br />
Le aperture di ventilazione non devono essere ostruite da un tavolo o<br />
da una tenda.<br />
• Il mancato rispetto di questa precauzione può provocare un incendio<br />
a causa dell'aumento della temperatura interna.<br />
Non posizionare sul prodotto alcun recipiente contenente acqua, ad<br />
esempio un vaso di fiori, né medicine od oggetti metallici.<br />
• Se penetra acqua all'interno del prodotto, scollegare il cavo di alimentazione<br />
e contattare un Centro di assistenza autorizzato.<br />
• Il mancato rispetto di questa precauzione può essere causa di malfunzionamenti,<br />
scosse elettriche o incendi.<br />
Non utilizzare o tenere sostanze infiammabili vicino al prodotto.<br />
• Il mancato rispetto di questa precauzione può causare una esplosione<br />
o un incendio.<br />
Non inserire oggetti metallici, quali bastoncini, monete, fermagli e<br />
cacciaviti od oggetti infiammabili quali fiammiferi o carta all'interno del<br />
prodotto (attraverso le aperture di ventilazione, i terminali di ingresso e<br />
di uscita, ecc.).<br />
• Se corpi estranei o acqua penetrano nel prodotto, scollegare il cavo<br />
di alimentazione e contattare un Centro di assistenza autorizzato.<br />
• Il mancato rispetto di questa precauzione può causare una scossa<br />
elettrica o un incendio.
Istruzioni di sicurezza<br />
In caso di visualizzazione di una immagine fissa per un lungo periodo<br />
di tempo, può comparire sul monitor una immagine residua o un'ombra.<br />
• Se il prodotto non viene utilizzato per un lungo periodo di tempo,<br />
portarlo in modalità sleep o usare uno screen saver.<br />
Impostare una risoluzione e una frequenza adatta al prodotto.<br />
• In caso contrario si può avvertire disagio agli occhi.<br />
L'eccessiva vicinanza allo schermo può affaticare o rovinare la vista.<br />
Per evitare un affaticamente degli occhi, lasciare riposare la vista per<br />
cinque minuti per ogni ora di visione del monitor.<br />
Non installare il prodotto in una posizione instabile come una armadiatura<br />
mobile o su una superficie non piana o soggetta a vibrazioni.<br />
• In caso contrario il prodotto potrebbe cadere danneggiandosi e/o<br />
causando lesioni personali.<br />
• Se il prodotto viene utilizzato in una posizione soggetta a vibrazioni,<br />
può danneggiarsi o causare un incendio.<br />
Durante lo spostamento del prodotto, spegnerlo e scollegare il cavo di<br />
alimentazione dalla presa di corrente, il cavo dell'antenna e tutti i cavi<br />
collegati.<br />
• Il mancato rispetto di questa precauzione può causare una scossa<br />
elettrica o un incendio.<br />
Assicurarsi che i bambini non si appendano al monitor o tentino di<br />
salirci sopra.<br />
• Il prodotto potrebbe cadere causando gravi lesioni personali, perfino<br />
mortali.<br />
Se non si usa il prodotto per un lungo periodo di tempo, scollegare il<br />
cavo di alimentazione dalla presa di corrente.<br />
• In caso contrario, il prodotto potrebbe surriscaldarsi o incendiarsi a<br />
causa dell'accumulo di polvere, di una scarica elettrica o di una perdita.<br />
Non posizionare sopra il monitor oggetti pesanti, giocattoli o scatole,<br />
ad esempio di biscotti, che possano attrarre l'attenzione dei bambini.<br />
• I bambini possono tentare di salirci sopra provocandone la caduta e<br />
procurandosi gravi lesioni personali, perfino mortali.<br />
Non capovolgere il prodotto o muoverlo tenendolo per il piedistallo.<br />
• In caso contrario, il prodotto potrebbe cadere danneggiandosi e/o<br />
causando lesioni personali.
Istruzioni di sicurezza<br />
Non posizionare il prodotto in un luogo esposto alla luce solare diretta<br />
o vicino a fonti di calore come un fuoco o un calorifero.<br />
• Ciò può ridurre la durata del prodotto e provocare un incendio.<br />
Non lasciare cadere oggetti sul prodotto o farli urtare contro di esso.<br />
• Il mancato rispetto di questa precauzione può causare una scossa<br />
elettrica o un incendio.<br />
Non utilizzare il prodotto vicino a un deumidificatore o a un tavolo da<br />
cucina.<br />
• Il mancato rispetto di questa precauzione può causare una scossa<br />
elettrica o un incendio.<br />
In caso di una perdita di gas, non toccare il prodotto o il cavo di alimentazione<br />
ma ventilare il locale immediatamente.<br />
• In caso di scintille, ciò può causare una esplosione o un incendio.<br />
Se il prodotto è stato utilizzato per un lungo periodo di tempo, il display<br />
potrebbe risultare caldo al tocco. Non toccarlo.<br />
• Tenere i piccoli accessori lontano dalla portata dei bambini.<br />
Prestare attenzione durante la regolazione dell'altezza del piedistallo<br />
o dell'angolo di visione.<br />
• Una disattenzione può causare lesioni personali dovute allo schiacciamento<br />
delle dite durante la regolazione.<br />
• Inoltre, una eccessiva inclinazione potrebbe far cadere il prodotto<br />
causando lesioni personali.<br />
Non installare il prodotto in una posizione facilmente accessibile ai<br />
bambini.<br />
• In caso contrario, il prodotto potrebbe cadere e causare lesioni personali.<br />
• Poiché la parte anteriore del prodotto è pesante, installare l’unità su<br />
una superficie piana e stabile.<br />
Non collocare oggetti pesanti sul prodotto.<br />
• La mancata osservanza di questa precauzione potrebbe causare lesioni<br />
personali e/o danni al prodotto.<br />
Corretta postura da adottare davanti al monitor
Istruzioni di sicurezza<br />
Durante l'uso del prodotto mantenere una postura corretta.<br />
• Tenere la schiena dritta durante la visione.<br />
• La distanza degli occhi dallo schermo deve essere compresa<br />
tra i 45 e i 50 cm. Guardare il monitor da una<br />
posizione leggermente sopraelevata.<br />
• Durante l'uso del prodotto, mantenere una postura corretta.<br />
• Regolare l’angolazione in modo da non avere luce riflessa<br />
sullo schermo.<br />
• Posizionare gli avambracci perpendicolarmente ai fianchi<br />
e in linea con il dorso delle mani.<br />
• Tenere i gomiti a un angolo di 90 gradi.<br />
• Tenere le ginocchia a un angolo superiore ai 90 gradi e<br />
le piante dei piedi appoggiate sul pavimento. Tenere gli<br />
avambracci in una posizione inferiore rispetto al cuore.
Introduzione<br />
Contenuto della confezione<br />
Nota<br />
Per poter utilizzare la funzione 3D, il programma deve essere 3D e l’utente deve indossare gli speciali<br />
occhiali 3D forniti da nVidia.<br />
Per guardare programmi 3D, la scheda grafica (scheda video) deve supportare la funzione 3D; in caso<br />
di dubbio, contattare nVidia per verificare che la propria scheda grafica sia compatibile.<br />
Nota<br />
Verificare che i seguenti componenti siano presenti nell'imballaggio del monitor.<br />
Se qualsiasi componente dovesse risultare mancante, contattare il rivenditore.<br />
Contattare il rivenditore per acquistare eventuali accessori.<br />
Disimballaggio<br />
Monitor<br />
<strong>Manual</strong>istica<br />
Guida di installazione rapida<br />
Garanzia<br />
(non disponibili in tutti i paesi)<br />
Guida dell'utente<br />
Cavi<br />
Cavo di alimentazione Cavo DVI
Introduzione<br />
Altro<br />
Panno per la pulizia Anello di sostegno del cavo<br />
Nota<br />
Il panno per la pulizia è in dotazione solo per i prodotti con finitura nera lucida.<br />
Il monitor<br />
Impostazioni iniziali<br />
Imposta la lingua mediante il tasto su e giù.<br />
Il contenuto visualizzato scomparirà in 40 secondi.<br />
Spegnere e riaccendere il dispositivo. Il contenuto verrà visualizzato nuovamente.<br />
Può essere visualizzato un massimo di tre (3) volte. Regolare la risoluzione del PC prima di utilizzare<br />
tutte le possibilità a disposizione.<br />
Nota<br />
Lato anteriore<br />
La risoluzione visualizzata è la risoluzione ottimale per questo prodotto.<br />
Regolare la risoluzione del PC in modo che sia uguale alla risoluzione ottimale di questo prodotto.
Introduzione<br />
MENU tasto [MENU/ ]<br />
Apre il menu a schermo ed esce dal menu Consente inoltre di uscire dal menu OSD<br />
o di tornare al menu precedente.<br />
Tasto Luminosità [ ]<br />
Se gli OSD non sono visibili a schermo, premere il pulsante per regolare la luminosità.<br />
>> Fare clic qui per vedere una clip animata<br />
Contrasto[ ]<br />
Se il menu OSD non è visibile a schermo, premere il pulsante per regolare il contrasto.<br />
>> Fare clic qui per vedere una clip animata<br />
Tasto di regolazione [ ]<br />
Questi tasti consentono di regolare le voci di menu.<br />
Tasto Conferma [ ]<br />
Attiva le voci di menu evidenziate.<br />
Tasto utente[ ]<br />
E' possibile personalizzare l'assegnazione del tasto Personalizzato a piacere.<br />
Lato posteriore<br />
Nota<br />
Nota<br />
E’ possibile configurare un tasto personalizzato per una determinata funzione medianteImpostazione<br />
> Tasto utente.<br />
Tasto [ ]<br />
Premere questo tasto per accendere e spegnere il prodotto.<br />
Indicatore di alimentazione<br />
Questa luce è accesa quando il prodotto funziona normalmente, e lampeggia una<br />
volta quando si salvano le modifiche effettuate.<br />
Nota<br />
Per ulteriori informazioni sulle funzioni di risparmio energetico, vedere Power-<br />
Saver in questo manuale. Per risparmiare energia, SPEGNERE il monitor quando<br />
non è in uso oppure quando lo si lascia inoperativo per un lungo periodo di tempo.<br />
La configurazione sul retro del prodotto può variare da un modello all'altro.
Introduzione<br />
Porta POWER<br />
Collegare il cavo di alimentazione del monitor<br />
alla porta POWER posta sul retro.<br />
Porta DVI IN<br />
Collegare il cavo DVI alla porta DVI IN sul retro<br />
del monitor.<br />
Nota<br />
DVI con HDCP : HDCP funziona solo in modalità<br />
Single Link (60 Hz).<br />
(Non è supportato in modalità Dual Link.)<br />
Blocco Kensington
Introduzione<br />
Il blocco Kensington è un dispositivo usato per<br />
assicurare fisicamente il sistema quando viene<br />
utilizzato in un luogo pubblico. Il dispositivo di<br />
blocco è in vendita separatamente. L'aspetto del<br />
dispositivo e il metodo di blocco possono variare<br />
a seconda della marca. Per informazioni sull'uso,<br />
consultare il manuale fornito insieme al blocco<br />
Kensington. Il dispositivo di blocco è in vendita<br />
separatamente.<br />
Nota<br />
La posizione del blocco Kensington può variare<br />
in base al modello.<br />
Uso del blocco Kensington<br />
1. Inserire il dispositivo di blocco nello slot<br />
Kensington sul monitor ( ) e ruotarlo nella<br />
direzione di blocco ( ).<br />
2. Collegare il cavo del blocco Kensington.<br />
Anello di sostegno del cavo<br />
3. Fissare il blocco Kensington a un tavolo o a<br />
un oggetto fisso pesante.<br />
Fissare i cavi mediante l’anello di sostegno, come<br />
mostrato in figura.<br />
Nota<br />
Per maggiori informazioni sui collegamenti dei cavi, vedere Collegamento dei cavi.
Collegamenti<br />
Collegamento dei cavi<br />
Collegare il cavo di alimentazione del monitor alla porta power sul retro del monitor.<br />
Collegare il cavo di alimentazione del monitor alla presa più vicina.<br />
Usare una connessione adeguata al computer.<br />
Uso del connettore D-sub (Digitale) sulla scheda video.<br />
• Collegare il cavo DVI alla porta DVI IN sul retro del monitor.<br />
[DVI IN]<br />
Collegamento a un Macintosh.<br />
• Collegare il monitor al Macintosh utilizzando il cavo di connessione DVI.<br />
Nota<br />
Quando il monitor e il computer sono collegati, è possibile attivarli e utilizzarli.
Collegamenti<br />
Uso del piedistallo<br />
Inclinazione della base<br />
Nota<br />
E’ possibile inclinare il monitor verso l’alto con una angolazione compresa tra -1˚ e 20˚.(±1,0˚)<br />
Inserimento della base<br />
Questo monitor accetta predisposizioni di montaggio di tipo VESA da 100 mm x 100 mm.<br />
Monitor<br />
Piastra di montaggio (venduta separatamente)<br />
1. Spegnere il monitor e scollegare il cavo di alimentazione.<br />
2. Capovolgere il monitor LCD a faccia in giù su una superficie piana facendo attenzione a proteggere<br />
lo schermo con un cuscino.<br />
3. Rimuovere il piedistallo dal monitor LCD.<br />
4. Allineare la piastra di interfaccia ai fori della piastra di fissaggio sul coperchio posteriore e fissarla<br />
con le quattro viti in dotazione insieme al braccio di supporto, alla staffa a parete o all'eventuale<br />
altra base fornita.
Collegamenti<br />
• Non utilizzare viti più lunghe di quelle previste poiché potrebbero danneggiare<br />
l'interno del monitor.<br />
• Per il montaggio a parete non conforme allo standard VESA, la lunghezza delle<br />
viti può essere diversa secondo le esigenze specifiche.<br />
• Non utilizzare viti non conformi allo standard VESA.<br />
Non serrare le viti con eccessiva forza poiché ciò potrebbe danneggiare il prodotto<br />
o causarne la caduta provocando serie lesioni personali.<br />
<strong>Samsung</strong> non può essere ritenuta responsabile per tali incidenti.<br />
• <strong>Samsung</strong> non può essere ritenuta responsabile per qualsiasi danno a cose o persone<br />
nel caso in cui venga utilizzato un sistema di montaggio a parete diverso<br />
dallo standard VESA o se il consumatore non dovesse attenersi alle istruzioni di<br />
installazione fornite insieme al prodotto.<br />
• Per montare il prodotto a parete, è necessario acquistare l'apposito kit di montaggio<br />
che permette il posizionamento del monitor a circa 10 cm dalla parete.<br />
• Per maggiori informazioni contattare il Centro di Assistenza <strong>Samsung</strong>. <strong>Samsung</strong><br />
Electronics non è reponsabile per eventuali danni a cose o persone in caso di uso<br />
di un piedistallo diverso da quelli previsti.<br />
• Si prega di utilizzare il sistema di fissaggio a parete secondo gli standard internazionali.
Uso del software<br />
Driver del monitor<br />
Nota<br />
Alla richiesta da parte del sistema operativo di fornire il driver del monitor, inserire<br />
il CD-ROM accluso a questo monitor. L'installazione del driver differisce da un sistema<br />
operativo all'altro. Seguire le istruzioni relative al sistema operativo utilizzato.<br />
Preparare un disco vergine e scaricare il file del driver dal sito Internet qui indicato.<br />
Sito Internet:<br />
http://www.samsung.com/ (Internazionale)<br />
Installazione del Driver del monitor (Automatica)<br />
1. Inserire il CD nell'unità CD-ROM.<br />
2. Fare clic su "Windows".<br />
3. Scegliere il modello di monitor dall'elenco, quindi fare clic su "OK".<br />
4. Se viene visualizzata la seguente finestra di dialogo, fare clic su "Continue Anyway" (Continuare?).<br />
Quindi fare clic su "OK" (Sistema operativo Microsoft ® Windows ® XP/2000).
Uso del software<br />
Nota<br />
Questo driver del monitor è in via di certificazione per il logo MS, e la sua installazione non<br />
provoca danni al sistema in uso.<br />
Una volta certificato, il driver verrà reso disponibile sulla homepage del sito <strong>Samsung</strong> dedicata<br />
al monitor.<br />
http://www.samsung.com/<br />
Installazione del Driver del monitor (<strong>Manual</strong>e)<br />
Sistema operativo Microsoft ® Windows Vista<br />
1. Inserire il CD di installazione manuale nell’unità CD-ROM.<br />
2.<br />
Fare clic su (Start) quindi su "Control Panel" (Pannello di controllo). Quindi, fare doppio clic<br />
su "Appearance and Personalization" (Aspetto e personalizzazione).<br />
3. Fare clic su "Personalization" (Personalizzazione) quindi su "Display Settings" (Impostazioni<br />
schermo).<br />
4. Fare clic su "Advanced Settings..." (Impostazioni avanzate…).
Uso del software<br />
5. Fare clic su "Properties" (Proprietà) nella scheda "Monitor". Se il pulsante "Properties" (Proprietà)<br />
è disattivato, significa che la configurazione del monitor è completa. Il monitor può essere utilizzato<br />
così com’è.<br />
Se viene visualizzato il messaggio “Windows needs...” (Per continuare è necessario…) come<br />
mostrato nella figura sottostante, fare clic su "Continue" (Continua).<br />
Nota<br />
Questo driver del monitor è in via di certificazione per il logo MS, e la sua installazione non<br />
provoca danni al sistema in uso.<br />
Una volta certificato, il driver verrà reso disponibile sulla homepage del sito <strong>Samsung</strong> dedicata<br />
al monitor.<br />
6. Fare clic su "Update Driver..." (Aggiorna driver...) nella scheda "Driver".<br />
7. Spuntare la casella di controllo "Browse my computer for driver software" (Cerca il software del<br />
driver nel computer) e fare clic su "Let me pick from a list of device drivers on my computer"<br />
(Scegli manualmente da un elenco di driver di dispositivo nel computer).
Uso del software<br />
8. Fare clic su "Have Disk..." (Disco driver...) e selezionare la cartella (per esempio, D:\Drive) in<br />
cui è situato il file di impostazione del driver, e fare clic su "OK".<br />
9. Selezionare il modello che corrisponde al proprio monitor dall’elenco disponibile, e fare clic su<br />
"Next" (Avanti).<br />
10. Fare clic su "Close" (Chiudi) → "Close" (Chiudi) → "OK" → "OK" nelle schermate successive.
Uso del software<br />
Sistema Operativo Microsoft ® Windows ® XP<br />
1. Inserire il CD nell'unità CD-ROM.<br />
2. Fare clic su "Start" → "Control Panel" (Pannello di controllo) quindi sull'icona "Appearance and<br />
Themes" (Aspetto e temi).<br />
3. Fare clic sull'icona "Display" (Schermo) e selezionare la scheda "Settings" (Impostazioni) quindi<br />
su "Advanced..." (Avanzate...).<br />
4. Fare clic su "Properties" (Proprietà) nella scheda "Monitor" e selezionare "Driver".
Uso del software<br />
5. Fare clic su "Update Driver..." (Aggiorna driver...) e selezionare "Install from a list or..." (Installa<br />
da un elenco o...) quindi fare clic su "Next" (Avanti).<br />
6. Selezionare "Don't search, I will..." (Non effettuare la ricerca. La scelta...) quindi fare clic su<br />
"Next" (Avanti) e poi su "Have disk" (Disco driver).<br />
7. Fare clic su "Browse" (Sfoglia), scegliere A:(D:\Driver), selezionare dall'elenco il modello del<br />
monitor in uso e fare clic su "Next" (Avanti).<br />
8. Se viene visualizzata la seguente finestra di dialogo, fare clic su "Continue Anyway" (Continuare?).<br />
Fare clic su "OK".
Uso del software<br />
Nota<br />
Questo driver del monitor è in via di certificazione per il logo MS, e la sua installazione non<br />
provoca danni al sistema in uso.<br />
Una volta certificato, il driver verrà reso disponibile sulla homepage del sito <strong>Samsung</strong> dedicata<br />
al monitor.<br />
http://www.samsung.com/<br />
9. Fare clic su "Close" (Chiudi) quindi su "OK".<br />
10. L'installazione del Driver del monitor è terminata.<br />
Sistema Operativo Microsoft ® Windows ® 2000<br />
Quando sul monitor viene visualizzato il messaggio "Digital Signature Not Found" (Firma digitale non<br />
trovata), seguire la procedura sottostante.<br />
1. Scegliere "OK" nella finestra "Insert disk" (Inserire il disco).<br />
2. Fare clic su "Browse" (Sfoglia) nella finestra "File Needed" (File necessario).<br />
3. Selezionare A:(D:\Driver) quindi fare clic su "Open" (Apri) e poi su "OK".<br />
Come eseguire l'installazione<br />
1. Fare clic su "Start", "Setting" (Impostazioni), "Control Panel" (Pannello di controllo).
Uso del software<br />
2. Fare doppio clic sull’icona "Display" (Schermo).<br />
3. Selezionare la scheda "Settings" (Impostazioni) e fare clic su "Advanced Properties" Proprietà<br />
avanzate).<br />
4. Selezionare "Monitor".<br />
Caso 1: Se il tasto "Properties" (Proprietà) non è attivo, significa che il monitor è correttamente<br />
configurato. Interrompere l'installazione<br />
Caso 2: Se il tasto "Properties" (Proprietà) è attivo, fare clic su "Properties" (Proprietà) e seguire<br />
i passaggi successivi.<br />
5. Fare clic su "Driver", quindi su "Update Driver..." (Aggiorna driver...) e poi su "Next" (Avanti).<br />
6. Selezionare "Display a list of the known drivers for this device so that I can choose a specific<br />
driver" (Visualizza un elenco dei driver noti per questa periferica, per consentire di scegliere un<br />
driver specifico) quindi fare clic su "Next" (Avanti) e poi su "Have disk" (Disco driver).<br />
7. Fare clic su "Browse" (Sfoglia) quindi selezionare A:(D:\Driver).<br />
8. Fare clic su "Open" (Apri) quindi su "OK".<br />
9. Selezionare il modello del monitor e fare clic su "Next" (Avanti) quindi di nuovo su "Next" (Avanti).<br />
10. Fare clic su "Finish" (Fine) e su "Close" (Chiudi).<br />
Se viene visualizzato il messaggio "Digital Signature Not Found" (Firma digitale non trovata)<br />
fare clic su "Yes"(Sì). Fare clic su "Finish" (Fine) e su "Close" (Chiudi).<br />
Sistema Operativo Microsoft ® Windows ® Millenium<br />
1. Fare clic su "Start", "Setting" (Impostazioni), "Control Panel" (Pannello di controllo).<br />
2. Fare doppio clic sull’icona "Display" (Schermo).<br />
3. Selezionare la scheda "Settings" (Impostazioni) e fare clic su "Advanced Properties" Proprietà<br />
avanzate).<br />
4. Selezionare la scheda "Monitor".<br />
5. Fare clic su "Change" (Cambia) nell’area "Monitor Type" (Tipo di schermo).<br />
6. Selezionare "Specify the location of the driver" (Specificare il percorso del driver).<br />
7. Selezionare "Display a list of all the driver in a specific location..." (Visualizza un elenco dei<br />
driver disponibili) quindi fare clic su "Next" (Avanti).<br />
8. Fare clic su "Have Disk" (Disco driver).<br />
9. Specificare A:\(D:\driver) quindi fare clic su "OK".<br />
10. Selezionare "Show all devices" (Mostra tutte le periferiche) e scegliere il monitor che corrisponde<br />
a quello collegato al proprio computer, quindi fare clic su "OK".<br />
11. Continuare scegliendo "Close" (Chiudi) e fare clic su "OK" finché si chiude la finestra di dialogo<br />
Proprietà dello schermo.<br />
Sistema Operativo Microsoft ® Windows ® NT
Uso del software<br />
1. Fare clic su "Start", "Settings" (Impostazioni), "Control Panel" (Pannello di controllo), quindi<br />
fare doppio clic sull'icona "Display" (Schermo).<br />
2. Nella finestra Display Registration Information (Informazioni registrazione schermo), fare clic<br />
sulla scheda Impostazioni quindi su "All Display Modes" (Tutte le modalità di visualizzazione).<br />
3. Selezionare una modalità da usare (Risoluzione, Numero di colori e Frequenza verticale) quindi<br />
fare clic su "OK".<br />
4. Fare clic su "Apply" (Applica) se lo schermo funziona correttamente dopo aver fatto clic su "Test".<br />
Se lo schermo risulta disturbato, scegliere una modalità diversa (risoluzione, colori o frequenza<br />
inferiori).<br />
Nota<br />
Se in All Display Modes (Tutte le modalità di visualizzazione) non appare alcuna modalità, selezionare<br />
la risoluzione e la frequenza verticale facendo riferimento a quanto indicato in Modalità di timing<br />
predefinite della guida dell'utente.<br />
Linux Sistema Operativo<br />
Per eseguire X-Window, è necessario usare il file X86Config, che è un tipo di file per l'impostazione<br />
di sistema.<br />
1. Pemere "Enter" (Invio)" nella prima e nella seconda schermata dopo l'esecuzione del file X86Config.<br />
2. Nella terza schermata è possibile impostare il mouse.<br />
3. Impostare un mouse per il computer in uso.<br />
4. Nella schermata successiva è possibile impostare una tastiera.<br />
5. Impostare una tastiera per il computer in uso.<br />
6. Nella schermata successiva è possibile impostare il monitor.<br />
7. Innanzitutto, impostare la frequenza orizzontale del monitor in uso. (E' possibile inserire direttamente<br />
la frequenza.)<br />
8. Impostare una frequenza verticale del monitor in uso. (E' possibile inserire direttamente la frequenza.)<br />
9. Digitare il modello del monitor. Questa informazione non influenzerà l'esecuzione corrente di X-<br />
Window.<br />
10. La procedura di impostazione del monitor è stata completata. Una volta completata l'impostazione<br />
dell'hardware eseguire X-Window.
Uso del software<br />
Natural Color<br />
Programma Natural Color<br />
Uno dei recenti problemi che gli utenti riscontrano durante l'uso di un PC consiste nel fatto che i colori<br />
delle immagini stampate con una stampante o digitalizzate con uno scanner o una fotocamera digitale<br />
non sono uguali a quelli visualizzati a schermo. Il software Natural Color risolve questo problema. Si<br />
tratta di un sistema di gestione del colore sviluppato da <strong>Samsung</strong> Electronics in collaborazione con<br />
Korea Electronics & Telecommunications Research Institute (ETRI). Questo sistema è disponibile<br />
solo per i monitor <strong>Samsung</strong>, e consente di vedere le immagini visualizzate a schermo con le stesse<br />
tonalità di colore delle immagini digitalizzate o stampate. Per ulteriori informazioni, consultare la<br />
Guida in linea (F1) disponibile nel programma software.<br />
Come installare il software Natural Color<br />
Inserire il CD incluso nella confezione del monitor <strong>Samsung</strong> nell’unità CD-ROM. Viene visualizzata<br />
la schermata di avvio del programma Natural Color. Fare clic su Natural Color nella schermata inziale<br />
per installare il software Natural Color.<br />
Per installare il programma manualmente, inserire il CD incluso nella confezione del monitor <strong>Samsung</strong><br />
nell’unità CD-ROM, fare clic su [Start] di Windows e selezionare [Run... (Esegui...)]. Digitare D:\color<br />
\NCProSetup.exe e premere [Enter (Invio)]. (Se l’unità in cui è stato inserito il CD non è D:\, digitare<br />
l’unità appropriata.)<br />
Come rimuovere il software Natural Color<br />
MultiScreen<br />
Selezionare "Setting/Control Panel (Impostazioni/Pannello di controllo) nel menu "Start", quindi fare<br />
doppio clic su "Add/Delete a program (Aggiungi/Rimuovi programmi)". Selezionare Natural Color<br />
dall’elenco, quindi fare clic sul tasto "Add/Delete (Aggiungi/Rimuovi)".
Uso del software<br />
Installazione<br />
1. Inserire il CD nell'unità CD-ROM.<br />
2. Fare clic sul file di installazione di MultiScreen.<br />
Nota<br />
Se la finestra a comparsa per l'installazione del software non viene visualizzata, procedere con<br />
l'installazione usando il file eseguibile MultiScreen contenuto nel CD.<br />
3. Quando viene visualizzata la finestra Installation Shield Wizard (Installazione guidata), fare clic<br />
su "Next (Avanti)".<br />
4. Selezionare "I agree to the terms of the license agreement (Accetto i termini della licenza)" per<br />
accettare i termini di utilizzo.<br />
5. Scegliere la cartella di installazione del programma MultiScreen.<br />
6. Fare clic su “Install (Installa)".<br />
7. Viene visualizzata la finestra "Installation Status" (Stato installazione).<br />
8. Fare clic su "Finish" (Fine).<br />
9. Una volta completata l'installazione, sul desktop verrà visualizzata l'icona eseguibile Multiscreen.<br />
Fare doppio clic sull'icona per avviare il programma.<br />
L'icona eseguibile Multiscreen potrebbe non comparire in base alle specifiche del computer<br />
o del monitor. In questo caso, premere il tasto F5.<br />
Problemi di installazione<br />
L'installazione di MultiScreen può essere influenzata da fattori quali la scheda video, la scheda madre<br />
e l'ambiente di rete.<br />
Requisiti di sistema<br />
OS<br />
• Windows 2000<br />
• Windows XP Home Edition<br />
• Windows XP Professional<br />
• Windows Vista<br />
Si raccomanda di utilizzare MultiScreen con Windows ® 2000 o versioni successive.<br />
Hardware<br />
Disinstallazione<br />
• 32 <strong>MB</strong> di memoria o superiore<br />
• 60 <strong>MB</strong> di spazio libero su disco o superiore<br />
Per disinstallare il software Multiscreen, fare clic su "Add or Remove Programs (Installazione applicazioni)<br />
dal Pannello di controllo di Windows ® .
Uso del software<br />
Per rimuovere Multiscreen seguire questa procedura.<br />
Selezionare "Setting/Control Panel (Impostazioni/Pannello di controllo) nel menu "Start", quindi fare<br />
doppio clic su "Add/Delete a program (Aggiungi/Rimuovi programmi)".<br />
Selezionare Multiscreen dall’elenco, quindi fare clic sul tasto "Add/Delete (Aggiungi/Rimuovi)".
Regolazione del monitor<br />
Funzioni dirette<br />
Blocco e sblocco OSD<br />
Tasto utente<br />
Questa funzione blocca gli OSD in modo da mantenere lo stato corrente e impedire ad altri di modificare<br />
le impostazioni correnti.<br />
Blocco: Tenere premuto il tasto MENU per cinque (5) secondi per attivare la funzione di blocco<br />
modifiche OSD.<br />
Sblocco: Tenere premuto il tasto MENU per cinque (5) secondi per disattivare la funzione di blocco<br />
modifiche OSD.<br />
Nota<br />
Anche se la funzione di blocco della regolazione dell'OSD è attiva, è ancora possibile regolare la<br />
luminosità, il contrasto e il Tasto utente (<br />
) utilizzando il tasto Direct.<br />
E' possibile personalizzare l'assegnazione del tasto Personalizzato a piacere.<br />
Per vedere la schermata operativa visualizzata alla pressione del tasto [<br />
tasto personalizzato per una funzione, fare clic sul nome di ogni funzione.<br />
] una volta configurato il<br />
( MagicBright - Dim. Lmmagine)<br />
Nota<br />
E’ possibile configurare un tasto personalizzato per una determinata funzione medianteImpostazione<br />
> Tasto utente.
Regolazione del monitor<br />
Luminosità<br />
Contrasto<br />
Se il menu OSD non è visibile a schermo, premere il pulsante Contrasto (<br />
) per regolare il contrasto.<br />
Funzione OSD<br />
Immagine Luminosità Contrasto MagicBright<br />
Colore Toni colore Controllo<br />
Colore<br />
Immagine Nitidezza<br />
Gamma<br />
OSD Lingua Trasparenza Visual ora<br />
) per regolare la lumi-<br />
Se gli OSD non sono visibili a schermo, premere il tasto Luminosità (<br />
nosità.<br />
Impostazione<br />
Informazioni<br />
Reset<br />
Tasto utente Timer spegnim.<br />
Dim. Immagine<br />
Immagine<br />
Luminosità<br />
(Non disponibile in modalità MagicBright di Contrasto Dinamico.)
Regolazione del monitor<br />
E’ possibile utilizzare i menu a video per regolare la luminosità in base alle preferenze dell'utente.<br />
MENU → → → , → MENU<br />
Contrasto<br />
(Non disponibile in modalità MagicBright di Contrasto Dinamico.)<br />
MagicBright<br />
E’ possibile utilizzare i menu a video per regolare il contrasto in base alle preferenze dell'utente.<br />
MENU → → , → → , → MENU<br />
Premere il tasto<br />
per scorrere le modalità preconfigurate disponibili.<br />
MagicBright è una nuova funzione che offre un ambiente di visualizzazione ottimale in base al tipo<br />
di immagine che si sta guardando. Attualmente sono disponibili sette diverse modalità: Personaliz-
Regolazione del monitor<br />
Colore<br />
Toni colore<br />
zato, Testo, Internet, Giochi, Sport, Film e Contrasto Dinamico. Ogni modalità ha il proprio valore<br />
di luminosità predefinito. È possibile selezionare una delle sette modalità semplicemente premendo il<br />
tasto Tasto utente.<br />
• Personalizzato<br />
Sebbene i valori siano stati accuratamente scelti dai nostri ingegneri, tali impostazioni potrebbero<br />
non risultare confortevoli per le preferenze dell'utente.<br />
In questo caso, regolare la luminosità e il contrasto utilizzando il menu OSD.<br />
• Testo<br />
Per documenti o testi complessi.<br />
• Internet<br />
Per lavorare con un insieme di immagini di testo e grafiche.<br />
• Giochi<br />
Per guardare immagini in movimento, come per esempio quelle di un videogioco.<br />
• Sport<br />
Per guardare immagini in movimento, come per esempio quelle di un evento sportivo.<br />
• Film<br />
Per guardare immagini in movimento, come per esempio quelle di un DVD o un Video CD.<br />
• Contrasto Dinamico<br />
Contrasto Dinamico rileva automaticamente la distribuzione del segnale visivo di ingresso per<br />
creare un contrasto ottimale.<br />
MENU → → , → → , → MENU<br />
(Non disponibile in modalità MagicBright di Contrasto Dinamico.)<br />
Il tono del colore può essere modificato e si può selezionare una delle quattro modalità.<br />
• Freddo - Rende più freddi i bianchi.
Regolazione del monitor<br />
• Normale - Mantiene il livello dei bianchi.<br />
Controllo Colore<br />
• Caldo - Rendo più caldi i bianchi.<br />
• Personalizzato - Selezionare questa modalità per regolare l'immagine secondo le proprie preferenze.<br />
MENU → , → → → , → MENU<br />
Gamma<br />
Regola singolarmente il bilanciamento dei colori Rosso, Verde e Blu.<br />
MENU → , → → , → → , → → , → MENU<br />
Gamma La correzione gamma modifica la luminanza dei colori utilizzando la luminanza intermedia.<br />
• Modalità1 • Modalità2 • Modalità3<br />
MENU → , → → , → → , → MENU
Regolazione del monitor<br />
Immagine<br />
Nitidezza<br />
Modifica la nitidezza dell’immagine.<br />
MENU → , → → → , → MENU<br />
OSD<br />
Lingua<br />
E' possibile selezionare una lingua tra le nove disponibili.<br />
Nota<br />
La lingua selezionata riguarda solo la lingua del menu OSD. Non modifica in alcun modo l'impostazione<br />
del computer.<br />
MENU → , → → → , → MENU
Regolazione del monitor<br />
Trasparenza<br />
Modificare la trasparenza dello sfondo dell'OSD.<br />
• Off • On<br />
MENU → , → → , → → , → MENU<br />
Visual ora<br />
Il menu viene disattivato automaticamente se non vengono effettuate regolazioni per un certo periodo<br />
di tempo.<br />
E' possibile impostare il periodo di tempo che deve trascorrere prima che il menu venga disattivato.<br />
• 5 sec • 10 sec • 20 sec • 200 sec<br />
MENU → , → → , → → , → MENU
Regolazione del monitor<br />
Reset<br />
Impostazione<br />
Ripristina i valori preimpostati del prodotto.<br />
• NO • Sì<br />
MENU → , → → → , → MENU<br />
Tasto utente<br />
Timer spegnim.<br />
E' possibile specificare una funzione da attivare alla pressione del tasto Tasto utente ( ).<br />
MENU → , → → , → → , →MENU
Regolazione del monitor<br />
Il monitor si spegnerà automaticamente all'ora specificata.<br />
• Off • On<br />
MENU → , → → , → → , → → , → MENU<br />
Dim. Immagine<br />
E' possibile cambiare la dimensione dello schermo visualizzato sul monitor.<br />
• Auto • Wide<br />
• Auto - Lo schermo viene visualizzato secondo il formato di visualizzazione dei segnali di ingresso.<br />
• Wide - Viene visualizzato uno schermo pieno indipendentemente dal formato dei segnali di ingresso.<br />
Nota<br />
• I segnali non riportati nella tabella delle modalità standard non sono supportati.<br />
• Se il formato wide è la risoluzione ottimale del monitor impostata sul proprio PC, questa funzione<br />
non viene eseguita.<br />
MENU → , → → , → → , → MENU<br />
Informazioni<br />
Mostra una modalità di visualizzazione della sorgente video nella schermata OSD.<br />
MENU → , →MENU
Risoluzione dei problemi<br />
Verifica funzione test automatico<br />
Nota<br />
Lo schermo dispone di una funzione di test automatico che consente di controllare se lo schermo<br />
funziona correttamente.<br />
Verifica funzione test automatico<br />
1. Accendere sia il computer sia il monitor.<br />
2. Scollegare il cavo video dal retro del computer.<br />
3. Accendere il monitor.<br />
Se il monitor funziona correttamente, nell'immagine sottostante viene visualizzata una casella.<br />
Questa casella appare se il cavo video risulta scollegato o danneggiato durante il normale funzionamento<br />
del monitor.<br />
4. Spegnere lo schermo e ricollegare il cavo video; quindi, accendere il computer e lo schermo.<br />
Se dopo questa procedura sullo schermo non appare ancora nulla, verificare il controller del video e il<br />
computer; lo schermo funziona correttamente.<br />
Messaggio di avvertenza<br />
Se qualcosa non dovesse funzionare correttamente nel segnale di ingresso, sullo schermo comparirà<br />
un messaggio oppure lo schermo diventerà nero, nonostante il LED dell'indicatore di accensione sia<br />
acceso. Il messaggio può indicare che il monitor è fuori dalla gamma di scansione o che è necessario<br />
verificare il cavo di segnale.<br />
Ambiente<br />
Il luogo e la posizione del monitor può influenzare la qualità di visione così come altre caratteristiche<br />
del monitor.<br />
Nel caso vi siano degli altoparlanti sub woofer nei pressi del monitor, scollegare e spostare il woofer<br />
in un altro ambiente.<br />
Spostare qualsiasi dispositivo elettronico quali radio, ventole, orologi e telefoni che si trovino nel raggio<br />
di un metro dal monitor.<br />
Suggerimenti utili<br />
Lo schermo ricrea i segnali video ricevuti dal computer. Perciò, se il computer o la scheda video non<br />
funzionano in modo adeguato, il display LCD potrebbe visualizzare una schermata vuota, avere colori
Risoluzione dei problemi<br />
poco intensi, presentare disturbi, non supportare la modalità video, ecc… In questo caso, verificare<br />
per prima cosa l’origine del problema, quindi contattare il Centro assistenza o il proprio rivenditore.<br />
Giudicare le condizioni operative del monitor<br />
Se sullo schermo non viene visualizzata alcuna immagine o compare il messaggio "Mod non ottimale",<br />
"Modalità consigliata 1680 X 1050 120 Hz", scollegare il cavo dal computer lasciando il<br />
monitor acceso.<br />
Se sullo schermo viene visualizzato un messaggio oppure lo schermo diventa bianco, significa che il<br />
monitor funziona regolarmente.<br />
In questo caso, controllare il computer alla ricerca di eventuali malfunzionamenti.<br />
Lista di controllo<br />
Nota<br />
Prima di rivolgersi al servizio di assistenza, controllare le informazioni contenute in questa sezione<br />
per cercare di risolvere il problema autonomamente. Per avere assistenza, chiamare il numero di telefono<br />
riportato nella sezione Informazioni o contattare un rivenditore autorizzato.<br />
Non appaiono immagini sullo schermo. Non riesco ad accendere il monitor.<br />
Q: Il cavo di alimentazione è collegato correttamente?<br />
A: Verificare che il cavo di alimentazione sia collegato e alimentato.<br />
Q: Sullo schermo è visibile "Control cavo segnale"?<br />
A: Controllare la connessione del cavo di segnale.<br />
(Collegato mediante il cavo DVI)<br />
Premere il tasto ‘<br />
’ per verificare nuovamente la sorgente di ingresso del segnale.<br />
Q: Se il monitor è acceso, riavviare il computer per vedere la schermata iniziale (login).<br />
A: Se viene visualizzata la schermata iniziale (login), avviare il computer in una delle modalità<br />
disponibili (modalità sicura per Windows ME/XP/2000) quindi cambiare la frequenza della<br />
scheda video.<br />
(vedere Modalità di timing predefinite)<br />
Se non viene visualizzata la schermata iniziale (login), contattare il Centro di Assistenza o il<br />
vostro rivenditore.<br />
Q: Sullo schermo viene visualizzato il messaggio "Mod non ottimale", "Modalità consigliata<br />
1680 X 1050 120 Hz"?<br />
A: Questo messaggio viene visualizzato quando il segnale della scheda video supera la frequenza<br />
e la risoluzione massima che lo schermo è in grado di gestire correttamente.<br />
A: Regolare la frequenza e la risoluzione massima impostando un valore che lo schermo è in grado<br />
di gestire correttamente.<br />
A: Se il valore supera SXGA o 75 Hz, sullo schermo verrà visualizzato il messaggio "Mod non<br />
ottimale", "Modalità consigliata 1680 X 1050 120 Hz". Impostando un valore maggiore di 85<br />
Hz, il monitor non funzionerà correttamente e sullo schermo comparirà per un minuto il messaggio<br />
"Mod non ottimale", "Modalità consigliata 1680 X 1050 120 Hz" .
Risoluzione dei problemi<br />
Nel minuto in cui viene visualizzato il messaggio, modificare la modalità impostando quella<br />
consigliata.<br />
(il messaggio verrà visualizzato nuovamente riavviando il sistema).<br />
Q: Non appare alcuna immagine sullo schermo. L’indicatore di alimentazione sul monitor lampeggia<br />
a intervalli di 1 secondo?<br />
A: Il monitor è in modalità Risparmio di energia.<br />
A: Premere un tasto qualsiasi sulla tastiera per attivare il monitor e ripristinare l'immagine sullo<br />
schermo.<br />
A: Se non si riesce ancora a visualizzare alcuna immagine, premere il tasto ' '. Quindi, premere<br />
nuovamente un tasto qualsiasi sulla tastiera per attivare il monitor e ripristinare l'immagine sullo<br />
schermo.<br />
Q: Collegato mediante il cavo DVI?<br />
A: E' possibile vedere una schermata vuota se si avvia il sistema prima di avere collegato il cavo<br />
DVI , o aver scollegato e quindi ricollegato il cavo DVI durante l'esecuzione del sistema poiché<br />
alcune schede grafiche non inviano i segnali video. Collegare il cavo DVI quindi riavviare il<br />
sistema.<br />
Non vedo il menu OSD.<br />
Q: E' stata bloccato il menu On Screen Display (OSD) per prevenire modifiche?<br />
A: Sbloccare il menu OSD premendo il tasto [MENU / ] per almeno 5 secondi.<br />
Lo schermo è in bianco e nero oppure visualizza strani colori.<br />
Q: Lo schermo visualizza solo un colore come se lo si guardasse attraverso un foglio di cellophane?<br />
A: Controllare la connessione del cavo di segnale.<br />
A: Assicurarsi che la scheda video sia completamente inserita nell’alloggiamento.<br />
Q: I colori dello schermo appaiono strani dopo avere eseguito un programma o a causa di un conflitto<br />
tra applicazioni?<br />
A: Riavviare il computer.<br />
Q: La scheda video è impostata correttamente?<br />
A: Impostare la scheda video come indicato nel manuale della scheda video.<br />
Lo schermo ha iniziato improvvisamente a diventare instabile.<br />
Q: E' stato cambiato il driver o la scheda video?<br />
A: Regolare la posizione dell'immagine e dimensionarla mediante il menu OSD.<br />
Q: E' stata modificata la risoluzione o la frequenza del monitor?<br />
A: Regolare la risoluzione e la frequenza della scheda video.<br />
(vedere Modalità di timing predefinite)<br />
Q: Lo schermo può non essere bilanciato a causa del ciclo dei segnali della scheda video. Regolare<br />
nuovamente l’opzione Position (Posizione) utilizzando il menu OSD.
Risoluzione dei problemi<br />
Lo schermo è fuori fuoco o l'OSD non può essere modificato.<br />
Q: E' stata modificata la risoluzione o la frequenza del monitor?<br />
A: Regolare la risoluzione e la frequenza della scheda video.<br />
(vedere Modalità di timing predefinite)<br />
Il LED lampeggia ma non viene visualizzata alcuna immagine sullo schermo.<br />
Q: La frequenza è stata impostata correttamente in Visualizza ora nel menu?<br />
A: Regolare la frequenza correttamente consultando il manuale della scheda video e le Modalità di<br />
timing predefinite.<br />
(la frequenza massima per la risoluzione può variare in base al prodotto).<br />
Sullo schermo sono visualizzati solo 16 colori. I colori dello schermo sono cambiati dopo aver m<br />
Q: I colori di Windows sono stati impostati correttamente?<br />
A: Windows XP :<br />
Impostare la risoluzione in Control Panel (Pannello di controllo) → Appearance and Themes<br />
(Aspetto e temi) → Display (Schermo) → Settings (Impostazioni).<br />
A: Windows ME/2000 :<br />
Impostare la risoluzione in Control Panel (Pannello di controllo) → Display (Schermo) → Settings<br />
(Impostazioni).<br />
Q: La scheda video è impostata correttamente?<br />
A: Impostare la scheda video come indicato nel manuale della scheda video.<br />
Sullo schermo viene visualizzato il messaggio "Unrecognized monitor, Plug & Play (VESA DDC<br />
Q: Il driver del monitor è stato installato?<br />
A: Installare il driver del monitor seguendo le istruzioni di installazione del driver.<br />
Q: Vedere il manuale della scheda video per vedere se la funzione Plug & Play (VESA DDC) è<br />
supportata.<br />
A: Installare il driver del monitor seguendo le istruzioni di installazione del driver.<br />
Verificare le seguenti voci in caso di problemi con il monitor.<br />
Verificare che il cavo di alimentazione e i cavi video siano correttamente collegati al computer.<br />
Verificare se il computer emette 3 suoni all'avviamento.<br />
(in questo caso, richiedere assistenza per la scheda madre del computer).<br />
Se è stata installata una nuova scheda video o è stato assemblato il PC, verificare di aver installato il<br />
driver del monitor e l'adattatore (video).<br />
Verificare che la velocità di scansione del monitor sia impostata su un valore compreso tra 56 Hz ~ 75<br />
Hz.<br />
(non superare i 75 Hz se usato alla massima risoluzione).
Risoluzione dei problemi<br />
In caso di problemi nell'installazione del driver della scheda video, avviare il computer in modalità<br />
Sicura, rimuovere la scheda video in "Control Panel (Pannello di controllo) → System (Sistema) →<br />
Device Administrator (Gestione periferiche)" quindi riavviare il computer per reinstallare il driver<br />
della scheda video.<br />
Nota<br />
Se il problema si verifica regolarmente, contattare un Centro di assistenza autorizzato.<br />
Domande e risposte<br />
Q: Come posso modificare la frequenza?<br />
A: La frequenza può essere modificata riconfigurando la scheda video.<br />
A: Si noti che il supporto della scheda video può variare in base alla versione del driver utilizzata.<br />
(per informazioni, consultare il manuale del computer o della scheda video).<br />
Q: Come posso modificare la risoluzione?<br />
A: Windows XP:<br />
Impostare la risoluzione in Control Panel (Pannello di controllo) → Appearance and Themes<br />
(Aspetto e temi) → Display (Schermo) → Settings (Impostazioni).<br />
A: Windows ME/2000:<br />
Impostare la risoluzione in Control Panel (Pannello di controllo) → Display (Schermo) → Settings<br />
(Impostazioni).<br />
* Contattare il produttore della scheda video per maggiori informazioni.<br />
Q: Come posso impostare la funzione Power Saving?<br />
A: Windows XP:<br />
Impostare la risoluzione in Control Panel (Pannello di controllo) → Appearance and Themes<br />
(Aspetto e temi) → Display (Schermo) → Screen Saver.<br />
Impostare la funzione nel BIOS-SETUP del computer. (Fare riferimento al manuale di Windows<br />
o del computer.)<br />
A: Windows ME/2000:<br />
Impostare la risoluzione in Control Panel (Pannello di controllo) → Display (Schermo) → Screen<br />
Saver.<br />
Impostare la funzione nel BIOS-SETUP del computer. (Fare riferimento al manuale di Windows<br />
o del computer.)<br />
Q: Come posso pulire il telaio e il pannello dell'LCD?<br />
A: Scollegare il cavo di alimentazione, quindi pulire lo schermo con un panno soffice utilizzando<br />
una soluzione detergente o semplice acqua.<br />
Non graffiare il telaio e non lasciarvi tracce di detergente. Non far penetrare acqua nel monitor.
Risoluzione dei problemi<br />
Nota<br />
Prima di rivolgersi al servizio di assistenza, controllare le informazioni contenute in questa sezione<br />
per cercare di risolvere il problema autonomamente. Per avere assistenza, chiamare il numero di telefono<br />
riportato nella sezione Informazioni o contattare un rivenditore autorizzato.
Specifiche<br />
Generale<br />
Generale<br />
Nome modello<br />
SyncMaster <strong>2233RZ</strong><br />
Pannello LCD<br />
Dimensioni<br />
22 poll. (55 cm)<br />
Area di visualizzazione 473,76 mm (O) x 296,1 mm (V)<br />
Passo pixel<br />
0,282 mm (O) x 0,282 mm (V)<br />
Sincronizzazione<br />
Orizzontale<br />
Verticale<br />
30 ~ 135 kHz<br />
56 ~ 75 Hz,120 Hz<br />
Colori visualizzati<br />
16,7M<br />
Risoluzione<br />
Risoluzione ottimale<br />
Risoluzione massima<br />
1680 x 1050 a 120 Hz<br />
1680 x 1050 a 120 Hz<br />
Segnale di ingresso, terminato<br />
DVI(Digital Visual Interface) Compliant Digital RGB<br />
75 Ω± 10 %<br />
Massimo clock dei pixel<br />
245 MHz (Digitale)<br />
Alimentazione<br />
CA 100 - 240 V~ (+/- 10 %), 50/60Hz ± 3 Hz<br />
Cavo di segnale<br />
Connettore DVI-D a DVI-D, scollegabile<br />
Dimensioni (L x A x P) / Peso (Piedistallo semplice)<br />
516,8 X 372,7 X 71,2 mm (senza piedistallo)<br />
516,8 X 421,3 X 208,7 mm (con piedistallo), 5,2 kg<br />
Interfaccia di montaggio VESA<br />
100 mm x 100 mm<br />
Caratteristiche ambientali<br />
Funzionamento Temperatura: 10˚C ~ 40˚C (50˚F ~ 104˚F)<br />
Umidità: 10 % ~ 80 %, senza condensa
Specifiche<br />
Caratteristiche ambientali<br />
Immagazzinamento Temperatura: -20˚C ~ 45˚C (-4˚F ~ 113˚F)<br />
Umidità: 5 % ~ 95 %, senza condensa<br />
Capacità Plug and Play<br />
Questo monitor può essere installato su qualsiasi sistema Plug & Play compatibile. L’integrazione<br />
tra il monitor e il computer consentirà di ottenere le migliori condizioni operative<br />
e di impostazione del monitor. Nella maggior parte dei casi, l’installazione del monitor sarà<br />
automatica, senza che l’utente possa selezionare impostazioni alternative.<br />
Numero accettabile di punti<br />
Per questo prodotto vengono utilizzati pannelli TFT-LCD realizzati con la tecnologia dei<br />
semiconduttori più all’avanguardia, in grado di garantire una precisione superiore a 1ppm<br />
(un milionesimo). Ciononostante, pixel di colore ROSSO, VERDE, BLU e BIANCO possono<br />
talvolta apparire luminosi, oppure possono comparire sullo schermo pixel di colore<br />
nero. Ciò non indica una scarsa qualità del prodotto, che si può utilizzare senza alcun problema.<br />
Ad esempio, il numero di sottopixel TFT-LCD contenuti in questo prodotto è 5.292.000.<br />
PowerSaver<br />
Nota<br />
Design e specifiche sono soggetti a modifiche senza preavviso.<br />
Apparecchiatura di Classe B (apparecchiatura per uso residenziale)<br />
Questo prodotto è conforme alle direttive sulla compatibilità elettromagnetica per installazioni residenziali<br />
e può essere utilizzato in tutti gli ambienti, comprese le normali aree residenziali. (Un<br />
apparecchio di Classe B emette una quantità inferiore di onde magnetiche rispetto a un apparecchio di<br />
Classe A.)<br />
Questo schermo dispone di un sistema incorporato di gestione dell’energia denominato PowerSaver.<br />
Se l'unità non viene utilizzata per un certo periodo di tempo, il sistema risparmia energia commutando<br />
il monitor in modalità di consumo ridotto. Premendo un tasto qualsiasi sulla tastiera, il monitor ritorna<br />
automaticamente operativo. Per risparmiare energia, spegnere lo schermo quando non è in uso oppure<br />
quando lo si lascia incustodito per lunghi periodi di tempo. Il sistema PowerSaver è operativo con una<br />
scheda video standard VESA DPM. Per impostare questa funzione, è necessario utilizzare una utility<br />
software installata sul computer.<br />
Stato<br />
Indicatore di alimentazione<br />
Consumo di energia<br />
Funzionamento<br />
normale<br />
Modalità risparmio<br />
energetico<br />
Spegnimento (pulsante di<br />
accensione) EPA/ENER-<br />
GY 2000<br />
On Lampeggiante Off<br />
50 watt Inferiore a 1 watt Inferiore a 1 watt
Specifiche<br />
Modalità di timing predefinite<br />
Questo monitor è conforme agli standard EPA ENERGY<br />
STAR ® e ENERGY 2000 se usato con un computer dotato di<br />
funzione VESA DPM.<br />
Come partner ENERGY STAR ® , SAMSUNG ha stabilito che<br />
questo prodotto rispetta le linee guida ENERGY STAR ® sul<br />
risparmio energetico.<br />
Se il segnale trasferito dal computer è uguale alle seguenti Modalità di timing predefinite, lo schermo<br />
verrà regolato automaticamente. Tuttavia, se il segnale è diverso, lo schermo può oscurarsi nonostante<br />
il LED di alimentazione sia acceso. Vedere il manuale della scheda video e regolare lo schermo come<br />
segue.<br />
Modalità di visualizzazione<br />
Frequenza<br />
orizzontale<br />
(kHz)<br />
Frequenza<br />
verticale<br />
(Hz)<br />
Frequenza di<br />
clock dei pixel<br />
(MHz)<br />
Polarità sync<br />
(O/V)<br />
VESA, 1680 X 1050 64,674 59,883 119,000 +/-<br />
VESA, 1680 X 1050 133,424 119,986 245,500 +/-<br />
1680 X 1050 118,800 110,000 218,592 +/+<br />
1680 X 1050 108,000 100,000 198,720 +/+<br />
Frequenza orizzontale<br />
Il tempo impiegato per la scansione di una linea che collega<br />
il bordo sinistro al bordo destro dello schermo in<br />
orizzontale viene chiamato Ciclo orizzontale e il numero<br />
inversamente proporzionale al Ciclo orizzontale viene denominato<br />
Frequenza orizzontale. Unità: kHz<br />
Frequenza verticale<br />
Come una lampada fluorescente, lo schermo deve ripetere<br />
l'immagine molte volte per visualizzarla. La frequenza di<br />
questa ripetizione viene chiamata Frequenza verticale o<br />
Velocità di aggiornamento. Unità: Hz
Informazioni<br />
Per una migliore visualizzazione<br />
Per ottenere la migliore qualità dell'immagine, regolare la risoluzione del computer e<br />
la velocità di iniezione dello schermo (velocità di aggiornamento) come descritto di seguito.<br />
Se non viene fornita la migliore qualità delle immagini per un TFT-LCD è possibile che si<br />
ottenga una qualità visiva non perfetta.<br />
• Risoluzione: 1680 x 1050<br />
• Frequenza verticale (velocità di aggiornamento): 120 Hz<br />
Per questo prodotto vengono utilizzati pannelli TFT-LCD realizzati con la tecnologia<br />
dei semiconduttori più all’avanguardia, in grado di garantire una precisione superiore a<br />
1ppm (un milionesimo). Ciononostante, pixel di colore ROSSO, VERDE, BLU e BIANCO<br />
possono talvolta apparire luminosi, oppure possono comparire sullo schermo pixel di colore<br />
nero. Ciò non indica una scarsa qualità del prodotto, che si può utilizzare senza alcun problema.<br />
• Ad esempio, il numero di sottopixel TFT-LCD contenuti in questo prodotto è 5.292.000.<br />
Durante la pulizia del monitor e del telaio, applicare su un panno morbido una piccola<br />
quantità di detergente. Pulire delicatamente l'area dello schermo LCD.<br />
Se si applica una forza eccessiva, è possibile che compaia una macchia.<br />
Se non si è soddisfatti della qualità delle immagini, è possibile migliorare la qualità<br />
eseguendo la funzione "Auto Adjustment" nella schermata che appare premendo il tasto<br />
Auto.<br />
Se anche dopo la regolazione automatica l'immagine permane distrubata, usare la funzione<br />
di regolazione Fine/Coarse.<br />
Quando si visualizza un'immagine statica per un lungo periodo di tempo, possono apparire<br />
immagini residue o sfuocate.<br />
Se è necessario lasciare lo schermo incustodito e acceso per un lungo periodo di tempo,<br />
attivare la modalità di risparmio energetico oppure impostare un salvaschermo con immagini<br />
in movimento.<br />
INFORMAZIONI SUL PRODOTTO (Image Retention Free)<br />
Nei monitor e nei TV LCD si può verificare il fenomeno delle immagini residue passando da una<br />
pagina all'altra, particolarmente dopo la riproduzione di una immagine fissa per un lungo periodo di<br />
tempo.<br />
Questa guida serve a dimostrare il corretto uso dei prodotti LCD per prevenire tale fenomeno.<br />
Garanzia<br />
La garanzia non copre eventuali danni causati dalle immagini residue.<br />
La bruciatura dello schermo non è coperta dalla garanzia.<br />
Cosa sono le immagini residue?
Informazioni<br />
Durante il normale funzionamenti di un pannello LCD, la ritenzione dei pixel delle immagini<br />
non si verifica. Tuttavia, visualizzando una immagine fissa per un lungo periodo di<br />
tempo, si può verificare una leggera differenza di accumulo di cariche elettrostatiche tra i<br />
due elettrodi che racchiudono i cristalli liquidi. Ciò può causare un accumulo di cristalli<br />
liquidi in alcune zone dello schermo. L'immagine precedentemente visualizzata viene quindi<br />
trattenuta anche visualizzando una nuova immagine. Tutti i monitor, compresi i monitor<br />
LCD, sono soggetti a questo fenomeno. Questo non è un difetto del prodotto.<br />
Seguire i suggerimenti indicati sotto per prevenire la formazione di immagini residue sul<br />
monitor LCD.<br />
Spegnere, impostare uno Screen Saver (salvaschermo) oppure la modalità di Risparmio<br />
energetico<br />
Es)<br />
• Spegnere il monitor in caso di visualizzazione di una immagine fissa.<br />
• Spegnere il monitor per 4 ore ogni 20 di utilizzo<br />
• Spegnere il monitor per 2 ore ogni 12 di utilizzo<br />
• Usare uno Screen Saver (salvaschermo) laddove possibile<br />
• Si consiglia l'uso di uno Screen Saver (salvaschermo) a un unico colore o una immagine<br />
in movimento.<br />
• Impostare lo spegnimento del monitor mediante le Impostazioni di risparmio energetico<br />
del PC.<br />
Suggerimenti per applicazioni specifiche<br />
Es) Aeroporti, stazioni, borse valori, banche e sistemi di sorveglianza. Si consiglia di seguire<br />
le indicazioni fornite di seguito:<br />
Visualizzare le informazioni unitamente al Logo o a un ciclo di immagini in movimento.<br />
Es) Ciclo: Visualizzare le informazioni per 1 ora seguite da un Logo o una immagine in<br />
movimento per 1 minuto.<br />
Cambiare periodicamente il colore delle informazioni (usare due colori diversi).<br />
Es) Alternare i colori delle informazioni tra 2 colori ogni 30 minuti.<br />
Evitare una combinazione di caratteri e un colore di sfondo con una elevata differenza di<br />
luminosità.<br />
Evitare l'uso di colori grigi, che possono facilmente provocare immagini residue.<br />
• Evitare: Colori con una elevata differenza di luminosità (bianco e nero, grigio)<br />
Es)
Informazioni<br />
• Impostazioni consigliate: Colori chiari con minima differenza di luminosità<br />
• Cambiare il colore dei caratteri e dello sfondo ogni 30 minuti<br />
Es)<br />
• Ogni 30 minuti, sostituire un movimento ai caratteri.<br />
Es)<br />
Il metodo migliore per proteggere il monitor dai fenomeni delle immagini residue è<br />
quello di impostare il PC o il sistema per eseguire una funzione Screen Saver (salvaschermo)<br />
durante l'inutilizzo.<br />
La ritenzione delle immagini può non avere luogo se il pannello LCD viene utilizzato in<br />
condizioni operative normali.<br />
Le condizioni normali consistono in una alternanza continua di figure visualizzate a video.<br />
Quando sul pannello LCD viene visualizzata per un lungo periodo di tempo (oltre 12 ore)<br />
una immagine fissa, potrebbe verificarsi una leggera differenza nella tensione tra gli elettrodi<br />
che agiscono sul cristallo liquido all'interno di un pixel. La differenza di tensione tra<br />
gli elettrodi aumenta col tempo provocando una inclinazione del cristallo. In tal caso, è<br />
possibile che sullo schermo si noti l'immagine precedente a quella visualizzata.<br />
Per prevenire questo fenomeno, è necessario diminuire la differenza di tensione accumulatasi.
Informazioni<br />
Il nostro monitor LCD soddisfa i requisiti ISO13406-2 Classe II sui difetti dei pixel
Appendice<br />
Contatta SAMSUNG WORLDWIDE<br />
Nota<br />
Se avete commenti o domande sui prodotti <strong>Samsung</strong>, contattate il Servizio Clienti <strong>Samsung</strong>.<br />
North America<br />
U.S.A 1-800-SAMSUNG(726-7864) http://www.samsung.com/us<br />
CANADA 1-800-SAMSUNG(726-7864) http://www.samsung.com/ca<br />
MEXICO 01-800-SAMSUNG(726-7864) http://www.samsung.com/mx<br />
Latin America<br />
ARGENTINE 0800-333-3733 http://www.samsung.com/ar<br />
BRAZIL 0800-124-421<br />
4004-0000<br />
http://www.samsung.com/br<br />
CHILE 800-SAMSUNG(726-7864) http://www.samsung.com/cl<br />
COLO<strong>MB</strong>IA 01-8000112112 http://www.samsung.com/co<br />
COSTA RICA 0-800-507-7267 http://www.samsung.com/latin<br />
ECUADOR 1-800-10-7267 http://www.samsung.com/latin<br />
EL SALVADOR 800-6225 http://www.samsung.com/latin<br />
GUATEMALA 1-800-299-0013 http://www.samsung.com/latin<br />
HONDURAS 800-7919267 http://www.samsung.com/latin<br />
JAMAICA 1-800-234-7267 http://www.samsung.com/latin<br />
NICARAGUA 00-1800-5077267 http://www.samsung.com/latin<br />
PANAMA 800-7267 http://www.samsung.com/latin<br />
PUERTO RICO 1-800-682-3180 http://www.samsung.com/latin<br />
REP. DOMINICA 1-800-751-2676 http://www.samsung.com/latin<br />
TRINIDAD & TO-<br />
BAGO<br />
1-800-SAMSUNG(726-7864)<br />
http://www.samsung.com/latin<br />
VENEZUELA 0-800-100-5303 http://www.samsung.com/latin<br />
Europe<br />
AUSTRIA 0810 - SAMSUNG(7267864, €<br />
0.07/min)<br />
http://www.samsung.com/at<br />
BELGIUM 02 201 2418 http://www.samsung.com/be<br />
CZECH REPUBLIC 800-SAMSUNG (800-726786)<br />
http://www.samsung.com/cz<br />
DENMARK 8 - SAMSUNG (7267864) http://www.samsung.com/dk<br />
EIRE 0818 717 100 http://www.samsung.com/ie<br />
FINLAND 30 - 6227 515 http://www.samsung.com/fi<br />
FRANCE 3260 'dites' SAMSUNG (€ 0,15/<br />
Min)<br />
0825 08 65 65 (€ 0,15/min)<br />
http://www.samsung.com/fr
Appendice<br />
Europe<br />
GERMANY 01805 - SAMSUNG (7267864, €<br />
0.14/Min)<br />
http://www.samsung.de<br />
HUNGARY 06-80-SAMSUNG(726-7864) http://www.samsung.com/hu<br />
ITALIA 800-SAMSUNG(726-7864) http://www.samsung.com/it<br />
LUXE<strong>MB</strong>URG 02 261 03 710 http://www.samsung.com/lu<br />
NETHERLANDS 0900-SAMSUNG (7267864, €<br />
0,10/Min)<br />
http://www.samsung.com/nl<br />
NORWAY 3 - SAMSUNG (7267864) http://www.samsung.com/no<br />
POLAND<br />
0 - 801 - 1SAMSUNG(172678)<br />
022-607-93-33<br />
http://www.samsung.com/pl<br />
PORTUGAL 808 20-SAMSUNG (7267864) http://www.samsung.com/pt<br />
SLOVAKIA 0800-SAMSUNG(726-7864) http://www.samsung.com/sk<br />
SPAIN 902 - 1 - SAMSUNG (902 172<br />
678)<br />
http://www.samsung.com/es<br />
SWEDEN 075-SAMSUNG(726 78 64) http://www.samsung.com/se<br />
SWITZERLAND<br />
0848 - SAMSUNG(7267864,<br />
CHF 0.08/min)<br />
http://www.samsung.com/ch<br />
U.K 0845 SAMSUNG (7267864) http://www.samsung.com/uk<br />
CIS<br />
ESTONIA 800-7267 http://www.samsung.ee<br />
LATVIA 8000-7267 http://www.samsung.com/lv<br />
LITHUANIA 8-800-77777 http://www.samsung.lt<br />
KAZAKHSTAN 8-10-800-500-55-500 http://www.samsung.com/kz_ru<br />
KYRGYZSTAN 00-800-500-55-500<br />
RUSSIA 8-800-555-55-55 http://www.samsung.ru<br />
TADJIKISTAN 8-10-800-500-55-500<br />
UKRAINE 8-800-502-0000 http://www.samsung.ua<br />
UZBEKISTAN 8-10-800-500-55-500 http://www.samsung.com/kz_ru<br />
Asia Pacific<br />
AUSTRALIA 1300 362 603 http://www.samsung.com/au<br />
CHINA 800-810-5858<br />
400-810-5858<br />
http://www.samsung.com/cn<br />
010-6475 1880<br />
INDIA 3030 8282<br />
HONG KONG:3698 - 4698<br />
http://www.samsung.com/hk<br />
http://www.samsung.com/in<br />
1800 110011<br />
1-800-3000-8282<br />
INDONESIA 0800-112-8888 http://www.samsung.com/id<br />
JAPAN 0120-327-527 http://www.samsung.com/jp<br />
MALAYSIA 1800-88-9999 http://www.samsung.com/my
Appendice<br />
Asia Pacific<br />
NEW ZEALAND 0800 SAMSUNG (0800 726<br />
786)<br />
PHILIPPINES<br />
http://www.samsung.com/nz<br />
1800-10-SAMSUNG(726-7864) http://www.samsung.com/ph<br />
SINGAPORE 1800-SAMSUNG(726-7864) http://www.samsung.com/sg<br />
THAILAND 1800-29-3232<br />
02-689-3232<br />
http://www.samsung.com/th<br />
TAIWAN 0800-329-999 http://www.samsung.com/tw<br />
VIETNAM 1 800 588 889 http://www.samsung.com/vn<br />
Middle East & Africa<br />
SOUTH AFRICA 0860-SAMSUNG(726-7864) http://www.samsung.com/za<br />
TURKEY 444 77 11 http://www.samsung.com/tr<br />
U.A.E<br />
800-SAMSUNG(726-7864)<br />
8000-4726<br />
http://www.samsung.com/ae<br />
Termini<br />
Dimensione punto<br />
Frequenza verticale<br />
L'immagine su un monitor è composta da punti rossi, verdi e blu.<br />
Minore è la distanza tra i punti, maggiore è la risoluzione. La distanza<br />
tra due punti dello stesso colore viene chiamata 'Dot<br />
Pitch' (Dimensione punto). Unità: mm<br />
Per poter ricreare una immagine sullo schermo e visualizzarla, lo<br />
schermo deve essere ricomposto diverse volte al secondo. La frequenza<br />
di questa ripetizione viene chiamata Frequenza verticale<br />
o Refresh Rate (Velocità di aggiornamento). Unità: Hz<br />
Esempio: Se la stessa luce lampeggia 60 volte al secondo, questa<br />
viene denominata 60 Hz.<br />
Frequenza orizzontale<br />
Metodi Interlacciato e Non interlacciato<br />
Plug & Play<br />
Risoluzione<br />
Il tempo necessario per eseguire la scansione di una linea che collega<br />
orizzontalmente il bordo destro al bordo sinistro dello schermo<br />
viene chiamato Ciclo Orizzontale. Il numero inversamente<br />
proporzionale del Ciclo Orizzontale viene chiamato Frequenza<br />
Orizzontale. Unità: kHz<br />
La visualizzazione in sequenza di linee orizzontali dall'alto verso<br />
il basso viene chiamata metodo Non interlacciato mentre la visualizzazione<br />
prima delle linee dispari poi delle linee pari viene<br />
denominato Metodo interlacciato. Il metodo Non interlacciato<br />
viene utilizzato nella maggior parte dei monitor per garantire una<br />
immagine nitida. Il Metodo interlacciato è uguale al metodo utilizzato<br />
nei televisori.<br />
Questa funzione fornisce la migliore qualità di visualizzazione<br />
permettendo lo scambio automatico di informazioni tra computer<br />
e monitor. Questo monitor segue lo standard internazionale VESA<br />
DDC per la funzione Plug & Play.<br />
Il numero di punti orizzontali e verticali utilizzati per comporre<br />
l’immagine a schermo viene chiamato "risoluzione". Questo numero<br />
indica il livello di accuratezza della visualizzazione. Una<br />
risoluzione elevata consente di eseguire più compiti, in quanto
Appendice<br />
possono essere visualizzate a schermo più informazioni sull’immagine.<br />
Esempio: Se la risoluzione è di 1680 X 1050, ciò significa che lo<br />
schermo è composto da 1680 punti orizzontali (risoluzione orizzontale)<br />
e 1050 linee verticali (risoluzione verticale).<br />
Corretto smaltimento<br />
Autorità<br />
Corretto smaltimento del prodotto (rifiuti elettrici ed elettronici) - Solo Europa<br />
(Applicabile in i paesi dell’Unione Europea e in quelli con<br />
sistema di raccolta differenziata)<br />
Il marchio riportato sul prodotto o sulla sua documentazione<br />
indica che il prodotto non deve essere smaltito con<br />
altri rifiuti domestici al termine del ciclo di vita. Per evitare<br />
eventuali danni all'ambiente o alla salute causati dall'inopportuno<br />
smaltimento dei rifiuti, si invita l'utente a separare<br />
questo prodotto da altri tipi di rifiuti e di riciclarlo in maniera<br />
responsabile per favorire il riutilizzo sostenibile delle<br />
risorse materiali.<br />
Gli utenti domestici sono invitati a contattare il rivenditore<br />
presso il quale è stato acquistato il prodotto o l'ufficio locale<br />
preposto per tutte le informazioni relative alla raccolta<br />
differenziata e al riciclaggio per questo tipo di prodotto.<br />
Gli utenti aziendali sono invitati a contattare il proprio<br />
fornitore e verificare i termini e le condizioni del contratto<br />
di acquisto. Questo prodotto non deve essere smaltito unitamente<br />
ad altri rifiuti commerciali.<br />
Le informazioni contenute in questo documento sono soggette a modifica senza preavviso.<br />
© 2008 <strong>Samsung</strong> Electronics Co., Ltd. Tutti i diritti riservati.<br />
È severamente vietata la riproduzione in qualsiasi forma senza previa autorizzazione scritta di <strong>Samsung</strong><br />
Electronics Co., Ltd..<br />
<strong>Samsung</strong> Electronics Co., Ltd. non è responsabile per eventuali errori contenuti in questo documento<br />
né per danni accidentali o consequenziali dovuti alla fornitura, alle prestazioni o all'uso di questo<br />
materiale.<br />
<strong>Samsung</strong> è un marchio registrato di <strong>Samsung</strong> Electronics Co., Ltd.; Microsoft, Windows e Windows<br />
NT sono marchi registrati di Microsoft Corporation; VESA, DPM e DDC sono marchi registrati di<br />
Video Electronics Standard Association; il nome e il logo ENERGY STAR ® sono marchi registrati di<br />
U.S. Environmental Protection Agency (EPA). Come partner ENERGY STAR ® , <strong>Samsung</strong> Electronics<br />
Co., Ltd. ha stabilito che questo prodotto rispetta le linee guida ENERGY STAR ® per l'efficienza<br />
energetica. Tutti gli altri marchi di prodotto citati in questo documento possono essere marchi o marchi<br />
registrati dei rispettivi proprietari.