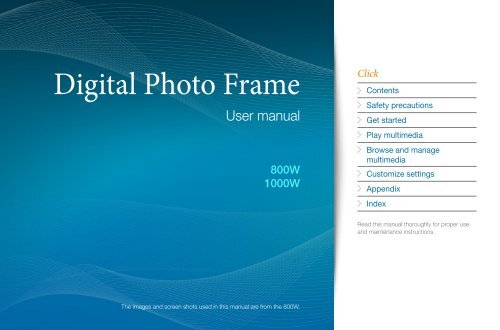Samsung 800W - User Manual_9.15 MB, pdf, ENGLISH
Samsung 800W - User Manual_9.15 MB, pdf, ENGLISH
Samsung 800W - User Manual_9.15 MB, pdf, ENGLISH
You also want an ePaper? Increase the reach of your titles
YUMPU automatically turns print PDFs into web optimized ePapers that Google loves.
Digital Photo Frame<br />
<strong>User</strong> manual<br />
<strong>800W</strong><br />
1000W<br />
Click<br />
Contents<br />
Safety precautions<br />
Get started<br />
Play multimedia<br />
Browse and manage<br />
multimedia<br />
Customize settings<br />
Appendix<br />
Index<br />
Read this manual thoroughly for proper use<br />
and maintenance instructions.<br />
The images and screen shots used in this manual are from the <strong>800W</strong>.
Contents<br />
Instructional icons<br />
Before you start, familiarize yourself with the icons you will<br />
see in this manual:<br />
Caution - situations that could cause damage<br />
to your device or other equipment<br />
Note - notes, usage tips, or additional<br />
information<br />
©2010 SAMSUNG ELECTRONICS CO., LTD.<br />
• It is strictly forbidden to copy or distribute the contents of this<br />
manual without permission from SAMSUNG ELECTRONICS<br />
CO., LTD<br />
• Product specifications or contents of this manual may be<br />
changed without prior notice due to upgrade of product<br />
functions.<br />
Safety precautions.............................. 3<br />
Get started.......................................... 6<br />
What’s in the box ......................................6<br />
Get to know your frame ............................7<br />
Set up your frame ...................................10<br />
Connect the adapter and<br />
turn the power on ...................................10<br />
Customize basic settings ........................11<br />
Get to know the Main menu ...................12<br />
View the time and date ...........................13<br />
Connect external memory devices ..........14<br />
Select a memory location .......................15<br />
Connect to a PC .....................................16<br />
Transfer files from a PC ...........................17<br />
Play multimedia................................. 19<br />
Play a slideshow .....................................19<br />
Play videos .............................................24<br />
Play music ..............................................27<br />
Browse and manage multimedia...... 29<br />
Browse files ............................................29<br />
Manage files ...........................................30<br />
Customize settings........................... 33<br />
Adjust slideshow effects .........................33<br />
Set the time and date .............................33<br />
Set and use alarms .................................34<br />
Customize general settings .....................36<br />
Update or reset the frame .......................38<br />
Appendix........................................... 39<br />
Use as a PC mini-monitor .......................39<br />
Upgrade Firmware ..................................40<br />
Troubleshooting ......................................41<br />
Specifications .........................................43<br />
Correct disposal of the frame ..................44<br />
Contact information of<br />
<strong>Samsung</strong> Worldwide ...............................45<br />
Software License ....................................46<br />
Index ......................................................47
Safety precautions<br />
WARNING:<br />
• TO PREVENT ELECTRIC SHOCK, DO NOT OPEN OR REMOVE THE COVER OR BACK OF THE FRAME. THERE ARE NO<br />
USER-SERVICEABLE PARTS INSIDE. ALLOW ONLY QUALIFIED PERSONNEL TO SERVICE THIS FRAME.<br />
• TO PREVENT FIRE, KEEP THIS FRAME AWAY FROM ALL OPEN FLAMES, SUCH AS CANDLES, AT ALL TIMES.<br />
• The slots and openings in the frame provide needed<br />
ventilation. To ensure reliable operation and prevent<br />
overheating, these openings must not be blocked or<br />
covered:<br />
-- Do not cover the slots or openings.<br />
-- Do not block the slots or openings by placing the frame on<br />
soft surfaces, such as beds, sofas, or rugs.<br />
-- Do not place the frame in an enclosed space, such as a<br />
bookcase or cabinet, without proper ventilation.<br />
• Do not place the frame near or on sources of heat, such<br />
as radiators, or in direct sunlight.<br />
• Do not allow the frame to come in contact with water.<br />
Do not place the frame near sources of water, such<br />
as bathtubs or sinks, or where water or other liquids<br />
may splash or drip on the frame. If the frame gets wet,<br />
unplug the frame immediately and contact the dealer or<br />
an authorized service center.<br />
• Do not overload wall outlets, extension cords, or<br />
adaptors beyond their intended capacity, as this may<br />
result in fire or electrical shock.<br />
• Route all power supply cords away from traffic areas<br />
and other objects so that they are not likely to be<br />
stepped on or pinched by items placed on or against<br />
them. Ensure that wires are not twisted or pinched at<br />
plug ends or adapter connections.<br />
• During electrical storms or when the frame will be<br />
unattended and unused for extended periods of<br />
time, unplug the frame from the wall. This will prevent<br />
damage to the frame from electrical surges.<br />
• Before connecting the power cord, make sure that the<br />
voltage designation of the frame corresponds to the<br />
local electrical supply.<br />
3
Safety precautions<br />
• Never insert any metal objects into the open parts of<br />
this frame, as this may result in electrical shock. Ensure<br />
that the power cord is completely plugged in when<br />
using this frame. Grasp the plug firmly when removing<br />
the power cord and never touch the power cord with<br />
wet hands.<br />
• If you notice any unusual operation, such as unusual<br />
sounds or burning smells coming from the frame,<br />
unplug it immediately and contact the dealer or an<br />
authorized service center.<br />
• It is not recommended to install the frame in a location<br />
where it will be exposed to heavy dust, high or low<br />
temperatures, high humidity, or chemical substances or<br />
where it operates continuously.<br />
• Use only properly grounded plugs and outlets when<br />
connecting this frame. Improper grounding may cause<br />
electrical shock or damage to equipment.<br />
• Keep this frame and all accessories out of the reach of<br />
children.<br />
• Do not drop the frame or subject the frame to any<br />
strong impacts. If the frame is damaged, disconnect<br />
the power cord and contact a dealer or an authorized<br />
service center.<br />
• Always unplug the power cord when cleaning the frame.<br />
Use only a soft, dry cloth to wipe frame. Do not expose<br />
the frame to any chemicals, such as waxes, benzene,<br />
alcohol, thinners, insecticides, air fresheners, lubricants,<br />
or detergents, as these may damage the frame’s finish<br />
and void your warranty.<br />
• Clean the product with a soft dry cloth.<br />
-- Avoid cleaning the product with a flammable substance such<br />
as benzene or thinner or with a wet cloth. This may result in<br />
damage to the product.<br />
-- Avoid scratching the screen with your fingernails or a sharp<br />
object.<br />
-- Avoid cleaning the product by spraying water onto it. If water<br />
enters the product, it may result in fire, electric shock or<br />
malfunction.<br />
-- Avoid using a supersonic humidifier near the product. It may<br />
result in a white stain on the surface of the product.<br />
• Do not install the frame in unstable locations, such as<br />
improperly mounted shelves, angled surfaces, or where<br />
the frame may be exposed to vibration.<br />
4
Safety precautions<br />
Correct disposal of this product<br />
(Waste Electrical & Electronic Equipment)<br />
(Applicable in the European Union and other<br />
European countries with separate collection<br />
systems)<br />
This marking on the product, accessories or literature<br />
indicates that the product and its electronic accessories<br />
(e.g. charger, headset, USB cable) should not be<br />
disposed of with other household waste at the end of<br />
their working life.<br />
To prevent possible harm to the environment or human<br />
health from uncontrolled waste disposal, please separate<br />
these items from other types of waste and recycle them<br />
responsibly to promote the sustainable reuse of material<br />
resources.<br />
Household users should contact either the retailer where<br />
they purchased this product, or their local government<br />
office, for details of where and how they can take these<br />
items for environmentally safe recycling.<br />
Business users should contact their supplier and check<br />
the terms and conditions of the purchase contract. This<br />
product and its electronic accessories should not be<br />
mixed with other commercial wastes for disposal.<br />
Correct disposal of batteries in this<br />
product<br />
(Applicable in the European Union and other<br />
European countries with separate battery<br />
return systems.)<br />
This marking on the battery, manual or packaging<br />
indicates that the batteries in this product should not be<br />
disposed of with other household waste at the end of<br />
their working life. Where marked, the chemical symbols<br />
Hg, Cd or Pb indicate that the battery contains mercury,<br />
cadmium or lead above the reference levels in EC<br />
Directive 2006/66. If batteries are not properly disposed<br />
of, these substances can cause harm to human health or<br />
the environment.<br />
To protect natural resources and to promote material<br />
reuse, please separate batteries from other types of<br />
waste and recycle them through your local, free battery<br />
return system.<br />
5
Get started<br />
What’s in the box<br />
Digital frame Frame stand Power cable* Adapter USB cable<br />
Quick Start Guide<br />
and Warranty**<br />
CD-ROM<br />
(<strong>User</strong> <strong>Manual</strong>)<br />
Remote control/<br />
Battery(CR2032)***<br />
Cloth<br />
* The shape of the plug may differ depending on your region.<br />
** Warranty may be unavailable depending on your region.<br />
*** The battery may be not included depending on your region.<br />
6
Get started<br />
Get to know your frame<br />
The front of your frame<br />
Screen<br />
Remote<br />
control sensor<br />
Touch button*<br />
p<br />
m<br />
u/d/l/r<br />
e<br />
b<br />
s<br />
Description<br />
Turn the frame on; Turn the frame off (touch and<br />
hold)<br />
• Access menus<br />
• Lock or unlock the touch buttons (touch and<br />
hold)<br />
Scroll through menus or items<br />
(up/down/left/right)<br />
Select menus or items; Perform selected functions<br />
Return to the previous level<br />
Play a slideshow in any screen; Change the view<br />
mode during a slideshow<br />
* The descriptions in this manual are based on the touch button. Please read<br />
this manual carefully and use correctly.<br />
When using the touch buttons<br />
• Operate the touch buttons only with your fingers. Make sure your<br />
hands are clean and dry when using the touch buttons.<br />
• Lightly touch the button that corresponds to the desired function.<br />
• The touch sensor may not work properly when wet or in humid<br />
places.<br />
• When the touch buttons disappear, lightly touch the touch panel<br />
to make the buttons visible.<br />
• Do not cover the remote control sensor. It will block the signal<br />
from the remote control.<br />
• When the touch buttons are locked, you can operate the device<br />
only with the remote control. After turning the device off and on,<br />
the device will remain locked. To unlock the device, touch and<br />
hold m more than 5 seconds.<br />
7
Get started<br />
Get to know your frame (continued)<br />
The rear of your frame<br />
Wall-mount hole<br />
Speaker<br />
SD memory card slot<br />
Frame stand storage<br />
Frame stand<br />
Speaker<br />
USB memory device port<br />
USB cable port<br />
Headset port<br />
Power cable port<br />
Wall-mount hole<br />
8
Get started<br />
Get to know your frame (continued)<br />
Remote control<br />
Be sure to point the remote control to the remote control sensor on the frame (p. 7).<br />
Button<br />
Description<br />
Turn the frame on or off<br />
Access the Main menu<br />
Access menus<br />
Return to the previous level<br />
Scroll through menus or items (up/down/left/right)<br />
Select menus or items<br />
Play a slideshow in any screen; Change the view mode during<br />
a slideshow<br />
To change the remote control battery<br />
View the time and date<br />
Rotate a photo during a slideshow<br />
Access the photo list screen<br />
Access the music list screen<br />
Access the video list screen<br />
9
Get started<br />
Set up your frame<br />
You can use the digital frame in both landscape and portrait view.<br />
Store the frame stand inside the holder<br />
when you are not using it.<br />
Do not press down on the frame or apply excessive pressure to the frame stand, as this may cause damage.<br />
Connect the adapter and turn the power on<br />
The shape of the plug differs depending on your region.<br />
To turn the frame on, touch p after connecting the power<br />
adapter. The light will turn on for p and the Main menu<br />
will appear. To turn the frame off, touch and hold p.<br />
• The light on p will be turned off automatically after<br />
some time.<br />
10
Get started<br />
Customize basic settings<br />
When you turn the frame on for the first time, the Quick setup screen appears.<br />
Select a language and customize the basic settings of your frame.<br />
Start Quick Setup<br />
1 Scroll to your language and touch e.<br />
2 Select Yes to start the setup wizard.<br />
Quick Setup helps you setup several<br />
settings to use your photo frame. This<br />
includes View Mode, Slideshow Transition,<br />
Clock Set, and Startup Mode settings. Do<br />
you want to start?<br />
Yes<br />
No<br />
ENTER BACK EXIT<br />
3 Follow the on-screen instructions to customize your frame<br />
according to your preferences.<br />
Setting<br />
Description<br />
View Mode Select a view mode for a slideshow (p. 20)<br />
Slideshow<br />
Transition<br />
Select a transition effect for a slideshow (p. 22)<br />
Clock Set Set the current time and date (p. 13)<br />
Startup Mode<br />
Select a mode to activate when the frame turns on<br />
(p. 36)<br />
4 When you complete the setup, select Yes to view the<br />
product guide.<br />
5<br />
Review the basic usage instructions for your frame, and<br />
then select Done.<br />
11
Get started<br />
Get to know the Main menu<br />
From the Main menu screen, you can access the following menus.<br />
Frame Memory<br />
Photos<br />
Music<br />
Videos<br />
Clock<br />
Mini Monitor<br />
Settings<br />
Menu<br />
Description<br />
Photos<br />
Browse photos stored in the internal memory or on an<br />
external memory device and change options (p. 29)<br />
Music<br />
Listen to music stored in the internal memory or on an<br />
external memory device and change options (p. 27)<br />
Videos<br />
View videos stored in the internal memory or on an external<br />
memory device and change options (p. 24)<br />
Clock View the current time and date (p. 13)<br />
Mini Monitor Use the frame as a supplementary monitor for your PC (p. 39)<br />
Settings Customize settings (p. 33)<br />
• You can set other functions to be activated instead of the Main menu<br />
when you turn the frame on (Startup Mode p. 36).<br />
• Press s from the menu list to start a slide show.<br />
12
Get started<br />
View the time and date<br />
Check the current time and date or customize clock settings.<br />
1 From the Main menu screen, scroll to Clock and touch e.<br />
• The current time and date will display.<br />
2 Touch m and select Settings.<br />
▲ Clock 1<br />
▲ Clock 3<br />
▲ Clock 2<br />
▲ Clock 4<br />
3 Scroll to Clock and touch e.<br />
4 Scroll to one of the following options and touch e.<br />
• For Clock Set, touch l or r to select the option you want and<br />
touch u or d to set the value.<br />
Option<br />
Clock Set<br />
Date Format<br />
Time Format<br />
Clock Type<br />
Description<br />
Set the current time and date<br />
Select how dates display (YYYY.MM.DD, MM.DD.<br />
YYYY, DD.MM.YYYY)<br />
Select how time displays (12 Hours, 24 Hours)<br />
Select the clock type (Clock 1~4, Clock & Calendar<br />
1~2)<br />
You can also change the clock type by pressing<br />
control.<br />
button on the remote<br />
▲ Clock & Calendar 1<br />
▲ Clock & Calendar 2<br />
13
Get started<br />
Connect external memory devices<br />
You can connect USB memory devices or SD memory cards to the frame. The frame supports FAT16 and FAT32 file format<br />
systems for external memory devices.<br />
Insert an SD memory card with the metal contacts<br />
facing toward the frame. Push the card in until it<br />
locks in place.<br />
To remove the SD memory<br />
card, push it gently until it<br />
disengages from the frame.<br />
• Some USB memory devices may not be compatible with the<br />
frame due to their size and shape.<br />
• If you connect an external memory device while the power<br />
is on, a pop-up window will appear. To start a slideshow<br />
of photos stored in the external memory device, select<br />
Slideshow.<br />
• Maximum capacities of memory cards**<br />
SD<br />
microSD*<br />
miniSD*<br />
SDHC<br />
microSDHC*<br />
miniSDHC*<br />
USB<br />
Up to 2 GB<br />
Up to 2 GB<br />
Up to 2 GB<br />
Up to 32 GB<br />
Up to 8 GB<br />
Up to 4 GB<br />
Up to 32 GB<br />
* An adapter is required to use a micro or mini type SD card.<br />
** The capacity of an external memory device may differ depending on the<br />
manufacturers as it is based on the test result of SAMSUNG when the<br />
device is released.<br />
14
Get started<br />
Select a memory location<br />
When there is an external memory device (SD memory card or USB memory device) connected, you can select the source of<br />
files.<br />
From the Main menu screen, scroll to the memory location<br />
1<br />
list.<br />
Scroll to one of the following memory locations and touch<br />
2<br />
e.<br />
Frame Memory<br />
Photos<br />
Music<br />
Videos<br />
Clock<br />
Mini Monitor<br />
Settings<br />
Memory location<br />
Frame Memory<br />
SD Card<br />
USB<br />
Description<br />
Internal memory<br />
SD memory card (external)<br />
USB memory device (external)<br />
You can also change the memory location while browsing photos,<br />
music files or videos, by touching m and selecting Select Storage<br />
Device (p. 30).<br />
15
Get started<br />
Connect to a PC<br />
You can transfer files (p. 17) or use the frame as a mini-monitor by connecting it to a PC (p. 39).<br />
Connect the smaller end of the USB cable to the frame and the larger end to the USB port of a PC.<br />
USB connector<br />
16
Get started<br />
Transfer files from a PC<br />
Mass Storage<br />
To transfer files from a PC<br />
Connect the frame to a PC with the supplied USB cable<br />
1<br />
(p. 16).<br />
Connected to PC USB port.<br />
Do not insert or remove storage devices to/<br />
from the Photo Frame while they are<br />
connected to the PC.<br />
You can switch to Mini Monitor mode by<br />
using Frame Manager.<br />
• Some files are embedded on the frame by default.<br />
When there is not enough memory, delete these<br />
stock files.<br />
• If your photos are large, they will consume more<br />
memory and the preview will play slowly. Change<br />
the photo resolution to 800 X 600 (for ‘<strong>800W</strong>’)<br />
or 1024 X 768 (for ‘1000W’). Or set the frame to<br />
copy and automatically resize your photos (Frame<br />
Memory Copy p. 36).<br />
• When the frame is turned off, connect it to the PC first, and then<br />
turn it on.<br />
2 Select Mass Storage.<br />
• When connected, ‘ Mass Storage’ will appear on the screen and<br />
a pop-up window will appear on the PC.<br />
• If you connect the frame to a PC while using it as a mini-monitor<br />
(p. 39), you need to switch to Mass Storage mode by using the<br />
Frame Manager program. For more information, refer to the Frame<br />
Manager program’s <strong>User</strong> <strong>Manual</strong>.<br />
• The removable disk drive will appear as ‘ <strong>800W</strong>’ or ‘1000W’ on the<br />
PC. Open the drive for the corresponding model in My Computer<br />
and copy your photos.<br />
17
Get started<br />
Transfer files from a PC (continued)<br />
To disconnect the frame from a PC<br />
Make sure to end the connection properly to prevent damage to the frame or your data.<br />
1 Click on the Windows Taskbar.<br />
2<br />
Click the pop-up message.<br />
Safely remove USB Mass Storage Device - Drive(G:)<br />
3<br />
Disconnect the USB cable only when the message says that it is safe to remove the hardware.<br />
• Do not disconnect the USB cable while the files are being copied, as this could result in loss of data or damage to the frame.<br />
• The connection will not end if you have frame files open on the PC. Close all frame files and try again.<br />
18
Play multimedia<br />
Play a slideshow<br />
From the Main menu screen, select a memory location<br />
1<br />
(Frame Memory, SD Card, or USB).<br />
2 Scroll to Photos and touch e.<br />
3 Scroll to a file and touch e or s to play a slideshow.<br />
4<br />
To play a slideshow with specific photos, touch m and select<br />
Select Multiple Files (p. 30).<br />
Control playback using the following buttons:<br />
Touch buttons<br />
m<br />
d/u<br />
l/r<br />
e<br />
b<br />
s<br />
Description<br />
Access the slideshow menu<br />
Adjust the volume of the background music<br />
View the previous or next photo<br />
Pause or resume the slideshow<br />
Return to the previous level<br />
Change the view mode<br />
19
Play multimedia<br />
Play a slideshow (continued)<br />
▲ Photo Only<br />
▲ Photo & Calendar<br />
▲ Photo & Clock<br />
▲ Multiview 1<br />
Change the view mode<br />
Display a clock or calendar during a slideshow or multiple photos on<br />
one screen during a slideshow.<br />
Touch s repeatedly during a slideshow to change the view<br />
mode.<br />
• Each time you touch s, the view mode changes (Photo Only →<br />
Photo & Clock → Photo & Calendar → Multiview 1 →<br />
Multiview 2 → Multiview 3).<br />
• Set the current time and date before displaying the clock or calendar<br />
(p. 33).<br />
• You can view the previous or next photo by touching l or r during a<br />
slide show.<br />
• With Multiview 1~3, the displayed photos on the screen will all change<br />
at once when you change the view mode.<br />
▲ Multiview 2<br />
▲ Multiview 3<br />
20
Play multimedia<br />
Play a slideshow (continued)<br />
Home<br />
Rotate<br />
Zoom<br />
Background Music<br />
Settings<br />
On<br />
Off<br />
Select Music<br />
Use slideshow menus<br />
Control a slideshow and adjust the slideshow settings.<br />
1 Touch m during a slideshow.<br />
2 Scroll to one of the following menus and touch e.<br />
Option Description<br />
Home View the main menu<br />
Rotate Rotate a photo (Original, 90°, -90°, 180°)<br />
Zoom Enlarge in a photo (x1, x2, x4)<br />
Background<br />
Music<br />
Turn the background music on or off<br />
Settings Access the Settings menu (p. 22)<br />
• You can rotate or zoom a photo only in Photo Only and Photo &<br />
Clock modes.<br />
• When you zoom a photo, you can move around the photo by<br />
touching u, d, l, or r. To exit the zoom mode, touch b.<br />
• Select the background music to enjoy music and photos same<br />
time.<br />
• All music files inside the selected music folder will play<br />
automatically when you select the slideshow.<br />
3 When you are finished, touch e.<br />
• When you touch b in the Settings menu, the Main menu<br />
appears. To play the slideshow, touch s.<br />
21
Play multimedia<br />
Play a slideshow (continued)<br />
Category<br />
Photos<br />
Clock<br />
Alarm<br />
General<br />
Support<br />
Settings<br />
Option<br />
Slideshow Transition<br />
Slideshow Speed<br />
Slideshow Mode<br />
Slideshow Order<br />
View Mode<br />
Slideshow Aspect Ratio<br />
Auto Rotation<br />
Display Photo Info<br />
: On<br />
Fast<br />
Normal<br />
Slow<br />
Select slideshow effects<br />
Adjust the transition effect, speed, play mode, or order of photos for<br />
a slideshow.<br />
1 Touch m during a slideshow.<br />
2 Select Settings.<br />
3 Scroll to Photos and touch e.<br />
You can also select slideshow effects by accessing Photos in<br />
Settings.<br />
4 Scroll to one of the following options and touch e.<br />
Option Description<br />
Select a transition effect (No Effect, Fade, Blinds, Cross<br />
Slideshow Comb, Checkerboard, Slide, Wipe, Silk, Wheel, Circle,<br />
Transition Box In/Out, Diamond, Plus, Uncover, Push, Stairs,<br />
Random)<br />
Slideshow<br />
Select a slideshow speed (Fast, Normal, Slow)<br />
Speed<br />
• All photos: Play all photos in the order of file names<br />
Slideshow • Photos in folder: Play all photos in the selected folder in<br />
Mode<br />
the order of file names<br />
• One photo: Repeat the selected photo<br />
Slideshow • Normal: Play photos in the order of file names<br />
Order • Shuffle: Play photos in a random order<br />
View Mode Change the view mode (p. 20)<br />
22
Play multimedia<br />
Play a slideshow (continued)<br />
Category<br />
Photos<br />
Clock<br />
Alarm<br />
General<br />
Support<br />
Settings<br />
Option<br />
Slideshow Transition<br />
Slideshow Speed<br />
Slideshow Mode<br />
Slideshow Order<br />
View Mode<br />
Slideshow Aspect Ratio<br />
Auto Rotation<br />
Display Photo Info<br />
Original Fit<br />
Auto Fit<br />
Fit to Width<br />
Fit to Screen<br />
Slide Fit<br />
Option<br />
Slideshow<br />
Aspect Ratio<br />
Auto Rotation<br />
Display Photo<br />
Info<br />
Description<br />
• Original Fit: Display photos in the original size. When a<br />
photo is larger than the screen, it will be adjusted to fit<br />
the screen in the same ratio<br />
• Auto Fit: Resize photos to fit the screen in the same<br />
ratio (some parts of the photo may not appear)<br />
• Fit to Width: Resize photos to fit the screen width<br />
• Fit to Screen: Resize photos to fill the screen<br />
• Slide Fit*: Resize photos to fit the longest edge to<br />
the screen. The frame will automatically scroll through<br />
the remainder of the photos from left to right or top to<br />
bottom (for example, panorama or portrait photos)<br />
Automatically rotate photos to fit the screen during a<br />
slideshow (for example, a panorama photo will shrink in<br />
width to fit the screen in portrait view)<br />
Set the slideshow to display details of each photo<br />
* In Slide Fit mode, if you attempt to view photos with resolutions below 184 ppi, over<br />
2600 pixels in width, or 2000 pixels in height, they may appear distorted.<br />
5 Touch s to play the slideshow.<br />
23
Play multimedia<br />
Play videos<br />
From the Main menu screen, select a memory location<br />
1<br />
(Frame Memory, SD Card, or USB).<br />
Optimal video resolution or codec<br />
Video<br />
Audio<br />
Codec<br />
Bit rate<br />
Resolution<br />
Frame rate<br />
Codec<br />
Bit rate<br />
Pause Volume Prev/Next<br />
MPEG4 (*.avi)<br />
2000 Kbps<br />
• <strong>800W</strong> : 720 X 540<br />
• 1000W : 720 X 540<br />
30fps, CBR<br />
MP3 (MPEG1-layer3)<br />
320kbps<br />
Sample<br />
rate<br />
48 KHz<br />
Channel 2<br />
A/V Sync Basic<br />
2 Scroll to Videos and touch e.<br />
3 Scroll to a file and touch e to play a video.<br />
4<br />
Control playback using the following buttons:<br />
Touch button<br />
m<br />
d/u<br />
l/r<br />
e<br />
b<br />
Description<br />
Access the video menu<br />
Adjust the volume<br />
Skip backward or forward; Scan backward or forward in a<br />
file (touch and hold)<br />
Pause or resume the playback<br />
Return to the previous level<br />
If the frame is not in use for some time while pausing a video, the<br />
screensaver will appear. To return to the video player screen, touch<br />
any button except for p.<br />
24
Play multimedia<br />
Play videos (continued)<br />
Use video menus<br />
Home<br />
Play Mode<br />
Play Order<br />
Repeat<br />
Video Aspect Ratio<br />
Subtitle Encoding<br />
Subtitle Sync<br />
Subtitle Sync Reset<br />
Settings<br />
: All videos<br />
: Normal<br />
: On<br />
Original Fit<br />
Default<br />
1 Touch m during playback.<br />
2 Scroll to one of the following options and touch e.<br />
Option<br />
Home<br />
Play Mode<br />
Play Order<br />
Repeat<br />
Video Aspect<br />
Ratio<br />
Subtitle<br />
Encoding*<br />
Description<br />
View the main menu<br />
• All videos: Play all videos in file name order<br />
• Videos in folder: Play all videos in the selected folder in<br />
file name order<br />
• One video: Repeat the selected video<br />
• Normal: Play videos in file name order<br />
• Shuffle: Play videos in random order<br />
Set to play repeatedly<br />
• Original Fit: Display photos in the original size. When a<br />
photo is larger than the screen, it will be adjusted to fit<br />
the screen in the same ratio<br />
• Fit to Width: Resize photos to fit the screen width<br />
• Fit to Screen: Resize photos to fit the screen<br />
Select an encoding option<br />
• Default: Encodes subtitles in the same language as set<br />
on the General Settings of the frame.<br />
• Various Languages: Encodes subtitles in the designated<br />
language of a file<br />
• UTF-8: Encodes subtitles in Unicode format (UTF-8)<br />
• If a subtitles file supports more than one language,<br />
the frame will display only the first language listed.<br />
• The subtitle may not display properly if the<br />
language setting is incorrect.<br />
25
Play multimedia<br />
Play videos (continued)<br />
Home<br />
Play Mode<br />
Play Order<br />
Repeat<br />
Video Aspect Ratio<br />
Subtitle Encoding<br />
Subtitle Sync<br />
Subtitle Sync Reset<br />
Settings<br />
: All videos<br />
: Normal<br />
: On<br />
Original Fit<br />
Default<br />
Option<br />
Subtitle Sync*<br />
Subtitle Sync<br />
Reset *<br />
Settings<br />
Description<br />
Set a sync rate of the subtitles<br />
• Select: Save selected sync rate (The selected sync rate<br />
will apply to other videos. Please reset the sync rate by<br />
selecting the Subtitle Sync Reset before playing another<br />
video)<br />
• Back: Return to the video menu<br />
• Volume: Adjust the volume level<br />
• ±0.5 sec: Adjust the sync rate<br />
Reset the sync rate to the default<br />
Access the Settings menu<br />
* This menu only appears when a subtitles file is available.<br />
The name of subtitles file and the video file should be identical, and the frame only<br />
supports *.smi or *.srt file format. The frame supports up to 18 font size.<br />
A defected subtitle file could cause problems on the playing video.<br />
The sync rate also resets when you restart the frame.<br />
3 When you are finished, touch b.<br />
• When you touch b in the Settings menu, the Main menu<br />
appears. To play the video, refer to steps 1~3 in “Play videos.”<br />
26
Play multimedia<br />
Play music<br />
From the Main menu screen, select a memory location<br />
1<br />
(Frame Memory, SD Card, or USB).<br />
2 Scroll to Music and touch e.<br />
Pause Volume Prev/Next<br />
3 Scroll to a file and touch e to play music.<br />
4<br />
Control playback using the following buttons:<br />
Touch button<br />
m<br />
d/u<br />
l/r<br />
e<br />
b<br />
Description<br />
Access the music menu<br />
Adjust the volume<br />
Skip backward or forward; Scan backward or forward in a<br />
file (touch and hold)<br />
Pause or resume the playback<br />
Return to the previous level<br />
• If the frame is not in use for some time while not playing music, a clock<br />
will appear as a screensaver. To return to the music player screen,<br />
touch any button except for p.<br />
• When you play music files encoded in a variable bit rate (VBR), the<br />
playback time shown on the screen may differ from the actual playback<br />
time.<br />
• Select the background music on the slideshow mode to enjoy music<br />
and photos same time.<br />
27
Play multimedia<br />
Play music (continued)<br />
Home<br />
Play Mode<br />
Play Order<br />
Repeat<br />
Settings<br />
: All music<br />
: Normal<br />
: On<br />
Pause Volume Prev/Next<br />
Use music menus<br />
1 Touch m during playback.<br />
2 Scroll to one of the following options and touch e.<br />
Option<br />
Home<br />
Play Mode<br />
Play Order<br />
Repeat<br />
Settings<br />
Description<br />
View the main menu<br />
• All music: Play all music files in file name order<br />
• Music in folder: Play all music files in the selected folder<br />
in file name order<br />
• One music: Repeat the selected music file<br />
• Normal: Play music files in file name order<br />
• Shuffle: Play music files in random order<br />
Set to play repeatedly<br />
Access the Settings menu<br />
3 When you are finished, touch b.<br />
• When you touch b in the Settings menu, the Main menu<br />
appears. To play the music, refer to steps 1~3 in “Play music.”<br />
28
Browse and manage multimedia<br />
Browse files<br />
Access the Photos, Videos, or Music menus and browse files.<br />
Memory location/<br />
Folder name/File name<br />
Current file number/<br />
total number of files<br />
Photos<br />
Frame Memory • 2009 • Summer.jpg<br />
From the Main menu screen, select a memory location<br />
1<br />
(Frame Memory, SD Card, or USB).<br />
Title<br />
Music<br />
Frame Memory • 2009 • Music<br />
Artist<br />
2 Scroll to Photos, Videos, or Music and touch e.<br />
3 Touch d, u, l, or r to browse files.<br />
• To view files in a folder, scroll to the folder and touch e.<br />
If the frame is not in use for some time, the screensaver will appear.<br />
On the music and video play mode, only Clock mode appears as a<br />
screensaver. To wake up the frame, touch any buttons except the power<br />
(refer to Screensaver settings → p. 37).<br />
29
Browse and manage multimedia<br />
Manage files<br />
Copy or delete files stored in internal memory or external memory devices.<br />
Photos<br />
Frame Memory • 2009 • Summer.jpg<br />
Photo Size<br />
File Size<br />
Date<br />
Home<br />
Copy<br />
Delete<br />
Select Multiple Files<br />
Select Storage Device<br />
Settings<br />
1 While browsing files, touch m.<br />
2 Scroll to one of the following options and touch e.<br />
Option<br />
Home<br />
Description<br />
View the main menu<br />
Copy<br />
Copy the selected folder or file to another memory<br />
location (p. 31)<br />
Delete Delete the selected folder or file (p. 32)<br />
Select Multiple<br />
Files<br />
Select Storage<br />
Device<br />
Select multiple files to view as a slideshow, copy, or<br />
delete<br />
Change the memory location (p. 15)<br />
Settings Access the Settings menu (p. 33)<br />
30
Browse and manage multimedia<br />
Manage files (continued)<br />
Photos<br />
Frame Memory • 2009 • Summer.jpg<br />
Copy<br />
Choose a device to copy a photo to.<br />
SD Card<br />
USB<br />
• Photos copied to the frame will maintain their<br />
original size. To copy the photos in optimal sizes,<br />
from the Main menu screen, select Settings →<br />
General → Frame Memory Copy → Resized<br />
(p. 36).<br />
• If you copy high resolution photos using the<br />
Resized option, the photos will be resized to the<br />
lower resolution and result in smaller sizes. This will<br />
allow you to store more photos on the frame.<br />
Copy files<br />
Connect an external memory device (SD memory card or USB<br />
memory device) to the frame and copy files from the external memory<br />
device to the frame or vice versa.<br />
1 From the Main menu screen, select a memory location<br />
(Frame Memory, SD Card, or USB).<br />
2 Scroll to Photos, Videos, or Music and touch e.<br />
3 Scroll to the file you want to copy and touch m.<br />
• To copy all files in the selected folder, select the folder.<br />
4 Scroll to Copy and touch e.<br />
• To copy multiple files, select Select Multiple Files.<br />
5<br />
Select a destination for the files.<br />
• The selected files will be copied.<br />
31
Browse and manage multimedia<br />
Manage files (continued)<br />
Photos<br />
Frame Memory • 2009 • Summer.jpg<br />
Delete<br />
Do you want to delete the<br />
photo?<br />
Yes<br />
No<br />
Delete files<br />
From the Main menu screen, select a memory location<br />
1<br />
(Frame Memory, SD Card, or USB).<br />
2 Scroll to Photos, Videos, or Music and touch e.<br />
3 Scroll to the file you want to delete and touch m.<br />
• To delete all files in the selected folder, select the folder.<br />
4 Scroll to Delete and touch e.<br />
• To delete multiple files, select Select Multiple Files.<br />
5 Select Yes to confirm.<br />
• The selected file will be deleted.<br />
32
Customize settings<br />
Define frame settings according to your preferences.<br />
Adjust slideshow effects<br />
Settings<br />
1 From the Main menu screen, scroll to Settings and touch<br />
e.<br />
Category<br />
Photos<br />
Clock<br />
Alarm<br />
General<br />
Option<br />
Slideshow Transition<br />
Slideshow Speed<br />
Slideshow Mode<br />
Slideshow Order<br />
: Fade<br />
: Fast<br />
: All photos<br />
: Normal<br />
2 Scroll to Photos and touch e.<br />
3 Select and adjust slideshow effects (p. 22).<br />
Support<br />
View Mode<br />
: Photo Only<br />
Slideshow Aspect Ratio<br />
: Auto Fit<br />
Auto Rotation<br />
: On<br />
Display Photo Info<br />
: On<br />
Set the time and date<br />
Settings<br />
1 From the Main menu screen, scroll to Settings and touch<br />
e.<br />
Category<br />
Photos<br />
Clock<br />
Alarm<br />
General<br />
Support<br />
Option<br />
Clock Set<br />
Date Format<br />
Time Format<br />
Clock Type<br />
: DD.MM.YYYY<br />
: 12 Hours<br />
: Clock 1<br />
2 Scroll to Clock and touch e.<br />
3 Set the time and date and customize the clock settings<br />
(p. 13).<br />
33
Customize settings<br />
Set and use alarms<br />
Set and control alarms for important events.<br />
Settings<br />
Set a new alarm<br />
Category<br />
Photos<br />
Clock<br />
Alarm<br />
General<br />
Support<br />
Option<br />
Alarm1<br />
Alarm2<br />
Alarm3<br />
Alarm4<br />
Alarm5<br />
: Inactivated<br />
: Inactivated<br />
: Inactivated<br />
: Inactivated<br />
: Inactivated<br />
1 From the Main menu screen, scroll to Settings and touch<br />
e.<br />
2 Scroll to Alarm and touch e.<br />
3 Scroll to an inactivated alarm and touch e.<br />
4 Touch d, u, l, or r to set alarm details.<br />
Activation<br />
Set time<br />
Hour<br />
Minute<br />
On<br />
<strong>Manual</strong><br />
12<br />
00<br />
AM/PM<br />
Repeat<br />
Sound<br />
Volume<br />
AM<br />
Once<br />
Sound 1<br />
70<br />
OK<br />
Cancel<br />
5 When you are finished, select OK.<br />
• will appear at the top right corner of the screen.<br />
You can only have an alarm for a specified time. Duplicate alarms will be<br />
ignored.<br />
34
Customize settings<br />
Set and use alarms (continued)<br />
Category<br />
Photos<br />
Clock<br />
Alarm<br />
General<br />
Support<br />
Settings<br />
Option<br />
Alarm1<br />
Alarm1<br />
Current<br />
Alarm<br />
OK<br />
PM<br />
PM<br />
PM<br />
Stop an alarm<br />
When the alarm sounds, touch any button except for p to stop the<br />
alarm. If you do not stop the alarm, it will sound for 1 minute.<br />
Deactivate an alarm<br />
1 From the Main menu screen, scroll to Settings and touch<br />
e.<br />
2 Scroll to Alarm and touch e.<br />
3 Scroll to the alarm you want to deactivated and touch e.<br />
4 Scroll to Off and select e.<br />
35
Customize settings<br />
Customize general settings<br />
Settings<br />
1 From the Main menu screen, scroll to Settings and touch<br />
e.<br />
Category<br />
Photos<br />
Clock<br />
Alarm<br />
General<br />
Support<br />
Option<br />
Quick Setup<br />
Language<br />
Brightness<br />
Button Sound<br />
Auto Picture On/Off<br />
Startup Mode<br />
Frame Memory Copy<br />
Screen Saver<br />
Logo<br />
: English<br />
: 70<br />
: Off<br />
: Home<br />
: Original size<br />
: Slideshow<br />
: On<br />
2 Scroll to General and touch e.<br />
3 Scroll to one of the following options and touch e.<br />
Option<br />
Quick Setup<br />
Language<br />
Brightness<br />
Description<br />
Set up basic settings, including the language for your<br />
frame (p. 11)<br />
Select a language to display<br />
Adjust the brightness of the screen<br />
Button Sound<br />
Auto Picture<br />
On/Off<br />
Set the button sound<br />
Set the time for the screen to turn on or off automatically<br />
(for example, you can set the screen to turn off when you<br />
go to sleep or turn on when you wake up in the morning)<br />
• When you set this options and the screen is off,<br />
touch any button except for p to turn it back<br />
on again.<br />
• If you turn off the frame by pressing p, the<br />
frame will not turn on automatically. The Auto<br />
Picture only works when the frame is turned off<br />
scheduled.<br />
36
Customize settings<br />
Customize general settings (continued)<br />
Category<br />
Photos<br />
Clock<br />
Alarm<br />
General<br />
Support<br />
Settings<br />
Option<br />
Quick Setup<br />
Language<br />
Brightness<br />
Button Sound<br />
Auto Picture On/Off<br />
Startup Mode<br />
Frame Memory Copy<br />
Screen Saver<br />
Logo<br />
: English<br />
: 70<br />
: Off<br />
: On<br />
Home<br />
Last Mode<br />
Slideshow<br />
Option<br />
Startup Mode<br />
Frame Memory<br />
Copy<br />
Screen Saver<br />
Logo<br />
Description<br />
Select a mode to activate when the frame turns on<br />
• Home: Start with the Main menu<br />
• Last Mode: Start with the mode you used last<br />
• Slideshow: Start with a slideshow<br />
• Original size: Copy photos in their original size<br />
• Resized: Copy photos in reduced sizes for optimal<br />
resolution on the screen<br />
Select a screensaver (Slideshow or Clock)<br />
• On the music and video play mode, only Clock mode<br />
appears as a screensaver.<br />
Set the backlight of <strong>Samsung</strong> logo to on or off<br />
(The backlight will not turn on in portrait view)<br />
37
Customize settings<br />
Update or reset the frame<br />
Category<br />
Photos<br />
Clock<br />
Alarm<br />
General<br />
Support<br />
Settings<br />
Option<br />
Upgrade Software<br />
Reset<br />
Product Guide<br />
Product Information<br />
Open Source License<br />
1 From the Main menu screen, scroll to Settings and touch<br />
e.<br />
2 Scroll to Support and touch e.<br />
3 Scroll to one of the following options and touch e.<br />
Option<br />
Upgrade<br />
Software<br />
Reset<br />
Product Guide<br />
Product<br />
Information<br />
Open Source<br />
License<br />
Description<br />
Update the frame with the latest firmware (p. 40)<br />
Reset all settings and options to their factory defaults<br />
(except for the time and language settings)<br />
View basic instructions for using your frame<br />
View product information, such as model name, firmware<br />
version, memory usage, or copyright<br />
View Open Source License information<br />
38
Appendix<br />
Use as a PC mini-monitor<br />
You can use the frame as a mini-monitor (supplementary monitor) for a PC. Install the Frame Manager program on your<br />
PC and connect the frame to the PC with the USB cable. For more information, visit the <strong>Samsung</strong> Electronics webpage<br />
(http://www.samsung.com) and search for “<strong>800W</strong>” or “1000W”.<br />
Before use<br />
•• Read the Frame Manager <strong>User</strong> <strong>Manual</strong> to install the program properly.<br />
•• Use the USB cable provided with the frame.<br />
•• Do not use the frame as a primary monitor. The screen may not work<br />
properly.<br />
•• Touch d or u to adjust the brightness when you use the frame as a<br />
mini-monitor.<br />
•• The display blinks when there is not enough available memory.<br />
•• If you have moved a program icon or window to the secondary monitor,<br />
move it back to the primary monitor after use.<br />
•• The frame may not function properly with some video cards. In this case,<br />
try setting the hardware acceleration to None.<br />
System requirements for using the frame<br />
as a mini-monitor<br />
•• OS: Windows XP (SP2/SP3), Vista (32bit/64bit)<br />
•• USB: Extended Host Controller (EHCT) for USB 2.0<br />
•• RAM: 512 <strong>MB</strong> or more<br />
•• CPU: 2.4 GHz or more<br />
To set the hardware acceleration to None (for Windows XP),<br />
1. Right-click on the Windows desktop, and select Properties.<br />
2. When the Display Properties window appears, select Settings → Advanced →<br />
Troubleshoot → Hardware acceleration and drag the indicator to None.<br />
•• For Windows Vista, the Aero 3D effect may not function while using the<br />
frame as a mini-monitor and some videos may not play.<br />
•• The frame does not function as a Windows Presentation Foundation<br />
application.<br />
•• If you encounter a problem after the installation, uninstall the program.<br />
After uninstallation, reboot the computer and reinstall the program. The<br />
frame must stay disconnected during the installation.<br />
39
Appendix<br />
Upgrade Firmware<br />
Download and install the latest firmware from the <strong>Samsung</strong> Electronics web page (http://www.samsung.com).<br />
Settings<br />
Connect the external memory device (SD memory card or<br />
1<br />
USB memory device) to the PC (p. 14).<br />
Category<br />
Photos<br />
Clock<br />
Alarm<br />
General<br />
Support<br />
Option<br />
Upgrade Software<br />
Reset<br />
Upgrade Software<br />
Getting upgrade files now.<br />
Do not remove the storage device.<br />
Upgrading…<br />
2 Copy the latest firmware you have downloaded to the<br />
external memory device.<br />
• Copy the firmware to the root folder on the memory device.<br />
3<br />
Disconnect the external memory device from the PC, and<br />
then connect it to the frame.<br />
4 From the Main menu screen, scroll to Settings and touch<br />
e.<br />
• Back up your files (photos, videos, or music)<br />
before upgrading the firmware to prevent losing<br />
them.<br />
• While the upgrading is in progress,<br />
--Do not disconnect the external device (SD memory<br />
card or USB memory device) from the frame.<br />
--Do not touch any buttons.<br />
--Do not insert any other memory cards.<br />
--Do not turn the frame off .<br />
• You can verify that the firmware is upgraded to the<br />
latest version by accessing Product Information<br />
in Settings → Upgrade Software.<br />
5 Scroll to Support and touch e.<br />
6 Scroll to Upgrade Software and touch e.<br />
7 Select the external memory device and touch e.<br />
• The firmware will be upgraded.<br />
8 When the upgrade is complete, the frame will restart<br />
automatically.<br />
• Remove the external memory device.<br />
40
Appendix<br />
Troubleshooting<br />
Try the following if you have trouble using the frame.<br />
Issue<br />
The frame will not turn on.<br />
When connecting the frame to a PC with<br />
the USB connector, the screen blinks and<br />
the frame turns off automatically.<br />
There is light leaking along the border of<br />
the clock screen.<br />
The time setting is not correct.<br />
It takes time for a photo to display when<br />
the frame turns on or during a slideshow.<br />
Even though there is free space left on the<br />
internal memory, photos will not copy.<br />
External devices (USB memory device or<br />
SD memory card) do not function properly.<br />
JPEG photos do not play.<br />
Some photos will not display in a<br />
slideshow.<br />
The proportion of a photo is not correct.<br />
The preview plays slowly.<br />
Resolution<br />
Verify that the power cable is connected properly.<br />
There may be a problem with the USB port of the PC.<br />
If the screen is black, there may be light showing through due to the characteristics of the LCD<br />
panel. This is normal.<br />
When the power adapter is disconnected for a long period of time, the current time settings may<br />
be lost. Connect the power adapter at all times.<br />
If the resolution of a photo is high or the file size is large, it may take longer to display.<br />
• If the FAT section of the internal memory is damaged, photos may not copy there.<br />
• Make a folder inside the internal memory to copy photos.<br />
• Verify that the devices are connected properly.<br />
• Verify that the photos stored in the external memory devices are in JPEG format. Corrupted or<br />
damaged files will not display.<br />
• The device may not be supported by the frame. Try another device.<br />
• JPEG photos saved in CMYK modes will not display.<br />
• JPEG photos edited by image editors (e.g., Photoshop or Paintshop) may not display properly.<br />
Save photos in JPEG format after editing on a PC and play the slideshow again.<br />
Your frame can read up to 10,000 photos. Photos exceeding this limit will not display in a<br />
slideshow.<br />
From the Main menu screen, select Settings → Photos → Slideshow Aspect Ratio →<br />
Original Fit.<br />
When there are many photos or large file sizes, the preview may be slow.<br />
41
Appendix<br />
Troubleshooting (continued)<br />
Issue<br />
Even when there is only one photo on the<br />
memory card or Slideshow Mode is set to<br />
One photo, the slideshow effect is applied<br />
to the photo.<br />
In what order are the photos displayed on a<br />
memory card?<br />
Resolution<br />
The effect is applied to protect the panel.<br />
The photos are arranged by file name, in the order of number – upper case letter – lower case<br />
letter.<br />
The slideshow will not start automatically. Verify that Startup Mode is set to Slideshow in Settings → General (p. 36).<br />
I cannot play a video file.<br />
I activated the Auto Picture On/Off<br />
feature, but the screen does not turn on<br />
automatically.<br />
I want to reset the frame.<br />
• Verify that the frame supports the video codec (p. 41).<br />
• If the codec is not supported, convert it with a video codec converter (Optimal video resolution<br />
or codec → p. 44)<br />
• Verify that the current time is set correctly.<br />
• If you have touched p to turn the frame off when the Auto Picture On/Off feature is<br />
activated, the screen does not turn on automatically. The screen turns on automatically only<br />
when the screen was turned off automatically via the Off Time setting.<br />
Select Reset in Settings → Support to their factory default, but the time and language settings<br />
will not be reset.<br />
42
Appendix<br />
Specifications<br />
Digital frame<br />
Model name <strong>800W</strong> 1000W<br />
Panel<br />
File formats<br />
Type 8” TFT LCD 10” TFT LCD<br />
Resolution 800 X 600 1024 X 768<br />
Photo<br />
Music<br />
Video<br />
BMP<br />
JPEG (CMYK formats not supported)<br />
• Supports a maximum resolution of 16,000 X 16,000<br />
• Supports a maximum ratio from 1:6 to 6:1<br />
MP3 (Frequency: 8 - 48 Khz, Bit Rates : 8 - 320 Kbps)<br />
Video Codec Format Combination Capability<br />
Container Video Audio<br />
M-JPEG(*.MOV, *.AVI)<br />
MPEG-1(*.MPG)<br />
MOV<br />
AVI<br />
JPEG<br />
MJPG<br />
PCM<br />
PCM<br />
* PCM : PCM, ADPCM, ALAW, MULAW<br />
Container Video Audio<br />
MPG MPEG-1 MP2<br />
* MP2 : MPEG-1 Layer II<br />
Container Video Audio<br />
AVI<br />
MP4<br />
MPEG-4<br />
mp4v<br />
MP3/PCM/AC-3<br />
AAC<br />
MPEG-4(*.AVI, *.MP4)<br />
* MPEG-4 : MPEG-4 ASP<br />
* AAC: AAC-LC<br />
Built-in memory<br />
1GB<br />
USB Host (USB 2.0) / Device (USB 2.0)<br />
Rating<br />
External DC 12V<br />
Power<br />
Consumption On: 10 W / Off: less than 1 W On: 11 W / Off: less than 1 W<br />
VGA(640 X 480),<br />
30 Fps, 15000 Kbps<br />
D1(720 X 480), 30 Fps,<br />
2000 Kbps CBR<br />
D1(720 X 540), 30 Fps,<br />
2000 Kbps CBR<br />
43
Appendix<br />
Specifications (continued)<br />
General<br />
• With the frame stand : 8.9 X 6.9 X 4.6 inches • With the frame stand : 10.5 X 8.5 X 4.6 inches<br />
Dimension (W x H x D)<br />
(225.4 mm X 175.4 mm X 116.1 mm)<br />
(266.9 mm X 217.0 mm X 116.1 mm)<br />
• Without the frame stand : 8.9 X 6.9 X 1 inches • Without the frame stand : 10.5 X 8.5 X 1 inches<br />
(225.4 mm X 175.4 mm X 27.0 mm)<br />
(266.9 mm X 217.0 mm X 27.0 mm)<br />
Weight 20.1 oz (570 g) 26.3 oz (745 g)<br />
* The design of the product may vary according to the model. Specifications are subject to change without notice.<br />
* This device is a class B digital apparatus.<br />
Optimal video resolution or codec<br />
Video options<br />
Audio options<br />
Codec MPEG4 (*.avi) Codec MP3 (MPEG1-layer3)<br />
Bit rate 2000kbps Bit Rate 320kbps<br />
Resolution <strong>800W</strong>(720x540), 1000W(720x540) Sample Rate 48kHz<br />
Frame Rate 30fps, CBR Channel 2<br />
A/V Sync<br />
* Above explained video codec is based on AVI Movie file.<br />
* Above values are based on AVC(Any Video Converter), and the values may differ in other video converters.<br />
Basic<br />
Correct disposal of the frame<br />
Dispose of the product according to local regulations and applicable laws.<br />
44
Appendix<br />
Contact information of <strong>Samsung</strong> Worldwide<br />
If you have any questions or comments relating to <strong>Samsung</strong> products, please contact.<br />
Region Contact Center Web Site<br />
North America<br />
Latin America<br />
Europe<br />
CANADA 1-800-SAMSUNG (726-7864) www.samsung.com<br />
MEXICO<br />
01-800-SAMSUNG (726-7864) www.samsung.com<br />
U.S.A 1-800-SAMSUNG (726-7864) www.samsung.com<br />
ARGENTINE 0800-333-3733 www.samsung.com<br />
BRAZIL<br />
0800-124-421<br />
4004-0000<br />
www.samsung.com<br />
CHILE 800-SAMSUNG (726-7864) www.samsung.com<br />
COLO<strong>MB</strong>IA 01-8000112112 www.samsung.com<br />
COSTA RICA 0-800-507-7267 www.samsung.com<br />
ECUADOR 1-800-10-7267 www.samsung.com<br />
EL SALVADOR 800-6225 www.samsung.com<br />
GUATEMALA 1-800-299-0013 www.samsung.com<br />
HONDURAS 800-7919267 www.samsung.com<br />
JAMAICA 1-800-234-7267 www.samsung.com<br />
NICARAGUA 00-1800-5077267 www.samsung.com<br />
PANAMA 800-7267 www.samsung.com<br />
PUERTO RICO 1-800-682-3180 www.samsung.com<br />
REP. DOMINICA 1-800-751-2676 www.samsung.com<br />
TRINIDAD &<br />
TOBAGO<br />
1-800-SAMSUNG (726-7864) www.samsung.com<br />
VENEZUELA 0-800-100-5303 www.samsung.com<br />
AUSTRIA<br />
0810 - SAMSUNG<br />
(7267864, € 0.07/min)<br />
www.samsung.com<br />
www.samsung.com/be<br />
BELGIUM 02-201-24-18<br />
(Dutch)<br />
www.samsung.com/be_fr<br />
(French)<br />
CZECH<br />
800 - SAMSUNG<br />
www.samsung.com<br />
(800-726786)<br />
<strong>Samsung</strong> Zrt., česká organizační složka, Oasis Florenc,<br />
Sokolovská394/17, 180 00, Praha 8<br />
DENMARK 70 70 19 70 www.samsung.com<br />
EIRE 0818 717100 www.samsung.com<br />
ESTONIA 800-7267 www.samsung.com<br />
FINLAND 030 - 6227 515 www.samsung.com<br />
Region Contact Center Web Site<br />
FRANCE 01 48 63 00 00 www.samsung.com<br />
GERMANY<br />
01805 - SAMSUNG<br />
(726-7864 € 0,14/Min)<br />
www.samsung.com<br />
HUNGARY 06-80-SAMSUNG (726-7864) www.samsung.com<br />
ITALIA 800-SAMSUNG (726-7864) www.samsung.com<br />
LATVIA 8000-7267 www.samsung.com<br />
LITHUANIA 8-800-77777 www.samsung.com<br />
LUXE<strong>MB</strong>URG 261 03 710 www.samsung.com<br />
Europe<br />
(continued)<br />
CIS<br />
NETHERLANDS<br />
0900-SAMSUNG<br />
(0900-7267864) (€ 0,10/Min)<br />
www.samsung.com<br />
NORWAY 815-56 480 www.samsung.com<br />
POLAND<br />
0 801 1SAMSUNG (172678)<br />
022-607-93-33<br />
www.samsung.com<br />
PORTUGAL 80820-SAMSUNG (726-7864) www.samsung.com<br />
SLOVAKIA 0800-SAMSUNG (726-7864) www.samsung.com<br />
SPAIN<br />
902 - 1 - SAMSUNG<br />
(902 172 678)<br />
www.samsung.com<br />
SWEDEN 0771 726 7864 (SAMSUNG) www.samsung.com<br />
SWITZERLAND<br />
0848 - SAMSUNG<br />
(7267864, CHF 0.08/min)<br />
www.samsung.com/ch<br />
www.samsung.com/ch_fr/<br />
(French)<br />
U.K 0845 SAMSUNG (7267864) www.samsung.com<br />
RUSSIA 8-800-555-55-55 www.samsung.com<br />
ARMENIA 0-800-05-555<br />
AZERBAIJAN 088-55-55-555<br />
BELARUS 810-800-500-55-500<br />
GEORGIA 8-800-555-555<br />
KAZAKHSTAN 8-10-800-500-55-500<br />
KYRGYZSTAN 00-800-500-55-500 www.samsung.com<br />
MOLDOVA 00-800-500-55-500<br />
TADJIKISTAN 8-10-800-500-55-500 www.samsung.com<br />
UKRAINE 0-800-502-000<br />
www.samsung.ua<br />
www.samsung.com/ua_ru<br />
UZBEKISTAN 8-10-800-500-55-500 www.samsung.com<br />
45
Appendix<br />
Contact information of <strong>Samsung</strong> Worldwide (continued)<br />
Region Contact Center Web Site<br />
AUSTRALIA 1300 362 603 www.samsung.com<br />
CHINA<br />
400-810-5858<br />
010-6475 1880<br />
www.samsung.com<br />
HONG KONG (852) 3698-4698<br />
www.samsung.com/hk<br />
www.samsung.com/hk_en/<br />
INDIA<br />
3030 8282<br />
1800 110011<br />
1800 3000 8282<br />
www.samsung.com<br />
1800 266 8282<br />
0800-112-8888<br />
INDONESIA<br />
021-5699-7777<br />
Asia Pacific<br />
www.samsung.com<br />
JAPAN 0120-327-527 www.samsung.com<br />
MALAYSIA 1800-88-9999 www.samsung.com<br />
NEW ZEALAND<br />
0800 SAMSUNG<br />
(0800 726 786)<br />
www.samsung.com<br />
PHILIPPINES<br />
1-800-10-SAMSUNG<br />
(726-7864)<br />
1-800-3-SAMSUNG<br />
(726-7864)<br />
1-800-8-SAMSUNG<br />
(726-7864)<br />
02-5805777<br />
www.samsung.com<br />
Region Contact Center Web Site<br />
Asia Pacific<br />
(continued)<br />
Middle East &<br />
Africa<br />
SINGAPORE 1800-SAMSUNG (726-7864) www.samsung.com<br />
TAIWAN 0800-329-999 www.samsung.com<br />
THAILAND<br />
1800-29-3232<br />
02-689-3232<br />
www.samsung.com<br />
VIETNAM 1 800 588 889 www.samsung.com<br />
BAHRAIN 8000-4726<br />
JORDAN 800-22273<br />
SOUTH AFRICA 0860-SAMSUNG (726-7864 ) www.samsung.com<br />
TURKEY 444 77 11 www.samsung.com<br />
U.A.E 800-SAMSUNG (726-7864) www.samsung.com<br />
Software License<br />
To send inquiries and requests for questions regarding open sources, contact <strong>Samsung</strong> via Email (vdswmanager@samsung.com).<br />
•• This product uses some software programs which are distributed under the Independent JPEG Group.<br />
•• This product uses some software programs which are distributed under the Freetype Project.<br />
•• This product uses some software programs which are distributed under the OpenSSL Project.<br />
•• This product uses some software programs which are distributed under the MPL.<br />
•• This product uses some software programs which are distributed under the GPL/LGPL license.<br />
GPL software: Linux Kernel, Busybox, Binutils, U-boot, wireless_tools, pump / LGPL software: Glibc, ffmpeg, smpeg, libgphoto2, libusb, libptp, SDL, libiconv<br />
To see more details, click Software License on the main screen of the CD-ROM.<br />
46
Appendix<br />
Index<br />
A<br />
alarm<br />
set, 34<br />
stop, 35<br />
aspect ratio, 23<br />
B<br />
basic settings, 11<br />
brightness, 36<br />
C<br />
clock<br />
clock type, 13<br />
date format, 13<br />
time and date, 13<br />
time format, 13<br />
connect<br />
external memory devices, 14<br />
PC, 16<br />
F<br />
file<br />
browse files, 29<br />
copy files, 31<br />
delete files, 32<br />
manage files, 30<br />
transfer files, 17<br />
firmware upgrade, 40<br />
Frame Manager, 39<br />
L<br />
language, 11, 36<br />
M<br />
main menu, 12<br />
mass storage, 17<br />
memory location, 15<br />
mini monitor, 39<br />
music<br />
mode, 28<br />
order, 28<br />
play music, 27<br />
repeat, 28<br />
settings, 28<br />
P<br />
PC requirements, 39<br />
product disposal, 44<br />
Q<br />
quick setup, 11<br />
R<br />
remote control, 9<br />
reset settings, 38<br />
rotate, 21<br />
47
Appendix<br />
Index (continued)<br />
S<br />
screensaver, 37<br />
slideshow<br />
aspect ratio, 23<br />
background music, 21<br />
display photo info, 23<br />
mode, 22<br />
order, 22<br />
play slideshow, 19<br />
rotate, 21<br />
settings, 21<br />
speed, 22<br />
transition, 22<br />
view mode, 20, 22<br />
zoom, 21<br />
specifications, 43<br />
startup mode, 37<br />
subtitle<br />
subtitle encoding, 25<br />
subtitle sync, 26<br />
subtitle sync reset, 26<br />
supplementary monitor, 39<br />
T<br />
touch buttons, 7<br />
troubleshooting, 41<br />
U<br />
USB connector, 16<br />
V<br />
video<br />
mode, 25<br />
order, 25<br />
play video, 24<br />
repeat, 25<br />
settings, 26<br />
view mode, 20<br />
Z<br />
zoom, 21<br />
48