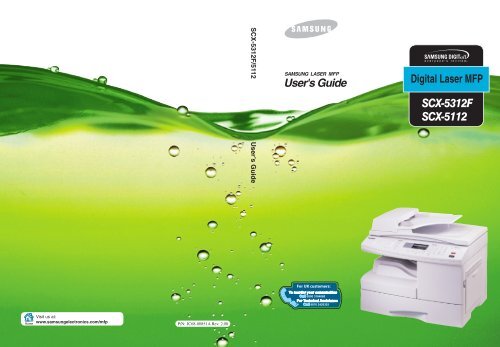Samsung SCX-5312F - User Manual_3.96 MB, pdf, ENGLISH
Samsung SCX-5312F - User Manual_3.96 MB, pdf, ENGLISH
Samsung SCX-5312F - User Manual_3.96 MB, pdf, ENGLISH
You also want an ePaper? Increase the reach of your titles
YUMPU automatically turns print PDFs into web optimized ePapers that Google loves.
<strong>SCX</strong>-<strong>5312F</strong>/5112 <strong>User</strong>’s Guide<br />
Home<br />
Visit us at:<br />
www.samsungelectronics.com/mfp<br />
P/N: JC68-00851A Rev. 2.00
CONTENTS<br />
Chapter 1: GETTING STARTED<br />
Unpacking .......................................................... 1.2<br />
Component Location ............................................ 1.4<br />
Front View ..................................................... 1.4<br />
Rear View ...................................................... 1.5<br />
Control Panel Functions ........................................ 1.6<br />
<strong>SCX</strong>-<strong>5312F</strong> .................................................... 1.6<br />
<strong>SCX</strong>-5112 ...................................................... 1.9<br />
Making Connections ............................................ 1.11<br />
Installing Drum and Toner Cartridges .................... 1.14<br />
Turning the Product On ....................................... 1.17<br />
Loading Paper .................................................... 1.17<br />
Setting the Paper Size ......................................... 1.20<br />
Changing the Display Language ............................ 1.20<br />
Using Save Mode ................................................ 1.21<br />
Toner Save ................................................... 1.21<br />
Paper Save ................................................... 1.21<br />
Power Save ................................................... 1.22<br />
Chapter 2: INSTALLING SOFTWARE<br />
About <strong>Samsung</strong> Software ..................................... 2.2<br />
MFP Driver ..................................................... 2.2<br />
SmarThru Software ......................................... 2.2<br />
OCR Software (AnyPage Lite) ........................... 2.2<br />
System Requirements .......................................... 2.3<br />
Installing <strong>Samsung</strong> Software ................................. 2.4<br />
Configuring Fax and Internet Gates ........................ 2.8<br />
Uninstalling <strong>Samsung</strong> Software ............................ 2.12<br />
Uninstalling the MFP Driver ............................. 2.12<br />
Uninstalling <strong>Samsung</strong> SmarThru ...................... 2.14<br />
Using the SmarThru CD-ROM .......................... 2.16<br />
i
Chapter 3: PAPER HANDLING<br />
Selecting Print Media ............................................ 3.2<br />
Paper Guidelines .................................................. 3.3<br />
Loading Paper in Cassette ..................................... 3.4<br />
Using the Bypass Tray .......................................... 3.6<br />
Setting the Paper Size for Copying ......................... 3.9<br />
Chapter 4: COPYING<br />
Loading Paper for Copy Output .............................. 4.2<br />
Selecting Paper Tray ............................................ 4.2<br />
Making Copies from the Automatic Document Feeder 4.3<br />
Making Copies on the Document Glass .................... 4.4<br />
Setting Copy Options ........................................... 4.6<br />
Image ........................................................... 4.6<br />
Contrast ........................................................ 4.6<br />
Set ............................................................... 4.7<br />
Zoom ............................................................ 4.7<br />
Auto Fit .............................................................. 4.8<br />
Clone ................................................................. 4.9<br />
Duplex Copy ...................................................... 4.10<br />
Collation Copy .................................................... 4.11<br />
Chapter 5: PRINTING<br />
Printing a Document ............................................ 5.2<br />
Printer Settings ................................................... 5.3<br />
Accessing Printer Settings ................................ 5.3<br />
Printer Properties Tabs .................................... 5.4<br />
Printer Properties Buttons & Icons .................... 5.12<br />
Chapter 6: SCANNING<br />
Scanning using the <strong>Samsung</strong> SmarThru .................. 6.2<br />
Scanning Process with TWAIN-enabled Software ...... 6.4<br />
ii
Chapter 7: MAINTENANCE<br />
Cleaning the Scan Unit ......................................... 7.2<br />
Expected Cartridge Life ........................................ 7.3<br />
Replacing the Toner Cartridge ............................... 7.3<br />
Setting to Notify Toner Low ................................... 7.7<br />
Cleaning the Drum ............................................... 7.8<br />
Replacing the Drum Cartridge ............................... 7.8<br />
Consumables and Replacement Parts .................... 7.11<br />
Chapter 8: TROUBLESHOOTING<br />
Document Jams ................................................... 8.2<br />
Input Misfeed ................................................. 8.2<br />
Exit Misfeed ................................................... 8.3<br />
Roller Misfeed ................................................ 8.3<br />
Paper Jams ......................................................... 8.4<br />
Paper Feed Area ............................................. 8.4<br />
Fuser Area ..................................................... 8.6<br />
Paper Exit Area .............................................. 8.7<br />
Duplex Jam .................................................... 8.9<br />
Bypass Jam .................................................. 8.10<br />
LCD Error Messages ............................................ 8.11<br />
Solving Problems ................................................ 8.13<br />
Copier Problem Solution Chart ......................... 8.13<br />
Printing Problem Solution Chart ....................... 8.15<br />
Fax Problem Solution Chart ............................. 8.18<br />
Chapter 9: APPENDIX<br />
General Specifications .......................................... 9.2<br />
Scanner and Copy Specifications ............................ 9.3<br />
Printer Specifications ............................................ 9.4<br />
Facsimile Specifications ........................................ 9.4<br />
INDEX<br />
iii
Important Precautions and Safety Information<br />
When using this product, these basic safety precautions should always be followed to<br />
reduce risk of fire, electric shock, and injury to persons:<br />
1. Read and understand all instructions.<br />
2. Use common sense whenever operating electrical appliances.<br />
3. Follow all warnings and instructions marked on the product and in the literature<br />
accompanying the product.<br />
4. If an operating instruction appears to conflict with safety information, heed the<br />
safety information. You may have misunderstood the operating instruction. If you<br />
cannot resolve the conflict, contact your sales or service representative for<br />
assistance.<br />
5. Unplug the product from the AC wall socket and/or telephone jack before<br />
cleaning. Do not use liquid or aerosol cleaners. Use only a damp cloth for<br />
cleaning.<br />
6. Do not place the product on an unstable cart, stand, or table. It may fall, causing<br />
serious damage.<br />
7. Your product should never be placed on, near, or over a radiator, heater, air<br />
conditioner, or ventilation duct.<br />
8. Do not allow anything to rest on the power. Do not locate your product where the<br />
cords will be abused by persons walking on them.<br />
9. Do not overload wall outlets and extension cords. This can diminish performance,<br />
and may result in the risk of fire or electric shock.<br />
10. Do not allow pets to chew on the AC power, telephone, or PC interface cords.<br />
11. Never push objects of any kind into the product through case or cabinet openings.<br />
They may touch dangerous voltage points, creating a risk of fire or shock. Never<br />
spill liquid of any kind onto or into the product.<br />
12. You product may have a heavy cover for optimal pressure on the document for<br />
the best scanning and/or faxing (usually the flatbed-type product). In this case,<br />
replace the cover after placing document on the scan glass, by holding and<br />
moving it down slowly until it seats on its location.<br />
13. To reduce the risk of electric shock, do not disassemble the product. Take it to a<br />
qualified service technician when repair work is required. Opening or removing<br />
covers may expose you to dangerous voltages or other risks. Incorrect<br />
reassembly could cause electric shock when the unit is subsequently used.<br />
iv
14. Unplug the product from the telephone jack, PC and AC wall outlet, and refer<br />
servicing to qualified service personnel under the following conditions:<br />
• When any part of the power cord, plug, or connecting cable is damaged or<br />
frayed.<br />
• If liquid has been spilled into the product.<br />
• If the product has been exposed to rain or water.<br />
• If the product does not operate properly after instructions have been followed.<br />
• If the product has been dropped, or the cabinet appears damaged.<br />
• If the product exhibits a sudden and distinct change in performance.<br />
15. Adjust only those controls covered by the operating instructions. Improper<br />
adjustment of other controls may result in damage, and may require extensive<br />
work by a qualified service technician to restore the product to normal operation.<br />
16. Avoid using this product during a lightning storm. There may be a remote risk of<br />
electric shock from lightning. If possible, unplug the AC power and telephone cord<br />
for the duration of the lightning storm.<br />
17. SAVE THESE INSTRUCTIONS.<br />
Laser Safety Statement<br />
The printer is certified in the U.S. to conform to the requirements of DHHS 21 CFR,<br />
chapter 1 Subchapter J for Class I(1) laser products, and elsewhere is certified as a<br />
Class I laser product conforming to the requirements of IEC 825.<br />
Class I laser products are not considered to be hazardous. The laser system and<br />
printer are designed so there is never any human access to laser radiation above a<br />
Class I level during normal operation, user maintenance, or prescribed service<br />
condition.<br />
WARNING<br />
Never operate or service the printer with the protective cover removed from Laser/<br />
Scanner assembly. The reflected beam, although invisible, can damage your eyes.<br />
CAUTION - INVISIBLE LASER RADIATION WHEN THIS COVER OPEN.<br />
DO NOT OPEN THIS COVER.<br />
VORSICHT - UNSICHTBARE LASERSTRAHLUNG, WENN ABDECKUNG<br />
GEÖFFNET. NICHT DEM STRAHL AUSSETZEN.<br />
ATTENTION - RAYONNEMENT LASER INVISIBLE EN CAS D’OUVERTURE.EXPOSITION<br />
DAN GEREUSE AU FAISCEAU.<br />
ATTENZIONE -RADIAZIONE LASER INVISIBILE IN CASO DI APERTURA. EVITARE<br />
L’ESPOSIZIONE AL FASCIO.<br />
v
PRECAUCION -RADIACION LASER IVISIBLE CUANDO SE ABRE. EVITAR EXPONERSE<br />
AL RAYO.<br />
ADVARSEL - USYNLIG LASERSTRÅLNING VED ÅBNING NÅR SIKKERHEDSBRYDERE<br />
ER UDE AF FUNKTION. UNDGÅ UDSAETTELSE FOR STRÅLNING.<br />
ADVARSEL - USYNLIG LASERSTRÅLNING NÅR DEKSEL ÅPNES. STIRR IKKE INN I<br />
STRÅLEN. UNNGÅ EKSPONERING FOR STRÅLEN.<br />
VARNING - OSYNLIG LASERSTRÅLNING NÄR DENNA DEL ÄR ÖPPAND OCH SPÄRREN<br />
ÄR URKOPPLAD. BETRAKTA EJ STRÅLEN. STRÅLEN ÄR FARLIG.<br />
VARO! - AVATTAESSA JA SUOJALUKITUS OHITETTAESSA OLET ALTTIINA<br />
NÄKYMÄTTÖMÄLLE LASERSÄTEILYLLE ÄLÄ KATSO SÄTEESEEN.<br />
Ozone Safety<br />
During normal operation, this product produces ozone. The<br />
ozone produced does not present a hazard to the operator.<br />
However, it is advisable that the product be operated in a well<br />
ventilated area.<br />
If you need additional information about ozone, please request<br />
your nearest <strong>Samsung</strong> dealer.<br />
Power Saver<br />
This product contains advanced energy conservation<br />
technology that reduces power consumption when it is not<br />
in active use.<br />
When the product does not receive data for an extended<br />
period of time, power consumption is automatically<br />
lowered.<br />
The energy star emblem does not represent EPA<br />
endorsement of any product or service.<br />
vi
Radio Frequency Emissions<br />
FCC Information to the <strong>User</strong><br />
This equipment has been tested and found to comply with the limits for a Class A<br />
digital device, pursuant to Part 15 of the FCC Rules. These limits are designed to<br />
provide reasonable protection against harmful interference when the equipment is<br />
operated in a commercial environment. This equipment generates, uses and can<br />
radiate radio frequency energy and, if not installed and used in accordance with the<br />
instruction manual, may cause harmful interference to radio communications.<br />
Operation of this equipment in a residential area is likely to cause harmful<br />
interference in which case the user will be required to correct the interference at his<br />
own expense.<br />
Canadian Radio Interference Regulations<br />
This digital apparatus does not exceed the Class A limits for radio noise emissions<br />
from digital apparatus as set out in the interference-causing equipment standard<br />
entitled “Digital Apparatus”, ICES-003 of the Industry and Science Canada.<br />
Cet appareil numérique respecte les limites de bruits radioélectriques applicables aux<br />
appareils numériques de Classe A prescrites dans la norme sur le matériel brouilleur:<br />
“Appareils Numériques”, ICES-003 édictée par l’Industrie et Sciences Canada.<br />
Fax Branding<br />
The Telephone Consumer Protection Act of 1991 makes it unlawful for any person to<br />
use a computer or other electronic device to send any message via a telephone<br />
facsimile machine unless such message clearly contains in a margin at the top or<br />
bottom of each transmitted page or on the first page of the transmission the following<br />
information:<br />
(1) the date and time of transmission<br />
(2) identification of either business, business entity or individual sending the<br />
message; and<br />
(3) telephone number of either the sending machine, business, business entity or<br />
individual.<br />
Refer to the Facsimile <strong>User</strong>’s Guide for instructions on how to enter this information<br />
into your product’s memory.<br />
vii
The Telephone Company may make changes in its communications facilities,<br />
equipment operations, or procedures where such action is reasonably required in the<br />
operation of its business and is not inconsistent with the rules and regulations in FCC<br />
Part 68. If such changes can be reasonably expected to render any customer terminal<br />
equipment incompatible with telephone company communications facilities, or<br />
require modification or alteration of such terminal equipment, or otherwise materially<br />
affect its use or performance, the customer shall be given adequate notice in writing,<br />
to allow the customer an opportunity to maintain uninterrupted service.<br />
Ringer Equivalence Number<br />
The Ringer Equivalence Number and FCC Registration Number for this product may<br />
be found on the label located on the bottom or rear of the product. In some instances<br />
you may need to provide these numbers to the telephone company.<br />
The Ringer Equivalence Number (REN) is a measure of the electrical load placed on<br />
the telephone line, and is useful for determining whether you have “overloaded” the<br />
line. Installing several types of equipment on the same telephone line may result in<br />
problems making and receiving telephone calls, especially ringing when your line is<br />
called. The sum of all Ringer Equivalence Numbers of the equipment on your<br />
telephone line should be less than five in order to assure proper service from the<br />
telephone company. In some cases, a sum of five may not be usable on your line. If<br />
any of your telephone equipment is not operating properly, you should immediately<br />
remove it from your telephone line, as it may cause harm to the telephone network.<br />
WARNING:<br />
FCC Regulations state that changes or modifications to this equipment not expressly<br />
approved by the manufacturer could void the user’s authority to operate this<br />
equipment. In the event that terminal equipment causes harm to the telephone<br />
network, the telephone company should notify the customer that service may be<br />
stopped. However, where prior notice is impractical, the company may temporarily<br />
cease service, providing that they:<br />
a) Promptly notify the customer.<br />
b) Give the customer an opportunity to correct the equipment problem.<br />
c) Inform the customer of the right to bring a complaint to the Federal<br />
Communication Commission pursuant to procedures set out in FCC Rules and<br />
Regulations Subpart E of Part 68.<br />
viii
You should also know that:<br />
• Your product is not designed to be connected to a digital PBX system.<br />
• If you intend to use a computer modem or fax modem on the same phone line as<br />
your product, you may experience transmission and reception problems with all<br />
the equipment. It is recommended that no other equipment, except for a regular<br />
telephone, share the line with your product.<br />
• If your area experiences a high incidence of lightning or power surges, we<br />
recommend that you install surge protectors for both the power and the telephone<br />
lines. Surge protectors can be purchased from your dealer or telephone and<br />
electronic specialty stores.<br />
• When programming emergency numbers and/or making test calls to emergency<br />
numbers, use a non-emergency number to advise the emergency service<br />
dispatcher of your intentions. The dispatcher will give you further instructions on<br />
how to actually test the emergency number.<br />
• This product may not be used on coin service or party lines.<br />
• This product provides magnetic coupling to hearing aids.<br />
• You may safely connect this equipment to the telephone network by means of a<br />
standard modular jack, USOC RJ-11C.<br />
Declaration of Conformity (European Countries)<br />
Approvals and Certifications<br />
The CE marking applied to this product symbolises <strong>Samsung</strong><br />
Electronics Co., Ltd. Declaration of Conformity with the following<br />
applicable 93/68/EEC Directives of the European Union as of the<br />
dates indicated:<br />
January 1, 1995: Council Directive 73/23/EEC Approximation of the laws of the<br />
member states related to low voltage equipment.<br />
January 1, 1996: Council Directive 89/336/EEC (92/31/EEC), approximation of the<br />
laws of the Member States related to electromagnetic compatibility.<br />
March 9, 1999: Council Directive 1999/5/EC on radio equipment and<br />
telecommunications terminal equipment and the mutual recognition of their<br />
conformity.<br />
A full declaration, defining the relevant Directives and referenced standards can be<br />
obtained from your <strong>Samsung</strong> Electronics Co., Ltd. representative.<br />
ix
EC Certification<br />
Certification to 1999/5/EC Radio Equipment & Telecommunications<br />
Terminal Equipment Directive (FAX)<br />
This <strong>Samsung</strong> product has been self-certified by <strong>Samsung</strong> for pan-European single<br />
terminal connection to the analogue public switched telephone network (PSTN) in<br />
accordance with Directive 1999/5/EC. The product has been designed to work with<br />
the national PSTNs and compatible PBXs of the European countries:<br />
In the event of problems, you should contact the Euro QA Lab of <strong>Samsung</strong> Electronics<br />
Co., Ltd. in the first instance.<br />
The product has been tested against TBR21. To assist in the use and application of<br />
terminal equipment which complies with this standard, the European<br />
Telecommunication Standards Institute (ETSI) has issued an advisory document (EG<br />
201 121) which contains notes and additional requirements to ensure network<br />
compatibility of TBR21 terminals. The product has been designed against, and is fully<br />
compliant with, all of the relevant advisory notes contained in this document.<br />
Replacing the Fitted Plug (for UK Only)<br />
IMPORTANT<br />
The mains lead for this machine is fitted with a standard (BS 1363) 13 amp plug and<br />
has a 13 amp fuse. When you change or examine the fuse, you must re-fit the correct<br />
13 amp fuse. You then need to replace the fuse cover. If you have lost the fuse cover,<br />
do not use the plug until you have another fuse cover.<br />
Please contact the people from you purchased the machine.<br />
The 13 amp plug is the most widely used type in the UK and should be suitable.<br />
However, some buildings (mainly old ones) do not have normal 13 amp plug sockets.<br />
You need to buy a suitable plug adaptor. Do not remove the moulded plug.<br />
WARNING<br />
If you cut off the moulded plug, get rid of it straight away.<br />
You cannot rewire the plug and you may receive an electric shock if you plug<br />
it into a socket.<br />
x
IMPORTANT WARNING: You must earth this machine.<br />
The wires in the mains lead have the following colour code:<br />
• Green and Yellow: Earth<br />
• Blue:<br />
Neutral<br />
• Brown:<br />
Live<br />
If the wires in the mains lead do not match the colours marked in your plug, do the<br />
following:<br />
You must connect the green and yellow wire to the pin marked by the letter `E', or<br />
by the safety `Earth symbol' or coloured green and yellow or green.<br />
You must connect the blue wire to the pin which is marked with the letter `N' or<br />
coloured black.<br />
You must connect the brown wire to the pin which is marked with the letter `L' or<br />
coloured red.<br />
You must have a 13 amp fuse in the plug, adaptor, or at the distribution board.<br />
xi
xii
1<br />
GETTING<br />
STARTED<br />
Thank you for purchasing <strong>Samsung</strong> multifunctional<br />
product. This product provides printing, copying,<br />
scanning, and faxing (<strong>SCX</strong>-<strong>5312F</strong> only) functions!<br />
This chapter provides step-by-step instructions on<br />
setting up the product, and installing the software.<br />
This chapter includes:<br />
• Unpacking<br />
• Component Location<br />
• Control Panel Functions<br />
• Making Connections<br />
• Installing Drum and Toner Cartridges<br />
• Turning the Product On<br />
• Loading Paper<br />
• Setting the Paper Size<br />
• Changing the Display Language<br />
• Using Save Mode
Unpacking<br />
1 Remove the shipping tapes from the front, back, and sides<br />
of the prodcut.<br />
Tape<br />
2 Remove the label completely from the scanner module by<br />
pulling it straight, and the scan unlock switch automatically<br />
moves to the unlock position ( ).<br />
Scanner<br />
module<br />
NOTE: To scan or copy a document, the<br />
switch must be on that position. When you<br />
are moving the product or do not use the it<br />
for a long time, pull the switch toward the<br />
Lock mark ( ).<br />
3 Pull open the paper cassette and remove the packing<br />
material from the paper cassette.<br />
1.2<br />
GETTING STARTED
4 Ensure that you have the following:<br />
1<br />
USB Cable AC Power Cord *<br />
Telephone Line Cord*<br />
(For <strong>SCX</strong>-<strong>5312F</strong> only)<br />
TAM Lead<br />
(For <strong>SCX</strong>-<strong>5312F</strong> UK only)<br />
This <strong>User</strong>’s Guide,<br />
SmarThru <strong>User</strong>’s Guide,<br />
Facsimile <strong>User</strong>’s Guide<br />
(<strong>SCX</strong>-<strong>5312F</strong> only),<br />
Quick install Guide<br />
Software CD<br />
Starter Toner Cartridge<br />
Drum Cartridge<br />
*. The appearance of the power cord and the telephone line cord<br />
vary according to countries.<br />
NOTE: You can purchase and install the optional Network Print Server. For<br />
details, refer to the documentation supplied with your Network Print Server.<br />
GETTING STARTED 1.3
Component Location<br />
Take a moment to familiarise yourself with the main components<br />
of your product.<br />
Front View<br />
Automatic<br />
Document Feeder<br />
Control Panel<br />
(See page 1.6. <strong>SCX</strong>-<br />
<strong>5312F</strong>. See page 1.9 for<br />
<strong>SCX</strong>-5112.)<br />
Document<br />
Guides<br />
Document<br />
Input Tray<br />
Document<br />
Output Tray<br />
Paper Guides<br />
Bypass Tray<br />
Scanner Module<br />
Release lever<br />
Paper Cassette<br />
Side Cover<br />
Front Cover<br />
1.4<br />
GETTING STARTED
Rear View<br />
Document Cover<br />
1<br />
ADF (Automatic Document<br />
Feeder) Connector<br />
Document<br />
Glass<br />
Telephone<br />
Connections<br />
(available in<br />
<strong>SCX</strong>-<strong>5312F</strong> only)<br />
Paper Cassette<br />
AC Power Cord<br />
Connector<br />
Parallel Connector<br />
Power Switch<br />
USB Connector<br />
Paper Exit Extension<br />
GETTING STARTED 1.5
01<br />
02<br />
21<br />
22<br />
System Data<br />
06<br />
26<br />
03<br />
23<br />
System ID Date & Time System Setup Memory Clear<br />
07<br />
27<br />
Delay TX Memory TX Priority TX Polling<br />
08<br />
28<br />
11<br />
12<br />
13<br />
31<br />
32<br />
33<br />
Group Dial Maintenance<br />
16<br />
36<br />
17<br />
37<br />
18<br />
38<br />
04<br />
24<br />
09<br />
29<br />
14<br />
34<br />
Tx Confirm<br />
05<br />
25<br />
10<br />
30<br />
Add/Cancel<br />
15<br />
35<br />
Schedule Job<br />
Phone Book System List Tx Journal Rx Journal Help List<br />
19<br />
39<br />
20<br />
40<br />
Control Panel Functions<br />
<strong>SCX</strong>-<strong>5312F</strong><br />
1<br />
2 3 4<br />
5 6<br />
7<br />
13<br />
8 9<br />
10 11<br />
12<br />
1<br />
Use to store frequently dialed fax number and<br />
dial them with a touch of the buttons. Also use<br />
in conjunction with the Menu/Exit button to<br />
access the corresponding menu functions.<br />
Allows you to shift one-touch buttons to the<br />
locations 21 through 40.<br />
Adjusts the resolution of the documents for the<br />
current fax job.<br />
Use to choose the receive mode. The selected<br />
mode is displayed in Standby mode.<br />
2<br />
F<br />
A<br />
X<br />
*<br />
Use to search for number in memory. Also use<br />
to delete digit in the edit mode.<br />
Use to store frequently dialed fax number and<br />
dial them using the 2-digit speed number. Also<br />
use to display alternatively the currently active<br />
and pending jobs.<br />
Redials the last number in Standby mode or<br />
insert a pause into a fax number in the edit<br />
mode.<br />
Use to perform a switch-hook operation such as<br />
call waiting.<br />
1.6<br />
GETTING STARTED
When an error occurs, the lamp in the<br />
corresponding location on the Status map turns<br />
on as well as the error indicator, and the error<br />
message appears on the display so that you can<br />
locate the error. For details on the meaning of<br />
the error messages, see page 8.11.<br />
1<br />
(status map)<br />
3<br />
ex) The paper is jammed in the exit area.<br />
Turns on when a paper jam occurs. To clear<br />
the jam, see page 8.4.<br />
Turns on when the toner or drum almost<br />
runs out. To replace the toner or drum<br />
cartridge, see page 7.3 and page 7.8.<br />
(Error<br />
indicators)<br />
Turns on when the input tray you are using<br />
is empty. To load paper, see page 1.17.<br />
Turns on when an error occurs on the<br />
system.<br />
4<br />
Displays current status and prompts during<br />
operation.<br />
Use to adjust the contrast of the documents for<br />
the current copy or fax job.<br />
5<br />
C<br />
O<br />
P<br />
Y<br />
Use to select the text type for the current copy<br />
job or fax job.<br />
Use to specify the paper tray you want to use in<br />
the Fax or the Copy mode.<br />
Use to set up special copy features such as<br />
AutoFit, Clone, and Collation.<br />
Use to print the current copy job on both sides<br />
of paper.<br />
6<br />
Use to dial a number or enter alphanumeric<br />
characters.<br />
GETTING STARTED 1.7
7<br />
S<br />
A<br />
V<br />
E<br />
8<br />
Allows you to save toner by using less toner to<br />
print a document.<br />
Allows you to save power by reducing power<br />
consumption when not printing.<br />
Allows you to save paper by printing 2 pages on<br />
a single sheet of paper (available in the Copy<br />
mode only).<br />
Enters the menu functions in conjunction with<br />
the one-touch buttons. Also backs you up to the<br />
previous menu level or exits the menu.<br />
Scrolls though the menu items. When you set<br />
the copy size or the copy page number, they can<br />
be used to change the number.<br />
9 * Scrolls though the option available for the<br />
selected menu item. In the Copy mode,<br />
allows you to change the zoom rate and to<br />
change the number of copies.<br />
10<br />
Selects the mode to activate: FAX or COPY. Also,<br />
confirms the selection on the display.<br />
11 Engages the telephone line.<br />
12 Use to start a job.<br />
13<br />
Use to stop an operation at any time.<br />
Also, use to clear/cancel the copy options such<br />
as the zoom rate and multi copy pages in the<br />
Copy mode.<br />
* Navigation key<br />
1.8<br />
GETTING STARTED
<strong>SCX</strong>-5112<br />
1 2<br />
3 4<br />
5<br />
1<br />
10<br />
6 7<br />
8<br />
9<br />
When an error occurs, the lamp in the<br />
corresponding location on the Status map turns on<br />
as well as the error indicator, and the error<br />
message appears on the display so that you can<br />
locate the error. For details on the meaning of the<br />
error messages, see page 8.11.<br />
(status map)<br />
1<br />
ex) The paper is jammed in the exit area.<br />
Turns on when a paper jam occurs. To clear<br />
the jam, see page 8.4.<br />
Turns on when the toner or drum almost runs<br />
out. To replace the toner or drum cartridge,<br />
see page 7.3 and page 7.8.<br />
(Error<br />
indicators)<br />
Turns on when the input tray you are using is<br />
empty. To load paper, see page 1.17.<br />
Turns on when an error occurs on the system.<br />
2<br />
Displays current status and prompts during<br />
operation.<br />
GETTING STARTED 1.9
Use to adjust the contrast of the documents for the<br />
current copy job.<br />
Use to select the text type for the current copy job.<br />
3<br />
C<br />
O<br />
P<br />
Y<br />
Use to specify the paper tray you want to use in<br />
the Copy mode.<br />
Use to collate the copied documents.<br />
Use to print the original image to fit to the page<br />
(Auto Fit) or to print multiple copies on a single<br />
page (Clone).<br />
Use to print the current copy job on both sides of<br />
paper.<br />
4 Use to enter numbers.<br />
5<br />
S<br />
A<br />
V<br />
E<br />
Allows you to save toner by using less toner to<br />
print a document.<br />
Allows you to save power by reducing power<br />
consumption when not printing.<br />
Allows you to save paper by printing 2 pages on a<br />
single sheet of paper (available in the Copy mode<br />
only).<br />
6 Enters menu mode.<br />
7<br />
Scrolls though the menu items. When you set the<br />
copy size or the copy page number, they can be<br />
used to change the number.<br />
Scrolls though the option available for the selected<br />
menu item. The button allows you to change the<br />
zoom rate and the button to change the number<br />
of copies.<br />
8 Confirms the selection on the display.<br />
9 Use to start a job.<br />
10<br />
Use to stop an operation at any time.<br />
Also, use to clear/cancel the copy options such as the<br />
zoom rate and multi copy pages in the Copy mode.<br />
1.10<br />
GETTING STARTED
Making Connections<br />
1 Connect the ADF(Automatic Document Feeder) cord to this<br />
port and fasten the side screws.<br />
1<br />
NOTE: Without connecting the cord to the port, you cannot use<br />
the ADF.<br />
2 If you have <strong>SCX</strong>-5112:<br />
Skip this step and proceed to step 3.<br />
If you have <strong>SCX</strong>-<strong>5312F</strong>:<br />
Connect the supplied telephone line to the LINE jack and<br />
the other end to the wall jack.<br />
GETTING STARTED 1.11
If you want to use your product for receiving both faxes and<br />
voice calls, you will need to connect a telephone and/or<br />
answering machine to your product.<br />
Plug the cord of your extension phone or answering<br />
machine into the EXT jack.<br />
UK users should plug the cord of the extension phone into<br />
the supplied TAM lead and plug the cord of the TAM lead<br />
into the EXT jack on the back of your product.<br />
TAM lead<br />
(For UK users only)<br />
NOTES:<br />
• For UK users, it is strongly recommended to use the TAM lead<br />
and the telephone line cord supplied with your product.<br />
• If you are replacing the line cord with other manufacturer’s, it<br />
should be AWG #26 or lower guage.<br />
1.12<br />
GETTING STARTED
3 Connect the USB cable which came with your product.<br />
1<br />
If you want to use a parallel printer cable, purchase only<br />
IEEE-1284 compliant parallel cable and connect it to the<br />
parallel connector on your product.<br />
NOTE:<br />
• To connect the printer to the parallel port of the computer<br />
requires a certified parallel cable.<br />
You will need to buy the IEEE1284 compliant cable.<br />
• You only need to connect one of the above cables.<br />
• If you are using a USB cable, you must be running Windows 98/<br />
Me/2000/XP.<br />
• When using USB connection, your product provides two USB<br />
modes: Fast and Slow. Fast is the default mode. Some PC user<br />
may experience poor USB implementation in the default mode. If<br />
this occurs, select Slow mode to achieve successful results. For<br />
details on changing USB mode, see page 8.16.<br />
GETTING STARTED 1.13
Installing Drum and Toner<br />
Cartridges<br />
1 Pull the release lever to open the side cover.<br />
CAUTION: Ensure that the side cover is always open before<br />
opening the front cover.<br />
2 Open the front cover.<br />
3 If the cartridge locking lever is on the lower position, turn<br />
the lever upward until it locks into place.<br />
1.14<br />
GETTING STARTED
4 Remove the drum cartridge from its bag and slide it into the<br />
product firmly until it locks into place completely.<br />
1<br />
5 Remove the starter toner cartridge from its bag. Gently<br />
shake the cartridge to loosen the toner.<br />
Thoroughly shaking the cartridge will assure maximum<br />
copies per cartridge.<br />
6 Slide the toner cartridge into the product aligning the<br />
cartridge to the left of the slot until it locks into place<br />
completely.<br />
GETTING STARTED 1.15
7 Turn the cartridge locking lever downwards until it locks into<br />
place.<br />
8 Close the front cover 1 and the side cover 2 .<br />
2<br />
1<br />
NOTE: When the drum or toner cartridge need to be replaced, the<br />
display indicates the corresponding message with the error<br />
indicator. Refer to the list of error messages on page 8.11.<br />
To replace the drum and toner cartridges, see page 7.8 and<br />
page 7.3 repectivly.<br />
1.16<br />
GETTING STARTED
Turning the Product On<br />
1 Plug one end of the supplied three-wire electrical grounding<br />
type cord into the AC socket on the product and the other<br />
end into a properly grounded AC outlet.<br />
1<br />
2 Turn on the power switch. “WARMING UP PLEASE WAIT”<br />
appears on the display indicating the product is on.<br />
To view your display text in another language, see<br />
page 1.20.<br />
Loading Paper<br />
The paper cassette can hold a maximum of 550 sheets of 20lb<br />
plain paper. For copying or faxing, you can use A4-, letter-, or<br />
legal-size paper only.<br />
1 Pull open the paper cassette.<br />
GETTING STARTED 1.17
2 Push down on the pressure plate until it locks in position.<br />
3 Adjust the rear paper guide to the desired paper length. It<br />
is preset to Letter or A4 size depending on country. To load<br />
another size, lift and insert the rear guide into the<br />
corresponding position.<br />
LGL FOLIO A4 LTR<br />
Rear guide<br />
4 Fan the paper and insert it into the cassette.<br />
1.18<br />
GETTING STARTED
5 Ensure that the paper corners are under the corner<br />
snubbers.<br />
1<br />
Corner snubber<br />
Do not fill above the max fill line.<br />
Max Fill Line<br />
6 While squeezing the side guide as shown, move it toward<br />
the stack of paper until it lightly touches the side of the<br />
stack. Do not too tightly to press the guide the edge of the<br />
paper; the guide may bend the paper.<br />
7 Close the paper cassette.<br />
GETTING STARTED 1.19
Setting the Paper Size<br />
After loading paper in the paper cassette, you have to set the<br />
paper size using the control panel buttons. These settings will<br />
apply to the Copy mode only. In PC printing mode, you have to<br />
select the paper size in the application program you use.<br />
1 Press Menu/Exit and then System Data from the onetouch<br />
dial keypad. <strong>SCX</strong>-5112 users should press Menu and<br />
then Enter.<br />
The display shows “CASSETTE PAPER” on the top line and<br />
the available options on the bottom line.<br />
2 Use or to select the paper size you are using, and press<br />
Mode/Enter (Enter for <strong>SCX</strong>-5112) to save the selection.<br />
You can press the corresponding number shown on the<br />
display to select the paper size.<br />
3 To return to Standby mode, press Stop/Clear.<br />
Changing the Display Language<br />
To change the language that is displayed on the LCD display,<br />
take the following steps:<br />
1 Press Menu/Exit and then System Setup from the onetouch<br />
dial keypad. <strong>SCX</strong>-5112 users should press Menu and<br />
then Enter.<br />
2 Press or until “SELECT LANGUAGE” appears on the top<br />
line of the display. The current setting appears on the<br />
bottom line of the display.<br />
3 Press or until you see the language you want on the<br />
display.<br />
4 Press Mode/Enter (Enter for <strong>SCX</strong>-5112) to save the<br />
selection.<br />
5 To return to Standby mode, press Stop/Clear.<br />
1.20<br />
GETTING STARTED
Using Save Mode<br />
Toner Save<br />
1<br />
Toner Save feature allows the printer to use less toner on each<br />
page. Activating this mode will extend the life of the toner<br />
cartridges two times longer than normal mode, but will reduce<br />
the print quality.<br />
To turn the Toner Save mode on, take the following steps:<br />
1 Press SAVE Toner. The display shows the current setting<br />
on the bottom line.<br />
2 Press SAVE Toner or use the navigation buttons to change<br />
the setting.<br />
To enable the Toner Save mode on, select “ON.” The button<br />
backlight is on. To disable the mode, select “OFF.” The<br />
button backlight is off.<br />
3 Press Mode/Enter (Enter for <strong>SCX</strong>-5112) to save the<br />
selection.<br />
Paper Save<br />
This feature prints 2 pages on a single sheet of paper to save<br />
paper. To turn this feature on, take the following steps:<br />
1 Press SAVE Paper. The display shows the current setting<br />
on the bottom line.<br />
2 Press SAVE Paper or use the navigation buttons to change<br />
the setting. To enable the Paper Save mode, select “ON.” Or<br />
select “OFF” to disable the mode.<br />
3 Press Mode/Enter (Enter for <strong>SCX</strong>-5112) to save the<br />
selection.<br />
NOTES:<br />
• The Paper Save mode is available only when the document is<br />
loaded in the ADF.<br />
• The Paper Save mode will be disabled when you set the collation<br />
copy or the duplex copy.<br />
GETTING STARTED 1.21
Power Save<br />
The Power Save mode allows the printer to reduce power<br />
consumption when it is not in actual use. To turn the Power Save<br />
mode on, take the following steps:<br />
1 Press SAVE Power. The display shows the current setting<br />
on the bottom line.<br />
2 Press SAVE Power or use the navigation buttons to change<br />
the setting. To enable the Power Save mode, select “ON.” Or<br />
select “OFF” to disable the mode.<br />
3 Press Mode/Enter (Enter for <strong>SCX</strong>-5112) to save the<br />
selection.<br />
You can further select the length of time the product waits after<br />
a job is printed before it switches to a reduced power state.<br />
1 Press Menu/Exit and then System Data from the onetouch<br />
dial keypad. <strong>SCX</strong>-5112 users should press Menu and<br />
then Enter.<br />
2 Press or until “POWER SAVE” appears on the display.<br />
Make sure that “1.ON” blinks on the bottom line.<br />
If necessary, use or to select “1.ON” and press Mode/<br />
Enter (Enter for <strong>SCX</strong>-5112).<br />
3 The available time settings appear on the display and the<br />
current setting blinks. The available options are 5, 10, 15,<br />
30, and 45 (minutes). Press or until the desired time<br />
blinks.<br />
4 Press Mode/Enter (Enter for <strong>SCX</strong>-5112) to save the<br />
selection.<br />
5 To return to Standby mode, press Stop/Clear.<br />
1.22<br />
GETTING STARTED
2<br />
INSTALLING<br />
SOFTWARE<br />
This chapter provides information on installing the supplied<br />
<strong>Samsung</strong> software. You must install the <strong>Samsung</strong> software<br />
to use your product as a printer and scanner.<br />
The topics included in this chapter are:<br />
• About <strong>Samsung</strong> Software<br />
• System Requirements<br />
• Installing <strong>Samsung</strong> Software<br />
• Configuring Fax and Internet Gates<br />
• Uninstalling <strong>Samsung</strong> Software
About <strong>Samsung</strong> Software<br />
You must install the SmarThru CD-ROM after you have setup<br />
your product and connected it to your computer. The SmarThru<br />
CD-ROM includes the following:<br />
• MFP Driver<br />
• SmarThru Software<br />
• OCR Software (AnyPage Lite)<br />
MFP Driver<br />
To use your product as a printer and scanner, you must install<br />
the MFP driver.<br />
SmarThru Software<br />
SmarThru is the accompanying software for your multifunctional<br />
product. SmarThru contains a powerful image editor that allows<br />
you to edit images in many ways and also includes powerful<br />
Internet mail client software.<br />
With SmarThru, you can save the scanned images in a dedicated<br />
storage area for subsequent editing, sending via e-mail or fax,<br />
printing, and processing by other programs of your choice.<br />
OCR Software (AnyPage Lite)<br />
OCR (Optical Character Recognition) is software that has the<br />
ability to recognize most character formats, so that a scanned<br />
document can be read and edited with word processing<br />
software.<br />
2.2<br />
INSTALLING SOFTWARE
System Requirements<br />
Before you begin, ensure your system meets the minimum<br />
requirements.<br />
Supported Operating System<br />
Windows 95 OSR2/Windows 98/Windows 98 SE/Windows Me/<br />
Windows NT 4 Workstation or Server with Service Pack 3/<br />
Windows 2000 Professional or Advanced Server/Windows XP<br />
Home edition or Professional.<br />
2<br />
Minimal Requirements<br />
• Disk space: 120 <strong>MB</strong> for installation<br />
• Memory: 64 <strong>MB</strong><br />
• CPU: Pentium II 233 or higher<br />
• Required software: Internet Explorer 4.01.<br />
Recommended<br />
• Disk space: 220 <strong>MB</strong> for installation<br />
• Memory: 128 <strong>MB</strong><br />
• CPU: Pentium II 400 or higher<br />
• Required software: Internet Explorer 5.5<br />
NOTES:<br />
• Administrative rights should be set for installation on Windows<br />
NT/2000/XP.<br />
• Windows 95 versions prior to OSR2 are not recommended due to<br />
compatibility with OLE/COM libraries.<br />
INSTALLING SOFTWARE 2.3
Installing <strong>Samsung</strong> Software<br />
NOTES:<br />
• For Windows 95/98/Me/NT 4.0/2000/XP users, cancel the “New<br />
Hardware Found” screen when the computer boots up.<br />
• Make sure that your product is plugged in and connected to your<br />
computer’s parallel port or USB port before installing<br />
software from the CD. Windows 95 and Windows NT 4.0 do not<br />
support USB connection.<br />
1 Insert the supplied SmarThru CD-ROM into your CD-ROM<br />
drive.<br />
The SmarThru CD-ROM should automatically run and<br />
opening window appears.<br />
If the opening window does not appear, click Start, and<br />
then Run. Type X:Autorun.exe, replacing “X” with the<br />
letter of your drive, and click OK.<br />
2 If you are asked to select the language, choose the desired<br />
language.<br />
3 Click Install the <strong>Samsung</strong> Software on your PC.<br />
Installs the<br />
<strong>Samsung</strong><br />
Software on<br />
your PC.<br />
Uninstall<br />
the<br />
<strong>Samsung</strong><br />
Software.<br />
See<br />
page 2.16.<br />
4 Follow the on-screen instructions and click Next.<br />
2.4<br />
INSTALLING SOFTWARE
5 The SmarThru installation supports three types of setup:<br />
•Typical: Program will be installed with the most common<br />
options and is recommended for most users.<br />
•Compact: Only the MFP driver will be installed.<br />
•Custom: You may choose the options you want to install.<br />
Recommended for advanced users.<br />
2<br />
If you select the Custom installation, you may<br />
choose the options you want to install.<br />
• SmarThru Software: to scan and edit images<br />
and work with electronic documents.<br />
• OCR Software: AnyPage Lite software to enable<br />
OCR.<br />
• MFP Driver: to print and scan.<br />
6 Selecting the type, Click Next.<br />
INSTALLING SOFTWARE 2.5
7 You can choose SmarThru networking option. This<br />
feature allows you to share the modems on your computer<br />
and the product as a scan device via a network or to access<br />
these shared devices located on other computers.<br />
Stand-alone configuration does not allow you to use any<br />
networking features such as Remote Fax or Remote Scan<br />
service.<br />
If you selected SmarThru networking, you can select to<br />
install Server, Client, or both.<br />
Server allows you to share local fax modem and/or scanner<br />
over a LAN. You can control sharing by managing remote<br />
service user. Client allows you to use Remote Fax or<br />
Remote Scan services provided by SmarThru Remote<br />
Services Server over a LAN. You need to have a client<br />
account. These accounts are provided by the server. For<br />
details on Remote Fax/Scan Services, please refer to the<br />
SmarThru <strong>User</strong>’s Guide.<br />
2.6<br />
INSTALLING SOFTWARE
8 Click Next.<br />
2<br />
9 When the installation is completed, shut down and restart<br />
your computer.<br />
If your computer does not shut down and restart<br />
automatically, you must shut it down manually and restart<br />
it before the changes will be saved.<br />
NOTE: When you install the software, the Digital Signature Not<br />
Found window appears in Windows 2000 and Windows XP. Click<br />
OK in Windows 2000 and click Continue Anyway in Windows XP.<br />
INSTALLING SOFTWARE 2.7
Configuring Fax and Internet Gates<br />
If you select SmarThru networking Server option (see<br />
page 2.6), when your computer restarts after the <strong>Samsung</strong><br />
software has installed, you will be prompted to configure the fax<br />
and Internet gates allowing you to send and receive faxes and<br />
e-mails on the SmarThru system.<br />
If you select the Stand-alone or SmarThru networking<br />
Client option (see page 2.6), the following wizards appear only<br />
the first time you try to launch Mailbox in the SmarThru<br />
program. For information on SmarThru, please refer to the<br />
SmarThru <strong>User</strong>’s Guide.<br />
NOTE: To configure the Internet gate, you must enter your e-mail<br />
address, incoming (POP3 or IMAP4) and outgoing (SMTP) mail<br />
server address, and account name. Ask your Internet service<br />
provider or on-line service provider for the information on your<br />
Internet gate configuration.<br />
1 When the New Modem Wizard appears, choose the system<br />
modem installed in your system and then click Next. This<br />
fax modem will be used by SmarThru Fax Gate for sending<br />
and/or receiving faxes.<br />
2 Click Finish to save the modem setting.<br />
2.8<br />
INSTALLING SOFTWARE
3 Enter your name and e-mail address, then click Next. The<br />
e-mail address has been assigned to you by your Internet<br />
service provider.<br />
2<br />
4 Enter the addresses of your incoming and outgoing mail<br />
servers. Choose the incoming mail server type, then click<br />
Next. Your Internet service provider will be able to provide<br />
you with this information.<br />
INSTALLING SOFTWARE 2.9
5 Enter your account name and password to access your<br />
Internet mail server, then click Next. Your Internet service<br />
provider will be able to provide you with this information.<br />
6 Enter the account record name, then click Next.<br />
2.10 INSTALLING SOFTWARE
7 Click Finish to quit the wizard and enable Internet e-mail<br />
service.<br />
2<br />
NOTE: If you wish, you can reconfigure the Internet gate later by<br />
using SmarThru Configuration. For details, refer to the SmarThru<br />
<strong>User</strong>’s Guide.<br />
INSTALLING SOFTWARE 2.11
Uninstalling <strong>Samsung</strong> Software<br />
Uninstall is required if you are upgrading the software or if your<br />
installation fails. You can uninstall all software including<br />
SmarThru and MFP drivers using the SmarThru CD or selectively<br />
uninstall the desired item using the Window unInstallShield.<br />
Note: Before beginning un-installation, ensure all applications are<br />
closed on your PC. A system reboot is required after the software<br />
is uninstalled.<br />
Uninstalling the MFP Driver<br />
1 From the Start menu, select Programs, then select<br />
<strong>Samsung</strong> <strong>SCX</strong>-5x12 Series.<br />
2 You can select the component in the MFP driver to uninstall<br />
individually.<br />
If you want to uninstall the scan driver, select TWAIN<br />
Driver Uninstaller.<br />
If you want to uninstall the printer driver, select <strong>Samsung</strong><br />
<strong>SCX</strong>-5x12 Series Driver Uninstall.<br />
If you want to uninstall the Remote Control Panel, select<br />
Uninstall <strong>SCX</strong>-5x12 Series Remote Control Panel.<br />
2.12 INSTALLING SOFTWARE
3 When your computer confirms your selection, click Yes. The<br />
selected printer driver and all its components are removed<br />
from your computer.<br />
2<br />
4 When the uninstallation is done, click OK.<br />
5 The message box recommends you restart your computer.<br />
Click OK, then restart Windows.<br />
NOTE: If you want to install the printer driver or the scan driver<br />
using the SmarThru CD-ROM, make sure that you select the Setup<br />
Type to Compact. Or select Custom then select MFP Driver. For<br />
details, see page 2.5.<br />
INSTALLING SOFTWARE 2.13
Uninstalling <strong>Samsung</strong> SmarThru<br />
1 From the Start menu, select Programs.<br />
2 Select <strong>Samsung</strong> SmarThru, then select SmarThru 3<br />
Uninstall.<br />
3 When your computer asks you to confirm your selection,<br />
click Yes. The Uninstall Options dialogue box appears.<br />
Uninstall options are:<br />
•Backup and delete: Backs up all your data and options to<br />
a safe place. Then removes SmarThru system including<br />
the data.<br />
•Delete: Deletes all the SmarThru data and options. No<br />
backup or copying takes place. Be careful while using this<br />
option as you can easily lose your data.<br />
•Leave intact: Uninstalls SmarThru software leaving data<br />
and option intact. This can be useful, if, for example, you<br />
decide to install Stand Alone configuration over SmarThru<br />
Networking. In this case, uninstall <strong>Samsung</strong> SmarThru<br />
having Leave intact option set and install SmarThru<br />
Stand Alone configuration.<br />
4 After selecting the uninstall option, click Next.<br />
2.14 INSTALLING SOFTWARE
5 Follow the on-screen instructions to complete the uninstallation.<br />
The SmarThru software and all components will<br />
be removed.<br />
2<br />
6 When uninstalling is done, click OK. The message box<br />
recommends restarting your computer.<br />
7 Click OK.<br />
Shut down and restart your computer to complete the uninstallation<br />
process and save your changes.<br />
INSTALLING SOFTWARE 2.15
Using the SmarThru CD-ROM<br />
You can un-install both the MFP driver and the SmarThru<br />
software with the CD-ROM you have used to install the software.<br />
1 Insert the SmarThru CD-ROM into your CD-ROM drive.<br />
The SmarThru CD-ROM should automatically run and the<br />
opening window appears. (If the opening window does not<br />
appear, select Run from the Start menu, then type<br />
X:Autorun.exe, replacing “X” with the letter of your drive<br />
and click OK.<br />
2 If you are asked to select the language, choose the desired<br />
language.<br />
3 Click Uninstall the <strong>Samsung</strong> Software on your PC.<br />
4 Follow the on-screen instructions to complete uninstallation.<br />
You must shut down and restart your computer before any<br />
changes you have made will take affect.<br />
2.16 INSTALLING SOFTWARE
3<br />
PAPER<br />
HANDLING<br />
This chapter introduces you to the basics of selecting print<br />
media and loading print media into your product.<br />
This chapter includes:<br />
• Selecting Print Media<br />
• Paper Guidelines<br />
• Loading Paper in Cassette<br />
• Using the Bypass Tray<br />
• Setting the Paper Size for Copying
Selecting Print Media<br />
Always use print media that meets the guidelines for use with<br />
this product. Using a print media that is not recommended may<br />
cause paper jams or print quality problems.<br />
Media Size Input Sources and Capacities<br />
Media Size<br />
Input Source/Capacity a<br />
Paper Cassette<br />
Bypass Tray<br />
Plain paper<br />
Letter (8.5 x 11 in.)<br />
Folio (8.5 x 13 in.)<br />
Legal (8.5 x 14 in.)<br />
Executive (7.25 x 10.5 in.)<br />
A4 (210 x 297 mm)<br />
B5 (182 x 257 mm)<br />
A5 (148 x 210 mm)<br />
Envelopes<br />
No. 10 (4.12 x 9.5 in.)<br />
C5 (162 x 229 mm)<br />
DL (110 x 220 mm)<br />
Monarch (3.87 x 7.5 in.)<br />
B5 (176 x 250 mm)<br />
Labels b<br />
Letter (8.5 x 11 in.)<br />
A4 (210 x 297 mm)<br />
Transparency films b<br />
Letter (8.5 x 11 in.)<br />
A4 (210 x 297 mm)<br />
Card stocks b<br />
A6 (105 x 148 mm)<br />
Post Card (4 x 6 in.)<br />
Hagaki (100 x 148 mm)<br />
YES/550<br />
YES/550<br />
YES/550<br />
NO/0<br />
YES/550<br />
NO/0<br />
NO/0<br />
NO/0<br />
NO/0<br />
NO/0<br />
NO/0<br />
NO/0<br />
NO/0<br />
NO/0<br />
NO/0<br />
NO/0<br />
NO/0<br />
NO/0<br />
NO/0<br />
YES/100<br />
YES/100<br />
YES/100<br />
YES/100<br />
YES/100<br />
YES/100<br />
YES/100<br />
YES/10<br />
YES/10<br />
YES/10<br />
YES/10<br />
YES/10<br />
YES/30<br />
YES/30<br />
YES/30<br />
YES/30<br />
YES/10<br />
YES/10<br />
YES/10<br />
a. Depending on paper thickness, maximum capacity may be<br />
reduced.<br />
b. If you are experiencing excessive jamming, feed one sheet at a<br />
time through the Bypass Tray.<br />
3.2<br />
PAPER HANDLING
Paper Guidelines<br />
When selecting or loading paper, envelopes, or other special<br />
media, keep these guidelines in mind:<br />
• Attempting to print on damp, curled, wrinkled, or torn paper<br />
can cause paper jams and poor print quality.<br />
• Use only high quality copier grade paper. Avoid paper with<br />
embossed lettering, perforations, or texture that is too<br />
smooth or too rough.<br />
• Store paper in its ream wrapper until ready to use. Place<br />
cartons on pallets or shelves, not on the floor. Do not place<br />
heavy objects on top of the paper, whether it is packaged or<br />
unpackaged. Keep it away from moisture, or other conditions<br />
that can cause it to wrinkle or curl.<br />
• During storage, moisture-proof wrap (any plastic container or<br />
bag) should be used to prevent dust and moisture from<br />
contaminating your paper.<br />
• Always use paper and other media that conform with those<br />
listed under “General Specifications” on page 9.2.<br />
• Use only well-constructed envelopes with sharp, well creased<br />
folds.<br />
- DO NOT use envelopes with clasps and snaps.<br />
- DO NOT use envelopes with windows, coated lining,<br />
self-adhesive seals, or other synthetic materials.<br />
- DO NOT use damaged or poorly made envelopes.<br />
• It is recommended that you feed special paper types one<br />
sheet at a time.<br />
• Only use the special media recommended for use in laser<br />
printers.<br />
• To prevent special media such as transparencies and label<br />
sheet sticking together, remove them from the exit tray as<br />
they are printed.<br />
• Place transparencies on a flat surface after removing them<br />
from the product.<br />
• Do not leave the film in the paper tray for long periods of<br />
time. Dust and dirt may accumulate on the film resulting in<br />
spotty printing.<br />
• To avoid smudging caused by fingerprints, handle<br />
transparency film and coated paper carefully.<br />
• To avoid fading, do not expose the printed film to prolonged<br />
sunlight.<br />
3<br />
PAPER HANDLING 3.3
• Store unused media at temperatures between 59 o F and 86 o F<br />
(15 o C to 30 o C). The relative humidity should be between 10%<br />
and 70%.<br />
• Do not load more than 10 sheets of special media into the<br />
Bypass Tray at a time.<br />
• Verify that the labels’ adhesive material can tolerate fusing<br />
temperature of 200 o C (392 o F) for 0.1 second.<br />
• Make sure that there is no exposed adhesive material<br />
between the labels. Exposed areas can cause labels to peel<br />
off during printing, which can cause paper jams. Exposed<br />
adhesive can also cause damage to product components.<br />
• Do not feed a sheet of labels through the product more than<br />
once. The adhesive backing is designed for one pass through<br />
the product.<br />
• Do not use labels that are separating from the backing sheet<br />
or are wrinkled, bubbled, or otherwise damaged.<br />
Loading Paper in Cassette<br />
The paper cassette can hold a maximum of 550 sheets of 20lb<br />
plain paper. For copying or faxing, you can use A4-, letter-, or<br />
legal-size paper only.<br />
To load paper, pull open the paper cassette and load paper with<br />
the print side facing up.<br />
3.4<br />
PAPER HANDLING
You can load letterhead paper with the design side facing up.<br />
The top edge of the sheet with the logo should be placed at the<br />
right side.<br />
3<br />
For details on loading paper in the cassette, see page 1.17.<br />
After loading paper in the cassette, you have to set the correct<br />
paper size using the control panel buttons. See page 1.20.<br />
NOTES:<br />
• When you print a file from your PC using the paper cassette,<br />
make sure that you select the Paper source and the correct<br />
paper size from your software application before starting your<br />
print job.<br />
• If you experience problems feeding paper, place the paper in the<br />
Bypass tray.<br />
• When printing on the used<br />
paper from the cassette, you<br />
can load up to 300 sheets. The<br />
printed side should be facing<br />
down and the edge without curl<br />
at the right side. If you<br />
experience problems feeding<br />
paper, turn the paper around.<br />
Note that the print quality is<br />
not guaranteed.<br />
PAPER HANDLING 3.5
Using the Bypass Tray<br />
The Bypass tray is located at the right side of your product. It<br />
can be closed when you are not using it, making the product<br />
more compact.<br />
Use the bypass tray to print transparencies, labels, envelopes or<br />
postcards in addition to making quick runs of paper types or<br />
sizes that are not currently loaded in the paper cassette.<br />
Acceptable print media are plain paper with sizes ranging from<br />
3.9x5.8, to Legal 8.5 x 14 inch, the largest size acceptable, and<br />
weighing between 16lb and 32lb.<br />
The following table summarizes the print media allowed as well<br />
as their stacking height limit.<br />
Paper Type<br />
Plain Paper<br />
Envelope<br />
Transparency<br />
Label<br />
Cardstock<br />
Stacking Height Limit<br />
100 sheets or 9mm (max) a<br />
10 envelopes or 9mm (max) a<br />
30 sheets or 9mm (max) a<br />
30 sheets or 9mm (max) a<br />
10 sheets or 9mm (max) a<br />
a. The height is measured with the stack of sheets laid, without<br />
being touched by hands, on a flat surface.<br />
Notes:<br />
• Always load only the print media specified in Specifications to<br />
avoid paper jams and print quality problems.<br />
• Do not hit the bypass tray or rest your hands on it; otherwise the<br />
tray may be damaged or detached from the product.<br />
• Remove any curl on postcards, envelopes, and labels before<br />
loading them into the multi-sheet bypass feeder.<br />
3.6<br />
PAPER HANDLING
To load print media in the Bypass tray:<br />
1 Lower the Bypass tray, located on the right side of the<br />
product. Unfold the paper support extension as shown.<br />
Paper support<br />
3<br />
Bypass tray<br />
2 Prepare a stack of paper or envelope for loading by flexing<br />
or fanning them back and forth. Straighten the edges on a<br />
level surface.<br />
For transparencies; hold the transparencies by the edges<br />
and avoid touching the print side. Oils from your fingers<br />
that are deposited on the transparency can cause print<br />
quality problems. If you are using the transparencies with<br />
paper backing, insert a sheet of plaing paper on the tray<br />
before loading transparencies. Doing so prevents paper<br />
jams while feeding.<br />
3 Load the print material with the print side facing down and<br />
against the right edge of the tray.<br />
PAPER HANDLING 3.7
4 Adjust the paper guide to the width of the stack of print<br />
material.<br />
Make sure that you have not loaded too much print media.<br />
The stack should be under the max. fill line. The print media<br />
buckles if you load a stack that is too deep, or push it in too<br />
far.<br />
Max. fill line<br />
NOTES: When printing on the<br />
used paper from the bypass tray,<br />
the printed side should be facing<br />
up and the edge without curl at<br />
the left side. If you experience<br />
problems feeding paper, turn the<br />
paper around.<br />
3.8<br />
PAPER HANDLING
Setting the Paper Size for Copying<br />
After loading paper in the paper cassette or the bypass tray, you<br />
have to set the correct paper size using the control panel<br />
buttons. These settings will apply to the Copy mode, and the Fax<br />
mode (<strong>SCX</strong>-<strong>5312F</strong> only). In PC printing mode, you have to<br />
select the paper size in the application program you use.<br />
To set the paper size for cassette, take the following steps:<br />
1 Press Menu/Exit and then System Data from the onetouch<br />
dial keypad. <strong>SCX</strong>-5112 users should press Menu and<br />
then Enter.<br />
3<br />
The display shows “CASSETTE PAPER” on the top line and<br />
the available options on the bottom line. The current setting<br />
blinks.<br />
2 Use or to select the paper size you are using, and press<br />
Mode/Enter (Enter for <strong>SCX</strong>-5112) to save the selection.<br />
You can press the corresponding number shown on the<br />
display to select the paper size.<br />
3 To return to Standby mode, press Stop/Clear.<br />
To set the paper size for the bypass tray, take the following<br />
steps:<br />
1 Press Menu/Exit and then System Data from the onetouch<br />
dial keypad. <strong>SCX</strong>-5112 users should press Menu and<br />
then Enter.<br />
The display shows “CASSETTE PAPER” on the top line and<br />
the available options on the bottom line.<br />
2 Use to display “BYPASS TRAY” on the top line. The<br />
available options appears on the bottom line and the<br />
current setting blinks.<br />
3 Use or to select the paper size you are using, and press<br />
Mode/Enter (Enter for <strong>SCX</strong>-5112) to save the selection.<br />
You can press the corresponding number shown on the<br />
display to select the paper size.<br />
4 To return to Standby mode, press Stop/Clear.<br />
PAPER HANDLING 3.9
NOTE<br />
3.10<br />
PAPER HANDLING
4 COPYING<br />
This chapter provides step-by-step instructions for copying<br />
documents.<br />
This chapter includes:<br />
• Loading Paper for Copy Output<br />
• Selecting Paper Tray<br />
• Making Copies from the Automatic Document<br />
Feeder<br />
• Making Copies on the Document Glass<br />
• Setting Copy Options<br />
• Auto Fit<br />
• Clone<br />
• Duplex Copy<br />
• Collation Copy
Loading Paper for Copy Output<br />
You can copy to a size of media as small as an index card (3.9<br />
by 5.8 inch) or as large as a sheet of legal-sized (8.5 by 14 inch)<br />
paper.<br />
The instructions for loading the print media are the same<br />
whether you are printing, faxing, or copying. For details, see<br />
page 1.17 and 3.6.<br />
Selecting Paper Tray<br />
After loading print media for copy output, you have to select the<br />
paper tray you will use for the copy job, and the fax job<br />
(<strong>SCX</strong>-<strong>5312F</strong> only).<br />
1 Press Paper Tray. The current setting appears on the<br />
bottom line of the display.<br />
2 Select “CASSETTE” or “BYPASS” by pressing Paper Tray<br />
repeatedly or using the navigation buttons, and press<br />
Mode/Enter (Enter on <strong>SCX</strong>-5112) to save the selection.<br />
3 If you selected “BYPASS” at the step 2, the display prompts<br />
you to select the PAPER TYPE for the bypass tray.<br />
Use the navigation buttons to select the paper type you are<br />
using in the bypass tray.<br />
4 Press Mode/Enter (Enter on <strong>SCX</strong>-5112) to save the<br />
selection.<br />
4.2<br />
COPYING
Making Copies from the Automatic<br />
Document Feeder<br />
Using the ADF(Automatic Document Feeder), you can load up to<br />
30 documents (20lb, 75 g/m 2 ) in one job. Ensure documents are<br />
in good condition, have the same thickness and weight, and that<br />
all staples and paper clips have been removed.<br />
1 Feed the documents (up to 30 pages) face up into the ADF<br />
and adjust the document guides to the document size.<br />
Make sure that the bottom of the document stack matches<br />
the paper size marked on the ADF.<br />
Document guides<br />
4<br />
2 <strong>SCX</strong>-<strong>5312F</strong> users should verify that the product is in the<br />
Copy mode. If necessary, press Mode/Enter to change the<br />
mode into the Copy mode. In the Copy mode, the LCD<br />
display shows:<br />
Copy size<br />
Number of copies<br />
Note that you cannot make copies in the Fax mode. The<br />
product will only sound an error beep.<br />
3 Make sure that you have selected the required paper tray.<br />
See page 4.2.<br />
4 Customise the copy settings incluing the number of copies,<br />
copy size, contrast and image type using the control panel<br />
buttons. See “Setting Copy Options” on page 4.6.<br />
To clear the settings, use the Stop/Clear button.<br />
5 If necessary, you can use special copy features such as<br />
collation and duplex copy.<br />
COPYING 4.3
6 Press Copy/Start to begin copying. The display shows the<br />
copy processing.<br />
NOTE: Dust on the ADF glass may cause the black lines on the<br />
printout, so keep it always clean.<br />
Making Copies on the Document<br />
Glass<br />
If you want to make copies from booklet, pamphlet,<br />
transparencies, or documents having other unusual<br />
characteristics, use the document glass to load document.<br />
1 Lift the document cover.<br />
2 Place the document face down on the glass and align it<br />
with registration guide on the left top corner of the<br />
document glass.<br />
4.4<br />
COPYING
NOTE: Make sure that no other documents are in the ADF. If a<br />
document is detected in the ADF, the document has a priority than<br />
the document on the glass.<br />
3 Close the document cover.<br />
NOTE:<br />
• Leaving the cover open while copying will affect the copy quality<br />
and toner consumption.<br />
• If you are copying a page from a book or magazine, close the<br />
cover flat. The slanted cover may cause heavy exposure of the<br />
light when scanning.<br />
4 <strong>SCX</strong>-<strong>5312F</strong> users should verify that the product is in the<br />
Copy mode. If necessary, press Mode/Enter to change the<br />
mode into the Copy mode. In the Copy mode, the LCD<br />
display shows:<br />
Copy size<br />
Number of copies<br />
4<br />
Note that you cannot make copies in the Fax mode. The<br />
product will only sound an error beep.<br />
5 Make sure that you have selected the required paper tray.<br />
See page 4.2.<br />
6 Customise the copy settings incluing the number of copies,<br />
copy size, contrast and image type using the control panel<br />
buttons. See “Setting Copy Options” on page 4.6.<br />
To clear the settings, use the Stop/Clear button.<br />
7 If necessary, you can use special copy features such as<br />
Auto Fit and Clone.<br />
8 Press Copy/Start to begin copying. The display shows the<br />
copy processing.<br />
NOTES:<br />
• You can cancel the copy job during operation, press Stop/Clear,<br />
the copying will be stopped.<br />
• Dust on the document glass may cause the black spots on the<br />
printout, so keep it always clean.<br />
COPYING 4.5
Setting Copy Options<br />
The following buttons on the control panel let you make all the basic<br />
copy options: contrast, image type, number of copies and copy size.<br />
Use the buttons before pressing Copy/Start when you make copies.<br />
Image<br />
Image setting is used to improve the copy quality. To select the<br />
image type, take the following steps:<br />
1 Press Image. You can see the current setting on the<br />
bottom line of the display.<br />
2 Press Image repeatedly or use the navigation buttons until<br />
the desired mode appears. You can choose from:<br />
TEXT: Use for documents containing mostly text.<br />
MIXED: Use for documents with mixed text and graphics.<br />
PHOTO: Use when the originals are photographs.<br />
HIGH QUALITY: Use for documents with fine details. Copy<br />
quality is good but the copy speed is low.<br />
3 Press Mode/Enter (Enter on <strong>SCX</strong>-5112) to save the<br />
selection.<br />
NOTE: If you select the MIXED mode when you copy the document with<br />
dark background, such as a newspaper or a catalogue, from the document<br />
glass using the normal contrast, the machine will automatically remove the<br />
background colour. This will make the copy lighter than the original<br />
document. To include the background colour in your copy, load the<br />
document about 5 mm away from the guideline on the document glass or<br />
change the Contrast setting.<br />
Contrast<br />
You can adjust the contrast for an original document containing<br />
paint markings or dark images.<br />
To adjust the contrast, take the following steps:<br />
1 Press Contrast.<br />
2 Press Contrast repeatedly or use the navigation buttons<br />
until you select the desired level. You can choose from 5<br />
contrast settings.<br />
Each time you press the button, the selection block on the<br />
LCD display moves to the left or to the right. As the<br />
selection block moves to the right, the contrast becomes<br />
darker.<br />
Selection block<br />
4.6<br />
COPYING<br />
3 Press Mode/Enter (Enter on <strong>SCX</strong>-5112) to save the<br />
selection.
Set<br />
Using the Set ( ) button, you can select the number of copies,<br />
from 1 to 999.<br />
1 Press Set ( ). The triangle symbol on the middle of the top<br />
line heads for the number of copies.<br />
2 Enter the number of copies using the number keypad. The<br />
selected number appears on the display.<br />
You can also use Increase ( ) or Decrease ( ) to change<br />
the number of copies. Press Increase ( ) or Decrease<br />
( ) to increase or decrease the number by 1. If you press<br />
and hold the buttons, the number increases or decreases<br />
rapidly.<br />
3 Press Mode/Enter (Enter on <strong>SCX</strong>-5112) to save the<br />
selection.<br />
Zoom<br />
Using the Zoom ( ) button, you can reduce or enlarge the size<br />
of a copied image from 25% to 400% when you copy original<br />
from the document glass, from 25% to 100% from the ADF.<br />
Note that the zoom rate available is different according to the<br />
document loading method.<br />
4<br />
1 Press Zoom ( ). The triangle symbol on the middle of the<br />
top line heads for the zoom rate.<br />
2 Enter the desired size using the number keypad. The<br />
selected number appears on the display.<br />
You can also use Increase ( ) or Decrease ( ) to change<br />
the zoom rate. Press Increase ( ) or Decrease ( ) to<br />
increase or decrease the number by 1. If you press and hold<br />
the buttons, the number increases or decreases rapidly.<br />
3 Press Mode/Enter (Enter on <strong>SCX</strong>-5112) to save the<br />
selection.<br />
NOTES:<br />
• If you press Stop/Clear while you set the copy options before<br />
starting copy, all the copy options you have set for the current<br />
copy job will be cancelled and returned to their default status.<br />
• When you make a reduced copy, black lines may appear at the<br />
bottom of the printout.<br />
COPYING 4.7
Auto Fit<br />
This feature automatically reduces or enlarges the original<br />
image to fit on the paper currently loaded in the prodcut, so you<br />
cannot adjust the copy size.<br />
This special copy mode can be applied when you load document<br />
only using the document glass. So if a document is detected in<br />
the ADF, the Auto Fit does not work.<br />
1 Load the document to be copied on the document glass,<br />
and close the cover.<br />
2 Make sure that you have selected the required paper tray.<br />
See page 4.2.<br />
3 To enter the special copy mode, <strong>SCX</strong>-<strong>5312F</strong> users should<br />
press Special Copy in the Copy mode (see page 4.5) and<br />
<strong>SCX</strong>-5112 users should press Autofit/Clone.<br />
4 Press Special Copy (Autofit/Clone on <strong>SCX</strong>-5112)<br />
repeatedly or use the navigation buttons until “AUTO FIT”<br />
appears on the bottom line of the display.<br />
5 Press Mode/Enter (Enter for <strong>SCX</strong>-5112) to save the<br />
selection.<br />
6 If necessary, customise the copy settings incluing the<br />
number of copies, contrast and image type using the<br />
control panel buttons. See “Setting Copy Options” on<br />
page 4.6.<br />
NOTE: You cannot adjust the copy size by using the Zoom button<br />
while the Auto Fit printing is enabled.<br />
7 Press Copy/Start to begin copying.<br />
8 When the copying is completed, press Stop/Clear to<br />
cancel the Auto Fit mode.<br />
4.8<br />
COPYING
Clone<br />
The Clone feature prints multiple image copies from original<br />
document on a single page. The number of images is<br />
automatically determined by the original image size, so you<br />
cannot adjust the copy size.<br />
This special copy mode can be applied when you load document<br />
only using the document glass. So if a document is detected on<br />
the ADF, the Clone does not work.<br />
1 Load the document to be copied on the document glass,<br />
and close the cover.<br />
2 Make sure that you have selected the required paper tray.<br />
See page 4.2.<br />
3 To enter the special copy mode, <strong>SCX</strong>-<strong>5312F</strong> users should<br />
press Special Copy in the Copy mode (see page 4.5) and<br />
<strong>SCX</strong>-5112 users should press Autofit/Clone.<br />
4<br />
4 Press Special Copy (Autofit/Clone on <strong>SCX</strong>-5112)<br />
repeatedly or use the navigation buttons until “CLONE”<br />
appears on the bottom line of the display.<br />
5 Press Mode/Enter (Enter on <strong>SCX</strong>-5112) to save the<br />
selection.<br />
6 If necessary, customise the copy settings incluing the<br />
number of copies, contrast and image type using the<br />
control panel buttons. See “Setting Copy Options” on<br />
page 4.6.<br />
NOTE: You cannot adjust the copy size by using the Zoom button<br />
while making a clone.<br />
7 Press Copy/Start to begin copying.<br />
8 When the copying is completed, press Stop/Clear to<br />
cancel the Clone mode.<br />
COPYING 4.9
Duplex Copy<br />
Duplex copy allows you to print on both sides of the paper.<br />
Duplex copy is available only when you load documents in the<br />
ADF.<br />
Before printing in the duplex mode, decide on which edge you<br />
will bind your finished document. The binding options are:<br />
LONG EDGE, which is the conventional layout used in book<br />
binding.<br />
SHORT EDGE, which is the type often used with calendars.<br />
Long Edge<br />
Short Edge<br />
1 Load the documents to be copied in the ADF.<br />
Make sure that the original document is single sided.<br />
2 Make sure that you have selected the required paper tray.<br />
See page 4.2.<br />
3 Press Duplex Copy. The current setting appears on the<br />
bottom line of the display.<br />
4 Press Duplex Copy or use the navigation buttons to select<br />
the binding orientation. If you select “OFF”, you cannot use<br />
duplex copying.<br />
5 Press Mode/Enter (Enter on <strong>SCX</strong>-5112) to save the<br />
selection.<br />
6 If necessary, customise the copy settings incluing the<br />
number of copies, copy size, contrast and image type using<br />
the control panel buttons. See “Setting Copy Options” on<br />
page 4.6.<br />
NOTE: In the duplex copy mode, PHOTO or HIGH QUALITY setting<br />
by using the Image button is not enabled.<br />
7 Press Copy/Start to begin copying.<br />
8 When the copying is completed, press Stop/Clear to<br />
cancel the duplex copy mode.<br />
4.10<br />
COPYING
Collation Copy<br />
When the Collation Copy feature is on, your product sorts the<br />
copy job. For example, 2 copies of a 3 page job will print one<br />
complete document followed by the second complete document<br />
(e.g. 1, 2, 3, then 1, 2, 3). Collation copy is available only when<br />
you load documents in the ADF.<br />
1 Load the documents to be copied in the ADF.<br />
2 Make sure that you have selected the required paper tray.<br />
See page 4.2.<br />
3 To enter the collation copy mode, <strong>SCX</strong>-<strong>5312F</strong> users should<br />
press Special Copy in the Copy mode (see page 4.3).<br />
Press Special Copy repeatedly or use the navigtion buttons<br />
until “COLLATION” appears on the bottom line of the<br />
display.<br />
<strong>SCX</strong>-5112 users should press Collation Copy, and press<br />
Collation Copy or the navigation buttons to select “ON” to<br />
turn the feature on.<br />
4<br />
4 Press Mode/Enter (Enter on <strong>SCX</strong>-5112) to save the<br />
selection.<br />
5 If necessary, customise the copy settings incluing the<br />
number of copies, copy size, contrast and image type using<br />
the control panel buttons. See “Setting Copy Options” on<br />
page 4.6.<br />
6 Press Copy/Start to begin copying.<br />
NOTE: In the duplex copy mode, PHOTO or HIGH QUALITY setting<br />
by using the Image button is not enabled.<br />
7 When the copying is completed, press Stop/Clear to<br />
cancel the collation copy mode.<br />
COPYING 4.11
NOTE<br />
4.12<br />
COPYING
5 PRINTING<br />
Read this chapter to learn how to select and load print<br />
media and how to use the print settings.<br />
This topics included in this chapter are:<br />
• Printing a Document<br />
• Printer Settings
Printing a Document<br />
This procedure describes the general steps required for printing<br />
from various Windows applications. The exact steps for printing<br />
a document may vary depending on the application program you<br />
are using. Refer to your software application’s documentation<br />
for the exact printing procedure.<br />
The following steps describe the typical process to print from a<br />
Windows environment:<br />
1 Ensure that your product is properly connected to the<br />
computer, the product is powered on, and there is paper in<br />
the paper tray.<br />
2 Verify that you have installed the <strong>Samsung</strong> software for<br />
your computer. For details, see “Installing <strong>Samsung</strong><br />
Software” on page 2.4.<br />
3 Start the program you are using to create the document,<br />
and create or open the document you want to print.<br />
4 Choose Print or Print Setup from the File menu. Make<br />
sure that <strong>Samsung</strong> <strong>SCX</strong>-5x12 Series PCL 6 is selected as<br />
your default printer. Click Properties or Setup if you want<br />
to make any adjustments that are appropriate for printing<br />
your document. (For details, see “Printer Settings” on<br />
page 5.3.)<br />
5.2<br />
PRINTING
5 Click OK to close the Properties dialog box.<br />
6 After making any necessary changes to the printing<br />
parameters, click OK to start the print job.<br />
Printer Settings<br />
You can use the product with all your Windows 95/98/Me/2000/<br />
XP or Windows NT 4.0 applications. Be sure to set <strong>Samsung</strong><br />
<strong>SCX</strong>-5x12 Series PCL 6 as the default printer for all your<br />
Windows operations.<br />
Most Windows software applications allow you to make changes<br />
to the printer settings. This includes settings that determine<br />
how a print job looks such as paper size, paper orientation, and<br />
margins. Settings made in the application to create the<br />
document will usually override settings made in the printer<br />
driver.<br />
NOTE: You do not need to use any of the operation panel buttons<br />
to use the product as a PC printer. For example, if you want to<br />
adjust the printing contrast you do not have to press Contrast on<br />
the control panel. The control panel buttons are used primarily for<br />
copying.<br />
5<br />
Accessing Printer Settings<br />
You can access printer settings by using either of these<br />
methods.<br />
Windows 95/98/Me<br />
• Select the File > Print > Properties or File > Print Setup<br />
command from within any Windows application.<br />
Or<br />
• Select <strong>Samsung</strong> <strong>SCX</strong>-5x12 Series PCL 6 printer from the<br />
Printers folder, then select File > Properties (or select the<br />
printer icon in the Printers folder, and click the right mouse<br />
button).<br />
PRINTING 5.3
Windows NT 4.0<br />
• Select the File > Print > Properties or File > Print Setup<br />
command from within any Windows application.<br />
Or<br />
• Select <strong>Samsung</strong> <strong>SCX</strong>-5x12 Series PCL 6 printer from the<br />
Printers folder, click the right mouse button, then select<br />
Document Defaults from the drop-down list.<br />
Windows 2000<br />
• Select the File > Print command from within any Windows<br />
application.<br />
Or<br />
• Select <strong>Samsung</strong> <strong>SCX</strong>-5x12 Series PCL 6 printer from the<br />
Printers folder, click the right mouse button, then select<br />
Properties and Printing Preferences from the drop-down<br />
list.<br />
Windows XP<br />
• Select the File > Print > Preferences command from<br />
within any Windows application.<br />
• Select <strong>Samsung</strong> <strong>SCX</strong>-5x12 Series PCL 6 printer from the<br />
Printers and Faxes folder, click the right mouse button,<br />
then select Printing Preferences from the drop-down list.<br />
Printer Properties Tabs<br />
When the Printer Properties are displayed, you can review and<br />
change whatever settings are needed for your printer job.<br />
Your printer’s Properties window consists of 5 tabs: Paper,<br />
Graphic, Output, Watermark and About.<br />
If you access the Printer Properties through the Printers folder,<br />
you can view more Windows-based tabs, as well as these 5 tabs.<br />
For information on the Windows-based tabs, refer to your<br />
Windows <strong>User</strong> Guide.<br />
The printer’s Properties window may differ depending on the<br />
operating system used. This <strong>User</strong> Guide shows the Properties<br />
window on Windows unless otherwise specified.<br />
NOTE: If you access the Printer Properties through the Printers<br />
folder, any settings made will become the default settings for the<br />
printer. Settings made when the Printer Properties are accessed<br />
through an application File menu and Print or Print Setup will<br />
remain active until the application you are printing from is closed.<br />
5.4<br />
PRINTING
Paper Tab<br />
Use the Paper tab to select what size of paper you have in your<br />
printer, the orientation, the number of copies to print, etc.<br />
1<br />
2<br />
3<br />
4<br />
1<br />
2<br />
Click on the box to put a check<br />
mark to use the different paper<br />
source for the first page. Select the<br />
desired paper source for the first<br />
page and other pages<br />
independently.<br />
Select the desired paper<br />
source. Select Cassette if<br />
you load media in the paper<br />
cassette, Bypass if you load in the bypass tray.<br />
Select the size of paper you<br />
are using.<br />
5<br />
3<br />
Select the type of paper you<br />
are using.<br />
4<br />
PRINTING 5.5
Graphic Tab<br />
The Graphic tab allows you to adjust print quality for your<br />
specific printing needs.<br />
1<br />
3<br />
2<br />
4<br />
1<br />
2<br />
3<br />
4<br />
You can select the printing resolution. The higher setting,<br />
the sharpen the clarity of printed image. Higher settings<br />
may increase the time it takes to print a document.<br />
When you print with the resolution of 300, 600, 1200 dpi<br />
class, some printed characters or images can appear they<br />
have jagged or uneven edges. Set this <strong>Samsung</strong><br />
Resolution enhancement Technology (SRT) option to<br />
improve the print quality of you text and image and make<br />
the characters and images appear smoother.<br />
• Printer Default - Choose this setting to use SRT that your<br />
printer provides.<br />
• Normal - Choose to disable SRT mode.<br />
• Text Enhance - Choose to refine the print quality of<br />
characters by smoothing out jagged edges that can occur<br />
on the angles and curves of each character.<br />
• Image Enhance - Choose to refine the print quality of<br />
photo image using SRT.<br />
With this option checked all text in your document will be<br />
printed in solid black. When it is not checked, colored text<br />
is printed in shades of gray.<br />
Toner Save Mode allows the printer to use less toner on<br />
each page. Using this mode will extend the life of your<br />
toner cartridge and reduce your cost per page, but will<br />
reduce print quality. Click to put a check mark to enable<br />
the mode.<br />
5.6<br />
PRINTING
Output Tab<br />
The Output tab provides options for you to adjust how the<br />
document will appear on the printed page. The Output Mode<br />
Type options includes Multiple Pages per Side, Booklet<br />
Printing, Fit to Page, Poster and Duplex printing.<br />
Multiple Pages per Side<br />
Choose the Multiple Pages per Side option to print multiple<br />
pages on a single sheet of paper<br />
1<br />
2<br />
5<br />
1<br />
2<br />
Select the number of page you want to print per sheet<br />
(1,2,4,6,9 or 16) in the Pages per Sheet drop-down list.<br />
Click on the box to put a check mark to print a border<br />
around each page on the sheet.<br />
PRINTING 5.7
Booklet Printing<br />
The Booklet Printing option allows you to print a document out<br />
as a booklet.<br />
Once your document prints, fold the<br />
pages in half and staple the pages.<br />
7<br />
Fit to Page<br />
Choose this option to scale your print job to any selected paper<br />
size regardless of the logical document size.<br />
5.8<br />
PRINTING
Poster<br />
Choose the Poster option to enlarge the printed document.<br />
1<br />
1<br />
To determine the scaling factor, select the style. You can<br />
choose from: 2x2, 3x3, or 4x4.<br />
For example, if you select 2x2, the output will be<br />
automatically stretched to cover 4 physical pages.<br />
5<br />
PRINTING 5.9
Duplex Printing<br />
Choose the Duplex option from the Output tab to print the<br />
document on both sides of the paper.<br />
1<br />
Choosing Long Edge lets you have the binding orientation<br />
along the long edge of the paper as in a megazine.<br />
1<br />
Choosing Short Edge lets you have the binding<br />
orientation along the short edge of the paper as in a<br />
calendar.<br />
5.10 PRINTING
Watermartk Tab<br />
The Watermark tab allows you to create a background image<br />
of text to print on each page of your document.<br />
Watermarks are useful for printing identifying information on a<br />
document, information such as “DRAFT” or “CONFIDENTIAL”, or<br />
perhaps the name of your company or department. By changing<br />
the watermark settings, you can create faint watermarks that<br />
are not intrusive to a document, or bold watermarks to call<br />
attention to specific information.<br />
5<br />
To create a watermark, enter the desired text message in the<br />
Text field, and select the desired watermark options. You can<br />
select the font type and size, color, position, and angle.<br />
To add a new watermark to the list, click Add.<br />
PRINTING 5.11
About Tab<br />
The About tab gives you the program version number. If you<br />
click on the globe image on the window, you will be connected<br />
to the <strong>Samsung</strong> web site provided you are an internet user.<br />
Printer Properties Buttons & Icons<br />
• Click OK when done reviewing or making changes.<br />
• Click Cancel if you want to exit the tab menus without<br />
applying any changes.<br />
• Click Help to view the online Help feature and tab menu<br />
details.<br />
• Click the ? icon in the title bar. Position the ? pointer over the<br />
parameter in question and click to see a pop-up window<br />
explaining that parameter.<br />
5.12 PRINTING
6 SCANNING<br />
Scanning with your product lets you turn pictures and text<br />
into digital files on your computer. Then you can fax or<br />
e-mail the files, display them on your web site, or use them<br />
to create projects that you can print out using <strong>Samsung</strong><br />
SmarThru software which came with your product.<br />
This chapter includes:<br />
• Scanning using the <strong>Samsung</strong> SmarThru<br />
• Scanning Process with TWAIN-enabled Software
Scanning using the <strong>Samsung</strong><br />
SmarThru<br />
SmarThru is the accompanying software for your product. With<br />
the SmarThru, scanning becomes a pleasure.<br />
Take the following steps to start scanning using the SmarThru:<br />
1 Feed the document(s) to be scanned face up into the ADF.<br />
Or<br />
Place a single document on the document glass face down<br />
then close the cover.<br />
2 Once you installed <strong>Samsung</strong> software, you see the<br />
SmarThru icon on the desktop window. Double-click the<br />
SmarThru 3 icon.<br />
Double click.<br />
The SmarThru 3 window opens.<br />
6.2<br />
SCANNING
3 To open the Scan Wizard, click the Scan Wizard icon in the<br />
plugin bar on the left of the SmarThru 3 window.<br />
Scan Wizard<br />
icon.<br />
The Scan Wizard lets you use the following services:<br />
•Scan<br />
Lets you scan the original documents and save them in the<br />
Image Manager of the <strong>Samsung</strong> SmarThru system. The<br />
Image Manager is an image database manager and image<br />
editor program.<br />
•Copy<br />
Lets you use your product to produce professional quality<br />
copies. You can adjust the image size and make advanced<br />
settings.<br />
•Scan to Email<br />
Lets you scan the original document then launches a New<br />
Message form to send the just scanned image attached to<br />
a new mail. The email account must be configured in the<br />
<strong>Samsung</strong> SmarThru system to enable e-mail service.<br />
•Scan to FAX<br />
Lets you scan the original documents then launches a New<br />
Fax form which helps you send them as a fax image.<br />
•Scan to WEB<br />
Lets you scan the original documents for further publishing<br />
to the Web.<br />
•Scan to OCR<br />
Lets you scan the original documents and pass them to the<br />
OCR program. OCR (Optical Character Recognition) is the<br />
process of converting a scanned image into text that you<br />
can edit in a word processing program. After you scan<br />
your document, the software processes or “recognizes” it.<br />
Then you can edit it and either save the file or open it in<br />
any word processing program on your computer.<br />
6<br />
SCANNING 6.3
4 Click the desired service.<br />
5 The <strong>Samsung</strong> Scan Manager for the selected service opens.<br />
Adjust the scan settings. You can use the Help button to<br />
get on-line help.<br />
6 To start scanning, click Scan.<br />
For further information, please refer to the SmarThru <strong>User</strong>’s<br />
Guide which came with your product.<br />
Scanning Process with TWAINenabled<br />
Software<br />
If you want to scan documents using another software, you will<br />
have to use TWAIN-compliant software such as Adobe<br />
PhotoDeluxe or Adobe Photoshop. The first time you scan with<br />
your product, you will need to select it as your TWAIN source on<br />
the application you will use.<br />
The basic scanning process involves a number of steps:<br />
• Placing your photograph or page on the document glass.<br />
• Opening an application (such as PhotoDeluxe or Photoshop).<br />
• Opening the TWAIN window and setting scan options.<br />
• Scanning and saving your scanned image.<br />
You have to follow the program’s instructions for acquiring an<br />
image. Please refer to the application <strong>User</strong>’s Guide.<br />
6.4<br />
SCANNING
7 MAINTENANCE<br />
This chapter provides information for maintaining the<br />
cartridge and your product.<br />
This chapter includes:<br />
• Cleaning the Scan Unit<br />
• Expected Cartridge Life<br />
• Replacing the Toner Cartridge<br />
• Setting to Notify Toner Low<br />
(Available in <strong>SCX</strong>-<strong>5312F</strong> only)<br />
• Cleaning the Drum<br />
• Replacing the Drum Cartridge<br />
• Consumables and Replacement Parts
Cleaning the Scan Unit<br />
Keeping the scan unit clean helps ensure the best possible<br />
copies. We suggests that you clean the scan unit at the start of<br />
each day and during the day as needed.<br />
CAUTION: Do not pour or spray water directly onto any part of<br />
the product. Do not use ammonia-based cleaner or volatile<br />
solvents such as thinner, on or around your product. They may<br />
damage the product.<br />
1 Slightly dampen a soft lint-free cloth or paper towel with<br />
water.<br />
2 Open the document cover.<br />
3 Wipe the surface of the document glass and ADF glass until<br />
it is clean and dry.<br />
White sheet<br />
Document cover<br />
ADF glass<br />
Document Glass<br />
4 Wipe the underside of the white document cover and white<br />
sheet until it is clean and dry.<br />
5 Close the document cover.<br />
7.2<br />
MAINTENANCE
Expected Cartridge Life<br />
The life of your toner cartridge depends on the amount of toner<br />
used in each print job. For instance, when you print a typical<br />
business letter with about 5% page coverage, you can expect a<br />
toner cartridge life of approximately 6,000 pages. The actual<br />
number may vary according to the print density of the page you<br />
print. If you print a lot of graphics, you may need to change the<br />
cartridge more often.<br />
Replacing the Toner Cartridge<br />
When the toner cartridge is near the end of its life, white streaks<br />
or hue change will occur. The LCD displays warning message<br />
“TONER LOW”. You can temporarily re-establish the print quality<br />
by re-distributing the remaining toner in the cartridge.<br />
1 Pull the release lever to open the side cover.<br />
7<br />
MAINTENANCE 7.3
2 Open the front cover.<br />
3 Turn the cartridge locking lever upwards to release the<br />
toner cartridge.<br />
4 Pull the toner cartridge out and gently shake the cartridge<br />
to distribute the toner evenly inside the cartridge.<br />
NOTE: If the toner gets on your clothing, wipe it off with a dry<br />
cloth and wash clothing in cold water. Hot water sets toner into<br />
fabric.<br />
7.4<br />
MAINTENANCE
5 Reinstall the cartridge and turn the cartridge locking lever<br />
downwards.<br />
6 Close the front cover, then the side cover. The display shows<br />
“NEW TONER? 1.YES 2.NO”.<br />
7 Select “NO” by pressing 2. The product returns to Standby<br />
mode. This is typically successful one time only.<br />
When the toner eventually runs out, only blank pages will print<br />
when a print job is sent, or when a fax is received. At this stage,<br />
the toner cartridge needs to be replaced. The display shows<br />
warning message “TONER EMPTY”.<br />
Take the following steps to replace the toner cartridge:<br />
1 Open the side cover, then the front cover.<br />
Make sure that the side cover must be open to open the<br />
front cover.<br />
2 Turn the cartridge locking lever upwards to release the<br />
toner cartridge.<br />
7<br />
MAINTENANCE 7.5
3 Pull the used cartridge out.<br />
NOTE: Help the environment by recycling your used toner<br />
cartridge. Refer to the recycling brochure packed with the toner<br />
cartridge for details.<br />
4 Shake the new toner cartridge horizontally four or five<br />
times.<br />
Save the box and the cover for shipping.<br />
5 Slide the new toner cartridge in until it locks in place.<br />
6 Turn the cartridge locking lever downwards until it locks in<br />
place.<br />
7 Close the front cover, then the side cover. The display shows<br />
“NEW TONER? 1.YES 2.NO”.<br />
8 Select “YES” by pressing 1. The product returns to Standby<br />
mode.<br />
7.6<br />
MAINTENANCE
Setting to Notify Toner Low<br />
(Available in <strong>SCX</strong>-<strong>5312F</strong> only)<br />
If you have set this NOTIFY TONER LOW menu option to “ON”,<br />
when the toner cartridge needs to be replaced, your product<br />
automatically sends a fax to your service company or the dealer<br />
to notify them that your product requires a new toner cartridge.<br />
1 Press Menu/Exit and then Maintenance from the onetouch<br />
dial keypad.<br />
2 Use or until “NOTIFY TONER” appears on the bottom<br />
line of the display, and press Mode/Enter.<br />
“NOTIFY TONER LOW” appears on the top line and the<br />
current setting appears on the bottom line.<br />
3 Press or to change the setting. Select “ON” to enable<br />
this feature, then press Mode/Enter.<br />
If you select “OFF”, you can not use this feature.<br />
4 Enter your fax number, then press Mode/Enter.<br />
5 Enter your name (up to 20 digits), then press Mode/Enter.<br />
6 Enter the service fax number to which your product sends<br />
the Notification fax message, then press Mode/Enter.<br />
7 Enter the serial number of your product, then press Mode/<br />
Enter.<br />
7<br />
MAINTENANCE 7.7
Cleaning the Drum<br />
If you are getting streaks or spots on your print, you may set<br />
the product to clean the drum cartridge.<br />
1 Before setting the cleaning procedure, make sure that<br />
paper is loaded in the product.<br />
2 <strong>SCX</strong>-<strong>5312F</strong> users should press Menu/Exit then<br />
Maintenance from the one-touch dial keypad.<br />
<strong>SCX</strong>-5112 users should press Menu then press or until<br />
“MAINTENANCE” appears on the top line.<br />
3 “CLEAN DRUM” appears on the bottom line of the display.<br />
Press Mode/Enter (Enter on <strong>SCX</strong>-5112).<br />
4 The product prints out a cleaning page. Toner particles on<br />
the drum surface are fixed to the paper. Repeat printing<br />
three or four times.<br />
Replacing the Drum Cartridge<br />
The useful life of the drum cartridge is approximately 15,000<br />
copies. The LCD displays “DRUM WARNING” when the drum is<br />
near the end of life. Approximately 1,000 more copies can be<br />
made, but you should have a replacement cartridge in stock.<br />
When “DRUM EMPTY” is displayed, the product will stop<br />
operating until the drum cartridge is replaced.<br />
To replace the drum cartridge:<br />
1 Open the side cover, then the front cover.<br />
Make sure that the side cover must be open to open the<br />
front cover.<br />
7.8<br />
MAINTENANCE
2 Turn the cartridge locking lever upwards to unlock the toner<br />
cartridge, then pull the toner cartridge out.<br />
NOTE: The toner cartridge must be removed to replace the drum<br />
cartridge.<br />
3 Pull the used drum cartridge.<br />
NOTE: Help the environment by recycling your used drum<br />
cartridge. Refer to the recycling brochure packed with the drum<br />
cartridge for details.<br />
4 Unpack the new drum cartridge and slide it in place, making<br />
sure not to touch the surface of the drum.<br />
7<br />
MAINTENANCE 7.9
5 Reinstall the toner cartridge, then lock the lever.<br />
NOTE: If your machine automatically recognises the replaced<br />
cartridge, you can skip following 6 and 7 steps.<br />
6 Close the front cover and the side cover. The LCD displays<br />
“NEW DRUM? 1.YES 2.NO”.<br />
7 Select “YES” by pressing 1. The product returns to Standby<br />
mode.<br />
If the drum cartridge does not work properly and it is required<br />
to replace with a new one before “DRUM WARNING” or “DRUM<br />
EMPTY” appears on the display, replace the drum cartridge as<br />
described above then take the following steps to reset the drum<br />
counter:<br />
1 Press Menu/Exit then Maintenance from the one-touch<br />
dial keypad.<br />
<strong>SCX</strong>-5112 users should press Menu then press or until<br />
“MAINTENANCE” appears on the top line.<br />
2 Use or until “NEW DRUM” appears on the bottom line<br />
of the display, and press Mode/Enter (Enter on <strong>SCX</strong>-<br />
5112).<br />
3 “NEW DRUM UNIT?” appears on the top line and “1.YES<br />
2.NO” appears on the bottom line. Press 1 to select “1.YES.”<br />
NOTE: If you do not reset the counter, “DRUM WARNING” or<br />
“DRUM ENPTY” may appear before the time is up.<br />
7.10<br />
MAINTENANCE
Consumables and Replacement<br />
Parts<br />
From time to time, you will need to replace the toner and drum<br />
cartridges, roller, and fuser unit to mainatin top performance<br />
and avoid print quality problems and paper feed problems<br />
resulting from worn parts.<br />
The following items should be replaced after you have printed a<br />
specified number of pages. See the table below.<br />
Items<br />
Yield(Average)<br />
ADF Rubber Pad 20,000<br />
ADF Roller 50,000<br />
Paper Feeding Roller 75,000<br />
Transfer Roller 75,000<br />
Fuser Unit 75,000<br />
The purchase the consumables and replacement parts, contact<br />
<strong>Samsung</strong> dealer or the place where you bought your product.<br />
We strongly recommed that items (expect for the print<br />
cartridge) be installed by a trained servicer.<br />
7<br />
MAINTENANCE 7.11
NOTE<br />
7.12<br />
MAINTENANCE
‘<br />
8 TROUBLESHOOTING<br />
This chapter gives helpful information for what to do if you<br />
encounter an error.<br />
This chapter includes:<br />
• Document Jams<br />
• Paper Jams<br />
• LCD Error Messages<br />
• Solving Problems
Document Jams<br />
If a document jams while it is feeding through the ADF,<br />
“DOCUMENT JAM” appears in the display.<br />
Details for clearing the three types of document misfeeds are<br />
given below.<br />
Input Misfeed<br />
1 Open the ADF top cover.<br />
2 Pull the document gently to the right and out of the ADF.<br />
3 Close the ADF top cover. Then feed the documents back into<br />
the ADF.<br />
NOTE: To prevent document jams, use the document glass for the<br />
thick, thin or mixed documents.<br />
8.2<br />
TROUBLESHOOTING
Exit Misfeed<br />
1 Open the document cover and turn the release knob to<br />
remove the misfeed documents from the exit area.<br />
2 Close the document cover. Then feed the documents back<br />
into the ADF.<br />
Roller Misfeed<br />
1 Open the document cover.<br />
2 Turn the release knob so that you can easily seize the<br />
misfed document, and remove the document from the ADF<br />
or the feed area by carefully pulling it rightwards using both<br />
hands.<br />
3 Close the document cover. Then feed the documents back<br />
into the ADF.<br />
8<br />
TROUBLESHOOTING 8.3
Paper Jams<br />
If paper jams occur, “PAPER JAM” appears in the display. Follow<br />
the steps below to clear jam. To avoid tearing paper, pull the<br />
jammed paper out gently and slowly.<br />
Paper Feed Area<br />
If jammed in the paper feed area, “PAPER JAM0” appears in the<br />
display.<br />
1 Remove the paper cassette. After you pull it out completely,<br />
lift the front part of the cassette slightly up to release the<br />
cassette from the product.<br />
2 Remove the jammed paper by gently pulling it straight out.<br />
If you remove the jammed paper here, open the side cover<br />
then close it to clear “PAPER JAM” message on the display.<br />
8.4<br />
TROUBLESHOOTING
If there is any resistance, and the paper does not move<br />
immediately when you pull, stop pulling. Then:<br />
3 Pull the release lever to open the side cover.<br />
NOTE: Do not touch the shiny drum cartridge surface. Scratches<br />
or smudges will result in poor copy quality.<br />
4 Carefully remove the misfeed paper in the direction shown.<br />
5 Close the cover and insert the paper cassette. Lower the<br />
rear part of the cassette to align the rear edge to the<br />
corresponding slot of the machine, then insert it completely.<br />
8<br />
TROUBLESHOOTING 8.5
Fuser Area<br />
If jammed in the fuser area, “PAPER JAM 1” appears in the<br />
display.<br />
NOTE: The fuser area is hot. Take care when removing paper from<br />
the product.<br />
1 Press the release lever to open the side cover.<br />
2 Pull down on the fuser lever as shown below.<br />
This will release pressure on the paper.<br />
If paper is not seen in this area, skip to the Exit Area.<br />
NOTE: Do not pull paper up through the fusing unit. Unfused<br />
toner may adhere in the area, resulting in smudged copies.<br />
3 Remove the jammed paper, in the direction shown.<br />
8.6<br />
TROUBLESHOOTING
4 Push up on the fuser lever, then close the side cover.<br />
Paper Exit Area<br />
If jammed in the paper exit area, “PAPER JAM 2” appears in the<br />
display.<br />
1 Press the release lever to open the side cover.<br />
2 Open the front cover.<br />
8<br />
TROUBLESHOOTING 8.7
3 Pull down on the fuser lever. This will release pressure on<br />
the paper.<br />
4 Turn the jam remove lever in the direction of the arrow to<br />
move the paper to the exit area, then gently pull the paper<br />
out through the exit area.<br />
5 Push up on the fuser lever.<br />
8.8<br />
TROUBLESHOOTING
6 Turn the jam remove lever back to the original position.<br />
7 Close the front cover 1 and the side cover 2 .<br />
2<br />
1<br />
Duplex Jam<br />
If paper jam occurs in the duplexer, “DUPLEX JAM” appears in<br />
the display.<br />
1 Press the release lever to open the side cover.<br />
2 Remove the jammed paper. Then close the side cover.<br />
8<br />
TROUBLESHOOTING 8.9
Bypass Jam<br />
“BYPASS JAM” appears in the display when the machine does<br />
not detect paper in the bypass tray due to no paper or improper<br />
paper loading when you try to print using the bypass tray.<br />
“BYPASS JAM” also may occur when the paper is not properly fed<br />
into the machine through the bypass tray. In that case, pull the<br />
paper out of the product.<br />
8.10<br />
TROUBLESHOOTING
LCD Error Messages<br />
Display Meaning Solution<br />
BYPASS JAM<br />
The product detects non<br />
feeding from the bypass<br />
tray.<br />
Load paper in the bypass tray.<br />
DOCUMENT JAM<br />
The loaded document<br />
has jammed in the ADF.<br />
Clear the document jam. See<br />
page 8.2.<br />
DOOR OPEN<br />
The side cover is not<br />
securely latched.<br />
Close the side cover until it locks<br />
in place.<br />
DRUM WARNING<br />
The drum cartridge is<br />
near the end of life.<br />
You should have a replacement<br />
cartridge in stock.<br />
DUPLEX JAM<br />
Paper has jammed in the<br />
middle of 2-sided<br />
printing.<br />
Clear the jam. See page 8.9.<br />
DRUM EMPTY<br />
The drum cartridge is out<br />
of life.<br />
Replace the drum cartridge. See<br />
page 7.8.<br />
FUSER ERROR<br />
OPEN HEAT ERROR<br />
HEATTING ERROR<br />
OVER HEAT<br />
There is a problem in the<br />
fuser unit.<br />
Unplug the power cord and plug it<br />
back in. If the problem still<br />
persists, please call for service.<br />
INVALID<br />
CARTRIDGE<br />
You have used<br />
unauthorised cartridge.<br />
You must use a <strong>Samsung</strong>approved<br />
cartridge.<br />
LINE ERROR<br />
(for <strong>SCX</strong>-<strong>5312F</strong> only)<br />
Your product cannot<br />
connect with the remote<br />
machine, or has lost<br />
contact because of a<br />
problem on the phone<br />
line.<br />
Try again. If failure persists, wait<br />
an hour or so for the line to clear,<br />
then try again.<br />
Or, turn the ECM mode on. See<br />
‘System Data Options’ in the<br />
Facsimile <strong>User</strong>’s Guide.<br />
LSU ERROR<br />
A problem has occurred<br />
in the LSU (Laser<br />
Scanning Unit).<br />
Unplug the power cord and plug it<br />
back in. If the problem still<br />
persists, please call for service.<br />
8<br />
TROUBLESHOOTING 8.11
Display Meaning Solution<br />
MEMORY FULL<br />
(for <strong>SCX</strong>-<strong>5312F</strong> only)<br />
NO ANSWER<br />
(for <strong>SCX</strong>-<strong>5312F</strong> only)<br />
POLLING ERROR<br />
(for <strong>SCX</strong>-<strong>5312F</strong> only)<br />
NO DEVELOPER<br />
CARTRIDGE<br />
NO PAPER<br />
RX TRAY FULL<br />
PAPER JAM 0<br />
PAPER JAM 1<br />
PAPER JAM 2<br />
RETRY REDIAL?<br />
(for <strong>SCX</strong>-<strong>5312F</strong> only)<br />
SCANNER LOCKED<br />
The memory is full.<br />
The remote fax mahine<br />
has not answered after<br />
all the redial attempts.<br />
The remote fax machine<br />
you want to poll is not<br />
ready to respond to your<br />
poll.<br />
Or, when setting up to<br />
poll another fax mahine,<br />
you have used an<br />
incorrect poll code.<br />
The drum cartridge is not<br />
installed.<br />
The paper in the paper<br />
cassette has run out.<br />
Paper is overstacked in<br />
the output bin.<br />
Paper has jammed in the<br />
paper feeding area of the<br />
cassette.<br />
Paper has jammed in the<br />
fuser area.<br />
Paper has jammed in the<br />
paper exit area.<br />
The product is waiting<br />
for a specified time<br />
interval to redial a<br />
previously busy station.<br />
The scan module is<br />
locked.<br />
Either delete unnecessary<br />
documents, or retransmit after<br />
more memory becomes available,<br />
or split the transmission into more<br />
than one operation.<br />
Try again. Make sure the remote<br />
machine is operational.<br />
The remote operator should know<br />
in advance that you are polling<br />
and have their fax machine<br />
loaded with the orginal document.<br />
Enter the correct poll code.<br />
Install the drum cartridge.<br />
Load the paper in the paper<br />
cassette.<br />
Remove paper.<br />
Clear the jam. See page 8.4.<br />
Clear the jam. See page 8.6.<br />
Clear the jam. See page 8.7.<br />
You can press Mode/Enter to<br />
immediately redial, or Stop/<br />
Clear to cancel the redial<br />
operation.<br />
Unlock the scanner (see<br />
page 1.2) and press Stop/Clear.<br />
8.12<br />
TROUBLESHOOTING
Display Meaning Solution<br />
TONER EMPTY<br />
TONER LOW<br />
The toner cartridge has<br />
run out. The product<br />
stops.<br />
The toner is almost<br />
empty.<br />
Replace with a new toner<br />
cartridge. See page 7.3.<br />
Take out the toner cartridge and<br />
gently shake it. By doing this, you<br />
can temporarily re-establish<br />
printing operations.<br />
Solving Problems<br />
The following chart lists some conditions that may occur and the<br />
recommended solutions. Follow the suggested solutions until<br />
the problem is corrected. If the problem persists, please call for<br />
service.<br />
Copier Problem Solution Chart<br />
Condition<br />
The LCD does not turn on.<br />
The product beeps an error<br />
sound and does not make a<br />
copy.<br />
Copies are too light or too<br />
dark.<br />
Smears, lines, marks, or<br />
spots on copies.<br />
Suggested solutions<br />
Check that the product is plugged into an electrical<br />
receptacle.<br />
Ensure that there is power to the receptacle and that<br />
the product power switch is in the ON position.<br />
Make sure that the product is in the Copy mode. If<br />
not, chagne the mode into the Copy mode by<br />
pressing Mode/Enter.<br />
If the original is light, use the Contrast button to<br />
darken the background of the copies.<br />
If the original is dark, use the Contrast button to<br />
lighten the background of the copies.<br />
If detects are on the original, press the Contrast<br />
button to lighten the background of your copies.<br />
If no defects are on the original, clean the document<br />
glass and underside of the document cover.<br />
8<br />
TROUBLESHOOTING 8.13
Copy image is skewed.<br />
Blank copies.<br />
Condition<br />
Image rubs off the copy<br />
easily.<br />
Suggested solutions<br />
Ensure that original is positioned correctly on<br />
document glass.<br />
Check that copy paper is loaded correctly.<br />
Ensure that the original is face down on the<br />
document glass or face up in the ADF.<br />
Replace the paper in the cassette with paper from a<br />
new package.<br />
In high humidity areas do not leave paper in the<br />
product for extended periods of time.<br />
Fan the stack of paper, then turn it over in the<br />
cassette. Replace paper in paper cassette with a fresh<br />
supply. Check/adjust paper guides.<br />
Frequent copy paper jams.<br />
Toner yield is lower than<br />
expected and TONER LOW<br />
message appears in the LCD.<br />
Fewer copies from the toner<br />
cartridge than expected.<br />
The following message appears<br />
on the computer screen:<br />
Scanner is busy receiving or<br />
printing data. When the current<br />
job is completed, try again.<br />
Ensure that the paper is the proper paper weight. 20<br />
lb (75 g/m 2 ) bond paper is recommended.<br />
Check for copy paper or pieces of copy paper<br />
remaining in the product after a paper jam has been<br />
cleared.<br />
Toner may be lodged in the cartridge. Remove the<br />
toner cartridge. Shake the toner cartridge and tap<br />
along the top of the toner cartridge over a waste<br />
receptacle. Take care not to touch the exposed toner<br />
on the left side of the cartridge.<br />
Originals contain pictures, solids, or heavy lines.<br />
Originals are forms, newsletters, books etc. The<br />
product is being turned on and off frequently. The<br />
document cover is being left open while copies are<br />
being made.<br />
There may be a copying or printing job in progress.<br />
When the current job is completed, try the job again.<br />
8.14<br />
TROUBLESHOOTING
Printing Problem Solution Chart<br />
Condition Probable cause Suggested solutions<br />
Your product does<br />
not print.<br />
The IEEE-1284 parallel<br />
cable or USB cable is<br />
not connected properly..<br />
The IEEE-1284 parallel<br />
cable or USB cable is<br />
defective.<br />
Check the cable connection..<br />
Check the cable with a computer<br />
and printer that work. If printing is<br />
still not possible, replace the cable.<br />
The port setting is<br />
incorrect.<br />
Check the printer settings in the<br />
Windows Control Panel to make<br />
sure that the print job is being sent<br />
to the correct port. (For Example:<br />
LPT1.)<br />
Your product does<br />
not print.<br />
(continued)<br />
Half of the page is<br />
blank.<br />
The toner and drum<br />
cartridges are not<br />
installed properly.<br />
The printer driver may<br />
not be installed<br />
properly.<br />
The parallel port cable<br />
specifications may not<br />
be correct.<br />
The page layout is too<br />
complex.<br />
The page orientation<br />
may be incorrect.<br />
Check that the toner and drum<br />
cartridges are installed properly.<br />
Reinstall the software.<br />
Use the IEEE-1284 parallel port<br />
cable supplied with the machine or<br />
replace it with an IEEE-1284<br />
compliant cable.<br />
Reduce the resolution setting from<br />
600 dpi to 300 dpi. Install more<br />
RAM in the computer.<br />
Change the page orientation in the<br />
printer setup dialogue.<br />
8<br />
TROUBLESHOOTING 8.15
Condition Probable cause Suggested solutions<br />
Change the USB mode to “SLOW.”<br />
To do so, take the following steps:<br />
When printing<br />
using the USB<br />
connection, an<br />
error occurs<br />
repeatedly.<br />
Printing is too<br />
slow.<br />
When the USB mode is<br />
set to “FAST” some PC<br />
users may experience<br />
poor USB<br />
communication.<br />
The computer parallel<br />
port may not be set for<br />
high speed<br />
communications.<br />
If using Windows 95,<br />
the spool setting may<br />
be set incorrectly.<br />
1. Press Menu/Exit then<br />
System Setup from the onetouch<br />
dial keypad. <strong>SCX</strong>-5112<br />
users should press Menu then<br />
Enter.<br />
2. Use or until “USB MODE”<br />
appears on the top line of the<br />
display. The current setting<br />
appears on the bottom line.<br />
3. Press or to select “SLOW.”<br />
4. Press Mode/Enter (Enter on<br />
<strong>SCX</strong>-5112) to save the<br />
selection.<br />
5. Press Stop/Clear to return to<br />
Standby mode.<br />
If your computer is equipped with<br />
an ECP parallel port, enable this<br />
mode of operation. Refer to the<br />
Enabling High Speed Printer<br />
Communications section and your<br />
PC’s user guide.<br />
Point to the Start and then click<br />
Settings then Printers. Click<br />
your product icon with the right<br />
mouse button. Click Properties<br />
and then spool settings on the<br />
Details tab. Select the desired<br />
setting from the available choices.<br />
Computer may not have<br />
enough memory (RAM).<br />
The print job is large.<br />
Install more RAM in your computer.<br />
Reduce resolution from 600 dpi to<br />
300 dpi.<br />
8.16<br />
TROUBLESHOOTING
Condition Probable cause Suggested solutions<br />
Irregular faded<br />
patches of print.<br />
There is a paper quality<br />
problem.<br />
Toner may be unevenly<br />
distributed.<br />
Use only paper that meets the<br />
specifications required by the<br />
product.<br />
Remove the toner cartridge and<br />
shake it gently to evenly distribute<br />
the toner. Then reinstall the toner<br />
cartridge.<br />
Black staining<br />
There is a paper quality<br />
problem.<br />
Use only paper that meets the<br />
specifications required by your<br />
product.<br />
Character voids<br />
The paper may be too<br />
dry.<br />
Try printing with a different batch<br />
of paper.<br />
Background<br />
scatter<br />
The paper may be too<br />
damp.<br />
Printing over uneven<br />
surfaces.<br />
Try printing with a different batch<br />
of paper. Do not open packages of<br />
paper until necessary so that the<br />
paper does not absorb too much<br />
moisture from the air.<br />
If printing onto envelopes, change<br />
your printing layout to avoid<br />
printing over areas that have<br />
overlapping seams on the reverse<br />
side.<br />
Missing characters<br />
The paper may be too<br />
damp.<br />
Try printing with a different batch<br />
of paper. Do not open packages of<br />
paper until necessary so that the<br />
paper does not absorb too much<br />
moisture from the air.<br />
Back of printout is<br />
dirty<br />
The transfer roller may<br />
be dirty.<br />
Print a few blank pages to clean<br />
the transfer roller.<br />
Faded graphics<br />
Toner may be low.<br />
Remove the toner cartridge and<br />
shake it gently to evenly distribute<br />
the toner. Then reinstall the toner<br />
cartridge.<br />
Ensure that you have a spare toner<br />
cartridge.<br />
8<br />
TROUBLESHOOTING 8.17
Fax Problem Solution Chart<br />
(Available in <strong>SCX</strong>-<strong>5312F</strong> only)<br />
Condition<br />
The product is not<br />
working, there is no<br />
display and the buttons<br />
are not working.<br />
Suggested solutions<br />
Unplug the power cord and plug it in again.<br />
Check that your socket is active.<br />
No dial tone<br />
The numbers stored in<br />
the memory do not dial<br />
correctly.<br />
The document does not<br />
feed into the product.<br />
You cannot receive faxes<br />
automatically.<br />
Your product cannot<br />
receive faxes manually.<br />
Check that the phone line is connected properly.<br />
Check that the phone socket in the wall by plugging in<br />
another phone.<br />
Make sure that the numbers are stored in the memory<br />
correctly. Print a Phone Book list referring to the<br />
Facsimile <strong>User</strong>’s Guide.<br />
Make sure that the document is not wrinkled and you<br />
are putting it in correctly. Check the document is the<br />
right size, not too thick or thin.<br />
Make sure that the ADF top cover is firmly closed.<br />
The FAX mode should be selected.<br />
Is there paper in the cassette?<br />
Check if the display shows “MEMORY FULL”.<br />
Did you hang up the handset of the external telephone<br />
before you start faxing?<br />
Make sure that the document is loaded face down.<br />
Your product will not<br />
send anything.<br />
You cannot poll another<br />
machine.<br />
“TX” should show up on the display.<br />
Check the other fax machine you are sending to, to see<br />
if it can receive your fax.<br />
The fax machine you are polling may be using a poll<br />
code. Contact the remote opeator.<br />
8.18<br />
TROUBLESHOOTING
Condition<br />
Suggested solutions<br />
The fax machine sending you the fax may be faulty.<br />
The incoming fax has<br />
blank spaces or you<br />
received a poor-quality<br />
copy.<br />
The fax machine sending you a fax may have a dirty<br />
document glass. Clean the document glass, referring to<br />
page 7.2.<br />
A noisy phone line can cause line errors.<br />
Check your machine by making a copy.<br />
The toner cartridge may be empty. Replace the toner<br />
cartridge, referring to page 7.3.<br />
Are some of the words<br />
on the incoming fax<br />
stretched?<br />
The fax machine sending you the fax had a temporary<br />
document jam.<br />
There are lines on the<br />
copies or documents you<br />
send.<br />
The product dials a<br />
number, but fails to<br />
make a connection with<br />
another fax machine.<br />
You cannot store a<br />
document in the<br />
memory.<br />
Blank areas appear at<br />
the bottom of each page<br />
or on other pages, with<br />
only a small strip of text<br />
printed at the top.<br />
Check your scan glass for marks, and clean it. See<br />
page 7.2.<br />
The other fax machine may be turned off, out of paper,<br />
or cannot answer incoming calls. Speak with the other<br />
machine operator and ask them to sort out the<br />
problem.<br />
There may not be enough memory to store the<br />
document. If the display shows a ‘MEMORY FULL’<br />
message, delete any documents you no longer need<br />
from the memory, then restore the document.<br />
You may have chosen the wrong paper settings in the<br />
user option setting. Refer to the Facsimile <strong>User</strong>’s Guide<br />
to choose a proper paper size.<br />
8<br />
TROUBLESHOOTING 8.19
NOTE<br />
8.20<br />
TROUBLESHOOTING
9 APPENDIX<br />
This chapter includes:<br />
• General Specifications<br />
• Scanner and Copy Specifications<br />
• Printer Specifications<br />
• Facsimile Specifications (<strong>SCX</strong>-<strong>5312F</strong> only)
General Specifications<br />
Item<br />
Description<br />
Printing method<br />
Scanning method<br />
Effective scanning width<br />
Laser scanning unit<br />
Sheet-fed and Flat-bed CCD(charge coupled device)<br />
module<br />
8.2 inches (208 mm)<br />
Width<br />
6.9 to 8.5 inches (174 to 216 mm)<br />
ADF Document size<br />
Length Single page: 5 to 59 inches (128 to 1500 mm)<br />
Multi pages: 5 to 14 inches (128 to 356 mm)<br />
for Cassette : Letter, A4, Legal<br />
(weight: 60~90 g/m 2 , 16 ~ 24 lb)<br />
Recording paper type<br />
Recording paper capacity<br />
Automatic document<br />
feeder<br />
Consumables<br />
Compatibility<br />
PC Interface<br />
Power requirements<br />
Power consumption<br />
Operating conditions<br />
for By pass Tray: Letter, Legal, JIS B5, A4, Executive, A5,<br />
A6 card, Post Card 4x6, HagaKi, Envelope 7-3/4,<br />
Envelope COM-10, Envolope DL, Envelope C5<br />
* Min.: 3.9 x 5.8 inches (98 x 148 mm),<br />
(weight: 60~120 g/m 2 , 16 ~ 32 lb)<br />
for Cassette : 550 sheets (weight: 75 g/m 2 , 20 lb)<br />
for By pass Tray: 100 sheets (weight: 75 g/m 2 , 20 lb)<br />
Up to 30 pages (20 lb or 75 g/m 2 )<br />
2-piece Toner/Drum cartridge system<br />
Win 95, 98, 2000, NT 4.0, Win-Me, Win XP<br />
IEEE 1284 Parallel, USB<br />
100 ~ 127 VAC, 50/60 Hz, 4A<br />
220 ~ 240 VAC, 50/60 Hz, 2.5A<br />
Sleep mode: 35 W<br />
Standby mode: 90 W<br />
Average: 320 W<br />
Temperature: 50 o F to 89 o F (10 o C to 32 o C)<br />
Humidity: 20% to 80% RH<br />
9.2<br />
APPENDIX
LCD<br />
Toner cartridge life<br />
Drum cartridge life<br />
SET Dimension (WxDxH)<br />
Weight<br />
Package Weight<br />
16 Characters x 2 lines<br />
6,000 sheets @ 5% coverage (A4, Basic data)<br />
15,000 sheets @ 5% coverage (A4, Basic data)<br />
22.0 x 17.0 x 18.1 inches (560 x 433 x 459 mm)<br />
Net: 22.5 Kg (including consumables)<br />
Gross: 26.5 Kg (including consumables, accessories and<br />
package)<br />
Paper: 2.7 Kg<br />
Plastic: 0.7 Kg<br />
Scanner and Copy Specifications<br />
Item<br />
Description<br />
Compatibility<br />
Resolution<br />
Color bit depth<br />
Mono bit depth<br />
Copy speed<br />
Copy resolution<br />
Zoom Rate<br />
TWAIN standard<br />
Optical 600 dpi resolution (Mono and Color)<br />
Internal: 32 bit<br />
External: 24 bit<br />
1 bit for text mode<br />
8 bit for Gray mode<br />
12 copies per minute<br />
1,200 dpi enhanced<br />
by platen 25 ~ 400 %<br />
by ADF 25 ~ 100 %<br />
9<br />
APPENDIX 9.3
Printer Specifications<br />
Item<br />
Printing method<br />
Printing speed<br />
Print resolution<br />
Description<br />
Laser Scanning Unit<br />
12 pages per minute/A4<br />
1200 dpi class<br />
Emulation language PCL 6<br />
Facsimile Specifications<br />
(<strong>SCX</strong>-<strong>5312F</strong> only)<br />
Item<br />
Description<br />
Compatibility<br />
Applicable line<br />
Data coding<br />
Modem speed<br />
Transmission speed<br />
Scanning speed<br />
Resolution<br />
<strong>User</strong> Memory<br />
Halftone<br />
Auto dialer<br />
ITU-T Group 3, ECM<br />
Public Switched Telephone Network(PSTN) or behind PABX<br />
MH/MR/MMR (ECM Mode) and JPEG for color fax<br />
transmission<br />
33600/28800/21600/19200/14400/12000/9600/7200/<br />
4800/2400 bps with fall back<br />
Approx. 3 seconds/page<br />
* Transmission time applies to memory transmission of text<br />
data with ECM compression using only ITU-T No.1 Chart.<br />
Platen: approx. 3 seconds/letter (at standard fax resolution<br />
mode)<br />
ADF: approx. 5 seconds/letter (at standard fax resolution<br />
mode)<br />
Standard(203x98 dpi), Fine(203x196 dpi),<br />
Superfine(300x300 dpi), Photo(203x196 dpi/300x300 dpi),<br />
Color(203x196 dpi)<br />
4 <strong>MB</strong> (320 pages)<br />
256 levels<br />
One-touch dialling (registration for 40 numbers)<br />
Speed dialling (registration for 80 numbers)<br />
9.4<br />
APPENDIX
INDEX<br />
A<br />
ADF load 4.3<br />
B<br />
booklet print 5.8<br />
C<br />
cartridge locking lever 1.16<br />
clone<br />
in copy mode 4.9<br />
in print mode 5.7<br />
collation for copying 4.11<br />
consumables 7.11<br />
contrast<br />
for copying 4.6<br />
copy size 4.7<br />
D<br />
default printer 5.2<br />
display language 1.20<br />
document<br />
jam, clear 8.2<br />
load in ADF 4.3<br />
load on document glass 4.4<br />
document glass<br />
clean 7.2<br />
load 4.4<br />
drum<br />
clean 7.8<br />
install 1.14<br />
replace 7.8<br />
E<br />
error 8.11<br />
extension phone, connect 1.12<br />
F<br />
fit to page print<br />
in copy mode 4.8<br />
in print mode 5.8<br />
J<br />
jam, clear<br />
document 8.2<br />
paper 8.4<br />
M<br />
MFP driver<br />
install 2.4<br />
uninstall 2.12<br />
P<br />
paper jame, clear 8.4<br />
paper load<br />
in bypass tray 3.6<br />
in cassette 1.17<br />
paper load capacity 3.2<br />
paper save 1.21<br />
paper size, set<br />
in bypass tray 3.9<br />
in cassette 1.20<br />
in print mode 5.5<br />
paper source<br />
in copy mode 4.2<br />
in print mode 5.5
paper type 3.2<br />
parallel, connect 1.13<br />
poster print 5.9<br />
power save 1.22<br />
printer driver<br />
install 2.4<br />
uninstall 2.12<br />
printer driver window 5.3<br />
R<br />
resolution, print 5.6<br />
S<br />
scan driver<br />
install 2.4<br />
uninstall 2.12<br />
scanner lock 1.2<br />
SmarThru<br />
install 2.4<br />
uninstall 2.14<br />
software<br />
install 2.4<br />
uninstall 2.16<br />
T<br />
tel line, connect 1.11<br />
toner cartridge<br />
install 1.14<br />
life 7.3<br />
replace 7.5<br />
toner save 1.21<br />
two-sided print<br />
in copy mode 4.10<br />
in print mode 5.10<br />
U<br />
USB, connect 1.13<br />
W<br />
watermark print 5.11