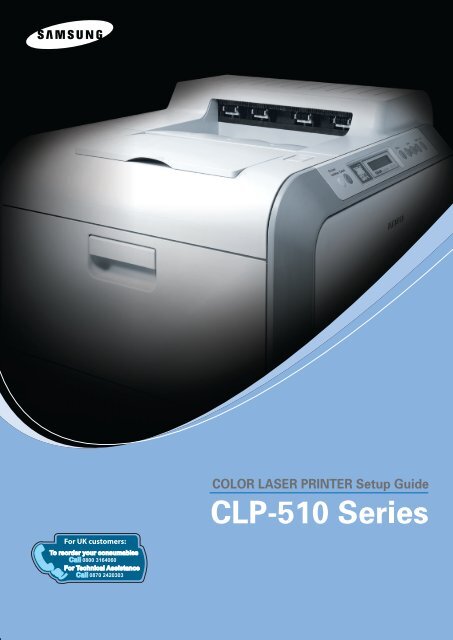Samsung CLP-510N - User Manual_9.59 MB, pdf, ENGLISH
Samsung CLP-510N - User Manual_9.59 MB, pdf, ENGLISH
Samsung CLP-510N - User Manual_9.59 MB, pdf, ENGLISH
Create successful ePaper yourself
Turn your PDF publications into a flip-book with our unique Google optimized e-Paper software.
CONTENTS<br />
Step 1. Unpacking ............................................. 3<br />
Step 2. Understanding Your Printer ................... 5<br />
Step 3. Installing the Transfer Belt and Toner Cartridges 7<br />
Step 4. Loading Paper ..................................... 14<br />
Step 5. Connecting a Printer Cable .................. 17<br />
For Local Printing ......................................17<br />
For Network Printing ..................................18<br />
Step 6. Turning the Printer On ........................ 19<br />
Step 7. Printing a Demo Page .......................... 20<br />
Step 8. Changing the Display Language .......... 20<br />
Step 9. Installing the Printer Software ............ 21<br />
Installing Printer Software in Windows ..........22<br />
Reinstalling Printer software ........................26<br />
Removing Printer Software .........................27<br />
Changing the Display Language ...................28<br />
Step 10. Viewing the <strong>User</strong>’s Guide ................... 29<br />
In Windows ..............................................29<br />
In Macintosh .............................................29<br />
In Linux ...................................................30<br />
2<br />
SETUP GUIDE
Step 1. Unpacking<br />
1 Remove the printer and all of the accessories from the<br />
packing carton. Make sure that the printer has been packed<br />
with the following items:<br />
English<br />
Toner Cartridges<br />
Power Cord<br />
Quick Install Guide<br />
CD-ROM<br />
Optimum Setup Guide<br />
SyncThru CD-ROM<br />
(<strong>CLP</strong>-<strong>510N</strong> only)<br />
SyncThru Quick Guide<br />
(<strong>CLP</strong>-<strong>510N</strong> only)<br />
NOTES:<br />
• If any items are missing or damaged, notify your dealer<br />
immediately.<br />
• Components may differ from one country to another.<br />
• The CD-ROM contains the printer driver, the <strong>User</strong>’s Guide, and<br />
the Adobe Acrobat Reader program.<br />
• The power cord may be different depending on your country.<br />
CAUTION: This printer weighs 32kg including developer cartridge<br />
and cassette. Use safe lifting and handling techniques. If you need<br />
to move the printer it should be moved by two people. Use the<br />
lifting handles located, as shown in the diagram (see page 5). Back<br />
injury could result if a single person attempts to lift the printer.<br />
SETUP GUIDE 3
2 Carefully remove all of the packing tape from the printer.<br />
3 Pull the paper tray out of the printer and remove the<br />
packing tape from the tray.<br />
4 Select a location for the printer:<br />
•Leave enough room to open the printer trays, covers, and<br />
to allow for proper ventilation.<br />
•Provide the proper environment:<br />
– A firm, level surface<br />
– Away from direct airflow of air conditioners, heaters, or<br />
ventilators<br />
– Free of temperature, sunlight, and humidity extremes or<br />
fluctuations<br />
– Clean, dry, and free of dust<br />
CAUTION: You must place your printer on a level surface. If you<br />
do not, print quality problems can occur.<br />
4<br />
SETUP GUIDE
Step 2. Understanding Your Printer<br />
These are the main components of your printer:<br />
English<br />
Top Cover<br />
(Open to install the<br />
transfer belt.)<br />
Paper Output Tray<br />
Output Support<br />
Top Cover<br />
Release Button<br />
Control Panel<br />
(Refer to<br />
Chapter 2 in the<br />
<strong>User</strong>’s Guide on<br />
the CD-ROM.)<br />
Front Cover<br />
(Open to replace<br />
the waste toner<br />
container.)<br />
Handle<br />
(Use it to lift the<br />
printer.<br />
Lifting handles are<br />
located at the lower<br />
edge of both sides<br />
of the printer.)<br />
Left Cover<br />
(Open fully to install toner<br />
cartridges and to press the top<br />
cover release button.)<br />
Optional Tray 2<br />
(500-sheet paper feeder)<br />
Tray 1<br />
(250-sheet paper feeder)<br />
NOTE: The surface of the output tray may become hot if you print<br />
a large number of pages at once. Please make sure that you don’t<br />
touch the surface, and prevent children from approaching it.<br />
SETUP GUIDE 5
Right Cover<br />
(Open to remove paper jams.)<br />
Muti-purpose Tray<br />
(Open to load special print materials.)<br />
Handle<br />
(Use it to lift the printer.)<br />
Optional Tray 2 Jam Cover<br />
(Open to remove jams from the optional tray 2.)<br />
Control Board<br />
Cover<br />
(Open to install optional<br />
accessories.)<br />
Wireless Network<br />
Antenna*<br />
Network Port**<br />
USB Port<br />
Power Switch<br />
Power Receptacle<br />
* A wireless network card is not supplied with the printer. It is an option that must be purchased and<br />
installed separately.<br />
** The network port is fitted as standard on the <strong>CLP</strong>-<strong>510N</strong>. <strong>CLP</strong>-510 users can purchase and install an<br />
optional network card separately. For details, see the <strong>User</strong>'s Guide of the printer in the CD-ROM.<br />
6<br />
SETUP GUIDE
Step 3. Installing the Transfer Belt and Toner<br />
Cartridges<br />
1 Using the handle, completely open the left cover until it is at<br />
right angles to the main frame.<br />
English<br />
CAUTION: If the left cover is not completely open, the top cover<br />
release button will remain locked.<br />
2 Press the top cover release button to unlatch the top cover and<br />
open it all the way. Remove the label on the transfer belt.<br />
Top cover<br />
release<br />
button<br />
SETUP GUIDE 7
3 Take the transfer belt out of the printer.<br />
NOTE: The image unit is already installed in your printer.<br />
4 Remove the protective devices on both side of the transfer<br />
belt.<br />
8<br />
SETUP GUIDE
5 Locate the transfer belt slots inside the printer, one on each<br />
side.<br />
English<br />
CAUTION: To prevent damage, do not expose the imaging unit to<br />
light for more than a few minutes. Close the top and left covers<br />
should the insallation need to be halted for any reason.<br />
6 Holding the handle on the transfer belt, align it with the<br />
slots on either side of the inside of your printer.<br />
NOTE: Keep the transfer belt level. Do not turn the transfer belt<br />
over, or loose toner may be spilled.<br />
SETUP GUIDE 9
7 Slide the transfer belt down into the printer and press it<br />
firmly into place.<br />
8 Firmly push the lock levers on each side toward the top<br />
cover, as shown below, to lock the transfer belt into place.<br />
CAUTION: If you leave the left cover open for more than a few<br />
minutes, the imaging unit can be exposed to light. This causes<br />
damage to the imaging unit. Close the left cover should the<br />
installation need to be halted for any reason.<br />
10<br />
SETUP GUIDE
9 After making sure that the left cover is open, close the top<br />
cover. Make sure that it is securely latched.<br />
English<br />
CAUTION: Do not try to close the left cover with the top cover<br />
open. This may cause damage to the printer.<br />
10 Take the toner cartridges out of their packages.<br />
CAUTION: Do not use sharp objects, such as a knife or scissors,<br />
to open the toner cartridges packages. You could damage the<br />
surface of the toner cartridges.<br />
SETUP GUIDE 11
11 Holding both sides of each of the toner cartridges, gently<br />
roll them from side to side to evenly distribute the toner.<br />
12 Place the toner cartridges on a flat surface, as shown, and<br />
remove the paper covering the toner cartridge by removing<br />
the tape.<br />
NOTE: If toner gets on your clothing, wipe it off with a dry cloth<br />
and wash it in cold water. Hot water sets toner into fabric.<br />
13 On the right hand side of the toner cartridge slot is a label<br />
that identifies which color cartridge goes into each slot.<br />
K<br />
Y<br />
M<br />
C<br />
Black<br />
Yellow<br />
Magenta<br />
Cyan<br />
12<br />
SETUP GUIDE
14 Holding each toner cartridge with both hands, insert them<br />
into their corresponding positions in the following order:<br />
Cyan, Magenta, Yellow, and then Black. Then use the<br />
handle to fully slide the cartridge in.<br />
English<br />
Grip here.<br />
K<br />
Y<br />
M<br />
C<br />
When the toner cartridges are correctly installed, the yellow<br />
and black cartridges will not be fully inserted. These will<br />
automatically move into place when you close the left cover.<br />
15 Close the left cover. Make sure that it is securely latched.<br />
If you have installed the toner cartridges incorrectly, the left<br />
cover will not close properly. Check again to make sure the<br />
cartridge colors correspond to those marked on the right<br />
hand side. Never force the cover closed.<br />
NOTE: When printing text at 5% coverage, you can expect a toner<br />
cartridge life of about 3,000 pages or 7,000 pages for black and<br />
2,000 pages or 5,000 pages for color. However, the toner cartridge<br />
that is shipped with the printer prints 3,000 pages for black and<br />
white, 2,000 pages for color.<br />
SETUP GUIDE 13
Step 4. Loading Paper<br />
The tray (Tray 1) can hold a maximum of 250 sheets of plain<br />
paper. You can use A4 and letter-sized paper.<br />
To load paper:<br />
1 Pull the tray out of the printer.<br />
2 Push down on the metal plate until it locks into position.<br />
3 Flex the paper sheets back and forth to separate the pages<br />
and then fan them while holding one edge. Tap the edges of<br />
the stack on a flat surface to even it up.<br />
14<br />
SETUP GUIDE
4 Load paper with the print side facing up.<br />
English<br />
Make sure that all four corners are flat in the tray and under<br />
the corner brackets, as shown below.<br />
5 Do not exceed the maximum stack height. Overfilling the<br />
tray may cause a paper jam.<br />
SETUP GUIDE 15
6 Squeeze the paper guide, as shown, and side it to the stack<br />
of paper until it lightly touches the side of the stack. Do not<br />
press the guide too tightly against the edge of the paper as<br />
it will cause the paper to bend.<br />
NOTE: If you want to change the size of the paper in the tray,<br />
refer to your printer’s <strong>User</strong>’s Guide on the CD-ROM.<br />
7 Slide the tray back into the printer.<br />
NOTES:<br />
• Do not push the width guide far enough to cause the material to<br />
warp.<br />
• If you do not correctly adjust the width guide, it may cause a<br />
paper jam.<br />
16<br />
SETUP GUIDE
Step 5. Connecting a Printer Cable<br />
For Local Printing<br />
To print from your computer in a local environment, you need to<br />
connect your printer to the computer with a Universal Serial Bus<br />
(USB) cable.<br />
English<br />
NOTE: Connecting the printer to the USB port of the computer<br />
requires a certified USB cable. You will need to buy a USB 2.0<br />
compliant cable that is 3m or less in length.<br />
1 Make sure that both the printer and the computer are<br />
turned off.<br />
2 Plug the USB printer cable into the connector on the back of<br />
the printer.<br />
3 Connect the other end of the cable to the USB port on your<br />
computer.<br />
See your computer’s <strong>User</strong>’s Guide, if you need help.<br />
NOTE: To print using the USB interface, you must run Windows<br />
98/Me/2000/2003/XP. See “Installing Printer Software in Windows”<br />
on page 22.<br />
SETUP GUIDE 17
For Network Printing<br />
You can attach your <strong>CLP</strong>-510 or <strong>CLP</strong>-<strong>510N</strong> printer to a network<br />
using an Ethernet cable (UTP cable with RJ.45 connector).<br />
The <strong>CLP</strong>-<strong>510N</strong> has a built-in network interface card. If you are a<br />
<strong>CLP</strong>-510 user, you need to install an optional network interface card.<br />
If you want to use the printer in both wired and wireless network<br />
environments, you need to install an optional wired/wireless<br />
network interface card. For details about installing the card, see<br />
your printer’s <strong>User</strong>’s Guide on the CD-ROM.<br />
Using an Ethernet cable<br />
1 Make sure that both the printer and the computer are<br />
turned off.<br />
2 Plug one end of the Ethernet cable into the Ethernet<br />
network port on the printer.<br />
To the network<br />
LAN connection<br />
3 Plug the other end of the cable into a network LAN<br />
connection.<br />
For details about installing a network card, see your<br />
printer’s <strong>User</strong>’s Guide on the CD-ROM.<br />
18<br />
SETUP GUIDE
Using a network antenna<br />
If you install a wired/wireless network card, you can use your<br />
printer in a wireless environment.<br />
For details about installing a wired/wireless network card, see<br />
your printer’s <strong>User</strong>’s Guide on the CD-ROM.<br />
English<br />
NOTE: After connecting the printer, you need to configure the<br />
network parameters on the control panel. See your printer’s <strong>User</strong>’s<br />
Guide. You can use the software supplied with the card. Refer to<br />
the software <strong>User</strong>’s Guide.<br />
Step 6. Turning the Printer On<br />
1 Plug the power cord into the power receptacle on the back<br />
of the printer.<br />
2 Plug the other end into a properly grounded AC outlet and<br />
turn on the power.<br />
1<br />
2<br />
CAUTIONS:<br />
• Some parts inside of the printer may be hot when power is on, or<br />
after printing. Be careful not to burn yourself when working<br />
inside the printer.<br />
• Do not disassemble the printer when it is turned on or plugged<br />
in. Doing so may give you an electric shock.<br />
SETUP GUIDE 19
Step 7. Printing a Demo Page<br />
Print a demo page to make sure that the printer is operating<br />
correctly.<br />
To print a demo page:<br />
In ready mode, press and hold the Upper Level button (<br />
the control panel for 2 seconds to print a demo page.<br />
) on<br />
A demo page showing the printer’s features and capabilities is<br />
printed.<br />
Step 8. Changing the Display Language<br />
To change the language that is displayed on the control panel,<br />
take the following steps:<br />
1 In ready mode, press the Menu button ( ) on the control<br />
panel until you see “Setup” on the bottom line of the<br />
display.<br />
2 Press the Enter button ( ) to access the menu.<br />
3 Press the Enter button ( ) when “LCD Language” displays<br />
on the bottom line of the display.<br />
4 Press the scroll button ( or ) until the language you<br />
want to use is displayed.<br />
5 Press the Enter button ( ) to save the selection.<br />
6 Press the On Line/Continue button ( ) to return to<br />
ready mode.<br />
20<br />
SETUP GUIDE
Step 9. Installing the Printer Software<br />
The supplied CD-ROM contains Windows printing software,<br />
Macintosh printing software, Linux printing software, on-line<br />
<strong>User</strong>’s Guide, and Acrobat Reader to view the <strong>User</strong>’s Guide.<br />
English<br />
If you are printing from Windows:<br />
You can install the following printer software using the CD-ROM.<br />
• Printer driver for Windows. Use this driver to take full<br />
advantage of your printer’s features. See page 22.<br />
• Status Monitor. Appears when printing errors occur. For<br />
details, refer to chapter 5 in your printer’s <strong>User</strong>’s Guide on the<br />
CD-ROM. For help in viewing the <strong>User</strong>’s Guide, see page 30.<br />
If you are printing from Macintosh:<br />
For information about installing the print software and printing<br />
from a Macintosh, refer to Appendix A in your printer’s <strong>User</strong>’s<br />
Guide. For help in viewing the <strong>User</strong>’s Guide, see page 29.<br />
If you are printing in Linux:<br />
For information about installing the Linux driver, refer to<br />
Appendix B in your printer’s <strong>User</strong>’s Guide. For help in viewing the<br />
<strong>User</strong>’s Guide, see page 30.<br />
SETUP GUIDE 21
Installing Printer Software in Windows<br />
Verify the following before you install the printer software:<br />
Item<br />
Operating system<br />
Requirements<br />
Windows 95/98/Me/NT 4.0/2000/XP/<br />
2003<br />
RAM<br />
95/98/Me<br />
NT 4.0/2000<br />
XP<br />
32 <strong>MB</strong><br />
64 <strong>MB</strong><br />
128 <strong>MB</strong><br />
2003 256 <strong>MB</strong><br />
Free disk space<br />
Internet Explorer<br />
95/98/Me/NT 4.0/<br />
2000/XP/2003<br />
5.0 or higher<br />
300 <strong>MB</strong><br />
NOTES:<br />
• For Windows NT 4.0/2000/XP/2003, the system administrator<br />
should install the software.<br />
• Windows 95 and Windows NT 4.0 are only supported on the <strong>CLP</strong>-<strong>510N</strong>.<br />
CAUTION: For the <strong>CLP</strong>-<strong>510N</strong>, to print a document in Windows 95<br />
or Windows NT 4.0, you must install SyncThru and then add a<br />
network printer port. For details about installing SyncThru and<br />
adding a port, please refer to Network Management Software<br />
Quick Guide and SyncThru <strong>User</strong>’s Guide.<br />
All applications should be closed on your PC before beginning<br />
installation.<br />
1 Place the CD-ROM in the CD-ROM drive. Installation will<br />
start automatically.<br />
If the CD-ROM drive does not automatically run:<br />
Select Run from the Start menu, and type x:\setup.exe<br />
in the Open box (where x is the drive letter for the CD-ROM<br />
drive), then click OK.<br />
NOTE: If the New Hardware Found window appears during the<br />
installation procedure, click in the upper right corner of the box<br />
to close the window, or click Cancel.<br />
22<br />
SETUP GUIDE
2 If your printer is not already connected to the computer,<br />
when the following window opens, connect your printer to<br />
the computer and turn the printer on. Then click Next.<br />
English<br />
Windows XP<br />
If the printer is already connected and turned on, this<br />
screen will not appear. Skip to the next step.<br />
3 Choose the installation type.<br />
•Typical: Installs the common software for your printer<br />
and <strong>User</strong>’s Guide. This is recommended for most users.<br />
SETUP GUIDE 23
•Custom: Allows you to choose the language of the<br />
software, and the components you want to install. After<br />
selecting the language and the component(s), click Next.<br />
•View <strong>User</strong>’s Guide: Allows you to view the <strong>User</strong>’s Guide.<br />
If your computer doesn’t have Adobe Acrobat, click on this<br />
option and it will automatically install Adobe Acrobat<br />
Reader for you.<br />
4 After the installation is finished, a window asking you to<br />
print a test page appears. If you want to print a test page,<br />
select the checkbox and click Next.<br />
Otherwise, just click Next and skip to step 6.<br />
5 When the test page prints out correctly, click Yes.<br />
If not, click No to reprint it.<br />
6 To register yourself as a user of <strong>Samsung</strong> Printers in order<br />
to receive information from <strong>Samsung</strong>, select the checkbox<br />
and click Finish. You are now sent to the <strong>Samsung</strong> web<br />
site.<br />
24<br />
SETUP GUIDE
Otherwise, just click Finish.<br />
English<br />
NOTES:<br />
• If your printer doesn’t work properly, reinstall the printer driver.<br />
• You can also print from Macintosh or Linux. For detailed<br />
information, refer to your printer’s <strong>User</strong>’s Guide on the CD-ROM.<br />
• After installation of the software, you can reinstall or remove the<br />
printer software, if necessary. Also, you can change the display<br />
language. For detailed information, see page 26~28.<br />
SETUP GUIDE 25
Reinstalling Printer software<br />
You can reinstall the software if your installation fails.<br />
1 From the Start menu, select Programs ➔ <strong>Samsung</strong> <strong>CLP</strong>-<br />
510 Series.<br />
Or place the CD-ROM into the CD-ROM drive.<br />
2 Select Maintenance.<br />
3 Select Repair.<br />
NOTE: If your machine is not already connected to the computer,<br />
the following window will appear.<br />
• After connecting the machine, click Next.<br />
• If you want to skip the connection status, click Next and No to<br />
go to the following screen. Then the installation will start and a<br />
test page will not be printed at the end of the installation.<br />
26<br />
SETUP GUIDE
4 Select the components you want to install and click Next.<br />
English<br />
If you select Printer, the window asking you to print a test<br />
page appears. Do as follows:<br />
a. To print a test page, select the check box and click<br />
Next.<br />
b. When the test page prints out correctly, click Yes.<br />
If it doesn’t, click No to reprint it.<br />
5 When the reinstallation is done, click Finish.<br />
Removing Printer Software<br />
1 From the Start menu, select Programs <strong>Samsung</strong> <strong>CLP</strong>-<br />
510 Series.<br />
Or place the CD-ROM into the CD-ROM drive.<br />
2 Select Maintenance.<br />
3 Select Remove.<br />
You will see a component list so that you can remove<br />
components individually.<br />
If you want to uninstall the printer driver, check Printer.<br />
If you want to uninstall the Status Monitor, check Status<br />
Monitor.<br />
SETUP GUIDE 27
4 After you have selected the components you want to<br />
remove, click Next.<br />
5 When your computer asks you to confirm your selection.<br />
click Yes.<br />
The selected driver and all of its components are removed<br />
from your computer.<br />
6 After the software is removed, click Finish.<br />
Changing the Display Language<br />
After installation of the software, you can change the display<br />
language.<br />
1 From the Start menu, select Programs.<br />
2 Select <strong>Samsung</strong> <strong>CLP</strong>-510 Series, and Language<br />
Selection.<br />
3 Select the desired language from the language selection<br />
window and click OK.<br />
28<br />
SETUP GUIDE
Step 10. Viewing the <strong>User</strong>’s Guide<br />
The <strong>Samsung</strong> <strong>CLP</strong>-510 Series <strong>User</strong>’s Guide, which is on the<br />
software CD-ROM, is in Adobe Acrobat PDF format. The manual<br />
will provide you flexibility and convenience in accessing<br />
information.<br />
English<br />
You can view the manual on-screen in different formats (viewing<br />
a single page, continuous single page or continuous facing page,<br />
zooming in up to 1600% or out up to 12.5%, scrolling two-up<br />
page or article flow). You can also print the manual, if necessary.<br />
In Windows<br />
1 From the Start menu, select Programs.<br />
2 Select <strong>Samsung</strong> <strong>CLP</strong>-510 Series and View <strong>User</strong>’s<br />
Guide.<br />
Adobe Acrobat automatically runs and then the <strong>User</strong>’s Guide<br />
opens.<br />
NOTE: If your computer doesn’t have Adobe Acrobat, selecting<br />
the View <strong>User</strong>’s Guide option automatically installs Adobe<br />
Acrobat for you. After installation is complete, repeat step 1 and 2.<br />
In Macintosh<br />
1 Place the CD-ROM in the CD-ROM drive.<br />
2 Double-click SAMSUNG_<strong>CLP</strong> on your Macintosh desktop.<br />
3 Double-click <strong>Manual</strong> folder.<br />
4 Double-click the appropriate language folder.<br />
5 Double-click Guide.<strong>pdf</strong>. The Adobe Acrobat programme<br />
opens and you can view the <strong>User</strong>’s Guide.<br />
SETUP GUIDE 29
In Linux<br />
1 When the Administrator Login window appears, type in<br />
“root” in the login field and enter the system password.<br />
2 Insert the printer software CD-ROM.<br />
3 Click the icon at the bottom of the screen. When the<br />
terminal screen appears, type in:<br />
[root@local /root]# cd /mnt/cdrom(the CD-ROM directory)<br />
[root@local cdrom]# gv manual/EnGuide.<strong>pdf</strong><br />
NOTE: If your ghostscript version is old, you may not be able to<br />
see the <strong>pdf</strong> file. In that situation, install Acrobat Reader on your<br />
system, or try to read the <strong>User</strong>’s Guide on a Windows system.<br />
1. Click the icon at the bottom of the screen. When the<br />
terminal screen appears, type in:<br />
[root@local /root]# cd /mnt/cdrom(the CD-ROM directory)<br />
[root@local cdrom]# ./manual/acrobat4/INSTALL<br />
2. After reading the license agreement, type accept .<br />
3. When you are asked for the installation directory, just type the<br />
enter key.<br />
4. You need to make a symbolic link to execute Acrobat Reader<br />
without full path:<br />
[root@local cdrom]# ln -s /usr/local/acrobat4/bin/<br />
acroread /usr/bin/acroread<br />
5. Now, you can read the <strong>pdf</strong> files with Acrobat Reader.<br />
[root@local cdrom]# acroread /mnt/cdrom/manual/<br />
EnGuide.<strong>pdf</strong><br />
30<br />
SETUP GUIDE
This manual is provided for information purposes only. All information included herein is<br />
subject to change without notice. <strong>Samsung</strong> Electronics is not responsible for any changes,<br />
direct or indirect, arising from or related to use of this manual.<br />
© 2004 <strong>Samsung</strong> Electronics Co., Ltd. All rights reserved.<br />
• <strong>CLP</strong>-510, <strong>CLP</strong>-<strong>510N</strong>, and <strong>Samsung</strong> logo are trademarks of <strong>Samsung</strong> Electronics Co., Ltd.<br />
• Centronics is a trademark of Centronics Data Computer Corporation.<br />
• Apple, TrueType, Laser Writer, and Macintosh are Trademarks of Apple Computer, Inc.<br />
• IBM and IBM PC are trademarks of International Business Machines Corporation.<br />
• Microsoft, Windows, Windows 9x, Window Me, Windows 2000, Windows 2003,<br />
Windows NT 4.0, and Windows XP are registered trademarks of Microsoft Corporation.<br />
• All other brand or product names are trademarks of their respective companies or<br />
organizations.<br />
1
Contact SAMSUNG WORLD<br />
WIDE<br />
If you have any comments or questions regarding <strong>Samsung</strong> products, contact<br />
the SAMSUNG customer care center.<br />
Country Customer Care Center Web Site<br />
CANADA 1-800-SAMSUNG (7267864) www.samsung.com/ca<br />
MEXICO<br />
01-800-SAMSUNG<br />
(7267864)<br />
www.samsung.com/mx<br />
U.S.A 1-800-SAMSUNG (7267864) www.samsung.com<br />
ARGENTINE 0800-333-3733 www.samsung.com/ar<br />
BRAZIL 0800-124-421 www.samsung.com/br<br />
CHILE 800-726-7864 (SAMSUNG) www.samsung.com/cl<br />
COSTA RICA 0-800-507-7267 www.samsung.com/latin<br />
ECUADOR 1-800-10-7267 www.samsung.com/latin<br />
EL SALVADOR 800-6225 www.samsung.com/latin<br />
GUATEMALA 1-800-299-0013 www.samsung.com/latin<br />
JAMAICA 1-800-234-7267 www.samsung.com/latin<br />
PANAMA 800-7267 www.samsung.com/latin<br />
PUERTO RICO 1-800-682-3180 www.samsung.com/latin<br />
REP.<br />
DOMINICA<br />
TRINIDAD &<br />
TOBAGO<br />
1-800-751-2676 www.samsung.com/latin<br />
1-800-7267-864 www.samsung.com/latin<br />
VENEZUELA 1-800-100-5303 www.samsung.com/latin<br />
BELGIUM 02 201 2418 www.samsung.com/be<br />
CZECH<br />
REPUBLIC<br />
844 000 844 www.samsung.com/cz<br />
DENMARK 38 322 887 www.samsung.com/dk<br />
FINLAND 09 693 79 554 www.samsung.com/fi<br />
FRANCE 08 25 08 65 65<br />
(€ 0,15/min)<br />
GERMANY 01805 - 121213<br />
(€ 0,12/min)<br />
www.samsung.com/fr<br />
www.samsung.de<br />
2
Country Customer Care Center Web Site<br />
HUNGARY 06 40 985 985 www.samsung.com/hu<br />
ITALIA 199 153 153 www.samsung.com/it<br />
LUXE<strong>MB</strong>URG 02 261 03 710 www.samsung.lu<br />
NETHERLANDS 0900 20 200 88<br />
(€ 0,10/min)<br />
www.samsung.com/nl<br />
NORWAY 231 627 22 www.samsung.com/no<br />
POLAND 0 801 801 881 www.samsung.com/pl<br />
PORTUGAL 80 8 200 128 www.samsung.com/pt<br />
SLOVAKIA 0850 123 989 www.samsung.com/sk<br />
SPAIN 902 10 11 30 www.samsung.com/es<br />
SWEDEN 08 585 367 87 www.samsung.com/se<br />
U.K 0870 242 0303 www.samsung.com/uk<br />
RUSSIA 8-800-200-0400 www.samsung.ru<br />
UKRAINE 8-800-502-0000 www.samsung.com/ur<br />
AUSTRALIA 1300 362 603 www.samsung.com/au<br />
CHINA 800-810-5858<br />
010- 6475 1880<br />
www.samsung.com.cn<br />
HONG KONG 2862 6001 www.samsung.com/hk<br />
INDIA 3030 8282<br />
1600 1100 11<br />
www.samsung.com/in<br />
INDONESIA 0800-112-8888 www.samsung.com/id<br />
JAPAN 0120-327-527 www.samsung.com/jp<br />
MALAYSIA 1800-88-9999 www.samsung.com/my<br />
PHILIPPINES<br />
1800-10-SAMSUNG<br />
(7267864)<br />
www.samsung.com/ph<br />
SINGAPORE 1800-SAMSUNG (7267864) www.samsung.com/sg<br />
THAILAND 1800-29-3232<br />
02-689-3232<br />
www.samsung.com/th<br />
TAIWAN 0800-329-999 www.samsung.com/tw<br />
VIETNAM 1 800 588 889 www.samsung.com/vn<br />
SOUTH AFRICA 0860 7267864 (SAMSUNG) www.samsung.com/za<br />
U.A.E 800SAMSUNG (7267864) www.samsung.com/mea<br />
3
CONTENTS<br />
Chapter 1 : Introduction<br />
Special Features ........................................................ 1.2<br />
Printer Components .................................................. 1.4<br />
Front View ........................................................... 1.4<br />
Right Side View .................................................... 1.5<br />
Rear View ............................................................ 1.6<br />
Chapter 2 : Using the Control Panel<br />
Understanding the Control Panel .............................. 2.2<br />
Display ............................................................... 2.2<br />
Buttons ............................................................... 2.3<br />
Using Control Panel Menus ........................................ 2.5<br />
Accessing Control Panel Menus ............................... 2.5<br />
Overview of Control Panel Menus ............................ 2.6<br />
Information Menu ............................................... 2.6<br />
Layout Menu ....................................................... 2.7<br />
Printer Menu ....................................................... 2.8<br />
Color Menu ......................................................... 2.9<br />
Setup Menu ......................................................... 2.9<br />
Network Menu ................................................... 2.12<br />
Chapter 3 : Using Print Materials<br />
4<br />
Choosing Paper and Other Materials ......................... 3.2<br />
Sizes and Capacities ............................................. 3.2<br />
Guidelines for Paper and Special Materials ............... 3.3<br />
Loading Paper ........................................................... 3.4<br />
Using Tray 1 ........................................................ 3.4<br />
Changing the Size of the Paper in the Tray ............... 3.7<br />
Using the Optional Tray 2 ...................................... 3.8<br />
Using the Multi-purpose Tray ................................. 3.9<br />
Using the <strong>Manual</strong> Feed ........................................ 3.12
Printing on Special Print Materials .......................... 3.14<br />
Printing on Envelopes .......................................... 3.14<br />
Printing on Labels ............................................... 3.16<br />
Printing on Transparencies ................................... 3.17<br />
Printing on Preprinted Paper ................................ 3.20<br />
Printing on Card Stock or Custom-sized Materials ... 3.21<br />
Chapter 4 : Printing Tasks<br />
Printer Driver Features ............................................. 4.2<br />
Printing a Document ................................................. 4.3<br />
Canceling a Print Job ............................................. 4.4<br />
Printer Settings ......................................................... 4.5<br />
Layout tab ........................................................... 4.6<br />
Paper tab ............................................................ 4.7<br />
Graphics tab ........................................................ 4.9<br />
Extras tab ......................................................... 4.12<br />
About tab .......................................................... 4.13<br />
Using a Favorite Setting ...................................... 4.13<br />
Using Help ......................................................... 4.14<br />
Chapter 5 : Advanced Printing<br />
Printing on Both Sides of Paper ................................ 5.2<br />
Scaling Your Document ............................................. 5.4<br />
Fitting Your Document to a Selected Paper Size ........ 5.5<br />
Printing Multiple Pages on One Sheet of Paper ......... 5.6<br />
Printing Posters ........................................................ 5.7<br />
Printing Booklets ...................................................... 5.9<br />
Using Watermarks .................................................. 5.10<br />
Using an Existing Watermark ............................... 5.10<br />
Creating a Watermark ......................................... 5.11<br />
Editing a Watermark ........................................... 5.12<br />
Deleting a Watermark ......................................... 5.12<br />
Using Overlays ........................................................ 5.13<br />
What is an Overlay? ............................................ 5.13<br />
Creating a New Page Overlay ............................... 5.13<br />
Using a Page Overlay .......................................... 5.15<br />
Deleting a Page Overlay ...................................... 5.16<br />
Using Status Monitor ............................................... 5.17<br />
Installing Status Monitor ..................................... 5.17<br />
Opening the Troubleshooting Guide ....................... 5.18<br />
Changing the Status Monitor Program Setting ........ 5.18<br />
5
Chapter 6 : Maintaining Your Printer<br />
Printing a Configuration Page ................................... 6.2<br />
Replacing Supplies .................................................... 6.3<br />
Managing Toner Cartridges ....................................... 6.4<br />
Toner Cartridge Storage ........................................ 6.4<br />
Toner Cartridge Life Expectancy ............................. 6.4<br />
Redistributing Toner ............................................. 6.5<br />
Replacing Toner Cartridges ....................................... 6.8<br />
Replacing the Waste Toner Container ..................... 6.11<br />
Replacing the Imaging Unit ..................................... 6.14<br />
Replacing the Transfer Belt ..................................... 6.22<br />
Cleaning the Printer ................................................ 6.29<br />
Cleaning the Outside of the Printer ....................... 6.29<br />
Cleaning the LSU Inside the Printer ....................... 6.29<br />
Cleaning the Inside of the Printer .......................... 6.30<br />
Replacement Parts .................................................. 6.38<br />
Managing the Printer from the Website .................. 6.38<br />
Setting Up E-mail Notification ............................... 6.39<br />
Setting the Contact Information tab ...................... 6.41<br />
Chapter 7 : Solving Problems<br />
Troubleshooting Checklist ......................................... 7.2<br />
Solving General Printing Problems ............................ 7.3<br />
Clearing Paper Jams ................................................. 7.6<br />
In the Paper Feed Area ......................................... 7.7<br />
In the Multi-purpose Tray ...................................... 7.9<br />
Inside the Printer ................................................. 7.9<br />
In the Paper Exit Area ......................................... 7.10<br />
In the Duplex Area ............................................. 7.13<br />
In the Optional Tray2 .......................................... 7.17<br />
Tips for Avoiding Paper Jams ................................ 7.21<br />
Solving Print Quality Problems ................................ 7.22<br />
Understanding Display Messages ............................ 7.26<br />
Common Windows Problems ................................... 7.30<br />
Common Macintosh Problems ................................. 7.31<br />
Common Linux Problems ......................................... 7.31<br />
6
Appendix A : Using Your Printer with a Macintosh<br />
Installing Software for Macintosh ............................. A.2<br />
Setting Up the Printer ............................................... A.4<br />
For a Network-connected Macintosh ........................ A.4<br />
For a USB-connected Macintosh .............................. A.5<br />
Printing a Document ................................................. A.6<br />
Canceling a Print Job ............................................. A.6<br />
Using Advanced Printing Features ............................ A.7<br />
Printing Multiple Pages on One Sheet of Paper .......... A.7<br />
Duplex Printing .................................................... A.8<br />
Scheduling a Print Job ........................................... A.9<br />
Appendix B : Using Your Printer in Linux<br />
Installing the Printer Driver ...................................... B.2<br />
System Requirements ........................................... B.2<br />
Installing the Printer Driver .................................... B.2<br />
Changing the Printer Connection Method ................. B.6<br />
Uninstalling the Printer Driver ................................ B.7<br />
Using the Configuration Tool ..................................... B.8<br />
Changing LLPR Properties ....................................... B.10<br />
Appendix C : Using Your Printer on a Network<br />
About Sharing the Printer on a Network ................... C.2<br />
Setting Up a Locally Shared Printer ........................... C.3<br />
In Windows 95/98/Me ........................................... C.3<br />
In Windows NT 4.0/2000/2003/XP .......................... C.4<br />
Setting Up a Network-Connected Printer .................. C.6<br />
Configuring Network Parameters on the<br />
Control Panel ....................................................... C.6<br />
7
Appendix D : Installing Printer Options<br />
Installing Additional Printer Memory ........................ D.2<br />
Removing a Memory DIMM .................................... D.6<br />
Installing a Network Interface Card .......................... D.7<br />
Installing an Optional Tray ..................................... D.12<br />
Appendix E : Specifications<br />
Printer Specifications ................................................ E.2<br />
Paper Specifications .................................................. E.4<br />
Overview ............................................................. E.4<br />
Supported Sizes of Paper ....................................... E.5<br />
Guidelines for Using Paper ..................................... E.6<br />
Paper Specifications .............................................. E.7<br />
Paper Output Capacity .......................................... E.7<br />
Paper Input Capacity ............................................ E.7<br />
Printer and Paper Storage Environment ................... E.8<br />
Envelopes ............................................................ E.9<br />
Labels ............................................................... E.11<br />
Transparencies ................................................... E.11<br />
8
Environmental and Safety Consideration<br />
Laser Safety Statement<br />
The printer is certified in the U.S. to conform to the requirements of DHHS 21 CFR,<br />
chapter 1 Subchapter J for Class I(1) laser products, and elsewhere, is certified as a<br />
Class I laser product conforming to the requirements of IEC 825.<br />
Class I laser products are not considered to be hazardous. The laser system and<br />
printer are designed so there is never any human access to laser radiation above a<br />
Class I level during normal operation, user maintenance, or prescribed service<br />
condition.<br />
WARNING<br />
Never operate or service the printer with the protective cover removed from Laser/<br />
Scanner assembly. The reflected beam, although invisible, can damage your eyes.<br />
When using this product, these basic safety precautions should always be followed to<br />
reduce risk of fire, electric shock, and injury to persons:<br />
9
Ozone Safety<br />
OZONE<br />
Recycling<br />
During normal operation, this machine produces ozone. The<br />
ozone produced does not present a hazard to the operator.<br />
However, it is advisable that the machine be operated in a well<br />
ventilated area.<br />
If you need additional information about ozone, please contact<br />
your nearest <strong>Samsung</strong> dealer.<br />
Please recycle or dispose of packaging materials for this product<br />
in an environmentally responsible manner.<br />
Correct Disposal of This Product<br />
(Waste Electrical & Electronic Equipment)<br />
(Applicable in the European Union and other European countries<br />
with separate collection systems)<br />
This marking shown on the product or its literature, indicates<br />
that it should not be disposed with other household wastes at<br />
the end of its working life. To prevent possible harm to the<br />
environment or human health from uncontrolled waste disposal, please separate<br />
this from other types of wastes and recycle it responsibly to promote the<br />
sustainable reuse of material resources.<br />
Household users should contact either the retailer where they purchased this<br />
product, or their local government office, for details of where and how they can<br />
take this item for environmentally safe recycling.<br />
Business users should contact their supplier and check the terms and conditions<br />
of the purchase contract. This product should not be mixed with other commercial<br />
wastes for disposal.<br />
Mercury Safety<br />
LAMP(S) INSIDE THIS PRODUCT CONTAIN MERCURY AND MUST BE<br />
RECYCLED OR DISPOSED OF ACCORDING TO LOCAL, STATE OR<br />
FEDERAL LAWS. For details see lamprecycle.org, eiae.org, or call<br />
1-800-<strong>Samsung</strong>.<br />
10
Radio Frequency Emissions<br />
FCC regulations<br />
This device has been tested and found to comply with the limits for a Class B digital<br />
device, pursuant to Part 15 of the FCC rules. These limits are designed to provide<br />
reasonable protection against harmful interference in a residential installation. This<br />
equipment generates, uses and can radiate radio frequency energy and, if not<br />
installed and used in accordance with the instructions, may cause harmful<br />
interference to radio communications. However, there is no guarantee that<br />
interference will not occur in a particular installation. If this equipment does cause<br />
harmful interference to radio or television reception, which can be determined by<br />
turning the equipment off and on, the user is encouraged to try to correct the<br />
interference by one or more of the following measures:<br />
1. Reorient or relocate the receiving antenna.<br />
2. Increase the separation between the equipment and receiver.<br />
3. Connect the equipment into an outlet on a circuit different from that to which the<br />
receiver is connected.<br />
4. Consult the dealer or an experienced radio/TV technician for help.<br />
CAUTION: Changes or modifications not expressly approved by the manufacturer<br />
responsible for compliance could void the user’s authority to operate the equipment.<br />
11
Canadian Radio Interference Regulations<br />
This digital apparatus does not exceed the Class B limits for radio noise emissions<br />
from digital apparatus as set out in the interference-causing equipment standard<br />
entitled “Digital Apparatus”, ICES-003 of the Industry and Science Canada.<br />
Cet appareil numérique respecte les limites de bruits radioélectriques applicables aux<br />
appareils numériques de Classe B prescrites dans la norme sur le matériel brouilleur:<br />
“Appareils Numériques”, ICES-003 édictée par l’Industrie et Sciences Canada.<br />
United States of America<br />
Federal Communications Commission (FCC)<br />
Intentional emitter per FCC Part 15<br />
Low power, Radio LAN type devices (radio frequency (RF) wireless communication<br />
devices), operating in the 2.4 GHz Band, may be present (embedded) in your printer<br />
system. This section is only applicable if these devices are present. Refer to the<br />
system label to verify the presence of wireless devices.<br />
Wireless devices that may be in your system are only qualified for use in the United<br />
States of America if an FCC ID number is on the system label.<br />
The FCC has set a general guideline of 20 cm (8 inches) separation between the<br />
device and the body, for use of a wireless device near the body (this does not include<br />
extremities). This device should be used more than 20 cm (8 inches) from the body<br />
when wireless devices are on. The power output of the wireless device (or devices),<br />
which may be embedded in your printer, is well below the RF exposure limits as set<br />
by the FCC.<br />
This transmitter must not be collocated or operation in conjunction with any other<br />
antenna or transmitter.<br />
Operation of this device is subject to the following two conditions:(1) This device may<br />
not cause harmful interference, and(2) this device must accept any interference<br />
received, including interference that may cause undesired operation of the device.<br />
Wireless devices are not user serviceable. Do not modify them in any<br />
way. Modification to a wireless device will void the authorization to use<br />
it. Contact manufacturer for service.<br />
FCC Statement for Wireless LAN use:<br />
“While installing and operating this transmitter and antenna combination<br />
the radio frequency exposure limit of 1mW/cm2 may be exceeded at<br />
distances close to the antenna installed. Therefore, the user must<br />
maintain a minimum distance of 20cm from the antenna at all times.<br />
This device can not be colocated with another transmitter and<br />
transmitting antenna.”<br />
12
Declaration of Conformity (European Countries)<br />
Approvals and Certifications<br />
The CE marking applied to this product symbolises <strong>Samsung</strong><br />
Electronics Co., Ltd. Declaration of Conformity with the following<br />
applicable 93/68/EEC Directives of the European Union as of the<br />
dates indicated:<br />
January 1, 1995: Council Directive 73/23/EEC Approximation of the laws of the<br />
member states related to low voltage equipment.<br />
January 1, 1996: Council Directive 89/336/EEC (92/31/EEC), approximation of the<br />
laws of the Member States related to electromagnetic compatibility.<br />
March 9, 1999: Council Directive 1999/5/EC on radio equipment and<br />
telecommunications terminal equipment and the mutual recognition of their<br />
conformity.<br />
A full declaration, defining the relevant Directives and referenced standards can be<br />
obtained from your <strong>Samsung</strong> Electronics Co., Ltd. representative.<br />
EC Certification<br />
Certification to 1999/5/EC Radio Equipment & Telecommunications<br />
Terminal Equipment Directive (FAX)<br />
This <strong>Samsung</strong> product has been self-certified by <strong>Samsung</strong> for pan-European single<br />
terminal connection to the analogue public switched telephone network (PSTN) in<br />
accordance with Directive 1999/5/EC. The product has been designed to work with<br />
the national PSTNs and compatible PBXs of the European countries:<br />
In the event of problems, you should contact the Euro QA Lab of <strong>Samsung</strong> Electronics<br />
Co., Ltd. in the first instance.<br />
The product has been tested against TBR21 and/or TBR 38. To assist in the use and<br />
application of terminal equipment which complies with this standard, the European<br />
Telecommunication Standards Institute (ETSI) has issued an advisory document (EG<br />
201 121) which contains notes and additional requirements to ensure network<br />
compatibility of TBR21 terminals. The product has been designed against, and is fully<br />
compliant with, all of the relevant advisory notes contained in this document.<br />
European Radio Approval Information<br />
(for products fitted with EU-approved radio devices)<br />
This Product is a printer; low power, Radio LAN type devices (radio frequency (RF)<br />
wireless communication devices), operating in the 2.4 GHz band, may be present<br />
(embedded) in your printer system which is intended for home or office use. This<br />
section is only applicable if these devices are present. Refer to the system label to<br />
verify the presence of wireless devices.<br />
13
Wireless devices that may be in your system are only qualified for use in the<br />
European Union or associated areas if a CE mark with a Notified Body<br />
Registration Number and the Alert Symbol is on the system label.<br />
The power output of the wireless device or devices that may be embedded in you<br />
printer is well below the RF exposure limits as set by the European Commission<br />
through the R&TTE directive.<br />
European States qualified under wireless approvals:<br />
EU<br />
Accept EU<br />
Austria, Belgium, Denmark, Finland, France (with frequency<br />
restrictions), Germany, Greece, Ireland, Italy, Luxembourg,<br />
The Netherlands, Portugal, Spain, Sweden and the United<br />
Iceland, Liechtenstein, Norway and Switzerland<br />
European States with restrictions on use:<br />
EU<br />
Accept EU<br />
In France, the frequency range is restricted to 2446.5-2483.5 MHz<br />
for devices above 10 mW transmitting power such as wireless<br />
No limitations at this time.<br />
Regulatory Compliance Statements<br />
Wireless Guidance<br />
Low power, Radio LAN type devices (radio frequency (RF) wireless communication<br />
devices), operating in the 2.4 GHz Band, may be present (embedded) in your printer<br />
system. The following section is a general overview of considerations while operating<br />
a wireless device.<br />
Additional limitations, cautions, and concerns for specific countries are listed in the<br />
specific country sections (or country group sections). The wireless devices in your<br />
system are only qualified for use in the countries identified by the Radio Approval<br />
Marks on the system rating label. If the country you will be using the wireless device<br />
in, is not listed, please contact your local Radio Approval agency for requirements.<br />
Wireless devices are closely regulated and use may not be allowed.<br />
The power output of the wireless device or devices that may be embedded in your<br />
printer is well below the RF exposure limits as known at this time. Because the<br />
wireless devices (which may be embedded into your printer) emit less energy than is<br />
allowed in radio frequency safety standards and recommendations, manufacturer<br />
believes these devices are safe for use. Regardless of the power levels, care should<br />
be taken to minimize human contact during normal operation.<br />
As a general guideline, a separation of 20 cm (8 inches) between the wireless device<br />
and the body, for use of a wireless device near the body (this does not include<br />
14
extremities) is typical. This device should be used more than 20 cm (8 inches) from<br />
the body when wireless devices are on and transmitting.<br />
This transmitter must not be collocated or operation in conjunction with any other<br />
antenna or transmitter.<br />
Some circumstances require restrictions on wireless devices. Examples of common<br />
restrictions are listed below:<br />
Radio frequency wireless communication can interfere with equipment<br />
on commercial aircraft. Current aviation regulations require wireless<br />
devices to be turned off while traveling in an airplane. 802.11B (also<br />
known as wireless Ethernet) and Bluetooth communication devices are<br />
examples of devices that provide wireless communication.<br />
In environments where the risk of interference to other devices or<br />
services is harmful or perceived as harmful, the option to use a wireless<br />
device may be restricted or eliminated. Airports, Hospitals, and Oxygen<br />
or flammable gas laden atmospheres are limited examples where use of<br />
wireless devices may be restricted or eliminated. When in environments<br />
where you are uncertain of the sanction to use wireless devices, ask the<br />
applicable authority for authorization prior to use or turning on the<br />
wireless device.<br />
Every country has different restrictions on the use of wireless devices.<br />
Since your system is equipped with a wireless device, when traveling<br />
between countries with your system, check with the local Radio Approval<br />
authorities prior to any move or trip for any restrictions on the use of a<br />
wireless device in the destination country.<br />
If your system came equipped with an internal embedded wireless<br />
device, do not operate the wireless device unless all covers and shields<br />
are in place and the system is fully assembled.<br />
Wireless devices are not user serviceable. Do not modify them in any<br />
way. Modification to a wireless device will void the authorization to use<br />
it. Please contact manufacturer for service.<br />
Only use drivers approved for the country in which the device will be<br />
used. See the manufacturer System Restoration Kit, or contact<br />
manufacturer Technical Support for additional information.<br />
15
EU Declaration of Conformity (LVD,EMC)<br />
For the following product :<br />
Color Laser Beam Printer<br />
(Product name)<br />
<strong>CLP</strong>-510, <strong>CLP</strong>-<strong>510N</strong><br />
(Model Number)<br />
Manufactured at :<br />
1) <strong>Samsung</strong> Electronics Co.,Ltd. #259, Gongdan-Dong, Gumi-City, Gyungbuk, KOREA. 730-030<br />
2) Shandong <strong>Samsung</strong> Telecommunications Co., Ltd. Sanxing Road, Weihai Hi-tech, IDZ<br />
Shandong Province, 264 209, China Place: M264<br />
(factory name, address)<br />
We hereby declare, that all major safety requirements, concerning to CE Marking Directive[93/68/EEC]<br />
and Low Voltage Directive [73/23/EEC], ElectroMagnetic Compatibility [89/336/EEC], amendments<br />
[92/31/EEC] are fulfilled, as laid out in the guideline set down by the member states of the EEC<br />
Commission.<br />
This declaration is valid for all samples that are part of this declaration, which are manufactured<br />
according to the production charts appendix.<br />
The standards relevant for the evaluation of safety & EMC requirements are as follows :<br />
LVD : EN60950:2000, IEC60950:1999,<br />
EN60825-1:1994inc A1:1996/IEC60825-1:1993incA1:1997<br />
EMC : EN55022:1998incA1:2000, EN61000-3-2:2000, EN61000:3-3:1995incA1:2001,<br />
EN55024:1998incA1:2001, AS/NZS3548:1995, EN61000:4-2:1995, EN61000:4-1996,<br />
EN61000:4-4:1995, EN61000:4-5:1995, EN61000:4-6:1996, EN61000:4-11:1994<br />
1. Certificate of conformity / Test report issued by :<br />
LVD : TUV Rheinland<br />
EMC : SAMSUNG Electronics EURO Q.A. Lab. in the U.K.<br />
2. Technical documentation kept as :<br />
(Manufacturer)<br />
<strong>Samsung</strong> Electronics Co.,Ltd.<br />
<strong>Samsung</strong> Electronics Co.,Ltd.<br />
#259,Gongdan-Dong,Gumi-City<br />
Gyungbuk, Korea 730-030<br />
(placeanddateofissue)<br />
Whan-Soon Yim / Senior Manager<br />
(nameandsignatureofauthorizedperson)<br />
(Representative in the EU)<br />
16<br />
<strong>Samsung</strong> Electronics Euro QA Lab.<br />
Blackbushe Business Park, Saxony<br />
Way Yateley, Hampshire, GU46 6GG,<br />
UK<br />
(placeanddateofissue)<br />
Yong-Sang Park / Manager<br />
(nameandsignatureofauthorizedperson)
1 INTRODUCTION<br />
Congratulations on the purchase of your printer!<br />
This chapter includes:<br />
• Special Features<br />
• Printer Components
Special Features<br />
Your new printer is equipped with several special features that<br />
improve the print quality. You can:<br />
Print in color with excellent quality and speed<br />
• You can print in a full range of colors using cyan, magenta,<br />
yellow, and black.<br />
• You can print up to 1200 x 1200 dpi (effective output).<br />
See page 4.9.<br />
• In black & white mode, your printer prints A4-sized paper<br />
at 24 ppm and letter-sized paper at 25 ppm (pages per<br />
minute). In color mode, A4/ letter-sized paper prints at 6<br />
ppm.<br />
• In duplex printing, your printer prints A4/Letter sized<br />
paper at 11.6 IPM (images per minute) for black & white<br />
and 6 IPM for color.<br />
Flexible paper handling<br />
• The Standard 250-sheet input tray (Tray1) and optional<br />
500-sheet input tray (Tray2) supports A4/letter-sized<br />
paper.<br />
•The Multi-purpose Tray supports letterhead, envelopes,<br />
labels, transparencies, custom-sized materials, postcards,<br />
and heavy paper. The Multi-purpose Tray also supports<br />
up to 100 sheets of plain paper.<br />
8<br />
9<br />
Create professional documents<br />
•Print Watermarks. You can customize your documents<br />
with a watermark, such as the word “Confidential.” See<br />
page 5.10.<br />
•Print Booklets. This feature enables you to easily print a<br />
document to create a book. Once printed, all you have to<br />
do is to fold and staple the pages. See page 5.9.<br />
•Print Posters. The text and pictures of each page of your<br />
document can be magnified and printed across several<br />
sheets of paper and taped together to form a poster. See<br />
page 5.7.<br />
1.2<br />
INTRODUCTION
1 2<br />
3 4<br />
Save time and money<br />
• You can print on both sides of the paper to save paper<br />
(double-sided printing). See page 5.2.<br />
• You can print multiple pages on a single sheet of paper to<br />
save paper.<br />
• You can use preprinted forms and letterhead on plain<br />
paper. See “Using Overlays” on page 5.13.<br />
• This printer automatically conserves electricity by<br />
substantially reducing power consumption when not<br />
printing.<br />
1<br />
Expand the printer’s capacity<br />
• This printer has 64 <strong>MB</strong> of memory which can be expanded<br />
to 192 <strong>MB</strong>.<br />
• You can install an optional 500-sheet tray in your printer.<br />
This tray reduces how often you have to add paper to the<br />
printer.<br />
•A Network interface enables network printing. You can<br />
add an optional network interface card to the <strong>CLP</strong>-510.<br />
The <strong>CLP</strong>-<strong>510N</strong> comes with a built-in network interface, 10/<br />
100 Base TX.<br />
You can also use an optional wireless network interface in<br />
both the <strong>CLP</strong>-510 and the <strong>CLP</strong>-<strong>510N</strong>.<br />
Print in various environments<br />
You can print in Windows 95/98/Me/NT 4.0/2000/2003/XP.<br />
Windows 95 and NT 4.0 are only supported on the <strong>CLP</strong>-<strong>510N</strong>.<br />
• Your printer is compatible with Macintosh and various<br />
Linux OS.<br />
• Your printer comes with a USB interface.<br />
• You can also use a Network interface. The <strong>CLP</strong>-<strong>510N</strong><br />
comes with a built-in network interface, 10/100 Base TX,<br />
but you need to add the optional network interface card to<br />
the <strong>CLP</strong>-510.<br />
You can also install an optional wireless network interface<br />
in both the <strong>CLP</strong>-510 and the <strong>CLP</strong>-<strong>510N</strong>.<br />
INTRODUCTION 1.3
Printer Components<br />
Front View<br />
Top Cover<br />
(Open to install the<br />
transfer belt.)<br />
Paper Output Tray<br />
Output Support<br />
Top Cover<br />
Release Button<br />
Control Panel<br />
(See page 2.2.)<br />
Front Cover<br />
(Open to replace<br />
the waste toner<br />
container.)<br />
Handle<br />
(Use it to lift<br />
the printer.)<br />
Tray 1<br />
(250-sheet paper feeder)<br />
Left Cover<br />
(Open fully to install toner<br />
cartridges and to press the top<br />
cover release button.)<br />
Optional Tray 2<br />
(500-sheet paper feeder)<br />
NOTE: The surface of the output tray may become hot if you print<br />
a large number of pages at once. Please make sure that you don’t<br />
touch the surface, and prevent children from approaching it.<br />
1.4<br />
INTRODUCTION
1<br />
Right Side View<br />
Right Cover<br />
(Open to remove paper jams.)<br />
Muti-purpose Tray<br />
(Open to load special print materials.)<br />
Handle<br />
(Use it to lift the printer.)<br />
Optional Tray 2 Jam Cover<br />
(Open to remove jams from the optional tray 2.)<br />
INTRODUCTION 1.5
Rear View<br />
Wireless Network<br />
Antenna*<br />
Control Board<br />
Cover<br />
(Open to install<br />
optional accessories.)<br />
Network Port**<br />
USB Port<br />
Power Switch<br />
Power Receptacle<br />
* A wireless network card is not supplied with the printer. It is an option that must be purchased and<br />
installed separately.<br />
** The network port is fitted as standard on the <strong>CLP</strong>-<strong>510N</strong>. <strong>CLP</strong>-510 users can purchase and install an<br />
optional network card separately. For details, see page D.7.<br />
1.6<br />
INTRODUCTION
2<br />
USING THE CONTROL PANEL<br />
This chapter describes how to use the printer’s control<br />
panel.<br />
This chapter includes:<br />
• Understanding the Control Panel<br />
• Using Control Panel Menus
Understanding the Control Panel<br />
The control panel on the top right side of your printer has a<br />
display and seven buttons.<br />
Buttons<br />
Status Map<br />
Display: displays the printer<br />
status and job in progress.<br />
Display<br />
Message<br />
Ready<br />
Offline<br />
Processing...<br />
Sleeping...<br />
Description<br />
• The printer is on-line and ready to print.<br />
•If you press On Line/Continue, the<br />
printer goes to off-line.<br />
• The printer is off-line and cannot print.<br />
•If you press On Line/Continue, the<br />
printer switches to on-line.<br />
• The printer is printing.<br />
• If you want to stop printing, press<br />
Cancel.<br />
• The printer is in Power Save mode,<br />
using less power. When a print job is<br />
received from the computer, or if any<br />
button is pressed, the printer switches<br />
to on-line.<br />
• To deactivate the Power Save mode or<br />
change the power-saving time, see<br />
page 2.9.<br />
See “Understanding Display Messages” on page 7.26 for a<br />
complete listing of all printer messages.<br />
2.2<br />
USING THE CONTROL PANEL
Buttons<br />
Button<br />
(status<br />
map)<br />
Description<br />
When an error occurs, a lamp turns on at the<br />
corresponding location on the Status map. An error<br />
message appears on the display so that you can<br />
locate the error. For details on the meaning of the<br />
error messages, see page 7.26.<br />
• Press to switch between on-line and off-line.<br />
• In menu mode, press to return to ready mode.<br />
The color of the On Line/Continue button<br />
indicates the status of the printer.<br />
2<br />
Green<br />
Orange<br />
On<br />
Blinking<br />
On<br />
Blinking<br />
The printer is on-line and can<br />
receive data from the<br />
computer.<br />
• When the backlight blinks<br />
slowly, the printer is receiving<br />
data from the computer.<br />
• When the backlight blinks<br />
quickly, the printer is<br />
receiving and printing data.<br />
Check the display message.<br />
See page 7.26 for details on<br />
the meaning of the error<br />
message.<br />
A minor error has occurred and<br />
the printer is waiting for the<br />
error to be cleared. Check the<br />
display message. When the<br />
problem is cleared, the printer<br />
resumes printing. If you want<br />
to ignore this warning, press<br />
this button.<br />
Off<br />
• The printer is off-line and cannot print.<br />
• The printer is in Power Save mode.<br />
When data is received, it switches to<br />
on-line automatically.<br />
• Press to enter menu mode.<br />
• In menu mode, press to scroll through the menus.<br />
USING THE CONTROL PANEL 2.3
Button<br />
Description<br />
In menu mode, press to select the displayed sub<br />
menu item or to confirm the changed setting. The<br />
selected item is marked with an *.<br />
In menu mode, press to scroll through sub menu<br />
items or setting options. Pressing moves you to<br />
the next option and pressing sends you back to<br />
the previous option.<br />
• Press to cancel the current print job.<br />
• In menu mode, press to return to ready mode.<br />
In menu mode, press to go back to the upper menu<br />
level.<br />
2.4<br />
USING THE CONTROL PANEL
Using Control Panel Menus<br />
A number of menus are available to make it easy for you to<br />
change printer settings. The diagram on page 2.6 shows the<br />
menus and all of the items available in each menu. The items in<br />
each menu and the options you can select are described in more<br />
detail in the tables beginning on page 2.6.<br />
2<br />
Accessing Control Panel Menus<br />
You can configure your printer from the printer’s control panel. You<br />
can also use the control panel menus while the printer is in use.<br />
1 In ready mode, press the Menu button ( ) until you see<br />
the menu you want on the bottom line of the display.<br />
2 Press the Enter button ( ) to access the menu.<br />
3 Press the scroll button ( or ) until the menu item you<br />
want displays on the bottom line.<br />
4 Press the Enter button ( ) to confirm the selected item.<br />
5 If the menu item has sub menus, repeat steps 3 and 4.<br />
6 Press the scroll button ( or ) until the setting option<br />
you want displays on the bottom line, or enter the required<br />
value.<br />
7 Press the Enter button ( ) to save your input or selection.<br />
An asterisk ( *) appears next to the selection on the display,<br />
indicating that it is now the default.<br />
8 To exit the menu, press the Upper Level button ( )<br />
repeatedly, or the Cancel button( ).<br />
After 60 seconds of inactivity (no key being pressed), the<br />
printer automatically returns to ready mode.<br />
NOTE: Print settings made from the printer driver on a connected<br />
computer override the settings on the control panel.<br />
USING THE CONTROL PANEL 2.5
Overview of Control Panel Menus<br />
The control panel menus are used to configure the printer. The<br />
control panel provides access to the following menus:<br />
Information<br />
(See page 2.6.)<br />
Configuration<br />
Menu Map<br />
Demo Page<br />
Layout<br />
(See page 2.7.)<br />
Duplex<br />
Duplex Margin<br />
Printer<br />
(See page 2.8.)<br />
Default Set<br />
Current Job<br />
Setup<br />
(See page 2.9.)<br />
LCD Language<br />
Power Save<br />
Auto Continue<br />
Jam Recovery<br />
Altitude Adj.<br />
Maintenance<br />
Color<br />
(See page 2.9.)<br />
Calibration<br />
Custom Color<br />
Network*<br />
(See page 2.12.)<br />
Config Network<br />
Config TCP<br />
IP Get Method<br />
IP Address<br />
Subnet Mask<br />
Gateway<br />
Config 802.11b<br />
Netware<br />
Config Netware<br />
IPX Frame Type<br />
Reset Network<br />
Default Set<br />
Print Net CFG<br />
* This menu only appears when a network<br />
card is fitted (<strong>CLP</strong>-<strong>510N</strong> or <strong>CLP</strong>-510 with<br />
an optional network card).<br />
Information Menu<br />
This menu contains information pages that you can print to give<br />
details about the printer and its configuration.<br />
Item<br />
Configuration<br />
Menu Map<br />
Explanation<br />
The configuration page shows the<br />
printer’s current configuration. See<br />
page 6.2.<br />
The menu map shows the layout and<br />
current settings of the control panel menu<br />
items.<br />
2.6<br />
USING THE CONTROL PANEL
Item<br />
Demo Page<br />
Layout Menu<br />
Explanation<br />
The demo page allows you to check to see<br />
if your printer is printing properly.<br />
2<br />
Use the Layout menu to define all settings relating to output.<br />
(*: the default setting)<br />
Item<br />
Explanation<br />
Options: Off*, Long Edge, Short Edge<br />
To print on both sides of paper, choose the<br />
edge as follows.<br />
• Long Edge: Flips on the long edge. Prints<br />
pages to read like a book.<br />
• Short Edge: Flips on the short edge.<br />
Prints pages to read by flipping over like a<br />
note pad.<br />
2<br />
Duplex<br />
3<br />
2 5<br />
Long Edge in the<br />
Portrait orientation<br />
2<br />
3<br />
5<br />
Long Edge in the<br />
Landscape orientation<br />
3<br />
2 5<br />
3<br />
5<br />
Short Edge in the<br />
Portrait orientation<br />
Short Edge in the<br />
Landscape orientation<br />
Select Off to print on one side of the paper.<br />
USING THE CONTROL PANEL 2.7
Item<br />
Duplex Margin<br />
Explanation<br />
In this menu, you can set the margins for<br />
double-sided printing. You can increase or<br />
decrease the value in 0.1mm increments.<br />
• Top Margin: Set the top margin, from<br />
0.0mm to 9.9mm.<br />
• Left Margin: Set the left margin, from<br />
0.0mm to 9.9mm.<br />
• Short Binding: Set the bottom margin of<br />
the back of the page for short binding,<br />
from 0.0mm to 10mm.<br />
Binding position: In portrait orientation,<br />
appears in the upper line of the page. In<br />
landscape orientation, appears on the right<br />
side of the page.<br />
• Long Binding: Set the right margin of<br />
the back of the page for long binding, from<br />
0.0mm to 22mm.<br />
Binding position: In portrait orientation,<br />
appears on the left side of the page. In<br />
landscape orientation, appears in the<br />
upper line of the page.<br />
Printer Menu<br />
This menu allows you to reset the printer settings or cancel the<br />
current job.<br />
Item<br />
Default Set<br />
Current Job<br />
Explanation<br />
This menu item allows you to restore the<br />
printer’s factory default settings.<br />
You can cancel the current print job and<br />
remove it from the printer buffer.<br />
2.8<br />
USING THE CONTROL PANEL
Color Menu<br />
This menu allows you to adjust the color setting.<br />
(*: the default setting)<br />
Item<br />
Explanation<br />
2<br />
Options: Off, Auto*, Run Now<br />
Calibration<br />
This menu item allows you to calibrate the<br />
printer for the best possible color print<br />
quality.<br />
• Off: The printer is calibrated by the<br />
default setting.<br />
• Auto: Automatically calibrates the printer<br />
to produce the best possible print quality<br />
for color documents.<br />
• Run Now: Allows you to manually<br />
calibrate the printer.<br />
This item allows you to adjust contrast, color<br />
by color.<br />
Custom Color<br />
CMYK: Allows you to adjust the contrast of<br />
the toner in each toner cartridge.<br />
• Default: Optimizes colors automatically.<br />
• <strong>Manual</strong> Adjust: Allows you to manually<br />
adjust the color contrast for each<br />
cartridge.<br />
Note: You should use the Default setting<br />
for best color quality.<br />
Setup Menu<br />
Use the Setup menu to configure a variety of printer features.<br />
(*: the default setting)<br />
Item<br />
Explanation<br />
Options: English*, German, French, Italian,<br />
Spanish, Russian, Portuguese<br />
LCD Language<br />
The LCD Language setting determines the<br />
language of the text that appears on the<br />
control panel display and information<br />
printing.<br />
USING THE CONTROL PANEL 2.9
Item<br />
Explanation<br />
Power Save<br />
Options: 5 Minutes, 10 Minutes, 15 Minutes, 30<br />
Minutes, 45 Minutes, 60 Minutes, 120 Minutes<br />
* 30 Minutes for USA, 120 Minutes for Europe<br />
When the printer does not receive data for<br />
an extended period of time, power<br />
consumption is automatically lowered. You<br />
can set how long the printer waits before<br />
going to power save.<br />
Options: Off, On*<br />
Auto Continue<br />
This item determines whether or not the<br />
printer continues printing when it detects<br />
paper notmatched to your paper setting.<br />
• Off: If a paper mismatch occurs, the<br />
message remains on the display and the<br />
printer remains off-line until you insert the<br />
correct paper.<br />
• On: If the paper is mismatched, an error<br />
message displays. The printer goes off-line<br />
for 30 seconds then automatically clears<br />
the message and continues printing.<br />
Options: Off*, On<br />
Jam Recovery<br />
This item determines how the printer<br />
behaves when a paper jam occurs.<br />
• Off: The printer does not reprint pages.<br />
Printing performance might be increased<br />
with this setting.<br />
• On: The printer automatically reprints<br />
pages after you clear the paper jam.<br />
Altitude Adj.<br />
Options: Low*, High<br />
You can optimize the print quality according<br />
to your altitude.<br />
2.10 USING THE CONTROL PANEL
Item<br />
Maintenance<br />
Explanation<br />
This item allows you to maintain the toner<br />
cartridge and other consumables.<br />
• Check Others: This item determines how<br />
the printer behaves when consumables are<br />
low.<br />
Imaging Unit: allows you to check the<br />
total number of images printed with the<br />
current imaging unit.<br />
Transfer Belt: allows you to check the<br />
total number of images printed of with the<br />
current transfer belt.<br />
Fuser, Transfer Roll., MP Pickroll ,<br />
Tray1 Pickroll , Tray2 Pickroll: These<br />
items are only for service technicians.<br />
• Alarm Shortage: This item determines<br />
how the printer behaves when<br />
consumables are low.<br />
Off: The printer does not display a<br />
warning message.<br />
On: The printer displays a warning<br />
message.<br />
2<br />
USING THE CONTROL PANEL 2.11
Network Menu<br />
This menu lets you configure the network interface card<br />
installed in your printer according to how the network is set up.<br />
You can upgrade the firmware of the network interface card, and<br />
print the configuration.<br />
NOTE: This menu only appears when a network card is fitted<br />
(<strong>CLP</strong>-<strong>510N</strong>, or <strong>CLP</strong>-510 with an optional network card).<br />
(*: the default setting)<br />
Item<br />
Explanation<br />
Options: Yes, No*<br />
Config Network<br />
Sets whether or not you configure the<br />
network.<br />
If you select Yes, you can configure the<br />
TCP/IP and Netware menus.<br />
If you select Yes, the following options<br />
are available: Config TCP, Config<br />
802.11b, and Netware.<br />
Options: Yes, No*<br />
Config TCP<br />
Select whether you set the IP address or<br />
not.<br />
If you select Yes, you can configure the<br />
IP address.<br />
If you select Yes, the IP Get Method<br />
option appears on the display. You can<br />
select how to get the IP address.<br />
Options: Static*, BOOTP, DHCP<br />
IP Get Method<br />
You can set this item only when you set<br />
the Config TCP to Yes.<br />
• BOOTP: The BOOTP server allots the<br />
IP address to you automatically.<br />
• DHCP: The DHCP server allots the IP<br />
address to you automatically.<br />
• Static: You can enter IP address,<br />
subnetmask, and gateway manually.<br />
2.12 USING THE CONTROL PANEL
Item<br />
IP Address<br />
Subnet Mask<br />
Gateway<br />
Explanation<br />
You can select this item only when you<br />
set IP Get Method to Static. This item<br />
lets you enter the IP address manually.<br />
Press the scroll button to set the value of<br />
the 1st byte between 1 and 255, and<br />
then press the Enter button.<br />
Set the value for the 2nd, 3rd, and 4th<br />
byte the same way.<br />
You can set this item only when you set<br />
IP Get Method to Static. This item lets<br />
you enter the subnet mask manually.<br />
Press the scroll button to set the value of<br />
the 1st byte between 1 and 255, and<br />
then press the Enter button.<br />
Set the value for the 2nd, 3rd, and 4th<br />
byte the same way.<br />
You can set this item only when you set<br />
IP Get Method to Static. This item lets<br />
you enter the gateway manually. Press<br />
the scroll button to set the value of the<br />
1st byte between 1 and 255, and then<br />
press the Enter button.<br />
Set the value for the 2nd, 3rd, and 4th<br />
byte the same way.<br />
2<br />
Values: Yes, No*<br />
Config 802.11b<br />
Configure the wireless network<br />
environments.<br />
If you select Yes, the following options<br />
are available: SSID, Operation Mode,<br />
Channel, Authentication,<br />
Encryption, Using Key, Key Type,<br />
and Key1~Key4.<br />
See “Configuring the Wireless Network”<br />
on page C.12<br />
Note: This menu only appears when an<br />
optional wireless network interface card<br />
has been installed.<br />
USING THE CONTROL PANEL 2.13
Item<br />
Explanation<br />
Options: On*, Off<br />
Netware<br />
You can select whether or not to use the<br />
Netware protocol.<br />
If you select On, you can access the<br />
Config Netware menu item.<br />
In the Config Netware menu, you can<br />
specify the frame type parameter used<br />
on your network.<br />
Options: Yes, No*<br />
Config Netware<br />
You can set this item only when you set<br />
Netware to On. This item lets you<br />
select whether or not you set the frame<br />
type parameter. Select Yes to select the<br />
frame type.<br />
If you select Yes, the IPX Frame Type<br />
option appears on the display.<br />
Values: Auto*, EN_8022, EN_8023, EN_II,<br />
EN_SNAP<br />
IPX Frame Type<br />
Reset Network<br />
Default Set<br />
Print Net CFG<br />
You can select this item only when you<br />
set Config Netware to Yes. This item<br />
lets you select the IPX Frame Type.<br />
• Auto: You can set the frame type<br />
automatically.<br />
• EN_8023: Select this value to use the<br />
IEEE 802.3 frame type.<br />
• EN_II: Select this value to use the<br />
ETHERNET II frame type.<br />
• EN_8022: Select this value to use the<br />
IEEE 802.2 frame type.<br />
• EN_SNAP: Select this value to use the<br />
SNAP frame type.<br />
This item reboots the network interface<br />
card.<br />
This item performs a simple reset and<br />
restores the factory default for the<br />
network configuration.<br />
This item prints a page showing the<br />
network parameters you set.<br />
2.14 USING THE CONTROL PANEL
3<br />
USING PRINT MATERIALS<br />
This chapter will help you understand the types of paper you<br />
can use with your printer and how to properly load paper in<br />
the different paper trays for the best print quality.<br />
This chapter includes:<br />
• Choosing Paper and Other Materials<br />
• Loading Paper<br />
• Printing on Special Print Materials
Choosing Paper and Other Materials<br />
You can print on a variety of print materials, such as plain paper,<br />
envelopes, labels, transparencies, and so on. See “Printing on<br />
Special Print Materials” on page 3.14. To get the best possible<br />
print quality, use only high-quality, copier-grade paper.<br />
When you choose print materials, consider the following:<br />
• Desired outcome: The paper you choose should be<br />
appropriate for the project.<br />
• Size: You can use any size paper that fits easily within the<br />
paper adjusters of the paper tray.<br />
• Weight: Your printer supports paper weights as follows:<br />
-16~24lbs (60~90g/m 2 ) bond for Tray 1 or<br />
optional Tray 2<br />
-16~43lbs (60~163g/m 2 ) bond for the<br />
Multi-purpose Tray<br />
-20~24lbs (75~90g/m 2 ) bond for duplex printing<br />
• Brightness: Some papers are whiter than others and<br />
produce sharper, more vibrant images.<br />
• Surface smoothness: The smoothness of the paper affects<br />
how crisp the printing looks on the paper.<br />
CAUTION: Using a material that does not conform to the<br />
specifications listed on page E.7 can cause problems that may<br />
require service. This service will not be covered by the warranty or<br />
service agreements.<br />
Sizes and Capacities<br />
Size<br />
Tray 1<br />
Input Source/Capacity *<br />
Tray 2<br />
(option)<br />
Multipurpose<br />
Tray<br />
<strong>Manual</strong><br />
Feed<br />
Plain Paper 250 500 100 1<br />
Envelopes — — 10 1<br />
Labels **<br />
— — 10 1<br />
Transparencies** — — 30 1<br />
Card stock** — — 10 1<br />
*Depending on paper thickness, maximum capacity may be reduced.<br />
** If you are experiencing excessive jamming, feed one sheet at a time through the<br />
Multi-purpose Tray.<br />
3.2<br />
USING PRINT MATERIALS
Guidelines for Paper and Special Materials<br />
When selecting or loading paper, envelopes, or other special<br />
materials, keep these guidelines in mind:<br />
• Attempting to print on damp, curled, wrinkled, or torn paper<br />
can cause paper jams and poor print quality.<br />
• Use cut-sheet paper only. You cannot use multi-part paper.<br />
• Use only high-quality, copier grade paper for the best print<br />
quality.<br />
3<br />
• Do not use paper with irregularities, such as tabs or staples.<br />
• Do not attempt to load any tray while printing, and never<br />
overfill the tray. This could cause a paper jam.<br />
• Avoid paper with embossed lettering, perforations, or a<br />
texture that is too smooth or too rough.<br />
• Colored paper should be of the same high quality as white<br />
photocopy paper. The pigments must be able to withstand the<br />
printer’s fusing temperature of 180°C (356°F) for 0.1 seconds<br />
without deteriorating. Do not use paper with a colored coating<br />
that was added after the paper was produced.<br />
• Preprinted forms must be printed with nonflammable, heatresistant<br />
ink that does not melt, vaporize, or release<br />
hazardous emissions when subjected to the printer’s fusing<br />
temperature.<br />
• Store paper in its ream wrapper until you are ready to use it.<br />
Place cartons on pallets or shelves, not on the floor.<br />
• Do not place heavy objects on top of the paper, whether it is<br />
packaged or unpackaged.<br />
• Keep paper away from moisture, direct sunlight, or other<br />
conditions that can cause it to wrinkle or curl.<br />
NOTE: Do not use carbonless paper or tracing paper. They are<br />
unstable at the fusing temperature and can give of fumes, or cause<br />
damage to the printer.<br />
USING PRINT MATERIALS 3.3
Loading Paper<br />
Proper paper loading helps prevent paper jams and ensures<br />
trouble-free printing. Do not remove the paper tray while a job<br />
is printing. Doing so may cause a paper jam. See “Sizes and<br />
Capacities” on page 3.2 for acceptable paper capacities for each<br />
tray.<br />
Using Tray 1<br />
Tray 1 can hold a maximum of 250 sheets of plain A4 and lettersized<br />
paper.<br />
You can purchase an optional tray, Tray 2, and attach it below<br />
Tray 1, to load an additional 500 sheets of paper.<br />
1 Pull the tray out of the printer.<br />
2 Push down on the metal plate until it locks into position.<br />
3.4<br />
USING PRINT MATERIALS
3 Flex the paper sheets back and forth to separate the pages,<br />
and then fan them while holding one edge. Tap the edge of<br />
the stack on a flat surface to even it up.<br />
3<br />
4 Load paper with the print side facing up.<br />
Make sure that all four corners are flat in the tray and under<br />
the corner brackets as shown below.<br />
USING PRINT MATERIALS 3.5
5 Do not exceed the maximum stack height. Overfilling the<br />
tray may cause a paper jam.<br />
6 Squeeze the paper guide, as shown and slide it to the stack<br />
of paper until it lightly touches the side of the stack. Do not<br />
press the guide too tightly against the edge of the paper as<br />
it may cause the paper to bend.<br />
NOTE: If you want to change the size of the paper in the tray,<br />
refer to page 3.7.<br />
7 Slide the tray back into the printer.<br />
8 When you print a document, select the paper type, size,<br />
and source in your software application. For details, see<br />
page 4.7.<br />
3.6<br />
USING PRINT MATERIALS
Changing the Size of the Paper in the Tray<br />
The tray is preset to Letter or A4 size, depending on your<br />
country. To change the size to A4 or Letter, you must adjust the<br />
paper length guide properly.<br />
1 Lift the paper length guide and place it in the correct<br />
position for the paper size you are loading.<br />
3<br />
Paper length guide<br />
To remove the paper length guide, turn it slightly to your<br />
right to release the locks on the bottom of the guide, then<br />
pull it up.<br />
To place the paper length guide in the paper position you<br />
want, insert the locks on the bottom of the guide into the<br />
desired paper slot and push it all the way in.<br />
USING PRINT MATERIALS 3.7
2 Load paper with the print side facing up. For more<br />
information see steps 4 and 5 on page 3.5~3.6.<br />
3 Squeeze the paper guide, as shown and slide it to the stack<br />
of paper until it lightly touches the side of the stack. Do not<br />
push the guide too tightly against the edge of the paper as<br />
it may cause the paper to bend.<br />
Using the Optional Tray 2<br />
The optional tray, Tray 2, can hold a maximum of 500 sheets of<br />
plain paper.<br />
To load paper in Tray 2, follow the instructions for loading paper<br />
on page 3.4.<br />
3.8<br />
USING PRINT MATERIALS
Using the Multi-purpose Tray<br />
The Multi-purpose Tray is located on the right side of your<br />
printer. It can be closed when you are not using it, making the<br />
printer more compact.<br />
3<br />
Multi-purpose Tray<br />
The Multi-purpose Tray can hold several sizes and types of<br />
material, such as transparencies, cards, and envelopes. You<br />
may also want to use the Multi-purpose Tray for single page<br />
print jobs on letterhead, colored paper for use as separator<br />
sheets, or other special materials that you do not normally keep<br />
in the paper tray. You can load approximately 100 sheets of plain<br />
paper, 10 envelopes, 30 transparencies, 10 sheets of card stock,<br />
or 10 labels at a time.<br />
• Load only one size of print material at a time in the<br />
Multi-purpose Tray.<br />
• To prevent paper jams, do not add paper when there is still<br />
paper in the Multi-purpose Tray. This also applies to other<br />
types of print materials.<br />
• Print materials should be loaded face down with the top edge<br />
going into the Multi-purpose Tray first, and be placed in the<br />
center of the tray.<br />
To load print material in the Multi-purpose Tray:<br />
1 Lower the Multi-purpose Tray and unfold the paper support<br />
extension, as shown.<br />
USING PRINT MATERIALS 3.9
2 If you are using paper, flex or fan the edge of the paper<br />
stack to separate the pages before loading.<br />
For transparencies, hold them by the edges and avoid<br />
touching the print side. Oils from your fingers can cause<br />
print quality problems.<br />
3 Load the print material with the print side facing down<br />
and against the right edge of the tray.<br />
4 Squeeze the paper width guide and slide it to the right to<br />
touch lightly against the edge of the material without<br />
causing it to bend.<br />
3.10<br />
USING PRINT MATERIALS
If you want to print on previously printed paper from the<br />
Multi-purpose Tray, the printed side should be facing up<br />
with the uncurled edge toward the printer. If you experience<br />
problems with the paper feeding, turn the paper around.<br />
NOTE: Make sure that you have<br />
not loaded too much print<br />
material.<br />
The print material buckles if you<br />
load a stack that is too deep or if<br />
you push it in too far.<br />
3<br />
5 When you print a document, set the paper source to MP<br />
Tray and select the correct paper size and type in the<br />
software application. For details, see page 4.7.<br />
NOTE: After printing, fold away<br />
the paper support extension and<br />
close the Multi-purpose Tray.<br />
USING PRINT MATERIALS 3.11
Using the <strong>Manual</strong> Feed<br />
If you select <strong>Manual</strong> in the Source option when changing print<br />
settings, you can manually load a sheet of print material in the<br />
Multi-purpose Tray. <strong>Manual</strong>ly loading paper can be helpful when<br />
you want to check the print quality after each page is printed.<br />
This loading procedure is almost the same as the procedure for<br />
loading in the Multi-purpose Tray, except you load paper<br />
sheet-by-sheet in the tray, send print data to print the first page,<br />
and press the On Line/Continue button ( ) on the control<br />
panel to print each following page.<br />
1 Load a sheet of print material with the print side down<br />
and against the right edge of the Multi-purpose Tray.<br />
2 Squeeze the paper width guide and slide it to the right to<br />
touch lightly against the edge of the paper without causing<br />
it to bend.<br />
3.12<br />
USING PRINT MATERIALS
3 When you print a document, set the paper source to<br />
<strong>Manual</strong> and select the correct paper size and type in the<br />
software application. For details, see page 4.7.<br />
3<br />
4 Print the document.<br />
The display shows a message prompting you to load paper.<br />
5 Press the On Line/Continue button ( ).<br />
The printer picks up the print material and prints. After one<br />
page is printed, the message appears again.<br />
6 Insert the next sheet into the Multi-purpose Tray and press<br />
the On Line/Continue button ( ).<br />
Repeat this step for every page to be printed.<br />
USING PRINT MATERIALS 3.13
Printing on Special Print Materials<br />
Printing on Envelopes<br />
• Load envelopes into the Multi-purpose Tray only.<br />
• Only use envelopes recommended for laser printers. Before<br />
loading envelopes in the Multi-purpose Tray, make sure that<br />
they are undamaged and are not stuck together.<br />
• Do not feed stamped envelopes.<br />
• Never use envelopes with clasps, snaps, windows, coated<br />
linings, or self-stick adhesives.<br />
To print on envelopes:<br />
1 Open the Multi-purpose Tray and unfold the paper support.<br />
2 Flex or fan the edge of the envelope stack to separate them<br />
before loading.<br />
3 Load the envelopes into the Multi-purpose Tray with the<br />
flap side up. The end of the envelope with the stamp area<br />
enters the printer first.<br />
3.14<br />
USING PRINT MATERIALS
4 Squeeze the paper width guide and slide it to the right to<br />
touch lightly against the edge of the stack without causing<br />
it to bend.<br />
3<br />
5 When you print, set the paper source to MP Tray and the<br />
paper type to Envelope, and select the correct paper size<br />
in the software application. For details, see page 4.7.<br />
USING PRINT MATERIALS 3.15
Printing on Labels<br />
• Only use labels recommended for laser printers.<br />
• Verify that the labels’ adhesive material can tolerate a fusing<br />
temperature of 180°C (356°F) for 0.1 seconds.<br />
• Make sure that there is no exposed adhesive material<br />
between the labels. Exposed areas can cause labels to peel<br />
off during printing, which can cause paper jams. Exposed<br />
adhesive can also cause damage to printer components.<br />
• Never print on the same sheet of labels more than once, or<br />
print on a partial sheet of labels.<br />
• Do not use labels that are separating from the backing sheet<br />
or are wrinkled or damaged in any way.<br />
• To prevent labels from sticking together, do not let the printed<br />
label sheets stack up as they are printed out.<br />
To print on labels:<br />
1 Open the Multi-purpose Tray and unfold the paper support.<br />
2 Load labels in the Multi-purpose Tray only, with the print<br />
side down and the top, short edge in first. Adjust the guide<br />
to fit the width of the labels.<br />
3.16<br />
USING PRINT MATERIALS
3 When you print, set the paper source to MP Tray and the<br />
paper type to Labels, and select the correct size in the<br />
software application. For details, see page 4.7.<br />
3<br />
Printing on Transparencies<br />
• Only use transparencies recommended for use in laser<br />
printers.<br />
• Ensure that transparencies do not have torn edges and are<br />
not wrinkled or curled.<br />
• Hold the transparencies by the edges and avoid touching the<br />
print side. Oils from your fingers can cause print quality<br />
problems.<br />
• Be careful not to leave fingerprints on or scratch the print<br />
side.<br />
• You should use the following transparency type:<br />
A4: HP 92296U, Letter: Xerox 3R3108<br />
CAUTION: Do not use transparencies when printing color<br />
documents.<br />
NOTE: Before printing on<br />
transparencies, make sure that<br />
the output support is laid down.<br />
USING PRINT MATERIALS 3.17
To print on transparencies:<br />
1 Open the Multi-purpose Tray and unfold the paper support.<br />
2 Load transparencies into the Multi-purpose Tray only. They<br />
must be loaded with the print side downwards and the<br />
top with the white leading edge entering the printer<br />
first. Adjust the guide to fit the width of the transparencies.<br />
3.18<br />
USING PRINT MATERIALS
3 When you print, set the paper source to MP Tray and the<br />
paper type to Transparency, and select the correct paper<br />
size in the software application. For details, see page 4.7.<br />
3<br />
NOTES:<br />
• To prevent transparencies from sticking together, do not let the<br />
printed sheets stack up as they are printed out.<br />
• Place transparencies on a flat surface after removing them from<br />
the printer.<br />
USING PRINT MATERIALS 3.19
Printing on Preprinted Paper<br />
• Preprinted paper is paper that has some type of printing on it<br />
before it is sent through the printer (paper that has a<br />
preprinted logo at the top of the page, for example).<br />
• Letterhead must be printed with heat-resistant ink that will<br />
not melt, vaporize, or release hazardous emissions when<br />
subjected to the printer’s fusing temperature of 180°C<br />
(356°F) for 0.1 seconds.<br />
• Ink on letterhead must be non-flammable and should not<br />
adversely affect printer rollers.<br />
• Forms and letterhead should be sealed in moisture-proof<br />
wrapping to prevent changes during storage.<br />
• Before you load preprinted paper, such as forms and<br />
letterhead, verify that the ink on the paper is dry. During the<br />
fusing process, wet ink can come off of preprinted paper,<br />
reducing the print quality.<br />
To print on preprinted paper:<br />
1 Open the Multi-purpose Tray and unfold the paper support.<br />
2 Load letterhead in the Multi-purpose Tray only, with the<br />
print side down and the top and short edge first.<br />
Adjust the guide to fit the width of the paper stack.<br />
3.20<br />
USING PRINT MATERIALS
3 When you print, set the paper source to MP Tray and the<br />
paper type to Preprinted, and select the correct paper size<br />
in the software application. For details, see page 4.7.<br />
3<br />
Printing on Card Stock or Custom-sized<br />
Materials<br />
• Postcards, 3.5in. by 5.5in. (index) cards, and other customsized<br />
materials can be printed with your printer. The<br />
minimum size is 90mm by 140mm (3.5in. by 5.5in.) and the<br />
maximum size is 216mm by 356mm (8.5in. by 14in.).<br />
• Always insert the short edge into the Multi-purpose Tray first.<br />
If you want to print in landscape mode, make this selection<br />
using your software. Inserting paper long edge first may<br />
cause a paper jam.<br />
• Do not load more than 10 cards into the Multi-purpose Tray at<br />
a time.<br />
• Do not print on material smaller than 90mm (3.5in.) wide or<br />
140mm (5.5in.) long.<br />
• In the software application, set margins at least 4.3mm away<br />
from the edges of the material.<br />
USING PRINT MATERIALS 3.21
To print on card stock:<br />
1 Open the Multi-purpose Tray and unfold the paper support.<br />
2 Load print material in the Multi-purpose Tray only, with the<br />
print side down and the short edge first. Slide the<br />
guide until it lightly touches the stack without causing it to<br />
bend.<br />
3.22<br />
USING PRINT MATERIALS
3 When you print, set the paper source to MP Tray and select<br />
the correct paper size and type in the software application.<br />
For details, see page 4.7.<br />
3<br />
If the size of your print material is not listed in the Size box<br />
in the Paper tab, click the Custom button and set the size<br />
manually. See page 4.7.<br />
USING PRINT MATERIALS 3.23
MEMO<br />
3.24<br />
USING PRINT MATERIALS
4<br />
PRINTING TASKS<br />
This chapter explains printing options and common printing<br />
tasks.<br />
This chapter includes:<br />
• Printer Driver Features<br />
• Printing a Document<br />
• Printer Settings
Printer Driver Features<br />
Your printer drivers will support the following standard features:<br />
• Paper source selection<br />
• Paper size, orientation, and media type<br />
• number of copies<br />
The table below lists a general overview of features supported by<br />
your printer drivers.<br />
Printer driver<br />
CUPS<br />
Feature<br />
Win9x/Me<br />
Win2000/<br />
2003/XP<br />
NT4.0<br />
Mac<br />
Color mode Y Y Y Y<br />
Print quality option Y Y Y Y<br />
Poster printing Y Y Y N<br />
Double-sided<br />
printing<br />
Y Y Y Y<br />
Booklet printing Y Y Y N<br />
Multiple pages per<br />
sheet (N-up)<br />
Y Y Y Y<br />
Fit to page printing Y Y Y N<br />
Scale printing Y Y Y Y<br />
Different source<br />
for first page<br />
Y Y Y Y<br />
Watermark Y Y Y N<br />
Overlay Y Y Y N<br />
TrueType fonts<br />
option<br />
Y Y Y N<br />
4.2<br />
PRINTING TASKS
Printing a Document<br />
The following procedure describes the general steps required for<br />
printing from various Windows applications. The exact steps for<br />
printing a document may vary depending on the application<br />
used. Refer to the <strong>User</strong>’s Guide of your software application for<br />
the exact printing procedure.<br />
NOTE: For detailed information about printing from a Macintosh<br />
computer or Linux system, see Appendix A and Appendix B.<br />
1 Open the document you want to print.<br />
4<br />
2 Select Print from the File menu. The Print window opens.<br />
It may look slightly different depending on your application.<br />
You can select the basic print settings within the Print<br />
window. These settings include the number of copies and<br />
the print range.<br />
Make sure that your<br />
printer is selected.<br />
Windows XP<br />
3 To take advantage of the printer features provided by your<br />
printer, click Properties or Peferences in the application’s<br />
Print window. For details, see “Printer Settings” on page 4.5<br />
If you see a Setup, Printer, or Options button in your Print window,<br />
click it instead. Then click Properties on the next screen.<br />
4 Click OK to close the printer properties window.<br />
5 To start the print job, click OK or Print in the Print window.<br />
PRINTING TASKS 4.3
Canceling a Print Job<br />
A print job can be stopped from a program, from a print queue,<br />
or by pressing the Cancel button ( ) on the printer.<br />
To stop a print job from the control panel:<br />
• If the print job is already printing, press the Cancel button<br />
( ). The printer finishes printing the pages that are already<br />
moving through the printer and deletes the remainder of the<br />
print job.<br />
•Pressing the Cancel button ( ) cancels only the current job<br />
in the printer. If more than one print job is in the printer’s<br />
memory, you must press the Cancel button once for each<br />
job, after the job starts printing.<br />
To stop a print job from the Printers folder:<br />
If the print job is waiting in a print queue or print spooler, such<br />
as the Printer group in Windows, delete the job as follows:<br />
1 Click the Windows Start menu.<br />
2 For Windows 9x/NT4.0/2000/Me, select Settings and then<br />
Printers.<br />
For Windows XP/2003, select Printers and Faxes.<br />
3 Double-click the <strong>Samsung</strong> <strong>CLP</strong>-510 Series icon.<br />
4 From the Document menu, select Cancel Printing (Windows<br />
9x/Me) or Cancel (Windows NT 4.0/2000/2003/XP).<br />
Windows XP<br />
NOTE: You can access this window simply by double-clicking the<br />
printer icon at the bottom right corner of the Windows desktop.<br />
4.4<br />
PRINTING TASKS
Printer Settings<br />
You can use the <strong>Samsung</strong> <strong>CLP</strong>-510 Series printer properties<br />
window, which allows you to access all of the printer options you<br />
need when using your printer. When the printer properties are<br />
displayed, you can review and change whatever settings are<br />
needed for your print job.<br />
The printer’s properties window may differ, depending on your<br />
operating system. This <strong>User</strong>’s Guide shows the Printing<br />
Preferences window for Windows XP/2003.<br />
Your printer’s Printing Preferences window consists of 5 tabs:<br />
Layout, Paper, Graphics, Extras, and About.<br />
4<br />
If you access the printer properties through the Printers folder,<br />
you can view more Windows-based tabs; refer to your Windows<br />
<strong>User</strong>’s Guide.<br />
NOTES:<br />
• Most Windows applications will override the settings you specify in<br />
the printer driver. Change all of the print settings available in the<br />
software application first, and change any remaining settings using<br />
the printer driver.<br />
• The changes you make in printer settings remain in effect only<br />
while you are using the current program. To make your changes<br />
permanent, make them in the Printers folder. Follow this<br />
procedure:<br />
1. Click the Windows Start menu.<br />
2. For Windows 95/98/Me/NT 4.0/2000, select Settings and then<br />
Printers.<br />
For Windows XP/2003, select Printers and Faxes.<br />
3. Select the <strong>Samsung</strong> <strong>CLP</strong>-510 Series printer.<br />
4. Click the right mouse button on the printer icon and:<br />
• In Windows 95/98/Me, select Properties.<br />
• In Windows 2000/XP/2003, select Printing Preferences.<br />
• In Windows NT 4.0, select Document Default.<br />
5. Change the settings on each tab, and click OK.<br />
PRINTING TASKS 4.5
Layout tab<br />
The Layout tab provides options for you to adjust how the<br />
document appears on the printed page. The Layout Options<br />
includes Multiple Pages per Side, Booklet Printing, and<br />
Poster. You can also use Duplex[Double-Sided Printing] in<br />
this tab. See page 4.3 for more information on accessing printer<br />
properties. Click the Layout tab to display the layout properties<br />
shown below.<br />
1<br />
2<br />
3<br />
The preview image<br />
shows a sample page<br />
with the settings you<br />
specified.<br />
1<br />
Property<br />
Orientation<br />
Description<br />
Orientation allows you to select the<br />
direction in which information is printed<br />
on a page.<br />
• Portrait prints across the width of the<br />
page, letter style.<br />
• Landscape prints across the length of<br />
the page, spreadsheet style.<br />
If you want to turn the page upside<br />
down, select Rotate 180 Degrees.<br />
portrait Landscape<br />
4.6<br />
PRINTING TASKS<br />
2<br />
3<br />
Layout<br />
Options<br />
Duplex<br />
[Double-Sided<br />
Printing]<br />
Layout Options allows you to select<br />
advanced printing options. For details ,<br />
see Chapter 5, "Advanced Printing."<br />
Duplex[Double-Sided Printing]<br />
allows you to automatically print twosided<br />
documents. If you want to use the<br />
printer driver’s default setting, select<br />
Printer Setting. When you select the<br />
Reverse Duplex option, your printer<br />
reverses the order of the printed pages.<br />
For details, see page 5.3.
Paper tab<br />
You can use the following options for basic paper handling. See<br />
page 4.3 for more information about accessing printer<br />
properties.<br />
Click the Paper tab to display the paper properties shown<br />
below.<br />
1<br />
2<br />
3<br />
4<br />
5<br />
4<br />
6<br />
Property<br />
Description<br />
2<br />
1<br />
Copies<br />
Size<br />
Copies allows you to choose the number of<br />
copies to be printed. You can enter up to 999.<br />
Size allows you to choose the size of the<br />
paper loaded in the tray.<br />
If the required size is not listed in the Size<br />
box, click Custom. When the Custom<br />
Paper Size window appears, set the paper<br />
size and click OK. The setting then appears<br />
on the list so that you can select it.<br />
Enter the custom<br />
name you want to<br />
use.<br />
Enter the paper<br />
size.<br />
PRINTING TASKS 4.7
3<br />
4<br />
5<br />
Property<br />
Source<br />
Type<br />
Different<br />
Source for<br />
First Page<br />
Description<br />
Make sure that Source is set to the<br />
corresponding paper tray.<br />
Use the <strong>Manual</strong> source when printing to<br />
special material. You have to load one sheet<br />
at a time into the Multi-purpose Tray. See<br />
page 3.9.<br />
If the paper source is set to Auto Select,<br />
the printer automatically picks up print<br />
material in the following order: Multi-purpose<br />
Tray, Tray1, Optional Tray2.<br />
Make sure that Type is set to Plain Paper.<br />
If you load a different type of print material,<br />
select the corresponding paper type. For<br />
more information on print material, refer to<br />
Chapter 3, "Using Print Materials."<br />
If you use 16lb to 24lb (60~90g/m 2 ) cotton<br />
paper, such as Gilbert 25% and Gilbert 100%,<br />
set the paper type to Cotton for best<br />
printing.<br />
To use recycled paper, select Recycled<br />
Paper.<br />
This property allows you to print the first<br />
page using a different paper type from the<br />
rest of the document. You can select the<br />
paper source for the first page.<br />
For example, load thick stock for the first<br />
page into the Multi-purpose Tray, and plain<br />
paper into Tray1. Then, select Tray1 in the<br />
Source option and MP Tray in the<br />
Different Source for First Page option.<br />
6 Scaling<br />
Scaling allows you to automatically or<br />
manually scale your printer job on a page.<br />
You can choose from None, Scale Printing,<br />
and Fit to Page. For details, see page 5.4<br />
and page 5.5.<br />
4.8<br />
PRINTING TASKS
Graphics tab<br />
Use the following graphic options to adjust the print quality for<br />
your specific printing needs. See page 4.3 for more information<br />
about accessing printer properties.<br />
Click the Graphics tab to display the graphics properties shown<br />
below.<br />
1<br />
2<br />
4<br />
3<br />
1<br />
2<br />
Property<br />
Resolution<br />
Color Mode<br />
Description<br />
You can select the printing resolution by<br />
choosing from 1200 dpi [Best] and 600<br />
dpi [Normal]. The higher the setting, the<br />
sharper the printed characters and<br />
graphics. Higher settings may increase the<br />
time it takes to print a document.<br />
You can set the color options. Setting to<br />
Color typically produces the best possible<br />
print quality for color documents. If you<br />
want to print a color document in grayscale,<br />
select Grayscale.<br />
PRINTING TASKS 4.9
2<br />
Property<br />
Color Mode<br />
(Continued)<br />
Description<br />
If you click Adjust Color, you can change<br />
the appearance of the document’s images.<br />
The preview image<br />
shows a sample<br />
page with the<br />
settings you<br />
specified.<br />
3<br />
Advanced<br />
Options<br />
• Color Basics: You can adjust the<br />
appearance of the images by changing<br />
the settings in the Levels option.<br />
• Tone Tuning: You can adjust the<br />
tonal range of images by changing the<br />
Tone Curve option.<br />
• Color Info: This tab contains<br />
information about the driver’s color<br />
conversion system.<br />
You can adjust advanced settings by<br />
clicking the Advanced Options button.<br />
TrueType Options<br />
This option is only avaliable when you<br />
use Windows 9x. This option<br />
determines what the driver tells the<br />
printer about how to image the text in<br />
your document. Select the appropriate<br />
setting according to the status of your<br />
document.<br />
• Download as Bit Image: When this<br />
option is selected, the driver will<br />
download the font data as bitmap<br />
images. Documents with complicated<br />
fonts, such as Korean or Chinese, or<br />
certain other types of fonts, will print<br />
faster in this setting.<br />
4.10 PRINTING TASKS
3<br />
Property<br />
Advanced<br />
Options<br />
(Continued)<br />
Description<br />
• Print as Graphics: When this option<br />
is selected, the driver will download any<br />
fonts as graphics. When printing<br />
documents with high graphic content<br />
and relatively few TrueType fonts,<br />
printing performance (speed) may be<br />
enhanced in this setting.<br />
• Darken Text: When this option is<br />
selected, all text in your document<br />
prints darker than normal.<br />
• Print All Text Black: When this option<br />
is selected, all text in your document<br />
prints solid in black, regardless of the<br />
color it appears on the screen. When<br />
this option is not selected, colored text<br />
prints in shades of gray.<br />
4<br />
PRINTING TASKS 4.11
Extras tab<br />
See page 4.3 for more information about accessing printer<br />
properties.<br />
Click the Extras tab to access the following features:<br />
1<br />
2<br />
3<br />
1<br />
2<br />
Option<br />
Watermark<br />
Overlay<br />
Description<br />
You can create a background image of text<br />
to print on each page of your document. See<br />
“Using Watermarks” on page 5.10.<br />
Overlays are often used to take the place of<br />
preprinted forms and letterhead paper. See<br />
“Using Overlays” on page 5.13.<br />
3<br />
Output<br />
Options<br />
Print Order: You can set the sequence for<br />
the pages to print. Select the print order<br />
from the drop-down list.<br />
• Normal: Your printer prints all pages from<br />
the first page to the last page.<br />
• Reverse All Pages: Your printer prints all<br />
pages from the last page to the first page.<br />
• Print Odd Pages: Your printer prints only<br />
the odd pages of the document.<br />
• Print Even Pages: Your printer prints<br />
only the even pages of the document.<br />
Reprint When Jammed: When this option<br />
is checked, the printer keeps the image for<br />
a printed page until the printer signals that<br />
the page has successfully exited the printer.<br />
When a paper jam occurs, the printer will<br />
reprint the last page sent from the<br />
computer after you clear the jam.<br />
4.12 PRINTING TASKS
About tab<br />
Use the About tab to display the copyright notice and the version<br />
number of the driver. If you have an Internet browser, you can<br />
connect to the Internet by clicking the website icon. See page 4.3<br />
for more information about accessing printer properties.<br />
Using a Favorite Setting<br />
The Favorites option, which is visible on each tab, allows you<br />
to save the current properties settings for future use.<br />
To save a Favorites item:<br />
4<br />
1 Change the settings as needed on each tab.<br />
2 Enter a name for the item in the Favorites input box.<br />
3 Click Save.<br />
When you save Favorites, all current driver settings are<br />
saved.<br />
PRINTING TASKS 4.13
To use a saved setting, select the item from the Favorites drop<br />
down list.<br />
The printer is now set to print according to the Favorites setting<br />
you selected.<br />
To delete a Favorites item, select it from the list and click<br />
Delete.<br />
You can also restore the printer driver’s default settings by<br />
selecting from the list.<br />
Using Help<br />
Your printer has a help screen that can be activated using the<br />
Help button in the printer properties window. The help screen<br />
gives you detailed information about the printer features<br />
provided by the printer driver.<br />
You can also click in the upper right hand corner of the<br />
window, and then click on any setting.<br />
4.14 PRINTING TASKS
5<br />
ADVANCED PRINTING<br />
This chapter explains printing options and advanced<br />
printing tasks.<br />
This chapter includes:<br />
• Printing on Both Sides of Paper<br />
• Scaling Your Document<br />
• Fitting Your Document to a Selected Paper Size<br />
• Printing Multiple Pages on One Sheet of Paper<br />
• Printing Posters<br />
• Printing Booklets<br />
• Using Watermarks<br />
• Using Overlays<br />
• Using Status Monitor
Printing on Both Sides of Paper<br />
You can print on both sides of paper automatically. Before<br />
printing, decide how you want your document oriented.<br />
The options are:<br />
• Long Edge, which is the conventional layout used in book<br />
binding.<br />
• Short Edge, which is the type often used with calendars.<br />
2<br />
2<br />
3<br />
2 5<br />
5<br />
3<br />
5<br />
3<br />
3<br />
2 5<br />
Long Edge<br />
Short Edge<br />
NOTES:<br />
• Do not print on both sides of labels, transparencies, envelopes,<br />
or thick paper. Paper jamming and damage to the printer may<br />
result.<br />
• To use double-sided printing, you can use only the following<br />
paper sizes: A4, Letter, Legal, and Folio, with a weight of<br />
20~24lbs (75~90g/m 2 ).<br />
There are two ways to enable or disable double-sided printing:<br />
Using the Control Panel Menu<br />
Select Duplex in the Layout menu. Set the Duplex Margin<br />
item in the same menu, if necessary. See page 2.7 for more<br />
details.<br />
For further details about using the control panel menu, see<br />
page 2.5.<br />
5.2<br />
ADVANCED PRINTING
From the software application<br />
1 To change the print settings from your software application,<br />
access the printer properties. See page 4.3.<br />
2 From the Layout tab, select the paper orientation.<br />
3 From the Duplex[Double-Sided Printing] section, select<br />
either Printer Setting, None, Short Edge, or Long Edge.<br />
5<br />
4 Click the Paper tab and select the paper source, size, and<br />
type.<br />
5 Click OK and print the document.<br />
NOTES:<br />
• The settings in the software application override those on the<br />
control panel.<br />
• When you select the Reverse Duplex option, your printer<br />
reverses the order of the printed pages.<br />
ADVANCED PRINTING 5.3
Scaling Your Document<br />
You can change the size of a page’s content to appear larger or<br />
smaller on the printed page.<br />
1 To change the print settings from your software application,<br />
access the printer properties. See page 4.3.<br />
2 From the Paper tab, select Scale Printing from the Type<br />
drop-down list.<br />
3 Enter the scaling rate in the Percentage input box.<br />
You can also click the or button.<br />
NOTE: This feature is not available when you select Poster or<br />
Booklet Printing from the Layout tab.<br />
4 Select the paper source, size, and type in Paper Options.<br />
5 Click OK and print the document.<br />
5.4<br />
ADVANCED PRINTING
Fitting Your Document to a Selected<br />
Paper Size<br />
A<br />
This printer feature allows you to scale your print job to any<br />
paper size regardless of the digital document size. This can be<br />
useful when you want to check the fine details on a small<br />
document.<br />
1 To change the print settings from your software application,<br />
access the printer properties. See page 4.3.<br />
2 From the Paper tab, select Fit to Page from the Type<br />
drop-down list.<br />
NOTE: This feature is not available when you select Poster or<br />
Booklet Printing from the Layout tab.<br />
5<br />
3 Select the correct size from the Target Paper drop-down<br />
list.<br />
4 Select the paper source, size, and type in Paper Options.<br />
5 Click OK and print the document.<br />
ADVANCED PRINTING 5.5
Printing Multiple Pages on One<br />
Sheet of Paper<br />
1 2<br />
3 4<br />
You can select the number of pages to be printed on a single<br />
sheet of paper. To print more than one page per sheet, the pages<br />
will be smaller and arranged in the order you specify. You can<br />
print up to 16 pages on one sheet.<br />
1 To change the print settings from your software application,<br />
access the printer properties. See page 4.3.<br />
2 From the Layout tab, choose Multiple Pages per Side<br />
from the Type drop-down list.<br />
NOTE: This feature is not available when you select Scale<br />
Printing or Fit to Page from the Paper tab.<br />
3 Select the number of pages you want to print per sheet<br />
(1, 2, 4, 9, or 16) from the Pages per Side drop-down list.<br />
4 Select the page order from the Page Order drop-down list,<br />
if necessary.<br />
1<br />
2<br />
1<br />
3<br />
2<br />
1<br />
3<br />
1<br />
3<br />
4<br />
2<br />
4<br />
4<br />
3<br />
4<br />
2<br />
5.6<br />
ADVANCED PRINTING<br />
Right, Then<br />
Down<br />
Down, Then<br />
Right<br />
Left, Then<br />
Down<br />
Down, Then<br />
Left
The Page Order drop down list is enabled only if the<br />
number of pages per side is 4, 9, or 16.<br />
Check Print Page Border to print a border around each<br />
page on the sheet. Print Page Border is enabled only if<br />
the number of pages per side is 2, 4, 9, or 16.<br />
5 Click the Paper tab and select the paper source, size, and<br />
type.<br />
6 Click OK and print the document.<br />
Printing Posters<br />
This feature allows you to print a single-page document onto 4,<br />
9, or 16 sheets of paper, for the purpose of pasting the sheets<br />
together to form one poster-sized document.<br />
5<br />
1 To change the print settings from your software application,<br />
access the printer properties. See page 4.3.<br />
2 From the Layout tab, select Poster from the Type dropdown<br />
list.<br />
NOTE: This feature is not available when you select Scale<br />
Printing or Fit to Page from the Paper tab.<br />
ADVANCED PRINTING 5.7
3 Configure the poster option:<br />
You can select the page layout from 2x2, 3x3, or 4x4. If you<br />
select 2x2, the image is automatically stretched to cover 4<br />
physical pages.<br />
Specify an overlap in millimeters or inches to make it easier<br />
to pasting the sheets together.<br />
0.1 inches<br />
0.1 inches<br />
4 Click the Paper tab and select the paper source, size, and<br />
type.<br />
5 Click OK and print the document. You can complete the<br />
poster by pasting the sheets together.<br />
5.8<br />
ADVANCED PRINTING
Printing Booklets<br />
This printer feature allows you to print your document on both<br />
sides of the paper and arranges the pages so that the paper can<br />
be folded in half after printing to produce a booklet.<br />
1 To change the print settings from your software application,<br />
access the printer properties. See page 4.3.<br />
2 From the Layout tab, choose Booklet Printing from the<br />
Type drop-down list.<br />
5<br />
NOTES:<br />
• The booklet printing option is available when A4, Letter, Legal, or<br />
Folio size is selected in the Size option on the Paper tab.<br />
• This feature is not available when you select Scale Printing or<br />
Fit to Page from the Paper tab.<br />
3 Click the Paper tab, and select the paper source, size, and<br />
type.<br />
4 Click OK and print the document.<br />
5 After printing, fold and<br />
staple the pages.<br />
8<br />
9<br />
ADVANCED PRINTING 5.9
Using Watermarks<br />
The Watermark option allows you to print text over an existing<br />
document. For example, you may want to have large gray letters<br />
reading “DRAFT” or “CONFIDENTIAL” printed diagonally across<br />
the first page or all of the pages of a document.<br />
There are several predefined watermarks that come with your<br />
printer, and they can be modified or you can add new ones to<br />
the list.<br />
Using an Existing Watermark<br />
1 To change the print settings from your software application,<br />
access the printer properties. See page 4.3.<br />
2 Click the Extras tab, and select a watermark from the<br />
Watermark drop-down list. You will see the selected<br />
watermark in the preview image.<br />
Preview<br />
image<br />
3 Click OK and start printing.<br />
NOTE: The preview image shows how the page will look when it is<br />
printed.<br />
5.10 ADVANCED PRINTING
Creating a Watermark<br />
1 To change the print settings from your software application,<br />
access the printer properties. See page 4.3.<br />
2 Click the Extras tab and click the Edit Watermarks button<br />
in the Watermark section. The Watermarks window<br />
appears.<br />
5<br />
3 Enter a text message in the Watermark Message box.<br />
You can enter up to 40 characters and the message displays<br />
in the preview window.<br />
When the First Page Only box is checked, the watermark<br />
prints on the first page only.<br />
4 Select the watermark options.<br />
You can select the font name, style, color, grayscale level,<br />
and size from the Font Attributes section and set the<br />
angle of the watermark from the Message Angle section.<br />
5 Click Add to add a new watermark to the list.<br />
6 When you finish editing, click OK and start printing.<br />
To stop printing the watermark, select <br />
from the Watermark drop-down list.<br />
ADVANCED PRINTING 5.11
Editing a Watermark<br />
1 To change the print settings from your software application,<br />
access the printer properties. See page 4.3.<br />
2 Click the Extras tab and click the Edit Watermarks button<br />
in the Watermark section. The Watermarks window<br />
appears.<br />
3 Select the watermark you want to edit from the Current<br />
Watermarks list to change the watermark message and<br />
the options. Refer to page 5.11.<br />
4 Click Update to save the changes.<br />
5 Click OK until you exit the Print window.<br />
Deleting a Watermark<br />
1 To change the print settings from your software application,<br />
access the printer properties. See page 4.3.<br />
2 From the Extras tab, click the Edit Watermarks button in<br />
the Watermark section. The Watermarks window appears.<br />
3 Select the watermark you want to delete from the Current<br />
Watermarks list and click Delete.<br />
4 When a confirmation message window appears, click Yes.<br />
5 Click OK until you exit the Print window.<br />
5.12 ADVANCED PRINTING
Using Overlays<br />
What is an Overlay?<br />
Dear ABC<br />
Regards<br />
WORLD BEST<br />
An overlay is text and/or images stored on the computer hard<br />
disk drive (HDD) as a special file format that can be printed on<br />
any document. Overlays are often used to take the place of<br />
preprinted forms and letterhead paper. Rather than using<br />
preprinted letterhead, you can create an overlay containing the<br />
exact same information that is currently on your letterhead. To<br />
print a letter with your company’s letterhead, you need only tell<br />
the printer to print the letterhead overlay on your document.<br />
Creating a New Page Overlay<br />
To use a page overlay, you must create a new page overlay<br />
containing your logo or image.<br />
5<br />
1 Create or open a document containing text or an image for<br />
use in a new page overlay. Position the items exactly as you<br />
wish them to appear when printed as an overlay.<br />
WORLD BEST<br />
2 To save the document as an overlay, access the printer<br />
properties. See page 4.3.<br />
3 Click the Extras tab and click the Edit Overlays button in<br />
the Overlay section.<br />
ADVANCED PRINTING 5.13
4 In the Overlays window, click Create Overlay.<br />
5 In the Create Overlay window, type a name of up to eight<br />
characters in the File name box. Select the destination<br />
path, if necessary. (The default is C:\Formover).<br />
6 Click Save. The name appears on the Overlay List box.<br />
7 Click OK or Yes to finish creating.<br />
The file is not printed out. Instead it is stored on your<br />
computer hard disk drive.<br />
NOTE: The overlay document size must be the same as the<br />
documents you print with the overlay. Do not create an overlay<br />
with a watermark.<br />
5.14 ADVANCED PRINTING
Using a Page Overlay<br />
After an overlay has been created, it is ready to be printed with<br />
your document. To print an overlay with a document:<br />
1 Create or open the document you want to print.<br />
2 To change the print settings from your software application,<br />
access the printer properties. See page 4.3.<br />
3 Click the Extras tab.<br />
4 Select an overlay from the Overlay drop-down list box.<br />
5 If the overlay file you want does not appear on the Overlay<br />
list, click the Edit Overlays button and Load Overlay, and<br />
select the overlay file.<br />
5<br />
If you have stored the overlay file you want to use in an<br />
external source, you can also load the file when you access<br />
this Load Overlay window.<br />
After you select the file, click Open. The file appears in the<br />
Overlay List box and is available for printing. Select the<br />
overlay from the Overlay List box.<br />
ADVANCED PRINTING 5.15
6 If necessary, click Confirm Page Overlay When Printing.<br />
If this box is checked, a message window appears each<br />
time you submit a document for printing, asking you to<br />
confirm your wish to print an overlay on your document.<br />
If this box is empty and an overlay has been selected, the<br />
overlay automatically prints with your document.<br />
7 Click OK or Yes until the printing starts.<br />
The selected overlay downloads with your print job and<br />
prints on your document.<br />
NOTE: The resolution of the overlay document must be the same<br />
as that of the document you are printing with the overlay.<br />
Deleting a Page Overlay<br />
You can delete page overlays that you no longer use.<br />
1 In the printer properties window, click the Extras tab.<br />
2 Click the Edit Overlays button in the Overlay section.<br />
3 Select the overlay you want to delete from the Overlay<br />
List box.<br />
4 Click Delete Overlay.<br />
5 When a confirmation message window appears, click Yes.<br />
6 Click OK until you exit the Print window.<br />
5.16 ADVANCED PRINTING
Using Status Monitor<br />
If an error occurs while printing, the Status Monitor window<br />
appears, showing the error.<br />
NOTES:<br />
• The Status Monitor program can only be used if you connect the<br />
printer to your computer with the USB cable, or on a network.<br />
• You can use Status Monitor in Windows 98/Me/NT 4.0/2000/<br />
2003/XP.<br />
Installing Status Monitor<br />
To install Status Monitor, select Custom and then Status<br />
Monitor while installing the software. For details, refer to the<br />
Setup Guide supplied with your printer.<br />
5<br />
If you selected Typical while installing the software, you can<br />
install Status Monitor as follows:<br />
1 From the Start menu, select Programs ➔ <strong>Samsung</strong> <strong>CLP</strong>-<br />
510 Series.<br />
Or place the CD-ROM into the CD-ROM drive.<br />
2 Select Maintenance.<br />
3 Select Repair.<br />
NOTE: If your printer is not already connected to the computer,<br />
the following window will appear.<br />
• After connecting the machine, click Next.<br />
• If you want to skip the connection status, click Next and No to<br />
the following screen.<br />
ADVANCED PRINTING 5.17
4 Select Status Monitor and then click Next.<br />
5 When the installation is completed, click Finish.<br />
NOTE: If you want to remove the Status Monitor, refer to the<br />
Setup Guide supplied with your printer.<br />
Opening the Troubleshooting Guide<br />
Double click the Status Monitor icon on the Windows task bar.<br />
Double click this icon.<br />
Or, from the Start menu, select Programs ➔ <strong>Samsung</strong> <strong>CLP</strong>-<br />
510 Series ➔ Troubleshooting guide.<br />
Changing the Status Monitor Program<br />
Setting<br />
Select the Status Monitor icon on the Windows task bar and<br />
right-click on the Status Monitor icon. Select Option.<br />
The following window opens:<br />
• Display when job is finished for network printer shows<br />
the Status Monitor balloon when your job is complete.<br />
5.18 ADVANCED PRINTING
• Display when error occurs during printing shows the<br />
Status Monitor balloon when an error occurs while printing.<br />
• Schedule an automatic status checking every allows the<br />
computer to update printer status regularly. Setting the value<br />
close to 1 second causes the computer to check the printer<br />
status more frequently, thereby allowing a faster response to<br />
any printer error.<br />
NOTE: When the Status Monitor balloon appears to indicate an<br />
error, you can cancel the current print job or view the<br />
corresponding solution. If you select Cancel Printing, turn the<br />
printer off and then click OK. It may take several minutes. Note<br />
that this will cause a loss of the data which is being sent to the<br />
printer via the network.<br />
5<br />
ADVANCED PRINTING 5.19
MEMO<br />
5.20 ADVANCED PRINTING
6<br />
MAINTAINING YOUR PRINTER<br />
This chapter provides information for maintaining your<br />
printer and suggestions for high-quality and economical<br />
printing.<br />
This chapter includes:<br />
• Printing a Configuration Page<br />
• Replacing Supplies<br />
• Managing Toner Cartridges<br />
• Replacing Toner Cartridges<br />
• Replacing the Waste Toner Container<br />
• Replacing the Imaging Unit<br />
• Replacing the Transfer Belt<br />
• Cleaning the Printer<br />
• Replacement Parts<br />
• Managing the Printer from the Website
Printing a Configuration Page<br />
You can print a configuration page from the printer’s control<br />
panel. Use the configuration page to view the current settings,<br />
to help troubleshoot problems, or to verify the installation of<br />
optional accessories, such as memory or an optional tray.<br />
To print a configuration page:<br />
1 In ready mode, press the Menu button ( ) on the control<br />
panel until you see “Information” on the bottom line of the<br />
display.<br />
2 Press the Enter button ( ) to access the menu.<br />
3 Press the Enter button ( ) when “Configuration” displays<br />
on the bottom line.<br />
A configuration page prints out.<br />
6.2<br />
MAINTAINING YOUR PRINTER
Replacing Supplies<br />
From time to time, you need to replace the following items to<br />
maintain top performance and to avoid print quality problems.<br />
Refer to the table below:<br />
Item(s) Printer Message Pages Printed<br />
See<br />
Page<br />
Black toner<br />
cartridge<br />
Black Toner Empty<br />
7,000 pages,<br />
3,000 pages *<br />
6.8<br />
Color toner<br />
cartridges<br />
[Color] Toner<br />
Empty<br />
5,000 pages,<br />
2,000 pages * 6.8<br />
Waste toner<br />
container<br />
Imaging Unit<br />
Replace/Install<br />
Waste Toner Tank<br />
Replace<br />
Imaging Unit<br />
12,000 pages<br />
for black and<br />
3,000 pages for<br />
color **<br />
50,000 pages<br />
for black and<br />
12,500 pages<br />
for color**<br />
6.11<br />
6.14<br />
6<br />
Transfer Belt<br />
Replace<br />
Transfer Belt<br />
50,000 pages<br />
for black and<br />
12,500 pages<br />
for color**<br />
6.22<br />
*Average A4-/letter-sized page count based on 5% coverage of<br />
individual colors on each page. Usage conditions and print patterns<br />
may cause results to vary.<br />
**The number of pages may be affected by operating environment,<br />
media type, media size, and color vs. black printing.<br />
MAINTAINING YOUR PRINTER 6.3
Managing Toner Cartridges<br />
Toner Cartridge Storage<br />
To get the maximum results from a toner cartridge, keep the<br />
following guidelines in mind:<br />
• Do not remove toner cartridges from their packages until you<br />
are ready to use them.<br />
• Do not refill toner cartridges. The printer warranty does<br />
not cover damage caused by using a refilled cartridge.<br />
• Store toner cartridges in the same environment as the<br />
printer.<br />
• To prevent damage to toner cartridges, do not expose them<br />
to light for more than a few minutes.<br />
Toner Cartridge Life Expectancy<br />
The life of a toner cartridge depends on the amount of toner that<br />
your print jobs require. When printing text at 5% coverage, a<br />
new toner cartridge lasts an average of 3,000 or 7,000 pages for<br />
black and 2,000 or 5,000 pages for each color. The starter toner<br />
cartridge supplied with the printer lasts an average of 3,000<br />
pages for black and 2,000 pages for each color.<br />
6.4<br />
MAINTAINING YOUR PRINTER
Redistributing Toner<br />
When a toner cartridge is low on toner, faded or light areas may<br />
appear. It is also possible that colored images may be printed<br />
with incorrect colors due to flawed mixing of toner colors when<br />
one of the colored toner cartridges is low on toner. “Ready<br />
[Color] Low Toner” appears on the display. The printer is able to<br />
continue to print using the current toner cartridge until the<br />
control panel displays a message telling you to replace the<br />
cartridge.<br />
You may be able to temporarily improve print quality by<br />
redistributing the toner. The control panel display tells you which<br />
color cartridge is low on toner.<br />
1 Using the handle, completely open the left cover until it is at<br />
right angles to the main frame. The toner cartridges will<br />
disengage automatically.<br />
6<br />
MAINTAINING YOUR PRINTER 6.5
2 First, gently pull the cartridge by its handle to erase it out of<br />
its slot, but when you are ready to lift it out of the printer,<br />
transfer your grip to the body of the cartridge, and lift it out<br />
with both hands.<br />
CAUTION: If you leave the left cover open for more than a few<br />
minutes, the imaging unit can be exposed to light. This will cause<br />
damage to the imaging unit. Close the left cover should the<br />
installation needs to be halted for any reason.<br />
3 Holding both sides of each of the toner cartridge, gently roll<br />
it from side to side to redistribute the toner.<br />
NOTE: If toner gets on your clothing, wipe it off with a dry cloth<br />
and wash it in cold water. Hot water sets toner into fabric.<br />
6.6<br />
MAINTAINING YOUR PRINTER
4 Slide the toner cartridge back into the printer.<br />
5 Close the left cover. Make sure that the cover is securely<br />
latched.<br />
6<br />
If you have installed the toner cartridges incorrectly, the left<br />
cover will not close properly. Check again to make sure the<br />
cartridge colors correspond to those marked on the right<br />
hand side. Never force the cover closed.<br />
MAINTAINING YOUR PRINTER 6.7
Replacing Toner Cartridges<br />
The printer uses four colors and has a different toner cartridge<br />
for each one: cyan (C), magenta (M), yellow (Y), and black (K).<br />
When the display on the control panel shows the error message,<br />
“[Color] Toner Empty,” the printer stops printing. At this stage,<br />
replace a toner cartridge. The control panel display tells you<br />
which color needs to be replaced.<br />
1 Turn the printer off, then wait a few minutes for the printer<br />
to cool.<br />
2 Using the handle, completely open the left cover until it is at<br />
right angles to the main frame. The toner cartridges will<br />
disengage automatically.<br />
3 First, gently pull the cartridge by its handle to erase it out of<br />
its slot, but when you are ready to lift it out of the printer,<br />
transfer your grip to the body of the cartridge, and lift it out<br />
with both hands.<br />
CAUTION: If you leave the left cover open for more than a few<br />
minutes, the imaging unit can be exposed to light. This will cause<br />
damage to the imaging unit. Close the left cover should the<br />
installation needs to be halted for any reason.<br />
6.8<br />
MAINTAINING YOUR PRINTER
4 Take a new toner cartridge out of its package.<br />
CAUTION: Don’t use sharp objects, such as a knife or scissors, to<br />
open the toner cartridge package. You could damage the surface of<br />
the toner cartridge.<br />
5 Holding both sides of each of the toner cartridge, gently roll<br />
it from side to side to evenly distribute the toner.<br />
6<br />
6 Place the toner cartridge on a flat surface, as shown, and<br />
remove the paper covering the toner cartridge by removing<br />
the tape.<br />
NOTE: If toner gets on your clothing, wipe it off with a dry cloth<br />
and wash it in cold water. Hot water sets toner into fabric.<br />
MAINTAINING YOUR PRINTER 6.9
7 Make sure that the color of the toner cartridge matches the<br />
color slot and then slide the new toner cartridge into the<br />
printer. Using both hands, insert the cartridge into the slot.<br />
Then use the handle to slide the cartridge in.<br />
When the toner cartridges are correctly installed, the yellow<br />
and black cartridges will not fully be inserted. These will<br />
automatically move into place when you close the left cover.<br />
8 Close the left cover. Make sure that the cover is securely<br />
latched, and then turn the printer on.<br />
If you have installed the toner cartridges incorrectly, the left<br />
cover will not close properly. Check again to make sure the<br />
cartridge colors correspond to those marked on the right<br />
hand side. Never force the cover closed.<br />
6.10<br />
MAINTAINING YOUR PRINTER
Replacing the Waste Toner Container<br />
The life of the waste toner container is approximately 12,000<br />
pages for black and 3,000 pages for color. Replace the waste<br />
toner container when the control panel displays “Replace/Install<br />
Waste Toner Tank”.<br />
1 Unlatch the front cover by quickly pressing and releasing it,<br />
using the depressions at the top.<br />
6<br />
2 Push the lock lever up and pull the waste toner container<br />
out.<br />
NOTE: Make sure that you lay the waste toner container on a flat<br />
surface so that the toner does not spill.<br />
MAINTAINING YOUR PRINTER 6.11
3 Remove the container’s attached caps, as shown below, and<br />
use them to close the waste toner container.<br />
4 Take a new waste toner container out of its package.<br />
5 Insert the lower end of the new container into place and<br />
then push the upper end. Make sure that it is seated in<br />
place.<br />
6 Make sure that the lock lever is holding the container<br />
securely.<br />
6.12<br />
MAINTAINING YOUR PRINTER
7 Close the front cover. Make sure that the cover is securely<br />
latched.<br />
8 Using the handle, completely open the left cover until it is at<br />
right angles to the main frame. The toner cartridges will<br />
disengage automatically.<br />
6<br />
9 Close the left cover firmly.<br />
MAINTAINING YOUR PRINTER 6.13
Replacing the Imaging Unit<br />
The life of the imaging unit is approximately 50,000 pages for<br />
black and 12,500 pages for color. Replace the imaging unit when<br />
the printer control panel displays “Replace Imaging Unit”.<br />
1 Turn the printer off, then wait a few minutes for the printer<br />
to cool.<br />
2 Using the handle, completely open the left cover until it is at<br />
right angles to the main frame. The toner cartridges will<br />
disengage automatically.<br />
CAUTION: If the left cover is not completely open, the top cover<br />
release button will remain locked.<br />
6.14<br />
MAINTAINING YOUR PRINTER
3 Press the top cover release button to unlatch the top cover<br />
and open it all the way.<br />
4 Pull the lock levers on each side toward you, as shown<br />
below, to release the transfer belt.<br />
6<br />
MAINTAINING YOUR PRINTER 6.15
5 Using the handle, lift the transfer belt out of the printer by<br />
lightly pulling it toward the left of the printer. Set it on a<br />
clean flat surface.<br />
6 Lift the handle of the used imaging unit and use it to lift the<br />
imaging unit out of the printer.<br />
6.16<br />
MAINTAINING YOUR PRINTER
7 Take a new imaging unit out of its package. Hold it by its<br />
handle.<br />
8 Remove the paper covering the imaging unit by removing<br />
the tape under the handle of the imaging unit.<br />
CAUTIONS:<br />
• Don’t use sharp objects, such as a knife or scissors, to open the<br />
imaging unit package and tape on the protective paper liner. You<br />
could damage the surface of the imaging unit.<br />
• To prevent damage, do not expose the imaging unit to light for<br />
more than a few minutes. Cover it with black paper, if necessary.<br />
• Close the top and left covers should the insallation needs to be<br />
halted for any reason.<br />
• Do not touch the surface of the green roller on the imaging unit,<br />
or print quality problems can occur.<br />
6<br />
9 Locate the imaging unit slots inside the printer, one on<br />
each side.<br />
MAINTAINING YOUR PRINTER 6.17
10 Hold the handle of the new imaging unit with the green<br />
roller facing you. Align the imaging unit with the slots in<br />
your printer so that the colors on both sides of the imaging<br />
unit slide into the corresponding colors of the slots.<br />
CAUTION: Insert the imaging unit carefully so as not to scratch or<br />
damage the surface of the green roller.<br />
11 Slide the imaging unit down into the printer until it cannot<br />
be pushed in any further. Fold the handle down.<br />
6.18<br />
MAINTAINING YOUR PRINTER
12 To reinstall the transfer belt, hold its handle and then align<br />
it with the slots on either side of the inside of your printer.<br />
NOTE: Do not turn the transfer belt over, or loose toner may be<br />
spilled.<br />
6<br />
13 Slide the transfer belt down into the printer and press it<br />
firmly into place.<br />
MAINTAINING YOUR PRINTER 6.19
14 Firmly push the lock levers on each side toward the top<br />
cover, as shown below, to lock the transfer belt into place.<br />
15 After making sure that the left cover is open, close the top<br />
cover. Make sure that it is securely latched.<br />
CAUTION: Do not try to close the left cover with the top cover<br />
open. This may cause damage to the printer.<br />
6.20<br />
MAINTAINING YOUR PRINTER
16 Close the left cover firmly.<br />
17 Turn the printer on.<br />
NOTE: After replacing the imaging unit, your printer will<br />
automatically reset the image counter for the imaging unit.<br />
6<br />
MAINTAINING YOUR PRINTER 6.21
Replacing the Transfer Belt<br />
The life of the transfer belt is approximately 50,000 black pages<br />
and 12,500 color pages. Replace the transfer belt when the<br />
control panel displays “Replace Transfer Belt”.<br />
To replace the transfer belt:<br />
1 Turn the printer off, then wait a few minutes for the printer<br />
to cool.<br />
2 Using the handle, completely open the left cover until it is at<br />
right angles to the main frame. The toner cartridges will<br />
disengage automatically.<br />
CAUTION: If the left cover is not completely open, the top cover<br />
release button will remain locked.<br />
6.22<br />
MAINTAINING YOUR PRINTER
3 Press the top cover release button to unlatch the top cover<br />
and open it all the way.<br />
4 Pull the lock levers on each side toward you, as shown<br />
below, to release the transfer belt.<br />
6<br />
MAINTAINING YOUR PRINTER 6.23
5 Using the handle, lift the used transfer belt out of the<br />
printer by lightly pulling it toward the left of the printer.<br />
NOTE: Keep the transfer belt level. Do not turn the transfer belt<br />
over, or loose toner may be spilled.<br />
6 Take a new transfer belt out of the package.<br />
7 Remove the paper covering the transfer belt by removing<br />
the tape.<br />
CAUTION: Don’t use sharp objects, such as a knife or scissors, to<br />
open the transfer belt package. You could damage the surface of<br />
the transfer belt.<br />
6.24<br />
MAINTAINING YOUR PRINTER
8 Pinch the transfer belt tension levers on both sides of the<br />
transfer belt. Then, pull them out as shown below.<br />
9 Locate the transfer belt slots inside the printer, one on each<br />
side.<br />
6<br />
CAUTION: To prevent damage, do not expose the imaging unit to<br />
light for more than a few minutes. Close the top and left covers<br />
should the insallation needs to be halted for any reason.<br />
MAINTAINING YOUR PRINTER 6.25
10 Hold the handle on the new transfer belt and then align it<br />
with the slots on either side of the inside of your printer.<br />
NOTE: Keep the transfer belt level. Do not turn the transfer belt<br />
over, or loose toner may be spilled.<br />
11 Slide the new transfer belt down into the printer and press<br />
it firmly into place.<br />
6.26<br />
MAINTAINING YOUR PRINTER
12 Firmly push the lock levers on each side toward the top<br />
cover, as shown below, to lock the transfer belt into place.<br />
13 After making sure that the left cover is open, close the top<br />
cover. Make sure that it is securely latched.<br />
6<br />
CAUTION: Do not try to close the left cover with the top cover<br />
open. This may cause damage to the printer.<br />
MAINTAINING YOUR PRINTER 6.27
14 Close the left cover firmly.<br />
15 Turn the printer on.<br />
NOTE: After replacing the transfer belt, your printer will<br />
automatically reset the image counter for the transfer belt.<br />
6.28<br />
MAINTAINING YOUR PRINTER
Cleaning the Printer<br />
During the printing process, particles of paper, toner, and dust<br />
can accumulate inside the printer. Over time, this build-up can<br />
cause print quality problems such as toner specks or smearing.<br />
Your printer has a cleaning mode that can correct and prevent<br />
these types of problems.<br />
Cleaning the Outside of the Printer<br />
Clean the cabinet of the printer with a soft and lint-free cloth.<br />
You can dampen the cloth slightly with water, but be careful not<br />
to let any water drip onto the printer or inside of it.<br />
CAUTION: Cleaning the cabinet of the printer with cleaners<br />
containing large amounts of alcohol, solvents, or other strong<br />
substances can discolor or crack the cabinet.<br />
Cleaning the LSU Inside the Printer<br />
6<br />
NOTE: You should clean the LSU at the same time as you remove<br />
the particles of paper, toner, and dust inside the printer.<br />
Open and close the left cover to clean the LSU inside of the<br />
printer automatically.<br />
1 Using the handle, completely open the left cover until it is at<br />
right angles to the main frame. The toner cartridges will<br />
disengage automatically.<br />
MAINTAINING YOUR PRINTER 6.29
2 Close the left cover firmly.<br />
Cleaning the Inside of the Printer<br />
NOTE: While cleaning the inside of the printer, be careful not to<br />
touch the transfer roller. Oil from your fingers can cause print<br />
quality problems.<br />
1 Turn the printer off and unplug the power cord, then wait a<br />
few minutes for the printer to cool.<br />
2 Using the handle, completely open the left cover until it is at<br />
right angles to the main frame. The toner cartridges will<br />
disengage automatically.<br />
CAUTION: If the left cover is not completely open, the top cover<br />
release button will remain locked.<br />
6.30<br />
MAINTAINING YOUR PRINTER
3 First, gently pull the cartridges by their handle to erase<br />
them out of their slot, but when you are ready to lift them<br />
out of the printer, transfer your grip to the body of the<br />
cartridges, and lift them out with both hands. Set them on a<br />
clean flat surface.<br />
4 Press the top cover release button to unlatch the top cover<br />
and open it all the way.<br />
6<br />
CAUTION: If you leave the left cover open for more than a few<br />
minutes, the imaging unit can be exposed to light. This will cause<br />
damage to the imaging unit. Close the top and left covers should<br />
the insallation needs to be halted for any reason.<br />
MAINTAINING YOUR PRINTER 6.31
5 Pull the lock levers on each side toward you, as shown<br />
below, to release the transfer belt.<br />
6 Using the handle, lift the transfer belt out of the printer by<br />
lightly pulling it toward the left of the printer. Set it on a<br />
clean flat surface.<br />
6.32<br />
MAINTAINING YOUR PRINTER
7 Lift the handle of the imaging unit and use it to lift the<br />
imaging unit out of the printer. Set it on a clean flat surface.<br />
CAUTIONS:<br />
• To prevent damage, do not expose the imaging unit to light for<br />
more than a few minutes. Cover it with black paper, if necessary.<br />
• Close the top and left covers should the installation needs to be<br />
halted for any reason.<br />
• Do not touch the surface of the green roller on the imaging unit,<br />
or print quality problems can occur.<br />
6<br />
8 Look inside the printer. Remove any dust, paper particles,<br />
and spilled toner with a damp, soft lint-free cloth, or small<br />
vacuum cleaner.<br />
MAINTAINING YOUR PRINTER 6.33
9 Insert the imaging unit back into the printer. Make sure you<br />
hear it click, and then fold the handle down. For details, see<br />
steps 9 to 10 on page 6.17~6.18.<br />
CAUTION: Replace the imaging unit carefully so as not to scratch<br />
or damage the surface of the green roller on the imaging unit.<br />
10 Insert the transfer belt back into the printer. Press it firmly<br />
to make sure it fits into place. For details, see steps 9 and<br />
10 on page 6.25~6.26.<br />
NOTE: Keep the transfer belt level. Do not turn the transfer belt<br />
over, or loose toner may be spilled.<br />
6.34<br />
MAINTAINING YOUR PRINTER
11 Firmly push the lock levers on each side toward the top<br />
cover, as shown below, to lock the transfer belt into place.<br />
12 After making sure that the left cover is open, close the top<br />
cover. Make sure that it is securely latched.<br />
6<br />
CAUTION: Do not try to close the left cover with the top cover<br />
open. This may cause damage to the printer.<br />
MAINTAINING YOUR PRINTER 6.35
13 Look inside the printer on the right and then locate the<br />
colors of the toner cartridges that matches the colors of the<br />
slots.<br />
K<br />
Y<br />
M<br />
C<br />
Black<br />
Yellow<br />
Magenta<br />
Cyan<br />
14 Holding each toner cartridge with both hands, insert them<br />
into their corresponding positions in the following order:<br />
Cyan, Magenta, Yellow, and then Black. Then use the<br />
handle to fully slide the cartridge in.<br />
Grip here.<br />
K<br />
Y<br />
M<br />
C<br />
When the toner cartridges are correctly installed, the yellow<br />
and black cartridges will not be fully inserted. These will<br />
automatically move into place when you close the left cover.<br />
6.36<br />
MAINTAINING YOUR PRINTER
15 Close the left cover. Make sure that it is securely latched.<br />
If you have installed the toner cartridges incorrectly, the left<br />
cover will not close properly. Check again to make sure the<br />
cartridge colors correspond to those marked on the right<br />
hand side. Never force the cover closed.<br />
16 Plug the power cord in and turn the printer on.<br />
6<br />
MAINTAINING YOUR PRINTER 6.37
Replacement Parts<br />
From time to time, you will need to replace the roller and fuser<br />
unit to maintain top performance and avoid print quality<br />
problems and paper feed problems resulting from worn parts.<br />
The following items should be replaced after you have printed<br />
the specified number of pages. See the table below.<br />
Item<br />
Pick-up roller<br />
Transfer roller<br />
Fuser unit<br />
Yield (Average)<br />
Approx. 150,000 pages<br />
Approx. 50,000 pages<br />
Approx. 100,000 black pages<br />
(50,000 color pages)<br />
To purchase replacement parts, contact your <strong>Samsung</strong> dealer or<br />
the retailer where you bought your printer. We strongly<br />
recommend that items be installed by a trained service<br />
professional.<br />
Managing the Printer from the Website<br />
Via your printer’s website, you can set the printer to send email<br />
notifications to a specified address.<br />
To access the printer’s website:<br />
1 Start a web browser, such as Internet Explorer from<br />
Windows.<br />
2 Enter the printer’s IP address (http:// xxx.xxx.xxx) in the<br />
address field and press the Enter key or click Go.<br />
Your printer’s embedded web page opens.<br />
6.38<br />
MAINTAINING YOUR PRINTER
Setting Up E-mail Notification<br />
E-Mail notification functionality allows your printer to send warnings<br />
or alerts to a specified address. You can also send an order for toner<br />
to a specified address. An SMTP server should be used to send these<br />
messages.<br />
To set up the E-mail notification feature:<br />
1 On the printer’s web page, click Machine Settings.<br />
2 Click E-mail Notification Setup.<br />
3 Fill in the appropriate boxes.<br />
You can set up server information, recipient list & conditions<br />
information, and the toner ordering system. For further details<br />
about each setting, see the following sections.<br />
Server Information<br />
Configure the settings for your printer to send an e-mail through<br />
the SMTP server.<br />
The following items can be configured:<br />
• IP Address or Host Name: select IP Address or Host Name. If<br />
you select host name, you need to enter your DNS setting in<br />
the TCP/IP of Network Settings tab.<br />
• SMTP Server and Port: Enter the SMTP server name and port<br />
number.<br />
• SMTP Requires Authentication: check if the SMTP server need<br />
to be authenticated.<br />
• SMTP Server Login: enter your login name.<br />
• SMTP Server Password: enter your login password.<br />
• SMTP Server Connection Timeout: Set the time interval (30<br />
to 120 seconds) at which the printer attempts to send email<br />
from the SMTP server to the specified e-mail address.<br />
• Reply Address: When the printer generates email, if<br />
necessary, you can send the reply message somewhere. This<br />
is where you can enter the e-mail address to which you want<br />
replies sent.<br />
6<br />
MAINTAINING YOUR PRINTER 6.39
Recipient List & Conditions<br />
Configure the settings to receive an e-mail from the printer.<br />
The following items can be configured:<br />
• System Admin E-mail Address: Enter the e-mail address of<br />
the system administrator.<br />
• Key <strong>User</strong> E-mail Address: Enter the user’s e-mail address to<br />
which the printer should send email notifications.<br />
• Service E-mail Address: Enter the e-mail address of a service<br />
center or service representative.<br />
• Consumable Shortage Warning: Select to whom the printer<br />
will send a warning message when approximately 10% of a<br />
consumable item remains.<br />
• Consumable & Printer Setup Review: Select to whom the<br />
printer will send the status message of the printer and<br />
consumables each time the printer prints 1000, 2000, 3000 pages.<br />
• History: Select to whom the printer will send a history of the<br />
replacement time of the consumables and error messages.<br />
• Alert: Select to whom the printer will send recent error<br />
messages.<br />
• Select Notifications: Set whether or not you want to receive<br />
each notification.<br />
Toner Ordering System<br />
The Toner order system allows the printer, when it senses that<br />
the toner cartridge is nearly empty, to send an order for toner<br />
to a specified address.<br />
Configure the settings to enable the toner order system.<br />
The following items can be configured:<br />
• Enable: Select whether or not the printer sends an email<br />
when it is low on toner.<br />
• Phone number: Enter the <strong>Samsung</strong> dealer’s or the retailer’s<br />
phone number.<br />
• E-mail address: Enter the <strong>Samsung</strong> dealer’s or the retailer’s e-mail<br />
address.<br />
• URI: Enter the <strong>Samsung</strong> dealer’s or the retailer’s URI.<br />
6.40<br />
MAINTAINING YOUR PRINTER
Setting the Contact Information tab<br />
Select the Support tab to know and enter some information in<br />
the Contact Information section.<br />
• Name: enter the e-mail sender’s name like your office name.<br />
• Phone Number: enter a phone number recorded in the E-mail<br />
Notification mail.<br />
• Location: enter a position information recorded in the E-mail<br />
Notification mail.<br />
• E-mail Address: enter the sender’s e-mail address.<br />
NOTE: It is possible that Firewall in the network will prevent<br />
e-mail transmission.<br />
6<br />
MAINTAINING YOUR PRINTER 6.41
MEMO<br />
6.42<br />
MAINTAINING YOUR PRINTER
7<br />
SOLVING PROBLEMS<br />
This chapter provides helpful information for what to do if<br />
you encounter an error while using your printer.<br />
This chapter includes:<br />
• Troubleshooting Checklist<br />
• Solving General Printing Problems<br />
• Clearing Paper Jams<br />
• Solving Print Quality Problems<br />
• Understanding Display Messages<br />
• Common Windows Problems<br />
• Common Macintosh Problems<br />
• Common Linux Problems
Troubleshooting Checklist<br />
If the printer is not working properly, consult the following<br />
checklist. If the printer does not pass a step, follow the<br />
corresponding troubleshooting suggestions.<br />
Check<br />
Make sure that the<br />
On Line/Continue<br />
button on the control panel<br />
is green and “Ready” is<br />
shown on the display.<br />
Print a demo page to verify<br />
that the printer is feeding<br />
paper correctly. See the<br />
Setup Guide supplied with<br />
your printer.<br />
Check the demo page to<br />
see if it is printed correctly.<br />
Print a short document<br />
from a software application<br />
to verify that the computer<br />
and printer are connected<br />
and are communicating<br />
correctly.<br />
If completing the checklist<br />
does not resolve the printer<br />
problem, check the<br />
following troubleshooting<br />
sections.<br />
Solution<br />
• If the button backlight is off, check the power cord<br />
connection. Check the power switch. Check the power<br />
source by plugging the power cord into another outlet.<br />
• If the button backlight is orange, check the display<br />
message and go to “Understanding Display Messages” on<br />
page 7.26.<br />
• If a demo page does not print, check the paper supply in<br />
the paper tray.<br />
• If the paper jams in the printer, go to “Clearing Paper<br />
Jams” on page 7.6.<br />
• If an error message appears on the display, go to<br />
“Understanding Display Messages” on page 7.26.<br />
If there is a print quality problem, go to “Solving Print<br />
Quality Problems” on page 7.22.<br />
• If the page does not print, check the cable connection<br />
between the printer and the computer.<br />
• Check the print queue or print spooler to see if the<br />
printer has been paused.<br />
• Check the software application to ensure that you are<br />
using the proper printer driver and communication port.<br />
If the page is interrupted during printing, go to “Solving<br />
General Printing Problems” on page 7.3.<br />
• See “Solving General Printing Problems” on page 7.3.<br />
• See “Understanding Display Messages” on page 7.26.<br />
• See “Common Windows Problems” on page 7.30.<br />
• See “Common Macintosh Problems” on page 7.31.<br />
• See “Common Linux Problems” on page 7.31.<br />
7.2<br />
SOLVING PROBLEMS
Solving General Printing Problems<br />
For problems with the operation of your printer, refer to the table<br />
for suggested solutions.<br />
Problem Possible Cause Solution<br />
The printer<br />
does not print.<br />
The printer is not<br />
receiving power.<br />
The printer is not<br />
selected as the default<br />
printer.<br />
Check the printer for<br />
the following:<br />
• The printer cover is<br />
not closed.<br />
• Paper is jammed.<br />
• No paper is loaded.<br />
• The toner cartridge is<br />
not installed.<br />
Check the power cord connections. Check<br />
the power switch and the power source.<br />
Select <strong>Samsung</strong> <strong>CLP</strong>-510 Series as your<br />
default printer.<br />
See to the appropriate issue.<br />
The printer may be in<br />
manual feed mode and<br />
out of paper.<br />
The connection cable<br />
between the computer<br />
and the printer is not<br />
connected properly.<br />
The connection cable<br />
between the computer<br />
and the printer is<br />
defective.<br />
The printer may be<br />
configured incorrectly.<br />
The printer driver may<br />
be incorrectly installed.<br />
The printer is<br />
malfunctioning.<br />
Check the display message, add paper to<br />
the Multi-purpose Tray, and press the<br />
On Line/Continue button on the printer’s<br />
control panel.<br />
Disconnect the printer cable and reconnect<br />
it.<br />
If possible, attach the cable to another<br />
computer that is working properly and try<br />
to print a document. You can also try using<br />
a different printer cable.<br />
Check the printer properties to ensure that<br />
all of the print settings are correct.<br />
Reinstall the printer driver; refer to the<br />
Setup Guide supplied with your printer. Try<br />
printing a demo page.<br />
Check the display message on the control<br />
panel to determine if the printer is<br />
indicating a system error.<br />
7<br />
Printer selects<br />
print materials<br />
from the wrong<br />
paper source.<br />
The paper source<br />
selection in the printer<br />
properties may be<br />
incorrect.<br />
For many software applications, the paper<br />
source selection is found under the Paper<br />
tab within the printer properties. Select the<br />
correct paper source. See page 4.7.<br />
SOLVING PROBLEMS 7.3
Problem Possible Cause Solution<br />
Paper does not<br />
feed into the<br />
printer.<br />
Print job is<br />
extremely slow.<br />
Half the page is<br />
blank.<br />
Paper has been loaded<br />
incorrectly.<br />
There is too much<br />
paper in the paper tray.<br />
The paper is too thick.<br />
The job may be very<br />
complex.<br />
If using Windows 9x/<br />
Me, the Spooling<br />
Setting may be set<br />
incorrectly.<br />
The page orientation<br />
setting may be<br />
incorrect.<br />
The paper size and the<br />
paper size settings do<br />
not match.<br />
Remove paper from the tray and reload it<br />
correctly.<br />
Check that the paper size adjusters are set<br />
correctly.<br />
Remove excess paper from the tray.<br />
Use only paper that meets the specifications<br />
required by the printer.<br />
Reduce the complexity of the page(s) or try<br />
adjusting the print quality settings.<br />
Adjust the print quality settings, such as<br />
reducing the resolution. If you have set the<br />
resolution to 1200 dpi [Best], change it<br />
to 600 dpi [Normal].<br />
Change the port setting to the USB or<br />
network port to improve print speed.<br />
Your printer prints A4-sized paper at 24<br />
ppm and letter-sized paper at 25 ppm in<br />
black & white mode. In color mode, A4/<br />
letter-sized paper prints at 6 ppm.<br />
From the Start menu, choose Settings and<br />
Printers. Right-click the <strong>Samsung</strong> <strong>CLP</strong>-<br />
510 Series printer icon, choose<br />
Properties, click the Details tab, and then<br />
choose the Spool Settings button. Select<br />
the desired spool setting.<br />
Change the page orientation in your<br />
application. See page 4.6.<br />
Ensure that the paper size in the printer<br />
driver settings matches the paper in the<br />
tray.<br />
Or, ensure that the paper size in the printer<br />
driver settings matches the paper selection<br />
in the software application settings you use.<br />
7.4<br />
SOLVING PROBLEMS
Problem Possible Cause Solution<br />
The paper<br />
keeps jamming.<br />
The printer<br />
prints, but the<br />
text is wrong,<br />
garbled, or<br />
incomplete.<br />
There is too much<br />
paper in the paper tray.<br />
An incorrect type of<br />
paper is being used.<br />
There may be debris<br />
inside the printer.<br />
The printer cable is<br />
loose or defective.<br />
Remove excess paper from the tray.<br />
If printing on special materials, use the<br />
Multi-purpose Tray.<br />
Check that the paper size adjusters are set<br />
correctly.<br />
Use only paper that meets the specifications<br />
required by the printer.<br />
If printing on special materials, use the<br />
Multi-purpose Tray.<br />
Open the top cover and remove the debris.<br />
Disconnect the printer cable and reconnect.<br />
Try a print job that you have already printed<br />
successfully. If possible, attach the cable<br />
and printer to another computer and try a<br />
print job that you know works. Finally, try a<br />
new printer cable.<br />
The wrong printer<br />
driver was selected.<br />
The software<br />
application is<br />
malfunctioning.<br />
The operating system is<br />
malfunctioning.<br />
Check the application’s printer selection<br />
menu to ensure that your printer is<br />
selected.<br />
Try printing a job from another application.<br />
Exit Windows and reboot the computer. Turn<br />
the printer off and then back on again.<br />
7<br />
Pages print, but<br />
are blank.<br />
The illustrations<br />
print incorrectly<br />
in Adobe<br />
Illustrator.<br />
The toner cartridge is<br />
defective or out of<br />
toner.<br />
The file may have blank<br />
pages.<br />
Some parts, such as<br />
the controller or the<br />
board, may be<br />
defective.<br />
The setting in the<br />
software application is<br />
wrong.<br />
Redistribute the toner. If necessary, see<br />
page 6.5.<br />
If necessary, replace the toner cartridge.<br />
Check the file to ensure that it does not<br />
contain blank pages.<br />
Contact a service representative.<br />
Select Download as Bit Image in the<br />
Advanced Options window of the graphic<br />
properties. Print the document.<br />
SOLVING PROBLEMS 7.5
Problem Possible Cause Solution<br />
The printing<br />
quality of<br />
photos is not<br />
clear.<br />
Your printer has<br />
a odd smell<br />
during the<br />
initial use.<br />
The resolution is set to<br />
600 dpi [Normal].<br />
The resolution of the<br />
photo is very low.<br />
The oil used to protect<br />
the fuser is<br />
evaporating.<br />
Change the resolution to 1200 dpi [Best]<br />
and then try to print again.<br />
If you increase the photo size in the<br />
software application, the resolution will be<br />
reduced. Reduce the photo size and then<br />
improve the resolution.<br />
After printing about 100 color pages, there<br />
will be no more smell. It is a temporary<br />
problem.<br />
Clearing Paper Jams<br />
NOTE: When removing paper that is jammed in the printer, if<br />
possible always pull the paper in the direction that it normally<br />
moves so as not to damage internal components. Always pull<br />
firmly and evenly; do not jerk the paper. If the paper tears, ensure<br />
that all fragments of paper are removed; otherwise a jam will<br />
occur again.<br />
The display on the control panel tells you where a paper jam has<br />
occurred. Refer to the table below to locate the paper jam and<br />
to clear it:<br />
Message Location of Jam GoTo<br />
Jam0 In Tray1 In the paper feed area page 7.7<br />
Jam0 In MP Tray In the multi-purpose tray page 7.9<br />
Jam<br />
Inside Printer<br />
Jam<br />
In Exit Area<br />
Jam<br />
In Duplex Path<br />
Inside printer page 7.9<br />
In the paper exit area page 7.10<br />
In the duplex area page 7.13<br />
Jam0 In Tray2 In the optional tray 2 page 7.17<br />
To resume printing after clearing paper jams, you must open<br />
and close the right cover.<br />
7.6<br />
SOLVING PROBLEMS
In the Paper Feed Area<br />
If paper is jammed in the paper feed area, “Jam0 In Tray1”<br />
appears on the display.<br />
1 Using the handle, open the right cover.<br />
2 Carefully remove the misfed paper in the direction as shown<br />
below. Go to step 6.<br />
7<br />
If you cannot find the jammed paper, or if there is any<br />
resistance removing the paper, stop pulling and go to<br />
step 3.<br />
SOLVING PROBLEMS 7.7
3 Pull the tray open. After you pull it all the way out, lift up<br />
the front part of the tray slightly to release the tray from<br />
the printer.<br />
4 Remove the jammed paper by gently pulling it straight out<br />
as shown below.<br />
5 To replace the tray, lower the rear edge, align it with the<br />
slot, and slide it into the printer.<br />
6 Close the right cover. The printer will resume printing.<br />
7.8<br />
SOLVING PROBLEMS
In the Multi-purpose Tray<br />
“Jam0 In MP Tray” appears on the display when you print using<br />
the Multi-purpose Tray and the printer detects that there is<br />
either no paper or the paper is improperly loaded.<br />
If the paper is not feeding properly, pull the paper out of the<br />
printer.<br />
To resume printing, open and close the right cover.<br />
Inside the Printer<br />
If paper is jammed inside the printer, “Jam Inside Printer”<br />
appears on the display.<br />
7<br />
1 Using the handle, open the right cover.<br />
SOLVING PROBLEMS 7.9
2 Remove the jammed paper in the direction shown. To avoid<br />
the paper tearing, pull it out gently and slowly.<br />
NOTE: If the paper tears, make sure that all of the paper<br />
fragments are removed from the printer.<br />
3 Close the right cover. The printer will resume printing.<br />
In the Paper Exit Area<br />
If paper is jammed in the paper exit area, “Jam In Exit Area”<br />
appears on the display.<br />
1 If a long portion of the paper is visible, pull it straight out.<br />
Go to step 7.<br />
If you cannot find the jammed paper, or if there is any<br />
resistance removing the paper, stop pulling and go to<br />
step 2.<br />
7.10<br />
SOLVING PROBLEMS
2 Using the handle, completely open the left cover until it is at<br />
right angles to the main frame. The toner cartridges will<br />
disengage automatically.<br />
CAUTION: If the left cover is not completely open, the top cover<br />
release button will remain locked.<br />
3 Press the top cover release button to unlatch the top cover<br />
and open it all the way.<br />
7<br />
SOLVING PROBLEMS 7.11
4 Carefully take the jammed paper out of the printer.<br />
The fuser<br />
is hot!<br />
CAUTION: Do not touch the fuser. It is hot and could cause burns!<br />
The fuser’s operating temperature is 180°C (356° F). Take care<br />
when removing paper from the printer.<br />
5 After making sure that the left cover is open, close the top<br />
cover. Make sure that it is securely latched.<br />
CAUTION: Do not try to close the left cover with the top cover<br />
open. This may cause damage to the printer.<br />
7.12<br />
SOLVING PROBLEMS
6 Close the left cover firmly.<br />
7 Open and close the right cover to resume printing.<br />
7<br />
In the Duplex Area<br />
If paper is jammed in the duplex area, “Jam In Duplex Path”<br />
appears on the display.<br />
1 Using the handle, open the right cover.<br />
SOLVING PROBLEMS 7.13
2 Locate the jammed paper, and then pull it out gently and<br />
slowly to avoid the paper tearing. Go to step 8.<br />
OR<br />
NOTE: If the paper tears, make sure that all of the paper<br />
fragments are removed from the printer.<br />
If you cannot find the jammed paper, or if there is any<br />
resistance removing the paper, stop pulling and go to<br />
step 3.<br />
3 Using the handle, completely open the left cover until it is at<br />
right angles to the main frame. The toner cartridges will<br />
disengage automatically.<br />
CAUTION: If the left cover is not completely open, the top cover<br />
release button will remain locked.<br />
7.14<br />
SOLVING PROBLEMS
4 Press the top cover release button to unlatch the top cover<br />
and open it all the way.<br />
5 Locate the jammed paper, and then carefully take it out of<br />
the printer.<br />
7<br />
The fuser<br />
is hot!<br />
CAUTION: Do not touch the fuser. It is hot and could cause burns!<br />
The fuser’s operating temperature is 180°C (356°F). Take care<br />
when removing paper from the printer.<br />
SOLVING PROBLEMS 7.15
6 After making sure that the left cover is open, close the top<br />
cover. Make sure that it is securely latched.<br />
CAUTION: Do not try to close the left cover with the top cover<br />
open. This may cause damage to the printer.<br />
7 Close the left cover firmly.<br />
8 Close the right cover. The printer will resume printing.<br />
7.16<br />
SOLVING PROBLEMS
In the Optional Tray2<br />
If paper is jammed in the optional tray2, “Jam0 In Tray2”<br />
appears on the display.<br />
1 Using the handle, open the right cover.<br />
2 Remove the jammed paper in the direction shown below. To<br />
avoid the paper tearing, pull it out gently and slowly. Close<br />
the right cover. The printer will resume printing.<br />
7<br />
If you cannot find the jammed paper, or if there is any<br />
resistance removing the paper, stop pulling and go to<br />
step 3.<br />
SOLVING PROBLEMS 7.17
3 Open the outer jam cover in Tray 2.<br />
4 Open the inner cover of Tray 2.<br />
5 Pull the jammed paper out in the direction shown. To avoid<br />
the paper tearing, pull it out gently and slowly.<br />
7.18<br />
SOLVING PROBLEMS
6 Close the two jam covers and go to step 10.<br />
If you cannot find the jammed paper, or if there is any<br />
resistance removing the paper, stop pulling and continue to<br />
step 7.<br />
7 Pull the optional tray2 open. After you pull it all the way<br />
out, lift up the front part of the tray slightly to release the<br />
tray from the printer.<br />
7<br />
SOLVING PROBLEMS 7.19
8 If you see the jammed paper, remove the paper from the<br />
printer by gently pulling it straight out as shown below.<br />
9 Slide the tray back into the printer and close the two jam<br />
covers.<br />
10 Open and close the right cover. The printer will resume<br />
printing.<br />
7.20<br />
SOLVING PROBLEMS
Tips for Avoiding Paper Jams<br />
By selecting the correct paper types, most paper jams can be<br />
avoided. If a paper jam occurs, follow the steps outlined in<br />
“Clearing Paper Jams” on page 7.6.<br />
• Follow the procedures on page 3.4. Ensure that the adjustable<br />
guides are positioned correctly.<br />
• Do not overload the paper tray. Ensure that the paper is below<br />
the paper limit mark on the inside wall of the tray.<br />
• Do not remove the paper from the tray while printing.<br />
• Flex, fan, and straighten the paper before loading.<br />
• Do not use creased, damp, or highly curled paper.<br />
• Do not mix paper types in a tray.<br />
• Use only recommended print materials. See “Paper<br />
Specifications” on page E.4.<br />
• Ensure that the print side is facing down when loading paper<br />
in a tray and in the Multi-purpose Tray.<br />
7<br />
SOLVING PROBLEMS 7.21
Solving Print Quality Problems<br />
Dirt inside of the printer or improper paper loading may reduce<br />
print quality. See the table below to troubleshoot the problem.<br />
Problem<br />
Light or faded<br />
print<br />
AaBbCc<br />
AaBbCc<br />
AaBbCc<br />
AaBbCc<br />
AaBbCc<br />
Toner specs<br />
AaBbCc<br />
AaBbCc<br />
AaBbCc<br />
AaBbCc<br />
AaBbCc<br />
Solution<br />
If a vertical white streak or faded area appears on the page:<br />
• The toner supply is low. You may be able to temporarily<br />
extend the toner cartridge life. See “Redistributing Toner” on<br />
page 6.5. If this does not improve print quality, install a new<br />
toner cartridge.<br />
• The paper may not meet paper specifications (for example,<br />
the paper is too moist or too rough). See “Paper<br />
Specifications” on page E.4.<br />
• A combination of faded or smeared defects may indicate that<br />
the printer needs cleaning. See page 6.30.<br />
• The surface of the LSU may be dirty. Clean the LSU. See<br />
page 6.29.<br />
• The paper may not meet specifications (for example, the<br />
paper is too moist or too rough). See “Paper Specifications” on<br />
page E.4.<br />
• The transfer roller or the paper path may be dirty. See<br />
“Cleaning the Inside of the Printer” on page 6.30.<br />
Dropouts<br />
AaBbCc<br />
AaBbCc<br />
AaBbCc<br />
AaBbCc<br />
AaBbCc<br />
If generally rounded, faded areas occur randomly on the page:<br />
• A single sheet of paper may be defective. Try reprinting the<br />
job.<br />
• The moisture content of the paper is uneven or the paper has<br />
moist spots on its surface. Try a different brand of paper. See<br />
“Paper Specifications” on page E.4.<br />
• The paper lot is bad. The manufacturing process can cause<br />
some areas to reject toner. Try a different kind or brand of<br />
paper.<br />
• The toner cartridge may be defective. See “Vertical repetitive<br />
defects” on the next page.<br />
• If these steps do not correct the problems, contact a service<br />
representative.<br />
7.22<br />
SOLVING PROBLEMS
Problem<br />
Vertical lines<br />
AaBbCc<br />
AaBbCc<br />
AaBbCc<br />
AaBbCc<br />
AaBbCc<br />
Solution<br />
If black vertical streaks appear on the page:<br />
• The imaging unit inside the printer has probably been<br />
scratched. Install a new imaging unit.<br />
If white vertical lines appear on the page:<br />
• The surface of the LSU may be dirty. Clean the LSU. See<br />
page 6.29.<br />
Color or Black<br />
background<br />
AaBbCc<br />
AaBbCc<br />
AaBbCc<br />
AaBbCc<br />
AaBbCc<br />
If the amount of background shading becomes unacceptable,<br />
the procedures below may fix the problem.<br />
• Change to lighter weight pages. See “Paper Specifications” on<br />
page E.4.<br />
• Check the printer’s environment; very dry (low humidity) or<br />
high humidity (higher than 80% RH) conditions can increase<br />
the amount of background shading.<br />
• Remove the old imaging unit and install a new one. See<br />
“Replacing the Imaging Unit” on page 6.14.<br />
Toner smear<br />
• Clean the inside of the printer. See “Cleaning the Inside of the<br />
Printer” on page 6.30<br />
• Check the paper type and quality. See “Paper Specifications”<br />
on page E.4.<br />
• Remove the transfer belt and install a new one. See “Replacing<br />
the Transfer Belt” on page 6.22.<br />
7<br />
Vertical repetitive<br />
defects<br />
AaBbCc<br />
AaBbCc<br />
AaBbCc<br />
AaBbCc<br />
AaBbCc<br />
If marks repeatedly appear on the printed side of the page at<br />
even intervals:<br />
• Clean the inside of the printer. See “Cleaning the Inside of the<br />
Printer” on page 6.30. After cleaning the inside of the printer,<br />
if you still have the same problems, install a new toner<br />
cartridge of the problem color. See “Replacing Toner<br />
Cartridges” on page 6.8.<br />
• Parts of the printer may have toner on them. If the defects<br />
occur on the back of the page, the problem will likely correct<br />
itself after a few more pages.<br />
• The fusing assembly may be damaged. Contact a service<br />
representative.<br />
SOLVING PROBLEMS 7.23
Problem<br />
Background scatter<br />
A<br />
Misformed<br />
characters<br />
Solution<br />
Background scatter results from bits of toner distributed on the<br />
printed page.<br />
• The paper may be too damp. Try printing with a different batch<br />
of paper. Do not open packages of paper until necessary so<br />
that the paper does not absorb too much moisture.<br />
• If background scatter occurs on an envelope, change the<br />
printing layout to avoid printing over areas that have<br />
overlapping seams on the reverse side. Printing on seams can<br />
cause problems.<br />
• If background scatter covers the entire surface area of a<br />
printed page, adjust the print resolution through your software<br />
application or via the printer properties window.<br />
• If characters are improperly formed and producing hollowed<br />
images, the paper stock may be too slick. Try a different paper.<br />
See “Paper Specifications” on page E.4.<br />
• If characters are improperly formed and producing a wavy<br />
effect, the scanner unit may need service. Verify that it also<br />
occurs on a demo page. Refer to the Setup Guide. For service,<br />
contact a service representative.<br />
Page skew<br />
AaBbCc<br />
AaBbCc<br />
AaBbCc<br />
AaBbCc<br />
AaBbCc<br />
• Ensure that the paper is loaded properly.<br />
• Check the paper type and quality. See “Paper Specifications”<br />
on page E.4.<br />
• Ensure that the paper or other material is loaded correctly and<br />
the guides are not too tight or too loose against the paper<br />
stack.<br />
Curl or wave<br />
• Ensure that the paper is loaded properly.<br />
• Check the paper type and quality. Both high temperature and<br />
humidity can cause paper curl. See “Paper Specifications” on<br />
page E.4.<br />
• Turn the stack of paper over in the tray. Also try rotating the<br />
paper 180° in the tray.<br />
Wrinkles or<br />
creases<br />
• Ensure that the paper is loaded properly.<br />
• Check the paper type and quality. See “Paper Specifications”<br />
on page E.4.<br />
• Turn the stack of paper over in the paper tray. Also try rotating<br />
the paper 180° in the tray.<br />
7.24<br />
SOLVING PROBLEMS
Problem<br />
Back of printouts<br />
are dirty<br />
Solution<br />
• The transfer roller may be dirty. See “Cleaning the Inside of<br />
the Printer” on page 6.30.<br />
• Check for leaking toner. Clean the inside of the printer.<br />
Solid Color or<br />
Black pages<br />
A<br />
• The imaging unit may not be installed properly. Remove the<br />
imaging unit and reinsert.<br />
• The imaging unit may be defective and need replacing. Install<br />
a new imaging unit.<br />
• The printer may require repair. Contact a service<br />
representative.<br />
Loose toner<br />
• Clean the inside of the printer.<br />
• Check the paper type and quality. See “Paper Specifications”<br />
on page E.4.<br />
• Install a new toner cartridge. See “Replacing Toner Cartridges”<br />
on page 6.8.<br />
• If the problem persists, the printer may require repair. Contact<br />
a service representative.<br />
7<br />
Character Voids<br />
A<br />
Character voids are white areas within characters that should be<br />
solid black:<br />
• If you are using transparencies, try another type of<br />
transparency. Due to the composition of the transparency,<br />
some character voids may be normal.<br />
• You may be printing on the wrong surface on the paper.<br />
Remove the paper and turn it around.<br />
• The paper may not meet paper specifications. See page E.4.<br />
Horizontal stripes<br />
AaBbCc<br />
AaBbCc<br />
AaBbCc<br />
AaBbCc<br />
AaBbCc<br />
If horizontally aligned color or black streaks or smears appear:<br />
• The imaging unit may be installed improperly. Remove the<br />
imaging unit and reinsert.<br />
• The imaging unit may be defective. Install a new imaging unit.<br />
See “Replacing the Imaging Unit” on page 6.14.<br />
• If the problem persists, the printer may require repair. Contact<br />
a service representative.<br />
SOLVING PROBLEMS 7.25
Problem<br />
Curl<br />
Solution<br />
If the printed paper is curled or paper does not feed into the<br />
printer:<br />
• Turn the stack of paper over in the paper tray. Also try rotating<br />
the paper 180° in the tray.<br />
Understanding Display Messages<br />
Messages appear on the control panel display to indicate the<br />
printer’s status or errors. Refer to the tables below to<br />
understand the messages’ meaning and correct the problem if<br />
necessary. Messages and their meanings are listed in<br />
alphabetical order.<br />
NOTE: When you call for service, it is very helpful to tell the<br />
service representative the display message.<br />
Message Status Do this...<br />
ADC Not<br />
Confirm Error<br />
A problem has occurred in<br />
the ADC in the printer.<br />
Contact a service representative.<br />
Cover Open The top cover is open. Close the top cover firmly.<br />
[Color] Toner<br />
Empty<br />
Dev. Motor<br />
Error<br />
Engine Fuser<br />
Low Heat Error<br />
Engine Fuser<br />
Over Heat Error<br />
The corresponding toner<br />
cartridge in your printer is<br />
empty and the printer<br />
working.<br />
A problem has occurred in<br />
the development motor of<br />
the printer.<br />
The temperature in the<br />
fuser is abnormally low.<br />
The temperature in the<br />
fuser is abnormally high.<br />
Replace the corresponding toner<br />
cartridge with a new one. See<br />
page 6.8.<br />
Unplug the power cord and plug it in<br />
again. If the problem persists, call for<br />
service.<br />
Unplug the power cord and plug it in<br />
again. If the problem persists, call for<br />
service.<br />
Unplug the power cord and plug it in<br />
again. If the problem persists, call for<br />
service.<br />
7.26<br />
SOLVING PROBLEMS
Message Status Do this...<br />
Engine LSU<br />
Error<br />
A problem has occurred in<br />
the LSU (Laser Scanning<br />
Unit) in the printer.<br />
Unplug the power cord and plug it in<br />
again. If the problem persists, call for<br />
service.<br />
Install<br />
[Color] Toner<br />
The indicated color toner<br />
cartridge is not installed in<br />
the printer.<br />
Install the corresponding color toner<br />
cartridge.<br />
Install<br />
Imaging Unit<br />
The imaging unit is not<br />
installed in the printer.<br />
Install the imaging unit.<br />
Install<br />
Transfer Belt<br />
The transfer belt is not<br />
installed in the printer.<br />
Install the transfer belt.<br />
Invalid<br />
Imaging Unit<br />
An invalid imaging unit is<br />
installed.<br />
Only install a <strong>Samsung</strong>-approved<br />
imaging unit, designed for your<br />
printer. If you have installed an<br />
approved imaging unit and this error<br />
still occurs, contact an authorized<br />
service agent.<br />
Invalid<br />
Transfer Belt<br />
An invalid transfer belt is<br />
installed.<br />
Only install a <strong>Samsung</strong>-approved<br />
transfer belt, designed for your<br />
printer. If you have installed an<br />
approved transfer belt and this error<br />
still occurs, contact an authorized<br />
service agent.<br />
7<br />
Invalid Toner<br />
[Color]<br />
An invalid toner cartridge<br />
is installed.<br />
Only install a <strong>Samsung</strong>-approved<br />
toner cartridge, designed for your<br />
printer. If you have installed an<br />
approved toner cartridge and this<br />
error still occurs, contact an<br />
authorized service agent.<br />
Jam0 In Tray1<br />
Jam0 In Tray2<br />
A paper jam has occurred<br />
from the indicated tray.<br />
Remove the jammed paper from the<br />
corresponding tray, referring to<br />
page 7.7.<br />
Jam0 In MP Tray<br />
Jam<br />
In Duplex Path<br />
A paper jam has occurred<br />
while printing on both<br />
sides of the paper.<br />
Remove the jammed paper from the<br />
printer, referring to page 7.13.<br />
Jam<br />
In Exit Area<br />
A paper jam has occurred<br />
in the paper exit area.<br />
Remove the jammed paper from the<br />
printer, referring to page 7.10.<br />
SOLVING PROBLEMS 7.27
Message Status Do this...<br />
Jam<br />
Inside Printer<br />
Lever Unlocking<br />
Error<br />
Press<br />
Continue Button<br />
Load<br />
[Size] In Tray1<br />
Load<br />
[Size] In Tray2<br />
Load<br />
[Size] In MP<br />
Main Motor<br />
Error<br />
Memory Overflow<br />
Paper Empty<br />
[Size] In Tray1<br />
Paper Empty<br />
[Size] In Tray2<br />
Paper Empty<br />
[Size] In Mp<br />
Paper Empty<br />
[Size] In <strong>Manual</strong><br />
Page Too Complex<br />
Ready<br />
[Color]Low Toner<br />
A paper jam has occurred<br />
inside the printer.<br />
After installing a transfer<br />
belt, the lock levers has<br />
not been locked.<br />
The printer is waiting for<br />
the user’s action before<br />
printing from the manual<br />
feeder.<br />
The paper size specified in<br />
the printer properties<br />
does not match the paper<br />
you are loading.<br />
A problem has occurred in<br />
the main motor of the<br />
printer.<br />
The printer does not have<br />
enough memory to print<br />
the current job.<br />
An error has occurred in<br />
the firmware program of<br />
the printer.<br />
The paper tray has run<br />
out of paper.<br />
Too much complicated<br />
data was sent to the<br />
printer.<br />
The corresponding toner<br />
cartridge in your printer is<br />
low on toner.<br />
Open the right cover and remove the<br />
jammed paper from the printer,<br />
referring to page 7.9.<br />
Push the lock levers on each side<br />
away from you, referring to<br />
page 6.27.<br />
Load a sheet of print material and<br />
press the On Line/Continue<br />
button. You need to press the button<br />
for each page to be printed.<br />
Load the correct paper in the tray<br />
Unplug the power cord and plug it in<br />
again. If the problem persists, call for<br />
service.<br />
The job automatically clears and the<br />
printer returns to Standby Mode.<br />
• Expand the memory in your printer.<br />
See “Installing Additional Printer<br />
Memory” on page D.2.<br />
Load paper in the paper tray. See<br />
page 3.4.<br />
Simplify the page layout and remove<br />
unnecessary graphics from your<br />
document.<br />
To expand the memory in your<br />
printer, see “Installing Additional<br />
Printer Memory” on page D.2.<br />
Redistribute the toner in the<br />
corresponding toner cartridge,<br />
referring to page 6.5.<br />
7.28<br />
SOLVING PROBLEMS
Message Status Do this...<br />
Ready<br />
IP Conflict<br />
An IP address conflicts<br />
with other devices on the<br />
network.<br />
Contact your network administrator<br />
and choose an address within your<br />
subnet which will not conflict with<br />
any other devices.<br />
Replace [Color]<br />
Toner<br />
The corresponding toner<br />
cartridge in your printer is<br />
nearly empty. However,<br />
the printer continues<br />
printing, even though<br />
print quality is not<br />
optimal.<br />
If necessary, replace the<br />
corresponding toner cartridge with a<br />
new one. See page 6.8.<br />
Replace Fuser<br />
The life span of the fuser<br />
has expired.<br />
Contact a service representative.<br />
Replace Fuser Soon<br />
The life span of the fuser<br />
will expire soon.<br />
When “Replace Fuser” appears on the<br />
display, replace the fuser.<br />
Replace<br />
Imaging Unit<br />
The life span of the<br />
imaging unit has expired.<br />
Replace the imaging unit with a new<br />
one. See page 6.14.<br />
Replace Imaging<br />
Unit Soon<br />
Replace MP<br />
Pick-Roller<br />
The life span of the<br />
imaging unit will expire<br />
soon.<br />
The life span of the MP<br />
pickup roller has expired.<br />
When “Replace Imaging Unit”<br />
appears on the display, replace the<br />
imaging unit.<br />
Contact a service representative.<br />
7<br />
Replace<br />
Transfer Belt<br />
The life span of the<br />
transfer belt has expired.<br />
Replace the transfer belt with a new<br />
one. See page 6.22.<br />
Replace Transfer<br />
Belt Soon<br />
The life span of the<br />
transfer belt will expire<br />
soon.<br />
When “Replace Transfer Belt” appears<br />
on the display, replace the transfer<br />
belt.<br />
Replace<br />
Transfer Roller<br />
The life span of the<br />
Transfer Roller has<br />
expired.<br />
Contact a service representative.<br />
Replace Transfer<br />
Roller Soon<br />
The life span of the<br />
Transfer Roller will expire<br />
soon.<br />
When “Replace Transfer Roller”<br />
appears on the display, contact a<br />
service representative.<br />
Replace Tray1<br />
Pick-Roller<br />
The life span of the Tray1<br />
pickup roller has expired.<br />
Contact a service representative.<br />
Replace Tray2<br />
Pick-Roller<br />
The life span of the Tray2<br />
pickup roller has expired.<br />
Contact a service representative.<br />
SOLVING PROBLEMS 7.29
Message Status Do this...<br />
Transfer Belt<br />
Error<br />
Tray2 Error<br />
Tray2 Jam<br />
Cover Open<br />
Waste Motor<br />
Error<br />
Replace/Install<br />
Waste Toner Tank<br />
The transfer belt is either<br />
not working or not<br />
correctly installed in the<br />
printer.<br />
Optional Tray2 is not<br />
properly installed or<br />
connected to the printer.<br />
Tray2 jam cover is open.<br />
A problem has occurred in<br />
the waste toner motor.<br />
The waste toner container<br />
is full.<br />
Replace the transfer belt.<br />
OR<br />
Make sure the installed transfer belt<br />
is properly seated.<br />
After turn the printer off and then<br />
back on, reinstall the optional tray2.<br />
If the message persists, contact a<br />
service representative.<br />
Close Tray2 cover firmly.<br />
Contact a service representative.<br />
Replace the waste toner container<br />
with a new one. See page 6.11.<br />
Common Windows Problems<br />
Problem<br />
“File in Use” message<br />
appears during installation.<br />
“Error Writing to LPTx”<br />
message appears.<br />
“General Protection Fault”,<br />
“Exception OE”, “Spool32”,<br />
or “Illegal Operation”<br />
messages appear.<br />
“Fail To Print”, “A printer<br />
timeout error occurred.”<br />
messages appear.<br />
Possible Cause and Solution<br />
Exit all software applications. Remove all software from the<br />
StartUp Group, then restart Windows. Reinstall the printer<br />
driver.<br />
• Ensure that the cables are connected correctly and the<br />
printer is on.<br />
• If bi-directional communication is not turned on in the<br />
driver, it will also cause this message.<br />
Close all other applications, reboot Windows and try<br />
printing again.<br />
These messages may appear during printing. Just keep<br />
waiting until the printer finishes printing. If the message<br />
appears in standby mode or after printing is complete,<br />
check the connection and/or whether an error occurred.<br />
NOTE: Refer to the Microsoft Windows 9x/Me/NT 4.0/2000/2003/<br />
XP <strong>User</strong>’s Guide that came with your PC for further information on<br />
Windows error messages.<br />
7.30<br />
SOLVING PROBLEMS
Common Macintosh Problems<br />
Problem<br />
The printer does not<br />
print a document from<br />
Acrobat Reader.<br />
The document is<br />
printed, but the print<br />
job does not disappear<br />
from the spooler in Mac<br />
OS 10.3.2.<br />
Possible Cause and Solution<br />
You should change the Print Method option to Print as Image<br />
when you print with Acrobat Reader.<br />
Update your Mac OS to OS 10.3.3 or higher.<br />
Common Linux Problems<br />
Problem<br />
I can’t change settings in<br />
the configuration tool.<br />
I am using the KDE<br />
desktop but the<br />
configuration tool and LLPR<br />
won’t start.<br />
I just installed this<br />
package but can’t find<br />
entries in the KDE/Gnome<br />
menus.<br />
I get a “Some options are<br />
not selected” error<br />
message while editing the<br />
printer settings.<br />
Possible Cause and Solution<br />
You need to have administrator privileges to be able to change<br />
global settings.<br />
You may not have the GTK libraries installed. These usually<br />
come with most Linux distributions, but you may have to<br />
install them manually. Refer to your distribution’s installation<br />
manual for more details about installing additional packages.<br />
Some versions of the KDE or GNOME desktop environments<br />
may require that you restart your session for the changes to<br />
take effect.<br />
Some printers have conflicting settings, meaning that some<br />
settings for two options can’t be selected at the same time.<br />
When you change a setting and the Printer Package detects<br />
such a conflict, the conflicting option is changed to a “No<br />
Choice” value. You have to choose an option that does not<br />
conflict before being able to submit the changes.<br />
7<br />
SOLVING PROBLEMS 7.31
Problem<br />
I can’t make a printer the<br />
system default.<br />
Possible Cause and Solution<br />
In some conditions, it may not be possible to change the<br />
default queue. This happens with some variants of LPRng,<br />
especially on recent RedHat systems that use the “printconf”<br />
database of queues.<br />
When using printconf, the /etc./printcap file is<br />
automatically refreshed from the database of printers<br />
managed by the system (usually through the “printtool”<br />
command), and the queues in /etc./printcap.local are<br />
appended to the resulting file. The default queue in LPRng is<br />
defined as the first queue in /etc./printcap, therefore it is<br />
not possible for the Linux Printer Package to change the<br />
default when some queues have otherwise been defined using<br />
printtool.<br />
LPD systems identify the default queue as the one named “lp”.<br />
Thus, if there is already a queue by this name, and if it<br />
doesn’t have an alias, then you won’t be able to change the<br />
default. To work around this, you can either delete the queue<br />
or rename it by manually editing the /etc./printcap file.<br />
The N-up setting does not<br />
work correctly for some of<br />
my documents.<br />
I am using BSD lpr<br />
(Slackware, Debian, older<br />
distributions) and some<br />
options chosen in LLPR<br />
don’t seem to take effect.<br />
I am trying to print a<br />
document in Landscape<br />
mode, but it prints rotated<br />
and cropped.<br />
Some pages come out all<br />
white (nothing is printed),<br />
and I am using CUPS.<br />
The N-up feature is achieved through post-processing of the<br />
PostScript data that is being sent to the printing system.<br />
However, such post-processing can only be adequately<br />
achieved if the PostScript data conforms to the Adobe<br />
Document Structing Conventions. Problems may arise when<br />
using N-up and other features relying on post-processing if<br />
the document being printed isn’t compliant.<br />
Legacy BSD lpr systems have a hard limitation on the length<br />
of the option string that can be passed to the printing system.<br />
As such, if you selected a number of different options, you<br />
may have exceeded the length of the options and some of<br />
your choices won’t be passed to the programs responsible for<br />
implementing them. Try to select fewer options that deviate<br />
from the defaults, to save on memory usage.<br />
Most Unix applications that offer a Landscape orientation<br />
option in their printing options will generate correct PostScript<br />
code that should be printed as is. In that case, you need to<br />
make sure that you leave the LLPR option set to its default<br />
Portrait setting, to avoid unwanted rotations of the page that<br />
would result in cropped output.<br />
If the data being sent is in Encapsulated PostScript (EPS)<br />
format, some earlier versions of CUPS (1.1.10 and before)<br />
have a bug preventing them from being processed correctly.<br />
When going through LLPR to print, the Printer Package will<br />
work around this issue by converting the data to regular<br />
PostScript. However, if your application bypasses LLPR and<br />
feeds EPS data to CUPS, the document may not print<br />
correctly.<br />
7.32<br />
SOLVING PROBLEMS
Problem<br />
I can’t print to an S<strong>MB</strong><br />
(Windows) printer.<br />
My application seems to be<br />
frozen while LLPR is<br />
running.<br />
How do I specify the IP<br />
address of my S<strong>MB</strong> server?<br />
Some documents come out<br />
as white pages when<br />
printing.<br />
I have CUPS and some<br />
options (such as N-up)<br />
seem to be always enabled<br />
even though I don’t choose<br />
them in LLPR.<br />
I configured a printer to<br />
print to a file, but I get<br />
“Permission denied” errors.<br />
On my PCL (or GDI)<br />
printer, I sometimes get<br />
error messages printing<br />
instead of my document.<br />
Possible Cause and Solution<br />
To be able to configure and use S<strong>MB</strong>-shared printers (such as<br />
printers shared on a Windows printer), you need to have a<br />
correct installation of the SA<strong>MB</strong>A package that enables that<br />
feature. The “smbclient” command should be available and<br />
usable on your system.<br />
Most Unix applications will expect a command like the regular<br />
“lpr” command to be non-interactive and thus return<br />
immediately. Since LLPR is waiting for user input before<br />
passing the job on to the print spooler, very often the<br />
application will wait for the process to return, and thus will<br />
appear to be frozen (its windows won’t refresh). This is<br />
normal and the application should resume functioning<br />
correctly after the user exits LLPR.<br />
It can be specified in the “Add Printer” dialogue of the<br />
configuration tool, if you don’t use the CUPS printing system.<br />
Unfortunately, CUPS currently doesn’t allow you to specify the<br />
IP address of S<strong>MB</strong> printers, so you will have to be able to<br />
browse the resource with SA<strong>MB</strong>A in order to be able to print.<br />
Some versions of CUPS, especially those shipped with<br />
Mandrake Linux before the 8.1 release, have some known<br />
bugs when processing PostScript output from some<br />
applications. Try upgrading to the latest version of CUPS (at<br />
least 1.1.14). Some RPM packages for the most popular<br />
distributions are provided as a convenience with this Linux<br />
Printing Package.<br />
There may be some local options defined in your ~/<br />
.lpoptions file, which are manipulated by the lpoptions<br />
command. These options are always used if not overridden by<br />
LLPR settings. To get rid of all options for a printer, run the<br />
following command, replacing “printer” with the name of the<br />
queue: lpoptions -x printer<br />
Most printing systems will not run as the super-user but as a<br />
special user (usually “lp”). Therefore, make sure that the file<br />
you have chosen to print to is accessible to the user owning<br />
the spooler daemon.<br />
Unfortunately, some Unix applications may generate noncompliant<br />
PostScript output that may not be supported by<br />
Ghostscript, or even the printer itself in PostScript mode. You<br />
can try to capture the output to a file and view the results<br />
with Ghostscript (gv or ghostview will allow you to do so<br />
interactively) and see if you get error messages. However,<br />
since the application is probably at fault, contact your<br />
software vendor to inform them of the issue.<br />
7<br />
SOLVING PROBLEMS 7.33
Problem<br />
Some color images come<br />
out all black.<br />
Possible Cause and Solution<br />
This is a known bug in Ghostscript (until GNU Ghostscript<br />
version 7.05) when the base color space of the document is<br />
indexed color space and it is converted through CIE color<br />
space. Because Postscript uses CIE color space for Color<br />
Matching System, you should upgrade Ghostscript on your<br />
system to at least GNU Ghostscript version 7.06 or later. You<br />
can find recent Ghostscript versions at www.ghostscript.com.<br />
7.34<br />
SOLVING PROBLEMS
A<br />
USING YOUR PRINTER WITH<br />
A MACINTOSH<br />
Your printer supports Macintosh systems with a built-in USB<br />
interface or 10/100 Base-TX network interface card (option for<br />
<strong>CLP</strong>-510). When you print a file from a Macintosh computer,<br />
you can use the CUPS driver by installing the PPD file.<br />
This chapter includes:<br />
• Installing Software for Macintosh<br />
• Setting Up the Printer<br />
• Printing a Document<br />
• Using Advanced Printing Features
Installing Software for Macintosh<br />
The CD-ROM that came with your printer provides you with the<br />
PPD file to use the CUPS driver, Apple LaserWriter driver, for<br />
printing on a Macintosh computer.<br />
Refer to the table below for the driver available for your printer,<br />
and for system requirements.<br />
Your<br />
Printer<br />
Available<br />
Driver<br />
Connection<br />
System<br />
Requirements<br />
<strong>CLP</strong>-510<br />
<strong>CLP</strong>-<strong>510N</strong><br />
CUPS driver USB interface Mac OS 10.3.x<br />
Network<br />
interface<br />
Verify the following before you install the printer software:<br />
Item<br />
Operating system<br />
RAM<br />
Free disk space<br />
Requirements<br />
Mac OS 10.3.x<br />
128 <strong>MB</strong><br />
200 <strong>MB</strong><br />
1 Make sure that you connect the printer to the computer.<br />
Turn on your computer and printer.<br />
2 Insert the CD-ROM which came with your printer into the<br />
CD-ROM drive.<br />
3 Double-click the SAMSUNG_<strong>CLP</strong> on your Macintosh<br />
desktop.<br />
4 Double-click the Installer folder.<br />
5 Double-click the <strong>Samsung</strong> SPLC Installer icon.<br />
6 Enter the password and click OK.<br />
7 Click Continue and then click Continue.<br />
A.2<br />
USING YOUR PRINTER WITH A MACINTOSH A.5
8 The <strong>Samsung</strong> SPLC Installer window opens. Select Easy<br />
Install.<br />
9 Click Install.<br />
10 After the installation is finished, click Quit.<br />
Uninstalling the Software<br />
Uninstall is required if you are upgrading the software, or if your<br />
installation fails.<br />
1 Insert the CD-ROM which came with your printer into the<br />
CD-ROM drive.<br />
2 Double-click SAMSUNG_<strong>CLP</strong> on your Macintosh desktop.<br />
3 Double-click the Installer folder.<br />
4 Double-click the <strong>Samsung</strong> SPLC Installer icon.<br />
5 Enter the password and click OK.<br />
6 The <strong>Samsung</strong> SPLC Installer window opens. Select<br />
Uninstall.<br />
7 When the uninstallation is done, click Quit.<br />
A<br />
USING YOUR PRINTER WITH A MACINTOSH<br />
A.3
Setting Up the Printer<br />
Set up for your printer will be different depending on which cable<br />
you use to connect the printer to your computer—the network<br />
cable or the USB cable.<br />
For a Network-connected Macintosh<br />
1 Follow the instructions on page A.2 to install the PPD file on<br />
your computer.<br />
2 For Macintosh OS 10.3.x, open Print Setup Utility from<br />
the Utilities folder.<br />
3 Click Add on the Printer List.<br />
4 Select the IP Printing tab.<br />
5 Enter the printer’s IP address in the Printer Address field.<br />
6 Enter the queue name in the Queue Name field. If you<br />
cannot determine the queue name for your printer server,<br />
try using the default queue first.<br />
7 Select <strong>Samsung</strong> in Printer Model and <strong>CLP</strong>-510 in Model Name.<br />
8 Click Add.<br />
9 Your printer’s IP address appears on the Printer List, and is<br />
set as the default printer.<br />
A.4<br />
USING YOUR PRINTER WITH A MACINTOSH
For a USB-connected Macintosh<br />
1 Follow the instructions on page A.2 to install the PPD file on<br />
your computer.<br />
2 For Macintosh OS 10.3.x, open Print Setup Utility from<br />
the Utilities folder.<br />
3 Click Add on the Printer List.<br />
4 Select the USB tab.<br />
5 Select <strong>Samsung</strong> in Printer Model and <strong>CLP</strong>-510 in Model<br />
Name.<br />
6 Click Add.<br />
Your printer appears on the Printer List, and is set as the<br />
default printer.<br />
A<br />
USING YOUR PRINTER WITH A MACINTOSH A.5
Printing a Document<br />
When you print with a Macintosh, you need to check the printer<br />
software setting in each application you use. Follow these steps<br />
to print from a Macintosh.<br />
1 Open a Macintosh application and select the file you want to<br />
print.<br />
2 Open the File menu and click Page Setup (Document<br />
Setup in some applications).<br />
3 Choose your paper size, orientation, scaling, and other<br />
options and click OK.<br />
▲ Mac OS 10.3<br />
4 Open the File menu and click Print.<br />
5 Choose the number of copies you want and indicate which<br />
pages you want to print.<br />
6 Click Print when you finish setting the options.<br />
Canceling a Print Job<br />
To cancel a print job, press the Cancel button ( ) on the<br />
control panel. The printer finishes printing the page that is<br />
moving through the printer and deletes the rest of the print job.<br />
A.6 USING YOUR PRINTER WITH A MACINTOSH
Using Advanced Printing Features<br />
- Printing Multiple Pages on One Sheet of Paper<br />
- Duplex Printing<br />
- Scheduling a Print Job<br />
Printing Multiple Pages on One Sheet of Paper<br />
You can print more than one page on a single sheet of paper.<br />
This feature provides a cost-effective way to print draft pages.<br />
1 From your Macintosh application, select Print from the File<br />
menu.<br />
2 Select the Layout.<br />
A<br />
▲ Mac OS 10.3<br />
3 Select the number of pages you want to print on one sheet<br />
of paper on the Pages per Sheet drop-down list.<br />
4 Select the page order on the Layout Direction option.<br />
To print a border around each page on the sheet, select the<br />
option you want on the Border drop-down list.<br />
5 Click Print, and the printer prints the selected number of<br />
pages on one side of each page.<br />
USING YOUR PRINTER WITH A MACINTOSH<br />
A.7
Duplex Printing<br />
You can print on both sides of the paper. Before printing in the<br />
duplex mode, decide on which edge you will be binding your<br />
finished document. The binding options are:<br />
CAUTION: If you have selected duplex printing and then try to<br />
print multiple copies of a document, the printer may not print<br />
the document in the way you want. In case of "Collated copy" ,<br />
if your document has odd pages, the last page of the first copy<br />
and the first page of the next copy will be printed on the front<br />
and back of one sheet. In case of "Uncollated copy", the same<br />
page will be printed on the front and back of one sheet.<br />
Therefore, if you need multiple copies of a document and you<br />
want those copies on both sides of the paper, you must print<br />
them one at a time, as separate print jobs.<br />
Long-Edge Binding: Which is the conventional layout used in<br />
book binding.<br />
Short-Edge Binding: Which is the type often used with<br />
calendars.<br />
1 From your Macintosh application, select Print from the File<br />
menu.<br />
2 Select the Layout.<br />
▲ Mac OS 10.3<br />
3 Select a binding orientation from Two Sided Printing<br />
option.<br />
4 Click Print and the printer prints on both sides of the paper.<br />
A.8<br />
USING YOUR PRINTER WITH A MACINTOSH
Scheduling a Print Job<br />
You can set your printer to print a job at a future time.<br />
1 From your Macintosh application, select Print from the File<br />
menu.<br />
2 Select Scheduler.<br />
▲ Mac OS 10.3<br />
3 Select the time at which you want the print job to be<br />
printed.<br />
•Now: The printer prints a job immediately.<br />
•At: The printer prints a job at the time you set in the field.<br />
•On Hold: The printer holds a print job in the print queue<br />
until you are ready to release it.<br />
A<br />
4 Select a priority for your print job on the Priority dropdown<br />
list.<br />
5 Click Print.<br />
USING YOUR PRINTER WITH A MACINTOSH<br />
A.9
MEMO<br />
A.10<br />
USING YOUR PRINTER WITH A MACINTOSH
B<br />
USING YOUR PRINTER IN LINUX<br />
You can use your printer in a Linux environment.<br />
This chapter includes:<br />
• Installing the Printer Driver<br />
• Using the Configuration Tool<br />
• Changing LLPR Properties
Installing the Printer Driver<br />
System Requirements<br />
Supported OS<br />
• Redhat 6.2/7.0/7.1 and above<br />
• Linux Mandrake 7.1/8.0 and above<br />
• SuSE 6.4/7.0/7.1 and above<br />
• Debian 2.2 and above<br />
• Caldera OpenLinux 2.3/2.4 and above<br />
• Turbo Linux 6.0 and above<br />
• Slackware 7.0/7.1 and above<br />
Recommended Capacities<br />
• Pentium IV 1 GHz or higher<br />
• RAM 256 <strong>MB</strong> or higher<br />
• HDD 1 GB or higher<br />
Software<br />
• Glibc 2.1 or higher<br />
• GTK+ 1.2 or higher<br />
• GhostScript<br />
Installing the Printer Driver<br />
1 Make sure that you connect the printer to your computer.<br />
Turn both the computer and the printer on.<br />
2 When the Administrator Login window appears, type in<br />
“root” in the Login field and enter the system password.<br />
NOTE: You must log in as a super user (root) to install the printer<br />
software. If you are not the super user, ask your system<br />
administrator.<br />
B.2<br />
USING YOUR PRINTER IN LINUX
3 Insert the printer software CD-ROM. The CD-ROM<br />
automatically runs.<br />
NOTE: If the CD-ROM does not automatically run, click the<br />
icon at the bottom of the window. When the Terminal screen<br />
appears, type in:<br />
[root@local /root]# cd /mnt/cdrom (the CD-ROM directory)<br />
[root@local cdrom]# ./setup.sh<br />
4 Select the installation type, either Recommended or<br />
Expert, and then click Continue.<br />
Recommended is fully automated and no interaction is<br />
required. Expert installation allows you to select the install<br />
path or printing system.<br />
5 If you selected Recommended, go to step 6.<br />
For Expert, select an option and then click Begin Install.<br />
B<br />
USING YOUR PRINTER IN LINUX B.3
6 The printer driver installation begins. When the installation<br />
is complete, click Start.<br />
7 The Linux Printer Configuration window opens. Click the<br />
Add Printer icon on the tool bar at the top of the window.<br />
NOTE: Depending on the printing system in use, the Administrator<br />
Login window may appear. Type in “root” in the Login field and<br />
enter the system password.<br />
8 You see the printers currently installed on your system.<br />
Select the printer you want to use. The function tabs<br />
available for the selected printer appear at the top of the<br />
Add a Printer window.<br />
B.4<br />
USING YOUR PRINTER IN LINUX
9 Click the Connection tab and ensure that the printer port is<br />
set properly. If not, change the device setting.<br />
10 You can use the Settings tab and the Queue tab to view the<br />
printer’s current settings. If necessary, you can change the<br />
settings.<br />
NOTE: The options may differ depending on the printer in use. The<br />
Description and the Location field in the Queue screen may not<br />
appear depending on the printing system in use.<br />
11 To exit, click OK.<br />
12 When the window prompts that the new printer is<br />
successfully configured, click OK.<br />
13 The Linux Printer Configuration window reappears. You can<br />
view the information about your printer from the Info tab. If<br />
necessary, you can change the printer’s configuration. For<br />
details about changing the printer’s configuration, see “Using<br />
the Configuration Tool” on page B.8.<br />
B<br />
USING YOUR PRINTER IN LINUX B.5
Changing the Printer Connection Method<br />
If you change the printer connection method from USB to<br />
parallel or vice versa while in use, you must re-configure your<br />
Linux printer by adding the printer to your system. Take the<br />
following steps:<br />
1 Make sure that you connect the printer to your computer.<br />
Turn both the computer and the printer on.<br />
2 When the Administrator Login window appears, type in<br />
“root” in the Login field and enter the system password.<br />
NOTE: You must log in as a super user (root) to install a new<br />
printer to the printing system. If you are not the super user, ask<br />
your system administrator.<br />
3 From the Startup Menu icon at the bottom of the desktop,<br />
select Linux Printer and then Configuration Tool.<br />
You can also access the Linux Printer Configuration window<br />
by typing “linux-config” in the Terminal screen.<br />
4 When the Linux Printer Configuration window appears, click<br />
the Add Printer icon on the tool bar at the top of the<br />
window.<br />
5 Click the Connection tab at the top of the Add a Printer<br />
window.<br />
Ensure that the printer port is set properly. If not, change<br />
the device setting.<br />
6 Click OK.<br />
B.6<br />
USING YOUR PRINTER IN LINUX
Uninstalling the Printer Driver<br />
1 From the Startup Menu icon at the bottom of the desktop,<br />
select Other and then Configuration Tool.<br />
You can also access the Linux Printer Configuration window<br />
by typing “linux-config” in the Terminal screen.<br />
2 In the Linux Printer Configuration window, select the<br />
Uninstall command from the File menu.<br />
3 The Administrator Login window appears. Type in “root” in<br />
the Login field and enter the system password. Click<br />
Proceed.<br />
NOTE: You must log in as a super user (root) to uninstall the<br />
printer software. If you are not the super user, ask your system<br />
administrator.<br />
4 A message window appears asking you to confirm the<br />
uninstallation. Click Yes.<br />
5 Select Complete uninstall and then click Uninstall.<br />
B<br />
USING YOUR PRINTER IN LINUX B.7
6 Click OK to begin uninstallation.<br />
7 When the uninstallation is complete, click Finished.<br />
Using the Configuration Tool<br />
The configuration tool accesses administrative tasks, including<br />
adding and removing a new printer, and changing their global<br />
settings. Regular users can also run it to easily inspect job<br />
queues, examine the printer properties and change their local<br />
preferences.<br />
To access the Configuration Tool:<br />
1 From the Startup Menu icon at the bottom of the screen,<br />
select Linux Printer and then Configuration Tool. The<br />
Linux Printer Configuration window appears.<br />
You can also open this window from the Terminal screen by<br />
typing in “linux-config.”<br />
2 The Linux Printer Configuration window shows a list of<br />
installed printers in the left pane. The right pane shows a<br />
number of tabs that display information regarding the<br />
currently selected printer.<br />
Select your printer, if not currently selected.<br />
B.8<br />
USING YOUR PRINTER IN LINUX
3 The Info tab shows general information about the printer.<br />
If you are an Internet user, you can click Go to the Web<br />
page for this printer to access the printer’s web page.<br />
Click the Jobs tab to inspect and manage the job queue for<br />
the selected printer. You can suspend, resume, or delete a<br />
specific job(s) in the queue. If you drag a specific job(s),<br />
you can drop it into the print queue of another printer.<br />
The Properties tab allows you to change the default printer<br />
settings.<br />
NOTE: Regular users are able to override the system-wide default<br />
settings defined by the administrator. When a regular user clicks<br />
Apply, these custom settings are saved in the user’s profile and<br />
may be later used with LLPR. If the administrator is running the<br />
configuration tool, then the settings are saved as the new global<br />
defaults.<br />
B<br />
USING YOUR PRINTER IN LINUX B.9
Changing LLPR Properties<br />
You can fine-tune the printer’s properties by opening the LLPR<br />
Properties window.<br />
To open the LLPR Properties window:<br />
1 From the application you are using, select the Print<br />
command.<br />
2 When the Linux LPR window opens, click Properties.<br />
Click<br />
Properties.<br />
You can also open the LLPR window:<br />
• Click the Startup Menu icon at the bottom of the screen<br />
and select Linux Printer and then Linux LPR.<br />
• If the Linux Printer Configuration window is currently<br />
open, select Test Print from the Print menu.<br />
B.10<br />
USING YOUR PRINTER IN LINUX
3 The LLPR Properties window opens.<br />
The following six tabs are at the top of the window:<br />
• General - allows you to change the paper size, the paper<br />
type, the paper source, the orientation of documents;<br />
enables the duplex feature, adds start and end banners,<br />
and changes the number of pages per sheet.<br />
CAUTION: When you print color documents on transparencies,<br />
color print quality problems may be occured.<br />
• Margins - allows you to specify page margins. The graphic<br />
on the right shows the current settings. These margins do<br />
not apply when printing regular PostScript data.<br />
• Image - allows you to set image options that are used when<br />
printing image files, i.e., when a non-PostScript document is<br />
passed to LLPR on the command line. Color settings will also<br />
take effect for postscript documents.<br />
• Text - allows you to select the density of the text and turn<br />
the syntax coloring on or off.<br />
• HP-GL/2 - allows you to set default options to print<br />
documents in the HP-GL/2 format, which is used by some<br />
plotters.<br />
• Advanced - allows you to override the default settings for<br />
the printer.<br />
B<br />
If you click the Save button at the bottom of the window, the<br />
options are kept between LLPR sessions.<br />
Use the Help button to view details about the options in the<br />
window.<br />
4 To apply the options, click OK in the LLPR Properties window.<br />
You are returned to the Linux LPR window. To start printing,<br />
click OK.<br />
USING YOUR PRINTER IN LINUX B.11
MEMO<br />
B.12<br />
USING YOUR PRINTER IN LINUX
C<br />
USING YOUR PRINTER ON A<br />
NETWORK<br />
If you work in a networked environment, the printer can be<br />
shared by other users on the network.<br />
This chapter includes:<br />
• About Sharing the Printer on a Network<br />
• Setting Up a Locally Shared Printer<br />
• Setting Up a Network-Connected Printer<br />
NOTE: If you are a <strong>CLP</strong>-510 user, you need to install an<br />
optional network interface card. For more information, see<br />
Appendix D, "Installing Printer Options".
About Sharing the Printer on a<br />
Network<br />
If you work in a networked environment, you can connect your<br />
printer to the network.<br />
Locally-Shared Printer<br />
You can connect the printer directly to a selected computer, which<br />
is called the “host computer” on the network. The printer can then<br />
be shared by other users on the network through a Windows 9x/Me/<br />
XP/NT 4.0/2000/2003 network printer connection.<br />
Wired Network-connected Printer<br />
A <strong>CLP</strong>-<strong>510N</strong> printer has a built-in network interface. For more<br />
information about connecting your printer to the network, see<br />
page D.11.<br />
To use a <strong>CLP</strong>-510 printer as a network printer, you need to install<br />
an optional network interface card in your printer. See page D.7<br />
for information about installing the card.<br />
Wireless Network-connected Printer<br />
To use your printer in a wireless network environment, you need<br />
to install an optional wired/wireless network interface card in<br />
your printer. See page D.7.<br />
Printing Across a Network<br />
Whether the printer is locally connected or network-connected,<br />
you need to install the <strong>CLP</strong>-510 series printer software on each<br />
computer that prints documents using the printer.<br />
C.2 USING YOUR PRINTER ON A NETWORK
Setting Up a Locally Shared Printer<br />
In Windows 95/98/Me<br />
NOTE: Windows 95 is only supported on the <strong>CLP</strong>-<strong>510N</strong>.<br />
Setting Up the Host Computer<br />
1 Start Windows.<br />
2 From the Start menu, select Control Panel from Settings<br />
and double-click on the Network icon.<br />
3 Check the File and Print Sharing box, and click OK. Close<br />
the window.<br />
4 From the Start menu, select Printers from Settings and<br />
double-click your printer name.<br />
5 Select Properties in the Printer menu.<br />
6 Click the Sharing tab and check the Shared As box. Fill in<br />
the Shared Name field and click OK.<br />
Setting Up the Client Computer<br />
1 Right-click the Windows Start button and select Explorer.<br />
2 Open your network folder in the left column.<br />
3 Right-click the shared name and select Capture Printer Port.<br />
4 Select the port you want, check the Reconnect at log on<br />
box, and click OK.<br />
C<br />
5 From the Start menu, select Settings and then Printers.<br />
6 Double-click your printer icon.<br />
7 From the Printer menu, select Properties.<br />
8 From the Details tab, select the printer port and click OK.<br />
USING YOUR PRINTER ON A NETWORK<br />
C.3
In Windows NT 4.0/2000/2003/XP<br />
NOTE: Windows NT 4.0 is only supported on the <strong>CLP</strong>-<strong>510N</strong>.<br />
Setting Up the Host Computer<br />
1 Start Windows.<br />
2 For Windows NT 4.0/2000, select Settings, and Printers<br />
from the Start menu.<br />
For Windows XP/2003, select Printers and Faxes from the<br />
Start menu.<br />
3 Double-click your printer icon.<br />
4 From the Printer menu, select Sharing.<br />
5 For Windows NT 4.0, check the Shared box.<br />
For Windows 2000, check the Shared As box.<br />
For Windows XP/2003, check the Share this printer box.<br />
6 Fill in the Shared Name field and click OK.<br />
C.4<br />
USING YOUR PRINTER ON A NETWORK
Setting Up the Client Computer<br />
1 Right-click the Windows Start button and select Explorer.<br />
2 Open your network folder in the left column.<br />
3 Click the shared name.<br />
4 For Windows NT 4.0/2000, select Settings and Printers<br />
from the Start menu.<br />
For Windows XP/2003, select Printers and Faxes from the<br />
Start menu.<br />
5 Double-click your printer icon.<br />
6 From the Printer menu, select Properties.<br />
7 From the Ports tab, click Add Port.<br />
8 Select Local port and click New Port.<br />
9 Fill in the Enter a port name field with the shared name.<br />
10 Click OK and click Close.<br />
11 For Windows NT 4.0, click OK.<br />
For Windows 2000/2003/XP, click Apply and click OK.<br />
C<br />
USING YOUR PRINTER ON A NETWORK C.5
Setting Up a Network-Connected Printer<br />
You have to set up the network protocols on the printer to use<br />
it as your network printer. Setting protocols can be<br />
accomplished by using the supplied network program. Please<br />
refer to SyncThru <strong>User</strong>’s Guide.<br />
You can configure the basic network parameters through the printer’s<br />
control panel. Use the printer control panel to do the following:<br />
• Enable or disable network protocols (IPX/SPX)<br />
•Configure TCP/IP<br />
• Configure IPX frame types<br />
Configuring Network Parameters on the<br />
Control Panel<br />
Supported Operating Systems<br />
NOTE: The operating systems supported by the network card may<br />
be different than the operating systems supported by the printer.<br />
The following table shows the network environments supported by<br />
the printer.<br />
Item<br />
Network Interface<br />
Network Operating<br />
System<br />
Network Protocols<br />
Dynamic Addressing<br />
Server<br />
Requirements<br />
10/100 Base-TX (standard for <strong>CLP</strong>-<strong>510N</strong>)<br />
or 802.11b Wireless LAN<br />
• Novell NetWare 4.x, 5.x, 6.x<br />
• Windows 95/98/Me/NT 4.0/2000/2003/XP<br />
• Various Linux OS<br />
• Macintosh OS 10.3.x<br />
• Netware IPX/SPX<br />
• TCP/IP, DLC/LLC on Windows<br />
DHCP, BOOTP<br />
• IPX/SPX: Internet Packet eXchange/Sequenced Packet eXchange<br />
• TCP/IP: Transmission Control Protocol/Internet Protocol<br />
• DLC/LLC: Data Link Control/Logical Link Control<br />
• DHCP: Dynamic Host Configuration Protocol<br />
• BOOTP: Bootstrap Protocol<br />
C.6<br />
USING YOUR PRINTER ON A NETWORK
Printing a Network Configuration Page<br />
The Network Configuration page shows how the network<br />
interface card on your printer is configured. The default settings<br />
which are suitable for most applications are enabled.<br />
1 In ready mode, press the Menu button ( ) until you see<br />
“Network” on the bottom line of the display.<br />
2 Press the Enter button ( ) to access the menu.<br />
3 Press the scroll button ( or ) until “Print Net CFG”<br />
displays on the bottom line.<br />
4 Press the Enter button ( ).<br />
The Network Configuration page prints out.<br />
Setting Network Protocols<br />
When you first install the printer, all supported network protocols<br />
are enabled. If a network protocol is enabled, the printer may<br />
actively transmit on the network even when the protocol is not in<br />
use. This may increase network traffic slightly. To eliminate<br />
unnecessary traffic, you can disable unused protocols.<br />
1 In ready mode, press the Menu button ( ) until you see<br />
“Network” on the bottom line of the display. Press the Enter<br />
button ( ) to access the menu.<br />
2 Press the Enter button ( ) when “Config Network”<br />
displays on the bottom line.<br />
3 Press the scroll button ( or ) until “Yes” displays, and<br />
press the Enter button ( ). Then press the Upper Level<br />
button ( ).<br />
4 Press the scroll button ( or ) until you see the desired<br />
protocol on the bottom line.<br />
You can choose between “Config TCP” and “Netware”.<br />
5 Press the Enter button ( ).<br />
6 Press the scroll button ( or ) to change the setting.<br />
C<br />
If you selected “Config TCP”, change the setting to “No”<br />
(disable) or “Yes” (enable).<br />
If you selected ‘Netware’, change the setting to “Off”<br />
(disable) or “On” (enable).<br />
7 Press the Enter button ( ) to save the selection.<br />
8 Press the On Line/Continue button ( ) to return to<br />
ready mode.<br />
USING YOUR PRINTER ON A NETWORK C.7
Configuring TCP/IP<br />
Your printer can be set up on a variety of TCP/IP networks. There<br />
are several ways in which your printer can be assigned a TCP/IP<br />
address, depending on your network.<br />
• Static Addressing: TCP/IP address is assigned manually by<br />
the system administrator.<br />
• Dynamic Addressing BOOTP/DHCP (default): TCP/IP address<br />
is assigned automatically by the server.<br />
Static Addressing<br />
To enter the TCP/IP address from your printer’s control panel,<br />
take the following steps:<br />
1 In ready mode, press the Menu button ( ) until you see<br />
“Network” on the bottom line of the display. Press the Enter<br />
button ( ) to access the menu.<br />
2 Press the Enter button ( ) when “Config Network”<br />
displays on the bottom line.<br />
3 Press the scroll button ( or ) until “Yes” displays, and<br />
press the Enter button ( ).<br />
4 Press the Upper Level button ( ), then use the scroll<br />
button ( ).<br />
5 Press the Enter button ( ) when “Config TCP” displays.<br />
6 Press the scroll button ( or ) until “Yes” displays, and<br />
press the Enter button ( ).<br />
7 Press the Upper Level button ( ), then use the scroll<br />
button ( ).<br />
8 Press the Enter button ( ) when “IP Get Method”<br />
displays.<br />
9 Press the scroll button ( or ) until “Static” displays,<br />
and press the Enter button ( ).<br />
10 Press the Upper Level button ( ), then use the scroll<br />
button ( ).<br />
11 Press the Enter button ( ) to access the IP Address<br />
menu.<br />
C.8<br />
USING YOUR PRINTER ON A NETWORK
An IP address consists of 4 bytes.<br />
Enter a number between 0<br />
and 255 for each byte.<br />
12 Press the scroll button ( or ) to enter a number<br />
between 0 and 255 and press the Enter button ( ).<br />
13 Repeat step 12 to complete the address from the 1st byte<br />
to the 4th byte.<br />
14 To select other parameters, such as the Subnet Mask or<br />
Gateway, press the scroll button ( or ). Press the<br />
Enter button ( ).<br />
15 Repeat steps 12 through 13 to configure the other TCP/IP<br />
parameters.<br />
16 Press the On Line/Continue button ( ) to return to<br />
ready mode.<br />
Dynamic Addressing (BOOTP/DHCP)<br />
To assign the TCP/IP address automatically by the server, take<br />
the following steps:<br />
1 In ready mode, press the Menu button ( ) until you see<br />
“Network” on the bottom line of the display. Press the Enter<br />
button ( ) to access the menu.<br />
2 Press the Enter button ( ) when “Config Network”<br />
displays on the bottom line.<br />
3 Press the scroll button ( or ) until “Yes” displays, and<br />
press the Enter button ( ).<br />
C<br />
4 Press the Upper Level button ( ), then use the scroll<br />
button ( ).<br />
5 Press the Enter button ( ) when “Config TCP” displays.<br />
6 Press the scroll button ( or ) until “Yes” displays, and<br />
press the Enter button ( ).<br />
USING YOUR PRINTER ON A NETWORK C.9
7 Press the Upper Level button ( ), then use the scroll<br />
button ( ).<br />
8 Press the Enter button ( ) when “IP Get Method”<br />
displays.<br />
9 Press the scroll button ( or ) until “DHCP” displays,<br />
and press the Enter button ( ).<br />
10 To assign the address from the BOOTP server, press the<br />
Enter button ( ) when “BOOTP” displays.<br />
11 Press the On Line/Continue button ( ) to return to<br />
ready mode.<br />
Configuring IPX Frame Types<br />
On IPX/SPX protocol networks (for example, Novell NetWare),<br />
the format of the network communication frames must be<br />
specified for the printer. In most cases, you can keep the default<br />
setting “Auto”. However, you can manually set the frame type<br />
format, if required.<br />
• Auto (default): Automatically senses and limits the frame<br />
type to the first one detected.<br />
• EN_8023: Limits the frame type to IPX over IEEE 802.3<br />
frames. All others will be discarded.<br />
• EN_II: Limits the frame type to IPX over Ethernet Frames.<br />
All others will be discarded.<br />
• EN_8022: Limits the frame type to IPX over IEEE 802.2 with<br />
IEEE 802.3 frames. All others will be discarded.<br />
• EN_SNAP: Limits the frame type to IPX over SNAP with IEEE<br />
802.3 frames. All others will be discarded.<br />
Note that the IPX/SPX protocol must be enabled in the Netware<br />
menu before you can configure frame types. See “Setting<br />
Network Protocols” on page C.7.<br />
C.10 USING YOUR PRINTER ON A NETWORK
Take the following steps to change the frame type format:<br />
1 In ready mode, press the Menu button ( ) until you see<br />
“Network” on the bottom line of the display. Press the Enter<br />
button ( ) to access the menu.<br />
2 Press the Enter button ( ) when “Config Network”<br />
displays on the bottom line.<br />
3 Press the scroll button ( or ) until “Yes” displays on<br />
the bottom line. Press the Enter button ( ).<br />
4 Press the Upper Level button ( ).<br />
5 Press the scroll button ( or ) until “Netware” displays<br />
on the bottom line. Press the Enter button ( ).<br />
6 Press the scroll button ( or ) until “On” displays on the<br />
bottom line. Press the Enter button ( ).<br />
7 Press the Upper Level button ( ), then use the scroll<br />
button ( ).<br />
8 Press the Enter button ( ) when “Config Netware”<br />
displays.<br />
9 Press the scroll button ( or ) until “Yes” displays on<br />
the bottom line. Press the Enter button ( ).<br />
10 Press the Upper Level button ( ), then use the scroll<br />
button ( ).<br />
11 Press the Enter button ( ) when “IPX Frame Type”<br />
displays.<br />
12 Press the scroll button ( or ) until you see the desired<br />
frame type and press the Enter button ( ).<br />
13 Press the On Line/Continue button ( ) to return to<br />
ready mode.<br />
C<br />
USING YOUR PRINTER ON A NETWORK C.11
Restoring the Network Configuration<br />
You can return the network configuration to its default settings.<br />
1 In ready mode, press the Menu button ( ) until you see<br />
“Network” on the bottom line of the display.<br />
2 Press the Enter button ( ) to access the menu.<br />
3 Press scroll button ( or ) until “Default Set” displays<br />
on the bottom line. Press the Enter button ( ).<br />
4 Press the Enter button ( ) to confirm the selection.<br />
Reset the Network Interface Card<br />
You can reset the network interface card when a network<br />
problems occurs.<br />
1 In ready mode, press the Menu button ( ) until you see<br />
“Network” on the bottom line of the display.<br />
2 Press the Enter button ( ) to access the menu.<br />
3 Press scroll button ( or ) until “Reset Network”<br />
displays on the bottom line. Press the Enter button ( ).<br />
4 Press the Enter button ( ).<br />
The printer resets the network interface card.<br />
C.12 USING YOUR PRINTER ON A NETWORK<br />
Configuring the Wireless Network<br />
See the instructions supplied with the wireless network interface<br />
card you purchase.<br />
You can easily configure the wireless network environments<br />
using the SetIP program in Windows. See the Wireless Network<br />
<strong>User</strong>'s Guide.<br />
To configure the wireless settings:<br />
1 In ready mode, press the Menu button ( ) until you see<br />
“Network” on the bottom line of the display. Press the Enter<br />
button ( ) to access the menu.<br />
2 Press the Enter button ( ) when “Config Network”<br />
displays on the bottom line.
3 Press the scroll button ( or ) until “Yes” displays on<br />
the bottom line. Press the Enter button ( ).<br />
4 Press the Upper Level button ( ).<br />
5 Press the scroll button ( or ) until “Config 802.11b”<br />
displays on the bottom line. Press the Enter button ( ).<br />
6 Press the scroll button ( or ) until “Yes” displays on<br />
the bottom line. Press the Enter button ( ).<br />
You can configure the following items:<br />
• SSID: When you select “Search List”, the wireless network<br />
card on your printer searches for wireless networks in the<br />
area and shows the results on the list. Select a network from<br />
the list. You cannot change “Operation Mode” and “Channel”.<br />
If you select “Custom”, you can configure the wireless settings<br />
according to your needs and enter a name of up to 32 letters<br />
for your “Custom” setting. “SSID” is case sensitive, so you<br />
need to change it carefully. Using the scroll buttons, find the<br />
alphabet you want and press the Enter button ( ). When the<br />
cursor moves to the next input field, enter the following letters<br />
the same way you entered the first letter. After you have<br />
entered the last letter of the name, press the Enter button<br />
( ) once again to save the ID. The way to enter the key<br />
number for the encryption key is the same as to enter letters.<br />
• Operation Mode: “Ad-hoc” mode allows the wireless devices<br />
to communicate directly with each other. This is the default<br />
operating mode for the print server.<br />
If your network uses an Access Point, you must reconfigure<br />
the operation mode to “InfraStructure”. “InfraStructure” mode<br />
allows both wireless and cabled computers to send files to the<br />
printer through an Access Point.<br />
If you select “Auto”, the print server selects the operation<br />
mode automatically, according to the network cable’s<br />
connection each time it boots up. If the network cable is<br />
detected, the print server enters “Ad-hoc” mode; if not, it<br />
enters “InfraStructure” mode.<br />
• Channel: This option is available in the “Ad-hoc” mode only.<br />
In most cases, you will not need to change this setting. The<br />
print server will scan all available channels for the specified<br />
network and will adapt its channel to the one detected. The<br />
default setting is 10.<br />
• Authentication: “Open System” or “Shared Key”. The<br />
<strong>Samsung</strong> print server is not configured for network<br />
authentication (Open System). If required by your network,<br />
the proper authentication method must be configured on the<br />
print server.<br />
USING YOUR PRINTER ON A NETWORK C.13<br />
C
• Encryption: “None”, “64-bit WEB”, or “128-bits WEB”.<br />
Default setting is “None”. If your network uses WEP<br />
encryption keys, you must configure the encryption keys. You<br />
can configure up to four keys. The active key must match the<br />
value and active key position (for example, Key 1) configured<br />
on other wireless devices.<br />
• Using Key: Select the key to use in your network.<br />
• Key Type: Select the key type of your network.<br />
• Key 1, Key 2, Key 3, Key 4: Enter the key number for<br />
“Encryption”. The numbers you can enter are as follows:<br />
Hexadecimal Alphanumeric<br />
64-bit WEP 10 digits 5 characters<br />
128-bit WEP 26digits 13 characters<br />
C.14 USING YOUR PRINTER ON A NETWORK
D<br />
INSTALLING PRINTER OPTIONS<br />
Your printer is a full-featured laser printer that has been<br />
optimized to meet most of your printing needs. Recognizing<br />
that each user may have different requirements, however,<br />
<strong>Samsung</strong> makes several options available to enhance your<br />
printer’s capabilities.<br />
This chapter includes:<br />
• Installing Additional Printer Memory<br />
• Installing a Network Interface Card<br />
• Installing an Optional Tray
Installing Additional Printer Memory<br />
Your printer has a dual in-line memory module (DIMM) slot. Use<br />
this DIMM slot to install more memory for the printer.<br />
NOTE: Your printer has 64 <strong>MB</strong> of memory which can be expanded<br />
to 192 <strong>MB</strong>. Use only <strong>Samsung</strong>-approved DIMM, part numbers ML-<br />
00MC (64<strong>MB</strong>), or ML-00MD (128<strong>MB</strong>). Contact your <strong>Samsung</strong><br />
dealer.<br />
CAUTION: Static electricity can damage DIMMs. When handling a<br />
DIMM, either wear an antistatic wrist strap, or frequently touch the<br />
surface of the DIMM antistatic package and then touch bare metal<br />
on the printer.<br />
1 Turn the printer off and unplug all cables from the printer.<br />
2 To remove the control board cover, press down on the tabs<br />
at the top and take it off.<br />
3 Remove the two screws holding the metal plate in place,<br />
and then remove the metal cover, as shown below.<br />
D.2<br />
INSTALLING PRINTER OPTIONS
4 Completely open the latches on each side of the DIMM slot.<br />
5 Remove the memory DIMM from its antistatic package. Locate<br />
the alignment notches on the bottom edge of the DIMM.<br />
Notches<br />
Connection<br />
points<br />
NOTE: Avoid touching the connection points along the edge of the<br />
memory DIMM.<br />
D<br />
INSTALLING PRINTER OPTIONS<br />
D.3
6 Holding the memory DIMM by the edges, align the notches<br />
on the memory DIMM with the grooves at the top of the<br />
memory DIMM slot.<br />
Groove<br />
Notch<br />
7 Insert the ends of the memory DIMM into the slots on the<br />
latches.<br />
8 Push the DIMM straight into the DIMM slot until it snaps into<br />
place. Make sure the latches fit over the notches located on<br />
either side of the DIMM.<br />
Latch<br />
Notch<br />
NOTE: If you have difficulty inserting the memory DIMM or closing<br />
the latches, make sure the notches on the bottom of the DIMM are<br />
aligned with the grooves in the DIMM slot.<br />
D.4<br />
INSTALLING PRINTER OPTIONS
9 Replace the metal cover, as shown below, and replace the<br />
two screws you removed in step 3.<br />
10 Replace the control board cover.<br />
11 Reconnect the power cord and printer cable and turn the<br />
printer on.<br />
D<br />
INSTALLING PRINTER OPTIONS<br />
D.5
Removing a Memory DIMM<br />
1 Follow steps 1 through 3 on page D.2 to access the control<br />
board.<br />
2 Push the latches at both ends of the DIMM slot away from<br />
the DIMM. Pull out the DIMM.<br />
3 Place the DIMM in its original packaging or wrap it with a sheet<br />
of thin metal, such as aluminium foil, and store it in a box.<br />
4 Proceed from step 9 on page D.5.<br />
D.6<br />
INSTALLING PRINTER OPTIONS
Installing a Network Interface Card<br />
NOTE: When you purchase a wired/wireless network interface<br />
card, the antenna connected to the card may not be separated<br />
from the card, depending on your country.<br />
To use your printer on a network, your printer must be equipped<br />
with a network interface card.<br />
The <strong>CLP</strong>-<strong>510N</strong> has a built-in network interface card. If you are a<br />
<strong>CLP</strong>-510 user, you need to install an optional network interface card.<br />
If you want to use the printer in both wired and wireless network<br />
environments, you need to install an optional wired/wireless<br />
network interface card.<br />
Check to see if there are any missing parts in your optional<br />
interface card package.<br />
<strong>CLP</strong>-510 only<br />
Ethernet 10/100 Base TX<br />
(Internal)<br />
Order number: ML-00NE<br />
Network interface Card,<br />
SyncThru CD-ROM and SyncThru<br />
Quick Guide<br />
<strong>CLP</strong>-510, <strong>CLP</strong>-<strong>510N</strong><br />
Ethernet 10/100 Base TX +<br />
802.11b Wireless LAN (Internal)<br />
Order number: ML-00LE<br />
Wireless Network interface Card,<br />
SyncThru CD-ROM, SyncThru<br />
Quick Guide and Wireless Quick<br />
Guide<br />
1 Turn the printer power off and unplug all cables from the<br />
printer.<br />
D<br />
INSTALLING PRINTER OPTIONS<br />
D.7
2 To remove the control board cover, press down on the tabs<br />
at the top and take it off.<br />
3 Remove the two screws holding the metal plate in place,<br />
and then remove the metal cover, as shown below.<br />
D.8<br />
INSTALLING PRINTER OPTIONS
4 Using a pointed tool, carefully punch out the wireless<br />
network antenna port and the Ethernet network port<br />
covers, and other covers, as shown below.<br />
If you are replacing an existing network interface card with<br />
a new one, remove the two screws and the old card.<br />
5 Align the connector on the network interface card with the<br />
connector on the control board. Make sure that the jacks on<br />
the card go through the holes. Push the card firmly into the<br />
connector on the control board until it is completely and<br />
securely in place.<br />
D<br />
INSTALLING PRINTER OPTIONS D.9
6 Insert the two screws included with the interface card package<br />
into the appropriate holes above and below the Ethernet<br />
network port, as shown below. Carefully tighten them.<br />
7 Replace the metal cover, as shown below, and replace the<br />
two screws you removed in step 3.<br />
D.10 INSTALLING PRINTER OPTIONS
8 Replace the control board cover.<br />
9 Plug one end of the Ethernet cable into the Ethernet<br />
network port on the printer and the other end of the cable<br />
into a network LAN connection.<br />
To the network<br />
LAN connection<br />
10 Reconnect the power cord and turn the printer on.<br />
NOTE: For information about configuring and using the printer in a<br />
network environment, refer to the <strong>User</strong>’s Guide provided with the<br />
network interface card. You can also configure the network<br />
parameters using the control panel; see page C.6.<br />
D<br />
INSTALLING PRINTER OPTIONS D.11
Installing an Optional Tray<br />
You can increase the paper handling capacity of your printer by<br />
installing an optional Tray2. This tray holds 500 sheets of paper.<br />
1 Turn the printer off and unplug all cables from the printer.<br />
2 Remove the packing tape and the packing material inside of<br />
the tray.<br />
3 Find the location of the connector and the optional tray<br />
positioners.<br />
D.12 INSTALLING PRINTER OPTIONS
4 Place the printer over the tray, aligning the feet on the<br />
printer with the positioners on the optional tray.<br />
Lifting handles are<br />
located at the lower<br />
edge of both sides of<br />
the printer.<br />
CAUTION: This printer weighs 32kg including developer cartridge<br />
and cassette. Use safe lifting and handling techniques. If you need<br />
to move the printer, it should be moved by two people. Use the<br />
lifting handles located as shown in the diagram. Back injury could<br />
be caused if a single person attempts to lift the printer.<br />
5 Load paper in the optional tray. For information about<br />
loading paper in this tray, see “Using the Optional Tray 2”<br />
on page 3.8.<br />
6 Reconnect the power cord and cables and then turn the<br />
printer on.<br />
When you print a document on paper loaded in Tray 2, you must<br />
configure the properties of the printer driver.<br />
To access the properties of the printer driver:<br />
1 Click the Windows Start menu.<br />
2 For Windows 95/98/Me/NT 4.0/2000, select Settings and<br />
then Printers.<br />
For Windows XP/2003, select Printers and Faxes.<br />
D<br />
3 Select the <strong>Samsung</strong> <strong>CLP</strong>-510 Series printer.<br />
INSTALLING PRINTER OPTIONS D.13
4 Right-click on the printer icon and select Properties.<br />
5 Click the Printer tab, and select Tray 2 from the Optional<br />
Tray drop-down list.<br />
6 Click OK and print the document.<br />
D.14 INSTALLING PRINTER OPTIONS
E<br />
SPECIFICATIONS<br />
This chapter includes:<br />
• Printer Specifications<br />
• Paper Specifications
Printer Specifications<br />
Item<br />
Print Speed *<br />
Resolution<br />
Warm-up Time<br />
First Printing on Time<br />
Power Rating<br />
Power consumption<br />
Noise Level **<br />
Consumables Life<br />
Duty Cycle<br />
Weight<br />
Package Weight<br />
External Dimensions<br />
(W x D x H)<br />
Operating Environment<br />
Specifications and Description<br />
Black: Up to 24 PPM in A4 (25 PPM in Letter);<br />
Color: Up to 6 PPM in A4 (6 PPM in Letter)<br />
Duplex: Up to 11.6 IPM in A4/Letter (Black); Up to 6 IPM in<br />
A4/Letter (Color)<br />
Up to 1200 x 1200 dpi effective output<br />
Less than 99 seconds( 23°C/55% RH, 110/220Vac)<br />
13 seconds (Black); 21 seconds (4-Color)<br />
AC 110 ~ 127V (USA, Canada) / 220 ~ 240V (Others),<br />
50 / 60Hz<br />
450 W average during operation /<br />
Less than 30 W in sleep mode<br />
Less than 49 dBA (Color printing)<br />
Less than 49.8 dBA (Black printing)<br />
Less than 40 dBA (Standby printing)<br />
• Black toner cartridge<br />
- High yield: 7,000 A4/Letter pages at 5% Coverage<br />
- Standard yield: 3,000 A4/Letter pages at 5% Coverage<br />
(Ships with standard yield toner cartridge)<br />
• Color (Yellow/Magenta/Cyan) toner cartridge<br />
- High yield: 5,000 A4/Letter pages at 5% Coverage<br />
- Standard yield: 2,000 A4/Letter pages at 5% Coverage<br />
(Ships with standard yield toner cartridge)<br />
Imaging Unit: Approx. 50,000 black pages<br />
(12,500 color pages) ***<br />
Transfer Belt: Approx. 50,000 black pages<br />
(12,500 color pages) ***<br />
Waste Toner Container: Approx. 12,000 black pages<br />
(3,000 color pages) ***<br />
Monthly: Up to 35,000 black pages<br />
32kg (including consumables)(70.5lbs)<br />
Paper: 3.44 Kg, Plastic: 0.18Kg<br />
510 (W) x 470 (D) x 405 (H) mm (20.1 x 18.5 x 15.9 in.)<br />
Temperature: 15 ~ 32.5°C / 50 ~ 90°F<br />
Humidity: 20 ~ 80% RH<br />
E.2<br />
SPECIFICATIONS
Item<br />
Printer Language<br />
Memory<br />
Fonts<br />
Interface<br />
OS Compatibility ****<br />
Options<br />
Specifications and Description<br />
SPL-C (<strong>Samsung</strong> Printer Language Color)<br />
64 <strong>MB</strong> (Max. 192 <strong>MB</strong>)<br />
64, 128 <strong>MB</strong> optional memory available<br />
Use only the <strong>Samsung</strong>-approved DIMM.<br />
64 <strong>MB</strong>: ML-00MC; 128 <strong>MB</strong>: ML-00MD<br />
Windows font<br />
<strong>CLP</strong>-510: USB 2.0<br />
<strong>CLP</strong>-<strong>510N</strong>: USB 2.0, Ethernet 10/100 Base TX<br />
Windows 95/98/Me/NT 4.0/2000/XP/2003, Various Linux OS,<br />
Mac 10.3.x<br />
Windows 95 and Windows NT 4.0 are only supported on the<br />
<strong>CLP</strong>-<strong>510N</strong><br />
<strong>CLP</strong>-510: Ethernet 10/100 Base TX (Internal), Ethernet 10/<br />
100 Base TX + 802.11b Wireless LAN (Internal)<br />
<strong>CLP</strong>-<strong>510N</strong>: Ethernet 10/100 Base TX + 802.11b Wireless<br />
LAN(Internal)<br />
*Print speed will be affected by operating system used, computing performance,<br />
application software, connecting method, media type, media size, and job complexity.<br />
**Sound Pressure Level, ISO7779<br />
***May be affected by operating environment, printing interval, media type, media size,<br />
and color/black.<br />
****Please visit www.samsungprinter.com to download the latest software version.<br />
E<br />
SPECIFICATIONS<br />
E.3
Paper Specifications<br />
Overview<br />
Your printer accepts a variety of print materials, such as cutsheet<br />
paper (including up to 100% recycled fiber content<br />
paper), envelopes, labels, transparencies and custom-size<br />
paper. Properties, such as weight, composition, grain and<br />
moisture content, are important factors affecting the printer’s<br />
performance and the output quality. Paper that does not meet<br />
the guidelines outlined in this <strong>User</strong>’s Guide can cause the<br />
following problems:<br />
• Poor print quality<br />
• Increased paper jams<br />
• Premature wear on the printer.<br />
NOTES:<br />
• Some paper may meet all of the guidelines in this guide and still<br />
not produce satisfactory results. This may be the result of<br />
improper handling, unacceptable temperature and humidity<br />
levels, or other variables over which <strong>Samsung</strong> has no control.<br />
• Before purchasing large quantities of paper, ensure that the<br />
paper meets the requirements specified in this <strong>User</strong>’s Guide.<br />
CAUTION: Using paper that does not meet these specifications<br />
may cause problems, requiring repairs. These repairs are not<br />
covered by the <strong>Samsung</strong> warranty or service agreements.<br />
E.4<br />
SPECIFICATIONS
Supported Sizes of Paper<br />
Tray1<br />
/<br />
Tray2<br />
Dimensions * Weight Capacity **<br />
Letter<br />
A4<br />
216 X 279mm<br />
(8.5 X 11in.)<br />
210 X 297mm<br />
(8.3 X 11.7in.)<br />
• 60 to 90g/m 2 bond<br />
(16 to 24lb) for<br />
single-sided<br />
printing<br />
• 75 to 90 g/m 2 bond<br />
(20 to 24lb) for<br />
duplex printing<br />
• 250 sheets of<br />
75g/m 2 bond<br />
paper for<br />
Tray 1<br />
• 500 sheets of<br />
75g/m 2 bond<br />
paper for<br />
Tray 2<br />
Multi-<br />
Purpose Tray<br />
Dimensions*<br />
Weight Capacity **<br />
Minimum Size<br />
(custom)<br />
Maximum Size<br />
(custom)<br />
90 X 140mm<br />
(3.5 X 5.5in.) 60 to 163g/m 2<br />
216 X 356mm<br />
(8.5 X 14in.)<br />
bond<br />
(16 to 43lb)<br />
100 sheets of<br />
75g/m 2 bond<br />
paper<br />
Transparency<br />
Labels ***<br />
Same minimum<br />
and maximum<br />
paper sizes as<br />
listed above.<br />
Thickness:<br />
0.10 X 0.14<br />
mm (0.0039 X<br />
0.0055in.)<br />
Thickness:<br />
0.10 X 0.14<br />
mm (0.0039 X<br />
0.0055in.)<br />
30 typical<br />
10 typical<br />
Envelopes<br />
up to 90g/m 2<br />
(16 to 24lb)<br />
up to 10<br />
*The printer supports a wide range of media sizes. See “Printing on Card Stock<br />
or Custom-sized Materials” on page 3.21.<br />
**Capacity may vary depending on media weight and thickness, and<br />
environmental conditions.<br />
***Smoothness: 100 to 250 (Sheffield)<br />
NOTE: You may experience jams when using print materials with<br />
a length of less than 140mm (5.5in.). For optimum performance,<br />
ensure that you are storing and handling the paper correctly.<br />
Please refer to “Printer and Paper Storage Environment” on<br />
page E.8.<br />
E<br />
SPECIFICATIONS<br />
E.5
Guidelines for Using Paper<br />
For the best result, use conventional 75g/m 2 (20lb) paper.<br />
Ensure that the paper is of good quality, and free of cuts, nicks,<br />
tears, spots, loose particles, dust, wrinkles, voids, and curled or<br />
bent edges.<br />
If you are unsure of what type of paper you are loading, such as<br />
bond or recycled paper, check the label on the package.<br />
The following problems may cause print quality deviations,<br />
jamming or even damage to the printer.<br />
Symptom<br />
Poor print quality<br />
or toner adhesion,<br />
problems with<br />
feeding<br />
Dropout,<br />
jamming, curl<br />
Increased gray<br />
background<br />
shading/printer<br />
wear<br />
Excessive curl<br />
problems with<br />
feeding<br />
Jamming, damage<br />
to printer<br />
Problems with<br />
feeding<br />
Problem with<br />
Paper<br />
Too moist, too<br />
rough, too smooth<br />
or embossed;<br />
faulty paper lot<br />
Stored improperly<br />
Too heavy<br />
Too moist, wrong<br />
grain direction or<br />
short-grain<br />
construction<br />
Cutouts or<br />
perforations<br />
Ragged edges<br />
Solution<br />
Try another kind of<br />
paper, between 100 ~<br />
250 Sheffield, 4 ~ 5%<br />
moisture content.<br />
Store paper flat in its<br />
moisture-proof<br />
wrapping.<br />
Use lighter paper, open<br />
the rear output tray.<br />
Use long-grain paper.<br />
Do not use paper with<br />
cutouts or perforations.<br />
Use good quality paper.<br />
NOTES:<br />
• Do not use letterhead paper printed with low-temperature inks,<br />
such as those used in some types of thermography.<br />
• Do not use raised or embossed letterhead.<br />
• The printer uses heat and pressure to fuse toner to the paper.<br />
Ensure that any colored paper or preprinted forms use inks that<br />
are compatible with this fusing temperature (180°C or 356°F for<br />
0.1 second).<br />
E.6<br />
SPECIFICATIONS
Paper Specifications<br />
Category<br />
Acid Content<br />
Caliper<br />
Curl in Ream<br />
Cut Edge Conditions<br />
Fusing Compatibility<br />
Grain<br />
Moisture Content<br />
Smoothness<br />
5.5 ~ 8.0pH<br />
Specifications<br />
0.094 ~ 0.18mm (3.0 ~ 7.0mils)<br />
Flat within 5mm (0.02in.)<br />
Cut with sharp blades with no visible<br />
fray.<br />
Must not scorch, melt, offset, or release<br />
hazardous emissions when heated to<br />
180°C (356°F) for 0.1 second.<br />
Long Grain<br />
4% ~ 6% by weight<br />
100 ~ 250 Sheffield<br />
Paper Output Capacity<br />
Output Tray<br />
Face-down<br />
Capacity<br />
250 sheets of 75g/m 2 bond paper<br />
Paper Input Capacity<br />
Input Tray<br />
Cassette<br />
MP tray<br />
Optional tray<br />
Capacity<br />
250 sheets of 75g/m 2 bond paper<br />
100 sheets of 75g/m 2 bond paper<br />
500 sheets of 75g/m 2 bond paper<br />
E<br />
SPECIFICATIONS<br />
E.7
Printer and Paper Storage Environment<br />
Paper storage environmental conditions directly affect the feed<br />
operation.<br />
Ideally, the printer and paper storage environment should be at<br />
or near room temperature, and not too dry or humid. Remember<br />
that paper is hygroscopic; it absorbs and loses moisture rapidly.<br />
Heat works with humidity to damage paper. Heat causes the<br />
moisture in paper to evaporate, while cold causes it to condense<br />
on the sheets. Heating systems and air conditioners remove<br />
most of the humidity from a room. As paper is opened and used,<br />
it loses moisture, causing streaks and smudging. Humid<br />
weather or water coolers can cause the humidity to increase in<br />
a room. As paper is opened and used it absorbs any excess<br />
moisture, causing light print and dropouts. Also, as paper loses<br />
and gains moisture it can become distorted. This can cause<br />
paper jams.<br />
Care should be taken not to purchase more paper than can be<br />
used in a short time (about 3 months). Paper stored for long<br />
periods may experience heat and moisture extremes, which can<br />
cause damage. Planning is important to prevent damage to<br />
large supplies of paper.<br />
Unopened paper in sealed reams can remain stable for several<br />
months before use. Opened packages of paper have more<br />
potential for environment damage, especially if they are not<br />
wrapped with a moisture-proof barrier.<br />
The paper storage environment should be properly maintained<br />
to ensure optimum printer performance. The required condition<br />
is 20° to 24°C (68° to 75°F), with a relative humidity of 45% to<br />
55%. The following guidelines should be considered when<br />
evaluating the paper’s storage environment:<br />
• Paper should be stored at or near room temperature.<br />
• The air should not be too dry or too humid.<br />
• The best way to store an opened ream of paper is to rewrap it<br />
tightly in its moisture-proof wrapping. If the printer<br />
environment is subject to extremes, unwrap only the amount<br />
of paper to be used during the day’s operation to prevent<br />
unwanted moisture changes.<br />
E.8<br />
SPECIFICATIONS
Envelopes<br />
Envelope construction is critical. Envelope fold lines can vary<br />
considerably, not only between manufacturers, but also within a<br />
box from the same manufacturer. Successful printing on<br />
envelopes depends upon the quality of the envelopes. When<br />
selecting envelopes, consider the following components:<br />
• Weight: The weight of the envelope paper should not exceed<br />
90g/m 2 (24lb) or jamming may occur.<br />
• Construction: Prior to printing, envelopes should lie flat with<br />
less than 6mm (0.25in.) curl, and should not contain air.<br />
• Condition: Envelopes should not be wrinkled, nicked, or<br />
otherwise damaged.<br />
• Temperature: You should use envelopes that are compatible<br />
with the heat and pressure of the printer.<br />
• Size: You should only use envelopes within the following size<br />
ranges.<br />
Multi-purpose<br />
Tray<br />
Minimum<br />
90 X 140mm<br />
(3.5 X 5.5in.)<br />
Maximum<br />
216 X 356mm<br />
(8.5 X 14in.)<br />
NOTES:<br />
• Use only the Multi-purpose Tray to print envelopes.<br />
• You may experience some paper jams when using any media<br />
with a length less than 140mm(5.5in.). This may be caused by<br />
paper that has been affected by environmental conditions. For<br />
optimum performance, make sure you are storing and handling<br />
the paper correctly. Please refer to “Printer and Paper Storage<br />
Environment” on page E.8.<br />
E<br />
SPECIFICATIONS<br />
E.9
Envelopes with Double Side Seams<br />
Double side-seams construction has vertical seams at both ends<br />
of the envelope rather than diagonal seams. This style may be<br />
more likely to wrinkle. Be sure the seam extends all the way to<br />
the corner of the envelope as illustrated below.<br />
Correct<br />
Incorrect<br />
Envelopes with Adhesive Strips or Flaps<br />
Envelopes with a peel-off adhesive strip or with more than one<br />
flap that folds over to seal must use adhesives compatible with<br />
the heat and pressure in the printer. The extra flaps and strips<br />
might cause wrinkling, creasing, or even jams and may even<br />
damage the fuser.<br />
Envelope Margins<br />
The following gives typical address margins for a commercial<br />
#10 or DL envelope.<br />
Type of Address Minimum Maximum<br />
Return address 15mm (0.6in.) 51mm (2in.)<br />
Delivery address 51mm (2in.) 90mm (3.5in.)<br />
NOTES:<br />
• For best print quality, position margins no closer than 15mm<br />
(0.6in.) from the edges of the envelope.<br />
• Avoid printing over the area where the envelope’s seams meet.<br />
E.10<br />
SPECIFICATIONS
Envelope Storage<br />
Proper storage of envelopes helps contribute to print quality.<br />
Envelopes should be stored flat. If air is trapped in an envelope,<br />
creating an air bubble, then the envelope may wrinkle during<br />
printing. See “Printing on Envelopes” on page 3.14.<br />
Labels<br />
CAUTIONS:<br />
• To avoid damaging the printer, use only labels recommended for<br />
laser printers.<br />
• To prevent serious jams, always use the Multi-purpose Tray to<br />
print labels and always use the rear output tray.<br />
• Never print on the same sheet of labels more than once and<br />
never print on a partial sheet of labels.<br />
When selecting labels, consider the quality of each component:<br />
• Adhesives: The adhesive material should be stable at 180°C<br />
(356°F), the printer’s fusing temperature.<br />
• Arrangement: Only use labels with no exposed backing<br />
between them. Labels can peel off sheets with spaces<br />
between the labels, causing serious jams.<br />
• Curl: Prior to printing, labels must lie flat with no more than<br />
13mm (5in.) of curl in any direction.<br />
• Condition: Do not use labels with wrinkles, bubbles, or other<br />
indications of separation.<br />
See “Printing on Labels” on page 3.16.<br />
Transparencies<br />
Transparencies used in the printer must be able to withstand<br />
180°C (356°F), the printer’s fusing temperature.<br />
CAUTION: To avoid damaging the printer, use only transparencies<br />
recommended for use in laser printers.<br />
See “Printing on Transparencies” on page 3.17.<br />
E<br />
SPECIFICATIONS<br />
E.11
INDEX<br />
B<br />
booklet printing 5.9<br />
H<br />
help, use 4.14<br />
C<br />
cancel, print jobs 4.4<br />
card stock, print 3.21<br />
clean<br />
inside the printer 6.30<br />
LSU 6.29<br />
outside of the printer 6.29<br />
color mode 4.9, 4.10<br />
components 1.4<br />
configuration page, print 6.2<br />
connect<br />
Ethernet D.11<br />
control panel 2.2<br />
buttons 2.3<br />
display 2.2<br />
menus 2.5<br />
custom-sized materials, print 3.21<br />
D<br />
double-sided printing 5.2<br />
E<br />
envelopes, print 3.14<br />
error messages 7.26<br />
Ethernet cable, print D.11<br />
F<br />
Favorite setting, use 4.13<br />
features<br />
printer 1.2<br />
G<br />
graphic properties, set 4.9<br />
I<br />
imaging unit, replace 6.14<br />
install<br />
Memory D.2<br />
Network Interface Card D.7<br />
optional Tray2 D.12<br />
printer driver for Linux B.2<br />
printer driver for Macintosh A.2<br />
interface card, install D.7<br />
L<br />
labels, print 3.16<br />
Linux<br />
common problems 7.31<br />
configuration tool B.8<br />
driver, install B.2<br />
LLPR properties B.10<br />
load, paper<br />
in the Multi-Purpose Tray 3.9<br />
in the optional Tray2 3.8<br />
in the Tray1 3.4<br />
using the manual feed 3.12<br />
M<br />
Macintosh<br />
common problems 7.31<br />
document, print A.6<br />
driver, install A.2<br />
setting up the printer A.4<br />
system requirements A.2<br />
manual feed mode, use 3.12<br />
memory DIMM, install D.2<br />
memory DIMM, remove D.6<br />
Multi-Purpose Tray, use 3.9<br />
i
N<br />
network interface card, install D.7<br />
network printing<br />
card, install D.7<br />
locally shared printer, set C.3<br />
network-connected printer, set C.6<br />
parameters, configure C.6<br />
n-up printing 5.6<br />
O<br />
option, install<br />
memory DIMM D.2<br />
network interface card D.7<br />
paper tray 2 D.12<br />
optional tray, install D.12<br />
orientation, select 4.6<br />
overlay, use 5.13<br />
P<br />
paper<br />
choose 3.2<br />
guideline 3.3<br />
load 3.4<br />
sizes and capacities 3.2<br />
specifications E.4<br />
paper jam<br />
in the duplex area 7.13<br />
in the Multi-Purpose Tray 7.9<br />
in the optional Tray 2 7.17<br />
in the paper exit area 7.10<br />
in the paper feed area 7.7<br />
inside the printer 7.9<br />
tips for avoiding 7.21<br />
paper properties, set 4.7<br />
paper size, change in the tray 3.7<br />
paper size, set 4.7<br />
paper size,set 4.7<br />
paper source, set 4.8<br />
paper type, set 4.8<br />
poster printing 5.7<br />
preprinted paper, print 3.20<br />
print order, set 4.12<br />
print quality problems, solve 7.22<br />
print resolution, set 4.9<br />
printer software<br />
install<br />
in Linux B.2<br />
in Macintosh A.2<br />
uninstall<br />
in Linux B.7<br />
printing<br />
booklets 5.9<br />
configuration page 6.2<br />
double-sided 5.2<br />
fitting to a selected paper 5.5<br />
from Macintosh A.6<br />
from Windows 4.3<br />
multiple pages on one sheet 5.6,<br />
A.7<br />
posters 5.7<br />
reduced/enlarged document 5.4<br />
using overlays 5.13<br />
watermarks 5.10<br />
printing problems 7.3<br />
problem, solving<br />
checklist 7.2<br />
error messages 7.26<br />
general 7.3<br />
Linux 7.31<br />
Macintosh 7.31<br />
paper jams 7.6<br />
print quality 7.22<br />
Windows 7.30<br />
Q<br />
quality problems, solve 7.22<br />
R<br />
replace<br />
imaging unit 6.14<br />
toner cartridge 6.8<br />
transfer belt 6.22<br />
waste toner container 6.11<br />
S<br />
specification<br />
paper E.4<br />
printer E.2<br />
status monitor, use 5.17<br />
system requirements<br />
for Linux B.2<br />
for Macintosh A.2<br />
ii
T<br />
toner cartridge<br />
maintain 6.4<br />
redistribute 6.5, 6.8<br />
replace 6.8<br />
transfer belt, replace 6.22<br />
transparencies, print 3.17<br />
Tray1, use 3.4<br />
U<br />
uninstall<br />
Linux B.7<br />
W<br />
waste toner container, replace 6.11<br />
watermarks, use 5.10<br />
iii
Home<br />
Visit us at:<br />
www.samsungprinter.com<br />
Rev.3.00