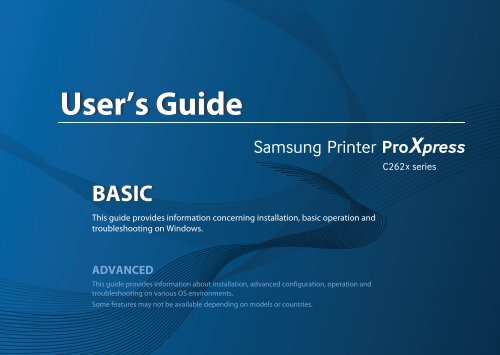Samsung Stampante Laser a colori ProXpress C2620DW (26 ppm) - User Manual_37.66 MB, pdf, ENGLISH
Samsung Stampante Laser a colori ProXpress C2620DW (26 ppm) - User Manual_37.66 MB, pdf, ENGLISH
Samsung Stampante Laser a colori ProXpress C2620DW (26 ppm) - User Manual_37.66 MB, pdf, ENGLISH
Create successful ePaper yourself
Turn your PDF publications into a flip-book with our unique Google optimized e-Paper software.
<strong>User</strong>’s Guide<br />
BASIC<br />
This guide provides information concerning installation, basic operation and<br />
troubleshooting on Windows.<br />
ADVANCED<br />
This guide provides information about installation, advanced configuration, operation and<br />
troubleshooting on various OS environments.<br />
Some features may not be available depending on models or countries.
ASIC<br />
1. Introduction<br />
Key benefits 5<br />
Features by model 7<br />
Useful to know 9<br />
About the user’s guide 10<br />
Safety information 11<br />
Machine overview 17<br />
Control panel overview 20<br />
Turning on the machine 21<br />
Installing the driver locally 22<br />
Reinstalling the driver 24<br />
2. Menu Overview and Basic Setup<br />
Menu overview <strong>26</strong><br />
Machine’s basic settings 30<br />
Media and tray 31<br />
Basic printing 42<br />
Using USB memory device 47<br />
3. Maintenance<br />
Ordering supplies and accessories 52<br />
Available consumables 53<br />
Available accessories 54<br />
Available maintenance parts 55<br />
Storing the toner cartridge 56<br />
Redistributing toner 58<br />
Replacing the toner cartridge 60<br />
Replacing the waste toner container 63<br />
Installing accessories 65<br />
Monitoring the supplies life 69<br />
Setting the toner low alert 70<br />
Cleaning the machine 71<br />
Tips for moving & storing the machine 75<br />
4. Troubleshooting<br />
Tips for avoiding paper jams 77<br />
Clearing paper jams 78<br />
Understanding the status LED 87<br />
Understanding display messages 89<br />
2
ASIC<br />
5. Appendix<br />
Specifications 95<br />
Regulatory information 105<br />
Copyright 116<br />
3
1. Introduction<br />
This chapter provides information you need to know before using the machine.<br />
• Key benefits 5<br />
• Features by model 7<br />
• Useful to know 9<br />
• About the user’s guide 10<br />
• Safety information 11<br />
• Machine overview 17<br />
• Control panel overview 20<br />
• Turning on the machine 21<br />
• Installing the driver locally 22<br />
• Reinstalling the driver 24
Key benefits<br />
Environmentally friendly<br />
Convenience<br />
• To save toner and paper, this machine supports Eco feature (see "Eco<br />
printing" on page 45).<br />
• To save paper, you can print multiple pages on one single sheet of paper<br />
(see "Using advanced print features" on page 192).<br />
• To save paper, you can print on both sides of the paper (double-sided<br />
printing) (see "Using advanced print features" on page 192).<br />
• To save electricity, this machine automatically conserves electricity by<br />
substantially reducing power consumption when not in use.<br />
• We recommend using recycled paper for saving energy.<br />
Fast high resolution printing<br />
• You can print in a full range of colors using cyan, magenta, yellow, and black.<br />
• You can print with a resolution of up to 9,600 x 600 dpi effective output (600 x 600 x 4 bit).<br />
• Fast, on-demand printing.<br />
- For single-side printing, up to <strong>26</strong> <strong>ppm</strong> (A4) or up to 27 <strong>ppm</strong> (Letter).<br />
• Simply touch your mobile device on the NFC tag on your printer and get the<br />
print job done (see "Using the NFC feature" on page 160).<br />
• You can print on the go from your smartphone or computer using Google<br />
Cloud Print enabled apps (see "Google Cloud Print" on page 166).<br />
• Easy Capture Manager allows you to easily edit and print whatever you<br />
captured using the Print Screen key on the keyboard (see "Easy Capture<br />
Manager" on page 217).<br />
• <strong>Samsung</strong> Easy Printer Manager and Printing Status is a program that<br />
monitors and informs you of the machine’s status and allows you to<br />
customize the machine’s settings (see "Using <strong>Samsung</strong> Easy Printer<br />
Manager" on page 225 or "Using <strong>Samsung</strong> Printer Status" on page 228).<br />
• <strong>Samsung</strong> AnyWeb Print helps you screen-capture, preview, scrap, and print<br />
the screen of Windows Internet Explorer more easily than when you use the<br />
ordinary program (see "<strong>Samsung</strong> AnyWeb Print" on page 218).<br />
• Smart Update allows you to check for the latest software and install the<br />
latest version during the installation of the printer driver. This is available<br />
only for Windows.<br />
• If you have Internet access, you can get help, support application, machine<br />
drivers, manuals, and order information from the <strong>Samsung</strong> website,<br />
www.samsung.com > find your product > Support or Downloads.
Key benefits<br />
Wide range of functionality and application support<br />
• Supports various paper sizes (see "Print media specifications" on page 97).<br />
• Print watermark: You can customize your documents with words, such as<br />
“CONFIDENTIAL” (see "Using advanced print features" on page 192).<br />
• Print posters: The text and pictures of each page of your document are<br />
magnified and printed across the multiple sheets of paper and can then be<br />
taped together to form a poster (see "Using advanced print features" on<br />
page 192).<br />
• You can print in various operating systems (see "System requirements" on<br />
page 101).<br />
• Your machine is equipped with a USB interface and/or a network interface.<br />
Supports various wireless network setting method<br />
• Using a USB cable or a network cable<br />
- You can connect to a network and set various wireless network settings<br />
using a USB cable or a network cable.<br />
• Using Wi-Fi Direct<br />
- You can conveniently print from your mobile device using the Wi-Fi<br />
Direct feature.<br />
See "Introducing wireless set up methods" on page 142.<br />
Support XOA application<br />
The machine supports XOA custom applications.<br />
• Regarding the XOA custom applications, please contact your XOA custom<br />
application provider.<br />
• Using WPS (Wi-Fi Protected Setup)<br />
- You can easily connect to a wireless network using the WPS feature on<br />
the machine and an access point (wireless router).
Features by model<br />
Some features and optional goods may not be available depending on<br />
model or country.<br />
Operating System<br />
Windows<br />
Mac<br />
Linux<br />
Unix<br />
(●: Supported, Blank: Not supported)<br />
Software<br />
Operating System<br />
C<strong>26</strong>2x series<br />
You can install the printer driver and software when you insert the<br />
software CD into your CD-ROM drive.<br />
●<br />
●<br />
●<br />
●<br />
PS printer driver a<br />
XPS printer driver a<br />
<strong>Samsung</strong> Easy Printer<br />
Manager<br />
<strong>Samsung</strong> Printer Status<br />
Direct Printing Utility a<br />
<strong>Samsung</strong> AnyWeb Print a<br />
SyncThru Web Service<br />
SyncThru Admin Web Service<br />
Easy Eco Driver<br />
Easy Capture Manager<br />
Software<br />
<strong>Samsung</strong> Easy Color Manager a<br />
Device Settings<br />
(●: Supported, Blank: Not supported)<br />
C<strong>26</strong>2x series<br />
a. Download the software from the <strong>Samsung</strong> website and install it: (http://<br />
www.samsung.com > find your product > Support or Downloads). Before installing,<br />
check whether your computer’s OS support the software.<br />
●<br />
●<br />
●<br />
●<br />
●<br />
●<br />
●<br />
●<br />
●<br />
●<br />
●<br />
For Windows, select the printer driver and software in the Select<br />
Software to Install window.<br />
SPL printer driver<br />
PCL printer driver<br />
Software<br />
C<strong>26</strong>2x series<br />
●<br />
●
Features by model<br />
Variety feature<br />
Hi-Speed USB 2.0<br />
Features<br />
IEEE 1284B parallel connector a<br />
Network Interface Ethernet 10/100/1000<br />
Base TX wired LAN<br />
Network Interface 802.11b/g/n wireless<br />
LAN b<br />
NFC (Near Field Communication) printing<br />
Eco printing<br />
Duplex (2-sided) printing<br />
USB memory interface<br />
Memory module<br />
Optional tray (Tray2)<br />
Mass Storage Device (SD)<br />
AirPrint<br />
Google Cloud Print<br />
C<strong>26</strong>2x series<br />
●<br />
○<br />
●<br />
●<br />
●<br />
●<br />
●<br />
●<br />
○<br />
○<br />
●<br />
●<br />
●<br />
a. If you use the parallel port, you cannot use the USB cable.<br />
b. Depending on your country, wireless LAN card may not be available. For some<br />
countries, only 802.11 b/g can be applied. Contact your local <strong>Samsung</strong> dealer or the<br />
retailer where you bought your machine.<br />
(●: Supported, ○: Optional, Blank: Not supported)
Useful to know<br />
The machine does not print.<br />
A paper jam has occurred.<br />
• Open the print queue list and remove the document from<br />
the list (see "Canceling a print job" on page 43).<br />
• Remove the driver and install it again (see "Installing the<br />
driver locally" on page 22).<br />
• Select your machine as your default machine in your<br />
Windows (see "Setting your machine as a default machine"<br />
on page 191).<br />
Where can I purchase accessories or supplies?<br />
• Inquire at a <strong>Samsung</strong> distributor or your retailer.<br />
• Visit www.samsung.com/supplies. Select your country/<br />
region to view product service information.<br />
• Open and close the door (see "Front view" on page 18).<br />
• Check the instructions on removing jammed paper in this<br />
manual and troubleshoot accordingly (see "Clearing paper<br />
jams" on page 78).<br />
Printouts are blurry.<br />
• The toner level might be low or uneven. Shake the toner<br />
cartridge (see "Redistributing toner" on page 58).<br />
• Try a different print resolution setting (see "Opening<br />
printing preferences" on page 43).<br />
• Replace the toner cartridge (see "Replacing the toner<br />
cartridge" on page 60).<br />
The status LED flashes or remains constantly<br />
on.<br />
• Turn the product off and on again.<br />
• Check the meanings of LED indications in this manual and<br />
troubleshoot accordingly (see "Understanding the status<br />
LED" on page 87).<br />
Where can I download the machine’s driver?<br />
• You can get help, support application, machine drivers,<br />
manuals, and order information from the <strong>Samsung</strong><br />
website, www.samsung.com > find your product ><br />
Support or Downloads.
About the user’s guide<br />
This user's guide provides information for your basic understanding of the<br />
machine as well as detailed steps to explain machine usage.<br />
• Do not discard this manual, and keep it for future reference.<br />
• Read the safety information before using the machine.<br />
• If you have a problem using the machine, refer to the troubleshooting<br />
chapter.<br />
• Terms used in this user’s guide are explained in the glossary chapter.<br />
• All illustrations in this user’s guide may differ from your machine depending<br />
on its options or model you purchased.<br />
• The screenshots in this user’s guide may differ from your machine<br />
depending on the machine’s firmware/driver version.<br />
• The procedures in this user’s guide are mainly based on Windows 7.<br />
2<br />
General icons<br />
Icon Text Description<br />
Caution<br />
Warning<br />
Note<br />
Gives users information to protect the machine from<br />
possible mechanical damage or malfunction.<br />
Used to alert users to the possibility of personal injury.<br />
Provides additional information or detailed<br />
specification of the machine function and feature.<br />
1<br />
Conventions<br />
Some terms in this guide are used interchangeably, as below:<br />
• Document is synonymous with original.<br />
• Paper is synonymous with media, or print media.<br />
• Machine refers to printer or MFP.<br />
1. Introduction<br />
10
Safety information<br />
These warnings and precautions are included to prevent injury to you and<br />
others, and to prevent any potential damage to your machine. Be sure to read<br />
and understand all of these instructions before using the machine. After reading<br />
this section, keep it in a safe place for future reference.<br />
3<br />
Important safety symbols<br />
Explanation of all icons and signs used in this chapter<br />
Warning<br />
Caution<br />
Do not attempt.<br />
Hazards or unsafe practices that may result in severe<br />
personal injury or death.<br />
Hazards or unsafe practices that may result in minor<br />
personal injury or property damage.<br />
4<br />
Operating environment<br />
Warning<br />
Do not use if the power cord is damaged or if the electrical outlet is<br />
not grounded.<br />
This could result in electric shock or fire.<br />
Do not place anything on top of the machine (water, small metal or<br />
heavy objects, candles, lit cigarettes, etc.).<br />
This could result in electric shock or fire.<br />
• If the machine gets overheated, it releases smoke, makes<br />
strange noises, or generates an odd odor, immediately turn off<br />
the power switch and unplug the machine.<br />
• The user should be able to access the power outlet in case of<br />
emergencies that might require the user to pull the plug out.<br />
This could result in electric shock or fire.<br />
Do not bend, or place heavy objects on the power cord.<br />
Stepping on or allowing the power cord to be crushed by a heavy<br />
object could result in electric shock or fire.<br />
Do not remove the plug by pulling on the cord; do not handle the<br />
plug with wet hands.<br />
This could result in electric shock or fire.<br />
1. Introduction<br />
11
Safety information<br />
Caution<br />
5<br />
Operating method<br />
During an electrical storm or for a period of non-operation,<br />
remove the power plug from the electrical outlet.<br />
This could result in electric shock or fire.<br />
Be careful, the paper output area is hot.<br />
Burns could occur.<br />
If the machine has been dropped, or if the cabinet appears<br />
damaged, unplug the machine from all interface connections and<br />
request assistance from qualified service personnel.<br />
Otherwise, this could result in electric shock or fire.<br />
If the machine does not operate properly after these instructions<br />
have been followed, unplug the machine from all interface<br />
connections and request assistance from qualified service<br />
personnel.<br />
Otherwise, this could result in electric shock or fire.<br />
If the plug does not easily enter the electrical outlet, do not<br />
attempt to force it in.<br />
Call an electrician to change the electrical outlet, or this could<br />
result in electric shock.<br />
Do not allow pets to chew on the AC power, telephone or PC<br />
interface cords.<br />
This could result in electric shock or fire and/or injury to your pet.<br />
Caution<br />
Do not forcefully pull the paper out during printing.<br />
It can cause damage to the machine.<br />
Be careful not to put your hand between the machine and paper<br />
tray.<br />
You may get injured.<br />
Be careful when replacing paper or removing jammed paper.<br />
New paper has sharp edges and can cause painful cuts.<br />
When printing large quantities, the bottom part of the paper<br />
output area may get hot. Do not allow children to touch.<br />
Burns can occur.<br />
When removing jammed paper, do not use tweezers or sharp metal<br />
objects.<br />
It can damage the machine.<br />
Do not allow too many papers to stack up in the paper output tray.<br />
It can damage the machine.<br />
1. Introduction<br />
12
Safety information<br />
6<br />
Installation / Moving<br />
Warning<br />
Do not block or push objects into the ventilation opening.<br />
This could result in elevated component temperatures which can<br />
cause damage or fire.<br />
Use of controls or adjustments or performance of procedures other<br />
than those specified herein may result in hazardous radiation<br />
exposure.<br />
This machine's power reception device is the power cord.<br />
To switch off the power supply, remove the power cord from the<br />
electrical outlet.<br />
Do not place the machine in an area with dust, humidity, or water<br />
leaks.<br />
This could result in electric shock or fire.<br />
Place the machine in the environment where it meets the<br />
operating temperature and humidity specification.<br />
Otherwise, quality problems can occur and cause damage to the<br />
machine.<br />
See "General specifications" on page 95.<br />
Caution<br />
Before moving the machine, turn the power off and disconnect all<br />
cords. The information below are only suggestions based on the<br />
units weight.<br />
If you have a medical condition that prevents you from lifting, do<br />
not lift the machine. Ask for help, and always use the appropriate<br />
amount of people to lift the device safety.<br />
The machine could fall, causing injury or machine damage.<br />
Then lift the machine:<br />
• If the machine weighs under 20 kg (44.09 lbs), lift with 1 person.<br />
• If the machine weighs 20 kg (44.09 lbs) - 40kg (88.18 lbs), lift<br />
with 2 people.<br />
• If the machine weighs more than 40 kg (88.18 lbs), lift with 4 or<br />
more people.<br />
Choose a flat surface with enough space for ventilation to place<br />
the machine. Also consider the space required to open the cover<br />
and trays.<br />
The place should be well-ventilated and be far from direct light,<br />
heat, and humidity.<br />
When using the machine for a long period of time or printing a<br />
large number of pages in a non-ventilated space, it could pollute<br />
the air and be harmful to your health. Place the machine in a wellventilated<br />
space or open a window to circulate the air periodically.<br />
1. Introduction<br />
13
Safety information<br />
Do not place the machine on an unstable surface.<br />
The machine could fall, causing injury or machine damage.<br />
a. AWG: American Wire Gauge<br />
7<br />
Use only No.<strong>26</strong> AWG a or larger, telephone line cord, if necessary.<br />
Otherwise, it can cause damage to the machine.<br />
Make sure you plug the power cord into a grounded electrical<br />
outlet.<br />
Otherwise, this could result in electric shock or fire.<br />
Use the power cord supplied with your machine for safe<br />
operation. If you are using a cord which is longer than 2 meters (6<br />
feet) with a 110V machine, then the gauge should be 16 AWG or<br />
larger.<br />
Otherwise, it can cause damage to the machine, and could result<br />
in electric shock or fire.<br />
Do not put a cover over the machine or place it in an airtight<br />
location, such as a closet.<br />
If the machine is not well-ventilated, this could result in fire.<br />
Do not overload wall outlets and extension cords.<br />
This can diminish performance, and could result in electric shock<br />
or fire.<br />
The machine should be connected to<br />
the power level which is specified on the label.<br />
If you are unsure and want to check the power level you are using,<br />
contact the electrical utility company.<br />
Maintenance / Checking<br />
Caution<br />
Unplug this product from the wall outlet before cleaning the<br />
inside of the machine. Do not clean the machine with benzene,<br />
paint thinner or alcohol; do not spray water directly into the<br />
machine.<br />
This could result in electric shock or fire.<br />
When you are working inside the machine replacing supplies or<br />
cleaning the inside, do not operate the machine.<br />
You could get injured.<br />
Keep cleaning supplies away from children.<br />
Children could get hurt.<br />
Do not disassemble, repair or rebuild the machine by yourself.<br />
It can damage the machine. Call a certified technician when the<br />
machine needs repairing.<br />
1. Introduction<br />
14
Safety information<br />
To clean and operate the machine, strictly follow the user's guide<br />
provided with the machine.<br />
Otherwise, you could damage the machine.<br />
Keep the power cable and the contact surface of the plug clean<br />
from dust or water.<br />
Otherwise, this could result in electric shock or fire.<br />
Do not burn any of the supplies such as toner cartridge or fuser<br />
unit.<br />
This could cause an explosion or uncontrollable fire.<br />
When storing supplies such as toner cartridges, keep them away<br />
from children.<br />
Toner dust can be dangerous if inhaled or ingested.<br />
8<br />
Supply usage<br />
Caution<br />
• Do not remove any covers or guards that are fastened with<br />
screws.<br />
• Fuser units should only be repaired by a certified service<br />
technician. Repair by non-certified technicians could result in<br />
fire or electric shock.<br />
• The machine should only be repaired by a <strong>Samsung</strong> service<br />
technician.<br />
Using recycled supplies, such as toner, can cause damage to the<br />
machine.<br />
In case of damage due to the use of recycled supplies, a service<br />
fee will be charged.<br />
For supplies that contain toner dust (toner cartridge, waste toner<br />
bottle, imaging unit, etc.) follow the instructions below.<br />
• When disposing of the supplies, follow the instructions for<br />
disposal. Refer to the reseller for disposal instructions.<br />
• Do not wash the supplies.<br />
• For a waste toner bottle, do not reuse it after emptying the<br />
bottle.<br />
If you do not follow the instructions above, it may cause machine<br />
malfunction and environmental pollution. The warranty does not<br />
cover damages caused by a user's carelessness.<br />
Do not disassemble the toner cartridge.<br />
Toner dust can be dangerous if inhaled or ingested.<br />
When toner gets on your clothing, do not use hot water to wash<br />
it.<br />
Hot water sets toner into fabric. Use cold water.<br />
1. Introduction<br />
15
Safety information<br />
When changing the toner cartridge or removing jammed paper,<br />
be careful not to let toner dust touch your body or clothes.<br />
Toner dust can be dangerous if inhaled or ingested.<br />
1. Introduction<br />
16
Machine overview<br />
9<br />
Components<br />
The actual component may differ from the illustration below. Some components may change depending on the circumstances.<br />
Machine<br />
Quick installation guide<br />
Power cord<br />
Software CD a<br />
Misc. accessories b<br />
a. The software CD contains the print drivers, user’s guide, and software applications.<br />
b. Miscellaneous accessories included with your machine may vary by country of purchase and specific model.<br />
1. Introduction<br />
17
Machine overview<br />
10<br />
Front view<br />
12<br />
11<br />
10<br />
9<br />
8<br />
• This illustration may differ from your machine depending on your model.<br />
There are various types of machine.<br />
• Some features and optional goods may not be available depending on<br />
model or country (see "Features by model" on page 7).<br />
7<br />
6 5<br />
1 2<br />
3<br />
4<br />
13<br />
14<br />
15<br />
16<br />
17<br />
1 Output support<br />
2 Output tray<br />
3 Control panel<br />
4 Control board cover<br />
5 USB memory port<br />
6 Optional tray a<br />
7 Tray 1<br />
8 Push-release of Multi-purpose tray<br />
9 Multi-purpose tray<br />
10 Front cover<br />
11 NFC (Near Field Communication) tag<br />
12 Front cover release button<br />
13 Toner cartridges<br />
14 Toner cartridge handle<br />
15 Intermediate Transfer Belt (ITB)<br />
16 Paper width guides on a multi-purpose tray<br />
17 Multi-purpose support tray<br />
a. This is an optional feature.<br />
1. Introduction<br />
18
Machine overview<br />
11<br />
Rear view<br />
• This illustration may differ from your machine depending on your model.<br />
There are various types of machine.<br />
• Some features and optional goods may not be available depending on<br />
model or country (see "Features by model" on page 7).<br />
1 Waster toner container<br />
2 Rear cover<br />
3 Rear cover handle<br />
4 Power receptacle<br />
5 Power-switch<br />
6 USB port a<br />
7<br />
8<br />
7 Network port<br />
8 5V output port for IEEE 1284B Port a b<br />
a. The optional IEEE 1284B parallel connector can be used by plugging in both the USB port and<br />
the 5V output port.<br />
b. This is an optional feature.<br />
6<br />
5<br />
4<br />
1<br />
3<br />
2<br />
1. Introduction<br />
19
Control panel overview<br />
• This control panel may differ from your machine depending on its model.<br />
There are various types of control panels.<br />
• Some features and optional goods may not be available depending on<br />
model or country (see "Features by model" on page 7).<br />
• When using the touch screen, only use your finger. Sharp objects can<br />
damage the screen.<br />
1<br />
1 Touch screen<br />
2 Stop<br />
3 Power<br />
4 LED<br />
5 LED<br />
Displays the current status and allows you to access<br />
available menus.<br />
Stops current operation.<br />
You can turn the power on and off with this button.<br />
Or wake up from the power save mode.<br />
Indicates the status of your machine (see<br />
"Understanding the status LED" on page 87).<br />
Indicates the wireless status of your machine (see<br />
"Understanding the status LED" on page 87).<br />
2<br />
3<br />
4<br />
5<br />
1. Introduction<br />
20
Turning on the machine<br />
1<br />
Connect the machine to the electricity supply first.<br />
Turn the switch on if the machine has a power switch.<br />
2<br />
1<br />
Illustrations on this user’s guide may differ from your machine depending<br />
on its options or models. Check your machine type (see "Front view" on<br />
page 18).<br />
2<br />
Power is turned on automatically.<br />
If you want to turn the power off, press the<br />
(Power) button.<br />
1. Introduction<br />
21
Installing the driver locally<br />
A locally connected machine is a machine directly attached to your computer<br />
using the cable. If your machine is attached to a network, skip the following<br />
steps below and go on to installing a network connected machine’s driver (see<br />
"Installing driver over the network" on page 130).<br />
• If you are a Mac, Linux, or UNIX operating systems user, refer to the<br />
"Installation for Mac" on page 121, "Installation for Linux" on page 123, or<br />
"Installing the UNIX printer driver package" on page 136.<br />
• The installation window in this <strong>User</strong>’s Guide may differ depending on the<br />
machine and interface in use.<br />
• Only use a USB cable no longer than 3 meters (118 inches).<br />
12<br />
Windows<br />
1<br />
Make sure that the machine is connected to your computer and<br />
powered on.<br />
2<br />
Insert the supplied software CD into your CD-ROM drive.<br />
If the installation window does not appear, click Start > All programs ><br />
Accessories > Run.<br />
X:\Setup.exe replacing “X” with the letter, which represents your CD-<br />
ROM drive and click OK.<br />
• For Windows 8,<br />
If the installation window does not appear, from Charms, select<br />
Search > Apps and search for Run. Type in X:\Setup.exe, replacing<br />
“X” with the letter that represents your CD-ROM drive and click OK.<br />
If “Tap to choose what happens with this disc.” pop-up window<br />
appears, click the window and select Run Setup.exe.<br />
3<br />
Review and accept the installation agreements in the installation<br />
window. Then, click Next.<br />
1. Introduction<br />
22
Installing the driver locally<br />
4<br />
Select USB on the Printer Connection Type screen. Then, click Next.<br />
5<br />
Follow the instructions in the installation window.<br />
You can select the software applications in the Select Software to Install<br />
Window.<br />
1<br />
Make sure that your computer is connected to the Internet and powered<br />
on.<br />
Make sure that the machine is powered on.<br />
2<br />
Connect the computer and the machine with a USB cable.<br />
3<br />
The driver is automatically installed from the Windows Update.<br />
From the Windows 8 Start Screen<br />
• The V4 driver is automatically downloaded from the Windows Update if<br />
your computer is connected to the Internet. If not, you can manually<br />
download the V4 driver from <strong>Samsung</strong> website, www.samsung.com ><br />
find your product > Support or downloads.<br />
• You can download <strong>Samsung</strong> Printer Experience app from the Windows<br />
Store. You need have a Microsoft account to use the Windows Store.<br />
1 From Charms, select Search.<br />
2 Click Store.<br />
3 Search and click <strong>Samsung</strong> Printer Experience.<br />
4 Click Install.<br />
• If you install the driver using the supplied software CD, V4 driver is not<br />
installed. If you want to use the V4 driver in the Desktop screen, you can<br />
download from the <strong>Samsung</strong> website, www.samsung.com > find your<br />
product > Support or downloads.<br />
• If you want to install <strong>Samsung</strong>’s printer management tools, you need to<br />
install them using the supplied software CD.<br />
1. Introduction<br />
23
Reinstalling the driver<br />
If the printer driver does not work properly, follow the steps below to reinstall<br />
the driver.<br />
4<br />
Insert the software CD into your CD-ROM drive and install the driver<br />
again (see "Installing the driver locally" on page 22).<br />
13<br />
Windows<br />
1<br />
Make sure that the machine is connected to your computer and<br />
powered on.<br />
2<br />
From the Start menu, select Programs or All Programs > <strong>Samsung</strong><br />
Printers > Uninstall <strong>Samsung</strong> Printer Software.<br />
• For Windows 8,<br />
1 From Charms, select Search > Apps.<br />
2 Search and click Control Panel.<br />
3 Click Programs and Features.<br />
4 Right-click the driver you want to uninstall and select Uninstall.<br />
5 Follow the instructions in the window.<br />
3<br />
Follow the instructions in the installation window.<br />
From the Windows 8 Start Screen<br />
1<br />
Make sure that the machine is connected to your computer and<br />
powered on.<br />
2<br />
Click on the Uninstall <strong>Samsung</strong> Printer Software tile in the Start<br />
screen.<br />
3<br />
Follow the instructions in the window.<br />
• If you cannot find a <strong>Samsung</strong> Printer Software tile, uninstall from the<br />
desktop screen mode.<br />
• If you want to uninstall <strong>Samsung</strong>’s printer management tools, from the<br />
Start screen, right-click the app > Uninstall > right-click the program<br />
you want to delete > Uninstall and follow the instruction in the window.<br />
1. Introduction<br />
24
2. Menu Overview and<br />
Basic Setup<br />
This chapter provides information about the overall menu structure and the basic setup options.<br />
• Menu overview <strong>26</strong><br />
• Machine’s basic settings 30<br />
• Media and tray 31<br />
• Basic printing 42<br />
• Using USB memory device 47
Menu overview<br />
The control panel provides access to various menus to set up the machine or use<br />
the machine’s functions.<br />
You can set menus easily using the touch screen.<br />
1<br />
• The home screen is shown on the touch screen on the control panel.<br />
• Some menus are grayed out depending on your options or models.<br />
• The menus are described in the Advanced Guide (see "Useful Setting<br />
Menus" on page 171).<br />
Icon Name Description<br />
Eco<br />
Direct USB<br />
Setup<br />
Job Status<br />
Counter<br />
Displays Eco settings.<br />
Enters the USB menu when USB memory is<br />
inserted into the USB memory port on your<br />
machine.<br />
Browse current machine settings or change<br />
machine values.<br />
Displays the jobs currently running, completed or<br />
in queue.<br />
Displays total pages printed.<br />
Introducing the Home Screen<br />
Help<br />
View help and troubleshooting information.<br />
Toner Status<br />
Menu<br />
You can see the toner status.<br />
You can select the LCD brightness, language and<br />
you can edit home menus.<br />
Icon Name Description<br />
Information<br />
Prints various machine information and reports.<br />
2. Menu Overview and Basic Setup<br />
<strong>26</strong>
Menu overview<br />
Information<br />
(see "Information" on page<br />
172)<br />
Eco<br />
(see "Eco" on page 183)<br />
Direct USB<br />
(see "Direct USB" on page 184)<br />
Setup<br />
(see "System Setup" on page 176)<br />
Configuration<br />
Eco-On<br />
Print From<br />
System<br />
Demo Page<br />
Off<br />
(Options)<br />
Date & Time<br />
Job Timeout<br />
Help List<br />
On<br />
Copies<br />
Date Format<br />
File Policy<br />
Network Configuration<br />
Settings<br />
Auto Fit<br />
Clock Mode<br />
Held Job Timeout<br />
Supplies Information<br />
Default Mode<br />
Duplex<br />
Language<br />
Import Setting<br />
Job Reports<br />
Off<br />
Paper Source<br />
Maintenance<br />
Export Setting<br />
Usage Counter<br />
On<br />
Color Mode<br />
Default Paper Size<br />
Font List<br />
On-Forced a<br />
Feature Configuration<br />
Default<br />
Custom<br />
File Manage<br />
(Options)<br />
Delete<br />
Format<br />
Show Space<br />
Skip Blank Pages<br />
Power Save<br />
Wakeup Event<br />
Auto Power Off<br />
Altitude Adjustment<br />
Vapor Mode<br />
Paper Stacking<br />
Humidity<br />
a. If you set the eco mode on with a passcode from the SyncThru Web Service (Settings tab > Machine Settings > System > Eco Settings) or <strong>Samsung</strong> Easy Printer Manager (Device Settings ><br />
Eco), the On-Forced message appears. You have to enter the passcode to change the eco mode status.<br />
2. Menu Overview and Basic Setup<br />
27
Menu overview<br />
Setup<br />
(see "System Setup" on page 176)<br />
Admin Setup a<br />
Network<br />
Layout<br />
Graphic<br />
<strong>User</strong> Access Control<br />
TCP/IP (IPv4)<br />
Protocol Management<br />
Orientation<br />
Resolution<br />
Authentication<br />
TCP/IP (IPv6)<br />
HTTP<br />
Margin<br />
Clear Text<br />
Stamp<br />
Ethernet<br />
WINS<br />
Duplex<br />
Edge Enhance<br />
Stamp Activate<br />
802.1x<br />
SNMPv1/v2<br />
Paper<br />
Trapping<br />
Item<br />
Wi-Fi<br />
UPnP(SSDP)<br />
Copies<br />
Screen<br />
Opacity<br />
Wi-Fi On/Off<br />
mDNS<br />
MP Tray<br />
Auto CR<br />
Position<br />
Wi-Fi Settings<br />
SetIP<br />
Tray X<br />
Emulation<br />
Change Admin Password<br />
WPS<br />
SLP<br />
Paper Source<br />
Emulation Type<br />
Firmware Upgrade<br />
Wi-Fi Direct<br />
Network Configuration<br />
Tray Confirmation<br />
Setup<br />
Image Overwrite<br />
Wi-Fi Signal<br />
Clear Settings<br />
Tray Behavior<br />
<strong>Manual</strong><br />
Clear Wi-Fi Settings<br />
Auto Continue<br />
Overwrite Method<br />
Auto Tray Switch<br />
Overwrite Times<br />
Paper Substitution<br />
Application<br />
Tray Protection<br />
Application Management<br />
Tray Mode<br />
Install New Application<br />
BYOD Connection<br />
a. You need to enter a password to enter this menu. The default password is sec00000.<br />
2. Menu Overview and Basic Setup<br />
28
Menu overview<br />
Job Status<br />
Counter<br />
(see "Job Status" on page 185) (see "Counter" on page 186)<br />
Current Job<br />
Total Printed<br />
Secure Job<br />
Stored Job<br />
Complete Job<br />
Help<br />
(see "Help" on page 187)<br />
Basic Taskflow<br />
Information<br />
Eco<br />
Direct USB<br />
Setup<br />
Troubleshooting<br />
Paper jam in MP Tray<br />
Paper jam in Tray 1<br />
Paper jam in Tray 2<br />
Jam inside machine<br />
Jam in exit area<br />
Jam inside of duplex<br />
2. Menu Overview and Basic Setup<br />
29
Machine’s basic settings<br />
For models that do not have the display screen on the control panel, set the<br />
machine’s settings by using the Device Settings in <strong>Samsung</strong> Easy<br />
Printer Manager program<br />
For Windows and Mac users, set from <strong>Samsung</strong> Easy Printer Manager ><br />
(Switch to advanced mode) > Device Settings, see "Device Settings"<br />
on page 227.<br />
After installation is complete, you may want to set the machine's default<br />
settings.<br />
To change the machine’s default settings, follow these steps:<br />
• Year = requires four digits<br />
• Hour = 01 to 12<br />
• Minute = 00 to 59<br />
• Clock Mode: You can set your machine to display the current time<br />
using either a 12 hours or 24 hours format.<br />
• Power Save: When you are not using the machine for a while, use<br />
this feature to save power.<br />
• When you press the power button or start printing, the product will wake<br />
up from the power save mode.<br />
• When you press any button except power button, the machine wake up<br />
1<br />
Select (Setup) > System > Next on the touch screen.<br />
from the power save mode. Select (Setup) > System > Next ><br />
Wakeup Event > On on the touch screen.<br />
2<br />
Select the option you want.<br />
• Language: Change the language that is displayed on the control<br />
panel.<br />
• Date & Time: You can set the time and date. They are printed on<br />
reports. If, however, they are not correct, you need to change it for<br />
the correct time being.<br />
Enter the correct time and date using arrows or numeric keypad (see<br />
"Understanding the pop-up keyboard" on page 190).<br />
• Altitude Adjustment: Print quality is affected by atmospheric<br />
pressure, which atmospheric pressure is determined by the height of<br />
the machine above sea level. Before you set the altitude value,<br />
determine the altitude where you are (see "Altitude adjustment" on<br />
page 189).<br />
3<br />
Press (Stop) or home ( ) icon to return to ready mode.<br />
• Month = 01 to 12<br />
• Day = 01 to 31<br />
2. Menu Overview and Basic Setup<br />
30
Media and tray<br />
This chapter provides information on how to load print media into your<br />
machine.<br />
2<br />
Tray overview<br />
• Using print media that does not meet these specifications may cause<br />
problems or require repairs. Such repairs are not covered by <strong>Samsung</strong>’s<br />
warranty or service agreements.<br />
• Make sure not to use the inkjet photo paper with this machine. It could<br />
cause damage to the machine.<br />
• Using flammable print media can cause a fire.<br />
To change the size, you need to adjust the paper guides.<br />
2<br />
1<br />
• Use designated print media (see "Print media specifications" on page<br />
97).<br />
• Make sure not to use the inkjet photo paper with this machine. It could<br />
cause damage to the machine.<br />
3<br />
The use of flammable media or foreign materials left in the printer may lead<br />
to overheating of the unit and, in rare cases may cause a fire.<br />
1 Tray extend lever<br />
2 Paper length guide<br />
3 Paper width guide<br />
2. Menu Overview and Basic Setup<br />
31
Media and tray<br />
3<br />
For Legal-sized paper:<br />
Push button as shown and pull out the tray.<br />
Loading paper in the tray<br />
Illustrations on this user’s guide may differ from your machine depending<br />
on its options or models. Check your machine type (see "Front view" on<br />
page 18).<br />
Tray 1 / optional tray<br />
1<br />
Pull out the paper tray.<br />
LGL<br />
Illustrations on this user’s guide may differ from your machine depending<br />
on its options or models. Check your machine type (see "Tray overview" on<br />
page 31).<br />
If you do not adjust the guide, it may cause paper registration, image skew,<br />
or jamming of the paper.<br />
2. Menu Overview and Basic Setup<br />
32
Media and tray<br />
2<br />
Squeeze and the paper width guide and paper length lever to locate<br />
them in the correct paper size slot marked at the bottom of the tray to<br />
adjust to the size (see "Tray overview" on page 31).<br />
4<br />
After inserting paper into the tray, squeeze the paper width guides and<br />
paper length guide.<br />
2<br />
1<br />
3<br />
Flex or fan the edge of the paper stack to separate the pages before<br />
loading papers.<br />
1 Paper length guide<br />
2 Paper width guide<br />
2. Menu Overview and Basic Setup<br />
33
Media and tray<br />
• Do not push the paper width guide too far causing the media to warp.<br />
• If you do not adjust the paper width guide, it may cause paper jams.<br />
• Do not use a paper with a leading-edge curl, it may cause a paper jam or<br />
the paper can be wrinkled.<br />
6<br />
When you print a document, set the paper type and size for the tray (see<br />
"Setting the paper size and type" on page 40).<br />
Multi-purpose tray<br />
The multi-purpose tray can hold special sizes and types of print material, such as<br />
postcards, note cards, and envelopes (see "Print media specifications" on page<br />
97).<br />
Tips on using the multi-purpose tray<br />
• Load only one type, size and weight of print media at a time in the multipurpose<br />
tray.<br />
5<br />
Insert the tray back into the machine.<br />
• To prevent paper jams, do not add paper while printing when there is still<br />
paper in the multi-purpose tray. This also applies to other types of print<br />
media.<br />
• Always load the specified print media only to avoid paper jams and print<br />
quality problems (see "Print media specifications" on page 97).<br />
• Flatten any curl on postcards, envelopes, and labels before loading them<br />
into the multi-purpose tray.<br />
2. Menu Overview and Basic Setup<br />
34
Media and tray<br />
1<br />
Press the push-release of multi-purpose tray and it down to open.<br />
3<br />
Squeeze the multi-purpose tray paper width guides and adjust them to<br />
the width of the paper. Do not force them too much, or the paper will<br />
bent resulting in a paper jam or skew.<br />
2<br />
Load the paper.<br />
• When printing the special media, you must follow the loading guideline<br />
(See "Printing on special media" on page 36).<br />
• When papers overlap when printing using multi-purpose tray, open tray<br />
1 and remove overlapping papers then try printing again.<br />
4<br />
When you print a document, set the paper type and size for the multipurpose<br />
tray (see "Setting the paper size and type" on page 40).<br />
2. Menu Overview and Basic Setup<br />
35
Media and tray<br />
4<br />
Printing on special media<br />
The table below shows the special media usable in tray.<br />
The paper setting in the machine and driver should match to print without a<br />
paper mismatch error.<br />
To change the paper setting set in the machine, from the <strong>Samsung</strong> Easy Printer<br />
Manager select<br />
(Switch to advanced mode) > Device Settings.<br />
Or you can set it using (Setup) > Paper > Next > select a tray > Paper Size<br />
or Paper Type on the touch screen.<br />
Then, set the paper type from the Printing preferences window > Paper tab ><br />
Paper Type (see "Opening printing preferences" on page 43).<br />
For example, if you want to print on labels, select Labels for Paper Type.<br />
• When using special media, we recommend you feed one sheet at a time<br />
(see "Print media specifications" on page 97).<br />
• Illustrations on this user’s guide may differ from your machine<br />
depending on its options or models. Check your machine type (see<br />
"Front view" on page 18).<br />
To see for paper weights for each sheet, refer to "Print media specifications" on<br />
page 97.<br />
Types Tray 1 Optional tray Multi-purpose tray<br />
Plain ● ● ●<br />
Thick ● ● ●<br />
Thicker ● ●<br />
Thin ● ● ●<br />
Cotton ● ●<br />
Color ● ●<br />
Preprinted ● ●<br />
Recycled ● ● ●<br />
Envelope ● ●<br />
Transparency ● ●<br />
Labels ● ●<br />
CardStock ● ● ●<br />
Bond ● ● ●<br />
Archive ● ● ●<br />
Letterhead<br />
●<br />
Punched<br />
●<br />
Glossy Photo ● ● ●<br />
(●: Supported, Blank: Not supported)<br />
2. Menu Overview and Basic Setup<br />
36
Media and tray<br />
Envelope<br />
Printing successfully on envelopes depends upon the quality of the envelopes.<br />
To print an envelope, place it as shown in the following figure.<br />
• Do not use envelopes with clasps, snaps, windows, coated lining, selfadhesive<br />
seals, or other synthetic materials.<br />
• Do not use damaged or poorly made envelopes.<br />
• Be sure the seam at both ends of the envelope extends all the way to the<br />
corner of the envelope.<br />
1 Acceptable<br />
2 Unacceptable<br />
• Envelopes with a peel-off adhesive strip or with more than one flap that<br />
folds over to seal must use adhesives compatible with the machine’s fusing<br />
temperature for 0.1 second about 170 °C (338 °F). The extra flaps and strips<br />
might cause wrinkling, creasing, or jams, and may even damage the fuser.<br />
• When selecting envelopes, consider the following factors:<br />
- Weight: should not exceed 90 g/m 2 otherwise; jams may occur.<br />
- Construction: should lie flat with less than 6 mm curl and should not<br />
contain air.<br />
- Condition: should not be wrinkled, nicked, nor damaged.<br />
- Temperature: should resist the heat and pressure of the machine<br />
during operation.<br />
• For the best print quality, position margins no closer than 15 mm from the<br />
edges of the envelope.<br />
• Avoid printing over the area where the envelope’s seams meet.<br />
• Use only well-constructed envelopes with sharp and well-creased folds.<br />
• Do not use stamped envelopes.<br />
2. Menu Overview and Basic Setup<br />
37
Media and tray<br />
Transparency<br />
• In case of color printing using transparencies, the picture quality would<br />
be lower than mono printing when the printouts are used on the<br />
overhead projector.<br />
• Prints made on transparency film with this machine are not compatible<br />
with overhead projectors and may appear as a black and white image if<br />
projected.<br />
To avoid damaging the machine, use only transparencies designed for use in<br />
laser printers.<br />
• Do not leave unused transparencies in the paper tray for long. Dust and dirt<br />
may accumulate on them, resulting in spotty printing.<br />
• To avoid smudging caused by fingerprints, handle them carefully.<br />
• To avoid fading, do not expose printed transparencies to prolonged<br />
sunlight.<br />
• Ensure that transparencies are not wrinkled, curled, or have any torn edges.<br />
• Do not use transparencies that separate from the backing sheet.<br />
• To prevent transparencies from sticking to each other, do not let the printed<br />
sheets stack up as they are being printed out.<br />
• Recommended media: Transparency for a color laser printer by Xerox, such<br />
as 3R 91331(A4), 3R 2780 (Letter).<br />
CLP-68xND Series/ CLP-68xDW Series<br />
• Must withstand the machine’s fusing temperature.<br />
• Place them on a flat surface after removing them from the machine.<br />
2. Menu Overview and Basic Setup<br />
38
Media and tray<br />
Labels<br />
To avoid damaging the machine, use only labels designed for use in laser<br />
printers.<br />
• Make sure that there is no exposed adhesive material between labels.<br />
Exposed areas can cause labels to peel off during printing, which can cause<br />
paper jams. Exposed adhesive can also cause damage to machine<br />
components.<br />
• Do not run a sheet of labels through the machine more than once. The<br />
adhesive backing is designed for only a single pass through the machine.<br />
• Do not use labels that are separating from the backing sheet or are wrinkled,<br />
bubbled, or otherwise damaged.<br />
Card stock/ Custom-sized paper<br />
CLP-68xND Series/ CLP-68xDW Series<br />
• When selecting labels, consider the following factors:<br />
- Adhesives: Should be stable at your machine’s fusing temperature<br />
about 170 °C (338 °F).<br />
- Arrangement: Only use labels with no exposed backing between them.<br />
Labels can peel off sheets that have spaces between the labels, causing<br />
serious jams.<br />
- Curl: Must lie flat with no more than 13 mm of curl in any direction.<br />
- Condition: Do not use labels with wrinkles, bubbles, or other<br />
indications of separation.<br />
CLP-68xND Series/ CLP-68xDW Series<br />
• In the software application, set the margins to at least 6.4 mm (0.25 inches)<br />
away from the edges of the material.<br />
2. Menu Overview and Basic Setup<br />
39
Media and tray<br />
Preprinted paper<br />
When loading preprinted paper, the printed side should be facing up with an<br />
uncurled edge at the front. If you experience problems with paper feeding, turn<br />
the paper around. Note that print quality is not guaranteed.<br />
• Before you load preprinted paper, verify that the ink on the paper is dry.<br />
During the fusing process, wet ink can come off preprinted paper, reducing<br />
print quality.<br />
Glossy Photo<br />
Recommended media: Glossy paper (A4/Letter) for this machine by HP<br />
Professional <strong>Laser</strong> Paper 150.<br />
5<br />
Setting the paper size and type<br />
After loading paper in the paper tray, set the paper size and type using the<br />
control panel buttons.<br />
The paper setting in the machine and driver should match to print without a<br />
paper mismatch error.<br />
To change the paper setting set in the machine, from the <strong>Samsung</strong> Easy Printer<br />
• Must be printed with heat-resistant ink that will not melt, vaporize, or<br />
release hazardous emissions when subjected to the machine’s fusing<br />
temperature for 0.1 second about 170 °C (338°F).<br />
• Preprinted paper ink must be non-flammable and should not adversely<br />
affect machine rollers.<br />
Manager select<br />
(Switch to advanced mode) > Device Settings.<br />
Or you can set it using (Setup) > Paper > Next > select a tray > Paper Size<br />
or Paper Type on the touch screen.<br />
Then, set the paper type from the Printing preferences window > Paper tab ><br />
Paper Type (see "Opening printing preferences" on page 43).<br />
2. Menu Overview and Basic Setup<br />
40
Media and tray<br />
1<br />
Select (Setup) > Paper > Next > select a tray > Paper Size or Paper<br />
Type on the touch screen.<br />
2<br />
Select the tray and the option you want.<br />
3<br />
Press (Stop) button or home ( ) icon to return to ready mode.<br />
6<br />
Using the output support<br />
The surface of the output tray may become hot if you print a large number<br />
of pages at once. Make sure that you do not touch the surface, and do not<br />
allow children near it.<br />
If you want to use special-sized paper such as billing paper, select the Paper<br />
tab > Size > Edit... and set Custom Paper Size Settings in the Printing<br />
Preferences (see "Opening printing preferences" on page 43).<br />
The printed pages stack on the output support, and the output support will help<br />
the printed pages to align. Unfold the output support.<br />
Illustrations on this user’s guide may differ from your machine depending<br />
on its options or models. Check your machine type (see "Front view" on<br />
page 18).<br />
2. Menu Overview and Basic Setup<br />
41
Basic printing<br />
For special printing features, refer to the Advanced Guide (see "Using<br />
advanced print features" on page 192).<br />
3<br />
Select your machine from the Select Printer list.<br />
7<br />
Printing<br />
If you are a Mac, Linux, or Unix operating systems user, refer to the<br />
Advanced Guide (see "Mac printing" on page 201, "Linux printing" on page<br />
202, or "Unix printing" on page 204).<br />
The following Printing Preferences window is for Notepad in Windows 7.<br />
1<br />
Open the document you want to print.<br />
2<br />
Select Print from the File menu.<br />
4<br />
The basic print settings including the number of copies and print range<br />
are selected within the Print window.<br />
To take advantage of the advanced printing features, click Properties or<br />
Preferences from the Print window (see "Opening printing preferences" on<br />
page 43).<br />
5<br />
To start the print job, click OK or Print in the Print window.<br />
2. Menu Overview and Basic Setup<br />
42
Basic printing<br />
8<br />
Canceling a print job<br />
If the print job is waiting in the print queue or print spooler, cancel the job as<br />
follows:<br />
• You can access this window by simply double-clicking the machine icon<br />
3<br />
Select your machine from the Select Printer.<br />
4<br />
Click Properties or Preferences.<br />
The screenshot may differ depending on model.<br />
( ) in the Windows task bar.<br />
• You can also cancel the current job by pressing (Stop) on the control<br />
panel.<br />
9<br />
Opening printing preferences<br />
• The Printing Preferences window that appears in this user’s guide may<br />
differ depending on the machine in use.<br />
• When you select an option in Printing Preferences, you may see a<br />
warning mark or . An mark means you can select that certain<br />
option but it is not recommended, and an mark means you cannot<br />
select that option due to the machine’s setting or environment.<br />
1<br />
Open the document you want to print.<br />
2<br />
Select Print from the file menu. The Print window appears.<br />
• You can apply Eco features to save paper and toner before printing (see<br />
"Easy Eco Driver" on page 220).<br />
• You can check the machine’s current status pressing the Printer Status<br />
button (see "Using <strong>Samsung</strong> Printer Status" on page 228).<br />
2. Menu Overview and Basic Setup<br />
43
Basic printing<br />
Using a favorite setting<br />
The Favorites option, which is visible on each preferences tab except for the<br />
Favorites and <strong>Samsung</strong> tab, allows you to save the current preferences for<br />
future use.<br />
To use a saved setting, select it in the Favorites tab. The machine is now set<br />
to print according to the settings you have selected.<br />
To delete saved settings, select it in the Favorites tab and click Delete.<br />
To save a Favorites item, follow these steps:<br />
10<br />
1<br />
Change the settings as needed on each tab.<br />
Using help<br />
2<br />
Enter a name for the item in the Favorites input box.<br />
Click the option you want to know on the Printing Preferences window and<br />
press F1 on your keyboard.<br />
3<br />
Click Save.<br />
4<br />
Enter name and description, and then select the desired icon.<br />
5<br />
Click OK. When you save Favorites, all current driver settings are saved.<br />
2. Menu Overview and Basic Setup<br />
44
Basic printing<br />
11<br />
Eco printing<br />
The Eco function cuts toner consumption and paper usage. The Eco function<br />
allows you to save print resources and lead you to eco-friendly printing.<br />
If you set the Eco mode on with a password from the SyncThru Web<br />
Service (Settings tab > Machine Settings > System > Eco Settings) or<br />
<strong>Samsung</strong> Easy Printer Manager (Device Settings > Eco), the On-forced<br />
message appears. You have to enter the password to change the Eco mode<br />
status.<br />
You can set the machine’s settings by using the Device Settings in<br />
<strong>Samsung</strong> Easy Printer Manager program.<br />
• For Windows and Mac users, you set from <strong>Samsung</strong> Easy Printer<br />
Manager > (Switch to advanced mode) > Device Settings, see<br />
"Device Settings" on page 227.<br />
• Feature Configuration: Set features to use in the Eco mode.<br />
- Default: The machine is set to Default mode.<br />
- Custom: Change any necessary values.<br />
3<br />
Press (Stop) button or home ( ) icon to return to ready mode.<br />
Setting Eco mode on the control panel<br />
1<br />
Select (Eco) > Settings > Next on the touch screen.<br />
2<br />
Select the option you want.<br />
• Default Mode: Select this to turn on or off the Eco mode.<br />
Setting eco mode on the driver<br />
To take advantage of the advanced printing features, click Properties or<br />
Preferences from the Print window (see "Opening printing preferences" on<br />
page 43).<br />
- Off: Set the Eco mode off.<br />
- On: Set the Eco mode on.<br />
Open the Eco tab to set Eco mode. When you see the eco image (<br />
means the eco mode is currently enabled.<br />
), that<br />
2. Menu Overview and Basic Setup<br />
45
Basic printing<br />
Eco options<br />
• Printer Default: Follows the settings from the machine's control panel.<br />
• None: Disables Eco mode.<br />
• Eco Printing: Enables eco mode. Activate the various Eco items you want to<br />
use.<br />
• The power consumption in printing mode refers to the average printing<br />
power consumption of this machine.<br />
• The actual amount displayed is only an estimate as the actual amount may<br />
differ depending on the operating system used, computing performance,<br />
application software, connection method, media type [thickness], media<br />
size, job complexity, etc.<br />
• Passcode: If the administrator fixed to enable the Eco mode, you have to<br />
enter the password to change the status.<br />
Passcode button: You can set from SyncThru Web Service (Settings tab ><br />
Machine Settings > System > Eco Settings) or <strong>Samsung</strong> Easy Printer<br />
Manager (Device Settings > Eco), the password button is activated. To<br />
change the print settings, click on this button, enter the password or need<br />
to contact the administrator.<br />
Result simulator<br />
Result Simulator shows the results of reduced emission of carbon dioxide, used<br />
electricity, and the amount of saved paper in accordance with the settings you<br />
selected.<br />
• The results are calculated on the basis that the total number of printed<br />
paper is one hundred without a blank page when the Eco mode is disabled.<br />
• Refers to the calculation coefficient about CO2, energy, and paper from IEA,<br />
the index of Ministry of Internal Affairs and Communication of Japan and<br />
www.remanufacturing.org.uk. Each model has a different index.<br />
2. Menu Overview and Basic Setup<br />
46
Using USB memory device<br />
12<br />
About USB memory device<br />
Insert a USB memory device into the USB memory port on your machine.<br />
USB memory devices are available with a variety of memory capacities to give<br />
you more room for storing documents, presentations, music and videos, high<br />
resolution photographs, or whatever other files you want to store or move.<br />
Your machine supports USB memory devices with FAT16/FAT32 and sector size<br />
of 512 bytes.<br />
Check your USB memory device’s file system from your dealer.<br />
You must use only an authorized USB memory device with an A plug type<br />
connector.<br />
A<br />
B<br />
Use only a USB memory device with metal-shielded connector.<br />
• Do not remove the USB memory device while it is in use. The machine<br />
warranty does not cover damage caused by user’s misuse.<br />
• If your USB memory device has certain features such as security settings<br />
and password settings, your machine may not automatically detect it.<br />
For details about these features, see the user’s guide of the USB memory<br />
device.<br />
Only use a USB memory device that has obtained compatibility certification,<br />
otherwise, the machine might not recognize it.<br />
2. Menu Overview and Basic Setup<br />
47
Using USB memory device<br />
13<br />
Printing from a USB memory device<br />
6<br />
Press (Stop) button or home ( ) icon to return to ready mode.<br />
14<br />
You can directly print files stored on a USB memory device.<br />
Direct Print option supported file types:<br />
• PRN: Only files created by provided driver with your machine are<br />
compatible.<br />
Backing up data<br />
Data in the machine’s memory can be accidentally erased due to power failure<br />
or storage failure. Backup helps you protect the system settings by storing them<br />
as backup files on a USB memory device.<br />
If you print PRN files created from other machine, the printout would be<br />
different.<br />
• TIFF: TIFF 6.0 Baseline<br />
• JPEG: JPEG Baseline<br />
• PDF: PDF 1.7 or lower<br />
To print a document from a USB memory device:<br />
1<br />
Insert a USB memory device into the USB memory port on your machine.<br />
2<br />
Select (Direct USB) > Print From > Next on the touch screen.<br />
3<br />
Select the folder or file you want.<br />
4<br />
Select the number of copies to be printed or enter the number.<br />
Backing up data<br />
1<br />
Insert the USB memory device into the USB memory port on your<br />
machine.<br />
2<br />
Select (Setup) > System > Next > Export Setting on the touch<br />
screen.<br />
3<br />
Select Setup Data.<br />
4<br />
Select the file you want to back up.<br />
5<br />
Touch Yes when the confirmation window appears.<br />
6<br />
Press (Stop) button or home ( ) icon to return to ready mode.<br />
5<br />
Touch Print on the touch screen.<br />
2. Menu Overview and Basic Setup<br />
48
Using USB memory device<br />
Restoring data<br />
1<br />
Insert the USB memory device on which the backup data is stored in to<br />
the USB memory port.<br />
2<br />
Select (Setup) > System > Next > Export Setting on the touch<br />
screen.<br />
3<br />
Select Setup Data.<br />
4<br />
Select the file you want to restore.<br />
5<br />
Touch Yes when the confirmation window appears.<br />
Deleting an image file<br />
1<br />
Insert a USB memory device into the USB memory port on your machine.<br />
Select (Direct USB) > File Manage > Next > select the folder or file<br />
2<br />
you want > (Options) > Delete on the touch screen.<br />
3<br />
Touch Yes when the confirmation window appears.<br />
4<br />
Press (Stop) button or home ( ) icon to return to ready mode.<br />
Formatting a USB memory device<br />
6<br />
Press (Stop) button or home ( ) icon to return to ready mode.<br />
1<br />
Insert a USB memory device into the USB memory port on your machine.<br />
15<br />
Managing USB memory<br />
Select (Direct USB) > File Manage > Next > select the folder or file<br />
2<br />
you want > (Options) > Format on the touch screen.<br />
You can delete image files stored on a USB memory device one by one or all at<br />
once by reformatting the device.<br />
3<br />
Touch Yes when the confirmation window appears.<br />
4<br />
Press (Stop) button or home ( ) icon to return to ready mode.<br />
After deleting files or reformatting a USB memory device, files cannot be<br />
restored. Therefore, confirm that you no longer need the data before<br />
deleting it.<br />
2. Menu Overview and Basic Setup<br />
49
Using USB memory device<br />
Viewing the USB memory status<br />
You can check the amount of memory space available for scanning and saving<br />
documents.<br />
1<br />
Insert a USB memory device into the USB memory port on your machine.<br />
2<br />
Select (Direct USB) > Show Space > Next on the touch screen.<br />
3<br />
The available memory space appears on the display.<br />
4<br />
Press (Stop) button or home ( ) icon to return to ready mode.<br />
2. Menu Overview and Basic Setup<br />
50
3. Maintenance<br />
This chapter provides information about purchasing supplies, accessories and maintenance parts available for your<br />
machine.<br />
• Ordering supplies and accessories 52<br />
• Available consumables 53<br />
• Available accessories 54<br />
• Available maintenance parts 55<br />
• Storing the toner cartridge 56<br />
• Redistributing toner 58<br />
• Replacing the toner cartridge 60<br />
• Replacing the waste toner container 63<br />
• Installing accessories 65<br />
• Monitoring the supplies life 69<br />
• Setting the toner low alert 70<br />
• Cleaning the machine 71<br />
• Tips for moving & storing the machine 75
Ordering supplies and accessories<br />
Available accessories may differ from country to country. Contact your sales representatives to obtain the list of available supplies, and maintenance parts.<br />
To order <strong>Samsung</strong>-authorized supplies, accessories, and maintenance parts, contact your local <strong>Samsung</strong> dealer or the retailer where you purchased your machine.<br />
You can also visit www.samsung.com/supplies, and then select your country/region to obtain the contact information for service.<br />
3. Maintenance<br />
52
Available consumables<br />
When supplies reach the end of their life spans, you can order the followings of consumables for your machine:<br />
Type<br />
Average yield a<br />
Toner cartridge • Average continuous black cartridge yield: Approx. 6,000 standard pages (Black)<br />
• Average continuous color cartridge yield: Approx. 3,500 standard pages (Yellow/Magenta/Cyan)<br />
Waste toner container • Approx. 14,000 pages (Mono)<br />
Part name<br />
• CLT-K505L: Black<br />
• CLT-Y505L: Yellow<br />
• CLT-M505L: Magenta<br />
• CLT-C505L: Cyan<br />
CLT-W506<br />
• Approx. 3,500 pages (Color)<br />
a. Declared yield value in accordance with ISO/IEC 19798. The number of pages may be affected by operating environment, printing interval, graphics, media type and media size.<br />
Depending on the options, percentage of image area and job mode used, the toner cartridge’s lifespan may differ.<br />
When purchasing new toner cartridges or other consumables, these must be purchased in the same country as the machine you are using. Otherwise, new toner<br />
cartridges or other consumables will be incompatible with your machine due to different configurations of toner cartridges and other consumables according to the<br />
specific country conditions.<br />
<strong>Samsung</strong> does not recommend using non-genuine <strong>Samsung</strong> toner cartridge such as refilled or remanufactured toner. <strong>Samsung</strong> cannot guarantee non-genuine<br />
<strong>Samsung</strong> toner cartridge's quality. Service or repair required as a result of using non-genuine <strong>Samsung</strong> toner cartridges will not be covered under the machine’s<br />
warranty.<br />
3. Maintenance<br />
53
Available accessories<br />
You can purchase and install accessories to enhance your machine’s performance and capacity.<br />
Some features and optional goods may not be available depending on models or countries (see "Features by model" on page 7).<br />
Accessory Function Part name<br />
Memory module Extends your machine’s memory capacity. ML-MEM370: 512 <strong>MB</strong><br />
Allows you to use various interface.<br />
ML-PAR100<br />
IEEE 1284B parallel connector<br />
• When installing the printer driver with an IEEE 1284B parallel connector, the machine<br />
might not be found and after installing the printer driver, only basic printing features<br />
are available.<br />
• If you want to check the machine's status or set the settings, connect the machine to a<br />
computer with a USB cable or a network.<br />
• If you use the IEEE 1284B parallel connector, you can not use the USB cable.<br />
Optional tray<br />
a. Plain paper 80 g/m 2 (20 lb bond).<br />
If you are experiencing frequent paper supply problems, you can attach an additional 520 a sheets<br />
tray.<br />
CLP-S680A<br />
3. Maintenance<br />
54
Available maintenance parts<br />
You need to replace the maintenance parts at specific intervals to keep the machine in the best condition and avoid print quality and paper feeding problems<br />
resulting from the worn-out parts. Maintenance parts are mostly rollers, belts and pads. However, the replacement period and parts may differ depending on the<br />
model. Replacing maintenance parts can be performed only by an authorized service provider, dealer, or the retailer where you bought the machine. To purchase<br />
maintenance parts, contact the retailer where you bought the machine. The replacement period for the maintenance parts is informed by the "<strong>Samsung</strong> Printer<br />
Status" program. Or if your machine supports display screen, a message is displayed in the display screen. The replacement period varies based on the operating<br />
system used, computing performance, application software, connecting method, paper type, paper size, and job complexity.<br />
3. Maintenance<br />
55
Storing the toner cartridge<br />
Toner cartridges contain components that are sensitive to light, temperature<br />
and humidity. <strong>Samsung</strong> suggests users follow these recommendations to<br />
ensure optimal performance, highest quality, and longest life from your new<br />
<strong>Samsung</strong> toner cartridge.<br />
Store this cartridge in the same environment in which the printer will be used.<br />
This should be in controlled temperature and humidity conditions. The toner<br />
cartridge should remain in its original and unopened package until installation<br />
– if original packaging is not available, cover the top opening of the cartridge<br />
with paper and store in a dark cabinet.<br />
Opening the cartridge package prior to use dramatically shortens its useful shelf<br />
and operating life. Do not store on the floor. If the toner cartridge is removed<br />
from the printer, follow the instructions below to store the toner cartridge<br />
properly.<br />
• Store the cartridge inside the protective bag from the original package.<br />
• Store lying flat (not standing on end) with the same side facing up as if it<br />
were installed in the machine.<br />
• Do not store consumables in any of the following conditions:<br />
- Temperature greater than 40 °C (104 °F).<br />
- Humidity range less than 20% or greater than 80%.<br />
- An environment with extreme changes in humidity or temperature.<br />
- Direct sunlight or room light.<br />
- Dusty places.<br />
- A car for a long period of time.<br />
- An environment where corrosive gases are present.<br />
- An environment with salty air.<br />
1<br />
Handling instructions<br />
• Do not touch the surface of the photoconductive drum in the cartridge.<br />
• Do not expose the cartridge to unnecessary vibrations or shock.<br />
• Never manually rotate the drum, especially in the reverse direction; this can<br />
cause internal damage and toner spillage.<br />
2<br />
Toner cartridge usage<br />
<strong>Samsung</strong> Electronics does not recommend or approve the use of non-<strong>Samsung</strong><br />
brand toner cartridges in your printer including generic, store brand, refilled, or<br />
remanufactured toner cartridges.<br />
<strong>Samsung</strong>’s printer warranty does not cover damage to the machine caused<br />
by the use of a refilled, remanufactured, or non-<strong>Samsung</strong> brand toner<br />
cartridges.<br />
3. Maintenance<br />
56
Storing the toner cartridge<br />
3<br />
Estimated cartridge life<br />
Estimated cartridge life (the life of the toner cartridge yield) depends on the<br />
amount of toner that print jobs require. The actual print yield may vary<br />
depending on the print density of the pages you print on, operating<br />
environment, percentage of image area, printing interval, media type and/or<br />
media size. For example, if you print a lot of graphics, the consumption of the<br />
toner is higher and you may need to change the cartridge more often.<br />
3. Maintenance<br />
57
Redistributing toner<br />
When the toner cartridge is near the end of its life:<br />
• White streaks or light printing occurs and/or density variation side to side.<br />
• The Status LED blinks red. The toner-related message saying that the toner is low may appear on the display.<br />
• The computer’s <strong>Samsung</strong> Printing Status program window appears on the computer telling you which color cartridge is low on toner (see "Using <strong>Samsung</strong><br />
Printer Status" on page 228).<br />
If this happens, you can temporarily improve print quality by redistributing the remaining toner in the cartridge. In some cases, white streaks or light printing will still<br />
occur even after you have redistributed the toner. Check the type of the toner cartridge for your machine (see "Available consumables" on page 53).<br />
Illustrations on this user’s guide may differ from your machine depending on its options or models. Check your machine type (see "Front view" on page 18).<br />
• To prevent damage to the toner cartridge, do not expose it to light for more than a few minutes. Cover it with a piece of paper, if necessary.<br />
• Do not touch the green area of the toner cartridge. Use the handle on the cartridge to avoid touching this area.<br />
• Do not use sharp objects such as a knife or scissors to open the toner cartridge package. They might scratch the drum of the cartridge.<br />
• If toner gets on your clothing, wipe it off with a dry cloth and wash clothing in cold water. Hot water sets toner into fabric.<br />
3. Maintenance<br />
58
Redistributing toner<br />
3. Maintenance<br />
59
Replacing the toner cartridge<br />
Click this link to open an animation about replacing a toner cartridge.<br />
The machine uses four colors and has a different toner cartridge for each one: yellow (Y), magenta (M), cyan (C), and black (K).<br />
• The status LED and the toner-related message on the display indicate when each individual toner cartridges should be replaced.<br />
• The computer’s <strong>Samsung</strong> Printing Status program window appears on the computer telling you which color cartridge is empty on toner (see "Using <strong>Samsung</strong><br />
Printer Status" on page 228).<br />
Check the type of the toner cartridge for your machine (see "Available consumables" on page 53).<br />
• Shake the toner cartridge thoroughly, it will increase the initial print quality.<br />
• Illustrations on this user’s guide may differ from your machine depending on its options or models. Check your machine type (see "Front view" on page 18).<br />
• To prevent damage to the toner cartridge, do not expose it to light for more than a few minutes. Cover it with a piece of paper, if necessary.<br />
• Do not touch the green area of the toner cartridge. Use the handle on the cartridge to avoid touching this area.<br />
• Do not use sharp objects such as a knife or scissors to open the toner cartridge package. They might scratch the drum of the cartridge.<br />
• If toner gets on your clothing, wipe it off with a dry cloth and wash clothing in cold water. Hot water sets toner into fabric.<br />
3. Maintenance<br />
60
Replacing the toner cartridge<br />
3. Maintenance<br />
61
Replacing the toner cartridge<br />
3. Maintenance<br />
62
Replacing the waste toner container<br />
When the life span of the waste toner container has expired, waste toner container-related message appears on the screen display of the control panel, indicating<br />
the waste toner container needs to be replaced. Check the waste toner container for your machine (see "Available consumables" on page 53).<br />
• Toner particles can be released inside the machine but it does not mean the machine is damaged. Contact a service representative when print quality problems<br />
occur.<br />
• When you pull out the waste toner container out of the machine, move the container carefully not to drop it from your hands.<br />
• Make sure that you lay the waste toner container on a flat surface so that the toner does not spill.<br />
Do not tilt or turn over the container.<br />
3. Maintenance<br />
63
Replacing the waste toner container<br />
1 2<br />
1<br />
2<br />
2<br />
1<br />
3. Maintenance<br />
64
Installing accessories<br />
4<br />
5<br />
Precautions<br />
Setting Device Options<br />
• Disconnect the power cord<br />
Never remove the control board cover while the power is turned on.<br />
To avoid the possibility of an electrical shock, always disconnect the power<br />
cord when installing or removing ANY internal or external accessories.<br />
• Discharge static electricity<br />
The control board and internal accessories (memory module) are sensitive<br />
to static electricity. Before installing or removing any internal accessories,<br />
discharge static electricity from your body by touching something metal,<br />
such as the metal back plate on any device plugged into a grounded power<br />
source. If you walk around before finishing the installation, repeat this<br />
procedure to discharge any static electricity again.<br />
When installing accessories, the battery inside the machine is a service<br />
component. Do not change it by yourself. There is a risk of an explosion if<br />
battery is replaced by an incorrect type. Your service provider should<br />
remove the old battery from your device and dispose of it in accordance<br />
with the relevant regulations in your country.<br />
When you install the optional devices such as optional tray, memory, etc, this<br />
machine automatically detects and sets the optional devices. If you cannot use<br />
the optional devices you installed in this driver, you can set the optional devices<br />
in Device Options.<br />
1<br />
Click the Windows Start menu.<br />
• For Windows 8, from the Charms, select Search > Settings.<br />
2<br />
For Windows XP/2003, select Printers and Faxes.<br />
• For Windows 2008/Vista, select Control Panel > Hardware and<br />
Sound > Printers.<br />
• For Windows 7, select Control Panel > Hardware and Sound ><br />
Devices and Printers.<br />
• For Windows 8, search for Devices and Printers.<br />
• For Windows Server 2008 R2, select Control Panel > Hardware ><br />
Devices and Printers.<br />
Right-click your machine.<br />
3<br />
For Windows XP/2003/2008/Vista, press Properties.<br />
4<br />
For Windows 7, Windows 8, and Windows Server 2008 R2, from context<br />
menus, select the Printer properties.<br />
3. Maintenance<br />
65
Installing accessories<br />
If Printer properties item has ▶ mark, you can select other printer drivers<br />
connected with selected printer.<br />
5<br />
Select Device Options.<br />
The Properties window may differ depending on the driver or operating<br />
system you are using.<br />
• Admin Job Accounting: Allows you to associate user and account<br />
identification information with each document you print.<br />
- <strong>User</strong> permission: If you check this option, only users with user<br />
permission can start a print job.<br />
- Group permission: If you check this option, only groups with<br />
group permission can start a print job.<br />
If you want to encrypt job accounting password, check Job Accounting<br />
Password Encryption.<br />
6<br />
Select the appropriate option.<br />
Some menus may not appear in the display depending on options or<br />
models. If so, it is not applicable to your machine.<br />
• Custom Paper Size Settings: You can specify custom paper size.<br />
7<br />
Click OK until you exit the Properties or Printer properties window.<br />
• Tray Options: Select the optional tray you installed. You can select<br />
the tray.<br />
• Storage Options: Select the optional memory you installed. If this<br />
feature is checked, you can select the Print Mode.<br />
• Printer Configuration: Select the printer language for the print job.<br />
• Administrator Settings: You can select the Printer Status and EMF<br />
Spooling.<br />
3. Maintenance<br />
66
Installing accessories<br />
6<br />
Upgrading a memory module<br />
Your machine has a dual in-line memory module (DIMM). Use this memory module slot to install additional memory. We recommend the use of only genuine<br />
<strong>Samsung</strong> DIMM's. You may void your warranty if it is determined that your machine problem is being caused by third party DIMM's.<br />
The order information is provided for optional accessories (see "Available accessories" on page 54).<br />
1<br />
2<br />
2<br />
1<br />
3. Maintenance<br />
67
Installing accessories<br />
1<br />
2<br />
2<br />
1<br />
3. Maintenance<br />
68
Monitoring the supplies life<br />
If you experience frequent paper jams or printing problems, check the number of pages the machine has printed. Replace the corresponding parts, if necessary.<br />
1<br />
Select (Setup) > System > Next > Maintenance > Supplies Info. on the touch screen.<br />
Or<br />
Select (Information) > Supplies Information on the touch screen.<br />
2<br />
Touch (back) to go back to the previous screen.<br />
3<br />
Press (Stop) button or home ( ) icon to return to ready mode.<br />
3. Maintenance<br />
69
Setting the toner low alert<br />
If the amount of toner in the cartridge is low, a message or LED informing the user to change the toner cartridge appears. You can set the option for whether or not<br />
this message or LED appears.<br />
You can set the machine’s settings by using the Device Settings in <strong>Samsung</strong> Easy Printer Manager program.<br />
• For Windows and Mac users, you set from <strong>Samsung</strong> Easy Printer Manager > (Switch to advanced mode) > Device Settings, see "Device Settings" on page<br />
227.<br />
1<br />
Select (Setup) > System > Next > Maintenance > Toner Low Alert on the touch screen.<br />
2<br />
Select the option you want.<br />
3<br />
Touch (back) to go back to the previous screen.<br />
4<br />
Press (Stop) button or home ( ) icon to return to ready mode.<br />
3. Maintenance<br />
70
Cleaning the machine<br />
If printing quality problems occur or if you use your machine in a dusty environment, you need to clean your machine regularly to keep it in the best printing<br />
condition and prolong the life of your machine.<br />
• Cleaning the cabinet of the machine with cleaning materials containing large amounts of alcohol, solvents, or other strong substances can discolor or distort the<br />
cabinet.<br />
• If your machine or the surrounding area is contaminated with toner, we recommend you use a cloth or tissue dampened with water to clean it. If you use a vacuum<br />
cleaner, toner blows in the air and might be harmful to you.<br />
7<br />
Cleaning the outside<br />
Clean the machine cabinet with a soft, lint-free cloth. Dampen the cloth slightly with water, but be careful not to let any water drip onto or into the machine.<br />
3. Maintenance<br />
71
Cleaning the machine<br />
8<br />
Cleaning the inside<br />
During the printing process, paper, toner, and dust particles can accumulate inside the machine. This buildup can cause print quality problems, such as toner specks<br />
or smearing. Cleaning the inside of the machine clears and reduces these problems.<br />
• To prevent damage to the toner cartridge, do not expose it to light for more than a few minutes. Cover it with a piece of paper, if necessary.<br />
• Do not touch the green area of the toner cartridge. Use the handle on the cartridge to avoid touching this area.<br />
• Use a dry lint free cloth when cleaning the inside of the machine, be careful not to damage the transfer roller or any other inside parts. Do not use solvents such<br />
as benzene or thinner. Printing quality problems can occur and cause damage to the machine.<br />
• Use a dry lint-free cloth to clean the machine.<br />
• Turn the machine off and unplug the power cord. Wait for the machine to cool down. If your machine has a power switch, turn the power switch off before<br />
cleaning the machine.<br />
• Illustrations on this user’s guide may differ from your machine depending on its options or models. Check your machine type (see "Front view" on page 18).<br />
3. Maintenance<br />
72
Cleaning the machine<br />
3. Maintenance<br />
73
Cleaning the machine<br />
9<br />
Cleaning the pickup roller<br />
• Turn the machine off and unplug the power cord. Wait for the machine to cool down. If your machine has a power switch, turn the power switch off before<br />
cleaning the machine.<br />
• Illustrations on this user’s guide may differ from your machine depending on its options or models. Check your machine type (see "Front view" on page 18).<br />
3. Maintenance<br />
74
Tips for moving & storing the machine<br />
• When moving the machine, do not tilt or turn it upside down. Otherwise, the inside of the machine may be contaminated by toner, which can cause damage to<br />
the machine or reduce print quality.<br />
• When moving the machine, make sure at least two people are holding the machine securely.<br />
3. Maintenance<br />
75
4. Troubleshooting<br />
This chapter gives helpful information for what to do if you encounter an error.<br />
• Tips for avoiding paper jams 77<br />
• Clearing paper jams 78<br />
• Understanding the status LED 87<br />
• Understanding display messages 89<br />
• This chapter gives helpful information about what to do when you encounter an error. If<br />
your machine has a display screen, check the message on the display screen first to solve.<br />
• If you cannot find a solution to your problem in this chapter, refer to the Troubleshooting<br />
chapter in the Advanced Guide (see "Troubleshooting" on page 236).<br />
• If you cannot find a solution in the <strong>User</strong>'s Guide or the problem persists, call for service.
Tips for avoiding paper jams<br />
By selecting the correct medias, most paper jams can be avoided. To avoid paper jams, refer to the following guidelines:<br />
• Ensure that the adjustable guides are positioned correctly (see "Tray overview" on page 31).<br />
• Do not remove paper from the tray while your machine is printing.<br />
• Flex, fan, and straighten paper before loading.<br />
• Do not use creased, damp, or highly curled paper.<br />
• Do not mix papers in a tray.<br />
• Use only recommended print media (see "Print media specifications" on page 97).<br />
4. Troubleshooting<br />
77
Clearing paper jams<br />
To avoid tearing the paper, pull the jammed paper out slowly and gently.<br />
1<br />
In tray 1<br />
Click this link to open an animation about clearing a jam.<br />
Illustrations on this user’s guide may differ from your machine depending on its options or models. Check your machine type (see "Front view" on page 18).<br />
4. Troubleshooting<br />
78
Clearing paper jams<br />
2<br />
In optional tray<br />
Click this link to open an animation about clearing a jam.<br />
4. Troubleshooting<br />
79
Clearing paper jams<br />
If you do not see the paper in this area, stop and go to next step:<br />
4. Troubleshooting<br />
80
Clearing paper jams<br />
3<br />
In the multi-purpose tray<br />
Click this link to open an animation about clearing a jam.<br />
4. Troubleshooting<br />
81
Clearing paper jams<br />
If you do not see the paper in this area, stop and go to next step:<br />
1 2 3<br />
4. Troubleshooting<br />
82
Clearing paper jams<br />
4<br />
Inside the machine<br />
Click this link to open an animation about clearing a jam.<br />
The fuser area is hot. Turn the machine off and let the machine cool before removing paper from the fuser unit area. Failure to take care when removing paper from<br />
this area may cause injury.<br />
Illustrations on this user’s guide may differ from your machine depending on its options or models. Check your machine type (see "Front view" on page 18).<br />
4. Troubleshooting<br />
83
Clearing paper jams<br />
5<br />
In exit area<br />
Click this link to open an animation about clearing a jam.<br />
The fuser area is hot. Take care when removing paper from the machine.<br />
4. Troubleshooting<br />
84
Clearing paper jams<br />
If you do not see the paper in this area, stop and go to next step:<br />
4. Troubleshooting<br />
85
Clearing paper jams<br />
6<br />
In the duplex unit area<br />
Click this link to open an animation about clearing a jam.<br />
4. Troubleshooting<br />
86
Understanding the status LED<br />
The color of the LED indicates the machine's current status.<br />
• Some LEDs may not be available depending on model or country (see "Control panel overview" on page 20).<br />
• To resolve the error, look at the error message and its instructions from the troubleshooting part (see "Understanding display messages" on page 89).<br />
• You also can resolve the error with the guideline from the computer’s <strong>Samsung</strong> Printing Status program window (see "Using <strong>Samsung</strong> Printer Status" on page 228).<br />
• If the problem persists, call a service representative.<br />
4. Troubleshooting<br />
87
Understanding the status LED<br />
LED Status Description<br />
( ) Status<br />
Green<br />
Red<br />
Off<br />
Blinking<br />
The machine is off-line or in power save mode.<br />
When the backlight blinks, the machine is receiving or printing data.<br />
On • The machine is on-line and can be used.<br />
Blinking<br />
On<br />
Blinking<br />
• A minor error has occurred and the machine is waiting for the error to be cleared. Check the display message. When the problem<br />
is cleared, the machine resumes.<br />
• Small amount of toner is left in the cartridge. The estimated cartridge life a of toner is close. Prepare a new cartridge for<br />
replacement. You may temporarily increase the printing quality by redistributing the toner (see "Redistributing toner" on page<br />
58).<br />
• A toner cartridge has almost reached its estimated cartridge life a . It is recommended to replace the toner cartridge (see<br />
"Replacing the toner cartridge" on page 60).<br />
• The cover is opened. Close the cover.<br />
• There is no paper in the tray when receiving or printing data. Load paper in the tray.<br />
• The machine has stopped due to a major error. Check the display message (see "Understanding display messages" on page 89).<br />
• A paper jam has occurred (see "Clearing paper jams" on page 78).<br />
The machine is connecting to a wireless network.<br />
( ) Wireless Blue<br />
( ) Power Blue<br />
On The machine is connected to a wireless network (see "Wireless network setup" on page 141).<br />
Off<br />
The machine is disconnected from a wireless network.<br />
On<br />
The machine is in power save mode.<br />
Off<br />
The machine is in ready mode or machine’s power is off.<br />
a. Estimated cartridge life means the expected or estimated toner cartridge life, which indicates the average capacity of print-outs and is designed pursuant to ISO/IEC 19798. The number<br />
of pages may be affected by operating environment, percentage of image area, printing interval, graphics, media and media size. Some amount of toner may remain in the cartridge even<br />
when red LED is on and the printer stops printing.<br />
4. Troubleshooting<br />
88
Understanding display messages<br />
Messages appear on the control panel display to indicate the machine’s status<br />
or errors. Refer to the tables below to understand the messages’ and their<br />
meaning, and correct the problem, if necessary.<br />
• You can resolve the error with the guideline from the computer’s<br />
Printing Status program window (see "Using <strong>Samsung</strong> Printer Status" on<br />
page 228).<br />
• If a message is not in the table, reboot the power and try the printing job<br />
again. If the problem persists, call a service representative.<br />
• When you call for service, provide the service representative with the<br />
contents of display message.<br />
• Some messages may not appear on the display depending on the<br />
options or models.<br />
• [error number] indicates the error number.<br />
• [tray type] indicates the tray number.<br />
• [color] indicates the color of toner.<br />
Message Meaning Suggested solutions<br />
Jam in exit area<br />
Jam inside of machine<br />
Paper jam in tray 1<br />
Paper jam in tray 2<br />
Paper jam in MP tray<br />
Paper has jammed in the<br />
exit area.<br />
Paper has jammed in the<br />
inside machine.<br />
Paper has jammed in the<br />
tray.<br />
Paper has jammed in the<br />
optional tray.<br />
Paper has jammed in the<br />
multi-purpose tray.<br />
Clear the jam (see "In<br />
exit area" on page 84).<br />
Clear the jam (see<br />
"Inside the machine"<br />
on page 83).<br />
Clear the jam (see "In<br />
tray 1" on page 78).<br />
Clear the jam (see "In<br />
optional tray" on page<br />
79).<br />
Clear the jam (see "In<br />
the multi-purpose tray"<br />
on page 81).<br />
7<br />
Paper Jam-related messages<br />
Message Meaning Suggested solutions<br />
Jam inside of duplex<br />
Paper has jammed during<br />
duplex printing. This is<br />
applicable only to<br />
machines with this feature.<br />
Clear the jam (see "In<br />
the duplex unit area"<br />
on page 86).<br />
4. Troubleshooting<br />
89
Understanding display messages<br />
8<br />
Toner-related messages<br />
Message Meaning Suggested solutions<br />
[color] toner not<br />
installed<br />
[color] toner not<br />
compatible<br />
Error: [error<br />
number]<br />
[color] Toner<br />
Failure: [error<br />
number]. Install<br />
[color] toner again<br />
Prepare new<br />
[color] toner<br />
A toner cartridge is not<br />
installed.<br />
A toner cartridge is not<br />
being detected<br />
Not removed protective<br />
film from toner.<br />
The indicated toner<br />
cartridge is not suitable<br />
for your machine.<br />
The indicated toner<br />
cartridge is installed<br />
improperly, or the<br />
connector is polluted.<br />
Small amount of toner<br />
is left in the indicated<br />
cartridge. The<br />
estimated cartridge<br />
life a of toner is close.<br />
Reinstall the toner cartridge.<br />
Reinstall the toner cartridge two or three<br />
times to confirm it is seated properly. If<br />
the problem persists, please call for<br />
service.<br />
Remove the protective film from the<br />
toner cartridge. Refer to Quick<br />
Installation Guide provided with your<br />
machine.<br />
Install the corresponding toner cartridge<br />
with a <strong>Samsung</strong>-genuine cartridge (see<br />
"Replacing the toner cartridge" on page<br />
60).<br />
Reinstall the <strong>Samsung</strong>-genuine toner<br />
cartridge two or three times to confirm it<br />
is seated properly. If the problem<br />
persists, please call for service.<br />
Prepare a new cartridge for a<br />
replacement. You may temporarily<br />
increase the printing quality by<br />
redistributing the toner (see<br />
"Redistributing toner" on page 58).<br />
Message Meaning Suggested solutions<br />
Replace new<br />
[color] toner<br />
Replace with new<br />
[color] toner<br />
cartridge<br />
The indicated toner<br />
cartridge has almost<br />
reached its estimated<br />
cartridge life a .<br />
The indicated toner<br />
cartridge has reached its<br />
estimated cartridge life a .<br />
• You can choose Stop or Continue as<br />
shown on the control panel. If you select<br />
Stop, the printer stops printing. If you<br />
select Continue, the printer keeps<br />
printing but the printing quality cannot<br />
be guaranteed.<br />
• Replace the toner cartridge for the best<br />
print quality when this message appears.<br />
Using a cartridge beyond this stage can<br />
result in printing quality issues (see<br />
"Replacing the toner cartridge" on page<br />
60).<br />
Replace the toner cartridge (see "Replacing<br />
the toner cartridge" on page 60).<br />
a. Estimated cartridge life means the expected or estimated toner cartridge life, which<br />
indicates the average capacity of print-outs and is designed pursuant to ISO/IEC<br />
19798 (see "Available consumables" on page 53). The number of pages may be<br />
affected by operating environment, percentage of image area, printing interval,<br />
media, percentage of image area, and media size. Some amount of toner may remain<br />
in the cartridge even when replace new cartridge appears and the machine stops<br />
printing.<br />
<strong>Samsung</strong> does not recommend using a non-genuine <strong>Samsung</strong> toner<br />
cartridge such as refilled or remanufactured. <strong>Samsung</strong> cannot guarantee a<br />
non-genuine <strong>Samsung</strong> toner cartridge's quality. Service or repair required<br />
as a result of using non-genuine <strong>Samsung</strong> toner cartridges will not be<br />
covered under the machine warranty.<br />
4. Troubleshooting<br />
90
Understanding display messages<br />
9<br />
10<br />
Tray-related messages<br />
Network-related messages<br />
Message Meaning Suggested solutions<br />
Output bin is full The output tray is full. Remove papers from the<br />
output tray, the machine<br />
resumes printing. If the<br />
problem persists, call for<br />
service.<br />
Paper empty in tray<br />
[tray type]<br />
Paper empty in all tray<br />
Paper empty in MP tray<br />
Tray 2 cassette Out<br />
There is no paper in the<br />
indicated tray.<br />
There is no paper in all<br />
tray.<br />
There is no paper in the<br />
multi-purpose tray.<br />
The optional tray2 is<br />
not installed.<br />
Load paper in the tray (see<br />
"Loading paper in the tray"<br />
on page 32).<br />
Load paper in the tray (see<br />
"Loading paper in the tray"<br />
on page 32).<br />
Load paper in the multipurpose<br />
tray (see "Multipurpose<br />
tray" on page 34).<br />
Install the optional tray 2. If<br />
the optional tray 2 is<br />
installed, check the cable<br />
connecting the machine<br />
and the optional tray 2. If<br />
the problem persists, call for<br />
service.<br />
IP Conflict<br />
Message Meaning Suggested solutions<br />
The IP address is used<br />
elsewhere.<br />
Check the IP address or<br />
obtain a new IP address.<br />
802.1x Network Error Fail to authenticate. Check the network<br />
authentication protocol. If<br />
the problem persists,<br />
contact your network<br />
administrator.<br />
4. Troubleshooting<br />
91
Understanding display messages<br />
11<br />
Misc. messages<br />
Message Meaning Suggested solutions<br />
Not proper room temp<br />
Door is open. Close it<br />
Error: [error number]<br />
Engine System Failure:<br />
[error number]. Call for<br />
service<br />
Error: [error number]<br />
UI System Failure: [error<br />
number]. Call for service<br />
Error: [error number]<br />
Fuser Unit Failure: [error<br />
number]. Turn off then<br />
on<br />
The machine is in a<br />
room with improper<br />
room temperature.<br />
The cover is not securely<br />
latched.<br />
There is a problem in the<br />
engine system.<br />
There is a problem in the<br />
UI system.<br />
There is a problem in the<br />
fuser unit.<br />
Move the machine to a<br />
room with proper room<br />
temperature (see<br />
"Specifications" on page<br />
95).<br />
Close the cover until it<br />
locks into place.<br />
Unplug the power cord<br />
and plug it back in. If the<br />
problem persists, call for<br />
service.<br />
Unplug the power cord<br />
and plug it back in. If the<br />
problem persists, call for<br />
service.<br />
Reboot the power. If the<br />
problem persists, please<br />
call for service.<br />
Message Meaning Suggested solutions<br />
Error: [error number]<br />
Motor Failure: [error<br />
number]. Turn off then<br />
on. Call for service if the<br />
problem persists<br />
Error: [error number]<br />
LSU Failure: [error<br />
number]. Turn off then<br />
on. Call for service if the<br />
problem persists<br />
Error: [error number]<br />
Fan Failure: [error<br />
number]. Turn off then<br />
on. Call for service if the<br />
problem persists<br />
Error: [error number]<br />
Sensor Failure: [error<br />
number]. Turn off then<br />
on. Call for service if the<br />
problem persists<br />
Install TR. belt unit<br />
There is a problem in the<br />
motor system.<br />
There is a problem in the<br />
LSU.<br />
There is a problem in the<br />
fan system.<br />
There is a problem in the<br />
sensor.<br />
The transfer belt is not<br />
installed.<br />
Reboot the power. If the<br />
problem persists, please<br />
call for service.<br />
Reboot the power. If the<br />
problem persists, please<br />
call for service.<br />
Reboot the power. If the<br />
problem persists, please<br />
call for service.<br />
Reboot the power. If the<br />
problem persists, please<br />
call for service.<br />
Install a <strong>Samsung</strong>genuine<br />
transfer belt.<br />
4. Troubleshooting<br />
92
Understanding display messages<br />
Message Meaning Suggested solutions<br />
Message Meaning Suggested solutions<br />
TR. belt Not compatible<br />
Prepare TR. belt<br />
Replace TR. belt<br />
Prepare fuser unit<br />
Replace fuser unit<br />
The transfer belt of the<br />
machine is not for your<br />
machine.<br />
The life of the transfer<br />
belt will be expired<br />
soon.<br />
The life of the transfer<br />
belt has expired.<br />
The estimated life of the<br />
fuser unit is close.<br />
The life of the fuser unit<br />
has expired.<br />
Install the a <strong>Samsung</strong>genuine<br />
part designed<br />
for your machine.<br />
Replace the transfer belt<br />
with a new one. If the<br />
problem persists, please<br />
call for service.<br />
Prepare a new fuser unit<br />
for replacement, please<br />
call for service.<br />
Replace the fuser unit<br />
with a new one. If the<br />
problem persists, please<br />
call for service.<br />
Waste tank full<br />
Waste Not Installed<br />
The waste toner<br />
container is full.<br />
The waste toner<br />
container is not<br />
installed.<br />
Replace the waste toner<br />
container with a<br />
<strong>Samsung</strong>-genuine waste<br />
toner container (see<br />
"Replacing the waste<br />
toner container" on page<br />
63).<br />
Install the waste toner<br />
container. If it is already<br />
installed, try to reinstall<br />
the waste toner<br />
container. If the problem<br />
persists, call for service.<br />
• Replace retard roller<br />
• Replace pickup roller<br />
The life of the roller has<br />
expired.<br />
Replace the roller with a<br />
new one. If the problem<br />
persists, please call for<br />
service.<br />
Waste toner near full<br />
The waste toner<br />
container is almost full.<br />
Prepare a new waste<br />
toner container for a<br />
replacement.<br />
4. Troubleshooting<br />
93
5. Appendix<br />
This chapter provides product specifications and information concerning applicable regulations.<br />
• Specifications 95<br />
• Regulatory information 105<br />
• Copyright 116
Specifications<br />
1<br />
General specifications<br />
The specification values listed below are subject to change without notice. See www.samsung.com for possible changes in information.<br />
Items<br />
Description<br />
Dimension a Width x Length x Height 420 x 452.5 x 353.3 mm (16.54 x 17.81 x 13.90 inches)<br />
Weight a Machine with consumables 20.13 Kg (44.38 lbs)<br />
Noise Level b c Ready mode Less than 37 dB (A)<br />
Print mode<br />
Less than 54 dB (A)<br />
Temperature Operation 10 to 30 °C (50 to 86 °F)<br />
Storage (packed)<br />
-20 to 40 °C (-4 to 104 °F)<br />
Humidity Operation 20 to 80% RH<br />
Storage (packed)<br />
10 to 90% RH<br />
Power rating d 110 volt models AC 110 - 127 V<br />
220 volt models AC 220 - 240 V<br />
5. Appendix<br />
95
Specifications<br />
Items<br />
Description<br />
Power consumption e Average operating mode Less than 450 W<br />
Ready mode<br />
Power save mode<br />
Power off mode f<br />
Network Standby Mode (All Port Activation)<br />
Less than 14 W<br />
Less than 2.5 W<br />
Less than 0.1 W<br />
Less than 2.1 W<br />
Wireless g Module SPW-B43143U<br />
a. Dimensions and weight are measured without a other accessories.<br />
b. Sound Pressure Level, ISO 7779. Configuration tested: basic machine installation, A4 paper, simplex printing.<br />
c. China only: If the equipment's noise is louder than 63 db (A), the equipment should be placed in region of relatively independent advice.<br />
d. See the rating label on the machine for the correct voltage (V), frequency (hertz) and of current (A) for your machine.<br />
e. The power consumption may be affected by the machine’s status, setting conditions, operating environment, and measuring equipment and method the country uses.<br />
f. Power consumption can be completely avoided only when the power cable is not connected.<br />
g. Wireless models only (see "Features by model" on page 7).<br />
5. Appendix<br />
96
Specifications<br />
2<br />
Print media specifications<br />
Type Size Dimensions<br />
Weight/Capacity a<br />
Tray1/ Optional tray<br />
Multi-purpose tray<br />
Plain paper b c Letter 216 x 279 mm (8.5 x 11 inches) 70 to 90 g/m 2 (19 to 24 lbs bond)<br />
70 to 90 g/m 2 (19 to 24 lbs bond)<br />
Legal<br />
216 x 356 mm (8.5 x 14 inches)<br />
US Folio 216 x 330 mm (8.5 x 13 inches) • Tray1: 250 sheets of 80 g/m 2 (21 lbs bond)<br />
• 50 sheets<br />
A4<br />
210 x 297 mm (8.27 x 11.69 inches) • Optional tray: 520 sheets of 80 g/m 2 (20 lbs bond)<br />
Oficio<br />
216 x 343 mm (8.5 x 13.5 inches)<br />
JIS B5<br />
182 x 257 mm (7.17 x 10.12 inches)<br />
ISO B5<br />
176 x 250 mm (6.93 x 9.84 inches)<br />
Executive 184 x <strong>26</strong>7 mm (7.25 x 10.5 inches)<br />
Statement 140 x 216 mm (5.5 x 8.5 inches)<br />
A5<br />
148 x 210 mm (5.83 x 8.27 inches)<br />
105 x 148 mm (4.13 x 5.83 inches) 70 to 90 g/m 2 (19 to 24 lbs bond)<br />
A6<br />
• 150 sheets of 80 g/m 2 (21 lbs bond)<br />
Envelope<br />
Envelope<br />
Monarch<br />
Envelope No.<br />
10<br />
Envelope No. 9<br />
Envelope DL<br />
Envelope C5<br />
Envelope C6<br />
Not available in optional tray.<br />
98 x 191 mm (3.87 x 7.5 inches) 75 to 90 g/m 2 (20 to 24 lbs bond)<br />
• 20 sheets<br />
105 x 241 mm (4.12 x 9.5 inches)<br />
Not available in optional tray.<br />
98 x 225 mm (3.87 x 8.87 inches)<br />
110 x 220 mm (4.33 x 8.66 inches)<br />
162 x 229 mm (6.38 x 9.02 inches)<br />
114 x 162 mm (4.49 x 6.38 inches)<br />
75 to 90 g/m 2 (20 to 24 lbs bond)<br />
• 5 sheets<br />
5. Appendix<br />
97
Specifications<br />
Thick paper b c<br />
Thicker paper b c<br />
Thin paper<br />
Cotton, Color,<br />
Pre-printed<br />
Refer to the<br />
Plain paper<br />
section<br />
Refer to the<br />
Plain paper<br />
section<br />
Refer to the<br />
Plain paper<br />
section<br />
Refer to the<br />
Plain paper<br />
section<br />
Refer to the Plain paper section<br />
Refer to the Plain paper section<br />
Refer to the Plain paper section<br />
Refer to the Plain paper section<br />
91 to 105 g/m 2 (24 to 28 lbs bond)<br />
• 50 sheets of 105 g/m 2 (28 lbs bond)<br />
164 to 220 g/m 2 (43 to 59 lbs bond)<br />
• 50 sheets of 220 g/m 2 (59 lbs bond)<br />
Not available in optional tray.<br />
60 to 70 g/m 2 (16 to 19 lbs bond)<br />
• 250sheets of 70 g/m 2 (19 lbs bond)<br />
75 to 90 g/m 2 (20 to 24 lbs bond)<br />
• 250 sheets of 80 g/m 2 (21 lbs bond)<br />
Not available in optional tray.<br />
Recycled<br />
Refer to the Refer to the Plain paper section 70 to 90 g/m 2 (19 to 24 lbs bond)<br />
Plain paper<br />
section<br />
• 250 sheets of 80 g/m 2 (21 lbs bond)<br />
Transparency Letter, A4 Refer to the Plain paper section 138 to 146 g/m 2 (35 to 39 lbs bond)<br />
Labels d<br />
Type Size Dimensions<br />
Letter, Legal,<br />
US Folio, A4,<br />
JIS B5, ISO B5,<br />
Executive, A5<br />
Refer to the Plain paper section<br />
Tray1/ Optional tray<br />
• 50 sheets<br />
Not available in optional tray.<br />
120 to 150 g/m 2 (32 to 40 lbs bond)<br />
• 50 sheets<br />
Not available in optional tray.<br />
Weight/Capacity a<br />
Multi-purpose tray<br />
91 to 105 g/m 2 (24 to 28 lbs bond)<br />
• 10 sheets<br />
164 to 220 g/m 2 (43 to 59 lbs bond)<br />
• 10 sheets<br />
60 to 70 g/m 2 (16 to 19 lbs bond)<br />
• 50 sheets<br />
75 to 90 g/m 2 (20 to 24 lbs bond)<br />
• 50 sheets<br />
70 to 90 g/m 2 (19 to 24 lbs bond)<br />
• 50 sheets<br />
138 to 146 g/m 2 (35 to 39 lbs bond)<br />
• 10 sheets<br />
120 to 150 g/m 2 (32 to 40 lbs bond)<br />
• 10 sheets<br />
5. Appendix<br />
98
Specifications<br />
Type Size Dimensions<br />
Card stock b c<br />
Letter, Legal,<br />
US Folio, A4,<br />
JIS B5, ISO B5,<br />
Executive, A5<br />
Refer to the Plain paper section<br />
121 to 163 g/m 2 (32 to 43 lbs bond)<br />
• 50 sheets<br />
Tray1/ Optional tray<br />
Weight/Capacity a<br />
Multi-purpose tray<br />
121 to 163 g/m 2 (32 to 43 lbs bond)<br />
• 10 sheets<br />
Index card 3 x 5 is supported<br />
Bond paper<br />
Archive,<br />
Punched paper,<br />
Letterhead<br />
Refer to the<br />
Plain paper<br />
section<br />
Refer to the<br />
Plain paper<br />
section<br />
Glossy Photo b Letter, A4,<br />
Postcard 4x6<br />
Refer to the Plain paper section 105 to 120 g/m 2 (28 to 32 lbs bond)<br />
105 to 120 g/m 2 (28 to 32 lbs bond)<br />
• 50 sheets<br />
• 10 sheets<br />
Refer to the Plain paper section • 250 sheets • 50 sheets<br />
Refer to the Plain paper section 111 to 130 g/m 2 (30 to 35 lbs bond) for tray<br />
111 to 130 g/m 2 (30 to 35 lbs bond)<br />
• Tray1: 30 sheets<br />
• 5 sheets<br />
• Optional tray: 50 sheets<br />
Refer to the Plain paper section 131 to 175 g/m 2 (35 to 47 lbs bond)<br />
131 to 175 g/m 2 (35 to 47 lbs bond)<br />
• Tray1: 30 sheets<br />
• 5 sheets<br />
• Optional tray: 50 sheets<br />
Refer to the Plain paper section 176 to 220 g/m 2 (47 to 59 lbs bond)<br />
176 to 220 g/m 2 (47 to 59 lbs bond)<br />
• Tray1: 30 sheets<br />
• 5 sheets<br />
• Optional tray: 50 sheets<br />
5. Appendix<br />
99
Specifications<br />
Type Size Dimensions<br />
Minimum size (custom) • Tray1: 98 x 127 mm (3.86 x 5<br />
inches)<br />
• Optional tray: 148.5 x 210 mm<br />
(5.85 x 8.27 inches)<br />
• Multi-Purpose tray: 76 x<br />
127 mm (3 x 5 inches)<br />
Maximum size (custom)<br />
216 x 356 mm (8.5 x 14 inches)<br />
Weight/Capacity a<br />
Tray1/ Optional tray<br />
Multi-purpose tray<br />
• 60 to 220 g/m 2 ( 16 to 59 lbs bond) for tray1.<br />
60 to 220 g/m 2 ( 16 to 59 lbs bond)<br />
• 60 to 163 g/m 2 ( 16 to 43 lbs bond) for optional tray.<br />
a. Maximum capacity may differ depending on media weight, thickness, and environmental conditions.<br />
b. Post card 4 x 6 is supported for tray1 Multi-purpose tray.<br />
c. Index card (3 x 5) is supported for Multi-purpose tray.<br />
d. The smoothness of the labels used in this machine is 100 to 250 (sheffield). This means the numeric level of smoothness.<br />
5. Appendix<br />
100
Specifications<br />
3<br />
System requirements<br />
Microsoft ® Windows ®<br />
Operating system<br />
Requirement (recommended)<br />
CPU RAM free HDD space<br />
Windows ® XP Intel ® Pentium ® III 933 MHz (Pentium IV 1 GHz) 128 <strong>MB</strong> (256 <strong>MB</strong>) 1.5 GB<br />
Windows Server ® 2003 Intel ® Pentium ® III 933 MHz (Pentium IV 1 GHz) 128 <strong>MB</strong> (512 <strong>MB</strong>) 1.25 GB to 2 GB<br />
Windows Server ® 2008 Intel ® Pentium ® IV 1 GHz (Pentium IV 2 GHz) 512 <strong>MB</strong> (2 GB) 10 GB<br />
Windows Vista ® Intel ® Pentium ® IV 3 GHz 512 <strong>MB</strong> (1 GB) 15 GB<br />
Windows ® 7 Intel ® Pentium ® IV 1 GHz 32-bit or 64-bit processor or higher 1 GB (2 GB) 16 GB<br />
• Support for DirectX ® 9 graphics with 128 <strong>MB</strong> memory (to enable the Aero theme).<br />
• DVD-R/W Drive<br />
Windows Server ® 2008 R2 Intel ® Pentium ® IV 1 GHz (x86) or 1.4 GHz (x64) processors (2 GHz or faster) 512 <strong>MB</strong> (2 GB) 10 GB<br />
Windows ® 8<br />
Intel ® Pentium ® IV 1 GHz 32-bit or 64-bit processor or higher 2 GB 20 GB<br />
Windows ® 8.1<br />
• Support for DirectX ® 9 graphics with 128 <strong>MB</strong> memory (to enable the Aero theme).<br />
• DVD-R/W Drive<br />
Windows Server ® 2012 Intel ® Pentium ® IV 1 GHz (x86) or 1.4 GHz (x64) processors (2 GHz or faster) 512 <strong>MB</strong> (2 GB) 32 GB<br />
Windows Server ® 2012 R2<br />
• Internet Explorer 6.0 or higher is the minimum requirement for all Windows operating systems.<br />
• <strong>User</strong>s who have administrator rights can install the software.<br />
• Windows Terminal Services is compatible with your machine.<br />
5. Appendix<br />
101
Specifications<br />
Mac<br />
Operating system<br />
Requirements (Recommended)<br />
CPU RAM Free HDD space<br />
Mac OS X 10.5 • Intel ® processors<br />
512 <strong>MB</strong> (1 GB) 1 GB<br />
• 867 MHz or faster Power PC G4/G5<br />
Mac OS X 10.6 • Intel ® processors 1 GB (2 GB) 1 GB<br />
Mac OS X 10.7 - 10.9 • Intel ® processors 2 GB 4 GB<br />
Linux<br />
Items<br />
Operating system<br />
CPU<br />
RAM<br />
Free HDD space<br />
Red Hat Enterprise Linux 5, 6<br />
Fedora 11, 12, 13, 14, 15, 16, 17, 18, 19<br />
openSUSE 11.0, 11.1, 11.2, 11.3, 11.4, 12.1, 12.2, 12.3<br />
Ubuntu 10.04, 10.10, 11.04, 11.10, 12.04, 12.10, 13.04<br />
SUSE Linux Enterprise Desktop 10, 11<br />
Debian 5.0, 6.0, 7.0, 7.1<br />
Mint 13, 14 , 15<br />
Pentium IV 2.4GHz (Intel Core2)<br />
512 <strong>MB</strong> (1 GB)<br />
1 GB (2 GB)<br />
Requirements<br />
5. Appendix<br />
102
Specifications<br />
Unix<br />
Items<br />
Operating system<br />
Free HDD space<br />
Sun Solaris 9, 10, 11 (x86, SPARC)<br />
HP-UX 11.0, 11i v1, 11i v2, 11i v3 (PA-RISC, Itanium)<br />
IBM AIX 5.1, 5.2, 5.3, 5.4, 6.1 7.1 (PowerPC)<br />
Up to 100 <strong>MB</strong><br />
Requirements<br />
5. Appendix<br />
103
Specifications<br />
4<br />
Network environment<br />
Network and wireless models only (see "Features by model" on page 7).<br />
You need to set up the network protocols on the machine to use it as your network machine. The following table shows the network environments supported by the<br />
machine.<br />
Items<br />
Specifications<br />
Network interface • Ethernet 10/100/1000 Base-TX Wired Lan<br />
• 802.11b/g/n Wireless LAN<br />
Network operating system • Windows ® XP, Windows Server ® 2003, Windows Vista ® , Windows ® 7, Windows ® 8, Windows<br />
Server ® 2008 R2<br />
• Various Linux OS<br />
• Mac OS X 10.5 -10.9<br />
• UNIX OS<br />
Network protocols • TCP/IPv4<br />
• DHCP, BOOTP<br />
• DNS, WINS, Bonjour, SLP, UPnP<br />
• Standard TCP/IP Printing (RAW), LPR, IPP, WSD, AirPrint, Google Cloud Print, ThinPrint<br />
• SNMPv 1/2/3, HTTP, IPSec<br />
• TCP/IPv6 (DHCP, DNS, Standard TCP/IP Printing, LPR, SNMPv 1/2/3, HTTP, IPSec)<br />
Wireless security • Authentication: Open System, Shared Key, WPA-Enterprise/ Personal, WPA2-Enterprise/Personal<br />
• Encryption: WEP64, WEP128, TKIP, AES<br />
5. Appendix<br />
104
Regulatory information<br />
This machine is designed for a normal work environment and certified with<br />
several regulatory statements.<br />
When using this product, these basic safety precautions should always be<br />
followed to reduce risk of fire, electric shock, and injury to persons:<br />
5<br />
<strong>Laser</strong> safety statement<br />
The printer is certified in the U.S. to conform to the requirements of DHHS 21<br />
CFR, chapter 1 Subchapter J for Class I(1) laser products, and elsewhere is<br />
certified as a Class I laser product conforming to the requirements of IEC 60825-<br />
1 : 2007.<br />
Class I laser products are not considered to be hazardous. The laser system and<br />
printer are designed so there is never any human access to laser radiation above<br />
a Class I level during normal operation, user maintenance or prescribed service<br />
condition.<br />
Warning<br />
Never operate or service the printer with the protective cover removed from<br />
laser/scanner assembly. The reflected beam, although invisible, can damage<br />
your eyes.<br />
5. Appendix<br />
105
Regulatory information<br />
6<br />
9<br />
Ozone safety<br />
China only<br />
This product’s ozone emission rate is under 0.1 <strong>ppm</strong>. Because<br />
ozone is heavier than air, keep the product in a place with good<br />
ventilation.<br />
7<br />
Power saver<br />
Website: http://www.samsung.com/cn/support/location/<br />
supportServiceLocation.do?page=SERVICE.LOCATION<br />
This printer contains advanced energy conservation technology<br />
that reduces power consumption when it is not in active use.<br />
When the printer does not receive data for an extended period of<br />
time, power consumption is automatically lowered.<br />
ENERGY STAR and the ENERGY STAR mark are registered U.S. marks.<br />
For more information on the ENERGY STAR program see http://<br />
www.energystar.gov<br />
For ENERGY STAR certified models, the ENRGY STAR label will be on<br />
your machine. Check if your machine is ENERGY STAR certified.<br />
8<br />
Recycling<br />
Recycle or dispose of the packaging material for this product in an<br />
environmentally responsible manner.<br />
5. Appendix<br />
106
Regulatory information<br />
10<br />
Correct disposal of this product (Waste electrical &<br />
electronic equipment)<br />
(Applicable in countries with separate collection<br />
systems)<br />
This marking on the product, accessories or literature indicates that the<br />
product and its electronic accessories (e.g. charger, headset, USB cable)<br />
should not be disposed of with other household waste at the end of<br />
their working life. To prevent possible harm to the environment or<br />
human health from uncontrolled waste disposal, please separate these<br />
items from other s of waste and recycle them responsibly to promote the<br />
sustainable reuse of material resources.<br />
Household users should contact either the retailer where they<br />
purchased this product, or their local government office, for details of<br />
where and how they can take these items for environmentally safe<br />
recycling.<br />
Business users should contact their supplier and check the terms and<br />
conditions of the purchase contract. This product and its electronic<br />
accessories should not be mixed with other commercial wastes for<br />
disposal.<br />
(The United States of America only)<br />
Dispose unwanted electronics through an approved recycler. To find the nearest<br />
recycling location, go to our website: www.samsung.com/recyclingdirect Or<br />
call, (877) 278 - 0799<br />
11<br />
12<br />
State of California Proposition 65 Warning (US Only)<br />
Radio frequency emissions<br />
FCC information to the user<br />
This device complies with Part 15 of the FCC Rules. Operation is subject to the<br />
following two conditions:<br />
• This device may not cause harmful interference, and<br />
• This device must accept any interference received, including interference<br />
that may cause undesired operation.<br />
5. Appendix<br />
107
Regulatory information<br />
This equipment has been tested and found to comply with the limits for a Class<br />
B digital device, pursuant to Part 15 of the FCC Rules. These limits are designed<br />
to provide reasonable protection against harmful interference in a residential<br />
installation. This equipment generates, uses and can radiate radio frequency<br />
energy and, if not installed and used in accordance with the instructions, may<br />
cause harmful interference to radio communications. However, there is no<br />
guarantee that interference will not occur in a particular installation. If this<br />
equipment does cause harmful interference to radio or television reception,<br />
which can be determined by turning the equipment off and on, the user is<br />
encouraged to try to correct the interference by one or more of the following<br />
measures:<br />
• Reorient or relocate the receiving antenna.<br />
• Increase the separation between the equipment and receiver.<br />
• Connect the equipment into an outlet on a circuit different from that to<br />
which the receiver is connected.<br />
• Consult the dealer or experienced radio TV technician for help.<br />
Change or modifications not expressly approved by the manufacturer<br />
responsible for compliance could void the user's authority to operate the<br />
equipment.<br />
Canadian radio interference regulations<br />
This digital apparatus does not exceed the Class B limits for radio noise<br />
emissions from digital apparatus as set out in the interference-causing<br />
equipment standard entitled “Digital Apparatus”, ICES-003 of the Industry and<br />
Science Canada.<br />
Cet appareil numérique respecte les limites de bruits radioélectriques<br />
applicables aux appareils numériques de Classe B prescrites dans la norme sur le<br />
matériel brouilleur: “Appareils Numériques”, ICES-003 édictée par l’Industrie et<br />
Sciences Canada.<br />
13<br />
United States of America<br />
Federal Communications Commission (FCC)<br />
Intentional emitter per FCC Part 15<br />
Low power, Radio LAN devices (radio frequency (RF) wireless communication<br />
devices), operating in the 2.4 GHz/5 GHz Band, may be present (embedded) in<br />
your printer system. This section is only applicable if these devices are present.<br />
Refer to the system label to verify the presence of wireless devices.<br />
Wireless devices that may be in your system are only qualified for use in the<br />
United States of America if an FCC ID number is on the system label.<br />
5. Appendix<br />
108
Regulatory information<br />
The FCC has set a general guideline of 20 cm (8 inches) separation between the<br />
device and the body, for use of a wireless device near the body (this does not<br />
include extremities). This device should be used more than 20 cm (8 inches)<br />
from the body when wireless devices are on. The power output of the wireless<br />
device (or devices), which may be embedded in your printer, is well below the<br />
RF exposure limits as set by the FCC.<br />
This transmitter must not be collocated or operation in conjunction with any<br />
other antenna or transmitter.<br />
FCC Statement for Wireless LAN use:<br />
While installing and operating this transmitter and antenna combination<br />
the radio frequency exposure limit of 1 mW/cm 2 may be exceeded at<br />
distances close to the antenna installed. Therefore, the user must maintain<br />
a minimum distance of 20 cm from the antenna at all times. This device<br />
cannot be collocated with another transmitter and transmitting antenna.<br />
Operation of this device is subject to the following two conditions: (1) This<br />
device may not cause harmful interference, and (2) this device must accept any<br />
interference received, including interference that may cause undesired<br />
operation of the device.<br />
14<br />
Russia / Kazakhstan / Belaru only<br />
Wireless devices are not user serviceable. Do not modify them in any way.<br />
Modification to a wireless device will void the authorization to use it.<br />
Contact manufacturer for service.<br />
5. Appendix<br />
109
Regulatory information<br />
15<br />
18<br />
Germany only<br />
Replacing the Fitted Plug (for UK Only)<br />
Important<br />
16<br />
Turkey only<br />
The mains lead for this machine is fitted with a standard (BS 1363) 13 amp plug<br />
and has a 13 amp fuse. When you change or examine the fuse, you must re-fit<br />
the correct 13 amp fuse. You then need to replace the fuse cover. If you have lost<br />
the fuse cover, do not use the plug until you have another fuse cover.<br />
Contact the people from you purchased the machine.<br />
17<br />
Thailand only<br />
The 13 amp plug is the most widely used in the UK and should be suitable.<br />
However, some buildings (mainly old ones) do not have normal 13 amp plug<br />
sockets. You need to buy a suitable plug adaptor. Do not remove the moulded<br />
plug.<br />
This telecommunication equipment conforms to NTC technical requirement.<br />
If you cut off the moulded plug, get rid of it straight away.<br />
You cannot rewire the plug and you may receive an electric shock if you<br />
plug it into a socket.<br />
5. Appendix<br />
110
Regulatory information<br />
Important warning:<br />
You must earth this machine.<br />
The wires in the mains lead have the following color code:<br />
• Green and Yellow: Earth<br />
• Blue: Neutral<br />
• Brown: Live<br />
If the wires in the mains lead do not match the colors marked in your plug, do<br />
the following:<br />
You must connect the green and yellow wire to the pin marked by the letter “E”<br />
or by the safety ‘Earth symbol’ or colored green and yellow or green.<br />
You must connect the blue wire to the pin which is marked with the letter “N” or<br />
colored black.<br />
You must connect the brown wire to the pin which is marked with the letter “L”<br />
or colored red.<br />
You must have a 13 amp fuse in the plug, adaptor, or at the distribution board.<br />
19<br />
Declaration of conformity (European countries)<br />
Approvals and Certifications<br />
Hereby, <strong>Samsung</strong> Electronics, declares that this [C<strong>26</strong>20x series] is in<br />
compliance with the essential requirements and other relevant<br />
provisions of R&TTE Directive 1999/5/EC.<br />
The declaration of conformity may be consulted at<br />
www.samsung.com, go to Support > Download center and enter<br />
your printer (MFP) name to browse the EuDoC.<br />
January 1, 1995: Council Directive 2006/95/EC Approximation of the laws of<br />
the member states related to low voltage equipment.<br />
January 1, 1996: Council Directive 2004/108/EC, approximation of the laws of<br />
the Member States related to electromagnetic compatibility.<br />
March 9, 1999: Council Directive 1999/5/EC on radio equipment and<br />
telecommunications terminal equipment and the mutual recognition of their<br />
conformity. A full declaration, defining the relevant Directives and referenced<br />
standards can be obtained from your <strong>Samsung</strong> Electronics Co., Ltd.<br />
representative.<br />
5. Appendix<br />
111
Regulatory information<br />
EC Certification<br />
Certification to 1999/5/EC Radio Equipment & Telecommunications Terminal<br />
Equipment Directive (FAX)<br />
This <strong>Samsung</strong> product has been self-certified by <strong>Samsung</strong> for pan-European<br />
single terminal connection to the analogue public switched telephone network<br />
(PSTN) in accordance with Directive 1999/5/EC. The product has been designed<br />
to work with the national PSTNs and compatible PBXs of the European<br />
countries:<br />
In the event of problems, you should contact the Euro QA Lab of <strong>Samsung</strong><br />
Electronics Co., Ltd. in the first instance.<br />
The product has been tested against TBR21. To assist in the use and application<br />
of terminal equipment which complies with this standard, the European<br />
Telecommunication Standards Institute (ETSI) has issued an advisory document<br />
(EG 201 121) which contains notes and additional requirements to ensure<br />
network compatibility of TBR21 terminals. The product has been designed<br />
against, and is fully compliant with, all of the relevant advisory notes contained<br />
in this document.<br />
European radio approval information (for products<br />
fitted with EU-approved radio devices)<br />
Low power, Radio LAN type devices (radio frequency (RF) wireless<br />
communication devices), operating in the 2.4 GHz/5 GHz band, may be present<br />
(embedded) in your printer system which is intended for home or office use. This<br />
section is only applicable if these devices are present. Refer to the system label<br />
to verify the presence of wireless devices.<br />
The power output of the wireless device or devices that may be embedded in<br />
your printer is well below the RF exposure limits as set by the European<br />
Commission through the R&TTE directive.<br />
European states qualified under wireless approvals:<br />
EU countries<br />
Wireless devices that may be in your system are only qualified for<br />
use in the European Union or associated areas if a CE mark is on the<br />
system label.<br />
European states with restrictions on use:<br />
EU<br />
EEA/EFTA countries<br />
No limitations at this time<br />
5. Appendix<br />
112
Regulatory information<br />
20<br />
Regulatory compliance statements<br />
Wireless guidance<br />
Low power, Radio LAN devices (radio frequency (RF) wireless communication<br />
devices), operating in the 2.4 GHz/5 GHz Band, may be present (embedded) in<br />
your printer system. The following section is a general overview of<br />
considerations while operating a wireless device.<br />
Additional limitations, cautions, and concerns for specific countries are listed in<br />
the specific country sections (or country group sections). The wireless devices in<br />
your system are only qualified for use in the countries identified by the Radio<br />
Approval Marks on the system rating label. If the country you will be using the<br />
wireless device in, is not listed, contact your local Radio Approval agency for<br />
requirements. Wireless devices are closely regulated and use may not be<br />
allowed.<br />
The power output of the wireless device or devices that may be embedded in<br />
your printer is well below the RF exposure limits as known at this time. Because<br />
the wireless devices (which may be embedded into your printer) emit less<br />
energy than is allowed in radio frequency safety standards and<br />
recommendations, manufacturer believes these devices are safe for use.<br />
Regardless of the power levels, care should be taken to minimize human contact<br />
during normal operation.<br />
As a general guideline, a separation of 20 cm (8 inches) between the wireless<br />
device and the body, for use of a wireless device near the body (this does not<br />
include extremities) is typical. This device should be used more than 20 cm (8<br />
inches) from the body when wireless devices are on and transmitting.<br />
This transmitter must not be collocated or operation in conjunction with any<br />
other antenna or transmitter.<br />
Some circumstances require restrictions on wireless devices. Examples of<br />
common restrictions are listed below:<br />
Radio frequency wireless communication can interfere with<br />
equipment on commercial aircraft. Current aviation regulations<br />
require wireless devices to be turned off while traveling in an airplane.<br />
IEEE 802.11 (also known as wireless Ethernet) and Bluetooth<br />
communication devices are examples of devices that provide wireless<br />
communication.<br />
In environments where the risk of interference to other devices or<br />
services is harmful or perceived as harmful, the option to use a wireless<br />
device may be restricted or eliminated. Airports, Hospitals, and<br />
Oxygen or flammable gas laden atmospheres are limited examples<br />
where use of wireless devices may be restricted or eliminated. When in<br />
environments where you are uncertain of the sanction to use wireless<br />
devices, ask the applicable authority for authorization prior to use or<br />
turning on the wireless device.<br />
5. Appendix<br />
113
Regulatory information<br />
Every country has different restrictions on the use of wireless devices.<br />
Since your system is equipped with a wireless device, when traveling<br />
between countries with your system, check with the local Radio<br />
Approval authorities prior to any move or trip for any restrictions on<br />
the use of a wireless device in the destination country.<br />
If your system came equipped with an internal embedded wireless<br />
device, do not operate the wireless device unless all covers and shields<br />
are in place and the system is fully assembled.<br />
Wireless devices are not user serviceable. Do not modify them in any<br />
way. Modification to a wireless device will void the authorization to<br />
use it. Contact manufacturer for service.<br />
Only use drivers approved for the country in which the device will be<br />
used. See the manufacturer System Restoration Kit, or contact<br />
manufacturer Technical Support for additional information.<br />
5. Appendix<br />
114
Regulatory information<br />
21<br />
China only<br />
5. Appendix<br />
115
Copyright<br />
© 2014 <strong>Samsung</strong> Electronics Co., Ltd. All rights reserved.<br />
This user’s guide is provided for information purposes only. All information included herein is subject to change without notice.<br />
<strong>Samsung</strong> Electronics is not responsible for any direct or indirect damages, arising from or related to use of this user’s guide.<br />
• <strong>Samsung</strong> and the <strong>Samsung</strong> logo are trademarks of <strong>Samsung</strong> Electronics Co., Ltd.<br />
• Microsoft, Windows, Windows Vista, Windows 7, Windows 8, and Windows Server 2008 R2 are either registered trademarks or trademarks of Microsoft<br />
Corporation.<br />
• Google, Picasa, Google Docs, Android and Gmail are either registered trademarks or trademarks of Google Inc.<br />
• Google Cloud Print is a trademark of Google Inc.<br />
• iPad, iPhone, iPod touch, Mac and Mac OS are trademarks of Apple Inc., registered in the U.S. and other countries. AirPrint and the AirPrint logo are trademarks<br />
of Apple Inc.<br />
• All other brand or product names are trademarks of their respective companies or organizations.<br />
Refer to the 'LICENSE.txt' file in the provided CD-ROM for the open source license information.<br />
REV. 1.00<br />
5. Appendix<br />
116
<strong>User</strong>’s Guide<br />
ADVANCED<br />
This guide provides information about installation, advanced configuration,<br />
operation and troubleshooting on various OS environments.<br />
Some features may not be available depending on models or countries.<br />
BASIC<br />
This guide provides information concerning installation, basic operation and troubleshooting<br />
on Windows.
DVANCED<br />
1. Software Installation<br />
Installation for Mac 121<br />
Reinstallation for Mac 122<br />
Installation for Linux 123<br />
Reinstallation for Linux 124<br />
2. Using a Network-Connected<br />
Machine<br />
Useful network programs 1<strong>26</strong><br />
Wired network setup 127<br />
Installing driver over the network 130<br />
IPv6 configuration 138<br />
Wireless network setup 141<br />
<strong>Samsung</strong> Mobile Print 159<br />
Using the NFC feature 160<br />
AirPrint 164<br />
Google Cloud Print 166<br />
3. Useful Setting Menus<br />
Information 172<br />
Layout 173<br />
Paper 174<br />
Graphic 175<br />
System Setup 176<br />
Emulation 179<br />
Network 180<br />
Admin Setup 182<br />
Eco 183<br />
Direct USB 184<br />
Job Status 185<br />
Counter 186<br />
Help 187<br />
4. Special Features<br />
Altitude adjustment 189<br />
Understanding the pop-up keyboard 190<br />
Printing features 191<br />
Using Direct Printing Utility 206<br />
118
DVANCED<br />
Mac printing 208<br />
Linux printing 210<br />
Unix printing 212<br />
Using optional device features 214<br />
Operating system problems 251<br />
5. Useful Management Tools<br />
Accessing management tools 216<br />
Easy Capture Manager 217<br />
<strong>Samsung</strong> AnyWeb Print 218<br />
<strong>Samsung</strong> Easy Color Manager 219<br />
Easy Eco Driver 220<br />
Using SyncThru Web Service 221<br />
Using <strong>Samsung</strong> Easy Printer Manager 225<br />
Using <strong>Samsung</strong> Printer Status 228<br />
Using <strong>Samsung</strong> Printer Experience 230<br />
6. Troubleshooting<br />
Paper feeding problems 237<br />
Power and cable connecting problems 238<br />
Printing problems 239<br />
Printing quality problems 243<br />
119
1. Software Installation<br />
This chapter provides instructions for installing essential and helpful software for use in an environment where the<br />
machine is connected via a cable. A locally connected machine is a machine directly attached to your computer using<br />
the cable. If your machine is attached to a network, skip the following steps below and go on to installing a network<br />
connected machine’s driver (see "Installing driver over the network" on page 130).<br />
• Installation for Mac 121<br />
• Reinstallation for Mac 122<br />
• Installation for Linux 123<br />
• Reinstallation for Linux 124<br />
• If you are a Windows OS user, refer to the Basic Guide for installing the machine’s driver (see<br />
"Installing the driver locally" on page 22).<br />
• Only use a USB cable no longer than 3 meters (118 inches).
Installation for Mac<br />
1<br />
Make sure that the machine is connected to your computer and<br />
powered on.<br />
10<br />
Select USB Connected Printer on the Printer Connection Type and<br />
click Continue.<br />
2<br />
Insert the supplied software CD into your CD-ROM drive.<br />
11<br />
12<br />
13<br />
Click Add Printer button to select your printer and add it to your printer<br />
list.<br />
Click Continue.<br />
After the installation is finished, click Close.<br />
3<br />
Double-click the CD-ROM icon that appears on your Mac desktop.<br />
• For Mac OS X 10.8, double-click the CD-ROM that appears on Finder.<br />
4<br />
Double-click the MAC_Installer folder > Installer OS X icon.<br />
5<br />
Click Continue.<br />
6<br />
Read the license agreement and click Continue.<br />
7<br />
Click Agree to agree to the license agreement.<br />
8<br />
Click Install. All components necessary for machine operations will be<br />
installed.<br />
If you click Customize, you can choose individual components to install.<br />
9<br />
Enter the password and click OK (or Install Software).<br />
1. Software Installation<br />
121
Reinstallation for Mac<br />
If the printer driver does not work properly, uninstall the driver and reinstall it.<br />
1<br />
Open the Applications folder > <strong>Samsung</strong> > Printer Software<br />
Uninstaller.<br />
To uninstall printer software, click Continue.<br />
2<br />
Check the program you want to delete and click Uninstall.<br />
3<br />
Enter the password and click OK.<br />
4<br />
After the uninstallation is finished, click Close.<br />
5<br />
If a machine has already been added, delete it from the Print Setup Utility<br />
or Print & Fax.<br />
1. Software Installation<br />
122
Installation for Linux<br />
You need to download Linux software packages from the <strong>Samsung</strong> website to<br />
install the printer software (http://www.samsung.com > find your product ><br />
Support or Downloads).<br />
8<br />
When installation finished, launch printing utility (Go to System ><br />
Administration > Printing or execute "system-config-printer"<br />
command in Terminal program).<br />
1<br />
Installing the Unified Linux Driver<br />
You must log in as a super user (root) to install the machine software. If you<br />
are not a super user, ask your system administrator.<br />
9<br />
Click Add button.<br />
10<br />
11<br />
Select your printer.<br />
Click Forward button and add it to your system.<br />
1<br />
Make sure that the machine is connected to your computer and<br />
powered on.<br />
2<br />
Copy Unified Linux Driver package to your system.<br />
3<br />
Open Terminal program and go to the folder that you copied the<br />
package to.<br />
Extract the package.<br />
4<br />
Move to uld folder.<br />
5<br />
6<br />
Execute "./install.sh" command (If you're not logged in as root, execute<br />
the command with "sudo" as "sudo ./install.sh")<br />
7<br />
Proceed with installation.<br />
1. Software Installation<br />
123
Reinstallation for Linux<br />
If the printer driver does not work properly, uninstall the driver and reinstall it.<br />
1<br />
Open Terminal program.<br />
2<br />
Move to uld folder extracted from Unified Linux Driver package.<br />
3<br />
Execute "./uninstall.sh" command (If you're not logged in as root,<br />
execute the command with "sudo" as "sudo ./uninstall.sh")<br />
4<br />
Proceed with uninstallation.<br />
1. Software Installation<br />
124
2. Using a Network-<br />
Connected Machine<br />
This chapter gives you step-by-step instructions for setting up a network connected machine and software.<br />
• Useful network programs 1<strong>26</strong><br />
• Wired network setup 127<br />
• Installing driver over the network 130<br />
• IPv6 configuration 138<br />
• Wireless network setup 141<br />
• <strong>Samsung</strong> Mobile Print 159<br />
• Using the NFC feature 160<br />
• AirPrint 164<br />
• Google Cloud Print 166
Useful network programs<br />
There are several programs available to setup the network settings easily in a<br />
network environment. For the network administrator especially, managing<br />
several machines on the network is possible.<br />
• Before using the programs below, set the IP address first.<br />
• Some features and optional goods may not be available depending on<br />
model or country (see "Features by model" on page 7).<br />
2<br />
SyncThru Web Admin Service<br />
Web-based machine management solution for network administrators.<br />
SyncThru Web Admin Service provides you with an efficient way of managing<br />
network devices and lets you remotely monitor and troubleshoot network<br />
machines from any site with corporate internet access.<br />
• Download this program from <strong>Samsung</strong> website (http://www.samsung.com<br />
> find your product > Support or Downloads).<br />
1<br />
SyncThru Web Service<br />
The web server embedded on your network machine allows you to do the<br />
following tasks (see "Using SyncThru Web Service" on page 221).<br />
• Check the supplies information and status.<br />
• Customize machine settings.<br />
• Set the email notification option. When you set this option, the machine<br />
status (toner cartridge shortage or machine error) will be sent to a certain<br />
person's email automatically.<br />
• Configure the network parameters necessary for the machine to connect to<br />
various network environments.<br />
3<br />
SetIP wired network setup<br />
This utility program allows you to select a network interface and manually<br />
configure the IP addresses for use with the TCP/IP protocol.<br />
• See "IPv4 configuration using SetIP (Windows)" on page 127.<br />
• See "IPv4 configuration using SetIP (Mac)" on page 128.<br />
• See "IPv4 configuration using SetIP (Linux)" on page 129.<br />
• The machine that does not support the network port, it will not be able<br />
to use this feature (see "Rear view" on page 19).<br />
• TCP/IPv6 is not supported by this program.<br />
2. Using a Network-Connected Machine<br />
1<strong>26</strong>
Wired network setup<br />
4<br />
5<br />
Printing a network configuration report<br />
Setting IP address<br />
You can print Network Configuration Report from the machine’s control panel<br />
that will show the current machine’s network settings. This will help you to set<br />
up a network.<br />
• The machine that does not support the network interface, it will not be<br />
able to use this feature (see "Rear view" on page 19).<br />
• TCP/IPv6 is not supported by this program.<br />
First, you have to set up an IP address for network printing and management. In<br />
most cases a new IP address will be automatically assigned by a DHCP (Dynamic<br />
Host Configuration Protocol) server located on the network.<br />
IPv4 configuration using SetIP (Windows)<br />
Touch (Setup) on the touch screen and select Network > Network<br />
Configuration.<br />
Using this Network Configuration Report, you can find your machine’s MAC<br />
address and IP address.<br />
For example:<br />
• MAC Address: 00:15:99:41:A2:78<br />
• IP Address: 169.254.192.192<br />
Before using the SetIP program, disable the computer firewall from Control<br />
Panel > Security Center > Windows Firewall.<br />
1<br />
The following instructions may differ for your model.<br />
Download the software from the <strong>Samsung</strong> website then unpack and<br />
install it: (http://www.samsung.com > find your product > Support or<br />
Downloads).<br />
2<br />
Follow the instructions in the installation window.<br />
3<br />
Connect your machine to the network with a network cable.<br />
2. Using a Network-Connected Machine<br />
127
Wired network setup<br />
4<br />
Turn on the machine.<br />
5<br />
From the Windows Start menu, select All Programs > <strong>Samsung</strong><br />
Printers > SetIP > SetIP.<br />
6<br />
Click the icon (third from left) in the SetIP window to open the TCP/IP<br />
configuration window.<br />
1<br />
The following instructions may vary from your model.<br />
Connect your machine to the network with a network cable.<br />
2<br />
Insert the supplied software CD into your CD-ROM drive.<br />
7<br />
Enter the machine’s new information into the configuration window. In<br />
a corporate intranet, you may need to have this information assigned by<br />
a network manager before proceeding.<br />
Find the machine’s MAC address from the Network Configuration Report<br />
(see "Printing a network configuration report" on page 127) and enter it<br />
without the colons. For example, 00:15:99:29:51:A8 becomes<br />
0015992951A8.<br />
8<br />
Click Apply, and then click OK. The machine will automatically print the<br />
Network Configuration Report. Confirm that all the settings are<br />
correct.<br />
IPv4 configuration using SetIP (Mac)<br />
Before using the SetIP program, disable the computer firewall from System<br />
Preferences > Security (or Security & Privacy) > Firewall.<br />
3<br />
Double-click the CD-ROM icon that appears on your Mac desktop.<br />
• For Mac OS X 10.8, Double-click the CD-ROM that appears on Finder.<br />
4<br />
Double-click the MAC_Installer folder > Installer OS X icon.<br />
5<br />
Click Continue.<br />
6<br />
Read the license agreement and click Continue.<br />
7<br />
Click Agree to agree to the license agreement.<br />
8<br />
Click Install. All components necessary for machine operations will be<br />
installed.<br />
If you click Customize, you can choose individual components to install.<br />
2. Using a Network-Connected Machine<br />
128
Wired network setup<br />
9<br />
Enter the password and click OK (or Install Software).<br />
10<br />
11<br />
12<br />
13<br />
When the message that warns that all applications will close on your<br />
computer appears, click Continue.<br />
Select Network Connected Printer (Wired or Wireless) on the Printer<br />
Connection Type and click Set IP Address button.<br />
Click the icon (third from left) in the SetIP window to open the TCP/<br />
IP configuration window.<br />
Enter the machine’s new information into the configuration window. In<br />
a corporate intranet, you may need to have this information assigned by<br />
a network manager before proceeding.<br />
Find the machine’s MAC address from the Network Configuration Report<br />
(see "Printing a network configuration report" on page 127) and enter it<br />
without the colons. For example, 00:15:99:29:51:A8 becomes<br />
0015992951A8.<br />
IPv4 configuration using SetIP (Linux)<br />
Before using the SetIP program, disable the computer firewall from System<br />
Preferences or Administrator.<br />
1<br />
The following instructions may vary from your model or operating systems.<br />
Download SetIP program from <strong>Samsung</strong> web site and extract it.<br />
2<br />
Double-click the SetIPApplet.html file in cdroot/Linux/noarch/<br />
at_opt/share/utils folder.<br />
3<br />
Click to open the TCP/IP configuration window.<br />
4<br />
Enter the machine’s new information into the configuration window. In<br />
a corporate intranet, you may need to have this information assigned by<br />
a network manager before proceeding.<br />
14<br />
Click Apply, and then click OK. The machine will automatically print the<br />
Network Configuration Report. Confirm that all the settings are<br />
correct.<br />
Find the machine’s MAC address from the Network Configuration Report<br />
(see "Printing a network configuration report" on page 127) and enter it<br />
without the colons. For example, 00:15:99:29:51:A8 becomes<br />
0015992951A8.<br />
5<br />
The machine will automatically print the Network Configuration<br />
Report.<br />
2. Using a Network-Connected Machine<br />
129
Installing driver over the network<br />
6<br />
• Some features and optional goods may not be available depending on<br />
model or country (see "Features by model" on page 7).<br />
• The machine that does not support the network interface, it will not be<br />
able to use this feature (see "Rear view" on page 19).<br />
• You can install the printer driver and software when you insert the<br />
software CD into your CD-ROM drive.<br />
For windows, select the printer driver and software in the Select<br />
Software to Install window.<br />
Windows<br />
1<br />
The firewall software might be blocking network communication. Before<br />
connecting the device to the network, disable the computer’s firewall.<br />
Make sure that the machine is connected to the network and powered<br />
on. Also, your machine’s IP address should have been set (see "Setting IP<br />
address" on page 127).<br />
2<br />
Insert the supplied software CD into your CD-ROM drive.<br />
If the installation window does not appear, click Start > All programs ><br />
Accessories > Run.<br />
X:\Setup.exe replacing “X” with the letter, which represents your CD-<br />
ROM drive and click OK.<br />
• For Windows 8,<br />
If the installation window does not appear, from Charms, select<br />
Search > Apps and search for Run. Type in X:\Setup.exe, replacing<br />
“X” with the letter that represents your CD-ROM drive and click OK.<br />
If “Tap to choose what happens with this disc.” pop-up window<br />
appears, click the window and select Run Setup.exe.<br />
3<br />
Review and accept the installation agreements in the installation<br />
window. Then, click Next.<br />
4<br />
Select Network on the Printer Connection Type screen. Then, click<br />
Next.<br />
5<br />
Follow the instructions in the installation window.<br />
2. Using a Network-Connected Machine<br />
130
Installing driver over the network<br />
From the Windows 8 Start Screen<br />
4<br />
Click the model name or host name you wish to use.<br />
1<br />
• The V4 driver is automatically downloaded from the Windows Update if<br />
your computer is connected to the Internet. If not, you can manually<br />
download the V4 driver from <strong>Samsung</strong> website, www.samsung.com ><br />
find your product > Support or downloads.<br />
• You can download <strong>Samsung</strong> Printer Experience app from the<br />
Windows Store. You need have a Microsoft account to use the Windows<br />
Store.<br />
a From Charms, select Search.<br />
b Click Store.<br />
c Search and click <strong>Samsung</strong> Printer Experience.<br />
d Click Install.<br />
• If you install the driver using the supplied software CD, V4 driver is not<br />
installed. If you want to use the V4 driver in the Desktop screen, you can<br />
download from the <strong>Samsung</strong> website, www.samsung.com > find your<br />
product > Support or downloads.<br />
• If you want to install <strong>Samsung</strong>’s printer management tools, you need to<br />
install them using the supplied software CD.<br />
Make sure that the machine is connected to the network and powered<br />
on. Also, your machine’s IP address should have been set (see "Setting IP<br />
address" on page 127).<br />
2<br />
From Charms, select Settings > Change PC settings > Devices.<br />
You can print a Network Configuration Report from the machine’s control<br />
panel that will show the current machine’s host name (see "Printing a<br />
network configuration report" on page 127).<br />
5<br />
The driver is automatically installed from the Windows Update.<br />
Silent installation Mode<br />
Silent installation mode is an installation method that does not require any user<br />
intervention. Once you start the installation, the machine driver and software<br />
are automatically installed on your computer. You can start the silent installation<br />
by typing /s or /S in the command window.<br />
Command-line Parameters<br />
Following table shows commands that can be used in the command window.<br />
Following command-line are effective and operated when command is<br />
used with /s or /S. But /h, /H or /? are exceptional commands that can be<br />
operated solely.<br />
3<br />
Click Add a device.<br />
Discovered machines will be shown on the screen.<br />
2. Using a Network-Connected Machine<br />
131
Installing driver over the network<br />
Command- line Definition Description<br />
/s or<br />
/S<br />
Starts silent installation. Installs machine drivers<br />
without prompting any UIs<br />
or user intervention.<br />
Command- line Definition Description<br />
/p”” or Specifies printer port.<br />
/P””<br />
Network Port will<br />
be created by use<br />
of Standard TCP/IP<br />
Port monitor. For<br />
local port, this port<br />
must exist on<br />
system before<br />
being specified by<br />
command.<br />
Printer port name can be<br />
specified as IP address,<br />
hostname, USB local port<br />
name, IEEE1284 port name<br />
or network path.<br />
For example:<br />
• /p”xxx.xxx.xxx.xxx” in<br />
where, “xxx.xxx.xxx.xxx”<br />
means IP address for<br />
network printer. /<br />
p”USB001”, /P”LPT1:”, /<br />
p”hostname”<br />
• /<br />
p"\\computer_name\shar<br />
ed_printer" or<br />
"\\xxx.xxx.xxx.xxx\shared<br />
_printer" in where,<br />
"\\computer_name\share<br />
d_printer" or<br />
"\\xxx.xxx.xxx.xxx\shared<br />
_printer" means the<br />
network path to the<br />
printer by entering two<br />
slashes, the computer<br />
name or local IP address<br />
of the PC sharing the<br />
printer, and then the<br />
share name of the printer.<br />
2. Using a Network-Connected Machine<br />
132
Installing driver over the network<br />
Command- line Definition Description<br />
/a”” or Specifies destination path<br />
for installation.<br />
/A””<br />
/n””<br />
or<br />
/N””<br />
/nd or<br />
/ND<br />
/x or<br />
/X<br />
The destination<br />
path should be a<br />
fully qualified path.<br />
Specifies printer name.<br />
Printer instance shall be<br />
created as specified printer<br />
name.<br />
Commands not to set the<br />
installed driver as a default<br />
machine driver.<br />
Uses existing machine<br />
driver files to create printer<br />
instance if it is already<br />
installed.<br />
Since machine drivers<br />
should be installed on the OS<br />
specific location, this<br />
command applies to only<br />
application software.<br />
With this parameter, you can<br />
add printer instances as your<br />
wishes.<br />
It indicates installed machine<br />
driver will not be the default<br />
machine driver on your<br />
system if there are one or<br />
more printer drivers<br />
installed. If there is no<br />
installed machine driver on<br />
your system, then this option<br />
won’t be applied because<br />
Windows OS will set installed<br />
printer driver as a default<br />
machine driver.<br />
This command provides a<br />
way to install a printer<br />
instance that uses installed<br />
printer driver files without<br />
installing an additional<br />
driver.<br />
Command- line Definition Description<br />
/up”” or<br />
/UP””<br />
/d or<br />
/D<br />
/v””<br />
or<br />
/V””<br />
/o or<br />
/O<br />
/h, /H or /?<br />
Removes only specified<br />
printer instance and not<br />
the driver files.<br />
Uninstalls all device drivers<br />
and applications from your<br />
system.<br />
Shares installed machine<br />
and add other available<br />
platform drivers for Point &<br />
Print.<br />
Opens Printers and Faxes<br />
folder after installation.<br />
Shows Command-line Usage.<br />
This command provides a<br />
way to remove only specified<br />
printer instance from your<br />
system without effecting<br />
other printer drivers. It will<br />
not remove printer driver<br />
files from your system.<br />
This command will remove<br />
all installed device drivers<br />
and application software<br />
from your system.<br />
It will install all supported<br />
Windows OS platform’s<br />
machine drivers to system<br />
and share it with specified<br />
for point and<br />
print.<br />
This command will open<br />
Printers and Faxes folder<br />
after the silent installation.<br />
2. Using a Network-Connected Machine<br />
133
Installing driver over the network<br />
7<br />
Mac<br />
1<br />
Make sure that the machine is connected to your network and powered<br />
on.<br />
2<br />
Insert the supplied software CD into your CD-ROM drive.<br />
3<br />
Double-click the CD-ROM icon that appears on your Mac desktop.<br />
• For Mac OS X 10.8, Double-click the CD-ROM that appears on Finder.<br />
9<br />
Enter the password and click OK (or Install Software).<br />
10<br />
Select Network Connected Printer (Wired or Wireless) on the Printer<br />
Connection Type and click Continue.<br />
11<br />
Click Add Printer button to select your printer and add it to your printer<br />
list.<br />
12<br />
13<br />
14<br />
15<br />
Click IP and Select HP Jetdirect - Socket in Protocol.<br />
Enter the machine’s IP address in the Address input field.<br />
Enter the queue name in the Queue input field. If you cannot determine<br />
the queue name for your machine server, try using the default queue<br />
first.<br />
If Auto Select does not work properly, choose Select Printer Software and<br />
your machine name in Print Using.<br />
4<br />
Double-click the MAC_Installer folder > Installer OS X icon.<br />
5<br />
Click Continue.<br />
6<br />
Read the license agreement and click Continue.<br />
7<br />
Click Agree to agree to the license agreement.<br />
8<br />
Click Install. All components necessary for machine operations will be<br />
installed.<br />
If you click Customize, you can choose individual components to install.<br />
16<br />
17<br />
18<br />
Click Add.<br />
Click Continue.<br />
After the installation is finished, click Close.<br />
2. Using a Network-Connected Machine<br />
134
Installing driver over the network<br />
8<br />
Linux<br />
You need to download Linux software packages from the <strong>Samsung</strong> website to<br />
install the printer software (http://www.samsung.com > find your product ><br />
Support or Downloads).<br />
1<br />
Make sure that the machine is connected to your network and powered<br />
on. Also, your machine’s IP address should have been set.<br />
2<br />
Copy Unified Linux Driver package to your system.<br />
3<br />
Open Terminal program and go to the folder that you copied the<br />
package to.<br />
Extract the package.<br />
4<br />
Move to uld folder.<br />
5<br />
6<br />
Execute “./install.sh” command (If you are not logged in as root,<br />
execute the command with “sudo” as “sudo ./install.sh”).<br />
7<br />
Proceed with installation.<br />
8<br />
When installation finished, launch Printing utility (Go to System ><br />
Administration > Printing or execute “system-config-printer”<br />
command in Terminal program).<br />
9<br />
Click Add button.<br />
10<br />
11<br />
Select AppSocket/HP JetDirect and enter your machine’s IP address.<br />
Click Forward button and add it to your system.<br />
Add a network printer<br />
1<br />
Double-click the Unified Driver Configurator.<br />
2<br />
Click Add Printer.<br />
3<br />
The Add printer wizard window opens. Click Next.<br />
4<br />
Select Network printer and click the Search button.<br />
5<br />
The printer’s IP address and model name appears on list field.<br />
6<br />
Select your machine and click Next.<br />
7<br />
Enter the printer description and click Next.<br />
8<br />
After the machine is added, click Finish.<br />
2. Using a Network-Connected Machine<br />
135
Installing driver over the network<br />
9<br />
UNIX<br />
See administration guide of your UNIX OS for details.<br />
• Make sure your machine supports the UNIX operating system before<br />
installing the UNIX printer driver (see "Operating System" on page 7).<br />
• The commands are marked with “”, when typing the commands, do not<br />
type “”.<br />
• Some features and optional goods may not be available depending on<br />
model or country (see "Operating System" on page 7).<br />
To use the UNIX printer driver, you have to install the UNIX printer driver<br />
package first, then setup the printer. You can download the UNIX printer driver<br />
package from the <strong>Samsung</strong> website (http://www.samsung.com > find your<br />
product > Support or Downloads).<br />
Installing the UNIX printer driver package<br />
The installation procedure is common for all variants of UNIX OS mentioned.<br />
1<br />
From the <strong>Samsung</strong> website, download and unpack the UNIX Printer<br />
Driver package to your computer.<br />
4<br />
Unpack the UNIX printer driver package.<br />
For example, on IBM AIX, use the following commands.<br />
“gzip -d < enter the package name | tar xf -”<br />
5<br />
the unpacked directory.<br />
6<br />
Run the install script.<br />
“./install –i”<br />
install is the installer script file which is used to install or uninstall the<br />
UNIX Printer Driver package.<br />
Use “chmod 755 install” command to give the permission to the<br />
installer script.<br />
Execute the “./install –c” command to verify installation results.<br />
7<br />
Run “installprinter” from the command line. This will bring up the Add<br />
8<br />
Printer Wizard window. Setup the printer in this window referring to<br />
the following procedures.<br />
2<br />
Acquire root privileges.<br />
“su -”<br />
3<br />
Copy the appropriate driver archive to the target UNIX computer.<br />
2. Using a Network-Connected Machine<br />
136
Installing driver over the network<br />
On some UNIX OS, for example on Solaris 10, just added printers may not be<br />
enabled and/or may not accept jobs. In this case run the following two<br />
commands on the root terminal:<br />
“accept ”<br />
“enable ”<br />
Uninstalling the printer driver package<br />
Setting up the printer<br />
To add the printer to your UNIX system, run ‘installprinter’ from the command line. This<br />
will bring up the Add Printer Wizard window. Setup the printer in this window<br />
according to the following steps:<br />
Type the name of the printer.<br />
1<br />
Select the appropriate printer model from the model list.<br />
2<br />
Enter any description corresponding to the type of the printer in the Type field.<br />
3<br />
This is optional.<br />
The utility should be used to delete the printer installed in the system.<br />
a Run “uninstallprinter” command from the terminal.<br />
It will open the Uninstall Printer Wizard.<br />
The installed printers are listed in the drop-down list.<br />
b Select the printer to be deleted.<br />
c Click Delete to delete the printer from the system.<br />
d Execute the “./install –d” command to uninstall the whole package.<br />
e To verify removal results, execute the “./install –c” command.<br />
To re-install it, use the command “./install –i” to reinstall the binaries.<br />
4<br />
Specify any printer description in the Description field. This is optional.<br />
5<br />
Specify the printer location in the Location field.<br />
6<br />
Type the IP address or DNS name of the printer in the Device textbox for<br />
network-connected printers. On IBM AIX with jetdirect Queue type, only the<br />
DNS name is possible-numeric IP address is not allowed.<br />
7<br />
Queue type shows the connection as lpd or jetdirect in the corresponding list<br />
box. Additionally, usb type is available on Sun Solaris OS.<br />
Select Copies to set the number of copies.<br />
8<br />
Check the Collate option to receive copies already sorted.<br />
9<br />
10<br />
11<br />
12<br />
Check the Reverse Order option to receive copies in the reverse order.<br />
Check the Make Default option to set this printer as default.<br />
Click OK to add the printer.<br />
2. Using a Network-Connected Machine<br />
137
IPv6 configuration<br />
10<br />
IPv6 is supported properly only in Windows Vista or higher.<br />
From the control panel<br />
If the IPv6 network seems to not be working, set all the network setting to<br />
the factory defaults and try again using Clear Settings:<br />
Activating IPv6<br />
Select<br />
screen.<br />
(Setup) > Network > Next > Clear Settings on the touch<br />
Accessing menus may differ from model to model (see "Menu overview" on<br />
page <strong>26</strong>).<br />
The machine supports the following IPv6 addresses for network printing and<br />
managements.<br />
1<br />
Select (Setup) > Network > Next > TCP/IP (IPv6) > IPv6 Protocol<br />
on the touch screen.<br />
• Link-local Address: Self-configured local IPv6 address (Address starts with<br />
FE80).<br />
• Stateless Address: Automatically configured IPv6 address by a network<br />
router.<br />
• Stateful Address: IPv6 address configured by a DHCPv6 server.<br />
• <strong>Manual</strong> Address: <strong>Manual</strong>ly configured IPv6 address by a user.<br />
In the IPv6 network environment, follow the next procedure to use the IPv6<br />
address.<br />
2<br />
Select On using arrows on the touch screen.<br />
3<br />
Turn the machine off and turn it on again.<br />
When you install the printer driver, do not configure both IPv4 and IPv6. We<br />
recommend to configure either IPv4 or IPv6.<br />
DHCPv6 address configuration<br />
If you have a DHCPv6 server on your network, you can set one of the following<br />
options for default dynamic host configuration.<br />
2. Using a Network-Connected Machine<br />
138
IPv6 configuration<br />
11<br />
1<br />
Select (Setup) > Network > Next > TCP/IP (IPv6) > DHCPv6 Config<br />
on the touch screen.<br />
2<br />
Select the option you want using arrows and touch (back) to save<br />
the selection.<br />
• Router: Use DHCPv6 only when requested by a router.<br />
• Always Use: Always use DHCPv6 regardless of router request.<br />
• Never Use: Never use DHCPv6 regardless of router request.<br />
From the SyncThru Web Service<br />
Activating IPv6<br />
1<br />
Access a web browser, such as Internet Explorer, from Windows. Enter<br />
the machine IP address (http://xxx.xxx.xxx.xxx) in the address field and<br />
press the Enter key or click Go.<br />
3<br />
When the SyncThru Web Service window opens, move the mouse<br />
cursor over the Settings of the top menu bar and then click Network<br />
Settings.<br />
4<br />
Click TCP/IPv6 on the left pane of the website.<br />
5<br />
Check the IPv6 Protocol check box to activate IPv6.<br />
6<br />
Click the Apply button.<br />
7<br />
Turn the machine off and turn it on again.<br />
• You can also set the DHCPv6.<br />
• To manually set the IPv6 address:<br />
Check the <strong>Manual</strong> Address check box. Then, the Address/Prefix text<br />
box is activated. Enter the rest of the address<br />
(e.g.,:3FFE:10:88:194::AAAA. “A” is the hexadecimal 0 through 9, A<br />
through F).<br />
2<br />
If it’s your first time logging into SyncThru Web Service you need to<br />
log-in as an administrator. Type in the below default ID and password.<br />
We recommend you to change the default password for security<br />
reasons.<br />
• ID: admin<br />
• Password: sec00000<br />
2. Using a Network-Connected Machine<br />
139
IPv6 configuration<br />
IPv6 address configuration<br />
1<br />
Start a web browser, such as Internet Explorer, that supports IPv6<br />
addressing as a URL.<br />
2<br />
Select one of the IPv6 addresses (Link-local Address, Stateless<br />
Address, Stateful Address, <strong>Manual</strong> Address) from Network<br />
Configuration Report (see "Printing a network configuration report" on<br />
page 127).<br />
• Link-local Address: Self-configured local IPv6 address (Address<br />
starts with FE80).<br />
• Stateless Address: Automatically configured IPv6 address by a<br />
network router.<br />
• Stateful Address: IPv6 address configured by a DHCPv6 server.<br />
• <strong>Manual</strong> Address: <strong>Manual</strong>ly configured IPv6 address by a user.<br />
3<br />
Enter the IPv6 addresses (e.g.,: http://[FE80::215:99FF:FE66:7701]).<br />
Address must be enclosed in '[ ]' brackets.<br />
2. Using a Network-Connected Machine<br />
140
Wireless network setup<br />
12<br />
Getting started<br />
Understanding your network type<br />
Typically, you can only have one connection between your computer and the<br />
machine at a time.<br />
Infrastructure mode<br />
This is an environment generally used for homes and SOHOs<br />
(Small Office/ Home Office). This mode uses an access point to<br />
communicate with the wireless machine.<br />
Ad hoc mode a<br />
This mode does not use an access point. The wireless<br />
computer and wireless machine communicate directly.<br />
a. C<strong>26</strong>20 model does not support Ad hoc mode.<br />
Wireless network name and network password<br />
Wireless networks require higher security, so when an access point is first set up,<br />
a network name (SSID), the type of security used, and a Network Password are<br />
created for the network. Ask your network administrator about this information<br />
before proceeding with the machine installation.<br />
2. Using a Network-Connected Machine<br />
141
Wireless network setup<br />
13<br />
Introducing wireless set up methods<br />
You can set wireless settings either from the machine or the computer. Choose the setting method from the below table.<br />
• Some wireless network installation types may not be available depending on the model or country.<br />
• If problems occur during wireless set up or driver installation, refer to the troubleshooting chapter (see "Troubleshooting for wireless network" on page 155).<br />
• It is strongly recommended that you set the password on Access Points. If you do not set the password on Access Points, they might be exposed to illegal access<br />
from unknown machines including PCs, smart phones and printers. Refer to the Access Point user' guide for password settings.<br />
Connecting Type<br />
Description & Reference<br />
With Access Point • See "Setting up on the touch screen" on page 143.<br />
• For Windows user, see "Access point via USB cable (recommended)" on page 145.<br />
• For Mac user, see "Access point via USB cable (recommended)" on page 148.<br />
• See "Using a network cable" on page 150.<br />
Without Access Point<br />
Using Ad hoc mode a<br />
Not Available<br />
a. C<strong>26</strong>20 model does not support Ad hoc mode.<br />
Using Wi-Fi Direct See "Setting the Wi-Fi Direct for mobile printing" on page 153.<br />
2. Using a Network-Connected Machine<br />
142
Wireless network setup<br />
14<br />
Setting up on the touch screen<br />
Before starting, you will need to know the network name (SSID) of your wireless<br />
network and the network key if it is encrypted. This information was set when<br />
the access point (or wireless router) was installed. If you do not know about your<br />
wireless environment, please ask the person who set up your network.<br />
Connecting to a network<br />
Re-connecting to the network<br />
When the wireless connection is lost, the machine automatically tries to reconnect<br />
to the access point (or wireless router) with the previously used wireless<br />
connection settings and address.<br />
In the following cases, the machine automatically re-connects to the<br />
wireless network:<br />
• The machine is turned off and on again.<br />
• The access point (or wireless router) is turned off and on again.<br />
1<br />
After completing the wireless network connection, you need to install a<br />
machine driver to print from an application (see "Installing driver over the<br />
network" on page 130).<br />
Select (Setup) > Network > Next > Wi-Fi > Wi-Fi Settings on the<br />
touch screen.<br />
2<br />
Select the setup method you want.<br />
• Search List (recommended): The machine will display a list of<br />
available networks from which to choose. After a network is chosen<br />
then printer will prompt for the corresponding security key.<br />
Canceling the connection process<br />
To cancel the wireless network connection when the machine is connecting to<br />
the wireless network, press and release (Stop) on the control panel. You<br />
need to wait 2 minutes to re-connect to the wireless network.<br />
• Custom: In this mode, users can give or edit manually their own SSID<br />
, or choose the security option in detail.<br />
2. Using a Network-Connected Machine<br />
143
Wireless network setup<br />
15<br />
Using Wi-Fi Protected Setup (WPS)<br />
If your machine and an access point (or wireless router) support Wi-Fi Protected<br />
Setup (WPS), you can easily set up the secured wireless connection.<br />
• If you want to use the wireless network using the infrastructure mode,<br />
make sure that the network cable is disconnected from the machine.<br />
Using the WPS (PBC) button or entering the PIN from the computer to<br />
connect to the access point (or wireless router) varies depending on the<br />
access point (or wireless router) you are using. Refer to the user's guide<br />
of the access point (or wireless router) you are using.<br />
• When using the WPS button to set the wireless network, security settings<br />
may change. To prevent this, lock the WPS option for the current wireless<br />
security settings. The option name may differ depending on the access<br />
point (or wireless router) you are using.<br />
Choosing your type<br />
There are two methods available to connect your machine to a wireless network<br />
using WPS.<br />
• The Push Button Configuration (PBC) method allows you to connect your<br />
machine to a wireless network by enabling WPS in your machine and<br />
pressing the WPS (PBC) button on a WPS-supported access point (or wireless<br />
router).<br />
• The Personal Identification Number (PIN) method helps you connect your<br />
machine to a wireless network by entering the supplied PIN information on<br />
a WPS-supported access point (or wireless router).<br />
Factory default in your machine is PBC mode, which is recommended for a<br />
typical wireless network environment.<br />
Connecting in PBC mode<br />
Items to prepare<br />
• Check if the access point (or wireless router) supports Wi-Fi Protected<br />
Setup (WPS).<br />
• Check if your machine supports Wi-Fi Protected Setup (WPS).<br />
• Networked computer (PIN mode only)<br />
1<br />
Select (Setup) > Network > Next > Wi-Fi > WPS.<br />
Select Connect via PBC.<br />
2<br />
Touch OK when the confirmation window appears.<br />
3<br />
Information window appears showing 2 minutes connection processing<br />
time.<br />
2. Using a Network-Connected Machine<br />
144
Wireless network setup<br />
4<br />
Touch the WPS (PBC) button on the access point (or wireless router).<br />
The messages are displayed on the display screen in the order below:<br />
a<br />
b<br />
c<br />
Connecting: The machine is connecting to the access point (or<br />
wireless router).<br />
Connected: When the machine is successfully connected to the<br />
wireless network, the WPS LED light stays on.<br />
AP SSID: After completing the wireless network connection process,<br />
the AP’s SSID information appears on the display.<br />
5<br />
Insert the supplied software CD into your CD-ROM drive, and follow the<br />
instructions in the window to set up the wireless network.<br />
Connecting in PIN mode<br />
16<br />
c<br />
AP SSID: After completing the wireless network connection process,<br />
the AP’s SSID information appears on the display.<br />
5<br />
Insert the supplied software CD into your CD-ROM drive, and follow the<br />
instructions in the window to set up the wireless network.<br />
Setup using Windows<br />
Shortcut to the <strong>Samsung</strong> Easy Wireless Setup program without the CD: If<br />
you have installed the printer driver once, you can access the <strong>Samsung</strong><br />
Easy Wireless Setup program without the CD (see "Accessing<br />
management tools" on page 216).<br />
1<br />
Select (Setup) > Network > Next > Wi-Fi > WPS.<br />
2<br />
Select Connect via PIN.<br />
3<br />
Touch OK when the confirmation window appears.<br />
4<br />
The eight-digit PIN appears on the display.<br />
You need to enter the eight-digit PIN within two minutes on the<br />
computer that is connected to the access point (or wireless router).<br />
The messages are displayed on the display screen in the order below:<br />
a<br />
b<br />
Connecting: The machine is connecting to the wireless network.<br />
Connected: When the machine is successfully connected to the<br />
wireless network, the WPS LED light stays on.<br />
Access point via USB cable (recommended)<br />
Items to prepare<br />
• Access point<br />
• Network-connected computer<br />
• Software CD that was provided with your machine<br />
• A machine installed with a wireless network interface<br />
• USB cable<br />
2. Using a Network-Connected Machine<br />
145
Wireless network setup<br />
Creating the infrastructure network<br />
1<br />
Check whether the USB cable is connected to the machine.<br />
Turn on your computer, access point, and machine.<br />
2<br />
Insert the supplied software CD into your CD-ROM drive.<br />
3<br />
5<br />
Select Wireless on the Printer Connection Type screen. Then, click<br />
Next.<br />
6<br />
On the Are you setting up your printer for the first time? screen, select<br />
Yes, I will set up my printer's wireless network. Then, click Next.<br />
If your printer is already connected on the network, select No, my<br />
printer is already connected to my network.<br />
7<br />
After searching, the window shows the wireless network devices. Select<br />
the name (SSID) of the access point you want to use and click Next.<br />
If the installation window does not appear, click Start > All programs ><br />
Accessories > Run.<br />
X:\Setup.exe replacing “X” with the letter, which represents your CD-<br />
ROM drive and click OK.<br />
• For Windows 8,<br />
If the installation window does not appear, from Charms, select<br />
Search > Apps and search for Run. Type in X:\Setup.exe, replacing<br />
“X” with the letter that represents your CD-ROM drive and click OK.<br />
If “Tap to choose what happens with this disc.” pop-up window<br />
appears, click the window and select Run Setup.exe.<br />
4<br />
Review and accept the installation agreements in the installation<br />
window. Then, click Next.<br />
If you cannot find the network name you want to choose, or if you want to<br />
set the wireless configuration manually, click Advanced Setting.<br />
• Enter the wireless Network Name: Enter the SSID of the access point<br />
(SSID is case-sensitive).<br />
• Operation Mode: Select Infrastructure.<br />
• Authentication: Select an authentication type.<br />
Open System: Authentication is not used, and encryption may or may<br />
not be used, depending on the need for data security.<br />
Shared Key: Authentication is used. A device that has a proper WEP key<br />
can access the network.<br />
WPA Personal or WPA2 Personal: Select this option to authenticate the<br />
print server based on a WPA Pre-Shared Key. This uses a shared secret key<br />
(generally called Pre Shared Key pass phrase), which is manually<br />
configured on the access point and each of its clients.<br />
• Encryption: Select the encryption (None, WEP64, WEP128, TKIP, AES,<br />
TKIP AES).<br />
• Network Password: Enter the encryption network password value.<br />
2. Using a Network-Connected Machine<br />
146
Wireless network setup<br />
• Confirm Network Password: Confirm the encryption network<br />
password value.<br />
• WEP Key Index: If you are using WEP Encryption, select the appropriate<br />
WEP Key Index.<br />
9<br />
If your printer supports Wi-Fi Direct and this function is disabled, its<br />
corresponding screen will appears.<br />
If you want to enable Wi-Fi Direct, check the checkbox, and click Next. If<br />
not, click just Next.<br />
The wireless network security window appears when the access point has<br />
security settings.<br />
Enter the Network Password of the access point (or router).<br />
8<br />
When the network connection window appears, disconnect the network<br />
cable. Then, click Next. The network cable connection can interfere with<br />
searching for wireless devices.<br />
• Can start to build Wi-Fi Direct by using <strong>Samsung</strong> Easy Printer Manager<br />
(see "Setting up Wi-Fi Direct" on page 153).<br />
• Wi-Fi Direct Name: The default Wi-Fi Direct Name is the model name<br />
and the maximum length is 22 characters.<br />
• Password setting is the numeric string, and the size is 8 ~ 64 characters.<br />
10<br />
11<br />
When the wireless network set up is completed, disconnect the USB<br />
cable between the computer and machine. Click Next.<br />
Follow the instructions in the installation window.<br />
2. Using a Network-Connected Machine<br />
147
Wireless network setup<br />
17<br />
Setup using Mac<br />
3<br />
Double-click the CD-ROM icon that appears on your Mac desktop.<br />
• For Mac OS X 10.8, double-click the CD-ROM that appears on Finder.<br />
Items to prepare<br />
• Access point<br />
• Network-connected computer<br />
• Software CD that was provided with your machine<br />
• A machine installed with a wireless network interface<br />
• USB cable<br />
Access point via USB cable (recommended)<br />
1<br />
Make sure that the machine is connected to your computer and<br />
powered on.<br />
4<br />
Double-click the MAC_Installer folder > Installer OS X icon.<br />
5<br />
Click Continue.<br />
6<br />
Read the license agreement and click Continue.<br />
7<br />
Click Agree to agree to the license agreement.<br />
8<br />
Click Install. All components necessary for machine operations will be<br />
installed.<br />
If you click Customize, you can choose individual components to install.<br />
9<br />
Enter the password and click OK (or Install Software).<br />
2<br />
Insert the supplied software CD into your CD-ROM drive.<br />
2. Using a Network-Connected Machine<br />
148
Wireless network setup<br />
10<br />
11<br />
Select Configuration of Wireless network on the Printer Connection<br />
Type and click Continue.<br />
After searching, the window shows the wireless network devices. Select<br />
the name (SSID) of the access point you want to use and click Next.<br />
• Authentication: Select an authentication type.<br />
Open System: Authentication is not used, and encryption may or may<br />
not be used, depending on the need for data security.<br />
Shared Key: Authentication is used. A device that has a proper WEP key<br />
can access the network.<br />
WPA Personal or WPA2 Personal: Select this option to authenticate the<br />
print server based on the WPA Pre-Shared Key. This uses a shared secret<br />
key (generally called Pre Shared Key pass phrase) that is manually<br />
configured on the access point and each of its clients.<br />
• Encryption: Select the encryption. (None, WEP64, WEP128, TKIP, AES,<br />
TKIP, AES)<br />
• Network Password: Enter the encryption network password value.<br />
• Confirm Network Password: Confirm the encryption network<br />
password value.<br />
• WEP Key Index: If you are using WEP Encryption, select the appropriate<br />
WEP Key Index.<br />
The wireless network security window appears when the access point has<br />
security enabled.<br />
Enter the Network Password of the access point (or router).<br />
When you set the wireless configuration manually, click Advanced Setting.<br />
• Enter the wireless Network Name: Enter the SSID of the access point<br />
(SSID is case-sensitive).<br />
• Operation Mode: Select Infrastructure.<br />
2. Using a Network-Connected Machine<br />
149
Wireless network setup<br />
12<br />
If your printer supports Wi-Fi Direct and this function is disabled, its<br />
corresponding screen will appears.<br />
If you want to enable Wi-Fi Direct, check the checkbox, and click Next. If<br />
not, click just Next.<br />
After completing the wireless network connection, you need to install a<br />
machine driver to print from an application (see "Installation for Mac" on<br />
page 121).<br />
18<br />
Using a network cable<br />
Machines that do not support the network port will not be able to use this<br />
feature (see "Rear view" on page 19).<br />
13<br />
14<br />
• Can start to build Wi-Fi Direct by using <strong>Samsung</strong> Easy Printer Manager<br />
(see "Setting up Wi-Fi Direct" on page 153).<br />
• Wi-Fi Direct Name: The default Wi-Fi Direct Name is the model name<br />
and the maximum length is 22 characters.<br />
• Password setting is the numeric string, and the size is 8 ~ 64 characters.<br />
When the wireless network settings are completed, disconnect the USB<br />
cable between the computer and machine.<br />
Wireless network set up is completed. After the installation is finished,<br />
click Quit.<br />
Your machine is a network compatible machine. To enable your machine to<br />
work with your network, you will need to perform some configuration<br />
procedures.<br />
• After completing the wireless network connection, you need to install a<br />
machine driver to print from an application (see "Installing driver over<br />
the network" on page 130).<br />
• See your network administrator, or the person that set up your wireless<br />
network, for information about your network configuration.<br />
2. Using a Network-Connected Machine<br />
150
Wireless network setup<br />
Items to prepare<br />
• Access point<br />
• Network-connected computer<br />
• Software CD that was provided with your machine<br />
• A machine installed with a wireless network interface<br />
• Network cable<br />
Printing a network configuration report<br />
You can identify the network settings of your machine by printing a network<br />
configuration report.<br />
See "Printing a network configuration report" on page 127.<br />
IP setting using SetIP Program (Windows)<br />
This program is used to manually set the network IP address of your machine<br />
using its MAC address to communicate with the machine. The MAC address is<br />
the hardware serial number of the network interface and can be found in the<br />
Network Configuration Report.<br />
See "Setting IP address" on page 127.<br />
Configuring the machine’s wireless network<br />
Before starting you will need to know the network name (SSID) of your wireless<br />
network and the network key if it is encrypted. This information was set when<br />
the access point (or wireless router) was installed. If you do not know about your<br />
wireless environment, please ask the person who set up your network.<br />
To configure wireless parameters, you can use SyncThru Web Service.<br />
Using SyncThru Web Service<br />
Before starting wireless parameter configuration, check the cable connection<br />
status.<br />
1<br />
Check whether or not the network cable is connected to the machine. If<br />
not, connect the machine with a standard network cable.<br />
2<br />
Start a web browser such as Internet Explorer, Safari, or Firefox and enter<br />
your machine’s new IP address in the browser window.<br />
For example,<br />
3<br />
Click Login on the upper right of the SyncThru Web Service website.<br />
2. Using a Network-Connected Machine<br />
151
Wireless network setup<br />
4<br />
Type in the ID and Password then click Login. We recommend you to<br />
change the default password for security reasons.<br />
• ID: admin<br />
• Password: sec00000<br />
5<br />
When the SyncThru Web Service window opens, click Network<br />
Settings.<br />
6<br />
Click Wireless > Wizard.<br />
If your network’s Operation Mode is Infrastructure, select the SSID of the<br />
access point. If the Operation Mode is Ad-hoc, select the machine’s SSID.<br />
Click Next.<br />
8<br />
If the wireless security setting window appears, enter the registered<br />
password (network password) and click Next.<br />
9<br />
The confirmation window appears, please check your wireless setup. If<br />
the setup is right, click Apply.<br />
Wizard will help you setup the wireless network configuration. However, if<br />
you want to set the wireless network directly, select Custom.<br />
7<br />
Select the one Network Name(SSID) in the list.<br />
• SSID: SSID (Service Set Identifier) is a name that identifies a wireless<br />
network, access points, and wireless devices attempting to connect<br />
to a specific wireless network must use the same SSID. The SSID is<br />
case sensitive.<br />
10<br />
Disconnect the network cable (standard or network). Your machine should<br />
then start communicating wirelessly with the network. In case of Ad-hoc<br />
mode, you can use a wireless LAN and wired LAN simultaneously.<br />
Insert the supplied software CD into your CD-ROM drive, and follow the<br />
instructions in the window to set up the wireless network.<br />
• Operation Mode: Refers to the type of wireless connections.<br />
- Ad-hoc: Allows wireless devices to communicate directly with<br />
each other in a peer-to-peer environment.<br />
- Infrastructure: Allows wireless devices to communicate with<br />
each other through an access point.<br />
19<br />
Turning the Wi-Fi network on/off<br />
If your machine has a display, you can also turn on/off the Wi-Fi from the<br />
machine’s control panel using the Network menu.<br />
2. Using a Network-Connected Machine<br />
152
Wireless network setup<br />
1<br />
Check whether the network cable is connected to the machine. If not,<br />
connect the machine with a standard network cable.<br />
20<br />
Setting the Wi-Fi Direct for mobile printing<br />
2<br />
Start a web browser such as Internet Explorer, Safari, or Firefox and enter<br />
your machine’s new IP address in the browser window.<br />
For example,<br />
3<br />
Click Login on the upper right of the SyncThru Web Service website.<br />
4<br />
Type in the ID and Password, then click Login. We recommend you to<br />
change the default password for security reasons.<br />
• ID: admin<br />
• Password: sec00000<br />
5<br />
When the SyncThru Web Service window opens, click Network<br />
Settings.<br />
6<br />
Click Wireless > Custom.<br />
You can also turn the Wi-Fi network on/off.<br />
Wi-Fi Direct is an easy-to-setup peer-to-peer connection method between the<br />
Wi-Fi Direct certified printer and a mobile device that provides a secure<br />
connection and better throughput than ad hoc mode.<br />
With Wi-Fi Direct, you can connect your printer to a Wi-Fi Direct network while<br />
concurrently connecting to an access point. You can also use a wired network<br />
and a Wi-Fi Direct network simultaneously so multiple users can access and print<br />
documents both from Wi-Fi Direct and from a wired network.<br />
• You cannot connect your mobile device to the internet through the<br />
printer’s Wi-Fi Direct.<br />
• The supported protocol list may differ from your model, Wi-Fi Direct<br />
networks do NOT support IPv6, network filtering, IPSec, WINS, and SLP<br />
services.<br />
• The maximum number of devices that can be connected via Wi-Fi Direct<br />
is 4.<br />
Setting up Wi-Fi Direct<br />
You can enable Wi-Fi Direct feature by one of the following methods.<br />
2. Using a Network-Connected Machine<br />
153
Wireless network setup<br />
From the USB cable-connected computer(recommended)<br />
From the machine<br />
After the driver installation is complete, <strong>Samsung</strong> Easy Printer Manager can be<br />
used to change Wi-Fi Direct settings.<br />
1<br />
Select (Setup) > Network > Next > Wi-Fi > Wi-Fi Direct on the<br />
touch screen.<br />
<strong>Samsung</strong> Easy Printer Manager is Available for Windows and Mac OS users<br />
only.<br />
From the Start menu, select Programs or All Programs > <strong>Samsung</strong> Printers ><br />
<strong>Samsung</strong> Easy Printer Manager > Device Settings > Network.<br />
• Wi-Fi Direct On/Off: Select On to enable.<br />
• Device Name: Enter the printer’s name for searching for your printer on a<br />
wireless network. By default, the device name is the model name.<br />
• IP Address: Enter the IP address of the printer. This IP address is used only<br />
for the local network and not for the infrastructure wired or wireless<br />
network. We recommend using the default local IP address (the default local<br />
IP address of the printer for Wi-Fi Direct is 192.168.3.1 )<br />
• Group Owner: Activate this option to assign the printer the Wi-Fi Direct<br />
group’s owner. The Group Owner acts similar to a wireless access point. We<br />
recommend activating this option.<br />
• Network Password: If your printer is a Group Owner, a Network Password<br />
is required for other mobile devices to connect to your printer. You can<br />
configure a network password yourself, or can remember the given Network<br />
Password that is randomly generated by default.<br />
2<br />
Select On to enable.<br />
From the network-connected computer<br />
If your printer is using a network cable or a wireless access point, you can enable<br />
and configure Wi-Fi Direct from SyncThru Web Service.<br />
1<br />
Access SyncThru Web Service and select Settings > Network<br />
Settings > Wireless > Wi-Fi Direct.<br />
2<br />
Enable Wi-Fi Direct and set other options.<br />
For Linux OS users, print an IP network configuration report to check the<br />
output (see "Printing a network configuration report" on page 127).<br />
Setting up the mobile device<br />
• After setting up Wi-Fi Direct from the printer, refer to the user manual of the<br />
mobile device you are using to set its Wi-Fi Direct.<br />
• After setting up Wi-Fi Direct, you need to download the mobile printing<br />
application (For example: <strong>Samsung</strong> Mobile printer) to print from your<br />
smartphone.<br />
2. Using a Network-Connected Machine<br />
154
Wireless network setup<br />
• When you have found the printer you want to connect to from your<br />
mobile device, select the printer and the printer's LED will blink. Press the<br />
WPS button on the printer and it will be connected to your mobile<br />
device.<br />
• If your mobile device does not support Wi-Fi Direct, you need to enter<br />
the "Network Key" of a printer instead of pushing the WPS button.<br />
Connecting Failure - SSID Not Found<br />
• The machine is unable to find the network name (SSID) you have selected or<br />
entered. Check the network name (SSID) on your access point and try<br />
connecting again.<br />
• Your access point is not turned on. Turn on your access point.<br />
21<br />
Troubleshooting for wireless network<br />
Connecting Failure - Invalid Security<br />
• Security is not configured correctly. Check the configured security on your<br />
access point and machine.<br />
Problems during setup or driver installation<br />
Printers Not Found<br />
• Your machine may not be turned on. Turn on your computer and the<br />
machine.<br />
• USB cable is not connected between your computer and machine. Connect<br />
the machine to your computer using the USB cable.<br />
• The machine does not support wireless networking. Check the machine's<br />
user's guide included on the software CD supplied with your machine and<br />
prepare a wireless network machine.<br />
Connecting Failure - General Connection Error<br />
• Your computer is not receiving a signal from your machine. Check the USB<br />
cable and your machine’s power.<br />
Connecting Failure - Connected Wired Network<br />
• Your machine is connected with a wired network cable. Remove the wired<br />
network cable from your machine.<br />
Connecting Failure - Assigning the IP address<br />
• Cycle the power for the access point (or wireless router) and machine.<br />
PC Connection Error<br />
• The configured network address is unable to connect between your<br />
computer and machine.<br />
2. Using a Network-Connected Machine<br />
155
Wireless network setup<br />
- For a DHCP network environment<br />
The machine receives the IP address automatically (DHCP) when<br />
computer is configured to DHCP.<br />
If the printing job is not working in DHCP mode, the problem may be caused<br />
by the automatically changed IP address. Compare the IP address between<br />
the product's IP address and the printer port's IP address.<br />
How to compare:<br />
1 Print the network information report of your printer, and then check the<br />
IP address (see "Printing a network configuration report" on page 127).<br />
2 Check the printer port's IP address from your computer.<br />
a Click the Windows Start menu.<br />
• For Windows 8, from the Charms, select Search > Settings.<br />
b For Windows XP/Server 2003, select Printer and Faxes.<br />
• For Windows Server 2008/Vista, select Control Panel > Hardware<br />
and Sound > Printers.<br />
• For Windows Server 2008 R2, select Control Panel > Hardware ><br />
Devices and Printers.<br />
• For Windows 7/ Windows 8, select Control Panel > Devices and<br />
Printers.<br />
c Right-click your machine.<br />
d For Windows XP/2003/2008/Vista, press Properties.<br />
For Windows 7/ Windows 8 or Windows Server 2008 R2, from context<br />
menus, select the Printer properties.<br />
If Printer properties item has ► mark, you can select other printer<br />
drivers connected with selected printer.<br />
e Click Port tab.<br />
f Click Configure Port.. button.<br />
g Check if Printer Name or IP Address: is the IP address on the network<br />
configuration Sheet.<br />
3 Change the printer port's IP address if it is different from the network<br />
information report's.<br />
If you want to use the software installation CD to change the port IP,<br />
connect to a network printer. Then reconnect the IP address.<br />
- For a Static network environment<br />
The machine uses the static address when the computer is configured<br />
to static address.<br />
For example,<br />
If the computer’s network information is as shown below:<br />
▪ IP address: 169.254.133.42<br />
▪ Subnet Mask: 255.255.0.0<br />
Then the machine’s network information should be as below:<br />
▪ IP address: 169.254.133.43<br />
▪<br />
Subnet Mask: 255.255.0.0 (Use the computer’s subnet mask.)<br />
▪ Gateway: 169.254.133.1<br />
2. Using a Network-Connected Machine<br />
156
Wireless network setup<br />
Other problems<br />
If problems occur while using the machine on a network, check the following:<br />
For information on the access point (or wireless router), refer to its own<br />
user's guide.<br />
• Your computer, access point (or wireless router), or machine may not be<br />
turned on.<br />
• Check the wireless reception around the machine. If the router is far from<br />
the machine or there is an obstacle, you might have difficulty receiving the<br />
signal.<br />
• Cycle the power for the access point (or wireless router), machine, and<br />
computer. Sometimes cycling the power can recover network<br />
communication.<br />
• Check whether firewall software (V3 or Norton) is blocking the<br />
communication.<br />
If the computer and the machine are connected on the same network and it<br />
cannot be found when searching, firewall software might be blocking the<br />
communication. Refer to the user's guide for the software to turn it off and<br />
try searching for the machine again.<br />
• Check whether the machine's IP address is allocated correctly. You can<br />
check the IP address by printing the network configuration report.<br />
• Check whether the access point (or wireless router) has a configured<br />
security (password). If it has a password, refer to the access point (or wireless<br />
router) administrator.<br />
• Check the machine's IP address. Reinstall the machine driver and change the<br />
settings to connect to the machine on the network. Due to the<br />
characteristics of DHCP, the allocated IP address could change if the<br />
machine is not used for a long time or if the access point has been reset.<br />
Register the product's MAC address when you configure the DHCP server on<br />
the access point (or wireless router). Then you can always use the IP address<br />
that is set with the MAC address. You can identify the Mac address of your<br />
machine by printing a network configuration report (see "Printing a network<br />
configuration report" on page 127).<br />
• Check the wireless environment. You might not be able to connect to the<br />
network in the infrastructure environment where you need to type in a<br />
user's information before connecting to the access point (or wireless router).<br />
• This machine only supports IEEE 802.11 b/g/n and Wi-Fi. Other wireless<br />
communication types (e.g., Bluetooth) are not supported.<br />
• When using the ad hoc mode, in operating systems such as Windows Vista,<br />
you might need to set the wireless connection setting every time you use<br />
the wireless machine.<br />
• You cannot use infrastructure mode and ad hoc mode at the same time for<br />
<strong>Samsung</strong> wireless network machines.<br />
• The machine is within the range of the wireless network.<br />
• The machine is located away from obstacles that could block the wireless<br />
signal.<br />
Remove any large metal objects between the access point (or wireless<br />
router) and the machine.<br />
Make sure the machine and wireless access point (or wireless router) are not<br />
separated by poles, walls, or support columns containing metal or concrete.<br />
2. Using a Network-Connected Machine<br />
157
Wireless network setup<br />
• The machine is located away from other electronic devices that may<br />
interfere with the wireless signal.<br />
Many devices can interfere with the wireless signal, including a microwave<br />
oven and some Bluetooth devices.<br />
• Whenever the configuration of your access point (or wireless router)<br />
changes, you must do the product's wireless network setup again.<br />
• The maximum number of devices that can be connected via Wi-Fi Direct is 4.<br />
2. Using a Network-Connected Machine<br />
158
<strong>Samsung</strong> Mobile Print<br />
22<br />
24<br />
What is <strong>Samsung</strong> Mobile Print?<br />
Supported Mobile OS<br />
<strong>Samsung</strong> Mobile Print is a free application that enables users to print photos,<br />
documents, and web pages directly from your smartphone or tablet. <strong>Samsung</strong><br />
Mobile Print is not only compatible with your Android and iOS smart phones<br />
but also with your iPod Touch and tablet PC. It connects your mobile device to a<br />
network connected <strong>Samsung</strong> printer or to a wireless printer through a Wi-Fi<br />
access point. Installing a new driver or configuring network settings isn’t<br />
necessary – just simply install the <strong>Samsung</strong> Mobile Print application, and it will<br />
automatically detect compatible <strong>Samsung</strong> printers. Besides printing photos,<br />
web pages, and PDFs, scanning is also supported. If you have a <strong>Samsung</strong><br />
multifunction, scan any document into a JPG, PDF, or PNG format for quick and<br />
easy viewing on your mobile device.<br />
• Android OS 2.3 or higher<br />
• iOS 4.0 or higher<br />
23<br />
Downloading <strong>Samsung</strong> Mobile Print<br />
To download <strong>Samsung</strong> Mobile Print, go to the application store (<strong>Samsung</strong><br />
Apps, Play Store, App Store) on your mobile device, and just search for<br />
“<strong>Samsung</strong> Mobile Print.” You can also visit iTunes for Apple devices on your<br />
computer.<br />
2. Using a Network-Connected Machine<br />
159
Using the NFC feature<br />
The NFC(Near Field Communication) printer allows you to directly print from<br />
your cellphone just by holding your cellphone over the NFC tag on your printer.<br />
It does not require installing print driver or connecting to an access point. You<br />
just need NFC supported cellphone. In order to use this feature, <strong>Samsung</strong><br />
Mobile Print app needs to be installed on your cellphone.<br />
25<br />
Requirements<br />
• NFC and Wi-Fi Direct enabled, <strong>Samsung</strong> Mobile Print app installed mobile<br />
device with Android OS 4.0 or higher.<br />
• Depending on the material of the mobile device cover, NFC recognition<br />
may not work properly.<br />
• Depending on the mobile device you are using, the transmission speed<br />
may differ.<br />
• This feature is available only for the model with a NFC tag (see "Machine<br />
overview" on page 17).<br />
• Using a cover or a battery other than the ones that came with the mobile<br />
device, or a metal cover/sticker can block NFC.<br />
• If NFC devices keep failing to communicate,<br />
- Remove the case or cover from the mobile device, then try again.<br />
- Reinstall the battery from the mobile device, then try again.<br />
Only Android OS 4.1 or higher will automatically enable the Wi-Fi Direct<br />
feature on your mobile device when you enable the NFC feature. We<br />
recommend you to upgrade your mobile device to Android OS 4.1 or higher<br />
to use the NFC feature.<br />
• Wi-Fi Direct feature enabled printer (see "Setting up Wi-Fi Direct" on page<br />
153).<br />
2. Using a Network-Connected Machine<br />
160
Using the NFC feature<br />
<strong>26</strong><br />
Printing<br />
1<br />
Check that NFC and Wi-Fi Direct features are enabled on your mobile<br />
device and Wi-Fi Direct feature is enabled on your printer (see "Setting<br />
the Wi-Fi Direct for mobile printing" on page 153).<br />
Tag the NFC tag on your mobile device (usually located on the back of<br />
2<br />
the mobile device) over the NFC tag ( ) on your printer.<br />
Select print mode.<br />
3<br />
Select the content you want to print.<br />
4<br />
If necessary, change the print option by pressing the<br />
icon.<br />
Tag the NFC tag on your mobile device (usually located on the back of<br />
5<br />
the mobile device) over the NFC tag ( ) on your printer.<br />
Wait a few seconds for the mobile device to connect to the printer.<br />
Wait a few seconds for the <strong>Samsung</strong> Mobile Print app to start.<br />
• For some mobile devices, NFC tag might not be located at the back of the<br />
mobile device. Check the location of the NFC antenna on your mobile<br />
device before tagging.<br />
• If error message about changed PIN number appears, enter a changed<br />
PIN number and press OK. Follow the instruction on the app screen to<br />
update the PIN number.<br />
• If your do not have <strong>Samsung</strong> Mobile Print app installed on your mobile<br />
devices, it automatically connects to <strong>Samsung</strong> Mobile Print app<br />
download page. Download the app and try again.<br />
• For some mobile devices, NFC tag might not be located at the back of the<br />
mobile device. Check the location of the NFC antenna on your mobile<br />
device before tagging.<br />
• If error message about changed PIN number appears, enter a changed<br />
PIN number and press OK. Follow the instruction on the app screen to<br />
update the PIN number.<br />
6<br />
The printer starts printing.<br />
2. Using a Network-Connected Machine<br />
161
Using the NFC feature<br />
27<br />
Registering Google Cloud Printer<br />
1<br />
Check that NFC and Wi-Fi Direct features are enabled on your mobile<br />
device and Wi-Fi Direct feature is enabled on your printer (see "Setting<br />
the Wi-Fi Direct for mobile printing" on page 153).<br />
Tag the NFC tag on your mobile device (usually located on the back of<br />
2<br />
the mobile device) over the NFC tag ( ) on your printer.<br />
Wait a few seconds for the <strong>Samsung</strong> Mobile Print app to start.<br />
• For some mobile devices, NFC tag might not be located at the back of the<br />
mobile device. Check the location of the NFC antenna on your mobile<br />
device before tagging.<br />
• If error message about changed PIN number appears, enter a changed<br />
PIN number and press OK. Follow the instruction on the app screen to<br />
update the PIN number.<br />
• If your do not have <strong>Samsung</strong> Mobile Print app installed on your mobile<br />
devices, it automatically connects to <strong>Samsung</strong> Mobile Print app<br />
download page. Download the app and try again.<br />
Select device status icon.<br />
3<br />
Select Google Cloud Print > Register Google Cloud Printer.<br />
4<br />
Tag the NFC tag on your mobile device (usually located on the back of<br />
5<br />
the mobile device) over the NFC tag ( ) on your printer.<br />
Wait a few seconds for the mobile device to connect to the printer.<br />
2. Using a Network-Connected Machine<br />
162
Using the NFC feature<br />
• For some mobile devices, NFC tag might not be located at the back of the<br />
mobile device. Check the location of the NFC antenna on your mobile<br />
device before tagging.<br />
• If error message about changed PIN number appears, enter a changed<br />
PIN number and press OK. Follow the instruction on the app screen to<br />
update the PIN number.<br />
6<br />
Confirm your printer in pop-up window.<br />
Now your printer is registered with Google Cloud Print service.<br />
2. Using a Network-Connected Machine<br />
163
AirPrint<br />
Only AirPrint certified machines can use the AirPrint feature. Check the box<br />
your machine came in for the AirPrint certified mark.<br />
4<br />
Type in the ID and Password, then click Login. Type in the below default<br />
ID and password. We recommend you to change the default password<br />
for security reasons.<br />
• ID: admin<br />
AirPrint allows you to wirelessly print directly from iPhone, iPad and<br />
iPod touch running the latest version of iOS.<br />
• Password: sec00000<br />
5<br />
When the SyncThru Web Service window opens, click Settings ><br />
Network Settings.<br />
28<br />
Setting up AirPrint<br />
Click Raw TCP/IP, LPR, IPP or mDNS.<br />
6<br />
You can enable the IPP protocol or mDNS protocol.<br />
Bonjour(mDNS) and IPP protocols are required on your machine to use the<br />
AirPrint feature. You can enable the AirPrint feature by one of the following<br />
methods.<br />
1<br />
Check whether the machine is connected to the network.<br />
2<br />
Start a web browser such as Internet Explorer, Safari, or Firefox and enter<br />
your machine’s new IP address in the browser window.<br />
For example,<br />
3<br />
Click Login in the upper right of the SyncThru Web Service website.<br />
2. Using a Network-Connected Machine<br />
164
AirPrint<br />
29<br />
Printing via AirPrint<br />
For example, the iPad manual provides these instructions:<br />
1<br />
Open your email, photo, web page, or document you want to print.<br />
2<br />
Touch the action icon ( ).<br />
3<br />
Select your printer driver name and option menu to set up.<br />
4<br />
Touch Print button. Print it out.<br />
Cancelling print job: To cancel the printing job or view the print summary,<br />
click the print center icon (<br />
the print center.<br />
) in multitasking area. You can click cancel in<br />
2. Using a Network-Connected Machine<br />
165
Google Cloud Print<br />
Google Cloud Print is a service that allows you to print to a printer using your<br />
smart phone, tablet, or any other web-connected devices. Just register your<br />
Google account with the printer, and you are ready to use the Google Cloud<br />
Print service. You can print your document or email with Chrome OS, Chrome<br />
browser, or a Gmail/ Google Docs application on your mobile device, so you<br />
don’t need to install the printer driver on the mobile device. Refer to the Google<br />
website (http://www.google.com/cloudprint/learn/ or http://<br />
support.google.com/cloudprint) for more information about Google Cloud<br />
Print.<br />
30<br />
Registering your Google account to the printer<br />
Registering from <strong>Samsung</strong> Mobile Print app<br />
In order to use this feature, <strong>Samsung</strong> Mobile Print app needs to be<br />
installed on your cell phone.<br />
If the network environment of your printer is using a proxy server, you need<br />
to configure<br />
the proxy’s IP and port number from Proxy Setting. Contact your network<br />
service provider or network administrator for more information.<br />
5<br />
Click Register.<br />
6<br />
You need to authenticate as an administrator. Type in the below default<br />
ID and Password.<br />
• ID: admin<br />
• Password: sec00000<br />
7<br />
Confirm your printer in pop-up window.<br />
Now your printer is registered with Google Cloud Print service.<br />
Registering from the Chrome Browser<br />
1<br />
Open <strong>Samsung</strong> Mobile Print app from your mobile device.<br />
Select device setting.<br />
2<br />
Select Google Cloud Print.<br />
3<br />
• Make sure the printer machine is turned on and connected to a wired or<br />
wireless network that has access to the Internet.<br />
• You should create your Google account in the advance.<br />
4<br />
Enter your printer’s name and description.<br />
2. Using a Network-Connected Machine<br />
166
Google Cloud Print<br />
1<br />
Open the Chrome browser.<br />
2<br />
Visit www.google.com.<br />
9<br />
Click Register.<br />
The confirmation pop-up window appears.<br />
3<br />
Sign in to the Google website with your Gmail address.<br />
4<br />
Enter your printer’s IP address in the address field and press the Enter key<br />
or click Go.<br />
5<br />
Click Login in the upper right corner of the SyncThru Web Service<br />
website.<br />
6<br />
If it’s your first time logging into SyncThru Web Service you need to<br />
log-in as an administrator. Type in the below default ID and Password.<br />
We recommend you to change the default password for security<br />
reasons.<br />
10<br />
11<br />
If you set the browser to block pop-ups, the confirmation window will not<br />
appear. Allow the site to show pop-ups.<br />
Click Finish printer registration.<br />
Click Manage your printers.<br />
Now your printer is registered with Google Cloud Print service.<br />
Google Cloud Print-ready devices will appear in the list.<br />
• ID: admin<br />
• Password: sec00000<br />
31<br />
Registering your Google account to the printer<br />
If the network environment is using a proxy server, you need to configure<br />
the proxy’s IP and port number from Settings > Network Settings ><br />
Google Cloud Print > Proxy Setting. Contact your network service<br />
provider or network administrator for more information.<br />
Registering from <strong>Samsung</strong> Mobile Print app<br />
In order to use this feature, <strong>Samsung</strong> Mobile Print app needs to be<br />
installed on your cell phone.<br />
7<br />
When the SyncThru Web Service window opens, click Settings ><br />
Network Settings > Google Cloud Print.<br />
1<br />
Open <strong>Samsung</strong> Mobile Print app from your mobile device.<br />
8<br />
Enter your printer’s name and description.<br />
2<br />
Select device setting.<br />
2. Using a Network-Connected Machine<br />
167
Google Cloud Print<br />
3<br />
Select Google Cloud Print.<br />
4<br />
Enter your printer’s name and description.<br />
If the network environment is using a proxy server, you need to configure<br />
the proxy’s IP and port number from Proxy Setting. Contact your network<br />
service provider or network administrator for more information.<br />
5<br />
Click Register.<br />
Confirm your printer in pop-up window.<br />
6<br />
Click Finish.<br />
Now your printer is registered with Google Cloud Print service.<br />
Registering from the Chrome Browser<br />
1<br />
• Make sure the printer machine is turned on and connected to a wired or<br />
wireless network that has access to the Internet.<br />
• You should create your Google account in the advance.<br />
Open the Chrome browser.<br />
2<br />
Visit www.google.com.<br />
3<br />
Sign in to the Google website with your Gmail address.<br />
4<br />
Enter your printer’s IP address in the address field and press the Enter key<br />
or click Go.<br />
5<br />
Click Login in the upper right corner of the SyncThru Web Service<br />
website.<br />
6<br />
If it’s your first time logging into SyncThru Web Service you need to<br />
log-in as an administrator. Type in the below default ID and Password.<br />
We recommend you to change the default password for security<br />
reasons.<br />
• ID: admin<br />
• Password: sec00000<br />
If the network environment is using a proxy server, you need to configure<br />
the proxy’s IP and port number from Settings > Network Settings ><br />
Google Cloud Print > Proxy Setting. Contact your network service<br />
provider or network administrator for more information.<br />
7<br />
When the SyncThru Web Service window opens, click Settings ><br />
Network Settings > Google Cloud Print.<br />
Enter your printer’s name and description.<br />
8<br />
Click Register.<br />
9<br />
The confirmation pop-up window appears.<br />
2. Using a Network-Connected Machine<br />
168
Google Cloud Print<br />
32<br />
10<br />
11<br />
If you set the browser to block pop-ups, the confirmation window will not<br />
appear. Allow the site to show pop-ups.<br />
Click Finish printer registration.<br />
Click Manage your printers.<br />
Now your printer is registered with Google Cloud Print service.<br />
Google Cloud Print-ready devices will appear in the list.<br />
Printing with Google Cloud Print<br />
The printing procedure varies depending on the application or the device you<br />
are using. You can see the application list that supports Google Cloud Print<br />
service.<br />
1<br />
Install the Cloud Print application on your mobile device.<br />
If you do not have the application, download it from the application store<br />
such as Android Market or App Store.<br />
2<br />
Access the Google Docs application from your mobile device.<br />
3<br />
Tap the option ( ) button of the document that you want to print.<br />
4<br />
Tap the send ( ) button.<br />
5<br />
Tap the Cloud Print ( ) button.<br />
6<br />
Set the printing options if you want.<br />
7<br />
Tap Click here to Print.<br />
Make sure the printer is turned on and connected to a wired or wireless<br />
network that has access to the Internet.<br />
Printing from an application on mobile device<br />
The following steps are an example of using the Google Docs app from<br />
Android mobile phone.<br />
2. Using a Network-Connected Machine<br />
169
Google Cloud Print<br />
Printing from the Chrome browser<br />
The following steps are an example of using the Chrome browser.<br />
1<br />
Run Chrome.<br />
2<br />
Open the document or email that you want to print.<br />
3<br />
Click the wrench ( ) icon in the browser’s top right corner.<br />
4<br />
Click Print. A new tab for printing appears.<br />
5<br />
Select Print with Google Cloud Print.<br />
6<br />
Click the Print button.<br />
2. Using a Network-Connected Machine<br />
170
3. Useful Setting Menus<br />
This chapter explains how to browse the current status of your machine, and the method of setting for advanced<br />
machine setup.<br />
• Information 172<br />
• Layout 173<br />
• Paper 174<br />
• Graphic 175<br />
• System Setup 176<br />
• Emulation 179<br />
• Network 180<br />
• Admin Setup 182<br />
• Eco 183<br />
• Direct USB 184<br />
• Job Status 185<br />
• Counter 186<br />
• Help 187
Information<br />
• You can check the features available for each model in the Basic Guide<br />
(see "Menu overview" on page <strong>26</strong>).<br />
• Some menus may not appear in the display depending on options or<br />
models.<br />
To change the menu options:<br />
• Select (Information) on the touch screen.<br />
Item<br />
Configuration<br />
Demo Page<br />
Help List<br />
Network<br />
Configuration<br />
Supplies Information<br />
Job Reports<br />
Font List<br />
Description<br />
Prints a report on the machine's overall configuration.<br />
Prints the demo page to check whether your machine is<br />
printing properly or not.<br />
Prints the menu map which shows the layout and<br />
current settings of this machine.<br />
Prints a report on the machine's current network<br />
configuration.<br />
Prints supplies’ information page.<br />
Usage Counter: Prints a usage page. The usage page<br />
contains the total number of pages printed.<br />
• PCL Font: Prints the PCL font list.<br />
• PS Font: Prints the PS font list.<br />
3. Useful Setting Menus<br />
172
Layout<br />
• You can check the features available for each model in the Basic Guide<br />
(see "Menu overview" on page <strong>26</strong>).<br />
• Some menus may not appear in the display depending on options or<br />
models.<br />
To change the menu options:<br />
• Select (Setup) > Layout on the touch screen.<br />
Item<br />
Orientation<br />
Description<br />
Selects the direction in which information is printed on a<br />
page.<br />
• Portrait<br />
Margin<br />
Duplex<br />
Item<br />
• Common Margin: Sets the margin for each side of<br />
paper.<br />
• MP Tray: Sets the paper margins in multi-purpose tray.<br />
• Tray X: Sets the paper margins for the paper trays.<br />
• Emulation Margin: Sets the paper margins for<br />
emulation print page.<br />
To print on both sides of the paper, choose the binding<br />
edge.<br />
• Off: Disables this option.<br />
• Long Edge<br />
• Short Edge<br />
Description<br />
• Landscape<br />
3. Useful Setting Menus<br />
173
Paper<br />
• You can check the features available for each model in the Basic Guide<br />
(see "Menu overview" on page <strong>26</strong>).<br />
• Some menus may not appear in the display depending on options or<br />
models.<br />
To change the menu options:<br />
• Select (Setup) > Paper on the touch screen.<br />
Item<br />
Description<br />
Copies<br />
MP Tray / Tray X<br />
Selects the number of copies.<br />
• Paper Size: Selects the default paper size.<br />
• Paper Type: Selects the paper type currently loaded<br />
in the tray.<br />
Sets the default paper tray to use.<br />
Paper Source<br />
Auto: Automatically locates the tray with the<br />
same sized paper as an original.<br />
Tray Confirmation<br />
Activates the tray confirmation message. If you open and<br />
close a tray, a window asking you whether to set the<br />
paper size and type for the tray just opened appears.<br />
3. Useful Setting Menus<br />
174
Graphic<br />
• You can check the features available for each model in the Basic Guide<br />
(see "Menu overview" on page <strong>26</strong>).<br />
• Some menus may not appear in the display depending on options or<br />
models.<br />
To change the menu options:<br />
• Select (Setup) > Graphic on the touch screen.<br />
Item<br />
Resolution<br />
Clear Text<br />
Edge Enhance<br />
Trapping<br />
Screen<br />
Auto CR<br />
Description<br />
Specifies the number of dots printed per inch (dpi). The<br />
higher the setting, the sharper printed characters and<br />
graphics.<br />
Prints text darker than on a normal document.<br />
Allows user to enhance sharpness of text and graphics for<br />
improving readability.<br />
It reduces the white gap caused by misalignment of color<br />
channels in color printing mode. Also black text will be<br />
overprinted on other colors.<br />
This option allows you to select options to convert a<br />
continous-tone image into printable binary image.<br />
Allows you to append the required carriage return to<br />
each line feed, which is useful for Unix or DOS users.<br />
3. Useful Setting Menus<br />
175
System Setup<br />
• You can check the features available for each model in the Basic Guide<br />
(see "Menu overview" on page <strong>26</strong>).<br />
• Some menus may not appear in the display depending on options or<br />
models.<br />
To change the menu options:<br />
• Select (Setup) > System or Tray Behavior on the touch screen.<br />
Item<br />
Date & Time<br />
Date Format<br />
Clock Mode<br />
Language<br />
Sets the date and time.<br />
Sets the date format.<br />
Description<br />
Selects the format for displaying time between 12<br />
hours and 24 hours.<br />
Sets the language of the text that appears on the<br />
control panel display.<br />
Item<br />
Maintenance<br />
Default Paper Size<br />
Skip Blank Pages<br />
Power Save<br />
Description<br />
• CLR Empty Msg.: This option appears only when<br />
toner cartridge is empty.<br />
• Supplies Info.: Allows you to check how many<br />
pages are printed and how much toner is left in the<br />
cartridge.<br />
• Toner Low Alert: If toner in the cartridge has run<br />
out, a message informing the user to change the<br />
toner cartridge appears. You can set the option for<br />
this message to appear or not.<br />
• Imaging Unit Low Alert: Customizes the level to<br />
alert imaging unit low or empty.<br />
• Toner Save: Activating this mode extends the life of<br />
your toner cartridge and reduces your cost per page<br />
beyond what one would experience in the normal<br />
mode, but it reduces print quality.<br />
• Image Mgr.: Allows you to adjust the density.<br />
You can set the default paper size to use.<br />
The printer detects the printing data from computer<br />
whether a page is empty or not. You can set to print or<br />
skip the blank page.<br />
Sets how long the machine waits before going to<br />
power save mode.<br />
When the machine does not receive data for an<br />
extended period of time, power consumption is<br />
automatically lowered.<br />
3. Useful Setting Menus<br />
176
System Setup<br />
Item<br />
Description<br />
Item<br />
Description<br />
Wakeup Event<br />
When this option is On, you can wake up the machine<br />
from the power saving mode with the following<br />
actions:<br />
• Loading paper in a tray.<br />
• Opening or closing the front cover.<br />
• Pulling a tray out or pushing a tray in.<br />
Vapor Mode<br />
You can reduce the amount of water vapor produced<br />
during printing.<br />
• On: Enables vapor mode.<br />
• Off: Disables vapor mode.<br />
• Auto: Automatically enters vapor mode according<br />
to time in high humidity environments.<br />
Turns power off automatically when the machine has<br />
been in power save mode for the length of time set in<br />
Auto Power Off > On > Timeout.<br />
Enabling the Vapor Mode option can make the<br />
printing speed slower.<br />
Auto Power Off<br />
• To turn the machine on again, press the<br />
(Power) button on the control panel (make<br />
sure the main power switch is on).<br />
• If you run the printer driver or <strong>Samsung</strong> Easy<br />
Printer Manager, the time automatically<br />
extends.<br />
• While the machine is connected to the<br />
network or working on a print job, Auto<br />
Power Off feature doesn't work.<br />
Paper Stacking<br />
Humidity<br />
If you use a machine in a humid area, or you are using<br />
the damp print media caused by a high humidity, the<br />
print-outs on the output tray may be curled and may<br />
not be stacked properly. In this case, you can set the<br />
machine to use this function to let print-outs stacked<br />
firmly. But, using this function will make the print speed<br />
slow.<br />
Optimizes print quality according to the humidity in the<br />
environment.<br />
Altitude Adjustment<br />
Optimize print quality according to the machine’s<br />
altitude (see "Altitude adjustment" on page 189).<br />
Job Timeout<br />
When there is no input for a certain period of time, the<br />
machine cancels the current job. You can set the<br />
amount of time the machine will wait before canceling<br />
the job.<br />
3. Useful Setting Menus<br />
177
System Setup<br />
Item<br />
Description<br />
Item<br />
Description<br />
File Policy<br />
Held Job Timeout<br />
If the memory already has the same name when you<br />
entered a new file name, you can rename or overwrite<br />
it.<br />
You can set the time to hold the temporarily stopped<br />
job.<br />
Auto Tray Switch<br />
Determine whether or not the machine continues<br />
printing when it detects the paper does not match. For<br />
example, if both tray 1 and tray 2 are filled with the<br />
same size paper, the machine automatically prints from<br />
tray 2 after the tray 1 runs out of paper.<br />
Import Setting<br />
Export Setting<br />
Auto Continue<br />
Imports data stored on a USB memory stick to the<br />
machine (see "Backing up data" on page 48).<br />
Exports data stored on the machine stick to a USB<br />
memory (see "Restoring data" on page 49).<br />
Determine whether or not the machine continues<br />
printing when it detects the paper does not match the<br />
paper settings.<br />
• 0 Sec: This option allows you to continue printing<br />
when the paper size you have set is mismatched<br />
with the paper in the tray.<br />
• 30 Sec: If a paper mismatch occurs, an error message<br />
will display. The machine waits for about 30 second,<br />
then automatically clear the message and continue<br />
printing.<br />
• Off: If a paper mismatch occurs, the machine waits<br />
until you insert the correct paper.<br />
Paper Substitution<br />
Tray Protection<br />
This option does not appear if you selected<br />
Auto for Paper Source from printer driver.<br />
Automatically substitutes the printer driver’s paper size<br />
to prevent the paper mismatch between Letter and A4.<br />
For example, if you have A4 paper in the tray but you<br />
set the paper size to Letter in the printer driver, the<br />
machine prints on A4 paper and vice versa.<br />
Decides to use or not use the Auto Tray Switch feature<br />
for a certain tray. If you set tray 1 to on, for example,<br />
then tray 1 is excluded during tray switching.<br />
Tray Mode • Dynamic: If you open and close the tray when a<br />
paper mismatch occurs, the paper settings (size and<br />
type) for that tray automatically change to the<br />
settings required for the job. (When you open and<br />
close the tray in the Dynamic mode, the machine<br />
presumes that the paper in the tray was replaced<br />
with the size and type required for the job.)<br />
• Static: The tray settings do not change when you<br />
open and close the tray.<br />
3. Useful Setting Menus<br />
178
Emulation<br />
• You can check the features available for each model in the Basic Guide<br />
(see "Menu overview" on page <strong>26</strong>).<br />
• Some menus may not appear in the display depending on options or<br />
models.<br />
To change the menu options:<br />
• Select (Setup) > Emulation on the touch screen.<br />
Item<br />
Emulation Type<br />
Setup<br />
Description<br />
The machine language defines how the computer<br />
communicates with the machine.<br />
Sets the detailed settings for the selected emulation type.<br />
3. Useful Setting Menus<br />
179
Network<br />
• You can check the features available for each model in the Basic Guide<br />
(see "Menu overview" on page <strong>26</strong>).<br />
• Some menus may not appear in the display depending on options or<br />
models.<br />
To change the menu options:<br />
• Select (Setup) > Network on the touch screen.<br />
TCP/IP (IPv6)<br />
Ethernet<br />
Option<br />
Description<br />
Selects this option to use the network environment<br />
through IPv6 (see "IPv6 configuration" on page 138).<br />
Configure the ethernet port and network transmission<br />
speed.<br />
Turn the power off and on after you change this<br />
option.<br />
You can also use this feature from the SyncThru Web Service. Open the<br />
Web browser from your networked computer and type the IP address of<br />
your machine. When SyncThru Web Service opens, click Settings ><br />
Network Settings (see "Using SyncThru Web Service" on page 221).<br />
802.1x<br />
Wi-Fi<br />
You can select the user authentication for network<br />
communication. For detailed information consult the<br />
network administrator.<br />
Select this option to use the wireless network (see<br />
"Wireless network setup" on page 141).<br />
Option<br />
Description<br />
Selects the appropriate protocol and configure<br />
parameters to use the network environment (see "Setting<br />
IP address" on page 127).<br />
TCP/IP (IPv4)<br />
There are lots of parameters to be set. If you are<br />
not sure, leave as is, or consult the network<br />
administrator.<br />
3. Useful Setting Menus<br />
180
Network<br />
Option<br />
Description<br />
Option<br />
Description<br />
You can activate or deactivate the following protocols.<br />
Reverts the network settings to the default values.<br />
• HTTP: You can sets whether to use SyncThru Web<br />
Service or not.<br />
• WINS: You can configure the WINS server.<br />
WINS(Windows Internet Name Service) is used in the<br />
Windows operating system.<br />
Clear Settings<br />
Turn the power off and on.<br />
• SNMPv1/v2: You have to enable this option to use<br />
SNMP V1/V2 protocol. Administrator’s can use SNMP<br />
to monitor and manage machines on the network.<br />
Protocol<br />
Management<br />
• UPnP(SSDP): You have to enable this option to use<br />
UPnP(SSDP) protocol.<br />
• mDNS: You have to enable this option to use MDNS<br />
(Multicast Domain Name System) protocol.<br />
• SetIP: You have to enable this option to use SetIP<br />
protocol.<br />
• SLP: You can configure SLP (Service Location<br />
Protocol) settings. This protocol allows host<br />
applications to find services in a local area network<br />
without prior configuration.<br />
Turn the power off and on after you change this<br />
option.<br />
Network<br />
Configuration<br />
This list shows information on your machine’s network<br />
connection and configuration (see "Printing a network<br />
configuration report" on page 151).<br />
3. Useful Setting Menus<br />
181
Admin Setup<br />
• You can check the features available for each model in the Basic Guide<br />
(see "Menu overview" on page <strong>26</strong>).<br />
• Some menus may not appear in the display depending on options or<br />
models.<br />
• You need to enter a password to enter this menu. The default password<br />
is sec00000.<br />
To change the menu options:<br />
• Select (Setup) > Admin Setup on the touch screen.<br />
Item<br />
<strong>User</strong> Access<br />
Control<br />
Description<br />
You can control user access to a machine. You can assign<br />
different levels of permissions to use the machine to each<br />
user.<br />
You can also use this feature from the SyncThru<br />
Web Service. Open the Web browser from your<br />
networked computer and type the IP address of<br />
your machine. When SyncThru Web Service<br />
opens, click the Security tab > <strong>User</strong> Access<br />
Control.<br />
Stamp<br />
Item<br />
Change Admin<br />
Password<br />
Firmware Upgrade<br />
Image Overwrite<br />
Application<br />
BYOD Connection<br />
Description<br />
You can apply the stamp feature.<br />
• Stamp Activate: You can activate stamp feature.<br />
• Item: You can select the items to print on the printout<br />
such as time, date, and etc.<br />
• Opacity: You can select the stamp transparency.<br />
• Position: Sets the stamp position.<br />
Changes the machine’s password for accessing the Admin<br />
Setup.<br />
To upgrade the latest firmware, turn this option "On" and<br />
then download the firmware file.<br />
You can set the machine to overwrite data stored in the<br />
memory. The machine overwrites the data with different<br />
patterns eliminating the possibilities of recovery.<br />
You can install or uninstall applications.<br />
• Application Management: You can uninstall or<br />
enable/disable installed applications.<br />
• Install New Application: You can install a new<br />
application from a USB.<br />
Specifies whether or not users can connect personal<br />
devices to the machine. The BYOD (Bring You Own Device)<br />
feature allows users to connect to the machine through<br />
their own devices (laptops, tablets, or smartphones) to<br />
print documents.<br />
3. Useful Setting Menus<br />
182
Eco<br />
• You can check the features available for each model in the Basic Guide<br />
(see "Menu overview" on page <strong>26</strong>).<br />
• Some menus may not appear in the display depending on options or<br />
models.<br />
To change the menu options:<br />
• Select (Eco) on the touch screen.<br />
Item<br />
Eco-On/Eco-Off<br />
Settings<br />
Description<br />
View current eco mode and change on/off option.<br />
Sets eco-related settings and change default settings.<br />
• Default Mode: Select this to turn on or off the default<br />
mode.<br />
• Feature Configuration: Select the Default mode or<br />
Custom mode. If you select the Custom mode, you can<br />
set the settings to apply for the Eco mode.<br />
3. Useful Setting Menus<br />
183
Direct USB<br />
• You can check the features available for each model in the Basic Guide<br />
(see "Menu overview" on page <strong>26</strong>).<br />
• Some menus may not appear in the display depending on options or<br />
models.<br />
To change the menu options:<br />
• Select (Direct USB) on the touch screen.<br />
Item<br />
Description<br />
Print From<br />
File Manage<br />
Show Space<br />
Select a file to print.<br />
Select a file to delete. You can format the USB device.<br />
Shows the remaining space.<br />
3. Useful Setting Menus<br />
184
Job Status<br />
• You can check the features available for each model in the Basic Guide<br />
(see "Menu overview" on page <strong>26</strong>).<br />
• Some menus may not appear in the display depending on options or<br />
models.<br />
To change the menu options:<br />
• Select (Job Status) on the touch screen.<br />
Item<br />
Current Job<br />
Secure Job<br />
Stored Job<br />
Complete Job<br />
Description<br />
Displays the list of jobs in progress and pending.<br />
Displays the list of jobs that are secured on the disk<br />
Displays the list of jobs that are stored on the disk.<br />
Displays the list of completed jobs.<br />
3. Useful Setting Menus<br />
185
Counter<br />
• You can check the features available for each model in the Basic Guide<br />
(see "Menu overview" on page <strong>26</strong>).<br />
• Some menus may not appear in the display depending on options or<br />
models.<br />
To change the menu options:<br />
• Select (Counter) on the touch screen.<br />
Item<br />
Total Printed<br />
Description<br />
Displays the number of pages printed.<br />
3. Useful Setting Menus<br />
186
Help<br />
• You can check the features available for each model in the Basic Guide<br />
(see "Menu overview" on page <strong>26</strong>).<br />
• Some menus may not appear in the display depending on options or<br />
models.<br />
To change the menu options:<br />
• Select (Help) on the touch screen.<br />
Item<br />
Basic Taskflow<br />
Troubleshooting<br />
Description<br />
Displays basic method to start your job.<br />
Displays troubleshooting information.<br />
3. Useful Setting Menus<br />
187
4. Special Features<br />
This chapter explains special printing features.<br />
• Altitude adjustment 189<br />
• Understanding the pop-up keyboard 190<br />
• Printing features 191<br />
• Using Direct Printing Utility 206<br />
• Mac printing 208<br />
• Linux printing 210<br />
• Unix printing 212<br />
• Using optional device features 214<br />
The procedures in this chapter are mainly based on Windows 7.
Altitude adjustment<br />
Print quality is affected by atmospheric pressure, which is determined by the<br />
height of the machine above sea level. The following information will guide you<br />
on how to set your machine for the best print quality.<br />
Before you set the altitude value, determine the altitude where you are.<br />
• If your machine is connected to the network, you can set the altitude via<br />
SyncThru Web Service (see "Using SyncThru Web Service" on page<br />
221).<br />
• You can also set the altitude in System option on the machine’s display<br />
(see "Machine’s basic settings" on page 30).<br />
4,000 m<br />
(13,123 ft)<br />
3,000 m<br />
(9,842 ft)<br />
2,000 m<br />
(6,561 ft)<br />
1,000 m<br />
(3,280 ft)<br />
0<br />
1<br />
2<br />
3<br />
4<br />
1 High 3<br />
2 High 2<br />
3 High 1<br />
4 Normal<br />
You can set the altitude value from Device Settings in <strong>Samsung</strong> Easy Printer<br />
Manager program.<br />
For Windows and Mac users, you set from <strong>Samsung</strong> Easy Printer Manager ><br />
(Switch to advanced mode) > Device Settings, see "Device Settings" on<br />
page 227.<br />
4. Special Features<br />
189
Understanding the pop-up keyboard<br />
• This feature is only available for models with a touch screen.<br />
• Some of the following keys may not appear depending on the job you<br />
are doing.<br />
No. Key Description<br />
1<br />
Moves the cursor between characters in the input area.<br />
You can enter alphabet characters, numbers, diacritical marks, or special<br />
symbols using the keyboard on the home screen. This keyboard is specially<br />
arranged like a normal keyboard for better usability to the user.<br />
2<br />
3<br />
Toggles between lowercase keys and uppercase keys.<br />
Returns to the upper menu.<br />
Touch the input area where you need to enter alphabet characters, numbers,<br />
diacritical marks, or special symbols and the keyboard pops up on the screen.<br />
4<br />
Deletes character in the input area.<br />
4<br />
3<br />
5<br />
2<br />
6<br />
1 7<br />
5<br />
6<br />
7<br />
8<br />
9<br />
Deletes all characters in the input area.<br />
Switches from the alphanumeric keyboard to the numbers or<br />
special symbols keyboard.<br />
Saves and closes input result.<br />
Switches diacritical characters.<br />
Enters a blank between characters. Also, you can insert a pause.<br />
9 8<br />
4. Special Features<br />
190
Printing features<br />
1<br />
• For basic printing features, refer to the Basic Guide (see "Basic printing"<br />
on page 42).<br />
• This feature may not be available depending on model or optional goods<br />
(see "Features by model" on page 7).<br />
Changing the default print settings<br />
1<br />
Click the Windows Start menu.<br />
• For Windows 8, from the Charms, select Search > Settings.<br />
If Printing preferences has a ►, you can select other printer drivers<br />
connected to the selected printer.<br />
5<br />
Change the settings on each tab.<br />
6<br />
Click OK.<br />
If you want to change the settings for each print job, change it in Printing<br />
Preferences.<br />
2<br />
For Windows XP/Server 2003, select Printer and Faxes.<br />
• For Windows Server 2008/Vista, select Control Panel > Hardware<br />
and Sound > Printers.<br />
• For Windows 7/8, select Control Panel > Devices and Printers.<br />
• For Windows Server 2008 R2, select Control Panel > Hardware ><br />
Devices and Printers.<br />
3<br />
Right-click on your machine.<br />
4<br />
For Windows XP/Server 2003/Server 2008/Vista, select Printing<br />
Preferences.<br />
For Windows 7/8 or Windows Server 2008 R2, from context menus, select<br />
Printing preferences.<br />
2<br />
Setting your machine as a default machine<br />
1<br />
Click the Windows Start menu.<br />
• For Windows 8, from the Charms, select Search > Settings.<br />
2<br />
For Windows XP/Server 2003, select Printer and Faxes.<br />
• For Windows Server 2008/Vista, select Control Panel > Hardware<br />
and Sound > Printers.<br />
• For Windows 7/8, select Control Panel > Devices and Printers.<br />
• For Windows Server 2008 R2, select Control Panel > Hardware ><br />
Devices and Printers.<br />
4. Special Features<br />
191
Printing features<br />
3<br />
Select your machine.<br />
4<br />
Right-click your machine and select Set as Default Printer.<br />
1<br />
Check the Print to file box in the Print window.<br />
For Windows 7 or Windows Server 2008 R2, if Set as default printer has a<br />
►, you can select other printer drivers connected to the selected printer.<br />
3<br />
Using advanced print features<br />
XPS printer driver: used to print XPS file format.<br />
• See "Features by model" on page 7.<br />
• The XPS printer driver can be installed only on Windows Vista OS or<br />
higher.<br />
• Install optional memory when an XPS job does not print because the<br />
printer is out of memory.<br />
• For models that provide XPS driver from the <strong>Samsung</strong> website, http://<br />
www.samsung.com > find your product > Support or downloads.<br />
Printing to a file (PRN)<br />
2<br />
Click Print.<br />
3<br />
Type in the destination path and the file name, and then click OK.<br />
For example, c:\Temp\file name.<br />
If you type in only the file name, the file is automatically saved in My<br />
Documents, Documents and Settings, or <strong>User</strong>s. The saved folder may<br />
differ, depending on your operating system or the application you are<br />
using.<br />
You will sometimes need to save the print data as a file.<br />
4. Special Features<br />
192
Printing features<br />
Understanding special printer features<br />
You can use advanced printing features when using your machine.<br />
To take advantage of the printer features provided by your printer driver, click Properties or Preferences in the application’s Print window to change the print<br />
settings. The machine name, which appears in the printer properties window, may differ depending on the machine in use.<br />
• Some menus may not appear on the display depending on options or models. If so, it is not applicable to your machine.<br />
• Select the Help menu or click the button from the window or press F1 on your keyboard and click on any option you want to know about (see "Using help"<br />
on page 44).<br />
Item<br />
Multiple Pages per<br />
Side<br />
Description<br />
Selects the number of pages to print on a single sheet of paper. To print more than one page per sheet, the pages will be reduced in size and<br />
arranged in the order you specify. You can print up to 16 pages on one sheet.<br />
4. Special Features<br />
193
Printing features<br />
Item<br />
Description<br />
Poster Printing<br />
Prints a single-page document onto 4 (Poster 2x2), 9 (Poster 3x3), or 16 (Poster 4x4) sheets of paper, for the purpose of pasting the sheets<br />
together to form one poster-size document.<br />
Select the Poster Overlap value. Specify Poster Overlap in millimeters or inches by selecting the radio button on the upper right of Basic tab<br />
to make it easier to paste the sheets together.<br />
Prints your document on both sides of a sheet of paper and arranges the pages so that the paper can be folded in half after printing to produce<br />
a booklet.<br />
Booklet Printing a<br />
8<br />
9<br />
• If you want to make a booklet, you need to print on Letter, Legal, A4, US Folio, or Oficio sized print media.<br />
• The Booklet Printing option is not available for all paper sizes. Select the available paper Size option under the Paper tab to see what<br />
paper sizes are available.<br />
• If you select an unavailable paper size, this option can be automatically canceled. Select only available paper (paper without or<br />
mark).<br />
4. Special Features<br />
194
Printing features<br />
Item<br />
Description<br />
Print on both sides of a sheet of paper (duplex). Before printing, decide how you want your document oriented.<br />
• You can use this feature with Letter, Legal, A4, US Folio or Oficio sized paper<br />
• If your machine does not have a duplex unit, you should complete the printing job manually. The machine prints every other page of<br />
the document first. After that, a message appears on your computer.<br />
• Skip Blank Pages feature does not work when you select the duplex option.<br />
• We recommend not to print on both sides of the special media, such as labels, envelopes, or thick paper. It may cause a paper jam or<br />
damage the machine.<br />
Double-sided<br />
Printing<br />
Some menus may not appear on the display depending on options or models. If so, it is not applicable to your machine.<br />
• Printer Default: If you select this option, this feature is determined by the settings you have selected on the control panel of the machine.<br />
• None: Disables this feature.<br />
• Long Edge: This option is the conventional layout used in bookbinding.<br />
• Short Edge: This option is the conventional layout used in calendars.<br />
• Reverse Double-Sided Printing: Check this option to reverse the print order when duplex printing.<br />
4. Special Features<br />
195
Printing features<br />
Item<br />
Description<br />
Paper Options<br />
Changes the size of a document to appear larger or smaller on the printed page by entering in a percentage by which to enlarge or decrease the<br />
document.<br />
Watermark<br />
The watermark option allows you to print text over an existing document. For example, you use it when you want to have large gray letters<br />
reading “DRAFT” or “CONFIDENTIAL” printed diagonally across the first page or all pages of a document.<br />
Watermark<br />
(Creating a<br />
watermark)<br />
Watermark<br />
(Editing a watermark)<br />
Watermark<br />
(Deleting a<br />
watermark)<br />
a To change the print settings from your software application, access Printing Preferences.<br />
b Click the Advanced tab, select Edit from the Watermark drop-down list. The Edit Watermarks window appears.<br />
c Enter a text message in the Watermark Message box.<br />
You can enter up to 256 characters. The message displays in the preview window.<br />
a To change the print settings from your software application, access Printing Preferences.<br />
b Click the Advanced tab, select Edit from the Watermark drop-down list. The Edit Watermarks window appears.<br />
c Select the watermark you want to edit from the Current Watermarks list and change the watermark message and options.<br />
d Click Update to save the changes.<br />
e Click OK or Print until you exit the Print window.<br />
a To change the print settings from your software application, access Printing Preferences.<br />
b Click the Advanced tab, select Edit from the Watermark drop-down list. The Edit Watermarks window appears.<br />
c Select the watermark you want to delete from the Current Watermarks list and click Delete.<br />
d Click OK or Print until you exit the Print window.<br />
4. Special Features<br />
196
Printing features<br />
Item<br />
Description<br />
This option is available only when you use the PCL/SPL printer driver (see "Software" on page 7).<br />
An overlay is text and/or images stored in the computer hard disk drive (HDD) as a special file format that can be printed on any document.<br />
Overlays are often used to take the place of letterhead paper. Rather than using preprinted letterhead, you can create an overlay containing<br />
Overlay a exactly the same information that is currently on your letterhead. To print a letter with your company’s letterhead, you do not need to load<br />
preprinted letterhead paper in the machine: just print the letterhead overlay on your document.<br />
To use a page overlay, you must create a new page overlay containing your logo or image.<br />
• The overlay document size must be the same as the document you print with the overlay. Do not create an overlay with a watermark.<br />
• The resolution of the overlay document must be the same as that of the document you will print with the overlay.<br />
Overlay a<br />
(Creating a new page<br />
overlay)<br />
a To save the document as an overlay, access Printing Preferences.<br />
b Click the Advanced tab, and select Edit from the Text drop-down list. Edit Overlay window appears.<br />
c In the Edit Overlay window, click Create.<br />
d In the Save As window, type a name up to eight characters in the File name box. Select the destination path, if necessary (The default is<br />
C:\Formover).<br />
e Click Save. The name appears on the Overlay List.<br />
f Click OK or Print until you exit the Print window.<br />
The file is not printed. Instead, it is stored on your computer hard disk drive.<br />
4. Special Features<br />
197
Printing features<br />
Item<br />
Description<br />
Overlay a<br />
(Using a page overlay)<br />
Overlay a<br />
(Deleting a page<br />
overlay)<br />
a Click the Advanced tab.<br />
b Select the desired overlay from the Text drop-down list.<br />
c If the overlay file you want does not appear in the Text drop-down list, select Edit... from the list and click Load. Select the overlay file you<br />
want to use.<br />
If you have stored the overlay file you want to use in an external source, you can also load the file when you access the Open window.<br />
After you select the file, click Open. The file appears in the Overlay List box and is available for printing. Select the overlay from the Overlay<br />
List box.<br />
d If necessary, check Confirm Page Overlay When Printing box. If this box is checked, a message window appears each time you submit a<br />
document for printing, asking you to confirm printing an overlay on your document.<br />
If this box is not checked and an overlay has been selected, the overlay automatically prints with your document.<br />
e Click OK or Print until you exit the Print window.<br />
a In the Printing Preferences window, click the Advanced tab.<br />
b Select Edit in the Text drop down list.<br />
c Select the overlay you want to delete from the Overlay List box.<br />
d Click Delete.<br />
e When a confirming message window appears, click Yes.<br />
f Click OK or Print until you exit the Print window. You can delete page overlays that you no longer use.<br />
4. Special Features<br />
198
Printing features<br />
Item<br />
Description<br />
• This feature is available only if you have installed the optional memory or mass storage device (HDD) (see "Variety feature" on page 8).<br />
• Some menus may not appear on the display depending on options or models. If so, it is not applicable to your machine.<br />
• To enable this feature, check Storage Options (see "Setting Device Options" on page 65).<br />
• Without installing the mass storage device (HDD) in the machine, the Ram Disk feature provides only 3 options: Normal, Proof, and<br />
Confidential.<br />
Print Mode<br />
The default Print Mode is Normal, which is for printing without saving the printing file in the memory.<br />
• Normal: This mode prints without storing your document in the optional memory.<br />
• Proof: This mode is useful when you print more than one copy. You can print one copy first to check, then print the rest of the copies later.<br />
• Confidential: This mode is used for printing confidential documents. You need to enter a password to print.<br />
• Store: Select this setting to save a document in the mass storage device (HDD) without printing.<br />
• Store and Print: This mode is used when printing and storing document at the same time.<br />
• Spool: This option can be useful when handling large amounts of data. If you select this setting, the printer spools the document into the<br />
mass storage device (HDD) and then prints it from the mass storage device (HDD) queue, decreasing the computer’s work load.<br />
• Print Schedule: Select this setting to print the document at a specified time.<br />
• Job Name: This option is used when you need to find a stored file using the control panel.<br />
• <strong>User</strong> ID: This option is used when you need to find a stored file using the control panel. The user name automatically appears as the<br />
user name that you use to log on Windows.<br />
• Enter Password: If the Property of the document you selected is secured, you have to enter the password for the document. This<br />
option is used for loading a stored file using the control panel.<br />
• Confirm Password: Re-enter the password to confirm it.<br />
4. Special Features<br />
199
Printing features<br />
Item<br />
Description<br />
Job Accounting<br />
This option allows you to print with the given permission.<br />
• <strong>User</strong> permission: If you check this option, only users with user permission can start a print job.<br />
• Group permission: If you check this option, only groups with group permission can start a print job.<br />
• Click the question mark( ) from the upper-right corner of the window and click on any option you want to know about.<br />
• Administrators can enable job accounting and configure permissions in the control panel or SyncThru Web Admin Service.<br />
a. This option is not available when you use XPS driver.<br />
4. Special Features<br />
200
Printing features<br />
4<br />
Mac printing<br />
Changing printer settings<br />
You can use advanced printing features when using your machine.<br />
Some features may not be available depending on models or options. It<br />
means that the features are not supported.<br />
Printing a document<br />
When you print with a Mac, you need to check the printer driver settings in each<br />
application you use. Follow the steps below to print from a Mac:<br />
1<br />
Open the document to print.<br />
2<br />
Open the File menu and click Page Setup (Document Setup in some<br />
applications).<br />
3<br />
Choose your paper size, orientation, scaling, other options, and make<br />
sure that your machine is selected. Click OK.<br />
4<br />
Open the File menu and click Print.<br />
5<br />
Choose the number of copies and indicate which pages to print.<br />
6<br />
Click Print.<br />
Open an application and select Print from the File menu. The machine name,<br />
which appears in the printer properties window, may differ depending on the<br />
machine in use. Except for the name, the composition of the printer properties<br />
window is similar to the following.<br />
Printing multiple pages on one sheet<br />
You can print more than one page on a single sheet of paper. This feature<br />
provides a cost-effective way to print draft copies.<br />
1<br />
Open an application, and select Print from the File menu.<br />
2<br />
Select Layout from the drop-down list under Orientation. In the Pages<br />
per Sheet drop-down list, select the number of pages you want to print<br />
on one sheet of paper.<br />
Select the other options to use.<br />
3<br />
Click Print.<br />
4<br />
The machine prints the selected number of pages to print on one sheet<br />
of paper.<br />
4. Special Features<br />
201
Printing features<br />
Printing on both sides of the paper<br />
Some features may not be available depending on models or options. It<br />
means that the features are not supported (see "Variety feature" on page 8).<br />
Using help<br />
Click the question mark on the bottom-left corner of the window and click on<br />
the topic you want to know about. A pop-up window appears with information<br />
about that option's feature, which is provided from the driver.<br />
Before printing in the duplex mode, decide on which edge you will be binding<br />
your finished document. The binding options are, as follows:<br />
• Long-Edge Binding: This option is the conventional layout used in book<br />
binding.<br />
• Short-Edge Binding: This option is the type often used with calendars.<br />
1<br />
From your Mac application, select Print from the File menu.<br />
2<br />
Select Layout from the drop-down list under Orientation.<br />
3<br />
Select a binding orientation from the Two-Sided option.<br />
4<br />
Select the other options to use.<br />
5<br />
Click Print and the machine prints on both sides of the paper.<br />
If you print more than 2 copies, the first copy and the second copy might<br />
print on the same sheet of paper. Avoid printing on both sides of paper<br />
when you are printing more than 1 copy.<br />
5<br />
Linux printing<br />
Some features may not be available depending on models or options. It<br />
means that the features are not supported.<br />
4. Special Features<br />
202
Printing features<br />
Printing from applications<br />
There are a lot of Linux applications that allow you to print using Common UNIX<br />
Printing System (CUPS). You can print on your machine from any such<br />
application.<br />
1<br />
Open the document to print.<br />
2<br />
Open the File menu and click Page Setup (Print Setup for some<br />
applications).<br />
3<br />
Choose your paper size, orientation, and make<br />
sure that your machine is selected. Click Apply.<br />
4<br />
Open the File menu and click Print.<br />
5<br />
Select your machine to print.<br />
6<br />
Choose the number of copies and indicate which pages to print.<br />
7<br />
Change other printing options in each tab, if necessary.<br />
Printing files<br />
You can print text, image, <strong>pdf</strong> files on your machine using the standard<br />
CUPS directly from the command line interface. The CUPS lp or lpr utility allows<br />
you to do that. You can print these files by using below command format.<br />
"lp -d -o "<br />
Please refer to lp or lpr man page on your system for more details.<br />
Configuring Printer Properties<br />
Using the Printer Properties window provided by the Printers configuration,<br />
you can change the various properties for your machine as a printer.<br />
1<br />
Open the Unified Driver Configurator.<br />
If necessary, switch to Printers configuration.<br />
2<br />
Select your machine on the available printers list and click Properties.<br />
8<br />
Click Print.<br />
Automatic/manual duplex printing may not be available depending on<br />
models. You can alternatively use the lpr printing system or other<br />
applications for odd-even printing (see "Features by model" on page 7).<br />
4. Special Features<br />
203
Printing features<br />
3<br />
The Printer Properties window appears.<br />
The following five tabs display at the top of the window:<br />
• General: Allows you to change the printer location and name. The<br />
name entered in this tab displays on the printer list in Printers<br />
configuration.<br />
• Connection: Allows you to view or select another port. If you change<br />
the machine port from USB to parallel or vice versa while in use, you<br />
must re-configure the machine port in this tab.<br />
6<br />
Unix printing<br />
Some features may not be available depending on models or options. It<br />
means that the features are not supported (see "Features by model" on<br />
page 7).<br />
• Driver: Allows you to view or select another machine driver. By<br />
clicking Options, you can set the default device options.<br />
• Jobs: Shows the list of print jobs. Click Cancel job to cancel the<br />
selected job and select the Show completed jobs check box to see<br />
previous jobs on the job list.<br />
• Classes: Shows the class that your machine is in. Click Add to Class<br />
to add your machine to a specific class or click Remove from Class<br />
to remove the machine from the selected class.<br />
4<br />
Click OK to apply the changes and close the Printer Properties window.<br />
Proceeding the print job<br />
After installing the printer, choose any of the image, text, or PS files to print.<br />
1<br />
Execute “printui ” command.<br />
For example, if you are printing “document1”<br />
printui document1<br />
This will open the UNIX Printer Driver Print Job Manager in which the<br />
user can select various print options.<br />
2<br />
Select a printer that has been already added.<br />
3<br />
Select the printing options from the window such as Page Selection.<br />
4<br />
Select how many copies are needed in Number of Copies.<br />
4. Special Features<br />
204
Printing features<br />
To take advantage of the printer features provided by your printer driver,<br />
press Properties.<br />
Automatic/manual duplex printing may not be available depending on<br />
models. You can alternatively use the lpr printing system or other<br />
applications for odd-even printing.<br />
5<br />
Press OK to start the print job.<br />
Changing the machine settings<br />
The UNIX printer driver Print Job Manager in which the user can select various<br />
print options in printer Properties.<br />
The following hot keys may also be used: “H” for Help, “O” for OK, “A” for Apply,<br />
and “C” for Cancel.<br />
General tab<br />
• Paper Size: Set the paper size as A4, Letter, or other paper sizes, according<br />
to your requirements.<br />
• Paper Type: Choose the type of the paper. Options available in the list box<br />
are Printer Default, Plain, and Thick.<br />
• Paper Source: Select from which tray the paper is used. By default, it is Auto<br />
Selection.<br />
• Orientation: Select the direction in which information is printed on a page.<br />
• Duplex: Print on both sides of paper to save paper.<br />
• Multiple pages: Print several pages on one side of the paper.<br />
• Page Border: Choose any of the border styles (e.g., Single-line hairline,<br />
Double-line hairline)<br />
Image tab<br />
In this tab, you can change the brightness, resolution, or image position of your<br />
document.<br />
Text tab<br />
Set the character margin, line space, or the columns of the actual print output.<br />
Margins tab<br />
• Use Margins: Set the margins for the document. By default, margins are not<br />
enabled. The user can change the margin settings by changing the values in<br />
the respective fields. Set by default, these values depend on the page size<br />
selected.<br />
• Unit: Change the units to points, inches, or centimeters.<br />
Printer-Specific Settings tab<br />
Select various options in the JCL and General frames to customize various<br />
settings. These options are specific to the printer and depend on the PPD file.<br />
4. Special Features<br />
205
Using Direct Printing Utility<br />
8<br />
• Direct Printing Utility may not be available depending on model or<br />
optional goods (see "Software" on page 7).<br />
• Available for Windows OS users only.<br />
Printing<br />
There are several ways you can print using the Direct Printing Utility.<br />
7<br />
What is Direct Printing Utility?<br />
1<br />
From the Start menu select Programs or All Programs > <strong>Samsung</strong><br />
Printers > Direct Printing Utility > Direct Printing Utility.<br />
The Direct Printing Utility window appears.<br />
Direct Printing Utility is a program that sends the PDF files directly to your<br />
machine to print without having to opening the file.<br />
To install this program:<br />
Download the software from the <strong>Samsung</strong> website then unpack and install it:<br />
(http://www.samsung.com > find your product > Support or Downloads).<br />
• Optional memory or mass storage device (HDD) should be installed on<br />
your machine, to print files using this program (see "Variety feature" on<br />
page 8).<br />
• You cannot print PDF files that are restricted. Deactivate the printing<br />
restriction feature and retry printing.<br />
• You cannot print PDF files that are restricted by a password. Deactivate<br />
the password feature, and retry printing.<br />
• Whether or not a PDF file can be printed using the Direct Printing Utility<br />
program depends on how the PDF file was created.<br />
• The Direct Printing Utility program supports PDF version 1.7 and below.<br />
For higher versions, you must open the file to print it.<br />
2<br />
Select your machine from the Select Printer drop-down list and click<br />
Browse.<br />
3<br />
Select the file you wish to print and click Open.<br />
The file is added in the Select Files section.<br />
4<br />
Customize the machine settings for your needs.<br />
5<br />
Click Print. The selected PDF file is sent to the machine.<br />
4. Special Features<br />
206
Using Direct Printing Utility<br />
9<br />
Using the right-click menu<br />
1<br />
Right-click on the PDF file to print and select Direct Printing.<br />
The Direct Printing Utility window appears with the PDF file is added.<br />
2<br />
Select the machine to use.<br />
3<br />
Customize the machine settings.<br />
4<br />
Click Print. The selected PDF file is sent to the machine.<br />
4. Special Features<br />
207
Mac printing<br />
11<br />
Some features may not be available depending on models or options. It<br />
means that the features are not supported.<br />
Changing printer settings<br />
You can use advanced printing features when using your machine.<br />
10<br />
Printing a document<br />
When you print with a Mac, you need to check the printer driver settings in each<br />
application you use. Follow the steps below to print from a Mac:<br />
Open an application and select Print from the File menu. The machine name,<br />
which appears in the printer properties window, may differ depending on the<br />
machine in use. Except for the name, the composition of the printer properties<br />
window is similar to the following.<br />
12<br />
1<br />
Open the document to print.<br />
2<br />
Open the File menu and click Page Setup (Document Setup in some<br />
applications).<br />
3<br />
Choose your paper size, orientation, scaling, other options, and make<br />
sure that your machine is selected. Click OK.<br />
4<br />
Open the File menu and click Print.<br />
5<br />
Choose the number of copies and indicate which pages to print.<br />
6<br />
Click Print.<br />
Printing multiple pages on one sheet<br />
You can print more than one page on a single sheet of paper. This feature<br />
provides a cost-effective way to print draft copies.<br />
1<br />
Open an application, and select Print from the File menu.<br />
2<br />
Select Layout from the drop-down list under Orientation. In the Pages<br />
per Sheet drop-down list, select the number of pages you want to print<br />
on one sheet of paper.<br />
Select the other options to use.<br />
3<br />
Click Print.<br />
4<br />
The machine prints the selected number of pages to print on one sheet<br />
of paper.<br />
4. Special Features<br />
208
Mac printing<br />
13<br />
Printing on both sides of the paper<br />
If you print more than 2 copies, the first copy and the second copy might<br />
print on the same sheet of paper. Avoid printing on both sides of paper<br />
when you are printing more than 1 copy.<br />
Some features may not be available depending on models or options. It<br />
means that the features are not supported (see "Variety feature" on page 8).<br />
Before printing in the duplex mode, decide on which edge you will be binding<br />
your finished document. The binding options are, as follows:<br />
• Long-Edge Binding: This option is the conventional layout used in book<br />
binding.<br />
14<br />
Using help<br />
Click the question mark on the bottom-left corner of the window and click on<br />
the topic you want to know about. A pop-up window appears with information<br />
about that option's feature, which is provided from the driver.<br />
• Short-Edge Binding: This option is the type often used with calendars.<br />
1<br />
From your Mac application, select Print from the File menu.<br />
Select Layout from the drop-down list under Orientation.<br />
2<br />
Select a binding orientation from the Two-Sided option.<br />
3<br />
Select the other options to use.<br />
4<br />
Click Print and the machine prints on both sides of the paper.<br />
5<br />
4. Special Features<br />
209
Linux printing<br />
Some features may not be available depending on models or options. It<br />
means that the features are not supported.<br />
Automatic/manual duplex printing may not be available depending on<br />
models. You can alternatively use the lp or lpr printing system or other<br />
applications for odd-even printing.<br />
15<br />
Printing from applications<br />
There are a lot of Linux applications that allow you to print using Common UNIX<br />
Printing System (CUPS). You can print on your machine from any such<br />
application.<br />
1<br />
Open the document to print.<br />
2<br />
Open the File menu and click Page Setup (Print Setup in some<br />
applications).<br />
16<br />
Printing files<br />
You can print text, image, <strong>pdf</strong> files on your machine using the standard CUPS,<br />
directly from the command line interface. The CUPS lp or lpr utility allows you to<br />
do that. You can print these files by using below command format.<br />
"lp -d -o "<br />
Please refer to lp or lpr man page on your system for more details.<br />
3<br />
Choose your paper size, orientation, and make sure that your machine is<br />
selected. Click Apply.<br />
4<br />
Open the File menu and click Print.<br />
5<br />
Select your machine to print.<br />
6<br />
Choose the number of copies and indicate which pages to print.<br />
7<br />
Change other printing options in each tab, if necessary.<br />
8<br />
Click Print.<br />
4. Special Features<br />
210
Linux printing<br />
17<br />
Configuring Printer Properties<br />
You can change the default printing options or connection type with Printing<br />
utility supplied by o/s.<br />
1<br />
Launch Printing utility(Go to System > Administration > Printing<br />
menu or execute "system-config-printer" command in Terminal<br />
program).<br />
2<br />
Select your printer and double-click it.<br />
3<br />
Change default printing options or connection type.<br />
4<br />
Click Apply button.<br />
4. Special Features<br />
211
Unix printing<br />
19<br />
Some features may not be available depending on models or options. It<br />
means that the features are not supported (see "Variety feature" on page 8).<br />
Changing the machine settings<br />
The UNIX printer driver Print Job Manager in which the user can select various<br />
print options in printer Properties.<br />
18<br />
Proceeding the print job<br />
The following hot keys may also be used: “H” for Help, “O” for OK, “A” for Apply,<br />
and “C” for Cancel.<br />
After installing the printer, choose any of the image, text, or PS files to print.<br />
1<br />
Execute “printui ” command.<br />
For example, if you are printing “document1”<br />
printui document1<br />
This will open the UNIX Printer Driver Print Job Manager in which the<br />
user can select various print options.<br />
2<br />
Select a printer that has been already added.<br />
3<br />
Select the printing options from the window such as Page Selection.<br />
4<br />
Select how many copies are needed in Number of Copies.<br />
To take advantage of the printer features provided by your printer driver,<br />
press Properties.<br />
General tab<br />
• Paper Size: Set the paper size as A4, Letter, or other paper sizes, according<br />
to your requirements.<br />
• Paper Type: Choose the type of the paper. Options available in the list box<br />
are Printer Default, Plain, and Thick.<br />
• Paper Source: Select from which tray the paper is used. By default, it is Auto<br />
Selection.<br />
• Orientation: Select the direction in which information is printed on a page.<br />
• Duplex: Print on both sides of paper to save paper.<br />
Automatic/manual duplex printing may not be available depending on<br />
models. You can alternatively use the lpr printing system or other<br />
applications for odd-even printing.<br />
5<br />
Press OK to start the print job.<br />
• Multiple pages: Print several pages on one side of the paper.<br />
4. Special Features<br />
212
Unix printing<br />
• Page Border: Choose any of the border styles (e.g., Single-line hairline,<br />
Double-line hairline)<br />
Image tab<br />
In this tab, you can change the brightness, resolution, or image position of your<br />
document.<br />
Text tab<br />
Set the character margin, line space, or the columns of the actual print output.<br />
Margins tab<br />
• Use Margins: Set the margins for the document. By default, margins are not<br />
enabled. The user can change the margin settings by changing the values in<br />
the respective fields. Set by default, these values depend on the page size<br />
selected.<br />
• Unit: Change the units to points, inches, or centimeters.<br />
Printer-Specific Settings tab<br />
Select various options in the JCL and General frames to customize various<br />
settings. These options are specific to the printer and depend on the PPD file.<br />
4. Special Features<br />
213
Using optional device features<br />
Some features may not be available depending on model or optional goods<br />
(see "Variety feature" on page 8).<br />
6<br />
Select the option you want (see "Understanding special printer features"<br />
on page 193).<br />
20<br />
From the printer driver<br />
If you install the optional device, you can use advanced printing features, such<br />
as proofing a job and printing a private job in the Print window. Check the mass<br />
storage (HDD) or RAM disk option in Device Options, then you can select the<br />
various features from Print Mode (see "Setting Device Options" on page 65).<br />
Open the document you want to print.<br />
1<br />
Select Print from the File menu. The Print window appears.<br />
2<br />
Select your printer driver from the Select Printer list.<br />
3<br />
4<br />
Click Properties or Preferences.<br />
5<br />
Click the each tab then select Print Mode.<br />
4. Special Features<br />
214
5. Useful Management<br />
Tools<br />
This chapter introduces management tools provided to help you make full use of your machine.<br />
• Accessing management tools 216<br />
• Easy Capture Manager 217<br />
• <strong>Samsung</strong> AnyWeb Print 218<br />
• <strong>Samsung</strong> Easy Color Manager 219<br />
• Easy Eco Driver 220<br />
• Using SyncThru Web Service 221<br />
• Using <strong>Samsung</strong> Easy Printer Manager 225<br />
• Using <strong>Samsung</strong> Printer Status 228<br />
• Using <strong>Samsung</strong> Printer Experience 230
Accessing management tools<br />
<strong>Samsung</strong> provides a variety of management tools for <strong>Samsung</strong> printers.<br />
1<br />
Make sure that the machine is connected to your computer and<br />
powered on.<br />
2<br />
From the Start menu, select Programs or All Programs.<br />
• For Windows 8, from Charms, select Search > Apps.<br />
3<br />
Find <strong>Samsung</strong> Printers.<br />
4<br />
Under <strong>Samsung</strong> Printers, you can see installed management tools.<br />
5<br />
Click the management tool you want to use.<br />
• After installing the driver, for some management tools, you can access<br />
them directly from the Start screen by clicking on the corresponding tile.<br />
• For Windows 8, after installing the driver, for some management tools,<br />
you can access them directly from the Start screen by clicking on the<br />
corresponding tile.<br />
5. Useful Management Tools<br />
216
Easy Capture Manager<br />
• This feature may not be available depending on model or optional goods (see "Software" on page 7).<br />
• Available for Windows OS users only (see "Software" on page 7).<br />
Capture your screen and launch Easy Capture Manager by simply pressing the Print Screen key on the keyboard. Now you can easily print your captured screen as<br />
captured or edited.<br />
5. Useful Management Tools<br />
217
<strong>Samsung</strong> AnyWeb Print<br />
• This feature may not be available depending on model or optional goods (see "Software" on page 7).<br />
• Available for Windows and Mac OS users only (see "Software" on page 7).<br />
This tool helps you screen-capture, preview, scrap, and print Windows Internet Explorer pages more easily, than when you use an ordinary program.<br />
Download the software from the <strong>Samsung</strong> website then unpack and install it: (http://www.samsung.com > find your product > Support or Downloads).<br />
5. Useful Management Tools<br />
218
<strong>Samsung</strong> Easy Color Manager<br />
<strong>Samsung</strong> Easy Color Manager allows you to adjust the color balance, brightness, contrast, and saturation of any image viewed on your PC monitor. It also provides<br />
various special effects that allow the image to be enhanced prior to printing without requiring editing expertise.<br />
You can also use the <strong>Samsung</strong> Easy Color Manager to create a personalized color profile. This color profile can be added to the printer driver as a color option, or you<br />
can replace the default color profile by transmitting the new color profile to the machine.<br />
• This feature may not be available depending on model or optional goods (see "Software" on page 7).<br />
• Available for Windows and Mac OS users only (see "Software" on page 7).<br />
Download the software from the <strong>Samsung</strong> website then unpack and install it: (http://www.samsung.com > find your product > Support or Downloads).<br />
5. Useful Management Tools<br />
219
Easy Eco Driver<br />
Available for Windows OS users only (see "Software" on page 7).<br />
With the Easy Eco Driver, you can apply Eco features to save paper and toner before printing.<br />
Easy Eco Driver also allows you simple editing such as removing images and texts, and more. You can save frequently used settings as a preset.<br />
How to use:<br />
1 Open a document to print.<br />
2 Open printing preference window (see "Opening printing preferences" on page 43).<br />
3 From the Favorites tab, select Eco Printing Preview.<br />
4 Click OK > Print in the window. A preview window appears.<br />
5 Select the options you want to apply to the document.<br />
You can see the preview of the applied features.<br />
6 Click Print.<br />
If you want to run Easy Eco Driver every time you print, check Start Easy Eco Driver before printing job checkbox in the Basic tab of the printing preference<br />
window.<br />
5. Useful Management Tools<br />
220
Using SyncThru Web Service<br />
• Internet Explorer 6.0 or higher is the minimum requirement for<br />
SyncThru Web Service.<br />
• SyncThru Web Service explanation in this user’s guide may differ from<br />
your machine depending on its options or models.<br />
• Network model only (see "Software" on page 7).<br />
1<br />
Click Login on the upper right of the SyncThru Web Service website.<br />
2<br />
Type in the ID and Password then click Login. Type in the below default<br />
ID and password. We recommend you to change the default password<br />
for security reasons.<br />
• ID: admin<br />
• Password: sec00000<br />
1<br />
Accessing SyncThru Web Service<br />
1<br />
Access a web browser, such as Internet Explorer, from Windows.<br />
Enter the machine IP address of your printer (http://xxx.xxx.xxx.xxx) in<br />
the address field and press the Enter key or click Go.<br />
2<br />
Your machine’s embedded website opens.<br />
2<br />
SyncThru Web Service overview<br />
Some tabs may not appear depending on your model.<br />
Logging into SyncThru Web Service<br />
Before configuring options in SyncThru Web Service, you need to log-in as an<br />
administrator. You can still use SyncThru Web Service without logging in but<br />
you won’t have access to Settings tab and Security tab.<br />
5. Useful Management Tools<br />
221
Using SyncThru Web Service<br />
Information tab<br />
Security tab<br />
This tab gives you general information about your machine. You can check<br />
things, such as remaining amount of toner. You can also print reports, such as an<br />
error report.<br />
• Active Alerts: Shows the alerts that have occurred in the machine and their<br />
severity.<br />
• Supplies: Shows how many pages are printed and amount of toner left in<br />
the cartridge.<br />
• Usage Counters: Shows the usage count by print types: simplex and<br />
duplex.<br />
• Current Settings: Shows the machine’s and network’s information.<br />
• Print information: Prints reports such as system related reports, e-mail<br />
address, and font reports.<br />
Settings tab<br />
This tab allows you to set configurations provided by your machine and<br />
network. You need to log-in as an administrator to view this tab.<br />
• Machine Settings tab: Sets options provided by your machine.<br />
• Network Settings tab: Shows options for the network environment. Sets<br />
options such as TCP/IP and network protocols.<br />
This tab allows you to set system and network security information. You need to<br />
log-in as an administrator to view this tab.<br />
• System Security: Sets the system administrator’s information and also<br />
enables or disables machine features.<br />
• Network Security: Sets settings for HTTPs, IPSec, IPv4/IPv6 filtering, 802.1x,<br />
and Authentication servers.<br />
• <strong>User</strong> Access Control: Classifies users into several groups according to each<br />
user’s role. Each user’s authorization, authentication and accounting will be<br />
controlled by the group’s role definition.<br />
Maintenance tab<br />
This tab allows you to maintain your machine by upgrading firmware and<br />
setting contact information for sending emails. You can also connect to<br />
<strong>Samsung</strong> website or download drivers by selecting the Link menu.<br />
• Firmware Upgrade: Upgrade your machine’s firmware.<br />
• Contact Information: Shows the contact information.<br />
• Link: Shows links to useful sites where you can download or check<br />
information.<br />
• License Management: License management provides settings installed<br />
applications and application license.<br />
5. Useful Management Tools<br />
222
Using SyncThru Web Service<br />
• Cloning: You can import or export (transfer) various settings (machine<br />
setting, network information, address book, etc.) between devices that have<br />
the Cloning feature in SyncThru Web Service.<br />
If you have not configured outgoing server environment, go to Settings ><br />
Network Settings > Outgoing Mail Server(SMTP) to configure network<br />
environment before setting e-mail notification.<br />
3<br />
E-mail notification setup<br />
You can receive emails about your machine’s status by setting this option. By<br />
setting information such as IP address, host name, e-mail address and SMTP<br />
server information, the machine status (toner cartridge shortage or machine<br />
error) will be sent to a certain person's e-mail automatically. This option may be<br />
used more frequently by a machine administrator.<br />
4<br />
Select Enable check box to use the E-mail Notification.<br />
5<br />
Click Add button to add e-mail notification user.<br />
Set the recipient name and e-mail address(es) with notification items<br />
you want to receive an alert for.<br />
6<br />
Click Apply.<br />
Some menus may not appear in the display depending on options or<br />
models. If so, it is not applicable to your machine.<br />
If the firewall is activated, the e-mail may not be sent successfully. In that<br />
case, contact the a network administrator.<br />
1<br />
Start a web browser, such as Internet Explorer, from Windows.<br />
Enter the machine IP address (http://xxx.xxx.xxx.xxx) in the address field<br />
and press the Enter key or click Go.<br />
2<br />
Your machine’s embedded website opens.<br />
3<br />
From the Settings tab, select Machine Settings > E-mail Notification.<br />
4<br />
Setting the system administrator’s information<br />
This setting is necessary for using the e-mail notification option.<br />
Some menus may not appear in the display depending on options or<br />
models. If so, it is not applicable to your machine.<br />
5. Useful Management Tools<br />
223
Using SyncThru Web Service<br />
1<br />
Start a web browser, such as Internet Explorer, from Windows.<br />
Enter the machine IP address (http://xxx.xxx.xxx.xxx) in the address field<br />
and press the Enter key or click Go.<br />
2<br />
Your machine’s embedded website opens.<br />
3<br />
From the Security tab, select System Security > System Administrator<br />
4<br />
Enter the name of the administrator, phone number, location, and email<br />
address.<br />
5<br />
Click Apply.<br />
5. Useful Management Tools<br />
224
Using <strong>Samsung</strong> Easy Printer Manager<br />
• This feature may not be available depending on model or optional goods<br />
(see "Software" on page 7).<br />
• Available for Windows and Mac OS users only (see "Software" on page 7).<br />
• For Windows, Internet Explorer 6.0 or higher is the minimum<br />
requirement for <strong>Samsung</strong> Easy Printer Manager.<br />
The <strong>Samsung</strong> Easy Printer Manager interface is comprised of various basic<br />
sections as described in the table that follows:<br />
The screenshot may differ depending on operating system you are using.<br />
<strong>Samsung</strong> Easy Printer Manager is an application that combines <strong>Samsung</strong><br />
machine settings into one location. <strong>Samsung</strong> Easy Printer Manager combines<br />
device settings as well as printing environments, settings/actions and<br />
launching. All of these features provide a gateway to conveniently use your<br />
<strong>Samsung</strong> machine. <strong>Samsung</strong> Easy Printer Manager provides two different user<br />
interfaces for the user to choose from: the basic user interface and the advanced<br />
user interface. Switching between the two interfaces is easy: just click a button.<br />
5<br />
Understanding <strong>Samsung</strong> Easy Printer Manager<br />
To open the program:<br />
For Windows,<br />
Select Start > Programs or All Programs > <strong>Samsung</strong> Printers > <strong>Samsung</strong><br />
Easy Printer Manager.<br />
1<br />
Printer list<br />
The Printer List displays printers installed on your computer<br />
and network printers added by network discovery (Windows<br />
only).<br />
For Mac,<br />
Open the Applications folder > <strong>Samsung</strong> folder > <strong>Samsung</strong> Easy Printer<br />
Manager.<br />
5. Useful Management Tools<br />
225
Using <strong>Samsung</strong> Easy Printer Manager<br />
Printer<br />
information<br />
This area gives you general information about your<br />
machine. You can check information, such as the machine’s<br />
model name, IP address (or Port name), and machine status.<br />
4<br />
Quick links<br />
Displays Quick links to machine specific functions. This<br />
section also includes links to applications in the advanced<br />
settings.<br />
2<br />
Application<br />
information<br />
You can view the online <strong>User</strong>’s Guide.<br />
Troubleshooting button: This button opens the<br />
Troubleshooting Guide when an error occurs. You<br />
can directly open the necessary section in the user’s<br />
guide.<br />
Includes links for changing to the advanced settings<br />
(switching UI), refresh, preference setting, summary, help,<br />
and about.<br />
5<br />
6<br />
Contents area<br />
Order supplies<br />
If you connect your machine to a network, the<br />
SyncThru Web Service icon is enabled.<br />
Displays information about the selected machine,<br />
remaining toner level, and paper. The information will vary<br />
based on the machine selected. Some machines do not have<br />
this feature.<br />
Click on the Order button from the supply ordering window.<br />
You can order replacement toner cartridge(s) from online.<br />
3<br />
The button is used to change the user interface<br />
to the advanced settings user interface (see<br />
"Advanced settings user interface overview" on<br />
page 2<strong>26</strong>).<br />
Select the Help menu or click the button from the window and click on<br />
any option you want to know about.<br />
6<br />
Advanced settings user interface overview<br />
The advanced user interface is intended to be used by the person responsible<br />
for managing the network and machines.<br />
5. Useful Management Tools<br />
2<strong>26</strong>
Using <strong>Samsung</strong> Easy Printer Manager<br />
Some menus may not appear in the display depending on options or<br />
models. If so, it is not applicable to your machine.<br />
Device Settings<br />
You can configure various machine settings such as machine setup, paper,<br />
layout, emulation, network, and print information.<br />
Alert Settings (Windows only)<br />
This menu includes settings related to error alerting.<br />
• Printer Alert: Provides settings related to when alerts will be received.<br />
• Email Alert: Provides options relating to receiving alerts via email.<br />
• Alert History: Provides a history of device and toner related alerts.<br />
Job Accounting<br />
Provides querying of quota information of the specified job accounting user.<br />
This quota information can be created and applied to devices by job accounting<br />
software such as SyncThru or CounThru admin software.<br />
5. Useful Management Tools<br />
227
Using <strong>Samsung</strong> Printer Status<br />
The <strong>Samsung</strong> Printer Status is a program that monitors and informs you of the<br />
machine status.<br />
Icon Mean Description<br />
• The <strong>Samsung</strong> Printer Status window and its contents shown in this user’s<br />
guide may differ depending on the machine or operating system in use.<br />
• Check the operating system(s) that are compatible with your machine<br />
(see "Specifications" on page 95).<br />
• Available for Windows OS users only (see "Software" on page 7).<br />
Normal<br />
Warning<br />
Error<br />
The machine is in ready mode and experiencing no<br />
errors or warnings.<br />
The machine is in a state where an error might occur<br />
in the future. For example, it might be in toner low<br />
status, which may lead to toner empty status.<br />
The machine has at least one error.<br />
7<br />
<strong>Samsung</strong> Printer Status overview<br />
If an error occurs while operating, you can check the error from the <strong>Samsung</strong><br />
Printer Status. <strong>Samsung</strong> Printer Status is installed automatically when you install<br />
the machine software.<br />
You can also launch <strong>Samsung</strong> Printer Status manually. Go to the Printing<br />
Preferences, click the Basic tab > Printer Status button.<br />
These icons appear on the Windows task bar:<br />
1<br />
Toner Level<br />
You can view the level of toner remaining in each<br />
toner cartridge. The machine and the number of<br />
toner cartridge(s) shown in the above window may<br />
differ depending on the machine in use. Some<br />
machines do not have this feature.<br />
5. Useful Management Tools<br />
228
Using <strong>Samsung</strong> Printer Status<br />
2 Option You can set printing job alert related settings.<br />
3<br />
Order Supplies<br />
<strong>User</strong>’s Guide<br />
You can order replacement toner cartridge(s) from<br />
online.<br />
You can view the online <strong>User</strong>’s Guide.<br />
4<br />
This button opens the Troubleshooting<br />
Guide when an error occurs. You can directly<br />
open the troubleshooting section in the<br />
user’s guide.<br />
5 Close Close the window.<br />
5. Useful Management Tools<br />
229
Using <strong>Samsung</strong> Printer Experience<br />
<strong>Samsung</strong> Printer Experience is a <strong>Samsung</strong> application that combines<br />
<strong>Samsung</strong> machine settings and machine management into one location. You<br />
can set device settings, order supplies, open troubleshooting guides, visit<br />
<strong>Samsung</strong>’s website, and check connected machine information. This application<br />
will be automatically downloaded from the Windows Store if the machine is<br />
connected to a computer with an Internet connection.<br />
The screenshot may differ depending on the model you are using.<br />
8<br />
Understanding the <strong>Samsung</strong> Printer Experience<br />
To open the application,<br />
From the Start screen, select the <strong>Samsung</strong> Printer Experience (<br />
) tile.<br />
The <strong>Samsung</strong> Printer Experience interface comprises various useful features as<br />
described in the following table:<br />
1<br />
Printer<br />
Information<br />
This area gives you general information about your<br />
machine. You can check information, such as the<br />
machine’s status, location, IP address, and remaining<br />
toner level.<br />
5. Useful Management Tools<br />
230
Using <strong>Samsung</strong> Printer Experience<br />
2 <strong>User</strong> Guide You can view the online <strong>User</strong>’s Guide. You need to be<br />
connected to the Internet to use this feature.<br />
9<br />
Adding/Deleting Printers<br />
This button opens the Troubleshooting Guide<br />
when an error occurs. You can directly open the<br />
troubleshooting section in the user’s guide.<br />
If you do not have any printer added to the <strong>Samsung</strong> Printer Experience, or if<br />
you want to add/delete a printer, follow the instructions below.<br />
You can only add/delete network connected printers.<br />
3<br />
4<br />
5<br />
6<br />
Order Supplies<br />
Visit <strong>Samsung</strong><br />
Printer Settings<br />
Device List &<br />
Latest Scanned<br />
Image<br />
Click on this button to order replacement toner<br />
cartridges online. You need to be connected to the<br />
Internet to use this feature.<br />
Links to <strong>Samsung</strong> printer website. You need to be<br />
connected to the Internet to use this feature.<br />
You can configure various machine settings such as<br />
machine setup, paper, layout, emulation, networking,<br />
and print information through SyncThru Web Service.<br />
Your machine needs to be connected to a network. This<br />
button will be disabled if your machine is connected via<br />
USB cable.<br />
The scan list displays devices that supports <strong>Samsung</strong><br />
Printer Experience. Under the device, you can see the<br />
latest scanned images. Your machine needs to be<br />
connected to a network to scan from here.<br />
Adding a printer<br />
1<br />
From the Charms, select Settings.<br />
Or, right-click the <strong>Samsung</strong> Printer Experience page and select<br />
Settings.<br />
2<br />
Select Add Printer<br />
3<br />
Select the printer you want to add.<br />
You can see the added printer.<br />
If you see mark, you can also click mark to add printers.<br />
This section is for the users with multi-functional printers.<br />
5. Useful Management Tools<br />
231
Using <strong>Samsung</strong> Printer Experience<br />
Deleting a printer<br />
1<br />
From the Charms, select Settings.<br />
Or, right-click the <strong>Samsung</strong> Printer Experience page and select<br />
Settings.<br />
2<br />
Select Remove Printer.<br />
3<br />
Select the printer you want to delete.<br />
Click Yes.<br />
4<br />
You can see that the selected printer is removed from the screen.<br />
4<br />
Select the printer settings, such as the number of copies and orientation.<br />
5<br />
Click the Print button to start the print job.<br />
10<br />
Printing from Windows 8<br />
This section explains common printing tasks from the Start screen.<br />
Basic printing<br />
1<br />
Open the document to print.<br />
From the Charms, select Devices.<br />
2<br />
Select your printer from the list<br />
3<br />
5. Useful Management Tools<br />
232
Using <strong>Samsung</strong> Printer Experience<br />
Cancelling a print job<br />
Basic tab<br />
If the printing job is waiting in the print queue or print spooler, cancel the job as<br />
follows:<br />
• You can access this window by simply double-clicking the machine icon<br />
( ) in the Windows task bar.<br />
• You can also cancel the current job by pressing (Stop) button on the<br />
control panel.<br />
Opening more settings<br />
The screen may appear somewhat different depending on the model or<br />
options.<br />
You can set up more printing parameters.<br />
Basic<br />
This option allows you to choose the basic printing settings such as copies,<br />
orientation, and document type.<br />
Eco settings<br />
1<br />
Open the document you want to print.<br />
This option allows you to choose multiple pages per side to save media.<br />
2<br />
From the Charms, select Devices.<br />
3<br />
Select your printer from the list<br />
4<br />
Click More settings.<br />
5. Useful Management Tools<br />
233
Using <strong>Samsung</strong> Printer Experience<br />
Advanced tab<br />
Security tab<br />
Some features may not be available depending on the model or options. If<br />
this tab is not shown or disabled, it means that this features are not<br />
supported.<br />
Paper settings<br />
This option allows you to set the basic paper handling specifications.<br />
Layout settings<br />
This option allows you to set the various ways to layout your documents.<br />
Job Accounting<br />
This option allows you to print with the given permission.<br />
Confidential Printing<br />
This option is used for printing confidential documents. You need to enter a<br />
password to print using it.<br />
5. Useful Management Tools<br />
234
Using <strong>Samsung</strong> Printer Experience<br />
Using the sharing feature<br />
Scanning from <strong>Samsung</strong> Printer Experience<br />
<strong>Samsung</strong> Printer Experience allows you to print from other applications<br />
installed on the computer using the sharing feature.<br />
1<br />
This feature is only available for printing jpeg, bmp, tiff, gif, and png file<br />
formats.<br />
Select the content you want to print from other application.<br />
2<br />
From the Charms, select Share > <strong>Samsung</strong> Printer Experience.<br />
3<br />
Select the printer settings, such as the number of copies and orientation.<br />
4<br />
Click the Print button to start the print job.<br />
The most frequently used printing menus are displayed for quick scanning.<br />
1<br />
Place a single document face down on the document glass, or load the<br />
documents face up into the document feeder.<br />
2<br />
Click the <strong>Samsung</strong> Printer Experience tile on the Start screen.<br />
3<br />
Click Scan ( ).<br />
4<br />
Set up the scanning parameters such as image type, document size, and<br />
resolution.<br />
5<br />
Click Prescan ( ) to check the image.<br />
6<br />
Adjust the prescanned image with scanning operation functions such as<br />
rotate and mirror.<br />
11<br />
Scanning from Windows 8<br />
7<br />
Click Scan ( )and save the image.<br />
This section is for the users with multi-functional printers.<br />
Scanning with your machine lets you turn pictures and text into digital files that<br />
can be stored on your computer.<br />
• When you place the originals in the ADF (or DADF), Prescan ( ) is not<br />
available.<br />
• You can skip step 5, if the Prescan option is selected.<br />
5. Useful Management Tools<br />
235
6. Troubleshooting<br />
This chapter gives helpful information for what to do if you encounter an error.<br />
• Paper feeding problems 237<br />
• Power and cable connecting problems 238<br />
• Printing problems 239<br />
• Printing quality problems 243<br />
• Operating system problems 251<br />
For errors that occur during the wireless software installation and settings, refer to the<br />
troubleshooting section in the wireless setting chapter (see "Troubleshooting for wireless<br />
network" on page 155).
Paper feeding problems<br />
Condition<br />
Suggested solutions<br />
Paper jams during printing.<br />
Clear the paper jam.<br />
Paper sticks together. • Check the maximum paper capacity of the tray.<br />
• Make sure that you are using the correct type of paper.<br />
• Remove paper from the tray and flex or fan the paper.<br />
• Humid conditions may cause some paper to stick together.<br />
Multiple sheets of paper do not feed.<br />
Different types of paper may be stacked in the tray. Load paper of only one type, size, and weight.<br />
Paper does not feed into the machine. • Remove any obstructions from inside the machine.<br />
• Paper has not been loaded correctly. Remove paper from the tray and reload it correctly.<br />
• There is too much paper in the tray. Remove excess paper from the tray.<br />
• The paper is too thick. Use only paper that meets the specifications required by the machine.<br />
The paper keeps jamming. • There is too much paper in the tray. Remove excess paper from the tray. If you are printing on special materials, use the<br />
manual feeding in tray.<br />
• An incorrect type of paper is being used. Use only paper that meets the specifications required by the machine.<br />
• There may be debris inside the machine. Open the front cover and remove any debris.<br />
Envelopes skew or fail to feed correctly.<br />
Ensure that the paper guides are against both sides of the envelopes.<br />
6. Troubleshooting<br />
237
Power and cable connecting problems<br />
Click this link to open an animation about solving power problems.<br />
Condition<br />
Suggested solutions<br />
The machine is not receiving power,<br />
or the connection cable between the<br />
computer and the machine is not<br />
connected properly.<br />
• Connect the machine to the electricity supply first. If the machine has a (Power) button on the control, press it.<br />
• Disconnect the machine’s cable and reconnect it.<br />
6. Troubleshooting<br />
238
Printing problems<br />
Condition Possible cause Suggested solutions<br />
The machine does not<br />
print.<br />
The machine is not receiving power.<br />
Connect the machine to the electricity supply first. If the machine has a<br />
button on the control, press it.<br />
(Power)<br />
The machine is not selected as the default<br />
machine.<br />
Select your machine as your default machine in Windows.<br />
Check the machine for the following:<br />
• The cover is not closed. Close the cover.<br />
• Paper is jammed. Clear the paper jam (see "Clearing paper jams" on page 78).<br />
• No paper is loaded. Load paper (see "Loading paper in the tray" on page 32).<br />
• The toner cartridge is not installed. Install the toner cartridge (see "Replacing the toner cartridge" on page 60).<br />
• Make sure the protect cover and sheets are removed from the toner cartridge (see "Replacing the toner cartridge" on page 60).<br />
If a system error occurs, contact your service representative.<br />
The connection cable between the computer and<br />
the machine is not connected properly.<br />
The connection cable between the computer and<br />
the machine is defective.<br />
The port setting is incorrect.<br />
Disconnect the machine cable and reconnect it (see "Rear view" on page 19).<br />
If possible, attach the cable to another computer that is working properly and print a job.<br />
You can also try using a different machine cable.<br />
Check the Windows printer settings to make sure that the print job is sent to the correct<br />
port. If the computer has more than one port, make sure that the machine is attached to<br />
the correct one.<br />
6. Troubleshooting<br />
239
Printing problems<br />
Condition Possible cause Suggested solutions<br />
The machine does not<br />
print.<br />
The machine selects print<br />
materials from the wrong<br />
paper source.<br />
A print job is extremely<br />
slow.<br />
The machine may be configured incorrectly.<br />
The printer driver may be incorrectly installed.<br />
The machine is malfunctioning.<br />
The document size is so big that the hard disk<br />
space of the computer is insufficient to access the<br />
print job.<br />
The output tray is full.<br />
The paper option that was selected in the<br />
Printing Preferences may be incorrect.<br />
The job may be very complex.<br />
Check the Printing Preferences to ensure that all of the print settings are correct.<br />
Uninstall and reinstall the machine’s driver.<br />
Check the display message on the control panel to see if the machine is indicating a<br />
system error. Contact a service representative.<br />
Get more hard disk space and print the document again.<br />
Once the paper is removed from the output tray, the machine resumes printing.<br />
For many software applications, the paper source selection is found under the Paper tab<br />
within the Printing Preferences (see "Opening printing preferences" on page 43).<br />
Select the correct paper source. See the printer driver help screen (see "Using help" on<br />
page 44).<br />
Reduce the complexity of the page or try adjusting the print quality settings.<br />
Half the page is blank. The page orientation setting may be incorrect. Change the page orientation in your application (see "Opening printing preferences" on<br />
page 43). See the printer driver help screen (see "Using help" on page 44).<br />
The machine prints, but<br />
the text is wrong,<br />
garbled, or incomplete.<br />
The paper size and the paper size settings do not<br />
match.<br />
The machine cable is loose or defective.<br />
Ensure that the paper size in the printer driver settings matches the paper in the tray.<br />
Or, ensure that the paper size in the printer driver settings matches the paper selection<br />
in the software application settings you use (see "Opening printing preferences" on<br />
page 43).<br />
Disconnect the machine cable and reconnect. Try a print job that you have already<br />
printed successfully. If possible, attach the cable and the machine to another computer<br />
that you know works and try a print job. Finally, try a new machine cable.<br />
6. Troubleshooting<br />
240
Printing problems<br />
Condition Possible cause Suggested solutions<br />
Pages print, but they are<br />
blank.<br />
The machine does not<br />
print PDF files correctly.<br />
Some parts of graphics,<br />
text, or illustrations are<br />
missing.<br />
The wrong printer driver was selected.<br />
The software application is malfunctioning.<br />
The operating system is malfunctioning.<br />
The toner cartridge is defective or out of toner.<br />
The file may have blank pages.<br />
Some parts, such as the controller or the board,<br />
may be defective.<br />
Incompatibility between the PDF file and the<br />
Acrobat products.<br />
Check the application's printer selection menu to ensure that your machine is selected.<br />
Try printing a job from another application.<br />
Exit Windows and reboot the computer. Turn the machine off and back on again.<br />
Redistribute the toner, if necessary.<br />
If necessary, replace the toner cartridge.<br />
• See "Redistributing toner" on page 58.<br />
• See "Replacing the toner cartridge" on page 60.<br />
Check the file to ensure that it does not contain blank pages.<br />
Contact a service representative.<br />
Printing the PDF file as an image may enable the file to print. Turn on Print As Image<br />
from the Acrobat printing options.<br />
It will take longer to print when you print a PDF file as an image.<br />
The print quality of<br />
photos is not good.<br />
Images are not clear.<br />
Before printing, the<br />
machine emits vapor near<br />
the output tray.<br />
The resolution of the photo is very low.<br />
Using damp paper can cause vapor during<br />
printing.<br />
Reduce the photo size. If you increase the photo size in the software application, the<br />
resolution will be reduced.<br />
This is not a problem. Just keep printing.<br />
6. Troubleshooting<br />
241
Printing problems<br />
Condition Possible cause Suggested solutions<br />
The machine does not<br />
print custom-sized paper,<br />
such as billing paper.<br />
The printed billing paper<br />
is curled.<br />
Paper size and paper size setting do not match.<br />
The paper type setting does not match.<br />
Set the correct paper size in the Custom in Paper tab in Printing Preferences (see<br />
"Opening printing preferences" on page 43).<br />
Change the printer option and try again. Go to Printing Preferences, click Paper tab,<br />
and set type to Thin (see "Opening printing preferences" on page 43).<br />
6. Troubleshooting<br />
242
Printing quality problems<br />
If the inside of the machine is dirty or paper has been loaded improperly, there might be a reduction in print quality. See the table below to clear the problem.<br />
Condition<br />
Suggested solutions<br />
Light or faded print • If a vertical white streak or faded area appears on the page, the toner supply is low. Install a new toner cartridge (see "Replacing the<br />
toner cartridge" on page 60).<br />
• The paper may not meet paper specifications; for example, the paper may be too moist or rough.<br />
• If the entire page is light, the print resolution setting is too low or the toner save mode is on. Adjust the print resolution and turn<br />
the toner save mode off. See the help screen of the printer driver.<br />
• A combination of faded or smeared defects may indicate that the toner cartridge needs cleaning. Clean the inside of your machine<br />
(see "Cleaning the machine" on page 71).<br />
• The surface of the LSU part inside the machine may be dirty. Clean the inside of your machine (see "Cleaning the machine" on page<br />
71). If these steps do not correct the problem, contact a service representative.<br />
The top half of the paper is<br />
printed lighter than the rest of<br />
the paper<br />
The toner might not adhere properly to this type of paper.<br />
• Change the printer option and try again. Go to Printing Preferences, click the Paper tab, and set the paper type to Recycled (see<br />
"Opening printing preferences" on page 43).<br />
6. Troubleshooting<br />
243
Printing quality problems<br />
Condition<br />
Suggested solutions<br />
Toner specks • The paper may not meet specifications; for example, the paper may be too moist or rough.<br />
• The transfer roller may be dirty. Clean the inside of your machine (see "Cleaning the machine" on page 71).<br />
• The paper path may need cleaning. Contact a service representative (see "Cleaning the machine" on page 71).<br />
AaBbCc<br />
AaBbCc<br />
AaBbCc<br />
AaBbCc<br />
AaBbCc<br />
Dropouts<br />
AaBbC<br />
AaBbC<br />
AaBbC<br />
AaBbC<br />
AaBbC<br />
White Spots<br />
If faded areas, generally rounded, occur randomly on the page:<br />
• A single sheet of paper may be defective. Try reprinting the job.<br />
• The moisture content of the paper is uneven or the paper has moist spots on its surface. Try a different brand of paper.<br />
• The paper lot is bad. The manufacturing processes can cause some areas to reject toner. Try a different kind or brand of paper.<br />
• Change the printer option and try again. Go to Printing Preferences, click the Paper tab, and set type to Thick (see "Opening<br />
printing preferences" on page 43).<br />
If these steps do not correct the problem, contact a service representative.<br />
If white spots appear on the page:<br />
• The paper is too rough and a lot of dirt from paper falls to the inner components within the machine, so the transfer roller may be<br />
dirty. Clean the inside of your machine (see "Cleaning the machine" on page 71).<br />
• The paper path may need cleaning. Clean the inside of your machine (see "Cleaning the machine" on page 71).<br />
If these steps do not correct the problem, contact a service representative.<br />
6. Troubleshooting<br />
244
Printing quality problems<br />
Condition<br />
Suggested solutions<br />
Vertical lines<br />
If black vertical streaks appear on the page:<br />
• The surface (drum part) of the toner cartridge inside the machine has probably been scratched. Remove the toner cartridge and<br />
install a new one (see "Replacing the toner cartridge" on page 60).<br />
If white vertical streaks appear on the page:<br />
• The surface of the LSU part inside the machine may be dirty. Clean the inside of your machine (see "Cleaning the machine" on page<br />
71). If these steps do not correct the problem, contact a service representative.<br />
Black or color background<br />
If the amount of background shading becomes unacceptable:<br />
• Change to a lighter weight paper.<br />
• Check the environmental conditions: very dry conditions or a high level of humidity (higher than 80% RH) can increase the amount<br />
of background shading.<br />
• Remove the old toner cartridge and install a new one (see "Replacing the toner cartridge" on page 60).<br />
• Thoroughly redistribute the toner (see "Redistributing toner" on page 58).<br />
Toner smear • Clean the inside of the machine (see "Cleaning the machine" on page 71).<br />
• Check the paper type and quality.<br />
• Remove the toner cartridge and install a new one (see "Replacing the toner cartridge" on page 60).<br />
6. Troubleshooting<br />
245
Printing quality problems<br />
Condition<br />
Suggested solutions<br />
Vertical repetitive defects<br />
If marks repeatedly appear on the printed side of the page at even intervals:<br />
• The toner cartridge may be damaged. If you still have the same problem, remove the toner cartridge and, install a new one (see<br />
"Replacing the toner cartridge" on page 60).<br />
• Parts of the machine may have toner on them. If the defects occur on the back of the page, the problem will likely correct itself after<br />
a few more pages.<br />
• The fusing assembly may be damaged. Contact a service representative.<br />
Background scatter<br />
A<br />
Toner particles are around bold<br />
characters or pictures<br />
Background scatter results from bits of toner randomly distributed on the printed page.<br />
• The paper may be too damp. Try printing with a different batch of paper. Do not open packages of paper until necessary so that<br />
the paper does not absorb too much moisture.<br />
• If background scatter occurs on an envelope, change the printing layout to avoid printing over areas that have overlapping seams<br />
on the reverse side. Printing on seams can cause problems.<br />
Or select Thick from the Printing Preferences window (see "Opening printing preferences" on page 43).<br />
• If background scatter covers the entire surface area of a printed page, adjust the print resolution through your software application<br />
or in Printing Preferences (see "Opening printing preferences" on page 43). Ensure the correct paper type is selected. For example:<br />
If Thicker Paper is selected, but Plain Paper actually used, an overcharging can occur causing this copy quality problem.<br />
• If you are using a new toner cartridge, redistribute the toner first (see "Redistributing toner" on page 58).<br />
The toner might not adhere properly to this type of paper.<br />
• Change the printer option and try again. Go to Printing Preferences, click the Paper tab, and set the paper type to Recycled (see<br />
"Opening printing preferences" on page 43).<br />
• Ensure the correct paper type is selected. For example: If Thicker Paper is selected, but Plain Paper actually used, an overcharging<br />
can occur causing this copy quality problem.<br />
6. Troubleshooting<br />
246
Printing quality problems<br />
Condition<br />
Suggested solutions<br />
Misformed characters • If characters are improperly formed and producing hollow images, the paper stock may be too slick. Try different paper.<br />
Page skew • Ensure that the paper is loaded properly.<br />
• Check the paper type and quality.<br />
• Ensure that the guides are not too tight or too loose against the paper stack.<br />
AaBbC<br />
AaBbC<br />
AaBbC<br />
AaBbC<br />
AaBbCc<br />
Curl or wave • Ensure that the paper is loaded properly.<br />
• Check the paper type and quality. Both high temperature and humidity can cause paper curl.<br />
• Turn the stack of paper over in the tray. Also try rotating the paper 180° in the tray.<br />
6. Troubleshooting<br />
247
Printing quality problems<br />
Condition<br />
Suggested solutions<br />
Wrinkles or creases • Ensure that the paper is loaded properly.<br />
• Check the paper type and quality.<br />
• Turn the stack of paper over in the tray. Also try rotating the paper 180° in the tray.<br />
Back of printouts are dirty • Check for leaking toner. Clean the inside of the machine (see "Cleaning the machine" on page 71).<br />
Solid color or black pages • The toner cartridge may not be installed properly. Remove the cartridge and reinsert it.<br />
• The toner cartridge may be defective. Remove the toner cartridge and install a new one (see "Replacing the toner cartridge" on<br />
A<br />
page 60).<br />
• The machine may require repairing. Contact a service representative.<br />
6. Troubleshooting<br />
248
Printing quality problems<br />
Condition<br />
Suggested solutions<br />
Loose toner • Clean the inside of the machine (see "Cleaning the machine" on page 71).<br />
• Check the paper type, thickness, and quality.<br />
• Remove the toner cartridge and then, install a new one (see "Replacing the toner cartridge" on page 60).<br />
If the problem persists, the machine may require repair. Contact a service representative.<br />
Character voids<br />
A<br />
Character voids are white areas within parts of characters that should be solid black:<br />
• You may be printing on the wrong surface of the paper. Remove the paper and turn it around.<br />
• The paper may not meet paper specifications.<br />
Horizontal stripes<br />
If horizontally aligned black streaks or smears appear:<br />
• The toner cartridge may be installed improperly. Remove the cartridge and reinsert it.<br />
• The toner cartridge may be defective. Remove the toner cartridge and install a new one (see "Replacing the toner cartridge" on<br />
page 60).<br />
If the problem persists, the machine may require repairing. Contact a service representative.<br />
6. Troubleshooting<br />
249
Printing quality problems<br />
Condition<br />
Suggested solutions<br />
Curl<br />
If the printed paper is curled or paper does not feed into the machine:<br />
• Turn the stack of paper over in the tray. Also try rotating the paper 180° in the tray.<br />
• Change the printer’s paper option and try again. Go to Printing Preferences, click the Paper tab, and set type to Thin (see<br />
"Opening printing preferences" on page 43).<br />
• An unknown image<br />
repetitively appears on a few<br />
sheets<br />
• Loose toner<br />
• Light print or contamination<br />
occurs<br />
Your machine is probably being used at an altitude of 1,000 m (3,281 ft) or above.<br />
The high altitude may affect the print quality, such as loose toner or light imaging. Change the altitude setting for your machine (see<br />
"Altitude adjustment" on page 189).<br />
6. Troubleshooting<br />
250
Operating system problems<br />
1<br />
Common Windows problems<br />
Condition<br />
Suggested solutions<br />
“File in Use” message appears during<br />
installation.<br />
“General Protection Fault”, “Exception<br />
OE”, “Spool 32”, or “Illegal Operation”<br />
messages appear.<br />
“Fail To Print”, “A printer timeout error<br />
occurred” message appear.<br />
<strong>Samsung</strong> Printer Experience is not<br />
shown when you click more settings.<br />
Machine information is not displayed<br />
when you click the device in the Devices<br />
and Printers.<br />
Exit all software applications. Remove all software from the startup group, then restart Windows. Reinstall the printer driver.<br />
Close all other applications, reboot Windows and try printing again.<br />
These messages may appear during printing. Just keep waiting until the machine finishes printing. If the message appears<br />
in ready mode or after printing has completed, check the connection and/or whether an error has occurred.<br />
<strong>Samsung</strong> Printer Experience is not installed. Download the app from the Windows Store and install it.<br />
Check the Printer properties. Click the Ports tab.<br />
(Control Panel > Devices and Printers > Right-click on your printer icon and select Printer properties)<br />
If the port is set to File or LPT, uncheck them and select TCP/IP, USB, or WSD.<br />
Refer to the Microsoft Windows <strong>User</strong>’s Guide that came with your computer for further information on Windows error messages.<br />
6. Troubleshooting<br />
251
Operating system problems<br />
2<br />
Common Mac problems<br />
Condition<br />
The machine does not print PDF files<br />
correctly. Some parts of graphics, text, or<br />
illustrations are missing.<br />
Suggested solutions<br />
Printing the PDF file as an image may enable the file to print. Turn on Print As Image from the Acrobat printing options.<br />
It will take longer to print when you print a PDF file as an image.<br />
Some letters are not displayed normally<br />
during cover page printing.<br />
When printing a document in Mac with<br />
Acrobat Reader 6.0 or higher, colors<br />
print incorrectly.<br />
Mac OS cannot create the font while printing the cover page. The English alphabet and numbers are displayed normally on<br />
the cover page.<br />
Make sure that the resolution setting in your machine driver matches the one in Acrobat Reader.<br />
Refer to the Mac <strong>User</strong>’s Guide that came with your computer for further information on Mac error messages.<br />
6. Troubleshooting<br />
252
Operating system problems<br />
3<br />
Common Linux problems<br />
Condition<br />
When printing more than one copy, the<br />
second copy does not print.<br />
Unchecking the collate option in the<br />
Print Dialog does not work.<br />
Printing always works with duplex.<br />
Printer is not added through system's<br />
printing utility.<br />
Paper size and orientation are disabled<br />
in the Print Dialog when opening text<br />
files.<br />
Suggested solutions<br />
The problem occurs on Ubuntu 12.04 due to the problem in standard CUPS filter '<strong>pdf</strong>tops'. Update 'cups-filters' package to<br />
version 1.0.18 to fix the problem ('<strong>pdf</strong>tops' is a part of 'cups-filters' package).<br />
For some distributions, GNOME Print Dialog has an issue handling the collate option. As workaround, set the default value<br />
of collate option to False using the system's printing utility(execute "system-config-printer" in the Terminal program).<br />
This duplex issue was in Ubuntu 9.10 CUPS package. Update CUPS version to 1.4.1-5ubuntu2.2.<br />
The problem occurs on Debian 7 due to the defect in 'system-config-printer' package of the Debian 7 (http://<br />
bugs.debian.org/cgi-bin/bugreport.cgi?bug=662813 in Debian bug tracking system). Please use another way to add printer<br />
(CUPS WebUI for example)<br />
The problem occurs on Fedora 19 and it's related to 'leafpad' text editor on Fedora 19. Please use other text editors like<br />
'gedit'.<br />
Refer to the Linux <strong>User</strong>’s Guide that came with your computer for further information on Linux error messages.<br />
6. Troubleshooting<br />
253
Operating system problems<br />
4<br />
Common PostScript problems<br />
The following situations are PS language specific and may occur when several printer languages are used.<br />
Problem Possible cause Solution<br />
The PostScript file cannot be<br />
printed<br />
The PostScript driver may not be installed<br />
correctly.<br />
• Install the PostScript driver (see "Software Installation" on page 120).<br />
• Print a configuration page and verify that the PS version is available for<br />
printing.<br />
• If the problem persists, contact a service representative.<br />
Limit Check Error report prints The print job was too complex. You might need to reduce the complexity of the page or install more memory.<br />
A PostScript error page prints The print job may not be PostScript. Make sure that the print job is a PostScript job. Check to see whether the software<br />
application expected a setup or PostScript header file to be sent to the machine.<br />
The optional tray is not<br />
selected in the driver<br />
When printing a document in<br />
Mac with Acrobat Reader 6.0 or<br />
higher, colors print incorrectly<br />
The printer driver has not been configured to<br />
recognize the optional tray.<br />
The resolution setting in the printer driver may<br />
not be matched with the one in Acrobat Reader.<br />
Open the driver properties, select the Device Options tab, and set the tray option<br />
(see "Setting Device Options" on page 65).<br />
Make sure that the resolution setting in your printer driver matches the one in<br />
Acrobat Reader.<br />
6. Troubleshooting<br />
254
Contact SAMSUNG worldwide<br />
If you have any comments or questions regarding <strong>Samsung</strong> products, contact<br />
the <strong>Samsung</strong> customer care center.<br />
Country/Region Customer Care Center WebSite<br />
ALGERIA<br />
ANGOLA<br />
ARGENTINE<br />
ARMENIA<br />
AUSTRALIA<br />
AUSTRIA<br />
AZERBAIJAN<br />
BAHRAIN<br />
BELARUS<br />
021 36 11 00 www.samsung.com/<br />
n_africa/support<br />
91-7<strong>26</strong>-7864 www.samsung.com/<br />
support<br />
0800-333-3733 www.samsung.com/<br />
ar/support<br />
0-800-05-555 www.samsung.com/<br />
support<br />
1300 362 603 www.samsung.com/<br />
au/support<br />
0800 - SAMSUNG (0800 -<br />
7<strong>26</strong>7864)<br />
www.samsung.com/<br />
at/support<br />
088-55-55-555 www.samsung.com/<br />
support<br />
8000-47<strong>26</strong> www.samsung.com/<br />
ae/support (English)<br />
www.samsung.com/<br />
ae_ar/support (Arabic)<br />
810-800-500-55-500 www.samsung.com/<br />
support<br />
Country/Region Customer Care Center WebSite<br />
BANGLADESH<br />
BELGIUM<br />
BOLIVIA<br />
BOSNIA<br />
BOTSWANA<br />
BRAZIL<br />
BULGARIA<br />
BURUNDI<br />
CAMEROON<br />
09612300300 – non toll free www.samsung.com/<br />
in/support<br />
02-201-24-18 www.samsung.com/<br />
be/support (Dutch)<br />
www.samsung.com/<br />
be_fr/support (French)<br />
800-10-7<strong>26</strong>0 www.samsung.com/<br />
cl/support<br />
051 133 1999 www.samsung.com/<br />
support<br />
8007<strong>26</strong>0000 www.samsung.com/<br />
support<br />
0800-124-421 (Demais cidades e<br />
regiões)<br />
4004-0000 (Capitais e grandes<br />
centros)<br />
www.samsung.com/<br />
br/support<br />
07001 33 11 ,sharing cost www.samsung.com/<br />
bg/support<br />
200 www.samsung.com/<br />
support<br />
7095- 0077 www.samsung.com/<br />
africa_fr/support<br />
Contact SAMSUNG worldwide<br />
255
Contact SAMSUNG worldwide<br />
Country/Region Customer Care Center WebSite<br />
Country/Region Customer Care Center WebSite<br />
CANADA<br />
1-800-SAMSUNG (7<strong>26</strong>-7864)<br />
www.samsung.com/<br />
ca/support(English)<br />
www.samsung.com/<br />
ca_fr/support (French)<br />
CYPRUS<br />
CZECH<br />
8009 4000 only from landline,toll<br />
free<br />
800-SAMSUNG (800-7<strong>26</strong>786)<br />
www.samsung.com/<br />
gr/support<br />
www.samsung.com/<br />
cz/support<br />
CHILE<br />
800-SAMSUNG (7<strong>26</strong>-7864)<br />
[HHP] 02-24828200<br />
www.samsung.com/<br />
cl/support<br />
DENMARK<br />
70 70 19 70 www.samsung.com/<br />
dk/support<br />
CHINA<br />
COLO<strong>MB</strong>IA<br />
COSTA RICA<br />
CROATIA<br />
Cote D’ Ivoire<br />
400-810-5858 www.samsung.com/<br />
cn/support<br />
Bogotá 600 12 72<br />
Gratis desde cualquier parte del<br />
país 01 8000 112 112 ó desde su<br />
celular #SAM(7<strong>26</strong>)<br />
0-800-507-7<strong>26</strong>7<br />
00-800-1-SAMSUNG (7<strong>26</strong>-7864)<br />
www.samsung.com/<br />
co/support<br />
www.samsung.com/<br />
latin/support<br />
(Spanish)<br />
www.samsung.com/<br />
latin_en/support<br />
(English)<br />
062 7<strong>26</strong> 786 www.samsung.com/<br />
hr/support<br />
8000 0077 www.samsung.com/<br />
africa_fr/support<br />
DOMINICA<br />
DRC<br />
ECUADOR<br />
EGYPT<br />
1-800-751-<strong>26</strong>76 www.samsung.com/<br />
latin/support<br />
(Spanish)<br />
www.samsung.com/<br />
latin_en/support<br />
(English)<br />
499999 www.samsung.com/<br />
support<br />
1-800-10-7<strong>26</strong>70<br />
1-800-SAMSUNG (72-6786)<br />
08000-7<strong>26</strong>786<br />
16580<br />
www.samsung.com/<br />
latin/support<br />
(Spanish)<br />
www.samsung.com/<br />
latin_en/<br />
support(English)<br />
www.samsung.com/<br />
eg/support<br />
Contact SAMSUNG worldwide<br />
256
Contact SAMSUNG worldwide<br />
Country/Region Customer Care Center WebSite<br />
Country/Region Customer Care Center WebSite<br />
EIRE<br />
0818 717100 www.samsung.com/<br />
ie/support<br />
GHANA<br />
0800-10077<br />
0302-200077<br />
www.samsung.com/<br />
africa_en/support<br />
EL SALVADOR<br />
ESTONIA<br />
FINLAND<br />
800-6225 www.samsung.com/<br />
latin/support<br />
(Spanish)<br />
www.samsung.com/<br />
latin_en/support<br />
(English)<br />
800-7<strong>26</strong>7 www.samsung.com/<br />
ee/support<br />
030-6227 515 www.samsung.com/fi/<br />
support<br />
GREECE<br />
GUATEMALA<br />
80111-SAMSUNG (80111 7<strong>26</strong><br />
7864) only from land line<br />
(+30) 210 6897691 from mobile<br />
and land line<br />
1-800-299-0013<br />
1-800-299-0033<br />
www.samsung.com/<br />
gr/support<br />
www.samsung.com/<br />
latin/support<br />
(Spanish)<br />
www.samsung.com/<br />
latin_en/support<br />
(English)<br />
FRANCE<br />
GERMANY<br />
GEORGIA<br />
01 48 63 00 00 www.samsung.com/<br />
fr/support<br />
0180 6 SAMSUNG bzw.<br />
0180 6 7<strong>26</strong>7864*<br />
[HHP] 0180 6 M SAMSUNG bzw.<br />
0180 6 67<strong>26</strong>7864* (*0,20 €/Anruf<br />
aus dem dt. Festnetz, aus dem<br />
Mobilfunk max. 0,60 €/Anruf)<br />
www.samsung.com/<br />
de/support<br />
8-800-555-555 www.samsung.com/<br />
support<br />
HONDURAS<br />
HONG KONG<br />
800-2791-9<strong>26</strong>7<br />
800-2791-9111<br />
www.samsung.com/<br />
latin/support<br />
(Spanish)<br />
www.samsung.com/<br />
latin_en/support<br />
(English)<br />
(852) 3698-4698 www.samsung.com/<br />
hk/support (Chinese)<br />
www.samsung.com/<br />
hk_en/support<br />
(English)<br />
Contact SAMSUNG worldwide<br />
257
Contact SAMSUNG worldwide<br />
Country/Region Customer Care Center WebSite<br />
Country/Region Customer Care Center WebSite<br />
HUNGARY<br />
INDIA<br />
INDONESIA<br />
IRAN<br />
ITALIA<br />
0680SAMSUNG (0680-7<strong>26</strong>-786)<br />
0680PREMIUM (0680-773-648)<br />
1800 3000 8282 - Toll Free<br />
1800 <strong>26</strong>6 8282 - Toll Free<br />
0800112888<br />
021-56997777<br />
www.samsung.com/<br />
hu/support<br />
www.samsung.com/<br />
in/support<br />
www.samsung.com/<br />
id/support<br />
021-8255 www.samsung.com/<br />
iran/support<br />
800-SAMSUNG (800.7<strong>26</strong>7864)<br />
[HHP] 800.Msamsung<br />
(800.67<strong>26</strong>7864)<br />
www.samsung.com/<br />
it/support<br />
KUWAIT<br />
KYRGYZSTAN<br />
LATVIA<br />
LITHUANIA<br />
LUXE<strong>MB</strong>URG<br />
183-2255 (183-CALL) www.samsung.com/<br />
ae/support (English)<br />
www.samsung.com/<br />
ae_ar/support (Arabic)<br />
00-800-500-55-500 www.samsung.com/<br />
kz_ru/support<br />
8000-7<strong>26</strong>7 www.samsung.com/<br />
lv/support<br />
8-800-77777 www.samsung.com/<br />
lt/support<br />
<strong>26</strong>1 03 710 www.samsung.com/<br />
support<br />
JAMAICA<br />
JAPAN<br />
JORDAN<br />
KAZAKHSTAN<br />
KENYA<br />
1-800-234-7<strong>26</strong>7<br />
1-800-SAMSUNG (7<strong>26</strong>-7864)<br />
www.samsung.com/<br />
latin/support<br />
0120-327-527 www.samsung.com/<br />
jp/support<br />
800-22273<br />
06 5777444<br />
8-10-800-500-55-500<br />
(GSM:7799,VIP care 7700))<br />
www.samsung.com/<br />
levant/support<br />
(English)<br />
www.samsung.com/<br />
support<br />
0800 545 545 www.samsung.com/<br />
support<br />
MACEDONIA 023 207 777<br />
MALAYSIA<br />
MEXICO<br />
MOLDOVA<br />
MONGOLIA<br />
1800-88-9999 www.samsung.com/<br />
my/support<br />
01-800-SAMSUNG (7<strong>26</strong>-7864)<br />
www.samsung.com/<br />
mx/support<br />
0-800-614-40 www.samsung.com/<br />
support<br />
7-800-555-55-55 www.samsung.com/<br />
support<br />
Contact SAMSUNG worldwide<br />
258
Contact SAMSUNG worldwide<br />
Country/Region Customer Care Center WebSite<br />
Country/Region Customer Care Center WebSite<br />
MONTENEGRO<br />
MOROCCO<br />
020 405 888 www.samsung.com/<br />
support<br />
080 100 2255 www.samsung.com/<br />
n_africa/support<br />
OMAN<br />
800-SAMSUNG (7<strong>26</strong>-7864)<br />
www.samsung.com/<br />
ae/support (English)<br />
www.samsung.com/<br />
ae_ar/support (Arabic)<br />
MOZA<strong>MB</strong>IQUE<br />
847<strong>26</strong>7864 / 827<strong>26</strong>7864 www.samsung.com/<br />
support<br />
PAKISTAN<br />
0800-<strong>Samsung</strong> (7<strong>26</strong>78)<br />
www.samsung.com/<br />
pk/support<br />
NAMIBIA<br />
NIGERIA<br />
NETHERLANDS<br />
NEW ZEALAND<br />
NICARAGUA<br />
NORWAY<br />
08 197 <strong>26</strong>7 864 www.samsung.com/<br />
support<br />
0800-7<strong>26</strong>-7864 www.samsung.com/<br />
africa_en/support<br />
0900-SAMSUNG (0900-7<strong>26</strong>7864)<br />
(€ 0,10/min)<br />
www.samsung.com/<br />
nl/support<br />
0800 SAMSUNG (0800 7<strong>26</strong> 786) www.samsung.com/<br />
nz/support<br />
00-1800-5077<strong>26</strong>7 www.samsung.com/<br />
latin/support(Spanish)<br />
www.samsung.com/<br />
latin_en/support<br />
(English)<br />
815-56 480 www.samsung.com/<br />
no/support<br />
PANAMA<br />
PARAGUAY<br />
PERU<br />
800-7<strong>26</strong>7<br />
800-0101<br />
www.samsung.com/<br />
latin/support<br />
(Spanish)<br />
www.samsung.com/<br />
latin_en/support<br />
(English)<br />
009-800-542-0001 www.samsung.com/<br />
latin/support<br />
(Spanish)<br />
0-800-777-08<br />
Desde celulares por favor llamar<br />
al número 336 8686<br />
www.samsung.com/<br />
latin_en/support<br />
(English)<br />
www.samsung.com/<br />
pe/support<br />
Contact SAMSUNG worldwide<br />
259
Contact SAMSUNG worldwide<br />
Country/Region Customer Care Center WebSite<br />
Country/Region Customer Care Center WebSite<br />
PHILIPPINES<br />
1-800-10-7<strong>26</strong>7864 [PLDT]<br />
1-800-8-7<strong>26</strong>7864 [Globe landline<br />
and Mobile]<br />
02-4222111 [Other landline]<br />
www.samsung.com/<br />
ph/support<br />
QATAR<br />
800-2255 (800-CALL) www.samsung.com/<br />
ae/support (English)<br />
www.samsung.com/<br />
ae_ar/support (Arabic)<br />
0 801-172-678* lub +48 22 607-<br />
93-33 **<br />
www.samsung.com/<br />
pl/support<br />
RWANDA<br />
9999 www.samsung.com/<br />
support<br />
POLAND<br />
PORTUGAL<br />
PUERTO RICO<br />
[HHP] 0 801-672-678* lub +48 22<br />
607-93-33**<br />
*(całkowity koszt połączenia jak<br />
za 1 impuls według taryfy<br />
operatora)<br />
** (koszt połączenia według<br />
taryfy operatora)<br />
808 20 7<strong>26</strong>7 www.samsung.com/<br />
pt/support<br />
1-800-682-3180 www.samsung.com/<br />
latin/support<br />
(Spanish)<br />
www.samsung.com/<br />
latin_en/support<br />
(English)<br />
ROMANIA<br />
RUSSIA<br />
SAUDI ARABIA<br />
SENEGAL<br />
SERBIA<br />
08008 SAMSUNG (08008 7<strong>26</strong><br />
7864)<br />
TOLL FREE No.<br />
www.samsung.com/<br />
ro/support<br />
8-800-555-55-55 www.samsung.com/<br />
ru/support<br />
920021230 www.samsung.com/<br />
sa/support<br />
www.samsung.com/<br />
sa_en/support<br />
(English)/<br />
800-00-0077 www.samsung.com/<br />
africa_fr/support<br />
011 321 6899 www.samsung.com/<br />
rs/support<br />
SINGAPORE<br />
1800-SAMSUNG (7<strong>26</strong>-7864)<br />
www.samsung.com/<br />
sg/support<br />
Contact SAMSUNG worldwide<br />
<strong>26</strong>0
Contact SAMSUNG worldwide<br />
Country/Region Customer Care Center WebSite<br />
Country/Region Customer Care Center WebSite<br />
SLOVENIA<br />
080 697 <strong>26</strong>7<br />
090 7<strong>26</strong> 786<br />
www.samsung.com/<br />
rs/si<br />
TAIWAN<br />
0800-32-9999 www.samsung.com/<br />
tw/support<br />
SLOVAKIA<br />
0800 - SAMSUNG(0800-7<strong>26</strong> 786) www.samsung.com/<br />
sk/support<br />
TANZANIA<br />
0685 88 99 00 www.samsung.com/<br />
support<br />
SOUTH AFRICA<br />
0860 SAMSUNG (7<strong>26</strong>-7864) www.samsung.com/<br />
support<br />
THAILAND<br />
0-<strong>26</strong>89-3232,<br />
1800-29-3232<br />
www.samsung.com/<br />
th/support<br />
SPAIN<br />
SUDAN<br />
SWEDEN<br />
SWITZERLAND<br />
SYRIA<br />
TADJIKISTAN<br />
003490217<strong>26</strong>78<br />
[HHP] 0034902167<strong>26</strong>7<br />
www.samsung.com/<br />
es/support<br />
1969 www.samsung.com/<br />
support<br />
0771 7<strong>26</strong> 7864 (SAMSUNG) www.samsung.com/<br />
es/support<br />
0848 7<strong>26</strong> 78 64 (0848-SAMSUNG) www.samsung.com/<br />
ch/support (German)<br />
www.samsung.com/<br />
ch_fr/support (French)<br />
18252273 www.samsung.com/<br />
levant/support<br />
(English)<br />
8-10-800-500-55-500 www.samsung.com/<br />
support<br />
TRINIDAD &<br />
TOBAGO<br />
TURKEY<br />
TUNISIA<br />
U.A.E<br />
U.K<br />
1-800-SAMSUNG (7<strong>26</strong>-7864) www.samsung.com/<br />
latin/support<br />
(Spanish)<br />
www.samsung.com/<br />
latin_en/support<br />
(English)<br />
444 77 11 www.samsung.com/<br />
tr/support<br />
80-1000-12 www.samsung.com/<br />
n_africa/support<br />
800-SAMSUNG (7<strong>26</strong>-7864) www.samsung.com/<br />
ae/support (English)<br />
www.samsung.com/<br />
ae_ar/support (Arabic)<br />
0330 SAMSUNG (7<strong>26</strong>7864) www.samsung.com/<br />
uk/support<br />
Contact SAMSUNG worldwide<br />
<strong>26</strong>1
Contact SAMSUNG worldwide<br />
Country/Region Customer Care Center WebSite<br />
Country/Region Customer Care Center WebSite<br />
U.S.A<br />
-Consummer<br />
1-800-SAMSUNG (7<strong>26</strong>-7864)<br />
www.samsung.com/<br />
us/support<br />
ZA<strong>MB</strong>IA<br />
0211 350370 www.samsung.com/<br />
support<br />
Electonics<br />
U.S.A<br />
(Mobile Phones)<br />
1-800-SAMSUNG (72-6786)<br />
[HHP] 1-888-987-HELP(4357)<br />
www.samsung.com/<br />
us/support<br />
UGANDA<br />
UKRAINE<br />
URUGUAY<br />
UZBEKISTAN<br />
0800 300 300 www.samsung.com/<br />
support<br />
0-800-502-000 www.samsung.com/<br />
ua/support (Ukrainian)<br />
www.samsung.com/<br />
ua_ru/support<br />
(Russian)<br />
000- 405-437-33 www.samsung.com/<br />
latin/support(Spanish)<br />
www.samsung.com/<br />
latin_en/<br />
support(English)<br />
8-10-800-500-55-500 www.samsung.com/<br />
support<br />
VENEZUELA<br />
0-800-SAMSUNG (7<strong>26</strong>-7864)<br />
www.samsung.com/<br />
ve/support<br />
VIETNAM<br />
1800 588 889 www.samsung.com/<br />
vn/support<br />
Contact SAMSUNG worldwide<br />
<strong>26</strong>2
Glossary<br />
802.11<br />
The following glossary helps you get familiar with the product by<br />
understanding the terminologies commonly used with printing as well as<br />
mentioned in this user’s guide.<br />
802.11 is a set of standards for wireless local area network (WLAN)<br />
communication, developed by the IEEE LAN/MAN Standards Committee (IEEE<br />
802).<br />
802.11b/g/n<br />
802.11b/g/n can share same hardware and use the 2.4 GHz band. 802.11b<br />
supports bandwidth up to 11 Mbps, 802.11n supports bandwidth up to 150<br />
Mbps. 802.11b/g/n devices may occasionally suffer interference from<br />
microwave ovens, cordless telephones, and Bluetooth devices.<br />
Access point<br />
Access Point or Wireless Access Point (AP or WAP) is a device that connects<br />
wireless communication devices together on wireless local area networks<br />
(WLAN), and acts as a central transmitter and receiver of WLAN radio signals.<br />
ADF<br />
An Automatic Document Feeder (ADF) is a scanning unit that will automatically<br />
feed an original sheet of paper so that the machine can scan some amount of the<br />
paper at once.<br />
AppleTalk<br />
AppleTalk is a proprietary suite of protocols developed by Apple, Inc for<br />
computer networking. It was included in the original Mac (1984) and is now<br />
deprecated by Apple in favor of TCP/IP networking.<br />
BIT Depth<br />
A computer graphics term describing the number of bits used to represent the<br />
color of a single pixel in a bitmapped image. Higher color depth gives a broader<br />
range of distinct colors. As the number of bits increases, the number of possible<br />
colors becomes impractically large for a color map. 1-bit color is commonly<br />
called as monochrome or black and white.<br />
BMP<br />
A bitmapped graphics format used internally by the Microsoft Windows<br />
graphics subsystem (GDI), and used commonly as a simple graphics file format<br />
on that platform.<br />
Glossary<br />
<strong>26</strong>3
Glossary<br />
BOOTP<br />
Bootstrap Protocol. A network protocol used by a network client to obtain its IP<br />
address automatically. This is usually done in the bootstrap process of<br />
computers or operating systems running on them. The BOOTP servers assign<br />
the IP address from a pool of addresses to each client. BOOTP enables 'diskless<br />
workstation' computers to obtain an IP address prior to loading any advanced<br />
operating system.<br />
CCD<br />
Charge Coupled Device (CCD) is a hardware which enables the scan job. CCD<br />
Locking mechanism is also used to hold the CCD module to prevent any damage<br />
when you move the machine.<br />
Collation<br />
Collation is a process of printing a multiple-copy job in sets. When collation is<br />
selected, the device prints an entire set before printing additional copies.<br />
Control Panel<br />
A control panel is a flat, typically vertical, area where control or monitoring<br />
instruments are displayed. They are typically found in front of the machine.<br />
Coverage<br />
It is the printing term used for a toner usage measurement on printing. For<br />
example, 5% coverage means that an A4 sided paper has about 5% image or text<br />
on it. So, if the paper or original has complicated images or lots of text on it, the<br />
coverage will be higher and at the same time, a toner usage will be as much as<br />
the coverage.<br />
CSV<br />
Comma Separated Values (CSV). A type of file format, CSV is used to exchange<br />
data between disparate applications. The file format, as it is used in Microsoft<br />
Excel, has become a de facto standard throughout the industry, even among<br />
non-Microsoft platforms.<br />
DADF<br />
A Duplex Automatic Document Feeder (DADF) is a scanning unit that will<br />
automatically feed and turn over an original sheet of paper so that the machine<br />
can scan on both sides of the paper.<br />
Default<br />
The value or setting that is in effect when taking a printer out of its box state,<br />
reset, or initialized.<br />
Glossary<br />
<strong>26</strong>4
Glossary<br />
DHCP<br />
A Dynamic Host Configuration Protocol (DHCP) is a client-server networking<br />
protocol. A DHCP server provides configuration parameters specific to the DHCP<br />
client host requesting, generally, information required by the client host to<br />
participate on an IP network. DHCP also provides a mechanism for allocation of<br />
IP addresses to client hosts.<br />
DIMM<br />
Dual Inline Memory Module (DIMM), a small circuit board that holds memory.<br />
DIMM stores all the data within the machine like printing data, received fax data.<br />
DLNA<br />
The Digital Living Network Alliance (DLNA) is a standard that allows devices on<br />
a home network to share information with each other across the network.<br />
DNS<br />
The Domain Name Server (DNS) is a system that stores information associated<br />
with domain names in a distributed database on networks, such as the Internet.<br />
Dot Matrix Printer<br />
A dot matrix printer refers to a type of computer printer with a print head that<br />
runs back and forth on the page and prints by impact, striking an ink-soaked<br />
cloth ribbon against the paper, much like a typewriter.<br />
DPI<br />
Dots Per Inch (DPI) is a measurement of resolution that is used for scanning and<br />
printing. Generally, higher DPI results in a higher resolution, more visible detail<br />
in the image, and a larger file size.<br />
DRPD<br />
Distinctive Ring Pattern Detection. Distinctive Ring is a telephone company<br />
service which enables a user to use a single telephone line to answer several<br />
different telephone numbers.<br />
Duplex<br />
A mechanism that will automatically turn over a sheet of paper so that the<br />
machine can print (or scan) on both sides of the paper. A printer equipped with<br />
a Duplex Unit can print on both sides of paper during one print cycle.<br />
Duty Cycle<br />
Duty cycle is the page quantity which does not affect printer performance for a<br />
month. Generally the printer has the lifespan limitation such as pages per year.<br />
The lifespan means the average capacity of print-outs, usually within the<br />
warranty period. For example, if the duty cycle is 48,000 pages per month<br />
assuming 20 working days, a printer limits 2,400 pages a day.<br />
Glossary<br />
<strong>26</strong>5
Glossary<br />
ECM<br />
Error Correction Mode (ECM) is an optional transmission mode built into Class 1<br />
fax machines or fax modems. It automatically detects and corrects errors in the<br />
fax transmission process that are sometimes caused by telephone line noise.<br />
Emulation<br />
Emulation is a technique of one machine obtaining the same results as another.<br />
An emulator duplicates the functions of one system with a different system, so<br />
that the second system behaves like the first system. Emulation focuses on exact<br />
reproduction of external behavior, which is in contrast to simulation, which<br />
concerns an abstract model of the system being simulated, often considering its<br />
internal state.<br />
Ethernet<br />
Ethernet is a frame-based computer networking technology for local area<br />
networks (LANs). It defines wiring and signaling for the physical layer, and frame<br />
formats and protocols for the media access control (MAC)/data link layer of the<br />
OSI model. Ethernet is mostly standardized as IEEE 802.3. It has become the most<br />
widespread LAN technology in use during the 1990s to the present.<br />
EtherTalk<br />
A suite of protocols developed by Apple Computer for computer networking. It<br />
was included in the original Mac (1984) and is now deprecated by Apple in favor<br />
of TCP/IP networking.<br />
FDI<br />
Foreign Device Interface (FDI) is a card installed inside the machine to allow a<br />
third party device such as a coin operated device or a card reader. Those devices<br />
allow the pay-for-print service on your machine.<br />
FTP<br />
A File Transfer Protocol (FTP) is a commonly used protocol for exchanging files<br />
over any network that supports the TCP/IP protocol (such as the Internet or an<br />
intranet).<br />
Fuser Unit<br />
The part of a laser printer that fuses the toner onto the print media. It consists of<br />
a heat roller and a pressure roller. After toner is transferred onto the paper, the<br />
fuser unit applies heat and pressure to ensure that the toner stays on the paper<br />
permanently, which is why paper is warm when it comes out of a laser printer.<br />
Glossary<br />
<strong>26</strong>6
Glossary<br />
Gateway<br />
A connection between computer networks, or between a computer network<br />
and a telephone line. It is very popular, as it is a computer or a network that<br />
allows access to another computer or network.<br />
Grayscale<br />
A shades of gray that represent light and dark portions of an image when color<br />
images are converted to grayscale; colors are represented by various shades of<br />
gray.<br />
Halftone<br />
An image type that simulates grayscale by varying the number of dots. Highly<br />
colored areas consist of a large number of dots, while lighter areas consist of a<br />
smaller number of dots.<br />
Mass storage device (HDD)<br />
Mass storage device (HDD), commonly referred to as a hard drive or hard disk, is<br />
a non-volatile storage device which stores digitally-encoded data on rapidly<br />
rotating platters with magnetic surfaces.<br />
IEEE<br />
The Institute of Electrical and Electronics Engineers (IEEE) is an international<br />
non-profit, professional organization for the advancement of technology<br />
related to electricity.<br />
IEEE 1284<br />
The 1284 parallel port standard was developed by the Institute of Electrical and<br />
Electronics Engineers (IEEE). The term "1284-B" refers to a specific connector<br />
type on the end of the parallel cable that attaches to the peripheral (for example,<br />
a printer).<br />
Intranet<br />
A private network that uses Internet Protocols, network connectivity, and<br />
possibly the public telecommunication system to securely share part of an<br />
organization's information or operations with its employees. Sometimes the<br />
term refers only to the most visible service, the internal website.<br />
IP address<br />
An Internet Protocol (IP) address is a unique number that devices use in order to<br />
identify and communicate with each other on a network utilizing the Internet<br />
Protocol standard.<br />
Glossary<br />
<strong>26</strong>7
Glossary<br />
IPM<br />
The Images Per Minute (IPM) is a way of measuring the speed of a printer. An IPM<br />
rate indicates the number of single-sided sheets a printer can complete within<br />
one minute.<br />
IPP<br />
The Internet Printing Protocol (IPP) defines a standard protocol for printing as<br />
well as managing print jobs, media size, resolution, and so forth. IPP can be used<br />
locally or over the Internet to hundreds of printers, and also supports access<br />
control, authentication, and encryption, making it a much more capable and<br />
secure printing solution than older ones.<br />
IPX/SPX<br />
IPX/SPX stands for Internet Packet Exchange/Sequenced Packet Exchange. It is a<br />
networking protocol used by the Novell NetWare operating systems. IPX and<br />
SPX both provide connection services similar to TCP/IP, with the IPX protocol<br />
having similarities to IP, and SPX having similarities to TCP. IPX/SPX was<br />
primarily designed for local area networks (LANs), and is a very efficient protocol<br />
for this purpose (typically its performance exceeds that of TCP/IP on a LAN).<br />
ISO<br />
The International Organization for Standardization (ISO) is an international<br />
standard-setting body composed of representatives from national standards<br />
bodies. It produces world-wide industrial and commercial standards.<br />
ITU-T<br />
The International Telecommunication Union is an international organization<br />
established to standardize and regulate international radio and<br />
telecommunications. Its main tasks include standardization, allocation of the<br />
radio spectrum, and organizing interconnection arrangements between<br />
different countries to allow international phone calls. A -T out of ITU-T indicates<br />
telecommunication.<br />
ITU-T No. 1 chart<br />
Standardized test chart published by ITU-T for document facsimile<br />
transmissions.<br />
JBIG<br />
Joint Bi-level Image Experts Group (JBIG) is an image compression standard with<br />
no loss of accuracy or quality, which was designed for compression of binary<br />
images, particularly for faxes, but can also be used on other images.<br />
JPEG<br />
Joint Photographic Experts Group (JPEG) is a most commonly used standard<br />
method of lossy compression for photographic images. It is the format used for<br />
storing and transmitting photographs on the World Wide Web.<br />
Glossary<br />
<strong>26</strong>8
Glossary<br />
LDAP<br />
The Lightweight Directory Access Protocol (LDAP) is a networking protocol for<br />
querying and modifying directory services running over TCP/IP.<br />
LED<br />
A Light-Emitting Diode (LED) is a semiconductor device that indicates the status<br />
of a machine.<br />
MAC address<br />
Media Access Control (MAC) address is a unique identifier associated with a<br />
network adapter. MAC address is a unique 48-bit identifier usually written as 12<br />
hexadecimal characters grouped in pairs (e. g., 00-00-0c-34-11-4e). This address<br />
is usually hard-coded into a Network Interface Card (NIC) by its manufacturer,<br />
and used as an aid for routers trying to locate machines on large networks.<br />
MFP<br />
Multi Function Peripheral (MFP) is an office machine that includes the following<br />
functionality in one physical body, so as to have a printer, a copier, a fax, a<br />
scanner and etc.<br />
MH<br />
Modified Huffman (MH) is a compression method for decreasing the amount of<br />
data that needs to be transmitted between the fax machines to transfer the<br />
image recommended by ITU-T T.4. MH is a codebook-based run-length<br />
encoding scheme optimized to efficiently compress white space. As most faxes<br />
consist mostly of white space, this minimizes the transmission time of most<br />
faxes.<br />
MMR<br />
Modified Modified READ (MMR) is a compression method recommended by ITU-<br />
T T.6.<br />
Modem<br />
A device that modulates a carrier signal to encode digital information, and also<br />
demodulates such a carrier signal to decode transmitted information.<br />
MR<br />
Modified Read (MR) is a compression method recommended by ITU-T T.4. MR<br />
encodes the first scanned line using MH. The next line is compared to the first,<br />
the differences determined, and then the differences are encoded and<br />
transmitted.<br />
Glossary<br />
<strong>26</strong>9
Glossary<br />
NetWare<br />
A network operating system developed by Novell, Inc. It initially used<br />
cooperative multitasking to run various services on a PC, and the network<br />
protocols were based on the archetypal Xerox XNS stack. Today NetWare<br />
supports TCP/IP as well as IPX/SPX.<br />
OPC<br />
Organic Photo Conductor (OPC) is a mechanism that makes a virtual image for<br />
print using a laser beam emitted from a laser printer, and it is usually green or<br />
rust colored and has a cylinder shape.<br />
An imaging unit containing a drum slowly wears the drum surface by its usage<br />
in the printer, and it should be replaced appropriately since it gets worn from<br />
contact with the cartridge development brush, cleaning mechanism, and paper.<br />
Originals<br />
The first example of something, such as a document, photograph or text, etc,<br />
which is copied, reproduced or translated to produce others, but which is not<br />
itself copied or derived from something else.<br />
OSI<br />
Open Systems Interconnection (OSI) is a model developed by the International<br />
Organization for Standardization (ISO) for communications. OSI offers a<br />
standard, modular approach to network design that divides the required set of<br />
complex functions into manageable, self-contained, functional layers. The layers<br />
are, from top to bottom, Application, Presentation, Session, Transport, Network,<br />
Data Link and Physical.<br />
PABX<br />
A private automatic branch exchange (PABX) is an automatic telephone<br />
switching system within a private enterprise.<br />
PCL<br />
Printer Command Language (PCL) is a Page Description Language (PDL)<br />
developed by HP as a printer protocol and has become an industry standard.<br />
Originally developed for early inkjet printers, PCL has been released in varying<br />
levels for thermal, dot matrix printer, and laser printers.<br />
PDF<br />
Portable Document Format (PDF) is a proprietary file format developed by<br />
Adobe Systems for representing two dimensional documents in a device<br />
independent and resolution independent format.<br />
Glossary<br />
270
Glossary<br />
PostScript<br />
PostScript (PS) is a page description language and programming language used<br />
primarily in the electronic and desktop publishing areas. - that is run in an<br />
interpreter to generate an image.<br />
Printer Driver<br />
A program used to send commands and transfer data from the computer to the<br />
printer.<br />
Print Media<br />
The media like paper, envelopes, labels, and transparencies which can be used<br />
in a printer, a scanner, a fax or, a copier.<br />
PPM<br />
Pages Per Minute (PPM) is a method of measurement for determining how fast<br />
a printer works, meaning the number of pages a printer can produce in one<br />
minute.<br />
PRN file<br />
An interface for a device driver, this allows software to interact with the device<br />
driver using standard input/output system calls, which simplifies many tasks.<br />
Protocol<br />
A convention or standard that controls or enables the connection,<br />
communication, and data transfer between two computing endpoints.<br />
PS<br />
See PostScript.<br />
PSTN<br />
The Public-Switched Telephone Network (PSTN) is the network of the world's<br />
public circuit-switched telephone networks which, on industrial premises, is<br />
usually routed through the switchboard.<br />
RADIUS<br />
Remote Authentication Dial In <strong>User</strong> Service (RADIUS) is a protocol for remote<br />
user authentication and accounting. RADIUS enables centralized management<br />
of authentication data such as usernames and passwords using an AAA<br />
(authentication, authorization, and accounting) concept to manage network<br />
access.<br />
Resolution<br />
The sharpness of an image, measured in Dots Per Inch (DPI). The higher the dpi,<br />
the greater the resolution.<br />
Glossary<br />
271
Glossary<br />
S<strong>MB</strong><br />
Server Message Block (S<strong>MB</strong>) is a network protocol mainly applied to share files,<br />
printers, serial ports, and miscellaneous communications between nodes on a<br />
network. It also provides an authenticated Inter-process communication<br />
mechanism.<br />
SMTP<br />
Simple Mail Transfer Protocol (SMTP) is the standard for e-mail transmissions<br />
across the Internet. SMTP is a relatively simple, text-based protocol, where one<br />
or more recipients of a message are specified, and then the message text is<br />
transferred. It is a client-server protocol, where the client transmits an email<br />
message to the server.<br />
SSID<br />
Service Set Identifier (SSID) is a name of a wireless local area network (WLAN). All<br />
wireless devices in a WLAN use the same SSID in order to communicate with<br />
each other. The SSIDs are case-sensitive and have a maximum length of 32<br />
characters.<br />
Subnet Mask<br />
The subnet mask is used in conjunction with the network address to determine<br />
which part of the address is the network address and which part is the host<br />
address.<br />
TCP/IP<br />
The Transmission Control Protocol (TCP) and the Internet Protocol (IP); the set of<br />
communications protocols that implement the protocol stack on which the<br />
Internet and most commercial networks run.<br />
TCR<br />
Transmission Confirmation Report (TCR) provides details of each transmission<br />
such as job status, transmission result and number of pages sent. This report can<br />
be set to print after each job or only after failed transmissions.<br />
TIFF<br />
Tagged Image File Format (TIFF) is a variable-resolution bitmapped image<br />
format. TIFF describes image data that typically come from scanners. TIFF<br />
images make use of tags, keywords defining the characteristics of the image that<br />
is included in the file. This flexible and platform-independent format can be<br />
used for pictures that have been made by various image processing<br />
applications.<br />
Toner Cartridge<br />
A kind of bottle or container used in a machine like a printer which contains<br />
toner. Toner is a powder used in laser printers and photocopiers, which forms<br />
the text and images on the printed paper. Toner can be fused by by a<br />
combination of heat/pressure from the fuser, causing it to bind to the fibers in<br />
the paper.<br />
Glossary<br />
272
Glossary<br />
TWAIN<br />
An industry standard for scanners and software. By using a TWAIN-compliant<br />
scanner with a TWAIN-compliant program, a scan can be initiated from within<br />
the program. It is an image capture API for Microsoft Windows and Apple Mac<br />
operating systems.<br />
UNC Path<br />
Uniform Naming Convention (UNC) is a standard way to access network shares<br />
in Window NT and other Microsoft products. The format of a UNC path is:<br />
\\\\<br />
URL<br />
Uniform Resource Locator (URL) is the global address of documents and<br />
resources on the Internet. The first part of the address indicates what protocol to<br />
use, the second part specifies the IP address or the domain name where the<br />
resource is located.<br />
USB<br />
Universal Serial Bus (USB) is a standard that was developed by the USB<br />
Implementers Forum, Inc., to connect computers and peripherals. Unlike the<br />
parallel port, USB is designed to concurrently connect a single computer USB<br />
port to multiple peripherals.<br />
Watermark<br />
A watermark is a recognizable image or pattern in paper that appears lighter<br />
when viewed by transmitted light. Watermarks were first introduced in Bologna,<br />
Italy in 1282; they have been used by papermakers to identify their product, and<br />
also on postage stamps, currency, and other government documents to<br />
discourage counterfeiting.<br />
WEP<br />
Wired Equivalent Privacy (WEP) is a security protocol specified in IEEE 802.11 to<br />
provide the same level of security as that of a wired LAN. WEP provides security<br />
by encrypting data over radio so that it is protected as it is transmitted from one<br />
end point to another.<br />
WIA<br />
Windows Imaging Architecture (WIA) is an imaging architecture that is originally<br />
introduced in Windows Me and Windows XP. A scan can be initiated from within<br />
these operating systems by using a WIA-compliant scanner.<br />
WPA<br />
Wi-Fi Protected Access (WPA) is a class of systems to secure wireless (Wi-Fi)<br />
computer networks, which was created to improve upon the security features of<br />
WEP.<br />
Glossary<br />
273
Glossary<br />
WPA-PSK<br />
WPA-PSK (WPA Pre-Shared Key) is special mode of WPA for small business or<br />
home users. A shared key, or password, is configured in the wireless access point<br />
(WAP) and any wireless laptop or desktop devices. WPA-PSK generates a unique<br />
key for each session between a wireless client and the associated WAP for more<br />
advanced security.<br />
WPS<br />
The Wi-Fi Protected Setup (WPS) is a standard for establishing a wireless home<br />
network. If your wireless access point supports WPS, you can configure the<br />
wireless network connection easily without a computer.<br />
XPS<br />
XML Paper Specification (XPS) is a specification for a Page Description Language<br />
(PDL) and a new document format, which has benefits for portable document<br />
and electronic document, developed by Microsoft. It is an XML-based<br />
specification, based on a new print path and a vector-based deviceindependent<br />
document format.<br />
Glossary<br />
274
Index<br />
A<br />
accessing<br />
management tools 216<br />
accessories<br />
installing 65<br />
ordering 54<br />
AirPrint 164<br />
AnyWeb Print 218<br />
C<br />
cleaning<br />
inside 72<br />
outside 71<br />
pickup roller 74<br />
cleaning a machine 71<br />
control panel 20<br />
touch screen <strong>26</strong><br />
convention 10<br />
D<br />
default settings<br />
tray setting 40<br />
device options 65<br />
direct printing utility 206<br />
driver installation<br />
Unix 136<br />
E<br />
eco printing 45<br />
error message 89<br />
F<br />
favorites settings, for printing 44<br />
features 5<br />
machine features 171<br />
print media feature 97<br />
G<br />
general icons 10<br />
general settings 176<br />
glossary <strong>26</strong>3<br />
google cloud printing 166<br />
J<br />
jam<br />
clearing paper 78<br />
tips for avoiding paper jams 77<br />
L<br />
Linux<br />
common Linux problems 253<br />
driver installation for network connected<br />
135, 123, 124<br />
printer properties 203, 211, 202, 210<br />
system requirements 102<br />
using SetIP 129<br />
loading<br />
paper in multi-purpose tray 34, 32<br />
special media 36<br />
M<br />
Mac<br />
common Mac problems 252<br />
driver installation for network connected<br />
134, 121, 122<br />
printing 201, 208<br />
system requirements 102<br />
using SetIP 128<br />
machine overview<br />
front view 18<br />
rear view 19<br />
maintenance parts 55<br />
Index<br />
275
Index<br />
memory<br />
memory upgrading 67<br />
memory/hard drive feature 214<br />
menu<br />
admin setup 182<br />
counter 186<br />
direct usb 184<br />
eco 183, 179<br />
graphic 175<br />
help 187<br />
information 172<br />
job status 185<br />
layout 173<br />
paper 174<br />
system setup 176<br />
menu overview <strong>26</strong><br />
multi-purpose (or manual feeder) tray<br />
tips on using 34<br />
using special media 36<br />
multi-purpose tray<br />
loading 34<br />
N<br />
network<br />
driver installation<br />
Linux 135<br />
Mac 134<br />
UNIX 136<br />
Windows 130<br />
general setup 180<br />
installing environment 104, 1<strong>26</strong><br />
IPv6 configuration 138<br />
SetIP program 127, 128, 129, 151<br />
wired network setup 127, 141<br />
n-up printing<br />
Mac 201, 208<br />
O<br />
optional tray 54<br />
ordering 54<br />
output support 41<br />
overlay printing<br />
create 197<br />
delete 198<br />
print 198<br />
P<br />
Parallel<br />
ordering 54<br />
placing a machine<br />
adjusting the altitude 189<br />
postScript driver<br />
troubleshooting 254<br />
print<br />
mobile OS 159<br />
print media<br />
card stock 39<br />
envelope 37<br />
glossy paper 40<br />
labels 39<br />
output support 97<br />
preprinted paper 40<br />
setting the paper size 40, 36<br />
transparency 38<br />
printer preferences<br />
Linux 203, 211<br />
printer status<br />
general information 228<br />
printing<br />
changing the default print settings 191<br />
Linux 202, 210<br />
Mac 201, 208<br />
Index<br />
276
Index<br />
multiple pages on one sheet of paper<br />
Mac 201, 208<br />
printing a document<br />
Windows 42<br />
Mac 202, 209<br />
192<br />
setting as a default machine 191, 193<br />
UNIX 204, 212<br />
using direct printing utility 206<br />
printing a document<br />
Linux 202, 210<br />
Mac 201, 208<br />
UNIX 204, 212<br />
printing feature 191<br />
problem<br />
operating system problems 251<br />
problems<br />
paper feeding problems 237, 238, 239, 243<br />
R<br />
regulatory information 105<br />
S<br />
safety<br />
information 11<br />
symbols 11<br />
samsung printer experience 230<br />
<strong>Samsung</strong> Printer Status 228<br />
service contact numbers 255<br />
SetIP program 127, 151<br />
Special features 188<br />
specifications 95<br />
print media 97<br />
status 20<br />
supplies<br />
available supplies 53<br />
estimated toner cartridge life 57<br />
monitoring the supplies life 69<br />
ordering 53<br />
replacing toner cartridge 60<br />
SyncThru Web Service<br />
general information 221<br />
SyncThru Web Service 221<br />
T<br />
toner cartridge<br />
estimated life 57<br />
handling instructions 56<br />
non-<strong>Samsung</strong> and refilled 56<br />
redistributing toner 58, 60<br />
storing 56<br />
touch screen<br />
keyboard 190<br />
tray<br />
adjusting the width and length 31<br />
changing the tray size 31<br />
loading paper in multi-purpose tray 34<br />
ordering an optional tray 54<br />
setting the paper size and type 40<br />
U<br />
understanding the status LED 87<br />
UNIX<br />
driver installation for network connected<br />
136<br />
printing 204, 212<br />
Unix<br />
system requirements 103<br />
USB cable<br />
driver installation 22, 24, 121, 123, 122, 124<br />
USB flash memory<br />
data backup 48<br />
Index<br />
277
Index<br />
managing 49<br />
USB memory device<br />
printing 48<br />
using<br />
keyboard 190<br />
using help 44, 202, 209<br />
wireless network<br />
network cable 150<br />
W<br />
waste toner container 63<br />
watermark<br />
create 196<br />
delete 196<br />
edit 196<br />
Windows<br />
common Windows problems 251<br />
driver installation for network connected<br />
130, 22, 24<br />
system requirements 101<br />
using SetIP 127, 151<br />
wireless<br />
Infrastructure mode 141<br />
USB cable 145<br />
WPS<br />
disconnecting 144, 145<br />
Index<br />
278