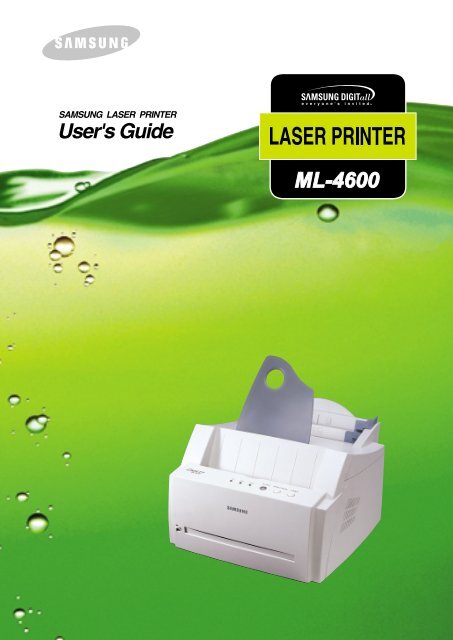Samsung ML-4600 - User Manual_4.11 MB, pdf, ENGLISH
Samsung ML-4600 - User Manual_4.11 MB, pdf, ENGLISH
Samsung ML-4600 - User Manual_4.11 MB, pdf, ENGLISH
Create successful ePaper yourself
Turn your PDF publications into a flip-book with our unique Google optimized e-Paper software.
This manual is provided for information purposes only. All information included herein is<br />
subject to change without notice. <strong>Samsung</strong> Electronics is not responsible for any damages, direct<br />
or indirect, arising from or related to use of this manual.<br />
© 2000 <strong>Samsung</strong> Electronics Co., Ltd. All rights reserved.<br />
• <strong>ML</strong>-<strong>4600</strong> and <strong>Samsung</strong> logo are trademarks of <strong>Samsung</strong> Electronics Co., Ltd.<br />
• IBM and IBM PC are trademarks of International Business Machines Corporation.<br />
• Microsoft, Windows, Windows 9x, Windows 2000 and Windows NT are trademarks of<br />
Microsoft Corporation.<br />
• PCL and PCL6 are trademarks of Hewlett-Packard Company.<br />
• Apple, Macintosh, Power Macintosh, iMac and iBook are trademarks of Apple Computer, Inc.<br />
• GNU Ghostscript software, Copyright (C) 1999. Aladdin Enterprise, Menlo Park, California,<br />
and other authors as indicated in its documentation.<br />
• All other brand or product names are trademarks of their respective companies or<br />
organizations.
Contents<br />
1<br />
Introduction<br />
Special Features ––––––––––––––––––––––––––––––––– 1.1<br />
Printer Components –––––––––––––––––––––––––––––– 1.3<br />
2<br />
Setting Up Your Printer<br />
STEP 1: Unpack Your Printer –––––––––––––––––––––––––– 2.1<br />
STEP 2: Install the Toner Cartridge ––––––––––––––––––––– 2.2<br />
STEP 3: Load Paper ––––––––––––––––––––––––––––––––– 2.4<br />
STEP 4: Connect to the Computer with a Parallel Cable ––––– 2.6<br />
STEP 5: Turn on the Printer ––––––––––––––––––––––––––– 2.7<br />
STEP 6: Print a Demo Page! ––––––––––––––––––––––––––– 2.7<br />
STEP 7: Install the Printer Software ––––––––––––––––––––– 2.8<br />
Installing Software from Diskette –––––––––––––––––––– 2.13<br />
3<br />
Using Control Panel<br />
Control Panel Buttons –––––––––––––––––––––––––––––– 3.1<br />
Control Panel Lights ––––––––––––––––––––––––––––––– 3.3<br />
4 Print Media<br />
Choosing Paper and Other Media ––––––––––––––––––––– 4.1<br />
Selecting the Output Location ––––––––––––––––––––––– 4.4<br />
Loading Paper –––––––––––––––––––––––––––––––––––– 4.5<br />
Printing on Envelopes –––––––––––––––––––––––––––––– 4.7<br />
Printing on Heavy Paper –––––––––––––––––––––––––––– 4.9<br />
Printing on Labels –––––––––––––––––––––––––––––––– 4.10<br />
Printing on Transparencies ––––––––––––––––––––––––– <strong>4.11</strong><br />
Printing on Preprinted Paper ––––––––––––––––––––––– 4.12<br />
Printing on Card Stock or Custom-sized Media –––––––––– 4.13<br />
I
5<br />
Printing Tasks<br />
Printing a Document ––––––––––––––––––––––––––––––– 5.1<br />
Using Toner Save Mode –––––––––––––––––––––––––––– 5.6<br />
Printing Multiple Pages on One Sheet of Paper –––––––––– 5.7<br />
Fitting Your Document to a Selected Paper Size ––––––––– 5.8<br />
Printing Posters ––––––––––––––––––––––––––––––––––– 5.9<br />
Setting Graphic Properties ––––––––––––––––––––––––– 5.11<br />
Printing Watermarks –––––––––––––––––––––––––––––– 5.14<br />
Using Page Overlay ––––––––––––––––––––––––––––––– 5.17<br />
Reprinting the Last Page –––––––––––––––––––––––––– 5.21<br />
Printing on a Network Environment ––––––––––––––––––– 5.22<br />
6<br />
Maintaining Your Printer<br />
Maintaining Toner Cartridge ––––––––––––––––––––––––– 6.1<br />
Cleaning the Printer ––––––––––––––––––––––––––––––– 6.4<br />
7<br />
Problem Solving<br />
Troubleshooting Checklist ––––––––––––––––––––––––––– 7.1<br />
Solving General Printing Problems –––––––––––––––––––– 7.2<br />
Clearing Paper Jams ––––––––––––––––––––––––––––––– 7.6<br />
Solving Print Quality Problems –––––––––––––––––––––– 7.11<br />
Troubleshooting Error Messages ––––––––––––––––––––– 7.17<br />
Common Windows Problems –––––––––––––––––––––––– 7.19<br />
Appendix<br />
Printer Specifications ––––––––––––––––––––––––––––––– A.1<br />
Paper Specifications –––––––––––––––––––––––––––––––– A.2<br />
Using Your Printer with a USB Cable ––––––––––––––––– A.10<br />
Using Your Printer with Macintosh ––––––––––––––––––– A.16<br />
Printing from DOS Applications ––––––––––––––––––––– A.23<br />
Linux Driver Installation ––––––––––––––––––––––––––– A.28<br />
Installing Optional Memory Card ––––––––––––––––––––– A.30<br />
INDEX<br />
II
Environmental and Safety Consideration<br />
Laser Safety Statement<br />
The printer is certified in the U.S. to conform to the requirements of DHHS 21 CFR, chapter 1<br />
Subchapter J for Class I(1) laser products, and elsewhere is certified as a Class I laser product<br />
conforming to the requirements of IEC 825.<br />
Class I laser products are not considered to be hazardous. The laser system and printer are<br />
designed so there is never any human access to laser radiation above a Class I level during<br />
normal operation, user maintenance, or prescribed service condition.<br />
WARNING<br />
Never operate or service the printer with the protective cover removed from Laser/Scanner<br />
assembly. The reflected beam, although invisible, can damage your eyes.<br />
CAUTION<br />
- INVISIBLE LASER RADIATION WHEN THIS COVER OPEN. DO<br />
NOT OPEN THIS COVER.<br />
VORSICHT<br />
ATTENTION<br />
ATTENZIONE<br />
PRECAUCION<br />
ADVARSEL.<br />
ADVARSEL.<br />
VARNING<br />
VARO!<br />
- UNSICHTBARE LASERSTRAHLUNG, WENN ABDECKUNG GEÖFFNET. NICHT<br />
DEM STRAHL AUSSETZEN.<br />
- RAYONNEMENT LASER INVISIBLE EN CAS D’OUVERTURE.EXPOSITION DAN<br />
GEREUSE AU FAISCEAU.<br />
-RADIAZIONE LASER INVISIBILE IN CASO DI APERTURA.<br />
EVITARE L’ESPOSIZIONE AL FASCIO.<br />
-RADIACION LASER IVISIBLE CUANDO SE ABRE. EVITAR EXPONERSE AL<br />
RAYO.<br />
- USYNLIG LASERSTRÅLNING VED ÅBNING NÅR SIKKERHEDSBRYDERE ER<br />
UDE AF FUNKTION. UNDGÅ UDSAETTELSE FOR STRÅLNING.<br />
- USYNLIG LASERSTRÅLNING NÅR DEKSEL ÅPNES. STIRR IKKE INN I<br />
STRÅLEN. UNNGÅ EKSPONERING FOR STRÅLEN.<br />
- OSYNLIG LASERSTRÅLNING NÄR DENNA DEL ÄR ÖPPAND OCH SPÄRREN ÄR<br />
URKOPPLAD. BETRAKTA EJ STRÅLEN. STRÅLEN ÄR FARLIG.<br />
- AVATTAESSA JA SUOJALUKITUS OHITETTAESSA OLET ALTTIINA<br />
NÄKYMÄTTÖMÄLLE LASERSÄTEILYLLE ÄLÄ KATSO SÄTEESEEN.<br />
III
Environmental and Safety Consideration<br />
Ozone Safety<br />
During normal operation, the <strong>Samsung</strong> <strong>ML</strong>-<strong>4600</strong> printer produces<br />
ozone. The ozone produced does not present a hazard to the<br />
operator. However, it is advisable that the machine be operated in<br />
a well ventilated area.<br />
If you need additional information about ozone, please contact<br />
your nearest <strong>Samsung</strong> dealer.<br />
Power Saver<br />
This printer contains advanced energy conservation technology<br />
that reduces power consumption when it is not in active use.<br />
When the printer does not receive data for an extended period of<br />
time, power consumption is automatically lowered.<br />
The energy star emblem does not represent EPA endorsement of<br />
any product or service.<br />
Radio Frequency Emissions<br />
FCC Regulations<br />
This equipment has been tested and found to comply with the limits for a Class B digital<br />
device, pursuant to Part 15 of the FCC Rules. These limits are designed to provide reasonable<br />
protection against harmful interference in a residential installation. This equipment generates,<br />
uses and can radiate radio frequency energy and, if not installed and used in accordance with<br />
the instructions, may cause harmful interference to radio communications. However, there is<br />
no guarantee that interference will not occur in a particular installation.<br />
If this equipment does cause harmful interference to radio or television reception, which can<br />
be determined by turning the equipment off and on, the user is encouraged to try to correct<br />
the interference by one or more of the following measures:<br />
• Reorient or relocate the receiving antenna.<br />
• Increase the separation between the equipment and receiver.<br />
• Connect the equipment into an outlet on a circuit different from that to which the receiver<br />
is connected.<br />
• Consult the dealer or an experienced radio/TV technician for help.<br />
IV
Environmental and Safety Consideration<br />
Do not make any changes or modifications to the equipment unless otherwise specified in the<br />
manual. If such changes or modifications should be made, you must first stop operation of the<br />
equipment.<br />
Use of shielded cable is required to comply with Class B limits in Subpart B of Part 15 of FCC<br />
Rules.<br />
Canadian Radio Interference Regulations<br />
This digital apparatus does not exceed the Class B limits for radio noise emissions from digital<br />
apparatus as set out in the interference-causing equipment standard entitled “Digital<br />
Apparatus”, ICES-003 of the Industry and Science Canada.<br />
Cet appareil numérique respecte les limites de bruits radioélectriques applicables aux appareils<br />
numériques de Classe B prescrites dans la norme sur le matériel brouilleur: “Appareils<br />
Numériques”, ICES-003 édictée par l’Industrie et Sciences Canada.<br />
EC Declaration of Conformity<br />
We,<br />
SAMSUNG ELECTRONICS CO., LTD.<br />
#259, Gong Dan-Dong, Gumi-City, Kyung Buk, Korea<br />
declares sole responsibility that the<br />
V<br />
<strong>Samsung</strong> <strong>ML</strong>-<strong>4600</strong> Laser printer<br />
meets the intent of Directive 89/336/EEC for Electromagnetic Compatibility and Low Voltage<br />
Directive 73/23/EEC.<br />
Compliance was demonstrated to the following specifications as listed in the official journal of<br />
the European Communities:<br />
EN 50081-Emissions:<br />
EN 55022 Radiated, Class B<br />
EN 55022 Conducted, Class B<br />
EN 61000-3-2 Power Harmonics<br />
EN 61000-3-3 Voltage Fluctuations and Flicker<br />
EN 50082-Immunity:<br />
IEC 801-2 Electrostatic Discharge<br />
IEC 801-3 RF Radiated<br />
IEC 801-4 Fast Transient/Burst<br />
EN 60950-Safety
1<br />
Congratulations on your purchase of a <strong>Samsung</strong> <strong>ML</strong>-<strong>4600</strong><br />
printer! This chapter provides information on the<br />
following topics:<br />
◆ Special Features<br />
◆ Printer Components
Special Features<br />
<strong>Samsung</strong> <strong>ML</strong>-<strong>4600</strong> is a versatile, productive printer equipped<br />
with special features that will improve print quality, giving you<br />
a competitive edge. You can:<br />
Print with excellent quality and high speed<br />
• You can print at 1200 dpi class. See page 5.12.<br />
• Your printer prints 8 pages-per-minute.<br />
• The PCL 6 printer language enables fast printing<br />
performance.<br />
Flexible paper handling<br />
• Standard 150-sheet automatic feeder and a 1-sheet<br />
manual feeder supports various sizes and types of paper.<br />
• Two output locations: Select either the face-down output<br />
tray or the face-up output slot for the most convenient<br />
access.<br />
Save your time and money<br />
• If you select Toner Save mode, your printer will use less<br />
toner. See page 5.6.<br />
• Print multiple pages on a single sheet of paper to save paper<br />
(N-up printing). See page 5.7.<br />
• One-touch last page printing is available in the Ready<br />
mode. See page 5.21.<br />
• The printer conserves electricity by automatically reducing<br />
power consumption when it is not active.<br />
• This product meets Energy Star guidelines for energy<br />
efficiency.<br />
INTRODUCTION 1.1
Special Features<br />
Create professional documents<br />
• You can customize your documents by using Watermarks<br />
such as “Confidential.” See page 5.14.<br />
Dear ABC<br />
Regards<br />
WORLD BEST<br />
• Preprinted forms and letterheads can be printed on plain<br />
paper. See page 5.17.<br />
• Print Posters. The text and pictures of each page of your<br />
document are magnified and printed across the selected<br />
sheet of paper. After the document has printed, trim off the<br />
white edges of each sheet. Tape the sheets together to form<br />
a poster. See page 5.9.<br />
Expand the printer capacity<br />
The <strong>ML</strong>-<strong>4600</strong> is shipped with 4 <strong>MB</strong> of memory included. You<br />
can expand the memory capacity of your printer (up to 68 <strong>MB</strong><br />
maximum) by installing optional memory modules. See page<br />
A.30.<br />
Print in various environments<br />
• You can print in Windows 95/98/NT4.0/2000.<br />
• Your printer is compatible with Linux, DOS, and Macintosh.<br />
• The <strong>ML</strong>-<strong>4600</strong> printer comes with both Parallel and USB<br />
interfaces.<br />
1.2<br />
INTRODUCTION
Printer Components<br />
Front View<br />
Paper support<br />
Paper output support<br />
Automatic input<br />
tray<br />
Face-down output<br />
tray<br />
Paper guides<br />
<strong>Manual</strong> input<br />
tray<br />
Output lever<br />
Front cover<br />
Face-up output slot<br />
Control panel<br />
INTRODUCTION 1.3
Printer Components<br />
Inside View<br />
Toner cartridge<br />
Front cover<br />
Rear View<br />
Power switch<br />
Power receptacle<br />
Parallel port<br />
USB port<br />
1.4<br />
INTRODUCTION
2<br />
This chapter provides step by step information on setting up<br />
your printer. Topics included in this chapter are:<br />
◆ STEP 1: Unpack Your Printer<br />
◆ STEP 2: Install the Toner Cartridge<br />
◆ STEP 3: Load Paper<br />
◆ STEP 4: Connect to the Computer with a Parallel Cable<br />
◆ STEP 5: Turn on the Printer<br />
◆ STEP 6: Print a Demo Page!<br />
◆ STEP 7: Install the Printer Software<br />
◆ Installing Software from Diskette
Unpack Your Printer<br />
1 Remove the printer and all accessories<br />
from the packing carton. Make sure<br />
that your printer has been packed with<br />
the following items:<br />
Toner cartridge<br />
Power cord<br />
Notes:<br />
• If any items are missing or damaged,<br />
notify your dealer immediately.<br />
• Components may differ from one<br />
country to another.<br />
CD-ROM*<br />
Parallel cable<br />
Setup Guide<br />
Paper Output Support<br />
* contains the printer driver, the <strong>User</strong>’s Guide, the Adobe<br />
Acrobat Reader program, and the Make Your Own Diskette<br />
setup software.<br />
2 Carefully remove all packing tapes from<br />
the printer.<br />
3 Attach the supplied paper output<br />
support as shown.<br />
SETTING UP YOUR PRINTER 2.1
Install the Toner Cartridge<br />
1 Grasp both sides of the front cover and<br />
open it by pulling it towards you.<br />
2 Remove the toner cartridge from its bag<br />
and then remove the paper covering it.<br />
Discard the paper.<br />
3 Gently shake the cartridge from side to<br />
side to evenly distribute the toner inside<br />
the cartridge.<br />
CAUTION:<br />
To prevent damage, do not expose the<br />
toner cartridge to light for more than a few<br />
minutes. Cover it with a piece of paper, if<br />
left exposed for more than a few minutes.<br />
If toner gets on your clothing, wipe it off<br />
with a dry cloth and wash clothing in cold<br />
water. Hot water sets toner into fabric.<br />
2.2<br />
SETTING UP YOUR PRINTER
Install the Toner Cartridge<br />
4 Locate the cartridge slots inside the<br />
printer, one on each side.<br />
5 Grasp the handle and insert the<br />
cartridge in the printer until it snaps<br />
into place.<br />
6 Close the front cover. Make sure that<br />
the cover is securely closed.<br />
Note: When printing text at 5% coverage, you can expect a toner cartridge life of approximately<br />
2,500 pages (1,000 pages for the toner cartridge that is shipped with the printer).<br />
SETTING UP YOUR PRINTER 2.3
Load Paper<br />
1 Pull the paper support on the automatic<br />
input tray up, until it stops.<br />
2 Before loading the paper, flex the sheets<br />
back and forth to loosen them, and then<br />
fan them.<br />
Tap the edges of the stack on a table top<br />
to straighten them and prevent paper<br />
jams.<br />
3 Load a stack of paper into the automatic<br />
input tray with the print side facing<br />
up.<br />
2.4<br />
SETTING UP YOUR PRINTER
Load Paper<br />
4 Do not load too much. This tray<br />
holds up to 150 sheets.<br />
Keep the paper below this height<br />
mark.<br />
5 Adjust the paper guides to the width of<br />
the paper stack.<br />
Notes:<br />
• Do not push the width guide so far that<br />
it causes the paper to warp.<br />
• Failure to adjust the width guide<br />
properly can result in paper jams.<br />
SETTING UP YOUR PRINTER 2.5
Connect to the Computer<br />
with a Parallel Cable<br />
1 Make sure that both the printer and the computer are turned off.<br />
2 Plug the parallel printer cable into the<br />
connector on the back of the printer.<br />
Push the metal clips down to fit<br />
inside the notches on the cable plug.<br />
3 Connect the other end of the cable to<br />
the parallel interface port on your<br />
computer, and tighten the screws.<br />
See your computer documentation if<br />
you need help.<br />
➜<br />
To the parallel<br />
port on PC<br />
If you are using a USB interface<br />
Go to “Using Your Printer with a USB Cable” on<br />
page A.10.<br />
2.6<br />
SETTING UP YOUR PRINTER
Turn on the Printer<br />
1 Plug the power cord into the power<br />
receptacle on the back of the printer.<br />
2 Plug the other end into a properly<br />
grounded AC outlet.<br />
3 Turn on the power.<br />
➜<br />
To AC outlet<br />
Print a Demo Page!<br />
As the printer powers up, all the printer<br />
control panel lights turn on briefly. When<br />
only the Data light remains on, press and<br />
hold the Demo button.<br />
Hold down the button for about 2 seconds<br />
until all lights blink slowly. Then release<br />
the button and the demo page will print.<br />
The demo page provides a sample of<br />
print quality to help you verify that the<br />
printer is printing correctly.<br />
<strong>ML</strong>-<strong>4600</strong><br />
Laser Beam Printer<br />
Excellent Performance, High Quality<br />
Cost Saving, Convenience<br />
Compatibility<br />
SETTING UP YOUR PRINTER 2.7
Install the Printer Software<br />
Included with your printer is a CD-ROM containing the printer<br />
driver for some of the most popular Windows software<br />
applications. To operate your printer, you must install a printer<br />
driver, which translates data from your application into data<br />
that the printer understands.<br />
If you are printing with a parallel interface<br />
Go to page 2.9 for information on installing the print software<br />
on a computer that is attached directly to the printer with a<br />
parallel cable.<br />
If you are printing with a USB interface<br />
Go to “Using Your Printer with a USB Cable” on page A.10, for<br />
information on installing the print software on a USB-enabled<br />
computer.<br />
If you are printing from Macintosh<br />
Go to “Using Your Printer with a Macintosh” on page A.16, for<br />
information on installing the print software and printing from<br />
Macintosh.<br />
If you are printing in DOS<br />
Go to “Printing from DOS Application” on page A.23, for<br />
information on installing the DOS RCP utility and printing from<br />
DOS applications.<br />
If you are printing in Linux<br />
Go to “Linux Driver Installation” on page A.28, for information<br />
on installing the Linux driver.<br />
Before Installing the Printer Software<br />
2.8<br />
SETTING UP YOUR PRINTER<br />
Verify the following:<br />
• At least 16 <strong>MB</strong> or more of RAM is installed on your PC.<br />
• There is at least 50 <strong>MB</strong> of free disk space on your PC.<br />
• All applications are closed on your PC before beginning<br />
installation.<br />
• Windows 95, Windows 98, Windows NT 4.0 or Windows 2000.
Install the Printer Software<br />
Installing the Printer Software from the CD-ROM<br />
SAMSUNG <strong>ML</strong>-<strong>4600</strong><br />
1 Place the CD-ROM in the CD-ROM drive. Install will start<br />
automatically.<br />
If the CD-ROM drive does not automatically run:<br />
Select Run from the Start menu, and type x:\cdsetup.exe<br />
in the Open box (where x is the drive letter for the CD-ROM<br />
drive), and then click OK.<br />
Note: If the New Hardware<br />
Found box appears during<br />
the installation procedure,<br />
click the x in the upper<br />
right corner of the box,<br />
or click Cancel.<br />
2 When the opening screen appears, select the appropriate<br />
language.<br />
3 Click Install the <strong>Samsung</strong> Software on your PC.<br />
SETTING UP YOUR PRINTER 2.9
Install the Printer Software<br />
4 The Welcome window opens. Click Next.<br />
5 The files are copied into the appropriate directory.<br />
6 Click Finish.<br />
2.10<br />
SETTING UP YOUR PRINTER
Install the Printer Software<br />
Software Installation Tips<br />
I do not have a<br />
CD-ROM drive<br />
If you have access to another computer with a CD-ROM drive,<br />
you can use tne Make Diskette utility in Windows to create the<br />
disks you need for the installation. Go to “Installing Software<br />
from Diskette” on page 2.13.<br />
How do I access<br />
printer features ?<br />
Some printer features, such as paper size and page<br />
orientation, may be available through your application settings.<br />
Use application settings, if available, because they override<br />
printer driver settings.<br />
Access advanced printer features through your printer driver.<br />
See chapter 5, “Printing Tasks” for instructions on using your<br />
printer driver features.<br />
How do I remove the<br />
printing software ?<br />
In Windows, after installation, the Uninstall icon in the<br />
<strong>Samsung</strong> <strong>ML</strong>-<strong>4600</strong> program group allows you to select and<br />
remove any or all of the <strong>Samsung</strong> <strong>ML</strong>-<strong>4600</strong> printing system<br />
components. If you are upgrading the printer driver, or if your<br />
installation fails, uninstall the driver following these<br />
instructions.<br />
1 From the Start menu, select Programs.<br />
2 Select <strong>Samsung</strong> <strong>ML</strong>-<strong>4600</strong>, and then <strong>Samsung</strong> <strong>ML</strong>-<strong>4600</strong><br />
Driver Uninstall.<br />
SETTING UP YOUR PRINTER 2.11
Install the Printer Software<br />
3 When your computer confirms your selection, click Yes.<br />
4 The <strong>Samsung</strong> <strong>ML</strong>-<strong>4600</strong> printer driver and all of its<br />
components are removed from your computer.<br />
5 Click OK.<br />
If you have<br />
problems installing<br />
• Exit your software programs. Then turn off the computer and<br />
the printer. Turn on the printer, and then turn on the<br />
computer.<br />
• Close any virus protection programs that are running on your<br />
computer.<br />
• Uninstall the printer software using the instructions above,<br />
and then repeat the installation procedure.<br />
2.12<br />
SETTING UP YOUR PRINTER
Installing Software from Diskette<br />
If you do not have a CD-ROM drive and if you have access<br />
to another computer with a CD-ROM drive, you can copy<br />
software installation files from your printer software<br />
CD-ROM onto floppy diskettes, and then use the diskettes<br />
instead of the CD-ROM to install the software.<br />
Making Installation Diskettes<br />
You can make installation diskettes for the <strong>Samsung</strong><br />
<strong>ML</strong>-<strong>4600</strong> PCL 6 printer driver. Make sure that you have<br />
several formatted diskettes ready, and then follow these<br />
steps:<br />
SAMSUNG <strong>ML</strong>-<strong>4600</strong><br />
1 Insert the CD-ROM shipped with your printer into the<br />
CD-ROM drive. Installation will start automatically.<br />
If the CD-ROM drive does not automatically run:<br />
Select Run from the Start menu, and type<br />
x:\cdsetup.exe in the Open box (where x is the drive<br />
letter for the CD-ROM drive), and then click OK.<br />
2 When the opening screen appears, select the appropriate<br />
language.<br />
3 Click Make your own Diskette set of software.<br />
SETTING UP YOUR PRINTER 2.13
Installing Software from Diskette<br />
4 The Copy to Floppy dialog box appears.<br />
Select the desired components you want to copy to the<br />
diskette from the Select box. You can select PCL 6 Printer<br />
Driver, DOS RCP and USB Port Driver.<br />
Select the floppy disk drive that you will be inserting the<br />
diskette into.<br />
Select the floppy<br />
drive you will use.<br />
Shows the number<br />
of disks required to<br />
copy the selected<br />
component.<br />
Shows the path of<br />
the selected<br />
component.<br />
Select the<br />
component you<br />
want to copy.<br />
5 Click Copy all disk images.<br />
If you want to copy a portion of the selected component,<br />
select the disk you want to copy in the Disk Images<br />
window, and then click Copy selected disk image.<br />
6 When prompted, insert a blank, formatted diskette into<br />
the floppy drive, and click Yes to copy the first diskette.<br />
For multiple diskettes, when the first diskette is finished,<br />
you are prompted to insert disk 2.<br />
Make sure you label each diskette in order as you create<br />
it: <strong>ML</strong>-<strong>4600</strong> PCL 6 driver, disk 1 of 2, etc.<br />
2.14<br />
SETTING UP YOUR PRINTER
Installing Software from Diskette<br />
7 If you have more than one disk, insert the next disk and<br />
click Yes.<br />
8 When copying to diskettes has been completed, click<br />
Close in the Copy to Floppy dialog box. Then click Exit in<br />
the SAMSUNG PRINTER SETUP dialog box.<br />
Installing Software<br />
To install the printer driver from the diskettes, follow this<br />
procedure:<br />
1 Insert the first diskette (if you have more than one<br />
software diskette).<br />
2 From the Start menu, select Run.<br />
3 Type A:\setup.exe in the Open box and click OK. (if<br />
your floppy drive is not A, substitute the correct letter.)<br />
4 Follow the on-screen instructions to complete the<br />
installation.<br />
SETTING UP YOUR PRINTER 2.15
3<br />
This chapter describes how to use the printer’s control<br />
panel. It provides information on the following topics:<br />
◆ Control Panel Buttons<br />
◆ Control Panel Lights
Control Panel Buttons<br />
The printer has three buttons: Toner Save, Cancel/Reprint and Demo.<br />
Demo<br />
Print demo page<br />
Press and hold Demo for about 2 seconds until the<br />
control panel lights blink slowly to print a demo page.<br />
The printer must be in the Ready mode.<br />
Start manual feeding<br />
When you select <strong>Manual</strong> Feeder for Paper Source<br />
from your software application, you should press<br />
Demo each time you load a sheet of paper manually.<br />
For further information, see “Using the <strong>Manual</strong> Input<br />
Tray” on page 4.5.<br />
Clean the inside of the printer<br />
Press and hold Demo for about 10 seconds until the<br />
control panel lights remain lit. After cleaning the<br />
printer, one cleaning sheet prints. For further<br />
information, see page 6.5.<br />
USING CONTROL PANEL 3.1
Control Panel Buttons<br />
Cancel/Reprint<br />
Cancel job<br />
Press Cancel/Reprint and hold until the control panel<br />
lights blink to cancel a job the printer is currently<br />
printing. The Error light will blink while the print job<br />
is cleared from both the printer and the computer, and<br />
then the printer will return to the Ready mode. This<br />
may take some time, depending on the size of the<br />
print job.<br />
Note: If the Cancel/Reprint button is accidentally<br />
pushed, the job must be reprinted. There is no undo<br />
function.<br />
Reprint last page of the job<br />
If you press Cancel/Reprint in the Ready mode, the<br />
printer prints the last page of the last print job. See<br />
page 5.21.<br />
Toner Save<br />
(on)<br />
Toner Save<br />
(off)<br />
Turn the Toner Save Mode on/off<br />
Press Toner Save to turn the Toner save mode on or<br />
off. The printer must be in the Ready mode.<br />
• If the button backlight is on, toner save mode<br />
activates and the printer uses less toner to print a<br />
document.<br />
• If the button backlight is off, toner save mode is<br />
disabled and you will print in normal quality.<br />
To enable or disable the Toner Save mode using this<br />
button, the Toner Save Mode option in the printer<br />
driver must be set to Printer Setting.<br />
For further information on the Toner Save mode,<br />
see page 5.6.<br />
3.2<br />
USING CONTROL PANEL
Control Panel Lights<br />
The control panel lights indicate the status of your printer. If the Error light is on, the printer<br />
is experiencing an error. See “Troubleshooting Error Messages” on page 7.17.<br />
Control Panel Light Message<br />
Error Paper Data<br />
Ready mode<br />
The Data light is on and the printer is ready to print.<br />
No action is needed. If you press and hold the Demo button for about 2<br />
seconds, a demo page will print.<br />
Error<br />
Paper<br />
Data<br />
Processing<br />
The printer is receiving or processing data. Wait for the job to print.<br />
Pressing the Cancel/Reprint button cancels the current job. One or two pages<br />
may print as the printer clears the print job. The printer will return to the<br />
Ready mode after the job has been canceled.<br />
Error<br />
Paper<br />
Data<br />
Paper out<br />
The printer is out of paper.<br />
Load paper into the printer. For the automatic tray, there is no need to press<br />
any button to reset. For the manual tray, press the Demo button after loading.<br />
Error<br />
Paper<br />
Data<br />
Waiting for the Demo button to be pressed<br />
In the <strong>Manual</strong> Feed mode, the printer is waiting for the Demo button to be<br />
pressed.<br />
Press the Demo button to start printing. You must press the button to print<br />
each page after loading paper into the manual input tray.<br />
USING CONTROL PANEL 3.3
4<br />
This chapter will help you to understand what kind of paper<br />
you can use with the <strong>Samsung</strong> <strong>ML</strong>-<strong>4600</strong> printer and how to<br />
properly load paper in the different paper input trays for<br />
the best print quality.<br />
Topics included in this chapter are:<br />
◆ Choosing Paper and Other Media<br />
◆ Selecting the Output Location<br />
◆ Loading Paper<br />
◆ Printing on Envelopes<br />
◆ Printing on Heavy Paper<br />
◆ Printing on Labels<br />
◆ Printing on Transparencies<br />
◆ Printing on Preprinted Paper<br />
◆ Printing on Card Stock or Custom-sized Media
Choosing Paper and Other Media<br />
You can print on a variety of print media, such as plain paper,<br />
envelopes, labels, transparencies, card stocks and so on. See<br />
“Paper Specification” on page A.2. To get the best possible<br />
print quality, use only high-quality copier-grade paper.<br />
When you choose print media, consider the following:<br />
• Desired outcome: The paper you choose should be<br />
appropriate for the project.<br />
• Size: You can use any size paper that fits easily within the<br />
paper adjusters of the paper tray.<br />
• Weight : Your printer supports paper weight as follows:<br />
• 16~24 lbs bond for the automatic input tray<br />
• 16~43 lbs bond for the manual input tray<br />
• Brightness: Some papers are whiter than others and<br />
produce sharper, more vibrant images.<br />
• Surface smoothness: The smoothness of the paper affects<br />
how crisp the printing looks on the paper.<br />
Always test a sample of paper before purchasing large<br />
quantities.<br />
CAUTION: Using media that does not conform to the<br />
specification listed in the paper specification can cause<br />
problems that may require service. This service is not covered<br />
by the warranty or service agreements.<br />
PRINT MEDIA 4.1
Choosing Paper and Other Media<br />
Media Sizes and Capacities<br />
Media Size<br />
Input Source/Capacity*<br />
Automatic Input Tray<br />
<strong>Manual</strong> Input Tray<br />
Plain Paper<br />
Letter (8.5 x 11 in.)<br />
Legal (8.5 x 14 in.)<br />
Executive (7.25 x 10.5 in.)<br />
A4 (210 x 297 mm)<br />
A5 (148 x 210 mm)<br />
Folio (8.5 x 13 in.)<br />
B5 (182 x 257 mm)<br />
150<br />
150<br />
150<br />
150<br />
150<br />
150<br />
–<br />
1<br />
1<br />
1<br />
1<br />
1<br />
1<br />
1<br />
Envelopes<br />
No. 10 (4.12 x 9.5 in.)<br />
DL (110 x 220 mm)<br />
C5 (162 x 229 mm)<br />
C6 (114 x 162 mm)<br />
B5 (176 x 250 mm)<br />
Monarch (3.87 x 7.5 in.)<br />
5<br />
5<br />
5<br />
5<br />
5<br />
5<br />
1<br />
1<br />
1<br />
1<br />
1<br />
1<br />
Labels<br />
Letter (8.5 x 11 in.)<br />
A4 (210 x 297 mm)<br />
5<br />
5<br />
1<br />
1<br />
Transparency films<br />
Letter (8.5 x 11 in.)<br />
A4 (210 x 297 mm)<br />
Card stocks<br />
Bond<br />
5<br />
5<br />
5<br />
5<br />
1<br />
1<br />
1<br />
1<br />
* Depending on paper thickness, maximum capacity may be reduced.<br />
4.2<br />
PRINT MEDIA
Choosing Paper and Other Media<br />
Paper Guidelines<br />
When selecting or loading paper, envelopes, or other special<br />
media, keep these guidelines in your mind:<br />
• Attempting to print on damp, curled, wrinkled, or torn paper<br />
can cause paper jams and poor print quality.<br />
• Use cut-sheet paper only. You cannot use multi-part paper.<br />
• Use only high-quality, copier grade paper.<br />
• Do not use paper that has been already printed on or that<br />
has been fed through a photocopier.<br />
• Do not use paper with irregularities, such as tabs or<br />
staples.<br />
• Do not attempt to load any tray during printing and never<br />
overfill the tray. This could cause a paper jam.<br />
• Avoid paper with embossed lettering, perforations, or<br />
texture that is too smooth or too rough.<br />
• Colored paper should be of the same high quality as white<br />
photocopy paper. The pigments must withstand the printer’s<br />
fusing temperature of 400°F (205°C) for 0.1 second without<br />
deterioration. Do not use paper with a colored coating that<br />
was added after the paper was produced.<br />
• Preprinted forms must be printed with nonflammable, heatresistant<br />
inks that do not melt, vaporize, or release<br />
hazardous emissions when subjected to the printer’s<br />
approximately 400°F (205°C) fusing temperature for 0.1<br />
second.<br />
• Store paper in its ream wrapper until ready to use. Place<br />
cartons on pallets or shelves, not on the floor.<br />
• Do not place heavy objects on top of the paper, whether it<br />
is packaged or unpackaged.<br />
• Keep paper away from moisture, direct sunlight or other<br />
conditions that can cause it to wrinkle or curl.<br />
PRINT MEDIA 4.3
Selecting the Output Location<br />
The printer has two output locations: the face-up output slot and the face-down output<br />
tray. You can select the output location by changing the position of the output lever on the<br />
front of the printer. To use the face-down output tray, be sure the output lever is in upper<br />
(normal) position. To use the face-up output slot, push it down to open the slot.<br />
• If paper coming out of the face-down output tray has problems, such as excessive curl, try<br />
printing to the face-up output slot.<br />
• To avoid paper jams, do not change the position of the output lever while the printer is<br />
printing.<br />
Printing to the Face-Down Output Tray<br />
The face-down output tray collects paper<br />
face-down, in correct order. Make<br />
sure that the output lever is in the upper<br />
position. (If not, push it up)<br />
The face-down output tray should be<br />
used for most print jobs and is<br />
recommended for printing over 100<br />
sheets of paper, continuously.<br />
Printing to the Face-Up Output Slot<br />
The printer prints to the face-up output<br />
slot if it is open. Push the output lever<br />
down to open the slot. Paper comes out<br />
of the printer face-up.<br />
Using the face-up output slot might<br />
improve output quality with the following:<br />
• envelopes<br />
• labels<br />
• paper heavier than 24 lb (90 g/m 2 )<br />
4.4<br />
PRINT MEDIA
Loading Paper<br />
Using the Automatic Input Tray<br />
Proper paper loading helps to prevent paper jams and ensure<br />
trouble-free printing. Do not remove paper from the tray(s)<br />
while a job is printing. Doing so may cause a paper jam.<br />
The automatic input tray holds 150 sheets of plain paper and<br />
5 sheets of special media. See “Media Sizes and Capacities” on<br />
page 4.2 for acceptable paper size and capacities for each<br />
input tray.<br />
Load a stack of paper into the automatic input tray and print.<br />
For details on loading paper in the automatic input tray, see<br />
“Load Paper” on page 2.4.<br />
Note: Before using the automatic input tray, you must remove<br />
paper from the manual input tray.<br />
Using the <strong>Manual</strong> Input Tray<br />
When you change the print settings, if you select <strong>Manual</strong> Feeder in the Paper Source<br />
option, you can manually load paper in the manual input tray. <strong>Manual</strong>ly loading paper can be<br />
helpful when you want to check the print quality after each page is printed.<br />
If you experience a paper jam from the automatic input tray, load one sheet of paper at a<br />
time into the manual input tray.<br />
Note: To avoid a paper jam, use the manual tray with the automatic input tray loaded with paper.<br />
1 Load the print media in the manual<br />
input tray with the print side up.<br />
Adjust the paper guide against the<br />
stack of print media without bending.<br />
PRINT MEDIA 4.5
Loading Paper<br />
2 Push the output lever down to open the<br />
face-up output slot.<br />
3 When you print a document, you must<br />
select <strong>Manual</strong> Feeder for Paper<br />
Source from the software application,<br />
and then select the correct paper size<br />
and type. For details, see page 5.3.<br />
4 Print the document.<br />
5 If you are printing multiple pages, load<br />
the next sheet after the first page<br />
prints out.<br />
6 Press Demo to start feeding.<br />
Notes:<br />
• The face-up output slot may not hold the printed pages properly.<br />
• The printed pages will not stack in the face-down output tray unless you change output lever<br />
position. After you finish using the face-up output slot, you must change the position of the<br />
output lever to the normal position. Push it up.<br />
4.6<br />
PRINT MEDIA
Printing on Envelopes<br />
Guidelines<br />
• Only use envelopes recommended for laser printers. Before you load envelopes in the<br />
input tray, make sure that they are undamaged and that they are not stuck together.<br />
• Do not feed stamped envelopes.<br />
• Never use envelopes with clasps, snaps, windows, coated lining, or self-stick adhesives.<br />
These envelopes may severely damage the printer.<br />
1 Flex or fan the envelopes to prepare<br />
them for loading.<br />
2 Load the envelopes into the input tray<br />
you want to use with the flap side<br />
down.<br />
The stamp area is on the right side<br />
and the end of the envelope with the<br />
stamp area enters the tray first.<br />
3 Adjust the guide to the edge of the<br />
envelope stack.<br />
PRINT MEDIA 4.7
Printing on Envelopes<br />
4 Push the output lever down.<br />
5 When you print on envelopes, configure<br />
the paper source, type and size<br />
properly in the software application. For<br />
details, see page 5.3.<br />
6 Print the document.<br />
7 After printing, push the output lever up.<br />
4.8<br />
PRINT MEDIA
Printing on Heavy Paper<br />
Guidelines<br />
• Heavy paper is any paper heavier than 24 lb (90 g/m 2 ). For cotton papers, you can use<br />
24 lb paper. The maximum paper weight available for your printer is 43 lb (163g/m 2 ).<br />
• Do not use extremely heavy paper stock (greater than 43 lb, or 163 g/m 2 bond).<br />
Misfeeds, mis-stacking, media jams, poor toner fusing, poor print quality, and excessive<br />
mechanical wear can result.<br />
1 Load paper in the input tray you want<br />
to use with print side up.<br />
Adjust the guide to fit the width of the<br />
labels.<br />
2 Push the output lever down.<br />
3 When you print on heavy paper, select<br />
Bond in the Paper Type section, and<br />
then configure the paper source, and<br />
size in the software application. For<br />
details, see page 5.3.<br />
PRINT MEDIA 4.9
Printing on Labels<br />
Guidelines<br />
• Only use labels recommended for laser printers.<br />
• Verify that the labels’ adhesive material can tolerate fusing temperature of 200°C<br />
(392°F) for 0.1 second.<br />
• Make sure that there is no exposed adhesive material between the labels. Exposed areas<br />
can cause labels to peel off during printing, which can cause paper jams. Exposed<br />
adhesive can also cause damage to printer components.<br />
• Do not feed a sheet of labels through the printer more than once. The adhesive backing<br />
is designed for one pass through the printer.<br />
• Do not use labels that are separating from the backing sheet or that are wrinkled,<br />
bubbled, or otherwise damaged.<br />
1 Load labels in the input tray you want<br />
to use with print side up.<br />
Adjust the guide to fit the width of the<br />
labels.<br />
2 Push the output lever down.<br />
3 When you print on labels, configure the<br />
paper source, type and size in the<br />
software application. For details, see<br />
page 5.3.<br />
Note: To prevent them from sticking<br />
together, do not let the printed label<br />
sheets stack up as they are printed out.<br />
4.10<br />
PRINT MEDIA
Printing on Transparencies<br />
Guidelines<br />
• Only use transparencies recommended for use in laser printers.<br />
• Make sure that the transparencies are not wrinkled or curled, and that they do not have<br />
any torn edge.<br />
• Hold the transparencies by the edges and avoid touching the print side. Oils from your<br />
fingers that are deposited on the transparency can cause print quality problems.<br />
• Be careful not to scratch the printer side or leave fingerprints on it.<br />
1 Load the transparencies in the desired<br />
input tray with the print side up and<br />
the adhesive strip entering the<br />
printer first.<br />
Adjust the guide to fit the width of the<br />
transparencies.<br />
2 Push the output lever down.<br />
3 When you print on transparencies,<br />
configure the paper source, type and<br />
size in the software application. For<br />
details, see page 5.3.<br />
Notes:<br />
• To prevent transparencies from sticking<br />
together, do not let the printed sheets stack<br />
up as they are printed out.<br />
• Place transparencies on a flat surface after<br />
removing them from the printer.<br />
PRINT MEDIA <strong>4.11</strong>
Printing on Preprinted Paper<br />
Preprinted paper is paper that has some type of printing placed on it before it is sent through<br />
the printer (paper that has a preprinted logo at the top of the page, for example).<br />
Guidelines<br />
• Letterheads must be printed with heat-resistant ink that will not melt, vaporize, or<br />
release hazardous emissions when subjected to the printer’s fusing temperature of 400°F<br />
(205°C) for 0.1 second.<br />
• Ink on letterhead must be non-flammable and should not adversely affect any printer<br />
rollers.<br />
• Forms and letterheads should be sealed in a moisture-proof wrapping to prevent changes<br />
during storage.<br />
• Before you load preprinted paper such as forms and letterheads, verify that the ink on<br />
the paper is dry. During the fusing process, wet ink can come off preprinted paper.<br />
1 Load letter-heads into the input tray<br />
you want to use with the design face<br />
up, and the bottom edge toward<br />
the printer.<br />
Adjust the guide to fit the width of the<br />
paper stack.<br />
2 When you print on the preprinted<br />
paper, configure the paper source, type<br />
and size in the software application. For<br />
details, see page 5.3.<br />
4.12<br />
PRINT MEDIA
Printing on Card Stock or Custom-sized Media<br />
Postcards, 3 by 5 in.(index) cards and other custom-sized media can be printed with the <strong>ML</strong>-<br />
<strong>4600</strong> printer.<br />
Guidelines<br />
• Always insert the short edge into the input tray first. If you want to print in landscape<br />
mode, make this selection through your software. Inserting paper long-edge first may<br />
cause a paper jam.<br />
• Do not print on card stocks that is too small or too large. The minimum size is 76 by 127<br />
mm (3 by 5 in.) for the manual input tray and 95 by 127 mm (3.8 by 5 in.) for the<br />
automatic input tray, and the maximum size is 216 by 356 mm (8.5 by 14 in.).<br />
• Set margins at least 6.4 mm (0.25 in.) away from the edges of the media in the software<br />
application.<br />
1 Load print media in the input tray you<br />
want to use with the print side up,<br />
and the short edge first .<br />
Adjust the guide to fit the width of the<br />
media.<br />
2 Push the output lever down.<br />
3 Configure the paper source, type in the<br />
printer driver’s properties (see page<br />
5.3) and print.<br />
Note: If the size of your print media is not<br />
listed in the Paper Size box in the Paper<br />
tab of the printer driver properties, select<br />
Custom Size and set the paper size<br />
manually.<br />
PRINT MEDIA 4.13
5<br />
This chapter explains your printing options and gives common<br />
printing tasks.<br />
Topics included in this chapter are:<br />
◆ Printing a Document<br />
◆ Using Toner Save Mode<br />
◆ Printing Multiple Pages on One Sheet of Paper (N-Up Printing)<br />
◆ Fitting Your Document to a Selected Paper Size<br />
◆ Printing Posters<br />
◆ Setting Graphic Properties<br />
◆ Printing Watermarks<br />
◆ Using Page Overlay<br />
◆ Reprinting the Last Page<br />
◆ Printing on a Network Environment
Printing a Document<br />
The following procedure describes the steps required for<br />
printing from various Windows applications. The exact steps<br />
for printing a document may vary depending on the<br />
application program. Refer to your software application’s<br />
documentation for the exact printing procedure.<br />
1 Open the document you want to print.<br />
2 Select Print from the File menu. The Print dialog box for<br />
your application will be displayed (the Print dialog box for<br />
your application may look slightly different).<br />
The basic print settings you require are usually selected<br />
within this Print dialog box. These settings include the<br />
number of copies, paper size, and page orientation.<br />
If you see a Properties button,<br />
click it. If you see Setup,<br />
Printer, or Options, click that<br />
button instead; then click<br />
Properties in the next screen.<br />
Make sure that your<br />
printer is selected.<br />
PRINTING TASKS 5.1
Printing a Document<br />
3 To take advantage of the printer features provided by your<br />
<strong>ML</strong>-<strong>4600</strong> printer, click Properties in the application’s Print<br />
dialog box and go to step 4.<br />
If you see Setup, Printer, or Options, click that button<br />
instead. Then click Properties in the next screen.<br />
4 The <strong>Samsung</strong> <strong>ML</strong>-<strong>4600</strong> PCL 6 Properties dialog box allows<br />
you to access and change printer settings.<br />
If necessary, click the Paper tab to display the settings<br />
shown below. The Paper tab allows you to access and<br />
change the settings for basic paper handling.<br />
5.2<br />
PRINTING TASKS
Printing a Document<br />
4 Select Automatic Feeder from the Paper Source options<br />
box unless you are printing with special media. To print<br />
with special media, select <strong>Manual</strong> Feeder and feed one<br />
sheet at a time into the printer. See page 4.5.<br />
4 Select Plain Paper from the Paper Type options box<br />
unless you want to use a different kind of print media. To<br />
use a different kind of media, select the corresponding print<br />
media name in the Paper Type options box. For more<br />
information, please refer to Chapter 4 ‘Print Media’.<br />
4 Select the paper size you have loaded in your printer.<br />
4 The Paper Orientation option allows you to select the<br />
direction in which information is printed on a page.<br />
Portrait prints across the width of the page, letter style.<br />
Landscape prints across the length of the page,<br />
spreadsheet style.<br />
Printable area<br />
➐<br />
Landscape<br />
➐<br />
Portrait<br />
4 You can also see the printable area.<br />
PRINTING TASKS 5.3
Printing a Document<br />
5 Click the other tabs on the top of the Properties dialog box<br />
to access other features, if needed.<br />
6 When you complete the print settings, click OK until the<br />
Print dialog box is displayed.<br />
7 Click OK to start printing.<br />
Notes:<br />
• Most Windows applications will override settings you specify<br />
in the printer driver. Change all print settings available in the<br />
software application first, and then any remaining settings<br />
using the printer driver.<br />
• The settings you change remain in effect only while you are<br />
using the current program. To make your changes permanent,<br />
make them in the Printers folder as follows:<br />
1. Click the Windows Start button.<br />
2. Select Settings, and then Printers to open the Printers<br />
window.<br />
3. Select the <strong>Samsung</strong> <strong>ML</strong>-<strong>4600</strong> PCL 6 printer icon.<br />
4. Click the right mouse button and select Properties to open<br />
the properties window.<br />
5.4<br />
PRINTING TASKS
Printing a Document<br />
Canceling a Print Job<br />
There are two ways to cancel a print job.<br />
To stop a print job from your printer<br />
Press the Cancel/Reprint and hold until the control panel<br />
light blink to cancel job the printer is currently printing.<br />
The printer will finish printing the page that is moving through<br />
the printer and delete the rest of the print job while the Error<br />
light is blinking. Pressing Cancel/Reprint cancels only the<br />
current job in the printer. If more than one print job is in<br />
printer memory, Cancel/Reprint must be pressed once for<br />
each job.<br />
To stop a print job from the Printers folder<br />
Using Help<br />
1. From the Start menu, select Settings.<br />
2. Select Printers to open the Printers window, then doubleclick<br />
the <strong>Samsung</strong> <strong>ML</strong>-<strong>4600</strong> PCL 6 icon.<br />
3. From the Document menu, select Cancel Printing<br />
(Windows 9x) or Cancel (Windows NT 4.0/2000).<br />
The <strong>Samsung</strong> <strong>ML</strong>-<strong>4600</strong> printer has a help screen that can be<br />
activated by the Help button in the printer’s properties dialog<br />
box. You can also click ? from the upper right hand corner,<br />
and then click on any setting.<br />
These help screens give detailed information about the printer<br />
features provided by the <strong>Samsung</strong> <strong>ML</strong>-<strong>4600</strong> printer driver.<br />
To restore the default printer properties setting when you<br />
change the print settings, click Defaults in the <strong>Samsung</strong> <strong>ML</strong>-<br />
<strong>4600</strong> PCL 6 Properties dialog box.<br />
PRINTING TASKS 5.5
Using Toner Save Mode<br />
Toner Save mode allows the printer to use less toner on each<br />
page. Selecting this option will extend the life of your toner<br />
cartridge and reduce your cost per page, but will reduce print<br />
quality.<br />
There are two ways to enable the Toner Save mode.<br />
To enable this feature from your printer<br />
Press the Toner Save button on the control panel. The printer<br />
must be in Ready mode (Data light is on).<br />
• If the button backlight is on, toner save mode activates and<br />
the printer uses less toner to print a page.<br />
• If the button backlight is off, toner save mode is disabled<br />
and the printer prints in a normal mode.<br />
Note: To enable or disable the Toner Save mode from the control<br />
panel, the Toner Save Mode option in the printer driver must be<br />
set to Printer Setting. See below.<br />
To enable this feature from the software application<br />
1 When you change the print settings from your software<br />
application, access the printer properties. See page 5.1 to<br />
access the printer properties.<br />
2 Click the Graphic tab, and then select the Toner Save<br />
Mode option. You can select from:<br />
• Printer Setting: If you select this option, this feature is<br />
determined by the setting you’ve made on the control<br />
panel of the printer.<br />
• Standard: If you don’t need to save toner to print a<br />
document, select this option.<br />
• Save: Select this option to allow the printer to use less<br />
toner on each page.<br />
5.6<br />
PRINTING TASKS<br />
3 Click OK.
Printing Multiple Pages on<br />
One Sheet of Paper (N-Up Printing)<br />
You can select the number of pages you want to print on a<br />
single sheet of paper. If you choose to print more than one<br />
page per sheet, the pages will appear decreased in size and<br />
arranged on the sheet. You can specify up to 16 pages.<br />
1 When you change the print settings from your software<br />
application, access the printer properties. See page 5.1 to<br />
access the printer properties.<br />
➐☎4 pages per sheet<br />
From the Paper tab, select the paper orientation, source,<br />
size and type.<br />
2 Click the Output tab, and choose Multiple Pages per<br />
Side in the Type drop-down list. Then select the number of<br />
pages you want to print per sheet (1, 2, 4, 6, 9 or 16) in<br />
the Pages per Sheet drop-down list.<br />
➐☎9 pages per sheet<br />
3 Click Print Page Borders if you want to print a border<br />
around each page on the sheet. Print Page Borders is<br />
enabled only if Pages per Sheet is 2, 4, 6, 9, or 16.<br />
4 Click OK, then start printing.<br />
PRINTING TASKS 5.7
Fitting Your Document To a Selected Paper Size<br />
This printer feature allows you to scale your print job to any<br />
selected paper size regardless of the digital document size.<br />
This can be useful when you want to check fine details on a<br />
small document.<br />
1 When you change the print settings from your software<br />
application, access the printer properties. See page 5.1 to<br />
access the printer properties.<br />
2 Click the Output tab, and select Fit to Page in the Type<br />
drop-down list.<br />
3 You’ll see the Application page size and be prompted to<br />
select the Fit to Paper Size. Select the correct size from<br />
the drop-down list.<br />
4 Click OK, then start printing.<br />
5.8<br />
PRINTING TASKS
Printing Posters<br />
This feature allows you to print a single-page document onto<br />
4, 9, or 16 sheets of paper, which can be pasted together to<br />
form one poster-size document.<br />
1 When you change the print settings from your software<br />
application, access the printer properties. See page 5.1 to<br />
access the printer properties.<br />
From the Paper tab, select the paper orientation, source,<br />
size and type.<br />
➐<br />
Poster printing<br />
with 2x2 style<br />
2 Click the Output tab, and select Poster in the Type dropdown<br />
list.<br />
PRINTING TASKS 5.9
Printing Posters<br />
3 To determine the scaling factor, select the Style; 2x2, 3x3,<br />
4x4, or Custom.<br />
For example, if you select 2x2, the output will be<br />
automatically stretched to cover 4 physical pages.<br />
If you select Custom, you can adjust the scaling factor<br />
manually. For example, if you specify 150%, the image will<br />
be printed across 4 pages with 150% scaled.<br />
➛☎☎2 x 2<br />
➛☎☎Custom (150%)<br />
4 You may specify an overlap in pixel to make it easier to<br />
reconstruct the resulting poster.<br />
25 pixels<br />
➐☎☎Overlap=0<br />
➐☎☎Overlap=25<br />
5 Click OK, then start printing.<br />
5.10<br />
PRINTING TASKS
Setting Graphic Properties<br />
Use the following options to adjust the print quality for your<br />
specific printing needs when you access the printer properties.<br />
See page 5.1 to access the printer properties.<br />
If necessary, click the Option tab to display the settings shown<br />
below.<br />
Click here to save<br />
the changes when<br />
setting is done.<br />
PRINTING TASKS 5.11
Setting Graphic Properties<br />
Resolution<br />
You can select the printing resolution; 600 dpi, or 300 dpi.<br />
The higher the setting, the sharper the clarity of printed<br />
characters and graphics. Higher settings may increase the time<br />
it takes to print a document.<br />
SRT Mode<br />
Some printed characters or images appear to have jagged or<br />
uneven edges. Set this <strong>Samsung</strong> Resolution enhancement<br />
Technology (SRT) option to improve the print quality of your<br />
text and image and make the characters and images appear<br />
smoother.<br />
Note: When 600 dpi is selected in the Resolution section,<br />
selecting Text Enhance or Image Enhance gives you an image<br />
quality of 1200 dpi class .<br />
• Printer Default - This is determined by the setting on the<br />
printer.<br />
• Normal - SRT mode is disabled. Choose this setting if<br />
graphics, particularly scanned images, are not<br />
printing clearly.<br />
• Text Enhance - This setting refines the print quality of<br />
characters by smoothing out jagged edges<br />
that can occur on the angles and curves of<br />
each character.<br />
• Image Enhance - This setting refines the print quality of a<br />
photo image using SRT.<br />
5.12<br />
PRINTING TASKS
Setting Graphic Properties<br />
Graphic Mode<br />
Configure the printer to process graphics as raster or vector<br />
images. Setting this option tells Windows how to send graphic<br />
images to the printer. All graphics can be printed as raster<br />
images, however some geometric shapes or patterns print<br />
faster if they are printed as vector graphics.<br />
• Vector – The Vector mode represents a graphic as point,<br />
lines and other geometric entities. If you select the<br />
Vector setting, Windows will send graphics to the<br />
printer as a mixture of vector and raster images.<br />
• Raster – The Raster mode represents a graphic as a mix of<br />
dots. When you select the Raster setting, Windows<br />
will send all graphics to the printer as bit map<br />
raster images.<br />
Note: Not all graphic images can print using the Vector setting.<br />
If you are using the Vector setting, and your graphic images do<br />
not print as they appear on your computer screen, select the<br />
Raster setting and reprint your graphic.<br />
Halftoning<br />
This option can be used for configuring the halftone of the<br />
printed illustration. The best way to choose a Halftoning setting<br />
for your graphic image is to experiment. Print a graphic image<br />
at each setting and choose the one you like best.<br />
• Device - Choose this setting to allow the printer to<br />
determine a halftoning setting.<br />
What is Halftone?<br />
Gray-scale objects (such as<br />
photographs) whose gray dots<br />
have been converted to a<br />
pattern of groups of black dots.<br />
These groups, which are of<br />
various sizes, along with the<br />
white dots (pixels turned off),<br />
create illusions of gray shading:<br />
larger groups make the image<br />
appear black or dark gray, while<br />
smaller groups make the image<br />
appear light gray.<br />
• Fine - Choose this setting when you want printed images to<br />
have a smooth, realistic, and photographic<br />
appearance. This setting provides soft contrasts<br />
between various shades of gray. This setting also<br />
works well for images originally designed with color.<br />
• Coarse - Choose this setting if your graphic images were<br />
originally scanned in through a scanner.<br />
• Line art - Choose this setting for graphic images with<br />
intricate lines and fine detail, like clip art graphics.<br />
This setting provides solid lines and sharp<br />
contrasts between shaded areas.<br />
PRINTING TASKS 5.13
Printing Watermarks<br />
The Watermark option allows you to print text over an existing<br />
document. For example, you may want to have large gray<br />
letters reading “Draft” or “Confidential” printed diagonally<br />
across the first page or all pages of a document.<br />
There are several predefined watermarks that come with the<br />
<strong>ML</strong>-<strong>4600</strong> printer, and they can be modified or you can add new<br />
ones to the list.<br />
To use an existing<br />
watermark<br />
1 When you change the print settings from your software<br />
application, access the printer properties. See page 5.1<br />
to access the printer properties.<br />
2 Click the Watermark tab, and select the desired<br />
watermark in the Message drop-down list. You will see<br />
the selected watermark in the preview window.<br />
preview window<br />
3 Click OK, then start printing.<br />
5.14<br />
PRINTING TASKS
Printing Watermarks<br />
To create or edit a<br />
watermark<br />
1 When you change the print settings from your software<br />
application, access the printer properties. See page 5.1 to<br />
access the printer properties.<br />
2 Click the Watermark tab, and enter the desired text<br />
message in the Text field. This will be displayed in the<br />
preview window. The preview window is provided so that you<br />
can see how the watermark will appear on the printed page.<br />
3 Select the desired watermark options. You can select the<br />
font type and size, color and angle. There are three<br />
checkboxes at the bottom of the dialog box:<br />
• Transparent Text – Allows the document to show<br />
through the watermark.<br />
• As Outline Only – Prints the text outline of the<br />
watermark. This setting globally effects<br />
all watermarks in the list.<br />
• On First Page Only – Prints the watermark only on the<br />
first page.<br />
Use these scroll<br />
bars to adjust the<br />
position.<br />
PRINTING TASKS 5.15
Printing Watermarks<br />
4 If you have created a new or edited an existing watermark,<br />
the Add and Update button is enabled.<br />
To add a new watermark to the list, click Add.<br />
5 If you want to edit, select the desired watermark from the<br />
list, edit, and then click Update.<br />
6 When you complete the edit, click OK, and then start<br />
printing.<br />
To stop printing the watermark, select None in the Message<br />
drop-down list.<br />
To delete a watermark<br />
1 When you change the print settings from your software<br />
application, access the printer properties. See page 5.1 to<br />
access the printer properties.<br />
2 From the Watermark tab, select the watermark you want<br />
to delete in the Messages drop-down list.<br />
3 Click Delete.<br />
4 Click OK.<br />
5.16<br />
PRINTING TASKS
Using Page Overlay<br />
What is an Overlay?<br />
An overlay is text and/or images stored in the computer HDD<br />
as a special file format that can be printed on any document<br />
you choose. Overlays are often used to take the place of<br />
preprinted forms and letterhead paper. Rather than using<br />
preprinted letterhead, for example, you can create an overlay<br />
containing the exact same information that is currently on<br />
your letterhead. Then when you want to print a letter with<br />
your company’s letterhead, you do not need to load preprinted<br />
letterhead paper in the printer. You need only tell the printer<br />
to print the letterhead overlay on your document.<br />
Creating a New Page<br />
Overlay<br />
To use a page overlay, you must create a new page overlay<br />
containing your logo or image.<br />
1 Create or open a document containing a text or image you<br />
want to use for page overlay. Position the items exactly as<br />
you wish them to appear when printed as an overlay. If<br />
needed, save the file for later use.<br />
2 Select Print from the File menu. Then click Properties in<br />
the application’s Print dialog box to access the printer<br />
properties. For details, see page 5.1.<br />
3 Click the Overlays tab, and click Create Overlay.<br />
PRINTING TASKS 5.17
Using Page Overlay<br />
4 In the Create Overlay dialog box, type a name of up to<br />
eight characters in the File name box. Select the<br />
destination path if necessary. (The default is<br />
C:\FORMOVER).<br />
5 Click OK. You will see the name in the Overlay List box.<br />
6 Click OK or Yes until you complete the creation.<br />
The file is not printed out. Instead it will be stored on your<br />
computer HDD disk.<br />
Note: The overlay document size must be the same as<br />
documents you will print with the overlay.<br />
Using Page Overlay<br />
After an overlay has been created, it is ready to be printed<br />
with your document. To print an overlay with a document:<br />
1 Create or open the document you want to print.<br />
2 When you change the print settings from your software<br />
application, access the printer properties. See page 5.1 to<br />
access the printer properties.<br />
3 Click the Overlays tab, and select the desired overlay from<br />
the Overlay List box.<br />
5.18<br />
PRINTING TASKS
Using Page Overlay<br />
4 If the desired overlay file does not appear in the Overlay<br />
List box, click Load Overlay, and select the overlay file.<br />
If you have stored the overlay file you want to use into an<br />
external source, you can also load the file when you access<br />
this Load Overlay window.<br />
After you select the file, click OK. The file is now shown in<br />
the Overlay List box and is available for printing. Select<br />
the overlay from the Overlay List box.<br />
PRINTING TASKS 5.19
Using Page Overlay<br />
5 If necessary, click Query Page Overlay. If this box is<br />
checked, a message box will appear each time you submit a<br />
document for printing, asking you to confirm your wish to<br />
print an overlay on your document.<br />
Answering Yes to the message box means that the selected<br />
overlay will be printed with your document.<br />
Answering No to the message box cancels overlay printing.<br />
If this box is empty, and an overlay has been selected, the<br />
overlay will be automatically printed with your document.<br />
6 Click OK or Yes until the printing starts.<br />
The selected overlay will be downloaded with your print job<br />
and printed on your document.<br />
Deleting a Page Overlay<br />
You can delete page overlays that are no longer used.<br />
1 In the printer properties dialog box, click the Overlays tab.<br />
2 Select the overlay you want to delete from the Overlay<br />
List box.<br />
3 Click Delete Overlay.<br />
4 Click OK until you exit the Print dialog box.<br />
5.20<br />
PRINTING TASKS
Reprinting the Last Page<br />
The <strong>Samsung</strong> <strong>ML</strong>-<strong>4600</strong> printer’s memory always keeps the last<br />
page of the last job. If you canceled a print job due to a paper<br />
jam or other problems and you want to know which page was<br />
printed last, reprint the last page.<br />
Press Cancel/Reprint briefly in Ready mode.<br />
Note: If you want to prevent somebody from reprinting your document, you can turn the<br />
Reprinting feature off in the printer’s properties dialog box. When you turn the feature<br />
off in the printer’s properties, the Cancel/Reprint button on the control panel does not<br />
perform the reprinting operation.<br />
To disable this feature:<br />
1. From the Start menu, select Settings and then Printers.<br />
2. Click the right mouse button on the <strong>Samsung</strong> <strong>ML</strong>-<strong>4600</strong><br />
PCL 6 printer icon and select Properties to open the<br />
properties window.<br />
3. From the Printer tab, click Reprint to empty the<br />
checkbox.<br />
With the box empty, you cannot reprint the last page<br />
from the control panel.<br />
When you want to reprint the last page on the control<br />
panel, you must put a check mark on this check box.<br />
4. Click OK.<br />
PRINTING TASKS 5.21
Printing on a Network Environment<br />
If you work in a network environment, you can connect your<br />
<strong>ML</strong>-<strong>4600</strong> printer directly to a selected computer (called the<br />
“host computer”) on the network. The printer can then be<br />
shared by other users on the network through a Windows<br />
9x, 2000 or NT 4.0 network printer connection.<br />
Note: You need to install the <strong>Samsung</strong> <strong>ML</strong>-<strong>4600</strong> printer driver<br />
on each computer that will print documents to the printer.<br />
Setting Up Host Computer<br />
1 Start Windows.<br />
2 From the Start menu, select Control Panel, and<br />
double-click on the Network icon.<br />
3 Check the File and Print Sharing box, then click OK.<br />
Close the window.<br />
4 Click Start and select Printers from Settings, then<br />
double-click your printer name.<br />
5 Select Properties in the Printers menu.<br />
6 Click the Sharing tab, then check the Shared As box.<br />
Fill in the Shared Name field, then click OK.<br />
5.22<br />
PRINTING TASKS
Printing on a Network Environment<br />
Setting Up Client PC<br />
1 Right-click Start, and select Explorer.<br />
2 Open your network folder in the left column.<br />
3 Right-click the shared name, and select Capture Printer<br />
Port.<br />
4 Select the port you want, check the Reconnect at log<br />
on box, then click OK.<br />
5 From the Start menu, select Settings, then Printers.<br />
6 Double-click your printer icon.<br />
7 From the Printers menu, select Properties.<br />
8 Press the Details tab, select the printer port, then click<br />
OK.<br />
PRINTING TASKS 5.23
6<br />
This chapter provides suggestions for high-quality and<br />
economical printing and information for maintaining the toner<br />
cartridge and the printer.<br />
Topics included in this chapter are:<br />
◆ Maintaining Toner Cartridge<br />
◆ Cleaning the Printer
Maintaining Toner Cartridge<br />
Toner cartridge storage<br />
To get the most from the toner cartridge, keep the following<br />
guidelines in your mind.<br />
• Do not remove the toner cartridge from its package until you<br />
are ready to use it.<br />
• Do not refill toner cartridges. The printer warranty does not<br />
cover damage caused by using a refilled cartridge.<br />
• Store toner cartridges in the same environment as the printer.<br />
• Do not remove a toner cartridge from the printer except to<br />
replace it, clean it or clear a paper jam. Replace the cartridge<br />
immediately.<br />
• To prevent damage to the toner cartridge, do not expose it to<br />
light for more than a few minutes.<br />
Toner cartridge life<br />
expectancy<br />
The life of the toner cartridge depends on the amount of toner<br />
that print jobs require. When printing text at 5 % coverage, a<br />
new toner cartridge lasts an average of 2,500 pages. (But, the<br />
toner cartridge supplied with the printer lasts an average of<br />
1,000 pages.)<br />
Recycling toner<br />
cartridge<br />
After you install a new toner cartridge (see page 2.2), follow the<br />
instructions included in the toner cartridge box to recycle the old<br />
cartridge.<br />
Saving toner<br />
To save toner, press the Toner Save button on the printer<br />
control panel. The button will be lit. You can also enable the<br />
Toner Save Mode in your printer properties. Refer to “Using<br />
Toner Save Mode” on page 5.6. Selecting this option will extend<br />
the life of the toner cartridge and reduce your cost per page, but<br />
will reduce print quality.<br />
MAINTAINING YOUR PRINTER 6.1
Maintaining Toner Cartridge<br />
Redistributing Toner<br />
When toner is low, faded or light areas may appear on a printed page. You may be able to<br />
temporarily improve print quality by redistributing the toner. The following procedures may<br />
allow you to finish the current print job before replacing the toner cartridge.<br />
1 Grasp the front cover by both sides of<br />
the cover and pull it toward you to<br />
open.<br />
2 Remove the toner cartridge from the<br />
printer.<br />
CAUTIONS:<br />
• Avoid reaching too far into the<br />
printer. The fusing area may be hot.<br />
• To prevent damage to the toner<br />
cartridge, do not expose it to light<br />
for more than a few minutes.<br />
6.2<br />
MAINTAINING YOUR PRINTER
Maintaining Toner Cartridge<br />
3 Gently shake the toner cartridge from<br />
side to side 5 or 6 times to redistribute<br />
the toner.<br />
Note: If the toner gets on your<br />
clothing, wipe it off with a dry cloth<br />
and wash clothing in cold water. Hot<br />
water sets toner into fabric.<br />
4 Reinsert the toner cartridge into the<br />
printer. Be sure that the toner cartridge<br />
snaps in its place.<br />
5 Firmly close the cover.<br />
If the print remains light<br />
Remove the old cartridge and install a<br />
new toner cartridge. See “Install the<br />
Toner Cartridge” on page 2.2.<br />
MAINTAINING YOUR PRINTER 6.3
Cleaning the Printer<br />
To maintain print quality, follow the cleaning procedures below every time the toner cartridge<br />
is replaced or whenever print quality problems occur. As much as possible, keep the printer<br />
free from dust and debris.<br />
Notes:<br />
• Do not use ammonia-based cleaners or volatile solvents such as thinner, on or around the<br />
printer. These can damage the printer.<br />
• While cleaning the inside of the printer, be careful not to touch the transfer roller (located<br />
underneath the toner cartridge ). The oil from your hands on the roller can cause print quality<br />
problems.<br />
Cleaning the Outside<br />
Cleaning the Inside<br />
Wipe the outside surface of the printer with a soft, clean, lintfree<br />
cloth. You can dampen the cloth slightly with water, but be<br />
careful not to let any water drip onto the printer or inside it.<br />
During the printing process, paper, toner, and dust particles<br />
can accumulate inside the printer. Over time, this buildup can<br />
cause print quality problems such as toner specks or smearing.<br />
Cleaning inside the printer will eliminate or reduce these<br />
problems.<br />
Cleaning inside the printer<br />
1 Turn the printer off and unplug the power cord, then wait for<br />
the printer to cool.<br />
Note: To prevent<br />
damage to the toner<br />
cartridge, do not expose<br />
it to light for more than a<br />
few minutes. Cover it<br />
with a piece of paper, if<br />
necessary. Also, do not<br />
touch the black transfer<br />
roller inside the printer.<br />
By doing so, you can<br />
damage the printer.<br />
2 Open the front cover and remove the toner cartridge.<br />
3 With a dry, lint-free cloth, wipe away any dust and spilled toner<br />
from the toner cartridge area and the toner cartridge cavity.<br />
6.4<br />
MAINTAINING YOUR PRINTER
Cleaning the Printer<br />
4 Reinsert the toner cartridge and close the cover.<br />
5 Then, plug in the power cord, and turn the printer on.<br />
Printing a cleaning sheet Printing a cleaning sheet cleans the drum inside the toner<br />
cartridge. Use this process if you are experiencing blurred,<br />
faded or smeared printouts. This process will produce a page<br />
with toner debris, which should be discarded.<br />
1 Make sure the printer is turned on and in the Ready mode and<br />
that there is paper loaded in the automatic input tray.<br />
2 Press and hold down Demo on the control panel for about 10<br />
seconds until all control panel lights remain lit, then release<br />
the button.<br />
Note: The cartridge<br />
cleaning process takes<br />
some time. To stop the<br />
printing, turn the power<br />
off.<br />
3 Your printer automatically picks up a sheet of paper from the<br />
tray and prints out a cleaning sheet with the dust or toner<br />
particles on it.<br />
MAINTAINING YOUR PRINTER 6.5
7<br />
This chapter gives helpful information for what to do if you<br />
encounter a printer error. It provides information on the<br />
following topics:<br />
◆ Troubleshooting Checklist<br />
◆ Solving General Printing Problems<br />
◆ Clearing Paper Jams<br />
◆ Solving Print Quality Problems<br />
◆ Troubleshooting Error Messages<br />
◆ Common Windows Problems
Troubleshooting Checklist<br />
If the printer is not working properly, complete the following checklist in order. If the printer<br />
does not pass a step, follow the corresponding troubleshooting suggestions.<br />
Check<br />
Make sure that the Data light on<br />
the control panel is on.<br />
Press the Demo button to print<br />
a demo page to verify that the<br />
printer is feeding paper correctly.<br />
See page 2.7.<br />
Check the demo page to see if it<br />
is printed correctly.<br />
Print a short document from a<br />
software application to verify the<br />
computer and printer are<br />
connected and are<br />
communicating correctly.<br />
If completing the checklist did<br />
not diagnose the problem with<br />
the printer, check the following<br />
troubleshooting sections.<br />
Solution<br />
• If no lights are on, check the power cord connection<br />
and the power switch. Check the power source by<br />
plugging into another outlet.<br />
• If other lights are on, go to “Troubleshooting Error<br />
Messages” on page 7.17.<br />
• If a demo page does not print, check the paper<br />
supply in the input tray.<br />
• If the paper jams in the printer, go to “ Clearing<br />
Paper Jams” on page 7.6.<br />
• If the Error indicator light is illuminated on the<br />
control panel, go to “Troubleshooting Error<br />
Messages” on page 7.17.<br />
If there is a print quality problem, go to “Solving<br />
Print Quality Problems” on page 7.11.<br />
• If the page does not print, check the cable<br />
connection between the printer and computer.<br />
• Check the print queue or print spooler to see if the<br />
printer has been paused.<br />
• Check the software application to make sure you<br />
are using the proper printer driver and<br />
communication port. If the page is interrupted<br />
during printing, go to “Solving General Printing<br />
Problems” on page 7.2.<br />
• “Solving General Printing Problems” on page 7.2.<br />
• “Troubleshooting Error Messages” on page 7.17.<br />
• “Common Windows Problems” on page 7.19.<br />
PROBLEM SOLVING 7.1
Solving General Printing Problems<br />
If you have any problems with the operation of your printer, refer to the table for suggested<br />
solutions.<br />
Problem<br />
The printer does not<br />
print.<br />
Possible Cause<br />
The printer is not<br />
receiving power.<br />
Your printer is not<br />
selected as the default<br />
printer.<br />
Check the printer for<br />
the following:<br />
The printer may be in<br />
manual feed mode and<br />
out of paper. (The<br />
Paper light is on.)<br />
The connection cable<br />
between the computer<br />
and the printer is not<br />
connected properly.<br />
The connection cable<br />
between the computer<br />
and the printer is<br />
defective.<br />
The port setting is<br />
incorrect.<br />
Solution<br />
If no lights are on, check the power<br />
cord connections. Check the power<br />
switch and the power source.<br />
Select <strong>Samsung</strong> <strong>ML</strong>-<strong>4600</strong> PCL 6 as<br />
your default printer.<br />
• The printer cover is not closed.<br />
• Paper is jammed.<br />
• No paper is loaded.<br />
• Toner cartridge is not installed.<br />
• Printer system error occurs.<br />
Contact a service representative.<br />
Add paper to the manual input tray,<br />
and press the Demo button on the<br />
printer’s control panel to start<br />
printing.<br />
Disconnect the printer cable and<br />
reconnect it.<br />
If possible, attach the cable to<br />
another computer that is working<br />
properly and print a job. You may<br />
also try using a different printer<br />
cable.<br />
Check the Windows printer setting to<br />
make sure that the print job is sent<br />
to the correct port (for example,<br />
LPT1). If the computer has more<br />
than one port, make sure the printer<br />
is attached to the correct one.<br />
7.2<br />
PROBLEM SOLVING
Solving General Printing Problems<br />
Problem<br />
The printer does not<br />
print. (continued)<br />
Printer selects media<br />
from the wrong<br />
paper source.<br />
Paper does not feed<br />
into the printer.<br />
Print job is extremely<br />
slow.<br />
Possible Cause<br />
The printer may be<br />
configured incorrectly.<br />
The printer driver may<br />
be incorrectly installed.<br />
The printer is<br />
malfunctioning.<br />
The paper source<br />
selection in the printer<br />
properties may be<br />
incorrect.<br />
Paper has not been<br />
loaded correctly.<br />
There is too much paper<br />
in the input tray.<br />
The paper is too thick.<br />
The job may be very<br />
complex.<br />
The maximum print<br />
speed of the <strong>Samsung</strong><br />
<strong>ML</strong>-<strong>4600</strong> printer is 8<br />
pages per minute.<br />
If using Windows 95, the<br />
Spooling Setting may be<br />
set incorrectly.<br />
Solution<br />
Check the printer properties to make<br />
sure that all print settings are correct.<br />
Uninstall the printer driver, then<br />
reinstall the printer driver. Try printing<br />
a demo page.<br />
Check the lights on the control panel to<br />
determine if the printer is indicating a<br />
system error.<br />
For many software applications the<br />
paper source selection is found under<br />
the Paper tab within the printer<br />
properties. Select the correct paper<br />
source.<br />
Remove paper from the input tray and<br />
reload it correctly.<br />
Remove excess paper from the input<br />
tray.<br />
Use only paper that meets the<br />
specifications required by the printer.<br />
Reduce the complexity of the page or<br />
try adjusting the print quality settings.<br />
Access the Start menu, and then<br />
choose Settings and Printers. Rightclick<br />
the <strong>Samsung</strong> <strong>ML</strong>-<strong>4600</strong> PCL 6<br />
printer icon, choose Properties, click<br />
the Details tab, and then choose the<br />
Spool Settings button. Select the<br />
desired spool setting from the available<br />
choices.<br />
PROBLEM SOLVING 7.3
Solving General Printing Problems<br />
Problem<br />
Half of the page is<br />
blank.<br />
The paper keeps<br />
jamming.<br />
The printer prints,<br />
but the text is<br />
wrong, garbled, or<br />
incomplete.<br />
Possible Cause<br />
The page layout is too<br />
complex.<br />
The page orientation<br />
setting may be<br />
incorrect.<br />
The paper size and the<br />
paper size settings do<br />
not match.<br />
There is too much<br />
paper in the paper tray.<br />
An incorrect type of<br />
paper is being used.<br />
An incorrect output<br />
method is being used.<br />
There may be debris<br />
inside the machine.<br />
The printer cable is<br />
loose or defective.<br />
The wrong printer driver<br />
was selected.<br />
Solution<br />
Simplify the page layout and remove<br />
any unnecessary graphics from the<br />
document, if possible.<br />
Change the page orientation in your<br />
application.<br />
Make sure that the paper size in the<br />
print settings matches the paper in<br />
the input tray.<br />
Remove excess paper from the tray.<br />
If printing special media, use the<br />
manual input tray.<br />
Use only paper that meets the<br />
specifications required by the printer.<br />
Media such as thick paper should not<br />
be printed using the face-down output<br />
tray. Use the face-up output slot<br />
instead.<br />
Open the front cover and remove the<br />
debris.<br />
Disconnect the printer cable and<br />
reconnect it. Try a print job that you<br />
know works. If possible, attach the<br />
cable and printer to another computer<br />
and try a print job that you know<br />
works. Finally, try a new printer cable.<br />
Check the application’s printer<br />
selection menu to make sure that your<br />
printer is selected.<br />
7.4<br />
PROBLEM SOLVING
Solving General Printing Problems<br />
Problem<br />
The printer prints, but<br />
the text is wrong,<br />
garbled, or incomplete.<br />
(continued)<br />
Pages print, but are<br />
totally blank.<br />
Illustrations will not<br />
print correctly when<br />
using Adobe Illustrator.<br />
Possible Cause<br />
The software application<br />
is malfunctioning.<br />
The operating system is<br />
malfunctioning.<br />
The toner cartridge is<br />
defective or out of toner.<br />
The file may have blank<br />
pages.<br />
Some parts, such as the<br />
controller, the board,<br />
may be defective.<br />
The setting in the<br />
software application is<br />
wrong.<br />
Solution<br />
Try printing a job from another<br />
application.<br />
If printing from Windows (any<br />
version), exit to a Dos prompt and<br />
verify functionality with the following<br />
command: At the C:\ prompt, type<br />
dir LPT1, then press Enter. (This<br />
assumes you are connected to<br />
LPT1.) Exit Windows and reboot the<br />
computer. Turn the printer off and<br />
then back on again.<br />
Replace the toner cartridge.<br />
Check the file to make sure that it<br />
does not contain blank pages.<br />
Contact a service representative.<br />
Print the document with the Bitmap<br />
Printing checkbox in the Print dialog<br />
box empty.<br />
PROBLEM SOLVING 7.5
Clearing Paper Jams<br />
Occasionally, paper can become jammed during a print job. Some of the causes include:<br />
• The paper tray is loaded improperly or overfilled.<br />
• The paper tray has been pulled out during a print job.<br />
• The top cover has been opened during a print job.<br />
• Paper that does not meet paper specifications has been used. See “Paper Specifications” on<br />
page A.2.<br />
• Paper that is outside of the supported size range has been used. See “Paper Specifications”.<br />
If a paper jam occurs, the Paper and the Error lights remain lit on the control panel. Find<br />
and remove the jammed paper. If the location of the paper jam is not obvious, look inside the<br />
printer first.<br />
Output Area<br />
Note: Paper jams in this area may result in loose toner on the page. If you get any toner on your<br />
clothes, wash them in cold water because hot water will set the toner into the fabric.<br />
1 Pull the jammed paper carefully out of<br />
the output stacker.<br />
7.6<br />
PROBLEM SOLVING
Clearing Paper Jams<br />
5 If paper is jammed in the face-up<br />
output slot, carefully remove the paper<br />
as shown.<br />
2 Open and close the front cover.<br />
Printing can be resumed.<br />
Input Area<br />
Note: If paper has entered the toner cartridge area, follow the instructions on page 7.8. It is<br />
easier to remove such jams from the inside of the printer than the paper input area.<br />
1 Carefully pull the jammed paper out of<br />
the input tray.<br />
PROBLEM SOLVING 7.7
Clearing Paper Jams<br />
2 Open and close the front cover to<br />
resume printing.<br />
Note: If the Paper and the Error lights<br />
do not turn off, there is still jammed<br />
paper inside the printer. Check the<br />
inside of the printer.<br />
Inside the Printer<br />
Note: Paper jams in this area may result in loose toner on the page. If you get any toner on<br />
your clothes, wash them in cold water because hot water will set the toner into the fabric.<br />
1 Grasp the front cover by both sides of<br />
the cover and pull it toward you to<br />
open.<br />
7.8<br />
PROBLEM SOLVING
Clearing Paper Jams<br />
2 Remove the toner cartridge.<br />
CAUTION:To prevent damage to the<br />
toner cartridge, do not expose it to<br />
light for more than a few minutes.<br />
Place a piece of paper over the top of<br />
the toner cartridge to shield it while it<br />
is out of the printer.<br />
3 Gently pull the paper toward you to<br />
remove it from the printer.<br />
Make sure that there is no paper<br />
remaining inside the printer.<br />
4 Reinsert the toner cartridge and close<br />
the front cover. Printing can be<br />
resumed.<br />
PROBLEM SOLVING 7.9
Clearing Paper Jams<br />
Tips for Avoiding Paper Jams<br />
By selecting correct paper types and loading them properly,<br />
you should be able to avoid most paper jams. If paper jams<br />
occur, follow the steps outlined in “Clearing Paper Jams” on<br />
page 7.6. If jams occur frequently, make sure you are<br />
following these tips to avoid jams.<br />
• Follow the procedures in “Load Paper” on page 2.4 to load<br />
the paper properly. Make sure the adjustable guides are<br />
positioned correctly.<br />
• Do not overload the automatic input tray. Make sure the<br />
paper is under the paper capacity mark on the inside of the<br />
tray.<br />
• Do not remove the paper from the input tray while print jobs<br />
are in process.<br />
• Flex, fan and straighten the paper before loading it.<br />
• Do not load wrinkled, creased, damp or highly curled paper.<br />
• Do not mix paper types in the input tray.<br />
• Use only recommended print media. See “Paper<br />
Specifications” on page A.2.<br />
• Make sure that the recommended print side is facing up when<br />
loading the paper into both input trays.<br />
• Keep print media stored in an acceptable environment. See<br />
“Printer and Paper Storage Environment” on page A.6.<br />
7.10<br />
PROBLEM SOLVING
Solving Print Quality Problems<br />
Print Quality Checklist<br />
General print quality problems can be solved by following the checklist below.<br />
• Redistribute the toner in the toner cartridge (see page 6.2).<br />
• Clean the inside of the printer (see page 6.4).<br />
• Adjust the print resolution from the printer properties (see page 5.12).<br />
• Check to make sure that Toner Save Mode is off (see page 5.6).<br />
• Troubleshoot general printing problems (see page 7.2).<br />
• Install a new toner cartridge, then check print quality again (see page 2.2).<br />
Solving Print Quality Problems<br />
Problem<br />
Light or faded print<br />
Solution<br />
If a vertical white streak or faded area appears on the page:<br />
• The toner supply is low. You may be able to temporarily<br />
extend the toner cartridge life. See “Redistributing the<br />
Toner” on page 6.2. If this does not improve the print<br />
quality, install a new toner cartridge.<br />
• The paper may not meet paper specifications (for example,<br />
the paper is too moist or too rough). See “Paper<br />
Specifications” on page A.2.<br />
• If the whole page is light, the print resolution setting is too<br />
light or Toner Save Mode may be on. Adjust the print<br />
resolution and Toner Save Mode within the printer<br />
properties. See page 5.6 and 5.12 respectively.<br />
• A combination of faded and smeared defects may indicate<br />
that the toner cartridge needs cleaning. See “Cleaning the<br />
Printer” on page 6.4.<br />
• The surface of the LSU part inside the printer may be dirty.<br />
Clean the LSU. See “Cleaning the Printer”.<br />
PROBLEM SOLVING 7.11
Solving Print Quality Problems<br />
Problem<br />
Toner specks<br />
Solution<br />
• The paper may not meet paper specifications (for example,<br />
the paper is too moist or too rough). See “Paper<br />
Specifications” on page A.2.<br />
• The transfer roller may be dirty. See “Cleaning the Inside”<br />
on page 6.4.<br />
• The paper path may need cleaning. See “Cleaning the<br />
Inside”.<br />
Dropouts<br />
If faded areas, generally rounded, occur randomly on the<br />
page:<br />
• A single sheet of paper may be defective. Try reprinting the<br />
job.<br />
• The moisture content of the paper is uneven or the paper<br />
has moist spots on its surface. Try a different kind or brand<br />
of paper. See “Paper Specifications” on page A.2.<br />
• The paper lot is bad. The manufacturing processes can<br />
cause some areas to reject toner. Try a different kind or<br />
brand of paper.<br />
• The toner cartridge may be defective. See “Vertical<br />
repetitive defects” on page 7.13.<br />
• If these steps do not correct the problems, contact a<br />
service representative.<br />
Vertical lines<br />
If black vertical streaks appear on the page:<br />
• The photosensitive drum inside the toner cartridge has<br />
probably been scratched. Install a new toner cartridge.<br />
If white vertical streaks appear on the page:<br />
• The surface of LSU part inside the printer may be dirty.<br />
Clean the LSU (see page 6.4).<br />
7.12<br />
PROBLEM SOLVING
Solving Print Quality Problems<br />
Problem<br />
Gray background<br />
Solution<br />
If the amount of background toner shading becomes<br />
unacceptable, the procedures below may help to clear the<br />
condition:<br />
• Change the paper to a lighter basis weight. See “Paper<br />
Specifications” on page A.2.<br />
• Check the printer’s environment; very dry (low humidity)<br />
or high humidity (higher than 80 % RH) conditions can<br />
increase the amount of background shading.<br />
• Install a new toner cartridge.<br />
Toner smear<br />
• Clean the inside of the printer. See “Cleaning the Inside”<br />
on page 6.4.<br />
• Check the paper type and quality. See “Paper<br />
Specifications” on page A.2.<br />
• Try installing a new toner cartridge.<br />
Vertical repetitive defects<br />
If marks repeatedly appear on the printed side of the page<br />
at even intervals:<br />
• The toner cartridge may be damaged. If a repetitive mark<br />
occurs every 95 mm or 38 mm on the page, print a<br />
cleaning sheet several times to clean the cartridge (see<br />
page 6.5). After the printout, if you still have the same<br />
problems, install a new toner cartridge.<br />
• Parts in the printer may have toner on them. If the defects<br />
occur on the back of the page, the problem will likely<br />
correct itself after a few more pages.<br />
• The fusing assembly may be damaged. Contact a service<br />
representative.<br />
PROBLEM SOLVING 7.13
Solving Print Quality Problems<br />
Problem<br />
Background scatter<br />
Solution<br />
Background scatter results from bits of toner distributed on<br />
the printed page.<br />
• The paper may be too damp. Try printing with a different<br />
batch of paper. Do not open packages of paper until<br />
necessary so that the paper does not absorb too much<br />
moisture from the air.<br />
• If background scatter occurs on an envelope, change your<br />
printing layout to avoid printing over areas that have<br />
overlapping seams on the reverse side. Printing on seams<br />
can cause this problem.<br />
• If background scatter covers the entire surface of a printed<br />
page, adjust the print resolution through your software<br />
application or the printer properties.<br />
Misformed characters<br />
• If characters are improperly formed, producing hollow<br />
images, the paper stock may be too slick. Try a different<br />
paper. See “Paper Specifications” on page A.2.<br />
• If characters are improperly formed, producing a wavy<br />
effect, the scanner unit may need service. Verify that it<br />
also occurs on a demo page by pressing the Demo button<br />
on the control panel when printer is ready. If you need<br />
service, contact a service representative.<br />
Page skew<br />
• Check the paper type and quality. See “Paper<br />
Specifications” on page A.2.<br />
• Make sure that the paper or other media is loaded<br />
correctly and that the guides are not too tight or too loose<br />
against the paper stack.<br />
7.14<br />
PROBLEM SOLVING
Solving Print Quality Problems<br />
Problem<br />
Curl or wave<br />
Solution<br />
• Check the paper type and quality. Both high temperature<br />
and humidity will cause paper curl. See “Paper<br />
Specifications” on page A.2.<br />
• Turn over the stack of paper in the input tray. Also try<br />
rotating the paper 180° in the input tray.<br />
• Push the output lever and try printing to the face up output<br />
slot.<br />
Wrinkles or creases<br />
• Make sure that paper is loaded properly.<br />
• Check the paper type and quality. See “Paper<br />
Specifications” on page A.2.<br />
• Push the output lever and try printing to the face up output<br />
slot.<br />
• Turn over the stack of paper in the input tray. Also try<br />
rotating the paper 180° in the feeder.<br />
Back of printouts dirty<br />
• The transfer roller may be dirty. See “Cleaning the Inside”<br />
on page 6.4.<br />
• Check if the toner is leaking. Clean inside the printer.<br />
Black pages<br />
• The toner cartridge may not be installed properly. Remove<br />
the cartridge and reinsert it.<br />
• The toner cartridge may be defective and need replacing.<br />
Install a new toner cartridge.<br />
• The printer may require repairs. Contact a service<br />
representative.<br />
PROBLEM SOLVING 7.15
Solving Print Quality Problems<br />
Problem<br />
Loose toner<br />
Solution<br />
• Clean the inside of the printer.<br />
• Check the paper type and quality. See “Paper<br />
Specifications” on page A.2.<br />
• Try installing a new toner cartridge.<br />
• If the problem persists, the printer may require repairs.<br />
Contact a service representative.<br />
Character Voids<br />
Character voids are white areas within the parts of<br />
characters that should be solid black:<br />
• If you are using transparencies when you experience this<br />
problem, try another type of transparency. (Because of the<br />
composition of transparency media, some character voids<br />
are normal.)<br />
• You may be printing on the wrong surface of the paper.<br />
Remove the paper and turn it around.<br />
• The paper may not meet paper specifications. See “Paper<br />
Specifications” on page A.2.<br />
Horizontal stripes<br />
If horizontally aligned black streaks or smears appear:<br />
• The toner cartridge may be installed improperly. Remove<br />
the cartridge and reinsert it.<br />
• The toner cartridge may be defective. Install a new toner<br />
cartridge.<br />
• If the problem persists, the printer may require repairs.<br />
Contact a service representative.<br />
7.16<br />
PROBLEM SOLVING
Troubleshooting Error Messages<br />
When the printer experiences an error, the control panel will indicate error messages by the<br />
indicator lights. Find the light pattern below that matches the printer light pattern and follow<br />
the solutions to clear the error.<br />
Printer Light Patterns<br />
Light status legend<br />
symbol for “light off”<br />
symbol for “light on”<br />
symbol for “light blinking”<br />
Error Paper Data<br />
Power off<br />
• Check the power cord and the power switch if your printer does not generate a<br />
response.<br />
• Make sure that the printer is powered with the specified AC voltage.<br />
Error<br />
Paper<br />
Data<br />
Paper jam, or no toner cartridge<br />
Paper is jammed inside the printer or the toner cartridge is not installed.<br />
• Clear the paper jam. See “Clearing Paper Jams” on page 7.6.<br />
• Make sure that the toner cartridge is correctly installed in the printer.<br />
Error<br />
Paper<br />
Data<br />
Paper out<br />
The printer is out of paper in the input tray.<br />
• Load paper into the tray. For the automatic input tray, loading paper will cancel<br />
this message and allow you to continue with the print job. For the manual input<br />
tray, press the Demo button after loading paper.<br />
PROBLEM SOLVING 7.17
Troubleshooting Error Messages<br />
Error<br />
Paper<br />
Data<br />
Waiting for the Demo button to be pressed<br />
While printing in the manual feed mode, the printer is waiting for the Demo<br />
button to be pressed.<br />
• Press the Demo button on the control panel to start printing. You must press the<br />
button to print each page after loading paper into the manual input tray.<br />
Error<br />
Paper<br />
Data<br />
Door open<br />
The printer front cover may be opened.<br />
• Check that the printer front cover door is closed properly.<br />
Error<br />
Paper<br />
Data<br />
Canceling a job or memory out<br />
While your printer is canceling a job (see page 5.5), the Error light blinks.<br />
When canceling is completed, this message will automatically be cleared.<br />
Otherwise, the printer memory ran out of memory in the middle of a print job.<br />
The page being printed may have been too complex for the memory capacity of<br />
the printer. Press the Cancel/Reprint button to cancel the current job.<br />
• Try to free some printer memory by removing any unnecessary fonts, macros, or<br />
any data currently in printer memory.<br />
• Simplify the image or print at a lower resolution.<br />
• Install the optional memory card to expand the memory capacity of your printer.<br />
See “Installing Optional Memory Card” on page A.30.<br />
Error<br />
Paper<br />
Data<br />
System error - Fuser or LSU error<br />
• Reset the printer by briefly turning the printer off and back on again.<br />
• If the error persists, contact a service representative.<br />
7.18<br />
PROBLEM SOLVING
Common Windows Problems<br />
Problem<br />
“File in Use” message<br />
appears during installation.<br />
“Error Writing to LPTx”<br />
message appears.<br />
Possible Cause and Solution<br />
Quit all software applications. Remove all software from the<br />
StartUp Group, then restart Windows. Reinstall the printer<br />
driver.<br />
• Make sure the cables are connected correctly, the printer<br />
is on, and the Data light on the control panel is on.<br />
• If bi-directional communication is not turned on in the<br />
driver, it will also cause this message.<br />
• From the Start menu, select Settings, then Printers.<br />
Right-click on the <strong>Samsung</strong> <strong>ML</strong>-<strong>4600</strong> PCL 6 printer icon<br />
and select Properties. From the Details tab, click on<br />
Port Settings. Remove check from Check Port State<br />
before Printing box and click OK. From Spool<br />
Settings, select Print Directly to Printer and click OK.<br />
Try printing again.<br />
“General Protection Fault”,<br />
“Exception OE”, “Spool32”,<br />
or “Illegal Operation”<br />
messages appear.<br />
• Close all other applications, reboot Windows, and try<br />
printing again.<br />
• Delete all temp files from the Temp sub-directory. You<br />
can determine the name of the directory by editing the<br />
AUTOEXEC.BAT file and looking for the statement, “Set<br />
Temp =”. The name after this statement is the temp<br />
directory. It is usually C:\temp by default, but can be<br />
redefined.<br />
Note: Refer to Microsoft Windows 9x or NT 4.0 documentation that came with your PC for further<br />
information on Windows error messages.<br />
PROBLEM SOLVING 7.19
This appendix provides information on the following topics:<br />
◆ Printer Specifications<br />
◆ Paper Specifications<br />
◆ Using Your Printer with a USB Cable<br />
◆ Using Your Printer with Macintosh<br />
◆ Printing from DOS applications<br />
◆ Linux Driver Installation<br />
◆ Installing Optional Memory Card
Printer Specifications<br />
Item<br />
Specification and Description<br />
Print Speed<br />
Resolution<br />
First Printing Time<br />
WarmUp Time<br />
Power Rating<br />
Power Consumption<br />
Acoustic Noise<br />
Toner Supply<br />
Toner Cartridge Life<br />
Duty Cycle<br />
Weight<br />
Package Weight<br />
External Dimensions<br />
(W x D x H)<br />
Operating Environment<br />
Emulation<br />
Fonts<br />
Interface Switching<br />
Interface<br />
Random Access<br />
Memory (RAM)<br />
Fresh Time<br />
8 PPM<br />
1200 dpi class<br />
Less than 18 seconds<br />
Less than 30 seconds<br />
AC 100 ~ 120 V (USA, Canada) / 220 ~ 240 V (Others), 50 / 60 Hz<br />
180 W average during operation / Less than 10 W in sleep mode<br />
Stand by: Less than 36 dB; Operating: Less than 47 dB<br />
Single cartridge<br />
2,500 pages (for starter, 1,000 pages), 5% area coverage<br />
Monthly: 2,000 pages maximum<br />
6.2 Kg<br />
Paper: 1.83 Kg<br />
Plastic: 0.33 Kg<br />
329 x 343 x 224 mm / 12.9 x 13.5 x 8.8 in.<br />
Temperature:10 ~ 32 °C / 50 ~ 90 °F; Humidity: 20 ~ 80 % RH<br />
PCL 6, PCL 5e<br />
1 bitmap, 45 scalable<br />
Automatic (Parallel, USB)<br />
• 8PPM (A4) Bidirectional Parallel Standard<br />
- Modes supported: Compatible, Nibble, Byte, ECP<br />
• USB Interface Standard<br />
- USB 1.0 compliant<br />
- 12Mbps 1 port<br />
4 <strong>MB</strong> (expandable up to 68 <strong>MB</strong>)<br />
1 K (1024 cycles/16 mS) / 2 K (2048 cycles/32 mS)<br />
APPENDIX A.1
Paper Specifications<br />
Overview<br />
This printer accepts a variety of media, such as cut-sheet<br />
paper (including up to 100 % recycled fiber content paper),<br />
envelopes, labels, transparencies and custom-size paper.<br />
Properties such as weight, composition, grain and moisture<br />
content are important factors affecting printer performance and<br />
output quality. Paper that does not meet the guidelines<br />
outlined in this manual can cause the following problems:<br />
• Poor print quality<br />
• Increased paper jams<br />
• Premature wear on the printer, requiring repairs.<br />
Notes:<br />
• Some paper may meet all of the guidelines in this manual<br />
and still not produce satisfactory results. This might be the<br />
result of improper handling, unacceptable temperature and<br />
humidity levels, or other variables over which <strong>Samsung</strong> has<br />
no control.<br />
• Before purchasing large quantities of paper, make sure that<br />
the paper meets the requirements specified in this user<br />
guide. Always test paper before buying large quantities.<br />
CAUTION: Using paper that does not meet these<br />
specifications may cause problems for the printer, requiring<br />
repairs. This repair is not covered by the <strong>Samsung</strong> warranty<br />
or service agreements.<br />
A.2<br />
APPENDIX
Paper Specifications<br />
Supported Sizes of Paper<br />
Paper<br />
Dimensions<br />
Weight<br />
Capacity a<br />
Letter<br />
A4<br />
Executive<br />
Legal<br />
B5 (JIS)<br />
Folio<br />
8.5 ✕ 11 in. (216 ✕ 279 mm)<br />
210 ✕ 297 mm (8.3 X 11.7 in.)<br />
7.3 X 10.5 in. (191 X 267 mm)<br />
8.5 ✕ 14 in. (216 ✕ 356 mm)<br />
182 ✕ 257 mm (7.2 ✕ 10 in.)<br />
216 ✕ 330 mm (8.5 ✕ 13 in.)<br />
16 to 24 lb Bond<br />
(60 to 105 g/m 2 )<br />
• 150 sheets of 20 lb<br />
Bond (75 g/m 2 )<br />
paper for the<br />
automatic input<br />
tray<br />
• 1 sheet of paper<br />
for the manual<br />
input tray<br />
Minimum Size<br />
(custom)<br />
Maximum Size (custom)<br />
Transparency<br />
Labels b<br />
Envelopes<br />
Automatic<br />
Input Tray<br />
<strong>Manual</strong><br />
Input Tray<br />
95 X 127 mm<br />
(3.8 X 5 in.)<br />
76 X 127 mm<br />
(3 X 5 in.)<br />
216 ✕ 356 mm (8.5 X 14 in.)<br />
Same minimum and<br />
maximum paper sizes as<br />
listed above.<br />
60 to 163 g/m 2<br />
Bond<br />
(16 to 43 lb )<br />
Thickness:<br />
.10 X .14 mm<br />
(0.0039 X<br />
0.0055 in.)<br />
up to 90 g/m 2<br />
(16-24 lb)<br />
• 5 sheets of 20 lb<br />
Bond (75 g/m 2 )<br />
paper for the<br />
automatic input<br />
tray<br />
• 1 sheet paper for<br />
the manual input<br />
tray<br />
a. Capacity may vary depending on media weight and thickness, and environmental conditions.<br />
b. Smoothness - 100 to 250 (Sheffield)<br />
Note: You may experience some paper jams when using any media with a length of less than<br />
127 mm (5 in.). For optimum performance, make sure you are storing and handling the paper<br />
correctly. Please refer to “Printer and Paper Storage Environment” on page A.6.<br />
APPENDIX A.3
Paper Specifications<br />
Guidelines for Using Paper<br />
For best results, use conventional 90 g/m 2 (24 lb) paper. Make sure the paper is of good<br />
quality, and free of cuts, nicks, tears, spots, loose particles, dust, wrinkles, voids, and curled<br />
or bent edges.<br />
If you are unsure of what type of paper you are loading (such as bond or recycled), check the<br />
label on the package of the paper.<br />
The following problems with paper cause print quality deviations, jamming, or even damage<br />
to the printer.<br />
Symptom<br />
Poor print quality or<br />
toner adhesion<br />
Problems with feeding<br />
Dropout, jamming,<br />
curl<br />
Increased gray<br />
background shading<br />
/printer wear<br />
Excessive curl<br />
problems with feeding<br />
Jamming, damage to<br />
printer<br />
Problems with feeding<br />
Problem with Paper<br />
Too moist, too rough, too<br />
smooth, or embossed;<br />
faulty paper lot<br />
Stored improperly<br />
Too heavy<br />
Too moist, wrong grain<br />
direction or short-grain<br />
construction<br />
Cutouts or perforations<br />
Ragged edges<br />
Solution<br />
Try another kind of paper,<br />
between 100 ~ 250 Sheffield,<br />
4 ~ 5 % moisture content.<br />
Store paper flat in its moistureproof<br />
wrapping.<br />
Use lighter paper, open the rear<br />
output tray.<br />
• Open the rear output tray.<br />
• Use long-grain paper.<br />
Do not use paper with cutouts or<br />
perforations.<br />
Use good quality paper<br />
Notes:<br />
• Do not use letterhead paper that is printed with low-temperature inks, such as those used in<br />
some types of thermography.<br />
• Do not use raised or embossed letterhead.<br />
• The printer uses heat and pressure to fuse toner to the paper. Make sure that any colored<br />
paper or preprinted forms use inks that are compatible with this fusing temperature (200 °C or<br />
392 °F for 0.1 second).<br />
A.4<br />
APPENDIX
Paper Specifications<br />
Paper Specifications<br />
Category<br />
Specifications<br />
Acid Content<br />
Caliper<br />
Curl in Ream<br />
Cut Edge Conditions<br />
Fusing Compatibility<br />
Grain<br />
Moisture Content<br />
Smoothness<br />
5.5 ~ 8.0 pH<br />
.094 ~ .18 mm (3.0 ~ 7.0 mils)<br />
Flat within 5 mm (.02 in.)<br />
Cut with sharp blades with no visible fray.<br />
Must not scorch, melt, offset, or release hazardous<br />
emissions when heated to 200 °C (392 °F) for .1<br />
second.<br />
Long Grain<br />
4 % ~ 6 % by weight<br />
100 ~ 250 Sheffield<br />
Paper Output Capacity<br />
Output Tray<br />
Face-down output tray<br />
Capacity<br />
100 sheets of 20 lb bond (75 g/m 2 ) paper<br />
Face-up output slot<br />
1 sheet of 20 lb bond (75 g/m 2 ) paper<br />
APPENDIX A.5
Paper Specifications<br />
Printer and Paper Storage Environment<br />
Ideally, the printer and paper storage environment should be<br />
at or near room temperature, and not too dry or humid.<br />
Remember that paper absorbs and loses moisture rapidly.<br />
Heat works with humidity to damage paper. Heat causes the<br />
moisture in paper to evaporate, while cold causes it to<br />
condense on the sheets. Heating systems and air conditioners<br />
remove most of the humidity from a room. As paper is opened<br />
and used, it loses moisture, causing streaks and smudging.<br />
Humid weather or water coolers can cause the humidity to<br />
increase in a room. As paper is opened and used it absorbs<br />
any excess moisture, causing light print and dropouts. Also, as<br />
paper loses and gains moisture it can distort. This can cause<br />
paper jams.<br />
As a result, paper storage and handling are as important as<br />
the paper-making process itself. Paper storage environmental<br />
conditions directly affect the feed operation.<br />
Care should be taken not to purchase more paper than can be<br />
easily used in a short time (about 3 months). Paper stored for<br />
long periods may experience heat and moisture extremes,<br />
which can cause damage. Planning is important to prevent<br />
damage to large supply of paper.<br />
Unopened paper in sealed reams can remain stable for several<br />
months before use. Opened packages of paper have more<br />
potential for environment damage, especially if they are not<br />
wrapped with a moisture-proof barrier.<br />
The paper storage environment should be properly maintained<br />
to ensure optimum printer performance. The required condition<br />
is 20 ° to 24 °C (68° to 75 °F), with a relative humidity of<br />
45 % to 55 %. The following guidelines should be helpful when<br />
evaluating the paper’s storage environment:<br />
• Paper should be stored at or near room temperature.<br />
• The air should not be too dry or too humid (due to the<br />
hygroscopic properties of paper).<br />
• The best way to store an opened ream of paper is to rewrap it<br />
tightly in its moisture-proof wrapping. If the printer<br />
environment is subject to extremes, unwrap only the amount<br />
of paper to be used during the day’s operation to prevent<br />
unwanted moisture changes.<br />
A.6<br />
APPENDIX
Paper Specifications<br />
Envelopes<br />
Envelope construction is critical. Envelope fold lines can vary<br />
considerably, not only between manufacturers, but also within<br />
a box from the same manufacturer. Successful printing on<br />
envelopes depends upon the quality of the envelopes. When<br />
selecting envelopes, consider the following components:<br />
• Weight: The weight of the envelope paper should not exceed<br />
90 g/m 2 (24 lb) or jamming may occur.<br />
• Construction: Prior to printing, envelopes should lie flat with<br />
less than 6 mm (0.25 in.) curl, and should not contain air.<br />
• Condition: Envelopes should not be wrinkled, nicked, or<br />
otherwise damaged.<br />
• Temperature: You should use envelopes that are compatible<br />
with the heat and pressure of the printer.<br />
• Size: You should use only envelopes within the following size<br />
ranges.<br />
Automatic input<br />
tray<br />
<strong>Manual</strong> input tray<br />
Minimum<br />
95 X 127mm<br />
(3.8 X 5 in.)<br />
76 X 127 mm<br />
(3 X 5 in.)<br />
Maximum<br />
216 X 356 mm<br />
(8.5 X 14 in.)<br />
Note: You may experience some paper jams when using any<br />
media with a length of less than 127 mm (5 in.). This may be<br />
caused by paper that has been affected by environmental<br />
conditions. For optimum performance, make sure you are<br />
storing and handling the paper correctly. Please refer to<br />
“Printer and Paper Storage Environment” on page A.6.<br />
APPENDIX A.7
Paper Specifications<br />
Envelopes with Double<br />
Side Seams<br />
Double side-seams construction has vertical seams at both ends<br />
of the envelope rather than diagonal seams. This style may be<br />
more likely to wrinkle. Be sure the seam extends all the way to<br />
the corner of the envelope as illustrated below.<br />
Correct<br />
Incorrect<br />
Envelopes with<br />
Adhesive Strips or Flaps<br />
Envelopes with a peel-off adhesive strip or with more than one<br />
flap that folds over to seal must use adhesives compatible with<br />
the heat and pressure in the printer. The extra flaps and strips<br />
might cause wrinkling, creasing, or even jams and may even<br />
damage the fuser.<br />
Envelope Margins<br />
The following gives typical address margins for a commercial<br />
#10 or DL envelope.<br />
Type of Address<br />
Return address<br />
Delivery address<br />
Minimum<br />
15 mm (0.6 in.)<br />
51 mm (2 in.)<br />
Maximum<br />
15 mm (0.6 in.)<br />
89 mm (3.5 in.)<br />
Notes:<br />
• For best print quality, position margins no closer than 15 mm<br />
(0.6 in.) from the edges of the envelope.<br />
• Avoid printing over the area where the envelope’s seams<br />
meet.<br />
Envelope Storage<br />
Proper storage of envelopes helps contribute to print quality.<br />
Envelopes should be stored flat. If air is trapped in an envelope,<br />
creating an air bubble, then the envelope may wrinkle during<br />
printing. See “Printing on Envelopes” on page 4.7.<br />
A.8<br />
APPENDIX
Paper Specifications<br />
Labels<br />
CAUTIONS:<br />
• To avoid damaging the printer, use only labels<br />
recommended for laser printers.<br />
• To prevent serious jams, always use the face-up output slot.<br />
• Never print on the same sheet of labels more than once or<br />
print on a partial sheet of labels.<br />
When selecting labels, consider the quality of each component:<br />
• Adhesives: The adhesive material should be stable at<br />
200 °C (392 °F), the printer’s fusing temperature.<br />
• Arrangement: Only use labels with no exposed backing<br />
between them. Labels can peel off sheets with spaces<br />
between the labels, causing serious jams.<br />
• Curl: Prior to printing, labels must lie flat with no more than<br />
13 mm (.5 in.) of curl in any direction.<br />
• Condition: Do not use labels with wrinkles, bubbles, or other<br />
indications of separation.<br />
See “Printing on Labels” on page 4.10.<br />
Transparencies<br />
Transparencies used in the printer must be able to withstand<br />
200 °C (392 °F), the printer’s fusing temperature.<br />
CAUTION: To avoid damaging the printer, use only<br />
transparencies recommended for use in laser printers.<br />
See “Printing on Transparencies” on page <strong>4.11</strong>.<br />
APPENDIX A.9
Using Your Printer with a USB Cable<br />
If you have a USB (Universal Serial Bus) port enabled on<br />
your computer, and if your computer is running Windows 98,<br />
you can connect your <strong>ML</strong>-<strong>4600</strong> printer to the USB chain of<br />
devices.<br />
Installing the Printer Software<br />
If you have a USB (Universal Serial Bus) port enabled on your computer, and if your<br />
computer is running Windows 98, you can connect your <strong>ML</strong>-<strong>4600</strong> printer to the USB<br />
chain of devices.<br />
Note: To connect the printer to the USB port of the computer requires a<br />
certified USB cable. You will need to buy the USB 1.0 compliant cable.<br />
1. Install PCL 6 driver<br />
To operate your printer with a Windows PC, you must install the<br />
PCL 6 printer driver. Place the CD-ROM in the CD-ROM drive<br />
and perform the instructions on page 2.8.<br />
2. Connect printer with<br />
USB cable and<br />
install USB driver<br />
1 Make sure that both the printer and computer are turned<br />
ON.<br />
2 Plug one end of the USB cable into the USB port on the<br />
printer.<br />
➜<br />
To the USB port<br />
on PC<br />
A.10 APPENDIX
Using Your Printer with a USB Cable<br />
3 Plug the other end into the USB port on the computer.<br />
4 The Add New Hardware Wizard dialog box appears. Click<br />
Next.<br />
5 Check Search for the best driver for your device and click<br />
Next.<br />
APPENDIX A.11
Using Your Printer with a USB Cable<br />
6 Check CD-ROM drive and click Browse, then choose<br />
x:\<strong>4600</strong>\Eng (or the desired language code, see page<br />
A.24.)\USB (where x is the drive letter for the CD-ROM drive).<br />
7 Click Next. The USB driver will be installed.<br />
8 Follow the instructions on the screen to complete the<br />
installation.<br />
A.12 APPENDIX
Using Your Printer with a USB Cable<br />
3. Set your PC printer<br />
port<br />
1 From the Start menu, select Settings, then select Printers.<br />
2 Select the <strong>Samsung</strong> <strong>ML</strong>-<strong>4600</strong> PCL 6 printer icon in the<br />
Printers folder.<br />
3 Select Properties from the File menu.<br />
4 Click the Details tab. Select SSUSB: (<strong>ML</strong>-<strong>4600</strong>) in the<br />
Print to the following port box. Click OK. The setup is<br />
now completed.<br />
APPENDIX A.13
Using Your Printer with a USB Cable<br />
Frequently Asked Questions About USB<br />
Q<br />
What is USB?<br />
A<br />
Universal Serial Bus (USB) makes it easy to connect devices to<br />
your computer without having to open your PC. USB uses a<br />
standard port and plug combination for connecting devices like<br />
printers, modems, scanners, and digital cameras. It also offers<br />
the benefit of being able to easily add, remove, and move<br />
devices.<br />
Because USB is a relatively new technology, we recommended<br />
using a parallel printing connection. However, USB is an option<br />
to customers who want to print from Windows 98 across the<br />
USB cable. If your computer’s USB port is enabled and properly<br />
setup, you can connect your printer to it or to a chain of USB<br />
devices via a USB cable.<br />
Q<br />
How can I determine if my computer’s USB port is enabled?<br />
A<br />
1 1 In Windows 98, select Start ➝ Settings ➝ Control Panel.<br />
2 Double-click the System icon.<br />
3 Click the Device Manager tab.<br />
4 Click the plus (+) icon before the Universal Serial Bus<br />
Controller item.<br />
If you see a USB host controller and a USB root hub listed, USB<br />
is properly enabled. If you have multiple hubs on the USB chain,<br />
try connecting your printer to a different hub or to another USB<br />
device. Also, make sure the cable connections are firm. (USB<br />
hubs are hardware devices into which you can plug multiple USB<br />
cables.)<br />
A.14 APPENDIX<br />
If you do not see these devices listed, refer to your computer’s<br />
documentation or contact the manufacturer for more<br />
information on enabling and setting up USB. Remember, you can<br />
always use a parallel cable to connect your printer’s parallel port<br />
to your computer. (If you decide to switch to a parallel cable<br />
connection, you may need to remove and reinstall the printer<br />
software. )
Using Your Printer with a USB Cable<br />
Q<br />
Can other users on my USB chain print to my <strong>ML</strong>-<strong>4600</strong> printer on<br />
the USB chain?<br />
A<br />
Yes. Windows 98 allows you to “share” your printer using<br />
software settings on your computer. After others on the USB<br />
chain have installed the printer software for your specific printer,<br />
they can print to your shared printer.<br />
Q<br />
After I install my printer, why isn’t my <strong>ML</strong>-<strong>4600</strong> printer assigned to<br />
an LPT printer port in the Print dialog box of my software<br />
application?<br />
A<br />
USB uses a different naming convention for USB devices. After<br />
the printer has been installed, you see SSUSB:(your printer<br />
name) instead of LPT.<br />
Q<br />
How can I increase printing speed and quality?<br />
A<br />
When operated on a USB chain, your printer may become<br />
slower if other USB devices are being used while you’re printing.<br />
For optimal print performance, avoid using other devices in the<br />
USB chain while printing.<br />
APPENDIX A.15
Using Your Printer with Macintosh<br />
Your printer supports Macintosh system with a built-in USB<br />
interface. When you print a file from Macintosh, you can use the<br />
PCL driver to support your printer’s major printing features.<br />
System Requirements<br />
To use your <strong>ML</strong>-<strong>4600</strong> printer and its software with a Macintosh,<br />
your system should have:<br />
Macintosh Hardware Requirement:<br />
• One of the following Macintosh models:<br />
-Power Macintosh series (with external network connection)<br />
-Power Macintosh G3, G4<br />
-iMac series<br />
-PowerBook series<br />
-iBook series<br />
• USB interface<br />
Macintosh System Requirement:<br />
System 8.6 or later<br />
Installing Software for Macintosh<br />
Connecting to<br />
Macintosh<br />
You can connect the printer to your Macintosh using the USB<br />
interface.<br />
USB cable is not provided in your printer. Purchase a certified<br />
USB 1.0 compliant cable.<br />
1 Turn off the printer and computer.<br />
A.16 APPENDIX
Using Your Printer with Macintosh<br />
2 Hold the USB cable so the icon faces up and connect it to<br />
your printer’s USB connector.<br />
3 Connect the other end of the cable to an available USB port<br />
on your Macintosh computer. If you have any connecting<br />
problems, please refer to your computer documentation.<br />
Note: If you are using a USB hub, connect the printer’s cable to<br />
the first tier of the hub or the printer may malfunction. If<br />
the printer doesn’t work with the hub, connect it directly to<br />
the USB port.<br />
Installing Software<br />
1 Turn on your computer and printer.<br />
2 Insert the CD-ROM which came with your printer into the CD-<br />
ROM drive.<br />
3 Double-click the <strong>Samsung</strong> <strong>ML</strong>-<strong>4600</strong> on your Macintosh<br />
desktop.<br />
4 Select the correct language, then click Continue.<br />
5 Click Install.<br />
6 After installation is complete, click Quit.<br />
APPENDIX A.17
Using Your Printer with Macintosh<br />
Choosing PCL Driver<br />
1 From the Apple menu, select Chooser.<br />
2 From the left pane of the Chooser window, click SAMSUNG<br />
PCL. Then the <strong>Samsung</strong> printer name will appear in the right<br />
pane of the Chooser window.<br />
3 Click the <strong>Samsung</strong> PCL driver, and close the Chooser window.<br />
4 You see the message box indicating that you have changed<br />
your current printer. Click OK.<br />
5 Then you see the <strong>Samsung</strong> PCL printer icon is created as a<br />
desktop printer.<br />
Printing from a Macintosh<br />
When you print with a Macintosh, you need to check the printer<br />
software setting in each application you use. Follow these steps<br />
to print from a Macintosh:<br />
1 Open a Macintosh application and select a file you want to<br />
print.<br />
2 Open the File menu, and click Page Setup (Document<br />
Setup in some applications). You see the Page Setup dialog<br />
box.<br />
A.18 APPENDIX
Using Your Printer with Macintosh<br />
3 Choose your paper size, orientation, paper type and other<br />
options and click OK.<br />
Choose Watermark if you want to add a watermark to each<br />
page in your document to emphasize its purpose or indicate<br />
how it should be handled. For details on the watermark<br />
option, see page 5.14.<br />
APPENDIX A.19
Using Your Printer with Macintosh<br />
4 Now open the File menu and click Print. You see the main<br />
printer settings dialog box.<br />
5 Choose the number of copies and indicate which pages you<br />
want to print. For advanced printing features, select the<br />
desired option. For details, see page A.21.<br />
Select the desired option for<br />
advanced printing features.<br />
6 Click Print when you are finished checking your settings.<br />
A.20 APPENDIX
Using Your Printer with Macintosh<br />
Advanced Printing<br />
The Page Setup dialog box contains five categories of page<br />
setup properties. Listed below is the name of each property.<br />
-Darkness/Quality<br />
-Layout<br />
-Color<br />
-Background Printing<br />
-Paper Source<br />
Figures below display each property in the Page Setup dialog<br />
box.<br />
Darkness/Quality<br />
Select print<br />
darkness.<br />
Select print<br />
resolution.<br />
Layout<br />
Select the number of pages<br />
you want to print on one<br />
sheet of paper. The pages<br />
will appear decreased in size<br />
and arranged on the sheet.<br />
APPENDIX A.21
Using Your Printer with Macintosh<br />
Color<br />
Select grayscale<br />
mode.<br />
➐ Grayscale<br />
➐ Black&White<br />
Background Printing<br />
Turns background<br />
printing on or off.<br />
Select a priority for your print job in<br />
the queue of jobs waiting to print,<br />
click one of the following:<br />
• Normal to print in the order the<br />
job is received.<br />
• Urgent to print before any<br />
Normal priority job.<br />
• Print at: to print at the specific<br />
time you enter in the day and<br />
time in the fields to the right.<br />
• Put document on hold to hold<br />
the print job in the print queue<br />
until you are ready to release it.<br />
Paper Source<br />
Select the corresponding paper<br />
source. If Auto Select is set, the<br />
printer automatically selects the<br />
print media according to the<br />
following order: <strong>Manual</strong> Tray, Auto<br />
Tray.<br />
A.22 APPENDIX
Printing from DOS Applications<br />
While your printer is primarily a Windows printer, you can also<br />
print from a DOS software program using the Remote Control<br />
Panel utility provided in the <strong>ML</strong>-<strong>4600</strong> CD-ROM.<br />
About Remote Control Panel for DOS<br />
DOS users have access to many printer features through<br />
specific DOS printer drivers; however, many software<br />
manufactures do not develop printer drivers for their software<br />
programs. The <strong>Samsung</strong> <strong>ML</strong>-<strong>4600</strong> printer provides the DOS<br />
software control panel for improved printer control when DOS<br />
printer drivers are not available or when certain print settings<br />
are not available through DOS software programs.<br />
Notes:<br />
• <strong>ML</strong>-<strong>4600</strong> printer’s Remote Control Panel for DOS can be used<br />
when the printer is connected via the parallel interface.<br />
• The <strong>ML</strong>-<strong>4600</strong> printer’s Remote Control Panel is not a printer<br />
driver. It should be used to set print settings that are not<br />
available through DOS software programs. Printer drivers are<br />
supplied by the manufacturers of your DOS software programs.<br />
If your DOS software program does not include a printer driver<br />
for your <strong>Samsung</strong> printer, contact the manufacturer of the<br />
software program or use one of the alternate printer drivers.<br />
APPENDIX A.23
Printing from DOS Applications<br />
Installing the Remote Control Panel for DOS <strong>User</strong>s<br />
The Remote Control Panel utility is provided on the printer<br />
software CD-ROM. If you do not have a CD-ROM drive, refer to<br />
“Installing Software from Diskette” on page 2.13 for<br />
information on obtaining printer software on diskettes.<br />
To install the DOS Remote Control Panel:<br />
1 Insert the printer software CD-ROM or RCP diskette in your<br />
computer’s drive.<br />
2 At the DOS prompt, make a directory that you want to use<br />
for the DOS software and change to that directory.<br />
Language Codes<br />
3 From the floppy drive, type:<br />
COPY x:\*.* (where x is the floppy drive designator)<br />
Code<br />
DEU<br />
ENG<br />
SPN<br />
FRN<br />
ITA<br />
Language<br />
German<br />
English<br />
Spanish<br />
French<br />
Italian<br />
From the CD-ROM drive, type:<br />
COPY x:\<strong>4600</strong>\xxx\RCP\*.* (where x is the CD-ROM<br />
drive designator and xxx is the designator for your<br />
language. See the list on the left for the designator for each<br />
language).<br />
Then press Enter.<br />
Selecting Print Settings<br />
When you are running DOS, you can use this Remote Control<br />
Panel to select print settings that may not be available from<br />
some DOS programs. Typically, duplicate print settings that are<br />
selected from a DOS software program override print settings<br />
selected in the <strong>ML</strong>-<strong>4600</strong> Remote Control Panel.<br />
Note: After you change the RCP settings, you must send it to the<br />
printer by pressing Send on the RCP screen.<br />
A.24 APPENDIX
Printing from DOS Applications<br />
To access the Remote Control Panel<br />
1 Make sure that the Remote Control Panel is in your path<br />
statement. You can check your path by typing PATH and<br />
pressing Enter. If the Remote Control Panel directory is not<br />
in your path, you will have to change to the default<br />
directory C:\DOSUTIL to start the program.<br />
2 At the DOS prompt, type DOSRCP and press Enter.<br />
After the Remote Control Panel appears, you can activate its<br />
selections in one of two ways:<br />
• With the mouse – Move the mouse to position the pointer on<br />
the desired selection, then click the left mouse button.<br />
• With the keyboard – Press the key that corresponds to the<br />
highlighted letter in the selection name.<br />
The Remote Control Panel allows you to access the following<br />
features:<br />
PRINTING<br />
• Paper Size sets the paper size.<br />
• Paper Source sets the default paper source.<br />
• Copies sets the number of copies printed for each page.<br />
• Orientation determines how the output is printed on the<br />
page.<br />
• Top Margin sets the top margin of the print material.<br />
• Left Margin sets the left margin of the print material.<br />
• Auto CR sets how the printer performs a carriage return.<br />
• Quality determines the print resolution.<br />
APPENDIX A.25
Printing from DOS Applications<br />
CONFIG<br />
• Power Save determines the length of time the printer waits<br />
after a job is printed before it goes to a reduced power state.<br />
If the printer is used frequently, select OFF which keeps the<br />
printer ready to print with the minimum warm-up time. This<br />
uses more electricity to keep the printer warm and ready to<br />
print.<br />
• Econo Mode determines the toner quantity the printer<br />
should use when printing. If set to ON, the printer conserves<br />
toner when printing. The default value is OFF, which<br />
provides 100% usage.<br />
• Auto Continue determines what action the printer should<br />
take when a manual feed print job is sent to the printer and<br />
there is no paper in the <strong>Manual</strong> input tray. If set to ON, the<br />
printer will pick up the paper from the Automatic input tray<br />
after fifteen seconds. Otherwise, the printer will wait for you<br />
to load paper in the <strong>Manual</strong> Tray.<br />
• Jam Recovery determines what action the printer should<br />
take when a paper jam occurs. When set to OFF, the printer<br />
does not reprint a page that has jammed. When set to ON,<br />
the printer keeps the image in memory for a printed page<br />
until the printer signals that the page has successfully<br />
printed. The printer reprints all jammed pages.<br />
• Altitude With this option checked, you can optimize the print<br />
quality for a low pressure area, such as a high ground.<br />
JOB<br />
• Timeout determines the amount of time (in seconds) the<br />
printer will wait before printing the last page of a print job<br />
that does not end with a command to print the page or a<br />
formfeed character. Valid range is 0 to 300 seconds.<br />
• Paper Type provides the printer with information about the<br />
type of paper to be used for a print job. For the best result,<br />
set this to the paper type you loaded in the paper tray in the<br />
printer. When using the plain paper, set this to Default.<br />
• SRT Mode makes the printer optimize the print quality to<br />
1200 dpi class image quality.<br />
A.26 APPENDIX
Printing from DOS Applications<br />
TEST<br />
Demonstration Page prints the demonstration page. It shows<br />
features, the specifications, a list of the user default settings<br />
and the amount of printer memory available for printing.<br />
PCL 5e<br />
• Typeface allows you to select the desired typeface. This<br />
setting is ignored when the software application specifies a<br />
font.<br />
• Symbol Set determines the symbol set. A symbol set is a<br />
set of alphabetic and numeric characters, punctuation, and<br />
special symbols used when printing with a selected font.<br />
• Pitch sets the font pitch (only if you have selected a scalable<br />
monospaced font). Pitch refers to the number of fixed-space<br />
characters in a horizontal inch of type.<br />
• Lines Per Page sets the number of lines that print on each<br />
page. The setting can range from 5 to 128 lines per page.<br />
• Point Size sets the font point size (only if you have selected<br />
a scalable typographic font). Point size refers to the height of<br />
the characters in the font. One point equals approximately<br />
1/72 of an inch. You can select point sizes from 4.0 to<br />
999.75 in increments of 0.25 points.<br />
• Courier determines the courier font type: Regular or Dark.<br />
APPENDIX A.27
Linux Driver Installation<br />
This Linux driver is designed for <strong>Samsung</strong> <strong>ML</strong>-<strong>4600</strong> printer<br />
and supports Linux Red Hat 6.0 or higher and Intel Linux. If<br />
your Linux version is not included, this driver might not<br />
work properly.<br />
■ Install Setup Script file configuration<br />
a. /cdrom/linux/install/install.sh<br />
b. /cdrom/linux/install/ssprt.db<br />
c. /cdrom/linux/install/readme.txt<br />
Installation<br />
To install the driver, open the x terminal screen and take the<br />
following steps:<br />
1. Mount the CD-ROM<br />
drive.<br />
Note: To mount the CD-ROM drive, you must be a super user<br />
or must be authorized to mount the CD-ROM by the super<br />
user. If you fail to mount the CD-ROM drive, ask the system<br />
administrator.<br />
To mount the CD-ROM drive:<br />
1 Insert the <strong>Samsung</strong> <strong>ML</strong>-<strong>4600</strong> CD-ROM into the CD-ROM<br />
drive.<br />
2 Mount the CD-ROM drive under a directory like /mnt in<br />
order to access the files on the CD-ROM:<br />
>mount -t iso9660 /dev/cdrom /mnt/cdrom<br />
A.28 APPENDIX
Linux Driver Installation<br />
2. Install setup script. For details on installing the setup script, refer to the<br />
/cdrom/linux/readme.txt file.<br />
Add the driver to the printer list by typing in:<br />
/cdrom/linux>install.sh (or)<br />
/cdrom/linux>./install.sh (if the path of the current<br />
working directory is not determined.)<br />
3. Set up the printer filter. To set up:<br />
1 Run printtool at x terminal.<br />
2 To add the printer driver, click the Add button.<br />
3 In the Add a Printer Entry window, decide the printer<br />
type you will use. Select Local Printer if you have a PCconnected<br />
printer.<br />
4 Click the OK button.<br />
5 If the Info button appears, ignore it, then click the OK<br />
button.<br />
6 The Edit xxxx Entry window opens (where xxxx is the<br />
printer type you have selected at step 3).<br />
If you are not an advanced user, do not change the<br />
Names/Spool Directory/File Limit in Kb/Printer<br />
Device option.<br />
7 Click the Select button in the Input Filter to access<br />
filter setup.<br />
8 Select <strong>Samsung</strong> Printer PCL 5e Compatible for the<br />
Printer Type item. Then select the default resolution and<br />
paper size.<br />
9 To save the setting, press the OK button.<br />
10 In the Edit xxxx Entry window, press the OK button to<br />
complete the printer driver installation.<br />
11 You can find that the printer driver is added to the<br />
driver window. Select Quit from the PrintTool menu.<br />
APPENDIX A.29
Installing Optional Memory Card<br />
Your printer is a full-featured laser printer that has been<br />
optimized to meet most of your printing needs. Recognizing<br />
that each user may have different requirements, however,<br />
<strong>Samsung</strong> makes the optional memory card available to<br />
enhance the printer’s capabilities.<br />
Precautions<br />
DISCONNECT THE POWER CORD:<br />
Never remove the printer control board while the printer is<br />
plugged in.<br />
To avoid the possibility of electrical shock, always disconnect<br />
the power cord when installing or removing ANY internal or<br />
external printer option.<br />
DISCHARGE STATIC ELECTRICITY:<br />
The control board and the Memory SIMM are sensitive to static<br />
electricity. Before installing or removing an internal option,<br />
discharge static electricity from your body by touching<br />
something metal, such as the metal back plate on any device<br />
plugged into a grounded power source. If you walk round<br />
before finishing the installation, discharge any static electricity<br />
once again.<br />
Installation<br />
Additional printer memory is provided on SIMMs (single in-line<br />
memory modules).<br />
Note: <strong>ML</strong>-<strong>4600</strong> has 4 <strong>MB</strong> standard of the printer memory and<br />
you can expand the memory up to 68 <strong>MB</strong>.<br />
A.30 APPENDIX
Installing Optional Memory Card<br />
1 Turn the printer power off and unplug<br />
all cables from the printer.<br />
2 Open the front cover and remove the<br />
toner cartridge.<br />
3 Remove the paper output support and<br />
push down on the paper support until it<br />
is recessed into the printer body.<br />
APPENDIX A.31
Installing Optional Memory Card<br />
4 Turn the printer upside down, and<br />
remove one screw securing the shield<br />
cover, then remove the cover.<br />
5 Locate the connector on the control<br />
board.<br />
6 Hold the memory SIMM so that the<br />
notch ❶ and the connection point ❷ are<br />
aligned with the slot as shown, and<br />
insert it all the way into the connector at<br />
a 30 degrees angle.<br />
❷<br />
❶<br />
A.32 APPENDIX
Installing Optional Memory Card<br />
7 Push the SIMM down until it snaps into<br />
place.<br />
Pin<br />
Make sure that the SIMM is secured in<br />
place by the metal clips and pins on<br />
both sides of the connectors.<br />
Metal clip<br />
Note: When you disassemble the<br />
memory card, push out on the metal<br />
clips at each end of the connector, and<br />
pull it as shown.<br />
8 Reassemble the shield cover, turn the<br />
printer back over, and replace the toner<br />
cartridge.<br />
9 Reconnect the printer cable and the<br />
power cord and turn the printer on.<br />
Then, replace the supports.<br />
APPENDIX A.33
INDEX<br />
A<br />
automatic input tray<br />
loading paper 4.5<br />
paper source setting 5.3<br />
C<br />
cancel, print job 5.5<br />
Cancel/Reprint button 3.2<br />
cardstock, print 4.13<br />
clean, printer 6.4<br />
clean sheet, print 6.5<br />
components 1.2<br />
control panel<br />
buttons 3.1<br />
lights 3.3<br />
D<br />
Data light 3.3<br />
Demo button 3.1<br />
demo page, print 2.7<br />
diskette, install software 2.13<br />
DOS RCP A.23<br />
driver<br />
access 5.1<br />
install 2.8<br />
Linux A.28<br />
Macintosh A.16<br />
remove 2.11<br />
USB A.10<br />
F<br />
face-down output tray 4.4<br />
face-up output slot 4.4<br />
features 1.1<br />
fitting to a selected paper size 5.8<br />
G<br />
graphic mode 5.13<br />
graphic properties 5.11<br />
H<br />
halftoning 5.13<br />
I<br />
install<br />
Linux driver A.28<br />
Macintosh A.16<br />
optional memory card A.30<br />
PCL driver 2.8<br />
software from diskette 2.13<br />
toner cartridge 2.2<br />
USB driver A.10<br />
J<br />
jam<br />
see paper jam<br />
I<br />
E<br />
envelopes, print 4.7<br />
Error light 7.17<br />
error messages 7.17<br />
INDEX<br />
L<br />
labels, print 4.10<br />
letterhead, print 4.12<br />
Linux A.28<br />
load, paper<br />
In the automatic input tray 2.4<br />
in the manual input tray 4.5
INDEX<br />
M<br />
Macintosh A.16<br />
manual input tray<br />
loading paper 4.5<br />
paper source setting 5.3<br />
memory card, installing A.30<br />
multiple pages on one sheet, print 5.7<br />
N<br />
network, setup 5.22<br />
n-up printing 5.7<br />
O<br />
orientation 5.3<br />
output lever 4.4<br />
output location, select 4.4<br />
overlays, print 5.17<br />
P<br />
page overlays, print 5.17<br />
paper<br />
acceptable size and capacities 4.2, A.3<br />
choose 4.1<br />
guidelines 4.3, A.4<br />
load 2.4, 4.5<br />
specifications A.2<br />
storage environment A.6<br />
paper jam, clear 7.6<br />
input area 7.7<br />
inside the printer 7.8<br />
output area 7.6<br />
tips avoiding paper jams 7.10<br />
Paper light 3.3<br />
paper orientation, setting 5.3<br />
paper out, indication 3.3, 7.17<br />
paper size, setting 5.3<br />
paper source, setting 5.3<br />
paper type, setting 5.3<br />
parallel, connection 2.6<br />
posters, printing 5.9<br />
power. turning on 2.7<br />
print media see paper<br />
printer light patterns 3.3, 7.17<br />
print quality problem, solving<br />
back of printouts dirty 7.15<br />
background scatter 7.14<br />
black pages 7.15<br />
character voids 7.16<br />
checklist 7.12<br />
curl or wave 7.15<br />
dropouts 7.12<br />
gray background 7.13<br />
horizontal stripes 7.16<br />
light print or fade 7.11<br />
loose toner 7.16<br />
misformed characters 7.14<br />
page skew 7.14<br />
toner smear 7.13<br />
toner specks 7.12<br />
vertical lines 7.12<br />
vertical repetitive defects 7.13<br />
wrinkles or creases 7.15<br />
printer driver see driver<br />
printer option, memory A.30<br />
printer software, install 2.8<br />
INDEX<br />
II
INDEX<br />
printing<br />
cancel 5.5<br />
cleaning sheet 6.5<br />
demo page 2.7<br />
fitting to a selected paper size 5.8<br />
general problems, solving 7.2<br />
help 5.5<br />
last page 5.21<br />
multi pages on one sheet 5.7<br />
on a network environment 5.22<br />
page overlay 5.17<br />
posters 5.9<br />
quality problems, solving 7.11<br />
watermarks 5.14<br />
problem, solving<br />
checklist 7.1<br />
common windows problems 7.19<br />
error messages 7.17<br />
general 7.2<br />
paper jam 7.6<br />
print quality 7.11<br />
Q<br />
quality, problems 7.11<br />
R<br />
reprint, last page 5.21<br />
resolution 5.12<br />
S<br />
setup printer chapter 2<br />
specifications<br />
paper A.2<br />
printer A.1<br />
SRT mode 5.12<br />
system error 7.18<br />
T<br />
toner cartridge<br />
clean 6.5<br />
install 2.2<br />
life expectancy 6.1<br />
recycle 6.1<br />
redistribute toner 6.2<br />
save toner 5.6<br />
storage 6.1<br />
Toner Save button 3.2, 5.6<br />
transparency, print <strong>4.11</strong><br />
troubleshooting see problem, solving<br />
U<br />
uninstall, driver 2.11<br />
unpacking 2.1<br />
USB cable, setup A.10<br />
W<br />
watermark, print 5.14<br />
III<br />
INDEX
Visit us at:<br />
http://www.samsungprinter.com<br />
Rev.2.00